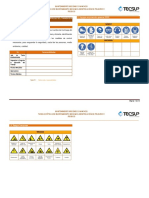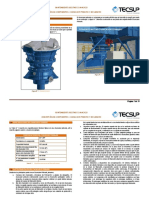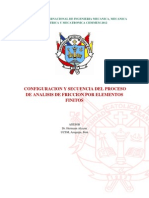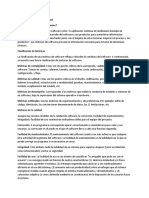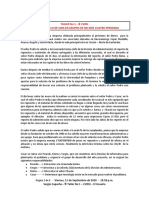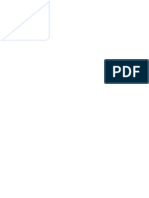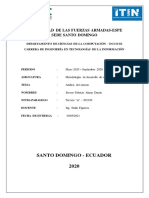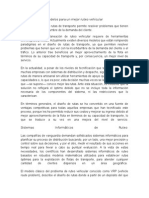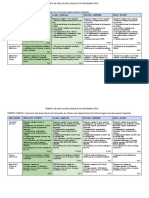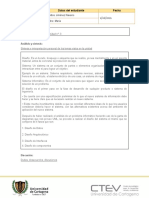Documentos de Académico
Documentos de Profesional
Documentos de Cultura
TopSurv9000 v7 ESP
Cargado por
Christian Avila ZuñigaDerechos de autor
Formatos disponibles
Compartir este documento
Compartir o incrustar documentos
¿Le pareció útil este documento?
¿Este contenido es inapropiado?
Denunciar este documentoCopyright:
Formatos disponibles
TopSurv9000 v7 ESP
Cargado por
Christian Avila ZuñigaCopyright:
Formatos disponibles
Manual de Referencia
TopSURV OnBoard
Contenido
Contenido
Novedades de TopSURV............................................................. xi
Prlogo......................................................................................... xv
Trminos y Condiciones ......................................................... xv
Convenciones del manual ..................................................... xvii
Introduccin................................................................................ 1-1
Barra de ttulo......................................................................... 1-2
Barra de mens....................................................................... 1-2
Seguridad................................................................................ 1-3
Modo de demostracin ........................................................... 1-4
Trabajo ........................................................................................ 2-1
Abrir trabajo ........................................................................... 2-2
Nuevo trabajo ......................................................................... 2-4
Borrar ..................................................................................... 2-5
Configuracin......................................................................... 2-6
Levantamiento................................................................... 2-6
Configuracin de parmetros de replanteo .................. 2-7
Configuracin. Varios.................................................. 2-8
Global.............................................................................. 2-10
Almacenamiento de puntos en contornos............................. 2-11
Modo de contorno Cdigo-Cadena ................................. 2-12
Modo de contorno Cdigo - Cdigo de control .............. 2-14
Modo de contorno Punto/Lnea/rea.............................. 2-17
Nuevo objeto.............................................................. 2-19
Seleccionar objeto...................................................... 2-20
Finalizar objeto .......................................................... 2-22
Cambiar la posicin de insercin............................... 2-23
Unidades.......................................................................... 2-24
Temperatura/ Presin ...................................................... 2-26
Presentacin .................................................................... 2-27
Alarmas ........................................................................... 2-28
i
Contenido
Presentacin de los mens ..............................................
Config Mens.............................................................
Importar................................................................................
Importar de trabajo..........................................................
Seleccionar trabajo.....................................................
Importar de trabajo.....................................................
Seleccionar tipo(s) de punto para importar................
Puntos para importar ..................................................
Cdigo........................................................................
Seleccionar carretera(s) para importar .......................
Seleccionar lista(s) de puntos para importar..............
Estado de la importacin............................................
Objetos duplicados.....................................................
Importar de archivo .........................................................
De archivo..................................................................
Importar de formato ...................................................
Formato de archivo de texto ......................................
Estilo personalizado ...................................................
Importar datos mltiples ............................................
Seleccionar datos para importar.................................
Importar de controladora.................................................
Configuracin de Importar/ Exportar.........................
Directorio de importacin del archivo .......................
Exportar................................................................................
Exportar a trabajo............................................................
Seleccionar trabajo.....................................................
Exportar a trabajo.......................................................
Seleccionar tipo(s) de punto para exportar ................
Puntos para exportar ..................................................
Cdigo........................................................................
Seleccionar carretera(s) para exportar .......................
Seleccionar lista(s) de puntos para exportar ..............
Estado de la exportacin ............................................
Objetos duplicados.....................................................
Exportar a archivo ...........................................................
A archivo....................................................................
Seleccionar tipo(s) de punto para exportar ................
Puntos para exportar ..................................................
ii
2-28
2-29
2-29
2-30
2-30
2-31
2-32
2-33
2-34
2-35
2-35
2-36
2-36
2-38
2-38
2-42
2-42
2-43
2-44
2-44
2-45
2-45
2-46
2-47
2-47
2-47
2-48
2-49
2-50
2-51
2-51
2-52
2-53
2-53
2-54
2-54
2-56
2-56
Manual de Referencia de TopSurv
Contenido
Seleccionar TN3.........................................................
Exportar a formato .....................................................
Formato de archivo de texto ......................................
Estilo personalizado ...................................................
Exportar datos mltiples ............................................
Seleccin de puntos....................................................
Exportar a controladora...................................................
Configuracin de Importar/ Exportar.........................
Archivos para exportar...............................................
Informacin ..........................................................................
Informacin de trabajo ....................................................
2-57
2-57
2-58
2-59
2-59
2-60
2-60
2-60
2-61
2-63
2-63
Modificar..................................................................................... 3-1
Puntos ..................................................................................... 3-2
Presentacin ...................................................................... 3-3
Buscar por punto ............................................................... 3-4
Buscar por cdigo ............................................................. 3-4
Aadir (Modificar) puntos ................................................ 3-5
Seleccionar color.......................................................... 3-8
Atributos de cdigo ......................................................... 3-10
Atributos de cdigo mltiples ......................................... 3-11
Cdigos y atributos .............................................................. 3-11
Cdigos y atributos ......................................................... 3-12
Cdigo............................................................................. 3-13
Atributos.......................................................................... 3-14
Listas de Puntos.................................................................... 3-15
Lista de listas de puntos .................................................. 3-15
Aadir/ Modificar listas de puntos.................................. 3-16
Capas .................................................................................... 3-18
Aadir capa ..................................................................... 3-19
Modificar capa ................................................................ 3-20
Modificar capas mltiples............................................... 3-20
Plantillas de secciones transversales .................................... 3-21
Carreteras ............................................................................. 3-24
Punto inicial .................................................................... 3-26
Alineacin horizontal...................................................... 3-27
Recta .......................................................................... 3-29
Curva.......................................................................... 3-30
iii
Contenido
Clotoide......................................................................
Punto de interseccin .................................................
Alineacin vertical ..........................................................
Pendiente vertical.......................................................
Parbola......................................................................
Seccin longitudinal...................................................
Seccin transversal..........................................................
Propiedades .....................................................................
Calcular puntos de carreteras ..........................................
Contornos .............................................................................
Editar lnea ......................................................................
Datos brutos .........................................................................
Modificar datos brutos ....................................................
3-31
3-33
3-34
3-36
3-37
3-37
3-38
3-40
3-41
3-44
3-45
3-46
3-48
Ver................................................................................................ 4-1
Activar.................................................................................... 4-2
Zoom ms/ menos/ ventana.................................................... 4-3
Zoom todo .............................................................................. 4-3
Zoom en un punto .................................................................. 4-3
Barra de herramientas............................................................. 4-4
Imgenes de fondo ................................................................. 4-5
Aadir imagen................................................................... 4-6
Propiedades ....................................................................... 4-6
Propiedades ............................................................................ 4-7
Levantamiento con estacin total.............................................. 5-1
Configuracin de punto ocupado y punto atrs...................... 5-2
Lectura atrs...................................................................... 5-2
Reseccin .......................................................................... 5-5
Opciones de reseccin....................................................... 5-7
Altitud ............................................................................... 5-7
Lectura atrs multipunto ................................................... 5-9
Comprobar lectura atrs .................................................. 5-10
Observaciones ...................................................................... 5-11
Modo PTL ....................................................................... 5-13
Desplazamientos ............................................................. 5-14
Desplazamiento de ngulo horizontal........................ 5-16
ngulo horizontal/vertical ......................................... 5-18
Desplazamiento en distancia...................................... 5-19
iv
Manual de Referencia de TopSurv
Contenido
Punto oculto ...............................................................
Interseccin de dos rectas ..........................................
Recta y esquina ..........................................................
Recta y desplazamiento..............................................
Plano y esquina ..........................................................
Seccin transversal...............................................................
Buscar PK.............................................................................
Medicin con cinta ...............................................................
Medicin entre puntos..........................................................
Exploracin ..........................................................................
Ver exploracin...............................................................
Orientacin......................................................................
Resultados de orientacin ...............................................
Seleccionar rea de exploracin......................................
Intervalo ..........................................................................
Tiempo estimado.............................................................
Exploracin en curso.......................................................
rea.................................................................................
Exploracin .....................................................................
Supervisin...........................................................................
Lista de puntos de supervisin ........................................
Supervisin......................................................................
5-21
5-21
5-23
5-24
5-25
5-26
5-28
5-30
5-32
5-33
5-35
5-36
5-39
5-39
5-41
5-42
5-42
5-43
5-43
5-44
5-44
5-45
Replanteo..................................................................................... 6-1
Puntos ..................................................................................... 6-2
Replanteo de puntos .......................................................... 6-2
Punto de diseo/capa.................................................... 6-4
Guardar punto .............................................................. 6-5
Altitud de diseo .......................................................... 6-7
Punto en direccin.................................................................. 6-8
Punto en direccin............................................................. 6-8
Lista de puntos ..................................................................... 6-11
Lista de puntos de replanteo............................................ 6-11
Replanteo ........................................................................ 6-12
Seleccionar punto....................................................... 6-12
Rectas ................................................................................... 6-13
Replanteo de recta........................................................... 6-13
Desplazamientos .................................................................. 6-15
v
Contenido
Recta con desplazamiento...............................................
Replanteo de recta con desplazamiento .....................
PK con desplazamientos ............................................
Nombre de punto inicial.............................................
Interseccin y desplazamientos.......................................
Interseccin con desplazamientos..............................
Curva de tres puntos con desplazamiento ......................
Curva de 3 puntos ......................................................
Curva con desplazamientos.............................................
Replanteo de curva con desplazamientos ..................
Clotoide con desplazamiento ..........................................
Replanteo de clotoide con desplazamiento ................
Carreteras .............................................................................
Replanteo de carretera.....................................................
Nombre de punto inicial.............................................
Replanteo de talud...........................................................
Replanteo de carretera en tiempo real.............................
Nombre de punto inicial.............................................
DTM .....................................................................................
Abrir DTM ......................................................................
Replanteo con estacin total ......................................
Cadenas de cdigos ..............................................................
6-15
6-16
6-17
6-18
6-19
6-19
6-22
6-22
6-23
6-23
6-24
6-24
6-26
6-26
6-29
6-30
6-34
6-36
6-38
6-39
6-39
6-40
COGO.......................................................................................... 7-1
Inversa .................................................................................... 7-2
Inversa de punto a lista de puntos .......................................... 7-4
Interseccin ............................................................................ 7-6
Inversa de punto a lnea........................................................ 7-10
Punto en direccin................................................................ 7-12
Poligonal .............................................................................. 7-13
Punto atrs....................................................................... 7-16
Clculo de curvas ................................................................. 7-17
Clculo de curva.............................................................. 7-17
PI y tangentes .................................................................. 7-20
Curva de tres puntos........................................................ 7-22
Radio y puntos ................................................................ 7-24
rea ...................................................................................... 7-26
rea conocida....................................................................... 7-28
vi
Manual de Referencia de TopSurv
Contenido
Pivote ..............................................................................
rea conocida. Pivote ................................................
Recta................................................................................
rea conocida. Recta .................................................
Transformaciones .................................................................
Girar ...............................................................................
Trasladar..........................................................................
Escala ..............................................................................
Seleccionar puntos por rango..........................................
7-28
7-28
7-31
7-31
7-32
7-33
7-34
7-35
7-36
Ayuda........................................................................................... 8-1
ndice...................................................................................... 8-2
Activar mdulos ..................................................................... 8-2
Acerca de TopSURV.............................................................. 8-3
Formatos de archivos ................................................................ A-1
Formatos de coordenadas de puntos...................................... A-1
FC-4 ................................................................................. A-1
FC-5 ................................................................................. A-2
GTS-6............................................................................... A-2
FC-6/GTS-7 ..................................................................... A-3
GTS-7 con cadenas de datos ............................................ A-3
GT .................................................................................... A-4
GT-FIN............................................................................. A-4
MMH360.......................................................................... A-5
DXF.................................................................................. A-6
KOF.................................................................................. A-6
SHP ................................................................................ A-12
CMM.............................................................................. A-12
Land XML...................................................................... A-12
CR5 ................................................................................ A-12
MOSS GENIO ............................................................... A-14
NEZ................................................................................ A-15
NEZ con cadenas de datos ............................................. A-15
Formato personalizado con informacin de
control de calidad ........................................................... A-15
Hoja de corte estndar.................................................... A-17
Hoja de corte definida por usuario ................................. A-17
Hoja de comprobacin ................................................... A-18
vii
Contenido
Plantilla PTL ..................................................................
Libreras de cdigos ............................................................
Formato de diccionario de datos Topcon (TDD) ...........
Formato XML ................................................................
Formato de base de datos (DBF)....................................
Formatos de carreteras ........................................................
Carretera SSS ............................................................
Carretera TDS ................................................................
Carretera MC..................................................................
Carretera LandXML.......................................................
Carretera TopSURV.......................................................
Formatos de plantillas de secciones transversales...............
Plantilla SSS...................................................................
Plantilla de seccin transversal TDS..............................
Plantilla TopSurv ...........................................................
Formato de localizacin ......................................................
GC3 ................................................................................
Formatos de levantamiento de carreteras ............................
Levantamientos de seccin transversal ..........................
Informe de bsqueda de PK ...........................................
Formatos de datos brutos ....................................................
FC-5 ...............................................................................
GTS-6.............................................................................
FC-6/GTS-7 ...................................................................
Land XML......................................................................
Datos brutos TDS...........................................................
Levantamiento MOSS....................................................
Formato de datos escaneados ..............................................
DI-3000 ..........................................................................
Historial de trabajo ..............................................................
CSV................................................................................
Informe...........................................................................
viii
A-19
A-19
A-19
A-20
A-21
A-22
A-22
A-23
A-26
A-26
A-26
A-28
A-28
A-28
A-29
A-30
A-30
A-30
A-30
A-30
A-31
A-31
A-31
A-32
A-34
A-34
A-35
A-36
A-36
A-37
A-37
A-37
Manual de Referencia de TopSurv
Novedades
Novedades de
TopSURV
Este captulo describe brevemente las nuevas caractersticas y
funciones de la versin 6.04 de TopSURV.
Archivo de cdigo global
Se puede seleccionar un archivo de cdigo
global para utilizarlo con el trabajo
seleccionado. Para ampliar informacin
acerca de la seleccin de archivos consulte
la Seccin Global en la pgina 2-10.
Nuevas funciones de importacin y
exportacin
Se han aadido funciones de exportacin
de datos brutos Berln (informe de
calidad), importacin y exportacin de
formato de carreteras VGP y exportacin
de datos brutos e importcin y exportacin
de puntos FKOF. Para ampliar informacin
sobre las funciones de importacin/
exportacin, consulte las Secciones
Importar en la pgina 2-29 y Exportar
en la pgina 2-47.
Actualizacin del mapa principal
Ahora se pueden seleccionar objetos en el
mapa principal para modificarlos. Para
ampliar informacin sobre la funcin de
vista de mapa consulte la Seccin Ver en
la pgina 4-1.
xi
Novedades de TopSURV
Imgenes de fondo mltiples
Se pueden seleccionar imgenes de fondo
mltiples.
Para ampliar informacin sobre la
seleccin de imgenes de fondo consulte la
Seccin Imgenes de fondo en la
pgina 4-5.
Notas fotogrficas de punto
Se pueden aadir notas fotogrficas a la
descripcin del punto.
Para ampliar informacin sobre las notas
fotogrficas consulte la Seccin Aadir
(Modificar) puntos en la pgina 3-5.
Carretera a partir de recta
Se puede crear una carretera a partir de una
recta.
Para ampliar informacin sobre la adicin
de carreteras consulte la Seccin
Carreteras en la pgina 3-24.
Modificar capas mltiples
Se pueden activar o desactivar (hacer
visibles o invisibles) mltiples capas.
Para ampliar informacin sobre la
modificacin de capas, consulte
Modificar capas mltiples en la
pgina 3-20.
xii
Manual de Referencia de TopSurv
Novedades de TopSURV
Replanteo de curva de 3 puntos y
desplazamientos
En el replanteo con desplazamientos se
puede utilizar la funcin de Replanteo de
curva de tres puntos y desplazamientos.
Para ampliar informacin acerca de la
ejecucin de este tipo de replanteo consulte
la Seccin Curva de tres puntos con
desplazamiento en la pgina 6-22.
xiii
Novedades de TopSURV
Notas
xiv
Manual de Referencia de TopSurv
Prlogo
Prlogo
Gracias por adquirir su producto topogrfico o accesorio Topcon (en
adelante, el Producto). Los materiales disponibles en este manual (el
Manual) han sido preparados por Topcon Corporation. Este manual
est concebido para auxiliar a los clientes en el uso del software (el
Software) que se deber emplear con el Producto, y su uso est
sujeto a los presentes trminos y condiciones (los Trminos y
Condiciones).
AVISO
Le rogamos que lea detenidamente estos Trminos y
Condiciones.
Trminos y Condiciones
USO PROFESIONAL. Los productos Topcon estn diseados para
ser usados por un profesional. Para poder comprender las
instrucciones de manejo y seguridad antes de utilizar, inspeccionar o
ajustar el equipo, el usuario deber ser un topgrafo profesional o tener
amplios conocimientos de topografa. Cuando trabaje con el Producto
pngase siempre el equipo de seguridad prescrito (calzado de
seguridad, casco, etc.).
DERECHOS DE REPRODUCCIN. Est prohibida la
reproduccin total o parcial del contenido de esta publicacin de
cualquier forma y por cualquier medio, sin el consentimiento previo
por escrito de TOPCON Corporation.
xv
Prlogo
MARCAS COMERCIALES. En este manual se hace referencia a los
siguientes productos.
TOPCON, GTS-6, GTS-7, GTS-700, FC-4, FC-5, FC-6, GTS, GPT
son marcas comerciales de TOPCON Corporation.
AutoCAD, DXF y LandXML son marcas comerciales de Autodesk
Inc.
CR5 es una marca comercial de Tripot Data Systems Inc.
Exencin de responsabilidad. TOPCON Corporation proporciona
esta documentacin y este software sin derecho a ningn tipo de
reclamacin ni garanta. TOPCON Corporation no asumir ninguna
responsabilidad, consecuente o de cualquier otra naturaleza, derivada
del uso de esta documentacin o de cualquiera de sus partes.
xvi
Manual de Referencia de TopSurv
Convenciones del manual
Convenciones del manual
Este manual utiliza las siguientes convenciones:
Ejemplo
Explicacin
File X Exit
Haga clic en el men File y a continuacin en Exit.
Enter
Indica el botn o la tecla con la inscripcin Enter.
Notes
Indica un campo de un cuadro de dilogo o pantalla o
una pestaa dentro de un cuadro de dilogo o
pantalla.
Topo
Indica el nombre de un cuadro de dilogo o una
pantalla.
Procedimiento alternativo para este paso.
Siga este paso, pero incluya esta informacin,
habilite esta funcin, o cambie esta propiedad.
RECOMENDACIN
Informacin complementaria que puede ayudarle a configurar,
mantener o instalar un sistema.
AVISO
Informacin complementaria que puede repercutir en el
funcionamiento o el rendimiento del sistema, las mediciones o
la seguridad personal.
xvii
Prlogo
Notas
xviii
Manual de Referencia de TopSurv
Captulo 1
Introduccin
TopSURV es el software de topografa de Topcon para controladoras
de estacin total Topcon. Cuando se instala en una estacin total
Topcon con el sistema operativo Windows CE, TopSURV se utiliza
para:
obtencin de datos en el terreno;
trabajos de control y replanteo.
La pantalla principal de TopSURV consta de una barra de ttulo, una
barra de mens y un rea de trabajo.
Figura 1-1. Pantalla principal de TopSURV
1-1
Introduccin
Barra de ttulo
En la pantalla principal, la barra de ttulo muestra el botn del
instrumento y el nombre del trabajo abierto (y el nombre de
configuracin).
Estado de la conexin
Instrumento
Figura 1-2. Barra de ttulo. Pantalla principal
Cuando entramos en una opcin del men, en la barra de ttulo aparece
el botn de icono, el nombre de la pantalla y los botones de sistema
requeridos para la ejecucin de las operaciones.
Icono
Nombre de la pantalla Botones del Sistema
Figura 1-3. Barra de ttulo. Funciones del men
El icono abre el men emergente que contiene la Ayuda para acceder
a los archivos correspondientes y a algunas opciones especficas para
la apertura de pantallas.
Barra de mens
La barra de mens tiene siete mens que se utilizan para configurar y
ejecutar trabajos de topografa y para control de datos.
Figura 1-4. Barra de mens
En los siguientes captulos se describen los distintos mens y sus
funciones.
1-2
Manual de Referencia de TopSurv
Seguridad
Seguridad
La primera vez que se enciende el instrumento aparece la pantalla
Security (Figura 1-5); TopSURV requiere un cdigo de acceso para
arrancar. Contacte con un representante de Topcon para adquirir los
cdigos necesarios.
Key Value. Nmero de identificacin del dispositivo, que se
deber facilitar al representante de Topcon.
Activation IDs. Campos en los que habr de introducir los
cdigos de seguridad que recibir del representante Topcon para
activar TopSURV On Board.
Figura 1-5. Pantalla Security
La pantalla Security tambin se mostrar si se ejecuta un mdulo
inactivo en TopSURV. Los mdulos inactivos pueden funcionar en
modo de demostracin (vase la Seccin Modo de demostracin en
la pgina 1-3).
Para ver los cdigos existentes o agregar un nuevo cdigo, pulse Help
X Activate Modules. Aparecer la pantalla Security con todos los
cdigos que se hayan introducido.
Modo de demostracin
La primera vez que se enciende el instrumento se puede acceder a una
versin de demostracin de TopSURV pulsando OK o Cancel en la
pantalla Security.
1-3
Introduccin
Para ejecutar la versin de demostracin, pulse OK en la pantalla
Security y en el mensaje de advertencia que se mostrar (Figura 1-6).
Figura 1-6. Acceso al modo de demostracin
Podr utilizar una versin de demostracin completa de TopSURV,
pero con datos operativos limitados. Esta versin de demostracin
puede almacenar un mximo de 25 puntos de levantamiento y
carreteras de hasta 100 m de longitud.
AVISO
Si el nivel de energa de la controladora es bajo, se podran
corromper los datos durante la obtencin. Si se muestra una
advertencia de nivel de energa bajo, guarde y cierre el
trabajo actual.
1-4
Manual de Referencia de TopSurv
Captulo 2
Trabajo
El men Job incluye los siguientes apartados:
Open
New
Delete
Config
Import
Export
Info
Exit
Figura 2-1. Men Job
2-1
Trabajo
Abrir trabajo
Para abrir un trabajo, pulse Job X Open.
La pantalla Open Job se puede usar para seleccionar un trabajo.
Figura 2-2. Pantalla Open Job
El campo Job List contiene los nombres de todos los trabajos creados
o abiertos con TopSURV, e indicados mediante el icono
.
Inicialmente la lista de trabajos est vaca.
Cuando se selecciona un trabajo de la lista, los campos Created y
Modified indican cundo fue creado y cundo se hizo la ltima
modificacin.
: muestra el directorio en el que se cre el trabajo
seleccionado.
Browse: muestra una pantalla en la que se pueden explorar los
directorios para seleccionar el trabajo que se desea abrir.
Seleccione el archivo y pulse OK.
2-2
Manual de Referencia de TopSURV
Abrir trabajo
Figura 2-3. Pantalla Browse
Open: crea el trabajo seleccionado y vuelve a la pantalla
principal.
2-3
Trabajo
Nuevo trabajo
Para abrir un nuevo trabajo, pulsar Job X New.
La pantalla New Job inicia el proceso de creacin del nuevo trabajo,
que se ejecuta con la ayuda de un asistente.
Figura 2-4. Pantalla New Job
: muestra el directorio en el que se va a crear el trabajo. Por
defecto, los archivos de trabajo se guardan en la carpeta Jobs, en
el directorio en que se ha instalado la aplicacin. Pulse Browse
para cambiar este directorio.
Name: nombre del nuevo trabajo.
Created By: nombre o cualquier otro identificador del
topgrafo.
Comments: informacin adicional sobre el proyecto, por
ejemplo, las condiciones de trabajo.
Current Date: muestra la fecha y la hora actuales.
Browse: cambia el directorio en que se buscar un trabajo.
Open: despus de configurar todos los campos de la pantalla,
pulsando este botn se abre el trabajo.
2-4
Manual de Referencia de TopSURV
Borrar
Borrar
Para borrar un trabajo, pulse Job X Delete. La pantalla Delete Job
permite borrar trabajos.
Una vez borrado de la lista de trabajos, el archivo que contiene el
trabajo seleccionado se borrar de la controladora.
Figura 2-5. Pantalla Delete Job
Cuando se selecciona un trabajo de la lista, los campos Created y
Modified indican cundo fue creado y cundo se hizo la ltima
modificacin.
: muestra el directorio en el que se cre el trabajo
seleccionado.
Browse: si el trabajo que desea borrar no est en la lista,
bsquelo por los directorios para seleccionarlo.
Delete: borra el trabajo.
Close: cierra la pantalla sin borrar el trabajo.
2-5
Trabajo
Configuracin
El submen Config cambia la configuracin de los parmetros durante
la creacin del trabajo.
Figura 2-6. Submen Config
Levantamiento
Para configurar un levantamiento, pulse Job X Config X Survey.
La pantalla Config: Survey Parms contiene los parmetros
adicionales del levantamiento.
Figura 2-7. Config: Survey Parameters. Segunda pantalla
Meas Type: configura el orden y el tipo de medicin en una
serie.
- HA: ngulo horizontal
- VA: ngulo vertical
- SD: distancia geomtrica
2-6
- HD: distancia reducida
- VD: distancia vertical
Manual de Referencia de TopSURV
Configuracin
EDM mode: determina la sensibilidad que se emplear en las
mediciones de distancia, aproximada o precisa.
Tolerances: valores de desviacin admisibles de los ngulos
horizontal y cenital y de la distancia.
Next: abre la pantalla Config: Stakeout Parms.
Finish: guarda los cambios y vuelve a la pantalla Select Survey
Config. Todos los ajustes se transmitirn slo cuando se use la
configuracin.
Configuracin de parmetros de replanteo
La pantalla Config: Stakeout Parms permite configurar los
parmetros predeterminados que se utilizarn durante el replanteo.
Estos parmetros pueden cambiarse pulsando el botn Settings de
cualquier pantalla de replanteo en modo de Estacin Total.
Figura 2-8. Pantalla Config: Stakeout Parameters
El campo Store Staked Point As establece las reglas de
denominacin de los puntos replanteados. Es el nico campo
que se necesita para un levantamiento a nivel.
-
Point: establece la regla para definir los nombres de los
puntos replanteados; se puede elegir un nombre de punto de
diseo, el siguiente nombre de punto, un punto de diseo
con un prefijo predefinido (por ejemplo, stk_01, donde el
prefijo es "stk_" ), o seleccionar un punto con un sufijo
predefinido, o un punto de diseo con adicin automtica de
una constante numrica.
2-7
Trabajo
- Note: establece la regla para definir las Notas de los puntos
replanteados; las opciones son Design Point, Design PT
Prefix, Design PT Suffix y Station & Offset.
Point Guide: activacin y desactivacin de la gua de punto
Back: vuelve a la pantalla anterior.
Next: abre la pantalla Config: Miscellaneous.
Save.Def: guarda los cambios y vuelve a la pantalla Select
Survey Config. Todos los ajustes se transmitirn slo cuando se
use la configuracin.
El icono de la esquina superior izquierda muestra un men que
contiene dos elementos:
- Display: abre la pantalla Staked Point Icon para asignar un
icono al punto replanteado.
- Help: accede a los archivos de Ayuda.
Configuracin. Varios
La pantalla Config: Miscellaneous se emplea para personalizar la
interfaz de usuario (Figura 2-9 en la pgina 2-9):
Edit Attributes after Meaurement: cuando est seleccionada la
casilla se pueden modificar los atributos despus de la
medicin.
Prompt for Rod Height: cuando est seleccionada la casilla
indica la altura del prisma (objetivo) antes de guardar el punto.
Prompt for BS Check: si est seleccionada la casilla, se mostrar
la pantalla Backsight Check al salir de la pantalla Backsight
Setup.
Prompt for ControlFeature: cuando est seleccionada la casilla
se abrir un cuadro de dilogo para especificar el cdigo de
control y el atributo antes de grabar el punto observado.
2-8
Manual de Referencia de TopSURV
Configuracin
Figura 2-9. Pantalla Config: Miscellaneous
Stakeout Sound: cada vez que se replantea un punto se oye un
sonido.
Beep on Storing Points: cada vez que se guarda un punto se oye
un sonido.
VA Zero at Level: si est seleccionada la casilla, las mediciones
del ngulo vertical se orientarn a cero en la horizontal
("Nivel"). Si no est seleccionada la opcin, las mediciones del
ngulo vertical se orientarn a cero en la vertical ("Cnit"). Slo
en determinadas estaciones totales puede TopSURV ajustar este
valor. Por esta razn, asegrese de que esta opcin est ajustada
en la estacin total con el mismo valor que en TopSURV.
Bs uses Backsight circle: se utiliza crculo para la medicin del
punto atrs.
Manual Enter Observation: la medicin se inicia al pulsar la
tecla Enter.
Automatically display BS Setup screen: si est seleccionada la
casilla, la pantalla Backsight Setup se mostrar
automticamente al acceder a cualquier pantalla que requiera
observaciones de estacin total.
Enable Job History: crea un historial de trabajo.
Hold Offset Measurement: si est seleccionada la casilla,
aparecer automticamente despus de cada medicin la
pantalla para medir un punto de desplazamiento con la ayuda de
la herramienta de desplazamiento seleccionada.
2-9
Trabajo
BS Is Always Required: si est seleccionada la casilla, se
mostrar automticamente una advertencia para configurar la
orientacin al acceder a cualquier pantalla que requiera
observaciones de estacin total y de nivel.
Save.Def: guarda los cambios y vuelve a la pantalla Select
Survey Config. Todos los ajustes se transmitirn slo cuando se
use la configuracin.
Back: vuelve a la pantalla anterior.
Global
Para configurar los parmetros generales en TopSURV, pulse Job X
Config X Global.
La pantalla Global selecciona el modo de realizar los contornos.
Figura 2-10. Global
Use Bold Font: si est seleccionada la casilla, en la pantalla de
la controladora se mostrarn los caracteres en negrita para ver
con mayor claridad.
Enable Job History: si est seleccionada la casilla, todas las
operaciones del topgrafo se guardarn en el trabajo en un
archivo de historial.
Auto Linework: selecciona el tipo de lneas para formar
polilneas abiertas y cerradas:
2-10
Manual de Referencia de TopSURV
Almacenamiento de puntos en contornos
- Code-String: todos los puntos con la misma combinacin
exclusiva de Cdigos y Cadenas se conectan para formar
una lnea. Esta lnea se denomina "~~~Code&String".
- Point/Line/Area: se seleccionan todos los puntos para
formar parte de puntos o de lneas o reas nombradas (modo
GIS). Las reas de este modo son simplemente lneas
cerradas. Las cadenas y cdigos de control no se admiten en
este modo.
- Code-Control Code: los cdigos de control /BEG y /END se
indican junto a los cdigos para iniciar y finalizar lneas.
Todos los puntos con el mismo cdigo entre ellos e
indicacin de los puntos con los cdigos de control /BEG y /
END se conectan a continuacin en el orden de medicin
para formar una lnea. Esta lnea se denomina
"~~~Code&XXXXXXXX", donde XXXXXXXX es un
nmero generado automticamente que aumenta con cada
lnea adicional creada. En este modo no se pueden
introducir cadenas.
Si el modo seleccionado es un modo de Cdigo-Cdigo de
Control, la opcin Control Code Delimiter seleccionar un
delimitador para introducir cdigos de control junto con cdigos
en un solo campo, separados por dicho delimitador.
Code File: establece un archivo de cdigo global que se usar
con el trabajo seleccionado. Use el botn Browse para
seleccionar el archivo.
OK: guarda los cambios y vuelve a la pantalla principal.
Almacenamiento de puntos en
contornos
Para guardar los puntos que se conectarn para formar polilneas
abiertas o cerradas, pulse Job X Config X Global. En la pantalla
Global, seleccione uno de los tres modos siguientes para realizar el
contorno.
2-11
Trabajo
Code-String: todos los puntos con la misma combinacin nica
de cdigos y cadenas se conectan para formar una lnea.
Point/Line/Area: se seleccionan todos los puntos para incluirlos
en puntos (puntos independientes), lneas designadas (polilneas
abiertas) o reas designadas (polilneas cerradas).
Code-Control Code: se utilizan puntos con los mismos cdigos
para crear polilneas. Los puntos inicial y final emplean los
cdigos de control /BEG y /END para iniciar y terminar la lnea.
Figura 2-11. Campo Auto Linework en la pantalla Global
Modo de contorno Cdigo-Cadena
Cuando se selecciona el modo Cdigo-Cadena, se pueden introducir
cdigos y cadenas junto con otros datos del punto, como el nombre.
Este modo de contorno tiene las siguientes caractersticas:
Todos los puntos con la misma combinacin de cdigo y cadena
se conectan en el orden de medicin para formar una lnea
denominada "~~~Code&string".
Los puntos tambin pueden asociarse a mltiples cdigos y
cadenas, de manera que el punto forme parte de de varias lneas.
2-12
Manual de Referencia de TopSURV
Almacenamiento de puntos en contornos
Los puntos que no tienen cdigos, o tienen cdigos pero no
tienen cadenas asociadas a stos, se almacenan simplemente
como puntos.
Figura 2-12. Adicin de puntos a contornos de Cdigo-Cadena
En este modo se pueden realizar manipulaciones adicionales del
contorno mediante los cdigos de control. Se pueden especificar
hasta dos cdigos de control por cada cdigo asociado a un
punto. Los cdigos de control admitidos de las lneas de control
/AS, /AE, /C y /R permiten la creacin de arcos, cierres de lnea
y rectngulos, respectivamente.
- El cdigo de control /AS indica el comienzo de un arco, y el
cdigo de control /AE el final de un arco. Los parmetros
del arco se determinan mediante la presencia de puntos
adicionales en la lnea.
Estos puntos pueden crear el segmento de recta con el punto
de inicio o fin del arco que actuar como la tangente al arco
(Figura 2-13 en la pgina 2-14).
Si solo hay un punto entre los puntos de inicio y fin del
arco, el arco se formar de manera que los tres puntos se
encuentren en l.
2-13
Trabajo
Si hay dos o ms puntos entre los puntos con cdigos de
control /AS y /AE, todos estarn conectados por segmentos
de recta.
Figura 2-13. Contorno de Cdigo-Cadena con cdigo de control de arco
- El cdigo de control /R se aplica al tercer punto de una
polilnea de tres puntos, y da como resultado la creacin
automtica del cuarto punto de un paralelogramo, cuya
diagonal queda especificada por los puntos primero y
tercero.
Figura 2-14. Contorno de Cdigo-Cadena con cdigo de control rectangular
2-14
Manual de Referencia de TopSURV
Almacenamiento de puntos en contornos
- Cuando se aplica el cdigo de control /C a un punto, lo
conecta con el punto inicial de la lnea, cerrndola.
Figura 2-15. Contorno de Cdigo-Cadena con cdigo de control de cierre
Modo de contorno Cdigo - Cdigo de control
Si se selecciona el modo Code-Control Code, se mostrar una opcin
adicional para seleccionar un delimitador que permite introducir
cdigos y cdigos de control en el mismo campo, separados por dicho
limitador.
Figura 2-16. Opcin Code - Control Code
Este modo de contorno tiene las siguientes caractersticas:
En lugar de especificar cadenas para generar nuevas lneas, se
utilizan los cdigos de control /BEG y /END para iniciar y
terminar lneas. En este modo no se pueden introducir cadenas.
El nombre de la lnea se genera de forma automtica como
2-15
Trabajo
"~~~Code&XXXXXXXX", donde XXXXXXXX es un nmero
generado automticamente que se incrementa con cada lnea
adicional creada.
En los dispositivos con teclado (por ejemplo, el FC-1000), se
muestra un men que enumera los cdigos disponibles cuando
el usuario introduce un delimitador. Cuando un delimitador est
seleccionado, no debe utilizarse en el nombre del cdigo.
Figura 2-17. Men de cdigo de control
2-16
Manual de Referencia de TopSURV
Almacenamiento de puntos en contornos
En los controladores con teclado de software de TopSURV (por
ejemplo, FC100, RECON, Pocket PC), es necesario introducir
el cdigo de control manualmente a continuacin del
delimitador. En ese caso, el cdigo de control puede
introducirse con o sin barra; es vlido de cualquier manera.
A continuacin, todos los puntos con el mismo cdigo,
incluidos los puntos con los cdigos de control /BEG y /END se
conectan en el orden de medicin para formar una lnea. Si se
especifica un cdigo /BEG sin haber finalizado la lnea anterior,
esta finalizar automticamente.
Figura 2-18. Contorno de Cdigo-Cdigo de control
AVISO
Como en este modo no se especifican cadenas, solo se puede
utilizar una lnea asociada a un cdigo determinado para
cada punto dado. Al igual que en el modo Cdigo-Cadena, los
puntos pueden formar parte de varias lneas y se asocian con
cdigos diferentes
Se incluyen los cdigos de control /AS, /AE, /C y /R para la
manipulacin adicional de contornos; slo se admiten dos
cdigos de control por cdigo. En este modo, si se selecciona el
cdigo /AS sin que se haya iniciado una lnea con el cdigo de
control /BEG, la lnea se iniciar automticamente en este
punto.
2-17
Trabajo
AVISO
Si cierra el trabajo, sale de TopSURV, o selecciona un nuevo
cdigo, se finalizarn todas las lneas abiertas. Las lneas
finalizadas y los puntos que las componen slo podrn ser
modificados (vase la Seccin Contornos en la pgina 344).
Modo de contorno Punto/Lnea/rea
En el modo Punto/Lnea/rea (o GIS), se seleccionan todos los puntos
para formar parte de puntos, lneas designadas o reas designadas (este
modo no admite cadenas ni cdigos de control). Las reas de este
modo son simplemente lneas cerradas. Las selecciones del objeto GIS
(puntos, lneas o reas) realizadas para el punto actual se mantienen
para los puntos siguientes.
AVISO
En este modo, al cerrar el trabajo o salir de TopSURV, se
borra la lista de objetos. La lista de objetos activos contiene los
objetos a los que deberan pertenecer los puntos medidos.
2-18
Manual de Referencia de TopSURV
Almacenamiento de puntos en contornos
Este modo de contorno tiene las siguientes caractersticas:
Las selecciones del objeto GIS activo pueden modificarse
mediante el men disponible al hacer clic en el botn de men
GIS situado junto al botn Codes-Attributes en todas las
pginas de medicin.
Figura 2-19. Men de Punto/Lnea/rea
El aspecto del botn vara en funcin de la lista de objetos
activos de la siguiente manera:
-
: cuando el punto actual va a guardarse como nico
punto.
: cuando el punto actual va a formar parte de una sola
lnea.
: cuando el punto actual va a formar parte de una sola
rea.
: cuando el punto actual va a formar parte de varios
puntos, lneas o reas.
Este men permite cuatro tipos de operaciones para la
manipulacin de la lista de objetos activos: Nuevo objeto,
Seleccionar objeto, Finalizar objeto y Cambiar posicin de
insercin.
2-19
Trabajo
Nuevo objeto
Mediante las opciones Point, New Line o New Area (Figura 2-17 en la
pgina 2-16) se pueden crear tantos nuevos objetos como cdigos se
hayan seleccionado. La lista de objetos activos se borra, y solo se
aaden los objetos que se acaban de crear. Es decir, el punto actual y
los puntos siguientes solo formarn parte de los nuevos objetos
creados.
Point: si se selecciona esta opcin, el punto actual se guardar
como nico punto con los cdigos seleccionados. Si se ha
seleccionado un solo cdigo o ninguno, al hacer clic en esta
opcin el botn del men GIS cambiar a
, mientras que si
se han asociado varios cdigos al punto, el botn cambiar a
.
New Line: si se selecciona esta opcin, se mostrar la pantalla
New Line (Figura 2-20 en la pgina 2-21), en la que se pueden
introducir datos de propiedades y de representacin grfica de la
nueva lnea. TopSURV permite la creacin de tantas nuevas
lneas como cdigos se hayan seleccionado para el punto (la
pantalla New Line se mostrar tantas veces como cdigos haya
seleccionados o solo una vez si no se selecciona ninguno). El
punto actual formara parte de todas las lneas nuevas, al igual
que los puntos siguientes.
New Area: el comportamiento de esta opcin del men es
similar al de la opcin New Line, pero se aplica para la creacin
de nuevas reas. Cuando se selecciona esta opcin, se muestra
la pantalla New Area, que es similar a la pantalla New Line. La
pantalla New Line/Area tiene dos pestaas, en las que se
pueden introducir el nombre y el cdigo de la nueva lnea, junto
con los estilos de capa y representacin grfica.
2-20
Manual de Referencia de TopSURV
Almacenamiento de puntos en contornos
Figura 2-20. Propiedades de la nueva lnea
Seleccionar objeto
La opcin Select abre la pantalla Select, que permite seleccionar a qu
lneas, reas o puntos abiertos debera pertenecer el punto actual
(Figura 2-21). Excepto las lneas que se han finalizado
especficamente mediante la opcin End Object (descrita a
continuacin), todas las lneas y reas creadas en el trabajo se
consideran abiertas.
Figura 2-21. Seleccin de objeto
Code: lista de cdigos disponibles para los que pueden
seleccionarse puntos, lneas y reas. De manera opcional, puede
pulsar el campo para introducir un nuevo cdigo.
2-21
Trabajo
Available: esta lista muestra todas las lneas y reas abiertas
para el cdigo seleccionado. La seleccin de "Point" en esta
lista permite seleccionar un punto con este cdigo cuando se
pasa a la lista de elementos activos. El icono que hay junto al
objeto indica el tipo de punto, lnea o rea del objeto.
Active: esta lista contiene todos los objetos que deberan formar
parte del punto medido y muestra el nombre, tipo (punto, lnea o
rea), cdigo y posicin de insercin, de los objetos GIS
seleccionados. Insert location: determina la posicin del punto
en la lnea asociada, y se puede modificar mediante las opciones
Add To Tail, Add to Head e Insert que se describen a
continuacin. Cuando aparece la pantalla, la lista muestra los
puntos, lneas y reas que estn activos actualmente. El icono
indica si el objeto se mantiene o no en la lista.
- Mueve objetos de la lista de elementos disponibles a la
lista de elementos activos.
- Elimina objetos de la lista de elementos activos.
Pin/UnPin: al hacer clic en este botn se mantiene el objeto
seleccionado o se elimina de la lista. Los objetos que se
mantienen permanecern activos tras el registro del punto
actual, mientras que los puntos eliminados permanecern
activos solo para el objeto actual.
OK: guarda los cambios realizados en esta pantalla.
2-22
Manual de Referencia de TopSURV
Almacenamiento de puntos en contornos
Finalizar objeto
La opcin End abre la pantalla End Object para finalizar las lneas y
reas actualmente activas. Esta accin cierra las reas y elimina tanto
las reas como las lneas de la lista de todos los objetos abiertos o
disponibles.
Figura 2-22. Pantalla End Object
La pantalla End Object se muestra cuando hay varias lneas o reas
activas.
1. Seleccione el objeto en la lista de reas y lneas activas y pulse el
botn End Object para finalizar el objeto seleccionado.
2. Pulse OK para guardar los cambios realizados en esta pantalla.
Cuando los objetos GIS actuales de los que formar parte el punto se
componen de una sola lnea y ninguna rea, se habilita la opcin End
Line. Cuando los objetos GIS actuales de los que formar parte el
punto se componen de una sola rea y ninguna lnea, se habilita la
opcin End Area.
Una vez finalizada, el rea se cerrar en el ltimo punto (es decir, el
ltimo punto se conectar con el primero).
AVISO
Las lneas y reas finalizadas se eliminarn de la lista de
objetos activos, y solo podrn modificarse mediante la
funcin Edit Linework (vase la Seccin Contornos en la
pgina 3-44). No se podrn definir los puntos siguientes
como parte de estos objetos mediante el men GIS.
2-23
Trabajo
Cambiar la posicin de insercin
Las opciones Add to End, Add to Start e Insert slo estn disponibles
cuando est activo un objeto de una sola lnea o rea. El
comportamiento predeterminado de estos puntos es que se conecten en
el orden de medicin; es decir, el punto ms reciente se aade al final
de la lnea. Sin embargo, este orden puede cambiarse de forma que el
punto se inserte al inicio de la lnea o en otra posicin.
Una vez que se ha cambiado el orden de insercin, este
comportamiento se mantendr para ese objeto especfico hasta
que el usuario decida cambiarlo, cierre el trabajo o salga del
programa. El comportamiento no se puede modificar cuando se
seleccionan varias lneas o reas.
La opcin Add to End es el comportamiento de insercin
predeterminado de las lneas, aadindose el punto actual al
final de la lnea.
Cuando se selecciona la opcin Add to Start, el punto actual se
aade al inicio de la lnea.
Cuando se selecciona la opcin Insert, el punto actual se inserta
en la lnea o rea, de forma que se reduce la longitud de la lnea
modificada.
2-24
Manual de Referencia de TopSURV
Almacenamiento de puntos en contornos
AVISO
Tenga en cuenta los siguientes puntos cuando trabaje en este
modo:
Este modo de obtencin de datos no puede utilizarse en las
pantallas de Levantamiento con nivel digital o COGO.
Estas pantallas almacenan los puntos medidos o
calculados como puntos nicos con los cdigos
introducidos.
Las opciones de insercin de objetos y seleccin de pin no
estn disponibles para el diseo de generacin de puntos
en operaciones de replanteo o levantamientos de seccin
transversal.
Cuando se modifica un punto, la lista de objetos activos no
se modifica con los objetos seleccionados para el punto
modificado, sino para el ltimo punto registrado.
Como este modo no admite cdigos de control, no se incluyen
arcos.
Unidades
Pulsando Job X Config X Units se abre la pantalla Units.
La pantalla Units muestra las unidades que se usarn por defecto en el
trabajo.
Figura 2-23. Pantalla Units
2-25
Trabajo
Distance: unidades de medida lineal en el trabajo. Pueden ser
metros; pies I (pie internacional, 1 pie I = 0,3048 metros); pies
EE. UU. (1 pie EE. UU. = 1200/3937 metros); pies I y pulgadas,
o pies EE. UU. y pulgadas (los dos ltimos se calculan con la
equivalencia 1 pie = 12 pulgadas).
RECOMENDACIN
Si las unidades seleccionadas son pies EE. UU., los valores
lineales se pueden introducir en metros o pies I aadiendo
"m" o "if" al valor intrducido. Si las unidades seleccionadas
son metros, se puede introducir un valor lineal en pies EE.
UU. o pies internacionales aadiendo "f", o "if" al final del
valor introducido.
Si las unidades seleccionadas son pies internacionales, los
valores lineales pueden introducirse en metros o pies EE. UU.
aadiendo "m", o "f" al valor introducido. Es indiferente si los
caracteres "m", "f" o "if" se introducen en maysculas o
minsculas. En otras palabras, puede introducir "M", "F" , o
"IF".
Angle: unidades de medida angular utilizadas en el trabajo.
Pueden ser grados sexagesimales, grados centesimales (gons),
radianes (solo para Cogo), o mils (slo para Cogo) (360 = 400g
= 2 rad = 6400 mil).
RECOMENDACIN
El acimut y las distancias se pueden introducir mediante dos
puntos separados por "-", "," o ";". Ciertos ngulos se pueden
introducir mediante tres puntos separados por "-" , "," o ";".
Por ejemplo un valor de 100-101 indica acimut o distancia
desde el punto 100 al punto 101.
2-26
Manual de Referencia de TopSURV
Almacenamiento de puntos en contornos
Temperature : unidades de temperatura, utilizadas solo para
mediciones de datos brutos. Pueden ser grados Celsius (C) o
Fahrenheit (F).
Pressure : unidades de presin atmosfrica, utilizadas
exclusivamente para mediciones de datos brutos. Pueden ser
mmHg, o hPa.
Save.Def: guarda los cambios y vuelve a la pantalla Select
Survey Config. Todos los ajustes se transmitirn slo cuando se
use la configuracin.
Finish: guarda la configuracin y regresa a la pantalla principal.
Temperatura/ Presin
Esta opcin est disponible solamente para estaciones totales.
Pulsando Job X Config X Temp/Press se abre la pantalla
Temperature/Pressure para seleccionar la temperatura y la presin del
aire que rodean la estacin total y calcular los valores de correccin
atmosfrica de las distancias medidas.
Figura 2-24. Pantalla Temperature/Pressure
2-27
Trabajo
Presentacin
Pulsando Job X Config X Display se abre la pantalla Display .
La pantalla Display personaliza la interfaz de software.
Figura 2-25. Pantalla Display
Coord Type: configura el tipo de coordenadas para el sistema de
coordenadas seleccionado.
Coord Order: establece el orden Norte/Este y muestra el tipo de
altura para el sistema de coordenadas seleccionado.
Azimuth Origin: direccin de referencia de acimut.
Disp Dir As: selecciona el modo de mostrar la direccin, como
rumbo o acimut.
Disp CL Pos As: selecciona cmo mostrar la posicin en el eje:
como PK o estacin.
Full Station: disponible si se la seleccionado la opcin Station
en Disp CL Pos As; establece las unidades de medicin
utilizadas para el valor de estacin completa, y normalmente
son 100 unidades.
Save.Def: guarda los cambios y vuelve a la pantalla Select
Survey Config. Todos los ajustes se transmitirn solo cuando se
use la configuracin.
Finish: guarda la configuracin y vuelve a la pantalla principal.
2-28
Manual de Referencia de TopSURV
Almacenamiento de puntos en contornos
Alarmas
Pulsando Job X Config X Alarms se abre la pantalla Alarms. La
pantalla Alarms configura las alertas de sonido para situaciones de
batera baja, poca memoria, enlace radio deficiente y prdida de
inicializacin de estacin total (columna TS). Marque las casillas para
seleccionar las condiciones de alerta que desee.
Figura 2-26. Pantalla Alarms
Audible Alarm: marque este campo para activar las alarmas
sonoras. La alerta se activar automticamente cuando se
produzca esta situacin.
Finish: guarda la configuracin y vuelve a la pantalla principal.
Presentacin de los mens
Con el submen Config se puede modificar la apariencia de los mens.
Algunas funciones raramente utilizadas no se muestran, pero pueden
activarse mediante el submen Config X Menu Display y la pantalla
Config Mens.
2-29
Trabajo
Config Mens
La pantalla Config Menus muestra la lista de mens y submens
correspondientes de la configuracin del trabajo actual.
Figura 2-27. Pantalla Config Menus
Menu: lista de mens disponibles.
Sub Menu to Display: lista de elementos disponibles para
visualizacin en men seleccionado. Marque la casilla situada
junto al elemento para incluirlo en el men.
Use Icons: activando esta opcin se muestran los mens en la
pantalla principal como iconos.
Importar
Para importar datos pulse Job X Import (Figura 2-28).
Figura 2-28. Submen Import
2-30
Manual de Referencia de TopSURV
Importar
La funcin Import se utiliza para aadir puntos, cdigos y atributos,
libreras de cdigos, carreteras, plantillas de secciones transversales y
listas de puntos.
El icono de la esquina superior izquierda de la pantalla muestra el
men de ayuda.
Importar de trabajo
Para importar datos de un trabajo, pulse Job X Import X From Job.
Seleccionar trabajo
La pantalla Select Job (Figura 2-29) permite seleccionar el trabajo que
se va a importar. Select abre un proceso de importacin basado en un
asistente. El asistente le guiar a travs de los pasos del proceso de
importacin mediante el botn Next. En la etapa final, el botn Next
no estar disponible, y se activar el botn Finish.
Figura 2-29. Pantalla Select Job
Si el trabajo deseado no se encuentra en la Lista de Trabajos, pulse el
botn Browse para seleccionarlo en la controladora. Se abrir la
segunda pantalla Select Job para buscar el trabajo en los directorios de
la controladora.
2-31
Trabajo
Figura 2-30. Pantalla Select Job
Name: nombre del archivo importado.
OK: aprueba la seleccin y abre la pantalla Import.
Importar de trabajo
La pantalla Import From Job selecciona los datos que se van a
importar y, si es necesario, filtra los puntos importados.
Figura 2-31. Pantalla Import From Job
Points: permite seleccionar los puntos que se van a importar
mediante el men desplegable:
- All Points
- By Type
- By Range and Code
2-32
- By Type, Range and Code
- None
Manual de Referencia de TopSURV
Importar
Junto con los puntos se pueden importar los siguientes datos:
- Librera de cdigos
- Listas de puntos
- Carreteras
Back: vuelve a la pantalla anterior.
Next: dependiendo de la seleccin abre una de las siguientes
pantallas: Select Point List(s) to Import, Select Point Type(s) to
Import, o Select Roads to Import si estn seleccionadas las
opciones Roads y All points.
Finish: inicia el proceso de importacin si solo estn
seleccionados los elementos Code Library o Localization y All
points.
De lo contrario, el botn no estar disponible.
Seleccionar tipo(s) de punto para importar
La pantalla Select Point Type(s) to Import se utiliza para seleccionar
los tipos de puntos que se van a importar si se han seleccionado las
opciones Code Library, Localization o Roads (si el filtro de puntos por
tipo est activado en la pantalla Import From Job). Puede hacerse
marcando en la lista la casilla situada junto a los tipos de punto
deseados.
Figura 2-32. Pantalla Select Point Type(s) to Import
2-33
Trabajo
Point Types: lista de tipos de punto. Se pueden importar los
siguientes tipos de punto:
Design Points
Control Points
Sideshot
Stake Points
Manually Typed
Stake Line
Tape Dimension
Cogo Points
Offset
BackSight
Check Points
Edge Extraction
Botones Check y Uncheck: activacin o desactivacin de los
elementos resaltados, dependiendo del botn que se pulse. Pulse
Ctrl si desea elegir ms de un elemento simultneamente.
Back: vuelve a la pantalla anterior.
Next: abre la pantalla Points to Import (si se ha activado el
filtrado de puntos por tipo, cdigo y rango se en la pantalla
Import From Job).
De lo contrario, el botn no estar disponible.
Puntos para importar
La pantalla Points to Import filtra los puntos importados.
Figura 2-33. Pantalla Points to Import
Points with Codes: si se selecciona, se importarn todos los
puntos con los cdigos seleccionados.
Select: abre la pantalla Code para seleccionar los cdigos.
2-34
Manual de Referencia de TopSURV
Importar
Range of Points: selecciona los puntos que se van a importar.
Puede hacerse por intervalo (utilizando los signos "-", ";" o ","
como separadores de intervalo) o por enumeracin.
Back: vuelve a la pantalla anterior.
Next: abre la pantalla Select Road(s) to Import (si se ha
seleccionado Roads en la pantalla Import From Job). De otra
forma, el botn no estar disponible, y aparecer el botn
Finish para abrir la pantalla Import Status.
Cdigo
La pantalla Code contiene una lista de cdigos disponibles. Se
importarn todos los puntos con los cdigos seleccionados en esta
pantalla.
Figura 2-34. Pantalla Code
Uncheck: quita la marca del cdigo resaltado.
Check: marca las entradas seleccionadas.
OK: regresa a la pantalla anterior con los cdigos
seleccionados.
2-35
Trabajo
Seleccionar carretera(s) para importar
La pantalla Select Road(s) to Import permite seleccionar las carreteras
que se van a importar junto con los datos. Seleccione las carreteras que
desea importar en la lista Roads marcando las casillas
correspondientes.
Figura 2-35. Pantalla Select Road(s) to Import
Roads: lista de carreteras disponibles en el trabajo seleccionado.
Botones Check y Uncheck: activacin o desactivacin de los
elementos resaltados, dependiendo del botn que se pulse.
Back: vuelve a la pantalla anterior.
Finish: comienza el proceso de importacin.
Seleccionar lista(s) de puntos para importar
La pantalla Select Point List(s) to Import se usa para elegir las listas
de puntos (si estn disponibles) que se van a importar junto con los
datos. Marque las listas que desea importar para seleccionarlas.
Figura 2-36. Pantalla Select Point List(s) to Import
2-36
Manual de Referencia de TopSURV
Importar
Point Lists: relacin de las listas de puntos disponibles en el
trabajo.
Botones Check y Uncheck: activacin o desactivacin de los
elementos resaltados, dependiendo del botn que se pulse.
Back: vuelve a la pantalla anterior.
Next: no est disponible.
Finish: comienza el proceso de importacin.
Estado de la importacin
La pantalla Import Status refleja el proceso de importacin y contiene
una barra de progreso y una ventana de comentarios. La barra de
progreso muestra el porcentaje de datos importados (Figura 2-37).
Pulse el botn Close para volver a la pantalla principal.
Figura 2-37. Estado de la importacin
Objetos duplicados
Si el trabajo actual contiene puntos, carreteras o listas de puntos con
los mismos nombres que otros del trabajo que se va a importar, se
abrir la pantalla Duplicate Objects.
2-37
Trabajo
Figura 2-38. Pantalla Duplicate Objects
La pantalla Duplicate Objects es una advertencia que evita la prdida
de puntos, carreteras o listas de puntos cuando el nombre de los objetos
importados coincide con el de los objetos existentes.
Overwrite: los elementos importados sustituirn a los
existentes. Si el objeto representa un punto de control se
mostrar un cuadro de confirmacin del borrado del punto
(Figura 2-39).
Figura 2-39. Mensaje de borrado
Rename: se cambiar el nombre a los elementos importados. El
nuevo nombre se deber introducir en el campo
correspondiente.
Prefix/Suffix: los elementos importados se diferenciarn de los
existentes por el prefijo o el sufijo. El prefijo/sufijo deber
introducirse en el campo correspondiente.
Yes: pulse el botn para aceptar la operacin.
Yes To All: pulse este botn para aceptar la misma decisin en
todos los casos similares.
Skip: pulse este botn para omitir el elemento sin importarlo.
2-38
Manual de Referencia de TopSURV
Importar
Skip All: pulse este botn para omitir la importacin de todos
los elementos cuyos nombres coincidan con el de algn
elemento existente.
Close: desactiva el proceso de importacin y abre la pantalla
Import Status para eliminar todos los elementos ya importados.
Figura 2-40. Estado de eliminacin de los objetos importados
Importar de archivo
Para importar datos de un archivo, pulse Job X Import X From File.
De archivo
La pantalla From File permite importar puntos, carreteras y plantillas
de secciones transversales de archivos con formatos predefinidos o
personalizados. Para obtener una descripcin de estos formatos
consulte el Apndice A.
Figura 2-41. Pantalla Import From File
2-39
Trabajo
Data Type: selecciona el tipo de datos que se van a importar del
archivo. Las opciones son Points, Lines, Point Lists, Code
Library, Roads, X-Sect Templates, Surfaces (TINs), Layer States
y Multiple.
Format: permite seleccionar el tipo de archivo que se va a
importar.
- Para los tipos de datos Points y Point Lists: FC-4, FC-5,
GTS-6, FC-6/GTS-7, GTS-7 con cadenas, GT, GTFIN,
MMH360,DXF, SHP, CMM, LandXML, CR5, MOSS
GENIO, NEZ, NEZ con cadenas, Formato personalizado
con informacin de control de calidad, y Texto (formato
personalizado).
- Para el tipo de datos Lines: DXF, SHP, y Texto (formato
personalizado). Los contornos de TopSURV se componen
de lneas y puntos, mientras que un contorno importado no
contiene puntos y slo incluye posiciones (los nombres
comenzarn con el signo de interrogacin) (Figura 2-42).
Figura 2-42. Modificacin del contorno importado
- Para tipo de datos Code Library: TDD, XML, DBF. La
librera de cdigos es un conjunto de cdigos con atributos
utilizados en el trabajo. Una vez creada se puede guardar
como un archivo con extensin *.tdd, *.xml, o *.dbf.
2-40
Manual de Referencia de TopSURV
Importar
- Para el tipo de datos Roads: Carretera SSS, carretera TDS,
carretera MC, Land XML, carretera TopSURV, CLIP o
ISPOL. Las secciones transversales se guardan como zonas
en los archivos LandXML. El encabezamiento del formato
de carretera TopSURV contendr el acimut inicial si la
carretera no es una lnea recta.
- Para el tipo de datos X-Sect Template: Plantilla SSS,
plantilla de Seccin Transversal TDS o plantilla TopSURV.
- Para el tipo de datos Surfaces (TINs): DXF, LandXML.
- Para el tipo de datos Layer States: LAS (formato de capa
AutoCAD).
- Para el tipo de datos Multiple: LandXML, DXF, SHP, y
Texto (formato personalizado).
TopSURV importa capas de los archivos DWG/DXF junto con los
tipos de datos apropiados (Figura 2-43).
Figura 2-43. Importacin de capas de archivos DWG/DXF
2-41
Trabajo
Para los tipos de datos Points y Point Lists, la pantalla From File
muestra parmetros de configuracin adicionales.
Figura 2-44. Importacin de archivo de texto
Point Type: tipo de los puntos importados.
- Design Points: puntos utilizados como objetivo en el
replanteo.
- Control Points: puntos conocidos del catlogo con
coordenadas; se utilizan en la localizacin.
ASCII File Properties: define las condiciones de interpretacin
de los archivos importados. Estas condiciones son el uso de los
mismos tipos para los atributos y el uso de comillas para los
valores de texto. El campo ASCII File Properties se muestra
cuando se importan archivos .txt.
Next: abre la pantalla Import From Format para elegir el
formato en el campo File Type.
2-42
Manual de Referencia de TopSURV
Importar
Importar de formato
La pantalla Import From Format permite seleccionar el directorio en
el que se elegir el archivo del que se importarn los datos.
Figura 2-45. Pantalla Import From Format
Type: especifica la extensin del nombre de archivo.
Name: nombre del archivo importado.
OK: acepta la seleccin y abre la pantalla Coordinate System.
Con archivos de tipo texto se abre la pantalla Text File Format.
Con el tipo de datos Surfaces (TINs), OK abre la pantalla
Import Status y comienza el proceso de importacin para
guardar los resultados en el archivo TN3. Si se ha seleccionado
el tipo de datos Multiple, OK abre la pantalla Import Status. A
continuacin se muestra la pantalla Import from LandXML.
Formato de archivo de texto
La pantalla Text File Format permite importar archivos con formato
de texto arbitrario.
Figura 2-46. Pantalla Text File Format
2-43
Trabajo
Delimiter: configura el smbolo separador entre los datos del
archivo importado; puede ser un espacio, una coma, tabuladores
u otros (seleccionar en la lista).
Header in First Row: comprueba si el archivo de texto contiene
un encabezamiento.
Select File Format: configura el orden de los campos en el
archivo seleccionado.
Add Format: crea un nuevo formato de archivo con ayuda de la
pantalla Custom Style.
Edit Format: cambia el formato del archivo seleccionado con
ayuda de la pantalla Custom Style.
Back: vuelve a la pantalla anterior.
Next: abre la pantalla Coordinate System.
Finish: abre la pantalla Import Status y comienza el proceso de
importacin.
Estilo personalizado
Utilizando las flechas, mueva los elementos necesarios de la parte
izquierda de la pantalla (columna Available) a la parte derecha
(columna Order) en el orden deseado.
Figura 2-47. Pantalla Custom Style
Save: guarda el estilo de archivo y regresa a la pantalla Text
File Format. Aparecer un nuevo elemento en el men
desplegable Select File Format.
Close: vuelve a la pantalla anterior.
2-44
Manual de Referencia de TopSURV
Importar
Importar datos mltiples
Con el tipo de datos Multiple (en la Figura 2-41 en la pgina 2-39
podr ver un ejemplo de este tipo de datos) seleccione el grupo de
datos especfico del archivo que va a importar. Para el ejemplo
LandXML: Point Lists, Parcels, Surfaces y Alignments (Figura 2-48).
Figura 2-48. Importacin de datos mltiples
Next: se activa al seleccionar un grupo de datos contenidos en
el archivo, y abre la pantalla Select Data For Import .
Seleccionar datos para importar
La pantalla Select Data For Import se utiliza para elegir los datos que
se importarn del archivo.
Figura 2-49. Pantalla Select Data For Import
Objects: lista de objetos disponibles en el archivo seleccionado.
Botones Check y Uncheck: activacin o desactivacin de los
elementos resaltados, dependiendo del botn que se pulse.
2-45
Trabajo
Back: vuelve a la pantalla anterior.
Finish: abre la pantalla Import Status y comienza el proceso de
importacin.
Importar de controladora
Para importar un trabajo (o cualquier otro archivo) de una
controladora, pulse Job X Import X From Controller.
Configuracin de Importar/ Exportar
La pantalla Import/Export Settings se utiliza para configurar las
opciones de Importar/ Exportar para el intercambio de datos con otra
controladora.
Figura 2-50. Pantalla Import/Export Settings
Com Port: selecciona el puerto de comunicacin.
Next: abre la pantalla File Import Directory.
2-46
Manual de Referencia de TopSURV
Importar
Directorio de importacin del archivo
La pantalla File Import Directory selecciona el directorio de destino
de los datos importados.
Figura 2-51. Directorio de importacin del archivo
Back: vuelve a la pantalla anterior.
Close: vuelve a la pantalla principal.
Finish: abre la pantalla Import File, que reflejar el estado de la
importacin del archivo al directorio seleccionado.
Figura 2-52. Pantalla Import File
Al finalizar satisfactoriamente la importacin del archivo vuelve a la
pantalla principal.
2-47
Trabajo
Exportar
Para exportar datos pulse Job X Export (Figura 2-53).
Figura 2-53. Submen Export
La funcin Exportar se utiliza para exportar puntos, cdigos y
atributos, libreras de cdigos, carreteras, plantillas de secciones
transversales, listas de puntos, levantamientos de carreteras y datos
brutos del trabajo actual a otro trabajo o archivo.
Exportar a trabajo
Para exportar datos a un trabajo pulse Job X Export X To Job.
Seleccionar trabajo
La pantalla Select Job permite seleccionar el trabajo al que se
exportarn los datos. Si el trabajo deseado no se encuentra en la lista
de trabajos, pulse el botn Browse para seleccionarlo en el disco.
Figura 2-54. Pantalla Select Job
2-48
Manual de Referencia de TopSURV
Exportar
Select: inicia el asistente del proceso de exportacin. Vaya
pulsando el botn Next del asistente hasta que se muestre el
botn Finish.
Exportar a trabajo
La pantalla Export To Job se utiliza para seleccionar la librera de
cdigos, carreteras o listas de puntos que debern exportarse junto con
los datos de puntos.
Figura 2-55. Exportar a trabajo
Points: seleccione los puntos para exportar en el men
desplegable:
- All Points
- By Type
- By Range and Code
- By Type, Range and Code
- None
Junto con los puntos se pueden exportar los siguientes datos:
- Librera de cdigos
- Carreteras
- Listas de puntos
Back: vuelve a la pantalla anterior.
Next: segn la seleccin se abrir una de las siguientes
pantallas: Select Point List(s) to Export, Select Point Type(s) to
Export, o Select Roads to Export, solo si se han seleccionado
las opciones Roads y All points.
2-49
Trabajo
Finish: inicia el proceso de exportacin si solo estn
seleccionados los elementos Code Library y All points. De lo
contrario, el botn no estar activado.
Seleccionar tipo(s) de punto para exportar
La pantalla Select Point Type(s) to Export permite elegir los tipos de
puntos que se exportarn si estn seleccionadas las opciones Code
Library, Localization o Roads (si en la pantalla Export est activado
el filtrado de puntos por tipo). Marque las casillas de los tipos
deseados.
Figura 2-56. Pantalla Select Point Type(s) to Export
Point Types: lista de tipos de puntos. Se pueden exportar los
siguientes tipos :
Design Points
Control Points
Sideshot
Stake Points
Manually Typed
Stake Line
Tape Dimension
Cogo Points
Offset
BackSight
Check Points
Edge Extraction
Botones Check y Uncheck: activacin o desactivacin de los
elementos resaltados, dependiendo del botn que se pulse. Pulse
Ctrl si desea elegir ms de un elemento simultneamente.
Back: vuelve a la pantalla anterior.
Next: abre la pantalla Points to Export (si se ha activado el
filtrado de puntos por cdigo y rango en la pantalla Export To
Job).
2-50
Manual de Referencia de TopSURV
Exportar
Puntos para exportar
La pantalla Points to Export filtra los puntos exportados.
Figura 2-57. Pantalla Points to Export
Points with Codes: exporta todos los puntos con los cdigos
seleccionados.
Select: abre la pantalla Code.
Range of Points: selecciona los puntos que se van a exportar.
Puede hacerse por intervalo (utilizando los signos "-", ";" o ","
como separadores de intervalo) o por enumeracin.
Back: vuelve a la pantalla anterior.
Next: abre la pantalla Select Road(s) to Export (si se ha
seleccionado Roads en la pantalla Export To Job ). De otra
forma, el botn no estar disponible, y aparecer el botn
Finish para abrir la pantalla Export Status.
2-51
Trabajo
Cdigo
La pantalla Code contiene una lista de cdigos disponibles. Se
importarn todos los puntos con los cdigos seleccionados en esta
pantalla.
Figura 2-58. Pantalla Code
Uncheck: quita la marca del cdigo resaltado.
Check: marca las entradas seleccionadas.
OK: vuelve a la pantalla anterior con los cdigos seleccionados.
Seleccionar carretera(s) para exportar
La pantalla Select Road(s) to Export permite seleccionar las carreteras
que se van a exportar junto con sus datos. Marque las carreteras que se
van a exportar para seleccionarlas.
Figura 2-59. Pantalla Select Road(s) to Export
2-52
Manual de Referencia de TopSURV
Exportar
Roads: lista de carreteras disponibles en el trabajo.
Botones Check y Uncheck: activacin o desactivacin de los
elementos resaltados, dependiendo del botn que se pulse.
Back: vuelve a la pantalla anterior.
Next: no est disponible.
Finish: abre la pantalla Export Status y comienza el proceso de
exportacin.
Seleccionar lista(s) de puntos para exportar
La pantalla Select Point List(s) to Export permite seleccionar las listas
de puntos (si estn disponibles) que se van a exportar junto con sus
datos. Marque las listas de puntos que se van a exportar.
Figura 2-60. Pantalla Select Point List(s) to Export
Point Lists: relacin de las listas de puntos disponibles en el
trabajo.
Botones Check y Uncheck: activacin o desactivacin de los
elementos resaltados, dependiendo del botn que se pulse.
Back: vuelve a la pantalla anterior.
Next: no est disponible.
Finish: abre la pantalla Export Status y comienza el proceso de
exportacin.
2-53
Trabajo
Estado de la exportacin
La pantalla Export Status refleja el proceso de exportacin, y contiene
una barra de progreso y una ventana de comentarios. La barra de
progreso muestra el porcentaje de datos exportados.
Figura 2-61. Estado de la exportacin
Pulse el botn Close para volver a la pantalla principal.
Objetos duplicados
Si el trabajo actual contiene puntos, carreteras o listas de puntos con
los mismos nombres que otros del trabajo al que se van a exportar, se
abrir la pantalla Duplicate Objects.
Figura 2-62. Pantalla Duplicate Objects
Esta pantalla es igual que la pantalla Duplicate Objects del proceso de
importacin (para ampliar informacin consulte la Seccin Objetos
duplicados en la pgina 2-37).
2-54
Manual de Referencia de TopSURV
Exportar
Exportar a archivo
Para exportar datos a un archivo pulse Job X Export X To File.
A archivo
La pantalla To File permite exportar puntos, cdigos, carreteras,
plantillas de secciones transversales, localizacin, levantamientos de
carreteras y datos brutos a archivos con formatos predefinidos o
personalizados. Para obtener una descripcin de estos formatos
consulte el Apndice A.
Figura 2-63. Pantalla To File
Data Type: selecciona el tipo de datos que se va exportar. Las
opciones son Points, Lines, Point Lists, Code Library, Roads,
X-Sect Templates, Localization, Scanning Data, Roads Survey,
Raw Data, Job History, Surfaces (TINs), Layer States, y
Multiple.
Format: selecciona el tipo de archivo al que se van a exportar
los datos.
- Para los tipos de datos Points y Point Lists: FC-4, FC-5,
GTS-6, FC-6/GTS-7, GTS-7 con cadenas, GT, GT-FIN,
MMH360, DXF, SHP, Hoja de corte estndar, Hoja de corte
definida por el usuario, Hoja de comprobacin, Hoja PTL,
CMM, LandXML, CR5, MOSS GENIO, NEZ, NEZ con
cadenas, Texto (formato personalizado), o Formato
personalizado con informacin de control de calidad.
- Para el tipo de datos Lines: DXF, SHP, o Texto (formato
personalizado).
2-55
Trabajo
- Para tipo de datos Code Library: TDD, XML, DBF. La
librera de cdigos es un conjunto de cdigos con atributos
utilizados en el trabajo. Una vez creada se puede guardar
como un archivo con extensin *.tdd, *.xml, o *.dbf.
- Para el tipo de datos Roads: Carretera SSS, Carretera TDS,
Carretera MC, Land XML, o Carretera TopSURV, CLIP o
ISPOL. Las secciones transversales se guardan como zonas
en LandXML. El encabezamiento del formato de carretera
TopSURV contendr el acimut inicial si la carretera no es
una lnea recta.
- Para tipo de datos Plantillas de secciones transversales:
Plantilla SSS, Plantilla de seccin transversal TDS, o
Plantilla TopSURV.
- Para Roads Survey: Levantamientos de seccin transversal
o Buscar informe PK.
- Para Raw Data: FC-5, GTS-6, FC-6/GTS-7, LandXML,
Datos brutos TDS, Levantamiento MOSS, o Cuaderno de
campo (solo para formato .fbk de estacin total).
- Para el tipo de datos Surfaces (TINs): DXF, LandXML.
- Para el tipo de datos Job History: CSV e Informe.
El archivo Job History se crea si se ha marcado la casilla
Enable Job History en la pantalla Select Survey Config
(consulte la seccin Levantamiento en la pgina 2-6).
- Para el tipo de datos Layer States: LAS (formato de capa
AutoCAD).
- Para el tipo de datos Multiple: LandXML, DXF, SHP, y
Texto (formato personalizado).
TopSURV exporta capas a archivos DWG/DXF junto con los tipos de
datos apropiados.
Select Types of the Points (solo para los tipos de datos Points y
Point Lists): marque esta casilla en caso de que no se tengan que
exportar todos los tipos de puntos.
Use Filters (para los tipos de datos Points y Point Lists):
marque esta casilla si se deben usar filtros (por cdigo y por
rango) para los puntos exportados.
2-56
Manual de Referencia de TopSURV
Exportar
Stored Stakeout Points (para los tipos de datos Points y Point
Lists): marque esta casilla para exportar los puntos guardados en
el proceso de replanteo.
ASCII File Properties (para los tipos de datos Points y Point
Lists): define las condiciones de interpretacin de los archivos
exportados. Estas condiciones son el uso o no del mismo tipo
para los atributos y el uso de comillas para los valores de texto.
Este campo solo aparece para el formato de texto del archivo
exportado.
Next: abre la pantalla siguiente:
- pantalla Select Point Type(s) to Export si se ha marcado la
opcin Select Types of The Points;
- pantalla Points to Export si se ha marcado la opcin Use
Filters;
- pantalla Select TN3 si se ha seleccionado el tipo de datos
Surfaces (TINs);
- pantalla Export To File, en todos los dems casos, para el
formato seleccionado en el campo File Type.
Seleccionar tipo(s) de punto para exportar
La pantalla Select Point Type(s) to Export es similar a la que se
describe en la Seccin Seleccionar tipo(s) de punto para importar en
la pgina 2-33, excepto en lo que se refiere al funcionamiento del
botn Next. Aqu, el botn Next abre la pantalla Points to Export (si
se ha seleccionado el tipo de datos Points y se ha activado Use Filters
en la pantalla To File) o la pantalla Export To Format.
Puntos para exportar
La pantalla Points to Export es similar a la que se describe en la
Seccin Puntos para importar en la pgina 2-34, excepto en lo que
se refiere al funcionamiento del botn Next. Aqu, Next abre la
pantalla Export To Format.
2-57
Trabajo
Seleccionar TN3
La pantalla Select TN3 se utiliza para seleccionar un archivo TN3 del
que se exportarn datos a archivos DXF, DWG, o LandXML.
Figura 2-64. Seleccin de archivo TN3
Type: especifica la extensin de los archivos que se estn
buscando.
Name: nombre del archivo cuyos datos se van a exportar.
OK: aprueba la seleccin y abre la pantalla Export To Format.
Exportar a formato
La pantalla Export To Format selecciona el directorio de destino y el
nombre de archivo creado.
Figura 2-65. Exportar a formato
Type: especifica la extensin del archivo.
Name: nombre del archivo creado.
2-58
Manual de Referencia de TopSURV
Exportar
OK: acepta la seleccin y abre la pantalla Coordinate System.
Consulte la Seccin Importar datos mltiples en la pgina 245. Para archivos de tipo texto, OK abre la pantalla Text File
Format.
Formato de archivo de texto
La pantalla Text File Format exporta un archivo de un formato de
texto arbitrario.
Figura 2-66. Pantalla Text File Format
Delimiter: selecciona el smbolo delimitador que figura entre
los datos del archivo exportado; puede ser espacio, coma,
tabulador u otro.
Header in First Row: selecciona la introduccin de un
encabezamiento en el archivo.
Select File Format: establece el orden de los campos en el
archivo exportado.
Add Format: crea un nuevo formato de archivo con ayuda de la
pantalla Custom Style.
Edit Format: cambia un formato existente con la ayuda de la
pantalla Custom Style.
Back: vuelve a la pantalla anterior.
Next: abre la pantalla Coordinate System. Consulte la Seccin
Importar datos mltiples en la pgina 2-45.
Pulse Finish para comenzar el proceso de exportacin.
2-59
Trabajo
Estilo personalizado
Utilizando las flechas, mueva los elementos de la columna Available a
la columna Order, colocndolos en el orden deseado.
Figura 2-67. Pantalla Custom Style
Save: guarda el estilo de archivo. En el men desplegable Select
File Style aparecer una nueva entrada.
Close: vuelve a la pantalla anterior.
Exportar datos mltiples
Con el tipo de datos Mltiple existe la posibilidad de seleccionar un
grupo de datos especfico en el trabajo disponible para exportar. Para
el ejemplo LandXML: Puntos, Alineaciones, Objetos brutos de
estacin total, Superficies (Figura 2-68).
Figura 2-68. Exportacin de datos mltiples
2-60
Manual de Referencia de TopSURV
Exportar
Next: dependiendo de los datos seleccionados para exportar,
abre las pantallas Points Selection, Select Road(s) to Export
(consulte la Seccin Seleccionar carretera(s) para exportar en
la pgina 2-52), o Export to Format (consulte la Seccin
Exportar a formato en la pgina 2-58).
Seleccin de puntos
La pantalla Points to Export filtra los puntos exportados.
Figura 2-69. Pantalla Points Selection
Exportar a controladora
Para exportar un trabajo a una controladora, pulse Job X Export X To
Controller.
Configuracin de Importar/ Exportar
La pantalla Import/Export Settings permite configurar las opciones de
importacin/exportacin para la transferencia de datos a otra
controladora.
2-61
Trabajo
Figura 2-70. Pantalla Import/Export Settings
Com Port: puerto de comunicacin. Fijado en COM2.
Next: abre la pantalla Files To Export.
Archivos para exportar
La pantalla Files To Export permite examinar los directorios para
seleccionar el archivo que se desea exportar.
Figura 2-71. Pantalla Files to Export
Back: vuelve a la pantalla anterior.
Close: vuelve a la pantalla principal.
2-62
Manual de Referencia de TopSURV
Exportar
Finish: abre la pantalla Export File, que refleja el estado de la
exportacin del archivo seleccionado (Figura 2-72).
Figura 2-72. Pantalla Export File
Cuando se completa satisfactoriamente la exportacin del archivo,
vuelve a la pantalla principal.
2-63
Trabajo
Informacin
Para obtener informacin de un trabajo, pulse Job X Info.
Informacin de trabajo
La pantalla Job Info contiene informacin sobre el trabajo actual.
Figura 2-73. Informacin de trabajo
Job name: nombre del trabajo abierto.
Number of Points: cantidad de puntos almacenados en el
trabajo.
Points: nombres del primer y ltimo punto de la lista de puntos
ordenada por nombres.
Job size on disk: espacio que ocupa el trabajo en el disco.
Job created: fecha y hora de creacin del trabajo.
Job modified: fecha y hora de modificacin del trabajo.
2-64
Manual de Referencia de TopSURV
Captulo 3
Modificar
El men Edit incluye los siguientes elementos:
Points
Codes
Point Lists
Layers
X-Sect Templates (cuando est activada la opcin Roads)
Roads (cuando est activada la opcin Roads)
Linework
Raw Data
Traverse adjustment
Figura 3-1. Men Edit
RECOMENDACIN
Para modificar las propiedades del objeto, pulse dos veces sobre
l o seleccinelo y pulse el botn Edit.
3-1
Modificar
Puntos
Para modificar puntos, pulse Edit Points.
La pantalla Points contiene la lista de puntos guardados con
coordenadas y cdigos, y una serie de herramientas para trabajar con
la base de datos (Figura 3-2). En la columna Point, un icono muestra
el tipo de punto:
Observacin con
estacin total
Control
Punto de diseo o
importado
Replanteado
COGO
Introducido
manualmente
Figura 3-2. Pantalla Points
Find by Code: abre la pantalla Find by Code para introducir un
cdigo de bsqueda de punto.
Find by Point: abre la pantalla Find by Point para introducir un
nombre de punto (o una parte del nombre) para la bsqueda .
Find Next: busca el siguiente punto que tenga las mismas
propiedades que el anteriormente encontrado.
Delete: borra el punto de la lista.
Edit: abre la pantalla Edit Point para editar los parmetros del
punto; nombre, cdigo, coordenadas y otros parmetros
almacenados con el punto.
Add: crea un nuevo punto mediante la pantalla Add Point.
3-2
Manual de Referencia de TopSURV
Puntos
El icono de la esquina superior izquierda presenta el siguiente
men:
PTL Mode: activa el Modo PTL (Punto a Lnea). La pantalla cambia
su apariencia en Points (PTL). Para ampliar informacin consulte la
Seccin Modo PTL en la pgina 5-13.
- String: activa la funcin que muestra las cadenas que se
aaden a los cdigos.
- Show Scan Points: activa la funcin que muestra los puntos
escaneados.
- Show AutoTopo Points: activa la funcin que muestra los
puntos AutoTopo.
- Help: da acceso a los archivos de ayuda.
Settings: abre la pantalla Display.
Presentacin
La pantalla Display se usa para personalizar la interfaz.
Figura 3-3. Pantalla Display
OK: guarda las configuraciones y regresa a la pantalla Points.
Para ampliar informacin sobre los ajustes de pantalla, consulte
Presentacin en la pgina 2-28.
3-3
Modificar
Buscar por punto
La pantalla Find by Point contiene los parmetros de bsqueda de un
punto por su nombre.
Figura 3-4. Pantalla Find by Point
Point: nombre o parte del nombre del punto.
Match entire name: seleccione esta opcin si ha introducido el
nombre completo en el campo Point Name.
Match partial name: seleccione esta opcin si ha introducido
una parte del nombre buscado en el campo Point Name.
Search: comienza el proceso de bsqueda y vuelve a la pantalla
Points, resaltando el punto encontrado.
Buscar por cdigo
La pantalla Find by Code contiene el campo de bsqueda de punto por
su cdigo.
Figura 3-5. Pantalla Find by Code
3-4
Manual de Referencia de TopSURV
Puntos
Code: nombre del cdigo seleccionado en el men desplegable.
Search: comienza el proceso de bsqueda y vuelve a la pantalla
Points, resaltando el primer punto que tenga el cdigo
seleccionado.
Aadir (Modificar) puntos
La pantalla Add (Edit) Point muestra los campos de propiedades del
punto.
Figura 3-6. Pantalla Add/Edit Point
La pestaa Point Info contiene los siguientes campos (Figura 3-6 en la
pgina 3-5):
Point: permite introducir el nombre del punto.
Code: permite introducir el cdigo del punto. Se puede
introducir manualmente o seleccionar en la lista desplegable.
: el icono Attributes List abre la pantalla Code-Attributes
para asignar valores a los atributos del cdigo elegido (Figura 313 en la pgina 3-10).
Campos de coordenadas del punto en el sistema de coordenadas
actual (el campo de nombre cambia con el tipo de presentacin).
Control Point: active este campo para utilizar el punto como
punto de control.
Note: notas del punto.
El icono situado junto al de Lista de Atributos muestra la
siguiente lista:
3-5
Modificar
- String: activa el campo String. Adems, aparece el
signo
- Layer: abre la pantalla Select Layer para seleccionar la capa
en la que se introducir el punto.
- Note: abre la pantalla Note.
OK: guarda los cambios y vuelve a la pantalla Points. Los
puntos que no tienen cdigos, o tienen cdigos pero no tienen
cadenas asociadas a stos, se almacenan simplemente como
puntos. La pestaa Layer/Style contiene los siguientes campos
(Figura 3-7):
Figura 3-7. Pantalla Add/Edit Point; pestaa Layer/Style
Layer: permite seleccionar la capa para situar el punto.
Point Style: selecciona y muestra el estilo para designar el punto
en el mapa.
- La lista desplegable contiene los smbolos de punto que se
pueden seleccionar.
- Color: abre la pantalla Select Color.
OK: guarda la configuracin del punto y vuelve a la pantalla
Points.
3-6
Manual de Referencia de TopSURV
Puntos
La pestaa Photo mostrar una nota fotogrfica (una imagen de la
situacin en el punto) si se ha tomado y aadido una imagen (mediante
el botn Add).
Figura 3-8. Pantalla Add/Edit Point; pestaa Photo Note
Add/Edit: abre la pantalla Select Image File para buscar la
imagen.
Delete: borra la imagen del punto.
Si el punto tiene puntos duplicados y se utiliza la media ponderada, la
pantalla Edit Point contendr las pestaas Check Points y Weighted
Average. La pestaa Check Points muestra las coordenadas de los
puntos de comprobacin y las desviaciones respecto a las coordenadas
del punto original.
Figura 3-9. Pantalla Edit Point; pestaa Check Points
3-7
Modificar
La pestaa Weighted Average muestra los errores residuales de las
coordenadas del punto de comprobacin.
Figura 3-10. Pantalla Edit Point; pestaa WA
Use In WA: usa el PK como una media ponderada.
Seleccionar color
La pantalla Select Color permite seleccionar el color de la marca del
punto para mostrarlo en el mapa.
Figura 3-11. Pantalla Select Color
Puse la zona del color que desee y mueva el control deslizante para
seleccionar el nivel de brillo. Si es necesario, compruebe los valores
del color.
3-8
Manual de Referencia de TopSURV
Puntos
Si est activado el modo PTL, la pantalla Add Point incluir la pestaa
PTL con los parmetros siguientes:
Figura 3-12. Pantalla Add Point; pestaa PTL
Start Ref Pt, End Ref Pt: puntos de referencia. Se pueden
seleccionar en un mapa o en una lista, o se pueden introducir
manualmente.
PTL Offsets: desplazamientos respecto a la lnea de referencia
formada por los puntos de referencia.
- Line: distancia medida sobre la lnea de referencia desde el
punto de referencia inicial hasta el punto en que la
perpendicular a dicha lnea pasa por el blanco.
- Offset: distancia reducida desde el blanco.
Ell ht: altitud del blanco.
OK: guarda la configuracin del punto y vuelve a la pantalla
Points.
3-9
Modificar
Atributos de cdigo
La pantalla Code-Attributes permite introducir valores de atributos al
cdigo seleccionado.
Figura 3-13. Pantalla Code-Attributes
Code: muestra el cdigo seleccionado.
Ctrl Code: muestra la lista de cdigos de control. El cdigo de
control es un tipo de cdigo especial que puede ser utilizado por
la herramienta grfica para interpretar resultados de
levantamientos. Los cdigos de control incluidos (/AS, /AE, /C,
/R) controlan el comportamiento de las lneas en la creacin de
arcos, cierres de lneas y rectngulos, respectivamente. El
cdigo de control /AS indica el comienzo de un arco, y el
cdigo de control /AE indica el final del arco. Los parmetros
del arco se determinan utilizando puntos adicionales de la lnea.
El campo inferior muestra los atributos disponibles y permite
introducir sus valores.
OK: guarda los cambios y vuelve a la pantalla Add (Edit)
Point. El programa avisar si el valor no est dentro del rango
especificado.
Attrib Range: abre la pantalla Attribute Ranges, en la que se
pueden ver los rangos de los atributos. Los atributos solo
pueden introducirse mediante la pantalla Codes - Attributes.
Multiple Codes: abre la pantalla Multiple Code-Attributes. Los
cdigos y cadenas mltiples asociados a un punto hacen que
forme parte de diversas lneas.
3-10
Manual de Referencia de TopSURV
Cdigos y atributos
Atributos de cdigo mltiples
La pantalla Multiple Code-Attributes se usa para modificar cdigos y
cadenas mltiples.
Figura 3-14. Pantalla Multiple Code-Attributes
Delete: borra el cdigo de la lista.
Edit: abre la pantalla Code-Attributes para modificar el cdigo.
Add: crea un nuevo cdigo mediante la pantalla CodeAttributes.
OK: guarda las configuraciones y regresa a la pantalla Add
Point.
El icono de la esquina superior izquierda presenta el siguiente
men:
- String: activa la presentacin de las cadenas junto con los
cdigos.
- Show Second Ctrl Code: activa el campo para introducir
otro cdigo.
- Help: da acceso a los archivos de ayuda.
Cdigos y atributos
Para modificar cdigos y atributos, pulse Edit Codes.
3-11
Modificar
Cdigos y atributos
La pantalla Codes - Attributes contiene una lista de cdigos utilizados
en el levantamiento, la lista de atributos de cada uno, y un conjunto de
herramientas para modificar los cdigos y los atributos. Los cdigos
en uso no se pueden modificar ni borrar.
Figura 3-15. antalla Codes -Attributes
Codes: contiene una lista de cdigos.
Attributes: contiene una lista de atributos del cdigo
seleccionado.
Del: borra la entrada resaltada.
Edit: abre la pantalla Code o la pantalla Attribute con las
propiedades de la seleccin.
Add: abre la pantalla Code o la pantalla Attribute. Se puede
aadir un nuevo atributo si existe al menos un cdigo y est
seleccionado.
El icono de la esquina superior izquierda muestra el siguiente men:
Export To File: abre la pantalla To File para exportar la librera
de cdigos al formato de archivo seleccionado.
Ayuda: accede a los archivos de Ayuda.
3-12
Manual de Referencia de TopSURV
Cdigos y atributos
Cdigo
La pantalla Code contiene los parmetros de un cdigo.
Figura 3-16. Pantalla Code
Code Name: nombre del cdigo.
Layer: nombre de la capa donde est situado el cdigo.
Line Style and Point Style: selecciona los atributos de
representacin grfica de la lnea y el punto para el contorno. El
botn Color abre la pantalla Color (consulte la Seccin
Seleccionar color en la pgina 3-8).
OK: guarda los cambios, cierra la pantalla y vuelve a la pantalla
Codes - Attributes.
El men del icono de la esquina superior derecha de la pantalla
contiene dos campos:
- Edit Layers: abre la pantalla Layers para editar capas. Para
ampliar informacin consulte la Seccin Capas en la
pgina 3-18.
- Help: da acceso a los archivos de ayuda.
3-13
Modificar
Atributos
La pantalla Attributes contiene los parmetros de un atributo.
Figura 3-17. Pantalla Attributes; ejemplos de las opciones Menu, Text e Integer
Attribute Name: nombre del atributo del cdigo.
Type: configura el tipo del atributo de cdigo.
- Menu: el valor del atributo slo se puede seleccionar en una
lista de valores disponibles. El botn Add aade los valores
admisibles introducidos en el campo Add. El botn borra la
entrada seleccionada del men.
- Text: el valor de atributo es una cadena de caracteres
alfanumricos. Introduzca el nmero de caracteres
disponibles para el texto.
- Integer: el valor del atributo es un nmero entero.
Introduzca los valores mnimos y mximos del atributo.
- Real Number: el valor del atributo es un nmero real.
Introduzca los valores mnimo y mximo del atributo.
OK: guarda los cambios, cierra la pantalla y vuelve a la pantalla
Code - Attributes.
3-14
Manual de Referencia de TopSURV
Listas de Puntos
Listas de Puntos
Una lista de puntos es un grupo de puntos que pueden procesarse
simultneamente. La lista de puntos se ha integrado en TopSURV de
manera precisa. Dependiendo del contexto, los puntos pueden o no
conectarse con una lnea. Una lista de puntos con sus puntos
conectados forma una polilnea. Para usar las listas de puntos,
seleccione Edit Point Lists.
Lista de listas de puntos
La pantalla List of Point Lists contiene una lista de las listas de puntos
existentes en la parte izquierda de la pantalla, y dos ventanas en la
derecha, que presentan una vista general de la lista seleccionada en los
planos horizontal y vertical. Para ampliar la vista de la lista de puntos
seleccionada, haga doble clic en el dibujo del mapa.
Figura 3-18. Pantalla List of Point Lists
Delete: pulse para borrar la lista de puntos de la lista.
Copy: pulse este botn para crear una copia de la lista elegida.
Edit: abre la pantalla Edit Point List. Pulse este botn para
modificar las propiedades de la lista elegida.
Add: abre la pantalla Add Point List. Pulse este botn para
crear una nueva lista.
El icono de la esquina superior izquierda presenta el siguiente
men:
- Edit Points: muestra la pantalla Points. Para ampliar
informacin consulte la Seccin Puntos en la pgina 3-2.
- Help: da acceso a los archivos de ayuda.
3-15
Modificar
Aadir/ Modificar listas de puntos
La pestaa Point List muestra las propiedades generales de la lista de
puntos.
Figura 3-19. Pantalla Add Point List; pestaa Point List Tab
Point List Name: nombre de la lista de puntos.
List of Points: lista de puntos seleccionados actualmente. Se
pueden aadir puntos a la lista de dos formas diferentes.
- En el mapa: pulse la representacin de la parte derecha de la
pantalla. Se abrir la pantalla Map en grande (para ampliar
informacin sobre los iconos de la pantalla, consulte el
Captulo 4). Seleccione los puntos pulsndolos en el mapa;
los dos puntos seleccionados consecutivamente se
conectarn con una lnea. Pulse Close para regresar a la
pantalla Add/Edit Point List.
- Con el botn Select Points: pulsando este botn se abre un
men con cinco campos, By Range, By Code, By
CodeString, By Radius, From Map, y From List. Seleccione
el modo deseado y entrar en la pantalla correspondiente:
establezca el rango, marque los cdigos, establezca el punto
central y el radio del rea, seleccione los puntos en el mapa
o en la lista.
Point Info: muestra la informacin del punto actualmente
seleccionado.
Las flechas hacia arriba y abajo situadas a la izquierda de la lista
de puntos mueven el elemento seleccionado hacia arriba o hacia
abajo en el orden de los puntos.
3-16
Manual de Referencia de TopSURV
Listas de Puntos
: activa/desactiva las flechas del teclado que duplican las
flechas de la pantalla.
: borra de la lista el punto resaltado.
: cierra la representacin grfica de la lista de puntos. Slo
estar disponible la tabla de lista de puntos.
El icono de la esquina superior izquierda presenta el siguiente
men:
- Edit Points: muestra la pantalla Points. Para ampliar
informacin consulte la Seccin Puntos en la pgina 3-2.
- Help: da acceso a los archivos de ayuda.
La pestaa Properties muestra solo el campo Name, que duplica a
Point List Name en la pestaa Point List tab.
Figura 3-20. Pantalla Add Point List; pestaa Properties
3-17
Modificar
Capas
Para modificar capas, pulse Edit Layers.
La pantalla Layers muestra la lista y el estado de todas las capas
existentes en el trabajo actual.
Figura 3-21. Pantalla Layers
Layer Name: contiene una lista de capas. Cada capa tiene un
icono que indica si est visible ( ) u oculta ( ). Para activar
o desactivar la visibilidad de la capa seleccionada, pulse el
encabezamiento de la columna Layer Name.
Status: muestra si la capa est vaca o tiene objetos.
Del: borra la capa resaltada.
Edit: abre la pantalla Edit Layer correspondiente con las
propiedades de la capa resaltada.
Add: abre la pantalla Add Layer para aadir una nueva capa.
Ins: abre la pantalla Add Layer para insertar una nueva capa
debajo de la capa seleccionada.
: mueve la capa resaltada hacia arriba o hacia abajo en el
orden de las capas.
El icono de la esquina superior izquierda muestra el men de ayuda.
3-18
Manual de Referencia de TopSURV
Capas
Aadir capa
La pantalla Add Layer permite configurar las propiedades de una
nueva capa. La pestaa Layer contiene los parmetros de
configuracin generales.
Layer Name: configura el nombre de la capa.
Visible: oculta o muestra objetos de la capa en el mapa.
Note: cualquier informacin adicional sobre la capa.
OK: guarda configuraciones y regresa a la pantalla Layers.
Figura 3-22. Aadir el nombre de la capa
La pestaa Style permite configurar los parmetros de representacin
de lneas y puntos en la capa.
Figura 3-23. Pantalla Add Layer; pestaa Style
Line Style: selecciona la forma y el ancho de la lnea.
Point Type: selecciona la forma del punto.
Layer Color: el botn de exploracin abre la pantalla Select
Color para seleccionar el color de la capa (consulte la Figura 311 en la pgina 3-8).
3-19
Modificar
Modificar capa
Si la capa contiene objetos, la pantalla Edit Layer incluir la pestaa
Objects, que muestra los puntos y dems objetos de esa capa.
Figura 3-24. Pantalla Edit Layer; pestaa Objects
Modificar capas mltiples
Para activar o desactivar la visibilidad de varias capas a la vez,
seleccione las capas que desee con los botones Ctrl o Shift del teclado
de la controladora y pulse el encabezamiento de la columna Layer
Name.
Figura 3-25. Modificacin de capas mltiples
3-20
Manual de Referencia de TopSURV
Plantillas de secciones transversales
Plantillas de secciones transversales
Una plantilla de seccin transversal es una plantilla que se emplea para
crear una vista transversal compleja de una carretera. La plantilla de
seccin transversal consta de varios conjuntos de segmentos y taludes
de desmonte y terrapln.
La pantalla X-Sect Templates muestra la lista de plantillas existentes
en la parte superior y un dibujo de la plantilla seleccionada en la parte
inferior.
Figura 3-26. Pantalla X-Sect Templates
La lista tiene cuatro columnas: Name (nombre de la plantilla), Num
Segs (nmero de segmentos), Cut Slope, y Fill Slope.
Delete: borra la plantilla de la lista.
Edit: abre las propiedades de la plantilla seleccionada en la
pantalla X-Sect Templates.
Add: abre la pantalla X-Sect Templates en blanco para
introducir las propiedades de una nueva plantilla.
: oculta y muestra la representacin grfica de la plantilla
resaltada.
Close: guarda los cambios y vuelve a la pantalla principal.
3-21
Modificar
La pantalla X-Sect Templates abierta para modificacin contiene los
parmetros de la plantilla resaltada.
Figura 3-27. FPantalla X-Sect Templates
Name: nombre de la plantilla.
Slope: valores de desmonte y terrapln (introduzca los valores
de desmonte y terrapln por unidad de elevacin). Estos valores
representan el incremento horizontal de la pendiente con
respecto al incremento de cada unidad vertical. El talud de
desmonte se emplea cuando la superficie de carretera est por
debajo del terreno, y el talud de terrapln cuando lo est por
encima. La pantalla tambin contiene una lista de segmentos de
cada plantilla y una representacin grfica de ella. La lista de
segmentos tiene tres columnas: Code (cdigo del segmento), Hz
(desplazamiento horizontal), Vert (desplazamiento vertical).
Delete: borra el segmento de la plantilla.
Edit: abre la pantalla Segment con los parmetros del segmento
seleccionado.
Insert: abre la pantalla Segment en blanco. Los segmentos
aadidos se insertan en la lista encima del segmento resaltado.
Add: abre la pantalla Segment en blanco. Los segmentos
aadidos se insertan detrs del ltimo segmento de la lista.
: oculta y muestra la representacin grfica de la plantilla
resaltada.
OK: guarda cambios y regresa a la pantalla X-Sect Templates.
3-22
Manual de Referencia de TopSURV
Plantillas de secciones transversales
La pantalla Segment contiene los parmetros de los segmentos
seleccionados.
Figura 3-28. Pantalla Segment
Code: cdigo del segmento. Seleccione el cdigo de la lista
desplegable o escriba un nuevo cdigo.
Offset: desplazamientos horizontal y vertical. Pulse el botn
Down/Up/Grade para seleccionar el tipo y el valor del
desplazamiento vertical. Si se introduce como pendiente (en %),
el desplazamiento vertical se calcular en metros (o en las
unidades seleccionadas) al pulsar OK.
RECOMENDACIN
El smbolo de mano significa que la funcin se puede
seleccionar.
OK: guarda los cambios y cierra la pantalla.
3-23
Modificar
Carreteras
La carretera es un objeto que se puede describir mediante las
proyecciones horizontales y verticales del eje, llamadas alineaciones,
y la lnea perpendicular al eje que describe la superficie de la carretera
se denomina seccin trasversal. Las alineaciones se pueden dividir en
secciones, cada una de las cuales se describe mediante funciones
algebraicas. La alineacin horizontal se puede describir mediante
lneas, clotoides, arcos y puntos de interseccin. Un punto de
interseccin se define como la interseccin de las dos lneas tangentes
a la entrada y la salida de la clotoide, o a la curva central en los
puntos PC y PT, si no se han especificado clotoides. La alineacin
vertical se puede describir con pendientes verticales y parbolas, o
perfiles longitudinales.
La seccin transversal se puede describir mediante plantillas (para
ampliar informacin consulte la Seccin Modificar capa en la
pgina 3-20).
La pantalla Roads muestra una lista de carreteras creadas y
representaciones grficas de las alineaciones horizontal y vertical de
cada una.
Figura 3-29. Pantalla Roads
La parte izquierda de la pantalla muestra la lista de carreteras creadas.
La parte derecha muestra las representaciones grficas de las
alineaciones correspondientes.
Delete: borra la carretera del trabajo.
Edit: abre la pantalla Edit Road, mostrando los parmetros de
la carretera seleccionada.
3-24
Manual de Referencia de TopSURV
Carreteras
Add: abre la pantalla Add Road.
La primera pantalla de Add Road permite asignar un nombre a la
carretera y seleccionar el tipo de alineacin vertical de esta.
Figura 3-30. Pantalla Add Road. Seleccin del tipo de alineacin vertical
Hay dos formas de crear carreteras.
Long Section: seleccione Long Section para crear la carretera
por secciones. La alineacin vertical se presenta como una serie
de secciones entre las estaciones, cuyas altitudes son conocidas
(normalmente son los extremos de la lnea de alineacin
vertical), y el intervalo alrededor de la estacin donde la
alineacin vertical tiene forma de parbola.
Elements: seleccione Elements para crear la carretera por
elementos, finalizando y volviendo a comenzar donde desee.
Create From Line: abre la pantalla Linework, en la que se
puede seleccionar una lnea para crear la carretera.
OK: abre la segunda pantalla de Add Road.
La segunda pantalla de Add Road contiene las caractersticas de la
carretera.
3-25
Modificar
Punto inicial
La pestaa Start Pt muestra los parmetros del punto inicial de la
carretera.
Figura 3-31. Pantalla Add Road; pestaa Start Point
Point: nombre del punto. Se puede introducir manualmente
(para introducir un nuevo punto se podrn introducir sus
coordenadas en los campos North, East y Height), o seleccionar
en el mapa o en una lista.
Code: cdigo del punto. Se puede introducir manualmente o
seleccionar en la lista desplegable. El cdigo de un punto
existente no se puede modificar.
: el icono Attributes List abre la pantalla Code-Attributes
en la que se pueden asignar valores a los atributos del cdigo
elegido.
North, East, Height: coordenadas locales del punto.
Start Stn/ Start Chain: nmero de la primera estacin con la
distancia hasta ella, o la distancia al PK inicial.
Stn Interval: intervalo entre los puntos de clculo de la
carretera.
3-26
Manual de Referencia de TopSURV
Carreteras
Alineacin horizontal
La pestaa Hz muestra la lista de elementos de la alineacin horizontal,
una representacin grfica de ella y el punto inicial (o PK) de cada
elemento.
Figura 3-32. Pantalla Add Road; pestaa Hz
La lista de elementos tiene las siguientes columnas:
Element: icono y nombre de elemento; recta, clotoide, curva, o
punto de interseccin.
Length: longitud del elemento.
Azimuth: acimut en el comienzo del elemento.
Radius: radio de la curva, clotoide o punto de interseccin (el
radio de la clotoide es el radio al final de la clotoide de
entrada o al comienzo de la clotoide de salida; el radio del
punto de interseccin es el radio de la curva correspondiente).
Delete: borra el elemento de la carretera.
Edit: abre una pantalla con las propiedades del elemento
seleccionado.
Insert: muestra un men en el que se pueden seleccionar los
elementos que se van a insertar y la posicin seleccionada en al
lista.
Add: muestra un men en el que se pueden seleccionar
elementos para aadirlos detrs del ltimo de la alineacin.
Seleccione una alineacin horizontal, a continuacin haga doble clic
en la informacin de estacin, debajo de la lista de elementos, para
mostrar las posiciones inicial y final del elemento seleccionado.
3-27
Modificar
Figura 3-33. Informacin de elemento
La interfaz grfica tambin puede mostrar informacin del elemento
seleccionado. Pulse dos veces sobre la zona de representacin
horizontal para abrir la pantalla ampliada Map de las alineaciones
horizontales.
Figura 3-34. Pantalla Map
Seleccione el elemento de alineacin y a continuacin pulse dos veces
para mostrar la informacin de la alineacin.
Figura 3-35. Informacin de elemento de alineacin
3-28
Manual de Referencia de TopSURV
Carreteras
Recta
Para aadir una recta, pulse los botones Insert o Add en la pestaa Hz
de la pantalla Add Road, y seleccione el elemento Line del men. Se
abrir la pantalla Line.
Figura 3-36. Pantalla Line
El dibujo de la esquina inferior izquierda mostrar la forma del
elemento.
Length: longitud de la recta.
Azimuth: por defecto, el acimut es tangente al elemento anterior.
Este campo slo se puede modificar en el elemento inicial de la
carretera. Para cambiar el acimut de cualquier otro elemento
deber eliminar la seleccin de la opcin Tangent to Previous
Item en el men del icono de la esquina superior izquierda de la
pantalla.
AVISO
Se deber tener cuidado al introducir el acimut, ya que,
generalmente, los elementos de una carretera son tangentes
entre s.
OK: guarda el elemento de la alineacin y vuelve a la pantalla
Add Road.
3-29
Modificar
Curva
Para aadir una curva, pulse los botones Insert o Add en la pestaa Hz
de la pantalla Add Road y seleccione la opcin Curve en el men. Se
abrir la pantalla Curve.
Figura 3-37. Pantalla Curve
El dibujo de la esquina inferior izquierda mostrar la forma del
elemento.
Radius/ Deg Chord/ Deg Curve: radio de la curva, o de uno de
los dos parmetros que la definen de forma inequvoca; ngulo
de cuerda o ngulo de curva. Con los parmetros ngulo de
cuerda (DCH) o ngulo de curva (DCV), se puede calcular el
radio de la siguiente forma:
Length/Chord/Tangent/Mid Ord/External/Delta: longitud de la
curva, o uno de los cinco parmetros que definen la curva de
forma inequvoca; cuerda, tangente, ordenada media (distancia
desde el punto medio de la cuerda al punto medio de la curva
correspondiente), externa (distancia desde el punto medio de la
curva a la tangente), o delta (ngulo entre los radios de la
curva).
Azimuth: por defecto, el acimut es tangente al elemento anterior.
Este campo slo se puede modificar en el elemento inicial de la
carretera. Para cambiar el acimut de cualquier otro elemento
deber eliminar la seleccin de la opcin Tangent to Previous
Item en el men del icono de la esquina superior izquierda de la
pantalla.
3-30
Manual de Referencia de TopSURV
Carreteras
AVISO
Se deber tener cuidado al introducir el acimut, ya que,
generalmente, los elementos de una carretera son tangentes
entre s.
Turn: direccin de giro. El valor Right, representa la direccin
de las agujas del reloj, y el valor Left la direccin contraria a las
agujas del reloj.
OK: guarda el elemento de la alineacin y vuelve a la pantalla
Add Road.
Clotoide
Para aadir una clotoide, pulse los botones Insert o Add en la pestaa
Hz de la pantalla Add Road y seleccione el elemento Spiral del men.
Se abrir la pantalla Spiral.
Figura 3-38. Pantalla Spiral
El dibujo de la parte izquierda muestra la forma del elemento.
Radius/ Deg Chord/ Deg Curve: radio de la curva, o uno de
los dos parmetros que lo definen sin ambigedad; ngulo de
cuerda, o ngulo de curva (como se muestra en la Seccin
Curva en la pgina 3-30).
Length/Sp Const: el parmetro es igual a la raz cuadrada del
producto de la longitud por el radio de la clotoide, como se ha
definido anteriormente. En consecuencia, la constante de
clotoide estar expresada en unidades de longitud.
3-31
Modificar
Azimuth: por defecto, el acimut es tangente al elemento anterior.
Este campo slo se puede modificar en el elemento inicial de la
carretera. Para cambiar el acimut de cualquier otro elemento
deber eliminar la seleccin de la opcin Tangent to Previous
Item en el men del icono de la esquina superior izquierda de la
pantalla.
AVISO
Se deber tener cuidado al introducir el acimut, ya que,
generalmente, los elementos de una carretera son tangentes
entre s.
Turn: direccin de giro. El valor Right, representa la direccin
de las agujas del reloj, y el valor Left la direccin contraria a las
agujas del reloj.
Dir: direccin de movimiento a lo largo de la clotoide, TS
Tangente a Clotoide a SC Clotoide a Curva (inicio del giro),
o CS Curva a Clotoide a ST Clotoide a Tangente (salida del
giro)1.
OK: guarda el elemento de la alineacin y vuelve a la pantalla
Add Road.
1. Los puntos de la poligonal en el giro tienen los siguientes marcadores:
TS= tangente a clotoide; SC= clotoide a curva; CS= curva a clotoide; y
ST= clotoide a tangente.
3-32
Manual de Referencia de TopSURV
Carreteras
Punto de interseccin
Para aadir un punto de interseccin pulse los botones Insert o Add
en la pestaa Hz de la pantalla Add Road y seleccione la opcin
Intersection Point en el men. Se abrir la pantalla Intersection Point.
Figura 3-39. Pantalla Intersection Point
Point: nombre del punto de interseccin. Puede introducirlo
manualmente (especificando las coordenadas en los campos
North y East y altitud cero), o seleccionarlo en el mapa o en la
lista.
North, East: coordenadas locales del punto de interseccin; no
se pueden cambiar en un punto existente.
Radius/ Deg Chord/ Deg Curve: radio de la curva
correspondiente, o parmetro que define sin ambigedad el
radio, el ngulo de cuerda o el ngulo de curva como se muestra
en la Seccin Curva en la pgina 3-30.
Length1/Sp Const 1, Length2/Sp Const 2: longitud de las
clotoides correspondientes, o las constantes de clotoide. Las
constantes de clotoide se definen como se indica en la Seccin
Clotoide en la pgina 3-31.
OK: guarda el elemento de la alineacin y vuelve a la pantalla
Add Road.
3-33
Modificar
Alineacin vertical
La pestaa Vert muestra la lista de elementos de la alineacin vertical,
o las secciones longitudinales (para el tipo de alineacin vertical
Seccin longitudinal), la representacin grfica de la alineacin, y el
punto inicial (o PK) de cada elemento.
Figura 3-40. Pantalla Add Road; pestaa Vert
En los tipos de alineacin de Elemento vertical, la lista de elementos
tiene las columnas siguientes:
Element: icono y nombre del elemento; pendiente vertical o
parbola.
Length: longitud del elemento.
Start Grade, End Grade: las pendientes del elemento, en
porcentaje, en los puntos inicial y final. Para el elemento
Vertical grade, los valores son los mismos.
En el caso del tipo de alineacin vertical Seccin longitudinal, la lista
de elementos contiene las siguientes columnas:
Long Section: nombre del elemento.
Station: distancia al PK.
Elevation: valor de la altitud de la estacin.
VC Length: la longitud de la curva vertical es la longitud del
intervalo prximo al PK, donde la alineacin tiene forma de
parbola.
Delete: borra el elemento de la carretera.
3-34
Manual de Referencia de TopSURV
Carreteras
Edit: abre una pantalla con las propiedades del elemento
seleccionado.
Insert: abre la pantalla Long Section en blanco, en la que se
podr insertar un elemento en el punto seleccionado de la lista
(Figura 3-44 en la pgina 3-37). El icono junto al botn muestra
un men de elementos para introducir el tipo de alineacin
vertical Elementos.
Add: abre la pantalla Long Section en blanco, en la que se
podr aadir un elemento en el punto final de la lista (Figura 344 en la pgina 3-37). El icono junto al botn muestra un men
de elementos para introducir el tipo de alineacin vertical
Elementos.
En el caso del tipo de alineacin Seccin Longitudinal, la interfaz
grfica puede mostrar informacin sobre los puntos que definen una
curva vertical.
Pulse dos veces en la zona de la representacin vertical para abrir la
pantalla ampliada Map de la alineacin vertical. La pantalla Map
mostrar el punto PVC donde comienza la curva, el punto de
interseccin PVI de las dos tangentes y el punto PVT donde termina la
curva (Figura 3-41).
Figura 3-41. Puntos PV
3-35
Modificar
Pendiente vertical
Para aadir una pendiente vertical, pulse los botones Insert o Add en
la pestaa Vert de la pantalla Add Road y seleccione la opcin Vertical
Grade en el men. Se abrir la pantalla Vertical Grade.
Figura 3-42. Pantalla Vertical Grade
El dibujo de la esquina inferior izquierda muestra la forma del
elemento.
Length: longitud del elemento pendiente vertical.
Grade: pendiente del elemento, en porcentaje. Si la
pendiente es descendente, el valor debe ser negativo.
OK: guarda el elemento de la alineacin y vuelve a la pantalla
Add Road.
3-36
Manual de Referencia de TopSURV
Carreteras
Parbola
Para aadir una parbola, pulse los botones Insert o Add en la pestaa
Vert de la pantalla Add Road y seleccione la opcin Parabola en el
men. Se abre la pantalla Parabola.
Figura 3-43. Pantalla Parabola
El dibujo de la esquina inferior izquierda mostrar la forma del
elemento.
Length: longitud de la parbola.
Start Grade, End Grade: pendientes de entrada y de salida del
elemento, en porcentaje. Si la pendiente es descendente, el valor
debe ser negativo.
OK: guarda el elemento de la alineacin y vuelve a la pantalla
Add Road.
Seccin longitudinal
La pantalla Long Section contiene parmetros de la seccin.
Figura 3-44. Pantalla Long Section
3-37
Modificar
El dibujo de la esquina inferior izquierda mostrar la forma del
elemento.
Station: distancia al PK desde el inicio de la carretera.
Height: altura del PK.
VC length: longitud de la curva vertical en el PK (suponiendo
que el PK est situado en el punto medio del intervalo).
OK: guarda el elemento de la alineacin y vuelve a la pantalla
Add Road.
Seccin transversal
La pestaa X-Section contiene una lista de estaciones donde se aplican
las plantillas de secciones transversales, y muestra una vista general de
la seccin transversal.
Figura 3-45. Pantalla Add Road; pestaa X-Section
La lista de plantillas contiene las siguientes columnas:
Station: PK donde se aplica la plantilla.
Left X Section, Right X Section: nombres de las plantillas para
las partes izquierda y derecha de la carretera respecto al eje. Las
secciones transversales izquierda y derecha pueden ser
diferentes.
AVISO
Si se definen dos o ms plantillas, las secciones transversales
intermedias se calcularn por interpolacin.
3-38
Manual de Referencia de TopSURV
Carreteras
Delete: borra el PK de la lista.
Edit: abre la pantalla X-Section, que muestra las propiedades de
la seccin transversal seleccionada.
Add: abre la pantalla X-Section en blanco. La pantalla Xsection contiene los parmetros y la representacin grfica de la
seccin trasversal.
Figura 3-46. Pantalla X-Section
Station: distancia al PK.
Left X-Section, Right X-Section: plantillas de seccin transversal
para las partes izquierda y derecha de la carretera. Solo se
pueden seleccionar entre las plantillas de seccin transversal
existentes.
OK: guarda la seccin transversal en la lista y vuelve a la
pantalla Add Road.
3-39
Modificar
Propiedades
La pestaa Properties contiene las propiedades generales de la
carretera.
Figura 3-47. Pantalla Add Road; pestaa Properties
Name: permite configurar el nombre de la alineacin.
Layer: permite seleccionar la capa de la carretera en una lista
desplegable.
OK: guarda la carretera y regresa a la pantalla Roads.
Despus de crear la carretera, se debern calcular sus puntos. El icono
muestra un men con los siguientes elementos:
Calculate Road Points: abre la pantalla Calculate Road Points.
Edit Points: abre la pantalla Points (consulte la Seccin
Puntos en la pgina 3-2)
Help: da acceso a los archivos de ayuda.
3-40
Manual de Referencia de TopSURV
Carreteras
Calcular puntos de carreteras
La pantalla Calculate Road Points genera puntos a lo largo de la
carretera, a la derecha y a la izquierda de su eje en toda su longitud.
Figura 3-48. Pantalla Calculate Road Points
Points to Generate: define los puntos que se van a generar;
puntos del eje puntos a derecha y a la izquierda del eje.
Adems, si desea incluir los puntos de transicin, marque el
campo correspondiente y seleccione un prefijo o sufijo para
ellos, si es necesario, en el campo que se muestra debajo.
Station Interval: configura el intervalo entre los puntos
generados.
Por defecto, el intervalo ser el asignado en la pestaa Start Pt
de la pantalla Roads.
Next: abre la pantalla Centerline Points Params.
La pantalla Centerline Points Params muestra los parmetros de los
puntos que hay que calcular a lo largo del eje (Figura 3-49).
Figura 3-49. Pantalla Centerline Points Parameters
3-41
Modificar
First Point: nombre del primer punto.
Code: cdigo de los puntos generados; se puede introducir
manualmente o seleccionar en la lista desplegable.
: da acceso a los atributos del cdigo elegido, abre la
pantalla Code-Attributes (vase la Seccin Atributos de
cdigo en la pgina 3-10)
: muestra la siguiente lista.
- String: activa el campo String. Adems, aparece el
signo
.
- Layer: abre la pantalla Select Layer para situar el punto.
- Note: abre la pantalla Note.
Prefix/Suffix: cuando se selecciona, ajusta el sufijo o prefijo que
se ha de aadir al punto generado.
Save points to Point List: compruebe si es necesario guardar los
puntos generados en una lista de puntos independiente. Cuando
se activa, aparece un campo en el que se puede introducir el
nombre de la lista.
Back: vuelve a la pantalla anterior.
Next: abre la pantalla Right Offset Points Params.
La pantalla Right Offset Points Params muestra los parmetros de los
puntos que se han de calcular a la derecha del eje.
Figura 3-50. Pantalla Right Offset Points Parameters
First Point: nombre del primer punto.
3-42
Manual de Referencia de TopSURV
Carreteras
Code: cdigo de los puntos generados, se puede introducir
manualmente o elegir en una lista.
: da acceso a los atributos del cdigo seleccionado y abre
la pantalla Code-Attributes (para ampliar informacin consulte
la Seccin Atributos de cdigo en la pgina 3-10).
: muestra la siguiente lista.
- String: activa el campo String. Adems, aparece el
signo
- Note: abre la pantalla Note.
Prefix/Suffix: cuando se selecciona, ajusta el sufijo o prefijo que
se ha de aadir al punto generado.
Save points to Point List: compruebe si es necesario guardar los
puntos generados en una lista de puntos independiente. Cuando
se activa, aparece un campo en el que se puede introducir el
nombre de la lista.
Offsets: configura los desplazamientos del punto desde el eje en
dos dimensiones, horizontal (el campo Right) y vertical (el
campo Up/ Down) con respecto a la superficie (tipo Surface
Offset ) o a la lnea horizontal (tipo Flat Offset).
Back: vuelve a la pantalla anterior.
Next: abre la pantalla Left Offset Points Params.
La pantalla Left Offset Point Params es similar a la pantalla Right
Offset Points Params, excepto en la direccin del desplazamiento.
Figura 3-51. Pantalla Left Offset Points Parameters
Calc: calcula los puntos y los almacena.
3-43
Modificar
Contornos
Un contorno es un grupo de puntos conectados por una lnea y
definidos por el mismo cdigo y cadena.
Para modificar un contorno, pulse Edit Linework.
La pantalla Linework contiene una lista de los contornos existentes en
la parte izquierda de la pantalla, y dos ventanas en la parte derecha que
presentan una vista general de las lneas seleccionadas en los planos
horizontal y vertical (Figura 3-52).
Para ampliar la vista de las lneas seleccionadas, haga doble clic sobre
ellas en el mapa.
Delete: pulse para borrar el contorno de la lista.
Edit: abre la pantalla Edit Line correspondiente.
Add: abre la pantalla en blanco Edit Line.
Figura 3-52. Pantalla Linework
El icono de la esquina superior izquierda presenta el siguiente men:
Edit Points: muestra la pantalla Points. Para ampliar
informacin consulte la Seccin Puntos en la pgina 3-2.
Help: da acceso a los archivos de ayuda.
3-44
Manual de Referencia de TopSURV
Contornos
Editar lnea
La pestaa Point in Line de la pantalla Edit Line muestra una lista de
puntos existentes en la lnea seleccionada en el lado izquierdo de la
pantalla, y la vista general de las lneas en el lado derecho. Para
ampliar la vista de la lnea seleccionada, haga doble clic sobre ella en
el mapa.
Figura 3-53. Pantalla Edit Line; pestaa Points in Line
Point List Name: nombre de la lnea.
List of Points: puntos en la lnea seleccionada.
Las flechas hacia arriba y abajo situadas a la izquierda de la lista
de puntos mueven el elemento seleccionado hacia arriba o hacia
abajo en el orden de los puntos.
: activa/desactiva las flechas del teclado que duplican las
flechas de la pantalla.
: borra el punto resaltado de la lnea.
: cierra la representacin grfica de la lista de puntos. Slo
estar disponible la tabla de lista de puntos.
El icono de la esquina superior izquierda presenta el siguiente men:
Edit Points: muestra la pantalla Points. Para ampliar
informacin consulte la Seccin Puntos en la pgina 3-2.
Help: da acceso a los archivos de ayuda.
La pestaa Layer/Style de la pantalla Edit Line selecciona un tipo y
color para mostrar el trazo de la lnea seleccionada en el mapa.
3-45
Modificar
Figura 3-54. Pantalla Edit Line
Layer: permite seleccionar la capa de la lnea en una lista
desplegable.
Line Style: selecciona la forma y el ancho de la lnea de una lista
desplegable y muestra el resultado.
Color: abre la pantalla Select Color para elegir el color de la
lnea (consulte la Seccin Seleccionar color en la pgina 3-8).
Datos brutos
Para modificar datos brutos, pulse Edit X Raw Data.
Esta pantalla tiene las siguientes columnas y botones:
Figura 3-55. Pantalla Raw Data
Name: nombre de punto e icono que muestra el tipo de punto
Type: tipo de medicin
Codes: cdigos del punto
3-46
Manual de Referencia de TopSURV
Datos brutos
HI: altura del instrumento.
Coordinates: coordenadas del punto.
Ctrl Code: cdigo de control del punto.
Notes: informacin adicional sobre el punto.
Local Time: hora local en el momento de medir el punto.
First y Last: mueven el cursor al primer o ltimo punto.
Edit: abre la pantalla Edit Raw Data para editar datos brutos
introducidos por el usuario.
Recompute: vuelve a calcular las coordenadas de un punto
despus de modificar sus datos brutos.
Find by Point: busca un punto por su nombre o por una parte
del nombre.
Find by Code: busca un punto por su cdigo o por una parte del
cdigo.
Find Next: busca el siguiente punto que cumpla las mismas
condiciones que el punto encontrado anteriormente.
Close: cierra la pantalla.
El icono de la esquina superior izquierda de la pantalla activa un men
con tres elementos:
Job Info: muestra la pantalla Job Info.
Help: abre los archivos de ayuda.
3-47
Modificar
Modificar datos brutos
La pantalla Edit Raw Data se utiliza para modificar nombres y cdigos
de puntos registrados, y la altura de instrumento/antena en esos puntos.
El nombre de la primera pestaa es el tipo de observacin para los
puntos que se van a editar.
Figura 3-56. Pantalla Edit Raw Data
La pestaa Data muestra informacin de las mediciones del punto.
Figura 3-57. Pantalla Edit Raw Data; pestaa Data
3-48
Manual de Referencia de TopSURV
Captulo 4
Ver
El men View contiene las siguientes opciones:
Enable
Zoom In
Zoom Out
Zoom Window
Zoom All
Zoom To Point
Toolbar
Properties
Figura 4-1. Men View
4-1
Ver
Activar
Para mostrar el mapa del trabajo en la pantalla principal, pulse
View X Enable.
Figura 4-2. Mapa principal
El mapa principal permite:
Seleccionar y cancelar la seleccin de objetos en el mapa. Para
ello, pulse el objeto que desee (punto, recta, carretera).
Seleccionar objetos mediante una ventana. Haga clic en el botn
y trace un marco de derecha a izquierda pare definir los
objetos que desee.
Acceder a la funcin de replanteo desde el mapa principal.
Seleccione el objeto que desea replantear, pulse Alt en el
teclado de la controladora y pulse el objeto, o mantenga el lpiz
tctil sobre el objeto seleccionado durante unos instantes. Un
men emergente mostrar las opciones disponibles para el
objeto seleccionado (Figura 4-2).
Modificar un objeto simple seleccionado (punto, recta,
carretera). Seleccione Edit en el men emergente.
Borrar objetos seleccionados. Seleccione Delete en el men
emergente.
Aadir objetos seleccionados a capas. Seleccione la opcin Add
to Layer en el men emergente.
4-2
Manual de Referencia de TopSURV
Zoom ms/ menos/ ventana
Zoom ms/ menos/ ventana
Para personalizar la forma de mostrar el mapa, pulse View X Zoom In,
View X Zoom Out, o View X Zoom Window para acercar el dibujo,
alejarlo, o ajustarlo al tamao de la pantalla, respectivamente.
Zoom todo
Para volver a la vista inicial, pulse View X Zoom All.
Zoom en un punto
Para centrar la vista en un punto del mapa View X To Point y
seleccione el punto en la pantalla Select Point.
Figura 4-3. Pantalla Select Point
4-3
Ver
Barra de herramientas
Para mostrar la barra de botones de control de las opciones de
visualizacin, pulse View X Toolbar.
Figura 4-4. Barra de herramientas
: ampliacin
: reduccin
: seleccin de un marco para presentar el mapa
: mostrar todos los puntos del trabajo
: abrir la pantalla Points
: abre la pantalla Map Properties
4-4
Manual de Referencia de TopSURV
Imgenes de fondo
Imgenes de fondo
El sistema admite imgenes de fondo de distintos tipos, y puede leerlas
y situarlas correctamente en todos los datos observados en la pantalla
de mapa. Para cargar una imagen pulse View X Background Images.
La pantalla Background Images muestra una lista de los archivos de
imagen disponibles. Inicialmente, la lista est vaca.
Figura 4-5. Lista de imgenes
Properties: abre la pantalla Properties correspondiente al
archivo seleccionado.
Delete: borra el archivo seleccionado de la lista.
Add: abre la pantalla Add Image para buscar el archivo deseado
en los directorios de la controladora.
Cancel: sale de la pantalla sin cambios.
Flechas arriba/abajo mueven las imgenes seleccionadas
arriba o abajo en la lista.
OK: abre el archivo seleccionado (Figura 4-8 en la pgina 4-7).
Si no hay ningn archivo World para el archivo de imagen de
fondo seleccionado, se mostrar un mensaje de advertencia, y se
mostrar de nuevo la pantalla Background Images para
seleccionar otro archivo Se pueden seleccionar varias imgenes
de fondo, pero el nmero est limitado por el espacio libre el la
memoria de la controladora.
4-5
Ver
Aadir imagen
La pantalla Add Image permite seleccionar un archivo de imagen para
aadirlo a la lista de imgenes de fondo.
Figura 4-6. Pantalla Add Image
Type: selecciona el tipo de imagen que se va a aadir, que puede
ser GeoTIFF, TIFF, JPEG o BITMAP.
Name: muestra el nombre del archivo seleccionado.
OK: abre la pantalla Properties correspondiente al archivo
seleccionado.
Propiedades
Si la imagen seleccionada usa un archivo World, seleccione la
proyeccin en la que estn expresadas las coordenadas en el archivo
World. Pueden ser UTM o la proyeccin del trabajo Actual.
Figura 4-7. Propiedades de imgenes de fondo
4-6
Manual de Referencia de TopSURV
Propiedades
OK: vuelve a la pantalla Background Images, con el archivo
incluido en la lista. Para utilizar un archivo una vez aadido,
compruebe que est marcado en la lista.
Figura 4-8. Imagen de fondo (en el mapa principal)
Propiedades
La pantalla Map Properties personaliza la vista del mapa aadiendo
propiedades a los puntos (nombres, cdigos, alturas, etc.), muestra los
puntos o configura la aplicacin para que ajuste la escala
automticamente (campo Autoscale).
La funcin de ajuste automtico de la escala permite mostrar los 30
puntos ms recientes de un levantamiento en la pantalla del mapa.
Figura 4-9. Pantalla Map Properties
El icono de globo terrqueo situado en la esquina superior derecha de
la pantalla informa de que se ha seleccionado una imagen de fondo.
4-7
Ver
Para activar la visualizacin de los puntos seleccionados, marque el
campo Show Points. Adems de los puntos se pueden mostrar sus
nombres, cdigos, iconos y alturas. Tambin se pueden mostrar
alineaciones, activar los contornos en el mapa, ejecutar la funcin de
ajuste automtico de la escala y empezar cada vez desde la posicin
actual. Adems, seleccionando el campo Current Position, si la
posicin actual se sale del borde del mapa, se situar automticamente
en el centro de este. La mayora de las funciones de TopSURV se
pueden ejecutar con ayuda de la vista Mapa. Dependiendo de la tarea,
cambia la presentacin de la vista. Generalmente, duplica los controles
de la pgina de la tarea principal. Pero tambin contiene algunos
controles que no dependen de las funciones que se estn ejecutando.
Estos controles corresponden a las opciones de vista y a la
personalizacin de la presentacin.
Figura 4-10. Pantalla Map
4-8
Manual de Referencia de TopSURV
Captulo 5
Levantamiento con
estacin total
El men Survey incluye los siguientes elementos para levantamientos
con estacin total:
Occ/BS Setup
BS/FS Survey
Observations
Resection
Elevation
X-Section
Find Station
Tape Dimension
Missing Line (opcional)
Figura 5-1. Men TS Survey
5-1
Levantamiento con estacin total
Configuracin de punto ocupado y
punto atrs
Para configurar un levantamiento con localizacin, pulse
Survey X Occ/BS Setup.
Lectura atrs
La pantalla Backsight Survey contiene parmetros del punto atrs.
La pestaa BS Setup contiene los siguientes parmetros:
Figura 5-2. Pantalla Backsight Survey
Occ. Point: nombre del punto donde est situada la estacin
total.
: abre el mapa para seleccionar el punto ocupado.
El icono situado junto al icono de Mapa en el campo Occ. Point
abre un men con cuatro opciones:
- From List: abre la lista de puntos.
- Resection: abre la pantalla Resection, que permite
determinar las coordenadas del punto ocupado mediante la
funcin de reseccin, a partir de las coordenadas de puntos
conocidos.
- Elevation: abre la pantalla Elevation.
- Properties: abre la pantalla Add/Edit Point que muestra
propiedades del punto actual, o permite crear un nuevo
punto en caso que no se hubiera elegido ninguno.
5-2
Manual de Referencia de TopSURV
Configuracin de punto ocupado y punto atrs
HI: introduce la altura del instrumento por encima o por debajo
de la marca (el valor de HR puede ser negativo para que puedan
medirse puntos situados por encima del prisma, como por
ejemplo en un puente).
HR: introduce la altura del prisma por encima de la marca.
BS Point (BS Azimuth): establece la posicin del punto atrs,
o la direccin a dicho punto.
El icono situado junto al icono de Mapa en el campo BS Point
muestra la siguiente lista:
- From List: abre la lista de puntos.
- Multiple BS: abre la pantalla Multi-Point BS, para ejecutar
el levantamiento con ms de un punto atrs.
- Properties: abre la pantalla Add/Edit Point, que muestra las
propiedades del punto actual, o propone la creacin de un
nuevo punto si todava no se ha seleccionado ninguno.
BS Circle: muestra la lectura del crculo horizontal
correspondiente al punto atrs.
El icono situado junto al campo BS Circle muestra un men que
permite elegir entre fijar el valor del crculo horizontal a cero,
acimut, o cambiar el valor sumando o restando 90 180 grados.
: muestra el estado de la batera y de la memoria de la
controladora.
Check BS: abre la pantalla Check Backsight para verificar el
punto atrs.
HC Set: configura el crculo horizontal tal y como est definido
en el campo BS Circle.
Meas BS: mide el punto atrs.
Settings: abre la pantalla Mode (idntica a la pantalla Figura en
la pgina 2-6).
El icono de la esquina superior izquierda presenta el siguiente
men:
- Edit Points: abre la lista de puntos (vase Figura en la
pgina 3-2).
5-3
Levantamiento con estacin total
- Edit Raw: abre la pantalla Raw Data (consulte la Seccin
Figura en la pgina 3-46)
- Inverse: abre la pantalla de COGO Inverse (consulte la
Seccin Inversa en la pgina 7-2).
- Intersection: abre la pantalla Intersection (consulte la
Seccin Interseccin en la pgina 7-6).
- Help: abre los archivos de ayuda.
La pestaa Data muestra los valores activos de los parmetros del
punto atrs.
Figura 5-3. Pantalla Backsight; pestaa Data
HR (altura del prisma) and HA (ngulo horizontal)
VA (ngulo vertical) y SD (distancia geomtrica)
Hay dos campos en la parte superior de la pgina que muestran la
altura del instrumento y el acimut.
La pestaa Map muestra la representacin grfica de los puntos. Para
ampliar informacin sobre las propiedades y la personalizacin del
mapa consulte la Seccin Imgenes de fondo en la pgina 4-5.
Figura 5-4. Pantalla Backsight; pestaa Map
5-4
Manual de Referencia de TopSURV
Configuracin de punto ocupado y punto atrs
Reseccin
Para acceder a la pantalla Resection , pulse Survey X Resection.
Tambin puede pulsar Survey X Occ/BS Setup y a continuacin
pulsar el icono situado junto al icono Mapa en el campo Occ.Point y
seleccionar la opcin Resection. El mtodo de reseccin calcula las
coordenadas de un punto a partir de mediciones de dos (o ms) puntos
de coordenadas conocidas.
Figura 5-5. Pantalla Resection
Point: nombre del punto conocido. Se puede seleccionar en el
mapa o en una lista.
Code: cdigo del punto conocido.
HR: altura del prisma.
Meas: realiza la medicin del punto.
Settings: abre la pantalla Mode (consulte la Seccin
Levantamiento en la pgina 2-6)
El icono de la esquina superior izquierda presenta el siguiente
men:
- Edit Points: abre la lista de puntos (vase Puntos en la
pgina 3-2).
- Inverse: abre la pantalla de COGO Inverse (consulte la
Seccin Inversa en la pgina 7-2).
- Notes: abre la pantalla Note para aadir notas a la sesin de
mediciones.
5-5
Levantamiento con estacin total
- PTL Mode: activa el Modo PTL (Punto a Lnea). La
pantalla cambia su apariencia a Puntos (PTL). Para ampliar
informacin consulte la Seccin Modo PTL en la
pgina 5-13.
- Options: abre la pantalla Resection Options.
- Help: abre los archivos de ayuda.
La pestaa Data muestra el resultado de la medicin actual, el factor
de escala y las desviaciones estndar de las coordenadas.
La pestaa Map muestra la representacin grfica de los puntos. Para
ampliar informacin sobre las propiedades y la personalizacin del
mapa consulte la Seccin Imgenes de fondo en la pgina 4-5.
La pestaa Meas Set muestra los resultados obtenidos en una tanda de
mediciones (Figura 5-6).
Figura 5-6. Pantalla Resection; pestaa Meas Set
Sd N, Sd E, Sd H: muestran las desviaciones estndar de las
coordenadas Norte, Este y Altitud, respectivamente.
Ground to Grid: muestra el factor de escala calculado.
Use Ctrl: alterna entre varias mediciones especficas de la
reseccin, por el ejemplo, el ngulo horizontal pero no el
vertical, y viceversa. Las mediciones utilizadas se presentan en
la columna Use. Por ejemplo, HVSD indica que se han usado el
ngulo horizontal, el ngulo vertical y la distancia geomtrica.
Re-Meas: sustituye la medicin actual por una nueva.
Accept: guarda las nuevas coordenadas en la base de datos.
5-6
Manual de Referencia de TopSURV
Configuracin de punto ocupado y punto atrs
Opciones de reseccin
La pantalla Resection Options calcula el factor de escala y configura
el tipo de reseccin: con clculo de la altura (3-D) o simplemente con
coordenadas horizontales (2-D).
Figura 5-7. Pantalla Resection Options
Altitud
Para acceder a la pantalla Elevation , pulse Survey X Elevation.
Tambin puede pulsar Survey X Occ/BS Setup y a continuacin
pulsar el icono situado junto al icono Mapa en el campo Occ.Point y
seleccionar la opcin Elevation.El clculo o la estimacin de la altitud
(coordenada vertical) usar normalmente las mediciones de dos o ms
puntos de coordenadas conocidas.
Figura 5-8. Pantalla Elevation
Point: nombre del punto conocido; puede seleccionarse en
mapa o en la lista.
5-7
Levantamiento con estacin total
Code: cdigo del punto conocido.
HR: altura del prisma.
Meas: realiza la medicin del punto.
Settings: abre la pantalla Mode (consulte la Seccin Figura )
El icono de la esquina superior izquierda muestra un men igual
al de la pantalla Resection, con la excepcin del elemento
Options.
La pestaa Data muestra el resultado de la medicin actual, el factor
de escala y las desviaciones estndar de las coordenadas.
La pestaa Map muestra la representacin grfica de los puntos. Para
ampliar informacin sobre las propiedades y la personalizacin del
mapa consulte la Seccin Imgenes de fondo en la pgina 4-5.
La pestaa Meas Set muestra los resultados obtenidos en una tanda de
mediciones, igual que en la funcin Resection.
Figura 5-9. Pantalla Elevation; pestaa Meas Set
La tabla representa la lista de resultados de las mediciones realizadas:
los errores residuales de los ngulos horizontales y verticales, los
valores medidos y los parmetros iniciales (HR, HA, etc.).
Use Ctrl: alterna entre varias mediciones especficas de la
reseccin, por el ejemplo, el ngulo horizontal pero no el
vertical, y viceversa.
Re-Meas: sustituye la medicin actual por una nueva.
Accept: guarda las nuevas coordenadas en la base de datos.
5-8
Manual de Referencia de TopSURV
Configuracin de punto ocupado y punto atrs
Lectura atrs multipunto
Para acceder a la pantalla Multi-Point BS pulse Survey X Occ/BS
Setup, pulse el icono situado junto al icono de Mapa, en el campo BS
Point y seleccione Multiple BS.
La lectura a varios puntos atrs puede generar mediciones ms
precisas.
Figura 5-10. Pantalla Multi-Point BS
Point: nombre del punto conocido. Se puede seleccionar en el
mapa o en una lista.
Code: cdigo del punto conocido.
HR: altura del prisma.
Meas: realiza la medicin del punto.
Settings: abre la pantalla Mode (consulte la Seccin
Levantamiento en la pgina 2-6).
El icono de la esquina superior izquierda muestra un men igual
al de la opcin de Reseccin.
La pestaa Data muestra el resultado de la medicin actual, el factor
de escala y las desviaciones estndar de las coordenadas. La pestaa
Mapa muestra la representacin grfica de todos los puntos. Para
ampliar informacin sobre las propiedades y la personalizacin del
mapa consulte la Seccin Imgenes de fondo en la pgina 4-5.
5-9
Levantamiento con estacin total
La pestaa Meas Set muestra los resultados obtenidos en una tanda de
mediciones.
Figura 5-11. Pantalla Multi Point BS; pestaa Meas Set
La tabla representa la lista de resultados de las mediciones realizadas:
los errores residuales de los ngulos horizontales, los valores medidos
y los parmetros iniciales (HR, HA, etc.)
Use Ctrl: alterna entre varias mediciones especficas de la
reseccin, por el ejemplo el ngulo horizontal, pero no el
vertical, y viceversa.
Re-Meas: sustituye la medicin actual por una nueva.
Accept: guarda las nuevas coordenadas en la base de datos.
Comprobar lectura atrs
La pantalla Check Backsight contiene informacin sobre errores en
puntos atrs. Obsrvese que HD y VD no aparecern si solo se ha
introducido un acimut (direccin) para la lectura atrs.
Figura 5-12. Pantalla Check Backsight
5-10
Manual de Referencia de TopSURV
Observaciones
Observaciones
La pestaa Measurement de la pantalla Sideshot-Dir contiene los
datos iniciales paera la ejecucin de observaciones simples y muestra
la informacin durante el levantamiento.
Figura 5-13. Pantalla Sideshot-Dir; pestaa Measurement
Point: permite introducir el nombre de punto. Durante el
levantamiento, la parte numrica del nombre va aumentando
automticamente de uno en uno.
Code: cdigo del punto actual. Se puede introducir
manualmente o seleccionar en la lista desplegable.
: da acceso a los atributos del cdigo seleccionado, abre
la pantalla Code-Attributes (para ampliar informacin consulte
la Seccin Atributos de cdigo en la pgina 3-10).
El icono situado junto al de Lista de Atributos muestra la
siguiente lista:
String: aade una cadena al punto
Note: abre la pantalla Notes.
HR: establece la altura del prisma por encima de la marca.
BS Setup: abre la pantalla Backsight Survey para introducir el
punto atrs. La informacin que se muestra es la misma que la
que se ha introducido.
El icono de la esquina superior izquierda de la pantalla muestra
el siguiente men:
5-11
Levantamiento con estacin total
- Adv: (avance) abre la pantalla Backsight Survey para
configurar el siguiente punto de poligonal como punto de
ocupacin siguiente. El punto de ocupacin actual se
convertir en el punto atrs siguiente.
- Edit Points: abre la lista de puntos
- Inverse: abre la pantalla de COGO Inverse
- Notes: abre la pantalla Notes.
- PTL Mode: abre la pantalla Mode (consulte la Seccin
Modo PTL en la pgina 5-13)
- Help: abre los archivos de ayuda.
RECOMENDACIN
Si se han identificado ms de dos puntos como puntos de
poligonal, el botn ADV mostrar un cuadro de lista con todos
los puntos de poligonal identificados, en el que se podr
seleccionar el siguiente punto de ocupacin. Al pulsar OK, la
pantalla Backsight automticamente las actualizaciones, como
cuando hay disponible un punto de poligonal.
Meas: realiza la medicin del punto. El resultado se muestra en
la ventana de informacin.
Settings: abre la la pantalla Mode (en la Seccin
Levantamiento en la pgina 2-6 encontrar una descripcin de
los parmetros de esta pantalla).
5-12
Manual de Referencia de TopSURV
Observaciones
Modo PTL
El modo Punto a Lnea (PTL) es un mtodo de interpretacin de
coordenadas de puntos. Las coordenadas se definen mediante dos
puntos de referencia. La recta que une esos dos puntos se establece
como un eje y su perpendicular como otro.
Figura 5-14. Pantalla PTL Mode
Start Ref Point, End Ref Point: nombres de los puntos de
referencia. Estos puntos se pueden seleccionar en el mapa o en
la lista de puntos.
PTL Mode On: activa el modo PTL.
OK: guarda los cambios y vuelve a la pantalla anterior.
La pestaa Data contiene el resultado de las mediciones junto
con los datos iniciales.
Figura 5-15. Pantalla Sideshot-Dir; pestaa Data
5-13
Levantamiento con estacin total
La pestaa Map permite ejecutar radiaciones en modo grfico. Los
botones situados a la derecha duplican los controles de la pantalla
principal.
Figura 5-16. Pantalla Sideshot-Dir; pestaa Map
Para ampliar informacin sobre las propiedades y la personalizacin
del mapa consulte la Seccin Imgenes de fondo en la pgina 4-5.
Desplazamientos
La pestaa Offsets contiene un conjunto de herramientas que permiten
definir los desplazamientos.
Figura 5-17. Pestaa Offsets
Hz Angle: define un punto mediante el ngulo horizontal desde
un punto y la distancia hasta otro.
Hz-Vt Angle: define un punto a partir de los ngulos horizontal
y vertical.
Dist. Offset: define un punto mediante adicin o sustraccin de
distancias, tanto en direccin horizontal como vertical.
5-14
Manual de Referencia de TopSURV
Observaciones
2 Line ISection: determina un punto mediante la interseccin de
dos lneas. Cada lnea est definida por dos puntos o dos
mediciones.
Line & Corner: determina un punto en una esquina a partir de
una lnea definida por dos puntos y un ngulo horizontal.
Line & Offset: determina un punto distante de una recta definida
por dos puntos.
Plane & Corner: determina un punto (esquina) mediante un
plano definido por tres puntos, y las medicioens de un ngulo
horizontal y otro vertical.
Desplazamiento de ngulo horizontal
La pestaa Measurement de la pantalla Horizontal Angle Offset
contiene datos para definir un punto utilizando el ngulo horizontal
desde un punto y la distancia a otro.
Figura 5-18. Pantalla Horizontal Angle Offset; pestaa Measurement
Point: nombre del punto desplazado que se va a guardar.
Code: cdigo del punto desplazado que se va a guardar. Se
puede introducir manualmente o seleccionar en la lista
desplegable.
: icono de Lista de Atributos; abre una lista de atributos
disponibles (para ampliar informacin consulte la Seccin
Atributos de cdigo en la pgina 3-10).
El icono situado junto al de Lista de Atributos muestra la
siguiente lista:
5-15
Levantamiento con estacin total
- String: activa el campo String en la pestaa Topo (para ver
los detalles).
- Note: abre la pantalla Notes.
HR: establece la altura del prisma sobre la marca.
Settings: abre la pantalla Mode para introducir el punto atrs.
Side and Center: mide al centro y obtiene las mediciones de
los ngulos vertical y horizontal; a continuacin, una medicin
lateral proporciona los valores de VA, HA y distancia.
Con estos dos grupos de mediciones se puede calcular un punto
en el centro de un rbol, por ejemplo; durante las mediciones se
mostrar un comentario en la pantalla.
El icono de la esquina superior izquierda de la pantalla muestra
el siguiente men:
- Edit Points: abre la lista de puntos.
- Edit Raw: abre la pantalla Raw TS (vase Datos brutos en
la pgina 3-46).
- Inverse: abre la pantalla de COGO Inverse (consulte la
Seccin Inversa en la pgina 7-2).
- Intersection: abre la pantalla Intersection (consulte la
Seccin Interseccin en la pgina 7-6).
- Note: abre la pantalla Notes.
- Adv (avance): Abre la pantalla Backsight Survey para
configurar el siguiente punto de poligonal como punto de
ocupacin siguiente. El punto de ocupacin actual se
convertir en el punto atrs siguiente.
- PTL Mode: abre la pantalla PTL Mode.
- Help: abre los archivos de ayuda. Las tres pestaas
siguientes son similares a las de Desplazamientos:
5-16
Manual de Referencia de TopSURV
Observaciones
La pestaa Data contiene los datos guardados durante la
medicin con desplazamiento.
Figura 5-19. Pantalla Horizontal Angle Offset; pestaa Data
La pestaa Map contiene la vista grfica y duplica los controles
de la pestaa Measurement. Para ampliar informacin sobre las
propiedades y la personalizacin de la vista, consulte la Seccin
Imgenes de fondo en la pgina 4-5.
Figura 5-20. Pantalla Horizontal Angle Offset; pestaa Map
La pestaa Offsets cambia a otra tarea de medicin con
desplazamiento.
5-17
Levantamiento con estacin total
ngulo horizontal/vertical
La pestaa Measurement en modo de ngulo horizontal/vertical
contiene datos para definir un punto utilizando los ngulos vertical y
horizontal.
Figura 5-21. Pantalla Horizontal/Vertical Angle; pestaa Measurement
Point: nombre del punto desplazado que se va a guardar.
Code: cdigo del punto desplazado que se va a guardar, que se
puede introducir manualmente o seleccionar en la lista
desplegable.
: icono Lista de Atributos; presenta la lista atributos
disponibles (vase Atributos de cdigo en la pgina 3-10).
El icono situado junto al de Lista de Atributos muestra la misma
lista que en la funcin de Desplazamiento de ngulo
horizontal.
HR: establece la altura del prisma.
Prism: guarda las mediciones de distancia reducida y ngulo
horizontal (al prisma).
VA: combina la medicin del ngulo vertical con mediciones en
modo de Prisma para determinar la posicin de un punto.
HA/VA: combina las mediciones del ngulo horizontal y el
ngulo cenital con la distancia reducida registrada en la
colocacin del prisma para determinar la posicin del punto.
Settings: abre la pantalla Mode para introducir el punto atrs.
Las pestaas Data, Map y Offsets son similares a las de la funcin de
Desplazamiento de ngulo horizontal.
5-18
Manual de Referencia de TopSURV
Observaciones
Desplazamiento en distancia
La pestaa Measurement de la pantalla Distance Offset contiene datos
para definir un punto mediante la adiccin o sustraccin de distancias,
tanto en direccin horizontal como vertical.
Figura 5-22. Pantalla Distance Offset; pestaa Measurement
Point: nombre del punto desplazado que se va a guardar.
Code: cdigo del punto desplazado que se va a guardar. Se
puede introducir manualmente o seleccionar en la lista
desplegable.
: icono de Lista de Atributos; abre la lista de atributos
disponibles.
El icono situado junto al de Lista de Atributos muestra la misma
lista que en la funcin de Desplazamiento de ngulo
horizontal.
HR: establece la altura del prisma sobre la marca.
: muestra el estado de la batera y de la memoria de la
controladora.
Despus de realizar la medicin se mostrar la pantalla Enter Distance
Offsets que contiene los tres parmetros siguientes:
Forward/Backward: establece la distancia entre el punto
actual y la proyeccin del punto desplazado sobre la visual.
Up/Down: establece la altura del punto en relacin con el punto
actual.
Right/Left: establece la distancia entre el punto desplazado y su
proyeccin, teniendo en cuenta su posicin respecto a la visual.
5-19
Levantamiento con estacin total
Meas: ejecuta la medicin.
Settings: abre la pantalla Mode para introducir el punto atrs.
Las pestaas Data, Map y Offsets son similares a las de la
funcin de Desplazamiento de ngulo horizontal.
Punto oculto
La pestaa Measurement de la pantalla Hidden Point define un punto
en la superficie terrestre mediante un prisma inclinado en contacto con
el punto del terreno. El prisma tiene dos posiciones.
Figura 5-23. Pantalla Hidden Point; pestaa Measurement
Point: nombre del punto desplazado que se va a guardar.
Code: cdigo del punto desplazado que se va a guardar. Se
puede introducir manualmente o seleccionar en la lista
desplegable.
: icono de Lista de Atributos; abre una lista de atributos
disponibles.
El icono situado junto al de Lista de Atributos muestra la misma
lista que en la funcin de Desplazamiento de ngulo
horizontal.
Single: alterna entre los modos de medicin Simple y
Repeticin.
Fine: cambia entre los modos Preciso y Aproximado.
Rod Pt1: mide la primera posicin del prisma.
Rod Pt2: mide la segunda posicin del prisma.
5-20
Manual de Referencia de TopSURV
Observaciones
Interseccin de dos rectas
La pestaa Measurement de la pantalla Two Line Intersection
contiene datos para la determinacin de un punto en la interseccin de
dos rectas.
Cada lnea est definida por dos puntos o dos mediciones.
Figura 5-24. Pantalla Two LIne Intersection; pestaa Measurement
Point: nombre del punto desplazado que se va a guardar.
Code: cdigo del punto desplazado que se va a guardar. Se
puede introducir manualmente o seleccionar en la lista
desplegable.
: icono Lista de Atributos; abre la lista de atributos
disponibles.
El icono situado junto al de Lista de Atributos muestra la misma
lista que en la funcin de Desplazamiento de ngulo
horizontal.
HR: establece la altura del prisma sobre la marca.
Line 1 Pt1 y Line 1 Pt2: obtiene mediciones para determinar el
primer y segundo puntos que definen la primera recta.
Line 2 Pt 1 y Line 2 Pt 2: obtiene mediciones para determinar
el primer y segundo puntos que definen la segunda recta.
Settings: abre la pantalla Mode para introducir el punto atrs.
Las pestaas Data, Map y Offsets son similares a las de la funcin de
Desplazamiento de ngulo horizontal.
5-21
Levantamiento con estacin total
Recta y esquina
La pestaa Measurement de la pantalla Line and Corner contiene
datos para determinar un punto en una esquina definida por dos puntos.
Figura 5-25. Pantalla Line and Corner; pestaa Measurement
Point: nombre del punto desplazado que se va a guardar.
Code: cdigo del punto desplazado que se va a guardar. Se
puede introducir manualmente o seleccionar en la lista
desplegable.
: icono de Lista de Atributos; abre una lista de atributos
disponibles.
El icono situado junto al de Lista de Atributos muestra la misma
lista que en la funcin de Desplazamiento de ngulo
horizontal.
HR: establece la altura del prisma sobre la marca.
Line Pt1: obtiene mediciones para determinar el primer punto
que define una recta.
Line Pt2: obtiene mediciones para determinar el primer punto
que define una recta.
Corner: obtiene el ngulo horizontal para situar el punto en la
esquina.
Settings: abre la pantalla Mode para introducir el punto atrs.
Las pestaas Data, Map y Offsets son similares a las de la funcin de
Desplazamiento de ngulo horizontal.
5-22
Manual de Referencia de TopSURV
Observaciones
Recta y desplazamiento
La pestaa Measurement de la pantalla Line and Offset contiene datos
para determinar un punto distante de una recta definida por dos puntos.
Figura 5-26. Pantalla Line and Offset; pestaa Measurement
Point: nombre del punto desplazado que se va a guardar.
Code: cdigo del punto desplazado que se va a guardar. Se
puede introducir manualmente o seleccionar en la lista
desplegable.
: icono de Lista de Atributos; abre una lista de atributos
disponibles.
El icono situado junto al de Lista de Atributos muestra la misma
lista que en la funcin de Desplazamiento de ngulo
horizontal.
HR: establece la altura del prisma sobre la marca.
Line Pt1: obtiene la medicin al primer punto de la recta.
Line Pt2: obtiene la medicin al segundo punto de la recta.
Settings: abre la pantalla Mode para introducir el punto atrs.
Despus de medir las rectas se mostrar la pantalla Enter Distance
Offsets, que contiene los tres parmetros de desplazamiento
siguientes:
Forward/Backward: establece la distancia entre el punto
actual y la proyeccin del punto desplazado sobre la visual.
Up/Down: establece la altura del punto en relacin con el punto
actual.
5-23
Levantamiento con estacin total
Right/Left: establece la distancia entre el punto desplazado y su
proyeccin, teniendo en cuenta su posicin respecto a la visual.
Las pestaas Data, Map y Offsets son similares a las de la funcin de
Desplazamiento de ngulo horizontal.
Plano y esquina
La pestaa Measurement de la pantalla Plane and Corner ayuda a
determinar un punto (esquina) mediante un plano definido por tres
puntos y un ngulo.
Figura 5-27. Pantalla Plane and Corner; pestaa Measurement
Point: nombre del punto desplazado que se va a guardar.
Code: cdigo del punto desplazado que se va a guardar. Se
puede introducir manualmente o seleccionar en la lista
desplegable.
: icono de Lista de Atributos; abre una lista de atributos
disponibles para el cdigo seleccionado.
El icono situado junto al de Lista de Atributos muestra la misma
lista que en la funcin de Desplazamiento de ngulo
horizontal.
HR: establece la altura del prisma sobre la marca.
Plane 1: obtiene mediciones para determinar el primer punto en
un plano.
Plane 2: obtiene mediciones para determinar el segundo punto
en un plano.
5-24
Manual de Referencia de TopSURV
Seccin transversal
Plane 3: obtiene mediciones para determinar el tercer punto en
un plano.
Corner: obtiene mediciones de los ngulos horizontal y vertical
para determinar el punto de esquina en un plano.
AVISO
Los tres puntos que definen un plano no deben ser colineales
(todos en la misma recta).
Settings: abre la pantalla Mode para introducir el punto atrs.
Las pestaas Data, Map y Offsets son similares a las de la funcin de
Desplazamiento de ngulo horizontal.
Seccin transversal
La tarea Seccin transversal permite obtener secciones transversales.
Para iniciar el trabajo pulse Survey X X-Section.
La pantalla Cross Section contiene la configuracin del PK en el que
se va a obtener la seccin trasversal.
Figura 5-28. Pantalla Cross Section
Road: seleccione la carretera en el men desplegable o en la
lista, si la carretera no se encuentra presente en la lista del
campo Roads.
Cl Code: cdigo de los puntos del eje. Se puede introducir
manualmente o seleccionar en la lista desplegable.
5-25
Levantamiento con estacin total
: icono de Lista de Atributos; abre una lista de atributos
disponibles (para ampliar informacin consulte la Seccin
Atributos de cdigo en la pgina 3-10).
El icono situado junto al de Lista de Atributos muestra la
siguiente lista:
- String: activa el campo Cadena.
Station: configura el PK donde se va a obtener la seccin
transversal. En la primera seccin transversal, este campo slo
se muestra si se ha seleccionado la carretera.
Interval: incremento de distancia hasta el siguiente PK.
AVISO
Los campos Station e Interval solo se muestran si se ha
seleccionado la carretera.
El icono de la esquina superior izquierda de la pantalla muestra
el siguiente men de dos elementos:
- Edit Roads: activa la pantalla Roads. Vase Carreteras en
la pgina 3-24).
- Help: abre los archivos de ayuda.
OK: guarda los cambios y abre la pantalla XSect-Direct.
La pantalla XSect-Direct ejecuta el trabajo de observacin habitual
relacionado con la seccin transversal.
Figura 5-29. Pantalla XSect-Direct
5-26
Manual de Referencia de TopSURV
Buscar PK
El levantamiento se ejecuta desde un lado de la carretera al otro en un
plano perpendicular al eje. Si no se ha seleccionado la carretera habr
que definir el plano.
En el primer PK, el levantamiento se ejecuta introduciendo un cdigo
diferente a cada punto, por ejemplo A, B, C, cl, D, E, F. Al pulsar el
botn Close cambiar automticamente el nmero de PK. La
aplicacin propondr el levantamiento del siguiente PK utilizando los
mismos cdigos en orden inverso: F, E, D, cl, C, B, A. La recta se
crear a lo largo de los puntos con el cdigo cl. Para obtener una
descripcin detallada del proceso de levantamiento, consulte la
Seccin Observaciones en la pgina 5-11. La nica diferencia
estriba en la presencia del botn Cur Stn. Es similar al botn Meas;
realiza la medicin pero no guarda el punto en el conjunto de datos.
Buscar PK
Para iniciar el trabajo, seleccione Survey X Find Station.
La pestaa Measurement de la pantalla Find Station se utiliza para
identificar el PK calculando la distancia desde el comienzo de la
carretera a la proyeccin del PK sobre aquella, y el desplazamiento del
PK desde el eje de la carretera.
Figura 5-30. Pantalla Find Station; pestaa Measurement
Road: introduzca el nombre de la carretera, o seleccinelo en la
lista.
Point: nombre del punto.
5-27
Levantamiento con estacin total
Code: cdigo. Se puede introducir manualmente o seleccionar
en la lista desplegable.
: el icono Lista de Atributos, abre una lista de atributos
disponibles (para ampliar informacin consulte la Seccin
Atributos de cdigo en la pgina 3-10).
: muestra el estado de la batera y la memoria de la estacin
total.
El icono situado junto al de Lista de Atributos muestra la
siguiente lista:
- String: activa el campo Cadena.
- Note: abre la pantalla Notes.
HR: establece la altura del prisma sobre la marca.
BS Setup: abre la pantalla Backsight Survey para introducir el
punto atrs. La informacin que se muestra es la misma que la
que se ha introducido.
Pt Stn: calcula el resultado.
Cur Stn: calcula el resultado, obtiene la medicin del punto y lo
guarda en el conjunto de datos.
Meas: calcula el resultado y obtiene la medicin del punto. El
resultado se refleja en la pestaa Result.
Settings: abre la pantalla Mode (consulte la Seccin
Levantamiento en la pgina 2-6)
El icono de la esquina superior izquierda de la pantalla muestra
el siguiente men:
- Edit Points: abre la lista de puntos (vase Puntos en la
pgina 3-2).
- Inverse: abre la pantalla de COGO Inverse (consulte la
Seccin Inversa en la pgina 7-2).
- Notes: abre la pantalla Notes (consulte la Seccin
Observaciones en la pgina 5-11).
- PTL Mode: abre la pantalla PTL Mode (consulte la Seccin
Modo PTL en la pgina 5-13)
5-28
Manual de Referencia de TopSURV
Medicin con cinta
- Help: abre los archivos de ayuda.
La pestaa Result muestra los resultados del clculo.
La pestaa Map muestra la representacin grfica de todos los puntos
y duplica los botones de control de la primera pestaa. Para ampliar
informacin sobre las propiedades y la personalizacin del mapa
consulte la Seccin Imgenes de fondo en la pgina 4-5.
La pestaa Meas Set (si est disponible) muestra el resultado de un
conjunto de mediciones.
Medicin con cinta
Para iniciar el trabajo, seleccione Survey X Tape Dimension.
La pantalla Tape Dimension calcula el permetro de estructuras como
edificios, que presentan caras perpendiculares entre s. Esto se lleva a
cabo utilizando mediciones con cinta de dos puntos conocidos
pertenecientes a un lateral de la estructura (la pared del edificio),
formando lo que se denomina lnea de referencia.
La pestaa Ref Line contiene informacin de los dos puntos que
delimitan la lnea de referencia.
Figura 5-31. Pantalla Tape Dimension; pestaa Ref Line
Start Pt: contiene las propiedades del punto inicial, el nombre
(que se puede introducir manualmente o seleccionar en el mapa
o en la lista) y el cdigo. Tambin se puede medir el punto
pulsando el botn Meas.
5-29
Levantamiento con estacin total
End Pt: contiene las propiedades del punto final, el nombre (que
se puede introducir manualmente o seleccionar en el mapa o en
la lista) y el cdigo. Adems, tambin se puede medir el punto
pulsando el botn Meas.
La pestaa Tape Dim contiene los parmetros para ejecutar la
medicin.
Figura 5-32. Pantalla Tape Dimension; pestaa Tape Dim
Point: nombre del siguiente punto del levantamiento.
Code: cdigo del punto. Se puede introducir manualmente o
seleccionar en la lista desplegable.
: icono de Lista de Atributos; abre una lista de atributos
disponibles (para ampliar informacin consulte la Seccin
Atributos de cdigo en la pgina 3-10).
El icono situado junto al de Lista de Atributos muestra la
siguiente lista:
- String: activa el campo Cadena.
- Note: abre la pantalla Notes.
Dist Left: alterna entre los valores Dist Left y Dist Right. Estos
valores determinan la direccin del siguiente movimiento en
relacin con la direccin anterior. En el campo inferior se
introduce la distancia de desplazamiento.
Accept: aplica la distancia introducida a la lnea perimetral.
Finish: abre un men con dos campos:
5-30
Manual de Referencia de TopSURV
Medicin entre puntos
- Close Polygon: conecta los puntos inicial y final con una
lnea.
- Calc Closure: calcula la diferencia entre los puntos inicial y
final.
El icono de la esquina inferior izquierda muestra la
representacin grfica del permetro medido hasta el momento.
La pestaa Datos muestra los datos iniciales y los resultados actuales
de las mediciones.
La pestaa Map muestra la representacin grfica de las mediciones
realizadas hasta el momento.
Medicin entre puntos
Para iniciar el trabajo, seleccione Survey X Missing Line.
La pantalla Missing Line simula la medicin de una estacin total de
un punto a otro y guarda los resultados en la base de datos brutos.
Figura 5-33. Pantalla Missing Line; pestaa Ref Line
Los puntos Inicial y Final se pueden introducir manualmente,
seleccionar en una lista o medir mediante el botn Meas.
5-31
Levantamiento con estacin total
La pestaa Data muestra los resultados de las mediciones.
Figura 5-34. Pantalla Missing Line; pestaa Data
En la pantalla Raw Data se reflejan los mismos resultados.
La pestaa Map muestra la posicin relativa entre los puntos y la recta
medida.
Exploracin
Esta funcin slo se activa con estaciones totales robotizadas/sin
prisma y motorizadas/sin prisma. Para abrir la pantalla Scanning
seleccione Survey X Scanning en el modo robotizado.
En la pantalla Scanning seleccione el tipo de exploracin que desee:
las opciones son Scan with Image o Scan w/o Image. Para explorar sin
imagen (Figura 5-35).
Figura 5-35. Exploracin sin imagen
Orientation: configura el tipo de orientacin de la exploracin;
puede ser vertical, horizontal, o inclinada.
5-32
Manual de Referencia de TopSURV
Exploracin
Next: abre la pantalla Area. Para explorar con imagen (Figura
5-36).
Figura 5-36. Exploracin con imagen
Next: abre la pantalla para introducir informacin sobre la
sesin de exploracin.
Figura 5-37. Introducir informacin de sesin de exploracin
Session: configura un nombre de sesin.
Image: configura un archivo de imagen. Selecciona una imagen
anterior o busca una nueva (las imgenes se guardan en formato
JPEG con la extensin *.jpg).
Camera: configura la informacin de la cmara. Si la imagen
existe en el trabajo, la informacin de la cmara se seleccionar
automticamente.
En caso contrario, seleccione una cmara anterior o busque una nueva
(las cmaras se guardan como archivos de texto con la extensin
*.cmr).
View: abre la pantalla View Scan.
5-33
Levantamiento con estacin total
Back: vuelve a la pantalla anterior.
Next: una vez completados todos los campos, pulse el botn
para abrir la pantalla Orientation.
Ver exploracin
La pantalla View Scan muestra la imagen junto con los puntos de
orientacin y los puntos explorados de las sesiones completadas.
Figura 5-38. Pantalla View Scan
: acerca la imagen
: aleja la imagen
: muestra la imagen completa
/
: activa/desactiva el control de arrastre panormico de
la imagen.
Con el botn Pan desactivado, pulse la imagen para seleccionar el
punto de orientacin.
5-34
Manual de Referencia de TopSURV
Exploracin
Orientacin
La pantalla Orientation asocia una posicin de la imagen (x, y) con las
coordenadas N, E, Z.
Figura 5-39. FPantalla Orientation
: acerca la imagen
: aleja la imagen
: muestra la imagen completa
/
: activa/desactiva el control de arrastre panormico de
la imagen.
Con el botn Pan desactivado, pulse la imagen para seleccionar el
punto de orientacin. La imagen se ampliar hasta este punto y
mostrar un retculo. La posicin del retculo se puede ajustar.
Figura 5-40. Seleccin del punto de orientacin
5-35
Levantamiento con estacin total
/
: activa/desactiva las teclas de flecha del teclado para
ajustar la posicin del retculo. Si el botn de flecha est
activado, las teclas de flecha del teclado podrn desplazar el
retculo arriba, abajo, a la izquierda o a la derecha.
: intenta llevar el retculo al centro de un objeto circular de
la imagen. En primer lugar, pulse en cualquier punto dentro del
objeto circular. El objeto deber ser un crculo bien definido con
un alto contraste entre la parte exterior e interior.
La lista desplegable de la esquina inferior izquierda de la
pantalla contiene dos opciones para ver la imagen (Figura 5-41):
- Tele (telescopio): vista ampliada predeterminada del
retculo.
- Wide View: aleja la imagen y muestra el rea que contiene el
punto de orientacin.
Figura 5-41. Seleccin del punto de orientacin; vista ampliada
Meas: mide el punto de orientacin. Las opciones del icono
(Meas, From Map, From List) se usan para tomar mediciones o
seleccionar un punto existente en un mapa o una lista.
5-36
Manual de Referencia de TopSURV
Exploracin
: abre la pantalla Orientation Results para borrar los puntos
de orientacin seleccionados (Figura 5-42).
Figura 5-42. Eliminar puntos de orientacin
Next: cuando haya establecido cuatro o ms puntos de
orientacin, haga clic en este botn de la pantalla Orientation
para mostrar los resultados (Figura 5-41 en la pgina 5-36).
Figura 5-43. Clculo de la orientacin de la imagen
5-37
Levantamiento con estacin total
Resultados de orientacin
La pantalla Orientation Results muestra los resultados de la
orientacin de la imagen. Los resultados de cada punto de orientacin
se muestran como dX y dY en pxeles.
Figura 5-44. Pantalla Orientation Results
Back: contina a la pantalla Scan para seleccionar las reas que
se van a explorar.
Delete: borra el punto seleccionado para ajustar el clculo de la
orientacin Si todava quedan cuatro puntos se mostrarn los
nuevos resultados. Si hay menos de cuatro puntos de
orientacin, la pantalla Orientation Results se cerrar
automticamente para continuar el procedimiento de
orientacin.
Seleccionar rea de exploracin
Use uno de los mtodos siguientes para seleccionar una o ms reas de
exploracin:
Mtodo de seleccin de rea n 1. Dibuje un rectngulo pulsando con
el lpiz tctil en la pantalla para definir el punto inicial y
arrastrndolo hasta el punto final. Al levantar el lpiz tctil
quedar determinada el rea (Figura 5-4 en la pgina 5-4;
imagen izquierda).
Mtodo de seleccin de rea n 2. Dibuje un polgono pulsando con el
lpiz tctil en cada vrtice. Se trazarn unas lneas que unirn los
vrtices del polgono. Pulse con el lpiz tctil cerca del primer
vrtice para cerrar el rea (Figura 5-4 en la pgina 5-4; imagen
derecha).
5-38
Manual de Referencia de TopSURV
Exploracin
Figura 5-45. Seleccin de rea de exploracin
Next: cuando haya configurado las reas, pulse este botn para
comenzar la exploracin; en primer lugar se abrir la pantalla
Interval para configurar los parmetros de exploracin.
Clear: borra todas las reas dibujadas.
Settings: abre la la pantalla Mode (en la Seccin
Configuracin de parmetros de replanteo en la pgina 2-7
encontrar una descripcin de los parmetros de esta pantalla).
Esta es la misma pantalla que la que abre el botn Settings en las
pantallas Observation y Occ/BS Setup. El uso principal es
configurar el instrumento en modo Sin prisma, lo que se
requiere para la exploracin y tambin para cambiar el modo de
medicin (preciso o aproximado).
5-39
Levantamiento con estacin total
Intervalo
La pantalla Interval permite configurar el punto inicial y los intervalos
horizontal y vertical de la exploracin.
Figura 5-46. Intervalo de exploracin
Start Pt: configura el nombre inicial de los puntos explorados.
Scan Mode: establece el modo de exploracin como Preciso o
Aproximado.
Meas Mode: selecciona el modo de medicin,
- Normal NP: medicin normal sin prisma.
- Long NP: medicin de larga distancia sin prisma.
- Normal/Long NP: intenta efectuar una medicin normal sin
prisma. En caso de que no lo consiga, el instrumento
cambiar automticamente al modo de medicin de larga
distancia sin prisma.
Interval: configura los intervalos de exploracin como valores
angulares o nmeros de puntos.
HA/Num H: configura el intervalo en la direccin horizontal.
VA/Num V: configura el intervalo en la direccin vertical.
Next: guarda los ajustes y abre la pantalla Estimate Time.
5-40
Manual de Referencia de TopSURV
Exploracin
Tiempo estimado
Antes de comenzar la exploracin, la pantalla Estimate Time muesta
la informacin de exploracin incluyendo el nmero total de puntos
que se van a explorar y una estimacin del tiempo que tardar en
completar la exploracin.
Si el tiempo estimado es demasiado largo, haga clic en Cancel e
introduzca intervalos ms largos.
Figura 5-47. Pantalla Estimate Time
Finish: comienza a explorar los puntos.
Exploracin en curso
A medida que la estacin total mida los puntos dentro del rea
predefinida, estos se irn mostrando en la imagen.
Figura 5-48. Exploracin en curso
Stop: detiene inmediatamente la exploracin.
5-41
Levantamiento con estacin total
rea
La pantalla Area selecciona los puntos inicial y final del rea de
exploracin.
Figura 5-49. Seleccin de rea
Meas: mide el punto de orientacin. Las opciones del icono
(Meas, From Map, From List) se usan para tomar
mediciones o seleccionar un punto existente en un mapa o una
lista.
Next: muestra las mismas pantallas Interval y Estimate Time
que en el modo de exploracin con imagen (consulte las
Secciones Intervalo en la pgina 5-40 y Tiempo estimado
en la pgina 5-41).
Exploracin
A medida que la estacin total mida los puntos dentro del rea
predefinida, estos se irn mostrando en la pantalla.
Figura 5-50. Exploracin en curso
5-42
Manual de Referencia de TopSURV
Supervisin
Clear: borra los puntos medidos de la pantalla y vuelve a la
pantalla Area.
Stop: detiene inmediatamente la exploracin y vuelve a la
pantalla Area.
Una vez completada la exploracin, aparece de nuevo la pantalla Area
para configurar una nueva rea de exploracin. El icono
indica qu
puntos de la lista de puntos se han explorado.
Supervisin
Esta funcin se activa solamente en las estaciones totales robotizadas
y motorizadas. Para activar el levantamiento con supervisin,
seleccione Survey X Monitor en el modo robotizado. Se mostrar la
pantalla Monitor Pointlist.
Lista de puntos de supervisin
Los puntos que se van a medir se aaden a una lista de puntos que a
continuacin se carga mediante la pantalla Monitor Pointlist:
Figura 5-51. Pantalla Monitor Point List
Los puntos que se van a medir se aaden a una lista de puntos que a
continuacin se carga mediante la pantalla Monitor Pointlist:
5-43
Levantamiento con estacin total
Supervisin
La funcin de supervisin mide uno o ms prismas repetidamente y
utiliza las mediciones para detectar cambios en su posicin. Estas
mediciones se registran en el archivo de datos brutos.
La pantalla Monitor se usa para controlar el levantamiento con
supervisin.
Figura 5-52. Pantalla Monitor
Points: nombre del punto.
Interval: intervalo indicado en el campo Cycle Time. Si no
puede encontrar un prisma transcurridos 15 segundos, la
estacin total girar hasta el siguiente punto de la secuencia.
Auto: Si se activa el campo Auto, la estacin total girar
automticamente al siguiente punto de la secuencia y registrar
una medicin. Si se desactiva, la estacin total girar al punto,
pero dejar que el usuario verifique o corrija el centrado del
prisma antes de tomar la medicin.
Start: inicia la secuencia de mediciones que se repetir con el
intervalo especificado.
Stop: hace que la estacin total interrumpa el seguimiento del
prisma y se coloque en modo de espera.
La pestaa Data muestra una lista con las diferencias entre las
coordenadas del punto de referencia y el punto medido. La
pestaa Map muestra la representacin grfica de todos los
puntos. Para ampliar informacin sobre las propiedades y la
personalizacin del mapa consulte la Seccin Propiedades en
la pgina 4-6.
5-44
Manual de Referencia de TopSURV
Captulo 6
Replanteo
El men Stake incluye las siguientes opciones:
Points
Point in Direction
Point List
Lines
Offsets
Roads
DTM
CodeStrings
Figura 6-1. Men Stake
6-1
Replanteo
Puntos
Para replantear un punto pulse Stake X Points.
Replanteo de puntos
La pantalla Stakeout Point contiene los datos iniciales para replantear
puntos.
Figura 6-2. Pantalla Stakeout Point
El icono de la esquina superior izquierda presenta el siguiente
men:
- Edit Points: abre la pantalla Points (consulte la Seccin
Puntos en la pgina 3-2).
- PTL Mode: activa el Modo PTL (Punto a Lnea). La
pantalla cambia su a apariencia a Stakeout Point (PTL).
Para ampliar informacin consulte la Seccin Modo PTL
en la pgina 5-13.
Design Point: permite introducir el identificador del punto de
diseo. Se puede seleccionar en un mapa, en la lista, o aadir un
nuevo punto.
HR: altura del prisma.
BS Setup: abre la pantalla BS Setup (consulte la Seccin
Lectura atrs en la pgina 5-2).
Settings: abre la pantalla Stakeout Parameters (consulte la
Seccin Configuracin de parmetros de replanteo en la
pgina 2-7).
6-2
TopSurv Reference Manual
Puntos
Stakeout: abre la pantalla Stakeout.
La pantalla Stakeout refleja el progreso del replanteo.
Figura 6-3. Pantalla Stakeout
La pantalla Stakeout muestra el nombre del punto actual (en la esquina
superior izquierda de la pantalla), la situacin del punto de replanteo y
la posicin actual, la direccin y los valores de las distancias al punto.
EDM: muestra un men con dos opciones: Coarse y Fine. Al
seleccionar uno de ellos se pone una marca en el men.
Repeat: alterna entre medicin simple y repeticin
Dist: mide la distancia.
Next: cambia al siguiente punto de replanteo.
Meas: toma la medicin y guarda la posicin actual como un
punto.
Cur Pos: toma una medicin y muestra el resultado en la
pantalla.
Store: ejecuta la medicin y a continuacin muestra y guarda el
punto.
Dsp: alterna la presentacin de los datos de replanteo.
Close: cierra la pantalla.
El icono de la esquina superior izquierda muestra el siguiente
men:
- Auto Advance Pt: si se activa, despus de guardar un punto
replanteado se abrir automticamente la pantalla Stakeout
para el siguiente punto.
6-3
Replanteo
- Store Design Pt / Layer: abre la pantalla Design Pt /Layer,
en la que se pueden seleccionar las opciones para guardar
los puntos.
- Help: abre los archivos de ayuda.
Punto de diseo/capa
La pantalla Design Pt /Layer permite seleccionar los parmetros para
guardar los puntos replanteados.
Figura 6-4. Pantalla Design Pt/Layer
Display Store Pt Info: si se activa, antes de guardar un punto
replanteado aparecer la pantalla Store Point.
Layer: permite seleccionar la capa en la lista desplegable.
6-4
: abre la pantalla Layers para modificar las capas (vase
Capas en la pgina 3-18).
TopSurv Reference Manual
Puntos
Guardar punto
La pantalla Store Point muestra informacin sobre el punto
replanteado antes de guardarlo.
Figura 6-5. Informacin de punto de replanteo
La pestaa Point Info contiene los siguientes campos (Figura 6-5):
Point: permite introducir el nombre del punto.
Code: permite introducir el cdigo del punto. Se puede
introducir manualmente o seleccionar en la lista desplegable.
: el icono de Lista de Atributos abre la pantalla CodeAttributes para introducir los valores de los atributos
disponibles para el cdigo elegido (consulte la Seccin
Atributos de cdigo en la pgina 3-10).
Campos de coordenadas del punto en el sistema de coordenadas
actual (el nombre del campo cambia con el tipo de
presentacin).
Note: nombre del punto anterior.
El icono situado junto al de Lista de Atributos muestra la
siguiente lista:
- String: activa el campo String. Adems, aparece el
signo
.
- Layer: abre la pantalla Select Layer para situar el punto.
- Note: abre la pantalla Note.
6-5
Replanteo
La pestaa Layer/Style contiene los siguientes campos:
Figura 6-6. Pantalla Store Point; pestaa Layer/Style
Layer: permite seleccionar la capa para situar el punto.
Point Style: establece y muestra el estilo para designar el punto
en el mapa.
- La lista desplegable contiene los smbolos de punto que se
pueden seleccionar.
- Color: abre la pantalla Select Color.
La pestaa Stk Info muestra los resultados del replanteo.
Figura 6-7. Pantalla Store Point; pestaa Stk Info
6-6
TopSurv Reference Manual
Puntos
Altitud de diseo
La pantalla Design Elev contiene una opcin para cambiar la altitud
del punto replanteado.
Figura 6-8. Pantalla Design Elevation
Design Elev: marque esta casilla para habilitar el campo de
introduccin de datos y modificar el valor de altitud
manualmente.
Los puntos replanteados se muestran en una lista como puntos
observados en la pantalla Points.
Figura 6-9. Pantalla Points; puntos replanteados
6-7
Replanteo
Punto en direccin
Para llevar a cabo el replanteo de un punto en direccin, seleccione
Stake Point in Direction.
Punto en direccin
La pantalla Point in Direction permite ejecutar el replanteo de un
punto mediante un punto conocido, el acimut, y los desplazamientos
respecto a la lnea de acimut.
Figura 6-10. Pantalla Stakeout Point in Direction
From Point: punto de origen. Introduzca el nombre con el
teclado o seleccinelo en la lista o en el mapa.
Azimuth/Az to Pt: el acimut puede configurarse por su valor o
por la direccin a otro punto conocido.
Angle Offset: desplazamiento del ngulo respecto a la lnea de
acimut.
Hz Dist: desplazamiento en distancia a lo largo de la lnea de
desplazamiento angular.
Vert Dist: desplazamiento en altura.
Store Pt: seleccione este campo si desea guardar el punto
calculado.
HR: altura del prisma.
Stakeout: abre la pantalla Stakeout para ejecutar el replanteo.
BS Setup: lectura atrs.
6-8
TopSurv Reference Manual
Punto en direccin
Settings: abre la pantalla Stakeout Parameters. Vase
Configuracin en la pgina 2-6).
El icono de la esquina superior izquierda presenta el siguiente
men:
- Edit Points: abre la pantalla Points (consulte la Seccin
Puntos en la pgina 3-2).
La pantalla Stakeout refleja el progreso del replanteo.
Figura 6-11. Pantalla Stakeout
La pantalla Stakeout muestra el nombre del punto actual (en la esquina
superior izquierda de la pantalla), la situacin del punto de replanteo y
la posicin actual, la direccin y los valores de las distancias al punto.
EDM: muestra un men con dos opciones: Coarse y Fine.
Al seleccionar uno de ellos se pone una marca en el men.
Repeat: alterna entre medicin simple y repeticin
Dist: mide la distancia.
Next: cambia al siguiente punto de replanteo.
Meas: toma la medicin y guarda la posicin actual como un
punto.
Cur Pos: toma una medicin y muestra el resultado en la
pantalla.
Store: ejecuta la medicin y a continuacin muestra y guarda el
punto.
Dsp: alterna la presentacin de los datos de replanteo.
Close: cierra la pantalla.
6-9
Replanteo
El icono de la esquina superior izquierda muestra el siguiente
men:
- Auto Advance Pt: si se activa, despus de guardar un punto
replanteado se abrir automticamente la pantalla Stakeout
para el siguiente punto.
- Store Design Pt / Layer: abre la pantalla Design Pt /Layer,
en la que se pueden seleccionar las opciones para guardar
los puntos.
- Help: abre los archivos de ayuda.
Lista de puntos
Para replantear puntos de una lista, seleccione Stake X Point List.
Se puede habilitar el replanteo de puntos de la lista desde la pantalla
principal (vase la Figura 4-2 en la pgina 4-2. Pulse Alt en el teclado
y pulse las lneas de la imagen. Seleccione la opcin Stakeout Vertices
en el men emergente para abrir la pantalla Stakeout Point List.
Lista de puntos de replanteo
La pantalla Stakeout Point List permite ejecutar un replanteo a partir
de puntos existentes, crear una lista de puntos para replantear,
seleccionar el punto inicial del replanteo y replantear en orden directo
o inverso.
Figura 6-12. Pantalla Stakeout Point List
Point List: lista de puntos existentes. Pueden seleccionarse en
una lista o introducirse manualmente.
6-10
TopSurv Reference Manual
Lista de puntos
List of Points: lista de puntos seleccionados actualmente.
Las flechas arriba y abajo mueven el punto resaltado arriba o
abajo en el orden de los puntos.
: si est activado, se podr subir o bajar el punto resaltado
con las flechas hacia arriba y hacia abajo del teclado.
: borra de la lista el punto resaltado.
: cierra el esquema del polgono. Slo estar disponible la
lista de puntos.
HR: altura del prisma.
Stakeout in Reverse Order: cuando est activado, ejecuta el
replanteo a partir del final de la lista de puntos.
Stakeout: abre la pantalla Stakeout.
El icono de la esquina superior izquierda presenta el siguiente
men:
- Edit Point Lists: abre la pantalla Point Lists (consulte la
Seccin Listas de Puntos en la pgina 3-15).
Replanteo
Los replanteos se ejecutan igual que en Replanteo de puntos en la
pgina 6-2. Aqu, los puntos pueden replantearse en cualquier orden,
seleccionando el siguiente punto de replanteo mediante un opcin
adicional del men del icono de la esquina superior izquierda:
Select Stakeout Point: abre la pantalla Select Point para
seleccionar un punto de replanteo en la lista.
Seleccionar punto
La pantalla Select Point muestra la lista de puntos que se est
replanteando, pudiendo elegirse en orden aleatorio los siguientes
puntos de replanteo. El nuevo punto inicial se puede seleccionar en la
6-11
Replanteo
lista o pulsando dos veces sobre un punto del mapa que aparece a la
derecha de la lista.
Figura 6-13. Pantalla Select Point
Show Remaining Points: seleccione esta opcin para mostrar
todos los puntos que faltan por replantear.
Show Staked Points: active o desactive esta opcin para mostrar
la lista de puntos que ya han sido replanteados.
Reverse Order: active esta opcin para replantear los puntos en
orden inverso, desde el ltimo de la lista al primero.
OK: guarda los cambios y cierra la pantalla.
Rectas
Para replantear una recta, pulse Stake Lines.
Replanteo de recta
La pantalla Stakeout Line contiene los datos iniciales para replantear
una recta.
6-12
TopSurv Reference Manual
Rectas
El icono de la esquina superior izquierda muestra el mismo
men que en la pantalla Stakeout Points&Direction (vase
Punto en direccin en la pgina 6-8).
Figura 6-14. Pantalla Stakeout Line
Start Point: permite introducir el punto inicial de la lnea de
referencia.
End Point/Azimuth: establece la direccin de la lnea de
referencia hacia otro punto, o acimut.
Ht Comp: forma de calcular la altura del punto replanteado.
Puede ser una de las siguientes:
- Ht of Start Pt (altura del punto inicial): el punto replanteado
tendr la misma altura que el punto inicial de la recta.
- Interpolate Ht: la altura del punto replanteado se calcular
mediante interpolacin lineal de las alturas de los puntos
inicial y final de la recta.
HR: altura del prisma.
Stakeout: abre la pantalla Stakeout Line.
Settings: abre la pantalla Stakeout Parameters. Para ampliar
informacin consulte la Seccin Replanteo de puntos en la
pgina 6-2.
6-13
Replanteo
La pantalla Stakeout refleja el progreso del replanteo.
Figura 6-15. Pantalla Stakeout
La pantalla Stakeout muestra el nombre del punto actual (en la esquina
superior izquierda de la pantalla), la situacin del punto de replanteo y
la posicin actual, la direccin y los valores de las distancias al punto.
EDM: muestra un men con dos opciones: Coarse y Fine. Al
seleccionar uno de ellos se pone una marca en el men.
Repeat: alterna entre medicin simple y repeticin
Dist: mide la distancia.
Next: cambia al siguiente punto de replanteo.
Meas: toma la medicin y guarda la posicin actual como un
punto.
Cur Pos: toma una medicin y muestra el resultado en la
pantalla.
Store: ejecuta la medicin y a continuacin muestra y guarda el
punto.
Dsp: alterna la presentacin de los datos de replanteo.
Close: cierra la pantalla.
El icono de la esquina superior izquierda muestra el siguiente
men:
- Auto Advance Pt: si se activa, despus de guardar un punto
replanteado se abrir automticamente la pantalla Stakeout
para el siguiente punto.
6-14
TopSurv Reference Manual
Desplazamientos
- Store Design Pt / Layer: abre la pantalla Design Pt /Layer,
en la que se pueden seleccionar las opciones para guardar
los puntos.
- Help: abre los archivos de ayuda.
Desplazamientos
El submen Offsets contiene cuatro elementos:
Line & Offsets
Intersection & Offsets
Curve & Offsets
Spiral & Offsets
Recta con desplazamiento
Para replantear una recta con desplazamiento, seleccione Stake X
Offsets X Line & Offsets.
Replanteo de recta con desplazamiento
La pantalla Stakeout Line & Offset permite ejecutar el replanteo de
una recta con desplazamientos en las direcciones horizontal y vertical.
Figura 6-16. Pantalla Stakeout Line & Offset
Start Point: punto inicial de la recta. La recta se define por su
acimut, el acimut a otro punto, o por su punto final.
End Point/Azimuth: direccin de la recta definida por su
acimut o por la lnea al punto final de la recta.
6-15
Replanteo
Ht Comp: forma de calcular la altura del punto replanteado.
Puede ser una de las siguientes:
- Ht of Start Pt (altura del punto inicial): el punto replanteado
tendr la misma altura que el punto inicial de la recta.
- Interpolate Ht: la altura del punto replanteado se calcular
mediante interpolacin lineal de las alturas de los puntos
inicial y final de la recta.
Num Subs: designa el nmero de subdivisiones que se desea
para la recta. Por ejemplo, el valor 3, indica que el usuario desea
replantear cuatro puntos dividiendo la recta en tres segmentos
iguales.
Start Stn: PK de comienzo de la recta.
Next: abre la pantalla Station & Offsets.
Settings: abre la pantalla Stakeout Parameters. (Vase
Configuracin en la pgina 2-6).
El icono de la esquina superior izquierda presenta el siguiente
men:
- BS Setup: abre la pantalla BS Setup (consulte la Seccin
Lectura atrs en la pgina 5-2).
- Edit Points: abre la pantalla Points (consulte la Seccin
Puntos en la pgina 3-2).
- Help: da acceso a los archivos de ayuda.
6-16
TopSurv Reference Manual
Desplazamientos
PK con desplazamientos
La pantalla Station & Offsets contiene los parmetros de
configuracin de la sesin de replanteo.
Figura 6-17. Pantalla Stakeout
Station: PK en la recta que se est replanteando. Las dos flechas
de la derecha aumentan o disminuyen el PK con el intervalo
especificado en el campo Stn Interval situado en la siguiente
lnea.
: permite utilizar las flechas a la derecha y a la izquierda
del teclado para incrementar o disminuir el PK.
Stn Interval: intervalo de replanteo del PK.
Right Offset/Left Offset: desplazamiento derecho o izquierdo
del punto de replanteo con respecto a la recta en el PK que se
muestra en el campo Station.
Up/Down: el desplazamiento arriba o abajo con respecto a la
altura de la recta en el PK.
HR: altura del prisma.
Back: vuelve a la pantalla anterior.
Stakeout: abre la pantalla Initial Point Name.
6-17
Replanteo
Nombre de punto inicial
La pantalla Initial Point Name permite especificar el nombre inicial
de los puntos calculados para el replanteo.
Figura 6-18. Nombres de los puntos calculados
First Point: nombre del primer punto.
Code: cdigo de los puntos; pueden seleccionarse de una lista o
introducirse manualmente.
: da acceso a los atributos del cdigo elegido, abre la
pantalla Code-Attributes (consulte la Seccin Atributos de
cdigo en la pgina 3-10)
El icono situado junto al de Lista de Atributos muestra la
siguiente lista:
- String: activa el campo String. Adems, aparece el signo
. Para ampliar informacin consulte la Seccin
Observaciones
- Note: abre la pantalla Notes. Para ampliar informacin
consulte la Seccin Observaciones en la pgina 5-11.
OK: guarda los cambios y abre la pantalla Stakeout.
Interseccin y desplazamientos
Para replantear una interseccin con desplazamientos, seleccione
Stake X Offsets X Intersection & Offsets.
6-18
TopSurv Reference Manual
Desplazamientos
Interseccin con desplazamientos
La pantalla Intersection & Offsets replantea el punto de interseccin
de dos rectas paralelas a otras dos rectas con unos desplazamientos
determinados. La primera pantalla define una recta (Recta 1) y el
desplazamiento respecto a la primera lnea paralela.
La segunda pantalla define la otra recta (Recta 2) y el desplazamiento
respecto a la segunda lnea paralela. El punto de interseccin de las dos
lneas paralelas define el punto de replanteo.
La primera pantalla contiene los parmetros de la primera recta.
Figura 6-19. Pantalla Intersection & Offsets ; recta 1
From Point: punto inicial de la Recta 1.
Az to Pt/Azimuth: direccin de la recta definida por su acimut,
o el acimut del punto inicial al punto seleccionado.
Right Offset/Left Offset: desplazamiento del punto de
replanteo a la izquierda o a la derecha de la recta.
Next: abre la segunda pantalla Intersection&Offsets.
Settings: abre la pantalla Stakeout Parameters (vase
Configuracin en la pgina 2-6).
El icono de la esquina superior izquierda muestra el mismo
men que en la pantalla Points in Direction (vase Punto en
direccin en la pgina 6-8).
6-19
Replanteo
La segunda pantalla contiene los parmetros de la segunda recta.
Figura 6-20. Pantalla Intersection & Offsets ; recta 2
From Point: punto inicial de la Recta 2.
Az to Pt/Azimuth: direccin de la recta; se establece mediante
su acimut, o el acimut del punto inicial al punto seleccionado.
Right Offset/Left Offset: desplazamiento a derecha o izquierda
del punto de replanteo respecto a la recta correspondiente.
Intersect Ht: altura del punto de interseccin.
Store Point: nombre del punto de interseccin.
HR: altura del prisma.
Stakeout: abre la pantalla Stakeout.
Settings: abre la pantalla Stakeout Parameters. Vase
Configuracin en la pgina 2-6.
La pantalla Stakeout refleja el progreso del replanteo.
Figura 6-21. Pantalla Stakeout
6-20
TopSurv Reference Manual
Desplazamientos
La pantalla Stakeout muestra el nombre del punto actual (en la esquina
superior izquierda de la pantalla), la situacin del punto de replanteo y
la posicin actual, la direccin y los valores de las distancias al punto.
EDM: muestra un men con dos opciones: Coarse y Fine.
Al seleccionar uno de ellos se pone una marca en el men.
Repeat: alterna entre medicin simple y repeticin
Dist: mide la distancia.
Next: cambia al siguiente punto de replanteo.
Meas: toma la medicin y guarda la posicin actual como un
punto.
Cur Pos: toma una medicin y muestra el resultado en la
pantalla.
Store: ejecuta la medicin y a continuacin muestra y guarda el
punto.
Dsp: alterna la presentacin de los datos de replanteo.
Close: cierra la pantalla.
El icono de la esquina superior izquierda muestra el siguiente
men:
- Auto Advance Pt: si se activa, despus de guardar un punto
replanteado se abrir automticamente la pantalla Stakeout
para el siguiente punto.
- Store Design Pt / Layer: abre la pantalla Design Pt /Layer,
en la que se pueden seleccionar las opciones para guardar
los puntos.
- Help: abre los archivos de ayuda.
6-21
Replanteo
Curva de tres puntos con desplazamiento
Para replantear una curva de tres puntos con desplazamiento,
seleccione Stake X Offsets X 3Pt Curve & Offsets.
Curva de 3 puntos
La pantalla 3 Pt Curve permite crear una curva seleccionando tres
puntos: Punto PC, cualquier punto de la curva y Punto PT; o puntos
RP, PC y PT.
Figura 6-22. Pantalla Three Point Curve
La pantalla cambia su apariencia en funcin del primer punto elegido.
Introduzca con el teclado, o seleccione en la lista o en el mapa las
siguientes series de puntos:
PC Point, Curve Point, PT Point: los puntos PC (punto de
curvatura) inicial, y PT (punto de tangencia) final del crculo, y
un tercer punto de la curva.
RP Point, PC Point, PT Point: los puntos PC (punto de
curvatura) inicial, y PT (punto de tangencia) final del crculo, y
el punto central de la curva (tambin llamado punto de radio).
En esta serie de puntos, la distancia entre los puntos RP y PC
deber ser igual a la distancia entre los puntos RP y PT. El radio
y los puntos PC y PT definen dos curvas: una con ngulo delta
menor o igual a 180 (curva pequea) y la otra con ngulo delta
mayor o igual a 180 (curva grande). Los valores Small o Large
se pueden seleccionar en el men desplegable Curve para
indicar cul de las dos curvas se debe utilizar en el replanteo.
6-22
TopSurv Reference Manual
Desplazamientos
SS: PK inicial de la lnea.
Next: abre la pantalla Station and Offset (vase PK con
desplazamientos en la pgina 6-17).
Settings: abre la pantalla Stakeout Parameters (vase
Configuracin en la pgina 2-6).
El icono de la esquina superior izquierda muestra el mismo
men que en la pantalla Line & Offsets (vase Recta con
desplazamiento en la pgina 6-15).
Curva con desplazamientos
Para replantear una curva con desplazamientos, seleccione Stake X
Offsets X Curve & Offsets.
Replanteo de curva con desplazamientos
La pantalla Curve & Offsets permite ejecutar el replanteo de una
curva (seccin de arco) con un desplazamiento horizontal y vertical
determinado respecto a la curva.
Figura 6-23. Pantalla Stakeout Curve & Offset
PC Point: el punto de curva, o punto donde comienza el arco.
Tangent Azi: acimut de la tangente de la curva (arco) en el punto
PC.
Radius/ Deg Curve/ Deg Chord: parmetros del radio de la
curva.
6-23
Replanteo
Length/Chord/Tangent/Mid Ord/Extern/Delta: parmetro de
longitud de la curva. Para consultar la descripcin de los
parmetros de la curva (arco), vase Clculo de curva en la
pgina 7-17.
SS: PK inicial de la lnea.
Next: abre la pantalla Station and Offsets (vase Replanteo de
curva con desplazamientos en la pgina 6-23).
Settings: abre la pantalla Stakeout Parameters (vase
Configuracin en la pgina 2-6).
El icono de la esquina superior izquierda muestra el mismo
men que en la pantalla Line & Offsets (vase Recta con
desplazamiento en la pgina 6-15).
Clotoide con desplazamiento
Para replantear una clotoide con desplazamiento, seleccione Stake X
Offsets X Spiral & Offset.
Replanteo de clotoide con desplazamiento
La pantalla Stakeout Spiral & Offset se utiliza para replantear puntos
con un desplazamiento horizontal y vertical determinado respecto a
una clotoide especificada.
Figura 6-24. Pantalla Stakeout Spiral & Offset
TS Point: Punto tangente a la clotoide. Es el punto inicial de la
clotoide.
6-24
TopSurv Reference Manual
Desplazamientos
Tangent Azi: acimut de la tangente a la clotoide en el punto TS.
Radius/ Deg Chord/ Deg Curve: parmetros del radio de la
clotoide en el punto final.
Length/Sp Const: longitud de la clotoide en el punto final, o
constante de la clotoide. Para cualquier punto de la clotoide
R x Length = (SpiralConst)2, donde R es el Radio, y Length es la
longitud de la clotoide, ambas en el mismo punto.
Turn: especifica si el giro de la clotoide es a la derecha o a la
izquierda.
Dir: direccin de movimiento:
TS -> SC = Tangente a Clotoide->Clotoide a Curva. Es la
clotoide de entrada a la curva interna.
CS -> ST = Curva a Clotoide->Clotoide a Tangente.
Clotoide de salida de la curva a la tangente.
SS: PK inicial de la lnea.
Next: abre la pantalla Station & Offsets (vase Replanteo de
curva con desplazamientos en la pgina 6-23).
Settings: abre la pantalla Stakeout Parameters (vase
Configuracin en la pgina 2-6).
El icono de la esquina superior izquierda muestra el mismo
men que en la pantalla Line & Offsets (vase Recta con
desplazamiento en la pgina 6-15).
6-25
Replanteo
Carreteras
El submen Roads contiene tres elementos:
Road
Slope
Real Time Road
Se puede mostrar el mismo men en la pantalla principal para habilitar
el replanteo desde la interfaz grfica (vase la Figura 4-2 en la
pgina 4-2 del Captulo 4). Para abrir el men, pulse Alt en el teclado
y pulse la carretera que se va a replantear.
Replanteo de carretera
Para iniciar el replanteo de carretera pulse Stake X Roads X Road.
La pantalla Stakeout Road permite seleccionar una carretera para
replanteo y muestra el plano de la carretera seleccionada.
El icono de la esquina superior izquierda muestra el mismo men que
en la pantalla Line & Offsets (vase Recta con desplazamiento en la
pgina 6-15).
Figura 6-25. Pantalla Stakeout Road
Road: carretera que se va a replantear. Se puede introducir
manualmente o seleccionar en la lista.
Start Stn: punto inicial del replanteo; la distancia desde el
comienzo de la carretera.
HR: altura del prisma.
6-26
TopSurv Reference Manual
Carreteras
Include transition point: seleccione esta opcin si desea que se
incluya el punto de transicin sin tener en cuenta la distancia al
PK.
Settings: abre la pantalla Stakeout Parameters (consulte la
Seccin Configuracin de parmetros de replanteo en la
pgina 2-7).
Next: abre la pantalla Stakeout Road .
La segunda pantalla Stakeout Road se utiliza para configurar los
desplazamientos de los puntos de replanteo respecto al eje.
Figura 6-26. Pantalla Stakeout Road
Next: abre la tercera pantalla Stakeout Road.
La tercera pantalla Stakeout Road muestra las propiedades de la
seccin transversal en el punto de replanteo y realiza el replanteo de
los puntos deseados.
Figura 6-27. Pantalla Stakeout Road
6-27
Replanteo
Station: PK en el que se ejecuta el replanteo. Las teclas de
flecha permiten cambiar el nmero de PK en funcin del valor
del intervalo.
Stn Interval: intervalo de incremento de PK.
Segment Pt: cdigo de punto del segmento actual. Las teclas de
flecha de este campo permiten cambiar el punto de segmento
actual en la seccin transversal. Esto se reflejar en el esquema
de la parte inferior de esta pantalla.
Right/Left Offset: desplazamiento horizontal desde el punto de
segmento actual.
Up/Down Offset: desplazamiento vertical desde el punto de
segmento actual.
Flat/Surface Offset: recta de referencia para desplazamientos,
plano horizontal o superficie de la carretera.
: activa y desactiva las teclas de flecha del teclado. La
tecla superior permite aumentar o reducir el PK; la tecla inferior
corresponde a la posicin del punto de segmento actual. Slo se
puede activar una tecla a la vez.
Back: vuelve a la pantalla Stakeout Road.
Stakeout: abre la pantalla Initial Point Name.
Settings: abre la pantalla Stakeout Parameters (consulte la
Seccin Configuracin de parmetros de replanteo en la
pgina 2-7).
6-28
TopSurv Reference Manual
Carreteras
Nombre de punto inicial
La pantalla Initial Point Name permite especificar el nombre inicial
de los puntos calculados para el replanteo.
Figura 6-28. Pantalla Initial Point Name
OK: abre la pantalla Stakeout.
La pantalla Stakeout refleja el progreso del replanteo.
Figura 6-29. Pantalla Stakeout
La pantalla Stakeout muestra el nombre del punto actual (en la esquina
superior izquierda de la pantalla), la situacin del punto de replanteo y
la posicin actual, la direccin y los valores de las distancias al punto.
EDM: muestra un men con dos opciones: Coarse y Fine. Al
seleccionar uno de ellos se pone una marca en el men.
Repeat: alterna entre medicin simple y repeticin
Dist: mide la distancia.
Next: cambia al siguiente punto de replanteo.
6-29
Replanteo
Meas: toma la medicin y guarda la posicin actual como un
punto.
Cur Pos: toma una medicin y muestra el resultado en la
pantalla.
Store: ejecuta la medicin y a continuacin muestra y guarda el
punto.
Dsp: alterna la presentacin de los datos de replanteo.
Close: cierra la pantalla.
El icono de la esquina superior izquierda muestra el siguiente
men:
- Auto Advance Pt: si se activa, despus de guardar un punto
replanteado se abrir automticamente la pantalla Stakeout
para el siguiente punto.
- Store Design Pt / Layer: abre la pantalla Design Pt /Layer,
en la que se pueden seleccionar las opciones para guardar
los puntos.
- Help: abre los archivos de ayuda.
Replanteo de talud
Para iniciar el replanteo de un talud pulse Stake X Roads X Slope.
La pantalla Stakeout Slope selecciona una carretera cuyo talud se va a
replantear.
El icono de la esquina superior izquierda muestra el mismo
men que en la pantalla Line & Offsets (vase Recta con
desplazamiento en la pgina 6-15).
Figura 6-30. Pantalla Stakeout
6-30
TopSurv Reference Manual
Carreteras
Road: carretera que se va a replantear. Se puede introducir
manualmente o seleccionar en la lista.
Start Stn: punto inicial del replanteo; la distancia desde el
comienzo de la carretera.
HR: altura del prisma.
Include transition point: seleccione esta opcin si desea que se
incluya el punto de transicin sin tener en cuenta la distancia al
PK.
Settings: abre la pantalla Stakeout Parameters (vase
Configuracin en la pgina 2-6).
Next: abre otra pantalla Stakeout Slope. Esta pantalla muestra
las propiedades de la seccin transversal en el PK de replanteo y
ayuda a ejecutar el replanteo y el desplazamiento del punto de
corte (punto de interseccin del talud con la superficie del
terreno).
Figura 6-31. Pantalla Stakeout Slope
Station: PK en el que se ejecuta el replanteo. Las teclas de
flecha permiten cambiar el nmero de PK en funcin del valor
del intervalo.
Stn Interval: intervalo de incremento de PK.
Hinge Point: cdigo del punto pivote. El punto pivote es el
punto de rotacin de los taludes de desmonte/terrapln. Las
teclas de flecha de este campo mueven el punto pivote a lo largo
de la seccin transversal. Esto se reflejar en el esquema de la
parte inferior de esta pantalla.
Offset from CP: desplazamiento desde el punto de corte.
6-31
Replanteo
Right/Left Slope Cut/Fill: valores de los parmetros de corte y
relleno aplicados al punto pivote.
-
: activa y desactiva las teclas de flecha del teclado. La
tecla superior permite aumentar o reducir el PK; la tecla
inferior corresponde a la posicin del punto pivote actual.
Slo se puede activar una tecla a la vez.
Back: vuelve a la pantalla Slope Stakeout.
Stakeout: abre la pantalla Stakeout.
Settings: abre la pantalla Stakeout Parameters (vase
Configuracin en la pgina 2-6).
La pantalla Stakeout refleja el progreso del replanteo.
Figura 6-32. Pantalla Stakeout
La pantalla Stakeout muestra el nombre del punto actual (en la esquina
superior izquierda de la pantalla), la situacin del punto de replanteo y
la posicin actual, la direccin y los valores de las distancias al punto.
EDM: muestra un men con dos opciones: Coarse y Fine. Al
seleccionar uno de ellos se pone una marca en el men.
Repeat: alterna entre medicin simple y repeticin
Dist: mide la distancia.
Next: cambia al siguiente punto de replanteo.
Meas: toma la medicin y guarda la posicin actual como un
punto.
Cur Pos: toma una medicin y muestra el resultado en la
pantalla.
6-32
TopSurv Reference Manual
Carreteras
Store: ejecuta la medicin y a continuacin muestra y guarda el
punto.
Dsp: alterna la presentacin de los datos de replanteo.
Close: cierra la pantalla.
El icono de la esquina superior izquierda muestra el siguiente
men:
- Auto Advance Pt: si se activa, despus de guardar un punto
replanteado se abrir automticamente la pantalla Stakeout
para el siguiente punto.
- Store Design Pt / Layer: abre la pantalla Design Pt /Layer,
en la que se pueden seleccionar las opciones para guardar
los puntos.
- Help: abre los archivos de ayuda.
Replanteo de carretera en tiempo real
Para iniciar el replanteo de una carretera en tiempo real, seleccione
Stake X Roads X Real Time Road.
La pantalla Stakeout Road permite seleccionar una carretera para el
replanteo y muestra el plano de la seleccin.
El icono de la esquina superior izquierda muestra el mismo
men que en la pantalla Line & Offsets (vase Recta con
desplazamiento en la pgina 6-15).
Figura 6-33. Pantalla Stakeout Road
Road: carretera que se va a replantear. Se puede introducir
manualmente o seleccionar en la lista.
6-33
Replanteo
Start Stn: punto inicial del replanteo; la distancia desde el
comienzo de la carretera.
HR: altura del prisma.
Include transition point: seleccione esta opcin si desea que se
incluya el punto de transicin sin tener en cuenta la distancia al
PK.
Settings: abre la pantalla Stakeout Parameters (consulte la
Seccin Configuracin de parmetros de replanteo en la
pgina 2-7).
Next: abre la segunda pantalla Stakeout Road para introducir
los desplazamientos de los puntos de replanteo respecto al eje.
Figura 6-34. Pantalla Stakeout Road
Next: abre la tercera pantalla Stakeout Road para configurar los
parmetros de desmonte y terrapln.
Figura 6-35. Pantalla Stakeout Road; parmetros de desmonte y terrapln
Stakeout: abre la pantalla Initial Point Name.
6-34
TopSurv Reference Manual
Carreteras
Nombre de punto inicial
La pantalla Initial Point Name permite especificar el nombre inicial
de los puntos calculados para el replanteo.
Figura 6-36. FPantalla Initial Point Name
OK: abre la pantalla Stakeout.
La pantalla Stakeout muestra los valores de desmonte/terrapln/
calculados para el punto observado actual. La cota de diseo de la
carretera en el punto observado se calcula automticamente utilizando
la alineacin y las plantillas.
La pantalla Stakeout refleja el progreso del replanteo.
Figura 6-37. Pantalla Stakeout
La pantalla Stakeout muestra el nombre del punto actual (en la esquina
superior izquierda de la pantalla), la situacin del punto de replanteo y
la posicin actual, la direccin y los valores de las distancias al punto.
EDM: muestra un men con dos opciones: Coarse y Fine.
Al seleccionar uno de ellos se pone una marca en el men.
Repeat: alterna entre medicin simple y repeticin
6-35
Replanteo
Dist: mide la distancia.
Next: cambia al siguiente punto de replanteo.
Meas: toma la medicin y guarda la posicin actual como un
punto.
Cur Pos: toma una medicin y muestra el resultado en la
pantalla.
Store: ejecuta la medicin y a continuacin muestra y guarda el
punto.
Dsp: alterna la presentacin de los datos de replanteo.
Close: cierra la pantalla.
El icono de la esquina superior izquierda muestra el siguiente
men:
- Auto Advance Pt: si se activa, despus de guardar un punto
replanteado se abrir automticamente la pantalla Stakeout
para el siguiente punto.
- Store Design Pt / Layer: abre la pantalla Design Pt /Layer,
en la que se pueden seleccionar las opciones para guardar
los puntos.
- Help: abre los archivos de ayuda.
6-36
TopSurv Reference Manual
DTM
DTM
Para comenzar el replanteo de un DTM (Digital Terrain Model
Modelo de Terreno Digital), seleccione Stake X DTM.
Figura 6-38. Pantalla DTM Stakeout
DTM name: nombre del archivo TN3 que est almacenado en el
disco.
HR: altura del reflector.
Use Alignment: si est seleccionada esta opcin se incluirn PK
y desplazamientos.
Create TIN: si est seleccionada esta opcin se podr generar un
modelo de hoja de corte TIN (archivo TN3).
Stakeout: abre la pantalla Initial Point Name (vase la Figura
6-20 en la pgina 6-20) y a continuacin la pantalla Stakeout
pulsando OK.
AVISO
Si un punto de replanteo est situado fuera del DTM del
trabajo, TopSURV no calcular ni registrar las coordenadas
de ese punto.
6-37
Replanteo
Abrir DTM
La pantalla Open DTM abre el archivo de superficie seleccionado.
Figura 6-39. Pantalla Open DTM
Current File: muestra el archivo abierto actualmente.
DTM List: muestra la lista de todos los archivos de superficie
del directorio DTM de la controladora.
Browse: busca el archivo en el disco.
Open: abre el archivo seleccionado en la pantalla DTM
Stakeout.
Replanteo con estacin total
La pantalla Stakeout muestra la posicin relativa del objetivo. A la
derecha de la pantalla se muestran el nombre del punto actual y los
parmetros del objetivo.
Figura 6-40. Pantalla Stakeout (TS)
6-38
TopSurv Reference Manual
Cadenas de cdigos
Cur Pos: toma una medicin y muestra el resultado en la
pantalla.
Close: guarda los cambios y cierra la pantalla.
Cadenas de cdigos
Para iniciar el replanteo de una cadena de cdigos, pulse Stake X
CodeStrings.
Figura 6-41. Pantalla CodeStrings
El icono de la esquina superior izquierda presenta el siguiente
men:
HR: altura del prisma.
Settings: abre la pantalla Stakeout Parameters. Para ampliar
informacin consulte la Seccin Configuracin de parmetros
de replanteo en la pgina 2-7.
Stakeout: abre la pantalla Stakeout, que sirve de ayuda en el
proceso de replanteo. La pantalla Stakeout de la funcin de
Cadenas de cdigos es similar a la pantalla Stakeout de Puntos
(vase la Figura 6-3 en la pgina 6-3).
6-39
Captulo 7
COGO
El men COGO incluye los siguientes elementos:
Inverse
Inverse Pt to Pts List
Intersection
Inverse Pt to Line
Point in Direction (opcional)
Traverse
Curve Solutions (opcional)
Area
Known Area (opcional)
Transformations (opcional)
Figura 7-1. Men COGO
7-1
COGO
Inversa
Para abrir la pantalla Inverse pulse COGO X Inverse. La funcin
Inversa entre dos puntos calcula la inversa entre dos puntos conocidos.
La inversa se compone del acimut de un punto al otro y la distancia
entre ellos.
Figura 7-2. Pantalla Two-Point Inverse
La pestaa Inverse contiene los datos iniciales para comenzar la tarea:
From Point: nombre de primer punto; se puede introducir
manualmente o elegir en el mapa o en la lista.
To Point: nombre del segundo punto; se puede introducir
manualmente o seleccionar en el mapa o en la lista.
Calc: calcula la inversa.
El icono de la esquina superior izquierda de la pantalla muestra un
men con los siguientes elementos:
Edit Points: abre la pantalla Points (consulte la Seccin
Puntos en la pgina 3-2).
Help: abre los archivos de ayuda.
7-2
Manual de Referencia de TopSURV
Inversa
La imagen en miniatura a la izquierda de las pestaas de cada pantalla
del men COGO muestra el tipo de tarea que se est ejecutando. Pulse
esta imagen para ampliarla (Figura 7-3). Pulse la imagen ampliada
para ocultarla.
Figura 7-3. Imagen ampliada de la tarea COGO
La pestaa Results muestra los datos iniciales (punto origen, punto
destino) y los resultados del clculo (Figura 7-4). La forma de mostrar
los resultados puede variar en funcin de si se ha seleccionado un
sistema geodsico o no.
Cuando se seleccionan los sistemas de presentacin Rectangular o
Terrestre, la pestaa resultados contiene los campos que se describen
a continuacin (Figura 7-4).
Figura 7-4. Pantalla Two-Point Inverse. Resultados en sistema
de presentacin no geodsico
Azimuth o Bearing: al segundo punto desde el primero.
Horizontal Distance (HDist): de un punto al otro.
7-3
COGO
Vertical distance (VDist): el signo - indica que la altura del
segundo punto es menor que la del primero.
dNorth: incremento de la coordenada Norte.
dEast: incremento de la coordenada Este.
dHeight: incremento de la altura.
Grade(Slope): incremento de la altura en porcentaje.
Slope distance: distancia calculada entre los dos puntos.
La pestaa Map muestra los resultados.
Figura 7-5. Pantalla Two-Point Inverse; pestaa Map
En la Seccin Barra de herramientas en la pgina 4-4 encontrar una
descripcin de los botones.
Inversa de punto a lista de puntos
Para ejecutar la funcin Inversa de punto a lista de puntos, seleccione
COGO X Inverse Pt to Pts List.
7-4
Manual de Referencia de TopSURV
Inversa de punto a lista de puntos
La pestaa Inverse Point to Point List calcula la inversa para todos los
puntos de la Lista de Puntos respecto a un punto conocido.
Figura 7-6. Pantalla Inverse Point to Point List
Point: establece el nombre del punto conocido; se puede
introducir manualmente o seleccionar en el mapa o en la lista.
Point List: nombre de la lista de puntos. Se puede seleccionar en
la lista de listas de puntos o introducir manualmente.
List of Points: lista de puntos seleccionados actualmente. Para
ampliar informacin consulte Listas de Puntos en la
pgina 3-15.
: cierra la representacin grfica del polgono. Slo estar
disponible la lista de puntos.
Calc: calcula la inversa y muestra el resultado en la pestaa
Results.
El icono de la esquina superior izquierda de la pantalla muestra un
men con los siguientes elementos:
Edit Points: abre la pantalla Points para modificarlos (consulte
la seccin Puntos en la pgina 3-2)
Edit Point Lists: abre la pantalla List of Point Lists para
modificar las listas (consulte la Seccin Listas de Puntos en la
pgina 3-15).
Help: abre los archivos de ayuda.
La imagen en miniatura a la izquierda de las pestaas de cada pantalla
del men COGO muestra el tipo de tarea que se est ejecutando. Pulse
esta imagen para ampliarla. Pulse la imagen ampliada para ocultarla.
7-5
COGO
La pestaa Results muestra los datos iniciales y el resultado del
clculo: punto ms cercano, acimut, distancia, altura, inclinacin y
pendiente.
Figura 7-7. Pantalla Inverse Point to Point List; pestaa Results
La pestaa Map muestra los resultados grficamente.
Figura 7-8. Pantalla Inverse Point to Point List; pestaa Map
7-6
Manual de Referencia de TopSURV
Interseccin
Interseccin
Para ejecutar la funcin de Interseccin, pulse COGO X Intersection.
La pantalla Intersection calcula el punto o los puntos de interseccin
cuando se tienen dos puntos conocidos y cualquier direccin o
distancia desde los puntos conocidos.
Figura 7-9. Pantalla Intersection
La pestaa Intersection contiene los datos iniciales de la tarea de
interseccin.
Point 1: primer punto; se puede introducir con el teclado o
seleccionar en el mapa o en la lista.
Azimuth/Distance/Az to Pt: al pulsarlo presenta
alternativamente las distintas opciones.
- Azimuth: acimut del primer punto al punto desconocido.
- Distance: distancia entre el primer punto y el punto
desconocido.
- Az to Pt: establece otro punto para el que se calcular la
direccin y se introducir como acimut.
Point 2: segundo punto; se puede introducir con el teclado o
seleccionar en el mapa o en la lista.
COGO Pt: nombre y cdigo del punto resultante del clculo. El
cdigo se puede seleccionar en el men o introducir con el
teclado. Adems, se pueden seleccionar los atributos mediante
el icono de Lista de Atributos. Observe que el campo de cdigo/
cadena recordar y mostrar el ltimo valor de cdigo/cadena
guardado por el usuario.
7-7
COGO
Calc: inicia el proceso de clculo.
RECOMENDACIN
Al modificar ngulos, acimutes, distancias, etc., use los campos
de introduccin de datos para sumar o restar valores angulares y
lineales, aplicando las unidades apropiadas.
El icono de la esquina superior izquierda de la pantalla muestra un
men con los siguientes elementos:
Edit Points: abre la pantalla Points para modificarlos (consulte
la seccin Puntos en la pgina 3-2)
Help: abre los archivos de ayuda.
La imagen en miniatura a la izquierda de las pestaas de cada pantalla
del men COGO muestra el tipo de tarea que se est ejecutando. Pulse
esta imagen para ampliarla. Pulse la imagen ampliada para ocultarla.
La pestaa Results muestra los resultados del clculo.
Figura 7-10. Pantalla Intersection; pestaa Results
North: coordenada local Norte del punto correspondiente.
East: coordenada local Este del punto correspondiente.
Height: altura del primer punto.
Save: guarda el resultado del clculo.
7-8
Manual de Referencia de TopSURV
Inversa de punto a lnea
La pestaa Map muestra la solucin grfica de esta tarea. En el
ejemplo siguiente hay dos soluciones para el clculo de la interseccin.
Figura 7-11. Pantalla Intersection; pestaa Map
En el Captulo 4 podr consultar una descripcin detallada de la vista
Mapa.
Inversa de punto a lnea
Para ejecutar la funcin Inversa de punto a lnea seleccione COGO X
Inverse X Point to Line.
La pantalla Inverse Point to Line permite calcular el PK de la inversa
de un punto conocido a una lnea conocida.
Figura 7-12. Pantalla Inverse Point to Line
Point: permite introducir el nombre del punto actual. Se puede
introducir con el teclado o seleccionar en el mapa o en la lista.
Start Point: punto inicial de la lnea de referencia.
7-9
COGO
Azimuth/Az to Pt: acimut de la lnea de referencia. Al pulsarlo
presenta las opciones alternativamente.
- Azimuth: valor del acimut desde el punto inicial.
- Az to Pt: establece otro punto para el que se calcular la
direccin y se introducir como acimut.
Start Stn: PK de comienzo de la lnea de referencia.
Store PTL Point: guarda el punto como punto PTL (consulte la
Seccin Modo PTL en la pgina 5-13).
Calc: calcula la inversa y muestra el resultado en la pestaa
Results.
El icono de la esquina superior izquierda de la pantalla muestra un
men con los siguientes elementos:
Edit Points: abre la pantalla Points para modificarlos (consulte
la seccin Puntos en la pgina 3-2)
Help: abre los archivos de ayuda.
La imagen en miniatura a la izquierda de las pestaas de cada pantalla
del men COGO muestra el tipo de tarea que se est ejecutando. Pulse
esta imagen para ampliarla. Pulse la imagen ampliada para ocultarla.
La pestaa Results muestra los datos iniciales y el resultado del
clculo: PK, desplazamiento y altura.
Figura 7-13. Pantalla Inverse Point to Line; pestaa Results
7-10
Manual de Referencia de TopSURV
Punto en direccin
La pestaa Map muestra los resultados grficamente.
Figura 7-14. Pantalla Inverse Point to Line; pestaa Map
Punto en direccin
Para ejecutar la funcin de Punto en direccin, seleccione COGO X
Point in Direction.
La pestaa Point in Direction calcula las coordenadas de un punto
utilizando un punto conocido, el acimut, el desplazamiento angular de
la lnea de acimut y los desplazamientos en distancia a partir del punto
de origen.
Figura 7-15. FPantalla Point in Direction
From Point: punto de origen. Introduzca el nombre con el
teclado o seleccinelo en la lista o en el mapa.
7-11
COGO
Azimuth/Az to Pt: acimut de la recta desde el punto de origen.
Al pulsarlo presenta las opciones alternativamente.
-
Azimuth: valor del acimut.
Az to Pt: establece otro punto para el que se calcular la
direccin y se introducir como acimut.
Angle Offset: desplazamiento del ngulo respecto a la lnea de
acimut.
Hz Dist: desplazamiento en distancia a lo largo de la lnea de
desplazamiento angular.
Vert Dist: desplazamiento en altura.
Cogo Pt: nombre del punto calculado.
Code: cdigo del punto calculado.
Calc: calcula las coordenadas y muestra el resultado en la
pestaa Results.
El icono de la esquina superior izquierda de la pantalla muestra un
men con los siguientes elementos:
Edit Points: abre la pantalla Points para modificarlos (consulte
la seccin Puntos en la pgina 3-2)
Help: abre los archivos de ayuda.
La imagen en miniatura a la izquierda de las pestaas de cada pantalla
del men COGO muestra el tipo de tarea que se est ejecutando. Pulse
esta imagen para ampliarla. Pulse la imagen ampliada para ocultarla.
La pestaa Results muestra los datos iniciales y los resultados del
clculo.
Figura 7-16. Pantalla Point & Direction; pestaa Results
7-12
Manual de Referencia de TopSURV
Poligonal
Save: guarda los resultados del clculo.
La pestaa Map muestra los resultados grficamente.
Figura 7-17. Pantalla Point & Direction; pestaa Map
Poligonal
Esta funcin se utiliza para calcular poligonales y puntos de radiacin
a partir de desplazamientos horizontales y verticales a lo largo de una
direccin definida por un acimut, o desviaciones angulares a la
derecha o a la izquierda. Para iniciar la funcin de Poligonal,
seleccione COGO X Traverse.
La pestaa Traverse Calc muestra los datos iniciales de la poligonal.
Figura 7-18. Pantalla Traverse Calc
From Point: indica el punto de ocupacin (punto de poligonal),
y se puede introducir con el teclado o seleccionar en el mapa o
en la lista.
7-13
COGO
Azimuth/Angle Right/Angle Left/Deflection: determina el
acimut del punto conocido al punto calculado (punto de
destino). Se puede introducir directamente el valor del acimut o
calcularlo a partir de ngulos a la derecha o a la izquierda, o se
puede introducir en este campo la desviacin y la informacin
del punto atrs.
- Azimuth: valor del acimut.
- Angle Right: ngulo a la derecha; es el ngulo en el punto
conocido desde el punto atrs al punto calculado, medido en
el sentido de las agujas del reloj.
- Angle Left: ngulo a la izquierda; es el ngulo en el punto
conocido desde el punto atrs al punto calculado, medido en
sentido contrario a las agujas del reloj.
- Deflection: ngulo en el punto conocido entre la
prolongacin de la recta del punto atrs y la recta al punto
calculado.
Hz Dist: distancia reducida a lo largo de la lnea del acimut.
Vert Dist: distancia vertical a lo largo de la lnea del acimut.
To Point: nombre del punto calculado.
Code: cdigo asociado al punto calculado.
BS Point: muestra la pantalla BS Point, en la que se puede
introducir el punto atrs o el acimut al punto atrs (Figura 7-20
en la pgina 7-16). Si no se ha introducido el punto atrs ser
necesario introducir un acimut. En este caso, si se introduce el
valor del ngulo como ngulo a la derecha, ngulo a la izquierda
o desviacin, este valor se considerar como acimut.
SideShot: si se pulsa, se calcularn las coordenadas del punto
de destino en funcin de los valores introducidos de acimut /
ngulo a la derecha/ ngulo a la izquierda/ desviacin, distancia
reducida y distancia vertical. El punto de origen no cambiar, y
el punto de destino cambiar al siguiente punto de la base de
datos.
Traverse: si se pulsa, se calcularn las coordenadas del punto
de destino en funcin de los valores introducidos de acimut/
ngulo a la derecha/ ngulo a la izquierda/ desviacin, distancia
7-14
Manual de Referencia de TopSURV
Poligonal
reducida y distancia vertical. El punto de origen cambiar al
punto de destino, y el punto de destino cambiar al siguiente
punto de la base de datos.
El icono de la esquina superior izquierda de la pantalla muestra un
men con los siguientes elementos:
Edit Points: abre la pantalla Points para modificarlos (consulte
la seccin Puntos en la pgina 3-2)
Help: abre los archivos de ayuda.
La imagen en miniatura a la izquierda de las pestaas de cada pantalla
del men COGO muestra el tipo de tarea que se est ejecutando. Pulse
esta imagen para ampliarla. Pulse la imagen ampliada para ocultarla.
La pestaa Results muestra los datos iniciales y los resultados del
clculo.
Figura 7-19. Pantalla Traverse Calc; pestaa Results
La pestaa Map muestra los resultados grficamente.
7-15
COGO
Punto atrs
La pantalla BS Point permite introducir los parmetros del punto atrs
o el acimut al punto atrs. Pulsando el botn BS Point/BS Azimuth se
determina qu parmetros se mostrarn.
Figura 7-20. Pantalla BS Point
En el modo BS Azimuth, el acimut se introduce directamente.
En el modo BS Point se puede seleccionar un punto en la lista o
en el mapa, y a continuacin se calcular el acimut a dicho
punto y se introducir como acimut al punto atrs.
El cdigo del punto no se puede cambiar.
Pulse OK para volver a la pantalla Traverse Calc.
El icono de la esquina superior izquierda de la pantalla muestra un
men con los siguientes elementos:
Edit Points: abre la pantalla Points para modificarlos (consulte
la seccin Puntos en la pgina 3-2)
Help: abre los archivos de ayuda.
7-16
Manual de Referencia de TopSURV
Clculo de curvas
Clculo de curvas
Una curva es una parte de una circunferencia, y por lo tanto, se puede
describir mediante el punto central (tambin denominado punto de
radio), el valor del radio y los puntos inicial y final en la
circunferencia, tambin denominados PC (punto de curva) y PT (punto
de tangente). Utilizando esos valores, la funcin de clculo de curva
halla los dems parmetros de la curva.
Clculo de curva
La funcin de COGO Clculo de curva obtiene el conjunto completo
de parmetros de cualquier curva a partir de uno de los parmetros de
curvatura y el parmetro de longitud de la curva. Para iniciar la funcin
de Clculo de curva, seleccione COGO X Curve Solutions X Curve
Solution.
La pestaa Curve Solution contiene los datos iniciales y una ventana
para la representacin grfica de la curva.
Figura 7-21. Pantalla Curve Solution
Radius/Deg Chord/Deg Curve: parmetro de curvatura de la
curva.
Length/Chord/Tangent/Mid Ord: parmetro de longitud de la
curva.
Turn: direccin de giro respecto al punto inicial.
Calc: pulse este botn para calcular los parmetros de la curva.
7-17
COGO
El icono de la esquina superior izquierda de la pantalla muestra un
men con la Ayuda para abrir los archivos correspondientes. La
imagen en miniatura a la izquierda de las pestaas de cada pantalla del
men COGO muestra el tipo de tarea que se est ejecutando. Pulse esta
imagen para ampliarla. Pulse la imagen ampliada para ocultarla.
La pestaa Results muestra los parmetros calculados.
Figura 7-22. Pantalla Curve Solution; pestaa Results
Los tres primeros parmetros que se muestran son el radio, la longitud
de la curva y la longitud de la cuerda que conecta los puntos PC y PT.
Chord: longitud PC-PT. Si est definida la cuerda, teniendo en
cuenta que
Chord
Delta
sin -------------- = ---------------- ( R )
2
2
se puede calcular la longitud como Length = R x Delta (delta es el
ngulo medido desde el centro).
Degree Curve es el ngulo en grados sexagesimales que se
utiliza para calcular el radio de una curva con una longitud de
100 unidades:
DegreeCurve
- = -------100-------------------------------------------180
R
donde R es el radio.
Degree Chord es el ngulo en grados sexagesimales que se usa
para calcular el radio de una curva cuya cuerda tiene una
longitud de 100 unidades. As,
DegreeChord
100
sin ---------------------------------------------- 2 = ------------
2 R
180
donde R es el radio.
7-18
Manual de Referencia de TopSURV
Clculo de curvas
Delta: ngulo interno desde el centro a los puntos tangentes
(PC-RP-PT).
Tangent: longitud PI-PT, donde PI es el punto de interseccin.
Si est definida la tangente, teniendo en cuenta que:
Delta
tan -------------- = Tangent
--------------------2
R
donde R es el radio, la longitud ser Length = R x Delta.
Mid Ord: ordenada media; la seccin PI-RP desde la curva a la
cuerda. Si se conoce la ordenada media, suponiendo que:
MidOrd
cos Delta
-------------- = R
-----------------------------2
R
donde R es el radio, la longitud ser Length = R x Delta.
External: seccin PI-RP desde PI a la curva. Si est definida la
externa, suponiendo que:
+ External
-------------- = R
cos Delta
--------------------------------2
R
donde R es el radio, la longitud ser Length = R x Delta.
Sector: rea de un crculo limitada por dos radios y el menor de
los dos arcos que forman.
Segment: rea de un crculo limitada por una cuerda y el menor
de los arcos que corta.
Fillet: rea entre el arco de crculo y dos tangentes en los puntos
finales del arco.
La pestaa Map muestra grficamente los resultados del clculo.
Figura 7-23. Pantalla Curve Solution; pestaa Map
7-19
COGO
PI y tangentes
La funcin PI y tangentes calcula el punto PC, el punto PT y el centro
de una (punto de radio) de una curva a partir del punto de interseccin
(PI), el radio y los acimutes del punto PI a los puntos PC y PT. Para
iniciar la funcin de PI y tangentes seleccione COGO X Curve
Solutions X PI & Tangents.
La pestaa PI & Tangents contiene los datos iniciales.
Figura 7-24. Pantalla PI & Tangents
PI Point: punto de interseccin. Se puede introducir con el
teclado o seleccionar en el mapa o en la lista.
Az PI to PC: acimut del PI al punto inicial de la curva.
Az PI to PT: acimut del PI al punto final de la curva.
Radius/ Deg Curve/Deg Chord/Tangent: parmetro de radio
de la curva.
PC Point: nombre y cdigo del punto inicial calculado de la
curva.
PT Point: nombre y cdigo del punto final calculado de la
curva.
RP Point: nombre y cdigo del punto de radio calculado.
Calc: calcula los parmetros de la curva y las coordenadas de
los puntos PC, PT y RP.
El icono de la esquina superior izquierda de la pantalla muestra un
men con los siguientes elementos:
7-20
Manual de Referencia de TopSURV
Clculo de curvas
Edit Points: abre la pantalla Points para modificarlos (consulte
la seccin Puntos en la pgina 3-2)
Help: abre los archivos de ayuda.
La imagen en miniatura a la izquierda de las pestaas de cada pantalla
del men COGO muestra el tipo de tarea que se est ejecutando. Pulse
esta imagen para ampliarla. Pulse la imagen ampliada para ocultarla.
La pestaa Results muestra los resultados del clculo.
Figura 7-25. Pantalla PI & Tangents; pestaa Results
Compruebe los puntos que haya que guardar y pulse el botn Save.
La pestaa Map muestra grficamente los resultados del clculo.
Figura 7-26. Pantalla PI & Tangents; pestaa Map
Curva de tres puntos
La tarea Three Pt Curve define la curva a partir de tres puntos: Punto
PC, cualquier punto de la curva y Punto PT; o puntos RP, PC y PT.
Para iniciar la funcin de Curva de tres puntos seleccione COGO X
Curve Solutions X Three Pt Curve.
7-21
COGO
La pestaa Three Points Curve muestra los datos iniciales.
Figura 7-27. Pantalla Three Point Curve
La pantalla cambia su apariencia en funcin del primer punto elegido.
Se pueden introducir con el teclado, o seleccionar en una lista o en el
mapa las siguientes series de puntos:
Punto PC, punto de curva, punto PT. En este caso se calcularn
las coordenadas del punto RP junto con los parmetros de la
curva. Se pueden introducir el nombre y el cdigo del punto
calculado.
Punto RP, punto PC, punto PT. En este caso, la distancia entre
los puntos RP y PC deber ser igual a la distancia entre los
puntos RP y PT. El radio y los puntos PC y PT definen dos
curvas, una con ngulo delta menor o igual a 180 (curva
pequea) y otra con ngulo delta mayor o igual a 180 (curva
grande). Los valores Small o Large se pueden elegir en el men
desplegable Curve para indicar cual de las dos curvas se utiliza
para el clculo.
Calc: pulse para calcular los parmetros de la curva.
El icono de la esquina superior izquierda de la pantalla muestra un
men con los siguientes elementos:
Edit Points: abre la pantalla Points para modificarlos (consulte
la seccin Puntos en la pgina 3-2)
Help: abre los archivos de ayuda.
La imagen en miniatura a la izquierda de las pestaas de cada pantalla
del men COGO muestra el tipo de tarea que se est ejecutando. Pulse
esta imagen para ampliarla. Pulse la imagen ampliada para ocultarla.
7-22
Manual de Referencia de TopSURV
Clculo de curvas
La pestaa Results muestra los resultados del clculo.
Figura 7-28. Pantalla Three Point Curve; pestaa Results
Para obtener la descripcin de los parmetros de la curva consulte la
Seccin Clculo de curvas en la pgina 7-17.
Save: pulse para almacenar el punto encontrado.
La pestaa Map muestra los resultados calculados grficamente.
Figura 7-29. FPantalla Three Point Curve; pestaa Tab
Radio y puntos
La funcin Radio y puntos define una curva a partir de los puntos PC
y PT y el parmetro radio. Para iniciar la funcin de Radio y puntos
seleccione COGO X Curve Solutions X Radius & Points.
7-23
COGO
La pestaa Radius & Point contiene los datos iniciales de la funcin.
Figura 7-30. Pantalla Radius & Points
PC Point: punto de curvatura. Se puede introducir con el
teclado, o seleccionar en el mapa o en la lista de puntos.
PT Point: punto de tangencia. Se puede introducir con el
teclado, o seleccionar en el mapa o en la lista de puntos.
Radius/ Deg Curve/ Deg Chord: parmetro de radio de la
curva.
Turn: direccin de giro respecto al punto PC.
Curve: define el arco de curva en un crculo determinado. El
radio y los puntos PC y PT definen dos curvas, una con ngulo
delta menor o igual a 180 (curva pequea) y otra con ngulo
delta mayor o igual a 180 (curva grande).
RP Point: punto que se ha de definir. Introduzca el nombre y
seleccione el cdigo, si es necesario.
Calc: pulse para calcular los parmetros de la curva.
El icono de la esquina superior izquierda de la pantalla muestra un
men con los siguientes elementos:
Edit Points: abre la pantalla Points para modificarlos (consulte
la seccin Puntos en la pgina 3-2)
Help: abre los archivos de ayuda.
7-24
Manual de Referencia de TopSURV
Clculo de curvas
La imagen en miniatura a la izquierda de las pestaas de cada pantalla
del men COGO muestra el tipo de tarea que se est ejecutando. Pulse
esta imagen para ampliarla. Pulse la imagen ampliada para ocultarla.
La pestaa Results muestra los resultados del clculo.
Figura 7-31. Pantalla Radius & Points; pestaa Results
Para obtener la descripcin de los parmetros de la curva consulte la
Seccin Clculo de curvas en la pgina 7-17.
Save: pulse para almacenar el punto encontrado.
La pestaa Map muestra los resultados calculados grficamente.
Figura 7-32. Pantalla Radius & Points; pestaa Map
7-25
COGO
rea
Para calcular el rea de un polgono, seleccione COGO X Area
La pestaa Area contiene la lista de puntos, los vrtices y la
representacin grfica del polgono.
Figura 7-33. Pantalla Area
Point List: nombre de la lista de puntos. Se puede seleccionar en
la lista de listas de puntos o introducir manualmente.
List of Points: lista de vrtices seleccionados actualmente en el
polgono.
Las flechas arriba y abajo mueven el punto seleccionado arriba
y abajo en el orden de los puntos.
AVISO
Para que la aplicacin se ejecute correctamente, las caras del
polgono no deben cruzarse.
: activa y desactiva las flechas del teclado que duplican el
funcionamiento de las flechas de la pantalla.
: cierra la representacin grfica del polgono. Slo estar
disponible la lista de puntos.
Calc: calcula el rea del polgono y muestra su resultado en la
pestaa Results.
7-26
Manual de Referencia de TopSURV
rea
El icono de la esquina superior izquierda de la pantalla muestra un
men con los siguientes elementos:
Edit Point Lists: abre la pantalla List of Point Lists para
modificar las listas (consulte la Seccin Listas de Puntos en la
pgina 3-15).
Help: abre los archivos de ayuda.
La imagen en miniatura a la izquierda de las pestaas de cada pantalla
del men COGO muestra el tipo de tarea que se est ejecutando. Pulse
esta imagen para ampliarla. Pulse la imagen ampliada para ocultarla.
La pestaa Results muestra los resultados del clculo.
Figura 7-34. Pantalla Area; pestaa Results
La pestaa Map muestra una representacin grfica del polgono.
Figura 7-35. Pantalla Area; pestaa Map
7-27
COGO
rea conocida
La funcin de rea conocida calcula las coordenadas de los puntos
que, al aadirse a una lista de puntos, forman un polgono de rea
conocida.Hay dos mtodos: Pivote y Recta.
Pivote
El mtodo de Pivote calcula las coordenadas de un punto que cumple
las siguientes condiciones:
est situado en la lnea de un acimut conocido tomado desde el
primer punto de la lista de puntos;
al aadirlo a la lista de puntos entre los puntos primero y ltimo,
forma un polgono de rea conocida.
Para iniciar la funcin de Pivote, seleccione COGO X Known Area
X Hinge.
rea conocida. Pivote
La pestaa Area contiene los datos iniciales de la funcin de Pivote.
Figura 7-36. Pantalla Known Area Hinge; pestaa Area 1
Point List: nombre de la lista de puntos. Se puede seleccionar en
la lista de listas de puntos o introducir manualmente.
List of Points: lista de vrtices seleccionados actualmente en el
polgono.
Las flechas arriba y abajo mueven el punto seleccionado arriba
y abajo en el orden de los puntos.
7-28
Manual de Referencia de TopSURV
rea conocida
AVISO
Para que la aplicacin se ejecute correctamente, las caras del
polgono no deben cruzarse.
: activa/desactiva las flechas del teclado que duplican las
flechas de la pantalla.
: cierra la representacin grfica del polgono. Slo estar
disponible la lista de puntos.
Next: abre la segunda pantalla de la pestaa Area (Figura 7-29).
Figura 7-37. Pantalla Known Area Hinge; pestaa Area 2
Azimuth: acimut conocido del primer punto de la lista, donde se
encuentra situado el punto pivote.
Area: rea conocida.
Sq. (Job Units)/Acres: pulse para introducir las unidades de
superficie.
Cogo Point: nombre del nuevo punto.
Code: seleccione el cdigo en el men desplegable, o pulse el
botn
para abrir la lista de atributos disponibles.
Back: regresa a la primera pestaa Area.
Calc: calcula las coordenadas del punto pivote y lo muestra en
la pantalla Results.
7-29
COGO
El icono de la esquina superior izquierda de la pantalla muestra un
men con los siguientes elementos:
Edit Point Lists: abre la pantalla List of Point Lists para
modificar las listas (consulte la Seccin Listas de Puntos en la
pgina 3-15).
Help: abre los archivos de ayuda.
La imagen en miniatura a la izquierda de las pestaas de cada pantalla
del men COGO muestra el tipo de tarea que se est ejecutando. Pulse
esta imagen para ampliarla. Pulse la imagen ampliada para ocultarla.
La pestaa Results muestra los resultados del clculo.
Figura 7-38. Pantalla Known Area Hinge; pestaa Results
La pestaa Map muestra una representacin grfica del polgono.
Figura 7-39. Pantalla Known Area Hinge; pestaa Map
7-30
Manual de Referencia de TopSURV
rea conocida
Recta
El mtodo de Recta calcula las coordenadas de dos puntos que, con
otros dos puntos conocidos, forman un cuadriltero de rea conocida.
Para iniciar la funcin de Recta seleccione COGO X Known Area
Line.
rea conocida. Recta
La pestaa Area contiene los datos iniciales de la funcin Recta.
Figura 7-40. Pantalla Known Area Line; pestaa Area
Start Pt, End Pt: puntos inicial y final conocidos del
cuadriltero.
Az1, Az 2: acimutes de las rectas que salen del punto inicial y el
punto final (recta 1 y recta 2), a los puntos calculados,COGO Pt
1 y COGO Pt 2, respectivamente.
Area: rea conocida.
Sq. (Job Units)/Acres: pulse para introducir las unidades de
superficie.
Azimuth/Parallel: acimut de una recta que corta la recta 1 en
COGO Pt 1 y la recta 2 en COGO Pt 2, con un rea del
cuadriltero igual al rea conocida. Si se selecciona Parallel, la
recta COGO Pt 1->COGO Pt 2 ser paralela a la lnea definida
por los puntos inicial y final.
COGO Pt1, COGO Pt2: nombres de los puntos.
7-31
COGO
: campo de cdigo. seleccione el cdigo en el men
desplegable, o pulse el botn
para abrir la lista de atributos
disponibles.
Calc: calcula las coordenadas de lnea de puntos y los muestra
en la pestaa Results.
El icono de la esquina superior izquierda de la pantalla muestra un
men con los siguientes elementos:
Edit Points: abre la pantalla Points para modificarlos (consulte
la seccin Puntos en la pgina 3-2)
Help: abre los archivos de ayuda.
La imagen en miniatura a la izquierda de las pestaas de cada pantalla
del men COGO muestra el tipo de tarea que se est ejecutando. Pulse
esta imagen para ampliarla. Pulse la imagen ampliada para ocultarla.
La pestaa Results muestra los resultados del clculo.
Figura 7-41. Pantalla Known Area Line; pestaa Results
La pestaa Map muestra una representacin grfica del cuadriltero.
Figura 7-42. Pantalla Known Area Line; pestaa Map
7-32
Manual de Referencia de TopSURV
Transformaciones
Transformaciones
Las transformaciones incluyen tres funciones: Girar, Trasladar y
Escala.
El icono de la esquina superior izquierda de la pantalla muestra un
men desplegable con los siguientes campos:
Edit Points: abre la pantalla Points para modificarlos (consulte
la seccin Puntos en la pgina 3-2)
Help: abre los archivos de ayuda.
La imagen en miniatura a la izquierda de las pestaas de cada pantalla
del men COGO muestra el tipo de tarea que se est ejecutando. Pulse
esta imagen para ampliarla. Pulse la imagen ampliada para ocultarla.
Girar
Para girar puntos pulse COGO X Transformations X Rotate.
La funcin Girar gira los puntos seleccionados alrededor de un punto
especifico.
Figura 7-43. Pantalla Rotate
Select points: permite seleccionar los puntos que van a girar en
el mapa o en la lista, o introduciendo el rango de puntos. El
rango de puntos se puede introducir en la pantalla Select Points
by Range, que se abre pulsando el botn By Range.
La pantalla Select Points by Range se describe en la Seccin
Seleccionar puntos por rango en la pgina 7-36.
7-33
COGO
Rotation Point: establece el centro de rotacin.
Rotation Method: establece si el ngulo de giro se va a
introducir directamente o como diferencia entre los acimutes/
rumbos nuevo y antiguo.
Rotation Angle: permite introducir el valor del ngulo de giro.
Old Azimuth: establece el valor del acimut antiguo.
New Azimuth: introduce el valor del nuevo acimut.
Calc: pulse para girar los puntos seleccionados.
Trasladar
Para trasladar un conjunto de puntos pulse COGO X
Transformations X Translate.
La funcin Trasladar desplaza un grupo de puntos.
Figura 7-44. Pantalla Translate
Select points: seleccione los puntos que desea trasladar en el
mapa o en la lista, o introduciendo el rango de puntos. El rango
de puntos se puede introducir en la pantalla Select Points by
Range, que se abre pulsando el botn By Range. La pantalla
Select Points by Range se describe en la Seccin Seleccionar
puntos por rango en la pgina 7-36.
Translate By: permite seleccionar el mtodo de traslacin, que
puede ser Coords/Pts o Az/Brg, Dist, Ht.
7-34
Manual de Referencia de TopSURV
Transformaciones
Coords/Pts: todos los puntos seleccionados se desplazarn en la
misma direccin y distancia entre los puntos (posiciones)
definidos en los dos siguientes campos: From Pt (From Crd) y
To Pt (To Crd).
En el primer caso se define nicamente el nombre de punto; en el
segundo, las coordenadas locales y la altura del punto.
Az/Brg, Dist, Ht: todos los puntos se desplazarn a una distancia
especificada en la direccin establecida. Estos parmetros se
introducen en los campos Azimuth(Bearing), Hz Dist y Vert
Dist.
Calc: pulse para trasladar los puntos seleccionados.
Escala
Para aplicar una escala a un conjunto de puntos pulse COGO X
Transformations X Scale.
La funcin Escala transforma a escala las distancias de una serie de
puntos con respecto a un punto base.
Figura 7-45. Pantalla Scale
Select points: selecciona los puntos que se van a transformar a
escala en el mapa o en la lista, o introduciendo el rango de
puntos. El rango de puntos se puede introducir en la pantalla
Select Points by Range, que se abre pulsando el botn By
Range.
La pantalla Select Points by Range se describe en la Seccin
Seleccionar puntos por rango en la pgina 7-36.
7-35
COGO
Base Point: determina el punto de referencia para la
transformacin a escala. Se puede introducir con el teclado o
seleccionar en el mapa o en la lista.
Scale Factor: factor de escala para la transformacin de
coordenadas.
Scale Heights: seleccione este campo si desea que la escala se
aplique tambin a los valores de alturas.
Calc: pulse para transformar los puntos seleccionados.
Seleccionar puntos por rango
En el campo Range of Points, el rango se puede introducir por
enumeracin de puntos separados por comas, o especificando los
puntos primero y ltimo del rango. Pulse el botn OK para guardar el
rango especificado. El nmero de puntos seleccionados se muestra en
la pantalla de la funcin correspondiente debajo del campo Select
Points.
Figura 7-46. Pantalla Select Points by Range
7-36
Manual de Referencia de TopSURV
Captulo 8
Ayuda
El men de ayuda incluye los siguientes elementos:
Contents
Activate Modules
About TopSURV
Figura 8-1. Men Help
8-1
Ayuda
ndice
Para abrir la pantalla de ndice del men de ayuda de TopSURV, pulse
Help X Contents.
Figura 8-2. ndice de ayuda TopSURV
All Topics abre el contenido de ayuda de otro software integrado en la
controladora.
8-2
Manual de Referencia de TopSURV
Activar mdulos
Activar mdulos
La primera vez que se enciende el instrumento aparece la pantalla
Security (Figura 8-3 en la pgina 8-3); TopSURV requiere un cdigo
de acceso para iniciar. Contacte con un representante de Topcon para
adquirir los cdigos necesarios.
Key Value. Nmero de identificacin del dispositivo, que se
deber facilitar al representante de Topcon.
Activation IDs. Campos en los que habr de introducir los
cdigos de seguridad que recibir del representante Topcon para
activar TopSURV On Board.
Figura 8-3. Pantalla Security
La pantalla Security tambin se mostrar si se ejecuta un mdulo
inactivo en TopSURV. Los mdulos inactivos pueden funcionar en
modo de demostracin (vase la Seccin Modo de demostracin en
la pgina 1-3).
8-3
Ayuda
Acerca de TopSURV
Para ver informacin bsica acerca de TopSURV, haga clic en Help X
About X TopSURV. La pantalla About TopSURV muestra el nombre
del software, la versin, los derechos de reproduccin y la fecha de
fabricacin.
Figura 8-4. Pantalla About TopSURV
8-4
Manual de Referencia de TopSURV
Apndice A
Formatos de
archivos
Las siguientes secciones describen los formatos utilizados en la
importacin y exportacin de archivos.
Formatos de coordenadas de puntos
Los archivos utilizados para importar y exportar datos de puntos
pueden tener mltiples formatos: formatos de texto, como DXF,
MOSS y otros, o formatos binarios como DWG y CR5.
FC-4
El formato FC-4 es como sigue: Nombre, Norte, Este, Altitud, Cdigo
Ejemplo:
101
12.32000
45.10000
23.12000
a
102
34.20000
9.40000
3.22000
103
2.33400
8.45000
45.00000
b
104
A-1
Formatos de archivos
78.60000
45.00000
56.60000
FC-5
Ejemplo:
Salida
_+BS_ f+012500000m_ g+011500000m_ h+000050000m_+PJ1_
f+012000000m_ g+011002106m_ h+000049970m_+PJ11_
f+012000000m_
g+011002106m_0063
h+000049970m_+PJ12_ f+011994478m_ g+011004703m_
h+000050025m_+PJ13_ f+011990588m_ g+011003698m_
h+000049863m_+PJ2_ f+011994476m1051
Entrada
_+BS_ x+012500000m_ y+011500000m_ z+000050000m_+PJ1_
f+012000000m_ g+011002106m_ h+000049970m_+PJ11_
f+012000000m_
g+011002106m_0063
h+000049970m_+PJ12_ f+011994478m_ g+011004703m_
h+000050025m_+PJ13_ f+011990588m_ g+011003698m_
h+000049863m_+PJ2_ f+011994476m1051
GTS-6
Las coordenadas GTS-6 tienen el mismo formato tanto en importacin
como exportacin.
Consulte el manual de la interfaz GTS-6 para confirmar los detalles.
El formato de GTS-6 es el mismo que el de importacin de
coordenadas FC-5.
A-2
TopSurv Reference Manual
Formatos de coordenadas de puntos
FC-6/GTS-7
El formato de FC-6 es igual que el formato de coordenadas GTS-7. El
formato GTS-7 es como sigue:
punto, X(este), Y(norte), Z(altitud)
Ejemplo:
1,1000.0000,1000.0000,100.0000
2,990.0000,1010.0000,100.0000
101,994.8159,1000.9684,100.1130
102,993.9304,1007.7991,100.8000
103,998.5150,1009.6329,100.4026
104,1002.0648,1002.5682,100.3421
1001,1004.7210,997.6496,100.1153
1002,1003.7027,990.8382,100.7989
1003,998.7911,990.3286,100.4033
1004,997.3111,998.0951,100.3421
GTS-7 con cadenas de datos
El formato GTS-7 con cadenas de datos es como sigue:
punto, X(este), Y(norte), Z(altitud), cdigo de punto, cadena
Ejemplo:
1,1000.0000,1000.0000,100.0000,STN,001
2,990.0000,1010.0000,100.0000,STN,001
101,994.8159,1000.9684,100.1130,STN,002
102,993.9304,1007.7991,100.8000,STN,001
103,998.5150,1009.6329,100.4026,STN,002
104,1002.0648,1002.5682,100.3421,STN,001
1001,1004.7210,997.6496,100.1153,PT,09
1002,1003.7027,990.8382,100.7989,PT,05
1003,998.7911,990.3286,100.4033,PT,09
1004,997.3111,998.0951,100.3421,PT,05
A-3
Formatos de archivos
GT
El formato GT es como sigue:
0 Cdigo Nombre Norte Este Alt 0 0
Ejemplo:
0 a 101 12.320 45.100 23.120 0 0
0 102 34.200 9.400 3.220 0 0
0 b 103 2.334 8.450 45.000 0 0
0 104 78.600 45.000 56.600 0 0
GT-FIN
La extensin de archivo de este formato es *.GT
El formato es 8,8,8,8,14,14,14:
1: Superficie (ocho posiciones)
2: Lnea (ocho posiciones)
3: Cdigo (ocho posiciones)
4: Punto (ocho posiciones)
5: Coordenada X (N) (catorce posiciones)
6: Coordenada Y (E) (catorce posiciones)
7: Coordenada Z (H) (catorce posiciones)
Ejemplo:
9 1 0 1 44318.541 72090.844 0.000
donde
9 = Cdigo de superficie (cdigo de control)
1 = Cdigo de lnea (cdigo de cadena)
0 = Cdigo
1 = Nmero de punto
44318.541 = Norte
72090.844 = Este
0.000 = Altura
A-4
TopSurv Reference Manual
Formatos de coordenadas de puntos
MMH360
La extensin de archivo de este formato es *.360
El formato MMH360 es como sigue:
1: Vaco (cuatro posiciones)
2: Cdigo de control (tres posiciones)
3: Cadena (cuatro posiciones)
4: Punto (nmero de punto, siete posiciones)
5: Vaco (cuatro posiciones)
6: Cdigo (tres posiciones)
7: Cdigo de control 2 (dos posiciones)
8: Posicin vaca (una posicin)
9: Coordenada X (N) (11 posiciones, tres despus de la coma)
10: Posicin vaca (una posicin)
11: Coordenada Y (E) (11 posiciones, tres despus de la coma)
12: Vaco (ocho posiciones)
13: Coordenada Z (H) (8 posiciones, tres despus de la coma)
Ejemplo:
25 4 10 60101 7062800.100 3513639.300 17.800
donde
25 = Cdigo de control
4 = Cadena
10 = Nmero de punto
601 = Cdigo
01 = Cdigo de control 2
7062800.100 = Norte
3513639.300 = Este
17.800 = Altura
A-5
Formatos de archivos
DXF
El formato AutoCAD DXF (Drawing eXchange Format) es el
formato de archivo de vector nativo de la aplicacin AutoCAD de
Autodesk. Para ampliar informacin visite el sitio web de Autodesk:
http://usa.autodesk.com/adsk/servlet/item?id=752569&siteID=123112
KOF
KOF es un formato noruego compuesto por una serie de bloques de
datos.
Ejemplo:
00 Empezando con estacin total:
02 P10 1.690 31
09 40
03 100 45 100.1230 100.1230 100.123 1.670
03 101 45 200.3210 100.3210 200.321 1.670
03 101 45 .3215 299.6786 200.322 1.670
03 100 45 300.1236 299.8770 100.134 1.670
09 40
03 100 45 200.1260 299.8770 100.126 1.670
03 101 45 300.3350 299.6791 200.345 1.670
03 101 45 100.3206 100.3215 200.256 1.670
03 100 45 .1247 100.1234 100.139 1.670
09 39
03 2 7002 110.0000 101.3955 50.002 1.350
03 3 7002 125.3600 100.2500 48.369 1.350
03 4 7002 136.2300 100.2500 48.369 1.350
09 91
03 5 7002 148.0000 100.2500 48.369 1.350
03 6 7002 150.0000 100.2500 48.369 1.350
03 7 7002 158.0000 100.2500 48.369 1.350
03 8 7002 168.0000 100.2500 48.369 1.350
03 9 7002 170.0000 100.2500 48.369 1.350
03 10 7002 180.0000 100.2500 48.369 1.350
09 99
A-6
TopSurv Reference Manual
Formatos de coordenadas de puntos
00 A continuacin, un par de coordenadas:
05 100 1000 134721.459 9867.343 21.633
05 101 1000 134741.349 9881.834 21.514
00 Y algunos vectores GNSS:
42 Bauta 2210658.5530 618726.6390 5930812.0680 1.341
43 D1 4.5619 230.4119 -47.0982 2.054
44 1.4314 0.6481 4.5640 1.0000 0.4382 0.8757 1.0000 0.4811 1.0000
42 Bauta 2210658.5530 618726.6390 5930812.0680 1.341
43 D2 -0.6466 176.7444 -33.8989 2.054
44 0.2134 0.1012 0.5657 1.0000 -0.0395 0.8015 1.0000 -0.1045 1.0000
Los ejemplos que se muestran no son bloques completos, pero
muestran el uso habitual de los bloques. Algunos bloques tienen un
cdigo de dos dgitos que describe el tipo de medicin que se ha
realizado.
Los valores correspondientes son:
30 = TS, Poligonal
31 = TS, PK libre / PK excntrico
32 = TS, PK conocido
33 = TS, otros
91 = GPS, cdigo diferencial (DGPS)
92 = GPS, autnomo
96 = GPS, RTK fijo
97 = GPS, RTK flotante
Bloque 00. Encabezamiento
DB Texto libre
^I2 ^ A64
Ejemplo:
00 Esto es solo un comentario!
A-7
Formatos de archivos
Bloque 02. PK
DB PK CdigoCarac. NR Pres. Temp. Ih Tipo Com.
^I2 ^A10 ^A8 ^ I8 ^ I8 ^ I8 ^ F6.3 ^ I2 ^ A7
Ejemplo:
02 P100 1000
1.723
DB es el nmero de bloque de datos (02), PK es el nombre del PK
(punto en que est situada la estacin), CdigoCarac. es el cdigo
de caractersticas, NR se puede dejar en blanco.
Ih= altura del instrumento, Tipo es el tipo de medicin, y Com. es
el comentario.
Bloque 03. Observaciones de estacin total 1
DB Pto.vis. CdigoCarac. Hor. Vert. Dist. Ph Tipo Com.
^I2 ^ A10 ^ A8 ^ F8.4 ^F8.4 ^F8.3 ^ F6.3 ^ I2 ^A7
Ejemplo:
03 PP230 7002 100.1230 100.1230 100.123 1.670
DB es el nmero de bloque de datos (03). Pto.Vis. es el nombre del
punto al que est apuntada la estacin total. Cdigo.Carac. es el
cdigo de caractersticas del punto visado.
Dist. es la distancia geomtrica. Ph es la altura del jaln/prisma.
Tipo es el tipo de medicin, y Com. es el comentario.
Bloque 04. Observaciones de estacin total 2
DB Pto.Vis. CdigoCarac. Hor. Dh DistH Ph Tipo Com.
^I2 ^ A10 ^ A8 ^ F8.4 ^ F8.3 ^ F8.3 ^ F6.3 ^I2 ^ A7
Ejemplo:
04 PP231 7002 100.1230 2.113 144.341 1.670
DB es el nmero de bloque de datos (04). Pto.Vis. es el punto al que
est apuntada la estacin total. CdigoCarac. es el cdigo de
caractersticas del punto visado. Hor. es el ngulo horizontal
(grados centesimales). Dh es la diferencia de altura. DistH es la
distancia reducida. Ph es la altura del jaln/prisma. Tipo es el tipo
de medicin, y Com. es el comentario.
Bloque 05. Coordenadas
DB NombrePunto CdigoCarac. Norte Este Altura Tipo Comentario
^I2 ^ A10 ^ A8 ^ F12.3 ^ F11.3 ^ F8.3 ^ I2 ^ A7
Ejemplo:
05 P101 1000 134741.349 9881.834 21.514
A-8
TopSurv Reference Manual
Formatos de coordenadas de puntos
DB es el bloque de datos (05). NombrePunto es el nombre del
punto de ocupacin (nombre de punto). CdigoCarac. es el cdigo
de caractersticas. Norte, Este y Altura son las coordenadas en el
sistema seleccionado. Tipo es el tipo de clculo o medicin, y
Comentario es un comentario en texto libre.
Bloque 09. Informacin de programa
DB PI Conexin Texto libre
^I2 ^ I2 ^ A10 ^ A50
Ejemplo (codificacin de lnea):
09 91
05 P100 1000 134654.123 9800.123 21.000
05 P101 1000 134741.349 9881.834 21.514
09 99
DB es el bloque de datos (09). PI es la informacin de programa,
que consiste en un cdigo que puede proporcionar informacin
adicional al programa leyendo el archivo KOF, y que se puede usar
para iniciar/terminar lneas en una exportacin de coordenadas.
Conexin se usa en algunas ocasiones, y es el nmero de un punto
existente.
Bloque 41. Base GNSS, sin coordenadas.
DB NombreBase CdigoCarac. Espaciosbl. H.Ant. Tipo Com.
^I2 ^ A10 ^ A8 ^ I8 x31 F6.3 ^I2 ^ A7
Ejemplo:
41 Bauta 1.341
Este bloque contiene el nombre del punto base y la altura de la
antena. Tiene la misma disposicin que el bloque 42 (los campos se
describen en ese bloque), con la excepcin de las coordenadas, que
se sustituyen por espacios.
Bloque 42. Base GNSS, con coordenadas.
DB NombreBase CdigoCarac. X Y Z Nr H.Ant. Bl. Com.
^I2 ^A10 ^ A8 ^F12.4^F12.4^F12.4^I8^F6.3 ^I2 ^ A7
Ejemplo:
42 Bauta 2210658.5530 618726.6390 5930812.0680 1.341
DB es el bloque de datos (42). NombreBase es el nombre de punto
de la base. CdigoCarac. es el cdigo de caractersticas.
A-9
Formatos de archivos
Bloque 43. Vector GNSS
DB NombrePunto CdigoCarac. dX dY dZ H.Ant. Bl. Com.
^I2 ^ A10 ^ A8 ^F12.4^F12.4^F12.4^ F6.3 ^I2 ^A7
Ejemplo:
43 P1 4.5619 230.4119 -47.0982 2.054
Este es el vector. DB es el bloque de datos (43). NombrePunto es
el nombre del punto de ocupacin (mvil) (nombre de punto).
CdigoCarac. es el cdigo de caractersticas.dX, dY y dZ son los
componentes del vector en coordenadas geocntricas WGS84.
H.Ant.es la altura de la antena del equipo mvil. Bl. no se usa, y
Com. es un comentario en texto libre.
Bloque 44. GNSS RMS y coeficienes de correlacin, geocntrico
DB sX sY sZ rXX rXY rXZ rYY rYZ rZZ Com.
^I2 ^ F8.4 ^F8.4^ F8.4^ F7.4^ F7.4^ F7.4^ F7.4^ F7.4^ F7.4^ A7
Ejemplo:
44 1.4314 0.6481 4.5640 1.0000 0.4382 0.8757 1.0000 0.4811 1.0000
Este bloque sigue al bloque 43 y contiene datos adicionales del
vector. DB es el bloque de datos (44).sX, sY, sZ son los valores de
desviacin estndar de los componentes del vector (o valores
RMS).
Bloque 45. Coordenadas en sistema geocntrico (WGS84)
DB NombrePunto CdigoCarac. X Y Z H.Ant. Bl. Com.
^I2 ^A10 ^ A8 ^F12.4^F12.4^F12.4^ F6.3 ^I2 ^ A7
Ejemplo:
42 P1048 1234 2210658.5530 618726.6390 5930812.0680
DB es el bloque de datos (45), NombrePunto es el nombre del
punto de ocupacin (nombre de punto), y CdigoCarac. es el
cdigo de caractersticas. X, Y y Z son las coordenadas de la base
en el sistema de coordenadas geocntrico WGS84. H.Ant. es la
altura de la antena. NB se dejar en blanco si ya se han ajustado las
coordenadas para la altura de la antena. Bl. se deja en blanco, y
Com. es un comentario en texto libre.
A-10
TopSurv Reference Manual
Formatos de coordenadas de puntos
Bloque 46. Informacin GNSS adicional
DB Fecha Hora(UTC) #SVs PDOP H.Ant. pocas Tipo
^I2 ^ I8 ^ I2:I2:I2 ^ I2 ^ F5.2 ^ F6.3 ^ I3 ^ I3
Ejemplo:
46 31122004 23:59:59 13 1.45 001 96
DB es el bloque de datos (46), Fecha es la fecha en formato
DDMMAAAA, Hora es la hora UTC en formato HH:MM:SS
(notacin 24 h), Nm.SV es el nmero de satlites incluidos en el
clculo de la posicin, PDOP es la dilucin de precisin en
posicin, H.Ant. es la altura de la antena. NB se dejar en blanco si
ya se han ajustado las coordenadas (o el vector) para la altura de la
antena. pocas es el nmero de pocas medidas, y Tipo es el tipo
de solucin, extrado de esta lista:
Bloque 50. Coordenadas en el sistema seleccionado, con altura
elipsoidal
DB NombrePunto CdigoCarac. Norte Este H.El. Tipo Com.
^I2 ^ A10 ^ A8 ^ F12.3 ^ F11.3 ^ F8.3 ^ I2 ^ A7
Ejemplo:
50 Punto2345 1000 134741.349 9881.834 62.643
DB es el bloque de datos (50), NombrePunto es el nombre del
punto de ocupacin (nombre de punto), y CdigoCarac. es el
cdigo de caractersticas. Norte y Este son las coordenadas de la
medicin en el sistema seleccionado. H.El. es la altura del elipsoide
en WGS84.
Bloque 51. GNSS RMS y coeficienes de correlacin, NEU
(Norte,Este,Altura)
DB sN sE sU rNN rNE rNU rEE rEU rUU Com.
^I2 ^ F8.4 ^F8.4^ F8.4^ F7.4^ F7.4^ F7.4^ F7.4^ F7.4^ F7.4^ A7
Ejemplo:
50 Punto2345 1000 134741.349 9881.834 21.514 62.643 2.054
Este bloque sigue a los bloques 05 50 (coordenadas), y contiene
datos adicionales de la medicin. DB es el bloque de datos (51).
sN, sE, sU son los valores de desviacin estndar de los
componentes de las coordenadas (valores RMS), y los campos r
son coeficientes de correlacin entre los componentes de las
coordenadas. rNN, rEE, rUU son todos igual a 1.
A-11
Formatos de archivos
SHP
SHP es un formato de datos ArcView GIS utilizado para representar
un conjunto de caractersticas geogrficas.
Para ampliar informacin consulte la siguiente pgina web:
http://dl1.maptools.org/dl/shapelib/shapefile.pdf
CMM
El formato de archivo ASCII est compuesto por dos archivos con
extensiones *.cor y *.lev que contienen coordenadas y alturas,
respectivamente.
Land XML
LandXML es un formato de intercambio de datos estndar. Para
ampliar informacin consulte el sitio web de LandXML:
http://www.landxml.org/schema/landxml-1.0/Documentation/LandXMLDoc.htm
CR5
Este es un formato de archivos de coordenadas TDS-48. El archivo de
coordenadas TDS es un archivo binario con un encabezamiento de 38
bytes, seguido de las coordenadas de los puntos almacenados con una
longitud de 45 bytes.
El formato CR-5 es como sigue:
Encabezamiento:
Los bytes 1- 10 corresponden al nombre del archivo en ASCII.
Los bytes 11- 20 no se utilizan.
Los bytes 21- 34 corresponden al nombre del punto inicial en
formato entero MS largo. Este registro es -1 si el archivo no es
secuencial.
Los bytes 35- 38 corresponden al ltimo nombre de punto en
formato entero MS largo.
Registros de coordenadas de puntos:
A-12
TopSurv Reference Manual
Formatos de coordenadas de puntos
Los bytes 1- 4 corresponden al nombre de punto en formato
entero MS largo. Este registro es -1 si el punto no se utiliza (solo
archivos secuenciales).
Los bytes 5- 12 corresponden a la coordenada Norte del punto
en precisin doble real MS.
Los bytes 13- 20 corresponden a la coordenada Este del punto
en precisin doble real MS.
Los bytes 21- 28 corrresponden a la altitud del punto en
precisin doble real MS.
Los bytes 29- 45 corresponden al descriptor del punto en ASCII.
A-13
Formatos de archivos
MOSS GENIO
Ejemplo:
GENIO D:\J0119A
001,FORMAT(3F14.4)
003,ORDR,4=1,1,2,3
080,PT01,7=3
1002.6092 1013.9337 2.3165
1007.5266 992.8522 1.9564
0.0000 0.0000 0.0000
080,PT02,7=3
991.2378 1002.7609 1.5545
993.2974 1014.3845 2.3475
0.0000 0.0000 0.0000
080,CD02,7=3
1002.6079 1013.9361 2.3148
0.0000 0.0000 0.0000
080,CD03,7=3
1007.5318 992.8488 1.9562
0.0000 0.0000 0.0000
080,OCC,7=3
1000.0000 1000.0000 0.0000
0.0000 0.0000 0.0000
080,PT01,7=3
1002.6079 1013.9361 2.3148
1007.5318 992.8488 1.9562
991.2376 1002.7602 1.5557
993.2994 1014.3841 2.3509
0.0000 0.0000 0.0000
999
FIN
A-14
TopSurv Reference Manual
Formatos de coordenadas de puntos
NEZ
El formato NEZ es como sigue:
Nombre, Norte, Este, Alt, Cd
Ejemplo:
101,12.3200,45.1000,23.1200,a
102,34.2000,9.4000,3.2200,
103,2.3340,8.4500,45.0000,b
104,78.6000,45.0000,56.6000,
Este formato tambin se utiliza para el sistema de coordenadas PTL.
En este caso el formato NEZ es:
Nombre, Norte, Este, Alt, Cd, Nombre Primer punto Ref, Nombre
Segundo punto Ref
NEZ con cadenas de datos
El formato de coordenadas NEZ con cadenas de datos es como sigue:
Nombre, Norte, Este, Alt, Cdigo, Cadena
Ejemplo:
101,12.3200,45.1000,23.1200,a,123
102,34.2000,9.4000,3.2200,,
103,2.3340,8.4500,45.0000,b,
104,78.6000,45.0000,56.6000,,
Este formato tambin se utiliza para el sistema de coordenadas PTL.
En este caso el formato es:
Nombre, Norte, Este, Alt, Cdigo, Cadena, Nombre primer punto
referencia, Nombre segundo punto referencia.
Formato personalizado con informacin de control de calidad
Este formato contiene una serie de campos definidos por el usuario en
el orden definido por el usuario.
A-15
Formatos de archivos
Estn disponibles los siguientes campos:
Nombre
E(Lon)
N(Lat)
Altura elipsoide
Altitud
Notas
Cdigos
Cdigos y cadenas
Cdigos y atributos
Cdigos completos
Fecha
Tipo de solucin
VRMS
HRMS
Hora
PDOP
HDOP
VDOP
Nmero de GPS
Nmero de GLONASS
Altitud de diseo
Norte PK
Este PK
Altitud PK
Delta Norte
Delta Este
Delta Altitud
A-16
TopSurv Reference Manual
Formatos de coordenadas de puntos
Hoja de corte estndar
El formato de hoja de corte estndar es como sigue:
Encabezamiento:
Fecha
Hora
Nombre trabajo
Unidades de distancia (metros, pies EE. UU., pies int., pulgadas
EE. UU., pulgadas int.)
Registro de punto de diseo:
Nombre de punto
Cdigo
Norte Este Alt
Registro PK replanteo:
Nombre PK
Norte Este Alt
deltaNorte deltaEste deltaAlt Desmonte
Hoja de corte definida por usuario
Este formato contiene una serie de campos definidos por el usuario en
el orden definido por el usuario.
Estn disponibles los siguientes campos:
Punto de diseo
Cdigo
Punto replanteado
Desmonte
Terrapln
Desmonte (Terrapln)
Marca temporal
PK
Direccin de desplazamiento
A-17
Formatos de archivos
Distancia de desplazamiento
Norte de diseo
Este de diseo
Altitud de diseo
Norte PK
Este PK
Altitud PK
Delta Norte
Delta Este
Delta Altitud
Hoja de comprobacin
El formato de la hoja de comprobacin es el siguiente:
Encabezamiento:
Fecha
Hora
Nombre trabajo
Unidades de distancia (metros, pies EE. UU., pies int., pulgadas
EE. UU., pulgadas int.)
Registro punto observado:
Nombre de punto
Cdigo
Norte Este Alt
Registro punto comprobacin:
Nombre PK
Norte Este Alt
deltaNorte deltaEste deltaAlt
A-18
TopSurv Reference Manual
Libreras de cdigos
Plantilla PTL
El formato de plantilla PTL es:
Encabezamiento:
Fecha
Hora
Nombre trabajo
Unidades de distancia (metros, pies EE. UU., pies int., pulgadas
EE. UU., pulgadas int.)
Registro punto:
NombrePunto Norte Este Alt Cdigo
NombrePrimerPuntoReferencia
NombreSegundoPuntoReferencia
Libreras de cdigos
La siguiente seccin describe los formatos de cdigo utilizados en la
importacin y exportacin de libreras de cdigos.
Formato de diccionario de datos Topcon (TDD)
El Formato de diccionario de datos de Topcon incluye los tipos
Cadena, Entero, Decimal y Lista para los campos de cdigo. Todos los
cdigos exportados se guardan en el mismo archivo. Cada definicin
de cdigo se sita en una nueva lnea de la siguiente forma:
CodeName#1(field#1(FIELD_TYPE),...field#N(FIELD_TYPE))
CodeName#2(field#1(FIELD_TYPE),...
field#N(FIELD_TYPE))
Comentarios:
FIELD_TYPE puede ser: Cadena, Entero, Decimal, Lista.
Para FIELD_TYPE tipo Lista utilizamos el siguiente formato:
List(item#1,...,item#N).
Ejemplo:
A-19
Formatos de archivos
test_code(menu_item(List(blue,green,red)), text_item(String),
int_item(Integer), real_item(Float))
test_code2(text_item2(String))
Formato XML
El formato de Librera de cdigos XML incluye los tipos Cadena,
Entero, Decimal y Lista para los campos de cdigo.
La sintaxis del formato XML es la siguiente:
Ejemplo:
<?xml version="1.0" ?>
<!DOCTYPE DATADICTIONARY
[
<!ELEMENT DATADICTIONARY (ATTRIBUTE)>
<!ELEMENT ATTRIBUTE (ATTNAME, FIELD) >
<!ELEMENT ATTNAME (#PCDATA)>
<!ELEMENT FIELD (NAME, TYPE) >
<!ELEMENT NAME (#PCDATA)>
<!ELEMENT TYPE (List | String | Integer | Float) >
<!ELEMENT List (VALUE)>
<!ELEMENT VALUE (#PCDATA)>
<!ELEMENT String (#PCDATA)>
<!ELEMENT Integer (#PCDATA)>
<!ELEMENT Float (#PCDATA)>
]>
<DATADICTIONARY>
<ATTRIBUTE>
<ATTNAME>test_code</ATTNAME>
<FIELD>
<NAME>menu_item</NAME>
<TYPE>List
<VALUE>blue</VALUE>
<VALUE>green</VALUE>
<VALUE>red</VALUE>
A-20
TopSurv Reference Manual
Libreras de cdigos
</TYPE>
</FIELD>
<FIELD>
<NAME>text_item</NAME>
<TYPE>String</TYPE>
</FIELD>
<FIELD>
<NAME>int_item</NAME>
<TYPE>Integer</TYPE>
</FIELD>
<FIELD>
<NAME>real_item</NAME>
<TYPE>Real</TYPE>
</FIELD>
</ATTRIBUTE>
<ATTRIBUTE>
<ATTNAME>test_code2</ATTNAME>
<FIELD>
<NAME>text_item2</NAME>
<TYPE>String</TYPE>
</FIELD>
</ATTRIBUTE>
</DATADICTIONARY>
Formato de base de datos (DBF)
Este es un formato DBF de ArcInfo para libreras de cdigos, que
incluye los tipos Cadena, Entero y Decimal, como campos de cdigos.
No incluye el tipo Lista. Todos los cdigos exportados se guardan en
archivos diferentes.
A-21
Formatos de archivos
Formatos de carreteras
Las siguientes secciones describen los formatos de carreteras
utilizados en la importacin y exportacin de datos de carreteras.
Carretera SSS
Las alineaciones se cargan como elementos, y se comienza con la
definicin START, que incluye el PK inicial y un par de coordenadas.
Los elementos son: PT, STRAIGHT, ARC o TRANSITION.
El formato general de cada registro es:
KEYWORD nnnn, nnnn [,nnnn]
donde:
START
PK, este, norte
STRAIGHT
rumbo, distancia
ARC
radio, longitud
SPIRAL
radio, longitud
PT
este, norte[, radio[, A1, A2: longitud clotoide]]
Ejemplo 1:
START 1000.000, 8.8888, 199.1200
STRAIGHT 25.0000, 48.420
SPIRAL 20.000, 20.000
ARC 20.000, 23.141
SPIRAL 20.000, 20.000
STRAIGHT 148.3000, 54.678
Ejemplo 2:
START 1000, 1050, 1100
PT 1750, 1300, 100, 80, 80
PT 1400, 1750, 200
PT 1800, 2000
A-22
TopSurv Reference Manual
Formatos de carreteras
Carretera TDS
El archivo de carretera TDS tiene la extensin ".RD5". Este formato se
divide en ocho secciones. Cada seccin comienza con una lnea que
tiene un cdigo de dos letras y va seguido de 50 caracteres '+'
exactamente. Estos encabezamientos siempre debern estar incluidos
en el archivo aunque no haya ninguna definicin bajo ellos. Por
ejemplo, peralte y ensanche no se necesitan, pero sus encabezamientos
debern incluirse. Cada encabezamiento puede ir seguido de las
definiciones de los componentes de esa seccin.
Cdigos de seccin:
HR: Comienzo alineacin horizontal
VR : Comienzo alineacin vertical
XR : Comienzo plantilla derecha
XL: Comienzo plantilla izquierda
SR: Comienzo peralte derecho
SL: Comienzo peralte izquierdo
WR: Comienzo ensanche derecho
WL: Comienzo ensanche izquierdo
Ejemplo:
HR+++++++++++++++++++++++++++++++++++++++++++++++++
+
HL,25.49380,630.000
HS,-1.000000,1000.000,200.000,R,T
HC,-1.000000,1000.000,895.900,R
HS,-1.000000,1000.000,200.000,R,C
HL,-1.00000,250.000
VR+++++++++++++++++++++++++++++++++++++++++++++++++
+
VG,271.840,-2.000
VC,500.000,-2.000,1.800
VG,1254.060,1.800
VG,150.000,1.800
XR+++++++++++++++++++++++++++++++++++++++++++++++++
+
RT,100,0.000,NORMAL
A-23
Formatos de archivos
XL+++++++++++++++++++++++++++++++++++++++++++++++++
+
LT,100,0.000,NORMAL
SR+++++++++++++++++++++++++++++++++++++++++++++++++
+
RS,106,30.000,108,30.000,-2.000,-6.000,0,0,0.000,0.000
RS,117,25.900,119,25.900,-6.000,-2.000,0,0,0.000,0.000
SL+++++++++++++++++++++++++++++++++++++++++++++++++
+
LS,104,30.000,108,30.000,-2.000,6.000,0,0,0.000,0.000
LS,117,25.900,121,25.900,6.000,-2.000,0,0,0.000,0.000
WR++++++++++++++++++++++++++++++++++++++++++++++++
++
RW,104,35.000,105,35.000,22.000,14.000,0
RW,106,35.000,107,35.000,14.000,22.000,0
WL+++++++++++++++++++++++++++++++++++++++++++++++++
+
LW,104,35.000,105,35.000,22.000,14.000,0
LW,106,35.000,107,35.000,14.000,22.000,0
Definicin de componentes:
Alineaciones horizontales
HL,%.5lf,%.3f Lnea horizontal
Acimut de lnea (DMS)
%.5lf
(-1 si es tangente al segmento anterior)
Distancia horizontal de lnea (ft o m) %.3f
HC,%lf,%.3f,%.3f,%c
Curva horizontal
Acimut tangente
%lf
(-1 si es tangente al segmento anterior)
Radio
%.3f
Longitud arco
%.3f
Giro ( D-Derecha o I-Izquierda) %c
HS,%lf,%.3f,%.3f,%c,%c
Clotoide horizontal
Acimut tangente
%lf
(-1 si es tangente al segmento anterior)
Radio
%.3f
Longitud arco
%.3f
Giro
%c ( D-Derecha o I-Izquierda)
Direccin
%c (T-Tangente o C-Curva)
A-24
TopSurv Reference Manual
Formatos de carreteras
Alineaciones verticales
VG,%.3f,%.3f
Pendiente vertical
Distancia horiz
%.3f
Pendiente
%.3f
VC,%.3f,%.3f,%.3f
Curva parablica vertical
Distancia horiz
%.3f
Pendiente inicial
%.3f
Pendiente final
%.3f
Plantillas de secciones transversales
RT,%d,%.3f,%s
Plantilla de seccin transversal derecha o izquierda
LT,%d,%.3f,%s
PK
%d
Desplazamiento PK
%.3f
Nombre plantilla
%s
Peralte
Peralte derecho o izquierdo
RS,%d,%.3f,%d,%.3f,%.3f,%.3f,%c,%c,%.3f,%.3f
LS,%d,%.3f,%d,%.3f,%.3f,%.3f,%c,%c,%.3f,%.3f
PK inicial
%d
Desplazamiento PK inicial
%.3f
PK final
%d
Desplazamiento PK final
%.3f
Comienzo talud
%.3f
Fin talud
%.3f
Fin peralte
%c
(0-El PK final y el desplazamiento del PK final
estn en los campos 3 y 4 1-La longitud del
intervalo de peralte est en el campo 4).
Pivote en el centro o en el borde de la carretera
(0-centro,1-borde)
%c
Longitud de transicin parablica en inicio de
peralte %.3f
Longitud de transicin parablica en fin de
peralte %.3f
Ensanche
Ensanche derecho o izquierdo
RW,%d,%.3f,%d,%.3f,%.3f,%.3f,%c
LW,%d,%.3f,%d,%.3f,%.3f,%.3f,%c
PK inicial
%d
Desplazamiento PK inicial
%.3f
PK final
%d
A-25
Formatos de archivos
Desplazamiento PK final
%.3f
Anchura al comienzo del ensanche %.3f
Anchura al final del ensanche %.3f
Fin de ensanche
%c
(0- El PK final y el desplazamiento de PK final
estn en los campos 3 y 4
1- La longitud del intervalo de ensanche est en
campo 4)
Carretera MC
El archivo de carretera MC tiene la extensin .RD3, y es un archivo
binario.
Carretera LandXML
LandXML es un formato de intercambio de datos estndar.
Para ampliar informacin consulte el sitio web de LandXML:
http://www.landxml.org/schema/landxml-1.0/Documentation/LandXMLDoc.htm
Carretera TopSURV
El formato de carretera TopSURV consta de tres archivos:
1. *.thl: contiene elementos horizontales de la carretera, y debe
comenzar con la definicin START, que incluye el PK inicial y un
par de coordenadas.
Los elementos son: PT, STRAIGHT, ARC o TRANSITION.
El formato general de cada registro es:
KEYWORD nnnn, nnnn [,nnnn]
donde:
START
PK, este, norte
STRAIGHT
rumbo, distancia
ARC
radio, longitud
SPIRAL
radio, longitud
PT
A-26
este, norte[, radio[, A1, A2]]
TopSurv Reference Manual
Formatos de carreteras
(A1, A2 : longitud de clotoide)
Ejemplo 1:
START 1000.000, 8.8888, 199.1200
STRAIGHT 25.0000, 48.420
SPIRAL 20.000, 20.000
ARC 20.000, 23.141
SPIRAL 20.000, 20.000
STRAIGHT 148.3000, 54.678
Ejemplo 2:
START 1000, 1050, 1100
PT 1750, 1300, 100, 80, 80
PT 1400, 1750, 200
PT 1800, 2000
2. *.tvl: contiene elementos verticales de la carretera (curvas
verticales) y requiere PK, cota y longitud de curva.
Las longitudes inicial y final de la curva debern ser cero.
El formato es:
PK, cota, longitud
Ejemplo:
1000.000, 100.000, 0.000
1100.000, 125.000, 50.000
1250.000, 100.000, 60.000
3. *.trd: contiene secciones transversales:
El formato es:
PK, nombre plantilla, giro (izquierda o
derecha), desmonte, terrapln, nombre segmento, desplazamiento
horizontal, desplazamiento vertical
A-27
Formatos de archivos
Formatos de plantillas de secciones
transversales
Las secciones transversales estn definidas por plantillas. Cada
plantilla se guarda en un archivo. Una plantilla est formada por una
serie de segmentos, y cada uno de ellos tiene un componente
horizontal y otro vertical. Las siguientes secciones describen el
formato utilizado en la importacin y exportacin de los datos de
plantilla de seccin transversal.
Plantilla SSS
El formato de la plantilla SSS es el siguiente:
Registro de plantilla:
Nombre de plantilla , 0, Desmonte, Terrapln
Registro de segmento:
Nombre de plantilla, 1, Desplazamiento, Altura[, Cd]
Ejemplo:
SIMP,0,6.000,6.000
SIMP,1,1.000,0.000,1
NAME,0,4.000,4.000
NAME,1,1.000,-0.250,EP
NAME,1,0.000,0.150,1
NAME,1,0.500,0.000,2
NAME,1,0.200,-1.000,3
NAME,1,0.300,0.000,4
Plantilla de seccin transversal TDS
El siguiente ejemplo de archivo de plantilla describe una seccin
transversal en dos segmentos.
Nmero de segmentos: 2, Talud de desmonte: 0.500 %, Talud
terrapln: 1.000 %
Primer segmento: hd: 22.000 ft talud: -2.000 %
Segundo segmento: hd: 2.000 ft vd: -2.000 ft
A-28
TopSurv Reference Manual
Formatos de plantillas de secciones transversales
Ejemplo:
TH,2,0.500,1.000
TS,22.000,-2.000,0,roadbed
TS,2.000,-2.000,1,ditch
Definicin de componentes en archivo de plantilla:
TH: Encabezamiento
formato: TH,%d,%.3f,%.3f
Nmero de segmentos
Talud desmonte
Talud terrapln
TS: Plantilla segmento
%d
%.3f
%.3f
formato: TS,%.3f,%.3f,%c,%s
Longitud segmento
%.3f
Dist. vertical o
%.3f
Talud %
Vertical %c (0- % talud en campo 2
1-Dist. vertical en campo 2)
Nombre segmento
%s
Plantilla TopSurv
El formato de plantilla TopSURV es el siguiente:
Nombre plantilla, Cdigo, Desplazamiento, Altura
Ejemplo:
SIMP, 1, 1.000, 0.000
NAME, EP, 1.000, -0.250
NAME, 1, 0.000, 0.150
NAME, 2, 0.500, 0.000
NAME, 3, 0.200, -1.000
NAME, 4, 0.300, 0.000
A-29
Formatos de archivos
Formato de localizacin
GC3
Es un archivo binario que contiene los datos de localizacin.
Formatos de levantamiento de
carreteras
Las siguientes secciones describen los formatos de datos utilizados en
la exportacin de datos brutos de carreteras.
Levantamientos de seccin transversal
El formato es el siguiente:
PK, desplazamiento, cota [,cdigo]
Ejemplo:
0.000,-4.501,18.527
0.000,-3.500,18.553
0.000,0.000,18.658,CL01
0.000,3.500,18.553
0.000,5.501,18.493
12.669,-4.501,18.029
12.669,-3.500,18.059
12.669,-0.000,18.164,CL01
12.669,3.500,18.059
12.669,5.501,17.999
Informe de bsqueda de PK
El formato es el siguiente:
InformeBsquedaPK:
Carretera de referencia
BuscarPK:
Nombrepunto PK Desplazamiento Norte Este Alt[ Desmonte]
A-30
TopSurv Reference Manual
Formatos de datos brutos
Formatos de datos brutos
Las siguientes secciones describen los formatos utilizados en la
exportacin de datos brutos.
FC-5
Consulte el manual de la interfaz FC-5 para confirmar los detalles del
formato de datos FC-5.
Ejemplo:
_!SAMPLE_"SOMEONE_#GX0021_$06/01/
95_%24C_&990HP_'X1000_(_)1.200_+A001_ a+2755858d_
b0881003d
c+00010942m_*NS001_,1.200_+A002_ a+0006
3265752d_ b0952330d c+00003366m_*NS001_,1.200_+A003_
a+0420820d_
b0894549d c+00006913m_*NS001_,1.200_
1002
GTS-6
Los datos GTS-6 y FC-5 son datos sin formato.
Consulte el manual de la interfaz GTS-6 para confirmar los detalles.
Ejemplo:
_!SAMPLE_"SOMEONE_#GX0021_$06/01/
95_%24C_&990HP_'X1000_(_)1.200_+A001_
?+00010942m0881003+2755858d+00010936***+**+**054_*NS001_,
0064
1.200_+A002_
?+00003366m0952330+3265752d+00003351***+**+**063_*NS001_,
1.200_
+A003_ ?+00006913m0894549+0420820d+00006912***+**+**1039
055_*NS001_,1.200_
2037
A-31
Formatos de archivos
FC-6/GTS-7
El formato de datos GTS-7 es igual que el formato de datos FC-6.
El formato general de cada registro es el siguiente:
PALABRA DE CONTROL
campo1 . . . . ,campon
Donde:
PALABRA DE CONTROL termina con espacio.
Los campos 1 a n-1 terminan con comas.
El campo n termina con el final de lnea.
Cada campo puede estar precedido de un nmero de espacios que
debern ignorarse, pero puede contener espacios despus del
primer carcter que no sea un espacio.
GTS-600 v3.1
JOB
nombre de trabajo, descripcin
DATE
fecha, hora
NAME
nombre del topgrafo
INST
identificacin del instrumento
UNITS
metros/pies, grados sexag./grados cent.
SCALE
factor de correcin, factor de escala, altitud
ATMOS
temp., pres.
STN
n punto, alt. inst., id. PK
XYZ
X (este), Y (norte), Z (altitud)
BKB
n punto, orientacin, ngulo de orientacin
BS
n punto[, altura prisma]
FS n punto, alt. prisma, cd. pt.[,nmero cadena]
SS
n punto, alt. prisma, cd. pt.[,nmero cad.]
CTL
cdigo control[,cdigo punto 2[,n cadena 2]](opcional)
HV
HA, VA
SD
HA, VA, SD
OFFSET
A-32
desplz. radial, desplz. tangencial, desplz. vertical
TopSurv Reference Manual
Formatos de datos brutos
PTL_OFF desplz. a lo largo de lnea ref., desplz. perp. a lnea,
desplz. vertical
NOTE
comentarios
MLM
de punto, a punto, delta HD, delta VD, delta SD
RES_OBS punto, alt. prisma, cont. observaciones
XYZ
si est presente sigue al registro STN
BKB
si est presente sigue al registro BKB, o al STN
si no hay BKB.
CTL
si est presente sigue a los registros de
encabezamiento FS o SS.
HV, SD o HD deben seguir a un encabezamiento BS, FS o SS, y
sigue el CTL, si existe.
OFFSET
puede seguir a cualquietr registro SD o HD.
Ejemplo:
GTS-600 v3.1
JOB
TEST1,TOPO COLLECTION
NAME FRED
INST
GTS-7
UNITS M,D
STN
1,1.500,STN
SS 1001,1.500,BLDG,01
SD 0.0000,84.4650,9.746
SS 1002,1.500,BLDG,01
SD 0.0000,84.4650,9.746
SS 1003,1.500,BLDG,01
SD 0.0000,84.4650,9.747
SS 1004,1.500,BLDG,01
CTL CL
SD 359.1740,84.4650,9.747
SS 1005,1.500,NS
SD 359.1740,84.4650,9.747
SS 1006,1.500,NS
SD 359.1740,84.4650,9.747
FS 2,1.500,NS
SD 179.1740,84.4650,9.747
STN 2,1.500,STN
GTS-600 v3.1
A-33
Formatos de archivos
JOB TEST2, SET COLLECTION
NAME FRED
INST GTS-7
UNITS M,D
STN 1,1.500,STN
XYZ 1000.000,1000.000,100.000
BKB 2,315.0000,0.0000
BS 2,1.500
HV 344.0620,86.3810
FS 101,1.500,STN
SD 325.3420,88.4750,5.275
FS 102,1.500,STN
SD 7.0610,85.2210,9.914
FS 103,1.500,STN
SD 36.1350,87.3800,9.755
FS 104,1.500,STN
SD 83.4730,84.0410,3.313
FS 104,1.500,STN
SD 263.4820,275.5530,3.313
FS 103,1.500,STN
SD 216.1430,272.2150,9.755
FS 102,1.500,STN
SD 187.0650,274.3730,9.916
FS 101,1.500,STN
SD 145.3520,271.1510,5.275
BS 2,1.500
HV 164.0640,273.2340
Land XML
LandXML es un formato de intercambio de datos estndar.
Para ampliar informacin consulte el sitio web de LandXML:
http://www.landxml.org/schema/landxml-1.0/Documentation/LandXMLDoc.htm
Datos brutos TDS
Ejemplo:
JB,NMA_meas,DT03-15-02,TM15:17:53
MO,AD0,UN1,SF1.000000,EC0,EO0.0000
SP,PN1,N 90.0000,E 200.0000,EL 50.0000,--man
A-34
TopSurv Reference Manual
Formatos de datos brutos
OC,OP1,N 90.0000,E 200.0000,EL 50.0000,--man
LS,HI1.0100,HR0.0000
--el usuario ha introducido el siguiente acimut
BK,OP1,BP2,BS0.0000,BC65.4618
--SS,OP1,FP2,AR65.4618,ZE102.0935,SD4.7720,--DOOR
LS,HI1.0100,HR2.5600
SS,OP1,FP3,AR61.1834,ZE84.2723,SD6.5740,--BEN
Para ampliar informacin consulte los manuales de referencia de las
series GTS-600, GTS-700, GTS-800 y GMT-100.
Levantamiento MOSS
Se pueden exportar los formatos de datos de poligonales y de datos
brutos detallados.
Ejemplo:
SURVEY D:\J0119A
017,DMS
190,,,DECR,0900000
180,,,9000,,1000.000,1000.000,0.000
200,9000,9001,SDVA,3595958,,,1.600,,1.000000
201,,,PT01,0103620,14.194,0870623,0.000,,,1001
201,,,PT01,1333115,10.386,0880200,0.000,,,1002
201,,,PT02,2872920,9.187,0901702,0.000,,,1003
201,,,PT02,3350057,15.887,0871812,0.000,,,1004
201,CD2,02,PP01,0103555,14.196,0870649,0.000,,,1005
201,CD2,03,PP01,1333053,10.392,0880209,0.000,,,1006
201,,,P101,2872902,9.187,0901634,0.000,,,1007
201,,,P101,3350118,15.886,0871727,0.000,,,1008
999
FIN
A-35
Formatos de archivos
Formato de datos escaneados
Los datos escaneados incluyen un archivo de orientacin, puntos de
control para orientacin y archivo de calibracin de la cmara para DI3000.
DI-3000
Proyecto:
Encabezamiento(FIELD_SCAN_FSC_FILEVER1.0)
*Formato de texto
Archivo de informacin de orientacin:
Nombre de la imagen
Tamao de la imagen Ancho[pxel] Altura[pxel]
Formatos de archivos
Nmero de coordenadas de imagen de los puntos de orientacin
Coordenadas de imagen del punto de orientacin:
Nombre del punto, X, Y
*Formato de texto
Punto de control (terreno) para el archivo de orientacin:
Nombre del punto, X, Y, Z
*Formato de texto CSV
Resultados del clculo de la orientacin (orientacin simple):
ERR MAX,Error mximo X,Error mximoY, 0.000000
ERR RMS,Desv. estndar X[Pxel],Desv. estndar Y[Pxel], 0.000000
Discrepancia de cada punto de orientacin[Pxel]
*Formato de texto
Calibracin de cmara para cmara digital:
7.955772 // longitud focal [mm]
1.866217 // x del punto principal [m]
1.375943 // y del punto principal [m]
2 // modelo de distorsin
4 // nmero de parmetros de distorsin
3.596956e-003 // parmetro de distorsin 1
-1.414950e-004 // parmetro de distorsin 2
A-36
TopSurv Reference Manual
Historial de trabajo
-1.786501e-004 // parmetro de distorsin 3
4.303863e-004 // parmetro de distorsin 4
0.005600 // resolucin x [mm/pxel]
0.005600 // resolucin y [mm/pxel]
0 // nmero de marcas de referencia
0 // nmero de valores de distorsin radial
*Formato de texto
Informacin de configuracin:
Punto del instrumento, X, Y, Z
Punto de visual inversa, X, Y, Z
mh 0.0000 0.0000 IH (Altura del instrumento)
*Formato de texto
Nubes de puntos (datos escaneados):
Encabezamiento (SFILE_VER01)
Nombre de punto,X, Y, Z,Nombre de imagen ampliada,Nombre de
imagen telescpica,,Nombre de capa,Atributo de punto
*Formato binario (Fijo)
Nubes de puntos (datos escaneados):
Nombre del punto,X,Y,Z,Nombre de capa
*Formato CSV
Historial de trabajo
El historial de un trabajo se puede exportar al archivo CSV o a un
informe de texto.
CSV
Todos los datos del historial de un trabajo se representan en formato
de texto con valores separados por comas.
Informe
En la versin actual solo se obtienen datos de reseccin.
A-37
Formatos de archivos
Las mediciones de reseccin completadas se imprimen o se guardan en
un archivo en el orden de medicin.
Ejemplo:
+++ TopSURV Versin 5.04 +++ Fecha, Hora
====================
Reseccin
====================
Trabajo: Nombre trabajo
Nombre punto ocupado: PPPPPPPPPP (E: EEEEEEE.EEEE[m], N:
NNNNNNN.NNNN[m], Z: ZZZZ.ZZZZ[m])
Altura instr.: ii.iiii[m]
Topgrafo: nombre
Temperatura: TT.T[C]
Presin: xxx (mmHg)
Fecha/Hora: AAAA-MM-DD HH:MM:SS
Tipo-dim.: 2D 3D
Orientacin: ggg.gggg[gon] (Desv. estndar: dg.gggg[mgon])
Desv.estndar OC.: dE: dE[mm] dN: dN[mm] dZ: dZ[mm]
Escala: fija/calculada 1.00000000
Visual atrs-Nombre Hz [gon] V [gon] SD [m]
dHz[mgon] dV[mgon]
dS[m] tH[m]
Este [m]
Norte [m] Altura [m] dE[m]
dN[m] dZ[m] USE(HVSD)
-----------------------------------------------------------------------------------------BKB1pppppppppppp HHH.HHHH VVV.VVVV DDDD.DDDD dH.HHHH
dV.VVVV dS.SSS t.ttt
EEEEEEE.EEEE NNNNNNN.NNNN ZZZZ.ZZZZ dE.EEE dN.NNN
dZ.ZZZ HVSD
BKB2pppppppppppp HHH.HHHH VVV.VVVV DDDD.DDDD dH.HHHH
dV.VVVV dS.SSS t.ttt
EEEEEEE.EEEE NNNNNNN.NNNN ZZZZ.ZZZZ dE.EEE dN.NNN
dZ.ZZZ HV- BKB3pppppppppppp HHH.HHHH VVV.VVVV DDDD.DDDD
dH.HHHH
dV.VVVV dS.SSS t.ttt
EEEEEEE.EEEE NNNNNNN.NNNN ZZZZ.ZZZZ dE.EEE dN.NNN
dZ.ZZZ HVSD
BKB4pppppppppppp HHH.HHHH VVV.VVVV DDDD.DDDD dH.HHHH
dV.VVVV dS.SSS t.ttt
EEEEEEE.EEEE NNNNNNN.NNNN ZZZZ.ZZZZ dE.EEE dN.NNN
dZ.ZZZ HVSD
A-38
TopSurv Reference Manual
ESTACIN TOTAL DE SEGUIMIENTO AUTOMTICO SERIE GTS-900A
ESTACIN TOTAL DE SEGUIMIENTO AUTOMTICO POR PULSOS SERIE GTS-9000A
ESTACIN TOTAL POR PULSOS SERVO SERIE GPT-9000M
TopSURV OnBoard 0606(1A)
También podría gustarte
- Unidad 5. Cambio de ContraejeDocumento13 páginasUnidad 5. Cambio de ContraejeChristian Avila Zuñiga100% (1)
- UNI Alas Peruanas Modulo EstructurasDocumento103 páginasUNI Alas Peruanas Modulo EstructurasChristian Avila Zuñiga100% (1)
- Mantenimiento zarandas apron feederDocumento7 páginasMantenimiento zarandas apron feederChristian Avila ZuñigaAún no hay calificaciones
- Unidad 3. Descripción de Componentes - Fajas TransportadorasDocumento9 páginasUnidad 3. Descripción de Componentes - Fajas TransportadorasChristian Avila ZuñigaAún no hay calificaciones
- Proyecto Centrales IIDocumento68 páginasProyecto Centrales IIChristian Avila ZuñigaAún no hay calificaciones
- Analisis de AceiteDocumento36 páginasAnalisis de AceiteChristian Avila Zuñiga100% (1)
- Unidad 1. Proceso de ChancadoDocumento7 páginasUnidad 1. Proceso de ChancadoChristian Avila ZuñigaAún no hay calificaciones
- Unidad 2 Descripcion de Componentes Chancador Primario y Secundario PDFDocumento19 páginasUnidad 2 Descripcion de Componentes Chancador Primario y Secundario PDFHeriberto Salvador Salort BizamaAún no hay calificaciones
- Diseño de Faja Transportadora para Concentrado de Cobre 2016 19Documento35 páginasDiseño de Faja Transportadora para Concentrado de Cobre 2016 19Christian Avila Zuñiga100% (1)
- Fase 3-I 2o11Documento29 páginasFase 3-I 2o11Christian Avila ZuñigaAún no hay calificaciones
- Santuario Socabaya Charcani 5Documento59 páginasSantuario Socabaya Charcani 5Christian Avila ZuñigaAún no hay calificaciones
- Paper Friccion AaDocumento8 páginasPaper Friccion AaChristian Avila ZuñigaAún no hay calificaciones
- Primer Examen de Instalaciones Electricas PDFDocumento8 páginasPrimer Examen de Instalaciones Electricas PDFChristian Avila Zuñiga100% (1)
- TareaUnidad1 Ejer2Documento7 páginasTareaUnidad1 Ejer2amandacrashAún no hay calificaciones
- Conceptos básicos de InternetDocumento14 páginasConceptos básicos de InternetAstrid RoseroAún no hay calificaciones
- ADD-00058819-ES-EU 160105 Six - Sigma - Learning - Guide PDFDocumento65 páginasADD-00058819-ES-EU 160105 Six - Sigma - Learning - Guide PDFAlejando E. Gaete MeloAún no hay calificaciones
- Diseño de Sitios Web Administrables Con Joomla 3 - Luis Angulo Aguirre PDFDocumento273 páginasDiseño de Sitios Web Administrables Con Joomla 3 - Luis Angulo Aguirre PDFMauricio100% (1)
- Ga4-22050195-Aa2-Ev06 Taller de Arquitectura de SoftwareDocumento4 páginasGa4-22050195-Aa2-Ev06 Taller de Arquitectura de SoftwareKAREN ALEXANDRA VILLA ROMERO100% (2)
- Examén IngresoDocumento12 páginasExamén Ingresotntpanama0% (2)
- 12.3.1.9 Lab - Configure Users and Groups in WindowsDocumento13 páginas12.3.1.9 Lab - Configure Users and Groups in WindowsShirley SadithAún no hay calificaciones
- Introduccion A Los Sistemas Contables ComputarizadosDocumento5 páginasIntroduccion A Los Sistemas Contables ComputarizadosEricka Brito FernandezAún no hay calificaciones
- Métricas de ComplejidadDocumento5 páginasMétricas de ComplejidadCarlos Lara “Carhumdo”Aún no hay calificaciones
- Sistemas de Gestión de La InformaciónDocumento102 páginasSistemas de Gestión de La InformaciónAndrés Mauricio Mesa GiraldoAún no hay calificaciones
- BD04 Taller CVDSI UsuarioDocumento3 páginasBD04 Taller CVDSI UsuarioVanesa Lobo0% (1)
- Qué Es y Cómo Funciona El BCM (Body Control Module) o Computadora de ChasisDocumento6 páginasQué Es y Cómo Funciona El BCM (Body Control Module) o Computadora de ChasisTraining Tech online CeleminAún no hay calificaciones
- AP06 AA7 EV05 Ingles Foro Quien Soy Porque Estudio ADSIDocumento3 páginasAP06 AA7 EV05 Ingles Foro Quien Soy Porque Estudio ADSIalfredoAún no hay calificaciones
- Como Guardar El Portafolio de Evidencias de Fin de Módulo en PDF g23Documento8 páginasComo Guardar El Portafolio de Evidencias de Fin de Módulo en PDF g23Arturo ArturoAún no hay calificaciones
- Guia Practica 5 Formularios Sin BotonesDocumento7 páginasGuia Practica 5 Formularios Sin BotonesJose Pablo Paredes M.Aún no hay calificaciones
- Tarea 5Documento15 páginasTarea 5AngelaAún no hay calificaciones
- Propuesta Tarea 2Documento8 páginasPropuesta Tarea 2Fabrii AlamaAún no hay calificaciones
- ManualConfiguraciónNuevoSERS v1.4Documento5 páginasManualConfiguraciónNuevoSERS v1.4Esaud CondoriAún no hay calificaciones
- Lab 6. Reconocimiento de Hardware de Adquisición de Datos DAQDocumento4 páginasLab 6. Reconocimiento de Hardware de Adquisición de Datos DAQAnonymous l4qV6SbYAún no hay calificaciones
- Como Crear Un Ebook Escaneado de CalidadDocumento28 páginasComo Crear Un Ebook Escaneado de CalidadbambinoferdAún no hay calificaciones
- Modelos para Un Mejor Ruteo VehicularDocumento9 páginasModelos para Un Mejor Ruteo Vehicular007skyline001Aún no hay calificaciones
- Actividades de Word EmpresasDocumento9 páginasActividades de Word EmpresasJuan GômêzAún no hay calificaciones
- GUI Tópicos Avanzados ProgramaciónDocumento47 páginasGUI Tópicos Avanzados ProgramaciónGeorge Contreras HernandezAún no hay calificaciones
- Algoritmos en PSeInt v2Documento112 páginasAlgoritmos en PSeInt v2Diana Solano Lopez100% (1)
- Rubricas LP-II 2022 v2Documento3 páginasRubricas LP-II 2022 v2Angel Rosendo Condori CoaquiraAún no hay calificaciones
- Taller Pratico Cvlac y Gruplac-ExtensionDocumento3 páginasTaller Pratico Cvlac y Gruplac-ExtensionBradys D. Monterroza GarciaAún no hay calificaciones
- Inf 1Documento6 páginasInf 1Froi CadeAún no hay calificaciones
- Unidad 3 de Analisis y Diseño de SoftwareDocumento2 páginasUnidad 3 de Analisis y Diseño de Softwaremaria jimenez navarroAún no hay calificaciones
- Tarea Final Herramientas DigitalesDocumento6 páginasTarea Final Herramientas Digitaleselizabeth33% (3)
- Manual Usuario MPEDocumento150 páginasManual Usuario MPEClau CanalesAún no hay calificaciones