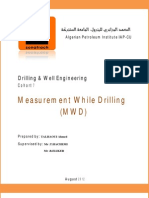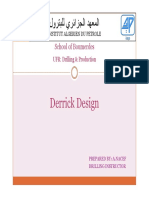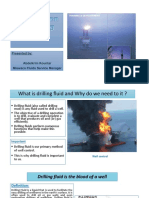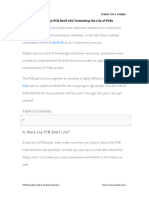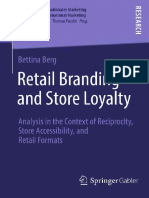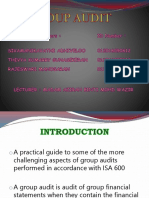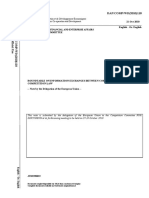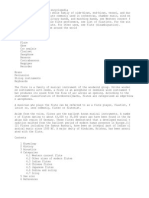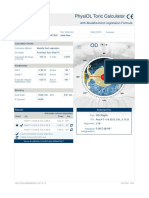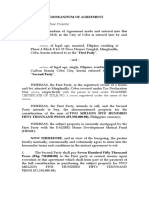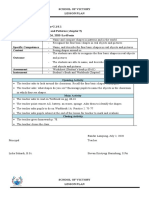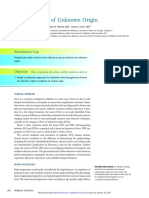Documentos de Académico
Documentos de Profesional
Documentos de Cultura
rw14 Manual B 06-12-08 PDF
Cargado por
BelkhirAouaribTítulo original
Derechos de autor
Formatos disponibles
Compartir este documento
Compartir o incrustar documentos
¿Le pareció útil este documento?
¿Este contenido es inapropiado?
Denunciar este documentoCopyright:
Formatos disponibles
rw14 Manual B 06-12-08 PDF
Cargado por
BelkhirAouaribCopyright:
Formatos disponibles
RockWorks
TM
RockWare
Earth Science & GIS Software
2221 East St., Suite 101 Golden, CO 80401 USA
tel: + 303-278-3534 fax + 303-278-4099 www.rockware.com
RockWorks14
Copyright Notice
Copyright Notice
This software and accompanying documentation are copyrighted and contain proprietary
information.
Copyright 1983-2008 by RockWare, Inc. All Rights Reserved.
2221 East St., Suite 101 Golden, CO 80401 USA
303-278-3534 fax: 303-278-4099
www.rockware.com email: rockware@rockware.com
first edition: March, 2008. Second edition: June, 2008
Improvement Notice
RockWare, Inc. reserves the right to make improvements in this product at any time and
without notice.
Warranty Disclaimer
ROCKWARE MAKES NO REPRESENTATION OR WARRANTY CONCERNING THE
QUALITY, PERFORMANCE OR OTHER CHARACTERISTICS OF THE SOFTWARE.
THE SOFTWARE IS PROVIDED "AS IS, WITH ALL FAULTS, AND THE ENTIRE RISK
AS TO SATISFACTORY QUALITY, PERFORMANCE, AND ACCURACY IS WITH THE
USER. TO THE MAXIMUM EXTENT PERMITTED BY APPLICABLE LAW,
ROCKWARE DISCLAIMS ANY AND ALL OTHER WARRANTIES, WHETHER
EXPRESS OR IMPLIED, INCLUDING, WITHOUT LIMITATION, ANY IMPLIED
WARRANTIES OF MERCHANTABILITY, FITNESS FOR A PARTICULAR PURPOSE,
NONINFRINGEMENT OF THIRD PARTY RIGHTS, OR THOSE ARISING OUT OF
USAGE OF TRADE OR COURSE OF DEALING.
Limitation of Liability
TO THE MAXIMUM EXTENT PERMITTED BY APPLICABLE LAW, ROCKWARE
SHALL NOT BE LIABLE FOR ANY INDIRECT, INCIDENTAL, CONSEQUENTIAL,
SPECIAL, PUNITIVE, OR EXEMPLARY DAMAGES, OR DAMAGES FOR LOSS OF
INFORMATION, REVENUE OR PROFITS, WHETHER BASED IN CONTRACT, TORT
(INCLUDING NEGLIGENCE), STRICT PRODUCT LIABILITY OR ANY OTHER
THEORY, EVEN IF ROCKWARE HAS BEEN ADVISED OF THE POSSIBILITY OF
SUCH DAMAGES.
Trademarks / Owners
RockWorks, RockWorks99, Stratos, RockWare / RockWare, Inc.
ArcView, Shapefile, E00 / ESRI, Inc.
AutoCAD / AutoDesk
Microsoft, Windows / Microsoft Corporation.
NOeSYS / Fortner Research
Slicer Dicer / Visualogic
Surfer / Golden Software, Inc.
All other company and product names are TM or of their respective trademark owners.
See complete terms of the license agreement during the installation of the software.
ii
RockWorks14
Table of Contents
Table of Contents
Chapter 1 - Introduction
Welcome ..................................................................................................................... 1
System Requirements .................................................................................................. 2
Installing RockWorks The First Time ...................................................................... 2
Licensing RockWorks ................................................................................................. 4
Starting Up RockWorks .............................................................................................. 9
Changing the Licensing............................................................................................. 10
Uninstalling RockWorks ........................................................................................... 11
What's New in RockWorks/14 .................................................................................. 12
RockWorks2006 Users Read This............................................................................. 15
RockWorks2004 and 2002 Users Read This............................................................. 15
RockWorks99 Users Read This................................................................................. 16
LogPlot Users Read This........................................................................................... 16
Getting Help .............................................................................................................. 17
A Brief Tour .............................................................................................................. 19
Chapter 2 - The Borehole Manager
25
Using the Borehole Manager..................................................................................... 25
Getting Started Checklist........................................................................................... 25
Borehole Projects ...................................................................................................... 27
Entering Borehole Data - Overview .......................................................................... 30
Creating a new well entry................................................................................... 31
Deleting a well ................................................................................................... 32
Accessing a well's data....................................................................................... 33
Enabling/Disabling Borehole Records ............................................................... 33
Borehole Manager Database - Overview................................................................... 34
Database Navigation Tips .................................................................................. 35
Quick Summary of the Borehole Manager Buttons ........................................... 36
Configuring the Data Tables .............................................................................. 37
Customizing the Tab Display............................................................................. 38
Backing Up, Restoring, and Refreshing the Database........................................ 38
Checking the Data and Database Integrity ......................................................... 39
Entering the Borehole Data ....................................................................................... 39
Overview of Data Types .................................................................................... 39
Viewing a well data summary ............................................................................ 51
Viewing I-Data and P-Data Statistics................................................................. 52
Entering Project Information.............................................................................. 52
Editing Borehole Records as a Spreadsheet ....................................................... 52
Adjusting Borehole Surface Elevations ............................................................. 53
iii
Table of Contents
RockWorks14
Adjusting Total Depths.......................................................................................54
Calculating XYZ Values.....................................................................................54
Displaying XYZ Columns in the Data Tables ....................................................55
Importing Data...........................................................................................................55
Other Data Topics......................................................................................................60
Lithology versus Stratigraphy.............................................................................60
Missing Formations ............................................................................................63
Exporting Borehole Data ....................................................................................68
Transferring the Borehole Data to the RockWorks Utilities...............................68
Querying the Data ......................................................................................................68
Viewing and Setting Your Project Dimensions .........................................................70
Using the Project Manager.........................................................................................72
Chapter 3 - The RockWorks Utilities Datasheet
75
Entering Your Data ....................................................................................................75
Using the Datasheet ...................................................................................................76
Laying Out Your Datasheet .......................................................................................79
Data for Maps and General Diagrams ................................................................80
Grid Model Lists.................................................................................................84
Data for Solid Models.........................................................................................85
Hydrology/Hydrochemistry Data........................................................................86
Planar and Linear Data .......................................................................................86
3D Graphic Data .................................................................................................89
Editing the Datasheet .................................................................................................93
Importing Data...........................................................................................................98
Exporting Data from the RockWorks Utilities Datasheet ..........................................99
Transferring Data to the Borehole Manager ..............................................................99
Digitizing Data.........................................................................................................100
Viewing and Setting Your Project Dimensions .......................................................100
Using the Project Manager.......................................................................................103
Chapter 4 Creating Point, Contour and 3D Surface Maps, and
other Maps 105
Point Maps ...............................................................................................................105
Stiff Diagram Maps .................................................................................................108
Rose and Stereonet Diagram Maps..........................................................................108
Google Earth Maps ..................................................................................................108
2D Contour Maps.....................................................................................................109
3D Surface Maps .....................................................................................................113
Log Maps .................................................................................................................115
Land Grid Maps .......................................................................................................116
Shotpoint Maps ........................................................................................................117
Global Maps.............................................................................................................117
iv
RockWorks14
Table of Contents
Directional Maps ..................................................................................................... 117
Borehole Manager: Translating Map Coordinates .................................................. 118
RockWorks Utilities: Translating Jeffersonian Locations to X,Y ........................... 118
RockWorks Utilities: Translating Jeffersonian Polygons to X,Y............................ 118
RockWorks Utilities: Translating Map Coordinates ............................................... 118
Chapter 5 - Creating Strip Logs & Log Sections
119
Creating Strip Logs & Log Sections - Overview..................................................... 119
Creating 2D Logs, Log Profiles, and Projected Log Sections ................................. 121
Creating Log Maps.................................................................................................. 124
Creating 3D Logs .................................................................................................... 125
Log Item Summary.................................................................................................. 126
Chapter 6 - Creating Stratigraphy Profiles, Sections, Maps,
Fences, and Blocks
129
Creating Stratigraphic Diagrams - Overview .......................................................... 129
Creating a Stratigraphic Model ............................................................................... 130
Creating Stratigraphic Profiles ................................................................................ 131
Creating Stratigraphic Cross Sections ..................................................................... 131
Creating Stratigraphic Fence Diagrams................................................................... 132
Creating Stratigraphy-Based Geology Maps........................................................... 134
Creating Plan-View Stratigraphy Maps................................................................... 135
Manually Building 3D Stratigraphic Diagrams....................................................... 135
Manually Building 3D Stratigraphic Solid Models ................................................. 136
Picking Stratigraphic Contacts ................................................................................ 136
Filling in Missing Stratigraphy................................................................................ 137
Consolidating Stratigraphy...................................................................................... 138
Creating a Stratigraphic Volume Report (Solid Model).......................................... 138
Creating a Stratigraphic Volume Report (Grid Models) ......................................... 138
Exporting Stratigraphy Data to ASCII .................................................................... 139
Exporting Stratigraphy Thickness to the Utilities Datasheet................................... 139
Chapter 7 - Water Levels: Display as Profiles, Sections, Plans,
Fences, and Blocks
141
Creating Water Level Diagrams - Overview........................................................... 141
Creating a Water Level Profile Diagram................................................................. 141
Creating a Water Level Section Diagram................................................................ 141
Creating a Water Level Fence Diagram .................................................................. 142
Creating a 2D Water Level Surface or Thickness Map........................................... 142
Creating a Water Level Block Diagram .................................................................. 142
Exporting Water Level Data.................................................................................... 142
Table of Contents
RockWorks14
Chapter 8 - Creating Solid Models, and Voxel/Isosurface,
Profile, Section, Fence, Plan and Surface Diagrams
143
Solid Modeling Introduction....................................................................................143
What Can I do with a Solid Model?.........................................................................144
RockWorks Utilities: Creating a Solid Model of XYZG Data ................................145
Borehole Manager: Creating Lithology Models and Voxel, Fence, Profile, Section,
Surface and Plan Map Diagrams..............................................................................146
Creating Lithology Models and Diagrams - Overview.....................................146
Lithology Diagrams ..........................................................................................147
Exporting Lithology Data .................................................................................148
Borehole Manager: Creating Solid Models of Downhole Interval Data and
Isosurface/Voxel, Fence, Profile, Section, and Plan Map Diagrams........................149
Creating I-Data Diagrams - Overview..............................................................149
I-Data Diagrams................................................................................................150
I-Data Manipulation Tools................................................................................151
Exporting I-Data ...............................................................................................151
Borehole Manager: Creating Solid Models of Downhole Time-Based Interval Data
and Isosurface/Voxel and Profile Diagrams ............................................................149
Creating T-Data Diagrams - Overview.............................................................152
T-Data Diagrams ..............................................................................................153
Borehole Manager: Creating Solid Models of Downhole Point Data and
Isosurface/Voxel, Fence, Profile, Section, and Plan Map Diagrams........................153
Creating P-Data Diagrams - Overview .............................................................153
P-Data Diagrams...............................................................................................154
P-Data Manipulation Tools...............................................................................156
Borehole Manager: Creating Solid Models of Downhole Fracture Data and
Isosurface/Voxel, Fence, Profile, Section, and Plan Map Diagrams........................157
Creating Fracture Diagrams - Overview...........................................................157
Exporting Fracture Data....................................................................................160
Borehole Manager: Creating Solid Models of Downhole Vector Data ...................160
Chapter 9 - Laying Out Vertical Profiles, Sections & Fences 161
Drawing a Profile Line.............................................................................................161
Drawing a Multi-Panel Cross Section Trace............................................................163
Drawing Fence Diagram Panels...............................................................................165
Chapter 10 - Grid Model Tools
169
Grid Model Tools - Overview..................................................................................169
Computing Grid Statistics........................................................................................169
Performing Arithmetic Operations with Grid Models .............................................170
Filtering Grid Models ..............................................................................................170
Editing Grid Models ................................................................................................171
vi
RockWorks14
Table of Contents
Performing a Slope/Aspect Analysis on Grid Models............................................. 172
Creating Directional Maps of Slope/Aspect Grid Models....................................... 172
Analyzing Movement of Slope Materials................................................................ 173
Performing a Trend Surface Analysis ..................................................................... 173
Morphing Grid Models............................................................................................ 174
Importing Grid Models into RockWorks................................................................. 174
Exporting RockWorks Grid Models........................................................................ 174
Importing LIDAR Data ........................................................................................... 175
Displaying Grid Model Profiles .............................................................................. 175
Displaying Grid Model Fence Diagrams................................................................. 176
Importing Stratigraphic Contacts from Grids into Stratigraphic Logs .................... 176
Additional Grid Menu Tools ................................................................................... 176
Chapter 11 Solid Model Tools
177
Solid Menu Tools - Overview ................................................................................. 177
Computing Solid Model Statistics........................................................................... 177
Performing Arithmetic Operations with Solid Models............................................ 177
Filtering Solid Models............................................................................................. 178
Creating and Manipulating Boolean Solid Models ................................................. 179
Converting and Extracting Solid Model Data ......................................................... 180
Editing Solid Model Slices...................................................................................... 181
Morphing Solid Models........................................................................................... 182
Initializing a Blank Solid Model ............................................................................. 182
Importing Solid Models........................................................................................... 182
Exporting Solid Models........................................................................................... 182
Chapter 12 - Computing Volumes
183
Volume Tools - Overview....................................................................................... 183
RockWorks Utilities: EZ Volume of X, Y, Thickness Data.................................... 183
RockWorks Utilities: Advanced Volume Computation of X, Y, Thickness Data... 184
RockWorks Utilities: Extracting Solids .................................................................. 184
RockWorks Utilities: Computing Grade Thickness ................................................ 185
Borehole Manager: Creating a Lithologic Volume Report ..................................... 185
Borehole Manager: Creating a Stratigraphic Volume Report ................................. 186
Borehole Manager: Creating Detailed Geochemistry Volume Reports and Diagrams
................................................................................................................................. 186
Chapter 13 Hydrology/Hydrochemistry Tools
187
Computing Drawdown for a Single Well ................................................................ 187
Computing a Drawdown Surface ............................................................................ 187
Plotting 3D Flowlines.............................................................................................. 187
Plotting Water Level versus Precipitation ............................................................... 188
Computing Ion Balance........................................................................................... 188
vii
Table of Contents
RockWorks14
Creating Durov Diagrams ........................................................................................188
Creating Piper Diagrams..........................................................................................189
Creating Stiff Diagrams ...........................................................................................189
Creating Stiff Diagram Maps...................................................................................190
Computing Total Dissolved Solids ..........................................................................190
Chapter 14 - Directional Statistics Tools
191
Creating Arrow Maps ..............................................................................................191
Gridding and Mapping Lineation Frequencies, Lengths, and Intersections.............191
Creating Lineation Maps..........................................................................................192
Computing Lineation Bearing, Length, and Midpoint.............................................192
Creating Rose Diagrams ..........................................................................................192
Importing DXF Lineations into the Datasheet .........................................................193
Computing the Orientation of a Single Plane Based on Three Points......................193
Computing Plane Orientations Based on Three Points ............................................193
Computing Planar Intersections ...............................................................................193
Computing Planar Intersections - Planar Pairs.........................................................194
Rotating 3D Data .....................................................................................................194
Creating Stereonet Diagrams ...................................................................................195
Converting Strike Bearing to Dip Direction ............................................................195
Creating Strike and Dip Maps..................................................................................195
Converting Polylines to Planes ................................................................................196
Translating Coordinates Converting Azimuth <-> Quadrant................................196
Chapter 15 - Statistical Tools and Graphs
197
Statistical Tools - Overview.....................................................................................197
Computing Univariate Statistics RockWorks Utilities..........................................197
Computing Univariate Statistics Borehole Manager.............................................197
Creating Frequency Histogram Plots RockWorks Utilities ..................................197
Creating Frequency Histogram Plots Borehole Manager......................................198
Creating a Scattergram (X, Y) Plot for Two Variables............................................198
Creating a Ternary Diagram for Three Variables ....................................................198
Creating a Sieve Diagram ........................................................................................199
Normalizing Data.....................................................................................................199
Standardizing Data...................................................................................................199
Generating Random Numbers..................................................................................199
Computing Point to Point Distances ........................................................................200
Chapter 16 - Survey Tools
201
Survey Menu - Overview.........................................................................................201
Converting Bearing / Distance Data and Creating Maps .........................................201
Converting Triangulation Data to XYZ ...................................................................201
Setting Up X,Y Stations...........................................................................................201
viii
RockWorks14
Table of Contents
Interpolating Points Along a Line ........................................................................... 202
Computing Downhole Survey Coordinates............................................................. 202
Chapter 17 Accessory Image Tools
203
3D Images ............................................................................................................... 203
2D Utilities .............................................................................................................. 206
Other Tools.............................................................................................................. 206
Creating an Animated GIF Image .................................................................... 206
Appending RK6 Files and Raster Images ........................................................ 207
Screen Digitizing from a Raster Image ............................................................ 207
Displaying a RockWorks PicShow .................................................................. 207
Raster to RockPlot2D....................................................................................... 207
Raster Conversion ............................................................................................ 207
Rectifying Images ............................................................................................ 208
Chapter 18 - Widgets
209
Area/Volume Calculator.......................................................................................... 209
Color Numbers ........................................................................................................ 209
Financial Utilities .................................................................................................... 209
Geological Time Chart ............................................................................................ 209
Igneous Rock Identification .................................................................................... 209
Periodic Table ......................................................................................................... 210
Trigonometry Calculator ......................................................................................... 210
Unit Converter......................................................................................................... 210
Chapter 19 Displaying 2D Images - RockPlot2D
211
RockPlot2D Overview ............................................................................................ 211
Quick Summary of RockPlot2D Tools.................................................................... 212
Managing RockPlot2D Files ................................................................................... 213
Viewing RockPlot2D Files...................................................................................... 216
Editing Tools ........................................................................................................... 220
RockPlot2D Drawing Tools .................................................................................... 222
RockPlot2D Measuring Tools ................................................................................. 223
RockPlot2D Digitizing Tools.................................................................................. 223
The RockPlot2D Data Window............................................................................... 224
Manipulating RockPlot2D Files .............................................................................. 226
Chapter 20 - RockPlot3D
229
RockPlot3D Overview ............................................................................................ 229
Managing RockPlot3D Files ................................................................................... 229
Viewing RockPlot3D Files...................................................................................... 233
Manipulating RockPlot3D Images .......................................................................... 234
Importing Images into RockPlot3D......................................................................... 241
ix
Table of Contents
RockWorks14
Exporting RockPlot3D Images ................................................................................241
RockPlot3D Reference.............................................................................................242
Chapter 21 ReportWorks
245
ReportWorks Overview ...........................................................................................245
Managing ReportWorks Files ..................................................................................246
View and Layout Options ........................................................................................249
Drawing Tools .........................................................................................................250
Chapter 22 - RockWorks Tables and System Libraries
255
Overview..................................................................................................................255
Borehole Manager Tables ........................................................................................257
Graphic Libraries .....................................................................................................261
Diagram Legend Tables...........................................................................................266
Range Lookup Tables ..............................................................................................268
Other Tables.............................................................................................................269
Chapter 23 - Reference
275
Summary of RockWorks File Types........................................................................275
Program Preferences ................................................................................................278
Program Defaults .....................................................................................................280
Program Menu Settings............................................................................................281
Gridding Reference..................................................................................................283
Solid Modeling Reference .......................................................................................289
Stratigraphy Model versus Stratigraphy Solids........................................................294
2-Dimensional Map Layers......................................................................................296
2D Striplog Options .................................................................................................297
3D Striplog Options .................................................................................................302
2D Profile and Section Options ...............................................................................306
3-Dimensional Image Settings .................................................................................306
Running RockWorks from a Script..........................................................................308
Troubleshooting .......................................................................................................308
Summary of RockWorks Menu Options..................................................................309
Index
349
RockWorks14
Introduction
Chapter 1 - Introduction
Welcome
RockWorks is an integrated software package for geological data management, analysis,
and visualization. RockWorks specializes in visualization of subsurface data as logs,
cross sections, fence diagrams, solid models, structural and isopach maps in both 2D and
dynamic 3D windows.
The borehole data manager is used for easy entry of well data: geophysical /
geotechnical / geochemical measurements, observed lithologies, stratigraphic contacts,
water levels, fractures, downhole well surveys, all in linked database tables. From this
data you can create point, contour, plan-view, and lithology/stratigraphy surface (geology)
maps; logs; cross sections; and profiles. In addition theres an assortment of 3D diagrams:
logs, surfaces, fence diagrams, and solid models.
RockWorks also contains a flat spreadsheet-style data window for use with the
programs RockWorks Utilities: basic gridding and contouring, solid modeling,
volumetrics, hydrology and hydrochemistry tools (drawdown & flow diagrams, Piper and
Stiff diagrams), 2D and 3D feature analysis (rose and stereonet diagrams, lineation maps
and densities), statistical computations and diagrams (histograms, scatterplots, ternary
plots), survey mapping, coordinate conversions, and more. The RockWorks Utilities
portion of the program can be purchased separately.
There are three graphic display windows in RockWorks. RockPlot2D displays 2dimensional, flat images such as maps, logs, and cross sections. It offers save, export,
and printing tools, as well as on-screen editing, drawing, digitizing and measurement
tools. RockPlot3D is an interactive graphic display window that utilizes OpenGL for
easy visualization of 3D images such as logs, fence diagrams, solid models, and 3D
surfaces. It provides interactive rotation, panning, zooming, and layering of different
images. Adjust lighting, filter solids, adjust colors, append images easily and quickly.
View volumes instantly on the screen. ReportWorks is used to lay out pages for display
and print. Insert RockPlot graphics (maps, cross sections, logs, diagrams, etc.) and raster
images, draw scale bars and shapes, add text and legends, and more. Print and export
tools take your RockWorks images to presentation stage quickly and easily.
RockWorks is available with single-user, single-computer, and network licenses.
Upgrading? See also page 15 for version-specific notices. Be sure to look at the Whats
New section (page 12). All previous users should refer to A Brief Tour on page 19.
Introduction
RockWorks14
System Requirements
The minimum system requirements for RockWorks may vary, depending on the type of
data you will be processing and the types of diagrams you will be creating and viewing.
For example, a ternary diagram plot displayed in RockPlot2D and created from a simple
datasheet may require fewer resources than a dense solid model manipulated in
RockPlot3D and created from detailed downhole geochemistry data.
In general, the more RAM, the faster the processor, the newer the operating system, the
better. Here is our recommended system setup for use of RockWorks:
Windows2000, NT, XP, or Vista.
512 MB of RAM (1GB or more recommended).
1.4 GHz or faster CPU.
Plenty of free disk space.
Display set to GREATER than 800 x 600 pixels.
Windows98 and Windows ME are not supported.
Installing RockWorks The First Time
RockWorks can be installed either from a RockWare-supplied CD-ROM or from a file
you've downloaded from our web site.
! Note that downloading the installation program from RockWares web site is
recommended since the version on the web is always the most recent build. The
download page is www.rockware.com/downloads/productUpdates.php.
Install RockWorks from a CD
! Skip this step if you have already downloaded the installation program from the internet
and don't wish to overwrite it with what may be an older version on the CD-ROM.
To install RockWorks from a RockWare-supplied CD, follow these steps:
1.
Insert the CD-ROM into the CD-ROM drive of your computer. The CD menu
program should start up automatically.
(If it does not, use Windows Explorer to browse for the CD drive. Double-click on
the setupcd program in the root of the CD to start up the CD menu program.)
2.
The CD menu program will display a variety of different programs that you can
install as demos or trialware in addition to RockWorks. For now, however, simply
select RockWorks from the menu along the left. You should see a description about
the program in the pane to the right. Click the Install Program button in that pane to
start the installation.
RockWorks14
Introduction
3.
Follow the recommended installation settings unless you specifically to install the
program in a different folder. To proceed to the next screen at each installation step,
click on the Next button. Should you need to go back to a previous window, click on
the Back button. To cancel the installation entirely, click Cancel.
4.
When the installation is complete, the licensing program will start up automatically.
Refer to Licensing RockWorks (page 4) for information about how to set up the
licensing.
5.
If you have purchased the software, please fill out the registration card for your
license, or register online at http://www.rockware.com/support/register.php.
The Searchable Help system is installed with the program.
Install RockWorks from the internet
If you wish to download and install RockWorks from the internet, follow these steps:
1.
Access the RockWare web site: www.rockware.com
2.
Click on the "Downloads" option at the top of the home page, and choose Product
Updates.
3.
Click on the RockWorks link, and under the RockWorks14 item, click the small
Download link.
4.
When requested, save the downloaded file (rockwork14_installation.exe) on your
computers Desktop (or other desired location).
5.
When the download is complete, click the browsers Run or Open button, or simply
use Windows Explorer or My Computer to locate the downloaded file, and doubleclick on this rockworks14_installation.exe file. This will start up the RockWorks
installation program.
6.
Follow the recommended installation settings unless you specifically to install the
program in a different folder. To progress to the next screen at each installation step,
click on the Next button. To go back to a previous window, click on the Back button.
To cancel the installation entirely, click Cancel.
7.
When the installation is complete, the licensing program will start up automatically.
Refer to page 4 for information about how to set up the licensing.
Re-Installing RockWorks
RockWare releases updates to the RockWorks program when new features are added,
problems are fixed, etc. These new revisions are posted to our web site. Theyll also be
included on the next pressing of the RockWare CD. Like the original program, the
updates can be installed from a CD or from an internet download.
Introduction
RockWorks14
To re-install RockWorks, you should follow the same instructions as listed in the previous
two topics for step-by-step instructions about installing. You can install right over the top
of the existing copy of the program.
! If this a re-installation, the program will automatically create backup copies of
existing program reference tables and libraries in \My Documents\RockWorks14\
System. Be sure to check that folder after installation to restore necessary tables.
Re-installing RockWorks does not require un-installing the previous version. In fact,
we discourage this because system libraries and other tables will be removed.
Re-installing should not require a new unlocking code for single user or single
computer licenses.
During re-installation, all of the programs variables (e.g. all of the menu settings) are
restored to the factory default versions. However, the program will offer to save a
copy of your menu settings in a file which you can then import back into the program
(Tools / Import Menu Settings).
Check out the Help / Download & Install options in RockWorks itself.
Licensing RockWorks
After running the installation program, the next step is to license the software.
The License Agreement
The first screen youll see is a display of the license agreement. Please read this. Its
important that you understand the terms of the license.
1.
If you accept the terms of the license agreement, click in the I accept the terms of this
agreement box, and continue on to the next step.
2.
If you do not accept the terms of the license agreement, click the Cancel button. The
program will not launch. Contact RockWare for details.
RockWorks14
Introduction
Choosing Your License Type
Next, youll see a screen similar to this:
1.
First, choose RockWorks Complete if you have purchased the full RockWorks
program. Choose RockWorks Utilities if you have purchased that portion of the
program only.
2.
Next, you need to specify who you are: click in the End User button if you will be
using the software. Click in the Administrator button if you are installing the
software for someone else. This makes a difference in the licensing process:
You must be the End User to unlock a Single User license.
You must be an Administrator or an End User with standard user or higher privileges
(e.g. administrator) to unlock the Single-Computer license or to set up the Network
license.
3.
Now, select the type of license you have purchased. Theres more information about
the license types displayed in the right pane of the program window.
Single User: If you purchased a Single User license, click that button. With this
license type, RockWorks is licensed to be used by a single designated person. You
should purchase this license type if you will be the only user of the program.
Running in this mode requires an "unlocking code" that is supplied by RockWare. If
you purchased a Single User license, your registration number (on a sticker on your
5
Introduction
RockWorks14
CD or user manual) will contain the letters CS or AS. If you are waiting to receive
your unlocking code, can run the program in Trialware mode (see below).
! If you are an Administrator (installing the program for another person), you will
need to cancel the licensing at this time and have the actual user log into the
computer. The Single User licensing information is stored under the Current
User registry. The actual user can rejoin this licensing sequence by starting up
the RockWorks application after theyve logged into Windows.
Single Computer: Use this mode if you have purchased a Single Computer license
for the program. With this license type, RockWorks can be installed onto a single
computer and used by multiple people on that computer, one at a time. You should
purchase this license type if more than one person will need to access the program on
the computer, such as in an academic lab where multiple students will need to use the
software. If you purchased a Single Computer license, your registration number, on a
sticker on your CD or user manual, will contain the letters CM or AM. Running in
this mode requires an "unlocking code" that is supplied by RockWare.
Network: Click in this button if you have purchased a network license for the
program, which allows more than one person to access the program at the same time.
If you purchased a Network license, your registration number, on a sticker on your
CD or user manual, will contain the letters CN or AN. The network version requires
a special network license certificate file, which RockWare will email to you. This file
must be stored on the server in a location to which all users have access.
Trialware: If you havent purchased a license yet and wish to run in Trialware
mode, choose Single User. In Trialware mode all program functionality is intact
except some of the export tools are disabled. You can input your own data, import
data, create graphics, etc. In Trialware mode, you are allowed to use the program for
14 days from licensing or for 50 launchings, whichever comes first. You will see the
usage/time meter on the startup screen. Trialware mode can be converted to a Single
User license by entering a RockWare-supplied unlocking code. Trialware mode can
also be extended if you contact RockWare.
4.
Click Continue when the user and license type have been selected.
The program will now copy sample and system files to a RockWorks14 folder in My
Documents. It will also initialize all of the programs variables.
RockWorks14
Introduction
Single User Mode, Running in Trial Mode / Unlocking
Single Users will now see a window that displays the number of user sessions and days
remaining.
1a. To use RockWorks in Trial mode, click the Continue button. (See Starting Up, page
9.)
1b. Or, if you are ready to license your program (or if your trial period displays as
expired), you can unlock the software by clicking on the Unlock button and entering
the following information.
! PLEASE BE SURE that, to unlock the program, you are the end user and are logged
into Windows under your normal Windows login.
Registration Number: Type into this field the letters and numbers that are printed on
a sticker on the CD, User Manual, and registration card you received from RockWare.
Single-User registration numbers contain the letters CS or AS. If you opted to
downloaded the program at purchase, you can contact RockWare for this number.
Licensee Name: Type in your companys name or your name, if purchased
individually. This will be displayed in the programs startup screen.
Installation Number: This is a number thats generated by the RockWorks program
when its first started. It is unique to each computer and each user.
Unlocking Code: This activates the Single-User license and is supplied by RockWare
when you send us your Registration Number and Installation Number, described
above. Contact RockWare as described on page 9.
2.
You can click OK to proceed, and jump to page 9, Starting Up RockWorks.
Single Computer License, Unlocking
Note: You must have standard user or higher privileges (e.g. administrator) to unlock the
Single Computer license. Restricted users should contact their system administrator.
7
Introduction
RockWorks14
Single Computer licensees will now see a window where the licensing information can be
entered.
1.
Enter the requested information.
Licensee Name: Type in your organizations name. This will be displayed in the
programs startup screen.
Registration Number: Type into this field the letters and numbers that are printed on
a sticker on the CD, User Manual, and registration card you received from RockWare.
Single Computer registration numbers contain the letters CM or AM. If you opted to
downloaded the program at purchase, you can contact RockWare for this number.
Installation Number: This is a number thats generated by the RockWorks program
when its first started. It is unique to each computer.
Unlocking Code: This activates the Single Computer license and is supplied by
RockWare when you send us your Registration Number and Installation Number,
described above. Contact RockWare as listed on page 9.
2.
You can click OK to proceed, and jump to page 9, Starting Up RockWorks.
Network User, Logging In
Note: You must have standard user or higher (e.g. administrator) privileges to set up the
network licensing. Restricted users should contact their system administrator.
Network licensees will now see a window where their licensing information can be
entered.
1
Enter the requested information.
Licensee Name: Type in your companys name. This will be displayed in the initial
splash screen.
Registration Number: Type into this field the letters and numbers that are printed on
a sticker on the CD, User Manual, and registration card you received from RockWare.
Network registration numbers contain the letters CN or AN. If you opted to
download the program at purchase, you can contact RockWare for this number.
Certificate File: Use the Browse button to access the folder in which the network's
certificate file "RW14.LIC" has been installed. This is a file that is supplied by
RockWare after your purchase, initialized for the number of seats you purchased.
You may not run the network version of RockWorks without access to the Certificate
File which maintains the network count, among other things. To obtain the certificate
file, contact RockWare as shown below.
When you/your network administrator receives the certificate file via email, save the
file to a folder on the server to which all users have read and write access.
2.
8
You can click OK to proceed.
RockWorks14
Introduction
Contacting RockWare Inc.
To obtain Single User or Single Computer unlocking codes, or your network certificate
file, contact RockWare by:
web: Visit www.rockware.com/support/unlock.php.
Telephone:
within Colorado: 303-278-3534
within the U.S.: 1-800-775-6745
outside the U.S.: + 303-278-3534
Fax: + 303-278-4099
You will need to include: * Your name, * Your companys name (if applicable),
* The Registration Number, * The Installation Number (for unlocking codes
only), and * How we should contact you (email, telephone, or fax).
Starting Up RockWorks
Starting RockWorks the First Time
After you have installed the program as described in the separate topic (page 2), and you
have licensed the program as described in the previous topics, the program will now
display an introductory startup screen that lists your license name and registration number.
1a. Single Users and Single Computer: If you wish to hide the splash screen upon future
launchings, insert a check in the Skip this menu the next time the program is started
check-box, or (once RockWorks has launched) use the Tools / General Preferences /
Skip Intro Screen setting.
1b. Network users only will be prompted to enter:
Default User ID: This is typically your name or other unique identifying string. The
ID string is limited to 20 characters, including spaces. Your ID will be stored in the
network Certificate File while you are using the program. When you exit RockWorks
using the program's File / Exit command, your ID will be logged out of the
Certificate File. The Certificate File will allow a specific number of unique users to
log in at a time; for example if you purchased a 5-seat license, then 5 unique IDs are
allowed to be logged in at any one time.
2.
Click Next to continue.
The program will be displayed, loading the default Samples project database.
RockWorks contains two separate data windows, with separate sets of tools: The
Borehole Manager is used for entering/managing borehole data, and the RockWorks
Utilities Datasheet is where you enter more general types of data.
4.
To access either data window, just click on its tab, displayed along the left side of the
9
Introduction
RockWorks14
program window.
You will also see a Help window pop up onto the screen. This contains information about
entering data and the use of the program. It also contains tutorial lessons look for the
Tutorial button at the top of the window, or the Tutorial heading in the table of contents.
We highly recommend that you go through some of these lessons to acquaint yourself
with how RockWorks works. The Help window will display each time the program starts;
you can turn it off using the Tools / General Preferences / Show Help Messages on
Startup setting. You can also access the Help window at any time using the Help /
Contents option, or by clicking the Help button in the program windows.
You can click on the Project Folder = item near the top of the program window to open a
different project folder or create a new project folder.
See Getting Started Checklist (page 25) for some important tips regarding the Borehole
Manager.
Starting RockWorks the Next Time
If youve already installed and run RockWorks before, follow these steps to start up the
program.
1.
Click on the Start button on the Windows taskbar.
2.
Click on the Programs or All Programs option.
3.
Click on the RockWare group, and then on the RockWorks 14 program icon.
If you have hidden the startup screen, you will be prompted to choose this sessions
project folder see #5 below.
If you have not hidden the startup screen, it will be displayed, showing your current
license type, registration number, and licensee name.
If you are running the program in Trialware mode, you will see the number of sessions
and the number of days you have left in your trial period. If RockWorks has been run
before on this computer, the uses and/or days may be used up. This can be true even if
you had uninstalled the software before re-installing. If you need more time, contact
RockWare and we may be able to provide an extension code.
4.
If you want to continue with the current license type, click the Next button.
If you need to change your license type, such as changing from Single-User to Singlecomputer, click the Change Licensing button and follow the instructions below.
The main RockWorks program window will be displayed.
Changing the Licensing
If you wish to change the type of license under which RockWorks is being run, youll
need to contact RockWare to make the necessary arrangements. Then, youll click on the
Change License Type button on the introductory screen. This will launch the RockWorks
10
RockWorks14
Introduction
licensing program and display the screens described in the topics above. The RockWorks
licensing program can also be run from the Start / Programs / RockWare menu.
Uninstalling RockWorks
If you own a Single User or Single Computer license of RockWorks and you want to
install your license on a different computer, youll need to remove the program from the
original machine. Follow these steps to remove the RockWorks licensing and program
from your computer:
Step 1: Remove the licensing from your computer.
1.
Start up the RockWorks program.
2.
At the initial startup screen, click Change License Type. (This screen can also be
accessed by running the RockWorks Licensing program in the RockWorks program
folder or via Start / Programs / RockWare.)
3.
At the RockWorks Licensing Options screen, click the Remove licensing button at the
bottom of the window.
The program will prompt you to confirm this.
4.
Click Yes.
The program will remove all RockWorks licensing from your computer. It will also
display a Status Code.
5.
Write down the Status Code that is displayed; RockWare employees may ask you for
this number to verify the license removal.
Note that this license removal does not affect the Trialware day/use counter.
Step 2: Copy data/reference files to the new computer.
Be sure youve copied any necessary project folders to the new computer. You should
also refer to the My Documents\RockWorks14\System folder for any reference libraries
(patterns, symbols, etc.) that you may have modified and should copy to the new
computer.
Step 3: Remove the program itself.
1.
Access the Windows Control Panel: Click on the Start button on the Windows
taskbar. Click on the Control Panel option (Windows XP, Vista) or first on the
Settings item and then on Control Panel (Windows2000).
2.
Double-click on the Add/Remove Programs icon.
3.
Locate the RockWorks/14 item in the program list.
4.
Select the Change/Remove or Remove option, depending on your version of
Windows.
11
Introduction
RockWorks14
Windows will launch its remove-software program. It will offer you either Automatic or
Custom removal. We generally recommend following the Automatic removal, as this will
remove the program files from your computer, but will not touch any of your own data
files.
What's New in RockWorks/14
Use the new Project Manager to view and open files in the current project folder.
Customize the types of files that are displayed.
Double-click on grid model names to display them as 2D contour maps or 3D
surfaces.
Double-click on solid model names to display them as 3D voxel or isosurface
models.
Use the new Time Intervals (T-Data) tab to enter downhole interval data sampled by date.
12
The new T-Data menu offers time-data modeling tools.
Display date-specific data in your 2D and 3D logs.
RockWorks14
Introduction
Plot lithology patterns in 2D sections and profiles, such as this overlay over a Stratigraphy
section:
Equal-spacing of logs in multi-log sections helpful for sections with long gaps between
boreholes:
Plot multiple parallel profiles automatically:
Fill portions of 2D log curves to highlight areas of interest.
Plot I-Data and P-Data using logarithmic scales in
2D and 3D logs.
Unwind directional logs to avoid projection onto
themselves. ->
13
Introduction
RockWorks14
Plot side panels in clipped stratigraphy diagrams ->
Constrain your stratigraphy models
based on upper ground surface grids or
lower pit surface grids
Create I-Data and P-Data statistics maps to evaluate the high/low/average/sum values of
downhole data.
Use World Files to georeference raster images.
Create color contours from classification values, for class-based
maps of lithology or other types of data where traditional
contouring is not appropriate. ->
Include isomesh contour lines
in 3D isosurface diagrams:
Distribute RockPlot3D to your coworkers and clients as a
free viewer for your saved 3D scenes.
A new transparency picker makes it easy to select the color
to be transparent in 3D images and image panels.
14
RockWorks14
Introduction
Plot hydrochemistry data as Durov diagrams, with
optional density or TDS color contours
Plot Sieve Diagrams
(cumulative grain size
distribution diagrams)
for sample data listing
sieve numbers and
weights.
And much more.
See Help / Contents / Introduction / Whats New in RockWorks
See Help / Online Information / RockWorks Revision History
RockWorks2006 Users Read This
There should be a seamless transition between RockWorks2006 and RockWorks14 the
Borehole Manager database and the RockWorks Utilities ATD files, grid and solid
models, and all graphics files created in RockWorks2006 are fully compatible with
RockWorks14. The program will be installed into a new folder, and a new
RockWorks14 Samples and System folder will be created in My Documents (WinXP)
or Documents (Windows Vista) folder.
RockWorks2004 and 2002 Users Read This
RockWorks borehole data is now stored in an Access MDB file. When you browse to an
existing project folder, an Import Wizard will launch automatically, leading you through a
few simple steps to import your .BH files, lithology table, and stratigraphy table into the
database.
Lithology and Stratigraphy Tables are stored in the project database they are no longer
stored in external TAB files. Because these Type tables are linked to the lithology
and stratigraphy data tables, you cant list a material or formation for a borehole that is not
defined in the Type table.
The new Well Construction data table has the same kind of Type table to which it is
linked.
All other reference tables (TAB), Utilities datasheets (ATD), models (GRD, MOD), and
graphics (RKW, XML, RWR) should be fully usable in RockWorks14. Note that
RockPlot2D RKW files will be updated to the newer RK6 format upon opening, and
ReportWorks RWR files will be updated to the newer RW6 format upon opening.
15
Introduction
RockWorks14
Experiment with the new editing capabilities of the RockPlot2D window you can click
and drag graphic objects, double-click on objects to change their properties, and insert
additional text, shapes, legends, images into the image.
Please see the Whats New section, just previous, for more information about the new
version.
RockWorks99 Users Read This
Your Data
If your RockWorks99 ATD files contain downhole stratigraphy and/or linked downhole
data files (LIT, HIS, CUR, ZON files) you will now work with your data in the Borehole
Manager, the new data window. See Borehole Manager Overview (page 30) and
Importing RockWorks99 Files (page 55) into the Borehole Manager.
If your ATD files do not represent borehole data, you will continue to use the RockWorks
Utilities datasheet. The information in your template (TEM) file will now be stored as a
header in the ATD file, so you wont have to manage two files. See the RockWorks
Utilities Datasheet Overview (page 75) and Opening a RockWorks99 datasheet (page 78).
Your Plots
If you have existing "RKW" files containing RockWorks99 images, you can still open
these into RockWorks14. Use the RockPlot2D button (left side of screen) to open a
RockPlot2D window, and use its File / Open command to open existing RKW images.
They will be updated to the new graphic format automatically, and you can save the
updated versions under a new file name.
RockWorks14 also contains an OpenGL 3-D plotting window: RockPlot3D (see page
229). This is the window that will be used to display any new 3D images you create, such
as 3D log displays, fence diagrams, solid models, and 3D surfaces. You cannot open RK6
files in the RockPlot3D window.
There is a built-in ReportWorks program used for laying out pages for print and display
include RockWorks images, bitmaps, shapes, text, and legends. See page 245 for
information about ReportWorks.
Other New Features
The Borehole Manager allows entry of downhole survey measurements for deviated or
inclined borings.
LogPlot Users Read This
RockWorks14 contains a LogPlot Import program that functions as a batch importer of
multiple LogPlot DAT files into the RockWorks MDB database. Using either log design
16
RockWorks14
Introduction
or DAT file information, this tool can determine the LogPlot entities that can be imported
into RockWorks, and, where possible, it will offer the user control over the specific import
options. Lithology / stratigraphy data (LogPlot: LITH), geochemical data (LogPlot
Histogram), geophysical data (LogPlot Curve), log symbols, text, and well
construction information can be imported. Once imported into RockWorks, the user has a
variety of program tools at hand: strip logs, cross sections, solid models, surface maps,
and more.
See Help / Contents / Borehole Manager / Entering Your Borehole Data / Importing
Data from Another Source for more information.
Getting Help
The following documentation and help resources are available for the RockWorks
program:
Built-in help system:
Complete program information is installed in a single Searchable Help file that offers a
table of contents, index, and advanced searching tools. This help is available via:
Help / Contents (main menu)
(options windows)
F1 key (most windows).
Throughout the RockWorks documentation look for the
for more information in the Searchable Help system.
symbol to know where to look
17
Introduction
RockWorks14
On-line tutorial:
The tutorial lessons are included in the main Help system. You can access them using the
Contents tab in the left pane of the Help window, or by clicking on the Tutorial button at
the top of the window.
Web Support Page: Visit www.rockware.com and click on the Support menu for a
variety of support options, including FAQs, case studies, etc.
Web Support Forum: Join our user forum at www.rockware.com/forum/index.php - you
can post questions, read existing postings, search on keywords, and more.
User Manual: The user manual is designed to be a roadmap to summarize program
functions and to direct you to other resources for more information. The manual can be
downloaded (PDF format) from www.rockware.com, and click on the Support /
RockWorks / Downloads / Documentation menu item.
Contact RockWare: If you own a registered * RockWorks license, you are eligible for
1/2 hour of free telephone support and free email support, both subject to change.
Technical questions can be emailed to: tech@rockware.com. The support telephone
number is 303-278-3534, and listen to the switchboard menu for support. Technical staff
hours is typically 9 4 (Mountain time zone). Our mailing address is: 2221 East St, Suite
101, Golden, Colorado 80401 USA. When you contact us, please be sure to include the
revision number of the program (visible in Help / About), the version of Windows you are
using, what you are trying to do in the program, and whether you are seeing an error.
Critical errors now generate a "bug report" that can be automatically sent to the RockWare
support staff. This report keeps us from asking a bunch of obnoxious questions about your
machine configuration and exactly where the bug occurred.
* To register your license, mail in your yellow registration card or visit
www.rockware.com/support/register.php.
18
RockWorks14
Introduction
A Brief Tour
Here are some important landmarks within RockWorks:
1.
The Borehole Manager: This is the data window and suite of menus for entering and
working with borehole data. Here is where you do most of the sub-surface modeling
and visualization in RockWorks: 2D and 3D logs, cross sections, fence diagrams,
solid models, stratigraphic models, structure maps, etc. Borehole data is stored in an
Access (MDB) database. You can access the Borehole Manager using its tab along
the left edge of the program window.
2.
The RockWorks Utilities: This is a simpler, row-and-column type of data window
with its own suite of menus. Here you can create many different types of maps,
charts, and diagrams. Even if you are working primarily with borehole data, you will
still use many of the tools in the RockWorks Utilities for analytical work (statistical
analysis, grid & solid model math/filtering tools, etc.). You can access the Utilities
window using its tab along the left edge of the program window.
19
Introduction
20
RockWorks14
3.
Tables: Use the "Tables" tab along the left edge of the program window to access a
listing of program libraries that youll use a lot in the Borehole Manager and from
time to time in the RockWorks Utilities: Lithology and Stratigraphy Types Tables for
modeling downhole lithology types and formations; pattern and symbol libraries for
maps, logs, and cross sections; coordinate tables for polygon-clipping; look-up tables
for customized symbols and contours; and more.
4.
Project Manager: This pane, along the left edge of the program window, displays
RockWorks files that reside in the current project folder, and tables in the project
database, for quick and easy access: Hover over graphic files to see previews, doubleclick on files to open them, configure which files to display, if any.
RockWorks14
5.
Introduction
Project Dimensions: Here you establish the boundaries of your working project, for
both borehole-related and general data, for consistency in modeling and boundary
annotations.
21
Introduction
22
RockWorks14
6.
RockPlot2D: This is the window in which 2D (flat) maps, logs, and diagrams are
displayed. This window is displayed automatically each time that a 2D graphic is
generated. You can also open a blank RockPlot2D window using the File /
RockPlot2D menu option.
7.
RockPlot3D: This is the interactive window in which 3D images are displayed
(surfaces, solids, 3D logs, fence diagrams, and more.) This window is displayed
automatically any time that a 3D graphic is generated. You can open a blank
RockPlot3D window using the File / RockPlot3D menu option.
RockWorks14
Introduction
ReportWorks: This is the page layout program for RockPlot2D images and bitmaps,
with legend, text, shape, scale bar annotations.
9.
Menus and Options Windows: Most of the RockWorks tools are accessed by
clicking on the toolbar buttons and/or by clicking on the drop-down menus at the top
of the program windows and selecting an item from the menus list. When a menu
item or button is selected, a window with program options will be displayed. The
options will be displayed in an expandable/collapsible outline format.
23
Introduction
RockWorks14
Use your mouse to expand/collapse headings and select items as described in the picture.
If you prefer to use your keyboard, heres a list of shortcuts:
+
Expands the current node (equivalent to clicking on the +
button).
Collapses the current node (equivalent to clicking on the -
button)
CTRL+ENTER
Opens the current nodes edit dialog (equivalent to doubleclicking)
SPACE
Changes the state of a checkbox or radio button (equivalent to a
single click in a checkbox or button).
Up and Down Arrows
Selects the next or previous node.
Tab
Moves from the menu options to the OK/Cancel toolbar to the
Help toolbar.
ENTER
Accepts settings and moves on to next step (equivalent to
clicking the OK button)
ESCAPE
Cancels the dialog (equivalent to clicking the Cancel button)
Right-click
Right-click on any of the nodes to view the behind-the-scenes
menu name, group name, and parameter (variable) name. This
information can be helpful if you are writing RCL scripts.
Scripting RockWorks
RockWorks can be run using RCL (RockWare Command Language) scripts, either from
a program command line or using the File / Compile RCL menu option.
Help / Contents / Reference / RCL Scripting.
24
RockWorks14
Borehole Manager
Chapter 2 - The Borehole Manager
Using the Borehole Manager
The Borehole Manager is the RockWorks data interface designed for entering downhole
data. It is one of two main data windows available in RockWorks.
How to access the Borehole Manager
1.
Click on the large Borehole Manager button along the left side of the program
window.
The program will bring the Borehole Manager window to the front.
! The menu items at the top of the window will change depending on which data entry
program is currently activated. The Borehole Manager and the RockWorks Utilities
datasheet each has its own suite of menus and program options.
Getting Started Checklist
Here is a checklist of items to remember when working with the RockWorks Borehole
Manager.
1.
When you're starting a new project, launch RockWorks and create a new project using
File / New Project. When you create a new project in RockWorks, you'll be creating
two new items on your computer: A new folder, with the name of the project, and a
new .MDB file inside that folder, with the same name. (Page 27.)
25
Borehole Manager
2.
3.
4.
26
RockWorks14
Borehole data for each project is stored in a Microsoft Access database or MDB
file.
Each project has its own database in its own project folder. Models and graphics
are stored in the project folder, too.
The database file and the project folder share the same name ("SmithProject"
folder would have the "SmithProject.mdb" database file).
Once the project is created, you can enter your data.
You can import your borehole data from Excel files, and other formats. (Page
53.)
You can also hand-enter the borehole data. Use File / New Log to add a new
borehole record. The Location tab is required for each borehole. (Page 31)
Enter the downhole data into the appropriate data tab for the well. (Page 39)
Use the Edit / Edit Data as Spreadsheet as a neat tool for spreadsheet-style
editing of a table, including copy/pasting, etc. (Page 52)
Quick database shortcuts: Tab advances cell to cell. Ctrl+Del deletes a row.
Down-arrow adds a row to the end of the table. Right-click/Rows to add or
delete a row.
When your borehole data is entered/imported, be sure to establish the project
dimensions. (Page 70)
This is easily done by scanning all/enabled boreholes using the buttons.
If you'll be creating surface or solid models, be sure the project dimensions node
#s are dense enough (but not too dense!) to properly represent your data. Use the
Preview Dimensions button to get an idea of how dense the model will be.
Remember that lithology materials, stratigraphy formations, and well construction
materials link to respective "Types" tables. (Page 257)
The formations in the Stratigraphy Types Table must be listed in order from the
ground downward for proper modeling to take place.
In the Lithology and Well Construction Types Tables, any extra material types
can be omitted from diagram legends.
Since only the patterns background color is used for lithology in 3D logs,
models, and fences, be sure to choose something other than white for all of your
formations and materials.
5.
Use the database query tools to enable borehole subsets for modeling and display.
There is a simple query and a complex query available. (Page 68)
6.
Before you start creating interpolated models of your data, first create a graphical
representation of the data as entered (e.g. as logs). The 2D and 3D log designers
RockWorks14
Borehole Manager
make it easy to select what kind of data to display in the logs, and the column order.
(Page 119)
Striplogs / Multi-Log 3D tool - see the data as entered for all of the boreholes.
Striplogs / Multi-Log Section - see the log data in a hole to hole cross section.
Striplogs / Multi-Log Profile - see the log data in a projected section.
7.
When you're ready to interpolate surface models (Stratigraphy, Water Level) or solid
models (Lithology, I-Data, P-Data, Fractures), remember that the Model, Profile,
Section, Fence, Plan, and Surface Map options can all utilize the same interpolated
numeric model. Once you generate a model that looks good, you can select the
Existing Existing Model option to generate the other diagram types. They simply
offer different ways to visualize the contents of the interpolated model. For this
reason, many users find that using the Model option first, to create the numeric model
and to visualize it in 3D, is a good way to check the accuracy of the interpolation.
They then use that existing MOD file as the basis for other diagrams sections,
fences, profiles, etc.
8.
RockPlot2D is the display window for 2D (flat) graphic images such as maps, cross
sections, 2D logs, rose diagrams, and the like. It contains editing tools (page 211).
9.
RockPlot3D is the display window for 3D graphic images, such as solid voxel
models, isosurfaces, fence diagrams, 3D surfaces, etc. It is interactive, with rotation,
zooming, appending, etc. (Page 229.)
10. ReportWorks is a page layout window for images (RK6, BMP, JPG, TIFF, etc.),
text, legends, shapes, and more. (Page 245.)
11, If you need to automate your work in RockWorks, you can do so with "RCL"
(RockWare Command Language) scripts. (Page 308.)
Other important notes:
RockWorks2004/2002 BH files can be imported very easily into the RockWorks14
database see page 55.
Borehole Projects
Creating a New Borehole Project
Each project you work on in the Borehole Manager must have its own folder, called a
Project Folder, on your computer. The Project Folder is where the borehole database
(.MDB) of the same name is created, for storage of borehole data. Graphic files, grid and
solid models, and other accessory files for that project should also be saved in the Project
Folder.
When you create a new project in RockWorks, you'll be creating two new items on your
computer:
27
Borehole Manager
A new folder, with the name of the project
A new .MDB file inside that folder, with the same name
RockWorks14
Follow these steps to create a new project folder:
1.
Access the Borehole Manager as necessary, by clicking on the Borehole Manager tab
along the left edge of the program window.
2.
Choose the File / New Project option. The program will display a Create New Project
window.
3.
New Project Folder: Click on the open-folder button to the right of this prompt to
browse to an existing folder on your computer or to create a new folder.
Or, to create a new folder, select the folder in which the new folder is to be created,
and click on the Make New Folder button shown along the bottom of the window. A
"new folder" will be placed inside the selected folder, ready for you to type in a name.
4.
28
Pattern New Project Based on the Project... For this prompt you have a choice:
If you want to create a completely new, blank project using generic (factory)
default settings, be sure there is a check in the Use System Defaults checkbox.
This is a good choice if you haven't modified the database setup in your projects
up to now, with customized tabs or fields.
If you want to create your new project based on an existing database, be sure
there is NOT a check in the Use System Defaults checkbox. This is a good
choice if you have customized another project with new Location fields or new
RockWorks14
Borehole Manager
data tables, and you want this new project to be based on that setup.
5.
6.
If you have opted to base this new project on another project, and have browsed for
that project name as described above, you can now decide what components to carry
over:
Select the reference tables to be copied to the new project by inserting checks in
the appropriate check-boxes. For example, to copy the Lithology Type and
Stratigraphy Types Tables to the new project, you would insert a check in those
check-boxes. To copy all of these reference tables to the new project, you would
insert checks in all.
Select whether the I-Data or P-Data names (column headings) are to be copied to
the new project by inserting a check in the Interval Names and/or Point Names
boxes. For example, if you will be entering the same type of geochemistry data
in the new project (e.g. Benzene and Toluene) you could insert a check in the
Interval Names option to carry those headings over.
Select whether any of the actual borehole data is to be copied to the new project.
Choose None for none of the borehole data, Enabled for the data for enabled
boreholes only, and All for all borehole data.
Click OK in the Create New Project window to proceed using the established settings.
The program will:
Create a new MDB file in the selected folder, assigning the MDB file the same
name as the project folder.
Initialize the database with factory default or existing project-specific data
dictionaries.
Initialize the database with the specified data type tables, if any, interval- and
point-data names, if any, and borehole data, if any.
Open the new project into the Borehole Manager.
29
Borehole Manager
RockWorks14
Opening an Existing Borehole Project Folder
Each project you work on in the Borehole Manager must have its own folder, called a
Project Folder, on your computer. The Project Folder is where the borehole database
(.MDB) of the same name is created, for storage of borehole data. Graphic files, grid and
solid models, and other accessory files for that project should also be saved in the Project
Folder.
Follow these steps to open an existing project:
1.
Access the Borehole Manager as necessary, by clicking on the Borehole Manager tab
along the left edge of the program window.
2.
Either:
Choose the File / Open Project option, or
Click on the name of the project folder itself, displayed right below the menus.
3.
Browse for the folder in which the project is stored and click OK.
The existing project will be loaded into the Borehole Manager. It is required that the
RockWorks MDB database have the same name as the Project Folder. When you access
an existing project folder, the MDB file of the same name will be loaded.
! Use the File / Recent Projects option to view and select from a list of recently-used
project folders.
Entering Borehole Data - Overview
The Borehole Manager is one of the two main data windows in RockWorks (see page 19
for an overview). It is used to enter borehole data: downhole stratigraphy, lithology,
interval-based or geochemistry measurements, point-based or geophysical measurements,
fractures, water level, deviated well surveys, depth to specific log pattens and symbols,
well construction, and/or downhole vector data.
30
RockWorks14
Borehole Manager
The data you enter into the Borehole Manager can be displayed as 2D (flat) images such
as cross sections or plan-view well location maps. It can also be displayed in 3dimensional images such as fence diagrams, floating surfaces, solid models or 3D
drillholes in the new "RockPlot3D" viewing program.
The Borehole Manager allows you to choose/create a working Project Folder, into which
the data for the different boreholes is stored, as well as program-generated models and
images. If you turn on the Project Manager pane (Tools / General Preferences) you can
see the RockWorks files that reside in the Project Folder.
The borehole data for each project is stored in a Microsoft Access MDB database. The
MDB file has the same name as the project folder, so for a folder named Samples, the
MDB file is automatically named Samples.MDB.
The names of the individual boreholes in the current project are displayed in the long pane
to the left of the individual data tabs.
See RockWorks Utilities Datasheet Overview (Chapter 3) for information about that data
interface.
Creating a new well entry
Each well in a borehole project is stored as a separate record in the project database. To
create a new well in the existing project, follow these steps:
1.
Access the Borehole Manager as necessary.
2.
If necessary, access the project folder that contains the data to which you wish to
add the new well.
3.
Select the File / New Log command.
4.
Enter the required fields for the borehole:
31
Borehole Manager
RockWorks14
Borehole Name: This is a unique identifying field for the borehole. You cannot
have multiple boreholes in the same database that share the same name.
Easting, Northing: Enter the Easting or X-coordinate and the Northing or Ycoordinate for the borehole in feet or meters. Be sure the units match the depth units
(feet or meters) you'll be entering.
See page 39, for information about X,Y units.
If your locations are in longitude/latitude coordinates or Jeffersonian (RTS)
descriptions, you'll need to enter 0 initially for this prompt, enter the
coordinates you do have in the optional location fields and use the coordinate
translation tools to compute the Easting coordinate. Use the See Also links
below for more information.
Elevation: Type in the elevation at the top of the well. Be sure the elevation units
(feet or meters) are the same as the Easting and Northing units.
TD: Enter the total depth for the well. Be sure the TD units (feet or meters) are the
same as the Easting, Northing and Elevation units. If the well is inclined or
deviated, this should be the measured depth, not the true vertical depth.
5.
Click OK.
The well name will be shown in the Borehole Name listing. The required fields that you
entered will be displayed on the well's Location tab. There will be a blank suite of data
tabs (Lithology, etc.) into which you can enter data for the borehole.
! Note: You can also use the File / Duplicate Log option to create the new borehole
record based on an existing borehole.
See also: Entering the Borehole Data (page 35)
Help / Contents / Index / Optional Fields for information about adding customized
fields to the location table.
Deleting a well
Each well in a borehole project is stored as a separate record in the project database. To
remove an existing well record from the current project, follow these steps:
1.
Access the Borehole Manager as necessary.
2.
If necessary, access the project folder that contains the data you wish to edit.
3.
In the pane to the left, click on the name of the Borehole File that you wish to
remove from the current project. For example, to remove the borehole named "DH5", click on that wells name.
4.
Select the File / Erase Log command.
The program will prompt you, "Delete all the information for "wellname"? The data is not
recoverable?"
32
RockWorks14
5.
Borehole Manager
Click Yes to continue and delete the entire borehole record from the database.
Click Cancel to cancel the Erase Log operation.
! If you choose Yes, the data in the selected borehole file will be removed from the project.
Note that any existing grid (surface) or solid (plume) models you've already created using
the now-deleted borehole will NOT be automatically updated to reflect the data change.
You'll need to re-generate models and graphics.
Accessing a well's data
1.
Access the Borehole Manager as necessary.
2.
Open the existing project as necessary.
The wells in the current project will be displayed in the pane just to the right of the project
manager pane.
3.
Click on the name of the well you wish to view.
The program will load its data into the data tabs. You can click on the various data tabs
to see that borings data.
Enabling/Disabling Borehole Records
Use the check-boxes to the left of the borehole names to turn the borehole on (checked)
or off (un-checked). If the borehole is enabled, it will be included in borehole location
maps and log section diagrams, and its data will be processed during surface or solid
model interpolation. If the borehole is disabled, it will not be included in these maps,
diagrams, or interpolation processes.
33
Borehole Manager
RockWorks14
You can use Edit / Enable All Boreholes to turn all borehole records on, and Edit /
Disable All Boreholes to turn all borehole records off.
See also: Querying Data (page 68) for database query tools for enabling/disabling
boreholes.
Borehole Manager Database - Overview
Starting in RockWorks2006 and continuing to the current version, the data for the
Borehole Manager is stored in a Microsoft Access-compatible database or MDB file.
This is in contrast to the file structure for RockWorks2002 and 2004, which utilized
ASCII text files for the storage of each, individual borehole file. Despite the new data
structure, the look and feel of the Borehole Manager is much the same now as it was in
v.2004.
Some of the benefits of using a database structure for data storage include:
Relational integrity: The database keeps track of records in a table that refer to
records in other tables, such a stratigraphic unit for a borehole linking to the
Stratigraphy Types Table.
Queries: RockWorks contains some built-in query tools, that allow you (for
example) to enable all boreholes that contain a particular formation or lie within a
specific area. In addition, advanced users could use Access for detailed queries.
Data validation: Numerical values are checked and stored, preventing entry of
alphabetic characters. Date fields (like Water Level Dates) are validated to be actual
date/time values.
Some important notes:
34
RockWorks uses a project folder for storage of all borehole data and related files.
The MDB file that's created for a new project will be assigned the same name as the
project folder. For example, if you create a new project folder named "Denver",
then the project database will be named "Denver.mdb".
When you access a folder containing .BH files from RockWorks2002 or
RockWorks2004, the program will launch a wizard that will walk you through the
steps to import the individual borehole files into the database.
Lookup tables, such as those that define stratigraphy types and lithology types, are
stored in the database.
The data dictionaries, which define available fields, which tabs are displayed, etc.,
are stored in a "system" folder inside your project folder. This allows you to
maintain custom data dictionaries for different projects.
You do not need to have Access installed on your computer to use the RockWorks
database. The behind-the-scenes database components, called the Microsoft Jet
RockWorks14
Borehole Manager
Database Engine, are installed with the Windows operating system. See the Help
messages for more specifics re: Jet version compatibility.
See Help / Contents / Borehole Manager / Entering Your Borehole Data / Borehole
Manager Database.
Database Navigation Tips
Active Table: The tables for each borehole are displayed in the Borehole Manager
window, with stick-up tabs noting the table name.
Active Row: When you click on a record in the database, such as the name of a borehole
or a row in the Stratigraphy table, the cursor will be shown as a triangle to show the active
record.
Editing Fields: When editing, the record pointer will change to an I-beam. This mode
can be entered into by pressing the function key F2 or by double-clicking in the cell to be
edited.
35
Borehole Manager
RockWorks14
Inserting Records: Insert mode is indicated by the record pointer changing to an asterisk
*. A new record is inserted by
Pressing the insert key or
Moving to the last record and pressing the down-arrow key.
Right-clicking and choosing Insert.
Canceling: Both insert and edit modes can be cancelled by pressing the escape Esc key.
This will cancel any edits that are in progress.
Deleting Records: Deleting a record is done by
Typing Ctrl-Del (holding down the Ctrl key and pressing the Delete key)
Right-clicking and choosing Delete.
See also: Editing Borehole Records as a Spreadsheet (page 52).
Quick Summary of the Borehole Manager Buttons
Use the Tools / General Preferences / Main Menu Options to turn on the toolbar buttons
described below.
36
RockWorks14
Borehole Manager
See these Help / Contents / Borehole Manager / Entering Your Borehole Data / Borehole
Manager Database topics for additional information.
Backup database
Check database integrity
Enable all boreholes
Disable all boreholes
Compute XYZ values for all boreholes
Display XYZ values in data tabs
Configuring the Data Tables
Underneath the hood of RockWorks is a collection of information about the
RockWorks database itself. This meta data is called a Data Dictionary.
The Data Dictionary gives RockWorks a lot of versatility: You can change the names of
your Borehole Manager tabs, their order and background color; even hide those tabs you
do not use. You can add optional borehole information, such as the drilling company or
date of initial boring or hide these optional fields if you do not use them.
! Changes that you make to the Data Dictionaries are stored in a "system" folder inside
your project folder. This allows you to maintain different Dictionaries for different
projects.
See these Help / Contents / Borehole Manager / Entering Your Borehole Data / Borehole
Manager Database topics for additional information.
37
Borehole Manager
RockWorks14
Summary of the RockWorks Database Tables
Database Engine Specs
Customizing the Tab Display
The default setup for RockWorks will allow display of all of the data tabs discussed in the
previous section. You can adjust which tabs are displayed and you can customize the
fields within the tabs by following these steps:
1.
Access the Borehole Manager.
2.
Open the existing borehole project if necessary.
3.
Right-click on any of the tabs and choose the Tab Manager option. You can also
choose the View / Tab Manager menu option.
4.
Customize the tab as described below:
To turn off the display of any data table, simply remove the check-mark from
its check-box. Note that the table will still be present in the database, it simply
will not be displayed in the Borehole Manager window.
To change the order in which the tabs are displayed in the Borehole Manager
window, click on a tab name in the Tab Manager listing and then click on the
up-arrow or down-arrow as appropriate to adjust the tab sequence. The first
name in the list will be displayed along the left edge of the Borehole Manager
window, and the last name in the list will be along the right.
To change the name displayed on the tab itself or the background color of the
row-and-column view of the data, double-click on the tab name in the Tab
Manager listing, and adjust these settings in the Edit Tab Sheet window.
To change the fields that are stored in the tab, click on the name of the tab in
the Tab Manager window, and then select the Edit / Edit Fields option. Use the
Add a New Field button to add a field to the data tab.
! At the time of this writing, new fields that you create in the database will not
be usable by RockWorks, but they can be used to store accessory data for the
borehole. For example, if you were to add a Comments field to the
Stratigraphy data tab, you can add descriptive information about the formation
intervals for storage in the database, even though you wont be able to display
this text in a strip log.
See Help / Contents / Borehole Manager / Entering Your Borehole Data / Borehole
Manager Database.
Backing Up, Restoring, and Refreshing the Database
Use the File / Backup Database tool to make a backup copy of the current .MDB file and
the project's data dictionaries. We generally recommend that you do this from time to
time, particularly before importing data, deleting data, or filtering data, should you
38
RockWorks14
Borehole Manager
inadvertently make changes you don't wish to keep. You can use the File / Restore
Database option to restore a backup copy as current.
Use the File / Refresh Database option to reopen the current project database without
having to exit and re-launch the program.
Checking the Data and Database Integrity
Use the File / Check Database Integrity tool to compare the contents of your current
project database against the general program data dictionaries, to see a report of the items
that are not in synch and to fix all those that it can. This can be helpful in the event that
fields have been added to one of your projects and you re-open another project and the
older database no longer matches the modified data dictionaries.
Use the File / Check Data Integrity option to perform a database check (above) AND also
read through the borehole data itself to check for mis-ordered stratigraphic units, misplaced Total Depths, etc.
Entering the Borehole Data
Overview of Data Types
The RockWorks Borehole Manager uses data "tabs" for entering the different types of
downhole data. For example, if your well is inclined or deviated, you can enter the
downhole survey information in the "Orientation" tab. If you have point-sampled
geophysical data, you can enter these into the "Points (P-Data)" tab.
When you add a new well to a project, the program will display a blank suite of data tabs.
Simply click on a tab to bring it to the front for entering your data. You may leave those
tabs blank for which you have no data. Only the Location tab is required to contain data.
The tabs display a spreadsheet-type view of the information in the MDB database tables.
This section discusses the different data tabs and how you enter the data.
See also: Importing Data on page 53, and Editing the Data as a Spreadsheet on page 52.
See Help / Contents / Borehole Manager / Entering Data for more detailed information.
Location Tab
This is used to enter the well ID, X and Y location coordinates (Eastings and Northings),
surface elevation, and total depth (all required fields). You may also choose a specific
symbol for the well, which can be used to note the well location in maps. There is a
"Comments" field where you can enter well-specific notes.
39
Borehole Manager
RockWorks14
There are optional fields for entering a wells API number, or for entering well locations
in Range and Township notations or in longitude and latitude coordinates, for translation
into Eastings and Northings.
! Right-click on the Location tab to add custom, optional fields to the table.
Easting and Northing Limits: The well location Easting (X) and Northing (Y) coordinates
may be listed in global units (UTM meters or feet) or in local units (meters or feet). Note
the following:
*
The location coordinates must represent the same units in which the depths (total
depth in the Location tab and data depths in the other tabs) are recorded. Thus, if
your depths are entered in feet, so must be your Eastings and Northings. If your
depths are entered in meters, then enter your Eastings and Northings in meters also.
RockWorks does not require specific units, it simply assumes the map units and the
depth units are the same.
RockWorks assumes you know what your units are - feet or meters or inches or
centimeters - and as long as they are consistent (as described above) you do not need
to declare them anywhere in the program. You can adjust the text that is plotted
along map borders to specify the units (map border settings), and you can adjust
some of the program's different report settings, to specify your units, in the report
options windows.
If your location coordinates are in decimal longitude and latitude units (such as "106.89765" or "42.574635"), note:
! You should enter your decimal longitude and latitude coordinates in the longitude
and latitude prompts in the Location window. Then use the Borehole Manager's
Map / Adjust Coordinates / Longitude/Latitude -> Easting/Northing command
to change them to UTM meters or feet.
If your location coordinates are in Range/Township/Section notation:
! You should enter the Range, Township, Section, Meridian, and Description
information in the appropriate prompts at the bottom of the Location tab. Then use
the Borehole Manager's Map / Adjust Coordinates / Jeffersonian ->
Easting/Northing command to change them to UTM meters or feet.
The X-coordinates or Eastings must increase in value to the East, and the Ycoordinates or Northings must increase in value to the North. If you are using
lon/lat coordinates for translation to meters or feet, be sure that western longitudes
and southern latitudes are entered as negatives.
Posting Locations from the RockWorks Utilities datasheet: If you have well location data
listed in rows and columns in the RockWorks Utilities datasheet, you can transfer these
data into the Borehole Manager using the File / Transfer / Locations -> Borehole
Manager tool. The fields in the datasheet can be mapped to specific fields in the Location
tabs.
40
RockWorks14
Borehole Manager
See Help / Contents / Index / Optional Fields for information about customizing the
Location table in the project database. See Adjusting Total Depths (p 53) for a quick
means of adjusting TD to accommodate deeper data.
Orientation Tab
This tab is where you enter your downhole survey information, if the well is inclined or
deviated (e.g. not vertical).
Orientation Fields
Depth: Enter the first depth at which a downhole survey measurement was made. The
depth values must be positive.
! The depth units must be the same as the units declared for the xyz coordinates for
the hole. For example, if the x,y location and collar elevation are expressed in local
feet, then the depth listings must be in feet as well.
Bearing: Enter the bearing of the well at this depth. The bearings must be expressed
in decimal azimuth degrees (0 to 360, with 0 = north).
Inclination: Enter the inclination at this depth. The inclination data follows a
convention in which zero is a horizontal line, -90 points straight down, and +90 points
straight up.
You can enter as many survey points as you like, to generate very detailed inclined,
deviated, or horizontal well displays. If the well is vertical, this tab can be left blank.
Lithology Tab
Enter into this table observed downhole lithologies.
Lithology Fields
Depth to Top: Enter the measured depth to the top of the first lithologic interval for
the well. The depth values must be positive.
Depth to Base: Enter the measured depth to the base of the first lithologic interval for
the well.
Keyword: Double-click in this cell and choose the material type from the Lithology
Types Table (see page 257). Or, you can single-click in this cell, click the small
down arrow, and choose the material type from the drop-down list. If the material
type is not listed, you'll need to add it to the current Lithology Types Table.
41
Borehole Manager
RockWorks14
Description: This optional field can be used for recording any additional notes about
the interval. This text can be plotted in 2D strip logs.
Lithology data can be displayed in 2D and 3D log and log diagrams using the options in
the Striplogs menu. Lithology data can also be interpolated into a solid model for display
as a 3D voxel diagram, 3D fence panels, 2D cross sections and profile panels, and
lithology surface and plan-view maps (Lithology menu tools)..
(See also Lithology v Stratigraphy on page 60 for help on definitions.)
Stratigraphy Tab
Into this table you can enter interpreted downhole stratigraphic or formation data.
Stratigraphy Fields
Depth to Top: Enter the measured depth to the top of the first stratigraphic horizon for
the well. The depth values must be positive.
Depth to Base: Enter the measured depth to the base of the first stratigraphic horizon
for the well. If you dont know the formation base perhaps the borehole ends midformation you can leave this blank. See Missing Formations (page 63) for more
information.
Formation: Double-click in this cell and choose the unit name from the Stratigraphy
Types Table a library of stratigraphic names and patterns that is stored in the project
database. Or, you can single-click in this cell, click the small down arrow, and
choose the formation name from the drop-down list.
If the formation name is not listed, you'll need to add it to the current Stratigraphy
Types Table. See the Stratigraphy Types Table (page 259) for more information.
! Stratigraphic layers must be listed in the same order from borehole to borehole. Units
can be missing, but they cannot change order.
42
RockWorks14
Borehole Manager
Stratigraphy data can be illustrated in in 2D and 3D log and log diagrams using the
options in the Striplogs menu. Stratigraphy data can also be interpolated into surfaces for
display as 2D and 3D structure and isopach maps, 3D stratigraphic models, 2D cross
section and profile panels, 3D fence panels, and stratigraphic surface and plan-view maps
(Stratigraphy menu tools)..
See also these Stratigraphy data topics: Picking Stratigraphic Units from Log data (page
136), Lithology versus Stratigraphy (page 60), Missing Formations (page 63).
Intervals (I-Data)
This table is used to enter measured, numeric values which were sampled at depth
intervals (as opposed to single depth points) down the boreholes. This might apply to
downhole geochemistry values (assays, concentrations) or geotechnical values (blow
counts). Leave this table blank if you have no interval data.
I-Data Fields
Depth to Top: Enter the measured depth to the top of the first sampled interval for the
well. The depth values must be positive.
Depth to Base: Enter the measured depth to the base of the first sampled interval for
the well.
Column 1: Here you enter the measured value for that downhole interval. If you have
no data for an interval, you can leave the cell blank. Blank cells will simply be
skipped during processing.
Column 2 - Column x: Continue in this manner, typing in the measured value for each
component, for that interval. Repeat for as many columns as you have measurements
for, for that depth interval.
Right-click anywhere in the data table and choose Show Column Names Dialog to define
the column names for the measurement types (e.g. Benzene, Gold, percent-gravel, etc.)
The columns link to an Interval Types Table where names, data ranges, etc. are defined.
43
Borehole Manager
RockWorks14
These data can be displayed as bar graphs along 2D and 3D strip logs, and can be
interpolated into a solid model for display as isosurface or voxel models, vertical profiles,
cross sections, fence diagrams, and plan maps.
Note that each I-Data tab represents a merging of the records stored in the MDB table.
See Editing the Data as a Spreadsheet (page 52) for how to view the data with multi-select
and copy/paste tools.
Time Intervals (T-Data)
This table is used to enter measured, numeric values which were sampled at depth
intervals (as opposed to single depth points) and at specific dates, down the boreholes.
This might apply to downhole geochemistry values (concentrations) sampled at periodic
intervals, such as in monitoring wells. Leave this table blank if you have no date-based
interval data.
T-Data Fields
44
Depth to Top: Enter the measured depth to the top of the first sampled interval for the
well. The depth values must be positive.
Depth to Base: Enter the measured depth to the base of the first sampled interval for
the well.
Sample Date: Type into this field the date on which the sample was taken. You can
also double-click in the cell to bring up an interactive calendar-selection window.
Column 1: Here you enter the measured value for that downhole interval, for that
date. If you have no data for an interval, you can leave the cell blank. Blank cells will
simply be skipped during processing.
Column 2 - Column x: Continue in this manner, typing in the measured value for each
component, for that interval, for that date. Repeat for as many columns as you have
measurements for, for that depth interval.
RockWorks14
Borehole Manager
Right-click anywhere in the data table and choose Show Column Names Dialog to define
the column names for the measurement types (e.g. Mercury, Arsenic, etc.) The columns
link to an Time-Interval Types Table where names, data ranges, etc. are defined.
These data can be displayed as bar graphs along 2D and 3D strip logs, and can be
interpolated into a solid model for display as isosurface or voxel models.
Note that each T-Data tab represents a merging of the records stored in the MDB table.
See Editing the Data as a Spreadsheet (page 52) for how to view the data with multi-select
and copy/paste tools.
Points (P-Data)
This table is used to enter measured values which were sampled at single depth points (as
opposed to depth intervals) down the boreholes. This might apply to downhole
geophysical measurements (gamma ray), drilling rate, etc. Leave this table blank if you
have no point data
P-Data Fields
Depth to Top: Enter the measured depth for the first measurement for the well. The
depth values must be positive.
Column 1: Enter here the measured value for that downhole point. If you have no
data, you can leave the cell blank. Blank cells will simply be skipped during
processing.
Column 2 - Column x: Continue in this manner, typing in the measured value for
each component, for that depth. Repeat for as many columns as you have
measurements for, for that depth.
Right-click anywhere in the data table, and choose Show Column Names Dialog, to define
the column names for the measurement types (e.g. Gamma, Resistivity, etc.) for the
project. The columns link to a Point Types Table where names, data ranges, etc. are
defined.
45
Borehole Manager
RockWorks14
These data can be displayed as curves along 2D and 3D strip logs, and can be interpolated
into a solid model for display as isosurface or voxel models, vertical profiles, cross
sections, fence diagrams, and plan maps.
Note that each P-Data tab represents a merging of the records stored in the MDB table.
See Editing the Data as a Spreadsheet (page 52) for how to view the data with multi-select
and copy/paste tools.
See Importing Data (page 53) for topics regarding importing LAS files, etc. See P-Data
Manipulation Tools (page 156) for topics regarding manipulating the point values
(resampling, convering to logarithmic/uranium grade, etc.)
Fractures
Use this table to enter sub-surface fractures that you wish to display on logs and log cross
sections, or model as a solid for display as a profile, cross section, fence, plan map,
fracture surface map, or solid model.
Fracture Data fields:
46
Depth: Type in the measured depth for the first fracture you wish to record. The
depth values must be positive.
Direction: Enter the dip bearing in azimuth degrees (from 0 to 360) of the fracture.
Dip Angle: Enter the angle in degrees from horizontal (0 = horizontal, 90 = straight
down).
Radius: Enter the fracture radius, in your data units (feet, meters). This will
determine the size of the fracture disk as displayed on 3D striplogs, and will affect
any fracture modeling you perform. This setting will be ignored if, during strip log
setup, you set the Fractures / Dimensions to Fixed and enter a value there.
Aperture: Enter the fracture thickness. When displayed in RockPlot3D this will affect
the thickness of the fracture disk as its displayed with the logs. The fracture aperture
is entered as actual thickness units, in the same units as your other downhole data.
RockWorks14
Borehole Manager
For example, if your other log data is entered in feet, the fracture aperture must also
be entered as decimal feet. This setting will be ignored if, during strip log setup, you
set the Fractures / Dimensions to Fixed and enter a value there.
Color: Double-click in this cell and choose a color for the fracture disk that will be
displayed in the logs and log sections.
Water Levels
This table is sed to enter one or more dates, depths, and optional text for observed water
level(s) in the boreholes.
Date: Here you enter the date on which the measurement was taken, by typing it in or
double-clicking in the cell and choosing a date. On logs, the date field can be displayed as
a text label. For profile, plan, fence, and solid diagrams, RockWorks will use the Date
field to match like measurements between wells. For this reason, you can enter the date in
any numeric format; the program should be able to match 1/1/01 with 01/01/2001.
You cannot use an alphabetic format (e.g. January 1 2001). The date and time formats
will automatically adjust to U.S. or European formats based on the Windows Regional
Settings.
Depth to Top: Type in the measured depth to the top of the water level. The depth values
must be positive.
Depth to Base: Type in the measured depth to the bottom of the water interval. If you wish
to display the water level as a surface of little or no thickness, set the Base depth to
slightly greater than or equal to the Top depth. If you are not drilling to the base of the
aquifer and wish to note the upper surface only, you can set the base depth to a value just
slightly deeper than the top.
Water level intervals can be displayed in logs and log sections as color-filled bars, and
they can be modeled as surfaces for display as profile and cross section panels, fence
diagrams, plan maps, or 3D surfaces.
Symbols
Use this table to enter one or more depths for each borehole and the symbol to be plotted
at each depth in individual logs and in log sections.
Symbol Tab fields
47
Borehole Manager
RockWorks14
Depth: Type in the measured depth for the first symbol you wish to record. The depth
values must be positive.
! The symbol will typically be positioned with its center plotted at the declared depth.
This is not the case if the symbol's origin, as it was created in the symbol editor, is
not in its center. See the Help messages for more details.
Symbol: Double-click in this cell to pick the desired symbol from the displayed index
to the library of symbols. You can pick a color for the symbol by clicking in the Color
box. Click OK to return to the data table.
Caption: Type in any text you want to be plotted with the symbol on the log. This is
not required.
See page 264 for information about the RockWorks Symbol library.
Patterns
Use this table to select specific graphic patterns to be plotted along a depth interval in
individual logs or in log sections.
Data fields:
Depth to Top: Enter the measured depth to the top of the interval to be filled with the
pattern block. The depth values must be positive.
Depth to Base: Enter the measured depth to the bottom of the pattern interval.
Pattern: Double-click here to pick the desired pattern from the displayed index. You
can pick foreground and background colors for the pattern by clicking in the Color
boxes. You can also adjust the pattern density by adjusting the Density setting; the
Preview box will show you the current design, colors, and density for your reference.
Click OK to return to the data table. Initially, only the pattern number will be
displayed in the cell, but when you <Tab> or click into another cell, the display will
refresh with the graphic design and color.
Caption: (optional) Enter here any text you want to be plotted with the pattern on the
log.
See the discussion of Lithology data and Stratigraphy data, earlier in this section, for
information about entering downhole rock types and formation names, also associated
with graphic patterns in logs and sections. See the discussion of Well Construction data,
below, for information about entering downhole construction materials that allow multiple
pattern columns.
48
RockWorks14
Borehole Manager
Bitmaps
Use this table to enter one or more depth intervals for each borehole and the name of the
image to be plotted between these depths, in individual logs and in log cross sections.
These can represent raster logs, downhole images, core samples, and more. Raster images
are limited to display in vertical logs only (2D) and vertical and inclined logs only in 3D.
RockWorks contains an interactive tool for depth-calibrating the raster images.
1.
Double-click in the Filename field to browse for the name of the first image to be
listed for this well and click the Open button to open it. This file must reside in the
current project folder.
You will see the image displayed in a preview window. Now you can depth register the
image. Note that you can use the scroll bars to view portions of the image outside the
current window, and the Image Size prompt at the bottom to zoom in and out of the
image display
2.
Click on any point near the top of the log. This is typically the very top of the
background grid, but it can actually be any point within the log where the depth is
known.
3.
Once the point has been selected, a red horizontal line will be drawn at the designated
depth and you will be prompted to enter the depth at that location. Type in the depth
and click OK.
4.
Move the cursor to any point near the base of the log. This is typically the very base
of the background grid, but it can actually be any point within the log where the depth
is known.
5.
Once the lower point has been selected, a green horizontal line will be drawn at the
designated depth and the user will be prompted to enter the depth at that location.
Enter the depth and click OK.
The Raster Log Calibrator screen will disappear and the appropriate information be
computed and displayed within the Bitmaps tab. This eliminates the need to load the raster
image into another program to determine the header and footer offsets.
See the Help messages for more details about the calibration screens, and about the
Bitmaps fields.
Vectors
The Vectors table is used to enter directional data such as groundwater flow directions,
tiltmeter data, sonar data (current flow), etc. This table can also be used to enter laser
distance measurements in sub-surface, for cavern modeling.
Data fields:
49
Borehole Manager
RockWorks14
Depth: Enter the measured depth to the vector origin. The depth values must be
positive.
Direction: Enter the direction of the vector from the well, in azimuth degrees (from 0
to 360).
Inclination: Enter the vector's angle in degrees from horizontal (0 = horizontal, -90 =
straight down, and 90 = straight up).
Color: Double-click in this cell and choose a color for the vector arrow that will be
displayed in the logs and log sections.
Magnitude: Enter the current flow rate or any other parameter that is used to define
the "strength" of the vector. This can be used to scale the vector arrow in the logs.
! If these represent laser distance measurements in a cavern, the value will represent
actual distance.
Vectores are displayed as arrows in 3D logs, and as tadpoles in 2D logs and sections.
They can be interpolated into cavern models using the Vectors / Model option.
Well Construction
This table is used to enter depth intervals and well material "keywords" for display as a
Well Construction diagram on striplogs. In addition, the user declares the inner and outer
diameter for the materials for correct representation of width. The construction
"keywords" are associated with graphic patterns just like lithologic keywords, and are
easily selected from the data tab. In addition you can specify an "offset" from well center,
enabling you to display two separate borings in a single Well Construction diagram.
Data fields:
50
Depth to Top: Enter the measured depth to the top of the interval to be filled with the
pattern block. The depth values must be positive.
Depth to Base: Enter the measured depth to the bottom of the pattern interval.
Outer Diameter: The value entered in this column determines the outer width of the
pattern blocks in the Well Construction Column. This is set up in the Log Designer to
represent a particular well diameter, in real world coordinates such as inches or
RockWorks14
Borehole Manager
centimeters. The Outer Diameter setting established here determines how much of the
width of the entire Well Column will be filled with that pattern block.
Example: Let's say you've set up the Well Construction Column to have a diameter of
15 inches. If you then declared a pattern interval in the Well Construction data table
to have an Outer Diameter of "15," the pattern block would be plotted all the way to
the edge of the column.
Inner Diameter: The value entered in this column determines how far to the center of
the Well Construction Column that the interval will be filled with the pattern block.
Material: Double-click in this cell and choose the unit name from the Well
Construction Types Table. Or, you can single-click in this cell, click the small down
arrow, and choose the name from the drop-down list.
If the material name is not listed, you'll need to add it to the current Well Construction
Types Table. See the Well Construction Types Table section (page 260) for more
information.
Offset: This setting is used to declare the offset from the center of the well that this
material block is to be plotted, enabling multiple borings within a single construction
diagram. Negative values offset the block to the left of the center, positive values to
the right.
Caption: (optional) Enter here any text you want to be plotted with the diagram on
the log.
See Help / Contents / Borehole Manager / Entering Your Borehole Data / Entering the
Borehole Data.
Viewing a well data summary
If you wish to see a summary of the data contained in a particular well in your borehole
project, follow these steps:
1.
Access the Borehole Manager.
2.
Open the existing borehole project if necessary.
3.
Click on the name of the well in the list to the left, for which you wish to see a data
51
Borehole Manager
RockWorks14
summary. The program will load that well's data.
4.
Select the View / Borehole Summary command.
The program will scan the current well's data listing and will display a summary of its data
in a text window. Included will be a summary of the given data (coordinates, total
intervals, etc.) as well as computed coordinates from the survey data.
Viewing I-Data and P-Data Statistics
Use the I-Data / Stats and P-Data / Stats tools to compute basic statistics for a single
track in the I-Data and P-Data tables. These menus also contain a Histogram option
whereby a single track of values can be represented by a frequency histogram. See page
197 for more information.
Entering Project Information
Use the View / Project Information option to enter miscellaneous notes about the
project, which will be stored in the project database. This information can be retrieved
any time by selecting the Project Information menu command.
Editing Borehole Records as a Spreadsheet
Although the Borehole data tables look like spreadsheets:
they are not. Instead, they are a fairly complicated merging of separate database tables.
While you can type into these tables, just like you can with a regular spreadsheet, you
cannot select a block of cells or copy/paste a block of cells like you can with a normal
spreadsheet.
There IS, however, a tool in the Borehole Manager's Edit menu that will load the active
borehole's current (in front) data into a spreadsheet-style editor and allow standard
copy/paste editing tools.
52
RockWorks14
Borehole Manager
Follow these steps:
1.
Access the Borehole Manager as necessary.
2.
Open the project to be edited.
3.
Select the borehole to be edited by clicking on its name in the Name listing.
4.
Click on the data table to be edited.
5.
Select the Edit / Edit Data as Spreadsheet option.
6.
The program will load the current borehole's data listing into a spreadsheet-style
window.
7.
Edit the data.
8.
When you're done:
button to accept the changes and post the data to the database. You'll
Click the
be returned to the Borehole Manager.
Click the
button to cancel the editing changes and return to the Borehole
Manager.
See Help / Contents / Borehole Manager / Entering Your Borehole Data / Entering the
Borehole Data.
Adjusting Borehole Surface Elevations
Use the Edit / Adjust Borehole Elevations Based on Grid Model tool to adjust the
borehole collars of all active boreholes based on the elevations of a designated grid model.
53
Borehole Manager
RockWorks14
This can be a means of extracting elevations from ain imported digital elevation model or
other grid surface.
See Help / Contents / Borehole Manager / Entering Your Borehole Data / Borehole
Manager Database.
Adjusting Total Depths
Use Edit / Adjust Total Depths tool to scan all of the data for each borehole in the
current project database, and adjust the Total Depth (Location tab) for the borehole should
it be shallower than deeper data values. Because RockWorks uses the TD field to
determine the base of data for each borehole, this tool assures that deeper data won't be
ignored.
If the scan process generated no TD adjustments, you'll be advised as such. If the scan
process did generate TD adjustments, it will display a summary window.
See Help / Contents / Borehole Manager / Entering Your Borehole Data / Borehole
Manager Database.
Calculating XYZ Values
As you enter your downhole data into the Borehole Manager, RockWorks computes and
stores the true XYZ coordinates for each downhole measurement. It computes them based
on the borehole's Easting and Northing, surface elevation, measurement depths, and any
downhole survey information you enter for non-vertical holes. All of this happens behind
the scenes, though you can request that the XYZ coordinates be displayed in the data
windows using the View / Show XYZ Values, below. If you import your data from Excel
or ASCII files, the XYZ computations happen during the import process.
There may be some instances in which you'll need to tell the program to recalculate the
XYZ coordinates. Let's say you've entered the borehole's Location data and downhole
Lithology intervals. For each Lithology depth interval you enter, RockWorks would
compute and store the true XYZ coordinates based on a vertical hole. If you then edit the
surface elevation or add downhole survey information into the Orientation tab, the
program will recognize that this new data will have rendered the existing XYZ
computations to be in error. The program typically posts the message "XYZ Not
Calculated" to the borehole's Location tab.
You must then use one of the following menu commands:
Edit / Calculate XYZ Values - forces the program to recompute the downhole XYZ
coordinates for all boreholes in the project. WARNING: If you have a lot of boreholes or
downhole data measurements, this can take a while.
Edit / Calculate XYZ Values for Current Borehole - forces the program to recompute
the downhole XYZ coordinates for the current borehole only.
See Help / Contents / Borehole Manager / Entering Your Borehole Data / Borehole
Manager Database.
54
RockWorks14
Borehole Manager
Displaying XYZ Columns in the Data Tables
As described above, as RockWorks processes your downhole data to generate models and
diagrams, it reads each data field as entered and computes the true XYZ location of each
measurement. This is necessary for two reasons: (1) Boreholes may not be vertical and
(2) the data are entered in depths rather than true elevations.
Typically the computation of the XYZ coordinates is done in the background, behind the
scenes, and stored in the data tables out of normal view. However, if you would like to
view the XYZ computations, you simply need to activate the display of those columns.
You can do this using the View / Show XYZ Values option. Selecting this menu option
will toggle the display on and off.
See Help / Contents / Borehole Manager / Entering Your Borehole Data / Borehole
Manager Database.
Importing Data
Importing ASCII Data
The File / Import / ASCII option is used for bringing data into Borehole Manager from a
single or multiple external ASCII files.
Unlike earlier versions of RockWorks, the ASCII import tool can append to existing
borehole records. This means that any data being imported that references existing
borehole names (records) will simply be written to the existing record's fields. For
example, if your existing database contains Location records for DH1 and DH2, you can
append Lithology data for those same boreholes. You cannot, however, append to
individual data tables. For example, if you already have lithology data stored in the
borehole database, importing lithology data from the ASCII file will replace all of the
existing lithology data.
See Help / Contents / Borehole Manager / Entering your Borehole Data / Importing Data
for details.
Importing gINT Data
Use the File / Import / gINT option to import data from the gINT software program into
the Borehole Manager database. This program requires the following:
You have gINT, version 7.1.039 or newer, installed onto your computer.
You have created a "correspondence file" in gINT, as described in that program's
documentation.
See Help / Contents / Borehole Manager / Entering your Borehole Data / Importing Data
for details.
55
Borehole Manager
RockWorks14
Importing GDS Well Data
The File / Import / GDS option Geological Data Services GDSII or flat-file format files
into the Borehole Manager. A separate borehole record will be created for each well
number.
See Help / Contents / Borehole Manager / Entering your Borehole Data / Importing Data
for details about the import steps, and how the well fields are recorded to the database.
Importing IHS Well Data
The File / Import / IHS PI/DWIGHT option imports IHS Energy Group's 297 Well Data
format files into the Borehole Manager. This format is an updated version of the legacy PI
197 Well Export format. A separate borehole record will be created for each well number.
See Help / Contents / Borehole Manager / Entering your Borehole Data / Importing Data
for details about the import steps, and how the well fields are recorded to the database.
Importing Kansas Geological Survey Well Data
The File / Import / Kansas Geological Survey option imports tops data provided by
KGS. This import uses the same framework as the IGH, GDS, and Tobin imports.
See Help / Contents / Borehole Manager / Entering your Borehole Data / Importing Data
for details about the import steps, and how the well fields are recorded to the database.
Importing LAS Data
Use the File / Import / LAS or File / Import / Multiple LAS options to import data from
a single or multiple LAS (Log ASCII Standard) files, version 1.2 - 2 for import into the
Location, P-Data, and (optional) Orientation tables of an existing borehole or a new well
record. You can select the curves in the LAS file to be imported, header information can
be imported into Location table fields, and data decimationis available. Azimuth and
inclination curves can be imported into the Orientation table for the single-file import.
See Help / Contents / Borehole Manager / Entering your Borehole Data / Importing Data
for a detailed step-by-step listing.
Importing LogPlot Data
Use the File / Import / LogPlot DAT option to import data from one or more LogPlot
DAT files into the Borehole Manager. The data field matching is done using a LogPlot
DAT file or ENM file as a template, and a series of screens is displayed to specify which
LogPlot data types are to be placed in which RockWorks database tables.
See Help / Contents / Borehole Manager / Entering your Borehole Data / Importing Data
for a detailed listing of the import steps.
56
RockWorks14
Borehole Manager
Importing Newmont Assay MDB Data
Use the File / Import / Newmont Assay MDB option to import data from a Newmont
Assay database into the Borehole Manager. The Collar, Survey, and Assays tables are
imported.
See Help / Contents / Borehole Manager / Entering your Borehole Data / Importing Data
for more information.
Importing Pentrometer Data
The File / Import / Penetrometer option reads a data file output from a Spectrum
Technologies Field Scout SC-900 Soil Compaction Meter and import the measurements
into the Borehole Managers Point (P-data) tabs.
See Help / Contents / Borehole Manager / Entering your Borehole Data / Importing Data
for details
Importing ProSect Data
The File / Import / ProSect option reads a data file from the RockWare ProSect program
(.PRO) and imports the drillhole location, downhole survey, lithology, and assay
measurements into the Borehole Manager database.
See Help / Contents / Borehole Manager / Entering your Borehole Data / Importing Data
for details
Importing RockWorks99 Data
If your RockWorks99 ATD and TEM files contain downhole (borehole) data, such as
stratigraphic layers, and/or linked LIT, HIS, CUR, or ZON files, youll need to import
them into the RockWorks Borehole Manager database.
! If your RockWorks99 ATD/TEM files do not contain borehole information, you can
open them into the other RockWorks data window, marked with the RockWorks Utilities
data tab. See Chapter 3 for information.
The Borehole Managers RW99 data importer is found in the File / Import menu. It will
create a new project database for all of the boreholes in your RW99 datasheet, and the
different types of downhole data will be listed in the Borehole Manager data tabs.
See Help / Contents / Borehole Manager / Entering your Borehole Data / Importing Data
for details
Importing RockWorks2002/2004 Data
In RockWorks version 2006 and newer, the Borehole Manager stores borehole records in
a database file (*.MDB) in the project folder, with the same name as the project folder.
57
Borehole Manager
RockWorks14
By contrast, earlier versions of the Borehole Manager stored borehole records in
individual ASCII ".BH" files.
If you have upgraded from an earlier version of RockWorks you can import your ASCII
.BH files into the database via two methods:
1.
2.
If you want to create the database in the existing RockWorks2002/2004 project
folder:
Launch the current version of RockWorks.
Open the RockWorks2002/2004 project folder (click on the Project Folder
prompt at the top of the window or choose File / Open Project).
If the program finds .BH files but no .MDB file, it will automatically launch the
import wizard.
Follow the import steps, described below.
The MDB file that's created will be assigned the same name as the existing
project folder.
If you want to create the database in a new project folder:
Launch the new version of RockWorks.
Open/create the new project folder.
Select the File / Import / RockWorks2002/2004 option.
Follow the import steps, described below.
The MDB file that's created will be assigned the same name as the new project
folder.
If you wish to use any of the existing models (GRD, MOD) or graphic images
(RKW, XML, RWR) you'll need to copy them from your old folder to the new.
! This tool imports only the BH files, Lithology Table, Stratigraphy Table, and project
dimensions from your older project. It will NOT import grid models, solid models, or
graphic files.
See Help / Contents / Borehole Manager / Entering your Borehole Data / Importing Data
Importing Tobin WCS Well Data
The File / Import / Tobin WCS option is used to import data from a Tobin Well
Coordinate Service (WCS) file into the RockWorks Borehole Manager. WCS files
contain well location and other miscellaneous well information which is imported into the
borehole Location tabs. Assigning well names can be based on several data fields, and
well symbol is based on the listed well status (D&A, GAS, etc.)
See Help / Contents / Borehole Manager / Entering your Borehole Data / Importing Data
58
RockWorks14
Borehole Manager
Importing Excel Data
RockWorks also includes several import toosl for getting data into Borehole Manager
from external XLS (Microsoft Excel) files.
One tool is accessible in the File / Import / XLS (Excel) option. This program will
import data from multiple worksheets in a single Excel file into the current projects
borehole database. The format of the Excel worksheets must be the same as that produced
by the File / Export / Excel program.
! Unlike the import tool in RockWorks2004 and earlier, the Excel import can now append
to existing borehole records. This means that any data being imported that references
existing borehole names (records) will simply be written to the existing record's fields.
For example, if your existing database contains Location records for DH1 and DH2, you
can append Lithology data for those same boreholes. You cannot, however, append to
individual data tables. For example, if you already have lithology data stored in the
borehole database for DH1 and DH2, importing lithology data from the Excel file for
these boreholes will replace all of the existing lithology data for those holes.
Two other import tools are found in the I-Data / Import / Spreadsheet Data and P-Data
/ Import / Spreadsheet Data menu options. These tools can import multi-column data
listings into the I-Data or P-Data tab of an existing single borehole or multiple boreholes.
See Help / Contents / Borehole Manager / Entering your Borehole Data / Importing Data
for additional step-by-step details about using the importer and the structure of the Excel
import files.
See Help / Contents / Borehole Manager / I-Data Tools and P-Data Tools for information
about the multi-column data import.
Importing Fugro CPT Data
The Borehole Managers Lithology menu and P-Data menu both contain an Import /
Fugro CPT Data option which imports data from a Fugro Cone Penetrometer file into a
Lithology or P-Data tab for the current drillhole. For the Lithology import, the program
will concatenate similar intervals such that the lithology doesn't consist of hundreds of
small intervals.
See Help / Contents / Borehole Manager / P-Data Tools or Lithology Tools / Importing
Data for additional details.
Importing Colog Data
Use the Borehole Managers P-Data / Colog option to import data from a Colog borehole
geophysics file into the P-Data tab for the current drillhole.
See Help / Contents / Borehole Manager / P-Data Tools.
59
Borehole Manager
RockWorks14
Other Data Topics
Lithology versus Stratigraphy
RockWorks recognizes two distinct types of borehole rock/soil material:
Observed Lithology
What is "Lithology"?
In RockWorks, "lithology" data represents your downhole rock or material types that
aren't necessarily layered in a specific order. The Lithology entries can repeat (sand,
clay, sand, clay). "Observed" is the key word. Observed lithology intervals for each
borehole are entered into the Lithology tab, listing depth to top, depth to base, and
rock or material type. This is what many people initially enter.
This means that if you do not initially know the regional stratigraphy, and cannot
define discrete layering, you can still plot observed lithology in logs and log-based
cross-sections.
How Lithologies are Defined
RockWorks stores in each project database a Lithology Types Table, where you
define the names of the rock or material types, the colors and patterns to be used to
represent them in logs and diagrams, and some additional settings. (Page 257)
How Lithologies are Modeled
RockWorks allows you to enter repeating lithology intervals within individual
boreholes, so they cannot be modeled using surfaces. (You can't create a single
surface for the top of a Sand layer, for example, if there are three "Sand" entries for a
well.) Because of this, lithology data is modeled using solid modeling techniques,
whereby the rock types basically "bleed" out from the boreholes into the surrounding
space. This allows RockWorks to create panel sections / fences and block models
representing interpolated material types, using the tools in the Borehole Managers
Lithology menu.
If you want to try to group your lithologies into interpreted stratigraphic units, you
can do so by hand, or using the Pick Contacts tool in the Stratigraphy menu that
60
RockWorks14
Borehole Manager
allows you to view a lithology (or geophysical) cross section and point-and-click to
record stratigraphy depths.
Interpreted Stratigraphy
What is "Stratigraphy"?
These are interpreted formations, often groups of lithologies, which are distinctly
layered in nature, are consistent between wells in their order from the surface
downward, and never repeat within a borehole. Interpreted stratigraphy is entered into
the Stratigraphy tab, with depth to formation top, depth to base, and formation name.
How Stratigraphy Units are Defined
RockWorks stores in each project database a Stratigraphy Types Table , where you
define the names of the ordered rock units or layers, the colors and patterns to be used
to represent them in logs and diagrams, and some additional settings. (Page 259)
How Stratigraphy is Modeled
Because stratigraphic units are distinctly layered, you can request simple log-to-log
correlations (no modeling) in hole to hole or "straight" log sections.
61
Borehole Manager
RockWorks14
RockWorks can interpolate surface models of each stratigraphic layer for 2D and 3D
display; for slicing as profiles, sections, and fences; and for stacking as solid model
diagrams. We show below some images created by tools in the Striplogs menu
(observed data only) and the Stratigraphy menu (interpolated data).
62
Lithology
Stratigraphy
Represents observed rock type
Represents interpreted layers or
formations
Is often the first step in entering
borehole rock types
Is often the second step in
entering borehole rock types.
Can contain repeated sequences
(sand, clay, sand, clay)
Cannot contain repeated
sequences
Rock types can vary in order
between wells
Stratigraphy layers must be
consistent in order, from the top
down, between wells
No lateral variability
Often has lateral variability
Data is entered in the Lithology
tab
Data is entered into the
Stratigraphy tab
No simple correlation is
possible in hole to hole cross
sections
Simple correlations are possible
in hole to hole cross sections.
Is interpolated as a solid model,
for display as slices, fences, or
block diagrams
Is interpolated as surface models
for display as maps, 3D surfaces,
slices, fences, or block diagrams.
RockWorks14
Borehole Manager
Missing Formations
There are several ways to note missing stratigraphic formation data in the Borehole
Manager Stratigraphy tab. The method you use will affect, at its most basic, how 2D
strip logs and log sections are displayed. It will also affect how stratigraphic surface
maps, thickness maps, profiles, fence diagrams, and block models are created.
Zero-Thickness Formations
One method of noting a missing formation is to assign the formation top an elevation that
results in zero thickness.
This formation would not appear in individual strip logs.
It would be displayed in hole to hole stratigraphy sections (Stratigraphy / Section /
Straight) as pinched out at the well, with pattern fill.
63
Borehole Manager
RockWorks14
The formations depths for that borehole would be included in computations that generate
surfaces and thickness calculations. Note how in this stratigraphic model, the red surface
is pulled up to lie on top of the lower surface.
! The Stratigraphy menus Fill in Missing Stratigraphy option will insert zero-thickness
formations into each borehole record. This can be a very handy tool but be sure (1) that
you have correctly defined the stratigraphy order in your Stratigraphy Types table and (2)
that you back up your database (when prompted) before completion of this process, just in
case youre not happy with the results.
Omitted Formations
Another way to note "no data" is omit the formation name altogether.
64
RockWorks14
Borehole Manager
This tells the program that that formation is missing, and it should not be represented in
individual strip logs.
It would be displayed in hole to hole sections as pinched out at the well with no fill, or
pinched out between wells. There is an Allow Pinchouts option in the hole to hole
Section window that offers the choice.
The omitted formation would not be included for that borehole in computations that
generate surfaces and thickness calculations. Note how the red surface in the example on
the left is not pulled up to lie on top of the lower surface since there is no data for the
borehole. Its interference with the lower formation is noted with the splotchy lines. On
the right, this interference is avoided by activating the onlap option in the stratigraphic
65
Borehole Manager
RockWorks14
model settings. Onlap tells the program to build the model from the bottom up and give
lower units priority over upper ones.
Missing Formation Bases
Another common scenario occurs when a borehole ends in the middle of a unit,
challenging the geologist to decide whether to list the base of the boring as the base of the
formation (not entirely correct) or to leave it blank. RockWorks permits you to leave a
formation base blank, as shown below:
This will result in the following consequences:
The formation will be extended to the base of the hole in strip logs:
66
RockWorks14
Borehole Manager
The formation will not be included in hole to hole section panels for those borings in
which its base is absent (as in omitted formations, above).
The formation may or may not be included in stratigraphic models/profiles/fences it
depends on how many borings include the base (for most gridding methods, a minimum of
3 points are required to create a surface). If you there are inadequate control points to
create a base surface (or a base surface that you like), you can request the generation of a
baseplate in stratigraphic profiles, fence diagrams, and models. This simply sets an
elevation for the base of the model.
67
Borehole Manager
RockWorks14
Exporting Borehole Data
The Borehole Managers File / Export tools are used to export the contents of one or all
boreholes to the following formats:
ASCII (TXT) files (single or multiple files)
Excel (XLS) files each MDB data table is exported to an Excel worksheet within a
single XLS file. Single, enabled, and all boreholes can be exported.
LogPlot (DAT) files the data for each borehole will be recorded to a LogPlot DAT file
format. Single, enables, and all boreholes can be exported.
RockWorks2004 (BH) files the data for each borehole will be recorded to a
RockWorks2004 BH file format.
See Help / Contents / Borehole Manager / Entering Your Borehole Data / Exporting
Borehole Data.
See also: Exporting Stratigraphy Data (page 139), Exporting Lithology Data (page 148),
Exporting I-Data (page 151).
Transferring the Borehole Data to the RockWorks Utilities
The Borehole Managers File / Transfer / Locations -> Utilities Datagrid and
Stratigraphy -> Utilities Datagrid tools are used to transfer data from the Borehole
Manager to the RockWorks Utilities for viewing and editing (and possible transfer back to
the Borehole Manager). Options include transfer of all borehole locations (for coordinate
translation, for use of mapping tools, etc.), all stratigraphic contacts, and the contents of
the current borehole datasheet (such as I-data).
See Help / Contents / Borehole Manager / Entering Your Borehole Data / Transferring
Data to the RockWorks Utilities.
Querying the Data
Simple Query
Use the View / Filter Boreholes tool to query all boreholes in the current project using
one or more filters - such as a rectangular map area, specific stratigraphic formations, or
specific Location table fields - and disable those boreholes that don't meet all of the
criteria. This is a basic "AND" type of filter: each of the boreholes for which every
criterion is true will be enabled and the remaining boreholes will be disabled.
Here is a cartoon that shows how the entire database is filtered based on two parameters,
and only those wells where the criteria overlap result as enabled.
68
RockWorks14
Borehole Manager
There is a preview window to the right where project boreholes are displayed in red, if
currently enabled. Disabled boreholes can be invisible or shown in gray. Clicking the
Apply button will leave the dialog box open but update the database using the selected
filters and update the preview window.
Filters include map locations, vertical extents, lithology type, stratigraphy type, i-data
values, p-data values, water level dates, and optional location fields.
Complex Query
Use the View / Select Boreholes tool to query a subset of boreholes in the current project
using one or more filters, and either enable or disable those boreholes. This is similar to
the Filter option, except that the Select tool allows successive filters to be applied, and the
enabling/disabling will apply only to the boreholes meeting the filter parameters, and no
others. So, while the Filter Boreholes tool works as an AND filter, the Select Boreholes
tool can function as an AND or OR filter.
Here is a cartoon that shows how successive Select filters can incrementally enable
boreholes using specific filters:
There is a preview window to the right where project boreholes are displayed in red, if
currently enabled. Disabled boreholes can be invisible or shown in gray. Clicking the
Apply button will leave the dialog box open but update the database using the selected
filters and update the preview window.
69
Borehole Manager
RockWorks14
Filters include map locations, vertical extents, lithology type, stratigraphy type, i-data
values, p-data values, water level dates, and optional location fields.
Help / Contents / Borehole Manager / Entering Your Borehole Data / Querying the
Database.
Locating the Closest Borehole
The View / Locate Closest Borehole option can be used to determine the borehole record
whose X and Y coordinates are closest to an XY coordinate pair typed in by the user. This
tool is also available interactively in the Rockplot2D window.
Help / Contents / Borehole Manager / Entering Your Borehole Data / Querying the
Database.
Viewing and Setting Your Project Dimensions
The Project Dimensions define for the program the boundary coordinates of your project,
and the spacing of the nodes for grid and solid models, which can apply universally to the
current project.
The current Project Dimensions can be viewed at the top of the Borehole Manager display
by inserting a check in the Display Project Dimensions box:
This window is also displayed when you click the Adjust Project Dimensions link from
many of the program's menus, shown below.
70
RockWorks14
Borehole Manager
These settings are stored in the current project database. Though these dimensions can be
overridden during model and diagram creation, we generally recommend that you utilize
these dimensions for your grid models, solid models, and diagram annotations for ease and
consistency. For example, all the project grid models must have the same dimensions and
node densities if you wish to perform any mathematical or filtering operations with them.
The same holds true for solid models.
For new projects the dimensions will default to a range of 0 to 100 along all axes.
1.
The first step in setting project dimensions is by scanning the borehole data you have
entered. You have two options:
Scan Enabled Boreholes: Click on this option if the dimensions are to be established
by scanning only the boreholes that are enabled (have check-marks).
Scan All Boreholes: Click on this button if you have a borehole project and the
dimensions are to be established by scanning all of the boreholes.
! Of course, you can hand-enter the desired boundary coordinates or modify scanned
coordinates at any time.
2.
Review scanned settings:
Click the Preview Dimensions button to see a quick view of how dense your models
will be:
Dimensions: These boundary coordinates can be hand-entered or can be determined
by the program by clicking on of the buttons listed above. The X and Y boundaries
represent your map coordinates. The Z boundaries represent elevation extents.
71
Borehole Manager
RockWorks14
Spacing: These settings pertain to grid models and solid models. They represent the
spacing between nodes in the X (west to east), Y (south to north), and Z (elevation)
dimensions. LOOK AT THESE NUMBERS. Node density affects the quality of the
model and the time necessary to generate it.
Nodes: These prompts display the number of nodes that will be generated along each
axis. These are computed automatically, based on the dimensions divided by the
spacing. You cannot edit the node settings; to adjust the density, edit the spacing.
Show Advanced Options: Insert a check here to display project dimension statistics and
other settings. These are discussed fully in the Help messages.
Help / Contents / Setting Project Dimensions and Preferences
Using the Project Manager
The Project Manager is a pane that can be displayed along the left edge of the program
window which displays various RockWorks program files in the current project folder.
72
RockWorks14
Borehole Manager
Turn the Project Manager pane on/off using the Tools / General Preferences /
Display Project Manager checkbox.
Expand any file-type grouping by clicking the small + button by its heading;
contract any grouping by clicking on the small - button.
Hover over 2D Diagrams and 3D Diagrams files to view previews of the images.
(The previews can be disabled in Tools / General Preferences / Display Project
Manager / Display Diagram Previews.)
Open a file (database Types tables, ATD files, RK6 and R3DXML diagrams, and
miscellaneous tables) by double-clicking on its name in the Project Manager pane.
(Or, right-click on the file name and choose the view/load/edit option.)
Create a 2D contour map or 3D surface of a grid model by double-clicking on the
GRD file name and establishing the map/diagram settings. (Or, right-click on the file
name and choose Display Grid.)
Create a 3D voxel or isosurface diagram of a solid model by double-clicking on the
MOD file name and establishing the diagram settings. (Or, right-click and choose
Display Solid.)
Start an LAS file import by double-clicking on the LAS file name in the Project
Manager pane.
Start an RCL script by double-clicking on the RCL file name in the Project Manager
pane.
73
Borehole Manager
RockWorks14
Notes
74
RockWorks14
RockWorks Utilities
Chapter 3 - The RockWorks Utilities Datasheet
Entering Your Data
The RockWorks Utilities datasheet is one of the two main data windows in RockWorks.
It is used for entering general types of data.
(The other main data window is the Borehole Manager, specifically for entering borehole
data downhole stratigraphy, lithology, geochemistry, geophysical measurements, water
level, etc. See Chapter 2 for information about that data window.)
The data you enter into the RockWorks Utilities datasheet can include simple XYZ data
for generating point and contour maps, strike and dip data for stereonet plots,
hydrochemical ion lists for Piper diagrams, and many more. This is a simplified datasheet
in which data can be entered in a row and column format, with cut-copy-paste options.
75
RockWorks Utilities
RockWorks14
The data you enter into the RockWorks Utilities datasheet can be used to create many
different types of maps and diagrams within RockWorks.
The RockWorks Utilities datasheet is saved in an ASCII Tab-Delimited format with the
file name extension .atd. The column headings and column styles (text or symbols or
lines or colors) are stored in a header block at the top of the file.
See ATD File Format in the Help / Reference section for details.
Using the Datasheet
The "RockWorks Utilities" datasheet is a basic row-and-column data window that is one
of two data windows available in RockWorks. This section discusses how to create new
datasheet files, and how to open, save, and print these data files.
RockWorks99 users note that there are distinct instructions for opening RockWorks99
ATD files. See the topic below.
How to access the datasheet
To access the RockWorks Utilities datasheet, click on the Utilities button along the left
side of the main program menu:
How to create a new datasheet
To display a new, blank datasheet, follow these steps:
1.
Access the RockWorks Utilities Datasheet.
2.
Select the File / New Datasheet command.
If there have been changes in the existing datasheet that have not yet been saved, the
76
RockWorks14
RockWorks Utilities
program will prompt you whether you wish to save them.
Click Yes to save changes in the existing datasheet, or click No to discard the
changes in the existing datasheet.
3.
Choose from the next window the type of column headers for the new file.
This window will list a variety of column layouts, from generic styles with
numbered column titles, to hydrochemistry ion layout. You may expand topics
(click on the "+" symbol) to view sub-topics. When you click on a layout sample,
the column titles and their types will be displayed to the right.
! If you don't know which to choose or prefer to design your own column titles,
choose Numbered Column Titles. Later, use the View / Columns tool to modify
the column names and types.
! RockWorks99 users: Column headings are no longer stored in the TEM files. In
fact, RockWorks2004 no longer uses TEM files at all. See ATD file format in the
Help messages Reference section for details.
4.
Click OK.
The program will display a new, untitled datasheet, with the column headings you
selected. The file will be displayed as untitled in the upper title bar ("untitled.atd").
How to open an existing datasheet (RW2002-current)
To open an existing datasheet that you have saved in RockWorks version 2002 to current,
you have a couple of options:
Using the Project Manager:
1.
If you have the Project Manager pane displayed, just double-click on the name of
the ATD file you wish to open. (See page 103 for more information.)
Using the Menus:
1.
Access the RockWorks Utilities datasheet.
2.
Select the File / Open Datasheet command.
3.
In the pop-up menu, click either the Select option to browse for the ATD file you
wish to open, or choose one of the files in the history list thats displayed there.
The default data file type is ATD.
4.
When the desired file name is shown in the window, click OK to continue.
The program will load the file information into the datasheets cells. The column headers
are loaded from the header block listed in the file. The name of the current data file will
be displayed in the title bar at the top of the program window.
You can refer to the files in the "My Documents\RockWorks14\Samples" folder for
formatting examples.
77
RockWorks Utilities
RockWorks14
See also: Opening RockWorks99 Datasheets (below) for information about opening
earlier-version files. View / Columns for information about changing column titles and
types.
How to open a RockWorks99 (and earlier) datasheet
Since RockWorks no longer uses a "Template" (TEM) file for datasheet layout, the
process of opening a datasheet created in an earlier version of the program is slightly
different.
See also: Importing RockWorks99 data into the Borehole Manager (page 57) if your data
represents downhole data.
Follow these steps to open RockWorks99 (and earlier) ATD files into the RockWorks
Utilities datasheet:
1.
Access the RockWorks Utilities datasheet.
2.
Click on the File menu and choose the Open Datasheet / Select option.
3.
Browse for the existing RockWorks99 (or RockWorks98 or Stratos98) ATD file
you wish to open, accessing other drives and directories as necessary.
4.
When the desired file name is shown in the window, click OK to continue.
In the next window, the program will explain that the selected ATD file doesn't contain a
header block because it's from an older version of RockWorks or Stratos.
5.
Insert a check in the Import column data from old Template file check-box if you
wish to set up the columns as per the data template file (TEM) that had been created
along with the selected ATD file in the older version of the program. Click on the
large open-file button
to browse for the name of this Template file.
Or, leave this box un-checked if you can't find the Template file or simply wish to
set the column headers to consecutive numbers.
6.
Click OK to continue.
The program will display the data in the Datasheet.
7.
If the formatting (column titles or styles) needs adjusting, choose the View /
Columns command.
! If you save this newly-formatted file, the column setup will now be saved in a "header"
block in the ATD file. This will render it unusable in earlier versions of RockWorks
unless you delete the header block.
See also Help / Contents / Reference / ATD File Format.
78
RockWorks14
RockWorks Utilities
How to save a datasheet
Changes you have made to the data currently displayed in the RockWorks Utilities
datasheet can be saved on disk using the File / Save or Save As command.
If the data file already has a name (as shown at the bottom of the program window),
selecting Save will save the current version on disk, under the same name.
If the data file is untitled (as shown at the bottom of the program window), or if you
choose Save As, the program will display a dialog box, in which you can specify the name
under which the data file is to be saved.
1.
File Name: Type here the name to assign to the data file. Data files are stored with
an .atd file name extension, for "ASCII Tab-Delimited" files.
2.
Click Save.
The program will save the information in the data window on disk, and the current name
shown at the bottom of the program window will be updated as necessary.
RockWorks99 users: Column headings are no longer stored in the TEM files; they are
stored right in the ATD file itself. RockWorks2004 no longer uses TEM files at all.
Help / Contents / Reference / ATD File Format
How to print your datasheet
To output the data contained in RockWorks Utilities datasheet to your printer, select the
File / Print command. You can set the columns to Yes (to print) or No (to omit from
the print job): Use the Printer Setup button to access your printer settings.
See Help / Contents / RockWorks Utilities / Entering Data / Using the Datasheet.
Laying Out Your Datasheet
The RockWorks Utilities datasheet in RockWorks is used to enter rows and columns of a
variety of different kinds of data. This section discusses how to set up different kinds of
data for use in the program, and how to change the column headings and column types.
! With a few exceptions, most of these data structures are flexible. In the examples
provided, we have tried to illustrate the minimum required data as well as "typical" data
layouts, but you can organize your data columns any way you wish. During processing
you can always specify which spreadsheet columns contain what data.
See also The Borehole Manager (page 39) regarding setting up downhole lithology,
stratigraphy, geophysics, and other data.
More information for all of these data structures is included in the RockWorks Searchable
Help system. At the main program screen, select Help / Contents, and locate the
RockWorks Utilities / Entering Your Data section.
79
RockWorks Utilities
RockWorks14
Data for Maps and General Diagrams
XYZ Data
"XYZ" data can be entered into the RockWorks Utilities datasheet to represent X and Y
location coordinates and a measured "Z" value of some kind, such as elevations or
geochemistry. This basic data layout can be run through Map / EZ Map to create a
simple point map or line/color-filled contour map. Or, you can create a grid model of the
XYZ data (Map / Grid-Based Map) for display as a 2D contour map or 3D surface.
! RockWorks offers a variety of data layout suggestions, but you can organize your data
columns any way you wish. During processing you can always specify which column
contains what data.
Sample files: XYelevations.atd
80
RockWorks14
RockWorks Utilities
Template: When creating a new file (File / New Datasheet / Datasheet Column Titles),
expand the Generic heading and select XYZ (Easting, Northing, Elevation) or XYZ (ID,
Symbol, Easting, Northing, Elevation).
See Help / Contents / RockWorks Utilities / Entering Your Data / Laying Out Your
Datasheet / XYZ Data.
Multivariate Data
"Multivariate" data can be entered into the RockWorks Utilities datasheet to list 2 or more
components to be represented in a ternary diagram (Stats / Ternary, page 198), in a
multi-variate map (Maps / Multivariate / Pie, Barchart, Starburst, page 107).
This example illlustrates how you might set up a date file to list different soil components.
This file could be used with the Stats / Ternary option to illustrate the components in a
ternary diagram.
Sample Files: Soil Properties.atd for z-values representing soil components (sand, gravel,
clay), geochemical measurements, and geotechnical parameters for use in a ternary
diagram, display in maps, and more.
Template: When creating a new file (File / New Datasheet / Datasheet Column Titles),
expand the Generic grouping and choose Ternary Diagram for a generic data layout. Or,
expand the Civil Engineering heading and select Soil Classification. Remember that you
can change column names and column types easily using View / Column Titles.
See Help / Contents / RockWorks Utilities / Entering Your Data / Laying Out Your
Datasheet / Multi-Variate Data.
Land Grid Well Descriptions
"Land Grid" well descriptions are entered into the RockWorks Utilities datasheet using a
Range, Township, and Section notation format. RockWorks can compute (or "spot") X,Y
location coordinates for these descriptions using a commercial or idealized reference land
grid as reference (Coords / Jeffersonial Points -> Cartesian, page 118). Once the wells
have X,Y location coordinates, their locations can be displayed in a point map (Map / EZ
Map).
81
RockWorks Utilities
RockWorks14
! Also required for translation of this type of well location description into X,Y is a
"reference" land grid file that contains necessary section boundary coordinate information.
These land grid data files must be created by you prior to spotting your wells, by
importing commercial land grid data or creating an idealized land grid.
Sample files: Spot.atd.
Template: When creating a new file (File / New Datasheet / Datasheet Column Titles),
expand the Jeffersonian Land Grid heading and select Congressional well locations.
See Help / Contents / RockWorks Utilities / Entering Your Data / Laying Out Your
Datasheet / Land Grid Well Descriptions.
Land Grid Lease Descriptions
"Land Grid Lease" descriptions are entered into the RockWorks Utilities datasheet using a
Range, Township, and Section notation format. RockWorks can compute (or "spot") X,Y
location coordinates for the lease corners using a commerical or idealized reference land
grid as reference (Coords / Jeffersonial Polygons -> Cartesian, page 118). Once the
leases have X,Y corner coordinates computed, their locations can be displayed in a lease
map (Map / Land Grid / Lease Map).
82
RockWorks14
RockWorks Utilities
! Also required for translation of this type of lease description into X,Y is a "reference"
land grid file that contains necessary section boundary coordinate information. These land
grid data files must be created by you prior to spotting your lease blocks, by importing
commercial land grid data or creating an idealized land grid.
Sample files: LeaseMap.atd.
Template: When creating a new file (File / New Datasheet / Datasheet Column Titles),
expand the Jeffersonian Land Grid heading and select Leases.
See Help / Contents / RockWorks Utilities / Entering Your Data / Laying Out Your
Datasheet / Land Grid Lease Descriptions.
Other Map Data
Please refer to the Help messages for formatting details for these data types:
Survey (Bearing, Distance) Data
Survey (Triangulation) Data
Shotpoint Data
Global Map Point Data
Global Map Polyline Data
Google Earth Point, Polygon, and Polyline Data
83
RockWorks Utilities
RockWorks14
Grid Model Lists
Stratigraphy Grid Lists
These files are used to build a 3D stratigraphic fences, models, and stacked surfaces from
existing grid models. They are used in the RockWorks Utilities Grid / Grids ->
Stratigraphic Fence, Grids -> Stratigraphic Model, and Grids -> Stacked Surfaces
options.
!! When creating the list of units, be sure to list them in reverse order (with the lowest
stratigraphic unit at the top of the listing to highest stratigraphic unit at the bottom of the
listing). This convention is due to a restriction within the OpenGL environment.
!! All of the GRD models must have the same dimensions and node spacing in order for
the program to be able to build the stratigraphic diagrams. They must also reside in the
same project folder as the ATD file.
Sample file: gridlist.atd
Template: When creating a new file (File / New Datasheet / Datasheet Column Titles),
expand the Stratigraphy heading and select Grid Lists.
See Help / Contents / RockWorks Utilities / Entering Your Data / Laying Out Your
Datasheet / Grid Lists.
Other Lists
Please refer to the Help messages for formatting details for these data types:
84
Multi-Variate Anomaly Grid Lists
Grid to Logs Lists
RockWorks14
RockWorks Utilities
Data for Solid Models
XYZG Data
"XYZG" data can be entered into the RockWorks Utilities datasheet to represent X, Y,
and Z location coordinates (easting, northing, and elevation) and a measured "G" value of
some kind, such as geochemistry or geophysical measurements. This basic data layout
can be run through Solid / Model for display as a 3-dimensional isosurface or block
diagram.
! Use the Borehole Manager instead of the RockWorks Utilities datasheet if you have
multiple downhole measurements for each well. See Entering the Borehole Data (page
39).
Example 1: This example shows how you might enter X,Y,Z,G data into the RockWorks
Utilities datasheet for modeling.
Example 2: RockWorks can also create a solid model from a separate ASCII XYZG file.
In this case, no data is read from the RockWorks Utilities datasheet. Such a file can be
exported from many software programs. See the Help file for details.
Sample files: = XYZG.atd
Template: When creating a new file (File / New Datasheet / Datasheet Column Titles),
expand the Generic heading and select XYZG.
See Help / Contents / RockWorks Utilities / Entering Your Data / Laying Out Your
Datasheet / XYZG Data. .
85
RockWorks Utilities
RockWorks14
Hydrology/Hydrochemistry Data
Hydrochemistry (Ion) Data
Anion and cation concentrations can be entered into the RockWorks Utilities datasheet for
the purposes of creating Piper diagrams, Stiff diagrams, Durov plots, computing total
dissolved solids, and/or ion balances (Hydrochemistry menu, page 187). These
"hydrochemistry" files list cation and anion concentrations in parts per million (or
milligrams per liter). There are 4 required cations and 4 required anions; additional
cations and anions may be included as you wish.
Sample files: HydroChem.atd
Template: When creating a new file (File / New Datasheet / Datasheet Column Titles),
expand the Hydrology/Hydrogeology heading and select Hydrochemistry.
See Help / Contents / RockWorks Utilities / Entering Your Data / Laying Out Your
Datasheet / Hydrochemistry data.
Other Data
Please refer to the Help messages for formatting details for these data types:
Drawdown Data
Hydrograph Data
Planar and Linear Data
Strike and Dip Data
Strike and dip measurements can be entered into the RockWorks Utilities datasheet for the
purposes of creating strike and dip maps, rose diagrams (bearings only), stereonet
86
RockWorks14
RockWorks Utilities
diagrams, and of computing planar intersections (see Chapter 14). There are a variety of
ways you can structure these files, depending on your desired output.
Example 1: This example lists site-specific strike and dip measurements, with strike
shown in azimuth bearings. These data could be displayed as a strike and dip map,
stereonet diagram, rose diagram (using azimuth only), or computed for planar
intersections.
Example 2: This example lists site-specific strike and dip measurements, with strike
shown in quadrant format.
! Note that the dip angle must NOT include any directional notation.
Example 3: This example lists strike and dip measurements with no X,Y location
coordinates. This setup could be used to create stereonets and/or rose diagrams, with
symbols for the sample sites (used in Stereonet only).
87
RockWorks Utilities
RockWorks14
Sample files: Planes.atd.
Template: When creating a new file (File / New Datasheet / Datasheet Column Titles),
expand the Structural Geology heading and select Strikes and Dips.
Help / Contents / RockWorks Utilities / Entering Your Data / Laying Out Your Datasheet /
Strike and Dip data.
Lineation Endpoint Data
Lineation endpoint data can be entered into the RockWorks Utilities datasheet for the
purposes of computing lineation azimuth/midpoint/lengths and lineation densities &
intersections, and for creating rose diagrams, lineation maps, and arrow maps (Linears
menu, see Chapter 14).
Example:
Sample file: Lines.atd
88
RockWorks14
RockWorks Utilities
Template: When creating a new file (File / New Datasheet / Datasheet Column Titles),
expand the Structural Geology heading and select Lineation Endpoints for a simple
X1Y1X2Y2 layout, or Colored Lineations for a setup that will also include an ID and
linestyle column.
See Help / Contents / RockWorks Utilities / Entering Your Data / Laying Out Your
Datasheet / Lineation Data.
See also: Digitizing data (page 100) for information about digitizing line endpoint data
directly into the datasheet. Movement Data structure (below) for X1Y1X2Y2 data that
also have elevation and time measurements associated with them, for movement analysis.
Other Data
Please refer to the Help messages for formatting details for these data types:
Beta Pairs Data
Movement Data
3D Graphic Data
These files are read by the tools in the Grafix / 3D Utilities menu.
Horizontal Panel Image Lists
These files are used to display one or more raster images (BMP, JPG, TIFF, PNG, AFI,
VST, PCX, PCC, EMF and WMF) as non-vertical panels in RockPlot3D. (See Grafix /
3D Utilities / Images / Panels / Horizontal, page 204.) This program requires 14
columns of information: The names of the images to be displayed in the OpenGL panels,
their layer name, and the X, Y, and Z coordinates for each corner.
Example:
89
RockWorks Utilities
RockWorks14
! OpenGL vertical panels are assumed to be vertical and coordinates for only two corners
are required. By contrast, RockWorks allows you to enter X, Y, and elevation coordinates
for each corner of these "horizontal" panels. Thus, these panels are not required to be
horizontal.
Sample file: Mine Level Bitmaps.atd which reference these bitmaps: gold_1450.bmp,
gold_1400.bmp, and gold_1350.bmp.
Template: When creating a new file (File / New Datasheet / Datasheet Column Titles),
expand the Grafix3D heading and select Horizontal Image Panels.
See Help / Contents / RockWorks Utilities / Entering Your Data / Laying Out Your
Datasheet / Horizontal Panel Image Lists.
Vertical Panel Image Lists
These files are used to display one or more raster images (BMP, JPG, TIFF, PNG, AFI,
VST, PCX, PCC, EMF and WMF) as 3-dimensional panels in RockPlot3D. (See Grafix /
3D Utilities / Images / Panels / Vertical, page 204.) This program requires 8 columns of
information: The names of the images to be displayed in the OpenGL panels, their layer
name, and the X, Y, and Z coordinates for the lower-left and upper-right corners of the
bitmap image.
Example:
90
RockWorks14
RockWorks Utilities
Sample file: GPRpanels.atd which reference these bitmaps: GPR_south.jpg,
GPR_north.jpg, GPR_west.jpg, and GPR_east.jpg.
Template: When creating a new file (File / New Datasheet / Datasheet Column Titles),
expand the Grafix 3D heading and select Vertical Image Panels.
Help / Contents / RockWorks Utilities / Entering Your Data / Laying Out Your Datasheet /
Vertical Panel Image Lists.
3D Oriented Objects
These files are used to build a 3D image containing cone shapes at specific XYZ
locations, with a declared bearing and inclination. (See Grafix / 3D Utilities / Oriented
Objects, page 204.) This program requires 7 columns of information: The object name,
color, X, Y, and Z coordinates, bearing, and inclination. The Length column is optional.
Example:
Sample file: Fossils.atd.
Template: When creating a new file (File / New Datasheet / Datasheet Column Titles),
expand the Grafix 3D heading and select 3D Oriented Samples.
See Help / Contents / RockWorks Utilities / Entering Your Data / Laying Out Your
Datasheet / Oriented Objects Data Format.
91
RockWorks Utilities
RockWorks14
Horizontal Tanks
These files are used to build a 3D image containing horizontal cylinders at specific XYZ
locations, with a declared radius and color. (See Grafix / 3D Utilities / Storage Tanks /
Horizontal, page 205.) This program requires 8 columns of information: The object
name, X and Y location of one end of the tank, X and Y coordinate for the other end of the
tank, tank elevation, radius, and color.
Example:
Sample file: buried tanks.atd.
Template: When creating a new file (File / New Datasheet / Datasheet Column Titles),
expand the Grafix 3D heading and select Horizontal Storage Tanks.
See Help / Contents / RockWorks Utilities / Entering Your Data / Laying Out Your
Datasheet / Horizontal Tanks Data Format.
Vertical Tanks
These files are used to build a 3D image containing vertical cylinders at specific XYZ
locations, with a declared radius, height and color. (See Grafix / 3D Utilities / Storage
Tanks / Vertical, page 205.) This program requires 8 columns of information: The
object name, X Y Z location of the tank, radius, height, and color.
Example:
92
RockWorks14
RockWorks Utilities
Sample file: Surface tanks.atd.
Template: When creating a new file (File / New Datasheet / Datasheet Column Titles),
expand the Grafix 3D heading and select Vertical Storage Tanks.
See Help / Contents / RockWorks Utilities / Entering Your Data / Laying Out Your
Datasheet / Vertical Tanks Data Format.
Other Data
Please refer to the Help messages for formatting details for these data types:
3D Discs
3D Cube Image Lists
3D Spheres
Surface Objects (buildings, etc.)
3D Triangles
3D Tubes
Editing the Datasheet
Editing the Datasheet - Overview
This section summarizes some of the tools used to modify the contents of the RockWorks
Utilities datasheet in RockWorks.
More complete information can be found in the on-line help. See Help / Contents /
RockWorks Utilities / Entering Your Data / Datasheet Mechanics.
93
RockWorks Utilities
RockWorks14
Changing Column Titles and Styles
Change a data column title
To change the name of a column in the current RockWorks Utilities datasheet, follow
these steps:
1.
Access the RockWorks Utilities datasheet.
2.
Select the View / Columns command.
The "Title" column in the Column Settings window lists the column names. The names
listed here are also displayed in the gray heading cells at the top of the datasheet.
3.
Left-click in the cell containing the title to be changed to highlight the existing text.
4.
Type in the new text for the column title.
! You should limit the column names to 20 characters, including spaces.
5.
Repeat this process for as many columns as you wish in the scrolling list, by
clicking in each cell and typing a new name.
Change the Column Type
The column "type" determines how the information in a RockWorks Utilities datasheet
column will be displayed or how it will "behave": as text, graphic symbols, graphic lines,
graphic patterns, a hyperlink to a file, and so on.
To change the column type, follow these steps:
1.
2.
Access the RockWorks Utilities datasheet.
Select the View / Columns command.
The "Data Type" column in the Column Settings window lists the column types.
3.
Left-click in the Data Type cell for the column to be changed.
The program will display a pop-up window that lists all of the available column
types.
4.
Select the data column's type by clicking in the appropriate selection.
Text columns display their contents as textual characters, both alphabetic and
numeric. Most of your columns will probably be set to Text columns, including X
and Y location coordinates, any sample IDs, measured data values, and other
project information. Text columns simply display their contents as letters and
numbers.
94
RockWorks14
RockWorks Utilities
You may also display symbols, colors, lines, and patterns as text if you prefer not
to see their graphic display.
Symbol columns display the contents of the column as graphic symbols, in a userselected color. You can select a specific symbol for each well or sample site.
To select a symbol, simply double-click in the appropriate cell in the datasheet's
Symbol column, and select a symbol from the displayed list.
Color columns display the contents of the column as a block of color.
To select a color simply double-click in the appropriate cell in the datasheet's
Color column, and select a color from the displayed list.
Line columns display the contents of the column as graphic lines in a user-selected
color. These are typically used when plotting lineation or arrow maps (Linears
menu).
95
RockWorks Utilities
RockWorks14
To select a line style and color, simply double-click in the appropriate cell in the
datasheet's Line column, and select a line style and width from the displayed list.
Pattern columns display the contents of the column as a graphic pattern. These are
often used in lease boundary files to declare a particular pattern with which to fill
the lease area in a map.
To select a pattern simply double-click in the appropriate cell in the datasheet's
Pattern column, and select a pattern and colors from the displayed list.
File columns are used to list file names, such as grid models, images, or other files
to be processed within the program. Setting a column tothis type will cause the
program to display an open-file dialog if the user double-clicks on the cell. This
capability provides a useful method for browsing for file names when setting up
datasheets for program such as the Grafix / 3D-Utilities / Images / Panels /
Vertical application. Note that file names can also be listed in basic Text-style
columns.
Hyperlink columns are used to URL addresses. These are typically done in Google
Earth placemark files, from which the URLs can be included in the Google Earth
description display.
Image columns are used to list image file names. Whenever the user clicks on a
cell within that data column, the program will automatically display a file-selection
dialog, with an image-preview screen. This is very similar to the "File" data type
except that the dialog now previews the image.
96
RockWorks14
5.
RockWorks Utilities
Repeat this process for as many columns as you wish in the scrolling list, by
clicking in each cell and choosing a type.
RockWorks99 users: Wondering where the Curve, Histogram, Lithology, and Zone
columns went? These data are now entered in the Borehole Manager. See Entering the
Borehole Data (page 39) for details.
Other Data Editing Tools
Edit menu:
Delete: Deletes the contents of the highlighted cell(s) in the current datasheet. The
contents are not placed on the computer's clipboard memory; they are just deleted.
Cut All: Removes the entire contents of the current datasheet, placing the contents in the
computer's clipboard memory for later pasting. This is the same operation as would occur
if you were to hand-select all of the cells in the current datasheet and then select the Edit /
Cut command.
Copy All: Places a copy of the entire contents of the current datasheet in the clipboard
memory for later pasting. This is the same operation as would occur if you were to handselect all of the cells in the current datasheet and then select the Edit / Copy command.
Paste All: Replaces the current datasheet with the contents of the clipboard.
Cut All: Removes the entire contents of the current datasheet, placing the contents in the
computer's clipboard memory for later pasting. This is the same operation as would occur
if you were to hand-select all of the cells in the current window and then select the Edit /
Cut command.
Copy All: Places a copy of the entire contents of the current datasheet in the clipboard
memory for later pasting. This is the same operation as would occur if you were to handselect all of the cells in the current window and then select the Edit / Copy command.
Columns / Insert: Inserts a new, blank column in the active datasheet.
Columns / Delete: Deletes one or more columns from the active datasheet.
Columns / Math: Performs simple arithmetic operations on the values within a selected
column in the current datasheet.
Columns / Merge: Merges the contents of two columns in the active datasheet, with a
user-specified separator.
Columns / Increment: Lists numeric values in a column, incrementing the values by the
real number you declare.
Columns / Combine: Used to combine symbol + color columns or linestyle + color
columns, in the RockWorks Utilities datasheet only.
Columns / Statistics: Used to compute basic statistics (range, mean, standard deviation,
etc.) for a single column of values in the datasheet.
97
RockWorks Utilities
RockWorks14
Columns / Filter: Used to filter out data values that fall outside a user-defined range.
Columns / Fix: Strips out commas, tabs and spaces from numeric values in a selected
column.
Rows / Insert: Inserts a user-specified number of rows above the currently active row in
the datasheet, offering the user the option to change the default row number.
Rows / Delete: Deletes a user-specified number of rows in the current datasheet, offering
the option to change the default row number.
Rows / Go to: Advances to a specific row in the current datasheet.
Rows / Sort: Sorts the rows in the current datasheet based on a selected column of values.
Digitize / Points: If you have a tablet digitizer and driver installed, you can digitize
depths and values from a paper curve trace into the current data window.
Digitize / Lines: If you have a tablet digitizer and driver installed, you can digitize line
endpoints into the current data window.
Filter: Filters data from the current datasheet based on settings for 1 to 5 columns.
Random / Completely Random: Generates a list of completely random numbers in the
selected datasheet column, based on a user-specified value range.
Random / Normal Distribution: Generates as list of random numbers in the selected
datasheet column. These random numbers will comply with a normal distribution, based
on the user-declared value range.
Refresh: Forces the program to redraw the contents of the current datasheet, in case
recent changes are not represented.
View menu
Find Closest Point: Use this tool to enter a known X and Y coordinate and to locate the
data record in the RockWorks Utilities window that is closest to that point.
Odd Numbered Row Color: Use this tool to select the color in which the odd numbered
rows in the RockWorks Utilities window will be displayed.
Even Numbered Row Color: Use this tool to select the color in which the even
numbered rows in the RockWorks Utilities window will be displayed.
Importing Data
Many of you will enter your data right within the RockWare program's RockWorks
Utilities datasheet, by typing directly from the keyboard, or by cutting and pasting data
from another document.
Another method of getting data into the program is to import data from other applications
or commercial sources. The following import tools are available; see these Help topics:
Help / Contents / RockWorks Utilities / Entering Your Data / Importing Data /
98
RockWorks14
RockWorks Utilities
Importing ASCII Data into the Datasheet.
Importing DBF Files into the Datasheet.
Extracting XYZ Coordinates from DXF Files
Extracting XYZ Coordinates from DXF into ASCII files
Importing DXF Lineations into the Datasheet
Importing Garmin GPS Data
Importing Geonics Conductivity Data
Importing DeLorme Data.
Importing GSM-19 Magnetometer Data.
Importing Laser Atlanta Data.
Importing ModPath Pathline Data.
Importing NEIC Earthquake Data
Importing RockBase Data.
Importing SEG-P1 Shotpoint Data.
Importing Tobin WCS Data.
Importing XLS (Excel) Data.
Exporting Data from the RockWorks Utilities Datasheet
If you wish to export the data contained in the RockWorks Utilities datasheet, use the File
/ Export command. It offers export as a text file, a DBF-format file, or a Microsoft Excel
(XLS) file. See these Help topics:
Help / Contents / RockWorks Utilities / Entering Your Data / Exporting Data /
Exporting the Datasheet to ASCII Format
Exporting the Datasheet to DBF Format
Exporting the Datasheet to XLS Format
Transferring Data to the Borehole Manager
Use the File / Transfer tools to transfer the following data from the RockWorks Utilities
to the Borehole Manager:
Locations -> Borehole Files: This tool reads specific data fields from the RockWorks
Utilities datasheet and records them in the Borehole Manager Location tabs. This can be
useful if you have done some coordinate manipulation in the RockWorks Utilities and
want the new coordinates to be represented in the Borehole Manager's BH files. Or, this
can also be a handy way to start a new set of BH files with location information for a new
project.
Stratigraphy -> Borehole Files: This tool reads specific data fields from the RockWorks
Utilities datasheet and records them in the Borehole Manager Stratigraphy tabs. This can
be useful if you have done some manipulation of the stratigraphic elevations in the
RockWorks Utilities and want the modified data to be represented in the Borehole
Manager.
99
RockWorks Utilities
RockWorks14
Help / Contents / RockWorks Utilities / Entering Your Data / Transferring Data to the
Borehole Manager.
Digitizing Data
RockWorks offers two tools in the Edit menu that permit you to use an electronic
digitizing tablet to enter either X and Y point data or line endpoints directly into the
RockWorks Utilities datasheet. In this way, you can enter your sample site location
coordinates or lineation endpoint coordinates directly off of a paper map.
The digitizing tool is also available in the Polygon Vertices editor (see page 272).
! In order to use the digitizing capability of the program, you must have an electronic
digitizer attached to your computer and a Windows "driver" for the digitizer installed on
your computer. These drivers are supplied by the digitizer manufacturer. You must also
be sure that you have correctly set up your digitizing tablet. If there is no communication
between the digitizer and your computer, you arent going to be able to digitize any
points!
See also: Digitizing Data from Bitmaps (page 207), and RockPlot2D Digitizing Tools
(page 223).
Help / Contents / RockWorks Utilities / Entering Your Data / Digitizing Data.
Viewing and Setting Your Project Dimensions
The Project Dimensions define for the program the boundary coordinates of your project,
and the spacing of the nodes for grid and solid models, which can apply universally to the
current project.
The current Project Dimensions can be viewed at the top of the RockWorks Utilities
display by inserting a check in the Display Project Dimensions box:
100
RockWorks14
RockWorks Utilities
This window is also displayed when you click the Adjust Project Dimensions link from
many of the program's menus, shown below.
These settings are stored in the current project database. Though these dimensions can be
overridden during model and diagram creation, we generally recommend that you utilize
these dimensions for your grid models, solid models, and diagram annotations for ease and
consistency. For example, all the project grid models must have the same dimensions and
node densities if you wish to perform any mathematical or filtering operations with them.
The same holds true for solid models.
For new projects the dimensions will default to a range of 0 to 100 along all axes.
1.
The first step in setting project dimensions is by scanning the data you have entered
into the RockWorks Utilities datasheet using the Scan Datasheet button:
2.
Define the columns to be scanned
Input Columns: Click the down-arrow to select from the drop-down list the name of
the column in the datasheet that contains the Easting or X-coordinate units, the
Northing or Y coordinate units, and the Elevation or Z coordinate units to be scanned
for the project dimensions. For any axes you dont choose to scan, below, the column
setting will be ignored.
Scan for X-Data, Y-Data, Z-Data: Check the boxes for the columns, defined above,
to be scanned. If you leave any options un-checked, that data will not be scanned for
the project dimensions. If you are generating 2D maps only, you should scan for X
and Y Data only. If you are generating 3D solid models, you should scan for all three
101
RockWorks Utilities
RockWorks14
axes.
! Of course, you can hand-enter the desired boundary coordinates or modify scanned
coordinates at any time.
3.
Review scanned settings:
Click the Preview Dimensions button to see a quick view of how dense your models
will be:
Dimensions: These boundary coordinates can be hand-entered or can be determined
by the program by clicking on of the buttons listed above. The X and Y boundaries
represent your map coordinates. The Z boundaries represent elevation extents.
Spacing: These settings pertain to grid models and solid models. They represent the
spacing between nodes in the X (west to east), Y (south to north), and Z (elevation)
dimensions. LOOK AT THESE NUMBERS. Node density affects the quality of the
model and the time necessary to generate it.
Nodes: These prompts display the number of nodes that will be generated along each
axis. These are computed automatically, based on the dimensions divided by the
102
RockWorks14
RockWorks Utilities
spacing. You cannot edit the node settings; to adjust the density, edit the spacing.
Show Advanced Options: Insert a check here to display project dimension statistics and
other settings. These are discussed fully in the Help messages.
Help / Contents / Setting Project Dimensions and Preferences
Using the Project Manager
The Project Manager is a pane that can be displayed along the left edge of the program
window which displays various RockWorks program files in the current project folder.
Turn the Project Manager pane on/off using the Tools / General Preferences /
Display Project Manager checkbox.
Expand any file-type grouping by clicking the small + button by its heading;
contract any grouping by clicking on the small - button.
Hover over 2D Diagrams and 3D Diagrams files to view previews of the images.
(The previews can be disabled in Tools / General Preferences / Display Project
Manager / Display Diagram Previews.)
Open a file (ATD files, RK6 and R3DXML diagrams, and miscellaneous tables) by
double-clicking on its name in the Project Manager pane. (Or, right-click on the file
name and choose the view/load/edit option.)
Create a 2D contour map or 3D surface of a grid model by double-clicking on the
GRD file name and establishing the map/diagram settings. (Or, right-click on the file
name and choose Display Grid.)
103
RockWorks Utilities
104
RockWorks14
Create a 3D voxel or isosurface diagram of a solid model by double-clicking on the
MOD file name and establishing the diagram settings. (Or, right-click and choose
Display Solid.)
Start an RCL script by double-clicking on the RCL file name in the Project Manager
pane.
RockWorks14
Maps
Chapter 4 Creating Point, Contour and 3D
Surface Maps, and other Maps
These are some of the most commonly used tools of the RockWorks program: Mapping
sample locations (wells or basic surface sites), creating maps that illustrate a quantitative
value (elevations, formation thickness, surface geochemistry, etc.) measured at multiple
X,Y locations. These can be 2D contour maps or 3D surface maps. In addition, you can
create maps that illustrate shotpoint locations, land grid sections or leases, global points or
polylines, borehole logs, Stiff diagrams, rose diagrams.
Point Maps
The procedures you will follow to create a point map will vary depending on whether you
have entered your data into the Borehole Manager or into the RockWorks Utilities
datasheet (where you have X andY locations, at minimum). Point maps are displayed in
RockPlot2D.
105
Maps
RockWorks14
! Use point maps as overlays over other 2D maps (isopachs, structural contours, etc.). Just
save the borehole location map in RockPlot2D, and you can then append this map to any
other 2D plan image in your project (RockPlot2D File/Append).
Borehole Manager: Map / Borehole Locations
Use the Borehole Manager's Map / Borehole Locations tool to
create a 2-dimensional or plan view of your borehole locations.
These maps may include unique symbols and labels for each
borehole, with optional borehole trace plots for deviated holes,
borders, and bitmap backgrounds. You can request a grid model
of the borehole surface elevations (also read from the Location
tabs) for display as line or color-filled contours with your point
map (see page 111).
Notes: Check your coordinates: If your borehole locations (as
entered into the Location tabs) are not in Eastings and Northings, youll need to translate
your longitude/latitude or Range/Township/Section descriptions first.
Borehole Manager Tutorial: Create a Borehole Location Map.
Help / Contents / Borehole Manager / Location Maps & Coordinate Tools.
RockWorks Utilities: Map / EZ Map
The EZ-Map tool is used to build 2-dimensional (flat) maps for
X, Y, and Z coordinate data that can include several map layers.
(Contour lines and color-filled contours are optional. See also a
later section regarding including contour lines.)
Datasheet: RockWorks Utilities XYZ file (page 80)
Notes: RockWorks can create maps with uniform or variable
symbol styles, and with uniform or variable symbol sizes. This
can be handy for differentiating your sites, and/or for illustrating
different measured values at those sites. You can include single or multiple labels for
each symbol. The program can automatically offset labels if overprinting is a problem.
RockWorks Utilities Tutorial: Create Point and Surface Maps.
Help / Contents / RockWorks Utilities / Mapping Tools / Contour and Point Maps /
Creating Easy Maps.
106
RockWorks14
Maps
RockWorks Utilities: 3D Points
The Map / 3D Points tool is used to plot points in 3D space
representing X, Y, Z points listed in the Utilities datasheet. It has
two main sub-options titled "Simple" and "Advanced".
The "Simple" version will prompt the user for three columns
within the datasheet that contain the X (Easting), Y (Northing),
and Z (Elevation) for a list of points. The output from this
program will be displayed as equally-sized red spheres.
The Advanced program offers variable symbols, variable sizing, and other optons.
Datasheet: RockWorks Utilities XYZ file (page 80)
Note: This tool used to be listed in the Grafix / 3D Utilities / Spheres program.
Help / Contents / RockWorks Utilities / Mapping Tools / Contour and Point Maps.
RockWorks Utilities: Map / Multivariate Maps
The Map / Multivariate Maps tools are used to create maps
that illustrate two or more components at specific X,Y
locations.
Pie chart maps illustrate the relative percentage of the
selected variables as varying-width pie "slices" at each sample
location. Examples include whole-rock geochemistry, relative
sand/silt/clay ratios, and non-geological parameters such as population breakdowns.
Starburst maps illustrate the relative percentage of the selected variables as varyinglength pie "slices" at each sample location. Each component within a starburst has a
scaling factor that determines the radius of the wedge. This allows you to create diagrams
for variables with different units. For example, one wedge within a starburst could
represent amount of silica, which another could represent fracturing, which a third might
represent amount of alteration.
Bar chart maps illustrate the relative percentage of the selected variables as varyinglength histogram bars at each sample location.
Spider maps illustrate the relative percentage of the selected variables as polygons within
a circle, at each sample location.
Datasheet: RockWorks Utilities XYZ file, with multiple Z-value columns (page 80)
Notes: Refer to the Help messages for details about how to set up the data columns and
apply a scaling multplier for the starburst and bar chart maps.
RockWorks Utilities Tutorial: Analyze Component Data
Help / Contents / RockWorks Utilities / Mapping Tools / Multivariate Maps.
107
Maps
RockWorks14
Stiff Diagram Maps
The RockWorks Utilities Hydrochemistry / Stiff Maps command
is used to read a listing of ion concentrations from the datasheet,
create a Stiff diagram for each sample, and plot the diagrams at
each sample location in a map.
See the description of Stiff diagrams (page 189) for information
about their structure.
Notes: You may choose up to 4 additional cations and up to 4
additional anions for display in the Stiff polygons.
Help / Contents / RockWorks Utilities / Hydrochemistry Tools / Creating Stiff Diagram
Maps.
Rose and Stereonet Diagram Maps
The Borehole Managers Fractures menu contains tools
for generating maps that illustrate fracture orientations,
2D and 3D, at each borehole location using rose
diagrams and stereonet diagrams. The bearing (and dip)
data is read from the Borehole Manager databases
Fractures table for each borehole.
See the description of Rose diagrams (page 192) and
Stereonet diagrams (page 195 ) for information about their
structure.
Help / Contents / Borehole Manager / Fracture Tools / Creating Rose Diagram Maps,
Creating Stereonet Diagram Maps.
Google Earth Maps
The Utilities Map menu contains a Google Earth submenu
that offers plotting of
Placemark maps,
Polygon maps, and
Polyline maps in Google Earth.
These tools create a Google Earth KMZ (Keyhole markup language binary) file based on
the contents of point, polygon, or polyline information listed in the Utilities datasheet.
Help / Contents / RockWorks Utilities / Creating Maps.
108
RockWorks14
Maps
2D Contour Maps
Contour maps illustrate quantitative values that have been measured over space. They can
be used to illustrate geological topics such as surface elevations, formation thickness or
average geochemical concentrations. They can illustrate non-geological topics such as
average voter turnout in a city or numbers of crimes in a neighborhood.
Entire books have been written about computer contouring, and that is a subject well
beyond the scope of this manual. Here we offer a summary of the tools you can use in
RockWorks to generate contour maps. For more information about the concepts of
gridding and contouring, please refer to the Help messages.
2D Contour maps are displayed in the RockPlot2D window.
To grid or not to grid?
RockWorks offers two methods of creating 2D contour maps: Delaunay triangulation
contouring and grid-based contouring.
Delaunay Contouring
To generate contours, the Delaunay triangulation method constructs a series of triangles
with a data point at each vertex. The triangles are constructed so that the angles are as
close as possible to equi-angular. Contour lines are then interpolated between the triangle
vertices and connected together to form the map. This process has been referred to as
"dip-contouring" by some geologists.
Because it by-passes the gridding step, this mapping method operates the most quickly. In
addition, it honors all of the data values; many people prefer this method of contouring
since there is no loss of data integrity as a result of gridding. However, RockWorks
cannot build 3D surface maps using this method. Also, non-grid triangulation can leave
blank areas in the map where there are no control points, unless you tell the program to
insert "edge points." Contours tend to be very angular. You must have at least four XYZ
point triplets to create a Delaunay contour map using the RockWorks Utilities Map / EZ
Map tool. The Planes / 3-Point tool requires only 3 input triplets.
109
Maps
RockWorks14
Grid-Based Contouring
Gridding is a process in which scattered, spatially-distributed data can be transformed into
a regular grid of numeric values. You might picture a grid model as a grid of imaginary
lines that overlays your source data points. In the process of gridding, the program assigns
a value to the grid line intersections, called grid nodes. RockWorks offers several
mathematical methods to do this interpolation of your data. Each operates differently, and
each has strengths and weaknesses.
A grid file is the computer file of numbers that contains the results of the gridding process.
It contains a listing of the X and Y location coordinates of the regularly-spaced grid nodes
and the extrapolated Z value at each node.
Because gridding is an interpolation process, its possible for the resulting map to look
quite different than you had expected. The benefits of gridding include having more
control over the map process, editing and filtering tools, smoother maps, and the ability to
construct 3D surfaces.
We generally recommend that you create both types of maps: Create a quick contour map
using the Delaunay triangulation technique, and then create another based on a grid model.
Compare them to determine which more accurately models your data. Some of the
mapping tools are discussed in the following topics.
RockWorks Utilities: Map / EZ Map
The Map / EZ-Map tool is used to build 2-dimensional (flat)
maps for X, Y, and Z coordinate data, using the Delaunay
triangulation technique. The maps can include several map
layers. (On an earlier page, we discussed creating a simple point
map of X,Y data. Its the same program tool just be sure to turn
on line or color contours.)
Datasheet: RockWorks Utilities XYZ file (page 80)
Notes:
Because this contouring method draws a triangulation network among the given
control points only, the Interpolate Edge Points map option can be used to force the
map edges to a full rectangular shape.
Delaunay triangulation is only available in the RockWorks Utilities window. If you
are working with Borehole Manager data, you can transfer locations, stratigraphy, and
other data to the RockWorks Utilities window for mapping there (File / Transfer).
RockWorks Utilities Tutorial: Create Point and Surface Maps
Help / Contents / RockWorks Utilities / Mapping Tools / Contour and Point Maps /
Creating Easy Maps.
110
RockWorks14
Maps
RockWorks Utilities: Map /Grid-Based Map
The Map / Grid-Based Map tool is used to create grid models of
XYZ data in the RockWorks Utilities datasheet or in an external
ASCII file. The Z values can represent surface elevations or
geochemistry or virtually any measured value. You can choose
the "gridding" method used to model the Z values. You can then
create a 2-dimensional (flat) map or 3-dimensional surface map
of the grid model. This section discusses 2D maps.
! If you have borehole data and wish to create grid-based
formation structure maps, isopach maps, or surface elevation maps, see the next topics.
Datasheet: RockWorks Utilities XYZ file (page 80). Note that this tool will also grid
and map XYZ data stored in an external ASCII file
Notes: This tool can create a grid model alone (no map), a map of an existing grid model,
and a new grid model and map of the XYZ data. Since the grid model is saved on disk,
you can create a map from an existing grid model (no need to re-grid). This is useful if
you have processes a grid model through the filtering tools in the RockWorks Utilities
Grid menu. This tool can create 3D surface maps of grid models, as well.
! Use the Project Manager to create a quick 2D map or 3D surface illustrating a grid
model: just double-click on a GRD file name and establish the map settings. (See page
103.)
RockWorks Utilities Tutorial: Create Point and Surface Maps 2D.
Help / Contents / RockWorks Utilities / Mapping Tools / Contour and Point Maps / GridBased Maps
Borehole Manager: Map / Borehole Locations
The Borehole Managers Map / Borehole Locations tool is used
to create a symbol map of the borehole locations. It can also be
used to generate a grid model and a 2D contour map of the
borings surface elevations.
Use this surface elevation grid model to clip your solid
lithology, p-data, i-data, or fracture models, so as to set
nodes above the ground to zero. Just specify the surface
grid as the Upper Surface Filter under Model Constraints.
To create a 3D image of the resulting surface grid model, you can use the Project
Manager: double-click on the GRD file name and establish the map options. Or, use
the RockWorks Utilities Map / Grid-Based Map tool, selecting Use Existing Grid and
specifying the name of the grid model created here.
Help / Contents / Borehole Manager / Location Maps & Coordinate Tools.
111
Maps
RockWorks14
Borehole Manager: Stratigraphy / Structural Elevations / 2D
Use the Borehole Manager's Stratigraphy / Structural
Elevations / 2-Dimensional tool to create a 2-dimensional (flat)
contour map representing the elevations at the surface of a
selected stratigraphic unit. You can choose the gridding method
to be used to model the formation elevations. The structure map
can include a variety of map layers.
See also: Grid-based maps (page 111) for information about
creating 2D contour maps from simple XYZ data in the
RockWorks Utilities datasheet.
Notes:
Be sure you have your formations listed correctly in the Stratigraphy Table.
The grid model thats created in this program can be manipulated using the
RockWorks Utilities Grid menu tools, and displayed using Map / Grid-Based Map
(choose Use Existing Model).
If you wish to transfer your stratigraphic data to the RockWorks Utilities datasheet,
you can do so using the File / Transfer / Stratigraphy -> Utilities Datagrid or
Stratigraphy / Export tools.
Help / Contents / Borehole Manager / Stratigraphy Tools / Structure Maps 2D & 3D.
Borehole Manager: Stratigraphy / Stratigraphic Thickness / 2D
(Isopach)
Use this tool to create a 2-dimensional (flat) contour map
representing the thickness of a selected stratigraphic unit. The
"isopach" map can include line contours, color contours, border
annotation, and/or labeled cells (representing grid values).
RockWorks creates the thickness model by gridding the
formation's upper surface elevations, gridding the formation's
lower surface elevations, and then subtracting the lower grid from
the upper. The resulting isopach grid can be saved for future use.
Notes: Be sure you have your formations listed correctly in the Stratigraphy Table. If you
want the program to save on disk the grid model of formation thickness, be sure to insert a
check in the Save Grid box and enter a grid file name.
Help / Contents / Borehole Manager / Stratigraphy Tools / Isopach Maps.
112
RockWorks14
Maps
Borehole Manager: I-Data, P-Data, Fractures / Plan-Map
Use the Borehole Manager's I-Data, P-Data, and Fracture /
Plan Map tools to create a solid model representing the
downhole data (or read an existing model) and slice it
horizontally at a user-specified elevation. The resulting grid
model (GRD) can be displayed as a 2-dimensional map in
which the data values can be color-coded in a variety of ways.
These maps are discussed in Chapter 8 - Creating Solid
Models, and Voxel/Isosurface, Profile, Section, Fence, Plan
and Surface Diagrams
Borehole Manager: Aquifers / Plan-Map
Use the Borehole Manager's Aquifer / Plan tool to create a 2-dimensional (flat) contour
map of the aquifer surface, base, or thickness for a particular date or date range. These
maps are discussed in Chapter 7 - Water Levels: Display as Profiles, Sections, Plans,
Fences, and Blocks
Other Contouring Tools
The RockWorks Utilities Grid menu offer a number of grid model filtering and
manipulation tools. Most of these menu items offer the option to create a map of the
resulting grid see Chapter 10 - Grid Model Tools.
3D Surface Maps
3-dimensional surface maps are really just a 3D view of a 2dimensional contour map. Like the 2D maps, they illustrate
quantitative values that have been measured over space. Like the
2D maps, they can be used to illustrate geological topics (surface
elevations, formation thickness, average geochemical
concentrations) as well as non-geological topics such as crime
incidents in a precinct.
RockWorks offers both a grid-based and a non-grid based means of creating 2D maps. By
contrast, 3D surface maps must be generated from a grid model. See the previous section
for details.
3D surface maps are displayed in the RockPlot3D window.
113
Maps
RockWorks14
RockWorks Utilities: Map / Grid-Based Map
This tool is used to create grid models of XYZ data in the
RockWorks Utilities datasheet or in an external ASCII file.
The Z values can represent surface elevations or
geochemistry or virtually any measured value. You can
choose the gridding method to be used to model the Z values.
You can then create a 2-dimensional (flat) map or 3dimensional surface map or flat projection of the grid model. This section discusses 3D
maps.
! If you have borehole data and wish to create grid-based formation structure maps, see a
later topic in this section.
Datasheet: RockWorks Utilities XYZ file (page 80) Note that this tool will also grid
and map XYZ data stored in an external ASCII file
Notes: This tool can create a grid model only (no surface), a surface of an existing grid
model, or a new grid and surface. Since the grid model is saved on disk, you can create a
surface from an existing grid model (no need to re-grid). This is useful if you have
processed a grid model through the filtering tools in the RockWorks Utilities Grid menu,
created the grid originally in the Borehole Manager, etc. This tool can create 2D surface
maps of grid models, as well (discussed previously).
! Use the Project Manager to create a quick 2D map or 3D surface illustrating a grid
model: just double-click on a GRD file name and establish the map settings. (See page
103.)
Help / Contents / RockWorks Utilities / Mapping Tools / Contour & Point Maps / GridBased Maps.
RockWorks Utilities: Grid / Grids -> 3D Stack
The RockWorks Utilities Grid / Grids -> 3D Stack program
is used to plot multiple, flat grids in 3D space for the purpose
of visual comparisons. These grid models can represent any
real number values (geochemical concentrations, elevations,
porosity values, quality readings, you name it). These are
grid models that already exist on your computer.
Datasheet: RockWorks Utilities. It reads a file containing a single column of grid (.GRD)
file names, listed from the top down in the same order in which they are to be stacked,
top-down, in the diagram.
Notes: Be sure the grid models actually exist in the current project folder. Once displayed
in RockPlot3D, you can turn individual surfaces on and off by inserting/removing the
check-marks by the grid model names in the RockPlot3D data tree (you may need to
expand the Stack heading). If you expand the grid model groups in the data tree, and
114
RockWorks14
Maps
double-click on any of the Flat Grid entities, you can adjust the color scheme, drawing
style, and other visual characteristics.
Help / Contents / RockWorks Utilities / Grid Model Tools / Stacked Surface Tools.
Borehole Manager: Statigraphy / Structural Elevations / 3D
Use this tool to create 3-dimensional images representing the
surface elevations of one or all stratigraphic unit(s) in the
project.
Notes: If you create surfaces for all formations, the program
will automatically name the grid models using the formation name with the *.grd file
name extension. Be sure you have your formations listed correctly in the current
Stratigraphy Types Table.
Help / Contents / Borehole Manager / Stratigraphy Tools / Structure Maps 2D & 3D.
Borehole Manager: Stratigraphy / Stratigraphic Thickness / 3D
Use this tool to create a 3-dimensional image which
represents the thickness of a selected stratigraphic unit. The
completed image will be comprised of a surface representing
the formation's top, a surface representing the formation's
base, and enclosing sides.
Notes: In RockPlot3D the program will display the computed volume and mass of the
selected formation. In order for these computations to be accurate, be sure that your depth
units are the same as your X,Y units (such as feet) so that the cubic volume (as in ft3)
makes sense. In addition, the mass computation is based on the density per cubic unit as
declared in your Stratigraphy Types Table.
Help / Contents / Borehole Manager / Stratigraphy Tools / Isopach Maps 2D & 3D.
Other 3D Surface Tools
The RockWorks Utilities Grid menu offer a number of grid model filtering and
manipulation tools. Most of these menu items offer the option to create a 3D surface
display of the resulting grid see Chapter 10 - Grid Model Tools.
Log Maps
The Borehole Manager Striplogs / Multi-Log Plan View option is used to create a planview display of deviated wells, as projected onto a horizontal plane. The Striplogs /
Multi-Log Map tool creates a borehole location map with mini-striplogs at the sample
locations. These items are discussed in Chapter 5, see page 124.
115
Maps
RockWorks14
Land Grid Maps
The RockWorks Utilities Map / Land Grid menu contains two tools designed to work
with Jeffersonian Land Grid information:
*
It creates "section maps" that illustrate Range, Township, and Section lines (either
commercial or idealized, or based on the RockWare Landbase).
It creates maps illustrating lease boundaries.
In order to create a land grid section or lease map, you must have a set of land grid data
imported or interpolated into the program, or have downloaded the RockWare Landbase
containing data for the area of interest.
RockWorks Utilities: Map / Land Grid / Section Map
Section maps illustrate Jeffersonian land grid boundaries (Range,
Township, Section).
Datasheet: Land Grid Table (page 270) or the RockWare
Landbase.
Output window: RockPlot2D
! In order to create a land grid section map, you must have
already created a "Land Grid Table" which lists the longitude and
latitude coordinates of each sections corners. Or, you can download the RockWare
Landbase (see Help / Download / RockWare Landbase).
Help / Contents / RockWorks Utilities / Creating Maps / Land Grid Maps.
RockWorks Utilities: Map / Land Grid / Lease Map
This tool creates a map illustrating lease block boundaries, filled
with patterns and/or colors.
Datasheet: RockWorks Utilities land grid lease descriptions
(page 82).
Output window: RockPlot2D
Notes: The input data file should include lease corner
coordinates and patterns. Use the Coords / Spot Jeffersonian
Polygons tool if your lease blocks are listed only in Range, Township, and Section
descriptions. (You need to have X, Y corner coordinates.)
Help / Contents / RockWorks Utilities / Creating Maps / Land Grid Maps.
116
RockWorks14
Maps
Shotpoint Maps
The RockWorks Utilities Map / Shotpoints command is used
to create a map that illustrates shotpoint locations as read from
the datasheet.
The shotpoint data must include (at minimum) a shotpoint line
number, a symbol, and an X and Y coordinate for the individual
shotpoint. You may optionally include the point number (not
used in the map) and a label for points, typically representing
distance. Each seismic line will have two or more data rows
containing individual point records.
Datasheet: RockWorks Utilities shotpoint data (page 83).
Output window: RockPlot2D
Notes: See also Importing SEG-P1 Data (page 98) re: import of SEG-P1 shotpoint files.
Help / Contents / RockWorks Utilities / Mapping Tools / Shotpoint Maps.
Global Maps
The RockWorks Utilities Map / Sphereplot 2D and 3D options
create global maps in either a spherical or cylindrical (flat)
projection, or in 3D format. 2D maps can contain low-resolution
global information (coastlines, islands, rivers) from a program
database. It can also read user-entered longitude and latitude
coordinates from the main datasheet for plotting of individual points
and/or connected line segments ("polylines") on the global map.
Applications include seismic events, volcanoes, ocean temperatures,
atmospheric temperatures, and more.
Datasheet: RockWorks Utilities, global map point and/or polyline data (page 83).
Output window: RockPlot2D and RockPlot3D
Help / Contents / RockWorks Utilities / Mapping Tools / Global Maps.
Directional Maps
The RockWorks Utilities Grid / Directional Analysis / Directional
Maps option is used to illustrate slope and aspect grid models as a
variety of 2-dimensional gradient and flow maps. See page 172 for
more information.
117
Maps
RockWorks14
Borehole Manager: Translating Map Coordinates
The Borehole Manager requires that the well locations, which are entered into the
Location tab, be declared in the same units as the depth data. This assures that the
downhole surveys, stratigraphic volumes, and solid (lithology, geochemistry, etc.)
volumes are correctly computed. Use the Borehole Manager's Map / Adjust Coordinates
tools to translate longitude and latitude or land grid (range/township/section) well
locations into Eastings or Northings.
Help/Contents/Borehole Manager/Location Maps & Coordinate Tools//Converting
Borehole Coordinates / From Jeffersonian (RTS) to UTM and From Longitude/Latitude to
UTM.
RockWorks Utilities: Translating Jeffersonian Locations to X,Y
The RockWorks Utilities Coords / Jeffersonian Points->Cartesian option is used to
translate well locations listed in Range, Township, Section descriptions (footage or
quarter/quarter) to Cartesian X,Y coordinates. This translation is based on either a Land
Grid Table of idealized" or commercially-purchased data, or the RockWare Landbase
data which covers portions of the U.S.
This tool was previously located in the Map / Land Grid menu.
See page 270 for information about Land Grid Tables.
See Help / Contents / RockWorks Utilities / Coordinate Conversion Tools / Translating
Range Township Section Locations to X,Y.
RockWorks Utilities: Translating Jeffersonian Polygons to X,Y
The RockWorks Utilities Coords / Jeffersonian Polygons->Cartesian option is used to
generate X,Y coordinates for each corner of leases that are listed with Range, Township,
Section descriptions (quarter/quarter or lots). This translation is based on either a Land
Grid Table of idealized" or commercially-purchased data, or the RockWare Landbase
data which covers portions of the U.S.
This tool was previously located in the Map / Land Grid menu.
See page 270 for information about Land Grid Tables.
See Help / Contents / RockWorks Utilities / Coordinate Conversion Tools / Translating
Range Township Section Polygons to X,Y.
RockWorks Utilities: Translating Map Coordinates
The RockWorks Utilities Coords menu contains a number of utilities that can be used to
translate coordinates that are listed in the RockWorks Utilities datasheet.
See Help / Contents / RockWorks Utilities / Coordinate Conversion Tools.
118
RockWorks14
Logs & Sections
Chapter 5 - Creating Strip Logs & Log Sections
Creating Strip Logs & Log Sections - Overview
There are a variety of tools available in the Borehole Manager's Striplogs menu for
creating 2-dimensional (flat) or 3-dimensional logs of individual or multiple borings. The
log data is taken directly from the Borehole Manager data tabs.
The log options are pretty much the same for these different log views. You may choose
to include any combination of the following in the logs: Well name, depth labels,
lithology patterns and/or labels, stratigraphy patterns and/or labels, well construction
patterns and/or labels, 1-4 curves (for downhole point data), 1-4 bar graphs (for downhole
interval data) and/or labels, aquifer intervals, special symbols, special pattern blocks,
fracture discs (3D), fracture or vector tadpoles (2D), vector arrows (3D), raster images,
and border annotation.
Defining the arrangement of the columns in the logs is done within the 2D and 3D log
designer windows. Activated (checked) log components are shown in the design pane
where you can click and drag to change their position in the log.
2D log designer
119
Logs & Sections
RockWorks14
3D log designer
See also: Profiles and Sections in Chapters 6, 7, and 8 for information about creating
vertical slice views (profiles) of interpolated stratigraphic or solid models.
See also: Log Options on page 297.
120
RockWorks14
Logs & Sections
Creating 2D Logs, Log Profiles, and Projected Log Sections
Creating a Single 2D Strip Log
Use the Borehole Manager's Striplogs / Single Log (2D)
tool to create a vertical, 2-dimensional (flat) strip log of a
single well. The log can include any combination of the
available log items listed on page 126. The log data is read
from the database. The boring can be vertical, inclined, or
deviated.
Menu command: Striplogs / Single Log (2D)
Output window: RockPlot2D
Notes: Before selecting the menu command, be sure to click
on the name of the borehole whose data is to be displayed in
the log, so that its name is highlighted. Be sure also that the
check-box to the left of the borehole name is checked so that
the borehole is enabled.
Borehole Manager Tutorial.
Help / Contents / Borehole Manager / Logs and Cross Sections / Creating a Single 2D
Striplog.
What is a Log Profile?
A log profile is one in which the logs of individual borings are "projected" onto a single
profile line cut.
These diagrams can display vertical, inclined, and deviated boreholes. By projecting onto
a line of section, the orientation of the logs will be honored.
121
Logs & Sections
RockWorks14
In log profiles, the distance between logs is determined by their perpendicular projection
onto the profile line. (This differs from hole-to-hole sections, in which the distance
between the logs is proportional to the well distances on the ground.) In RockWorks,
drawing the profile line is easily done on a plan-view display of the well locations, or you
can enter known coordinates for the section endpoints. In addition, you can enter a
filtering distance to limit the cross section to only proximal wells.
Help / Contents / Laying Out Vertical Sections and Fences.
Displaying Multiple Logs in a 2D Log Profile
Use the Borehole Manager's Striplogs / Multi-Log Profile
tool to create a projected 2-dimensional vertical display of
strip logs of multiple boreholes. The logs can include any
combination of the available log items listed on page 126.
The log data is read from the database. The borings can be
vertical, inclined, There is an option to create multiple,
parallel profiles automatically.
Menu command: Striplogs / Multi-Log Profile
Output window: RockPlot2D
Notes: When drawing the profile line among the boreholes, the program offers a
clipping zone beyond which distant logs will not be projected onto the profile. See
page 161 for information about drawing the profile slices.
Help / Contents / Borehole Manager / Logs and Cross Sections / Displaying Multiple Logs
in a 2D Profile.
What is a Hole to Hole Cross Section?
A hole to hole cross section is created by
selecting individual boreholes, in any order,
that are to be displayed from left to right in
the section.
Hole to hole sections can include strip logs
(with any/all available log items displayed).
The logs can be hung on any listed
stratigraphic interval.
In hole to hole sections, the distance
between logs is proportional to the physical
distances between the boreholes on the
ground. (This differs from log profiles, in
which the distance between logs is
determined by their perpendicular projection onto a single profile line.) Because the hole
122
RockWorks14
Logs & Sections
to hole trace can contain multiple segments that differ in direction, its impossible to
project a 3-dimensional log, so all boreholes are plotted as vertical.
In RockWorks, drawing the hole to hole section lines is easily done on a plan-view display
of the borehole locations. The program will remember the traces from one session to the
next within the current project.
Displaying Multiple Logs in a 2D Hole to Hole Section
Use the Borehole Manager's Striplogs / Multi-Log Section tool to create a 2-dimensional
vertical display of strip logs of multiple boreholes. The logs can include any combination
of the available log items listed on page 126, whose data is read from the data tabs. Multilog sections also offer the ability to hang the section from a selected stratigraphic unit.
Menu command: Striplogs / Multi-Log Section
Output window: RockPlot2D
Notes: Unlike log profiles, logs in hole-to-hole sections must be plotted as vertical.
In a hole-to-hole cross section, the order in which the drill holes are selected will
make a big difference in the appearance of the diagram. The first hole you select,
regardless of its position in the map, will be at the left edge of the cross section, and
the last will be at the right edge. The intermediate drill holes will be spaced in the
diagram relative to each other in space. You do not need to include all boreholes in
the cross section.
See page 163 for information about drawing the section trace.
Borehole Manager Tutorial
Help / Contents / Borehole Manager / Logs and Cross Sections Sections / Displaying
Multiple Logs in a 2D Hole to Hole Section.
123
Logs & Sections
RockWorks14
Creating Log Maps
Creating a Multi-Log Plan View Map
Use the Borehole Manager's Striplogs / Multi-Log PlanView tool to create a projected plan view display of all
active boreholes. This is designed to display the true
displacement of deviated or inclined drill holes, as projected
onto a horizontal plane.
The log can include any combination of the available log
items listed on page 126. The log data is read from the
database.
Notes:
It is not advisable to include the Depth labels in the logs since they will not project
well into the plan-view plane. They can also slow the generation of the image.
This tool can be slow be sure to turn off all non-essential boreholes and/or use the
Omit Vertical Boreholes setting to avoid lengthy processing.
Help / Contents / Borehole Manager / Logs and Cross Sections / Creating Multi-Log Plan
View Maps.
Creating a Multi-Log Map
Use the Borehole Manager's Striplogs / Multi-Log Map tool to
create a map that shows your borehole locations, with a small
view of each log next to the map symbol. Unlike the projected
view mentioned above, this tool simply creates a mini version of
each log.
The log can include any combination of the available log items
listed on page 126. The log data is read from the database.
Help / Contents / Borehole Manager / Logs and Cross Sections
/ Creating Multi-Log Maps.
124
RockWorks14
Logs & Sections
Creating 3D Logs
Creating a Single 3D Strip Log
Use the Borehole Manager's Striplogs / Single Log 3-D tool to
create a three-dimensional view of the strip log of a single well.
The log can include any combination of the available log items
listed on page 126. The log data is read from the database.
Menu command: Striplogs / Single Log 3-D
Output window: RockPlot3D
Notes: Before selecting the menu command, be sure to click on
the name of the borehole whose data is to be displayed in the log, so that its name is
highlighted. Be sure also that the check-box to the left of the borehole name is checked so
that the borehole is enabled.
Help / Contents / Borehole Manager / Logs and Cross Sections / Creating Single 3D Strip
Logs.
Displaying Multiple Logs in 3D
Use the Borehole Manager's Striplogs / Multi-Log 3-D tool to create a three-dimensional
view of the strip logs of two or more wells. The logs can include any combination of the
available log items listed on page 126. The log data is read from the database.
Menu command: Striplogs / Multi-Log 3-D
Output window: RockPlot3D
Notes: Before selecting the menu command, be sure to click on the name of the borehole
whose data is to be displayed in the log, so that its name is highlighted. Be sure also that
the check-box to the left of the borehole name is checked so that the borehole is enabled.
Borehole Manager Tutorial
Help / Contents / Borehole Manager / Logs and Cross Sections / Displaying Multiple Logs
in 3D.
125
Logs & Sections
RockWorks14
Log Item Summary
The following items are available for display in strip logs, displayed individually or in
groups, in 2D or in 3D. Note that not all components are available for all log views.
Title: Plots the boring's name at the top of the log, read from the Location tab. Font
settings adjust the text orientation, thickness, etc. 2D and 3D.
Axis: Plots the log's trace down the hole. This is always activated and is the location
above which the title is plotted. You can adjust the line style, thickness, and color.
Handy also for simply showing well locations in sections and 3D views. 2D and 3D.
Depth Labels: Plots depth labels down the left side of the log. Settings include labeling
interval, font style, etc. 2D and 3D.
P-Data (Curve) 1-4: Plots a point to point curve, with or without fill, representing data
read from columns in the P-Data table. The Curves have a variety of settings, and in 3D
you have the option of plotting discs. 2D and 3D.
I-Data (Bargraph) 1-4: Plots a bargraph representing data read from columns in the Idata table. The bargraphs have a variety of settings. 2D and 3D (the latter offers
additional display types).
I-Data (Bargraph) Text: Plots the actual numeric values for I-data bargraphs 1-4,
above. 2D only.
T-Data (Bargraph) 1-4: Plots a bargraph representing data read from columns in the Tdata table. Includes a date filter. 2D and 3D (the latter offers additional display types).
T-Data (Bargraph) Text: Plots the actual numeric values for t-data bargraphs 1-4,
above. 2D only.
Stratigraphy Column: Plots a column containing intervals of pattern and color that
correspond to formation names listed in the Stratigraphy data table. The pattern <->
stratigraphy name association is made in the Stratigraphy Types Table. 2D and 3D.
Stratigraphy Text: Plots stratigraphy depths, thickness, and/or keywords in 2D logs.
Lithology Column: Plots a column containing intervals of pattern and color that
correspond to observed rock types listed in the Lithology data table. The pattern - rock
type association is made in the Lithology Types Table. 2D and 3D.
Lithology Text: Plots lithology depths, keywords, thicknesses, and/or comments in 2D
logs.
Well Construction Column: Plots a column containing intervals of pattern and color
that correspond to material types rock types listed in the Well Construction data table.
The pattern material name association is made in the Well Construction Types Table.
2D and 3D.
Well Construction Text: Plots well construction depths, thicknesses, and/or comments
in 2D logs.
126
RockWorks14
Logs & Sections
Aquifers: Plots one or more interval blocks (representing depth to surface and base
declared in the Water levels table) in 2D and 3D logs.
Aquifer Text: Plots date labels in 2D logs.
Fractures: Represented with a tadpole column in 2D logs and oriented disks in 3D logs
to show fracture depth, orientation and dip.
Fractures Text: Plots fracture measurement values in 2D logs.
Special Symbols: Plots user-selected symbols at specific depths in the log, as read from
the Symbols table. 2D and 3D. Symbols Text: Plots any Symbol captions in 2D logs.
Special Patterns: Plots user-selected pattern blocks between specific depths in the log,
as read from the Patterns table. 2D and 3D.
Patterns Text: Plots any Pattern captions in 2D logs.
Bitmaps: Plots raster images of a variety of formats between specified depth intervals.
Typically used to show raster logs or downhole photos. 2D and 3D.
Vectors: Represented with a tadpole column in 2D logs and with arrows in 3D logs to
show the direction and bearing declared in the Vectors table. 2D and 3D.
Fractures Text: Plots vector measurement values in 2D logs.
Other Options: This grouping contains settings that control downhole resolution for
deviated boreholes.
Clip Logs: This tool allows you to specify an elevation range for display in the single or
multiple log diagrams. 2D and 3D.
Hang Section: Allows the user to align a selected stratigraphic on a horizontal line in
profiles and sections.
Plot Surface Profile: Displays in profiles and sections a line representing the ground
surface, read from a user-specified grid file.
Perimeter Annotation: Profiles and sections can be annotated with elevation labels,
X,Y or distance labels, panel coordinates, titles, and other text.
Create Separate Location Map: The program will create a separate map illustrating the
trace of the profile or cross section.
Lithology Legend: This legend displays rock types and colors as read from the projects
Lithology Types Table. Settings include location, size, and offset. 2D and 3D.
Stratigraphy Legend: This legend displays formation names and colors as read from the
projects Stratigraphy Types Table. Settings include location, size, and offset. 2D and
3D.
Well Construction Legend: This legend displays well construction material names and
colors as read from the projects Well Construction Types Table.
Reference cage: (3-dimensional log displays only) The reference frame labels
127
Logs & Sections
RockWorks14
elevations, and X and Y coordinates.
Help / Contents / Reference / 2D Striplog Options, 3D Striplog Options.
See also 2D Striplog Options (page 297) and 3D Striplog Options (page 302) for more
details.
Comparing Log Endpoints
Use the Striplogs / Endpoint Comparison tool to generate a listing of the spatial
relationships for the endpoints of all active boreholes. It is used by drilling companies
when comparing multiple, complex boreholes. The output from this program is displayed
within the RockWorks Utilities datasheet.
The available computations include any of the following: For each borehole: total depth
and XYZ coordinates. For each borehole pair: azimuth & inclination; 3D, horizontal, and
vertical distances; relative offsets; and borehole base midpoints.
128
RockWorks14
Stratigraphy Tools
Chapter 6 - Creating Stratigraphy Profiles,
Sections, Maps, Fences, and Blocks
Creating Stratigraphic Diagrams - Overview
Use the tools in the Borehole Manager Stratigraphy menu to visualize your stratigraphic
data (listed in the projects Stratigraphy tabs) in a variety of ways: Create 2D maps and
3D images of stratigraphic surfaces and thickness, 2D stratigraphic profiles and sections
sliced anywhere in the project area, surface maps of stratigraphy where it intersects a
surface, plan maps or horizontal slices of stratigraphy at specific elevations, 3D
stratigraphic fence diagrams, and 3D stratigraphic block diagrams.
We have already covered the surface and thickness maps back on page 112. In this
section, we will discuss the remaining Stratigraphy menu tools.
If you dont have stratigraphic layers entered into your projects Stratigraphy tabs, you can
use the Pick Formations tool (page 136) to record stratigraphic depths from elogs, raster
logs or lithology logs.
Unlike lithology data, which represents observed rock types which can repeat in a
borehole and be inconsistent in order, stratigraphic data represents organized formations,
consistent in order between boreholes, and non-repeating. RockWorks uses surface
modeling or gridding tools to illustrate the stratigraphic layers. Because surface models
are created for these diagrams, you must have stratigraphic data for at least 4 boreholes.
Straight sections and fences are also offered, in which straight line correlations are
drawn between adjacent boreholes and no surface interpolation occurs.
Notes:
Formation names and the colors and patterns to be used to represent them are listed in
the projects Stratigraphy Types Table (see page 259).
See Missing Formations (page 63) for tips on how to enter your stratigraphy data.
The program will create grid models of the surfaces and bases of the formations listed
in the Stratigraphy tabs, storing the models on disk. The grid files will be assigned
names in the background based on the formation: "formation_top.grd" and
129
Stratigraphy Tools
RockWorks14
"formation_base.grd". Two grid models will be created for each formation.
! Un-check the Interpolate Surfaces check-box if the grid models already exist in the
project folder and dont need to be interpolated again. This can be a handy way to
include GRD files that are the result of editing/filtering/other operations (page 169).
Creating a Stratigraphic Model
Use the Borehole Manager's Stratigraphy / Model tool to
create a 3-dimensional surface diagram that illustrates
stratigraphic layers. The stratigraphy layers will be colorcoded based on the formation's background color in the
Stratigraphy Types Table.
This process involves the interpolation of a grid model for
the upper and lower surface of each of the stratigraphic units using the user-selected
gridding method. These grid models will be stored in the project folder.
The completed diagram will be displayed in a RockPlot3D window, with formation upper
surfaces, lower surfaces, and side panels. Volume and mass of each formation will be
displayed in the RockPlot3D window.
The program offers optional creation of a 3D solid model representing the stratigraphy
grid models layered from the bottom up, for use with other analysis tools.
Notes:
! Insert a check in the Save Model option if you want the program to store on disk a
numeric 3-dimensional solid model, with voxel nodes representing stratigraphy type.
Use a .mod file name extension.
RockWorks will not use this MOD file when displaying the stratigraphic surfaces in
RockPlot3D at this time; it will instead display the grid surfaces. But, you may still
want to store the model on disk for later filtering, volumetric computations, etc., and
later 3D display with the RockWorks Utilities Solid menu tools.
If you have requested a stratigraphic solid model, it will be initialized using the
current project dimensions. RockWorks will then "insert" each formations surface
into the solid model, by assigning the voxel the integer "G" value listed in the
Stratigraphy Types Table. The program will store this stratigraphic solid model file
on disk using the file name you requested. You can use this for volume computation
(page 137).
Help / Contents / Borehole Manager/ Stratigraphy Tools / Creating 3D Stratigraphic
Models and Diagrams.
130
RockWorks14
Stratigraphy Tools
Creating Stratigraphic Profiles
Use the Borehole Manager's Stratigraphy / Profile tool to
create a 2-dimensional (flat) vertical profile of a multiple
stratigraphic layers read from the Stratigraphy data tabs,
between any two points in the study area. The profile layers
can be color- or pattern-filled. During the process of
building the profile, the program will create a grid model for
each of the active stratigraphic layers using the user-selected
gridding method; if preferred grid models already exist. Striplogs can be appended, and a
map of the profile location can be created automatically. There is an option to create
multiple, parallel profiles automatically.
Notes:
! Un-check the Interpolate Surfaces check-box if the grid models already exist in the
project folder and dont need to be interpolated again. This can be a handy way to
include GRD files that are the result of editing/filtering/other operations (page 169) .
See page 161 for information about drawing the profile slice.
Help / Contents / Borehole Manager/ Stratigraphy Tools / Profiles & Sections / Creating
Stratigraphy Profile Diagrams.
Creating Stratigraphic Cross Sections
Modeled Sections (Grid-Based)
Use the Borehole Manager's Stratigraphy / Section / Modeled tool to create a 2dimensional (flat) vertical multi-panel profile of a multiple stratigraphic layers read from
the Stratigraphy data tabs, between multiple points in the study area. The panel endpoints
can be anywhere within the project area they dont need to coincide with borehole
locations. The sections layers can be color- or pattern-filled, and striplogs can be
appended. During the process of building the section, the program will create a grid
model for each of the active stratigraphic layers using the user-selected gridding method.
See the next topic for creating straight sections using no interpolation. Logs can be
appended, and a map representing the section location can be created automatically.
131
Stratigraphy Tools
RockWorks14
Notes:
! Un-check the Interpolate Surfaces check-box if the grid models already exist in the
project folder and dont need to be interpolated again. This can be a handy way to
include GRD files that are the result of editing/filtering/other operations (page 169) .
See page 163 for information about drawing the section slice. For display of multipaneled grid-based sections in 3D, see Modeled Fences on page 132.
Help / Contents / Borehole Manager/ Stratigraphy Tools / Profiles, Sections and Fences /
Creating Interpolated Stratigraphy Sections (Multi-Panel).
Straight Sections (No Interpolation)
Use the Borehole Manager's Stratigraphy / Section / Straight tool to create a 2dimensional (flat) vertical multi-panel profile of a multiple stratigraphic layers read from
the Stratigraphy data tabs, between multiple points in the study area. The panel endpoints
must coincide with borehole locations. The sections layers can be color- or pattern-filled,
and striplogs can be appended. Unlike the Modeled section, the Straight section
correlations will simply be drawn as straight lines between like formations in adjacent
boreholes. See the previous topic for creating modeled sections based on grid surfaces.
Sections can be hung on a specified stratigraphic unit; see below. A map illustrating the
section location can be requested.
Notes: See page 163 for information about drawing the section slice. For display of
multi-paneled straight sections in 3D, see Straight Fences on page 133
Help / Contents / Borehole Manager/ Stratigraphy Tools / Profiles, Sections, and Fences /
Creating Interpolated Stratigraphy Sections (Multi-Panel).
Creating Stratigraphic Fence Diagrams
Modeled Fences
Use the Borehole Manager's Stratigraphy / Fence /
Modeled and Fence (ESRI-Format) / Modeled
tools to create a 3-dimensional fence diagram that
illustrates stratigraphic layers, for output to
RockPlot3D or to an ESRI Shapefile format.
132
RockWorks14
Stratigraphy Tools
Fence panel spacing can be regular (in a variety of configurations), or you can draw your
own panels. The stratigraphy will be color-coded based on the formation's background
color in the Stratigraphy Types Table. During the process of building the fence panels, the
program will create a grid model for the upper and lower surface of each of the active
stratigraphic layers using the user-selected gridding method.
3D striplogs can be appended, and a map illustrating the fence panel locations can be
requested.
Notes:
! Un-check the Interpolate Surfaces check-box if the grid models already exist in the
project folder and dont need to be interpolated again. This can be a handy way to
include GRD files that are the result of editing/filtering/other operations (page 169) .
See page 165 for information about drawing the fence panels.
Help / Contents / Borehole Manager/ Stratigraphy Tools / Profiles, Sections, and Fences /
Creating Interpolated Stratigraphic Fence Diagrams.
Straight Fences
Use the Borehole Manager's Stratigraphy / Fence /
Straight and Fence (ESRI-Format) / Straight
tools to create a 3-dimensional fence diagram that
illustrates stratigraphic layers, for output to
RockPlot3D or to an ESRI Shapefile format.
Unlike Modeled fences, above, the Straight fence
correlations will simply be drawn as straight lines
between like formations in adjacent boreholes.
Fence panel spacing can be regular (in a variety of configurations), or you can draw your
own panels. For these hole-to-hole fences, the panels will be snapped to the closest
borehole. The stratigraphy will be color-coded based on the formation's background color
in the Stratigraphy Types Table.
3D striplogs can be appended, and a map illustrating the panel locations can be requested.
Notes: See Missing Formations (page 63) for tips on how to enter your stratigraphy data.
See page 165 for information about drawing the fence panels.
Help / Contents / Borehole Manager/ Stratigraphy Tools / Fence Diagrams / Creating Hole
to Hole Fence Diagrams.
133
Stratigraphy Tools
RockWorks14
Manually Building 3D Stratigraphic Fences
Use the RockWorks Utilities Grid / Grids -> Stratigraphic
Fence tool is used to create a stratigraphic fence diagram
based on a list of existing grid models that represent the top
("superface") and base ("subface") of each unit. These are
grid models that must already exist on your computer. You
may request regular fence panel spacing, in a variety of
configurations, or you can draw your own panels.
This program is designed for two types of applications:
Users who have created their grid models within other applications (e.g. ModFlow,
Surfer) and wish to use RockWorks to create stratigraphic (or hydrostratigraphic)
fence diagrams.
Users who have created their grid models within the Borehole Manager portion of
RockWorks but need more flexibility in dealing with stratigraphic relationships (e.g.
special manipulations with the grids).
This is a manual way of creating the kind of stratigraphic fence thats available in the
Borehole Managers Stratigraphy / Fence tool.
Datasheet: RockWorks Utilities. This tool reads a stratigraphy gridlist data file (page
84).
Notes: Be sure the grid models that are listed in the datasheet actually exist in the current
project folder. Use the cutoff setting to erode thin layers. See page 165 for information
about drawing the fence panels. The example shown above has been combined with a 3D
plume isosurface.
Help / Contents / Borehole Manager/ Grid Model Tools / Stratigraphic Tools / Manually
Building 3D Stratigraphic Fences.
Creating Stratigraphy-Based Geology Maps
Use the Stratigraphy / Surface Map tool to create a 2dimensional map representing the stratigraphy where it
intersects a designated surface, typically the surface topography.
In other words, it creates a geological map based on downhole
stratigraphic data. The process involves creating a stratigraphic
model for the study area, storing it as a temporary solid model
(MOD), and determining the intersection of the different
formations with a user-specified surface model. This is stored
as a RockWorks grid model (GRD), and the map is displayed in the RockPlot2D window.
Notes: Be sure the stratigraphic names are correctly defined in the current Stratigraphy
Types Table (page259). You need to be sure, also, that the dimensions and node density
134
RockWorks14
Stratigraphy Tools
of the grid model and the solid model are the same. See Missing Formations (page 63) for
tips on how to enter your stratigraphy data. Use the RockPlot2D Export / RockPlot3D
tool to drape the surface stratigraphy map over a grid model and display it in 3D (as in the
image above).
Help / Contents / Borehole Manager/ Stratigraphy Tools / Creating Stratigraphy-Based
Geology Maps.
Creating Plan-View Stratigraphy Maps
Use the Stratigraphy / Plan Map tool to create a 2-dimensional
map representing the stratigraphy along a horizontal slice, at a
specified elevation. This is stored as a RockWorks grid model
(GRD), and the map is displayed in the RockPlot2D window.
Notes: Be sure the stratigraphic names are correctly defined in
the current Stratigraphy Types Table. See Missing Formations
(page 63) for tips on how to enter your stratigraphy data.
Help / Contents / Borehole Manager/ Stratigraphy Tools / Creating Stratigraphy PlanView Maps.
Manually Building 3D Stratigraphic Diagrams
The RockWorks Utilities Grid / Grids -> Stratigraphic
Model tool is used to create a 3D stratigraphic model
diagram based on a list of existing grid models that represent
the top ("superface") and base ("subface") of each unit.
These are grid models that must already exist on your
computer.
This program is designed for two types of applications:
Users who have created their grid models within other applications (e.g. ModFlow,
Surfer) and wish to use RockWorks to create stratigraphic (or hydrostratigraphic)
diagrams.
Users who have created their grid models within the Borehole Manager portion of
RockWorks but need more flexibility in dealing with stratigraphic relationships (e.g.
special manipulations with the grids).
This is a manual way of creating the kind of stratigraphic model thats available in the
Borehole Managers Stratigraphy / Model tool.
Datasheet: RockWorks Utilities. This tool reads a stratigraphy gridlist data file (page
84).
135
Stratigraphy Tools
RockWorks14
Notes: Be sure the grid models that are listed in the datasheet actually exist in the current
project folder. Use the cutoff setting to erode thin layers.
Help / Contents / Borehole Manager/ Grid Model Tools / Stratigraphic Tools / Manually
Building 3D Stratigraphic Diagrams.
Manually Building 3D Stratigraphic Solid Models
This RockWorks Utilities tool is used to create a 3D
stratigraphic solid model (*.MOD) based on a list of
existing grid models that represent the top ("superface") and
base ("subface") of each unit. This program is similar to
Grids -> Stratigraphic Model except that this program
creates a numeric solid model (that can be subsequently
manipulated) whereas the Grids -> Stratigraphic Model
program just creates a diagram.
Notes:
The grid models must already exist on your computer.
The grid models must match the XY dimensions and node density of the current
project dimensions.
Datasheet: RockWorks Utilities. This tool reads a stratigraphy gridlist file (page 84).
Help / Contents / Borehole Manager/ Grid Model Tools / Stratigraphic Tools / Manually
Building 3D Stratigraphic Solid Models.
Picking Stratigraphic Contacts
Use the Borehole Managers Stratigraphy / Pick
Contacts tool to determine depths to stratigraphic
tops (and bases) from geophysical, raster, lithology,
or other log data.
This is one of the most powerful tools in this program
since it lets you visualize existing lithology blocks or
geophysical curves in a 2D display, and then point-and-click to pick the stratigraphic
contacts. The contact depths are recorded in the projects Stratigraphy tabs.
! This tool will assign formation depths assuming vertical boreholes. If your boreholes are
deviated, you may need to eventually edit by hand the picked formation depths, based on
how the stratigraphic surfaces or log intervals look when displayed in diagrams that can
accommodate the boreholes deviated downhole trace.
We encourage you to follow very carefully the steps listed in the How To section of the
Help messages which are summarized below.
1.
136
Enter your known data: Typically this would be lithology intervals down the hole, or
RockWorks14
Stratigraphy Tools
geophysical (elog) measurements.
2.
Build a log section: This is not required, but its helpful to be sure your data is good,
for setting up the proper section alignment, for viewing the known data to be picked
from, and for determining the formations that are present.
3.
Create a Stratigraphy Types Table: With a good idea of the look of the existing
downhole lithology or geophysical data, you need to create a "Stratigraphy Types
Table" which lists the names of the formations, from the surface downward, that are
represented in your project.
4.
Set up the formation picker display: This should be set up just like the hole to hole
section in step 2.
5.
Pick the wells to be displayed: You can choose the same boreholes as were chosen in
step 2, or pick a new selection of wells.
6.
Pick the first formation in the Contact Picker window: Select the name of the
formation to be recorded and left-click on each log where that formations top is
displayed. The program will record the depths in the table. Right-click on each log at
the formations base, and these will be recorded.
Note that you can add formation names to the Stratigraphy Types Table while you are
in the Contact Picker window.
7.
Pick the next formations: Select the name of the next formation to be recorded, leftclick to pick tops and right-click to pick bases. Continue in this manner for additional
formations.
8.
End the session: Click on the Exit button and discard, save, or adjust-and-save
changes.
What next? Now that you have the stratigraphic units defined, use the Stratigraphy /
Model tool to create a 3-dimensional solid model of the units. The Stratigraphy menu
also offers display of structural surfaces, thicknesses, profiles, sections, fences, and planview and stratigraphy surface maps. Create 3-Dimensional log displays of the borehole
data, and append them to the stratigraphic model.
Help / Contents / Borehole Manager/ Stratigraphy Tools / Picking Stratigraphic Contacts.
Filling in Missing Stratigraphy
Use the Borehole Managers Stratigraphy / Fill in Missing Stratigraphy tool to insert
missing units into each boreholes Stratigraphy tab, setting them to zero thickness. This
relies on the formation order defined in the Stratigraphy Types table and provides a means
of adding control for surface interpolation. You can opt for creating a backup of the
project database before continuing with this operation.
See also: Missing Formations (page 63).
Help / Contents / Borehole Manager / Stratigraphy Tools
137
Stratigraphy Tools
RockWorks14
Consolidating Stratigraphy
Use the Borehole Managers Stratigraphy / Consolidate tool to locate identical,
contiguous stratigraphic intervals (without regard for any associated comments) and
consolidate them into a single interval. This utility is primarily designed for users who are
importing data from other programs that store data at uniform intervals.
Help / Contents / Borehole Manager / Stratigraphy Tools
Creating a Stratigraphic Volume Report (Solid Model)
Use the Borehole Managers Stratigraphy / Volumetrics (Based on Solid Model) tool to
read a saved stratigraphic solid model and compute the total volume or mass for each
stratigraphic layer as a function of the relative depth/elevation. The resulting
computations are displayed in the RockWorks Utilities datasheet.
Input: This tool reads data from an existing stratigraphic solid model (MOD file) created
if Save Model is checked in the Stratigraphy / Model menu item (page 130).
Output window: RockWorks Utilities datasheet
Notes:
You can select from the following results: Nodes, Volume, Mass, or Percent.. Nodes
reports the numbers of nodes of each stratigraphic type at each elevation slice.
Volume will be reported in cubic units (typically meters or feet, depending on your X,
Y, and depth/elevation units). If you select the Mass option, these computations are
based on the Density Factor declared in the current Stratigraphy Types Table which
declare mass per cubic unit. Percent represents the percent volume of each
stratigraphy type at each elevation level. Multiple units can be selected.
Because this is based on a voxel model, the vertical spacing of the model nodes
(defined in the Project Dimensions) will have a large effect on the resulting volume
computations.
Help / Contents / Borehole Manager/ Stratigraphy Tools / Creating a Stratigraphic Volume
Report.
Creating a Stratigraphic Volume Report (Grid Models)
Use the Borehole Managers Stratigraphy / Volumetrics (Based on Grid Models) tool
to compute volume of each unit as determined by the grids that are generated during by
Stratigraphy / Model program. Because it is not solid-model-based, this eliminates the
need to adjust the solid model z-spacing (voxel height) for optimum accuracy. The
resulting computations are displayed in the RockWorks Utilities datasheet.
Input: This tool reads data the grid models (GRD) that are created for each stratigraphic
unit via the Stratigraphy / Model menu item (page 130).
138
RockWorks14
Stratigraphy Tools
Output window: RockWorks Utilities datasheet
Notes:
You can request both Volume and Mass. Volume will be reported in cubic units
(typically meters or feet, depending on your X, Y, and depth/elevation units). If you
select the Mass option, these computations are based on the Density Factors declared
in the current Stratigraphy Types Table which declare mass per cubic unit.
Help / Contents / Borehole Manager/ Stratigraphy Tools / Creating a Stratigraphic Volume
Report.
Exporting Stratigraphy Data to ASCII
Use the Borehole Manager's Stratigraphy / Export / ASCII XYZ File tool to export
stratigraphy depth, elevation, or thickness data for each borehole to an ASCII (Text) XYZ
file. The resulting file will contain the X and Y location coordinates for the formation
contact in each borehole (taking into account any boring deviation or inclination), and the
selected depth, upper elevation, lower elevation, or thickness. (Thickness is drilled
thickness, as recorded in the Stratigraphy tab, not grid-based thickness.) This file can be
imported into the RockWorks RockWorks Utilities datasheet or into other applications, or
opened automatically into the default Windows text editor (such as Notepad).
Output window: ASCII XYZ file representing observed depth, upper elevation, base
elevation, or thickness.
Notes:
To load this exported file into the RockWorks Utilities datasheet, follow these steps:
Click on the RockWorks Utilities tab, choose File / New Datasheet, select the
"Generic XYZ" format for the layout, and use the File / Import / Into RockWorks
Utilities / ASCII option to import the text file into the data window.
Help / Contents / Borehole Manager/ Stratigraphy Tools / Exporting Stratigraphy Data.
Exporting Stratigraphy Thickness to the Utilities Datasheet
Use the Borehole Manager's Stratigraphy / Export / Hanson Aggregates Stratigraphic
Thickness Report tool to export to the RockWorks Utilities datasheet a listing of the
thickness of all stratigraphic units of all boreholes.
The list will contain the name of the borehole, the name of the unit, the unit thickness, and
a blank Key column. The latter is for subsequent classification use within non-RockWare
software.
Help / Contents / Borehole Manager/ Stratigraphy Tools / Exporting Stratigraphy Data.
139
Stratigraphy Tools
RockWorks14
Notes
140
RockWorks14
Aquifer Tools
Chapter 7 - Water Levels: Display as Profiles,
Sections, Plans, Fences, and Blocks
Creating Water Level Diagrams - Overview
Use the tools in the Borehole Manager Aquifer menu to visualize your water level data
(listed in the projects Water Level tabs) in a variety of ways: Create 2D profiles and
surface maps, 3D fences and block diagrams of the upper and lower surfaces. These can
be particularly useful when combined with other 2D and 3D diagrams of your project (as
in the example above, combined with a stratigraphy diagram). The water levels are
modeled using surface modeling or gridding tools.
Help / Contents / Borehole Manager/ Aquifer Tools
Creating a Water Level Profile Diagram
Use the Borehole Manager's Aquifer / Profile tool to
create a 2D vertical profile of a single aquifer listed
for a particular date or date range in the Water Levels
tab. The profile can be drawn between any two
points in the study area. The profile can be color- or
pattern-filled. During the process of building the profile, the program will create a grid
model of the upper and lower surface of the aquifer using the user-selected gridding
method. You can request an automatic map representing the location of the profile cut.
There is an option to create multiple, parallel profiles automatically. Notes: The grid
models will be named automatically: date_top.grd and date_base.grd. See page 161
for information about drawing the profile slice.
Creating a Water Level Section Diagram
Use the Borehole Manager's Aquifer / Section tool to
create a 2D vertical multi-panel profile of a single aquifer
listed for a particular date or date range in the Water Levels
tabs. The panel endpoints can be anywhere within the
project area. The profile can be color- or pattern-filled.
During the process of building the section, the program will create a grid model of the
upper and lower surface of the aquifer using the user-selected gridding method. Logs can
be appended, and a map representing the section location can be created automatically.
Notes: The grid models will be named automatically: date_top.grd and
date_base.grd. See page 163 for information about drawing the section slice.
141
Aquifer Tools
RockWorks14
Creating a Water Level Fence Diagram
Use the Borehole Manager's Aquifer / Fence tool to create a 3dimensional fence diagram that illustrates the aquifer at a selected
date or date range. You may request regular panel spacing, in a
variety of configurations, or you can draw your own panels.
During the process of building the fence panels, the program will
create a grid model for the upper and lower surface of the aquifer
layers using the user-selected gridding method. 3D logs can be appended, and you can
request a map representing the fence panel locations. The completed fence diagram will
be displayed in a RockPlot3D window, where you can manipulate the image and append
other 3D images. Notes: The grid models will be named automatically: date_top.grd
and date_base.grd. See page 165 for information about drawing the fence panels.
Creating a 2D Water Level Surface or Thickness Map
Use the Borehole Manager's Aquifer / Plan tool to create a 2dimensional (flat) contour map of the aquifer surface, base, or
thickness for a particular date or date range. During the process of
building the contour map, the program will create a grid model for
the upper and lower surfaces of the aquifer, and of the aquifer
thickness, using the user-selected gridding method. The grid models
will be stored as ".grd" files on disk.
Creating a Water Level Block Diagram
Use the Borehole Manager's Aquifer / Model tool to create a 3dimensional block diagram that illustrates a selected aquifer layer at a
particular date or over a specified date range. The later will be
displayed in the color of your choice. During the process of building
the block diagram, the program will create a grid model for the upper
and lower surface of the aquifer using the user-selected gridding
method. These grid models will be stored in the project folder. The completed diagram
will be displayed in a RockPlot3D window, with the upper surface, lower surface, and side
panels. Volume of the aquifer will be displayed in the RockPlot3D window. The aquifer
block can be combined with other 3D diagrams, such as the stratigraphy block diagram
above. The grid models will be named: date_top.grd and date_base.grd.
Exporting Water Level Data
Use the Borehole Manager's Aquifer / Export tool to export water level depth, elevation,
or thickness data for each borehole for a selected date or date range to an ASCII (Text)
XYZ file.
142
RockWorks14
Solid Models, Profiles & Fences
Chapter 8 - Creating Solid Models, and
Voxel/Isosurface, Profile, Section, Fence, Plan
and Surface Diagrams
Solid Modeling Introduction
Solid modeling is a true 3-dimensional gridding process, used to create a box of
regularly-spaced nodes from your irregularly-spaced data. For known X, Y, and Z points
in space (such as boreholes) the program can interpolate measured values such as
geochemistry, geophysical measurements, even lithology types, or any other downhole or
subsurface quantitative value, across the project area.
The RockWorks Utilities Solid / Model tool creates solid models from X, Y, Z, and G
data listed in the Utilities datasheet or in an external ASCII file. The Borehole Manager
Lithology, I-Data, T-Data, P-Data, and Fractures menu tools (Profile, Section, Fence
and Model) create solid models from lithology, interval- or point-sample quantitative data,
or fracture data in the respective data tabs.
Once it knows the dimensions of your study area, the
program divides it into three-dimensional cells or "voxels,"
their dimensions automatically or user-determined. Each
voxel is defined by its corner points or nodes. Each node
is assigned the appropriate X, Y, and Z location
coordinates according to its relative placement within the
study area. A fourth variable, "G", which can represent
grade of ore, concentration of pollutants, etc., is estimated
based on the G value of the given data points.
There are several methods offered to do this interpolation of your data. Each operates
differently, and each has strengths and differences. These are discussed under Solid
Modeling Methods in the Reference section.
143
Solid Models, Profiles & Fences
RockWorks14
What Can I do with a Solid Model?
Once you have a solid model (or .MOD) file created, illustrating the distribution of your
geochemistry, geophysical measurements, lithology, or other measured values, it can be
used in a variety of ways:
View it:
Illustrate it as a 3-dimensional voxel or isosurface diagram,
as in this 3D lithology voxel diagram.
Display a vertical slice of the model as a 2dimensional section (multiple slices) or profile (1
slice) as in this 2D geochemistry profile diagram.
Display a horizontal slice of the model as a 2-dimensions plan
map, as in this example from a geochemistry model.
Display multiple vertical slices of the model as a 3dimensional fence diagram, as in this example from a p-data
model.
Manipulate it:
Use the RockPlot3D window to visually manipulate
solid models, setting high and/or low G value nodes to
transparent, inserting slices, rotating the display.
Use the RockWorks Utilities Solid menu tools to filter
models, perform computations on nodes, edit models,
and more.
Compute its volume (and mass):
Volume is automatically computed for the solid models (and updated as filters are
applied) when displayed in RockPlot3D.
Create a detailed volume report of the model after filtering it based on G values,
surface polygons, overburden ratios, and more.
144
RockWorks14
Solid Models, Profiles & Fences
Create a simplified pit design by fitting a grid surface below
specified zones of a solid model.
RockWorks Utilities: Creating a Solid Model of XYZG Data
If you have X,Y,Z,G data displayed in the RockWorks
Utilities datasheet, or stored in an external ASCII file, you
can use the Solid / Model tool to create solid models of
this data. The X (Eastings), Y (Northings) and Z
(elevation) coordinates note the sample locations, and "G"
represents the measured value to be modeled. G can
represent geochemical concentrations, geophysical
measurements, etc. A variety of modeling algorithms are
available. The Solid / Model tool is also used to create 3-dimensional diagrams to
illustrate solid models.
The Solid / Profile tool displays a single, vertical slice of the solid model in 2D; and the
Solid / Section tool displays multiple, connected profile slices of the solid model in 2D.
The Solid / Plan tool displays a single, horizontal or plan-view slice in 2D; and the Fence
tool displays multiple vertical slices in 3D.
! If you have geochemical, geophysical, or lithology data from boreholes, recorded as
depths and measured values, use the Borehole Managers tools to create solid models and
corresponding diagrams. (See next topic.)
Datasheet: RockWorks Utilities XYZG file (see 81).
Notes: You can use this tool to create a solid model only (e.g. no diagram). You can use
this tool to create a 3-D diagram from an already-existing solid model (e.g. no new
model).
! Use the Project Manager to create a quick voxel or isosurface diagram that illustrates
your solid model: just double-click on a MOD file name and establish the diagram
settings. (See page 103.)
Help / Contents / RockWorks Utilities / Solid Model Tools.
145
Solid Models, Profiles & Fences
RockWorks14
Borehole Manager: Creating Lithology Models and Voxel, Fence,
Profile, Section, Surface and Plan Map Diagrams
Creating Lithology Models and Diagrams - Overview
Use the tools in the Borehole Manager's Lithology menu to interpolate your downhole
lithology data into a solid model, and visualize the interpolated model using a variety of
diagram types - a vertical profile or cross section, a fence diagram with any number and
arrangement of panels, a plan-view slice, a geology map where lithology intersects a
surface, and a 3D voxel diagram.
The lithology descriptions are read from the Lithology tab, which lists depths and
observed rock types. Unlike stratigraphy listings, lithology descriptions can repeat, and
don't need to be listed in the same order in each boring.
Because of this, RockWorks does not use surface modeling tools to display lithology, but
rather, solid modeling tools. There is a specific solid model algorithm designed to
interpolate lithology from depth intervals in borings out to a solid model, called
"lithoblend." The resulting solid model can be sliced vertically (profile, section, and fence
diagrams), sliced horizontally (plan map), displayed on a surface, and/or displayed as a 3D
block.
Lithology types are represented in the solid model as integer values, based on the "G"
value you have listed for each rock type in the Lithology TypeTable (page 257). For
example, "gravel" might be coded with a "1", and "sand" with a "5," for example. In the
output diagrams, each lithology is represented using the background color you've selected
for its pattern, also in the Lithology Types Table.
Notes:
146
The lithology keywords are listed in the projects Lithology Types Table (page 257).
For lithology models, the program will use the Horizontal Lithoblending algorithm
because it was designed specifically to model lithology types.
Optional surface filtering is available to zero-out nodes above a surface model (such
as the ground surface) or a stratigraphic unit, and/or below a unit. Additional options
include applying a regional tilt to the modeling, as well as warping the lithology
model based on a surface.
RockWorks14
Solid Models, Profiles & Fences
Once you have the solid model file created, you can use that existing model for future
block, fence, profile, section, and plan diagrams. (They can all share the same MOD
file without having to recreate it each time; choose Use Existing Model in the
diagrams Options window.)
See page 161 for information about drawing profile, section, and fence panel traces.
See page 185 for information about lithology volume tools.
Help / Contents / Borehole Manager/ Lithology Tools
Lithology Diagrams
Lithology / Model
Use the Borehole Manager's Lithology / Model tool to
create a 3-dimensional voxel diagram that illustrates
lithology types. The lithologies will be color-coded based
on their background colors in the Lithology Types Table.
During the process of building the block diagram, the
program will create a solid model of the lithologies using
the lithoblend algorithm. 3D striplogs can be appended. Selected lithology types can
be displayed and volumes computed.
Lithology / Fence
Use the Borehole Manager's Lithology / Fence tool to
interpolate a solid model or read an existing model
representing lithology and create a 3-dimensional fence
diagram that illustrates material types with color-coded
panels. You may request regular panel spacing, in a variety
of configurations, or you can draw your own panels. 3D logs
can be appended.
Lithology / Profile
Use this tool to to interpolate a solid model or read an
existing model representing lithology and create a 2dimensional (flat) vertical profile, between any two points in
the study area. The profile layers are color-coded based on
rock type. Striplogs can be projected onto the panel plane. There is an option to create
multiple, parallel profiles automatically.
147
Solid Models, Profiles & Fences
RockWorks14
Lithology / Section
This tool is used to interpolate a solid model or read an
existing model representing lithology and create a 2dimensional, vertical, multi-paneled section of lithology.
The section panel endpoints can be drawn anywhere in the
study area. The sections layers are color-coded based on rock type. Striplogs can be
appended at panel junctions.
Lithology / Surface Map
Use this tool to interpolate a solid model or read an existing
model representing lithology and create a 2-dimensional map
representing the lithology where it intersects a designated surface,
typically the surface topography. In other words, it creates a
geological map based on downhole lithology data. This is stored
as a RockWorks grid model (GRD), and the map is displayed in
the RockPlot2D window.
Notes: You need to be sure that the dimensions and node density
of the grid model and the solid model are the same.
Lithology / Plan Map
The Lithology / Plan Map tool is used to interpolate a solid
model or read an existing model representing lithology and create
a 2-dimensional map representing the lithology along a horizontal
slice, at a specified elevation. This is stored as a RockWorks grid
model (GRD), and the map is displayed in the RockPlot2D
window.
Exporting Lithology Data
Use the Borehole Manager's Lithology / Export options to export lithology data to the
following:
ASCII XYZG: Extract X,Y,Elevation coordinates and lithology G values from the
borehole database, and store them in an XYZG file.
I-Data: Transfers lithology observations to a track in the projects I-Data table, converting
lithotype to quantitative value based on a lookup table (representing porosity,
permeability, conductivity, etc.)
148
RockWorks14
Solid Models, Profiles & Fences
Borehole Manager: Creating Solid Models of Downhole Interval
Data and Isosurface/Voxel, Fence, Profile, Section, and Plan Map
Diagrams
Creating I-Data Diagrams - Overview
Use the tools in the Borehole Manager's I-Data menu to interpolate your downhole
interval-based data (representing geochemistry, geotechnical measurements, etc.) into a
solid model, and to visualize the interpolated model using a variety of diagram types - a
vertical profile slice, a multi-panel section, a 3D fence diagram with any number and
arrangement of panels, a horizontal slice or plan map, and as a 3D isosurface or voxel
diagram.
Downhole data that was recorded for depth intervals (as opposed to point measurements)
is entered into the Borehole Managers Intervals (I-Data) tabs. The I-Data tabs will show
two columns of depth listings, for each interval's top and bottom depth (uppermost
intervals listed first) and one or more columns of measured values. The data can represent
assay values, pollutant concentrations, aggregate quality or grain size, etc. (Pointmeasured data is entered into the Points (P-Data) tab. Interval data that includes sample
dates is entered into the Time Interval (T-Data) tab.)
Notes:
Several modeling methods or algorithms are offered for the interpolation of the data
into a solid model.
Optional surface filtering is available to zero-out nodes above a surface model (such
as the ground surface) or a stratigraphic unit, and/or below a unit. Additional options
include applying a regional tilt to the modeling, as well as warping the I-Data model
based on a surface.
Once you have the solid model file created, you can use that existing model for future
isosurface, fence, profile, section, and plan diagrams. (They can all share the same
MOD file without having to recreate it each time; choose Use Existing Model in the
diagrams Options window.)
Automatic maps illustrating the location of profile, section, and fence panels can be
created.
See page 161 for information about drawing profile, section, and fence panel traces.
See page 186 for information about generating detailed I-Data volume reports.
149
Solid Models, Profiles & Fences
RockWorks14
Help / Contents / Borehole Manager/ I-Data Tools
I-Data Diagrams
I-Data / Model
Use this tool to interpolate a solid model or read an existing
model representing your downhole I-Data values, and to
create a 3-dimensional isosurface or voxel diagram that
illustrates the model. The data values can be color-coded in a
variety of ways. 3D striplogs can be appended. Once
displayed in RockPlot3D the isosurface or voxel display can be filtered for viewing
specific data ranges, and volumes can be displayed.
I-Data / Fence
This tool interpolates a solid model or read an existing
model representing your downhole I-Data values, and
creates a 3-dimensional fence diagram that illustrates the
model. You may request regular panel spacing, in a variety
of configurations, or you can draw your own panels. The
models data values can be color-coded in a variety of ways. 3D striplogs can be
appended. Notes: See page 165 for information about drawing the fence panels.
I-Data / Profile
Use this tool to interpolate a solid model or read an existing
model representing your downhole I-Data values, and create
a 2-dimensional (flat) vertical profile diagram, sliced
anywhere in the study area. The data values can be colorcoded in a variety of ways. Striplogs can be appended. There is an option to create
multiple, parallel profiles automatically.
I-Data / Section
This tool interpolates a solid model or reads an existing
model representing your downhole I-Data values and
creates a 2-dimensional vertical multi-panel profile
diagram. The panel endpoints can be placed anywhere
in the project. The data values can be color-coded in a
variety of ways. Striplogs can be appended.
150
RockWorks14
Solid Models, Profiles & Fences
I-Data / Plan
This tool interpolates a solid model or reads an existing model
representing your downhole interval data and slices it horizontally at
a user-specified elevation. The resulting grid model (GRD) can be
displayed as a 2-dimensional map in which the data values can be
color-coded in a variety of ways.
I-Data / Surface
This tool interpolates a solid model or reads an existing model
representing your downhole interval data and extracts the G values
where they intersect a surface (GRD file). The resulting grid
model (GRD file) can be displayed as a 2- or 3-dimensional map in
which the data values can be color-coded in a variety of ways.
I-Data Manipulation Tools
The I-Data / Statistics option generates a quick summary report for the values in a
selected I-Data track.
The I-Data / Histogram option generates a frequency histogram of the values in a
selected I-Data track.
The I-Data / Statistics Map option extracts the high, low, average, or sum of values for a
selected track for each borehole, and generates a grid model and 2D contour map or 3D
surface representing those values.
Help / Contents / Borehole Manager/ I-Data Tools
Exporting I-Data
Use the Borehole Manager's I-Data / Export and Extract options to export the interval
data to the following:
Export / ASCII XYZG: Extract X,Y,Elevation coordinates and G values for a selected
track from the borehole database, and store them in an XYZG file.
Export / ASCII CSV: Exports all tracks of I-data measurements for the current /
enabled/all boreholes to an ASCII comma separated variable (CSV) file for use in Excel.
Extract: Extracts project I-Data measurements for a selected track that lie within two
GRD surfaces (e.g. stratigraphic unit) and lists the XYZG values in the RockWorks
Utilities datasheet.
Help / Contents / Borehole Manager/ I-Data Tools
151
Solid Models, Profiles & Fences
RockWorks14
Borehole Manager: Creating Solid Models of Downhole TimeBased Interval Data and Isosurface/Voxel and Profile Diagrams
Creating T-Data Diagrams - Overview
Use the tools in the Borehole Manager's T-Data menu to interpolate into a solid model
your downhole interval-based data (representing concentrations) that is measured with
date/time records, and to visualize the interpolated model using a variety of diagram types
- a vertical profile slice and as a 3D isosurface or voxel diagram.
Downhole data that was recorded for depth intervals with date/time is entered into the
Borehole Managers Time Interval (T-Data) tabs. The T-Data tabs will show two columns
of depth listings, for each interval's top and bottom depth (uppermost intervals listed first),
one column for the date (and optionally time) for the measurement(s) and one or more
columns of measured values. (Point-measured data is entered into the Points (P-Data) tab.
Interval data that does not include sample dates is entered into the Intervals (I-Data) tab.)
Notes:
Several modeling methods or algorithms are offered for the interpolation of the data
into a solid model.
Optional surface filtering is available to zero-out nodes above and below an aquifer or
specific stratigraphic unit. Additional options include applying a regional tilt to the
modeling, as well as warping the T-Data model based on a surface.
Once you have the solid model file created, you can use that existing model for future
isosurface, fence, profile, section, and plan diagrams. (They can all share the same
MOD file without having to recreate it each time; choose Use Existing Model in the
diagrams Options window.)
Automatic maps illustrating the location of profile panels can be created.
See page 161 for information about drawing profile panel traces.
Note that at the time of this writing, only the Profile and Model options had been
added to the T-Data menu. If you see additional options under the menu as you work
in the program, you can refer to the I-Data Diagrams section, immediately preceding,
for details. And, of course, the Help messages.
Help / Contents / Borehole Manager/ T-Data Tools
152
RockWorks14
Solid Models, Profiles & Fences
T-Data Diagrams
T-Data / Model
Use this tool to interpolate a solid model or read an existing
model representing your downholeT-Data values for all,
some, or one date/time range, and to create a 3-dimensional
isosurface or voxel diagram that illustrates the model. The
data values can be color-coded in a variety of ways. 3D
striplogs can be appended. Once displayed in RockPlot3D
the isosurface or voxel display can be filtered for viewing
specific data ranges, and volumes can be displayed.
T-Data / Profile
Use this tool to interpolate a solid model or read an existing model representing your
downhole T-Data values for all, some, or one date/time range, and create a 2dimensional (flat) vertical profile diagram, sliced anywhere in the study area. The data
values can be color-coded in a variety of ways. Striplogs can be appended. There is an
option to create multiple, parallel profiles automatically.
Borehole Manager: Creating Solid Models of Downhole Point Data
and Isosurface/Voxel, Fence, Profile, Section, and Plan Map
Diagrams
Creating P-Data Diagrams - Overview
Use the tools in the Borehole Manager's P-Data menu to interpolate your downhole pointsampled data (such as geophysical measurements) into a solid model, and to visualize the
interpolated model in a variety of ways: as a vertical profile slice, a multi-paneled profile
153
Solid Models, Profiles & Fences
RockWorks14
or section,, a 3D fence with any number and arrangement of panels, a horizontal slice or
plan map, and as a 3D isosurface or voxel diagram.
Downhole data that was recorded at depth points (as opposed to depth intervals) is entered
into the Borehole Managers Points (P-data) tabs. The P-data tabs will show one column
of depth listings and one or more columns of measured values. The data can include all
types of geophysical (elog) data: resistivity, gamma,etc. By contrast, data measured at
depth intervals is entered into the I-data tab.
Notes:
Several modeling methods or algorithms are offered for the interpolation of the data
into a solid model.
Optional surface filtering is available to zero-out nodes above a surface model (such
as the ground surface) or a stratigraphic unit, and/or below a unit. Additional options
include applying a regional tilt to the modeling, as well as warping the P-Data model
based on a surface.
Once you have the solid model file created, you can use that existing model for future
isosurface, fence, profile, section, and plan diagrams. (They can all share the same
MOD file without having to recreate it each time; choose Use Existing Model in the
diagrams Options window.)
Automatic maps illustrating the location of profile, section, and fence panels can be
created.
See page 161 for information about drawing profile, section, and fence panel traces.
Help / Contents / Borehole Manager/ P-Data Tools
P-Data Diagrams
P-Data / Model
Use this tool to interpolate a solid model or read an
existing model representing your downhole P-Data values,
and to create a 3-dimensional isosurface or voxel diagram
that illustrates that model The values can be color-coded in
a variety of ways. 3D striplogs can be appended. Once
displayed in RockPlot3D the isosurface or voxel display can be filtered for viewing
specific data ranges, and volumes can be displayed.
154
RockWorks14
Solid Models, Profiles & Fences
P-Data / Fence
The P-Data / Fence tool is used to interpolate a solid model
or read an existing model representing your downhole P-Data
values, and create a 3-dimensional fence diagram that
illustrates the model. You may request regular panel spacing,
in a variety of configurations, or you can draw your own
panels. The models values can be color-coded in a variety
of ways. 3D striplogs can be appended. See page 165 for information about drawing the
fence panels.
P-Data / Profile
Use the Borehole Manager's P-Data / Profile tool to
interpolate a solid model or read an existing model
representing your downhole P-Data values, and create a
2-dimensional (flat) vertical profile, sliced between any
two points in the study area. The data values can be color-coded in a variety of ways.
Striplogs can be appended. There is an option to create multiple, parallel profiles
automatically.
P-Data / Section
Use this tool to interpolate a solid model or read an
existing model representing your downhole P-Data
values, and create a 2-dimensional vertical multi-panel
profile of the model. The panel endpoints can be placed
anywhere in the project. The data values can be colorcoded in a variety of ways. Striplogs can be appended.
P-Data / Plan
The P-Data / Plan Map tool interpolates a solid model or reads an
existing model representing your downhole point data and slices it
horizontally at a user-specified elevation. The resulting grid model
(GRD) can be displayed as a 2-dimensional map in which the data
values can be color-coded in a variety of ways.
155
Solid Models, Profiles & Fences
RockWorks14
P-Data / Surface
This tool interpolates a solid model or reads an existing model
representing your downhole point data and extracts the G values
where they intersect a surface (GRD file). The resulting grid
model (GRD file) can be displayed as a 2- or 3-dimensional map
in which the data values can be color-coded in a variety of ways.
P-Data Manipulation Tools
The P-Data / Statistics option generates a quick summary report for the values in a
selected P-Data track.
The P-Data / Histogram option generates a frequency histogram of the values in a
selected P-Data track.
The P-Data / Statistics Map option extracts the high, low, average, or sum of values for a
selected track for each borehole, and generates a grid model and 2D contour map or 3D
surface representing those values.
The options in the P-Data / Analyze menu perform the following data manipulations:
Add Random: Adds random numbers to a p-data track.
Gamma Counts -> Uranium Grade: Reads Gamma measurements from a PData track and converts the data to uranium grade values in an I-Data track.
Conversion constants can be uniform or pulled from custom fields in each
boreholes Location tab.
Logarithm: Computes the logarithm of a given p-data column. Logarithmic
conversions are useful when you want to show the variations within the low
values despite high values that otherwise "squish" the curve when using the
autoscale option.
Resample: Resamples a P-Data track, storing them in a new output track.
Filters are also available. This can be helpful if your source data is sampled at
too fine an interval to be practical for modeling or log display.
Help / Contents / Borehole Manager/ P-Data Tools
156
RockWorks14
Solid Models, Profiles & Fences
Borehole Manager: Creating Solid Models of Downhole Fracture
Data and Isosurface/Voxel, Fence, Profile, Section, and Plan Map
Diagrams
Creating Fracture Diagrams - Overview
Use the tools in the Borehole Manager's Fractures menu to generate a solid model of
fracture locations and display this model in a variety of ways: as a vertical profile slice, a
multi-paneled profile or section,, a 3D fence with any number and arrangement of
panels, a horizontal slice or plan map, and as a 3D isosurface or voxel diagram.
Downhole fracture data is entered into the Borehole Managers Fractures tabs. The
fractures are listed with depth, fracture orientation, and dip angle, radius and thickness. In
addition, color is specified for the fracture disc as displayed in 3d logs. The radius, listed
in your map units, affects the size of the disc in logs and, for modeling purposes, the
extent of the influence of the fracture.
Notes:
A specific modeling method is used for the interpolation of the fracture model.
Fracture model G values represent distance to the closest fracture, so that low values
represent proximal fractures, and high values represent areas where fractures are not
prevalent. For this reason, theres an option to negate the node values (e.g. multiply
by -1) so that you can isolate the highs rather than the lows.
Optional surface filtering is available to zero-out nodes above a surface model (such
as the ground surface) or a stratigraphic unit, and/or below a unit.
Once you have the solid model file created, you can use that existing model for future
isosurface, fence, profile, section, and plan diagrams. (They can all share the same
MOD file without having to recreate it each time; choose Use Existing Model in the
diagrams Options window.)
Automatic maps illustrating the location of profile, section, and fence panels can be
created.
See page 161 for information about drawing profile, section, and fence panel traces.
Help / Contents / Borehole Manager/ Fracture Tools
157
Solid Models, Profiles & Fences
RockWorks14
Fractures / Model
Use the Borehole Manager's Fractures / Model tool to
interpolate a solid model or read an existing model
representing fracture proximity and create a 3dimensional isosurface or voxel diagram that illustrates
that model. The values can be color-coded in a variety
of ways. 3D striplogs can be appended.
Fractures / Fence
Use this tool to interpolate a solid model or read an existing
model representing fracture proximity and create a 3dimensional fence diagram that illustrates that model. You
may request regular panel spacing, in a variety of
configurations, or you can draw your own panels. The
models values can be color-coded in a variety of ways. 3D
striplogs can be appended.
Fractures / Profile
Use this tool to to interpolate a solid model or read an
existing model representing fracture proximity and create
a 2-dimensional vertical profile that illustrates that
model, between any two points in the study area. The
data values can be color-coded in a variety of ways. Striplogs can be appended. There is
an option to create multiple, parallel profiles automatically.
Fractures / Section
The Fractures / Section tool interpolates a solid
model or reads an existing model representing
fracture proximity and creates a 2-dimensional
vertical multi-panel profile that illustrates the
model. The panel endpoints can be placed
anywhere in the project. The data values can be
color-coded in a variety of ways. Striplogs can be appended.
158
RockWorks14
Solid Models, Profiles & Fences
Fractures / Plan Map
Use this tool to interpolate a solid model or read an existing model
representing fracture proximity and slices it horizontally at a userspecified elevation. The resulting grid model (GRD) can be
displayed as a 2-dimensional map in which the data values can be
color-coded in a variety of ways.
Fractures / Surface Map
Use this tool to interpolate a solid model or read an existing
model representing fracture proximity and extract the G
values where they intersect a surface (GRD file). The
resulting grid model (GRD file) can be displayed as a 2- or 3dimensional map in which the data values can be color-coded
in a variety of ways.
Fractures / Rose Diagram and Rose Diagram Map
Use the Fractures menus Rose Diagram and Rose
Diagram Map tools to read 2D fracture orientations
(azimuths) from the borehole database and generate a
single rose diagram for the current borehole, or a rose
diagram map for all boreholes.
See the description of Rose diagrams (page 192) for
information about their structure.
Fractures / Stereonet Diagram and Stereonet Diagram Map
Use the Fractures menus Stereonet and Stereonet Map
tools to read 3D fracture orientations (azimuths and
inclinations) from the borehole database and generate a
single stereonet diagram for the current borehole, or a
stereonet diagram map for all boreholes.
See the description of Stereonet diagrams (page 195 ) for
information about their structure.
159
Solid Models, Profiles & Fences
RockWorks14
Exporting Fracture Data
Use the Borehole Manager's Fractures / Export option to export the downhole
depth/orientation/inclination data to the following:
Export / ASCII file: X, Y, elevation, direction, dip angle, radius, and aperture for all
active boreholes will be written to an ASCII file.
Export / Utilities Datagrid: Exports ID, Depth, Easting, Northing, elevation, direction,
dip angle, color, radius, aperture, and symbol to the RockWorks Utilities datasheet.
Borehole Manager: Creating Solid Models of Downhole Vector
Data
Vectors / Model
Use the Model tool in the Borehole Manager's
Vectors menu to convert directional downhole
data into solid models that approximate the extents
of the vectors. An example application is the
generation of void geometries (cave models) based
on downhole laser surveys.
The following operations are performed in order to
generate a model that approximates cave geometries based on the vector data:
For each solid model node
For each borehole ...
For each vector ...
Compute the endpoint coordinates.
Define a line connecting the endpoints.
Define a sphere whose center is defined by the line midpoint and whose diameter
is equal to the line length.
If the node resides outside of the sphere it's g-value is set to "null" (-1.0E27).
If the node resides inside of the sphere, it's g-value is set to the distance to the
closest line.
Note: In order for the node values to increase with distance to the closest line, it is
necessary to negate the distance values (i.e. the node values should be multiplied by -1) as
allowed within the Vector Modeling Options menu.
Help / Contents / Borehole Manager/ Fracture Tools
160
RockWorks14
Laying Out Sections & Fences
Chapter 9 - Laying Out Vertical Profiles, Sections
& Fences
During the process of building a vertical profile, cross section or fence diagram,
RockWorks displays a window that illustrates the borehole locations, onto which you
draw the section or fence panel line(s). The look of this window changes depending on the
type of diagram being created, but the general operations are the same. If you are creating
a profile, section, or fence from the RockWorks Utilities data window, the borehole
locations will not be displayed.
Drawing a Profile Line
The Borehole Manager Profile tools are available within the Lithology, Stratigraphy, IData, P-Data, Fracture and Aquifers menus. They are used to display a vertical slice
from the inside of a solid or stratigraphic model to illustrate lithology distribution,
stratigraphic or water level elevations, geochemical/geophysical values, and fracture
proximities. Striplogs can be included in any of these profile diagrams.
A Profile tool is also available within the RockWorks Utilities Solid menu, to slice an
existing solid model containing any type of data.
In addition, log-only profiles are available using the Striplogs / Multi-Log Profile tool
which displays multiple boreholes as if projected onto a vertical line of section.
Once you have set up the diagram settings, the program will scan the project database and
display the well locations in the Profile Location window as a plan-view map, with boring
name and symbol color tied to each well. Any previous line drawn for this project will
also be displayed on the map. You may also turn on the display of the borehole traces if
your wells are inclined or deviated. (Note: if you are using the Solid / Profile tool, only
the project boundaries will be displayed.)
1.
To accept the existing cross section cut as-is, simply click the Continue button at the
bottom of the window.
2.
Or, to draw a new profile line, along which the solid model will be sliced and/or onto
which the logs will be projected, simply left-click on the map location to become the
left edge of the profile and then left-click on the location to become the right edge of
the profile. You do not need to refresh the screen between drawing lines.
161
Laying Out Sections & Fences
RockWorks14
The line can be oriented in the direction of your choice. You may redraw this line of
section as many times as you like until you are pleased with its placement. Note that
the prompt at the top of the window will read "Click on panel starting point" or "Click
on panel ending point" to let you know what it's expecting.
162
3.
For profiles containing logs, you can adjust the clipping distance or swath, shown
above by the cross-hatched area. This represents the distance to either side of the
actual profile line that boreholes (or portions of boreholes, if the well is deviated) will
be "grabbed" for projection onto the line. You can change the clipping distance by
clicking the up- or down-arrows at the top of the window, or by typing an actual value
into the Swath prompt.
4.
To snap the profile endpoints to actual well locations, insert a check in the Snap
check-box. After you select the profile endpoints, they will be repositioned to the
nearest boreholes.
5.
If you want to type in specific endpoint coordinates, you can do so: Choose the Edit /
Manually Specify Endpoints option. Type in the known X and Y coordinates for
the beginning and ending points of the profile, and click the OK button.
Back at the profile-drawing window, click the Redraw button (or choose View /
Redraw) to redraw the screen with the new profile line.
6.
If you want the program to create multiple, parallel profiles automatically, insert a
check in the Multiple Profiles checkbox. The Options button can be used to define
the multi-profile settings the spacing, extents, orientation from the original line, and
nature of the output graphic.
7.
Click Continue when you are ready to continue.
RockWorks14
Laying Out Sections & Fences
The program will create the diagram and display it in the RockPlot2D window (page 211).
Note that if the profile line extends beyond the current project dimensions, it will be
truncated to the project boundaries. If you would like to be warned that this truncation has
taken place, you can activate the Warn if Outside Project setting under the Options menu.
See also: Help / Contents / Laying out Vertical Sections and Fences for additional topics.
Drawing a Multi-Panel Cross Section Trace
The Borehole Manager Section tools are available within the Lithology, Stratigraphy, IData, P-Data, Fracture and Aquifers menus. They are used to display multiple,
connected, vertical slices from the inside of a solid or stratigraphic model to illustrate
lithology distribution, stratigraphic or water level elevations, geochemical/geophysical
values, and fracture proximities. Striplogs can be included in any of these section
diagrams.
A Section tool is also available within the RockWorks Utilities Solid menu, to slice an
existing solid model containing any type of data.
In addition, log-only sections are available using the Striplogs / Multi-Log Section tool.
Once you have set up the diagram settings, the program will scan the project files and
extract the borehole locations (Eastings and Northings) from the Location tab of each
active borehole. It will display the well locations in the Select Boreholes window as a
plan-view map, with boring name and symbol color tied to each well. Any previous panels
drawn for this project will also be displayed on the map.
1.
To accept the current selection, simply click the Continue button at the bottom of the
163
Laying Out Sections & Fences
RockWorks14
window to proceed.
2.
To redraw the section line, follow these steps:
Reset the display (if necessary): Rockworks will remember any panel selections from
previous sessions. If you wish to discard any existing selections and start well-picking
from scratch, click the Edit menus Reset option. DON'T do this if you want to
append to an existing section.
Pick the first panel endpoint / Append another panel: Click on the location to be
represented along the left edge of the first panel of the section. If you are appending
to an existing trace, pick the location for the next panel to be added to the existing list.
The program will draw a line from the last endpoint to this one.
Pick the next endpoint, and the next and the next. Each selected panel point will be
connected to the previous selection with a line.
3.
To snap the panel endpoints to actual well locations, insert a check in the Snap checkbox at the top of the window. After you select the panel endpoint pairs, they will be
repositioned to the nearest boreholes.
Lithology, modeled stratigraphy, i-data, p-data, fracture, and aquifer section panels
can lie between boreholes - the slices can be placed anywhere within the model.
However, if you choose to include striplogs in these section diagrams and if the panel
endpoints don't lie at borehole locations, the program will simply project the closest
log onto the panel.
Straight stratigraphy sections must be drawn borehole to borehole, and the program
will automatically snap panel endpoints to well locations.
4.
Click Continue to accept the section trace.
The program will create the diagram and display it in the RockPlot2D window (page 211).
Notes:
Well Order: In a section diagram, the order in which the panel endpoints are selected
will make a big difference in the appearance of the diagram. The first panel you
select, regardless of its position in the map, will be at the left edge of the cross
section, and the last will be at the right edge.
Mistakes? Choose the Edit / Undo option to remove the last-picked point. You can
use this command repeatedly to remove panels in backward order. Or, choose Edit /
Reset to clear the display and start over.
Section panels that extend beyond the current project dimensions will be truncated to
the project boundaries. If you would like to be warned that this truncation has taken
place, you can activate the Warn if Outside Project setting under the Options menu.
See also: Help / Contents / Borehole Manager/ Laying Out Vertical Sections and Fences
for additional topics.
164
RockWorks14
Laying Out Sections & Fences
Drawing Fence Diagram Panels
The Borehole Manager Fence tools are available within the Lithology, Stratigraphy, IData, P-Data, Fractures, and Aquifers menus. They are used to display one or more
vertical slices from the inside of a solid model to illustrate lithology distribution,
stratigraphic or water level elevations, fracture proximity, or geochemical/geophysical
values. A Fence tool is also available within the RockWorks Utilities Solid menu, to slice
an existing solid model containing any type of data.
Once you have set up the diagram settings, the program will scan the project database and
extract the borehole locations (Eastings and Northings) from the Location tab of each
active borehole. It will display the well locations in the Fence Diagram Configuration
window as a plan-view map, with boring name and symbol color tied to each well. Any
previous lines drawn for this project will also be displayed on the map. You may also turn
on the display of the borehole traces if your wells are inclined or deviated. (Note: if you
are using the Solid / Fence tool, only the project boundaries will be displayed.)
1.
To accept any existing fence panel arrangement, simply click the Continue button at
the bottom of the window to proceed. The program will build the fence diagram and
display it in the RockPlot3D window.
2.
To clear the current display to start over, choose the Edit / Reset option.
3.
To draw a new fence panel or to add a new panel to the existing display, you have
some options:
Manually draw the line: Simply left-click on the map location to become the one
edge of the cut and then left-click on the location to become the other edge of the cut.
The program will connect the points with a line. For projected fence diagrams, the
165
Laying Out Sections & Fences
RockWorks14
slice endpoints do not need to correspond to borehole locations. For "straight" fence
diagrams (Stratigraphy menu), the lines you draw will be snapped to the closest
boreholes.
Pre-configured panels: Another option for fence panels is to select a pre-configured
panel arrangement by choosing an option from the Panels menu or clicking the
correspoinding button. For example, for an automatic X panel layout that extends to
the edge of the solid model, choose the Panels / Diagonal option or the
button.
As mentioned above, the slices do not need to conform to borehole locations for
projected fence panels. They do for hole to hole fences (Stratigraphy menu) and the
program will snap the drawn endpoints to the closest boreholes.
You can use any combination of hand-drawn and pre-configured panels that you
wish.
4.
166
To snap the panel endpoints to actual well locations, insert a check in the Snap check-
RockWorks14
Laying Out Sections & Fences
box at the bottom of the window. After you select the panel endpoint pairs, they will
be repositioned to the nearest boreholes.
Lithology, modeled stratigraphy, i-data, p-data, fracture, and aquifer fence panels can
lie between boreholes - the slices can be placed anywhere within the model.
Straight stratigraphy fences must be drawn borehole to borehole, and the program will
automatically snap panel endpoints to well locations.
Notes: Mistakes? Choose the Edit / Undo option to remove the last-picked panel. You
can use this command repeatedly to remove panels in backward order. Or, choose Edit /
Reset to clear the display and start over.
Fence diagram panels that extend beyond the current project dimensions will be truncated
to the project boundaries. If you would like to be warned that this truncation has taken
place, you can activate the Warn if Outside Project setting under the Options menu.
See also: Help / Contents / Borehole Manager/ Laying Out Vertical Sections and Fences
for additional topics.
See also 2D Profile and Section Options, page 306.
167
Laying Out Sections & Fences
RockWorks14
Notes
168
RockWorks14
Grid Model Tools
Chapter 10 - Grid Model Tools
Grid Model Tools - Overview
Within the Borehole Manager you can create create grid models of stratigraphic surfaces
using the Borehole Managers Stratigraphy menu tools, and water level surfaces using
the Aquifer menu tools. You can also perform "basic" gridding of XYZ data using the
RockWorks Utilities Map / Grid-Based Map command. The program offers several
gridding methods to do this interpolation of your data. Each operates differently, and each
has strengths and differences. See "Gridding Methods", page 284.
The tools in the RockWorks Utilities Grid menu are used to summarize, manipulate,
filter, and illustrate existing numeric grid models.
Computing Grid Statistics
The Grid menus Statistics utility is used to get a general summary of the contents of an
existing grid (GRD) file. The computations are reported as a:
Textual report, in which the summary of grid node values and computed statistics are
displayed in a document in a text editor. Use this to confirm grid dimensions, view
volumes, G value ranges and standard deviations.
Plottable frequency histogram of the node values, reported as numbers or percent.
This can be used to compare the G value distribution for models interpolated with
different algorithms, and to look for anomalies.
Plottable "Krajewskigram" or X,Y scattergram of original Z values (X-axis) versus
computed node values (Y-axis). You can use this to gauge the accuracy of the grid
model and view some error analysis.
Computed grid residuals, representing the difference between observed XY values
and computed grid values at the same locations.
New grid anomalies model, created in batch from multiple grid models, to highlight
areas where multiple variables show anomalous tendencies.
Standard deviations of grid node values. This can be helpful in isolating anomalous
areas.
In addition, grid nodes can be normalized for comparing different models with unlike
Z value ranges.
Notes: For the residuals computations and Krejewskigrams, youll also need the original
XYZ data from which the grid model was computed.
Help / Contents / The RockWorks Utilities Datasheet / Grid Model Tools / Computing
Grid Statistics.
169
Grid Model Tools
RockWorks14
Performing Arithmetic Operations with Grid Models
The tools in the Grid / Math menu are used to perform a variety of mathematical
operations on an existing grid file, storing the results in a new grid file. The resulting
model can be illustrated as a 2D map or 3D surface.
Grid & Grid: This tool performs arithmetical operations with the grid node Z-values in
two existing grid files.
Grid & Constant: This tool performs arithmetical operations with the node Z-values in a
single grid model and a constant, creating a new output grid model.
Density Conversion: Use this tool to multiply the grid cell volume (cell-width * cellheight * Z-value, thickness) by a constant (representing density per unit volume) to create
a new "density" grid.
Absolute Value: Use this tool to convert the Z-values within an existing grid file to their
absolute values, storing the new node values in a new grid file.
Resample: Use this tool to read an existing grid model and resample the nodes to the
current project dimensions. Very handy if you need to make a grid model match anothers
extents and node spacing for filtering/math/comparison purposes.
Notes:
! In order for the program to match up corresponding nodes in the two input grid files
in the Grid & Grid Math option, they must have the same dimensions (X and Y
coordinates and range) and numbers of nodes. You can use the Grid / Statistics /
Report option to see a dimension summary. During gridding, you can manually
establish the grid dimensions and node spacing by activating the Confirm Model
Dimensions check-box in the Model Dimensions window. You can resample an
existing grid model to different dimensions using the Grid / Math / Resample option.
! For the Density Conversion tool, the Z-values of the input grid must represent
thickness, and the thickness units must be the same as the X and Y coordinate units in
order to compute a meaningful volume. You can use the tools in the Coords menu to
translate X and Y coordinates to different units. You can use the RockWorks Edit /
Columns / Thickness command to compute the thickness between two selected data
sheet columns. The thickness values can then be gridded using the Map / Grid-Based
Map option.
Help / Contents / RockWorks Utilities/ Grid Model Tools / Mathematical Tools.
Filtering Grid Models
The tools in the Grid / Filter menu are used to read an
existing grid file and alter the grid node Z values by imposing
a filter of some kind. The resulting node values are stored in
a new grid file. The resulting model can be illustrated as a
2D map or 3D surface.
170
RockWorks14
Grid Model Tools
The Boolean Filter transforms a real number grid file to a Boolean (true/false) file in
which nodes are set to "1" if their Z-value falls within a user-specified range, and a "0" if
the Z-values do not.
The Limit Filter is used to compare the nodes of one grid model with the corresponding
nodes in another. Nodes whose Z values exceed or fall below those in the second grid can
be re-assigned those node values. This is handy for constraining stratigraphy based on
lower or upper layers.
The Minimum Area Filter is used to filter from Boolean or conventional grid models
contiguous nodes whose areas fall below a threshold, setting them to zero, to eliminate
exploration target areas that are too small.
The Polygon Clip Filter reads a user-created file listing polygon boundary coordinates,
and sets a grid files nodes that lie either inside or outside the polygon to a constant value
or to the value of the corresponding node in another grid model.
The Range Filter deletes high or low Z-values from a grid file, reassigning them a userspecified constant.
The Rounding Filter reads Z-values stored in a grid file and rounds them up or down to
the user-declared rounding interval.
The Smoothing Filter reads an existing grid file and averages the Z-values based on a user
declared "filter" size. The smoother can be run 1 or more times, to get rid of spurious
"noise" within the grid model and bring out regional trends.
Notes: The Polygon Vertices editor contains a button that will plot the polygon in a
RockPlot2D window. If you save that image, it can then be plotted over your resulting
map using RockPlot2D's File / Append command. See Polygon Vertices Tables (page
272) for more information.
See Help / Contents / RockWorks Utilities/ Grid Model Tools / Grid Filtering.
Editing Grid Models
The RockWorks Utilities Grid / Edit command is used to edit
the node values stored in a RockWorks grid model, or to create
from scratch a new grid with user declared dimensions and
node values. This interactive editor color-contours node values,
posts X,Y points if available, and allows editing of individual Z
values or those within a polygon.
Notes: The Grid Editor is used to modify node "Z" values only.
It cannot be used to modify the X,Y location coordinates of the nodes themselves. For
moving grid nodes, see the Resample option in the Grid / Math menu.
See Help / Contents / RockWorks Utilities/ Grid Model Tools / The Grid Editor.
171
Grid Model Tools
RockWorks14
Performing a Slope/Aspect Analysis on Grid Models
The RockWorks Utilities Grid / Slope/Aspect Analysis is used to read an existing grid
file and compute the changes in Z-values (e.g. elevations) between neighboring nodes, and
store these in up to three new grid files:
A slope grid which contains the change (or slope) between node Z-values, expressed in
degrees, percent, or radians. This shows the steepness of a structural face.
An aspect grid which contains the direction of the slope, expressed in azimuth degrees.
A second-derivative grid which contains the change in slope (the slope of the slope grid)
to illustrate bends.
Notes:
The grid files that result from the Slope/Aspect Analysis utility can be used to create
a directional map (Grid / Directional Maps) such as upgradient or downgradient
vector maps, flow maps, or strike and dip maps. These require both a slope (dip) grid
and an aspect (direction) grid.
They can also be used to create a contour map (Map / Grid-Based Map) to illustrate
selected slope angles (for example, areas where slope exceeds 10 degrees).
The map units (X,Y) must be the same as the Z (elevation) units in order for the slope
computations to make sense.
Help / Contents / RockWorks Utilities/ Grid Model Tools / Directional Analysis.
Creating Directional Maps of Slope/Aspect Grid Models
The RockWorks Utilities Grid / Directional Analysis /
Directional Maps option is used to illustrate slope and aspect
grid models as a variety of 2-dimensional maps:
Downgradient vector maps display a small arrow at each node,
pointing down-slope in the direction of the slope as modeled in
the slope and aspect grid models. You may request that the
arrows be scaled proportionally to the slope value.
Upgradient vector maps display a small arrow pointing up-slope
at each node, with the option of the arrows scaled proportionally to the slope steepness.
Strike and dip maps display at each node a small line in the direction of the strike, with a
smaller line perpendicular to this in the direction of the dip. Locations with zero dip angle
are noted with closed circle symbols.
Flow maps illustrate the high-to-low pathway in the grid models using lines in a 2D map.
3D flow diagrams illustrate the high-to-low pathway in an existing surface model for
display in 3D.
172
RockWorks14
Grid Model Tools
Notes: See also Arrow Maps in the Linears menu (page 191) for information about 2dimensional maps with arrows that represent lineations.
Help / Contents / RockWorks Utilities/ Grid Model Tools / Directional Analysis.
Analyzing Movement of Slope Materials
The RockWorks Utilities Grid / Directional Analysis / Movement Analysis utility is
used to determine the direction, inclination, distance, and velocity for X, Y, Z and time
data (page 89).
Notes: Be sure that elevations, if used, are in the same units as the X and Y coordinates.
Help / Contents / RockWorks Utilities / Geotechnical Tools / Analyzing Movement of
Slope Materials.
Performing a Trend Surface Analysis
Use the Grid / Trend Surface Analysis tools to determine regional trend for selected data
in the main data sheet. This can help you to determine what trend order to select when
creating a Trend Surface grid model, and it can help you to isolate regional anomalies by
computing trend residuals. These tools are offered:
Use the Trend Surface Analysis / Report command to perform a trend surface analysis
on a selected Z-value column in the data sheet and to list the correlation and residuals for
first through sixth order polynomials in a report. The completed report is loaded into a
RockWare text window. You may save the report text to disk, print the report, or copy its
contents to the Clipboard for pasting into other applications.
Use the Trend Surface Analysis / Residuals command to perform a trend surface
analysis on a selected z-value column and compute the residuals for a selected polynomial
order, representing the difference between observed z-values and trend z-values. The
residuals are stored in a data sheet column of the users choice.
Notes: The trend surface report can be used to determine how well any of the trend
surface models fit your data. The higher the correlation coefficient, the better the fit. This
information can be helpful in determining whether there is much regional trend to your
data. By isolating regional behavior, local anomalies can stand out.
This report can also be helpful if you are creating a trend surface map of your data, by
providing correlation information. See Trend Surface Gridding in the Help messages for
information about creating trend surface maps, and examples of different polynomials.
Use the residuals to determine where localized differences from the regional background
may be.
Help / Contents / RockWorks Utilities/ Grid Model Tools / Trend Surface Analysis.
173
Grid Model Tools
RockWorks14
Morphing Grid Models
The Grid /Morph command is used to generate a series of transitional grids
/ and/or contour-map images given two "end-member" grids. The user can
specify the graphic format for the output maps, and they are then loaded
into the RockWorks picshow application (page 207). This is a handy way
to generate intermediate images between two models.
Help / Contents / RockWorks Utilities/ Grid Model Tools / Grid
Morphing.
Importing Grid Models into RockWorks
The Grid / Import Grid command is used to read an existing set of gridded data stored in
one of the accepted formats and translate the data into a RockWorks grid file format. This
tool also imports JPG or BMP images and translates them into a grid format.
ASCII: ASCII grid files consist of a list of space-delimited xyz values in which each line
contains one node, also referred to as "Text" format.
Bitmap: RockWorks can import BMP or JPG images and store them as grid models. Be
sure the input file, declared at the top of the window, has a ".bmp" extension if it's a BMP
file, and a ".jpg" extension if it's a JPG file.
Digital Elevation Model (DEM): RockWorks can import Canadian Government, USGS
30-Meter, or USGS 3 Arc Second DEM formats.
ESRI ASCIIGRID: Imports a grid model from an ESRI GIS program that has been
saved in an ASCII format.
GXF: This represents GXF (Grid eXchange Files) output from the Geosoft program. This
program does not import "compressed" GXF grid models.
RockWorks7: Binary files that were created by the last DOS version of RockWorks.
Surfer: Import Surfer version 6 or version 7 and 8 ASCII or binary grid models.
Help / Contents / RockWorks Utilities/ Grid Model Tools / Grid Import & Export.
Exporting RockWorks Grid Models
Use Grid / Export Grid to export the data contained in a RockWorks grid model to
another file format. It offers export to a variety of formats, with a variety of options:
ASCII XYZ: X and Y node locations and Z values are listed in three columns, with userselected delimiter character, decimal precision, with or without a header.
ASCII Matrix: The Z-values only of the grid file are listed in rows and columns, with the
174
RockWorks14
Grid Model Tools
number of entries corresponding to the numbers of nodes horizontally and vertically in the
grid file. The Z-values are listed at the decimal precision you select.
AutoCAD DXF Matrix: ASCII files which can be read into any software application that
reads files in a DXF format. They will appear as a three-dimensional mesh surface.
Geosoft GXF: GXF (Grid eXchange) are an ASCII grid format read by Geosoft.
ESRI ASCIIGRID: Export the RockWorks grid to an ASCII grid file that's importable
into ESRI GIS programs for contouring and other spatial analysis.
Ohio Automation ENZ: X and Y node locations and Z values are listed in three columns
in an ASCII format, with columns separated by commas. The node order is the same as
that listed for the ASCII XYZ, above.
RockWorks7: A grid file format read by the RockWorks version 7 program for DOS,.
RockWare RTM: The RockWare Terrain Model (RTM) is a binary grid file format
originally designed as a method for shipping Digital Elevation Model (DEM) data.
Surfer: Choose from Surfer/6 binary or Surfer/7 and Surfer/8 ASCII and binary formats.
VistaPro: This is a binary grid format read by VistaPro, as DEM data.
Help / Contents / RockWorks Utilities/ Grid Model Tools / Grid Import & Export.
Importing LIDAR Data
Use the Grid / LIDAR XYZ -> Grid tool to import XYZ files created from LIDAR
(LIght Detection And Ranging) equipment and generate a grid model that represents the Z
values (typically surface elevation).
This is different from the process of gridding external XYZ data in the Map / Grid-Based
Map option in these ways:
Because of the huge number of points in a typical LIDAR file, the program does
not load the points into memory (it's 100% file based).
There is no choice for gridding algorithm - each grid node is assigned the Z-value
for the last LIDAR point in that cell.
Help / Contents / RockWorks Utilities / Grid Model Tools / Importing LIDAR Data.
Displaying Grid Model Profiles
Use the Grid / Grid -> Profile tool to display
the elevations in an existing grid model in a
simple line profile drawing. The user can
specify the position of the vertical slice within
the grid area interactively or by specifying
endpoint coordinates. User can specify line style and border options.
175
Grid Model Tools
RockWorks14
Notes: This profile tool is also available as the Plot Surface Profile setting within the
Borehole Manager Profile and Section tools (Striplogs, Lithology, I-Data, P-Data,
Fractures, Aquifers menus) in order to plot the ground surface as a line in these
diagrams.
Help / Contents / RockWorks Utilities / Grid Model Tools / Grid Fences & Profiles.
Displaying Grid Model Fence Diagrams
Use the RockWorks Utilities Grid / Grid -> Fence tool to
display the elevations in an existing grid model in a 3D line
profile drawing. The user can specify the position of the vertical
slices within the grid area interactively or by specifying
endpoint coordinates. User can specify line style and border
options. In the graphic example above, the grid fence is
displayed in combination with a 3D surface representation of the input grid model.
Notes: This profile tool is also available as the Plot Surface Profile tool within the
Borehole Manager Fence tools (Lithology, I-Data, P-Data, Fractures, Aquifers menus)
in order to plot the ground surface as a trace in these diagrams.
Help / Contents / RockWorks Utilities / Grid Model Tools / Profile Tools.
See also: Page 134 and 135 for information about manually building stratigraphic fence
diagrams and models.
Importing Stratigraphic Contacts from Grids into Stratigraphic
Logs
Given a list of grid models, this program will define (or redefine) the contacts within
existing stratigraphic logs based on the contents of a list of one or more stratigraphic
surface models. Sample applications include: Interpolating elevations for missing contacts
within borehole files (e.g. lost circulation intervals), estimating what a log might look like
before the borehole is drilled (i.e. prediction).
Caveats: Items within the datasheet "Unit" column must already exist within the project's
Stratigraphy Types Table. This program only works with vertical boreholes.
Help / Contents / RockWorks Utilities / Grid Model Tools / Grid Stratigraphic Tools.
Additional Grid Menu Tools
Grids -> Stratigraphic Fence: See page 134
Grids -> Stratigraphic Model: See page 135
Grids -> 3D Stack: See page 114
Grids -> Solid Model: See page 136
176
RockWorks14
Solid Model Tools
Chapter 11 Solid Model Tools
Solid Menu Tools - Overview
The process of creating solid models is discussed in Chapter 8. Solid models are used to
illustrate the 3-dimensional distribution of geochemistry, geophysical, lithology, or other
measured values.
The tools in the RockWorks Utilities Solid menu discussed here are used to filter, extract,
edit, and otherwise manipulate these solid models.
See also: Creating Solid Models (page 143), Solid Modeling Reference (page 289).
Computing Solid Model Statistics
The RockWorks Utilities Solid / Statistics utility is used to get a general summary of the
contents of an existing solid model file. The statistical summary can be displayed in two
ways:
As a textual report, in which the summary of node values and computed statistics are
displayed in a document in a text editor. Example: Run this on two models to be sure
they have the same dimensions for future mathematical operations.
As a plottable frequency histogram of the node values, reported as numbers or
percent. Be warned that histograms of high-density solid models may take a
significant amount of time to create, or they may exceed the capacity of your
computer system.
As a plottable scatterplot of observed versus computed G values, representing model
error. (We call these Krajewskigrams in honor of our associate who invented
them.)
As a listing of predicted versus modeled values in the data window.
Help / Contents / RockWorks Utilities/ Solid Model Tools / Solid Model Statistical Tools.
Performing Arithmetic Operations with Solid Models
The tools in the RockWorks Utilities Solid / Math option are used to perform arithmetic
operations on the values stored in an existing solid model file, storing the results in a new
solid model file. The following options are available:
Model & Model: This tool performs arithmetical operations with the node G-values in
two existing solid model files.
Model & Constant: This tool performs arithmetical operations with the node G-values in
a single solid model and a constant.
177
Solid Model Tools
RockWorks14
! In order for the program to match up corresponding nodes in the two input model, they
must have the same dimensions (X, Y, and Z coordinates and range) and numbers of
nodes. If you arent sure of the "size" of any solid model, use the Solid / Statistics /
Report option to obtain a summary. During modeling, you can manually establish the
model dimensions and node spacing by activating the Confirm Model Dimensions
check-box in the Model Dimensions window. If you need to change dimensions for
either/both models you can use the Resample option, below.
Resample: This tool reads an existing solid model and creates a new model based on the
current project dimensions. You can use this tool to resize models that are to be filtered
against or run through mathematical operations with each other.
WARNING: This resampling process is very slow. You may find it easier to
remodel the original data using the new dimensions.
Help / Contents / RockWorks Utilities/ Solid Model Tools / Mathematical Tools.
Filtering Solid Models
The RockWorks Utilities Solid / Filter option used to filter the nodes contained within an
existing solid model file.
The Distance Filter is used to filter an existing solid model file based on the nodes'
distances from the XYZ control points. All nodes that lie beyond the distance cutoff will
be set to null or a user-defined constant. This can be used to remove low-confidence areas
from a model.
The Grid Filter is used to adjust the voxel values in a solid model based on their location
above or below one reference grid model, or above, between, or below two reference grid
models. This can be a handy way to assert stratigraphic surface or ground surface
constraints on a solid model. Note that the input solid model and the input grid file must
have the same dimensions and numbers of nodes in the X and Y directions in order for this
filter to work. If you aren't sure, you can use the Statistics option in the Grid and Solid
menus to view a summary of model dimensions and node spacings for grid and solid
models, respectively.
The Polygon Filter reads a user-created file listing polygon boundary coordinates, and
sets a solid models nodes that lie either inside or outside a vertical projection of the
polygon to a null value or a user-specified value.
The Range Filter deletes high or low G-values from a solid model file, reassigning them a
user-specified constant.
The Rounding Filter reads G-values stored in a solid model file and rounds them up or
down to the closest user-declared rounding interval.
The Smoothing Filter tool reads an existing solid model and averages the G-values based
on a user declared "filter" size. The smoother can be run 1 or more times, to get rid of
178
RockWorks14
Solid Model Tools
spurious "noise" within the model and bring out regional trends. Note that this tool pays
no attention whatsoever to the original data from which the model was generated and
makes no effort to honor the observed data values.
The Tube Filter reads an existing solid model and, given a list of xyz coordinates that
represent the axes of tubes (e.g. mine workings, tunnels, etc.), sets the nodes that are either
outside or inside the tubes to a null value.
Help / Contents / RockWorks Utilities/ Solid Model Tools / Solid Model Filtering Tools.
Creating and Manipulating Boolean Solid Models
The RockWorks Utilities Solid / Boolean Ops menu contains tools to transform a real
number solid model file to a Boolean (true/false) file in which nodes are set to "1" if their
G-value falls within a user-specified range, and a "0" if the G-values do not. In addition,
there are tools to manipulate the resulting Boolean models.
The following options are available:
Boolean Conversion: This tool transforms a real number solid model file to a Boolean
(true/false) file. In this process, the G-values of nodes are set to "1" if their original Gvalue falls within a user-specified range, and to a "0" if the G-values do not fall within the
range. (Then, multiply this model back against the original to zero-out areas where your
criteria aren't met.)
Minimum Ore Zone Thickness: This tool is used to specify a minimum thickness for any
individual ore or material zone to be included in the output model and computations. This
is a means of discarding non-economic areas from the totals.
Minimum Total Ore Thickness: This tool is used to specify a minimum thickness for the
combined, total ore or material zones to be included in the output model and
computations. This is also a means of discarding non-economic areas from the totals.
Maximum Total Waste Thickness: This tool is used to remove small pockets of "non-ore"
material from surrounding "ore" blocks, translating them to "ore" classification and
including them in the output solid model for future calculations.
Stripping Ratio: This tool is used filter a Boolean solid model based on the ratio between
the thickness of the overburden ("waste") and the thickness of the zone of interest ("ore").
Several methods of computing the stripping ratio are offered, based on individual ore
zones or total ore zones.
Density Conversion: This tool is used to enter a multiplier for individual Boolean voxels
so that the program can compute total mass as well as total volume. The X, Y, and Zvalues of the input model must be in the same units in order to compute a meaningful
volume
Notes: The tools listed after Boolean Conversion can read ONLY BOOLEAN SOLID
MODELS.
179
Solid Model Tools
RockWorks14
The computations can be constrained by a grid model representing surface elevations.
Be sure the grid and solid models have the same XY dimensions and node spacings.
See also the Solid / Convert / Ore Thickness to Grid tool if you wish to convert the
output Boolean model to a grid model for display as a 2D contour map.
Be sure that the conversion factor you enter for the Density Conversion tool matches
the volume units that the program is using! If the program will be computing volume
in cubic feet but your conversion constant represents weight per cubic inch, you
would need to convert the constant to weight per cubic foot before entering it here.
Help / Contents / RockWorks Utilities/ Solid Model Tools / Boolean Model Tools.
Converting and Extracting Solid Model Data
The RockWorks Utilities Solid / Convert menu contains tools to convert certain solid
model data to 2-dimensional grid model format, to extract 2-dimensional "layers" from
solid models as grid files, and to insert 2-D grid model layers into solid models. These
tools are available:
Solid -> Grid: Given a solid model, this program will create a grid model in which the zvalue represents either the highest, lowest, average, or sum of corresponding value within
the solid model (i.e. all nodes which fall within the same vertical region).
Ore Thickness to Grid: This tool translates a Boolean solid model file representing "ore"
versus "not-ore" into a 2-dimensional grid file that represents total ore thickness, for
display as a contour map, 3D surface, etc.
In this example, the solid model displays in dark clay zones that are > 3 feet thick
(created in the Solid / Boolean Ops / Minimum Ore Zone Thickness tool). The
contour map shows a plan view of the total clay thickness.
Overburden Thickness to Grid: This tool is used to translate a Boolean solid model file
representing "ore" versus "not-ore" into a 2-dimensional grid file that represents total
overburden ("not-ore") thickness. The resulting grid file can be illustrated as a contour
map, 3D surface, etc.
In this example, the solid model displays in dark clay zones that are > 3 feet thick
(created in the Solid / Boolean Ops / Minimum Ore Zone Thickness tool). The
contour map shows a plan view of the total thickness of the NOT-CLAY or
overburden.
180
RockWorks14
Solid Model Tools
Extract Grid from Model: This tool "pulls" out a 2-dimensional grid file from an existing
real number or Boolean solid model file. The grid file can be extracted from any
horizontal (constant Z) or vertical (constant Y or X) layer in the original solid model.
Insert Grid into Model: This tool is used to insert a 2-dimensional grid file "slice" into an
existing real number or Boolean solid model file, replacing the existing node values with
the grid's node values. The grid file can be inserted into any horizontal (constant Z) or
vertical (constant Y or X) layer in the original solid model.
Notes:
The Ore Thickness to Grid and Overburden Thickness to Grid tools read ONLY
BOOLEAN SOLID MODELS.
See Notes on Orientation in the Help messages for information on the coordinates that
are represented in the Extract and Insert Grid tools.
See Editing Grid Models (page 171) for details about editing the extracted grid model.
See Creating Grid-Based Maps (page 111) if you wish to illustrate the extracted grid
file as a map.
Help / Contents / RockWorks Utilities/ Solid Model Tools / Converting, Extracting,
Inserting Grid Models.
Editing Solid Model Slices
The RockWorks Utilities Solid / Edit command is used to edit the contents of a real
number or Boolean solid model file, one "slice" at a time. The slice you specify will be
loaded into the Grid Editor for viewing and editing. When your work in the Grid Editor is
complete, the edited slice will be re-inserted into the solid model. The modified solid
model is saved on disk under a different file name.
Notes: Because of the different orientations of the different slice planes, the X and Y axes
of the 2-dimensional slice that is extracted from a solid model are not always going to
coincide with the X and Y axes of the solid model. See Notes on Orientation in the Help
messages for information. In addition, the solid model voxel G value will be displayed in
the Editor as the Z value.
Help / Contents / RockWorks Utilities/ Solid Model Tools
181
Solid Model Tools
RockWorks14
Morphing Solid Models
The RockWorks Utilities Solid / Morph tool is used to read a list of existing solid model
files (*.MOD) and create a dynamic movie within RockPlot3D that shows time-based
changes within these models. You can specify any number of intermediate, transitional
models be generated between the existing models.
Notes: Be sure the solid model files have the same dimensions and number of nodes to
morph successfully.
Help / Contents / RockWorks Utilities/ Solid Model Tools
Initializing a Blank Solid Model
Use the Solid / Initialize tool to create a new solid model from scratch, at the dimensions
and node spacing you declare. All model nodes will be initialized to a single, userdeclared value.
Help / Contents / RockWorks Utilities/ Solid Model Tools
Importing Solid Models
The Solid / Import command is used to read an existing set of regularly-spaced XYZG
data stored in an ASCII format and translate the data into a RockWorks solid model file
format.
Notes: See the Solid Model Import Format in the Help messages for details about the
input files required structure.
Help / Contents / RockWorks Utilities/ Solid Model Tools
Exporting Solid Models
Use the Solid / Export command to export the data contained in a solid model file created
within RockWorks. It offers model export to these different formats, with a variety of
options:
ASCII XYZG: XYZ node locations and G values are listed in four columns, separated by
the character of your choice, at the decimal precision you select, with or without a header.
NOeSYS (T3D): Exports XYZG data from the model to a NOeSYS ASCII format.
RockWorks permits you to launch T3D automatically when the file export is completed.
Slicer Dicer: Exports XYZG data from the model to a Slicer Dicer format.
Notes: See the help messages for details about the output file structure.
182
RockWorks14
Volume Tools
Chapter 12 - Computing Volumes
Volume Tools - Overview
RockWorks offers a number of tools for computing volumes of stockpiles, of formations,
and of specific material zones in solid models.
The RockWorks Utilities EZ Volume tool reads X, Y, and thickness values from the
datasheet and computes volume using a Delaunay triangulation method. The output is a
textual report. This is often used to compute stockpile volume.
The RockWorks Utilities 2D (Grid Model) tool computes the volume of a stratigraphic
unit based on a grid generated from XY and thickness values, among other parameters.
The RockWorks Utilities Grade -> GT (Grade Thickness) - given a solid model that
contains grade values, this tool will produce a grade-thickness grid and contour map in
which the contours represent the grade multiplied by the thickness.
The RockWorks Utilities Extract Solid reads an existing solid model (such as soil
chemistry or lithology type), determines the volume of a pit that would be required to
extract the portions of the solid model that fall within a specified range (e.g. contaminated
soil or a selected lithotype). The output is a report that lists the pit and contaminant
volumes and the stripping ratios, a 2D diagram illustrating the pit elevations, and/or a 3D
diagram showing the filtered solid and the pit elevations.
The Borehole Managers Stratigraphy Volumetrics tool computes volumes of
stratigraphic layers at elevation intervals, displaying a report in the RockWorks Utilities
datasheet, using either grid-based or solid-based stratigraphic models. This is an easy
method for computing volumes of stratified material.
The Borehole Managers Lithology Volumetrics tool computes volumes of lithology
zones at elevation intervals, displaying a report in the RockWorks Utilities datasheet.
This is an easy method for computing volumes of non-stratified material.
The Borehole Managers I-Data Volumetrics tool performs a variety of filtering
operations on an existing solid model to create a detailed report and diagram of
material volume (or mass). Filters include overburden (stripping ratio), zone thickness,
polygon boundaries, distances from boreholes. This can be used in both mining
(marketable-material volumes) and remediation (contaminated soil volumes).
RockWorks Utilities: EZ Volume of X, Y, Thickness Data
The RockWorks Utilities Volumetrics / EZ
Volume calculator is used to compute the
volume for a column of thickness values in the
RockWorks Utilities datasheet and list the
183
Volume Tools
RockWorks14
volume in a textual report. It uses a basic approach: Volumes are computed using a
Delaunay triangulation method in which the samples are connected together in a network
of triangles, a sample at each vertex. The volume of each triangle is computed, based on
the thicknesses used as Z-values, and then the total volume added up.
This method tends to provide lower estimates of total volume than an orthogonal gridbased calculation. Optional volume-to-mass conversion is available.
Datasheet: RockWorks Utilities. This tool reads XYZ files where the Z value represents
thickness. (See page 80.)
Help / Contents / RockWorks Utilities/ Volume Tools / Computing Volumes based on
Thickness Values.
RockWorks Utilities: Advanced Volume Computation of X, Y,
Thickness Data
The RockWorks Utilities Volumetrics / 2D (Grid Model)
option is used to compute formation volume, given a column of
thickness values in the spreadsheet, with a variety of filtering
parameters. The computations are grid-based, with the gridding
algorithm user-selected.
Some of the advanced filtering operations include thickness,
stripping ratio, up to 5 quantitative data column range
restrictions, polygon areas, and distance.
Finally, you have the options of:
Storing the final thickness (or mass) model as a grid file on disk, and
Displaying the volumetric (or mass) computations in a text report, and/or
Displaying the final thickness (or mass) grid model as a 2-dimensional line or colorfilled contour map, or labeled cell map, and/or
Displaying the final thickness (or mass) grid model as a 3-dimensional profile or
raised line or color-filled contour map.
Datasheet: RockWorks Utilities. This tool reads XYZ files where the Z value represents
thickness. (See page 80.)
Help / Contents / RockWorks Utilities/ Volume Tools
RockWorks Utilities: Extracting Solids
The RockWorks Utilities Volume / Extract Solid tool
reads an existing solid model (such as soil chemistry or
lithology type), determines the volume of a pit that
would be required to extract the portions of the solid
model that fall within a specified range (e.g.
184
RockWorks14
Volume Tools
contaminated soil or a selected lithotype). The output is a report that lists the pit and
contaminant volumes and the stripping ratios, a 2D diagram illustrating the pit
elevations, and/or a 3D diagram showing the filtered solid and the pit elevations.
This program assumes you have already created a solid model that illustrates the
distribution of the desired material. This can be created using the RockWorks Utilities
Solid / Model tool (for XYZG data in the datasheet or external file) or using the Borehole
Manager Model tools (Lithology, Stratigraphy, I-Data, P-Data menus). You may also
input solid models that have already been filtered for G value range or with a polygon
filter (Solid / Boolean Ops or Solid / Filter tools).
The program also requires that you have an existing grid model of the surface elevations
for the project. This will create more accurate computations and surface models.
Notes:
This extraction process offers some options regarding maximum slope, and whether
benches are desired and maximum bench height.
Use the Report Captions settings to fully customize your report to your units. See the
help messages for examples.
Help / Contents / RockWorks Utilities/ Volume Tools / Extracting Solids.
RockWorks Utilities: Computing Grade Thickness
The RockWorks Utilities Volumetrics / Grade -> GT (Grade
Thickness) tool reads an existing solid model that contains grade
values (e.g. percent eU308) this program will produce a GT
(grade-thickness) grid and contour map in which the contours
represent the grade multiplied by the thickness. In other words,
high valued areas may represent either thick zones of lower-grade
ore or thin zones of high-grade ore. The output includes a grid
model and a 2D contour map or 3D surface map.
Help / Contents / RockWorks Utilities/ Volume Tools.
Borehole Manager: Creating a Lithologic Volume Report
Use the Borehole Managers Lithology / Volumetrics tool to read an existing lithologic
solid model and compute volume, mass, number of nodes, and/or percent of each rock or
soil type at user-declared elevation levels. Lithology solid models can be created in the
Lithology / Profile, Section, Fence, Surface Map, Plan Map and/or Model options.
Notes: If you select the Mass option, these computations are based on the Density Factors
declared in the current Lithology Table which declare mass per cubic unit.
Help / Contents / Borehole Manager/ Lithology Tools / Computing Lithology Volumes.
185
Volume Tools
RockWorks14
Borehole Manager: Creating a Stratigraphic Volume Report
Use the Borehole Managers Stratigraphy / Volumetrics tool to read a saved
stratigraphic model and compute volume, mass, number of nodes, and/or percent of each
stratigraphic type in each user-defined elevation layer. Stratigraphic solid models (.MOD)
can be saved when you create a block diagram using the Stratigraphy / Model tool.
Notes: If you select the Mass option, these computations are based on the Density Factors
declared in the current Stratigraphy Types Table which declare mass per cubic unit.
Help / Contents / Borehole Manager/ Stratigraphy Tools / Stratigraphy Volumes.
Borehole Manager: Creating Detailed Geochemistry Volume
Reports and Diagrams
The Borehole Managers I-Data / Volumetrics tool is designed to perform a variety of
what-if filtering operations and volume computing operations on an existing solid
model. The input model can represent precious metal assays, contaminant concentrations,
or any measurable component for which you wish to compute volume.
This volume calculator specializes in models that are not stratified or homogeneous. You
can filter the solid model for interbed thickness, material zone thickness, polygon areas,
and distance from a borehole.
Output windows:
The final, filtered Boolean solid model file that represents the distribution of
favorable materials can be displayed in RockPlot3D.
The final thickness or mass grid model can be displayed in RockPlot2D or 3D.
The detailed or summarized text report is displayed in a text window.
See also: RockPlot3D for display of solid model or stratigraphy volume right in the 3D
window. The Solid / Statistics / Report tool for a quick report of dimensions and volume
of any solid model.
Help / Contents / Borehole Manager/ I-Data Tools / Creating Detailed I-Data Volume
Reports and Diagrams.
186
RockWorks14
Hydrology & Hydrochemistry
Chapter 13 Hydrology/Hydrochemistry Tools
The RockWorks Utilities Hydrology and Hydrochemistry menus contain tools used for
computing water level drawdown, creating water level and precipitation graphs, and
hydrochemistry diagrams and calculations.
In earlier versions of RockWorks, these tools were lumped under the Hydro menu.
Computing Drawdown for a Single Well
The RockWorks Utilities Hydrology / Drawdown (1
Well) utility is used to calculate water-level drawdown
for a single well using the Theis non-equilibrium
equation. Data for a single well is entered directly into
the program dialog box; it is not read from the program
datasheet.
Notes: See the help messages for a listing of the Theis equation.
Help / Contents / RockWorks Utilities / Hydrology Tools / Computing Drawdown for a
Single Well.
Computing a Drawdown Surface
The RockWorks Utilities Hydrology / Drawdown Surface
utility is used to read a listing of drawdown data parameters
from the datasheet and generate a potentiometric surface
model based on pumping and/or injection wells using the
Theis non-equilibrium equation.
Notes: See the help messages for a listing of the Theis
equation.
Help / Contents / RockWorks Utilities / Hydrology Tools / Computing a Drawdown
Surface.
Plotting 3D Flowlines
The RockWorks Utilities Hydrology / Flowlines command reads a
particle path data file (as can be imported from ModPath data) and
plots ModPath-style particle paths as 3-dimensional tubes.
Help / Contents / RockWorks Utilities / Hydrology Tools /
Plotting Particle Paths as 3D Flowlines.
187
Hydrology & Hydrochemistry
RockWorks14
Plotting Water Level versus Precipitation
The RockWorks Utilities Hydrology / Hydrograph
command reads from the main datasheet listings of water
level and precipitation measurements over time, and
creates a HydroGraph diagram that illustrates their
relationship.
Help / Contents / RockWorks Utilities / Hydrology Tools / Creating Hydrographs.
Computing Ion Balance
The RockWorks Utilities Hydrochemistry / Ion Balance tool is used to read a listing of
ion concentrations from the datasheet and compute cation:anion ratio for each sample, in
milli-equivalents per liter. RockWorks uses the following equation for the ion balance:
(( cations - anions ) / ( cations + anions ) ) x 100
You may choose up to 4 additional cations and 4 additional anions in the computations.
Help / Contents / RockWorks Utilities / Hydrochemistry Tools / Computing Ion Balance.
Creating Durov Diagrams
The RockWorks Utilities Hydrochemistry / Durov
command is used to read a listing of ion concentrations
from the datasheet and create a Durov diagram for
groundwater ion concentration analysis.
Durov diagrams consist of three parts: Two trilinear
diagrams along the side and top, and one square grid in the
middle. The trilinear diagrams illustrate the relative
concentrations of cations (left diagram) and anions (top diagram) in each sample. Each
sample will be represented by a point in each trilinear diagram; unique symbols may be
selected for each sample and can be referenced in a symbol index at the top of the
diagram. Symbols may be accompanied by labels if desired. The square grid is designed
to show both anion and cation groups.
Circles may be plotted around each point to illustrate total dissolved solids ("TDS") for
the sample. The total dissolved solid computation will include all components listed in the
data file ("standard" ions and additional ions). TDS concentrations and relative sample
densities can also be represented with contours in the diagram.
188
RockWorks14
Hydrology & Hydrochemistry
Concentrations entered in the source data file in units of milligrams per liter are converted
to milli-equivalents per liter for display on the diagram. You may choose up to 4
additional cations and up to 4 additional anions for the TDS computations.
Help / Contents / RockWorks Utilities / Hydrochemistry Tools / Creating Durov
Diagrams.
Creating Piper Diagrams
The RockWorks Utilities Hydrochemistry / Piper command is
used to read a listing of ion concentrations from the datasheet and
create a Piper diagram for groundwater ion concentration analysis.
Piper diagrams consist of three parts: Two trilinear diagrams along
the bottom and one diamond-shaped diagram in the middle. The
trilinear diagrams illustrate the relative concentrations of cations (left
diagram) and anions (right diagram) in each sample. Each sample
will be represented by a point in each trilinear diagram; unique symbols may be selected
for each sample and can be referenced in a symbol index at the top of the diagram.
Symbols may be accompanied by labels if desired. The diamond field is designed to show
both anion and cation groups.
Circles may be plotted around each point to illustrate total dissolved solids ("TDS") for
the sample. The total dissolved solid computation will include all components listed in the
data file ("standard" ions and additional ions).
Concentrations entered in the source data file in units of milligrams per liter are converted
to milli-equivalents per liter for display on the diagram. You may choose up to 4
additional cations and up to 4 additional anions for the TDS computations.
Help / Contents / RockWorks Utilities / Hydrochemistry Tools / Creating Piper Diagrams.
Creating Stiff Diagrams
The RockWorks Utilities Hydrochemistry / Stiff command is
used to read a listing of ion concentrations from the datasheet
and create a Stiff diagram for groundwater ion concentration
analysis.
Stiff diagrams plot milli-equivalent concentrations of cations on
the left side of the diagram and of anions on the right. Each ion
is plotted as a point, and the points are connected to form a
polygonal shape. The ions are plotted in a consistent order
(Na+K across from Cl; Ca across from HCO3 + CO3; Mg across
189
Hydrology & Hydrochemistry
RockWorks14
from SO4) so that each polygon becomes that sample's "signature". Additional ions, if
present, are plotted in the order that they are listed, below the standard ions.
Notes:
You may choose up to 4 additional cations and up to 4 additional anions for display in
the Stiff polygons.
Use the Vertical Point Spacing and Polygons Per Page settings to control lengths of
polygons. Use the Horizontal Scaling setting to determine widths of polygons; if you
choose Automatic and there are multiple pages, be warned that each page may
represent a different horizontal scale.
Help / Contents / RockWorks Utilities / Hydrochemistry Tools / Creating Stiff Diagrams.
Creating Stiff Diagram Maps
The RockWorks Utilities Hydrochemistry / Stiff Map option is used to create a map
with a Stiff diagram illustrating ion concentrations at each sample point. See page 108
for more information.
Computing Total Dissolved Solids
The RockWorks Utilities Hydrochemistry / Total Dissolved Solids command is used to
read a listing of ion concentrations from the datasheet and compute total dissolved solids
for each sample.
Total dissolved solids represent the sum of all "declared" ions, as listed in the Data Input
Columns, in the parts per million (or milligrams per liter) units read from the RockWorks
Utilities datasheet.
Notes: You may choose up to 4 additional cations and up to 4 additional anions in the
computations.
Help / Contents / RockWorks Utilities / Hydrochemistry Tools / Computing Total
Dissolved Solids.
190
RockWorks14
Directional & Geotechnical Tools
Chapter 14 - Directional Statistics Tools
The RockWorks Utilities Linears and Planes menus contains tools used for performing
analyses on and creating diagrams of directional (2D or 3D) data. These tools were
previously lumped under the Dirstat menu.
Creating Arrow Maps
The RockWorks Utilities Linears / Arrow Map tool is used to
read X1Y1X2Y2 data (page 88) and create a map in which
lineations are represented with arrows plotted from the
beginning X,Y coordinates to the ending coordinate pair. This
graphic example illustrates an arrow map overlaying a lineation
density contour map, discussed next.
Notes: See Digitizing data for information about digitizing line
endpoint data directly into the data sheet. See Creating
Lineation Maps (below) for maps without arrowheads..
Help / Contents / RockWorks Utilities / Linear Feature Tools / Creating Arrow Maps.
Gridding and Mapping Lineation Frequencies, Lengths, and
Intersections
The RockWorks Utilities Linears / Lineation Gridding menu
command is designed to read lineation data (in X1, Y1, X2, Y2
endpoint coordinate format), and create a grid file that models
the lineation frequency, cumulative lengths, and/or intersections,
with a variety of weighting options.
Notes: See Digitizing Data for information about digitizing line
endpoint coordinates directly into the data sheet. See Creating
Lineation Maps (below) for mapping the lineations themselves.
Help / Contents / RockWorks Utilities / Linear Feature Tools / Gridding and Mapping
Lineation Frequencies, Lengths, and Intersections.
191
Directional & Geotechnical Tools
RockWorks14
Creating Lineation Maps
The RockWorks Utilities Linears / Lineation Map utility is
used to create a map of lineations from X1Y1X2Y2 line
endpoint data (page 88).
Notes: See Digitizing Data for information about digitizing line
endpoint coordinates directly into the data sheet. See Creating
Arrow Maps (earlier topic) for information about creating maps
in which the lineations contain arrowheads.
Help / Contents / RockWorks Utilities / Linear Feature
Tools / Creating Lineation Maps.
Computing Lineation Bearing, Length, and Midpoint
The RockWorks Utilities Linears / Lineation Properties command is used to compute
the bearing, length, and/or midpoint of lineations listed in the main datasheet as X1 Y1 X2
Y2 line endpoint coordinates (page 88).
Notes: See Digitizing Data for information about digitizing endpoint data directly into the
datasheet.
Help / Contents / RockWorks Utilities / Linear Feature Tools / Computing Lineation
Length, Bearing, and Midpoint.
Creating Rose Diagrams
The RockWorks Utilities Linears / Rose Diagram / From
Bearings and From Endpoints utilities read either bearing
data (page 86) or line endpoint data (page 88) and generate a
directional diagram that depicts the orientations of the linear
features. Full or half-rose diagrams are available. Line
endpoint data can be interpreted as directional (1-direction)
or oriented (2-directions).
Help / Contents / RockWorks Utilities / Linear Feature
Tools / Creating Rose Diagrams.
See also: Creating Rose Diagrams and Rose Diagram Maps from downhole fracture data
(page 159)
192
RockWorks14
Directional & Geotechnical Tools
Importing DXF Lineations into the Datasheet
The RockWorks Utilities Linears / Import / DXF Lineations utility is used to import
lineation endpoint data from a DXF file, storing the endpoint coordinates in the main
RockWorks data sheet.
Notes: "LINE" and "POLYLINE" entities only are read from the DXF file.
"POLYLINE" entities will be broken down into their individual segments. See also
Importing Files into RockPlot2D (page 215) for information about importing DXF images
into the plotting window.
Help / Contents / RockWorks Utilities / Linear Feature Tools / Importing DXF Lineations
into the RockWorks Datasheet.
Computing the Orientation of a Single Plane Based on Three
Points
The RockWorks Utilities Planes / 3-Points -> Planes / One Set tool is used to compute
strike and dip based on three points and plot a surface as a contour map. The X,Y,Z points
are typed into the program window (they are not read from the datasheet).
Help / Contents / RockWorks Utilities / Planar Feature Tools / Computing the Orientation
of a Single Plane based on Three Points.
Computing Plane Orientations Based on Three Points
Given a list of xyz coordinates for three points along a series of planes, the Planes / 3Point -> Planes / Multiple Sets program computes the dip direction (or strike) and dip
angle for planes that pass through these points. The output is stored within two new
datasheet columns.
Datasheet: RockWorks Utilities, multiple sets of X1Y1Z1 X2Y2Z2 X3Y3Z3 data points.
Help / Contents / RockWorks Utilities / Planar Feature Tools / Computing Plane
Orientations bassed on Three Points.
Computing Planar Intersections
The RockWorks Utilities Planes / Beta Intersections command reads a listing of planar
orientations from the RockWorks data sheet (page 86) and calculate the lineations
resulting from the intersections of all of the planes in the file. The linear values will be
stored in an ASCII text file that can be displayed in the RockWorks text editor when
completed.
The number of intersections that will be computed is:
number = n ( n - 1 ) / 2
where n is the number of individual planes in the input file.
193
Directional & Geotechnical Tools
RockWorks14
As the number of original planes increases, the number of resulting lineations increases
dramatically. For example, a data set with 20 planes will result in 190 lineations, and 200
planes will produce 19,900 lineations!
Notes: A comparison: Beta Intersections reads a listing of individual planar strike and dip
measurements from the data sheet and calculates the lineations that result from the
intersection of each plane with each other plane in the data set. This can result in a
tremendous number of computed lineations! Beta Pairs, on the other hand, reads strike
and dip measurements for pairs of planes, and for each pair computes the single resulting
lineation.
Help / Contents / RockWorks Utilities / Planar Feature Tools / Computing the
Intersections of Planes.
Computing Planar Intersections - Planar Pairs
The RockWorks Utilities Planes / Beta Pairs tool is used to read the strike and dip of
pairs of planes (page 89) and calculate the lineations resulting from their intersections.
The bearing and plunge of these lineations are stored in new columns in the datasheet.
Notes: A comparison: Beta Intersections (previous) reads a listing of individual planar
strike and dip measurements from the data sheet and calculates the lineations that result
from the intersection of each plane with each other plane in the data set. This can result in
a tremendous number of computed lineations! Beta Pairs, on the other hand, reads strike
and dip measurements for pairs of planes, and for each pair computes the single resulting
lineation.
Help / Contents / RockWorks Utilities / Planar Features Tools / Computing the
Intersections between Pairs of Planes.
Rotating 3D Data
Use the RockWorks Utilities Planes / Rotate Planes command to rotate 3D features
(planes or 3D lineations) by a specified amount, and to list the resulting strike and dip (or
dip direction, dip angle) values in two new columns of your data sheet. The input data can
be entered using the right-hand rule or as dip direction, dip angle.
Help / Contents / RockWorks Utilities / Planar Feature Tools / Rotating Planes about a
Line.
194
RockWorks14
Directional & Geotechnical Tools
Creating Stereonet Diagrams
The RockWorks Utilities Planes / Stereonet utility reads planar,
linear, or rake data from the data sheet (page 86), and displays the
orientation of these features on a stereonet diagram using points
and great circles. Optional gridding is available to display point
density with line or color-filled contours.
Notes: Data can be listed as right-hand rule or dip direction.
Equal area and Equal angle projections are available. Gridding
can be using the Step Function or Spherical Gaussian methods.
See the help messages for details about the stereonet statistics and more.
Help / Contents / RockWorks Utilities / Planar Feature Tools / Creating Stereonets.
See also: Creating Stereonets and Stereonet Maps from downhole fracture data (page 159).
Converting Strike Bearing to Dip Direction
The RockWorks Utilities Planes / Strike -> Dip Direction command is used to read from
the datasheet a listing of azimuth bearings representing strike and translate them to dip
direction. The output values will be stored in a designated column in the same datasheet.
This permits you to change the format of your data from "right hand rule" to "dip
direction."
Help / Contents / RockWorks Utilities / Planar Feature Tools / Converting Strikes to Dip
Direction.
Creating Strike and Dip Maps
The RockWorks Utilities Planes / Strike & Dip Map utility
is used to plot a strike and dip map based on X and Y
coordinates, strike, dip, and color data from the data sheet
(page 86).
Notes: See also directional maps of slope/aspect grid models
(page 172).
Help / Contents / RockWorks Utilities / Planar Feature
Tools / Creating a Strike and Dip Map.
195
Directional & Geotechnical Tools
RockWorks14
Converting Polylines to Planes
The Planes / Import / Polylines -> Planes program reads xyz polyline coordinates from
an external ASCII file and computes the orientations of planes that pass through the
polyline vertices. It is designed for applications in which the user has xyz coordinates that
represent the intersections between fractures or contacts and surface topography. By
computing the orientations of planes that pass through these points, it is possible to
analyze and/or visualize the relative positions and orientations of these structures.
Help / Contents / RockWorks Utilities / Planar Feature Tools / Converting Polylines to
Planes.
Translating Coordinates Converting Azimuth <-> Quadrant
The RockWorks Utilities Coords menu contains two tools for translating decimal-style
azimuth bearings (i.e. 135) into quadrant-style bearings (i.e. S45E), and vice versa. The
input data is read from the datasheet (strike and dip data, page 86) and the output
coordinates are recorded there.
Help / Contents / RockWorks Utilities / Coordinate Conversion Tools / Converting
Azimuth Data to Quadrant Format, Converting Quadrant Data to Azimuth Format.
196
RockWorks14
Statistical Tools
Chapter 15 - Statistical Tools and Graphs
Statistical Tools - Overview
The RockWorks Utilities Stats menu includes program for computing univariate,
bivariate, and trivariate statistics as well as for creating a variety of statistical diagrams.
Some of these tools are also available in the Borehole Manager for summarizing database
records.
Computing Univariate Statistics RockWorks Utilities
The RockWorks Utilities Stats / Univariate tool is used to calculate statistics for a single
column of samples in the current datasheet. Data may be filtered out when an appropriate
filter range is selected. Statistics include simple summaries (population, min, max, range,
mean, etc.) as well as Mean + - 1, 2, 3, and 4 Standard Deviations.
Notes: This option is also available as a right-click option - simply right-click anywhere
within a RockWorks Utilities datasheet, choose Columns / Statistics and you will see the
statistical report in a text window.
Help / Contents / RockWorks Utilities / Statistical Tools / Creating a Statistical Report for
a Column of Values.
Computing Univariate Statistics Borehole Manager
The Borehole Managers I-Data / Stats and P-Data / Stats tools are used to calculate
statistics for a single track of samples in the current database. Spatial and G-value filters
are available, as is resampling. Statistics include simple summaries (population, min,
max, range, mean, etc.) as well as Mean + - 1, 2, 3, and 4 Standard Deviations.
Help / Contents / Borehole Manager / I-Data Tools or P-Data Tools
Creating Frequency Histogram Plots RockWorks Utilities
The RockWorks Utilities Stats / Histogram tool is used to
read a single column of data from the datasheet and
determine the frequency or percentage of the total number of
measurements for that variable that falls in each user-defined
grouping or "cell." These values are represented as a bar
histogram plot.
It also contains a tool for creating multiple histogram plots of separate data columns and
combining them into a single image.
197
Statistical Tools
RockWorks14
Notes: The Multiple Histogram tool is a handy way to see quickly the distribution of
numerous variables.
Help / Contents / RockWorks Utilities / Statistical Tools / Creating a Frequency
Histogram for a Column of Values, Creating Multiple Frequency Histograms for Two or
More Columns of Values. .
Creating Frequency Histogram Plots Borehole Manager
The Borehole Manager I-Data / Histogram and P-Data /
Histogram options are used to read a single track of data
from the database and determine the frequency or percentage
of the total number of measurements for that variable that
falls in each user-defined grouping or "cell." These values
are represented as a bar histogram plot.
Help / Contents / Borehole Manager / I-Data Tools or P-Data Tools
Creating a Scattergram (X, Y) Plot for Two Variables
The RockWorks Utilities Stats / Scattergram tool is used to plot
the data listed within a designated column in the datasheet against
the data within another column.
Notes: Linear Regression and Polynomial Fit are available for
interpolation.
Help / Contents / RockWorks Utilities / Statistical Tools /
Creating a Scattergram (X,Y) Plot for two Variables.
Creating a Ternary Diagram for Three Variables
The RockWorks Utilities Stats / Ternary tool is used to
generate a trilinear diagram based on three columns of data.
Optional contouring is available to show point density.
In addition, the Ternary program also includes options for
plotting a variety of classification systems. These will plot a
pre-defined diagram in the background with your data points
and/or contours in the foreground. The currently available
templates include Folk's (1954) siliclastic classification
system, Schlee's (1973 - after Shepard) siliclastic classification system, Shepard's 1954
siliclastic classification system, and the USDA soil classification system.
Help / Contents / RockWorks Utilities / Statistical Tools / Creating Ternary (Tri-lateral)
Diagrams.
198
RockWorks14
Statistical Tools
Creating a Sieve Diagram
The RockWorks Utilities Stats / Sieve Diagram tool is is
used to generate cumulative grain size distribution diagrams
depicting grain size distributions for one or more samples.
The Sieve Diagram program menu includes a variety of
options that are designed to accommodate the plethora of
classification systems and screen dimensions by allowing the
user to specify the directionality of the horizontal and
vertical scales as well as the border annotation. It also
includes annotation options that allow the user to customize the diagram.
Help / Contents / RockWorks Utilities / Statistical Tools / Creating Sieve Diagrams.
Normalizing Data
The Stats / Normalize utility is used to read a single column of values from a RockWorks
data sheet and normalize the data values so that they range between two user-specified
values. The resulting data are listed in a new data sheet column.
Help / Contents / RockWorks Utilities / Statistical Tools / Normalizing Data.
Standardizing Data
The RockWorks Utilities Stats / Standardize utility is used to read a single column of
values from a RockWorks data sheet and to calculate the mean and the deviation of each
sample value relative to the mean. The resulting data are stored in a new column in the
data sheet. Once computed, display the standardized values as a contour map to show
anomalous areas
Help / Contents / RockWorks Utilities / Statistical Tools / Standardizing Data.
Generating Random Numbers
The RockWorks Utilities Stats / Random utility is used to generate random numbers
within a specified range or from a normal distribution. This utility can generate both
positive and negative numbers with or without decimal values.
Help / Contents / RockWorks Utilities / Statistical Tools / Generating Random Numbers.
199
Statistical Tools
RockWorks14
Computing Point to Point Distances
The RockWorks Utilities Stats / Point Distances utility is used to read X,Y or X,Y,Z
point locations from the datasheet and compute a variety of statistics regarding the
distribution of the points.
Help / Contents / RockWorks Utilities / Statistical Tools / Computing Point to Point
Distances.
200
RockWorks14
Survey Tools
Chapter 16 - Survey Tools
Survey Menu - Overview
The Survey option in the Map menu contains a variety of tools designed to translate
different kinds of survey data:
Converting Bearing / Distance Data and Creating Maps
The RockWorks Utilities Survey / Bearing/Distance tools are used to convert survey data
(page 83) to XYZ coordinates for display in a new datasheet, and/or to create a plottable
map in 2D or 3D that illustrates the survey stations and/or transect lines with a variety of
labeling options. The survey data must list one or more control points, and bearing,
distance, and inclination to the survey stations.
Help / Contents / RockWorks Utilities / Survey Tools / Converting Survey Data to XYZ,
Plotting 2D Survey Maps, Plotting 3D Survey Maps.
Converting Triangulation Data to XYZ
The RockWorks Utilities Survey / Triangulation tool is used to convert triangulation
survey data (page 83) to XYZ coordinates for display in the current datasheet. This
program requires that two or more stations have known X,Y, Z (elevation) coordinates
from which other coordinates can be computed.
Help / Contents / RockWorks Utilities / Survey Tools / Converting Triangulation Data to
XYZ Coordinates.
Setting Up X,Y Stations
The RockWorks Utilities Survey / Setup XY Stations tool is used to create a new set of
X,Y coordinates based on a single user-entered coordinate, a known grid-based station
arrangement, and a user-entered spacing.
Help / Contents / RockWorks Utilities / Survey Tools / Setting Up X,Y Stations.
201
Survey Tools
RockWorks14
Interpolating Points Along a Line
The Survey / Interpolate Points Along a Line tool is used to create a new set of X,Y
coordinates based on beginning and ending coordinates of a line, and the point spacing
along that line.
Help / Contents / RockWorks Utilities / Survey Tools / Interpolating Points Along a Line.
Computing Downhole Survey Coordinates
The Survey / Drill Hole Survey tool is used to read depths, bearings, and inclinations
from a downhole survey table, and compute XYZ coordinates at user-specified intervals
down the borehole. It also offers a 2D and 3D diagram view of the deviated borehole.
Help / Contents / RockWorks Utilities / Survey Tools / Computing Downhole Survey
Coordinates.
202
RockWorks14
Image Tools
Chapter 17 Accessory Image Tools
3D Images
The RockPlot3D plotting window, part of RockWorks, is used for display of surfaces,
solids, fences, and other 3-dimensional images created in many Borehole Manager and
RockWorks Utilities tools discussed in earlier chapters.
The Grafix menu (available from both the Borehole Manager and the RockWorks
Utilities) contains additional tools for creating general-purpose 3D images which can be
appended to other 3D images right within RockPlot3D (File / Append).
Help / Contents / Graphics Tools / 3D Utilities.
3D Discs
The Discs program plots 3D discs based on xyz coordinates,
dip-direction, and dip amount, read from the datasheet (page
93). It is designed to display the relative orientations of planes
in three-dimensions.
3D Bitmaps
Use the Grafix / 3D Utilities / Images tools to apply 3-dimensional characteristics to
bitmap images. This includes floating a bitmap horizontally at a specified elevation,
draping an image over a surface, or displaying images as horizontal or vertical panels. A
variety of bitmap images are supported: BMP, JPG, EMF/WMF, PCX, PNG, TGA, and
TIFF. Where applicable, georeferencing can be done with an accompanying World File.
Float a bitmap at a particular elevation
The Grafix / 3D Utilities / Images / Float tool reads an
existing bitmap image and, given input user coordinates and
an elevation, generates a flat, floating 3D image of the
bitmap.
Notes: Be sure the X and Y coordinates you assign to the
bitmap corners are in the same units as those in the project with which youll be
combining this image. Once the image is created, use RockPlot3Ds File / Save As to
save the floating bitmap view, then use File / Append to append an existing RockPlot3D
view to this image.
203
Image Tools
RockWorks14
Drape a bitmap over a surface
the Grafix / 3D Utilities / Images / Drape tool reads an
existing bitmap image and, given an existing grid model,
generates a 3D image of the bitmap that confirms with
the grid surface.
Notes: Use RockPlot3Ds File / Save As to save the
draped bitmap view, then use File / Append to append an existing RockPlot3D view to
this image.
Display bitmap images as vertical panels
The Grafix / 3D Utilities / Images / Panels / Vertical tool reads
a list of bitmap images and their coordinates, and displays them
as vertical image panels.
Display bitmap images as horizontal panels
The Grafix / 3D Utilities / Images / Panels / Horizontal tool
read a list of bitmap images and their coordinates, and displays
them as horizontal or inclined image panels.
Display Bitmaps on a 3-Dimensional Cube
The Grafix / 3D Utilities / Images / Cubes program reads a list of images from the
RockWorks Utilities datasheet and display them on a 3 dimensional cube for display in
RockPlot3D. These can be used to create displays of building in 3D.
3D Oriented Objects
The Grafix / 3D Utilities / Oriented Objects tool
reads location, bearing, inclination, and length
information from the datasheet and draws 3dimensional arrows at those locations for display in
RockPlot3D. Use this to display fossils,
archeological items, flow vectors or other oriented
items in 3D space.
204
RockWorks14
Image Tools
3D Perimeter
The Grafix / 3D Utilities / Perimeter option reads X and Y coordinate listings from the
datasheet and plots fence-like perimeter edges for subsequent inclusion within other threedimensional diagrams. During building of the perimeter fence you can specify its base
and top elevation.
Notes: Use RockPlot3Ds File / Save As to save the image, then use File / Append to
append an existing RockPlot3D view to this image.
3D Storage Tanks
Grafix / 3D Utilities / Storage Tanks / Horizontal
and Grafix / 3D Utilities / Storage Tanks / Vertical
tools read location, elevation, radius and color data
from the datasheet (page 92) and draws 3-dimensional
cylindrical tanks at those locations for display in
RockPlot3D. Use this to display underground or
surface tanks with your 3d images. The tanks can be
oriented vertically or horizontally.
Notes: Use RockPlot3Ds File / Save As to save the tank image, then use File / Append
to append an existing RockPlot3D view to this image.
3D Surface Objects
The Grafix / 3D Utilities / Surface Objects tool is
used to create simple 3D entities such as buildings,
roads, cylinders, and walls that may be plotted along
with other 3D diagrams in order to show relative
positions of surface items. Data is read from an
external ASCII file.
Notes: Use RockPlot3Ds File / Save As to save the image of the surface items, then use
File / Append to append an existing RockPlot3D view to this image.
3D Triangles
The Triangles program is used to plot a series of colored
triangles in 3D space. The input consists of a datasheet that
lists the coordinates for each triangle vertex.
205
Image Tools
RockWorks14
3D Tubes
The Grafix / 3D Utilities / Tubes option reads X1Y1Z1
X2Y2Z2 locations from the datasheet (page 93) and draws
3D tubes between these locations for display in RockPlot3D.
Use this to display pipes, mine workings, structural diagrams
in 3D space.
Other Tools
The Grafix menus 3D Utilities also offers a stand-alone reference cage tool thats the
same as the cage options listed within many of the program menus. (See 3D Diagram
settings, page 306.)
It also contains a stand-alone append-XML tool that functions just like the Append tool in
RockPlot3D. (See page 230.)
2D Utilities
The Grafix menus 2D Utilities tools are stand-alone duplicates of those that exist within
RockPlot2D:
Append: Combines two RK6 files.
Append Raster Image: Inserts a raster image into a RK6 file.
Clip: Clips a RK6 file within a rectangular region.
Montage: Combines multiple 2D images into a montage.
Import: Offers tools for importing AGL, DXF, and ESRI Shapefiles into RockPlot2D.
(See also page 215.)
Export: Offers tools for exporting an existing RK6 file to a WMF, EMF, BMP, JPG,
PNG, TIFF, or RockPlot3D format.
Help / Contents / Graphics Tools / 2D Utilities.
Other Tools
Help / Contents / Graphics Tools / Misc Image Tools .
Creating an Animated GIF Image
The Grafix / Images / Animated GIF option is used to create an animated GIF file
(suitable for inclusion within web pages) based on a list of images, such as the list
generated by the Grid / Morph program.
206
RockWorks14
Image Tools
Appending RK6 Files and Raster Images
The Grafix / Images / Append Raster Image option is used to combine an existing RK6
file (from Rockplot2D) with a raster image that you georeference. The raster image can
lie on top of or underneath the RK6 files entities. The resulting image is saved under a
new RK6 file name.
Screen Digitizing from a Raster Image
The Grafix / Images / Digitize From Bitmap program is used to import a raster image
(BMP, JPEG, WMF, EMF, PCX, PNG, and TIFF), calibrate it to global coordinates, and
digitize points, lines, polylines, and polygons. As the items are selected, the global
coordinates are stored within an editable data window along the right side of the screen.
This data may then be copied into other applications.
See also: Digitizing data with an electronic digitizing tablet (page 100).
Help / Contents / Graphics Tools / Misc Image Tools / Digitizing Data from Bitmaps.
Displaying a RockWorks PicShow
The Grafix / Images / PicShow option is used to read a list of names of bitmap images
(BMP or JPG format) from the RockWorks Utilities data sheet, and display them in order,
with an adjustable delay between frames. The PicShow can run once or be continually
looped to repeat the display list.
Raster to RockPlot2D
The Grafix / Images / Raster -> RockPlot2D tool can be used to add aerial photos to
your maps or raster well logs or core pictures to your strip logs, cross sections and fence
diagrams. This procedure supports BMP, JPEG, WMF, EMF, PCX, PNG, and TIFF
formats. For very large images you may want to resize them to save disk space and for
better viewing quality using the new Raster Conversion utility, below.
Raster Conversion
The Grafix / Images / Raster Conversion tool is used to read bitmap images and resize
and/or sharpen them. This would typically be done prior to displaying the images in
RockPlot2D. This procedure supports BMP, JPEG, WMF, EMF, PCX, PNG, and TIFF
formats.
207
Image Tools
RockWorks14
Rectifying Images
The Grafix / Images / Rectify Image tool reads a bitmap image and allows you to
calibrate it to real world coordinates, rotate it to N-S and E-W orientation, clip it to project
or user-defined coordinates, and display it in RockPlot2D or floating/draped in
RockPlot3D. Extra large images can be resampled to lower resolution. Accompanying
World files can be created.
208
RockWorks14
Misc. Utilities
Chapter 18 - Widgets
The Widgets menu contains a variety of miscellaneous geology, financial, graphic, and
reference tools. These were previously contained in the Geo-Tools tab along the left
edge of the program window.
Area/Volume Calculator
The Widgets / Area/Volume tools are used to perform geometric calculations such as
surface areas, volumes, and side lengths of various geometric shapes and solids.
Color Numbers
The Widgets / Colors tools are used to generate integer color numbers for use within
RockWorks.
Color Numbers: Displays the color numbers for any color you select from a palette.
RGB -> Windows: Displays the integer color numbe for a known RGB color you enter.
Financial Utilities
The Widgets / Financial Utilities tools are used to calculate cost and profit breakdown,
lease analysis, and amortization on loans by changing various factors within the utility
equations.
The Break-even Analysis program is used to determine when a project has paid for
itself. The program may also be used to estimate profits and losses.
The Lease Analysis program calculates square footage rates, monthly rent, and
annual rent based on any combination of the other variables.
The Loan Analysis (amortization) program is used to determine various loan-related
items such as when a loan will be paid off, the total amount paid at the end of the loan
period, and so on.
Geological Time Chart
The Geological Time Chart option in the Widgets menu is an interactive program
designed to show the duration, ages, and major events of various geological time periods.
Igneous Rock Identification
The Widgets / Igneous option starts an interactive program used to identify igneous rocks
by displaying a series of questions about the rock characteristics, and offering a
classification based on your responses.
209
Misc. Utilities
RockWorks14
Periodic Table
The Periodic Table option inside the Widgets menu is used to retrieve information about
various elements by pointing at the elemental symbol on the table and pressing the mouse
button.
Trigonometry Calculator
The Widgets / Trigonometry Calculator tool is used to perform various trigonometric
calculations, such as apparent dip or true dip, drilled thickness, strike and dip from 3
points, and more.
Unit Converter
TheUnit Converter option inside the Widgets menu is used to convert measurement units
(length, area, pressure, velocity, etc.) By entering a single value in a particular
measurement system, you can create a table displaying an equal measurement in other
units.
The program reads the conversion data from a text file named "unitconv.tab." This file
lists in blocks the different measurement types, and within each block the unit values for 1
"standard" unit.
210
RockWorks14
RockPlot2D
Chapter 19 Displaying 2D Images - RockPlot2D
RockPlot2D Overview
RockPlot2D is one of the plotting engines for RockWorks. It is used to display 2dimensional maps and diagrams as they are being created, and for opening saved images
at a later date. RockPlot2D contains its own set of menu and toolbar commands, which
are discussed in this section.
See also: RockPlot3D (page 229) for information about manipulating images in the
RockWorks 3D plotting window, and ReportWorks (page 245) for information about the
new page layout tool in RockWorks.
211
RockPlot2D
RockWorks14
Quick Summary of RockPlot2D Tools
Toolbar Summaries
Left-hand toolbar: File operations (Open, Save, Print), view operations (best fit, stretch,
zoom, pan, magnify), and crop.
Upper toolbar: Edit-mode, draw points (circles, symbols, text), draw lines (lines,
polylines, rectangles, polygons), draw miscellaneous (scale bars, text tables, lithology &
stratigraphy & color legends, images, grids), measure tools (bearing, distance, perimeter,
area), digitize tools (vertices, lines, polylines, polygons), vertical exaggeration.
Data toolbar: Save, clear, copy all text, copy only numeric text, append to image, create
new image.
Menu Summaries
File menu: Open, save, print, append RK6 files, open a new ReportWorks window, set
RockPlot2D options, import files, export files, close RockPlot2D, close RockWorks.
Edit menu: Undo, copy image, cut/copy/paste/delete individual items.
View menu: Stretch, best fit, zoom in, zoom out, vertical exaggeration, set diagram
extents, make all objects visible.
212
RockWorks14
RockPlot2D
Draw menu: Draw circles, symbols, text, lines, polylines, rectangles, polygons, scale bars,
text tables, legends (lithology, stratigraphy, well construction, color), new layer.
Measure menu: Bearing, distance, perimeter, area.
Digitize menu: Vertex (point), line, polyline, polygon.
Utilities menu: Annotate with border, rescale, clip image, coordinate conversion.
Data menu: Save contents of data pane, clear data, copy all/part of data, display data
contents as graphic in new window or as overlay with current graphic.
Window menu: Tile RockPlot2D windows, access other Rockplot2D windows or main
program.
Managing RockPlot2D Files
This section discusses the process of opening and saving "RK6" files that are displayed in
the RockPlot2D window.
Help / Contents / RockPlot2D / Managing RockPlot2D Files.
Creating a New RockPlot2D Window
A new RockPlot2D window is created automatically any time that a 2-dimensional map or
diagram is created within RockWorks. Multiple RockPlot2D windows may remain open
at any time.
If you are working in RockWorks and wish to open an existing map or diagram that has
already been saved as a RK6 file (RockWorks2006 and newer) or RKW file
(RockWorks2004, 2002, or 99), you'll need to access a RockPlot2D window first. You
can launch RockPlot2D by selecting the File / RockPlot2D menu option, or by clicking on
the RockPlot2D toolbar button (if displayed).
turn on the toolbar buttons.
Use Tools / General Preferences to
Opening a RockPlot2D Plot File (RK6)
Use RockPlot2D's Open-file toolbar button or File menu / Open command to open an
existing 2-D RockWorks graphic file, such as a map, cross section, or rose diagram, that
has been saved as an RK6 file in RockWorks2006 or 14.
You can also use the Project Manager window to open graphic files: just double-click on
the name of an RK6 file to open it. (See page 72.)
If you need to open an older RKW file created in RockWorks2004, RockWorks2002, or
"recent" versions of RockWorks99, choose RKW in the Files of Type prompt.
If you are opening an RKW file from versions older than RockWorks2006, you will be
warned, "This file needs to be updated to the current format. Do you want to convert?" If
you choose Yes, the program will allow you to type in a new name for the updated file.
213
RockPlot2D
RockWorks14
If there is no RockPlot2D window yet displayed on the screen, you will need to create a
new RockPlot2D window first (previous topic).
Saving RockPlot2D Files
Use the File / Save and File / Save As commands to save the current image under its
existing name or under a new file name.
RockPlot2D always stores plot files in its own "RK6" format. If you need to export the
image to a different graphic format, you can use the Export command.
Combining 2D Plot Files
The RockPlot2D File / Append command is used to add the contents of a RockPlot2D file
(*.RK6) onto the end of a diagram displayed on the screen, thereby combining the two.
This is a handy way to combine, for example, project contours with a reference base map.
In order to preserve the existing plot file, the combined image will be loaded into a new
RockPlot2D window.
Be sure that the two maps or diagrams must occupy the same coordinates in space in order
for them to overlay correctly. You can use the coordinate display in the RockPlot2D
toolbar to get an idea of the coordinate range of any diagram. Just move the mouse
pointer around the RockPlot2D window and note the change in the coordinate listing.
You can use the RockPlot2D Utilities / Rescale command to rescale a map to a different
coordinate range. You can use the Utilities / Degrees to UTM or UTM to Degrees
commands to convert between decimal longitude / latitude and UTM coordinates.
See also: The Montage tool for information about rescaling and combining plots. The
ReportWorks program (page 245) for laying out pages with RK6 images.
See Help / Contents / RockPlot2D / Managing RockPlot2D Files / Appending RockPlot2D
Images.
Printing RockPlot2D Files
Use the RockPlot2D File / Print Setup and File / Print commands to output the map or
diagram to your printer.
You should use the Print Setup command first to establish the type of printer you are
using, and the paper size and orientation.
! See your Windows documentation for information about installing printer drivers,
and see your printer's documentation regarding specific printer settings.
The Print command is used to send the graphic image to the printer.
When you select this command, youll see a large Printer Scaling Options window.
214
RockWorks14
RockPlot2D
1.
Set up your printer: Choose a printer from the drop-down list, and configure the
printer settings (paper size, etc.) using the Configure button.
2.
Select your print units: Choose from diagram units per inch, centimeters, feet, or
meters.
3.
Select your paper orientation: Landscape or Portrait. You should see the Layout
Preview update accordingly.
4.
Set the diagram scaling: First, decide if the horizontal scale needs to equal the vertical
scale. Then decide whether you need a specifi scale or if its ok just to fill the page.
You can use the Center button to center the diagram on the paper.
5.
Set the margins and pattern scaling (optional).
Help / Contents / RockPlot2D / Managing RockPlot2D Files / Printing RockPlot2D
Images.
Importing Files into RockPlot2D
Use the RockPlot2D File / Import tool to display other kinds of graphic files within
RockPlot2D, save them in a RK6 format, combine them with existing RK6 maps, etc.
These imports include
AGL files
DLG files
DXF files
ArcInfo E00 files
ESRI Shapefiles
Raster images (BMP, JPG, PNG, TIFF, TGA, EMF WMF)
See Help / Contents / RockPlot2D / Managing RockPlot2D Files / Importing Images.
215
RockPlot2D
RockWorks14
Exporting RockPlot2D Files
The Rockplot2D File / Export command is used to save its 2D images in a graphic format
other than its own RK6 format. The following exports are offered:
Bitmap (BMP) format
JPEG format
KMZ (Google Earth)
PNG format
TIFF format
DXF format
WMF format
EMF format
RockPlot3D
Help / Contents / RockPlot2D / Managing RockPlot2D Files / Exporting RockPlot2D
Images
Viewing RockPlot2D Files
RockPlot2D is the plotting engine for "flat" or 2-dimensional maps and diagrams within
RockWorks, and these maps and diagrams are plotted automatically into a RockPlot2D
window on the screen upon their completion.
Once the image is plotted on the screen, you may do any of the operations discussed in the
topics below.
Help / Contents / RockPlot2D / Viewing Plot Files.
Resizing the RockPlot2D window
Use these options to resize a RockPlot2D window:
To fill the screen with the image window, click on the Windows Maximize button in
the upper-right corner of the window.
To make a maximized window smaller, click on the Windows Restore Down button.
To adjust a window size by hand, position the cursor on a window boundary or corner.
When you see the cursor change shape to a double-sided arrow (<->), click and hold the
left mouse button, and drag the boundary to the desired location.
Once a window is resized, the image within it will be redrawn within the new available
space.
216
RockWorks14
RockPlot2D
Changing the screen scaling of the image
To adjust the display of an image in the plot window, select one of the scaling options:
Best Fit - The Best Fit command (View menu) or toolbar button will fill the
window as best it can with the current diagram while maintaining the currentlyestablished vertical exaggeration.
Stretch - The Stretch toolbar button or View menu command is used to fill the
current window with the diagram, regardless of the horizontal and vertical scaling
used. The represented vertical exaggeration will be displayed in the VE item in the
toolbar.
VE: You can use the Vertical Exaggeration button in the
toolbar (and in the View menu) to stretch or compress the vertical axis of the screen
image by a specific factor. To make the image taller, enter a value > 1. To make the
image flatter, enter a value < 1.
See also: Printing RockPlot2D files (page 214) regarding print scaling.
Setting the Map or Diagram Extents
Use the View / Set Diagram Extents menu option to change the coordinate extents of the
map or diagram displayed in the RockPlot2D window.
The West, North, East, and South prompts display the current edge coordinates in the
RockPlot2D map or diagram. To change the coordinates, you have several options:
You can type in new coordinates these to increase or decrease the extents along any
axis.
Additional Margins (%): Use these settings to increase the image extents by a
specific percent along all axes or individual axes. Once established, you must then
click on the Scan Extents button (below) to scan the current coordinates and then add
the requested margins.
Scan Extents: Click this button to scan the current map or diagram to reset the
extents. The extents will be set to the minimum and maximum coordinates of the
objects in the image, plus any margin percent established.
Project Dimensions: Click this button to reset the extents to those listed in the current
project dimensions.
Zooming in and out of the screen image
Follow these steps to enlarge/reduce the image display in the RockPlot2D window. (See
also the Magnifier in the next topic.)
1.
Use the Zoom In toolbar button or menu command to enlarge a portion of the map or
217
RockPlot2D
RockWorks14
diagram plotted within RockPlot2D.
Select the Zoom In button or command.
Position the magnifying glass tool at one corner of the area to be enlarged. Depress
the mouse button and drag the tool to the opposite corner.
Release the mouse button when you have reached the opposite corner of the area to be
enlarged. When you release the mouse button, the program will redraw the selected
area on the screen, maintaining the current vertical exaggeration.
2.
Use the Zoom Out toolbar button or View menu command to restore the active
RockPlot2D window to its original scaling.
Simply click once on the Zoom Out tool to re-plot the active plot file at its
original scaling.
The original diagram scaling is restored even if you "zoomed in" several times. Equal vs.
non-equal x- and y-scaling will be preserved.
Using the RockPlot2D Magnifier
Use the Magnifier button
(or type Ctrl+M) to magnify selected portions of the
current screen display. Simply click on the button and a square or rectangular zoom-area
will be visible somewhere within the plot.
Use your mouse to drag the zoom area around the window. Right-click on the zoom area
to select the magnification amount. You can also resize the zoom area by grabbing and
dragging a border or corner with your mouse. To disable the magnifier, click the
Magnifier button again (or type Ctrl+M).
218
RockWorks14
RockPlot2D
Using the Pan tool to shift the current view
Use the Pan button
"zoomed in" state.
to shift your view of the current plot file if its being viewed in a
1.
Simply click the Pan button, place your cursor within the image, and left-click,
holding the mouse down. You'll see cross hairs at the cursor location.
2.
Drag the image in the direction where it is to be repositioned, and release the mouse
button.
3.
Repeat this process as necessary.
4.
To terminate Pan mode, click any other toolbar button
Making all RockPlot2D Objects Visible
All 2D graphic items can be rendered invisible in two different ways:
By accessing its Attributes window and removing the check in its Visible check-box
(see Editing Graphics)
By making the layer in which the item resides invisible (see Working with Layers)
Select the View / Make All Objects Visible option to make all individual objects and
all layers visible.
Returning to the main RockWorks data window
RockWorks allows multiple RockPlot2D windows to remain open at the same time.
Because of this, its quite easy to find your computer display full of windows. To access
the main RockWorks data window, follow these steps:
Click on the Return to Data Window button
background and display the data window.
to move the plot window to the
Or, if the RockPlot2D window is small enough to see the RockWorks window in the
background, simply click on the RockWorks window. This will move the plot
window to the background, and move the data window to the top.
Accessing an already-open RockPlot2D window
RockWorks allows multiple RockPlot2D windows to be open simultaneously. As you
click back and forth between data and plot windows, it can become difficult to keep house
and locate buried images. To locate and bring to the front a specific plot window, follow
these steps:
1.
Click on the Window menu in any RockWorks or RockPlot2D window, and you will
see listed there all currently-open RockPlot2D windows. Click on the name of the
219
RockPlot2D
RockWorks14
RockPlot2D window you wish to access. Or,
2.
Look for the RockPlot2D icon in the Windows taskbar (the files name will be
displayed if you point to the icon with your mouse) and click on it to bring it to the
front.
Any plot window that has not yet been saved will be shown as Untitled.
Editing Tools
Editing RockPlot2D Graphics
RockWorks-generated graphic images that are displayed in the RockPlot2D window
contains graphic objects that can be selected, moved, resized, and edited.
To select a RockPlot2D graphic item:
1.
Click the Edit button in the upper toolbar.
2.
Select an item using either of these methods:
Item-Clicking: Position the cursor on the item to be grabbed and click on it to
select it. The selected item will be displayed with handles on each corner. The
cursor will change shape to a pointer. You can select additional items by holding
down the Shift key as you click on them. All selected items will appear with
selection handles.
Selection Rectangle: Position the cursor in the graphic window and click and
drag a rectangular "rubber-band" area, within which all items will be grabbed.
To move a RockPlot2D graphic item:
1.
Select the graphic item as described above.
2.
To move the item, simply click on it with your mouse, and drag it to its new location.
You can also use your keyboards arrow keys to move items in the specified
directions.
To resize a RockPlot2D graphic item:
1.
Select the graphic item as described above.
2.
Position the cursor onto one of the item's handles, and watch for the cursor to change
shape to
or . Click and drag the handle outward / inward to make the item
larger / smaller. (You can also resize an item via its Attributes window, below.)
To edit a RockPlot2D graphic item:
1.
220
Select the graphic item as described above.
RockWorks14
RockPlot2D
2.
Right-click on the item, and choose Properties from the pop-up menu. The program
will display the item's Attributes window. (You can also simply double-click on the
item to access the Attributes window.)
3.
Edit the attributes as you want (see details below), and click the OK button to apply
the changes and close the window.
See Help / Contents / RockPlot2D / Editing Tools for information about the graphic item
Attributes windows:
Circle Attributes
Symbol Attributes
Text Attributes
Line Attributes
Polyline Attributes
Rectangle Attributes
Polyfill (polygon) Attributes
Scalebar Attributes
Text table Attributes
Pattern Legend Attributes (lithology, stratigraphy, and well construction)
Color legend Attributes
Raster image Attributes
Grid Attributes
Working with RockPlot2D Layers
RockPlot2D allows you to organize the different items on a page into different "layers".
These are groups of items that can be displayed or hidden with the click of a button.
Opening RockPlot2D generates a single layer, named "Default Layer." Subsequent items
that are drawn or inserted into the page are done so in that layer, until a new layer is
created.
When RockWorks generates a map or diagram, there may be different layers created for
the different image components, such as map contours, border annotation, and legends.
To add a layer to the current document, choose the Draw / New Layer menu item or
right-click in the Layers pane (upper-right side of the window) and choose Add. The
program will add a new layer entry into the layer pane, named New Layer. Be sure to
highlight a particular layer prior to adding zitems to your document; items are always
added to the currently-highlighted layer. (See also "Moving Items," below.)
To select a layer to be active, click on its name in the Layers pane. It will be displayed as
highlighted. Subsequent items that you add to your document will be added to that layer.
221
RockPlot2D
RockWorks14
To rename a layer, right-click on the layer's name in the Layers pane along the right side
of the window, and choose Edit. Edit/type in a new name. This can help you to be more
specific with layer items, such as "company legend items" rather than "New Layer2".
To move an item to a different layer, right on the item, and choose Change Layer from
the pop-up menu. In the displayed window, choose the layer from the drop-down list, and
click OK. Note that subsequent access of the item's Attributes settings will display the
new layer name.
To move multiple items to a different layer, select all of those items (so that all are
displayed with handles), right-click, and choose Change Layer. In the displayed window,
select from the drop-down list the layer name to which the items are to be associated.
Subsequent access of the items' Attributes windows will display the new layer name.
To copy one or more items to another layer, left click on the item(s), choose Edit / Copy
(or type in Ctrl + C). Then click on the layer name to which the item(s) are to be pasted,
in the Layers pane of the window, and select Edit / Paste (or type in Ctrl + V). The
item(s) will be inserted into the document again, and associated with the specified layer.
To display a layer's items, insert a check-mark in the layer's check-box. To hide a layer's
items from the display, remove the check-mark from the layer's name.
Undoing RockPlot2D Changes
Use the RockPlot2D Edit / Undo command - or type the keyboard shortcut of Ctrl+Z - to
cancel or undo the last insertion or editing operation made to the current RockPlot2D
graphic image. RockPlot allows up to 5 Undo operations sequentially, as established in the
File / Options menu.
RockPlot2D Drawing Tools
Use the tools in the RockPlot2D Draw menu to add symbols, text, shapes, images,
legends, and grids to the current image.
See Help / Contents / RockPlot2D / Drawing Tools for step-by-step instructions about
inserting the following items into a RockPlot2D image:
Drawing Circles (Draw / Point Types / Circles)
Drawing Symbols (Draw / Point Types / Symbols)
Inserting Text (Draw / Point Types / Text)
Drawing Lines (Draw / Line Types / Lines)
Drawing Polylines (Draw / Line Types / Polylines)
Drawing Rectangles (Draw / Line Types / Rectangles)
Drawing Polygons (Draw / Line Types / Polygons)
222
RockWorks14
RockPlot2D
Inserting Scalebars (Draw / Insert / Scalebar)
Inserting Text Tables (Draw / Insert / Text Table)
Inserting a Lithology Legend (Draw / Insert / Lithology Legend)
Inserting a Stratigraphy Legend (Draw / Insert / Stratigraphy Legend)
Inserting a Well Construction Legend (Draw / Insert / Well Construction Legend)
Inserting Color Legends (Draw / Insert / Color Legend)
Inserting Images (Draw / Insert / Image)
Inserting Gridlines (Draw / Insert / Grid)
RockPlot2D Measuring Tools
The RockPlot2D Measure menu contains four tools used to compute measurements.
Computed measurements are displayed in the RockPlot2D data window that sits to the
right of the graphic window. This information can be copied to the clipboard for pasting
into other applications.
Examples: Measure hole to hole distances to determine good grid model node spacing.
Measure fracture bearings off a map for display as a rose diagram.
See Help / Contents / RockPlot2D / Measuring Tools for step-by-step instructions about
computing the following measurements within the RockPlot2D window:
Measuring the area within a polygon (Measure / Area)
Measuring the bearing of a line (Measure / Bearing)
Measuring the distance between two points (Measure / Distance)
Measuring the perimeter length of a polygon (Measure / Perimeter)
RockPlot2D Digitizing Tools
The RockPlot2D Digitize menu contains four tools used to capture map or diagram
coordinates for points, lines, polylines, and polygons that are drawn by the user. Digitized
coordinates are displayed in the RockPlot2D data window that sits to the right of the
graphic window. This information can be copied to the clipboard for pasting into other
applications. In addition, these digitized items can be can be appended to the underlying
map or other graphic image.
Examples: Define a polygonal area on a map to be used to filter your grid or solid models.
Digitize a fault trace polyline for use in gridding.
See Help / Contents / RockPlot2D / Digitizing Tools for step-by-step instructions about
digitizing the following items within the RockPlot2D window:
Digitizing points (Digitize / Points).
Digitizing lines (Digitize / Lines).
223
RockPlot2D
RockWorks14
Digitizing polylines (Digitize / Polylines).
Digitizing polygons (Digitize / Polygons).
Measurement and Digitizing Options
Use the Options command in the RockPlot2D Measure and Digitize menus to establish
settings for the measurement and digitizing tools.
The RockPlot2D Data Window
The RockPlot2D "Data Window" is displayed to the right of the RockPlot2D image
window. It is used to display computed measurements and coordinates which result from
the use of the Measure and Digitize menu tools. Each plot window that is open will have
its own data window.
The RockPlot2D Data Window contains the following tools which can help you manage
your measurements or digitized coordinates. These tools are available as buttons above the
Data Window, or as commands in the Data menu.
Save: Saves the contents of the data window in a text file.
Clear: Clears all entries so that you can start a new data listing. You will NOT be
warned that data will be lost.
Copy all Data: Copies all data, including numbers and text labels, to the Windows
clipboard for pasting elsewhere. Below is an example of what's copied to the clipboard
for three points digitized using the Digitize / Points command:
224
RockWorks14
RockPlot2D
Point: 7,303.22 11,324.51
Point: 8,885.57 10,898.5
Point: 10,346.2 12,846
! Don't use Ctrl+C to copy the data displayed in the data window. That command is
reserved for copying the current plot - the picture itself - to the clipboard.
Copy Numeric Data: Copies numeric data only (computations and/or digitized
coordinates) to the Windows clipboard for pasting elsewhere.
Below is what's copied to the clipboard for the same three points as shown above:
7,303.22 11,324.51
8,885.57 10,898.5
10,346.2 12,846
! Don't use Ctrl+C to copy the data displayed in the data window. That command is
reserved for copying the current plot - the picture itself - to the clipboard.
New Graphic: Creates a new plot window containing the graphic representation of the
Digitized items (points, lines, polylines, and/or polygons) listed in the data window. The
line style and color in which the lines are to be drawn should be established under Digitize
/ Options prior to creating the new graphic.
Append Current Graphic: Creates a new plot window containing the graphic
representation of the digitized items (points, lines, polylines, and/or polygons) which are
listed in the data window, overlaying the existing image in the current plot window. The
line style and color in which the lines are to be drawn should be established under Digitize
/ Options prior to creating the new graphic.
! You need to use the data tools shown above to store the data in the clipboard or record
the data as graphic entities before closing the plot window, or you'll lose all of the data
items. The data items are not stored in the graphic RK6 file.
! The Measure and Digitize items are held in temporary memory only. If you redraw the
image (using Zoom In, Zoom Out, Best Fit, Stretch, or Vertical Exaggeration) the drawn
items will disappear from the graphic display. Since they are recorded, however, in the
Data Window, the Copy all Data, Copy Numeric Data, New Graphic, and Append Current
Graphic tools are still available.
! The Data Window is not designed for you to edit the coordinates or measurements there.
Thus, there is no Paste command for the Data Window. You may utilize either of two
copy-data buttons, described below, for copying the data to the Windows clipboard for
pasting elsewhere.
See also the Drawing Tools (page 222) and ReportWorks (page 245) for an interactive
page layout and drawing window.
225
RockPlot2D
RockWorks14
Manipulating RockPlot2D Files
Locating the Closest Point
RockPlot2D has a nifty tool that allows you to search either the Borehole Manager or the
RockWorks Utilities datasheet for the data that lies closest to a location you select on a
map. With a map displayed in the RockPlot2D window, simply right-click on the
locations for which you wish to retrieve data. As above, confirm the coordinates to be
searched (theyll be populated automatically based on your right-click selection), specify
the data window and columns if necessary:
The program will search for the requested information and display the data record closest
to the selected point.
Help / RockPlot2D / Manipulating RockPlot2D Images / Locating the Closest Point.
Adding Border Annotations to RockPlot2D Images
The RockPlot2D Utilities / Annotate command is used to add axis tick marks and labels
representing coordinate units to a two-dimensional map, such as a sample map or contour
map. In order to preserve the existing plot file, the annotated map will be loaded into a
new RockPlot2D window.
! RockWorks also permits you to include this annotation when the map or diagram is
being created.
If you wish to combine maps (via the Append command), you should combine the maps
first, then annotate them.
See Help / Contents / RockPlot2D / Manipulating RockPlot2D Files / Adding Border
Annotations to RockPlot2D Images.
Adding Legends to RockPlot2D Images
The Legend tool in the RockPlot2D Utilities menu is used to add a legend to a map or
diagram that is displayed on the screen, and to display the new map in a new RockPlot2D
window. The legend can include any combination of the following items: Bitmaps
(logos, etc.), titles, a north arrow, x-axis scale bar, y-axis scale bar, symbol index, pattern
index, color index, line style index, and seven lines of notes. The legend can be appended
to the right edge or the lower edge of the map or diagram.
! Note: With the new drawing tools (page 222) that have been added to RockPlot2D, much
of the functionality of the Legend tool is replaced by these interactive, point and click
tools. However, if you will be running RCL scripts, the Legend tool can be very useful
since they are menu-based.
See also: ReportWorks (page 245) for an interactive page layout tool.
See Help / Contents / RockPlot2D / Manipulating RockPlot2D Files / Adding a Legend to
a 2D Map or Diagram.
226
RockWorks14
RockPlot2D
Rescaling 2D Plot files
The RockPlot2D Utilities / Rescale command is used to change map or diagram
coordinates using one of two available schemes:
Rescale by establishing a new X,Y origin coordinate and scaling the X and Y
axes by a constant value.
Rescale by establishing new boundary coordinates for one or more axes.
Note that these rescaling schemes change the actual coordinates that are stored for the
lines, symbols, and such in a map or diagram. In order to preserve the existing plot file,
both utilities create a new plot window for display of the rescaled map or diagram.
If you do not need to change the coordinates of the plot file but simply want to change the
scale at which it is printed, this is done within RockPlot2Ds Print utility itself. See
Printing RockPlot2D Files (page 214) for more information. Or, if you want to change the
scale at which it is viewed on the screen, there are zoom-in and zoom-out tools for this
see Viewing RockPlot2D Files (page 216).
Help / Contents / RockPlot2D / Manipulating RockPlot2D Files / Rescaling 2D Plot Files.
Clipping RockPlot2D Files
The RockPlot2D Utilities / Clip command is used to extract from an existing map or
diagram all of the contents that lie within a user-declared rectangular area. The clipped
image is displayed in a new RockPlot2D window.
This tool is also available using the Clip button
in the left-hand toolbar.
Help / Contents / RockPlot2D / Manipulating RockPlot2D Files / Clipping TwoDimensional Images.
Converting Plot File Coordinates
The Degrees to UTM and UTM to Degrees commands in the RockPlot2D Utilities menu
are used to convert plot file coordinates from longitude / latitude decimal degrees to
Universal Transverse Mercator (UTM) meters or feet, and vice versa. The converted map
is displayed in a new RockPlot2D window.
! These utilities convert graphic coordinates - the coordinates that are stored for each line,
symbol, etc., in the plot file. If you wish instead to convert the original X,Y data
coordinates that are listed in your datasheet, you can do so using the tools in the
RockWorks RockWorks Utilities Coords menu or the Borehole Managers Map menu.
Help / Contents / RockPlot2D / Manipulating RockPlot2D Files / Converting Diagram
Coordinates.
227
RockPlot2D
RockWorks14
Notes
228
RockWorks14
RockPlot3D
Chapter 20 - RockPlot3D
RockPlot3D Overview
RockPlot3D is a true 3-dimensional display tool that is used by the RockWorks Borehole
Manager and RockWorks Utilities for display of 3D objects, such as stratigraphic and
water level surfaces, solid models, strip logs, and other items such as bitmaps and storage
tanks. These items can be displayed individually, or in combination as shown above.
RockPlot3D permits interactive movement of the display (rotate, zoom, pan) and easy
viewing and hiding of image objects.
Managing RockPlot3D Files
This section discusses the process of opening, appending, and saving "R3DXML" files
that are displayed in the RockPlot3D window.
Creating a new RockPlot3D window
A new RockPlot3D window is created automatically any time that a 3-dimensional image
is created within RockWorks. Multiple RockPlot3D windows may remain open at any
time.
If you are working in RockWorks and wish to open an existing image that has already
been saved as an R3DXML file, you can do so by opening a new RockPlot3D window
first: Select the File / RockPlot3D menu option, or click on the RockPlot3D toolbar
button (if displayed).
buttons.
Use Tools / General Preferences to turn on the toolbar
Help / Contents / RockPlot3D / Managing RockPlot3D Files / Creating a New
RockPlot3D Window.
Opening a RockPlot3D XML File
RockPlot3D saves its views in files with a file name extension .R3DXML.* If you have
already saved a view in RockPlot3D, you can open it again into the program at any time
229
RockPlot3D
RockWorks14
using the File / Open command. Browse for the name of the .R3DXML file you wish to
open, and it will be displayed in the RockPlot3D window.
! You can also open a saved RockPlot3D XML view using the Project Manager: just
double-click on one of the R3DXML or XML files in the project, and it will be opened
into a new RockPlot3D window.
(* Earlier versions of RockPlot3D saved views with the extension XML. You can still
open these files using the Project Manager and the File / Menu option. Even older
versions of RockPlot3D saved views in "R3D" files which have a different structure than
R3DXML. This format is still available via File / Open, but R3DXML is default.)
Help / Contents / RockPlot3D / Managing RockPlot3D Files / Opening a RockPlot3D
R3DXML File.
Appending Multiple RockPlot3D Views
RockPlot3D permits you to combine 3D views by appending the data objects in one
R3DXML * file to the end of an existing view.
1.
If necessary, open the R3DXML file to which another file is to be appended
(above).
2.
Choose the File / Append menu command and click Select.
3.
In the displayed window, locate the existing R3DXML (or older XML) file to
append to the current view, click on its name to highlight it, and click OK.
The program will load the data items from the selected R3DXML file and display them in
the current view. The program will automatically update the views dimensions if
necessary to accommodate the new data elements.
4.
To save this new view, choose the Save command to save it under the same file
name as the original scene, or the Save As command to assign the combined scene a
new name. (See Saving RockPlot3D Views, below.)
! The view being appended should reside in the same folder as the original R3DXML file.
If it does not, be warned that any files liked to the appended view (MOD files, images,
etc.) will need to be located for the program the next time the saved, appended image is
opened.
! If the scene being appended has radically different coordinate ranges, you may get a
strange-looking display. Be sure the data elements being appended really overlay each
other.
See also: Saving a RockPlot3D view as a Zip file (page 231).
(* Earlier versions of RockPlot3D saved views with the extension XML. You can still
open these files into RockPlot3D. Even older versions of RockPlot3D saved views in
"R3D" files which have a different structure than R3DXML. This format is still available
via File / Open, but R3DXML is default.)
230
RockWorks14
RockPlot3D
Help / Contents / RockPlot3D / Managing RockPlot3D Files / Appending Multiple
RockPlot3D Views.
Saving a RockPlot3D View
Follow these steps to save a RockPlot3D view or changes made to an existing view:
1.
If the scene is untitled (has no name) or if it has a name and you wish to save under
that name, click on the Save button, or choose File / Save.
If the scene is currently untitled, you can type in a name for the scene and click OK.
The default file name extension is R3DXML.
2.
If you wish to save the scene changes under a different name, choose the File / Save
As command.
Type in the new name to assign to the scene, and click OK. The default file name
extension is R3DXML.
! RockPlot3D stores in the R3DXML file a list of the data items, as well as the status of
the reference and data items: whether the item is "on" or "off", its transparency or color,
and other characteristics. It also now embeds grid model data for surfaces and fence
panels.
! RockPlot3D does not store in the R3DXML file the actual data contained in solid
models, bitmap images, or other file-based items displayed in the current view whose
names are shown in the Linked File List pane. Instead, it stores their file names. You
need to be sure to keep all of these files together in the same folder.
See also: Save a RockPlot3D view as a zip file (below) for information about zipping the
R3DXML file and all linked files.
! RockPlot3D does not store any display information in the R3DXML file, such as last
viewpoint, lighting, or vertical exaggeration.
Help / Contents / RockPlot3D / Managing RockPlot3D Files / Saving a RockPlot3D
View.
Zipping a RockPlot3D View and its Linked Files
Because RockPlot3Ds "R3DXML" files can contain links to bitmap images, solid
models, and other external files, it can be confusing to keep track of what files to send to
co-workers for viewing, or what files you need to keep when you are house-cleaning.
RockPlot3D offers a save option that stores the R3DXML and all linked files as a ZIP file.
Follow these steps:
1.
Click on the File / Zip All Linked Files menu command.
2.
In the File Name prompt, type in the name for the ZIP file, and then click Save
button.
231
RockPlot3D
RockWorks14
RockPlot3D will create a ZIP-format file containing the R3DXML file and all linked solid
models, bitmaps, color tables, and other linked files. (All linked file names are displayed
in the Linked File List pane of the RockPlot3D window.) The default file name
extension is ".ZIP".
! RockPlot3D cannot open a ZIP-format file. To later access the contents of the ZIP file,
you will need to have a software program capable of extracting files from the ZIP archive.
Help / Contents / RockPlot3D / Managing RockPlot3D Files / Zipping a RockPlot3D
View and its Linked Files.
Printing a RockPlot3D View
Follow these steps to print a 3D image:
1.
If necessary, open the R3DXML or XML file you wish to print.
2.
Adjust the image view to your satisfaction. This includes, but is not limited to, the
rotation angle, zoomed-in state, vertical exaggeration, etc. This is important
because the printing tool captures a bitmap image thats based on whats displayed
in the 3D View.
3.
Select the File / Print menu command.
4.
Be sure the printer information displayed along the right side of the screen is
correct. (This information is taken directly from the Window-installed printer
driver.) Double-check that the displayed printer name is the one to which the output
should be sent. Use the printers Properties or Setup button to access printerspecific settings.
5.
Along the left side of the print window, you can choose from Draft quality (150
dots per inch or dpi), Good quality (300 dpi), or Best quality (600 dpi) output.
6.
Click OK to send the print job to the printer.
TIPS:
If you need printouts larger than a single page, we recommend that you export the image
to a high resolution JPG or BMP image, and then print from a graphic application. (See
Exporting RockPlot3D Images, page 241.)
The general shape of the image must be adjusted before selecting the File / Print
command (see step #2). Unlike 2-dimensional (flat) images like contour maps, 3D images
cannot be printed at a specific horizontal and vertical units-per-inch scale.
Help / Contents / RockPlot3D / Managing RockPlot3D Files / Printing RockPlot3D
Images.
232
RockWorks14
RockPlot3D
Viewing RockPlot3D Files
RockPlot3D is the plotting engine for all surfaces, fence diagrams, solid models and other
3-dimensional objects within RockWorks, and these images are plotted automatically into
a RockPlot3D window on the screen as they are generated.
What you'll see when RockPlot3D first opens is a window with three panes: Your image
will be displayed in the larger pane, a listing of the standard reference items and the
current data items are shown in another, and a list of any linked files are in the third. The
program is originally set up with the image pane on the right, but you can swap them
Once the image is plotted on the screen, you may do any of the following operations
which are discussed in the Help topics below.
Help / Contents / RockPlot3D / Viewing RockPlot3D Files /
Swapping the position of the image and data panes.
Changing the size of the 3D View pane.
Rotating the 3D view.
Zooming into/out of the view.
Moving the image in the 3D display (Pan).
Spinning the 3D image.
Selecting a pre-set view. (View / Above, Below, Plan View, Compass Points)
Selecting a custom view.
Changing the 3D view dimensions and vertical exaggeration.
Changing the lighting of the 3D view.
Changing the 3D view background color.
Turning off screen redraw.
233
RockPlot3D
RockWorks14
Manipulating RockPlot3D Images
The RockPlot3D screen contains an image pane (by default along the right), and a listing
of the data items (by default in the pane to the left). Note that you can swap the placement
of the image and data panes using the << and >> button above the linked file list.
You can adjust interactively the view of the image in the 3D Image pane by following the
instructions in Viewing RockPlot3D Files.
If you want to change the look of individual items in the Image view, thats possible, too.
This section discusses these tools. This discussion is split up into the Reference Items,
which are available for all RockPlot3D images, and the Data Items which are specific to
each image created by RockWorks.
Help / Contents / RockPlot3D / Manipulating RockPlot3D Images.
Reference Items
RockPlot3D offers the following reference items used to orient yourself in the scene:
Orientation marker: Displayed in the lower-right corner of the 3D View, it shows
the current orientation of the X-axis (red), the Y-axis (blue), and Z-axis or elevation
(green). If you rotate the display, the orientation marker will be updated.
Axes: The X, Y, and Z (elevation) axes are plotted in the middle of the currentlydefined scene dimensions.
World Outlines: Expand this item to access individual reference grids for the Top,
Base, West, North, East, and South boundaries of the scene. Right-click on any
item to adjust the color, fill, and opacity of the reference grids. Choose View /
Dimensions to adjust the scene dimensions.
234
RockWorks14
RockPlot3D
Axis labels, which note the Top, Base, West, North, East, and South directions.
These reference items are listed at the top of the Data List in the right pane of the
RockPlot3D screen.
Help / Contents / RockPlot3D / Manipulating RockPlot3D Images / Reference
Items
Turning on/off the reference items.
Changing the axis label text.
Changing the appearance of the RockPlot3D reference grids.
Data Items
The "Data Items" are the logs, surfaces, solids, or other entities that were created by
RockWorks. They can be displayed individually or they can be displayed in groups.
Groups of items are shown with the Group symbol.
Simply click on the Groups "+"
button to view the data items within. Expand any data items "+" button to view its
components.
Each of the data types has characteristics you can modify right within RockPlot3D. Just
double-click on the item in the Data pane to access the settings.
Help / Contents / RockPlot3D / Manipulating RockPlot3D Images / Data Items /
Turning on/off the RockPlot3D Data Items.
Adding New Data Groups in RockPlot3D.
Dragging and Dropping RockPlot3D Data Items.
235
RockPlot3D
RockWorks14
Changing the RockPlot3D Surface Settings.
Changing the RockPlot3D Isosurface settings.
Changing the RockPlot3D Morph Settings.
Change the RockPlot3D Solid Model Settings (for solid models displayed
with all voxels).
Changing the RockPlot3D slice settings (for slices inserted into solid models).
Changing the RockPlot3D Fence Panel Settings.
General RockPlot Data Items Adjusting Transparency.
RockPlot3D Surface Settings
RockPlot3D can display 3-dimensional surfaces that are based on grid models. These
might result from gridding X/Y/Elevation data in the RockWorks Utilities datasheet (Map
/ Grid-Based Map), from modeling a drawdown surface (Hydrology / Drawdown
Surface), or from modeling stratigraphic surfaces in the Borehole Manager (Stratigraphy
/ Structural Elevations). Surfaces can be displayed individually or in groups.
1.
To access the surface settings, right-click on the surface items name or icon
in
the right pane, and choose Options. You can also double-click on the surface item
to access the grid options.
The program will display a Grid Options window in which you can adjust the color
scheme, surface style, opacity, smoothing, and data filter.
Help / Contents / RockPlot3D / Manipulating RockPlot3D Images / RockPlot3D Data
Items / Surface Settings /
Adjusting the surface color scheme.
Adjusting the surface style.
Adjusting the surface transparency.
Adjusting the surface smoothing.
Applying a Z-value filter.
236
RockWorks14
RockPlot3D
RockPlot3D Isosurface Settings
RockPlot3D can display 3-dimensional isosurfaces that are based on
solid models. These might result from modeling X,Y,Z,G data in the
RockWorks Utilities datasheet (Solid / Model), or from modeling
quantitative downhole data in the Borehole Manager (I-Data /
Model, P-Data / Model, Fractures / Model).
1. To access the isosurface settings, right-click on the items
in the right pane, and choose Options. You can
name or icon
also double-click on the isosurface item to access the options.
The program will display the Isosurface Options window in which you can adjust the
color scheme, surface style, opacity, and smoothing. You can change the minimum G
level enclosed in the isosurface "skin", and adjust the appearance of the model at the
boundary edges. You can also insert horizontal and vertical slices.
Help / Contents / RockPlot3D / Manipulating RockPlot3D Images / RockPlot3D Data
Items / Isosurface Settings /
Adjusting the isosurface color scheme.
Adjusting the isosurface style.
Adjusting the isosurface transparency.
Establishing the minimum iso-level.
Adjusting the isosurface smoothing.
Displaying the isosurface volume.
Adjusting the isosurface "cap" appearance.
Inserting solid model slices.
See also: RockPlot3D Solid Model Settings (page 238).
RockPlot3D Morph Settings
The RockWorks Utilities Solid / Morph tool is used to read a list of existing solid model
files (*.MOD) and create a dynamic movie within RockPlot3D that shows time-based
changes within these models. You can specify any number of intermediate, transitional
models be generated between the existing models.
1.
To access the morph settings, right-click on the items name or icon
in the right
237
RockPlot3D
RockWorks14
pane, and choose Options. You can also double-click on the morph item to access
the options.
The program will display the Morph Options window in which you can run the morphed
sequence, export to an AVI file, and adjust isosurfaces color scheme, surface style, and
opacity. You can change the minimum G level enclosed in the isosurface "skin", and
adjust the appearance of the model at the boundary edges.
Help / Contents / RockPlot3D / Manipulating RockPlot3D Images / RockPlot3D Data
Items / Morphed Model Settings /
Running the Morhed Solid Model Sequence.
Saving the Morhed Sequence as an AVI File.
Adjusting the isosurface color scheme.
Adjusting the isosurface style.
Adjusting the isosurface transparency.
Establishing the minimum iso-level.
Displaying the isosurface volume.
Adjusting the isosurface "cap" appearance.
RockPlot3D Voxel Model Settings
RockPlot3D can display solid models as isosurfaces or as "all voxels". The All Voxel
display is typically used for display of lithology solid models or Boolean models that
result from the RockWorks Utilities Solid menu filtering tools, but can also be used for IData (geochemistry) or P-Data (geophysical) models.
1.
in the
To access the solid model settings, right-click on the items name or icon
right pane, and choose Options. You can also double-click on the solid model item
to access the options.
The program will display the Solid Model Options window in which you can adjust the
color scheme, surface style, opacity, and smoothing. You can adjust the minimum and
maximum G values displayed, and you can insert horizontal and vertical slices.
Help / Contents / RockPlot3D / Manipulating RockPlot3D Images / RockPlot3D Data
Items / Solid Model Settings /
Adjusting the solid model color scheme.
Adjusting the solid model style.
Adjusting the solid model transparency.
Adjusting the solid model smoothing.
Filtering G values from the display.
Displaying the RockPlot3D solid model volume.
Inserting solid model slices.
See also: RockPlot3D Isosurface Settings (page 237).
238
RockWorks14
RockPlot3D
RockPlot3D Slice Settings
RockPlot3D can display 3-dimensional solid models as
isosurfaces or using all voxels. In addition, you can display
horizontal and vertical slices within the solid model (see
Isosurfaces / Inserting Slices or Solid Models / Inserting Slices in
the Help messages).
Once created, these solid model slices then become data items of
their own with their own. You can adjust the surface
appearance, transparency, smoothing, and position.
1.
To access the slice settings, right-click on the slices name or icon in the right
pane, and choose Options. You can also double-click on the slice item to access the
options.
The program will display the Slice Options window.
Help / Contents / RockPlot3D / Manipulating RockPlot3D Images / RockPlot3D Data
Items / Slice Settings /
Adjusting the slices surface style.
Adjusting the slices color scheme.
Adjusting the slices transparency.
Adjusting the slices smoothing.
Adjusting the slices position.
RockPlot3D Fence Panel Settings
RockPlot3D displays fence diagrams as vertical panels which
are extracted from solid models. These might result from
modeling I-data, P-data, fracture, or lithology data in the
Borehole Manager (I-Data / Fence, P-Data / Fence,
Fractures / Fence, Lithology / Fence). Fence diagrams can
also be generated using the RockWorks Utilities Solid / Fence
tool.
Each fence panel is stored as a "vertical grid" file (fence*.grd) which will be shown as
linked to the diagram. You can modify a number of the fence panel characteristics.
! Stratigraphy and water level fence panels are drawn a little differently (not from solid
models) and do not offer the same options as solid-model-based fences.
1.
To access the vertical grid settings, expand the fence diagram group
and expand
the fence panels group (if necessary). Then, right-click on the vertical grid items
in the right pane, and choose Options. You can also double-click
name or icon
on the vertical grid to access the options.
239
RockPlot3D
RockWorks14
The program will display a Grid Options window in which you can adjust the color
scheme, surface style, opacity, smoothing, and data filter.
Help / Contents / RockPlot3D / Manipulating RockPlot3D Images / RockPlot3D Data
Items / Fence Panel Settings /
Adjust the fence panels color scheme.
Adjust the fence panels surface appearance.
Adjust the fence panels transparency.
Adjust the fence panels smoothing.
Apply a fence panel G-value filter.
General RockPlot3D Data Items - Adjusting Transparency
Some of the more complicated components of RockPlot3D displays (isosurfaces, grid
surfaces, etc.) have lots of options for adjusting colors, filtering data, and more. These are
discussed earlier in this section.
Some components of the displays are quite simple they contain only a general
transparency setting.
See Help / Contents / RockPlot3D / Manipulating RockPlot3D Images / Data Items /
General RockPlot3D Data Items / How to
Adjust the transparency of a group of items.
Adjust the transparency of individual items.
RockPlot3D Legends
A legend is a key to colors and data values or data
items that can be generated automatically by
RockWorks or can be added interactively in
RockPlot3D. The picture below shows a legend
correlating colors with geochemical values in a fence
diagram.
See Help / Contents / RockPlot3D / Manipulating RockPlot3D Images / RockPlot3D
Legends /
Adding a legend to an existing image.
Adjusting the legend settings.
240
RockWorks14
RockPlot3D
RockPlot3D Type Tables
RockWorks project databases store definitions of lithology materials, stratigraphic
formations, and well construction materials in "Type Tables". Each time RockWorks
creates any kind of 3D image, it reads these data Types and stores the material/formation
names and other settings in the RockPlot3D view. This enables easy configuration of
legend colors and names.
The Type Table information is stored under the Tables heading in the RockPlot3D data
pane. You can edit the contents of these tables to change the appearance of the legends.
! The changes you make to the tables in RockPlot3D will not affect any models, surfaces,
fence panels, or logs in the 3D display. Their colors were established upon diagram
creation. You can adjust them manually using the settings described under RockPlot3D
Data Items.
See Help / Contents / RockPlot3D / Manipulating RockPlot3D Images / RockPlot3D
Tables /
Editing the RockPlot3D Lithology Table.
Editing the RockPlot3D Stratigraphy Table.
Editing the RockPlot3D Well Construction Table.
Importing Images into RockPlot3D
While the RockPlot3D File / Open command is used to open existing RockPlot3D
(.R3DXML) files, the File / Import command can be used to display other file types:
DXF: Use this File / Import tool to display 2D or 3D DXF files in an existing
RockPlot3D window. The DXF file will be appended to any items already displayed.
This tool imports DXF LINE, POLYLINE, LWPOLYLINE, 3DFACE, SOLID, and
CIRCLE (filled) commands.
See Help / Contents / RockPlot3D / Importing Images into RockPlot3D
Exporting RockPlot3D Images
The RockPlot3D program saves image information in an "R3DXML" file, with links to
external bitmaps, solid models, grid models, etc. that are displayed in the image. (See
Saving Files, page 231.)
RockPlot3D also offers export of the screen display as other image types: BMP
(Windows Bitmap), JPG (JPEG), PNG (Portable Network Graphics), TIFF (Tagged Image
File Format), AVI (animation), ESRI 3D Shapefile, 3D DXF, and Google Earth (KMZ)
formats. These tools are in the File / Export menu command.
See Help / Contents / RockPlot3D / Exporting Images from RockPlot3D / ...
Export RockPlot3D images to a Bitmap format.
241
RockPlot3D
RockWorks14
Export RockPlot3D images to a JPEG format.
Export RockPlot3D images to a PNG format.
Export RockPlot3D images to a TIFF format.
Export a RockPlot3D animation to an AVI (animation) format.
Export RockPlot3D images to ESRI 3D Shapefiles.
Export RockPlot3D images to DXF.
Export RockPlot3D images to Google Earth.
RockPlot3D Reference
Troubleshooting File / Open
RockPlot3D stores the current 3D view in an "R3DXML" file*. Some of the information
in the view is recorded in the XML file itself; this includes all of the reference and data
item names, whether the items are set to "on" or "off", their current attributes, surface and
fence grid model data, and much more.
What is not stored in the R3DXML file, however, is the contents of any RockWorkscreated solid models or bitmap images that may be displayed in the 3D view. In other
words, a large solid model file (MOD) containing contaminant data is not stored in the
R3DXML file. Instead, its file name is stored in the R3DXML file, and then RockPlot3D
loads the data itself from the linked file.
The names of files linked to the current view are displayed in the linked file list pane
below the data pane of the RockPlot3D window. RockPlot3D assumes that all files
referenced in the R3DXML are stored in the same folder as the XML file.
So, what this means is that if the R3DXML file and any linked solid model, bitmap, or
other files get separated, you may see the following message when RockPlot3D tries to
open that R3DXML file, or append that R3DXML file to another file:
Filename has been moved.
1.
Do you want to browse for this file?
Click the Yes option if you want to locate the missing file(s), and use the standard
Windows to change folders and/or drives as necessary.
Click No if you prefer not to locate the missing file(s), and the scene will be loaded
without those data elements.
(* Earlier versions of RockPlot3D saved views with the extension XML. You can still
open these files using the Project Manager and the File / Menu option. Even older
versions of RockPlot3D saved views in "R3D" files which have a different structure than
R3DXML. This format is still available via File / Open, but R3DXML is default.)
242
RockWorks14
RockPlot3D
Troubleshooting OpenGL
RockPlot3D uses OpenGL to deliver the responsive, interactive scenes you see on the
screen. Youll get the best performance from RockPlot3D on a computer that contains a
video card with OpenGL support.
How do you know if you have a video card that supports OpenGL? The easiest way is to
access the RockPlot3D Help menu, click on the About item, and then click on the
OpenGL Troubleshooting tab thats displayed there. The window will display the driver
thats installed on your system.
If there is a driver installed, its manufacturer and renderer and version will be listed. You
should opt for the Use Hardware Acceleration setting if your computer contains a good
card with a driver. You will be able to display and manipulate bigger images better.
If no driver is installed (typical of many laptops) you may see something like Driver
Vendor: Microsoft Corporation, Driver Renderer: GDI Generic. In this situation,
RockPlot3D will make use of RAM memory to provide the umph to drive the graphics.
You should choose the Use Software Acceleration setting. For this to work effectively,
we recommend that you have lots of RAM (more than 256 MB) and a faster processor
(400 mHz or faster Pentium III CPU).
If the 3D images are slow to redraw on your computer, you can remove the checkmark
from the Autodraw option along the bottom of the RockPlot3D window. The image will
only be updated after rotation, stretch, view change, etc. when the Render button is
clicked.
243
RockPlot3D
RockWorks14
Notes
244
RockWorks14
ReportWorks
Chapter 21 ReportWorks
ReportWorks Overview
The ReportWorks program is a new page layout tool that's shipped with RockWorks. It
offers tools for laying out pages with RockWorks-generated graphics, imported graphics,
text, shapes, and more. Its a really nice complement to all of the graphic options in the
RockWorks program, allowing you to combine them for presentation and printing on a
single page.
There are several ways you can access the ReportWorks program:
If you are at the main RockWorks program window, select the File / Reportworks
menu option.
Click on the ReportWorks toolbar button
turn on the bank of toolbar buttons.
If you are in RockPlot2D, choose the File / ReportWorks command to open a
new, blank ReportWorks window.
Outside the RockWorks program, you can use the Windows Start menu to locate
the shortcut to the ReportWorks program in the RockWorks shortcut folder.
Outside the RockWorks program, you can use Windows Explorer to locate the
program file "ReportWorks.exe" in the RockWare\ReportWorks2006 program
folder, and double-click on it to launch the application.
. See Tools / General Preferences to
245
ReportWorks
RockWorks14
Once you have a ReportWorks window displayed, you can use the File / Page Setup
menu command to set up your new page (size and orientation) and the Tools menu options
to insert shapes, text, images, and more to the current page. Or, use the File / Open menu
command to open an existing RW6 file.
Managing ReportWorks Files
Creating a New ReportWorks Document
Use the ReportWorks File / New menu option to create a new page layout document.
1.
With the ReportWorks program displayed on the screen, select the File / New option.
2.
If there is an existing document already displayed and it has not been saved, the
program will display a warning. Click Yes to save the existing document, or No to
close the existing document without saving.
A new, blank page will be displayed on the screen.
3.
Use the File / Page Setup option to define the page size and layout.
4.
Use the Tools menu options to insert graphics and shapes.
Help / Contents / ReportWorks / Managing Files / Creating a New ReportWorks
Document.
Opening Existing ReportWorks Images
If there is no ReportWorks window yet displayed on the screen, you can create a new
ReportWorks window first. (See the previous topic.)
1.
To open an existing RockWorks Report RW6 graphic file, select the Open
command from the File menu and browse for the file to open. ReportWorks opens
files that were stored in a RW6" file format, or a "RWR" format from older versions
of ReportWorks. (See the Tools menu for options that insert other graphic file types
into the current page layout.)
! Note that if you are opening an older ReportWorks RWR file and it contains older
RockPlot2D images (RKW rather than RK6), those images will be omitted. You will
need to open the RKW files into the current version of RockPlot2D, update them to the
new RK6 format, and re-insert them into the ReportWorks document.
! If the existing RW6 document contains linked images and those images are moved,
youll see a warning that they cannot be located. You can browse for these images to
update their paths.
Help / Contents / ReportWorks / Managing Files / Opening Existing ReportWorks Images
(RWR files).
246
RockWorks14
ReportWorks
Combining ReportWorks Documents
ReportWorks permits you to combine multiple RW6 files using the File / Append option.
This can be a handy way to append a standard company legend to your layouts.
1.
Select the File / Append command.
2.
Browse for the name of the RW6 file to be appended to the current view and click the
Open button. The program will add the contents of that file to the current document.
! Be warned that if you have images in your ReportWorks documents, and if you share the
documents across different projects, you might consider embedding the images so that file
paths don't get messed up. See the discussion of embedding versus linking in the drawing
tools topics.
Help / Contents / ReportWorks / Managing Files / Saving ReportWorks Documents.
Saving ReportWorks Documents
1.
Select the File / Save As command.
2.
Type in the name under which to store the ReportWorks layout on disk, and click on
the Save button.
ReportWorks always stores plot files in its own RW6" format. If you need to export the
image to a BMP, JPG, or PNG format, you can use the Export command.
Help / Contents / ReportWorks / Managing Files / Saving ReportWorks Documents.
Printing ReportWorks Diagrams
You can output the image contained in a ReportWorks document to your printer using the
File / Print command.
! It is assumed that you've already established the page layout prior to designing and
printing, since the page will be printed as it's displayed in the ReportWorks screen.
1.
Open an existing ReportWorks document or create a new document as necessary.
2.
Double-check the page's layout using the File / Page Setup option.
3.
To print the document, choose File / Print.
Your current printer's dialog box will be displayed. The options that are available will
vary from depending on printer type. Typically, you would click the Properties or Options
button to access your printer's settings, such as page size and orientation.
4.
To send the document to the printer, click the OK button in the Print window.
Help / Contents / ReportWorks / Managing Files / Printing ReportWorks Documents.
247
ReportWorks
RockWorks14
Exporting ReportWorks Documents
The ReportWorks program saves plot files on disk in its own "RW6" format. If you want
to save the plot in a BMP (Windows Bitmap), JPG (JPEG), or PNG (Portable Network
Graphics) format you can do so with the Export command (File menu).
1.
If necessary, open the RW6 file you wish to export.
2.
Select the Export command from the File menu and select the desired export option.
3.
Enter the requested information in the displayed program window.
File Name: Click on the small open-file button to type in the name to assign the
exported file.
Color Depth: Choose from the drop-down list box the color resolution you wish to
use for the output raster image. As you increase the color resolution, the output file
will increase in size. For good color depth, you should probably choose 24 bits/pixel.
! Changing the pixels per inch and/or colors per pixel does not change the
printable size of the graphic but instead the resolution of the image and the size
on disk of the output file.
Resolution (DPI): This setting defaults to 96 and will determine the resolution of the
output graphic in dots or pixels per inch. As you increase the number of dots per
inch, the disk size of the output file will increase. If you want to display the image on
screen only, a resolution of 96 will probably be adequate. If you want to print the
image at high resolution, you should increase the resolution to at least 150 pixels per
inch. (We use 200 - 300 for publication quality graphics.)
Compression: (JPG and PNG only) These files can be created with varied
compression; use the sliding bar to select the compression you wish to use (JPG) or
choose Low/Medium/High for PNG. The greater the compression, the lower the
quality of the output image and the smaller the disk size of the output file. The lower
the compression, the higher the quality of the output image, and the larger the disk
size of the output file.
5.
Click OK when you are ready to continue.
The program will store on disk the current ReportWorks document in a Windows BMP,
JPG, or PNG format at the resolution and color depth you specified.
Help / Contents / ReportWorks / Managing Files / Exporting ReportWorks
Documents.
248
RockWorks14
ReportWorks
View and Layout Options
Establishing the ReportWorks Page Layout
Use the File / Print Setup tool to establish the size and orientation of your ReportWorks
page. This is an important first step in designing a report so that you know the page's
dimensions.
1.
Create a new document in ReportWorks, or open an existing RW6 file into the
program window.
2.
Select File / Print Setup.
3.
You will see the Print Setup window for your default printer, as installed in Windows.
Here you can select a different printer if necessary, and you can click the printer's
Properties button to select the paper size, and portrait (vertical) or landscape
(horizontal) orientation.
4.
Click OK when the settings are established to your liking.
The ReportWorks page view will be updated based on the page dimensions and
orientation.
If you view your page in Full Screen mode, the printable area of your paper will be shown
in white, against a gray background. The printable dimensions of the sheet are determined
by your printer's software, not by ReportWorks.
See the Tools menu options for inserting graphic images and drawing shapes. See the
Options menu for establishing the page units.
Help / Contents / ReportWorks / View and Layout Options / Establishing the
ReportWorks Page Layout.
Establishing your ReportWorks Page Units
Use the Options / Units menu item to set your ReportWorks page units. This will
determine the units displayed in the reference rulers, as well as the default units shown in
scaling options.
1.
Click on the Options menu and then on the Units item.
2.
From the pop-up menu, select either Inches or Centimeters. This is a "toggle" item;
selecting either from the menu will establish it as default.
The program will update the reference rulers with these units. These will also become the
default scaling units for subsequent RockPlot images and geo-referenced raster images
that you insert.
Help / Contents / ReportWorks / View and Layout Options / Establishing the
ReportWorks Page Units.
249
ReportWorks
RockWorks14
Defining the ReportWorks Program Libraries
Use the Options / Program Files tool to establish the names of the pattern and symbol
libraries to be used to draw patterns and symbols inserted into the page or those that are
included in inserted RockPlot graphics. Neither RockWorks nor ReportWorks stores the
actual pattern and symbol designs in the drawings, but instead links pattern and symbol
numbers to a reference library; use this option to define which library to use.
Help / Contents / ReportWorks / Other Options / Defining the ReportWorks Program
Libraries.
Drawing Tools
Working with Layers
ReportWorks allows you to organize the different items on a page into different "layers".
These are groups of items that can be displayed or hidden with the click of a button. For
example, you might keep your static legend items (company logos, maybe a pattern index)
in one layer, while document-specific RockPlot or bitmap images might be kept in a
separate layer.
Opening the program or creating a new ReportWorks document generates a single layer,
named "Layer 1." Subsequent items that are drawn or inserted into the page are done so in
that layer, until a new layer is created.
To add a layer to the current document, choose the Tools / New Layer menu item or click
on the New Layer button. The program will add a new layer entry into the data pane
along the left side of the window. Be sure to highlight a particular layer prior to adding
items to your document; items are always added to the currently-highlighted layer. (See
also "Moving Items," below.)
To select a layer to be active, simply click on its name in the data pane. Subsequent items
that you add to your document will be added to that layer.
To rename a layer, simply click on the layer in the data pane along the left side of the
window, to highlight it. Then click on the layer's name so that you see the blinking cursor
in the name's text. Edit/type in a new name. This can help you to be more specific with
layer items, such as "company legend items" rather than "Layer2".
To move items between layers, you need to use a cut-and-paste procedure. First, click on
the layer name to which the item to be moved is currently associated. Left-click on the
item to be moved to a different layer, and choose Edit / Cut (or type in Ctrl + X). Then,
click on the name of the layer to which it is to be associated and select Edit / Paste (or
type Ctrl + V). The item will be re-inserted into the document and associated with the
specified layer.
250
RockWorks14
ReportWorks
To copy items between layers, use a copy-and-paste procedure similar to that described
above for moving items, but using the Edit / Copy command rather than the Edit / Cut
command.
To display a layer's items, insert a check-mark in the layer's check-box. To hide a layer's
items from the display, remove the check-mark from the layer's name.
Help / Contents / ReportWorks / Drawing Tools / Working with Layers.
Inserting a Symbol into a ReportWorks Page
Use the Tools / Symbol menu command or toolbar button
to insert a graphic symbol
into an existing ReportWorks page. You can insert a symbol from the RockWare symbol
library, or you can choose from some generic symbol shapes. Once the symbol is placed
you can double-click on it (or right-click and choose Properties) to establish the symbol
style, fill, outline, etc. The symbol can be resized by clicking on one of the corner handles
and dragging larger or smaller. The symbol can be repositioned by clicking and holding
anywhere on the symbol and dragging it to the new location.
Help / Contents / ReportWorks / Drawing Tools / Inserting a Symbol into a ReportWorks
Page.
Drawing Lines, Polylines, Polygons, and Rectangles on a
ReportWorks Page
Use the Reportworks Tools menu commands or toolbar buttons to draw straight lines,
multi-segmented lines, closed polygons, and rectangles in an existing ReportWorks page.
You can adjust the line style, thickess, and color, and the fill for polygons and rectangles.
Straight lines:
or choose the Tools / Line menu command.
Polylines:
or choose the Tools / Polyline menu command.
Polygons:
or choose the Tools / Polygon menu command.
Rectangles:
or choose the Tools / Rectangle menu command.
Double-click on the drawn item to view/adjust its settings, or right-click on it and choose
Properties. Resize the item as you wish by clicking on one of the endpoint or vertex
handles and dragging. Reposition the item as you wish by clicking and holding anywhere
on the item and dragging it to the new location.
Help / Contents / ReportWorks / Drawing Tools / Inserting a Line / Polyline / Rectangle /
Polygon into a ReportWorks Page.
251
ReportWorks
RockWorks14
Inserting Text into a ReportWorks Page
Use the Text or Text Block menu commands or toolbar buttons to insert either a single
line of text or a text paragraph on an existing ReportWorks page. You can adjust the font
type and size, color, and fill pattern/color.
Click on the Text toolbar button
or choose the Tools / Text menu command to
insert a single line of text, such as a title or label.
Click on the
button or choose Tools / Text Block to insert text that can wrap into
multiple lines or paragraph.
You can access the text options at any time by double-clicking on the text or by rightclicking and choosing Properties. Reposition the text label as you wish by clicking and
holding anywhere on the text and dragging it to the new location.
Help / Contents / ReportWorks / Drawing Tools / Inserting Text / Multi-Line Text into a
ReportWorks Page.
Inserting a RockPlot Map or Diagram (RK6 File) into a
ReportWorks Page
Use the RockPlot (RK6) menu command or toolbar button
to insert into a
ReportWorks page a map, cross-section, or other 2D diagram generated by RockPlot2D
and saved as a RK6 file. To insert the image, position the cursor in the page where the
one corner of the image is to be placed, and click and hold the left mouse button to insert
it. With the button still pressed in, drag to the location of the diagonal corner point, and
release the mouse button. As you drag, you'll see a "rubber band" image of the shape's
outline
You can adjust the diagram's scaling, clipping, outline, and fill pattern/color. See the
Bitmap tool for inserting more generic graphic images. The Bitmap tool can be a good
option if the RK6 image is slow to redraw in the ReportWorks page, or if there are offset
or scaling problems.
You can access the image's options at any time by double-clicking on the image or by
right-clicking and choosing Properties.
You can resize the image block by first single-clicking on the image to see the boundary
"handles." Then, click and hold on any of the handles on the corners or edges and drag to
the new position. Release the mouse button when the boundary's edges are in the correct
position.
Reposition the image as you wish by clicking and holding anywhere on the text and
dragging it to the new location.
Help / Contents / ReportWorks / Drawing Tools / Inserting a RockPlot Map or Diagram
into a ReportWorks Page.
252
RockWorks14
ReportWorks
Inserting a Raster Image into a ReportWorks Page
Use the Raster menu command or toolbar button
to insert into a ReportWorks page a
BMP, JPG, PNG, TGA, TIFF, EMF, or WMF image. You can adjust the image's scaling
and outline. See the RockPlot (RK6) tool for inserting RockPlot-generated graphic
images, and the Georaster tool for raster images with world coordinates.
To insert the image, use your mouse to position the cursor in the page where the one
corner of the image is to be placed, and click and hold the left mouse button to insert it.
With the button still pressed in, drag to the location of the diagonal corner point, and
release the mouse button. As you drag, you'll see a "rubber band" image of the shape's
outline.
You can access the image's options at any time by double-clicking on the image or by
right-clicking and choosing Properties.
You can resize the image block by first single-clicking on the image to see the boundary
"handles." Then, click and hold on any of the handles on the corners or edges and drag to
the new position. Release the mouse button when the boundary's edges are in the correct
position. The raster image will be redrawn within the new boundary using the selected
stretch or best-fit scaling you've selected.
Reposition the image as you wish by clicking and holding anywhere on the text and
dragging it to the new location.
Help / Contents / ReportWorks / Drawing Tools / Inserting a Raster Image into a
ReportWorks Page.
Inserting a Geo-Referenced Raster Image into a ReportWorks
Page
Use the Georaster menu command or toolbar button
to insert into a ReportWorks
page a raster image that has an associated "world file" for geo-referencing its coordinates.
You can adjust the image's scaling and outline. See the Raster tool for inserting generic
(non-geo-referenced) raster images.
To insert the image, use your mouse to position the cursor in the page where the one
corner of the image is to be placed, and click and hold the left mouse button to insert it.
With the button still pressed in, drag to the location of the diagonal corner point, and
release the mouse button. As you drag, you'll see a "rubber band" image of the shape's
outline.
You can access the image's options at any time by double-clicking on the image or by
right-clicking and choosing Properties.
253
ReportWorks
RockWorks14
You can resize the image block by first single-clicking on the image to see the boundary
"handles." Then, click and hold on any of the handles on the corners or edges and drag to
the new position. Release the mouse button when the boundary's edges are in the correct
position. The raster image will be redrawn within the new boundary using the scaling
you've selected.
Reposition the image as you wish by clicking and holding anywhere on the text and
dragging it to the new location.
Help / Contents / ReportWorks / Drawing Tools / Inserting a Geo-Referenced Raster
Image into a ReportWorks Page.
Inserting a Scale Bar into a ReportWorks Page
Use the Scalebar menu command or toolbar button
to insert a scale bar on an existing
ReportWorks page. You can adjust the style and scaling.
Double-click on the scale bar to access its options, or right-click and choose Properties.
You can resize the scale bar by first single-clicking on it to see its "handles." Then, click
and hold on any of the handles on the corners or edges and drag to the new position.
Release the mouse button when the rectangle edges are in the correct position. The
program will automatically extend or shorten the bar and labels accordingly.
Reposition the entire scale bar as you wish by clicking and holding anywhere on it and
dragging it to the new location.
Help / Contents / ReportWorks / Drawing Tools / Inserting a Scale Bar into a
ReportWorks Page.
254
RockWorks14
Tables
Chapter 22 - RockWorks Tables and System
Libraries
Overview
RockWorks utilizes a variety of different reference tables and libraries to perform many of
its routine tasks, from plotting symbols on maps and patterns on cross sections, to looking
up lithology types and polygon vertices.
To access the tables and libraries, click on the large Tables button that lies to the left of the
main RockWorks window. There, you'll see a listing of a number of tables, organized by
type. Just double-click on any of the listed tables to view the table's contents and make
any changes.
Here is a summary of the RockWorks tables.
Borehole Manager Type Tables: Stored in the project database (MDB).
o
Lithology Types: Lithology Types Tables are used in the Borehole Manager to
list lithologic "keywords" and the patterns, colors, and other values to be
associated with them, for lithologic logs and models (blocks, profiles, sections,
fence diagrams, etc.).
Stratigraphy Types: Stratigraphy Types Tables are used in the Borehole
Manager to list stratigraphic formation names and the patterns, colors, and other
255
Tables
RockWorks14
values to be associated with them, for strip logs, surface maps, fence diagrams,
models and more.
o
256
Well Construction Types: Well Construction Types Tables list materials used
in well construction columns in strip logs. They define material names, and the
patterns and colors to be used to represent them in log diagrams.
Graphic Libraries: Stored in the program's System folder (My
Documents\RocWorks14\System), binary in format.
o
Patterns: The Pattern Table contains the RockWare pattern library, containing
the graphic pattern designs used in logs and cross sections (Borehole Manager),
and lease maps (RockWorks Utilities).
Symbols: The Symbol Table contains the RockWare symbol library, containing
graphic symbol designs used in maps and diagrams. The symbols can be
displayed in the RockWorks Utilities datasheet and in the Borehole Manager
Location and Symbols tabs.
Legend Contents: Typically stored in the project folder, ASCII (text) in format.
o
Color Index: Used to plot a color legend inside a map/diagram legend box in the
RockPlot2D program.
Line Style Index: Used to plot a legend showing different line styles and
captions inside a map/diagram legend box in the RockPlot2D program.
Pattern Index: Used to plot a legend showing different pattern designs and
captions inside a map/diagram legend box in the RockPlot2D program.
Symbol Index: Used to plot a legend showing different symbol designs and
captions inside a map/diagram legend box in the RockPlot2D program.
Range Tables: Typically stored in the project folder, ASCII (text) in format.
o
Colorfill: A Colorfill (or color intervals) Table is used if you select Custom color
intervals for 2D and 3D color-filled interval maps, and for solid block diagrams.
It lists numeric value ranges and the colors that are to be used to represent those
ranges in the map or diagram.
Contour Lines: Used to define a listing of Z-values and their corresponding line
styles and (optionally) contour labels, to be used by the program when building
2D line contour maps for which you have requested "Custom" intervals.
Symbol Range: Used when to create proportional symbol maps (also called
"bubble maps") in which the symbols in a point map are scaled in size based on a
measured value at that sample location.
3D Symbol Range: Used when creating 3D symbol maps in which the spheres
are scaled in sized based on a measured value at that sample location.
RockWorks14
Tables
Other Tables: Stored in both the project folder and system folder, ASCII (text) in
format.
o
Borehole Survey: These tables are used by the Downhole Survey program, and
list the depths, inclination, and bearing measured for the deviated well.
Color Names: These tables are used to list color names, in "regular" language
(such as "red" or "blue") and their color equivalents. This prevents users from
having to list long color numbers such as 16711680 in processes such as RCL.
DLG Attributes: Used by RockPlot2D to know how to plot different Digital
Line Graph entities (roads vs. rivers, etc.).
Land Grid: Used in the translations of well locations or lease blocks in a Range,
Township, Section format to a Cartesian-style format, and in the creation of land
grid maps and lease maps.
Polygon: A Polygon Vertices Table contains a listing of X (Easting) and Y
(Northing) coordinates that identify the boundary vertices of a polygonal area.
Well Status: Used by the Tobin import utility to make a association between
well status and well symbol.
XY Points Table: Defines a listing of X,Y coordinate locations to be used to
define the panel endpoints in a RockWorks cross section diagram.
XY Pairs Table: Defines a listing of X,Y coordinate pairs to be used to define
the panel endpoints in a RockWorks fence diagram.
Help / Contents / RockWorks Tables & Libraries
Borehole Manager Tables
Lithology Types Tables
The Borehole Manager database uses "Lithology" data tables for entry of depth intervals
and "keyword" (rock or soil type) names for each borehole. These materials can be
illustrated in strip logs, and can be interpolated into a solid model for display as blocks,
profiles, and more using the program's Lithology tools.
The "Lithology Types Table" defines for the program the names of the keywords for the
current project's rock/material types, and the graphic pattern / color to use for each in logs
and other diagrams. It serves as the reference library for the downhole lithology data.
This table is stored in the project database.
257
Tables
RockWorks14
The Lithology Types Table lists for each rock/soil material:
The material name. This field will link to the Lithology data table.
The pattern and colors to be used to represent the material in diagrams.
The percent fill for the pattern (when displayed in strip logs)
The material's density for volume/mass computations
The "G" value, which is the numeric value to be used to represent the material in
lithology models. These should be unique values for each material type.
Whether the material is to be displayed in any diagram legends and in the pop-up list
linked to the lithology data table.
! By contrast, stratigraphy (formation) names are declared in the "Stratigraphy Types
Table" with borehole data listed in the RockWorks Stratigraphy data table.
! If you are importing your projects from RockWorks2002 or 2004, you can import the
information from your external lithology table into the RockWorks database.
Help / Contents / RockWorks Tables and Libraries / Lithology Types Tables:
Open the project's Lithology Types Table.
Editing the Lithology Types Table.
Measure your rock density.
Import the Lithology Types from another project database.
Import the Lithology Types from a RockWorks2002/04 Lithology Table (ASCII file).
Import a LogPlot keyword table.
Export a text version of the Lithology Types
Turn off unused Lithology Types.
Change keywords to mixed/upper/lower case.
258
RockWorks14
Tables
Stratigraphy Types Tables
The Borehole Manager database uses "Stratigraphy" data tables for entry of depth
intervals and formation layer names for each borehole. These formations can be illustrated
in strip logs, as surface maps, fence diagrams, and more using the program's Stratigraphy
tools.
The "Stratigraphy Types Table" defines for the program the names of the formations for
the current project, and the graphic pattern / color to use for each formation in logs and
other diagrams. It serves as the reference library for the downhole stratigraphic data. This
table is stored in the project database.
The Stratigraphy Types Table lists for each formation:
The formation name. This field will link to the data table.
The pattern and colors to be used to represent the formation in diagrams.
The percent fill for the pattern (when displayed in strip logs)
The formation density for volume/mass computations
The formation's order, from the ground downward. (This "G" value will also be
assigned for that layer in stratigraphic solid models, should you decide to save
them.)
Whether the formation is to be displayed in any diagram legends and in the popup list linked to the stratigraphy data tables.
! By contrast, observed lithology names are declared in the "Lithology Types Table," with
borehole lithologies listed in the RockWorks Lithology data table.
! If you are importing your projects from RockWorks2002 or 2004, you can import the
information from your external stratigraphy table into the RockWorks database.
Help / Contents / RockWorks Tables and Libraries / Stratigraphy Types Tables:
259
Tables
RockWorks14
Open the project's Stratigraphy Types Table.
Editing the Stratigraphy Types Table.
Measure your rock density.
Import the Stratigraphy Types from another project database.
Import the Stratigraphy Types from a RockWorks2002/04 Stratigraphy Table (ASCII
file).
Import a LogPlot keyword table.
Export a text version of the Stratigraphy Types
Turn off unused Stratigraphy Types.
Change formation names to mixed/upper/lower case.
Well Construction Types Tables
The Borehole Manager database uses "Well Construction" data tables for entry of depth
intervals and different material types for construction information for each borehole. This
information can be illustrated in strip logs and log sections.
The "Well Construction Types Table" defines for the program the names of the
construction materials for the current project, and the graphic pattern / color to use for
each material type. This table is stored in the project database.
The Well Construction Types Table lists for each material:
260
The material name, such as "casing" or "screen". This field will link to the data table.
The pattern and colors to be used to represent the material in log diagrams.
Whether the material is to be displayed in any diagram legends.
RockWorks14
Tables
Help / Contents / RockWorks Tables and Libraries / Well Construction Types Tables:
Open the project's Well Construction Types Table.
Editing the Well Construction Types Table.
Import the Well Construction Types from another project database.
Import the Well Construction Types from an ASCII file.
Import a LogPlot keyword table.
Export a text version of the Well Construction Types
Turn off unused Well Construction Types.
Change material names to mixed/upper/lower case.
Graphic Libraries
Pattern Tables
Pattern Tables Overview
Patterns are repeating graphic units that can be associated with some kind of data item,
such as lithology keywords in the Borehole Manager's Lithology tab, or formation names
in the Stratigraphy tab. The actual pattern <-> data associations are made within the
Lithology Types Table (for lithology) and the Stratigraphy Types Table (for stratigraphy).
RockWorks is shipped with a large number of patterns already installed, in a "Pattern
Table." The factory default Pattern Table is named "RW_pat.pat". It is stored in the
"System" folder in your My Documents\RockWorks14folder. Unlike some of the other
program tables (*.TAB files), this table is binary rather than ASCII in format.
To access the Pattern Table, where you can view the current pattern set, open a new
pattern set, or even access the Pattern Editor where you can modify existing patterns or
create new patterns, follow these steps:
1.
Click on the large Tables button along the left edge of the main RockWorks
program window.
2.
Click on the file name to the right of the Patterns row heading.
The program will display the default Pattern Table in the Select Pattern window. Here
you can view and select patterns from the current pattern library. It also lets you access
the Pattern Editor where you can edit existing pattern designs and create new patterns. See
the topics below.
(The Pattern Table can also be accessed from several other places within the program: the
Stratigraphy Types Table, Lithology Table, the Borehole Manager Stratigraphy and
Lithology data tabs, the RockWorks Utilities datasheet if you double-click on a pattern
data column.)
261
Tables
RockWorks14
The Select Pattern Window
The Select Pattern window displays all of the pattern designs contained in the current
Pattern Table. The factory default Table is "RW_pat.pat" (in the "My
Documents\RockWorks14\System" folder). If you do a lot of modifications to this file, or
like to maintain specific pattern libraries for different projects, you can save the Pattern
Table under different file names and in different folders. The name of the current Table is
displayed at the top of the Select Pattern window.
This window is used to view patterns, select pattern colors and density, open other Pattern
Tables, and access the Pattern Editor.
1.
To view pattern samples that are not currently visible, drag the scroll bars up or
down as appropriate.
Help / Contents / RockWorks Tables and Libraries / Pattern Tables
View the index number for a pattern design.
Select a pattern to be active.
262
RockWorks14
Tables
Adjust the pattern density.
Select pattern colors.
Open a different Pattern Table.
Save the current Pattern Table under a new name.
Create a printable index to the current Table.
Access the Pattern Editor.
Using the Pattern Editor
The Pattern Editor is a tool that permits you to edit an existing pattern design or create a
new pattern design for use to illustrate rock types in logs, cross sections, etc. Pattern
designs are stored in a RockWorks "Pattern Table."
The Pattern Editor is accessed from the Select Pattern window. The selected pattern
design (or blank pattern) will be displayed in the Pattern Editor.
Help / Contents / RockWorks Tables and Libraries / Pattern Tables
Creating new patterns.
Importing existing patterns.
Editing existing patterns.
Drawing patterns.
Understanding the pattern origin.
Viewing pattern sizes.
Exiting the Pattern Editor.
263
Tables
RockWorks14
Symbol Tables
Symbol Tables Overview
Symbols are small line drawings that can be associated with each record (row) in the
RockWorks Utilities data window, representing a different sample site or drill hole
location. The symbols will be used by the program to note the sample locations in point
maps, ternary diagrams, stereonets, etc. Symbols will also be associated with each
borehole in the Borehole Manager (shown on the Location tab).
RockWorks is shipped with an existing set of symbols already installed, in a "Symbol
Table." The factory default symbol Table is named "RW_sym.sym". It is installed in the
My Documents\RockWorks14\System folder. Unlike some of the other program tables
(*.TAB files), this table is binary rather than ASCII in format.
To access the Symbol Table, where you can view the current symbol set, open a new
symbol library, or even access the Symbol Editor where you can modify existing symbols
or create new ones, follow these steps:
1.
Click on the large Tables button along the left edge of the main RockWorks
program window. *
2.
Click on the name listed to the right of the Symbols row heading. The program will
display the default Symbol Table in the Select Symbol window.
Here you can view and select symbols from the current symbol library. It also lets you
access the Symbol Editor where you can edit existing symbol designs and create new
symbols. See the topics below.
* The Symbol Table can also be accessed from within the RockWorks Utilities data sheet,
by double-clicking on a graphic symbol cell. It can also be accessed by clicking on the
picture of the symbol in the Borehole Manager Location tab.
Using the Select Symbol Window
The Select Symbol window displays all of the symbol designs in the current Symbol
Table. The factory default Table is "RW_sym.sym" (in the "My
Documents\RockWorks2006\System" folder). This window is used to view symbols,
select symbol colors, open other Symbol Tables, and access the Symbol Editor.
264
RockWorks14
Tables
To view symbol samples that are not currently visible, drag the scroll bars up or down as
necessary.
Help / Contents / RockWorks Tables and Libraries / Symbol Tables
View the index number for a symbol.
Select a symbol to be active.
Move symbols within the table.
Import symbols from another Symbol Table.
Open a different Symbol Table.
Save the current Symbol Table under a new name.
Create a printable index to the current Table.
Access the Symbol Editor.
Using the Symbol Editor
The Symbol Editor is a tool that permits you to edit an existing symbol design or create a
new symbol design for use to illustrate sample locations in maps, stereonets, etc. Symbol
designs are stored in a RockWorks "Symbol Table."
The Symbol Editor is accessed from the Select Symbol window. The selected symbol
design (or blank symbol) will be displayed in the Symbol Editor.
265
Tables
RockWorks14
(* The Select Symbol window can also be accessed by double-clicking in a symbol
column in the RockWorks Utilities data sheet or by clicking on the symbol picture in the
Borehole Manager Location tab.)
Help / Contents / RockWorks Tables and Libraries / Symbol Tables
Create a new symbol.
Import existing symbols.
Edit existing symbols.
Draw symbols.
Exit the Symbol Editor.
Diagram Legend Tables
Color Index Tables
A "Color Index Table" is used to plot a color legend inside a map/diagram legend box in
the RockPlot2D program. (These RockPlot2D legends can also include line style legends,
pattern legends, and symbol legends, described in following topics.) Although many
RockWorks color diagrams (maps, stratigraphic blocks, etc.) offer automatic color
legends, it can be handy to include a custom color index in an overall diagram legend to
emphasize anomalous areas, etc. Color Index legends can also be inserted into
ReportWorks layouts.
266
RockWorks14
Tables
The factory default Color Index Table is named "color_index.tab", installed with the
Samples dataset (My Documents\RockWorks14\Samples folder). This table is ASCII in
format.
! Since these tables are generally project-specific, we recommend that you store your
working table in the project folder.
Help / Contents / RockWorks Tables and Libraries / Color Index Tables.
See also: Colorfill Tables (page 268).
Line Style Index Tables
A "Line Style Index Table" is used to plot a legend showing different line styles and
captions inside a map/diagram legend in the RockPlot2D program.
The factory default Line Style Index Table is named "line_index.tab", installed with the
Samples dataset (My Documents\RockWorks14\Samples folder). This table is ASCII in
format.
! Since these tables are generally project-specific, we recommend that you store your
working table in the project folder.
Help / Contents / RockWorks Tables and Libraries / Line Style Index Tables.
Pattern Index Tables
A "Pattern Index Table" is used to plot a legend showing different pattern designs and
captions inside a map/diagram legend box in the RockPlot2D program. (These
RockPlot2D legends can also include color legends, line style legends, and symbol
legends, described in previous and following topics.) Pattern Index legends can also be
inserted into ReportWorks layouts.
The factory default Pattern Index Table is named "pattern_index.tab", installed with the
Samples dataset (My Documents\RockWorks14\Samples folder). This table is ASCII in
format.
! Since these tables are generally project-specific, we recommend that you store your
working table in the project folder.
Help / Contents / RockWorks Tables and Libraries / Pattern Index Tables.
See also: Pattern Tables (page 261).
Symbol Index Tables
A "Symbol Index Table" is used to plot a legend showing different map symbol designs
and captions inside a map/diagram legend box in the RockPlot2D program. (These
RockPlot2D legends can also include color legends, line style legends, and pattern
267
Tables
RockWorks14
legends, described in previous topics.) Symbol Index legends can also be inserted into
ReportWorks layouts.
The factory default Symbol Index Table is named "symbol_index.tab", installed with the
Samples dataset (My Documents\RockWorks14\Samples folder). This table is ASCII in
format.
! Since these tables are generally project-specific, we recommend that you store your
working table in the project folder.
Help / Contents / RockWorks Tables and Libraries / Symbol Index.
See also: Symbol Tables (page 264).
Range Lookup Tables
Colorfill Tables
A "Colorfill Table" is used to define a listing of value intervals and their corresponding
colors, to be used by the program when building 2D or 3D color-filled contour maps, solid
models, etc. for which you have requested "Custom" color intervals. They can also be
used to display a reference color index in RockPlot2D and ReportWorks.
The default Colorfill Table is named "color_fill.tab", installed with the Samples dataset
(My Documents\RockWorks14\Samples folder). This table is ASCII in format.
! Since these tables are generally project-specific, we recommend that you store your
working table in the project folder.
Help / Contents / RockWorks Tables and Libraries / Colorfill Tables.
See also: Color Index Tables (page 266).
Contour Tables
A "Contour Table" is used to define a listing of Z-values and their corresponding line
styles and (optionally) contour labels, to be used by the program when building 2D line
contour maps for which you have requested "Custom" intervals.
The factory default Contour Table is named "contours.tab". It is installed into the \My
Documents\RockWorks14\Samples folder. This table is ASCII in format.
! Since these tables are generally project-specific, we recommend that you store your
working table in the project folder.
Help / Contents / RockWorks Tables and Libraries / Contour Tables.
268
RockWorks14
Tables
Symbol Range Tables
All of the point-mapping tools in the RockWorks Utilities (Map / EZ Map, etc.) offer
variable scaling of symbols. This means that the size of the symbols can vary across the
map or diagram, based on the quantitative value measured at each sample site. With this
scheme, you can declare actual symbol sizes for as many z-value ranges as you wish,
using a "Symbol Range Table." Once you have a Symbol Range Table set up, you can
save it for later use. You can also load an existing table that you have saved on disk.
The program is shipped with a default Symbol Range Table called "symbol_range.tab",
installed with the Samples dataset (My Documents\RockWorks14\Samples folder). This
table is ASCII in format.
! Since these tables are generally project-specific, we recommend that you store your
working table in the project folder.
Help / Contents / RockWorks Tables and Libraries / Symbol Range Tables.
Other Tables
Borehole Survey Tables
Borehole Survey Tables are read by the RockWorks Utilities Survey / Drill Hole Survey
program. These tables list the depth, direction, and inclination of the deviated borehole
whose XYZ coordinates and log display the Survey program is designed to compute.
These tables conform to the same data format as the Borehole Manager's Orientation data
tabs.
The default Borehole Survey Table is named borehole_survey.tab and is installed with
the program's samples in the My Documents\RockWorks14\Samples folder.
Help / Contents / RockWorks Tables and Libraries / Borehole Survey Tables.
Color Names Tables
The Color Names table is used to define a listing of color "words" (such as "red" or
"bright_green") and their corresponding colors. These definitions are used within AGL
(ASCII Graphics Language) files which can be imported into RockPlot2D to generate a
graphic image. The color names replace the former RGB values.
The factory default Color Table is named "Color_names.tab", installed into the program's
System folder (My Documents\RockWorks14\System). This table is ASCII in format.
Since these tables apply system-wide, we recommend that you store this table in the
program's System folder.
Help / Contents / RockWorks Tables and Libraries / Color Names Tables.
269
Tables
RockWorks14
DLG Attributes Table
RockPlot2D (the RockWorks plotting program) offers import of USGS Digital Line Graph
("DLG") data extracted from 1:100,000 or 1:2,000,000-scale maps, Optional format.
Boundary, transportation, hydrography, hypsography (contour) and land grid categories
are supported. The SDTS format is not currently supported.
In order to know how to plot the different DLG entities (roads vs. rivers, etc.), the
program uses the information stored in the "DLG Attribute Table." This Table lists
different DLG entity types, plus the line style, thickness, and color to be used to plot them.
The factory default DLG Attributes Table is named "dlg_attributes.tab". It is stored in the
My Documents\RockWorks14\System folder. This table is ASCII in format.
! Since these tables are not project-specific, we recommend that you store your working
table in the RockWorks system folder, shown above.
Help / Contents / RockWorks Tables and Libraries / DLG Attributes Table.
Help / Contents / RockPlot2D / Importing Plot Files / Importing Digital Line Graph
(DLG) files.
Land Grid Tables
Land Grid Tables Overview
Land Grid Tables contain a listing of Jeffersonian-style locations, in Range, Township,
Section (RTS) notation, and the longitude and latitude reference coordinates for the
section corners. These tables are used by several tools in RockWorks:
Borehole Manager Map menu, Adjust Coordinates / Jeffersonian ->
Easting/Northing: This tool translates well locations from RTS format to the
required Easting and Northing format.
RockWorks Utilities Coords menu, Jeffersonian Points -> Cartesian and
Jeffersonian Polygons -> Cartesian: These tools translate RTS locations to X,Y
coordinates in lon/lat or Easting/Northing format.
RockWorks Utilities Map menu, Land Grid / Section Map and Lease Map:
These tools create section boundary maps and lease maps.
Where do these reference coordinates come from? RockWorks offers two options:
270
1.
One option is to purchase RTS land grid information from a commercial source.
This requires that you import that data into the Land Grid Table. (See Importing
Commercial Land Grid Data for details.)
2.
The second option is to create an idealized land grid, which requires only that
you define a single known latitude and longitude coordinate for a corner of a
Township and the number of townships to be listed. (See Interpolating Idealized
Land Grid Data for details.)
RockWorks14
Tables
! IMPORTANT: Although we ship a sample Land Grid Table with the program, you will
need to create (import or interpolate) your own land grid table for your own projects
Below is an example of how a Land Grid Table would look when the data is imported or
interpolated.
Each row contains data for a single Section.
The Sections do not need to be listed in any particular order.
If Sections are missing from Township, they simply will not be plotted on the final
map.
No blank cells are permitted. If there is data missing for a particular Section, the
entire row should be removed.
! There is a distinction in how RockWorks will use the four "standard" corner points, and
the "stream" points in column 14.
The four corner points will be used when plotting township boundaries in section maps
(RockWorks Utilities Map / Land Grid / Section Map) and when spotting wells (using the
RockWorks Utilities Coords / Jeffersonian Points -> Cartesian or Jeffersonian Polygons > Cartesian options, or the Borehole Manager Map / Adjust Coordinates / Jeffersonian ->
Easting/Northing option). If you imported commercial land grid data that has more points
defined for a Section, this program will pick the four best points possible to use for
corners.
The Points and Point Stream columns will be used when creating section maps (using the
RockWorks Utilities Map / Land Grid / Section Map tool).
See also: Land Grid Maps (page 115), RockWare Landbase (page 274).
271
Tables
RockWorks14
Importing Commercial Land Grid Data
If you have purchased land grid data from a commercial vendor and wish to use this data
as a means of spotting wells or leases and/or for creating section or lease maps, this data
must be imported into the RockWorks Land Grid Table. This import tool can read data
provided by these commercial vendors:
* Petroleum Information / Dwights
* TMC
* Tobin
* White Star
Because the native format of these files is not consistent with the RockWorks Land Grid
Table, these commercial files must be imported into the table prior to mapping, well
spotting, etc.
If you have not purchased commercial data, see Creating Idealized Land Grids.
Help / Contents / RockWorks Tables and Libraries / Land Grid Tables / Importing
Commercial Land Grid Data.
Interpolating an Idealized Land Grid
If you do not have commercially-available land grid data, it is still possible to create an
"idealized" land grid for mapping or well spotting, given a user-defined longitude and
latitude coordinate. We certainly dont live in a perfect world, however, so be advised of
these assumptions and limitations with interpolated land grids:
*
The program will create data for entire Townships of 36 square Sections each.
Partial Townships and irregular Sections are not possible.
It will base its coordinate assignments on the longitude and latitude coordinates you
declare for a specific land grid point.
If you have purchased commercial data, see Importing Commercial Land Grid Data.
Help / Contents / RockWorks Tables and Libraries / Land Grid Tables / Interpolating
an Idealized Land Grid.
Polygon Vertices Tables
A Polygon Vertices Table contains a listing of X (Easting) and Y (Northing) coordinates
that identify the boundary vertices of a polygonal area. In RockWorks, you can use this
polygon to filter grid values (Grid / Filter), solid model values (Solid / Filter), and more.
The program is shipped with a default Polygon File called "PolyClip.tab" in the My
Documents\RockWorks14\System folder. This file is ASCII in format.
! The Polygon Vertices table also contains a digitizing tool for digitizing the X, Y vertices
right into the table, using an electronic digitizer. See Digitizing Data (page 100) for
details. See the Help topic for a detailed step-by-step for digitizing and capturing the
polygon coordinates.
Help / Contents / RockWorks Tables and Libraries / Polygon Vertices Tables.
272
RockWorks14
Tables
Well Status Tables
A "Well Status Table" contains a list of well status terms/acronyms (e.g. O&G, D&A,
DRY, etc.) and the map symbols that are associated with these acronyms. The Well Status
Table is used by the Tobin WCS import tools for the RockWorks Utilities and Borehole
Manager, and by the IHS data importer in the Borehole Manager. It is used to assign a
symbol design to each well automatically, based on the status term listed for the well in
the input file.
The default Well Status Table is named well_status.tab and is installed with the
program's tables in the My Documents\RockWorks14\System folder.
Help / Contents / RockWorks Tables and Libraries / Well Status Tables.
X,Y Points Tables
An "XY Points" table is used to define a listing of X,Y coordinate locations to be used to
define the panel endpoints in a RockWorks cross section diagram. While you can
interactively draw cross section traces, the program also allows you to specify a
coordinate listing such as this, should you wish precise locations or run the program in
command (RCL) mode.
The factory default XY Points Table is named "XY.tab". It is stored with the program's
tables in the My Documents\ RockWorks14\System folder. This table is ASCII in format.
Help / Contents / RockWorks Tables and Libraries / XY Points Tables.
X,Y Pairs Tables
An "XY Pairs" table is used to define a listing of X,Y coordinate locations to be used to
define the panel endpoints in a RockWorks fence diagram. Though you can interactively
draw fence panel locations, the program also allows you to specify a coordinate listing
such as this, should you wish precise locations or run the program in command (RCL)
mode.
The factory default XY Pairs Table is named "X1Y1X2Y2.tab". It is stored with the
program's tables in the My Documents\ RockWorks14\System folder. This table is ASCII
in format.
See Help / Contents / RockWorks Tables and Libraries / XY Pairs Tables.
273
Tables
RockWorks14
RockWare Landbase
The RockWare Landbase contains section coordinates for selected range and township
surveys from data that was downloaded, concatenated, and reformatted from a variety of
public sources (US BLM, state geological surveys, etc.) The Landbase data can be used to
spot wells and leases, and to generate maps representing section lines.
The Landbase files are downloaded to the My Documents\ RockWorks14\System folder
using the Help / Download / RockWare Landbase link.
The program doesnt offer any means of viewing or editing the Landbase data, but you
can access a reference map showing the Principal Meridians and Range/Township
coverages (shown below) from within the RockWorks Utilities Map / Land Grid Maps
options, the Coords / Jeffersonian Points and Jeffersonian Polygons option, and the
Borehole Manaers Map / Adjust Coordinates / Jeffersonian -> Easting/Northing option.
See Help / Contents / RockWorks Tables and Libraries / RockWare Landbase.
274
RockWorks14
Reference
Chapter 23 - Reference
Summary of RockWorks File Types
The following is a list of the file types used in RockWorks.
User-Created Data Files
ATD: "ATD" files are user-created data files used in the RockWorks Utilities datasheet
for storing row and column data. They can contain rows and columns of text, numeric
values, symbols, color, line styles, and more. In RockWorks the column titles and column
types are stored in a set of header lines at the top of the file. ATD files are ASCII Tabdelimited in format. File name extension = [.atd]. See RockWorks Utilities Datasheet
Overview (page 75) and ATD File Structure Overview (in the Help messages Reference
section) for more information.
MDB: This is a Microsoft Access-compatible database file that is generated by
RockWorks automatically when you create a new project folder. It stores all of the
borehole data for the project, many of the type libraries (lithology, stratigraphy, i-data,
etc.), and the project dimensions. The database file name must match the folder name; for
example the MDB file in the "Golden Project" folder will be named "Golden
Project.mdb". File name extension = [.mdb]. The database will create support files, such
as XML data "dictionaries" in the program folder. See Borehole Data Overview (page 30)
and the Borehole Manager section of the Help messages for more information.
BH: "BH" files are user-created data files used in the Borehole Manager in
RockWorks2004 and 2002. These can be imported into the RockWorks MDB database
using the File / Import / RockWorks2002/2004 menu option. See page 55 for more
information.
RCL: "RCL" files are created by the user outside the RockWorks program in a text editor.
These files contain a series of commands used to run RockWorks in a batch mode. "RCL"
stands for "RockWare Command Language." See Using the RockWare Command
Language (page 308) and RCL Format (Help / Contents / Reference / RCL Scripting) for
information.
Program-Created Model Files
GRD: "Grid" files are created by RockWorks as the result of gridding X,Y,Z data in the
RockWorks Utilities, or of gridding formation, thickness, water level or other spatial data
in the Borehole Manager. Grid files can also be the result of filtering or importing
existing grid files. Grid files are ASCII in format, with the file name extension [.grd]. See
Gridding Reference and RockWorks Grid File Format in the Help message Reference.
MOD: "Solid Model" files are created by RockWorks as the result of modeling X,Y,Z,G
data in the RockWorks Utilities, or of modeling lithology, interval-data, point-data, or
275
Reference
RockWorks14
fracture data in the Borehole Manager. In addition, stratigraphic surface models can be
stacked and saved as a solid model file. They can also be the result of filtering or
importing existing solid models. They are ASCII in format, with the file name extension
[.mod]. See Solid Modeling Reference and RockWorks Solid Model Format in the Help
message Reference section.
Program-Created Plot Files
RK6: These "plot" files are created in the RockPlot2D window to store all RockWorks2D
graphic images (2D maps and logs, rose and stereonet diagrams, etc.). They are binary in
nature, and use the file name extension [.rk6]. See Managing RockPlot2D Files (page
213).
R3DXML: This is the newest, default plot file format for files created in the RockPlot3D
window to store the information in a 3-dimensional graphic image (3D surfaces and logs,
solid models, fence panels, etc.). These are ASCII in format and contain links to solid
models, bitmap images, etc. that may be displayed in the RockPlot3D view. The file name
extension is [.r3dxml]. See Managing R3DXML Files (page 229). (These files are XML
in format; the 6-character file name extension allows RockWare to register this file type
within Windows.)
RW6: These are graphic files created by the ReportWorks program, storing the page
layout of inserted RK6 images, bitmaps, text, shapes, and more. They are binary in
format. The filename extension is [.rw6]. See Managing ReportWorks Files (page 246).
Program Libraries
PAT: These are Pattern Tables that contain the designs for repeating graphic patterns
used in logs, cross sections, lease maps, etc. RockWorks is shipped with a library of
patterns in the default "rw_pat.pat" table; you can save this file under a different name,
delete patterns, add pattern designs, etc, via the tables listing accessed using the large
Tables button along the left edge of the main RockWorks program window. Pattern files
are binary in format, with the file name extension [.pat]. See Pattern Tables Overview
(page 261).
SYM: These are Symbol Tables that contain the designs for graphic symbols used in
maps, statistical diagrams, logs, etc. RockWorks is shipped with a library of symbols in
the default "rw_sym.sym" table; you can save this file under a different name, delete
symbols, add symbol designs, etc, via the tables listing accessed using the large Tables
button along the left edge of the main RockWorks program window. Symbol files are
binary in format, with the file name extension [.sym]. See Symbol Tables (page 264).
TAB: These are user-created Tables that can be used in a variety of places in RockWorks:
to define a polygonal area for filtering a grid model, to define specific Z value ranges for
color contour maps, etc. The list of RockWorks Tables can be found by clicking the large
Tables button along the left edge of the main RockWorks program window. (The program
276
RockWorks14
Reference
is shipped with a library of these tables which can be edited to suit your own data.) These
files are ASCII in format, and have the file name extension [.tab]. See Chapter 22.
01 06: These rockware_landbase files contain Range/Township/Section coordinates for
portions of the United States. These files are not installed with the program (theyre large)
but can be downloaded from the RockWare web site using the link in the RockWorks
Help / Download / RockWare Landbase menu item. These data are used by the
RockWorks Utilities Map / Land Grid Maps tools, Coords / Jeffersonian Points &
Polygons tools, and the Borehole Manager Map / Adjust Coordinates / Jeffersonian tool.
Importable, Exported Files
Import
Export
Borehole Manager
(data)
ASCII, Excel, gINT, HIS, LAS,
LogPlot DAT, Colog, Spectrum
Cone Penetrometer, RockWorks99
ATD/TEM, RockWorks 2002/2004
BH, Tobin WCS
ASCII, Excel, ASCII XYZG,
LogPlot DAT,
RockWorks2002/2004 BH.
RockWorks Utilities
(data)
Excel, ASCII, DBF, Delorme GPL,
DXF line endpoints, DXF XYZ,
Garmin Txt, Geonics EM38, GSM
Magnetometer/Gradiometer, Laser
Atlanta surveys, Modpath particle
flowpaths, NEIC Earthquakes, SEGP1 shotpoints, Tobin WCS, Land
grids (PI/Dwights, Tobin, Platte
River),
ASCII, DBF, Excel
Grid
Surfer binary or ASCII, ESRI ASCII
grid, Geosoft GXF, RockWorks
DOS/7, ASCII, Bitmaps, DEM
ASCII XYZ or matrix, DXF
matrix, ESRI ASCII Grid,
Geosoft GXF, Ohio
Automation ENZ, RockWare
RTM, RockWorks DOS/7,
Surfer ASCII & binary,
Vistapro
Solid models
ASCII
ASCII, NOeSYS, Slicer
Dicer, Voxel Analyst
RockPlot2D
BMP, JPG, PNG, TIFF, WMF,
EMF, TGA, PCX, DXF, ESRI E00,
ESRI Shapefiles, DLG, AGL
BMP, JPG, KMZ, PNG,
TIFF, DXF, WMF, EMF,
RockPlot3D
RockPlot3D
DXF
BMP, JPG, PNG, TIFF, AVI,
ESRI Shapefile
ReportWorks
BMP, JPG, TIFF, and World files
BMP, JPG, PNG
Help / Contents / Reference / File Formats.
277
Reference
RockWorks14
Program Preferences
The Tools / General Preferences option is used to establish some general operational
settings for the RockWorks program. This option is available from both the RockWorks
Utilities and Borehole Manager, via the Tools menu.
Skip Introductory Screen: Insert a check in this box if you want to hide the introductory
"welcome" screen that's displayed when you start up RockWorks. This box should be unchecked if the splash screen is to be displayed. Changes will not take effect until the next
time you start the program. This setting can also be adjusted on the startup screen itself.
Display Project Manager: Insert a check here to display a list of files in the current
project folder along the left edge of the program window. There is a sub-option for
displaying graphic file previews as you hover the mouse over the file name.
Load Last-Used ATD File into Utilities Datasheet On Startup: Insert a check here if the
program is to load into the Utilities data window, automatically on startup, the last
datasheet with which you were working.
Prompt for Project Folder: Insert a check in this box to be prompted, each time the
program is launched, for the name of the folder in which you wish to work. The prompt
will default to the last folder in which you were working or, if you're new to the program,
the tutorial samples folder. If you prefer not to see this prompt when you start up the
program, remove the check from this box. Note that you can change the current Project
Folder at any time while you are working with the program simply by clicking in the
Project Folder prompt below the main menu items.
Reminders: Insert a check-mark for the program to display a "Do-you-want-to-save?"
reminder when you close a RockPlot2D graphics window and the image has not been
saved. We recommend that you leave this setting on.
Check for Newer Version On Startup: Insert a check here to have RockWorks check
whether there's a new version on the RockWare web site and display an alert if there is. If
desired, you can be directed to RockWare's download site where you can save the latest
installation program to your local computer. You can then run the installation program to
re-install RockWorks. This process will restore all of the menu settings back to factory
defaults; use the Tools / Export Menu Settings option before re-installation to save your
own menu settings to a text file which can then be re-imported after the update (Tools /
Import Menu Settings).
Show Help Messages on Startup Check this box to display the RockWorks Help window
automatically each time the program is launched. Should you disable this and then wish
to access the Help system, simply select the Help / Contents option, the Help / Tutorial
option, or the Help button in most options windows.
278
RockWorks14
Reference
Warn User If
No Points Located when Modeling a Stratigraphic Horizon: If checked the program
will notify you if there are no points for a particular stratigraphic top or base. Usually
this should be left on, but can be turned off if you have a formation defined in the
Stratigraphy Types table for which you have not yet entered any data, and dont want
to be repeatedly warned about missing data.
Grid is Missing when creating stratigraphic models: If checked the program will
notify you if a grid model is missing as it builds your stratigraphy model. As above,
this should probably be left on, but can be turned off if you have a formation defined
in the Stratigraphy Types table for which you have not yet entered any data, and dont
want to be repeatedly warned about missing surface models.
No Points Within Project Area When Creating Grids and Solids: If checked, the
program will warn you if there are no data points being sent to the gridding or solid
modeling routines, typically if your project dimensions are outside your data, or if
youve turned on data filters that are removing everything.
Available Memory Drops Below a User-Defined Level: Check this box to tell the
program to display a warning if available memory drops below a specified percent of
total memory.
Main Menu Options:
Initial Size: Full Screen: The main RockWorks program window will start up in
maximized mode, filling the screen. User Defined. The main program window will
start up at whatever size it was last run in.
Display Icons within Tabs: Check this box if you want the tabs along the left side of
the program window to include icons.
Display Icons within Top Menu: Check this box if you want the menu items at the
top of the screen to include icons.
Display Toolbar: Check this box if you want toolbar buttons displayed along the top
edge or left edge of the screen, and expand this heading to select their location.
Secondary Menu Options: Expand this heading to establish settings for the tree-style
menus displayed in many of the program Options windows.
Initial Size: Large, which will be slightly smaller than the main menu window) or
Small, 738 x 480 pixels).
Show Pull-Down Menu: Check this for display of the File, View, Help menus in the
Options windows.
Show Toolbar: Check this to display the toolbar buttons in the Options windows.
Button Size: Choose Large, which will include labels, or Small, which will not.
Background Color for Variables: Choose the colors for menu item variables (such
as file names) when they are selected versus not.
279
Reference
RockWorks14
Icons: Choose whether icons are to be displayed for selected options items.
Define when Menu Settings are Saved: Here you can choose whether the changes
that you make to items in an Options window are saved as soon as you change them
(and would be stored even if you cancel the operation) or are saved only if you click
the Continue button to proceed with the operation.
Default Image File Type: Choose the default file type and extension to be displayed
when you are specifying output files.
Data-Sheets: Expand this heading to adjust the font used in the RockWorks Utilities
datasheet. You can also adjust the background color.
Diagram Scaling: Use this option to define how the program will scale the items within
graphic diagrams.
Based on XYZ Coordinates: This is the default setting. This tells the program to
dimension diagram items (such as log widths, text sizes, etc.) as a percent of the XYZ
range of the project. You can see the XYZ extents for the project in the Project
Dimensions / Advanced Options / Stats window, in the Diagonal Distance entry.
Example: Let's say your project's XYZ extents are 1000 feet. If your log stratigraphy
columns are set to a size of "2" (representing percent), then they'll be displayed at an
actual diagram width of 20 feet. When displayed in RockPlot2D you could use the
Measure / Distance tool to actually measure the item's actual diagram width.
Based on XY Coordinates: This option sets the the diagram items to a percent of the
XY range of the project. This can be helpful if your project is really deep and your
diagram items are being displayed too large.
User Defined: Choose this item if you want to manually establish a reference size,
and expand this heading to enter the size. For example, if you set the size to "500",
and your log stratigraphy columns were set to a size of "2", then they'll be displayed
at an actual diagram width of 10 feet.
Tables: RockWorks tables are no longer listed in this menu. Instead, click on the large
Tables button along the left edge of the main program window to access the table listing.
Program Defaults
The default settings for the program preferences, discussed above, as well as all of the
individual menu items, are stored in a file in the programs system folder (My
Documents\RockWorks14\System\MenuSettings.ini). This menu settings file is created
the very first time you start up the program, and it is updated each time you use any of the
menus in the program or change any default settings. By saving all of the program
defaults on disk, when you exit RockWorks and then start it up again, all of your last
settings will be remembered.
If you re-install RockWorks (see page 3), then this menu settings file would be
overwritten with the factory default settings. To prevent your losing all of your
280
RockWorks14
Reference
preferences, the installation program will (1) look for the menu settings file and if it exists,
(2) offer you the option of saving your existing settings in a backup file. After
installation, you then can use the View / Import Menu Settings tool to re-load this
backup file and re-establish your previous settings.
Should you wish to create a copy of your menu settings, perhaps to set up your laptop
copy with the same suite of defaults, you can use the View / Export Menu Settings
option to save a copy of the file, for later import into the other copy of the program.
Program Menu Settings
At the top of most of the RockWorks program Options windows, youll see several
buttons which can be used to save and load the settings for this program option, as well as
to save a report of the settings in two different formats
Saving Menu Settings:
There are two ways to save the currently displayed menus settings from an RCL
(RockWorks Command Language) file:
Select the File / Save Menu Settings command from the main menu at the top of
the dialog box.
Press the Save Menu Settings button within the button-bar at the top of the dialog
box just below the main menu.
Loading Menu Settings:
There are two ways to load menus settings from an RCL (RockWorks Command
Language) file into the currently displayed menu:
Select the File / Load Menu Settings command from the main menu at the top
of the dialog box.
Press the Load Menu Settings button within the button-bar at the top of the dialog
box just below the main menu.
281
Reference
RockWorks14
These files may be created manually (via a text editor) or by using the Save Menu Settings
option (see next item).
View a Summary of the Menu Settings
Menu summaries can be used in the following situations:
Technical Support: When providing technical support, RockWare employees will
frequently ask the end-user a litany of questions about their menu settings. This
can become quite exasperating for both parties given that some menus may
contain up to 600 settings. This new capability can be used to short-circuit this
process by allowing a user to e-mail the menu summary to the RockWare
technical support staff.
Audit Trail: When performing analyses, creating models, or generating diagrams
it is often useful to record the menu settings. In the past, this was accomplished
by writing down the salient settings on paper. This new feature can be used to
quickly record everything and to save the file with a suitable name. For example,
if you are creating a stratigraphic fence diagram, you might want to save the
menu settings as "Stratigraphic Fence Diagram Menu Settings.txt".
RCL Developers: The "Show-Variable Names" sub-item will list the variable
names adjacent to each menu item. This provides RCL (RockWorks Command
Language) developers with a list of variables that they may wish to adjust within
their script files.
There are two ways to view a summary of the menu settings:
Select the View / Menu Summary command from the main menu at the top of
the dialog box.
Select the Menu Summary button within the button-bar at the top of the dialog
box just below the main menu.
A menu summary shows all of the menu settings with the associated RCL parameters in
parentheses.
View a Summary of the RCL Settings
There are two ways to view a summary of the RCL (RockWare Command Language)
settings that are associated the currently displayed menu:
Select the View / RCL Syntax command from the main menu at the top of the
dialog box.
Select the RCL Syntax button within the button-bar at the top of the dialog box
just below the main menu.
An RCL listing shows the commands that would be used run the same operation in a batch
fashion (via the File / Compile RCL) without using any menus.
282
RockWorks14
Reference
Gridding Reference
Gridding is a process in which scattered, spatially-distributed data can be transformed into
a continuous array or grid of numeric values. Data to be gridded can represent anything
from topographic elevations in a county to ratings of local pizza joints, as long as the
original data points have location coordinates (X and Y) and a measured "Z" value of
some kind. The locations coordinates must be in a Cartesian coordinate system.
You might picture a data grid as a grid of imaginary lines that overlays your source data
points.
In the process of gridding, the program assigns a value to the grid line intersections, called
grid nodes.
A grid file is the computer file of numbers that contains the results of the gridding process.
It contains a listing of the X and Y location coordinates of the regularly-spaced grid nodes
and the extrapolated Z value at each node.
Within RockWorks, you can perform "basic" gridding of generic X,Y,Z data for 2D and
3D maps using the RockWorks Utilities Map / Grid-Based Map command. You can also
create grid models of stratigraphic surfaces and aquifer surfaces in the Borehole Manager
(Stratigraphy and Hydrology menus).
The program offers several methods to do this interpolation of your data. Each operates
differently, and each has strengths and differences. See "Gridding Methods" below. Grid
files can also result from other RockWorks Grid, Volume, and Solid menu tools.
283
Reference
RockWorks14
Gridding Methods
There are several methods offered to interpolate your data.
Closest Point: Each grid node is simply assigned the value of the closest control point.
Cumulative: Nodes represent the sum of the control point values within the node area.
Helpful for modeling weighted occurrence data.
Directional Weighting: Uses Inverse-Distance with a directional weighting bias.
Distance to Point: Each grid node is assigned a value that represents its distance, in your
X,Y map units, to the closest control point.
Inverse-Distance: A common method using a weighted average approach to compute
node values.
Kriging: Its strength is in identifying patterns across the data, including directional trends.
Multiple Linear Regression: Simple distance weighting is applied to a regression analysis.
Sample Density: This algorithm assigns grid node values by simply counting the number
of occurrences of control points within the corresponding grid cells.
Trend Surface Polynomial: It finds regional trends in your data.
Trend Surface Residuals: It determines local differences from regional trends.
Triangulation (grid-based): It uses a network of triangles to determine grid node values.
Hybrid: Estimates a surface using two or more different gridding methods, with an
option to weight the methods differently.
Help / Contents / Reference / Gridding Reference / Gridding Methods.
General Gridding Options
Polynomial Enhancement: This option works nicely if your data has any regional trend.
If activated the program will fit a polynomial surface to your data and compute the
residuals for each control point (representing the difference between the source z-value
and the polynomial-computed z-value). The program will then grid the residuals using the
selected gridding method (Triangulation, Inverse-Distance, etc.). The residuals grid and
the polynomial grid are then added together.
If you turn on the polynomial enhancement, you may select Automatic to have the
program compute the best-fitting polynomial for your data. Or, you can select the order of
the polynomial yourself by clicking in one of the remaining radio buttons.
For a summary of how well each polynomial order fits your data, you can run, separately,
a Trend Surface Report (RockWorks Utilities Grid menu, page 169).
Declustering
The Declustering settings in the Surface Modeling Options window tell the program how
you want to deal with duplicate or clustered points. Here's how the process works:
284
RockWorks14
Reference
Prior to modeling, the program will lay an imaginary "pre-grid" over the data points, at a
resolution you declare. If you set the resolution to "250," for example, the pre-grid will be
comprised of 250 cells by 250 cells.
For each pre-grid cell, the program locates any data points within it. If a single data point
lies within the cell, then the cell is assigned that point's z-value. If more than one point lie
within the cell, then the cell is assigned an average of all of the z-values. Any pre-grid
cells with no data points are discarded. It is the pre-gridded data that is then sent on to the
surface modeling routine.
This method works nicely if you have data sampled along lines or in clusters, such as
along seismic lines.
Logarithmic Gridding
The Logarithmic gridding option can be helpful for creating grid models of highly
anomalous data. If activated, heres how it works:
The control point z-values are converted to natural logarithms. If a control point has a
value less than or equal to zero, the logarithmic z-value will be set to zero.
A grid model, based on the logarithmic data, is interpolated.
The nodes within the grid model are then converted back to the original units by
exponentiation.
The control point z-values are converted back to their original units by
exponentiation.
Data sets that contain large "outliers" (i.e. values that are far beyond the typical range of
data) are typically problematic when the goal is to highlight these anomalous regions. By
computing and gridding the natural logarithm of the control point values, the regional
effects of these outliers is more localized as shown by the following diagram. The net
effect is to highlight anomalous regions (e.g. contaminant plumes).
Note: The new logarithmic capability should be restricted to data sets that contain
geochemical or geophysical data with grossly anomalous data points. It is not well suited
for surface elevation data due to the fact that these data sets typically include negative zvalues (i.e. sub-sea elevations).
High-Fidelity
When selected, this option will "tweak" the final grid model (after the smoothing option
has been applied) such that the contours will do a better job of honoring the control points,
regardless of the algorithm or the grid smoothing (below). The capability uses a recursive
algorithm that grids the residuals, adds them back into the original model, and repeats the
process until the cumulative error drops below a threshold. Note that those cells that
contain more than one control point are re-defined such that the node value equals the
average of all of the control point values within the cell.
285
Reference
RockWorks14
Polynomial Enhancement
This tool works nicely if your data has any regional trend. If activated the program will fit
a polynomial surface to your data and compute the residuals for each control point
(representing the difference between the source z-value and the polynomial-computed zvalue). The program will then grid the residuals using the selected gridding method
(Triangulation, Inverse-Distance, etc.). The residuals grid and the polynomial grid are then
added together.
Smooth Grid
When activated, this tool averages the Z-values in the grid model based on a user declared
"filter" size. The smoother can be run 1 or more times, to get rid of spurious "noise"
within the grid model and bring out regional trends. (This is also available as a filter
within the Grid / Filter menu.) Expand this heading to establish:
Filter Size: This setting defines how many adjacent nodes should be used when
computing the average (smoothed) Z-value for each grid node. If you enter "1", then
each node will be assigned the average of itself and the 8 nodes immediately
surrounding it, 1 layer deep. If you enter "2", the node will be assigned the average of
itself and the 24 nodes immediately surrounding it, 2 layers deep. When in doubt,
enter "1".
Iterations: Enter the number of times the entire model should be run through the
smoother.
Densify
This feature will automatically add additional points to the xyz input by fitting a Delaunay
triangulation network to the data and then adding the midpoint of each triangle to the list
of xyz points. The net result is that the subsequent gridding process is now using more
control points which tends to constrain algorithms that may become "creative" in areas
where there is little control.
Help / Contents / Reference / Gridding Reference / General Gridding Options.
Faulting
RockWorks offers two gridding methods that support faults: Inverse Distance and
Multiple Linear Regression.
Faults are defined as "polylines" within ASCII files. Multiple (discontinuous) polylines
can be defined for a single project. These polylines can contain many vertices. Note that
as the number of polyline segments increase, so does the time required to create the
faulted grid model.
A fault polyline file can be created in several ways: by typing coordinate pairs into a text
editor (such as Notepad), and using the on-screen digitizer in RockPlot2D.
286
RockWorks14
Reference
Faulting can be applied to a single grid surface, or to multiple grids in a stratigraphic
model, but note that the faults are assumed to be vertical.
Help / Contents / Reference / Gridding Reference / General Gridding Options.
Grid Model Dimensions
The grid Dimensions options are used to establish the number of nodes to be created in the
grid model and the boundary coordinates of the model. These options are available:
Hardwire Project Dimensions: Choose this dimensioning option if the grid dimensions
are to be taken from the current Project Dimensions settings (see page 70). This is
generally a good idea, particularly in projects where multiple models are going to be
created and may need to undergo comparison, mathematical, and filtering operations (in
which all models must be dimensioned the same). Expand this heading if you wish to
view or reset these settings.
Adjust Project Dimensions: Click on this item to view and/or reset the project's
dimensions. These are the same settings you can access using the large Project
Dimensions tab along the left edge of the RockWorks program window.
Variable (Data-Specific) Dimensions: Choose this dimensioning option if the grid
dimensions are to be established based on the current data being modeled. This could be
an option for modeling a subset of the entire project or for testing the effect of different
node densities without having to reset the entire project's dimensions. Expand this
heading to select the variable options for Grid Dimensions.
Average Minimum Distance: Choose this option to set grid dimension defaults based
the average minimum distance between control points or boreholes. Expand this item
to enter the "scaler" to be multiplied by this distance.
For example, if you choose Average Minimum Distance and enter a scaler of "0.5"
the grid node spacing will default to one-half (0.5) the average control point distance,
delivering an average of 2 nodes between control points. If you enter a scaler of "0.1"
the grid node spacing will default to one-tenth (0.1) the average control point
distance, resulting in an average of 10 nodes between control points.
This works well for densely-spaced data. This will create very coarse grid models
with sparse data. The boundary defaults will correspond to the outermost control
287
Reference
RockWorks14
point locations.
Manual: Choose this option to set grid dimension defaults based on a constant value
you enter. For example, if you enter 50, the grid will have 50 nodes from north to
south and 50 nodes from east to west. The boundary defaults will correspond to the
outermost control point locations.
The number of nodes you declare will be modified if the map area is not square. In
trying to keep node spacing as close to equal as possible along both axes, the program
will reduce the number of nodes created along the area's short axis. If you request
dimension confirmation, below, you will have the opportunity to view and confirm
the program-recommended node spacing prior to model generation.
The more nodes you specify, the denser the model. The more computations the
program needs to do, the longer the time required to create the model. Denser is not
always better. You might create less-dense models on trial runs.
Current: Choose this option to have grid dimensions set to the same boundary
coordinates and spacing as were used in the last gridding session - the program will
not scan the source data to compute new boundaries and spacing. This can be handy if
you are creating successive grid models and you want them all to have the exact same
boundary coordinates and node spacing.
! This can be dangerous, however, if you switch projects. The program may
recommend grid coordinates that have no relation to the current project.
Be sure the Confirm Dimensions option is checked if you want to view/override the
program-computed dimensions before gridding begins.
If this window is displayed, you can adjust any of the coordinate boundary or spacing
settings.
288
RockWorks14
Reference
RockWorks Grid File Format
RockWorks stores grid and solid model files in an ASCII (text) format. Note that all real
number coordinate and Z-values are listed in the files in scientific notation.
A summary of the contents is listed here:
The first line lists the X-coordinate of the westernmost grid node.
The second line lists the Y-coordinate of the southernmost grid node.
The third line lists the number of nodes that are listed for the X-axis (west to east),
and the fourth lists the number of nodes listed for the Y-axis (south to north).
The fifth and sixth lines list the spacing, in map units, of the grid nodes along the Xaxis and Y-axis, respectively.
Starting in the seventh line, the Z-values for the grid nodes are listed, starting with the
grid node in the southwestern corner of the grid and proceeding to the north. When
the top of that first column of nodes is reached, the listing proceeds with the second
column, starting with the southernmost node and listing upward. A Z-value will be
listed for each node in the GRD file.
The grid file format also supports an optional block of data that contains fault segment
information. This fault "block" consists of a header, a list of fault segment endpoints, and
a terminator. This block is automatically appended to grid models by gridding algorithms
that support faulting (e.g. inverse distance). This information is then used by programs
that process grid models, including grid smoothing, solid-fill color contouring, line
contouring, and fault plotting.
Help / Contents / Reference / File Formats / RockWorks Grid File Format.
Solid Modeling Reference
Solid modeling is a true 3-dimensional gridding process, in which a solid modeling
algorithm is used to extrapolate G values for a fixed X (Easting), Y (Northing), and Z
(elevation) coordinates. The G values can represent geochemical concentrations,
geophysical measurements, or any other downhole or subsurface quantitative value.
The RockWorks Utilities Solid / Model tool creates solid models from X, Y, Z, and G
data listed in the main datasheet or in an external ASCII file. The Borehole Manager
Lithology, I-Data, P-Data, and Fractures menu tools (Profile, Section, Fence and
Model) create solid models from lithology, interval-sampled, point-sampled, or fracture
data in the respective data tabs.
Once it knows the dimensions of your study area, the program divides it into threedimensional cells or "voxels," their dimensions automatically or user-determined. Each
voxel is defined by its corner points or node. Each node is assigned the appropriate X, Y,
and Z location coordinates according to its relative placement within the study area. A
289
Reference
RockWorks14
fourth variable, "G", which can represent grade of ore, concentration of pollutants, etc., is
estimated based on the G value of the given data points.
There are several methods offered to do this interpolation of your data. Each operates
differently, and each has strengths and differences. These are discussed under Solid
Modeling Methods below.
Help / Contents / Reference / Solid Model Reference.
Solid Modeling Methods
There are several methods offered to perform the 3-dimensional interpolation of your data.
Each operates differently, and each has strengths and differences.
Closest Point: The most basic solid modeling method, in which the value of a voxel node
is set to be equal to the value of the nearest data point.
Distance to Point: This method assigns each solid model node a value equal to the
distance to the closest control point. The distance is recorded in your X,Y,Z units
Inverse Distance: Isotropic, Anisotropic, or Weighted. This method assigns a voxel node
value based on the weighted average of neighboring data points, either all points or those
directionally located, using fixed or variable weighting exponents.
Isotropic: The program will use all of the available data points when computing a
voxel nodes value, useful when modeling uniformly distributed data in nonstratiform environments. Weighting exponent = 2. Anisotropic: Instead of using
all available control points for the Inverse-Distance modeling, the program will look
for the closest point in each 90-degree sector around the node, useful for modeling
drill-hole based data in stratiform deposits. Weighting exponent = 2. Weighting:
Uses all data points, but weights them differently based on their horizontal v. vertical
positioning from node. Useful for controlling the lenticularity of the model.
Weighting exponent = user-declared.
Directional Weighting: This functions like the Inverse Distance method except that you
can specify a trend direction and strength, and the program will vary the weighting
exponent so that points along the trend influence the node more than closer points
perpendicular to the trend.
Horizontal Biasing: This method functions like the Inverse Distance method except that
the user can define a vertical distance from each voxel node beyond which points will no
longer be used in computing the node value
290
RockWorks14
Reference
Horizontal Lithoblending. This method should be used for creating lithology solid models
(for Profiles, Fences, and Models) in the Borehole Manager
Help / Contents / Reference / Solid Model Reference / Solid Modeling Methods.
General Solid Modeling Options
Solid Model Declustering
The Declustering option in the Create New Solid Model settings is a solid modeling
model pre-processing option, applicable to all solid modeling methods except for the
Horizontal Lithoblending. If activated, Declustering reduces the number of control points
sent to the solid modeling algorithm by "snapping" them to the closest node (averaging
them with other points close to the node), and then modeling the new, smaller set of
averaged points. When modeling densely-sampled downhole geophysical or geochemical
data, this can speed up the processing tremendously, with little degradation of data.
Tilted Modeling
This option will bias your data modeling with a user-selected direction and dip. It works
like this: (a) The control point elevations are vertically shifted, based on the orientation of
the user-defined plane. (b) The solid model is interpolated (based on the vertically shifted
coordinates). (c) The corresponding nodes within the model are then shifted back to their
proper elevations based on the corresponding elevations within the user-defined plane.
Why? Algorithms such as the horizontal lithoblending strongly bias the interpolation in a
horizontal fashion. The "tilt" option introduces a regional gradient while still allowing the
modeling to be horizontally biased.
Warp Model Based on Grid
This option will bias your data modeling with a grid model (surface). It works much like
the tilted modeling, above, except that instead of a dipping (flat) plane, the model is
warped based on a user-selected surface (grid) model . Heres how this works: (a) The
control point elevations are vertically shifted, based on the corresponding elevations
within the reference grid. (b) The solid model is interpolated (based on the vertically
shifted coordinates). (c) The corresponding nodes within the model are then shifted back
to their proper elevations based on the corresponding elevations within the reference grid.
Why? Algorithms such as the horizontal lithoblending strongly bias the interpolation in a
horizontal fashion. The "warp" option introduces structure while still allowing the
modeling to be horizontally biased.
! Be sure the grid model and the solid model being created have the same X,Y dimensions
and node spacings.
Logarithmic
The Logarithmic modeling option can be helpful for creating solid models of highly
anomalous data. If activated, heres how it works: The control point G-values are
converted to natural logarithms. If a control point has a value less than or equal to zero,
291
Reference
RockWorks14
the logarithmic G-value will be set to zero. A solid model, based on the logarithmic data,
is interpolated. The nodes within the model are then converted back to the original units
by exponentiation. The control point G-values are converted back to their original units
by exponentiation.
Data sets that contain large "outliers" (i.e. values that are far beyond the typical range of
data) are typically problematic when the goal is to highlight these anomalous regions. By
computing and gridding the natural logarithm of the control point values, the regional
effects of these outliers is more localized as shown by the following diagram. The net
effect is to highlight anomalous regions (e.g. contaminant plumes).
High-Fidelity
When selected, this option will "tweak" the final solid model (after the smoothing option
has been applied) such that the node values will do a better job of honoring the control
points, regardless of the algorithm or the smoothing. This is accomplished by modeling
the residuals, adding the residuals model to the initial model, and then overwriting the
node values with the original control point values. Unlike the grid version of high fidelity,
this is not an iterative algorithm (too slow).
Model Constraints: Grid Filtering
The Upper Surface Grid Filter and Lower Surface Grid Filter options (previously called
stratabound) are used to constrain a solid model between a user-specified upper and/or
lower surface (grid model). Nodes that lie outside the surfaces will be assigned a constant,
user-defined value. This tool requires that the surface model(s) to be used to constrain the
model already exist. You can activate either an upper surface, lower surface, or both;
browse for each grid model to be used as the filter. Use the Undefined Node Value
setting to enter an integer or decimal value to assign to the solid model voxel nodes that lie
outside the stratigraphic unit. Note that you can use this setting to filter a solid model
below the ground surface by using the upper filter only.
Smooth Model
When activated, this tool averages the G-values in the solid model based on a user
declared "filter" size. The smoother can be run 1 or more times, to get rid of spurious
"noise" within the solid model and bring out regional trends. (This is also available as a
filter within the Solid / Filter menu.) Expand this heading to establish horizontal and
vertical filter sizes, and iterations or number of times to run the smoother.
Maximum Distance Filter
You can activate this option to assign a value automatically to nodes that are more than a
user-defined distance from a control point, regardless of the modeling algorithm.
Filtering X, Y, Z and/or G Data
The Filter Points option in the Create New Solid Model settings is used to establish data
limits for the X, Y, and Z coordinates (to model a spatial subset), or for the G data to be
292
RockWorks14
Reference
modeled. The program will ignore data that lies outside the declared range(s), omitting
that data from the solid modeling process.
Help / Contents / Reference / Solid Model Reference / Filtering X, Y, Z and/or G Data for
specifics.
Solid Model Resolution
The Model Dimensions options are used to establish the boundary coordinates and the
number of nodes to be created in the solid model.
The more nodes you specify, the denser the model. Remember that a 10-node x 10-node x
10-node model (very low resolution) will contain 1,000 nodes; a 50-node x 50-node x 50node model will contain 125,000 nodes; and a 100 x 100 x 100 model will contain 1
million nodes. The more computations the program needs to do, the longer the time
required to create the model. Denser is not always better. You might create less-dense
models on trial runs.
These settings are offered:
Hardwire Project Dimensions: Choose this dimensioning option if the solid model
dimensions are to be taken from the current Project Dimensions settings (see page 70).
This is generally a good idea, particularly in projects where multiple models are going to
be created and may need to undergo comparison, mathematical, and filtering operations
(in which all models must be dimensioned the same). Expand this heading if you wish to
view or reset these settings.
Adjust Project Dimensions: Click on this item to view and/or reset the project's
dimensions. These are the same settings you can access using the large Project
Dimensions tab along the left edge of the RockWorks program window. Click here
for more information.
Variable (Data-Specific) Dimensions: Choose this dimensioning option if the solid
model dimensions are to be established based on the current data being modeled. This
could be an option for modeling a subset of the entire project or for testing the effect of
different node densities without having to reset the entire project's dimensions. Expand
this heading to select the variable options for Solid Dimensions.
Horizontal: Type here the number of nodes to be created from west to east and from
north to south. The boundary defaults will correspond to the outermost control point
locations.
The number of nodes you declare will be modified if the map area is not square. In
trying to keep node spacing as close to equal as possible along both axes, the program
will reduce the number of nodes created along the area's short axis. If you request
dimension confirmation, below, you will have the opportunity to view and confirm
the program-recommended node spacing prior to model generation.
Vertical: Type here the number of nodes to be created vertically in the model. This
axis can be set to a different density that the X and Y (Horizontal) axes, above. The
293
Reference
RockWorks14
boundary defaults will correspond to the lowest and highest control point elevations.
If you request dimension confirmation, below, you will have the opportunity to view
and confirm the program-recommended node spacing prior to model generation.
Insert a check in the Confirm Dimensions box to request display of program-computed
model dimensions and node spacing prior to modeling. At that time you can view and
override the defaults.
If this window is displayed, you can adjust any of the coordinate boundary or spacing
settings.
Help / Contents / Reference / Solid Model Reference / Solid Model Resolution.
Stratigraphy Model versus Stratigraphy Solids
When you use the Borehole Manager's Stratigraphy / Model tool to create a 3D display
of all of your stratigraphic units, what RockWorks creates is a series of grid surfaces with
sides for display in RockPlot3D. The benefits to this type of display and modeling are the
nice looking surfaces, the ability to turn individual surfaces on and off in RockPlot3D, the
ability to edit individual surfaces, and more.
294
RockWorks14
Reference
Stratigraphy Model: Stacked Grid Surfaces
RockWorks also offers the option of building a stratigraphic solid model of the stacked
surfaces. This is done with the Save Model checkbox in the Stratigraphy / Model tool.
These stratigraphic solids are true solid models that represent the 2-dimensional grids
stacked on each other, depositionally, from the bottom up. Stratigraphic solids have three
fixed dimensions: X (Easting), Y (Northing), and Z (elevation), with a variable G-value
which represents stratigraphy type as an integer. These formation G values are declared
in the Stratigraphy Types Table.
Stratigraphy Solid
295
Reference
RockWorks14
Like geochemical or geophysical solid models, stratigraphic solid models are just files that
contain listings of X, Y, Z, and G numbers. Unlike solid models which contain real
number G values, stratigraphic models usually contain integer G values that correspond to
the formations. You might picture a stratigraphic solid as a stack of cubes. In the cartoon
below, the 3-dimensional cells, or voxels, are color-coded based on their G-value or
stratigraphy type. The model is constructed by inserting the 2-dimensional grid models
of each stratigraphic layer (top AND base), from the bottom up.
The stratigraphic solid can be displayed in RockPlot3D using the RockWorks Utilities
Solid / Model tool, selecting Use Existing Model and identifying the .MOD file name.
You should choose All Voxels as the diagram type. When displayed in RockPlot3D, you
can double-click on the Solid Model item to set the Color Scheme to the Stratigraphy
Types Table from which the model was created. Stratigraphy solids have the same file
structure as regular geochemistry / geophysical / fracture solid models.
With the introduction of RockPlot3D for visualizing multiple grid models as surfaces in
3D, users may not use stratigraphic solids as much as they did in RockWorks99.
Help / Contents / Reference / Solid Model Reference / Stratigraphy Models versus
Stratigraphy Solids.
2-Dimensional Map Layers
RockWorks offers the following "layers" for two dimensional maps. A layer is activated
if a check-mark is displayed in its check box. To access the layer's settings, expand its
sub-topics by clicking on its "+" button.
Bitmaps: Displays an image in the background of the other map layers. BMP, JPG,
EMF/WMF, PCX, PNG, and TIFF images are supported.
Symbols: Illustrates the sample sites in the main data sheet with map symbols.
Labels: Plots labels for the sample sites, usually used with the symbols layer.
Contours: Plots lines representing the distribution of "z-values" (elevation, geochemistry,
etc.) in the study site.
296
RockWorks14
Reference
Color-filled intervals: Plots solid color-filled regions representing the distribution of zvalues in the study site.
Labeled-Cells: (Available only for grid-based maps.) Draws a grid of lines corresponding
to the grid model nodes, and fills the cells with labels for the node values.
Borders: Plots border tick marks and coordinates labels, and axis titles.
Triangulation Network: (Available only for EZ maps, if contours or color filled intervals
are selected.) Displays the network of triangles constructed by the program to build the
map contours.
Help / Contents / Reference / 2D Map Options.
2D Striplog Options
The Borehole Manager Striplogs menu offers tools for creating a 2D display of a single
log and of multiple logs in a profile and cross section. 2D logs are also available in the
Lithology, Stratigraphy, I-Data, P-Data, Fractures, and Aquifers menus to append to those
menus' panel-based profiles and sections.
When you select:
Striplogs / Single Log 2D menu option
Striplogs / Profile and Striplog / Section: Adjust Striplog Settings option
Lithology, Stratigraphy, I-Data, P-Data, Aquifers, Fractures: Plot Logs / Adjust
Striplog Settings option
you'll see a window where you can establish which data items will be displayed in the
logs, their relative placement in the log, and their appearance settings.
297
Reference
RockWorks14
To activate an item, insert a check in its check-box. It will be displayed in the upper
preview pane, where you can drag it to the left or right to adjust its placement in the log.
To view/adjust an item's settings, click on its name in the Visible Items column, and
modify the settings as necessary in the Options pane, to the right.
298
RockWorks14
Reference
Using the Log Designer
Visible Items Summary
Check All:
Uncheck All:
items.
This button and Options menu item will turn on all possible 2D log items.
This button and Options menu item will turn off all possible 2D log
This button and Options menu item allows you to enter an elevation
Clip Logs:
range, for display of a subset of the log data.
This button and Options menu item contains settings that control
More Options:
downhole resolution and viewing direction for deviated boreholes.
299
Reference
RockWorks14
Visible Items
Plots the borehole's name at the top of each log. The title is
always plotted above the log axis. Options: font and offset.
Title
Offset
Determines how far above the log the title will be plotted. The
default is Automatic. If you expect to apply vertical
exaggeration of 5x or more to your log or section, you might
consider setting it to Manual, with a value of 0.
Depths
Plots depth labels down the logs. Settings include labeling
interval, font style, etc.
Axis
The axis is always on. It serves as the center point for the log,
above which the main log title will plot (if activated). In cross
sections, the location of the axis will represent the actual well
location. Options: line style, thickness, and color
Lithology
Plots a column in each log containing intervals of pattern and
color that correspond to observed lithology material types. The
pattern - rock type association is made in the Lithology Types
Table. Options include column width & perimeter.
Lithology
Text
Stratigraphy
Text
I-Data #1,
I-Data #2,
I-Data #3,
I-Data #4
Plots the formation names, depths, and/or thickness.
Plots a column in each log displaying intervals of pattern and
color that correspond to well construction material names in the
Well Construction data table. The pattern + material name
association is made in the Well Construction Types Table.
Options include column width.
Well
Construction
Well
Construction
Plots the lithology keywords, depths and/or thickness.
Plots a column in each log containing intervals of pattern and
color that correspond to formation names listed in the
Stratigraphy data table. The pattern <-> stratigraphy name
association is made in the Stratigraphy Types Table. Options
include column width.
Stratigraphy
300
Description, options
Text
Plots the construction material captions, depths, and/or
thickness.
Plots a bargraph representing data read from the Interval (I-Data)
table. Options include the data source, scaling, colors, etc.
RockWorks14
I-Data
Reference
Text
T-Data #1,
T-Data #2,
T-Data #3,
T-Data #4
T-Data
Plots the selected I-Data measurements as text labels within a
column.
Plots a bargraph representing data read from the Time Interval
(T-Data) table. Options include the data source, date filters,
scaling, colors, etc.
Text
Plots the selected T-Data measurements as text labels within a
column
P-Data #1,
P-Data #2,
P-Data #3,
P-Data #4
Plots a point to point curve, with or without fill, representing
data read from the Points (P-Data) table. Options include the
data source, colors, curve style, logarithmic scaling, etc.
Fractures
Reads measurements from the Fracture table data and plots a
tadpole column representing the fracture orientation and dip.
Options include colors, title, etc.
Fractures
Text
Plots one or more interval blocks (representing depth to surface
and base declared in the Water levels tab) in each log. Options
include block width and color, and whether date captions should
be plotted.
Aquifers
Aquifers
Text
Plots the Water Level measurements as text within a column.
Reads Vector table data and plots a tadpole column representing
the vector orientation and dip. Options include colors, title, etc.
Vectors
Vectors
Plots the fracture measurements as text labels within a column.
Text
Plots the vector measurements as text labels within a column.
Bitmaps
Plots downhole raster images in vertical 2D logs. Options:
imbedding versus linking the image, and including a border.
Symbols
Plots user-selected symbols at specific depths in each log, as
read from the Symbols table. Commonly used to display water
level symbols. There are a variety of special-symbol options.
Symbols
Patterns
Text
Plots the symbol captions as text labels within a column.
Plots user-selected pattern blocks between specific depths in
each log, as read from the Patterns table. These are commonly
used to show screened intervals, and they have a variety of
options.
301
Reference
Patterns
RockWorks14
Text
Plots the pattern captions as text labels within a column.
Help / Contents / Reference / 2D Log Options.
3D Striplog Options
The Borehole Manager Striplogs menu offers tools for creating a 3D display of a single
log and of multiple logs. 3D logs are also available in the Lithology, Stratigraphy, I-Data,
P-Data, Fractures, and Aquifers menus to append to those menus' 3D models and fence
diagrams.
When you select the Striplogs / Single Log (3D) and Striplog / Multi-Log 3D menu
options, or the Adjust Striplog Settings option in any other 3D menu item, you'll see a
window where you can establish which data items will be displayed in the 3D logs, their
relative placement in the log, and their appearance settings.
302
RockWorks14
Reference
Using the 3D Log Designer
Visible Items Summary
Check All:
Uncheck All:
This button and Options menu item will turn on all possible 3D log items.
This button and Options menu item will turn off all 3D log items.
This button and Options menu item allows you to enter an elevation
Clip Logs:
range, for display of a subset of the log data.
Layout Options: This Options menu item allows you to turn on snapping, alignment
options.
More Options:
This button and Options menu item contains settings that control
downhole resolution and viewing direction for deviated boreholes.
303
Reference
RockWorks14
Visible Items
Plots the borehole's name at the top of each log. The title is
always plotted above the log axis. Options include font and
offset.
Title
Offset
Determines how far above the log the title will be plotted. The
default is Automatic. If you expect to apply vertical exaggeration
of 5x or more to your log or section, you might consider setting it
to Manual, with a value of 0
Depths
Plots depth labels down the logs. Settings include labeling
interval, font style, etc.
Axis
The axis is always on. It serves as the center point for the log,
above which the main log title will plot (if activated). The
location of the axis will represent the actual well location.
Style
304
Description, options
Choose from a polyline or a 3D tube for the axis, and set the
color and thickness (as a percent of the project size).
Lithology
Plots a column in each log containing intervals of color that
correspond to observed lithology material types. The color + rock
type association is made in the Lithology Types Table. Options:
column title and text. (Lithology patterns are not plotted in 3D
logs, only the background color defined for the rock type.)
Stratigraphy
Plots a column in each log containing intervals of color that
correspond to formation depths. The color + stratigraphy name
association is made in the Stratigraphy Types Table. Options
include column width. (Stratigraphy patterns are not plotted in
3D logs, only the background color defined for the formation.)
Well
Construction
Plots a column in each log containing intervals of color that
correspond to well construction material types. The color +
material type association is made in the Well Construction Types
Table. Options: column title & text. (Patterns are not plotted in
3D logs, only the background color defined for the material
type.)
I-Data #1,
I-Data #2,
I-Data #3,
I-Data #4
Plots a 3D bargraph representing data read from the Interval (IData) table. Options include the data source, scaling, colors,
style, etc.
RockWorks14
Reference
T-Data #1,
T-Data #2,
T-Data #3,
T-Data #4
Plots a 3D bargraph representing data read from the Time
Interval (T-Data) table. Options include the data source, date
filters, scaling, colors, style, etc.
P-Data #1,
P-Data #2,
P-Data #3,
P-Data #4
Plots a point to point curve or 3D discs in a 3D log, representing
data read from the Points (P-Data) table. Options include the data
source, colors, curve style, etc.
Fractures
Reads measurements from the Fracture table data and plots
oriented discs representing the fracture orientation and dip.
Aquifers
Plots one or more interval blocks (representing depth to surface
and base declared in the Water levels tab) in each log. Options
include column width and color, and whether date captions
should be plotted.
Vectors
Reads Vector table data and plots oriented arrow in your 3D logs,
representing the orientation and dip. Options include colors, title,
etc.
Bitmaps
Plots downhole raster images in vertical 3D logs. Options
include imbedding versus linking the image, and including a
border.
Symbols
Plots user-selected symbols at specific depths in each log, as read
from the Symbols table. Commonly used to display water level
symbols. There are a variety of special-symbol options.
Patterns
Plots user-selected pattern blocks between specific depths in each
log, as read from the Patterns table. These are commonly used to
show screened intervals, and they have a variety of options.
Help / Contents / Reference / 3D Log Options.
305
Reference
RockWorks14
2D Profile and Section Options
Perimeter Annotation: In RockWorks, the 2D cross section diagrams offer some automatic
annotation options for the diagram perimeter. These perimeter options are available for
both profiles and hole to hole cross sections that display strip logs as well as those with
panels representing lithology, stratigraphy, i-data, p-data, aquifers, or fractures. In other
words, you'll see these options in many RockWorks program menus.
Border: This option is used to include border annotation labels included in the plot.
These labels note elevations and X,Y coordinates or distances. These borders apply
to hole to hole and projected sections (Striplogs menu) and all lithology, i-data, pdata, stratigraphic and other profiles.
Create Separate Location Map: the 2D profile and cross section diagrams and the 3D
fence diagrams offer an option to create a Location Map that shows the section or panel
locations in a plan-view map. Options include traverse line type, endpoint labels,
borehole symbols & labels, and map perimeter.
Profile and Section Color Scheme Settings: The Color Options that are available for all of
RockWorks solid model Profile and Section tools are used to define how you want the
solid model G value represented.
Lithology Legend Settings: These control the appearance of the legend to the rock types
and colors/patterns as listed in the projects Lithology Types Table.
Stratigraphy Legend Settings: This controls the appearance of the legend to the
stratigraphic formations included in the diagram, which displays names and
colors/patterns as listed in the projects Stratigraphy Types Table. Well Construction
Legend Settings: These control the appearance of the legend to the materials and
colors/patterns as listed in the projects Well Construction Types Table.
See Help / Contents / Reference / Profile and Section Options.
3-Dimensional Image Settings
306
RockWorks14
Reference
3D Surface Map Layers
RockWorks offers the following "layers" for three-dimensional surface maps. A layer is
activated if a check-mark is displayed in its check box. To access the layer's settings,
expand its sub-topics by clicking on its "+" button.
Flat Surface: Displays grid models in 3D as a flat surface.
Boolean Colors: Sets the color scheme specific to Boolean or true/false models.
Perimeter: Includes a solid line perimeter around the flat or 3D grid surface.
3D Legends
Lithology Legend: Displays lithology keywords and colors, taken directly from the
projects Lithology Types Table.
Stratigraphy Legend: Displays formation names and colors, taken directly from the
projects Stratigraphy Types Table.
Well Construction Legend: Displays construction material names and colors, taken
directly from the projects Well Construction Types Table.
I-Data or P-Data Legend: Displays G values contained in the geochemistry, geotechnical,
or geophysical solid model and the colors used to represent them.
Each of these items can be turned on/off and modified once the diagram is displayed in the
RockPlot3D window.
Plotting a Reference Cage
Use the Reference Cage item to include in the 3D diagram a "reference cage" noting X, Y,
and elevation coordinates. Note that many of the cage items can also be adjusted when
displayed in the RockPlot3D window.
Plot Panels: Fills the activated panels with solid color. Note that you can turn the solid
panels on and off in the RockPlot3D display. You can also adjust the panel transparency
there.
Plot Lines: Displays reference lines within the panels.
Plot Labels: Includes labels along the reference cage boundaries.
North, South, West, East, Base, Top: Plots the respective set of cage items (panels, lines,
labels). Note that these can also be turned on and off within RockPlot3D.
Dimensions: Establishes whether the reference cage dimensions are to be determined
automatically by the program, or entered manually by the user.
Project Dimensions: Choose this if the reference items are to be plotted at the
boundaries currently defined in the Project Dimensions window (page 70).
Adjust Project Dimensions: Click on this item to view and/or reset the project's
dimensions. These are the same settings you can access using the large Project
Dimensions tab along the left edge of the RockWorks program window.
Automatic: Choose this option to have the program set automatically the reference
307
Reference
RockWorks14
cage dimensions, based on the extents of the 3D diagram.
Manual: Choose this option to enter the dimensions by hand.
X-Axis: Set the minimum and maximum coordinate along the X axis for the
reference cage, and the spacing (in these same units) for the grid lines.
Y-Axis: set the minimum and maximum coordinate along the Y axis for the
reference cage, and the spacing (in these same units) for the grid lines.
Z-Axis: Set the minimum and maximum elevation coordinate for the reference
cage, and the spacing (in these same units) for the grid lines.Reference Cage:
Labels X, Y, and elevation coordinates, with optional reference lines.
Help / Contents / Reference / 3D Image Options.
Running RockWorks from a Script
Almost all of the applications within RockWorks can be accessed, without displaying
RockWorks menus, by placing special commands within an ASCII text file. This
functionality is targeted toward users who wish to automate repetitive tasks, and
developers who wish to run RockWorks in the background.
The RCL or RockWare Command Language scripts can be run by selecting the File /
CompileRCL option, or via a command line parameter.
Use this tool to read a listing of program commands from a user-created RCL
(RockWare Command Language) file and to perform the listed operations. This is a
means of running RockWorks in batch mode to simplify repetitive tasks. The RCL file
can also be launched via a command line, eliminating the need to view the menus at all.
See the Help messages for more complete information.
Troubleshooting
Please refer to the RockWorks Help / Contents / Reference / Troubleshooting topic for
possible answers to program error messages.
Please also visit our support forum: www.rockware.com/forum/index.php for a searchable
list of user discussions and questions.
email: tech@rockware.com
tel: 303-278-3534
308
RockWorks14
Reference
Summary of RockWorks Menu Options
Borehole Manager Menu Options
File menu
Contains options for opening /creating / managing project
databases.
New Project
Each project you work on in the Borehole Manager must have
its own folder, called a Project Folder, on your computer. The
Project Folder is where the borehole database (.MDB) of the
same name is created, for storage of borehole data. Graphic
files, grid and solid models, and other accessory files for that
project should also be saved in the Project Folder. This option
is used to browse to a different folder on your computer or
network.
Open Project
Allows you to browse to a different Project Folder and load
that projects database. If the database does not yet exist, the
new-project wizard will be launched.
Recent Projects
Displays a list of recent project folders in which youve
worked, for quick reloading.
New Log
This option is used to start a new borehole record in the current
borehole database.
Erase Log
This option is used to delete the current borehole record from
the Borehole Manager database.
Erase All Disabled Logs Deletes all currently-unchecked borehole records from the
database.
Duplicate Log
Creates a copy of the currently-selected borehole record.
Import
The Import programs are used to import data from other
applications or commercial sources into the Borehole Manager.
acQuire
Imports location, assay, survey, and lithology data from a
database exported from an acquire database.
ASCII
Imports data from ASCII files into the Borehole Manager
database.
gINT
Imports data from gINT log files into the Borehole Manager
database.
GDSII (dat)
Imports Geological Data Services (GDS) format files into the
Borehole Manager. There are two supported file formats;
GDSII, a set of 80 character records for each well, and
Township & Range Flat file, one comma separated record for
each well.
309
Reference
RockWorks14
IHS (PI/Dwight)
Imports well data provided by IHS into the Borehole Manager.
Kansas Geol Survey This program imports Kansas Geological Survey tops data. It
uses the same framework that is employed by the IHS, GDS,
and Tobin imports
LAS
This program reads LAS (Log ASCII Standard) files, version
1.2 - 2 for import into the Location and P-Data tables of an
existing borehole or a new well record.
Multiple LAS
Imports multiple LAS (Log ASCII Standard) files, version 1.2 2 for import into the Location and P-Data tables of existing
boreholes or new well records.
LogPlot
Imports one or more LogPlot ".dat" files into the Borehole
Manager database.
Newmont Assay mdb Imports data from a Newmont Assay Mdb file into the
Borehole Manager database
Penetrometer
Imports data from Spectrum Penetrometer files into the
Borehole Manager database. This data may then be modeled in
three-dimensions via the P-Data / Model program in order to
gain an understanding of soil compaction.
ProSect
Imports a ProSect data file, containing well locations,
downhole survey, lithology and assay measurements.
RockWorks/99
Imports data from RockWorks/99 ATD and linked files into the
Borehole Manager database.
RockWorks2002/2004 BH Files
This option is used to import BH files from
RockWorks2002 or 2004 projects into the current RockWorks
Borehole Manager database.
Tobin WCS
Imports data from a Tobin Well Coordinate Service (WCS) file
into the Borehole Manager database.
XLS
Use this tool to bring data into the Borehole Manager from
multiple worksheets in an external Microsoft Excel file.
Export
This sub-menu contains tools for exporting records from the
Borehole Manager database to another format for editing or use
in other applications.
ASCII
Exports the borehole data for a single well or for all enabled
wells to a single or to multiple ASCII (text) files.
Dat (LogPlot)
This tool will export the data tables for one, all, or enabled
boreholes to an ASCII DAT file that can be used in the
RockWare LogPlot program.
XLS
Exports the data tabs for current/enables/all boreholes to
Microsoft Excel, each RockWorks data tab a separate
310
RockWorks14
Reference
worksheet within the output Excel workbook. This program
requires that the Excel program is installed onto your computer.
RockWorks2004 BH Exports the data tables for all boreholes to individual ASCII
".BH" files, compatible with the RockWorks2004 program.
Transfer
The Transfer options are used to transfer data between the
Borehole Manager and the RockWorks Utilities datasheet.
Locations -> Utilities Datagrid This program is used to transfer borehole location
information from the Borehole Manager database into the
RockWorks Utilities datasheet for editing, coordinate
translation, mapping, etc.
Stratigraphy -> Utilities Datagrid This program transfers stratigraphic contact
elevation data from the Borehole Manager database into the
RockWorks Utilities datasheet for editing, mapping, etc.
Borehole Table -> Utilities Datagrid This program is used to export all of the data
from the currently active Borehole Manager data tab (e.g.
Lithology) into the RockWorks Utilities datasheet.
Backup Database
Use this tool to make a backup copy of the current .MDB file.
We generally recommend that you do this from time to time,
particularly before importing data, deleting data, or filtering
data, should you inadvertently make changes you don't wish to
keep.
Restore Database
Use this option to restore a backup copy (above) as current.
Check Database Integrity
Use this option to compare the contents of your current
project database against the general program data dictionaries,
to see a report of the items that are not in synch and to fix all
those that it can. This can be helpful in the event that fields
have been added to one of your projects and you re-open
another project and the older database no longer matches the
modified data dictionaries.
Check Data Integrity
Use this option to perform a two-step data check: It performs a
database check against the data tables, as described by the topic
above, and it also reads through the well data itself to check for
mis-placed TD's, stratigraphic units out of order.
Refresh Database
Use this option to close and re-open the current project
database, without having to close and restart the entire
program.
RockPlot2D
Use this menu option to open a new RockPlot2D window.
RockPlot2D is the 2-dimensional (flat) diagram viewing
portion of RockWorks.
311
Reference
RockPlot3D
ReportWorks
Compile RCL File
Close
Edit menu
Project Dimensions
RockWorks14
Use this menu option to open a new RockPlot3D window.
RockPlot3D is the interactive, 3-dimensional diagram viewing
tool in RockWorks.
Use this menu option to open a new ReportWorks window.
This is a new program for page layout of RockPlot2D images,
raster graphics, with text and shape annotation, legends, and
more.
Use this menu option to read special "batch" commands listed
in a RockWare Command Language (RCL) file and process
them within RockWorks.
Select the File / Close command to terminate the RockWorks
program.
Offers general data-editing options
Brings up the dimensions for the current project folder for
viewing/editing.
Enable All Boreholes
This option will place a checkmark next to all boreholes within
the borehole list thereby including all of the boreholes in any
subsequent computations or diagrams.
Disable All Boreholes
This option will remove all checkmarks within the borehole list
thereby excluding all of the boreholes from any subsequent
computations or diagrams.
Adjust Borehole Elevations Based on Grid Model Use this tool to modify the surface
elevation values for the enabled boreholes, based on a userspecified grid surface. This is typically used if a DEM has
been imported into RockWorks, and you wish to align the
borehole top elevations to match the closest grid node.
Adjust Total Depths
Use this option to scan all of the data for each borehole in the
current project database, and adjust the Total Depth (Location
tab) for the borehole should it be shallower than deeper data
values.
Calculate XYZ Values Use this option to update the background XYZ computations
for all boreholes in the current project database. They can
become out of date if you modify borehole locations,
elevations, or downhole surveys. Be warned that this can take
some time if you have many boreholes and/or lots of downhole
data.
Calculate XYZ Values for Current Borehole Use this option to update the background
XYZ computations for the currently-selected borehole in the
project database. They can become out of date if you modify
the borehole's location, elevation, or downhole survey.
312
RockWorks14
Reference
Edit Data as Spreadsheet Use this option to load the current data table (such as P-Data or
I-Data) for the current borehole into a spreadsheet-style data
editor, where you can perform some block editing operations
(copy/paste).
View menu
Use this menu to query data, view summaries and XYZ
computations, and more.
Filter Boreholes
Use this tool to query all boreholes in the current project
database using one or more filters - such as a rectangular map
area, specific stratigraphic formations, or specific Location
table fields - and disable those boreholes that don't meet all of
the criteria. This is a basic "AND" type of filter: each of the
boreholes for which every criterion is true will be enabled and
the remaining boreholes will be disabled.
Select Boreholes
Use this tool to query a subset of boreholes in the current
project using one or more filters, and either enable or disable
those boreholes. This is similar to the Filter option, except that
the Select tool allows successive filters to be applied, and the
enabling/disabling will apply only to the boreholes meeting the
filter parameters, and no others. So, while the Filter Boreholes
tool works as an AND filter, the Select Boreholes tool can
function as an AND or OR filter. .
Borehole Summary
Scans the data for the currently-selected borehole and displays
a summary.
Show XYZ Values
Use this option to activate the display of the downhole XYZ
coordinates for all entered data points in the Borehole Manager
window. The program computes these XYZ coordinates in the
background and stores them in the project database; this option
simply displays them.
Locate Closest Borehole Use this option to display the borehole data record whose X
and Y coordinates are closest to the typed-in coordinates.
Project Information
Use this option to enter miscellaneous information (e.g.
metadata) about the project, which will be stored in the
project database.
Tab Manager
This option is used to choose which of the borehole data tables
to be displayed in the Borehole Manager, the order in which
they are displayed, and to modify/add fields to the tables.
Optional Fields
Use this option to edit the optional location fields that will be
displayed in the Borehole Manager Location tabs and saved in
the current RockWorks project database.
313
Reference
RockWorks14
RockWorks Utilities
Use this tool to access the RockWorks Utilities window in
RockWorks. This has the same effect as clicking on the
Utilities tab along the left edge of the program window.
Tables
Use this tool to access the Tables window in RockWorks. This
has the same effect as clicking on the Tables tab along the left
edge of the program window.
My RockWorks
Use this tool to access the My RockWorks window in
RockWorks. This has the same effect as clicking on the My
RockWorks tab along the left edge of the program window.
Map menu
The Borehole Manager's Map menu contains tools for
generating a borehole location maps, surface elevation maps,
and performing coordinate conversions.
Borehole Locations
This program is used to generate borehole locations maps
and/or surface elevation contours.
Adjust Coordinates
This option includes programs for converting the borehole
location coordinates from longitude/latitude or
Range/Township/Section to Eastings and Northings.
Jeffersonian -> Easting/Northing This option converts Jeffersonian-style
range/township/section location descriptions to Cartesian X,Y
coordinates (i.e. UTM eastings/northings).
Longitude/Latitude -> Easting/Northing This program converts longitude/latitude
decimal degree coordinates to Cartesian X,Y coordinates (i.e.
UTM eastings/northings).
314
Striplogs menu
This menu contains a variety of tools for creating 2dimensional (flat) or 3-dimensional logs of individual or
multiple borings, and log maps.
Single Log (2D)
Creates a vertical, 2D (flat) strip log of a single well. The log
can include any combination of the available log items. The
boring can be vertical, inclined, or deviated.
Single Log (3D)
Creates a 3D view of the strip log of a single well. The log can
include any combination of the available log items. The boring
can be vertical, inclined, or deviated.
Multi-Log Profile
Creates a 2D vertical display of strip logs of multiple
boreholes, projected onto a single profile "cut." The logs can
include any combination of the available log items. The borings
can be vertical, inclined, or deviated.
Multi-Log Section
Creates a 2D vertical display of strip logs of multiple
boreholes. The logs can include any combination of the
available log items, whose data is read from the data tabs. Hole
RockWorks14
Reference
to hole log sections also offer the ability to hang the section
from a selected stratigraphic unit.
Multi-Log Plan View
Creates a 2D plan view of deviated/inclined wells, as projected
onto a horizontal plane.
Multi-Log Map
Creates a 2D map with miniature logs plotted next to each map
symbol.
Multi-Log 3-D
Creates a 3D view of the strip logs of two or more wells. The
logs can include any combination of the available log items.
The boreholes can be vertical, inclined, or deviated.
Google Earth Strat Sections This program will plot stratigraphic columns within
Google Earth
Endpoint Comparison
Generate a listing of the spatial relationships of the borehole
endpoints. Typically used by drilling companies when
comparing multiple, complex boreholes.
Lithology menu
Use the tools in the Borehole Manager's Lithology menu to
interpolate your downhole lithology data into a solid model,
and to display the interpolated data in a variety of ways. The
lithologies will be color-coded based on their colors in the
Lithology Types Table. Volume and export tools are also
available.
Creates a lithology model (or reads an existing model), created
using a specific lithology modeling algorithm., and displayed
as a 3D voxel diagram.
Interpolates a lithology model (or reads an existing model) and
creates a 2D (flat) vertical profile slice of the model, between
any two points in the study area. Striplogs can be projected
onto the profile.
Interpolates a lithology model (or reads an existing model) and
creates a 2D (flat) vertical profile of this model, with multiple
panels. The section can be drawn along any path through the
study area; it is not necessary to align the panels to borehole
locations. Strip logs can be appended.
Interpolates a lithology model (or reads an existing model) and
creates a 3D fence diagram that illustrates the model. You may
request regular panel spacing, in a variety of configurations, or
you can draw your own panels. 3D logs can be appended.
Interpolates a lithology model (or reads an existing model) and
creates a 2D map representing the lithology where it intersects
a designated surface, typically the surface topography. In other
Model
Profile
Section
Fence
Surface Map
315
Reference
RockWorks14
words, it creates a geological lithology map based on downhole
data.
Plan Map
Interpolates a lithology model (or reads an existing model) and
creates a 2D map representing the lithology at a designated
elevation - representing a horizontal slice through a lithology
model.
Volumetrics
Reads an existing lithologic solid model and computes volume
of each rock or soil type. The resulting computations are
displayed in the RockWorks Utilities datasheet.
Consolidate
Merges sequential identical lithology intervals in the Lithology
data tab, which may have resulted from regular, fixed sampling
intervals. This can prevent repeated intervals in your logs.
Import Fugro CPT Data Imports lithology data from a Fugro Cone Penetrometer file
into a lithology table. In the process, the program will
concatenate similar intervals such that the lithology doesn't
consist of hundreds of small intervals.
Export
These tools facilitate the export of lithology data from the
Borehole Manager into other applications.
ASCII XYZG
Reads data from the current projects Lithology tabs and export
the downhole data to an ASCII (text) XYZG file.
Lithology -> I-Data Given a table of lithology and corresponding I-Data
equivalencies, this program will create "synthetic" downhole IData.
Stratigraphy menu
Structural Elevations
2-Dimensional
3-Dimensional
One-Surface
All-Surfaces
316
Contains tools to visualize your stratigraphic data in a variety
of ways. Units are color-coded based on the definitions in the
Stratigraphy Types Table. Volume tools are available. Many
gridding options are offered for surface interpolation.
Creates two-dimensional and three-dimensional diagrams that
depict stratigraphy structural elevations.
Creates a 2D (flat) contour map representing the elevations of
either the upper or lower surface of a selected stratigraphic
unit.
Creates 3D images representing the upper or lower surface
elevations of one or all stratigraphic unit(s) in the project.
Creates a 3D image representing the upper or lower surface
elevations of a single stratigraphic unit in the project.
Creates 3D surface images of the upper surfaces of all
stratigraphic units.
RockWorks14
Reference
Stratigraphic Thicknesses
Generates 2D and 3D stratigraphic thickness diagrams of
selected units.
2-Dimensional
Creates a 2D contour map representing the thickness of a
selected stratigraphic unit or of multiple adjacent units.
3-Dimensional
Creates a 3D image that represents the thickness of one or more
(adjacent) stratigraphic units.
Model
Interpolates grid models for the upper and lower surfaces of
each of the project's stratigraphic units (or reads existing grid
models) and creates a 3-dimensional diagram that illustrates
stratigraphic layers using surfaces with side panels.
Profile
Interpolates grid models for the upper and lower surfaces of
each of the project's stratigraphic units (or reads existing grid
models), and displays these units in a 2D profile "sliced"
between two points in the study area. Logs can be appended.
Section
RockWorks offers two stratigraphic cross-section tools, one
based on surface models and one using simple, straight, holeto-hole correlation lines.
Modeled
Interpolates grid models (or reads existing grid models) for the
upper and lower surfaces of each of the project's stratigraphic
units, and displays these units on multiple 2D cross section
panels. The section can be drawn along any path through the
study area; it is not necessary to align the panels to borehole
locations. Strip logs can be appended.
Straight
Creates a 2D vertical profile of your project's stratigraphy, with
multiple panels. Unlike a Modeled section, a Straight section
must be drawn between boreholes, and it uses simple, straight
lines to connect like formations in neighboring boreholes. No
modeling is done.
Fence
RockWorks offers two stratigraphic fence diagram tools, one
based on surface models and one using simple, straight, holeto-hole correlation lines.
Modeled
Creates grid models (or reads existing grid models) for the
upper and lower surfaces of each of the project's stratigraphic
units, and display these units on multiple 3D cross section
"fence" panels. You may request regular fence panel spacing,
in a variety of configurations, or you can draw your own
panels.
Straight
Creates a 3D fence diagram that illustrates stratigraphic layers.
Fence panels are drawn between any user-specified borehole
pairs. During the process of building the fence panels, the
program will draw simpler linear correlations between wells.
317
Reference
Fence (ESRI-Format)
RockWorks14
RockWorks contains two tools that create fence diagrams as 3dimensional Shapefiles for subsequent display within ESRI
software programs.
Modeled
Creates grid models (or reads existing grid models) for the
upper and lower surfaces of each of the project's stratigraphic
units and display these units on multiple 3D cross section
"fence" panels. You may request regular fence panel spacing,
in a variety of configurations, or you can draw your own
panels. The completed fence diagram will be saved on disk in
an ESRI Shapefile format.
Straight
Creates a 3D fence diagram that illustrates stratigraphic layers.
Fence panels are drawn between any user-specified borehole
pairs. During the process of building the fence panels, the
program will draw simpler linear correlations between
boreholes. The completed fence diagram will be saved on disk
in an ESRI Shapefile format.
Surface Map
Creates a 2D map representing the stratigraphy where it
intersects a designated surface, typically the ground
topography. In other words, it creates a geological map based
on downhole stratigraphic data. The process involves creating a
stratigraphic model for the study area, storing it as a temporary
solid model (MOD), and determining the intersection of the
different formations with a user-specified surface model.
Plan Map
Extracts a horizontal, 2D slice of a stratigraphic model. The
process involves creating a stratigraphic model for the study
area, storing it as a temporary solid model (MOD), and then
removing a horizontal slice from the model at the userrequested elevation.
Pick-Contacts
Use this interactive tool to determine depths to stratigraphic
tops (and bases) from geophysical and/or lithology data. You
can visualize existing lithology blocks or geophysical curves in
a 2D display, and then point-and-click to pick the stratigraphic
contacts. The contact depths are recorded in the projects
Stratigraphy tabs.
Fill in Missing Stratigraphy
Inserts missing units into each boreholes
Stratigraphy tab, setting them to zero thickness. This relies on
the formation order defined in the Stratigraphy Types table and
provides a means of adding control for surface interpolation.
Consolidate
Use this tool to lump adjacent stratigraphy depth intervals for
the same formation as a single interval.
318
RockWorks14
Reference
Volumetrics (Solid)
Reads a saved stratigraphic solid model (MOD file) and
computes volume, mass, node numbers, or percent of each
formation at user-specified elevation intervals. The resulting
computations are displayed in the RockWorks Utilities
datasheet.
Volumetrics (Grid)
Reads existing grid files representing a stratigraphy model, and
computes volume or mass at user-specified elevation intervals.
The resulting computations are displayed in the RockWorks
Utilities datasheet.
Export
Export stratigraphy data to other applications.
ASCII XYZ
Exports stratigraphy depth, elevation, or thickness data for each
borehole to an ASCII (Text) XYZ file.
Hanson Aggregates Stratigraphic Thickness Report Creates a RockWorks Utilities
datasheet that list the thicknesses of all stratigraphic units for
all of the boreholes.
I-Data menu
Model
Profile
Section
Fence
Surface Map
Contains tools to interpolate a 3-dimensional solid model
representing your downhole interval-sampled data (such as
geochemistry) and display the model in a variety of ways.
Interpolates a solid model (or reads an existing model) and
displays the model as a 3D isosurface or voxel diagram. The
data can be color-coded in a variety of ways and 3D striplogs
can be appended automatically.
Interpolates a solid model (or reads an existing model) and
displays the model as a 2D vertical profile, sliced anywhere in
the study area. The profile layers can be color-coded in a
variety of ways, and logs can be projected onto the profile
plane.
Interpolates a solid model (or reads an existing model) and
displays the model as a 2D (flat) vertical profile composed of
multiple panels, sliced anywhere in the study area. The section
layers can be color-coded in a variety of ways, and logs can be
appended to the panel junctions.
Interpolates a solid model (or reads an existing model) and
displays the model as a 3D fence diagram. You may request
regular panel spacing, in a variety of configurations, or you can
draw your own panels. The data values can be color-coded in a
variety of ways; 3D logs can be appended.
Interpolates a solid model (or reads an existing model) and
creates a 2D map representing the model where it intersects a
designated surface, typically the surface topography.
319
Reference
Plan Map
Statistics
Histogram
Statistics Map
Volumetrics
Export
Export XYZG
Export CSV
Extract
T-Data menu
Model
320
RockWorks14
Interpolates a solid model (or reads an existing model) and
displays a horizontal slice extracted from the model as a 2D
contour or color map.
Calculates statistics for a single column of I-Data
measurements in the current project, for all enabled boreholes.
The computations are displayed in a text window.
Reads a single column of I-Data values from all enabled
boreholes and determines the frequency or percentage of the
total number of measurements for that variable that falls in
each user-defined grouping or cell. These values are
represented as a bar histogram plot.
Reads an existing solid model and generates a 2D grid model
and map representing the highs, lows, sum, or average G value.
Performs a variety of "what-if" filtering operations and volume
computing operations on an existing geochemical solid model.
The input model can represent precious metal assays,
contaminant concentrations, or any measurable component for
which you wish to compute volume.
Tools for exporting I-Data from the Borehole Manager to other
formats.
Exports one track of downhole I-data for the current/enabled/all
boreholes to an ASCII (text) XYZG file or to the RockWorks
Utilities datasheet.
Exports all tracks of I-data measurements for the
current/enabled/all boreholes to an ASCII comma separated
variable (CSV) file for use in Excel.
For a selected I-Data track this tool extracts the measurements
that lie between two specified surfaces, and lists them in the
RockWorks Utilities datasheet. This can be a means of
extracting measurements that liewithin a specific stratigraphic
unit.
Contains tools to interpolate a 3-dimensional solid model
representing your downhole time-based interval-sampled data
(such as contaminants) and display the model in a variety of
ways.
Interpolates a solid model (or reads an existing model) and
displays the model as a 3D isosurface or voxel diagram. The
data can be color-coded in a variety of ways and 3D striplogs
can be appended automatically.
RockWorks14
Reference
Profile
Interpolates a solid model (or reads an existing model) and
displays the model as a 2D vertical profile, sliced anywhere in
the study area. The profile layers can be color-coded in a
variety of ways, and logs can be projected onto the profile
plane.
P-Data menu
Contains tools to interpolate a 3-dimensional solid model
representing your downhole point-sampled data (such as
geophysical measurements) and display the model in a variety
of ways.
Interpolates a solid model (or reads an existing model) and
displays the model as a 3D isosurface or voxel diagram. The
data can be color-coded in a variety of ways and 3D striplogs
can be appended automatically.
Interpolates a solid model (or reads an existing model) and
displays the model as a 2D vertical profile, sliced anywhere in
the study area. The profile layers can be color-coded in a
variety of ways, and logs can be projected onto the profile
plane.
Interpolates a solid model (or reads an existing model) and
displays the model as a 2D (flat) vertical profile composed of
multiple panels, sliced anywhere in the study area. The section
layers can be color-coded in a variety of ways, and logs can be
appended to the panel junctions.
Interpolates a solid model (or reads an existing model) and
displays the model as a 3D fence diagram. You may request
regular panel spacing, in a variety of configurations, or you can
draw your own panels. The data values can be color-coded in a
variety of ways; 3D logs can be appended.
Interpolates a solid model (or reads an existing model) and
creates a 2D map representing the model where it intersects a
designated surface, typically the surface topography.
Interpolates a solid model (or reads an existing model) and
displays a horizontal slice extracted from the model as a 2D
contour or color map.
Calculates statistics for a single column of P-Data
measurements in the current project, for all enabled boreholes.
The computations are displayed in a text window.
Reads a single column of P-Data values from all enabled
boreholes and determines the frequency or percentage of the
total number of measurements for that variable that falls in
Model
Profile
Section
Fence
Surface Map
Plan Map
Statistics
Histogram
321
Reference
RockWorks14
each user-defined grouping or cell. These values are
represented as a bar histogram plot.
Statistics Map
Reads an existing solid model and generates a grid model and
map representing the highs, lows, sum, or average G values.
Import
Tools for importing data into the P-Data table
Colog File
Imports into the (P-Data tab of the current borehole the
downhole geophysical data stored in a file supplied by Colog.
Fugro CPT Data
Imports quantitative downhole data from a Fugro CPT file into
a P-Data table.
Analyze
Tools for analyzing P-Data.
Add Random
Adds random numbers to a p-data track.
Gamma Counts -> Uranium Grade Reads Gamma measurements from a P-Data
track and converts the data to uranium grade values in an IData track. Conversion constants can be uniform or pulled
from custom fields in each boreholes Location tab.
Logarithm
Computes the logarithm of a given p-data column.
Logarithmic conversions are useful when you want to show the
variations within the low values despite high values that
otherwise "squish" the curve when using the autoscale option.
Resample
Resamples a P-Data track, storing them in a new output track.
Filters are also available. This can be helpful if your source
data is sampled at too fine an interval to be practical for
modeling or log display.
Fractures menu
Model
Profile
Section
322
Use the Fractures menu tools to analyze, display, and export
downhole fracture data, entered into the Borehole Manager
Fractures data tabs.
Interpolates a solid model that represents distance to fractures
across the study area, or reads an existing model, and creates a
3-dimensional isosurface or block diagram that illustrates
proximities to your downhole fractures. The quantitative values
can be color-coded in a variety of ways.
Interpolates a solid model, or reads an existing model, and
creates a 2D vertical profile of fracture proximities, sliced
anywhere in the study area. Logs can be projected onto the
profile panel.
Interpolates a solid model, or reads an existing model, and
creates a 2D vertical profile of your downhole fracture
proximities, with multiple panels. The section can be drawn
along any path through the study area, and logs can be
displayed at the section panel junctions.
RockWorks14
Fence
Surface Map
Plan Map
Rose Diagram
Rose Diagram Map
Stereonet
Stereonet Map
Export
ASCII File
Utilities Datagrid
Aquifers menu
Model
Reference
Interpolates a solid model, or reads an existing model, and
creates a 3D fence diagram that illustrates your downhole
fracture proximities. You may request regular panel spacing, in
a variety of configurations, or you can draw your own panels.
Logs can be appended.
Creates a 2-dimensional map representing the fracture
proximities along a designated surface, typically the surface
topography, representing a surface fracture map based on
downhole fracture data.
Extracts a horizontal slice of a new or existing solid model
representing fracture proximities, at a user-specified elevation.
The quantitative data can be color-coded in a variety of ways,
and can be represented as a 2D or 3D map.
Reads downhole fracture bearing data for the current borehole
and generates a rose diagram that represents fracture
orientation and frequency.
Reads downhole fracture bearing data for all active boreholes
and plots a rose diagram at each borehole location.
Reads fracture bearing and dip data for the current borehole
and generates a stereonet diagram that represents fracture
orientation and density.
Reads downhole fracture bearing and dip data for all active
boreholes and plots a stereonet diagram at each borehole
location
These options are used to export downhole fracture data into
other applications.
Computes the xyz coordinates at the downhole fracture
midpoints and save this data within an ASCII file for
subsequent use within other programs and/or incorporation into
reports.
Compute the xyz coordinates at the downhole fracture
midpoints, and save this data within the RockWorks Utilities
datagrid for subsequent use within other programs (e.g. rose
diagrams, stereonets, fracture modeling, etc.) and/or
incorporation into reports.
Contains tools to interpolate and visualize your water level data
in a variety of ways. These can be particularly useful when
combined with other 2D and 3D diagrams of your project.
Interpolates a grid model for the upper and lower surface of a
single aquifer listed for a particular date or date range, and
323
Reference
Profile
Section
Fence
Plan
Export
ASCII XYZ File
Vectors menu
Model
RockWorks14
creates a 3-dimensional diagram that illustrates these surfaces,
with side panels, in the color of your choice. 3D logs can be
appended.
Iinterpolates grid models for the upper and lower surfaces of a
single aquifer listed for a particular date or date range, and
displays these in a 2D profile "sliced" between any two points
in the study area. Striplogs can be projected onto the profile
line.
Interpolates grid models for the upper and lower surfaces of a
single aquifer listed for a particular date or date range, and
display these surfaces on multiple 2D cross section panels.
Logs can be appended.
Interpolates grid models for the upper and lower surfaces of a
single aquifer listed for a particular date or date range, and
displays these surfaces on multiple 3D fence panels. 3D logs
can be appended.
Creates a 2D contour map of the aquifer surface, base, or
thickness.
Export water level data to other applications.
Exports water level depth, elevation, or thickness data for each
borehole for a selected date or date range to an ASCII (Text)
XYZ file.
Contains toosl for interpolating downhole vectors
This program is designed to convert directional downhole data
(stored within the Vectors table) into solid models that
approximate the extents of the vectors. An example application
is the generation of void geometries (cave models) based on
downhole laser surveys.
RockWorks Utilities Menu Options
File menu
Open Project
New
Open
Recent
324
Contains options for opening, creating, importing row-andcolumn lists of data
Allows you to browse to a different project folder
Create a new datasheet (ATD file). The program will display a
window in which you can set up the column headings and
column types for the datasheet.
Opens an existing ATD file.
Displays a list of recently-accessed ATD files.
RockWorks14
Save, Save As
Print
Import
ASCII
DBF
DXF
Garmin Txt
Geonics EM38
GSM-19
Laser-Atlanta
ModPath
NEIC
RockBase
SEG-P1
WCS
Reference
Saves the current data under a new file name or existing file
name, as an ATD or ASCII Tab-Delimited file. The column
headings and column types are saved in the header section of
this file.
Prints the current ATD file
Offers a variety of tools for importing data into the Utilities
datasheet:
Imports an existing ASCII text file of row and column data.
The data will be imported using the current data layout
Imports the contents of a ".dbf" file created in a database
manager such as DBase, FoxPro, etc. The data will be
displayed in a new data sheet
Imports into the datasheet or into an external file the points
from digitized contours maps in AutoCAD (or other CAD-type
program) that have been saved in a DXF format
Imports the data from Garmin MapSource "txt" files . In the
process, the program will convert the longitude/latitude
positions to UTM (Universal Transverse Mercator) coordinates
Imports the data from a Geonics EM38 conductivity meter into
the RockWorks Utilities datasheet.
Imports data from a GSM-19 gradiometer into the datasheet.
Imports data from Laser Atlanta survey devices. The import
will generate a datasheet with ID, symbols, and X, Y, Z
coordinates.
Imports the data from an ModPath ASCII "Pathline File" into
the datasheet.
Imports earthquake data from the USGS National Earthquake
Information Center into the datasheet. When used in
conjunction with the Map / SpherePlot program, this utility can
be used to view earthquake data as color-coded (by depth),
size-coded (by magnitude) global maps. .
Imports a "fixed-field" file used by the RockBase program (a
member of the RockWorks DOS package).
Imports SEG-P1 style shotpoint data into the datasheet. The
program will read the selected SEG-P1 file and determine the
points that lie on each seismic line.
Imports data from a Tobin Well Coordinate Service (WCS) file
into the datasheet.
325
Reference
RockWorks14
XLS
Imports the entirety of an XLS-format file from the Microsoft
Excel program. The imported rows and columns will be placed
in the active datasheet, starting at the row in which the cursor is
currently placed.
Export
Offers a variety of tools for exporting data from the Utilities
datasheet:
ASCII
Exports the current datasheet information to an ASCII text file.
DBF
Exports the current datasheet information to a D-Base format
file.
XLS
Exports data from the current data sheet into an XLS-format
file for use within the Microsoft Excel program. In order to use
this export tool, you must have Microsoft Excel installed on
your computer.
Transfer
The Transfer options are used to transfer data between the
Borehole Manager and the RockWorks Utilities datasheet.
Locations -> Borehole Manager Transfers borehole location information from the
Utilities datasheet into the Borehole Manager database. Fields
can be mapped to the Location table.
Stratigraphy -> Borehole Manager Transfers stratigraphic contact elevation data
from the RockWorks Utilities datasheet back into the Borehole
Manager database, restoring elevations to depths.
RockPlot2D
Use this menu option to open a new RockPlot2D window.
RockPlot2D is the 2-dimensional (flat) diagram viewing
portion of RockWorks.
RockPlot3D
Use this menu option to open a new RockPlot3D window.
RockPlot3D is the interactive, 3-dimensional diagram viewing
tool in RockWorks.
ReportWorks
Opens a new ReportWorks window. This is a program for page
layout of RockPlot2D images, raster graphics, with text and
shape annotation, legends, and more.
Compile RCL File
Use this menu option or toolbar button to read special "batch"
commands listed in a RockWare Command Language (RCL)
file and process them within RockWorks.
Close
Select the File / Close command to terminate the RockWorks
program.
Edit menu
Project Dimensions
326
Offers general data-editing options
Brings up the dimensions for the current project folder for
viewing/editing.
RockWorks14
Cut
Copy
Paste
Delete
Cut-All
Copy-All
Column
Insert
Delete
Math
Absolute
Column
Constant
Merge
Increment
Reference
Removes the currently-selected cell(s) and place the item(s) on
the Clipboard.
Places a copy of the currently-selected cell(s) on the Clipboard.
Pastes data from the Clipboard starting at the currently active
datasheet cell. Note: The Paste command will overwrite any
data that is currently in the corresponding datasheet cells.
Deletes the datasheet cells that are currently highlighted.
Removes the contents of all cells in the current RockWorks
Utilities datasheet and places the item(s) on the Clipboard.
Copies all of the contents of the current RockWorks Utilities
datasheet and places the copy into the Clipboard.
This submenu contains column-related datasheet operations.
Inserts a new column to the left of the currently active cell in
the datasheet.
Deletes the column that contains the currently active cell in the
datasheet.
This submenu contains utilities that perform mathematical
operations with column data in the RockWorks Utilities
datasheet.
Note: This is not an Excel "clone" - not by a huge stretch of the
imagination. If you plan on doing lots of column math, we
recommend that you copy or export your data to Excel,
perform the desired operation, and then copy or import the data
back to RockWorks.
Computes absolute values of numbers within a data column
(e.g. -1.4 -> 1.4) in the datasheet.
Add, subtract, multiply, or divide the data within two datasheet
columns in the datasheet. The output will be stored in a
specified data column.
Add, subtract, multiply, or divide the data with a datasheet
column in the datasheet by a user-specified constant. The
output will be stored in a specified data column.
Combines the contents of two data columns into a single
column in the datasheet. The user may specify a character that
is used to separate the two combined items within the output
column.
Increments the values within a specified data column in the
datasheet by a user-defined amount. This is useful when
entering sample numbers or other information that is
predictably incremental.
327
Reference
RockWorks14
Combine
Symbols
Lines
Statistics
Filter
Fix
Row
Insert
Delete
Goto
First
Last
Specific
Sort
Digitize
328
These tools combine the textual contents of two columns in the
datasheet. The output will be stored in a specified column.
RockWorks versions prior to RockWorks99 stored colors and
symbols in separate columns in the datasheet. This tool
combines them into a single column for greater compatibility
with more recent versions.
RockWorks versions prior to RockWorks99 stored colors and
lines in separate columns in the datasheet. This utility combines
them into a single column for greater compatibility with more
recent versions.
Generates a quick statistical report on a single column in the
datasheet. This tool is also available when you right-click on
any datasheet column.
Use the Filter tool to remove values in a datasheet column that
exceed a user-declared maximum and/or fall below a
minimum. This can be used to isolate a specific range of data
values that you wish to view or model. This tool is also
available when you right-click in any data column.
Strips out spaces, tab characters, and commas from numeric
values in a datasheet column.
This submenu contains row-related datasheet utilities.
Inserts the specified number of blank rows above the specified
row number. All subsequent rows will be moved down.
Deletes the entire contents of the selected row(s), moving all
subsequent rows upward.
Locates a specific record within the datasheet.
Positions the cursor at the first row within the datasheet.
Positions the cursor at the last row within the datasheet.
Positions the cursor at a user-specified row within the
datasheet.
Sorts the contents of the current file displayed in the datasheet,
based on the data column and sorting parameters you select.
The sorted data will be displayed in the same data sheet.
The utilities within this sub-menu work as an interface between
your digitizing tablet and your computer, permitting you to
enter either X and Y point data or line endpoints directly into
the data sheet. In order to use the digitizing capability of the
program, you must have an electronic digitizer attached to your
computer and a Windows "driver" for the digitizer installed on
RockWorks14
Points
Lines
Filter
Refresh
Reference
your computer. These drivers are supplied by the digitizer
manufacturer or a 3rd party developer.
Records XY coordinate data from a digitizing tablet directly
into the datasheet.
Records lineation endpoint coordinates (X1, Y1 and X2, Y2)
from a digitizing tablet into the datasheet.
Filters numeric data from the data sheet based on settings you
enter for up to 5 data columns. The data that meets the filter
requirements is loaded into a new, untitled data window that
has the same data format as the original data file.
Use the Refresh option to re-draw the contents of the current
datasheet. This can be necessary from time to time if a change
has been made in a column type (such as text to symbol) and
the symbols are not being displayed.
View menu
Use this menu to query data, view summaries and XYZ
computations, edit column headings, access other program
windows, and more.
Columns
Used to change the headings of the data sheet columns and/or
adjust the column types, in the RockWorks Utilities window.
This information is stored in a "header" block of the
RockWorks Utilities' ATD file.
Find Closest Point
Use this tool to enter a known X and Y coordinate and to locate
the data record in the RockWorks Utilities window that is
closest to that point.
Odd Numbered Row Color Use this tool to select the color in which the odd numbered
rows in the RockWorks Utilities window will be displayed.
Even Numbered Row Color Use this tool to select the color in which the even
numbered rows in the RockWorks Utilities window will be
displayed.
Borehole Manager
Use this tool to access the Borehole Manager window in
RockWorks. This has the same effect as clicking on the
Borehole Manager tab along the left edge of the program
window.
Tables
Use this tool to access the Tables window in RockWorks. This
has the same effect as clicking on the Tables tab along the left
edge of the program window.
My RockWorks
Use this tool to access the My RockWorks window in
RockWorks. This has the same effect as clicking on the My
RockWorks tab along the left edge of the program window.
Map menu
Contains a variety of point and contour- map making utilities
329
Reference
EZ-Map
Grid-Based Map
3D Points
Multivariate Maps
Land Grid
Shotpoints
SpherePlot
Google Earth
Grid menu
Statistics
RockWorks14
Creates a quick map of XYZ data with contours based on
triangulation when no grid is needed.
Creates grid models of XYZ data, or reads an existing grid
model, and generates a 2D map or 3D surface map.
Reads an XYZ point listing and displays color-coded spheres in
RockPlot3D. The horizontal and vertical radii of the spheres
can be independently varied to produce oblates. These objects
are useful for generating 3D scattergrams, as well as
underground data points.
Creates pie, starburst, spider or bar chart location maps, from
XYZ1Z2Z3(etc.) data. Great for displaying relative
percentages of variables.
Plots section maps and lease maps based on
Range/Township/Section based on a RockWorks Land Grid
table, or on the new LandBase PLSS database.
Creates a map that illustrates shotpoint locations as read from
data sheet
Plots points, labels, polylines on a spherical or cylindrical
display. Commonly used to display seismic data, volcanoes,
ocean temperatures, and atmospheric temperatures.
Create placemark, polygon, and polyline maps for display in
Google Earth using KMZ (Keyhole markup-language binary)
files
Contains tools for manipulating grid models (GRD files)
This Grid menu item offers a variety of grid model statistics
tools:
Report
Reads a grid model (GRD) and generates a quick report of
basic statistics.
Histogram
Creates a frequency histogram of the node values in an existing
grid model, to show distribution of node values.
K-Gram
Creates an XY plot or scattergram of observed Z values versus
computed node Z values for corresponding locations in an
existing grid model.
Residuals
Computes the difference between observed Z values (listed in
the datasheet) and computed Z values in an existing grid
model. The residuals will be listed in a column in the
datasheet.
Multivariate Anomalies Provides an exploration tool when dealing with multiple
spatial data sets. Given a list of grid models and weighting
330
RockWorks14
Normalize
Standardize
Math
Grid & Grid
Grid & Constant
Density Conversion
Absolute Value
Resample
Filters
Boolean
Limit
Minimum Area
Reference
factors, the program performs creates a map/model that shows
where all of the parameters are in agreement (e.g. all
parameters anomalous).
Recomputes grid node values such that they range between a
user specified min and max. Used for looking at relations
between models that are in different units.
Recomputes the grid node values so they represent standard
deviations from the mean. 0-1 background, 1-2 slightly
anomalous, 2-3 moderately anomalous, 3-4 strongly
anomalous, 4 extremely anomalous.
This Grid menu item contains utilities for performing
mathematical operations with grid models (GRD files)
Manipulates the nodes in one grid model by the corresponding
nodes in another equally-dimensioned model. You may add,
subtract, multiply, or divide node values, storing the results in a
new grid model file. This could be used to compute isopach
(thickness) models and grid differences.
Manipulates the nodes in a grid model by a constant. You may
add, subtract, multiply, or divide the node values by the
constant, storing the results in a new grid file.
Translates grid node values representing thickness, to density
values using a constant.
Translates grid node values to positive values, storing results in
a new grid file.
Creates a new grid based on the values in an existing grid and
new grid dimensions entered by the user. Helpful for making
high-resolution DEM models comply with current project
dimensions.
This Grid menu item contains filtering tools for GRD files
Compares nodes in an existing grid model to a user-defined
range, storing matching nodes to 1 (true) and all others to 0
(false). Great for comparing multiple models or creating
exploration models.
Used to constrain an existing grid model with another grid
model, such as a stratigraphic surface model with a ground
surface model. Either high or low values can be constrained.
Reads either a Boolean or a conventional grid model and
evaluate contiguous cells that exceed a user-defined area. If the
area of a group of contiguous cells is less than a user-defined
331
Reference
RockWorks14
threshold, the nodes will be set to zero. This provides a means
for eliminating exploration targets that are too small.
Polygon Clip
Reads an existing grid model and sets the grid nodes inside or
outside of a polygon to either a user specified value or the
values defined within another grid mode. Often used to set
nodes outside the polygon to null.
Range
Reads an existing grid model and sets the Z values above or
below user-defined threshold to a user-specified value.
Round
Rounds the node values in an existing grid model to a userdefined interval. Can be used to preview a region after
benching the topography.
Smooth
Used to average adjacent cells to reduce the lateral variability
within a surface.
Edit
Used to edit the node values stored in a RockWorks grid
model, or to create from scratch a new grid with user declared
dimensions and node values. The Grid Editor is used to modify
node "Z" values only. It cannot be used to modify the X Y
location coordinates of the nodes themselves.
Directional Analyses
This Grid menu item contains tools for computing slope and
direction of GRD files and generating maps:
Slope/Aspect Analysis Computes the changes in Z-values (elevations, concentrations,
etc.) between neighboring nodes in an existing grid file, and
stores these in up to three new grid files:
> A slope grid which contains the change (or slope) between
node Z-values, expressed in degrees, percent, or radians.
> An aspect grid, which contains the direction of the slope,
expressed in azimuth degrees.
> A second-derivative grid, which contains the change in slope
(the slope of the slope grid) to illustrate bends.
Directional Maps
Contains options for different directional map types:
Up/Downgradient Vectors Reads an existing grid model and displays a small
arrow at each node, pointing down-slope or up-slope in the
direction of the slope as modeled in the slope and aspect grid
models. You may request that the arrows be scaled
proportionally to the slope value (steepness).
Strike and Dip Maps Displays at each node a small line in the direction of the
strike, with a smaller line perpendicular to this in the direction
of the dip. Locations with zero dip angle are noted with closed
circle symbols.
332
RockWorks14
Reference
Flow Maps
Reads an existing grid model and illustrates the high-to-low
pathway using lines.
3D Flow Diagrams Creates a simulated three-dimensional drainage net based on an
existing surface grid model.
Movement Analysis Reads X, Y, Z and time data and determines the direction,
inclination, distance, and velocity.
Trend Surface Analysis This Grid menu option contains tools for performing Trend
Surface analysis
Report
Performs a trend surface analysis on a selected Z-value column
in the data sheet and lists the correlation and residuals for first
through sixth order polynomials in a report. The completed
report is loaded into a RockWare text window.
Residuals
Performs a trend surface analysis on a selected z-value column
and computes the residuals for a selected polynomial order,
representing the difference between observed z-values and
trend z-values. The residuals are stored in a data sheet column
of the users choice.
Initialize
Creates a new grid model that represents a flat plane with a
user-defined elevation or a dipping plane based on a user
defined orientation. If the plane is dipping, the user may define
the xyz coordinates for a point that the dipping plane will
intersect.
Morph
Generates a series of transitional grids / and/or contour-map
images given two "end-member" grids. The user can specify
the graphic format for the output maps, and they are then
loaded into the RockWorks picshow application.
Import
Reads an existing set of gridded data stored in one of the
accepted formats and translate the data into a RockWorks grid
file format.
ASCII:
ASCII grid files consist of a list of space-delimited xyz values
in which each line contains one node, also referred to as "Text"
format.
Bitmap:
Imports BMP or JPG images and stores them as grid models.
Digital Elevation Model (DEM): Imports Canadian Government, USGS 30-Meter, or
USGS 3 Arc Second DEM formats.
GXF:
This represents GXF (Grid eXchange Files) output from the
Geosoft program. This program does not import "compressed"
GXF grid models.
ESRI ASCIIGRID: Imports a grid model from an ESRI GIS (r) program that has
been saved in an ASCII format.
333
Reference
RockWorks7:
RockWorks14
These grid models are binary files that were created by the last
DOS version of RockWorks.
Surfer ASCII or Binary: RockWorks can import GS Binary or GS ASCII grid
models from Surfer 6, 7, and 8, as well as Binary grids from
Surfer 7 and 8.
Export
Exports the data contained in a RockWorks grid model to
another file format. It offers grid export to ten different
formats, with a variety of options:
ASCII XYZ:
X and Y node locations and Z values are listed in three
columns, separated by the character of your choice, at the
decimal precision you select, with or without a header.
ASCII Matrix:
The Z-values only of the grid file are listed in rows and
columns, with the number of entries corresponding to the
numbers of nodes horizontally and vertically in the grid file.
The Z-values are listed at the decimal precision you select.
AutoCAD DXF Matrix: These ASCII files can be read into any software application
that reads files in a DXF format. They will appear as a threedimensional mesh surface, with line color, layer number,
vertical exaggeration, and other parameters user-selected.
Geosoft GXF:
GXF (Grid eXchange Files) are an ASCII grid format read by
Geosoft software.
ESRI ASCIIGRID: Export the RockWorks grid to an ASCII grid file that's
importable into ESRI GIS programs for contouring and other
spatial analysis.
Ohio Automation ENZ: X and Y node locations and Z values are listed in three
columns in an ASCII format, with columns separated by
commas. The node order is the same as that listed for the
ASCII XYZ, above.
RockWorks7:
This grid file format is read by the RockWorks version 7
program for DOS, published by RockWare.
RockWare RTM:
The RockWare Terrain Model (RTM) format is a binary grid
file format originally designed as a compact method for
shipping Digital Elevation Model (DEM) data.
Surfer: Both ASCII and binary formats are available for Surfer grid files.
VistaPro: This is a binary grid format read by VistaPro, for loading into that program
as DEM data.
LidarXYZ / Grid
Imports Lidar ASCII data and converts it to a GRD file.
Grid -> Profile
Reads an existing grid model and creates a simple 2D line
profile drawing along a user-defined cut.
334
RockWorks14
Reference
Grid -> Fence
Reads an existing grid model and creates a 3d line profile,
along a single- or multi-segmented user cut.
Grid -> Stratigraphic Fence Creates a 3D stratigraphic fence diagram based on a list of
grid models representing the upper and lower formation
surfaces that already exist on your computer. This is typically
used to build fences after manipulating the grid models, and it
offers an erosional cutoff.
Grid ->Stratigraphic Model Creates a 3D stratigraphic model based on a list of grid
models representing the upper and lower formation surfaces
that already exist on your computer.
Grid-> 3D Stack
Reads multiple, existing grid models and creates flat, stacked,
color-coded surfaces in 3D space for the purpose of visual
comparisons. T
Grids-> Stratigraphic Logs Given a list of grid models, this program will define (or
redefine) the contacts within existing stratigraphic logs based
on the contents of a list of one or more stratigraphic surface
models. Sample applications include interpolating elevations
for missing contacts within borehole files (e.g. lost circulation
intervals), and estimating what a log might look like before the
borehole is drilled (i.e. prediction).
Grids-> Solid Model
Create a solid model based on a list of grid models. All of the
nodes between two surface models will be set to a user-defined
g-value. By creating a list of these surface models (aka
"pairs"), a layered model can be produced. This program is
similar to the Grids -> Stratigraphic Model except that this
program creates a numeric solid model (that can be
subsequently manipulated) whereas the Grids -> Stratigraphic
Model program just creates a diagram.
Solid menu
Model
Profile
Section
Fence
Contains tools for generating and manipulatingsolid models
(MOD files)
Creates a solid model of XYZG data that is listed in the main
datasheet or in separate XYZG text file.
Reads an existing solid model file and creates a vertical profile
slice that is displayed in RockPlot2D.
Reads an existing solid model file and creates multiple,
connected vertical profile slices that are displayed in
RockPlot2D.
Reads an existing solid model file and creates multiple vertical
profile slices that are displayed as a "fence diagram" in
RockPlot3D.
335
Reference
Plan
Statistics
Report
Histogram
Krajewskigram
Residuals
Math
Model & Constant
Model & Model
Resample
Filter
Distance Filter
Grid
Polygon Clip
Range Filter
Rounding Filter
336
RockWorks14
Creates a single horizontal "slice" through an existing solid
model file and displays it in RockPlot2D.
This Solid menu item offers a variety of solid model statistics:
Creates a report listing summary information for an existing
MOD file.
Creates a frequency histogram of the node values in an existing
MOD file.
Creates an XY plot or scattergram of observed G values versus
computed node G values for corresponding locations in an
existing solid model.
Computes the difference between observed G values (listed in
the datasheet) and computed G values in an existing solid
model. The residuals will be listed in a column in the
datasheet.
Offers mathematical operations for solid model MOD files.
Creates a new MOD file by adding, subtracting, multiplying, or
dividing the node values in an existing MOD file by a constant
that is defined by the user.
Creates a new MOD file by adding, subtracting, multiplying, or
dividing the node values in two existing solid models.
Creates a new solid model based on the values in an existing
solid model and new model dimensions entered by the user.
This menu offers solid model filtering operations:
Filters an existing solid model based on the nodes distance
from the drill holes. All nodes that lie beyond the distance
cutoff will be set to zero. This can be used to remove lowconfidence areas from a solid model.
Used to adjust the voxel values in a solid model based on their
location above or below one reference grid model, or above,
between, or below two reference grid models. This is a good
way to assert stratigraphic surface constraints on a solid model.
Reads a polygon table, and sets a solid models nodes that lie
either inside or outside a vertical projection of the polygon to a
user-specified value or null.
Deletes high or low G-values in a solid model file and
reassigns them a user specified constant..
Rounds the model G-values to the closest user-defined G value
increment.
RockWorks14
Reference
Smooth
Smooths an existing solid model and averages the G-values
based on a user declared "filter" size.
Tube Filter
Given a list of xyz coordinates that represent the axes of tubes
(e.g. mine workings, tunnels, etc.), the program will either set
all nodes for a designated solid model outside or inside the
tubes to a null value.
Boolean Operations
Offers tools for converting real number MOD files to Boolean
(true/false) models based on user criteria.
Boolean Conversion Converts a real number solid model file to a Boolean
(true/false) model. In this process the G-values of nodes are set
to 1 if their original G-value falls within a user-specified
range, and to a 0 of the G-values do not.
Min Ore Zone Thickness Used to specify a minimum thickness for any individual
ore zone to be included in the output model and computations.
This is a means of discarding non-economic areas from totals.
Min Total Ore Thickness Used to specify a minimum thickness for the combined
total ore zone to be included in output model and computations.
This is also a means of discarding non-economic areas from the
totals.
Max Waste Thickness Used to remove small pockets of non-ore material from
surrounding ore blocks, translating them to ore
classification and including them in output solid model for
future calculations (same as interbed filter within the Volume/
3D Volumetrics option.)
Stripping Ratio Filters a Boolean solid model based on the ratio between the
thickness of the overburden (waste) and the thickness of the
zone of interest (ore). Several methods of computing the
stripping ratio are offered, based on the individual ore zones or
total ore zones.
Density Conversions Used to enter multiplier for individual Boolean voxels so that
the program can compute total mass as well as total volume.
Convert
Offers Grid <-> Solid model conversion tools:
Solid -> Grid
Creates a grid model in which the z-value represents either the
highest, lowest, average, or sum of corresponding G value
within a solid model.
Ore Thickness->Grid Converts a Boolean solid model file representing ore versus
not-ore into a 2D grid file that represents total ore thickness.
Overburden Thickness->Grid Converts a Boolean solid model file representing
ore versus not-ore into a 2D grid file that represents total
overburden thickness.
337
Reference
RockWorks14
Extract Grid from Model Creates a 2D grid file from an existing real number or
Boolean solid model file. The grid file can be extracted from
any horizontal (constant Z) or vertical (constant Y or X) layer
in the original solid model.
Insert Grid into Model Inserts a 2D grid file slice into an existing real number or
Boolean solid model file, replacing the existing model voxel
values with the grid node values. The grid file can be inserted
into any horizontal or vertical layer in the original solid model.
Edit
Used to edit the contents of real number or Boolean solid
model file, one slice at a time. The slice you specify will be
loaded into the Grid Editor for viewing and Editing.
Fracture Discs -> Solid Creates a solid model based on a list of discs loaded into the
Utilities datasheet. The program assigns voxel values based on
the distance between a voxel node and the closest point on the
closest disc, meant to represent fractures.
Morph
Creates one or more intermediate solid models between two
existing solid models by creating a series of weighted averages
of the beginning and ending models. The models are then
loaded into the RockPlot3D Viewer.
Import
Reads regularly-spaced xyzg data from a text file and converts
it to a RockWorks solid model.
Export
Exports a RockWorks solid model file to another format, for
use in another software application. The following exports are
offered: ASCII XYZG, NOeSYS, Slicer Dicer, Voxel Analyst
Initialize
Creates a blank solid model file using user-declared model
dimensions, node spacing, and default G values.
Volumetrics menu
EZ Volume
2D (Grid Model)
Extract Solid
338
Generates volume reports from grid models, solid models, or
thickness data
Computes the volume and mass of a stratigraphic unit based on
thickness values and a density conversion factor. Can also be
used to compute the volume of stockpile by substituting the
point heights for the thicknesses. Computations are made by
using the Delaunay triangulation method.
Computes the volume of a stratigraphic unit based on a grid
generated from XY and thickness values, among other
parameters.
Reads an existing solid model (such as soil chemistry or
lithology type), determines the volume of a pit that would be
required to extract the portions of the solid model that fall
within a specified range (e.g. contaminated soil or selected
RockWorks14
Reference
lithotype). The output is a report that lists the pit and
contaminant volumes and stripping ratios, a 2D diagram
illustrating the pit elevations, and/or a 3D diagram showing the
filtered solid and pit elevations.
Grade-> GT (Grade Thickness) Given a solid model that contains grade values, this
tool will produce a grade-thickness grid and contour map in
which the contours represent the grade multiplied by the
thickness.
Hydrology menu
Drawdown (1 well)
Drawdown Surface
Flowlines
Hydrograph
Hydrochemisty menu
Durov Diagram
Ion Balance
Piper Diagram
Stiff Diagram
Contains tools for generating drawdown, flowline, and
hydrograph diagrams
Calculates water-level drawdown for a single well using the
Theis non-equilibrium equation. Data for a single well is
entered directly into the program dialog box.
Generates a potentiometric surface model based on pumping
and/or injection wells using the Theis non-equilibrium
equation. Data from multiple wells is read from the main data
sheet.
This tool plots ModPath-style particle paths as 3-dimensional
tubes
Reads listings of water level and precipitation measurements
over time and creates a HydroGraph diagram that illustrates
their relations.
Contains tools for analyzing hydrochemistry (ion) data
Reads a listing of ion concentrations from the datasheet and
generates a Durov diagram that shows relative ion
concentrations in milliequivalents per liter.
Reads a listing of ion concentrations from the datasheet and
computes cation:anion ratio for each sample, in milliequivalents per liter. The computations are stored in a column
in the datasheet. RockWorks uses the following equation for
the ion balance:
(( cations - anions ) / ( cations + anions ) ) x 100
Reads a listing of ion concentrations from the datasheet and
creates a Piper diagram that shows relative ion concentrations
in milliequivalents per liter.
Reads a listing of ion concentrations from the datasheet and
creates a Stiff diagram that shows relative ion concentrations in
milliequivalents per liter.
339
Reference
Stiff Map
Total Dissolved Solids
Linears menu
Arrow Map
Lineation Gridding
Lineation Map
Lineation Properties
Rose Diagram
Import
RockWorks14
Reads a listing of sample locations and ion concentrations
from the datasheet and creates a map with individual Stiff
diagrams at their respective map locations.
Reads ion concentrations from the datasheet and compute total
dissolved solids for each sample. The computations are stored
in a column in the datasheet. Total dissolved solids represent
the sum of all "declared" ions, as listed in the Data Input
Columns, in the parts per million (or milligrams per liter) units
read from the datasheet.
Contains tools for 2D orientation analysis
Creates a map in which lineations are represented with arrow
plotted from the beginning X.Y Coordinates to the ending
coordinate pair.
Reads lineation data (in X1, Y1, X2, Y2 endpoint coordinate
format), and creates a grid file that models the lineation
frequency, cumulative lengths, and/or intersections, with a
variety of weighting options. The resulting grid model can be
illustrated as a 2D or 3D map.
Used to create a map of lineations from line endpoint data.
Computes the bearing, length, and/or midpoint of lineations
listed in the main datasheet as X1 Y1 X2 Y2 line endpoint
coordinates. The computed values are stored in separate
columns in the main datasheet.
This utility reads either bearing or line endpoint data and
generates a directional diagram that depicts the orientations of
the linear features.
Used to import lineation endpoint data from a DXF file, storing
the endpoint coordinates in the main RockWorks data sheet.
Planes menu
Contains tools for 3D orientation analysis
3 Points->Planes / Single Computes strike and dip based on three points and plots a
surface as a contour map. The X,Y,Z points are typed into the
program window.
3 Points->Planes / Multiple Given a list of xyz coordinates for three points along a
series of planes, this program computes the dip direction (or
strike) and dip angle for planes that pass through these points.
The output is stored within two new datasheet columns
Beta Intersections
Reads a listing of planar orientations from the RockWorks data
sheet and calculates the lineations resulting from the
intersections of all of the planes in the file. The linear values
340
RockWorks14
Reference
will be stored in an ASCII text file that can be displayed in the
RockWorks text editor when completed
Beta Pairs
Reasd the strike and dip of pairs of planes and calculates the
lineations resulting from their intersections.
Rotate Planes
Rotates 3D features by a specified amount, and lists the
resulting strike and dip (or dip direction, dip angle) values in
tow new columns of your data sheet.
Stereonet Diagram
Reads planar, linear, or rake data from the data sheet, and
displays the orientation of these features on a stereonet diagram
using points and great circles. Optional gridding is available to
display point density with line or color-filled contours.
Strike -> Dip Direction Used to determine the direction, inclination, distance, and
velocity for X, Y, Z and time data. Translates azimuth bearings
representing strike to dip direction. This permits you to change
the format of your data from right hand rule to dip
direction
Strike & Dip Map
Plots a strike and dip map based on X and Y coordinates,
strike, dip, and color data from the data sheet.
Import /Polylines->Planes Reads xyz polyline coordinates from an ASCII file and
computes the orientations of planes that pass through the
polyline vertices. It is designed for applications in which the
user has xyz coordinates that represent the intersections
between fractures or contacts and surface topography. By
computing the orientations of planes that pass through these
points, it is possible to analyze and/or visualize the relative
positions and orientations of these structures
Stats menu
Univariate
Histogram
Scattergram
Contains tools for analyzing & graphing one, two, or three sets
of data
Computes a variety of statistical parameters based on the data
within a user-defined column and save this data with a textual
report.
Reads a designated column of data from the RockWorks data
sheet and determines the frequency or percentage of the total
number of measurements for that variable that falls in each
user-defined grouping. Options include single or multiple
graphs.
Used to plot the data within a designated column against the
data within another column. A variety of interpolation
techniques are available.
341
Reference
Ternary Diagram
Normalize
Standardize
Random/ Complete
Random/Normal
Point Distances
RockWorks14
Generates trilinear diagrams based on three columns of data.
Options include the ability to contour point densities, unique
symbols and annotation control with classification overlays.
Reads a single column of values from a RockWorks data sheet
and normalizes the data values so that they range between two
user-specified values. Normalized values are written to the
current datasheet.
Reads a single column of values from a RockWorks data sheet
and calculates the mean and the deviation of each sample value
relative to the mean. These are written to the current datasheet.
Randomly generates numbers within the user-defined
parameters and store them in a selected column in the data
sheet.
Randomly generate numbers for a normal distribution and store
them in the selected column in the data sheet.
Generates a basic statistical report that lists distances, azimuth
and inclinations between a list of xyz points in the RockWorks
Utilities
Survey menu
Bearing Distance
Contains ground and downhole survey tools
Converts survey data, entered in bearing and distance from
reference stations, to XYZ coordinates for display in a new
data sheet, and/or to create a plottable map that illustrates the
survey stations and/or transect lines with a variety of labeling
options. XYZ file, 2D Map, and 3D Diagram options.
Triangulation
Used to convert triangulation survey data to XYZ coordinates
for display in the data sheet. This program requires that two or
more stations have known X, Y, Z coordinates from which
other coordinates can be computed.
Setup XY Stations
Used to create a new set of X.Y coordinates based on single
user-entered coordinates, a known grid-based station
arrangement and user-entered spacing.
Interpolate Points Along a Line
Creates a new set of X, Y coordinates based on
beginning and ending coordinates of a line, and point spacing
along that line.
Drill Hole Survey
Reads depths, bearing, and inclinations from a downhole
survey table, and computes XYZ coordinates at user-specified
intervals down the borehole. Offers a 2D and 3D diagram view
of the deviated borehole.
Coords menu
342
Contains coordinate translation tools
RockWorks14
Reference
Lon/Lat->UTM
Converts X,Y location coordinates from a long & lat format (in
decimal degrees) to a Universal Transverse Mercator (UTM)
format in meters or feet. A variety of projections are available.
UTM-> Long/Lat
Converts UTM XY coordinates (in feet or meters) to long/lat
coordinates (in decimal degrees). A variety of projections are
available.
Lon/Lat/Offset -> UTM Converts Pennsylvania-style location descriptions to Cartesian
(XY) coordinates.
Decimal -> Degrees/Minute/Seconds Translates decimal degrees into
degree/minute/second format. The input degree, minute, and
second coordinates must occupy three separate columns in the
RockWorks Utilities data sheet. The output decimal degree
values will be stored in user-selected column.
Degrees/Minute/Seconds -> Decimal Translates D/M/S coordinates into Decimal
Degrees.
Polar -> XY
Translates location coordinates listed in a polar coordinate
format (bearing and distance) to X,Y coordinates in a Cartesian
coordinate format, assuming a fixed reference point. The
resulting coordinates are stored in two columns in the main
datasheet.
XY -> Polar
Translates X,Y locations in a Cartesian coordinate format to a
polar coordinate format (bearing and distance) assuming a
fixed reference point. The resulting coordinates are stored in
two columns in the main datasheet.
XYZ -> Polar
Converts a list of XYZ coordinates into a borehole-style list of
polar coordinates (i.e. distance, bearing, inclination). This
program is intended for occasions when you might need to treat
a list of points as a borehole (i.e. converting the data into the
Borehole Manager orientation table).
Azimuth-> Quadrant
The program will translate the decimal-style azimuth bearings
into quadrant-style bearings and store them in the selected
column in the datasheet.
Quadrant-> Azimuth
Translates quadrant-style bearings (i.e. S45E) into decimalstyle azimuth bearings (i.e. 135).
Rescale XY Data
Rescales X,Y location coordinates by a user-declared real
number value. Coordinates may be rescaled differently in the
Y and Y directions.
Rotate XY Data
Rotates X, Y location coordinates by a user-declared amount
around a user declared pivot point.
343
Reference
RockWorks14
Shift XY Data
Shifts the X, Y location coordinates by a user-declare amount
in both the X and Y directions.
Jeffersonian Points -> Cartesian Converts Jeffersonian style point (well) locations to
Cartesian coordinates. The translation is based on the
RockWare Landbase or on a land grid table you have already
created using a commercial land grid data set or an idealized
land grid.
Jeffersonian Polygons -> Cartesian Converts Jeffersonian style 4-cornered polygon
descriptions (leases) to Cartesian coordinates. The translation
is based on the RockWare Landbase or on a land grid table
you have already created using a commercial land grid data set
or an idealized land grid.
Dates -> Star Dates
Translates dates listed as month/year, month/day/year, or
day/month/year into a decimal-style stardate. Most typically
this is used if you wish to plot date-dependent data along an
axis of an XY plot, and the application requires that dates be
entered in decimal format.
Time Merge
Adds X,Y coordinates (e.g. UTM Eastings & Northings) to
datasets that only have a "timestamp". The coordinates for a
given event (e.g. a geophysical measurement) are established
by locating the preceding and succeeding times within a
designated GPS file and interpolating between these two
"known" points.
Grafix menu
2D Utilities
Append
Clip
Montage
Rescale
344
Contains tools for creating and manipulating raster and
RockWorks graphics
Offers tools for manipulating RockPlot2D graphics files
(*.RK6). These options are also available within RockPlot2D
itself.
Combines the contents of two RockPlot2D files (*.RK6), and
to save the results under a new RK6 file name
Extracts from an existing map or diagram, created in
RockPlot2D and saved as an RK6 file, all of the contents that
lie within a user-declared rectangular area. The clipped image
is displayed in a new, untitled RockPlot2D window.
Rescales (if necessary) and combines multiple RockPlot2D plot
files (*.RK6) into a single "montage," using coordinate
information that you enter into a table. The new image
containing the combined plots is displayed in a new, untitled
RockPlot2D window.
Rescales X,Y location coordinates in a graphic image using
either of these methods: (1) Using new origin coordinates and
RockWorks14
Reference
scaling multipliers. (Coordinates may be rescaled differently in
the X and the Y directions.) (2) Using new coordinates entered
for one or more boundary edges.
Import
Imports AGL (RockWorks ASCII Graphics Language), DXF,
and Shape Files into an RK6 format for display in RockPlot2D.
Export
Exports an existing RK6 file into the following formats: BMP,
DXF, EMF, JPG, KMZ (Google Earth), PNG, RockPlot3D,
TIFF, and WMF.
3D Utilities
This menu generates a variety of 3D diagrams:
Discs
Plots oriented discs in three dimensional space. These discs
may represent fractures or other oriented planar features
Images
Displays raster images (BMP, JPEG, TIFF, WMF, EMF, PNG,
TGA, and PCX) in 3D.
Cube
Displays bitmaps on cube faces.
Float
Assigns a raster image XYZ coordinates for each corner for
display in a RockPlot3D window. This floating image could be
appended to another 3D image.
Drape
Used to 3-dimensionalize a raster image by draping it over
an existing grid model. The new image will be displayed in a
RockPlot3D window, for display alone or with another 3D
image.
Panels / Vertical Panels or Horizontal Panels
Used to read a list of raster
image file names and corner XYZ coordinates from the main
data sheet for display in RockPlot3D.
Oriented Objects
Reads location and orientation information from the main data
sheet, and displays these as 3D oriented arrows in the
RockPlot3D window.
Perimeter
This program reads a list of x/y coordinates and creates a series
of vertical panels that may be used to show a project area
perimeter within a 3D diagram.
Storage Tanks / Horizontal or Vertical Used to read location elevation, radius and
color data from the datasheet and draw 3D cylindrical tanks at
those location for display in RockPlot3D. Use this to display
underground or surface tanks with your 3D images. The tanks
can be oriented vertically or horizontally.
Surface Objects
Creates 3D building, roads, other objects based on a text file.
Triangles
Plots a series of colored triangles in 3-D space. The input
consists of a datasheet which contains the coordinates for each
triangle vertex.
345
Reference
Tubes
RockWorks14
Reads X1Y1Z1, X2Y2Z2 coordinates from the main data sheet,
and displays these as oriented tubes in the RockPlot3D
window.
Urchingram
Reads a listing of azimuth bearings, inclination angles and
lengths, and display them as arrows or tubes in 3D as a single
"urchin" shaped object.
Prismgram
Reads a listing of azimuth bearings, inclination angles and
lengths, and display them as prisms in 3D as a single object.
Append
Combines two RockPlot3D XML files into a single diagram.
This tool has the same function as the File / Append tool within
RockPlot3D itself.
Montage
Combines multiple RockPlot3D files (*.XML) into a single
XML file, based on a list of XML files in the Utilities
worksheet.
Reference Cage
Use this tool to generate a 3D "reference cage" noting X, Y,
and elevation coordinates. This is the same type of cage
available within other RockWorks menus, but is generated on
its own.
Images
This Grafix menu offers tools for manipulating raster images
(BMP, JPEG, TIFF, WMF, EMF, PNG, TGA, and PCX
formats)
Animated GIF
Creats an animated GIF file (suitable for inclusion within web
pages) based on a list of images, such as the list generated by
the Grid / Morph program.
Append Raster Image
Appends a raster image to an existing RK6 file based on X
and Y coordinates entered by the users.
Digitize from Bitmap Imports a bitmap, calibrates it to global coordinates, and
digitize points, lines, polylines, and polygons. As the items are
selected, the global coordinates are stored within and editable
data window along the right side of the screen. This data may
then be copied into other applications
PicShow
Reads a list of names of bitmap images from the main
RockWorks data sheet, and display them in order, with an
adjustable delay between frames. The PicShow can run once
or be continually looped to repeat the display list.
Raster > RKW
Converts a raster image to a RockPlot RK6 file. This can be
used to add aerial photos to your maps or raster well logs or
core pictures to your strip logs, cross sections and fence
diagrams. For very large images you may want to resize them
346
RockWorks14
Raster Conversions
Rectify Image
Reference
to save disk space and for better viewing quality using the
Raster Conversion utility
Converts raster information between a variety of formats (e.g.
TIFF to JPG)
Rectifies (shifts and rotates) an image based on three points,
and then clips it based on the current Project Dimensions, or
dimensions entered by the user.
Tools menu
Contains a variety of program configuration options.
Main Menu Configuration Wizard Walks the user through a series of program
configuration screens.
General Preferences
Used to establish some general operational settings for the
program.
Import Menu Settings Allows the user to import a snapshot of menu settings that
were saved previously.
Export Menu Settings Allows the user to export a snapshot of menu settings that
can later be imported.
Restore Menu Settings Restors the menu settings to factory default configuration.
Change Licensing
Launches the RockWorks licensing program, where you can
remove the licensing from the current computer, or change the
license type (Single User to Network for example).
Network Users
Displays users currently logged into the network license
manager.
Widgets menu
Area / Volume
Colors
Finance
Contains a variety of miscellaneous tools
Performs geometric calculations such as surface areas,
volumes, and side lengths of various geometric shapes and
solids.
Two tools: One returns the Windows color number (typically
used in RockWorks) for a color selected from a palette. The
other converts Red/Green/Blue color numbers to Windows
color numbers, typically used in RockWorks
Used to calculate cost and profit breakdown, lease analysis, and
amortization on loans by changing various factors within the
utility equations.
Break-even Analysis determines when a project has paid for
itself; it can also estimate profits and losses.
Lease Analysis calculates square footage rates, monthly rent,
& annual rent based on any combination of the other variables.
Loan Analysis (amortization) determines various loan-related
items: when a loan will be paid off, total amount paid, etc.
347
Reference
Geological Time Chart
RockWorks14
An interactive program designed to show the duration, ages,
and major events of various geological time periods.
Igneous Rock Identification Used to identify igneous rocks by displaying a series of
questions about the rock characteristics, and offering a
classification based on your responses.
Periodic Table
Used to retrieve information about various elements by
pointing at the elemental symbol on the table and pressing the
mouse button.
Trigonometry Calculator
Performs various trigonometric calculations, such as
apparent dip or true dip, drilled thickness, strike and dip from 3
points, and more.
Unit Conversions
Used to convert measurement units (length, area, pressure,
velocity, etc.) By entering a single value in a particular
measurement system, you can create a table displaying an equal
measurement in other units
348
RockWorks14
Index
2
2d Grid Volume .......................................... 184
3
3D bitmaps - see also raster images .............. 89
3D images - plotting ................................... 229
3D models...130, 135, 136, 142, 143, 145, 147,
150, 153, 154, 158
3D objects ....................................... 91, 92, 203
3D panels ........................................ 89, 90, 204
3D perimeter ............................................... 205
3D strip logs................................................ 125
3D surface maps ................................. 114, 115
3-Point computing .............................. 193, 210
3-Point contouring ...................................... 193
A
Adjust Borehole Elevations Based on Grid
Model........................................................ 53
Adjust Total Depths ...................................... 54
AGL files .................................................... 215
analyze P-Data ......................................... 156
animated GIF .............................................. 206
anion data.......................86, 108, 188, 189, 190
annotating plot files ............................ 226, 245
anomalies multi-variate............................... 169
appending plot files..................... 214, 230, 247
aquifer data ................................................... 47
Aquifer menu.............................................. 141
area
computing from screen display....... 207, 223
grid models............................................. 169
area/volume ................................................ 209
arithmetic operations
datasheet................................................... 97
grid models............................................. 170
solid models ........................................... 177
Index
arrow maps..................................................191
ASCII data
exporting..... 68, 99, 139, 142, 148, 151, 160
importing ....................................55, 98, 174
ASCII files
exporting.........................................174, 182
importing ................................................182
ATD files ...................................... 76, 275, 278
AVI files..............................................237, 241
axes
displaying in RockPlot3D.......................234
labeling ................................... 226, 297, 306
labels - N S E W .....................................234
scaling............................. 214, 217, 252, 253
B
Backup Database...........................................38
bar chart maps .............................................107
batch............................................................308
bearing
computing from X1Y1X2Y2 data...........192
computing on screen display...................223
converting from quadrant........................196
converting to quadrant ............................196
bearing distance data ...................................201
Best Fit command .......................................217
beta intersections.........................................193
beta pairs .....................................................194
BH files .......................................................275
bitmaps see also raster images....................89
Bitmaps tab ...................................................49
BMP images - see also raster images ............89
Boolean filter
grid models .............................................170
solid models............................................179
borders
2D maps and diagrams....................226, 297
3D diagrams............................................306
borehole logs - see also strip logs................119
349
Index
Borehole Manager
access well data.........................................33
create new project .....................................27
create new well .........................................31
data ...............................................30, 39, 68
database34, 35, 36, 37, 38, 39, 52, 53, 54, 55
database query ..............................68, 69, 70
delete well.................................................32
enable/disable wells ..................................33
exporting data ...........................68, 151, 160
getting started............................................25
maps................................................106, 111
open project ..............................................30
overview ...................................................19
transferring data ........................................68
using .........................................................25
borehole summary .........................................51
Borehole Survey Table................................269
buildings......................................................205
C
Calculate XYZ Values ..................................54
cation data ..................... 86, 108, 188, 189, 190
cavern models..............................................160
cell maps .....................................................297
certificate file ..................................................8
Check Data Integrity .....................................39
Check Database Integrity ..............................39
clipping
grid models .............................................170
RockPlot2D images ................................227
solid models............................................178
closest point gridding ..................................284
Closest Point solid modeling.......................290
colindex.tab .................................................266
Colog data .....................................................59
Color Index Tables ..............................226, 266
color legend.................................................222
color names table.........................................269
color numbers..............................................209
Colorfill Tables ...........................................268
350
RockWorks14
columns
defining .................................. 43, 45, 76, 94
displaying ................................................. 55
tools.......................................................... 97
combining
ReportWorks images .............................. 247
RockPlot2D images................................ 214
RockPlot3D images................................ 230
comments...................................................... 39
compaction data............................................ 57
computations
azimuth to quadrant................................ 196
borehole endpoints ................................. 128
datasheet statistics .................................... 97
formation volume ........................... 183, 184
geometry................................................. 209
grid residuals .......................................... 169
grid statistics .......................................... 169
ion balance ....................................... 86, 188
lineation bearings ..................... 88, 192, 223
lineation lengths ....................... 88, 192, 223
lineation midpoints........................... 88, 192
movement analysis ................................. 173
normalizing data..................................... 199
planar intersections........................... 86, 193
point distances........................................ 200
polygon area........................................... 223
polygon perimeter .................................. 223
quadrant to azimuth................................ 196
random numbers..................................... 199
rotating 3D data...................................... 194
solid model statistics .............................. 177
standard deviations................................. 199
strike & dip from 3 points ...................... 193
strike to dip direction........................ 86, 195
total dissolved solids ........................ 86, 190
trigonometry........................................... 210
unit converter ......................................... 210
univariate statistics ........................... 52, 197
water level drawdown ............................ 187
RockWorks14
XYZ coordinates from survey data ........ 201
cone penetrometer data ................................. 59
consolidate stratigraphy .............................. 138
contacts stratigraphy picking from logs ... 136
contour maps....................... 109, 110, 111, 296
Contour Tables ........................................... 268
contours
custom intervals...................................... 268
Delaunay ........................................ 109, 297
from 3 points .......................................... 193
in 2D map layers ............................ 296, 297
Contours.tab................................................ 268
Convert lon/lat coordinates to meters or feet227
Convert menu ............................................. 180
coordinates
changing in RK6 files............................. 227
converting in Borehole Manager ............ 118
converting in the RockWorks Utilities ... 118
CPT files - importing .................................... 59
cross sections .............................................. 119
drawing................................................... 163
fractures.................................................. 158
I-data ...................................................... 150
in page layout ......................................... 245
lithology ................................................. 148
manually defining endpoints .................. 273
options.................................................... 306
P-data ..................................................... 155
plotting ................................................... 211
profiles see also Profiles...................... 122
solid model ............................................. 145
stratigraphy..................................... 131, 132
strip logs......................................... 122, 123
water level .............................................. 141
cumulative gridding .................................... 284
D
DAT files - importing ................................... 56
data - Borehole Manager...... 30, 39, 60, 63, 99,
136, 137, 138
customizing tabs....................................... 38
Index
database .... 34, 35, 37, 38, 39, 52, 53, 54, 55
database ....................................................36
exporting................................... 68, 151, 160
importing ..................................................55
query .............................................68, 69, 70
transferring to RockWorks Utilities ..........68
view summary.....................................51, 52
data - RockWorks Utilities...... 75, 76, 278, 280
data layout.................................................79
digitizing.................................................100
editing the data..........................................93
exporting...................................................99
grid lists ....................................................84
horizontal panel image lists ......................89
horizontal tanks.........................................92
hydrochemistry ion data............................86
importing ..................................................98
land grid lease descriptions.......................82
land grid well descriptions ........................81
lineation endpoint data..............................88
oriented objects.........................................91
strike and dip data.....................................86
ternary data ...............................................81
transferring................................................99
vertical panel image lists...........................90
vertical tanks.............................................92
XYZ data ..................................................80
XYZG data ...............................................85
data items in RockPlot3D............................235
data window in RockPlot2D........................224
DBF files.................................................98, 99
declustering .........................................284, 291
default user ID.................................................9
Delaunay contouring ...................................109
DeLorme data................................................98
DEM files importing ...................................174
densify.........................................................286
density lithology, stratigraphy ..........257, 259
density - patterns .........................................262
density conversion
351
Index
grid models .............................................170
solid model .............................................179
diagrams
drawdown surface ...................................187
Durov ......................................................188
flowlines .................................................187
frequency histograms 52, 169, 177, 197, 198
hydrographs ............................................188
Piper..................................................86, 189
plotting....................................................211
rose .............................................86, 88, 192
sieve........................................................199
stereonet............................................86, 195
Stiff ...................................................86, 189
ternary plots ............................................198
water level drawdown .............................187
XY scattergrams .....................169, 177, 198
Digital Line Graph files.......................215, 270
digitizing
from bitmaps on screen...........................207
from RockPlot2D....................................223
using an electronic digitizer ....................100
dimensions
gridding...................................................287
project ...............................................70, 100
RockPlot2D ............................................217
RockPlot3D view....................................233
solid modeling ........................................293
directional maps ..................................117, 172
directional weighting gridding ....................284
directional weighting solid modeling ..........290
Disable All Boreholes ...................................33
discs 3D.......................................................203
distance computing on screen display .........223
distance filter solid models..........................178
distance to point gridding ............................284
Distance to Point solid modeling.................290
DLG Attributes Table..................................270
DLG files.....................................................215
downgradient vector map ....................117, 172
352
RockWorks14
downhole survey data ................................. 202
drape bitmaps.............................................. 204
Draw menu - RockPlot2D .......................... 222
drawdown ................................................... 187
drill hole survey .......................................... 202
Duplicate Log ............................................... 31
Durov diagrams .......................................... 188
DXF files
exporting ................................ 174, 216, 241
importing...........................98, 193, 215, 241
E
E00 files importing ..................................... 215
easting..................................................... 31, 39
Edit as Spreadsheet....................................... 52
editing
borehole data ............................................ 30
grid models............................................. 171
patterns................................................... 263
RockPlot2D graphics.............................. 220
RockWorks Utilities datasheet ................. 93
solid models ........................................... 181
symbols .................................................. 265
elevation ................................................. 39, 53
EMF images
see also raster images ............................... 89
Enable All Boreholes.................................... 33
endpoint comparison................................... 128
ENZ files .................................................... 174
Erase Log...................................................... 32
ESRI E00 files importing............................ 215
ESRI grid models........................................ 174
ESRI Shapefiles
exporting ................................ 132, 133, 241
importing........................................ 206, 215
exaggeration vertical................................... 217
Excel files
exporting .................................... 68, 99, 151
importing............................................ 59, 98
export.......................................................... 277
ASCII ..........68, 99, 139, 142, 148, 151, 160
RockWorks14
AVI ................................................ 237, 241
Borehole Manager .................... 68, 151, 160
CSV........................................................ 151
DBF.......................................................... 99
DXF........................................ 174, 216, 241
ENZ........................................................ 174
ESRI grid models ................................... 174
Excel........................................... 68, 99, 151
fractures as XYZG data .......................... 160
grid models............................................. 174
GXF........................................................ 174
Hanson Aggregates strat thickness ......... 139
I-data as XYZG data............................... 151
KMZ....................................................... 241
lithology as XYZG data ......................... 148
metafiles ......................................... 206, 216
NOeSYS................................................. 182
raster images................... 206, 216, 241, 248
RockWorks Utilities datasheet ................. 99
SHP ........................................................ 241
Slicer Dicer............................................. 182
solid models ........................................... 182
stratigraphy as XYZ data........................ 139
stratigraphy thickness ............................. 139
Surfer...................................................... 174
water levels as XYZ data........................ 142
XLS .................................................... 68, 99
XML............................................... 206, 216
Extract Grid from Model ............................ 180
extracting solid models ....................... 184, 185
EZ Map....................................... 106, 110, 297
EZ Volume ................................................. 183
F
faulting........................................................ 286
fence diagrams ....132, 133, 134, 142, 145, 147,
150, 155, 158, 176
displaying ....................................... 229, 239
drawing panels........................................ 165
in page layout ......................................... 245
legends ................................................... 306
Index
manually defining endpoints...................273
reference cage .........................................306
file type summary........................................275
Fill in Missing Stratigraphy...................64, 137
filter
boreholes...................................................68
grid models .............................................170
solid models............................ 178, 179, 292
XYZG data for solid models...................292
Finance utilities ...........................................209
float bitmaps................................................203
flowlines......................................................187
Folks siliclastic classification.....................198
font - datasheet ............................................280
formation volume ................................183, 184
formations missing ................................63, 137
fracture diagrams.........................................157
fences..............................................158, 165
plan map .................................................159
profiles............................................158, 161
sections ...........................................158, 163
solid models............................................158
surface map.............................................159
Fractures tab..........................................46, 160
frequency histograms
datasheet values ........................ 52, 197, 198
grid node values......................................169
solid model node values..........................177
Fugro CPT files -importing ...........................59
G
GDS files - importing....................................56
general preferences..............................278, 280
geochemistry data....................................43, 44
geological time chart ...................................209
geology map........................................134, 148
geometry calculator.....................................209
geophysical data ............................................45
Geosoft files ................................................174
GeoTools.....................................................209
RockWorks ...................................................25
353
Index
GIF images - animating...............................206
gINT files - importing ...................................55
global maps .................................................117
Google Earth maps ..............................108, 241
Grafix menu ................................................203
GRD files see also grid models ................275
Grid & Constant Math.................................170
Grid & Grid Math........................................170
grid lines
displaying in RockPlot3D .......................234
grid list files ..................................................84
Grid menu ...................................................169
grid models
arithmetic operations...............................170
creating ...................................114, 187, 191
creating strat contacts..............................176
density conversion ..................................170
dimensions ................................70, 100, 287
displaying as stacked surfaces.................114
editing .....................................................171
exporting.................................................174
extracting from solid models...................180
fences......................................................176
filtering ...................................................170
filtering solid models with ......................178
format .....................................................289
importing ................................................174
LIDAR ....................................................175
morphing.................................................174
node values posted on a 2D map.............297
observed v computed scattergram...........169
profiles....................................................175
profiles 3D ..............................................176
resampling ..............................................170
residuals ..................................................169
slope aspect analysis ...............................172
statistics ..................................................169
tools ........................................................169
grid residuals ...............................................169
grid statistics ...............................................169
354
RockWorks14
Grid-Based Map ................................. 111, 114
gridding .............................................. 110, 283
declustering ............................................ 284
densify.................................................... 286
dimensions ............................... 70, 100, 287
faulting ................................................... 286
high fidelity ............................................ 285
logarithmic ............................................. 285
methods .................................. 110, 283, 284
options.................................................... 284
overview......................................... 110, 283
polyenhancement.................................... 284
polynomial enhancement........................ 286
smoothing filter ...................................... 286
group settings - RockPlot3D....................... 240
GSM Data..................................................... 98
GXF files .................................................... 174
H
hanging cross sections ................................ 123
Hanson Aggregates stratigraphy thickness . 139
Hardware Acceleration ............................... 243
help ....................................................... 17, 278
high fidelity ........................................ 285, 292
histogram plot................52, 151, 156, 197, 198
hole to hole cross sections .......... 122, 123, 163
hole to hole fence diagrams ................ 133, 165
horizontal biasing solid modeling............... 290
horizontal bitmap panels....................... 89, 204
horizontal lithoblending solid modeling ..... 291
horizontal tanks............................................. 92
hybrid gridding ........................................... 284
hydrochemistry ion data 86, 108, 188, 189, 190
Hydrochemistry menu ................................ 187
hydrographs ................................................ 188
Hydrology menu ................................. 141, 187
I
I-data - exporting ........................................ 151
I-data diagrams ........................................... 149
annotating............................................... 306
fences ............................................. 150, 165
RockWorks14
plan map ................................................. 151
profiles ........................................... 150, 161
sections........................................... 150, 163
solid models ........................................... 150
statistics map .......................................... 151
surface map ............................................ 151
I-data legend ............................................... 306
I-Data tab .................................................... 151
igneous rock identification.......................... 209
IHS files - importing..................................... 56
images see raster images.......................... 222
import ......................................................... 277
AGL ....................................................... 215
ASCII ......................................... 55, 98, 182
Colog data ................................................ 59
compaction data........................................ 57
CPT .......................................................... 59
DAT ......................................................... 56
DBF.......................................................... 98
DeLorme .................................................. 98
DEM....................................................... 174
DLG ....................................................... 215
DXF.................................. 98, 193, 215, 241
E00 ......................................................... 215
Excel................................................... 59, 98
Fugro CPT................................................ 59
GDS.......................................................... 56
gINT ......................................................... 55
grid models............................................. 174
GSM-19.................................................... 98
GXF........................................................ 174
IHS ........................................................... 56
KGS.......................................................... 56
LAS .......................................................... 56
Laser Atlanta ............................................ 98
LIDAR data............................................ 175
LogPlot data ....................................... 16, 56
menu settings.......................................... 280
metafiles ................................................. 215
ModPath Pathline ..................................... 98
Index
Newmont Assay MDB..............................57
penetrometer data......................................57
PI/Dwights ................................................56
plot files ..................................................215
ProSect data ..............................................57
raster images ...................................174, 215
RockBase ..................................................98
RockWorks2004/2002 ..............................57
RockWorks99 ...........................................57
SEG-P1 .....................................................98
Shapefiles .......................................206, 215
solid models............................................182
Spectrum Technologies.............................57
Surfer ......................................................174
Tobin.........................................................58
WCS .........................................................58
XLS ....................................................59, 98
initialize solid model ...................................182
Insert Grid into Model.................................180
installation number......................................7, 8
installing RockWorks..................................2, 3
interval based data................... 43, 44, 148, 151
Intervals I-Data tab................................43, 151
inverse distance gridding.............................284
inverse distance solid modeling ..................290
ion balance ..................................................188
ion data.......................... 86, 108, 188, 189, 190
isopach thickness maps ............... 112, 115, 142
isosurfaces................... 145, 150, 153, 154, 158
displaying .......................................229, 237
in page layout..........................................245
slicing .............................................237, 239
J
Jeffersonian points to XY....................118, 270
Jeffersonian polygons to XY...............118, 270
JPG images - hsee also raster images ............89
K
Kansas Geological Survey files - importing..56
Keyword Tables ..........................................257
KGS files - importing....................................56
355
Index
KMZ files............................................108, 241
kriging .........................................................284
L
labeled cell maps .........................................297
land grid lease descriptions ...........82, 116, 118
land grid maps .............................................116
Land Grid Tables.........................................270
land grid well descriptions ....................81, 118
landbase...............................................116, 274
LAS files - importing ....................................56
Laser Atlanta survey data ..............................98
layers ...................................................221, 250
lease data & maps..........................82, 116, 118
legends ........................................................222
2D images ...............................................306
3D images ...............................................306
adding to a RockPlot2D image ...............226
color index tables ....................................266
Line Style Index Tables ..........................267
Pattern Index Tables ...............................267
RockPlot3D ............................................240
Symbol Index Tables ..............................267
licensee name ..................................................8
licensing
changing license type................................10
license types............................................5, 9
network login ..............................................8
removing license .......................................11
unlocking ....................................................7
LIDAR data.................................................175
limit filter - grid models ..............................170
Line Style Index Tables.......................226, 267
Linears menu...............................................191
lineations
arrow maps .............................................191
computing bearing length midpoint ........192
densities ..................................................191
importing from DXF...............................193
intersections ............................................191
lengths.............................................191, 192
356
RockWorks14
line endpoint data ..................................... 88
lineation maps ................................ 191, 192
rose diagrams ......................................... 192
rotating ................................................... 194
stereonet diagrams.................................. 195
strike and dip data .................................... 86
lines ............................................................ 251
digitizing ........................................ 100, 223
in datasheet............................................... 94
measuring ............................................... 223
lithology data ................................................ 41
lithology data - exporting............................ 148
lithology diagrams ...................................... 146
annotating............................................... 306
fences ............................................. 147, 165
plan map................................................. 148
profiles ........................................... 147, 161
sections........................................... 148, 163
solid model............................................. 147
surface map ............................................ 148
lithology legend .......................................... 306
Lithology menu........................................... 146
Lithology tab .................................. 41, 60, 148
Lithology Types Table................................ 257
lithology versus stratigraphy......................... 60
lithology volume......................................... 185
Locate Closest Borehole ............................... 70
locate closest point...................................... 226
location - borehole ........................................ 39
Location tab ............................................ 39, 68
log profile ................................................... 161
logarithmic gridding ................................... 285
logos in diagram legends ............................ 226
LogPlot data - importing......................... 16, 56
LogPlot keywords....................................... 257
logs - see also strip logs .............................. 119
longitude latitude .......................... 39, 118, 227
M
maps ........................................................... 105
2D map layers ................................ 296, 297
RockWorks14
3D point map.......................................... 107
3-point contour ....................................... 193
bar chart.................................................. 107
borehole maps ................................ 106, 111
cell maps ................................................ 297
contour ....................109, 110, 111, 112, 296
cylindrical world .................................... 117
EZ maps ................................................. 296
flow ................................................ 117, 172
Google Earth .......................................... 108
grid-based maps...................................... 296
in page layout ......................................... 245
land grid ................................................. 116
lease........................................................ 116
lineations ........................................ 191, 192
lithology ................................................. 148
pie chart.................................................. 107
plan................................. 113, 151, 155, 159
plotting ........................................... 211, 229
point maps ...................................... 105, 106
rose diagram ................................... 108, 159
section .................................................... 116
shotpoint................................................. 117
slope ............................................... 117, 172
spherical ................................................. 117
starburst .................................................. 107
statistics.......................................... 151, 156
stereonet ......................................... 108, 159
Stiff diagrams ................................. 108, 190
stratigraphic.................................... 115, 236
stratigraphy..................................... 134, 135
strike and dip .......................... 117, 172, 195
strip logs......................................... 115, 124
surface .....................114, 151, 156, 159, 236
survey ..................................................... 201
water level surface.......................... 142, 236
mathematical operations
datasheet................................................... 97
grid models............................................. 170
solid models ........................................... 177
Index
MDB file .........................................30, 34, 275
Measure menu - RockPlot2D ......................223
menu settings.......................................279, 281
menu summary ............................................309
menus ......................................................23, 24
menusettings.ini ..........................................280
minimum area filter - grid models...............170
missing formations ................................63, 137
MOD files see also solid models ..............275
model resolution............................ 70, 100, 293
models
aquifer.....................................................142
fractures ..................................................158
I-data.......................................................150
lithology..................................................147
P-data......................................................154
plotting....................................................229
solid ................................................143, 145
stratigraphy ............................. 130, 135, 136
T-data......................................................153
ModPath flowlines ......................................187
ModPath Pathline data ..................................98
morph grid models ......................................174
morph solid models .............................182, 237
movement analysis ......................................173
multi-log 3-D...............................................125
Multi-Log Map............................................124
Multi-Log Plan View ..................................124
multi-log profile .......................... 121, 122, 161
multi-log section .................................123, 163
Multiple LAS ................................................56
multiple linear regression gridding..............284
multivariate anomalies ................................169
multivariate maps ........................................107
N
network user mode ......................................6, 8
new
borehole ....................................................31
Borehole Manager project.........................27
layer ................................................221, 250
357
Index
ReportWorks window .............................246
RockPlot2D window...............................213
RockPlot3D window...............................229
RockWorks Utilities datasheet..................76
new features ..................................................12
New Log........................................................31
Newmont Assay MDB ..................................57
NOeSYS......................................................182
normalize filter
datasheet .................................................199
grid models .............................................170
northing ...................................................31, 39
O
OpenGL.......................................................243
opening
Borehole Manager projects .......................30
plot files ..........................................213, 229
R3DXML files ................................229, 242
ReportWorks document ..........................246
RK6 files.................................................213
RockWorks Utilities datasheet....77, 78, 278
XML files .......................................229, 242
Ore Thickness -> Grid.................................180
Orientation tab...............................................41
oriented objects .....................................91, 204
Overburden Thickness -> Grid....................180
P
page layout ..................................................249
Page Setup command ..................................247
PAT files .....................................................276
Pattern Editor ..............................................263
Pattern Index Tables............................226, 267
Pattern Tables.............. 250, 261, 262, 263, 276
patterns
in datasheet ...............................................94
in diagram legends ..........................226, 306
in Lithology Table ..................................257
in Stratigraphy Types Table....................259
in Well Construction Types Table ..........260
Patterns tab....................................................48
358
RockWorks14
P-data diagrams .......................................... 153
annotating............................................... 306
fences ............................................. 155, 165
plan map................................................. 155
profiles ........................................... 155, 161
sections........................................... 155, 163
solid models ........................................... 154
statistics map .......................................... 156
surface map ............................................ 156
P-data legend .............................................. 306
penetrometer data, importing........................ 57
Pennsylvania coordinate offsets.................. 118
perimeter
around 3D images .................................. 205
around 3D surfaces................................. 306
measuring on screen ............................... 223
profiles & sections.................................. 306
periodic table .............................................. 210
PI/Dwights files - importing ......................... 56
Pick Contacts .............................................. 136
PicShow...................................................... 207
pie chart maps............................................. 107
Piper diagrams ............................................ 189
plan maps.... 113, 135, 142, 145, 148, 151, 155,
159
plan maps see also contour maps ............. 109
planar data ...........................193, 194, 195, 203
Planes menu................................................ 191
plot files
adjusting reference & data items ............ 234
annotating............................................... 226
clipping .................................................. 227
combining............................... 214, 230, 247
converting coordinates ........................... 227
exporting .........................206, 216, 241, 248
importing................................................ 215
inserting into ReportWorks .................... 252
opening........................................... 213, 229
printing................................... 214, 232, 247
rescaling ................................................. 227
saving ..................................... 214, 231, 247
RockWorks14
viewing................................................... 216
zipping.................................................... 231
PNG images - see also raster images ............ 89
point distances ............................................ 200
point maps....................105, 106, 107, 111, 296
point-based data ............................................ 45
points - digitizing................................ 100, 223
Points P-Data tab .................................. 45, 156
polar coordinates......................................... 118
polygon clipping ......................... 170, 178, 272
Polygon Vertices Tables ............................. 272
polygons ............................................. 223, 251
polygons ..................................................... 222
polylines ..................................... 222, 223, 251
polylines -> planes...................................... 196
polynomial enhancement .................... 284, 286
preferences.......................................... 278, 280
Print Setup command.......................... 214, 249
printing
from ReportWorks.................................. 247
from RockPlot2D ................................... 214
RockPlot3D views.................................. 232
RockWorks Utilities datasheet ................. 79
profiles........................................................ 119
drawing................................................... 161
fractures.................................................. 158
grid models..................................... 175, 176
I-data ...................................................... 150
in page layout ......................................... 245
lithology ................................................. 147
options.................................................... 306
P-data ............................................. 155, 306
plotting ................................................... 211
solid model ............................................. 145
stratigraphy............................................. 131
strip logs......................................... 121, 122
T-data ..................................................... 153
water level .............................................. 141
project dimensions ...........21, 70, 100, 287, 293
project folder................................... 27, 30, 278
Index
Project Information .......................................52
Project Manager ...................... 20, 72, 103, 278
ProSect data...................................................57
Q
quadrant - converting from/to azimuth........196
query .................................................68, 69, 70
R
R3DXML files ............................................276
adjusting reference & data items.............234
combining ...............................................230
opening ...........................................229, 242
printing ...................................................232
rotating....................................................233
screen scaling..........................................233
spinning ..................................................233
viewing ...................................................233
zipping ....................................................231
range filter
grid models .............................................170
solid models............................................178
Range Tables...............................................269
Range Township Section.......................81, 270
Range Township Section conversion ..........118
Range Township Section coordinates .........118
raster images
2D ...........................................................215
3D ...........................................................203
animated GIF ..........................................206
appending to RK6 files ...........................207
as 3D panels..............................................89
as map backgrounds................................296
as panels....................................................90
converting ...............................................207
digitizing coordinates..............................207
displaying in logs..............................49, 127
displaying in RockPlot2D.......................207
drawing on screen ...................................222
exporting......................... 206, 216, 241, 248
importing as grid models ........................174
in diagram legends..................................226
359
Index
in page layout..........................................245
in slide show ...........................................207
inserting into ReportWorks.....................253
rectifying.................................................208
RCL....................................... 24, 275, 281, 308
rectangles ............................................222, 251
rectify bitmaps.............................................208
reference cage settings ................................306
Refresh Database...........................................38
registration number .....................................7, 8
report
grid statistics ...........................................169
solid model statistics...............................177
volume computations..............................183
ReportWorks
combining files .......................................247
drawing items..........................................251
exporting files .........................................248
inserting raster images ............................253
inserting RockPlot2D images..................252
inserting scalebars...................................254
inserting text ...........................................252
introduction.......................................23, 245
layers.......................................................250
new document.........................................246
open document........................................246
page layout..............................................249
page units................................................249
printing files............................................247
saving files..............................................247
resample grid models ..................................170
rescaling
datasheet coordinates ..............................118
RockPlot2D images ................................227
residuals ......................................169, 173, 284
Restore Database...........................................38
RK6 files .....................................................276
annotating ...............................................226
clipping ...................................................227
combining ...............................................214
360
RockWorks14
converting coordinates ........................... 227
displaying bitmaps ................................. 207
exporting ........................................ 206, 216
inserting into ReportWorks .................... 252
opening................................................... 213
printing................................................... 214
rescaling ................................................. 227
saving ..................................................... 214
scaling .................................................... 217
screen scaling ......................................... 217
viewing................................................... 216
RKW files................................................... 213
RockPlot2D
adding borders........................................ 226
adding legends........................................ 226
clipping images ...................................... 227
combining images .................................. 214
converting coordinates ........................... 227
data window ........................................... 224
digitizing on screen ................................ 223
drawing items ......................................... 222
editing tools............................................ 220
exporting files ................................ 206, 216
image scaling in window................ 217, 218
importing files ................................ 206, 215
introduction ...................................... 22, 211
layers ...................................................... 221
magnifier ................................................ 218
make all objects visible .......................... 219
measurements......................................... 223
opening files........................................... 213
pan.......................................................... 219
printing files ........................................... 214
rescaling image coordinates ................... 227
resizing the window ............................... 216
saving files ............................................. 214
undo........................................................ 222
viewing plot files.................................... 216
zoom in and out of screen display .......... 219
RockPlot3D
RockWorks14
accessing ................................................ 229
adding legends........................................ 240
combining files....................................... 230
data items ............................................... 235
exporting files......................................... 241
fence panel settings ................................ 239
group settings ......................................... 240
image scaling in window ........................ 233
introduction ...................................... 22, 229
isosurface settings .................................. 237
manipulating images............................... 234
opening files ................................... 229, 242
printing ................................................... 232
reference items ....................................... 234
resizing the window................................ 233
rotating the view..................................... 233
saving files ............................................. 231
spinning the view ................................... 233
surface settings ....................................... 236
tables ...................................................... 241
troubleshooting............................... 242, 243
voxel model settings............................... 238
zipping files............................................ 231
zoom in and out of screen display .......... 233
RockWare - contacting ............................. 9, 17
RockWare Landbase ........................... 116, 274
RockWorks
Borehole Manager .................................... 25
change licensing ....................................... 10
file type summary................................... 275
installation .............................................. 2, 3
introduction ................................................ 1
license types ........................................... 5, 9
menu buttons .......................................... 279
menu setting summaries ......................... 281
menu summary ....................................... 309
menus ....................................................... 23
network login ............................................. 8
new features ............................................. 12
program preferences ....................... 278, 280
Index
project dimensions ............................70, 100
RockWorks Utilities .................................75
running from a script ..............................308
starting up ...........................................9, 278
system requirements ...................................2
tables.......................................................255
uninstalling ...............................................11
unlocking ....................................................7
version ....................................................278
RockWorks Utilities datasheet ... 19, 75, 76, 79,
93, 98, 99
RockWorks/7 ..............................................174
RockWorks2002......................................15, 57
RockWorks2004......................................15, 57
RockWorks2006............................................15
RockWorks99....................................16, 57, 78
RockWorks99 users ......................................76
rose diagram maps...............................108, 159
rose diagrams ......................................159, 192
rotate
RockPlot3D view....................................233
strike and dip data...................................194
X Y data..................................................118
round filter - grid models ............................170
RW_pat.pat .........................................250, 261
RW_sym.sym......................................250, 264
RW6 files ....................................................276
combining ...............................................247
exporting.................................................248
new .........................................................246
opening ...................................................246
printing ...................................................247
RWR files - opening....................................246
S
sample density gridding ..............................284
saving
database backup ........................................36
plot files .................................. 214, 231, 247
RK6 files.................................................214
RockWorks Utilities datasheet..................79
361
Index
RW6 files................................................247
XML files ...............................................231
zip files ...................................................231
scalebars ......................................................222
inserting into ReportWorks.....................254
on maps...................................................297
scaling
changing in RK6 files .............................227
printing ReportWorks images .................249
printing RockPlot2D images...................214
screen display in RockPlot2D .........217, 218
screen display in RockPlot3D .................233
scan boreholes ...............................................70
scattergram
datasheet values ......................................198
grid node values......................................169
solid model node values..........................177
Schlees siliclastic classification .................198
scripting.................................................24, 308
section maps................................................116
sections see also Cross Sections ...............119
SEG-P1 files..................................................98
seismic shotpoint maps................................117
select boreholes .............................................69
select pattern window..................................262
select symbol window .................................264
Set Diagram Extents command ...................217
setup XY stations ........................................201
Shapefiles
exporting.................................132, 133, 241
importing ................................................215
Shepards siliclastic classification ...............198
shotpoint data ......................................117, 202
Show XYZ Values ........................................55
sieve diagram ..............................................199
Single Log (2D)...........................................121
single log 3D ...............................................125
single-computer license...............................6, 7
single-user license .......................................5, 7
Slicer Dicer .................................................182
362
RockWorks14
slicing solid models .................... 237, 238, 239
slide show ................................................... 207
slope aspect analysis ........................... 117, 172
smooth filter........................................ 170, 286
Software Acceleration ................................ 243
Solid menu.................................................. 177
solid modeling
declustering ............................................ 291
dimensions ............................... 70, 100, 293
filtering................................................... 292
filtering input data .................................. 292
grid filtering ........................................... 292
high fidelity ............................................ 292
overview......................................... 143, 289
tilted modeling ....................................... 291
warp model............................................. 291
solid modeling methods.............................. 290
closest point............................................ 290
directional weighting.............................. 290
distance to point ..................................... 290
horizontal biasing ................................... 290
horizontal lithoblending ......................... 291
inverse distance ...................................... 290
solid models........................................ 136, 145
arithmetic operations .............................. 177
computing statistics ................................ 177
displaying ............................... 229, 237, 238
editing .................................................... 181
exporting ........................................ 177, 182
extracting grid models from ................... 180
filtering................................... 177, 178, 179
importing........................................ 177, 182
in page layout ......................................... 245
initialize new .......................................... 182
legends ................................................... 306
modeling methods .................................. 290
morphing ........................................ 182, 237
observed v computed scattergram .......... 177
overview......................................... 143, 289
pit extraction .................................. 184, 185
RockWorks14
plan maps ............................... 151, 155, 159
profiles ............147, 150, 153, 155, 158, 161
reference cage......................................... 306
sections....................148, 150, 155, 158, 163
slicing ..................................... 237, 238, 239
smoothing............................................... 178
statistics.................................................. 177
surface maps........................... 151, 156, 159
volume.................................................... 186
XYZG data ............................................... 85
Spectrum data, importing.............................. 57
sphere maps ........................................ 107, 117
spider maps ................................................. 107
standard deviations ..................... 170, 177, 199
starburst maps ............................................. 107
starting up RockWorks ........................... 9, 278
statistics
datasheet................................................... 97
grid models............................................. 169
i-data values ........................................... 151
p-data values........................................... 156
solid models ........................................... 177
univariate.......................................... 52, 197
Stats menu................................................... 197
stereonet diagram maps .............................. 159
stereonet diagrams .............................. 159, 195
Stiff diagrams ............................................. 189
Stiff Map............................................. 108, 190
stratabound filter......................................... 292
Stratigraphic Thickness / 2-Dimensional .... 112
Stratigraphic Thickness / 3-Dimensional .... 115
stratigraphy contacts picking from logs ... 136
stratigraphy data.................................... 42, 139
stratigraphy data - exporting ....................... 139
stratigraphy diagrams.......................... 129, 306
annotating............................................... 306
fences ............................. 132, 133, 134, 165
isopach maps .................................. 112, 115
plan map ................................................. 135
profiles ........................................... 131, 161
Index
sections ................................... 131, 132, 163
solid model .............................................130
structure maps.........................................112
surface map.............................................134
surfaces ...................................................115
stratigraphy grid list files...............................84
stratigraphy legend ......................................306
Stratigraphy menu .......................................129
stratigraphy models ............. 130, 135, 136, 294
Stratigraphy tab .. 42, 60, 63, 68, 136, 137, 138,
139
Stratigraphy Types Table ............................259
stratigraphy versus lithology .........................60
stratigraphy volume.............................138, 186
Stretch command.........................................217
strike -> dip direction ..................................195
strike and dip computing from 3 points.......193
strike and dip data .........................................86
strike and dip map .......................................195
strip logs...................................... 119, 121, 306
3D ...........................................................125
comparing endpoints...............................128
cross sections ..................................122, 123
in page layout..........................................245
maps................................................115, 124
options ............................................297, 302
plotting............................................211, 229
profile .............................................121, 122
Striplogs menu ............................................119
stripping ratio filter .....................................179
Structural Elevations / 2-Dimensional.........112
Structural Elevations / 3-Dimensional.........115
summary of project .......................................52
summary of well data ....................................51
support...........................................................17
surface maps........ 114, 115, 142, 151, 156, 159
in page layout..........................................245
legends....................................................306
reference cage .........................................306
viewing ...........................................229, 236
surface objects.............................................205
363
Index
Surfer grid models.......................................174
survey data ............................................98, 201
survey downhole ...........................41, 128, 202
survey maps.................................................201
Survey menu ...............................................201
Survey Table ...............................................269
SYM files ....................................................276
Symbol Editor .............................................265
Symbol Index Tables...........................226, 267
Symbol Range Tables..................................269
Symbol Table ...................... 250, 264, 265, 276
symbols .................................................39, 222
displaying in logs ..............................47, 127
in 2D map layers .....................................296
in datasheet ...............................................94
in diagram legends ..................................226
inserting on page.....................................251
variable size ............................................269
Symbols tab...................................................47
system requirements........................................2
T
TAB files.....................................................276
Tab Manager .................................................38
tables .............................................................20
Color Index .............................................266
color names.............................................269
Colorfill ..................................................268
Contour ...................................................268
DLG Attributes .......................................270
Keyword .................................................257
Land Grid................................................270
Line Style Index......................................267
Lithology ........................................241, 257
overview .................................................255
Pattern............................. 250, 261, 262, 263
Pattern Index...........................................267
Polygon Vertices.....................................272
Stratigraphy ....................................241, 259
survey .....................................................269
Symbol....................................250, 264, 265
364
RockWorks14
Symbol Index ......................................... 267
Symbol Range ........................................ 269
Well Construction .......................... 241, 260
Well Status ............................................. 273
X,Y Pairs................................................ 273
X,Y Points.............................................. 273
tanks ..................................................... 92, 205
TD................................................................. 54
T-data diagrams .......................................... 152
profiles ................................................... 153
solid models ........................................... 153
ternary diagrams ................................... 81, 198
thickness maps............................ 112, 115, 142
TIFF images - see also raster images ............ 89
tilted modeling............................................ 291
Time Intervals T-Data tab............................. 44
time-based interval data................................ 44
Tobin data, importing ................................... 58
total depth ............................................... 39, 54
total dissolved solids................................... 190
Township Range Section ...................... 81, 118
Township Range Section conversion.. 118, 270
transfer
boreholes to RockWorks Utilities ............ 68
RockWorks Utilities to boreholes ............ 99
translating map coordinates ........................ 118
transparency........................................ 235, 240
trend surface analysis.................................. 173
trend surface gridding ................................. 284
trend surface residuals gridding .................. 284
trialware mode ............................................ 6, 7
triangulation gridding ................................. 284
triangulation network.................................. 297
triangulation survey .................................... 201
trigonometry calculator............................... 210
trilinear diagrams........................................ 198
troubleshooting ................................... 242, 243
tubes ........................................................... 206
tutorials................................................. 17, 278
RockWorks14
U
undo ............................................................ 222
uninstalling RockWorks ............................... 11
unit converter.............................................. 210
units ...................................................... 39, 249
univariate statistics................................ 52, 197
unlocking code............................................ 7, 8
upgradient vector map ........................ 117, 172
USDA soil classification............................. 198
UTM coordinates ........................................ 118
V
vector diagrams........................................... 160
Vectors tab.................................................... 49
version ........................................................ 278
vertical bitmap panels ........................... 90, 204
vertical exaggeration........................... 217, 233
vertical exaggeration calculator .................. 210
vertical panel image lists............................... 90
View Columns .............................................. 94
viewing plot files ................................ 216, 233
VistaPro ...................................................... 174
volume
computing....................... 138, 183, 184, 185
displaying in RockPlot3D .............. 237, 238
formation ................................................ 186
lithology zones ....................................... 185
solid models ........................................... 186
W
warp model based on grid ........................... 291
water level diagrams ........................... 141, 142
water level drawdown................................. 187
water level versus precipitation................... 188
Water Levels tab ................................... 47, 142
Index
WCS files, importing ....................................58
well construction legend..............................306
Well Construction tab ...................................50
Well Construction Types Table...................260
well data summary ........................................51
Well Status.table .........................................273
Widgets .......................................................209
Window menu .............................................219
wintab32.dll.................................................100
WMF images - see also raster images ...........89
world file.............................................203, 208
X
X,Y Pairs tables...........................................273
X,Y Points tables.........................................273
X1Y1X2Y2 data ...........................................88
XLS files
exporting.............................................68, 99
importing ............................................59, 98
XML files
exporting.........................................206, 216
opening ...........................................229, 242
saving......................................................231
XY scattergram
datasheet values ......................................198
grid node values......................................169
solid model node values..........................177
XY stations..........................................201, 202
XYZ data....................... 80, 100, 139, 142, 201
XYZ values - calculating...............................54
XYZG data.................................... 85, 148, 151
Z
zip files - saving ..........................................231
zoom in/out of screen display...... 217, 218, 233
365
También podría gustarte
- The Subtle Art of Not Giving a F*ck: A Counterintuitive Approach to Living a Good LifeDe EverandThe Subtle Art of Not Giving a F*ck: A Counterintuitive Approach to Living a Good LifeCalificación: 4 de 5 estrellas4/5 (5794)
- The Yellow House: A Memoir (2019 National Book Award Winner)De EverandThe Yellow House: A Memoir (2019 National Book Award Winner)Calificación: 4 de 5 estrellas4/5 (98)
- Stuck Pipe Revised 02Documento31 páginasStuck Pipe Revised 02BelkhirAouarib100% (2)
- Measurement While Drilling (MWD)Documento14 páginasMeasurement While Drilling (MWD)Hamza Moussa100% (1)
- 2 Derrick DesignDocumento26 páginas2 Derrick DesignBelkhirAouarib100% (2)
- Horizontal WellsDocumento49 páginasHorizontal WellsBelkhirAouaribAún no hay calificaciones
- Horizontal Wells PDFDocumento10 páginasHorizontal Wells PDFBelkhirAouaribAún no hay calificaciones
- Table of Contents:: Drilling Motors 2-6Documento9 páginasTable of Contents:: Drilling Motors 2-6BelkhirAouaribAún no hay calificaciones
- 06c Mudsystems 100513092031 Phpapp01Documento18 páginas06c Mudsystems 100513092031 Phpapp01FabianBauerAún no hay calificaciones
- A Heartbreaking Work Of Staggering Genius: A Memoir Based on a True StoryDe EverandA Heartbreaking Work Of Staggering Genius: A Memoir Based on a True StoryCalificación: 3.5 de 5 estrellas3.5/5 (231)
- Hidden Figures: The American Dream and the Untold Story of the Black Women Mathematicians Who Helped Win the Space RaceDe EverandHidden Figures: The American Dream and the Untold Story of the Black Women Mathematicians Who Helped Win the Space RaceCalificación: 4 de 5 estrellas4/5 (895)
- The Little Book of Hygge: Danish Secrets to Happy LivingDe EverandThe Little Book of Hygge: Danish Secrets to Happy LivingCalificación: 3.5 de 5 estrellas3.5/5 (400)
- Shoe Dog: A Memoir by the Creator of NikeDe EverandShoe Dog: A Memoir by the Creator of NikeCalificación: 4.5 de 5 estrellas4.5/5 (537)
- Never Split the Difference: Negotiating As If Your Life Depended On ItDe EverandNever Split the Difference: Negotiating As If Your Life Depended On ItCalificación: 4.5 de 5 estrellas4.5/5 (838)
- Elon Musk: Tesla, SpaceX, and the Quest for a Fantastic FutureDe EverandElon Musk: Tesla, SpaceX, and the Quest for a Fantastic FutureCalificación: 4.5 de 5 estrellas4.5/5 (474)
- Grit: The Power of Passion and PerseveranceDe EverandGrit: The Power of Passion and PerseveranceCalificación: 4 de 5 estrellas4/5 (588)
- The Emperor of All Maladies: A Biography of CancerDe EverandThe Emperor of All Maladies: A Biography of CancerCalificación: 4.5 de 5 estrellas4.5/5 (271)
- On Fire: The (Burning) Case for a Green New DealDe EverandOn Fire: The (Burning) Case for a Green New DealCalificación: 4 de 5 estrellas4/5 (74)
- Team of Rivals: The Political Genius of Abraham LincolnDe EverandTeam of Rivals: The Political Genius of Abraham LincolnCalificación: 4.5 de 5 estrellas4.5/5 (234)
- Devil in the Grove: Thurgood Marshall, the Groveland Boys, and the Dawn of a New AmericaDe EverandDevil in the Grove: Thurgood Marshall, the Groveland Boys, and the Dawn of a New AmericaCalificación: 4.5 de 5 estrellas4.5/5 (266)
- The Hard Thing About Hard Things: Building a Business When There Are No Easy AnswersDe EverandThe Hard Thing About Hard Things: Building a Business When There Are No Easy AnswersCalificación: 4.5 de 5 estrellas4.5/5 (344)
- Rise of ISIS: A Threat We Can't IgnoreDe EverandRise of ISIS: A Threat We Can't IgnoreCalificación: 3.5 de 5 estrellas3.5/5 (137)
- The World Is Flat 3.0: A Brief History of the Twenty-first CenturyDe EverandThe World Is Flat 3.0: A Brief History of the Twenty-first CenturyCalificación: 3.5 de 5 estrellas3.5/5 (2259)
- The Gifts of Imperfection: Let Go of Who You Think You're Supposed to Be and Embrace Who You AreDe EverandThe Gifts of Imperfection: Let Go of Who You Think You're Supposed to Be and Embrace Who You AreCalificación: 4 de 5 estrellas4/5 (1090)
- The Unwinding: An Inner History of the New AmericaDe EverandThe Unwinding: An Inner History of the New AmericaCalificación: 4 de 5 estrellas4/5 (45)
- The Sympathizer: A Novel (Pulitzer Prize for Fiction)De EverandThe Sympathizer: A Novel (Pulitzer Prize for Fiction)Calificación: 4.5 de 5 estrellas4.5/5 (121)
- The Perks of Being a WallflowerDe EverandThe Perks of Being a WallflowerCalificación: 4.5 de 5 estrellas4.5/5 (2104)
- Her Body and Other Parties: StoriesDe EverandHer Body and Other Parties: StoriesCalificación: 4 de 5 estrellas4/5 (821)
- What Is The PCB Shelf Life Extending The Life of PCBsDocumento9 páginasWhat Is The PCB Shelf Life Extending The Life of PCBsjackAún no hay calificaciones
- Retail Branding and Store Loyalty - Analysis in The Context of Reciprocity, Store Accessibility, and Retail Formats (PDFDrive)Documento197 páginasRetail Branding and Store Loyalty - Analysis in The Context of Reciprocity, Store Accessibility, and Retail Formats (PDFDrive)Refu Se ShitAún no hay calificaciones
- New Presentation-Group AuditingDocumento23 páginasNew Presentation-Group Auditingrajes wariAún no hay calificaciones
- ManualDocumento50 páginasManualspacejung50% (2)
- Study Notes - Google Project Management Professional CertificateDocumento4 páginasStudy Notes - Google Project Management Professional CertificateSWAPNIL100% (1)
- Financial Institutions Markets and ServicesDocumento2 páginasFinancial Institutions Markets and ServicesPavneet Kaur Bhatia100% (1)
- How To Change Front Suspension Strut On Citroen Xsara Coupe n0 Replacement GuideDocumento25 páginasHow To Change Front Suspension Strut On Citroen Xsara Coupe n0 Replacement Guidematej89Aún no hay calificaciones
- Bagian AwalDocumento17 páginasBagian AwalCitra Monalisa LaoliAún no hay calificaciones
- 2010 Information ExchangeDocumento15 páginas2010 Information ExchangeAnastasia RotareanuAún no hay calificaciones
- Agrinome For Breeding - Glossary List For Mutual Understandings v0.3 - 040319Documento7 páginasAgrinome For Breeding - Glossary List For Mutual Understandings v0.3 - 040319mustakim mohamadAún no hay calificaciones
- Worksheet in Bio 102: Microbiology and Parasitology (WEEK 17)Documento3 páginasWorksheet in Bio 102: Microbiology and Parasitology (WEEK 17)DELOS SANTOS JESSIECAHAún no hay calificaciones
- FluteDocumento13 páginasFlutefisher3910% (1)
- Properties of WaterDocumento23 páginasProperties of WaterNiken Rumani100% (1)
- SCIENCE 11 WEEK 6c - Endogenic ProcessDocumento57 páginasSCIENCE 11 WEEK 6c - Endogenic ProcessChristine CayosaAún no hay calificaciones
- Visi RuleDocumento6 páginasVisi RuleBruce HerreraAún no hay calificaciones
- Concise Selina Solutions Class 9 Maths Chapter 15 Construction of PolygonsDocumento31 páginasConcise Selina Solutions Class 9 Maths Chapter 15 Construction of Polygonsbhaskar51178Aún no hay calificaciones
- The Future of FinanceDocumento30 páginasThe Future of FinanceRenuka SharmaAún no hay calificaciones
- Present Tenses ExercisesDocumento4 páginasPresent Tenses Exercisesmonkeynotes100% (1)
- Physiol Toric Calculator: With Abulafia-Koch Regression FormulaDocumento1 páginaPhysiol Toric Calculator: With Abulafia-Koch Regression FormuladeliAún no hay calificaciones
- MEMORANDUM OF AGREEMENT DraftsDocumento3 páginasMEMORANDUM OF AGREEMENT DraftsRichard Colunga80% (5)
- Affidavit of Co OwnershipDocumento2 páginasAffidavit of Co OwnershipEmer MartinAún no hay calificaciones
- LP Week 8Documento4 páginasLP Week 8WIBER ChapterLampungAún no hay calificaciones
- Operating Instructions: Rotary Lobe PumpDocumento77 páginasOperating Instructions: Rotary Lobe PumpRuslan SlusarAún no hay calificaciones
- Extraction of Mangiferin From Mangifera Indica L. LeavesDocumento7 páginasExtraction of Mangiferin From Mangifera Indica L. LeavesDaniel BartoloAún no hay calificaciones
- Febrile Neutropenia GuidelineDocumento8 páginasFebrile Neutropenia GuidelineAslesa Wangpathi PagehgiriAún no hay calificaciones
- Handbook of Storage Tank Systems: Codes, Regulations, and DesignsDocumento4 páginasHandbook of Storage Tank Systems: Codes, Regulations, and DesignsAndi RachmanAún no hay calificaciones
- 01 - TechDocs, Acft Gen, ATAs-05to12,20 - E190 - 202pgDocumento202 páginas01 - TechDocs, Acft Gen, ATAs-05to12,20 - E190 - 202pgေအာင္ ရွင္း သန္ ့Aún no hay calificaciones
- Bill of Quantities 16FI0009Documento1 páginaBill of Quantities 16FI0009AJothamChristianAún no hay calificaciones
- Pediatric Fever of Unknown Origin: Educational GapDocumento14 páginasPediatric Fever of Unknown Origin: Educational GapPiegl-Gulácsy VeraAún no hay calificaciones
- Libya AIP Part1Documento145 páginasLibya AIP Part1Hitham Ghwiel100% (1)