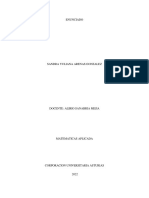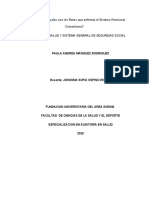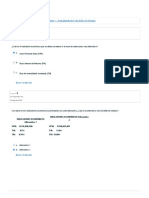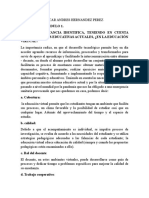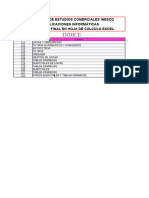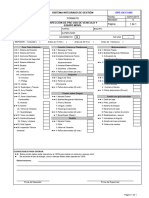Documentos de Académico
Documentos de Profesional
Documentos de Cultura
Material de Ayuda - Windows 7
Cargado por
brajhanTítulo original
Derechos de autor
Formatos disponibles
Compartir este documento
Compartir o incrustar documentos
¿Le pareció útil este documento?
¿Este contenido es inapropiado?
Denunciar este documentoCopyright:
Formatos disponibles
Material de Ayuda - Windows 7
Cargado por
brajhanCopyright:
Formatos disponibles
Material de ayuda Windows 7
Archivo
Cambiar el nombre de un archivo
Una manera de cambiar el nombre de un archivo es abrir el programa que se us
para crear el archivo, abrirlo y guardarlo con un nombre diferente. Sin embargo, hay
una manera ms rpida:
Haga clic con el botn secundario en el archivo cuyo nombre desea cambiar
y, a continuacin, haga clic en Cambiar nombre.
Escriba el nombre nuevo y presione Entrar
Otra forma es seleccionar el archivo o carpeta y presiona F2 para cambiar nombre.
Seleccionar varios archivos o carpetas
Hay varias maneras de seleccionar varios archivos o carpetas.
Para seleccionar un grupo de archivos o carpetas consecutivos, haga clic en
el primer elemento, mantenga presionada la tecla Shift y, a continuacin,
haga clic en el ltimo elemento.
Para seleccionar archivos o carpetas no consecutivos, mantenga presionada
la tecla Ctrl y, a continuacin, haga clic en cada uno de los elementos que
desea seleccionar.
Trabajo con archivos y carpetas
Un archivo es un elemento que contiene informacin, como texto, imgenes o
msica. Cuando se abre, el archivo puede tener un aspecto muy parecido al de una
fotografa o un documento de texto de los que puede encontrar en cualquier
escritorio o archivador. En el equipo, los archivos se representan mediante iconos,
as resulta ms sencillo reconocer un tipo de archivo con solo ver el icono. A
continuacin,
se
incluyen
algunos de los
iconos
de
archivos
ms habituales:
Icono:
Ing. Miguel Angel Chalco Flores
Pag. 1
Material de ayuda Windows 7
Iconos de varios tipos de archivo
Una carpeta es un contenedor que se puede usar para almacenar archivos. Si
tuviera miles de archivos en papel en el escritorio, sera prcticamente imposible
encontrar uno concreto cuando lo necesitara. Por este motivo, la gente a menudo
almacena los
archivos
en
papel
en
archivadores.
Las
carpetas
del
equipo
funcionan
exactamente
del
mismo modo.
A
continuacin,
se
incluyen
algunos iconos
de
carpetas
tpicos:
En las carpetas se pueden almacenar adems otras carpetas. Una carpeta dentro
de una carpeta normalmente se denomina subcarpeta. Puede crear cuantas
subcarpetas desee y cada una de ellas puede contener cuantos archivos y
subcarpetas adicionales necesite.
Uso de bibliotecas para obtener acceso a archivos y carpetas
Cuando se trata de
organizarse,
no
es
necesario que empiece
desde cero. Puede usar
bibliotecas, una caracterstica nueva de esta versin de Windows 7, para obtener
acceso a las carpetas y archivos, y organizarlos de diferentes maneras. A
continuacin se describen las cuatro bibliotecas predeterminadas y para qu se
usan normalmente:
Ing. Miguel Angel Chalco Flores
Pag. 2
Material de ayuda Windows 7
Biblioteca Documentos. Use esta biblioteca para organizar documentos de
procesamiento de texto, hojas de clculo, presentaciones y otros archivos de
texto.
De forma predeterminada, los archivos que se mueven, copian o guardan en
la biblioteca Documentos se almacenan en la carpeta Mis documentos.
Biblioteca Imgenes. Use esta biblioteca para organizar las fotografas
digitales, independientemente de si las obtiene de una cmara, un escner o
por correo electrnico de otras personas.
De forma predeterminada, los archivos movidos, copiados o guardados en la
biblioteca Imgenes se almacenan en la carpeta Mis imgenes.
Biblioteca Msica. Use esta biblioteca para organizar la msica digital, por
ejemplo, canciones copiadas de un CD de audio o descargadas de Internet. .
De forma predeterminada, los archivos movidos, copiados o guardados en la
biblioteca Msica se almacenan en la carpeta Mi msica.
Biblioteca Vdeos. Use esta biblioteca para organizar vdeos, como clips de la
cmara digital o videograbadora, o archivos de vdeo descargados de
Internet.
De forma predeterminada, los archivos movidos, copiados o guardados en la
biblioteca Vdeos se almacenan en la carpeta Mis vdeos.
Para abrir las bibliotecas de documentos, imgenes o msica,
haga clic en el botn Iniciar y, a continuacin, haga clic en
Documentos, Imgenes o Msica.
Puede abrir las bibliotecas comunes desde el men Iniciar.
Descripcin de las partes de una ventana
Al abrir una carpeta o una biblioteca, se puede ver en una ventana. Las distintas
partes de la ventana estn diseadas para facilitar la navegacin por Windows y el
trabajo con archivos, carpetas y bibliotecas. A continuacin, se muestra una
ventana tpica y cada una de sus partes:
Parte de la
ventana
Panel de
navegacin
Botones
Atrs y
Adelante
Para qu se utiliza
Use el panel de navegacin para obtener acceso a las bibliotecas, las carpetas,
las bsquedas guardadas e incluso a todas las unidades de almacenamiento.
Use la seccin Favoritos para abrir las carpetas y las bsquedas usadas con
ms frecuencia, y use la seccin Bibliotecas para obtener acceso a las
bibliotecas. Adems, puede usar la carpeta Equipo para buscar carpetas y
subcarpetas.
Use los botones Atrs y Adelante para navegar hasta otras carpetas o
bibliotecas abiertas sin cerrar la ventana actual. Estos botones funcionan junto
con la barra de direcciones; por ejemplo, despus de usar la barra de
direcciones para cambiar de carpeta, puede usar el botn Atrs para volver a la
Ing. Miguel Angel Chalco Flores
Pag. 3
Material de ayuda Windows 7
Parte de la
ventana
Para qu se utiliza
carpeta anterior.
Use la barra de herramientas para realizar tareas habituales, como cambiar la
apariencia de los archivos y las carpetas, grabar archivos en un CD o iniciar
Barra de
una presentacin de fotografas digitales. Los botones de la barra de
herramienta
herramientas cambian para mostrar slo las tareas relevantes. Por ejemplo, si
s
hace clic en un archivo de imagen, la barra de herramientas muestra botones
diferentes que si hiciera clic en un archivo de msica.
Barra de
direcciones
Use la barra de direcciones para navegar hasta otra carpeta o biblioteca o
retroceder a la anterior
Panel de
biblioteca
El panel de biblioteca se muestra slo cuando se encuentra en una biblioteca
(por ejemplo, la biblioteca Documentos). Use el panel de biblioteca para
personalizar la biblioteca u organizar los archivos por diferentes propiedades.
Utilice los encabezados de columna para cambiar el modo en que se organizan
los archivos de la lista de archivos. Por ejemplo, puede hacer clic en la parte
Encabezados
izquierda de un encabezado de columna para cambiar el orden en que se van a
de columna
mostrar los archivos y las carpetas, o bien puede hacer clic en la parte derecha
para filtrar los archivos de diferentes maneras.
Lista de
archivos
Aqu es donde se muestra el contenido de la carpeta o la biblioteca actual. Si
escribe en el cuadro de bsqueda para buscar un archivo, slo se mostrarn los
archivos que coincidan con la vista actual (incluidos los archivos de las
subcarpetas).
Cuadro de
bsqueda
Escriba una palabra o frase en el cuadro de bsqueda para buscar un elemento
en la carpeta o biblioteca actuales. Dado que la bsqueda se inicia en cuanto
empieza a escribir, si por ejemplo escribe "B", todos los archivos con nombres
que empiecen por la letra B se mostrarn en la lista de archivos.
Panel de
detalles
Use el panel de detalles para ver las propiedades ms comunes asociadas al
archivo seleccionado. Las propiedades del archivo son informacin sobre un
archivo, por ejemplo, el autor, la fecha en que se modific por ltima vez y
cualquier etiqueta descriptiva que pueda haber agregado al archivo.
Panel de
vista previa
Use el panel de vista previa para ver el contenido de la mayora de los
archivos. Por ejemplo, si selecciona un mensaje de correo electrnico, un
archivo de texto o una imagen, puede ver su contenido sin abrirlos en un
programa. Si no puede ver el panel de vista previa, haga clic en el botn Panel
de vista previa de la barra de herramientas para activarlo.
Ing. Miguel Angel Chalco Flores
Pag. 4
Material de ayuda Windows 7
Visualizacin y organizacin de archivos y carpetas
Al abrir una carpeta o una biblioteca, se puede cambiar la apariencia de los archivos
en la ventana. Por ejemplo, es posible que prefiera ver los iconos con un tamao
mayor, o menor, o una vista que le permita ver distintos tipos de informacin
acerca de cada archivo. Para realizar estos cambios, use el botn Vistas de la barra
de herramientas.
Cada vez que haga clic en la parte izquierda del botn Vistas, cambiar la manera
en que se muestran los archivos y carpetas desplazndose por cinco vistas
diferentes: Iconos grandes, Lista, una vista llamada Detalles que muestra varias
columnas de informacin acerca del archivo, una vista de iconos ms pequeos
denominada Mosaicos y una vista llamada Contenido que muestra parte del
contenido desde el archivo.
Si hace clic en la flecha situada en la parte derecha del botn Vistas, ver ms
opciones. Mueva el control deslizante hacia arriba o hacia abajo para ajustar el
tamao de los iconos de los archivos y las carpetas. Puede ver cmo cambian de
tamao los iconos mientras mueve el control deslizante.
Ing. Miguel Angel Chalco Flores
Pag. 5
Material de ayuda Windows 7
En las bibliotecas, puede ir ms all y organizar los archivos de diferentes maneras.
Por ejemplo, supongamos que desea organizar los archivos en la biblioteca de
msica por gnero (como Jazz o Clsica):
1. Haga clic en el botn Iniciar y, a continuacin, en Msica.
2. En el panel de biblioteca (encima de la lista de archivos), haga clic en el
men situado junto a Organizar por y, a continuacin, haga clic en Gnero.
Bsqueda de archivos
En funcin del nmero de archivos y de cmo estn organizados, es posible que la
bsqueda de un archivo implique buscar entre cientos de archivos y subcarpetas, lo
cual no es una tarea fcil. Para ahorrar tiempo y trabajo, use el cuadro de bsqueda
para buscar el archivo.
El cuadro de bsqueda se encuentra en la parte superior de cada ventana. Para
buscar un archivo, abra la carpeta o la biblioteca que le parezca ms adecuada
como punto de partida para la bsqueda, haga clic en el cuadro de bsqueda y
empiece a escribir. El cuadro de bsqueda filtra la vista actual en funcin del texto
que escriba. Los archivos se muestran como resultados de la bsqueda si el trmino
de bsqueda coincide con el nombre del archivo, las etiquetas, otras propiedades o
incluso el contenido de un documento de texto.
Ing. Miguel Angel Chalco Flores
Pag. 6
Material de ayuda Windows 7
Si busca un archivo en funcin de una propiedad (por ejemplo, el tipo de archivo),
puede restringir la bsqueda antes de empezar a escribir, para ello, haga clic en el
cuadro de bsqueda y, a continuacin, en una de las propiedades que se incluyen
justo debajo del cuadro de bsqueda. De este modo, se agrega un filtro de
bsqueda (por ejemplo, "tipo") al texto de bsqueda para obtener resultados ms
precisos.
Si no encuentra el archivo que est buscando, puede cambiar todo el mbito de la
bsqueda haciendo clic en una de las opciones de la parte inferior de los resultados
de la bsqueda. Por ejemplo, si busca un archivo en la biblioteca Documentos y no
lo encuentra, puede hacer clic en Bibliotecas para expandir la bsqueda al resto
de las bibliotecas.
Copiar y mover archivos y carpetas
En ocasiones, es posible que desee cambiar el lugar donde almacena los archivos
en el equipo. Por ejemplo, puede que le convenga mover los archivos a una carpeta
diferente o copiarlos en medios extrables (por ejemplo, CDs o tarjetas de memoria)
para compartirlos con otra persona.
La mayora de los usuarios copia y mueve los archivos con un mtodo denominado
arrastrar y colocar. Comience abriendo la carpeta que contiene el archivo o la carpeta
que desea mover. A continuacin, en otra ventana, abra la carpeta a la que desea
mover el archivo o la carpeta. Coloque las ventanas una junto a la otra en el
escritorio de forma que pueda ver el contenido de ambas. A continuacin, arrastre
el archivo o la carpeta desde la primera carpeta hasta la segunda. Y eso es todo.
Si usa el mtodo de arrastrar y colocar, es posible que observe que algunas veces
se copia el archivo o la carpeta y otras veces se mueve. Si arrastra un elemento
entre dos carpetas almacenadas en el mismo disco duro, el elemento se mueve de
modo que no se puedan crear dos copias del mismo archivo o carpeta en la misma
ubicacin. Si arrastra el elemento a una carpeta que se encuentra en otra ubicacin
(por ejemplo, una ubicacin de red) o a un medio extrable (por ejemplo, un CD), el
elemento se copia.
Sugerencias
La forma ms sencilla de organizar dos ventanas en el escritorio es usar
Ajustar. Para obtener ms informacin, consulte el tema acerca de cmo
organizar ventanas en paralelo en el escritorio mediante Ajustar.
Ing. Miguel Angel Chalco Flores
Pag. 7
Material de ayuda Windows 7
Si copia o mueve un archivo o carpeta a una biblioteca, se almacenar en la
ubicacin predeterminada para guardar de la biblioteca. Para obtener ms
informacin sobre cmo personalizar la ubicacin predeterminada para
guardar de una biblioteca, consulte el tema acera de la personalizacin de
una biblioteca.
Otro mtodo para copiar o mover un archivo consiste en arrastrarlo desde la
lista de archivos hasta una carpeta o biblioteca del panel de navegacin para
evitar tener que abrir dos ventanas distintas.
Creacin y eliminacin de archivos
El mtodo ms comn para crear archivos nuevos consiste en usar un programa.
Por ejemplo, puede crear un documento de texto en un programa de procesamiento
de texto o un archivo de pelcula en un programa de edicin de vdeo.
Algunos programas crean un archivo en cuanto se abren. Por ejemplo, cuando abre
WordPad, se inicia con una pgina en blanco. Esta pgina representa un archivo
vaco (y sin guardar). Empiece a escribir y, cuando est listo para guardar el
trabajo, haga clic en el botn Guardar
. En el cuadro de dilogo que aparece,
escriba un nombre de archivo que le ayude a volver a encontrar el archivo en el
futuro y, a continuacin, haga clic en Guardar.
De forma predeterminada, la mayora de los programas guardan los archivos en
carpetas comunes, como Mis documentos y Mis imgenes, lo que facilita la
bsqueda de los archivos la prxima vez.
Cuando ya no necesite un archivo, puede quitarlo del equipo para ahorrar espacio y
evitar que el equipo se llene de archivos no deseados. Para eliminar un archivo,
abra la carpeta o la biblioteca que lo contiene y, a continuacin, seleccinelo.
Presione Supr en el teclado y, a continuacin, en el cuadro de dilogo Eliminar
archivo, haga clic en S.
Cuando elimina un archivo, se almacena temporalmente en la papelera de reciclaje.
La papelera de reciclaje se puede considerar una red de seguridad que permite
recuperar archivos o carpetas eliminados accidentalmente. En ocasiones, debe
vaciar la papelera de reciclaje para recuperar todo el espacio en el disco duro que
ocupan los archivos no deseados.
Apertura de un archivo existente
Para abrir un archivo, haga doble clic en l. El archivo se suele abrir en el programa
usado para crearlo o modificarlo. Por ejemplo, si se trata de un archivo de texto, se
abrir en un programa de procesamiento de texto.
Sin embargo, esto no es siempre lo que ocurre. Por ejemplo, si hace doble clic en un
archivo de imagen, normalmente se abre un visor de imgenes. Para cambiar la
imagen, necesita utilizar un programa diferente. Haga clic con el botn secundario
del mouse en el archivo, haga clic en Abrir con y, a continuacin, en el nombre del
programa que desea usar.
Ing. Miguel Angel Chalco Flores
Pag. 8
Material de ayuda Windows 7
Archivos ejecutables. (Usando ejecutar: win + R)
Nombre de aplicacin
Nombre del archivo
Wordpad
write
Paint
mspaint
Word
winword
Excel
excel
Powerpoint
powerpnt
Panel de control
control
Iniciar el administrador de tareas
taskmgr
Panel de control
control
Mapa de caracteres
charmap
Acerca de Windows
winver
Informacin del sistema
msinfo32
Herramienta de diagnstico DirectX
dxdiag
Todos los nombres de los archivos tienen por extensin EXE (EXEcutable)
Los archivos en Windows 7 tienen como extensin del nombre hasta 260 caracteres
y para la extensin 5 caracteres. Se excluyen los siguientes caracteres.
Los caracteres estn asignados al sistema operativo.
Qu son las extensiones de nombre de archivo?
Una extensin de nombre de archivo es un conjunto de caracteres que ayuda a
Windows a comprender qu tipo de informacin se encuentra en un archivo y qu
programa debera abrirlo. Se denomina extensin porque aparece al final del
nombre de archivo, seguido de un punto. En el nombre de archivo README.TXT, la
extensin es txt. Indica a Windows que es un archivo de texto que se puede abrir
con programas asociados con dicha extensin, como WordPad o Notepad.
Cmo puedo controlar qu programas estn asociados con
una extensin de nombre de archivo?
Todos los programas instalados en el equipo estn diseados para abrir uno o ms
tipos de archivos concretos, cada uno de los cuales se identifica con una extensin
de nombre de archivo. Si tiene ms de un programa en el equipo capaz de abrir un
tipo de archivo, entonces un programa se establece como el predeterminado. Para
cambiar el programa que abre automticamente un tipo de archivo.
Cul es la longitud mxima de un nombre de archivo?
Windows limita generalmente los nombres de archivo a 260 caracteres. Sin
embargo, el nombre de archivo debe ser realmente ms corto, puesto que en la
ruta completa (como C:\Archivos de programa\nombrearchivo.txt) se incluye en este
nmero de caracteres. sta es la razn por la que puede encontrar ocasionalmente
un error al copiar un archivo con un nombre de archivo muy largo en una ubicacin
que tiene una ruta ms larga que su ubicacin actual.
Cmo puedo ver las extensiones de nombre de archivo en el
nombre de archivo?
Ing. Miguel Angel Chalco Flores
Pag. 9
Material de ayuda Windows 7
De manera predeterminada, Windows oculta las extensiones de nombre de archivo
para facilitar la lectura de los nombres de archivo pero puede elegir hacer las
extensiones visibles.
Cmo cambio una extensin de nombre de archivo?
Por lo general, las extensiones de nombre de archivo no deberan cambiarse porque
no podr abrir ni editar el archivo despus de hacerlo. Sin embargo, a veces,
cambiar la extensin de nombre de archivo puede ser til, como cuando tiene que
cambiar un archivo de texto (.txt) a un archivo HTML (.htm) de manera que pueda
verlo en un explorador web. Para cambiar una extensin de nombre de archivo,
asegrese en primer lugar de que las extensiones de nombre de archivo estn
visibles. A continuacin, haga clic con el botn secundario en el archivo que desea
cambiar y haga clic en Cambiar nombre. Elimine la extensin de nombre de archivo,
escriba la nueva extensin y, a continuacin, presione ENTRAR. Windows le
advertir que cambiar la extensin de nombre de archivo puede hacer que el
archivo deje de funcionar correctamente. Si est seguro de que la extensin que ha
escrito es la que comprender el programa que est utilizando, haga clic en S para
confirmar el cambio.
Ing. Miguel Angel Chalco Flores
Pag. 10
También podría gustarte
- Sujetos Del Derecho MercantilDocumento3 páginasSujetos Del Derecho MercantilMonsee Kaulitz SchaferAún no hay calificaciones
- Caso Practico 1Documento6 páginasCaso Practico 1Sandra Yuliana Arenas0% (1)
- Ensayo Eje 3 Retos Del Sistema Pensional ColombianoDocumento5 páginasEnsayo Eje 3 Retos Del Sistema Pensional ColombianoPaulaMarquez0% (1)
- Biorremediacion - FinalDocumento88 páginasBiorremediacion - FinalDanielitha Martinez Gamarra100% (1)
- Optimización Del Diseño de La Cimentación para Un AerogeneraDocumento115 páginasOptimización Del Diseño de La Cimentación para Un Aerogeneravrmcc90Aún no hay calificaciones
- Equilibrio QuímicoDocumento27 páginasEquilibrio QuímicoDanielitha Martinez GamarraAún no hay calificaciones
- CP - MejoramientoDocumento159 páginasCP - MejoramientoJosé CarlosAún no hay calificaciones
- Semana 4 PDFDocumento17 páginasSemana 4 PDFDanielitha Martinez GamarraAún no hay calificaciones
- Lista de EquiposDocumento2 páginasLista de EquiposDanielitha Martinez GamarraAún no hay calificaciones
- Conformación y Configuración EDocumento45 páginasConformación y Configuración EDanielitha Martinez GamarraAún no hay calificaciones
- 2017 II Bioquímica Aminoácidos UnmsmDocumento42 páginas2017 II Bioquímica Aminoácidos UnmsmDanielitha Martinez GamarraAún no hay calificaciones
- Examen 1 - 26 de Abril de 2023, de 20 - 00 A 20 - 10 HorasDocumento3 páginasExamen 1 - 26 de Abril de 2023, de 20 - 00 A 20 - 10 HorasArizz Valladares TrujilloAún no hay calificaciones
- APENDICESDocumento67 páginasAPENDICESOscar Yalli LaurenteAún no hay calificaciones
- Administración de La Producción - Sistemas EólicosDocumento38 páginasAdministración de La Producción - Sistemas EólicosOsvaldo Andres Muñoz HernandezAún no hay calificaciones
- Autorización para Trabajar: Emisor de La AutorizacionDocumento1 páginaAutorización para Trabajar: Emisor de La AutorizacionRichard CastillonAún no hay calificaciones
- Copia de HSE-PR018-F31 Orden y AseoDocumento1 páginaCopia de HSE-PR018-F31 Orden y Aseoalejandra gilAún no hay calificaciones
- SCTR ConformidadDocumento3 páginasSCTR ConformidadLuis Garcia KrieteAún no hay calificaciones
- Móviles de La ExpansiónDocumento65 páginasMóviles de La ExpansiónMaria Eugenia Oviedo0% (2)
- Eval Modulo 1 - Politecnico de ColombiaDocumento3 páginasEval Modulo 1 - Politecnico de ColombiaOscar HdezAún no hay calificaciones
- CURSOSDocumento144 páginasCURSOSsasha66666Aún no hay calificaciones
- Producto Final en Excel (Grupos de Lunes A Viernes) (Sandra Milena Prada)Documento79 páginasProducto Final en Excel (Grupos de Lunes A Viernes) (Sandra Milena Prada)Diego Esteban Ramirez GallegoAún no hay calificaciones
- Cuadernillo 03 - Ramirez Vilchez Carlos GustavoDocumento57 páginasCuadernillo 03 - Ramirez Vilchez Carlos GustavoCARLOS GUSTAVO RAMIREZ VILCHEZAún no hay calificaciones
- Monografia 01-2020Documento3 páginasMonografia 01-2020Miguel Loyola TapiaAún no hay calificaciones
- Práctica 5 Topografía 2 UsacDocumento16 páginasPráctica 5 Topografía 2 UsacDeath Valley0% (1)
- Adicional de Obra Por Tempóralidad ExtraordinariaDocumento24 páginasAdicional de Obra Por Tempóralidad ExtraordinariaWilsonAún no hay calificaciones
- Propuestas de Candidatos 2023.Documento6 páginasPropuestas de Candidatos 2023.Julián Andrés Escobar GómezAún no hay calificaciones
- Max Weber, La BurocraciaDocumento14 páginasMax Weber, La BurocraciaCristian SosaAún no hay calificaciones
- Ley Orgánica de La Fuerza Armada Nacional BolivarianaDocumento51 páginasLey Orgánica de La Fuerza Armada Nacional BolivarianaJoswil CastroAún no hay calificaciones
- Sistemas de Amortización de Préstamos - Sistema AlemánDocumento5 páginasSistemas de Amortización de Préstamos - Sistema AlemánGuillermo Lopez-FloresAún no hay calificaciones
- Trabajadores Agrícolas, Ganaderos y ForestalesDocumento10 páginasTrabajadores Agrícolas, Ganaderos y ForestalesKevin CantillanoAún no hay calificaciones
- Informe - Amplificador de SonidoDocumento12 páginasInforme - Amplificador de SonidoErick LlamucaAún no hay calificaciones
- Brochure Grido PerúDocumento9 páginasBrochure Grido PerúCarlos Luigie Valderrama HinostrozaAún no hay calificaciones
- Hoja de Vida Mateo RestrepoDocumento7 páginasHoja de Vida Mateo RestrepoMateo Restrepo ocampoAún no hay calificaciones
- Aplicaciones de La Responsabilidad Social A La Nueva Gestión PúblicaDocumento28 páginasAplicaciones de La Responsabilidad Social A La Nueva Gestión PúblicaDennis RicceAún no hay calificaciones
- 00005059Documento85 páginas00005059Henry InfanteAún no hay calificaciones
- Dpe-Gs-Fi-005 Inspección de Pre Uso de Vehiculo y Equipo MóvilDocumento1 páginaDpe-Gs-Fi-005 Inspección de Pre Uso de Vehiculo y Equipo Móvilrubi.vilcamango27Aún no hay calificaciones