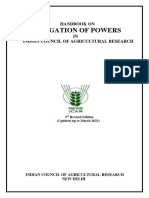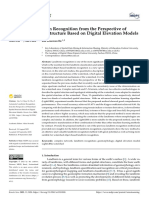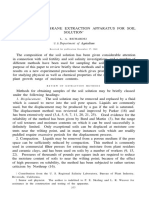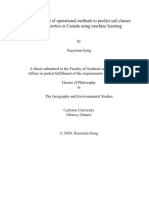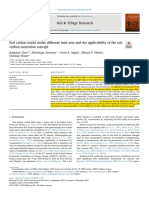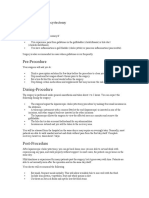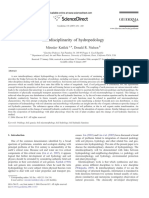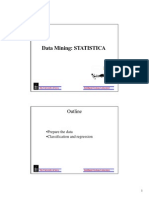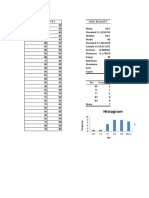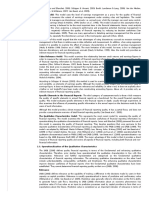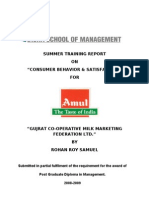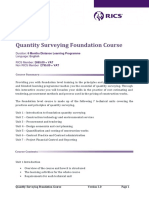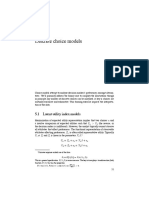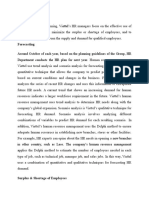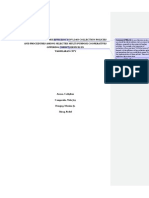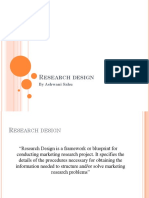Documentos de Académico
Documentos de Profesional
Documentos de Cultura
E Cognition Segment at I o
Cargado por
pramod702487Título original
Derechos de autor
Formatos disponibles
Compartir este documento
Compartir o incrustar documentos
¿Le pareció útil este documento?
¿Este contenido es inapropiado?
Denunciar este documentoCopyright:
Formatos disponibles
E Cognition Segment at I o
Cargado por
pramod702487Copyright:
Formatos disponibles
eCognition Segmentation and Supervised Classification Remote Sensing
Page 1 of 12
eCognition Segmentation and Supervised
Classification
Lab Materials
Download this:
Lab Content
Equations
% Difference =
eCog Area Erdas Area
Erdas Area
Objective
Students will use eCognition to produce a supervised classified map based on Object
Based Image Analysis.
Procedure
eCognition Segmentation
1. Open up eCognition and make sure you set it to Rule Set Mode before the program
fully opens.
http://faculty.ung.edu/zmiller/4350K/labs/eCognitionSegmentationAndSupervisedClassifi... 11/18/2016
eCognition Segmentation and Supervised Classification Remote Sensing
Page 2 of 12
2. Click on the Create New Project icon, which is located in the upper left hand
corner of the screen or by File > New Project and two new windows will open up.
3. The first window is to select the image that will be used. We will be using
watershed.img from the previous lab then click OK.
4. The next window is where the alias for the layers to recognizable names i.e. Layer
1 should be renamed Coastal aerosol, Layer 2 renamed as Blue, etc... Check here
http://landsat.usgs.gov/band_designations_landsat_satellites.php if you need
refreshing. Then click ok
http://faculty.ung.edu/zmiller/4350K/labs/eCognitionSegmentationAndSupervisedClassifi... 11/18/2016
eCognition Segmentation and Supervised Classification Remote Sensing
Page 3 of 12
5. Now the image has appeared in the main viewer
6. Click on Edit Image Layer Mixing located that the top of the screen.
7. Change the setting from true color to false color and click OK.
http://faculty.ung.edu/zmiller/4350K/labs/eCognitionSegmentationAndSupervisedClassifi... 11/18/2016
eCognition Segmentation and Supervised Classification Remote Sensing
Page 4 of 12
8. Click on the Develop Rulesets button located at the top of the screen; new windows
will open on the right side of the screen: Process Tree, Class Hierarchy, Image
Object Information, and Feature View.
9. Right click in the Process Tree and click on Append New; in the drop down for
Algorithm select multiresolution segmentation then click Execute.
http://faculty.ung.edu/zmiller/4350K/labs/eCognitionSegmentationAndSupervisedClassifi... 11/18/2016
eCognition Segmentation and Supervised Classification Remote Sensing
Page 5 of 12
10. Perform at least six segmentations with varying scale, shape and compactness
parameters. Start with Scale Parameter = 100, Shape = 0.1 and Compactness =
0.5
11. Continue decreasing the Scale Parameter by 10 and note that the object sizes get
smaller until you come to the optimal scale i.e. the objects begin to be
representative of real objects on the ground so that urban areas, vegetated areas,
and water bodies begin to form distinct objects.
12. Make sure to take screen shots of the first and last segmentation; state what
parameters you used for the final segmentation and attach them in your report.
Once finished use the last segmentation you preformed and follow the remaining
steps.
eCognition Classification
1. Right click inside the Class Hierarchy box and select Insert Class.
http://faculty.ung.edu/zmiller/4350K/labs/eCognitionSegmentationAndSupervisedClassifi... 11/18/2016
eCognition Segmentation and Supervised Classification Remote Sensing
Page 6 of 12
2. Type Urban into the box for Name and change the box for selecting colors to red,
then click OK.
3. Repeat these steps for Forest, Pasture, and Water and make sure that you label
and give the appropriate colors to class.
4. On the toolbar go to Classification > Samples > Select Samples.
http://faculty.ung.edu/zmiller/4350K/labs/eCognitionSegmentationAndSupervisedClassifi... 11/18/2016
eCognition Segmentation and Supervised Classification Remote Sensing
Page 7 of 12
5. Go to the Class Hierarchy box and click on Urban and make sure it is highlighted.
This makes sure that your selections go to that class.
http://faculty.ung.edu/zmiller/4350K/labs/eCognitionSegmentationAndSupervisedClassifi... 11/18/2016
eCognition Segmentation and Supervised Classification Remote Sensing
Page 8 of 12
6. Zoom down to an area that is urban and double click inside the segments that
overlay urban areas or hold the shift key and click once in the segment. This will
turn the segment to the color of the class that is selected. To make it easier to
figure out what is what play with the buttons shown in the image below.
7. Select at least 10 samples for each class. Remember to select the class in the
class hierarchy before selecting the samples for it. Once finished with selecting
samples go back up to Classification > Nearest Neighbor > Edit Standard NN
Feature Space. Open up Object features and double click on Layer Values and
then click on OK.
8. Go back to Nearest Neighbor and select Apply Standard NN to Classes. Click the
All>> button then click Ok.
9. Right click in the Process Tree box and click on Append New; for the Algorithm
drop down menu select classification. Then for Active classes under change the
None by clicking in the box then on the three dots or double clicking on the field
and make sure that every class besides Unclassified has a check in it and click
Execute.
http://faculty.ung.edu/zmiller/4350K/labs/eCognitionSegmentationAndSupervisedClassifi... 11/18/2016
eCognition Segmentation and Supervised Classification Remote Sensing
Page 9 of 12
10. Before the results are exported they need to be reviewed to make sure that
everything worked correctly; to do this we are going to experiment with the
visualization options. View the following image for details on what each button
does. Be sure to view your classification by clicking the Classification View button.
11. Now export the results by clicking on Export > Export Results.
http://faculty.ung.edu/zmiller/4350K/labs/eCognitionSegmentationAndSupervisedClassifi... 11/18/2016
eCognition Segmentation and Supervised Classification Remote Sensing
Page 10 of 12
12. Leave the buttons to the left default; change the Export File Name to
eCog_Watershed_SupClass. Click on Select Classes and select all except for
unclassified then click OK.
13. Click on Select Features to add all the attributes. The first feature you want to add
to the attribute table is the area of each class. Follow this path to add the area:
Object Features > Geometry > Extent > Area and then double click on Area to
add it to the space to the right. Change the unit for the area by right clicking on it
and hit Edit Unit; change to Meters. This keeps from having to calculate the area
from pixels in ArcMap.
14. The second feature you want to add to the attribute table is class name. Follow this
path to add the name: Class-Related features > Relations to Classification >
Class name and double click on Create new Class Name and in the new window
click OK. This will add it to the selected box.
http://faculty.ung.edu/zmiller/4350K/labs/eCognitionSegmentationAndSupervisedClassifi... 11/18/2016
eCognition Segmentation and Supervised Classification Remote Sensing
Page 11 of 12
15. Click Ok to close the Feature Select window, make sure your window matches the
image below and then click Export.
16. Open the newly created shapefile in ArcMap and do a map composition to include
in the lab report.
17. Make sure to compare the supervised classification from this lab with the one from
ERDAS Imagine and provide map compositions of both. Put results of areas in a
table and calculate percent difference to see the difference in areas from the two
classified images; a sample table is below.
http://faculty.ung.edu/zmiller/4350K/labs/eCognitionSegmentationAndSupervisedClassifi... 11/18/2016
eCognition Segmentation and Supervised Classification Remote Sensing
Page 12 of 12
18. Perform an Accuracy Assessment on the image like performed in previous labs to
include with your lab report
http://faculty.ung.edu/zmiller/4350K/labs/eCognitionSegmentationAndSupervisedClassifi... 11/18/2016
También podría gustarte
- Handbook On Delegation of Powers in ICARDocumento158 páginasHandbook On Delegation of Powers in ICARpramod702487Aún no hay calificaciones
- Remotesensing 13 03926 v2Documento25 páginasRemotesensing 13 03926 v2pramod702487Aún no hay calificaciones
- Advancing The Terrestrial Ecological Unit Inventory Within The WHDocumento101 páginasAdvancing The Terrestrial Ecological Unit Inventory Within The WHpramod702487Aún no hay calificaciones
- Fact Sheet IPR Management in Software Development PDFDocumento14 páginasFact Sheet IPR Management in Software Development PDFpramod702487Aún no hay calificaciones
- Department of AgricultureDocumento10 páginasDepartment of AgricultureDyk ElardAún no hay calificaciones
- Geng DevelopmentofoperationalmethodstopredictsoilDocumento173 páginasGeng Developmentofoperationalmethodstopredictsoilpramod702487Aún no hay calificaciones
- Review 4 20Documento60 páginasReview 4 20pramod702487Aún no hay calificaciones
- Importing Data in R PDFDocumento17 páginasImporting Data in R PDFpramod702487Aún no hay calificaciones
- 2.4.2 TerrainAnalysisDocumento18 páginas2.4.2 TerrainAnalysisArham Gazerock LoverzAún no hay calificaciones
- Grassland SOC Yang2019SOC PDFDocumento8 páginasGrassland SOC Yang2019SOC PDFpramod702487Aún no hay calificaciones
- MO ChecklistDocumento7 páginasMO ChecklistPrince VermaAún no hay calificaciones
- EA Manual 2 PDFDocumento35 páginasEA Manual 2 PDFpramod702487Aún no hay calificaciones
- French SOC-saturation Concept-Soilcarbonstocksunderdifferentlandusesandtheapplicabilityofthe PDFDocumento6 páginasFrench SOC-saturation Concept-Soilcarbonstocksunderdifferentlandusesandtheapplicabilityofthe PDFpramod702487Aún no hay calificaciones
- Machine Learning IntroductionDocumento43 páginasMachine Learning IntroductionJose Ramon VillatuyaAún no hay calificaciones
- Laparoscopic Cholecystectomy PDFDocumento2 páginasLaparoscopic Cholecystectomy PDFpramod702487Aún no hay calificaciones
- ChickpeaDocumento125 páginasChickpeaAashutosh BhaikAún no hay calificaciones
- Handbook For Presiding OfficersDocumento216 páginasHandbook For Presiding OfficersAbhi NavAún no hay calificaciones
- cjss95 075 PDFDocumento10 páginascjss95 075 PDFpramod702487Aún no hay calificaciones
- CatchmentSIM ManualDocumento156 páginasCatchmentSIM Manualpramod702487Aún no hay calificaciones
- Century Users Manual V4Documento245 páginasCentury Users Manual V4pramod7024870% (1)
- Interdisciplinarity of HydropedologyDocumento9 páginasInterdisciplinarity of Hydropedologypramod702487Aún no hay calificaciones
- 2002 - Mcbratney - From Pedotransfer Functions To Soil Inference Systems PDFDocumento33 páginas2002 - Mcbratney - From Pedotransfer Functions To Soil Inference Systems PDFpramod702487Aún no hay calificaciones
- Statistic ADocumento16 páginasStatistic Apramod702487Aún no hay calificaciones
- Soil PropertiesDocumento11 páginasSoil Propertiespramod702487Aún no hay calificaciones
- Lecture Notes Land EvaluationDocumento35 páginasLecture Notes Land Evaluationpramod702487Aún no hay calificaciones
- 7thCPC PayFixation RevisedpaystructureDocumento2 páginas7thCPC PayFixation Revisedpaystructurepramod702487Aún no hay calificaciones
- Durbin Watson TablesDocumento11 páginasDurbin Watson TablesgotiiiAún no hay calificaciones
- 2002 - Mcbratney - From Pedotransfer Functions To Soil Inference Systems PDFDocumento33 páginas2002 - Mcbratney - From Pedotransfer Functions To Soil Inference Systems PDFpramod702487Aún no hay calificaciones
- (Soil) Topographic Index / Topographic Wetness Index / Variable Source Area in SWATDocumento45 páginas(Soil) Topographic Index / Topographic Wetness Index / Variable Source Area in SWATpramod702487Aún no hay calificaciones
- Shoe Dog: A Memoir by the Creator of NikeDe EverandShoe Dog: A Memoir by the Creator of NikeCalificación: 4.5 de 5 estrellas4.5/5 (537)
- The Subtle Art of Not Giving a F*ck: A Counterintuitive Approach to Living a Good LifeDe EverandThe Subtle Art of Not Giving a F*ck: A Counterintuitive Approach to Living a Good LifeCalificación: 4 de 5 estrellas4/5 (5794)
- Hidden Figures: The American Dream and the Untold Story of the Black Women Mathematicians Who Helped Win the Space RaceDe EverandHidden Figures: The American Dream and the Untold Story of the Black Women Mathematicians Who Helped Win the Space RaceCalificación: 4 de 5 estrellas4/5 (890)
- The Yellow House: A Memoir (2019 National Book Award Winner)De EverandThe Yellow House: A Memoir (2019 National Book Award Winner)Calificación: 4 de 5 estrellas4/5 (98)
- The Little Book of Hygge: Danish Secrets to Happy LivingDe EverandThe Little Book of Hygge: Danish Secrets to Happy LivingCalificación: 3.5 de 5 estrellas3.5/5 (399)
- A Heartbreaking Work Of Staggering Genius: A Memoir Based on a True StoryDe EverandA Heartbreaking Work Of Staggering Genius: A Memoir Based on a True StoryCalificación: 3.5 de 5 estrellas3.5/5 (231)
- Never Split the Difference: Negotiating As If Your Life Depended On ItDe EverandNever Split the Difference: Negotiating As If Your Life Depended On ItCalificación: 4.5 de 5 estrellas4.5/5 (838)
- Elon Musk: Tesla, SpaceX, and the Quest for a Fantastic FutureDe EverandElon Musk: Tesla, SpaceX, and the Quest for a Fantastic FutureCalificación: 4.5 de 5 estrellas4.5/5 (474)
- Rise of ISIS: A Threat We Can't IgnoreDe EverandRise of ISIS: A Threat We Can't IgnoreCalificación: 3.5 de 5 estrellas3.5/5 (137)
- The Hard Thing About Hard Things: Building a Business When There Are No Easy AnswersDe EverandThe Hard Thing About Hard Things: Building a Business When There Are No Easy AnswersCalificación: 4.5 de 5 estrellas4.5/5 (344)
- Grit: The Power of Passion and PerseveranceDe EverandGrit: The Power of Passion and PerseveranceCalificación: 4 de 5 estrellas4/5 (587)
- On Fire: The (Burning) Case for a Green New DealDe EverandOn Fire: The (Burning) Case for a Green New DealCalificación: 4 de 5 estrellas4/5 (73)
- The Emperor of All Maladies: A Biography of CancerDe EverandThe Emperor of All Maladies: A Biography of CancerCalificación: 4.5 de 5 estrellas4.5/5 (271)
- Devil in the Grove: Thurgood Marshall, the Groveland Boys, and the Dawn of a New AmericaDe EverandDevil in the Grove: Thurgood Marshall, the Groveland Boys, and the Dawn of a New AmericaCalificación: 4.5 de 5 estrellas4.5/5 (265)
- The Gifts of Imperfection: Let Go of Who You Think You're Supposed to Be and Embrace Who You AreDe EverandThe Gifts of Imperfection: Let Go of Who You Think You're Supposed to Be and Embrace Who You AreCalificación: 4 de 5 estrellas4/5 (1090)
- Team of Rivals: The Political Genius of Abraham LincolnDe EverandTeam of Rivals: The Political Genius of Abraham LincolnCalificación: 4.5 de 5 estrellas4.5/5 (234)
- The World Is Flat 3.0: A Brief History of the Twenty-first CenturyDe EverandThe World Is Flat 3.0: A Brief History of the Twenty-first CenturyCalificación: 3.5 de 5 estrellas3.5/5 (2219)
- The Unwinding: An Inner History of the New AmericaDe EverandThe Unwinding: An Inner History of the New AmericaCalificación: 4 de 5 estrellas4/5 (45)
- The Sympathizer: A Novel (Pulitzer Prize for Fiction)De EverandThe Sympathizer: A Novel (Pulitzer Prize for Fiction)Calificación: 4.5 de 5 estrellas4.5/5 (119)
- The Perks of Being a WallflowerDe EverandThe Perks of Being a WallflowerCalificación: 4.5 de 5 estrellas4.5/5 (2099)
- Her Body and Other Parties: StoriesDe EverandHer Body and Other Parties: StoriesCalificación: 4 de 5 estrellas4/5 (821)
- Tugas Statistik Fikry Chairanda Variabel X Dan yDocumento8 páginasTugas Statistik Fikry Chairanda Variabel X Dan yFikryAún no hay calificaciones
- Reasons To Adopt ISO 50001 Energy Management System: SustainabilityDocumento15 páginasReasons To Adopt ISO 50001 Energy Management System: SustainabilityPetra CisarovaAún no hay calificaciones
- Behavioral Aspect of HousingDocumento3 páginasBehavioral Aspect of Housingmartindinglasan100% (1)
- C 1242 - 02 - Qzeynditmdjb PDFDocumento16 páginasC 1242 - 02 - Qzeynditmdjb PDFjayakumarAún no hay calificaciones
- Influence of Anxiety On English Listening Comprehension Zhai 2015Documento8 páginasInfluence of Anxiety On English Listening Comprehension Zhai 2015Lê Hoài DiễmAún no hay calificaciones
- Surya KM Main Project Rough Draft 1Documento72 páginasSurya KM Main Project Rough Draft 1Shrijan P.JAún no hay calificaciones
- Updated Course Outline-BUS 201 - Section BDocumento10 páginasUpdated Course Outline-BUS 201 - Section BNaseef Al Huq Bin RezaAún no hay calificaciones
- Operationalising The Qualitative Characteristics of Financial ReportingDocumento8 páginasOperationalising The Qualitative Characteristics of Financial Reportingbakhtawar soniaAún no hay calificaciones
- Summer Training Report ON "Consumer Behavior & Satisfaction" FORDocumento69 páginasSummer Training Report ON "Consumer Behavior & Satisfaction" FORayushdixitAún no hay calificaciones
- Assessing Business Value of Big Data Analytics in European FirmsDocumento12 páginasAssessing Business Value of Big Data Analytics in European Firmsmarina01022Aún no hay calificaciones
- Major Components of Social SciencesDocumento18 páginasMajor Components of Social SciencesMaya VilAún no hay calificaciones
- Principles of Marketing Module 2 OgongDocumento20 páginasPrinciples of Marketing Module 2 OgongHeron KrizAún no hay calificaciones
- 8D Problem Solving Process: Houston, We Have A ProblemDocumento53 páginas8D Problem Solving Process: Houston, We Have A ProblemAnonymous 7yN43wjlAún no hay calificaciones
- Cacioppo, JT - Reciprocal Influences Between Loneliness PDFDocumento11 páginasCacioppo, JT - Reciprocal Influences Between Loneliness PDFCristianAún no hay calificaciones
- Reading Research MassDocumento17 páginasReading Research MassAndra SpatarAún no hay calificaciones
- Presentation Friedman TestDocumento11 páginasPresentation Friedman Testashzifi100% (1)
- RICS QS Foundation CourseDocumento4 páginasRICS QS Foundation CourseAnghel CastilloAún no hay calificaciones
- Chapter 5 Discrete Choice ModelsDocumento19 páginasChapter 5 Discrete Choice Modelsaskazy007100% (1)
- Data Collecting Techniques: Ebede. Ary EkuamwerkDocumento70 páginasData Collecting Techniques: Ebede. Ary EkuamwerkkemimeAún no hay calificaciones
- Viettel HR PlanningDocumento4 páginasViettel HR PlanningĐỗ Việt0% (1)
- Program Plan - Art CampDocumento11 páginasProgram Plan - Art Campapi-287578804Aún no hay calificaciones
- An Evaluation of The Efficiency of Loan Collection Policies and Procedures Among Selected MultiDocumento7 páginasAn Evaluation of The Efficiency of Loan Collection Policies and Procedures Among Selected MultiSanta Dela Cruz NaluzAún no hay calificaciones
- EC312 Course Outline 2015Documento5 páginasEC312 Course Outline 2015Nibhrat LohiaAún no hay calificaciones
- Partner Exploitation and ViolenceDocumento210 páginasPartner Exploitation and Violencepaul machariaAún no hay calificaciones
- Kotler Mm15e Inppt 10Documento20 páginasKotler Mm15e Inppt 10Prathamesh411Aún no hay calificaciones
- A Study of Factors Affecting Purchase Intention of Young People Towards Smartphone BrandDocumento49 páginasA Study of Factors Affecting Purchase Intention of Young People Towards Smartphone BrandNimasha100% (1)
- Research DesignDocumento14 páginasResearch DesignNeha ShrivastavaAún no hay calificaciones
- Inpatient Violence and Aggression: A Literature ReviewDocumento196 páginasInpatient Violence and Aggression: A Literature ReviewEdward Arthur IskandarAún no hay calificaciones
- 22-Year Clinical Evaluation of The Performance of Two Posterior Composites With Different Filler CharacteristicsDocumento9 páginas22-Year Clinical Evaluation of The Performance of Two Posterior Composites With Different Filler CharacteristicsAl-Kawthari As-SunniAún no hay calificaciones
- St. Blaise Community Academy, Inc. Senior High School: The Problem and Its BackgroundDocumento15 páginasSt. Blaise Community Academy, Inc. Senior High School: The Problem and Its BackgroundXerah lou Dela torreAún no hay calificaciones