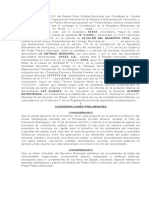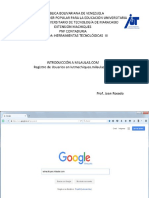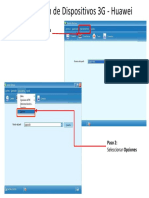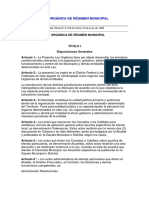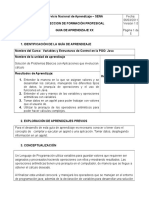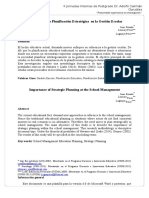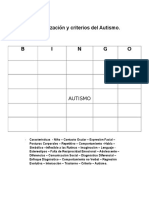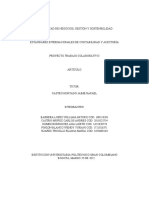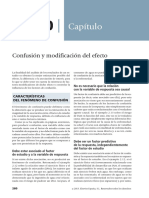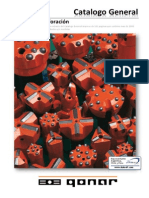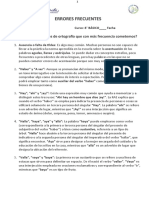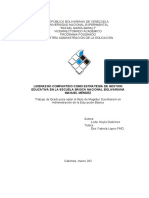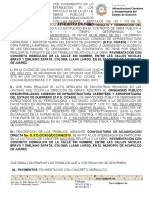Documentos de Académico
Documentos de Profesional
Documentos de Cultura
Curso Htad Plataformasv - Ciema
Cargado por
Joan Rosado0 calificaciones0% encontró este documento útil (0 votos)
10 vistas2 páginasguia para crear una comunidad virtual en milaulas.com
Título original
Curso Htad Plataformasv.ciema
Derechos de autor
© © All Rights Reserved
Formatos disponibles
PDF, TXT o lea en línea desde Scribd
Compartir este documento
Compartir o incrustar documentos
¿Le pareció útil este documento?
¿Este contenido es inapropiado?
Denunciar este documentoguia para crear una comunidad virtual en milaulas.com
Copyright:
© All Rights Reserved
Formatos disponibles
Descargue como PDF, TXT o lea en línea desde Scribd
0 calificaciones0% encontró este documento útil (0 votos)
10 vistas2 páginasCurso Htad Plataformasv - Ciema
Cargado por
Joan Rosadoguia para crear una comunidad virtual en milaulas.com
Copyright:
© All Rights Reserved
Formatos disponibles
Descargue como PDF, TXT o lea en línea desde Scribd
Está en la página 1de 2
INSTRUCCIONES PARA LA CLASE 11-05-16 DEL CURSO HERRAMIENTAS
TECNOLGICAS APLICADAS A LA DOCENCIA HTAD.
TEMA: PLATAFORMAS VIRTUALES
REQUISITOS PREVIOS: Correo electrnico, (usuario, Contrasea)
PASOS:
1.
2.
3.
4.
Abrir el Navegador de Internet (Hacer Doble Clic)
Escribir en la ventana; milaulas.com y hacer clic en buscar.
Ingresar a Milaulas.com. ( haciendo doble clic)
En la Opcin Crear Sitio, Ingresar Nombre de la Comunidad a crear y
en la otra ventana ingresar Correo. Ej. Ciema.milaulas.com y
ciemavirtual@gmail.com hacer clic en crear sitio.
5. Esperar unos segundos, abrir el correo indicado en el paso anterior.
Abrir la bandeja de entrada (en algunos casos llega como por correo no
deseado o spam). Abrir el correo que nos enva Milaulas.com y
copiamos el enlace que nos proporciona ej. https://ciema.milaulas.com
adems
del
usuario
y
contrasea
Usuario:
admin
Contrasea: xxxxxxxx (se sugiere copiarlo a un documento de texto con
las opciones, sombrear, copiar y pegar, para evitar problemas de
digitacin).
6. Hacer clic en la direccin aportada por milaulas.com en tu correo.
7. Hacer clic en el botn acceder, ubicado en la parte superior derecha
de su pantalla.
8. Ingresar el usuario (Admin), y contrasea aportados por milaulas.com
en su correo.
9. Hacer Clic en usuario administrador ubicado en la parte superior
derecha de su pantalla, Luego en perfil, luego en editar perfil, all
puede cambiar su nombre para mostrar, en la seccin Nombre
Apellidos, adems de cambiar otros datos. Al finalizar hacer clic en
Actualizar Informacin personal.
10. Hacer clic en el botn cursos ubicado en la parte media izquierda de la
pantalla. Luego hacer clic en Agregar un nuevo curso, luego en la
pestaa nombre del nuevo curso ingresar el nombre de la seccin o
grado. Ej. Sptimo A. luego agregar un nombre corto, ej. Sept A. Las
dems pestaas, Categora del curso, visible, Numero ID del
curso (se dejan como estn) Fecha de inicio del curso se puede
modificar (opcional).En la pestaa Descripcin, Resumen del curso
se puede colocar un mensaje, subir un archivo, enlace de internet,
temas de Bienvenida o algo relacionado con el contenido del curso a
impartir.
11. En el botn formato del curso, hacer clic en la opciones de la pestaa
Formato, all se selecciona la forma en que se muestran los contenidos,
pueden ser por semanas, por temas, o si es una actividad nica. En nuestro
caso seleccionaremos formato de temas.
12. En nmero de secciones seleccionamos la cantidad de temas que
queremos postear, por defecto son 10 (lo podemos dejar tal cual.
13. Seccionas ocultas y pginas del curso lo dejamos como est.
14. El botn apariencia lo dejamos como est.
15. En archivos y subida escogemos el tamao mximo de los archivos que se
pueden subir a la plataforma, se sugiere entre 20mb o 50 Mb
16. Los botones Grupos, renombrar Rol, y Marcas.
17. Hacer clic en Guardar y volver o Guardar cambios y mostrar.
18. Si deseamos agregar un nuevo curso, repetimos el proceso haciendo clic en
el botn agregar nuevo curso (Algunas opciones del curso anterior,
quedan configuradas por defecto). Nota: Aqu no crearemos ms cursos.
19. Abrimos el curso creado, Haciendo doble clic sobre el botn con el nombre
del curso creado.
20. En tema 1, hacer clic en aadir una actividad o recurso. De la ventana
que les aparece pueden ir oprimiendo los botones (a la izquierda) e ir
leyendo la explicacin que aparece a la derecha en la misma ventana. Para
efectos de este curso solo crearemos un foro, y una tarea.
21. Hacer clic donde dice foro. Luego hacer clic en agregar. En la ficha
General, colocarle un nombre al foro (relacionado con el tema 1). Ej. Los
Sentidos, en Descripcin, escribir la bienvenida al curso, el objetivo,
medio de evaluacin, estrategia y que se espera del participante en ese
tema. (opcional se puede subir archivos, guas, videos, enlaces)
22. En tipo de foro, Suscripcin y seguimiento, Umbral de mensajes para
bloqueo, Calificacin (se dejan como estn).
23. Hacemos clic en el botn calificaciones, luego en tipo de consolidacin
seleccionamos nmero de calificaciones (opcional).
24. Escala lo dejamos as, en puntuacin mxima cambiamos 100 por 20.
25. Luego oprimes el botn limitar calificaciones a los elementos con este
rango y seleccionar las fechas entre la entrega y el tope para la misma.
Ajustes comunes se queda tal cual, luego hacer clic en Guardar cambios y
regresar al curso.
26. Repetir los pasos del 19 hasta el 25 para agregar otro foro o tarea.
27. En el botn usuarios, mtodos de matriculacin, elegir auto
matriculacin
Nota: Cada vez que se desee, editar (Cambiar, eliminar, calificar contenidos),
es necesario tener habilitada la opcin editar la cual se encuentra en el botn
editar acciones ubicado en la parte media izquierda de la pantalla.
También podría gustarte
- Uso de Blogs Como Estrategia para El Aprendizaje en La Educación SuperiorDocumento47 páginasUso de Blogs Como Estrategia para El Aprendizaje en La Educación SuperiorJoan RosadoAún no hay calificaciones
- Análisis Comparativo Con Las Políticas Educativas VenezolanasDocumento5 páginasAnálisis Comparativo Con Las Políticas Educativas VenezolanasJoan RosadoAún no hay calificaciones
- ALIANZA ESTRATEGICA para Contratacion de Obra (Dos Aliadas)Documento7 páginasALIANZA ESTRATEGICA para Contratacion de Obra (Dos Aliadas)Joan Rosado100% (2)
- Epistemología de Las Ciencias SocialesDocumento233 páginasEpistemología de Las Ciencias Socialesapi-374644289% (18)
- Lineasiutm1, Diagnóstico AnnieDocumento19 páginasLineasiutm1, Diagnóstico AnnieJoan RosadoAún no hay calificaciones
- Plan de InvesionDocumento5 páginasPlan de InvesionJoan RosadoAún no hay calificaciones
- Plan de InvesionDocumento5 páginasPlan de InvesionJoan RosadoAún no hay calificaciones
- Los Primeros AuxiliosDocumento31 páginasLos Primeros AuxiliosJoan RosadoAún no hay calificaciones
- Resumen Un Milagro para Lorenzo 1Documento2 páginasResumen Un Milagro para Lorenzo 1Joan Rosado100% (3)
- Aprendizaje Significativo y Teoria Del Cargo y Del Abono (Definitivo)Documento96 páginasAprendizaje Significativo y Teoria Del Cargo y Del Abono (Definitivo)Joan Rosado0% (1)
- Introducción ADocumento13 páginasIntroducción AJoan RosadoAún no hay calificaciones
- Introduccion A MilaulasDocumento12 páginasIntroduccion A MilaulasJoan RosadoAún no hay calificaciones
- Del - Proyec.al TG - Color1Documento10 páginasDel - Proyec.al TG - Color1Joan RosadoAún no hay calificaciones
- Config Bam3GHuaweiDocumento4 páginasConfig Bam3GHuaweiDaniel SantilAún no hay calificaciones
- Ley Municipal REGimenDocumento55 páginasLey Municipal REGimenB3lyAún no hay calificaciones
- Introduccion A MilaulasDocumento12 páginasIntroduccion A MilaulasJoan RosadoAún no hay calificaciones
- Apa Mi5acdDocumento14 páginasApa Mi5acdMaría Isabel Mora CanalesAún no hay calificaciones
- Curso de Reparación de Bombillos AhorradoresDocumento21 páginasCurso de Reparación de Bombillos AhorradoresJoan Rosado93% (76)
- Formacion Critica IIDocumento2 páginasFormacion Critica IIJoan RosadoAún no hay calificaciones
- Definición y Características de Los Nativos y Migrantes DigitalesDocumento5 páginasDefinición y Características de Los Nativos y Migrantes DigitalesMarcia Simbala CunAún no hay calificaciones
- Libro - Diseño de Páginas WebDocumento264 páginasLibro - Diseño de Páginas WebJoan RosadoAún no hay calificaciones
- TIC para La InvestigacionDocumento31 páginasTIC para La InvestigacionjairocastilloAún no hay calificaciones
- Guia de Aprendizaje IIDocumento5 páginasGuia de Aprendizaje IIJoan RosadoAún no hay calificaciones
- Articulo JoanDocumento4 páginasArticulo JoanJoan RosadoAún no hay calificaciones
- Informática en La Educación TécnicaDocumento17 páginasInformática en La Educación TécnicaJoan RosadoAún no hay calificaciones
- Tips 17-09-16Documento9 páginasTips 17-09-16Joan RosadoAún no hay calificaciones
- Clase de BingoDocumento1 páginaClase de BingoJoan RosadoAún no hay calificaciones
- Pizarra Electronica Del SaberDocumento6 páginasPizarra Electronica Del SaberJoan RosadoAún no hay calificaciones
- Programa Modulo Vi, Investigación, Extensión y Desarrollo Local.Documento9 páginasPrograma Modulo Vi, Investigación, Extensión y Desarrollo Local.Joan RosadoAún no hay calificaciones
- Estándares Inter ContableDocumento8 páginasEstándares Inter Contablelizeth gomezAún no hay calificaciones
- Curriculum RODHER 2024Documento9 páginasCurriculum RODHER 2024Gonzalo Ivan Bojalil CondeAún no hay calificaciones
- CarbohidratosDocumento70 páginasCarbohidratosFrancisco RoblesAún no hay calificaciones
- Lectura 5 Confusión - Modificación Del EfectoDocumento12 páginasLectura 5 Confusión - Modificación Del EfectoEdgar RomeroAún no hay calificaciones
- Situación jurídica CE VenezuelaDocumento47 páginasSituación jurídica CE VenezuelaReinesAún no hay calificaciones
- Modelos organización textual guíaDocumento23 páginasModelos organización textual guíaCVelasquezloyola 1234Aún no hay calificaciones
- ESTRATEGIAS DE SEGUIDOR DE MERCADO-cesarDocumento2 páginasESTRATEGIAS DE SEGUIDOR DE MERCADO-cesarcesarm10Aún no hay calificaciones
- Ejercicios de senoides y funciones forzadasDocumento5 páginasEjercicios de senoides y funciones forzadasEdwin Mayares LópezAún no hay calificaciones
- 6º 13613 Metrología 2013Documento5 páginas6º 13613 Metrología 2013Ross Mabel Ojeda de GarayAún no hay calificaciones
- Análisis EstructuralDocumento13 páginasAnálisis EstructuralbenejeiAún no hay calificaciones
- Catálogo de aceros de perforaciónDocumento12 páginasCatálogo de aceros de perforaciónGuillermo DuisbergAún no hay calificaciones
- Cuadernillo de OrtografíaDocumento35 páginasCuadernillo de OrtografíaAdriana Fontana50% (2)
- Práctica 8Documento5 páginasPráctica 8Danni DelgadoAún no hay calificaciones
- Expresion Oral y Escrita Guia N 2 2007Documento166 páginasExpresion Oral y Escrita Guia N 2 2007Fabián GiménezAún no hay calificaciones
- 5.1 FO-PC-017 Acciones Correctivas Manual de ProveedoresDocumento2 páginas5.1 FO-PC-017 Acciones Correctivas Manual de ProveedoresGerardo Flores PlataAún no hay calificaciones
- Errores FrecuentesDocumento8 páginasErrores Frecuentesemii cordovalobosAún no hay calificaciones
- El Salario Mínimo en GuatemalaDocumento8 páginasEl Salario Mínimo en GuatemalaMarvin GarciaAún no hay calificaciones
- Ensayo Uso Del Aula VirtualDocumento4 páginasEnsayo Uso Del Aula VirtualAlonso EspinozaAún no hay calificaciones
- 1 A LenguaDocumento2 páginas1 A LenguabarbaraAún no hay calificaciones
- (Silencio y Conversación) "La Construcción Del Significado Pragmático Del Silencio en La Conversación"Documento23 páginas(Silencio y Conversación) "La Construcción Del Significado Pragmático Del Silencio en La Conversación"Beatriz Méndez GuerreroAún no hay calificaciones
- EA3. Diseño de Producto (Fase 2)Documento7 páginasEA3. Diseño de Producto (Fase 2)Francisco Adrian100% (4)
- Cuestionario Habilidades Directivas Inspirado Por David Whetten y Kim CameronDocumento6 páginasCuestionario Habilidades Directivas Inspirado Por David Whetten y Kim CameronMoises CastilloAún no hay calificaciones
- Evaluación de Geometría 8Documento1 páginaEvaluación de Geometría 8Maria Elena OspinoAún no hay calificaciones
- Historia Del Registro SonoroDocumento4 páginasHistoria Del Registro SonoropretericAún no hay calificaciones
- PROYECTO TESIS Listo CorregidoDocumento74 páginasPROYECTO TESIS Listo CorregidoAndredes JavierenriqueAún no hay calificaciones
- CXVVVSFDocumento4 páginasCXVVVSFJorge OjedaAún no hay calificaciones
- Laboratorio "Coeficientes de Corrección de Coriolis y Boussinesq"Documento16 páginasLaboratorio "Coeficientes de Corrección de Coriolis y Boussinesq"Ivan De Jesus Valle BohorquezAún no hay calificaciones
- La Clave Es La Servilleta Dan Roam PresentaciónDocumento136 páginasLa Clave Es La Servilleta Dan Roam PresentaciónPatAún no hay calificaciones
- MIP Insectos y NematodosDocumento13 páginasMIP Insectos y NematodosSergio Brack Chulla MontesAún no hay calificaciones
- Oleoductos BrazilDocumento16 páginasOleoductos BrazilJägerMeister CvAún no hay calificaciones