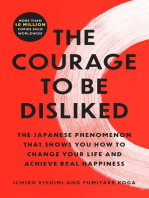Documentos de Académico
Documentos de Profesional
Documentos de Cultura
Gimp
Cargado por
Ozkr Corilloclla AvilezDerechos de autor
Formatos disponibles
Compartir este documento
Compartir o incrustar documentos
¿Le pareció útil este documento?
¿Este contenido es inapropiado?
Denunciar este documentoCopyright:
Formatos disponibles
Gimp
Cargado por
Ozkr Corilloclla AvilezCopyright:
Formatos disponibles
ANEXO Manual de GIMP.
Manual de GIMP.-
Sistemas Multimedia e Interaccin Grfica Curso 2005/06 - 1/35
ANEXO Manual de GIMP.
ndice
NDICE........................................................................................................................................................................ 2
GIMP. EDICIN DE IMGENES GNU. ................................................................................................................ 3
1.
INTRODUCCIN. ............................................................................................................................................. 3
1.1. QU ES GIMP?............................................................................................................................................. 3
1.2. QU COSAS PUEDO HACER CON GIMP?........................................................................................................ 3
1.3. USANDO GIMP.............................................................................................................................................. 4
1.3.1.
La interface. .......................................................................................................................................... 4
1.3.2.
La ventana Caja de Herramientas. ....................................................................................................... 4
1.3.3.
La ventana de Imgenes........................................................................................................................ 5
2.
EDICIN DE IMGENES................................................................................................................................ 5
2.1.
2.2.
2.3.
2.4.
3.
LA IMAGEN DE PARTIDA: UN LOGOTIPO ......................................................................................................... 5
FILTROS ......................................................................................................................................................... 8
LOS GRADIENTES ........................................................................................................................................... 9
UN EJEMPLO DE ANIMACIN ........................................................................................................................ 13
LA PALETA DE HERRAMIENTAS. ............................................................................................................ 15
3.1.
3.2.
3.3.
3.4.
3.5.
3.6.
3.7.
3.8.
3.9.
3.10.
3.11.
3.12.
3.13.
3.14.
3.15.
3.16.
3.17.
3.18.
3.19.
HERRAMIENTAS DE SELECCIN.................................................................................................................... 16
HERRAMIENTA DE MOVIMIENTO. ................................................................................................................. 18
HERRAMIENTA DE LUPA............................................................................................................................... 18
HERRAMIENTA DE RECORTE. ....................................................................................................................... 18
HERRAMIENTA DE TRANSFORMACIONES...................................................................................................... 19
HERRAMIENTA DE TEXTO. ........................................................................................................................... 20
HERRAMIENTA RECOGE COLOR.................................................................................................................... 21
HERRAMIENTA RELLENO. ............................................................................................................................ 22
BROCHA ACTIVA.......................................................................................................................................... 23
HERRAMIENTA LPIZ. .............................................................................................................................. 24
HERRAMIENTA TRAZOS DE BROCHA......................................................................................................... 24
HERRAMIENTA GOMA. ............................................................................................................................. 24
HERRAMIENTA AERGRAFO DE PRESIN VARIABLE................................................................................. 25
HERRAMIENTA CLONACIN. .................................................................................................................... 25
HERRAMIENTA CONVOLUCIN................................................................................................................. 26
HERRAMIENTA DE TINTA. ........................................................................................................................ 26
HERRAMIENTA BLANQUEAR O ENNEGRECER............................................................................................ 26
HERRAMIENTA DE DIFUMINADO. ............................................................................................................. 27
HERRAMIENTA DE MEDICIONES. .............................................................................................................. 28
4.
CAPAS: DISEO GRFICO MODULAR.................................................................................................... 28
5.
FORMATOS DE FICHEROS SOPORTADOS............................................................................................. 35
Sistemas Multimedia e Interaccin Grfica Curso 2005/06 - 2/35
ANEXO Manual de GIMP.
GIMP. Edicin de imgenes GNU.
1. Introduccin.
1.1. Qu es GIMP?.
GIMP es el acrnimo de GNU Image Manipulation Program. Se trata de una aplicacin de
creacin, composicin y retoque de imgenes. Aunque se trata de un software GNU, consigue
prestaciones similares a otros programas profesionales que podemos encontrar en el mercado
como Adobe Photoshop o Corel PhotoPaint.
Este programa de edicin grfica es el ms conocido en las plataformas GNU/Linux,
pero existen muchas otras plataformas sobre las que funciona, como: Microsoft Windows 95,
Microsoft Windows 98, Microsoft Windows NT4, Microsoft Windows 2000, Microsoft
Windows XP, OpenBSD, NetBSD, FreeBSD, Solaris, SunOS, AIX, HP-UX, Tru64, Digital Unix,
OSF/1, IRIX, OS/2 y BeOS.
GIMP desde su inicio naci con una idea en mente: ser el clnico de Adobe Photoshop, el
programa que ha capturado el mercado de creacin y diseo de imgenes basado en pixels.
Poco a poco se ha ido poniendo a su nivel y a da de hoy, sigue completando este objetivo pero
tambin, ha desarrollado funcionalidades nuevas que le hacen ser muy potente por ejemplo en
el diseo de pginas web. Incluso se le estn desarrollando extensiones para poder tratar
vdeo digital con lo que poco a poco est entrando en otros campos. Despus de aprender a
manejar GIMP, es fcil enfrentarse a Adobe Photoshop, al menos en sus funcionalidades
comunes. En GIMP al igual que en GNOME o KDE se ha tenido una idea clara desde el
principio: no se puede romper con lo que ya hay, las interfaces a las que estn acostumbrados
los usuarios. Inicialmente hay que darles lo mismo para facilitar la transicin entre
herramientas y poco a poco, ir cambiando la interfaz. Pero no antes de haber sido capaz de
replicar las interfaces con las que millones de usuarios estn acostumbrados a trabajar.
1.2. Qu cosas puedo hacer con GIMP?.
Mediante GIMP podemos crear y editar imgenes de mapas de bits principalmente.
Tambin podemos trabajar con imgenes vectoriales con el plug-in correspondiente, pero no
es el programa ms adecuado para tratar imgenes vectoriales complejas.
Tambin podemos crear pequeas animaciones mediante el tratamiento individual de
las imgenes o tramas. GIMP soporta la creacin de pequeas animaciones AVI y GIF, y
tambin puede leer vdeos MPEG.
Sistemas Multimedia e Interaccin Grfica Curso 2005/06 - 3/35
ANEXO Manual de GIMP.
1.3. Usando GIMP.
1.3.1.
La interface.
Cuando arrancamos GIMP, podemos ver varias ventanas, y dentro de cada una de ellas
hacemos uso del botn derecho del ratn para acceder a las diferentes funcionalidades de cada
una de ellas.
La interface de GIMP tiene dos ventanas principales - la Caja de Herramientas y la
Ventana de Imgenes - adems de otras ventanas, como la paleta de colores, ventana de capas,
etc.
1.3.2.
La ventana Caja de Herramientas.
Probablemente esta es la ventana ms importante en el trabajo con GIMP. Tiene una
barra de mens con tres opciones: Fichero, extensiones y ayuda. En la figura siguiente
podemos ver la forma de esta ventana:
Figura 1.- Caja de Herramientas de GIMP.
Los botones que aparecen en esta barra se describen con mayor profundidad en las
secciones siguientes y podemos configurar sus opciones particulares haciendo doble clic sobre
ellos. En la figura siguiente podemos apreciar un ejemplo de configuracin de estas
propiedades (herramienta seleccionar regiones rectangulares).
Figura 2.- Opciones de seleccionar regiones rectangulares.
Sistemas Multimedia e Interaccin Grfica Curso 2005/06 - 4/35
ANEXO Manual de GIMP.
1.3.3.
La ventana de Imgenes.
Es la ventana que contiene la imagen sobre la que estamos trabajando. En la figura
siguiente podemos ver la forma que tiene.
Figura 3.- Ventana de Imgenes.
En la figura siguiente podemos ver el men de imagen al que podemos acceder si
pulsamos el botn derecho del ratn sobre la imagen en esta ventana.
Figura 4.- Men contextual de la ventana de Imgenes.
2. Edicin de imgenes
2.1. La imagen de partida: un logotipo
GIMP ofrece un conjunto de extensiones y filtros que permiten generar y retocar
imgenes con el mnimo esfuerzo. Su utilidad, uso y diseo recuerdan a los "plug-ins" del
conocido programa "Photoshop" de Adobe.
Del mismo modo, GIMP permite escribir "scripts" en una variedad de lenguajes para
manipular imgenes. Entre ellos se encuentra el popular lenguaje Perl y un lenguaje
desarrollado expresamente para GIMP denominado "Script-Fu", con caractersticas similares a
LISP, adems de poder escribir extensiones directamente en lenguaje C.
Sistemas Multimedia e Interaccin Grfica Curso 2005/06 - 5/35
ANEXO Manual de GIMP.
Desde el punto de vista del usuario, esto se traduce en que podemos seleccionar entre
una gran variedad de efectos a aplicar a nuestras imgenes con slo una pulsacin del ratn.
Las diferentes extensiones estn disponibles a travs del men "Exts" de la ventana
principal. En este men slo se muestra un conjunto limitado de extensiones: aquellas que nos
sirven para crear imgenes iniciales: logotipos, entramados, decoraciones de botones (para
pginas Web, etc.).
Como ejemplo de la sencillez de generacin de imgenes con GIMP, crearemos un
logotipo inicial que nos servir como base para posteriores modificaciones. Este logotipo lo
generaremos utilizando una extensin existente: Contorno 3D. Para ello, al iniciar GIMP,
pulsamos sobre el men "Exts", despus "Script-Fu", despus "Logos" y finalmente "Contorno
en 3D", como se muestra en la figura siguiente.
Figura 5.- Logo con Contorno 3D.
Al seleccionarlo, GIMP nos muestra una ventana de propiedades para esa extensin.
Contorno 3D necesita un texto, un tipo de letra y un "patrn" (una imagen que utilizar para
dar la apariencia a la letra) para generar el logotipo. La ventana de propiedades del contorno
3D se muestra en la figura siguiente.
Figura 6.- Parmetros de Contorno 3D.
Sistemas Multimedia e Interaccin Grfica Curso 2005/06 - 6/35
ANEXO Manual de GIMP.
Podemos elegir un patrn de entre los que incorpora GIMP, aunque tambin podemos
aadir otros patrones (que se pueden visitar en http://www.gimp.org/patterns.html. La
ventana de patrones disponibles en nuestro sistema tiene una forma parecida a la que se
muestra en la figura siguiente:
Figura 7.- Patrones para el Contorno 3D.
En la figura siguiente podemos ver la forma que presentara nuestro logotipo.
Figura 8.- Resultado de Contorno 3D.
Para llegar a ese resultado el lector habr ido viendo como se ejecutan de forma sucesiva
distintas acciones. Ya veremos con detalle este proceso pero para ir abriendo boca, esos son los
scripts de los que os hemos hablado anteriormente. El logo ha sido el resultado de la
aplicacin sucesiva de una serie de acciones sobre una imagen inicial, el texto simple. Las
posibilidades que se abren con este sistema son enormes y poco a poco las iremos mostrando.
Sistemas Multimedia e Interaccin Grfica Curso 2005/06 - 7/35
ANEXO Manual de GIMP.
2.2. Filtros
Una vez que tenemos una imagen sobre la que trabajar, ya sea dibujada por nosotros,
obtenida de una fotografa o creada con una extensin como hemos hecho antes, podemos
pasar a aplicarle filtros. Existen muchos filtros en GIMP. Nosotros hemos elegido el de
"Remolino y Aspiracin". Para obtener este men, podemos pulsar el botn derecho del ratn
sobre el rea de la imagen y nos aparece el men de la figura siguiente.
Figura 9.- Seleccin de filtro.
Este filtro tambin tiene parmetros, como el ancho de la aspiracin y el ngulo. Como
tenemos una vista previa en pequeo, podemos ir viendo cmo quedar nuestra imagen.
Figura 10.- Parmetros del filtro.
Sistemas Multimedia e Interaccin Grfica Curso 2005/06 - 8/35
ANEXO Manual de GIMP.
Figura 11.- Resultado del filtro.
2.3. Los gradientes
Vamos a mostrar otra de las herramientas ms potentes de GIMP: los gradientes. Con
esta herramienta se pueden rellenar zonas de dibujo, una capa completa o una seleccin, con
un determinado patrn de colores. Como vamos a ver, los gradientes dan mucho juego a la
hora de dar contexto a las imgenes como por ejemplo, para poner un fondo.
Veamos un ejemplo sencillo de relleno con un gradiente. Creamos una nueva imagen
con las dimensiones 600x300. Una vez hecho, seleccionamos la herramienta de relleno con
gradientes. Esta en la paleta de herramientas justo al lado de la herramienta de relleno con
color, representada por un cubo.
Un gradiente se aplica mediante la fijacin de dos puntos que marcan el inicio y fin de
las zonas del gradiente. En el caso por defecto, si nos vamos encima de la imagen blanca para
indicar el comienzo de aplicacin del gradiente pulsamos el botn derecho del ratn y sin
soltarlo, nos vamos hasta el punto donde queramos que se fije el fin de referencia para el
gradiente. Una vez fijadas las referencias liberamos el botn del ratn y obtenemos el
gradiente siguiente:
Figura 12.- Fijacin de los lmites del gradiente.
Sistemas Multimedia e Interaccin Grfica Curso 2005/06 - 9/35
ANEXO Manual de GIMP.
Figura 13.- El gradiente ms sencillo.
En este caso el gradiente consiste en ir desde el color negro al blanco de forma
progresiva. El primer punto que hemos fijado ha sido el punto hasta donde el negro es total. A
partir de ese punto comienza a difundirse hasta el segundo punto, donde ya es totalmente
blanco. Este gradiente toma como primer color el que tengamos seleccionado para dibujar, en
nuestro caso el negro, y como color destino el de fondo, en nuestro caso el blanco. Jugando con
estos dos colores podemos obtener gradientes de colores variados.
Pero la herramienta de gradientes permite unos usos mucho ms completos y
espectaculares. Accedemos a las propiedades de esta herramienta haciendo doble clic sobre
ella en la caja de herramientas. La herramienta de gradientes tiene varias opciones como
podemos observar en la figura siguiente:
Figura 14.- Configuracin de la herramienta de gradientes.
Sistemas Multimedia e Interaccin Grfica Curso 2005/06 - 10/35
ANEXO Manual de GIMP.
Entre las opciones ms destacadas tenemos las que nos permite configurar que tipo de
gradiente queremos utilizar, como se aplica el gradiente o la repeticin. No vamos a entrar de
momento en los detalles de cada una de estas posibilidades ya que el objetivo es mostrar al
lector lo sencillo que es lograr efectos espectaculares. Ya llegar el momento de conocer a
fondo las herramientas. Lo que nos interesa en este momento es cambiar el tipo de gradiente.
Para ello seleccionamos el segundo desplegable cuyo valor por defecto es "Frente a Fondo
(RGB)" y lo pasamos a "Gradiente personalizado".
Los gradientes personalizados permiten que los cambios entre colores no tengan que ser
entre dos fijos y con una transicin determinada. Tenemos muchos tipos de gradientes
personalizados y podemos acceder a ellos de forma sencilla pulsando sobre el icono del
gradiente activo, que se encuentra justo debajo del tipo de pincel patrn activo. En la figura
siguiente podemos ver un ejemplo de gradiente personalizado.
Figura 15.- Gradiente personalizado.
El resultado es ya bastante ms espectacular y nos podra servir para trasmitir una
imagen del atardecer. Como este gradiente hay muchos ms en los que vara nicamente los
colores y la cantidad de ellos. Pero tenemos adems otros tipos de gradientes que buscan por
ejemplo dar la sensacin de ciertas texturas. Por ejemplo, si queremos simular una barra de
oro lo tenemos sencillo. Seleccionamos el gradiente "Golden" y obtenemos como resultado
algo que se asemeja bastante a barras de oro. Y si queremos que aparezcan ms de una,
podemos modificar la herramienta de gradiente para que en vez de utilizar el mtodo lineal,
utilice el bilineal con lo que se duplica el gradiente.
Sistemas Multimedia e Interaccin Grfica Curso 2005/06 - 11/35
ANEXO Manual de GIMP.
Figura 16.- Gradiente barras de oro bilineal.
Pero lo ms espectacular est an por llegar. Hay ciertos gradientes que son
transparentes en partes por lo que se pueden ir superponiendo a otras imgenes. Esto es ideal
por ejemplo para hacer un entramado de tubos o una combinacin de tubos y espirales por
ejemplo. Las espirales se obtienen cambiando el tipo de aplicacin de gradiente Lineal a
Espiral. Veamos una combinacin de los gradientes "Neon_Cyan", "Neon_Green" y
"Neon_Yellow" aplicndolos de forma repetida y cambiando entre aplicaciones lineales y
aplicaciones en Espiral.
Figura 17.- Combinacin de gradientes.
Sistemas Multimedia e Interaccin Grfica Curso 2005/06 - 12/35
ANEXO Manual de GIMP.
2.4. Un ejemplo de animacin
Tras ver lo sencillo que resulta lograr logos espectaculares con GIMP, y lo espectacular
de la creacin de los gradientes, vamos a introducir un ejemplo ms de realizacin sencilla de
composiciones. En este caso, nos vamos al mundo de la animacin y, utilizando el ejemplo del
logo anterior, lo vamos a incorporar a la superficie de una esfera la cual va a ir girando. Este
efecto es parte del men de Script-F y recibe el nombre de "Esfera Giratoria".
Para poder trabajar de forma correcta con este efecto debemos de tener una imagen de
una sola capa. An no os hemos hablado de las capas ya que es un tema que requiere una
atencin especial y al que dedicaremos casi un artculo en exclusiva. El concepto de
composicin de imgenes basado en capas es similar al de la programacin modular: una
imagen esta formada por la superposicin de un conjunto de capas independientes. Podemos
trabajar en una capa sin afectar a las dems lo que nos permite un trabajo grfico modular y
progresivo. En el caso del logo que hemos creado anteriormente, el script genera de forma
automtica un conjunto de capas. Para unir todas las capas en una sola utilizamos la
combinacin de teclas CTRL-M.
Una vez que ya tenemos la imagen descrita como una sola capa podemos pasar aplicarle
el efecto "Esfera Giratoria". Para ello pulsamos el botn derecho del ratn, seleccionamos el
men "Script-F", dentro de l el de "Animacin" y all el de "Esfera Giratoria".
Figura 18.- Efecto de Esfera Giratoria.
Dejamos los parmetros por defecto lo que nos va a generar una animacin de 10
imgenes (frames). Este efecto se logra aplicando de forma sucesiva el filtro de aplicar una
imagen a la superficie de una esfera. Se va aplicando este efecto con un ngulo diferente hasta
lograr que con las 10 imgenes se cubran los 360 grados que forma la rotacin completa de la
esfera. Tras unos segundos obtendremos como resultado del filtro una esfera achatada (hemos
partido de un rectngulo) como la que se puede observar en la siguiente figura:
Sistemas Multimedia e Interaccin Grfica Curso 2005/06 - 13/35
ANEXO Manual de GIMP.
Figura 19.- Resultado de Esfera Giratoria.
GIMP dispone de un reproductor de imgenes animadas con el que vamos a poder ver
que tal ha quedado la animacin. Para ello debemos de ir de nuevo al men de filtros y
seleccionar "Animacin" y dentro de l "Reproduccin de Animacin". Este filtro nos abre una
ventana desde la que podemos visualizar la animacin:
Figura 20.- Reproductor de animaciones de GIMP.
Sistemas Multimedia e Interaccin Grfica Curso 2005/06 - 14/35
ANEXO Manual de GIMP.
Con el reproductor podemos visualizar la animacin, hacer una pausa en la animacin,
volver al principio o ir paso a paso visualizando cada una de las imgenes que forman esta
animacin. No vamos a entrar en detalles sobre las animaciones en este captulo ya que nos
interesaba mostrar la facilidad con la que se pueden lograr, pero an no ha llegado el
momento de conocerlas a fondo. Tan slo resaltar que para poder grabar un GIF como
animacin habr que indicarlo as cuando nos lo pregunte GIMP a la hora de guardar la
imagen animada.
3. La paleta de herramientas.
Lo primero que nos encontramos nada ms iniciar GIMP es una ventana con la paleta de
herramientas. Es habitual dentro de los programas de diseo grfico esta forma de presentar la
interfaz grfica. De esta forma se tiene siempre presente la barra de herramientas compartida
por las decenas de imgenes con las que podemos estar trabajando. Podemos ir creando
nuevas imgenes que se irn presentando dentro de su propia ventana. Para trabajar con estas
imgenes utilizaremos la paleta de herramientas que siempre debemos de tener visible. En la
paleta de herramientas nos encontramos con todas las utilidades bsicas con las que
trabajaremos de forma continua.
La paleta de herramientas de GIMP, como se muestra en la figura siguiente, est
dividida en cuatro partes: los mens, las herramientas, los colores de frente y fondo, y una
ltima parte que muestra la brocha, el patrn y el gradiente activos.
Figura 21.- Paleta de herramientas de GIMP.
Comenzaremos con las herramientas. GIMP ofrece 25 herramientas en su paleta. Muchas
de ellas tienen opciones que modifican su comportamiento. Para obtener una ventana que
muestra las opciones de cada herramienta, podemos hacer doble click en el icono de la
herramienta. Por ejemplo, la herramienta de seleccin rectangular (la de la esquina superior
izquierda) seleccionada en la figura anterior, muestra la siguiente ventana de opciones
mostrada en la figura siguiente. Si el usuario deja esta ventana abierta, siempre reflejar las
opciones de la herramienta seleccionada en cada momento.
Sistemas Multimedia e Interaccin Grfica Curso 2005/06 - 15/35
ANEXO Manual de GIMP.
Figura 22.- Opciones de la herramienta seleccin rectangular.
Las herramientas tambin aparecen en el men que se despliega al pulsar el botn
derecho del ratn y tienen asignada una pulsacin del teclado. As, por ejemplo, pulsando "R"
en la imagen, hace que se active la herramienta de seleccin rectangular. La figura 21 ha sido
modificada para mostrar tambin las letras asociadas a cada herramienta. (Las teclas "s.X"
significan Shift+X). Las teclas son en ocasiones mucho ms rpidas que el ratn por lo que es
conveniente ir conociendo estos atajos para poder trabajar con las imgenes de una forma ms
efectiva.
3.1. Herramientas de seleccin.
permite seleccionar regiones rectangulares.
La herramienta de seleccin rectangular
Las opciones son comunes para las herramientas de seleccin, y son parecidas a las mostradas
en la figura anterior. Por ejemplo, "Difuminar", que redondea y difumina los bordes de la
seleccin. Al seleccionar una regin, podemos moverla de forma habitual pulsando con el
ratn dentro de la regin seleccionada y moviendo el ratn. En la figura siguiente se puede ver
un ejemplo. Para "fijar" la seleccin en el lugar al que la hemos movido, basta con pulsar con el
ratn fuera del rea seleccionada. Veremos ms de esto cuando veamos las imgenes basadas
en capas.
Figura 23.- Movimiento de una regin seleccionada con difuminado.
Sistemas Multimedia e Interaccin Grfica Curso 2005/06 - 16/35
ANEXO Manual de GIMP.
Otras herramientas de seleccin son: la seleccin de regiones elpticas
regiones dibujadas a mano
, seleccin de regiones continuas
, seleccin de
, que selecciona regiones
con el mismo color de forma automtica, seleccin con curvas de Bzier
y las tijeras
inteligentes
, llamadas as porque de forma inteligente se "adhieren" al dibujo que
tenemos, modificando esa adherencia los puntos que aadimos.
Hay una herramienta ms de seleccin. Se trata de la herramienta de seleccin mediante
color. Se puede acceder a travs del men desplegable al pulsar el botn derecho del ratn
sobre la imagen, en "Seleccionar/Mediante recoge-color...", y es ms efectiva si se realiza sobre
una imagen en modo "RGB". Para ello pulsaremos Alt+R y comprobaremos que en el ttulo de
la imagen aparece RGB entre parntesis. Baste decir que las imgenes RGB tienen poseen tres
planos separados en la imagen, uno para el rojo (Red), otro para el verde (Green) y otro para el
azul (Blue). GIMP permite realizar muchas ms modificaciones a imgenes RGB.
En la figura siguiente podemos ver el dilogo de seleccin por color. Tras pulsar en
cualquier punto del rea blanca de la imagen que muestra el pescado, toda el rea de color
blanco se ha seleccionado.
Figura 24.- Seleccin de una regin mediante color.
Si ahora utilizamos la herramienta de gradiente que vimos en una de las entregas
pasadas, podemos conseguir modificar slo la parte seleccionada como podemos ver en la
figura siguiente.
Sistemas Multimedia e Interaccin Grfica Curso 2005/06 - 17/35
ANEXO Manual de GIMP.
Figura 25.- Gradiente aplicado en la regin seleccionada.
Las selecciones son junto con las capas las dos herramientas ms potentes de las que
disponemos. Las selecciones nos permiten trabajar con regiones concretas de la imagen ya que
muchas de las herramientas y todos los filtros trabajan sobre selecciones. La modificacin de
imgenes fotogrficas y la composicin basada en ellas hacen fuerte uso de las selecciones por
lo que recomendamos al lector que como prcticas intente abrir distintas imgenes y realice
selecciones, en especial aquellas un poco ms complejas y con detalle como son las selecciones
basadas en regiones bezier y las tijeras inteligentes, que en las ltimas versiones de GIMP
funcionan muy bien y permiten recortar con precisin y rpidamente zonas de la imagen.
3.2. Herramienta de movimiento.
Despus de pasar por los 6 botones de las herramientas de seleccin llegamos al botn
de movimiento
del que ya hemos mostrado su efecto. Trabaja sobre selecciones y capas y
nos permite desplazar una seleccin con respecto a la composicin a la que perteneca. En el
caso de que no haya ninguna seleccin activa, la herramienta mueve la capa seleccionada con
respecto al fondo. A la hora de realizar composiciones fotogrficas es muy til para ir
colocando cada uno de los recortes que componen la imagen final.
3.3. Herramienta de lupa.
Junto a la herramienta de movimiento nos encontramos con la de aumento que se suele
conocer con el nombre de lupa
. Su uso nos permite aumentar la visualizacin de partes
concretas de la imagen sobre las que queramos trabajar. Es una herramienta que usaremos
muy frecuentemente ya que permite trabajar con mucha precisin en detalles de la imagen. Es
habitual que por ejemplo, tras recortar una imagen, nos queden los bordes con parte del fondo
en el que estaba la imagen. Con la lupa podemos centrarnos en esos bordes e ir corrigiendo las
imprecisiones que detectemos. Las opciones de esta herramienta nos permiten definir si la
lupa por defecto acerca o aleja de la imagen y si de forma automtica se modifica el tamao de
la ventana para dar cabida a la imagen completa con un zoom de aproximacin.
3.4. Herramienta de recorte.
La siguiente herramienta es la de recorte
. Nos permite a partir de una seleccin
previa o desde una seleccin desde la misma herramienta, realizar una seleccin rectangular
sobre la imagen y recortarla pasando a ser nuestra imagen la zona rectangular seleccionada
para el recorte. En ocasiones esta misma funcionalidad se puede obtener a travs de
selecciones y pegar estas selecciones como imgenes nuevas. Entre las ventajas de esta
herramienta es que nos permite introducir con precisin las coordenadas del corte.
Sistemas Multimedia e Interaccin Grfica Curso 2005/06 - 18/35
ANEXO Manual de GIMP.
3.5. Herramienta de transformaciones.
La herramienta de transformaciones
es una de las herramientas ms potentes es la
que permite transformar selecciones rotndolas, cambindoles el tamao, ajustndolas a
trapecios o creando una perspectiva con la seleccin. Es ideal para trabajar sobre selecciones y
cambiarlas aunque, como siempre, si no tenemos ninguna seleccin activa trabajar sobre la
capa activa. Las opciones que nos permite esta herramienta son:
Figura 26.- Opciones de la herramienta de transformaciones.
Vamos a ver esta herramienta en accin en la siguiente imagen de unas torres de la
monumental Salamanca.
Sistemas Multimedia e Interaccin Grfica Curso 2005/06 - 19/35
ANEXO Manual de GIMP.
Vamos a intentar que la torre crezca para que sea de alta como los rboles que la rodean.
Para ello seleccionamos la torre con las tijeras inteligentes sobre un zoom de 300% de la
imagen para lograr una seleccin ms precisa. Es importante a la hora de lograr selecciones
con las tijeras tener paciencia a la hora de ir situando cada uno de los puntos y lograr cerrar de
forma correcta la seleccin. Una vez cerrada la seleccin pulsamos en su interior y el conjunto
de puntos se unirn y pasarn a ser una seleccin. Los puntos que vayamos dejando se pueden
mover una vez puestos si pulsamos sobre ellos. Harn falta unas cuantas prcticas para poder
llegar a dominar esta herramienta con soltura.
Una vez cambiado el tamao, necesitamos unos pequeos retoques para que las uniones
de la nueva torre con la imagen sean algo ms suaves as como a travs de la herramienta de
movimiento, situar la torre en el sitio ms adecuado
Otra herramienta relacionada con la seleccin es la de transformaciones simtricas
.
Su uso es muy sencillo. Permite obtener la imagen simtrica de una imagen o de una seleccin
utilizando el eje vertical o el eje horizontal. La siguiente imagen la hemos dividido en cuatro
zonas y a cada una de ellas le hemos aplicado una rotacin.
Figura 27.- Cambios simtricos en una imagen.
3.6. Herramienta de texto.
. Sus opciones son sencillas: permite
Continuaremos por la herramienta de texto
aadir un borde al texto o un "antialiasing". Pero la ms interesante es si elegimos "Texto
Dinmico". Si lo hacemos, al pulsar en algn lugar del rea de dibujo, nos aparece la siguiente
pantalla:
Sistemas Multimedia e Interaccin Grfica Curso 2005/06 - 20/35
ANEXO Manual de GIMP.
Figura 28.- Opciones de texto dinmico.
Como se muestra, este dilogo contiene bastantes opciones, y las muestra todas con un
interfaz agradable. As, se puede seleccionar la fuente, el tamao, la alineacin, el giro en
grados, etc.
3.7. Herramienta recoge color.
es muy sencilla: simplemente nos informa del color
La herramienta "Recoge Color"
de un punto o puntos de pantalla. La informacin que nos muestra podemos verla en la figura
siguiente:
Figura 29.- Ejemplo de recoge color.
Las opciones, como se muestra en la figura anterior, permiten recoger el color como una
muestra ponderada de una regin con un radio especificado a partir del punto de pulsacin.
Adems, permiten establecer el color actual al color seleccionado. Esto es realmente til
cuando modificamos imgenes que no hemos creado nosotros o cuando queremos recuperar
el color dentro de un degradado de colores, por ejemplo.
Sistemas Multimedia e Interaccin Grfica Curso 2005/06 - 21/35
ANEXO Manual de GIMP.
3.8. Herramienta relleno.
, es igualmente sencilla, ya que su cometido es, como se
La herramienta de relleno
supone, rellenar regiones con un color continuo de la imagen (o tambin una seleccin
previamente realizada). Como se ve, esta herramienta permite rellenar utilizando el color de
frente, de fondo, o un gradiente.
Figura 30.- Ejemplo de relleno.
La figura anterior tambin muestra cmo est actualmente seleccionado el patrn que se
ha utilizado para rellenar la letra (
).
, aunque se presenta aqu por completitud. La
Ya vimos la herramienta de gradiente
figura siguiente muestra un ejemplo de su uso con la imagen que hemos ido construyendo. Se
ha utilizado un gradiente personalizado.
Sistemas Multimedia e Interaccin Grfica Curso 2005/06 - 22/35
ANEXO Manual de GIMP.
Figura 31.- Gradiente.
3.9. Brocha activa.
Las cuatro herramientas siguientes utilizan la brocha activa (parte inferior derecha de la
caja de herramientas) como elemento de actuacin. El dilogo "brochas" que se muestra en la
figura siguiente permite la seleccin de la brocha actual.
Figura 32.- Dilogo de brochas.
Sistemas Multimedia e Interaccin Grfica Curso 2005/06 - 23/35
ANEXO Manual de GIMP.
3.10. Herramienta lpiz.
La herramienta lpiz
pinta trazos rectos de lpiz utilizando la brocha actual (esta
funcionalidad est presente en todas las herramientas de dibujo).
3.11. Herramienta trazos de brocha.
La herramienta que permite pintar trazos borrosos de brocha
es la que presenta un
conjunto de opciones ms completa, por lo que la estudiaremos como representante. La figura
siguiente muestra las opciones de esta herramienta.
Figura 33.- Opciones de la herramienta trazos de brocha.
Como todas ellas, permite especificar un porcentaje de opacidad, del 0 al 100%, y un
"modo". El modo especifica cmo se mezclarn los colores de la brocha con los de la imagen
(sustraer, aadir, oscurecer, aclarar, etc. Se pueden obtener bonitos efectos con esta
caracterstica, prubela!).
La opcin incremental permite que la modificacin de las caractersticas dependa de las
veces que se ha pasado el puntero por una zona de la pantalla, aplicando el efecto
incrementalmente (recursivamente). Dos opciones muy interesantes de esta herramienta es
que permite el desvanecimiento del patrn hacia los bordes una serie de puntos y tambin el
gradiente del trazo, aplicando a la vez la brocha y el gradiente. Adems, en las herramientas
de lpiz y de brocha, si pulsamos "Shift", GIMP nos permite dibujar lneas rectas.
3.12. Herramienta goma.
Finalmente, la herramienta goma
es bsicamente igual a las anteriores, pero con un
propsito inverso: en vez de pintar, borra. Tambin atiende a la forma de la brocha, y su uso
no entraa ninguna complicacin.
Sistemas Multimedia e Interaccin Grfica Curso 2005/06 - 24/35
ANEXO Manual de GIMP.
3.13. Herramienta aergrafo de presin variable.
La herramienta aergrafo de presin variable
nos permite difundir sobre la imagen
un trazado en el que podremos fijar la intensidad con la que la tinta es depositada sobre la
imagen. De esta forma podremos lograr difuminados y trazados sobre imgenes que no
oculten de forma opaca lo que se encuentre debajo de lo que se dibuja con el aergrafo. Las
dems herramientas que nos quedan nos van a permitir utilizar diferentes efectos sobre la
imagen actual para lograr resultados que de otra forma, seran complicados.
3.14. Herramienta clonacin.
La herramienta de clonacin
es sin duda una de las ms potentes y que permite
efectos ms espectaculares. Se basa en dibujar a partir de una regin ya existente en una
imagen, es decir, seleccionamos con que regin de una imagen queremos dibujar y pasamos a
utilizar a esta como fuente del trazado. Pero vamos a mostrarlo con un ejemplo, que todo
quedar mucho ms claro. En la siguiente imagen tenemos la fotografa de un dedo del que
queremos eliminar el anillo. Para ello, no hay nada ms efectivo que utilizar las propias
regiones del dedo para pintar encima del anillo y eliminarlo.
Como en todos los trabajos en los que tengamos que realizar operaciones precisas, el
mejor aliado es el zoom, por lo que el primer paso es poner al 500% la zona del anillo en el
dedo para poder trabajar con precisin. El primer paso que hay que dar cuando utilizamos la
herramienta de clonacin es seleccionar la regin de la imagen que vamos a clonar. Para ello, y
una vez seleccionada la herramienta de clonacin, al mover el cursor sobre la imagen veremos
que nos aparece el smbolo de la herramienta. Una vez que est el cursor situado sobre la
regin que queramos utilizar para clonar, tenemos que pulsar de forma simultanea CTRLSistemas Multimedia e Interaccin Grfica Curso 2005/06 - 25/35
ANEXO Manual de GIMP.
botn izquierdo del ratn. Con ello, habremos fijado de que zona vamos a clonar cuando
dibujemos. En estas situaciones es tambin muy til el utilizar la opcin de GIMP de mostrar
la misma imagen en dos ventanas, opcin disponible pulsando el botn derecho,
seleccionando el men "Ver" y dentro de l nueva vista. De esta forma, y teniendo las dos
imgenes del dedo con el mismo zoom y en la misma zona, podemos clonar de una forma ms
cmoda. Es tambin importante seleccionar la brocha de una precisin correcta.
3.15. Herramienta convolucin.
Vamos con la siguiente herramienta, la herramienta que se conoce como convolucin
y que nos permite enfocar o desenfocar partes especficas de la imagen, algo muy til por
ejemplo si queremos suavizar las uniones de dos regiones, o queremos que una zona en
concreto de una imagen no tenga mucho detalle. O por el contrario, podemos intentar eliminar
zonas desenfocadas de una imagen si cambiamos las opciones de la herramienta.
3.16. Herramienta de tinta.
La herramienta de tinta
nos permite trazar de forma muy precisa simulando el
comportamiento de un plumn de tinta. Tienes mltiples opciones que nos van a permitir unas
sensaciones u otros a la hora de ir trazando lneas con la herramienta. Jugando con la
velocidad de trazado, con el tiempo de permanencia en un punto de la imagen soltando tinta
... podemos lograr efectos muy interesantes y artsticos con este plumn, del que podemos
cambiar su punta y su inclinacin a nuestro gusto.
3.17. Herramienta blanquear o ennegrecer.
La herramienta
nos permite blanquear o ennegrecer zonas de la imagen Entre sus
muchas posibilidades nos encontramos con las de destacar determinadas regiones de la
imagen o corregir efectos no deseados de un flash, por ejemplo. Existen filtros que permiten
realizar esta labor, pero los filtros actan sobre selecciones y esta herramienta, acta sobre
zonas que vamos fijando a partir del pincel pudiendo cambiar la forma de este, lo que nos
facilita la actuacin sobre partes muy concretas de la imagen. Vemos en el siguiente ejemplo
como se ha comenzado a corregir el error de la imagen de la mano al reflejarse el flash sobre la
superficie negra. Es tan slo el comienzo del proceso mediante el cual iramos de forma
progresiva corrigiendo el problema.
Sistemas Multimedia e Interaccin Grfica Curso 2005/06 - 26/35
ANEXO Manual de GIMP.
Figura 34.- Herramienta blanquear o ennegrecer.
3.18. Herramienta de difuminado.
La herramienta de difuminado
permite suavizar las uniones de zonas de la imagen.
El efecto es el mismo que el de poner el dedo sobre un dibujo con lpiz y pasarlo de forma
repetida para difuminar los contornos. Se puede utiliza por ejemplo esta herramienta para dar
sensacin de movimiento con vemos en la siguiente imagen de la mano sobre la que se ha
aplicado la herramienta en trazados perpendiculares a los bordes del contorno de la mano.
Figura 35.- Herramienta de difuminado.
Sistemas Multimedia e Interaccin Grfica Curso 2005/06 - 27/35
ANEXO Manual de GIMP.
3.19. Herramienta de mediciones.
La herramienta de mediciones
nos permite obtener datos precisos sobre las
distancias entre zonas de la imagen o los ngulos que forman puntos de la misma. Ser una
herramienta indispensable a la hora de realizar trazados con precisin, como figuras
geomtricas o logos basados en partes simtricas y equidistantes. Su uso es muy sencillo.
4. Capas: diseo grfico modular
Vamos a estudiar una caracterstica muy importante de GIMP: El diseo basado en capas.
Podemos modificar distintas capas de la imagen sin entorpecer a las dems, y despus
combinarlas de muchas maneras.
Las capas son una tcnica que nos permiten construir una imagen a partir de la
composicin de diferentes imgenes superpuestas. Cada capa se podra ver como una hoja de
papel con imgenes y zonas transparentes. El resultado final es el que se obtiene de poner
todas estas hojas de papel una encima de otra en un orden determinado. Una capa que se
superpone sobre otra dejar visible el contenido de la capa inferior en aquellas zonas en las
que sea transparente. Como veremos, es fundamental el uso de zonas transparentes en la
composicin basada en capas.
Todas las imgenes que creamos con GIMP tienen capas: al menos una. Al crear una
imagen, recordemos que podemos seleccionar el "tipo de relleno", que poda ser del color de
fondo, del color del frente o transparente. La primera capa de la imagen se corresponder con
lo que elijamos. En el men Ficheros/Dilogos podemos elegir la opcin "Capas, canales y
caminos..." (tambin en una imagen pulsando el botn derecho del ratn y eligiendo del men
flotante Capas/Capas, canales y caminos... o pulsando Ctrl-L). La figura siguiente muestra el
dilogo para una imagen vaca creada con la opcin "Transparente" para el fondo.
Figura 36.- Dilogo capas, canales y caminos.
Sistemas Multimedia e Interaccin Grfica Curso 2005/06 - 28/35
ANEXO Manual de GIMP.
El tablero de baldosas cuadradas negras y grises se corresponde con las zonas
transparentes. En aquellas zonas de la imagen donde no exista nada, aparecer este tablero. Y
es precisamente en estas zonas donde se podr ver el contenido de las capas inferiores.
Veremos que hay que tener cuidado con las transparencias ya que hay algunos formatos,
como el JPEG, que no tienen soporte de transparencias, por lo que la imagen resultante final
no deber de incluir transparencias. Formatos como GIF y PNG si soportan sin problemas las
transparencias.
La ventana de capas, canales y caminos nos muestra una lista de capas con un icono
representativo de cada una. A la izquierda aparece una especie de ojo. Esto nos dice que esta
capa est actualmente visualizndose. Si pinchamos sobre el ojo, esa capa desaparecer o
aparecer alternativamente. Abajo podemos observar un conjunto de botones. De izquierda a
derecha, crear una nueva capa, subir y bajar una capa de nivel respectivamente, duplicar una
capa, fijar una capa flotante y borrar una capa.
Una imagen puede tener un nmero indeterminado de capas. Las capas de ordenan de
forma natural a como si pusiramos distintos papeles unos encima de otros. Adems,
podemos controlar la opacidad o el modo de mezclar las capas. Capas superiores en la lista
estn por encima de las que se listan por debajo. Al pulsar el botn de creacin de una capa, el
dilogo es parecido al de crear una imagen, ya que las imgenes y las capas guardan muchas
similitudes, como se puede ver en la figura siguiente. Las opciones de relleno son las mismas
que para la imagen.
Figura 37.- Dilogo crear nueva capa.
Al crear la capa con el color de fondo, sta queda por encima de la capa transparente, y el
color de la imagen es actualmente el de fondo.
Figura 38.- Imagen con una nueva capa.
Sistemas Multimedia e Interaccin Grfica Curso 2005/06 - 29/35
ANEXO Manual de GIMP.
Ahora, quiz la cuestin ms importante al tratar con capas: las modificaciones hechas a
una capa slo repercuten sobre esa capa. Esto nos permite trabajar cmodamente con cada una
de las capas independientemente sin que se interfieran unas en las otras. En la Figura anterior
se puede observar cmo la banda azul de seleccin de la lista recae sobre una de las capas: Las
modificaciones slo tendrn lugar en la capa seleccionada. De esta forma, si queremos
incorporar un nuevo texto a la imagen, o un recorte de otra imagen, lo podemos hacer a travs
de una nueva capa de forma que si no nos convence el resultado, lo podemos eliminar
fcilmente.
A continuacin veremos para qu sirve el botn con forma de ancla (fijar capa). Una vez
que tenemos una seleccin de cualquier parte de la imagen o una seleccin que queremos
pegar en nuestra imagen, esa seleccin permanece "flotante" por encima de la capa activa para
finalmente fijarse en una posicin especfica. Durante esta colocacin temporal, la capa
permanece flotante, y el botn ancla nos permite fijar la capa en la posicin deseada (este
comportamiento tambin se puede lograr pulsando en la imagen fuera de la seleccin.
Figura 39.- Capa flotante.
Para demostrar el funcionamiento con capas, crearemos dos nuevas capa transparentes
que se colocarn por encima de la capa actual. Las capas transparentes nos permitirn poner
en ellas slo los elementos que necesitemos. Podremos modificar slo la capa en cuestin sin
afectar a las dems. Ambas capas llevan dos rtulos para esta imagen (en nuestro ejemplo, un
cartel anunciador de "Tartufo" (de Molire). En una capa estar el ttulo y en otra el autor. El
resultado puede ser algo como lo que se muestra en la figura siguiente.
Figura 40.- Un tartufo con capas.
Sistemas Multimedia e Interaccin Grfica Curso 2005/06 - 30/35
ANEXO Manual de GIMP.
Sin embargo, puede que este diseo no nos convenza por cualquier situacin. Imaginemos
que se nos ocurre juntar el ttulo y el autor en la misma lnea utilizando estructuras
transparentes. Para ello, seleccionamos la capa del autor y la movemos hasta hacerla coincidir
con el ttulo. Despus, utilizamos la barra "Opacidad" del dilogo de capas para conseguir el
efecto deseado.
Figura 41.- Un tartufo con capas.
E incluso girarla de forma independiente.
Figura 42.- Un tartufo con capas.
Por ltimo como ejercicio dejamos al lector que se cree las capas necesarias para poder
mostrar de forma simultnea las tres combinaciones de capas que se han presentando. A la
Sistemas Multimedia e Interaccin Grfica Curso 2005/06 - 31/35
ANEXO Manual de GIMP.
hora de presentar un diseo grfico hay que mostrar diferentes alternativas. En cuestin de
gustos visuales hay mucha variedad y las personas para las que hayamos hecho el diseo
querrn poder ver distintas posibilidades. Gracias a las capas se las podemos mostrar
fcilmente y una vez elegido el montaje, nuestra labor ser tan sencilla como quedarnos con
las capas del diseo definitivo a la hora de generar la imagen final.
El cuadro de seleccin "Modo" nos permite decidir cmo se va a mezclar cada capa con las
dems. La mezcla puede ser por sustraccin de colores, por adicin, disolver, solapar,
oscurecer slo, etc. No se explicarn aqu, ya que sera imposible tratar todos los casos. Se insta
al lector a que pruebe distintas maneras de combinar sus capas. Una vez descubiertos los
trucos que le sean de utilidad a cada usuario, el trabajo con los modos de solapamiento de
capas ser muy sencillo. La figura siguiente muestra las distintas opciones.
Figura 43.- Modos de mezcla de capas.
Otra opcin interesante en cuanto a las capas es que permiten aplicarles mscaras. Las
mscaras establecen sobre qu puntos de la imagen se puede actuar. Esto permite el conocido
efecto de "clipping" (recorte). Cada capa puede tener asociada una mscara. Veamos, por
ejemplo, cmo se aadira una mscara a una capa. Aadiremos el querido icono de GNOME
en una de las capas (para ello lo nico que tenemos que hacer es abrir la imagen, ajustar el
tamao para que ocupe toda la capa, crear una nueva capa transparente y pegar la imagen).
Pulsando en el botn derecho de una capa, se nos ofrece la posibilidad de crear una
mscara de capa. Esa mscara se puede crear todo transparente, todo opaco o a partir del canal
alfa de la imagen (el canal alfa es el conjunto de la imagen distinto de blanco, tomando un
umbral). Podemos ver esta ventana de seleccin en la figura siguiente:
Sistemas Multimedia e Interaccin Grfica Curso 2005/06 - 32/35
ANEXO Manual de GIMP.
Figura 44.- Seleccin inicial de mscara.
En la figura siguiente podemos ver la capa con la mscara asociada.
Figura 45.- Capa con la mscara asociada.
Como una complicacin ms, ahora se puede seleccionar entre modificar la capa o la
mscara de la capa. Se diferencia entre una u otra porque a la seleccionada la rodea un
rectngulo blanco. La modificacin de la mscara se realiza de la misma forma que la
modificacin de la capa. Finalmente se puede elegir aplicar la mscara a la imagen, con lo que
slo se conservarn de la imagen las partes en blanco de la mscara. Cuando hayamos
modificado la mscara, podemos "aplicarla" a la imagen.
Los canales aparecen en la pestaa "Canales" a continuacin de "Capas". Hay tres canales
predefinidos, uno para cada color (rojo, verde y azul, RGB). La Figura siguiente muestra la
imagen slo con el canal azul.
Figura 46.- Canal azul activado.
Sistemas Multimedia e Interaccin Grfica Curso 2005/06 - 33/35
ANEXO Manual de GIMP.
Finalmente, tambin se pueden aadir nuevas capas. En nuestro caso, aadiremos una
capa con la forma del smbolo de GNOME con una pequea opacidad. As la luminosidad de
la imagen quedar como una marca de agua. En la pestaa "Canales", podemos crear un
nuevo canal. Nos preguntar la opacidad inicial. Podemos seleccionar entre un 15 y un 20%
para nuestros propsitos. A continuacin, en la capa con la mscara pulsamos el botn
derecho y seleccionamos "Mscara a seleccin". Esto hace que se seleccione de la mscara (y de
la mscara) slo la parte en blanco de la mscara (esto es, la mscara en si). Copiamos la
seleccin, y en la pestaa "Canales" seleccionamos el canal recin creado. Si pegamos la
seleccin anterior en el canal, veremos que aparece la misma figura en blanco de GNOME que
apareca antes.
Figura 47.- Canal sobre la imagen.
Finalmente, activando todas las capas y este canal, obtenemos la imagen que se muestra
en la figura siguiente.
Figura 48.- Imagen final.
Sistemas Multimedia e Interaccin Grfica Curso 2005/06 - 34/35
ANEXO Manual de GIMP.
Para terminar mostrar una ltima funcionalidad en la que se usan capas: las animaciones.
Dentro del formato GIF, que intentamos evitar siempre que sea posible por el problema con
sus patentes pero que an no tiene sustituto en las animaciones web, una animacin se
compone de varias capas. Cada capa tiene asociado un tiempo de visualizacin. La repeticin
en secuencia de las capas, bien superponindose o bien sustituyendo una a otra, causa el efecto
visual de la sensacin de movimiento. Para lograr a este efecto recordemos que bastaba con ir
a los filtro de GIMP y seleccionar dentro de Script-Fu, en el men de Animacin, la opcin de
Esfera Giratoria.
5. Formatos de ficheros soportados.
En la tabla siguiente podemos ver el conjunto de formatos de ficheros grficos
soportados por GIMP.
Lectura
Escritura
AA - ASCII Art
NO
SI
AVI - Audio/Video Interleave
SI
SI
BMP - Bitmap
SI
SI
C - "C" Source
NO
SI
CEL - CIMFast Event Language
SI
SI
FITS - Flexible Image Transport SSIstem
SI
SI
FLI - Autodesk FLIC Animation
SI
SI
GIF - Graphics Interchange Format [*]
SI
SI
H - "C" Header File
NO
SI
HRZ - Slow Scan Television
SI
SI
HTML - Formatted Table
NO
SI
JPEG - Joint Photographics Expert Group
SI
SI
MIFF - Magick Image File Format
SI
SI
MPEG - Motion Picture Expert Group
SI
NO
PCX - PC Paintbrush
SI
SI
PIX - Inset SSIstems Bitmap
SI
SI
PNG - Portable Network Graphics
SI
SI
PNM - Portable AnSImap
SI
SI
PSD - Photoshop Document
SI
NO
PSP - Paint Shop Pro
SI
NO
PS - PostScript
SI
SI
SGI - Silicon Graphics
SI
SI
Sunras - Sun Raster
SI
SI
TGA - Targa Bitmap
SI
SI
TIFF - Tagged Image File Format
SI
SI
WMF - Windows Meta File
SI
NO
XBM - X Bitmap
SI
SI
XCF - GIMP Native
SI
SI
XWD - X Window Dump
SI
SI
XPM - X Pixmap
SI
SI
Nota [*]: Se necesita una licencia de Unisys para grabar ficheros legalmente en este formato.
Sistemas Multimedia e Interaccin Grfica Curso 2005/06 - 35/35
También podría gustarte
- The Subtle Art of Not Giving a F*ck: A Counterintuitive Approach to Living a Good LifeDe EverandThe Subtle Art of Not Giving a F*ck: A Counterintuitive Approach to Living a Good LifeCalificación: 4 de 5 estrellas4/5 (5794)
- The Psychology of Money: Timeless lessons on wealth, greed, and happinessDe EverandThe Psychology of Money: Timeless lessons on wealth, greed, and happinessCalificación: 4.5 de 5 estrellas4.5/5 (804)
- The Subtle Art of Not Giving a F*ck: A Counterintuitive Approach to Living a Good LifeDe EverandThe Subtle Art of Not Giving a F*ck: A Counterintuitive Approach to Living a Good LifeCalificación: 4.5 de 5 estrellas4.5/5 (20014)
- Orgullo y prejuicio: Clásicos de la literaturaDe EverandOrgullo y prejuicio: Clásicos de la literaturaCalificación: 4.5 de 5 estrellas4.5/5 (20517)
- Pride and Prejudice: Bestsellers and famous BooksDe EverandPride and Prejudice: Bestsellers and famous BooksCalificación: 4.5 de 5 estrellas4.5/5 (19653)
- Never Split the Difference: Negotiating As If Your Life Depended On ItDe EverandNever Split the Difference: Negotiating As If Your Life Depended On ItCalificación: 4.5 de 5 estrellas4.5/5 (3273)
- The 7 Habits of Highly Effective People: 30th Anniversary EditionDe EverandThe 7 Habits of Highly Effective People: 30th Anniversary EditionCalificación: 4.5 de 5 estrellas4.5/5 (41)
- American Gods: The Tenth Anniversary EditionDe EverandAmerican Gods: The Tenth Anniversary EditionCalificación: 4 de 5 estrellas4/5 (12945)
- It Starts with Self-Compassion: A Practical Road MapDe EverandIt Starts with Self-Compassion: A Practical Road MapCalificación: 4.5 de 5 estrellas4.5/5 (188)
- The Courage to Be Disliked: The Japanese Phenomenon That Shows You How to Change Your Life and Achieve Real HappinessDe EverandThe Courage to Be Disliked: The Japanese Phenomenon That Shows You How to Change Your Life and Achieve Real HappinessCalificación: 4 de 5 estrellas4/5 (393)
- Matar a un ruisenor (To Kill a Mockingbird - Spanish Edition)De EverandMatar a un ruisenor (To Kill a Mockingbird - Spanish Edition)Calificación: 4.5 de 5 estrellas4.5/5 (23003)
- Never Split the Difference: Negotiating As If Your Life Depended On ItDe EverandNever Split the Difference: Negotiating As If Your Life Depended On ItCalificación: 4.5 de 5 estrellas4.5/5 (838)
- Los secretos de la mente millonaria: Cómo dominar el juego interior de la riquezaDe EverandLos secretos de la mente millonaria: Cómo dominar el juego interior de la riquezaCalificación: 4.5 de 5 estrellas4.5/5 (814)
- The 7 Habits of Highly Effective People: Infographics Edition: Powerful Lessons in Personal ChangeDe EverandThe 7 Habits of Highly Effective People: Infographics Edition: Powerful Lessons in Personal ChangeCalificación: 4.5 de 5 estrellas4.5/5 (142)
- Good Omens: A Full Cast ProductionDe EverandGood Omens: A Full Cast ProductionCalificación: 4.5 de 5 estrellas4.5/5 (10905)
- To Kill a Mockingbird \ Matar a un ruiseñor (Spanish edition)De EverandTo Kill a Mockingbird \ Matar a un ruiseñor (Spanish edition)Calificación: 4.5 de 5 estrellas4.5/5 (22901)
- The Perfect Marriage: A Completely Gripping Psychological SuspenseDe EverandThe Perfect Marriage: A Completely Gripping Psychological SuspenseCalificación: 4 de 5 estrellas4/5 (1107)















![American Gods [TV Tie-In]: A Novel](https://imgv2-1-f.scribdassets.com/img/audiobook_square_badge/626321117/198x198/22ab6b48b6/1712683119?v=1)