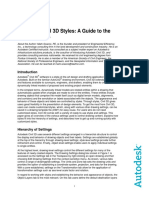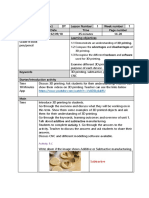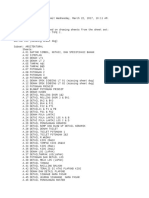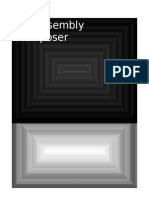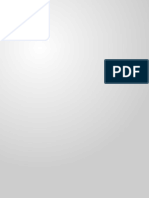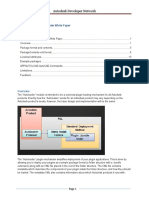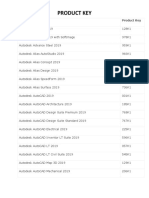Documentos de Académico
Documentos de Profesional
Documentos de Cultura
Week 15 - Project 2 - Annotation and Appearance
Cargado por
huyho1988Título original
Derechos de autor
Formatos disponibles
Compartir este documento
Compartir o incrustar documentos
¿Le pareció útil este documento?
¿Este contenido es inapropiado?
Denunciar este documentoCopyright:
Formatos disponibles
Week 15 - Project 2 - Annotation and Appearance
Cargado por
huyho1988Copyright:
Formatos disponibles
ME 24-688 – Week 15
Autodesk Inventor Publisher Project 2
2 Annotation and Appearance
The following section will give an overview of document annotation and appearance. Adding annotations
to your snapshots provides information about the assembly that cannot be shown visually. Properties of
®
the Autodesk Inventor models can be directly retrieved into a callout. Arrows can emphasize movement.
Adding annotation and changing appearance settings can greatly enhance your documentation story.
2.1 Project 2
1. Open Clamp-ANNOTATE.ipb
2. Click on the Document storyboard bread crumb on the Storyboard Editor
3. Rename the existing storyboard: Disassemble
ME 24-688 – Introduction to CAD/CAE Tools Page 1 of 18
ME 24-688 – Week 15
Autodesk Inventor Publisher Project 2
4. Copy to create duplicate storyboard
■ Right-click on the Disassemble storyboard, select Copy
■ Right-click on the Disassemble storyboard, select Paste
■ Rename the new copied storyboard: Assemble
ME 24-688 – Introduction to CAD/CAE Tools Page 2 of 18
ME 24-688 – Week 15
Autodesk Inventor Publisher Project 2
5. Right-click the Assemble storyboard and select Reverse Storyboard to reverse all the steps
6. Double click the Assemble storyboard to activate it.
7. Right like the first snapshot thumbnail, select Activate
The first snapshot is now Step 14.3 because the storyboard was reversed
8. Add property associated callout annotation to snapshot
ME 24-688 – Introduction to CAD/CAE Tools Page 3 of 18
ME 24-688 – Week 15
Autodesk Inventor Publisher Project 2
■ Start the Callout tool
Home tab | Annotation panel | Callout
■ Select the base plate component and then place the callout location
■ Set callout associate property to Part Number
Annotation panel | Associate Property panel | Part Number
■ Change the callout shape
Annotation panel | Callout Style panel | Shape | Slot
ME 24-688 – Introduction to CAD/CAE Tools Page 4 of 18
ME 24-688 – Week 15
Autodesk Inventor Publisher Project 2
■ Change the Font style
Annotation panel | Font panel
Font type: Arial
Font size: 14
■ If needed, adjust the callout with the grips
■ Completed callout
9. Add manual text callout
■ Double-click the second snapshot thumbnail to activate it (Step 14.2)
ME 24-688 – Introduction to CAD/CAE Tools Page 5 of 18
ME 24-688 – Week 15
Autodesk Inventor Publisher Project 2
■ Start the Callout tool
■ Select one of the ISO 8733 6x20 pull dowels, then place the callout
■ Change the Associate Property value to Manual Text
■ Click the callout and type text:
ISO 8733 6x20
(4) PLC’S
NOTE: Callout shape and font style will remain from the last setting change
If the shape or font is not correct, repeat setting steps from step 8.
10. Repeat callout steps for ISO 8733 8x24 pull dowels
ME 24-688 – Introduction to CAD/CAE Tools Page 6 of 18
ME 24-688 – Week 15
Autodesk Inventor Publisher Project 2
11. Add Label
■ Start the Label tool
Home tab | Annotation panel | Label
■ Place label within the Publish Area
■ Enter text:
Press Pull Dowels
Minimum Depth 1-1/2 Times
Diameter Value
ME 24-688 – Introduction to CAD/CAE Tools Page 7 of 18
ME 24-688 – Week 15
Autodesk Inventor Publisher Project 2
12. Completed Snapshot with callouts and label
13. Add callout with multiple leader arrows
■ Double-click the fifth snapshot thumbnail to activate it (Step 13.3)
■ Select one of the Detail - 037 weldment, then place the callout
ME 24-688 – Introduction to CAD/CAE Tools Page 8 of 18
ME 24-688 – Week 15
Autodesk Inventor Publisher Project 2
■ Change the Associate Property value to Manual Text (if not already set)
■ Click the callout and type text:
Detail – 037
■ Select the callout, then click-hold the “plus sign” next to the callout and drag out an
additional leader arrow
Place the arrow to the other Detail – 037 weldment component
14. Add linear arrow to snapshot
■ Double-click the snapshot thumbnail for Step 7.6 to activate it
ME 24-688 – Introduction to CAD/CAE Tools Page 9 of 18
ME 24-688 – Week 15
Autodesk Inventor Publisher Project 2
■ Start the Linear Arrow tool from the ribbon
Home tab | Annotation panel | Linear
■ Click in the Graphics Window to place the arrowhead
Click to the right to place the arrow tail.
■ Drag the arrow down onto the rack component. Notice it is hidden behind the model.
NOTE: Annotation items are placed in 3D space
ME 24-688 – Introduction to CAD/CAE Tools Page 10 of 18
ME 24-688 – Week 15
Autodesk Inventor Publisher Project 2
■ Toggle the Keep On Top check box Off then On to display the arrow on top of the model
Annotation tab | Screen Placement panel | Keep On Top
■ Using the grip points the arrow can be resized to fit within the Rack component
ME 24-688 – Introduction to CAD/CAE Tools Page 11 of 18
ME 24-688 – Week 15
Autodesk Inventor Publisher Project 2
■ With the arrow selected, change the fill color to Green
Annotation tab | Arrow Style panel | Fill | Color | Green
15. Add circular arrow to snapshot
■ Start the Circular Arrow tool from the ribbon
Home tab | Annotation panel | Circular
ME 24-688 – Introduction to CAD/CAE Tools Page 12 of 18
ME 24-688 – Week 15
Autodesk Inventor Publisher Project 2
■ Click the Graphics Window to place center
Click to the right to place the arrow tail
Click to the left to place the arrowhead
■ Drag the arrow down onto the Pinion Gear component.
■ Toggle the Keep On Top check box Off then On to display the arrow on top of the model
■ Using the grip points the arrow can be resized to fit within the Pinion Gear component
■ Change the fill color to Green it if isn’t already
16. Extract Camera from snapshot thumbnail Step 7.5 to reset the view in Step 7.6
ME 24-688 – Introduction to CAD/CAE Tools Page 13 of 18
ME 24-688 – Week 15
Autodesk Inventor Publisher Project 2
17. Add Label
■ Start the Label tool
■ Place label within the Publish Area
■ Enter text:
Align Rack To Pinion Gear
18. Complete Snapshot
ME 24-688 – Introduction to CAD/CAE Tools Page 14 of 18
ME 24-688 – Week 15
Autodesk Inventor Publisher Project 2
19. By default, changes only change the active snapshot.
Right-click the first snapshot thumbnail (Step 14.3) then select
Set Affected Snapshots | Within Storyboard | All Snapshots
20. Select the base plate component in the Graphics Window then click Material.
21. Click the Appearance button then Autodesk Library.
ME 24-688 – Introduction to CAD/CAE Tools Page 15 of 18
ME 24-688 – Week 15
Autodesk Inventor Publisher Project 2
22. Select Metal, pick Curtain Wall – Stainless Steel.
Close the Material Library and press ESC to cancel the Material tool.
23. Activate the last snapshot (Step 1), see that material change was applied to the entire storyboard.
24. Add a label to the last snapshot
■ Start the Label tool
■ Place the label within the Publish Area
■ Enter the following text:
CLAMP ASSEMBLY IS NEARLY SYMMETICAL
REPEAT ASSEMBLT STEP FOR LEFT HAND SIDE
ME 24-688 – Introduction to CAD/CAE Tools Page 16 of 18
ME 24-688 – Week 15
Autodesk Inventor Publisher Project 2
■ Use the following Font, Shape, and Fill settings:
ME 24-688 – Introduction to CAD/CAE Tools Page 17 of 18
ME 24-688 – Week 15
Autodesk Inventor Publisher Project 2
25. Completed Snapshot
26. This completes the project.
■ Optional:
Callout out all components and hardware throughout the storyboard
27. Close all files.
Do not save.
ME 24-688 – Introduction to CAD/CAE Tools Page 18 of 18
También podría gustarte
- Shoe Dog: A Memoir by the Creator of NikeDe EverandShoe Dog: A Memoir by the Creator of NikeCalificación: 4.5 de 5 estrellas4.5/5 (537)
- The Subtle Art of Not Giving a F*ck: A Counterintuitive Approach to Living a Good LifeDe EverandThe Subtle Art of Not Giving a F*ck: A Counterintuitive Approach to Living a Good LifeCalificación: 4 de 5 estrellas4/5 (5794)
- Hidden Figures: The American Dream and the Untold Story of the Black Women Mathematicians Who Helped Win the Space RaceDe EverandHidden Figures: The American Dream and the Untold Story of the Black Women Mathematicians Who Helped Win the Space RaceCalificación: 4 de 5 estrellas4/5 (895)
- The Yellow House: A Memoir (2019 National Book Award Winner)De EverandThe Yellow House: A Memoir (2019 National Book Award Winner)Calificación: 4 de 5 estrellas4/5 (98)
- Grit: The Power of Passion and PerseveranceDe EverandGrit: The Power of Passion and PerseveranceCalificación: 4 de 5 estrellas4/5 (588)
- The Little Book of Hygge: Danish Secrets to Happy LivingDe EverandThe Little Book of Hygge: Danish Secrets to Happy LivingCalificación: 3.5 de 5 estrellas3.5/5 (400)
- The Emperor of All Maladies: A Biography of CancerDe EverandThe Emperor of All Maladies: A Biography of CancerCalificación: 4.5 de 5 estrellas4.5/5 (271)
- Never Split the Difference: Negotiating As If Your Life Depended On ItDe EverandNever Split the Difference: Negotiating As If Your Life Depended On ItCalificación: 4.5 de 5 estrellas4.5/5 (838)
- The World Is Flat 3.0: A Brief History of the Twenty-first CenturyDe EverandThe World Is Flat 3.0: A Brief History of the Twenty-first CenturyCalificación: 3.5 de 5 estrellas3.5/5 (2259)
- On Fire: The (Burning) Case for a Green New DealDe EverandOn Fire: The (Burning) Case for a Green New DealCalificación: 4 de 5 estrellas4/5 (74)
- Elon Musk: Tesla, SpaceX, and the Quest for a Fantastic FutureDe EverandElon Musk: Tesla, SpaceX, and the Quest for a Fantastic FutureCalificación: 4.5 de 5 estrellas4.5/5 (474)
- A Heartbreaking Work Of Staggering Genius: A Memoir Based on a True StoryDe EverandA Heartbreaking Work Of Staggering Genius: A Memoir Based on a True StoryCalificación: 3.5 de 5 estrellas3.5/5 (231)
- Team of Rivals: The Political Genius of Abraham LincolnDe EverandTeam of Rivals: The Political Genius of Abraham LincolnCalificación: 4.5 de 5 estrellas4.5/5 (234)
- Devil in the Grove: Thurgood Marshall, the Groveland Boys, and the Dawn of a New AmericaDe EverandDevil in the Grove: Thurgood Marshall, the Groveland Boys, and the Dawn of a New AmericaCalificación: 4.5 de 5 estrellas4.5/5 (266)
- The Hard Thing About Hard Things: Building a Business When There Are No Easy AnswersDe EverandThe Hard Thing About Hard Things: Building a Business When There Are No Easy AnswersCalificación: 4.5 de 5 estrellas4.5/5 (345)
- The Unwinding: An Inner History of the New AmericaDe EverandThe Unwinding: An Inner History of the New AmericaCalificación: 4 de 5 estrellas4/5 (45)
- Rise of ISIS: A Threat We Can't IgnoreDe EverandRise of ISIS: A Threat We Can't IgnoreCalificación: 3.5 de 5 estrellas3.5/5 (137)
- The Gifts of Imperfection: Let Go of Who You Think You're Supposed to Be and Embrace Who You AreDe EverandThe Gifts of Imperfection: Let Go of Who You Think You're Supposed to Be and Embrace Who You AreCalificación: 4 de 5 estrellas4/5 (1090)
- The Sympathizer: A Novel (Pulitzer Prize for Fiction)De EverandThe Sympathizer: A Novel (Pulitzer Prize for Fiction)Calificación: 4.5 de 5 estrellas4.5/5 (121)
- The Perks of Being a WallflowerDe EverandThe Perks of Being a WallflowerCalificación: 4.5 de 5 estrellas4.5/5 (2104)
- Her Body and Other Parties: StoriesDe EverandHer Body and Other Parties: StoriesCalificación: 4 de 5 estrellas4/5 (821)
- CrackDocumento40 páginasCrackandithamrinm22% (9)
- Infrawork Road - Design - WorkflowDocumento38 páginasInfrawork Road - Design - WorkflowMk& Mp MTS Tama JagakarsaAún no hay calificaciones
- Nuevas Actualizaciones Abril 01 2021 PCDocumento6 páginasNuevas Actualizaciones Abril 01 2021 PCRodolfo López DíazAún no hay calificaciones
- Selected Prompter DraftingsDocumento33 páginasSelected Prompter Draftingsapi-347211222Aún no hay calificaciones
- Corporate Training BrochureDocumento6 páginasCorporate Training BrochureMansi Nagpal SachdevaAún no hay calificaciones
- Mach3 BR Instalação ConfiguraçãoDocumento3 páginasMach3 BR Instalação ConfiguraçãoDenisXtremAún no hay calificaciones
- Acp AutocadDocumento2 páginasAcp AutocadIppul Fold DewmoonAún no hay calificaciones
- Civil 3D StylesDocumento17 páginasCivil 3D StylesHojan JanAún no hay calificaciones
- اوراق عمل منوعة لمادة اللغة الانجليزية الصف الثامن الفصل الاول 2018Documento55 páginasاوراق عمل منوعة لمادة اللغة الانجليزية الصف الثامن الفصل الاول 2018Muna MohdAún no hay calificaciones
- Map Cad-Duct Object Enabler Installation InstructionsDocumento1 páginaMap Cad-Duct Object Enabler Installation InstructionsbarryoakeAún no hay calificaciones
- Pasar Sinarmas Land Type CDocumento4 páginasPasar Sinarmas Land Type CArif SuyutiAún no hay calificaciones
- Product Name Product KeyDocumento9 páginasProduct Name Product KeyJuan David ParraAún no hay calificaciones
- RE BL BL RE: Generic Switches Relay Control PBDocumento1 páginaRE BL BL RE: Generic Switches Relay Control PBberroslexAún no hay calificaciones
- Enter Password For The Encrypted File Setup InfraWorks IPad App 2016 Portable PDFDocumento3 páginasEnter Password For The Encrypted File Setup InfraWorks IPad App 2016 Portable PDFValerieAún no hay calificaciones
- AdditionDocumento19 páginasAdditionHaryo WidodoAún no hay calificaciones
- Auto Desk Subassembly ComposerDocumento58 páginasAuto Desk Subassembly Composergiovas100% (1)
- CV Nguyen Duy Dai EngDocumento1 páginaCV Nguyen Duy Dai EngPhuc MinhAún no hay calificaciones
- ECC LicenseCertificate 573-62319877Documento2 páginasECC LicenseCertificate 573-62319877priagung hudaAún no hay calificaciones
- Revit 2019 Site Structure Metric-EVALDocumento70 páginasRevit 2019 Site Structure Metric-EVALsupportLSMAún no hay calificaciones
- QQDocumento2 páginasQQRiki SanjayaAún no hay calificaciones
- AutoCAD Electrical 2010 EssentialsDocumento20 páginasAutoCAD Electrical 2010 EssentialsPradeep AgarwalAún no hay calificaciones
- Autocad 101 Survival Course BeginnersDocumento22 páginasAutocad 101 Survival Course BeginnersBudega100% (3)
- Solved - REVIT DUCT FITTING AND ACCESSORIES ARE LIGHT - Autodesk Community - Revit ProductsDocumento7 páginasSolved - REVIT DUCT FITTING AND ACCESSORIES ARE LIGHT - Autodesk Community - Revit ProductsNajeeb Ahmad KhanAún no hay calificaciones
- Serial Number AutodeskDocumento3 páginasSerial Number Autodeskbahtiar muarifAún no hay calificaciones
- Electrical Design Engineer CVDocumento5 páginasElectrical Design Engineer CVAhmed Said GhonimyAún no hay calificaciones
- DXF FormatDocumento208 páginasDXF Formatthigopal100% (1)
- AutoLoaderWhitePaperv2 3Documento19 páginasAutoLoaderWhitePaperv2 3wawangasirAún no hay calificaciones
- Presentation - 21869 - ES21869 VanDerPloeg AU2016 Pres PDFDocumento98 páginasPresentation - 21869 - ES21869 VanDerPloeg AU2016 Pres PDFPavao GosAún no hay calificaciones
- GenuineDocumento357 páginasGenuineWilliam IndrasaAún no hay calificaciones
- Product KEY 2019Documento8 páginasProduct KEY 2019Jubayer AhmadAún no hay calificaciones