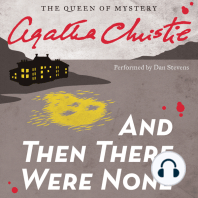Documentos de Académico
Documentos de Profesional
Documentos de Cultura
Tutorial Eclipse para Novatos Java (Pollino) PDF
Cargado por
Edwin AruhuancaTítulo original
Derechos de autor
Formatos disponibles
Compartir este documento
Compartir o incrustar documentos
¿Le pareció útil este documento?
¿Este contenido es inapropiado?
Denunciar este documentoCopyright:
Formatos disponibles
Tutorial Eclipse para Novatos Java (Pollino) PDF
Cargado por
Edwin AruhuancaCopyright:
Formatos disponibles
http://eclipsetutorial.forge.os4os.org/in1.
htm
Introduccin al Tutorial de Eclipse
Este tutorial trata de mostrar las ventajas de utilizar Eclipse para programar Java. Sirve
como una gua detallada para usuarios novatos. No es necesario un conocimiento
avanzado o especfico de Java para poder seguir este tutorial. En unos pocos minutos,
ser capaz de dominar las tcnicas principales de Eclipse, lo que acelerar la
programacin e incrementar la productividad.
El nico prerrequisito que debe cumplirse antes de comenzar este tutorial es tener
instalada cualquier versin de Eclipse (igual o superior a la 2.0), junto con una mquina
virtual de Java. De hecho, este tutorial est optimizado para la versin 2.1.2 de Eclipse,
pero es tambin vlido para Eclipse 3.0. Para obtener informacin acerca de estos
elementos, visite la seccin de "Enlaces".
ltima actualizacin: 17 de octubre de 2004. Aadida una lista de teclas rpidas de
Eclipse en la seccin de "Enlaces".
Parte 1: Entorno de Proyectos de Eclipse
Parte 2: Creacin de Elementos de Java
Parte 3: Funciones tiles de Programacin
Parte 4: Vistas de Eclipse
Parte 5: Ejecutar y Depurar
Enlaces
Volver al ndice
-1-
http://eclipsetutorial.forge.os4os.org/in1.htm
Parte 1: Entorno de Proyectos de
Eclipse
"La ciencia es conocimiento organizado. La sabidura es la propia vida organizada."
Immanuel Kant.
En el entorno de desarrollo Eclipse todo archivo se almacena dentro de un proyecto.
Esto quiere decir que todo documento, carpeta, archivo de cdigo fuente (.java) y
cdigo compilado (.class) tiene que estar contenido dentro de un proyecto. As pues, el
primer paso antes de usar Eclipse para programar en Java es comprender la estructura de
proyectos de Eclipse.
Es necesario crear un nuevo proyecto no slo para desarrollar un nuevo programa de
Java, sino para editar tambin archivos ya existentes (como por ejemplo, un programa
".java" almacenado en un diskette). Para crear un nuevo proyecto, seleccione en la lnea
de mens principal "File > New > Project...". Tambin es posible seleccionar "New >
Project..." haciendo clic derecho en cualquier parte una vista de Eclipse (como por
ejemplo, el Package Explorer o el Resource Navigator).
Hay varios tipos de proyectos de Eclipse que pueden ser creados:
Para crear o editar programas Java, un "Java Project" debera ser creado.
Ntese que dentro de un proyecto de Java tambin puede almacenarse toda la
informacin relacionada con el proyecto (la cual no tiene por qu reducirse
estrictamente a cdigo fuente, sino que tambin puede contener documentacin
y otros archivos relacionados).
Los "Simple Project" slo deberan crearse para almacenar documentos y otros
archivos, pero no cdigo Java que se desee compilar. Por ello, siempre que se
creen archivos ".java" sera recomendable crear un "Java Project".
Los "Plug-in Development Project" se usan para aadir nuevos mdulos y
funciones al entorno Eclipse. Estos proyectos slo son necesarios si se es un
desarrollador de Eclipse.
Los proyectos de "EMF" se utilizan para crear modelos de anlisis y diseo.
Puesto que este tutorial se centra en utilizar Eclipse para programar en Java,
escogeremos crear un nuevo "Java Project" seleccionando "Java > Java Project" y
haciendo clic en el botn "Next >" del asistente de creacin.
Volver al ndice
-2-
http://eclipsetutorial.forge.os4os.org/in1.htm
Tras esto, debe especificarse un nuevo nombre para el proyecto. Los proyectos
profesionales se nombran utilizando nombres de dominio dados la vuelta para evitar
posibles conflictos de nombrado. Sin embargo, para un proyecto de uso interno
cualquier nombre descriptivo ser suficiente. En este ejemplo, se ha llamado al nuevo
proyecto "Eclipse Tutorial".
Si se usa el directorio por defecto, los archivos del proyecto se almacenarn en el
directorio "[DirectorioDeInstalacin]\workspace\[NombreProyecto]". Tambin es
posible especificar un directorio diferente en el que guardar dichos contenidos.
Volver al ndice
-3-
http://eclipsetutorial.forge.os4os.org/in1.htm
Pese a que en este punto es ya posible terminar la creacin del nuevo proyecto haciendo
clic en el botn "Finish", es recomendable pulsar de nuevo el botn "Next >" para
definir explcitamente de esta manera una carpeta fuente para los archivos ".java" desde
el principio. Las carpetas fuente ("Source Folders") almacenan los archivos de cdigo
fuente de Java (.java), de manera que Eclipse sepa donde encontrarlos y pueda realizar
la compilacin automtica de los mismos cada vez que un archivo sea guardado.
Para crear dicha carpeta fuente seleccione la pestaa de "Source" y pulse el botn "Add
Folder...". Seleccione el proyecto recientemente creado y pulse el botn "Create New
Folder". Un buen nombre para esta carpeta fuente podra ser sencillamente "src". Tras
especificar dicho nombre, pulse "Ok". A la pregunta de si desea actualizar la carpeta de
salida de archivos compilados, debera responder afirmativamente. De este modo, los
archivos ".class" que resulten de la compilacin de los ".java" almacenados en la carpeta
fuente irn a parar a la carpeta "\bin". Pulse el botn "Finish" para terminar el proceso
de creacin del nuevo proyecto. Si se nos pregunta si deseamos pasar a la perspectiva de
Java, deberamos responder afirmativamente.
Volver al ndice
-4-
http://eclipsetutorial.forge.os4os.org/in1.htm
El proyecto recin creado debera parecerse a este, tal y como lo muestra la vista
"Navigator".
En Eclipse 3.0 la creacin de proyectos es un tanto diferente a Eclipse 2.x. An
puede definirse una carpeta cualquiera para almacenar los proyectos. Pero
ahora los pasos anteriormente expuestos acerca de la creacin de una estructura
adecuada de carpetas fuente y destino pueden omitirse, ya que en la nueva
versin de Eclipse basta con marcar la opcin "Create separate source and output
folders" para construir de forma automtica la estructura de archivos deseada.
Como ya se mencion anteriormente, para editar un elemento existente debera ser
primero importado dentro de un proyecto de Eclipse. Esto puede hacerse desde el men
"File > Import..." o bien pulsando con el botn derecho en cualquier punto de la vista
del "Package Explorer" o del "Resource Navigator". Para seleccionar un archivo o
directorio hay que seleccionar "File system" en el sub men de importacin. Entonces
slo habr que recorrer los directorios marcando los archivos que se deseen importar as
como el proyecto y la carpeta destino.
Es importante tener en cuenta que todo elemento que se importa en Eclipse se duplica.
Esto significa que borrar la copia que Eclipse est manejando no borrar el archivo
original, de manera que se seguir teniendo una copia de reserva. Sin embargo, si se usa
la opcin de importar un proyecto de Eclipse ya existente, los contenidos de dicho
Volver al ndice
-5-
http://eclipsetutorial.forge.os4os.org/in1.htm
proyecto sern duplicados. As que hay que ser especialmente cuidadoso al borrar
proyectos importados del entorno de trabajo de Eclipse, ya que es posible que otras
copias de backup de dicho proyecto no existan.
Todo archivo creado mediante la utilizacin de Eclipse puede ser exportado como un
archivo normal (seleccionando Export... > File System), como un archivo ".jar" e
incluso como archivos comprimidos en ".zip". El proceso que hay que seguir es similar
al proceso recientemente explicado para importar archivos, slo que seleccionando
ahora la opcin "Export".
Tambin es posible copiar, cortar y pegar archivos y carpetas desde Eclipse hasta los
directorios del sistema operativo (por ejemplo, del explorador de Windows) y viceversa
(seleccionando un archivo, pulsando CTRL+C, seleccionando la carpeta destino dentro
de Eclipse y pulsando CTRL+V).
Volver al ndice
-6-
http://eclipsetutorial.forge.os4os.org/in1.htm
Parte 2: Crear Elementos de Java
"Hasta el viaje ms largo comienza con un solo paso."
Proverbio chino.
Una vez que se ha creado un nuevo proyecto, es hora de aprender cmo crear los
diversos elementos de Java. Para seguir los pasos que se exponen a continuacin es
necesario cambiar a la "Perspectiva Java" (si no se ha hecho ya) seleccionando
"Window > Perspectives > Java". La perspectiva de Java contiene las vistas y editores
ms tiles a la hora de crear nuevos programas en Java.
Haciendo clic derecho en la carpeta fuente recientemente creada (por ejemplo, "src")
dentro de la vista del Package Explorer, aparecer un men contextual. Seleccionando
"New >" en dicho men se mostrar una lista con los diversos elementos de Java que
pueden ser creados.
Algunos de dichos elementos pueden ser creados tambin realizando clic sobre los
iconos del men de la parte superior de la pantalla.
Java Class
Las clases de Java son los archivos ".java" que contienen el cdigo fuente y que sern
posteriormente compilados en archivos ".class". Estos archivos Java tienen que ser
almacenados dentro de la carpeta fuente recientemente creada (por ejemplo, "src").
Pulse "New > Class" para abrir la ventana de creacin de clases.
Volver al ndice
-7-
http://eclipsetutorial.forge.os4os.org/in1.htm
La carpeta fuente especificada debera ser la carpeta recientemente definida (src). Si no
se especifica ningn paquete para contener las clases Java, se guardarn dentro de un
paquete por defecto. El ltimo campo obligatorio que debera ser rellenado antes de
proceder a la creacin de la clase Java es el propio nombre de la clase. Las
convenciones de Java sugieren que el nombre de una clase debera comenzar con
mayscula. En este tutorial se ha usado el nombre "ExampleClass".
Tambin existen otros modificadores que pueden ser fcilmente aadidos a una clase
desde el mismo momento de su creacin. Sin embargo, estos elementos tambin podran
ser aadidos manualmente en otras fases ms avanzadas del proceso de desarrollo. Si se
pretende que la nueva clase extienda (herede de) otra clase existente, se debera
especificar la clase "padre" dentro del campo "Superclass". El botn "Browse..." es de
gran utilidad a la hora de encontrar clases que sean posibles candidatas para ser
extendidas. Aunque Java slo soporta herencia nica (slo puede extenderse de una
nica clase) s que es posible que una clase implemente ms de una interfaz. Una vez
ms, el botn "Browse..." simplifica la tarea de seleccionar interfaces implementadas.
Volver al ndice
-8-
http://eclipsetutorial.forge.os4os.org/in1.htm
Si se desea que la nueva clase contenga un mtodo "main" (es decir, el punto inicial de
ejecucin del programa), puede aadirse dicho mtodo automticamente slo con
marcar la casilla con la opcin apropiada. Tambin pueden implementarse de esta
manera los constructores de la superclase y todos los mtodos abstractos heredados.
Esta ltima opcin es muy til si se desea instanciar la clase puesto que para esto todo
mtodo abstracto debera estar implementado.
Es interesante destacar que los archivos compilados ".class" slo son visibles en la
ventana "Navigator", abierta por defecto dentro de la perspectiva "Resource". Puesto
que la perspectiva de Java no abre esa ventana por defecto, los ficheros .class no sern
visibles en la vista del Package Explorer. Sin embargo, basta con escribir y guardar un
archivo ".java" para que se cree un archivo ".class" resultante de compilar el archivo
fuente anterior.
File
Los archivos que se crean a travs de este men suelen almacenar notas e informacin
general. Otros archivos tales como archivos de configuracin, archivos "build" de ant y
similares tambin pueden crearse de esta manera. Crear un nuevo archivo es tan sencillo
como pulsar "New > File", seleccionar el proyecto y carpeta adecuados en que se desea
crear el archivo, dar nombre al nuevo archivo y pulsar el botn "Finish". Por defecto,
archivos los archivos genricos se abren en el editor de texto.
Folder
Las carpetas se utilizan para almacenar y organizar archivos. Como ya se ha
mencionado anteriormente, una carpeta normal no es exactamente lo mismo que una
carpeta fuente. Una prctica recomendada de programacin es crear explcitamente una
carpeta fuente donde almacenar los archivos .java con el cdigo fuente (src), una
Volver al ndice
-9-
http://eclipsetutorial.forge.os4os.org/in1.htm
carpeta de salida donde guardar el cdigo compilado (bin) y una carpeta para guardar
toda la documentacin relacionada (docs). Para crear una nueva carpeta basta con
especificar el nombre de la nueva carpeta y la carpeta que la contiene.
Interface
Volver al ndice
- 10 -
http://eclipsetutorial.forge.os4os.org/in1.htm
Las interfaces son casos particulares de las clases de Java, que carecen de
implementacin y que se espera que otras clases implementen. Usualmente funcionan
como una especie de contrato, indicando lo que la clase implementada debera hacer,
mientras que los detalles de ms bajo nivel corresponderan al implementador. El
procedimiento de creacin de interfaces es muy similar al procedimiento de creacin de
nuevas clases ya detallado. Aunque una interfaz no puede implementar ninguna interfaz,
s que puede extender otra interfaz mediante una relacin de herencia.
Package
Los paquetes se declaran para almacenar y organizar los archivos de Java. El nombre de
un paquete consta usualmente de varias partes separadas por puntos. Cada una de estas
partes ser un directorio nuevo dentro del sistema de archivos. Las clases que se creen
dentro de un paquete determinado en Eclipse llevarn aadida automticamente la
declaracin "package" en su cdigo fuente.
Scrapbook Page
Estas "hojas de sucio" son una forma sencilla de probar fragmentos de cdigo antes de
aadirlos al programa final. Slo hay que crear una "Scrapbook Page" dentro de la
carpeta deseada y escribir el cdigo dentro de ella. No hace falta meter el
cdigo dentro de un mtodo main para ejecutarlo.
En Eclipse 3.0 las "scrapbook pages" no se muestran directamente en el men
contextual. Para crear una nueva hoja de sucio seleccione "New > Other > Java
> Java Run/Debug > Scrapbook Page". Otra diferencia respecto de las versiones 2.x es
que en Eclipse 3.0 s que estn habilitadas las funciones de auto completar dentro de las
scrapbook pages.
Antes de intentar ejecutar el cdigo aadido es necesario
importar las clases usadas. Para ello basta con realizar clic
derecho sobre cualquier parte de la hoja y seleccionar "Set
Imports" del men contextual. Ah es donde hay que
especificar los tipos y paquetes que es necesario aadir.
Para ejecutar el cdigo recin creado es necesario
seleccionarlo pinchando con el botn izquierdo del ratn y
arrastrando hasta tener todo el cdigo seleccionado. Luego
hay que pulsar el botn derecho del ratn sobre este cdigo
seleccionado y ejecutar la opcin "Execute" del men
contextual. La salida estndar de dicho proceso se mostrar
dentro de la vista "Console", y otros mensajes de error se
mostrarn dentro de la misma hoja de sucio.
Una vez que se ha completado la prueba habra que pulsar el botn "Stop Evaluation"
del men contextual.
Volver al ndice
- 11 -
http://eclipsetutorial.forge.os4os.org/in1.htm
Puesto que el editor de estas hojas de prueba no proporciona tantas funciones de ayuda a
la programacin como el editor de cdigo Java, una prctica recomendada es escribir el
cdigo original en el editor de Java y luego pegarlo en esta hoja de pruebas.
Source Folder
Como ya se vio, las carpetas fuente son un tipo especial de carpetas destinadas a
almacenar los archivos fuentes de Java (es decir, los de extensin ".java"). Estos
archivos de cdigo sern automticamente compilados en archivos ".class". Puesto que
todo proyecto de Java debera tener una carpeta fuente, es una prctica recomendada
organizar esto desde el primer momento, como se explic en la primera parte de este
tutorial.
Volver al ndice
- 12 -
http://eclipsetutorial.forge.os4os.org/in1.htm
Parte 3: Funciones tiles de
Programacin
"Cualquier tecnologa suficientemente avanzada es indistinguible de la magia." Arthur
C. Clarke.
Hasta ahora se han expuesto conceptos bsicos del funcionamiento general de Eclipse.
Es hora de presentar las funciones de ayuda a la programacin de Eclipse. Es en esta
parte donde se dar cuenta de cmo usar Eclipse para programar en Java ahorra gran
cantidad de tiempo y esfuerzo. Mientras que las partes anteriores de este tutorial eran
necesarias, esta ser la ms interesante.
Compilar y Detectar Errores
Es importante tener en cuenta que en Eclipse los errores de compilacin se muestran en
tiempo real subrayando el fragmento de cdigo adecuado con una lnea roja. Y adems
el entorno automticamente compila los archivos salvados. As pues, no ser necesario
pasar por el tedioso y lento proceso de compilar - observar los errores - corregir los
errores.
Los errores pueden encontrarse fcilmente porque se muestran adems como marcas
rojas en el margen derecho del editor de cdigo Java. Tambin los errores y
advertencias presentes en archivos ya guardados se muestran dentro de la vista de tareas
(Tasks View), como se detallar posteriormente. Haciendo click en cualquiera de los
dos tipos de marcadores de error llevar automticamente hasta la lnea en que el error
est presente. Las advertencias (warnings) se muestran de la misma manera, pero con
marcas amarillas.
Volver al ndice
- 13 -
http://eclipsetutorial.forge.os4os.org/in1.htm
Icono de Bombilla = Autocorregir
Hemos visto como Eclipse detecta y marca todo error y advertencia de compilacin.
Eclipse habitualmente permite autocorregir los posibles errores haciendo clic en el
icono de bombilla presente en el margen izquierdo del editor de cdigo. As pues,
aparecer una ventana mostrando todas las opciones. Seleccionar una opcin mediante
los cursores del teclado o dejar el punto del ratn sobre dicha opcin abrir una nueva
ventana mostrando detalladamente las modificaciones de cdigo que la autocorreccin
efectuara. Basta con pulsar la opcin seleccionada (o pulsar ENTER) para hacer que
Eclipse lleve a cabo la correccin automatizada.
CTRL + Espacio = Autocompletar
Una vez que conozca la til funcin de autocompletar la usar continuamente. A travs
de los siguientes ejemplos prcticos aprender cuales son las situaciones ms comunes
en que esta funcin de ayuda a la programacin resultar muy til.
Nombres de Clases
Crear referencias a otras clases dentro de la clase actual es una tarea de programacin
habitual. Sin embargo, algunas clases de Java tienen nombres muy largos que son
difciles de recordar. Adems, es necesario aadir declaraciones de importacin para
poder resolver dichas referencias a clases a la hora de compilar.
Usar "CTRL + Espacio" tras escribir los primeros caracteres del nombre de una clase
Java mostrar las posibles alternativas. Puede seleccionar cualquiera de ellas
simplemente realizando clic izquierdo del ratn. Ntese que la sentencia de importacin
correspondiente se aadir de forma automtica. Las clases se marcan con una "C"
verde mientras que las interfaces se marcan con una "I" morada. El paquete al que
pertenece la clase se muestra tambin, permitiendo de este modo evitar posibles
confusiones.
Volver al ndice
- 14 -
http://eclipsetutorial.forge.os4os.org/in1.htm
Atributos y Variables Locales
Cuando se define una clase es normal dar nombres inventados a sus atributos y a las
variables internas de los mtodos. Pero en ocasiones resulta difcil recordar el nombre
exacto. Tras escribir los primeros caracteres del atributo o de la variable local, pulsar
"CTRL + Espacio" mostrar las posibles alternativas. Este proceso es muy similar al de
autocompletar el nombre de las clases recientemente expuesto. Las variables locales se
marcan con el icono de una "L" gris, mientras que los atributos se marcan con un icono
que puede variar segn la visibilidad del atributo.
Mtodos y Constructores
Una vez que se ha creado un objeto Java pueden invocarse los mtodos
correspondientes a su clase. Sin embargo, es bastante habitual olvidar el nombre de un
mtodo en concreto, o incluso los tipos de sus parmetros y su orden. Este problema
puede solucionarse fcilmente pulsando "CTRL + Espacio" tras escribir el nombre del
objeto seguido de un punto, lo cual mostrar una ventana con las posibles alternativas.
Pulsar sobre la alternativa escogida aadir la signatura del mtodo al objeto.
Volver al ndice
- 15 -
http://eclipsetutorial.forge.os4os.org/in1.htm
Tambin es posible autocompletar la signatura de los constructores pulsando "CTRL +
Espacio" tras escribir (o autocompletar) el nombre de la clase seguido de un signo de
apertura de parntesis, "(".
Escribir las primeras letras del modificador de un mtodo tal como "public" o "private"
y pulsar "CTRL + Espacio" le permitir crear automticamente una plantilla del
mtodo. Pulsar el tabulador permite saltar de un campo de la plantilla a otro, de manera
que se pueda completar el tipo de retorno, el nombre del mtodo y sus parmetros.
Bucles
Los bucles suelen estar presentes en todos los programas. Aunque crear un nuevo bucle
puede no ser una tarea muy compleja, Eclipse proporciona algunas funciones de auto
completado que pueden acelerar considerablemente el proceso. Basta con escribir "do",
"while" o "for" y pulsar "CTRL + Espacio" para mostrar las posibles opciones. Si el
bucle ha sido creado con el propsito de iterar sobre un array de elementos, seleccionar
esta opcin intentar autocompletar incluso el nombre del array.
Etiquetas de Javadoc
Volver al ndice
- 16 -
http://eclipsetutorial.forge.os4os.org/in1.htm
Mientras que los comentarios internos del programador se indican con una "//", los
comentarios de Javadoc se inician con un "/**". Tras crear un mtodo, aadir "/** +
ENTER" sobre la signatura del mtodo autocompletar informacin de Javadoc tal
como
"@param
[nombreParmetro]
[comentario]",
"@return
[descripcinDatosDevueltos]" y "@throws [tipoExcepcin] [comentario]". Pulsar
"CTRL + Espacio" dentro de un bloque "/** ... */" mostrar toda la lista de etiquetas
Javadoc posibles.
Men "Source"
Mediante un clic derecho en el editor de cdigo se mostrar un men contextual. Las
funciones ms importantes de su submen "Source >" son las siguientes:
Comment and Uncomment
Seleccionando esta opcin se puede comentar o quitar la marca de comentario del
cdigo. Esto es especialmente til usado con bloques de cdigo, puesto que permite no
ejecutar temporalmente partes del cdigo sin llegar a eliminarlas. Las teclas rpidas
asociadas son "CTRL + /" para aadir comentarios y "CTRL + \" para eliminar dichas
marcas de comentario del bloque de cdigo seleccionado.
En Eclipse 3.0 estos comandos han sido sustituidos por "Toggle Comment".
Seleccionando este nuevo comando del men "Source" es posible cambiar el
estado del cdigo seleccionado, pasndolo de comentario a cdigo o viceversa.
Tambin la nueva opcin "Add Block Comment" marcar el cdigo como
comentario rodendolo con los smbolos "/*" y "*/". Mientras que seleccionar un bloque
de cdigo comprendido entre esos smbolos de comentario har que en aparezca la
opcin "Remove Block Comment", la cual eliminara los smbolos de comentario.
Format
La funcin de formateado automtico de cdigo automticamente indenta el cdigo de
la forma adecuada, adems de llevar a cabo otras funciones de representacin. Es una
Volver al ndice
- 17 -
http://eclipsetutorial.forge.os4os.org/in1.htm
forma rpida de conseguir tener un cdigo ordenado y comprensible. Las opciones del
formateador de cdigo pueden adaptarse a las preferencias personales usando "Window
> Preferences > Java > Code Formatter". Las teclas rpidas asociadas son "CTRL +
Maysculas + F".
Ntese que las funciones de indentacin de cdigo permiten identificar rpidamente qu
fragmentos de cdigo son afectados por una condicin o bucle determinados, por
ejemplo. Pero tambin es til situar el cursor tras un parntesis o llave, porque de esta
forma se marcar el parntesis asociado que abre o cierra el bloque con un cuadrado
gris. As pues, se ver de un vistazo qu cdigo se encuentra realmente comprendido
entre los dos parntesis.
Eclipse 3.0 permite especificar opciones avanzadas de formateo de cdigo. La
pgina de preferencias que permite configurar el formateo de cdigo se ha
trasladado a "Window > Preferences > Java > Code Style > Code Formatter".
Pese a que las opciones se pueden configurar de acuerdo a las preferencias
personales, ya vienen configuradas por defecto para cumplir las convenciones de Java.
Organise and Add Imports
Aunque las sentencias de importacin adecuadas se muestran siempre cuando se usan
las funciones de autocompletar cdigo para completar el nombre de una clase Java,
nuevas sentencias de importacin pueden aadirse en cualquier momento usando la
funcin "Add Import". Pulsar "Organise Imports" eliminar automticamente todas las
declaraciones de importacin no utilizadas, incrementando la eficiencia del cdigo. El
mtodo abreviado del teclado es "CTRL + Maysculas + O".
Override and Implement Methods
Seleccionando esta opcin de sombrear o implementar mtodos abrir una ventana de
men en la cual se podrn marcar los mtodos de la superclase cuya signatura se desea
que se aada.
Volver al ndice
- 18 -
http://eclipsetutorial.forge.os4os.org/in1.htm
La opcin "Add Constructors from Superclass" permitir especializar todos los
constructores usados.
Generate Getter and Setter
El lenguaje Java permite especificar diferentes niveles de visibilidad de atributos. Sin
embargo, en programacin orientada a objetos, los atributos internos de una clase
deberan ser siempre privados. Esto quiere decir que no debera poder realizarse ningn
tipo de modificacin directa del atributo de una clase desde otra clase externa. A causa
de esto, la nica manera de acceder a un atributo privado para leer su valor o bien para
darle un nuevo valor sera utilizando un mtodo accesor o modificador que sea pblico.
Seleccionando "Generate Getter and Setter" una ventana mostrando los posibles
mtodos que podran crearse de acuerdo con los atributos definidos aparecer. Entonces
los mtodos necesarios podran crearse simplemente seleccionndolos y pulsando "Ok".
Volver al ndice
- 19 -
http://eclipsetutorial.forge.os4os.org/in1.htm
Surround with try/catch block
Para utilizar esta opcin es necesario tener seleccionado de antemano un fragmento de
cdigo pinchando con el botn izquierdo del ratn (o pulsando Maysculas) y
arrastrando. Activar esta opcin crear un bloque "try" alrededor del cdigo
seleccionado. Tras este bloque se aadirn automticamente los bloques "catch"
adecuados, los cuales atraparn toda posible excepcin que el cdigo rodeado pueda
lanzar. Por defecto se aade una sentencia de traza dentro de esos bloques "catch" de
manera que sea posible identificar inmediatamente dnde se lanz la excepcin.
Volver al ndice
- 20 -
http://eclipsetutorial.forge.os4os.org/in1.htm
Ntese tambin que, cuando una excepcin no es atrapada, aparecer como texto en rojo
(de la salida de error estndar) en la vista "Console". Pulsar la lnea de cdigo en que se
muestra en qu lnea tuvo lugar la excepcin llevar directamente a ese punto del
programa en el editor de cdigo.
Refactor Menu
Haciendo clic derecho en el editor de cdigo mostrar el men contextual. A
continuacin se muestran las funciones ms interesantes del sub men "Refactor >".
Rename
Para invocar la funcin de renombrado hay que tener previamente seleccionado un
elemento. Marcar la opcin de "update references" actualizar toda referencia al nuevo
elemento renombrado. Usando esta opcin de "Refactor > Rename..." es como deberan
renombrarse todos los elementos incluyendo los archivos ".java". Puesto que as se
actualizan todas las referencias no aparecern problemas a la hora de compilar. Al
renombrar determinados elementos ser posible actualizar tambin referencias en
comentario de Javadoc, comentarios normales y cadenas de caracteres entrecomilladas,
lo cual tambin puede resultar bastante til. La opcin de "Preview" permite asegurarse
de que no habr ningn tipo de error durante la operacin de renombrado.
Move
Antes de seleccionar "Refactor > Move...", el archivo fuente o elemento que se desea
mover deber haber sido seleccionado. Entonces ser slo necesario seleccionar el
destino de manera que se lleve a cabo la operacin de mover. Esta es la forma correcta
de mover archivos ya que evita problemas futuros con referencias y rutas de
compilacin.
Volver al ndice
- 21 -
http://eclipsetutorial.forge.os4os.org/in1.htm
Change Method Signature
Para modificar la signatura de un mtodo es posible usar esta opcin en lugar de hacerlo
manualmente. Slo hay que colocar el cursor dentro del mtodo cuya signatura se desea
cambiar. Esta es una forma rpida de cambiar la visibilidad, el tipo de retonro, los
parmetros y su orden. Los nuevos parmetros se aaden pulsando el botn "Add" y se
modifican pulsando en botn "Edit".
Pull Up and Push Down
Si la clase actual extiende o es extendida por otra clase, puede ser interesante mover
algunos elementos a la superclase (pull up) o a la subclase (push down)
respectivamente. Seleccionar el elemento y la opcin adecuada llevar a cabo esta
operacin de forma automatizada.
Volver al ndice
- 22 -
http://eclipsetutorial.forge.os4os.org/in1.htm
Consultar la Documentacin
La documentacin Javadoc del cdigo que se est actualmente programando puede ser
consultada en tiempo real simplemente colocando el cursor o el puntero del ratn sobre
el elemento elegido. Para expandir la ventana con esta documentacin basta con pulsar
la tecla de funcin F2.
La documentacin Javadoc externa (como por ejemplo, la documentacin oficial de las
clases de Java) puede consultarse modificando dentro de las preferencias del JRE
instalado ("Window > Preferences > Installed JRE") con "Edit" la ubicacin del
Javadoc. De esta manera, dejando el cursor sobre el nombre de la clase y pulsando
"Maysculas + F2" se abrir la documentacin por el punto adecuado.
Eclipse 3.0 dispone de una nueva vista de Javadoc ("Window > Show View...
> Java > Javadoc"). Dicha vista muestra la documentacin Javadoc asociada al
elemento sobre el que est situado el cursor.
Importar Archivos JAR
En ocasiones puede ser necesario importar algunos archivos Jar no incluidos por defecto
en el JRE estndar para que el proyecto pueda compilar. Basta con pulsar el botn
derecho del ratn sobre la carpeta adecuada, elegir "Properties > Java Build Path",
seleccionar la pestaa "Libraries", pulsar el botn "Add External Jars" y seleccionar el
archivo ".jar" o ".zip". El nuevo Jar aadido ser visible en la ventana Package Explorer
como un pequeo frasco.
Volver al ndice
- 23 -
http://eclipsetutorial.forge.os4os.org/in1.htm
Volver al ndice
- 24 -
http://eclipsetutorial.forge.os4os.org/in1.htm
Parte 4: Vistas de Eclipse
"Hay dos clases de conocimiento. Podemos conocer un tema por nosotros mismos, o
bien conocer dnde encontrar informacin al respecto." Samuel Johnson.
La interfaz de usuario de Eclipse consta de dos tipos de elementos: vistas y editores.
Mientras que los editores normalmente permiten realizar una tarea completa, las vistas
proporcionan funciones de apoyo. En este punto del tutorial ya debera tener bastante
prctica usando el editor de cdigo cuyas funciones principales se detallaron en la parte
3. Ahora, las vistas ms interesantes de Eclipse se explicarn con detalle, junto a
algunos consejos de cmo navegar a travs de los editores.
Perspectivas
Una perspectiva de Eclipse es una agrupacin de vistas y editores de manera que den
apoyo a una actividad completa del proceso de desarrollo software. Sin embargo, es
posible crear perspectivas propias aadiendo nuevas vistas y cambiando su distribucin
en la pantalla. Las perspectivas pueden seleccionarse haciendo clic en los iconos de
perspectiva del lateral izquierdo o eligiendo "Window > Open Perspective" del men.
Las perspectivas son:
Resource: esta perspectiva est estrechamente relacionada con el sistema de
archivos puesto que representa la localizacin fsica de los recursos almacenados
dentro de los proyectos
Java: esta perspectiva se centra en tareas de programacin, mostrando paquetes,
clases, mtodos y atributos en sus vistas asociadas.
Plug-in development: la perspectiva de desarrollo de plug-in permite a los
desarrolladores aadir nuevos mdulos de Eclipse.
Install/Update: permite gestin de la configuracin. Muestra los componentes
instalados as como sus versiones y conflictos.
Debug: relacionada con la tarea de depuracin. Se centra en los procesos ejecutados,
puntos de ruptura, variables, salida, etc.
Java Browsing: esta perspectiva permite ojear rpidamente cdigo, proyectos, paquetes
y jerarquas.
En Eclipse 3.0 los iconos de perspectiva se han trasladado a la esquina superior
derecha. Tambin hay ahora un botn etiquetado como "Open a Perspective"
que permite acceder rpidamente a otras perspectivas. Otro cambio es que la
perspectiva "Install/Update" ha sido eliminada, y puede accederse a sus
funciones seleccionando "Help > Software Updates".
Volver al ndice
- 25 -
http://eclipsetutorial.forge.os4os.org/in1.htm
Tareas
La vista de tareas ("Tasks View") permite una rpida gestin de tareas pendientes.
Seleccionando "Window > Show View > Tasks" se muestra esta vista. Pueden aadirse
nuevas tareas haciendo clic en el botn "Add task". Ntese que la prioridad de la tarea y
su estado tambin pueden modificarse sin ms que hacer clic en dichos campos.
Tambin los errores y las advertencias de los archivos con cdigo guardados se
muestran en esta vista. Haciendo clic en la descripcin de un error llevar hasta el punto
exacto del cdigo en que se encuentra dicho error.
Aadir "TODO [descripcin]" a un archivo Java aadir una nueva tarea "por hacer" a
la vista de tareas. Una vez ms, hacer clic sobre su descripcin conducir hasta el punto
exacto en que la etiqueta "TODO" se aadi. Dentro del editor de cdigo Java las
etiquetas de "TODO" pueden encontrarse rpidamente ya que se muestran como
pequeas marcas azules en el margen derecho. Hacer clic sobre estas marcas llevar
directamente a la lnea etiquetada. Ntese que varios procesos automatizados insertan
estas etiquetas "TODO" para asegurarse de que el cdigo autogenerado es revisado y
comentado.
Haciendo clic derecho en cualquier punto de la vista de tareas se mostrar un men
contextual que permitir realizar de forma rpida cualquier actividad relacionada con la
gestin de las tareas definidas.
Navigator
La ventana del navegador de recursos permite echar un vistazo a la estructura de
archivos de los proyectos definidos. Ntese que esta vista es la nica que muestra la
carpeta de salida ("bin") as como los archivos Java compilados (".class").
Volver al ndice
- 26 -
http://eclipsetutorial.forge.os4os.org/in1.htm
Package Explorer
La vista del explorador de paquetes muestra la estructura lgica de paquetes y clases
Java almacenados en los distintos proyectos. las carpetas fuente (que deben almacenar
los archivos fuente ".java") se muestran aqu decoradas con el icono de un paquete
contenido. Los archivos Java tambin pueden ser expandidos de modo que muestren sus
mtodos y atributos internos al pulsar el botn "+".
Working Set
Un conjunto de trabajo es un grupo de elementos que se muestran en las distintas vistas
de eclipse. Estos conjuntos de trabajo se usan como filtros que permiten separar
claramente los diferentes proyectos en que se est trabajando. Esto puede resultar muy
til cuando se est trabajando simultneamente en varios proyectos no directamente
relacionados entre s. Organizar los distintos proyectos en grupos de trabajo acelerar el
proceso de buscar los elementos deseados y reducir la confusin visual.
Volver al ndice
- 27 -
http://eclipsetutorial.forge.os4os.org/in1.htm
Para definir un conjunto de trabajo, basta con pulsar en el icono de men del Package
Explorer (el icono de un tringulo invertido) y seleccionar "Select Working Set". Aqu
se permitir nombrar un nuevo conjunto de trabajo, as como seleccionar sus recursos
relacionados y editar o quitar otros conjuntos de trabajo existentes. Todos los conjuntos
de trabajo disponibles se muestran directamente la prxima vez que se pulse el icono
triangular de men.
Es importante tener en cuenta que crear un nuevo proyecto cuando un conjunto de
trabajo est siendo usado har que el nuevo proyecto no se muestre dentro de las vistas
de Ecipse. Para poder ver el proyecto recin creado, ser necesario editar el conjunto de
trabajo actual ("Men de la vista > Select Working Set > Edit" o directamente "Edit
Current Working Set") y seleccionar el nuevo proyecto para que se muestre.
Outline View
La vista de resumen es una forma rpida de ver qu mtodos i atributos se encuentran
definidos dentro de una clase de Java. Los iconos asociados proporcionan informacin
adicional de acuerdo con la visibilidad del atributo o mtodo en cuestin. Y slo con
hacer clic en cualquiera de estos iconos conducir a la lnea de cdigo exacta en que
dicho atributo o mtodo est definido. La vista de resumen es una herramienta esencial
para entender y navegar archivos Java voluminosos.
Hierarchy View
La vista de jerarqua muestra las relaciones de herencia presentes entre distintos
elementos de Java. Haciendo clic derecho en el nombre de una clase Java en el editor de
cdigo y seleccionando "Open Type Hierarchy" abrir esta vista de jerarqua. La tecla
rpida asociada es "F4"
Volver al ndice
- 28 -
http://eclipsetutorial.forge.os4os.org/in1.htm
En Eclipse 3.0 se ha aadido la opcin "Open Call Hierarchy" al men
contextual del editor de cdigo. Tras seleccionar un mtodo, al hacer clic en
esta opcin se abrir una vista que mostrar dnde es usado dicho mtodo. Las
teclas rpidas asociadas son "CTRL + ALT + H".
Fast Views
Arrastrar una vista hasta el margen izquierdo (hasta que aparezca un icono de carpetas
apiladas) convierte esta vista en una "vista rpida". Pulsar el icono de la vista rpida
har que dicha vista se muestre, mientras que volver a pulsarlo (o pulsar en cualquier
otro punto de la pantalla) har que se oculte. Mediante un clic derecho en el icono de la
vista rpida y seleccionando "Fast View" restaurar la vista a su posicin
original.
El rea por defecto en que se apilan las vistas rpidas ha sido cambiada en
Eclipse 3.0. Ahora es un pequeo rectngulo situado en la esquina inferior
izquierda de la pantalla. As pues, las vistas rpidas se crean ahora arrastrando
la vista dentro del rectngulo hasta que aparece un icono de una flecha dentro de un
cuadrado. No obstante, la zona en que almacenar las vistas rpidas puede cambiarse de
sitio colocando el cursor sobre ella hasta que se transforma en un cursor con cuatro
flechas, arrastrando y depositando la zona en el lugar deseado.
Volver al ndice
- 29 -
http://eclipsetutorial.forge.os4os.org/in1.htm
Search View
Para realizar una bsqueda dentro de Eclipse, el men "Search" de la barra superior de
mens debera ser seleccionado. Tambin se pueden lanzar bsquedas pulsando el icono
de linterna.
Hay varios tipos de bsquedas dentro de Eclipse.
La bsqueda de archivos "File Search" es una
bsqueda textual que puede ser ejecutada sobre
archivos de todo tipo. Es equivalente a una bsqueda
tradicional.
La bsqueda de ayuda "Help Search" efecta
bsquedas dentro de la ayuda de Eclipse.
La bsqueda de Java "Java Search" es similar a la bsqueda de archivos pero
proporciona funciones adicionales para buscar en archivos Java. As pues, permite
buscar explcitamente por tipos, mtodos, paquetes, constructores y campos, usando
restricciones de bsqueda adicionales (como por ejemplo, buscar slo el punto del
cdigo en que se declararon los elementos coincidentes).
Es importante comprobar que la bsqueda se efecta sobre los ficheros apropiados. Esto
puede definirse usando el campo "scope". "Workspace" hace referencia al entorno de
trabajo completo. "Selected Resources" son slo los archivos seleccionados (es posible
seleccionar ms de un archivo haciendo clic izquierdo en ellos mientras se mantiene
pulsada la tecla CTRL). "Working Set" es un conjunto de trabajo previamente definido.
Los resultados de la bsqueda aparecen en la vista "Search". Tambin se subrayan en
gris dentro del editor de cdigo, con una flecha amarilla en el margen izquierdo y con
una marca gris en el margen derecho. Haciendo clic en cualquiera de estos elementos
seremos conducidos al punto en que la cadena buscada se encontr.
Volver al ndice
- 30 -
http://eclipsetutorial.forge.os4os.org/in1.htm
Los resultados de bsqueda se muestran como un rbol jerrquico en Eclipse
3.0.
Navegar por las Vistas y los Editores
Hasta ahora hemos visto una introduccin de cmo utilizar las vistas de Eclipse y cmo
dichas vistas ayudan a manejar la informacin. Es hora de explicar algunas funciones de
navegacin adicionales que sern tiles para encontrar rpidamente la informacin
deseada y que permitirn presentarla adecuadamente en los diversos editores y vistas.
Maximizar una Vista o Editor
Basta con hacer doble clic en el ttulo de una ventana para maximizarla. Doble clic en el
ttulo de nuevo har que las dimensiones y posicin de la ventana sean restauradas a las
que tena originalmente. En Eclipse 3.0 se ha aadido "CTRL + M" como tecla rpida
asociada a maximizar o restaurar la ventana del editor actual.
Ir al ltimo Cambio
El icono del men representado como "una flecha con un asterisco" sirve para colocar el
cursor en el ltimo punto del cdigo que fue modificado dentro del editor activo. Es
habitual que tras cambiar algo de cdigo (por ejemplo, tras escribir algunas
instrucciones nuevas) movamos el cursor a otra lnea para revisar otra parte del
programa. Si deseramos volver al punto en que aadimos el ltimo cambio (que suele
ser el lugar por el que "bamos programando") tendramos el problema solucionado con
slo pulsar este icono de "ir al ltimo lugar editado". Las teclas rpidas asociadas son
"CTRL + Q".
Acciones de Navegacin de los Editores
Pero, qu haramos si quisiramos volver a un punto del programa en el que no
introdujimos ningn cambio (es decir, en el que situamos el cursor pero en que no
escribimos o borramos ningn carcter)? O, y si quisiramos regresar al lugar en que
estuvimos justo antes de editar algo en otro lugar? Las flechas de navegacin del men
resolvern estos problemas. Basta con pulsar la flecha de "navegar hacia atrs" para
regresar a puntos previamente visitados del programa.
Volver al ndice
- 31 -
http://eclipsetutorial.forge.os4os.org/in1.htm
Y pulsando la flecha de "navegar hacia delante" recorreremos el historial de lugares
visitados hacia los puntos ms recientes.
De hecho, estas tiles acciones funcionan de forma muy similar a como lo hacen los
botones de "atrs" y "adelante" de un navegador web. La opcin de "atrs" slo se
activa si existen puntos de programas que se visitaron previamente. Y la opcin de
"adelante" se activa tras haber pulsdo el botn de "atrs". Tambin hay que tener en
cuenta que pulsando en el pequeo tringulo negro que se encuentra junto a las flechas
de navegacin desplegaremos un men que muestra otros archivos (distintos del abierto
en la ventana activa del editor) en los que se encuentran otros puntos visitados
accesibles. Por cierto, para cambiar la ventana activa del editor a otras ventanas abiertas
existe un mtodo abreviado: "ALT + F6" (comando de "siguiente editor").
Las tiles teclas rpidas asociadas a estas acciones de navegacin son "ALT +
IZQUIERDA" para navegar hacia atrs y "ALT + DERECHA" para navegar hacia
delante.
Revisar Problemas
Los botones de "Ir al siguiente/anterior problema" permiten recorrer uno tras otro los
problemas pendientes que aparecen en el editor actual.
Aunque esta es una forma sistemtica de revisar los problemas, es interesante recordar
que tambin puede accederse directamente a los problemas, advertencias, resultados de
bsqueda y tareas pendientes sin ms que hacer clic en sus marcas asociadas que
aparecen en el margen derecho del editor.
En Eclipse 3.0 estos botones de "ir a problema" se han sustituido por botones
de "ir a anotacin". Haciendo clic en el pequeo tringulo negro cercano a
estas flechas de navegacin por anotaciones se abrir una lista editable con los
tipos de anotaciones que sern recorridas. As pues, el uso de estos botones no
est ya limitado slo a la comprobacin de problemas ya que ahora se pueden realizar
tambin otras tareas tiles tales como, por ejemplo, comprobar sistemticamente todas
las "tareas pendientes" ("TODO") sin ms que seleccionar "Tasks" en dicha lista.
Volver al ndice
- 32 -
http://eclipsetutorial.forge.os4os.org/in1.htm
Parte 5: Ejecutar y Depurar
"En unos pocos minutos, un ordenador puede cometer un error tan grave que muchos
hombres necesitaran muchos meses para igualarlo." Annimo.
Cuando el programa de Java est completado ser hora de ejecutarlo y probarlo. Quizs
aparezcan algunos "bugs" a la hora de ejecutarlo. Entonces ser hora de depurar el
programa. Afortunadamente, Eclipse proporciona ayuda a las tareas de ejecutar y
depurar cdigo.
Ejecutar
Para ejecutar un programa dentro de Eclipse hay que seleccionar "Run > Run..." del
men principal. Dentro de "Configurations" se almacenan diferentes configuraciones de
ejecucin. Hay cuatro tipos de configuraciones de ejecucin: Java Applet (para applets
web), Java Application (para programas normales de Java), JUnit (casos de prueba) y
Run-Time Workbench (otras instancias de Eclipse que permiten probar nuevos mdulos
de Eclipse).
As pues, para ejecutar un programa de Java normal debera seleccionarse "Java
Application" y pulsar el botn "New" para crear una nueva configuracin. Dentro de la
pestaa "Main" hay que dar nombre a la nueva configuracin seleccionar el proyecto
que contiene la clase con el mtodo main y seleccionar dicha clase. El mtodo "main" es
el punto de ejecucin de un programa Java, y se representa como un pequeo icono de
un hombre corriendo al lado del icono de la clase.
Volver al ndice
- 33 -
http://eclipsetutorial.forge.os4os.org/in1.htm
Si se desea pasar argumentos al mtodo main (en la forma de "String[] args"), no hay
ms que hacer clic en la solapa de "Arguments" y escribir esos argumentos separados
por espacio dentro de la zona en blanco de "Program Arguments".
Finalmente, hacer clic en el botn "Run" lanzar la ejecucin del programa
seleccionado. Una forma ms rpida de arrancar la ejecucin del programa
recientemente ejecutado es pulsar en el icono de un hombre corriendo que aparece en el
men principal. Pulsar la flecha prxima a este icono mostrar otras configuraciones de
ejecucin recientemente utilizadas.
En Eclipse 3.0 el icono anterior ha sido reemplazado por una flecha blanca
dentro de un crculo verde.
Depurar
Aunque Java no es tan difcil de depurar como otros lenguajes de programacin,
tambin es perfectamente posible que surjan complejos problemas de ejecucin. Eclipse
da apoyo completo a la tare de depuracin a travs de su perspectiva "Debug"
("Window > Open Perspective > Debug" o seleccionando el icono del "bicho" en el
margen izquierdo). Dentro de esta perspectiva de depuracin, haciendo clic en el
margen izquierdo del editor de cdigo aparecer un men contextual. Seleccionando
"Add/Remove Breakpoint" aadir o quitar un punto de ruptura, mientras que "Toggle
Breakpoint" cambiar el estado de activacin del punto de ruptura. Los puntos de
Volver al ndice
- 34 -
http://eclipsetutorial.forge.os4os.org/in1.htm
ruptura marcan lneas en que la ejecucin del programa se detendr de manera que sea
posible comprobar el valor de las variables en ese instante, identificando as posibles
errores.
Haciendo clic derecho en un punto de ruptura y seleccionando "Breakpoint
Properties..." permitir especificar opciones avanzadas del punto de ruptura. "Hit
Count" especifica que la ejecucin del programa se detendr cuando se pase por el
punto de ruptura el nmero especificado de veces. Las condiciones de activiacin
detendrn la ejecucin cuando la condicin sea cierta o bien cuando el valor de la
condicin cambie. Especificar una variable como una condicin de activacin y
seleccionar "suspend when value of condition changes" es una forma de "detener la
ejecucin en el punto de ruptura cuando dicha variable sea modificada".
Las excepciones son uno de los sntomas ms evidentes de errores de ejecucin. Los
"Java Exception Breakpoints" detienen la ejecucin cuando salta una excepcin del tipo
seleccionado. Estos puntos de ruptura se activan haciendo clic en el icono "J!" de la
Volver al ndice
- 35 -
http://eclipsetutorial.forge.os4os.org/in1.htm
vista de "Breakpoints" o desde el men principal "Run". La ejecucin puede detenerse
cuando la excepcin sea capturada, no capturada o ambas. Aadir siempre los puntos de
ruptura de excepciones Java de "ArrayIndexOutOfBoundsException" (lanzada cuando
el ndice de una matriz se sale de sus dimensiones) y "NullPointerException" (lanzada
cuando se intenta acceder a una referencia que apunta a null) es una prctica de
depuracin recomendada.
Si se desea que el programa se detenga en los puntos de ruptura definidos deber ser
ejecutado en modo depuracin ("Run > Debug..."). Tras detenerse en un punto de
ruptura la ejecucin del programa puede continuar de diversas maneras. Haciendo clic
derecho en el editor de cdigo dentro de la perspectiva de depuracin aparecer un
men contextual con estas opciones. "Run to line" reanuda la ejecucin del programa
hasta que se alcanza la lnea en que est el cursor. "Step into selection" continuar la
ejecucin dentro del mtodo seleccionado siempre y cuando el cdigo fuente del
mtodo est disponible. La ejecucin tambin puede reanudarse mediante un clic
derecho en la ventana de "Debug" y seleccionando las opciones adecuadas, o
directamente pulsando los iconos de dicha ventana. "Step over" parar en la lnea
siguiente a la invocacin de un mtodo. "Resume" reanudar la ejecucin normal del
programa y slo se interrumpir en los puntos de ruptura si sus condiciones de
activacin se satisfacen.
Volver al ndice
- 36 -
http://eclipsetutorial.forge.os4os.org/in1.htm
La vista "Variables" proporciona informacin verdaderamente til ya que muestra los
valores que tienen actualmente las variables cuando la ejecucin se detienen en un
punto de ruptura.
La vista de "Debug" tambin es til para observar diferentes procesos que estn siendo
ejecutados simultneamente, como por ejemplo, hebras. Cuando el proceso de
depuracin ha terminado, los procesos mostrados en la ventana de depuracin se
muestran como "Finished" (pueden acabarse manualmente con "Clic derecho >
Terminate"). La informacin de ejecuciones previas puede elminarse realizando clic
derecho sobre ella y seleccionando "Terminate and Remove" o "Terminate All" ms
"Remove All Terminated".
Gestin de Cambios
No es extrao cambiar cdigo del programa y darse cuenta despus de que la nueva
versin funciona incluso an peor que la primera versin. Ese es el motivo de que los
programadores tengamos que guardar diferentes versiones del programa cada vez que
Volver al ndice
- 37 -
http://eclipsetutorial.forge.os4os.org/in1.htm
introducimos un nuevo cambio. Sin embargo, esta prctica inevitable es normalmente
tediosa y consume mucho tiempo. Afortunadamente, Eclipse proporciona un potente
sistema de gestin de cambios y de control de versiones. Haciendo clic derecho en un
archivo Java dentro del Package Explorer y selecionando "Replace With > Local
History" permitir reemplazar la versin actual por una versin previamente guardada.
La hora y fecha de modificacin se muestran junto con dos ventanas que destacan las
diferencias existentes entre ambas versiones.
Seleccionando "Window > Preferences > Workbench > Local History" permitir
seleccionar cuantas versiones, megas y das almacenar. As pues, se puede obtener un
buen equilibrio personalizado entre seguridad y eficiencia.
Volver al ndice
- 38 -
http://eclipsetutorial.forge.os4os.org/in1.htm
Enlaces
Para descargar la ltima versin del entorno de desarrollo Eclipse y para consultar otros
tutoriales y documentos, visite el sitio web de eclipse: http://www.eclipse.org
Para descargar la mquina virtual Java J2SE JRE visite: http://www.java.sun.com
Descargar la Referencia completa de teclas rpidas de Eclipse 3. Este documento est
diseado para ser visto e impreso con la siguiente configuracin de pgina: hoja A4,
orientacin apaisada (horizontal), 25,4 mm de mrgenes izquierdo y derecho y 31,8 mm
de mrgenes superior e inferior. Tenga en cuenta que, puesto que se trata de un fichero
RTF editable, puede cambiarlo para que sirva como referencia rpida para su
configuracin personalizada de teclado.
Para contactar con el autor de esta web, Enrique Serrano, remita sus dudas y
sugerencias a su direccin de e-mail: eclipsetutorial_ )yahoo.es
Para visitar la pgina de proyectos de os4os donde puede acceder a noticias e
informacin y contribuir a ste y otros proyectos de cdigo abierto, visite:
http://forge.os4os.org
El autor agradece a la Direccin General de Investigacin del Ministerio de Educacin y
Ciencia (anteriormente MCyT) por su soporte en la realizacin de este trabajo (bajo
referencia TIC2002-12426-E, proyecto ITEA-FAMILIES).
Gracias a todo el equipo de os4os por su apoyo.
Agradecimientos especiales a Susan Iwai y a todo el personal de Eclipse por su tiempo
y por su ayuda con el proyecto.
Volver al ndice
- 39 -
http://eclipsetutorial.forge.os4os.org/in1.htm
Creado por Enrique Serrano Valle
Los contenidos de este sitio se encuentran bajo la licencia Creative Commons Attribution 2.0.
La marca de Eclipse y sus logotipos aparecen de acuerdo con las condiciones legales de Eclipse,
expuestas en http://www.eclipse.org/legal/main.html
Java es una marca registrada de Sun Microsystems Inc.
Volver al ndice
- 40 -
También podría gustarte
- The Subtle Art of Not Giving a F*ck: A Counterintuitive Approach to Living a Good LifeDe EverandThe Subtle Art of Not Giving a F*ck: A Counterintuitive Approach to Living a Good LifeCalificación: 4.5 de 5 estrellas4.5/5 (19994)
- American Gods: The Tenth Anniversary EditionDe EverandAmerican Gods: The Tenth Anniversary EditionCalificación: 4 de 5 estrellas4/5 (12941)
- Orgullo y prejuicio: Clásicos de la literaturaDe EverandOrgullo y prejuicio: Clásicos de la literaturaCalificación: 4.5 de 5 estrellas4.5/5 (20517)
- The 7 Habits of Highly Effective People: The Infographics EditionDe EverandThe 7 Habits of Highly Effective People: The Infographics EditionCalificación: 4 de 5 estrellas4/5 (2475)
- Art of War: The Definitive Interpretation of Sun Tzu's Classic Book of StrategyDe EverandArt of War: The Definitive Interpretation of Sun Tzu's Classic Book of StrategyCalificación: 4 de 5 estrellas4/5 (3321)
- The Subtle Art of Not Giving a F*ck: A Counterintuitive Approach to Living a Good LifeDe EverandThe Subtle Art of Not Giving a F*ck: A Counterintuitive Approach to Living a Good LifeCalificación: 4 de 5 estrellas4/5 (5783)
- Never Split the Difference: Negotiating As If Your Life Depended On ItDe EverandNever Split the Difference: Negotiating As If Your Life Depended On ItCalificación: 4.5 de 5 estrellas4.5/5 (3265)
- The 7 Habits of Highly Effective PeopleDe EverandThe 7 Habits of Highly Effective PeopleCalificación: 4 de 5 estrellas4/5 (353)
- Habit 3 Put First Things First: The Habit of Integrity and ExecutionDe EverandHabit 3 Put First Things First: The Habit of Integrity and ExecutionCalificación: 4 de 5 estrellas4/5 (2391)
- The 7 Habits of Highly Effective PeopleDe EverandThe 7 Habits of Highly Effective PeopleCalificación: 4 de 5 estrellas4/5 (2552)
- Matar a un ruisenor (To Kill a Mockingbird - Spanish Edition)De EverandMatar a un ruisenor (To Kill a Mockingbird - Spanish Edition)Calificación: 4.5 de 5 estrellas4.5/5 (22966)
- Pride and Prejudice: Bestsellers and famous BooksDe EverandPride and Prejudice: Bestsellers and famous BooksCalificación: 4.5 de 5 estrellas4.5/5 (19653)
- Habit 6 Synergize: The Habit of Creative CooperationDe EverandHabit 6 Synergize: The Habit of Creative CooperationCalificación: 4 de 5 estrellas4/5 (2385)
- How To Win Friends And Influence PeopleDe EverandHow To Win Friends And Influence PeopleCalificación: 4.5 de 5 estrellas4.5/5 (6503)
- Good Omens: A Full Cast ProductionDe EverandGood Omens: A Full Cast ProductionCalificación: 4.5 de 5 estrellas4.5/5 (10895)
- Wuthering Heights (Seasons Edition -- Winter)De EverandWuthering Heights (Seasons Edition -- Winter)Calificación: 4 de 5 estrellas4/5 (9485)
- To Kill a Mockingbird \ Matar a un ruiseñor (Spanish edition)De EverandTo Kill a Mockingbird \ Matar a un ruiseñor (Spanish edition)Calificación: 4.5 de 5 estrellas4.5/5 (22865)












![American Gods [TV Tie-In]: A Novel](https://imgv2-1-f.scribdassets.com/img/audiobook_square_badge/626321117/198x198/22ab6b48b6/1712683119?v=1)