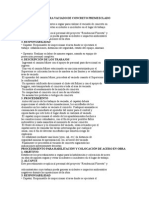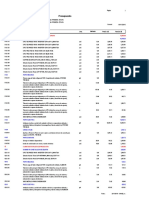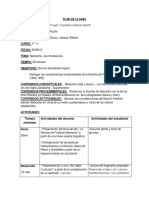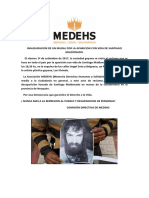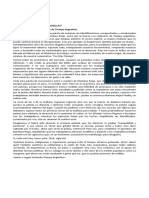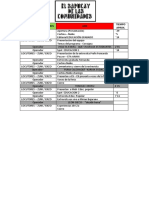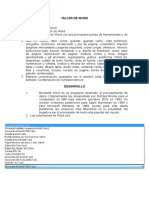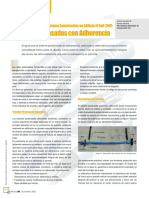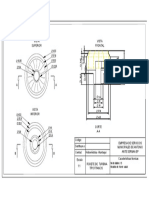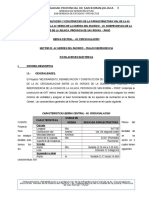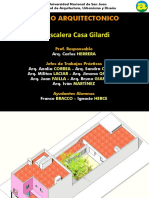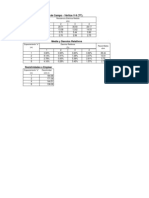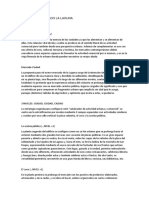Documentos de Académico
Documentos de Profesional
Documentos de Cultura
Guia Ejercicios Access 2007-Base de Datos2015
Cargado por
joaquin_quiroz_1Derechos de autor
Formatos disponibles
Compartir este documento
Compartir o incrustar documentos
¿Le pareció útil este documento?
¿Este contenido es inapropiado?
Denunciar este documentoCopyright:
Formatos disponibles
Guia Ejercicios Access 2007-Base de Datos2015
Cargado por
joaquin_quiroz_1Copyright:
Formatos disponibles
Redes de Informacin y Bases de Datos Automatizadas - Bibliotecologia
2015
Ejercicio 1: Crear, abrir y cerrar una base de datos.
Objetivo: Practicar las operaciones de Crear, abrir y cerrar una base de datos de Access
2007.
1 Abrir Access 2007 para realizar el ejercicio.
2 Hace clic sobre la opcin Base de datos en blanco en la ventana de Introduccin a
Microsoft Office Access.
3 Tambin podras desplegar el Botn de Office y hacer clic en la opcin Nuevo.
Aparecer el panel Base de datos en blanco a la derecha de la pantalla.
Hace clic en el botn Buscar ubicacin
Se abrir el cuadro de dilogo Archivo de nueva base de datos.
4 Hace clic sobre el icono
de dilogo.
que aparece en la parte izquierda del cuadro
Observa como en el recuadro Guardar en: ahora aparece la carpeta Mis documentos
5 Pulsa el botn
para crear una nueva carpeta y llmala Mis ejercicios.
6 Hace doble clic sobre la carpeta Mis ejercicios para entrar en ella.
7 En el recuadro Nombre de archivo: escribe el nombre que queremos ponerle a
nuestro archivo, Clases.
8 Hace clic sobre el botn Aceptar.
Observa como al volver a la pgina inicial, en el cuadro de texto Nombre de archivo
aparece Clases.accdb.
Tambin vers la ruta de la carpeta de Mis documentos.
9 Pulsa el botn Crear.
Observa como tenemos una nueva base de datos llamada Clases.accdb preparada para
cerrar una tabla.
Ahora supongamos que ya no nos interesa trabajar con la base de datos anterior, por lo
tanto vamos a cerrarla.
10 Abre el Botn de Office.
1
Lic. Vernica Casabonne
Redes de Informacin y Bases de Datos Automatizadas - Bibliotecologia
2015
11 Pulsa el botn Salir de Access.
Vamos a volver a abrir la base de datos, para ello debers volver a abrir el programa desde
su icono en el Escritorio o desde Inicio Todos los Programas.
Ahora la base de datos est creada luego no elegimos la opcin Base de datos en blanco
sino que abriremos una existente.
12 En la pantalla de Introduccin podramos hacer clic sobre el nombre de la base de
datos en el marco Abrir base de datos reciente.
O hace clic sobre la opcin Abrir del Botn de Office.
En este caso aparecer el cuadro de dilogo Abrir.
13 En el recuadro Buscar en: deberemos tener la carpeta Mis documentos si no es as
haz clic en el icono Mis documentos o busca la carpeta desplegando el rbol de carpetas
del recuadro Buscar en: y seleccionando la carpeta Mis documentos.
Ahora en el recuadro inferior aparecer toda la informacin de dicha carpeta.
14 Hace clic sobre el archivo que queremos abrir, Clases.accdb.
15 Hace clic sobre el botn Abrir.
Tambin podemos resumir los pasos 11 y 12 haciendo doble clic sobre el fichero
Clases.accdb
Como ya hemos terminado el ejercicio vamos a cerrar la base de datos utilizando un
mtodo diferente al que hemos utilizado antes.
16 Hace clic sobre el botn Cerrar
de la ventana de la base de datos.
Ejercicio 2: Crear una tabla de datos
Objetivo: Practicar las operaciones para crear una tabla de datos con Access 2007.
1 Abrir el programa Access 2007 para realizar el ejercicio.
2 Crear una base de datos Clases.accdb y guardar en una carpeta Mis ejercicios del
disco C.
Vamos a crear dos tablas en la base de datos. Una tabla ser la de alumnado y la otra
tabla la de cursos. Empezaremos por crear la tabla Alumnado.
3 Hace clic sobre el botn Diseo de tabla de la pestaa Crear.
2
Lic. Vernica Casabonne
Redes de Informacin y Bases de Datos Automatizadas - Bibliotecologia
2015
O bien hace clic sobre el botn Tabla
de la pestaa Crear, y luego ve a la vista
de Diseo haciendo clic en Vista Diseo desde la pestaa Hoja de datos o desde la
barra de estado.
4 En la primera fila escribe el nombre del primer campo, Codigo alumnado.
5 Pulsa la tecla INTRO para ir a la segunda columna del campo.
6 Por defecto al situarse en la segunda columna nos pondr Texto como tipo de dato,
hace clic sobre la flecha de la derecha y elige el tipo Autonumrico.
7 Pulsa la tecla INTRO para ir a la tercera columna del campo, pero no la utilizaremos.
Tampoco cambiaremos de momento las propiedades de este campo.
8 Pulsa la tecla INTRO para ir al siguiente campo.
9 Escribe Nombre alumnado como nombre del segundo campo de la tabla. Deja el tipo
texto y posicinate en la tercera columna.
10 En la columna Descripcin de la rejilla escribe el texto Introducir el nombre del
alumno. Pulsa INTRO para pasar a la siguiente columna.
11 Escribe Apellidos alumnado.
12 Pulsa FLECHA ABAJO para pasar a la fila siguiente.
13 Crea a partir de ahora los siguientes campos: Direccion, Poblacion que sern todos
ellos de tipo Texto.
14 Crea a continuacin el campo Codigo Postal de tipo Nmero.
15 Crea a continuacin el campo Fecha de nacimiento de tipo Fecha/Hora.
Ahora vamos a definir el campo Codigo alumnado como Clave principal ya que no
podremos tener dos alumnos/as con el mismo cdigo. De todas formas, puede que Access
haya puesto automticamente el primer campo como clave principal.
16 Hace clic sobre el nombre del campo Codigo alumnado.
17 Hacez clic sobre el botn Clave principal
de la pestaa Diseo.
A la izquierda del nombre del campo aparecer una llave indicndonos que dicho campo
es la clave principal de la tabla. Ahora podemos guardar la tabla.
18 Despliega el Botn de Office.
19 Elige la opcin Guardar.
20 Cuando te pida el nombre de la tabla, escribe Alumnado.
21 Haz clic sobre el botn Aceptar.
Ahora cerraremos la tabla.
22 Haz clic derecho sobre la pestaa con el nombre de la tabla.
23 En el men desplegable selecciona Cerrar.
Ahora vamos a crear la segunda tabla: Cursos.
24 Haz clic sobre el botn Diseo de tabla de la pestaa Crear.
3
Lic. Vernica Casabonne
Redes de Informacin y Bases de Datos Automatizadas - Bibliotecologia
2015
25 En la primera fila escribe el nombre del primer campo, Codigo curso.
26 Pulsa la tecla INTRO para ir a la segunda columna del campo.
27 Haz clic sobre la flecha de la derecha del tipo de dato para elegir el tipo Nmero.
28 Pulsa la tecla INTRO para ir a la tercera columna del campo, pero no la utilizaremos.
Tampoco cambiaremos de momento las propiedades de este campo.
29 Pulsa la tecla INTRO para ir al siguiente campo.
30 Escribe Nombre curso como nombre del segundo campo de la tabla.
31 Como no queremos cambiar las dems caractersticas del campo, pulsa la FLECHA
ABAJO del teclado para ir al siguiente campo.
32 Escribe Nhoras, de tipo Nmero.
33 Crea de la misma forma los siguientes campos: Fecha inicio y Fecha final que sern
de tipo Fecha/Hora.
Ahora vamos a definir el campo Codigo curso como Clave principal.
34 Hace clic sobre el nombre del campo Codigo curso.
35 Hace clic sobre el botn
de la pestaa Diseo.
A la izquierda del nombre del campo aparecer una llave indicndonos que dicho campo
es la clave principal de la tabla. Ahora podemos guardar la tabla.
36 Hace clic sobre el botn Guardar
de la barra de Acceso Rpido.
37 Escribe el nombre de la tabla, Cursos.
38 Hace clic sobre el botn Aceptar.
Ahora cerraremos la tabla.
39 Hace clic sobre el botn Cerrar
a la derecha de la pestaa con el nombre de la
tabla. Si queremos cerrar nuestra base de datos.
40 Hace clic sobre el botn Cerrar
de la ventana de Access.
Ejercicio 3: Crear relaciones
1 Crear una base de datos Clases.accdb. Crear dos tablas: una de Alumnos y otra
de Cursos. Crear los siguientes campos: la tabla Alumnos (LU, DNI, AyN, curso
(numrico)) y en la tabla Cursos (cdigo curso (numrico), nombre materia, ao y
cuatrimestre).
Vamos a relacionar las tablas Alumnos y Cursos. La relacin existente entre las
tablas Cursos y Alumnos es de Uno a Varios ya que un curso tendr varios registros
relacionados en la tabla de Alumnos, pero un alumno de la tabla Alumnos slo podr
pertenecer a un curso por lo que la tabla principal ser la de Cursos y la tabla asociada
la de Alumnos.
Como no hemos definido ninguna relacin todava la ventana Relaciones est
vaca, para crear la relacin primero tenemos que tener las tablas en la ventana
4
Lic. Vernica Casabonne
Redes de Informacin y Bases de Datos Automatizadas - Bibliotecologia
2015
Relaciones:
2 Haz clic en el botn Relaciones en la pestaa Herramientas de base de datos.
Aparecer el cuadro de dilogo Mostrar tablas.
3 Selecciona la tabla Cursos.
4 Haz clic sobre el botn Agregar.
5 Selecciona la tabla Alumnos.
6 Haz clic sobre el botn Agregar.
7 Haz clic sobre el botn Cerrar.
Ahora has vuelto a la ventana Relaciones.
Ahora definiremos la relacin, las dos tablas estarn relacionadas por el campo Codigo
Curso:
8 Posicinate sobre el campo de relacin de la tabla principal, es decir Codigo Curso
de la tabla Cursos.
9 Pulsa el botn del ratn y mantenindolo pulsado arrstralo hasta el campo Curso
de la tabla Alumnos.
10 Suelta el botn del ratn.
Aparecer el cuadro de dilogo Modificar relaciones.
En la parte superior deben estar los nombres de las dos tablas relacionadas y debajo
de stos el nombre de los campos de relacin, Codigo Curso y Curso.
Observa en la parte inferior el tipo de relacin que se asigna dependiendo de las
caractersticas de los campos de relacin. En nuestro caso pondr Uno a varios.
11 Activa la casilla Exigir integridad referencial haciendo clic sobre ella.
12 Aqu se nos puede plantear un problema. Te puede decir que no se puede crear la
relacin porque hay registros en Alumnos con valores de Curso que no existen en la
tabla Cursos. Pero si nosotros no hemos introducido todava valores en el campo Curso
de la tabla Alumnos.
Nosotros no pero Access s. Si el campo Curso es numrico, Access por defecto
asigna un 0 como valor predeterminado de los campos numricos, as que habr puesto
un cero en el campo Curso de todos los alumnos. Y el valor cero es un valor (como si
fuese el curso 0) que buscar en la tabla Cursos y por supuesto el curso 0 no existe.
Para solucionar esto tienes que realizar estos pasos:
13 Cancela la creacin de la relacin.
14 Abre la tabla Alumnos en vista Hoja de datos y borra los ceros que hay en la
columna Curso. As ya no habr alumnos con el curso cero y se podr definir la relacin.
15 Pasa a vista Diseo de tabla y modifica la propiedad Valor predeterminado del
campo Curso, borra el cero. As no se asignar un cero a los nuevos alumnos que se
5
Lic. Vernica Casabonne
Redes de Informacin y Bases de Datos Automatizadas - Bibliotecologia
2015
creen sin curso.
16 Cierra la tabla guardando los cambios.
17 Vuelve a la ventana Relaciones.
18 Vuelve a realizar los puntos 8 a 12.
19 Se crear la relacin y sta aparecer en la ventana Relaciones.
20 Cierra la ventana Relaciones haciendo clic sobre su botn
Ejercicio 4: Base de datos Agencia de viajes.
1. Crear una Base de Datos con el nombre Agencia_de_viajes.accdb.
2. Crear una Tabla con el nombre Clientes con la siguiente estructura:
3. Cargar los datos que se muestran en la tabla Clientes:
Lic. Vernica Casabonne
Redes de Informacin y Bases de Datos Automatizadas - Bibliotecologia
2015
4. Guardar la tabla.
5. Crear una Tabla con el nombre Tipos de Viajes con la siguiente
estructura:
6. Cargar lo datos que se muestran en la Tabla Tipos de Viajes:
7. Guardar la tabla.
7
Lic. Vernica Casabonne
Redes de Informacin y Bases de Datos Automatizadas - Bibliotecologia
2015
8. Crear una Tabla con el nombre Viajes Vendidos con la siguiente
estructura:
9. Cargar lo datos que se muestran en la Tabla Viajes Vendidos:
10.Guardar la tabla.
11.Crear la Relacin entre las 3 tablas, como se muestra en la siguiente
imagen:
12.Crear una consulta con el nombre Consulta 1 de la tabla Clientes
con las siguientes relaciones:
Lic. Vernica Casabonne
Redes de Informacin y Bases de Datos Automatizadas - Bibliotecologia
2015
13.En la Vista Datos debe mostrar los siguientes datos de las relaciones:
14.Crear una consulta con el nombre Consulta 2 de la tabla Clientes
con las siguientes relaciones:
15.En la Vista Datos debe mostrar los siguientes datos de las relaciones:
9
Lic. Vernica Casabonne
Redes de Informacin y Bases de Datos Automatizadas - Bibliotecologia
2015
Ejercicio 5: Consultas en Base de datos Agencia de viajes
1. Descargar del Aula Virtual la BD creada en el Ejercicio 4 Agencia de
viajes. Guardarla en su PC y abrirla.
2. Crear una Consulta de Seleccin de la Tabla Clientes, con todos los
clientes de la Ciudad: Corrientes, guardarla con el nombre
Consulta-Clientes Corrientes.
3. Crear una Consulta de Seleccin de la Tabla Tipos de Viajes, con
todos los campos de la tabla y filtrar la Zona: America, el Tipo de
Viaje: Avion y la duracin: 20 hs. o ms, guardarla con el nombre
Consulta-Viajes Zona America en Avion.
4. Crear una consulta de Seleccin de la Tabla Viajes Vendidos, con
todos los campos de la tabla y filtrar la fecha de inicio para los que se
vendieron en el 2009, guardarla con el nombre Consulta-Viajes
Vendidos en 2009.
5. Crear una consulta con parmetros, crear una nueva consulta de la
Tabla Clientes, agregar todos los campos de la tabla y luego agregar
como Parmetro: Nombre del Cliente de tipo texto, y en el campo
Nombre: =[Nombre del cliente]. Ejecutar la consulta y cuando solicita
el parmetro cargar en el cuadro de dilogo maria. Guardar con el
nombre Consulta Parametro.
6. Crear una consulta de Seleccin, agregar la Tabla Clientes y filtrar
los clientes de la ciudad de Corrientes, cambiar el tipo de consulta:
Crear tabla. Crear una nueva Tabla en la BD con el nombre Clientes
Ctes. Guardar la consulta con el nombre Consulta de creacin
tabla. Ejecutar la consulta y controlar que la nueva tabla tenga los
registros seleccionados.
10
Lic. Vernica Casabonne
Redes de Informacin y Bases de Datos Automatizadas - Bibliotecologia
2015
7. Crear una consulta que seleccione todos los campos de la Tabla
creada y filtrar el registro de un solo clientes de Nombre: Paz,
cambiar el tipo de consulta para que anexe ese registro a la tabla
Clientes Ctes. Cambiar la consulta por tipo de consulta: Anexar, que
permita anexar datos a esa nueva Tabla Clientes Ctes creada en el
punto anterior.
Guardar la consulta con el nombre Consulta Anexar Cliente Paz a
Clientes Ctes y ejecutarla, le avisa que va a modificar la tabla y que
se va a anexar 1 registro, acepte y verifique que el registro esta
duplicado en la tabla.
Luego ejecutar de nuevo la consulta, ahora le debe decir que
agregar 2 registros acepte y verifique que estn los 3 nuevos
registros en la tabla Clientes Ctes.
8. Crear un tipo de consulta: Eliminacin, que borre esos 3 registros de
Paz creados en la Tabla Clientes Ctes del punto anterior.
Antes deber identificar esos 3 ltimos registros anexados, para ello
agregue en la Tabla Clientes Ctes un nuevo campo: Registro
Agregado de tipo: Si/No y marque en la tabla los 3 ltimo registro.
Cree una consulta que seleccione de esa tabla esos 3 registros
filtrando en el campo Registro Agregado: Verdadero y luego
gurdela con el nombre Consulta Eliminacin registros agregados
Tabla Clientes Ctes.
Ejecute la consulta de eliminacin y le avisa que eliminar 3 registros,
acepte y luego verifique en la tabla Clientes Ctes que esos registros
se hayan eliminado.
9. Guarde la BD y subirla al Aula Virtual, Tarea: Subir BD Agencia Viajes
con Consultas.
11
Lic. Vernica Casabonne
Redes de Informacin y Bases de Datos Automatizadas - Bibliotecologia
2015
Ejercicio 6: Consultas en Base de datos Agencia de viajes
1. Descargar del Aula Virtual la BD creada en el Ejercicio 5 Agencia de
viajes. Guardarla en su PC y abrirla.
2. Crear una Consulta Multitabla con la Tabla Clientes y Viajes
Vendidos, con el cdigo del cliente, nombre, apellido de la tabla
Clientes y de la tabla Viajes Vendidos la fecha de inicio y el
importe, guardarla con el nombre Consulta-Multitabla.
Cambiar las Propiedades de la combinacin a la opcin 2 y escribir
que muestra esa opcin a diferencia de la opcin 1:
3. Crear Consulta: Resumen.
Seleccionar Apellido y Nombre de la tabla Clientes e Importe de la
tabla
Viajes
Vendidos. Utilizar el comando Totales de
la solapa de diseo y
Agrupar
por
Apellido
con
orden
Ascendente y luego
por Nombre, en el campo Importe sumar
esos valores para obtener el total por cliente.
Guardar la Consulta con el nombre Consulta-Totales.
4. Crear Consulta: Actualizar.
Crear una consulta que seleccione los campos de la Tabla Tipos de
Viajes y cambie el tipo de consulta a Actualizar.
Filtre el campo Lugar con Iguazu y luego actualizar los campos: Tipo
de transporte a Avion, Documentos Pasaporte e Importe 2000.
Guardar la consulta con el nombre Consulta-Actualizar tipos de
viajes, cerrarla y ejecutarla.
Nos avisa que modificar 1 registro de la tabla, aceptar y verificar en
la tabla Tipos de Viajes si se modificaron los datos del registro
Iguazu.
12
Lic. Vernica Casabonne
Redes de Informacin y Bases de Datos Automatizadas - Bibliotecologia
2015
5. Guarde la BD y subirla al Aula Virtual, Tarea: Subir BD Agencia Viajes
con Consultas.
Ejercicio 7: Consulta, Formulario e Informe en Base de datos
Agencia de viajes
1. Descargar del Aula Virtual la BD creada en el Ejercicio 6 Agencia de
viajes. Guardarla en su PC y abrirla.
2. Utilizando el Asistente para crear consultas, crear una Consulta de
Referencias Cruzadas con la tabla Tipos de Viajes.
Seleccionar como titulo de fila el campo Zona, como encabezado de
columna el campo Lugar y para la interseccin de cada fila y columna
que Cuente el campo Cdigos de tipos de viajes.
Guardar con el nombre Tipos de Viajes_Tabla de referencias
cruzadas y ejecutarla.
Luego cambiar la vista al Diseo de Consulta y cambiar el campo
Cdigos de tipos de viajes por Importe y modificar la operacin
que Cuente por Suma.
Ejecutarla y guardar con otro nombre Tipos de Viajes_Tabla de
referencias cruzadas2.
13
Lic. Vernica Casabonne
Redes de Informacin y Bases de Datos Automatizadas - Bibliotecologia
2015
3. Crear con el Asistente un Formulario que permita ingresar valores en
la tabla Clientes, utilizar la distribucin justificada y aplicar el estilo
mirador de autoformato, luego insertar fecha y hora actual.
Guardar el Formulario con el nombre Formulario Clientes y una vez
que este creado el formulario, cargar 2 nuevos registros utilizando el
formulario creado.
Utilizar la vista diseo del formulario y en el Encabezado del mismo
agregar un control etiqueta que diga Permite cargar datos en la
tabla.-
4. Crear con el Asistente un Informe que permita visualizar los valores
en la tabla Clientes, agrupar por cdigo de cliente, utilizar la
distribucin en bloque, orientacin horizontal y aplicar el estilo
mirador de autoformato, luego insertar fecha y hora actual en el
encabezado y una imagen, en el pie insertar su nombre.
Guardar el Informe con el nombre Informe Clientes.
14
Lic. Vernica Casabonne
Redes de Informacin y Bases de Datos Automatizadas - Bibliotecologia
2015
5. Crear un Informe que muestre el resultado de la consulta creada en el
Ejercicio 5 guardada con el nombre Consulta-Viajes Zona America en
Avion. Agrupar por zona y elegir el estilo de informe que mas le
guste.
6. Guarde la BD y subirla al Aula Virtual, Tarea: Subir BD Agencia
Viajes con Consultas.
15
Lic. Vernica Casabonne
También podría gustarte
- Procedimiento para Vaciado de Concreto PremezcladoDocumento11 páginasProcedimiento para Vaciado de Concreto PremezcladoOscar Ninaya Sarmiento60% (5)
- ADONISDocumento162 páginasADONISMAGISTERSC100% (1)
- Presupuesto SISTEMA DE AIRE ACONDICIONADODocumento2 páginasPresupuesto SISTEMA DE AIRE ACONDICIONADOBIlly D. Santoyo100% (1)
- Verbos para Redactar ObjetivosDocumento1 páginaVerbos para Redactar ObjetivosJeanette Delgado89% (9)
- Manual Fundamentos de Tecnologías de La Información - v0510Documento160 páginasManual Fundamentos de Tecnologías de La Información - v0510Waldir Cruz RamosAún no hay calificaciones
- Sitio arqueológico de Kotosh: Templo de las Manos CruzadasDocumento16 páginasSitio arqueológico de Kotosh: Templo de las Manos CruzadasCarolyn GonzaEsAún no hay calificaciones
- Plateria Religiosa Cantabria 1987Documento448 páginasPlateria Religiosa Cantabria 1987feskalante_549880757100% (1)
- RESUMEN de Sistemas TecnologicosDocumento6 páginasRESUMEN de Sistemas Tecnologicosjoaquin_quiroz_1Aún no hay calificaciones
- La EnseñanzaDocumento2 páginasLa Enseñanzajoaquin_quiroz_1Aún no hay calificaciones
- PlanDocumento2 páginasPlanjoaquin_quiroz_1Aún no hay calificaciones
- Universidad Nacional de Quilmes Secundario de Adultos Sede GoyaDocumento2 páginasUniversidad Nacional de Quilmes Secundario de Adultos Sede Goyajoaquin_quiroz_1Aún no hay calificaciones
- Guion Con AgregadoDocumento5 páginasGuion Con Agregadojoaquin_quiroz_1Aún no hay calificaciones
- Guion Con AgregadoDocumento2 páginasGuion Con Agregadojoaquin_quiroz_1Aún no hay calificaciones
- Entre VistasDocumento2 páginasEntre Vistasjoaquin_quiroz_1Aún no hay calificaciones
- Adhesion de La Organización MedehsDocumento1 páginaAdhesion de La Organización Medehsjoaquin_quiroz_1Aún no hay calificaciones
- Verbos para ObjetivosDocumento1 páginaVerbos para Objetivosjoaquin_quiroz_1Aún no hay calificaciones
- Guion Con AgregadoDocumento1 páginaGuion Con Agregadojoaquin_quiroz_1Aún no hay calificaciones
- Guion Con AgregadoDocumento5 páginasGuion Con Agregadojoaquin_quiroz_1Aún no hay calificaciones
- Adhesion de La Organización MedehsDocumento2 páginasAdhesion de La Organización Medehsjoaquin_quiroz_1Aún no hay calificaciones
- Cátedra Abierta en Derechos Humanos Antonia Rosario Obregón - MedehsDocumento8 páginasCátedra Abierta en Derechos Humanos Antonia Rosario Obregón - Medehsjoaquin_quiroz_1Aún no hay calificaciones
- Adhesion de La Organización MedehsDocumento2 páginasAdhesion de La Organización Medehsjoaquin_quiroz_1Aún no hay calificaciones
- Apoyo A La Marcha Federal Docente Por La Educación PúblicaDocumento1 páginaApoyo A La Marcha Federal Docente Por La Educación Públicajoaquin_quiroz_1Aún no hay calificaciones
- Programas de La RadioDocumento3 páginasProgramas de La Radiojoaquin_quiroz_1Aún no hay calificaciones
- Guion Con AgregadoDocumento5 páginasGuion Con Agregadojoaquin_quiroz_1Aún no hay calificaciones
- Clase 17 Agosto Examen de Filo CorregidoDocumento1 páginaClase 17 Agosto Examen de Filo Corregidojoaquin_quiroz_1Aún no hay calificaciones
- Tercera Observación de 3° Año A, Instituto AlbertiDocumento2 páginasTercera Observación de 3° Año A, Instituto Albertijoaquin_quiroz_1Aún no hay calificaciones
- Inauguracion de Un Mural Por La Aparicion Con Vida de Santiago de Santiago MaldonadoDocumento1 páginaInauguracion de Un Mural Por La Aparicion Con Vida de Santiago de Santiago Maldonadojoaquin_quiroz_1Aún no hay calificaciones
- 2017-06 Nota A EscuelasDocumento1 página2017-06 Nota A Escuelasjoaquin_quiroz_1Aún no hay calificaciones
- Ifla NescoDocumento3 páginasIfla Nescojoaquin_quiroz_1Aún no hay calificaciones
- Tercera Observación de 3° Año A, Instituto AlbertiDocumento2 páginasTercera Observación de 3° Año A, Instituto Albertijoaquin_quiroz_1Aún no hay calificaciones
- Ante Los Dichos Del Jefe Del Bloque Del PRO en La Cámara de DiputadosDocumento2 páginasAnte Los Dichos Del Jefe Del Bloque Del PRO en La Cámara de Diputadosjoaquin_quiroz_1Aún no hay calificaciones
- MERCEDITASDocumento1 páginaMERCEDITASjoaquin_quiroz_1Aún no hay calificaciones
- Catedra DDHH APUNTES Plan de Trabajo 2018 2020Documento6 páginasCatedra DDHH APUNTES Plan de Trabajo 2018 2020joaquin_quiroz_1Aún no hay calificaciones
- Estudio de Usuario APUNTE FINALDocumento12 páginasEstudio de Usuario APUNTE FINALjoaquin_quiroz_1Aún no hay calificaciones
- La Garganta PoderosaDocumento1 páginaLa Garganta Poderosajoaquin_quiroz_1Aún no hay calificaciones
- Guión Sapucay VIERNES 7Documento1 páginaGuión Sapucay VIERNES 7joaquin_quiroz_1Aún no hay calificaciones
- Contrato ObraDocumento3 páginasContrato ObraRenzoBordaBustamanteAún no hay calificaciones
- Taller de WordDocumento22 páginasTaller de WordJuan Carlos Bayecilla NiñoAún no hay calificaciones
- Hormigon - Losas Postensadas Con Adherencia PDFDocumento2 páginasHormigon - Losas Postensadas Con Adherencia PDFcristhian jesus gaspar crispin100% (1)
- Epecificaciones Tecnicas de ProyectoDocumento180 páginasEpecificaciones Tecnicas de ProyectoÁlvaro Vargas RodríguezAún no hay calificaciones
- Estructuras metálicas: Compresión y tensiónDocumento69 páginasEstructuras metálicas: Compresión y tensiónJessie BarríaAún no hay calificaciones
- Diferencia Entre Un Dominio y Grupo de TrabajoDocumento4 páginasDiferencia Entre Un Dominio y Grupo de TrabajokkfutyAún no hay calificaciones
- Estandar de EjecuciónDocumento44 páginasEstandar de EjecuciónLuis_Mori22Aún no hay calificaciones
- Especificaciones Tecnicas Centro de SaludDocumento377 páginasEspecificaciones Tecnicas Centro de SaludRoberth MishtiAún no hay calificaciones
- Plano Rodete para Turbina Tipo FrancisDocumento1 páginaPlano Rodete para Turbina Tipo FrancisJoiis BenaviidesAún no hay calificaciones
- Auditoría (1)Documento10 páginasAuditoría (1)andres_riv56Aún no hay calificaciones
- Unah-Vs EspecificacionesDocumento50 páginasUnah-Vs EspecificacionesCesia Gabriela AndaraAún no hay calificaciones
- Diseño de iluminación para berma central en Av. Circunvalación JuliacaDocumento7 páginasDiseño de iluminación para berma central en Av. Circunvalación JuliacaLucero Tito MirandaAún no hay calificaciones
- 139 - 08-Canalizaciones Conductores Cables y Su InstalacionDocumento45 páginas139 - 08-Canalizaciones Conductores Cables y Su InstalacionArq Diaz PereiraAún no hay calificaciones
- Soluciones Software EmpresarialDocumento17 páginasSoluciones Software EmpresarialferrecpAún no hay calificaciones
- Carpeta Analisis CHA Masterplan - 8vo SemestreDocumento21 páginasCarpeta Analisis CHA Masterplan - 8vo SemestreValentín EscribanoAún no hay calificaciones
- PANEL VAL 600 36 W 4000 K WT EsDocumento6 páginasPANEL VAL 600 36 W 4000 K WT EsHenry Cardenas FernandezAún no hay calificaciones
- Gilardi - ESCALERA TP5-9Documento25 páginasGilardi - ESCALERA TP5-9Daira PalaciosAún no hay calificaciones
- Resistividad La VirgenDocumento21 páginasResistividad La Virgenrofer_2005Aún no hay calificaciones
- Concurso Mercado La LagunaDocumento14 páginasConcurso Mercado La LagunaÁngela CATAún no hay calificaciones
- Listado de Precios Magdalena 2014Documento23 páginasListado de Precios Magdalena 2014ivanrekaldeAún no hay calificaciones
- Escuela NeoclasicaDocumento4 páginasEscuela NeoclasicaAlexandre Moraes D. OliveiraAún no hay calificaciones
- CCNA 1 Cisco v5.0 Capitulo 5 - Respuestas Del ExámenDocumento10 páginasCCNA 1 Cisco v5.0 Capitulo 5 - Respuestas Del Exámenrosario50% (2)
- Trabajo Practico FlashDocumento3 páginasTrabajo Practico FlashLuci FriasAún no hay calificaciones
- Qué Hacer Después de Instalar Linux Mint 19Documento13 páginasQué Hacer Después de Instalar Linux Mint 19Jorge Adalberto Duque OcampoAún no hay calificaciones