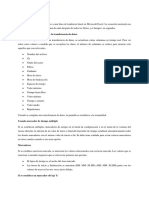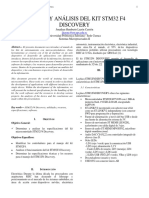Documentos de Académico
Documentos de Profesional
Documentos de Cultura
U3-Anexo Tutorial ImageJ Determinación Tamaños-Def
Cargado por
francoDerechos de autor
Formatos disponibles
Compartir este documento
Compartir o incrustar documentos
¿Le pareció útil este documento?
¿Este contenido es inapropiado?
Denunciar este documentoCopyright:
Formatos disponibles
U3-Anexo Tutorial ImageJ Determinación Tamaños-Def
Cargado por
francoCopyright:
Formatos disponibles
Qumica General e Inorgnica I 1er Cuatrimestre 2014 anexo unidad 3
Autores: Rolando M. Caraballo (rcaraballo@qi.fcen.uba.ar), Cecilia Spedalieri (cspedalieri@qi.fcen.uba.ar)
Introduccin al programa ImageJ
aplicacin para la determinacin de tamaos de objetos en una imagen
El ImageJ (web:http://rsb.info.nih.gov/ij/index.html) es una programa de dominio
pblico, multiplataforma (existen versiones para Linux, Windows y MacOS), muy til y de
gran versatilidad para el procesado de imgenes, siendo utilizado incluso en distintos
proyectos de investigacin.
El programa permite realizar operaciones muy sencillas sobre imgenes (como
ajustar el contraste, o transformar una imagen color en una imagen blanco y negro), as
como efectuar operaciones ms sofisticadas sobre las imgenes (como por ejemplo
resaltar algunos detalles y ocultar otros, descomponer un video en imgenes y viceversa).
En ste curso introduciremos algunas nociones bsicas para el manejo del
programa con un fin especfico (anlisis colorimtrico de un indicador cido-base a
distintos pHs), pero tengan en mente que el programa tiene muchos ms usos (desde
contar nanopartculas hasta analizar fotos de tejidos), y que la Web est llena de recursos
al respecto.
Instalacin en Windows
Para ver cmo desinstalar e instalar software en general, leer el Tutorial Inicial.
Para el caso particular del ImageJ, descargar y ejecutar el archivo correspondiente a
su versin de Windows desde la pgina http://rsbweb.nih.gov/ij/download.html.
En la siguiente figura se muestra dicha pgina con las opciones de descargas
dependiendo de los sistemas operativos.
Figura 1: Pgina de descarga del ImageJ.
Qumica General e Inorgnica I 1er Cuatrimestre 2014 anexo unidad 3
Extra! - Plugins y macros
Los plugins son mdulos de software adicional que sirven para realizar tareas ms
especficas, extendiendo la utilidad del programa.
Por otro lado los macros son lneas de comando que pueden programarse para realizar
acciones repetitivas (por ejemplo, medir en la misma posicin para una serie de imgenes,
etc.), automatizando diversas tareas.
En este curso utilizaremos las funciones por defecto del programa, pero... es bueno saber
que hay mucho material para explorar!
El entorno ImageJ
Mostraremos ahora cmo utilizar el ImageJ una vez instalado. Daremos las
explicaciones utilizando la versin instalada en una computadora en el sistema operativo
Windows, donde el idioma elegido es el ingls. En cualquier otra plataforma el programa
puede usarse de un modo similar.
Para abrir el programa buscamos el mismo haciendo click en la tecla de Inicio (logo
de Windows en el extremo inferior izquierdo de la pantalla), y eligiendo Todos los
programas, aparece en el men como ImageJ.
Cuando abrimos el ImageJ vemos una Barra de trabajo. La barra de trabajo de ImageJ
se compone de varios mens (File, Edit, Image, etc.), algunos botones de herramientas
(seleccin de rea rectangular, oval, etc.), y adems muestra informacin (dependiendo de la
herramienta seleccionada) en forma de texto en la parte inferior.
Figura 2: Barra de trabajo del ImageJ.
Como en este curso vamos a hacer un uso restringido del programa nos
concentraremos en describir solamente las herramientas que vamos a utilizar.
Cmo abrir imgenes
Para abrir una imagen en ImageJ hay al menos 2 caminos.
a) desde el men File como en la mayora de los programas:
Qumica General e Inorgnica I 1er Cuatrimestre 2014 anexo unidad 3
Figura 3: Abrir un archivo desde el men File.
Desde el men File seleccionamos Open y en el cuadro de dilogo elegimos la imagen
que deseamos abrir.
b) Si tenemos abierto un explorador de archivos (Explorador de Windows) podemos hacer
click con el botn izquierdo del mouse sobre el archivo y, mientras mantenemos apretado dicho
botn, arrastrar la imagen y soltarla sobre la barra del ImageJ (donde dice <<Drag and Drop>>):
Figura 4: Abrir un archivo por Drag and Drop.
Seleccin de un rea de inters
(no es imprescindible usarla)
La mayora de los comandos en el ImageJ funcionar sobre una regin de la imagen
que es preciso seleccionar o separar de alguna manera. Por ejemplo, para seleccionar toda la
imagen se puede ir al men Edit-->Selection-->Select All.
Tambin se puede definir un rea especfica de inters dentro de la imagen,
usando cualquiera de las herramientas de seleccin en la barra de trabajo: rectangular, oval,
poligonal y mano alzada (los primeros cuatro conos de la barra de trabajo, en orden).
Qumica General e Inorgnica I 1er Cuatrimestre 2014 anexo unidad 3
Figura 5: Herramientas para seleccionar un rea de
inters.
Rectngulo: cuando se usa la herramienta de seleccin rectangular se puede modificar el
tamao de la seleccin arrastrando las esquinas de la seleccin. Si se mantiene apretada la
tecla Shift al hacer la seleccin se fuerza a que la seleccin sea cuadrada.
Oval: De manera similar a la herramienta de seleccin rectangular, la herramienta de seleccin
oval, al mantener apretada la tecla Shift, fuerza a que la seleccin sea circular.
Utilizando las flechas del teclado se puede mover la seleccin, y si lo hacemos
manteniendo la tecla Alt presionada se puede agrandar la seleccin de a un pixel.
Cuando se crea o modifica el tamao de una seleccin su posicin, ancho y altura
se pueden observar en la barra de trabajo del ImageJ. A continuacin se observa una figura
donde se selecciona un rea circular de la imagen de prueba (centro del tubo).
Figura 6: Seleccin de un rea circular en una imagen.
Al aplicar entonces una funcin de anlisis (como haremos a continuacin) la misma
se lleva a cabo slo sobre el rea seleccionada.
Qumica General e Inorgnica I 1er Cuatrimestre 2014 anexo unidad 3
Medicin de tamao de objetos
Existen, en principio, diversas formas de medir tamao de objetos utilizando el ImageJ. La
utilizacin de cada mtodo depende de la calidad de la imagen (si el fondo tiene color parecido al
objeto, si hay luces y sombras generadas por la iluminacin, etc) y de la calidad de los objetos (si
estn separados o agregados, si tienen un grado de transparencia, etc).
Sea cual sea el mtodo a utilizar, el primer paso y ms importante de todos es determinar
la escala en la imagen. Es decir, traducir las medidas en pixeles del ImageJ en unidades con las
que resulte ms cmodo trabajar. Para ello, es muy importante tener dentro de la imagen un
fragmento del cual se conozca exactamente la longitud.
Como primer paso, tras abrir la imagen deseada, tenemos que determinar la escala.
Siempre es ms cmodo realizar primero un zoom a la zona con la distancia conocida utilizando la
lupa en la barra de herramientas. Una vez seleccionada la lupa, el zoom in se realiza con el botn
izquierdo del mouse y el zoom out con el derecho. Tras acercarnos lo necesario, seleccionamos
ahora la herramienta para dibujar lneas, y medimos la distancia conocida en la imagen.
Figura 7: medicin de la longitud conocida.
Una vez determinada la longitud conocida, vamos al men AnalyzeSet Scale, donde
podremos configurar la equivalencia entre pixeles y la unidad que deseemos.
Qumica General e Inorgnica I 1er Cuatrimestre 2014 anexo unidad 3
Figura 8: Men AnalyzeSet Scale y ventana de dilogo correspondiente
En la ventana abierta de Set Scale, debemos completar cunto mide la lnea que
marcamos en la imagen en la opcin Known distance (al estar el programa en ingls, recordar
que la separacin de decimales se realiza con puntos, y no con comas), y la unidad en que
deseamos representarla en la opcin Unit of length. Por ejemplo, en el caso de la imagen
estamos utilizando una hoja milimetrada, donde cada cuadrado mide 1cm de lado. Entonces, si
queremos que los resultados se presenten en centmetros, escribimos 1 en Known distance y cm
en Unit of length. Si queremos que se presenten en milmetros, escribimos 10 en Known
distance y mm en Unit of length. De esta manera, mientras sigamos trabajando con esta imagen
sin cerrarla, todas las mediciones que se realicen estarn en las unidades que configuramos en
este paso.
Podemos considerar ahora las formas de determinar los tamaos de objetos. Tres modos muy
tiles son los siguientes:
Determinacin automtica: Este mtodo es el adecuado cuando los objetos no estn
agregados (encimados), y existe un gran contraste entre el fondo y el objeto. Tras realizar
algunas pocas configuraciones, el programa mide automticamente los objetos.
Determinacin semi-automtica: Si se observan agregados de objetos, o si existe algn
ruido de fondo (problemas de iluminacin, bordes difusos, etc), este mtodo resulta
bastante til. Se realizan algunos pasos de configuracin similares a los de la
determinacin automtica, pero tras la medicin del ImageJ se seleccionan manualmente
los artefactos, es decir, lo que el programa seleccion como objeto de inters pero que no
lo son.
Determinacin manual: Si bien este mtodo es el ms tedioso en cuanto al tiempo que
lleva, resulta sumamente adecuado an cuando los objetos tienen color similar al fondo,
poseen cierta transparencia o brillo, o estn muy agregados.
Considerando el caso en estudio (medicin de cpsulas de alginato de calcio y de protn),
utilizaremos este ltimo mtodo, que nos brinda un gran control sobre la medicin, minimizando
muchos errores que generara la utilizacin de los otros mtodos descriptos.
Qumica General e Inorgnica I 1er Cuatrimestre 2014 anexo unidad 3
Determinacin manual de tamao de objetos
Primero seleccionaremos los parmetros que deseamos medir. Para ello, abrimos la
ventana de dilogo del men AnalyzeSet Measurements.
Figura 9: Men AnalyzeSet Measurements y ventana de dilogo correspondiente
En la ventana abierta de Set Measurements, hay muchas opciones que pueden seleccionarse.
Algunas de ellas resultan bastante claras por su nombre, como Area o Perimeter. Para la
determinacin del tamao de las cpsulas, marcaremos las siguientes opciones:
Shape descriptions: da informacin acerca de la circularidad del objeto (cuan cerca est de
ser un crculo perfecto, Circ.), la relacin de aspecto (relacin entre largo y ancho, AR),
y otros parmetros extra relacionados con la forma (Round, Solidity).
Fit ellpise: si el objeto resulta de forma elipsoidal, brinda los parmetros de dimetro en
relaciones perpendiculares (parmetros a y b de una elipse, Major y Minor).
Display label: permite agregar una columna con el nombre de la imagen que se est
utilizando.
Add to overlay: marca el objeto una vez que se realiz la medicin. De esta manera, nos
aseguramos de contar cada objeto slo una vez.
Una vez que marcamos todas las opciones, clickeamos OK y, a partir de ahora, todas las
mediciones que se realicen mientras el programa est abierto brindaran la informacin
seleccionada.
Ahora slo queda comenzar a medir las cpsulas. Dependiendo de la forma que tengan las
mismas, utilizaremos distintas selecciones de forma. Se pueden elegir crculos, cuadrados, elipses,
ovalos, hasta incluso otras formas como tringulos, rectngulos, estrellas, etc. Para el caso de
estudio, podremos usar dos tipos de seleccin de forma: elipses y pincel a mano.
Qumica General e Inorgnica I 1er Cuatrimestre 2014 anexo unidad 3
Para seleccionar la elipse, hacemos click derecho en el recuadro de formas circulares, y
seleccionamos la opcin Elliptical selections.
Figura 10: Seleccin Elliptical selections, e imagen con seleccin elptica
La delimitacin de las cpsulas con una elipse se controla a travs de los puntos marcados
por las flechas. Los puntos marcados con flechas rojas son los puntos de anclaje. El superior es
el punto origen de la elipse (a partir del cual la formamos), y all se puede cambiar el ngulo de
orientacin de la elipse. El punto inferior permite cambiar el tamao de la elipse. Los puntos
marcados con flechas verdes son puntos de ajuste, los cuales permiten ajustar el ancho de la
elipse. Una vez marcado el permetro de la elipse, apretando Ctrl + M o utilizando el men
AnalyzeMeasure obtenemos la informacin deseada en una ventana de dilogo aparte.
Qumica General e Inorgnica I 1er Cuatrimestre 2014 anexo unidad 3
Figura 11: Medidas obtenidas
Este proceso debe repetirse para todos los objetos en una misma imagen, y para todas las
imgenes que se tengan de las mismas condiciones experimentales (NO OLVIDAR que hay que
configurar la escala CADA VEZ que se abre una nueva imagen).
Otro mtodo para delimitar las cpsulas, particularmente til para objetos que no tengan
una forma definida, es la opcin Selection Brush Tool en el recuadro de formas circulares.
Figura 12: Seleccin Selection Brush Tool y cuadro de dilogo para el espesor
Una vez seleccionada la opcin, haciendo doble click en el recuadro de formas circulares
abrimos la ventana de dilogo que nos permite seleccionar el espesor del pincel con el que
delimitaremos el objeto. En esta opcin pueden probar el tamao que ms les convenga, aunque
un tamao de 5 pixeles es suficiente. Tras esta seleccin, todo lo que hay que hacer es mantener
el botn izquierdo apretado y delimitar el borde de la partcula que se desee. Hay que tener en
cuenta que utilizar esta opcin generar prdida de informacin respecto a la utilizacin del otro
mtodo. Por ejemplo, al utilizar el pincel y delimitar una cpsula, la circularidad ser muy baja,
dado que el reborde tendr pequeas ondas a causa del propio pulso del mouse. Esta tcnica
debe ser utilizada slo cuando ninguna de las otras disponibles en el programa se ajuste a la forma
de las partculas obtenidas.
Los resultados obtenidos en la ventana de dilogo pueden copiarse a un archivo Excel sin
problemas, seleccionando todos los datos juntos (Ctrl + A o EditSelect All), copindolos (Ctrl + C
o EditCopy) y pegndolos en un archivo nuevo de Excel. Esta forma de importar los datos no
genera los ttulos de cada columna, por lo tanto es importante no cerrar la ventana de dilogo del
ImageJ hasta no haber completado los ttulos correspondientes en la planilla de Excel.
Mas informacin sobre el anlisis en http://rsbweb.nih.gov/ij/docs/guide/146-30.html
También podría gustarte
- KPG-158D: Installation Manual Guide D'Installation Manual de Instalación Manual de InstalaçãoDocumento1 páginaKPG-158D: Installation Manual Guide D'Installation Manual de Instalación Manual de Instalaçãocristian velasquezAún no hay calificaciones
- Manual de Orcad - Microcontroladores PicDocumento10 páginasManual de Orcad - Microcontroladores PicJaime Rupay CrucesAún no hay calificaciones
- Plan Sqa de Calidad TransoftDocumento28 páginasPlan Sqa de Calidad TransoftAngiieValenciaAún no hay calificaciones
- KPG-137D: Installation Manual Manual De Instalación 安装说明书Documento1 páginaKPG-137D: Installation Manual Manual De Instalación 安装说明书Daniel GuioAún no hay calificaciones
- Descarga AutoCAD 2014 32 y 64 Bits EnlacesDocumento21 páginasDescarga AutoCAD 2014 32 y 64 Bits EnlacesDiego DavidAún no hay calificaciones
- AtaJos teClaDo Google BusQuedaDocumento13 páginasAtaJos teClaDo Google BusQuedaSuneykoAún no hay calificaciones
- Clona Tu Disco Con Clonezilla PDFDocumento5 páginasClona Tu Disco Con Clonezilla PDFyomis747Aún no hay calificaciones
- SB Live Player 5.1 Users Guide EspanolDocumento75 páginasSB Live Player 5.1 Users Guide EspanolLuis Alberto InfanteAún no hay calificaciones
- Internet Information Server GuíaDocumento74 páginasInternet Information Server GuíaFederico AndradeAún no hay calificaciones
- Profundizar en Internet. Tema 3Documento2 páginasProfundizar en Internet. Tema 3Anonymous F5cH2FisfqAún no hay calificaciones
- Balotario de Administracion de Empresas 07 de Agosto-1Documento75 páginasBalotario de Administracion de Empresas 07 de Agosto-1Juan Sevillano100% (1)
- Lightworks v12.0 InstallActivateGuide (Spanish)Documento16 páginasLightworks v12.0 InstallActivateGuide (Spanish)Cristian Ledezma CadenasAún no hay calificaciones
- Taller 3Documento4 páginasTaller 3Daniel Felipe Rambaut LemusAún no hay calificaciones
- WPI Log 2015.05.07 12.37.43Documento6 páginasWPI Log 2015.05.07 12.37.43val adrianoAún no hay calificaciones
- La Informacion de Diferencia Entre OS Distribuido Y OS de Red para Sistema OperativoDocumento7 páginasLa Informacion de Diferencia Entre OS Distribuido Y OS de Red para Sistema OperativoLuis AvilaAún no hay calificaciones
- Datasheet - Trimble T10 Tablet - Spanish - ScreenDocumento2 páginasDatasheet - Trimble T10 Tablet - Spanish - ScreenWilfredoUreñoAún no hay calificaciones
- Soporte Sim UtcDocumento16 páginasSoporte Sim UtcMATIAS EZEQUIEL GARCIAAún no hay calificaciones
- VLF E Series Manual 2k19 - ES LADocumento45 páginasVLF E Series Manual 2k19 - ES LAFernando SanchezAún no hay calificaciones
- Divar Ip 7000 2uDocumento7 páginasDivar Ip 7000 2uGiovanny Rojas BarajasAún no hay calificaciones
- Cuadro Comparativo Sistema Operativo PropietarioDocumento9 páginasCuadro Comparativo Sistema Operativo PropietarioTeresa RomeroAún no hay calificaciones
- Pagina 47Documento32 páginasPagina 47Cyntia EspinAún no hay calificaciones
- Etapa4 219019 10Documento24 páginasEtapa4 219019 10Andres Santiago50% (2)
- Desbloqueo de Cualquier Juego POPCAP-GAMESDocumento4 páginasDesbloqueo de Cualquier Juego POPCAP-GAMESCésar Rodolfo CamalAún no hay calificaciones
- CV Emmanuel ContrerasDocumento3 páginasCV Emmanuel Contrerasacustico82Aún no hay calificaciones
- AL-69533-AF Manual Smart Graph Software 6 - X Videojet ESDocumento128 páginasAL-69533-AF Manual Smart Graph Software 6 - X Videojet ESwmp8611024213Aún no hay calificaciones
- Compartir Archivos y Carpetas A Través de Una Red en Windows 10Documento34 páginasCompartir Archivos y Carpetas A Través de Una Red en Windows 10joseto_441Aún no hay calificaciones
- Descripción Del Kit Stm32 f4 DiscoveryDocumento4 páginasDescripción Del Kit Stm32 f4 DiscoveryJonathan Betop LhuzonAún no hay calificaciones
- Mapa Mental de ExcelDocumento1 páginaMapa Mental de ExcelAlma Pineda100% (1)
- Sistemas OperativosDocumento3 páginasSistemas OperativosCarlos LoyoAún no hay calificaciones
- ESPEJO ALVAREZ BENJAMIN Fortificación de Un Entorno WindowsDocumento18 páginasESPEJO ALVAREZ BENJAMIN Fortificación de Un Entorno WindowsAbigail AlvarezAún no hay calificaciones