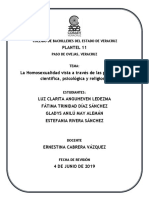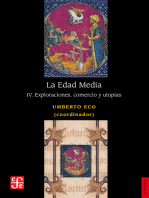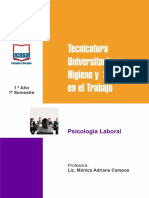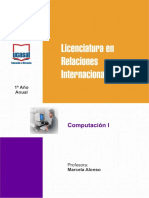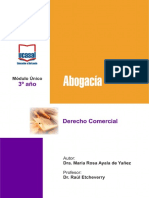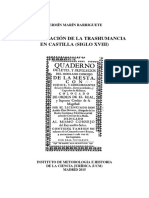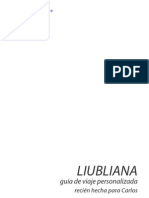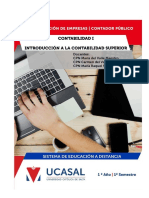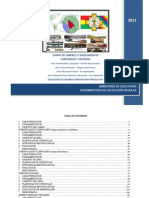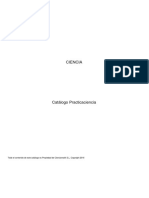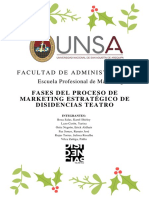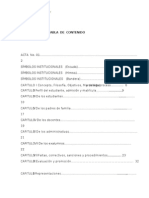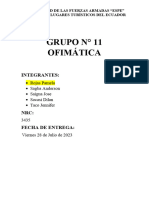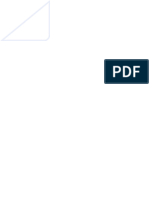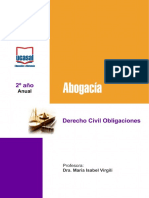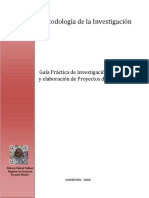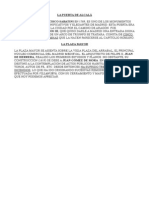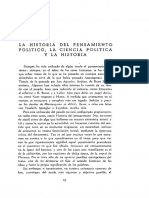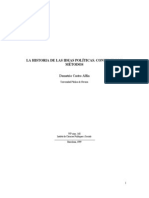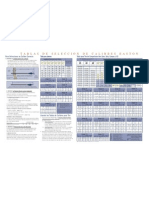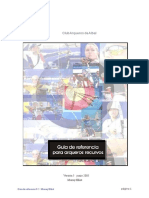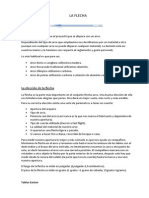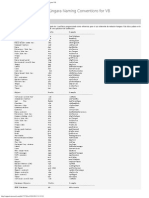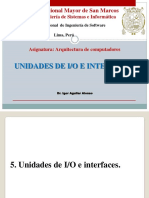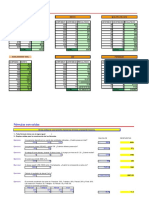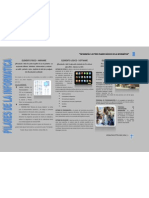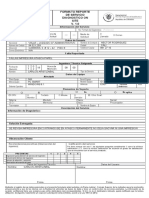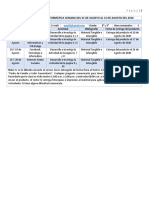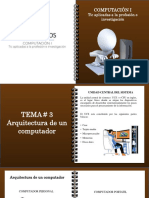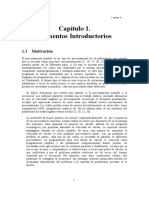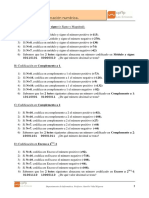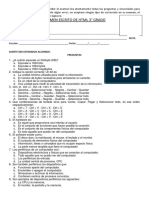Documentos de Académico
Documentos de Profesional
Documentos de Cultura
Modulo - Computacion 1 ALONSO
Cargado por
Javier FruncieriDerechos de autor
Formatos disponibles
Compartir este documento
Compartir o incrustar documentos
¿Le pareció útil este documento?
¿Este contenido es inapropiado?
Denunciar este documentoCopyright:
Formatos disponibles
Modulo - Computacion 1 ALONSO
Cargado por
Javier FruncieriCopyright:
Formatos disponibles
2
RESEA DEL ESCUDO
1.- En la parte superior, una banda en sable (negro), que significa
disciplina y honestidad, tiene el mote o leyenda Nihil
Intentatum: "Nada que no se Intente".
2.- Como blasones el cuartel central, coloreado de gule (rojo),
fortaleza y osada, evoca junto con la banda negra los colores
del poncho gaucho y la tradicin saltea.
3.- Otros dos cuarteles laterales el azur (azul), significan verdad y
belleza.
4.- Al centro, JHS o anagrama de Jess...
5.- ... con una paloma plateada que baja desde lo alto...
6.- ... portando en su pico un comps de oro como smbolo de
sabidura.
7.- A la izquierda, la estrella del sol del escudo de la Provincia de
Salta.
8.- A la derecha, un castillo de oro, en recuerdo de vila, cuna de
la patrona de la Universidad, Santa Teresa de Jess.
REFERENCIAS DE CONOS
Actividad en el foro.
Actividad de reflexin no obligatoria.
Actividad grupal.
Actividad individual.
Actividad obligatoria. Debe ser enviada para su evaluacin.
Atencin.
Audio.
Bibliografa. Lecturas complementarias.
Glosario.
Pgina web. Internet.
Sugerencia.
Video.
NDICE
REFERENCIAS DE CONOS ....................................................................................................................................... 3
PLANIFICACIN ........................................................................................................................................................ 13
PROGRAMA DE CTEDRA............................................................................................................................... 13
MODALIDAD NO PRESENCIAL ........................................................................................................................ 13
EQUIPO DOCENTE ........................................................................................................................................... 13
FUNDAMENTOS DE LA ASIGNATURA ............................................................................................................ 13
OBJETIVOS ........................................................................................................................................................ 14
CONTENIDOS PROPUESTOS .......................................................................................................................... 14
METODOLOGA ................................................................................................................................................. 17
EVALUACIN ..................................................................................................................................................... 17
RECURSOS DIDCTICOS ................................................................................................................................ 17
BIBLIOGRAFA ................................................................................................................................................... 17
UNIDAD I .................................................................................................................................................................... 18
1.- LA INFORMTICA .................................................................................................................................................. 18
1.1.- Datos e Informacin ................................................................................................................................... 18
2.- REPRESENTACIN DE LA INFORMACIN ................................................................................................................. 18
3.- LAS COMPUTADORAS ........................................................................................................................................... 19
3.1.- Los comienzos de la computacin ............................................................................................................. 20
3.2.- Nacen las computadoras ............................................................................................................................ 22
3.3.- Computadora para todos ............................................................................................................................ 24
3.4.- Los pasos de la computadora .................................................................................................................... 25
Primera Generacin ........................................................................................................................................................ 25
Segunda Generacin ...................................................................................................................................................... 25
Tercera Generacin ........................................................................................................................................................ 25
Cuarta Generacin .......................................................................................................................................................... 26
Quinta Generacin .......................................................................................................................................................... 26
4.- CLASIFICACIN DE LAS COMPUTADORAS................................................................................................................ 26
a)
Por su propsito general ........................................................................................................................................ 26
b) Por su propsito especfico ......................................................................................................................................... 26
c) Por tipo de datos ......................................................................................................................................................... 26
d) Por su capacidad de proceso...................................................................................................................................... 27
4.1.- Partes de una computadora ....................................................................................................................... 29
4.2.- Hardware .................................................................................................................................................... 29
1.- El procesador ............................................................................................................................................................. 29
2.- La placa madre o motherboard .................................................................................................................................. 30
3.- La memoria ................................................................................................................................................................ 30
4.- Buses, puertos y ranuras de expansin ..................................................................................................................... 31
4.3.- Dispositivos perifricos ............................................................................................................................... 32
Dispositivos de entrada ...................................................................................................................................... 32
1.- Teclado ...................................................................................................................................................................... 32
2.- Mouse ........................................................................................................................................................................ 35
3.- Micrfono ................................................................................................................................................................... 36
4.- Lector de cdigo de barras ........................................................................................................................................ 36
5.- Cmaras y videos digitales ........................................................................................................................................ 36
6.- Digitalizadores (Scanners) ......................................................................................................................................... 36
7.- Lpiz ptico ............................................................................................................................................................... 36
8.- Unidad de CD-ROM. .................................................................................................................................................. 36
9.- Unidad de DVD .......................................................................................................................................................... 36
10.- Tableta digitalizadora ............................................................................................................................................... 37
Dispositivos de salida ......................................................................................................................................... 37
1.- Monitor ....................................................................................................................................................................... 37
2.- Impresora ................................................................................................................................................................... 38
3.- Parlantes .................................................................................................................................................................... 40
4.- Videos proyectores .................................................................................................................................................... 40
Dispositivos de entrada y salida ......................................................................................................................... 40
1. Discos duros ............................................................................................................................................................... 40
2. Unidad de disco flexibles ............................................................................................................................................ 40
3. Unidad CD-WRITER ................................................................................................................................................... 41
4. Monitor sensible al tacto (Touch Screen) .................................................................................................................... 41
5. MODEM ...................................................................................................................................................................... 41
6. Cinta magntica .......................................................................................................................................................... 41
7. Memoria Flash (Compact Flash) ................................................................................................................................. 41
8. Dispositivos removibles (ZIP) ...................................................................................................................................... 41
Instalacin de dispositivos .................................................................................................................................. 41
4.4.- Software ..................................................................................................................................................... 42
1.- Sistemas Operativos .................................................................................................................................................. 42
2.- Programas de aplicacin ........................................................................................................................................... 44
3.- Lenguajes de programacin ...................................................................................................................................... 46
4- Shareware y Freeware ................................................................................................................................................ 47
5.- FUNCIONAMIENTO DE LA COMPUTADORA ............................................................................................................... 47
5.1.- Arranque de la computadora ...................................................................................................................... 47
5.2.- Instalacin de un programa ........................................................................................................................ 47
5.3.- Ejecucin de un programa ......................................................................................................................... 48
5.4.- Desinstalacin de un programa .................................................................................................................. 49
5.5.- Apagar la computadora .............................................................................................................................. 49
6.- COPIAS DE SEGURIDAD (BACKUPS)........................................................................................................................ 49
UNIDAD II ................................................................................................................................................................... 51
SISTEMA OPERATIVO - WINDOWS 98 ................................................................................................................... 51
1.- EL ESCRITORIO.................................................................................................................................................... 51
1.1.- Iconos y objetos .......................................................................................................................................... 52
2.- BARRA DE TAREAS ............................................................................................................................................... 52
3.- EL BOTN INICIO ................................................................................................................................................. 52
4.- OTROS ELEMENTOS DE ESCRITORIO ..................................................................................................................... 54
4.1.- Cuadro o cajas de dilogo .......................................................................................................................... 54
4.2.- Mens contextuales .................................................................................................................................... 54
4.3.- Mens despegables ................................................................................................................................... 54
4.4.- Barra de desplazamiento ........................................................................................................................... 55
5.- LAS VENTANAS ..................................................................................................................................................... 55
6.- AYUDA EN WINDOWS 98 .................................................................................................................................... 55
7.- PANEL DE CONTROL............................................................................................................................................. 56
8.- ESTRUCTURA DE WINDOWS 98 .......................................................................................................................... 57
8.1.- Unidades .................................................................................................................................................... 57
8.2.- Carpetas o directorios ................................................................................................................................ 57
8.3.- Ficheros o archivos .................................................................................................................................... 57
8.4.- Buscar archivos .......................................................................................................................................... 58
Buscar por el nombre ...................................................................................................................................................... 58
Bsquedas avanzadas .................................................................................................................................................... 59
Guardar una ventana de bsqueda como archivo .......................................................................................................... 59
9.- ACCESOS DIRECTOS ............................................................................................................................................ 59
9.1.- Creacin de un acceso directo ................................................................................................................... 59
9.2.- Caractersticas de un acceso directo ......................................................................................................... 60
10.- EXPLORADOR DE W INDOWS ............................................................................................................................... 60
10.1.- La ventana del explorador ........................................................................................................................ 61
10.2.- Significado de los iconos .......................................................................................................................... 62
10.3.- Operaciones bsicas con el explorador ................................................................................................... 62
10.3.1.- Expandir y contraer una rama (Directorios) ....................................................................................................... 62
10.3.2. - Visualizar la barra de herramientas .................................................................................................................. 63
10.3.3. - Activar una carpeta ........................................................................................................................................... 63
10.3.4. - Cambiar de unidad de disco ............................................................................................................................. 63
10.3.5. - Formas de visualizar el Explorador ................................................................................................................... 63
10.3.6. - Formatear una unidad ....................................................................................................................................... 63
10.3.7. - Crear una carpeta o directorio .......................................................................................................................... 64
10.3.8. - Seleccionamos objetos ..................................................................................................................................... 64
10.3.9.- Copiar un objeto................................................................................................................................................. 64
10.3.10. - Mover un objeto .............................................................................................................................................. 64
10.3.11. - Modificar el nombre del fichero o carpeta ....................................................................................................... 64
10.3.12. - Borrar un archivo o carpeta ............................................................................................................................. 64
11.- W ORDPAD......................................................................................................................................................... 65
12.- PAINT ................................................................................................................................................................ 65
13.- BLOCK DE NOTAS .............................................................................................................................................. 66
14.- MAPA DE CARACTERES ...................................................................................................................................... 67
15.- IMPRESORAS ..................................................................................................................................................... 67
15.1.- Instalar una impresora .............................................................................................................................. 67
15.2.- Propiedades de la impresora ................................................................................................................... 68
15.3.- Definir la impresora activa ........................................................................................................................ 68
15.4.- Listado de tareas pendientes ................................................................................................................... 69
15.5.- Impresin de pantallas ............................................................................................................................. 69
16.- HERRAMIENTAS DEL SISTEMA ............................................................................................................................. 69
16.1.- Verificacin de errores (Scandisk) ........................................................................................................... 69
16.2.- Copias de seguridad (Backup) ................................................................................................................. 70
16.3.- Restaurar las copias de seguridad ........................................................................................................... 71
16.4.- Comparacin de archivos ......................................................................................................................... 71
16.5.- Defragmentacin del disco (Defrag) ......................................................................................................... 71
16.6.- DriveSpace ............................................................................................................................................... 72
16.7.- Papelera de reciclaje ................................................................................................................................ 73
17.- MULTIMEDIA ...................................................................................................................................................... 74
17.1.- Accesorios multimedia.............................................................................................................................. 75
Control de volumen ......................................................................................................................................................... 75
Grabadora de sonidos..................................................................................................................................................... 75
Reproductor de CD ......................................................................................................................................................... 76
17.2.- Multimedia y el Panel de Control .............................................................................................................. 76
Multimedia ....................................................................................................................................................................... 76
Sonidos ........................................................................................................................................................................... 76
18.- REDES .............................................................................................................................................................. 77
18.1.- Configurar la Red ..................................................................................................................................... 77
18.2.- Operaciones en la red .............................................................................................................................. 77
18.3.- Compartir un recurso en la red ................................................................................................................. 78
19.- ATAJOS DEL TECLADO ........................................................................................................................................ 78
SISTEMA OPERATIVO - WINDOWS XP .................................................................................................................. 81
1- INTRODUCCIN ..................................................................................................................................................... 81
1.1.- Nuevo sistema de usuarios ........................................................................................................................ 81
1.2.- Mejoras en el Explorador de Windows ....................................................................................................... 82
1.3.- Otras mejoras ............................................................................................................................................. 83
2.- EL SISTEMA OPERATIVO....................................................................................................................................... 84
2.1.- Las Ventanas .............................................................................................................................................. 84
3.- EL ESCRITORIO.................................................................................................................................................... 87
3.1.- Las Barras y El Botn Inicio ....................................................................................................................... 88
3.2.- Los Iconos y Accesos directos ................................................................................................................... 90
3.3.- Organizacin de los iconos del Escritorio .................................................................................................. 90
3.4.- Crear un Acceso directo ............................................................................................................................. 90
3.5.- La fecha y hora del reloj ............................................................................................................................. 91
3.9.- Cmo visualizar las Barras de Herramientas ............................................................................................. 92
4.- EL EXPLORADOR DE W INDOWS............................................................................................................................. 93
4.1.- La Ventana del Explorador ......................................................................................................................... 94
4.2.- Las Vistas del Explorador ........................................................................................................................... 96
4.3.- Seleccionar archivos .................................................................................................................................. 99
4.4.- Crear y Eliminar Carpetas .......................................................................................................................... 99
4.5.- Copiar carpetas o archivos ....................................................................................................................... 100
4.6.- Mover carpetas o archivos ....................................................................................................................... 101
4.7.- Cambiar el nombre de una carpeta o archivo .......................................................................................... 101
4.8.- Propiedades de las Carpetas y Archivos ................................................................................................. 102
4.9.- Mostrar archivos o carpetas ocultas ......................................................................................................... 103
4.10.- Conocer los tipos de archivos ................................................................................................................ 104
4.11.- Ordenar carpetas .................................................................................................................................... 104
4.12.- Modificar el funcionamiento de las ventanas ......................................................................................... 105
5.- LA BSQUEDA ................................................................................................................................................... 105
5.1.- Buscar archivos o carpetas ...................................................................................................................... 106
5.2.- Buscar Equipos ........................................................................................................................................ 107
5.3.- Buscar personas ....................................................................................................................................... 108
5.4.- Buscar en Internet .................................................................................................................................... 108
6. LA PAPELERA DE RECICLAJE ................................................................................................................................ 108
6.1.- Restaurar archivos o carpetas ................................................................................................................. 109
6.2.- Eliminar archivos o carpetas de la Papelera ............................................................................................ 110
6.3.- Vaciar la Papelera .................................................................................................................................... 110
7. LA PANTALLA ...................................................................................................................................................... 111
7.1.- El Fondo ................................................................................................................................................... 111
7.2.- El Protector ............................................................................................................................................... 112
7.3.- La apariencia ............................................................................................................................................ 113
7.4.- La resolucin y los colores ....................................................................................................................... 114
8. EL MOUSE .......................................................................................................................................................... 115
8.1.- Los Botones .............................................................................................................................................. 115
8.2.- Los Punteros ............................................................................................................................................ 116
8.3.- Opciones del Puntero ............................................................................................................................... 117
8.4.- Rueda ....................................................................................................................................................... 118
8.5.- Hardware .................................................................................................................................................. 118
9. AGREGAR O QUITAR PROGRAMAS ......................................................................................................................... 119
9.1.- Instalar o desinstalar programas .............................................................................................................. 120
9.2.- Cambiar o quitar programas ..................................................................................................................... 120
9.3.- Agregar nuevos programas ...................................................................................................................... 121
1. - Agregar programas desde un CR-ROM o disquete. ............................................................................................... 121
2.- Agregar programas desde Microsoft ........................................................................................................................ 121
9.4.- Actualizar automticamente ..................................................................................................................... 122
9.5.- Agregar componentes de Windows XP.................................................................................................... 122
10. AGREGAR NUEVO HARDWARE ............................................................................................................................ 124
10.1.- Introduccin ............................................................................................................................................ 124
10.2.- Agregar dispositivos hardware ............................................................................................................... 125
a) El sistema operativo reconoce el nuevo dispositivo .................................................................................................. 126
b) El sistema operativo no reconoce el nuevo dispositivo ............................................................................................. 126
10.3.- Agregar dispositivos que no son Plug&Play .......................................................................................... 126
10.4.- Instalar una cmara ................................................................................................................................ 127
10.5.- Actualizar los controladores con Windows Update ................................................................................ 128
10.6.- Estado del hardware............................................................................................................................... 128
11.- LA IMPRESORA................................................................................................................................................. 131
11.1.- Instalar una impresora ............................................................................................................................ 131
11.2.- La Cola de impresin.............................................................................................................................. 132
11.3.- Propiedades de la impresora ................................................................................................................. 134
12. HERRAMIENTAS DEL SISTEMA ............................................................................................................................ 136
12.1.- Comprobar disco .................................................................................................................................... 136
12.2.- Desfragmentador de discos ................................................................................................................... 137
12.3.- Informacin del Sistema ......................................................................................................................... 139
12.4.- RESTAURAR SISTEMA.................................................................................................................................... 140
1.- Cmo restaurar el equipo a un momento anterior.................................................................................................... 140
2.- Crear un punto de restauracin ............................................................................................................................... 141
12.5.- Formatear un disquete ........................................................................................................................... 141
12.6.- Liberar espacio en disco ........................................................................................................................ 142
12.7.- Mapa de Caracteres ............................................................................................................................... 143
13. ADMINISTRADOR DE TAREAS .............................................................................................................................. 143
13.1.- Tareas programadas .............................................................................................................................. 144
13.2.- Cmo generar una tarea programada ................................................................................................... 144
13.3.- Personalizar una tarea ........................................................................................................................... 144
14. REPRODUCTOR DE W INDOWS MEDIA ................................................................................................................. 145
14.1.- Reproduccin en curso........................................................................................................................... 146
14.2.- Manejo del reproductor........................................................................................................................... 147
14.3.- Cmo crear una lista de reproduccin ................................................................................................... 148
14.4.- Agregar un archivo a una lista de reproduccin ..................................................................................... 148
14.5.- El Reproductor de CD ............................................................................................................................ 148
14.6.- Copiar un CD .......................................................................................................................................... 149
15. LA AYUDA DE W INDOWS XP .............................................................................................................................. 151
15.1.- Formas de buscar ayuda ........................................................................................................................ 151
UNIDAD III ................................................................................................................................................................ 153
MICROSOFT WORD 2000 ....................................................................................................................................... 153
1.- ELEMENTOS DE W ORD 2000 .............................................................................................................................. 153
1.1.- Elementos de la pantalla inicial ................................................................................................................ 153
a.- La barra de ttulo ...................................................................................................................................................... 153
b.- La barra de mens ................................................................................................................................................... 153
c.- La barra de herramientas estndar .......................................................................................................................... 154
d.- La barra de formato ................................................................................................................................................. 154
e.- Las reglas ................................................................................................................................................................ 155
f.- La barra de estado .................................................................................................................................................... 155
h.- Los botones de presentacin ................................................................................................................................... 155
i.- Las barras de desplazamiento .................................................................................................................................. 155
j.- La barra de tareas de Windows ................................................................................................................................ 155
2.- EDICIN ............................................................................................................................................................ 155
2.1.- Desplazarse por un documento ............................................................................................................... 156
2.2.- Desplazamientos cortos dentro de una misma pantalla. ......................................................................... 156
a.- Utilizando el mouse.................................................................................................................................................. 156
b.- Utilizando las teclas de direccin ............................................................................................................................. 156
c.- Utilizando la combinacin de teclas ......................................................................................................................... 156
2.3.- Desplazamientos a lo largo de todo el documento .................................................................................. 156
a.- Teclas AvPg y RePg ............................................................................................................................................ 156
b.- Combinacin de teclas ............................................................................................................................................. 156
c.- Mediante las Barras de desplazamiento .................................................................................................................. 157
d.- Mapa del documento. .............................................................................................................................................. 157
e.- Las barras de desplazamiento horizontal ................................................................................................................ 157
2.4.- SELECCIONAR ................................................................................................................................................. 157
Utilizando el mouse ....................................................................................................................................................... 158
Utilizando el teclado ...................................................................................................................................................... 158
2.5.- ELIMINAR ........................................................................................................................................................ 158
2.6.- DESHACER Y REHACER.................................................................................................................................... 159
Deshacer........................................................................................................................................................... 159
Rehacer ............................................................................................................................................................ 159
2.7.- COPIAR, CORTAR Y PEGAR............................................................................................................................... 160
a. Utilizando el mouse y los iconos del men de herramientas ..................................................................................... 160
b. Utilizando el men..................................................................................................................................................... 160
c. Utilizando el mouse ................................................................................................................................................... 160
2.8.- BUSCAR ......................................................................................................................................................... 161
2.9.- BUSCAR Y REEMPLAZAR .................................................................................................................................. 161
2.10.- DISTINTAS FORMAS DE VER UN DOCUMENTO................................................................................................... 162
2.11.- VER VARIOS DOCUMENTOS A LA VEZ .............................................................................................................. 163
2.12.- GUARDAR Y GUARDAR COMO ........................................................................................................................ 164
2.13.- ABRIR........................................................................................................................................................... 166
3.- FORMATO .......................................................................................................................................................... 167
3.1.- Formato de texto ...................................................................................................................................... 167
3.2.- Formato de carcter. Fuentes .................................................................................................................. 168
a. Fuente ....................................................................................................................................................................... 168
b. Tamao ..................................................................................................................................................................... 168
c.- Estilo ........................................................................................................................................................................ 169
3.3.- FORMATO DE PRRAFO ................................................................................................................................... 171
3.3.5.- Lneas y saltos de pgina .................................................................................................................................. 174
3.4.- TABULACIONES ............................................................................................................................................... 175
3.5.- CAMBIO A MAYSCULAS .................................................................................................................................. 176
3.6.- COPIAR FORMATO. .......................................................................................................................................... 177
4.- ORTOGRAFA Y GRAMTICA ................................................................................................................................ 177
4.1.- Revisin ortogrfica .................................................................................................................................. 178
# Revisar al finalizar ...................................................................................................................................................... 178
# Revisar mientras se escribe ....................................................................................................................................... 180
4.2.- REVISIN GRAMATICAL .................................................................................................................................... 181
# Revisar al finalizar ...................................................................................................................................................... 182
# Revisar mientras se escribe ....................................................................................................................................... 183
4.3.- Autocorreccin .......................................................................................................................................... 184
5.- DISEO DE PGINA ............................................................................................................................................. 186
5.1.- Configurar pgina ..................................................................................................................................... 186
5.2.- Nmeros de pgina .................................................................................................................................. 187
5.3.- Encabezados y pies de pgina ................................................................................................................ 189
6.- TABLAS ............................................................................................................................................................. 190
6.1.- Crear tablas .............................................................................................................................................. 191
# Icono .......................................................................................................................................................................... 192
# Dibujndola ................................................................................................................................................................ 192
6.2.- Desplazarse, seleccionar y borrar en las tablas ...................................................................................... 193
Desplazarse .................................................................................................................................................................. 193
Seleccionar ................................................................................................................................................................... 193
6.3.- Barra de herramientas Tablas y bordes ................................................................................................... 194
6.4.- Men contextual de Tablas ...................................................................................................................... 196
6.5.- Modificar las tablas ................................................................................................................................... 196
Insertar .......................................................................................................................................................................... 196
Eliminar ......................................................................................................................................................................... 197
Seleccionar ................................................................................................................................................................... 197
Dividir celdas ................................................................................................................................................................. 197
6.6.- Ajustar el texto alrededor de la tabla ........................................................................................................ 197
6.7.- Mrgenes en las celdas (Cell padding) .................................................................................................... 198
6.8.- Espacio entre celdas (Cell spacing) ......................................................................................................... 198
6.9.- Mover las tablas libremente ..................................................................................................................... 199
6.10.- Tablas anidadas ..................................................................................................................................... 199
6.11.- Ajuste de imgenes dentro de tablas ..................................................................................................... 199
7.- IMGENES Y GRFICOS ....................................................................................................................................... 200
7.1.- Introduccin .............................................................................................................................................. 200
Imgenes ...................................................................................................................................................................... 200
Grficos ......................................................................................................................................................................... 201
7.2.- Tipos de archivos grficos ........................................................................................................................ 201
Imgenes no vectoriales o de mapa de bits .................................................................................................................. 201
Imgenes vectoriales o prediseadas ........................................................................................................................... 201
7.3.- Insertar imgenes ..................................................................................................................................... 201
# Imgenes prediseadas ............................................................................................................................................. 202
# Desde archivo ............................................................................................................................................................ 202
7.4.- Manipular imgenes ................................................................................................................................. 203
7.5.- Insertar Autoformas y dibujar ................................................................................................................... 204
7.6.- Modificar grficos ..................................................................................................................................... 205
7.7.- Aadir texto a los grficos ........................................................................................................................ 206
7.8.- Insertar WordArt ....................................................................................................................................... 207
7.9.- Modificar WordArt ..................................................................................................................................... 208
7.10.- Insertar imgenes desde escner o cmara .......................................................................................... 209
7.11.- Insertar grficos de Microsoft Graph ...................................................................................................... 209
7.12.- Insertar imgenes desde Internet ........................................................................................................... 211
7.13.- Insertar imgenes desde el portapapeles .............................................................................................. 211
8.- IMPRESIN ........................................................................................................................................................ 211
8.1.- Desde el icono imprimir ............................................................................................................................ 211
8.2.- Desde el men Imprimir ........................................................................................................................... 212
UNIDAD IV ............................................................................................................................................................... 214
MICROSOFT EXCEL 2000 ...................................................................................................................................... 214
1.- ELEMENTOS DE EXCEL ....................................................................................................................................... 214
1.1.- La pantalla inicial ...................................................................................................................................... 214
1.2.- Las Barras ................................................................................................................................................ 214
1.3.- Ayuda........................................................................................................................................................ 216
2.- TRABAJANDO CON EXCEL ................................................................................................................................... 216
2.1.- Conceptos ................................................................................................................................................ 216
Valores Constantes................................................................................................................................................... 217
Frmulas ................................................................................................................................................................... 218
2.2.- Movimientos dentro de la hoja ................................................................................................................. 219
2.3.- Movimientos rpidos en el libro ................................................................................................................ 220
2.4.- Introducir datos ......................................................................................................................................... 221
2.5.- Modificar datos ......................................................................................................................................... 222
3.- OPERACIONES CON ARCHIVOS ............................................................................................................................ 222
3.1.- Guardar un archivo ................................................................................................................................... 222
3.2.- Cerrar un libro de trabajo.......................................................................................................................... 223
Clic sobre el botn ........................................................................................................................................................ 224
3.3.- Abrir un archivo existente ......................................................................................................................... 224
3.4.- Comenzar un nuevo libro de trabajo ........................................................................................................ 225
4.- FUNCIONES ....................................................................................................................................................... 226
4.1.- Insertar una funcin .................................................................................................................................. 226
5. SELECCIN DE CELDAS.................................................................................................................................... 228
5.1.- Seleccionar celdas ................................................................................................................................... 228
Seleccin de una celda ................................................................................................................................................. 228
10
Seleccin de un rango de celdas .................................................................................................................................. 228
Seleccin de una columna ............................................................................................................................................ 228
Seleccin de una fila ..................................................................................................................................................... 228
Seleccin de una hoja entera ........................................................................................................................................ 228
5.2.- Aadir a una seleccin ............................................................................................................................. 228
5.3.- Ampliar o reducir una seleccin ............................................................................................................... 229
6.- FORMATO DE CELDAS ......................................................................................................................................... 229
6.1.- Fuente....................................................................................................................................................... 229
Fuente ........................................................................................................................................................................... 230
Estilo ............................................................................................................................................................................. 230
Tamao ......................................................................................................................................................................... 230
Subrayado ..................................................................................................................................................................... 230
Color ............................................................................................................................................................................. 230
Efectos .......................................................................................................................................................................... 230
Fuente normal ............................................................................................................................................................... 230
6.2.- Alineacin ................................................................................................................................................. 231
Alineacin del texto Horizontal ...................................................................................................................................... 231
Alineacin del texto Vertical .......................................................................................................................................... 232
6.3.- Bordes ...................................................................................................................................................... 233
Preestablecidos............................................................................................................................................................. 233
6.4.- Tramas...................................................................................................................................................... 235
6.5.- Nmeros ................................................................................................................................................... 236
7.- BORRADO DE CELDAS......................................................................................................................................... 237
Todo .............................................................................................................................................................................. 237
Formatos ....................................................................................................................................................................... 237
Contenido ...................................................................................................................................................................... 237
Comentarios .................................................................................................................................................................. 238
Otra forma para eliminar el contenido de una celda...................................................................................................... 238
8.- FORMATO DE FILAS ............................................................................................................................................ 238
8.1.- Alto de fila ................................................................................................................................................. 238
8.2.- Autoajustar ............................................................................................................................................... 239
9.- FORMATO DE COLUMNAS .................................................................................................................................... 239
9.1.- Ancho de columna .................................................................................................................................... 239
9.2.- Autoajustar a la seleccin ........................................................................................................................ 240
9.3.- Ancho estndar de columna ..................................................................................................................... 240
10.- Formato de hojas ....................................................................................................................................... 240
11.- INSERTAR FILAS, COLUMNAS, CELDAS Y HOJAS .................................................................................................. 241
11.1.- Insertar filas ............................................................................................................................................ 241
11.2.- Insertar columnas ................................................................................................................................... 241
11.3.- Insertar celdas ........................................................................................................................................ 242
11.4.- Insertar hojas .......................................................................................................................................... 242
12.- ELIMINAR FILAS, COLUMNAS, CELDAS Y HOJAS ................................................................................................... 242
12.1.- Eliminar filas y columnas ........................................................................................................................ 243
12.2.- Eliminar celdas ....................................................................................................................................... 243
12.3.- Eliminar hojas ......................................................................................................................................... 243
13.- MOVER CELDAS ............................................................................................................................................... 244
13.1.- Utilizando el Portapapeles ...................................................................................................................... 244
13.2.- Utilizando el mouse ................................................................................................................................ 244
14.- COPIAR CELDAS ............................................................................................................................................... 244
14.1.- Utilizando el Portapapeles ...................................................................................................................... 244
14.2.- Utilizando el mouse ................................................................................................................................ 245
14.3.- Copiar celdas adyacentes ...................................................................................................................... 245
14.4.- Pegado especial ..................................................................................................................................... 246
15.- CORRECCIN ORTOGRFICA............................................................................................................................. 247
15.1.- Autocorreccin ........................................................................................................................................ 247
15.2.- Verificacin ortogrfica ........................................................................................................................... 248
16.- GRFICOS ....................................................................................................................................................... 250
16.1.- Crear un grfico ...................................................................................................................................... 250
16.2.- Modificar la posicin y el tamao de un grfico ..................................................................................... 254
17.- IMPRESIN ...................................................................................................................................................... 255
17.1.- Vista preliminar ....................................................................................................................................... 255
17.2.- Configurar la pgina ............................................................................................................................... 257
17.3.- Imprimir ................................................................................................................................................... 259
11
UNIDAD V ................................................................................................................................................................ 261
MICROSOFT POWER POINT ................................................................................................................................. 261
1.- INTRODUCCIN. CONCEPTOS BSICOS ............................................................................................................... 261
1.1.- La pantalla inicial ...................................................................................................................................... 262
1.2.- Las Barras ................................................................................................................................................ 263
2.- CREAR UNA PRESENTACIN ............................................................................................................................... 265
2.1.- Crear una Presentacin con el Asistente ................................................................................................. 265
2.2.- Crear una Presentacin con una Plantilla ................................................................................................ 268
2.3.- Crear una Presentacin en Blanco .......................................................................................................... 269
2.4.- Guardar una Presentacin ....................................................................................................................... 270
2.5.- Guardar una Presentacin como Pgina Web ......................................................................................... 271
2.6.- Abrir una Presentacin ............................................................................................................................. 271
2.7.- Vista Normal ............................................................................................................................................. 272
2.8.- Vista Clasificador de diapositivas ............................................................................................................. 273
2.9.- Vista Presentacin con diapositivas ......................................................................................................... 274
2.10.- Zoom....................................................................................................................................................... 274
2.11.- Insertar una nueva diapositiva ............................................................................................................... 275
2.12.- Copiar una diapositiva ............................................................................................................................ 276
2.13.- Duplicar una diapositiva ......................................................................................................................... 276
2.14.- Mover diapositivas .................................................................................................................................. 277
2.15.- Eliminar diapositivas ............................................................................................................................... 278
3.- LAS REGLAS Y GUAS .......................................................................................................................................... 279
3.1.- Las Reglas ................................................................................................................................................ 279
3.2.- La Cuadrcula ........................................................................................................................................... 280
3.3.- Las Guas ................................................................................................................................................. 281
4.- MANEJAR OBJETOS ............................................................................................................................................ 282
4.1.- Seleccionar Objetos ................................................................................................................................. 282
4.2.- Copiar Objetos .......................................................................................................................................... 282
4.3.- Duplicar Objetos ....................................................................................................................................... 283
4.4.- Mover Objetos .......................................................................................................................................... 284
1.- Mover arrastrando.................................................................................................................................................... 284
2.- Mover cortando ........................................................................................................................................................ 285
4.5.- Distancia entre objetos ............................................................................................................................. 285
4.6.- Modificar el tamao de los objetos ........................................................................................................... 286
4.7.- Girar y Voltear .......................................................................................................................................... 286
4.8.- Alinear y distribuir ..................................................................................................................................... 288
4.9.- Ordenar objetos ........................................................................................................................................ 290
4.10.- Eliminar objetos ...................................................................................................................................... 291
4.11.- Insertar texto ........................................................................................................................................... 292
4.12.- Aadir texto nuevo .................................................................................................................................. 292
4.13.- Cambiar el aspecto de los textos ........................................................................................................... 293
4.14.- Alineacin de prrafos ............................................................................................................................ 294
4.15.- Las Sangras .......................................................................................................................................... 295
4.16.- Numeracin y vietas ............................................................................................................................. 295
4.17.- Crear una tabla ....................................................................................................................................... 297
4.18.- Eliminar una tabla, fila o columna. ......................................................................................................... 298
4.19.- Insertar filas o columnas......................................................................................................................... 299
4.19.- Bordes de una tabla ............................................................................................................................... 299
4.20.- Color de relleno ...................................................................................................................................... 300
4.21.- Combinar o dividir celdas ....................................................................................................................... 301
5.- LOS GRFICOS ................................................................................................................................................... 301
5.1.- Insertar un grfico..................................................................................................................................... 301
5.2.- Modificar el tipo de grfico ....................................................................................................................... 302
5.3.- Opciones de diseo .................................................................................................................................. 303
6.- DIAGRAMAS ....................................................................................................................................................... 305
6.1.- Crear un Organigrama.............................................................................................................................. 306
6.2.- Aadir texto en los cuadros de un diagrama ............................................................................................ 307
6.3.- Agregar relaciones en el organigrama ..................................................................................................... 307
6.4.- Organizar los elementos de un diagrama ................................................................................................ 309
6.5.- Dibujar lneas rectas ................................................................................................................................. 310
6.6.- Dibujar flechas .......................................................................................................................................... 311
12
6.7.- Dibujar Cuadrados y rectngulos ............................................................................................................. 311
6.8.- Dibujar Elipses y crculos ......................................................................................................................... 311
6.9.- Dibujar autoformas ................................................................................................................................... 312
6.10.- Insertar sonidos en una presentacin .................................................................................................... 313
6.11.- Insertar sonidos de la galera multimedia............................................................................................... 314
6.12.- Insertar sonidos desde un archivo ......................................................................................................... 315
6.13.- Insertar pista de un CD de audio ............................................................................................................ 315
6.14.- Insertar pelculas desde la galera multimedia ....................................................................................... 316
6.15.- Insertar pelculas desde un archivo ........................................................................................................ 316
6.16.- Animar Textos y objetos ......................................................................................................................... 316
6.17.- Ocultar diapositivas ................................................................................................................................ 317
6.18.- Transicin de diapositiva ........................................................................................................................ 317
6.19. Ensayar intervalos ................................................................................................................................... 318
ANEXO | UNIDAD I .................................................................................................................................................. 320
COMPRESIN DE ARCHIVOS ............................................................................................................................... 320
1.- CMO COMPRIMIR UN ARCHIVO CON EL W INZIP? ............................................................................................... 321
2.- CMO DESCOMPRIMIR UN ARCHIVO COMPRIMIDO ".ZIP"? .................................................................................... 323
3.- CMO COMPRIMIR USANDO EL W INRAR? ............................................................................................................ 326
ADOBE ACROBAT READER ................................................................................................................................. 330
1.- QU ES UN ARCHIVO PDF? .............................................................................................................................. 330
2.- CMO SE GENERA UN ARCHIVO PDF? .............................................................................................................. 331
3.- CMO VISUALIZAMOS UN ARCHIVO PDF? .......................................................................................................... 331
4.- ABRIENDO DOCUMENTOS PDF............................................................................................................................ 332
5.- ELEMENTOS DE LA BARRA DE HERRAMIENTAS ...................................................................................................... 333
5.1.- Hojear un documento ............................................................................................................................... 333
5.2.- Retroceder y avanzar sobre los pasos dados ......................................................................................... 334
5.3.- Seguimiento de enlaces. .......................................................................................................................... 334
5.4.- Explorando las pginas una por una.
.............................................................................................. 334
5.5.- Desplazamiento dentro de una pgina..................................................................................................... 335
5.6.- Ampliacin de la vista de pgina .............................................................................................................. 336
5.7.- Copia e insercin de texto y grficos en otra aplicacin
5.8.- Imprimir el documento.
................................................................. 336
..................................................................................................................... 337
5.9.- Buscar palabras
............................................................................................................................... 337
5.10.- Guardar un documento PDF desde Internet al disco ............................................................................. 338
13
PLANIFICACIN
AO LECTIVO
2016
PROGRAMA DE CTEDRA
MODALIDAD NO PRESENCIAL
UNIDAD ACADMICA: FACULTAD DE CIENCIAS JURDICAS
CARRERA: LICENCIATURA EN RELACIONES INTERNACIONALES
CTEDRA: Computacin I
AO: 1
RGIMEN: Anual
EQUIPO DOCENTE
PROFESORA
Marcela Alonso
FUNDAMENTOS DE LA ASIGNATURA
En estos ltimos aos estamos asistiendo a una espectacular expansin de las tecnologas de la
informacin siendo algunas de las bases de este desarrollo la evolucin de las computadoras con la
fabricacin de equipos cada vez ms econmicos, rpidos y con mejores prestaciones; la irrupcin de
las mismas en casi todos los mbitos (es cada vez frecuente la informatizacin de tareas en campos
como la administracin, industria comercio, educacin e investigacin); la utilizacin de la tecnologa
multimedia que proporciona un soporte adecuado para almacenar y manipular fcilmente todo tipo de
informacin (textos, grficos, sonidos, imgenes, videos, etc.); la aparicin del MODEM que hizo posible
la comunicacin entre computadoras a travs de la lnea telefnica y el avance de las
telecomunicaciones cuya tecnologa evoluciona vertiginosamente debido a la aparicin de las redes
telefnicas digitales, el descubrimiento de la fibra ptica como medio a transmisin y la utilizacin de los
satlites artificiales de comunicacin.
La computadora es la herramienta de uso comn que ha pasado a ser la pluma del siglo XXI. Con esta
frase lejos de pretender decretar la muerte del instrumento por excelencia para la escritura, desde la
literatura al clculo, pasando por el dibujo y la educacin, procuramos resaltar su impacto y
trascendencia.
Como toda herramienta, sea un martillo o un destornillador, la computadora carece de objetivo y razn
de ser para s misma, es su utilidad la que la valoriza. Ahora bien, por la complejidad y rpida evolucin
que la caracteriza, hablamos de una herramienta que debe ser aprehendida de manera certera y rpida,
superando temores y supersticiones para aprovechar al mximo sus posibilidades de comunicacin,
ordenamiento de datos, presentacin de mensajes, manejo de textos, creacin y modificacin de
imgenes, clculo, recreacin, distraccin e informacin.
Aunque todava no ha cumplido los cincuenta aos de antigedad, sin embargo en tan corto espacio de
tiempo, ha invadido nuestro entorno, hasta el punto en que hay muy pocas cosas que puedan prescindir
de una computadora, desde comprar un pasaje de colectivo o de avin, realizar operaciones bancarias
o hacer las compras en el supermercado de la esquina...
14
El uso de las herramientas informticas en el mercado laboral y profesional hace que tanto los
estudiantes de las universidades y colegios secundarios, como el empleado o el trabajador
independiente deban aprender a manejar las herramientas bsicas para poder desempearse con
eficiencia en sus profesiones u ocupaciones.
OBJETIVOS
Se busca que el alumno:
Adquiera conocimientos sobre los elementos que componen una computadora (el hardware y el
software) para que pueda dar una opinin sobre un determinado equipo o sepa qu programa
puede utilizar para llevar a cabo una tarea especfica.
Utilice las aplicaciones (procesadores de texto, planillas de clculo, presentaciones con
diapositivas) para realizar los trabajos de las otras materias que componen la curricula de la
carrera.
Adquiera destreza en el manejo del sistema operativo y pueda resolver los habituales problemas
que surgen con el uso de la mquina.
Comprenda que la computadora no es slo un juguete, tambin es una potente herramienta que,
sabiendo hacer buen uso de ella, nos facilita en gran manera nuestro trabajo.
CONTENIDOS PROPUESTOS
UNIDAD I
En esta unidad vamos a ver un poco de la historia de la informtica desde el baco hasta nuestros das,
analizando las diferencias entre una generacin y otra.
Aprendern a distinguir los elementos que componen un sistema de cmputo y su importancia dentro
del sistema, identificando los elementos fsicos de un equipo de cmputo (Hardware) para determinar
las caractersticas de una computadora y los elementos lgicos de un equipo de cmputo (Software o
programas), para darle un uso adecuado a cada uno de ellos dependiendo de las necesidades que
tenga en sus actividades diarias.
UNIDAD I
1. Informtica. Datos e Informacin.
2. Representacin de la informacin.
3. Las computadoras. Los comienzos de la computacin. Nacen las computadoras. Computadora
para todos. Los pasos de la computadora.
4. Clasificacin de las computadoras. Partes de una computadora. Hardware. Dispositivos
perifricos. Software.
5. Funcionamiento de la computadora. Arranque de la computadora. Instalacin de un programa.
Ejecucin de un programa. Desinstalacin de un programa. Apagar la computadora.
6. Copias de seguridad.
UNIDAD II
Un sistema operativo es considerado como el programa principal de la computadora que se encarga de
controlar su funcionamiento, los programas de aplicacin y a la informacin que se encuentre
almacenada en ella.
Se puede decir que si una computadora no tiene instalado un sistema operativo, esta no iniciara una
sesin de trabajo.
En este captulo tendremos la oportunidad de:
Definir los conceptos bsicos del sistema operativo Windows.
Poder sealar las caractersticas principales del sistema operativo Windows
Adentrarnos en el manejo de los elementos principales del entorno del sistema operativo
Windows (Ventanas, Iconos, cuadros de dialogo, etc).
Sistema Operativo Windows XP
1. Introduccin. Nuevo sistema de usuarios. Mejoras en el Explorador de Windows.
Otras mejoras.
2. El Sistema Operativo. Las ventanas.
15
3. El Escritorio. Las Barras y el botn Inicio. Los Iconos y Accesos directos. Organizacin de los
iconos del Escritorio. Crear un acceso directo. La fecha y hora del reloj. Cmo visualizar las
Barras de Herramientas.
4. El Explorador de Windows. La ventana del Explorador. Las vistas del Explorador. Seleccionar
archivos. Crear y eliminar carpetas. Copiar carpetas o archivos. Mover carpetas o archivos.
Cambiar el nombre de una carpeta o archivo. Propiedades de las carpetas y archivos. Mostrar
carpetas o archivos ocultos. Conocer los tipos de archivos. Ordenar carpetas. Modificar el
funcionamiento de las ventanas.
5. La Bsqueda. Buscar archivos o carpetas. Buscar equipos. Buscar personas. Buscar en Internet.
6. La Papelera. Restaurar archivos o carpetas. Eliminar archivos o carpetas de la papelera. Vaciar
la papelera.
7. La Pantalla. El fondo de pantalla. El protector de pantalla. La apariencia de la pantalla. La
resolucin y los colores.
8. El mouse. Los botones. Los punteros. Opciones del puntero. Rueda. Hardware.
9. Agregar o quitar programas. Instalar o desinstalar programas. Cambiar o quitar programas.
Agregar nuevos programas. Actualizar automticamente. Agregar componentes de Windows XP.
10. Agregar nuevo Hardware. Introduccin. Agregar dispositivos hardware. Agregar dispositivos que
no son Plug&Play. Instalar una cmara. Actualizar los controladores. Con Windows Update.
Estado del hardware.
11. La Impresora. Instalar una impresora. La cola de impresin. Propiedades de la impresora.
12. Herramientas del sistema. Comprobar disco. Desfragmentador de discos. Informacin del
sistema. Restaurar el sistema. Formatear un disquete. Liberar espacio en el disco. Mapa de
caracteres.
13. Administrador de tareas. Tareas programadas. Como generar una tarea programada.
Personalizar una tarea.
14. Reproductor de Windows Media. Reproduccin en curso. Manejo del reproductor. Como crear
una lista de reproduccin. El reproductor de CD. Copiar un CD.
15. La Ayuda de Windows XP. Formas de buscar ayuda.
UNIDAD III
La comunicacin por escrito fue uno de los grandes avances de la humanidad, pues permiti que
grandes ideas pudieran ser transmitidas ntegras a generaciones posteriores, lo que no siempre era
seguro con la transmisin de las mismas de manera oral.
Con el tiempo, y como siempre, buscamos maneras de hacer ms fciles las cosas y en un lapso de
tiempo menor, lo que nos permite eficiencia y efectividad. Con la llegada de los procesadores de texto,
se logr un gran paso en este sentido, desde los ms primitivos sistemas con las antiguas mquinas de
escribir que han superado la prueba del tiempo y que an hoy en da, en una u otra forma, siguen
vigentes en su uso.
Por definicin, un procesador de texto es un software informtico destinado a la creacin y edicin de
documentos de texto.
Microsoft Word 2003-XP
1. Elementos de Word 2003. Elementos de la pantalla inicial.
2. Edicin. Desplazarse por un documento. Desplazamientos cortos dentro de una misma pantalla.
Desplazamientos a lo largo de todo el documento. Seleccionar. Eliminar. Deshacer y rehacer.
Cortar, copiar y pegar. Buscar. Buscar y reemplazar. Distintas formas de ver un documento. Ver
varios documentos a la vez. Guardar y Guardar como. Abrir.
3. Formato. Formato de texto. Formato de carcter. Formato de prrafo. Tabulaciones. Cambio a
maysculas. Copiar formato.
4. Ortografa y gramtica. Revisin ortogrfica. Revisin gramatical. Autocorreccin.
5. Diseo de pgina. Configurar pgina. Nmeros de pgina. Encabezados y pies de pgina.
6. Tablas. Crear tablas. Desplazarse, seleccionar y borrar en las tablas. Barra de herramientas de
tablas y bordes. Men contextual de tablas. Modificar las tablas. Ajustar el texto alrededor de la
tabla. Mrgenes en las celdas. Espacio entre celdas. Mover las tablas libremente. Ajuste de
mrgenes dentro de tablas.
7. Imgenes y grficos. Introduccin. Tipos de archivos grficos. Insertar imgenes. Manipular
imgenes. Insertar Autoformas y dibujar. Modificar grficos. Aadir texto a los grficos. Insertar
16
WordArt. Insertar imgenes desde scanner o cmara. Insertar grficos de Microsoft Graph.
Insertar imgenes desde Internet. Insertar imgenes desde el Portapapeles.
8. Impresin. Desde el icono imprimir. Desde el men imprimir.
UNIDAD IV
Es la aplicacin que ms se utiliza para la mayora de los documentos que organizan informacin
numrica, como presupuestos, estados financieros, planillas de calificaciones y registros de ventas. Una
Planilla de Clculo puede ejecutar operaciones simples o complejas con los nmeros que ingrese en
filas y columnas. Algunas populares planillas incluyen MS Excel, Lotus 1-2-3, y Quattro Pro.
Microsoft Excel 2003-XP
1. Elementos de Excel. La pantalla inicial. Las Barras. Ayuda.
2. Trabajando con Excel. Conceptos. Movimientos dentro de la hoja. Movimientos rpidos en el
libro. Introducir datos. Modificar datos.
3. Operaciones con archivos. Guardar un archivo. Cerrar un libro de trabajo. Abrir un archivo
existente. Comenzar un nuevo libro de trabajo.
4. Funciones. Insertar una funcin.
5. Seleccin de celdas. Seleccionar celdas. Aadir a una seleccin. Ampliar o reducir una
seleccin.
6. Formato de celdas. Fuente. Alineacin. Bordes. Tramas. Nmeros.
7. Borrado de celdas.
8. Formato de filas. Alto de la fila. Autoajustar.
9. Formato de columnas. Ancho de columna. Autoajustar a la seleccin. Ancho estndar de
columna.
10. Formato de hojas.
11. Insertar filas, columnas, celdas y hojas. Eliminar filas y columnas. Eliminar celdas.
12. Eliminar filas, columnas, celdas y hojas. Eliminar filas y columnas. Eliminar celdas.
13. Mover celdas. Utilizando el Portapapeles. Utilizando el mouse.
14. Copiar celdas. Utilizando el Portapapeles. Utilizando el mouse. Copiar celdas adyacentes.
Pegado especial.
15. Correccin ortogrfica. Autocorreccin. Verificacin ortogrfica.
16. Grficos. Crear un grfico. Modificar la posicin y el tamao de un grfico.
17. Impresin. Vista preliminar. Configurar la pgina. Imprimir.
UNIDAD V
Esta clase de programas vincula a una secuencia de diapositivas que contienen texto y grficos, por
ejemplo para una presentacin de ventas o sesin de entrenamiento. Incluye a un nmero de
herramientas para crear grficos que son bastante tiles.
Los ejemplos de programas de presentaciones incluyen: Microsoft PowerPoint, Corel Presentations,
Lotus Freelance Graphics. En esta unidad veremos la aplicacin Microsoft Power Point 2003
Microsoft Power Point 2003-XP
1. Introduccin. Conceptos Bsicos. La pantalla inicial. Las Barras.
2. Crear una presentacin. Crear una presentacin con el asistente. Crear una presentacin con
una plantilla. Crear una presentacin en blanco. Guardar una presentacin. Guardar una
presentacin como pgina web. Abrir una presentacin. Vista normal. Vista clasificador de
diapositivas. Vista presentacin con diapositivas. Zoom. Insertar una nueva diapositiva. Copiar
una diapositiva. Duplicar una diapositiva. Mover diapositivas. Eliminar diapositivas.
3. Las reglas y las guas. Las reglas. La cuadrcula. Las guas.
4. Manejar objetos. Seleccionar objetos. Copiar objetos. Duplicar objetos. Mover objetos. Distancia
entre objetos. Modificar el tamao de los objetos. Girar y voltear. Alinear y distribuir. Ordenar
objetos. Eliminar objetos. Insertar texto. Aadir texto nuevo. Cambiar el aspecto de los textos.
Alineacin de prrafos. Las sangras. Numeracin y vietas. Crear una tabla. Eliminar una tabla,
fila o columna. Insertar filas o columnas. Bordes de una tabla. Color de relleno. Combinar o
dividir celdas.
5. Los grficos. Insertar un grfico. Modificar el tipo de grfico. Opciones de diseo.
6. Diagramas. Crear un organigrama. Aadir texto en los cuadros de un diagrama. Aadir
relaciones en el organigrama. Organizar los elementos de un diagrama. Dibujar lneas rectas.
17
Dibujar flechas. Dibujar cuadrados y rectngulos. Dibujar elipses y crculos. Dibujar autoformas.
Insertar sonidos en una presentacin. Insertar sonidos de la galera multimedia. Insertar sonidos
desde un archivo. Insertar pista de un CD de audio. Insertar pelculas desde la galera
multimedia. Insertar pelculas desde un archivo. Animar textos y objetos. Ocultar diapositivas.
Transicin de diapositiva. Ensayar intervalos.
ANEXO
Compresin de archivos.
1. Cmo comprimir un archivo con el WinZip?
2. Cmo descomprimir un archivo comprimido .zip?
3. Cmo comprimir usando el WinRar?
Adobe Acrobat Reader
1. Qu es un archivo PDF?
2. Cmo se genera un archivo PDF?
3. Cmo visualizamos un archivo PDF?
4. Abriendo documentos PDF
5. Elementos de la barra de herramientas. Hojear un documento. Retroceder y avanzar sobre los
pasos dados. Seguimiento de enlaces. Explorando las pginas una por una. Desplazamiento
dentro de una pgina. Ampliacin de la vista de pgina.
6. Copia e insercin de texto y grficos en otra aplicacin. Imprimir el documento.
7. Buscar palabras. Guardar un documento PDF desde Internet al disco.
METODOLOGA
EVALUACIN
Tendremos una serie de trabajos prcticos (3 en total) repartidos a lo largo del ao. Los trabajos
prcticos son evaluativos y llevan una calificacin. De los tres trabajos solamente podrn recuperar uno.
T.P. N 1 unidades 1 y 2
T.P. N 2 unidades 3 y 4
T.P. N 3 unidad 5
Recuperatorio: Se recupera el trabajo prctico que hayan reprobado o no hayan presentado.
Los trabajos prcticos se deben enviar a la siguiente direccin:
inge96@yahoo.com
La forma de regularizar la materia involucra tres parmetros: la presentacin de los trabajos en tiempo y
forma, la aprobacin de los mismos y la participacin en el Foro.
RECURSOS DIDCTICOS
BIBLIOGRAFA
BIBLIOGRAFA BSICA
LUGAR Y AO
DE EDICIN
La bibliografa de la materia se basa en tutoriales, manuales y artculos obtenidos de diferentes sitios de
Internet.
Dado que es una materia que se renueva constantemente no vamos a pedir bibliografa bsica ni
complementaria.
La ctedra se encargar de facilitar a los alumnos todo el material necesario colocando el mismo en la
seccin de Mdulos y material complementario del Learning.
AUTOR
TITULO
EDITORIAL
18
UNIDAD I
1.- LA INFORMTICA
Llamamos informtica a la ciencia que estudia el tratamiento automtico de la
informacin. La herramienta que se utiliza en esta ciencia se denomina ordenador o
computadora.
En esta gua veremos cmo se codifica la informacin en una computadora, cmo
funciona una computadora analizando sus componentes y aprenderemos a utilizar
la terminologa propia de esta materia.
1.1.- Datos e Informacin
Los datos se refieren generalmente a situaciones reales, y se presentan por medio
de smbolos. Al ser interpretados, adquieren un significado, y a ste se lo suele
llamar informacin. No es posible obtener informacin del conjunto de datos
disponibles sin conocer el contexto en el cual stos adquieren un significado. Los
datos pueden considerarse la materia prima de la informacin.
Su procesamiento consta bsicamente de tres fases:
1.- El ingreso en el sistema (datos de entrada)
2.- Su manipulacin
3.- La produccin de un resultado (informacin de salida)
La informacin es, por lo tanto, el resultado de un proceso de transformacin de
datos que es interpretado por el ser humano.
2.- REPRESENTACIN DE LA INFORMACIN
La informacin que puede manejar una computadora (y por tanto puede estar
contenida en su memoria) es de tipo digital, es decir, est representada en un
lenguaje que slo emplea dos smbolos: 0 y 1, llamados dgitos binarios. Cada uno
de esos smbolos representa una unidad mnima de informacin y recibe el nombre
de bit (BInary digiT).
Por s slo, un bit no tiene significado, no es ms que una letra de un idioma
numrico. Para representar informacin, las letras forman palabras. Del mismo
modo, los bits se agrupan para formar entidades que tengan un significado
concreto. Esas entidades reciben el nombre de palabras. A diferencia de los
lenguajes humanos, las palabras que entiende un computadora deben tener todas
exactamente el mismo nmero de bits. Segn el diseo del procesador y de la
memoria las computadoras usan palabras de 8, 16, 32, 64... bits. Cuanto mayor sea
el tamao de la palabra que el computadora puede manejar, mayor ser la
capacidad de dicho computadora. Las palabras de 8 bits se denominan bytes u
octetos.
19
As pues, un byte es una combinacin de 8 bits. (Por ejemplo, 01000111,
11001010, 00001000 son bytes). Puesto que un byte tiene 8 elementos y cada
elemento puede tomar dos valores distintos, 0 1, resulta que pueden formarse 2 8
= 256 bytes diferentes. En cualquier computadora, a cada uno de esos bytes se les
asocia un smbolo. En general, los 128 primeros cdigos son reconocidos de la
misma forma por todos las computadoras, formando el denominado cdigo ASCII
(American Standard Code for Information Interchange). Los 128 ltimos tienen
caractersticas especiales en cada computadora.
Puede considerarse sin prdida de generalidad que un byte representa una letra.
Como el byte es una unidad muy pequea, suelen utilizarse mltiplos suyos:
Kilobyte (Kb) = 210 bytes = 1024 bytes 103 bytes.
Megabyte (Mb) = 210 Kb = 220 bytes 106 bytes.
Gigabyte (Gb) = 210 Mb = 220 Kb = 230 bytes 109 bytes.
Terabyte (Tb) = 210 Gb = 220 Mb = 230 Kb = 240 bytes 1012 bytes.
3.- LAS COMPUTADORAS
Las computadoras, formadas por miles de pequesimos circuitos electrnicos, no
piensan como un ser humano, pero funcionan como un cerebro electrnico dotado
de una gran capacidad de trabajo, que les permite interpretar y analizar de manera
muy rpida la informacin que reciben.
Estas mquinas casi no tienen lmites. Podemos escribir, dibujar, construir grficos
o tablas de datos, retocar imgenes, calcular, jugar, escuchar msica o disfrutar de
material multimedia (sonido, texto e imgenes fijas o en movimiento al mismo
tiempo), guardar la informacin que nos interesa, generarla e incluso imprimirla.
Las computadoras ayudan al hombre en casi todas las reas, desde las ms
tcnicas a las ms creativas, como son la contabilidad y el diseo grfico. Incluso
hay muchos trabajos manuales que se han automatizado y ahora son realizados
por computadoras o, mejor dicho, por robots dirigidos por estas. Un ejemplo clsico
es el armado en serie de vehculos. A lo largo de una cadena de produccin, varios
robots programados para tareas especficas van ensamblando de manera
continuada las distintas partes de cada auto.
Aunque estamos acostumbrados a que las computadoras tengan pantalla y teclado,
no siempre es as. Gracias a los microprocesadores es posible controlar el correcto
funcionamiento de casi todas las mquinas o aparatos fabricados por el hombre.
Estn presentes en los paneles de control de los aviones, las naves espaciales y
los satlites, en un reloj digital, en los autos, las lavadoras automticas y los
refrigeradores, en las mquinas fotogrficas y de video, en los robots, la tecnologa
mdica, en los sensores de fenmenos fsicos como la temperatura, clima,
erupciones volcnicas, vientos y temblores y en los sistemas automticos que
controlan la temperatura de las habitaciones, entre otros.
Hay computadoras que pueden reconocer la voz de alguien, otras que permiten
esquivar obstculos hasta llegar a un objetivo, como ocurre con los misiles
inteligentes, e incluso algunas que permiten simular situaciones con gran realismo,
como las experiencias de realidad virtual o los simuladores de vuelo.
20
Adems, enlazadas por medio de redes de comunicacin internas o intranets, las
computadoras permiten mantener interconectadas a las distintas filiales y
empleados de una empresa, al sistema financiero, las entidades de seguridad
pblica o a cualquier sistema que requiera mantener informacin actualizada minuto
a minuto. Por ejemplo, los medios de comunicacin dependen en gran medida de
las agencias de noticias, sobre todo cuando se trata de hechos sucedidos fuera del
pas, que por su lejana son ms difciles o lentos de conocer.
Una computadora es entonces un dispositivo electrnico que procesa datos y tiene
la capacidad de almacenar esos datos a gran velocidad. Se lo utiliza para procesar
informacin y obtener resultados. Los datos y la informacin se pueden introducir
en la computadora como entrada (input) y a continuacin se procesan para producir
una salida (output, resultados).
3.1.- Los comienzos de la computacin
Aunque la computadora personal fue creada en 1981, sus inicios se remontan a
varias dcadas atrs y sus antecedentes a hace ms de cuatro mil aos. Esto,
porque el origen de la informtica no es la electrnica sino el perfeccionamiento de
los clculos matemticos, que con el tiempo permiti el desarrollo del sistema
binario, el lenguaje en que se programan los computadores, que est basado en la
combinacin de nmeros ceros y unos (0 y 1).
2500 a.C. -
El antecedente ms remoto es el baco, desarrollado en China.
Fue el primer instrumento utilizado por el hombre para facilitar sus
operaciones de clculo.
2000 a.C. -
En el I-Ching, o Libro de las mutaciones, tambin de origen chino,
se encuentra la primera formulacin del sistema binario.
600 a.C. -
El astrnomo, matemtico y filsofo griego Tales de Mileto describi
algunos aspectos de la electricidad esttica. De sus escritos proviene
la palabra electrn, que se usa para designar a las partculas
negativas del tomo.
500 a.C. -
Los romanos usaron bacos con piedrecillas, a las que llamaban
clculos, que eran desplazadas sobre una tabla con canales cifrados
con sus nmeros (I, V, X, L, C, D, M).
El ingls William Oughtred cre un instrumento que hoy se conoce
como regla de clculo, utilizado hasta hace unos aos por los
ingenieros.
1633 -
1642 -
El francs Blaise Pascal (1623-1662) invent y construy la primera
sumadora mecnica. La pascalina haca sumas y restas. Funcionaba
gracias a una serie de ruedas contadoras con diez dientes
numerados del 0 al 9. El padre de Pascal era recaudador de
impuestos, as que fue el primero en usarla.
1671 -
El filsofo y matemtico alemn Gottfried Leibniz desarroll una
mquina multiplicadora.
1833 -
El profesor de matemticas de la Universidad de Cambridge Charles
Babbage (1792-1871) ide la primera mquina procesadora de
informacin. Algo as como la primera computadora mecnica
21
programable. Pese a que dedic casi cuarenta aos a su
construccin, muri sin terminar su proyecto.
Babbage usaba cartones perforados para suministrarle datos a su
mquina -haba copiado la idea del telar del francs Joseph Marie
Jacquard, inventado en 1801, que se convertiran en instrucciones
memorizadas; algo as como los primeros programas. Esperaba
lograr imprimir la informacin registrada, obtener resultados y volver
a ingresarlos para que la mquina los evaluara y dedujera qu se
deba hacer despus.
La evaluacin y la retroalimentacin se convertiran en la base de la
ciberntica, que nacera un siglo ms tarde.
1847 -
El britnico George Boole desarroll un nuevo tipo de lgebra
(lgebra de Boole) e inici los estudios de lgica simblica. En 1847
public El anlisis matemtico del pensamiento y en 1854 Las
leyes del pensamiento.
Su lgebra era un mtodo para resolver problemas de lgica por
medio de los valores binarios (1 y 0) y tres operadores: and (y), or (o)
y not (no). Por medio del lgebra binaria, posteriormente se
desarroll lo que hoy se conoce como cdigo binario, que es el
lenguaje utilizado por todos las computadoras.
1890 -
Los cartones perforados y un primitivo aparato elctrico se usaron
para clasificar por sexo, edad y origen a la poblacin de Estados
Unidos. Esta mquina del censo fue facilitada por el ingeniero
Herman Hollerith, cuya compaa posteriormente se fusion (1924)
con una pequea empresa de Nueva York, creando la International
Business Machines (IBM), empresa que un siglo ms tarde
revolucion el mercado con las computadoras personales o PC.
1889 -
Solo a fines del siglo XIX se invent una mquina calculadora que
incorpor las cuatro operaciones bsicas (suma, resta, multiplicacin
y divisin) y que lentamente se empez a producir de manera ms
masiva. Esta mquina solo poda realizar una operacin a la vez y no
tena memoria.
1893 -
Entre 1893 y 1920, Leonardo Torres y Quevedo cre en Espaa
varias mquinas capaces de resolver operaciones algebraicas.
Posteriormente construy la primera mquina capaz de jugar
ajedrez.
En 1920 present en Pars el aritmmetro electromecnico, que
consista en una calculadora conectada a una mquina de escribir,
en la que se tecleaban los nmeros y las operaciones. Una vez
hecho el clculo, la mquina entregaba automticamente el
resultado. Este aparato fue la primera versin de una calculadora
digital.
1934-1939 -
Konrad
Suze
construy
en
Alemania
dos
mquinas
electromecnicas de clculo que se acercaban bastante a lo que
sera el primer computador. La Z1 tena un teclado y algunas
lmparas que indicaban valores binarios. La Z2 fue una versin
mejorada que utilizaba electromagnetismo.
22
1937 -
Claude Shannon demostr que la programacin de las futuras
computadoras era ms un problema de lgica que de aritmtica,
reconociendo la importancia del lgebra de Boole. Adems, sugiri
que podan usarse sistemas de conmutacin como en las centrales
telefnicas, idea que sera fundamental para la construccin de la
primera computadora.
Ms adelante, junto con Warren Weaver, Shannon desarroll la
teora matemtica de la comunicacin, hoy ms conocida como la
teora de la informacin, estableciendo los conceptos de
negentropa, que se refiere a que la informacin reduce el desorden,
y la unidad de medida del bit -en dgitos binarios- utilizada
actualmente tanto en las telecomunicaciones como en la informtica.
1939 -
En Estados Unidos, George Stibitz y S.B. Williams, de los
laboratorios Bell, construyeron una calculadora de secuencia
automtica que utilizaba interruptores ordinarios de sistemas de
conmutacin telefnica.
3.2.- Nacen las computadoras
En 1941, Konrad Suze present el Z3, la primera computadora
electromagntica programable mediante una cinta perforada. Tena dos mil
electroimanes, una memoria de 64 palabras de 22 bits, pesaba mil kilos y consuma
cuatro mil watts. Una adicin demoraba 0,7 segundos, mientras que en una
multiplicacin o divisin tardaban 3 segundos.
1943 -
Un equipo de expertos del ejrcito britnico dirigido por Alan Turing
construy el Colossus, un computador que permita descifrar en
pocos segundos y automticamente los mensajes secretos de los
nazis durante la Segunda Guerra Mundial, cifrados por la mquina
Enigma.
1944 -
En 1939, Howard Aiken (1900-1973), graduado de fsica de la
Universidad de Harvard, logr un convenio entre dicha universidad e
IBM, por el que un grupo de graduados inici el diseo y la
construccin del primer computador americano, del tipo
electromecnico -basado en electroimanes-.
El Mark I comenz a funcionar en 1944. Reciba y entregaba
informacin en cintas perforadas, se demoraba un segundo en
realizar diez operaciones. Meda 18 metros de longitud y 2,5 metros
de alto. Posteriormente se construyeron Mark II y Mark III.
1947 -
Pese a que Harvard e IBM construyeron el primer computador, la
tecnologa era ms avanzada en otras universidades. Los ingenieros
John Presper Eckert y John W. Mauchly, de la Universidad de
Pennsylvania, desarrollaron para el ejrcito estadounidense, en el
laboratorio de investigaciones balsticas de Aberdeen, el ENIAC
(Electronic Numerical Integrator And Calculator).
Tena treinta metros de largo, tres de alto, uno de ancho, pesaba
treinta toneladas y tena 800 kilmetros de cableado. Consuma la
misma electricidad que mil lavadoras juntas y realizaba cien mil
23
operaciones por segundo. Era capaz de calcular con gran velocidad
las trayectorias de proyectiles, que era el objetivo inicial de su
construccin.
El ENIAC es considerada la primera computadora, ya que su
funcionamiento era completamente electrnico, tena 17.468 vlvulas
o tubos (ms resistencias, condensadores, etc.). Sin embargo, el
calor de estas elevaba la temperatura local hasta los 50 grados, por
lo que para efectuar diferentes operaciones deban cambiarse las
conexiones, lo cual poda tomar varios das.
1949 -
El matemtico hngaro John Von Neumann resolvi el problema de
tener que cablear la mquina para cada tarea. La solucin fue poner
las instrucciones en la misma memoria que los datos, escribindolas
de la misma forma, en cdigo binario.
Refirindose a esta innovacin, se habla de la arquitectura de Von
Neumann. Su EDVAC fue el modelo de las computadoras de este
tipo.
1951 -
La primera computadora comercial fue la UNIVAC 1, fabricada por la
Sperry-Rand Corporation y comprado por la Oficina del Censo de
Estados Unidos. Dispona de mil palabras de memoria central y
poda leer cintas magnticas.
Por su parte, la IBM desarroll la IBM 701, de la que se entregaron
dieciocho unidades entre 1953 y 1957. La compaa Remington
Rand fabric el modelo 1103, que competa con la 701. As,
lentamente, fueron apareciendo nuevos modelos.
1955 -
En Bell Labs se inici la construccin de computadoras sin vlvulas,
las que fueron reemplazadas por transistores. Esto permiti achicar
en decenas de veces el tamao de estas mquinas y aumentar su
velocidad de operacin. Adems la refrigeracin, debido al alza de la
temperatura, ya no era necesaria.
Los transistores haban sido inventados en 1947 por los cientficos de
esta misma compaa: Bardeen, Brattain y Shockley. Se trataba de
un semiconductor de tamao reducido capaz de realizar funciones
de bloqueo o amplificacin de seal. Eran ms pequeos, ms
baratos y mucho menos calientes que las vlvulas de vaco.
1957 -
Un equipo de IBM, dirigido por John Backus, cre el primer lenguaje
de programacin, llamado Fortran, formulado para el IBM 704.
60s -
Tcnicos de varios laboratorios, a partir de la elaboracin de los
transistores, comenzaron a producir unidades ms grandes con
mltiples componentes que cumplan diversas funciones
electrnicas. Se trataba de los circuitos integrados o chips. Estos
permitieron una nueva disminucin en el tamao y el costo.
1969 -
Kenneth Thompson y Dennis Ritchie, de Bell Labs, desarrollaron
el sistema operativo Unix.
La compaa Intel lanz el primer microprocesador, el Intel 4004, un
pequeo chip de silicio. Se trat de un circuito integrado
especialmente construido para efectuar las operaciones bsicas de
1971 -
24
Babbage y conforme a la arquitectura de Von Neumann. Fue la
primera Unidad Central de Procesos (CPU). La integracin de
estos procesos avanz en distintas etapas:
Integracin simple (Integrated Circuits o IC)
Alta integracin (Large Scale Integration o LSI)
Muy alta integracin (Very Large Scale Integration o VLSI)
Estos procesos permitieron acelerar el funcionamiento de las
computadoras, logrando superar el milln de operaciones por
segundo.
1971 -
Alan Shugart, de IBM, invent el disco flexible o floppy disk, un
disquete de 5 1/4 pulgadas.
1974 -
Surge el Altair 8800, la primera computadora de escritorio,
comercializada con el microprocesador Intel 8080. Aunque no inclua
teclado, monitor, ni software de aplicacin, esta mquina dio inicio a
una revolucin en los sistemas computacionales modernos.
1975 -
Steve Jobs -que trabajaba en Atari- y Steven Wozniak -ingeniero
de Hewlett Packard- se juntaron para armar una microcomputadora
que pudiera ser usado ms masivamente. Wozniak dise una placa
nica capaz de soportar todos los componentes esenciales y
desarroll el lenguaje de programacin Basic. El resultado fue el
primer computador Apple.
A fines de 1976 tenan el modelo listo para ser comercializado: el
Apple II. Tras varios intentos, finalmente consiguieron el apoyo de
Mike Markulla, con quien formaron su propia compaa, la Apple
Computers. El Apple II sigui fabricndose por otros quince aos,
todo un rcord para una industria que continuamente presenta
novedades.
Aunque no lo creas, hasta un discman contiene una especie de mini
computadora que controla su funcionamiento.
3.3.- Computadora para todos
Tras el xito del microcomputador, en 1981 IBM lanz al mercado el IBM PC,
diseado por doce ingenieros dirigidos por William C. Lowe. Su principal
caracterstica es que tena una estructura abierta; es decir, que era capaz de
integrar componentes de otros fabricantes. De hecho, su sistema operativo, el DOS
1.0, era de Microsoft, y el microprocesador, un Intel 8088. En cinco aos se
vendieron ms de tres millones de unidades.
Aunque el trmino computadora personal (PC) se populariz con esta invencin de
IBM, los primeros aparatos de este tipo haban sido comercializados desde 1977
por la Tandy Corporation, que le incorpor teclado y monitor, ya que el primer
modelo de computadoras de escritorio, el Altair 8800 de 1974, no los tena. En
1980, antes del lanzamiento de IBM, las revolucionarias empresas del Silicon Valley
o Valle del Silicio - recibi ese nombre porque en l se establecieron solo empresas
tecnolgicas - como Apple, Tandy, Osborne y Commodore, ya haban vendido 327
mil unidades.
25
En 1984, la compaa Apple present una nueva computadora, la Macintosh,
sucesora de un modelo denominado Lisa. Entre sus novedades estaba la
incorporacin de una herramienta nueva para controlar la computadora, el mouse o
ratn. El modelo no tuvo gran aceptacin, debido a su alto costo.
En 1985, Microsoft - compaa fundada por Bill Gates y Paul Allen en 1975 present el software Windows 1.1. Ese mismo ao aparecen los primeros CD-ROM
para computadoras.
Las computadoras personales surgieron gracias a la Muy Alta Integracin de sus
procesos (VLSI) desarrollada durante los ochentas, y que permiti concentrar miles
de componentes electrnicos en una plaquita de silicio (el chip) de alrededor de un
centmetro cuadrado. Esto ha permitido reducir los tamaos de estas mquinas
hasta hacerlas porttiles y ampliar su velocidad por sobre el billn de operaciones
por segundo, como es el caso de las supercomputadoras.
Durante los noventa comenz a masificarse el uso de las computadoras, al
disminuir su tamao y tambin su costo, debido a la produccin en serie y a la
competencia entre las fabricantes IBM, Apple y Microsoft. Primero se multiplicaron
en las empresas y luego fueron apareciendo cada vez en ms hogares.
3.4.- Los pasos de la computadora
Para entender mejor el proceso que marc el despegue de la informtica,
repasemos revisando las distintas generaciones de computadoras. Aunque sus
inicios, trminos y los hitos que las determinan difieren entre los distintos autores,
estas tienen que ver bsicamente con el desarrollo cientfico relacionado a la forma
en la que eran construidas y la manera en la que el hombre ingresaba la
informacin que deban procesar y analizar.
Primera Generacin
Eran las primeras mquinas electrnicas, enormes y sumamente caras. Estaban
formadas por vlvulas o tubos al vaco muy similares a las ampolletas. La unidad de
entrada utilizaba tarjetas perforadas.
La computadora ms exitosa de esta generacin fue la IBM 650, de la cual se
produjeron varios centenares.
Segunda Generacin
Comienza en 1958, cuando se sustituyeron los tubos de vaco por transistores y se
empiezan a usar las memorias de ncleos magnticos o ferritas. Eran ms
pequeas que las de primera generacin, aunque con una mayor capacidad de
procesamiento.
Se programaban en nuevos lenguajes, llamados de alto nivel, con cintas perforadas
o cableado proveniente de un tablero. La programacin era a la medida de cada
computadora.
Tercera Generacin
A partir de 1965 se incorporan los circuitos integrados o chips, que son
microcircuitos capaces de realizar las mismas funciones que cientos de
transistores. Eran computadoras de tamao mediano y ms baratas. Se manejaban
mediante los lenguajes de control de los sistemas operativos.
26
Cuarta Generacin
En los setentas aparecieron los microprocesadores, circuitos integrados de alta
densidad con una gran velocidad.
Las microcomputadoras eran muchsimo ms pequeas y baratas, por lo que su
uso se extendi al sector industrial. Es la poca del nacimiento de las
computadoras personales o PC.
Quinta Generacin
Tiene que ver con el desarrollo de los softwares -programas instalables que le
indican a la computadora cmo hacer una serie de funciones- y el
perfeccionamiento de los sistemas operativos - que supervisan y controlan las
operaciones y los dispositivos fsicos de las computadoras, que se inici a
mediados de los ochentas. El objetivo era lograr que el usuario se relacionara con
estas mquinas en un lenguaje ms cotidiano y no a travs de cdigos o lenguajes
de control demasiado especializados. Ms fcil y ms barato debido a la produccin
en serie.
4.- CLASIFICACIN DE LAS COMPUTADORAS
Existen diferentes criterios para clasificar a las computadoras; entre los ms
empleados.
a) Por su propsito general
Realizan diferentes actividades ejemplo: pc. Los dispositivos de propsito general
estn diseadas en forma abierta para la solucin de todo tipo de problemas en
teora su capacidad es infinita.
b) Por su propsito especfico
Estn para realizar algo en especial realizan una actividad, cumplen con una
funcin determinada. Ejemplo: verificacin de un auto, caja registradora de un
centro comercial, computadora de un auto. Satisfacen o resuelven una sola
necesidad, para lo cual son especialistas.
c) Por tipo de datos
En la manera en que se interpretan los datos en la computadora es la ausencia y
presencia de voltajes elctricos. Ejemplo:
0 (ausencia de voltaje)
1 (presencia de voltaje).
Existen computadoras analgicas y computadoras digitales. La base para esta
clasificacin es la manera en que la computadora representa internamente a la
informacin.
Las computadoras analgicas son aquellas que utilizan comparaciones o
analgicas para representar a la informacin. Son las que manejan seales
elctricas y se aplican a problemas de simulacin. Usualmente la programacin de
estos equipos es manual y el tiempo de ejecucin, por lo cual se dicen que trabajan
en tiempo real.
Las computadoras digitales utilizan valores discretos para manejo de datos y la
programacin es anterior a la ejecucin. Admiten su programacin por medio de
27
lenguajes que manejan un alfabeto (cdigo binario) mediante el cual a travs de
cadenas de ceros y unos se puede representar cualquier carcter e informacin.
d) Por su capacidad de proceso
Se toman criterios demasiados ambiguos para marcar los tipos. As se tiene;
1.- Las microcomputadoras o PC. Las microcomputadoras se utilizan para
aplicaciones caseras y de oficina normalmente para una sola persona por eso se
les llama personales.
Las microcomputadoras que se diseaban con microprocesadores con base en
circuitos de alta densidad son extremadamente pequeas y baratas un
microprocesador y elementos de almacenamiento y entrada/salida asociados. Un
microprocesador se convierte en una microcomputadora al agregrsele una unidad
de memoria ms unos circuitos de entrada/salida (y/o) llamados ports.
La unidad de memoria contiene dos tipos de almacenadoras, fabricadas con
material semiconductor memoria de libre acceso (RAM) y memoria de lecturasola
(ROM). La primera es una memoria de alta velocidad en donde el sistema de la
computadora lo mismo pude almacenar (escribir) que facilitar (leer) informacin
fundamentalmente el sistema RAM se utiliza para almacenar sobre 64.000 bytes.
Las microcomputadoras su capacidad de computo resulta menor de las
minicomputadoras tienen un inmenso potencial para varias aplicaciones.
Su costo que es relativamente bajo y es muy confiable en la empresa. Gran
capacidad para ejecutar trabajos o procesos empresariales.
Tienen capacidad de clculo.
Posibilidad de usar programa almacenado.
Capacidad lgica.
Operacin de manera automtica.
2.- Minicomputadoras. Las minicomputadoras emplean en aplicaciones de tamao
y medio usualmente para 30 o 40 usuarios. una escuela etc.
En 1960 surgi la minicomputadora, una versin ms pequea de la
Macrocomputadora. Al ser orientada a tareas especficas, no necesitaba de todos
los perifricos que necesita un Mainframe, y esto ayudo a reducir el precio y costos
de mantenimiento.
Las minicomputadoras, en tamao y poder de procesamiento, se encuentran entre
los mainframes y las estaciones de trabajo.
En general, una minicomputadora, es un sistema multiproceso (varios procesos en
paralelo) capaz de soportar de 10 hasta 200 usuarios simultneamente.
Actualmente se usan para almacenar grandes bases de datos, automatizacin
industrial y aplicaciones multiusuario.
3.- Estaciones de trabajo o Workstations. Las estaciones de trabajo se
encuentran entre las minicomputadoras y las macrocomputadoras (por el
procesamiento). Las estaciones de trabajo son un tipo de computadoras que se
utilizan para aplicaciones que requieran de poder de procesamiento moderado y
relativamente capacidades de grficos de alta calidad. Son usadas para:
28
Aplicaciones de ingeniera.
CAD (Diseo asistido por computadora).
CAM (manufactura asistida por computadora).
Publicidad.
Creacin de Software.
En redes, la palabra "workstation" o "estacin de trabajo" se utiliza para referirse a
cualquier computadora que est conectada a una red de rea local.
4.- Macrocomputadoras o Mainframe. En la categora de las macrocomputadoras
se utilizan para aplicaciones grandes tales como sistemas bancarios,
administracin, vuelos etc...
Las macrocomputadoras son tambin conocidas como Mainframes. Los
mainframes son grandes, rpidos y caros sistemas que son capaces de controlar
cientos de usuarios simultneamente, as como cientos de dispositivos de entrada y
salida.
Los mainframes tienen un costo que va desde 350,000 dlares hasta varios
millones de dlares. De alguna forma los mainframes son ms poderosos que las
supercomputadoras porque soportan ms programas simultneamente. Pero las
supercomputadoras pueden ejecutar un slo programa ms rpido que un
mainframe.
En el pasado, los Mainframes ocupaban cuartos completos o hasta pisos enteros
de algn edificio, hoy en da, un Mainframe es parecido a una hilera de archiveros
en algn cuarto con piso falso, esto para ocultar los cientos de cables de los
perifricos, y su temperatura tiene que estar controlada. En los 60s las
computadoras principales vienen de arriba hacia abajo operacin muy especial
estas se les puede definir como computadoras conectadas en terminal llamada
tambin computadora principal despus como macrocomputadoras es la que le
daba servicio a varias terminales computadora grande con capacidades superiores
a las dems llega hacer igual a una macro o supercomputadoras.
5.- Supercomputadoras. Se utilizan para aquellos problemas cuya solucin
requieren de una gran capacidad de cmputo, como una respuesta rpida por
ejemplo: el control terrestre de un satlite, la administracin de un rector nuclear
etc.
Una supercomputadora es el tipo de computadora ms potente y ms rpido que
existe en un momento dado. Estas mquinas estn diseadas para procesar
enormes cantidades de informacin en poco tiempo y son dedicadas a una tarea
especfica.
Una de las llamadas supercomputadoras es capaz de procesar a la asombrosa
velocidad de 600 megaflos (millones de flobs).
Sistemas de cmputo caracterizados por su gran tamao y enorme velocidad de
procesamiento normalmente se utilizan en aplicaciones cientficas y complejas.
Dado que las supercomputadoras se construyen para procesar aplicaciones
cientficas complejas la velocidad del clculo del sistema es de primordial
importancia. Para elevar al mximo la velocidad de los clculos cada una de estas
mquinas tienen procesadores de hasta 64 bits.
As mismo son las ms caras, sus precios alcanzan los 30 millones de dlares y
ms; y cuentan con un control de temperatura especial, esto para disipar el calor
que algunos componentes alcanzan a tener.
29
Unos ejemplos de tareas a las que son expuestas las supercomputadoras son los
siguientes:
Bsqueda y estudio de la energa y armas nucleares.
Bsqueda de yacimientos petrolferos con grandes bases de datos ssmicos.
El estudio y prediccin de tornados.
El estudio y prediccin del clima de cualquier parte del mundo.
La elaboracin de maquetas y proyectos de la creacin de aviones,
simuladores de vuelo etc.
Debido a su precio, son muy pocas las supercomputadoras que se
construyen en un ao.
4.1.- Partes de una computadora
Desde un punto de vista funcional las componentes de una computadora se dividen
en dos grandes grupos HARDWARE y SOFTWARE.
El hardware es el conjunto de componentes fsicas de la computadora,
informalmente se trata de todas las partes de la computadora que pueden ser
tocadas con las manos: procesador, memoria, perifricos, placas, buses, circuitos,
etc.
El software es el conjunto de componentes lgicos de la computadora. En esencia
son los programas que utiliza el ordenador para tratar la informacin. Esto incluye
desde los programas de control y sistema operativo hasta los programas de
aplicaciones ms sofisticadas, como juegos, procesadores de texto, programas de
clculo, programas de tratamiento de imgenes, etc.
4.2.- Hardware
Los componentes fsicos que constituyen la computadora, junto con los dispositivos
que realizan las tareas de entrada y salida, se conocen con el trmino de hardware.
Clasificaremos los elementos que componen el hardware en cuatro categoras.
1.- El procesador
Tambin llamado Unidad Central de Procesos o CPU. Es el corazn de la
computadora. En el procesador se realizan todas y cada una de las tareas que los
programas ordenan cumplir. El procesador tiene dos partes: la unidad aritmticolgica (que es la que realiza todos los procesos) y la unidad de control que es la
encargada de seleccionar las instrucciones que se deben ejecutar, proporcionar los
datos adecuados a la unidad aritmtico-lgica, y enviar las seales de control a
todos los dispositivos que intervengan en el proceso para que ste se realice
correctamente.
30
La potencia de un procesador se mide entre otras cosas por la cantidad de
instrucciones por segundo que puede ejecutar, tambin llamada velocidad de
procesamiento. La unidad de medida de esta velocidad es el Hertz (Hz), aunque
suelen utilizarse mltiplos del Hertz como son el MegaHertz (MHz) (un milln de
Hz) y el GigaHertz (GHz) (mil millones de Hz). Aunque la velocidad de
procesamiento se mida en Hz, el hecho de que un procesador tenga una velocidad
de 400 MHz y otro la tenga de 800 MHz, no quiere decir que ste ltimo sea el
doble de rpido. S es ms rpido pero probablemente bastante menos del doble,
pues en la velocidad de procesamiento influyen otros muchos factores.
Los fabricantes de procesadores ms conocidos son Intel, AMD, IBM, Apple, Cyrix y
Motorola. La velocidad de procesamiento actual oscila entre los 800 MHz y los 2
GHz.
2.- La placa madre o motherboard
Es la tarjeta de circuitos que contiene al procesador o CPU, la memoria RAM, los
chips de apoyo al microprocesador y las ranuras de expansin. Estas son las que
permiten insertar, por ejemplo, la tarjeta de sonido (que permite al PC reproducir
sonido), el mdem interno (que hace posible navegar por Internet) o la tarjeta
grfica o de video (que permite mostrar imgenes en la pantalla).
3.- La memoria
Es otro de los elementos esenciales de una computadora. La misin de la memoria
es almacenar las instrucciones del programa que va a ejecutar el procesador, los
datos que necesita dicho programa y los resultados que produzca el programa.
Bsicamente existen dos tipos de memoria
# Memoria principal: se trata de una memoria interna, normalmente formada por
pastillas de silicio e integrada en la placa principal de la computadora. A su vez hay
dos tipos bsicos de memoria principal:
Memoria R.A.M. (Random Acces Memory) o memoria de acceso aleatorio.
Contiene los programas que el usuario desea ejecutar en la computadora as como
los datos necesarios para que estos programas funcionen. La computadora puede
31
leer, modificar y borrar el contenido de esta memoria. Se trata de una memoria
voltil, es decir, su contenido desaparece cuando se suspende el suministro de
energa.
Memoria R.O.M. (Read Only Memory) o memoria de lectura. Contiene los
programas necesarios para que la computadora pueda arrancar y detectar los
dispositivos imprescindibles para su funcionamiento. Como su nombre indica, la
computadora puede leer su contenido pero no puede modificarlo ni borrarlo. Se
trata de una memoria permanente: su contenido no desaparece al apagar la
computadora.
# Memorias secundarias: se trata de dispositivos externos (aunque algunos
puedan estar incluidos en la caja de la computadora). Su misin es almacenar de
manera permanente programas y datos en soportes de gran capacidad. Existen
multitud de dispositivos con esta finalidad, pero destacaremos dos grupos:
Soportes magnticos: cintas magnticas, discos flexibles (disquetes o
floppys), discos duros y unidades zip.
Soportes pticos: CD-ROM, CD-ROM grabable, CD-ROM regrabable y
DVD.
Actualmente la memoria RAM de una computadora debera tener una capacidad
mnima de 128 Mb. El tamao de la memoria RAM influye mucho en la velocidad de
procesamiento, pues el tiempo de acceso del procesador a la memoria RAM es
mucho menor que el tiempo de acceso a cualquier memoria secundaria, por lo tanto
cuanto mayor sea la memoria RAM ser menor el nmero de veces que el
procesador tenga que acudir a las memorias secundarias.
En cuanto a la capacidad de las memorias secundarias debemos decir que estn
en continuo aumento. Los discos flexibles tienen una capacidad de 1,4 Mb aunque
se estn fabricando nuevos modelos (no muy extendidos) con capacidades de 120
Mb. Los discos duros actuales tienen una capacidad mnima de 20 Gb. Los CDROM tienen capacidades entre 650 y 700 Mb y los DVD tienen una gran gama de
capacidades con un mnimo de 4 Gb.
4.- Buses, puertos y ranuras de expansin
El procesador y la memoria son los componentes principales de la computadora,
pero para funcionar necesitan estar comunicados entre s. Adems para que la
computadora realice tareas tiles debe existir la posibilidad de introducir
informacin en esos dispositivos y permitir que ellos nos devuelvan los resultados.
El procesador y la memoria de cualquier computadora personal se encuentran
instalados en un soporte denominado placa principal, placa base o placa madre.
Los canales de comunicacin entre el procesador y la memoria constituyen el bus
principal y los canales de comunicacin entre estos elementos y el resto de
dispositivos constituyen los buses secundarios.
32
En general, los buses secundarios no enlazan directamente con los dispositivos
perifricos, sino que enlazan con ciertas interfaces situadas en la placa principal
que constituyen la puerta de acceso de esos perifricos al procesador.
Puertos: Son conexiones que enlazan la placa principal con distintos tipos de
perifricos. Los tipos de puertos ms comunes son:
Puertos serie o puertos COM: tradicionalmente sirven para conectar
teclados, mouse, mdems, etc.
Puertos paralelo: Usados para la conexin de impresoras.
Puertos PS2: Usados para la conexin de mouse y teclados en las
computadoras ms recientes.
Puertos USB: Tradicionales en las computadoras tipo Apple. De uso ms
reciente en computadoras tipo PC. Son puertos universales, es decir, sirven
para conectar cualquier tipo de dispositivo.
Ranuras de expansin: Son contactos que se encuentran en la tarjeta madre de la
computadora conocidos como Slots y nos permiten conectar diferentes dispositivos
a la computadora como un MODEM, una cmara digital, unas bocinas etc. La
conexin de estos dispositivos se hace por medio de las tarjetas controladoras.
Tarjetas de expansin: Son tarjetas con circuitos electrnicos que se conectan a la
tarjeta madre por medio de las ranuras de expansin y sirven para conectar
diferentes dispositivos perifricos a la computadora para lograr que la computadora
desarrolle funciones ms especializadas. Existe una gran variedad de tarjetas
controladoras, la lista muestra las tarjetas de uso ms comn:
Tarjeta controladora de video.
Tarjeta controladora de audio.
Tarjeta controladora de red.
Tarjeta controladora de captura de video.
Tarjeta controladora de MODEM.
4.3.- Dispositivos perifricos
Perifrico es todo dispositivo que se pueda utilizar para introducir informacin,
obtener informacin o ambas cosas de una computadora. Segn esto los perifricos
se clasifican respectivamente en: Dispositivos de entrada, Dispositivos de salida
y Dispositivos de entrada/salida.
Dispositivos de entrada
Sirven para introducir informacin en el ordenador. Los ms importantes son:
1.- Teclado
Dispositivo perifrico de entrada de uso ms comn para introducir instrucciones y
datos a la computadora. Tiene la apariencia de un teclado de mquina de escribir.
Existen una gran variedad de tipos de teclados:
Teclado estndar.
Teclado extendido.
Teclado de 101 teclas.
Teclado de 102 teclas.
33
Teclado de 106 teclas.
Teclado Ergonmico.
Teclado Multimedia.
El teclado est divido en 8 secciones, que es importante conocer para su uso
adecuado:
Teclado Alfanumrico. Tiene la apariencia de un teclado de mquina de
escribir. Se compone de letras, nmeros y smbolos especiales.
Teclado Numrico. Tiene la apariencia del teclado de una sumadora o
calculadora. Se compone de nmeros y los operadores aritmticos bsicos como la
suma, resta, multiplicacin y divisin.
Teclas de Funcin. Teclas que tienen rotulado los caracteres F1 hasta F12
segn el tipo de teclado. Estas teclas realizan funciones especiales dependiendo
del tipo de programa que se est utilizando en ese momento.
Teclas de Control. Teclas que nos permiten realizar funciones especficas y
esta funcin no depende del programa que se est utilizando en el momento. En
otras palabras la funcin de las teclas de control siempre son las mismas.
34
Teclas de edicin. Teclas que nos permiten editar informacin. La edicin de
informacin es el proceso de insertar o eliminar datos.
Teclas de movimiento del cursor. Son 4 teclas que estn representadas con
flechas hacia arriba, hacia abajo, a la derecha o a la izquierda y permiten el
desplazamiento del cursor a lo largo y ancho de la pantalla del monitor.
Tecla Escape. Tecla que nos permite cancelar una instruccin o un comando
dado a la computadora.
Indicadores de estado. Son 3 luces ubicadas generalmente en la parte superior
derecha del teclado que nos indican si se encuentran activos el Bloque de
maysculas del teclado alfanumrico, el bloque del teclado numrico o el bloque de
desplazamiento.
35
2.- Mouse
Tambin conocido como ratn, este dispositivo fue creado para trabajar en
programas de ambiente grfico y permite facilitar el desplazamiento del puntero a lo
largo y ancho de la pantalla para seleccionar un rea especfica o ejecutar una
accin de un programa.
Se utiliza como dispositivo de entrada para el sistema operativo Windows y en
programas de Diseo grfico.
Los botones del mouse:
Hoy en da hay una gran variedad de mouse, con 2, 3, incluso hasta cuatro
botones, pero las funciones bsicas son las mismas.
El botn Izquierdo. Es el ms utilizado porque con l seleccionaremos los objetos.
El botn del medio o la ruedecilla se utiliza para desplazarse hacia arriba o hacia
abajo. A veces para que tenga efecto tenemos que hacer clic en el rea donde nos
queremos desplazar.
El botn derecho se utiliza para desplegar el men contextual, este men recibe
este nombre porque en funcin del objeto seleccionado el men contendr unas
opciones u otras.
Las funciones del mouse:
El clic. Se realiza con el botn izquierdo del mouse un clic sobre algn objeto, de
esta forma hacemos una seleccin.
Hacer clic y arrastrar. Se utiliza para seleccionar varios objetos al mismo tiempo.
Para hacerlo hacemos clic en una zona y arrastramos hasta seleccionar los objetos
deseados, luego soltamos el botn.
Doble clic. Se utiliza para ejecutar los programas asociados a los iconos.
Punteros del mouse:
Normal. El aspecto normal del puntero del mouse es una flecha
tomar estas otras formas
, pero puede
Ocupado. Tiene la forma de un reloj de arena. La computadora est procesando y no permite hacer
ninguna otra operacin hasta que no acabe la actual.
Texto. Cuando estamos en un lugar en el que es posible escribir texto toma esta
forma.
Punto de insercin. Tiene esta forma
. No confundir con el puntero del mouse.
El punto de insercin es el lugar donde se insertar la prxima letra que
escribamos. El punto de insercin se va desplazando solo segn vamos
introduciendo texto, pero tambin se puede desplazar con las teclas de las flechas
del teclado, y tambin al hacer clic con el mouse se coloca en la posicin donde
est el puntero.
36
3.- Micrfono
Dispositivo perifrico de entrada que permite captar la voz o sonidos del exterior
para manipularlos en la computadora.
4.- Lector de cdigo de barras
Dispositivo perifrico de entrada que lee etiquetas de cdigo de barras.
5.- Cmaras y videos digitales
Dispositivo perifrico de entrada utilizado para capturar imgenes del mundo
exterior y ser manipuladas en la computadora.
6.- Digitalizadores (Scanners)
Sirven para introducir informacin grfica en la computadora. Dependiendo del
software del que se disponga tambin puede servir para introducir texto. Tiene un
funcionamiento similar al de una fotocopiadora. Capta la imagen de un documento
impreso para poder manipularlo en la computadora por medio de un programa
especial. A este proceso se le conoce como digitalizacin.
La resolucin es uno de los parmetros ms utilizados a la hora de determinar la
calidad de un escner. La resolucin (medida en ppp, puntos por pulgada) puede
definirse como el nmero de puntos individuales de una imagen que es capaz de
captar un escner.
7.- Lpiz ptico
Este dispositivo es muy parecido a una lapicera comn, pero conectada a un cable
y que requiere de un software especial. Haciendo que el lpiz toque el monitor el
usuario puede elegir los comandos de los programas.
8.- Unidad de CD-ROM.
Dispositivo de entrada que lee informacin de disco compactos y mini discos
compactos para ser procesada en la computadora.
9.- Unidad de DVD
Dispositivo de entrada que lee discos compactos y mini discos compactos en
formato digital.
37
10.- Tableta digitalizadora
Es una superficie de dibujo con un medio de sealizacin que funciona como un
lpiz. La tableta convierte los movimientos de este apuntador en datos digitalizados
que pueden ser ledos por ciertos paquetes de cmputo. Los tamaos varan desde
tamao carta hasta la cubierta de un escritorio.
Dispositivos de salida
Son los dispositivos perifricos que reciben la informacin procesada por la
computadora. En otras palabras estos dispositivos nos permiten obtener los
resultados del procesamiento de datos en la computadora. A continuacin se
describen los dispositivos de salida ms comunes:
1.- Monitor
Dispositivo de salida compuesto por una pantalla donde se visualiza la informacin
almacenada en la computadora, este dispositivo es el ms comn en utilizar para
mostrar los datos procesados.
Los monitores se pueden diferenciar por su resolucin grfica. El termino resolucin
grfica lo podemos definir como la calidad de visualizacin de la imagen, donde se
utiliza el pxel como medida de resolucin grfica. Los monitores hoy en da pueden
ser de rayos catdicos (tipo tv), de cristal lquido, de plasma, proyectores.
El tamao de un monitor se mide en pulgadas (midiendo en diagonal). El tamao
habitual es 14 o 15 pulgadas, aunque cada vez se usan ms los de 17 pulgadas.
Para trabajos de diseo grfico pueden usarse monitores mayores an. Los
porttiles suelen usar monitores de 12 o 14 pulgadas.
La pantalla de un monitor se divide en filas y columnas formando una cuadrcula,
donde cada cuadro es un pxel que se rellena de color para formar las imgenes
representadas en el monitor. Mientras mayor sea el nmero de filas y columnas
mayor ser la resolucin grfica del monitor.
Tarjeta grfica: en las computadoras modernas el monitor no se conecta
directamente a ningn puerto de la placa principal, sino que se conecta a un
dispositivo intermedio denominado tarjeta grfica. Estas tarjetas se introducen en
una ranura de expansin y contienen un procesador adicional y memoria adicional
que liberan al procesador principal de mucho trabajo cuando se trata de manipular
grandes cantidades de informacin de tipo grfico, en especial cuando esa
informacin incluye movimiento en tres dimensiones.
38
2.- Impresora
Dispositivo de salida que muestra la informacin procesada de una computadora
impresa en una hoja de papel. Existe una clasificacin de impresoras de acuerdo a
la tecnologa utilizada para realizar la impresin de documentos.
La resolucin probablemente sea el parmetro que mejor define a una impresora.
La resolucin es la mejor o peor calidad de imagen que se puede obtener con la
impresora, medida en nmero de puntos individuales que es capaz de dibujar una
impresora.
Se habla generalmente de ppp, puntos por pulgada (cuadrada) que imprime una
impresora. As, cuando hablamos de una impresora con resolucin de "600 x 300
ppp" nos estamos refiriendo a que en cada lnea horizontal de una pulgada de largo
(2,54 cm) puede situar 600 puntos individuales, mientras que en vertical llega hasta
los 300 puntos. Si slo aparece una cifra ("600 ppp", por ejemplo) suele significar
que la resolucin horizontal es igual que la vertical.
De cualquier modo, no todo es "tirar puntos" sobre el papel. Dos impresoras de la
misma resolucin terica pueden dar resultados muy dispares, ya que tambin
influye el tamao de esos puntos y la precisin a la hora de colocarlos sobre el
papel. De nada sirve colocar 360.000 puntos en una pulgada cuadrada si estn
puestos unos sobre otros emborronando la imagen.
El buffer de memoria es una pequea cantidad de memoria que tienen todas las
impresoras modernas para almacenar parte de la informacin que les va
proporcionando la computadora.
De esta forma la computadora, sensiblemente ms rpida que la impresora, no
tiene que estar esperndola continuamente y puede pasar antes a otras tareas
mientras termina la impresora su trabajo. Evidentemente, cuanto mayor sea el
buffer ms rpido y cmodo ser el proceso de impresin, por lo que algunas
impresoras llegan a tener hasta 256 Kb de buffer (en impresoras muy profesionales,
incluso varios MB).
Las impresoras se conectan a la PC casi exclusivamente mediante el puerto
paralelo, que en muchos sistemas operativos se denomina LPT1 (LPT2 en el caso
del segundo puerto paralelo, si existiera ms de uno).
39
Fsicamente,
el
conector
para
puerto
paralelo
presenta
este
aspecto
en el extremo del cable que se conecta a la computadora, con
25 pines en 2 hileras, mientras que en el extremo que se conecta a la impresora
suele tener 36 pines planos y unas abrazaderas
El cable para conectar ambos dispositivos se suele denominar cable paralelo
Centronics; para bidireccionalidad se debe usar cables especficos, ms avanzados
y de mayor calidad.
Otras formas menos comunes de conectar una impresora es mediante el puerto
serie (el que utilizan los mdems externos y muchos mouse; resulta bastante lento),
mediante un conector USB (rpido y sencillo, aunque con pocas ventajas frente al
puerto paralelo), mediante un dispositivo de infrarrojos (muy til en el caso de las
computadoras porttiles) o directamente conectados a una red (y no a una
computadora conectado a la misma) en el caso de grandes impresoras para
grupos.
Algunos tipos de impresora son:
Matriciales o de impacto: siguen el modelo de una tradicional mquina de escribir:
un martillo con una matriz de agujas golpea una cinta mvil impregnada de tinta
sobre un papel que se va desplazando mediante un rodillo. La matriz de agujas va
tomando la forma de los caracteres que se desean imprimir. Ventajas: son baratas
de mantener y permiten imprimir con papeles autocopiativos. Inconvenientes: son
lentas, ruidosas y la calidad de impresin no es muy buena.
De inyeccin de tinta o de burbuja: en lugar de una cinta impregnada de tinta
utilizan un cartucho con tinta que termina en unos inyectores controlados por la
computadora con los que se forman los caracteres que se desean imprimir.
Ventajas: buena calidad de impresin incluso en color, silenciosas y ms rpidas
que las matriciales. Inconvenientes: cartuchos de tinta caros y hay que tener
cuidado al imprimir pues la tinta tarda un poco en secarse y puede manchar el
documento.
Lser: utilizan un sistema parecido al de las fotocopiadoras tratando el papel que
usan con una sustancia sensible a la luz. El toner es un polvo ultra fino compuesto
de partculas de carbono y resina que se adhieren a la hoja por medio de calor.
Ventajas: gran velocidad, muy silenciosas y excelente calidad de impresin.
Inconvenientes: principalmente su precio.
Plotter: se trata de impresoras de tipo grfico de muy alta calidad. Su uso suele ser
de tipo profesional. Utilizado especialmente por arquitectos e ingenieros.
Antiguamente consistan en una serie de plumillas mviles de diferentes grosores y
colores que se movan por la hoja reproduciendo el plano en cuestin, lo que era
bastante incmodo por el mantenimiento de las plumillas y poda ser impreciso al
dibujar elementos tales como grandes crculos. En la actualidad casi todos tienen
mecanismos de inyeccin de tinta, facilitando mucho el mantenimiento, que se
reduce a cambiar los cartuchos; son autnticas impresoras de tinta, slo que el
papel es mucho ms ancho.
Impresoras para fotos: Constituyen una categora de reciente aparicin; usan
mtodos avanzados como la sublimacin o las ceras o tintas slidas, que
garantizan una pureza de color excepcional, si bien con un coste relativamente
elevado en cuanto a consumibles y una velocidad baja. La calidad de estas
impresoras suele ser tal, que muchas veces el resultado es indistinguible de una
40
copia fotogrfica tradicional, incluso usando resoluciones relativamente bajas como
200 ppp. Sin embargo, son ms bien caras y los formatos de impresin no suelen
exceder el clsico 10x15 cm, ya que cuando lo hacen los precios suben
vertiginosamente y nos encontramos ante impresoras ms apropiadas para pruebas
de imprenta y autoedicin.
Impresoras de gran formato: Resulta un calificativo tan bueno como cualquier otro
para definir a las impresoras, casi exclusivamente de tinta, que imprimen en
formatos hasta el A2 (42x59,4 cm). Son impresoras que anan las ventajas de las
impresoras de tinta en cuanto a velocidad, color y resolucin aceptables junto a un
precio bastante ajustado.
Se utilizan para realizar carteles o psters, pequeos planos o pruebas de planos
grandes, as como cualquier tarea para la que sea apropiada una impresora de tinta
de menor formato: cartas, informes, grficos, etc.
Impresoras para grupos: Son impresoras de gran capacidad, preparadas para
funcionar en una red incluso sin depender de una computadora de la misma.
Suelen ser impresoras lser, en ocasiones con soporte para color, con bandejas
para 500 hojas o ms, velocidades de ms de 12 ppm y memoria por encima de 6
MB. ltimamente se tiende a que tengan funciones de fotocopiadora o capacidad
para realizar pequeas tiradas sin necesidad de emplear una fotocopiadora, e
incluso clasifican y encuadernan.
3.- Parlantes
Dispositivo de salida que emite sonidos de la computadora hacia el exterior. Por lo
general estos dispositivos son utilizados en programas Multimedia para escuchar
msica o efectos especiales de sonido.
4.- Videos proyectores
Dispositivos de salida que permite transmitir la informacin de una computadora en
una pantalla gigante. Se utiliza para mostrar la informacin en un auditorio de
grandes dimensiones.
Dispositivos de entrada y salida
Son los dispositivos perifricos que realizan las funciones de recibir y enviar
informacin a la computadora. A continuacin se describen los dispositivos de
entrada / salida ms comunes:
1. Discos duros
Dispositivo de almacenamiento identificado tambin como disco fijo, se le considera
como de entrada / salida debido a que permite leer y escribir informacin sobre su
superficie. En los discos duros es donde se almacenan: el sistema operativo, los
programas de aplicacin y los datos de la computadora.
2. Unidad de disco flexibles
Dispositivo que permite leer y escribir informacin sobre disquetes, tambin
conocido como floppy. Los disquetes que se utilizan en este tipo de unidad son los
conocidos como disquetes de 3.5 pulgadas, este nombre se le dio debido a sus
dimensiones. Un disquete puede transportase de una computadora a otra y por lo
general son utilizados para almacenar datos que se desean utilizar en diferentes
computadoras.
41
3. Unidad CD-WRITER
Dispositivo que permite leer y escribir informacin sobre la superficie de un disco
compacto. Se utilizan para grabar programas de aplicacin o grandes volmenes de
informacin y poder ser transportada a otra computadora. Tambin existen
unidades DVD - WRITER, para leer y escribir informacin en formato digital.
4. Monitor sensible al tacto (Touch Screen)
Dispositivo sobre el cual se visualiza informacin y tambin hace posible la
interaccin del usuario seleccionando sobre la superficie del monitor las opciones
que desea obtener de la computadora. Un ejemplo de este tipo de monitor son los
que podemos encontrar en algunos cajeros automticos de los bancos, en
restaurantes y kioscos interactivos.
5. MODEM
Dispositivo que permite la conexin entre dos computadoras a travs de la lnea
telefnica. Est considerado como dispositivo de entrada / salida debido a que
enva informacin (Salida) y recibe informacin (Entrada).
Existen internos y externos. Los mdems internos se instalan en las ranuras de
expansin de la tarjeta madre de la computadora y los mdems externos se
conectan a un puerto serial o USB de comunicacin de la computadora.
6. Cinta magntica
Dispositivo utilizado para almacenar informacin como respaldo de seguridad. Es
considerado de entrada / salida porque permite leer y escribir informacin sobre
este dispositivo.
7. Memoria Flash (Compact Flash)
Dispositivo de almacenamiento donde se puede leer y escribir informacin para ser
transportada de un dispositivo electrnico a la computadora.
8. Dispositivos removibles (ZIP)
Las unidades Zip se caracterizan externamente por ser de un color azul oscuro, al
igual que los disquetes habituales (los hay de todos los colores, incluso algunos
muy poco serios). Estos discos son dispositivos magnticos un poco mayores que
los clsicos disquetes de 3,5 pulgadas, aunque mucho ms robustos y fiables, con
una capacidad sin compresin de 100 MB una vez formateados aunque hoy en da
tenemos discos ZIP de mucha mayor capacidad.
Este tamao les hace inapropiados para hacer copias de seguridad del disco duro
completo, aunque idneos para archivar todos los archivos referentes a un mismo
tema o proyecto en un nico disco
Instalacin de dispositivos
Es normal que queramos cambiar alguno de los dispositivos que componen nuestra
computadora por otro ms moderno o aadirle algn dispositivo del que no
disponamos conectndolo a algunos de los puertos o a las ranuras de expansin.
42
La instalacin de estos dispositivos es cada vez ms sencilla. En principio debemos
conectarlo a la interfaz adecuada. Sin embargo, para que funcione correctamente la
computadora y su sistema operativo deben darse por enterados de que ese
dispositivo est conectado y deben entenderse con ellos, es decir, deben controlar
su funcionamiento.
Para ello deben instalarse unos programas denominados controladores o drivers
que le dicen a la computadora cmo funcionan esos dispositivos. Esos programas
son suministrados por el fabricante del dispositivo y suelen venir en disquetes o CDROM.
La mayora de los dispositivos actuales son del tipo Plug and Play que literalmente
significa enchufa y funciona. Si el dispositivo es de este tipo y el sistema operativo
es lo suficientemente reciente, el propio sistema reconoce a ese dispositivo e
instala sus controladores automticamente.
Si el dispositivo no es Plug and Play o no ha sido reconocido por el sistema
operativo, los controladores pueden instalarse manualmente, o con un asistente del
propio controlador.
4.4.- Software
Los elementos lgicos de un equipo de cmputo son todos los programas utilizados
en la computadora. Tambin se identifican con el trmino Software.
Por eso cuando hablemos de programas de computadoras hacemos referencia al
Software de las computadoras.
Un programa es un conjunto de instrucciones que se le proporcionan a la
computadora para realizar una accin especfica. El software se clasifica en 3
grandes grupos:
Sistemas operativos.
Programas de aplicacin.
Lenguajes de programacin.
1.- Sistemas Operativos
Estos programas son considerados como los principales de una computadora.
Debido a que si la computadora no tiene un sistema operativo esta no funciona.
De esta manera podemos definir a un sistema operativo como el programa que
toma el control de los recursos fsicos y lgicos de la computadora; as como
tambin administrar la informacin almacenada en ella.
Funciones y caractersticas de los Sistemas Operativos:
a. Interpreta los comandos que permiten al usuario comunicarse con la
computadora.
b. Coordina y manipula el hardware de la computadora, como la memoria, las
impresoras, las unidades de disco, el teclado o el mouse.
c. Organiza los archivos en diversos dispositivos de almacenamiento, como
discos flexibles, discos duros, discos compactos o cintas magnticas.
d. Gestiona los errores de hardware y la prdida de datos.
43
e. Servir de base para la creacin del software logrando que equipos de
marcas distintas funcionen de manera anloga, salvando las diferencias
existentes entre ambos.
f. Configura el entorno para el uso del software y los perifricos; dependiendo
del tipo de mquina que se emplea, debe establecerse en forma lgica la
disposicin y caractersticas del equipo. Como por ejemplo, una
microcomputadora tiene fsicamente dos unidades de disco, puede simular
el uso de otras unidades de disco, que pueden ser virtuales utilizando parte
de la memoria principal para tal fin. En caso de estar conectado a una red, el
sistema operativo se convierte en la plataforma de trabajo de los usuarios y
es este quien controla los elementos o recursos que comparten. De igual
forma, provee de proteccin a la informacin que almacena.
En general, se puede decir que un Sistema Operativo tiene las siguientes
caractersticas:
Conveniencia. Un Sistema Operativo hace ms conveniente el uso de una
computadora.
Eficiencia. Un Sistema Operativo permite que los recursos de la
computadora se usen de la manera ms eficiente posible.
Habilidad para evolucionar. Un Sistema Operativo deber construirse de
manera que permita el desarrollo, prueba o introduccin efectiva de nuevas
funciones del sistema sin interferir con el servicio.
Encargado de administrar el hardware. El Sistema Operativo se encarga de
manejar de una mejor manera los recursos de la computadora en cuanto a
hardware se refiere, esto es, asignar a cada proceso una parte del
procesador para poder compartir los recursos.
Relacionar dispositivos (gestionar a travs del kernel). El Sistema Operativo
se debe encargar de comunicar a los dispositivos perifricos, cuando el
usuario as lo requiera.
Organizar datos para acceso rpido y seguro.
Manejar las comunicaciones en red. El Sistema Operativo permite al usuario
manejar con alta facilidad todo lo referente a la instalacin y uso de las
redes de computadoras.
Procesamiento por bytes de flujo a travs del bus de datos.
Facilitar las entradas y salidas. Un Sistema Operativo debe hacerle fcil al
usuario el acceso y manejo de los dispositivos de Entrada/Salida de la
computadora.
Tcnicas de recuperacin de errores.
Evita que otros usuarios interfieran. El Sistema Operativo evita que los
usuarios se bloqueen entre ellos, informndoles si esa aplicacin est
siendo ocupada por otro usuario.
Generacin de estadsticas.
Permite que se puedan compartir el hardware y los datos entre los usuarios.
Los sistemas operativos se clasifican en:
a.- Sistema operativo monousuario. Este tipo de sistema operativo puede ser
utilizado solamente por un usuario a la vez. Por ejemplo: MS-DOS, OS/2 v. 3.0,
Windows 95, Windows 98, Windows Me y Windows XP son sistemas operativos
monousuarios.
44
Microsoft es la fabricante de los sistemas operativos MS-DOS, Windows 95,
Windows NT, Windows 98, Windows ME, Windows 2000 y Windows XP. Las
versiones de Windows 95, 98 y ME estn orientadas a usuarios domsticos; las
versiones NT y 2000 estn pensadas para la gestin de grandes redes de
computadoras.
b.- Sistema operativo multiusuario. Es un sistema operativo que puede ser
utilizado por varios usuarios al mismo tiempo. Por ejemplo: Unix, Solaris y
Windows 2000 (Terminal server) son sistemas operativos multiusuarios.
En grandes redes se suele utilizar un sistema operativo denominado UNX y
ltimamente ha surgido, fruto de la colaboracin desinteresada de miles de
programadores, un sistema operativo gratuito denominado LINUX que sigue la
misma filosofa de trabajo que el sistema UNX.
Basado en Unix fue creado por Linus Torvalds en 1991, libre distribucin, es decir
gratuito, la nica condicin para modificar el sistema operativo y comercializarlo era
la de que cualquier adicin o modificacin seria incluida en posteriores versiones,
fue en un principio programado por el mismo, posteriormente gracias a la
colaboracin de muchos programadores alrededor del mundo y a que su cdigo
fuente estaba al alcance de todos, se fue perfeccionando, hasta el punto de
representar hoy en da la competencia ms fuerte de Windows. Adems de ser
estable, ofrece otras muchas ventajas, como el ahorro de memoria y el poco
espacio que ocupa la instalacin en comparacin con otros sistemas operativos de
redes, aproximadamente 100 megas.
c.- Sistema operativo de red. Sistema operativo que permite la conexin entre
varias computadoras personales y compartir sus recursos entre ellas. Por ejemplo:
Novell, Windows NT, Windows 2000 Professional, Windows 2000 Server , Windows
XP Professional y Windows 2003 Server y Professional son sistemas operativos de
red.
2.- Programas de aplicacin
Los programas de aplicacin estn diseados para realizar una tarea especfica
dependiendo de la finalidad para la cual fueron creados. Existe una gran variedad
de programas de aplicacin de acuerdo a su uso.
a.- Procesadores de palabras. Programas orientados a la creacin de documentos
de texto, tienen las funciones similares a las de una mquina de escribir con la
45
diferencia de tener grandes ventajas en su uso con respecto a estas. Por ejemplo:
Ami pro, Works y Microsoft Word son procesadores de palabras.
b.- Hojas de clculo. Programas orientados al manejo de informacin donde se
requiera realizar clculos matemticos. Una hoja de clculo es similar a las hojas
tabulares utilizadas en contabilidad y se desarrollaron para que realicen las mismas
funciones que estas con la ventaja de que los clculos y la actualizacin de la
informacin se puede hacer ms rpido, sencillo y con menos margen de error. Por
ejemplo: Lotus, Works, Quatro pro y Microsoft Excel son hojas de clculo.
c.- Diseo grfico y autoedicin. Programas orientados al diseo y creacin de
material publicitario, de dibujo tcnico y artstico. Estos programas hacen ms
accesible el rea de dibujo para que todas las personas puedan desarrollar su
creatividad. Por ejemplo: Autocad, Page Maker, Photo Draw, Front Page, Corel y
Publisher son programas de diseo grfico y autoedicin.
d.- Navegadores. Programas que nos permiten navegar por la red mundial de la
informacin (INTERNET) y aprovechar al mximo las bondades que nos ofrece
Internet. Por ejemplo: NetScape, Opera e Internet Explorer son algunos programas
navegadores.
e.- Multimedia. Programas orientados a la creacin de material donde usted podr
combinar Imgenes, Sonido y Texto para desarrollar material atractivo en la
computadora. Por ejemplo: Flash, Director, Microsoft Producer, Movie Maker, Corel
RAVE y Media Player son programas de Multimedia.
f.- Manejadores de bases de datos. Programas que permiten manipular grandes
cantidades de informacin, son utilizados para administrar los sistemas de
informacin de las empresas como control de inventario, facturacin, control
escolar, recursos humanos, etc. Por ejemplo: SQL, Access, Visual FoxPro son
programas manejadores de bases de datos.
g.- Antivirus. Programas orientados a la proteccin de las computadoras que
hayan sido infectadas por los programas denominados virus. Por ejemplo: Virus
Scan, Norton Antivirus y Panda son programas antivirus.
h.- Presentadores grficos. Estos programas permiten generar material de apoyo
para la realizacin de una presentacin. Donde se podr utilizar Texto, Grficos,
Sonidos, Efectos especiales en los archivos para lograr un mejor impacto con la
audiencia. Por ejemplo: Freelance y PowerPoint son programas para realizar
presentaciones grficas.
i.- Programas de comunicaciones. Programas orientados a la comunicacin entre
computadoras. Por lo general son utilizados cuando se maneja una red de
computadoras, o se quiere dar soporte a distancia de una computadora a otra. Por
ejemplo: PC Anywhere y Outlook son programas de comunicacin.
46
3.- Lenguajes de programacin
Los lenguajes de programacin nos permiten crear aplicaciones para resolver
problemas especficos de empresas o personas a travs de la computadora. Un
lenguaje de programacin est formado por un conjunto de palabras (Instrucciones)
y una serie de reglas para escribir adecuadamente estas palabras (Sintaxis) con la
finalidad de que sean entendibles por la computadora.
Recordando que un programa es un conjunto de instrucciones con secuencia lgica
para realizar una tarea especfica en la computadora.
Los lenguajes de programacin se clasifican de acuerdo a la forma en que se
traducen las instrucciones del programa.
a.- Lenguaje de programacin INTRPRETE. Este tipo de lenguaje traduce y
ejecuta al mismo tiempo las instrucciones de un programa. Si encuentra un error en
la sintaxis de una instruccin se detiene la ejecucin del programa y se continan
en la siguiente instruccin hasta que se corrige el error encontrado en el programa.
Para ejecutar un programa creado en un lenguaje de tipo intrprete es necesario
que se encuentre instalado el lenguaje en la computadora.
b.- Lenguaje de programacin compilador. Lenguaje que primero traduce las
instrucciones que componen a un programa y puede ser ejecutado siempre y
cuando no tenga errores de sintaxis el programa.
Otra caracterstica principal de un lenguaje compilador es que el programa
compilado podr ser ejecutado sin necesidad de que la computadora tenga
instalado el lenguaje de programacin.
47
4- Shareware y Freeware
Shareware: Software distribuido de forma gratuita para ser probado. Si el usuario
decide quedarse con el programa y seguir usndolo, debe pagar al desarrollador.
Normalmente, el shareware es desarrollado por compaas relativamente pequeas
o inclusive por programadores individuales, y generalmente es barato.
Freeware: Programas gratuitos que los desarrolladores ponen a disposicin de
otros usuarios sin ningn costo. En algunos casos el desarrollador no reclama
derechos de autor y el programa se convierte en software del dominio pblico. En
otros casos, el software tiene derechos de autor pero el desarrollador ha permitido a
otra gente usarlos y copiarlo gratuitamente
5.- FUNCIONAMIENTO DE LA COMPUTADORA
Cuando encendemos la computadora se inicia el siguiente proceso (nos referimos a
lo que sucede en una PC habitual)
5.1.- Arranque de la computadora
1.- El procesador carga desde la memoria ROM la secuencia de arranque,
consistente en ejecutar una serie de programas que le permiten conocer qu
dispositivos tiene conectados (teclado, disqueteras, discos duros y unidades de CD
principalmente). Tambin carga la fecha y hora desde el reloj del sistema (reloj que
se mantiene funcionando con una pila).
2.- Si la primera fase culmina con xito, el procesador intenta cargar un conjunto de
programas denominado Sistema Operativo que permiten al usuario hacer uso de
todos los dispositivos de la computadora. El sistema operativo debe cargarse desde
una memoria secundaria hasta la memoria RAM. Habitualmente empieza a
buscarlo en la disquetera (la principal si tiene varias) A. Si en ese instante la
disquetera contiene un disco flexible con el sistema operativo se inicia la carga del
sistema. Si el disco que se encuentra en la disquetera no contiene el sistema
operativo se obtendr un mensaje de error y se pedir que se reemplace el disco.
Si no hay disco en la disquetera el procesador se dirige al disco duro para buscar el
sistema (el disco duro principal si hay varios o disco C).
3.- Si la fase 2 termina con xito la computadora est preparada para trabajar. El
usuario ahora puede controlar los dispositivos de la computadora, ejecutar algn
programa e instalar o desinstalar programas.
5.2.- Instalacin de un programa
Una vez finalizado el proceso de arranque la computadora est lista para trabajar.
Una de las tareas que realizaremos en esta situacin es la instalacin de un
programa nuevo.
Un programa habitualmente est compuesto de uno o varios archivos
(eventualmente pueden llegar a ser varios miles de archivos los que componen el
programa). Entre esos archivos habr uno que es considerado el archivo de
arranque del programa. Dando la orden de ejecucin de ese archivo normalmente
comenzar la ejecucin del programa.
48
En las computadoras antiguas, para instalar un programa, que habitualmente se
adquira en un conjunto de discos flexibles, bastaba con copiar todos los archivos
que formaban el programa en un mismo directorio o carpeta del disco duro de la
computadora y llamar al archivo de arranque.
Sin embargo, actualmente la mayora de los programas que se utilizan hacen uso
de otros archivos que forman parte del sistema operativo, por lo que en el proceso
de instalacin debe decirle de alguna manera a dicho sistema operativo que estn
ah y que van a hacer uso de sus servicios. Por ello, para que el programa
funcione correctamente, ya no basta con copiar los archivos directamente al disco
duro. Actualmente los diseadores de programas suelen incorporar a los mismos un
programa denominado Asistente de instalacin. El programa puede venir como
antes en un conjunto de discos flexibles, pero es mucho ms frecuente que venga
en un CD-ROM. El usuario debe ejecutar el asistente de instalacin y seguir las
instrucciones que ste le va dando. El asistente, adems de copiar los archivos
necesarios, modifica algunos de los archivos de arranque del sistema operativo, por
lo que al finalizar la instalacin suele ser necesario reiniciar la computadora para
que la instalacin quede completada.
Es frecuente que los archivos del programa vengan comprimidos para ocupar
menos espacio y en el proceso de instalacin esos archivos se descompriman.
Puede suceder por ejemplo que un programa venga en un disco de 1,4 Mb y al
instalarlo en el disco duro resulte que el programa ocupa 8 Mb.
5.3.- Ejecucin de un programa
Una vez instalado un programa (por ejemplo un juego) podemos ejecutarlo en la
computadora. Lo que sucede en el interior de la computadora cuando damos la
instruccin de ejecucin es lo siguiente:
1. La computadora lee el programa desde el disco duro y hace una copia del
mismo en la memoria RAM.
2. El procesador pide a la memoria la primera instruccin del programa y la
ejecuta, devolviendo la informacin del resultado al perifrico que la solicite.
3. El procesador sigue pidiendo a la memoria tanto las siguientes instrucciones
del programa como los datos que se necesiten para su ejecucin.
4. Si el tamao del programa es mayor que el espacio libre en la memoria
RAM, el procesador utiliza parte del disco duro como memoria virtual.
Naturalmente esto hace que el programa funcione de una forma ms lenta
porque el acceso al disco duro es considerablemente ms lento que el
acceso a la memoria RAM.
5. En algn momento de la ejecucin del programa puede suceder que ste
necesite un dato que no se encuentra en la memoria. Entonces el
procesador da una orden para que ese dato se vaya a buscar al disco duro
o una orden de espera hasta que ese dato se introduzca desde otro
perifrico como puede ser el teclado o el ratn.
6. Un programa puede finalizar su ejecucin por varios motivos:
a. Se alcanza una instruccin que finaliza su ejecucin.
b. El usuario aborta la ejecucin del programa en un punto intermedio del
mismo.
c. Se produce un fallo en la computadora o un corte de energa.
49
5.4.- Desinstalacin de un programa
Cuando un programa instalado en la computadora no se utiliza durante mucho
tiempo, puede ser buena idea desinstalarlo para dejar sitio libre en el disco duro. El
proceso de desinstalacin es tan delicado como el de instalacin y no llevarlo bien a
cabo es causa de que se produzcan muchos errores de funcionamiento en una
computadora.
Si el programa es antiguo y se ha instalado simplemente copiando sus archivos en
el disco duro, para desinstalarlo bastar con eliminar dichos archivos.
Sin embargo, si el programa se ha instalado mediante un asistente es muy probable
que haya modificado archivos de arranque del sistema operativo. Por ese motivo, si
para desinstalarlo nos limitamos a borrar los archivos del programa, la siguiente vez
que la computadora arranque y encuentre una llamada a ese programa que ya no
existe es muy probable que se bloquee y no vuelva a funcionar. Suele ser difcil
saber cules de los archivos de arranque han sido modificados por lo que en esas
situaciones, la solucin suele ser drstica y hay que volver a instalar todo el sistema
operativo.
Para evitar ese problema, la mayora de los diseadores de programas incluyen
tambin un asistente de desinstalacin que se encarga de deshacer todo lo que
hizo el asistente de instalacin. Aunque a veces, para terminar haya que eliminar
manualmente alguna carpeta y algn icono y naturalmente reiniciar el equipo.
Si el programa se ha instalado con asistente, pero no tiene asistente de
desinstalacin el propio sistema operativo suele disponer de un asistente genrico
para la desinstalacin de todo tipo de programas.
5.5.- Apagar la computadora
Apagarla es en cierta manera como desinstalar un programa. Si apago la
computadora bruscamente es posible que produzca algn dao en el disco duro,
por lo que para apagar la computadora debe seguirse estrictamente el proceso que
establezca para ello cada sistema operativo.
6.- COPIAS DE SEGURIDAD (BACKUPS)
A continuacin vamos a ver unas ideas generales sobre este tema, que tiene
mucha mayor importancia de lo que parece.
No olvidemos que una computadora no es ms que un amasijo de cables, plstico y
metal, por mucho que cueste reconocerlo; es una mquina, y como tal no es
especialmente interesante en s misma, sino que lo es sobre todo por los datos que
contiene: las cartas a la novia, los informes del tratrabajo, las fotos de astronoma,
los juegos, las facturas del ltimo trimestre, etc. Eso es lo importante, pero parece
que nos olvidamos de ello muy a menudo; confiamos en que como nunca se ha
roto, nunca se romper, olvidando la nica ley de la informtica, la Ley de Murphy:
Si un archivo puede borrarse, se borrar.
Si dos archivos pueden borrarse, se borrar el ms importante.
50
Si tenemos una copia de seguridad, no estar lo suficientemente
actualizada.
Y as hasta el infinito. Los discos duros fallan poco, pero ms de lo deseable;
incluso si no fallan, pueden verse afectados por mltiples causas, desde una subida
de tensin elctrica hasta un tropezn con un cable que nos haga tirar la
computadora al suelo. La nica solucin es tener copias de seguridad, actualizarlas
a menudo y esperar que nunca nos haga falta usarlas.
Los Diez Mandamientos de los Backups
1.
2.
3.
4.
5.
6.
Haga copias de seguridad de todos los datos importantes.
Haga una copia de seguridad de los discos de instalacin de los programas.
Actualice las copias de seguridad tan a menudo como pueda.
Revise el estado de sus copias de seguridad de vez en cuando.
Si le da pereza copiar todo el disco, al menos copie sus archivos de datos.
Si le da pereza copiar todos sus archivos de datos, al menos copie los ms
recientes o importantes.
7. No confe en los disquetes como dispositivo de backup, su fiabilidad es
nfima.
8. Si no dispone de otra cosa, al menos haga copias en disquete.
9. Sobre todo si utiliza disquetes o cintas magnticas, tenga ms de un juego
de copias, intercmbielos de forma rotatoria y renuvelos de vez en cuando.
10. Guarde las copias en lugar seguro, si no sern copias de seguridad
inseguras.
51
UNIDAD II
SISTEMA OPERATIVO - WINDOWS 98
1.- EL ESCRITORIO
La interfaz es la parte del sistema operativo que el usuario ve y que le sirve para
interactuar con l. En la interfaz de Windows 98, que supone un cambio radical
frente a las anteriores versiones de Windows, la pieza clave es el Escritorio.
Adems de ser el lugar donde se ejecutan los programas, en el escritorio se pueden
situar todos los objetos que se desee, consiguiendo as personalizar al gusto del
usuario el entorno de trabajo.
El Escritorio es la pantalla completa que nos muestra Windows al entrar en la
aplicacin. Dentro del escritorio veremos una serie de dibujos o representaciones
grficas llamadas Iconos. Estos iconos pueden ser:
Mi PC: nos ensea el contenido de la computadora y nos muestra como administra
archivos. No se puede borrar.
Microsoft Exchange: nos indica que a travs de el podemos enviar y recibir
mensajes por mdem, fax o por correo electrnico. Si no se muestra es que no est
instalado.
Entorno de red: nos muestra los recursos disponibles en la red si tu computadora
tiene acceso a esta o puede conectarse.
52
Papelera de reciclaje: es el lugar donde se guardan todos los archivos que han sido
borrados pero no eliminados permanentemente.
1.1.- Iconos y objetos
Todos los objetos de Windows 98 tienen asociados un icono. Un icono es una
pequea imagen que representa alguna aplicacin o tarea. Cualquiera de esas
tareas o programas se pueden activar haciendo un doble clic con el mouse sobre el
icono que lo representa. Se puede dar al escritorio el aspecto que nos sea ms
prctico, cambiando los iconos de lugar. Para moverlo, solo tenemos que apretar
con un clic y sin soltar mover a donde queramos. Cada icono tiene dos partes:
IMAGEN: Representa grficamente el tipo de icono.
TITULO: Identifica el icono. Puede contener hasta 255 caracteres, aunque no se
pueden introducir caracteres como ?\ :*<>.
2.- BARRA DE TAREAS
La barra de tareas est situada en la parte inferior de la pantalla, aunque puede
aparecer en cualquier otra parte del escritorio. A travs de ella podemos acceder a
los programas o aplicaciones.
La barra de tareas est formada por:
* El botn Inicio est situado en su extremo izquierdo y sirve para elegir los
programas o documentos que queremos usar.
* En la zona central nos encontramos las aplicaciones que estamos utilizando o
las tenemos abiertas.
* En la zona derecha aparecen los controladores o indicadores del sistema.
Cuando estamos utilizando varias aplicaciones a la vez, aparecen en la barra de
tareas todas estas aplicaciones, lo que hace muy sencillo el cambio entre una
aplicacin y otra.
Si no hay ninguna aplicacin abierta solo encontraremos el botn INICIO y al final a
la derecha una indicacin con la hora actual, un parlante (si es que la computadora
tiene una placa de sonido), el antivirus (si lo tenemos instalado), etc.
3.- EL BOTN INICIO
El botn INICIO es la base para ejecutar programas, abrir documentos, cambiar la
configuracin del sistema, obtener ayuda, explorar la computadora para ver los
elementos que tenemos, etc...
Este botn lo podemos activar de tres formas:
1. Hacer clic con el mouse en el propio botn,
2. Presionar a la vez las teclas CTRL + ESC,
53
3. Presionando la tecla Win (se encuentra entre las teclas de Control y Alt en la
parte inferior izquierda del teclado)
Dependiendo de la forma que hayas elegido para activar este men, movers el
mouse o las teclas de cursor para seleccionar una opcin del men.
En el botn Inicio tenemos las siguientes opciones:
a. Programas: podemos acceder a todas las aplicaciones que tengamos
instaladas en nuestra computadora
b. Favoritos: nos muestra la lista de direcciones que hemos guardado dentro
de la carpeta de Favoritos en el Internet Explorer
c. Documentos: muestra los documentos, archivos, programas con los que
hemos estado trabajando
d. Configuracin: podemos acceder al panel de control, a la carpeta de
impresoras, a la barra de tareas para modificar la configuracin de nuestro
equipo.
e. Buscar: nos permite buscar archivos o carpetas.
f. Ayuda: aqu encontraremos toda la ayuda del sistema operativo
g. Ejecutar: ejecuta programa o abre carpetas.
h. Cerrar sesin: si estamos trabajando en red o si compartimos nuestra
computadora con ms personas, entonces esta opcin nos permite cerrar
nuestra sesin para que otra persona pueda abrir la suya y poder trabajar
con sus archivos
i. Apagar el sistema: podemos apagar el equipo, reiniciarlo o cancelar la
accin
Cuando abrimos el men Inicio hay en algunas opciones un tringulo al final. Esto
quiere decir que detrs se encuentra un nuevo listado con ms opciones. Por
ejemplo: la opcin Programas.
54
4.- OTROS ELEMENTOS DE ESCRITORIO
4.1.- Cuadro o cajas de dilogo
Estas opciones se representan con unos puntos suspensivos para indicarnos que
detrs de eso existe un cuadro de dilogo, por ejemplo en la opcin Buscar
Archivos o carpetas.
Los cuadros de dilogo como cualquier otro tienen partes comunes en todos ellos.
Observando en la parte superior podemos ver que existen tres pestaas. Para
pasar de una ficha a otra tendremos que utilizar el mouse y nos posicionamos en la
otra ventana y hacemos un clic o; pulsar en el teclado CTRL + TAB.
Para movernos dentro del cuadro de dilogo debemos mover el mouse hasta la
opcin deseada o con el tabulador (TAB). Para salir del cuadro dilogo podemos
pulsar Aceptar, Cancelar o Aplicar dependiendo de lo que queramos:
Aceptar: si estamos de acuerdo con las opciones del cuadro o con las que hemos
modificado.
Cancelar: Si no estamos de acuerdo. Tambin podemos pulsar la tecla ESC.
Aplicar: si queremos aplicar las modificaciones.
4.2.- Mens contextuales
El botn derecho del mouse (izquierdo para los zurdos) tiene en mucha ms
importancia de la que tena hasta ahora. Haciendo clic con el botn derecho del
mouse sobre cualquier objeto del escritorio abre lo que se denomina men
contextual. Vamos a ver que son estos mens siguiendo estos pasos:
1) Elegimos Mi Pc y hacemos un clic en el botn derecho.
2) A continuacin nos aparecer un men con diferentes opciones que tienen que
ver especficamente con el icono de Mi PC.
4.3.- Mens despegables
Un men de este tipo se oculta detrs de un cuadro de texto y siempre que a la
derecha aparezca un tringulo volcado es el indicador de apertura del cuadro.
Vamos a practicar siguiendo los siguientes pasos:
1. Nos vamos a la opcin Buscar dentro del botn Inicio, luego seleccionamos
Archivos y carpetas.
2. Aparecer un cuadro de dialogo, y dentro de esto existe un cuadro de texto
llamado Buscar en: y hacemos clic en el tringulo.
3. A continuacin nos aparecer una serie de unidades. Despus pulsamos la
tecla ESC para salir de este cuadro de dilogo
55
4.4.- Barra de desplazamiento
Cuando la cantidad de informacin que presenta en la pantalla es mayor que la que
puede mostrar la ventana, aparecern unas barras de desplazamiento dependiendo
si hay informacin tanto a la derecha como hacia abajo.
5.- LAS VENTANAS
Cada vez que ejecutamos una aplicacin, esta lo hace dentro de una ventana.
Gracias a las ventanas, es ms sencillo entender unas de las caractersticas ms
importantes que tiene Windows 95-98. La multitarea. Esto nos permite trabajar con
varias aplicaciones a la vez.
Existen varios tipos de ventanas, aunque su forma de trabajar es la misma. Se
pueden clasificar en:
De aplicacin: Aquellas que controlan la ejecucin de un programa.
De documentos: Son las propias de documentos.
De cuadro de dilogo: Aquellas en las que Windows pide y ofrece informacin.
De ayuda: Las que visualiza informacin de ayuda.
Todas las ventanas tienen elementos comunes, aunque no tienen por qu
contenerlos todos a la vez. Esto depende del programa que estemos utilizando.
6.- AYUDA EN WINDOWS 98
El sistema de ayuda de Windows 95-98 es una verdadera herramienta de consulta
en pantalla. Nos muestra informacin sobre todos los comandos que posee la
aplicacin. Para pedir ayuda tendremos que seguir los siguientes pasos:
1. Podemos pulsar F1 o dentro del botn Inicio Ayuda.
2. A continuacin nos aparecer un cuadro de dialogo con tres solapas: ndice,
Contenido y Buscar.
NDICE: es el ndice por temas de la ayuda.
CONTENIDO: es el contenido total de la ayuda.
BUSCAR: si queremos buscar un tema en concreto tipeando una palabra
clave.
3. Una vez terminado pulsaremos la tecla ESC para volver al Escritorio.
Dentro de Windows podemos buscar ayuda de otra forma:
1. Hacemos un doble clic en Mi Pc.
2. Una vez abierto el cuadro de dialogo pulsamos F1.
3. Una vez terminado pulsaremos la tecla ESC para volver al Escritorio.
Tambin podemos encontrar en algunos cuadros de dilogos y aplicaciones
lo que se llama Ayuda Interactiva, que es que en la parte derecha del cuadro
de dilogo lleva un botn interrogante.
56
7.- PANEL DE CONTROL
Para acceder al Panel de Control debemos seguir el siguiente camino Inicio
Configuracin Panel de Control
Mediante un Panel de Control podemos:
Se activa un asistente que nos gua en los pasos a seguir
cuando instalamos un nuevo hardware en nuestra computadora
Permite agregar y quitar programas (Instalar y desinstalar
software)
Podemos modificar el formato de la fecha, hora y moneda de
acuerdo a nuestras necesidades
Modificamos la fecha y hora (extremos inferior derecho de la
pantalla, en la barra de tareas)
Nos permite agregar ms Fuentes a las ya existentes
En esta carpeta encontraremos el asistente para la instalacin
de nuevas impresoras y las impresoras que ya tenemos
instaladas
Nos permite ver las propiedades del mouse y modificar la
configuracin del mismo (cambiar los botones en caso que uno
sea zurdo o la velocidad del doble clic)
Nos permite configurar el Internet Explorer para poder navegar
por Internet, cul ser nuestra pgina de inicio, eliminar los
archivos temporales, etc.
Mediante esta opcin le asignamos un fondo o papel tapiz a
nuestro escritorio, activamos el protector de pantalla, cambiamos
la apariencia del Escritorio
57
8.- ESTRUCTURA DE WINDOWS 98
La computadora que normalmente utilizamos contiene tres elementos que
determina la organizacin de Windows:
1. Unidades.
2. Carpetas o directorios.
3. Archivos o archivos.
8.1.- Unidades
Para saber exactamente las unidades que tenemos, debemos:
1.- Hacer un doble clic en Mi Pc y aparecern todas las unidades instaladas.
Dependiendo de la computadora que tengamos podemos encontrar:
Unidad de disquete de 3 .
Unidad de disco duro.
Unidad de almacenamiento externo (por ejemplo un zip)
Unidad de disco duro conectado a la red.
Unidad de CD-ROM.
Unidad de DVD.
En la parte superior del escritorio existe un icono, que es imposible borrar, que
guarda toda la estructura de la Pc, es el denominado "Mi Pc".
El icono Mi Pc, despus del escritorio es el nivel ms alto o superior de divisin de
unidades, carpetas y subcarpetas de una computadora cualquiera.
8.2.- Carpetas o directorios
Es el lugar donde se almacenan otros iconos y carpetas. Equivale a directorio en
versiones anteriores. Cuando se abre una carpeta o directorio, aparece una
ventana que muestra su contenido con iconos y subcarpetas.
Cada archivo se visualiza con un icono diferente y cada carpeta con un icono de
carpeta. Si no existieran carpetas, todos los archivos estaran juntos sin ningn
orden.
Para buscar archivos podemos realizar los siguientes pasos:
1. Abrir Mi Pc.
2. Elegir dentro las opciones la Unidad C:
3. Dentro de esta opcin elegir la carpeta Mis documentos. Dentro de esta
carpeta podramos buscar algn archivo.
Tambin podemos buscar archivos o carpetas desde el Explorador de Windows.
8.3.- Ficheros o archivos
En una computadora podemos encontrar bsicamente dos cosas: carpetas y
archivos. Hablar de ficheros y archivos es lo mismo, puedes utilizar las dos palabras
58
para referirte a la misma cosa. Los ficheros o archivos representan en una
computadora la informacin que tienen almacenada. Por ejemplo: si escribes una
carta sta se guarda en un fichero o archivo. Si utilizas un programa de diseo para
hacer un dibujo, tambin se guarda en un fichero o archivo, si tienes un juego de
cartas para computadora, tambin est guardado en un fichero o archivo.
Para poder ver los archivos y extensiones.
1. Abrir Mi Pc.
2. Clic en el men VER
3. Dentro de esta opcin elegir Opciones. Puedes elegir entre tres opciones:
Mostrar o no archivos: Su caracterstica fundamental consiste en ocultar
ciertos archivos de manera que el usuario no pueda modificarlos o
cambiarlos de posicin.
Mostrar la trayectoria o ruta del MS-DOS: Una trayectoria es un nombre
o varios que indican la posicin exacta de un archivo o carpeta.
Mostrar la ruta completa de MS-DOS: Con esta opcin en cada ventana
de Mi Pc tendr como ttulo no solo el nombre de la carpeta, sino
tambin de la ruta seguida para conseguirlo.
Mostrar o no a la extensin de los archivos asociados: Si marcamos esta
casilla no se ver la extensin de aquellos archivos que estn vinculados
a un programa. Si no est marcado si se vern las extensiones.
8.4.- Buscar archivos
Windows lleva incorporada una potente herramienta de bsqueda que permite
encontrar un archivo, segn una serie de criterios. Se pueden realizar bsquedas
por nombre o por fecha. Aunque tenemos otras opciones avanzadas por tipo de
archivo, por tamao o por contenido.
Buscar por el nombre
1.- Pulsar F3 o desde el botn Inicio, selecciona la opcin Buscar y dentro de esta
ltima elegir Archivos o Carpetas.
2.- Dentro de la pestaa Nombre y ubicacin :
Nombre: Ser el nombre del fichero. Tambin se puede utilizar caracteres
comodines (* y ?).
Buscar en: Ser en que unidad tenemos localizar.
A continuacin, hacemos clic en Buscar ahora.
Buscar por la fecha
1.- Pulsar F3 o desde el botn Inicio, selecciona la opcin Buscar y dentro de esta
ltima elegir Fecha de modificacin.
2.- Dentro de esta pestaa:
Todos los archivos: Elegir todos los archivos.
Buscar todos los archivos...: Buscar archivos entre fechas, por meses anteriores
y por idas anteriores.
A continuacin, clickeamos Buscar ahora.
59
Bsquedas avanzadas
1.- Pulsar F3 o desde el botn Inicio, selecciona la opcin Buscar y dentro de esta
ltima elegir Avanzadas.
2.- Dentro de esta pestaa existe una serie de opciones:
Por tipo: Desde el valor "De tipo", se pueden seleccionar los archivos a localizar.
Por tamao: Si indicamos un tamao mnimo y mximo, Windows 95 intentara
localizar aquellos archivos comprendidos entre los tamaos indicados.
Por contenido: Consiste en localizar un archivo por la parte de contenido que le
indiquemos. Esta opcin es la ms interesante porque seguro que recuerdas partes
del contenido de lo que buscas, pero puede que no sepas dnde lo dejaste.
Guardar una ventana de bsqueda como archivo
Podemos archivar una ventana de bsqueda, de manera que sea posible ejecutarla
en cualquier momento:
1.- Abre el men Opciones Guardar resultados.
2.- Abre el men Archivo Guardar bsqueda.
Inmediatamente aparece en el escritorio un icono que podremos activar en
cualquier momento haciendo doble clic.
Todas las opciones para cerrar pulsar ESC.
9.- ACCESOS DIRECTOS
Primeramente, hay que definir lo que es un acceso directo. Un acceso directo no es
ms que un objeto que sirve como referencia a otro ya existente y que permite
acceder a ese otro objeto de manera rpida y eficaz.
Es decir, el acceso directo no es ms que un pequeo archivo que sabe dnde se
encuentra el documento que queremos utilizar y que se comporta como si fuera l.
Este acceso directo lo vamos a encontrar en el escritorio.
La principal utilidad de los accesos directos es la de ir ms rpido al programa o
documento que queremos, ya que nos lo vamos a encontrar en el escritorio.
9.1.- Creacin de un acceso directo
Para crear un acceso directo lo podemos realizar de tres formas diferentes:
Men emergente que sale de pulsar el botn derecho del mouse.
Con el comando Buscar, localizar el documento o fichero y arrastrarlo y colocarlo en
el escritorio.
Con las teclas CTRL + MAY + mouse.
60
A continuacin indicaremos como se realiza un acceso directo con la opcin Nuevo
del men emergente:
1. Hacer un clic en el botn derecho del mouse en el lugar que deseas tener
un acceso directo.
2. Elige la opcin Nuevo, y dentro de esta escoge la opcin de Acceso directo.
3. Teclea la va de acceso y el nombre del archivo que quieres poner como
acceso directo, o, si no te lo sabes pulsa al botn Examinar y lo buscas.
4. Hacer clic en el botn Aceptar.
Despus de crear un acceso directo, este lo puedes mover y situarlo donde se te
antoje.
9.2.- Caractersticas de un acceso directo
Un acceso directo es una representacin grfica de un objeto que facilita el acceso
a ese objeto.
Algunas de las caractersticas del comportamiento de los accesos directos son
inalterables, mientras que otras se pueden personalizar mediante la hoja de
propiedades del mismo. Por lo que tienes que saber lo siguiente:
Si eliminas o borras un acceso directo el programa o documento no lo borras.
Si mueves ese acceso directo a
automticamente cambiara l vnculo.
otra
ubicacin
dentro
de
Windows,
La otra diferencia fundamental que existe entre un objeto y su acceso directo
radica, precisamente, en que un acceso directo tambin es un objeto en s mismo y,
por tanto, tiene su propio men emergente. Tambin se diferencia por su hoja de
propiedades que tiene dos pestaas. La primera se llama General y contiene los
datos propios del archivo del acceso directo; y la segunda adems de
proporcionarle la informacin sobre el acceso directo, tambin permite establecer
algunas de las caractersticas que a continuacin se explican:
* Destino: Establecer va de acceso al programa o documento. No se debe
cambiar.
* Iniciar en: Establece la va de acceso de archivos complementarios al
documento o programa principal. Es la misma que destino.
* Teclas de mtodo abreviado: Para poder ejecutarlo con una combinacin de
teclas.
* Ejecutar: La forma de ejecucin del acceso directo.
* Buscar destino: Buscar el programa o documento de forma rpida.
* Cambiar icono: Si no nos gusta el icono que tiene y lo deseamos cambiarlo.
10.- EXPLORADOR DE WINDOWS
Es una de las novedades de Windows 95-98 la constituye el Explorador que es una
herramienta para, entre otros cosas, visualizar el contenido de las carpetas o
directorios, copiar, mover, renombrar y borrar objetos, as como para efectuar
operaciones habituales con discos, copiar, etc...
61
No tiene nada nuevo que no tuviera Mi Pc y sustituye al Administrador de archivos
de las versiones 3.1 y 3.11. Es la segunda forma de moverse por el sistema de
archivos en Windows 98.
Para abrir el explorador hay que seguir los siguientes pasos:
1.
2.
3.
1.
Hacer un clic en el botn Inicio.
Situar el puntero del mouse sobre la opcin Programas.
Y dentro de esta, elegir Explorador de Windows.
O bien usar la combinacin de teclas Win + E
10.1.- La ventana del explorador
La ventana del explorador muestra, inicialmente, dos zonas bien delimitadas. La
zona de la izquierda, denominada rbol, que muestra las carpetas de los directorios
existentes en la unidad activa adems de iconos que hacen referencia a otras
carpetas y recursos. La zona de la derecha llamada Contenidos que muestra las
carpetas y archivos existentes en la unidad activa.
Al hacer clic en una carpeta del rbol, sta se activar y podr ver su contenido en
la zona de la derecha. Adems visualizara el nmero de objetos que contiene as
como el espacio en esa unidad que ocupan y que quedan libres.
Para comprender la estructura de rbol que muestra el Explorador, hay que
entender el modo lgico (no necesariamente el fsico) en el que Windows organiza
la computadora. El nivel ms alto, lo que en otro momento podra considerarse
como directorio raz, es el Escritorio (Desktop), que tiene su correlato con lo que se
ve en la pantalla: un lugar de trabajo en el que van apareciendo, en forma de iconos
y ventanas, las distintas herramientas y aplicaciones que estamos utilizando. El
siguiente nivel es el de la o las computadoras a las que tenemos acceso. En primer
lugar, estar Mi PC, esto es la mquina sobre la que estamos trabajando. Si sta
forma parte de una red, en este mismo nivel figurarn las que estn conectadas, a
travs de la red, con nuestra mquina. A este nivel pertenece tambin la Papelera
de Reciclaje. A continuacin de las mquinas, en el siguiente nivel, estn las
unidades: disquetes, discos rgidos, CD-ROMs, y dems unidades. A este nivel
pertenecen las carpetas del sistema: Panel de Control e Impresoras. Por ltimo,
como ramas de cada unidad, se encuentran las carpetas y subcarpetas. Entre ellas,
si est habilitada, se ver una carpeta especial llamada Recycle Bin y que
corresponde a la carpeta fsica de la Papelera de Reciclaje.
62
10.2.- Significado de los iconos
Puede representar tres cosas:
* Unidades de disco
* Carpetas. Ejemplo: Directorios
* Distintos recursos. Ejemplo: La papelera
En el caso de que un icono tenga a su izquierda un cuadrado pequeo con un signo
ms (+), esto significa que contiene ms carpetas. Los iconos de los objetos de la
carpeta activa, zona de la derecha, toman diversos aspectos segn se trate de una
carpeta, documento, una aplicacin, un grfico, etc.
10.3.- Operaciones bsicas con el explorador
10.3.1.- Expandir y contraer una rama (Directorios)
Si vemos el signo ms y queremos ver o expandir esa rama sola tendr que hacer
un clic sobre l. El signo que aparecer cuando esta expandida ser el signo menos
(-), indicando que est expandida. Se hace un clic sobre ella y se contraer.
63
10.3.2. - Visualizar la barra de herramientas
Bajo el entorno Windows existe una barra en la cual es una serie de icono
pequeos que permiten hacer las operaciones ms rpidas. Si no est, tendremos
que ir al men Ver y dentro de este, buscar la opcin Barra sw Herramientas.
10.3.3. - Activar una carpeta
Para activar una carpeta y ver su contenido, podemos utilizar cualquiera de estas
posibilidades:
a. Hacer un clic en el icono de la zona rbol, o,
b. Hacer un clic en la zona de contenido en su respectivo icono. A
continuacin, tendremos que buscar la carpeta correspondiente.
10.3.4. - Cambiar de unidad de disco
Para cambiar de unidad, solamente tendremos que realizar los siguientes pasos:
1. Ir a la zona de rbol.
2. Elegir la unidad a donde queremos ir.
10.3.5. - Formas de visualizar el Explorador
Windows 98 permite visualizar el contenido de una carpeta, mediante iconos
pequeos, iconos grandes, en forma de lista con la informacin asociada. Permite
ordenarlo por orden de nombre, extensin, tamao, etc...
10.3.6. - Formatear una unidad
Una de las operaciones ms habituales con disquetes es la de formatearlos, es
decir, prepararlos para que contengan informacin. Una vez que tengamos
introducido el disquete hay que realizar los siguientes pasos:
1. Seleccionar de la ventana rbol la unidad que queremos formatear, puede
ser una de 5 o la de 3 1/2.
2. Una vez seleccionado, hacer clic con el botn derecho del mouse.
Aparecer un men con opciones, en el cual elegiremos Formatear.
3. A continuacin saldr un cuadro de dialogo en el cual se nos informa, entre
otras cosas:
La capacidad del disco
El tipo de formato (Rpido, Total, Copiar archivos de sistema)
64
Etiqueta para el disco.
4. Le damos Iniciar, e iniciar el proceso de formateo.
Una vez finalizado, nos mostrar la informacin de la capacidad del disco.
10.3.7. - Crear una carpeta o directorio
Esta operacin es como crear una apartado directorio ms en el cual podemos
poner ms informacin. Sus pasos son los siguientes:
1. Nos situamos donde queremos crear esta nueva carpeta.
2. Seleccionamos del men Archivo Nuevo Carpeta.
3. A continuacin escribimos el nombre de la carpeta.
10.3.8. - Seleccionamos objetos
Si queremos seleccionar archivos para hacer algunas operaciones con ellos,
simplemente marcamos con el mouse sin soltarlo todos los elementos que
queremos si es que los mismos estn juntos. Si estos archivos o carpetas no estn
juntos, entonces mientras pulsamos la tecla Control (CTRL.) marcamos los objetos
con el mouse
10.3.9.- Copiar un objeto
Esta operacin se puede realizar de dos formas:
a. Marcamos el objeto, apretando el botn izquierdo del mouse (derecho para
los zurdos) arrastramos y colocamos el objeto en la nueva ubicacin.
b. Uso del Portapapeles. Esta operacin se realiza de la siguiente forma:
1. Elegimos el objeto.
2. Nos vamos al men Edicin Copiar. Tambin se puede realizar con el
icono de copiar o apretar la combinacin de teclas Control + C
3. Ubicamos la carpeta de destino men Edicin Pegar. Igualmente
se puede realizar con el icono de pegar o con la combinacin de teclas
Control + V
10.3.10. - Mover un objeto
1. Elegimos el objeto.
2. Nos vamos al men Edicin Cortar. Tambin se puede realizar con el
icono de cortar o apretar la combinacin de teclas Control + X
3. Ubicamos la carpeta de destino men Edicin Pegar. Igualmente se
puede realizar con el icono de pegar o con la combinacin de teclas Control
+V
10.3.11. - Modificar el nombre del fichero o carpeta
Se realiza de la siguiente forma:
1. Nos situamos en el fichero o carpeta que queremos modificar.
2. Este paso lo podemos hacer de tres formas:
a. Hacemos clic con el botn derecho del mouse y buscamos la opcin de
Cambiar nombre,
b. Nos vamos al men Archivo, y dentro de esta elegimos Cambiar nombre.
c. Marcamos el archivo o carpeta y apretamos la tecla F2
10.3.12. - Borrar un archivo o carpeta
Se realiza de la siguiente forma:
1. Nos situamos en el archivo o carpeta que queremos modificar.
2. Este paso lo podemos hacer de dos formas:
65
a. Damos al botn derecho del mouse y le damos a la opcin de Eliminar,
o,
b. Le damos al botn de Supr.
11.- WORDPAD
Wordpad permite crear y editar documentos. Su utilizacin es sencilla, tanto para
usuarios experimentados en procesadores de texto, como para aquellos que se
inician en este mundo. Su aspecto y funcionalidad es parecido a Word, quizs el
procesador comercial para Windows ms popular. Para acceder: Botn Inicio
Programas Accesorios WordPad
12.- PAINT
Paint es un accesorio de Windows que permite realizar dibujos. A pesar de la
sencillez de manejo y sus limitadas capacidades, que no es comparable a los
programas profesionales de dibujo, permite crear dibujos ms vistosos y de gran
calidad.
Para acceder: botn Inicio Programas Accesorios Paint
66
13.- BLOCK DE NOTAS
El Block de Notas permite crear y modificar archivos de texto. Utiliza un formato de
texto bsico. Para acceder: botn Inicio Programas Accesorios.
67
14.- MAPA DE CARACTERES
Nos muestra los caracteres disponibles en la fuente seleccionada y tambin la
combinacin de teclas necesaria para insertar el carcter en un documento (cdigo
ASCII).
15.- IMPRESORAS
Dada la importancia que tiene la buena trascripcin en el papel de cualquier trabajo
y por tanto la utilizacin adecuada de una impresora, controlar la cola de impresin
se har de una forma ms fcil desde la barra de tareas, pudiendo anular
directamente cualquier archivo que se haya mandado a ella u observar el progreso
de la misma. Tambin se puede ajustar el tamao, la resolucin y la orientacin del
papel. Para llegar de la forma ms rpida:
1. - Hacer un doble clic sobre el icono Mi Pc.
2. - Hacer un doble clic sobre la carpeta de impresora.
Pero hay otra forma de llegar:
1. - Hacer un doble clic sobre el icono Mi Pc.
2. - Igualmente hacerlo en el Panel de Control.
3. - Abrir la carpeta de impresora.
Tambin se puede ir, mediante el men Inicio Configuracin Impresoras. Aqu
podemos ver las diferentes impresoras instaladas o dispositivos para enviar
informacin como puede ser el fax.
15.1.- Instalar una impresora
1. Podemos hacer doble clic en Mi PC o desde el botn Inicio Configuracin
Panel de Control Escoger Impresoras.
2. Hacer un clic en el objeto Agregar Impresoras.
1. En el siguiente cuadro tendremos que buscar nuestra impresora. Lo
podemos hacer con la lista que tiene Windows ya instalada o utilizando
el botn de Utilizar disco cuando la informacin se la suministramos
desde un disco externo. Daremos ahora el botn de siguiente.
2. En este punto tendremos que elegir el puerto donde vamos a conectar la
impresora. La propia computadora nos muestra el puerto por defecto y si
estamos de acuerdo presionaremos el botn de siguiente.
68
3. En el siguiente cuadro hay que verlo con mucho cuidado, ya que nos
muestra la impresora que hemos elegido y si quieres que la misma
aparezca siempre o que sea una impresora auxiliar. Si vamos a utilizar la
impresora siempre, daremos a "S" y si va a ser que no "N". A
continuacin pulsaremos siguiente.
4. A continuacin nos solicitar si queremos una pgina de prueba.
Despus pulsaremos el botn Terminar. Con este proceso ya hemos
instalado la impresora que.
15.2.- Propiedades de la impresora
Si queremos modificar la configuracin o propiedades de la impresora, marcamos la
impresora en cuestin y hacemos clic con el botn derecho del mouse y dentro del
men contextual escogemos la opcin de propiedades.
En la pestaa General aparece el nombre de la impresora y puedes poner un breve
comentario.
En la pestaa Papel puedes elegir el tipo de papel y la orientacin.
En la pestaa Detalles determina la configuracin de la impresora. No modificar
valores porque podemos desconfigurar la impresora.
En la pestaa Compartir sirve cuando la tenemos en red.
Si por cualquier motivo, no funciona bien la impresora podemos utilizar el botn de
Restaurar predeterminados.
15.3.- Definir la impresora activa
A veces ocurre que, cuando instalamos varias impresoras, hay una que utilizamos
siempre y las restantes no. Pues vamos a ver como podemos cambiar una de esas
69
impresoras para hacerla predeterminada. Podemos hacerlo en cualquier momento
siguiendo los pasos siguientes:
1. Elegimos primero la impresora.
2. Hacemos clic con el botn derecho del mouse y dentro del men contextual
elegimos la opcin de Configurar como predeterminada.
15.4.- Listado de tareas pendientes
Este listado es una parte esencial, ya que aqu podemos ver todos los trabajos que
vamos a imprimir, tambin podemos interrumpir una impresin y despus
reanudarla, etc. Vamos a ver como vamos a este cuadro:
1. Elige primero la impresora.
2. Clic en el botn derecho del mouse y dentro del men contextual elegimos
la opcin de Abrir.
15.5.- Impresin de pantallas
Si en Ms-Dos queramos imprimir una pantalla, solamente pulsbamos la tecla IMPPANT.
Si queremos imprimir una pantalla en Windows simplemente pulsaremos IMPPANT, pero si lo que queremos es imprimir una ventana tendramos que pulsar ALT
+ IMP-PANT. Luego buscamos un programa que nos permita pegar esa pantalla e
imprimirla.
16.- HERRAMIENTAS DEL SISTEMA
Veremos algunas de las herramientas de Windows 98 que nos permiten hacer el
mantenimiento de nuestra computadora.
16.1.- Verificacin de errores (Scandisk)
Puedes utilizar el programa ScanDisk para examinar y reparar errores del disco
duro o de disquetes. Los errores del disco son defectos que aparecen con el tiempo
como consecuencia del envejecimiento del disco. Si utilizas ScanDisk regularmente
podrs identificar y reparar errores del disco antes de que puedan llegar a ser lo
suficientemente serios como para causar prdidas permanentes de datos. Para
utilizar ScanDisk puedes hacer lo siguiente:
Haz clic sobre el botn Inicio, seala sobre Programas, mueve el puntero del mouse
hasta Accesorios, luego Herramientas del sistema y por ltimo haz clic sobre
ScanDisk.
En la parte superior de la ventana de ScanDisk puedes ver las unidades de disco
que estn disponibles (normalmente C: y A:). Haciendo clic sobre cualquiera de
ellas puedes seleccionar la unidad que deseas comprobar. Por ejemplo, vamos a
elegir el disco duro (C:). Un poco ms abajo, tienes el recuadro Tipo de Verificacin
con dos opciones disponibles:
70
Estndar: Comprueba errores en archivos o carpetas.
Completa: Adems de comprobar errores en archivos o carpetas, verifica el estado
de toda la superficie del disco y si encuentra algn tipo de error intenta arreglarlo.
Si activas la casilla de verificacin Reparar errores automticamente, la reparacin
de errores se realiza de forma automtica, si esta casilla no est activada, ScanDisk
nos preguntar qu hacer cada vez que encuentre un error. En general, es mejor
tener esta casilla activada, sobre todo si sospechamos que el disco en cuestin
puede estar muy estropeado. Pulsa el botn Iniciar y el proceso de verificacin dar
comienzo. Un indicador nos sealar cunto falta para terminar. Al final
obtendremos un pequeo resumen del disco indicndonos sus caractersticas, si se
ha encontrado algn error y si ste ha sido reparado.
En realidad, Scandisk no puede 'arreglar' fsicamente el disco. Si el disco est
araado, por ejemplo, no se puede reparar. Lo que s puede hacer Scandisk es
'marcar' esa zona como defectuosa para que no se utilice en adelante. Adems, si
en las zonas defectuosas ya existe informacin grabada, Scandisk intenta leerla y
grabarla en una zona 'sana' del disco.
16.2.- Copias de seguridad (Backup)
Una de las tareas ms importantes que debe llevar a cabo un operador
responsable, es hacer copias de respaldo. Ya sea porque la informacin se debe
almacenar, porque se van a hacer cambios en el sistema que pueden ser riesgosos
o porque, simplemente, se quieren tener duplicados de los documentos por
cuestiones de seguridad, la copia de respaldo (backup) es, ms que un
procedimiento de rutina, una norma de buen manejo del trabajo.
Backup es la herramienta para manejar las copias de respaldo de un sistema.
La primera vez que arranca, Backup abre una especie de Asistente con
instrucciones iniciales de funcionamiento. A continuacin realiza una verificacin del
sistema para detectar la presencia o ausencia de una unidad de cinta. Para finalizar
71
el arranque, Backup crea un archivo de configuracin con informacin para hacer
una copia de respaldo de todo el sistema.
16.3.- Restaurar las copias de seguridad
Las copias de seguridad se realizan para que nunca las utilicemos, pero si tenemos
que utilizarlas escogeremos las opciones de Restauracin de copias de seguridad.
Este proceso es el contrario o inverso del que hemos visto en el punto anterior, es
decir, consiste en recuperar la informacin que tenemos en esas copias de
seguridad.
Su forma de hacerlo es la siguiente:
1.
2.
3.
4.
5.
6.
Hacemos un doble clic en Mi Pc.
Sealamos con el botn derecho la unidad elegida.
Nos iremos al comando Propiedades.
Pulsaremos la pestaa Herramientas del disco.
Elegiremos Backup.
Pestaa - Ficha restaurar.
Dentro de las opciones podemos restaurar en una ubicacin distinta a la que
tengamos (Alternativa), o, sin conservar las carpetas como la tenamos (Alternativa,
directorio nico).
16.4.- Comparacin de archivos
Cuando realizamos el proceso de restauracin de las copias de seguridad,
podemos ir comparando los archivos o archivos. Al final nos ensear todas las
modificaciones que hay entre un archivo y otro.
16.5.- Defragmentacin del disco (Defrag)
Cuando en un disco nuevo se comienzan a grabar archivos, stos se van
almacenando de forma consecutiva, es decir, el primer archivo se grabar por
completo al principio del disco, el siguiente a continuacin del anterior, etc... Esto es
as porqu el disco est completamente vaco, pero en el caso de que alguno de los
archivos grabados en el disco se borrase, el espacio ocupado por ste queda libre.
Esto significa que, un nuevo archivo que se grabara en el disco podra aprovechar
este espacio libre.
En principio la cosa funciona, pero qu ocurre si el nuevo archivo que se va a
grabar es ms grande que el espacio que qued libre? En ste caso el archivo
quedar dividido al menos en dos partes, una de ellas estar en el espacio que
qued libre por haber borrado un archivo y el resto se grabar en otro lugar del
disco. De esta forma, el archivo queda Fragmentado en dos. En este caso, el disco
duro no puede acceder linealmente a todos los datos del archivo, ya que estos
estn divididos en dos zonas diferentes, as que primero tendr que leer el primer
bloque y luego saltar al siguiente bloque para leer el resto. Al cabo del tiempo, este
proceso se repite en multitud de ocasiones llegando a darse el caso de que muchos
archivos del disco queden fragmentados en 5, 10, 12, 15, ... pedazos, por lo que
para leer al completo un archivo, la computadora tendr que dar mltiples saltos por
el disco. Las consecuencias de esto son inmediatas: la computadora tardar mucho
72
ms tiempo en leer un archivo muy fragmentado que otro que est grabado de
forma continua, es decir, nuestra computadora se pondr ms lenta. Incluso, si el
disco est demasiado fragmentado, la computadora puede llegar a bloquearse con
frecuencia. La solucin a este problema es muy sencilla: utilizar cada cierto tiempo
un Defragmentador.
Un defragmentador reorganiza todos los archivos del disco asignndoles
posiciones continuas a todos ellos. Windows 98 posee un defragmentador: el
Defrag. Podemos encontrar a Defrag en el mismo lugar que el ScanDisk, es decir:
Pulsando el botn Inicio, luego programas, accesorios y herramientas del sistema.
Defrag slo necesita para comenzar a funcionar que le indiquemos qu unidad de
disco queremos defragmentar y pulsar el botn Aceptar. Selecciona el disco duro y
pulsa Aceptar. Cuando hayas hecho esto, vers que aparece otra ventana
indicndote el porcentaje del disco que est fragmentado y tambin un comentario
sobre si es necesario o no defragmentar el disco. Pulsa sobre el botn Iniciar, y
dar comienzo la defragmentacin.
En las opciones avanzadas tenemos:
Mtodo de defragmentacin: Podemos elegir el mtodo que queramos.
Comprobar errores en la unidad: Si esta opcin est activada cuando encuentre
algn error parar la defragmentacin.
En la nueva ventana que aparece vers un indicador que marca el porcentaje de
disco procesado. Vers tambin el botn Mostrar Detalles. Plsalo para ver los
detalles de la defragmentacin. La versin del desfragmentador incluida en
Windows 98 es ms avanzada que el incluido en Windows 95. La ventaja est en
que al desfragmentarse el disco duro, se sitan los archivos ms frecuentemente
utilizados en la parte inicial del disco. De esta forma se consigue un acceso ms
rpido a los mismos.
16.6.- DriveSpace
Es una utilidad que nos permite comprimir un disco. Esto significa que van a caber
muchos ms archivos (puede que hasta el doble). Es decir, si tenemos un disco
duro de tamao 1 Gbyte, podra llegar a caber hasta el doble (2 Gbytes). Aunque
parezca lo contrario, no es recomendable utilizar DriveSpace a no ser que nos
quedemos sin espacio en el disco duro. Y an as sera ms recomendable comprar
73
otro disco duro ms grande antes de utilizar DriveSpace (aunque es una solucin
mucho ms cara).
La forma en la que DriveSpace funciona es la siguiente: los archivos que se van
grabando en el disco son comprimidos antes. Comprimir significa que la
computadora realiza una operacin matemtica de forma que el contenido de cada
archivo se reduce y ocupa menos espacio. Esto significa que para que el archivo
ocupe menos espacio, la computadora debe invertir un tiempo en la compresin,
por lo que la escritura del archivo se ralentiza un poco. Cuando la computadora
tiene que leer el archivo del disco, debe realizar la operacin contraria, es decir, al
estar el archivo comprimido debe ser descomprimido para poder utilizarlo
normalmente, con lo que la lectura tambin se hace algo ms lenta (dependiendo,
por supuesto, de lo rpido que sea la computadora).
16.7.- Papelera de reciclaje
Es una herramienta nueva que aparece en la versin de Windows 95, en la que se
van depositando los archivos que vamos borrando.
Por lo tanto, cuando borramos un archivo, realmente no se borra hasta que no lo
hagamos desde aqu, lo que significa que est ocupando sitio en la unidad respectiva.
Para ir a la papelera, tendremos que dar un doble clic en su respectivo icono dentro
del escritorio.
Para vaciar la papelera podremos realizar esta operacin de dos formas:
a. Por el Escritorio:
1. Botn derecho del mouse sealando la Papelera.
2. Elegir el comando Vaciar.
b. Por el programa de Papelera:
1. Doble clic en el icono de Papelera.
2. Men Archivo.
3. Comando Vaciar.
Muchas de las veces, sobre todo empezando a utilizar la Papelera, te pasar que
borres ms de la cuenta y que despus estemos buscando los archivos. Por eso,
hay que tener cuidado y saber lo que queremos borrar en concreto y seguro.
Si queremos recuperar algn fichero de los que estn en la papelera, tendremos
que seguir los siguientes pasos estando dentro del programa:
1. Seleccionar fichero o carpeta a recuperar.
2. Men Archivo.
3. Comando Restaurar.
Tambin lo podemos hacer mediante Arrastrar y Colocar, ponindolo al sitio origen.
74
17.- MULTIMEDIA
El trmino Multimedia se ha hecho muy habitual en estos ltimos tiempos. Este
trmino se refiere o indica la utilizacin por parte del usuario a travs de mltiples
medios, y no solo a travs de texto y grficos, sino que tambin el capaz de
reproducir sonidos y videos digitales.
Windows 95-98 ofrece un soporte muy completo para las prestaciones multimedia
que se puede aadir a cualquier PC de casa. ltimamente ya est como
configuracin inicial de la computadora.
Tarjeta de sonido: es un dispositivo multimedia necesario para grabar y reproducir
sonidos con la computadora. Junto con la unidad de CD-ROM es el alma de un
equipo multimedia. Si no se dispone de una no se puede or cualquier sonido.
Unidad de CD-ROM: es un sistema de almacenamiento permanente de grandes
cantidades de datos, como si fuera un disco duro de la computadora. La ventaja
ms importantes frente a los discos duros son la transportabilidad y su pequeo
tamao.
Kit Multimedia: en realidad es el conjunto de CD-ROM, tarjeta de sonido, altavoces
y micrfono. Es la opcin ms barata frente a la compra de los dispositivos por
separado.
Tarjeta de captura de video: este tipo de tarjeta permite tratar las pelculas de
vdeo en tu PC.
Tarjeta de compresin de video en tiempo real: es una tarjeta que te ayuda a
comprimir y descomprimir el vdeo digital al mismo tiempo que se est grabando o
reproduciendo, ya que este tipo de vdeo ocupa mucho espacio.
Sonido: el sonido es el que se escucha y el que se propaga por el aire de forma
analgica. La computadora puede cambiar de analgica a digital. Antes de esta
conversin tenemos que saber que Windows 95-98 es capaz de entender 3 tipos de
sonidos digitales:
a.- Sonido de onda: se caracteriza este tipo de sonido que toma varias muestras
por segundo del sonido analgico para convertirlo en digital. Se almacena en
archivos con extensin WAV. Hay 3 parmetros principales que definen este tipo de
archivo de sonido:
Velocidad de muestreo: indica el nmero de muestras que se toman por segundo.
Tamao de la muestra: nmero de bits que se utiliza para almacenar el valor de
cada muestra.
Mono o estreo: se graba por un canal o en dos.
b.- Sonido CD: es prcticamente igual que el anterior pero se diferencia en que se
graba en 16 bits, velocidad de muestreo de 44,1 Khz..
c.- Sonido MIDI: es una representacin numrica de una onda analgica. Un
fichero MIDI tiene las instrucciones necesarias para interpretar las notas que se
deben tocar con los instrumentos musicales. El tipo de sonido es inferior que los
dos anteriores, pero en cambio ocupan mucho menor espacio.
75
Vdeo: el concepto de vdeo es igual al del sonido. Aunque parezca que es mas
sencillo el grabar una foto en la teora, en la prctica ocurre todo lo contrario, si una
imagen de 640x480 (resolucin habitual) con 256 colores ocupa 300 Kb. de
espacio. Tambin ocurre si querremos que pasen varios fotogramas de una pelcula
este problema se hace mayor.
Por lo tanto, tenemos que considerar que el tema de vdeo es muy importante y la
configuracin del propio equipo. Tambin puede influir que el lector de CD-ROM
sea ms lento. Los archivos de vdeo tienen extensin AVI. Windows 98 permite
ejecutar adems de esta extensin la extensin MOV, si se incorpora el programa
Quicktime for Windows. Estos son los que ms se utilizan pero existen otras
extensiones que tambin se pueden utilizar si se incorpora tarjetas para este fin.
17.1.- Accesorios multimedia
Windows 98 ofrece al usuario un amplio abanico de programas para la explotacin
del kit multimedia instalados.
Reproductor Multimedia.
Este es el principal accesorio multimedia, puesto que con este programa podremos
reproducir los principales formatos multimedia de sonido y vdeo. En concreto, los
siguientes:
Archivos WAV
Sonido CD Audio
Sonido MIDI
Archivo AVI
Si queremos ejecutar cualquier fichero de los anteriores, solamente tendremos que
abrir el fichero. Si queremos elegir el tipo de CD audio iremos al men Dispositivo y
escogeremos el que queramos.
Control de volumen
En este programa podemos adecuar el volumen, el balance y el tono de cada
sonido. En este programa podemos configurar el volumen de la tarjeta de sonido,
micrfono, CD audio.
Grabadora de sonidos
Este accesorio sirve para digitalizar los sonidos que el usuario desee y los guarda
en formato WAV. Despus lo podrs utilizar para alguna otra aplicacin. Este
programa no solamente graba desde el micrfono sino que lo puedes hacer desde
la tarjeta de sonido, CD audio. Para esto lo tendremos que hacer desde Control de
volumen.
Tambin podemos asignarle unos parmetros de grabacin. Cuanto mejor sea la
calidad del sonido, mejor se oir. Windows 95-98 permite grabar en tres formatos:
Calidad de CD
Calidad de radio
Calidad de telfono
76
Reproductor de CD
La principal diferencia entre el Reproductor Multimedia y el Reproductor de CD es
que al introducir un CD-ROM toma el nombre del disco y las pistas de msica y
estas aparecen en pantalla cuando se ejecuta. Si despus de un tiempo lo
volvemos a introducir no hace falta que le digamos nada ya que lo tiene grabado
desde la primera vez.
17.2.- Multimedia y el Panel de Control
En el Panel de Control podrs encontrar dos elementos que permiten controlar la
Multimedia de la computadora. El primero es el icono de Multimedia que resulta
ms bien para usuarios avanzados y el segundo es el icono de Sonidos.
Multimedia
Sirve para controlar algunos de los aspectos generales de los dispositivos
multimedia conectados al computadora. Estn organizados por pestaas si tienes
instalados los dispositivos correspondientes. Estos son:
Audio
Vdeo
MIDI
CD de msica
Sonidos
Permite asignar el sonido que quieras a cada uno de los eventos o acciones que se
pueden producir en Windows. Estos archivos son en formato WAV.
Para poder acceder a esta programa tenemos que ir al Panel de Control y dentro de
este, hacer un doble clic en el icono de Sonidos. Podemos asignar un sonido a
cada evento.
77
18.- REDES
Una red no es ms que un grupo de computadoras conectadas entre s para que
puedan compartir recursos. Cada da es ms frecuente ver 2 o ms computadoras
conectadas en red, ya sea en tu propia casa, en la oficina, etc... Windows 95
incorpora servicios de red, por lo que ahora resulta ms sencillo montar una red.
Por tanto, conocer la red a la que est conectado es fundamental para saber donde
encontrar un archivo.
18.1.- Configurar la Red
Para configurar la red tenemos que ir al Panel de Control, y dentro de esto elegimos
Red. Este elemento permite configurar el sistema a efectos de la red (protocolos,
adaptador, clientes y servicios), identificar la computadora en la red, asignarse a un
grupo de trabajo y establecer el sistema de seguridad.
18.2.- Operaciones en la red
La misin ms habitual de una red de computadoras es la de compartir los recursos
informticos de la empresa, principalmente las unidades de disco, impresoras,
Internet, etc... Windows permite estas funciones a travs del icono de Entorno de
Red. Pero para ello es necesario configurar la computadora de modo tal que sta
78
pueda conectarse en red, ser vista y ver a las otras mquinas y tener acceso a los
diferentes recursos.
18.3.- Compartir un recurso en la red
Si quieres que un usuario comparta un recurso de tu computadora, tienes que
configurar como quieres que acceda ese usuario a ese recurso. Por ejemplo, si
quieres que un usuario tenga acceso a tu unidad de disco tendrs que ir a la
pestaa de Compartir. Dentro de esta pestaa buscar la opcin de Compartido
como. Dentro de esta opcin hay dos cuadros de textos:
Nombre del recurso: Nombre del recurso a compartir. Es conveniente dejar
el nombre que aparece ah por omisin.
Comentario: Si se quiere hacer un comentario sobre el mismo. Una vez que
hemos activado la opcin de Compartido como, tenemos que otorgar el tipo
de acceso que se quiera:
Solo lectura: Solamente puede leer datos, por lo tanto, no se puede
modificar. Puedes tambin dar un nombre una contrasea o clave.
Acceso total: Acceso total a toda los archivos y carpetas que hay en la
computadora.
Acceso total en funcin de contrasea: Es lo mismo que el anterior pero que
le pones como traba una contrasea de modo tal que la persona que no
sepa la contrasea no tiene acceso a tu computadora.
Esto pasar tanto con las carpetas como determinada parte del disco duro o
programa. Sabrs que est compartida cuando debajo del dibujo aparece una
mano.
19.- ATAJOS DEL TECLADO
A continuacin tenemos una tabla con algunas combinaciones de teclas y la funcin
que representan a los fines de familiarizarnos con el uso del teclado.
Funcin
Combinacin de teclas
Win + E
Abre el Explorador de Windows
Win + M
Minimiza todas las ventanas
Win + Tab (tabulador)
Shift + F10
Nos permite circular entre las aplicaciones con las que
estamos trabajando
Abre el men contextual (hacer clic con el botn
derecho del mouse)
Ctrl +Esc
Activa el botn Inicio
Win
Activa el botn Inicio
Control + Alt + Supr
Abre el cuadro de dilogo Cerrar programa que nos
permite cerrar la aplicacin que est causando
problemas y hace que la mquina no responda
Control + X
Cortar
Control + C
Copiar
79
Control + V
Pegar
Control + Z
Deshacer la ltima accin
Control + Y
Rehacer la ltima accin
Control + E
Selecciona todo el documento
Control + P
Abre el cuadro de dilogo para utilizar la impresora
Control + G
Guardar
Control + A
Abril un documento existente
Control + N
Abrir un documento nuevo
Alt + Enter
Supr (Delete)
Shift + Supr (Delete)
Abre la ventana de Propiedades del archivo, carpeta o
icono seleccionado
Elimina los archivos a la Papelera de Reciclaje desde
dnde los podemos recuperar
Elimina los archivos seleccionados sin enviarlos a la
Papelera de Reciclaje
Alt + 160
Alt + 161
Alt + 162
Alt + 163
Alt + 164
Alt + 167
(para los nmeros) por ejemplo 1
Despliega la ventan de direcciones del Explorador de
Windows
Actualiza el contenido de una ventana (si es que
F5
hicimos algn cambio)
Para cambiar el nombre de un elemento (carpeta,
F2
archivo, etc.)
Flecha izquierda del
Para contraer la rama de carpetas si es que sta est
Cursor o signo (-)
expandida
Flecha derecha del Cursor Para expandir la rama actual de carpetas si es que
o signo (+)
est contrada
F4
Tabulador
Nos movemos entre las ventanas del Explorador
Flecha superior del cursor Para subir entre las diferentes carpetas
Flecha inferior del cursor
F6
Mover un archivo o
carpeta I
Mover un archivo o
carpeta II
Copiar un archivo o
carpeta I
Para bajar por las diferentes carpetas
Para cambiar entre los paneles (ventanas) izquierdo y
derecho del Explorador
Hacemos clic con el botn izquierdo del mouse en el
archivo o carpeta que queremos trasladar. Sin soltarlo
lo arrastramos hasta la carpeta de destino
Pintamos (marcamos) el archivo o carpeta y nos
vamos a la opcin de cortar (o bien hacemos Control
+ X). Buscamos la carpeta de destino, la marcamos y
vamos al botn de pegar (o bien hacemos Control +
V)
Hacemos clic con el botn izquierdo del mouse en el
archivo o carpeta y mientras mantenemos apretada la
80
tecla Control lo arrastramos hasta la carpeta de
destino
Marcamos el archivo o carpeta a copiar, luego
Copiar un archivo o
buscamos el botn de copia (o bien control + C) y
carpeta II
luego buscamos la carpeta destino y vamos al botn
de pegar (o bien Control + V)
Seleccionar archivos o
Hacemos clic en el primer archivo o carpeta y luego
carpetas consecutivos I apretando la tecla Shift hacemos clic en el ltimo
Seleccionar archivos o
Manteniendo apretada la tecla Shift pintamos todos
carpetas consecutivos II los archivos o carpetas a seleccionar
Seleccionar archivos o
Manteniendo apretada la tecla Control vamos
carpetas no adyacentes marcando con el mouse los diferentes archivos
Seleccionar un sector del Hacemos clic con el botn izquierdo y desplazamos el
texto
mouse por el texto deseado
Seleccionar una palabra
Seleccionar una lnea
Seleccionar un prrafo
Seleccionar todo el
documento I
Seleccionar todo el
documento II
Seleccionar todo el
documento III
Seleccionar lneas o
prrafos consecutivos
Seleccionar una oracin
Control + Home (Inicio)
Control + End (Fin)
Alineacin a la derecha
Alineacin a la izquierda
Centrado
Justificado
Hacemos doble clic en la palabra
Ubicamos el puntero del mouse en el borde izquierdo
del rea de trabajo a la altura de la lnea que
queremos seleccionar y hacemos un solo clic
Puntero del mouse en el borde izquierdo del rea de
trabajo a la altura del prrafo y hacemos doble clic
Puntero del mouse en el borde izquierdo del rea de
trabajo y hacemos tres clicks
Control + E
Presionando la tecla Shift y las teclas del cursor,
Home (Inicio), End (Fin)
Puntero del mouse sobre el borde izquierdo,
seleccionamos la 1 lnea. Luego ubicamos el puntero
del mouse en la ltima lnea y mientras pulsamos la
tecla Shift hacemos clic con el mouse
Una oracin es el texto comprendido entre una marca
de prrafo y un punto, entre un punto y una marca de
prrafo o entre dos puntos. Ubicamos el puntero del
mouse en la oracin seleccionada y hacemos clic
mientras presionamos la tecla Control
Nos lleva al principio del documento
Nos lleva al final del documento
Pulsamos con el mouse en cualquier parte del texto.
Usamos el botn de la barra de herramientas o bien
Control + D
Pulsamos con el mouse en cualquier parte del texto.
Usamos el botn de la barra de herramientas o bien
Control + Q
Pulsamos con el mouse en cualquier parte del texto.
Usamos el botn de la barra de herramientas o bien
Control + T
Pulsamos con el mouse en cualquier parte del texto.
Usamos el botn de la barra de herramientas o bien
Control + J
81
SISTEMA OPERATIVO - WINDOWS XP
1- INTRODUCCIN
La nueva versin de Windows supone un cambio importante respecto a la versin
anterior.
Desde que apareci Windows95 las sucesivas versiones han sido una evolucin de
la original, sin embargo en esta ocasin se ha producido un cambio de mayor
envergadura ya que se ha cambiado el ncleo o Kernel del sistema operativo.
Aunque de cara al usuario no se noten cambios radicales, se puede decir que
Windows XP no es solo una versin ms de Windows sino que supone
prcticamente un nuevo sistema.
Hasta ahora Microsoft dispona de dos sistemas operativos diferentes, para el
entorno personal o domstico tena Windows98 y para el entorno profesional (o de
negocios) el Windows NT/2000.
Con Windows XP se produce una convergencia entre ambas versiones ya que se
ha partido del ncleo del sistema de Windows 2000 para crear Windows XP y a
partir de ah se han realizado algunos retoques para diferenciar dos versiones de
Windows XP, una para el mbito personal llamada Windows XP Home Edition, y
otra para el mbito profesional denominada Windows XP Professional.
El principal beneficio de esta estrategia para los usuarios domsticos va a ser que
Windows XP ha adquirido la robustez y estabilidad de Windows NT/2000, esto debe
suponer que Windows XP se quedar menos veces bloqueado, habr menos
ocasiones en la que tengamos que reiniciar el sistema como consecuencia de un error.
La mejora para los usuarios profesionales se debe a que Windows XP tiene mayor
compatibilidad con el hardware de la que gozaba Windows NT/2000.
1.1.- Nuevo sistema de usuarios
Windows XP dispone de un nuevo sistema de usuarios completamente diferente
respecto a Windows98.
Ahora se pueden definir varios usuarios con perfiles independientes. Esto quiere
decir que cada usuario puede tener permisos diferentes que le permitirn realizar
determinadas tareas. Cada usuario tendr una carpeta Mis documentos propia que
podr estar protegida por contrasea, un men de inicio diferente. Tambin se
dispone de una carpeta a la que tienen acceso todos los usuarios y donde se
pueden colocar los documentos que se quieren compartir con los dems usuarios.
Por ejemplo, se puede definir un usuario tipo Padre, que tenga acceso a todo
Internet y usuario tipo Hijo que tenga prohibido el acceso a determinadas pginas
violentas o de sexo.
Para pasar de un usuario a otro no es necesario apagar la computadora, ni siquiera
que un usuario cierre lo que estaba haciendo, simplemente hay que iniciar una
nueva sesin con otro usuario, ms tarde podremos volver a la sesin del primer
82
usuario que permanecer en el mismo estado que la dejo. El sistema se encarga de
manejar a los distintos usuarios activos y sin interferencias.
1.2.- Mejoras en el Explorador de Windows
El nuevo Explorador de Windows ha resultado bastante mejorado. Ahora se integra
ms con Internet Explorer. Se pueden grabar CD's con arrastrar y soltar desde el
Explorador a la unidad regrabadora, ya no es necesario instalar un programa
adicional para grabar CD's.
Ahora el Explorador de Windows dispone de un men lateral con las tareas ms
tiles en funcin del objeto que tengamos seleccionado en ese momento. Por
ejemplo, si tenemos seleccionado un archivo de imagen veremos un men lateral
como el que muestra esta figura y que nos permitir realizar las operaciones ms
comunes con las imgenes, como por ejemplo, Ver como una presentacin,
Imprimir esta imagen, Configurar como fondo del escritorio, etc. Un poco ms abajo
tenemos las tareas comunes para archivos y carpetas, como Mover, Copiar,
Eliminar, etc.
Si tuvisemos seleccionado un archivo de texto veramos un men lateral diferente.
El nuevo Explorador de Windows tambin tiene un nuevo modo muy til para ver
imgenes llamado Tira de imgenes, este modo muestra una imagen en formato
amplio y el resto de las imgenes en formato reducido, incorpora unos botones para
avanzar y retroceder a lo largo de las imgenes de la carpeta.
83
1.3.- Otras mejoras
Se ha producido un cambio de aspecto general en las pantallas de Windows, las
barras, botones, iconos, etc. son ms agradables. Hay muchas posibilidades de
personalizar el aspecto de las pantallas.
Ahora es ms fcil configurar una red domstica.
Se recupera mejor de los errores. Cuando se produce un error grave Windows
XP genera un registro de error con toda la informacin referente al error y nos
ofrece la posibilidad de enviarlo por Internet a Microsoft para que sea analizado.
Windows XP arranca ms rpido que Windows98.
El men inicio ha cambiado, es ms claro y ahora aparecen a la derecha las
aplicaciones que ms se usan.
La barra de tareas es mucho ms funcional ya que agrupa los programas en uso
del mismo tipo, por ejemplo, si tenemos varias sesiones de Internet aparecer un
solo botn y al hacer cliclo de desplegarn las sesiones abiertas para elegir una.
Hay un nuevo componente llamado Movie Maker que sirve para editar pelculas.
A partir de una pelcula de vdeo podemos aadir sonido y ttulos, borrar escenas,
etc.
Una de las novedades que ha suscitado ms controversia ha sido la necesidad
de activar el producto dentro de los 30 das siguientes a la compra. La activacin
consiste en comunicar a Microsoft que se ha instalado el programa en una
determinada computadora, as el programa no podr instalarse en otras
computadoras.
Microsoft pretende reducir as la piratera ya que un programa slo podr utilizarse
en una computadora. Esto plantea algunas preguntas de difcil respuesta, como por
ejemplo Qu ocurre si un usuario actualiza su computadora con un procesador
nuevo, o con un nuevo disco duro, deber adquirir otra copia o le servir la que
posea? Y si se estropea la computadora No se puede aprovechar el programa
para otra computadora?
84
2.- EL SISTEMA OPERATIVO
En la actualidad existe gran variedad de Sistemas Operativos como pueden ser
Windows 98, Windows NT, Linux, etc. Vamos a trabajar con el Sistema Operativo
Windows XP Home Edition.
El Sistema Operativo es una pieza imprescindible para nuestra computadora ya que
sin l este no puede funcionar. La funcin principal que desempea cualquier
sistema operativo es la de hacer de intermediario entre los elementos fsicos que
componen nuestra computadora (la pantalla, el teclado, el disco duro, la
impresora,...) y nosotros, haciendo as ms fcil su manejo.
Por ejemplo, no tenemos porqu saber exactamente en qu parte del disco duro
tenemos guardado cada documento que hemos creado, ya que es el Sistema
operativo el que se encarga de hacerlo.
2.1.- Las Ventanas
Todas las ventanas de Windows siguen la misma estructura.
La ventana que aparece a continuacin es la que se abre al hacer clic sobre el
icono Mi PC. El estilo de esta ventana es similar al de otras aplicaciones.
Las ventanas de Windows estn formadas por:
85
1.- La barra de ttulo contiene el nombre del programa con el cual se est
trabajando (Microsoft Word) y en algunos casos tambin aparece el nombre del
documento abierto (no_descargar.doc). En el extremo de la derecha estn los
botones para minimizar, restaurar y cerrar.
El botn minimizar
tareas de Windows XP.
El botn maximizar
El botn restaurar
convierte la ventana en un botn situado en la barra de
amplia el tamao de la ventana a toda la pantalla.
permite volver la pantalla a su estado anterior.
El botn de cerrar
se encarga de cerrar la ventana. En el caso de haber
realizado cambios en algn documento preguntar si deseamos guardar los
cambios antes de cerrar.
2.- La barra de mens contiene las operaciones del programa, agrupadas en
mens desplegables. Al hacer clic en Archivo, por ejemplo, veremos las
operaciones que podemos realizar con los archivos. Todas las operaciones que el
programa nos permite realizar las encontraremos en los distintos mens de esta
barra.
86
Para abrir un men desplegable con el teclado tendrs que mantener pulsada la
tecla Alt + la letra subrayada del men que quieras desplegar. Por ejemplo Alt+A
abre el men Archivo.
Si en un men aparece una opcin con una pequea flecha a la derecha quiere
decir que esa opcin es un men que contiene a su vez otras opciones. Por
ejemplo: "Enviar a". Si quieres desplegar el men asociado slo tienes que
mantener unos segundos la opcin seleccionada, si lo haces con el mouse utiliza la
fecha de la derecha.
Si en un men te encuentras una opcin que contiene puntos suspensivos, (por
ejemplo Compartir y seguridad...) quiere decir que esa opcin necesita ms
informacin para ejecutarse, normalmente se abre un cuadro de dilogo en el que
puedes introducir esa informacin.
Si te encuentras con una opcin atenuada quiere decir que no es posible
seleccionarla en estos momentos. En esta imagen: "Pegar acceso directo" est
atenuada.
3.- La barra de herramientas contiene iconos para ejecutar de forma inmediata
algunas de las operaciones ms utilizadas. Estas operaciones tambin se pueden
ejecutar desde la barra de mens.
4.- Las barras de desplazamiento permiten movernos a lo largo y ancho de la hoja
de forma rpida y sencilla, simplemente hay que desplazar la barra arrastrndola
con el mouse, o hacer clic en las flechas. Hay barras para desplazar horizontal y
verticalmente.
87
5.- La barra de estado suele utilizarse para ofrecer cierta informacin al usuario.
Esta informacin puede variar en funcin de la ventana que tengamos abierta.
En nuestro caso nos informa que tenemos dentro de Mi PC 129 objetos, nos
quedan 5,50 GB libres en el disco, y el objeto seleccionado ocupa 1,37 MB.
Esta barra no se ve, por defecto, en Windows XP, puedes activarla o desactivarla
desde el men Ver Barra de estado.
3.- EL ESCRITORIO
El Escritorio es la primera pantalla que nos aparecer una vez se haya cargado el
Sistema Operativo.
Este escritorio es muy similar al de otros sistemas operativos de Windows, como
puede ser Windows 95, Windows 98, Windows NT, Windows 2000,...
En el escritorio tenemos iconos que permiten abrir el programa correspondiente.
Por ejemplo haciendo click en el icono
se abre el Internet Explorer.
88
3.1.- Las Barras y El Botn Inicio
Barra de Tareas. La barra de tareas es la que aparece en la parte inferior de la
pantalla. En el extremo izquierdo est el botn Inicio, a continuacin tenemos la
zona de accesos directos, luego los programas abiertos y por ltimo el rea de
notificacin.
El Botn Inicio. Es el botn a travs del cual podemos acceder a todo el abanico
de opciones que nos ofrece Windows XP. Si lo seleccionamos se desplegar un
men similar al que te mostramos a continuacin.
En la parte superior aparece el nombre del usuario. En la parte central hay dos zonas:
La de la izquierda contiene a su vez tres reas separadas por una lnea delgada.
En el rea superior aparecen los programas Internet Explorer y Outlook Express
que gozan de esta privilegiada posicin por ser programas incluidos en el paquete
de Windows XP en el rea siguiente aparecen los programas que hemos estado
utilizando ltimamente. De esta forma tenemos un acceso ms rpido a los
programas que ms utilizamos.
Para acceder al resto de los programas tenemos el tringulo verde Todos los
programas. Al hacer clic aparecen los programas que tenemos instalados en
nuestra computadora.
89
En la zona de la derecha aparecen iconos para ir a las partes de Windows XP que
se usan ms a menudo: Mis documentos, Mis imgenes, Mi msica y Mis sitios de
red.
Con el icono Panel de control podremos configurar y personalizar el aspecto de
nuestra computadora a nuestro gusto.
Si tenemos alguna duda podremos recurrir a la Ayuda que Windows nos ofrece
Con el icono Buscar podremos buscar ficheros que no sabemos dnde estn
guardados.
La opcin Ejecutar permite ejecutar directamente comandos, se utiliza por ejemplo
para entrar en el registro de Windows, ejecutar un programa etc...
Por ltimo, en la parte inferior estn las opciones Cerrar sesin y Apagar. La
primera permite cerrar la sesin actual y la segunda nos permitir reiniciar
nuevamente nuestra computadora o apagarla.
La zona de accesos directos.
Contiene iconos que se utilizan para acceder ms rpidamente a un programa.
Para colocar aqu un icono basta arrastrarlo desde el escritorio. Estos iconos son
accesos directos que podemos crear nosotros mismos. Para ejecutarlos
simplemente hay que hacer clic en alguno de ellos.
El icono
representa el escritorio, se utiliza para minimizar las ventanas que en
estos momentos tenemos abiertas para acceder ms rpidamente al escritorio.
El icono
representa el Outlook Express, se utiliza para acceder ms
rpidamente al Correo Electrnico.
El icono
representa el Explorador de Windows, se utiliza para acceder ms
rpidamente al sistema de archivos.
El icono
abre el reproductor de Windows Media con el cual podremos escuchar
msica, grabar canciones, etc.
Programas abiertos.
En esta zona aparecen los botones de los programas que estn abiertos y unas
pequeas flechas negras hacia arriba y hacia abajo. Si el botn aparece ms
oscuro quiere decir que esa es la ventana con la que estamos trabajando en ese
momento. Al hacer clic sobre cada botn nos situamos en el programa
correspondiente.
Cuando hay varios programas abiertos del mismo tipo se agrupan en un botn. Por
ejemplo si tenemos varias sesiones de Internet abiertas, o como en el caso de esta
imagen, varios programas sobre archivos. Al hacer clic se abre una ventana para
que elijas uno de ellos. En este caso, debemos elegir entre los tres programas que
se muestran.
90
El rea de notificacin.
Esta rea contiene iconos que representan los programas residentes (programas
que se cargan automticamente al encender el computadora) y otras informaciones
adicionales. Por ejemplo puede aparecer la indicacin del idioma, en este caso ES,
por Espaol; tambin vemos la cabeza del panda que representa un programa
antivirus.
El botn redondo permite expandir o contraer la zona que contiene los iconos de
programas residentes, como, por ejemplo, programas de mensajera instantnea
como Windows Messenger, etc. Tambin aparece la hora. Si quieres abrirlos slo
tienes que hacer doble clic sobre ellos.
3.2.- Los Iconos y Accesos directos
Los iconos y los accesos directos son pequeas imgenes situadas en el escritorio
de Windows XP.
Al igual que los botones, los iconos tienen como objetivo ejecutar de forma
inmediata algn programa. Para arrancar la aplicacin asociada tienes que hacer
un doble clic con el botn izquierdo del mouse.
3.3.- Organizacin de los iconos del Escritorio
Sobre el Escritorio clic con el botn derecho del mouse.
Selecciona el men organizar iconos.
Al desplegarse este men puedes elegir organizarlos por nombre, por tipo de icono,
por tamao, por fecha de modificacin.
Tambin puedes activar la opcin de organizacin automtica que se encarga de
alinear los iconos unos debajo de otros.
Si deseas hacer una organizacin personalizada, puedes organizarlos como
quieras arrastrndolos con el mouse. Para poder hacerlo la opcin de organizacin
automtica ha de estar desactivada.
3.4.- Crear un Acceso directo
Sobre el Escritorio clic con el botn derecho del mouse.
91
Seleccionar la opcin Acceso directo del men Nuevo. Aparecer un cuadro de
dilogo para que indiquemos el programa del cual queremos un acceso directo.
Clic sobre el botn Examinar para buscar el programa.
En la casilla Buscar en seleccionar la unidad deseada y buscar el archivo o carpeta
deseada seleccionar el archivo o carpeta hacer clic el botn Abrir Siguiente
darle el nombre al Acceso directo Finalizar
Una vez tenemos el icono en el escritorio, podemos dejarlo ah o arrastrarlo a la
barra de acceso rpido de la barra de tareas.
Tambin podemos crear de forma rpida un acceso directo a un tipo de documento
de los que nos muestra la ventana, por ejemplo, Imagen de mapa de bits,
Documento de Microsoft Word, Flash Movie, HTML, etc. Para ello basta hacer clic
en el icono correspondiente, as crear un acceso directo que abre el programa
asociado, por ejemplo el Microsoft Word con un documento en blanco.
3.5.- La fecha y hora del reloj
La computadora tiene un reloj situado en la parte derecha de la barra de tareas
. Si quieres conocer el da de la semana en el que estamos tendrs
que situarte sobre la hora y esperar unos segundos para que aparezca la fecha
completa.
Tambin puedes consultar y modificar las propiedades del reloj con el cuadro de
dilogo que aparece a continuacin y que aparece al hacer doble clic sobre la hora
de la barra de tareas.
92
Para cambiar la Fecha se han de seguir los siguientes pasos:
1) Hacer doble clic sobre la hora de la barra de tareas para abrir el cuadro de
dilogo.
2) Para cambiar el mes sitate sobre la casilla de los meses y haz clic con el
mouse sobre la flecha situada a la derecha. Entonces se desplegar una lista
con los meses. Selecciona el que quieras.
3) Para cambiar el ao sitate en la casilla del ao (al lado derecho del mes) y
con las flechas podrs aumentar o disminuir el ao en el que nos encontramos.
4) Para cambiar el da selecciona el que quieras del calendario que aparece.
5) Haz clic en el botn Aplicar si quieres que el cambio tenga efecto y quedarte
en el cuadro de dilogo. Clic en el botn Aceptar si quieres que los cambios
sean permanentes y que se cierre el cuadro de dilogo.
Para cambiar la Hora has de hacer lo siguiente:
1) Sitate en la casilla de la hora.
2) Para cambiar la hora selecciona los dgitos de la hora y con las flechas de la
derecha aumntala o disminyela.
3) Este mismo proceso tendrs que hacerlo con los minutos y segundos.
Puedes cambiar el meridiano por el cual nos guiamos seleccionndolo de la lista de
Zona Horaria. Si haces clic en el botn Aplicar el cambio tiene efecto y te quedas en
el cuadro de dilogo. Mientras que si haces clic en el botn Aceptar, los cambios
tienen efecto y se cierra el cuadro de dilogo.
3.9.- Cmo visualizar las Barras de Herramientas
1) Hacer clic con el botn derecho del mouse sobre la barra de tareas.
2) Seleccionar la opcin Barras de herramientas
3) Del men que se despliega seleccionar la barra de herramientas que deseas
visualizar.
Si al lado de la opcin aparece una marca quiere decir que esa barra de
herramientas est visible.
93
4.- EL EXPLORADOR DE WINDOWS
El Explorador es una herramienta indispensable en un Sistema Operativo ya que
con ella podemos organizar y controlar los archivos y carpetas de los distintos
sistemas de almacenamiento que dispongamos, como puede ser el disco duro, la
disquetera, etc. El Explorador de Windows tambin es conocido como el
Administrador de Archivos. A travs de l podemos, por ejemplo, ver, eliminar,
copiar o mover archivos y carpetas.
La forma ms rpida de arrancar el Explorador es mediante el icono
de la barra
de tareas o del escritorio. Si no tienes creado este icono tambin puedes abrir el
Explorador as:
Clic en el botn Inicio Selecciona Todos los programas Selecciona
Accesorios Selecciona el Explorador de Windows
94
Tambin se puede arrancar el Explorador desde el botn Inicio Mis
documentos, Mis imgenes o Mi msica, la diferencia es que en estos casos nos
situaremos directamente en estas carpetas.
4.1.- La Ventana del Explorador
Esta ventana es similar a la que puedes encontrar al abrir tu explorador de
Windows, puede que el aspecto cambie un poco ya que la podemos configurar a
nuestro gusto.
El explorador consta principalmente de dos secciones, en la parte izquierda
aparece el rbol de directorios, es decir, la lista de unidades y carpetas que
tenemos. Slo aparecen unidades y carpetas, no archivos. En esta imagen
aparecen varias carpetas como My Library,... el icono de Mi Pc, Mis sitios de red y
la Papelera de reciclaje.
En la derecha encontramos la otra seccin, esta mostrar el contenido de la carpeta
que tenemos abierta en la seccin de la izquierda. Esta seccin muestra las
carpetas y los archivos. En este caso aparecen los archivos que hay en la carpeta
Colouring. Segn el tipo de vista que tengamos activado veremos distinto tipo de
informacin sobre los archivos, en este caso vemos el nombre, tamao, tipo y fecha
de modificacin de cada archivo porque tenemos activada la vista Detalles. Ms
adelante veremos cmo cambiarla.
A continuacin explicamos las distintas barras que componen esta ventana.
La barra del ttulo que muestra el nombre de la carpeta en la que nos
encontramos.
La barra de mens contiene los mens que nos permitirn acceder al todas las
operaciones que se pueden realizar sobre un archivo o carpeta. Al hacer clic en
cada men se abrirn las opciones que lo componen.
95
La barra estndar contiene botones para las operaciones ms utilizadas, de
esta forma nos agiliza las operaciones. Si no est visible esta barra selecciona del
men Ver Barra de Herramientas Estndar.
El botn
nos permitir ir a la ltima pgina que hayamos visto. El botn
de al lado, cuando est activo, permite ir una pgina hacia adelante.
El botn Arriba
nos permitir subir de nivel, es decir, situarnos en la carpeta
que contiene la carpeta actual.
El botn de Bsqueda
nos muestra una ventana en la que podemos buscar el
archivo que nosotros le digamos.
El botn Carpetas
hace que en la parte izquierda de la ventana se vea la
estructura de las carpetas o bien una zona con las tareas ms frecuentes segn el
archivo que tengamos seleccionado, en esta zona podemos encontrar, entre otros,
los siguientes botones:
El botn
permite copiar a otra carpeta archivos o incluso otra carpeta.
El botn
permite mover carpetas o archivos o otro lugar.
Con el botn
podremos eliminar una/s carpeta/s o archivo/s.
Deshacer. Para poder deshacer el ltimo cambio que hayamos hecho en la
estructura de directorios tenemos en el men Edicin Deshacer.
El resultado que obtenemos al copiar o al mover es similar ya que con los dos
tendremos el archivo o carpeta en el lugar que nosotros desebamos, pero con una
diferencia ya que al mover, la carpeta o archivo original desaparece mientras que al
copiar mantendremos el archivo o carpeta original. Mover un elemento consiste en
cortarlo y pegarlo en otro sitio.
El ltimo botn
nos permite cambiar las vistas de las carpetas (vista detalle,
vista iconos grandes,...).
La barra de Direcciones es muy conocida en Internet porque es en ella donde
aparece la direccin de la pgina web que estamos visualizando. En el explorador
de Windows el funcionamiento es el mismo pero mostrado el nombre de la carpeta
en la que nos encontramos.
Haciendo clic en la flecha negra aparecer la estructura con los discos de nuestra
computadora.
Si escribimos un nombre en la barra de direcciones y hacemos clic la fecha verde
Windows buscar ese nombre en Internet.
96
La barra de Estado muestra informacin adicional sobre los elementos que
tenemos seleccionados. Esta barra es opcional, para activarla ir al men Ver
Barra de estado.
Observa la imagen anterior de la ventana del explorador de Windows en la cual
tenemos seleccionados cinco objetos.
Si te fijas en la parte inferior de la ventana podrs apreciar la barra de estado, en
ella aparece informacin del nmero de objetos seleccionados y el tamao total de
los archivos seleccionados (en Kb, 1Mb son 1024 Kb). Esta barra es bastante til ya
que podemos saber rpidamente si los archivos seleccionados entran en un
disquete (un disquete son 1.44 MB, es decir, 1474 Kb aproximadamente).
Si seleccionas un nico objeto y se trata de un archivo te mostrar informacin
sobre qu tipo de archivo es, en el caso de tratarse de una unidad o una carpeta te
mostrar el nmero de objetos (carpetas o archivos) que contiene y el espacio libre
que queda en la unidad en la cual nos encontramos.
4.2.- Las Vistas del Explorador
El explorador de Windows permite ver la informacin de las carpetas de varias
formas o vistas para facilitar sobre todo las bsquedas.
Sitate sobre la carpeta que deseas ver. Si pulsas sobre la flecha del botn
se desplegar un men con las siguientes opciones: Mosaicos, Iconos, Lista,
Detalles, Vistas en miniatura y Tira de imgenes.
Mosaicos. Las carpetas y archivos aparecen representados con una imagen
grande, al lado figura el nombre, el tipo de archivo y el tamao en KB, si es una
imagen aparece el tamao en pixels. Los elementos se van organizando uno al lado
del otro, de izquierda a derecha.
97
Con este tipo de iconos se aprecia mejor el nombre de los elementos y permite
seleccionarlos con ms facilidad. Este tipo de iconos se suele utilizar cuando
tenemos pocos elementos en alguna unidad o carpeta.
Iconos. Los archivos aparecen representados por un icono como en el caso
anterior pero ms pequeos. El nico dato que aparece junto al icono es el nombre
del archivo o carpeta. Estos tipos de iconos se suelen utilizar cuando la carpeta que
tenemos seleccionada contiene una cantidad media de elementos
Tanto en esta vista como en la vista mosaico y tira de imgenes podemos cambiar
la posicin de los elementos en la carpeta, basta arrastrarlos a la posicin deseada,
y los elementos mantienen la posicin que nosotros le indiquemos, no se
reorganizan los elementos aunque agreguemos o eliminemos algunos.
Lista. Aparecen iconos pequeos uno debajo del otro facilitando as las bsquedas
por nombre, en esta vista no aparece ms que el nombre de la carpeta o archivo.
Detalles. Aparecen los iconos uno debajo del otro acompaado de algunas de sus
propiedades. Este tipo de vista se utiliza cuando queremos encontrar algn
elemento que tenga determinadas caractersticas, como puede ser su tamao, el
tipo de elemento, la fecha de modificacin, etc.
98
Con este tipo de vista podemos ordenar (de mayor a menor o viceversa) los
elementos por el tamao, por la fecha de modificacin, por el nombre, etc.
Por ejemplo, para ordenar por fecha de modificacin bastara hacer clic encima del
rtulo "Fecha de modificacin", ordenara de mayor a menor fecha, si hacemos clic
de nuevo ordenara de menor a mayor fecha. Se considera menor la fecha ms
antigua.
Tanto con la vista en lista o en detalle los elementos aparecern unos debajo de
otros y en caso de eliminar o de agregar algn otro se reorganizarn las posiciones.
Vistas en miniatura. Aparecer una pequea representacin del contenido de los
archivos con formato de imagen, como puede ser .jpg, .jpeg, .bmp, .gif, etc.
Aquellos que tengan otro formato o sean carpetas aparecer el icono
correspondiente al tipo de archivo en dimensiones mayores.
Este tipo de vista se suele utilizar cuando tratamos con unas pocas imgenes ya
que esta vista permite identificar con ms facilidad el contenido de cada archivo y
por lo tanto facilitar la bsqueda de alguna imagen en concreto.
Tira de imgenes. Esta vista slo est disponible para imgenes. En la parte
inferior de la ventana aparecer una tira con una parte de las imgenes en formato
pequeo y en la parte superior veremos en un formato ms grande la imagen que
tengamos seleccionada.
Con los botones azules podemos avanzar y retroceder. Con los botones verdes
podemos girar la imagen en un sentido o en el otro.
Cuando hay muchas imgenes tambin aparece una barra de desplazamiento para
movernos rpidamente. Este tipo de vista se suele utilizar cuando tratamos con
muchas imgenes
99
4.3.- Seleccionar archivos
Si quieres seleccionar un nico archivo o carpeta slo debes hacer clic sobre l, de
esta forma las acciones que realices se ejecutarn nicamente sobre ese elemento.
Si quieres realizar una operacin sobre varios archivos o carpetas el Explorador de
Windows te permite tener seleccionados varios elementos al mismo tiempo.
Para seleccionar elementos consecutivos: Haz clic sobre el primer elemento y
despus haz clic sobre el ltimo manteniendo pulsada la tecla Shift. Esta
operacin tambin se puede realizar slo con el mouse, para ello sitate
detrs del primer archivo que quieres seleccionar pero no encima, despus
haz clic con el botn izquierdo del mouse y sin soltarlo arrstralo, debe de
aparecer un marco que te indica el rea que abarca la seleccin, sigue
arrastrando hasta abarcar todos los elementos a seleccionar y despus suelta
el botn del mouse.
Para seleccionar varios elementos alternativos: Selecciona el primer elemento y
despus ve seleccionando cada elemento manteniendo pulsada la tecla
Control.
4.4.- Crear y Eliminar Carpetas
Para CREAR una carpeta hay que situarse en el lugar donde deseamos crearla.
Iremos abriendo el abanico de carpetas que tenemos haciendo clic sobre la +
situada a la izquierda de las carpetas. Si hacemos clic sobre la cruz de una carpeta
sta se desplegar y aparecern todas las carpetas contenidas en ella y la cruz
pasar a convertirse en un signo menos -, este se encargar de contraer el abanico
100
desplegado, es decir, ocultar el contenido de la carpeta seleccionada. Una vez
divisada la que queremos la seleccionaremos haciendo un clic sobre ella. Abrir el
men Archivo Nuevo Carpeta.
Ahora podremos observar en la ventana inferior derecha una nueva carpeta que
tiene como nombre Nueva Carpeta, este es el nombre que Windows les aplica por
defecto a las carpetas que creamos, en el caso de encontrar otra carpeta con ese
nombre la llamar Nueva Carpeta (2), Nueva Carpeta (3), as sucesivamente.
El nombre de la carpeta se puede cambiar pero eso lo veremos ms adelante.
Si te fijas en las dos imgenes que tienes a continuacin, podrs comprobar
claramente como cambia el explorador de Windows cuando creas una nueva
carpeta.
Para ELIMINAR una carpeta hay que situarse primero sobre ella. Una vez
seleccionada la carpeta nos iremos a la barra Estndar y hacer clic en el botn
o podemos utilizar la tecla Supr.
Cuando eliminamos una carpeta o un archivo, por defecto Windows lo mover a la
papelera de reciclaje. Se puede modificar la configuracin para que lo elimine
directamente.
La papelera de reciclaje no es ms que un espacio reservado en el disco duro para
que en caso de haber eliminado algn elemento que nos era necesario podamos
recuperarlo.
4.5.- Copiar carpetas o archivos
Seleccionamos el elemento a copiar. Hacemos clic el botn Copiar a
que abrir
una nueva ventana titulada Copiar elementos. Si no tenemos este botn en la barra
de herramientas iremos al men Edicin Copiar a la carpeta...
Buscaremos la carpeta donde vayamos a copiar el elemento seleccionado. El
funcionamiento es igual al del explorador de Windows. Si hacemos clic en la + que
aparece a la izquierda desplegaremos la carpeta. Una vez seleccionada la carpeta
hacer clic en Copiar.
En el caso de no tener creada la carpeta donde vamos a copiar la informacin
hacer clic en Crear nueva Carpeta, escribiremos su nuevo nombre Aceptar.
101
4.6.- Mover carpetas o archivos
Mover una carpeta o archivo significa copiar el elemento a su destino y despus
eliminarlo de su posicin inicial. Los pasos a seguir son muy similares.
Hacemos clic en el botn Mover a
que abrir una nueva ventana titulada
Mover elementos. Buscaremos la carpeta donde vayamos a mover el elemento
seleccionado. Una vez seleccionada la carpeta hacemos clic en Mover.
En el caso de no tener creada la carpeta donde vamos a mover la informacin
hacemos clic en Crear mueva Carpeta. Escribiremos el nuevo nombre a la carpeta
Aceptar.
Tanto si movemos como si copiamos una carpeta o archivo puede suceder que el
nombre de alguna/o de ellas/os coincida con el nombre de alguna carpeta o archivo
del destino, en ese caso Windows preguntar si queremos reemplazar el archivo o
la carpeta existente por el otro archivo o carpeta nuevo/a. Cuando copiamos o
movemos una carpeta se copia o mueve todo su contenido.
4.7.- Cambiar el nombre de una carpeta o archivo
Seleccionaremos la carpeta o el archivo al cual queremos cambiarle el nombre.
Con el botn derecho del mouse haremos clic sobre l o ella. Seleccionamos
Cambiar Nombre del men contextual entonces el nombre de la carpeta o archivo
estar seleccionado y con el cursor parpadeando en el interior del recuadro del
nombre. Escribiremos el nuevo nombre Enter o haremos clic fuera de la
carpeta o archivo para que los cambios se hagan efectivos.
102
4.8.- Propiedades de las Carpetas y Archivos
Tanto las carpetas como los archivos tienen sus propias caractersticas, por
ejemplo el tamao, la ubicacin, la fecha de creacin, sus atributos, etc.
Para conocer las caractersticas de una carpeta o archivo hacemos clic sobre l con
el botn derecho del mouse Propiedades del men que se despliega. Aparecer
una ventana con varias pestaas. Segn se trate de una carpeta o un tipo de
archivo concreto aparecern unas determinadas solapas. Por ejemplo, para el caso
de una carpeta aparecern estas solapas:
# La pestaa General contiene informacin sobre:
Tipo: Describe con qu tipo de elemento estamos tratando, si es un archivo
adems indicar con qu aplicacin se abre.
Ubicacin: La ruta donde est guardado
Tamao: Aparece el tamao tanto en Megabytes como en bytes, si es una carpeta
el tamao de esta ir en funcin del tamao de los archivos que contiene.
Contiene: Si es una carpeta indica el nmero de objetos que hay en su interior.
Creado: La fecha en la que fue creada la carpeta o el archivo.
Modificado y ltimo Acceso: Son caractersticas de los archivos, modificado
guarda la fecha de la ltima modificacin y ltimo Acceso la ltima vez que se abri
el archivo independientemente de que se hicieran cambios o no.
Atributos: Son los permisos que se tienen sobre el archivo o carpeta. El atributo de
Slo lectura permitir leer y no borrar, el atributo oculto hace la carpeta o archivo
invisible y el atributo modificado indicar si ha sido modificado despus de su
creacin.
# La pestaa Compartir contiene informacin sobre los permisos que se ofrecen a
los dems usuarios de la red sobre nuestras carpetas o archivos.
# La pestaa Personalizar permite cambiar propiedades de la carpeta o archivo.
103
4.9.- Mostrar archivos o carpetas ocultas
Seleccionar del men Herramientas la opcin Opciones de Carpeta Ver. En la
ventana que aparece seleccionar la opcin Mostrar todos los archivos y carpetas
ocultos Aceptar.
Puedes tambin restaurar los valores predeterminados haciendo clic en el botn
Restaurar valores predeterminados.
Si quieres que todas las carpetas tengan el mismo aspecto tendrs que
personalizar una de ellas y despus ir al men Herramientas Opciones de
Carpeta Ver clic en el botn Aplicar a todas las carpetas.
104
4.10.- Conocer los tipos de archivos
Para conocer los tipos de Archivos registrados en nuestra computadora y saber con
qu programa se abren seleccionaremos la opcin Opciones de Carpeta del men
Herramientas Tipos de Archivos.
En la ventana que aparece tenemos todos los tipos de archivos que puede abrir
nuestra computadora. Si seleccionas alguno de ellos aparecer en el detalle el
nombre del programa con el cual se abrir.
Si quieres aadir un nuevo tipo de Archivos o cambiar el programa con el cual
abrimos alguno de ellos. Esto te puede resultar til, por ejemplo, para cambiar el
programa que abre los documentos de texto, extensin .TXT, normalmente estos
archivos se abren con el Bloc de Notas de Windows, pero puede resultarte ms
cmodo que se abran con Microsoft Word o con WordPad.
4.11.- Ordenar carpetas
Si quieres ordenar las carpetas y archivos contenidos en una determinada carpeta
sigue los siguientes pasos:
Sitate en la carpeta que quieres ordenar Despliega el men Ver Organizar
Iconos.
Al desplegarse el men aparecern los diferentes campos por los que podrs
ordenar. Selecciona el que quieras, por ejemplo por Tamao.
Para conocer otra forma ms rpida de organizar las carpetas visita la pgina II de
este tema, donde se explica la vista Detalles
105
4.12.- Modificar el funcionamiento de las ventanas
Al hacer un doble clic sobre una carpeta Se abre otra ventana para mostrar el
contenido de esa carpeta?. Si es as puede que te resulte un poco molesto porque
se te acumularan muchas ventanas para cerrar. Windows te da la opcin de
modificar este comportamiento.
1) Selecciona la opcin Opciones de Carpeta del Men Herramientas.
2) De la pestaa General Examinar Carpetas Abrir todas las carpetas
en la misma ventana.
Tambin puedes modificar el funcionamiento del mouse para abrir una carpeta, es
decir, puedes hacer que en vez de necesitar hacer un doble clic para abrir una
carpeta necesitar un solo clic.
1) Selecciona la opcin Opciones de Carpeta del Men Herramientas.
2) De la pestaa General Hacer clic en los elementos como se indica podrs
decirle que haga un solo clic o un doble clic segn prefieras.
5.- LA BSQUEDA
Las computadoras de hoy en da permiten almacenar gran cantidad de informacin
por lo que se aconseja tenerla bien clasificada si despus queremos encontrarla
con cierta facilidad.
Aunque tengamos muy bien clasificada la informacin puede que alguna vez no
encontremos algn archivo o carpeta, para ello Windows incorpora la funcin
Bsqueda que nos permitir encontrar la informacin que deseemos lo antes
posible.
La bsqueda que incorpora Windows XP tambin nos permite buscar equipos en la
red, personas en la libreta de direcciones, pginas en Internet opciones que
veremos ms adelante.
Clic en el botn Inicio Buscar. Se desplegar la ventana general de bsqueda.
Si te fijas un poco te dars cuenta de que es la misma ventana del explorador de
Windows pero en vez de mostrar las carpetas muestra la ventana de bsqueda. Si
ests en el explorador no es necesario hacer clic en Inicio Buscar ya que puedes
hacer clic directamente en el botn Bsqueda
de la barra estndar.
En primer lugar debemos elegir una de las opciones que se nos presentan segn lo
que queramos buscar. Imgenes..., Documentos..., Archivos..., Equipos..., Buscar
en Internet,...
106
Los tres primeros casos de bsqueda son similares y los vamos a ver ahora
englobados en uno. La bsqueda de equipos y personas e Internet las veremos en
los puntos siguientes.
5.1.- Buscar archivos o carpetas
Al elegir Todos los archivos y carpetas se nos mostrar una pantalla para que
demos ms datos sobre lo que queremos buscar.
En la primera casilla introducimos el Todo o parte del nombre del archivo que
queramos buscar, entonces Windows mostrar carpetas o archivos que contengan
la cadena de caracteres que hemos introducido, por lo que cuanto ms detallemos
el nombre menor ser el nmero de resultados de la bsqueda por lo que facilitar
el encontrarlo.
En la casilla Una palabra o frase en el archivo: podemos introducir el texto que
deber contener el archivo que buscamos. No siempre es conveniente utilizar esta
casilla ya que esto relentiza bastante la bsqueda porque buscar en el contenido
de cada archivo la frase o palabra que escribamos.
En la casilla "Buscar en" indicaremos en qu unidad deseamos buscar el archivo o
carpeta.
Hacemos clic en Bsqueda para iniciar la bsqueda. En el caso de no encontrar
nada Windows mostrar en la ventana de la derecha un mensaje diciendo que ha
finalizado la bsqueda y no hay resultados a mostrar.
107
Mientras est realizando la bsqueda podemos parar la bsqueda pulsando el
botn Detener, bien porque nos hemos equivocado, por haber encontrado lo que
queramos, etc...
Con las preguntas que hay a continuacin tenemos la posibilidad de buscar por
fecha de modificacin, tamao y otras opciones ms avanzadas, como utilizar si
queremos distinguir entre maysculas y minsculas
Los resultados de la bsqueda aparecern en la parte derecha de la ventana.
Las operaciones que podemos realizar sobre estos archivos o carpetas resultado
de una bsqueda son las mismas que sobre cualquier otra carpeta o archivo.
Podremos copiar, eliminar, cambiar de nombre, ejecutar el archivo.
5.2.- Buscar Equipos
Si tu computadora est conectada a una red esta opcin te ser til ya que te
permitir acceder a los recursos compartidos de otras computadoras de tu misma
red, por ejemplo una impresora que est conectada a otra computadora podrs
utilizarla siempre y cuando tengas los suficientes permisos. Para utilizar esta opcin
tendrs que hacer lo siguiente.
Clic en el botn de Inicio Buscar. Una vez abierta la ventana selecciona
Equipos o personas y luego Un equipo en la red, entonces se abrir la siguiente
ventana.
El funcionamiento de esta ventana es similar al de bsqueda de archivos, la nica
diferencia importante es que en la casilla Nombre de equipo tienes que introducir
bien el nombre del equipo sino es probable que no lo encuentre. Una vez
encontrado podrs acceder a l haciendo doble clic sobre l.
108
5.3.- Buscar personas
Si tienes el Outlook u otro programa similar lo ms seguro es que dispongas de una
libreta de direcciones, es como una agenda. Esta opcin te permite buscar el
nombre de una persona en la libreta de direcciones.
Hacemos clic en Inicio Buscar. Una vez abierta la ventana selecciona Equipos
o personas Personas en su libreta de direcciones, entonces se abrir la
siguiente ventana.
En el campo Buscar en debemos indicar si queremos buscar en la Libreta de
direcciones de nuestra computadora o en otros directorios de personas a travs de
Internet que aparecern al hacer clic en la flecha de la derecha.
A continuacin debemos indicar alguno de los criterios de bsqueda, como pueden
ser el nombre, la direccin de cuenta de correo, el telfono, etc. Si introducimos
varios criterios es preciso que coincidan todos para que lo muestre.
Una vez introducidos los criterios botn Buscar ahora para iniciar la bsqueda.
Si quieres borrar los datos de bsqueda introducidos para realizar otra nueva clic
en borrar todo.
5.4.- Buscar en Internet
Despliega el men de Inicio Buscar En Internet
Una vez hecho el paso anterior se desplegar la ventana de una pgina de
bsqueda en Internet, como por ejemplo, MSN Search o Surway.com que te
permitirn buscar direcciones de Internet, simplemente has de introducir la direccin
que buscas y hacer clic el botn de bsqueda. El inconveniente es que puede que
est en Ingls, como ocurra con Surway.com al redactar este curso.
La otra opcin para buscar en Internet es mucho ms sencilla, consiste en escribir
la palabra a buscar en la barra de Direccin del explorador de Windows y hacer clic
en la flecha verde de la derecha. Se abrir una pgina, probablemente de MSN en
espaol, con los resultados de la bsqueda.
6. LA PAPELERA DE RECICLAJE
109
La papelera no es ms que un espacio en el disco duro reservado para almacenar
la informacin que eliminamos para que en caso de eliminar algn archivo o carpeta
por equivocacin tengamos la posibilidad de recuperarlo, por defecto la papelera
restaura los archivos o carpetas en el lugar del cual se eliminaron, es decir si yo
elimino un archivo situado en D:\mis documentos cuando lo restaure lo volver a
guardar en esa carpeta.
La papelera mantendr los documentos eliminados hasta el momento siempre y
cuando no la vaciemos
Para abrir la papelera sitate en el Escritorio y haz doble clic sobre el icono de
papelera de reciclaje.
La siguiente ventana es la ventana de la papelera. Puede ser que no sea
exactamente igual ya que al igual que el explorador de Windows se puede tambin
personalizar.
La ventana de la papelera es similar a la ventana del explorador de Windows y
tienen opciones comunes como puede ser el personalizar la ventana, las vistas, los
atributos a visualizar, etc.
En la papelera aparecern atributos como la ubicacin original del archivo o carpeta
antes de eliminarlo y tambin tendremos la fecha y la hora de cuando los
eliminamos.
6.1.- Restaurar archivos o carpetas
# Restaurar Archivos o carpetas en su lugar de origen.
Para restaurar todos los elementos de la papelera hacer clic en la flecha verde de la
parte izquierda que dice Restaurar todos los elementos.
Si slo queremos restaurar algunos elementos:
1) Selecciona los Elementos a restaurar haciendo clic sobre ellos. Si son
elementos alternativos utiliza la tecla Control para seleccionarlos o la tecla
May o Shift si son consecutivos.
2) Una vez seleccionados aparecer en la flecha verde de la parte izquierda un
rtulo que dice Restaurar este elemento o Restaurar los elementos
seleccionados
110
Los archivos seleccionados volvern a estar en el sitio donde se encontraban antes
de ser eliminados.
Si no tienes visible la parte derecha de la papelera tambin puedes restaurar desde
el men Archivo Restaurar.
Si no sabes dnde estaban anteriormente los elementos a restaurar fjate antes de
restaurarlo en la ruta que aparece en la columna Ubicacin original ya que es ah
donde lo guardar.
# Restaurar Archivos o carpetas en un lugar distinto del que se elimin.
1) Selecciona los Elementos a restaurar.
2) Pulsa sobre la seleccin con el botn derecho y se desplegar un men
contextual, selecciona la opcin Cortar o control + X
3) Ves al explorador de Windows y sitate en la carpeta donde quieres restaurar
los archivos, despus Pegar o control + V.
6.2.- Eliminar archivos o carpetas de la Papelera
Antes de eliminar algn elemento de la papelera has de tener muy claro que una
vez eliminado no podrs recuperarlo.
Si quieres eliminar algn archivo o carpeta de la papelera sigue estos pasos:
1) Selecciona los Elementos a eliminar.
2) Clic en el botn
que eliminar los elementos seleccionados. Tambin
puedes hacerlo con el teclado usando la tecla Supr.
Los archivos seleccionados desaparecen y no se pueden recuperar.
Si te aparece una ventana preguntndote si ests seguro de querer eliminar el
elemento seleccionado pulsa S en el caso de que ests seguro de querer eliminarlo.
6.3.- Vaciar la Papelera
Los elementos que eliminamos suelen guardarse en la papelera y llega un
momento en que tendremos que vaciarla para liberar espacio en disco o porque no
queremos seguir teniendo esos elementos almacenados, entonces tendremos que
vaciar la papelera. Para hacer esto slo tendrs que hacer clic en el icono de la
parte izquierda que pone Vaciar la Papelera de reciclaje. Seguir estos pasos:
3) Aparecer una ventana preguntndote Confirma que desea eliminar estos X
elementos? donde X es el nmero de elementos que tienes en esos
momentos en la papelera. Pulsa S en el caso de estar seguro de querer
Vaciarla.
Tambin se puede vaciar la papelera desde el men Archivo Vaciar la
Papelera de reciclaje.
Incluso hay otra forma ms rpida, simplemente hay que situarse en el escritorio y
hacer clic con el botn derecho sobre el icono de la papelera
y aparecer un
111
men con la opcin Vaciar la Papelera de reciclaje. Si lo haces de esta forma
debes estar seguro que quieres vaciar la papelera ya que no vers los elementos
que vas a eliminar.
7. LA PANTALLA
El configurar la pantalla es parte tambin importante ya que muchas veces nos
pasamos muchas horas delante de la computadora, as que recomendamos dedicar
algunos minutos a configurar nuestro escritorio para que sea lo ms agradable
posible, pero no utilizar fondos de pantalla muy recargados ya que es perjudicial
para la vista.
Clic con el botn derecho del mouse en algn lugar del escritorio que no contenga
iconos y selecciona la opcin Propiedades del men contextual que se despliega.
Aparece la ventana Propiedades de Pantalla donde podrs cambiar los
parmetros de configuracin.
7.1.- El Fondo
Para cambiar el fondo de pantalla elige la pestaa Escritorio y selecciona el nuevo
fondo de la lista que aparece en la parte inferior izquierda.
Si no tienes muy claro qu dibujo va asociado a cada nombre no te preocupes
porque en la pantalla que te aparece dibujada arriba tendrs una representacin en
pequeo de cmo te quedar el escritorio con ese fondo.
Una vez seleccionado el fondo que quieras podrs elegir cmo quieres que
aparezca la imagen con la opcin Posicin, que tiene las opciones:
Centrada aparecer la imagen del tamao real y en el medio de la pantalla.
En mosaico aparecern tantas imgenes como se necesiten para rellenar todo el
fondo de pantalla.
112
Expandida aparecer la imagen una sola vez ocupando todo el fondo.
Tambin es posible poner como fondo otra imagen que no aparezca en la lista, para
ello tendrs que hacer clic el botn Examinar y buscar la imagen que deseas
siempre y cuando el formato de la imagen sea compatible, por ejemplo podremos
poner una imagen con formato .bmp, .jpg, .gif.
Una vez seleccionada la imagen deseada y el tipo de presentacin clic en Aceptar.
7.2.- El Protector
A veces suele suceder que la computadora est inactiva unos minutos, por lo que
se aconseja disponer de algn protector de pantalla activado para evitar que haya
una imagen fija durante mucho tiempo ya que los puntos de la pantalla pueden
estar recibiendo los rayos que hacen que se ilumine demasiado tiempo y eso puede
daarla.
De la lista desplegable selecciona el protector que ms te guste, tendrs una
pequea representacin en la ventana de arriba.
Con la opcin Vista previa puedes ver cmo quedar una vez puesto. Cuando
muevas el mouse o pulses alguna tecla la vista previa terminar.
Puedes modificar el intervalo de tiempo que tarda en aparecer el protector de
pantalla con el parmetro Esperar.
El botn configuracin nos permite personalizar ms las caractersticas de la
imagen que se utiliza como protector, segn la imagen que se utilice las
propiedades que nos permita configurar variaran.
Puedes poner contrasea al protector de pantalla que configures con la opcin
Proteger con contrasea al reanudar para evitar que alguien pueda trabajar en
nuestra computadora con nuestra sesin. Para escribir la contrasea clic en el
113
botn Cambiar e indica la contrasea que deseas, despus vuelve a escribirla para
confirmarla.
Clic en Aceptar. Cuando se active el protector de pantalla te aparecer un cuadro
de dilogo pidindote que introduzcas la contrasea si quieres desactivarlo y
continuar trabajando.
7.3.- La apariencia
Para personalizar las ventanas de Windows XP selecciona la pestaa
Apariencia de la ventana Propiedades de Pantalla.
De la lista Elemento selecciona qu parte de las ventanas de Windows deseas
personalizar. Por ejemplo el escritorio, los iconos, etc.
De la lista de Combinacin selecciona alguno de los estilos que te proponen. De la
pestaa de Fuente selecciona el estilo de letra que ms te guste. Puedes indicar
tambin su tamao y segn el elemento que sea podrs cambiar el color. Una vez
creada tu apariencia personalizada puedes guardarla pulsando en Guardar como y
dndole un nombre. Una vez seleccionados los cambios que deseas pulsa en
Aceptar.
Cmo personalizar las ventanas de Windows XP con Temas. Un Tema no es ms
que una forma de agrupar las distintas caractersticas que afectan a la apariencia
de Windows XP dndole un nombre.
De esta forma podemos cambiar de Tema con un solo clic.
Selecciona la pestaa Apariencia de la ventana Temas. De la lista Tema
selecciona el tema que prefieras. En la parte inferior vers una muestra de como
queda ese tema.
Si has hecho cambios de apariencia y quieres guardarlos, selecciona Mi tema
actual y pulsa Guardar como..., te saldr una ventana para que le des un nombre.
Una vez seleccionados los cambios que desees clic en Aceptar.
114
7.4.- La resolucin y los colores
Podemos elegir la cantidad de Colores con los que trabajar nuestra pantalla.
Segn el monitor y la tarjeta grfica podremos elegir unos colores u otros. Por
ejemplo nosotros en estos momentos tenemos Color verdadero (32 bits). Para
elegir los colores a utilizar despliega la lista Colores y selecciona el que quieras.
Con el rea de pantalla podemos elegir la resolucin. La resolucin influye en el
tamao de las imgenes, a mayor resolucin menor son las imgenes, para
seleccionar la resolucin que quieras desplaza la barra de rea de pantalla y la
resolucin ir cambiando, podrs ver cmo queda en la pantalla que te aparece
arriba. Una vez seleccionada la configuracin deseada pulsa Aceptar.
115
8. EL MOUSE
8.1.- Los Botones
Selecciona la opcin Panel de Control del men del botn Inicio. Ahora selecciona
Impresoras y otro Hardware, haz doble clic sobre el icono del mouse se abrir la
ventana Propiedades de Mouse que tienes a continuacin, en la pestaa Botones
tienes los parmetros que afectan a la configuracin de los botones del mouse.
# Por defecto el botn izquierdo del mouse es el que realiza las funciones de
seleccin y el arrastre, pero si eres zurdo es posible que esto no te sea nada
cmodo, por lo que Windows XP te permite cambiar esta configuracin para que
sea el botn derecho el que realice estas funciones. Para invertir las funciones del
botn derecho y el izquierdo en la seccin de configuracin de botones
Intercambiar botones primario y secundario.
# Podemos configurar tambin la velocidad del doble clic desplazando la flecha
hacia la izquierda para hacer que el doble clic no tenga que ser tan rpido y a la
derecha para lo contrario. Si quieres probarlo haz doble clic sobre la carpeta de la
derecha, si haces doble clic correctamente a la velocidad que has seleccionado se
abrir la carpeta.
# Si quieres que para arrastrar un objeto no necesites mantener pulsado el botn
del mouse tendrs que activar la opcin Activar bloqueo de clic
116
8.2.- Los Punteros
En la pestaa Punteros podemos elegir los tipos de punteros del mouse en cada
momento, cuando lo mueves, cuando est ocupado, cuando seleccionas, etc.
# De la opcin Esquema selecciona la composicin de punteros que ms te guste.
# En la seccin Personalizar aparece la lista de los distintos movimientos con
sus respectivos punteros, si por algn motivo no te gusta alguno de los
punteros puedes cambiarlo, para ello selecciona un tipo de puntero y pulsa el
botn examinar, busca la ruta donde se encuentra el puntero que tu quieres y
despus aceptar.
# Puedes generar tu propia combinacin de punteros y guardarla con nombre
propio. Una vez tengas creado el esquema pulsa en Guardar como dndole
un nombre, de esta forma cuando quieras aplicar ese esquema simplemente
tendrs que buscarlo en la lista de esquemas por el nombre que tu le distes al
guardarlo.
# Al igual que se pueden crear nuevos esquemas tambin se pueden eliminar,
primero seleccionas el esquema y despus clic en el botn Eliminar.
# Si modificas alguno de los esquemas ya predefinido y despus quieres volver
a utilizar el original pulsa en Predeterminada y el esquema volver a su
configuracin original.
117
8.3.- Opciones del Puntero
En la pestaa Opciones de Puntero podemos modificar la velocidad del puntero del
mouse para que a las personas poco expertas les sea ms fcil su manejo, de esta
forma les ser ms fcil seleccionar un objeto y hacer clic sobre l. Para modificar
la velocidad desplaza la flecha de la seccin de Movimiento.
Si activas la casilla de la opcin Ajustar a, cuando abras un cuadro de dilogo el
puntero se situar sobre el botn predeterminado.
Esta opcin se suele utilizar para realizar menos desplazamientos del mouse ya
que el puntero se sita en el botn que vamos a hacer clic en la mayora de los
casos.
En la seccin Visibilidad tenemos la casilla Mostrar rastro del puntero del
mouse.
Esta opcin se suele utilizar en porttiles porque en ese tipo de pantallas es fcil
perder el rastro del mouse. Aunque esto ya no sucede en las nuevas pantallas de
tecnologa ms moderna.
Con la opcin Ocultar el puntero mientras se escribe desaparecer cualquier
rastro de l mientras escribimos pero en el momento en que lo muevas volver a
aparecer.
La opcin Mostrar la ubicacin del puntero al presionar la tecla CTRL es til en
porttiles ya que puedes haber perdido el rastro del mouse o cuando est activada
la opcin Ocultar el puntero mientras se escribe.
118
8.4.- Rueda
La pestaa Rueda se utiliza con mouses que disponen de una pequea rueda entre
los botones y que sirve para desplazar la pantalla hacia arriba y hacia abajo.
En la seccin Desplazamiento puedes elegir cmo quieres que funcione esta
rueda. Hay dos posibilidades, Una pantalla a la vez, as avanzar una pantalla
cada vez que giras la rueda; o que avance un determinado nmero de lneas que
puedes fijar t mismo con las flechas que hay debajo de esta opcin, El siguiente
nmero de lneas.
8.5.- Hardware
En la pestaa Hardware podemos ver informacin relativa a la configuracin
hardware del mouse.
119
En la seccin Dispositivos se muestra el nombre y el tipo de dispositivos
instalados.
En la seccin Propiedades de dispositivo tenemos la informacin del fabricante,
ubicacin y estado del dispositivo.
Si el estado del dispositivo es errneo puedes utilizar el botn Solucionador de
problemas... que te ayudar a encontrar el problema del dispositivo.
Con el botn Propiedades acceders a ver ms caractersticas del mouse y podrs
cambiar el controlador (driver) del mouse.
9. AGREGAR O QUITAR PROGRAMAS
Adems del Sistema Operativo, las computadoras suelen tener instalados otros
muchos programas. En algn momento alguno de ellos puede dejar de sernos til y
queremos quitarlo, para ello Windows incorpora la herramienta Agregar o quitar
programas, el motivo por el cual Windows incorpora esta herramienta es porque no
se debe desinstalar un programa borrando los archivos a mano, ya que cuando se
instala un programa, adems de copiarse los archivos necesarios, Windows genera
unas anotaciones en el Registro de Windows.
El Registro de Windows no es ms que un archivo donde queda grabada la
configuracin actual del sistema, el hardware y el software de que disponemos y las
configuraciones de los distintos usuarios.
Si nosotros no eliminamos ms que los archivos asociados al programa, las
referencias que Windows ha generado en el Registro no se eliminan y entonces
puede generarse inconsistencias en el sistema, tambin es importante que si no
sabemos manejar el Registro de Windows no eliminemos anotaciones
indiscriminadamente ya que podramos generar tambin inconsistencias, en
algunos casos muy graves.
Un cambio a tener en cuenta respecto a versiones anteriores de Windows es que
ahora, debido al nuevo sistema de usuarios, para llevar a cabo las acciones
120
concernientes a la instalacin/desinstalacin de programas hay que tener
autorizacin suficiente. Es decir, no todos los usuarios del sistema pueden instalar y
desinstalar programas, sino slo los pertenecientes al grupo de Administradores del
sistema.
9.1.- Instalar o desinstalar programas
Selecciona la opcin Panel de Control del men del botn Inicio. Selecciona la
opcin. Haz doble clic sobre Agregar o quitar programas.
Aparecer la siguiente ventana con las tres opciones bsicas que puedes ver a la
izquierda de la imagen y que vamos a ver a lo largo de este tema: Cambiar o quitar
programas, Agregar nuevos programas y Agregar o quitar componentes de
Windows.
Tambin puedes acceder a esta pantalla si introduces el disco de Windows XP y
eliges la opcin de modificar Windows XP.
9.2.- Cambiar o quitar programas
La opcin Cambiar o quitar programas es la que se nos muestra inicialmente, ya
que es la que ms se utiliza.
En esta pantalla se muestran los programas que tenemos instalados en nuestra
computadora. Debemos hacer clic en el programa sobre el que queremos actuar
para seleccionarlo. En la imagen aparece seleccionado Adobe Acrobat 4.0.
Ahora podemos hacer dos cosas con este programa, Modificar su instalacin o
eliminarlo, para ello tenemos los botones Cambiar y Quitar. Aunque normalmente
aparece un solo botn Cambiar o quitar.
121
Lo ms normal es que queramos es quitar el programa, ya que para modificar la
instalacin de un programa lo ms usual es hacerlo desde dentro del propio
programa, no desde esta pantalla. De hecho, para la mayora de los programas slo
se permite la opcin de Quitar.
Si hacemos clic Cambiar o quitar entraremos en el proceso de desinstalacin del
programa seleccionado, este proceso puede variar ligeramente dependiendo del
programa en cuestin, en ocasiones entraremos en un proceso propio de cada
programa y en otras ocasiones ser Windows el que se encargue de realizarlo,
pero, en general, es un proceso sencillo en el que slo debemos responder a
algunas preguntas de confirmacin.
9.3.- Agregar nuevos programas
En esta opcin tenemos dos posibilidades bsicas:
1. - Agregar programas desde un CR-ROM o disquete.
Si el programa que queremos instalar esta en un CD-ROM o en un disquete
haremos clic en el botn CD o disquete, nos aparecer una pantalla para que
introduzcamos el CD o disquete en la unidad correspondiente. A partir de ese
momento el asistente nos guiar durante el proceso de instalacin. Normalmente
nos har preguntas referentes al lugar donde se instalar el programa, lo ms
aconsejable es aceptar la carpeta que nos propone. Tambin nos puede preguntar
que opciones del programa queremos instalar, por ejemplo, si queremos una
instalacin tpica, mnima o total.
Este es un camino para instalar un programa desde un CD, pero en la mayora de
las ocasiones no hace falta utilizarlo, es ms cmodo y ms rpido introducir
directamente el CD del programa en la unidad lectora de CD y automticamente se
arrancar el proceso de instalacin previsto por el fabricante del programa.
El resultado es el mismo y nos evitaremos tener que llegar hasta esta pantalla para
Agregar nuevos programas.
En algunos casos el fabricante no ha previsto un proceso de instalacin, por lo que
ser necesario hacerlo desde aqu.
2.- Agregar programas desde Microsoft
Si lo que queremos es agregar o actualizar algn componente nuevo de Windows
debemos hacer clic en el botn Windows Update, esto har que el sistema nos
conecte a la correspondiente pgina web de Microsoft a travs de Internet.
En esa pgina se nos informa de las actualizaciones que hay disponibles para
descargarse.
122
Normalmente encontraremos actualizaciones referentes a tres temas, problemas de
seguridad, actualizaciones de Windows y actualizacin de controladores.
Debemos determinar que actualizaciones queremos instalar en nuestra
computadora en funcin de nuestra configuracin y del uso que hagamos de l.
En la mayora de los casos es aconsejable instalarse las actualizaciones de
seguridad ya que nos protegern mejor de determinados virus.
Los virus ponen al descubierto fallos de seguridad de Windows, Microsoft arregla
estos fallos y coloca en su pgina la actualizacin correspondiente.
Si no dispones de una conexin a Internet no podrs utilizar este sistema de
actualizaciones.
9.4.- Actualizar automticamente
El proceso de realizar las actualizaciones mediante Windows Update puede resultar
un poco largo, quizs sea por esto que Microsoft ha puesto en marcha un nuevo
sistema de actualizaciones ms automtico.
Bsicamente este sistema consiste en avisar al usuario si hay actualizaciones
disponibles cada vez que se enciende la computadora. En ese caso aparece un
mensaje emergente junto a la barra de tareas, si el usuario lo desea puede iniciar la
descarga de las actualizaciones en ese momento, esta descarga se efecta en
segundo plano, de forma que el usuario puede seguir trabajando en otras tareas.
Cuando las descargas han finalizado se informa al usuario para que las revise y
decida si quiere que se produzca la instalacin de alguna de las actualizaciones
descargadas.
9.5.- Agregar componentes de Windows XP
Podemos modificar los componentes instalados de Windows XP ya sea porque no
los necesitemos y queramos quitarlos para dejar ms espacio en el disco duro o
bien por querer instalar un componente que antes no estaba instalado.
A esta pantalla llegaremos haciendo clic en Agregar o quitar componentes de
Windows, desde la pantalla de Agregar componentes de Windows, del Panel de
control.
123
Puedes ver una lista de los componentes disponible, selecciona el componente que
quieres instalar, si no quieres instalar todas las opciones de un componente clic en
Detalles y selecciona las que quieras.
Si alguno de los componentes aparece con la casilla sombreada quiere decir que
no todos las opciones de este componente estn seleccionadas por lo que no se
instalar el componente completo.
Si quieres quitar un componente instalado slo tienes que desmarcarlo. Una vez
seleccionados los componentes a instalar hacer clic en Aceptar.
Debajo de la lista de componentes de Windows XP tenemos, el Espacio total en
disco requerido para instalar los nuevos componentes que seleccionemos y por
ltimo el Espacio disponible en disco, esta informacin puede ser muy til, sobre
todo si estamos justos de espacio en disco, ya que nos evitar intentar instalar
componentes que no caben en el disco duro de nuestra computadora.
Este es un ejemplo de la ventana que aparece si seleccionas el componente
Accesorios y utilidades Detalles Accesorios Detalles. En esta pantalla
podrs ver todos los Accesorios que incorpora Windows XP, alguno de ellos a su
vez puede tener distintas opciones.
124
10. AGREGAR NUEVO HARDWARE
10.1.- Introduccin
Es posible que en algn momento agreguemos nuevos componentes fsicos a
nuestra computadora, por ejemplo un mdem, una nueva pantalla, etc. para que el
nuevo componente funcione nuestro sistema operativo debe detectarlo.
Normalmente Windows detecta el nuevo hardware automticamente pero en caso
de no ser as incorpora una herramienta llamada Impresoras y otro hardware que
nos permite instalar correctamente el nuevo hardware.
Hoy en da muchos de los dispositivos que instalamos incorporan la tecnologa
Plug & Play. Esta tecnologa consiste en transferir toda la responsabilidad al
sistema operativo, es decir es el sistema operativo el que se encarga de detectar el
nuevo dispositivo e instalar los controladores pertinentes para que su
funcionamiento sea ptimo, tambin se encarga de detectar si desinstalamos algn
dispositivo, en ese caso desinstala los controladores para dejar espacio.
Todo esto es posible porque los dispositivos Plug&Play incorporan unos protocolos
comunes que permiten que el sistema operativo se comunique con ellos.
Muchos dispositivos Plug&Play se pueden conectar y desconectar sin necesidad de
apagar la computadora, sobre todo los que se conectan mediante el sistema USB.
Los dispositivos Plug&Play permiten que Windows XP controle el suministro de
energa, de forma que puede apagarlos o ponerlos en modo de bajo consumo
cuando no se estn utilizando.
Cuando se instala un dispositivo hardware la computadora necesita disponer de los
archivos que describen el hardware y permiten que la computadora pueda
comunicarse con l, estos archivos se llaman controladores (drivers en Ingls).
125
Cuando compramos, por ejemplo, un modem nos dan un disquete o un CD que
contiene los controladores del modem. Al instalar el modem el sistema operativo
nos pide que introduzcamos ese disquete o CD para copiarse los controladores.
Windows XP lleva incluidos los controladores de los equipos ms comunes. Existen
miles de fabricantes de hardware por lo tanto es imposible que Windows sea capaz
de disponer de todos controladores en el CD de instalacin, pero si dispone de los
que ms se usan, por esto en muchas ocasiones no ser necesario introducir el
controlador del fabricante.
Adems ahora Windows XP es capaz de conectarse a Internet para buscar
actualizaciones de los controladores, mediante Windows Update.
Cuando queremos aadir un nuevo hardware a nuestra computadora, por ejemplo
una nueva pantalla, pueden ocurrir dos cosas, que el dispositivo sea Plug&Play o
que no lo sea. En el primer caso, como ya hemos dicho, slo hay que conectar el
dispositivo y Windows lo reconocer e instalar automticamente Los dispositivos
Plug&Play van convenientemente etiquetados, pero en caso de duda podemos
saber si un dispositivo es Plug&Play conectndolo a la computadora, si Windows lo
detecta es Plug&Play, sino no lo es.
En el caso que un dispositivo no sea Plug&Play deberemos instalarlo manualmente,
para ello disponemos de un asistente como vamos a ver en el punto siguiente.
En general, una vez tenemos instalado un dispositivo podemos necesitar acceder a
l, esto se hace a travs del Panel de control. Es interesante conocer estas
opciones ya que aunque instalemos dispositivos Plug&Play de forma automtica
puede que algn da necesitemos eliminar algn controlador o modificar alguna de
sus caractersticas.
Desde el men Inicio Panel de control, como puedes ver en la imagen, hay
varias opciones para configurar hardware. Windows XP ha dividido el hardware en
varios grupos y hay diferentes caminos para configurar cada grupo. Estos grupos
son:
la red.
dispositivos de sonido.
la impresora y otros dispositivos.
10.2.- Agregar dispositivos hardware
Para instalar un dispositivo nuevo lo primero que hay que hacer es conectarlo a la
computadora, salvo que sea un dispositivo USB, hay que apagar la computadora.
Para muchos dispositivos no hay que abrir la computadora para nada, por ejemplo
para conectar una pantalla, una impresora, un mouse o un scanner slo hay que
conectar los cables en las correspondientes entradas de la Pc. En la mayora de los
casos no hay confusin posible ya que cada tipo de conector solo entra en un solo
lugar, adems suelen estar indicados con colores.
En otros casos, por ejemplo para instalar una tarjeta de sonido o un disco duro,
ser necesario abrir la computadora y buscar el slot o conexiones adecuadas. Para
estos casos debes consultar la documentacin facilitada por el fabricante.
Una vez realizadas las conexiones volvemos a encender nuestra computadora,
teniendo en cuenta lo que acabamos de explicar se puedan dar varias situaciones.
126
a) El sistema operativo reconoce el nuevo dispositivo
Windows comenzar a instalar el dispositivo y no tendremos que hacer nada ms.
En algunos casos puede que nos pida que introduzcamos el CD con los
controladores.
b) El sistema operativo no reconoce el nuevo dispositivo
Nos daremos cuenta de ello porque no sucede nada. En este caso se pueden dar
dos casos:
b.1) Disponemos del disquete o CD con los controladores. Introducir el
disquete o CD y se arrancar el proceso de instalacin previsto por el
fabricante del dispositivo. Seguir las instrucciones que nos vayan
apareciendo. Si esto no sucede, buscar un archivo del tipo install.exe,
instalar.exe, setup.exe, setup.bat y hacer doble clic sobre l para que se
inicie la instalacin.
b.2) No disponemos del disquete o CD con los controladores. En este
caso deberemos seguir el procedimiento que explicamos en el punto
siguiente. Mediante ese proceso Windows tratar de encontrar el
controlador adecuado.
Si esto no da resultado slo queda buscar nosotros directamente en Internet la
pgina web del fabricante y bajarse los controladores a nuestro disco duro. A partir
de a seguir el caso b.1)
10.3.- Agregar dispositivos que no son Plug&Play
Para agregar un dispositivo que no ha sido reconocido de forma automtica por el
sistema operativo, ni no disponemos de los controladores, Windows nos ofrece la
siguiente opcin:
Desde el botn Inicio Panel de Control doble clic sobre Impresoras y otro
hardware, aparecer la pantalla que ves aqu, ahora haz clic en Agregar
hardware, (en la parte izquierda de la pantalla) y aparecer la primera pantalla del
asistente que puedes ver en a continuacin.
127
Para detectar el hardware instalado Windows incorpora un Asistente para facilitar la
instalacin de cualquier componente fsico. Esta es la primera pantalla de este
asistente que nos indica que si disponemos del CD con los controladores es
recomendable cerrar el asistente y seguir la opcin b.1 del punto anterior. En caso
de que queramos iniciar el asistente pulsa Siguiente.
Una vez iniciado el asistente intentar detectar el hardware automticamente, si el
hardware no es Plug&Play no conseguir encontrarlo y deberemos decirle que nos
muestre una lista para que le indiquemos de que tipo de dispositivo se trata
(Adaptador de pantalla, mouse, mdem, tarjeta grfica, etc), a continuacin
aparecer una pantalla como la que puedes ver aqu mostrndonos los modelos del
tipo de dispositivo seleccionado. Una vez seleccionemos el modelo de nuestro
dispositivo y pulsemos en Siguiente, se instalar el controlador que buscbamos.
10.4.- Instalar una cmara
Windows XP permite conectar multitud de dispositivos fcilmente. Como ejemplo
vamos a ver cmo conectar una cmara de fotografa digital.
Cada vez se estn descubriendo ms ventajas a las cmaras digitales, conectarlas
a la computadora es una de esas ventajas. Para ello selecciona la opcin Panel de
128
Control del men del botn Inicio y haz clic sobre Impresoras y otro hardware, a
continuacin haz clic en Escneres y cmaras y luego en Agregar un dispositivo
de imagen. A partir de ese momento se arrancar el asistente para guiarte paso a
paso en la instalacin.
10.5.- Actualizar los controladores con Windows Update
Cuando queremos comprobar si existe alguna nueva versin o actualizacin de los
controladores que tenemos instalados en nuestra computadora podemos visitar la
pgina web de Microsoft que se encarga de este tema. Para ello selecciona la
opcin Panel de Control del men del botn Inicio y haz clic sobre Windows
Update.
A partir de ese momento debers seguir las instrucciones que encontrars en la
pgina web que se abrir. Windows te mostrar las actualizaciones disponibles
para que elijas cuales quieres instalar.
Cuando un fabricante detecta un fallo en uno de sus controladores suele corregirlo
y poner la nueva versin en Internet para que los usuarios se la puedan descargar.
Muchos fabricantes avisan a Microsoft para que incluya estas actualizaciones en su
pgina web.
Para poder utilizar esta opcin debes disponer de conexin a Internet.
10.6.- Estado del hardware
Cuando algn dispositivo deja de funcionar correctamente podemos comprobar su
estado mediante la informacin que nos proporciona Windows. En ocasiones el
dispositivo hardware puede funcionar correctamente en el aspecto fsico y sin
embargo su controlador puede estar mal instalado, con lo cual el dispositivo no
podr funcionar.
Para ver el estado del hardware de nuestro sistema selecciona del men del botn
Inicio Panel de Control doble clic sobre Rendimiento y mantenimiento
Haz clic sobre Ver informacin bsica acerca de su equipo. Aparecer la
pantalla de Propiedades del sistema con la solapa General activada, en esa solapa
se nos muestra informacin genrica del equipo como el tipo de procesador instalado, etc.
129
Haz clic en la solapa Hardware para ver esta pantalla. Desde esta pantalla tambin
puedes acceder al Asistente para agregar hardware que hemos visto en este mismo
tema.
Ahora nos interesa el botn Administrador de dispositivos que nos lleva a la
siguiente pantalla.
En esta pantalla el Administrador de dispositivos nos muestra una lista con todos
los dispositivos instalados en nuestra computadora.
130
Esta lista agrupa los dispositivos por tipos, para ver el contenido de cada tipo basta
hacer clic en el smbolo + de la izquierda.
Por ejemplo, en Adaptadores de pantalla tenemos informacin sobre la tarjeta
grfica, en Adaptadores de red nos informar de las tarjetas de red instaladas.
Lo ms interesante de esta lista es que nos muestra el estado de cada dispositivo.
En el caso de la lista de esta imagen, todos los dispositivos funcionan
correctamente, pero si hubiese alguno con errores aparecera un signo de
interrogacin amarillo al lado del dispositivo errneo.
No obstante, cuando un dispositivo funciona mal, muy probablemente, se debe a
unos controladores mal instalados, inadecuados o desactualizados.
Por ello es conveniente hacer clic en la solapa Controlador para intentar arreglar
nosotros mismos el problema.
En esta pantalla tenemos la informacin bsica del controlador y un botn Detalles
del controlador... que nos mostrar ms informacin.
Como decamos antes es probable que el problema se solucione si instalamos un
controlador ms actual, para ello haremos clic en el botn Actualizar controlador...
que arrancar un asistente similar a los que ya hemos visto para buscar el
controlador.
Si as no conseguimos arreglar el problema, podemos optar por desinstalar el
controlador y volver a instalarlo. Par ello haz clic sobre el botn Desinstalar.
Aunque muchas veces no sepamos explicar por qu, desinstalando y volviendo a
instalar se solucionan algunos problemas.
131
11.- LA IMPRESORA
11.1.- Instalar una impresora
Hoy en da es muy fcil instalar nuevos dispositivos hardware, como impresoras, ya
que la mayora utilizan la tecnologa Plug&Play que hace que el sistema operativo
reconozca la nueva impresora nada ms conectarla a la computadora y nosotros no
tengamos que hacer nada para instalarla.
No obstante, en algunos casos podemos necesitar hacer el proceso manualmente.
Cuando conectamos una impresora a nuestra computadora es preciso instalar los
controladores para que el sistema la reconozca. A continuacin aprenderemos a
instalar una impresora de forma manual y a personalizar su funcionamiento para
que se adapte lo ms posible a nuestras necesidades.
Despliega el men Inicio Selecciona la opcin Impresoras y faxes Si no
tienes la opcin Impresoras y faxes en tu men Inicio tambin puedes llegar a ella
a travs del Panel de control Impresoras y otro hardware.
132
Aparecer una pantalla como esta, si seleccionas una impresora el panel contextual
de la derecha te mostrar las opciones que ves aqu: Agregar una impresora, Ver lo
que se est imprimiendo, Seleccionar preferencias de impresin, etc.
Estas tareas son las que habitualmente se necesitan para manejar una impresora.
Ahora, haz clic sobre el icono Agregar Impresora para iniciar el asistente que te
ayudar a instalar una impresora.
El asistente te ir haciendo preguntas, por ejemplo, si tu impresora est conectada
directamente a tu computadora en modo local o si est en la red; a qu puerto has
conectado la impresora y por ltimo aparecer una pantalla como la que ves aqu
para que elijas el fabricante y el tipo de impresora para que Windows instale el
software correspondiente. Tambin puedes utilizar, si los tienes, los discos del
fabricante o ir a buscar a Internet mediante Windows Update.
11.2.- La Cola de impresin
La cola de la impresora muestra los documentos que se han enviado a la
impresora. A travs de la cola de impresin podremos cancelar o pausar un
documento de la cola.
Para gestionar la cola de la impresora tendrs que abrir la ventana de la cola de la
impresora de la siguiente forma:
Ir al men Impresoras y faxes del botn de Inicio clic sobre la impresora que
quieres gestionar. En el panel de la izquierda seleccionar Ver lo que se est
imprimiendo, eso har que se abra una ventana donde aparecer una lista con los
documentos que se estn imprimiendo o estn esperando a imprimirse.
La cola de impresin es muy til ya que podemos cancelar la impresin de un
documento si nos hemos equivocado al lanzar el documento o por falta de tiempo
tambin podemos cancelar la impresin.
133
Es posible tambin reemprender una impresin aplazada por apagar la
computadora o pausar algunos documentos para dar paso a otros, etc.
Cuando mandamos imprimir algn documento a la impresora aparecer un icono de
impresora en el rea de notificacin, en la parte inferior derecha de la pantalla.
Tambin suele aparecer una indicacin segn el programa desde el que estemos
imprimiendo, por ejemplo desde Word, Excel, etc.
Desde este icono se puede abrir tambin la ventana de cola de impresin.
Esto es un ejemplo de la cola de una impresora.
Puedes ver que aparece el nombre del documento que hemos mandado a imprimir
(en este ejemplo, Microsoft Word-informacion_grat..) acompaado del estado del
documento (Imprimiendo), tambin aparece el propietario del documento, es decir,
quin lo ha enviado (cris), y la fecha de cuando se ha enviado.
& Para eliminar un documento de la cola de impresin tendrs que seleccionarlo
y hacer clic la tecla Supr.
& Para pausar un documento en concreto desplegaremos el men Documento y
hacer clic en Pausa.
& Para eliminar todos los documentos de la cola de impresin desplegar el
men Impresora Cancelar todos los documentos.
& Para parar temporalmente la impresin de todos los documentos
desplegaremos el men Impresora Pausar la impresin.
& Para fijar una impresora como predeterminada desplegaremos el men
Impresora Establecer como impresora predeterminada. El establecer una
impresora como predeterminada significa que por defecto se imprime en esa
impresora si no se indica lo contrario.
& Como medida de precaucin Windows XP tiene deshabilitado el acceso
remoto a las impresoras, como puedes ver en esta imagen.
No obstante, se puede compartir una impresora permitiendo as que otras personas
puedan imprimir en ella.
Para ello, desplegamos el men Impresora Propiedades. Despus
seleccionamos la pestaa Compartir y veremos dos opciones, puedes arrancar el
Asistente para configurar la red, o bien puedes compartir la impresora sin ejecutar
el asistente teniendo en cuenta los riesgos de seguridad que conlleva.
Si eliges el asistente te har las preguntas oportunas para configurar la red, si
eliges no ejecutar el asistente te preguntar el nombre que quieres darle a la
impresora compartida.
134
11.3.- Propiedades de la impresora
A travs de las propiedades de la impresora podremos controlar la posicin del
papel, el nmero de copias a imprimir, etc.
Esta ventana puede variar segn el tipo de impresora que tengamos instalada pero
todas tienen ms o menos el mismo aspecto y opciones.
En la pestaa General tenemos lo siguiente:
En las secciones Ubicacin y Comentario podemos escribir una breve descripcin
de la impresora.
A continuacin podemos ver las caractersticas de la impresora y en la parte inferior
tenemos dos botones.
El botn Preferencias de impresin muestra unas pantallas que veremos a
continuacin.
El segundo botn permite comprobar que la impresora imprime correctamente, para
ello pulsa en el botn Imprimir pgina de prueba.
Despus aparecer otro cuadro de dilogo preguntndote si la pgina de prueba se
ha impreso correctamente, en el caso de contestar que No aparecer la ayuda para
intentar ayudarte a resolver los problemas.
La pantalla de Preferencias de impresin en la pestaa Presentacin podemos
controlar los siguientes parmetros:
135
Orientacin. La orientacin del papel puede ser horizontal o vertical.
Orden de las pginas. En orden ascendente imprimir primero la hoja 1, luego la 2
y la 3, suponiendo que el documento tenga 3 pginas. En orden descendente
imprimir primero la hoja 3, luego la 2 y por ltimo la 1. Es decir que empiece a
imprimir de atrs a adelante para que el documento quede preparado por ejemplo
para su posterior encuadernacin.
Pginas por hoja. Si ponemos un 3, imprimir tres copias de cada pgina del
documento.
En la pestaa Papel/Calidad podremos modificar las siguientes caractersticas:
- Seleccin de la bandeja. En cuanto a la bandeja del papel podemos
determinar el origen del papel, que normalmente ser Seleccin automtica o
alimentacin manual y el Medio, que puede ser Papel comn, cartas, etiquetas,
etc.
- Configuracin de calidad. Se refiere a la calidad de la impresin, puede ser
Optima, normal, borrador o Personalizado. Esta ltima opcin nos mostrar
otra pantalla para que ajustemos ms parmetros de la impresin.
- Color. Hay que elegir entre Blanco y negro o Color.
Esta caracterstica, como todas las dems, puede variar en funcin del modelo de
impresora que tengamos instalada.
Estas imgenes corresponden a las propiedades de una impresora Epson Stylus
Photo 750, por lo que las propiedades de su impresora pueden cambiar pero las
opciones bsicas de impresin tambin las encontrar en las propiedades de su
impresora.
136
12. HERRAMIENTAS DEL SISTEMA
Todas estas herramientas tienen como objetivo el optimizar el funcionamiento de la
computadora. A continuacin conoceremos ms en detalle algunas de las
herramientas ms tiles.
12.1.- Comprobar disco
Esta herramienta se utiliza para buscar errores en las unidades del sistema e
intentar repararlos.
Cuando por algn motivo apagamos de forma brusca e inesperada la computadora
es posible que algn archivo del sistema se dae por lo que normalmente cuando
enciendes el computadora despus de apagarlo bruscamente (sin utilizar la opcin
Apagar del botn Inicio) el comprobador del disco o Scandisk se activa
automticamente para revisar las unidades e intentar reparar los errores que pueda
encontrar.
Esta herramienta se suele utilizar cuando tenemos algn disquete daado, con ella
podemos reparar los posibles errores en el disquete y entonces recuperar la
informacin que haba en su interior. Hay que tener en cuenta que esta herramienta
no es milagrosa por lo que no siempre es posible recuperar la informacin.
Para abrir Comprobar disco haz clic en el icono Mi PC del escritorio seleccionar
la unidad sobre la que quieres ejecutar la comprobacin del disco y haz clic con el
botn derecho del mouse.
Se abrir un men contextual, selecciona la opcin Propiedades del men
contextual. Esto har que se abrir una ventana de Propiedades de Alesso (C),
selecciona la solapa Herramientas y se abrir la ventana siguiente (en Windows98
para comprobar el disco se utilizaba la opcin Scandisk):
137
Si haces click sobre el botn Comprobar ahora, se abrir la ventana Comprobando
disco local.
Aqu debers elegir una de las dos opciones de comprobacin de disco disponibles:
Reparar automticamente errores en el sistema de archivos o Examinar e intentar
recuperar los sectores defectuosos.
Clic en el botn Iniciar para que comience a comprobar el disco. Este proceso
puede tardar algunos minutos, en funcin del tamao del disco.
Una vez finalizada la comprobacin del disco aparecer una ventana de
conformacin.
12.2.- Desfragmentador de discos
Esta herramienta se encarga de reorganizar la informacin que tenemos
almacenada en el disco, aunque tambin puede corregir errores en las unidades.
El motivo por el cual Windows ha incorporado esta herramienta es porque el disco
se degrada conforme grabamos nuevos datos y eliminamos otros, por eso hemos
de reorganizar la informacin para que los espacios libres entre la informacin
desaparezcan y de esta forma mejoremos el rendimiento de nuestro disco e incluso
conseguiremos que el acceso a la informacin sea ms rpido.
Los espacios libres que se generan al eliminar la informacin del disco influye en el
tamao que ocupan los ficheros, por eso cuando vemos las propiedades de un
archivo nos aparecen dos tamaos, el tamao real del archivo y el tamao que est
ocupando el archivo en el disco. Si desfragmentamos el disco nos daremos cuenta
que el tamao en disco de los archivos disminuye.
138
Para ejecutar esta herramienta sigue estos pasos vistos en el punto anterior hasta
llegar a esta pantalla.
Clic en el botn Desfragmentar ahora... y te aparecer la ventana
Desfragmentador de disco, que ser similar a la que te mostramos a continuacin.
Puedes elegir hacer directamente la desfragmentacin haciendo clic en el botn
Desfragmentar, o ver primero el estado el disco con el botn Analizar. Segn el
resultado puedes optar por desfragmentar o no el disco. Cuando se han realizado
muchos borrados de archivos el disco necesita un desfragmentacin, ya que hay
muchos archivos que estn fragmentados en varios trozos en lugar de ocupar un
espacio contiguo en el disco.
En la configuracin puedes elegir que site los archivos de programa de tal forma
que las aplicaciones se inicien con ms rapidez, esta opcin es muy recomendable.
Tambin puedes indicar que compruebe los errores de la unidad, esta opcin
implicar que el desfragmentador tarde ms tiempo, si tu sistema funciona
correctamente y las unidades son de gran tamao puedes desactivarla para que
vaya ms deprisa.
Puedes hacer que esta configuracin sea la que utilice a partir de ahora marcando
Cada vez que desfragmente... o bien slo esta vez, marcando la opcin Slo esta
vez.
Una vez seleccionada la unidad y la configuracin del Defragmentador clic en
Aceptar. Recuerda que el proceso tardar bastante.
139
12.3.- Informacin del Sistema
Esta herramienta como su propio nombre indica se encarga de mostrar informacin
sobre el sistema, como por ejemplo, las aplicaciones instaladas, los controladores,
el procesador, etc.
Aqu puedes encontrar informacin til, como por ejemplo los modelos, versiones y
fabricantes de los programas y dispositivos de tu computadora.
Tambin hay informacin ms especfica que slo ser apreciada por usuarios
expertos, como por ejemplo las direcciones de los dispositivos, E/S, Puertos, etc.
Para ejecutar esta aplicacin desde el men Inicio Todos los programas,
Accesorios y Herramientas del sistema Informacin del sistema.
A continuacin te mostramos la ventana que te aparecer al ejecutar esta
herramienta.
En Informacin del sistema puedes ver en la parte derecha la informacin del
elemento seleccionado en la parte izquierda. Al hacer clic en el signo + se
despliega cada categora.
Por ejemplo en esta imagen nos muestra un resumen del sistema.
# En Recursos de hardware nos muestra las direcciones de los componentes
fsicos.
# En Componentes tenemos informacin de componentes Multimedia, Entrada,
Red, Puertos y Almacenamiento.
# En la seccin de Entorno de software podemos ver las aplicaciones instaladas,
controladores instalados, las tareas que se ejecutan en estos momentos y los
programas que se ejecutan cuando arrancamos el computadora, incluso te muestra
los trabajos de impresin.
# En Configuracin de Internet veremos, tambin nos muestra informacin sobre
el Internet Explorer que tenemos instalado y su versin.
140
12.4.- RESTAURAR SISTEMA
Esta herramienta se encarga de restaurar el Registro de Windows, que es el lugar
donde est apuntada toda la informacin de los cambios que van ocurriendo en la
configuracin del equipo.
El propio sistema cada cierto tiempo realiza una copia del Registro, as nosotros
con esta herramienta podemos restaurar alguna de estas copias o bien generar una
copia nueva del Registro actual cuando vamos a realizar cambios importantes en la
configuracin del sistema, as podremos volver al estado anterior si el sistema no
funciona correctamente.
Para ejecutar esta aplicacin desde el men Inicio Todos los programas,
Accesorios y Herramientas del sistema Restaurar sistema.
Cuando ejecutes esta herramienta te aparecer una pantalla como la que ves aqu,
en ella se te da la posibilidad de elegir entre Restaurar mi equipo a un estado
anterior una copia o Crear un punto de restauracin
1.- Cmo restaurar el equipo a un momento anterior
Selecciona el punto de restauracin que quieras, primero selecciona el da que
aparece en color oscuro y despus selecciona el punto de restauracin. En un da
puedes tener varios puntos de restauracin.
Una vez seleccionado clic en Aceptar para que comience la restauracin. Es
necesario que para realizar la restauracin no utilices ninguna aplicacin y no
hagas cambios en ningn archivo.
Una vez restaurada la copia, Windows te incorporar la opcin de deshacer la
restauracin.
141
2.- Crear un punto de restauracin
Para generar el punto de restauracin te pedir que le pongas un nombre, este te
aconsejamos que sea lo ms fcil de identificar posible, despus clic en Siguiente
para que se inicie la copia del Registro.
Una vez le hayas dado nombre al punto de restauracin clic en siguiente y
aparecer una ventana en la que te mostrar el nombre que le has dado al punto de
restauracin y la fecha en la cual lo has creado.
12.5.- Formatear un disquete
Antes de formatear un disquete o unidad tienes que tener en cuenta que eliminars
toda informacin almacenada en l, esta herramienta es muy utilizada si quieres
borrar todo el contenido del disquete o unidad y adems asegurarte que este no
contenga virus.
Pasos a seguir:
1.- Abre el explorador de Windows o bien clic en Mi Pc, despus selecciona la
unidad que quieres formatear con el botn derecho del mouse para
desplegar el men contextual.
2.- Selecciona la opcin Formatear, se desplegar una ventana como la que te
mostramos.
3.- Selecciona la Capacidad del disquete (1,44 Mb) o en este caso el cartucho
de Zip (100 Mb)
En Sistema de archivos para disquetes slo se puede elegir FAT. Para discos
duros puedes elegir el FAT que es el sistema ms utilizado hasta ahora o NTFS
que es ms moderno y tiene ms posibilidades de recuperacin y gestin de
errores.
Selecciona tambin Opciones de formato, rpido o crear un disco de inicio de MSDOS
142
Tambin puedes ponerle una etiqueta para identificarlo, simplemente has de
escribir el nombre donde pone Etiqueta del volumen.
Una vez seleccionadas las opciones oportunas clic en Iniciar. Cuando termines clic
en Cerrar.
Mucho cuidado con NO formatear el disco del sistema (C:), a menos que quieras
instalarlo todo de nuevo.
12.6.- Liberar espacio en disco
Esta herramienta es muy til ya que permite vaciar el disco de informacin que no
se est utilizando, como por ejemplo los archivos temporales del sistema, archivos
temporales de Internet e incluso vaciar la papelera.
Para acceder a esta herramienta tendrs que desplegar el men Inicio Todos
los programas Accesorios Herramientas del sistema Liberador de
espacio en disco.
Una vez abierta la ventana del liberador de espacio en disco seleccionamos la
unidad de la cual queremos liberar espacio, para ello desplegamos la lista que
aparece y seleccionamos la unidad deseada, a continuacin aparecer una ventana
similar a la que mostramos a la derecha.
En ella seleccionaremos los tipos de archivo que deseamos eliminar. Lo ms
aconsejable es empezar por eliminar los archivos temporales y la papelera, pero
hay que tener cuidado al decirle que queremos vaciar la papelera ya que eliminar
todos los archivos que esta contiene y por lo tanto ya no podremos recuperarlos.
Para seleccionar un tipo de archivo activaremos la casilla de verificacin de la
opcin u opciones que queramos que se realicen, es decir si queremos vaciar la
143
papelera activaremos la casilla Papelera de reciclaje, una vez seleccionados los
archivos a borrar hacemos clic Aceptar y comenzar a liberar espacio.
12.7.- Mapa de Caracteres
El mapa de caracteres es til para insertar smbolos especiales que no tenemos en
el teclado.
Para acceder a esta herramienta tendrs que desplegar el men Inicio Todos
los programas Accesorios Herramientas del sistema Mapa de
caracteres.
Para obtener un carcter nos posicionamos sobre el smbolo y hacemos clic
Seleccionar Copiar.
En la esquina inferior derecha nos indica la combinacin de teclas que permite
obtener el smbolo, esta combinacin se podr utilizar en cualquier sitio para
obtener el smbolo en pantalla. Por ejemplo Alt + 128 permite obtener el smbolo del
euro , que aparece seleccionado en la imagen. Tener en cuenta que un carcter
puede tener diferentes combinaciones en fuentes distintas.
Si no encontramos el smbolo que buscamos podemos elegir otra fuente hasta
encontrar la que incluye el smbolo.
13. ADMINISTRADOR DE TAREAS
El Administrador de tareas se utiliza para programar la ejecucin automtica de
determinados programas en determinadas fechas.
Por ejemplo podemos programar la ejecucin del Liberador de espacio en disco una
vez a la semana, de esta forma automatizamos la ejecucin de tareas que solemos
hacer peridicamente, adems las podemos ejecutar a horas que no ralenticen el
funcionamiento de la computadora, como por ejemplo a la hora de comer.
144
13.1.- Tareas programadas
Para ejecutar esta herramienta hay que seguir estos pasos:
*
*
*
*
*
Hacemos clic en el botn de Inicio.
Desplegamos el men Todos los programas.
Seleccionamos el men Accesorios.
Desplegamos el men Herramientas del Sistema.
Por ltimo seleccionamos la opcin Tareas Programadas.
Cuando se ejecute aparecer una ventana como la que mostramos a continuacin,
en ella aparecen las tareas que hasta el momento hemos programado junto con el
asistente para programar nuevas tareas.
13.2.- Cmo generar una tarea programada
En la ventana de Tareas programadas Agregar tarea programada, se pondr
en marcha el asistente.
El asistente que te pedir que selecciones la aplicacin que quieres que se ejecute,
para ello mostrar una pantalla como esta.
A continuacin clic en Siguiente y entonces te pedir que selecciones la
periodicidad con que quieres que se cumpla, puede ser semanal, mensual, etc.
Despus clic en Siguiente y te permitir seleccionar algunos parmetros
relacionados con la periodicidad seleccionada, por ejemplo si has seleccionado que
la tarea se realice Semanalmente te permitir elegir el Da de la Semana que
quieres que se ejecute. Una vez indicados todos los parmetros clic en Finalizar
para que se agregue esta tarea a la lista de tareas programadas.
13.3.- Personalizar una tarea
Para personalizar con ms detalle la ejecucin de una determinada tarea, en la
ventana de Tareas programadas, selecciona la tarea a personalizar y clic con el
botn derecho del mouse sobre ella, se abrir una ventana en la que hay que
seleccionar Propiedades.
La pestaa Tarea muestra el nombre de la aplicacin que se ejecutar con esta
tarea.
145
De esta pestaa lo ms importante a destacar es la casilla habilitada, al marcar esta
casilla la tarea programada se puede decir que est activa, es decir, que cuando
llegue el momento de ejecutarse lo har mientras que si no est activada es como
si la cancelramos, por lo que no se ejecutar.
En la pestaa de Programacin podemos modificar cundo queremos que se
ejecute la tarea, por ejemplo podemos modificar la hora de inicio o tambin el
periodo en el cual queremos que se ejecute (diariamente, semanalmente, etc.).
Si hacemos clic en el botn Avanzada se abrir una ventana que nos permite
indicar desde qu fecha hasta qu fecha queremos que esta tarea se pueda
ejecutar, incluso podemos indicar cada cunto tiempo queremos que se repita, por
ejemplo cada 10 minutos.
Tambin se puede indicar el tiempo mximo que permitimos que dure la ejecucin
de la tarea.
En la pestaa de Configuracin podemos controlar las incidencias que surjan a la
hora de ejecutar la tarea.
Es importante indicar el tiempo mximo que permitimos que una tarea se puede
ejecutar para evitar que el computadora est procesando alguna tarea ms tiempo
del esperado, para ello hemos de marcar la casilla Detener la tarea si se ejecuta
durante e indicaremos el tiempo mximo permitido.
Es posible que alguna tarea que tenemos programada para que se ejecute en estos
momentos no queramos que se active ya que estamos trabajando y esta podra
ralentizar bastante nuestra computadora. Para evitar esto podemos indicar que la
tarea se ejecute nicamente si el tiempo de inactividad es superior al que
indiquemos, para ello marcar la casilla Iniciar la tarea slo si el equipo ha estado
inactivo durante al menos y despus indicar los minutos.
Tambin puedes hacer que cuando el equipo vuelva a la actividad la tarea
programada que se est ejecutando se detenga, e incluso podemos hacer que el
equipo se active para realizar la tarea programada (casilla Activar el equipo para
realizar esta tarea). Tambin podemos indicar que se inicie o no la tarea si la
computadora funciona con batera.
Como vemos Windows XP nos proporciona gran flexibilidad a la hora de programar
tareas.
14. REPRODUCTOR DE WINDOWS MEDIA
Esta nueva herramienta que incorpora Windows XP nos permite escuchar msica
de un CD, sintonizar emisoras de la radio, reproducir un vdeo, etc. Tambin nos
permite grabar canciones de un CD al disco duro de la computadora para as
generar nuestra lista de canciones preferidas y despus poder escucharlas.
A continuacin veremos cmo se manejan las distintas opciones que el propio
reproductor de multimedia nos ofrece.
Para ejecutar el reproductor de multimedia lo podemos hacer desde el escritorio
haciendo doble clic sobre el acceso directo que Windows crea cuando se instala,
tambin lo podemos hacer a travs del botn Inicio Todos los programas
146
Reproductor de Windows Media. Tambin podemos ejecutarlo desde la barra de
acceso rpido si la tenemos visible.
14.1.- Reproduccin en curso
La ventana que te mostramos a continuacin es la que te aparecer con el
reproductor de multimedia. El aspecto puede cambiar ya que Windows te permite
personalizarlo a tu gusto.
& Para reproducir un CD o canciones que tenemos almacenadas en el disco
duro tenemos que seleccionar la pestaa Reproduccin en curso, a
continuacin desplegamos el men Archivo Abrir, a continuacin
buscamos la/s cancion/es que queremos escuchar, para seleccionar varias
canciones utiliza la tecla Ctrl, despus clic en abrir. Los archivos elegidos
aparecern en la parte derecha de la ventana, en forma de lista.
& Si lo que quieres reproducir es un CD no ser necesario que utilices el men
Archivo ya que automticamente carga las canciones del CD, podrs
comprobar que las aade en la lista de canciones a reproducir.
& Si quieres escuchar alguna de las canciones de la lista haz doble clic sobre
ella y empezar a reproducirse.
& El orden de reproduccin es el mismo orden que la lista de archivos que
aparece a la derecha. Si quieres alterar el orden de las canciones nicamente
selecciona la que quieras con el botn izquierdo del mouse y sin soltarlo
arrastra la cancin hasta la posicin que deseas, una vez all suelta el botn
del mouse.
& Para cambiarle el nombre a algn archivo de la lista de reproduccin tienes
que hacer clic sobre l con el botn derecho del mouse y seleccionar
modificar, a continuacin escribe el nuevo nombre.
& Como puedes ver en la ventana aparece una imagen en la parte izquierda,
esta imagen tiene movimiento y se puede cambiar, para hacerlo pulsa en las
flechas que te aparecen en la parte inferior de la imagen.
147
14.2.- Manejo del reproductor
Estos son los mandos para manejar el reproductor. El botn redondo grande sirve
tanto como play o como pause, es decir se utiliza tanto para empezar a reproducir
la cancin como para pausar una que est en funcionamiento.
Este botn es para finalizar la reproduccin de la cancin o vdeo que est
reproducindose en estos momentos.
Los botones que mostramos a continuacin son para retroceder y avanzar.
El botn
retrocede al archivo anterior de la lista, por ejemplo si estamos en la
cancin nmero 7 pasaramos a la nmero 6.
El botn
retrocede dentro del mismo archivo, es decir, si yo estoy en mitad de
una cancin y quiero escucharla nuevamente hacer clic en este botn hasta que la
barra que indica a qu altura de la cancin estoy pase a estar al principio.
El botn
es igual que el botn anterior pero en vez de retroceder avanza, es
igual que el botn de avanzar.
El botn
se utiliza para pasar a la siguiente cancin o video que aparece en la
lista de reproduccin.
Una vez seleccionadas las opciones a instalar hacer clic en Aceptar.
Para avanzar o retroceder en una cancin tambin se puede utilizar la barra que
indica a qu altura de la cancin estamos (al principio, a media cancin o hacia el
final).
Clic con el botn izquierdo del mouse sobre el indicador de la barra y desplzalo
(sin soltar el botn del mouse) hacia la derecha para avanzar o hacia la izquierda
para retroceder.
Tambin podemos controlar el volumen desplazando el indicador del volumen.
Tambin te permite controlar el balance e incorpora un ecualizador. Puedes
cambiar el aspecto del ecualizador haciendo clic sobre las flechas que aparecen
justo debajo de l.
En la parte superior derecha aparece un cuadro en el cual tienes la lista de
reproduccin, estas listas incluyen aquellos archivos que nosotros hemos querido
incluir en ella, por ejemplo yo puedo crearme un lista con el nombre actuales y en
ella introducir las canciones que ms me gustan de varios CDs, de esta forma hago
mis propias combinaciones.
148
14.3.- Cmo crear una lista de reproduccin
Para crear una lista de reproduccin nos tenemos que situar en la pestaa de
Biblioteca de medios.
Clic en el botn Nueva lista de reproduccin, en el cuadro de dilogo que te
aparecer introduce el nombre de la lista que quieres crear y Aceptar.
Comprueba despus que en Mis listas de reproduccin aparece la que has
creado.
14.4.- Agregar un archivo a una lista de reproduccin
Para agregar un archivo a una lista de reproduccin debes situarte en la pestaa
Biblioteca de Medios ya que debe estar en la lista de archivos que esta contiene
para poder agregarlo.
De la lista de archivos que hay en la biblioteca de medios selecciona aquel o
aquellos que prefieras y despus clic sobre l con el botn derecho del mouse y
selecciona la opcin Agregar a lista de reproduccin. Te mostrar un cuadro de
dilogo con las listas de reproduccin, selecciona la lista a la cual quieres agregar
el archivo y Aceptar.
Al igual que podemos agregar un archivo a una lista de reproduccin tambin
podemos eliminarlo, para ello has de situarte en la lista de reproduccin que
contenga el archivo a eliminar, seleccionar el archivo con el botn derecho del
mouse y hacer clic Eliminar de la lista de reproduccin, tambin puedes
eliminarlo de la biblioteca de medios con la opcin Eliminar de la biblioteca.
14.5.- El Reproductor de CD
Para reproducir un CD se utiliza la pestaa CD de audio, con ella puedes tanto
escuchar un CD de msica como copiar canciones de un CD al disco duro para
posteriormente poder escucharlas.
Normalmente el reproductor de multimedia se activa automticamente cuando
insertamos un CD en el lector a no ser que ya est activo.
149
La imagen que puedes encontrarte al visitar la pestaa de CD de audio es similar a
la que te mostramos a continuacin.
En esta ventana te mostrar la lista de canciones que el CD contiene, indicndote a
su vez caractersticas como el nombre de la cancin, el intrprete y la duracin de
la cancin en minutos.
Para reproducir una cancin cualquiera del CD nicamente seleccinala y del men
Reproducir Reproducir/Pausa o clic en el botn Play.
14.6.- Copiar un CD
Podemos copiar un CD de msica al disco duro o las canciones que ms nos
gusten para despus crear nuestra propia lista.
Para copiar un CD o parte de l nicamente tenemos que activar la casilla que
acompaa a la cancin que queremos copiar y despus hacer clic sobre el botn
Copiar msica.
Cuando comienza a copiar las canciones te ir mostrado el porcentaje que lleva
copiado de la cancin.
Si quieres copiar todo el CD tienes que seleccionar todas las canciones (Ctrl+E),
hacer clic sobre el botn
y hacer clic el botn Copiar msica.
150
La carpeta donde se guardan las canciones que hemos copiado suele ser en c:\Mis
documentos\Musica pero podemos decirle que queremos guardarlo en otra carpeta,
para ello antes de hacer clic en el botn Copiar Msica Herramientas
Opciones.
Se desplegar una ventana similar a la que te mostramos a continuacin.
Para indicarle dnde queremos que copie las canciones que hemos seleccionado
hacemos clic en el botn Cambiar de la seccin Archivo, despus le indicaremos
la ruta de destino y Aceptar.
Tambin se le puede indicar que utilice la correccin de errores cuando reproduce
o/y cuando copia, incluso podemos modificar la calidad con la cual queremos que
se copie la msica (cuanto mayor sea la calidad ms espacio en disco ocupar)
desplazando la barra que est asociada a la opcin Copiar msica con esta
calidad.
Una de las caractersticas innovadoras que incorpora es la posibilidad de copiar una
cancin mientras la ests escuchando aunque esto aumenta el tiempo de copia de
la cancin.
151
15. LA AYUDA DE WINDOWS XP
La ayuda que incorpora Windows XP tiene como objetivo intentar resolver algunas
de las dudas sobre el manejo de algn componente o herramienta de Windows XP.
La ayuda de Windows XP est compuesta por una serie de pginas por las que te
puedes mover de forma similar a como lo haces en una pgina Web, es decir, si te
sitas sobre algn texto subrayado vers que el cursor se convierte en una mano y
al hacer clic sobre l enlazars con otra pgina. Tambin incorpora las tpicas
flechas de retroceso y avance caractersticas de los navegadores. Tambin tienes
herramientas para buscar informacin sobre un tema concreto a partir de una o
varias palabras que elijas.
Recuerda que una primera ayuda que ofrece Windows es en forma de pequeas
ventanas de fondo amarillo (tooltips) que aparecen al colocar el cursor durante un
par de segundos sobre determinados elementos de Windows, como iconos,
enlaces, rtulos, etc.
Para que aparezca el tooltip hay que colocar el cursor encima de un icono y dejarlo
un par de segundos sin mover. Esta ayuda es til cuando no recordamos para que
sirve un icono, el tooltip nos suele dar una buena pista.
Otra ayuda similar al tooltip es hacer clic con el botn derecho del mouse en
determinados iconos y enlaces, al hacerlo aparece una ventana que dice Qu es
esto? si hacemos clic en esa ventana se nos mostrar una ventana similar a un
tooltip, pero un poco ms amplia, con informacin sobre ese elemento.
La principal forma de obtener ayuda la proporciona el Centro de ayuda y soporte
tcnico. Es importante resaltar que la pantalla que te aparecer ser distinta segn
desde donde llames a la ayuda.
Las pantallas inicial que vamos a ver ahora es la que aparece cuando se llama
desde el botn Inicio, pero hay otros muchos lugares de Windows desde donde
puedes pedir ayuda haciendo clic en el men Ayuda. Por ejemplo, desde el Panel
de control, desde la Calculadora, desde WordPad, etc.
En algunos casos, como en el Panel de Control, se abrir el Centro de ayuda y
soporte tcnico ofrecindote ayuda referente al lugar desde donde llamas; en otros
casos no se mostrar el Centro de ayuda y soporte tcnico, sino que se abrir una
ventana de ayuda especfica para esa herramienta, como en el caso de la
calculadora.
15.1.- Formas de buscar ayuda
Para acceder a la ayuda clic en
Ayuda y soporte tcnico del men Inicio.
La ayuda de Windows incorpora varios tipos de bsqueda en funcin de tus
necesidades.
# En la Pgina Principal, como puedes ver en esta imagen, tienes organizada la
informacin en varios puntos que recogen los temas ms frecuentes de ayuda.
Puedes hacer clic en cada punto para obtener la ayuda sobre ese tema.
152
# Buscar. Si lo que buscas no est en esta pantalla principal puedes utilizar la
ventana Buscar que hay en la parte superior; escribe la palabra que mejor describa
la ayuda que buscas y haz clic en la flecha verde. Windows te mostrar la ayuda
encontrada sobre esa palabra.
# Indice. Otra forma de buscar ayuda es consultar el ndice de la ayuda. Este
ndice, al contrario que los ndices de los libros no est organizado por captulos
correlativamente, sino que es una lista ordenada alfabticamente.
Para consultar el ndice hay que hacer clic en el icono
ndice la barra
superior de la ayuda. Se abrir una pantalla para que escribas la palabra que
buscas. El ndice se posicionar en esa palabra y podrs elegir uno de los temas
que hagan referencia a esa palabra.
153
UNIDAD III
MICROSOFT WORD 2000
1.- ELEMENTOS DE WORD 2000
1.1.- Elementos de la pantalla inicial
Al arrancar Word aparece una pantalla como esta. La pantalla que se muestra a
continuacin puede no coincidir exactamente con la que ves en tu computadora, ya
que cada usuario puede decidir qu elementos quiere que se vean en cada
momento.
Ilustracin 1
a.- La barra de ttulo
Contiene el nombre del documento sobre el que se est trabajando en ese
momento. Cuando creas un documento nuevo se le asigna el nombre provisional
Documento1, hasta que lo guardes y le des el nombre que quieras. En el extremo
de la derecha estn los botones para minimizar, restaurar y cerrar.
b.- La barra de mens
Desde los mens de esta barra se pueden ejecutar todos los comandos de Word.
La barra de mens tiene un nuevo comportamiento "inteligente" respecto de la
versin, que consiste, bsicamente, en mostrar solo los comandos ms importantes
y los que el usuario va utilizando.
154
La barra de mens contiene los comandos de Word, agrupados en mens
desplegables.
Al hacer clic en Insertar, por ejemplo, veremos las operaciones relacionadas con los
diferentes elementos que se pueden insertar en Word. Todas las operaciones se
pueden hacer a partir de estos mens. Pero las cosas ms habituales se realizan
ms rpidamente a partir de los iconos de las otras barras que veremos a
continuacin. El icono
documento actual.
del extremo de la derecha, nos permite cerrar el
Los mens desplegables de la barra de mens contienen tres tipos bsicos de
elementos.
a) Los comandos inmediatos. Se ejecutan de forma inmediata al hacer clic
sobre ellos. Se reconocen porque a la derecha del nombre de comando, o
no aparece nada o bien aparece la combinacin de teclas para ejecutarlo
desde el teclado. Por ejemplo, en el men Insertar, el comando
Hipervnculo.
b) Otro men desplegable. Al hacer clic se abre un nuevo men a su lado con
ms opciones para que elijamos una de ellas. Se reconocen porque tienen
un tringulo a la derecha. Por ejemplo, en el men Insertar Imagen.
c) Comando con ventana. Al hacer clic, aparece una ventana que nos pedir
que rellenemos algunos campos y que tendr botones para aceptar o
cancelar la accin. Se distinguen porque el nombre acaba en puntos
suspensivos. Por ejemplo, en el men Insertar Salto...
Los diferentes mens de la barra de mens se pueden activar desde el teclado
pulsando Alt + letra subrayada del nombre del comando. Por ejemplo Alt + I para
desplegar el men Insertar.
c.- La barra de herramientas estndar
Contiene iconos para ejecutar de forma inmediata algunos de los comandos ms
habituales, como Guardar, Copiar, Pegar, etc.
d.- La barra de formato
Contiene las operaciones ms comunes sobre formatos, como poner en negrita,
cursiva, elegir tipo de fuente, etc. Hay operaciones que no estn disponibles en un
determinado momento. Se identifican porque tienen el color atenuado. Por ejemplo,
si no hay nada seleccionado, tanto como el icono Cortar como el comando Cortar
aparecen con el color ms claro.
155
e.- Las reglas
Nos permiten establecer tabulaciones y sangras en los prrafos seleccionados,
colocar los mrgenes, etc.
f.- La barra de estado
Nos muestra la pgina, seccin, lnea y columna en que nos encontramos. Tambin
si estn activos determinados modos, como por ejemplo, el modo sobrescritura
SOB, y el idioma.
h.- Los botones de presentacin
A un mismo documento lo podemos ver de diferentes formas es lo
que se llama modo de presentacin. Estos botones permiten pasar de un modo de
presentacin a otro. Son equivalentes a los comandos del men Ver.
Tenemos otras barras de herramientas como por ejemplo, la barra de dibujo que
contiene los comandos ms habituales para dibujar, y otras muchas que se pueden
activar o no desde el men Ver. Adems las barras se pueden dejar flotando sobre
el texto o acopladas en la parte inferior, superior o lateral de la pantalla.
i.- Las barras de desplazamiento
Permiten movernos a lo largo y ancho del documento de forma rpida y sencilla,
simplemente hay que desplazar la barra arrastrndola con el mouse, o hacer clic en
los tringulos.
j.- La barra de tareas de Windows
Contiene el botn Inicio, iconos para arrancar algunos programas, como Internet
Explorer, etc. y tambin un botn por cada documento de Word que tengamos
abierto, de forma que podemos pasar de un documento a otro haciendo clic en
estos iconos. Esta barra no pertenece a Word, sino a Windows, como su propio
nombre indica.
2.- EDICIN
156
2.1.- Desplazarse por un documento
Una de las ventajas que han aportado los procesadores de texto es la facilidad para
modificar y corregir. El primer paso en ese proceso es colocarnos en el lugar donde
vamos a efectuar la modificacin.
Por otra parte, cuando estamos viendo un documento Word que no cabe en una
pantalla, necesitaremos movernos por el documento para colocarnos en la parte
que nos interese.
Tanto en un caso como en otro ser interesante conocer todas las formas que
existen para desplazarse por el documento, y as poder elegir la ms til en cada
momento. Recordar que el elemento que define la posicin dentro de un documento
Word es el punto de insercin, que es una lnea vertical parpadeante y nos indica
dnde se va a escribir la prxima letra que tecleemos.
2.2.- Desplazamientos cortos dentro de una misma pantalla.
a.- Utilizando el mouse
Desplazar el cursor del mouse hasta el punto elegido y hacer clic, el punto de
insercin se colocar en ese lugar.
b.- Utilizando las teclas de direccin
Las teclas izquierda / derecha desplazan el punto de insercin una posicin a la
izquierda / derecha, y las teclas arriba / abajo desplazan el punto de insercin una
lnea arriba / abajo. La tecla Fin nos lleva al final de la lnea y la tecla Inicio al
principio de la lnea.
c.- Utilizando la combinacin de teclas
Para desplazarse
Una palabra a la izquierda
Una palabra a la derecha
Un prrafo arriba
Un prrafo abajo
Presione las teclas
Crtl + flecha izquierda
Crtl + flecha derecha
Crtl + flecha arriba
Crtl + flecha abajo
2.3.- Desplazamientos a lo largo de todo el documento
a.- Teclas AvPg y RePg
Estas teclas avanzan y retroceden una pantalla completa. Observar que no es lo
mismo una pantalla que una pgina. El tamao de la pantalla lo limita el monitor
mientras que la pgina la definimos nosotros.
b.- Combinacin de teclas
Para desplazarse
Una pgina adelante
Una pgina atrs
Al principio del documento
Al final del documento
Presione las teclas
Crtl + AvPg.
Crtl + RePg.
Crtl + Inicio
Crtl + Fin
Nota: En los teclados en ingls o internacionales las teclas tienen otros nombres:
Inicio = Home, Fin = End, AvPg = Pup, RePg = Pdn
157
c.- Mediante las Barras de desplazamiento
Las barras de desplazamiento permiten movernos a lo largo y ancho del documento
de forma grfica. La longitud de barra de desplazamiento vertical representa la
longitud del documento y el cuadrado pequeo que hay en su interior representa la
posicin actual del punto de insercin. Podemos desplazarnos de las siguientes
formas:
Haciendo clic en cualquier posicin por encima / debajo del cuadro nos
desplazaremos una pantalla hacia arriba / debajo del documento.
Arrastrando el cuadro nos desplazaremos proporcionalmente a la posicin
en la que lo movamos, por ejemplo, en un documento de 20 pginas si
arrastramos el cuadro hacia la mitad de la barra nos colocaremos en la
pgina 10 aproximadamente.
Mediante las flechas. Si hacemos clic en la fecha o triangulo de la parte
superior / inferior
nos desplazaremos una lnea hacia arriba / abajo. Si
mantenemos pulsada la flecha nos desplazaremos lnea a lnea de forma
rpida hasta que la soltemos.
Mediante objetos de bsqueda. Las dobles flechas de la parte inferior de la
barra de desplazamiento nos permiten desplazarnos de acuerdo con el
objeto que hayamos seleccionado, este objeto por defecto es la pgina, de
forma que al hacer clic en la doble flecha
desplazaremos una pgina arriba / abajo.
superior / inferior
nos
Haciendo clic en el botn central del crculo
podemos cambiar el objeto pgina
por otros, como por ejemplo, notas al pie, comentarios, palabras, etc.
d.- Mapa del documento.
En el men Ver tenemos la opcin Mapa del documento que nos muestra una
especie de ndice en la parte izquierda de la pgina. Haciendo clic en las lneas de
ese ndice nos desplazaremos a la parte del documento que contiene dicha lnea.
e.- Las barras de desplazamiento horizontal
Permiten movernos de forma similar a como acabamos de ver con la barra vertical
pero en sentido horizontal, es decir, permiten desplazar el documento hacia la
derecha y hacia la izquierda. Se utilizan menos porque es menos frecuente que el
documento sea ms ancho de lo que cabe en una pantalla.
2.4.- SELECCIONAR
Para realizar muchas operaciones (copiar, cambiar el formato, etc.), previamente
hay que decirle a Word sobre qu parte de texto tiene que actuar, en esto consiste
seleccionar. El texto seleccionado se identifica claramente porque est en video
inverso, es decir, el fondo negro y los caracteres en blanco. Se puede seleccionar
con el mouse y con el teclado.
158
Utilizando el mouse
Para seleccionar mediante mouse hay dos mtodos:
a.- Arrastrando. Colocar el cursor al principio de la seleccin, presionar el botn
izquierdo y, sin soltar el botn, mover el cursor hasta el final de la seleccin.
Observaremos cmo lo seleccionado aparece en vdeo inverso.
b.- Haciendo clic y doble clic. Colocar el cursor en una palabra y hacer doble
clic, la palabra completa quedar seleccionada. Colocar el cursor justo al
inicio de la lnea, veremos que el cursor cambia de forma y se convierte en
una flecha, hacer clic y la lnea completa quedar seleccionada; si hacemos
doble clic, el prrafo completo quedar seleccionado.
Para seleccionar un grfico o una imagen basta con hacer clic encima, el
grfico quedar enmarcado por un recuadro negro.
Utilizando el teclado
Para seleccionar
Un carcter a la derecha
Un carcter a la izquierda
Palabra a la derecha
Palabra a la izquierda
Hasta el final de la lnea.
Hasta el principio de la lnea.
Una lnea abajo
Una lnea arriba
Hasta el final del prrafo
Hasta el principio del prrafo
Una pantalla abajo
Una pantalla arriba
Hasta el final del documento
Presione las teclas
Mays. + flecha derecha
Mays. + flecha izquierda
Ctrl + Mays.+ flecha derecha
Ctrl + Mays.+ flecha izquierda
Mays. + Fin
Mays. + Inicio
Mays. + flecha abajo
Mays. + flecha arriba
Ctrl + Mays. + flecha abajo
Ctrl + Mays. + flecha arriba
Mays. + AvPg
Mays. + RePg
Ctrl + E
2.5.- ELIMINAR
Para borrar o eliminar lo seleccionado basta con presionar la tecla Supr, otra forma
de borrar sin seleccionar previamente es utilizando las teclas, como se indica en la
siguiente tabla:
Para borrar
Un carcter a la izquierda
Una palabra a la izquierda
Un carcter a la derecha
Una palabra a la derecha
Presione las teclas
Retroceso (BackSpace)
Ctrl + Retroceso
Supr
Crtl + Supr
TRUCO: para borrar una palabra errnea basta con hacer doble clic sobre ella para
seleccionarla y pulsar la primera letra de la palabra correcta, automticamente se
borrar la palabra seleccionada y podremos seguir escribiendo en su lugar la
palabra correcta.
159
2.6.- DESHACER Y REHACER
Deshacer
Afortunadamente Word nos permite corregir los errores fcilmente. Si acabamos de
borrar un prrafo completo y nos damos cuenta que no era ese el prrafo que
queramos borrar, con un solo clic podemos deshacer la accin errnea y recuperar
el prrafo. Veamos cmo deshacer acciones:
a. La ltima accin realizada: Para deshacer la ltima accin realizada, clic en
el icono deshacer,
de la barra de herramientas. Tambin podemos
deshacer desde el men Edicin Deshacer escritura. Otra forma ms de
deshacer es pulsar CTRL + Z.
b. Las ltimas acciones realizadas: Si hacemos clic en el tringulo que hay a la
derecha del icono deshacer,
aparecer una lista con ltimas acciones
para deshacer, colocando el cursor en esa lista podremos deshacer varias
acciones a la vez. Por ejemplo, al colocar el cursor en la tercera lnea de la
lista desharemos tres acciones.
La lista nos indica de forma abreviada cuales son las diferentes acciones que
podemos deshacer, por ejemplo, Escritura ", colocando el... nos dice que podemos
deshacer la escritura de la frase que empieza por, "colocando el...
Rehacer
Utilizando el icono Rehacer, de la misma forma, podemos rehacer las acciones que
acabamos de deshacer. Por ejemplo, si ponemos en cursiva un prrafo y
deshacemos la accin porque pensamos que no queda bien en cursiva pero al cabo
de un momento pensamos que s queda mejor en cursiva podemos rehacer la
accin y volver a dejarlo en cursiva.
160
2.7.- COPIAR, CORTAR Y PEGAR
Cuando hablamos de copiar nos referimos a colocar una copia en otro lugar;
mientras que cuando hablamos de cortar queremos decir quitar algo de un lugar
para llevarlo a otro lugar. Se pueden utilizar varios mtodos.
a. Utilizando el mouse y los iconos del men de herramientas
Seleccionar el elemento (carcter, palabra, prrafo,..) a copiar o cortar, hacer clic en
el icono copiar o cortar,
, colocar el cursor en el punto de destino y hacer
clic en el icono pegar.
b. Utilizando el men
Seleccionar el elemento a copiar o cortar, ir al men Edicin, elegir la opcin copiar
o cortar. Colocar el cursor en el punto de destino, y elegir pegar del men edicin.
c. Utilizando el mouse
Vamos a ver varios mtodos:
1. Normal. Seleccionar con doble clic, presionar el botn derecho, elegir copiar
o cortar, en el men contextual ir a la posicin donde vamos a copiar o
pegar, presionar botn derecho y elegir pegar.
2. Rpido. Seleccionar con doble clic, presionar el botn derecho, cuando
aparezca un pequeo cuadrado debajo del cursor, sin soltar, ir a la posicin
donde vamos a copiar, soltar el botn y aparecer un men: elegir la opcin
copiar aqu.
3. Slo con teclado. Primero, seleccionar el texto: con MAY + flechas,
seleccionamos letras, (con MAY + Ctrl + flechas, seleccionamos palabras).
161
Segundo, copiar con Ctrl + C. Y por ltimo, ir a la posicin donde vamos a
copiar, pulsar Ctrl + V.
Es aconsejable practicar todos los mtodos y elegir el que nos sea ms cmodo.
Tener en cuenta que el mtodo d) no requiere utilizar el mouse y, aunque parece
engorroso, para las personas que teclean rpido, puede ser muy eficaz. Cuando
copiamos o cortamos, Word se lo guarda en el portapapeles
2.8.- BUSCAR
Mediante el comando Buscar podemos buscar texto en el documento. Podemos
ejecutarlo desde el men Edicin Buscar o con la combinacin de teclas Ctrl +
B.
Si antes de llamar a este comando, seleccionamos la palabra o frase a buscar, esta
aparecer en el campo Buscar, si no lo hacemos tendremos que teclearla. Pulsar el
botn Buscar siguiente y cuando Word encuentre la palabra, nos llevar a esa
posicin y la palabra encontrada se pondr en video inverso. Si queremos buscar
otra ocurrencia de la palabra pulsar de nuevo el botn Buscar siguiente.
Cuando Word llegue al final del documento aparecer un mensaje indicndolo y
preguntado si queremos seguir buscando desde el principio del documento. Si
necesitamos refinar nuestra bsqueda tenemos ms opciones disponibles con el
botn
Ms
2.9.- BUSCAR Y REEMPLAZAR
Si queremos que reemplazar una palabra por otra tenemos el comando Buscar y
reemplazar. Podemos ejecutarlo desde el men Edicin Reemplazar o con la
combinacin de teclas Ctrl + L.
En el campo Buscar pondremos la palabra o frase a buscar y en el campo
Reemplazar con pondremos la palabra o frase que queremos que sustituya a la
palabra buscada. Ahora podemos elegir una de las tres acciones que nos permiten
los tres botones disponibles:
Buscar siguiente. Busca la siguiente ocurrencia de la palabra a buscar
Reemplazar. Reemplaza la palabra encontrada y busca la siguiente
ocurrencia.
162
Reemplazar todas. Reemplaza todas las ocurrencias que encuentre
automticamente, sin preguntar cada vez. Al acabar nos informa del nmero
de ocurrencias que ha reemplazado.
Nota: Despus de realizar una bsqueda, las doble flechas de la barra de
desplazamiento vertical, que normalmente tienen la funcin de avanzar y retroceder
una pgina y son de color negro, cambian a color azul y al pulsarlas se repite la
bsqueda. Para activar otra vez su funcin habitual (avanzar pgina) abrir Buscar y
en la solapa Ir a, y elegir Pgina.
2.10.- DISTINTAS FORMAS DE VER UN DOCUMENTO
Con los botones de presentacin en la esquina inferior izquierda,
el men Ver, podemos visualizar de distinta forma un mismo documento.
o en
a.- Normal. En esta vista se pueden aplicar formatos y realizar la mayora de
las tareas habituales. Es la vista predeterminada. En esta vista no se ven los
grficos ni los encabezados y pies de pgina.
b.- Diseo Web. Se utiliza para ver el aspecto de un documento Web tal y
como si se estuviera viendo en Internet con un navegador como Explorer o
Netscape.
c.- Diseo de impresin. Esta vista permite visualizar la pgina tal y como se
imprimir, con grficos, imgenes, encabezados y pies de pgina, etc.
d.- Esquema. En esta vista aparece un marco en la parte izquierda del
documento que contiene un esquema del documento. Haciendo clic en los
elementos del esquema nos desplazamos a esa parte del documento. Con
esta vista se puede trabajar y examinar la estructura del documento. Se
163
puede ver el documento en diferentes niveles, es til para documentos
largos que estn bien estructurados.
Para sacar utilidad a esta vista hay que utilizar la caracterstica Nivel de esquema,
que consiste en asignar a los ttulos de cada tema, captulo, apartados,... de
nuestro documento un nivel jerrquico. Se puede hacer de dos formas: la ms
cmoda es utilizar un estilo predefinido (Ttulo 1, Ttulo2, ...) cada vez que
escribamos un ttulo en nuestro documento, y la otra forma es asignar el nivel
manualmente en el men Formato Prrafo Nivel de esquema.
2.11.- VER VARIOS DOCUMENTOS A LA VEZ
El men Ventana es til cuando tenemos varios documentos abiertos. En la parte
inferior nos muestra una lista con todos los documentos que tenemos abiertos.
Basta hacer clic en un elemento de la lista para que este pase a ser el documento
activo, esto mismo tambin se puede conseguir con la tecla Tabulacin o haciendo
clic en el icono de la barra de tareas de Windows. El men Ventana tambin
permite ver varios documentos a la vez, cada uno ocupando una zona de la
pantalla, as como ver un mismo documento en dos ventanas independientes.
a. Organizar todo, si abrimos dos, o ms documentos y utilizamos este
comando, veremos como aparecen dos o ms ventanas en la pantalla, una
para cada documento. Solo una de las ventanas es la ventana activa: la que
tiene la barra de ttulo azul. Para hacer que una ventana se convierta en la
ventana activa basta con hacer clic dentro del rea de la ventana.
Podemos variar el tamao y la forma de cada ventana a nuestro gusto.
Basta con situar el cursor en las esquinas de las ventanas y, cuando ste
cambie de forma, arrastrarlo a la posicin elegida. A continuacin se
muestran una forma de organizar las ventanas en horizontal.
164
b. Dividir, si utilizamos este comando, aparecer una lnea horizontal con una
doble flecha, para que la movamos con el cursor y dividamos la pantalla en
dos ventanas, con el mismo documento en ambas.
2.12.- GUARDAR Y GUARDAR COMO
Puedes utilizar los comandos Guardar y Guardar como... del men Archivo (o el
icono
de la barra de estndar) para guardar documentos. Al utilizar el comando
Guardar como, Word mostrar un cuadro de dialogo como el que ves a
continuacin que te permite cambiar el nombre del archivo, el tipo y la carpeta que
lo contiene.
Al utilizar el comando Guardar no se abrir ningn cuadro de dialogo, simplemente
se guardarn los cambios que hayas efectuado en el documento en su actual
ubicacin. Sin embargo, si utilizas el comando Guardar con un documento nuevo,
que no ha sido guardado nunca, se abrir el mismo cuadro de dialogo que para
Guardar como.
En la parte central de este cuadro de dilogo se muestran los archivos y carpetas
que hay dentro de la carpeta que aparece en el campo Guardar en, en este caso
Mis documentos.
Para guardar un archivo debes tener en cuenta estos tres campos del cuadro de
dilogo:
a. Guardar en: aqu debes indicar la carpeta o directorio dentro del cual vas a
guardar el documento. Por defecto aparecer la carpeta predeterminada Mis
documentos, si quieres guardar tu archivo en otra carpeta debes buscarla y
hacer doble clic sobre ella para copiarla en el campo Guardar en. Tambin
se puede cambiar la carpeta predeterminada. Si la carpeta que buscas no
es una de las que se muestran en el cuadro de dilogo puedes buscarla
mediante el icono
que te lleva a la carpeta de nivel inmediatamente
superior. Para bajar al nivel inferior basta con hacer doble clic en una
carpeta. Haciendo clic en el botn con el tringulo (o dentro del campo
Guardar en) puedes visualizar la estructura de carpetas, como se ve en esta
imagen, desde el nivel en que nos encontramos hacia arriba. Para ir a una
carpeta de esta estructura, o a otra unidad, basta con hacer clic sobre ella.
Mediante el icono
volvemos a la carpeta anterior. Tambin puedes
crear una nueva carpeta con este icono
, la carpeta se crear dentro de
165
la carpeta que figure en el campo Guardar en. Para facilitarnos la bsqueda
de nuestra carpeta Word dispone de cinco carpetas (Historial, Mis
documentos, Escritorio, Favoritos, Carpetas Web) a las que se puede
acceder haciendo clic en uno de los cinco iconos de la izquierda.
b. Nombre del archivo: escribe el nombre que quieres darle a tu archivo o
documento. Cuando guardamos un documento por primera vez, en este
campo aparecen las primeras letras del contenido del documento. Si no
quieres utilizar este nombre empieza a escribir otro nombre, sin hacer clic, y
automticamente se borrar. Si quieres modificarlo haz clic sobre l.
c. Guardar como tipo: el tipo de documento normalmente ser Documento de
Word, pero tenemos un men desplegable (haciendo clic en el tringulo de
la derecha) con otros tipos, para, por ejemplo, guardar el documento como
una pgina Web, como ya veremos en el punto correspondiente.
TRUCO: Pulsa la tecla F12 para abrir rpidamente el cuadro de dilogo Guardar
como.
Otros comandos y opciones de Guardar.
Este icono
te permite buscar en Internet.
Haciendo clic en este icono
se elimina el archivo o carpeta seleccionado.
Herramientas. Se abre una ventana como la que ves aqu para que elijas una de
las opciones disponibles que permiten eliminar, cambiar de nombre y agregar a
Favoritos el archivo seleccionado. Si tu computadora forma parte de una red
puedes conectar un archivo remoto a una unidad de red. Puedes ver las
propiedades del archivo. Tambin puedes acceder a las Opciones Web y Opciones
generales del archivo. Por ltimo, puedes guardar una versin del archivo con
comentarios.
166
Haciendo clic en el icono
se abre este men en el que puedes seleccionar
el formato con el que vers la lista de documentos. Hay cuatro posibilidades:
1. Lista. Solo vemos el nombre del archivo, es la opcin por defecto.
2. Detalles. Se muestra el nombre, el tamao, el tipo de documento y la fecha
de la ltima modificacin.
3. Propiedades. Se divide la ventana en dos partes, en la izquierda se ve una
lista con los nombres de los archivos y en la parte derecha toda la
informacin con las propiedades del archivo seleccionado, ttulo, autor,
plantilla, nmero de palabras, nmero de lneas, etc.
4. Vista Previa. Tambin se divide la pantalla en dos partes, pero en este
caso, en la parte derecha se muestran las primeras lneas del contenido del
archivo.
2.13.- ABRIR
Para comenzar a trabajar con un documento hay que abrirlo con el comando Abrir
del men Archivo.
167
Este cuadro de dilogo es similar a la del comando Guardar. La diferencia principal
estriba en que dispones de algunas opciones para buscar el documento que
queremos abrir. Normalmente, conoceremos el nombre del documento que
queremos abrir y bastar escribirlo en el campo Nombre del archivo y hacer clic en
el botn Abrir. Tambin podemos intentar localizarlo en la lista que se nos muestra,
y en este caso bastar con hacer doble clic sobre l para abrirlo. Si no lo hemos
encontrado podemos buscarlo manualmente desplazndonos por la estructura de
carpetas utilizando los mismos iconos que acabamos de ver para el comando
Guardar como...
Si todava no lo hemos encontrado, disponemos de la opcin Buscar, dentro del
comando Herramientas, mediante esta bsqueda automtica, puedes especificar
condiciones que debe cumplir el documento que buscas.
Por ejemplo, puedes pedir que busque los documentos cuyos nombres comiencen
por las letras que quieras, o incluso puedes buscar los documentos en cuyo
contenido estn incluidas determinadas palabras, o que busque slo los archivos
que han sido modificados en el da de hoy, etc.
3.- FORMATO
3.1.- Formato de texto
Cuando hablamos del formato de un texto nos estamos refiriendo a las cuestiones
que tienen que ver con el aspecto del texto, con la forma de presentar el texto.
Por ejemplo: poner una palabra en cursiva, alinear un prrafo a la izquierda o
colocar un borde sombreado a una tabla son operaciones tpicas de formato que
solo afectan a cmo vemos el texto, pero no al propio contenido del texto. Aunque
lo fundamental cuando escribimos un texto es lo que se dice en l la forma en la
que lo vemos tiene mucha importancia.
168
Un texto con un buen contenido pero mal formateado pierde mucha calidad. En
Word podemos clasificar las acciones que tienen que ver con el formato en tres
grandes grupos.
1. Formato carcter. Afectan a los caracteres en s mismos como el tipo de
letra o fuente, tamao, color, etc...
2. Formato prrafo. Afecta a grupos de caracteres como lneas y prrafos, por
ejemplo alineacin y sangras.
3. Otros formatos. Aqu incluimos el resto de acciones que se pueden hacer
sobre el formato como tabulaciones, cambio a maysculas, numeracin y
vietas, bordes y sombreados, etc.
3.2.- Formato de carcter. Fuentes
Los caracteres son todas las letras, nmeros, signos de puntuacin y smbolos que
se escriben como texto. Las letras escritas con WordArt o incluidas en imgenes,
no se consideran caracteres a estos efectos.
a. Fuente
Un punto a elegir con cuidado es la fuente del texto ya que determinar en gran
medida el aspecto del mismo. Para cambiar el tipo de letra o fuente lo primero que
tenemos que hacer es seleccionar los caracteres, palabras o lneas sobre los que
queremos realizar el cambio. A continuacin hacer clic sobre el pequeo tringulo
que hay al lado de la fuente actual,
esto har que se abra una
ventana con las fuentes disponibles.
Observa que el propio nombre de la fuente est representado en ese tipo de fuente,
de forma que podemos ver el aspecto que tiene antes de aplicarlo. La ventana tiene
dos zonas separadas por una doble lnea horizontal, en la parte superior estn las
ltimas fuentes utilizadas y en la parte inferior todas las disponibles. Podemos
hacer clic en las flechas arriba y abajo de la barra de desplazamiento de la derecha
para que vayan apareciendo todos los tipos de letra disponibles, tambin podemos
desplazar el botn central para movernos ms rpidamente. Una vez hemos
encontrado la fuente que buscamos basta con hacer clic sobre ella para aplicarla.
En lugar de desplazarnos por la ventana para buscar la fuente podemos, si
conocemos el nombre, hacer clic sobre la ventana y teclearlo directamente. Las
fuentes TrueType aparecen con una doble T delante. Este tipo de fuente se ver
igual en la pantalla que en la impresora.
b. Tamao
169
De forma parecida podemos cambiar el tamao de la fuente. Seleccionar el texto y
hacer clic en el tringulo para buscar el tamao que deseemos o escribirlo
directamente. La unidad de medida es el punto (72 puntos = 1 pulgada = 2,54 cm),
los tamaos ms utilizados son 10 y 12 puntos.
c.- Estilo
Una vez fijada la fuente y el tamao podemos cambiar el estilo a uno de los tres
disponibles: negrita, cursiva y subrayado . Basta seleccionar el texto y hacer clic en
el botn correspondiente. Observar como al aplicar un estilo, el botn
correspondiente queda presionado (se ve en un tono ms claro). Para quitar un
estilo que hemos aplicado previamente, seleccionar y volver a hacer clic sobre el
estilo. Tambin se pueden aplicar varios estilos a la vez, por ejemplo, negrita y
cursiva. Simplemente hay que aplicar los estilos consecutivamente.
Mediante las opciones del men Formato Fuente se pueden manejar las
opciones ms comunes (Fuente, Estilo y Tamao) que tambin estn disponibles
desde la barra de formato y otras que se utilizan menos pero que son tambin muy
tiles y que vamos a ver ahora. La ventana inicial de formato fuente es la que se
muestra a continuacin, tiene tres solapas: Fuente, Espacio entre caracteres y
Efectos de texto.
# Fuente. Vamos a ver las diferentes posibilidades que nos ofrece esta ventana.
a. Color de la fuente. Podemos cambiar el color de los caracteres.
Seleccionar el texto al que vamos a cambiar el color y hacer clic en el botn
con el tringulo en Color de fuente, aparecer esta ventana para que
hagamos clic en el color deseado. Si el color que buscamos no est en la
ventana, hacer clic en Ms colores...
170
b. Subrayado. Elegir uno de los estilos de subrayado. Una vez hemos elegido
un tipo de subrayado se activar la opcin Color de subrayado, y podremos
abrir una ventana igual que la de color de fuente para elegir el color del
subrayado.
c. Efectos. A continuacin tenemos unas casillas para aplicar los efectos de
Tachado, Doble Tachado, etc. En la ventana Vista previa se nos muestra el
resultado de aplicar estos efectos.
La casilla Oculto nos permite ocultar texto en un documento, de forma que no se
ver en pantalla ni aparecer al imprimir el documento. Para ver dicho texto al
imprimir o en vista preliminar, ir al men Archivo, en Imprimir, seleccionar el botn
Opciones y activar la casilla Texto oculto. Para ver el texto oculto en la pantalla,
hacer clic en el botn
de la barra de herramientas Estndar.
Predeterminar: por defecto, cada vez que abrimos un documento nuevo la fuente
activa es Times New Roman de tamao 12. Mediante el botn Predeterminar...,
podemos cambiar esta situacin y hacer que cualquier otra fuente, tamao, estilo,
etc. sea el predeterminado, es decir, que sea el que se utiliza en la plantilla llamada
NORMAL.
Lo nico que hay que hacer es elegir las caractersticas deseadas y hacer clic en
Predeterminar... aparecer un mensaje como ste pidindonos la confirmacin.
# Espacio entre caracteres. Si hacemos clic en esta solapa veremos la siguiente
pantalla que nos permite cambiar las proporciones de los caracteres, manteniendo
el tamao de fuente fijado en la pantalla anterior.
La diferencia entre Escala y Espacio es la siguiente: Escala afecta a la anchura de
cada letra, mientras que Espacio slo afecta a la distancia de separacin entre
171
caracteres. Con la opcin Posicin disminuido, podemos escribir subndices, y con
Posicin elevado escribiremos superndices.
# Animacin. Esta solapa nos lleva a esta pantalla en la que disponemos de una
ventana para elegir la animacin sobre el texto que deseemos. Existen diferentes
efectos de animacin, como, por ejemplo, fila de hormigas negras, que hace que
unos guiones negros giren alrededor del texto.
3.3.- FORMATO DE PRRAFO
Un prrafo es el texto comprendido entre dos marcas de prrafo, normalmente las
marcas de prrafo no se ven, para hacerlas visibles, hacer clic en el icono marca de
prrafo
de la barra estndar.
Se inserta una marca de prrafo cuando se pulsa la tecla Enter. Cuando estamos
introduciendo texto y llegamos al final de la lnea automticamente el texto contina
en la siguiente lnea, pero no se inserta marca de prrafo. Al insertar un prrafo,
este toma las mismas caractersticas de formato del prrafo anterior. Para cambiar
las caractersticas de formato de un prrafo, basta con seleccionar su marca de
prrafo y modificar las caractersticas que queramos.
Los prrafos son unidades dentro del documento Word que tienen sus propias
caractersticas de formato, pudiendo ser diferentes de un prrafo a otro.
Las marcas de prrafo contienen los cdigos que definen el formato del prrafo en
el que se encuentran. Manipular una marca de prrafo tiene consecuencias sobre el
formato de ese prrafo. Antes de borrar texto, es conveniente hacer visibles las
marcas de prrafo para evitar borrar una marca de prrafo accidentalmente. Si
queremos borrar todo el prrafo tambin debemos borrar su marca de prrafo.
Las caractersticas ms importantes de formato de prrafo son la alineacin y la
sangra, ambas suelen estar disponibles en la barra de formato.
Tambin se puede acceder a ellas desde el men Formato Prrafo
172
& Alineacin. Estos son los botones
cuatro tipos de alineacin:
para fijar la alineacin. Hay
izquierda
centrada
derecha
justificada
Este prrafo tiene
establecida
alineacin izquierda.
Este prrafo tiene
establecida la
alineacin centrada.
Este prrafo tiene
establecida
alineacin derecha.
Este prrafo tiene una
alineacin justificada.
Cuando hablamos de alinear un prrafo nos referimos, normalmente, a su
alineacin respecto de los mrgenes de la pgina, pero tambin podemos alinear el
texto respecto de los bordes de las celdas, si es que estamos dentro de una tabla.
& Sangra. Aplicar una sangra a un prrafo es desplazar un poco el prrafo hacia
la derecha o izquierda. Se realiza seleccionando el prrafo y haciendo clic en uno
de estos botones
de la barra de formato, segn queramos desplazar hacia
la izquierda o hacia la derecha.
As desplazamos el prrafo 1,25 cm. cada vez que hacemos clic en el botn, pero
tambin se puede desplazar otro valor que deseemos. Puedes ver cmo se hace,
junto con otras opciones del men Formato Prrafo como la forma de variar el
espacio que separa los prrafos, y el espacio que separa las lneas o interlineado
& Relacin entre Saltos de pgina y prrafos. Word inserta automticamente los
saltos de pgina cuando llega al final de la pgina. Tambin se pueden insertar
saltos de pgina manualmente desde el men Insertar Salto... Salto de
pgina
Al insertar un salto de pgina automticamente puede ocurrir que un prrafo quede
dividido entre dos pginas, normalmente esto no supone ningn problema, pero en
determinadas ocasiones puede interesarnos que un prrafo no sea partido por un
salto de pgina.
Para conseguir esto debemos activar la casilla Conservar lneas juntas que se
encuentra en el men Formato Prrafo Lneas y saltos de pgina
& Sangra y espacio. En esta solapa vamos a ver la Alineacin, el Espaciado y el
Interlineado, el Nivel de esquema lo veremos ms adelante.
a. Alineacin. En este campo tenemos un botn para desplegar la lista con los
cuatro tipos de alineacin disponibles.
TRUCO: En un prrafo justificado, si a la ltima lnea del prrafo le falta un poco
para llegar hasta el final de la lnea, colocar el cursor al final de esa lnea y pulsar
MAYS + INTRO, esto har que la lnea se reparta homogneamente para que
llegue hasta el final, con lo cual el prrafo quedar perfectamente justificado.
173
b. Sangra. Podemos fijar los cm. que queremos que se desplace el prrafo
tanto a la izquierda como a la derecha rellenando los campos Izquierda y/o
Derecha.
Tambin podemos indicar una de los dos tipos de sangra Especial disponibles en
la ventana que se despliega al hacer clic en el botn de la derecha.
Primera lnea: desplaza la primera lnea del prrafo un poco a la derecha.
Francesa: desplaza todas las lneas del prrafo hacia la derecha excepto la primera
lnea.
c.
Espaciado. Aqu podemos fijar el espacio vertical que quedar entre el
prrafo que hemos seleccionado y el prrafo anterior y posterior.
d. Interlineado. El interlineado es el espacio vertical que separa las lneas,
podemos modificarlo mediante la ventana de Interlineado que nos ofrece las
siguientes posibilidades:
#
#
#
#
#
#
Sencillo, es el establecido por defecto.
1,5 lneas.
Doble. Dos lneas.
Mnimo, al elegir esta opcin podemos especificar en el campo de la
derecha los puntos deseados pero hasta un valor mnimo para que no se
superpongan las lneas.
Exacto, como la opcin anterior pero permitiendo la superposicin de las
lneas.
Mltiple, en el campo de la derecha podremos poner un nmero de lneas,
incluso con decimales
174
3.3.5.- Lneas y saltos de pgina
En esta pantalla podemos controlar como se comportan los saltos de pgina
respecto de los prrafos.
a.- Control de lneas viudas y hurfanas. Si activamos esta casilla
impediremos que por un salto de pgina automtico quede la ltima lnea de
un prrafo en la primera lnea de una pgina (lnea viuda). Tambin
evitaremos que quede la primera lnea de un prrafo como ltima lnea de
una pgina (lnea hurfana).
b.- Conservar con el siguiente. Activando esta casilla impediremos que el
prrafo seleccionado y el siguiente sean separados por un salto de pgina.
c.- Conservar lneas juntas. Al activar esta casilla impediremos que un salto
de pgina reparta entre dos pginas el prrafo seleccionado.
d.- Salto de pgina anterior. Si activamos esta casilla se insertar un salto de
pgina delante del prrafo seleccionado, por lo que el prrafo seleccionado
ser el primer prrafo de la pgina.
e.- Suprimir nmeros de lnea. Esta casilla activada evitar que aparezcan los
nmeros de lnea, si los hubiere, al lado del prrafo seleccionado.
f.- No dividir con guiones. As evitaremos que, en el prrafo seleccionado, las
palabras sean divididas con guiones al final de la lnea, si es que esta
opcin se encuentra activada.
175
3.4.- TABULACIONES
Las tabulaciones son posiciones fijas a las cuales se desplaza el cursor cuando
pulsamos la tecla de tabulacin TAB. Para ir a la tabulacin anterior pulsar MAYS
+ TAB.
Cuando necesitamos insertar texto en columnas o tablas pueden ser muy tiles las
tabulaciones. Word tiene por defecto definidas tabulaciones cada 1,25 cm. Pero se
pueden establecer tabulaciones en las posiciones que deseemos. Adems
podemos definir la alineacin para cada tabulacin.
Vamos a ver como establecer tabulaciones utilizando la regla horizontal. Tener en
cuenta que las tabulaciones afectan solo al prrafo en el que se definen. Para
establecer cada tabulacin repetir estos dos pasos:
1. Hacer clic en el extremo izquierdo de la regla horizontal para seleccionar el
alineacin de la tabulacin que vamos a insertar. Por cada clic que hagamos
irn apareciendo rotativamente las siguientes alineaciones: izquierda,
centrada, derecha, decimal y lnea de separacin.
2. Colocar el cursor en la regla horizontal en la posicin en la que deseemos
establecer la tabulacin y hacer clic, veremos como se inserta el icono con
la tabulacin seleccionada.
Si queremos modificar la posicin de una tabulacin basta colocar el cursor en el
icono de esa tabulacin y hacer clic y arrastrarlo a la nueva posicin.
Por ejemplo, en la regla de la imagen se han establecido las siguientes
tabulaciones:
Izquierda en la posicin 2,5
Centrada en la posicin 4,7
Derecha en la posicin 6,7
Lnea vertical de separacin en la posicin 8,2
Decimal en la posicin 9,2
Teniendo en cuenta que la escala varia un poco las proporciones quedara una
tabla parecida a esta:
Observar la alineacin de cada tabulacin, la alineacin decimal coloca la coma
decimal en la misma columna. Tambin se pueden fijar las tabulaciones mediante el
men Formato, Tabulaciones, dando la posicin exacta en cm. y especificando un
carcter de relleno, como puntos o guiones, entre las tabulaciones
Mediante la ventana del men Formato Tabulaciones se pueden establecer las
tabulaciones de forma similar a como se hace con la regla horizontal pero pudiendo
aadir rellenos. Para establecer las tabulaciones se teclea la posicin en cm. en el
campo Posicin, a continuacin hacer clic en el tipo de alineacin deseada, luego
176
podemos elegir un tipo de relleno con el que se rellenarn los espacios en blanco a
la izquierda de la tabulacin y por ultimo pulsar el botn Fijar, esto har que la
tabulacin que acabamos de crear aparezca en la lista de tabulaciones.
Si queremos eliminar una tabulacin debemos seleccionarla, haciendo clic en la
lista y pulsar el botn Eliminar. Tambin tenemos un botn para eliminar todas las
tabulaciones del prrafo en que nos encontramos. Una vez tengamos todas las
tabulaciones preparadas pulsaremos el botn Aceptar y volveremos a nuestro
documento donde veremos en la regla horizontal los iconos de las tabulaciones que
acabamos de fijar.
Para modificar cualquier tabulacin se puede utilizar esta ventana o la regla
horizontal, independientemente de la forma en la que se cre la tabulacin.
Por ltimo, en esta ventana podemos variar la distancia a la que se colocan las
tabulaciones predeterminadas, que es de 1,25 cm. basta con escribir otro nmero
en la ventana.
3.5.- CAMBIO A MAYSCULAS
En el men Formato Cambiar a maysculas y minsculas... nos ofrece cinco
posibilidades para cambiar las maysculas del texto seleccionado:
Tipo oracin. La primera letra despus de cada punto en maysculas el
resto en minsculas.
minsculas. Todas las letras en minsculas.
MAYSCULAS. Todas las letras en maysculas.
Tipo Ttulo. La primera letra de cada palabra en mayscula y el resto de la
palabra en minsculas.
tIPO iNVERSO. La primera letra de cada palabra en minscula y el resto de
la palabra en maysculas.
177
Tambin podemos manejar las maysculas mediante el teclado presionando
Maysculas + F3, las palabras del texto seleccionado cambian alternativamente de
las tres formas, siguientes:
MAYSCULAS.
minsculas.
Tipo oracin.
3.6.- COPIAR FORMATO.
En la barra estndar tenemos disponible el icono para copiar formato
. Este
icono permite copiar las caractersticas de formato de un texto para aplicarlas a
otros textos, solo copia el formato dejando el propio texto igual que estaba. Este
icono se puede utilizar para copiar un formato una vez o para copiar un formato
varias veces.
a. Una vez: Hacer clic sobre la palabra de la cual queremos copiar el formato,
ir a la barra de herramientas y hacer clic en el icono de copiar formato
,
el cursor tomar la forma de brocha, colocarlo sobre la palabra en la que
queremos copiar el formato, y hacer clic sobre ella.
b. Varias: Hacer clic sobre la palabra de la cual queremos copiar el formato,
hacer doble clic en el icono de copiar formato, el cursor tomar la forma de
brocha, a continuacin hacer clic sobre tantas palabras como se desee, y
para acabar volver a hacer clic en el icono de copiar formato.
En ambos casos, si queremos copiar el formato sobre un conjunto de palabras o
lneas, una vez el cursor tome la forma de brocha, seleccionar las palabras o lneas
y el nuevo formato se copiar sobre ellas. Copiar formato, copia tanto el formato
carcter como el formato prrafo.
Puede ser til copiar formato, por ejemplo, en el caso que tengamos un documento
con varios ttulos de puntos o apartados, si decidimos cambiar el formato de esos
ttulos bastara con hacerlo en el primer ttulo y luego copiar el formato a los dems
ttulos del documento.
4.- ORTOGRAFA Y GRAMTICA
La revisin ortogrfica y gramatical es otra de las grandes aportaciones de los
procesadores de texto.
Evitar que hayan errores en nuestros textos es ahora mucho ms fcil. No obstante
conviene saber que revisar un documento y que Word no encuentre ningn error no
178
quiere decir que, necesariamente, sea as ya que hay errores que Word no puede
detectar puesto que dependen del contexto. La forma que tiene para detectar las
palabras errneas es comprobar si las palabras de nuestro documento existen en el
diccionario que lleva incorporado, junto con algunas reglas gramaticales. Lo que no
es capaz de hacer, por el momento, es discernir el significado de las palabras en
cada contexto.
La revisin ortogrfica consiste en comprobar que las palabras de nuestro texto no
son errneas y la revisin gramatical trata de que las frases no contengan errores
gramaticales como por ejemplo "Los libros son buenas"; donde no concuerdan el
gnero del sujeto y del adjetivo.
4.1.- Revisin ortogrfica
Existen dos formas bsicas de revisar la ortografa, revisar una vez concluida la
introduccin del texto o revisar mientras se va escribiendo el texto.
# Revisar al finalizar
Para establecer esta forma de revisin debemos ir al men Herramientas
Opciones... Ortografa y gramtica, aparecer una pantalla como esta,
debemos dejar sin marcar la casilla Revisar ortografa mientras se escribe.
Una vez hemos introducido todo o parte de nuestro documento y queremos revisar
la ortografa podemos hacerlo de una de estas tres formas:
1. Haciendo clic en el icono revisar de la barra estndar
2. Pulsando F7.
3. Ir al men Herramientas Ortografa y gramtica y Aceptar.
Word comenzar a efectuar la revisin ortogrfica y cuando encuentre un posible
error se detendr y nos mostrar una ventana informndonos de ello. Dependiendo
del tipo de error que haya encontrado deberemos realizar una de las acciones
disponibles en esta ventana.
Vamos a verlo con el ejemplo que se muestra en esta imagen.
En la parte superior de la ventana, en la barra de ttulo, nos informa del idioma que
se est utilizando en la correccin, en este caso, el Espaol.
En la zona titulada "No se encontr: aparece en color rojo la palabra no encontrada
(cientfico) y la frase del texto en la que se encuentra esa palabra.
179
Debajo tenemos una zona titulada Sugerencias: que contiene una lista con las
palabras ms parecidas que ha encontrado Word en sus diccionarios. En muchos
casos, como en este, dentro de esta lista se encontrar la palabra correcta
(cientfico). En este caso el error era la ausencia del acento.
En este caso la primera sugerencia de la lista es la correcta, pero si no fuese as
bastara hacer clic en la sugerencia correcta para seleccionarla.
Llegados a esta situacin debemos decidir qu botn de la derecha pulsamos, en
este caso el ms adecuado sera "Cambiar todas", pero veamos el significado de
cada uno de ellos
Omitir. No realiza ninguna accin sobre la palabra no encontrada y continua
revisando el documento.
Omitir todas. Cada vez que vuelva a encontrar la misma palabra la pasar por alto
sin realizar ninguna accin sobre ella. Continua revisando el documento.
Agregar. Aade la palabra no encontrada al diccionario personalizado. Podemos
usar esta accin cuando consideremos que la palabra no encontrada es correcta y
por lo tanto no queremos que la vuelva a detectar como no encontrada.
Cambiar. La palabra seleccionada de la lista de sugerencias sustituir a la palabra
no encontrada. Si no hay ninguna sugerencia que consideremos acertada podemos
escribir directamente sobre la palabra no encontrada la correccin que creamos
oportuna y pulsar este botn.
Cambiar todas. Cambia automticamente todas las veces que aparezca la palabra
seleccionada de la lista de sugerencias por la palabra no encontrada.
Autocorreccin. Agrega la palabra no encontrada y la palabra seleccionada de la
lista de sugerencias a la lista de Autocorreccin.
180
# Revisar mientras se escribe
Esta es otra forma de revisar la ortografa; para elegir esta forma de revisin
debemos ir al men Herramientas Opciones... y marcar la casilla Revisar
ortografa mientras se escribe y clic en Aceptar. A partir de ese momento Word
efectuar la revisin ortogrfica de modo permanente, de forma que nos mostrar
los errores que ya existan en el texto y los que cometamos segn vamos
introduciendo nuevo texto.
Otra diferencia respecto al mtodo anterior es que cuando encuentre un posible
error no mostrar la pantalla que vimos anteriormente, sino que subrayar la
palabra no encontrada con un subrayado ondulado en color rojo. Para corregir el
error debemos colocar el cursor en la palabra subrayada y pulsar el botn derecho
del mouse, entonces aparecer una pequea ventana, como la que vemos en la
imagen, que nos permitir tratar el error de forma similar a como acabamos de ver
para Revisar ortografa al finalizar.
Veamos las opciones de esta ventana:
Sugerencias. En la parte superior nos muestra, en letra negrita, la lista de palabras
sugeridas para corregir el error, si consideramos que alguna sugerencia es correcta
no tenemos ms que seleccionarla con el cursor y hacer clic, Word sustituir la
181
palabra subrayada por la sugerencia elegida. En la imagen las sugerencias son:
cientfico, cientfica, cientficos.
Omitir todas. Cada vez que vuelva a encontrar la misma palabra la pasar por alto
sin realizar ninguna accin sobre ella y no la volver a mostrar subrayada. Observar
que falta el botn Omitir, pero no es ningn problema ya que si queremos omitir el
error detectado basta con no elegir ninguna opcin de la ventana y hacer clic fuera
de la ventana para que se cierre. Si consideramos que la palabra subrayada no es
un error no hace falta ni siquiera abrir la ventana. No pasa nada por dejar una
palabra subrayada, el subrayado rojo no se imprimir en ningn caso.
Agregar. Aade la palabra subrayada al diccionario personalizado y no la volver a
mostrar subrayada.
Autocorreccin. Si hacemos clic en Autocorreccin se abrir la lista con las
sugerencias para que elijamos cual de ellas aadimos a la lista de autocorreccin.
Idioma. Al hacer clic aparecer una lista para que seleccionemos el nuevo idioma.
Ortografa. Si hacemos clic aqu aparecer la misma ventana para corregir los
errores que hemos visto en el apartado Revisar al finalizar.
Si utilizamos este mtodo de revisar la ortografa mientras se escribe debemos ser
conscientes del tiempo de proceso que conlleva. Si abrimos un documento largo
que no ha sido revisado, hasta que Word no acabe de revisar todo el documento no
podremos comenzar a trabajar. Ese tiempo depender de la longitud del documento
y de la potencia de proceso de nuestro computadora. Si no vamos a modificar el
documento es mejor desactivar esta opcin, antes de abrirlo. Si estamos creando
un nuevo documento, no notaremos ningn retraso por tener activada esta opcin.
4.2.- REVISIN GRAMATICAL
La revisin gramatical trata de corregir los errores en las construcciones de las
frases.
De la misma forma que en la revisin ortogrfica existen dos formas bsicas de
revisar la ortografa, revisar una vez concluida la introduccin del texto o revisar
mientras se va escribiendo el texto, lo ms usual es realizar ambas revisiones, la
ortogrfica y la gramatical, de la misma forma. Vamos a ver ahora la primera forma.
182
# Revisar al finalizar
Para elegir esta forma de revisin primero debemos configurar las opciones de
Ortografa y gramtica. Para ello ir al men Herramientas Opciones...
Ortografa y gramtica, aparecer una pantalla como esta, debemos dejar sin
marcar la casilla Revisar gramtica mientras se escribe y debemos marcar la
casilla Revisar gramtica con ortografa, y Aceptar.
Una vez realizado este cambio podemos comenzar a realizar la revisin de una de
estas tres formas:
1.- Hacer clic en el icono Revisar
de la barra estndar.
2.- Pulsar F7.
3.- Ir al men Herramientas Ortografa y gramtica y clic en Aceptar.
Cuando encuentre un posible error se detendr y nos mostrar una ventana
informndonos de ello. Dependiendo del tipo de error que haya encontrado
deberemos realizar una de las acciones disponibles en esta ventana.
Vamos a verlo con el ejemplo que se muestra en esta imagen.
En la zona titulada "Error gramatical:" aparece en color verde la palabra detectada
como errnea (los) y la frase del texto en la que se encuentra esa palabra.
Debajo tenemos una zona titulada Sugerencias: que contiene en la parte superior
una explicacin del error encontrado y en la parte inferior una lista con las
sugerencias para corregir la palabra errnea.
183
Llegados a esta situacin debemos decidir qu botn de la derecha pulsamos, en
este caso el ms adecuado sera "Cambiar", pero veamos el significado de cada
uno de ellos
Omitir. No realiza ninguna accin sobre la palabra errnea y contina revisando el
documento.
Omitir regla. Cada vez que vuelva a encontrar un error de este tipo lo pasar por
alto sin realizar ninguna accin. Contina revisando el documento.
Oracin siguiente. Si la sugerencia ofrecida no es buena podemos hacer clic en la
zona "error gramatical" y corregir nosotros mismos el error y a continuacin pulsar
el botn Oracin siguiente.
Cambiar. La palabra seleccionada de la lista de sugerencias sustituir a la palabra
errnea.
# Revisar mientras se escribe
Esta es otra forma de revisar la gramtica. Para elegir esta forma de revisin
debemos ir al men Herramientas Opciones... y marcar la casilla Revisar
gramtica mientras se escribe y clic en Aceptar.
A partir de ese momento Word efectuar la revisin gramatical de modo
permanente, de forma que nos mostrar los errores que ya existen en el texto y los
que cometamos segn vamos introduciendo nuevo texto.
La diferencia respecto al mtodo anterior es que cuando encuentre un posible error
no nos mostrar la pantalla que vimos anteriormente, sino que subrayar el posible
error en color verde.
Para corregir el error debemos colocar el cursor en la palabra subrayada y hacer
clic con el botn derecho del mouse, entonces aparecer una pequea ventana
como la que vemos en la imagen que nos permitir tratar el error de forma similar a
como acabamos de ver. Veamos las caractersticas de esta ventana:
184
Error. En la primera lnea nos muestra el posible error. En este caso es un error de
concordancia entre el sustantivo y el adjetivo.
Sugerencias. A partir de la segunda lnea nos muestra, en letra negrita, la lista de
palabras sugeridas para corregir el error, si consideramos que alguna sugerencia es
correcta no tenemos ms que seleccionarla con el cursor y hacer clic, Word
sustituir la palabra subrayada por la sugerencia elegida.
Omitir oracin. Pasar por alto esta oracin sin realizar ninguna accin sobre ella.
Gramtica. Al hacer clic aqu nos llevar a la misma ventana que acabamos de ver
cuando revisamos la gramtica al finalizar.
4.3.- Autocorreccin
Mediante la autocorreccin Word puede corregir algunos errores que no es capaz
de detectar por otros mtodos y nos ofrece la posibilidad de realizar nuestras
propias correcciones.
Para ver y modificar las diferentes opciones de la Autocorreccin ir al men
Herramientas Autocorreccin... y aparecer una pantalla como esta, vamos a
ver las posibilidades ms interesantes.
185
Corregir DOs MAysculas SEguidas. Si activamos esta casilla cuando aparezcan
dos maysculas seguidas al principio de una palabra Word sustituir la segunda
mayscula por una minscula. Por ejemplo: "Corregir DOs MAysculas SEguidas"
se corregira a: "Corregir Dos Maysculas Seguidas".
Poner en mayscula la primera letra de una oracin. Pone en mayscula la
primera letra despus de un signo de puntuacin que indique el final de una
oracin, como por ejemplo un punto, un final de interrogacin, etc.
Poner en mayscula los nombres de das. Pone en mayscula los nombres de
los das de la semana.
Corregir el uso accidental de bLOQ mAYS. Cuando encuentra una palabra
con la primera letra en minscula y las siguientes en maysculas la cambia por la
primera en mayscula y las siguientes en minsculas y desactiva el bloqueo de
maysculas.
Reemplazar texto mientras escribe. Al activar esta casilla sustituye las palabras
de la columna Reemplazar por las palabras de la columna Con. De esta forma se
pueden corregir errores como los que vemos en la imagen. Por ejemplo, la palabra
"que" cuando va detrs de una interrogacin va siempre acentuada.
Tambin podemos aadir y eliminar filas a esta lista. Basta con rellenar los campos
Reemplazar y Con con las palabras que queramos y el pulsar el botn Agregar (
aunque ahora este botn no se ve en la imagen).
Tambin tenemos disponible el botn Excepciones... que nos permite especificar
unas excepciones a algunas opciones de Autocorreccin.
Por ejemplo, para la casilla Poner en mayscula la primera letra de una oracin
podemos indicar una lista de abreviaturas para las que no queremos que se aplique
la regla, como podemos ver en la imagen. Tenemos otras dos solapas para asignar
excepciones en otros casos.
186
5.- DISEO DE PGINA
5.1.- Configurar pgina
Cuando estamos escribiendo en un documento Word es como si lo hiciramos en
una hoja de papel que luego puede ser imprimida. Por lo tanto, existe un rea en la
cual podemos escribir y unos mrgenes en los cuales no se puede escribir. Estos
mrgenes se definen en el men Archivo Configurar pgina... Se nos muestra
un cuadro de dialogo como este:
En el cuadro de dilogo Configurar pgina podemos fijar los mrgenes tecleando
los cm. deseados en cada campo.
Superior: debemos indicar la distancia entre el borde superior de la pgina y la
primera lnea del documento.
Inferior: indicaremos la distancia entre la ltima lnea del documento y el borde
inferior de la pgina.
Izquierdo: introduciremos la distancia entre el borde izquierdo de la pgina y el
principio de las lneas del documento.
Derecho: indicaremos la distancia entre el borde derecho de la pgina y el final
de las lneas del documento.
En la parte derecha de la pantalla tenemos la Vista previa que nos dar una
idea bastante aproximada de cmo afectan los cambios que hemos introducido al
diseo de la pgina.
Encabezados y pies de pgina. Hemos dicho que fuera de los mrgenes no se
puede escribir, pero hay una excepcin, los encabezados y pies de pgina se
escriben en la zona de los mrgenes. Si vamos a utilizar encabezados o pies de
pgina, debemos tenerlo en cuenta a la hora de fijar la amplitud de los mrgenes.
Los encabezados y pies de pgina son un texto, generalmente de una o dos lneas,
que se repite en todas las pginas, donde se suele indicar cosas como el ttulo del
documento, el autor, etc. Si vamos a utilizar encabezados o pies de pgina en esta
pantalla rellenaremos los campos correspondientes:
187
Encabezado: indicaremos los cm. que deseamos que haya entre el borde
superior del papel y la primera lnea del encabezado.
Pie de pgina: diremos los cm. que deben quedar entre la ltima lnea del
pie de pgina y el borde inferior de la pgina.
Si hacemos clic en Predeterminar, los valores actuales sern los que se utilicen
en los nuevos documentos que creemos.
El resto de las opciones de la solapa Mrgenes y las otras solapas las veremos
ms adelante.
Para ver el efecto global de los mrgenes en nuestro documento debemos pasar
a vista de Diseo de impresin o a Vista preliminar. Esta imagen es un
ejemplo de vista Diseo de impresin de una pgina con encabezado y pie de
pgina (que se ven en un tono ms claro). Podemos observar como en las
reglas horizontal y vertical hay una zona ms oscura que indica el tamao de los
mrgenes. Tambin se puede ver como la lnea del encabezado queda dentro
de la zona del margen superior, y la lnea del pie de pgina queda dentro del
margen inferior.
Desde esta vista tambin se pueden modificar los mrgenes. Para modificar el
margen superior basta colocar el cursor en la regla vertical justo donde acaba la
zona ms oscura que identifica el margen, y cuando el cursor tome la forma de una
doble flecha, hacer clic y arrastrar hasta la nueva posicin del margen. Para el resto
de los mrgenes repetir la operacin, pero poner especial cuidado en el margen
izquierdo para no mover los iconos de sangras que estn tambin en la misma
zona.
5.2.- Nmeros de pgina
Cuando creamos un documento, Word numera correlativamente las pginas para
poder referenciarlas, ese nmero es el que aparece en la parte izquierda de la barra
de estado, pero este nmero de pgina no aparece en el documento.
Si queremos que los nmeros de pgina aparezcan en nuestro documento cuando
lo imprimamos deberemos insertarlos de una de las dos formas posibles: Mediante
el men Insertar o mediante los Encabezados y pies de pgina.
Si nuestro documento contiene Encabezados y Pies de pgina conviene insertar
tambin los nmeros de pgina al mismo tiempo. Si no es as se pueden insertar
los nmeros de pgina mediante el men Insertar, que vamos a ver ahora. En
cualquier caso Word colocar los nmeros de pgina en el encabezado o el pie de
pgina, segn la posicin que elijamos para el nmero de pgina.
Para insertar nmeros de pgina debemos ir al men Insertar Nmeros de
pgina... y aparecer una pantalla como esta.
188
& Posicin. En este campo debemos elegir si queremos que los nmeros de
pgina aparezcan en la parte superior o inferior de la pgina. Haciendo clic en el
botn del tringulo podemos seleccionar una de las dos alternativas.
& Alineacin. En este campo elegiremos entre las cinco que se nos muestran
cuando hacemos clic en el botn del tringulo, como vemos en esta imagen. En la
zona de la derecha podemos ver en Vista previa cmo quedan alineados los
nmeros de pgina en cada caso. El pequeo cuadrado representa la posicin del
nmero de pgina.
Si nuestro documento se va a imprimir en una sola cara de la hoja de papel es
conveniente elegir entre la alineaciones Izquierda, Centro o Derecha, mientras que
si vamos a imprimir a dos caras para encuadernarlo como un libro conviene elegir
entre Interior y Exterior. La ms utilizada es la Exterior, como vemos en la imagen,
en las pginas impares el nmero de pgina se imprime a la izquierda y en las
pginas pares se imprime a la derecha.
Para ver los nmeros de pgina en la pantalla de nuestra computadora hay que
estar en modo vista Diseo de Impresin y se ven en un tono ms claro.
& Nmero en la primera pgina. Si dejamos sin marcar esta casilla no se
imprimir el nmero de pgina en la primera hoja. Esta opcin est pensada para
cuando la primera pgina ser la portada del documento y no conviene que
aparezca el nmero de la pgina.
& Formato. Este botn permite elegir el formato de los nmeros de pgina. Al hacer
clic sobre el tringulo del campo Formato de nmero se despliega una lista como la
que vemos en esta imagen para que seleccionemos el formato que ms nos guste.
Tenemos dos alternativas para indicar en qu nmero empezar la numeracin de
las pginas:
1. Continuar desde la seccin anterior (o empezar desde uno, si sta es la
primera seccin).
2. Iniciar en el nmero que especifiquemos en el campo de al lado.
Si tenemos estructurado nuestro documento en captulos, tambin podemos incluir
el nmero del captulo junto con el de la pgina.
189
Si queremos incluir un texto delante del nmero de pgina, como, por ejemplo.
"pg.:" deberemos, en el modo vista de Diseo de pgina, hacer doble clic sobre el
nmero de pgina, con lo que se abrir el encabezado o pie de pgina, a
continuacin seleccionar el cuadro de texto que contiene el nmero de pgina,
escribir el texto "pg.:" y dejar un espacio en blanco delante del nmero de pgina.
5.3.- Encabezados y pies de pgina
Un encabezado es un texto que se insertar automticamente al principio de cada
pgina, como por ejemplo el ttulo del trabajo o artculo que se est escribiendo, el
autor, la fecha, etc...
El pie de pgina tiene la misma funcionalidad, pero se imprime al final de la pgina,
y suele contener los nmeros de pgina.
Para crear o modificar encabezados o pies debemos ir al men Ver, y hacer clic en
Encabezado y pie de pgina... aparecer una pantalla como esta. Para poder ver
los encabezados y pies de pgina hay que estar en el modo vista de Diseo de
impresin. Si hacemos doble clic sobre un encabezado o pie existente tambin se
abrir esta pantalla.
Observar como ha aparecido un recuadro punteado con el rtulo Encabezado, el
cursor se ha situado dentro, y tambin se ha abierto la ventana flotante Encabezado
y pie de pgina que contiene los iconos con todas las opciones disponibles.
Ahora podemos teclear el encabezado dentro del cuadro punteado y, si lo creemos
conveniente, insertar nmeros de pgina, fecha, ... mediante los iconos de la
190
ventana flotante como vamos a ver a continuacin. Una vez hayamos acabado de
editar el encabezado o pie de pgina finalizaremos haciendo clic en el botn
Cerrar, a la derecha de la ventana.
Mediante este botn
podemos pasar del encabezado al pie y viceversa.
Barra de herramientas Encabezado y pie de pgina. Vamos a ver los botones
ms importantes de esta barra.
Insertar Autotexto. Al hacer clic se abre una lista desplegable con los autotextos
disponibles.
Insertar nmero de pgina.
Insertar nmero total de pginas del documento. Es decir, inserta el nmero de
la ltima pgina del documento.
Formato del nmero de pgina. Se abrir la ventana que ya hemos visto en el
punto anterior que permite elegir el formato del nmero de pgina.
Inserta la fecha del da en formato dia/mes/ao.
Inserta la hora actual en formato hora:min.
Configurar pgina. Se abre la ventana para configurar la pgina que hemos
visto al principio de este punto.
Mediante este botn podemos pasar del encabezado al pie de pgina y
viceversa.
Con estos botones pasamos al anterior o siguiente encabezado o pie de
pgina.
Cerrar. Al hacer clic en este botn salimos del encabezado o pie de pgina.
6.- TABLAS
Las tablas permiten organizar la informacin en filas y columnas, de forma que se
pueden realizar operaciones y tratamientos sobre las filas y columnas.
Otra posibilidad al trabajar con tablas es utilizarlas para mejorar el diseo de las
pginas ya que facilitan la distribucin de los textos y grficos contenidos en sus
casillas, esta caracterstica se emplea sobre todo en la construccin de pginas
Web para Internet. Vemos, pues, que esta forma de organizar los datos es mucho
ms potente que utilizando las tabulaciones u otros mtodos.
Una tabla est formada por celdas o casillas, agrupadas por filas y columnas, en
cada casilla se puede insertar texto, nmeros o grficos.
191
6.1.- Crear tablas
Se puede crear una tabla de tres formas equivalentes: Men Tabla, icono de la
barra estndar o dibujndola con el mouse, segn el tipo de tabla ser ms til un
mtodo u otro, vamos a ver los tres.
# Men Tabla.
Para insertar una tabla debemos ir al men Tabla Insertar Tabla y se abrir
una pantalla como esta, en la que debemos indicar:
Nmero de columnas.
Nmero de filas.
Autoajuste. Aqu tenemos tres opciones para definir las dimensiones de la
tabla.
Ancho de columna fijo. Si lo dejamos en automtico ajustar el ancho para
que la tabla ocupe todo el espacio entre los mrgenes de la pgina.
Autoajustar al contenido. El ancho depender de la cantidad de texto o
grficos que contenga cada columna.
Ajustar a la ventana. El tamao se ajusta al tamao de la ventana del
visualizador Web, si cambia el tamao de la ventana, la tabla se ajusta al
nuevo tamao.
Autoformato. Mediante este botn podemos elegir entre varios formatos ya
establecidos, como, por ejemplo, el que se ve en la imagen. Word aplicar
las caractersticas del formato elegido a nuestra tabla.
192
Establecer como predeterminados para tablas nuevas. Guarda las
dimensiones, ajustes y formato actuales de la tabla para utilizarlos como
valores por defecto cuando creemos nuevas tablas.
# Icono
Al hacer clic en el icono tabla
de la barra estndar se abre una ventana como
la que se muestra a la derecha. Moviendo el mouse dentro de la rejilla, podremos
seleccionar el nmero de filas y columnas fcilmente.
Por ejemplo, en el caso que se muestra se va a crear una tabla de 2 x 3 (dos filas
y tres columnas). Este mtodo es el ms sencillo y no permite opciones de formato,
opciones que se pueden aplicar ms adelante en caso de necesidad.
# Dibujndola
Ir a men Tabla Dibujar tabla o hacer clic en el icono del lpiz
de la barra
de Tablas y bordes, el cursor tomar la forma de un lpiz. Hacer clic y arrastrar el
cursor para dibujar el rectngulo con el tamao total de la tabla.
A continuacin dibujar las filas y columnas, como si lo hiciramos con un lpiz. En
la barra de Tablas y bordes tenemos iconos para trabajar con las tablas que
veremos ms adelante. Este mtodo es ms flexible a la hora de disear tablas
irregulares, como la que se muestra en la imagen.
193
6.2.- Desplazarse, seleccionar y borrar en las tablas
Una vez tenemos creada la tabla vamos a ver cmo introducir contenido en ella. En
trminos generales, no hay diferencia entre introducir texto dentro o fuera de una
tabla.
La mayor parte de las funciones sobre formato estn disponibles en el texto de las
tablas, se puede poner texto en negrita, cambiar el tamao, se pueden incluir
prrafos y se pueden alinear de varias formas igual que se hace normalmente. Nos
podemos desplazar por las celdas con las teclas de movimiento del cursor, se
puede seleccionar, copiar y borrar el texto de las celdas de forma normal, pero
adems, hay algunas formas especficas de desplazarse, seleccionar y borrar para
las tablas que vamos a ver a continuacin.
Desplazarse
Para colocarse en una celda, basta hacer clic en ella con el cursor. Al pulsar la tecla
TAB en la ltima celda de la tabla se crea una nueva fila.
Para desplazarse
Una celda a la izquierda
Una celda a la derecha
Una celda arriba
Una celda abajo
Al principio de la fila
Al final de la fila
Al principio de la columna
Al final de la columna
Presione las teclas
MAY + TAB
TAB
flecha arriba
flecha abajo
Alt + Inicio
Alt + Fin
Alt + AvPg
Alt + RePg
Seleccionar
Para seleccionar una celda colocar el cursor justo encima del lado izquierdo de
celda, y cuando el cursor tome la forma de una pequea flecha negra inclinada
hacer clic y la celda se pondr en negro (vdeo inverso).
Para seleccionar una columna colocar el cursor justo encima de la columna, y
cuando el cursor tome la forma de una pequea flecha negra que apunta hacia
abajo hacer clic y la columna quedar en vdeo inverso.
Para seleccionar una fila hacer lo mismo que para seleccionar una celda pero
haciendo doble clic o tambin colocando el cursor a la izquierda de la fila y
haciendo clic.
194
Tambin se pueden seleccionar celdas, filas y columnas haciendo clic dentro de la
celda y arrastrando a lo largo de las celdas que queramos seleccionar.
Borrar. Para borrar una celda, columna o una fila basta con seleccionarla y pulsar
la tecla Retroceso (Backspace), si slo queremos borrar su contenido pulsar la tecla
Suprimir. Al borrar una celda Word nos preguntar sobre la forma de desplazar el
resto de las columnas. Tambin se pueden realizar todas estas funciones desde el
men Tabla
Todas las operaciones sobre las tablas se pueden ejecutar desde el men Tabla,
no obstante, para trabajar ms cmodamente con las tablas, Word pone a nuestra
disposicin una barra de herramientas llamada Tablas y bordes con las funciones
ms habituales, tambin disponemos de un men contextual especial para tablas.
6.3.- Barra de herramientas Tablas y bordes
Para abrir esta barra de herramientas, ir al men Ver Barras de herramientas
Tablas y bordes. Vamos a ver las funciones ms interesantes de esta barra.
Lpiz. Como ya hemos visto, con este lpiz se pueden crear tablas
dibujndolas con el mouse.
Borrador. Es el complemento del lpiz en la creacin de tablas, ya que permite
borrar las lneas de la tabla. Basta colocarse en la lnea a borrar y hacer clic.
Estilo de lnea y grosor de lnea. Con estas dos funciones podemos cambiar el
estilo y el grosor de las lneas que forman la tabla. Seleccionar en la barra el estilo o
el grosor adecuado e ir a la tabla para aplicarlo a las lneas que queramos.
Color y bordes. Con este icono y los dos siguientes podemos dar color a los
bordes de la tabla, elegir el tipo de borde y rellenar las celdas con color.
Insertar tabla. Al hacer clic se abre esta ventana que nos permite realizar
todas estas funciones de insercin. Tambin podemos ajustar el tamao de las
columnas con las tres ltimas opciones.
195
Combinar y dividir. El primer icono permite crear una nica celda
combinando el contenido de las celdas seleccionadas. El segundo icono separa una
celda en varias utilizando las marcas de prrafo como elemento separador, se abre
una ventana para preguntarnos en cuntas filas y columnas queremos dividir la
celda seleccionada.
Alinear. Permite alinear el texto dentro de las celdas de una de las nueve
formas que se muestran en esta imagen. Previamente hay que seleccionar las
celdas a las que se quiere aplicar la alineacin.
Distribuir uniformemente. Permiten distribuir el ancho de las columnas y
filas uniformemente, de forma que todas las columnas/filas tengan el mismo ancho.
Autoformato. Este botn abrir una pantalla en la que podremos elegir entre
varios formatos ya establecidos
Cambiar direccin del texto. El texto de las celdas seleccionadas se escribir
en la orientacin que marca el icono, en este caso se escribir hacia abajo.
Haciendo clic en el botn, la orientacin va cambiando de tres formas distintas,
normal, hacia arriba y hacia abajo.
Ordenar. Permite ordenar las celdas de la tabla en orden descendente o
ascendente segn su contenido. Si las celdas contienen fechas o nmeros lo tendr
en cuenta al ordenar.
196
Autosuma. Hay que colocar el cursor en la celda que queramos que contenga
el resultado y clic en este icono, de forma automtica se realizar la suma de todas
las celdas que estn por encima (en la misma columna)
Posibles errores: Para que se pueda realizar la suma, el contenido de las celdas
han de ser nmeros. Si el contenido no son nmeros aparecer un mensaje de
error.
No obstante, esta funcin tiene un comportamiento en cierta forma "inteligente"
puesto que, por ejemplo, si una columna contiene nmeros en todas las celdas
excepto en la primera (donde suele ir el ttulo de la columna) no se produce ningn
error y la suma se realiza correctamente.
Tambin, si colocamos varios nmeros dentro de una misma celda, separados por
blancos, los considerar a todos al realizar las sumas.
Aparte de la autosuma, se pueden hacer otras muchas operaciones en una tabla,
con el comando Frmula del men Tabla.
6.4.- Men contextual de Tablas
Haciendo clic con el botn derecho del mouse sobre una tabla se abre el men
contextual de Tablas como muestra esta imagen.
Desde aqu podemos ejecutar algunas de las funciones que acabamos de ver en la
barra de herramientas de Tablas y bordes, y tambin podemos acceder a
Propiedades de tabla... donde encontraremos las distintas formas de ajustar el texto
que rodea la tabla, as como la forma de establecer mrgenes y espaciado en las
celdas
6.5.- Modificar las tablas
Teniendo seleccionada una tabla (o con el punto de insercin dentro de la tabla), en
el men Tabla se activan los comandos que nos permiten modificar las
caractersticas de la tabla.
Insertar
Podemos insertar una nueva tabla, se abrir la ventana que ya hemos visto en
Creacin de tablas. A continuacin tenemos los comandos para insertar columnas a
la derecha o a la izquierda de la columna seleccionada. Para insertar filas en la
parte superior o inferior de la fila seleccionada.
197
Y tambin para insertar celdas, en este caso se abrir otra ventana para que
decidamos cmo se desplazan las otras celdas afectadas.
Eliminar
Se abrir esta ventana para que elijamos entre Tabla, Columna, Fila o Celdas, en
este ltimo caso Word nos preguntar tambin cmo se desplazan las celdas
afectadas.
Seleccionar
Se abrir esta ventana para que elijamos entre Tabla, Columna, Fila o Celda.
Dividir celdas
Se abrir esta ventana para que fijemos en cuantas columnas y filas queremos
dividir la celda seleccionada.
6.6.- Ajustar el texto alrededor de la tabla
Es posible decidir si queremos que el texto que rodee la tabla se ajuste a esta.
Adems se puede alinear la tabla a la izquierda, centrada y a la derecha. Podemos
combinar estas posibilidades para obtener el ajuste deseado.
Cmo se hace?. Seleccionar la celda, columna, fila o tabla sobre la que vamos a
realizar el ajuste. En el men Tabla Propiedades de tabla... y se abrir la
ventana que tenemos a continuacin. Tambin se puede acceder mediante el men
contextual de las tablas.
Ahora basta hacer clic en el icono adecuado segn queramos el Ajuste de texto
(Ninguno o Alrededor) y lo mismo con la Alineacin que elijamos (Izquierda,
Centro o Derecha)
198
6.7.- Mrgenes en las celdas (Cell padding)
Se puede definir el espacio que queremos que exista entre el borde de la celda y el
texto o grficos que contiene. Se puede definir el margen superior, inferior,
Izquierdo y derecho.
Con espacio
Entre
el texto
y el borde
Abrir la ventana Propiedades de tabla como se explic en el punto anterior, clic en
el botn Opciones... y se abrir esta ventana, en la que podremos indicar los
mrgenes deseados en las correspondientes casillas.
6.8.- Espacio entre celdas (Cell spacing)
En la misma ventana podemos marcar la casilla Permitir espaciado entre celdas,
y dar los cm. de separacin.
Esta opcin nos permite disear las tablas con un espacio determinado de
separacin entre celdas. Equivale a hacer el borde ms ancho.
199
Tabla con
espacio
entre
celdas
6.9.- Mover las tablas libremente
Ya podemos mover la tabla con el cursor, basta colocar el cursor en la esquina
superior derecha de la tabla y, cuando aparezca este icono
arrastrar la tabla al lugar donde queramos.
, hacer clic y
6.10.- Tablas anidadas
Esta nueva opcin nos permite crear una tabla dentro de otra. Es decir, dentro de
una casilla podemos crear una nueva tabla con sus propias caractersticas.
Si eliminamos la tabla principal tambin desaparece la tabla anidada.
Cmo se hace? Simplemente hay que colocar el cursor en la celda que queramos
e insertar otra tabla.
a2. Esta es la segunda celda de la tabla padre,
que
a1. Esta es la primera casilla o
b1. Casillas b2. de la b3. tabla
celda de la tabla padre.
b4. anidada. b5
b6
contiene una tabla anidada con seis casillas.
a3. la tabla padre tiene cuatro
a4 celdas de la a1 a la a4 y la tabla anidada
seis celdas dela b1 a la b6.
6.11.- Ajuste de imgenes dentro de tablas
En Word97 era posible insertar imgenes en las celdas de las tablas pero no se
permita que el texto se ajustase a la imagen. Ahora ya es posible ajustar el texto de
varias formas.
Cmo se hace? Seleccionar la celda en la que queremos insertar la imagen, en el
men Insertar Imagen desde Archivo o Imgenes prediseadas. Una
vez insertada la imagen, seleccionarla y en el men Formato Imagen veremos
una ventana como esta en la que podemos elegir en la solapa Diseo el Estilo de
ajuste adecuado (En lnea con el texto, Cuadrado, Estrecho,) Tambin
podemos llegar a esta ventana haciendo clic sobre la imagen con el botn derecho
del mouse y eligiendo Formato de imagen.
200
7.- IMGENES Y GRFICOS
7.1.- Introduccin
Hoy en da un documento para que sea considerado como un buen documento
debe incluir, siempre que sea necesario, grficos o imgenes. En Word podramos
clasificar los elementos grficos en dos grandes grupos con algunas subdivisiones:
Imgenes
Imgenes vectoriales o prediseadas. Imgenes prediseadas procedentes de
las libreras de Word organizadas por temas. Estas imgenes estn construidas
utilizando vectores, lo que permite su manipulacin sin prdida de resolucin.
Tambin se pueden desagrupar en los elementos que las forman, introducir
cambios y volverlas a agrupar. En realidad, podramos considerar estas imgenes
como un conjunto de objetos grficos.
Imgenes no vectoriales o de mapa de bits. Imgenes fotogrficas procedentes
de cmaras digitales, de Internet, de programas como Photoshop, PhotoDraw,
201
PaintShopPro, etc. Suelen ser de tipo JPG o GIF. Sobre estas imgenes se pueden
realizar algunas operaciones como cambiar el tamao, el brillo, pero no se pueden
desagrupar en los elementos que las forman. Estn formadas por puntos o pixels
que tienen cada uno un color y una posicin pero no estn relacionados unos con
otros. Estas imgenes admiten cambios de tamaos, pero en ocasiones, si las
reducimos y posteriormente intentamos ampliarlas de nuevo pueden perder
resolucin. Cuando hablemos de imgenes, en general, nos estaremos refiriendo a
este tipo de imgenes no vectoriales.
Grficos
Dibujos creados con Word. Mediante autoformas, lneas, rectngulos, elipses,
etc.
WordArt. Rtulos disponibles de una galera que se pueden personalizar con
diversas opciones.
Microsoft Graph. Representacin de datos en forma grfica.
Hay algunos objetos ms que podran ampliar esta relacin, como el sonido y los
vdeos digitales.
Sobre las imgenes y los grficos pueden realizarse multitud de operaciones, como
mover, copiar, cambiar el tamao, variar la intensidad, etc. Para ello disponemos de
varias barras de herramientas, fundamentalmente la Barra de Imagen para las
imgenes y la Barra de Dibujo para los grficos.
7.2.- Tipos de archivos grficos
Existen multitud de formatos grficos, vamos a explicar brevemente las
caractersticas de los ms utilizados en Word.
Imgenes no vectoriales o de mapa de bits
# JPG o JPEG. Es un formato que permite distintos niveles de compresin. Se
utiliza mucho en Internet, sobre todo para imgenes fotogrficas con muchos
tonos.
# GIF. Es el ms utilizado en Internet, permite una buena compresin con
imgenes de pocos tonos, tipo iconos y botones. Tambin permite crear
grficos animados.
# BMP. No admite compresin por lo que estas imgenes ocupan mucho
espacio. Se utiliza, por ejemplo, en la imagen tapiz de Windows98.
Imgenes vectoriales o prediseadas
# WMF. Formato de las imgenes prediseadas de Word.
Otros tipos de archivos son: MOV y AVI para los archivos de vdeo digital. WAV y
MP3 para los de sonido.
7.3.- Insertar imgenes
Al hacer clic en el men Insertar Imagen aparecer una ventana con estas
opciones para la imagen. Vamos a ver ahora cmo insertar imgenes prediseadas
y desde archivo.
202
# Imgenes prediseadas
En una pantalla como esta se nos muestran las imgenes disponibles organizadas
por temas o categoras. Haciendo clic en una categora podremos ver las imgenes
que la componen.
Si hacemos clic en una imagen de la categora se abrir una ventana con cuatro
iconos para:
Importar. Copia la imagen predefinida en el documento Word.
Vista previa. Muestra una vista previa de la imagen con su tamao real.
Aadir a favoritos u otra categora. Copia la imagen en la carpeta de
favoritos o cualquier otra carpeta.
Buscar clips similares. Busca ms imgenes similares.
# Desde archivo
Se abrir una ventana similar a la que se nos muestra cuando queremos Abrir un
documento Word, y que ya conocemos. En la parte derecha muestra la vista previa
de la imagen seleccionada.
Una vez seleccionado el archivo que queremos importar pulsaremos el botn
Insertar y la imagen se copiar en nuestro documento.
Insertar imagen vinculada. Desde el men Insertar Objeto, en la solapa
Crear desde archivo, se puede marcar la casilla Vincular al archivo de
forma que cuando se produzcan cambios en el archivo origen, stos se
203
vern reflejados en el documento Word. En realidad, la imagen no se copia
en el documento Word, sino que se inserta una referencia al lugar donde
est la imagen, si borramos la imagen tambin desaparecer del documento
Word.
7.4.- Manipular imgenes
Al insertar una imagen se abrir la barra de imagen, tambin se puede abrir desde
el men Ver Barras de herramientas Imagen.
Para modificar una imagen primero hay que seleccionarla posicionndose sobre
ella y haciendo clic, la imagen quedar enmarcada por unos pequeos cuadrados.
Para modificar el tamao, situar el cursor en las esquinas de la imagen y, cuando
cambie de forma a una doble flecha, hacer clic y arrastrarlo para conseguir el nuevo
tamao. Mediante la barra de imagen se pueden realizar las siguientes funciones y
modificaciones sobre la imagen:
Insertar imagen prediseada. Permite insertar una nueva imagen prediseada.
Control del color de la imagen. Podemos hacer que la imagen tenga su color
natural con la opcin Automtico. Obtener una imagen en diferentes tonos de gris,
es lo que comnmente llamamos una imagen en blanco y negro. Una imagen
binaria con solo dos colores, blanco y negro. Una imagen de Marca de agua, es una
imagen de escala de grises, pero en tonos muy claros. Se suele utilizar como
imagen de fondo.
Contraste. Permite aumentar o disminuir el contraste de la imagen.
204
Aumentar o disminuir el brillo de la imagen.
Recortar.
Estilo de lnea. Permite elegir entre los diferentes estilos que se muestran en la
ventana.
Ajustar imagen. Ajusta la imagen respecto del texto que la rodea de varias
formas, tal y como se puede ver en los iconos de la ventana.
Formato de imagen.
Color transparente. Para algunos formatos de imgenes, como JPG.
Restablecer imagen. Despus de aplicar varios tratamientos a la imagen, como
cambios de color y brillo, podemos volver a la imagen original mediante este icono.
7.5.- Insertar Autoformas y dibujar
Word dispone de herramientas que nos permiten realizar nuestros propios grficos
y dibujos.
205
Al hacer clic en el men Insertar Imagen aparecer una ventana con estas
opciones. Vamos a ver ahora como insertar Autoformas, WordArt, desde escner y
grficos de Microsoft Graph. Al hacer clic en Autoformas aparecer la barra de
herramientas Autoformas y tambin la barra de herramientas Dibujo que veremos
ms adelante.
Como cualquier otra barra, estas se pueden abrir tambin desde el men Ver,
Barras de herramientas.
El primer icono de la barra Autoformas sirve para realizar nuestros propios diseos
y los cinco siguientes para utilizar las formas creadas por Word, el ltimo icono
permite acceder a las imgenes prediseadas.
Al hacer clic en este botn se abre esta ventana que permite elegir entre seis
objetos de dibujo: lneas, flechas, dobles flechas, curvas, polgonos irregulares,
trazo a mano alzada. Estos objetos se pueden combinar para realizar prcticamente
cualquier dibujo lineal que se nos ocurra. Una vez trazadas las lneas y curvas se
pueden modificar y realizar ajustes ms finos.
Estos cinco iconos permiten acceder a los diferentes mens para
seleccionar las autoformas, como por ejemplo el que vemos aqu de diferentes
formas de flechas.
Este botn sirve para acceder a las imgenes prediseadas, donde podremos
encontrar ms objetos grficos.
7.6.- Modificar grficos
Los grficos y autoformas, admiten multitud de modificaciones como giros y
cambios de tamao y proporciones. Para modificar un grfico lo primero que hay
que hacer es seleccionarlo, para ello hacer clic sobre l y aparecern unos puntos
de control a su alrededor.
Para modificar el tamao, situar el cursor en los puntos
de control y, cuando cambie de forma a una doble flecha,
hacer clic y arrastrarlo para conseguir el nuevo tamao.
Aqu vemos el resultado de arrastrar hacia la derecha.
206
Para mantener la proporcin mantener pulsada la tecla
MAYSCULAS mientras se arrastra desde una de las
esquinas. Como se puede ver en esta imagen que se ha
hecho un poco ms grande que la original.
Algunos grficos tambin tienen un rombo amarillo que
sirve para distorsionar o cambiar la forma del grfico. En
este caso un tringulo issceles se ha convertido en
escaleno.
Para girar el grfico, seleccionarlo y hacer clic en el icono
de giro
de la barra de imagen, entonces
aparecern unos puntos verdes, colocar el cursor sobre
ellos y arrastrar para hacer girar el objeto, para acabar el
proceso hacer clic en el icono de giro.
Tambin se pueden cambiar los colores de las lneas, el color de relleno, aadir
efectos de sombra y 3D. Estas modificaciones se pueden realizar a partir de la
barra de dibujo.
Con estos iconos
se puede,
respectivamente, rellenar el color de fondo, color del contorno,
grosor del contorno, tipo de lnea del contorno, tipo de flecha,
efecto de sombra y efecto de 3D. En esta imagen se ha
aplicado color verde de fondo, color azul del contorno, grosor de
3 ptos. y tipo de contorno discontinuo.
7.7.- Aadir texto a los grficos
Se puede aadir texto a un grfico mediante el icono de Cuadro de texto
de la
barra de imagen, deberemos hacer clic y arrastrar para dibujar el cuadro de texto en
la zona en la que queremos insertar el texto, y a continuacin insertar el texto. Pero
la forma ms fcil de aadir texto en el interior de un grfico es haciendo clic en el
grfico con el botn derecho del mouse, para que aparezca el men contextual,
elegir la opcin Agregar texto y automticamente nos crear el cuadro de texto
ajustndolo al espacio disponible en el grfico.
Por ejemplo, en esta imagen, el texto no sobrepasa los lmites del tringulo.
207
7.8.- Insertar WordArt
Mediante WordArt se pueden crear ttulos y rtulos vistosos para nuestros
documentos. Slo tenemos que introducir o seleccionar el texto al que queremos
aplicarle un estilo de WordArt y automticamente Word crear un objeto grfico
WordArt.
Observar que una vez hemos aplicado WordArt a un texto dejamos de tener texto y
pasamos a tener un grfico, esto quiere decir que, por ejemplo, el corrector
ortogrfico no detectar un error en un texto WordArt, y tambin que el texto
WordArt seguir las reglas de alineacin de los grficos.
Para iniciar WordArt hacer clic en el icono
del men Insertar Imagen.
Tambin podemos encontrar este icono en la Barra de Dibujo y en la Barra de
WordArt. Al hacer clic sobre el icono aparecer una pantalla con la galera de
WordArt como la que vemos aqu. Haciendo clic seleccionaremos el tipo de letra
que ms nos guste.
A continuacin aparecer la siguiente pantalla para que introduzcamos el texto. Si
hemos seleccionado texto previamente no ser necesario teclearlo en esta pantalla.
Tambin podemos elegir la fuente el tamao y el estilo del texto.
Escribimos el texto y luego le damos al botn de aceptar.
208
7.9.- Modificar WordArt
Por medio de los iconos de la barra de herramientas de WordArt podemos modificar
los rtulos WordArt.
Para insertar un nuevo rtulo de WordArt.
Modificar texto... Permite cambiar el texto del rtulo.
Abre la galera de WordArt para que podamos seleccionar otro tipo de rtulo.
Permite modificar varios parmetros del formato de WordArt, como los colores
de relleno y lnea, el tamao y el diseo.
Para dar forma al rtulo ajustndose a una de las formas que se presentan en
una ventana.
Para realizar giros de la misma forma que hemos visto en el punto anterior
para grficos.
Permite ajustar el grfico WordArt respecto del texto que hay alrededor.
Hace que todas las letras del rtulo tengan la misma altura.
209
Podemos colocar el texto en horizontal o en vertical.
Alineacin del rtulo.
Para variar el espacio entre caracteres.
7.10.- Insertar imgenes desde escner o cmara
Para importar imgenes desde un scanner o cmara de fotos digital debe haber una
cmara o scanner compatible con TWAIN, conectado a la computadora. Tambin
debe estar instalado el software TWAIN que permite establecer la comunicacin
entre la cmara o escner y la computadora.
Una vez est todo correcto ir al men Insertar Imagen Desde escner o
cmara... si tenemos varios dispositivos conectados deberemos elegir desde cual
vamos a insertar la imagen, a continuacin elegiremos la calidad o resolucin con la
que queremos importar la imagen, y finalmente hacer clic en el botn Insertar.
Dependiendo del modelo de cmara o scanner nos encontraremos con diferentes
programas para transferir las imgenes a la computadora, en cualquier caso, una
vez transferido el archivo de la imagen a nuestra computadora bastar utilizar la
opcin de insertar imagen desde archivo, como ya hemos visto, para copiar la
imagen en Word.
7.11.- Insertar grficos de Microsoft Graph
Microsoft Graph es un programa integrado en Word que permite representar
informacin numrica en forma grfica. Para iniciar este programa ir al men
Insertar Imagen Grfico. Aparecer un grfico como este grfico y la
cuadrcula (Hoja de datos) que vemos en la siguiente imagen.
Para introducir valores en la hoja de datos, bastar hacer clic en cada casilla e
introducir nuevos datos, desplazarse por las casillas de igual modo que en las
Tablas de Word. El grfico se dibuja automticamente a partir de los datos
introducidos.
210
Podemos seleccionar el tipo de grfico, mediante el icono Tipo de grfico, que
aparece en la barra de formato, cuando hacemos doble clic en un grfico de
Microsoft Graph.
Tambin aparece, en la
barra de mens, el men Grfico, con las operaciones Opciones de Grfico, Tipo
de Grfico y Vista en 3D, que permiten variar multitud de parmetros para dibujar
los grficos como vemos en las siguientes imgenes.
211
7.12.- Insertar imgenes desde Internet
Muchas de las imgenes que vemos en Internet se pueden copiar a un documento
de Word de la forma siguiente. Hacer clic con el botn derecho del mouse en la
imagen que queremos traer de Internet, se abrir una ventana con una opcin
similar a Guardar imagen como... (dependiendo del navegador que utilices) que
nos permitir grabar dicha imagen en un archivo de nuestro disco duro. A partir de
ese momento podemos insertarla como se explica en el punto insertar imgenes
desde archivo.
7.13.- Insertar imgenes desde el portapapeles
Desde otro programa, por ejemplo, Paint, podemos copiar una imagen en el
portapapeles, al volver a Word, bastar hacer clic en el icono Pegar, para copiarla
desde el portapapeles. El programa PhotoDraw es una potente herramienta para
disear grficos y retocar fotografas que est incluido en el paquete Office 2000
Premium, tambin permite copiar imgenes desde el portapapeles.
8.- IMPRESIN
Se puede imprimir de dos formas:
Desde el icono
imprimir de la barra estndar. Se utiliza cuando no queremos
cambiar ninguna caracterstica de impresin.
Desde el men Archivo Imprimir (CTRL + P). Cuando queremos cambiar
alguna caracterstica de impresin. Por ejemplo, el nmero de copias, imprimir slo
alguna pgina del documento, etc...
8.1.- Desde el icono imprimir
Hacemos clic en el icono
de la barra estndar y nuestro documento se
imprime directamente. En este caso se imprimen todas las pginas del documento,
con las opciones definidas en ese momento.
212
Antes de mandar la primera impresin del documento, es conveniente comprobar
las opciones definidas en ese momento, para ello tenemos que utilizar el men
Imprimir.
8.2.- Desde el men Imprimir
Desde el men Archivo Imprimir o bien directamente (CTRL + P), aparecer la
pantalla de la derecha. Rellenamos las opciones deseadas y pulsamos el botn
Aceptar. Pinchando en el botn Opciones, se abre otra ventana en la que
podemos seleccionar varias opciones, entre otras la de Orden Inverso muy til
cuando tenemos una impresora que deja las hojas boca arriba, si tenemos est
opcin activada empieza por imprimir la ltima hoja dejando de esta manera las
pginas ordenadas.
Vamos a ver las diferentes opciones que ofrece cada recuadro de este cuadro de
dilogo:
Impresora. En el recuadro Impresora, podemos elegir la impresora por la que
queremos que salga la impresin. Se utiliza cuando tenemos ms de una impresora
conectadas a nuestra computadora, bien sea directamente o por red. Pinchando en
el botn Propiedades podemos cambiar algunos parmetros como el tipo de papel,
la orientacin del papel, si queremos impresin en color o blanco/negro, etc...
Intervalo de pginas. En este recuadro indicamos las pginas que queremos
imprimir, basta con clic en la opcin deseada:
Todo. Imprime todo el documento.
Pgina actual. Imprime la pgina en la que se encuentra situado el punto de
insercin en ese momento.
Seleccin. Si tenemos seleccionada alguna parte del documento, podemos clic en
esta opcin para que nos imprima nicamente el texto seleccionado.
Pginas. Permite indicar qu pginas queremos que nos imprima. Si queremos
pginas salteadas, poner los nmeros de pgina separados por coma, por ejemplo:
2,8,10 imprimira las pginas 2, 8 y 10 Para indicar un intervalo, poner la pgina
inicial y la pgina final separadas por un guin, por ejemplo: 4-7 imprimira las
213
pginas 4,5,6 y 7. Se puede indicar un intervalo sin pgina inicial para indicar
'hasta', por ejemplo: -3 imprimira las pginas 1,2 y 3 (hasta la pgina 3); o bien sin
pgina final para indicar 'desde', por ejemplo 12- imprimira las pginas desde la
pgina 12 hasta la ltima ambas inclusive. Tambin podemos combinar cualquiera
de las formas anteriores, por ejemplo: 2,3,10- imprimira las pginas 2,3,10,11...
hasta la ltima.
Copias. En el recuadro Copias se indica el nmero de copias que queremos, es
decir nos imprime lo que le hemos indicado en el recuadro Intervalo de pginas,
tantas veces como indicamos en Nmero de copias. Si la opcin Intercalar no est
activada, imprime una copia entera y despus otra copia, mientras que si activamos
Intercalar imprime todas las copias de cada pgina juntas.
Zoom. En el recuadro Zoom tenemos dos opciones.
Pginas por hoja. Permite elegir cuntas pginas por hoja deseamos, por ejemplo 4
imprimira 4 pginas en una sola hoja de papel. De este modo podemos ahorrar
mucho papel si queremos tener impresas las versiones provisionales de nuestros
documentos.
Escalar al tamao del papel. Permite indicar el papel que tenemos en nuestra
impresora, por ejemplo A4.
Valores recomendables. Podemos elegir desde 1 a 16 Pginas por hoja, en Escalar
al tamao del papel el men desplegable nos ofrece varios valores (A3, A4,
Carta,...) y tambin el valor Sin escala. Este ltimo valor puede producir resultados
un tanto inesperados en algunos casos, lo recomendable es poner el tamao del
papel que estemos usando, usualmente A4, para este tamao se pueden imprimir
de forma legible hasta 4 Pginas por hoja.
214
UNIDAD IV
MICROSOFT EXCEL 2000
1.- ELEMENTOS DE EXCEL
Excel es un programa del tipo Hoja de Clculo que permite realizar operaciones con
nmeros organizados en una cuadrcula. Es til para realizar desde simples sumas
hasta clculos de prstamos hipotecarios.
1.1.- La pantalla inicial
Al arrancar Excel aparece una pantalla inicial como sta, vamos a ver sus
componentes fundamentales.
1.2.- Las Barras
La barra de ttulo contiene el nombre del documento sobre el que se est
trabajando en ese momento. Cuando creamos un libro nuevo se le asigna el
nombre provisional Libro1, hasta que lo guardemos y le demos el nombre que
queramos. En el extremo de la derecha estn los botones para minimizar, restaurar
y cerrar.
215
La barra de mens contiene las operaciones de Excel, agrupadas en mens
desplegables. Al hacer clic en Insertar, por ejemplo, veremos las operaciones
relacionadas con los diferentes elementos que se pueden insertar en Excel. Todas
las operaciones se pueden hacer a partir de estos mens. Pero las cosas ms
habituales se realizan ms rpidamente a partir de los iconos de las otras barras
que veremos a continuacin. El icono con la cruz, del extremo derecho, nos permite
cerrar el libro actual.
En Excel2000 la barra de mens tiene un nuevo comportamiento "inteligente", que
consiste, bsicamente, en mostrar slo los comandos ms importantes y los que el
usuario va utilizando.
Los mens desplegables de la barra de mens contienen tres tipos bsicos de
elementos:
a) Comandos inmediatos. Se ejecutan de forma inmediata al hacer clic sobre
ellos. Se reconocen porque a la derecha del nombre de comando, o no
aparece nada o bien aparece la combinacin de teclas para ejecutarlo
desde el teclado. Por ejemplo, en el men Insertar Columnas.
b) Otro men desplegable. Al situarse sobre ste, se abre un nuevo men a
su lado con ms opciones para que elijamos una de ellas. Se reconocen
porque tienen un tringulo a la derecha. Por ejemplo, en el men Insertar
Imagen.
c) Comando con ventana. Al hacer clic, aparece una ventana que nos pedir
que rellenemos algunos campos y que tendr botones para aceptar o
cancelar la accin. Se distinguen porque el nombre acaba en puntos
suspensivos. Por ejemplo, en el men Insertar Grfico...
Los diferentes mens de la barra de mens se pueden activar desde el teclado
pulsando Alt + letra subrayada del nombre del comando. Por ejemplo Alt + I para
desplegar el men Insertar.
La barra de herramientas estndar contiene iconos para ejecutar de forma
inmediata algunas de las operaciones ms habituales, como Guardar, Copiar,
Pegar, etc.
La barra de formato contiene las operaciones ms comunes sobre formatos, como
poner en negrita, cursiva, elegir tipo de fuente, etc.
Hay operaciones que no estn disponibles en un determinado momento. Se
identifican porque tienen el color atenuado. Por ejemplo, si no hay nada
seleccionado, tanto como el icono Cortar como el comando Cortar aparecen con el
color ms claro.
La barra de frmulas nos muestra el contenido de la celda activa, es decir, la
casilla donde estamos situados. Cuando vayamos a modificar el contenido de la
celda, dicha barra variar ligeramente.
216
La barra de etiquetas nos permite movernos por las distintas hojas del libro de
trabajo.
Las barras de desplazamiento permiten movernos a lo largo y ancho de la hoja de
forma rpida y sencilla, simplemente hay que desplazar la barra arrastrndola con
el mouse, o hacer clic en los tringulos.
1.3.- Ayuda
Para activar la Ayuda de Excel podemos pulsar F1 o hacer clic en el interrogante de
la barra de mens. Veremos este men en el que podemos:
a. Ir a la ayuda, nos mostrar un pantalla en la que podremos ver la ayuda a
travs de un ndice, buscando por palabras en Contenido o mediante el
Asistente para ayuda que nos permite hacer preguntas en lenguaje natural.
b. Mostrar el ayudante de Office, es un grfico animado que nos ayuda en
determinadas ocasiones cuando detecta que necesitamos ayuda, por
ejemplo si ve que vamos a crear una hoja de clculo nos ofrecer ayuda
para ello, etc.
c. Utilizar Qu es esto? El cursor se convierte en una flecha con una
interrogacin y al colocarlo sobre un elemento de la pantalla nos da una
explicacin sobre la funcin de ese elemento.
2.- TRABAJANDO CON EXCEL
Veremos cmo introducir y modificar los diferentes tipos de datos disponibles, as
como manejar las distintas tcnicas de movimiento dentro de un libro de trabajo
para la creacin de hojas de clculo.
2.1.- Conceptos
Un libro de trabajo es el archivo que creamos con Excel, es decir, todo lo que
hacemos en este programa se almacenar formando el libro de trabajo. Los libros
de trabajo de Excel tienen la extensin .XLS para que la computadora los
reconozca como tal.
Cuando se inicia una sesin de Excel automticamente se abre un nuevo libro de
trabajo con el nombre provisional de Libro1.
Cada vez que empezamos un nuevo trabajo con Excel el nmero del libro ir
variando dependiendo de cuntos se hayan creado en esta sesin. As si
empezamos otro trabajo, el nombre que se asigna ser Libro2, el siguiente Libro3, y
as sucesivamente.
217
Cuidado que el nombre asignado slo sirve como referencia para identificar los
trabajos mientras no se hayan guardado, en ningn caso significa que el archivo ya
se encuentra guardado.
Un libro de trabajo est formado por varias hojas, en principio constar de 5 hojas
aunque el nmero de stas puede variar entre 1 y 255, Si miras en la parte inferior
de la ventana de Excel encontrars las diferentes hojas del libro de trabajo, cada
una de ellas nombradas de la forma Hoja1, Hoja2,...
Los libros de trabajo son una gran herramienta de organizacin, ya que por ejemplo
todas las hojas referidas a un mismo proyecto o trabajo podran agruparse en un
slo libro.
La hoja de clculo es uno de los distintos tipos de hojas que puede contener un
libro de trabajo. Es una herramienta muy til para todas aquellas personas que
trabajen con gran cantidad de nmeros y necesiten realizar clculos u operaciones
con ellos.
Es como una gran hoja cuadriculada formada por 256 columnas y 65.536 filas.
Cada columna se nombra por letras, por ejemplo A, B, C,.......AA,
AB,........IV.
Cada fila se numera desde 1 hasta 65536.
La interseccin de una columna y una fila se denomina Celda y se nombra con el
nombre de la columna a la que pertenece y a continuacin el nmero de su fila, por
ejemplo la primera celda pertenece a la columna A y la fila 1 por lo tanto la celda se
llama A1.
En cualquier momento el cursor est posicionado en alguna celda preparado para
trabajar con sta, dicha celda se denomina Celda activa y se identifica porque
aparece ms remarcada que las dems.
Otro concepto muy importante en una hoja de clculo es el de Rango, que es un
bloque rectangular de una o ms celdas que Excel trata como una unidad. Los
rangos son vitales en la Hoja de Clculo, ya que todo tipo de operaciones se
realizan a base de rangos.
Vamos a ver los distintos tipos de datos que podemos introducir en las celdas de
una hoja de clculo:
Valores Constantes
Es un dato que se introduce directamente en una celda. Puede ser un nmero, una
fecha u hora, o un texto.
a. Nmeros: para introducir nmeros puede incluir los caracteres 0,1,2,3,4,5,6,7,8,9
y los signos especiales + - ( ) / % E e . $.
Los signos (+) delante de los nmeros se ignoran, y para escribir un nmero
negativo ste tiene que ir precedido por el signo (-).
Al escribir un nmero entre parntesis, Excel lo interpreta como un nmero
negativo, lo cual es tpico en contabilidad.
El carcter E o e es interpretado como notacin cientfica. Por ejemplo, 3E5
equivale a 300000 (3 por 10 elevado a 5).
218
Se pueden incluir los puntos de miles en los nmeros introducidos como
constantes.
Cuando un nmero tiene una sola coma se trata como una coma decimal.
Si al finalizar un nmero se escribe Pts, Excel asigna formato Moneda al nmero y
as se ver en la celda, pero en la barra de frmulas desaparecer dicho smbolo.
Si introducimos el smbolo % al final de un nmero, Excel lo considera como
smbolo de porcentaje.
Si introduces fracciones tales como 1/4, 6/89, debes escribir primero un cero para
que no se confundan con nmeros de fecha.
Si un nmero no cabe en su celda como primera medida se pasa automticamente
a anotacin cientfica.
Por defecto los nmeros aparecen alineados a la derecha en la celda.
b. Fecha u hora: para introducir una fecha u hora, no tienes ms que escribirla de
la forma en que deseas que aparezca.
Al igual que los nmeros (ya que realmente lo son), las fechas y las horas tambin
aparecen alineados a la derecha en la celda.
Cuando introduzcas una fecha comprendida entre los aos 1929 y 2029, slo ser
necesario introducir los dos ltimos dgitos del ao, sin embargo para aquellas
fechas que no estn comprendidas entre dicho rango, necesariamente deberemos
introducir el ao completo.
Ejemplos:
1/12/99
1-12-99
2:30 PM
14:30
1/12/99 14:30
12/07/2031
c. Texto: para introducir texto como una constante, selecciona una celda y escribe
el texto. El texto puede contener letras, dgitos y otros caracteres especiales que se
puedan reproducir en la impresora. Una celda puede contener hasta 16.000
caracteres de texto.
Si un texto no cabe en la celda puedes utilizar todas las adyacentes que estn en
blanco a su derecha para visualizarlo, no obstante el texto se almacena nicamente
en la primera celda.
El texto aparece, por defecto, alineado a la izquierda en la celda.
Frmulas
Es una secuencia formada por valores constantes, referencias a otras celdas,
nombres, funciones, u operadores.
Una frmula es una tcnica bsica para el anlisis de datos. Se pueden realizar
diversas operaciones con los datos de las hojas de clculo como *,+,-,Sen, Cos,
etc...
En una frmula se pueden mezclar constantes, nombres, referencias a otras celdas,
operadores y funciones. La frmula se escribe en la barra de frmulas y debe
empezar siempre por el signo =.
219
Los distintos tipos de operadores son:
ARITMTICOS se emplean para producir resultados numricos. Ejemplo: +
* / % ^
TEXTO se emplea para concatenar celdas que contengan texto. Ejemplo:
RELACIONALES para comparar valores y proporcionar un valor lgico
(verdadero o falso) como resultado de la comparacin. Ejemplo: < > = <= >=
<>
REFERENCIA indica que el valor producido en la celda referenciada debe ser
utilizado en la frmula. En Excel pueden ser:
Operador de rango indicado por dos puntos (:), se emplea para indicar un rango de
celdas. Ejemplo: A1:G5
Operador de unin indicado por una coma (,), une los valores de dos o ms celdas.
Ejemplo: A1,G5
d. Funciones: una funcin es una frmula especial escrita con anticipacin y que
acepta un valor o valores, realiza unos clculos y devuelve un resultado.
Todas las funciones tienen que seguir una sintaxis y si sta no se respeta Excel nos
mostrar un mensaje de error.
1. Si la funcin va al comienzo de una frmula debe empezar por el signo =.
2. Los argumentos o valores de entrada van siempre entre parntesis. No
dejes espacios antes o despus de cada parntesis.
3. Los argumentos pueden ser valores constantes (nmero o texto), frmulas o
funciones.
4. Los argumentos deben de separarse por ";".
Ejemplo:
=SUMA(A1:B3) esta funcin equivale a =A1+A2+A3+B1+B2+B3
2.2.- Movimientos dentro de la hoja
Tan solo una pequea parte de la hoja es visible en la ventana de documento en un
momento dado. Nuestra hoja, la mayora de las veces, ocupar mayor nmero de
celdas que las visibles en el rea de la pantalla y es necesario moverse por el
documento rpidamente.
Cuando no est abierto ningn men, las teclas activas para poder desplazarse a
travs de la hoja son:
MOVIMIENTO
TECLADO
Celda Abajo
FLECHA ABAJO
Celda Arriba
FLECHA ARRIBA
Celda Derecha
FLECHA DERECHA
Celda Izquierda
FLECHA IZQUIERDA
220
Pantalla Abajo
AVPAG
Pantalla Arriba
REPAG
Celda A1
CTRL. + INICIO
Primera celda de la columna activa
FIN + FLECHA ARRIBA
ltima celda de la columna activa
FIN + FLECHA ABAJO
Primera celda de la fila activa
FIN + FLECHA IZQUIERDA o INICIO
ltima celda de la fila activa
FIN + FLECHA DERECHA
Otra forma rpida de moverse por la hoja cuando se sabe con seguridad a la celda
donde se desea ir, es con el comando Ir a... que se encuentra en el men Edicin.
1.- Selecciona el men Edicin.
2.- Abrir el men para visualizar las opciones ocultas con el botn. Recuerda
que una vez elegida esta opcin, a partir de ahora estar disponible en el men.
3.- Haz clic sobre la opcin Ir a... Tambin hubieras podido hacer clic en la tecla
F5. Aparecer el siguiente cuadro de dilogo:
4.- Escribe en el recuadro Referencia, la direccin de la celda a la que quieres
desplazarte.
5.- Hacer clic en Aceptar.
En cualquier caso, siempre puedes utilizar el mouse, movindote con las barras de
desplazamiento para visualizar la celda a la que quieres ir, y hacer clic sobre sta.
2.3.- Movimientos rpidos en el libro
Dentro de nuestro libro de trabajo existen varias hojas de clculo. Por defecto
aparecen 5 hojas de clculo aunque el nmero podra cambiarse. En este apartado
trataremos los distintos mtodos para movernos por las distintas hojas del libro de
trabajo.
Empezaremos por utilizar la barra de etiquetas. Observars como en nuestro caso
tenemos 5 hojas de clculo, siendo la activa, es decir, la hoja en la que estamos
situados para trabajar, la Hoja1.
221
Haciendo clic sobre cualquier pestaa cambiar de hoja, es decir, si haces clic
sobre la pestaa Hoja3 pasars a trabajar con dicha hoja.
Tambin se puede cambiar de hoja utilizando los botones de la izquierda:
Para ir a la Hoja1.
Para ir a la hoja anterior a la que nos encontramos.
Para ir a la hoja siguiente a la que nos encontramos.
Para ir a la ltima hoja
Tambin se pueden utilizar combinaciones de teclas para realizar desplazamientos
dentro del libro de trabajo, como pueden ser:
MOVIMIENTO
TECLADO
Hoja Siguiente
CTRL. + AVPAG
Hoja Anterior
CTRL. + REPAG
2.4.- Introducir datos
En cada una de las celdas de la hoja, es posible introducir textos, nmeros o
frmulas. En todos los casos, los pasos a seguir sern los siguientes:
1. Situar el cursor sobre la celda donde se van a introducir los datos.
2. Teclear los datos. Aparecern en dos lugares: en la celda activa y en la
Barra de Frmulas, como puedes observar en el dibujo siguiente:
3.- Para introducir el valor en la celda puedes utilizar cualquiera de los tres
mtodos que te explicamos a continuacin:
ENTER: Se valida el valor para introducirlo en la celda y adems la celda
activa pasa a ser la que se encuentra justo por debajo.
TECLAS DE MOVIMIENTO: Se valida el valor para introducirlo en la celda y
adems la celda activa cambiar dependiendo de la flecha pulsada, es
decir, si pulsamos FLECHA DERECHA ser la celda contigua hacia la
derecha.
CUADRO DE ACEPTACIN: Es el botn
de la barra de frmulas, al
hacer clic sobre l se valida el valor para introducirlo en la celda pero la
celda activa seguir siendo la misma.
222
Si antes de introducir la informacin cambias de opinin y deseas restaurar
el contenido de la celda a su valor inicial, slo hay que pulsar la tecla Esc
del teclado o hacer clic sobre el Botn de Cancelacin
de la barra de
frmulas. As no se introducen los datos y la celda seguir vaca.
2.5.- Modificar datos
Se puede modificar el contenido de una celda al mismo tiempo que se est
escribiendo o ms tarde, despus de la introduccin.
Si an no se ha validado la introduccin de datos y se comete algn error, se puede
modificar utilizando la tecla Retroceso (Backspace) del teclado para borrar el
carcter situado a la izquierda del cursor, haciendo retroceder ste una posicin. No
se puede utilizar la tecla FLECHA IZQUIERDA porque equivale a validar la entrada
de datos.
Si ya se ha validado la entrada de datos y se desea modificar, seguiremos los
siguientes pasos:
1.- Seleccionar la celda adecuada.
2.- Activar la Barra de Frmulas pulsando la tecla F2 o ir directamente a la
barra de frmulas haciendo clic en la parte del dato a modificar. La Barra de
Estado cambiar de Listo a Modificar. En la Barra de Frmulas aparece el
punto de insercin o cursor al final de la misma.
3.- Modificar la informacin.
4.- Pulsar ENTER o hacer clic sobre el Cuadro de Aceptacin.
Si despus de haber modificado la informacin se cambia de opinin y se desea
restaurar el contenido de la celda a su valor inicial, slo hay que pulsar la tecla Esc
del teclado o hacer clic sobre el Botn de Cancelacin de la barra de frmulas. As
no se introducen los datos y la celda muestra la informacin que ya tena.
Si se desea reemplazar el contenido de una celda por otro distinto, se selecciona la
celda y se escribe el nuevo valor directamente sobre sta.
3.- OPERACIONES CON ARCHIVOS
Vamos a ver las operaciones referentes a archivos como abrir, nuevo, guardar,
guardar como y cerrar para poder manejarlas sin problemas a la hora de trabajar
con libros de trabajo.
3.1.- Guardar un archivo
Cuando empezamos a crear un libro de trabajo y queremos poder recuperarlo en
otra ocasin para modificarlo, imprimirlo, en fin, realizar cualquier operacin
posterior sobre ste, tendremos que almacenarlo en alguna unidad de disco, esta
operacin se denomina Guardar. Para almacenar un libro de trabajo, podemos
utilizar varios mtodos.
Una forma consiste en almacenar el archivo asignndole un nombre, para ello de la
barra de Men Archivo Guardar como...
223
Si el archivo ya exista, es decir ya tena un nombre, aparecer en el recuadro
Nombre de archivo su antiguo nombre, en caso de estar conforme con l hacemos
clic en Guardar. Si lo que quieres es crear un nuevo archivo con la modificacin,
seguimos los siguientes pasos:
1.- En el recuadro Guardar en clic sobre la flecha de la derecha para
seleccionar la unidad donde vas a grabar tu trabajo. Observa como en el
recuadro inferior aparecen las distintas subcarpetas de la unidad
seleccionada.
2.- Doble clic sobre la carpeta donde guardas el archivo.
3.- En el recuadro Nombre de archivo, escribe el nombre que quieres ponerle
a tu archivo.
4.- Clic sobre el botn Guardar.
Otro mtodo consiste en almacenar el archivo con el mismo nombre que tena
antes de la modificacin. Para ello men Archivo Guardar. O bien, clic sobre el
botn Guardar
de la Barra de Herramientas. Se guardar con el mismo
nombre que tena.
Si el archivo era nuevo, aparecer el cuadro de dilogo Guardar como... que nos
permitir darle nombre.
3.2.- Cerrar un libro de trabajo
Una vez hayamos terminado de trabajar con un archivo, convendr salir de l para
no estar utilizando memoria intilmente. La operacin de salir de un documento
recibe el nombre de Cierre del documento. Se puede cerrar un documento de varias
formas.
Una de ellas consiste en utilizar el men Archivo. Selecciona el men Archivo
Cerrar. Si esta opcin no se encuentra, recuerda el botn para ampliar el men.
En caso de detectar un archivo al cual se le ha realizado una modificacin no
almacenada, Excel nos avisar de ello mostrndonos el siguiente cuadro de
dilogo:
224
Clic sobre el botn
Cancelar para no cerrar el documento.
No para salir del documento sin almacenar la ltima modificacin.
S para almacenar el documento antes de salir de l.
En este ltimo caso, si el archivo no tuviese an ningn nombre, aparecer el
recuadro de dilogo Guardar como para poder asignarle un nombre, en caso
contrario, se almacenar con el nombre que tena.
Otra forma consiste en utilizar el botn Cerrar
de la barra de men, cuidado no el
de la barra de ttulo que cerrara el programa Excel.
3.3.- Abrir un archivo existente
Si queremos recuperar algn libro de trabajo ya guardado, la operacin se
denomina Abrir. Existen varias formas para abrir un archivo ya existente.
Una de ellas consiste en utilizar el men Archivo Abrir. O bien, clic sobre el
botn Abrir
de la Barra de Herramientas. Aparecer el cuadro de dilogo como
el que se muestra a continuacin.
Los pasos a seguir para abrir un archivo son los siguientes:
1.- Clic sobre la flecha de la derecha del recuadro Buscar en. Se desplegar
una lista con las unidades disponibles de la computadora.
2.- Elige la unidad deseada, haciendo clic sobre sta. En el recuadro inferior,
aparecern las distintas carpetas de la unidad elegida.
3.- Doble clic sobre la carpeta donde se encuentra el archivo a recuperar. Al
abrir una carpeta, sta se sita en el recuadro superior Buscar en, y ahora
en el recuadro inferior aparecer toda la informacin de dicha carpeta.
4.- Clic sobre el archivo deseado.
5.- Clic sobre el botn Abrir.
225
Otra forma disponible tambin para abrir un documento, consiste en utilizar una lista
de documentos abiertos anteriormente.
1. Selecciona el men Archivo. Al final de la ventana del men, Excel presenta
una lista con los cuatro ltimos documentos abiertos.
2. Clic sobre el documento deseado. El primer documento de la lista es el
ltimo que se abri.
3.4.- Comenzar un nuevo libro de trabajo
Cuando entramos en Excel automticamente se inicia un libro de trabajo vaco,
pero supongamos que queremos crear otro libro nuevo, la operacin se denomina
Nuevo.
Para empezar a crear un nuevo libro de trabajo, selecciona del men Archivo
Nuevo, aparecer el cuadro que se muestra a continuacin. Clic en Aceptar y
automticamente se abrir un nuevo libro de trabajo. O bien hacer clic sobre el
botn Nuevo
de la barra de herramientas.
226
4.- FUNCIONES
Una funcin es una frmula predefinida por Excel que opera sobre uno o ms
valores y devuelve un resultado que aparecer directamente en la celda
introducida.
La sintaxis de cualquier funcin es:
=nombre_funcin(argumento1;argumento2;...;argumentoN)
Siguen las siguientes reglas:
1. Si la funcin va al comienzo de una frmula debe empezar por el signo =.
2. Los argumentos o valores de entrada van siempre entre parntesis. No
dejes espacios antes o despus de cada parntesis.
3. Los argumentos pueden ser valores constantes (nmero o texto), frmulas o
funciones.
4. Los argumentos deben de separarse por ";".
Ejemplos: =SUMA(A1:C8)
El operador ":" identifica un rango de celdas, as A1:C8 indica todas las celdas
incluidas entre la celda A1 y la C8, as la funcin anterior sera equivalente a:
=A1+A2+A3+A4+A5+A6+A7+A8+B1+B2+B3+B4+B5+B6+B7+B8+C1+C2+C3+C4
+C5+C6+C7+C8
En este ejemplo se puede apreciar la ventaja de utilizar la funcin.
Las frmulas pueden contener ms de una funcin, y pueden tener funciones
anidadas dentro de la frmula.
Ejemplo: =SUMA(A1:B4)/SUMA(C1:D4)
Existen muchos tipos de funciones dependiendo del tipo de operacin o clculo que
realizan. As hay funciones matemticas y trigonomtricas, estadsticas, financieras,
de texto, de fecha y hora, lgicas, de base de datos, de bsqueda y referencia y de
informacin.
4.1.- Insertar una funcin
Una funcin como cualquier dato se puede escribir directamente en la celda, pero
Excel dispone de una ayuda o asistente para utilizarlas, y as nos resultar ms fcil
trabajar con ellas.
Si queremos introducir una funcin en una celda:
1. Situarse en la celda donde queremos introducir la funcin.
2. Seleccionar el men Insertar.
3. Elegir la opcin Funcin... O bien, hacer clic sobre el botn
de herramientas. Aparecer el siguiente cuadro de dilogo.
de la barra
227
4. En el recuadro Categora de la funcin tendremos que elegir a qu categora
pertenece nuestra funcin. Si no estamos muy seguros, podemos elegir
Todas.
5. En el recuadro Nombre de la funcin hay que elegir la funcin que
deseamos haciendo clic sobre sta. Observa como conforme seleccionamos
una funcin, en la parte inferior nos aparecen los distintos argumentos y una
breve descripcin de sta. El botn
nos proporcionar ms informacin.
6. Clic sobre el botn Aceptar. Justo por debajo de la barra de frmulas
aparecer el cuadro de la derecha. En nuestro caso se eligi la funcin
SUMA.
8. En el recuadro Nmero1 hay que indicar el primer argumento que
generalmente ser una celda o rango de celdas tipo A1:B4. Para ello, hacer
clic sobre el botn
para que el cuadro se haga ms pequeo y podamos
ver toda la hoja de clculo, a continuacin seleccionar el rango de celdas
deseadas como primer argumento y pulsar la tecla Enter para volver al
cuadro de dilogo.
9. En el recuadro Nmero2 habr que indicar cul ser el segundo argumento.
Slo en caso de que existiera. Si introducimos segundo argumento,
aparecer otro recuadro para el tercero, y as sucesivamente.
10. Cuando tengamos introducidos todos los argumentos, hacer clic sobre el
botn Aceptar.
228
En la barra de herramientas existe el botn Autosuma
la funcin SUMA de forma ms rpida.
que nos permite realizar
5. SELECCIN DE CELDAS
Vamos a ver los diferentes mtodos de seleccin de celdas para poder modificar el
aspecto de stas, as como diferenciar entre cada uno de los mtodos y saber
elegir el ms adecuado segn la operacin a realizar.
5.1.- Seleccionar celdas
Antes de realizar cualquier modificacin a una celda o a un rango de celdas con
Excel, tendremos que seleccionar aquellas celdas sobre las que queremos que se
realice la operacin. A continuacin encontrars algunos de los mtodos de
seleccin ms utilizados.
Seleccin de una celda
Hacer clic sobre la celda a seleccionar.
Seleccin de un rango de celdas
1. Clic con el botn del mouse en la primera celda a seleccionar.
2. Mantener pulsado el botn del mouse mientras se arrastra hasta la ltima
celda a seleccionar.
Seleccin de una columna
1. Situar el cursor sobre el identificativo superior de la columna a seleccionar.
2. Hacer clic sobre ste.
Seleccin de una fila
1. Situar el cursor sobre el identificativo izquierdo de la fila a seleccionar.
2. Hacer clic sobre ste.
Seleccin de una hoja entera
1. Situarse sobre el botn superior izquierdo de la hoja situado entre el
indicativo de la columna A y el de la fila 1.
2. Hacer clic sobre ste.
Si realizamos una operacin de hojas como eliminarlas o insertarlas, no hay que
seleccionar todas las celdas con este mtodo ya que el estar situados en la hoja
basta para tenerla seleccionada.
5.2.- Aadir a una seleccin
Si queremos aadir celdas a una seleccin ya realizada, o realizar una seleccin de
celdas no contiguas debemos realizar la nueva seleccin pulsando la tecla CTRL.
229
5.3.- Ampliar o reducir una seleccin
Si queremos ampliar o reducir una seleccin ya realizada siempre que la seleccin
sea de celdas contiguas, realizar los siguientes pasos:
1. Pulsar la tecla MAYUS.
2. Manteniendo pulsada la tecla MAYUS, hacer clic donde queremos que
termine la seleccin.
6.- FORMATO DE CELDAS
Veremos las diferentes opciones disponibles respecto al cambio de aspecto de las
celdas de una hoja de clculo y cmo manejarlas para modificar el tipo y aspecto de
la letra, la alineacin, bordes, sombreados y forma de visualizar nmeros en la
celda.
6.1.- Fuente
Excel nos permite cambiar la apariencia de los datos de una hoja de clculo
cambiando la fuente, el tamao, estilo y color de los datos de una celda. Para
cambiar la apariencia de los datos de nuestra hoja de clculo, seguir los siguientes
pasos:
1. Seleccionar el rango de celdas al cual queremos modificar el aspecto.
2. Seleccionar el men Formato Celdas...
3. Hacer clic sobre la pestaa Fuente. Aparecer el cuadro de dilogo como el
que se muestra a continuacin
4. Elegir las opciones deseadas del recuadro.
5. Una vez elegidos todos los aspectos deseados, hacer clic sobre el botn
Aceptar.
Al elegir cualquier opcin, aparecer en el recuadro Vista previa un modelo de
cmo quedar nuestra seleccin en la celda.
230
Fuente
Se elegir de la lista una fuente determinada, es decir, un tipo de letra.
Si elegimos un tipo de letra con el identificativo
delante de su nombre, nos indica
que la fuente elegida es True Type, es decir, que se usar la misma fuente en la
pantalla que la impresora, y que adems es una fuente escalable (podemos escribir
un tamao de fuente aunque no aparezca en la lista de tamaos disponibles).
Estilo
Se elegir de la lista un estilo de escritura. No todos los estilos son disponibles con
cada tipo de fuente. Los estilos posibles son: Normal, Cursiva, Negrita, Negrita
Cursiva.
Tamao
Dependiendo del tipo de fuente elegido, se elegir un tamao u otro. Se puede
elegir de la lista o bien teclearlo directamente una vez situados en el recuadro.
Subrayado
Observa como la opcin activa es Ninguno, haciendo clic sobre la flecha de la
derecha se abrir una lista desplegable donde tendrs que elegir un tipo de
subrayado.
Color
Por defecto el color activo es Automtico, pero haciendo clic sobre la flecha de la
derecha podrs elegir un color para la letra.
Efectos
Tenemos disponibles tres efectos distintos: Tachado, Superndice y subndice. Para
activar o desactivar uno de ellos, hacer clic sobre el recuadro de la izquierda.
Fuente normal
Si esta opcin se activa, se devuelven todas las opciones de fuente que Excel tiene
por defecto.
En la Barra de Herramientas disponemos de unos botones que nos permiten
modificar algunas de las opciones vistas anteriormente y de forma ms rpida,
como:
En este recuadro aparece el tipo de fuente o letra de la celda
en la que nos encontramos situados. Para cambiarlo, hacer clic sobre la flecha de la
derecha para elegir otro tipo.
Al igual que el botn de Fuente anterior, aparece el tamao de nuestra celda,
para cambiarlo puedes elegir otro desde la flecha de la derecha, o bien escribirlo
directamente en el recuadro.
Este botn lo utilizamos para poner o quitar la Negrita. Al hacer clic sobre ste
se activa o desactiva la negrita dependiendo del estado inicial.
231
Este botn funciona igual que el de la Negrita, pero en este caso lo utilizamos
para poner o quitar la Cursiva.
Este botn funciona como los dos anteriores pero para poner o quitar el
Subrayado simple.
Con este botn podemos elegir un color para la fuente. Debajo de la letra A
aparece una lnea, en nuestro caso roja, que nos indica que si hacemos clic sobre
el botn cambiaremos la letra a ese color. En caso de querer otro color, hacer clic
sobre la flecha de la derecha y elegirlo.
6.2.- Alineacin
Se puede asignar formato a las entradas de las celdas a fin de que los datos
queden alineados u orientados de una forma determinada.
Para cambiar la alineacin de los datos de nuestra hoja de clculo, seguir los
siguientes pasos:
1. Seleccionar el rango de celdas al cual queremos modificar la alineacin.
2. Seleccionar el men Formato Celdas clic sobre la pestaa
Alineacin.
3. Elegir las opciones deseadas del recuadro.
4. Una vez elegidas todas las opciones deseadas, hacer clic sobre el botn
Aceptar.
Alineacin del texto Horizontal
Alinea el contenido de las celdas seleccionadas horizontalmente, es decir respecto
de la anchura de las celdas. Al hacer clic sobre la flecha de la derecha podrs elegir
entre una de las siguientes opciones:
GENERAL: Es la opcin por defecto, alinea las celdas seleccionadas dependiendo
del tipo de dato introducido, es decir, los nmeros a la derecha y los textos a la
izquierda.
IZQUIERDA (Sangra): Alinea el contenido de las celdas seleccionadas a la
izquierda de stas independientemente del tipo de dato. Observa como a la
derecha aparece un recuadro de Sangra que por defecto est a 0, pero cada vez
que se incrementa este valor en uno, la entrada de la celda comienza un carcter
ms a la derecha, para que el contenido de la celda no est pegado al borde
izquierdo de la celda.
CENTRAR: Centra el contenido de las celdas seleccionadas dentro de stas.
DERECHA: Alinea el contenido de las celdas seleccionadas a la derecha de stas,
independientemente del tipo de dato.
LLENAR: Esta opcin no es realmente una alineacin sino que repite el dato de la celda para rellenar la
anchura de la celda. Es decir, si en una celda tenemos escrito * y elegimos la opcin Llenar, en la celda aparecer
************ hasta completar la anchura de la celda.
JUSTIFICAR: Con esta opcin el contenido de las celdas seleccionadas se alinear
tanto por la derecha como por la izquierda.
232
CENTRAR EN LA SELECCIN: Centra el contenido de una celda respecto a todas
las celdas en blanco seleccionadas a la derecha, o de la siguiente celda en la
seleccin que contiene datos.
Alineacin del texto Vertical
Alinea el contenido de las celdas seleccionadas verticalmente, es decir, respecto de
la altura de las celdas. Esta opcin slo tendr sentido si la altura de las filas se ha
ampliado respecto al tamao inicial. Al hacer clic sobre la flecha de la derecha
podr elegir entre una de las siguientes opciones:
SUPERIOR: Alinea el contenido de las celdas seleccionadas en la parte superior de
stas.
CENTRAR: Centra el contenido de las celdas seleccionadas respecto a la altura de
las celdas.
INFERIOR: Alinea el contenido de las celdas seleccionadas en la parte inferior de
stas.
JUSTIFICAR: Alinea el contenido de las celdas seleccionadas tanto por la parte
superior como por la inferior.
Orientacin: Permite cambiar el ngulo del contenido de las celdas para que se
muestre en horizontal (opcin por defecto), de arriba a abajo o en cualquier ngulo
desde 90 en sentido opuesto a las agujas de un reloj a 90 en sentido de las
agujas de un reloj. Excel ajusta automticamente la altura de la fila para adaptarla a
la orientacin vertical, a no ser que se fije explcitamente la altura de sta.
Ajustar texto: Por defecto si introducimos un texto en una celda y ste no cabe,
utiliza las celdas contiguas para visualizar el contenido introducido, pues si
activamos esta opcin el contenido de la celda se tendr que visualizar
exclusivamente en sta, para ello incrementar la altura de la fila y el contenido se
visualizar en varias filas dentro de la celda.
Reducir hasta ajustar: Si activamos esta opcin, el tamao de la fuente de la
celda se reducir hasta que su contenido pueda mostrarse en la celda.
Combinar celdas: Al activar esta opcin, las celdas seleccionadas se unirn en
una sola.
233
En la Barra de Herramientas disponemos de unos botones que nos permitirn
modificar algunas de las opciones vistas anteriormente y de forma ms rpida,
como:
Al hacer clic sobre este botn la alineacin horizontal de las celdas
seleccionadas pasar a ser Izquierda.
Este botn nos centrar horizontalmente los datos de las celdas seleccionadas.
Este botn nos alinear a la derecha los datos de las celdas seleccionadas.
Este botn unir todas las celdas seleccionadas para que formen una sola
celda, y a continuacin nos centrar los datos.
6.3.- Bordes
Excel nos permite crear lneas en los bordes o lados de las celdas. Para cambiar la
apariencia de los datos de nuestra hoja de clculo aadiendo bordes, seguir los
siguientes pasos:
1. Seleccionar el rango de celdas al cual queremos modificar el aspecto.
2. Seleccionar el men Formato Celdas.
3. Hacer clic sobre la pestaa Bordes. Aparecer el cuadro de dilogo de la
derecha.
4. Elegir las opciones deseadas del recuadro.
5. Una vez elegidos todos los aspectos deseados, hacer clic sobre el botn
Aceptar.
Al elegir cualquier opcin, aparecer en el recuadro Borde un modelo de cmo
quedar nuestra seleccin en la celda.
Preestablecidos
Se elegir una de estas opciones:
NINGUNO: Para quitar cualquier borde de las celdas seleccionadas.
CONTORNO: Para crear un borde nicamente alrededor de las celdas
seleccionadas.
INTERIOR: Para crear un borde alrededor de todas las celdas seleccionadas
excepto alrededor de la seleccin.
234
Borde: Este recuadro se suele utilizar cuando no nos sirve ninguno de los botones
preestablecidos. Dependiendo del borde a poner o quitar (superior, inferior,
izquierdo,...) hacer clic sobre los botones correspondientes.
Estilo: Se elegir de la lista un estilo de lnea.
Color: Por defecto el color activo es Automtico, pero haciendo clic sobre la flecha
de la derecha podr elegir un color para los bordes.
En la Barra de Herramientas disponemos de un botn que nos permitir modificar
los bordes de forma ms rpida:
Si se hace clic sobre el botn se dibujar un borde tal como viene
representado en ste. En caso de querer otro tipo de borde, elegirlo desde la flecha
derecha del botn. Aqu no encontrars todas las opciones vistas desde el recuadro
del men.
235
6.4.- Tramas
Excel nos permite tambin sombrear las celdas de una hoja de clculo para
remarcarla de las dems. Para ello, seguir los siguientes pasos:
1. Seleccionar el rango de celdas al cual queremos modificar el aspecto.
2. Seleccionar el men Formato Celdas.
3. Hacer clic sobre la pestaa Tramas. Aparecer el cuadro de dilogo de la
derecha.
4. Elegir las opciones deseadas del recuadro.
5. Una vez elegidos todos los aspectos deseados, hacer clic sobre el botn
Aceptar.
Al elegir cualquier opcin, aparecer en el recuadro Muestra un modelo de cmo
quedar nuestra seleccin en la celda.
Color: se elegir de la lista un color de fondo determinado. Para quitar el efecto de
sombreado, bastar con elegir Sin Color.
Trama: se elegir de la lista un estilo de trama, as como el color de la trama.
En la Barra de Herramientas disponemos de un botn que nos permitir modificar el
sombreado de forma ms rpida:
Si se hace clic sobre el botn se sombrear la celda del color indicado en
ste, en nuestro caso, en amarillo. En caso de querer otro color de sombreado,
elegirlo desde la flecha derecha del botn. Aqu no podrs aadir trama a la celda,
para ello tendrs que utilizar el men.
236
6.5.- Nmeros
Excel nos permite modificar la visualizacin de los nmeros en la celda. Para ello,
seguir los siguientes pasos:
1. Seleccionar el rango de celdas al cual queremos modificar el aspecto de los
nmeros.
2. Seleccionar el men Formato Celdas...
3. Hacer clic sobre la pestaa Nmero.
4. Elegir las opciones deseadas del recuadro.
5. Una vez elegidos todos los aspectos deseados, hacer clic sobre el botn
Aceptar.
Al elegir cualquier opcin, aparecer en el recuadro Muestra un modelo de cmo
quedar nuestra seleccin en la celda.
Categora: se elegir de la lista una categora dependiendo del valor introducido en
la celda. Las categoras ms utilizadas son:
GENERAL: Visualiza en la celda exactamente el valor introducido.
NMERO: Contiene una serie de opciones que visualizan los nmeros en formatos
enteros, con decimales y con punto de miles.
MONEDA: Es parecido a la categora Nmero, pero en vez del separador de miles
nos permite visualizar el nmero con un smbolo monetario como podra ser Pts.
Siempre lleva junto con el smbolo monetario el separador de miles.
PORCENTAJE: Visualiza los nmeros como porcentajes. Se multiplica el valor de
la celda por 100 y se le asigna el smbolo %, por ejemplo, un formato de porcentaje
sin decimales muestra 0,1528 como 15%, y con 2 decimales lo mostrara como
15,28%.
FECHA: Visualiza la fecha correspondiente al nmero introducido en la celda. As el
1 equivaldr a 1/1/1900, el 2 al 2/1/1900, y as sucesivamente.
237
7.- BORRADO DE CELDAS
Veremos cmo diferenciar entre los objetos a borrar de una celda como puede ser
el formato o el contenido de stas y utilizar el men para realizar el borrado
deseado.
Puede que alguna vez introduzcas informacin en una celda y a continuacin
decidas borrarla. Para ello:
1. Selecciona la celda o rango de celdas a borrar.
2. Elige el men Edicin Borrar. Aparecer otro submen.
3. Selecciona una de las opciones disponibles entre:
Todo
Elimina el contenido de las celdas seleccionadas, los comentarios ligados a esas
celdas y cualquier formato excepto la anchura de la columna y la altura de la fila.
Ejemplo: En una celda tenemos introducido el siguiente valor: $ 12.000, borramos la
celda con la opcin Todo. Si ahora introducimos el valor 23000 aparecer tal como
lo acabamos de escribir.
Formatos
Borra el formato de las celdas seleccionadas que pasan a asumir el formato
Estndar, pero retiene su contenido y sus comentarios. Cuando hablamos de
formato nos referimos a todas las opciones disponibles en el cuadro de dilogo
Formato Celdas.
Ejemplo: En una celda tenemos introducido el siguiente valor: $ 12.000, borramos la
celda con la opcin Formato. Ahora en la celda aparecer 12000 ya que
nicamente hemos borrado el formato o aspecto de sta, no el contenido.
Contenido
Elimina el contenido de las celdas seleccionadas, tengan o no frmulas, pero
mantiene sus comentarios y su formato.
Ejemplo: En una celda tenemos introducido el siguiente valor: $ 12.000, borramos la
celda con la opcin Contenido. Si ahora introducimos el valor 23000 aparecer con
el formato anterior, es decir, $ 23.000.
238
Comentarios
Suprime cualquier comentario ligado al rango de las celdas seleccionadas, pero
conserva sus contenidos y formatos. Pero no te preocupes ya que el estudio de los
comentarios no es objeto de este curso.
Otra forma para eliminar el contenido de una celda
1. Selecciona la celda a borrar.
2. Pulsa la tecla SUPR. Con esta opcin nicamente se borrar el contenido de
la celda.
8.- FORMATO DE FILAS
8.1.- Alto de fila
Excel ajusta automticamente la altura de una fila dependiendo del tipo de letra
ms grande utilizado en esa fila. Por ejemplo, cuando el tipo de letra mayor de la
fila 2 es Arial de 10 puntos, la altura de esa fila es 12,75. Si aplicamos Times New
Roman de 12 puntos a una celda de la fila 2, la altura de toda la fila es
automticamente 15,75.
Si deseamos modificar la altura de alguna fila, podemos utilizar dos mtodos:
El primer mtodo consiste en utilizar el men. Para ello, seguir los siguientes pasos:
1. Selecciona las filas a las que quieres modificar la altura. En caso de no
seleccionar ninguna, se realizar la operacin a la fila en la que nos
encontramos.
2. Selecciona el men Formato.
3. Elige la opcin Fila. Se abrir otro submen.
4. Elige la opcin Alto...
5. Escribe la altura deseada.
6. Haz clic sobre el botn Aceptar.
El segundo mtodo consiste en utilizar el mouse. Para ello:
1. Sita el puntero del mouse en la lnea situada debajo del nmero de la fila
que desees modificar, en la cabecera de la fila. El puntero del mouse adopta
la forma de una flecha de dos puntas.
2. Mantener pulsado el botn del mouse, y arrastra la lnea a la nueva posicin.
Observa como conforme nos movemos aparece la altura de la fila.
3. Soltar el botn del mouse.
239
8.2.- Autoajustar
Si hemos modificado la altura de una fila, podemos redimensionarla para ajustarla a
la entrada ms alta de la fila, utilizando dos mtodos distintos.
El primer mtodo consiste en utilizar el men. Para ello:
1. Selecciona las filas a las que desees modificar la altura.
2. Selecciona el men Formato Autoajustar.
Este segundo mtodo es mucho ms rpido.
1. Sitate sobre la lnea divisoria por debajo de la fila que deseas modificar, en
la cabecera de la fila. Tal como vimos a la hora de modificar la altura con el
mouse, el puntero del mouse se convertir en una flecha de dos puntas.
2. Haz doble clic.
9.- FORMATO DE COLUMNAS
9.1.- Ancho de columna
En Excel la anchura por defecto de una columna es de 8,43 caracteres o 10,71
puntos. A menudo, la anchura estndar de una columna no es suficiente para
visualizar el contenido completo de una celda.
Si deseamos modificar la anchura de alguna columna, podemos utilizar dos
mtodos:
El primer mtodo consiste en utilizar el men. Para ello, seguir los siguientes
pasos:
1. Selecciona las columnas a las que quieres modificar la anchura. En caso de
no seleccionar ninguna, se realizar la operacin a la columna en la que nos
encontramos.
2. Selecciona el men Formato.
3. Elige la opcin Columna. Se abrir otro submen.
4. Elige la opcin Ancho escribir el ancho deseado.
5. Clic sobre el botn Aceptar.
El segundo mtodo consiste en utilizar el mouse. Para ello:
1. Situar el puntero del mouse en la lnea situada a la derecha del nombre de la
columna que desees modificar, en la cabecera de la columna. El puntero del
mouse adopta la forma de una flecha de dos puntas.
240
2. Mantener pulsado el botn del mouse, y arrastra la lnea a la nueva posicin.
Observa como conforme nos movemos aparece la anchura de la columna.
3. Soltar el botn del mouse.
9.2.- Autoajustar a la seleccin
Podemos modificar la anchura de una columna para acomodarla al dato de entrada
ms ancho, utilizando dos mtodos distintos.
El primer mtodo consiste en utilizar el men. Para ello:
1. Selecciona las columnas a las que desees modificar la anchura.
2. Selecciona el men Formato Autoajustar a la seleccin.
El segundo mtodo es mucho ms rpido.
1. Sitate sobre la lnea divisoria a la derecha de la columna que deseas
modificar, en la cabecera de la columna. Tal como vimos a la hora de
modificar la anchura con el mouse, el puntero del mouse se convertir en
una flecha de dos puntas.
2. Haz doble clic.
9.3.- Ancho estndar de columna
Excel nos permite modificar la anchura estndar para todas las columnas de la hoja
que tienen asignada dicha anchura. Si deseamos modificarla, seguir los siguientes
pasos:
1.
2.
3.
4.
5.
Selecciona el men Formato Columna.
3. Haz clic sobre el botn para ampliar el men.
Elige la opcin Ancho estndar...
Escribe el ancho estndar deseado.
Haz clic sobre el botn Aceptar.
Todas las columnas pasan a tener la anchura estndar, excepto aquellas que
tuvieran asigna una anchura particular.
10.- Formato de hojas
Como sabemos, en Excel creamos libros de trabajo formados por varias hojas. Por
defecto cada hoja se referencia como Hoja1, Hoja2,.... Si trabajamos con varias
hojas dentro del libro es aconsejable utilizar un nombre de hoja para identificarla de
forma ms rpida.
La longitud mxima del nombre de las hojas es de 31 caracteres. No puede haber
dos hojas de clculo dentro del mismo libro de trabajo con el mismo nombre.
Si deseamos modificar el nombre de una hoja, podemos utilizar dos mtodos:
241
El primer mtodo consiste en utilizar el men. Para ello, seguir los siguientes pasos:
Debes estar situado en la hoja a la cual quieres cambiar el nombre. Selecciona el
men Formato Hoja. Se abrir otro men. Selecciona la opcin Cambiar
nombre. Si te fijas en la etiqueta de la hoja, su nombre Hoja1 se seleccionar.
Escribe el nuevo nombre de la hoja.
El segundo mtodo es mucho ms directo y rpido:
1. Haz doble clic sobre el nombre de la hoja en su etiqueta.
2. Escribe el nuevo nombre de la hoja.
3. Clic en Enter.
11.- INSERTAR FILAS, COLUMNAS, CELDAS Y HOJAS
11.1.- Insertar filas
En muchas ocasiones, despus de crear una hoja de clculo, nos daremos cuenta
de que nos falta alguna fila en medio de los datos ya introducidos.
Para aadir una fila, seguir los siguientes pasos:
1. Selecciona la fila sobre la que quieres aadir otra, ya que las filas siempre
se aaden por encima de la seleccionada.
2. Selecciona el men Insertar Filas. Todas las filas por debajo de la
nueva, bajarn una posicin.
En caso de no haber seleccionado ninguna fila, Excel toma la fila donde estamos
situados como fila seleccionada.
Si quieres aadir varias filas, basta con seleccionar, en el primer paso, tantas filas
como filas a aadir.
Aadir filas a nuestra hoja de clculo no hace que el nmero de filas vare, seguirn
habiendo 65536 filas, lo que pasa es que se eliminan las ltimas, tantas como filas
aadidas. Si intentas aadir filas y no te lo permite seguro que las ltimas filas
contienen algn dato.
11.2.- Insertar columnas
Excel tambin nos permite aadir columnas, al igual que filas.
Para aadir una columna, seguir los siguientes pasos:
1. Selecciona la columna delante de la cual quieres aadir otra, ya que las
columnas siempre se aaden a la izquierda de la seleccionada.
2. Selecciona el men Insertar Columnas. Todas las columnas por la
derecha de la nueva se incrementarn una posicin.
En caso de no haber seleccionado ninguna columna, Excel toma la columna donde
estamos situados como columna seleccionada.
242
Si quieres aadir varias columnas, basta con seleccionar tantas columnas, en el
primer paso, como columnas a aadir.
Aadir columnas a nuestra hoja de clculo no hace que el nmero de columnas
vare, seguirn habiendo 256 columnas, lo que pasa es que se eliminan las ltimas,
tantas como columnas aadidas. Si intentas aadir columnas y no te lo permite,
seguro que las ltimas columnas contienen algn dato.
11.3.- Insertar celdas
En ocasiones, lo que nos interesa aadir no son ni filas ni columnas enteras sino
nicamente un conjunto de celdas dentro de la hoja de clculo.
Para aadir varias celdas, seguir los siguientes pasos:
1.
2.
3.
4.
Selecciona las celdas sobre las que quieres aadirlas.
Selecciona el men Insertar.
Sitate sobre el botn para ampliar el men.
Elige la opcin Celdas... Esta opcin no aparecer si no tienes celdas
seleccionadas.
5. Elige la opcin deseada dependiendo de si las celdas seleccionadas
queremos que se desplacen hacia la derecha o hacia abajo de la seleccin.
6. Fjate como desde aqu tambin te permite aadir filas o columnas enteras.
7. Haz clic sobre Aceptar. Al aadir celdas a nuestra hoja de clculo, el
nmero de celdas no vara ya que se eliminan las del final de la hoja.
11.4.- Insertar hojas
Si necesitas trabajar con ms de cinco hojas en un libro de trabajo, tendrs que
aadir ms. El nmero de hojas puede variar de 1 a 255.
Para aadir una hoja, seguir los siguientes pasos:
1. Sitate en la hoja sobre la que quieres aadir la otra, ya que las hojas
siempre se aadirn a la izquierda de la seleccionada.
2. Selecciona el men Insertar Hoja de clculo.
12.- ELIMINAR FILAS, COLUMNAS, CELDAS Y HOJAS
243
12.1.- Eliminar filas y columnas
Para eliminar filas, seguir los siguientes pasos:
1. Selecciona las filas a eliminar o selecciona las columnas a eliminar.
2. Selecciona el men Edicin Eliminar.
Al eliminar filas o columnas de nuestra hoja de clculo, no vara el nmero de filas o
columnas, seguir habiendo 65536 filas y 256 columnas, lo que pasa es que se
aaden al final de la hoja, tantas como filas o columnas eliminadas.
12.2.- Eliminar celdas
Para eliminar varias celdas, seguir los siguientes pasos:
1. Selecciona las celdas a eliminar.
2. Selecciona el men Edicin Eliminar
3. Elige la opcin deseada dependiendo de cmo queremos que se realice la
eliminacin de celdas. Desplazando las celdas hacia la izquierda o hacia la
derecha. Observa como desde aqu tambin te permite eliminar filas o
columnas enteras.
4. Clic en Aceptar.
12.3.- Eliminar hojas
Para eliminar una hoja, seguir los siguientes pasos:
1. Sitate en la hoja a eliminar.
2. Selecciona el men Edicin Eliminar hoja.
244
13.- MOVER CELDAS
13.1.- Utilizando el Portapapeles
La operacin de mover desplaza una celda o rango de celdas a otra posicin.
Cuando utilizamos el portapapeles entran en juego 2 operaciones Cortar y Pegar.
La operacin de Cortar desplazar las celdas seleccionadas al portapapeles de
Windows y Pegar copia la informacin del portapapeles a donde nos encontramos
situados.
Para mover unas celdas a otra posicin, sigue los siguientes pasos:
1. Selecciona las celdas a mover.
2. Selecciona el men Edicin Cortar (si esta opcin no aparece, sitate
primero sobre el botn para ampliar el men. O bien, haz clic sobre el botn
Cortar
de la barra de herramientas). Observa como aparece una lnea
de marca alrededor de las celdas cortadas indicndonos la informacin
situada en el portapapeles.
3. Selecciona las celdas donde quieres que se siten las celdas cortadas.
4. Selecciona el men Edicin Pegar.
5. O bien, hacer clic sobre el botn Pegar
de la barra de herramientas.
Cuidado, ya que al pegar unas celdas sobre otras no vacas, se borrar el
contenido de stas ltimas.
13.2.- Utilizando el mouse
Para desplazar un rango de celdas a otra posicin dentro de la misma hoja, sin
utilizar el portapapeles, seguir los siguientes pasos:
1. Selecciona las celdas a mover.
2. Sitate sobre un borde de la seleccin. El puntero del mouse se convertir
en una flecha blanca apuntando hacia la izquierda, tal como observars en
el dibujo de la derecha.
3. Pulsa el botn del mouse y mantenindolo pulsado, arrastrarlo hasta donde
quieres mover el rango. Observa como aparece un recuadro que nos indica
dnde se situar el rango en caso de soltar el botn del mouse.
4. Suelta el botn del mouse cuando hayas llegado a donde quieres dejar el rango.
14.- COPIAR CELDAS
14.1.- Utilizando el Portapapeles
La operacin de copiar duplica una celda o rango de celdas a otra posicin. Cuando
utilizamos el portapapeles entran en juego 2 operaciones Copiar y Pegar. La
operacin de Copiar duplicar las celdas seleccionadas al portapapeles de
Windows y Pegar copia la informacin del portapapeles donde nos encontramos
situados.
245
Para copiar unas celdas a otra posicin, seguir los siguientes pasos:
1. Selecciona las celdas a copiar.
2. Selecciona el men Edicin Copiar
Bien, haz clic sobre el botn Copiar
de la barra de herramientas.
Observa como aparece una lnea de marca alrededor de las celdas
copiadas indicndote la informacin situada en el portapapeles.
3. Selecciona las celdas donde quieres copiarlas.
4. Selecciona el men Edicin Pegar
5. bien, haz clic sobre el botn Pegar
de la barra de herramientas.
Cuidado, ya que al pegar unas celdas sobre otras no vacas, se borrar el
contenido de stas ltimas.
Para quitar la lnea de marca alrededor del rea copiada, pulsar la tecla ESC del
teclado, mientras tengas la lnea de marca puedes volver a pegar el rango en otras
celdas sin necesidad de volver a copiar.
14.2.- Utilizando el mouse
Para duplicar un rango de celdas a otra posicin dentro de la misma hoja, sin
utilizar el portapapeles, seguir los siguientes pasos:
1. Selecciona las celdas a copiar.
2. Sitate sobre un borde de la seleccin. El puntero del mouse se convertir
en una flecha blanca apuntando hacia la izquierda.
3. Pulsa la tecla CTRL. Observa como ahora en el puntero del mouse se
aadir el signo +.
4. Manteniendo pulsada CTRL, pulsa el botn del mouse y mantenindolo
pulsado, arrstralo hasta donde quieres copiar el rango. Observa como
aparece un recuadro que nos indica dnde se situar el rango en caso de
soltar el botn del mouse.
5. Suelta el botn del mouse cuando ests donde quieres copiar el rango.
6. Suelta la tecla CTRL.
14.3.- Copiar celdas adyacentes
Vamos a ver un mtodo muy rpido para copiar frmulas en celdas adyacentes.
Dicho mtodo utiliza el Cuadro de Relleno, y cuidado, ya que si en las celdas a
copiar no hay frmulas sino valores constantes, puede que no funcione tal como te
explicamos a continuacin.
Para copiar un rango de celdas a otra posicin siempre que sta ltima sea
adyacente a la inicial, seguir los siguientes pasos:
1. Selecciona las celdas a copiar.
2. Sitate sobre la esquina inferior derecha de la seleccin. El puntero del
mouse se convertir en cruz negra.
3. Pulsa el botn del mouse y mantenindolo pulsado, arrstralo hasta donde
quieres copiar el rango. Observa como aparece un recuadro que nos indica
dnde se situar el rango en caso de soltar el botn del mouse.
4. Suelta el botn del mouse cuando ests donde quieres copiar el rango.
246
Cuando copiamos frmulas con referencias a otras celdas Excel, como por ejemplo
=A2+3, la frmula variar, dependiendo de donde vayamos a copiar la frmula, esto
es lo que denominamos REFERENCIAS RELATIVAS. A veces puede resultar
incmodo la actualizacin anterior a la hora de trabajar y por ello Excel dispone de
otros tipos de referencias como son las ABSOLUTAS y las MIXTAS.
Para indicar una referencia absoluta en una frmula tendremos que poner el signo $
delante la fila y la columna de la celda, por ejemplo =$A$2, y as aunque copiemos
la celda en otra, nunca variar la referencia.
Para indicar una referencia mixta, pondremos el signo $ delante de la fila o de la
columna, dependiendo de lo que queremos fijar, por ejemplo =$A2 o =A$2.
14.4.- Pegado especial
En algunas ocasiones nos puede interesar copiar el valor de una celda sin llevarnos
la frmula, o copiar la frmula pero no el formato o aspecto de la celda, es decir,
elegir los elementos del rango a copiar. Esta posibilidad nos la proporciona el
Pegado especial.
Para utilizar esta posibilidad:
1. Selecciona las celdas a copiar.
2. Selecciona el men Edicin Copiar
bien, haz clic sobre el botn Copiar
de la barra de herramientas.
Observa como aparece una lnea de marca alrededor de las celdas
copiadas indicndonos la informacin situada en el portapapeles.
3. Selecciona las celdas donde quieres copiarlas.
4. Selecciona el men Edicin Pegado especial. Aparecer el cuadro de
dilogo siguiente:
Todo Para copiar tanto la frmula como el formato de la celda.
Frmulas Para copiar nicamente la frmula de la celda pero no el formato de
sta.
Valores Para copiar el resultado de una celda pero no la frmula, como tampoco
el formato.
Comentarios Para copiar comentarios asignados a las celdas (no estudiado en
este curso).
247
Validacin Para pegar las reglas de validacin de las celdas copiadas Todo
excepto bordes Para copiar las frmulas as como todos los formatos excepto
bordes.
Ancho de columnas Para copiar el ancho de la columna.
En el recuadro Operacin, elegir la operacin a realizar a partir de los datos
copiados y de los datos iniciales de la celda donde se copia. As por ejemplo si en
la celda B1 tenemos el valor 2 y copiamos la celda A1 con valor 4 en B1 con la
opcin Multiplicar, el resultado de B1 ser 2*4 es decir, 8.
La casilla Saltar blancos, se usa cuando queremos que Excel ignore cualquier
celda en blanco del rango de copia. Normalmente si copiamos un rango que
contiene celdas en blanco, stas se pegarn sobre las celdas correspondientes al
rea de pegado y quedarn vacas independientemente del valor inicial, pero si
activamos esta casilla, las celdas correspondientes al rea de pegado no se vern
afectadas y seguirn manteniendo su valor original.
La casilla Transponer, sirve para reorientar el contenido de copia dentro de un
rango de pegado seleccionado, es decir, los datos de filas aparecen en columnas y
los datos de columnas en filas.
5. Haz clic sobre el botn Aceptar.
15.- CORRECCIN ORTOGRFICA
15.1.- Autocorreccin
Esta herramienta nos ayuda a corregir errores habituales de escritura. Para
visualizar y poder modificar algunas de las opciones de autocorreccin asignadas
por defecto, seguir los siguientes pasos:
1. Selecciona el men Herramientas.
2. Elige la opcin Autocorreccin.
3. Si activas la casilla Corregir dos maysculas seguidas, no permitir que a
la hora de escribir una palabra las dos primeras estn en mayscula y el
resto en minscula. Este es un error frecuente a la hora de escribir, por lo
que interesa que esta opcin est activada.
4. Si activas la casilla Poner en mayscula la primera letra de una oracin,
Excel comprueba a la hora de escribir una frase, si la primera letra est en
mayscula, en caso de que no lo est automticamente la cambiar. Si
escribimos la frase toda con mayscula, no se cambiar. Esta opcin
tambin interesa que est activada.
248
5. Si activas la casilla Poner en mayscula los nombres de das, en caso de
encontrar una palabra que corresponda a un da de la semana, Excel
pondr automticamente la primera letra en mayscula. Esta opcin no
siempre interesa que est activada.
6. Si activas la casilla Corregir el uso accidental de bloq mayus, en caso de
empezar una frase, si la primera letra est en minscula y el resto en
mayscula, Excel entiende que BLOQ MAYUS del teclado est activado por
error y automticamente corrige el texto y desactiva la tecla. Esta opcin
interesa que est activada.
7. La opcin Reemplazar texto mientras escribe, activa la lista de sustituciones
de la parte inferior del cuadro de dilogo, donde se encuentran muchos de
los elementos comunes a sustituir. Si deseas aadir algn elemento a la
lista bastar con escribir en el recuadro Reemplazar el error frecuente que
deseamos que se corrija automticamente, en el recuadro Con escribir la
correccin a realizar, y hacer clic en el botn Agregar. Si deseas eliminar
algn elemento de la lista, seleccionarlo y hacer clic sobre el botn Eliminar.
8. Clic en el botn Aceptar.
15.2.- Verificacin ortogrfica
Si quedan errores a pesar de la autocorreccin, tendremos que utilizar la
verificacin de errores ortogrficos manual. Excel dispone de un corrector
ortogrfico que nos permitir detectar errores ortogrficos dentro de nuestra hoja de
clculo. Para ello Excel busca cada palabra en su diccionario, y cualquier palabra
que no encuentre la considerar como posible palabra errnea.
Para corregir una hoja de clculo o parte de ella, seguir los siguientes pasos:
1. Sitate en la primera celda de la hoja de clculo.
2. Selecciona el men Herramientas Ortografa.
Bien haz clic sobre el botn Ortografa
de la barra de herramientas. En
caso de encontrar algn posible error ortogrfico, aparecer el cuadro de
dilogo como el siguiente.
249
3.
4.
5.
6.
Observa como en la parte superior aparece un mensaje que nos advierte de
la palabra que no ha encontrado en su diccionario, y por lo tanto puede ser
errnea.
En el recuadro Sugerencias tenemos una lista con posibles soluciones a
nuestra correccin, y en el recuadro Cambiar por, aparecer la primera
palabra de la lista anterior.
Si la casilla Sugerir siempre se encuentra activada, siempre nos aparecer
la lista de sugerencias.
Si la casilla Omitir maysculas se encuentra activada, no se realizar la
revisin ortogrfica a las palabras escritas en maysculas. Esto puede servir
por ejemplo para los nombres propios.
Si la palabra es correcta, podremos utilizar cualquiera de los siguientes
botones:
OMITIR para ignorar esta palabra.
OMITIR TODAS para ignorar todas las ocurrencias de la palabra en la hoja de
clculo.
AGREGAR para aadir la palabra al diccionario que aparece en el recuadro
Agregar palabras a.
Si la palabra es errnea, y la palabra correcta se encuentra en la lista de
Sugerencias, la seleccionaremos para que sta se site en el recuadro Cambiar por
y utilizaremos cualquiera de los siguientes botones:
CAMBIAR para sustituir la palabra errnea por la que se encuentra en el recuadro
Cambiar por.
CAMBIAR TODAS para sustituir todas las ocurrencias de la palabra errnea por la
que se encuentra en el recuadro Cambiar por.
AUTOCORRECCIN para que adems de realizar la correccin en la hoja, la
sustitucin se aada a la lista de autocorrecciones, explicadas en el punto anterior.
7. Al utilizar cualquiera de los botones anteriores, Excel seguir con la
correccin hasta el final, en cuyo caso nos avisar de ello con el siguiente
mensaje:
250
8. Hacer clic sobre el botn Aceptar.
16.- GRFICOS
16.1.- Crear un grfico
Un grfico es la representacin grfica de los datos de una hoja de clculo y facilita
su interpretacin. A la hora de crear un grfico, Excel dispone de un asistente que
nos guiar en la creacin de ste, de forma que nos resulte ms fcil.
Los pasos a seguir para crear un grfico son los siguientes:
1. Selecciona los datos a representar en el grfico.
2. Selecciona el men Insertar Grfico.
3.
4.
5.
6.
Bien haz clic sobre el botn Grfico
de la barra de herramientas.
Aparecer el primer paso del asistente para grficos: TIPO DE GRFICO.
Elige un tipo de grfico. Observa como existen ms tipos de grficos en la
ficha o pestaa Tipos personalizados.
Una vez elegido el tipo de grfico, en el recuadro de la derecha, elige un
subtipo. Si no tienes muy claro la diferencia entre subtipos, en la parte
inferior del recuadro aparece una breve descripcin de ste.
Si haces clic sobre el botn Presionar para ver muestra y lo mantienes
pulsado, aparece en lugar de los subtipos, una muestra de nuestro grfico
segn los datos seleccionados en el paso 1.
En todos los pasos del asistente se dispone de varios botones en la parte
inferior del cuadro de dilogo, hacer clic sobre el botn deseado:
CANCELAR para no realizar el grfico.
ATRS para ir al paso anterior del asistente. Si estamos en el primer paso este
botn aparecer desactivado ya que no tiene sentido.
SIGUIENTE para ir al paso siguiente del asistente. Si estamos en el ltimo paso,
este botn no tendr sentido.
FINALIZAR para salir del asistente, pero creando el grfico con todas las opciones
que tiene por defecto.
En caso de elegir el botn SIGUIENTE, aparecer el segundo paso del asistente:
DATOS DE ORIGEN.
251
Este paso es el ms importante de todos ya que en l definiremos qu datos
queremos que aparezcan en el grfico. Dispone de dos fichas o pestaas:
7. En el recuadro Rango de datos aparecer el rango seleccionado en el
primer paso. Si ste ltimo se realiz correctamente no tendremos que
modificarlo, pero en caso contrario, al hacer clic sobre el botn
asistente se convertir en una barra ms pequea tal como:
el
8. Selecciona el rango a representar y haz clic sobre le botn
para volver
con el asistente para grficos.
9. Selecciona la opcin Filas o Columnas dependiendo de cmo estn
introducidas en la hoja de clculo cada serie de datos. En caso de no tenerlo
claro puedes observar en la parte superior del cuadro de dilogo, una
muestra de nuestro grfico.
10. Hacer clic sobre la ficha Serie para completar el segundo paso del asistente
para grficos.
11. En el recuadro Serie aparecer cada serie de datos representada en nuestro
grfico, nombradas como Serie1, Serie2,..., Para cambiar el nombre de cada
serie, seleccionarla y en el recuadro Nombre, escribir directamente el
nombre, o si ste est en alguna celda de la hoja de clculo sera
aconsejable indicar la celda donde se encuentra, utilizando el botn
del
recuadro Nombre, tal como explicamos en el paso 8.
12. En el recuadro Valores estar el rango de celdas donde se encuentran los
datos a representar para esta serie de datos. stos aparecen segn la
seleccin realizada en el paso 8.
Si quieres aadir alguna serie de datos, dispones del botn Agregar. Al
utilizarlo aparecer otra serie nueva, donde tendremos que cambiar su
nombre y su serie de valores de la forma explicada en los pasos 11 y 12.
13. Si lo que quieres es eliminar alguna serie de datos, tendrs que
seleccionarla y hacer clic sobre el botn Quitar.
El recuadro Rtulo del eje de categoras (X) sirve para darle nombre a cada
punto de las series de datos. Si este recuadro est vaco utilizar los valores
por defecto, es decir, 1,2,3.. Para asignarles nombre puedes utilizar celdas
de la hoja de clculo utilizando el botn
o bien escribiendo directamente
los valores en el recuadro, separando cada uno de ellos por punto y coma.
Dependiendo del tipo de grfico puede que esta opcin vare.
252
14. Hacer clic sobre el botn Siguiente para seguir con el grfico.
Aparecer el tercer paso del asistente para grficos: OPCIONES DE
GRFICO, que consta de seis fichas para especificar detalles sobre el
aspecto del grfico. Algunas opciones pueden variar dependiendo del tipo
de grfico.
15. En la primera ficha Ttulos, escribir en el recuadro Ttulo del grfico el
nombre que deseamos que aparezca en la parte superior de ste.
16. Escribe en el recuadro Eje de categoras el ttulo que le queremos asignar
al eje de abscisas (X) (eje horizontal).
17. Escribe en el recuadro Eje de valores el ttulo que le queremos asignar al
eje de ordenada (Y) (eje vertical).
18. Hacer clic sobre la ficha Eje, para seguir con las opciones del grfico.
19. Activa el Eje de categoras si deseas que se visualice, en nuestro caso, el
eje X.
20. Junto con el eje de categoras podremos especificar la escala utilizada para
ver los rtulos.
Estas opciones slo tienen sentido en caso de que los rtulos del eje sean
fechas. Con la opcin Categora slo aparecern en el eje las fechas de los
rtulos, y con las otras opciones aparecern todas las fechas entre los
distintos rtulos. En cualquier caso, si elige la opcin Automtico, Excel
tomar la decisin, y generalmente lo hace bien.
21. Hacer clic sobre la ficha Lneas de divisin, para seguir con las opciones
del grfico. Las lneas de divisin son lneas horizontales o verticales que
ayudan a clarificar la posicin de los marcadores de datos respecto a las
escalas de los ejes. Las lneas de divisin principales parten de unas
subdivisiones del eje denominadas marcas de graduacin principales. Las
lneas de divisin secundarias parten de subdivisiones menores
denominadas marcas de graduacin secundarias.
22.
253
23. Activa o desactiva cualquiera de los tipos de lneas del eje de categoras (X).
24. Activa o desactiva cualquiera de los tipos de lneas del eje de valores (Y).
25. Hacer clic sobre la ficha Leyenda, para seguir con las opciones del grfico.
Generalmente, Excel presenta una leyenda en la parte derecha del grfico
para identificar cada una de las series de datos representadas en el grfico.
26. Si no quieres ver la leyenda, desactiva la casilla Mostrar leyenda.
27. Si la casilla Mostrar leyenda se encuentra activada, nos dejar elegir entre
distintos tipos de ubicaciones o posiciones: Abajo, Esquina, Arriba, Derecha,
Izquierda. Hacer clic sobre la ubicacin o posicin deseada.
28. Hacer clic sobre la ficha Rtulos de datos, para seguir con las opciones del
grfico. El asistente para grficos permite asociar distintos tipos de rtulos a
los marcadores de datos.
29. Selecciona el tipo de rtulo que deseas que aparezca junto con los datos en
el grfico.
30. En caso de elegir cualquier opcin distinta de Ninguno, nos permitir activar
la casilla Clave de leyenda junto a rtulo para que aparezca junto con el
rtulo el color de la serie representada.
31. Hacer clic sobre la ficha Tabla de datos, para completar las opciones del
grfico. Dependiendo del tipo de grfico que se est creando, Excel puede
darte la opcin de incluir una tabla de datos junto con los datos. Una tabla
de datos es una tabla con los valores representados en el grfico.
32. Activar la casilla Mostrar tabla de datos si deseamos incluirla junto con el
grfico.
33. Cuando se active la casilla Mostrar tabla de datos, nos permitir activar o
desactivar la casilla Mostrar clave de leyenda segn si se desea visualizar
o no el color de la serie de datos en la tabla.
254
34. Hacer clic sobre el botn Siguiente para completar el asistente para
grficos.
Aparecer el cuarto y ltimo paso del asistente para grfico: UBICACIN
DEL GRFICO, que nos permitir elegir si deseamos el grfico junto con los
datos de la hoja de clculo, o como otra hoja independiente.
35. Haz clic sobre la opcin En una hoja nueva si deseamos que nuestro
grfico aparezca en una hoja del libro de trabajo distinta de la de los datos.
A continuacin podrs especificar cmo deseas que se llame la nueva hoja.
O bien, haz clic en la opcin Como objeto en si deseas que nuestro grfico
aparezca junto con los datos de la hoja de clculo. Se puede elegir en qu
hoja situarlo.
36. Haz clic sobre el botn Finalizar para terminar el grfico.
Si has elegido la opcin de grfico como objeto en una hoja de clculo, Excel crea
el grfico en una posicin y con un tamao predeterminados, no te preocupes ya
que a continuacin te explicamos cmo modificar dichas opciones.
Adems el grfico aparecer remarcado con un cuadro y con unos indicadores en
cada esquina y punto medio de cada borde. Esto nos indica que el grfico est
seleccionado. Si no lo estuviese, para seleccionar cualquier grfico, basta con
hacer clic sobre l.
16.2.- Modificar la posicin y el tamao de un grfico
Para cambiar de posicin un grfico dentro de una hoja de clculo:
1. Selecciona el grfico.
2. Sita el puntero del mouse sobre el grfico. El puntero del mouse se
convertir en una flecha blanca que apunta hacia la izquierda.
3. Pulsa el botn del mouse y mantenindolo pulsado, arrstralo hasta donde
desees colocar el grfico.
4. Suelta el botn del mouse.
255
Para cambiar el tamao de un grfico:
1. Selecciona el grfico.
2. Sita el puntero del mouse sobre cualquiera de los indicadores alrededor del
cuadro del grfico (como si se deseara cambiar de tamao una ventana). El
puntero del mouse se convertir en una flecha de dos puntas.
3. Clic en el botn del mouse y mantenindolo pulsado, arrstralo hasta la
posicin deseada. Si deseas mantener la relacin de aspecto, es decir, la
proporcin de su longitud y su altura, mantn pulsada la tecla CTRL o
MAYUS.
4. Suelta el botn del mouse.
17.- IMPRESIN
17.1.- Vista preliminar
La vista preliminar es una herramienta que nos permite visualizar nuestra hoja
antes de imprimirla. Nos permite ver los saltos de pgina, mrgenes, encabezados
y pies de pgina, el formato completo de la hoja.
Para ir a vista preliminar, seguir los siguientes pasos:
1. Selecciona el men Archivo.
2. Elegir la opcin Vista preliminar... Si esta opcin no aparece situarse
primero sobre el botn para ampliar el men. O bien, hacer clic sobre el
botn Vista preliminar
de la barra de herramientas.
3. Aparecer el siguiente cuadro de dilogo:
256
En el centro de la ventana aparecer una pgina de nuestra hoja de clculo.
Observa como en la parte inferior de la ventana nos informa que estamos
visualizando la pgina 1 de un total de 1 pgina (Vista previa: Pgina 1 de 1).
En caso de tener ms de una pgina, podremos cambiar la pgina a visualizar
utilizando los botones:
para ir a la pgina anterior. Tambin podramos pulsar la tecla RE PAG
del teclado.
para ir a la pgina siguiente. Tambin podramos pulsar la tecla AV PAG
del teclado.
Si nuestra hoja slo tiene 1 pgina stos botones estarn desactivados.
Al situarse sobre la hoja, dentro de vista preliminar, el puntero del mouse se
convierte en una lupa, de tal forma que podremos ampliar o reducir cualquier zona
de la pgina.
Si nos situamos sobre cualquier parte de la pgina y hacemos clic, se ampliar la
parte de la pgina donde nos encontramos situados. Y si volvemos a hacer clic se
volver a visualizar la pgina entera. Esta operacin se puede realizar tambin
haciendo clic sobre el botn
Si la hoja de clculo se encuentra preparada para la impresin, hacer clic sobre el
botn
, para que aparezca el cuadro de dilogo de Impresin.
Si la hoja de clculo necesita alguna modificacin de aspecto, hacer clic sobre el
botn
, para que aparezca el cuadro de Configurar pgina.
En caso de desear volver a la hoja, hacer clic sobre el botn
Vista preliminar.
para cerrar la
Cuando volvemos a nuestra hoja de clculo, aparecern unas lneas discontinuas
que nos indicarn donde har Excel los saltos de pgina, estas lneas no se
imprimirn.
257
17.2.- Configurar la pgina
Antes de imprimir una hoja de clculo, Excel nos permite modificar factores que
afectan a la presentacin de las pginas impresas, como la orientacin,
encabezados y pies de pgina, tamao del papel,...
Si deseamos modificar algunos de los factores anteriores, seguir los siguientes
pasos:
1. Selecciona el men Archivo Configurar pgina...
Aparecer el cuadro de dilogo inferior. Dicho cuadro consta de 4 fichas o
pestaas.
La primera de las fichas se denomina Pgina.
2. Selecciona la orientacin del papel, vertical u horizontal. (En la impresora se
colocar el papel siempre de la misma forma).
En el recuadro Escala nos permitir indicarle si deseamos que la salida a
impresora venga determinado por un factor de escala (100%, 50%, 200%,...)
o bien ajustando automticamente la hoja en un nmero de pginas
especfico (una pgina de ancho por 1 de alto, y as se imprimira en una
sola hoja,...).
Observa como en la parte derecha disponemos de 3 botones:
Uno para ir directamente a la Vista preliminar, explicada en el punto anterior.
Si has entrado a este cuadro desde vista preliminar, este botn no
aparecer.
Otro para ir a la impresin, explicado en el punto siguiente.
Y otro para ir a opciones especficas de la impresora seleccionada para
imprimir.
3. Hacer clic sobre la ficha Mrgenes.
En esta ficha podrs modificar los mrgenes superior, inferior, derecho e
izquierdo de las hojas a imprimir. Por defecto stos estn a 0.
Si la hoja tiene encabezado o pie de pgina, tambin nos permite indicar a
cuntos centmetros del borde del papel queremos que se site.
Si deseas que tu salida tenga centradas las hojas tanto vertical como
horizontalmente, Excel nos lo realizar automticamente activando las
casillas Horizontalmente y/o Verticalmente.
258
4. Haz clic sobre la ficha Encabezado y pie de pgina.
Hay dos recuadros, que en nuestro caso estn vacos, ya que no hay ningn
encabezado ni ningn pie de pgina asignado a nuestra hoja de clculo.
Tambin nos lo indica en los recuadros con (Ninguno). Pulsando la flecha de
la derecha aparecern posibles encabezados o pies de pgina a utilizar.
5. Si deseas modificar el encabezado, haz clic sobre el botn Personalizar
encabezado...
Si deseas modificar el pie de pgina, hacer clic sobre el botn Personalizar
pie de pgina...
6. Haz clic sobre la ficha Hoja.
259
7. En el recuadro Imprimir podrs activar cualquiera de las siguientes opciones:
LNEAS DE DIVISIN para imprimir las lneas que delimitan cada celda de la hoja.
BLANCO Y NEGRO por si tenemos asignados colores en nuestra hoja y vamos a
utilizar una impresora en blanco y negro.
CALIDAD DE BORRADOR para realizar una impresin rpida pero menos bonita
de nuestra hoja. Slo tendr sentido si la impresora dispone de esta herramienta.
TTULOS DE FILAS Y COLUMNAS para imprimir los encabezados de filas (los
nmeros de filas de la izquierda) y columnas (las letras de los nombres de las
columnas superiores) de la hoja.
17.3.- Imprimir
Una vez nuestra hoja est preparada para imprimir, sera aconsejable guardarla, y
despus, seguir los siguientes pasos:
1. Selecciona el men Archivo Imprimir.
Bien, hacer clic sobre el botn Imprimir
de la barra de herramientas.
260
2. En el recuadro Impresora, aparecer el nombre de la impresora con la que
se supone que se va a imprimir. En caso de desear cambiarla, hacer clic
sobre la flecha derecha del nombre para elegir otra impresora de la lista
desplegable que se abrir.
3. En el recuadro Imprimir, podrs indicar si deseas imprimir Todo el libro, o
slo la Hojas activas (seleccionadas o nuestra hoja activa), o bien, Seleccin
para imprimir slo los objetos seleccionados de la hoja.
4. En el recuadro Intervalo de pginas, tendremos que indicar si deseamos
imprimir Todas las pginas, o bien slo un rango, especificndolo a
continuacin.
5. En Copias, indicar el nmero de copias a realizar.
6. Hacer clic sobre el botn Aceptar.
261
UNIDAD V
MICROSOFT POWER POINT
1.- INTRODUCCIN. CONCEPTOS BSICOS
PowerPoint es la herramienta que nos ofrece Microsoft Office para crear
presentaciones. Las presentaciones son imprescindibles hoy en da ya que
permiten comunicar informacin e ideas de forma visual y atractiva.
Se pueden utilizar presentaciones en la enseanza como apoyo al profesor para
desarrollar un determinado tema, para exponer resultados de una investigacin, en
la empresa para preparar reuniones, para presentar los resultados de un trabajo o
los resultados de la empresa, para presentar un nuevo producto, etc. En definitiva
siempre que se quiera exponer informacin de forma visual y agradable para captar
la atencin del interlocutor.
Con PowerPoint podemos crear presentaciones de forma fcil y rpida pero con
gran calidad ya que incorpora gran cantidad de herramientas que nos permiten
personalizar hasta el ltimo detalle, por ejemplo podemos controlar el estilo de los
textos y de los prrafos, podemos insertar grficos, dibujos, imgenes, e incluso
texto WordArt.
Podemos tambin insertar efectos animados, pelculas y sonidos. Podemos revisar
la ortografa de los textos e incluso insertar notas para que el locutor pueda tener
unas pequeas aclaraciones para su exposicin y muchas ms cosas que veremos
a lo largo del curso.
Antes de la realizacin de las transparencias es conveniente ordenar las ideas que
deseamos transmitir y preguntarnos:
Qu queremos contar?
A quin?
Cul es el modo ms efectivo de comunicarme mis ideas teniendo en cuenta las
circunstancias?
Debemos realizar una planificacin previa de la presentacin delimitando el orden
en el que vamos a exponer las ideas y el tiempo que empleare en cada parte.
Muchas exposiciones se estructuran en tres partes:
1) Introduccin. Planteamiento de la cuestin o situacin actual. Es importante
captar la atencin del pblico desde el principio. Y suele ser aconsejable comunicar
a la audiencia que esquema vamos a seguir en la exposicin. Plantear la cuestin o
los problemas a tratar y transmitir, que orden vamos a seguir para que el pblico
tenga un esquema mental claro desde el principio.
262
2) El desarrollo. La parte extensa en donde se analizan las cuestiones de modo
ordenado. Por ejemplo comenzando con los aspectos ms generales para pasar a
los ms concretos. Y agrupando los aspectos a tratar por temas.
3) Conclusin. Debemos tener previsto como terminamos la exposicin. Se
exponen las conclusiones finales.
La elaboracin de las transparencias que acompaan la exposicin verbal sirven de
ayudas visuales y facilitan la comunicacin. El seguir unas reglas simples facilitarn
el xito de nuestras presentaciones. Reglas prcticas para la elaboracin de las
transparencias:
a) Piense siempre en su pblico. La transparencia debe poder leerla el
miope de la ltima fila.
b) No sobrecargue la transparencia con excesivo texto e imgenes.
Normalmente la transparencia es un guin y no todo debe ir en la
misma.
c) Pensar desde el principio que combinacin de colores y esttica voy a
utilizar. La esttica seleccionada tomar en consideracin el tema, el
pblico y otras circunstancias como la hora, el da y el entorno de la
presentacin.
d) No seleccionar un nmero excesivo de colores ni de combinaciones de
colores.
e) Mantener la coherencia formal y la esttica elegida a lo largo del
conjunto de transparencias que vamos a utilizar en una presentacin.
f) Es aconsejable mantener la unidad lgica de la presentacin. Por
ejemplo poner un solo color a todos los ttulos de las transparencias, otro
color para los subttulos.
g) Tener presente que cada color transmite un cierto significado.
h) Tratar de comunicar visualmente. Incorpore elementos de comunicacin
visual como grficos, diagramas o fotografas.
i) La comunicacin debe tener una cierta dinmica y la secuencia de
proyecciones debe contribuir a mejorar la fluidez de la presentacin de
los datos e ideas.
1.1.- La pantalla inicial
Al arrancar PowerPoint aparece una pantalla inicial como la que a continuacin se
muestra.
La parte central de la ventana es donde visualizamos y creamos las diapositivas
que formarn la presentacin. Una diapositiva no es ms que una de las muchas
pantallas que forman parte de una presentacin, es como una pgina de un libro.
263
1.2.- Las Barras
La barra de ttulo contiene el nombre del documento sobre el que se est
trabajando en ese momento. Cuando creamos una Presentacin se asigna el
nombre provisional Presentacin1, hasta que lo guardemos y le demos el nombre
que queramos. En el extremo de la derecha estn los botones para minimizar,
restaurar/maximizar y cerrar la ventana.
La barra de mens contiene todas las operaciones que nos permite realizar
PowerPoint con nuestras presentaciones, estas operaciones suelen ir agrupadas en
mens desplegables. Al hacer clic en Insertar, por ejemplo, veremos las
operaciones relacionadas con los diferentes elementos que se pueden insertar en
PowerPoint.
Todas las operaciones se pueden realizar desde estos mens, pero las cosas ms
habituales se realizan ms rpidamente a partir de los iconos de las otras barras
que veremos despus, para ayudarnos a recordar estos iconos, en el men
desplegable aparece en el lateral izquierdo el icono correspondiente a la opcin, por
ejemplo el icono correspondiente a la accin Insertar Grfico es
puedes ver en la imagen.
, como
264
Los diferentes mens de la barra de mens se pueden activar directamente desde
el teclado haciendo clic Alt + letra subrayada del nombre del comando. Por ejemplo
Alt + i para desplegar el men Insertar.
La barra de mens tiene un comportamiento "inteligente", que consiste,
bsicamente, en mostrar slo los comandos ms importantes y los que el usuario
va utilizando. Para ver todas las opciones del men desplegable clic en
.
Un men desplegable contiene tres tipos bsicos de elementos:
Otro men desplegable. Al situarse sobre ste, se abre un nuevo men a su lado
con ms opciones para que elijamos una de ellas. Se reconocen porque tienen un
tringulo a la derecha. Por ejemplo, en el men Insertar Imagen.
Comandos inmediatos. Se ejecutan de forma inmediata al hacer clic sobre ellos.
Se reconocen porque a la derecha del nombre de comando, o no aparece nada o
bien aparece la combinacin de teclas para ejecutarlo desde el teclado. Por
ejemplo, en el men Insertar Cuadro de texto.
Comandos con ventana. Al hacer clic, aparece una ventana donde nos pedir que
rellenemos algunos campos y que tendr botones para aceptar o cancelar la
accin. Se distinguen porque el nombre acaba en puntos suspensivos. Por ejemplo,
en el men Insertar Grfico... El comando con ventana tambin puede llevar
asociada una combinacin de teclas como los comandos inmediatos. Por ejemplo,
en el men Insertar Nueva diapositiva... se puede activar haciendo clic
simultneamente las teclas Ctrl + I.
Las opciones que aparecen ms claras son opciones que no se pueden ejecutar
desde donde nos encontramos. Por ejemplo la opcin Hipervnculo.
Las barras de herramientas contienen iconos para ejecutar de forma inmediata
algunas de las operaciones ms habituales, como Guardar, Copiar, Pegar,
Imprimir, etc.
La barra de estado nos muestra el estado de la presentacin, en este caso el
nmero de la diapositiva en la cual nos encontramos y el nmero total de
diapositivas, el tipo de diseo y el idioma.
Las barras de desplazamiento permiten movernos a lo largo y ancho de la
pantalla de forma rpida y sencilla, simplemente hay que desplazar la barra
arrastrndola con el mouse, o hacer clic en los tringulos. Tenemos una barra
horizontal y una vertical. Si no las ves es normal, estas barras slo aparecen
cuando hacen falta es decir cuando todo no cabe en la pantalla.
El rea de esquema muestra los ttulos de las diapositivas que vamos creando con
su nmero e incluso puede mostrar las diapositivas en miniatura si seleccionamos
la pestaa
Al seleccionar una diapositiva en el rea de esquema aparecer inmediatamente la
diapositiva en el rea de trabajo para poder modificarla.
265
Los Botones de vistas, con ellos podemos elegir el tipo de Vista en la cual
queremos encontrarnos segn nos convenga, por ejemplo podemos tener una vista
general de todas las diapositivas que tenemos, tambin podemos ejecutar la
presentacin para ver cmo queda, etc. El icono que queda resaltado nos indica la
vista en la que nos encontramos.
El rea de notas ser donde aadiremos las notas de apoyo para realizar la
presentacin. Estas notas no se ven en la presentacin pero si se lo indicamos
podemos hacer que aparezcan cuando imprimamos la presentacin en papel.
2.- CREAR UNA PRESENTACIN
PowerPoint nos permite crear una presentacin de formas distintas, bien a travs
del asistente que es muy til cuando nuestros conocimientos sobre PowerPoint son
escasos porque nos guiar en todo el proceso de creacin de la presentacin,
tambin podemos crearlas a travs de algunas de las plantillas que incorpora el
propio PowerPoint o plantillas nuestras. Tambin se puede crear la presentacin
desde cero, es decir, crearla a partir de una presentacin en blanco.
2.1.- Crear una Presentacin con el Asistente
Para crear una presentacin con un asistente sigue estos pasos:
Men Archivo Nuevo.
266
Una vez elegida la opcin Del asistente para contenido aparecer una ventana
como la que mostramos a continuacin.
En la parte izquierda de la ventana tenemos un esquema de los pasos a realizar
con el asistente, en este caso nos encontramos en el primer paso.
Si nos arrepentimos y no queremos crear la presentacin, clic en el botn Cancelar
para salir del asistente. Haciendo clic en el botn Siguiente seguimos con el
asistente.
La segunda pantalla del asistente nos pide el tipo de presentacin:
PowerPoint tiene muchas presentaciones estndares que se pueden utilizar para
ahorrar tiempo. Estas presentaciones estndares estn agrupadas en varios temas.
Con los botones que aparecen en la parte central de la ventana seleccionamos el
tema, a continuacin aparecen en la parte derecha de la ventana las
presentaciones asociadas al tema seleccionado. Por ejemplo hemos seleccionado
el tema Organizacin y la presentacin Reunin de la organizacin. Con esto
PowerPoint me va a crear una presentacin para una reunin con un esquema y
unas diapositivas predefinidas, nosotros slo tendremos que retocar la presentacin
para adaptarla a nuestras necesidades.
Despus de seleccionar la presentacin clic en Siguiente.
Ahora nos encontramos en la fase de Estilo de presentacin. El estilo de
presentacin consiste en cmo se impartir luego la presentacin:
267
Nos ofrece varias opciones, podemos hacer presentaciones que se visualicen
utilizando una computadora (en pantalla), presentaciones que se vean en una
pgina Web, una presentacin para pasar a transparencias en blanco y negro o en
color, o para diapositivas. Marcamos la opcin que queramos y hacemos clic
Siguiente.
En el ltimo paso (Opciones de presentacin) nos pide que indiquemos el ttulo
de nuestra presentacin y tambin podemos indicar el texto que queremos que
aparezca en cada diapositiva de nuestra presentacin, incluso podemos activar la
casilla de nmero de diapositiva para que en el pie de cada diapositiva aparezca su
nmero.
Una vez introducida toda la informacin necesaria hacemos clic en Siguiente o
directamente hacemos clic en Finalizar para que el Asistente genere la
presentacin.
A continuacin veremos cmo crear una Presentacin con una de las plantillas que
incorpora el propio PowerPoint. Las plantillas son muy tiles porque generan y
permiten organizar las diapositivas que puede necesitar nuestra presentacin,
nosotros nicamente tendremos que introducir el contenido de las diapositivas y de
ese modo ganar tiempo.
268
2.2.- Crear una Presentacin con una Plantilla
Para crear una presentacin con una plantilla sigue estos pasos:
Men Archivo Nuevo Plantillas generales. Aparecer un cuadro de dilogo
similar al siguiente.
Selecciona la plantilla de diseo que ms te gusta, en la parte de la derecha te
aparecer una vista previa de la plantilla que has seleccionado para que puedas
elegir mejor.
Una vez hayas encontrado la plantilla que ms se adapte a tus gustos clic el botn
Aceptar. En nuestro caso hemos elegido la plantilla Mezclas y as es lo que nos ha
generado:
269
2.3.- Crear una Presentacin en Blanco
Para crear una presentacin en blanco sigue estos pasos:
Men Archivo Nuevo. As es como te puede quedar una presentacin en
blanco. Tienes una diapositiva y dos cuadros de texto para aadir un ttulo y aadir
un subttulo
A partir de ah tendremos que dar contenido a las diapositivas, aadir las
diapositivas que hagan falta y todo lo dems.
Puede que tengas configurado PowerPoint para que automticamente se abra la
seccin Aplicar diseo de diapositiva para que puedas asignar a la nueva
diapositiva uno de los diseos predefinidos.
270
2.4.- Guardar una Presentacin
Para guardar una presentacin podemos ir al men Archivo Guardar o tambin
se puede hacer con el botn
Si es la primera vez que guardamos la presentacin nos aparecer una ventana
similar a la que mostramos a continuacin.
De la lista desplegable de Guardar en seleccionaremos la carpeta en la cual
queremos guardar la presentacin, despus en la casilla de Nombre de archivo
introduciremos el nombre con el cual queremos guardarla y por ltimo hacemos clic
en el botn Guardar.
Si por algn motivo queremos guardar la presentacin con otro formato para que
pueda ser abierta por otra aplicacin, como por ejemplo PowerPoint 95,
desplegaremos la lista de Guardar como tipo y seleccionaremos el formato
adecuado de la lista desplegable. Si el tipo de formato que seleccionamos es
Presentacin se guardar la presentacin con la extensin ppt.
Si no es la primera vez que guardamos la presentacin y hacemos clic en el botn
de guardar de la barra de herramientas o seleccionamos la opcin Guardar del
men Archivo no nos aparecer la ventana que hemos mostrado anteriormente,
guardar los cambios sin preguntar.
Si queremos guardar una presentacin con otro nombre (por ejemplo queremos
crear una nueva presentacin utilizando una presentacin que ya tenemos)
desplegaremos el men Archivo Guardar como, entonces aparecer la misma
ventana que cuando hacemos clic por primera vez en el botn Guardar. Cuando
271
utilizamos esta opcin tenemos al final dos presentaciones, la inicial (la que estaba
abierta cuando dijimos Guardar como) y otra con el nuevo nombre.
2.5.- Guardar una Presentacin como Pgina Web
Para guardar una presentacin como pgina Web y as poder verla con un
navegador, despliega del men Archivo Guardar como pgina Web. Al
seleccionar esta opcin nos aparecer una ventana similar a la que mostramos a
continuacin.
De la lista desplegable de Guardar en seleccionaremos la carpeta en la cual
queremos guardar la presentacin, despus en la casilla de Nombre de archivo
introduciremos el nombre con el cual queremos guardarla y por ltimo hacemos clic
en el botn Guardar.
El guardar una presentacin como pgina Web es igual que guardarla con la opcin
Guardar, nicamente cambia el formato con el cual se guarda la presentacin.
2.6.- Abrir una Presentacin
Para abrir una presentacin podemos elegir entre:
1.- Ir al men Archivo Abrir,
2.- Clic en el botn Abrir
de la barra de herramientas. En esa seccin aparecen
los nombres de las ltimas presentaciones abiertas. Si la presentacin que
queremos abrir se encuentra entre esas hacemos clic en su nombre y se abre
automticamente
272
En la lista desplegable del cuadro Buscar en seleccionamos la unidad en la cual se
encuentra la presentacin que queremos abrir, a continuacin seleccionamos la
carpeta que contiene la presentacin. Una vez hayamos seleccionado la
presentacin hacemos clic en el botn Abrir.
Cuando seleccionamos una presentacin aparece una pequea representacin de
ella en la zona de la derecha.
Si tienes varias presentaciones abiertas puedes pasar de una otra seleccionndola
desde el men Ventana de la barra de mens.
Antes de empezar a explicar cmo personalizar una presentacin es importante
saber cmo manejarnos en los distintos tipos de vistas que nos ofrece PowerPoint.
El saber manejar los tipos de vistas es muy importante ya que nos va a permitir
tener tanto una visin particular de cada diapositiva como una visin global de todas
las diapositivas, incluso nos permitir reproducir la presentacin para ver cmo
queda al final.
2.7.- Vista Normal
La vista normal es la que se utiliza para trabajar habitualmente, con ella podemos
ver, disear y modificar la diapositiva que seleccionamos.
Para ver la diapositiva en esta vista despliega el men Ver normal.
En la parte izquierda de la pantalla aparece el rea de esquema en el cual podemos
seleccionar la diapositiva que queremos visualizar y en la parte derecha aparece la
diapositiva en grande para poder modificarla. En la parte inferior se encuentra el
rea de notas en el cual se introducen aclaraciones para el orador sobre la
diapositiva.
Esta es la vista que ms utilizars ya que en ella podemos insertar el texto de las
diapositivas, cambiarles el color y diseo y es adems la que ms se aproxima al
tamao real de la diapositiva.
273
2.8.- Vista Clasificador de diapositivas
Para ver las diapositivas en vista clasificador tienes que desplegar el men Ver
Vista Clasificador de diapositivas. Tambin puedes hacer clic en el botn
aparece debajo del rea de esquema en la parte izquierda.
que
Este tipo de vista muestra las diapositivas en miniatura y ordenadas por el orden de
aparicin, orden que como podrs ver aparece junto con cada diapositiva.
Con este tipo de vista tenemos una visin ms global de la presentacin, nos
permite localizar una diapositiva ms rpidamente y es muy til para mover, copiar
o eliminar las diapositivas, para organizar las diapositivas.
274
2.9.- Vista Presentacin con diapositivas
La vista Presentacin con diapositivas reproduce la presentacin a partir de la
diapositiva seleccionada, con este tipo de vista podemos apreciar los efectos
animados que hayamos podido insertar en las distintas diapositivas que forman la
presentacin.
Para ver la diapositiva en esta vista despliega el men Ver Presentacin con
diapositivas. Tambin puedes hacer clic en el botn
que aparece debajo del
rea de esquema o hacer clic la tecla F5. Para salir de la vista presentacin clic la
tecla ESC.
2.10.- Zoom
El zoom permite acercar o alejar las diapositivas en la vista en la que nos
encontremos. Para aplicar el zoom a las diapositivas sitate primero en el panel
sobre el cual quieres que se aplique el zoom y despus despliega el men Ver
Zoom....
En esta ventana seleccionamos el porcentaje de zoom que queremos aplicar a las
vistas.
Puedes seleccionar uno de los zooms que aparecen en la lista (33,50,66,100, ...) o
bien se puede aplicar un porcentaje que nosotros especifiquemos en el cuadro
Porcentaje.
Tambin se puede aplicar el zoom a travs de la barra estndar de herramientas
con el cuadro
, si hacemos clic sobre la flecha desplegaremos la lista
de porcentajes que podemos aplicar.
Aqu te mostramos un ejemplo de cmo puedes aplicar el zoom a las diapositivas
del rea de esquema.
275
Como puedes apreciar las diapositivas que aparecen en el rea de esquema han
aumentado su tamao, han pasado del 25% de zoom que tenan aplicado al 50%.
Lo mismo podemos hacer con las dems reas de trabajo, lo nico que hay que
hacer es situarse antes en el rea a la cual queremos aplicar el zoom.
2.11.- Insertar una nueva diapositiva
Para insertar una nueva diapositiva te aconsejamos que si te encuentras en la vista
normal diapositiva
del rea de esquema ya que de esta forma es ms
fcil apreciar cmo se aade la nueva diapositiva a la presentacin.
Puedes aadir una diapositiva de varias formas:
1. Clic en el botn
que se encuentra en la barra de
Formato.
2. Puedes hacerlo tambin a travs de la barra de mens seleccionando el
men Insertar Nueva diapositiva
3. O bien puedes hacerlo a travs de las teclas Ctrl + I.
Una vez realizado esto podrs apreciar que en el rea de esquema aparece al final
una nueva diapositiva. Si tienes una diapositiva seleccionada inserta la nueva
despus de esta.
Para acabar la insercin de la diapositiva tendrs que seleccionar qu diseo
quieres que tenga la nueva diapositiva.
276
2.12.- Copiar una diapositiva
Si ests situado en la vista normal te aconsejamos selecciones la pestaa de
diapositiva del rea de esquema ya que te ser ms fcil situarte en el lugar dnde
quieres copiar la diapositiva.
Para copiar una diapositiva en una misma presentacin puedes hacerlo de varias
formas:
1. Selecciona la diapositiva que quieres copiar y clic en el botn copiar
que
se encuentra en la barra estndar. Despus selecciona la diapositiva detrs
de la cual se insertar la diapositiva a copiar y clic en el botn pegar
.
2. Tambin puedes hacerlo desde la barra de mens desplegando el men
Edicin Copiar. Despus selecciona la diapositiva detrs de la cual se
insertar la diapositiva a copiar y desplegando el men Edicin Pegar.
3. Si prefieres utilizar el men contextual, haz clic sobre la diapositiva que
quieres copiar con el botn derecho (sabrs qu diapositiva tienes
seleccionada porque alrededor de ella aparece un marco negro). Cuando se
despliegue el men contextual selecciona la opcin copiar. Despus haz clic
con el botn derecho del mouse sobre la diapositiva detrs de la cual se
insertar la diapositiva a copiar. Por ltimo selecciona del men contextual
la opcin pegar.
4. Otra forma de hacerlo es a travs de las teclas, para ello en vez de utilizar el
men contextual para copiar y pegar utiliza las teclas Ctrl + C (copiar) y Ctrl
+ V (pegar).
Para copiar una diapositiva en la vista clasificador de diapositivas sigue los mismos
pasos que acabamos de describir anteriormente.
Si quieres copiar ms de una diapositiva seleccinalas manteniendo pulsada la
tecla Ctrl, si las diapositivas estn consecutivas puedes seleccionarlas
manteniendo pulsada la tecla Shift y seleccionando la ltima diapositiva. Una vez
seleccionadas sigue los mismos pasos de copiar, posicionar y pegar.
2.13.- Duplicar una diapositiva
Otra forma de copiar una diapositiva es duplicndola, la diferencia es que duplicar
sirve para copiar una diapositiva en la misma presentacin mientras que con copiar
puedo copiar la diapositiva en otra presentacin.
277
Para duplicar primero selecciona las diapositivas a duplicar. Una vez seleccionadas
puedes duplicarlas de varias formas, elige la que ms cmoda te resulte:
1. Desde la barra de mens desplegando el men Edicin Duplicar
diapositiva.
2. Otra forma es utilizando el men contextual.
3. O bien utilizando la combinacin de teclas Ctrl + D
2.14.- Mover diapositivas
1.- Mover arrastrando. Para mover las diapositivas de lugar dentro de una misma
presentacin tienes que seleccionar la diapositiva que quieras mover y sin soltar el
botn izquierdo del mouse arrstrala hasta la posicin donde quieres situarla.
Al desplazarla vers que el puntero del mouse es una flecha con un rectngulo
debajo y aparece una lnea entre diapositiva, esta lnea indica en qu posicin se
situar la diapositiva, por ejemplo si queremos colocar la primera diapositiva entre
las diapositivas 5 y 6, moveremos el mouse hasta que la lnea est entre la 5 y la 6.
Una vez te hayas situado en la posicin donde quieres poner la diapositiva suelta el
botn del mouse y automticamente la diapositiva se desplazar a la posicin e
incluso se renumerarn las diapositivas.
Para mover una diapositiva estando en el rea de esquema clic con el botn
izquierdo del mouse sobre
y sin soltarlo arrstralo hasta la posicin donde
quieras moverla, una vez situado suelta el botn y automticamente la diapositiva
se desplazar y se renumerarn todas las diapositivas.
278
Como puedes apreciar en estas imgenes la diapositiva nmero dos al pasado a
ocupar la posicin nmero 4 y la que ocupaba la posicin 4 pasa a ser la 3 y la 3
pasa a ser la 2.
2.- Otras formas de mover. Otra forma de mover una diapositiva es cortndola y
despus pegndola en el lugar adecuado, de esta forma puedo mover una
diapositiva de una presentacin a otra.
Para ello deberemos tener abiertas las dos presentaciones, primero seleccionamos
las diapositivas a mover, despus las cortamos (utilizando el botn cortar
de la
barra estndar, utilizando la barra de mens, el men contextual, o las teclas Ctrl +
X), luego nos posicionamos en la diapositiva despus de la cual queremos dejar las
que movemos (dentro de la misma presentacin o en otra), y por ltimo pegamos
de la misma forma que cuando copiamos.
2.15.- Eliminar diapositivas
Selecciona las diapositivas a eliminar, si estn consecutivas puedes seleccionarlas
manteniendo pulsada la tecla Shift y seleccionando la ltima diapositiva, en cambio
si no estn unas al lado de otras mantn pulsada la tecla Ctrl para seleccionarlas.
Una vez seleccionadas puedes eliminarlas de varias formas, elige la que ms
cmoda te resulte:
1. Desde la barra de mens Edicin Eliminar diapositiva.
279
2. Otra forma de eliminar diapositivas es utilizando el men contextual que
aparece al hacer clic sobre una diapositiva con el botn derecho y
seleccionando Eliminar diapositiva.
3. La ltima forma de eliminar es haciendo clic la tecla Supr.
3.- LAS REGLAS Y GUAS
Antes de empezar a saber cmo insertar grficos, imgenes, texto, etc es
conveniente conocer las reglas y guas ya que nos sern tiles para situar los
objetos y el texto dentro de la diapositiva.
3.1.- Las Reglas
Para hacer visibles las reglas desplegamos el men Ver Regla, si ya est visible
aparecer una marca al lado izquierdo de la opcin Regla.
Una vez seleccionada aparecer una regla horizontal y otra vertical pero slo en la
vista Normal.
Con la regla podremos saber a qu distancia situamos cada objeto ya que en las
reglas aparece una marca en cada regla (horizontal y vertical) mostrando la
posicin del puntero del mouse.
280
3.2.- La Cuadrcula
La cuadrcula est formada por lneas que dividen la diapositiva en secciones,
creando pequeos cuadrados, tales que nos ser ms fcil situar los objetos de
forma alineada en la diapositiva. La cuadrcula no aparece al imprimir o al visualizar
la presentacin.
Para mostrar la cuadrcula despliega el men Ver Cuadrcula y guas.
Aparecer una ventana como la que te mostramos a continuacin.
Si quieres que se visualice la cuadrcula marca la opcin Mostrar cuadrcula en la
pantalla. (Otra forma es haciendo clic en el botn cuadrcula de la barra estndar
).
Tambin podemos hacer que los objetos se ajusten a la cuadrcula o/y a otros
objetos de la diapositiva, para ello tienes que activar la casilla correspondiente
("objetos a la cuadrcula" o/y "objetos a otros objetos"). Ajustar objetos a la
cuadrcula hace que cuando colocamos un objeto en la diapositiva, ste se coloque
en el punto de la cuadrcula ms cercano.
El cuadro Configuracin de la cuadrcula nos permite definir el tamao de las
celdas que forman la cuadrcula. Cuanto ms grande sea el tamao del espaciado,
menos precisin tenemos para colocar los objetos en la diapositiva pero ser ms
fcil colocar los objetos alineados.
Podemos hacer que estos cambios se conviertan en predeterminados, es decir,
podemos hacer que las diapositivas siempre aparezcan con las guas y las
cuadrculas, para ello hacemos clic en el botn Establecer como predeterminado.
281
3.3.- Las Guas
Las guas no son ms que unas lneas discontinuas que dividen la diapositiva en
cuatro secciones iguales, de esta forma podemos conocer el centro de la
diapositiva y repartir la informacin mejor.
Estas guas son imaginarias ya que no aparecern al imprimir o visualizar la
presentacin.
Para mostrar las guas despliega el men ver Cuadrcula y guas.
Aparecer una ventana como la que te mostramos a continuacin.
Si quieres que se visualicen las guas marca la opcin Mostrar guas de dibujo en
la pantalla. El resultado es el siguiente:
282
4.- MANEJAR OBJETOS
Los objetos no son ms que elementos que podemos incorporar en una diapositiva,
por ejemplo un grfico, una imagen, textos, vdeos, sonidos, etc. Estos objetos
tienen sus propias caractersticas y propiedades.
Sobre los objetos podemos realizar las mismas funciones que sobre las
diapositivas, es decir, podemos borrar, seleccionar, mover, copiar, etc.
4.1.- Seleccionar Objetos
Para seleccionar un objeto o elemento de la diapositiva nicamente tienes que
hacer clic sobre l. Si te aparece el marco del objeto con este aspecto
haz clic sobre el marco y el objeto pasar a estar seleccionado, el marco tomar un
aspecto diferente como el que te mostramos a continuacin
Para quitar la seleccin haz clic en cualquier parte fuera del marco.
Si tienes que seleccionar varios objetos mantn pulsada la tecla Shift y con el
mouse selecciona los objetos.
Si quieres dejar de seleccionar uno de los objetos que tienes seleccionados
manteniendo pulsada la tecla Ctrl selecciona el objeto que quieras quitar de la
seleccin.
4.2.- Copiar Objetos
Para copiar un objeto de una diapositiva tenemos que seguir los siguientes pasos:
1.- Primero seleccionar el objeto haciendo clic sobre l hasta que el marco tome
este aspecto:
283
Puedes seleccionar varios a la vez si lo deseas como hemos visto en el punto
anterior.
2.- A continuacin posicionarse en la diapositiva donde queremos copiar el objeto.
Podemos copiar el objeto en la misma diapositiva o en otra. Para cambiar de
diapositiva utiliza el rea de esquema.
3.- Luego dar la orden de copiar. Esto lo podemos hacer de varias formas:
- Desplegando el men Edicin y seleccionado la opcin Copiar,
- Con las teclas (Ctrl + C),
- Con la opcin Copiar del men contextual,
- O con el icono
de la barra estndar.
4.- Por ltimo dar la orden de pegar. Esto tambin lo podemos hacer de varias
formas:
- Desplegando el men Edicin y seleccionando la opcin Pegar,
- Con las teclas (Ctrl + V),
- Con la opcin Pegar del men contextual,
- O con el icono
de la barra estndar.
Vers que en la diapositiva aparecer el nuevo objeto pero lo ms probable es que
se site encima del objeto que has copiado por lo que tendrs que moverlo hasta su
posicin definitiva.
La accin copiar duplica el objeto, ya que ahora tenemos dos objetos iguales.
4.3.- Duplicar Objetos
Si queremos copiar el objeto en la misma diapositiva podemos utilizar el mtodo de
duplicar objetos que consiste en hacer una copia exacta del objeto u objetos que
tenemos seleccionado/s.
284
Para duplicar un objeto primero tienes que seleccionarlo, despus desplegar el
men Edicin Duplicar. Tambin puedes utilizar las teclas Ctrl + D. Al duplicar
el objeto aparece su copia casi encima.
A continuacin te mostramos un ejemplo de cmo quedara la diapositiva al duplicar
un objeto.
despus de Ctrl+D
Como puedes ver encima del objeto original aparece la nueva copia. Si quieres
cambiarla de lugar solo tienes que seleccionarla y desplazarla hasta el lugar que
quieras.
4.4.- Mover Objetos
1.- Mover arrastrando
Para mover un objeto lo primero que tienes que hacer es seleccionar el objeto
haciendo clic sobre l, vers que aparece un marco a su alrededor, sitate sobre l
(pero no sobre los crculos que hay en el marco) y vers que el cursor toma el
siguiente aspecto
, clic el botn izquierdo del mouse y mantenindolo pulsado
arrastra el objeto, cuando hayas situado el objeto donde quieres suelta el botn del
mouse y vers que el objeto se sita automticamente en la posicin que le has
indicado.
285
2.- Mover cortando
Si quieres mover un objeto de una diapositiva a otra tendrs que seleccionar el
objeto haciendo clic sobre el marco, hacer clic Ctrl + X para cortar el objeto,
despus situarte en la diapositiva a la que quieres mover el objeto y finalmente
hacer clic Ctrl + V para pegar el objeto. En este caso el objeto habr desaparecido
de su posicin original.
Esto lo puedes hacer tambin con las opciones Cortar y Pegar del men Edicin y
del men contextual, o con los iconos de la barra estndar
Si movemos un grfico de una diapositiva a otra es posible que en la diapositiva
original quede una seccin reservada a insertar un contenido aunque ste lo
hayamos quitado.
Para eliminar esa seccin selecciona el marco y clic Supr.
4.5.- Distancia entre objetos
PowerPoint te permite medir la distancia que existe entre dos objetos o bien la
distancia desde un objeto hasta otro punto que nosotros queramos (por ejemplo el
margen de una diapositiva, etc.)
Para medir la distancia entre objetos tienes que activar lo primero las guas. Vers
que al activar las guas aparecen en la diapositiva dos lneas (una horizontal y otra
vertical) que dividen la diapositiva en 4 partes iguales.
286
Haz clic en uno de los extremos de la gua que quieres utilizar para medir cuando el
puntero del mouse toma la forma de una flecha, y arrastra la gua hasta el primer
objeto, despus suelta el botn del mouse. A continuacin arrastra la gua hasta la
posicin del segundo objeto manteniendo pulsada la tecla Shift, vers que aparece
un pequeo recuadro en el que te va indicando la distancia desde el primer objeto
hasta donde se encuentra en estos momentos la gua.
4.6.- Modificar el tamao de los objetos
Para modificar el tamao de un objeto, bien sea para aumentar o disminuir, tienes
que visualizar el marco del objeto haciendo clic sobre el objeto, en el marco del
objeto tenemos ocho crculos o puntos.
Estos puntos sirven para modificar el tamao del objeto, si te sitas en los puntos
de las esquinas vers que el puntero del mouse se convierte en una flecha de dos
direcciones
que te permitirn modificar al mismo tiempo el ancho y alto
del objeto, para ello tienes que pinchar en el crculo cuando aparece la flecha,
mantener pulsado el botn izquierdo del mouse y arrastrarlo hasta darle el tamao
deseado, despus suelta el botn del mouse.
Los puntos que se encuentran situados en la mitad de los lados verticales tienen
una funcin similar a los situados en las esquinas pero con la diferencia de que
estos nicamente permiten modificar el ancho del objeto. Cuando posicionas el
cursor sobre estos puntos, este toma esta forma
Los puntos que se encuentran situados en la mitad de los lados horizontales
permiten modificar el alto del objeto. Cuando posicionas el cursor sobre estos
puntos, este toma esta forma
4.7.- Girar y Voltear
PowerPoint permite aplicar otros cambios a los objetos, puedes cambiar su
orientacin, tambin puedes voltear los objetos (cuando volteas un dibujo por
ejemplo hacia la derecha lo que obtienes es la imagen que aparecera en un espejo
puesto de forma vertical frente al objeto original).
287
No todos los objetos de una diapositiva se pueden girar, las imgenes y los dibujos
Autoforma son algunos de los objetos que s podemos girar y voltear.
1.- Para girar o voltear un objeto primero tienes que seleccionarlo, una vez
seleccionado despliega el men Dibujo de la barra de Dibujo Girar y Voltear. A
continuacin selecciona el tipo de giro que quieras realizar entre los que te propone
Si seleccionas la opcin Girar libremente vers que aparecen puntos verdes
alrededor del objetos (son puntos que se pueden arrastrar con lo cual giraremos el
objeto), en la punta del puntero del mouse aparece una flecha en forma de
circunferencia, sitate sobre el punto verde que quieras y despus arrastra el
mouse hacia la posicin que tu deseas y vers como la figura gira, una vez
conseguido el giro deseado suelta el botn izquierdo del mouse.
Si seleccionas la opcin Girar a la izquierda automticamente el objeto
experimenta un giro de 90 grados a la izquierda.
Si seleccionas la opcin Girar a la derecha automticamente el objeto experimenta
un giro de 90 grados a la derecha.
Si seleccionas la opcin Voltear horizontalmente automticamente se obtiene su
simtrico cogiendo como eje de simetra la vertical.
Si seleccionas la opcin Voltear verticalmente automticamente se obtiene su
simtrico cogiendo como eje de simetra la horizontal.
A continuacin te mostramos unos ejemplos de como queda un objeto girado y
volteado.
Despus de Girar a la derecha
Despus de Girar a la izquierda
288
Despus de Voltear horizontalmente
4.8.- Alinear y distribuir
PowerPoint nos permite tambin cambiar la posicin que ocupan los objetos dentro
de la diapositiva e incluso cambiar la posicin de alguno de ellos en funcin de otro
objeto.
Distribuir objetos dentro de una diapositiva consiste en desplazar los objetos
para que haya la misma distancia entre ellos bien sea distancia horizontal o vertical.
Alinear objetos consiste en hacer que todos se ajusten a una misma lnea
imaginaria.
En los dos casos hay que seleccionar primero los objetos y despus del men
Dibujo de la barra de Dibujo Alinear o Distribuir.
Despus elegimos el tipo de alineacin o distribucin que deseamos de la lista
siguiente.
Podemos marcar la casilla Con relacin a la diapositiva si queremos que la
distribucin se haga en funcin de la diapositiva y as los objetos de la diapositiva y
los bordes de la diapositiva guarden la misma distancia.
A continuacin te mostramos unos ejemplos de cmo quedan los objetos al
alinearlos o al distribuirlos.
289
Ejemplo Distribuir Objetos
Despus de Distribuir Horizontalmente obtenemos esto:
Como podrs observar la distribucin solo se puede hacer en relacin a la
diapositiva y ahora tenemos la misma distancia desde el lateral izquierdo a la flecha
grande, de la flecha grande a la flecha pequea y esta a su vez con el lateral
derecho de la diapositiva.
Ejemplo Alinear Objetos
290
En este ejemplo hemos alineado los objetos a la parte Inferior. La flecha pequea
se ha situado en la misma horizontal que la grande.
4.9.- Ordenar objetos
En PowerPoint al igual que en Word puede suceder que insertes varios objetos
unos encima de otros (por ejemplo insertar una imagen y despus insertar un
rectngulo) y que alguno de ellos oculte al otro, para gestionar ese tema
PowerPoint incorpora la opcin ordenar que te permitir mover los objetos a planos
distintos por ejemplo traer a primer plano un objeto que estaba detrs de otro y que
por eso no se vea.
Para ordenar objetos primero tienes que seleccionar el objeto al que quieras
cambiar su orden.
Una vez seleccionado despliega el men Dibujo de la barra de herramientas Dibujo
y selecciona la opcin Ordenar.
A continuacin selecciona el tipo de orden que quieras realizar
Si seleccionas la opcin Traer al frente el objeto que tengas seleccionado pasar a
ser el primero por lo que si los pones encima de otro este objeto tapar a los que
tiene debajo.
Si seleccionas Enviar al fondo este objeto pasar a ser el ltimo por lo que
cualquier objeto que haya encima de l lo tapar.
Si seleccionas la opcin Traer adelante el objeto que tengas seleccionado pasar
una posicin hacia adelante.
Si seleccionas Enviar atrs este objeto pasar una posicin atrs.
291
A continuacin te mostramos un ejemplo de lo que supone ordenar los objetos.
despus de enviar al fondo:
4.10.- Eliminar objetos
1.- Para borrar un objeto tienes que seleccionar el/los objeto/s a eliminar
manteniendo pulsada la tecla shift. Despus los puedes borrar de varias formas:
- haciendo clic la tecla Supr,
- o desplegando el Men Edicin Borrar.
Con esto eliminars texto, grficos, imgenes, etc pero la seccin reservada a estos objetos se mantiene
aunque vaca:
Si quieres tambin borrar estas secciones tienes que hacer clic nuevamente Supr.
Vamos a aprovechar para nombrar dos acciones que son muy tiles, sobre todo
cuando estamos eliminando. Los comandos deshacer y rehacer, estos comandos
sirven para deshacer (o rehacer) la ltima operacin realizada.
2.- Para Deshacer la ltima operacin realizada podemos:
-
Seleccionar la opcin Deshacer del men Edicin.
Con las teclas Ctrl + Z
292
Haciendo clic en el icono de la barra estndar
. Haciendo clic en el
tringulo del botn se despliega una lista con las ltimas operaciones
realizadas. Slo nos queda marcar las que queremos deshacer.
3.- Para Rehacer la ltima operacin realizada podemos:
-
Seleccionar la opcin Deshacer del men Edicin.
Con las teclas Ctrl + Y
Haciendo clic en el icono de la barra estndar
. Del mismo modo que
para deshacer, ponemos rehacer varias operaciones marcndolas de la lista
desplegable asociada al botn.
4.11.- Insertar texto
Antes de insertar texto en una diapositiva es conveniente seleccionar un patrn
adecuado al contenido que vayamos a introducir, por eso es conveniente que antes
seleccionemos uno de los diseos que PowerPoint nos ofrece para facilitarnos la
tarea.
Una vez seleccionado el diseo sigue estos pasos para aadir texto:
Haz clic en el recuadro de la diapositiva en el cual quieras insertar el texto,
automticamente el texto que apareca ("Haga clic para agregar titulo")
desaparecer y aparecer el punto de insercin. Empieza a insertar el texto.
Cuando hayas terminado de introducir el texto haz clic con el mouse en otra parte
de la diapositiva o clic la tecla Esc dos veces.
4.12.- Aadir texto nuevo
Es posible que con los textos de esquema que incorporan las plantillas de
PowerPoint no sea suficiente por lo que tendrs que insertar nuevos cuadros de
texto para aadir ms contenido a la diapositiva.
Para aadir un nuevo cuadro de texto puedes elegir entre:
Hacer clic en el botn Cuadro de texto
de la barra de dibujo,
desde la barra de mens desplegando el men Insertar Cuadro de
texto.
293
Vers como el cursor toma este aspecto , donde quieras insertar el nuevo cuadro
de texto haz clic con el botn izquierdo del mouse, mantenindolo pulsado
arrstralo para definir el tamao del cuadro de texto y sultalo cuando tengas el
tamao deseado. Dentro del cuadro tienes el punto de insercin que te indica que
puedes empezar a escribir el texto.
Introduce el texto.
Una vez hayas terminado de insertar el texto haz clic en otra parte de la diapositiva
o clic dos veces Esc.
4.13.- Cambiar el aspecto de los textos
PowerPoint nos permite cambiar la fuente, el tamao y el color de los textos
fcilmente. Para ello tenemos el men Formato de la barra de mens o la barra de
formato:
Primero tienes que seleccionar el texto al que quieres cambiarle el aspecto.
Despus desplegamos el men Formato Fuente....
Se abrir una ventana similar a la que te mostramos a continuacin:
En la seccin Fuente: selecciona de la lista el tipo de letra que quieras aplicar.
Tambin lo puedes hacer desde la barra de formato con
En Estilo de fuente: indcale si quieres que sea cursiva (Ejemplo texto cursivo)
, negrita (Ejemplo texto con negrita)
negrita cursiva), etc.
, negrita y cursiva (Ejemplo texto
En tamao selecciona las dimensiones de la letra o desde
utilizar los botones
. Puedes tambin
para aumentar o disminuir el tamao de la letra.
Podemos aplicar otros efectos como puede ser el subrayado
, relieve, etc. Estos efectos podrs combinarlos a tu gusto.
, con sombras
Tambin es posible cambiarles el color a los textos, para ello de la lista desplegable
Color: selecciona el que ms te guste, si de la lista que aparece no te gusta
294
ninguno, clic en el botn ms colores, aparecer la ventana que te mostramos a
continuacin y de la pestaa Estndar selecciona el que ms te guste.
Una vez seleccionado el color deseado clic Aceptar. Esto lo puedes hacer tambin
desde la barra de formato con el icono
4.14.- Alineacin de prrafos
Alinear un prrafo es distribuir las lneas que lo componen respecto a los mrgenes
del cuadro del texto.
Para aplicar una alineacin puedes utilizar los iconos de la barra de formato
o desplegar el men Formato Alineacin, despus elige la que ms
te guste.
Existen 4 tipos de alineacin:
Izquierda que sita al texto lo ms cerca del margen izquierdo
Derecha que sita al texto lo ms cerca del margen derecho
Centrado que centra el texto
.
Justificado Acopla el texto al ancho del cuadro de texto.
.
.
295
4.15.- Las Sangras
Una sangra es el desplazamiento hacia la derecha de un prrafo, las sangras son
tiles para dar un formato menos compacto al texto y cuando queremos crear un
esquema de los temas junto con sus subtemas que trataremos en una leccin,
proyecto, etc.
Para crear el esquema con sangra se aconseja escribir primero el esquema
completo y despus aplicar la sangra.
Para aplicar una sangra sigue estos pasos:
Una vez introducido el texto selecciona el texto al cual quieres aplicar la sangra.
A continuacin clic en el botn Aumentar Sangra
que se encuentra en la barra
de formato. Cuando aplica la sangra tambin disminuye el tamao de la letra.
Al igual que puedes aumentar la sangra tambin puedes reducirla con el botn
Disminuir Sangra
Sangras
Primero
Segundo
2.1
2.11
2.12
2.2
Tercero
Cuarto
Cuarto 1
Cuarto 2
4.16.- Numeracin y vietas
El funcionamiento de la numeracin y las vietas es similar a las sangras,
nicamente cambia que en las numeraciones y vietas adems de aplicar una
sangra, se le aaden smbolos o nmeros delante del prrafo.
Las numeraciones son muy tiles para crear un ndice tpico. Cuando desarrollemos
el tema dentro de la leccin incluiremos la numeracin que le corresponde respecto
al ndice.
Si quieres saber cmo manejar la numeracin y las vietas sigue estos pasos:
Primero te aconsejamos escribir el texto sin sangra ni numeracin.
Despus aplica al texto la sangra que corresponda. Despus selecciona el texto,
despliega el men Formato Numeracin y vietas.
Aparecer una ventana similar a la que te mostramos a continuacin. Si quieres
aplicar una numeracin visualiza la pestaa Con nmeros.
296
Selecciona el estilo que ms te guste haciendo clic sobre l, en nuestro caso por
ejemplo hemos seleccionado
Por ltimo clic en Aceptar. Una vez aplica la numeracin aparecer algo similar a
esto:
a) Sangras
a) Primero
b) Segundo
a) 2.1
a) 2.11
b) 2.12
b) 2.2
c) Tercero
d) Cuarto
a) Cuarto 1
b) Cuarto 2
En vez de utilizar letras y nmeros podemos utilizar smbolos. Estos los tenemos en
la pestaa Con vietas de la misma ventana:
297
Elegimos el smbolo, aparecer algo similar a esto:
Incluso podemos utilizar otras imgenes haciendo clic en el botn Imagen o utilizar
otros smbolos haciendo clic en el botn Personalizar.
4.17.- Crear una tabla
Para insertar una tabla en una diapositiva sigue estos pasos:
Despliega el men Insertar Tabla o utiliza el botn
herramientas.
de la barra de
1.- Si lo haces a travs del men Insertar te aparecer una ventana en la que
podrs indicar el nmero de columnas y filas.
Una vez determinado el tamao de la tabla clic Aceptar y aparecer una tabla en
la diapositiva junto con una nueva barra de herramientas que te permitir
personalizar la tabla.
298
2.- Si utilizas el botn
para crear la tabla vers que al hacer clic en l se
despliega y aparece un cuadro como el que te mostramos. Los cuadros azules
indican el nmero de filas y columnas que tendr la tabla, en este caso creara una
tabla con 2 filas (horizontal) y 3 columnas (Vertical).
Para insertar texto en la tabla nicamente sitate en el recuadro (celda) donde quieras escribir, el cursor se
convertir en un punto de insercin y podrs empezar a escribir.
Para cambiar de celda puedes hacerlo con las flechas o con la tecla de Tabulador.
4.18.- Eliminar una tabla, fila o columna.
Para eliminar una tabla tienes que hacer clic sobre uno de los bordes de la tabla
para seleccionarla y hacer clic Supr.
Para eliminar una fila sitate en alguna de las celdas de la fila a eliminar y en la
barra de herramientas Tablas y bordes Tabla Eliminar filas.
Para eliminar una columna sitate en una de las celdas que pertenezcan a la
columna que quieras eliminar y despus de la barra de herramientas Tabla y
bordes Tabla Eliminar columnas.
Si quieres eliminar dos o ms columnas o filas al mismo tiempo solo tienes que
seleccionar varias celdas utilizando la tecla Shift y despus elegir Eliminar filas o
Eliminar columnas.
299
4.19.- Insertar filas o columnas
Al igual que podemos eliminar filas y columnas tambin podemos insertar nuevas
filas o columnas en una tabla que ya tenemos creada y que por cualquier motivo
tenemos que ampliar.
1. Para insertar una nueva fila primero tenemos que saber a qu altura de la
tabla queremos insertarla, despus nos situaremos en alguna celda de la fila
ms prxima al lugar donde queremos insertar la nueva fila, a continuacin
desplegamos el men Tabla de la barra Tablas y bordes. Por ltimo nos
queda seleccionar Insertar filas en la parte inferior (por debajo de la fila en
la que nos encontramos) o Insertar filas en la parte superior (por encima
de la fila en la que nos encontramos).
2. Para insertar una nueva columna el proceso es similar. Sitate en la
columna ms cercana al lugar donde quieras insertar la nueva columna,
despus, de la barra de herramientas Tablas y bordes Tabla Insertar
columnas a la izquierda o Insertar columnas a la derecha segn donde
quieras situar la nueva columna.
4.19.- Bordes de una tabla
Modificar el formato de una tabla consiste en modificar su aspecto cambindole por
ejemplo el color, los bordes, etc.
A continuacin veremos cmo podemos cambiar el color y los bordes de una tabla.
Para poder modificar una tabla primero tienes que seleccionarla haciendo clic sobre
uno de sus bordes.
1.- Del men Formato Tabla, vers que se abre una ventana como la que te
mostramos a continuacin.
300
En la pestaa Bordes de esta ventana podrs cambiar los bordes de la tabla.
Como puedes ver en la parte derecha de la ventana aparece un dibujo que
representa tu tabla.
Lo primero que tienes que hacer es seleccionar el estilo que quieres aplicar al borde
haciendo clic sobre alguno de la lista del cuadro Estilo.
Selecciona despus el color desplegando la lista y haciendo clic sobre el que te
gusta del cuadro desplegable Color.
Elige el ancho o grosor del borde que quieres ponerle a la tabla del cuadro
desplegable Ancho. En la parte derecha aparece una tabla dibujada junto con unos
botones a su alrededor, estos botones al hacer clic aplicarn el estilo que has
elegido al borde de la tabla que indica el botn.
Si hacemos clic sobre uno de los botones que permanecen hundidos el
correspondiente borde de la tabla desaparecer.
Si quieres ver cmo quedar la tabla antes de aplicarle los cambios definitivamente
clic en Vista Previa y si ests conforme clic Aceptar sino clic en Cancelar.
2.- Tambin puedes hacer lo mismo desde la barra Tablas y bordes con los botones
.
4.20.- Color de relleno
Si quieres cambiar el color de fondo de la tabla sigue estos pasos:
Selecciona la tabla haciendo clic sobre uno de sus bordes. Del men Formato
Tabla. En la ventana que aparece haz clic sobre la pestaa Relleno. De la lista
desplegable selecciona el color que ms te gusta, en el caso de no encontrarlo clic
en Ms colores... y elige el que te gusta, despus clic Aceptar.
Puedes hacer que el color de relleno sea algo transparente si activas la casilla
Semitransparente.
Si desactivas la casilla Color de relleno el color de relleno ser transparente, por lo
que tomar el color del fondo de la diapositiva donde se encuentra la tabla.
301
Tambin puedes hacer lo mismo desde la barra Tablas y bordes con el icono
4.21.- Combinar o dividir celdas
Combinar celdas consiste en convertir 2 o ms celdas en una sola por lo que dejar
de haber borde de separacin entre una celda y otra ya que sern una sola. Esto
nos puede servir por ejemplo para utilizar la primera fila para escribir el ttulo de la
tabla. En este caso habra que combinar todas las celdas de la primera fila en una
sola.
Mientras que dividir celdas consiste en partir en dos una celda.
1.- Para combinar celdas tienes que seleccionar las celdas que quieres combinar,
despus clic en el botn
que se encuentra en la barra de herramientas Tablas
y bordes.
Si no aparece el botn despliega el men Ver Barra de herramientas Tablas
y bordes.
2.- Para dividir una celda en dos elige la celda que quieres dividir y clic en el botn
Dividir celdas
5.- LOS GRFICOS
Los grficos se utilizan muy a menudo en las presentaciones por su facilidad de
esquematizar gran cantidad de informacin.
PowerPoint incluye muchos tipos de grficos que ms adelante podrs ver.
5.1.- Insertar un grfico
Para insertar un grfico en una diapositiva nicamente tienes que hacer clic en el
botn
de la barra estndar.
PowerPoint insertar un grfico en la diapositiva y te mostrar la hoja de datos que
contiene las cantidades que se representan en el grfico.
En la hoja de datos la primera columna que aparece es la que representa la
leyenda, la primera fila (1er trim.,2do trim.) representa el eje X (horizontal) y las
cantidades sern representadas en el eje Y.
302
Este dibujo es la representacin de la hoja de datos que te hemos mostrado
anteriormente.
Una vez insertado el grfico es muy fcil de modificar los datos de la hoja de datos,
nicamente sitate sobre la celda que quieras modificar e inserta el nuevo valor que
inmediatamente vers representado en la grfica.
Como podrs apreciar cuando ests trabajando con un grfico en la barra de
herramientas estndar aparecen nuevos botones como pueden ser estos que te
mostramos y que iremos explicando a lo largo del tema.
5.2.- Modificar el tipo de grfico
Por defecto PowerPoint utiliza el grfico de barras porque es el ms utilizado ya que
representa fcilmente las cantidades y permite comparar los distintos valores con
gran facilidad.
Para modificar el tipo de grfico hemos de hacer doble clic sobre el grfico para
seleccionarlo, debe aparecer con un marco de rayas oblicuas. Cuando estamos en
un grfico la barra de mens cambia.
Del men Grfico Tipo de grfico. Aparecer una ventana como la que te
mostramos a continuacin
303
En la lista de la izquierda selecciona el tipo de grfico que te gusta, inmediatamente
te aparecern unos subtipos de grficos en la zona de la derecha de la ventana que
estn relacionados con el tipo genrico que has elegido anteriormente.
Selecciona el grfico que ms te guste, pero te aconsejamos que si quieres que te
sea de utilidad busca grficos que permitan representar y captar la informacin
fcilmente.
Tambin puedes elegir otros estilos ms personalizados con la pestaa Tipos
personalizados.
Si quieres que cuando pulses el botn
el grfico que se genere no sea el de
barras sino otro que a t te gusta elige el grfico y despus clic en el botn
Establecer como predeterminado Aceptar. A continuacin te mostramos una
imagen de cmo queda el grfico que anteriormente te habamos mostrado al
cambiar el tipo de grfico a circular.
5.3.- Opciones de diseo
Si quieres ocultar o mostrar una leyenda del grfico clic en el botn leyenda
.
Organizar la informacin por columnas quiere decir que los datos que aparecen en
la primera columna sern los que compongan el eje X y se hace haciendo clic sobre
el botn
304
Si quieres organizar la informacin por filas (la primera fila representar el eje X)
clic el botn
y te quedar algo parecido a esto:
Si la hoja de datos del grfico no aparece clic en el botn
Si adems del grfico quieres mostrar la hoja de datos en la diapositiva clic el botn
. Este es el resultado:
305
Si quieres que en el grfico aparezcan unas lneas horizontales y/o verticales para
interpretar mejor los valores representados, clic en los botones
resultado:
. Este es el
Si quieres modificar el color de alguna de las series que componen el grfico (una
de las barras que se representan en el grfico, el rea del grfico, etc.) primero
seleccinala en la barra estndar como te mostramos a continuacin o haciendo
clic sobre una de las barras de la serie.
Despus despliega la lista
y elige el color que quieras. Para eliminar un
grfico haz clic sobre l y clic en Supr.
6.- DIAGRAMAS
Al igual que podemos insertar grficos en las presentaciones tambin se pueden
insertar diagramas, su utilizacin es muy sencilla y a continuacin lo descubrirs.
306
6.1.- Crear un Organigrama
Para crear un organigrama tienes que seleccionar del men Insertar Diagrama.
Aparecer una ventana como la que te mostramos con los tipos de diagramas que
te ofrece PowerPoint. Nosotros elegiremos un organigrama.
Selecciona el tipo de diagrama que ms se adapte a tus necesidades y clic en
Aceptar. Una vez insertado el organigrama aparece una barra de herramientas
como la que te mostramos.
A travs de esta barra podrs controlar todas las operaciones que puedes realizar
con el organigrama.
Insertar forma permite insertar una nueva rama o un nuevo nivel en el
organigrama.
En Diseo podrs controlar la mayora de aspectos relacionados con los niveles y
ramas del organigrama. Estas opciones variarn en funcin del tipo de diagrama
que utilicemos.
El botn
nos permite elegir el estilo del diagrama que queremos dentro de una
gran variedad.
307
Una vez seleccionado el que te gusta clic en Aplicar.
6.2.- Aadir texto en los cuadros de un diagrama
Para aadir texto en los cuadros de algn tipo de diagrama que incorpora
PowerPoint, como puede ser un organigrama, nicamente tienes que hacer clic con
el botn izquierdo del mouse sobre el cuadro del diagrama en el que quieras
insertar texto y vers como aparece el cursor para que insertes el texto.
Puedes aplicar al texto de los elementos del diagrama las mismas opciones de formato que hemos
visto en el tema 9. Por ejemplo se puede subrayar, cambiar su tamao, el color de la fuente, justificar al
centro, etc...
6.3.- Agregar relaciones en el organigrama
Para aadir nuevos niveles en un organigrama tienes que situarte primero en el
cuadro del nivel a partir del cual quieres insertar el nuevo nivel. Despus en la barra
de herramientas organigrama despliega el men Insertar Forma Subordinado.
despus de insertar subordinado
308
Para aadir nuevos cuadros en un mismo nivel tienes que situarte en el cuadro del
nivel donde vas a insertar el nuevo cuadro teniendo siempre en cuenta que
PowerPoint aadir el nuevo cuadro a la derecha del cuadro seleccionado.
Despus en la barra de herramientas organigrama despliega el men Insertar
Forma Compaero de trabajo.
despus de insertar compaero de trabajo
Para aadir un ayudante tienes que situarte donde quieres insertar la nueva rama y
despus desplegar de la barra de herramientas organigrama el men Insertar
Forma Ayudante.
despus de insertar ayudante
309
6.4.- Organizar los elementos de un diagrama
PowerPoint permite modificar la posicin de las ramas que dependen de un cuadro,
por ejemplo le podemos decir que todos los cuadros que dependan del que
tenemos seleccionado se siten a la izquierda, etc.
Para modificar el Diseo tienes que seleccionar el cuadro que quieras y despus
desplegar el men Diseo de la barra Organigrama.
Si seleccionas Dependientes a la izquierda por ejemplo te aparecer algo similar
a lo que te mostramos a continuacin.
Tambin se puede elegir Ajustar el organigrama al contenido o ajustar el tamao
a nuestro gusto con la opcin Ajustar el tamao del organigrama.
310
6.5.- Dibujar lneas rectas
Para crear lneas rectas selecciona el botn
de la barra de dibujo. Si la barra
de dibujo no te aparece despliega el men Ver Barra de herramientas Dibujo.
A continuacin te mostramos un ejemplo de rectas.
Para cambiarles el color a las rectas haz doble clic sobre la que quieras, aparecer
la ventana Formato de autoforma que te mostramos a continuacin:
En el apartado Lnea selecciona el color de lnea que ms te guste. Tambin
puedes cambiar el estilo, grosor y tipo de lnea.
311
6.6.- Dibujar flechas
Para dibujar flechas selecciona el botn
mostramos un ejemplo de flechas.
de la barra de dibujo. A continuacin te
Para cambiar ciertas propiedades de las flechas como el color o la terminacin, haz
doble clic sobre la que quieras y despus en la ventana Formato de autoforma
que aparece selecciona el color y la terminacin de la flecha que ms te guste.
6.7.- Dibujar Cuadrados y rectngulos
Para dibujar cuadrados o rectngulos selecciona el botn
de la barra de dibujo,
despus haz clic sobre un punto de la diapositiva y sin soltarlo arrstralo, vers
aparecer el cuadrado, cuando lo tengas del tamao que quieras suelta el mouse.
A continuacin te mostramos un ejemplo de cuadrados y rectngulos:
Haciendo doble clic sobre l, se abrir la ventana Formato de autoforma donde
podrs cambiarle el color de relleno, el estilo de los bordes (en el apartado lnea) o
aadir transparencia al fondo.
6.8.- Dibujar Elipses y crculos
Para dibujar crculos y elipses selecciona el botn
de la barra de dibujo,
despus haz clic sobre un punto de la diapositiva y sin soltarlo arrstralo hasta
donde quieras.
A continuacin te mostramos un ejemplo de elipses y crculos
312
Para cambiarles el color haz doble clic sobre la que quieras y despus en la
ventana Formato de autoforma podrs cambiarle el color de relleno, el estilo de los
bordes (en el apartado lnea) o aadir transparencia al fondo.
6.9.- Dibujar autoformas
PowerPoint te permite dibujar formas ya prediseadas, como pueden ser una
estrella, bocadillos de distintas formas, etc.
Para insertar alguna forma prediseada tienes que desplegar el men Autoformas
de la barra de Dibujo, elegir el estilo que ms te guste y despus el dibujo en
concreto. Haz clic sobre la diapositiva con el botn izquierdo del mouse y arrstralo
hasta conseguir la forma deseada.
Una vez dibujada nuestra autoforma podremos cambiar sus caractersticas
haciendo doble clic sobre ella y despus en la ventana Formato de autoforma que
aparecer seleccionar el color de relleno o color del borde, etc que queremos
cambiar.
Dentro de cada categora tenemos varias autoformas, por ejemplo:
En la categora Lneas tenemos
En la categora Conectores tenemos
313
En la categora Flechas de bloque tenemos
En Diagrama de flujo
En Cintas y estrellas tenemos
En Llamadas
En Botones de accin
6.10.- Insertar sonidos en una presentacin
Para insertar un sonido en una presentacin despliega el men Insertar
Pelculas y sonidos.
314
Despus aparecer una lista en la que podrs elegir un sonido de la galera de
sonidos que incorpora PowerPoint. Podrs tambin insertar un sonido que ya
tengas almacenado en tu computadora, o grabar t mismo el sonido e incluso
insertar como sonido una pista de un Cd de audio.
6.11.- Insertar sonidos de la galera multimedia
Desplegar el men Insertar Pelculas y sonidos Sonido de la Galera
multimedia.
Para insertar el sonido, haz doble clic sobre l, despus te preguntar si quieres
que se reproduzca automticamente el sonido o cuando hagas clic sobre l.
Una vez hayas elegido el sonido, en la diapositiva vers que aparece un altavoz
que representa al sonido.
Para modificar los parmetros de alguno de los sonidos insertados en la diapositiva
clic con el botn derecho del mouse sobre el dibujo del altavoz.
315
Si eliges Modificar objeto de sonido aparecer una ventana como la que te
mostramos a continuacin.
Si marcas la casilla Repetir la reproduccin hasta su interrupcin el sonido no
parar hasta que cambies de diapositiva. Esto puede ser til cuando queremos
incluir una msica de fondo.
6.12.- Insertar sonidos desde un archivo
Despliega el men Insertar Pelculas y sonidos Sonido de archivo....
Te mostrar una ventana en la que tendrs que buscar la ruta del archivo de
sonido, una vez lo encuentres clic Aceptar.
6.13.- Insertar pista de un CD de audio
Despliega el men Insertar Pelculas y sonidos Reproducir pista de audio
de Cd .... Te mostrar la siguiente ventana:
Indicar desde qu pista hasta qu pista quieres reproducir y clic en Aceptar.
316
6.14.- Insertar pelculas desde la galera multimedia
Despliega el men Insertar Pelculas y sonidos Pelculas de la galera
Multimedia.
En el Panel de tareas aparecer una lista con las distintas pelculas que incorpora
la galera de PowerPoint. Haz doble clic sobre la que te guste para insertarla en la
diapositiva.
6.15.- Insertar pelculas desde un archivo
Despliega el men Insertar Pelculas y sonidos pelcula de archivo.
Te mostrar una ventana en la que tendrs que buscar la ruta del archivo de
pelcula, una vez lo encuentres clic en Aceptar.
6.16.- Animar Textos y objetos
Para animar un texto u objeto lo primero que hay que hacer es seleccionarlo, a
continuacin desplegar el men Presentacin personalizar animacin.
Despus aparecer en el Panel de tareas algo similar a lo que te mostramos a
continuacin.
En este panel aparece la lista desplegable Agregar efecto en la cual
seleccionaremos el tipo de efecto que queramos aplicar, incluso podremos elegir la
trayectoria exacta del movimiento seleccionndola del men Trayectorias de
desplazamiento.
Podemos utilizar el botn Quitar para eliminar alguna animacin que hayamos
aplicado a algn texto.
317
En la lista desplegable Inicio podemos seleccionar cundo queremos que se
aplique la animacin (al hacer clic sobre el mouse, despus de la anterior
diapositiva, etc).
Las dems listas desplegables cambiarn en funcin del tipo de movimiento y el
inicio del mismo.
La velocidad suele ser una caracterstica comn por lo que podemos controlarla en
casi todas las animaciones que apliquemos a un objeto.
La lista que aparece debajo de velocidad nos muestra las distintas animaciones que
hemos aplicado a los objetos de la diapositiva, como podrs comprobar aparecen
en orden.
El botn Reproducir te muestra la diapositiva tal y como quedar con las
animaciones que hemos aplicado.
6.17.- Ocultar diapositivas
La funcin ocultar diapositivas se puede utilizar para reducir una presentacin por
problema de tiempo pero sin que perdamos las diapositivas que hemos creado.
Para generar una presentacin ms corta pero sin perder las diapositivas que no
visualizamos.
Para ocultar las diapositivas nicamente tienes que seleccionar la diapositiva que
quieres ocultar y despus desplegar el men Presentacin Ocultar diapositiva.
6.18.- Transicin de diapositiva
La transicin de diapositiva nos permite determinar cmo va a producirse el paso de
una diapositiva a la siguiente para producir efectos visuales ms estticos.
Para aplicar la transicin a una diapositiva despliega el men Presentacin
Transicin de diapositiva.
318
En el panel de tareas aparece algo similar a esto:
La primera lista que aparece Aplicar a las diapositivas seleccionadas: te permite
seleccionar el movimiento de transicin entre una diapositiva y la siguiente. Hay una
lista muy larga de movimientos.
En la lista Velocidad: podemos indicarle la velocidad de la transicin entre una y
otra diapositiva.
Incluso podemos insertar algn sonido de la lista Sonido:.
En la seccin Diapositiva avanzada podemos indicarle que si para pasar de una
diapositiva a la siguiente hay de hacer clic con el mouse o bien le indicas un tiempo
de transicin (1 minuto, 00:50 segundos, etc...)
Si quieres aplicar estas caractersticas a todas las diapositivas clic en el botn
Aplicar a todas las diapositivas.
El botn Reproducir te muestra el resultado.
6.19. Ensayar intervalos
319
Ensayar intervalos te permite calcular el tiempo que necesitas para ver cada
diapositiva sin prisas.
Para calcular el tiempo que necesitas tienes que desplegar el men Presentacin
Ensayar Intervalos, despus vers que la presentacin empieza a reproducirse
pero con una diferencia, en la parte superior izquierda aparece una especie de
contador que cronometra el tiempo que tardas en pasar de una diapositiva a otra
haciendo clic algn botn del mouse.
En el recuadro blanco te mostrar el tiempo para la diapositiva actual y el recuadro
del tiempo que aparece en la parte derecha muestra la suma total de intervalos, es
decir, el tiempo que transcurrido desde la primera diapositiva.
La flecha
sirve para pasar a la siguiente diapositiva, el botn
para pausar el
ensayo de intervalos y
para repetir la diapositiva (para poner a cero el
cronmetro de la diapositiva.
Una vez terminas el ensayo PowerPoint te pregunta si quieres conservar esos
intervalos para aplicarlos a cada diapositiva de la presentacin. Si contestas que s
vers que aparece una pantalla en la que te muestra en miniatura las diapositivas y
debajo de cada una aparece el tiempo utilizado para ver cada una de ellas.
320
ANEXO | UNIDAD I
COMPRESIN DE ARCHIVOS
Mientras navegamos por la Web, seguramente encontraremos archivos de texto,
sonido y vdeo que podemos bajar. Particularmente, los archivos de multimedia
pueden ser muy grandes, lo que significa que pueden desplazarse muy lentamente
a travs de la red. Bajar estos archivos puede, algunas veces, llevar hasta horas.
Para hacer un uso eficiente del espacio y acelerar las cosas, la mayora de los
archivos de gran tamao estn comprimidos. La compresin de archivos puede
reducir considerablemente el tamao de estos archivos y el tiempo para bajarlos.
Cmo funciona? El software de compresin usa ecuaciones matemticas
complejas para buscar en el archivo patrones que se repiten en los datos.
Reemplaza los datos con cdigos ms pequeos que ocupan menos espacio. Por
ejemplo, una manera en la que funciona el software de compresin es reemplazar
caracteres que se repiten con un cdigo que tambin anota la posicin de esos
caracteres en los datos. Con una imagen, encontrara todas las partes rojas, por
ejemplo y las reemplazara con un cdigo.
Para ver datos descomprimidos, necesitamos un programa compatible de
descompresin que pueda leer esos cdigos y convertir los datos a su forma
original.
La mayora de los archivos que encontramos en la Red sern de vdeo, texto,
grficos o sonido. Algunos pueden ser comprimidos, otros no. Los archivos
comprimidos ms comunes que hallaremos son los que tienen extensiones como
.zip, .rar, .sit y .tar. Estas extensiones representan formatos comunes de
compresin para PC, Macintosh y UNIX. Pueden ser archivos unitarios o grupos de
archivos que han sido reunidos en un archivo comprimido. Un archivo comprimido,
a veces, puede contener archivos de vdeo y grficos, y muchas veces contiene
programas con la documentacin relacionada con ellos.
Para descomprimir un archivo, .zip necesitamos un programa como WinZIP o Win
RAR, que se consiguen fcilmente en Internet. Para desempacar un archivo con
una extensin .sit, necesitamos un programa llamado Stuffit Expander, que es un
programa popular para la Mac.
Los archivos con la extensin .sea o .exe son archivos que se extraen a s mismos
para Macintosh y Windows, lo que quiere decir que no requieren de programas
adicionales para funcionar.
Un consejo acerca de la descompresin de archivos: conviene descargar el archivo
en una carpeta vaca en el disco duro y luego descomprimirlo en esa carpeta. Eso
nos permitir seguir el archivo que sali del archivo comprimido, porque nunca se
sabe cuntos archivos pueden estar contenidos en un archivo comprimido.
321
1.- CMO COMPRIMIR UN ARCHIVO CON EL WINZIP?
Si deseamos comprimir un archivo deberemos situar el cursor sobre ste y hacer
clic con el botn derecho del mouse, aparecer una caja de dilogo donde
seleccionaremos la opcin: "Add to Zip."
Aparecer una caja de dialogo de WinZip donde debemos hacer clic en el botn: "I
Agree", aceptando que usaremos el programa como prueba (indefinida...)
A continuacin, har aparicin una nueva caja de dilogo, en la que deberemos
seleccionar el directorio donde ser comprimido el archivo.
Luego seleccionamos "Add"
322
Seguidamente, aparecer el men principal de WinZip con el archivo comprimido y
el directorio del total de archivos que lo integraban, pudiendo utilizarlos a partir del
momento en que el botn rojo de la esquina inferior derecha cambia a color verde.
Luego buscamos el directorio donde se encuentra nuestro nuevo archivo ZIP.
323
2.- CMO DESCOMPRIMIR UN ARCHIVO COMPRIMIDO
".ZIP"?
Si deseamos descomprimir un archivo comprimido con extensin ".zip", deberemos
situar el cursor sobre ste y hacer clic con el botn derecho del mouse, aparecer
una caja de dilogo donde seleccionaremos la opcin: "Extract to..."
Aparecer una caja de dialogo de WinZip donde debemos pulsar en el botn: "I
Agree", aceptando que usaremos el programa como prueba (indefinida...)
324
A continuacin, har aparicin una nueva caja de dilogo, en la que deberemos
seleccionar el directorio donde ser descomprimido el archivo zip.
Esta seleccin se puede hacer fcilmente con el cursor en la caja blanca a la
derecha, presionando luego el botn "Extract".
325
Seguidamente, aparecer el men principal de WinZip con el archivo
descomprimido y el directorio del total de archivos que lo integraban, pudiendo
utilizarlos a partir del momento en que el botn rojo de la esquina inferior derecha
cambia a color verde.
En este momento, podemos utilizar el utilizar el men de WinZip para instalarlo o,
cerrar ste ltimo y proceder a buscar el instalador con el explorador de Windows.
Al utilizar el explorador de Windows, debemos buscar dentro del programa
descomprimido, un archivo que sea una aplicacin, como en este caso, el resaltado
con el cursor en gris: "Ie4setup" o, en cualquier caso, un archivo que termine en
"setup", haciendo doble click sobre l para instalarlo; de ah en adelante el
procedimiento da sus propias instrucciones al usuario.
326
3.- CMO COMPRIMIR USANDO EL WINRAR?
WinRar es otro programa que nos permite comprimir y descomprimir archivos.
Vamos a comprimir un archivo desde el Explorador de Windows. Para ello primero
buscamos el archivo a comprimir y una vez que lo encontramos abrimos el men
contextual (botn derecho del mouse).
Buscamos la opcin Add to archive con lo que tenemos lo siguiente:
Como podemos observar al archivo lo podemos comprimir en formato ZIP lo que
permite que una persona que tenga WinZip lo pueda leer o en formato RAR
(aunque si tenemos el WinRar podemos leer tanto archivos .zip como .rar)
Si queremos crear un archivo ejecutable es decir que adems de estar comprimido
no sea necesario ninguno de estos programas para leerlo sino que simplemente
327
haciendo clic en el mismo se autoejecute entonces dentro de Archivo options
Create a SFX archive.
Una vez que decidimos la forma en que vamos a comprimir nuestros archivos le
damos Aceptar y listo.
Como podemos observar el tamao del archivo se redujo de 2,247 KB a 1,348 KB.
Podemos realizar la misma tarea partiendo directamente del programa, es decir si
tenemos un acceso directo en el escritorio y hacemos doble clic tendremos lo
siguiente:
Le damos al botn Close y buscamos la ubicacin del archivo a comprimir.
Una vez que lo hemos localizado simplemente lo pintamos y le damos al botn
Add
328
Aparecer un cuadro de dilogo similar al caso anterior. Ahora vamos a crear un
archivo ejecutable para ello llenamos la casilla de verificacin Create SFX archive
y le damos Aceptar
Aparece una ventana donde podemos observar cmo se va comprimiendo el
archivo.
329
Una vez finalizada la compresin del archivo podemos observar los resultados.
Notar que la extensin del mismo ya no es .rar o .zip sino .exe.
Para descomprimir archivos podemos hacerlo ya sea desde en WinRar o desde el
Explorador de Windows.
Supongamos que tenemos abierto el WinRar, entonces marcamos el archivo a
descomprimir y vamos al botn Extract to. Aparecer una ventana en la que
deberemos indicarle al programa dnde queremos que coloque el archivo
descomprimido.
Una vez que tenemos ya la ubicacin simplemente le damos Ok y el programa se
encargar de colocar el archivo en la ubicacin deseada.
330
Si lo hacemos desde el Explorador de Windows, una vez que hemos ubicado el
archivo abrimos el men contextual y buscamos la opcin Extract files y tendremos
una ventana similar a la anterior.
Nuevamente buscamos el destino de nuestro archivo y una vez que tengamos todo
simplemente un clic en Ok y el archivo quedar descomprimido.
ADOBE ACROBAT READER
El formato PDF es cada vez ms comn en Internet. Actualmente son muchas las
instituciones que ponen sus documentos oficiales en Internet en formato PDF.
Como el HTML, PDF presenta infinidad de posibilidades para la presentacin de la
informacin. A continuacin se explicarn las posibilidades de este formato y las
funciones bsicas de la aplicacin debemos usar para visualizar y trabajar con este
tipo de documentos.
1.- QU ES UN ARCHIVO PDF?
El formato PDF (Portable Document Format) es un formato propiedad de Adobe
Systems. La extensin de los documentos es .PDF.
Un documento PDF puede contener texto, imgenes, sonido, vdeo, hiperenlaces
internos a fragmentos del mismo documento, hipenlaces a recursos en Internet,
ndices para la realizacin de bsquedas...
La apariencia de los documentos PDF es exactamente igual a la de los originales,
por lo que es el formato ms usado para poner en Internet documentos oficiales,
libros, pginas de prensa.
PDF permite controlar la apariencia de un documento independientemente de la
mquina donde se visualice y de la resolucin del sistema de vdeo de la mquina.
331
2.- CMO SE GENERA UN ARCHIVO PDF?
Los ficheros PDF se generan a travs de aplicaciones de la casa Adobe que es
necesario adquirir. Las formas ms comunes de generar un documento PDF son:
Conversin a PDF de un documento escaneado. Acrobat Distiller permite convertir
ficheros de documentos escaneados a formato PDF. Para ello es necesario salvar
la imagen que obtenemos del escner en formaro EPS.
Crear ficheros PDF directamente. La aplicacin Adobe Page Maker permite crear
ficheros PDF directamente.
Conversin de un fichero ya existente en otro formato a PDF. La aplicacin Adobe
PDF Writer permite convertir directamente documentos en otros formatos, como el
formato Word (.doc) a PDF.
Retoque de un documento ya convertido a PDF. Acrobat Exchange permite
retocar un documento PDF: conversin de texto escaneado en texto ASCII, la
inclusin de imgenes, enlaces, la aplicacin de formatos, etc.
3.- CMO VISUALIZAMOS UN ARCHIVO PDF?
Existe un lector freeware (gratuito) denominado Adobe Acrobat Reader. Este
lector adems de la visualizacin de los documentos PDF permite la realizacin de
bsquedas en ellos, el uso de los hiperenlaces que presente el documento, la
ampliacin y reduccin del documento en pantalla, pasar informacin a otras
aplicaciones y la impresin del documento. El lector Acrobat Reader se usa para
abrir documentos PDF que ya tenemos almacenados en disco (disco duro o
disquete) y tambin como aplicacin helper de un navegador Internet.
El uso de Acrobat Reader como aplicacin helper de un navegador Internet nos
permite acceder a informacin que est en Internet en formato PDF de una manera
rpida e intuitiva. Cuando activamos un enlace que nos lleva a un documento PDF,
y tenemos configurado el Acrobat Reader como aplicacin helper en nuestro
navegador, aparece un cuadro de dilogo que nos pregunta sobre la accin a
tomar, si le indicamos que abrir documento, se ejecutar la aplicacin Acrobat
Reader en cuya ventana se mostrar el documento PDF una vez transferido.
A la inversa, tambin podemos activar un hiperenlace a Internet desde un
documento PDF que se est siendo visualizando en la ventana de Acrobat Reader.
En ese caso, si estamos conectados a Internet en ese momento, se iniciar el
navegador Internet (el que se haya configurado como navegador por defecto en
Acrobat Reader) y mostrar en su ventana principal la pgina referenciada en el
hiperenlace.
A continuacin se muestra la ventana de Acrobat Reader:
332
4.- ABRIENDO DOCUMENTOS PDF
Para abrir un documento PDF desde el programa Men Archivo Abrir.
Aparecer, al igual que en la mayora de los programas bajo entorno Windows una
ventana de la forma, donde podemos especificar la carpeta en la que se encuentra
el archivo a abrir.
Los documentos PDF tienen la extensin nombre de archivo.pdf. Tambin podemos
abrir el documento desde el Explorador de Windows simplemente haciendo doble
clic en el icono que caracteriza a los documentos con este formato.
Entonces tenemos una figura como la siguiente:
333
5.- ELEMENTOS DE LA BARRA DE HERRAMIENTAS
5.1.- Hojear un documento
Pulsar los botones de primera pgina, pgina anterior, pgina siguiente y ltima pgina:
Las teclas de Flecha Arriba, Flecha Abajo, Flecha Izquierda, Flecha Derecha, Inicio
y Fin. La flecha arriba y la flecha izquierda nos devuelven a la pgina anterior. La
flecha abajo y flecha derecha nos llevan a la pgina siguiente. Inicio nos lleva a la
primera pgina. Fin nos lleva a la ltima pgina.
Exploremos el documento pgina por pgina.
De la misma forma que pasamos las pginas de un libro, estos botones mueven al
lector hacia atrs y adelante a travs de un documento PDF. Se puede seguir un
orden exacto de las pginas del documento a travs de estos dos botones.
Movernos hacia el principio o final del documento.
Estos botones llevan al lector ya sea a la primera o a la ltima pgina del
documento.
334
5.2.- Retroceder y avanzar sobre los pasos dados
El botn Volver permite retroceder por las vistas usadas previamente en un
documento o serie de documentos. Se puede retroceder hasta 64 vistas. Se
volvern a abrir archivos cerrados si es necesario
El botn avanzar permite rehacer el camino que se ha retrocedido.
El funcionamiento de estos botones es similar a los botones Back y Forward,
respectivamente, de un navegador Internet.
Estos botones recuerdan el orden de las pginas que vimos. Cuando pulsamos el
botn de atrs o back se muestra la pgina previamente visualizada.
Supongamos que estuvimos en la pgina 10 y luego saltamos a la 20. Cuando
pulsamos el botn atrs, se mostrar la pgina 10.
5.3.- Seguimiento de enlaces.
Los enlaces pueden conectar partes de un documento, dar a acceso a otros
documentos PDF, abrir un archivo de otra aplicacin, ir a una estacin de la Web,
reproducir un clip de pelcula o sonido, introducir un artculo, ocultar o mostrar una
anotacin, importar datos de un formulario, y establecer o enviar un formulario. Para
seguir un enlace situar el puntero sobre el rea enlazada (se convertir en una
mano que seala) y hacer clic.
5.4.- Explorando las pginas una por una.
Este botn nos permite mostrar u ocultar el panel de navegacin de modo que,
cuando este panel est oculto solo podemos ver una pgina de la totalidad del
documento. Podemos usar los botones de exploracin para poder movernos a
travs del documento.
335
Si mostramos el panel de navegacin aparece a la izquierda una tabla de
contenidos (Marcadores) de modo que podemos movernos entre los diferentes
captulos con solos hacer un clic en el nombre del correspondiente captulo.
Esta opcin despliega pequeas versiones de las pginas del documento. Estas
miniaturas se presentan como pginas ordenadas.
5.5.- Desplazamiento dentro de una pgina
Se puede utilizar:
La barras de desplazamiento horizontal y vertical del navegador.
Las teclas Av. Pg. y Re Pg.
La herramienta mano.
336
5.6.- Ampliacin de la vista de pgina
Para cambiar el tamao de la visualizacin de un documento PDF se pueden
utilizar las siguientes herramientas:
Herramienta de ampliacin/reduccin
. La lupa nos permite aumentar o
disminuir el tamao del documento. Una vez que hemos activado la lupa cada vez
que hagamos un clic dentro del documento este cambiar su tamao.
Cuadro de ampliacin de la barra de estado
Botones Tamao real, Ajustar pgina y Ajustar ancho, de la barra de
herramientas
el 12 %).
(El nivel mximo de ampliacin es el 800 %, y el mnimo
Si se ampla un documento grande, se puede usar la herramienta Mano para mover
la pgina en la pantalla o en una miniatura
Si queremos disminuir el tamao podemos hacer un clic con el botn derecho de
modo que se active el men contextual. Como podemos observar se despliegan los
diferentes tamaos y all elegimos la mejor opcin.
5.7.- Copia e insercin de texto y grficos en otra aplicacin
Se puede seleccionar texto o grficos en un documento PDF, copiarlos al
Portapapeles e insertarlos en un documento de otra aplicacin, por ejemplo un
procesador de textos. Una vez que el texto o grfico seleccionado se encuentra en
el Portapapeles, se trata de pasar a la otra aplicacin e insertarlo en el documento
con la opcin pegar del men de edicin de la otra aplicacin.
337
5.8.- Imprimir el documento.
A travs de este cuadro de dilogo podemos definir la forma que impresin del
documento.
5.9.- Buscar palabras
El comando Buscar se usa para buscar parte de una palabra, una palabra entera o
varias palabras en el documento activo. Su funcionamiento es muy similar a otros
comandos de bsqueda de aplicaciones Windows. Podemos acceder tambin a
estos dos comandos en el men Herramientas.
338
5.10.- Guardar un documento PDF desde Internet al disco
Se pueden seguir varios procedimientos.
1.- Esta operacin puede ser realizada desde la propia ventana del navegador,
antes de iniciar la carga del documento PDF. Para ello situamos el cursor sobre el
enlace al documento PDF, pulsamos el botn derecho del mouse para activar el
men contextual y seleccionamos la opcin adecuada (Guardar destino como....).
Con el plug-in, lo podemos hacer tambin desde el men Archivo de la ventana del
navegador, una vez visualizado el documento PDF en sta, con la opcin adecuada
(Guardar Como...).
339
Edicin 2015
UCASAL
Material para uso exclusivo con fines didcticos. Todos los derechos de uso y distribucin reservados.
Cualquier copia, edicin o reduccin, correccin, alquiles, intercambio o contrato, prstamo, difusin y/o
emisin de exhibiciones pblicas de este material o de alguna parte del mismo sin autorizacin expresa,
estn terminantemente prohibidos y la realizacin de cualquiera de estas actividades hara incurrir en
responsabilidades legales y podr dar lugar a actuaciones penales. Ley 11.723 Rgimen Legal de la
Propiedad Intelectual; Art. 172 C.P.
También podría gustarte
- Investigación HomosexualidadDocumento21 páginasInvestigación HomosexualidadAlbertanoAún no hay calificaciones
- Joven, Asi Debes Ser. Mons. Tihamér TothDocumento189 páginasJoven, Asi Debes Ser. Mons. Tihamér TothJorge Miguel Martínez100% (10)
- AcertijosDocumento134 páginasAcertijosCarlos Guzman BonifacioAún no hay calificaciones
- Jóven Así Debes Ser PDFDocumento192 páginasJóven Así Debes Ser PDFJavier AndrésAún no hay calificaciones
- Una historia de la verdad en Occidente: Ciencia, arte, religión y política en la conformación de la cosmología modernaDe EverandUna historia de la verdad en Occidente: Ciencia, arte, religión y política en la conformación de la cosmología modernaCalificación: 3 de 5 estrellas3/5 (2)
- Manual Sobre El TIRO Con ARCODocumento78 páginasManual Sobre El TIRO Con ARCOMaestro Sri Deva Fénix96% (24)
- Monografia Del Distrito de AcoraDocumento19 páginasMonografia Del Distrito de AcoraJorge Raúl Rodriguez MestasAún no hay calificaciones
- Teoria PolíticaDocumento168 páginasTeoria PolíticaJero Bernal100% (6)
- Derecho Romano - ModuloDocumento79 páginasDerecho Romano - ModuloOctavio100% (1)
- Redes y mapas de conocimiento en el CaucaDe EverandRedes y mapas de conocimiento en el CaucaAún no hay calificaciones
- Practicas CulturalesDocumento114 páginasPracticas CulturalesBenjamin PereyraAún no hay calificaciones
- Urruela Quesada Jesus - Egipto Faraonico - Politica Economia Y SociedadDocumento343 páginasUrruela Quesada Jesus - Egipto Faraonico - Politica Economia Y Sociedadmarxylenin100% (1)
- Derecho Penal Parte General Modulo UCASALDocumento236 páginasDerecho Penal Parte General Modulo UCASALedulk72er75% (4)
- Informatica Cuarto GradoDocumento44 páginasInformatica Cuarto Gradosanlorenzo20007100% (2)
- (CATERPILLAR) Caterpillar DataViewDocumento111 páginas(CATERPILLAR) Caterpillar DataViewLeanAún no hay calificaciones
- Jesus Urruela Quesada Egipto Faraonico Politica Economia y Sociedad PDFDocumento176 páginasJesus Urruela Quesada Egipto Faraonico Politica Economia y Sociedad PDFLeiila N Rajoy100% (3)
- Pensamiento configuracional en la primera infancia: Actividad lùdica mediada por problemas en matemáticaDe EverandPensamiento configuracional en la primera infancia: Actividad lùdica mediada por problemas en matemáticaCalificación: 1 de 5 estrellas1/5 (1)
- Libro Blanco de Las Matematicas PDFDocumento579 páginasLibro Blanco de Las Matematicas PDFEsteban LSAún no hay calificaciones
- Nuevos desafíos en investigación: Teorías, métodos, técnicas e instrumentosDe EverandNuevos desafíos en investigación: Teorías, métodos, técnicas e instrumentosAún no hay calificaciones
- ESTUDIO DOCUMENTAL Y CATÁLOGO DE UN ACERVO MUSICAL NOVOHISPANO Colección Sanchez GarzaDocumento591 páginasESTUDIO DOCUMENTAL Y CATÁLOGO DE UN ACERVO MUSICAL NOVOHISPANO Colección Sanchez GarzaMaico MonterreyAún no hay calificaciones
- Modulo de Psiclogia LaboralDocumento88 páginasModulo de Psiclogia LaboralCristian Maxi Gomez100% (3)
- Int Derecho RABIBALDI 2016Documento132 páginasInt Derecho RABIBALDI 2016renp07Aún no hay calificaciones
- Modulo - Computacion - 1 - ALONSO PDFDocumento339 páginasModulo - Computacion - 1 - ALONSO PDFJavier FruncieriAún no hay calificaciones
- Derecho Romano UCASALDocumento136 páginasDerecho Romano UCASALbarbaratolosa67% (3)
- Rrii2 Martinarodriguez2018 m1Documento233 páginasRrii2 Martinarodriguez2018 m1prAún no hay calificaciones
- Int Derecho RABIBALDI PDFDocumento132 páginasInt Derecho RABIBALDI PDFFacu Torres100% (1)
- Hist Soc Eco Universal MU 2017Documento149 páginasHist Soc Eco Universal MU 2017Romy PedrazaAún no hay calificaciones
- Modulo Intro RRII 2018Documento561 páginasModulo Intro RRII 2018ngrzkAún no hay calificaciones
- Filosofia Del Derecho. ModuloDocumento82 páginasFilosofia Del Derecho. ModuloEnrique GranataAún no hay calificaciones
- D Comercial MU 2017 CampDocumento530 páginasD Comercial MU 2017 CampMauro San MartinAún no hay calificaciones
- Libro La Legislación de La Trashumancia en Castilla (Siglo Xviii)Documento1046 páginasLibro La Legislación de La Trashumancia en Castilla (Siglo Xviii)Pablo Jutglá MonederoAún no hay calificaciones
- Economia3 Aalvarez2018 PDFDocumento298 páginasEconomia3 Aalvarez2018 PDFRazinger FloresAún no hay calificaciones
- Gestion - de - Tic - Unidades 2 y 3Documento45 páginasGestion - de - Tic - Unidades 2 y 3DalmaAún no hay calificaciones
- Universidad Politécnica Estatal Del CarchiDocumento44 páginasUniversidad Politécnica Estatal Del Carchigabi benitezAún no hay calificaciones
- Derecho Internacional PublicoDocumento264 páginasDerecho Internacional PublicoFredi Quispe LimaAún no hay calificaciones
- Módulo Introducción A La Economía 2018Documento167 páginasMódulo Introducción A La Economía 2018Rodrigo AlvarezAún no hay calificaciones
- Escala Memoria WeschlerDocumento2 páginasEscala Memoria WeschlerMERIDA NEISUAún no hay calificaciones
- D Romano RinaldiDocumento136 páginasD Romano RinaldiRobertoAún no hay calificaciones
- Guía de Viaje A LiublianaDocumento39 páginasGuía de Viaje A LiublianaguiaescapadasAún no hay calificaciones
- Modulo D Romano CAMP MU 2018Documento136 páginasModulo D Romano CAMP MU 2018Federico SolerAún no hay calificaciones
- Pcic Cultura IndiceDocumento15 páginasPcic Cultura Indicecronopio1212Aún no hay calificaciones
- El escudo de la Universidad Nacional de SaltaDocumento288 páginasEl escudo de la Universidad Nacional de Saltadiego ferAún no hay calificaciones
- Educación Secundaria Comunitaria Productiva Campos de Saberes y Conocimientos Comunidad y SociedaDocumento234 páginasEducación Secundaria Comunitaria Productiva Campos de Saberes y Conocimientos Comunidad y SociedaTico A BvAún no hay calificaciones
- Catalogo Practica Cien CIADocumento702 páginasCatalogo Practica Cien CIAgibarz-1Aún no hay calificaciones
- TGF Marketing Estrategico Disidencias Teatro InformeDocumento46 páginasTGF Marketing Estrategico Disidencias Teatro InformeERICK ALDHAIR ORTIZ NEGRONAún no hay calificaciones
- Diseño de Centro Cultural Interactivo en Santa Cruz de La SierraDocumento46 páginasDiseño de Centro Cultural Interactivo en Santa Cruz de La SierraEduardo BanegasAún no hay calificaciones
- Manual de Convivencia IENELAPDocumento32 páginasManual de Convivencia IENELAPAlberto OtavoAún no hay calificaciones
- El Salvador, País Con CorazónDocumento462 páginasEl Salvador, País Con CorazónLaa GabioAún no hay calificaciones
- Monografia Cultura Vicus 4 PDF FreeDocumento5 páginasMonografia Cultura Vicus 4 PDF FreeViera 2702Aún no hay calificaciones
- MI PROYECTO SOCIO TECNOLOGICO Tablas EnviarDocumento39 páginasMI PROYECTO SOCIO TECNOLOGICO Tablas EnviarJesus FernandezAún no hay calificaciones
- NRC 3435-Taller1-G11Documento15 páginasNRC 3435-Taller1-G11pamerojas1128Aún no hay calificaciones
- Actividad - Semana 6Documento38 páginasActividad - Semana 6Darlin Eduardo LopezAún no hay calificaciones
- Marcos Logica TerminadoDocumento19 páginasMarcos Logica TerminadoLalito RuiizAún no hay calificaciones
- Trabajo Sistema Politico VenezolanoDocumento82 páginasTrabajo Sistema Politico VenezolanoLEIDYAún no hay calificaciones
- Temario Estadística NuevoDocumento25 páginasTemario Estadística NuevoJoice Alejandra Robles CárdenasAún no hay calificaciones
- Investigacion Ciencia y Sociedad Tomo 2 PDFDocumento189 páginasInvestigacion Ciencia y Sociedad Tomo 2 PDFJavalAún no hay calificaciones
- 9789561709089Documento22 páginas9789561709089Jose Antonio NuñezAún no hay calificaciones
- Los rituales escolares y las prácticas educativas: análisis e interpretaciónDocumento346 páginasLos rituales escolares y las prácticas educativas: análisis e interpretaciónMajoRVZAún no hay calificaciones
- 5891e5426945acivil Obligaciones MU TUT 2016Documento390 páginas5891e5426945acivil Obligaciones MU TUT 2016Juan PerezAún no hay calificaciones
- Plan de Area de Educacion Artistica 2021Documento109 páginasPlan de Area de Educacion Artistica 2021Héctor ParraAún no hay calificaciones
- Metodología de La Investigación v3 2015 PDFDocumento91 páginasMetodología de La Investigación v3 2015 PDFValeria Zenteno SáezAún no hay calificaciones
- Contreras Nieto Miguel Angel El Derecho Al Desarrollo ComoDocumento401 páginasContreras Nieto Miguel Angel El Derecho Al Desarrollo ComoDaniel FleitasAún no hay calificaciones
- Battista Venturello: Las huellas de un largo peregrinaje por territorioDe EverandBattista Venturello: Las huellas de un largo peregrinaje por territorioAún no hay calificaciones
- Hacerunacuerdaparaarco 2Documento10 páginasHacerunacuerdaparaarco 2game121Aún no hay calificaciones
- Elegir Arco OlímpicoDocumento36 páginasElegir Arco OlímpicoHoracio Alfredo RodriguezAún no hay calificaciones
- Modulo - Introd - Al - Dcho - Mplaza2016Documento52 páginasModulo - Introd - Al - Dcho - Mplaza2016Javier FruncieriAún no hay calificaciones
- Entrenamiento 2015Documento2 páginasEntrenamiento 2015Javier FruncieriAún no hay calificaciones
- Turismo de MadridDocumento1 páginaTurismo de MadridPedro Moronta CamberoAún no hay calificaciones
- Discurso Sobre El Origen de La Desigualdad Entre Los Hombres de J J Rousseau en Traduccion de Angel Pumarega 1923Documento5 páginasDiscurso Sobre El Origen de La Desigualdad Entre Los Hombres de J J Rousseau en Traduccion de Angel Pumarega 1923xciansemfAún no hay calificaciones
- Mod 1 2016 PDFDocumento14 páginasMod 1 2016 PDFJavier FruncieriAún no hay calificaciones
- Mod 2 2016 CRVDocumento18 páginasMod 2 2016 CRVJavier FruncieriAún no hay calificaciones
- Dialnet LaHistoriaDelPensamientoPoliticoLaCienciaPoliticaY 2128938Documento42 páginasDialnet LaHistoriaDelPensamientoPoliticoLaCienciaPoliticaY 2128938Cande D'CiccoAún no hay calificaciones
- Cuadernillo 2014 Ingreso PDFDocumento185 páginasCuadernillo 2014 Ingreso PDFFabricioPáezAún no hay calificaciones
- Historia de Las Ideas Politicas CastroDocumento23 páginasHistoria de Las Ideas Politicas CastroFilo SofíaAún no hay calificaciones
- Programa Vigente 2015.teoría Política IDocumento14 páginasPrograma Vigente 2015.teoría Política IJavier FruncieriAún no hay calificaciones
- Estabilizadores Ene 00Documento3 páginasEstabilizadores Ene 00Javier FruncieriAún no hay calificaciones
- Anarcasis Lanús Lucio V. MansillaDocumento6 páginasAnarcasis Lanús Lucio V. MansillaJavier FruncieriAún no hay calificaciones
- Tablas de selección de calibres Easton para arcos compuestos y recurvadosDocumento1 páginaTablas de selección de calibres Easton para arcos compuestos y recurvadosnfierroAún no hay calificaciones
- Para Comprender El Principio de Autonomía Progresiva y CCyC Version Final Con Bibliografía Version Ampliada PDFDocumento15 páginasPara Comprender El Principio de Autonomía Progresiva y CCyC Version Final Con Bibliografía Version Ampliada PDFverowlandsAún no hay calificaciones
- Retos e Innovaciones de La Administración Pública para El Desarrollo Democrático en El Siglo XXI PDFDocumento190 páginasRetos e Innovaciones de La Administración Pública para El Desarrollo Democrático en El Siglo XXI PDFENRIQUEFCPYSAún no hay calificaciones
- Alcanzando El RecurvoDocumento12 páginasAlcanzando El RecurvoJavier FruncieriAún no hay calificaciones
- Hacerunacuerdaparaarco 2Documento10 páginasHacerunacuerdaparaarco 2game121Aún no hay calificaciones
- Elegir Arco OlímpicoDocumento36 páginasElegir Arco OlímpicoHoracio Alfredo RodriguezAún no hay calificaciones
- Lectura 3. Delitos Contra La LibertadDocumento18 páginasLectura 3. Delitos Contra La Libertad'Luna ArriolaAún no hay calificaciones
- 1 - 1 - Capacidad de La Persona HumanaDocumento17 páginas1 - 1 - Capacidad de La Persona HumanaJavier FruncieriAún no hay calificaciones
- Barbadie Castellano Albal PDFDocumento87 páginasBarbadie Castellano Albal PDFJavier FruncieriAún no hay calificaciones
- 3 - 1 - Persona JurídicaDocumento8 páginas3 - 1 - Persona JurídicaJavier FruncieriAún no hay calificaciones
- 09 La-FlechaDocumento6 páginas09 La-FlechaDan RBAún no hay calificaciones
- Plan de Estudios Licenciatura en Relaciones Internacionales: Primer Año de Implementación: 2014Documento14 páginasPlan de Estudios Licenciatura en Relaciones Internacionales: Primer Año de Implementación: 2014Javier FruncieriAún no hay calificaciones
- Naciones Unidas y El D.I.PDocumento3 páginasNaciones Unidas y El D.I.Pmaria del pilarAún no hay calificaciones
- Subjetividad Internacional Santa SedeDocumento8 páginasSubjetividad Internacional Santa SedeJOSEAún no hay calificaciones
- vbobjnotDocumento3 páginasvbobjnotPeter BastidasAún no hay calificaciones
- Arquit-Compu - S5Documento25 páginasArquit-Compu - S5Luis AprAún no hay calificaciones
- OperdoresDocumento9 páginasOperdoresSţhëfanï Torres RodriguezAún no hay calificaciones
- InfografiaDocumento1 páginaInfografiagisegaitan100% (1)
- Formato - Banco OccidenteDocumento2 páginasFormato - Banco OccidenteFREDY ALEXANDER HOLGUIN MARINAún no hay calificaciones
- Actividades de Tecnología e Informática 8° y 9° AgostoDocumento10 páginasActividades de Tecnología e Informática 8° y 9° AgostoOsnid Useche BermeoAún no hay calificaciones
- 3 Clase - Arquitectura de Un ComputadorDocumento11 páginas3 Clase - Arquitectura de Un ComputadorLisette Andrade ReyesAún no hay calificaciones
- Qué Es El BootDocumento12 páginasQué Es El BootSamuel Quan Kiu MelgarAún no hay calificaciones
- Introduccion A La Computacion ParalelaDocumento26 páginasIntroduccion A La Computacion ParalelaArismendy RodriguezAún no hay calificaciones
- Consola de programación: características y usoDocumento46 páginasConsola de programación: características y usoFelipe VargasAún no hay calificaciones
- Metodo CambasDocumento2 páginasMetodo Cambasdavid callejasAún no hay calificaciones
- Manual Ricoh C7200X - UnlockedDocumento416 páginasManual Ricoh C7200X - UnlockedartesibausteAún no hay calificaciones
- ElectrónicaDocumento8 páginasElectrónicaBryan RomeroAún no hay calificaciones
- EJERCICIO CodificacionNumericaDocumento2 páginasEJERCICIO CodificacionNumericaÁlvaro Mateo GasparAún no hay calificaciones
- Dispositivos de AlmacenamientoDocumento5 páginasDispositivos de AlmacenamientoEdinson CaicedoAún no hay calificaciones
- I 800 Q W Spanish ManualDocumento17 páginasI 800 Q W Spanish ManualSergio OlivieriAún no hay calificaciones
- P1 E2 Componentes SolucionadoDocumento3 páginasP1 E2 Componentes SolucionadoRaquel100% (1)
- Presentacion Memoria RamDocumento15 páginasPresentacion Memoria RamJuan ArmijosAún no hay calificaciones
- Examen 3Documento3 páginasExamen 3Eusebio Huiza CuadrosAún no hay calificaciones
- Tipos de ComputadorasDocumento16 páginasTipos de ComputadorasAndrés Durán RodríguezAún no hay calificaciones
- Guia Mantenimiento de PCDocumento29 páginasGuia Mantenimiento de PCJOSE HERNANDEZ CHAMORROAún no hay calificaciones
- Pruebaas de Aptitud en Informática LorenaDocumento14 páginasPruebaas de Aptitud en Informática LorenaLorena AparicioAún no hay calificaciones
- MACHENIKEDocumento4 páginasMACHENIKEAAA GGGAún no hay calificaciones
- Manual PICAXE PDFDocumento34 páginasManual PICAXE PDFANGELO IBARRAAún no hay calificaciones
- Procesos LigerosDocumento11 páginasProcesos LigerosUsuario 62Aún no hay calificaciones
- IO-7 5 1-01 Preinstalacion Planmeca Proline XC - AnexoDocumento7 páginasIO-7 5 1-01 Preinstalacion Planmeca Proline XC - AnexoDaiana VillegasAún no hay calificaciones
- Actividad 1 HotelDocumento12 páginasActividad 1 HotelSr lokilloAún no hay calificaciones
- 001 Organización de Un Sistema ComputacionalDocumento69 páginas001 Organización de Un Sistema ComputacionalJosé Andrés Montero RojasAún no hay calificaciones