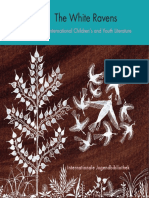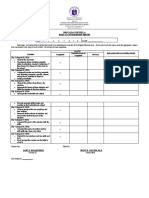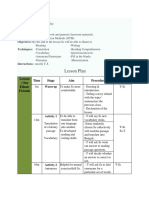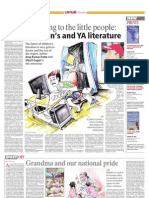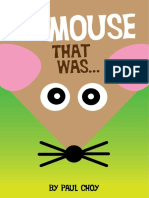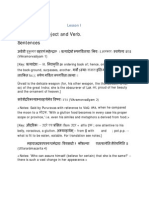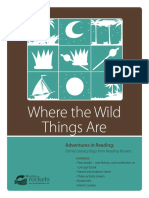Documentos de Académico
Documentos de Profesional
Documentos de Cultura
Microsoft Books - Programming Microsoft Visual Basic 6.0 - Book
Cargado por
Đặng LongDerechos de autor
Formatos disponibles
Compartir este documento
Compartir o incrustar documentos
¿Le pareció útil este documento?
¿Este contenido es inapropiado?
Denunciar este documentoCopyright:
Formatos disponibles
Microsoft Books - Programming Microsoft Visual Basic 6.0 - Book
Cargado por
Đặng LongCopyright:
Formatos disponibles
Cover
Page 1 of 2
[Next]
Copyright 1999 by Francesco Balena
[Previous] [Next]
PUBLISHED BY
Microsoft Press
A Division of Microsoft Corporation
One Microsoft Way
Redmond, Washington 98052-6399
Copyright 1999 by Francesco Balena
All rights reserved. No part of the contents of this book may be reproduced or transmitted in any form or by any
means without the written permission of the publisher.
Library of Congress Cataloging-in-Publication Data
Balena, Francesco, 1960-Programming Microsoft Visual Basic 6.0 / Francesco Balena.
p. cm.
Includes index.
ISBN 0-7356-0558-0
1. Microsoft Visual Basic. 2. Basic (Computer program language)
I. Title.
QA76.73.B3B345 1999
005.26'8--dc21
99-20381
CIP
Printed and bound in the United States of America.
123456789
QMQM
432109
Distributed in Canada by Penguin Books Canada Limited.
A CIP catalogue record for this book is available from the British Library.
Microsoft Press books are available through booksellers and distributors worldwide. For further information about
international editions, contact your local Microsoft Corporation office or contact Microsoft Press International directly
at fax (425) 936-7329. Visit our Web site at mspress.microsoft.com.
Active Desktop, ActiveX, the BackOffice logo, FrontPage, IntelliSense, Microsoft, Microsoft Press, MS-DOS, Visual
file:///C:/Users/Dan/AppData/Local/Temp/~hh36BA.htm
28/10/2011
Cover
Page 2 of 2
Basic, and Windows are either registered trademarks or trademarks of Microsoft Corporation in the United States
and/or other countries. Other product and company names mentioned herein may be the trademarks of their
respective owners.
The example companies, organizations, products, people, and events depicted herein are fictitious. No association
with any real company, organization, product, person, or event is intended or should be inferred.
Acquisitions Editor: Eric Stroo
Project Editor: Kathleen Atkins
Manuscript Editors: Kathleen Atkins, Sally Stickney
Technical Editor: Marzena Makuta
file:///C:/Users/Dan/AppData/Local/Temp/~hh36BA.htm
28/10/2011
Acknowledgments
Page 1 of 1
[Previous] [Next]
Acknowledgments
Several people have helped me make this book, and it's such a joy to have an opportunity to publicly thank them
all.
I'd like to especially mention four of my best friends, who dedicated some of their evenings and nights to reviewing
the manuscript while I was writing it. Marco Losavio is a great Visual Basic programmer and was precious help in
refining all the chapters about VBA, classes, and controls. Luigi Intonti has that special intuition that makes a
developer a great developer and used it to help me enrich the book with some tricky techniques and tips. Giuseppe
Dimauro, simply the finest C++ programmer I have ever met on this side of the Atlantic Ocean, revealed to me
many intriguing details about Windows architecture. Finally, the sections about database and Internet programming
wouldn't have been complete and accurate without the support of Francesco Albano, who has amazed me by always
having the correct answers to all my questions about Jet, SQL Server, and Windows DNA architecture. Marco, Luigi,
Giuseppe, and Francesco are well-known Italian technical writers, and I hope you'll read some of their works in
English on my www.vb2themax.com Web site.
The book also contains many traces of my conversations with two other renowned Italian authors. Giovanni
Librando has shared with me his knowledge of ADO and COM, while Dino Esposito has given me much good advice
and made many suggestions. Also, I'm very grateful to Matt Curland, who on several occasions helped me
understand what happens behind the Visual Basic scenes.
When writing a technical book, acquiring knowledge is only half the story. The other half consists in putting this
knowledge in a form that other people can easily understand, especially when you're writing in a language that isn't
your own mother tongue. In recent years, many people have devoted time teaching me how to write better English.
They include the editors at the Visual Basic Programmer's Journal magazine, especially Lee Th and Patrick Meader.
I also want to thank editor-in-chief Jeff Hadfield for permission to mention a couple of interesting tips that originally
appeared in the magazine's Tech Tips supplement, and of course, publisher Jim Fawcette for the opportunity to
write for VBPJ in the first place.
I was so excited to write this book with Microsoft Press, and I was even happier when I finally met the people I had
worked with for these nine months. Kathleen Atkins, Marzena Makuta, and Sally Stickney are among the best
editors an author can hope to work with. In spite of all the text they had to revert from italics to roman, and vice
versa, they often found the time to explain to me all the subtle dos and don'ts of the editing black art. And big
thanks to Eric Stroo, the one who started it all and gave me the chance to write the book that I always wanted to
write.
Finally, I am grateful to Dave Sanborn, Keith Jarrett, Pat Metheny, and Jan Garbarek, a few of the many great
musicians who provided the soundtrack for this book. Their music kept me company for many nights and helped
even more than the one thousand cups of espresso coffee I drank during these months.
I still haven't mentioned the two people who have helped me more than anyone else. It's not a coincidence that
they are also the ones I love most.
Thank you, Andrea, for always strolling in my room and insisting on playing on my knees with those weird widgets
called mouse and keyboard. In the end, I had to give up my Windows NT Server system for your experiments with
Paint and WordArt, but in return you continuously reminded me of how exciting being the dad of a lively two-yearold baby is.
Thank you, Adriana, for convincing me to write this book and for helping me be in the right humor and find the
concentration to be at my best to write it. Living together is more and more like a fascinating, never-ending
journey. What else can I say? You're simply the best wife I could dream of.
This book is dedicated to you both.
mk:@MSITStore:I:\eBooks\Microsoft%20Books%20-%20Programming%20Microso... 28/10/2011
Foreword
Page 1 of 1
[Previous] [Next]
Foreword
I was excited to hear that Francesco was writing this book.
Certainly, there's no shortage of books on Visual Basic. At our magazine, Visual Basic Programmer's Journal, we see
stacks of development books sent to us every week. Reading another Visual Basic book is about as exciting as
seeing yet another grid control.
But what Francesco is doing is important for several reasons. First, anything he writes is going to be good. We know
that because he is one of our most respected magazine authors, and he's a popular speaker at our VBITS
conferences from San Francisco to Stockholm. Beyond that, he brings a pragmatic real-world view to everything he
writes. He's an actual Visual Basic developer and has a unique eye for tips, tricks, and techniques that make his
readers more productive in their work.
Finally, the project itself, how he's defined his book, fills an important gap. His book is a truly comprehensive look at
Visual Basic from a professional developer's perspective. I don't know of anything quite like it.
There are three general types of books for developers. The first are the ones rushed out to grab sales when the
product initially ships. These are of value but have inherent problems. They are by nature hurried and are based on
working with beta releases, whose feature sets may or may not exactly match the final release. Also, as Visual Basic
gets more complex, those early book authors simply lack the time to learn the tool in depth. Next come the "build a
complete data warehouse in 7 days" books, aimed at exploiting less skilled wannabe developers by making
unrealistic promises. Then there are the massive, vertical tomes that probe one subject in depth. These are
generally more valuable. But if your work is broad, you end up collecting a dozen of these and never read them all.
What Francesco is doing is fundamentally different. He has spent over a year and a half, from the early beta to the
latest updates, learning Visual Basic and using it for professional development. He's sharing that hard-won
knowledge in a book that's almost encyclopedic in scope. As a developer, you know that the product is getting
deeper and much more complex with every release. Mastering it takes much more work than before.
Francesco's book can help you get to work faster, perhaps helping you learn a few things you wouldn't have
discovered on your own. The book is not a rehashing of the language manuals, as so many of the larger books are,
but an extensive compiling of coding techniques that are the results of Francesco's own work. Tutorials span HTML,
Dynamic HTML, scripting, and ASP programmingtopics sorely missing from Visual Basic's documentation.
This is an ambitious project I'm confident any Visual Basic developer, from intermediate to experienced, can benefit
from.
Sincerely,
James E. Fawcette
President
Fawcette Technical Publications
Producers of VBPJ, VBITS, JavaPro, Enterprise Development, The Development Exchange family of Web sites, and
other information services for developers.
mk:@MSITStore:I:\eBooks\Microsoft%20Books%20-%20Programming%20Microso... 28/10/2011
Introduction
Page 1 of 2
[Previous] [Next]
Introduction
In its six versions, Visual Basic has evolved from the simplest programming language for Microsoft Windows to an
exceedingly complex development environment, capable of delivering virtually anything from tiny utilities to huge ntier client/server applications. For this reason, the job of writing a book that encompasses all the language's
features has become a daunting task, and I was actually intimidated when I began to write this book. I would have
preferred to write several books on specific topics, or at least this is what I thought at first.
It took me some months of hard work, but in the end I managed to put everything I wanted to write about in one
big tome. I believe that from the reader's point of view this is much better than having to deal with a collection of
books or one thick volume written by several authors. One big book by one author ensures a uniform approach to
problems and no redundancy. Nevertheless, Programming Microsoft Visual Basic 6.0 has been such a large
undertaking that I like to think of it as many books in one. The following list will help you to understand what you'll
find in it.
A survey of the new Visual Basic 6 features Visual Basic 6 includes many new features, especially in the
database and Internet areas. Among these are ADO, DHTML applications, and WebClasses, just to mention the
outstanding ones. I have explored these new features and shown you how you can take advantage of them to
create the next generation of your applications. But at the same time, I've noted some of their rough edges, so you
won't be lost when you find that something doesn't work as expected. This is one of the advantages of a book that
isn't rushed to the market as soon as the product is released.
A demystifying tutorial on object-oriented programming You've been able to build classes using Visual Basic
since version 4, yet a relatively small number of developers actively use objects in their applications. This isn't
surprising, after all, since most of the available OOP code examples are "toy classes" that deal with dogs, fleas, and
other animals. This hardly stimulates the imagination of programmers who must deal with invoices, products,
customers, and orders. You won't find the source code for a complete object-oriented invoicing application in this
book, but you'll surely learn a lot about practical uses of classes in Chapters 6, 7, and 9 or by browsing the 100
classes on the companion CD, some of which can be immediately reused in your applications. And in Chapters 16
through 20, you'll see how you can leverage your OOP skills to create ActiveX controls, local and remote ActiveX
components, and exotic variations such as components for ADO, RDS, and ASP.
An in-depth reference to Visual Basic and the VBA language I didn't want to write a book that simply
rehashes the language manuals and the on-line help. If you want to know the syntax of Visual Basic's keywords,
don't buy a book: Just press F1 and see what appears on the screen. I've organized the material in Chapters 2
through 5 so that each property, method, and event is introduced only when it becomes logical to do so. Even more
important, you'll see all these features in action, with a lot of source code for you to study.
A closer look at ADO technology Database programming is important for most Visual Basic developers, and ADO
has much to offer in this field. That's why I devoted 4 out of 20 chaptersthat is, Chapters 8, 13, 14, and 15to it,
covering the basics to more advanced topics, such as optimistic batch updates, asynchronous operations,
hierarchical Recordsets, and some of the ADO 2.1 new features. Moreover, Chapter 18 covers data-aware
components and OLE DB Simple Providers. And Chapter 19 includes a section about Remote Data Services, which
shows how you can create thin clients that access a remote database through the Internet.
A painless introduction to Internet programming Visual Basic 6 can create great Internet applications, but it
requires that you already know the basics of HTML, Dynamic HTML, VBScript, and Active Server Pages development.
For this reason, Chapters 19 and 20 include tutorials that cover all these arguments, plus an introduction to
Microsoft Internet Information Server 4 and a guide to creating ASP components. Armed with this knowledge, you'll
find using the new Internet-related features a breeze.
A transition guide for Visual Basic 5 developers Each time a new version of the language is released,
programmers are eager to know what has changed from the previous one. It's not just a matter of curiosity:
Programmers need to determine how long it will take to port existing applications to the new version. And, of
course, they need to ensure that the new features don't have a negative impact on the existing code. Throughout
the book, each description of a new Visual Basic feature has been marked with a NEW icon so that developers can
spot the new features quickly.
A digest of advanced programming techniques To some developers, doing advanced programming means
writing a lot of API calls, possibly with some obscure and tricky techniques that only a few experts can understand.
The truth is that you can solve several thorny programming problems with nothing but the power of Visual Basic, as
I'll demonstrate throughout the book. But if you like API programming, you can refer to the Appendix to learn how
to access the Registry, exploit the hidden features of Visual Basic controls, and master advanced techniques such as
subclassing. You'll even find a ready-to-use DLL for safe subclassing inside the environment, together with its
source code.
mk:@MSITStore:I:\eBooks\Microsoft%20Books%20-%20Programming%20Microso... 28/10/2011
Introduction
Page 2 of 2
Just a few other notes about the five-part structure of the book Part I, "The Basics," is about general
programming. Chapter 1 is an introduction to the environment for those who have never worked with Visual Basic.
Chapters 2 through 5 focus on forms, intrinsic controls, and the VBA language, and contain a lot of reusable,
optimized routines. Chapters 6 and 7 cover all the object-oriented features that will be exploited in the rest of the
book. Chapter 8 introduces the new Visual Basic 6 database features, including Visual Database Tools and the
DataEnvironment designer, and it defines a few concepts that are made use of in Part II, but that will be completely
developed only in Part III.
Part II, "The User Interface," takes a closer look at forms and ActiveX controls. Chapter 9 builds on the objectoriented nature of forms to create reusable user interface modules, parameterized forms, and generic MDI
containers that can be reused as is in many applications. It also shows how you can exploit the dynamic control
creation feature to create data-driven forms. Chapters 10 and 11 describe all the Windows common controls that
come with Visual Basic, including the newer ImageCombo, MonthView, DateTimePicker, and CoolBar controls.
Chapter 12 covers a few of the other controls that are provided in the package, such as the MaskEdBox and SSTab
controls.
Part III, "Database Programming," continues where Chapter 8 left off. Chapter 13 explores the ADO 2 object model,
with a detailed description of all the properties, methods, and events. It also covers the DDL and security extensions
provided with ADO 2.1. Chapter 14 illustrates how you can apply ADO in real-world programs and covers more
advanced topics such as hierarchical Recordsets and stored procedures. Chapter 15 is about additional tools and
controls that you can use for easily creating database applications, such as the DataGrid control, the Hierarchical
FlexGrid control, and the DataReport designer.
Part IV, "ActiveX Programming," covers the ActiveX components that you can create in Visual Basic. Chapter 16
describes ActiveX code components, from the basics to advanced topics such as COM callbacks, multithreading,
satellite DLLs, and DCOM security. Chapter 17 is about ActiveX controls and guides you through the creation of
useful controls of increasing difficulty. It also covers major new Visual Basic 6 features in this area, such as
windowless controls, and some advanced techniques for the best performances. Chapter 18 illustrates the new types
of ActiveX components that you can create with Visual Basic 6, such as data source and data consumer components
and OLE DB Simple Providers.
Part V, "Internet Programming," consists of just two long chapters. Chapter 19 is about client programming: It
includes tutorials on HTML, Dynamic HTML, and VBScript, followed by an in-depth description of the DHTMLPage
designer. This chapter also contains a detailed coverage of Remote Data Services, including the exciting capabilities
offered by components that you can instantiate on a remote Web server. Chapter 20 is about programming for
Internet Information Server 4: It begins with a tutorial on the ASP object model, continues with the creation of
components for Active Server Pages, and ends with an in-depth description of the new Visual Basic 6 WebClasses.
The step-by-step descriptions guide you through the creation of a complete ASP application that lets remote users
place their orders using a database of products.
The Appendix is about API programming. The first part of the Appendix shows how you can augment the capabilities
of standard controls, retrieve important system configuration values, control the keyboard and the mouse, and
access the Registry. The second part explains how to get the best from advanced techniques, such as callback and
window subclassing.
On the companion CD, you'll find the complete source code for all the samples described or mentioned in the text.
I'm talking about 150 projects and about 2 megabytes of well-commented source code, so you have something to
keep you busy for a while. You'll also find a library of more than 170 routines, ready to be reused in your
applications.
Have fun.
F.B.
mk:@MSITStore:I:\eBooks\Microsoft%20Books%20-%20Programming%20Microso... 28/10/2011
Chapter 1 -- First Steps with Microsoft Visual Basic 6
Page 1 of 279
[Previous] [Next]
Chapter 1
First Steps with Microsoft Visual Basic 6
This chapter introduces you to the Visual Basic environment and guides you through the creation of your first Visual Basic
program. It also presents a number of important concepts that are crucial to Visual Basic programming, such as the event-driven
programming model. If you aren't new to Visual Basic, you can probably skip over this chapter without any problem.
Interspersed in the main text, however, you might find a few interesting tips for making the best use of the environment as well
as a couple of introductions to features of Visual Basic that are new in version 6, so I suggest that you give this chapter a quick
look, regardless of your Visual Basic experience.
[Previous] [Next]
The Integrated Development Environment
Much of the popularity of Visual Basic comes from its Integrated Development Environment, or IDE for short. In theory, you can
edit your Visual Basic programs using any editor, including the aged Notepad, but I never met a programmer insane enough to
do that. In fact, the IDE gives you everything you need to create great applications, to write code for them, to test and fine-tune
them, and, finally, to produce executable files. These files are independent of the environment and therefore can be delivered to
customers for execution on their machines, even if they haven't installed Visual Basic.
Running the IDE
You can choose from several ways to launch the Visual Basic IDE, as is true for any Windows executable:
You can run the Visual Basic 6 environment from the Start Menu; the exact path to the menu command depends on
whether you have installed Visual Basic as part of the Microsoft Visual Studio suite.
You can create a shortcut to the IDE on your desktop and run it by simply double-clicking on it.
When Visual Basic is installed, it registers the .vbp, .frm, .bas, and a few other extensions with the operating system.
Therefore, you can run the environment by double-clicking on any Visual Basic file.
If you have installed Microsoft Active Desktop, you can create a shortcut to the Visual Basic IDE on the system taskbar.
This is probably the fastest way to run the IDE: it's similar to a desktop shortcut, but you don't have to minimize other
windows to uncover it.
Don't underestimate the convenience of running the Visual Basic IDE in the fastest way possible. When you develop COM
components or add-ins, you might need to follow the commonplace practice of opening multiple instances of the environment at
the same time. You might need to repeat this operation several times during your working day.
Selecting the Project Type
The first time you run the Visual Basic IDE, you're asked to select the type of project you want to create, as you can see in
Figure 1-1. In this chapter, as well as in many chapters in the first part of this book, we're going to create Standard EXE projects
only, so you can click on the Open buttonor just press the Enter keyto start working with a regular project that, once
compiled, will deliver a stand-alone EXE application. You can also decide to tick the "Don't show this dialog in future" check box if
you want to avoid this operation the next time you launch the IDE.
file:///C:/Users/Dan/AppData/Local/Temp/~hhA6D.htm
28/10/2011
Chapter 1 -- First Steps with Microsoft Visual Basic 6
Page 2 of 279
Figure 1-1. The New Project dialog box that appears when you launch the Visual Basic 6 environment.
IDE Windows
If you have worked with Visual Basic 5, the Visual Basic 6 IDE will look very familiar to you, as you can see in Figure 1-2. In fact,
the only indication that you're not interacting with Visual Basic 5 is a couple of new top-level menusQuery and Diagramand
two new icons on the standard toolbar. When you begin to explore the IDE's menus, you might find a few other commands (in
the Edit, View, Project, and Tools menus) that were missing in Visual Basic 5. But overall changes are minimal, and if you're
familiar with the Visual Basic 5 environment you can start working with Visual Basic 6 right away.
On the other hand, if you have worked only with versions of Visual Basic earlier than 5, you're going to be surprised by the many
changes in the working environment. For one thing, the IDE is now an MDI (Multiple Document Interface) application, and you
can reduce it and its dependent window with a single operation. You can restore the SDI (Single Document Interface) working
mode, if you prefer, by choosing Options from the Tools menu, clicking the Advanced tab, and ticking the SDI Development
Environment check box.
Figure 1-2. The Visual Basic 6 environment with most windows opened.
file:///C:/Users/Dan/AppData/Local/Temp/~hhA6D.htm
28/10/2011
Chapter 1 -- First Steps with Microsoft Visual Basic 6
Page 3 of 279
Finally, if this is your first exposure to Visual Basic, you'll surely be confused by the many menu commands, toolbars, and
windows that the IDE hosts. Let's quickly review the purpose of each item. You can display any of the windows using an
appropriate command in the View menu. Many of them can also be opened using a keyboard shortcut, as described in the
following paragraphs, or by clicking on an icon in the main toolbar.
The Project window gives you an overview of all the modules that are contained in your application. You can display such
modules grouped by their types or in alphabetical order by clicking on the rightmost icon on the Project window's toolbar.
You can then view the code in each module or the object associated with each module (for example, a form) by clicking
the first or the second icon, respectively. You can quickly display the Project window or put it in front of other windows by
pressing the Ctrl+R key combination or by clicking on the Project Explorer icon on the standard toolbar.
You use the Form Designer window to design your application's user interface. Any application can contain multiple forms,
and you can open a number of form designers at the same time. Moreover, both Visual Basic 5 and 6 support additional
designers, such as the UserControl and UserDocument designers.
The Toolbox window includes a set of objects that you can place on a form or on another designer. Visual Basic comes
with a fixed set of controlsthe so-called intrinsic controlsbut you can add other Microsoft ActiveX controls to this
window. To avoid filling this window with too many controls, you can create multiple tabs on it: just right-click on the
window, select the Add Tab command, and at a prompt assign a name to the new tab. Then you can place additional
ActiveX controls on this new tab or drag one or more controls from the General tab. Similarly, you can delete or rename
any tab by right-clicking on it and selecting the Delete Tab or Rename Tab commands, respectively. You can't delete or
rename the General tab, though.
You use the Code window to write code that determines the behavior of your forms and other objects in your application.
You can keep a number of code windows visible at one time, each one displaying the code related to a form or, more
generally, to a module in your application. You can't open two code windows for the same module; however, you can split
a code window into two distinct and independent portions by dragging the small gray rectangle located immediately above
the vertical scrollbar.
TIP
You can quickly show the code window associated with a form or another designer by pressing the F7
function key while the focus is on the designer. Similarly, if you have opened the code window related to a
designer, press the Shift-F7 key combination to display the associated designer.
The Properties window lists all the properties of the object that's currently selected and gives you the opportunity to
modify them. For instance, you can change the foreground and background colors of the form or the control that's
currently selected. You can list properties in alphabetical order or group them in categories, and you can find a short
description of the currently selected property near the bottom of this window. When you select an object, its properties
are automatically displayed in the Properties window. If the window isn't visible, you can quickly display it by pressing the
F4 key or by clicking on the Toolbox icon on the toolbar.
The Color Palette window is handy for quickly assigning a color to an object, such as the control that's currently selected
on a form designer. You can select the foreground color of an object by left-clicking on the desired color, and if you click
on an empty item in the bottom row of cells you can also define a custom color. Finally, you can select the background
color of an object if you click on the larger square located near the upper left corner of the Color Palette window.
The Form Layout window shows how a given form will be displayed when the program runs. You can drag a form to the
place on the screen where you want it to appear during execution, and you can also compare the relative sizes and
positions of two or more forms. By right-clicking on this window, you can show its resolution guides, which enable you to
check how your forms display at screen resolutions different from the current one.
The Immediate window lets you enter a Visual Basic command or expression and see its result using the Print command
(which can also be shortened to ?). In break modethat is, when you have temporarily suspended a running program
you can use these commands to display the current value of a variable or an expression. You can also write diagnostic
messages from your application's code to this window using the Debug.Print statement. Because the Immediate window
isn't visible when the application is compiled and executed outside the environment, such diagnostic statements aren't
included in the executable file. You can quickly open the Immediate window by pressing the Ctrl+G key combination.
TIP
No menu command or toolbar icon lets you delete the current contents of the Immediate window. The
quickest way to do it is by pressing the Ctrl+A key combination to select the Immediate window's entire
contents, after which you press the Delete key to delete it or simply begin typing to replace the contents
with whatever you want to type in instead.
The Object Browser is one of the most important tools available to the Visual Basic developer. It lets you explore external
file:///C:/Users/Dan/AppData/Local/Temp/~hhA6D.htm
28/10/2011
Chapter 1 -- First Steps with Microsoft Visual Basic 6
Page 4 of 279
libraries so that you can learn about the objects they expose and their properties, methods, and events. The Object
Browser also helps you quickly locate and jump to any procedure in any module of your application. You can open the
Object Browser by pressing the F2 key or by clicking its icon on the standard toolbar.
The Locals window is active only when a program is executing. It lists the values of all the variables that are local to a
module or to a procedure. If the variable is an object itself (a form or a control, for example) a plus (+) sign appears to
the left of the variable name, which means that you can expand it and look at its properties.
The Watches window has a dual purpose: it lets you continuously monitor the value of a variable or an expression in your
programincluding a global variable, which is outside the capabilities of the Locals windowand it also gives you the
ability to stop the execution of a program when a given expression becomes True or whenever it changes its value. You
can add one or more watch expressions using the Add Watch command from the Debug menu, or you can select the Add
Watch command from the pop-up menu that appears when you right-click the Watches window itself.
The Call Stack window (not visible in Figure 1-2) appears only when you break the execution of a running program and
press Ctrl+L. It shows all the procedures that are waiting for the current procedure to complete. It's a useful debugging
tool in that it lets you understand the execution path that led to the current situation. Note that this is a modal window,
so you must close it to resume regular execution.
The Data View window is new to Visual Basic. (See Figure 1-3 below.) In a nutshell, the Data View window offers an
integrated tool to administer your databases and to explore their structures and the attributes of their tables and fields.
The Data View window is particularly versatile when connecting to a Microsoft SQL Server or Oracle database because you
can also add and delete its tables, views, and fields and edit stored procedures. Regardless of the database you're using,
you can often drag tables and fields from the Data View window onto other windows in the IDE. You display this window
using the Data View command from the View menu or by clicking on its icon on the standard toolbar.
Most of the windows I've just described can be docked: in other words, they can stick to the external frame of the main window
of the IDE and are always on top of all other windows. By default, the majority of IDE windows are docked, although only the
Toolbox, Project, Properties, and Form Layout windows are visible when the environment is launched. You can switch the Docked
attribute on and off for a single window by right-clicking in it and then selecting the Dockable menu command. Alternatively, you
can modify the Docked attribute individually for all the windows in the IDE by choosing Options from the Tools menu and then
clicking the Docking tab. Just tick the check box associated with any window you want to be docked.
Figure 1-3. The Data View window lets you interactively create a new View object in an SQL Server database.
Menus
It's unnecessary to describe in detail the purpose of each menu command at this point in the book because most of the
commands are related to advanced features of Visual Basic. But I think that an overview of all the top-level menus is useful, in
that it gives you an idea of where to look for a given function when you need it.
The File menu includes the commands to load and save a Visual Basic project or a group of projects (Visual Basic 6 can
open multiple projects in the environment), to save the current module, to print the entire project or selected portions of
it, and to build the executable file.
file:///C:/Users/Dan/AppData/Local/Temp/~hhA6D.htm
28/10/2011
Chapter 1 -- First Steps with Microsoft Visual Basic 6
Page 5 of 279
The Edit menu lets you perform the typical editing commands, including Cut, Copy, Paste, Find, Replace, Undo, and Redo.
It also includes commands that act on database tables, but they are active only when you're viewing the structure of a
database or a database diagram. This menu also includes a bunch of commands related to Microsoft IntelliSense, a
feature of the Visual Basic IDE that lets you automatically complete commands, list the syntax of functions and expected
arguments, and so forth.
The View menu is the primary means of displaying any of the environment's windows described previously. It also
includes some database-related commands that are enabled only if you have activated a tool for database maintenance.
The Project menu lets you add modules to the current project, including forms, standard (BAS) modules, class modules,
UserControl modules, and so on. It also lets you add designer modules, which are the key to many new Visual Basic 6
features. The last three commands in this menu are particularly useful because they give you access to the References,
the Components, and the Project Properties dialog boxes, respectively.
The Format menu is used to align and resize one or more controls on a form or on a designer of any type. You can also
center a control on its form and increase or decrease the distance among a group of controls. When you're satisfied with
the appearance of your form, you should select the Lock Controls option so that you can't accidentally move or resize the
controls using the mouse.
The Debug menu contains the commands that you usually issue when you're testing an application within the IDE. You
can execute your code step-by-step, display the value of a variable or an expression, and set one or more breakpoints in
code. Breakpoints are special points in the code that, when reached during the program's execution, cause the Visual
Basic environment to interrupt execution, thus entering break mode. You can also create conditional breakpoints, which
are expressions that are monitored as each statement is executed. When the value of a conditional breakpoint changes or
when the condition you specified becomes True, the program enters break mode and you can debug it easily.
The Run menu is probably the simplest of the group. It contains the commands to start the execution of the application
being developed, to stop it and enter break mode, and to definitively end it.
The Query menu is new to the Visual Basic environment. It's available only in Visual Basic Enterprise and Professional
Editions and only when you're interactively creating an SQL query using the Microsoft Query Builder utility, which you can
see in Figure 1-3.
The Diagram menu, shown in Figure 1-4, is also new to Visual Basic. As with the Query menu, the Diagram menu is
available only in the Enterprise and Professional Editions and only when you're interacting with SQL Server or Oracle
databases to create or edit a database diagram.
Figure 1-4. The Diagram menu becomes active only when you're building a query or editing an SQL Server View object.
file:///C:/Users/Dan/AppData/Local/Temp/~hhA6D.htm
28/10/2011
Chapter 1 -- First Steps with Microsoft Visual Basic 6
Page 6 of 279
The Tools menu contains several miscellaneous commands, the most important of which is the Options command. This
command allows you to access a dialog box that lets you customize the IDE.
The Add-In menu lists a collection of commands related to external modules that integrate into the environment. Visual
Basic 6 itself comes with a number of such external add-ins, and you can also write your own.
The Window menu is the typical menu that you find in most MDI applications; it lets you arrange and tile your windows.
The Help menu is also standard for Microsoft Windows applications. Visual Basic 6 doesn't use standard HLP files any
longer, and its help subsystem requires that you install Microsoft Developer Network (MSDN) to access its documentation.
Toolbars
Visual Basic comes with a standard toolbar that includes many common commands, such as those for loading and saving the
project, running the program, and opening the most frequently used windows. Three more toolbars, Debug, Edit, and Form
Editor, are visible only after you right-click on the standard toolbar and select one toolbar at a time from the submenu that
appears. You can also make these toolbars visible by selecting the Toolbars option from the View menu.
All the toolbars can be docked in the upper portion of the main IDE window, or they can freely float in the environment, as you
can see in Figure 1-5. You can quickly dock a floating toolbar by double-clicking on its title bar, and you can make a docked
toolbar float by double-clicking on its left-most vertical stripes. If you want to know what a particular toolbar icon represents,
place the mouse cursor over it and a yellow ToolTip showing a short explanation will appear after about a second.
Figure 1-5. Visual Basic 6 comes with four toolbars, which can float or be docked.
The Debug toolbar hosts most of the commands that are found in the Debug menu. The Edit toolbar is useful when you're editing
code and setting breakpoints and bookmarks. The Form Editor toolbar includes most of the commands in the Format menu and is
useful only when you're arranging controls on a form's surface.
Making these additional toolbars visible or not is largely a matter of personal taste. I usually prefer not to waste valuable desktop
space with toolbars other than the standard one. If you work with a higher screen resolution, this might not be an issue for you.
TIP
The Edit toolbar is unusual because it contains two commands that aren't available through menu
commandsthe Comment Block and Uncomment Block commands, which are useful when you're testing
an application. (See Figure 1-5 for an example of a routine that has been commented using the Comment
Block command.) For this reason, you might want to make the Edit toolbar visible.
You can customize the appearance of all the Visual Basic toolbars and even create new ones, as you can see in Figure 1-6. The
procedure for creating a new toolbar is simple:
1.
Right-click on any toolbar, and select the Customize menu command; this brings up the Customize dialog box.
2.
Click the New button, and type a name for the new custom toolbar (for example, Custom Toolbar). The name of the new
toolbar appears in the list of toolbars, and its check box is ticked. The empty toolbar appears on the screen. You're now
file:///C:/Users/Dan/AppData/Local/Temp/~hhA6D.htm
28/10/2011
Chapter 1 -- First Steps with Microsoft Visual Basic 6
Page 7 of 279
ready to add commands to it.
3.
Click the Commands tab, and then click a menu name in the leftmost list box. Click on an item in the list box on the right,
and drag it over the custom toolbar to the spot where you want to insert it.
4.
Right-click on the icon you have just added, and select a command from the pop-up menu that appears. The commands
in this menu let you replace the icon with a different one, associate it with a caption, make it the beginning of a group,
and so on.
5.
Repeat steps 3 and 4 for all the commands you want to add to the custom toolbar, and then click on the Close button to
make your additions permanent.
Figure 1-6. Creating a custom toolbar.
Here are a few commands that you should consider for inclusion in a custom toolbar because they're frequently used but don't
have any associated hot keys:
The References and Properties commands from the Project menu
The Comment Block and Uncomment Block commands from the Edit toolbar (not displayed on the menu)
All the Bookmark submenu commands from the Edit menu
The Options command from the Tools menu
The Toolbox
The Toolbox window is probably the first window you'll become familiar with because it lets you visually create the user interface
for your applications. More specifically, the Toolbox contains the icons of all the intrinsic controlsthat is, all the controls that are
included in the Visual Basic runtime.
If you have already programmed with a previous version of Visual Basic, you surely know the characteristics of all the controls
that are present in the Toolbox. If you haven't, refer to Figure 1-7 while you read the following condensed descriptions.
file:///C:/Users/Dan/AppData/Local/Temp/~hhA6D.htm
28/10/2011
Chapter 1 -- First Steps with Microsoft Visual Basic 6
Page 8 of 279
Figure 1-7. The Visual Basic 6 Toolbox with all the intrinsic controls.
The Pointer isn't a control; click this icon when you want to select controls already on the form rather than create new
ones.
The PictureBox control is used to display images in any of the following formats: BMP, DIB (bitmap), ICO (icon), CUR
(cursor), WMF (metafile), EMF (enhanced metafile), GIF, and JPEG.
The Label control serves to display static text or text that shouldn't be edited by the user; it's often used to label other
controls, such as TextBox controls.
The TextBox control is a field that contains a string of characters that can be edited by the user. It can be single-line (for
entering simple values) or multiline (for memos and longer notes). This is probably the most widely used control of any
Windows application and is also one of the richest controls in terms of properties and events.
The Frame control is typically used as a container for other controls. You rarely write code that reacts to events raised by
this control.
The CommandButton control is present in almost every form, often in the guise of the OK and Cancel buttons. You usually
write code in the Click event procedure of this control.
The CheckBox control is used when the user has to make a yes/no, true/false selection.
file:///C:/Users/Dan/AppData/Local/Temp/~hhA6D.htm
28/10/2011
Chapter 1 -- First Steps with Microsoft Visual Basic 6
Page 9 of 279
OptionButton controls are always used in groups, and you can select only one control in the group at a time. When the
user selects a control in the group, all other controls in the group are automatically deselected. OptionButton controls are
useful for offering to the user a number of mutually exclusive selections. If you want to create two or more groups of
OptionButton controls on a form, you must place each group inside another container control (most often a Frame
control). Otherwise, Visual Basic can't understand which control belongs to which group.
The ListBox control contains a number of items, and the user can select one or more of them (depending on the value of
the control's MultiSelect property).
The ComboBox control is a combination of a TextBox and a ListBox control, with the difference that the list portion is
visible only if the user clicks on the down arrow to the right of the edit area. ComboBox controls don't support multiple
selections.
The HScrollBar and VScrollBar controls let you create stand-alone scroll bars. These controls are used infrequently
because the majority of other controls display their own scroll bars if necessary. Stand-alone scroll bars are sometimes
used as sliders, but in this case you'd better use other, more eye-catching controls, such as the Slider control, which is
covered in Chapter 10.
The Timer control is peculiar in that it isn't visible at run time. Its only purpose is to regularly raise an event in its parent
form. By writing code in the corresponding event procedure, you can perform a task in the backgroundfor instance,
updating a clock or checking the status of a peripheral device.
The DriveListBox, DirListBox, and FileListBox controls are often used together to create file-oriented dialog boxes.
DriveListBox is a ComboBox-like control filled automatically with the names of all the drives in the system. DirListBox is a
variant of the ListBox control; it shows all the subdirectories of a given directory. FileListBox is another special ListBox
control; this control fills automatically with names of the files in a specified directory. While these three controls offer a lot
of functionality, in a sense they have been superseded by the Common Dialog control, which displays a more modern user
interface (to be covered in Chapter 12). If you want to write applications that closely conform to the Windows 9x look,
you should avoid using these controls.
The Shape and Line controls are mostly cosmetic controls that never raise any events and are used only to display lines,
rectangles, circles, and ovals on forms or on other designers.
The Image control is similar to the PictureBox control, but it can't act as a container for other controls and has other
limitations as well. Nevertheless, you should use an Image control in place of a PictureBox control whenever possible
because Image controls consume fewer system resources.
The Data control is the key to data binding, a Visual Basic feature that lets you connect one or more controls on a form to
fields in a database table. The Data control works with Jet databases even though you can also use attached tables to
connect to data stored in databases stored in other formats. But it can't work with ActiveX Data Objects (ADO) sources
and is therefore not suitable for exploiting the most interesting database-oriented Visual Basic 6 features.
The OLE control can host windows belonging to external programs, such as a spreadsheet window generated by Microsoft
Excel. In other words, you can make a window provided by another program appear as if it belongs to your Visual Basic
application.
From this short description, you can see that not all the intrinsic controls are equally important. Some controls, such as the
TextBox, Label, and CommandButton controls, are used in virtually every Visual Basic application, while other controls, such as
the DriveListBox, DirListBox, and FileListBox controls, have been replaced, in practice, by newer controls. Similarly, you shouldn't
use the Data control in any application that uses the ADO data sources.
[Previous] [Next]
Your Very First Visual Basic Program
Visual Basic lets you build a complete and functional Windows application by dropping a bunch of controls on a form and writing
some code that executes when something happens to those controls or to the form itself. For instance, you can write code that
executes when a form loads or unloads or when the user resizes it. Likewise, you can write code that executes when the user
clicks on a control or types while the control has the input focus.
This programming paradigm is also known as event-driven programming because your application is made up of several event
procedures executed in an order that's dependent on what happens at run time. The order of execution can't, in general, be
foreseen when the program is under construction. This programming model contrasts with the procedural approach, which was
dominant in the old days.
This section offers a quick review of the event-driven model and uses a sample application as a context for introducing Visual
Basic's intrinsic controls, with their properties, methods, and events. This sample application, a very simple one, queries the user
for the lengths of the two sides of a rectangle, evaluates its perimeter and area, and displays the results to the user. Like all
lengthy code examples and programs illustrated in this book, this application is included on the companion CD.
Adding Controls to a Form
We're ready to get practical. Launch the Visual Basic IDE, and select a Standard EXE project. You should have a blank form near
file:///C:/Users/Dan/AppData/Local/Temp/~hhA6D.htm
28/10/2011
Chapter 1 -- First Steps with Microsoft Visual Basic 6
Page 10 of 279
the center of the work area. More accurately, you have a form designer, which you use to define the appearance of the main
window of your application. You can also create other forms, if you need them, and you can create other objects as well, using
different designers (the UserControl and UserDocument designers, for example). Other chapters of this book are devoted to such
designers.
One of the greatest strengths of the Visual Basic language is that programmers can design an application and then test it without
leaving the environment. But you should be aware that designing and testing a program are two completely different tasks. At
design time, you create your forms and other visible objects, set their properties, and write code in their event procedures.
Conversely, at run time you monitor the effects of your programming efforts: What you see on your screen is, more or less, what
your end users will see. At run time, you can't invoke the form designer, and you have only a limited ability to modify the code
you have written at design time. For instance, you can modify existing statements and add new ones, but you can't add new
procedures, forms, or controls. On the other hand, at run time you can use some diagnostic tools that aren't available at design
time because they would make no sense in that context (for example, the Locals, the Watches, and the Call Stack windows).
To create one or more controls on a form's surface, you select the control type that you want from the Toolbox window, click on
the form, and drag the mouse cursor until the control has the size and shape you want. (Not all controls are resizable. Some,
such as the Timer control, will allow you to drag but will return to their original size and shape when you release the mouse
button.) Alternatively, you can place a control on the form's surface by double-clicking its icon in the Toolbox: this action creates
a control in the center of the form. Regardless of the method you follow, you can then move and resize the control on the form
using the mouse.
TIP
If you need to create multiple controls of the same type, you can follow this three-step procedure: First,
click on the control's icon on the Toolbox window while you keep the Ctrl key pressed. Next, draw multiple
controls by clicking the left button on the form's surface and then dragging the cursor. Finally, when
you're finished creating controls, press the Escape key or click the Pointer icon in the upper left corner of
the Toolbox.
To complete our Rectangle sample application, we need four TextBox controlstwo for entering the rectangle's width and height
and two for showing the resulting perimeter and area, as shown in Figure 1-8. Even if they aren't strictly required from an
operational point of view, we also need four Label controls for clarifying the purpose of each TextBox control. Finally we add a
CommandButton control named Evaluate that starts the computation and shows the results.
Place these controls on the form, and then move and resize them as depicted in Figure 1-8. Don't worry too much if the controls
aren't perfectly aligned because you can later move and resize them using the mouse or using the commands in the Format
menu.
Figure 1-8 The Rectangle Demo form at design time, soon after the placement of its controls.
Setting Properties of Controls
Each control is characterized by a set of properties that define its behavior and appearance. For instance, Label controls expose a
Caption property that corresponds to the character string displayed on the control itself, and a BorderStyle property that affects
the appearance of a border around the label. The TextBox control's most important property is Text, which corresponds to the
string of characters that appears within the control itself and that can be edited by the user.
In all cases, you can modify one or more properties of a control by selecting the control in the form designer and then pressing
F4 to show the Properties window. You can scroll through the contents of the Properties window until the property you're
interested in becomes visible. You can then select it and enter a new value.
Using this procedure, you can modify the Caption property of all four Label controls to &Width, &Height, &Perimeter, and &Area,
respectively. You will note that the ampersand character doesn't appear on the control and that its effect is to underline the
character that follows it. This operation actually creates a hot key and associates it with the control. When a control is associated
with a hot key, the user can quickly move the focus to the control by pressing an Alt+x key combination, as you normally do
within most Windows applications. Notice that only controls exposing a Caption property can be associated with a hot key. Such
controls include the Label, Frame, CommandButton, OptionButton, and CheckBox.
file:///C:/Users/Dan/AppData/Local/Temp/~hhA6D.htm
28/10/2011
Chapter 1 -- First Steps with Microsoft Visual Basic 6
Page 11 of 279
TIP
There is one handy but undocumented technique for quickly selecting a given property of a control. You
just have to select the control on the form and press the Ctrl+Shift+x key, where x is the first letter in the
property's name. For instance, select a Label control, and then press Ctrl+Shift+C to display the
Properties window and select the Caption property in one operation. Pressing the Ctrl+Shift+C key again
moves the focus to the next property whose name begins with the C character, and so on in a cyclic
fashion.
Notice that once you have selected the Caption property for the first Label control, it stays selected when you then click on other
controls. You can take advantage of this mechanism to change the Caption property of the CommandButton control to &Evaluate
and the Caption property of the Form itself to Rectangle Demo, without having to select the Caption item in the Properties
window each time. Note that ampersand characters within a form's caption don't have any special meaning.
As an exercise, let's change the font attributes used for the controls, which you do through the Font property. While you can
perform this action on a control-by-control basis, it's much easier to select the group of controls that you want to affect and then
modify their properties in a single operation. To select multiple controls, you can click on each one of them while you press either
the Shift or the Ctrl key, or you can drag an imaginary rectangle around them. (This technique is also called lassoing the
controls.)
TIP
A quick way to select all the controls on a form is to click anywhere on the form and press the Ctrl+A key
combination. After selecting all controls, you can deselect a few of them by clicking on them while pressing
the Shift or Ctrl key. Note that this shortcut doesn't select controls that are contained in other controls.
When you select a group of controls and then press the F4 key, the Properties window displays only the properties that are
common to all the selected controls. The only properties that are exposed by any control are Left, Top, Width, and Height. If you
select a group of controls that display a string of characters, such as the TextBox, Label, and CommandButton controls in our
Rectangle example, the Font property is also available and can therefore be selected. When you double-click on the Font item in
the Properties window, a Font dialog box appears. Let's select a Tahoma font and set its size to 11 points.
TIP
If you want to copy a number of properties from one control to one or more other controls, you can select
the control you want to copy from, press Shift and select the other controls, press F4 to show the
Properties window, and triple-click the name of the property you want to copy. Note that you must click
the name of the property on the left, not the value cell on the right. The values of the properties on which
you triple-click are copied from the source controls to all the other selected controls. This technique
doesn't work with all the items in the Properties window.
Finally we must clear the Text property of each of the four TextBox controls so that the end user will find them empty when the
program begins its execution. Oddly, when you select two or more TextBox controls, the Text property doesn't appear in the
Properties window. Therefore, you must set the Text property to an empty string for each individual TextBox control on the form.
To be honest, I don't know why this property is an exception to the rule stated earlier. The result of all these operations is shown
in Figure 1-9.
Figure 1-9. The Rectangle Demo form at design time, after setting the controls' properties.
file:///C:/Users/Dan/AppData/Local/Temp/~hhA6D.htm
28/10/2011
Chapter 1 -- First Steps with Microsoft Visual Basic 6
Page 12 of 279
TIP
When a control is created from the Toolbox, its Font property reflects the font of the parent form. For this
reason, you can often avoid individual font settings by changing the form's Font property before placing
any controls on the form itself.
Naming Controls
One property that every control has and that's very important to Visual Basic programmers is the Name property. This is the
string of characters that identifies the control in code. This property can't be an empty string, and you can't have two or more
controls on a form with the same name. The special nature of this property is indirectly confirmed by the fact that it appears as
(Name) in the Properties window, where the initial parenthesis serves to move it to the beginning of the property list.
When you create a control, Visual Basic assigns it a default name. For example, the first TextBox control that you place on the
form is named Text1, the second one is named Text2, and so forth. Similarly, the first Label control is named Label1, and the first
CommandButton control is named Command1. This default naming scheme frees you from having to invent a new, unique name
each time you create a control. Notice that the Caption property of Label and CommandButton controls, as well as the Text
property of TextBox controls, initially reflect the control's Name property, but the two properties are independent of each other.
In fact, you have just modified the Caption and Text properties of the controls in the Rectangle Demo form without affecting their
Name properties.
Because the Name property identifies the control in code, it's a good habit to modify it so that it conveys the meaning of the
control itself. This is as important as selecting meaningful names for your variables. In a sense, most controls on a form are
special variables whose contents are entered directly by the user.
Microsoft suggests that you always use the same three-letter prefix for all the controls of a given class. The control classes and
their recommended prefixes are shown in Table 1-1.
Table 1-1. Standard three-letter prefixes for forms and all intrinsic controls.
Control Class
Prefix
Control Class
Prefix
CommandButton
cmd
Data
dat
TextBox
txt
HScrollBar
hsb
Label
lbl
VScrollBar
vsb
PictureBox
pic
DriveListBox
drv
OptionButton
opt
DirListBox
dir
CheckBox
chk
FileListBox
fil
ComboBox
cbo
Line
lin
ListBox
lst
Shape
shp
Timer
tmr
OLE
ole
Frame
fra
Form
frm
For instance, you should prefix the name of a TextBox control with txt, the name of a Label control with lbl, and the name of a
CommandButton control with cmd. Forms should also follow this convention, and the name of a form should be prefixed with the
frm string. This convention makes a lot of sense because it lets you deduce both the control's type and meaning from its name.
This book sticks to this naming convention, especially for more complex examples when code readability is at stake.
In our example, we will rename the Text1 through Text4 controls as txtWidth, txtHeight, txtPerimeter, and txtArea respectively.
The Command1 control will be renamed cmdEvaluate, and the four Label1 through Label4 controls will be renamed lblWidth,
lblHeight, lblPerimeter, and lblArea, respectively. However, please note that Label controls are seldom referred to in code, so in
most cases you can leave their names unmodified without affecting the code's readability.
Moving and Resizing Controls
You probably won't be able to place your controls on the form in the right position on your first attempt. Most likely, you will try
several layouts until you are satisfied with the overall appearance of the form. Fortunately, the IDE offers you many ways to
modify the position and size of your controls without much effort.
Select one or more controls, and move them as a single entity using the mouse.
Move one or more controls with arrow keys while you press the Ctrl key. The steps along the x- and y-axes are
determined by the Grid Units settings. You can view and modify these settings using the General tab of the Options dialog
box from the Tools menu.
file:///C:/Users/Dan/AppData/Local/Temp/~hhA6D.htm
28/10/2011
Chapter 1 -- First Steps with Microsoft Visual Basic 6
Page 13 of 279
Resize the selected control(s) by using the arrow keys while you press the Shift key. You can also resize a control by
dragging one of the blue handles surrounding it when it is selected. Like the move operation, the resize step depends on
the Grid Units settings.
Center a control or a group of controls on the form, either horizontally or vertically, using the Center In Form submenu of
the Format menu.
Align a group of controls with respect to another control using the commands in the Align submenu of the Format menu.
The control used as a reference in the aligning process is the one that was selected last (that is, the one with blue handles
around it).
Resize a group of controls by selecting them and invoking a command in the Make Same Size submenu of the Format
menu. All selected controls will be resized to reflect the size of the control that was selected last.
You can align or resize a group of controls by selecting them, pressing F4 to display the Properties window, and then
manually modifying the Left, Top, Width, or Height properties. This procedure is useful when you know the absolute
position or size of the controls.
TIP
A ComboBox control is peculiar in that its height is determined by the system and depends on its Font
property. Therefore, if you have ComboBox and single-line TextBox controls on the same form, you should
use either one of the last two techniques that I just described to resize the TextBox controls to reflect the
height of the ComboBox control(s) placed on the form. This will give your form a consistent look.
Setting the Tab Order
Windows standards dictate that the user can press the Tab key to visit all the fields in a window in the logical order. Such a
sequence is known as the Tab order sequence. In Visual Basic, you set the correct Tab order sequence by assigning a proper
value to the TabIndex property for all the controls that can receive the input focus, starting with 0 for the control that should
receive the input focus when the form appears and assigning increasing values for all the others. In our Rectangle sample
application, this means assigning 0 to the txtWidth control's TabIndex property, 1 to the txtHeight control's TabIndex property,
and so on.
But wait, there's more to know about the Tab order setting. Even if Label controls never get the focus themselves, they expose a
TabIndex property. Why?
As I mentioned previously, TextBox controlsor more to the point, controls that don't expose a Caption propertycan't be
directly associated with a hot key. This means that you can't use an Alt+x key combination to activate them. In our Rectangle
example, we overcome this limitation by placing Label controls above each individual TextBox control. Unfortunately, placing a
Label control near another control doesn't automatically provide it with hot key capabilities. To have a Label control lend its hot
key to another control on the form, you must assign the Label's TabIndex property a value that is 1 less than the value of the
other control's TabIndex property.
In our Rectangle sample application, this means assigning the TabIndex property as follows: 0 to lblWidth, 1 to txtWidth, 2 to
lblHeight, 3 to txtHeight, 4 to cmdEvaluate, 5 to lblPerimeter, 6 to txtPerimeter, 7 to lblArea, and 8 to txtArea.
It's immediately apparent that when you have forms with tens or even hundreds of controls, correctly setting the TabIndex
property for each one of them is a nuisance. For this reason, a number of third-party commercial or shareware vendors have
developed special add-ins that permit you to solve this task in a visual manner, for example by clicking on each control, or in a
semiautomatic manner by analyzing the relative position of all controls on the form. While these add-ins are real lifesavers,
here's a trick well known among Visual Basic programmers that solves the problem with relatively little effort:
1.
Select the last control in your planned Tab order.
2.
Press the Ctrl+Shift+T key combination to activate the Properties window. For most controls, this combination selects the
TabIndex properties; for others, you might need to press it more than once.
3.
Press the 0 key, thus assigning a 0 to the TabIndex property of the selected control.
4.
Click on the next to last control in the Tab order, and press the 0 key again; this assigns a 0 to the TabIndex property of
the current control and 1 to the TabIndex property of the last control. This occurs because Visual Basic prevents you from
using the same TabIndex value for two or more controls on the same form.
5.
Repeat step 4, working backward in the Tab order sequence and pressing the 0 key after selecting each control. When
you reach the first control in the sequence, the TabIndex property for all the controls on the form will be set correctly.
file:///C:/Users/Dan/AppData/Local/Temp/~hhA6D.htm
28/10/2011
Chapter 1 -- First Steps with Microsoft Visual Basic 6
Page 14 of 279
TIP
Visual Basic 5 and 6 also come with an add-in that permits you to arrange the TabIndex property for all
the controls on the current form. This add-in is provided in source code format, in the TabOrder.vbp
project located in the Samples\CompTool\AddIns subdirectory. To use this add-in, you must compile and
install it manually. This tool lets you save a lot of time when arranging the Tab order for forms with many
controls.
Now that we have completed our project, we'll save it. Choose Save Project from the File menu, or click the floppy disk icon.
Visual Basic will ask you for the name of the form file, and again for the name of the project file; type Rectangle for both. You'll
see that you now have two new files, Rectangle.frm and Rectangle.vbp.
Adding Code
Up to this point, you have created and refined the user interface of your program and created an application that in principle can
be run. (Press F5 and run it to convince yourself that it indeed works.) But you don't have a useful application yet. To turn your
pretty but useless program into your first working application, you need to add some code. More precisely, you have to add some
code in the Click event of the cmdEvaluate control. This event fires when the user clicks on the Evaluate button or presses its
associated hot key (the Alt+E key combination, in this case).
To write code within the Click event, you just select the cmdEvaluate control and then press the F7 key, or right-click on it and
then invoke the View Code command from the pop-up menu. Or you simply double-click on the control using the left mouse
button. In all cases, the code editor window appears, with the flashing cursor located between the following two lines of code:
Private Sub cmdEvaluate_Click()
End Sub
Visual Basic has prepared the template of the Click event procedure for you, and you have to add one or more lines of code
between the Sub and End Sub statements. In this simple program, you need to extract the values stored in the txtWidth and
txtHeight controls, use them to compute the rectangle's perimeter and area, and assign the results to the txtPerimeter and
txtArea controls respectively:
Private Sub cmdEvaluate_Click()
' Declare two floating point variables.
Dim reWidth As Double, reHeight As Double
' Extract values from input TextBox controls.
reWidth = CDbl(txtWidth.Text)
reHeight = CDbl(txtHeight.Text)
' Evaluate results and assign to output text boxes.
txtPerimeter.Text = CStr((reWidth + reHeight) * 2)
txtArea.Text = CStr(reWidth * reHeight)
End Sub
TIP
Many developers, especially those with prior experience in the QuickBasic language, are accustomed to
extracting numeric values from character strings using the Val function. The CDbl or CSng conversion
functions are better choices in most cases, however, because they're locale-aware and correctly interpret
the number in those countries where the decimal separator is the comma instead of the period. Even more
important, the CDbl or CSng functions conveniently skip over separator characters and currency symbols
(as in $1,234), whereas the Val function doesn't.
Note that you should always use the Dim statement to declare the variables you are going to use so that you can specify for them
the most suitable data type. If you don't do that, Visual Basic will default them to the Variant data type. While this would be OK
for this sample program, for most occasions you can make better and faster applications if you use variables of a more specific
type. Moreover, you should add an Option Explicit statement at the very beginning of the code module so that Visual Basic will
automatically trap any attempt to use a variable that isn't declared anywhere in the program code. By this single action, you'll
avoid a lot of problems later in the development phase.
Running and Debugging the Program
You're finally ready to run this sample program. You can start its execution in several ways: By invoking the Start command from
the Run menu, by clicking the corresponding icon on the toolbar, or by pressing the F5 key. In all cases, you'll see the form
file:///C:/Users/Dan/AppData/Local/Temp/~hhA6D.htm
28/10/2011
Chapter 1 -- First Steps with Microsoft Visual Basic 6
Page 15 of 279
designer disappear and be replaced (but not necessarily in the same position on the screen) by the real form. You can enter any
value in the leftmost TextBox controls and then click on the Evaluate button (or press the Alt+E key combination) to see the
calculated perimeter and area in the rightmost controls. When you're finished, end the program by closing its main (and only)
form.
CAUTION
You can also stop any Visual Basic program running in the environment by invoking the End command
from the Run menu, but in general this isn't a good approach because it prevents a few form-related
eventsnamely the QueryUnload and the Unload eventsfrom firing. In some cases, these event
procedures contain the so-called clean-up code, for example, statements that close a database or delete a
temporary file. If you abruptly stop the execution of a program, you're actually preventing the execution
of this code. As a general rule, use the End command only if strictly necessary.
This program is so simple that you hardly need to test and debug it. Of course, this wouldn't be true for any real-world
application. Virtually all programs need to be tested and debugged, which is probably the most delicate (and often tedious) part
of a programmer's job. Visual Basic can't save you from this nuisance, but at least it offers so many tools that you can often
complete it very quickly.
To see some Visual Basic debugging tools in action, place a breakpoint on the first line of the Click event procedure while the
program is in design mode. You can set a breakpoint by moving the text cursor to the appropriate line and then invoking the
Toggle Breakpoint command from the Debug menu or pressing the F9 shortcut key. You can also set and delete breakpoints by
left-clicking on the gray vertical strip that runs near the left border of the code editor window. In all cases, the line on which the
breakpoint is set will be highlighted in red.
After setting the breakpoint at the beginning of the Click event procedure, press F5 to run the program once again, enter some
values in the Width and Height fields, and then click on the Evaluate button. You'll see the Visual Basic environment enter break
mode, and you are free to perform several actions that let you better understand what's actually going on:
Press F8 to execute the program one statement at a time. The Visual Basic instruction that's going to be executed next
that is, the current statement is highlighted in yellow.
Show the value of an expression by highlighting it in the code window and then pressing F9 (or selecting the Quick Watch
command from the Debug menu). You can also add the selected expression to the list of values displayed in the Watch
window, as you can see in Figure 1-10.
An alternative way to show the value of a variable or a property is to move the mouse cursor over it in the code window;
after a couple of seconds, a yellow data tip containing the corresponding value appears.
Evaluate any expression by clicking on the Immediate window and typing ? or Print followed by the expression. This is
necessary when you need to evaluate the value of an expression that doesn't appear in the code window.
You can view the values of all the local variables (but not expressions) by selecting the Locals command from the View
menu. This command is particularly useful when you need to monitor the value of many local variables and you don't
want to set up a watching expression for each one.
You can affect the execution flow by placing the text cursor on the statement that you want to execute next and then
selecting the Set Next Statement command from the Debug menu. Or you can press the Ctrl+F9 key combination. You
need this technique to skip over a piece of code that you don't want to execute or to reexecute a given block of lines
without restarting the program.
file:///C:/Users/Dan/AppData/Local/Temp/~hhA6D.htm
28/10/2011
Chapter 1 -- First Steps with Microsoft Visual Basic 6
Page 16 of 279
Figure 1-10. The Rectangle Demo program in break mode, with several debug tools activated.
Refining the Sample Program
Our first Visual Basic project, Rectangle.vbp, is just a sample program, but this is no excuse not to refine it and turn it into a
complete and robust, albeit trivial, application.
The first type of refinement is very simple. Because the txtPerimeter and txtArea controls are used to show the results of the
computation, it doesn't make sense to make their contents editable by the user. You can make them read-only fields by setting
their Locked property to True. (A suggestion: select the two controls, press F4, and modify the property just once.) Some
programmers prefer to use Label controls to display result values on a form, but using read-only TextBox controls has an
advantage: The end user can copy their contents to the clipboard and paste those contents into another application.
A second refinement is geared toward increasing the application's consistency and usability. Let's suppose that your user uses
the Rectangle program to determine the perimeter and area of a rectangle, takes note of the results, and then enters a new
width or a new height (or both). Unfortunately, an instant before your user clicks on the Evaluate button the phone rings,
engaging the user in a long conversation. When he or she hangs up, the form shows a plausible, though incorrect, result. How
can you be sure that those values won't be mistaken for good ones? The solution is simple, indeed: as soon as the user modifies
either the txtWidth or the txtHeight TextBox controls, the result fields must be cleared. In Visual Basic, you can accomplish this
task by trapping each source control's Change event and writing a couple of statements in the corresponding event procedure.
Since Change is the default event for TextBox controlsjust as the Click event is for CommandButtons controlsyou only have
to double-click the txtWidth and txtHeight controls on the form designer to have Visual Basic create the template for the
corresponding event procedures. This is the code that you have to add to the procedures:
Private Sub txtWidth_Change()
txtPerimeter.Text = ""
txtArea.Text = ""
End Sub
Private Sub txtHeight_Change()
txtPerimeter.Text = ""
txtArea.Text = ""
End Sub
Note that you don't have to retype the statements in the txtHeight's Change event procedure: just double-click the control to
create the Sub ... End Sub template, and then copy and paste the code from the txtWidth_Click procedure. When you're finished,
press F5 to run the program to check that it now behaves as expected.
The purpose of the next refinement that I am proposing is to increase the program's robustness. To see what I mean, run the
Rectangle project and press the Evaluate button without entering width or height values: the program raises a Type Mismatch
error when trying to extract a numeric value from the txtWidth control. If this were a real-world, compiled application, such an
untrapped error would cause the application to end abruptly, which is, of course, unacceptable. All errors should be trapped and
dealt with in a convenient way. For example, you should show the user where the problem is and how to fix it. The easiest way
to achieve this is by setting up an error handler in the cmdEvaluate_Click procedure, as follows. (The lines you would add are in
boldface.)
Private Sub cmdEvaluate_Click()
' Declare two floating point variables.
Dim reWidth As Double, reHeight As Double
file:///C:/Users/Dan/AppData/Local/Temp/~hhA6D.htm
28/10/2011
Chapter 1 -- First Steps with Microsoft Visual Basic 6
Page 17 of 279
On Error GoTo WrongValues
' Extract values from input textbox controls.
reWidth = CDbl(txtWidth.Text)
reHeight = CDbl(txtHeight.Text)
Ensure that they are positive values.
If reWidth <= 0 Or reHeight <= 0 Then GoTo WrongValues
' Evaluate results and assign to output text boxes.
txtPerimeter.Text = CStr((reWidth + reHeight) * 2)
txtArea.Text = CStr(reWidth * reHeight)
Exit Sub
WrongValues:
MsgBox "Please enter valid Width and Height values", vbExclamation
End Sub
Note that we have to add an Exit Sub statement to prevent the MsgBox statement from being erroneously executed during the
normal execution flow. To see how the On Error statement works, set a breakpoint on the first line of this procedure, run the
application, and press the F8 key to see what happens when either of the TextBox controls contains an empty or invalid string.
Ready, Compile, Run!
Visual Basic is a very productive programming language because it allows you to build and test your applications in a controlled
environment, without first producing a compiled executable program. This is possible because Visual Basic converts your source
code into p-code and then interprets it. P-code is a sort of intermediate language, which, because it's not executed directly by
the CPU, is slower than real natively compiled code. On the other hand, the conversion from source code to p-code takes only a
fraction of the time needed to deliver a compiled application. This is a great productivity bonus unknown to many other
languages. Another benefit of p-code is that you can execute it step-by-step while the program is running in the environment,
investigate the values of the variables, andto some extenteven modify the code itself. This is a capability that many other
languages don't have or have acquired only recently; for example, the latest version of Microsoft Visual C++ has it. By
comparison, Visual Basic has always offered this feature, which undoubtedly contributed to making it a successful language.
At some time during the program development, you might want to create an executable (EXE) program. There are several
reasons to do this: compiled programs are often (much) faster than interpreted ones, users don't need to install Visual Basic to
run your application, and you usually don't want to let other people peek at your source code. Visual Basic makes the compilation
process a breeze: when you're sure that your application is completed, you just have to run the Make projectname command
from the File menu.
It takes a few seconds to create the Rectangle.exe file. This executable file is independent of the Visual Basic environment and
can be executed in the same way as any other Windows applicationfor example, from the Run command of the Start menu. But
this doesn't mean that you can pass this EXE file to another user and expect that it works. All Visual Basic programs, in fact,
depend on a number of ancillary filesmost notably the MSVBVM60.DLL file, a part of the Visual Basic runtimeand won't
execute accurately unless all such files are correctly installed on the target system.
For this reason, you should never assume that a Visual Basic program will execute on every Windows system because it's
working on your computer or on other computers in your office. (If your business is software development, it's highly probable
that the Visual Basic environment is installed on all the computers around you.) Instead, prepare a standard installation using
the Package and Deployment Wizard, and try running your application on a clean system. If you develop software professionally,
you should always have such a clean system at hand, if possible with just the operating system installed. If you're an
independent developer, you probably won't be inclined to buy a complete system just to test your software. I found a very
simple and relatively inexpensive solution to this dilemma: I use one computer with removable hard disks, so I can easily test
my applications under different system configurations. And since a clean system requires only hundreds of megabytes of disk
space, I can recycle all of my old hard disks that aren't large enough for any other use.
Before I conclude this chapter, you should be aware of one more detail. The compilation process doesn't necessarily mean that
you aren't using p-code. In the Visual Basic jargon, compiling merely means creating an executable file. In fact, you can compile
to p-code, even if this sounds like an oxymoron to a developer coming from another language. (See Figure 1-11.) In this case,
Visual Basic creates an EXE file that embeds the same p-code that was used inside the development environment. That's why
you can often hear Visual Basic developers talking about p-code and native-code compilations to better specify which type of
compilation they're referring to.
file:///C:/Users/Dan/AppData/Local/Temp/~hhA6D.htm
28/10/2011
Chapter 1 -- First Steps with Microsoft Visual Basic 6
Page 18 of 279
Figure 1-11. You can opt to compile to p-code or native code in the Compile tab of the Project Properties dialog.
In general, such p-code-compiled programs run at the same speed as interpreted programs within the IDE, so you're missing one
of the biggest benefits of the compilation process. But here are a few reasons why you might decide to create a p-code
executable:
P-code-compiled executables are often smaller than programs compiled to native code. This point can be important if
you're going to distribute your application over the Internet or when you're creating ActiveX controls that are embedded
in an HTML page.
P-code compilation is often faster than native code compilation, so you might prefer to stick to p-code when you compile
the program in the test phase. (A few types of applications can't be tested within the IDE, most notably multithreaded
components.)
If your application spends most of its time accessing databases or redrawing windows, compilation to native code doesn't
significantly improve its performance because the time spent executing Visual Basic code is only a fraction of the total
execution time.
We've come to the end of this tour de force in the Visual Basic IDE. In this chapter, I've illustrated the basics of Visual Basic
development, and I hope I've given you a taste of how productive this language can be. Now you're ready to move to the next
chapters, where you can learn more about forms and controls and about how to make the best of their properties, methods, and
events.
[Previous] [Next]
Chapter 2
Introduction to Forms
Forms are the first Microsoft Visual Basic objects you get acquainted with. Although you can write useful programs with only
rudimentary user interfacescommand-line driven utilities, for examplemost Visual Basic applications include one or more
forms, and so you need to be familiar with their properties and features.
Despite their different natures, forms and controls have one important thing in common: All of them are Visual Basic objects, and
as such they expose properties, react to methods, and raise events. In this sense, Visual Basic is said to be an object-based
programming language because the developer's job consists of reading and modifying objects' properties, calling their methods,
and responding to their events. Moreover, Visual Basic can be considered a visual programming environment in that the
appearance of such objects can be defined by means of interactive tools at design time and without writing any code.
Forms and controls expose dozens of properties, and when you explore them in the Object Browser you might legitimately
wonder how you can learn the meaning of all of them. It takes some time until you realize that there are a few recurring patterns
and that most of the properties are shared among forms and among most types of controls. In the end, properties that are
peculiar to form objects or to a given class of controls are relatively few.
file:///C:/Users/Dan/AppData/Local/Temp/~hhA6D.htm
28/10/2011
Chapter 1 -- First Steps with Microsoft Visual Basic 6
Page 19 of 279
This consideration led me to structure this and the following chapter in a somewhat unusual way. Most language manuals
introduce forms first, describe each intrinsic control class and illustrate its features, passing from one control to the next, and so
on. In my opinion, this approach forces you to study each particular object as if it were a separate case. Such fragmentation of
information makes it difficult to get the big picture, and in the end it makes for a steeper leaning curve. Worse, this mnemonic
effort doesn't help much in understanding how things actually work behind the scenes. For example, why do some controls
expose a TabIndex property but not a TabStop property? Why do some controls support the hWnd property, while others do not?
After some thinking, I decided to depart from the typical control-by-control description and focus instead on the many properties,
methods, and events that forms and most intrinsic controls have in common. The features and peculiarities of forms are covered
only later in this chapter, and Chapter 3 is entirely devoted to Visual Basic's intrinsic controls. This means that you won't see
complete programming examples until the second half of this chapter, even though I use some shorter pieces of code that
explain how a property can be used or how you usually react to the events that are shared by most types of controls. After all,
when you're working in the Visual Basic environment, the complete list of all the properties, methods, and events supported by
each object is always just one keystroke away: Just press F2 to display the Object Browser or F1 to get more complete and
descriptive help. You don't want to read the same information here, do you?
I have another reason for explaining common properties in one section. In its six versions, Visual Basic has undergone many
important changes: Each version has added new features and, consequently, forms and controls have acquired more and more
new properties, methods, and events. Backward compatibility has always been a primary goal in Microsoft's plans, however, and
old features are still supported. In fact, you can often load a Visual Basic 3 project in the Visual Basic 6 environment and run it
without changing a single line of code. (The most notable exceptions are code that refers to external libraries and controls that
access databases.) Backward compatibility has its drawbacks, though, the first of which is the ever-growing list of properties,
methods, and events. For example, there are duplicated sets of properties that have to do with drag-and-drop, and there are two
distinct ways to set font attributes. The result is that most beginning programmers are confused, and more seasoned developers
tend to continue to use the old (and often inefficient) features because they don't want to learn a new syntax. I hope that the
following descriptions of common properties, methods, and events can contribute to making things clearer to both kinds of
readers.
[Previous] [Next]
Common Properties
At first glance, it might seem that Visual Basic 6 supports countless properties for various objects. Fortunately, there's a set of
properties many objects of different classes share. In this section, we'll examine these common properties.
The Left, Top, Width, and Height Properties
All visible objectsforms and controlsexpose these properties, which affect the object's position and size. These values are
always relative to the object's containerthat is, the screen for a form and the parent form for a control. A control can also be
contained in another control, which is said to be its container: In this case, Top and Left properties are relative to such a
container control. By default, these properties are measured in twips, a unit that lets you create resolution-independent user
interfaces, but you can switch to another unit, for example, pixels or inches, by setting the container's ScaleMode property. But
you can't change the unit used for forms because they have no container: Left, Top, Width, and Height properties for forms are
always measured in twips. For more information about the twip measurement unit, see the section "The ScaleMode Property"
later in this chapter.
While you can enter numeric values for these properties right in the Properties window at design time, you often set them in a
visual manner by moving and resizing the control on its parent form. Keep in mind that Visual Basic also offers many interactive
commands in the Format menu that let you resize, align, and space multiple controls in one operation. You can also access and
modify these properties through code to move or resize objects at run time:
' Double a form's width, and move it to the
' upper left corner of the screen.
Form1.Width = Form1.Width * 2
Form1.Left = 0
Form1.Top = 0
Note that while all controlseven invisible onesexpose these four properties at design time in the Properties window, controls
that are inherently invisibleTimer controls, for exampledon't support these properties at run time, and you can't therefore
read or modify them through code.
CAUTION
Controls don't necessarily have to support all four properties in a uniform manner. For example,
ComboBox controls' Height property can be read but not written to, both at design time and run time. As
far as I know, this is the only example of a property that appears in the Properties window but can't be
modified at design time. This happens because the height of a ComboBox control depends on the control's
Font attributes. Remember this exception when writing code that modifies the Height property for all the
controls in a form.
file:///C:/Users/Dan/AppData/Local/Temp/~hhA6D.htm
28/10/2011
Chapter 1 -- First Steps with Microsoft Visual Basic 6
Page 20 of 279
The ForeColor and BackColor Properties
Most visible objects expose ForeColor and BackColor properties, which affect the color of the text and the color of the
background, respectively. The colors of a few controlsscroll bars, for exampleare dictated by Microsoft Windows, however,
and you won't find ForeColor and BackColor entries in the Properties window. In other cases, the effect of these properties
depends on other properties: for example, setting the BackColor property of a Label control has no effect if you set the BackStyle
property of that Label to 0-Transparent. CommandButton controls are peculiar in that they expose a BackColor property but not
a ForeColor property, and the background color is active only if you also set the Style property to 1-Graphical. (Because the
default value for the Style property is 0-Standard, it might take you a while until you understand why the BackColor property
doesn't affect the background color in the usual manner.)
When you're setting one of these two properties in the Properties window, you can select either a standard Windows color or a
custom color using the System tab in the first case and the Palette tab in the second, as you can see in Figure 2-1. My first
suggestion is always use a standard color value unless you have a very good reason to use a custom color. System colors display
well on any Windows machine, are likely to conform to your customers' tastes, and contribute to making your application look
well integrated in the system. My second suggestion is if you want to use custom colors, develop a consistent color scheme and
use it throughout your application. I also have a third suggestion: Never mix standard and custom colors on the same form, and
don't use a standard color for the ForeColor property and a custom color for the BackColor property of the same control (or vice
versa), because the user might change the system palette in a way that makes the control completely unreadable.
You can choose from several ways to assign a color in code. Visual Basic provides a set of symbolic constants that correspond to
all the colors that appear in the System tab in the Properties window at design time:
' Make Label1 appear in a selected state.
Label1.ForeColor = vbHighlightText
Label1.BackColor = vbHighlight
All the symbolic constants are shown in Table 2-1, but you can also browse them in the Object Browser window, after clicking the
SystemColorConstants item in the leftmost list box. (If you don't see it, first select <All libraries> or VBRUN in the top ComboBox
control). Note that all the values of these constants are negative.
Figure 2-1. Two different ways to set the ForeColor and BackColor properties at design time.
Table 2-1. Visual Basic constants for system colors.
Constant
Hex Value
Description
vb3DDKShadow
&H80000015
Darkest shadow
vb3Dface
&H8000000F
Dark shadow color for 3-D display elements
vb3Dhighlight
&H80000014
Highlight color for 3-D display elements
vb3Dlight
&H80000016
Second lightest of the 3-D colors after vb3Dhighlight
vb3Dshadow
&H80000010
Color of automatic window shadows
vbActiveBorder
&H8000000A
Active window border color
vbActiveTitleBar
&H80000002
Active window caption color
file:///C:/Users/Dan/AppData/Local/Temp/~hhA6D.htm
28/10/2011
Chapter 1 -- First Steps with Microsoft Visual Basic 6
Page 21 of 279
vbActiveTitleBarText
&H80000009
Text color in active caption, size box, scroll bar arrow box
vbApplicationWorkspace
&H8000000C
Background color of multiple-document interface (MDI) applications
vbButtonFace
&H8000000F
Face shading on command buttons
vbButtonShadow
&H80000010
Edge shading on command buttons
vbButtonText
&H80000012
Text color on push buttons
vbDesktop
&H80000001
Desktop color
vbGrayText
&H80000011
Grayed (disabled) text
vbHighlight
&H8000000D
Background color of items selected in a control
vbHighlightText
&H8000000E
Text color of items selected in a control
vbInactiveBorder
&H8000000B
Inactive window border color
vbInactiveCaptionText
&H80000013
Color of text in an inactive caption
vbInactiveTitleBar
&H80000003
Inactive window caption color
vbInactiveTitleBarText
&H80000013
Text color in inactive window caption, size box, scroll bar arrow box
vbInfoBackground
&H80000018
Background color of ToolTips
vbInfoText
&H80000017
Color of text in ToolTips
vbMenuBar
&H80000004
Menu background color
vbMenuText
&H80000007
Text color in menus
vbScrollBars
&H80000000
Scroll bar gray area color
vbTitleBarText
&H80000009
Text color in active caption, size box, scroll bar arrow box
vbWindowBackground
&H80000005
Window background color
vbWindowFrame
&H80000006
Window frame color
vbWindowText
&H80000008
Text color in windows
When you're assigning a custom color, you can use one of the symbolic constants that Visual Basic defines for the most common
colors (vbBlack, vbBlue, vbCyan, vbGreen, vbMagenta, vbRed, vbWhite, and vbYellow), or you can use a numeric decimal or
hexadecimal constant:
' These statements are equivalent.
Text1.BackColor = vbCyan
Text1.BackColor = 16776960
Text1.BackColor = &HFFFF00
You can also use an RGB function to build a color value composed of its red, green, and blue components. Finally, to ease the
porting of existing QuickBasic applications, Visual Basic supports the QBColor function:
' These statements are equivalent to the ones above.
Text1.BackColor = RGB(0, 255, 255)
' red, green, blue values
Text1.BackColor = QBColor(11)
The Font Property
Forms and those controls that can display strings of characters expose the Font property. At design time, you set font attributes
using a common dialog box, which you can see in Figure 2-2. Dealing with fonts at run time, however, is less simple because you
must account for the fact that Font is a compound object, and you must assign its properties separately. Font objects expose the
Name, Size, Bold, Italic, Underline, and Strikethrough properties.
Text1.Font.Name = "Tahoma"
Text1.Font.Size = 12
Text1.Font.Bold = True
Text1.Font.Underline = True
file:///C:/Users/Dan/AppData/Local/Temp/~hhA6D.htm
28/10/2011
Chapter 1 -- First Steps with Microsoft Visual Basic 6
Page 22 of 279
Figure 2-2. At design time the Font dialog box lets you modify all font attributes at once and preview the result.
TIP
You can use the Set command to assign whole Font objects to controls (thus avoiding having to set
individual font attributes for each control), as you can see in the following code fragment:
' Assign to Text2 the same font as used by Text1.
Set Text2.Font = Text1.Font
It should be made clear, however, that the preceding code actually assigns the same Font objects to both
controls. This means that if you later change Text1's font attributes, the appearance of Text2 will also be
affected. This behavior is perfectly consistent with the Font object's nature, even though the reasons for it
will become clear only later in Chapter 6. You can take advantage of this approachfor example, if all the
controls in your form always use the same fontbut you should absolutely avoid it when the controls in
question are supposed to have independent font attributes.
Visual Basic 6 still supports old-style Font properties such as FontName, FontSize, FontBold, FontItalic, FontUnderline, and
FontStrikethru, but you can modify them only through code because they don't appear in the Properties window at design time.
You can use the syntax that you like most because the two forms are perfectly interchangeable. In this book, however, I mostly
follow the newer object-oriented syntax.
The Font.Size property (or the equivalent FontSize property) is peculiar because in general you can't be sure that Visual Basic is
able to create a font of that particular size, especially if you aren't working with a TrueType font. The short code snippet below
proves this.
Text1.Font.Name = "Courier"
Text1.Font.Size = 22
Print Text1.Font.Size ' Prints 19.5
Note that no error is raised if you specify a font size that isn't actually available.
CAUTION
In general, Visual Basic doesn't raise errors when you try to assign invalid font names. In this case, the
effect is somewhat unpredictable. For example, try the following code:
' Warning: you may get different results on your system.
Print Font.Name
' Displays "Ms Sans Serif"
file:///C:/Users/Dan/AppData/Local/Temp/~hhA6D.htm
28/10/2011
Chapter 1 -- First Steps with Microsoft Visual Basic 6
Font.Name = "xyz"
Print Font.Name
Page 23 of 279
' Displays "Arial"
The Caption and Text Properties
The Caption property is a string of characters that appears inside a control (or in the title bar of a form) and that the user can't
directly modify. Conversely, the Text property corresponds to the "contents" of a control and is usually editable by the end user.
No intrinsic control exposes both a Caption and a Text property, so in practice a look at the Properties window can resolve your
doubts as to what you're working with. Label, CommandButton, CheckBox, OptionButton, Data, and Frame controls expose the
Caption property, whereas TextBox, ListBox, and ComboBox controls expose the Text property.
The Caption property is special in that it can include an ampersand (&) character to associate a hot key with the control. The Text
property, when present, is always the default property for the control, which means that it can be omitted in code:
' These statements are equivalent.
Text2.Text = Text1.Text
Text2 = Text1
NOTE
Specifying or omitting the name of the default property in code is mostly a matter of personal taste. I
always try to specify the name of all the properties referenced in code because doing so tends to make the
code more readable. However, if you have long lines of code, specifying all the default properties can
sometimes make the code less readable and can force you to horizontally scroll through the code window.
This consideration has been followed in this book: Most of the time, I specify the default property, but
don't be surprised if I sometimes omit it, especially in longer listings.
While we are on this topic, note that many programmers mistakenly believe that using default properties
can make their code run faster. This is a leftover notion from Visual Basic 3 days, but it hasn't been true
since Visual Basic 4 changed the internal implementation of controls.
In general, if a control exposes the Text property it also supports the SelText, SelStart, and SelLength properties, which return
information about the portion of text that's currently selected in the control.
The Parent and Container Properties
The Parent property is a run time_only property (that is, you don't see it in the Properties window), which returns a reference to
the form that hosts the control. The Container property is also a run time_only property, which returns a reference to the
container of the control. These two properties are correlated, in that they return the same objectthe parent formwhen a
control is placed directly on the form surface.
While you can't move a control from one form to another using the Parent property (which is read-only), you can move a control
to another container by assigning a different value to its Container property (which is a read-write property). Because you're
assigning objects and not plain values, you must use the Set keyword:
' Move Text1 into the
Set Text1.Container =
' Move it back on the
Set Text1.Container =
Picture1 container.
Picture1
form's surface.
Form1
The Enabled and Visible Properties
By default, all controls and forms are both visible and enabled at run time. For a number of reasons, however, you might want to
hide them or show them in a disabled state. For example, you might use a hidden DriveListBox control simply to enumerate all
the drives in the system. In this case, you set the Visible property of the DriveListBox control to False in the Properties window at
design time. More frequently, however, you change these properties at run time:
' Enable or disable the Text1 control when
' the user clicks on the Check1 CheckBox control.
Private Sub Check1_Click()
Text1.Enabled = (Check1.Value = vbChecked)
file:///C:/Users/Dan/AppData/Local/Temp/~hhA6D.htm
28/10/2011
Chapter 1 -- First Steps with Microsoft Visual Basic 6
Page 24 of 279
End Sub
Disabled controls don't react to user's actions, but otherwise they're fully functional and can be manipulated through code.
Invisible controls are automatically disabled, so you never need to set both these properties to False. All mouse events for
disabled or invisible controls are passed to the underlying container or to the form itself.
If an object works as a container for other objectsfor instance, a Form is a container for its controls and a Frame control can be
a container for a group of OptionButton controlssetting its Visible or Enabled properties indirectly affects the state of its
contained objects. This feature can often be exploited to reduce the amount of code you write to enable or disable a group of
related controls.
TIP
Most controls change their appearance when they're disabled. Generally speaking, this is a useful practice
because the user can understand at first glance which controls he or she can act on. If you have a good
reason to disable a control but still display it in an active state, you can place the control inside a container
(a Frame or a PictureBox, for example) and then set the container's Enabled property to False. Visual
Basic will disable all contained controls, but they will continue to appear in an enabled state. This trick
works better if you also set the container's BorderStyle property to 0-None.
Some programmers set the Enabled properties to False for TextBox or ComboBox controls that must work in a read-only mode.
This is reminiscent of the way things worked under Visual Basic 3 and previous versions. But these controls now expose a Locked
property that, if True, makes the controls completely functional, except that users can't modify their Text property. This means
that users can scroll through their content but can't accidentally modify it.
The hWnd Property
The hWnd property doesn't appear in the Properties window because its value is available only at run time. Moreover, it's a readonly property, and therefore you can't assign a value to it. The hWnd property returns the 32-bit integer value that Windows
uses internally to identify a control. This value is absolutely meaningless in standard Visual Basic programming and only becomes
useful if you invoke Windows API routines (which I'll cover in Appendix A). Even if you're not going to use this property in your
code, it's good for you to know that not all controls support it and it's important to understand why.
Visual Basic controlsboth intrinsic controls and external Microsoft ActiveX controlscan be grouped in two categories: standard
controls and windowless (or lightweight) controls. To grasp the difference between the two groups, let's compare the PictureBox
control (a standard control) and the Image control (a windowless control). Even though they appear similar at a first glance,
behind the scenes they are completely different.
When you place a standard control on the form, Visual Basic asks the operating system to create an instance of that control's
class, and in return Windows passes back to Visual Basic the internal handle to that control, which the language then exposes to
the programmer through the hWnd property. All subsequent operations that Visual Basic performs on that controlresizing, font
setting, and so onare actually delegated to Windows. When the application raises an event (such as resizing), Visual Basic
runtime calls an internal Windows API function and passes it the handle so that Windows knows which control is to be affected.
Lightweight controls such as Image controls, on the other hand, don't correspond to any Windows object and are entirely
managed by Visual Basic itself. In a sense, Visual Basic just simulates the existence of that control: It keeps track of all the
lightweight controls and redraws them each time the form is refreshed. For this reason, lightweight controls don't expose an
hWnd property because there aren't any Windows handles associated with them. Windows doesn't even know a control is there.
From a practical point of view, the distinction between standard and lightweight controls is that the former consume system
resources and memory while the latter don't. For this reason, you should always try to replace standard controls with lightweight
controls. For example, use an Image control instead of a PictureBox control unless you really need some of PictureBox's specific
features. To give you an idea of what this means in practice, a form with 100 PictureBox controls loads 10 times slower than a
form with 100 Image controls.
To understand whether a control is lightweight, see whether it supports the hWnd property. If it does, it surely is a standard
control. A trip to the Object Browser reveals that the TextBox, CommandButton, OptionButton, CheckBox, Frame, ComboBox,
and OLE controls, as well as both scroll bar controls and the ListBox control and all its variations, are standard controls. The
Label, Shape, Line, Image, and Timer controls don't expose the hWnd property and should be therefore considered lightweight
controls. But note that a missing hWnd property in an external ActiveX control doesn't necessarily mean that the control is
windowless because the control's creator might decide not to expose the window's handle to the outside. For more information
about standard and windowless controls, see the description of the ZOrder method later in this chapter.
The TabStop and TabIndex Properties
If a control is able to receive the input focus, it exposes the TabStop property. Most intrinsic controls support this property,
including TextBox, OptionButton, CheckBox, CommandButton, OLE, ComboBox, both types of scroll bars, the ListBox control, and
all its variations. In general, intrinsic lightweight controls don't support this property because they can never receive the input
focus. The default value for this property is True, but you can set it to False either at design time or run time.
file:///C:/Users/Dan/AppData/Local/Temp/~hhA6D.htm
28/10/2011
Chapter 1 -- First Steps with Microsoft Visual Basic 6
Page 25 of 279
If a control supports the TabStop property, it also supports the TabIndex property, which affects the Tab order sequencethat is,
the sequence in which the controls are visited when the user presses the Tab key repeatedly. (See the section "Setting the Tab
Order" in Chapter 1.) The TabIndex property is also supported by Label and Frame controls, but since these two controls don't
support the TabStop property, the resulting effect is that when the user clicks on a Label or a Frame control (or presses the hot
key specified in the Label or Frame Caption property), the input focus goes to the control that follows in the Tab order sequence.
You can exploit this feature to use Label and Frame controls to provide hot keys to other controls:
' Let the user press the Alt+N hot key
' to move the input focus on the Text1 control.
Label1.Caption = "&Name"
Text1.TabIndex = Label1.TabIndex + 1
The MousePointer and MouseIcon Properties
These properties affect the shape of the mouse cursor when it hovers over a control. Windows permits a very flexible mouse
cursor management in that each form and each control can display a different cursor, and you can also set an application-wide
mouse cursor using the Screen global object. Nevertheless, the rules that affect the actual cursor used aren't straightforward:
If the Screen.MousePointer property is set to a value different from 0-vbDefault, the mouse cursor reflects this value and
no other properties are considered. But when the mouse floats over a different application (or the desktop), the cursor
appearance depends on that application's current state, not yours.
If Screen.MousePointer is 0 and the mouse cursor is over a control, Visual Basic checks that control's MousePointer
property; if this value is different from 0-vbDefault, the mouse cursor is set to this value.
If Screen.MousePointer is 0 and the mouse is over a form's surface or it's over a control whose MousePointer property is
0, Visual Basic uses the value stored in the form's MousePointer property.
If you want to show an hourglass cursor, wherever the user moves the mouse, use this code:
' A lengthy routine
Screen.MousePointer = vbHourglass
...
' Do your stuff here
...
' but remember to restore default pointer.
Screen.MousePointer = vbDefault
Here's another example:
' Show a crosshair cursor when the mouse is over the Picture1
' control and an hourglass elsewhere on the parent form.
Picture1.MousePointer = vbCrosshair
MousePointer = vbHourglass
The MouseIcon property is used to display a custom, user-defined mouse cursor. In this case, you must set the MousePointer to
the special value 99-vbCustom and then assign an icon to the MouseIcon property:
' Display a red Stop sign mouse cursor. The actual path may differ,
' depending on the main directory where you installed Visual Basic.
MousePointer = vbCustom
MouseIcon = LoadPicture("d:\vb6\graphics\icons\computer\msgbox01.ico")
You don't need to load a custom mouse cursor at run time using the LoadPicture command. For example, you can assign it to the
MouseIcon property at design time in the Properties window, as you can see in Figure 2-3, and activate it only when needed by
setting the MousePointer property to 99-vbCustom. If you need to alternate among multiple cursors for the same control but
don't want to distribute additional files, you can load additional ICO files in hidden Image controls and switch among them at run
time.
file:///C:/Users/Dan/AppData/Local/Temp/~hhA6D.htm
28/10/2011
Chapter 1 -- First Steps with Microsoft Visual Basic 6
Page 26 of 279
Figure 2-3. Visual Basic 6 comes with a lot of ready-to-go custom cursors, icons, and bitmaps in the \GRAPHICS subdirectory.
The Tag Property
All controls support the Tag property, without exception. This is true even for ActiveX controls, including any third-party controls.
How can I be so certain that all controls support this property? The reason is that the property is provided by Visual Basic itself,
not by the control. Tag isn't the only property provided by Visual Basic to any control: Index, Visible, TabStop, TabIndex,
ToolTipText, HelpContextID, and WhatsThisHelpID properties all belong to the same category. These properties are collectively
known as extender properties. Note that a few extender properties are available only under certain conditions. For example,
TabStop is present only if the control can actually receive the focus. The Tag property is distinctive because it's guaranteed to be
always available, and you can reference it in code without any risk of raising a run-time error.
The Tag property has no particular meaning to Visual Basic: It's simply a container for any data related to the control that you
want to store. For example, you might use it to store the initial value displayed in a control so that you can easily restore it if the
user wants to undo his or her changes.
Other Properties
The Value property is common to several intrinsic controls, namely CheckBox, OptionButton, CommandButton, and scroll bar
controls, as well as to many external ActiveX controls. The meaning of this property varies from control to control, but in all
cases it's a numerical or Boolean property.
The Index property is the key to building control arrays, a nifty Visual Basic feature that helps you create more versatile
programs. (I explain control arrays more fully in Chapter 3.) If you don't want to create a control array, just leave this property
blank in the Properties window at design time. Note that this property is read-only at run time for controls that belong to a
control array. Note that Visual Basic raises an error if you reference the Index property of a control that doesn't belong to a
control array.
Most intrinsic controls support the Appearance property, which can be assigned at design time only and is read-only at run time.
By default, Visual Basic creates controls with a three-dimensional aspect, unless you modify the value of this property to 0-Flat.
You might decide to do so for visual consistency with older programs. For all your new applications, you should simply forget
about the Appearance property and leave it at its default value (1-3D).
You can have Visual Basic automatically attach a control to the border of its parent window by setting its Align property to a nonNull value. Only two intrinsic controls support this propertyPictureBox and Data controlsbut several external ActiveX controls
can be aligned in this way. Possible values for this property are 0-None, 1-Align Top, 2-Align Bottom, 3-Align Left, and 4-Align
Right.
The BorderStyle property is supported by a few intrinsic controls, namely the TextBox, Label, Frame, PictureBox, Image, and OLE
controls. You can set this property to 0-None to suppress a border around the controller to 1-Fixed Single to draw it. Forms also
support this property, but they allow different settings (as you'll see later in this chapter).
ToolTips are those tiny, usually yellow windows that appear in most Windows applications when you move the mouse over a
control or an icon and keep the mouse pointer still for a second or two. (Figure 2-4 shows you helpful advice from a ToolTip.)
Until Visual Basic 4, developers had to create special routines or buy third-party tools to add this functionality to their programs.
In Visual Basic 5 and 6, you only have to assign a string to the ToolTipText property of the control. Unfortunately, form objects
don't support this property. Note that you have no control over the position or size of ToolTip windows and can modify their
foreground and background color only on a systemwide basis. (Open the Control Panel window, double-click on the Display icon,
and then move to the Appearance tab of the Display Properties dialog box where you can change the font and the background
color of your ToolTips.)
file:///C:/Users/Dan/AppData/Local/Temp/~hhA6D.htm
28/10/2011
Chapter 1 -- First Steps with Microsoft Visual Basic 6
Page 27 of 279
Figure 2-4. A tiny ToolTip tells you to enter your name.
The DragMode and DragIcon properties (as well as the Drag method) were used to drag controls on the form, but they have been
superseded by the OLExxxx methods and properties. The old properties are still included for backward compatibility, but you
shouldn't use them if you want to make your application conform to Windows 95 standards. OLE Drag and Drop properties,
methods, and events are described in the "Using Drag-and-Drop" section of Chapter 9.
You use LinkMode, LinkTopic, LinkItem, and LinkTimeout properties (as well as LinkPoke, LinkExecute, LinkRequest, and
LinkSend methods) to enable a control or form to communicate through DDE (Dynamic Data Exchange) protocol with other
controls or forms, possibly in another application. Before the advent of OLE and COM, Dynamic Data Exchange was the preferred
way for two Windows programs to communicate. These days, you shouldn't use this technique because these properties have
been maintained only for backward compatibility with applications written in previous versions of Visual Basic. I won't cover DDE
in this book.
[Previous] [Next]
Common Methods
Just as there are many properties that most objects share, they also have many methods in common. In this section, we
examine these methods.
The Move Method
If a control supports Left, Top, Width, and Height properties, it also supports the Move method, through which you can change
some or all four properties in a single operation. The following example changes three properties: Left, Top, and Width.
' Double a form's width, and move it to the upper left corner of the screen.
' Syntax is: Move Left, Top, Width, Height.
Form1.Move 0, 0, Form1.Width * 2
Note that all arguments but the first one are optional, but you can't omit any of them in the middle of the command. For
example, you can't pass the Height argument if you omit the Width argument. As I mentioned in the description of individual
properties, you should be aware that the Height property is read-only for the ComboBox control.
TIP
The Move method should always be preferred to individual property assignment for at least two reasons:
This operation is two to three times faster than four distinct assignments, and if you're modifying the
Width and Height properties of a form, each individual property assignments would fire a separate Resize
event, thus adding a lot of overhead to your code.
The Refresh Method
The Refresh method causes the control to be redrawn. You normally don't need to explicitly call this method because Visual Basic
automatically refreshes the control's appearance when it has a chance (usually when no user code is running and Visual Basic is
in an idle state). But you can explicitly invoke this method when you modify a control's property and you want the user interface
to be immediately updated:
For n = 1000 To 1 Step -1
Label1.Caption = CStr(i)
Label1.Refresh
' Update the label immediately.
Next
file:///C:/Users/Dan/AppData/Local/Temp/~hhA6D.htm
28/10/2011
Chapter 1 -- First Steps with Microsoft Visual Basic 6
Page 28 of 279
CAUTION
You can also refresh a form using the DoEvents command because it yields the control to Visual Basic, and
the Visual Basic form engine exploits this opportunity to update the user interface. But you should be
aware that DoEvents performs additional processing as wellfor example, it checks whether any button
has been clicked and if so it executes its Click procedure. Therefore, the two techniques aren't always
equivalent. In general, using the Refresh method on the only control that has been modified delivers
better performance than executing a DoEvents command. It also avoids reentrancy problems that can
occur, for example, when the user clicks again on the same button before the previous Click procedure has
completed its processing. If you want to update all the controls on a form but you don't want the end user
to interact with the program, just execute the Refresh method of the parent form.
The SetFocus Method
The SetFocus method moves the input focus on the specified control. You need to call this method only if you want to modify the
default Tab order sequence that you implicitly create at design time by setting the TabIndex property of the controls on the form,
as we saw in Chapter 1. The control whose TabIndex property is set to 0 receives the focus when the form loads.
A potential problem with the SetFocus method is that it fails and raises a run-time error if the control is currently disabled or
invisible. For this reason, avoid using this method in the Form_Load event (when all controls aren't yet visible) and you should
either ensure that the control is ready to receive the focus or protect the method with an On Error statement. Here's the code for
the former approach:
' Move the focus to Text1.
If Text1.Visible And Text1.Enabled Then
Text1.SetFocus
End If
And here's the code for the other possible approach, using the On Error statement:
' Move the focus to Text1.
On Error Resume Next
Text1.SetFocus
TIP
The SetFocus method is often used in the Form_Load event procedure to programmatically set which
control on the form should receive the focus when the form initially appears. Because you can't use
SetFocus on invisible controls, you're forced to make the form visible first:
Private Sub Form_Load()
Show
' Make the form visible.
Text1.SetFocus
End Sub
Here's another possible solution:
Private Sub Form_Load()
Text1.TabIndex = 0
End Sub
Note that if Text1 isn't able to receive the input focus (for example, its TabStop property is set to False),
Visual Basic automatically moves the focus on the next control in the Tab order sequence, without raising
any error. The drawback of this second approach is that it affects the Tab order of all other controls on the
form.
The ZOrder Method
The ZOrder method affects the visibility of the control with respect to other overlapping controls. You just execute this method
file:///C:/Users/Dan/AppData/Local/Temp/~hhA6D.htm
28/10/2011
Chapter 1 -- First Steps with Microsoft Visual Basic 6
Page 29 of 279
without any argument if you want to position the control in front of other controls; or you can pass 1 as an argument to move
the control behind other controls:
' Move a control behind any other control on the form.
Text1.ZOrder 1
Text1.ZOrder
' Move it in front.
Note that you can set the relative z-order of controls at design time using the commands in the Order submenu of the Format
menu, and you can also use the Ctrl+J key combination to bring the selected control to the front or the Ctrl+K key combination
to move it behind other controls.
The actual behavior of the ZOrder method depends on whether the control is standard or lightweight. In fact, lightweight controls
can never appear in front of standard controls. In other words, the two types of controlsstandard and lightweightare located
on distinct z-order layers, with the layer of standard controls in front of the layer of lightweight controls. This means that the
ZOrder method can change the relative z-order of a control only within the layer it belongs to. For example, you can't place a
Label (lightweight) control in front of a TextBox (standard) control. However, if the standard control can behave like a container
controla PictureBox or a Frame control, for exampleyou can make a lightweight control appear in front of the standard control
if you place the lightweight control inside that container control, as you can see in Figure 2-5.
The ZOrder method also applies to forms. You can send a form behind all other forms in the same Visual Basic application, or you
can bring it in front of them. You can't use this method, however, to control the relative position of your forms with respect to
windows belonging to other applications.
Figure 2-5. Relative z-order of controls.
[Previous] [Next]
Common Events
In addition to common properties and methods, Visual Basic 6 forms and controls support common events. In this section, we'll
describe these events in some detail.
The Click and DblClick Events
A Click event occurs when the user left-clicks on a control, whereas the DblClick event occursyou guessed itwhen he or she
double-clicks on the control using the left mouse button. But don't be fooled by this apparent simplicity because the Click event
can occur under different circumstances as well. For example, whenever a CheckBox or an OptionButton control's Value property
changes through code, Visual Basic fires a Click event, exactly as if the user had clicked on it. This behavior is useful because it
lets you deal with the two different cases in a uniform way. ListBox and ComboBox controls also fire Click events whenever their
ListIndex properties change.
Click and DblClick events don't pass arguments to the program, and therefore you can't count on these events to tell you where
the mouse cursor is. To get this information, you must trap the MouseDown event instead, about which I'll say more later in this
chapter. Also notice that when you double-click on a control, it receives both the Click and the DblClick events. This makes it
difficult to distinguish single clicks from double-clicks because when Visual Basic calls your Click event procedure you don't know
whether it will later call the DblClick procedure. At any rate, you should avoid assigning different functions to click and doubleclick actions on the same control because it tends to confuse the user.
TIP
file:///C:/Users/Dan/AppData/Local/Temp/~hhA6D.htm
28/10/2011
Chapter 1 -- First Steps with Microsoft Visual Basic 6
Page 30 of 279
While you shouldn't assign separate effects to click and double-click actions on the same control, here's a
simple method to work around the problem of finding out what the user actually did:
' A module-level variable
Dim isClick As Boolean
Private Sub Form_Click()
Dim t As Single
isClick = True
' Wait for the second click for half a second.
t = Timer
Do
DoEvents
' If the DblClick procedure canceled this event,
' bail out.
If Not isClick Then Exit Sub
' The next test accounts for clicks just before midnight.
Loop Until Timer > t + .5 Or Timer < t
' Do your single-click processing here.
...
End Sub
Private Sub Form_DblClick()
' Cancel any pending click.
isClick = False
' Do your double-click processing here.
...
End Sub
The Change Event
The Change event is the simplest event offered by Visual Basic: Whenever the contents of a control change, Visual Basic fires a
Change event. Unfortunately, this simple scheme hasn't been consistently followed in the Visual Basic architecture. As I explained
in the previous section, when you click on CheckBox and OptionButton controls, they fire a Click event (rather than a Change
event). Fortunately, this inconsistency isn't a serious one.
TextBox and ComboBox controls raise a Change event when the user types something in the editable area of the control. (But be
careful, the ComboBox control raises a Click event when the user selects an item from the list portion rather than types in a box.)
Both scroll bar controls raise the Change event when the user clicks on either arrows or moves the scroll boxes. The Change
event is also supported by the PictureBox, DriveListBox, and DirListBox controls.
The Change event also fires when the contents of the control are changed through code. This behavior often leads to some
inefficiencies in the program. For instance, many programmers initialize the Text properties of all TextBox controls in the form's
Load event, thus firing many Change events that tend to slow down the loading process.
The GotFocus and LostFocus Events
These events are conceptually very simple: GotFocus fires when a control receives the input focus, and LostFocus fires when the
input focus leaves it and passes to another control. At first glance, these events seem ideal for implementing a sort of validation
mechanismthat is, a piece of code that checks the contents of a field and notifies the user if the input value isn't correct as soon
as he or she moves the focus to another control. In practice, the sequence of these events is subject to several factors, including
the presence of MsgBox and DoEvents statements. Fortunately, Visual Basic 6 has introduced the new Validate event, which
elegantly solves the problem of field validation. (See the "The CausesValidation Property and the Validate Event" section in
Chapter 3 for more details.)
Finally, note that forms support both GotFocus and LostFocus events, but these events are raised only when the form doesn't
contain any control that can receive the input focus, either because all of the controls are invisible or the TabStop property for
each of them is set to False.
The KeyPress, KeyDown, and KeyUp Events
These events fire whenever the end user presses a key while a control has the input focus. The exact sequence is as follows:
KeyDown (the users presses the key), KeyPress (Visual Basic translates the key into an ANSI numeric code), and KeyUp (the user
releases the key). Only keys that correspond to control keys (Ctrl+x, BackSpace, Enter, and Escape) and printable characters
activate the KeyPress event. For all other keysincluding arrow keys, function keys, Alt+x key combinations, and so onthis
event doesn't fire and only the KeyDown and KeyUp events are raised.
The KeyPress event is the simplest of the three. It's passed the ANSI code of the key that has been pressed by the user, so you
file:///C:/Users/Dan/AppData/Local/Temp/~hhA6D.htm
28/10/2011
Chapter 1 -- First Steps with Microsoft Visual Basic 6
Page 31 of 279
often need to convert it to a string using the Chr$() function:
Private Text1_KeyPress(KeyAscii As Integer)
MsgBox "User pressed " & Chr$(KeyAscii)
End Sub
If you modify the KeyAscii parameter, your changes affect how the program interprets the key. You can also "eat" a key by
setting this parameter to 0, as shown in the code below.
Private Sub Text1_KeyPress(KeyAscii As Integer)
' Convert all keys to uppercase, and reject blanks.
KeyAscii = Asc(UCase$(Chr$(KeyAscii)
If KeyAscii = Asc(" ") Then KeyAscii = 0
End Sub
The KeyDown and KeyUp events receive two parameters, KeyCode and Shift. The former is the code of the pressed key, the
latter is an Integer value that reports the state of the Ctrl, Shift, and Alt keys; because this value is bit-coded, you have to use
the AND operator to extract the relevant information:
Private Sub Text1_KeyDown(KeyCode As Integer, Shift As Integer)
If Shift And vbShiftMask Then
' Shift key pressed
End If
If Shift And vbCtrlMask Then
' Ctrl key pressed
End If
If Shift And vbAltMask Then
' Alt key pressed
End If
' ...
End Sub
The KeyCode parameter tells which physical key has been pressed, and it's therefore different from the KeyAscii parameter
received by the KeyPress event. You usually test this value using a symbolic constant, as in the following code:
Private Sub Text1_KeyDown(KeyCode As Integer, Shift As Integer)
' If user presses Ctrl+F2, replace the contents
' of the control with the current date.
If KeyCode = vbKeyF2 And Shift = vbCtrlMask Then
Text1.Text = Date$
End If
End Sub
In contrast to what you can do with the KeyPress event, you can't alter the program's behavior if you assign a different value to
the KeyCode parameter.
You should note that KeyPress, KeyDown, and KeyUp events might pose special problems during the debugging phase. In fact, if
you place a breakpoint inside a KeyDown event procedure, the target control will never receive a notification that a key has been
pressed and the KeyPress and KeyUp events will never fire. Similarly, if you enter break mode when Visual Basic is executing the
KeyPress event procedure, the target control will receive the key but the KeyUp event will never fire.
TIP
While you can't edit the KeyCode parameter and let the modified value affect the program, here's a trick
that, in most cases, lets you discard an unwanted key in TextBox controls:
Private Sub Text1_KeyDown(KeyCode As Integer, Shift As Integer)
If KeyCode = vbKeyDelete Then
' Make the control read-only; this actually
' discards the key.
Text1.Locked = True
End If
End Sub
file:///C:/Users/Dan/AppData/Local/Temp/~hhA6D.htm
28/10/2011
Chapter 1 -- First Steps with Microsoft Visual Basic 6
Page 32 of 279
Private Sub Text1_KeyUp(KeyCode As Integer, Shift As Integer)
' Restore normal operation.
Text1.Locked = False
End Sub
The KeyDown, KeyPress, and KeyUp events are received only by the control that has the input focus when the key is pressed.
This circumstance, however, makes it difficult to create form-level key handlers, that is, code routines that monitor keys pressed
in any control on the form. For example, suppose that you want to offer your users the ability to clear the current field by
pressing the F7 key. You don't want to write the same piece of code in the KeyDown event procedure for each and every control
on your form, and fortunately you don't have to. In fact, you only have to set the form's KeyPreview property to True (either at
design time or at run time, in the Form_Load procedure, for example) and then write this code:
Private Sub Form_KeyDown(KeyCode As Integer, Shift As Integer)
If KeyCode = vbKeyF7 Then
' An error handler is necessary because we can't be sure
' that the active control actually supports the Text
' property.
On Error Resume Next
ActiveControl.Text = ""
End If
End Sub
If the form's KeyPreview property is set to True, the Form object receives all keyboard-related events before they're sent to the
control that currently has the input focus. Use the form's ActiveControl property if you need to act on the control with the input
focus, as in the previous code snippet.
The MouseDown, MouseUp, and MouseMove Events
These events fire when the mouse is clicked, released, or moved on a control, respectively. All of them receive the same set of
parameters: the state of mouse buttons, the state of Shift/Ctrl/Alt keys, and the x- and y-coordinates of the mouse cursor. The
coordinates are always relative to the upper left corner of the control or the form. Following Figure 2-6 is a code sample that
displays the status and position of the mouse on a Label control and creates a log in the Immediate window. You can see the
results of running this code in Figure 2-6.
Figure 2-6. Monitor mouse state using the MouseDown, MouseMove, and MouseUp events. Note the negative y value when the
cursor is outside the form's client area.
Private Sub Form_MouseDown(Button As Integer, _
Shift As Integer, X As Single, Y As Single)
ShowMouseState Button, Shift, X, Y
End Sub
Private Sub Form_MouseMove(Button As Integer, _
Shift As Integer, X As Single, Y As Single)
file:///C:/Users/Dan/AppData/Local/Temp/~hhA6D.htm
28/10/2011
Chapter 1 -- First Steps with Microsoft Visual Basic 6
Page 33 of 279
ShowMouseState Button, Shift, X, Y
End Sub
Private Sub Form_MouseUp(Button As Integer, _
Shift As Integer, X As Single, Y As Single)
ShowMouseState Button, Shift, X, Y
End Sub
Private Sub ShowMouseState (Button As Integer, _
Shift As Integer, X As Single, Y As Single)
Dim descr As String
descr = Space$(20)
If Button And vbLeftButton Then Mid$(descr, 1, 1) = "L"
If Button And vbRightButton Then Mid$(descr, 3, 1) = "R"
If Button And vbMiddleButton Then Mid$(descr, 2, 1) = "M"
If Shift And vbShiftMask Then Mid$(descr, 5, 5) = "Shift"
If Shift And vbCtrlMask Then Mid$(descr, 11, 4) = "Ctrl"
If Shift And vbAltMask Then Mid$(descr, 16, 3) = "Alt"
descr = "(" & X & ", " & Y & ") " & descr
Label1.Caption = descr
Debug.Print descr
End Sub
While writing code for mouse events, you should be aware of a few implementation details as well as some pitfalls in using these
events. Keep in mind the following points:
The x and y values are relative to the client area of the form or the control, not to its external border; for a form object,
the coordinates (0,0) correspond to the pixel in the upper left corner below the title bar or the menu bar (if there is one).
When you move the mouse cursor outside the form area, the values of coordinates might become negative or exceed the
height and width of the client area.
When you press a mouse button over a form or a control and then move the mouse outside its client area while keeping
the button pressed, the original control continues to receive mouse events. In this case, the mouse is said to be captured
by the control: the capture state terminates only when you release the mouse button. All the MouseMove and MouseUp
events fired in the meantime might receive negative values for the x and y parameters or values that exceed the object's
width or height, respectively.
MouseDown and MouseUp events are raised any time the user presses or releases a button. For example, if the user
presses the left button and then the right button (without releasing the left button), the control receives two MouseDown
events and eventually two MouseUp events.
The Button parameter passed to MouseDown and MouseUp events reports which button has just been pressed and
released, respectively. Conversely, the MouseMove event receives the current state of all (two or three) mouse buttons.
When the user releases the only button being pressed, Visual Basic fires a MouseUp event and then a MouseMove event,
even if the mouse hasn't moved. This detail is what makes the previous code example work correctly after a button
release: The current status is updated by the extra MouseMove event, not by the MouseUp event, as you probably
expected. Note, however, that this additional MouseMove event doesn't fire when you press two buttons and then release
only one of them.
It's interesting to see how MouseDown, MouseUp, and MouseMove events relate to Click and DblClick events:
A Click event occurs after a MouseDown MouseUp sequence and before the extra MouseMove event.
When the user double-clicks on a control, the complete event sequence is as follows: MouseDown, MouseUp, Click,
MouseMove, DblClick, MouseUp, MouseMove. Note that the second MouseDown event isn't generated.
If the control is clicked and then the mouse is moved outside its client area, the Click event is never raised. However, if
you double-click a control and then you move the mouse outside its client area, the complete event sequence occurs. This
behavior reflects how controls work under Windows and shouldn't be considered a bug.
[Previous] [Next]
The Form Object
After this long introductory description of properties, methods, and events that are common to most Visual Basic objects, it's
time to see the particular features of all of them individually. The most important visible object is undoubtedly the Form object
because you can't display any control without a parent Form. Conversely, you can write some moderately useful applications
using only forms that have no controls on them. In this section, I'll show a number of examples that are centered on forms'
singular features.
file:///C:/Users/Dan/AppData/Local/Temp/~hhA6D.htm
28/10/2011
Chapter 1 -- First Steps with Microsoft Visual Basic 6
Page 34 of 279
You create a new form at design time using the Add Form command from the Project menu or by clicking on the corresponding
icon on the standard toolbar. You can create forms from scratch, or you can take advantage of the many form templates
provided by Visual Basic 6. If you don't see the dialog box shown in Figure 2-7, invoke the Options command from the Tools
menu, click the Environment tab, and select the topmost check box on the right.
Feel free to create new form templates when you need them. A form template doesn't necessarily have to be a complex form
with many controls on it. Even an empty form with a group of properties carefully set can save you some precious time. For
example, see the Dialog Form template provided by Visual Basic. To produce your custom form templates, you just have to
create a form, add any necessary controls and code, and then save it in the \Template\Forms directory. (The complete path of
Visual Basic's template directory can be read and modified in the Environment tab of the Options dialog box.)
Figure 2-7. Form templates offered by Visual Basic 6.
Basic Form Properties
After creating a form and resizing it to meet your requirements, you'll probably want to set a few key properties. BorderStyle is
one of the properties that largely affects the form's behavior. Its default value is 2-Sizable, which creates a resizable window. To
create a nonresizable form, you should set it to 1-Fixed Single or 3-Fixed Dialog: the only difference between the two settings is
that the latter can't show Minimize and Maximize buttons. If you're creating a floating, toolboxlike form, you should use the
values 4-Fixed Toolwindow or 5-Sizable Toolwindow. Theoretically, you can also use the value 0-None to exclude any type of
border and caption, but you'll rarely find a use for such borderless forms.
Next you must decide what should appear on the title bar. Apart from assigning a suitable string to the form's Caption property,
you should also decide whether you want the form to support a system menu and a Close button (ControlBox property, default is
True) and a Minimize and a Maximize button (MinButton and MaxButton property, respectively). Selecting the right values for
these properties is important because you can't change them at run time through code. If you want the form to start in
maximized state, you can set the WindowState property to 2-Maximized.
TIP
To create a captionless resizable window, you must set the ControlBox, MinButton, and MaxButton
properties to False and the Caption property to an empty string. If you assign a non-empty string to the
Caption property at run time, Visual Basic creates the form's title bar on the fly. Assigning it an empty
string at run time makes the title bar disappear again. You can't move a captionless form using the mouse
as you normally do with other types of windows.
Visual Basic 5 added three important form properties, which are also present in Visual Basic 6. You can have the form appear in
the center of the screen by setting its StartupPosition property to the value 2-Center Screen. And you can make your window
unmovable by setting the Moveable property to False. You can set these properties only at design time. The third new property is
ShowInTaskbar; if you set this property to False, the form isn't shown in the Windows taskbar. Captionless forms appear in the
taskbar as "blank" forms, so you might want to set the ShowInTaskbar property to False for such forms.
Fine-Tuning the Performance of Forms
A few form properties noticeably affect performance. First and foremost, the AutoRedraw property dictates whether the form is
backed up by a persistent bitmap so that when it's covered by another form and then uncovered, Visual Basic can quickly restore
file:///C:/Users/Dan/AppData/Local/Temp/~hhA6D.htm
28/10/2011
Chapter 1 -- First Steps with Microsoft Visual Basic 6
Page 35 of 279
its contents from the internal bitmap. AutoRedraw's default value is False: setting it to True speeds up refresh operations but
also causes a lot of memory to be allocated for the persistent bitmap. To give you an idea of what this means in practice, for a
system with 1024-by-768 screen resolution and 256 colors, a persistent bitmap for a resizable form takes 768 KB. On an 800-by600 pixel, true-color system, the persistent bitmap takes 1406 KB. If you have more forms running at the same time, you can
clearly see that you shouldn't set the AutoRedraw property to True, at least not for all the forms. AutoRedraw affects
performance in another way: Each time you perform a graphic method (including printing text and drawing figures), Visual Basic
creates the output on the hidden persistent bitmap and then copies the bitmap as a whole on the visible area of the form.
Needless to say, this is slower than creating the output directly on the form's surface.
TIP
If AutoRedraw is set to True, Visual Basic creates a persistent bitmap as large as the largest possible size
for the form, which means the entire screen for resizable windows. Therefore, you can limit the memory
overhead caused by the persistent bitmap if you create smaller forms and set their BorderStyle property
to 1-Fixed Single or 3-Fixed Dialog.
The ClipControls property also affects performance. If you execute many graphic methodssuch as Line, Circle, Point, and
Printyou should set this property to False because all your graphic methods are going to execute about twice as fast. When you
set this property to False, Visual Basic doesn't have to create a clipping region. However, if your graphic methods do overlap
controls on the form, you're going to experience the unpleasant effect shown in Figure 2-8, so be very careful. (Compare this
figure with Figure 2-9, which shows the same application with the more appropriate setting of True for the ClipControls
property.) If you don't execute graphic methods, you might leave it set to True (the default value) because it won't slow down
the application.
Figure 2-8. Nasty effects of the ClipControls setting when graphic methods overlap existing controls.
Figure 2-9. Running the application shown in Figure 2-8 with the more appropriate setting for the ClipControls property.
file:///C:/Users/Dan/AppData/Local/Temp/~hhA6D.htm
28/10/2011
Chapter 1 -- First Steps with Microsoft Visual Basic 6
Page 36 of 279
The HasDC property is new to Visual Basic 6. The default value for this property is True, which causes Visual Basic to create a
permanent device context for this form, and this device context exists as long as the form itself is loaded in memory. (A device
context is a structure used by Windows for drawing on a window's surface.) If you set this property to False, Visual Basic creates
a device context for the form only when strictly needed and discards it as soon as it's not useful anymore. This setting reduces
the application's requirements in terms of system resources and can therefore improve its performance on less powerful
machines. On the other hand, it adds a little overhead whenever Visual Basic creates and destroys the temporary device context.
This happens when Visual Basic fires an event in the program's code.
CAUTION
You can set the HasDC property to False and still run any existing Visual Basic application without any
problem. If, however, you use advanced graphic techniques that bypass Visual Basic and write directly
onto the form's device context, you shouldn't cache the form's hDC property in a module-level or a global
variable, because Visual Basic can destroy and re-create the form's device context between events.
Instead, query the hDC property at the beginning of each event procedure.
A Form's Life Cycle
To understand how Form objects really work, the best approach is having a look at the sequence of events that they raise. This
sequence is shown in the illustration below. I'll describe each event in turn.
The Initialize event
The first event in the life of any form is the Initialize event. This event fires as soon as you reference the form's name in your
code, even before Visual Basic creates the actual window and the controls on its surface. You usually write code in this event to
correctly initialize the form's variables:
Public CustomerName As String
Public NewCustomer As Boolean
Private Sub Form_Initialize()
CustomerName = ""
' This isn't really needed.
NewCustomer = True
' This is necessary.
End Sub
When a form is initialized, all its module-level variables (CustomerName and NewCustomer, in the preceding example) are
assigned their default values. So it isn't strictly necessary to assign a value to a variable if the value is 0 or an empty string. In
the code above, for example, there's no need for the assignment to the CustomerName variable, but you might want to leave it
there for better readability.
file:///C:/Users/Dan/AppData/Local/Temp/~hhA6D.htm
28/10/2011
Chapter 1 -- First Steps with Microsoft Visual Basic 6
Page 37 of 279
The Load event
What happens after the Initialize event depends on how you referenced the form in your code. If you referenced only one of its
public variables (or, more correctly, its Public properties), as in the following line of code,
frmCustomer.CustomerName = "John Smith"
nothing else happens and execution flow goes back to the caller. Your code is now able to set the CustomerName
variable/property to the new value because in the meantime Visual Basic has created a new instance of the frmCustomer object.
On the other hand, if your code had referenced a form's own property or a control on the form itself, Visual Basic can't complete
the operation until it actually creates the window and its child controls. When this step is completed, a Load event is fired:
Private Sub Form_Load()
' You can initialize child controls.
txtName.Text = CustomerName
If NewCustomer Then chkNewCustomer.Value = vbChecked
End Sub
At this point, the form isn't visible yet. This implies that if you execute graphic commands in this event procedureincluding a
Print command, which is considered a graphic command in Visual Basicyou won't see anything. Likewise, while you can freely
read and modify most controls' properties, you should avoid any operation that can't be performed on invisible controls. For
example, you can't invoke a SetFocus method to move the focus on a particular control.
Loading a form doesn't necessarily mean that the form is going to become visible. A form becomes visible only if you invoke its
Show method or if the form is the application's startup form. You can decide to load a form and keep it hidden until you set some
of its properties, as follows:
' The Load method is optional: Visual Basic loads the form
' when you reference the form or one of its controls.
Load frmCustomer
' Directly assign a control's property.
file:///C:/Users/Dan/AppData/Local/Temp/~hhA6D.htm
28/10/2011
Chapter 1 -- First Steps with Microsoft Visual Basic 6
Page 38 of 279
' (Not recommended, but this is just an example.)
frmCustomer.txtNotes.Text = gloCustomerNotes
frmCustomer.Show
Directly referencing a form's control from outside the form itself, as the previous code example does, is considered a bad
programming technique. I will show you how to correctly initialize control properties in Chapter 9.
The Resize event
One instant before the form becomes visible, Visual Basic fires a Resize event. You usually take advantage of this event to
rearrange the controls on the form so that they fit the available space in a nice layout. For example, you might want the
txtCustomer control to extend to the right border and the multiline txtNotes control to extend to both the right and the bottom
border:
Private Sub Form_Resize()
txtCustomer.Width = ScaleWidth _ txtCustomer.Left
txtNotes.Width = ScaleWidth _ txtNotes.Left
txtNotes.Height = ScaleHeight _ txtNotes.Top
End Sub
The Resize event also fires when the user resizes the form manually and when you programmatically alter the form's size.
The Activate event
Soon after the first Resize event comes the Activate event. This event also fires whenever the form becomes the active form in
the current application but not if it loses and then regains the focus because the user switched to another application. The
Activate event is most useful when you need to update the form's contents with data that might have been modified in another
form. When the focus returns to the current form, you refresh its fields:
Private Sub Form_Activate()
' Refresh displayed information from global variables.
txtTotalOrders.Text = gloTotalOrders
...
End Sub
The Paint event
Another event might fire before the form becomes fully functionalthe Paint event. This event doesn't fire if you set the form's
AutoRedraw property to True. In a Paint event procedure, you're expected to redraw the form's contents using graphic methods,
such as Print, Line, Circle, Point, Cls, and so on. Here's an example that draws a colorful circular target:
Private Sub Form_Paint()
Dim r As Single, initR As Single
Dim x As Single, y As Single, qbc As Integer
' Start with a clean surface.
Cls
' The center of all circles
x = ScaleWidth / 2: y = ScaleHeight / 2
' Initial radius is the lower of the two values.
If x < y Then initR = x Else initR = y
FillStyle = vbFSSolid
' Circles are filled.
' Draw circles, from the outside in.
For r = initR To 1 Step -(initR / 16)
' Use a different color for each circle.
FillColor = QBColor(qbc)
qbc = qbc + 1
Circle (x, y), r
Next
' Restore regular filling style.
FillStyle = vbFSTransparent
End Sub
The Paint event procedure is executed whenever the form needs to be refreshedfor example, when the user closes or moves
away a window that partially or totally covered the form. The Paint event also fires when the user resizes the form and uncovers
new areas. But it does not fire if the user shrinks the form. To complete the example above, you may want to manually force a
file:///C:/Users/Dan/AppData/Local/Temp/~hhA6D.htm
28/10/2011
Chapter 1 -- First Steps with Microsoft Visual Basic 6
Page 39 of 279
Paint event from within the Resize event so that concentric circles are always in the center of the form:
Private Sub Form_Resize()
Refresh
End Sub
CAUTION
You might be tempted to force a Paint event by manually calling the Form_Paint procedure. Don't do that!
The correct and most efficient way to repaint a window is to execute its Refresh method and let Visual
Basic decide the most appropriate moment to do that. Moreover, if you replace the Refresh method with a
direct call to the Form_Paint procedure, in some cases the result is that the Paint event procedure is
executed twice!
After the very first Paint eventor immediately after the Activate event, if the AutoRedraw property is set to Truethe form is
finally ready to accept user input. If the form doesn't contain any controls or if none of its controls can receive the input focus,
the form itself receives a GotFocus event. You will rarely write code in a form's GotFocus event, though, because you can always
use the Activate event instead.
The Deactivate event
As I mentioned previously, when you switch to another form in your application, the form receives a Deactivate event and
another Activate event when it regains the input focus. The same sequence occurs if you temporarily make a form invisible by
setting its Visible property to False or by invoking its Hide method.
The QueryUnload event
When the form is about to be unloaded, the form object receives a QueryUnload event. You can learn why a form is unloading by
examining the UnloadMode parameter. I have created this code skeleton, which I reuse in my applications as necessary:
Private Sub Form_QueryUnload(Cancel As Integer, _
UnloadMode As Integer)
Select Case UnloadMode
Case vbFormControlMenu
' = 0
' Form is being closed by user.
Case vbFormCode
' = 1
' Form is being closed by code.
Case vbAppWindows
' = 2
' The current Windows session is ending.
Case vbAppTaskManager
' = 3
' Task Manager is closing this application.
Case vbFormMDIForm
' = 4
' MDI parent is closing this form.
Case vbFormOwner
' = 5
' The owner form is closing.
End Select
End Sub
You can refuse to unload by setting the Cancel parameter to True, as in the following code:
Private Sub Form_QueryUnload(Cancel As Integer, _
UnloadMode As Integer)
' Don't let the user close this form.
Select Case UnloadMode
Case vbFormControlMenu, vbAppTaskManager
Cancel = True
End Select
End Sub
The Unload event
If you don't cancel the unload operation, Visual Basic eventually raises the Unload event and gives you a last chance to prevent
the closure of the form. In most cases, you take this opportunity to alert the user that data needs to be saved:
file:///C:/Users/Dan/AppData/Local/Temp/~hhA6D.htm
28/10/2011
Chapter 1 -- First Steps with Microsoft Visual Basic 6
Page 40 of 279
' This is a module-level variable.
Dim Saved As Boolean
Private Sub Form_Unload(Cancel As Integer)
If Not Saved Then
MsgBox "Please save data first!"
Cancel = True
End If
End Sub
Unless you canceled the request, Visual Basic destroys all the controls and then unloads the form and releases all the Windows
resources allocated at load time when the Unload event procedure exits. Depending on how you invoked the form, it might also
fire the form's Terminate event, which is where you put your clean-up code, close your files, and so on. The reasons why this
event might fire (or not) are explained in Chapter 9.
CAUTION
When the Terminate event is fired, the form object is already gone, so you shouldn't reference it or its
controls in code. If you accidentally do that, no error is raised. Instead, Visual Basic creates another, new
instance of the form object, which silently remains hidden in memory, unnecessarily consuming a lot of
system resources.
The Controls Collection
Forms expose a special property, the Controls collection, which contains all the controls that are currently loaded on the form
itself. This collection lets you streamline the code in your form modules often and is the key to some programming techniques
that would be otherwise impossible. For example, see how simple it is to clear all the TextBox and ComboBox controls in the form
with just four lines of code:
On Error Resume Next
For i = 0 To Controls.Count - 1
Controls(i).Text = ""
Next
Error handling is necessary here because you must account for all the controls on the form that don't support the Text property.
For example, the Controls collection also includes all the menu items on a form, and menu items don't have a Text property. So,
you must account for these cases when you iterate over the collection. Here's an alternative way to loop on all the controls in the
collection using the generic Control object and a For EachNext statement:
Dim ctrl As Control
On Error Resume Next
For Each ctrl In Controls
ctrl.Text = ""
Next
Both preceding code snippets work with any number of controls on the form, and they also work if you cut and paste them in
another form module. The beauty of the Controls collection is that it makes it possible to create such generic routines, which
couldn't be written in any other way. Later in this book, you'll see many other programming techniques based on the Controls
collection.
The Screen Object
Visual Basic forms live on your computer screen. Even if you plan to use only a portion of the screen estate for your application,
you need in many cases to learn more about what's around you. To this end, Visual Basic provides you with a Screen object, a
global object that corresponds to the visible desktop.
A form's Left, Top, Width, and Height properties are expressed in twips. Twips are measurement units that can be used for both
screen and printer devices. On the printer, 1 inch corresponds to 1,440 twips; on the screen, it depends on the monitor's size
and the video card's current resolution. You can find the current size of the screen, in twips, through the Width and Height
properties of the Screen object. You can then use the values of these properties; for example, you can move the current form to
the bottom right corner of your monitor using this line of code:
Move Screen.Width - Width, Screen.Height - Height
file:///C:/Users/Dan/AppData/Local/Temp/~hhA6D.htm
28/10/2011
Chapter 1 -- First Steps with Microsoft Visual Basic 6
Page 41 of 279
Although you can't have the Screen object's properties returned in a unit other than twips, you can easily convert these values
into pixels using the Screen object's TwipsPerPixelX and TwipsPerPixelY properties:
' Evaluate the screen width and height in pixels.
scrWidth = Screen.Width / Screen.TwipsPerPixelX
scrHeight = Screen.Height / Screen.TwipsPerPixelY
' Shrink the current form of 10 pixels along the
' x-axis and 20 pixels along the y-axis.
Move Left, Top, Width - 10 * Screen.TwipPerPixelX, _
Height - 20 * Screen.TwipsPerPixelY
The Screen object also lets you enumerate all the character fonts that are available for the screen through its Font and
FontCount properties:
' Load the names of all the screen's fonts in a list box.
Dim i As Integer
For i = 0 To Screen.FontCount - 1
lstFonts.AddItem Screen.Fonts(i)
Next
The only two properties of the Screen object that can be written to are MousePointer and MouseIcon. (I described these
properties earlier in this chapter.) You can modify the mouse pointer using the following statement:
Screen.MousePointer = vbHourglass
A value assigned to this property actually affects only the current application: If you move the mouse cursor to the desktop or
over a window belonging to another application, the original mouse cursor is restored. In this sense, therefore, you aren't
actually dealing with a screen property. This concept also applies to the remaining Screen properties, ActiveForm and
ActiveControl. ActiveForm is a read-only property that returns a reference to the active form in the current application;
ActiveControl returns a reference to the control that has the input focus on the active form. You often use these properties
together:
' If the current form is frmCustomer, clear the control that has
' the focus.
' On Error is necessary because you can't be sure that it supports
' the Text property, or even that there actually *is* an active
' control.
On Error Resume Next
If Screen.ActiveForm.Name = "frmCustomer" Then
Screen.ActiveControl.Text = ""
End If
A form can be the active form without even having the input focus. If you have switched to another application, the Screen
object continues to return a reference to the last form that was current in your application as the active form. Always keep in
mind that the Screen object can't see beyond the current application's boundaries. As far as it's concerned, the current
application is the only application running on the system. This is a sort of axiom in Win32 programming: No application should
know anything about, or affect in any way, other applications running on the system.
Printing Text
In most Visual Basic applications, you don't display text directly on a form's surface. Instead, you usually make use of Label
controls or print your messages inside PictureBox controls. But understanding how you can display text in a form can help you in
many situations because it reveals how Visual Basic deals with text in general. Moreover, anything I say here about a form's
graphic commands and properties also applies to PictureBox controls.
The most important graphic method for showing text is the Print method. This command has been part of the Basic language
since its early incarnations and has survived for all these years without any relevant modification, until it found its way into
Visual Basic. Because old MS-DOS programs written in Basic heavily relied on this command for all their user interfaces, it was
essential for Visual Basic to support it. Since modern Visual Basic programming doesn't rely on this command anymore, however,
I'll cover only its basic features.
NOTE
Don't look for the Print method in the Object Browser because you won't find it. The hybrid nature of this
file:///C:/Users/Dan/AppData/Local/Temp/~hhA6D.htm
28/10/2011
Chapter 1 -- First Steps with Microsoft Visual Basic 6
Page 42 of 279
command and its contorted syntaxjust think of the many separators you can use in a Print statement,
including commas, semicolons, and Tab() functionsprevented Microsoft engineers from including it there.
Instead, the Print method is directly implemented in the language at run time, at the expense of a more
coherent and complete object-oriented implementation of the language as a whole.
You often use the Print method for a quick-and-dirty output on the form's client area. For example, you can show the form's
current size and position with this simple code:
Private Sub Form_Resize()
Cls
' Resets the printing position to (0,0)
Print "Left = " & Left & vbTab & "Top = " & Top
Print "Width = " & Width & vbTab & "Height = " & Height
End Sub
TIP
You can use semicolons instead of the & operator and commas instead of the vbTab constant. But if you
purposely stick to a standard syntax and stay clear of special features of the Print method, you can easily
recycle your arguments and pass them to your custom methods or assign them to the Caption property of
a Label. This can save you some time later, when you want to turn a quick-and-dirty prototype into a
regular application.
The output from the Print method is affected by the current values of the Font and ForeColor properties, which I described earlier
in this chapter. By default, the BackColor property doesn't affect the Print command because the text is usually printed as if it
had a transparent background. Most of the time, this situation doesn't cause any problems because you often print over a clean
form's surface, and it accounts for better performance because only the text's pixels must be transferred, not the background
color. But if you want to print a message and at the same time you want to erase a previous message in the same position, you
can do it by setting the FontTransparent property to False. Otherwise, you'll end up with one message on top of another, making
both unreadable.
Normally, each Print command resets the x-coordinate of the current graphic position to 0 and advances the y-coordinate so that
the next string is displayed immediately below the previous one. You can learn where the next Print command will display its
output by querying the form's CurrentX and CurrentY properties. Under normal conditions, the point (0,0) represents the upper
left corner in the client area (that is, the portion of the form inside its border and below its title bar). The x-coordinates increase
from left to right, and the y-coordinates increase when you go from top to bottom. You can assign a new value to these
properties to print anywhere on your form:
' Show a message centered on the form (more or less).
CurrentX = ScaleWidth / 2
CurrentY = ScaleHeight / 2
Print "I'm here!"
This code, however, doesn't really center the message on the form because only the initial printing point is centered while the
rest of the string runs toward the right border. To precisely center a message on a screen, you must first determine how wide
and tall it is, which you do using the form's TextHeight and TextWidth methods:
msg = "I'm here, in the center of the form."
CurrentX = (ScaleWidth _ TextWidth(msg)) / 2
CurrentY = (ScaleHeight - TextHeight(msg)) / 2
Print msg
You often use the TextWidth and TextHeight methods to see whether a message can fit within a given area. This strategy is
especially useful when you print to a form because the Print method doesn't support automatic wrapping for longer lines. To see
how you can remedy this deficiency, add the following code to a blank form and then run the program and resize the form at will.
Figure 2-10 illustrates how form resizing works.
file:///C:/Users/Dan/AppData/Local/Temp/~hhA6D.htm
28/10/2011
Chapter 1 -- First Steps with Microsoft Visual Basic 6
Page 43 of 279
Figure 2-10. Automatic wrapping for longer lines of text.
' A routine that formats Print output
Private Sub Form_Paint()
Dim msg As String, pos As Long, spacePos As Long
msg = "You often use the TextWidth and TextHeight methods" _
& " to check if a message can fit within a given area. " _
& vbCrLf & " This is especially necessary when you" _
& " print to a form, because the Print method doesn't" _
& " support automatic wrapping for long lines, and you" _
& " need to solve the problem through code."
Cls
Do While pos < Len(msg)
pos = pos + 1
If Mid$(msg, pos, 2) = vbCrLf Then
' A CR-LF pair, print the string so far and reset variables.
Print Left$(msg, pos - 1)
msg = LTrim$(Mid$(msg, pos + 2))
pos = 0: spacePos = 0
ElseIf Mid$(msg, pos, 1) = " " Then
' A space, remember its position for later.
spacePos = pos
End If
' Check the message width so far.
If TextWidth(Left$(msg, pos)) > ScaleWidth Then
' The message is too long, so let's split it.
' If we just parsed a space, split it there.
If spacePos Then pos = spacePos
' Print the message up to the split point.
Print Left$(msg, pos - 1)
' Discard printed characters, and reset variables.
msg = LTrim$(Mid$(msg, pos))
pos = 0: spacePos = 0
End If
Loop
' Print residual characters, if any.
If Len(msg) Then Print msg
End Sub
Private Sub Form_Resize()
Refresh
End Sub
The preceding code works with any font you're using. As an exercise, you can build a general routine that accepts any string and
any form reference so that you can easily reuse it in your applications.
Another problem that you might need to solve is how to determine the most appropriate font size for a message so that it fits in
a given area. Because you can't be sure which sizes are supported by the current font, you usually find the best font size using a
ForNext loop. The following simple program creates a digital clock, which you can enlarge and shrink as you like. The actual
clock update is performed by a hidden Timer control:
file:///C:/Users/Dan/AppData/Local/Temp/~hhA6D.htm
28/10/2011
Chapter 1 -- First Steps with Microsoft Visual Basic 6
Private
Dim
msg
For
Page 44 of 279
Sub Form_Resize()
msg As String, size As Integer
= Time$
size = 200 To 8 Step -2
Font.Size = size
If TextWidth(msg) <= ScaleWidth And _
TextHeight(msg) <= ScaleHeight Then
' We've found a font size that is OK.
Exit For
End If
Next
' Enable the timer.
Timer1.Enabled = True
Timer1.Interval = 1000
End Sub
Private Sub Timer1_Timer()
' Just print the current time using current font settings.
Cls
Print Time$
End Sub
Graphic Methods
Visual Basic supplies developers with several graphic methods. You can draw individual points and lines as well as more complex
geometric shapes, such as rectangles, circles, and ellipses. You have complete control over line color, width, and style, and you
can even fill your shapes with a solid color or a pattern.
Undoubtedly, the simplest graphic method to use is Cls. It clears the form's surface, fills it with the background color defined by
the BackColor property, and then moves the current graphic position to the (0,0) coordinates. If you assign a new value to the
BackColor property, Visual Basic clears the background on its own so that you never need to issue a Cls method yourself after
you change the form's background color.
Drawing points
A more useful method is PSet, which modifies the color of a single pixel on the form surface. In its basic syntax, you simply need
to specify the x and y coordinates. A third, optional argument lets you specify the color of the pixel, if different from the
ForeColor value:
ForeColor = vbRed
PSet (0, 0)
PSet (10, 0), vbCyan
' A red pixel
' A cyan pixel to its right
Like many other graphic methods, PSet supports relative positioning using the Step keyword; when you use this keyword, the
two values within brackets are treated as offsets from the current graphic point (the position on screen that CurrentX and
CurrentY currently point to). The point you draw with the PSet method becomes the current graphic position:
' Set a starting position.
CurrentX = 1000: CurrentY = 500
' Draw 10 points aligned horizontally.
For i = 1 To 10
PSet Step (8, 0)
Next
The output from the PSet method is also affected by another form's property, DrawWidth. You can set this property to a value
greater than 1 (the default) to draw larger points. Note that while all graphic measures are expressed in twips, this value is in
pixels. When you use a value greater than 1, the coordinates passed to the PSet method are considered to be the center of the
thicker point (which is actually a small circle). Try these few lines of code for a colorful effect:
For i = 1 To 1000
' Set a random point width.
DrawWidth = Rnd * 10 + 1
' Draw a point at random coordinates and with random color.
PSet (Rnd * ScaleWidth, Rnd * ScaleHeight), _
RGB(Rnd * 255, Rnd * 255, Rnd * 255)
Next
file:///C:/Users/Dan/AppData/Local/Temp/~hhA6D.htm
28/10/2011
Chapter 1 -- First Steps with Microsoft Visual Basic 6
Page 45 of 279
' Be polite: restore the default value.
DrawWidth = 1
The PSet method's counterpart is the Point method, which returns the RGB color value of a given pixel. To see this method in
action, create a form with a Label1 control on it, draw some graphics on it (the previous code snippet would be perfect), and add
the following routine:
Private Sub Form_MouseMove (Button As Integer, _
Shift As Integer, X As Single, Y As Single)
Label1.Caption = "(" & X & "," & Y & ") = " _
& Hex$(Point(X, Y))
End Sub
Run the program, and move the mouse cursor over the colored spots to display their coordinates and color values.
Drawing lines and rectangles
The next graphic method that you might use in your Visual Basic application is the Line method. It's a powerful command, and its
syntax variants let you draw straight lines, empty rectangles, and rectangles filled with solid colors. To draw a straight line, you
need only to provide the coordinates of starting and ending points, plus an optional color value. (If you omit a color value, the
current ForeColor value is used):
' Draw a thick diagonal red "X" across the form.
' The Line method is affected by the current DrawWidth setting.
DrawWidth = 5
Line (0, 0) _ (ScaleWidth, ScaleHeight), vbRed
Line (ScaleWidth, 0) _ (0, ScaleHeight), vbRed
Like the PSet method, the Line method supports the Step keyword to specify relative positioning. The Step keyword can be
placed in front of either pair of coordinates, so you can freely mix absolute and relative positioning. If you omit the first
argument, the line is drawn from the current graphic position:
' Draw a triangle.
Line (1000, 2000)- Step (1000, 0)
Line -Step (0, 1000)
Line -(1000, 2000)
' Horizontal line
' Vertical line
' Close the triangle.
The output of the Line method is affected by another form's property, DrawStyle. The default value for this property is 0
(vbSolid), but you can also draw dotted lines in a variety of styles, as you can see in Figure 2-11. Table 2-2 summarizes these
styles.
Figure 2-11. The effects of various settings of the DrawStyle property.
file:///C:/Users/Dan/AppData/Local/Temp/~hhA6D.htm
28/10/2011
Chapter 1 -- First Steps with Microsoft Visual Basic 6
Page 46 of 279
Table 2-2. Constants for the DrawStyle property.
Constant
Value
Description
vbSolid
Solid (default value)
vbDash
Dashed line
vbDot
Dotted line
vbDashDot
Line with alternating dashes and dots
vbDashDotDot
Line with alternating dashes and double dots
vbInvisible
Invisible line
vbInsideSolid
Inside solid
Note that the DrawStyle property affects the graphic output only if DrawWidth is set to 1 pixel; in all other cases, the DrawStyle
property is ignored and the line is always drawn in solid mode. Adding B as a fourth argument to the Line method allows you to
draw rectangles; in this case, the two points are the coordinates of any two opposite corners:
' A blue rectangle, 2000 twips wide and 1000 twips tall
Line (500, 500)- Step (2000, 1000), vbBlue, B
Rectangles drawn in this way are affected by the current settings of the DrawWidth and FillStyle properties.
Finally, you can draw filled rectangles using the BF argument. The capability of creating empty and filled rectangles lets you
create interesting effects. For example, you can draw your own 3-D yellow notes floating on your forms using three lines of code:
' A gray rectangle provides the shadow.
Line (500, 500)-Step(2000, 1000), RGB(64, 64, 64), BF
' A white rectangle provides the canvas.
Line (450, 450)-Step(2000, 1000), vbYellow, BF
' Complete it with a black border.
Line (450, 450)-Step(2000, 1000), vbBlack, B
Even if you can paint filled rectangles using the BF argument, Visual Basic offers more advanced filling capabilities. You can
activate a solid filling style by setting the FillStyle property, the results of which you can see in Figure 2-12. Interestingly, Visual
Basic offers a separate color property for the color to be used to fill regions, FillColor, which allows you to draw a rectangle's
contour with one color and paint its interior with another color in a single operation. Here's how you can take advantage of this
feature to recode the previous example with just two Line methods:
Line (500, 500)-Step(2000, 1000),
FillStyle = vbFSSolid
' We want
FillColor = vbYellow
' This is
Line (450, 450)-Step(2000, 1000),
RGB(64, 64, 64), BF
a filled rectangle.
the paint color.
vbBlack, B
Figure 2-12. The eight styles offered by the FillStyle property.
The FillStyle property can be assigned one of several values, as you can see in Table 2-3.
file:///C:/Users/Dan/AppData/Local/Temp/~hhA6D.htm
28/10/2011
Chapter 1 -- First Steps with Microsoft Visual Basic 6
Page 47 of 279
Table 2-3. Constants for the FillStyle property.
Constant
Value
Description
vbFSSolid
Solid filling
vbFSTransparent
Transparent (default value)
vbHorizontalLine
Horizontal lines
vbVerticalLine
Vertical lines
vbUpwardDiagonal
Upward diagonal lines
vbDownwardDiagonal
Downward diagonal lines
vbCross
Vertical and horizontal crossing lines
vbDiagonalCross
Diagonal crossing lines
Drawing circles, ellipses, and arcs
The last graphic method offered by Visual Basic is Circle, which is also the most complex of the group in that it enables you to
draw circles, ellipses, arcs, and even pie slices. Drawing circles is the simplest action you can do with this method because you
merely have to specify the circle's center and its radius:
' A circle with a radius of 1000 twips, near the
' upper left corner of the form
Circle (1200, 1200), 1000
The Circle method is affected by the current values of the DrawWidth, DrawStyle, FillStyle, and FillColor properties, which means
that you can draw circles with thicker borders and fill them with a pattern. The circle's border is usually drawn using the current
ForeColor value, but you can override it by passing a fourth argument:
' A circle with a 3-pixel wide green border
' filled with yellow solid color
DrawWidth = 3
FillStyle = vbFSSolid
FillColor = vbYellow
Circle (1200, 1200), 1000, vbGreen
The preceding example draws a perfect circle on any monitor and at any screen resolution because Visual Basic automatically
accounts for the different pixel density along the x- and y-axes. To draw an ellipse, you must skip two more optional arguments
(which I'll explain later) and append an aspect ratio to the end of the command. The aspect ratio is the number you get when
you divide the y-radius by the x-radius of the ellipse. To complicate matters, however, the value that you pass as the third
argument of the method is always the larger of the two radii. So if you want to draw an ellipse inside a rectangular area, you
must take additional precautions. This reusable routine lets you draw an ellipse using a simplified syntax:
Sub Ellipse(X As Single, Y As Single, RadiusX As Single, _
RadiusY As Single)
Dim ratio As Single, radius As Single
ratio = RadiusY / RadiusX
If ratio < 1 Then
radius = RadiusX
Else
radius = RadiusY
End If
Circle (X, Y), radius, , , , ratio
End Sub
The Circle method also allows you to draw both circle and ellipse arcs, using two arguments, start and end. (These are the
arguments we skipped a moment ago.) The values of these arguments are the starting and ending angles formed by imaginary
lines that connect that arc's extreme points with the center of the figure. Such angles are measured in radians, in a
counterclockwise direction. For example, you can draw one quadrant of a perfect circle in this way:
Const PI = 3.14159265358979
Circle (ScaleWidth / 2, ScaleHeight / 2), 1500, vbBlack, 0, PI / 2
file:///C:/Users/Dan/AppData/Local/Temp/~hhA6D.htm
28/10/2011
Chapter 1 -- First Steps with Microsoft Visual Basic 6
Page 48 of 279
Of course, you can add a ratio argument if you want to draw an ellipse arc. The Circle method can even draw pie slices, that is,
arcs that are connected by a radius to the center of the circle or the ellipse. To draw such figures, you must specify a negative
value for the start and end arguments. Figure 2-13, which shows a pie chart with an "exploded" portion, was drawn using the
following code:
' Draw a pie with an "exploded" portion.
' NOTE that you can't specify a Null "negative" value
'
but you can express it as -(PI * 2).
Const PI = 3.14159265358979
FillStyle = vbFSSolid
FillColor = vbBlue
Circle (ScaleWidth / 2 + 200, ScaleHeight / 2 - 200), _
1500, vbBlack, -(PI * 2), -(PI / 2)
FillColor = vbCyan
Circle (ScaleWidth / 2, ScaleHeight / 2), _
1500, vbBlack, -(PI / 2), -(PI * 2)
Figure 2-13. Drawing pie charts.
The DrawMode Property
As if all the properties and methods you've seen so far weren't enough, you must take into account yet another property of a
Form, DrawMode, when you're writing graphic-intensive applications. This property specifies how the figures you're drawing
interact with the pixels that are already on the form's surface. By default, all the pixels in your lines, circles, and arcs simply
replace whatever is on the form, but this isn't necessarily what you want all the time. In fact, the DrawMode property lets you
vary the effects that you get when you blend the pixels coming from the figure being drawn with those already on the form's
surface. (Table 2-4 shows you the values that achieve various effects.)
Table 2-4. Constants for the DrawMode property.
Constant
Value
Description
Bit-op (S=Screen,
P=Pen)
vbBlackness
The screen color is set to all 0s. (The pen color isn't actually used.)
S=0
vbNotMergePen
The OR operator is applied to the pen color and the screen color, and
then the result is inverted (by applying the NOT operator).
S = Not (S Or P)
vbMaskNotPen
The pen color is inverted (using the NOT operator), and then the AND
operator is applied to the result and the screen color.
S = S And Not P
vbNotCopyPen
The pen color is inverted.
S = Not P
vbMaskPenNot
The screen color is inverted (using the NOT operator), and then the
AND operator is applied to the result and the pen color.
S = Not S And P
vbInvert
Invert the screen color. (The pen color isn't actually used.)
S = Not S
vbXorPen
The XOR operator is applied to the pen color and the screen color.
S = S Xor P
vbNotMaskPen
The AND operator is applied to the pen color and the screen color, and
then the result is inverted (using the NOT operator).
S = Not (S And P)
file:///C:/Users/Dan/AppData/Local/Temp/~hhA6D.htm
28/10/2011
Chapter 1 -- First Steps with Microsoft Visual Basic 6
Page 49 of 279
vbMaskPen
The AND operator is applied to the pen color and the color on the
screen.
S = S And P
vbNotXorPen
10
The XOR operator is applied to the pen color and the screen color, and
then the result is inverted (using the NOT operator).
S = Not (S Xor P)
vbNop
11
No operation (actually turns off drawing).
S=S
vbMergeNotPen
12
The pen color is inverted (by using the NOT operator), and then the
OR operator is applied to the result and the screen color.
S = S Or Not P
vbCopyPen
13
Draw a pixel in the color specified by the ForeColor property (default).
S=P
vbMergePenNot
14
The screen color is inverted (using the NOT operator), and then the
OR operator is applied to the result and the pen color.
S = Not S Or P
vbMergePen
15
The OR operator is applied to the pen color and the screen color.
S = S Or P
vbWhiteness
16
The screen color is set to all 1s. (The pen color isn't actually used.)
S = -1
To understand what each drawing mode really does, you should remember that colors are ultimately represented simply by bits,
so the operation of combining the pen color and the color already on the form's surface is nothing but a bit-wise operation on 0s
and 1s. If you look at Table 2-4 from this perspective, the contents of the rightmost column make more sense, and you can use
it to anticipate the results of your graphic commands. For example, if you draw a yellow point (corresponding to hex value
&HFFFF) over a cyan background color (&HFFFF00), you can expect the following results:
vbCopyPen
Yellow (Screen color is ignored.)
vbXorPen
Magenta (&HFF00FF)
vbMergePen
White (&HFFFFFF)
vbMaskPen
Green (&H00FF00)
vbNotMaskPen
Magenta (&HFF00FF)
Different draw modes can deliver the same result, especially if you're working with solid colors. (See the vbXorPen and
vbNotMaskPen examples above.) I can almost hear you asking, "Should we really worry about all these modes?" The answer is
no and yes. No, you don't usually need to worry about them if you're writing applications with trivial or no graphic output. Yes,
you should at least know what Visual Basic has to offer you when it's time to do some advanced pixel manipulation.
One of the most useful things that you can do with the DrawMode property is rubber banding, the ability to draw and resize new
shapes using the mouse without disturbing the underlying graphic. You use rubber banding techniqueswithout even knowing
itwhenever you draw a shape in Microsoft Paint or any Windows paint program. Have you ever wondered what really happens
when you drag one of the rectangle's corners using the mouse? Is Microsoft Paint actually erasing the rectangle and redrawing it
in another position? How can you implement the same feature in your Visual Basic applications? The answer is much simpler than
you might think and is based on the DrawMode property.
The trick is that if you apply the XOR operator twice to a value on the screen and the same pen value, after the second XOR
command the original color on the screen is restored. (If you are familiar with bit-wise operations, this shouldn't surprise you; if
you aren't, experiment with them until you are convinced that I am telling the truth.) Therefore, all you have to do is set
DrawMode to the 7-vbXorPen value; then draw the rectangle (or line, circle, arc, and so on) once to show it and a second time to
erase it. When the user eventually releases the mouse cursor, you set the DrawMode property to 13-vbCopyPen and draw the
final rectangle on the form's surface. The following program lets you experiment with rubber banding: You can draw empty
rectangles (with random line width and color) by dragging the left button and filled rectangles by dragging the right mouse
button.
' Form-level variables
Dim X1 As Single, X2 As Single
Dim Y1 As Single, Y2 As Single
' True if we are dragging a rectangle
Dim dragging As Boolean
Private Sub Form_Load()
' Rubber-banding works particularly well on a black background.
BackColor = vbBlack
End Sub
Private Sub Form_MouseDown(Button As Integer, Shift As Integer, _
X As Single, Y As Single)
If Button And 3 Then
dragging = True
' Remember starting coordinates.
X1 = X: Y1 = Y: X2 = X: Y2 = Y
file:///C:/Users/Dan/AppData/Local/Temp/~hhA6D.htm
28/10/2011
Chapter 1 -- First Steps with Microsoft Visual Basic 6
Page 50 of 279
' Select a random color and width.
ForeColor = RGB(Rnd * 255, Rnd * 255, Rnd * 255)
DrawWidth = Rnd * 3 + 1
' Draw the very first rectangle in Xor mode.
DrawMode = vbXorPen
Line (X1, Y1)-(X2, Y2), , B
If Button = 2 Then
' Filled rectangles
FillStyle = vbFSSolid
FillColor = ForeColor
End If
End If
End Sub
Private Sub Form_MouseMove(Button As Integer, Shift As Integer, _
X As Single, Y As Single)
If dragging Then
' Delete old rectangle (repeat the same command in Xor mode).
Line (X1, Y1)-(X2, Y2), , B
' Redraw to new coordinates.
X2 = X: Y2 = Y
Line (X1, Y1)-(X2, Y2), , B
End If
End Sub
Private Sub Form_MouseUp(Button As Integer, Shift As Integer, _
X As Single, Y As Single)
If dragging Then
dragging = False
' Draw the definitive rectangle.
DrawMode = vbCopyPen
Line (X1, Y1)-(X, Y), , B
FillStyle = vbFSTransparent
End If
End Sub
The ScaleMode Property
While the twip is the default unit of measurement for Visual Basic when placing and resizing objects on screen, it isn't the only
one available. In fact, forms and some other controls that can work as containersmost notably, PictureBox controlsexpose a
ScaleMode property that can be set either at design time or run time with one of the values displayed in Table 2-5.
Table 2-5. Constants for the ScaleMode property.
Constant
Value
Description
vbUser
User-defined scale mode
vbTwips
Twips (1440 twips per logical inch; 567 twips per logical centimeter)
vbPoints
Points (72 points per logical inch)
vbPixels
Pixels
vbCharacters
Characters (horizontal = 120 twips per unit; vertical = 240 twips per unit)
vbInches
Inches
vbMillimeters
Millimeters
vbCentimeters
Centimeters
vbHimetric
Himetric (1000 units = 1 centimeter)
The form object exposes two methods that let you easily convert between different units of measurement; you use the ScaleX
method for horizontal measurements and the ScaleY method for vertical measurements. Their syntax is identical: You pass the
value to be converted (the source value), a constant from among those in Table 2-5 that specifies the unit used for the source
value (the fromscale argument), and another constant that specifies which unit you want to convert it to (the toscale argument).
If you omit the fromscale argument, vbHimetric is assumed; if you omit the toscale argument, the current value of the
ScaleMode property is assumed:
file:///C:/Users/Dan/AppData/Local/Temp/~hhA6D.htm
28/10/2011
Chapter 1 -- First Steps with Microsoft Visual Basic 6
Page 51 of 279
' How many twips per pixel along the x-axis?
Print ScaleX(1, vbPixels, vbTwips)
' Draw a 50x80 pixel rectangle in the upper left corner
' of the form, regardless of the current ScaleMode.
Line (0, 0)-(ScaleX(50, vbPixels), ScaleY(80, vbPixels)), _
vbBlack, B
NOTE
The ScaleX and ScaleY methods offer the same functionality as the Screen object's TwipsPerPixelX and
TwipsPerPixelY properties, work for other measurement units, and don't require that you write the actual
conversion code. The only time you should continue to use the Screen's properties is when you are writing
code in a BAS module (for example, a generic function or procedure) and you don't have any form
reference at hand.
The ScaleMode property is closely related to four other properties. ScaleLeft and ScaleTop correspond to the (x,y) values of the
upper left pixel in the client area of the form and are usually both set to 0. ScaleWidth and ScaleHeight correspond to the
coordinates of the pixel in the bottom right corner in the client area. If you set a different ScaleMode, these two properties
immediately reflect the new setting. For example, if you set ScaleMode to 3-vbPixels, you can then query ScaleWidth and
ScaleHeight to learn the size of the client area in pixels. Keep in mind that, even if the current ScaleMode is 1-vbTwips, the
ScaleWidth and ScaleHeight properties return values that differ from the form's Width and Height properties, respectively,
because the latter ones account for the window's borders and title bar, which are outside the client area. If you know the
relationship among these quantities, you can derive some useful information about your form:
' Run this code from inside a form module.
' Ensure that ScaleWidth and ScaleHeight return twips.
' (Next line is useless if you are using default settings.)
ScaleMode = vbTwips
' Evaluate the border's width in pixels.
BorderWidth = (Width _ ScaleWidth) / Screen.TwipsPerPixelX / 2
' Evaluate the caption's height in pixels.
' (Assumes that the form has no menu bar)
CaptionHeight = (Height _ ScaleHeight) / _
Screen.TwipsPerPixelY _ BorderWidth * 2
You can assign the ScaleMode property any value that fits your requirements, but the values that are most frequently used are
vbTwips and vbPixels. The latter is useful if you want to retrieve the coordinates of child controls in pixels, which is often
necessary if you're performing some advanced graphic command that involves Windows API calls.
The vbUser setting is unique in that you don't usually assign it to the ScaleMode property. Instead, you define a custom
coordinate system by setting ScaleLeft, ScaleTop, ScaleWidth, and ScaleHeight properties. When you do it, the ScaleMode
property is automatically set to 0-vbUser by Visual Basic. You might need to create a custom coordinate system to simplify the
code in an application and have Visual Basic perform all the needed conversions on your behalf. The following program plots a
function on a form, using a custom coordinate system. (See the results in Figure 2-14.)
Figure 2-14. Plotting a third-degree polynomial function using a custom coordinate system.
' The portion of X-Y plane to be plotted
file:///C:/Users/Dan/AppData/Local/Temp/~hhA6D.htm
28/10/2011
Chapter 1 -- First Steps with Microsoft Visual Basic 6
Page 52 of 279
Const XMIN = -5, XMAX = 5, YMIN = -100, YMAX = 100
Const XSTEP = 0.01
Private Sub Form_Resize()
' Set a custom graphic coordinate system so that
' the visible viewport corresponds to constants above.
ScaleLeft = XMIN
ScaleTop = YMAX
ScaleWidth = XMAX - XMIN
ScaleHeight = -(YMAX - YMIN)
' Force a Paint event.
Refresh
End Sub
Private Sub Form_Paint()
Dim x As Single, y As Single
' Start with a blank canvas.
Cls
ForeColor = vbBlack
' Explain what is being displayed.
CurrentX = ScaleLeft
CurrentY = ScaleTop
Print "f(x) = x ^ 3 - 2 * x ^ 2 + 10 * x + 5"
CurrentX = ScaleLeft
Print "X-interval: [" & XMIN & "," & XMAX & "]"
CurrentX = ScaleLeft
Print "Y-range: [" & YMIN & "," & YMAX & "]"
' Draw x- and y-axes.
Line (XMIN, 0)-(XMAX, 0)
Line (0, YMIN)-(0, YMAX)
' Plot the math function.
ForeColor = vbRed
For x = XMIN To XMAX Step XSTEP
y = x ^ 3 - 2 * x ^ 2 + 10 * x + 5
PSet (x, y)
Next
End Sub
You should pay attention to several notable things about the preceding code:
The ScaleHeight property is negative, which is perfectly legal; in fact, when showing a y-axis, you'll often have to set up
negative values for this property because by default y-coordinates increase their value going from top to bottom, while
you usually need exactly the opposite.
You can resize the form at will, and it will always display the same portion of the x-y plane, distorting it if necessary.
Once you have set a custom system in the Resize event procedure, you can reason in terms of x-y coordinates in your
own coordinate system, which greatly simplifies the plotting code.
The Cls graphic method resets the CurrentX and CurrentY coordinates to (0,0), which in this case corresponds to the
center of the screen, so you have to manually set CurrentX and CurrentY properties to print in the upper left corner.
The Print method always resets the CurrentX property to 0, so you have to set it each time you print a line of text.
Palette Support
First, some theory. Most video cards are theoretically able to display 16 million distinct colors. (I say theoretically because we
humans can't distinguish most colors from those nearest in the continuum.) Only relatively few true-color video cards are
capable, however, of actually showing that many colors in a given instant on the screen, especially at higher screen definitions.
(For the sake of simplicity, I omit a description of hi-color cards capable of 65,536 simultaneously displayed colors.) In all other
cases, Windows has to resort to palettes.
A palette is a subset of 256 colors among those theoretically supported by the video card. If a video card works in the palette
mode, it devotes 1 byte to each pixel on the screen (instead of the 3 bytes that would be necessary to hold 16 million different
color values), thus saving a lot of memory and accelerating most graphic operations. Each of the possible 256 values points to
another table, where the video card can find the actual RGB value for each color. Each pixel can have a well-defined color, but
there can be no more than 256 distinct colors on the screen at a given moment.
Windows reserves for itself 16 colors and leaves the remaining ones available for use by applications. When the foreground
file:///C:/Users/Dan/AppData/Local/Temp/~hhA6D.htm
28/10/2011
Chapter 1 -- First Steps with Microsoft Visual Basic 6
Page 53 of 279
application has to display an image, it uses the available palette entries and tries to match the colors in the image. If the image
embeds more distinct colors than the number of available colors, the application has to find a decent compromisefor example,
by using the same palette entry for two similar colors. In practice, this isn't a big issue, at least compared with what follows. A
more serious problem with palettes, in fact, is that when an application has to display multiple images at the same time, it must
arbitrate among different sets of colors. Which one has precedence? What happens to the other images?
Until Visual Basic 5, the solution available to Visual Basic developers wasn't actually a solution. Visual Basic 4 and previous
versions simply gave the precedence to the image that was first in z-orderin other words, the form or the control that had the
focus. All the other images on the screen were displayed using a palette that in most cases didn't fit their set of colors, and the
results were often obscene. Starting with Visual Basic 5, we finally have a choice.
The key to this new capability is the form's PaletteMode property, which can be assignedboth at design time and run time
three different values: 0-vbPaletteModeHalftone, 1-vbPaletteModeUseZOrder, and 2-vbPaletteModeCustom. The Halftone palette
is a special fixed palette that contains an assortment of "average" colors; it should provide a reasonable rendering for many
images and, above all, should allow multiple images with different palettes to peacefully coexist on the form. (This is the default
mode for Visual Basic 5 and 6 forms). The ZOrder mode is the only setting available to previous versions of the language. The
Form or PictureBox that has the focus affects the palette used by the video card; it will be shown in the best way possible, but all
others probably won't be shown to advantage. The third setting, Custom mode, lets you set up a custom palette. To do so, you
assign a bitmapat design time or at run time, using the LoadPicture functionto the Palette property. In this case, the palette
associated with the image you provide becomes the palette used by the form.
This concludes the description of all the properties, methods, and events supported by the Form object. Much of this knowledge
will be useful in the next chapter too, where I describe the features of all the intrinsic Visual Basic controls.
[Previous] [Next]
Chapter 3
Intrinsic Controls
In Microsoft Visual Basic jargon, intrinsic controls (or built-in controls) are those controls visible in the Toolbox window when you
launch the environment. This important group includes controls, such as Label, TFextbox, and CommandButton controls, that are
used in nearly every application. As you know, Visual Basic can be extended using additional Microsoft ActiveX Controls (formerly
known as OCX controls, or OLE custom controls) either provided in the Visual Basic package or available as commercial,
shareware, or even freeware third-party products. Even if such external controls are often more powerful than built-in controls,
intrinsic controls have a few advantages that you should always take into account:
Support for intrinsic controls is included in the MSVBVM60.DLL, the runtime file that's distributed with every Visual Basic
application. This means that if a program exclusively uses intrinsic controls, you don't need to distribute any additional
OCX files, which greatly simplifies the installation process and reduces disk requirements.
In general, Visual Basic can create and display intrinsic controls faster than it can external ActiveX controls because the
code for their management is already in the Visual Basic runtime module and doesn't have to be loaded when a form
references an intrinsic control for the first time. Also, applications based on intrinsic controls usually perform faster on
machines with less memory; no extra memory is needed by additional OCX modules.
Because programs based exclusively on intrinsic controls require fewer ancillary files, they can be downloaded faster
through the Internet. Moreover, if end users previously installed any other Visual Basic application, Visual Basic runtime
files are already installed on the target machine, which reduces download times to the minimum.
For all these reasons, it's important to learn how to make the best of intrinsic controls. In this chapter, I focus on their most
important properties, methods, and events, and I also show how to address some common programming issues using intrinsic
controls exclusively.
[Previous] [Next]
TextBox Controls
TextBox controls offer a natural way for users to enter a value in your program. For this reason, they tend to be the most
frequently used controls in the majority of Windows applications. TextBox controls, which have a great many properties and
events, are also among the most complex intrinsic controls. In this section, I guide you through the most useful properties of
TextBox controls and show how to solve some of the problems that you're likely to encounter.
After you place a TextBox control on a form, you must set a few basic properties. The first thing I do as soon as I create a new
TextBox control is clear its Textproperty. If this is a multiline field, I also set the MultiLineproperty to True.
You can set the Alignment property of TextBox controls to left align, right align, or center the contents of the control. Rightaligned TextBox controls are especially useful when you're displaying numeric values. But you should be aware of the following
quirk: while this property always works correctly when the Multiline property is set to True, it works with single-line controls only
under Microsoft Windows 98, Microsoft Windows NT 4 with Service Pack 3, or later versions. Under previous versions of Windows
9x or Windows NT, no error is raised but single-line TextBox controls ignore the Alignment property and always align their
contents to the left.
file:///C:/Users/Dan/AppData/Local/Temp/~hhA6D.htm
28/10/2011
Chapter 1 -- First Steps with Microsoft Visual Basic 6
Page 54 of 279
You can prevent the user from changing the contents of a TextBox control by setting its Lockedproperty to True. You usually do
this if the control contains the result of a calculation or displays a field taken from a database opened in read-only mode. In most
cases, you can achieve the same result using a Label control with a border and white background, but a locked TextBox control
also permits your users to copy the value to the Clipboard and scroll through it if it's too large for the field's width.
If you're dealing with a numeric field, you probably want to set a limit on the number of characters that the user can enter in the
field. You can do it very easily using the MaxLength property. A 0 value (the default) means that you can enter any number of
characters; any positive value N enforces a limit to the length of the field's contents to be N characters long.
If you're creating password fields, you should set the PasswordChar property to a character string, typically an asterisk. In this
case, your program can read and modify the contents of this TextBox control as usual, but users see only a row of asterisks.
CAUTION
Password-protected TextBox controls effectively disable the Ctrl+X and Ctrl+C keyboard shortcuts, so
malicious users can't steal a password entered by another user. If, however, your application includes an
Edit menu with all the usual clipboard commands, it's up to you to disable the Copy and Cut commands
when the focus is on a password-protected field.
You can set other properties for a better appearance of the controlthe Font property, for example. In addition, you can set the
ToolTipText property to help users understand what the TextBox control is for. You can also make borderless TextBox controls by
setting their BorderStyle property to 0-None, but controls like these don't appear frequently in Windows applications. In general,
you can't do much else with a TextBox control at design time. The most interesting things can be done only through code.
Run-Time Properties
The Text property is the one you'll reference most often in code, and conveniently it's the default property for the TextBox
control. Three other frequently used properties are these:
The SelStart property sets or returns the position of the blinking caret (the insertion point where the text you type
appears). Note that the blinking cursor inside TextBox and other controls is named caret, to distinguish it from the cursor
(which is implicitly the mouse cursor). When the caret is at the beginning of the contents of the TextBox control, SelStart
returns 0; when it's at the end of the string typed by the user, SelStart returns the value Len(Text). You can modify the
SelStart property to programmatically move the caret.
The SelLength property returns the number of characters in the portion of text that has been highlighted by the user, or it
returns 0 if there's no highlighted text. You can assign a nonzero value to this property to programmatically select text
from code. Interestingly, you can assign to this property a value larger than the current text's length without raising a
run-time error.
The SelText property sets or returns the portion of the text that's currently selected, or it returns an empty string if no
text is highlighted. Use it to directly retrieve the highlighted text without having to query Text, SelStart, and SelLength
properties. What's even more interesting is that you can assign a new value to this property, thus replacing the current
selection with your own. If no text is currently selected, your string is simply inserted at the current caret position.
TIP
When you want to append text to a TextBox control, you should use the following code (instead of using
the concatenation operator) to reduce flickering and improve performance:
Text1.SelStart = Len(Text1.Text)
Text1.SelText = StringToBeAdded
One of the typical operations you could find yourself performing with these properties is selecting the entire contents of a
TextBox control. You often do it when the caret enters the field so that the user can quickly override the existing value with a
new one, or start editing it by pressing any arrow key:
Private Sub Text1_GotFocus()
Text1.SelStart = 0
' A very high value always does the trick.
Text1.SelLength = 9999
End Sub
file:///C:/Users/Dan/AppData/Local/Temp/~hhA6D.htm
28/10/2011
Chapter 1 -- First Steps with Microsoft Visual Basic 6
Page 55 of 279
Always set the SelStart property first and then the SelLength or SelText properties. When you assign a new value to the SelStart
property, the other two are automatically reset to 0 and an empty string respectively, thus overriding your previous settings.
Trapping Keyboard Activity
TextBox controls support KeyDown, KeyPress, and KeyUp standard events, which Chapter 2 covered. One thing that you will
often do is prevent the user from entering invalid keys. A typical example of where this safeguard is needed is a numeric field,
for which you need to filter out all nondigit keys:
Private Sub Text1_KeyPress(KeyAscii As Integer)
Select Case KeyAscii
Case Is < 32
' Control keys are OK.
Case 48 To 57
' This is a digit.
Case Else
' Reject any other key.
KeyAscii = 0
End Select
End Sub
You should never reject keys whose ANSI code is less than 32, a group that includes important keys such as Backspace, Escape,
Tab, and Enter. Also note that a few control keys will make your TextBox beep if it doesn't know what to do with themfor
example, a single-line TextBox control doesn't know what to do with an Enter key.
CAUTION
Don't assume that the KeyPress event will trap all control keys under all conditions. For example, the
KeyPress event can process the Enter key only if there's no CommandButton control on the form whose
Default property is set to True. If the form has a default push button, the effect of pressing the Enter key
is clicking on that button. Similarly, no Escape key goes through this event if there's a Cancel button on
the form. Finally, the Tab control key is trapped by a KeyPress event only if there isn't any other control
on the form whose TabStop property is True.
You can use the KeyDown event procedure to allow users to increase and decrease the current value using Up and Down arrow
keys, as you see here:
Private Sub Text1_KeyDown(KeyCode As Integer, Shift As Integer)
Select Case KeyCode
Case vbKeyUp
Text1.Text = CDbl(Text1.Text) + 1
Case vbKeyDown
Text1.Text = CDbl(Text1.Text) -1
End Select
End Sub
NOTE
There's a bug in the implementation of TextBox ready-only controls. When the Locked property is set to
True, the Ctrl+C key combination doesn't correctly copy the selected text to the Clipboard, and you must
manually implement this capability by writing code in the KeyPress event procedure.
Validation Routines for Numbers
Although trapping invalid keys in the KeyPress or KeyDown event procedures seems a great idea at first, when you throw your
application to inexperienced users you soon realize that there are many ways for them to enter invalid data. Depending on what
you do with this data, your application can come to an abrupt end with a run-time error ormuch worseit can appear to work
correctly while it delivers bogus results. What you really need is a bullet-proof method to trap invalid values.
Before I offer you a decent solution to the problem, let me explain why you can't rely solely on trapping invalid keys for your
validation chores. What if the user pastes an invalid value from the clipboard? Well, you might say, let's trap the Ctrl+V and
Shift+Ins key combinations to prevent the user from doing that! Unfortunately, Visual Basic's TextBox controls offer a default
edit menu that lets users perform any clipboard operation by simply right-clicking on them. Fortunately, there's a way around
this problem: Instead of trapping a key before it gets to the TextBox control, you trap its effect in the Change event and reject it
file:///C:/Users/Dan/AppData/Local/Temp/~hhA6D.htm
28/10/2011
Chapter 1 -- First Steps with Microsoft Visual Basic 6
Page 56 of 279
if it doesn't pass your test. But this makes the structure of the code a little more complex than you might anticipate:
' Form-level variables
Dim saveText As String
Dim saveSelStart As Long
Private Sub Text1_GotFocus()
' Save values when the control gets the focus.
saveText = Text1.Text
saveSelStart = Text1.SelStart
End Sub
Private Sub Text1_Change()
' Avoid nested calls.
Static nestedCall As Boolean
If nestedCall Then Exit Sub
' Test the control's value here.
If IsNumeric(Text1.Text) Then
' If value is OK, save values.
saveText = Text1.Text
saveSelStart = Text1.SelStart
Else
' Prepare to handle a nested call.
nestedCall = True
Text1.Text = saveText
nestedCall = False
Text1.SelStart = saveSelStart
End If
End Sub
Private Sub Text1_KeyUp(KeyCode As
saveSelStart = Text1.SelStart
End Sub
Private Sub Text1_MouseDown(Button
Shift As Integer, X As Single,
saveSelStart = Text1.SelStart
End Sub
Private Sub Text1_MouseMove(Button
Shift As Integer, X As Single,
saveSelStart = Text1.SelStart
End Sub
Integer, Shift As Integer)
As Integer, _
Y As Single)
As Integer, _
Y As Single)
If the control's value doesn't pass your tests in the Change event procedure, you must restore its previous valid value; this
action recursively fires a Change event, and you must prepare yourself to neutralize this nested call. You might wonder why you
also need to trap the KeyUp, MouseDown, and MouseMove events: The reason is that you always need to keep track of the last
valid position for the insertion point because the end user could move it using arrow keys or the mouse.
The preceding code snippet uses the IsNumeric function to trap invalid data. You should be aware that this function isn't robust
enough for most real-world applications. For example, the IsNumeric function incorrectly considers these strings as valid
numbers:
123,,,123
345$1234
' What if it isn't a currency field?
2.4E10
' What if I don't want to support scientific notation?
To cope with this issue, I have prepared an alternative function, which you can modify for your particular purposes. (For
instance, you can add support for a currency symbol or the comma as the decimal separator.) Note that this function always
returns True when it's passed a null string, so you might need to perform additional tests if the user isn't allowed to leave the
field blank:
Function CheckNumeric(text As String, DecValue As Boolean) As Boolean
Dim i As Integer
For i = 1 To Len(text)
Select Case Mid$(text, i, 1)
Case "0" To "9"
file:///C:/Users/Dan/AppData/Local/Temp/~hhA6D.htm
28/10/2011
Chapter 1 -- First Steps with Microsoft Visual Basic 6
Page 57 of 279
Case "-", "+"
' Minus/plus signs are only allowed as leading chars.
If i > 1 Then Exit Function
Case "."
' Exit if decimal values not allowed.
If Not DecValue Then Exit Function
' Only one decimal separator is allowed.
If InStr(text, ".") < i Then Exit Function
Case Else
' Reject all other characters.
Exit Function
End Select
Next
CheckNumeric = True
End Function
If your TextBox controls are expected to contain other types of data, you might be tempted to reuse the same validation
framework I showed you previouslyincluding all the code in the GotFocus, Change, KeyUp, MouseDown, and MouseMove event
proceduresand replace only the call to IsNumeric with a call to your custom validation routine. Things aren't as simple as they
appear at first, however. Say that you have a date field: Can you use the IsDate function to validate it from within the Change
event? The answer is, of course, no. In fact, as you enter the first digit of your date value, IsDate returns False and the routine
therefore prevents you from entering the remaining characters, and so preventing you from entering any value.
This example explains why a key-level validation isn't always the best answer to your validation needs. For this reason, most
Visual Basic programmers prefer to rely on field-level validation and test the values only when the user moves the input focus to
another field in the form. I explain field-level validation in the next section.
The CausesValidation Property and the Validate Event
Visual Basic 6 has finally come up with a solution for most of the validation issues that have afflicted Visual Basic developers for
years. As you'll see in a moment, the Visual Basic 6 approach is simple and clean; it really astonishes me that it took six
language versions to deliver such a lifesaver. The keys to the new validation features are the Validate event and the
CausesValidation property. They work together as follows: When the input focus leaves a control, Visual Basic checks the
CausesValidation property of the control that is about to receive the focus. If this property is True, Visual Basic fires the Validate
event in the control that's about to lose the focus, thus giving the programmer a chance to validate its contents and, if
necessary, cancel the focus shift.
Let's try a practical example. Imagine that you have five controls on a form: a required field (a TextBox control, txtRequired, that
can't contain an empty string), a numeric field, txtNumeric, that expects a value in the range 1 through 1000, and three push
buttons: OK, Cancel, and Help. (See Figure 3-1.) You don't want to perform validation if the user presses the Cancel or Help
buttons, so you set their CausesValidation properties to False. The default value for this property is True, so you don't have to
modify it for the other controls. Run the sample program on the companion CD, type something in the required TextBox, and
then move to the second field. Because the second field's CausesValidation property is True, Visual Basic fires a Validate event in
the first TextBox control:
Private Sub txtRequired_Validate(Cancel As Boolean)
' Check that field is not empty.
If txtRequired.Text = "" Then
MsgBox "Please enter something here", vbExclamation
Cancel = True
End If
End Sub
If the Cancel parameter is set to True, Visual Basic cancels the user's action and takes the input focus back on the txtRequired
control: No other GotFocus and LostFocus events are generated. On the other hand, if you typed something in the required field,
the focus will now be on the second field (the numeric text box). Try clicking on the Help or Cancel buttons: No Validate event
will fire this time because you set the CausesValidation property for each of these controls to False. Instead, click on the OK
button to execute the Validate event of the numeric field, where you can check it for invalid characters and valid range.
file:///C:/Users/Dan/AppData/Local/Temp/~hhA6D.htm
28/10/2011
Chapter 1 -- First Steps with Microsoft Visual Basic 6
Page 58 of 279
Figure 3-1. A demonstration program that lets you experiment with the new Visual Basic Validate features.
Private Sub txtNumeric_Validate(Cancel As Boolean)
If Not IsNumeric(txtNumeric.Text) Then
Cancel = True
ElseIf CDbl(txtNumeric.Text) < 1 Or CDbl(txtNumeric.Text) > 1000 Then
Cancel = True
End If
If Cancel Then
MsgBox "Please enter a number in range [1-1000]", vbExclamation
End If
End Sub
In some circumstances, you might want to programmatically validate the control that has the focus without waiting for the user
to move the input focus. You can do it with the form's ValidateControls method, which forces the Validate event of the control
that has the input focus. Typically, you do it when the user closes the form:
Private Sub Form_QueryUnload(Cancel As Integer, UnloadMode As Integer)
' You can't close this form without validating the current field.
If UnloadMode = vbFormControlMenu Then
On Error Resume Next
ValidateControls
If Err = 380 Then
' The current field failed validation.
Cancel = True
End If
End If
End Sub
Checking the UnloadMode parameter is important; otherwise, your application will mistakenly execute a ValidateControls method
when the user clicks on the Cancel button. Note that ValidateControls returns an error 380 if Cancel was set in the Validate event
procedure of the control that had the focus.
CAUTION
Visual Basic 6's validation scheme has two flaws, though. If your form has a CommandButton whose
Default property is set to True, pressing the Enter key while the input focus is on another control results in
a click on the CommandButton control but doesn't fire a Validate event, even if the CausesValidation
property of the CommandButton control is set to True. The only way to solve this problem is to invoke the
ValidateControls method from within the default CommandButton control's Click event procedure.
The second flaw is that the Validate event doesn't fire when you're moving the focus from a control whose
CausesValidation property is False, even if the control that receives the focus has its CausesValidation
property set to True.
The new Visual Basic 6 validation mechanism is simple and can be implemented with little effort. But it isn't the magic answer to
file:///C:/Users/Dan/AppData/Local/Temp/~hhA6D.htm
28/10/2011
Chapter 1 -- First Steps with Microsoft Visual Basic 6
Page 59 of 279
all your validation needs. In fact, this technique can only enforce field-level validation; it does nothing for record-level validation.
In other words, it ensures that one particular field is correct, not that all fields in the form contain valid data. To see what I
mean, run the demonstration program, enter a string in the first field, and press Alt+F4 to close the form. Your code won't raise
an error, even if the second field doesn't contain a valid number! Fortunately, it doesn't take much to create a generic routine
that forces each control on the form to validate itself:
Private Sub Form_QueryUnload(Cancel As Integer, UnloadMode As Integer)
' You can't close this form without validating all the fields on it.
If UnloadMode = vbFormControlMenu Then
On Error Resume Next
Dim ctrl As Control
' Give the focus to each control on the form, and then
' validate it.
For Each ctrl In Controls
Err.Clear
ctrl.SetFocus
If Err = 0 Then
' Don't validate controls that can't receive input focus.
ValidateControls
If Err = 380 Then
' Validation failed, refuse to close.
Cancel = True: Exit Sub
End If
End If
Next
End If
End Sub
The CausesValidation property and the Validate event are shared by all the intrinsic controls that are able to get the focus as well
as by most external ActiveX controls, even those not specifically written for Visual Basic. This is possible because they are
extender features, provided by the Visual Basic runtime to all the controls placed on a form's surface.
TIP
One Visual Basic operator has great potential when it comes time to validate complex strings but is
neglected by most Visual Basic developers. Let's say you have a product code that consists of two
uppercase characters followed by exactly three digits. You might think that you need some complex string
functions to validate such a string until you try the Like operator, as follows:
If "AX123" Like "[A-Z][A-Z]###" Then Print "OK"
See Chapter 5 for more information about the Like operator.
Auto-Tabbing Fields
Users aren't usually delighted to spend all their time at the keyboard. Your job as a programmer is to make their jobs easier, and
so you should strive to streamline their everyday work as much as possible. One way to apply this concept is to provide them
with auto-tabbing fields, which are fields that automatically advance users to the next field in the Tab order as soon as they enter
a valid value. Most often, auto-tabbing fields are those TextBox controls whose MaxLength property has been assigned a non-null
value. Implementing such an auto-tabbing field in Visual Basic is straightforward:
Private Sub Text1_Change()
If Len(Text1.Text) = Text1.MaxLength Then SendKeys "{Tab}"
End Sub
The trick, as you see, is to have your program provide the Tab key on behalf of your user. In some cases, this simple approach
doesn't workfor example, when you paste a long string into the field. You might want to write code that works around this and
other shortcomings. Auto-tabbing is a nice feature but not vital to the application, so whether you write a workaround or not isn't
a real problem in most cases.
Formatting Text
Many business applications let you enter data in one format and then display it in another. For example, numeric values can be
formatted with thousand separators and a fixed number of decimal digits. Currency values might have a $ symbol (or whatever
your national currency symbol is) automatically inserted. Phone numbers can be formatted with dashes to split into groups of
file:///C:/Users/Dan/AppData/Local/Temp/~hhA6D.htm
28/10/2011
Chapter 1 -- First Steps with Microsoft Visual Basic 6
Page 60 of 279
digits. Credit-card numbers can be made more readable with embedded spaces. Dates can be shown in long-date format
("September 10, 1999"). And so on.
The LostFocus event is an ideal occasion to format the contents of a TextBox control as soon as the input focus leaves it. In most
cases, you can perform all your formatting chores using the Format function. For example, you can add thousand separators to a
numeric value in the txtNumber control using this code:
Private Sub txtNumber_LostFocus()
On Error Resume Next
txtNumber.Text = Format(CDbl(txtNumber.Text), _
"#,###,###,##0.######")
End Sub
When the field regains the focus, you'll want to get rid of those thousand separators. You can do it easily using the CDbl
function:
Private Sub txtNumber_GotFocus()
' On Error is necessary to account for empty fields.
On Error Resume Next
txtNumber.Text = CDbl(txtNumber.Text)
End Sub
In some cases, however, formatting and unformatting a value isn't that simple. For example, you can format a Currency value to
add parentheses around negative numbers, but there's no built-in Visual Basic function able to return a string formatted in that
way to its original condition. Fear not, because nothing prevents you from creating your own formatting and unformatting
routines. I have built two general-purpose routines for you to consider.
The FilterString routine filters out all unwanted characters in a string:
Function FilterString(Text As String, validChars As String) As String
Dim i As Long, result As String
For i = 1 To Len(Text)
If InStr(validChars, Mid$(Text, i, 1)) Then
result = result & Mid$(Text, i, 1)
End If
Next
FilterString = result
End Function
FilterNumber builds on FilterString to strip down all formatting characters in a number and can also trim trailing decimal zeros:
Function FilterNumber(Text As String, TrimZeros As Boolean) As String
Dim decSep As String, i As Long, result As String
' Retrieve the decimal separator symbol.
decSep = Format$(0.1, ".")
' Use FilterString for most of the work.
result = FilterString(Text, decSep & "-0123456789")
' Do the following only if there is a decimal part and the
' user requested that nonsignificant digits be trimmed.
If TrimZeros And InStr(Text, decSep) > 0 Then
For i = Len(result) To 1 Step -1
Select Case Mid$(result, i, 1)
Case decSep
result = Left$(result, i - 1)
Exit For
Case "0"
result = Left$(result, i - 1)
Case Else
Exit For
End Select
Next
End If
FilterNumber = result
End Function
file:///C:/Users/Dan/AppData/Local/Temp/~hhA6D.htm
28/10/2011
Chapter 1 -- First Steps with Microsoft Visual Basic 6
Page 61 of 279
The feature I like most in FilterNumber is that it's locale-independent. It works equally well on both sides of the Atlantic ocean
(and on other continents, as well.) Instead of hard-coding the decimal separator character in the code, the routine determines it
on the fly, using the Visual Basic for Applications (VBA) Format function. Start thinking internationally now, and you won't have a
nervous breakdown when you have to localize your applications in German, French, and Japanese.
TIP
The Format function lets you retrieve many locale-dependent characters and separators.
Format$(0.1, ".")
Format$(1, ",")
Mid$(Format(#1/1/99#, "short date"), 2, 1)
' Decimal separator
' Thousand separator
' Date separator
You can also determine whether the system uses dates in "mm/dd/yy" (U.S.) format or
"dd/mm/yy" (European) format, using this code:
If Left$(Format$("12/31/1999", "short date"), 2) = 12 Then
' mm/dd/yy format
Else
' dd/mm/yyyy format
End If
There's no direct way to determine the currency symbol, but you can derive it by analyzing the result of
this function:
Format$(0, "currency")
' Returns "$0.00" in US
It isn't difficult to write a routine that internally uses the information I've just given you to extract the
currency symbol as well as its default position (before or after the number) and the default number of
decimal digits in currency values. Remember, in some countries the currency symbol is actually a string of
two or more characters.
To illustrate these concepts in action, I've built a simple demonstration program that shows how you can format numbers,
currency values, dates, phone numbers, and credit-card numbers when exiting a field, and how you can remove that formatting
from the result when the input focus reenters the TextBox control. Figure 3-2 shows the formatted results.
file:///C:/Users/Dan/AppData/Local/Temp/~hhA6D.htm
28/10/2011
Chapter 1 -- First Steps with Microsoft Visual Basic 6
Page 62 of 279
Figure 3-2. Formatting and unformatting the contents of TextBox controls makes for more professional-looking applications.
Private Sub txtNumber_GotFocus()
' Filter out nondigit chars and trailing zeros.
On Error Resume Next
txtNumber.Text = FilterNumber(txtNumber.Text, True)
End Sub
Private Sub txtNumber_LostFocus()
' Format as a number, grouping thousand digits.
On Error Resume Next
txtNumber.Text = Format(CDbl(txtNumber.Text), _
"#,###,###,##0.######")
End Sub
Private Sub txtCurrency_GotFocus()
' Filter out nondigit chars and trailing zeros.
' Restore standard text color.
On Error Resume Next
txtCurrency.Text = FilterNumber(txtCurrency.Text, True)
txtCurrency.ForeColor = vbWindowText
End Sub
Private Sub txtCurrency_LostFocus()
On Error Resume Next
' Show negative values as red text.
If CDbl(txtCurrency.Text) < 0 Then txtCurrency.ForeColor = vbRed
' Format currency, but don't use parentheses for negative numbers.
' (FormatCurrency is a new VB6 string function.)
txtCurrency.Text = FormatCurrency(txtCurrency.Text, , , vbFalse)
End Sub
Private Sub txtDate_GotFocus()
' Prepare to edit in short-date format.
On Error Resume Next
txtDate.Text = Format$(CDate(txtDate.Text), "short date")
End Sub
Private Sub txtDate_LostFocus()
' Convert to long-date format upon exit.
On Error Resume Next
txtDate.Text = Format$(CDate(txtDate.Text), "d MMMM yyyy")
file:///C:/Users/Dan/AppData/Local/Temp/~hhA6D.htm
28/10/2011
Chapter 1 -- First Steps with Microsoft Visual Basic 6
Page 63 of 279
End Sub
Private Sub txtPhone_GotFocus()
' Trim embedded dashes.
txtPhone.Text = FilterString(txtPhone.Text, "0123456789")
End Sub
Private Sub txtPhone_LostFocus()
' Add dashes if necessary.
txtPhone.Text = FormatPhoneNumber(txtPhone.Text)
End Sub
Private Sub txtCreditCard_GotFocus()
' Trim embedded spaces.
txtCreditCard.Text = FilterNumber(txtCreditCard.Text, True)
End Sub
Private Sub txtCreditCard_LostFocus()
' Add spaces if necessary.
txtCreditCard.Text = FormatCreditCard(txtCreditCard.Text)
End Sub
Instead of inserting the code that formats phone numbers and credit-card numbers right in the LostFocus event procedures, I
built two distinct routines, which can be more easily reused in other applications, as shown in the code below.
Function FormatPhoneNumber(Text As String) As String
Dim tmp As String
If Text <> "" Then
' First get rid of all embedded dashes, if any.
tmp = FilterString(Text, "0123456789")
' Then reinsert them in the correct position.
If Len(tmp) <= 7 Then
FormatPhoneNumber = Format$(tmp, "!@@@-@@@@")
Else
FormatPhoneNumber = Format$(tmp, "!@@@-@@@-@@@@")
End If
End If
End Function
Function FormatCreditCard(Text As String) As String
Dim tmp As String
If Text <> "" Then
' First get rid of all embedded spaces, if any.
tmp = FilterNumber(Text, False)
' Then reinsert them in the correct position.
FormatCreditCard = Format$(tmp, "!@@@@ @@@@ @@@@ @@@@")
End If
End Function
Unfortunately, there isn't any way to create locale-independent routines that can format any phone number anywhere in the
world. But by grouping all your formatting routines in one module, you can considerably speed up your work if and when it's time
to convert your code for another locale. Chapter 5 covers the Format function in greater detail.
Multiline TextBox Controls
You create multiline TextBox controls by setting the MultiLine property to True and the ScrollBars property to 2-Vertical or 3Both. A vertical scroll bar causes the contents of the control to automatically wrap when a line is too long for the control's width,
so this setting is most useful when you're creating memo fields or simple word processor-like programs. If you have both a
vertical and a horizontal scroll bar, the TextBox control behaves more like a programmer's editor, and longer lines simply extend
beyond the right border. I've never found a decent use for the other settings of the ScrollBars property (0-None and 1Horizontal) in a multiline TextBox control. Visual Basic ignores the ScrollBars property if MultiLine is False.
Both these properties are read-only at run time, which means that you can't alternate between a regular and a multiline text
box, or between a word processor-like multiline field (ScrollBars = 2-Vertical) and an editorlike field (ScrollBars = 3-Both). To tell
the whole truth, Visual Basic's support for multiline TextBox controls leaves much to be desired. You can do very little with such
controls at run time, except to retrieve and set their Text properties. When you read the contents of a multiline TextBox control,
it's up to you to determine where each line of text starts and ends. You do this with a loop that searches for carriage return (CR)
and line feed (LF) pairs, or even more easily using the new Split string function:
file:///C:/Users/Dan/AppData/Local/Temp/~hhA6D.htm
28/10/2011
Chapter 1 -- First Steps with Microsoft Visual Basic 6
Page 64 of 279
' Print the lines of text in Text1, labeling them with their line numbers.
Dim lines() As String, i As Integer
lines() = Split(Text1.Text, vbCrLf)
For i = 0 To UBound(lines)
Print (i + 1) & ": " & lines(i)
Next
The support offered by Visual Basic for multiline TextBox controls ends here. The language doesn't offer any means for learning
such vital information as at which point each line of text wraps, which are the first visible line and the first visible column, which
line and column the caret is on, and so on. Moreover, you have no means of programmatically scrolling through a multiline text
box. The solutions to these problems require Microsoft Windows API programming, which I'll explain in the Appendix. In my
opinion, however, Visual Basic should offer these features as built-in properties and methods.
You should account for two minor issues when including one or more multiline TextBox controls on your forms. When you enter
code in a word processor or an editor, you expect that the Enter key will add a newline character (more precisely, a CR-LF
character pair) and that the Tab key will insert a tab character and move the caret accordingly. Visual Basic supports these keys,
but because both of them have special meaning to Windows the support is limited: The Enter key adds a CR-LF pair only if there
isn't a default push button on the form, and the Tab key inserts a tab character only if there aren't other controls on the form
whose TabStop property is set to True. In many circumstances, these requirements can't be met, and some of your users will
find your user interface annoying. If you can't avoid this problem, at least add a reminder to your users that they can add new
lines using the Ctrl+Enter key combination and insert tab characters using the Ctrl+Tab key combination. Another possible
approach is to set the TabStop property to False for all the controls in the form in the multiline TextBox's GotFocus event and to
restore the original values in the LostFocus event procedure.
[Previous] [Next]
Label and Frame Controls
Label and Frame controls have a few features in common, so it makes sense to explain them together. First they're mostly
"decorative" controls that contribute to the user interface but are seldom used as programmable objects. In other words, you
often place them on the form and arrange their properties as your user interface needs dictate, but you rarely write code to
serve their events, generally, or manipulate their properties at run time.
Label Controls
Most people use Label controls to provide a descriptive caption and possibly an associated hot key for other controls, such as
TextBox, ListBox, and ComboBox, that don't expose the Caption property. In most cases, you just place a Label control where
you need it, set its Caption property to a suitable string (embedding an ampersand character in front of the hot key you want to
assign), and you're done. Caption is the default property for Label controls. Be careful to set the Label's TabIndex property so
that it's 1 minus the TabIndex property of the companion control.
Other useful properties are BorderStyle(if you want the Label control to appear inside a 3D border) and Alignment (if you want to
align the caption to the right or center it on the control). In most cases, the alignment depends on how the Label control relates
to its companion control: for example, if the Label control is placed to the left of its companion field, you might want to set its
Alignment property to 1-Right Justify. The value 2-Center is especially useful for stand-alone Label controls. (See Figure 3-3.)
Figure 3-3. Different settings for the Alignment property of Label controls.
TIP
You can insert a literal & character in a Label control's Caption property by doubling it. For example, to see
Research & Development you have to type &Research && Development. Note that if you have multiple but
isolated &s, the one that selects the hot key is the last one and all others are ignored. This tip applies to
file:///C:/Users/Dan/AppData/Local/Temp/~hhA6D.htm
28/10/2011
Chapter 1 -- First Steps with Microsoft Visual Basic 6
Page 65 of 279
all the controls that expose a Caption property. (The & has no special meaning in forms' Caption
properties, however.)
If the caption string is a long one, you might want to set the Label's WordWrap property to True so that it will extend for multiple
lines instead of being truncated by the right border of the control. Alternatively, you might decide to set the AutoSize property to
True and let the control automatically resize itself to accommodate longer caption strings.
You sometimes need to modify the default value of a Label's BackStyle property. Label controls usually cover what's already on
the form's surface (other lightweight controls, output from graphic methods, and so on) because their background is considered
to be opaque. If you want to show a character string somewhere on the form but at the same time you don't want to obscure
underlying objects, set the BackStyle property to 0-Transparent.
If you're using the Label control to display data read from elsewherefor example, a database field or a text fileyou should set
its UseMnemonics property to False. In this case, & characters have no special meaning to the control, and so you indirectly turn
off the control's hot key capability. I mention this property because in older versions of Visual Basic, you had to manually double
each & character to make the ampersand appear in text. I don't think all developers are aware that you can now treat
ampersands like regular characters.
As I said before, you don't usually write code in Label control event procedures. This control exposes only a subset of the events
supported by other controls. For example, because Label controls can never get the input focus, they don't support GotFocus,
LostFocus, or any keyboard-related events. In practice, you can take advantage only of their mouse events: Click, DblClick,
MouseDown, MouseMove, and MouseUp. If you're using a Label control to display data read from a database, you might
sometimes find it useful to write code in its Change event. A Label control doesn't expose a specific event that tells programmers
when users press its hot keys.
You can do some interesting tricks with Label controls. For example, you can use them to provide rectangular hot spots for
images loaded onto the form. To see what I mean, have a look at Figure 3-4. To create that context-sensitive ToolTip, I loaded
the image on the form using the form's Picture property and then I placed a Label control over the Microsoft BackOffice logo,
setting its Caption property to an empty string and the BackStyle property to 0-Transparent. These properties make the Label
invisible, but it correctly shows its ToolTip when necessary. And because it still receives all mouse events, you can use its Click
event to react to users' actions.
Figure 3-4. Create hot spots the easy way with invisible Label controls.
Frame Controls
Frame controls are similar to Label controls in that they can serve as captions for those controls that don't have their own.
Moreover, Frame controls can also (and often do) behave as containers and host other controls. In most cases, you only need to
drop a Frame control on a form and set its Caption property. If you want to create a borderless frame, you can set its BorderStyle
property to 0-None.
Controls that are contained in the Frame control are said to be child controls. Moving a control at design time over a Frame
controlor over any other container, for that matterdoesn't automatically make that control a child of the Frame control. After
you create a Frame control, you can create a child control by selecting the child control's icon in the Toolbox and drawing a new
instance inside the Frame's border. Alternatively, to make an existing control a child of a Frame control, you must select the
control, press Ctrl+X to cut it to the Clipboard, select the Frame control, and press Ctrl+V to paste the control inside the Frame.
If you don't follow this procedure and you simply move the control over the Frame, the two controls remain completely
independent of each other, even if the other control appears in front of the Frame control.
Frame controls, like all container controls, have two interesting features. If you move a Frame control, all the child controls go
with it. If you make a container control disabled or invisible, all its child controls also become disabled or invisible. You can exploit
these features to quickly change the state of a group of related controls.
file:///C:/Users/Dan/AppData/Local/Temp/~hhA6D.htm
28/10/2011
Chapter 1 -- First Steps with Microsoft Visual Basic 6
Page 66 of 279
[Previous] [Next]
CommandButton, CheckBox, and OptionButton Controls
When compared to TextBox controls, these controls are really simple. Not only do they expose relatively few properties, they also
support a limited number of events, and you don't usually write much code to manage them.
CommandButton Controls
Using CommandButton controls is trivial. In most cases, you just draw the control on the form's surface, set its Caption property
to a suitable string (adding an & character to associate a hot key with the control if you so choose), and you're finished, at least
with user-interface issues. To make the button functional, you write code in its Click event procedure, as in this fragment:
Private Sub Command1_Click()
' Save data, then unload the current form.
Call SaveDataToDisk
Unload Me
End Sub
You can use two other properties at design time to modify the behavior of a CommandButton control. You can set the Default
property to True if it's the default push button for the form (the button that receives a click when the user presses the Enter
keyusually the OK or Save button). Similarly, you can set the Cancel property to True if you want to associate the button with
the Escape key.
The only relevant CommandButton's run-time property is Value, which sets or returns the state of the control (True if pressed,
False otherwise). Value is also the default property for this type of control. In most cases, you don't need to query this property
because if you're inside a button's Click event you can be sure that the button is being activated. The Value property is useful
only for programmatically clicking a button:
' This fires the button's Click event.
Command1.Value = True
The CommandButton control supports the usual set of keyboard and mouse events (KeyDown, KeyPress, KeyUp, MouseDown,
MouseMove, MouseUp, but not the DblClick event) and also the GotFocus and LostFocus events, but you'll rarely have to write
code in the corresponding event procedures.
CheckBox Controls
CheckBox controls are useful when you want to offer your users a yes or no, true or false choice. Anytime you click on this
control, it toggles between the yes state and the no state. This control can also be grayed when the state of the CheckBox is
unavailable, but you must manage that state through code.
When you place a CheckBox control on a form, all you have to do, usually, is set its Caption property to a descriptive string. You
might sometimes want to move the little check box to the right of its caption, which you do by setting the Alignment property to
1-Right Justify, but in most cases the default setting is OK. If you want to display the control in a checked state, you set its Value
property to 1-Checked right in the Properties window, and you set a grayed state with 2-Grayed.
The only important event for CheckBox controls is the Click event, which fires when either the user or the code changes the state
of the control. In many cases, you don't need to write code to handle this event. Instead, you just query the control's Value
property when your code needs to process user choices. You usually write code in a CheckBox control's Click event when it
affects the state of other controls. For example, if the user clears a check box, you might need to disable one or more controls on
the form and reenable them when the user clicks on the check box again. This is how you usually do it (here I grouped all the
relevant controls in one frame named Frame1):
Private Sub Check1_Click()
Frame1.Enabled = (Check1.Value = vbChecked)
End Sub
Note that Value is the default property for CheckBox controls, so you can omit it in code. I suggest that you not do that,
however, because it would reduce the readability of your code.
OptionButton Controls
OptionButton controls are also known as radio buttons because of their shape. You always use OptionButton controls in a group
of two or more because their purpose is to offer a number of mutually exclusive choices. Anytime you click on a button in the
group, it switches to a selected state and all the other controls in the group become unselected.
file:///C:/Users/Dan/AppData/Local/Temp/~hhA6D.htm
28/10/2011
Chapter 1 -- First Steps with Microsoft Visual Basic 6
Page 67 of 279
Preliminary operations for an OptionButton control are similar to those already described for CheckBox controls. You set an
OptionButton control's Caption property to a meaningful string, and if you want you can change its Alignment property to make
the control right aligned. If the control is the one in its group that's in the selected state, you also set its Valueproperty to True.
(The OptionButton's Value property is a Boolean value because only two states are possible.) Value is the default property for
this control.
At run time, you typically query the control's Value property to learn which button in its group has been selected. Let's say you
have three OptionButton controls, named optWeekly, optMonthly, and optYearly. You can test which one has been selected by
the user as follows:
If optWeekly.Value Then
' User prefers weekly frequency.
ElseIf optMonthly.Value Then
' User prefers monthly frequency.
ElseIf optYearly.Value Then
' User prefers yearly frequency.
End If
Strictly speaking, you can avoid the test for the last OptionButton control in its group because all choices are supposed to be
mutually exclusive. But the approach I just showed you increases the code's readability.
A group of OptionButton controls is often hosted in a Frame control. This is necessary when there are other groups of
OptionButton controls on the form. As far as Visual Basic is concerned, all the OptionButton controls on a form's surface belong
to the same group of mutually exclusive selections, even if the controls are placed at the opposite corners of the window. The
only way to tell Visual Basic which controls belong to which group is by gathering them inside a Frame control. Actually, you can
group your controls within any control that can work as a containerPictureBox, for examplebut Frame controls are often the
most reasonable choice.
Going Graphical
CheckBox, OptionButton, and CommandButton controls have been with Visual Basic since version 1, and their basic set of
properties have remained unchanged for years. Visual Basic 5, however, introduced a new, interesting graphic mode, which
transforms these old-fashioned controls into more modern user-interface gadgets that are more likely to catch your users'
attention, as you can see in Figure 3-5. Since the properties involved are exactly the same for all three controls, I'll describe
them together.
Figure 3-5. CheckBox, OptionButton, and CommandButton controls come with a graphic flavor.
If you want to create a graphical control, you begin by setting its Style property to 1-Graphical; the appearance of the control
changes, and a border is drawn around it. (This is more evident with CheckBox and OptionButton controls.) Then you choose a
suitable image by clicking on the Picture property and navigating through your collection of icons and bitmaps. (You have a
collection of icons and bitmaps, don't you?) In most cases, this is all you need to do to create graphical buttons. If you care
about the details, you can select a second icon for the down state and assign it to the DownPicture property.You can also select a
different icon for the disabled state and assign it to the DisabledPicture property. You can set these properties at run time, even
though this is strictly necessary only when you create the user interface dynamically (for instance, a user-defined toolbar with his
or her favorite commands):
Command1.Picture = LoadPicture("c:\vb6\myicon.ico")
You might need to consider two additional properties when you're assigning images. The MaskColor property defines which color
in the bitmap is to be considered the transparent color. Any pixels in the loaded picture that match this color won't be
transferred; in their place, the regular button background color will be used. (The default value for this property is &HC0C0C0,
light gray. The MaskColor property is active only if you also set the UseMaskColor to True, howeverotherwise, it's ignored.
These properties are useful only for bitmaps because icons (ICO files) and metafiles (WMF and EMF files) already include
information about transparency. Note that you should always assign an RGB color to the MaskColor property (as opposed to a
file:///C:/Users/Dan/AppData/Local/Temp/~hhA6D.htm
28/10/2011
Chapter 1 -- First Steps with Microsoft Visual Basic 6
Page 68 of 279
system color) because system colors depend on the end user's settings, and your button might not appear on other systems as it
appears on yours.
Apart from the graphical look, CheckBox, OptionButton, and CommandButton controls using the Style=1-Graphical setting
behave exactly like their textual counterparts. If you have a series of graphical radio buttons, only one of them stays down when
pressed. When you press a graphical CheckBox control once, it goes into the down state, which is really the checked state. You
press the button again to make it go in the up, or the clear, state. It's that simple.
[Previous] [Next]
ListBox and ComboBox Controls
ListBox and ComboBox controls share many properties, methods, and events. ListBox controls are somewhat more powerful, so
let's start with them. Explaining ComboBox controls afterward will be a walk in the park.
ListBox Controls
Once you have dropped a ListBox control on a form's surface, you might need to assign a few properties. For example, you set
the Sorted attribute to True to create ListBox controls that automatically sort their items in alphabetical order. By acting on the
Columns property, you create a different type of list box, with several columns and a horizontal scroll bar, as you can see in
Figure 3-6, instead of the default list box with a single column and a vertical scroll bar along its right border. You can make
assignments for both these properties only at design time, and you can't change the style of the ListBox control while the
program is running.
Figure 3-6. Effects of different settings for the Column property.
The IntegralHeight property is seldom modified, but it deserves some explanation because it indirectly gets in the way during
regular programming. By default, Visual Basic automatically adjusts the height of ListBox controls so that they display entire
rows; no item is shown only partially. The exact height assigned to the control depends on several factors, including current font
attributes. This behavior is usually OK, and you normally don't have to worry about this issue. But if you want to resize the
control to align it with other controls on the form or with the form's border, this feature might prevent you from doing such an
adjustment. In this case, you should set the IntegralHeight property to False in the Properties window: Visual Basic won't enforce
a particular height and you're free to resize the control as you prefer. Unfortunately, you can't modify this property at run time.
If you know at design time which items must appear in the ListBox control, you can save some code and enter the items right in
the Properties window, in the List property mini-editor, as you can see in Figure 3-7. But if you're going to enter more than four
or five items, you'd probably better add them via code at run time.
file:///C:/Users/Dan/AppData/Local/Temp/~hhA6D.htm
28/10/2011
Chapter 1 -- First Steps with Microsoft Visual Basic 6
Page 69 of 279
Figure 3-7. Entering items at design time.(Press Ctrl+Enter to move to the next line.)
Both ListBox and ComboBox controls expose the AddItem method, which lets you add items when the program is executing. You
usually use this method in the Form_Load event procedure:
Private Sub Form_Load()
List1.AddItem "First"
List1.AddItem "Second"
List1.AddItem "Third"
End Sub
In real-world applications, you rarely load individual items in this way. Most often your data is already stored in an array or in a
database, and you have to scan the source of your data with a ForNext loop, as in the following code:
' MyData is an array of strings.
For i = LBound(MyData) To UBound(MyData)
List1.AddItem MyData(i)
Next
TIP
If you want to load many items in a list box but don't want to create an array, you can resort to Visual
Basic's Choose function, as follows:
For i = 1 To 5
List1.AddItem Choose(i, "America", "Europe", "Asia", _
"Africa", "Australia")"
Next
Some special cases don't even require you to list individual items:
' The names of the months (locale-aware)
For i = 1 To 12
file:///C:/Users/Dan/AppData/Local/Temp/~hhA6D.htm
28/10/2011
Chapter 1 -- First Steps with Microsoft Visual Basic 6
Page 70 of 279
List1.AddItem MonthName(i)
Next
' The names of the days of the week (locale-aware)
For i = 1 To 7
List1.AddItem WeekDayName(i)
Next
MonthName and WeekDayName are new Visual Basic string functions, described in Chapter 5.
If you want to load dozens or hundreds of items, a better approach is to store them in a text file and have your program read the
file when the form loads. This way you can later change the contents of your ListBox controls without recompiling the source
code:
Private Sub Form_Load()
Dim item As String
On Error Goto Error_Handler
Open "listbox.dat" For Input As #1
Do Until EOF(1)
Line Input #1, item
List1.AddItem item
Loop
Close #1
Exit Sub
Error_Handler:
MsgBox "Unable to load Listbox data"
End Sub
Sometimes you need to add an item in a given position, which you do by passing a second argument to the AddItem method.
(Note that indexes are zero-based.)
' Add at the very beginning of the list.
List1.AddItem "Zero", 0
This argument has precedence over the Sorted attribute, so you can actually insert some items out of order even in sorted
ListBox controls. Removing items is easy with the RemoveItem or Clear methods:
' Remove the first item in the list.
List1.RemoveItem 0
' Quickly remove all items (no need for a For...Next loop).
List1.Clear
The most obvious operation to be performed at run time on a filled ListBox control is to determine which item has been selected
by the user. The ListIndex property returns the index of the selected item (zero-based), while the Text property returns the
actual string stored in the ListBox. The ListIndex property returns -1 if the user hasn't selected any element yet, so you should
test for this condition first:
If List1.ListIndex = -1 Then
MsgBox "No items selected"
Else
MsgBox "User selected " & List1.Text & " (#" & List1.ListIndex & ")"
End If
You can also assign a value to the ListIndex property to programmatically select an item, or set it to -1 to deselect all items:
' Select the third item in the list.
List1.ListIndex = 2
The ListCount property returns the number of items in the control. You can use it with the List property to enumerate them:
file:///C:/Users/Dan/AppData/Local/Temp/~hhA6D.htm
28/10/2011
Chapter 1 -- First Steps with Microsoft Visual Basic 6
Page 71 of 279
For i = 0 To List1.ListCount -1
Print "Item #" & i & " = " & List1.List(i)
Next
Reacting to user actions
If your form doesn't immediately react to a user's selections on the ListBox control, you don't have to write any code to handle
its events. But this is true only for trivial Visual Basic applications. In most cases, you'll have to respond to the Click event, which
occurs whenever a new element has been selected (with the mouse, with the keyboard, or programmatically):
Private Sub List1_Click()
Debug.Print "User selected item #" & List1.ListIndex
Next
The logic behind your user interface might require that you monitor the DblClick event as well. As a general rule, double-clicking
on a ListBox control's item should have the same effect as selecting the item and then clicking on a push button (often the
default push button on the form). Take, for example, the mutually exclusive ListBox controls shown in Figure 3-8, a type of user
interface that you see in many Windows applications. Implementing this structure in Visual Basic is straightforward:
Figure 3-8. A pair of mutually exclusive ListBox controls. You can move items around using the buttons in the middle or by
double-clicking them.
Private Sub cmdMove_Click()
' Move one item from left to right.
If lstLeft.ListIndex >= 0 Then
lstRight.AddItem lstLeft.Text
lstLeft.RemoveItem lstLeft.ListIndex
End If
End Sub
Private Sub cmdMoveAll_Click()
' Move all items from left to right.
Do While lstLeft.ListCount
lstRight.AddItem lstLeft.List(0)
lstLeft.RemoveItem 0
Loop
End Sub
Private Sub cmdBack_Click()
' Move one item from right to left.
If lstRight.ListIndex >= 0 Then
lstLeft.AddItem lstRight.Text
lstRight.RemoveItem lstRight.ListIndex
End If
End Sub
Private Sub cmdBackAll_Click()
' Move all items from right to left.
Do While lstRight.ListCount
lstLeft.AddItem lstRight.List(0)
lstRight.RemoveItem 0
Loop
End Sub
file:///C:/Users/Dan/AppData/Local/Temp/~hhA6D.htm
28/10/2011
Chapter 1 -- First Steps with Microsoft Visual Basic 6
Page 72 of 279
Private Sub lstLeft_DblClick()
' Simulate a click on the Move button.
cmdMove.Value = True
End Sub
Private Sub lstRight_DblClick()
' Simulate a click on the Back button.
cmdBack.Value = True
End Sub
The Scroll event comes in handy when you need to synchronize a ListBox control with another control, often another list box; in
such cases, you usually want to scroll the two controls together, so you need to know when either one is scrolled. The Scroll
event is often used in conjunction with the TopIndex property, which sets or returns the index of the first visible item in the list
area. Using the Scroll event together with the TopIndex property, you can achieve really interesting visual effects, such as the
one displayed in Figure 3-9. The trick is that the leftmost ListBox control is partially covered by the other control. Its companion
scroll bar is never seen by users, who are led to believe that they're acting on a single control. For the best effect, you need to
write code that keeps the two controls always in sync, and you achieve that by trapping Click, MouseDown, MouseMove, and
Scroll events. The following code synchronizes two lists, lstN and lstSquare:
Figure 3-9. You don't need a grid control to simulate a simple table; two partially overlapping ListBox controls will suffice.
Private Sub lstN_Click()
' Synchronize list boxes.
lstSquare.TopIndex = lstN.TopIndex
lstSquare.ListIndex = lstN.ListIndex
End Sub
Private Sub lstSquare_Click()
' Synchronize list boxes.
lstN.TopIndex = lstSquare.TopIndex
lstN.ListIndex = lstSquare.ListIndex
End Sub
Private Sub lstN_MouseDown(Button As Integer, Shift As Integer, _
X As Single, Y As Single)
Call lstN_Click
End Sub
Private Sub lstSquare_MouseDown(Button As Integer, _
Shift As Integer, X As Single, Y As Single)
Call lstSquare_Click
End Sub
Private Sub lstN_MouseMove(Button As Integer, Shift As Integer, _
X As Single, Y As Single)
Call lstN_Click
file:///C:/Users/Dan/AppData/Local/Temp/~hhA6D.htm
28/10/2011
Chapter 1 -- First Steps with Microsoft Visual Basic 6
Page 73 of 279
End Sub
Private Sub lstSquare_MouseMove(Button As Integer, _
Shift As Integer, X As Single, Y As Single)
Call lstSquare_Click
End Sub
Private Sub lstN_Scroll()
lstSquare.TopIndex = lstN.TopIndex
End Sub
Private Sub lstSquare_Scroll()
lstN.TopIndex = lstSquare.TopIndex
End Sub
The ItemData property
The information you place in a ListBox control is rarely independent from the rest of the application. For example, the customer's
name that you see on screen is often related to a corresponding CustomerID number, a product name is associated with its
description, and so on. The problem is that once you load a value into the ListBox control you somehow disrupt such
relationships; the code in event procedures sees only ListIndex and List properties. How can you retrieve the CustomerID value
that was originally associated with the name that the user has just clicked on? The answer to this question is provided by the
ItemData property, which lets you associate a 32bit integer value with each item loaded in the ListBox control, as in the code
below.
' Add an item to the end of the list.
lstCust.AddItem CustomerName
' Remember the matching CustomerID.
lstCust.ItemData(lstCust.ListCount -1) = CustomerId
Note that you must pass an index to the ItemData property: Because the item you have just added is now the last one in the
ListBox control, its index is ListCount-1. Unfortunately, this simple approach doesn't work with sorted ListBox controls, which can
place new items anywhere in the list. In this case, you use the NewIndex property to find out where an item has been inserted:
' Add an item to the end of the list.
lstCust.AddItem CustomerName
' Remember the matching ID. (This also works with Sorted list boxes.)
lstCust.ItemData(lstCust.NewIndex) = CustomerId
In real-world applications, associating a 32-bit integer value with an item in a ListBox control is often inadequate, and you
usually need to store more complex information. In this case, you use the ItemData value as an index into another structure, for
example, an array of strings or an array of records. Let's say you have a list of product names and descriptions:
Type ProductUDT
Name As String
Description As String
Price As Currency
End Type
Dim Products() As ProductUDT, i As Long
Private Sub Form_Load()
' Load product list from database into Products.
' ... (code omitted)
' Load product names into a sorted ListBox.
For i = LBound(Products) To UBound(Products)
lstProducts.AddItem Products(i).Name
' Remember where this product comes from.
lstProducts.ItemData(lstProducts.NewIndex) = i
Next
End Sub
Private Sub lstProducts_Click()
' Show the description and price of the item
' currently selected, using two companion labels.
i = lstProducts.ItemData(lstProducts.ListIndex)
lblDescription.Caption = Products(i).Description
lblPrice.Caption = Products(i).Price
End Sub
file:///C:/Users/Dan/AppData/Local/Temp/~hhA6D.htm
28/10/2011
Chapter 1 -- First Steps with Microsoft Visual Basic 6
Page 74 of 279
Multiple-selection ListBox controls
The ListBox control is even more flexible than I've shown so far because it lets users select multiple items at the same time. To
enable this feature, you assign the MultiSelect property the values 1-Simple or 2-Extended. In the former case, you can select
and deselect individual items only by using the Spacebar or the mouse. In extended selection, you can also use the Shift key to
select ranges of items. Most popular Windows programs use extended selection exclusively, so you shouldn't use the value 1Simple unless you have a good reason to do so. The MultiSelect property can't be changed when the program is running, so this
is a design-time decision.
Working with a multiple selection ListBox control isn't different from interacting with a regular ListBox in the sense that you still
use the ListIndex, ListCount, List, and ItemData properties. In this case, the most important piece of information is held in the
SelCount and Selected properties. The SelCount property simply returns the number of items that are currently selected. You
usually test it within a Click event:
Private Sub lstProducts_Click()
' The OK button should be enabled only if the
' user has selected at least one product.
cmdOK.Enabled = (lstProducts.SelCount > 0)
End Sub
You retrieve the items that are currently selected using the Selected property. For example, this routine prints all selected items:
' Print a list of selected products.
Dim i As Long
For i = 0 To lstProducts.ListCount -1
If lstProducts.Selected(i) Then Print lstProducts.List(i)
Next
The Select property can be written to, which is sometimes necessary to clear the current selection:
For i = 0 To lstProducts.ListCount -1
lstProducts.Selected(i) = False
Next
Visual Basic 5 introduced a new variant of multiple selection ListBox controls, which let users select items by flagging a check
box, as you see in Figure 3-10. To enable this capability, you set the ListBox control's Style property to 1-Checkbox at design
time. (You can't change it at run time.) ListBox controls with check boxes are always multiselect, and the actual value of the
MultiSelect property is ignored. These ListBox controls let the user select and deselect one item at a time, so it's often convenient
to provide the user with two buttonsSelect All and Clear All (and sometimes Invert Selection too).
Figure 3-10. Two variants for multiple selection ListBox controls.
Apart from their appearance, there's nothing special about ListBox controls set as Style = 1-Checkbox, in that you can set and
query the selected state of items through the Selected property. However, selecting and deselecting multiple items through code
doesn't happen as quickly as you might believe. For example, this is the code for handling the Click event of the Select All
button:
file:///C:/Users/Dan/AppData/Local/Temp/~hhA6D.htm
28/10/2011
Chapter 1 -- First Steps with Microsoft Visual Basic 6
Page 75 of 279
Private Sub cmdSelectAll_Click()
Dim i As Long, saveIndex As Long, saveTop As Long
' Save current state.
saveIndex = List2.ListIndex
saveTop = List2.TopIndex
' Make the list box invisible to avoid flickering.
List2.Visible = False
' Change the select state for all items.
For i = 0 To List2.ListCount - 1
List2.Selected(i) = True
Next
' Restore original state, and make the list box visible again.
List2.TopIndex = saveTop
List2.ListIndex = saveIndex
List2.Visible = True
End Sub
The code for the Clear All and Invert All buttons is similar, except for the statement inside the ForNext loop. This approach is
necessary because writing to the Selected property also affects the ListIndex property and causes a lot of flickering. Saving the
current state in two temporary variables solves the former problem, while making the control temporarily invisible solves the
latter.
Interestingly, making the control invisible doesn't actually hide it, not immediately at least. If you operate on a control and want
to avoid flickering or other disturbing visual effects, make it invisible, do your stuff, and then make it visible again before the
procedure ends. If the procedure doesn't include any DoEvents or Refresh statement, the screen isn't updated and the user will
never notice that the control has been made temporarily invisible. To see how the code would work without resorting to this
technique, add a DoEvents or a Refresh statement to the preceding code, immediately before the ForNext loop.
ListBox controls with Style = 1-Checkbox offer an additional event, ItemCheck, that fires when the user selects or deselects the
check box. You can use this event to refuse to select or deselect a given item:
Private Sub List2_ItemCheck(Item As Integer)
' Refuse to deselect the first item.
If Item = 0 And List2.Selected(0) = False Then
List2.Selected(0) = True
MsgBox "You can't deselect the first item", vbExclamation
End If
End Sub
ComboBox Controls
ComboBox controls are very similar to ListBox controls, so much of what I have explained so far applies to them as well. More
precisely, you can create ComboBox controls that automatically sort their items using the Sorted property, you can add items at
design time using the List item in the Properties window, and you can set a ComboBox control's IntegralHeight property as your
user interface dictates. Most run-time methods are common to both kinds of controls too, including AddItem, RemoveItem, and
Clear, as are the ListCount, ListIndex, List, ItemData, TopIndex, and NewIndex properties and the Click, DblClick, and Scroll
events. ComboBox controls don't support multiple columns and multiple selections, so you don't have to deal with the Column,
MultiSelect, Select, and SelCount properties and the ItemCheck event.
The ComboBox control is a sort of mixture between a ListBox and a TextBox control in that it also includes several properties and
events that are more typical of the latter, such as the SelStart, SelLength, SelText, and Locked properties and the KeyDown,
KeyPress, and KeyUp events. I've already explained many things that you can do with these properties and won't repeat myself
here. Suffice it to say that you can apply to ComboBox controls most of the techniques that are valid for TextBox controls,
including automatic formatting and deformatting of data in GotFocus and LostFocus event procedures and validation in Validate
event procedures.
The most characteristic ComboBox control property is Style, which lets you pick one among the three styles available, as you can
see in Figure 3-11. When you set Style = 0-DropDown Combo, what you get is the classic combo; you can enter a value in the
edit area or select one from the drop-down list. The setting Style = 1-Simple Combo is similar, but the list area is always visible
so that in this case you really have a compounded TextBox plus ListBox control. By default, Visual Basic creates a control that's
only tall enough to show the edit area, and you must resize it to make the list portion visible. Finally, Style = 2-Dropdown List
suppresses the edit area and gives you only a drop-down list to choose from.
file:///C:/Users/Dan/AppData/Local/Temp/~hhA6D.htm
28/10/2011
Chapter 1 -- First Steps with Microsoft Visual Basic 6
Page 76 of 279
Figure 3-11. Three different styles for ComboBox controls. The drop-down list variant doesn't allow direct editing of the
contents.
When you have a ComboBox control with Style = 0-Dropdown Combo or 2-Dropdown List, you can learn when the user is
opening the list portion by trapping the DropDown event. For example, you can fill the list area just one instant before the user
sees it (a sort of just-in-time data loading):
Private Sub Combo1_DropDown()
Dim i As Integer
' Do it only once.
If Combo1.ListCount = 0 Then
For i = 1 To 100
Combo3.AddItem "Item #" & i
Next
End If
End Sub
The ComboBox control supports the Click and DblClick events, but they relate only to the list portion of the control. More
precisely, you get a Click event when the user selects an item from the list, and you get a DblClick event only when an item in
the list is double-clicked. The latter can occur only when Style = 1-Simple Combo, though, and you'll never get this event for
other types of ComboBox controls.
NOTE
For reasons that, honestly, are beyond my imagination, MouseDown, MouseUp, and MouseMove events
aren't supported by the ComboBox intrinsic controls. Don't ask me why. Ask Microsoft.
ComboBox controls with Style = 1-Simple Combo possess an intriguing feature, called extended matching. As you type a string,
Visual Basic scrolls the list portion so that the first visible item in the list area matches the characters in the edit area.
Drop-down list controls pose special problems in programming. For example, they never raise Change and keyboard-related
events. Moreover, you can't reference all the properties that are related to activity in the edit area, such as SelStart, SelLength,
and SelText. (You get error 380"Invalid property value.") The Text property can be read and can also be written to, provided
that the value you assign is among the items in the list. (Visual Basic performs a case-insensitive search.) If you try to assign a
string that isn't in the list, you get a run-time error (383"Text property is read-only"), which isn't really appropriate because
the Text property can sometimes be assigned).
[Previous] [Next]
PictureBox and Image Controls
Both PictureBox and Image controls let you display an image, so let's compare them and see when it makes sense to choose one
or the other.
The PictureBox Control
file:///C:/Users/Dan/AppData/Local/Temp/~hhA6D.htm
28/10/2011
Chapter 1 -- First Steps with Microsoft Visual Basic 6
Page 77 of 279
PictureBox controls are among the most powerful and complex items in the Visual Basic Toolbox window. In a sense, these
controls are more similar to forms than to other controls. For example, PictureBox controls support all the properties related to
graphic output, including AutoRedraw, ClipControls, HasDC, FontTransparent, CurrentX, CurrentY, and all the Drawxxxx, Fillxxxx,
and Scalexxxx properties. PictureBox controls also support all graphic methods, such as Cls, PSet, Point, Line, and Circle and
conversion methods, such as ScaleX, ScaleY, TextWidth, and TextHeight. In other words, all the techniques that I described for
forms can also be used for PictureBox controls (and therefore won't be covered again in this section).
Loading images
Once you place a PictureBox on a form, you might want to load an image in it, which you do by setting the Picture property in
the Properties window. You can load images in many different graphic formats, including bitmaps (BMP), device independent
bitmaps (DIB), metafiles (WMF), enhanced metafiles (EMF), GIF and JPEG compressed files, and icons (ICO and CUR). You can
decide whether a control should display a border, resetting the BorderStyle to 0-None if necessary. Another property that comes
handy in this phase is AutoSize: Set it to True and let the control automatically resize itself to fit the assigned image.
You might want to set the Align property of a PictureBox control to something other than the 0-None value. By doing that, you
attach the control to one of the four form borders and have Visual Basic automatically move and resize the PictureBox control
when the form is resized. PictureBox controls expose a Resize event, so you can trap it if you need to move and resize its child
controls too.
You can do more interesting things at run time. To begin with, you can programmatically load any image in the control using the
LoadPicture function:
Picture1.Picture = LoadPicture("c:\windows\setup.bmp")
and you can clear the current image using either one of the following statements:
' These are equivalent.
Picture1.Picture = LoadPicture("")
Set Picture1.Picture = Nothing
The LoadPicture function has been extended in Visual Basic 6 to support icon files containing multiple icons. The new syntax is
the following:
LoadPicture(filename, [size], [colordepth], [x], [y])
where values in square brackets are optional. If filename is an icon file, you can select a particular icon using the size or
colordepth arguments. Valid sizes are 0-vbLPSmall, 1-vbLPLarge (system icons whose sizes depend on the video driver), 2vbLPSmallShell, 3-vbLPLargeShell (shell icons whose dimensions are affected by the Caption Button property as set in the
Appearance tab in the screen's Properties dialog box), and 4-vbLPCustom (size is determined by x and y). Valid color depths are
0-vbLPDefault (the icon in the file that best matches current screen settings), 1-vbLPMonochrome, 2-vbLPVGAColor (16 colors),
and 3-vbLPColor (256 colors).
You can copy an image from one PictureBox control to another by assigning the target control's Picture property:
Picture2.Picture = Picture1.Picture
The PaintPicture method
PictureBox controls are equipped with a very powerful method that enables the programmer to perform a wide variety of graphic
effects, including zooming, scrolling, panning, tiling, flipping, and many fading effects: This is the PaintPicture method. (This
method is also exposed by form objects, but it's most often used with PictureBox controls.) In a nutshell, this method performs a
pixel-by-pixel copy from a source control to a destination control. The complete syntax of this method is complex and rather
confusing:
DestPictBox.PaintPicture SrcPictBox.Picture, destX, destY, [destWidth], _
[destHeight], [srcX], [srcY2], [srcWidth], [srcHeight], [Opcode])
The only required arguments are the source PictureBox control's Picture property and the coordinates inside the destination
file:///C:/Users/Dan/AppData/Local/Temp/~hhA6D.htm
28/10/2011
Chapter 1 -- First Steps with Microsoft Visual Basic 6
Page 78 of 279
control where the image must be copied. The destX / destY arguments are expressed in the ScaleMode of the destination control;
by varying them, you can make the image appear exactly where you want. For example, if the source PictureBox control contains
a bitmap 3000 twips wide and 2000 twips tall, you can center this image on the destination control with this command:
picDest.PaintPicture picSource.Picture, (picDest.ScaleWidth - 3000) / 2, _
(picDest.ScaleHeight - 2000) / 2
TIP
In general, Visual Basic doesn't provide a way to determine the size of a bitmap loaded into a PictureBox
control. But you can derive this information if you set the control's AutoSize property to True and then
read the control's ScaleWidth and ScaleHeight properties. If you don't want to resize a visible control just
to learn the dimensions of a bitmap, you can load it into an invisible control, or you can use this trick,
based on the fact that the Picture property returns an StdPicture object, which in turn exposes the Height
and Width properties:
' StdPicture's Width and Height properties are expressed in
' Himetric units.
With Picture1
width = CInt(.ScaleX(.Picture.Width, vbHimetric, vbPixels))
height = CInt(.ScaleY(.Picture.Height, vbHimetric, _
vbPixels))
End With
By the way, in all subsequent code examples I assume that the source PictureBox control's ScaleWidth and ScaleHeight
properties match the actual bitmap's size. By default, the PaintPicture method copies the entire source bitmap. But you can copy
just a portion of it, passing a value for srcWidth and srcHeight:
' Copy the upper left portion of the source image.
picDest.PaintPicture picSource.Picture, 0, 0, , , , , _
picSource.ScaleWidth / 2, picSource.ScaleHeight / 2
If you're copying just a portion of the source image, you probably want to pass a specific value for the srcX and srcY values as
well, which correspond to the coordinates of the top-left corner of the area that will be copied from the source control:
' Copy the bottom-right portion of the source image
' in the corresponding corner in the destination.
wi = picSource.ScaleWidth / 2
he = picSource.ScaleHeight / 2
picDest.PaintPicture picSource.Picture, wi, he, , , wi, he, wi, he
You can use this method to tile a target PictureBox control (or form) with multiple copies of an image stored in another control:
' Start with the leftmost column.
x = 0
Do While x < picDest.ScaleWidth
y = 0
' For each column, start at the top and work downward.
Do While y < picDest.ScaleHeight
picDest.PaintPicture picSource.Picture, x, y, , , 0, 0
' Next row
y = y + picSource.ScaleHeight
Loop
' Next column
x = x + picSource.ScaleWidth
Loop
Another great feature of the PaintPicture method lets you resize the image while you transfer it, and you can even specify
different zoom-in and zoom-out factors for the x- and y-axes independently. You just have to pass a value to the destWidth and
destHeight arguments: If these values are greater than the source image's corresponding dimensions, you achieve a zoom-in
effect, and if they are less you get a zoom-out effect. For example, see how you can double the size of the original image:
file:///C:/Users/Dan/AppData/Local/Temp/~hhA6D.htm
28/10/2011
Chapter 1 -- First Steps with Microsoft Visual Basic 6
Page 79 of 279
picDest.PaintPicture picSource.Picture, 0, 0, _
picSource.ScaleWidth * 2, picSource.ScaleHeight * 2
As a special case of the syntax of the PaintPicture method, the source image can even be flipped along its x-axis, y-axis, or both
by passing negative values for these arguments:
' Flip horizontally.
picDest.PaintPicture picSource.Picture, _
picSource.ScaleWidth, 0, -picSource.ScaleWidth
' Flip vertically.
picDest.PaintPicture picSource.Picture, 0, _
picSource.ScaleHeight, , -picSource.ScaleHeight
' Flip the image on both axes.
picDest.PaintPicture picSource.Picture, picSource.ScaleWidth, _
picSource.ScaleHeight, -picSource.ScaleWidth, -picSource.ScaleHeight
As you might expect, you can combine all these effects together, magnifying, reducing, or flipping just a portion of the source
image, and have the result appear in any point of the destination PictureBox control (or form). I have prepared a demonstration
program (see Figure 3-12) that recaps what I have explained so far and also includes the complete source code for many
interesting dissolve and tiling effects. You should find no problem in reusing all those routines in your own applications.
As if all these capabilities weren't enough, we haven't covered the last argument of the PaintPicture method yet. The opcode
argument lets you specify which kind of Boolean operation must be performed on pixel bits as they're transferred from the
source image to the destination. The values you can pass to this argument are the same that you assign to the DrawMode
property. The default value is 13-vbCopyPen, which simply copies the source pixels in the destination control. By playing with the
other settings, you can achieve many interesting graphical effects, including simple animations. For more information about the
DrawMode property, see Chapter 2.
Figure 3-12. The PaintPicture demonstration program shows several graphic effects.
The Image Control
Image controls are far less complex than PictureBox controls. They don't support graphical methods or the AutoRedraw and the
ClipControls properties, and they can't work as containers, just to hint at their biggest limitations. Nevertheless, you should
always strive to use Image controls instead of PictureBox controls because they load faster and consume less memory and
system resources. Remember that Image controls are windowless objects that are actually managed by Visual Basic without
creating a Windows object. (For an explanation of lightweight windowless controls, see Chapter 2.) Image controls can load
bitmaps and JPEG and GIF images.
When you're working with an Image control, you typically load a bitmap into its Picture property either at design time or at run
time using the LoadPicture function. Image controls don't expose the AutoSize property because by default they resize to display
the contained image (as it happens with PictureBox controls set at AutoSize = True). On the other hand, Image controls support
a Stretch property that, if True, resizes the image (distorting it if necessary) to fit the control. In a sense, the Stretch property
somewhat remedies the lack of the PaintPicture method for this control. In fact, you can zoom in to or reduce an image by
loading it in an Image control and then setting its Stretch property to True to change its width and height:
' Load a bitmap.
Image1.Stretch = False
Image1.Picture = LoadPicture("c:\windows\setup.bmp")
' Reduce it by a factor of two.
file:///C:/Users/Dan/AppData/Local/Temp/~hhA6D.htm
28/10/2011
Chapter 1 -- First Steps with Microsoft Visual Basic 6
Page 80 of 279
Image1.Stretch = True
Image1.Move 0, 0, Image1.Width / 2, Image1.Width / 2
Image controls support all the usual mouse events. For this reason, many Visual Basic developers have used Image controls to
simulate graphical buttons and toolbars. Now that Visual Basic natively supports these controls, you'd probably better use Image
controls only for what they were originally intended.
[Previous] [Next]
Scrollbar Controls
The HScrollBar and the VScrollBar controls are perfectly identical, apart from their different orientation. After you place an
instance of such a control on a form, you have to worry about only a few properties: Min and Max represent the valid range of
values, SmallChange is the variation in value you get when clicking on the scroll bar's arrows, and LargeChange is the variation
you get when you click on either side of the scroll bar indicator. The default initial value for those two properties is 1, but you'll
probably have to change LargeChange to a higher value. For example, if you have a scroll bar that lets you browse a portion of
text, SmallChange should be 1 (you scroll one line at a time) and LargeChange should be set to match the number of visible text
lines in the window.
The most important run-time property is Value, which always returns the relative position of the indicator on the scroll bar. By
default, the Min value corresponds to the leftmost or upper end of the control:
' Move the indicator near the top (or left) arrow.
VScroll1.Value = VScroll1.Min
' Move the indicator near the bottom (or right) arrow.
VScroll1.Value = VScroll1.Max
While this setting is almost always OK for horizontal scroll bars, you might sometimes need to reverse the behavior of vertical
scroll bars so that the zero is near the bottom of your form. This arrangement is often desirable if you want to use a vertical
scroll bar as a sort of slider. You obtain this behavior by simply inverting the values in the Min and Max properties. (In other
words, it's perfectly legal for Min to be greater than Max.)
There are two key events for scrollbar controls: the Change event fires when you click on the scroll bar arrows or when you drag
the indicator; the Scroll event fires while you drag the indicator. The reason for these two distinct possibilities is mostly historical.
First versions of Visual Basic supported only the Change event, and when developers realized that it wasn't possible to have
continuous feedback when users dragged the indicator, Microsoft engineers added a new event instead of extending the Change
event. In this way, old applications could be recompiled without unexpected changes in their behavior. At any rate, this means
that you must often trap two distinct events:
' Show the current scroll bar's value.
Private VScroll1_Change()
Label1.Caption = VScroll1.Value
End Sub
Private VScroll1_Scroll()
Label1.Caption = VScroll1.Value
End Sub
The example shown in Figure 3-13 uses three VScrollBar controls as sliders to control the individual RGB (red, green, blue)
components of a color. The three scroll bars have their Min property set to 255 and their Max property set to 0, while their
SmallChange is 1 and LargeChange is 16. This example is also a moderately useful program in itself because you can select a
color and then copy its numeric value to the clipboard and paste it in your application's code as a decimal value, a hexadecimal
value, or an RGB function.
file:///C:/Users/Dan/AppData/Local/Temp/~hhA6D.htm
28/10/2011
Chapter 1 -- First Steps with Microsoft Visual Basic 6
Page 81 of 279
Figure 3-13. Use scrollbar controls to visually create colors.
Scrollbar controls can receive the input focus, and in fact they support both the TabIndex and TabStop properties. If you don't
want the user to accidentally move the input focus on a scrollbar control when he or she presses the Tab key, you must explicitly
set its TabStop property to False. When a scrollbar control has the focus, you can move the indicator using the Left, Right, Up,
Down, PgUp, PgDn, Home, and End keys. For example, you can take advantage of this behavior to create a read-only TextBox
control with a numeric value that can be edited only through a tiny companion scroll bar. This scroll bar appears to the user as a
sort of spin button, as you can see in Figure 3-14. To make the trick work, you need to write just a few lines of code:
Private Sub Text1_GotFocus()
' Pass the focus to the scroll bar.
VScroll1.SetFocus
End Sub
Private Sub VScroll1_Change()
' Scroll bar controls the text box value.
Text1.Text = VScroll1.Value
End Sub
Figure 3-14. You don't need external ActiveX controls to create functional spin buttons.
Scrollbar controls are even more useful for building scrolling forms, like the one displayed in Figure 3-15. To be certain, scrolling
forms aren't the most ergonomic type of user interface you can offer to your customers: If you have that many fields in a form,
you should consider using a Tab control, child forms, or some other custom interface. Sometimes, however, you badly need
scrollable forms, and in this situation you are on your own because Visual Basic forms don't support scrolling.
Fortunately, it doesn't take long to convert a regular form into a scrollable one. You need a couple of scrollbar controls, plus a
PictureBox control that you use as the container for all the controls on the form, and a filler controla CommandButton, for
examplethat you place in the bottom-right corner of the form when it displays the two scroll bars. The secret to creating
scrollable forms is that you don't move all the child controls one by one. Instead, you place all the controls in the PictureBox
control (named picCanvas in the following code), and you move it when the user acts on the scroll bar:
Sub MoveCanvas()
picCanvas.Move -HScroll1.Value, -VScroll1.Value
End Sub
In other words, to uncover the portion of the form near the right border, you assign a negative value to the PictureBox's Left
property, and to display the portion near the form's bottom border you set its Top property to a negative value. It's really that
file:///C:/Users/Dan/AppData/Local/Temp/~hhA6D.htm
28/10/2011
Chapter 1 -- First Steps with Microsoft Visual Basic 6
Page 82 of 279
simple. You do this by calling the MoveCanvas procedure from within the scroll bars' Change and Scroll events. Of course, it's
critical that you write code in the Form_Resize event, which makes a scroll bar appear and disappear as the form is resized, and
that you assign consistent values to Max properties of the scrollbar controls:
' size of scrollbars in twips
Const SB_WIDTH = 300
' width of vertical scrollbars
Const SB_HEIGHT = 300
' height of horizontal scrollbars
Private Sub Form_Resize()
' Resize the scroll bars along the form.
HScroll1.Move 0, ScaleHeight - SB_HEIGHT, ScaleWidth - SB_WIDTH
VScroll1.Move ScaleWidth - SB_WIDTH, 0, SB_WIDTH, _
ScaleHeight - SB_HEIGHT
cmdFiller.Move ScaleWidth - SB_WIDTH, ScaleHeight - SB_HEIGHT, _
SB_WIDTH, SB_HEIGHT
' Put these controls on top.
HScroll1.ZOrder
VScroll1.ZOrder
cmdFiller.ZOrder
picCanvas.BorderStyle = 0
' A click on the arrow moves one pixel.
HScroll1.SmallChange = ScaleX(1, vbPixels, vbTwips)
VScroll1.SmallChange = ScaleY(1, vbPixels, vbTwips)
' A click on the scroll bar moves 16 pixels.
HScroll1.LargeChange = HScroll1.SmallChange * 16
VScroll1.LargeChange = VScroll1.SmallChange * 16
' If the form is larger than the picCanvas picture box,
' we don't need to show the corresponding scroll bar.
If ScaleWidth < picCanvas.Width + SB_WIDTH Then
HScroll1.Visible = True
HScroll1.Max = picCanvas.Width + SB_WIDTH - ScaleWidth
Else
HScroll1.Value = 0
HScroll1.Visible = False
End If
If ScaleHeight < picCanvas.Height + SB_HEIGHT Then
VScroll1.Visible = True
VScroll1.Max = picCanvas.Height + SB_HEIGHT - ScaleHeight
Else
VScroll1.Value = 0
VScroll1.Visible = False
End If
' Make the filler control visible only if necessary.
cmdFiller.Visible = (HScroll1.Visible Or VScroll1.Visible)
MoveCanvas
End Sub
Working with scrollable forms at design time isn't comfortable. I suggest that you work with a maximized form and with the
PictureBox control sized as large as possible. When you're finished with the form interface, resize the PictureBox control to the
smallest area that contains all the controls, and then reset the form's WindowState property to 0-Normal.
file:///C:/Users/Dan/AppData/Local/Temp/~hhA6D.htm
28/10/2011
Chapter 1 -- First Steps with Microsoft Visual Basic 6
Page 83 of 279
Figure 3-15. Scrollable forms.
[Previous] [Next]
DriveListBox, DirListBox, and FileListBox Controls
In a nutshell, the DriveListBox control is a combobox-like control that's automatically filled with your drive's letters and volume
labels. The DirListBox is a special list box that displays a directory tree. The FileListBox control is a special-purpose ListBox
control that displays all the files in a given directory, optionally filtering them based on their names, extensions, and attributes.
These controls often work together on the same form; when the user selects a drive in a DriveListBox, the DirListBox control is
updated to show the directory tree on that drive. When the user selects a path in the DirListBox control, the FileListBox control is
filled with the list of files in that directory. These actions don't happen automatically, howeveryou must write code to get the
job done.
After you place a DriveListBox and a DirListBox control on a form's surface, you usually don't have to set any of their properties;
in fact, these controls don't expose any special property, not in the Properties window at least. The FileListBox control, on the
other hand, exposes one property that you can set at design timethe Pattern property. This property indicates which files are to
be shown in the list area: Its default value is *.* (all files), but you can enter whatever specification you need, and you can also
enter multiple specifications using the semicolon as a separator. You can also set this property at run time, as in the following
line of code:
File1.Pattern = "*.txt;*.doc;*.rtf"
After these preliminary steps, you're ready to set in motion the chain of events. When the user selects a new drive in the
DriveListBox control, it fires a Change event and returns the drive letter (and volume label) in its Drive property. You trap this
event and set the DirListBox control's Path property to point to the root directory of the selected drive:
Private Sub Drive1_Change()
' The Drive property also returns the volume label, so trim it.
Dir1.Path = Left$(Drive1.Drive, 1) & ":\"
End Sub
When the user double-clicks on a directory name, the DirListBox control raises a Change event; you trap this event to set the
FileListBox's Path property accordingly:
Private Sub Dir1_Change()
File1.Path = Dir1.Path
End Sub
Finally, when the user clicks on a file in the FileListBox control, a Click event is fired (as if it were a regular ListBox control), and
you can query its Filename property to learn which file has been selected. Note how you build the complete path:
file:///C:/Users/Dan/AppData/Local/Temp/~hhA6D.htm
28/10/2011
Chapter 1 -- First Steps with Microsoft Visual Basic 6
Page 84 of 279
Filename = File1.Path
If Right$(Filename, 1) <> "\" Then Filename = Filename & "\"
Filename = Filename & File1.Filename
The demonstration program shown in Figure 3-16 builds on these controls to provide a functional Image Preview utility. It also
supports dynamic resizing of the controls when the form they're on is resized.
The DirListBox and FileListBox controls support most of the properties typical of the control they derive fromthe ListBox
controlincluding the ListCount and the ListIndex properties and the Scroll event. The FileListBox control supports multiple
selection; hence you can set its MultiSelect property in the Properties window and query the SelCount and Selected properties at
run time.
Figure 3-16. A minimal but completely functional Image Preview utility that also supports bitmap tiling.
The FileListBox control also exposes a few custom Boolean properties, Normal, Archive, Hidden, ReadOnly, and System, which
permit you to decide whether files with these attributes should be listed. (By default, the control doesn't display hidden and
system files.) This control also supports a couple of custom events, PathChange and PatternChange, that fire when the
corresponding property is changed through code. In most cases, you don't have to worry about them, and I won't provide
examples of their usage.
The problem with the DriveListBox, DirListBox and FileListBox controls is that they're somewhat outdated and aren't used by
most commercial applications any longer. Moreover, these controls are known to work incorrectly when listing files on network
servers and sometimes even on local disk drives, especially when long file and directory names are used. For this reason, I
discourage you from using them and suggest instead that you use the Common Dialog controls for your FileOpen and FileSave
dialog boxes. But if you need to ask the user for the name of a directory rather than a file, you're out of luck becausewhile
Windows does include such a system dialog box, named BrowseForFolders dialogVisual Basic still doesn't offer a way to display
it (unless you do some advanced API programming). Fortunately, Visual Basic 6 comes with a new controlthe ImageCombo
controlthat lets you simulate the appearance of the DriveListBox control. It also offers you a powerful librarythe
FileSystemObject librarythat completely frees you from using these three controls, if only as hidden controls that you use just
for quickly retrieving information on the file system. For more information about the FileSystemObject library and the
ImageCombo control, see Chapters 5 and 10, respectively. Command dialogs are covered in Chapter 12.
[Previous] [Next]
Other Controls
We still have to briefly discuss a few other controls in the Toolbox.
The Timer Control
A Timer control is invisible at run time, and its purpose is to send a periodic pulse to the current application. You can trap this
pulse by writing code in the Timer's Timer event procedure and take advantage of it to execute a task in the background or to
monitor a user's actions. This control exposes only two meaningful properties: Interval and Enabled. Interval stands for the
number of milliseconds between subsequent pulses (Timer events), while Enabled lets you activate or deactivate events. When
you place the Timer control on a form, its Interval is 0, which means no events. Therefore, remember to set this property to a
suitable value in the Properties window or in the Form_Load event procedure:
Private Sub Form_Load()
Timer1.Interval = 500
End Sub
' Fire two Timer events per second.
Timer controls let you write interesting programs with just a few lines of code. The typical (and abused) example is a digital
file:///C:/Users/Dan/AppData/Local/Temp/~hhA6D.htm
28/10/2011
Chapter 1 -- First Steps with Microsoft Visual Basic 6
Page 85 of 279
clock. Just to make things a bit more compelling, I added flashing colons:
Private Sub Timer1_Timer()
Dim strTime As String
strTime = Time$
If Mid$(lblClock.Caption, 3, 1) = ":" Then
Mid$(strTime, 3, 1)= " "
Mid$(strTime, 6, 1) = " "
End If
lblClock.Caption = strTime
End Sub
CAUTION
You must be careful not to write a lot of code in the Timer event procedure because this code will be
executed at every pulse and therefore can easily degrade your application's performance. Just as
important, never execute a DoEvents statement inside a Timer event procedure because you might cause
the procedure to be reentered, especially if the Interval property is set to a small value and there's a lot of
code inside the procedure.
Timer controls are often useful for updating status information on a regular basis. For example, you might want to display on a
status bar a short description of the control that currently has the input focus. You can achieve that by writing some code in the
GotFocus event for all the controls on the form, but when you have dozens of controls this will require a lot of code (and time).
Instead, at design time load a short description for each control in its Tag property, and then place a Timer control on the form
with an Interval setting of 500. This isn't a time-critical task, so you can use an even larger value. Finally add two lines of code to
the control's Timer event:
Private Sub Timer1_Timer()
On Error Resume Next
lblStatusBar.Caption = ActiveControl.Tag
End Sub
The Line Control
The Line control is a decorative control whose only purpose is let you draw one or more straight lines at design time, instead of
displaying them using a Line graphical method at run time. This control exposes a few properties whose meaning should sound
familiar to you by now: BorderColor (the color of the line), BorderStyle (the same as a form's DrawStyle property), BorderWidth
(the same as a form's DrawWidth property), and DrawMode. While the Line control is handy, remember that using a Line method
at run time is usually better in terms of performance.
The Shape Control
In a sense, the Shape control is an extension of the Line control. It can display six basic shapes: Rectangle, Square, Oval, Circle,
Rounded Rectangle, and Rounded Square. It supports all the Line control's properties and a few more: BorderStyle (0Transparent, 1-Solid), FillColor, and FillStyle (the same as a form's properties with the same names). The same performance
considerations I pointed out for the Line control apply to the Shape control.
The OLE Control
When OLE first made its appearance, the concept of Object Linking and Embedding seemed to most developers nothing short of
magic. The ability to embed a Microsoft Word Document or a Microsoft Excel worksheet (see Figure 3-17) within another
Windows application seemed an exciting one, and Microsoft promptly released the OLE controlthen called the OLE Container
controlto help Visual Basic support this capability.
In the long run, however, the Embedding term in OLE has lost much of its appeal and importance, and nowadays programmers
are more concerned and thrilled about Automation, a subset of OLE that lets them control other Windows applications from the
outside, manipulating their object hierarchies through OLE. For this reason, I won't describe the OLE control: It's a rather
complex object, and a thorough description of its many properties, methods, and events (and quirks) would take too much
space.
file:///C:/Users/Dan/AppData/Local/Temp/~hhA6D.htm
28/10/2011
Chapter 1 -- First Steps with Microsoft Visual Basic 6
Page 86 of 279
Figure 3-17. Your Visual Basic application can host an Excel worksheetand its menus too.
[Previous] [Next]
Menus
Menus are intrinsic controls, and as such they deserve a place in this chapter. On the other hand, menus behave differently from
other controls. For example, you don't drop menu items on a form from the Toolbox; rather, you design them in the Menu Editor
window, as you can see in Figure 3-18. You invoke this tool from the Menu Editor button on the standard toolbar or by pressing
the Ctrl+E shortcut key. There's also a Menu Editor command in the Tools menu, but you probably won't use it often.
Basically, each menu item has a Caption property (possibly with an embedded & character to create an access key) and a Name.
Each item also exposes three Boolean properties, Enabled, Visible, and Checked, which you can set both at design time and at
run time. At design time, you can assign the menu item a shortcut key so that your end users don't have to go through the menu
system each time they want to execute a frequent command. (Do you really like pulling down the Edit menu any time you need
to clear some text or copy it to the Clipboard?) The assigned shortcut key can't be queried at run time, much less modified. Menu
items support a few other properties, but I won't describe them until Chapter 9.
Building a menu is a simple, albeit more tedious, job: You enter the item's Caption and Name, set other properties (or accept the
default values for those properties), and press Enter to move to the next item. When you want to create a submenu, you press
the Right Arrow button (or the Alt+R hot key). When you want to return to work on top-level menusthose items that appear in
the menu bar when the application runsyou click the Left Arrow button (or press Alt+L). You can move items up and down in
the hierarchy by clicking the corresponding buttons or the hot keys Alt+U and Alt+B, respectively.
You can create up to five levels of submenus (six including the menu bar), which are too many even for the most patient user. If
you find yourself working with more than three menu levels, think about trashing your specifications and redesigning your
application from the ground up.
You can insert a separator bar using the hypen (-) character for the Caption property. But even these separator items must be
assigned a unique value for the Name property, which is a real nuisance. If you forget to enter a menu item's Name, the Menu
Editor complains when you decide to close it. The convention used in this book is that all menu names begin with the three
letters mnu.
file:///C:/Users/Dan/AppData/Local/Temp/~hhA6D.htm
28/10/2011
Chapter 1 -- First Steps with Microsoft Visual Basic 6
Page 87 of 279
Figure 3-18. The Menu Editor window.
One of the most annoying defects of the Menu Editor tool is that it doesn't permit you to reuse the menus you have already
written in other applications. It would be great if you could open another instance of the Visual Basic IDE, copy one or more
menu items to the clipboard, and then paste those menu items in the application under development. You can do that with
controls and with pieces of code, but not with menus! The best thing you can do in Visual Basic is load the FRM file using an
editor such as Notepad, find the portion in the file that corresponds to the menu you're interested in, load the FRM file you're
developing (still in Notepad), and paste the code there. This isn't the easiest operation, and it's also moderately dangerous: If
you paste the menu definition in the wrong place, you could make your FRM form completely unreadable. Therefore, always
remember to make backup copies of your forms before trying this operation.
Better news is that you can add a finished menu to a form in your application with just a few mouse clicks. All you have to do is
activate the Add-In Manager from the Add-Ins menu, choose the VB 6 Template Manager, and tick the Loaded/Unloaded check
box. After you do that, you'll find three new commands in the Tools menu: Add Code Snippet, Add Menu, and Add Control Set.
Visual Basic 6 comes with a few menu templates, as you can see in Figure 3-19, that you might find useful as a starting point for
building your own templates. To create your menu templates, you only have to create a form with the complete menu and all the
related code and then store this form in the \Templates\Menus directory. (The complete path, typically c:\Program
Files\Microsoft Visual Studio\VB98\Template, can be found in the Environment tab of the Options dialog box on the Tools menu.
The Template Manager was already available with Visual Basic 5, but it had to be installed manually and relatively few
programmers were aware of its existence.
file:///C:/Users/Dan/AppData/Local/Temp/~hhA6D.htm
28/10/2011
Chapter 1 -- First Steps with Microsoft Visual Basic 6
Page 88 of 279
Figure 3-19. The Template Manager in action.
Accessing Menus at Run Time
Menu controls expose only one event, Click. As you expect, this event fires when the user clicks on the menu:
Private Sub mnuFileExit_Click()
Unload Me
End Sub
You can manipulate menu items at run time through their Checked, Visible, and Enabled properties. For example, you can easily
implement a menu item that acts as a switch and displays or hides a status bar:
Private Sub mnuViewStatus_Click()
' First, add or remove the check sign.
mnuViewStatus.Checked = Not mnuViewStatus.Checked
' Then make the status bar visible or not.
staStatusBar.Visible = mnuViewStatus.Checked
End Sub
While menu items can be responsible for their own Checked status, you usually set their Visible and Enabled properties in
another region of the code. You make a menu item invisible or disabled when you want to make the corresponding command
unavailable to the user. You can choose from two different strategies to achieve this goal: You can set the menu properties as
soon as something happens that affects that menu command, or you can set them one instant before the menu is dropped down.
Let me explain these strategies with two examples.
Let's say that the Save command from the File menu should look disabled if your application has loaded a read-only file. In this
case, the most obvious place in code to set the menu Enabled property to False is in the procedure that loads the file, as shown
in the code below.
Private Sub LoadDataFile(filename As String)
' Load the file in the program.
' ... (code omitted)...
' Enable or disable the menu enabled state according to the file's
' read-only attribute (no need for an If...Else block).
mnuFileSave.Enabled = (GetAttr(filename) And vbReadOnly)
End Sub
This solution makes sense because the menu state doesn't change often. By comparison, the state of most of the commands in a
typical Edit menu (Copy, Cut, Clear, Undo, and so on) depends on whether any text is currently selected in the active control. In
this case, changing the menu state any time a condition changes (because the user selects or deselects text in the active control,
for example) is a waste of time, and it also requires a lot of code. Therefore, it's preferable to set the state of those menu
commands in the parent menu's Click event just before displaying the menu:
Private Sub mnuEdit_Click()
' The user has clicked on the Edit menu,
' but the menu hasn't dropped down yet.
On Error Resume Next
' Error handling is necessary because we don't know if
' the Active control actually supports these properties.
mnuEditCopy.Enabled = (ActiveControl.SelText <> "")
mnuEditCut.Enabled = (ActiveControl.SelText <> "")
mnuEditClear.Enabled = (ActiveControl.SelText <> "")
End Sub
Pop-Up Menus
Visual Basic also supports pop-up menus, those context-sensitive menus that most commercial applications show when you
right-click on an user interface object. In Visual Basic, you can display a pop-up menu by calling the form's PopupMenu method,
typically from within the MouseDown event procedure of the object:
Private Sub List1_MouseDown(Button As Integer, Shift As Integer, _
X As Single, Y As Single)
If Button And vbRightButton Then
file:///C:/Users/Dan/AppData/Local/Temp/~hhA6D.htm
28/10/2011
Chapter 1 -- First Steps with Microsoft Visual Basic 6
Page 89 of 279
' User right-clicked the list box.
PopupMenu mnuListPopup
End If
End Sub
The argument you pass to the PopupMenu method is the name of a menu that you have defined using the Menu Editor. This
might be either a submenu that you can reach using the regular menu structure or a submenu that's intended to work only as a
pop-up menu. In the latter case, you should create it as a top-level menu in the Menu Editor and then set its Visible attribute to
False. If your program includes many pop-up menus, you might find it convenient to add one invisible top-level entry and then
add all the pop-up menus below it. (In this case, you don't need to make each individual item invisible.) The complete syntax of
the PopupMenu method is quite complex:
PopupMenu Menu, [Flags], [X], [Y], [DefaultMenu]
By default, pop-up menus appear left aligned on the mouse cursor, and even if you use a right-click to invoke the menu you can
select a command only with the left button. You can change these defaults using the Flags argument. The following constants
control the alignment: 0-vbPopupMenuLeftAlign (default), 4-vbPopupMenuCenterAlign, and 8-vbPopupMenuRightAlign. The
following constants determine which buttons are active during menu operations: 0-vbPopupMenuLeftButton (default) and 2vbPopupMenuRightButton. For example, I always use the latter because I find it natural to select a command with the right
button since it's already pressed when the menu appears:
PopupMenu mnuListPopup, vbPopupMenuRightButton
The x and y arguments, if specified, make the menu appear in a particular position on the form, rather than at mouse
coordinates. The last optional argument is the name of the menu that's the default item for the pop-up menu. This item will be
displayed in boldface. This argument has only a visual effect; If you want to offer a default menu item, you must write code in
the MouseDown event procedure to trap double-clicks with the right button.
TIP
You can take advantage of the x and y arguments in a PopupMenu method to make your program more
Windows compliant, and show your pop-up menus over the control that has the focus when the user
presses the Application key (the key beside the Windows key on the right side of a typical extended
keyboard, such as the Microsoft Natural Keyboard). But remember that Visual Basic doesn't define any
key-code constant for this key. Here's how you must proceed:
Private Sub List1_KeyDown(KeyCode As Integer, Shift As Integer)
If KeyCode = 93 Then
' The system pop-up menu key has been pressed.
' Show a pop-up menu near the list box's center.
PopupMenu mnuListPopup, , List1.Left + _
List1.Width / 2, List1.Top + List1.Height / 2
End If
End Sub
Visual Basic's implementation of pop-up menus has a serious flaw. All Visual Basic TextBox controls react to right-clicks by
showing the standard Edit pop-up menu (with the usual commands, such as Undo, Copy, Cut, and so on). The problem is that if
you invoke a PopupMenu method from within the TextBox control's MouseDown event, your custom pop-up menu will be
displayed only after the standard one, which is obviously undesirable. You can solve it only by resorting to the unorthodox and
undocumented technique shown below.
Private Sub Text1_MouseDown(Button As Integer, _
Shift As Integer, X As Single, Y As Single)
If Button And vbRightButton Then
Text1.Enabled = False
PopupMenu mnuMyPopup
Text1.Enabled = True
End If
End Sub
This technique appeared for the first time in a Tech Tips supplement of the Visual Basic Programmer's Journal. VBPJ publishes
two such supplements each year, in February and August, and they're always packed with useful tricks for Visual Basic
developers of any level of expertise. You can download past issues from their http://www.dex.com Web site.
file:///C:/Users/Dan/AppData/Local/Temp/~hhA6D.htm
28/10/2011
Chapter 1 -- First Steps with Microsoft Visual Basic 6
Page 90 of 279
[Previous] [Next]
Control Arrays
So far, we've dealt with individual controls, each one with a distinctive name and a distinct set of properties and events. In
addition to these, Visual Basic embodies the concept of control arrays, in which multiple controls share the same set of event
procedures even though each individual element in the array can have different values for its properties. A control array can be
created only at design time, and at the very minimum at least one control must belong to it. You create a control array following
one of these three methods:
You create a control and then assign a numeric, non-negative value to its Index property; you have thus created a control
array with just one element.
You create two controls of the same class and assign them an identical Name property. Visual Basic shows a dialog box
warning you that there's already a control with that name and asks whether you want to create a control array. Click on
the Yes button.
You select a control on the form, press Ctrl+C to copy it to the clipboard, and then press Ctrl+V to paste a new instance
of the control, which has the same Name property as the original one. Visual Basic shows the warning mentioned in the
previous bullet.
Control arrays are one of the most interesting features of the Visual Basic environment, and they add a lot of flexibility to your
programs:
Controls that belong to the same control array share the same set of event procedures; this often dramatically reduces
the amount of code you have to write to respond to a user's actions.
You can dynamically add new elements to a control array at run time; in other words, you can effectively create new
controls that didn't exist at design time.
Elements of control arrays consume fewer resources than regular controls and tend to produce smaller executables.
Besides, Visual Basic forms can host up to 256 different control names, but a control array counts as one against this
number. In other words, control arrays let you effectively overcome this limit.
The importance of using control arrays as a means of dynamically creating new controls at run time is somewhat reduced in
Visual Basic 6, which has introduced a new and more powerful capability. Read about dynamic control creation in Chapter 9.
Don't let the term array lead you to think control array is related to VBA arrays; they're completely different objects. Control
arrays can only be one-dimensional. They don't need to be dimensioned: Each control you add automatically extends the array.
The Index property identifies the position of each control in the control array it belongs to, but it's possible for a control array to
have holes in the index sequence. The lowest possible value for the Index property is 0. You reference a control belonging to a
control array as you would reference a standard array item:
Text1(0).Text = ""
Sharing Event Procedures
Event procedures related to items in a control array are easily recognizable because they have an extra Index parameter, which
precedes all other parameters. This extra parameter receives the index of the element that's raising the event, as you can see in
this example:
Private Sub Text1_KeyPress(Index As Integer, KeyAscii As Integer)
MsgBox "A key has been pressed on Text1(" & Index & ") control"
End Sub
The fact that multiple controls can share the same set of event procedures is often in itself a good reason to create a control
array. For example, say that you want to change the background color of each of your TextBox controls to yellow when it
receives the input focus and restore its background color to white when the user clicks on another field:
Private Sub Text1_GotFocus(Index As Integer)
Text1(Index).BackColor = vbYellow
End Sub
Private Sub Text1_LostFocus(Index As Integer)
Text1(Index).BackColor = vbWhite
End Sub
Control arrays are especially useful with groups of OptionButton controls because you can remember which element in the group
has been activated by adding one line of code to their shared Click event. This saves code when the program needs to determine
file:///C:/Users/Dan/AppData/Local/Temp/~hhA6D.htm
28/10/2011
Chapter 1 -- First Steps with Microsoft Visual Basic 6
Page 91 of 279
which button is the active one:
' A module-level variable
Dim optFrequencyIndex As Integer
Private Sub optFrequency_Click(Index As Integer)
' Remember the last button selected.
optFrequencyIndex = Index
End Sub
Creating Controls at Run Time
Once you have created a control array at design time, even with just one item, it's straightforward to create new items at run
time using the Load command:
' Suppose you created Text(0) at design time.
Load Text1(1)
' Move the new control where you need it, and resize it.
Text1(1).Move 1200, 2000, 800, 350
' Set other properties as required.
Text1(1).MaxLength = 10
...
' Finally make it visible.
Text1(1).Visible = True
The Load command creates the new control with exactly the same set of properties that the first item of the arrayText1(0) in
the preceding examplehad at design time, including the position on the form. The only exception to this rule is that the Visible
property for a control created in this way is always False because Visual Basic correctly expects that you want to move the new
control to a different position before making it visible. Once you have dynamically added a control, it belongs to the control array
and can be treated exactly like those controls created at design time.
You can remove controls from a control array using the Unload command, as in the following line of code:
Unload Text1(1)
You can unload only controls that were added dynamically at run time; if you use the Unload command on an item of the array
that had been created at design time, an error occurs. If you unload an item and then reload an item with the same index, you're
actually creating a brand-new instance, which inherits its properties, size, and position from the first element in the array, as I
explained previously.
Iterating on the Items of a Control Array
Control arrays often let you save many lines of code because you can execute the same statement, or group of statements, for
every control in the array without having to duplicate the code for each distinct control. For example, you can clear the contents
of all the items in an array of TextBox controls as follows:
For i = txtFields.LBound To txtFields.UBound
txtFields(i).Text = ""
Next
Here you're using the LBound and UBound methods exposed by the control array object, which is an intermediate object used by
Visual Basic to gather all the controls in the array. In general, you shouldn't use this approach to iterate over all the items in the
array because if the array has holes in the Index sequence an error will be raised. A better way to loop over all the items of a
control array is using the For Each statement:
Dim txt As TextBox
For Each txt In txtFields
txt.Text = ""
Next
A third method exposed by the control array object, Count, returns the number of elements it contains. It can be useful on
several occasions (for example, when removing all the controls that were added dynamically at run time):
file:///C:/Users/Dan/AppData/Local/Temp/~hhA6D.htm
28/10/2011
Chapter 1 -- First Steps with Microsoft Visual Basic 6
Page 92 of 279
' This code assumes that txtField(0) is the only control that was
' created at design time (you can't unload it at run time).
Do While txtFields.Count > 1
Unload txtFields(txtFields.UBound)
Loop
Arrays of Menu Items
Control arrays are especially useful with menus because arrays offer a solution to the proliferation of menu Click events and,
above all, permit you to create new menus at run time. An array of menu controls is conceptually similar to a regular control
array, only you set the Index property to a numeric (non-negative) value in the Menu Editor instead of in the Properties window.
There are some limitations, though: All the items in an array of menu controls must be adjacent and must belong to the same
menu level, and their Index properties must be in ascending order (even though holes in the sequence are allowed). This set of
requirements severely hinders your ability to create new menu items at run time. In fact, you can create new menu items in
well-defined positions of your menu hierarchynamely, where you put a menu item with a nonzero Index valuebut you can't
create new submenus or new top-level menus.
Now that you have a thorough understanding of how Visual Basic's forms and controls work, you're ready to dive into the
subtleties of the Visual Basic for Applications (VBA) language. The next chapter is devoted to the many data types you can use in
your programs. In Chapter 5, I illustrate the many VBA functions and commands.
[Previous] [Next]
Chapter 4
Variables and Procedures
Microsoft Visual Basic doesn't merely offer you a visual environment for creating your application's user interface in almost no
time. It also includes a powerful programming language, Visual Basic for Applications (VBA), that lets you manipulate controls,
files, databases, objects exposed by other applications, and so on. This chapter and the next one focus on many aspects of the
VBA language, including a few under-documented features and several ways to improve performance. As usual, I assume that
you're familiar with the basics of programming, so I won't spend too much time explaining what a variable is, the difference
between integer and floating point types, and so on. This assumption lets me focus on the more interesting topics and the new
features that have been introduced in Visual Basic 6.
[Previous] [Next]
Scope and Lifetime of Variables
Not all variables are born equal. Certain variables live for the entire life of the application, and others are created and destroyed
a thousand times every second. A variable could be visible only from within a procedure or a module or could be in existence
only during well-defined time windows over the lifetime of the application. To better define these concepts, I need to introduce
two formal definitions.
The scope (or visibility) of a variable is the portion of code from which that variable can be accessed. For example, a
variable declared with the Public attribute in a BAS module is visibleand can therefore be read from and written to
from anywhere in the application, whereas if the variable is declared Private, it's visible only from within that BAS module.
The lifetime of a variable is the time period during which that variable stays alive and uses memory. The lifetime of the
Public variable described in the previous paragraph coincides with the application's life, but in general this isn't always the
case. For instance, a local dynamic variable in a procedure is created each time Visual Basic executes that procedure and
is destroyed when the procedure exits.
Global Variables
In Visual Basic jargon, global variables are those variables declared using the Public keyword in BAS modules. Conceptually,
these variables are the simplest of the group because they survive for the life of the application and their scope is the entire
application. (In other words, they can be read and modified from anywhere in the current program.) The following code snippet
shows the declaration of a global variable:
' In a BAS module
Public InvoiceCount as Long
' This is a global variable.
Visual Basic 6 still supports the Global keyword for backward compatibility with Visual Basic 3 and previous versions, but
Microsoft doesn't encourage its use.
file:///C:/Users/Dan/AppData/Local/Temp/~hhA6D.htm
28/10/2011
Chapter 1 -- First Steps with Microsoft Visual Basic 6
Page 93 of 279
In general, it's a bad programming practice to use too many global variables. If possible, you should limit yourself to using
module-level or local variables because they allow easier code reuse. If your modules and individual routines rely on global
variables to communicate with each other, you can't reuse such code without also copying the definitions of the involved global
variables. In practice, however, it's often impossible to build a nontrivial application without using global variables, so my
suggestion is this: Use them sparingly and choose for them names that make their scope evident (for example, using a g_ or glo
prefix). Even more important, add clear comments stating which global variables are used or modified in each procedure:
' NOTE: this procedure depends on the following global variables:
'
g_InvoiceCount : number of invoices (read and modified)
'
g_UserName
: name of current user (read only)
Sub CreateNewInvoice()
...
End Sub
An alternative approach, which I often find useful, is to define a special GlobalUDT structure that gathers all the global variables
of the application and to declare one single global variable of type GlobalUDT in one BAS module:
' In a BAS module
Public Type GlobalUDT
InvoiceCount As Long
UserName As String
....
End Type
Public glo As GlobalUDT
You can access these global variables using a very clear, unambiguous syntax:
' From anywhere in the application
glo.InvoiceCount = glo.InvoiceCount + 1
This technique has a number of advantages. First, the scope of the variable is evident by its name. Then if you don't remember
the name of your variable, you can just type the three characters glo, and then type the dot and let Microsoft IntelliSense show
you the list of all the components. In most cases, you just need to type a few characters and let Visual Basic complete the name
for you. It's a tremendous time saver. The third advantage is that you can easily save all your global variables to a data file:
' The same routine can save and load global data in GLO.
Sub SaveLoadGlobalData(filename As String, Save As Boolean)
Dim filenum As Integer, isOpen As Boolean
On Error Goto Error_Handler
filenum = FreeFile
Open filename For Binary As filenum
isOpen = True
If Save Then
Put #filenum, , glo
Else
Get #filenum, , glo
End If
Error_Handler:
If isOpen Then Close #filenum
End Sub
The beauty of this approach is that you can add and remove global variablesactually, components of the GlobalUDT structure
without modifying the SaveLoadGlobalData routine. (Of course, you can't correctly reload data stored with a different version of
GlobalUDT.)
Module-Level Variables
If you declare a variable using a Private or a Dim statement in the declaration section of a modulea standard BAS module, a
form module, a class module, and so onyou're creating a private module-level variable. Such variables are visible only from
within the module they belong to and can't be accessed from the outside. In general, these variables are useful for sharing data
among procedures in the same module:
' In the declarative section of any module
Private LoginTime As Date
' A private module-level variable
Dim LoginPassword As String
' Another private module-level variable
file:///C:/Users/Dan/AppData/Local/Temp/~hhA6D.htm
28/10/2011
Chapter 1 -- First Steps with Microsoft Visual Basic 6
Page 94 of 279
You can also use the Public attribute for module-level variables, for all module types except BAS modules. (Public variables in
BAS modules are global variables.) In this case, you're creating a strange beast: a Public module-level variable that can be
accessed by all procedures in the module to share data and that also can be accessed from outside the module. In this case,
however, it's more appropriate to describe such a variable as a property:
' In the declarative section of Form1 module
Public CustomerName As String
' A Public property
You can access a module property as a regular variable from inside the module and as a custom property from the outside:
' From outside Form1 module...
Form1.CustomerName = "John Smith"
The lifetime of a module-level variable coincides with the lifetime of the module itself. Private variables in standard BAS modules
live for the entire life of the application, even if they can be accessed only while Visual Basic is executing code in that module.
Variables in form and class modules exist only when that module is loaded in memory. In other words, while a form is active (but
not necessarily visible to the user) all its variables take some memory, and this memory is released only when the form is
completely unloaded from memory. The next time the form is re-created, Visual Basic reallocates memory for all variables and
resets them to their default values (0 for numeric values, "" for strings, Nothing for object variables).
Dynamic Local Variables
Dynamic local variables are defined within a procedure; their scope is the procedure itself, and their lifetime coincides with that
of the procedure:
Sub PrintInvoice()
Dim text As String
...
End Sub
' This is a dynamic local variable.
Each time the procedure is executed, a local dynamic variable is re-created and initialized to its default value (0, an empty string,
or Nothing). When the procedure is exited, the memory on the stack allocated by Visual Basic for the variable is released. Local
variables make it possible to reuse code at the procedure level. If a procedure references only its parameters and its local
variables (it relies on neither global nor module-level variables), it can be cut from one application and pasted into another
without any dependency problem.
Static Local Variables
Static local variables are a hybrid because they have the scope of local variables and the lifetime of module-level variables. Their
value is preserved between calls to the procedure they belong to until their module is unloaded (or until the application ends, as
is the case for procedures inside standard BAS modules). These variables are declared inside a procedure using the Static
keyword:
Sub PrintInvoice()
Static InProgress As Boolean
...
End Sub
' This is a Static local variable.
Alternatively, you can declare the entire procedure to be Static, in which case all variables declared inside it are considered to be
Static:
Static Sub PrintInvoice()
Dim InProgress As Boolean
...
End Sub
' This is a Static local variable.
Static local variables are similar to private module-level variables, to the extent that you can move a Static declaration from
inside a procedure to the declaration section of the module (you only need to convert Static to Dim, because Static isn't allowed
outside procedures), and the procedure will continue to work as before. In general, you can't always do the opposite: Changing a
module-level variable into a Static procedure-level variable works if that variable is referenced only inside that procedure. In a
sense, a Static local variable is a module-level variable that doesn't need to be shared with other procedures. By keeping the
variable declaration inside the procedure boundaries, you can reuse the procedure's code more easily.
Static variables are often useful in preventing the procedure from being accidentally reentered. This is frequently necessary for
event procedures, as when, for example, you don't want to process user clicks of the same button until the previous click has
been served, as shown in the code below.
file:///C:/Users/Dan/AppData/Local/Temp/~hhA6D.htm
28/10/2011
Chapter 1 -- First Steps with Microsoft Visual Basic 6
Page 95 of 279
Private Sub cmdSearch_Click()
Static InProgress As Boolean
' Exit if there is a call in progress.
If InProgress Then MsgBox "Sorry, try again later": Exit Sub
InProgress = True
' Do your search here.
...
' Then reenable calls before exiting.
InProgress = False
End Sub
[Previous] [Next]
Overview of Native Data Types
Visual Basic for Applications supports several native data types, including integer and floating point numbers, strings, date and
time values, and so on. You can store data in a variable of the proper type, or you can use the Variant data typethe default
type in VBAwhich is a sort of jolly data type that's able to host any type of data.
The Integer Data Type
Integer variables can hold integer values (whole numbers) included in the range from -32,768 through 32,767. These variables
are also known as 16-bit integers because each value of this type takes 2 bytes of memory.
Integer variables were probably the most used type of variables, at least until Visual Basic made its debut on 32-bit Microsoft
Windows platforms. For all practical purposes, in a 32-bit environment you can use a Long value instead of an Integer value
without a performance hit, at the same time reducing the probability of an overflow error when the value of your variable
outgrows the valid range of Integers. One of the few occasions when Integers should be preferred to Longs is when you create
very large arrays. In all other cases, I suggest you use Long values, unless you have good reasons not to do so (as when you're
calling an external program or a DLL that expects an Integer).
NOTE
You can indirectly specify that an undeclared variable is of type Integer by appending a % symbol to its
name. However, this feature is supported by Visual Basic 6 only for compatibility with older Visual Basic
and QuickBasic programs. All new applications should exclusively use variables declared in an explicit way.
The same suggestion of course applies to other data types, including Long (&), Single(!), Double(#),
Currency(@), and String($).
All the integer constants in your code are implicitly of type Integer, unless their value is outside the range for this data type, in
which case they are stored as Long.
The Long Data Type
Long variables can hold integer values in the range from -2,147,483,648 through 2,147,483,647 and are also known as 32-bit
integers because each value takes 4 bytes of memory. As I mentioned previously, you're encouraged to use Longs in your
applications as the preferred data type for integer values. Long variables are as fast as Integer variables, and in most cases they
prevent the program from breaking when dealing with numbers larger than expected. One example is when you have to process
strings longer than 32,767 characters: In this case, you must use a Long index instead of an Integer variable. Watch out for this
quirk when you convert code written for older Visual Basic versions.
As I explained previously, you are strongly advised not to declare Long variables with a trailing & character in their names.
However, it's common practice to append an & symbol to those constants that would be stored as Integer but that you want the
compiler to explicitly interpret as Long. Sometimes the difference can be important:
Result = value And &HFFFF
Result = value And &HFFFF&
' here &HFFFF means -1
' here &HFFFF& means 65535
If you don't want to concentrate on such microscopic details, just declare an explicit constant:
Const LOWWORD_MASK As Long = &HFFFF&
file:///C:/Users/Dan/AppData/Local/Temp/~hhA6D.htm
28/10/2011
Chapter 1 -- First Steps with Microsoft Visual Basic 6
Page 96 of 279
CAUTION
For historical reasons, Visual Basic lets you enforce a particular data type as the default data type using
the Deftype directive, so you might be tempted to use the DefLng A-Z directive at the beginning of each
module to ensure that all undeclared variables are Long. My advice is: don't do that! Using Deftype
directives instead of carefully declaring all your variables is a dangerous practice. Moreover, Deftype
directives impair code reusability in that you can't safely cut and paste code from one module to another
without also copying the directive.
The Boolean Data Type
Boolean variables are nothing but Integers that can hold only values 0 and -1, which stand for False and True, respectively. When
you use a Boolean, you are actually wasting 15 out of 16 bits in the variable, because this information could be easily held in one
single bit. That said, I suggest you use Boolean instead of Integer variables whenever it makes sense to do so because this
increases the readability of your code. On a few occasions, I have also experienced a slight improvement in performance, but
usually it's negligible and shouldn't be a decisive factor.
The Byte Data Type
Byte variables can hold an integer numeric value in the range 0 through 255. They take only one byte (8 bits) each and are
therefore the smallest data type allowed by Visual Basic. Visual Basic 4 introduced the Byte data type to ease the porting of 16bit applications to Windows 95 and Microsoft Windows NT. Specifically, while Visual Basic 4 for the 32-bit platform and later
versions are source-code compatible with Visual Basic 3 and Visual Basic 4 for the 16-bit platform applications, they store their
strings in Unicode instead of ANSI format. This difference raised a problem with strings passed to API functions because Visual
Basic 3 programmers used to store binary data in strings for passing it to the operating system, but the Unicode-to-ANSI
automatic conversion performed by Visual Basic makes it impossible to port this code to 32-bit without any significant change.
To make a long story short, the Byte data type was added to Visual Basic primarily to solve this problem. Apart from this
advanced use, you should use Byte values only when you're dealing with arrays holding binary data. For individual values, an
Integer or a Long variable is usually a better choice.
The Single Data Type
Single variables can hold decimal values in the range from -3.402823E38 through -1.401298E-45 for negative values and
1.401298E-45 through 3.402823E38 for positive values. They take 4 bytes and are the simplest (and least precise) of the floating
point data types allowed by Visual Basic.
Contrary to what many programmers believe, Single variables aren't faster than Double variables, at least on the majority of
Windows machines. The reason is that on most systems, all floating point operations are performed by the math coprocessor, and
the time spent doing the calculations is independent of the original format of the number. This means that in most cases you
should go with Double values because they offer a better precision, a wider range, fewer overflow problems, and no performance
hit.
The Single data type is a good choice when you're dealing with large arrays of floating point values, and you can be satisfied with
its precision and valid range. Another good occasion to use the Single data type is when you're doing intensive graphical work on
your forms and in PictureBox controls. In fact, all the properties and methods that deal with coordinatesincluding CurrentX/Y,
Line, Circle, ScaleWidth, ScaleHeight, and so onuse values of type Single. So you might save Visual Basic some conversion
work if you store your coordinate pairs in Single variables.
The Double Data Type
Double variables can hold a floating point value in the range -1.79769313486232E308 through -4.94065645841247E-324 for
negative values and 4.9406564581247E-324 through 1.79769313486232E308 for positive values. They take 8 bytes and in most
cases are the preferable choice when you're dealing with decimal values. A few built-in Visual Basic functions return Double
values. For example, the Val function always returns a Double value, even if the string argument doesn't include a decimal point.
For this reason, you might want to store the result from such functions in a Double variable, which saves Visual Basic an
additional conversion at run time.
The String Data Type
All 32-bit flavors of Visual BasicVisual Basic 4 for 32-bit platforms, 5, and 6store strings of characters in Unicode format,
while all previous versions used the ANSI format. The difference is that Unicode uses two bytes for each character, so
theoretically a Unicode character can assume as many as 65,536 different values. This makes Unicode strings ideal for writing
code that displays its messages in non-Latin alphabets, such as Chinese, Japanese, and Hebraic. If you don't localize your
software in these alphabets, you'll probably look at Unicode strings mainly as a way to waste memory in your program, especially
if you use many long strings. Note that Windows NT and some portions of Windows 95/98 use Unicode strings.
Visual Basic manages two different types of strings: conventional variable-length strings and fixed-length strings. You declare
them in different ways:
file:///C:/Users/Dan/AppData/Local/Temp/~hhA6D.htm
28/10/2011
Chapter 1 -- First Steps with Microsoft Visual Basic 6
Page 97 of 279
Dim VarLenStr As String
Dim FixedLenStr As String * 40
The first, obvious difference is that in any given moment a variable-length string takes only the memory that it needs for its
characters (actually, it takes 10 additional bytes for holding other information about the string, including its length), whereas a
fixed-length string always takes a fixed amount of memory (80 bytes, in the preceding example).
If you are a performance-savvy programmer, you should remember that conventional strings are usually faster than fixed-length
string. This happens because all VBA native string functions can deal only with variable-length strings. In a sense, a fixed-length
string is something that VBA isn't even aware of: When you pass a fixed-length string to a VBA function, the compiler generates
hidden statements that convert that argument into a temporary variable-length string.
But even with all this overhead, fixed-length strings aren't always going to make your programs slower. For one, Visual Basic
excels at allocating and releasing memory for fixed-length strings, so if your program spends a lot of time assigning new values
to variables or creates large string arrays, fixed-length strings might prove even faster than conventional ones. Just to give you
an example, on a 233-KHz system Visual Basic 6 takes about 9 seconds to load 100,000 30-character strings into a conventional
string array, and 0.4 seconds to remove them. Both operations are completed almost instantaneously if performed on an array of
fixed-length strings.
String constants are enclosed within quotes, and you can embed quotes within the string by doubling them:
Print "<My Name Is ""Tarzan"">"
' displays
<My Name Is "Tarzan">
Visual Basic additionally defines a number of intrinsic string constants, such as vbTab (the Tab character) or vbCrLf (the carriage
return-line feed pair). Using these constants usually improves the readability of your code as well as its performance because you
don't have to use a Chr function to create the strings.
The Currency Data Type
Currency variables can hold decimal values in a fixed-point format, in the range from -922,337,203,685,477.5808 through
922,337,203,685,477.5807. They differ from floating-point variables, such as Single and Double, in that they always include four
decimal digits. You can think of a currency value as a big integer that's 8 bytes long and whose value is automatically scaled by a
factor of 10,000 when it's assigned to the variable and when it's read back and displayed to the user.
Using a fixed-point value has its advantages over floating-point variables. For one, Currency values suffer less from the rounding
problems that you often experience using Double values. When you're adding or subtracting values, however, Currency variables
don't offer a performance advantage, and multiplying and dividing Currency values is about five times slower than doing the
same for Double values. Keep this in mind if your application does a lot of math.
The Date Data Type
Date variables can hold any date between January 1, 100, through December 31, 9999, as well as any time value. They take 8
bytes, exactly like Double variables. This isn't a casual resemblance because internally these date/time values are stored as
floating-point numbers, in which the integer part stores the date information and the decimal part stores the time information.
(For example, 0.5 means 12 A.M., 0.75 means 6 P.M., and so on.) Once you know how Date variables store their values, you can
perform many meaningful math operations on them. For example, you can truncate date or time information using the Int
function, as follows:
MyVar = Now
DateVar = Int(MyVar)
TimeVar = MyVar - Int(MyVar)
' MyVar is a Date variable.
' Extract date information.
' Extract time information.
You can also add and subtract dates, as you would do with numbers:
MyVar = MyVar + 7
MyVar = MyVar - 365
' Advance one week.
' Go back one (nonleap) year.
VBA provides many functions for dealing with date and time information in more advanced ways, which I'll cover in Chapter 5.
You can also define a Date constant using the format #mm/dd/yyyy#, with or without a time portion:
MyVar = #9/5/1996 12.20 am#
The Object Data Type
Visual Basic uses object variables to store reference objects. Note that here we are talking about storing a reference to an object,
not storing an object. The difference is subtle but important, and I'll talk about it at length in Chapter 6. There are several types
file:///C:/Users/Dan/AppData/Local/Temp/~hhA6D.htm
28/10/2011
Chapter 1 -- First Steps with Microsoft Visual Basic 6
Page 98 of 279
of object variables, but they can be grouped in two broad categories: generic object variables and specific object variables. Here
are a few examples:
' Examples of generic object variables
Dim frm As Form
' A reference to any form
Dim midfrm As MDIForm
' A reference to any MDI form
Dim ctrl As Control
' A reference to any control
Dim obj As Object
' A reference to any object
' Examples of specific object variables
Dim inv As frmInvoice
' A reference to a specific type of form
Dim txtSalary As TextBox
' A reference to a specific type of control
Dim cust As CCustomer
' A reference to an object defined by a
' class module in the current project
Dim wrk As Excel.Worksheet ' A reference to an external object
The most evident difference when dealing with object variables (as opposed to regular variables) is that you assign object
references to them using the Set keyword, as in the following code:
Set frm = Form1
Set txtSalary = Text1
After the assignment, you can use the object variable to access the original object's properties and methods:
frm.Caption = "Welcome to Visual Basic 6"
txtSalary.Text = Format(99000, "currency")
CAUTION
One of the most common errors that programmers make when dealing with object variables is omitting
the Set command during assignments. What happens if you omit this keyword depends on the object
involved. If it doesn't support a default property, Visual Basic raises a compile-time error ("Invalid use of
property"); otherwise, the assignment succeeds, but the result won't be the one you expect:
frm = Form1
txtSalary = Text1
' A missing Set raises a compiler error.
' A missing Set assigns Text1's Text property
' to txtSalary's Text property.
Object variables can also be cleared so that they don't point to any particular object anymore. You do this by assigning them the
special Nothing value:
Set txtSalary = Nothing
The Variant Data Type
Variant variables were introduced in Visual Basic 3, but their internal format changed in version 4, where their capabilities were
greatly enhanced. The Variant format is defined by OLE, and so it's highly unlikely that it will be modified again in the future.
Variant variables can hold any type of data described so far, and then some. Variables of this type take 16 bytes, in this format:
Bytes 0 and 1 hold an integer value that states which type of data is stored in bytes 8 through 15. Bytes 2 through 7 are unused
(with only one exception, the Decimal subtype), and in most cases not all the bytes in the second half of the variable are used.
For example, if a Variant holds an Integer value, the first two bytes contain the value 2-vbInteger, bytes 8 and 9 hold the actual
16-bit value, and all other bytes are unused.
A Variant variable holds a value in its original format and doesn't enforce a metaformat that encompasses all the data types
supported by Visual Basic. For example, when Visual Basic adds numbers held in two Variant variables, it checks their type and
uses the most efficient math routine possible. And so, if you're adding two Variants that hold one Integer and one Long, Visual
Basic promotes the Integer to Long and then invokes the routine for addition between Longs.
file:///C:/Users/Dan/AppData/Local/Temp/~hhA6D.htm
28/10/2011
Chapter 1 -- First Steps with Microsoft Visual Basic 6
Page 99 of 279
CAUTION
Automatic data coercion is always dangerous because you might not get the results that you expect. For
example, if you use the + operator on two Variants that hold numeric values, Visual Basic interprets the +
as the addition operator. If both values are strings, Visual Basic interprets the + as the append operator.
When one data type is a string and the other is a number, Visual Basic tries to convert the string to a
number so that an addition can be performed; if this isn't possible, a "Type Mismatch" error is raised. If
you want to be sure to execute an append operation regardless of the data types involved, use the &
operator. Finally note that you can't store fixed-length strings in Variant variables.
Variant is the default data type for Visual Basic. In other words, if you use a variable without declaring its type, as in the
following line of code:
Dim MyVariable
this will be a Variant variable, unless this line is preceded by a Deftype directive that sets a different default data type. Likewise,
if you use a variable without first declaring it (and you don't use a Deftype directive), Visual Basic creates a Variant variable.
NOTE
If I could give only one suggestion to novice Visual Basic programmers, it would be this: Always add an
Option Explicit directive at the beginning of every module in your programs. Even better, enable the
Require Variable Declaration option in the General tab of the Options dialog box from the Tools menu so
that Visual Basic automatically adds this directive whenever you create a new module. I can't overestimate
the importance of having Visual Basic check for you that you haven't accidentally misspelled a variable's
name. Be aware that some template projects create modules that lack the Option Explicit directive.
The type of data actually stored in a Variant variable depends on the last assignment to it. You can test the type of the current
contents of such a Variable using the VarType function:
Dim v As Variant
v = True
Print VarType(v)
' Prints "11", that is vbBoolean
Variant variables can also host special values that don't correspond to any data values described so far. The Empty value is the
state of a Variant variable when nothing has been assigned to it yet. You can test this special value using the IsEmpty function,
or you can test the VarType function for the value 0-vbEmpty:
Dim v As Variant
Print IsEmpty(v)
v = "any value"
v = Empty
' Prints "True" (uninitialized variant).
' The variant isn't empty anymore.
' Restore the Empty state using the Empty constant.
The Null value is useful in database programming to mark fields that don't contain a value. You can explicitly assign the Null
value to a Variant using the Null constant, test for a Null value using the IsNull function, or compare the return value of the
VarType function with the value 1-vbNull:
v = Null
Print IsNull(v)
' Stores a Null value
' Prints "True"
Variant variables can also contain an Error value. This is useful, for example, if you want a routine to return a meaningful value if
it succeeds or an error value if it doesn't. In this case, you declare a function that returns a Variant value: if no error occurs, you
return the result. Otherwise, you use the CVErr function to create a Variant of subtype Error:
Function Reciprocal(n As Double) As Variant
If n <> 0 Then
Reciprocal = 1 / n
Else
file:///C:/Users/Dan/AppData/Local/Temp/~hhA6D.htm
28/10/2011
Chapter 1 -- First Steps with Microsoft Visual Basic 6
Reciprocal = CVErr(11)
End If
End Function
Page 100 of 279
' Division By Zero error code
You can test the Error subtype using the IsError function or by comparing the return value of VarType with the value 10-vbError.
Error codes must be in the range 0 through 65535. To convert the error code into an integer, you can use the CLng function.
Here's the typical client code for a function that could return an error code in a Variant:
Dim res As Variant
res = Reciprocal(CDbl(Text1.Text))
If IsError(res) Then
MsgBox "Error #" & CLng(res)
Else
MsgBox "Result is " & res
End If
I'm reporting this style of error trapping exclusively for the sake of completeness. My advice, in fact, is that you should never use
this approach for error management; rather, you should rely on the Err object, which is able to convey more information about
errors.
Variant variables can also host object values. You must assign object values using the Set keyword; otherwise, the results are
unpredictable, as this short code snippet demonstrates:
Dim v As Variant
Set v = Text1
v.Text = "abcde"
v = Text1
Print v
v.Text = "12345"
'
'
'
'
'
'
'
A correct object assignment that uses Set
This works, because V points to Text1.
Wrong object assignment, Set is omitted.
Actually, it assigns the value of default property
and is equivalent to v = Text1.Text
Displays "abcde"
Error 424: Object Required
You can test whether a Variant holds an object using the IsObject function. Don't use VarType to test whether a Variant variable
holds an object reference. In fact, if the object supports a default property, the VarType function returns the type of that
property, not the vbObject constant.
Starting with Visual Basic 6, Variant variables can also hold user-defined type (UDT) structures, and the VarType function can
return the new value 36vbUserDefinedType. But this capability is available only if the Type statement that defines the UDT
structure appears with the Public scope attribute in a Public class module. You can't assign UDT structures to Variant variables
within Standard EXE projects because they can't expose Public class modules.
You can use other functions to test the type of the value stored in a Variant variable. The IsNumeric function returns True if the
value can be successfully converted to a number using the CDbl function, even if the native format is different. (The Variant
variable holds a string, for example.) The IsDate function checks whether the value can be successfully converted to a date using
the CDate function. Finally, the TypeName function is similar to VarType but returns the current data type as a readable string:
v = 123.45: Print TypeName(v)
Set v = Text1: Print TypeName(v)
' Displays "Double"
' Displays "TextBox"
One last point: Variant variables can also hold arrays. For more information, read the section about arrays later in this chapter.
The Decimal Data Type
Decimal is a floating-point data type with a higher precision than Double, but it has a smaller range. In fact, you can store values
in the range plus or minus 79,228,162,514,264,337,593,543,950,335 with no decimal point, or plus or minus
7.9228162514264337593543950335 with 28 places to the right of the decimal point. The smallest nonzero number is plus or
minus 0.0000000000000000000000000001. Decimal is a singular case among the data types supported by Visual Basic in that
you can't explicitly declare a variable using As Decimal. Instead, you assign a value to a Variant variable using the CDec
conversion function, for example:
file:///C:/Users/Dan/AppData/Local/Temp/~hhA6D.htm
28/10/2011
Chapter 1 -- First Steps with Microsoft Visual Basic 6
Page 101 of 279
Dim v As Variant
v = CDec(Text1.Text)
Once you have assigned a Decimal value to a Variant, you can perform all the usual math operations. You don't need to ensure
that both operands are of Decimal type because Visual Basic will do the necessary conversions for you. Decimal is an exception
among Variant subtypes in that it exploits all the bytes in the Variant structure, that is, all 14 bytes that follow the subtype
identifier. If you apply the VarType function to a Variant containing a Decimal value, you get the return value of 14-vbDecimal.
[Previous] [Next]
Aggregate Data Types
The native data types we have examined so far have been simple. While useful in their own right, they can also serve as building
blocks to form aggregate data types. In this section, we examine this concept more closely.
User-Defined Types
A user-defined type (UDT) is a compound data structure that holds several variables of simpler data types. Before you can use a
UDT variable, you must first define its structure, using a Type directive in the declaration section of a module:
Private Type EmployeeUDT
Name As String
DepartmentID As Long
Salary As Currency
End Type
UDTs can be declared as Private or Public. Under Visual Basic 5 or previous versions, only UDTs declared in BAS modules can be
Public. In Visual Basic 6, all modules except forms can include Public UDT definitions, provided that the project type isn't
Standard EXE and that the class isn't Private. For more information, see Chapter 16.
Once you have defined a Type structure, you can create variables of that type as you would do with any Visual Basic native type.
You can then access its individual items using the dot syntax:
Dim Emp As EmployeeUDT
Emp.Name = "Roscoe Powell"
Emp.DepartmentID = 123
UDTs can contain both conventional and fixed-length strings. In the former case, the structure in memory holds just a pointer to
the actual data, whereas in the latter case the strings' characters are stored in the same block as the other items of the UDT
structure. This is reflected by the LenB function, which you can use on any UDT variable to learn the number of actual bytes
used:
Print LenB(Emp)
' Prints 16: 4 for Name, regardless of its length +
' 4 for DepartmentID (Long) + 8 for Salary (Currency)
Type structures can also contain substructures, for example:
Private Type LocationUDT
Address As String
City As String
Zip As String
State As String * 2
End Type
Private Type EmployeeUDT
Name As String
DepartmentID As Long
Salary As Currency
file:///C:/Users/Dan/AppData/Local/Temp/~hhA6D.htm
28/10/2011
Chapter 1 -- First Steps with Microsoft Visual Basic 6
Page 102 of 279
Location As LocationUDT
End Type
When you access such nested structures, you can resort to the WithEnd With clause to produce more readable code:
With Emp
Print .Name
Print .Salary
With .Location
Print .Address
Print .City & "
End With
End Type
" & .Zip & "
" & .State
When you're working with a complex UDT, assigning a value to all its individual components is often a nuisance. Fortunately,
since VBA supports functions that return UDTs, you can write support procedures that considerably simplify the job:
Emp = InitEmployee("Roscoe Powell", 123, 80000)
...
Function InitEmployee(Name As String, DepartmentID As Long, _
Salary As Currency) As EmployeeUDT
InitEmployee.Name = Name
InitEmployee.DepartmentID = DepartmentID
InitEmployee.Salary = Salary
End Function
Visual Basic lets you copy one UDT to another UDT with the same structure using a regular assignment, as in the following code:
Dim emp1 As EmployeeUDT, emp2 As EmployeeUDT
...
emp2 = emp1
Arrays
Arrays are ordered sets of homogeneous items. Visual Basic supports arrays made up of elementary data types. You can build
one-dimensional arrays, two-dimensional arrays, and so on, up to 60 dimensions. (I never met a programmer who bumped into
this limit in a real application, though.)
Static and dynamic arrays
Basically, you can create either static or dynamic arrays. Static arrays must include a fixed number of items, and this number
must be known at compile time so that the compiler can set aside the necessary amount of memory. You create a static array
using a Dim statement with a constant argument:
' This is a static array.
Dim Names(100) As String
Visual Basic starts indexing the array with 0. Therefore, the preceding array actually holds 101 items.
Most programs don't use static arrays because programmers rarely know at compile time how many items you need and also
because static arrays can't be resized during execution. Both these issues are solved by dynamic arrays. You declare and create
dynamic arrays in two distinct steps. In general, you declare the array to account for its visibility (for example, at the beginning
of a module if you want to make it visible by all the procedures of the module) using a Dim command with an empty pair of
brackets. Then you create the array when you actually need it, using a ReDim statement:
' An array defined in a BAS module (with Private scope)
Dim Customers() As String
...
Sub Main()
' Here you create the array.
ReDim Customer(1000) As String
End Sub
file:///C:/Users/Dan/AppData/Local/Temp/~hhA6D.htm
28/10/2011
Chapter 1 -- First Steps with Microsoft Visual Basic 6
Page 103 of 279
If you're creating an array that's local to a procedure, you can do everything with a single ReDim statement:
Sub PrintReport()
' This array is visible only to the procedure.
ReDim Customers(1000) As String
' ...
End Sub
If you don't specify the lower index of an array, Visual Basic assumes it to be 0, unless an Option Base 1 statement is placed at
the beginning of the module. My suggestion is this: Never use an Option Base statement because it makes code reuse more
difficult. (You can't cut and paste routines without worrying about the current Option Base.) If you want to explicitly use a lower
index different from 0, use this syntax instead:
ReDim Customers(1 To 1000) As String
Dynamic arrays can be re-created at will, each time with a different number of items. When you re-create a dynamic array, its
contents are reset to 0 (or to an empty string) and you lose the data it contains. If you want to resize an array without losing its
contents, use the ReDim Preserve command:
ReDim Preserve Customers(2000) As String
When you're resizing an array, you can't change the number of its dimensions nor the type of the values it contains. Moreover,
when you're using ReDim Preserve on a multidimensional array, you can resize only its last dimension:
ReDim Cells(1 To 100, 10) As Integer
...
ReDim Preserve Cells(1 To 100, 20) As Integer
ReDim Preserve Cells(1 To 200, 20) As Integer
' This works.
' This doesn't.
Finally, you can destroy an array using the Erase statement. If the array is dynamic, Visual Basic releases the memory allocated
for its elements (and you can't read or write them any longer); if the array is static, its elements are set to 0 or to empty strings.
You can use the LBound and UBound functions to retrieve the lower and upper indices. If the array has two or more dimensions,
you need to pass a second argument to these functions to specify the dimension you need:
Print LBound(Cells, 1)
' Displays 1, lower index of 1st dimension
Print LBound(Cells)
' Same as above
Print UBound(Cells, 2)
' Displays 20, upper index of 2nd dimension
' Evaluate total number of elements.
NumEls = (UBound(Cells) _ LBound(Cells) + 1) * _
(UBound(Cells, 2) _ LBound(Cells, 2) + 1)
Arrays within UDTs
UDT structures can include both static and dynamic arrays. Here's a sample structure that contains both types:
Type MyUDT
StaticArr(100) As Long
DynamicArr() As Long
End Type
...
Dim udt As MyUDT
' You must DIMension the dynamic array before using it.
ReDim udt.DynamicArr(100) As Long
' You don't have to do that with static arrays.
udt.StaticArr(1) = 1234
The memory needed by a static array is allocated within the UDT structure; for example, the StaticArr array in the preceding
code snippet takes exactly 400 bytes. Conversely, a dynamic array in a UDT takes only 4 bytes, which form a pointer to the
memory area where the actual data is stored. Dynamic arrays are advantageous when each individual UDT variable might host a
different number of array items. As with all dynamic arrays, if you don't dimension a dynamic array within a UDT before
accessing its items, you get an error 9"Subscript out of range."
file:///C:/Users/Dan/AppData/Local/Temp/~hhA6D.htm
28/10/2011
Chapter 1 -- First Steps with Microsoft Visual Basic 6
Page 104 of 279
Arrays and variants
Visual Basic lets you store arrays in Variant variables and then access the array items using the Variant variable as if it were an
array:
ReDim Names(100) As String, var As Variant
' Initialize the Names array (omitted).
var = Names()
' Copy the array into the Variant.
Print var(1)
' Access array items through the Variant.
You can even create an array of Variant elements on the fly using the Array function and store it in a Variant variable:
' Arrays returned by the Array() function are zero-based.
Factorials = Array(1, 1, 2, 6, 24, 120, 720, 5040, 40320, 362880, 3628800)
Likewise, you can pass an array to a procedure that expects a Variant parameter and then access the elements of the array
through that parameter:
' A polymorphic function that sums the values in any array
Function ArraySum(arr As Variant) As Variant
Dim i As Long, result As Variant
For i = LBound(arr) To UBound(arr)
result = result + arr(i)
Next
ArraySum = result
End Function
The most interesting feature of the preceding routine is that it works correctly with any type of numeric one-dimensional array. It
even works with String arrays, but in that case you get the concatenation of all items, not their sum. This procedure is extremely
powerful and reduces the amount of code you have to write to deal with different kinds of arrays. But you should be aware that
accessing array items through a Variant parameter noticeably slows down the execution. If you need the best performance, write
specific routines that process specific types of arrays.
You can also pass a multidimensional array to a routine that expects a Variant parameter. In this case, you can still access the
array elements through the Variants, but if you don't know at compile time how many dimensions the array has, your routine has
to determine that number before proceeding. You can get this value using a trial-and-error approach:
' This routine returns the number of dimensions of the array
' passed as an argument, or 0 if it isn't an array.
Function NumberOfDims(arr As Variant) As Integer
Dim dummy as Long
On Error Resume Next
Do
dummy = UBound(arr, NumberOfDims + 1)
If Err Then Exit Do
NumberOfDims = NumberOfDims + 1
Loop
End Function
TIP
It's perfectly legal to use the function name inside a function's code as if it were a local variable, as the
previous code snippet does. Often this technique lets you save a local variable and a final assignment
before exiting the routine, which indirectly makes your code run slightly faster.
Here's a modified ArraySum routine that uses NumberOfDims and works with both one- and two-dimensional arrays:
Function ArraySum2(arr As Variant) As Variant
Dim i As Long, j As Long, result As Variant
' First check whether we can really work with this array.
Select Case NumberOfDims(arr)
file:///C:/Users/Dan/AppData/Local/Temp/~hhA6D.htm
28/10/2011
Chapter 1 -- First Steps with Microsoft Visual Basic 6
Page 105 of 279
Case 1
' One-dimensional array
For i = LBound(arr) To UBound(arr)
result = result + arr(i)
Next
Case 2
' Two-dimensional array
For i = LBound(arr) To UBound(arr)
For j = LBound(arr, 2) To UBound(arr, 2)
result = result + arr(i, j)
Next
Next
Case Else
' Not an array, or too many dimensions
Err.Raise 1001, , "Not an array or more than two dimensions"
End Select
ArraySum2 = result
End Function
Often, if a Variant contains an array, you don't know the basic type of that array in advance. The VarType function returns the
sum of the vbArray constant (decimal 8192), plus the VarType of the data included in the array. This lets you test that the array
passed to a routine is of a given type:
If VarType(arr) = (vbArray + vbInteger) Then
' Array of integers
ElseIf VarType(arr) = (vbArray + vbLong) Then
' Array of Longs
ElseIf VarType(arr) And vbArray Then
' An array of another type (just tests a bit)
End If
You can also test whether a Variant holds an array using the IsArray function. When a Variant variable holds an array, the
TypeName function appends a pair of empty parentheses to its result:
Print TypeName(arr)
' Displays "Integer()"
As I've explained, you can either assign an array to a Variant variable or you can pass an array as a Variant parameter of a
procedure. While the two operations look very similar, they're substantially different. To execute an assignment, Visual Basic
makes a physical copy of the array. As a result, the Variant variable doesn't point to the original data but to the copy; from this
point on, all the manipulations you do through the Variant variable don't affect the original array. Conversely, if you call a
procedure and pass an array as a Variant parameter, no data is physically copied and the Variant simply works as an alias of the
array. You can reorder array items or modify their values, and your changes are immediately reflected in the original array.
Assigning and returning arrays
Visual Basic 6 adds two important features to arrays. First, you can perform assignments between arrays. Second, you can write
procedures that return arrays. You can assign arrays only of the same type and only if the target is a dynamic array. (The latter
condition is necessary because Visual Basic might need to resize the target array.)
ReDim a(10, 10) As Integer
Dim b() As Integer
' Fill the a array with data (omitted).
b() = a()
' This works!
It's no surprise that native assignment commands are always faster than the corresponding ForNext loops that copy one item
at a time. The actual increment in speed heavily depends on the data type of the arrays and can vary from 20 percent to 10
times faster. A native assignment between arrays also works if the source array is held in a Variant. Under Visual Basic 4 and 5,
you could store an array in a Variant, but you couldn't do the oppositethat is, retrieve an array stored in a Variant variable and
store it back in an array of a specific type. This flaw has been fixed in Visual Basic 6:
Dim v As Variant, s(100) As String, t() As String
file:///C:/Users/Dan/AppData/Local/Temp/~hhA6D.htm
28/10/2011
Chapter 1 -- First Steps with Microsoft Visual Basic 6
Page 106 of 279
' Fill the s() array
(omitted).
v = s()
' Assign to a Variant.
t() = v
' Assign from a Variant to a dynamic string array.
You often use the capacity to assign arrays to build functions that return arrays. Notice that pair of brackets at the end of the
first line in the following procedure:
Function InitArray(first As Long, Last As Long) As Long()
ReDim result(first To Last) As Long
Dim i As Long
For i = first To Last
result(i) = i
Next
InitArray = result
End Function
The new capability of returning arrays lets you write highly versatile array routines. Visual Basic 6 itself includes a few new string
functionsnamely Join, Split, and Filterthat rely on it. (You'll find more about these new string functions in Chapter 5). Here
are two examples of what you can do with this intriguing feature:
' Returns a portion of a Long array
' Note: fails if FIRST or LAST are not valid
Function SubArray(arr() As Long, first As Long, last As Long, _
newFirstIndex As Long) As Long()
Dim i As Long
ReDim result(newFirstIndex To last _ first + newFirstIndex) As Long
For i = first To last
result(newFirstIndex + i - first) = arr(i)
Next
SubArray = result
End Function
' Returns an array with all the selected items in a ListBox
Function SelectedListItems(lst As ListBox) As String()
Dim i As Long, j As Long
ReDim result(0 To lst.SelCount) As String
For i = 0 To lst.ListCount - 1
If lst.Selected(i) Then
j = j + 1
result(j) = lst.List(i)
End If
Next
SelectedListItems = result
End Function
Byte arrays
Byte arrays are somewhat special because Visual Basic lets you directly assign strings to them. In this case, Visual Basic
performs a direct memory copy of the contents of the string. Because all Visual Basic 5 and 6 strings are Unicode strings (two
bytes per character), the target array is redimensioned to account for the actual string length in bytes (which you can determine
using the LenB function). If the string contains only characters whose code is in the range 0 through 255 (the case if you work
with Latin alphabets), every other byte in the array will be 0:
Dim b() As Byte, Text As String
Text = "123"
b() = Text
' Now b() contains six items: 49 0 50 0 51 0
It's also possible to perform the opposite operation:
Text = b()
This special treatment reserved for Byte arrays is meant to ease the conversion from old Visual Basic 3 applications that use
strings to hold binary data, as I explained in "The Byte Data Type" section, earlier in this chapter. You can exploit this feature to
create blindingly fast string routines when you have to process each individual character in a string. For example, see how
quickly you can count all the spaces in a string:
file:///C:/Users/Dan/AppData/Local/Temp/~hhA6D.htm
28/10/2011
Chapter 1 -- First Steps with Microsoft Visual Basic 6
Page 107 of 279
' NOTE: this function might not work with non-Latin alphabets.
Function CountSpaces(Text As String) As Long
Dim b() As Byte, i As Long
b() = Text
For i = 0 To UBound(b) Step 2
' Consider only even-numbered items.
' Save time and code using the function name as a local variable.
If b(i) = 32 Then CountSpaces = CountSpaces + 1
Next
End Function
The preceding routine is about three times faster than a regular routine, which uses Asc and Mid$ functions to process all the
characters in the argument, and even faster if you turn on the Remove Array Bounds Check compiler optimization. The only
drawback of this technique is that it isn't Unicode-friendly because it considers only the least significant byte in each 2-byte
character. If you plan to convert your application to some language that relies on UnicodeJapanese, for exampleyou should
stay clear of this optimization technique.
Inserting and deleting items
Some of the most common operations you perform on arrays are inserting and deleting items, shifting all the remaining elements
toward higher indices to make room or toward lower indices to fill the "hole" a deletion has left. You usually do this with a For
Next loop, and you can even write generic array procedures that work with any type of array (with the usual restrictions about
arrays of UDTs and fixed-length strings that can't be passed to a Variant parameter):
Sub InsertArrayItem(arr As Variant, index As Long, newValue As Variant)
Dim i As Long
For i = UBound(arr) - 1 To index Step -1
arr(i + 1) = arr(i)
Next
arr(index) = newValue
End Sub
Sub DeleteArrayItem(arr As Variant, index As Long)
Dim i As Long
For i = index To UBound(arr) - 1
arr(i) = arr(i + 1)
Next
' VB will convert this to 0 or to an empty string.
arr(UBound(arr)) = Empty
End Sub
If your application works intensively with arrays, you might find that an approach based on ForNext loops is too slow. In some
cases, you can considerably speed up these operations by using the RtlMoveMemory API function, which many Visual Basic
programmers know under its popular alias name, CopyMemory.1 This function lets you move a block of bytes from one memory
address to another memory address and works correctly even if the two areas partially overlap. Here's the code that inserts a
new item in an array of Longs:
Private Declare Sub CopyMemory Lib "kernel32" Alias "RtlMoveMemory" _
(dest As Any, source As Any, ByVal numBytes As Long)
Sub InsertArrayItemLong(arr() As Long, index As Long, newValue As Long)
' We let VB evaluate the size of each item using LenB().
If index < UBound(arr) Then
CopyMemory arr(index + 1), arr(index), _
(UBound(arr) _ index) * LenB(arr(index))
End If
arr(index) = newValue
End Sub
Sub DeleteArrayItemLong(arr() As Long, index As Long)
If index < UBound(arr) Then
CopyMemory arr(index), arr(index + 1), _
(UBound(arr) _ index) * LenB(arr(index))
End If
arr(index) = Empty
End Sub
file:///C:/Users/Dan/AppData/Local/Temp/~hhA6D.htm
28/10/2011
Chapter 1 -- First Steps with Microsoft Visual Basic 6
Page 108 of 279
CAUTION
The prerequisite for using the CopyMemory API function is that data must be stored in contiguous memory
locations, so you absolutely can't use it to insert or remove elements in String and Object arrays, nor in
arrays of UDTs that contain conventional strings, object references, or dynamic arrays. (Fixed-length
strings and static arrays in UDTs are OK, though.)
Note that while you can't use the preceding routines for arrays other than Long arrays, the statements in the procedure body can
be recycled for another data type without any change, thanks to the use of the LenB function. Therefore, you can derive new
array functions that work for other data types by simply modifying the procedure's name and its parameter list. For example, you
can create a new function that deletes an item in a Double array by editing just the first line of code (shown in boldface):
Sub DeleteArrayItemDouble(arr() As Double, index As Long)
' All the other statements here are the same as in DeleteArrayItemLong
' ...
End Sub
Sorting
Sorting is an operation that you often perform on arrays. As you probably know, there are dozens of different sort algorithms,
each one with its strengths and weaknesses. I found that the Shell Sort algorithm works well in most cases, and I've prepared a
generic routine that sorts any one-dimensional array of a data type compatible with the Variant type, either in ascending or
descending order:
Sub ShellSortAny(arr As Variant, numEls As Long, descending As Boolean)
Dim index As Long, index2 As Long, firstItem As Long
Dim distance As Long, value As Variant
' Exit if it is not an array.
If VarType(arr) < vbArray Then Exit Sub
firstItem = LBound(arr)
' Find the best value for distance.
Do
distance = distance * 3 + 1
Loop Until distance > numEls
' Sort the array.
Do
distance = distance \ 3
For index = distance + firstItem To numEls + firstItem - 1
value = arr(index)
index2 = index
Do While (arr(index2 - distance) > value) Xor descending
arr(index2) = arr(index2 - distance)
index2 = index2 - distance
If index2 - distance < firstItem Then Exit Do
Loop
arr(index2) = value
Next
Loop Until distance = 1
End Sub
Arrays of arrays
While you can create two-dimensional arrays in Visual Basic, their structure isn't really flexible for at least two reasons: All rows
in the array must have the same number of elements, and you can use ReDim Preserve to change the number of columns but
you can't add new rows. The first point is especially important because it often leads you to declare an array that's far too large
for your needs, thus allocating a lot of memory that in most cases remains largely unused. You can solve both problems using a
structure known as an array of arrays.
The technique is conceptually simple: Since you can store an array in a Variant variable, you can build an array of Variants,
where each item holds an array. Each subarraya row of this pseudo-arraycan hold a different number of elements, and you
don't need to use more memory than is strictly necessary.
file:///C:/Users/Dan/AppData/Local/Temp/~hhA6D.htm
28/10/2011
Chapter 1 -- First Steps with Microsoft Visual Basic 6
Page 109 of 279
Here's an example, based on an imaginary PIM (Personal Information Manager) program. In this program, you need to keep
track of a list of appointments for each day of the year. The simplest solution would be to use an array in which each row
corresponds to a day in the year and each column to a possible appointment. (For the sake of simplicity, let's assume that each
appointment's data can be held in a string.)
ReDim apps(1 To 366, 1 To MAX_APPOINTMENTS) As String
Of course, you now have the problem of setting a reasonable value for the MAX_APPOINTMENTS symbolic constant. It should be
high enough to account for all possible appointments in a day but not too high because you might be wasting a lot of memory
without any real reason. Let's see how the array of arrays technique can help us save memory without posing any artificial limit
to your application:
' A module-level variable
Dim apps(1 To 366) As Variant
' Add an appointment for a given day.
Sub AddNewAppointment(day As Integer, description As String)
Dim arr As Variant
If IsEmpty(apps(day)) Then
' This is the first appointment for this day.
apps(day) = Array(description)
Else
' Add the appointment to those already scheduled.
arr = apps(day)
ReDim Preserve arr(0 To UBound(arr) + 1) As Variant
arr(UBound(arr)) = description
apps(day) = arr
End If
End Sub
' Extract all the appointments for a given day.
Sub ListAppointments(day As Integer, lst As ListBox)
Dim i As Long
For i = 0 To UBound(apps(1))
lst.AddItem apps(1)(i)
Next
End Sub
In this example, I kept the code as simple as possible and used an array of Variant arrays. You could save even more memory if
each row of this array were built using an array of a more specific data type (String, in this case). Note the special syntax used
to address an item in an array of arrays:
' Change the description for the Nth appointment.
apps(day)(n) = newDescription
Nothing keeps you from extending this concept further, introducing an array of arrays of arrays, and so on. If you're dealing with
arrays in which each row can vary considerably in length, this approach is going to save you a lot of memory and, in most cases,
improve your overall performance too. A key feature of an array of arrays is that you can process entire rows of your pseudoarray as if they were single entities. For example, you can swap them, replace them, add and delete them, and so on.
' Move the January 1st appointments to January 2nd.
apps(2) = apps(1)
file:///C:/Users/Dan/AppData/Local/Temp/~hhA6D.htm
28/10/2011
Chapter 1 -- First Steps with Microsoft Visual Basic 6
Page 110 of 279
apps(1) = Empty
Finally, an important advantage of this technique is that you can add new rows without losing the current contents of the array.
(Remember that you can use ReDim Preserve on regular arrays only to modify the number of columns, not the number of rows.)
' Extend the appointment book for another nonleap year.
ReDim Preserve apps(1 to UBound(apps) + 365) As Variant
Collections
Collections are objects exposed by the VBA library. They can be used in Visual Basic applications to store groups of related data.
In this sense, Collections are similar to arrays, but the similarities stop here because of these substantial differences:
Collection objects don't need to be predimensioned for a given number of elements; you can add items to a Collection,
and it will grow as needed.
You can insert items in the middle of a Collection without worrying about making room for the new element; likewise, you
can delete items without having to shift all other items to fill the hole. In both cases, the Collection object takes care of all
these chores automatically.
You can store nonhomogeneous data in a Collection, whereas arrays can host only data of the type set at compile time
(with the exception of Variant arrays). In general, you can store in a Collection any value that you could store in a Variant
variable (that is, everything except fixed-length strings and possibly UDTs).
A Collection offers a way to associate a key with each item so that later you can quickly retrieve that item even if you
don't know where it's stored in the Collection. You can also read items by their numerical index in the collection, as you
would do with regular arrays.
In contrast to the situation for arrays, once you have added an item to a Collection you can read the item but not modify
it. The only way to modify a value in a Collection is to delete the old value and add the new one.
With all these advantages, you might wonder why collections haven't supplanted arrays in the hearts of Visual Basic developers.
The main reason is that Collections are slow, or at least they're noticeably slower than arrays. To give you an idea, filling an
array of 10,000 Long elements is about 100 times faster than filling a Collection of the same size. Take this into account when
you're deciding which data structure best solves your problem.
The first thing you must do before using a Collection is create it. Like all objects, a Collection should be declared and then
created, as in the following code:
Dim EmployeeNames As Collection
Set EmployeeNames = New Collection
Or you can declare an auto-instancing collection with one single line of code:
Dim EmployeeNames As New Collection
You can add items to a Collection object by using its Add method; this method expects the value you're adding and a string key
that will be associated with that value:
EmployeeNames.Add "John Smith", "Marketing"
where value can be virtually anything that can be stored in a Variant. The Add method usually appends the new value to the
collection, but you can decide where exactly you want to store it using either the before argument or the after argument:
' Insert this value before the first item in the collection.
EmployeeNames.Add "Anne Lipton", "Sales"
' Insert this new value after the element added previously.
EmployeeNames.Add value2, "Robert Douglas", ,"Sales"
Unless you have a good reason to store the new value somewhere other than at the end of the Collection, I suggest that you not
use the before or after arguments because they slow down the Add method. The string key is optional. If you specify it and
there's another item with the same key, the Add method will raise an error 457"This key is already associated with an element
of this collection." (Keys are compared in a case-insensitive way.)
file:///C:/Users/Dan/AppData/Local/Temp/~hhA6D.htm
28/10/2011
Chapter 1 -- First Steps with Microsoft Visual Basic 6
Page 111 of 279
Once you have added one or more values, you can retrieve them using the Item method; this method is the default member of
the Collection class, so you can omit it if you want. Items can be read using their numeric indices (as you do with arrays) or their
string keys:
' All
Print
Print
Print
Print
the following statements print "Anne Lipton".
EmployeeNames.Item("Sales")
EmployeeNames.Item(1)
EmployeeNames("Sales")
EmployeeNames(1)
TIP
If you want to write faster programs, always access a Collection's items using their string keys rather than
their numeric indices. As counterintuitive as it may appear, using string keys is almost always faster than
using numeric indices, especially if the Collection has thousands of elements and the one you're interested
in isn't near the beginning of it.
If you pass a numeric index that's either negative or greater than the number of items currently in the collection, you get an
error code 9"Subscript out of range" (exactly as if you were acting on a standard array); if you pass a nonexistent string key,
you get error code 5"Invalid procedure call or argument." Curiously, the Collection object doesn't offer a native method to test
whether an item actually exists. The only way to learn whether an element is already in a Collection is by setting up an error
handler and testing for the existence of that element. Here's a function that does the trick, and you can reuse it with any
Collection:
Function ItemExists(col As Collection, Key As String) As Boolean
Dim dummy As Variant
On Error Resume Next
dummy = col.Item(Key)
ItemExists = (Err <> 5)
End Function
The Count method returns the number of items in the collection:
' Retrieve the last item in the EmployeeNames collection.
' Note that collections are one-based.
Print EmployeeNames.Item(EmployeeNames.Count)
You can remove items from a Collection object using the Remove method; this method accepts either a numeric index or a string
key:
' Remove the Marketing Boss.
EmployeeNames.Remove "Marketing"
If the key doesn't exist, the Collection object raises an error 5"Invalid procedure call or argument." Collections don't offer a
native way to remove all the items in a single operation, so you're forced to write a loop. Here's a general function that does it
for you:
Sub RemoveAllItems(col As Collection)
Do While col.Count
col.Remove 1
Loop
End Sub
TIP
A faster way to remove all the items in a Collection is to destroy the Collection object itself by setting it to
Nothing or to another fresh, new instance:
' Both these lines destroy the current contents
file:///C:/Users/Dan/AppData/Local/Temp/~hhA6D.htm
28/10/2011
Chapter 1 -- First Steps with Microsoft Visual Basic 6
Page 112 of 279
' of the Collection.
Set EmployeeNames = Nothing
Set EmployeeNames = New Collection
This approach works only if there isn't any other object variable pointing to the Collection object, however.
If you aren't sure of this, the only safe way to remove all items is the loop I showed you previously.
Finally, as I mentioned before, Collections don't allow you to modify the value of an item. If you want to change the value of an
item, you must first delete it and then add a new item. Here's generic routine that uses this technique:
' INDEX can be either a numeric or a string value.
Sub ReplaceItem(col As Collection, index As Variant, newValue As Variant)
' First remove that item (exits with error if it doesn't exist).
col.Remove index
' Then add it again.
If VarType(index) = vbString Then
' Add a new item with the same string key.
col.Add newValue, index
Else
' Add a new item in the same position (without any key).
col.Add newValue, , index
End If
End Sub
Iterating on Collection objects
Since you can address items using their numeric indices, you can loop on all the elements of a Collection object using a regular
ForNext loop:
' Load the contents of a Collection into a ListBox control.
Dim i As Long
For i = 1 To EmployeeNames.Count
List1.AddItem EmployeeNames(i)
Next
While this code works, Collection objects offer another, better way to perform the same task, based on the For EachNext loop:
Dim var As Variant
For Each var in EmployeeNames
List1.AddItem var
Next
Notice that the loop's controlling variable (var, in this example) must be of type Variant so that it can host any value that had
been added to the Collection. The only exception to this rule is when you're sure that the Collection contains only a given class of
objects (forms, controls, or user-defined objects), in which case you can use a controlling variable of that specific type:
' If the Customers collection includes only references
' to individual Customer objects
Dim cust As Customer
For Each cust In Customers
List1.AddItem cust.Name
Next
Using a controlling variable of a specific object type usually offers better performance than a generic Variant or Object variable.
Iterating on the elements of a collection using a For EachNext loop is generally faster than a regular ForNext loop because the
latter forces you to refer to individual elements using their numeric indices, which is a relatively slow operation.
Working with Collection objects
Collections are very flexible structures and are useful in many cases for solving simple but recurring programming jobs. The very
nature of Collection objects suggests that you use them whenever you need to associate a key with a value for a faster retrieval.
The following routine builds on the fact that Collections accept only unique keys to filter out all duplicated entries in an array of
any Variant-compatible type:
file:///C:/Users/Dan/AppData/Local/Temp/~hhA6D.htm
28/10/2011
Chapter 1 -- First Steps with Microsoft Visual Basic 6
Page 113 of 279
' Filter out all duplicate entries in any Variant-compatible array.
' On entry, NUMELS should be set to the number of items to be examined.
' On exit, NUMELS holds the number of nonduplicate items.
Sub FilterDuplicates(arr As Variant, numEls As Long)
Dim col As New Collection, i As Long, j As Long
On Error Resume Next
j = LBound(arr) - 1
For i = LBound(arr) To numEls
' Add a dummy zero value, but use the array's value as the key.
col.Add 0, CStr(arr(i))
If Err = 0 Then
j = j + 1
If i <> j Then arr(j) = arr(i)
Else
Err.Clear
End If
Next
' Clear all remaining items.
For i = j + 1 To numEls: arr(i) = Empty: Next
numEls = j
End Sub
In some cases, you might feel limited by the fact that Collection objects can't hold UDT values, so you don't know what to do
when you need to store multiple values associated with the same key. One solution is to use objects instead of UDTs, but
employing this technique is often overkill because you rarely want to add a class module to your project just to store multiple
values in a Collection. A much better solution is to build arrays on the fly and store them as items in the Collection. A practical
example is shown below.
' Store Employees data in a Collection.
Dim Employees As New Collection
' Each item is made up of (Name, Dept, Salary).
Employees.Add Array("John", "Marketing", 80000), "John"
Employees.Add Array("Anne", "Sales", 75000), "Anne"
Employees.Add Array("Robert", "Administration", 70000), "Robert"
...
' List all employees' names.
Dim var As Variant
For Each var in Employees
Print var(0)
' Item 0 is the employee's name.
Next
' Where does Anne work?
Print Employees("Anne")(1)
' How much does Robert earn?
Print Employees("Robert")(2)
Of course, you can make these compound structures as complex as you need to. For example, each Employees element might
hold a Collection of other pieces of information, such as how many hours each employee has worked for a given customer:
Dim Employees As New Collection, Customers As Collection
' Each item is made up of (Name, Dept, Salary, Customers).
Set Customers = New Collection
Customers.Add 10, "Tech Eight, Inc"
Customers.Add 22, "HT Computers"
Employees.Add Array("John", "Marketing", 80000, Customers), "John"
' Start with a fresh collection each time.
Set Customers = New Collection
Customers.Add 9, "Tech Eight, Inc"
Customers.Add 44, "Motors Unlimited"
Employees.Add Array("Anne", "Sales", 75000, Customers), "Anne"
' etc. ....
This complex structure lets you quickly and elegantly solve a number of problems and answer a few interesting questions:
' Is John working with customer "HT Computers"?
file:///C:/Users/Dan/AppData/Local/Temp/~hhA6D.htm
28/10/2011
Chapter 1 -- First Steps with Microsoft Visual Basic 6
Page 114 of 279
Dim hours As Long, var As Variant
On Error Resume Next
hours = Employees("John")(3)("HT Computers")
' HOURS holds zero if the above statement failed.
' How many hours has Anne worked for external customers?
hours = 0
For Each var In Employees("Anne")(3)
hours = hours + var
Next
' How many hours have been devoted to customer "Tech Eight, Inc"?
On Error Resume Next
hours = 0
For Each var In Employees
hours = hours + var(3)("Tech Eight, Inc")
Next
As you can see, collections are highly flexible data structures. I suggest that you explore their capabilities in depth, and I'd bet
that you'll find yourselves using them more often than you anticipated.
Dictionary Objects
Dictionary objects are new to the Visual Basic language. Technically speaking, however, they don't belong to Visual Basic as
Collections do, nor do they belong to the VBA language. Rather, they're exposed by an external library, the Microsoft Scripting
Library. In fact, to use these objects you must add a reference to the SCRRUN.DLL library (which appears under the name
Microsoft Scripting Runtime, as you can see in Figure 4-1). Once you do that, you can press F2 to invoke the Object Browser and
explore Dictionary's methods and properties.
Dictionary objects are very similar to Collection objects. Actually, they were originally created to provide VBScript programmers
with a Collection-like object. The Dictionary object isn't exclusive to Visual Basic 6; the Scripting Library can be freely
downloaded from http://msdn.microsoft.com/scripting/ and used with any Automation-compliant programming language,
including Visual Basic 5. Visual Basic 6 installs this library as part of its setup procedure, so you don't have to download and
register it separately.
Figure 4-1. Add a reference to the Microsoft Scripting Runtime library in the References dialog box in order to use the Dictionary
object.
You'll see in a moment how closely akin Dictionary objects are to Collection objects, so it's easy to illustrate their features by
comparing these two. You create a Dictionary object as you do any object, for example using an auto-instancing variable:
file:///C:/Users/Dan/AppData/Local/Temp/~hhA6D.htm
28/10/2011
Chapter 1 -- First Steps with Microsoft Visual Basic 6
Page 115 of 279
Dim dict As New Scripting.Dictionary
In all cases, note that the Scripting prefix is optional, but I suggest you use it in case your References dialog box includes other
external libraries that happen to expose a Dictionary object. Using the complete libraryname.classname syntax when declaring
object variables is an intelligent way to avoid bugs in the future.
CAUTION
The VBScript-oriented nature of Dictionary objects has somewhat resisted the migration to Visual Basic. All
the examples in the Visual Basic 6 manuals are taken as is from VBScript documentation and therefore use
a CreateObject function to create the Dictionary. (VBScript doesn't support the New operator.) Besides, all
examples store references to Dictionary objects in Variant variables. (VBScript doesn't support specific
object variables.)
' This is what VB6 docs report.
Dim dict
' Variant is VB's default data type.
Set dict = CreateObject("Scripting.Library")
While this code works, you should absolutely avoid it for two reasons: CreateObject is about twice as slow
as New, and above all, using a generic Variant variable instead of a more specific variable of type
Dictionary adds overhead any time you access the object's properties and methods because you are
actually doing late binding instead of early binding. My informal benchmarks show that a specific variable
speeds up the code to 30 times faster, and it also delivers more robust applications because all syntactical
errors are trapped by the compiler.
You add an item to a Dictionary object using its Add method, as you do with Collection objects. But the order of the two
arguments is reversed (first the key and then the item's value), and you can't omit the key or specify the before or after
arguments:
dict.Add "key", value
If the Dictionary object contains a value associated with the same string key, an error 457 is raised (the same as that raised by
Collection objects). Dictionary objects support the Item member, but there are important differences from Collection objects in
the way the Item member is implemented. For Dictionary objects, Item is a read-write property, not a method, and you can
reference an element only by using a key (which can be a string or a number), but not through its numeric index in the
Dictionary. In other words, you can reference an item only by its key, not by its position:
Print dict("key")
dict("key") = newValue
Print dict(1)
'
'
'
'
Print the current value,
and then modify it.
Displays an empty string because
there's no item with this key.
There's also a third important difference: If the key isn't found in the Dictionary, no error is raised. If your code was trying to
read that item, the Dictionary returns an Empty value; if it was assigning a value, another item is added to the Dictionary. In
other words, you can add new items without using the Add method:
Print dict("key2")
dict(key2) = "new value"
' Returns Empty.
' Adds a new element, and
' no error is raised.
In this respect, Dictionary objects are more akin to PERL associative arrays than to Visual Basic's Collection objects. Like
Collections, Dictionaries support the Count property, but you can't use it to set up ForNext loops.
You can remove Dictionary items using the Remove method:
dict.Remove "key"
' Numeric indices aren't supported.
If the key isn't found in the Dictionary, an error 32811 is raised. (The corresponding message isn't very helpful about the real
cause: "Method 'Remove' of object 'IDictionary' failed"). As is not the case for Collections, you can remove all items in a
Dictionary object in one shot by using the RemoveAll method:
file:///C:/Users/Dan/AppData/Local/Temp/~hhA6D.htm
28/10/2011
Chapter 1 -- First Steps with Microsoft Visual Basic 6
dict.RemoveAll
Page 116 of 279
' No need for a loop.
Dictionary objects are also more flexible than Collection objects in that you can modify the key associated with an element by
using the Key property:
dict.Key("key") = "new key"
The Key property is write-only, but this isn't a real limitation: It wouldn't make any sense to read the value of a key, since you
can reference it only by using the current key value. Dictionary objects expose an Exists method that lets you test whether an
element actually exists. You need this method because otherwise you couldn't discern between nonexistent and Empty values:
If dict.Exists("John") Then Print "Item ""John"" exists"
Dictionary objects also expose two methods, Items and Keys, which quickly retrieve all values and keys into an array in one
single operation:
Dim itemValues() As Variant, itemKeys() As Variant, i As Long
itemValues = dict.Items
' Retrieve all values.
itemKeys = dict.Keys
' Retrieve all keys.
' Put keys and values into a single list.
For i = 0 To UBound(itemValues)
List1.AddItem itemKeys(i) & " = " & itemValues(i)
Next
The Items and Keys methods are also the only ways to access the elements of a Dictionary object because you can't use either
the ForNext loop (because numeric indices are actually interpreted as keys) or the For EachNext loop. If you don't want to
explicitly load items and keys into Variant arrays, however, you can take the following shortcut, based on the fact that Variant
arrays do support enumeration through the For EachNext loop:
Dim key As Variant
For Each key In dict.Keys
List1.AddItem key & " = " & dict(key)
Next
Interestingly, Keys is also the default method for the Dictionary object, so you can omit it in the preceding code snippet and you
end up with a code syntax that makes it appear as if the Dictionary object supported enumeration through the For EachNext
loop:
For Each key In dict
List1.AddItem key & " = " & dict(key)
Next
The last property of the Dictionary object is the CompareMode property, which states how a Dictionary object compares keys. It
can be assigned three values: 0-BinaryCompare (case-sensitive comparisons, the default setting), 1-TextCompare (caseinsensitive comparisons), and 2-DatabaseCompare (not supported under Visual Basic). You can assign this property only when
the Dictionary object is empty.
Dictionary vs. Collection objects
After this overview, it should be clear that Dictionary objects are more flexible than Collection objects. Their only missing feature
is the ability to address items by their numeric indices (which, on the other hand, is one of the slowest operations you can
perform on Collection objects). Unless you need this capability, the choice seems clear: Use Dictionary objects whenever you
need their flexibility. But remember that you will need to distribute another ancillary file with your application.
Microsoft hasn't revealed how Collection and Dictionary objects are implemented internally, but it seems to me that the
Dictionary object is based on a more efficient algorithm than the Collection object. My informal benchmarks show that creating a
10,000-item Dictionary is about 7 times faster than adding the same number of items to an empty Collection object. Reading
these items back is about 3 to 4 times faster. This gap decreases when you create larger structures (only 2.5 times faster with
100,000 items), but in general a Dictionary object can be considered faster than a Collection object. The actual speed difference
might depend on how keys are distributed, available memory, and other factors. I suggest that you do some benchmarks with
your own actual data before opting for one solution or another.
[Previous] [Next]
file:///C:/Users/Dan/AppData/Local/Temp/~hhA6D.htm
28/10/2011
Chapter 1 -- First Steps with Microsoft Visual Basic 6
Page 117 of 279
Procedures
Visual Basic modules are made of a declaration sectionin which you declare types, constants, and variables used in the
moduleplus a collection of procedures. These can be of type Sub or Function, depending on whether they return a value to the
caller. They can also be Property procedures, but we won't discuss those until Chapter 6. Each procedure has a unique name, a
scope, a list of expected arguments, andif it's a functiona return value.
Scope
The scope of a procedure can be Private, Public, or Friend. A Private procedure can be invoked only from within the module in
which it's defined. A Public procedure can be invoked from outside the module. If the module is itself Public (a module whose
Instancing property isn't 1-Private, contained in a project whose type isn't Standard EXE), the procedure can be called from
outside the current program through COM. Since Public is the default scope attribute for procedures, you can always omit it:
' Public function that provides access to a control on a form.
Function GetTotal() As Currency
GetTotal = CCur(txtTotal.Text)
End Function
If the scope isn't Public, you must specify it explicitly:
' All event procedures are Private.
Private Sub Form_Load()
txtTotal.Text = ""
End Sub
The scope of a Friend procedure is halfway between Private and Public: Such a procedure can be called from anywhere in the
current project, but not from outside it. This difference becomes important only if you're within a project of a type other than
Standard EXE, one that therefore exposes its classes to other applications in the form of COM components. I'll talk about COM
components in depth in Chapter 16, but here we need to anticipate some key concepts.
To understand how a Friend procedure can be useful, imagine the following scenario: You have a Public class module that shows
a dialog box and asks the user for his or her name and password. It also exposes a GetPassword function so that another module
in the project can validate the password and enable or disable specific functions for that particular user. Should you declare this
function as Private? No, because it could be invoked from another module. Should the function be Public? No, because that would
enable a malicious programmer to query your class module from outside the project and steal users' passwords. (For the sake of
simplicity, let's assume that getting a reference to your class isn't a problem.) In this case, the best choice is to make the
function a Friend.
If you're within a Standard EXE project, or within a Private class in any type of project, Friend and Public attributes are
equivalent because the procedure can't be called from the outside anyway.
Parameter Lists and Return Values
Both Sub and Function procedures can accept arguments. Functions also return a value. Setting a reasonable list of expected
parameters and a return value is the key to making your procedure more useful. You can pass a procedure any simple data type
supported by Visual Basic, including Integer, Boolean, Long, Byte, Single, Double, Currency, Date, String, and Variant. You can
file:///C:/Users/Dan/AppData/Local/Temp/~hhA6D.htm
28/10/2011
Chapter 1 -- First Steps with Microsoft Visual Basic 6
Page 118 of 279
also declare your parameter an Object, a Collection, a class defined in your program, or external to it (for example, a Dictionary
object). Finally you can pass an array of any of the previously mentioned types. The same is true for the return type too, which
can be of any simple type supported by Visual Basic, including arraysa new Visual Basic 6 feature.
You should be aware that an argument is the value passed to a procedure, whereas a parameter is the value received by it. Both
words refer to the same actual value, and the most appropriate term depends on the direction from which you're looking at the
value: the caller code sees arguments, and the called procedure sees parameters. In this section, the words argument and
parameter are used somewhat interchangeably except where ambiguity would arise.
Passing by value or by reference
An argument can be passed by value (using the ByVal keyword) or by reference (using the ByRef keyword or by omitting any
qualifier). Arguments passed by reference can be modified by the called procedure, and the modified value can be read back by
the caller. Conversely, changes to arguments passed by value are never propagated back to the caller. The rule you should stick
to is always pass by reference those arguments that must be modified by the procedure, and pass by value all the others. This
approach minimizes the risk of accidentally modifying the value of a variable passed to the method. Let me explain this concept
with an example:
' Z is incorrectly declared ByRef.
Sub DrawPoint(ByVal X As Long, ByVal Y As Long, Z As Long)
' Keep arguments positive.
If X < 0 Then X = 0
If Y < 0 Then Y = 0
If Z < 0 Then Z = 0
' Probable cause of bugs !!!
' ...
End Sub
This procedure modifies its parameters to make them fit their valid range; if a parameter is passed using ByRef, as Z is in the
previous example, these changes are propagated to the calling code. This type of bug can be undetected for some time,
especially if in most cases you call the procedure using constants or expressions. The fact that your code works in these
situations can convince you that the procedure is correct and lull you into a false sense of security:
' This works. (Argument is a constant.)
DrawPoint 10, 20, 40
' This works too. (Argument is an expression.)
DrawPoint x * 2, y * 2, z * 2
' This works but modifies Z if it's negative.
DrawPoint x, y, z
Declaring a parameter using ByVal offers another benefit: you can call the procedure passing a variable or an expression of any
type and let Visual Basic do the data type conversion for you. Conversely, if a parameter is declared ByRef and you pass a
variable, their types must match:
' Assuming that
' (for example,
DrawPoint x, y,
DrawPoint x, y,
x,y,z aren't Long variables
they are either Single or Double)
100
' This works, Visual Basic does the conversion.
z
' This doesn't. (ByRef argument type mismatch.)
There is one exception to the above rule, though: If a procedure exposes a ByRef Variant parameter, you can pass really
anything to it. You can exploit this feature to write procedures that aren't specific to a particular data type, as you can see in the
code below.
' Swap values of any type.
Sub Swap(first As Variant, second As Variant)
Dim temp As Variant
temp = first: first = second: second = temp
End Sub
There's another, subtler reason for using the ByVal keyword whenever possible. When a procedure can access the same memory
location by means of two or more different namesfor instance, a global variable or a module-level variable that's also passed as
an argumentthat variable is said to be aliased within that procedure. The problem with aliased variables is that they prevent
the Visual Basic compiler from generating optimized code that holds variables' values inside CPU registers when it would
otherwise be possible to do so. When all variables are passed to procedures and methods by value, it isn't possible for the
routine to modify a global value through one of its parameters, and the compiler can produce better code. If you're sure that all
the procedures in your program adhere to this restriction, the native compiler can safely optimize your code. To inform Visual
Basic that there aren't any aliased variables in your program, open the Project-Properties dialog box, switch to the Compile tab,
click on the Advanced Optimizations button, and tick the Assume No Aliasing check box in the dialog box that appears, as you
can see in Figure 4-2.
file:///C:/Users/Dan/AppData/Local/Temp/~hhA6D.htm
28/10/2011
Chapter 1 -- First Steps with Microsoft Visual Basic 6
Page 119 of 279
Figure 4-2. The Advanced Optimizations dialog box.
Passing user-defined types
You might have noticed that I didn't mention UDT structures among the data types that can be passed to a procedure or
returned from a function. In fact, you can't always pass such structures as an argument to a procedure. Consider these cases:
If a UDT structure is declared as Private to a module, it can be passed and returned only by Private procedures inside that
module.
If the UDT structure is defined as Public in a standard BAS module, it can be used as an argument for Private and Friend
procedures defined in any type of module in the current project. It can also be used as an argument in Public procedures
defined in any BAS module of the application, but not in other types of modules (including forms).
If you want to write a Public procedure that accepts a UDT argument in a module other than a BAS module, you must
place a Public Type definition in a Public class modulethat is, a module whose Instancing property is different from 1Private. (You can't therefore place the declaration in form modules, because they are always Private.) Since you must
define the UDT structure in a Public class, you can do that only within project types other than Standard EXE projects.
You can't even declare a Public UDT structure in a class module that isn't Public itself. This prevents you from declaring a Public
UDT in a Standard EXE project in any modules except standard BAS modules.
CAUTION
If you're creating a Microsoft ActiveX EXE project, you should be aware that you can exchange UDT values
across processes only if you have DCOM98 (on Windows 9x systems) or Service Pack 4 (on Windows NT
4.0 systems). If you don't, when Visual Basic tries to pass a UDT value to another process an error 458 is
raised ("Variable uses an Automation Type not supported in Visual Basic"). You need these operating
system updates on both your own and your users' machines.
Note that this isn't an issue when working with an ActiveX DLL project because it shares the same address
space as its caller, so UDTs can be passed without the intervention of COM.
Passing Private types
There are restrictions when passing Private objects to a procedure, where a private object is defined in your application but not
visible outside it. Private objects are those defined by classes whose Instancing property is set to 1-Private, or objects exposed
by the Visual Basic library, including forms, controls, and objects such as App, Clipboard, Screen, and Printer. In general, you can
neither include such private objects among the arguments of a procedure nor use them as the return value of a function if the
procedure can be called from another application through COM. This restriction makes perfect sense. COM arbitrates the
exchange of information between the application that provides the object and the programs that use it. COM is able to deal with
all the basic data types supported by Visual Basic and with all the Public objects defined by any program in the Windows
file:///C:/Users/Dan/AppData/Local/Temp/~hhA6D.htm
28/10/2011
Chapter 1 -- First Steps with Microsoft Visual Basic 6
Page 120 of 279
environment. On the other hand, COM is unable to pass information in a format that is defined within a program, such as a
Private class, as you can see in the code snippet below.
' Visual Basic won't compile the following lines
' if this procedure is located in a Public class.
Public Sub ClearField(frm As Form)
...
End Sub
This restriction isn't enforced if the method is declared as Private or Friend because such a method can't be invoked from another
application through COM and can be called only by another module of the current application. In this case, there's no point in
limiting the data types that can be passed to the method, and in fact the Visual Basic compiler doesn't complain if a Private data
type appears among the arguments or if it is the return value of a method.
' This is compiled without problems, even within a Public class.
Friend Sub ClearField(frm As Form)
...
End Sub
NOTE
There's an easy workaround for the limitation on passing Private objects to a procedure, though. Just
declare the argument or the return value using As Object or As Variant: in this case, the compiler can't
know which object will be actually passed at run time and won't flag the line as an error. While this
technique works, you should at least be aware that Microsoft strongly discourages it and has publicly
stated that it might not work in future versions of the language. Forewarned is forearmed.
The Optional keyword
Visual Basic 4 introduced the ability to include optional parameters in the parameter list of procedures and methods. Optional
parameters must always come after regular (required) parameters. Visual Basic 4 supports only optional parameters of Variant
type and permits testing for whether a parameter is actually passed by means of the IsMissing function:
' A public method of a form.
Sub PrintData1(text As String, Optional color As Variant)
If IsMissing(color) Then color = vbWhite
ForeColor = color
Print text
End Sub
Be very careful when you use the IsMissing function because if you assign a value to a missing parameter, this function returns
False from that point on. Study this code excerpt, and see why it doesn't work as expected:
Sub PrintData2(text As String, Optional color As Variant)
Dim saveColor As Long
If IsMissing(color) Then
Form1.FontTransparent = False
color = vbWhite
End If
Form1.ForeColor = color
Form1.Print text
If IsMissing(color) Then
' Next statement will be never executed!
Form1.FontTransparent = False
End If
End Sub
Visual Basic 5 has added the ability to use optional arguments of any typenot just Variantand to set their default values right
in the parameter list. The PrintData1 routine can be rewritten more concisely under Visual Basic 5 and 6 as follows:
Sub PrintData3(text As String, Optional color As Long = vbWhite)
file:///C:/Users/Dan/AppData/Local/Temp/~hhA6D.htm
28/10/2011
Chapter 1 -- First Steps with Microsoft Visual Basic 6
Page 121 of 279
Form1.ForeColor = color
Form1.Print text
End Sub
CAUTION
If an optional argument is of a type other than Variant, the IsMissing function always returns False. This
behavior can cause many subtle errors, as in the following code:
Sub PrintData4(text As String, Optional color As Long)
If IsMissing(color) Then
' The next line will never be executed!
Form1.FontTransparent = False
End If
' ...
End Sub
When a non-Variant optional parameter isn't initialized to a specific default value in the parameter list, the procedure receives a
zero value, an empty string, or Nothing, depending on the type of the parameter. The only data types that can't be used with the
Optional keyword are UDT structures.
Optional arguments are very handy for writing flexible procedures, but contrary to what some programmers believe, they don't
produce more efficient code. The (wrong) assumption is: Since the calling code doesn't have to push the missing values on the
stack, fewer CPU statements are executed and the program runs faster. Unfortunately, this isn't true. When an optional
argument is omitted, Visual Basic actually pushes a special "missing" value on the stack. So there's no real speed advantage in
omitting an optional argument.
The "missing" magic value used by Visual Basic compiler is Error value &H80020004. The IsMissing function does nothing but
test the Variant and return True if it contains this value. Incidentally, this explains why the IsMissing function always returns
False with any data type different from Variant: Only a Variant variable can hold an Error value. You can't directly create this
special value because the CVErr function accepts only values in the range 0 through 65,535. But you can use the following trick:
' Always call this function without any argument.
Function MissingValue(Optional DontPassThis As Variant) As Variant
MissingValue = DontPassThis
End Function
Named arguments
While Optional arguments are a great addition to the VBA language, they surely tend to reduce the readability of your code. Take
this statement as an example:
Err.Raise 999, , , "Value out range"
It appears as if the programmer is raising a custom error; unfortunately, there are too many commas, and the Value out of
range string falls in the HelpFile field. How many developers can spot this kind of error just by browsing their source code?
Fortunately, you can reduce this adverse effect of optional parameters by using named arguments when calling the procedure.
Here's how you can correctly rewrite the previous statement:
Err.Raise Number:=999, Description:="Value out of range"
Named arguments let you alter the order in which arguments appear in the line that invokes the procedure, but they don't allow
you to omit an argument that isn't optional. All the procedures that you create in Visual Basic automatically support named
arguments. For instance, if you have the following routine:
Sub Init(Optional Name As String, Optional DeptID As Integer, _
Optional Salary As Currency)
' ...
End Sub
you can call it as follows:
file:///C:/Users/Dan/AppData/Local/Temp/~hhA6D.htm
28/10/2011
Chapter 1 -- First Steps with Microsoft Visual Basic 6
Page 122 of 279
Init Name:="Roscoe Powell", Salary:=80000
The ParamArray keyword
You can implement a routine that accepts any number of arguments using the ParamArray keyword:
Function Sum(ParamArray args() As Variant) As Double
Dim i As Integer
' All ParamArrays are zero-based.
For i = 0 To UBound(args)
Sum = Sum + args(i)
Next
End Function
You call the Sum function as follows:
Print Sum(10, 30, 20)
' Displays "60"
A few simple rules dictate how the ParamArray keyword should be used:
There can be only one ParamArray keyword, and it must be at the end of the parameter list.
The array declared by the ParamArray keyword can only be of the Variant type.
No Optional parameter can precede the ParamArray keyword.
The ParamArray keyword can be an invaluable aid in creating truly generic functions. For instance, you can build a function that
returns the maximum of any number of values:
Function Max(first As Variant, ParamArray args() As Variant) As Variant
Dim i As Integer
Max = first
For i = 0 To UBound(args)
If args(i) > Max Then Max = args(i)
Next
End Function
Note that there's one required argument in the previous procedure because it doesn't make sense to evaluate the maximum of 0
values. Even though it isn't documented, you can use the IsMissing function on the args() parameter. Thus, you have two ways
to exit the function if no optional values were passed to the routine:
' The documented way
If LBound(args) > UBound(args) Then Exit Function
' The undocumented way is more concise and readable
If IsMissing(args) Then Exit Function
The ParamArray keyword can be coupled with the ability to return arrays. For example, while the Array function lets you build
Variant arrays on the fly, VBA doesn't offer a similar function for building other types of arrays. Here's how you can remedy this
problem:
Function ArrayLong(ParamArray args() As Variant) As Long()
Dim numEls As Long, i As Long
numEls = UBound(args) _ LBound(args) + 1
If numEls <= 0 Then Err.Raise 5
' Invalid procedure call
ReDim result(0 To numEls - 1) As Long
For i = 0 To numEls _ 1
result(i) = args(i)
Next
ArrayLong = result
End Function
One last note about the ParamArray keyword: If you want to get the best performances, stay clear of it. It forces you to use
Variant parameters, which are the slowest data type supported by Visual Basic. If you need to use optional arguments, use non-
file:///C:/Users/Dan/AppData/Local/Temp/~hhA6D.htm
28/10/2011
Chapter 1 -- First Steps with Microsoft Visual Basic 6
Page 123 of 279
Variant Optional parameters, which are much faster.
Error Handling
Error handling is an important feature of the Visual Basic language and is closely related to the structure of your procedures.
Visual Basic offers three statements that give you control over what happens when an error occurs during the execution of your
code:
The On Error Resume Next statement tells Visual Basic to ignore any error. When an error actually occurs, Visual Basic
proceeds with executing the next statement. You can test the error code using the Err function, or you can ignore it
completely.
The On Error Goto <label> statement tells Visual Basic that any error will cause a jump to the named label, which must
be located in the same procedure in which this statement appears. You can use the same label name in different
procedures because a label's scope is the procedure, not the module.
The On Error Goto 0 statement tells Visual Basic to cancel the effect of any active On Error Resume Next or On Error Goto
<label> statement. When an error occurs, Visual Basic behaves as if error trapping is disabled.
Selecting one form of error trapping or another depends on your programming style and the requirements of the specific routine,
so no rule can be provided that's valid in every case. All the On Error statements clear the current error code.
The On Error Goto <label> statement
When you're dealing with files, the On Error Goto <label> statement is often a better choice because in this case there are so
many things that can go wrong, and you don't want to test the Err code after every statement. The same concept applies to
intensive math routines that are subject to multiple errors, such as division by 0, overflow, and illegal arguments in function
calls. In most cases, when an error occurs in these routines, the best you can do is exit right away and report the error to the
calling code.
On the other hand, there are many cases when the "error" isn't a fatal error. Suppose that you want your user to insert a given
disk in drive A, but you want to give him or her another chance if the disk isn't the one you were expecting instead of aborting
the whole procedure when the user inserts a wrong disk. Here's a reusable procedure that lets you check whether a drive
contains a disk with a given label and prompts the user to insert a disk if the drive is empty:
Function CheckDisk(ByVal Drive As String, VolumeLabel As String)_
As Boolean
Dim saveDir As String, answer As Integer
On Error GoTo Error_Handler
Drive = Left$(Drive, 1)
' Save the current drive for restoring later.
saveDir = CurDir$
' Next statement is likely to fire an error.
' Check the drive specified in the parameter.
ChDrive Drive
' Return True if the label matches, False otherwise.
CheckDisk = (StrComp(Dir$(Drive & ":\*.*", vbVolume), _
VolumeLabel, vbTextCompare) = 0)
' Restore the original current drive.
ChDrive saveDir
Exit Function
Error_Handler:
' If error is Device Unavailable or Disk Not Ready, and it's a disk,
' give the user the chance to insert the diskette in the drive.
If (Err = 68 Or Err = 71) And InStr(1, "AB", Drive, _
vbTextCompare) Then
answer = MsgBox("Please enter a diskette in drive " & Drive, _
vbExclamation + vbRetryCancel)
' Retry the ChDir statement, or exit returning False.
If answer = vbRetry Then Resume
Else
' In all other cases, return the error to the calling program.
Err.Raise Err.Number, Err.Source, Err.Description
End If
End Function
You can exit from an error routine in at least five ways:
You can execute a Resume statement to retry the line of code that caused the error.
file:///C:/Users/Dan/AppData/Local/Temp/~hhA6D.htm
28/10/2011
Chapter 1 -- First Steps with Microsoft Visual Basic 6
Page 124 of 279
You can execute a Resume Next statement to resume execution in the procedure body at the line immediately after the
one that caused the error.
You can execute a Resume <line> statement to resume execution at a given line in the procedure body; <line> can be a
line number or label name.
You can report the error to the calling routine by executing an Err.Raise method.
You can exit the procedure by executing an Exit Sub or Exit Function statement or by letting the execution flow into the
End Sub or End Function directive. In both cases, the calling procedure receives a zero error code.
The On Error Resume Next statement
The On Error Resume Next statement is most useful when you don't expect many errors or when you don't need to trap all of
them. In some cases, you can use this approach when the exception can be safely ignored, as in the following example:
' Hide all controls in Form1.
Dim ctrl As Control
' Not all controls support the Visible property (Timers don't).
On Error Resume Next
For Each ctrl In Form1.Controls
Ctrl.Visible = False
Next
If you want to test an error condition, you must do it immediately after each statement that could cause an error. Or you can
test the Err function at the end of a group of statements. In fact, if any statement raises an error, Visual Basic doesn't reset the
Err value until the programmer does it explicitly with an Err.Clear method.
If an error occurs while there's an active On Error Resume Next statement, the execution continues with the next statement in
the procedure, whichever the next statement is. This feature permits you to test attributes of controls and objects in ways that
would be impossible otherwise:
' Hide all visible controls on Form1, and then restore
' their visibility.
Dim ctrl As Control, visibleControls As New Collection
On Error Resume Next
For Each ctrl In Form1.Controls
If ctrl.Visible = False Then
' This control doesn't support the Visible property
' or it is already hidden: in either case, don't do anything.
Else
' Remember that this is a visible control, and then hide it.
visibleControls.Add ctrl
ctrl.Visible = False
End If
Next
' Do whatever you need to do (omitted), and
' then correctly restore the original controls' Visible property.
For Each ctrl In visibleControls
ctrl.Visible = True
Next
This unorthodox way to use On Error Resume Next is a powerful weapon in the hands of expert Visual Basic programmers, but it
tends to obscure the logic behind your code. My suggestion is to resort to this technique only if it's impossible or impractical to
follow other approaches, andabove allto add exhaustive comments to your code so that it's clear exactly what you're doing
and why.
When a procedure that contains an On Error Resume Next statement exits, the calling code sees the code of the last error that
occurred inside the procedure. Compare this behavior with procedures containing an On Error Goto <label> statement, which
always clears the error code when the control returns to the calling code.
Unhandled errors
So far, we've seen what happens when an error fires in a procedure that is protected with an On Error Resume Next or On Error
Goto <line> statement. When either one of these statements is currently active (when it hasn't been cancelled by a subsequent
On Error Goto 0 statement), the procedure is said to have an active error handler. However, not all procedures are so well
written, and in many cases you must consider exactly what happens when Visual Basic fires an error that you aren't prepared to
deal with. (These are also known as unanticipated errors.)
file:///C:/Users/Dan/AppData/Local/Temp/~hhA6D.htm
28/10/2011
Chapter 1 -- First Steps with Microsoft Visual Basic 6
Page 125 of 279
If the procedure has been called by another procedure, Visual Basic immediately terminates the current procedure and
reports the error to the calling procedure, at the line that called the now-terminated procedure. If the calling procedure
has an active error handler, it deals with the error locally (as if the error actually occurred there); otherwise, it exits
immediately and reports the error to the procedure that called it, and so on until Visual Basic finds a pending procedure
on the procedure stack that has an active error handler.
If no procedure on the procedure stack has an active error handler, Visual Basic has no code to notify of the error, so it
immediately stops the program with an error. If you are within the IDE, you can now spot the original statement that
produced the error so that you can modify the code right away and restart the program. If the error occurred in a
compiled EXE program, the application terminates with a fatal error.
It's important to remember that all event proceduressuch as Form_Load or Command1_Clickaren't generally called by
code in your application; instead, they're called by the Visual Basic runtime file. So if an error occurs in those event
procedures, there's no code to which to delegate the error and the application always terminates with a fatal error. Keep
this in mind when distributing your On Error statements, and never omit them in event procedures unless you're 100
percent sure that they can never raise an error.
NOTE
Any error that occurs while processing the code in an error handler is treated by Visual Basic as an
unanticipated error and is subject to all the rules you've seen so far. This explains why you can execute an
Err.Raise method within an error handling routine and be sure that the error will be passed to the calling
procedure.
Here's an example that summarizes what I have said so far. Just add a Command1 button to a form, and then enter the
following code:
Private Sub Command1_Click()
' Comment next line to see what happens when an event
' procedure isn't protected against unanticipated errors.
On Error GoTo Error_Handler
Print EvalExpression(1)
Print EvalExpression(0)
Print EvalExpression(-1)
Exit Sub
Error_Handler:
Print "Result unavailable"
Resume Next
End Sub
Function EvalExpression(n As Double) As Double
On Error GoTo Error_Handler
EvalExpression = 1 + SquareRootReciprocal(n)
Exit Function
Error_Handler:
If Err = 11 Then
' If Division by zero, return -1 (no need to Resume).
EvalExpression = -1
Else
' Notify the caller that an error occurred.
Err.Raise Err.Number, Err.Source, Err.Description
End If
End Function
Function SquareRootReciprocal(n As Double) As Double
' This might cause a Division By Zero error (Err = 11) or
' an Invalid Procedure Call or Argument (Err = 5).
SquareRootReciprocal = 1 / Sqr(n)
End Function
Run the program, and click on the button. You should see this output:
2
-1
Result Unavailable
file:///C:/Users/Dan/AppData/Local/Temp/~hhA6D.htm
28/10/2011
Chapter 1 -- First Steps with Microsoft Visual Basic 6
Page 126 of 279
Then comment out the On Error statement in the Command1_Click procedure to watch what happens when an event procedure
isn't completely protected by an error handler.
CAUTION
Not all run-time errors are trappable. The most notable exception is error 28"Out of stack space." When
this error occurs, the application always comes to a fatal end. But since all 32-bit Visual Basic applications
have about 1 MB of available stack space, the probability that you incur this error is quite small. When this
happens, odds are that you are performing some wild recursion: In other words, you're caught in a
sequence of procedures that call themselves in an endless loop. This is a typical logic programming error
that should usually be fixed before you compile the program, so I don't consider the inability to trap the
"Out of stack space" error at run time a serious problem.
The Err object
Visual Basic automatically associates several useful pieces of information with any error that it fires, and it gives you the ability
to do the same when you raise a custom error. This capability is provided through the Err object, which exposes six properties
and two methods. The most important property is Number, the numeric error code. This is the default property for this object, so
you can use either Err or Err.Number in your code, which permits backward compatibility to be maintained with older versions of
Visual Basic, and even QuickBasic.
The Source property is automatically filled with a string that states where the error occurred. If an error occurs in a standard or
form module, Visual Basic sets this property to the name of the project (for example, Project1); if an error occurs in a class
module, Visual Basic sets this property to the complete name of the class (for example, Project1.Class1). You can test this
property to understand whether the error is internal or external to your application, and you can modify it before you notify the
calling code of the error.
The Description property is also automatically filled with a string that describes the error that just occurred (for example,
"Division by Zero"). In most cases, this string is more descriptive than the mere error code number. You can modify it in code
before notifying the caller about the error. The HelpFile and HelpContext properties are filled by Visual Basic with information
about which page in a help file contains an additional description of the error, how to handle it, and so on. Each native Visual
Basic error corresponds to a page in Visual Basic's own help file. If you write libraries for other developers, you should devise a
custom error numbering scheme and associate each custom error code with a page in a help file that you provide to your
customers. This is rarely needed with business applications. Finally, the LastDllError is a read-only property that is set by Visual
Basic when an error occurs during the processing of an API routine and isn't useful in any other case.
The Raise method raises an error and optionally assigns a value to all the properties seen above. Its syntax is the following:
Err.Raise Number, [Source], [Description], [HelpFile], [HelpContext])
All arguments are optional except the first one. For more readable code, use named arguments, as in this line:
Err.Raise Number:=1001, Description:="Customer Not Found"
The Clear method resets all the properties in one operation.
Visual Basic's Err object is compatible with the COM mechanism of notifying error codes and information among different
processes. The importance of this feature will become apparent in Chapter 16.
Error handling inside the Visual Basic IDE
So far, I've described what happens when an error occurs in a compiled application. When the code is executed inside the IDE,
however, Visual Basic behaves in a slightly different way in an attempt to simplify your debugging chores. More precisely, the
IDE can behave differently according to the settings found in the General tab of the Options dialog box from the Tools menu,
which you can see in Figure 4-3. Here are the possibilities:
Break On All Errors: All errors stop execution as soon as they occur; this setting enables the programmer to see exactly
which errors are raised before they're reported to the calling code.
Break In Class Module: All errors in class modules stop execution as soon as they occur and before they're returned to the
calling code. Class modules might need this special treatment because the calling code could be located in another
process if the class is Public. This is the default setting for handling errors in the IDE.
Break On Unhandled Errors: Errors stop execution only if they aren't handled anywhere in the program. This setting
exactly mimics what happens in a compiled application, but during the test phase it might hide what really goes on inside
your code. For this reason, you should choose this mode only if you know for sure that all errors are processed correctly.
If you set this mode in an application that works like a COM component and provides classes to the outside, no error will
file:///C:/Users/Dan/AppData/Local/Temp/~hhA6D.htm
28/10/2011
Chapter 1 -- First Steps with Microsoft Visual Basic 6
Page 127 of 279
ever be trapped in the application's code because such applications always have a caller to transmit the error to.
The settings in the Options dialog box shown in Figure 4-3 are the default settings for the Visual Basic environment and are
persistent throughout your sessions. If you want to change the error-handling mode of the current environment without affecting
the general setting, right-click inside the code window and select one of the commands in the Toggle submenu, shown in Figure
4-4. This approach is usually faster and lets you work with multiple instances of the IDE, each one with a different error-handling
mode.
Figure 4-3. The General tab in the Options dialog box.
Figure 4-4. The Toggle pop-up menu in the Code Editor.
You've finally reached the end of this chapter devoted to Visual Basic data types, and you're now aware of a few subtleties that
aren't clearly documented in the language manuals. Now you're ready to inspect the many functions that VBA gives you to
process these data types.
[Previous] [Next]
Chapter 5
The Visual Basic for Applications and Visual Basic Libraries
file:///C:/Users/Dan/AppData/Local/Temp/~hhA6D.htm
28/10/2011
Chapter 1 -- First Steps with Microsoft Visual Basic 6
Page 128 of 279
Broadly speaking, Microsoft Visual Basic can be considered the sum of the Visual Basic for Applications library, plus a group of
objects exposed by the Visual Basic library and the Visual Basic runtime. In this chapter, I focus on the VBA language, with an
overview of its functions and commands, and some advanced or less obvious techniques that you can apply to it. You can browse
most of the objects covered in this chapter by using the Object Browser utility and selecting the VBA library. In the last part of
the chapter, I introduce a few important system objects, such as App and Clipboard, which are located in the VB library.
[Previous] [Next]
Control Flow
All programming languages must provide one or more ways to execute some statements out of the sequence in which they
appear in the program listing. Apart from calls to Sub and Function procedures, you can gather all the basic control flow
statements in two groups: branch statements and loop statements.
Branch Statements
The main branch statement is the If...Else...Else If...End If block. Visual Basic supports several flavors of this statement,
including single-line and multiline versions:
' Single
If x > 0
' Single
If x > 0
' Single
If x > 0
line version, without Else clause
Then y = x
line version, with Else clause
Then y = x Else y = 0
line, but with multiple statements separated by colons
Then y = x: x = 0 Else y = 0
' Multiline version of the above code (more readable)
If x > 0 Then
y = x
x = 0
Else
y = 0
End If
' An example of If..ElseIf..Else block
If x > 0 Then
y = x
ElseIf x < 0 Then
y = x * x
Else
' X is surely 0, no need to actually test it.
x = -1
End If
You should be aware that any nonzero value after the If keyword is considered to be True and therefore fires the execution of the
Then block:
' The following lines are equivalent.
If value <> 0 Then Print "Non Zero"
If value Then Print "Non Zero"
Even if this latter notation lets you save some typing, you shouldn't believe that it also makes your program faster, at least not
necessarily. Benchmarks show that if the variable being tested is of type Boolean, Integer, or Long, this shortened notation
doesn't make your program run faster. With other numeric types, however, you can expect some modest speed increment, about
20 percent or less. If you feel comfortable with this technique, go ahead and use it, but be aware that in many cases the speed
improvement isn't worth the decreased readability.
Many advanced optimization techniques become possible when you combine multiple conditions using AND and OR operators.
The following examples show how you can often write more concise and efficient code by rewriting a Boolean expression:
' If two numbers are both zero, you can apply the OR operator
' to their bits and you still have zero.
If x = 0 And y = 0 Then ...
If (x Or y) = 0 Then ...
' If either value is <>0, you can apply the OR operator
' to their bits and you surely have a nonzero value.
If x <> 0 Or y <> 0 Then ...
file:///C:/Users/Dan/AppData/Local/Temp/~hhA6D.htm
28/10/2011
Chapter 1 -- First Steps with Microsoft Visual Basic 6
Page 129 of 279
If (x Or y) Then ...
' If two integer numbers have opposite signs, applying the XOR
' operator to them yields a result that has the sign
' bit set. (In other words, it is a negative value.)
If (x < 0 And y >= 0) Or (x >= 0 And y < 0) Then ...
If (x Xor y) < 0 Then ...
It's easy to get carried away when you're working with Boolean operators and inadvertently introduce subtle bugs into your code.
For example, you might believe that the following two lines of code are equivalent, but they aren't. (To understand why, just
think how numbers are represented in binary.)
' Not equivalent: just try with x=3 and y=4, whose binary
' representations are 0011 and 0100 respectively.
If x <> 0 And y <> 0 Then ...
If (x And y) Then ...
' Anyway, you can partially optimize the first line as follows:
If (x <> 0) And y Then ...
Another frequent source of ambiguity is the NOT operator, which toggles all the bits in a number. In Visual Basic, this operator
returns False only if its argument is True (-1), so you should never use it with anything except the Boolean result of a
comparison or with a Boolean variable:
If Not (x = y) Then ...
If Not x Then ...
' The same as x<>y
' The same as x<>-1, don't use instead of x=0
For more information, see the section "Boolean and Bit-Wise Operators" later in this chapter.
One detail that surprises many programmers coming to Visual Basic from other languages is that the If statement doesn't
support the so-called short-circuit evaluation. In other words, Visual Basic always evaluates the whole expression in the If clause,
even if it has enough information to determine that it is False or True, as in the following code:
' If x<=0, it makes no sense to evaluate Sqr(y)>x
' because the entire expression is guaranteed to be False.
If x > 0 And Sqr(y) < z Then z = 0
' If x=0, it makes no sense to evaluate x*y>100.
' because the entire expression is guaranteed to be True.
If x = 0 Or x * y > 100 Then z = 0
Even though Visual Basic isn't smart enough to optimize the expression automatically, it doesn't mean that you can't do it
manually. You can rewrite the first If statement above as follows:
If x > 0 Then If Sqr(y) < z Then z = 0
You can rewrite the second If statement above as follows:
If x = 0 Then
z = 0
ElseIf x * y > 100 Then
z = 0
End If
The Select Case statement is less versatile than the If block in that it can test only one expression against a list of values:
Select Case Mid$(Text, i, 1)
Case "0" To "9"
' It's a digit.
Case "A" To "Z", "a" To "z"
' It's a letter.
Case ".", ",", " ", ";", ":", "?"
' It's a punctuation symbol or a space.
file:///C:/Users/Dan/AppData/Local/Temp/~hhA6D.htm
28/10/2011
Chapter 1 -- First Steps with Microsoft Visual Basic 6
Page 130 of 279
Case Else
' It's something else.
End Select
The most effective optimization technique with the Select Case block is to move the most frequent cases toward the top of the
block. For instance, in the previous example you might decide to test whether the character is a letter before testing whether it's
a digit. This change will slightly speed up your code if you're scanning regular text that's expected to contain more words than
numbers.
Surprisingly, the Select Case block has an interesting feature that's missing in the more flexible If statementnamely, the ability
to perform short circuit evaluation, sort of. In fact, Case subexpressions are evaluated only until they return True, after which all
the remaining expressions on the same line are skipped. For example, in the Case clause that tests for punctuation symbols in
the preceding code snippet, if the character is a dot all the other tests on that line are never executed. You can exploit this
interesting feature to rewrite (and optimize) some complex If statements composed of multiple Boolean subexpressions:
' This series of subexpressions connected by the AND operator:
If x > 0 And Sqr(y) > x And Log(x) < z Then z = 0
' can be rewritten as:
Select Case False
Case x > 0, Sqr(y) > x, Log(x) < z
' Do nothing if any of the above meets the condition,
' that is, is False.
Case Else
' This is executed only if all the above are True.
z = 0
End Select
' This series of subexpressions connected by the OR operator:
If x = 0 Or y < x ^ 2 Or x * y = 100 Then z = 0
' can be rewritten as:
Select Case True
Case x = 0, y < x ^ 2, x * y = 100
' This is executed as soon as one of the above is found
' to be True.
z = 0
End Select
As it is for similarly unorthodox optimization techniques, my suggestion is to thoroughly comment your code, explaining what
you're doing and always including the original If statement as a remark. This technique is highly effective for speeding up
portions of your code, but you should never forget that optimization isn't all that important if you're going to forget what you did
or if your code looks obscure to colleagues who have to maintain it.
Then comes the GoTo statement, deemed to be the main cause of tons of spaghetti code that plagues many applications. I must
admit, however, that my attitude toward this four-letter keyword isn't so negative. In fact, I still prefer one single GoTo
statement to a chain of Exit Do or Exit For statements for getting out of a series of nested loops. I suggest this: Use the GoTo
statement as an exception to the regular flow of execution, and always use significant label names and meaningful remarks all
over the code to explain what you're doing.
The GoSubReturn keyword pair is a little bit better than GoTo because it's more structured. In some cases, using GoSub to call
a piece of code inside the current procedure is better than calling an external Sub or Function. You can neither pass arguments
nor receive return values; but, on the other hand, the called code shares all the parameters and local variables with your current
procedure, so in most cases you don't need to pass anything. You should be aware, however, that when you compile to native
code, the GoSub keyword is about 6 to 7 times slower than a call to an external procedure in the same module, so always
benchmark the two approaches if you're writing time-critical code.
Loop Statements
The most frequently used looping structure in Visual Basic is undoubtedly the For...Next loop:
For counter = startvalue To endvalue [Step increment]
' Statements to be executed in the loop...
Next
You need to specify the Step clause only if increment is not equal to 1. You can exit the loop using an Exit For statement, but
unfortunately Visual Basic doesn't provide any sort of "Repeat" command that lets you skip the remaining part of the current
iteration and restart the loop. The best you can do is use (nested) If statements or, if you don't want to make the logic too
complex, use a plain GoTo keyword that points to the end of the loop. In fact, this is one of the few occasions when a single
GoTo statement can make your code more readable and maintainable:
file:///C:/Users/Dan/AppData/Local/Temp/~hhA6D.htm
28/10/2011
Chapter 1 -- First Steps with Microsoft Visual Basic 6
Page 131 of 279
For counter = 1 To 100
' Do your stuff here ...
' if you want to skip over what follows, just GoTo NextLoop.
If Err Then Goto NextLoop
' more code that you don't want to enclose within nested IF blocks
' ...
NextLoop:
Next
TIP
Always use an Integer or Long variable as the controlling variable of a For...Next loop because they're
faster than a Single or a Double controlling variable, by a factor of 10 or more. If you need to increment a
floating-point quantity, the most efficient technique is explained in the next example.
CAUTION
A compelling reason to stay clear of floating-point variables as controlling variables in For...Next loops is
that, because of rounding errors, you can't be completely sure that a floating-point variable is incremented
correctly when the increment is a fractional quantity, and you might end up with fewer or more iterations
than expected:
Dim d As Single, count As Long
For d = 0 To 1 Step 0.1
count = count + 1
Next
Print count
' Displays "10" but should be "11"
When you want to be absolutely sure that a loop is executed a given number of times, use an integer controlling variable and
explicitly increment the floating-point variable within the loop:
Dim d As Single, count As Long
' Scale start and end values by a factor of 10
' so that you can use integers to control the loop.
For count = 0 To 10
' Do what you want with the D variable, and then increment it
' to be ready for the next iteration of the loop.
d = d + 0.1
Next
I covered the For Each...Next loop already in Chapter 4, and I won't repeat its description here. I just want to show you a neat
trick that's based on this type of loop and the Array function. This technique permits you to execute a block of statements with
different values for a controlling variable, which don't need to be in sequence:
' Test if Number can be divided by any of the first 10 prime numbers.
Dim var As Variant, NotPrime As Boolean
For Each var In Array(2, 3, 5, 7, 11, 13, 17, 19, 23, 29)
If (Number Mod var) = 0 Then NotPrime = True: Exit For
Next
The values don't even have to be numeric:
' Test if SourceString contains the strings "one", "two", "three", etc.
Dim var2 As Variant, MatchFound As Boolean
For Each var2 In Array("one", "two", "three", "four", "five")
If InStr(1, SourceString, var2, vbTextCompare) Then
MatchFound = True: Exit For
file:///C:/Users/Dan/AppData/Local/Temp/~hhA6D.htm
28/10/2011
Chapter 1 -- First Steps with Microsoft Visual Basic 6
Page 132 of 279
End If
Next
The Do...Loop structure is more flexible than the For...Next loop in that you can place the termination test either at the beginning
or the end of the loop. (In the latter case, the loop is always executed at least once.) You can use either the While clause (repeat
while the test condition is True) or the Until clause (repeat while the test condition is False). You can exit a Do loop at any
moment by executing an Exit Do statement, butas with For...Next loopsVBA doesn't offer a keyword that skips over the
remaining statements in the loop and immediately restarts the loop.
' Example of a Do loop with test condition at the top.
' This loop is never executed if x <= 0.
Do While x > 0
y = y + 1
x = x \ 2
Loop
' Example of a Do loop with test condition at the bottom.
' This loop is always executed at least once, even if x <= 0.
Do
y = y + 1
x = x \ 2
Loop Until x <= 0
' Endless loop: requires an Exit Do statement to get out.
Do
...
Loop
The While...Wend loop is conceptually similar to the Do While...Loop. But you can test the condition only at the beginning of the
loop, you don't have an Until clause, and you don't even have an Exit While command. For these reasons, most programmers
prefer the more flexible Do...Loop structure, and in fact you won't see a single While...Wend loop in this entire book.
Other Functions
A few VBA functions are closely related to control flow, even if by themselves they don't alter the execution flow. The IIf function,
for example, can often replace an If...Else...End If block, as in the following code:
' These lines are equivalent.
If x > 0 Then y = 10 Else y = 20
y = IIf(x > 0, 10, 20)
The Choose function lets you select a value in a group; you can use it to distinguish among three or more cases. So, instead of
this code:
' The classic three-choices selection
If x > y Then
Print "X greater than Y"
ElseIf x < y Then
Print "X less than Y"
Else
Print "X equals Y"
End If
you can use this shorter version:
' Shortened form, based on Sgn() and Choose() functions.
' Note how you keep the result of Sgn() in the range 1-3.
Print "X " & Choose(Sgn(x _ y) + 2, "less than", "equals", _
"greater than") & " Y"
The Switch function accepts a list of (condition, value) pairs and returns the first value that corresponds to a condition that
evaluates as True. See, for example, how you can use this function to replace this Select Case block:
file:///C:/Users/Dan/AppData/Local/Temp/~hhA6D.htm
28/10/2011
Chapter 1 -- First Steps with Microsoft Visual Basic 6
Page 133 of 279
Select Case x
Case Is <= 10: y = 1
Case 11 To 100: y = 2
Case 101 To 1000: y = 3
Case Else: y = 4
End Select
Same effect in just one line.
' The last "True" expression replaces the "Else" clause.
y = Switch(x <= 10, 1, x <= 100, 2, x <= 1000, 3, True, 4)
You should remember two things when you're using this function: First, if none of the expressions returns a True value, the
Switch function returns Null. Second, all the expressions are always evaluated, even though only one value is returned. For these
reasons, you might get unexpected errors or undesired side effects. (For example, if one expression raises an overflow or
division-by-zero error.)
CAUTION
While the IIf, Choose, and Switch functions are sometimes useful for reducing the amount of code you
have to write, you should be aware that they're always slower than the If or Select Case structure that
they're meant to replace. For this reason, you should never use them in time-critical loops.
[Previous] [Next]
Working with Numbers
Visual Basic offers a rich assortment of math operators and functions. Most of these operators are polymorphic in the sense that
they work equally well with arguments of any type, including Integer, Long, Single, Double, Date, and Currency. Depending on
the particular operator or function, the Visual Basic compiler can decide to convert the operands to a more suitable data type.
However, this is the language's job, and you don't have to worry because everything is done automatically for you.
Math Operators
As you know, Visual Basic supports all four math operators. When combining two values of different types, Visual Basic
automatically applies the data coercion and converts the simpler type to the more comprehensive one (for example, Integer to
Long or Single to Double). Interestingly, the division operator (/) always converts both its operands to Double, which can cause
some unexpected overhead. If you're dividing an Integer or Long number by another Integer or Long number and you aren't
interested in the decimal part of the quotient, you should use the integer division operator (\), which executes faster:
Dim a As Long, b As Long, result As Long
result = a / b
' Floating point division
result = a \ b
' This is about 4 times faster.
Visual Basic also supports the exponentiation operator (^), which raises a number to an exponent. In this case, the result is
always of type Double, even if you're raising an integer number to an integer exponent. In general, the ^ operator is relatively
slow, and for small integer exponents you might decide to use a chain of multiplication operations instead:
Dim x As Double, result As Double
x = 1.2345
result = x ^ 3
result = x * x * x
' This is about 20 times faster.
The MOD operator extracts the remainder of a division between integer values. It's often used to test whether a number is an
exact multiple of another number. This operator is very efficient but has a limitation: It converts its operands to Long and
therefore can't be used with arbitrarily large values. It also truncates any decimal part. Here's a function that works with any
Double value:
Function FPMod(ByVal Number As Double, ByVal divisor As Double) As Double
' Note: this differs from MOD when Number is negative.
FPMod = Number - Int(Number / divisor) * divisor
file:///C:/Users/Dan/AppData/Local/Temp/~hhA6D.htm
28/10/2011
Chapter 1 -- First Steps with Microsoft Visual Basic 6
Page 134 of 279
End Function
Several other functions are often useful when you're working with numbers:
Abs returns the absolute value of its argument.
Sgn returns -1, 0, or +1 if the argument is negative, zero, or positive, respectively.
Sqr returns the square root of a number.
Exp raises e (the base of natural logarithms) to the power passed in the argument.
Log returns the natural logarithm of its argument. You can evaluate a decimal logarithm using the following function:
Function Log10(Number As Double) As Double
Log10 = Log(Number) / 2.30258509299405
End Function
Comparison Operators
Visual Basic supports six comparison operators, which can be applied to both numeric and string operands:
<
<=
>
>=
<>
These operators are often used in If blocks, but you should keep in mind that they aren't conceptually different from any other
math operators, in the sense that they accept two operands and deliver a result. Such a result can be False (0) or True (-1). You
can sometimes exploit this fact to write more concise code, as in the following:
' The following lines are equivalent.
If x > y Then x = x _ 1
x = x + (x > y)
CAUTION
You should always be careful when using the = operator on Single and Double values because Visual Basic
often introduces small rounding errors when operating on floating-point numbers. For example, look at
this code:
Dim d As Double, i As Integer
For i = 1 To 10: d = d + 0.1: Next
Print d, (d = 1)
' Displays "1
False" !!!
The preceding result seems absurd because the variable appears to contain the correct value, but the test
(d = 1) returns False. You shouldn't rely on what Visual Basic shows you in a Print statement because it
always rounds decimal numbers. In fact, the actual value of the d variable is slightly less than 1, the exact
difference being 1.11022302462516E-16 (a number with 15 zeros after the decimal separator), but this is
enough to make the equality test fail. Therefore, my recommendation is that you never use the = on
floating-point numbers. Here's a better approach:
' "equal" up to 10th decimal digit
Function AlmostEqual(x, y) As Boolean
AlmostEqual = (Abs(x - y) <= 0.0000000001)
End Function
Boolean and Bit-Wise Operators
file:///C:/Users/Dan/AppData/Local/Temp/~hhA6D.htm
28/10/2011
Chapter 1 -- First Steps with Microsoft Visual Basic 6
Page 135 of 279
Visual Basic for Applications supports a few Boolean operators, which are especially useful for combining multiple Boolean
subexpressions. The operators used most frequently are AND, OR, XOR, and NOT. For example, the following code uses Boolean
operators to determine the signs of two variables:
If (x > 0) And (y > 0) Then
' Both X and Y are positive.
ElseIf (x = 0) Or (y = 0) Then
' Either X or Y (or both) are zero.
ElseIf (x > 0) Xor (y > 0) Then
' Either X or Y (but not both of them) are positive.
ElseIf Not (x > 0) Then
' X is not positive.
End If
Remember that these operators are actually bit-wise operators, in that they act on each individual bit of their operands. In
practice, this can make a difference if the operands aren't Boolean values (that is, they have a value different from -1 and 0).
You can use the AND operator to test one or more bits of a number:
If (number And 1) Then Print "Bit 0 is set (number is an odd value)"
If (number And 6) = 6 Then Print "Both bits 1 and 2 are set"
If (number And 6) Then Print "Either bits 1 and 2, or both, are set"
You usually use the OR operator to set one or more bits:
number = number Or 4
number = number Or (8 + 1)
' Set bit 2.
' Set bits 3 and 0.
To reset one or more bits, you combine the AND and NOT operators:
Number = number And Not 4
' Reset bit 2.
Finally you use the XOR operator to flip the state of one or more bits:
Number = number Xor 2
' Flip the state of bit 1.
If you don't know at compile time which bit should be set, reset, or flipped, you can use the exponentiation operator, as in the
following code:
Number = Number Or (2 ^ N)
' Set Nth bit (N in range 0-30).
This approach has two defects: It raises an overflow error if N = 31, and it's highly inefficient because it relies on a floating-point
operation. You can solve both problems with the following function:
Function Power2(ByVal exponent As Long) As Long
Static result(0 To 31) As Long, i As Integer
' Evaluate all powers of 2 only once.
If result(0) = 0 Then
result(0) = 1
For i = 1 To 30
result(i) = result(i - 1) * 2
Next
result(31) = &H80000000
' This is a special value.
End If
Power2 = result(exponent)
End Function
Rounding and Truncating
The Int function truncates a number to the integer value equal or lower than its argument. This is different from just saying
"truncates the decimal part of a number." The difference becomes apparent if the argument is negative:
file:///C:/Users/Dan/AppData/Local/Temp/~hhA6D.htm
28/10/2011
Chapter 1 -- First Steps with Microsoft Visual Basic 6
Print Int(1.2)
Print Int(-1.2)
Page 136 of 279
' Displays "1"
' Displays "-2"
The function that actually truncates the decimal part of a number is Fix:
Print Fix(1.2)
Print Fix(-1.2)
' Displays "1"
' Displays "-1"
Visual Basic 6 introduces a new math function, Round, which lets you round a decimal number to the number of digits you want
(or to the nearest integer, if the second argument is omitted):
Print Round(1.45)
Print Round(1.55)
Print Round(1.23456, 4)
' Displays "1"
' Displays "2"
' Displays "1.2346"
Round has an undocumented quirk: When the fractional part is exactly 0.5, it rounds up if the integer portion is an odd number
and rounds down if it's even:
Print Round(1.5), Round(2.5)
' Both display "2".
This behavior is necessary so that you can avoid introducing errors when you're doing statistical evaluations, and it shouldn't be
considered a bug.
When rounding, you sometimes need to determine the nearest integer higher or equal to the argument, but Visual Basic lacks
such a function. You can remedy this problem with this short routine:
Function Ceiling(number As Double) As Long
Ceiling = -Int(-number)
End Function
Converting Among Different Numeric Bases
VBA supports numeric constants in decimal, hexadecimal, and octal systems:
value = &H1234
value = &O11064
' The value 4660 as a hexadecimal constant
' The same value as octal constant
You can convert any hexadecimal or octal string into its decimal value using the Val function:
' If Text1 holds a hexadecimal value
value = Val("&H" & Text1.Text)
You do the opposite conversionfrom decimal to hexadecimal or octalusing the Hex and Oct functions:
Text1.Text = Hex$(value)
Oddly, Visual Basic doesn't include a function that converts to and from binary numbers, which are by far more common than
octal values. You can achieve these conversions using a pair of functions, which build on the Power2 function seen in the section
"Boolean and Bit-Wise Operators" earlier in this chapter:
' Convert from decimal to binary.
Function Bin(ByVal value As Long) As String
file:///C:/Users/Dan/AppData/Local/Temp/~hhA6D.htm
28/10/2011
Chapter 1 -- First Steps with Microsoft Visual Basic 6
Page 137 of 279
Dim result As String, exponent As Integer
' This is faster than creating the string by appending chars.
result = String$(32, "0")
Do
If value And Power2(exponent) Then
' We found a bit that is set, clear it.
Mid$(result, 32 - exponent, 1) = "1"
value = value Xor Power2(exponent)
End If
exponent = exponent + 1
Loop While value
Bin = Mid$(result, 33 - exponent) ' Drop leading zeros.
End Function
' Convert from binary to decimal.
Function BinToDec(value As String) As Long
Dim result As Long, i As Integer, exponent As Integer
For i = Len(value) To 1 Step -1
Select Case Asc(Mid$(value, i, 1))
Case 48
' "0", do nothing.
Case 49
' "1", add the corresponding power of 2.
result = result + Power2(exponent)
Case Else
Err.Raise 5 ' Invalid procedure call or argument
End Select
exponent = exponent + 1
Next
BinToDec = result
End Function
Format Options for Numbers
All versions of the VBA language include the Format function, which is a powerful tool that meets most of your formatting
requirements. Its syntax is rather complex:
result = Format(Expression, [Format], _
[FirstDayOfWeek As VbDayOfWeek = vbSunday], _
[FirstWeekOfYear As VbFirstWeekOfYear = vbFirstJan1])
Fortunately, the first two arguments are sufficient for all your tasks unless you're formatting dates, which I'll talk about later in
this chapter. Right now I'll summarize the Format function's many capabilities when formatting numeric values, although I
suggest that you have a look at Visual Basic documentation for more details.
When formatting numbers, the Format function supports both named formats and custom formats. Named formats include the
following strings: General Number (no special formatting, use the scientific notation if needed), Currency (currency symbol,
thousand separator and two decimal digits), Fixed (two decimal digits), Standard (thousand separator and two decimal digits),
Percent (a percentage, with the % symbol appended), Scientific (scientific notation), Yes/No, True/False, On/Off (False or Off if
0, True or On otherwise). Format is a locale-aware function and automatically uses the currency symbol, the thousand separator,
and the decimal separator that are appropriate to the current locale.
If a named format doesn't do the job, you can create your own custom format using a format string made up of special
characters. (For a detailed list and the meaning of such formatting characters, see the Visual Basic documentation.)
' Decimal and thousand separators. (Format rounds its result.)
Print Format(1234.567, "#,##0.00")
' "1,234.57"
' Percentage values
Print Format(0.234, "#.#%")
' "23.4%"
' Scientific notation
Print Format(12345.67, "#.###E+")
' "1.235E+4"
Print Format(12345.67, "#.###E-")
' "1.235E4"
A great feature of the Format function is its ability to apply different format strings if the number is positive, negative, 0, or Null.
You use the semicolon as the delimiter of the section in the custom format string. (You can specify one, two, three, or four
different sections.)
' Two decimal digits for positive numbers, enclose negative numbers within
file:///C:/Users/Dan/AppData/Local/Temp/~hhA6D.htm
28/10/2011
Chapter 1 -- First Steps with Microsoft Visual Basic 6
Page 138 of 279
' a pair of parentheses, use a blank for zero, and "N/A" for Null values.
Print Format(number, "##,###.00;(##,###.00); ;N/A")
Visual Basic 6 has introduced three new formatting functions for numbersnamely FormatNumber, FormatPercent, and
FormatCurrencythat have been borrowed from VBScript. (Three more functionsFormatDate, MonthName, and
WeekdayNameare explained in the section "Working with Dates," later in this chapter.) These new functions duplicate the
capabilities of the more powerful, all-in-one Format workhorse, but their syntax is more intuitive, as you can see in the code
below.
result = FormatNumber(expr, [DecDigits], [InclLeadingDigit], _
[UseParens], [GroupDigits] )
result = FormatPercent(expr, [DecDigits], [InclLeadingDigit], _
[UseParens], [GroupDigits] )
result = FormatCurrency(expr, [DecDigits], [InclLeadingDigit], _
[UseParens], [,GroupDigits] )
In all cases, DecDigits is the number of decimal digits you want (2 is the default); InclLeadingDigit tells whether numbers in the
range [-1,1] are displayed with a leading 0; UseParens specifies whether negative numbers are enclosed in parentheses;
GroupDigits tells whether a thousand separator should be used. The last three optional arguments can each be one of the
following values: 0-vbFalse, -1-vbTrue, or -2-vbUseDefault (the default setting for the user's locale). If you omit a value,
vbUseDefault is assumed by default.
Random Numbers
At times, you need to generate one or more random values. Among the types of software for which you need to do this, games
come to mind, but this ability is also useful in business applications that include simulations. Visual Basic offers only one
statement and one function for generating random values. You initialize the seed of the internal random number generators
using the Randomize statement. You can pass it a number that will be used as a seed; otherwise, Visual Basic automatically uses
the value returned by the Timer function:
Randomize 10
The Rnd function returns a random value each time you call it. The returned value is always less than 1 and greater than or
equal to 0, so you need to scale the result to get a number in the range you want:
' Simple computerized dice
Randomize
For i = 1 To 10
Print Int(Rnd * 6) + 1
Next
At times, you might want to repeat the same sequence of random numbers, especially when debugging your code. It might seem
that you can obtain this behavior by calling the Randomize statement with the same seed, but this isn't so. Instead, as
counterintuitive as it may seem, to repeat the same random sequence you call the Rnd function with a negative argument:
dummy = Rnd(-1)
' Initialize the seed. (No Randomize is needed!)
For i = 1 To 10
' This loop will always deliver the same
Print Int(Rnd * 6) + 1 ' sequence of random numbers.
Next
You can also reread the random number that you have just generated by passing 0 as an argument to Rnd.
A common task when you're dealing with random numbers is the generation of a casual permutation of the numbers in a given
range: for example, this might be useful for shuffling a deck of cards in a game. Here's a simple and efficient routine that returns
an array of all Long numbers in the range of first and last, in random order:
Function RandomArray(first As Long, last As Long) As Long()
file:///C:/Users/Dan/AppData/Local/Temp/~hhA6D.htm
28/10/2011
Chapter 1 -- First Steps with Microsoft Visual Basic 6
Page 139 of 279
Dim i As Long, j As Long, temp As Long
ReDim result(first To last) As Long
' Initialize the array.
For i = first To last: result(i) = i: Next
' Now shuffle it.
For i = last To first Step -1
' Generate a random number in the proper range.
j = Rnd * (last - first + 1) + first
' Swap the two items.
temp = result(i): result(i) = result(j): result(j) = temp
Next
RandomArray = result
End Function
[Previous] [Next]
Working with Strings
Visual Basic for Applications includes many powerful string functions, and it's sometimes difficult at first glance to determine
which one meets your requirements. In this section, I briefly describe all the string functions at your disposal, offer some tips for
selecting the most suitable one in some typical situations, and also provide some useful string functions that you can reuse in
your applications.
Basic String Operators and Functions
The basic string operator & performs a string concatenation. The result is a string consisting of all the characters of the first
string followed by all the characters of the second string:
Print "ABCDE" & "1234"
' Displays "ABCDE1234"
Many programmers with roots in QuickBasic still use the + operator for performing string concatenation. This is a dangerous
practice that impacts code readability and might introduce unexpected behaviors when either operand isn't a string.
The next bunch of popular string functions, shown below, includes Left$, Right$, and Mid$, which extract a substring from the
beginning, the end, or the middle of the source string.
Text = "123456789"
Print Left$(text, 3)
Print Right$(text, 2)
Print Mid$(text, 3, 4)
' Displays "123"
' Displays "89"
' Displays "3456"
TIP
The VBA documentation consistently omits the trailing $ character in all string functions and invites you to
use the new $-less functions. Don't do it! A $-less function returns a Variant that contains the string
result, which means in most cases the Variant must be reconverted to a string before it can be reused in
expressions or assigned to a String variable. This is a time-consuming process that gives you nothing in
return. Informal benchmarks show that, for example, the Left$ function is up to twice as fast as its $-less
counterpart. A similar reasoning applies to other functions that exist in both forms, including LCase,
UCase, LTrim, RTrim, Trim, Chr, Format, Space, and String.
Mid$ can also work as a command in that it lets you modify one or more characters inside a string:
Text = "123456789"
Mid$(Text, 3, 4) = "abcd"
' Now Text = "12abcd789"
The Len function returns the current length of a string. It's often used to test whether a string contains any characters:
Print Len("12345")
If Len(Text) = 0 Then ...
' Displays "5"
' Faster than comparison with an empty string.
file:///C:/Users/Dan/AppData/Local/Temp/~hhA6D.htm
28/10/2011
Chapter 1 -- First Steps with Microsoft Visual Basic 6
Page 140 of 279
To discard unwanted trailing or leading blanks, you can use the LTrim$, RTrim$, and Trim$ functions:
Text = " abcde "
Print LTrim$(Text)
Print RTrim$(Text)
Print Trim$(Text)
' Displays "abcde "
' Displays " abcde"
' Displays "abcde"
These functions are especially useful with fixed-length strings that are filled with extra spaces to account for their expected
length. You can trim those extra spaces using the RTrim$ function:
Dim Text As String * 10
Text = "abcde"
Print Trim$(Text)
' Text now contains "abcde
' Displays "abcde"
".
CAUTION
When a fixed-length string is declared but hasn't been used yet, it contains Null characters, not spaces.
This means that the RTrim$ function can't trim such a string:
Dim Text As String * 10
Print Len(Trim$(Text))
' Displays "10", no trimming has occurred.
You can avoid this problem by simply assigning an empty string to all the fixed-length strings in your
application soon after their declaration and before using them.
The Asc function returns the character code of the first letter in a string. Functionally, it's similar to extracting the first character
using the Left$ function, but Asc is considerably faster:
If Asc(Text) = 32 Then
If Left$(Text, 1) = " " Then
' Test whether the fist char is a space.
' Same effect, but 2 to 3 times slower
When you're using the Asc function, you should ensure that the string isn't empty because in that case the function raises an
error. In a sense, Chr$ is the opposite of Asc in that it transforms a numeric code into the corresponding character:
Print Chr$(65)
' Displays "A"
The Space$ and String$ functions are very similar. The former returns a string of spaces of the length you want, and the latter
returns a string that consists of the character specified in the second parameter repeated as many times as you indicated in the
first parameter:
Print
Print
Print
Print
Space$(5)
String$(5, " ")
String$(5, 32)
String$(50, ".")
'
'
'
'
Displays "
" (five spaces)
Same effect
Same effect, using the char code
A row of 50 dots
Finally the StrComp function lets you compare strings in a case-insensitive fashion and returns -1, 0, or 1 if the first argument is
less than, equal to, or greater than the second argument. The third argument specifies whether the comparison should be
performed in a case-insensitive way:
Select Case StrComp(first,
Case 0
' first = second
Case -1
' first < second
Case 1
' first > second
End Select
second, vbTextCompare)
(e.g. "VISUAL BASIC" vs. "Visual Basic")
(e.g. "C++" vs. "Visual Basic")
(e.g. "Visual Basic" vs. "Delphi")
The StrComp function is sometimes convenient even for case-sensitive comparisons because you don't need two separate tests
file:///C:/Users/Dan/AppData/Local/Temp/~hhA6D.htm
28/10/2011
Chapter 1 -- First Steps with Microsoft Visual Basic 6
Page 141 of 279
to decide whether a string is less than, equal to, or greater than another one.
Conversion Functions
The most frequently used functions for converting strings are UCase$ and LCase$, which transform their arguments to uppercase
and lowercase, respectively:
Text = "New York, USA"
Print UCase$(Text)
Print LCase$(Text)
' "NEW YORK, USA"
' "new york, usa"
The StrConv function encompasses the functionality of the first two and adds more capabilities. You can use it to convert to
uppercase, lowercase, and propercase (where the first letter of each word is uppercase, and all the others are lowercase):
Print StrConv(Text, vbUpperCase)
Print StrConv(Text, vbLowerCase)
Print StrConv(Text, vbProperCase)
' "NEW YORK, USA"
' "new york, usa"
' "New York, Usa"
(Valid word separators are spaces, Null characters, carriage returns, and line feeds.) The function can also perform ANSI-toUnicode conversion and back, using the vbUnicode and vbFromUnicode symbolic constants. You'll rarely use these functions in
your regular Visual Basic applications.
The Val function converts a string into its decimal representation. (See also the section "Converting Among Different Numeric
Bases," earlier in this chapter). Visual Basic also includes functions that can convert from a string to a numeric value, such as
CInt, CLng, CSng, CDbl, CCur, and CDate. The main difference between them and the Val function is that they're locale aware.
For example, they correctly recognize the comma as the decimal separator in countries where this is the case and ignore any
thousand separator characters. Conversely, the Val function recognizes only the decimal point and stops parsing its argument
when it finds any invalid characters (including a currency symbol or a comma used for grouping thousand digits).
The Str$ function converts a number into its string representation. The main difference between Str$ and CStr is that the former
adds a leading space if the argument is positive, whereas the latter does not.
Find and Replace Substrings
The InStr function searches for a substring in another string, either in case-sensitive or case-insensitive mode. You can't omit the
starting index if you want to pass the argument that specifies which kind of search you want to perform:
Print InStr("abcde ABCDE", "ABC")
' Displays "7" (case sensitive)
Print InStr(8, "abcde ABCDE", "ABC") ' Displays "0" (start index > 1)
Print InStr(1, "abcde ABCDE", "ABC", vbTextCompare)
' Displays "1" (case insensitive)
The InStr function is very handy for building other powerful string functions that are missing in the VBA language. For example,
this is a function that searches for the first occurrence of a character among those included in a search table. It's useful for
extracting words that can be delimited by many different punctuation characters:
Function InstrTbl(source As String, searchTable As String, _
Optional start As Long = 1, _
Optional Compare As VbCompareMethod = vbBinaryCompare) As Long
Dim i As Long
For i = start To Len(source)
If InStr(1, searchTable, Mid$(source, i, 1), Compare) Then
InstrTbl = i
Exit For
End If
Next
End Function
Visual Basic 6 lets you perform backward searches, using the new InStrRev function. Its syntax is similar to the original InStr
file:///C:/Users/Dan/AppData/Local/Temp/~hhA6D.htm
28/10/2011
Chapter 1 -- First Steps with Microsoft Visual Basic 6
Page 142 of 279
function, but the order of its arguments is different:
found = InStrRev(Source, Search, [Start], [CompareMethod])
Here are a few examples. Note that if you omit the start argument, the search starts at the end of the string:
Print InStrRev("abcde ABCDE", "abc")
' Displays "1" (case sensitive)
Print InStrRev("abcde ABCDE", "abc", ,vbTextCompare )
' Displays "7" (case insensitive)
Print InStrRev("abcde ABCDE", "ABC", 4, vbTextCompare )
' Displays "1" (case insensitive, start<>0)
Visual Basic also includes a handy string operator, the Like operator, which is often a life saver when you're parsing a string and
performing complex searches. The syntax of this operator is the following:
result = string Like pattern
where string is the string being parsed and pattern is a string made up of special characters that define the search condition. The
most frequently used special characters are ? (any single character), * (zero or more characters), and # (any single digit). Here
are a few examples:
' The Like operator is affected by the current Option Compare setting.
Option Compare Text
' Enforce case-insensitive comparisons.
' Check that a string consists of "AB" followed by three digits.
If value Like "AB###" Then ...
' e.g. "AB123" or "ab987"
' Check that a string starts with "ABC" and ends with "XYZ".
If value Like "ABC*XYZ" Then ...
' e.g. "ABCDEFGHI-VWXYZ"
' Check that starts with "1", ends with "X", and includes 5 chars.
If value Like "1???X" Then ...
' e.g. "1234X" or "1uvwx"
You can also specify which characters you want to include (or exclude) in the search by inserting a list enclosed in square
brackets:
' One of the letters "A","B","C" followed by three digits
If value Like "[A-C]###" Then ...
' e.g. "A123" or "c456"
' Three letters, the first one must be a vowel
If value Like "[AEIOU][A-Z][A-Z]" Then... ' e.g. "IVB" or "OOP"
' At least three characters, the first one can't be a digit.
' Note: a leading "!" symbol excludes a range.
If value Like "[!0-9]??*" Then ... ' e.g. "K12BC" or "ABHIL"
Visual Basic 6 introduces the new Replace function, which quickly finds and replaces substrings. The syntax of this function isn't
straightforward because the function includes several optional arguments:
Text = Replace(Source, Find, Replace, [Start], [Count], [CompareMethod])
The simplest form searches substrings in case-sensitive mode and replaces all occurrences:
Print Replace("abc ABC abc", "ab", "123")
' "123c ABC 123c"
By acting on the other arguments, you can start your search from a different position, limit the number of substitutions, and
perform a case-insensitive search. Note that a value for start greater than 1 actually trims the source argument before starting
the search:
file:///C:/Users/Dan/AppData/Local/Temp/~hhA6D.htm
28/10/2011
Chapter 1 -- First Steps with Microsoft Visual Basic 6
Page 143 of 279
Print Replace("abc ABC abc", "ab", "123", 5, 1)
' "ABC 123c"
Print Replace("abc ABC abc", "ab", "123", 5, 1, vbTextCompare) ' "123C abc"
You can also use the Replace function in a somewhat unorthodox way to count the number of occurrences of a substring inside
another string:
Function InstrCount(Source As String, Search As String) As Long
' You get the number of substrings by subtracting the length of the
' original string from the length of the string that you obtain by
' replacing the substring with another string that is one char longer.
InstrCount = Len(Replace(Source, Search, Search & "*")) - Len(Source)
End Function
The new StrReverse function quickly reverses the order of characters in a string. This function is rarely useful in itself, but it adds
value to other string-processing functions:
' Replace only the LAST occurrence of a substring.
Function ReplaceLast(Source As String, Search As String, _
ReplaceStr As String) As String
ReplaceLast = StrReverse(Replace(StrReverse(Source), _
StrReverse(Search), StrReverse(ReplaceStr), , 1))
End Function
You can use the new Split function to find all the delimited items in a string. Its syntax is the following:
arr() = Split(Source, [Delimiter], [Limit], [CompareMethod])
where delimiter is the character used to delimit individual items. You can pass a positive value for the limit argument if you don't
want more items than a given value, and you can pass the vbTextCompare value to the last argument to perform caseinsensitive searches. Since the default delimiter character is the space, you can easily extract all the words in a sentence using
this code:
Dim words() As String
words() = Split("Microsoft Visual Basic 6")
' words() is now a zero-based array with four elements.
The Join function is complementary to the Split function in that it accepts an array of strings and one delimiter character and
rebuilds the original string:
' Continuing the preceding example ...
' The delimiter argument is optional here, because it defaults to " ".
Print Join(words, " ")
' Displays "Microsoft Visual Basic 6"
file:///C:/Users/Dan/AppData/Local/Temp/~hhA6D.htm
28/10/2011
Chapter 1 -- First Steps with Microsoft Visual Basic 6
Page 144 of 279
Note that the delimiter argument in both the Split and Join functions can be longer than just one character.
Another welcome addition to the VBA language is the Filter function, which quickly scans an array searching for a substring and
returns another array that contains only the items that include (or don't include) the searched substring. The syntax for the Filter
function is the following:
arr() = Filter(Source(), Search, [Include], [CompareMethod])
If the Include argument is True or omitted, the result array contains all the items in source that contain the search substring; if
it's False, the result array contains only the items that don't contain it. As usual, the CompareMethod argument specifies whether
the search is case sensitive:
ReDim s(2) As String
s(0) = "First": s(1) = "Second": s(2) = "Third"
Dim res() As String
res = Filter(s, "i", True, vbTextCompare)
' Print the result array ("First" and "Third").
For i = 0 To UBound(res): Print res(i): Next
If no items in the source array meet the search requirements, the Filter function delivers a special array that returns _1 when
passed to the UBound function.
Format Options for Strings
You can also use the Format function to format strings. In this case, you can specify only a custom format (no named formats
are available for string data) and you have a limited choice of special characters, but you can get a lot of flexibility anyway. You
can specify two sections, one for non-empty string values and one for empty string values as shown below.
' By default, placeholders are filled from right to left.
' "@" stands for a character or a space, "&" is a character or nothing.
Print Format("abcde", "@@@@@@@")
' " abcde"
' You can exploit this feature to right align numbers in reports.
Print Format(Format(1234.567, "Currency"), "@@@@@@@@@@@") ' " $1,234.57"
' "!" forces left to right fill of placeholders.
Print Format("abcde", "!@@@@@@@")
' "abcde "
' ">" forces to uppercase, "<" forces to lowercase.
Print Format("abcde", ">& & & & &")
' "A B C D E"
' This is a good way to format phone numbers or credit-card numbers.
Print Format("6152127865", "&&&-&&&-&&&&")
' "615-212-7865"
' Use a second section to format empty strings.
' "\" is the escape character.
Print Format("", "!@@@@@@@;\n\o\n\e")
' "none"
[Previous] [Next]
Working with Dates and Times
Not only does Visual Basic let you store date and time information in the specific Date data type, it also provides a lot of dateand time-related functions. These functions are very important in all business applications and deserve an in-depth look.
Getting and Setting the Current Date and Time
Strictly speaking, Date and Time aren't functions: They're properties. In fact, you can use them to either retrieve the current
date and time (as Date values) or assign new values to them to modify the system settings:
Print Date & " " & Time
' Displays "8/14/98 8:35:48 P.M.".
' Set a new system date using any valid date format.
Date = "10/14/98"
file:///C:/Users/Dan/AppData/Local/Temp/~hhA6D.htm
28/10/2011
Chapter 1 -- First Steps with Microsoft Visual Basic 6
Page 145 of 279
Date = "October 14, 1998"
NOTE
To help you compare the outcome of all date and time functions, all the examples in this section assume
that they're executed at the date and time shown in the preceding code snippet: August 14, 1998,
8:35:48 p.m.
The outdated Date$ and Time$ properties can also be used for the same task. They're String properties, however, and therefore
recognize only the mm/dd/yy or mm/dd/yyyy formats and the hh:mm:ss and hh:mm formats, respectively. For this reason, it's
usually better to use the new $-less functions.
The Now function returns a Date value that contains the current date and time:
Print Now
' Displays "8/14/98 8:35:48 P.M.".
But the time-honored Timer function returns the number of seconds elapsed from midnight and is more accurate than Now
because the Timer function includes fractional parts of seconds. (The actual accuracy depends on the system.) This function is
often used for benchmarking a portion of code:
StartTime = Timer
' Insert the code to be benchmarked here.
Print Timer - StartTime
The preceding code suffers from some inaccuracy: The StartTime variable might be assigned when the system tick is about to
expire, so your routine could appear to take longer than it actually does. Here's a slightly better approach:
StartTime = NextTimerTick
' Insert the code to be benchmarked here.
Print Timer _ StartTime
' Wait for the current timer tick to elapse.
Function NextTimerTick() As Single
Dim t As Single
t = Timer
Do: Loop While t = Timer
NextTimerTick = Timer
End Function
If you're using the Timer function in production code, you should be aware that it's reset at midnight, so you always run the risk
of introducing unlikely but potentially serious errors. Try to spot the bug in this routine, which adds a CPU-independent pause in
your code:
' WARNING: this procedure has a bug.
Sub BuggedPause(seconds As Integer)
Dim start As Single
start = Timer
Do: Loop Until Timer _ start >= seconds
End Sub
The bug manifests itself very rarelyfor example, if the program asks for a 2-second pause at 11:59:59 p.m. Even if this
probability is small, the effect of this minor bug is devastating and you'll have to press Ctrl+Alt+Del to kill your compiled
application. Here's a way to work around this issue:
' The correct version of the procedure
Sub Pause(seconds As Integer)
Const SECS_INDAY = 24! * 60 * 60
' Seconds per day
Dim start As Single
start = Timer
Do: Loop Until (Timer + SECS_INDAY - start) Mod SECS_INDAY >= seconds
file:///C:/Users/Dan/AppData/Local/Temp/~hhA6D.htm
28/10/2011
Chapter 1 -- First Steps with Microsoft Visual Basic 6
Page 146 of 279
End Sub
Building and Extracting Date and Time Values
There are many ways to assemble a Date value. For example, you can use a Date constant, such as the following:
StartDate = #8/15/1998 9:20:57 PM#
but more often you'll build a Date value using one of the many functions that VBA gives you. The DateSerial function builds a
Date value from its year/month/day components; similarly, the TimeSerial function builds a Time value from its
hour/minute/second components:
Print DateSerial(1998, 8, 14)
' Displays "8/14/98"
Print TimeSerial(12, 20, 30)
' Displays "12:20:30 P.M."
' Note that they don't raise errors with invalid arguments.
Print DateSerial(1998, 4, 31)
' Displays "5/1/98"
The DateSerial function is also useful for determining indirectly whether a particular year is a leap year:
Function IsLeapYear(year As Integer) As Boolean
' Are February 29 and March 1 different dates?
IsLeapYear = DateSerial(year, 2, 29) <> DateSerial(year, 3, 1)
End Function
The DateValue and TimeValue functions return the date or time portions of their argument, which can be a string or a Date
expression:
' The date a week from now
Print DateValue(Now + 7)
' Displays "8/21/98"
A bunch of VBA functions let you extract date and time information from a Date expression or variable. The Day, Month, and Year
functions return date values, whereas the Hour, Minute, and Second functions return time values:
' Get information about today's date.
y = Year(Now): m = Month(Now): d = Day(Now)
' These functions also support any valid date format.
Print Year("8/15/1998 9:10:26 PM")
' Displays "1998"
The Weekday function returns a number in the range 1 through 7, which corresponds to the day of the week of a given Date
argument:
Print Weekday("8/14/98")
' Displays "6" (= vbFriday)
The Weekday function returns 1 when the date is the first day of the week. This function is locale aware, which means that under
different localizations of Microsoft Windows it could consider the first day of the week to be different from vbSunday. In most
cases, this condition doesn't affect the structure of your code. But if you want to be sure that 1 means Sunday, 2 means Monday,
and so on, you can force the function to return a consistent value under all Windows systems, as follows:
Print Weekday(Now, vbSunday)
Although using the optional second argument forces the function to return the correct value, it doesn't change the system
localization. If you next call the Weekday function without the second argument, it will still consider the first day of the week to
be what it was before.
Finally you can extract any date and time information from a Date value or expression using the DatePart function, for which the
syntax is
Result = DatePart(Interval, Date, [FirstDayOfWeek], [FirstWeekOfYear])
You'll rarely need to resort to this function because you can do most of your calculations using the other functions I've shown you
file:///C:/Users/Dan/AppData/Local/Temp/~hhA6D.htm
28/10/2011
Chapter 1 -- First Steps with Microsoft Visual Basic 6
Page 147 of 279
so far. In two cases, however, this function is really useful:
' The
Print
' The
Print
quarter we are in
DatePart("q", Now)
' Displays "3"
week number we are in (# of weeks since Jan 1st)
DatePart("ww", Now)
' Displays "33"
The first argument can be one of the String constants listed in Table 5.1. For more information about the two optional
arguments, see the description of the DateAdd function in the next section.
Table 5-1. Possible values for the interval argument in DatePart, DateAdd, and DateDiff functions.
Setting
Description
"yyyy"
Year
"q"
Quarter
"m"
Month
"y"
Day of the year (same as d)
"d"
Day
"w"
Weekday
"ww"
Week
"h"
Hour
"n"
Minute
"s"
Second
Date Arithmetic
In most cases, you don't need any special functions to perform date arithmetic. All you need to know is that the integer part in a
Date variable holds the date information, and the fractional part holds the time information:
' 2 days and 12 hours from now
Print Now + 2 + #12:00#
' Displays "8/17/98 8:35:48 A.M."
For more sophisticated date math, you can use the DateAdd function, for which the syntax is the following:
NewDate = DateAdd(interval, number, date)
The interval is a string that indicates a date or time unit (see Table 5-1), number is the number of units you are adding, and date
is the starting date. You can use this function to add and subtract date and time values:
' The date three months from now
Print DateAdd("m", 3, Now)
' Displays "11/14/98 8:35:48 P.M."
' One year ago (automatically accounts for leap years)
Print DateAdd("yyyy", -1, Now)
' Displays "8/14/97 8:35:48 P.M."
' The number of months since Jan 30, 1998
Print DateDiff("m", #1/30/1998#, Now)
' Displays "7"
' The number of days since Jan 30, 1998 _ you can use "d" or "y".
Print DateDiff("y", #1/30/1998#, Now)
' Displays "196"
' The number of entire weeks since Jan 30, 1998
Print DateDiff("w", #1/30/1998#, Now)
' Displays "28"
' The number of weekends before 21st century - value <0 means
' future dates.
' Note: use "ww" to return the number of Sundays in the date interval.
Print DateDiff("ww", #1/1/2000#, Now)
' Displays "-72"
When you have two dates and you want to evaluate the difference between themthat is, the time elapsed between one date
and the nextyou should use the DateDiff function, for which the syntax is
file:///C:/Users/Dan/AppData/Local/Temp/~hhA6D.htm
28/10/2011
Chapter 1 -- First Steps with Microsoft Visual Basic 6
Page 148 of 279
Result = DateDiff(interval, startdate, enddate _
[, FirstDayOfWeek[, FirstWeekOfYear]])
where interval has the meaning shown in Table 5-1, FirstDayOfWeek is an optional argument that you can use to specify which
weekday should be considered as the first day of the week (you can use the constants vbSunday, vbMonday, and so on), and
FirstWeekOfYear is another optional argument that lets you specify which week should be considered as the first week of the
year. (See Table 5-2.)
Table 5-2. Possible values for the FirstWeekOfYear argument in the DateDiff function.
Constant
Value
Description
vbUseSystem
Use the NLS API setting.
vbFirstJan1
The first week is the one that includes January 1. (This is the default value for this setting.)
vbFirstFourDays
The first week is the first one that has at least four days in the new year.
vbFirstFullWeek
This first week is the first one that's completely contained in the new year.
Format Options for Date and Time Values
The most important and flexible function for formatting date and time values is the Format function. This function gives you
seven different, named formats for date and time:
General Date (date and time in general format; only the date if the fractional part is 0; only the time if the integer part is
0)
Long Date (for example, Friday, August 14, 1998, but results vary depending on your locale)
Medium Date (for example, 14-Aug-98)
Short Date (for example, 8/14/98)
Long Time (for example, 8:35:48)
Medium Time (for example, 8:35 A.M.)
Short Time (for example, 8:35 in a 24 hour format)
You also have a few special characters with which you can build your own custom date and time format strings, including oneand two-digit day and month numbers, complete or abbreviated month and weekday names, a.m/p.m. indicators, week and
quarter numbers, and so on:
' mmm/ddd = abbreviated month/weekday,
' mmmm/dddd = complete month/weekday
Print Format(Now, "mmm dd, yyyy (dddd)") ' "Aug 14, 1998 (Friday)"
' hh/mm/ss always use two digits, h/m/s use one or two digits
Print Format(Now, "hh:mm:ss")
' "20:35:48"
Print Format(Now, "h:mm AMPM")
' "8:35 P.M."
' y=day in the year, ww=week in the year, q=quarter in the year
' Note how a backslash can be used to specify literal characters.
Print Format(Now, "mm/dd/yy (\d\a\y=y \w\e\e\k=ww \q\u\a\r\t\e\r=q)")
' Displays "08/14/98 (day=226 week=33 quarter=3)"
Visual Basic 6 has introduced the new FormatDateTime function. It's far less flexible than the standard Format function and
permits only a subset of the Format function's named formats. The only advantage of the FormatDateTime function is that it's
also supported under VBScript and so can contribute to the ease of porting pieces of code from Visual Basic and VBA to VBScript
and vice versa. Its syntax is
file:///C:/Users/Dan/AppData/Local/Temp/~hhA6D.htm
28/10/2011
Chapter 1 -- First Steps with Microsoft Visual Basic 6
Page 149 of 279
result = FormatDateTime(Expression, [NamedFormat])
where NamedFormat can be one of the following intrinsic constants: 0-vbGeneralDate (the default), 1-vbLongDate, 2vbShortDate, 3-vbLongTime, or 4-vbShortTime. Here are a few examples:
Print FormatDateTime(Now)
Print FormatDateTime(Now, vbLongDate)
Print FormatDateTime(Now, vbShortTime)
' "8/14/98 8:35:48 P.M."
' "Saturday, August 15, 1998"
' "20:35"
Visual Basic 6 also includes two new functions related to date formatting. The MonthName function returns the complete or
abbreviated name of a month, whereas the WeekdayName function returns the complete or abbreviated name of a weekday.
Both are locale aware, so you can use them to list month and weekday names in the language the operating system has been
configured for:
Print MonthName(2)
Print MonthName(2, True)
Print WeekdayName(1, True)
' "February"
' "Feb"
' "Sun"
[Previous] [Next]
Working with Files
Visual Basic has always included many powerful commands for dealing with text and binary files. While Visual Basic 6 hasn't
extended the set of built-in functions, it has nonetheless indirectly extended the potential of the language by adding a new and
interesting FileSystemObject object that makes it very easy to deal with files and directories. In this section, I provide an
overview of all the VBA functions and statements related to files, with many useful tips so that you can get as much as you can
from them and stay away from the most recurrent problems.
Handling Files
In general, you can't do many things to a file without opening it. Visual Basic lets you delete a file (using the Kill command),
move or rename it (using the Name ... As command), and copy it elsewhere (using the FileCopy command):
' All file operations should be protected against errors.
' None of these functions works on open files.
On Error Resume Next
' Rename a file--note that you must specify the path in the target,
' otherwise the file will be moved to the current directory.
Name "c:\vb6\TempData.tmp" As "c:\vb6\TempData.$$$"
' Move the file to another directory, possibly on another drive.
Name "c:\vb6\TempData.$$$" As "d:\VS98\Temporary.Dat"
' Make a copy of a file--note that you can change the name during the copy
' and that you can omit the filename portion of the target file.
FileCopy "d:\VS98\Temporary.Dat", "d:\temporary.$$$"
' Delete one or more files--Kill also supports wildcards.
Kill "d:\temporary.*"
You can read and modify the attributes of a file using the GetAttr function and the SetAttr command, respectively. The GetAttr
function returns a bit-coded value, so you need to test its individual bits using intrinsic constants provided by VBA. Here's a
reusable function that builds a descriptive string with all the attributes of the file:
' This routine also works with open files
' and raises an error if the file doesn't exist.
Function GetAttrDescr(filename As String) As String
Dim result As String, attr As Long
attr = GetAttr(filename)
' GetAttr also works with directories.
If attr And vbDirectory Then result = result & " Directory"
If attr And vbReadOnly Then result = result & " ReadOnly"
If attr And vbHidden Then result = result & " Hidden"
If attr And vbSystem Then result = result & " System"
If attr And vbArchive Then result = result & " Archive"
' Discard the first (extra) space.
GetAttrDescr = Mid$(result, 2)
file:///C:/Users/Dan/AppData/Local/Temp/~hhA6D.htm
28/10/2011
Chapter 1 -- First Steps with Microsoft Visual Basic 6
Page 150 of 279
End Function
Similarly, you change the attributes of a file or a directory by passing the SetAttr command a combination of values, as in the
following code:
' Mark a file as Archive and Read-only.
filename = "d:\VS98\Temporary.Dat"
SetAttr filename, vbArchive + vbReadOnly
' Change a file from hidden to visible, and vice versa.
SetAttr filename, GetAttr(filename) Xor vbHidden
You can't use the SetAttr function on open files, and of course you can't morph a file into a directory (or vice versa) by flipping
the value of the vbDirectory bit. You can determine two more pieces of information about a file without opening it: its length in
bytes and its date and time of creation, which you do with the FileLen and FileDateTime functions, respectively.
Print FileLen("d:\VS98\Temporary.Dat")
Print FileDateTime("d:\VS98\Temporary.Dat")
' Returns a Long value
' Returns a Date value
You can use the FileLen function against open files too, but in this case you'll retrieve the length that was current before the file
was opened.
Handling Directories
You can learn the name of the current directory using the CurDir$ function (or its $-less equivalent, CurDir). When this function
is passed a drive letter, it returns the current directory on that particular path. In this example, I assume that Microsoft Visual
Studio was installed on drive D and that Microsoft Windows NT resides on drive C, but you'll probably get different results on
your system:
' Always use On Error--the current dir might be on a removed floppy disk.
On Error Resume Next
Print CurDir$
' Displays "D:\VisStudio\VB98"
' The current directory on drive C:
Print = CurDir$("c")
' Displays "C:\WinNT\System"
You can change both current drive and directory using the ChDrive and ChDir commands, respectively. If you execute a ChDir
command on a drive that's not current, you're actually changing the current directory on that drive only, so you must use both
commands to ensure you're changing the system's current directory:
' Make "C:\Windows" the current directory.
On Error Resume Next
SaveCurDir = CurDir$
ChDrive "C:": ChDir "C:\Windows"
' Do whatever you need to do...
' ....
' and then restore the original current directory.
ChDrive SaveCurDir: ChDir SaveCurDir
You can also create and remove subdirectories using the MkDir and RmDir commands, respectively:
' Create a new folder in the current directory, and then make it current.
On Error Resume Next
MkDir "TempDir"
ChDir CurDir$ & "\TempDir"
' (Assumes current dir is not the root)
' Do whatever you need to do...
' ....
' then restore the original directory and delete the temporary folder.
' You can't remove directories with files in them.
Kill "*.*"
' No need for absolute path.
ChDir ".."
' Move to the parent directory.
RmDir CurDir$ & "\TempDir"
' Remove the temporary directory.
You can rename a directory using the Name command, but you can't move a directory elsewhere:
file:///C:/Users/Dan/AppData/Local/Temp/~hhA6D.htm
28/10/2011
Chapter 1 -- First Steps with Microsoft Visual Basic 6
Page 151 of 279
' Assumes that "TempDir" is a subdirectory of the current directory
Name "TempDir" As "TempXXX"
Iterating Over All Files in a Directory
The VBA's Dir function offers a primitive but effective way to iterate over all the files in a directory. You start by calling the Dir
function with a filespec argument (which can include wildcards) and an optional argument that specifies the attributes of the files
you're interested in. Then at each iteration, you call Dir without any argument until it returns an empty string. The following
routine returns an array of filenames in a given directory and also demonstrates the correct way to set up the loop:
Function GetFiles(filespec As String, Optional Attributes As _
VbFileAttribute) As String()
Dim result() As String
Dim filename As String, count As Long, path2 As String
Const ALLOC_CHUNK = 50
ReDim result(0 To ALLOC_CHUNK) As String
filename = Dir$(filespec, Attributes)
Do While Len(filename)
count = count + 1
If count > UBound(result) Then
' Resize the result array if necessary.
ReDim Preserve result(0 To count + ALLOC_CHUNK) As String
End If
result(count) = filename
' Get ready for the next iteration.
filename = Dir$
Loop
' Trim the result array.
ReDim Preserve result(0 To count) As String
GetFiles = result
End Function
TIP
You can also use the Dir$ function to indirectly test for the existence of a file or a directory, using the
following functions:
Function FileExists(filename As String) As Boolean
On Error Resume Next
FileExists = (Dir$(filename) <> "")
End Function
Function DirExists(path As String) As Boolean
On Error Resume Next
DirExists = (Dir$(path & "\nul") <> "")
End Function
While the code in FileExists is rather straightforward, you might be puzzled by DirExists: where does that
"\nul" string come from? The explanation dates back to MS-DOS days and its special filenames "nul",
"con", and so on. These names actually refer to special devices (the null device, the console device, and so
on) that appear in any directory you search, provided that the directory actually exists. This approach
works with any directory, whereas using Dir$("*.*") would fail when you're testing the existence of empty
directories.
The GetFiles routine can be used to load a bunch of filenames into a ComboBox control. This is particularly effective if you set the
control's Sorted property to True:
Dim Files() As String, i As Long
' All files in C:\WINDOWS\SYSTEM directory, including system/hidden ones.
Files() = GetFiles("C:\windows\system\*.*", vbNormal + vbHidden _
+ vbSystem)
Print "Found " & UBound(Files) & " files."
For i = 1 To UBound(Files)
file:///C:/Users/Dan/AppData/Local/Temp/~hhA6D.htm
28/10/2011
Chapter 1 -- First Steps with Microsoft Visual Basic 6
Page 152 of 279
Combo1.AddItem Files(i)
Next
If you include the vbDirectory bit in the Attribute argument, the Dir$ function also returns the names of the directories in its
results. You can use this feature to create a GetDirectories function that returns the names of all the subdirectories in a given
path:
Function GetDirectories(path As String, Optional Attributes As _
VbFileAttribute, Optional IncludePath As Boolean) As String()
Dim result() As String
Dim dirname As String, count As Long, path2 As String
Const ALLOC_CHUNK = 50
ReDim result(ALLOC_CHUNK) As String
' Build the path name + backslash.
path2 = path
If Right$(path2, 1) <> "\" Then path2 = path2 & "\"
dirname = Dir$(path2 & "*.*", vbDirectory Or Attributes)
Do While Len(dirname)
If dirname = "." Or dirname = ".." Then
' Exclude the "." and ".." entries.
ElseIf (GetAttr(path2 & dirname) And vbDirectory) = 0 Then
' This is a regular file.
Else
' This is a directory.
count = count + 1
If count > UBound(result) Then
' Resize the result array if necessary.
ReDim Preserve result(count + ALLOC_CHUNK) As String
End If
' Include the path if requested.
If IncludePath Then dirname = path2 & dirname
result(count) = dirname
End If
dirname = Dir$
Loop
' Trim the result array.
ReDim Preserve result(count) As String
GetDirectories = result
End Function
A common programming task is to process all files in a directory tree. Thanks to the routines I just listed and the ability to create
recursive routines, this becomes (almost) child's play:
' Load the names of all executable files in a directory tree into a ListBox.
' Note: this is a recursive routine.
Sub ListExecutableFiles(ByVal path As String, lst As ListBox)
Dim names() As String, i As Long, j As Integer
' Ensure that there is a trailing backslash.
If Right(path, 1) <> "\" Then path = path & "\"
' Get the list of executable files.
For j = 1 To 3
' At each iteration search for a different extension.
names() = GetFiles(path & "*." & Choose(j, "exe", "bat", "com"))
' Load partial results in the ListBox lst.
For i = 1 To UBound(names)
lst.AddItem path & names(i)
Next
Next
' Get the list of subdirectories, including hidden ones,
' and call this routine recursively on all of them.
names() = GetDirectories(path, vbHidden)
For i = 1 To UBound(names)
ListExecutableFiles path & names(i), lst
Next
End Sub
file:///C:/Users/Dan/AppData/Local/Temp/~hhA6D.htm
28/10/2011
Chapter 1 -- First Steps with Microsoft Visual Basic 6
Page 153 of 279
Processing Text Files
Text files are the simplest type of files to process. You open them using the Open statement with the For Input, For Output, or
For Appending clause, and then start reading data from them or writing data to them. To open a fileeither text or a binary file
you need a file number, as in the following code:
' Error if file #1 is already open
Open "readme.txt" For Input As #1
Within an individual application, you're usually able to assign unique file numbers to the different routines that deal with files.
However, this approach severely hinders code reusability, so I suggest that you use the FreeFile function and query Visual Basic
about the first available file number:
Dim fnum As Integer
fnum = FreeFile()
Open "readme.txt" For Input As #fnum
After you open a text file for input, you usually read it one line of text at a time using the Line Input statement until the EOF
(End-Of-File) function returns True. Any file routine must also take errors into account, both when it opens the file and when it
reads its contents. But you can often do a better job if you use the LOF function to determine the length of the file and read all
characters in one operation with the Input$ function. Here's a reusable routine that uses this optimized approach:
Function ReadTextFileContents(filename As String) As String
Dim fnum As Integer, isOpen As Boolean
On Error GoTo Error_Handler
' Get the next free file number.
fnum = FreeFile()
Open filename For Input As #fnum
' If execution flow got here, the file has been open without error.
isOpen = True
' Read the entire contents in one single operation.
ReadTextFileContents = Input(LOF(fnum), fnum)
' Intentionally flow into the error handler to close the file.
Error_Handler:
' Raise the error (if any), but first close the file.
If isOpen Then Close #fnum
If Err Then Err.Raise Err.Number, , Err.Description
End Function
' Load a text file into a TextBox control.
Text1.Text = ReadTextFileContents("c:\bootlog.txt")
When you want to write data to a file, you open the file using the For Output clause if you want to replace the current contents or
the For Append clause to simply append new data to the file. You usually send output to this output file with a series of Print #
statements, but it's much faster if you gather your output in a string and print that instead. Here's a reusable function that does
it all for you:
Sub WriteTextFileContents(Text As String, filename As String, _
Optional AppendMode As Boolean)
Dim fnum As Integer, isOpen As Boolean
On Error GoTo Error_Handler
' Get the next free file number.
fnum = FreeFile()
If AppendMode Then
Open filename For Append As #fnum
Else
Open filename For Output As #fnum
End If
' If execution flow gets here, the file has been opened correctly.
isOpen = True
' Print to the file in one single operation.
Print #fnum, Text
' Intentionally flow into the error handler to close the file.
Error_Handler:
' Raise the error (if any), but first close the file.
If isOpen Then Close #fnum
file:///C:/Users/Dan/AppData/Local/Temp/~hhA6D.htm
28/10/2011
Chapter 1 -- First Steps with Microsoft Visual Basic 6
Page 154 of 279
If Err Then Err.Raise Err.Number, , Err.Description
End Sub
Even if Visual Basic 6 didn't add any function specifically intended to work with text files, its new Split function turns out to be
extremely useful for text processing. Let's say that your text file contains items to be loaded into a ListBox or ComboBox control.
You can't use the ReadTextFileContents routine that I showed you previously to load it directly in the control, but you can use it
to make your code more concise:
Sub TextFileToListbox(lst As ListBox, filename As String)
Dim items() As String, i As Long
' Read the file's contents, and split it into an array of strings.
' (Exit here if any error occurs.)
items() = Split(ReadTextFileContents(filename), vbCrLf)
' Load all non-empty items into the ListBox.
For i = LBound(items) To UBound(items)
If Len(items(i)) > 0 Then lst.AddItem items(i)
Next
End Sub
Processing Delimited Text Files
Delimited text files contain multiple fields in each line of text. Even if no serious programmer would ever use delimited text files
as the primary means to store an application's data, these files nevertheless play an important role because they offer a great
way to exchange data between different database formats. For example, delimited text files are often the only viable way to
import and export data to mainframe databases. Here's the structure of a simple semicolon-delimited text file. (Note that it's
customary for the first line of the file to hold the field's names.)
Name;Department;Salary
John Smith;Marketing;80000
Anne Lipton;Sales;75000
Robert Douglas;Administration;70000
Taken together, the Split and the Join functions are especially useful for importing and exporting delimited text files. For
example, see how easy it is to import the contents of a semicolon-delimited data file into an array of arrays:
' The contents of a delimited text file as an array of strings arrays
' NOTE: requires the GetTextFileLines routine
Function ImportDelimitedFile(filename As String, _
Optional delimiter As String = vbTab) As Variant()
Dim lines() As String, i As Long
' Get all lines in the file.
lines() = Split(ReadTextFileContents(filename), vbCrLf)
' To quickly delete all empty lines, load them with a special char.
For i = 0 To UBound(lines)
If Len(lines(i)) = 0 Then lines(i) = vbNullChar
Next
' Then use the Filter function to delete these lines.
lines() = Filter(lines(), vbNullChar, False)
' Create a string array out of each line of text
' and store it in a Variant element.
ReDim values(0 To UBound(lines)) As Variant
For i = 0 To UBound(lines)
values(i) = Split(lines(i), delimiter)
Next
ImportDelimitedFile = values()
End Function
' An example of using the ImportDelimitedFile routine
Dim values() As Variant, i As Long
file:///C:/Users/Dan/AppData/Local/Temp/~hhA6D.htm
28/10/2011
Chapter 1 -- First Steps with Microsoft Visual Basic 6
Page 155 of 279
values() = ImportDelimitedFile("c:\datafile.txt", ";")
' Values(0)(n) is the name of the Nth field.
' Values(i)(n) is the value of the Nth field on the ith record.
' For example, see how you can increment employees' salaries by 20%.
For i = 1 to UBound(values)
values(i)(2) = values(i)(2) * 1.2
Next
Using an array of arrays is a particularly good strategy because it makes it easy to add new records:
' Add a new record.
ReDim Preserve values(0 To UBound(values) + 1) As Variant
values(UBound(values)) = Split("Roscoe Powell;Sales;80000", ";")
or delete existing ones:
' Delete the Nth record
For i = n To UBound(values) - 1
values(i) = values(i + 1)
Next
ReDim Preserve values(0 To UBound(values) _ 1) As Variant
Writing an array of string arrays back to a delimited file is also a simple task, thanks to this reusable routine that builds on the
Join function:
' Write the contents of an array of string arrays to a delimited
' text file.
' NOTE: requires the WriteTextFileContents routine
Sub ExportDelimitedFile(values() As Variant, filename As String, _
Optional delimiter As String = vbTab)
Dim i As Long
' Rebuild the individual lines of text of the file.
ReDim lines(0 To UBound(values)) As String
For i = 0 To UBound(values)
lines(i) = Join(values(i), delimiter)
Next
' Create CRLFs among records, and write them.
WriteTextFileContents Join(lines, vbCrLf), filename
End Sub
' Write the modified data back to the delimited file.
ExportDelimitedFile values(), "C:\datafile.txt", ";"
All the routines described in this section rely on the assumption that the delimited text file is small enough to be held in memory.
While this might sound like a serious limitation, in practice text files are mostly used to create small archives or to move small
quantities of data between different database formats. If you find that you're having problems because of the size of the array,
you need to read and write it in chunks using multiple Line Input # and Print # statements. In most cases, you can deal with
files up to 1 or 2 megabytes in size (or even more, depending on how much RAM memory you have) without any problem.
Processing Binary Files
To open a binary file, you use the Open statement with the For Random or For Binary options. Let me first explain the latter
mode, which is the simpler of the two. In Binary mode, you write to file using the Put statement and read data back with the Get
statement. Visual Basic determines how many bytes are written or read by looking at the structure of the variable you pass as
the last argument:
Dim numEls As Long, text As String
numEls = 12345: text = "A 16-char string"
' Binary files are automatically created if necessary.
Open "data.bin" For Binary As #1
Put #1, , numEls
' Put writes 4 bytes.
Put #1, , text
' Put writes 16 bytes (ANSI format).
When reading data back, you must repeat the same sequence of statements but it's up to you to correctly dimension variable
file:///C:/Users/Dan/AppData/Local/Temp/~hhA6D.htm
28/10/2011
Chapter 1 -- First Steps with Microsoft Visual Basic 6
Page 156 of 279
length strings. You don't need to close and reopen a binary file because you can use the Seek statement to reposition the file
pointer to a specific byte:
Seek #1, 1
Get #1, , numEls
text = Space$(16)
Get #1, , text
'
'
'
'
Back to the beginning (first byte is byte 1)
All Long values are 4 bytes.
Prepare to read 16 bytes.
Do it.
Alternatively, you can move the file pointer right before writing or reading data using a second argument, as in this code:
Get #1, 1, numEls
' Same as Seek + Get
CAUTION
When you open a binary file, Visual Basic automatically creates it if it doesn't exist. Therefore, you can't
use an On Error statement to determine whether the file exists already. In this case, use the Dir$ function
to ascertain that the file actually exists before opening it.
You can quickly write an entire array to disk and read it back in one single operation; but because you must correctly dimension
the array before reading it, you'll also have to prefix the data with the number of actual elements, in most cases:
' Store a zero-based array of Double.
Put #1, 1, CLng(UBound(arr)) ' First store the UBound value.
Put #1, , arr()
' Then store all items in one shot.
' read it back
Dim LastItem As Long
Get #1, 1, LastItem
' Read the number of items.
ReDim arr2(0 To LastItem) As Double
Get #1, , arr2()
' Read the array in memory in one operation.
Close #1
CAUTION
If you read data back using a read sequence different from the original write sequence, you'll read wrong
data into your variables. In some cases, this mistake might cause the Visual Basic environment to crash
when trying to display the contents of those variables. For this reason, always double-check the order of
write and read operations. When in doubt, save your work before running the code.
When you're reading from a binary file, you can't use the EOF function to find out when you're at the end of the data; instead,
you should test the value returned by the LOF function (the length of the file in bytes) and use the Seek function to determine
when you have read all the data in it:
Do While Seek(1) < LOF(1)
' Continue to read.
....
Loop
CAUTION
When storing strings to diskeither to text or binary filesVisual Basic automatically converts them from
Unicode to ANSI, which saves a noticeable amount of disk space and lets you exchange data with 16-bit
Visual Basic applications. If you're writing Unicode-aware programs for the international market, however,
this behavior gets in the way and can cause loss of data because the string you're reading back from a file
won't necessarily match the one you had stored previously. To fix a problem, you have to move the string
into a Byte array and save that instead:
file:///C:/Users/Dan/AppData/Local/Temp/~hhA6D.htm
28/10/2011
Chapter 1 -- First Steps with Microsoft Visual Basic 6
Dim
s =
b()
Put
Page 157 of 279
v As Variant, s As String, b() As Byte
"This is a string that you want to save in Unicode format"
= s: v = b()
' You need this double step.
#1, , v
' Write that to disk.
' Read it back.
Get #1, 1, v: s = v
' No need for intermediary Byte array here.
Opening a binary file using the For Random clause differs from what I have illustrated so far in a number of important respects:
Data is written to and read from file as if it were a record of fixed length. Such a record length can be specified when you
open the file (using the Len clause in the Open statement), or it's evaluated during individual Put and Get statements. If
the actual data passed to a Put statement is shorter than the expected record length, Visual Basic pads it with random
characters (more precisely, the current contents of the internal file buffer). If it's longer, an error occurs.
The argument for the Seek command, as well as the second argument for Put and Get statements, is meant to be the
record number, not the absolute byte position in the binary file. The first record in a file is record 1.
You don't have to worry about storing and retrieving variable-length data, including strings and arrays, because the Put
and Get statements correctly deal with those cases. But I strongly advise that you stay clear of UDTs that contain
conventional (non-fixed-length) strings and dynamic arrays so that the length of the record doesn't depend on its actual
contents.
Strings stored to binary files opened with the For Random clause are prefixed by a 2-byte value that indicates the number of
characters that follow. This means that you can't write a string that contains more than 32,767 characters, which is also the
largest valid record size. To write a longer string, you should use the For Binary clause.
One final note: All the code examples seen so far assume that we're working in a single-user environment and don't account for
issues such as the errors you get when opening a file already opened by another user, or the capability to lock all or a portion of
a data file using the Lock statement (and later unlock it using the Unlock statement). For more information, see the Visual Basic
documentation.
TIP
If you don't want to get involved with lots of additional evaluations when writing and reading data in a
binary file, you can follow a shorter path using an intermediate Variant variable. If you store a value of any
type (other than object) into a Variant variable and then write the variable to a binary file, Visual Basic
writes the type of the variable (that is, the VarType return value) and then the data. If the variable holds a
string or an array, Visual Basic also stores enough information to read exactly the necessary number of
bytes, freeing you from additional read statements:
Dim v As Variant, s(100) As String, i As Long
' Fill the s() array with data... (omitted)
Open "c:\binary.dat" For Binary As #1
v = s()
' Store the array in a Variant variable,
Put #1, , v
' and write that to disk.
v = Empty
' Release memory.
' Read data back.
Dim v2 As Variant, s2() As String
Get #1, 1, v2
' Read data in the Variant variable,
s2() = v2
' and then move it to the real array.
v2 = Empty
' Release memory.
Close #1
This approach also works with multidimensional arrays.
The FileSystemObject Hierarchy
file:///C:/Users/Dan/AppData/Local/Temp/~hhA6D.htm
28/10/2011
Chapter 1 -- First Steps with Microsoft Visual Basic 6
Page 158 of 279
Visual Basic 6 comes with a new library of file commands, which enables programmers to easily scan drives and directories,
perform basic file operations (including copy, delete, move, and so on), and extract information not available through regular
Visual Basic functions. But in my opinion, the best feature of the new commands is that you can do all that using a modern,
coherent, object-oriented syntax, which makes your code much more readable. All this power is provided in the form of the
external FileSystemObject hierarchy, embedded in the Microsoft Scripting Library, the library that also hosts the Dictionary
object. (See Chapter 4 for instructions about installing and using this library.) The FileSystemObject hierarchy includes many
complex objects (see Figure 5-1), and each object exposes many interesting properties and methods.
Figure 5-1. The FileSystemObject hierarchy.
The FileSystemObject root object
At the root of the hierarchy is the FileSystemObject object itself. It exposes many methods and only one property, Drives, which
returns the collection of all the drives in the system. The FileSystemObject object (abbreviated as FSO in the following text and
code) is the only creatable object in the hierarchythat is, it's the only object that can be declared using the New keyword. All
the other objects are dependent objects that derive from this one and are exposed in the form of methods or properties. See how
easy it is to fill an array with the list of all the ready drives in the system and their capacities:
Dim fso As New Scripting.FileSystemObject, dr As Scripting.Drive
On Error Resume Next
' Needed for not-ready drives
For Each dr In fso.Drives
Print dr.DriveLetter & " [" & dr.TotalSize & "]"
Next
Table 5-3 below summarizes the many methods exposed by the FSO object. A few of them are also available (often with different
names and syntax) as methods of secondary Folder and File objects. Most of these methods add functionality to commands
already present in Visual Basic. For example, you can delete non-empty folders (be very careful!) and copy and rename multiple
files and directories with one single command. You can also easily extract portions of a filename without having to write special
routines.
Table 5-3. All the methods of the FileSystemObject object.
Syntax
Description
BuildPath (Path, Name)
Returns a complete filename, obtained by concatenating the path (relative or
absolute) and name.
CopyFile Source, Destination,
[Overwrite]
Copies one or more files: Source can include wildcards, and Destination is considered
to be a directory if it ends with a backslash. It overwrites existing files unless you set
Overwrite to False.
CopyFolder Source,
Same as CopyFile, but copies entire folders with their contents (subfolders and files).
file:///C:/Users/Dan/AppData/Local/Temp/~hhA6D.htm
28/10/2011
Chapter 1 -- First Steps with Microsoft Visual Basic 6
Page 159 of 279
Destination, [Overwrite]
If Destination doesn't correspond to an existing directory, it's created (but not if
Source contains wildcards).
CreateFolder(Path) As Folder
Creates a new Folder object and returns it; raises an error if the folder already exists.
CreateTextFile(FileName,
[Overwrite], [Unicode]) As
TextStream
Creates a new TextFile object and returns it; set Overwrite = False to avoid
overwriting an existing file; set Unicode = True to create a Unicode TextFile object.
DeleteFile FileSpec, [Force]
Deletes one or more files. FileSpec can include wildcards; set Force = True to force
the deletion of read-only files.
DeleteFolder(FolderSpec,
[Force])
Deletes one or more folders, together with their contents; set Force = True to force
the deletion of read-only files.
DriveExists(DriveName)
Returns True if a given logical drive exists.
FileExists(FileName)
Returns True if a given file exists. (The path can be relative to the current directory.)
FolderExists(FolderName)
Returns True if a given folder exists. (The path can be relative to the current
directory.)
GetAbsolutePathName(Path)
Converts a path relative to the current directory into an absolute path.
GetBaseName(Filename)
Extract the base filename (without its path and extension); it doesn't check whether
the file and/or the path actually exist.
GetDrive(DriveName) As Drive
Returns the Drive object that corresponds to the letter or the UNC path passed as an
argument. (It checks that the drive actually exists).
GetDriveName(Path)
Extracts the drive from a path.
GetExtensionName(FileName)
Extracts the extension string from a filename.
GetFile(FileName)
Returns the File object corresponding to the name passed as the argument. (Can be
absolute or relative to the current directory.)
GetFileName(
Extract the filename (without its path but with its extension); it doesn't check whether
the file and/or the path actually exist.
GetFolder(FolderName) As
Folder
Returns the Folder object corresponding to the path passed as the argument. (Can be
absolute or relative to the current directory.)
GetParentFolderName(Path)
Returns the name of the parent directory of the directory passed as the argument (or
an empty string if the parent directory doesn't exist).
GetSpecialFolder(SpecialFolder)
As Folder
Returns a Folder object that corresponds to one of the special Windows directories.
SpecialFolder can be 0-WindowsFolder, 1-SystemFolder, 2-TemporaryFolder.
GetTempName()
Returns the name of a nonexistent file that can be used as a temporary file.
MoveFile(Source, Destination)
Same as CopyFile, but it deletes the source file. It can also move among different
drives, if this function is supported by the operating system.
MoveFolder(Source,
Destination)
Same as MoveFile, but works on directories instead.
OpenTextFile(FileName,
[IOMode], [Create], [Format])
As TextStream
Opens a text file and returns the corresponding TextStream object. IOMode can be
one or a combination (use the OR operator) of the following constants: 1-ForReading,
2-ForWriting, 8-ForAppending; set Create to True if you want to create a new file;
Format can be 0-TristateFalse (ANSI), -1-TristateTrue (Unicode) or -2TristateUseDefault (determined by the system).
The Drive object
This object exposes only properties (no methods), all of which are summarized in Table 5-4. All the properties are read-only,
except the VolumeName property. This short code snippet determines the local drives that are ready and have at least 100 MB of
free space on them:
Dim fso As New Scripting.FileSystemObject, dr As Scripting.Drive
For Each dr In fso.Drives
If dr.IsReady Then
If dr.DriveType = Fixed Or dr.DriveType = Removable Then
' 2 ^ 20 equals one megabyte.
If dr.FreeSpace > 100 * 2 ^ 20 Then
Print dr.Path & " [" & dr.VolumeName & "] = " _
& dr.FreeSpace
End If
file:///C:/Users/Dan/AppData/Local/Temp/~hhA6D.htm
28/10/2011
Chapter 1 -- First Steps with Microsoft Visual Basic 6
Page 160 of 279
End If
End If
Next
Table 5-4. All the properties of the Drive object.
Syntax
Description
AvailableSpace
The free space on the drive, in bytes; it usually coincides with the value returned by the FreeSpace
property, unless the operating system supports disk quotas.
DriveLetter
The letter associated with the drive or an empty string for network drives not associated with a letter.
DriveType
A constant that indicates the type of the drive: 0-Unknown, 1-Removable, 2-Fixed, 3-Remote, 4CDRom, 5-RamDisk.
FileSystem
A string that describes the file system in use: FAT, NTFS, CDFS.
FreeSpace
The free space on the drive. (See AvailableSpace.)
IsReady
True if the drive is ready, False otherwise.
Path
The path associated with the drive, without the backslash (for example, C:).
RootFolder
The Folder object that corresponds to the root directory.
SerialNumber
A Long number that corresponds to the serial disk number.
ShareName
The network shared name for the drive or an empty string if it isn't a network drive.
TotalSize
The total capacity of the drive, in bytes.
VolumeName
The disk label (can be read and written).
The Folder object
The Folder object represents an individual subdirectory. You can obtain a reference to such an object in different ways: by using
the GetFolder or GetSpecialFolder methods of the FileSystemObject object, through the RootFolder property of a Drive object,
through the ParentFolder property of a File object or another Folder object, or by iterating over the SubFolders collection of
another Folder object. The Folder object exposes a number of interesting properties (see Table 5-5), but only the Attribute and
Name properties can be written to. The most intriguing properties are probably the SubFolders and Files collections, which let
you iterate through subdirectories and files using an elegant and concise syntax:
' Print the names of all first-level directories on all drives
' together with their short 8.3 names.
Dim fso As New Scripting.FileSystemObject
Dim dr As Scripting.Drive, fld As Scripting.Folder
On Error Resume Next
For Each dr In fso.Drives
If dr.IsReady Then
Print dr.RootFolder.Path
' The root folder.
For Each fld In dr.RootFolder.SubFolders
Print fld.Path & " [" & fld.ShortName & "]"
Next
End If
Next
Table 5-5. All the properties of Folder and File objects.
Syntax
Description
Applies
To
Attributes
The attributes of the file or the folder, as a combination of the following constants: 0Normal, 1-ReadOnly, 2-Hidden, 4-System, 8-Volume, 16-Directory, 32-Archive, 64Alias, 2048-Compressed. The attributes Volume, Directory, Alias, and Compressed can't
be modified.
Folder
and File
DateCreated
Creation date (a read-only Date value).
Folder
and File
DateLastAccessed
The date of the last access (a read-only Date value).
Folder
and File
file:///C:/Users/Dan/AppData/Local/Temp/~hhA6D.htm
28/10/2011
Chapter 1 -- First Steps with Microsoft Visual Basic 6
Page 161 of 279
DateLastModified
The date of the last modification (a read-only Date value).
Folder
and File
Drive
The Drive object where the file or the folder is located.
Folder
and File
Files
The collection of all the contained File objects.
Folder
only
IsRootFolder
True if this is the root folder for its drive.
Folder
only
Name
The name of the folder or the file. Assign a new value to rename the object.
Folder
and File
ParentFolder
The parent Folder object.
Folder
and File
Path
The path of the Folder or the File. (This is the default property.)
Folder
and File
ShortName
The name of the object in 8.3 MS-DOS format.
Folder
and File
ShortPath
The path of the object in 8.3 MS-DOS format.
Folder
and File
Size
The size in bytes of a File object; the sum of the size of all contained files and sub
folders for a Folder object.
Folder
and File
SubFolders
The collection of all the subfolders contained in this folder, including system and hidden
ones.
Folder
only
Type
A string description of the object. For example: fso.GetFolder("C:\Recycled").Type
returns "Recycle Bin"; for File objects, this value depends on their extensions (for
example, "Text Document" for a TXT extension).
Folder
and File
The Folder object also exposes a few methods, summarized in Table 5-6. Note that you can often achieve similar results using
appropriate methods of the main FSO object. You can also create a new Folder using the Add method applied to the SubFolders
collection, as shown in the following recursive routine, which duplicates the directory structure of one drive onto another drive
without also copying the contained files:
' Call this routine to initiate the copy process.
' NOTE: the destination folder is created if necessary.
Sub DuplicateDirTree(SourcePath As String, DestPath As String)
Dim fso As New Scripting.FileSystemObject
Dim sourceFld As Scripting.Folder, destFld As Scripting.Folder
' The source folder must exist.
Set sourceFld = fso.GetFolder(SourcePath)
' The destination folder is created if necessary.
If fso.FolderExists(DestPath) Then
Set destFld = fso.GetFolder(DestPath)
Else
Set destFld = fso.CreateFolder(DestPath)
End If
' Jump to the recursive routine to do the real job.
DuplicateDirTreeSub sourceFld, destFld
End Sub
Private Sub DuplicateDirTreeSub(source As Folder, destination As Folder)
Dim sourceFld As Scripting.Folder, destFld As Scripting.Folder
For Each sourceFld In source.SubFolders
' Copy this subfolder into destination folder.
Set destFld = destination.SubFolders.Add(sourceFld.Name)
' Then repeat the process recursively for all
' the subfolders of the folder just considered.
DuplicateDirTreeSub sourceFld, destFld
Next
End Sub
Table 5-6. All the methods of Folder and File objects.
Applies
file:///C:/Users/Dan/AppData/Local/Temp/~hhA6D.htm
28/10/2011
Chapter 1 -- First Steps with Microsoft Visual Basic 6
Syntax
Description
Page 162 of 279
To
Copy Destination, [OverWriteFiles]
Copy the current File or the Folder object to another path; this is
similar to FSO's CopyFolder and CopyFile methods, which are also
able to copy multiple objects in one operation.
Folder and
File
CreateTextFile(FileName,
[Overwrite], [Unicode]) As
TextStream
Creates a text file in the current Folder and returns the corresponding
TextStream object. See the corresponding FSO's method for an
explanation of the individual arguments.
Folder
only
Delete [Force]
Delete this File or this Folder object (with all its contained subfolders
and files). Similar to FSO's DeleteFile and DeleteFolder methods.
Folder and
File
Move DestinationPath
Move this File or Folder object to another path; similar to FSO's
MoveFile and MoveFolder methods.
Folder and
File
OpenAsTextStream([IOMode],
[Format]) As TextStream
Open this File object as a text file and return the corresponding
TextStream object.
File only
The File object
The File object represents a single file on disk. You can obtain a reference to such an object in two ways: by using the GetFile
method of the FSO object or by iterating over the Files collection of its parent Folder object. Despite their different natures, File
and Folder objects have many properties and methods in common, so I won't repeat the descriptions that were given in Tables
5-5 and 5-6.
A limitation of the FSO hierarchy is that you have no direct way to filter filenames using wildcards, as you can do with the Dir$
function. All you can do is iterate through the Files collection of a Folder object and test the file's name, extensions, or other
attributes to see whether you are interested in it as shown below.
' List all the DLL files in the C:\WINDOWS\SYSTEM directory.
Dim fso As New Scripting.FileSystemObject, fil As Scripting.File
For Each fil In fso.GetSpecialFolder(SystemFolder).Files
If UCase$(fso.GetExtensionName(fil.Path)) = "DLL" Then
Print fil.Name
End If
Next
The FileSystemObject hierarchy doesn't permit many operations on files. More specifically, while you can list their properties
(including many properties that are beyond the current capabilities of native VBA file functions), you can open files only in text
mode, as I explain in the next section.
The TextStream object
The TextStream object represents a file opened in text mode. You can obtain a reference to such an object in the following ways:
by using the CreateTextFile or the OpenTextFile method of the FSO object, by using the CreateTextFile method of a Folder
object, or by using the OpenAsTextStream method of a File object. The TextStream object exposes a number of methods and
read-only properties, all of which are described in Table 5-7. The TextStream object does offer some new features in addition to
regular VBA file commandsfor example, the ability to keep track of the current line and column while reading from or writing to
the text file. This feature is exploited in this reusable routine that scans all the TXT files in a directory for a search string and
returns an array of results (actually, an array of arrays) with all the files that contain that search string as well as the line
number and the column number to indicate the position of the string within the file:
' For each TXT file that contains the search string, the function
' returns a Variant element that contains a 3-item array that holds
' the filename, the line number, and the column number.
' NOTE: all searches are case insensitive.
Function SearchTextFiles(path As String, search As String) As Variant()
Dim fso As New Scripting.FileSystemObject
Dim fil As Scripting.File, ts As Scripting.TextStream
Dim pos As Long, count As Long
ReDim result(50) As Variant
' Search for all the TXT files in the directory.
For Each fil In fso.GetFolder(path).Files
If UCase$(fso.GetExtensionName(fil.path)) = "TXT" Then
' Get the corresponding TextStream object.
Set ts = fil.OpenAsTextStream(ForReading)
' Read its contents, search the string, close it.
pos = InStr(1, ts.ReadAll, search, vbTextCompare)
file:///C:/Users/Dan/AppData/Local/Temp/~hhA6D.htm
28/10/2011
Chapter 1 -- First Steps with Microsoft Visual Basic 6
Page 163 of 279
ts.Close
If pos > 0 Then
' If the string has been found, reopen the file
' to determine string position in terms of (line,column).
Set ts = fil.OpenAsTextStream(ForReading)
' Skip all preceding characters to get where
' the search string is.
ts.Skip pos _ 1
' Fill the result array, make room if necessary.
count = count + 1
If count > UBound(result) Then
ReDim Preserve result(UBound(result) + 50) As Variant
End If
' Each result item is a 3-element array.
result(count) = Array(fil.path, ts.Line, ts.Column)
' Now we can close the TextStream.
ts.Close
End If
End If
Next
' Resize the result array to indicate number of matches.
ReDim Preserve result(0 To count) As Variant
SearchTextFiles = result
End Function
' An example that uses the above routine: search for a name in all
' the TXT files in E:\DOCS directory, show the results in
' the lstResults ListBox, in the format "filename [line, column]".
Dim v() As Variant, i As Long
v() = SearchTextFiles("E:\docs", "Francesco Balena")
For i = 1 To UBound(v)
lstResults.AddItem v(i)(0) & " [" & v(i)(1) & "," & v(i)(2) & "]"
Next
Table 5-7. All the properties and methods of the TextStream object.
Property or
Method
Syntax
Description
Property
AtEndOfLine
True if the file pointer is at the end of the current line.
Property
AtEndOfFile
True if the file pointer is at the end of file (similar to VBA's EOF function).
Method
Close
Closes the file (similar to VBA's Close statement).
Property
Column
Current column number.
Property
Line
Current line number.
Method
Read(Characters)
Reads a specified number of characters and returns a string (similar to VBA's
Input$ function).
Method
ReadAll()
Reads the entire file into a string (similar to VBA's Input$ function when used
with the LOF function).
Method
ReadLine()
Reads the next line of text and returns a string (similar to VBA's Line Input
statement).
Method
Skip Characters
Skips over a specified number of characters.
Method
SkipLine
Skips over a line of text.
Method
Write Text
Writes a string of characters, without a trailing Newline character (similar to
the Print# command with a trailing semicolon).
Method
WriteBlankLines
Lines
Writes the indicated number of blank lines (similar to one or more Print#
commands without any argument).
Method
WriteLine [Text]
Writes a string of characters, with a trailing Newline character (similar to the
Print# command without a trailing semicolon).
file:///C:/Users/Dan/AppData/Local/Temp/~hhA6D.htm
28/10/2011
Chapter 1 -- First Steps with Microsoft Visual Basic 6
Page 164 of 279
[Previous] [Next]
Interacting with Windows
So far, we've concentrated on self-contained applications that haven't come in contact with the outside world. But on many
occasions, you'll need your application to interact with its environment, including other applications that run in parallel with
yours. This section introduces the topic and describes some techniques for managing such interactions.
The App Object
The App object is provided by the Visual Basic library and represents the application being executed. The App object exposes a
lot of properties and methods, many of which are somewhat advanced and will be explained later in the book.
The EXEName and the Path properties return the name and the path of the executable file (if running as a stand-alone EXE file)
or the project name (if running inside the environment). These properties are often used togetherfor example, to locate an INI
file that's stored in the same directory as the executable and that has the same base name:
IniFile = App.Path & IIf(Right$(App.Path, 1) <> "\", "\", "") _
& App.EXEName & ".INI"
Open IniFile For Input As #1
' and so on.
Another common use for the App.Path property is to set the current directory to match the directory of the application so that all
its ancillary files can be found without your having to specify their complete path:
' Let the application's directory be the current directory.
On Error Resume Next
ChDrive App.Path: ChDir App.Path
CAUTION
The preceding snippet of code might fail under some conditions, in particular when the Visual Basic
application is started from a remote network server. This happens because the App.Path property could
return a UNC path (for example, \\servername\dirname\...) and the ChDrive command is unable to deal
with such paths. For this reason, you should protect this code against unanticipated errors, and you should
always provide your users with alternative ways to make the application point to its own directory (for
example, by setting a key in the system Registry).
The PrevInstance property lets you determine whether there's another (compiled) instance of the application running in the
system. This can be useful if you want to prevent the user from accidentally running two instances of your program:
Private Sub Form_Load()
If App.PrevInstance Then
' Another instance of this application is running.
Dim saveCaption As String
saveCaption = Caption
' Modify this form's caption so that it isn't traced by
' the AppActivate command.
Caption = Caption & Space$(5)
On Error Resume Next
AppActivate saveCaption
' Restore the Caption, in case AppActivate failed.
Caption = saveCaption
If Err = 0 Then Unload Me
End If
End Sub
A couple of properties can be both read and modified at run time. The TaskVisible Boolean property determines whether the
application is visible in the task list. The Title property is the string that identifies the application in the Windows task list. Its
initial value is the string you enter at design time in the Make tab of the Project Properties dialog box.
Other properties of the App object return values that you entered at design time in the General and Make tabs of the Project
Properties dialog box. (See Figure 5-2.) For example, the HelpFile property is the name of the associated help file, if you have
file:///C:/Users/Dan/AppData/Local/Temp/~hhA6D.htm
28/10/2011
Chapter 1 -- First Steps with Microsoft Visual Basic 6
Page 165 of 279
any. The UnattendedApp and the RetainedProject properties report the state of the corresponding check boxes on the General
tab of the dialog box (but their meaning will be made clear in Chapters 16 and 20, respectively). Taken together, the Major,
Minor, and Revision properties return information about the version of the running executable. The Comments, CompanyName,
FileDescription, LegalCopyright, LegalTrademarks, and ProductName properties let you query at run time other values that have
been entered in the Make tab of the Project Properties dialog box. They're useful mostly when you're creating informative About
Box dialog boxes or splash screens.
Figure 5-2. The General and Make tabs of the Project Properties dialog box.
The Clipboard Object
In the 32-bit world of Windows 9x and Windows NT, exchanging information with other applications through the system clipboard
might seem a bit old-fashioned, but it is a fact that the clipboard remains one of the simplest and most effective ways for end
users to quickly copy data among applications. Visual Basic lets you control the system clipboard using the Clipboard global
object. Compared with other Visual Basic objects, this is a very simple one in that it exposes only six methods and no properties.
Copying and pasting text
To place a piece of text in the clipboard, you use the SetText method:
Clipboard.SetText Text, [Format]
where format can be 1-vbCFText (plain text, the default), &HBF01-vbCFRTF (text in RTF format), or &HBF00-vbCFLink (DDE
conversation information). This argument is necessary because the clipboard can store pieces of information in multiple formats.
For example, if you have a RichTextBox control (a Microsoft ActiveX control described in Chapter 12), you can store the selected
text in either vbCFText or vbCFRTF format and let the user paste your text in whatever format fits the target control.
Clipboard.Clear
Clipboard.SetText RichTextBox1.SelText
' vbCFText is the default.
Clipboard.SetText RichTextBox1.SelRTF, vbCFRTF
CAUTION
In some circumstances and with some external applications, placing text on the clipboard doesn't work
correctly unless you first reset the Clipboard object using its Clear method, as shown in the preceding code
snippet.
You retrieve the text currently in the clipboard using the GetText method. You can specify which format you want to retrieve
using the following syntax:
' For a regular TextBox control
Text1.SelText = Clipboard.GetText()
' You can omit vbCFText.
' For a RichTextBox control
RichTextBox1.SelRTF = Clipboard.GetText(vbCFRTF)
In general, you don't know whether the clipboard actually includes text in RTF format, so you should test its current contents
using the GetFormat method, which takes a format as an argument and returns a Boolean value that indicates whether the
clipboard format matches the format parameter:
If Clipboard.GetFormat(vbCFRTF) Then
file:///C:/Users/Dan/AppData/Local/Temp/~hhA6D.htm
28/10/2011
Chapter 1 -- First Steps with Microsoft Visual Basic 6
Page 166 of 279
' The Clipboard contains data in RTF format.
End If
The value of format can be 1-vbCFText (plain text), 2-vbCFBitmap (bitmap), 3-vbCFMetafile (metafile), 8-vbCFDIB (Device
Independent Bitmap), 9-vbCFPalette (color palette), &HBF01-vbCFRTF (text in RTF format), or &HBF00-vbCFLink (DDE
conversation information). This is the correct sequence for pasting text into a RichTextBox control:
If Clipboard.GetFormat(vbCFRTF) Then
RichTextBox1.SelRTF = Clipboard.GetText(vbCFRTF)
ElseIf Clipboard.GetFormat(vbCFText) Then
RichTextBox1.SelText = Clipboard.GetText()
End If
Copying and pasting images
When you work with PictureBox and Image controls, you can retrieve an image stored in the Clipboard using the GetData
method, which also requires a format attribute (vbCFBitmap, vbCFMetafile, vbCFDIB, or vbCFPalettealthough with Image
controls, you can use only vbCFBitmap). The correct sequence is
Dim frmt As Variant
For Each frmt In Array(vbCFBitmap, vbCFMetafile, _
vbCFDIB, vbCFPalette)
If Clipboard.GetFormat(frmt) Then
Set Picture1.Picture = Clipboard.GetData(frmt)
Exit For
End If
Next
You can copy the current contents of a PictureBox or an Image control to the clipboard using the SetData method:
Clipboard.SetData Picture1.Picture
' You can also load an image from disk onto the clipboard.
Clipboard.SetData LoadPicture("c:\myimage.bmp")
A generic Edit menu
In many Windows applications, all the clipboard commands are typically gathered in the Edit menu. The commands available to
the user (and how your code processes them) depends on which control is the active control. Here you have two problems to
solve: For a really user-friendly interface, you should disable all the menu items that don't apply to the active control and the
current contents of the clipboard, and you must devise a cut-copy-paste strategy that works well in all situations.
When you have multiple controls on your forms, things become confusing quickly because you have to account for several
potential problems. I have prepared a simple but complete demonstration program. (See Figure 5-3.) To let you easily reuse its
code in your applications, all the references to controls are done through the form's ActiveControl property. Instead of testing the
control type using a TypeOf or TypeName keyword, the code indirectly tests which properties are actually supported using the On
Error Resume Next statement. (See the code in boldface in the following listing.) This approach lets you deal with any type of
control, including third-party ActiveX controls, without having to modify the code when you add a new control to your Toolbox.
file:///C:/Users/Dan/AppData/Local/Temp/~hhA6D.htm
28/10/2011
Chapter 1 -- First Steps with Microsoft Visual Basic 6
Page 167 of 279
Figure 5-3. The Clipbord.vbp demonstration project shows how you can create a generic Edit menu that works with TextBox,
RTF TextBox, and PictureBox controls.
' Items in Edit menu belong to a control array. These are their indices.
Const MNU_EDITCUT = 2, MNU_EDITCOPY = 3
Const MNU_EDITPASTE = 4, MNU_EDITCLEAR = 6, MNU_EDITSELECTALL = 7
' Enable/disable items in the Edit menu.
Private Sub mnuEdit_Click()
Dim supSelText As Boolean, supPicture As Boolean
' Check which properties are supported by the active control.
On Error Resume Next
' These expressions return False only if the property isn't supported.
supSelText = Len(ActiveControl.SelText) Or True
supPicture = (ActiveControl.Picture Is Nothing) Or True
If supSelText Then
mnuEditItem(MNU_EDITCUT).Enabled = Len(ActiveControl.SelText)
mnuEditItem(MNU_EDITPASTE).Enabled = Clipboard.GetFormat(vbCFText)
mnuEditItem(MNU_EDITCLEAR).Enabled = Len(ActiveControl.SelText)
mnuEditItem(MNU_EDITSELECTALL).Enabled = Len(ActiveControl.Text)
ElseIf supPicture Then
mnuEditItem(MNU_EDITCUT).Enabled = Not (ActiveControl.Picture _
Is Nothing)
mnuEditItem(MNU_EDITPASTE).Enabled = Clipboard.GetFormat( _
vbCFBitmap) Or Clipboard.GetFormat(vbCFMetafile)
mnuEditItem(MNU_EDITCLEAR).Enabled = _
Not (ActiveControl.Picture Is Nothing)
Else
' Neither a text- nor a picture-based control
mnuEditItem(MNU_EDITCUT).Enabled = False
mnuEditItem(MNU_EDITPASTE).Enabled = False
mnuEditItem(MNU_EDITCLEAR).Enabled = False
mnuEditItem(MNU_EDITSELECTALL).Enabled = False
End If
' The Copy menu command always has the same state as the Cut command.
mnuEditItem(MNU_EDITCOPY).Enabled = mnuEditItem(MNU_EDITCUT).Enabled
End Sub
' Actually perform copy-cut-paste commands.
Private Sub mnuEditItem_Click(Index As Integer)
Dim supSelText As Boolean, supSelRTF As Boolean, supPicture As Boolean
' Check which properties are supported by the active control.
On Error Resume Next
supSelText = Len(ActiveControl.SelText) >= 0
supSelRTF = Len(ActiveControl.SelRTF) >= 0
file:///C:/Users/Dan/AppData/Local/Temp/~hhA6D.htm
28/10/2011
Chapter 1 -- First Steps with Microsoft Visual Basic 6
Page 168 of 279
supPicture = (ActiveControl.Picture Is Nothing) Or True
Err.Clear
Select Case Index
Case MNU_EDITCUT
If supSelRTF Then
Clipboard.Clear
Clipboard.SetText ActiveControl.SelRTF, vbCFRTF
ActiveControl.SelRTF = ""
ElseIf supSelText Then
Clipboard.Clear
Clipboard.SetText ActiveControl.SelText
ActiveControl.SelText = ""
Else
Clipboard.SetData ActiveControl.Picture
Set ActiveControl.Picture = Nothing
End If
Case MNU_EDITCOPY
' Similar to Cut, but the current selection isn't deleted.
If supSelRTF Then
Clipboard.Clear
Clipboard.SetText ActiveControl.SelRTF, vbCFRTF
ElseIf supSelText Then
Clipboard.Clear
Clipboard.SetText ActiveControl.SelText
Else
Clipboard.SetData ActiveControl.Picture
End If
Case MNU_EDITPASTE
If supSelRTF And Clipboard.GetFormat(vbCFRTF) Then
' Paste RTF text if possible.
ActiveControl.SelRTF = Clipboard.GetText(vbCFText)
ElseIf supSelText Then
' Else, paste regular text.
ActiveControl.SelText = Clipboard.GetText(vbCFText)
ElseIf Clipboard.GetFormat(vbCFBitmap) Then
' First, try with bitmap data.
Set ActiveControl.Picture = _
Clipboard.GetData(vbCFBitmap)
Else
' Else, try with metafile data.
Set ActiveControl.Picture = _
Clipboard.GetData(vbCFMetafile)
End If
Case MNU_EDITCLEAR
If supSelText Then
ActiveControl.SelText = ""
Else
Set ActiveControl.Picture = Nothing
End If
Case MNU_EDITSELECTALL
If supSelText Then
ActiveControl.SelStart = 0
ActiveControl.SelLength = Len(ActiveControl.Text)
End If
End Select
End Sub
The Printer Object
Many applications need to deliver their results on paper. Visual Basic provides you with a Printer object that exposes a number of
properties and methods to finely control the appearance of your printer documents.
The Visual Basic library also exposes a Printers collection, which lets you collect information about all the printers installed on
your system. Each item of this collection is a Printer object, and all its properties are read-only. In other words, you can read the
characteristics of all the installed printers, but you can't modify them directly. If you want to modify a characteristic of a printer,
file:///C:/Users/Dan/AppData/Local/Temp/~hhA6D.htm
28/10/2011
Chapter 1 -- First Steps with Microsoft Visual Basic 6
Page 169 of 279
you must first assign the item from the collection that represents your chosen printer to the Printer object and then change its
properties.
Retrieving information on installed printers
The Printer object exposes many properties that allow you to determine the characteristics of an available printer and its driver.
For example, the DeviceName property returns the name of the printer as it appears in the Control Panel, and the DriverName
returns the name of the driver used by that peripheral. It's simple to fill a ListBox or a ComboBox control with this information:
For i = 0 To Printers.Count _ 1
cboPrinters.AddItem Printers(i).DeviceName & " [" & _
Printers(i).DriverName & "]"
Next
The Port property returns the port the printer is connected to (for example, LPT1:). The ColorMode property determines whether
the printer can print in color. (It can be 1-vbPRCMMonochrome or 2-vbPRCMColor.) The Orientation property reflects the current
orientation of the page. (It can be 1-vbPRORPortrait, 2-vbPRORLandscape.) The PrinterQuality property returns the current
resolution. (It can be 1-vbPRPQDraft, 2-vbPRPQLow, 3-vbPRPQMedium, or 4-vbPRPQHigh.)
Other properties include PaperSize (the size of the paper), PaperBin (the paper bin the paper is fed from), Duplex (the ability to
print both sides of a sheet of paper), Copies (the number of copies to be printed), and Zoom (the zoom factor applied when
printing). For more information about these properties, see the Visual Basic documentation. On the companion CD, you'll find a
demonstration program (shown in Figure 5-4) that lets you enumerate all the printers in your system, browse their properties,
and print a page on each of them.
Figure 5-4. Run this demonstration program to see the Printers collection and the Printer object in action.
Working with the current printer
A modern application should give its users the ability to work with any printer among those installed on the system. In Visual
Basic, you do this by assigning an element of the Printers collection that describes your chosen printer to the Printer object. For
example, if you've filled a ComboBox control with the names of all installed printers, you can let users select one of them by
clicking on a Make Current button:
Private Sub cmdMakeCurrent_Click()
Set Printer = Printers(cboPrinters.ListIndex)
End Sub
In contrast to the restrictions you must observe for Printer objects stored in the Printers collection, whose properties are readonly, you can modify the properties of the Printer object. Theoretically, all the properties seen so far can be written to, with the
only exceptions being DeviceName, DriverName, and Port. In practice, however, what happens when you assign a value to a
property depends on the printer and the driver. For example, if the current printer is monochrome it doesn't make any sense to
assign the 2-vbPRCMColor value to the ColorMode property. This assignment either can be ignored or it can raise an error,
depending on the driver in use. In general, if a property isn't supported, it returns 0.
At times, you might need to understand which item in the Printers collection the Printer object corresponds to, for example, when
you want to print temporarily using another printer and then restore the original printer. You can do this by comparing the
DeviceName property of the Printer object with the value returned by each item in the Printers collection:
' Determine the index of the Printer object in the Printers collection.
For i = 0 To Printers.Count _ 1
If Printer.DeviceName = Printers(i).DeviceName Then
file:///C:/Users/Dan/AppData/Local/Temp/~hhA6D.htm
28/10/2011
Chapter 1 -- First Steps with Microsoft Visual Basic 6
Page 170 of 279
PrinterIndex = i: Exit For
End If
Next
' Prepare to output to the printer selected by the user.
Set Printer = Printers(cboPrinters.ListIndex)
' ...
' Restore the original printer.
Set Printer = Printers(PrinterIndex)
Another way to let users print to the printer of their choice is to set the Printer's TrackDefault property to True. When you do
that, the Printer object automatically refers to the printer selected in the Control Panel.
Outputting data to the Printer object
Sending output to the Printer object is trivial because this object supports all the graphic methods that are exposed by the Form
and the PictureBox objects, including Print, PSet, Line, Circle, and PaintPicture. You can also control the appearance of the output
using standard properties such as the Font object and the individual Fontxxxx properties, the CurrentX and CurrentY properties,
and the ForeColor property.
Three methods are peculiar to the Printer object. The EndDoc method informs the Printer object that all the data has been sent
and that the actual printing operation can start. The KillDoc method terminates the current print job before sending anything to
the printer device. Finally the NewPage method sends the current page to the printer (or the print spooler) and advances to the
next page. It also resets the printing position at the upper left corner of the printable area in the page and increments the page
number. The current page number can be retrieved using the Page property. Here's an example that prints a two-page
document:
Printer.Print "Page One"
Printer.NewPage
Printer.Print "Page Two"
Printer.EndDoc
The Printer object also supports the standard properties ScaleLeft, ScaleTop, ScaleWidth, and ScaleHeight, which are expressed
in the measurement unit indicated by the ScaleMode property (usually in twips). By default, the ScaleLeft and ScaleTop
properties return 0 and refer to the upper left corner of the printable area. The ScaleWidth and ScaleHeight properties return the
coordinates of the lower right corner of the printable area.
Running Other Applications
Visual Basic lets you run other Windows applications using the Shell command, which has this syntax:
TaskId = Shell(PathName, [WindowStyle])
PathName can include a command line. WindowStyle is one of the following constants: 0-vbHide (window is hidden and focus is
passed to it), 1-vbNormalFocus (window has focus and is restored to its original size and position), 2-vbMinimizedFocus (window
is displayed as an icon with focusthis is the default value), 3-vbMaximizedFocus (window is maximized and has the focus), 4vbNormalNoFocus (window is restored but doesn't have the focus), or 6-vbMinimizedNoFocus (window is minimized and the focus
doesn't leave the active window). See, for example, how you can run Notepad and load a file in it:
' No need to provide a path if Notepad.Exe is on the system path.
Shell "notepad c:\bootlog.txt", vbNormalFocus
The Shell function runs the external program asynchronously. This means that the control immediately returns to your Visual
Basic application, which can therefore continue to execute its own code. In most cases, this behavior is OK because it takes
advantage of the multitasking nature of Windows. But at times you might need to wait for a shelled program to complete (for
example, if you need to process its results) or simply to check whether it's still running. Visual Basic doesn't give you a native
function to obtain this information, but you can use a few Windows API calls to do the job. I've prepared a multipurpose function
that checks whether the shelled program is still executing, waits for the optional timeout you specified (omit the argument to
wait forever), and then returns True if the program is still running:
' API declarations
Private Declare Function WaitForSingleObject Lib "kernel32" _
(ByVal hHandle As Long, ByVal dwMilliseconds As Long) As Long
Private Declare Function OpenProcess Lib "kernel32" (ByVal dwAccess As _
Long, ByVal fInherit As Integer, ByVal hObject As Long) As Long
Private Declare Function CloseHandle Lib "kernel32" _
(ByVal hObject As Long) As Long
file:///C:/Users/Dan/AppData/Local/Temp/~hhA6D.htm
28/10/2011
Chapter 1 -- First Steps with Microsoft Visual Basic 6
Page 171 of 279
' Wait for a number of milliseconds, and return the running status of a
' process. If argument is omitted, wait until the process terminates.
Function WaitForProcess(taskId As Long, Optional msecs As Long = -1) _
As Boolean
Dim procHandle As Long
' Get the process handle.
procHandle = OpenProcess(&H100000, True, taskId)
' Check for its signaled status; return to caller.
WaitForProcess = WaitForSingleObject(procHandle, msecs) <> -1
' Close the handle.
CloseHandle procHandle
End Function
The argument passed to this routine is the return value of the Shell function:
' Run Notepad, and wait until it is closed.
WaitForProcess Shell("notepad c:\bootlog.txt", vbNormalFocus)
You have several ways to interact with a running program. In Chapter 16, I show how you can control an application through
COM, but not all the external applications can be controlled in this way. And even if they could, sometimes the results aren't
worth the additional effort. In less demanding situations, you can get the job done using a simpler approach based on the
AppActivate and SendKeys commands. The AppActivate command moves the input focus to the application that matches its first
argument:
AppActivate WindowTitle [,wait]
WindowTitle can be either a string or the return value of a Shell function; in the former case, Visual Basic compares the value
with the titles of all the active windows in the system. If there isn't an exact match, Visual Basic repeats the search looking for a
window whose title begins with the string passed as an argument. When you pass the taskid value returned by a Shell function,
there's no second pass because taskid uniquely identifies a running process. If Visual Basic is unable to find the requested
window, a run-time error occurs. Wait is an optional argument that indicates whether Visual Basic should wait until the current
application has the input focus before passing it to the other program (Wait = True) or whether the command must execute
immediately. (Wait = False, the default behavior.)
The SendKeys statement sends one or more keys to the application that currently has the input focus. This statement supports a
rather complex syntax, which lets you specify control keys such as Ctrl, Alt, and Shift keys, arrow keys, function keys, and so on.
(See the Visual Basic documentation for more information.) This code runs Notepad and then gives it the focus and pastes the
current clipboard contents in its window:
TaskId = Shell("Notepad", vbMaximizedFocus)
AppActivate TaskId
SendKeys "^V"
' ctrl-V
You now have all you need to run an external program, interact with it, and find out, if you want, when it completes its
execution. I've prepared a demonstration program that does this and lets you experiment with a few different settings. (See
Figure 5-5.) Its complete source code is on the companion CD.
file:///C:/Users/Dan/AppData/Local/Temp/~hhA6D.htm
28/10/2011
Chapter 1 -- First Steps with Microsoft Visual Basic 6
Page 172 of 279
Figure 5-5. A demonstration program that illustrates how to use Shell, AppActivate, and SendKeys statements.
Showing Help
A successful Windows application should always provide a guide to novice users, typically in the form of a help file. Visual Basic
supports two different ways to display such user information, both using the pages of HLP files.
Writing a help file
In both cases, you must first create a help file. To do this, you need a word processor capable of generating files in RTF format
(such as Microsoft Word) and a help compiler. On the Visual Basic 6 CD-ROM, you can find the Microsoft Help Workshop, shown
in Figure 5-6, which lets you assemble all the docs and bitmaps you have prepared and compile them into an HLP file.
Writing a help file is a complex matter, well beyond the scope of this book. You can get information about this topic from the
documentation installed with the Microsoft Help Workshop. In my opinion, however, the most effective approach to this issue is
to rely on third-party shareware or commercial programs, such as Blue Sky Software's RoboHelp or WexTech's Doc-to-Help,
which make the building of a help file a simple and visual process.
Figure 5-6. The Help Workshop utility is on the Visual Basic CD-ROM but must be installed separately.
Once you have generated an HLP file, you can reference it in your Visual Basic application. You do that either at design time by
typing the file's name in the General tab of the Project Properties dialog box or at run time by assigning a value to the
App.HelpFile property. The latter approach is necessary when you aren't sure about where the help file will be installed. For
instance, you can set this path in a directory under the main folder of your application:
' If this file reference is incorrect, Visual Basic raises an error
' when you later try to access this file.
App.HelpFile = App.Path & "\Help\MyApplication.Hlp"
file:///C:/Users/Dan/AppData/Local/Temp/~hhA6D.htm
28/10/2011
Chapter 1 -- First Steps with Microsoft Visual Basic 6
Page 173 of 279
Standard Windows help
The first way to offer context-sensitive help is based on the F1 key. This type of help uses the HelpContextID property, which is
supported by all Visual Basic visible objects, including forms, intrinsic controls, and external ActiveX controls. You can also enter
an application-wide help context ID at design time, in the Project Properties dialog box. (The App object doesn't expose an
equivalent property at run time, though.)
When the user presses F1, Visual Basic checks whether the HelpContextID property of the control that has the focus has a
nonzero value: in this case, it displays the help page associated with that ID. Otherwise, Visual Basic checks whether the parent
form has a nonzero HelpContextID property, and in that case displays the corresponding help page. If both the control's and the
form's HelpContextID properties are 0, Visual Basic displays the page that corresponds to the project's help context ID.
What's This help
Visual Basic also supports an additional way of displaying help, the so-called What's This help. You can add support for this help
mode by showing the What's This button at the upper right of a form, as you can see in Figure 5-7. When the user clicks on this
button, the mouse cursor changes into an arrow and a question mark, and the user can then click on any control on the form to
get a quick explanation of what that control is and does.
Figure 5-7. A zoomed screenshot of the upper right corner of a form whose What's This button has just been clicked.
To take advantage of this feature in your programs, you must set the form's WhatsThisButton property to True, which makes the
What's This button appear on the form caption. This property is read-only at run time, so you can set it only at design time in the
Properties window. Moreover, to get the What's This button to appear, you must either set the BorderStyle property to 1-Fixed
Single or to 3-Fixed Dialog, or you must set the properties MaxButton and MinButton to False.
If you can't meet these requirements, you can't display the What's This button. But you can always provide users with a button
or a menu command that enters this mode by executing the form's WhatsThisMode method:
Private Sub cmdWhatsThis_Click()
' Enter What's This mode and change mouse cursor shape.
WhatsThisMode
End Sub
Each control on the form (but not the form itself) exposes the WhatsThisHelpID property. You assign this property the help
context ID of the page that will be displayed when the user clicks on the control while in What's This mode.
Finally the form's WhatsThisHelp property must be set to True to activate the What's This help. If this property is set to False,
Visual Basic reverts to the standard help mechanism based on the F1 key and the HelpContextID property. The WhatsThisHelp
property can be set only at design time. At this point, you have three different ways to display a What's This? help topic:
The user clicks on the What's This button and then on a control; in this case, Visual Basic automatically displays the
What's This help associated with the WhatsThisHelpID property of the clicked control.
The user clicks on a button or selects a menu item that programmatically enters the What's This help mode by means of
the WhatsThisMode method (see the previous code snippet) and then clicks on a control. Again, Visual Basic displays the
What's This help associated with the WhatsThisHelpID property of the clicked control.
You can programmatically invoke the What's This help associated with the WhatsThisHelpID property of a control by
executing the control's ShowWhatsThis method. (All intrinsic and external controls support this method.)
Whatever approach you follow, don't forget that you have to prepare a help page for each control on each form of your
application. It's legal to have multiple controls share the same help page, but this arrangement can be quite confusing to the
user. Therefore, you typically associate a distinct page with each control.
file:///C:/Users/Dan/AppData/Local/Temp/~hhA6D.htm
28/10/2011
Chapter 1 -- First Steps with Microsoft Visual Basic 6
Page 174 of 279
In these first five chapters, I've shown you how to get the maximum out of the Visual Basic environment and the VBA language.
By now, you have enough information to write nontrivial programs. The focus of this book, however, is on object-oriented
programming, and in the next two chapters I hope to convince you how much you need OOP to build complex, real-world
applications.
[Previous] [Next]
Chapter 6
Classes and Objects
Since Microsoft Visual Basic 4 introduced the concept of class modules, a furious debate has raged among Visual Basic
developers about the object-oriented nature of the language. Is Visual Basic a real object-oriented programming (OOP)
language? Is it just an object-based language? Or is it somewhere between these two extremes?
For what it's worth, my position on the question is a compromise: Visual Basic definitively is not a true OOP language and it
won't be one until it possesses some essential OOP features, such as inheritance. But this deficit shouldn't excuse your not
learning in depth what classes and objects have to offer developers. This is what I'll show in this chapter and in the remainder of
this book:
Class modules can immensely improve your productivity, help you solve many common and intricate programming
problems, and even permit you to perform tasks that would be extremely difficult, if not impossible, otherwise.
Even if Visual Basic isn't a full-fledged object-oriented programming language, you can still use its classes to better
organize your code into truly reusable modules and design your applications entirely using concepts derived from the
Object-Oriented Design discipline. In this sense, the inclusion of a tool such as Visual Modeler in the Enterprise Edition is a
clear sign of Microsoft's will to pursue this goal.
Most important, objects are the base on which almost every feature of Visual Basic is implemented. For example, without
objects you can't do serious database programming, you can't deliver Internet applications, and you can't write
components for COM, DCOM, or MTS. In short, you can do little or nothing without a firm grasp on what objects are and
how you can take advantage of them.
If you're absolutely new to object-oriented programming, this could be the most difficult chapter of the entire book for you to
grasp. To understand how objects can help you write better programs in less time, you must be ready for a conceptual leap, not
unlike the leap that many programmers had to take when switching from pure procedural MS-DOS languages such as QuickBasic
to newer and more sophisticated event-driven programming environments such as Visual Basic. But once you grasp the basic
concepts of OOP, you'll probably agree that objects are the most exciting thing to happen to Visual Basic since its first version.
When you dive into object-oriented programming, you'll soon find yourself devising new, concise, and elegant solutions to old
problems, often in less time and with less code. But I don't want to sound intimidating. As a Visual Basic programmer, you've
already learned to master many advanced programming techniques concerned with, for example, events, database
programming, and user interface issues. OOP isn't more difficult, it's merely different. And it's certainly a lot of fun.
If you've ever read books or articles about OOP, you surely found dozens of different definitions for the term object. Most of the
definitions are correct and confusing at the same time. The definition I like most is this one:
An object is an entity that embeds both data and the code that deals with it.
Let's see what this means in practice.
[Previous] [Next]
The Basic Concepts
I have noticed that many programmers exposed for the first time to OOP tend to confuse classes and objects, so a very short
explanation is in order. A class is a portion of the program (a source code file, in Visual Basic) that defines the properties,
methods, and eventsin a word, behaviorof one or more objects that will be created during execution. An object is an entity
created at run time, which requires memory and possibly other system resources, and is then destroyed when it's no longer
needed or when the application ends. In a sense, classes are design time-only entities, while objects are run time-only entities.
Your users will never see a class; rather, they'll probably see and interact with objects created from your classes, such as
invoices, customer data, or circles on the screen. As a programmer, your point of view is reversed because the most concrete
thing you'll have in front of you while you're writing the application is the class, in the form of a class module in the Visual Basic
environment. Until you run the application, an object isn't more real than a variable declared with a Dim statement in a code
listing. In my opinion, this dichotomy has prevented many Visual Basic programmers from embracing the OOP paradigm. We
have been spoiled by the RAD (Rapid Application Development) orientation of our favorite tool and often think of objects as
visible objects, such as forms, controls, and so on. While Visual Basic can also create such visible objectsincluding Microsoft
ActiveX controlsyou won't grasp the real power of object orientation until you realize that almost everything in your program
can be an object, from concrete and visible entities such as invoices, products, customers, employees, and so on to more
abstract ones such as the validation process or the relationship between two tables.
file:///C:/Users/Dan/AppData/Local/Temp/~hhA6D.htm
28/10/2011
Chapter 1 -- First Steps with Microsoft Visual Basic 6
Page 175 of 279
The Main Benefits of OOP
Before getting practical, I'd like to hint at what object-oriented programming has to offer you. I'll do that by listing the key
features of OOPLs (object-oriented programming languages) and explaining some concepts. An understanding of these ideas will
turn out to be very useful later in the chapter.
Encapsulation
Encapsulation is probably the feature that programmers appreciate most in object-oriented programming. In a nutshell, an object
is the sole owner of its own data. All data is stored inside a memory area that can't be directly accessed by another portion of the
application, and all assignment and retrieval operations are performed through methods and properties provided by the object
itself. This simple concept has at least two far-reaching consequences:
You can check all the values assigned to object properties before they're actually stored in memory and immediately
reject all invalid ones.
You're free to change the internal implementation of the data stored in an object without changing the way the rest of the
program interacts with the object. This means that you can later modify and improve the internal workings of a class
without changing a single line of code elsewhere in the application.
As with most OOP features, it's your responsibility to ensure that the class is well encapsulated. The fact that you're using a class
doesn't guarantee that the goals of encapsulation are met. In this and the next chapter, I'll show you how some simple rules
and common sensehelp you implement robust classes. A robust class is one that actively protects its internal data from
tampering. If an object derived from a class holds valid data and all the operations you perform on that object transform the data
only into other valid data (or raise an error if the operation isn't valid), you can be absolutely sure that the object will always be
in a valid state and will never propagate a wrong value to the rest of the program. This is a simple but incredibly powerful
concept that lets you considerably streamline the process of debugging your code.
The second goal that every programmer should pursue is code reusability, which you achieve by creating classes that are easily
maintained and reused in other applications. This is a key factor in reducing the development time and cost. Classes offer much
in this respect, but again they require your cooperation. When you start writing a new class, you should always ask yourself: Is
there any chance that this class can be useful in other applications? How can I make this class as independent as possible from
the particular software I'm developing right now? In most cases, this means adding a few additional properties or additional
arguments to methods, but the effort often pays off nicely. Don't forget that you can always resort to default values for
properties and optional arguments for methods, so in most cases these enhancements won't really make the code that uses the
class more complex than it actually needs to be.
The concept of self-containment is also strictly related to code reuse and encapsulation. If you want to create a class module
that's easily reusable, you absolutely must not allow that class to depend on any entity outside it, such as a global variable. This
would break encapsulation (because code elsewhere in the application might change the value of the variable to some invalid
data) and above all, it would prevent you from reusing the class elsewhere without also copying the global variable (and its
parent BAS module). For the same reason, you should try to make the class independent of general-purpose routines located in
another module. In most cases, I prefer to duplicate shorter routines in each class module, if this makes the class easily movable
elsewhere.
Polymorphism
Informally, Polymorphism is the ability of different classes to expose similar (or identical) interfaces to the outside. The most
evident kind of polymorphism in Visual Basic is forms and controls. TextBox and PictureBox controls are completely different
objects, but they have some properties and methods in common, such as Left, BackColor, and Move. This similarity simplifies
your job as a programmer because you don't have to remember hundreds of different names and syntax formats. More
important, it lets you manage a group of controls using a single variable (typed as Control, Variant, or Object) and create generic
procedures that act on all the controls on a form and therefore noticeably reduce the amount of code you have to write.
Inheritance
Inheritance is the ability, offered by many OOP languages, to derive a new class (the derived or inherited class) from another
class (the base class). The derived class automatically inherits the properties and methods of the base class. For example, you
could define a generic Shape class with properties such as Color and Position and then use it as a base for more specific classes
(for example, Rectangle, Circle, and so on) that inherit all those generic properties. You could then add specific members, such
as Width and Height for the Rectangle class and Radius for the Circle class. It's interesting to note that, while polymorphism
tends to reduce the amount of code necessary to use the class, inheritance reduces the code inside the class itself and therefore
simplifies the job of the class creator. Unfortunately, Visual Basic doesn't support inheritance, at least not in its more mature
form of implementation inheritance. In the next chapter, I show how you can simulate inheritance by manually writing code and
explain when and why this can be useful.
Your First Class Module
Creating a class in Visual Basic is straightforward: just issue an Add Class Module command from the Project menu. A new code
editor window appears on an empty listing. By default, the first class module is named Class1, so the very first thing you should
do is change this into a more appropriate name. In this first example, I show how to encapsulate personal data related to a
person, so I'm naming this first class CPerson.
file:///C:/Users/Dan/AppData/Local/Temp/~hhA6D.htm
28/10/2011
Chapter 1 -- First Steps with Microsoft Visual Basic 6
Page 176 of 279
NOTE
I admit it: I'm not a fanatic about naming conventions. Microsoft suggests that you use the cls prefix for
class module names, but I don't comply simply because I feel it makes my code less readable. I often
prefer to use the shorter C prefix for classes (and I for interfaces), and sometimes I use no prefix at all,
especially when objects are grouped in hierarchies. Of course, this is a matter of personal preference, and
I don't insist that my system is more rational than any other.
The first version of our class includes only a few properties. These properties are exposed as Public members of the class module
itself, as you can see in this code and also in Figure 6-1:
' In the declaration section of the CPerson class module
Public FirstName As String
Public LastName As String
Figure 6-1. Creating a class module, giving it a name in the Properties window, and adding some Public variables in the code
editor window.
This is a very simple class, but it's a good starting point for experimenting with some interesting concepts, without being
distracted by details. Once you have created a class module, you can declare an object variable that refers to an instance of that
class:
' In a form module
Private Sub cmdCreatePerson_Click()
Dim pers As CPerson
Set pers = New CPerson
pers.FirstName = "John"
pers.LastName = "Smith"
Print pers.FirstName & " " & pers.LastName
End Sub
' Declare.
' Create.
' Assign properties.
' Check that it works.
The code's not very impressive, admittedly. But remember that here we're just laying down concepts whose real power will be
apparent only when we apply them to more complex objects in real-world applications.
Auto-instancing object variables
Unlike regular variables, which can be used as soon they have been declared, an object variable must be explicitly assigned an
object reference before you can invoke the object's properties and methods. In fact, when an object variable hasn't been
assigned yet, it contains the special Nothing value: In other words, it doesn't contain any valid reference to an actual object. To
see what this means, just try out this code:
Dim pers As CPerson
' Set pers = New CPerson
Print pers.FirstName
'
'
'
'
Declare the variable,
but comment out the creation step.
This raises an error 91 _ "Object variable
or With block variable not set"
In most cases, this behavior is desirable because it doesn't make much sense to print a property of an object that doesn't exist. A
way to avoid the error is to test the current contents of an object variable using the Is Nothing test:
file:///C:/Users/Dan/AppData/Local/Temp/~hhA6D.htm
28/10/2011
Chapter 1 -- First Steps with Microsoft Visual Basic 6
Page 177 of 279
' Use the variable only if it contains a valid object reference
If Not (pers Is Nothing) Then Print pers.FirstName
In other cases, however, you just want to create an object, any object, and then assign its properties. In these circumstances,
you might find it useful to declare an auto-instancing object variable using the As New clause:
Dim pers As New CPerson
' Auto-instancing variable
When at run time Visual Basic encounters a reference to an auto-instancing variable, it first determines whether it's pointing to
an existing object and creates a brand new instance of the class if necessary. Auto-instancing variables have virtues and
liabilities, plus a few quirks you should be aware of:
Auto-instancing variables obviously reduce the amount of code you need to write to be up and running with your classes.
For this reason, they're often valuable during the prototyping phase.
Auto-instancing variables can't be tested against the Nothing value. In fact, as soon as you use one in the Is Nothing test,
Visual Basic relentlessly creates a new instance and the test always returns False. In some cases, this could be the
decisive factor in whether to stay clear of auto-instancing variables.
Auto-instancing variables tend to eliminate errors, but sometimes this is precisely what you don't need. In fact, during the
development phase you want to see errors because they're the symptoms of other serious flaws in the code logic. Autoinstancing variables make the debugging step a little more obscure because you can never be sure when and why an
object was created. This is probably the most persuasive reason not to use auto-instancing variables.
You can't declare an auto-instancing variable of a generic type, such as Object, Form, or MDIForm because Visual Basic
must know in advance which kind of object should be created when it references that variable for the first time.
In some complex routines, you might declare a variable but never actually use it: this happens all the time with standard
variables and with object variables too, but it creates a problem with regular (non-auto-instancing) object variables. In
fact, if you create the object with a Set command at the beginning of a procedure, you might be creating an objectthus
taking both time and memoryfor no real purpose. On the other hand, if you delay the creation of an object until you
actually need it, you could soon find yourself drowning in a sea of Set commands, each preceded by an Is Nothing test to
avoid re-creating an object instanced previously. By comparison, auto-instancing variables are automatically created by
Visual Basic only if and when they are referenced: In all other cases, no time or memory will be wasted without reason.
This is probably the situation in which auto-instancing variables are most useful.
Finally, each time Visual Basic references an auto-instancing variable, it incurs a small performance hit because it has to
check whether it's Nothing. This overhead is usually negligible, but in some time-critical routines it could affect the overall
time.
In summary, auto-instancing variables often aren't the best choice, and in general I advise you not to use them. Most of the code
shown in this chapter doesn't make use of auto-instancing variables, and you can often do without them in your own applications
as well.
Property procedures
Let's go back to the CPerson class and see how the class can protect itself from invalid assignments, such as an empty string for
its FirstName or LastName properties. To achieve this goal, you have to change the internal implementation of the class module
because in its present form you have no means of trapping the assignment operation. What you have to do is transform those
values into Private members and encapsulate them in pairs of Property procedures. This example shows the code for Property
Get and Let FirstName procedures, and the code for LastName is similar.
' Private member variables
Private m_FirstName As String
Private m_LastName As String
' Note that all Property procedures are Public by default.
Property Get FirstName() As String
' Simply return the current value of the member variable.
FirstName = m_FirstName
End Property
Property Let FirstName(ByVal newValue As String)
' Raise an error if an invalid assignment is attempted.
If newValue = "" Then Err.Raise 5
' Invalid procedure argument
' Else store in the Private member variable.
m_FirstName = newValue
End Property
file:///C:/Users/Dan/AppData/Local/Temp/~hhA6D.htm
28/10/2011
Chapter 1 -- First Steps with Microsoft Visual Basic 6
Page 178 of 279
NOTE
You can save some typing using the Add Procedure command from the Tools menu, which creates for you
the templates for Property Get and Let procedures. But you should then edit the result because all
properties created in this way are of type Variant.
Add this code and write your own procedures for handling the LastName; then run the program, and you'll see that everything
works as before. What you have done, however, is make the class a bit more robust because it now refuses to assign invalid
values to its properties. To see what I mean, just try this command:
pers.Name = ""
' Raises error "Invalid procedure call or argument"
If you trace the program by pressing F8 to advance through individual statements, you'll understand what those two Property
procedures actually do. Each time you assign a new value to a property, Visual Basic checks whether there's an associated
Property Let procedure and passes it the new value. If your code can't validate the new value, it raises an error and throws the
execution back to the caller. Otherwise, the execution proceeds by assigning the value to the private variable m_FirstName. I like
to use the m_ prefix to keep the property name and the corresponding private member variable in sync, but this is just another
personal preference; feel free to use it or to create your own rules. When the caller code requests the value of the property,
Visual Basic executes the corresponding Property Get procedure, which (in this case) simply returns the value of the Private
variable. The type expected by the Property Let procedure must match the type of the value returned by the Property Get
procedure. In fact, as far as Visual Basic is concerned, the type of the property is the returned type of the Property Get
procedure. (This distinction will make more sense later, when I'm explaining Variant properties.)
It isn't always clear what validating a property value really means. Some properties can't be validated without your also
considering what happens outside the class. For example, you can't easily validate a product name without accessing a database
of products. To keep things simpler, add a new BirthDate property and validate it in a reasonable way:
Private m_BirthDate As Date
Property Get BirthDate() As Date
BirthDate = m_BirthDate
End Property
Property Let BirthDate(ByVal newValue As Date)
If newValue >= Now Then Err.Raise 1001, , "Future Birth Date !"
m_BirthDate = newValue
End Property
Methods
A class module can also include Sub and Function procedures, which are collectively known as methods of the class. As in other
types of modules, the only difference between a Function method and a Sub is that a Function method returns a value, whereas
a Sub method doesn't. Since Visual Basic lets you invoke a function and discard its return value, I usually prefer to create
Function methods that return a secondary value: This practice adds value to the procedure without getting in the way when the
user of the class doesn't actually need the return value.
What methods could be useful in this simple CPerson class? When you start dealing with records for many people, you could
easily find yourself printing their complete names over and over. So you might want to devise a way to print a full name quickly
and simply. The procedural way of thinking that solves this simple task would suggest that you create a function in a global BAS
module:
' In a BAS module
Function CompleteName(pers As CPerson) As String
CompleteName = pers.FirstName & " " & pers.LastName
End Function
While this code works, it isn't the most elegant way to perform the task. In fact, the complete name concept is internal to the
class, so you're missing an opportunity to make the class smarter and easier to use. Besides, you're also making it difficult to
reuse the class itself because you now have scattered its intelligence all over your application. The best approach is to add a new
method to the CPerson class itself:
' In the CPerson class
Function CompleteName() As String
CompleteName = FirstName & " " & LastName
file:///C:/Users/Dan/AppData/Local/Temp/~hhA6D.htm
28/10/2011
Chapter 1 -- First Steps with Microsoft Visual Basic 6
Page 179 of 279
End Function
' In the form module, you can now execute the method.
Print pers.CompleteName
' Prints "John Smith"
While you're within the class module, you don't need the dot syntax to refer to the properties of the current instance. On the
other hand, if you're within the class and you refer to a Public name for a property (FirstName) instead of the corresponding
Private member variable (m_FirstName), Visual Basic executes the Property Get procedure as if the property were referenced
from outside the class. This is perfectly normal, and it's even desirable. In fact, you should always try to adhere to the following
rule: Reference private member variables in a class only from the corresponding Property Let/Get procedures. If you later modify
the internal implementation of the property, you'll have to modify only a small portion of the code in the class module.
Sometimes you can't avoid substantial code modifications, but you should do your best to apply this rule as often as you can.
Once you understand the mechanism, you can add much intelligence to your class, as in the following code:
Function ReverseName() As String
ReverseName = LastName & ", " & FirstName
End Function
Remember that you're just adding code and that no additional memory will be used at run time to store the values of complete
and reversed names.
The more intelligence you add to your class, the happier the programmer who uses this class (yourself, in most cases) will be.
One of the great things about classes is that all the methods and properties you add to them are immediately visible in the
Object Browser, together with their complete syntax. If you carefully select the names of your properties and methods, picking
the right procedure for each different task becomes almost fun.
The Class Initialize event
As you start building classes, you'll soon notice how often you want to assign a well-defined value to a property at the time of the
creation of the object itself, without having to specify it in the caller code. For example, if you're dealing with an Employee object
you can reasonably expect that in most cases its Citizenship property is "American" (or whatever nationality applies where you
live). Similarly, in most cases the AddressFrom property in a hypothetical Invoice object will probably match the address of the
company you're working for. In all cases, you'd like for these default values to be assigned when you create an object, rather
than your having to assign them manually in the code that uses the class.
Visual Basic offers a neat way to achieve this goal. In fact, all you have to do is write some statements in the Class_Initialize
event of the class module. To have the editor create a template for this event procedure, you select the Class item in the
leftmost combo box in the code editor. Visual Basic automatically selects the Initialize item from the rightmost combo box control
and inserts the template into the code window. Here's a Citizenship property that defaults to "American":
' The Private member variable
Private m_Citizenship As String
Private Sub Class_Initialize()
m_Citizenship = "American"
End Sub
' Code for Public Property Get/Let Citizenship procedure ... (omitted)
If you now run the program you have built so far and trace through it, you'll see that as soon as Visual Basic creates the object
(the Set command in the form module), the Class_Initialize event fires. The object is returned to the caller with all the properties
correctly initialized, and you don't have to assign them in an explicit way. The Class_Initialize event has a matching
Class_Terminate event, which fires when the object instance is destroyed by Visual Basic. In this procedure, you usually close
your open files and databases and execute your other cleanup tasks. I will describe the Class_Terminate event at the end of this
chapter.
Debugging a class module
In most respects, debugging code inside a class module isn't different from debugging code in, say, a form module. But when
you have multiple objects that interact with one another, you might easily get lost in the code. Which particular instance are you
looking at in a given moment? What are its current properties? Of course, you can use all the usual debugging toolsincluding
Debug.Print statements, data tips, Instant Watch, and so on. But the one that beats them all is the Locals window, which you can
see in Figure 6-2. Just keep this window open and you'll know at every moment where you are, how your code affects the object
properties, and so on. All in real time.
file:///C:/Users/Dan/AppData/Local/Temp/~hhA6D.htm
28/10/2011
Chapter 1 -- First Steps with Microsoft Visual Basic 6
Page 180 of 279
Figure 6-2. The Locals window is a great debugging tool when you're working with multiple objects.
The Me keyword
Sometimes a class must reference itself in code. This is useful, for instance, when an object must pass a reference to itself to
another routine. This can be done using the Me keyword. In the following sample code, I have prepared a couple of generalpurpose routines in a BAS module, which help keep track of when an object is created and destroyed:
' In a Standard BAS module
Sub TraceInitialize (obj As Object)
Debug.Print "Created a " & TypeName(obj) _
& " object at time " & Time$
End Sub
Sub TraceTerminate (obj As Object)
Debug.Print "Destroyed a " & TypeName(obj) _
& " object at time " & Time$
End Sub
Here's how you use these routines from within the CPerson class module:
Private Sub Class_Initialize()
TraceInitialize Me
End Sub
Private Sub Class_Terminate()
TraceTerminate Me
End Sub
The Me keyword has other uses as well, as you'll discover in this and the next chapter.
[Previous] [Next]
Properties, Methods, and Events
It's time to see how you can put all the capabilities you've seen so far to good use. I'll continue to develop the original CPerson
class as an example and expand it as I introduce new concepts.
Read-Only and Write-Only Properties
If you look at how Visual Basic defines its own objects (forms, controls, and so on), you'll notice that not all properties can be
both read from and written to. For example, you can't modify the MultiSelect property of a ListBox control at run time, and you
can't modify the height of a ComboBox control even at design time. Depending on the nature of your class, you might have many
good reasons to limit the access to your properties, making them read-only or (less frequently) write-only.
Read-only properties
file:///C:/Users/Dan/AppData/Local/Temp/~hhA6D.htm
28/10/2011
Chapter 1 -- First Steps with Microsoft Visual Basic 6
Page 181 of 279
Say that you want to add an Age property to your CPerson class. It depends on the BirthDate property, so it should be a readonly property. In Visual Basic, you can make a property read-only by simply omitting its Property Let procedure:
Property Get Age() As Integer
Age = Year(Now) - Year(BirthDate)
End Property
To prove that you now have a read-only property, try to execute this code:
pers.Age = 50
The Visual Basic compiler traps this logical error as soon as you try to run your program and won't compile the program until you
correct or delete the statement.
Write-only properties
Occasionally, you might even want to create write-only properties. A typical example is a Password property exposed by an
imaginary LoginDialog object. The property can be assigned to validate the login process but shouldn't be readable so as not to
compromise the security of the application itself. In Visual Basic, such a write-only property can be easily implemented by writing
a Property Let procedure while omitting the corresponding Property Get routine:
Private m_Password As String
Property Let Password(ByVal newValue As String)
' Validate the password, raise error if not valid.
' ...
' If all is OK, assign to Private member variable.
m_Password = newValue
End Property
To be honest, I don't often find anything very useful for this particular Visual Basic feature to do, so I have reported it mostly for
the sake of completeness. Write-only properties are often confusing and are perceived as unnatural by most developers. If need
dictates a write-only property, I prefer to create a method that accepts the value as an argument (SetPassword, in this particular
example).
Write-once/read-many properties
Write-once/read-many properties are a bit more interesting and useful than pure write-only properties. For example, the
LoginDialog object described in the previous paragraph might expose a UserName property of this type. Once a user logs in, your
code assigns his or her name to this property; the rest of the application can then read it but can't modify it. Here's another
example: in an Invoice class, the Number property might be rendered as a write-once/read-many property because once you
assign a number to an invoice, arbitrarily changing it might cause serious problems in your accounting system.
Visual Basic doesn't offer a native system to implement such write-once/read-many properties, but it's easy to do that with some
additional lines of code. Let's say that you want to provide our CPerson class with an ID property that can be assigned only once
but read as many times as you need. Here's a possible solution, based on a Static local variable:
Private m_ID As Long
Public Property Get ID() As Long
ID = m_ID
End Property
Public Property Let ID(ByVal newValue As Long)
Static InitDone As Boolean
If InitDone Then Err.Raise 1002, , "Write-once property"
InitDone = True
m_ID = newValue
End Property
Here's an alternative solution, which spares you the additional Static variable but consumes some additional bytes in memory (16
bytes instead of 6):
Private m_ID As Variant
Public Property Get ID() As Long
file:///C:/Users/Dan/AppData/Local/Temp/~hhA6D.htm
28/10/2011
Chapter 1 -- First Steps with Microsoft Visual Basic 6
Page 182 of 279
ID = m_ID
End Property
Public Property Let ID(ByVal newValue As Long)
If Not IsEmpty(m_ID) Then Err.Raise 1002, , "Write-once property"
m_ID = newValue
End Property
In both cases, the interface that the class exposes to the outside is the same. (ID is a Long property.) This is another example of
how a good encapsulation scheme lets you vary the internal implementation of a class without affecting the code that uses it.
Read-only properties vs. methods
From the point of view of the client code (that is, the code that actually uses your class), a read-only property is similar to a
function. In fact, in all cases a read-only property can be invoked only in expressions and can never appear to the left of an
assignment symbol. So this raises a sort of semantic problem: When is it preferable to implement a read-only property and when
is a function better? I can't offer rigid rules, just a few suggestions:
Most programmers expect properties to be quick shortcuts to values stored in the class. If the routine that you're building
serves mostly to return a value stored inside the class or can be quickly and easily reevaluated, create a property because
this is probably the way the client code will look at it anyway. If the routine serves mostly to evaluate a complex value,
use a function.
If you can find it useful to call the routine and discard its return value (in other words, it's more important what the
routine does than what it returns), write a function. VBA lets you call a function as if it were a Sub, which isn't possible
with a Property Get procedure.
If you can imagine that in the future the value returned by the routine could be assigned to, use a Property Get
procedure, and reserve for yourself the chance to add a Property Let routine when it's needed.
NOTE
What happens when you try to assign a value to a read-only property is slightly different from when you
try to assign to a function. In the former case, you receive a plain error"Can't assign to read-only
property"whereas in the latter, you get a more cryptic "Function call on left-hand side of assignment
must return Variant or Object." The real meaning of this strange message will be clear when I cover object
properties later in this chapter.
Let's take the CompleteName member of the CPerson class as an example. It has been implemented as a method, but most
programmers would undoubtedly think of it as a read-only property. Moreoverand this is the really important pointnothing
prevents you from morphing it into a read/write property:
Property Get CompleteName() As String
CompleteName = FirstName &; " " &; LastName
End Property
Property Let CompleteName(ByVal newValue As String)
Dim items() As String
items() = Split(newValue)
' We expect exactly two items (no support for middle names).
If UBound(items) <> 1 Then Err.Raise 5
' If no error, assign to the "real" properties.
FirstName = items(0): LastName = items(1)
End Property
You have increased the usability of the class by letting the client code assign theFirstName and LastName properties in a more
natural way, for example, directly from a field on the form:
pers.CompleteName = txtCompleteName.Text
And of course you can still assign individual FirstName and LastName properties without the risk of creating inconsistencies with
the CompleteName property. This is another of those cute little things you can do with classes.
Properties with arguments
So far, I've illustrated Property Get procedures with no arguments and their matching Property Let procedures with just one
file:///C:/Users/Dan/AppData/Local/Temp/~hhA6D.htm
28/10/2011
Chapter 1 -- First Steps with Microsoft Visual Basic 6
Page 183 of 279
argument, the value being assigned to the procedure. Visual Basic also lets you create Property procedures that accept any
number of arguments, of any type. This concept is also used by Visual Basic for its own controls: for example, the List property
of ListBox controls accepts a numerical index.
Let's see how this concept can be usefully applied to the CPerson sample class. Suppose you need a Notes property, but at the
same time you don't want to limit yourself to just one item. The first solution that comes to mind is using an array of strings.
Unfortunately, if you declare a Public array in a class module as follows:
Public Notes(1 To 10) As String
' Not valid!
the compiler complains with the following message, "Constants, fixed-length strings, arrays, user-defined types, and Declare
statements not allowed as Public member of object modules." But you can create a Private member array and expose it to the
outside using a pair of Property procedures:
' A module-level variable
Private m_Notes(1 To 10) As String
Property Get Notes(Index As Integer) As String
Notes = m_Notes (Index)
End Property
Property Let Notes(Index As Integer, ByVal newValue As String)
' Check for subscript out of range error.
If Index < LBound(m_Notes) Or Index > UBound(m_Notes) Then Err.Raise 9
m_Notes(Index) = newValue
End Property
CAUTION
You might be tempted not to check the Index argument in the Property Let procedure in the preceding
code, relying instead on the default behavior of Visual Basic that would raise an error anyway. Think about
it again, and try to imagine what would happen if you later decide to optimize your code by setting the
Remove Array Bounds Checks optimization for the compiler. (The answer is easy: Can you spell "G-P-F"?)
Now you can assign and retrieve up to 10 distinct notes for the same person, as in this code:
pers.Notes(1) = "Ask if it's OK to go fishing next Sunday"
Print pers.Notes(2) ' Displays "" (not initialized)
You can improve this mechanism by making Index an optional argument that defaults to the first item in the array, as in the
following code:
Property Get Notes(Optional Index As Integer = 1) As String
' ... (omitted: no need to change code inside the procedure)
End Property
Property Let Notes(Optional Index As Integer = 1, _
ByVal newValue As String)
' ... (omitted : no need to change code inside the procedure)
End Property
' In the client code, you can omit the index for the default note.
pers.Notes = "Ask if it's OK to go fishing next Sunday"
' You can always display all notes with a simple For-Next loop.
For i = 1 To 10: Print pers.Notes(i): Next
You can also use optional Variant arguments and the IsMissing function, as you would do for regular procedures in a form or
standard module. In practice, this is rarely required, but it's good to know that you can do it if you need to.
Properties as Public variables in a class
I have already described the convenience of using Property Get and Let procedures instead of plain Public variables in a class:
You get more control, you can validate data assigned to the property, you can trace the execution flow, and so on. But here's
one more interesting detail that you should be aware of. Even if you declare a Public variable, what Visual Basic actually does is
file:///C:/Users/Dan/AppData/Local/Temp/~hhA6D.htm
28/10/2011
Chapter 1 -- First Steps with Microsoft Visual Basic 6
Page 184 of 279
create a hidden pair of Property procedures for you and calls them whenever you reference the property from outside the class:
' Inside the CPerson class
Public Height As Single ' Height in inches
' Outside the class
pers.Height = 70.25
' This calls a hidden Property Let procedure.
Apart from a slight performance hitinvoking a procedure is surely slower than accessing a variablethis Visual Basic behavior
doesn't appear to be a detail worth mentioning. Unfortunately, this isn't the case. Let's suppose that you want to convert all your
measurements into centimeters, so you prepare a simple procedure that does the job with its ByRef argument:
' In a standard BAS module
Sub ToCentimeters (value As Single)
' Value is received by reference, therefore it can be changed.
value = value * 2.54
End Sub
You think you can legitimately expect an easy conversion for your objects' properties, as follows:
ToCentimeters pers.Height
' Doesn't work!
The reason the preceding approach fails should be clear, now that you know that Public variables are implemented as hidden
procedures. In fact, when you pass the pers.Height value to the ToCentimeters procedure you're passing the result of an
expression, not an actual memory address. Therefore, the routine has no address to which to deliver the new value, and the
result of the conversion is lost.
CAUTION
Microsoft changed the way the Public variables in class modules are implemented. In Visual Basic 4, these
variables weren't encapsulated in hidden property procedures; therefore, they could be modified if passed
to a procedure through a ByRef argument. This implementation detail changed when Visual Basic 5 was
released, and many Visual Basic 4 programmers had to rework their code to comply with the new style by
creating a temporary variable that actually receives the new value:
' The fix that VB4 developers had to apply when porting to VB5
Dim temp As Single
temp = pers.Height
ToCentimeter temp
pers.Height = temp
This code is neither elegant nor efficient. Worse, since this technique isn't clearly documented, many
programmers had to figure it out on their own. If you are about to port some Visual Basic 4 code to
versions 5 or 6, don't be caught off guard.
Anyway, here's yet another untold episode of the story. What I have described so far is what happens when you reference the
Public variable from outside the class. If you invoke the external procedure from inside the class module and pass it your
variable, everything works as expected. In other words, you can write this code in the CPerson class:
' Inside the CPerson class
ToCentimeter Height
' It works!
and the Height property will be correctly updated. In this case, the value passed is the address of the variable, not the return
value of a hidden procedure. This point is important if you want to move code from outside the class to inside the class (or vice
versa) because you must be prepared to deal with subtle issues like this one.
CAUTION
One last note, just to add confusion to confusion: If you prefix the properties in your class module with the
Me keyword, they're again seen as properties instead of variables and Visual Basic invokes the hidden
file:///C:/Users/Dan/AppData/Local/Temp/~hhA6D.htm
28/10/2011
Chapter 1 -- First Steps with Microsoft Visual Basic 6
Page 185 of 279
procedure instead of using the variable address. Therefore, this code won't work even inside the class
module:
ToCentimeter Me.Height
' It doesn't work!
Advanced Uses of Methods
You already know a lot about methods. There are, however, a few more interesting details that you should be aware of
concerning how methods can be used within a class module.
Saving results for subsequent calls
Let's say that you have a function that returns a complex valuefor example, the grand total of an invoiceand you don't want
to reevaluate it each time the client code makes a request. On the other hand, you don't want to store it somewhere and run the
risk that its value becomes obsolete because some other property of the invoice changes. This is similar to the decision that a
database developer has to make: Is it better to create a GrandTotal field that contains the actual value (thus putting the
consistency of the database at stake and also wasting some disk space) or to evaluate the total each time you need it (thus
wasting CPU time each time you do it)?
Class modules offer a simple and viable alternative that applies equally well to all dependent values, be they implemented as
functions or read-only properties. As an example, reconsider the ReverseName function in the CPerson class, and pretend that it
takes a lot of processing time to evaluate its result. Here's how you can modify this function to keep the overhead to a minimum
without modifying the interface that the class exposes to the outside. (Added statements are in boldface.)
' A private member variable
Private m_ReverseName As Variant
Property Let FirstName(ByVal newValue As String)
' Raise an error if an invalid assignment is attempted.
If newValue = "" Then Err.Raise 5
' Invalid procedure argument
' Else store in the Private member variable.
m_FirstName = newValue
m_ReverseName = Empty
End Property
Property Let LastName(ByVal newValue As String)
' Raise an error if an invalid assignment is attempted.
If newValue = "" Then Err.Raise 5
' Invalid procedure argument
' Else store in the Private member variable.
m_LastName = newValue
m_ReverseName = Empty
End Property
Function ReverseName() As String
If IsEmpty(m_ReverseName) Then
m_ReverseName = LastName &; ", " &; FirstName
End If
ReverseName = m_ReverseName
End Function
In other words, you store the return value in a Private Variant variable before returning to the client and reuse that value if
possible in all subsequent calls. The trick works because each time either FirstName or LastName (the independent properties)
are assigned a new value, the Private variable is cleared, which forces it to be reevaluated the next time the ReverseName
function is invoked. Examine this simple client code and try to figure out how difficult it would have been to implement equivalent
logic using other techniques:
' This line takes some microseconds the first time it is executed.
If pers.ReverseName <> "Smith, John" Then
' If this line is executed, it internally resets m_ReverseName.
pers.FirstName = "Robert"
End If
' In all cases, the next statement will be as fast as possible.
Print pers.ReverseName
Of course, we might have also reevaluated the m_ReverseName value right in the Property Let procedures of FirstName and
LastName, but that would undermine our main purpose, which is to avoid unnecessary overhead or postpone it as long as
file:///C:/Users/Dan/AppData/Local/Temp/~hhA6D.htm
28/10/2011
Chapter 1 -- First Steps with Microsoft Visual Basic 6
Page 186 of 279
possible. In a real-world application, this difference might involve unnecessarily opening a database, reestablishing a remote
connection, and so on, so it's apparent that the advantages of this technique shouldn't be underestimated.
Simulating class constructors
So far, I've explained that a class can be considered robust if it always contains valid data. The primary way to achieve this goal
is to provide Property procedures and methods that permit the outside code to transform the internal data only from one valid
state to another valid state. In this reasoning, however, is a dangerous omission: What happens if an object is used immediately
after its creation? You can provide some useful initial and valid values in the Class_Initialize event procedure, but this doesn't
ensure that all the properties are in a valid state:
Set pers = New CPerson
Print pers.CompleteName
' Displays an empty string.
In more mature OOPLs such as C++, this issue is solved by the language's ability to define a constructor method. A constructor
method is a special procedure defined in the class module and executed whenever a new instance is created. Because you define
the syntax of the constructor method, you can force the client code to pass all the values that are needed to create the object in
a robust state from its very beginning, or refuse to create the object at all if values are missing or invalid.
Alas, Visual Basic completely lacks constructor methods, and you can't prevent users of your class from using the object as soon
as they create it. The best you can do is create a pseudo-constructor method that correctly initializes all the properties and let
other programmers know that they can initialize the object in a more concise and robust way:
Friend Sub Init(FirstName As String, LastName As String)
Me.FirstName = FirstName
Me.LastName = LastName
End Sub
Your invitation should be gladly accepted because now the client code can initialize the object in fewer steps:
Set pers = New CPerson
pers.Init "John", "Smith"
Two issues are worth noting in the preceding code. First, the scope of the method is Friend: This doesn't make any difference in
this particular case, but it will become important when and if the class becomes Public and accessible from the outside, as we'll
see in Chapter 16. In Standard EXE projects, Friend and Public are synonymous; using the former doesn't hurt, and you'll save a
lot of work if you later decide to transform the project into an ActiveX component.
The second noteworthy point is that arguments have the same names as the properties they refer to, which makes our pseudoconstructor easier to use for the programmer who already knows the meaning of each property. To avoid a name conflict, inside
the procedure you refer to the real properties using the Me keyword. This is slightly less efficient but preserves the data
encapsulation and ensures that any validation code will be properly executed when the constructor routine assigns a value to
properties.
The concept of constructors can be refined by using optional arguments. The key properties of our CPerson class are undoubtedly
FirstName and LastName, but in many cases the client code will also set BirthDate and ID. So why not take this opportunity to
make life easier for the programmer who uses the class?
Friend Sub Init(FirstName As String, LastName As String, _
Optional ID As Variant, Optional BirthDate As Variant)
Me.FirstName = FirstName
Me.LastName = LastName
If Not IsMissing(ID) Then Me.ID = ID
If Not IsMissing(BirthDate) Then Me.BirthDate = BirthDate
End Sub
In this case, you must adopt optional arguments of type Variant because it is essential that you use the IsMissing function and
bypass the assignment of values that were never provided by the client:
pers.Init "John", "Smith", , "10 Sept 1960"
You can do one more thing to improve the class's usability and acceptance by other programmers. This point is really important
because if you convince the user of your class to call the constructor you provideand you must choose this "softer" approach,
since you can't force them toyour code and the entire application will be more robust. The trick I'm suggesting is that you write
a constructor function in a BAS module in your application:
file:///C:/Users/Dan/AppData/Local/Temp/~hhA6D.htm
28/10/2011
Chapter 1 -- First Steps with Microsoft Visual Basic 6
Page 187 of 279
Public Function New_CPerson(FirstName As String, LastName As String, _
Optional ID As Variant, Optional BirthDate As Variant) As CPerson
' You don't even need a temporary local variable.
Set New_CPerson = New CPerson
New_CPerson.Init FirstName, LastName, ID, BirthDate
End Function
Procedures of this type are sometimes called factory methods. Now see how this can streamline the portion of the client code
that creates an instance of the class:
Dim pers As CPerson
' Creation, initialization, and property validation in one step!
Set pers = New_CPerson("John", "Smith", , "10 Sept 1960")
TIP
You can reduce the typing and the guesswork when using these sort-of constructors if you gather them
into a single BAS module and give this module a short name, such as Class or Factory. (You can't use
New, sorry.) Then when you need to type the name of a constructor method, you just type Class and let
Microsoft IntelliSense guide you through the list of constructor methods contained in that module. You can
use this approach anytime you don't remember the name of a procedure in a module.
Creating all your objects by means of explicit constructors has other benefits as well. For example, you can easily add some trace
statements in the New_CPerson routine that keeps track of how many objects were created, the initial values of properties, and
so on. Don't underestimate this capability if you're writing complex applications that use many class modules and object
instances.
Advanced Uses of Properties
I want to tell you more about properties that can make your classes even more useful and powerful.
Enumerated properties
Some properties are intended to return a well-defined subset of integer numbers. For example, you could implement a
MaritalStatus property that can be assigned the values 1 (NotMarried), 2 (Married), 3 (Divorced), and 4 (Widowed). The best
solution possible under Visual Basic 4 was to define a group of constants and consistently use them in the code both inside and
outside the class. This practice, however, forced the developer to put the CONST directives in a separate BAS module, which
broke the self-containment of the class.
Visual Basic 5 solved this issue by adding a new Enum keyword to the VBA language and thus the ability to create enumerated
values. An Enum structure is nothing but a group of related constant values that automatically take distinct values:
' In the declaration section of the class
Enum MaritalStatusConstants
NotMarried = 1
Married
Divorced
Widowed
End Enum
You don't need to assign an explicit value to all the items in the Enum structure: for all the subsequent omitted values, Visual
Basic just increments the preceding value. (So in the previous code, Married is assigned the value 2, Divorced is 3, and so on.) If
you also omit the first value, Visual Basic starts at 0. But because 0 is the default value for any integer property when the class is
created, I always prefer to stay clear of it so that I can later trap any value that hasn't been initialized properly.
After you define an Enum structure, you can create a Public property of the corresponding type:
Private m_MaritalStatus As MaritalStatusConstants
Property Get MaritalStatus() As MaritalStatusConstants
MaritalStatus = m_MaritalStatus
End Property
file:///C:/Users/Dan/AppData/Local/Temp/~hhA6D.htm
28/10/2011
Chapter 1 -- First Steps with Microsoft Visual Basic 6
Page 188 of 279
Property Let MaritalStatus(ByVal newValue As MaritalStatusConstants)
' Refuse invalid assignments. (Assumes that 0 is always invalid.)
If newValue <= 0 Or newValue > Widowed Then Err.Raise 5
m_MaritalStatus = newValue
End Property
The benefit of using enumerated properties becomes apparent when you write code that uses them. In fact, thanks to
IntelliSense, as soon as you press the equal sign key (or use any other math or Boolean operator, for that matter), the Visual
Basic editor drops down a list of all the available constants, as you can see in Figure 6-3. Moreover, all the Enums you define
immediately appear in the Object Browser, so you can check the actual value of each individual item there.
Figure 6-3. Use IntelliSense to speed up your typing when working with Enum properties.
Here are a few details you must account for when dealing with Enum values:
All variables and arguments are internally managed as Longs. As far as Visual Basic is concerned, they are Longs and
their symbolic names are just a convenience for the programmer.
For the same reason, you can assign an enumerated variable or property any valid 32-bit integer value without raising an
error. If you want to enforce a better validation, you must explicitly validate the input data in all your Property Let
procedures, as you do with any other property.
Enum structures aren't exclusively used with properties. In fact, you can also create methods that accept enumerated
values as one of their arguments or that return enumerated values.
Enum blocks can be Public or Private to a class, but it rarely makes sense to create a Private Enum because it couldn't be
used for any argument or return value of a Public property or method. If the class is itself Publicin an ActiveX EXE or
DLL project, for exampleprogrammers who use the class can browse all the public Enums in the class using a standard
Object Browser.
It isn't essential that the Enum block be physically located in the same class module that uses it. For example, a class
module can include an Enum used by other classes. But if you're planning to make your class Public (see previous point),
it's important that all the Enums that it uses are defined in other Public classes. If you put them in a Private module or a
standard BAS module, you'll get a compile error when you run the application, which you can see in Figure 6-4.
Figure 6-4. You can't use Enum values in a Public class if the Enum block is located in a form module, in a Private class, or in a
standard BAS module.
Never forget that Enums are just shortcuts for creating constants. This means that all the enumerated constants defined
within an Enum block should have unique names in their scope. (Because Enums are typically Public structures, their
scope is often the entire application.)
The last point is especially important, and I strongly advise you to devise a method for generating unique names for all your
enumerated constants. If you fail to do that, the compiler refuses to compile your application and raises the "Ambiguous name
file:///C:/Users/Dan/AppData/Local/Temp/~hhA6D.htm
28/10/2011
Chapter 1 -- First Steps with Microsoft Visual Basic 6
Page 189 of 279
detected: <itemname>" error. The easy way to avoid this problem is to add to all the enumerated constants a unique 2- or 3letter prefix, for example:
Enum SexConstants
sxMale = 1
sxFemale
End Enum
The other way to avoid trouble is to use the complete enumname.constantname syntax whenever you refer to an ambiguous
Enum member, as in the following code:
pers.MaritalStatus = MaritalStatusConstants.Married
Enum values don't need to be in an increasing sequence. In fact, you can provide special values out of the expected order to
signal some special conditions, as in the following code:
' In a hypothetical Order class
Enum OrderStatusConstants
osShipping = 1
osBackOrder
osError = -9999
' Tip: use negative values for such special cases.
End Enum
Another common example of enumerated properties whose values aren't in sequence are bit-fielded properties, as in this code:
Enum FileAttributeConstants
Normal = 0
ReadOnly = 1
Hidden = 2
System = 4
Directory = 16
Archive = 32
End Enum
'
'
'
'
'
'
Actually means "no bit set"
Bit 0
Bit 1
Bit 2
Bit 3
Bit 4
While enumerated properties are very useful and permit you to store some descriptive information in just 4 bytes of memory,
you shouldn't forget that sooner or later you'll have to extract and interpret this information and sometimes even show it to your
users. For this reason, I often add to my classes a read-only property that returns the textual description of an enumerated
property:
Property Get MaritalStatusDescr() As String
Select Case m_MaritalStatus
Case NotMarried: MaritalStatusDescr = "NotMarried"
Case Married: MaritalStatusDescr = "Married"
Case Divorced: MaritalStatusDescr = "Divorced"
Case Widowed
If Sex = Male Then
' Be precise for your users.
MaritalStatusDescr = "Widower"
ElseIf Sex = Female Then
MaritalStatusDescr = "Widow"
End If
Case Else
Err.Raise 5
' Defensive programming!
End Select
End Property
It seems a lot of work for such a little piece of information, but you'll be glad that you did it every time you have to show the
information on screen or in a printed report. You might wonder why I added a Case Else block (shown in boldface). After all, the
m_MaritalStatus variable can't be assigned a value outside its range because it's protected by the Property Let MaritalStatus
procedure, right? But you should never forget that a class is often an evolving entity, and what's true today might change
tomorrow. All the validation code that you use for testing the valid range of such properties might become obsolete without your
even noticing it. For example, what happens if you later add a fifth MaritalStatus constant? Are you really going to hunt through
your code for possible bugs each and every time you add a new enumerated value? Explicitly testing all the values in a Select
Case block and rejecting those that fall through the Case Else clause is a form of defensive programming that you should always
exercise if you don't want to spend more time debugging the code later.
file:///C:/Users/Dan/AppData/Local/Temp/~hhA6D.htm
28/10/2011
Chapter 1 -- First Steps with Microsoft Visual Basic 6
Page 190 of 279
Here's an easy trick that lets you safely add new constants without also modifying the validation code in the corresponding
Property Let procedure. Instead of testing against the largest constant, just define it explicitly in the Enum structure:
Enum MaritalStatusConstants
NotMarried = 1
Married
Divorced
Widowed
MARITALSTATUS_MAX = Widowed
End Enum
' Uppercase is easier to spot.
Property Let MaritalStatus(ByVal newValue As MaritalStatusConstants)
' Refuse invalid assignments. (Assumes that 0 is always invalid.)
If newValue <= 0 Or newValue > MARITALSTATUS_MAX Then Err.Raise 5
m_MaritalStatus = newValue
End Property
When you then append constants to the Enum block, you need to make the MARITALSTATUS_MAX item point to the new highest
value. If you add a comment, as in the preceding code, you can hardly miss it.
Properties that return objects
Visual Basic's own objects might expose properties that return object values. For example, forms and all visible controls expose a
Font property, which in turn returns a Font object. You realize that this is a special case because you can append a dot to the
property name and have IntelliSense tell you the names of the properties of the object:
Form1.Font.Bold = True
What Visual Basic does with its own objects can also be done with your custom classes. This adds a great number of possibilities
to your object-oriented programs. For example, your CPerson class still lacks an Address property, so it's time to add it. In most
cases, a single Address string doesn't suffice to point exactly to where a person lives, and you usually need several pieces of
related information. Instead of adding multiple properties to the CPerson object, create a new CAddress class:
' The CAddress class module
Public Street As String
Public City As String
Public State As String
Public Zip As String
Public Country As String
Public Phone As String
Const Country_DEF = "USA" ' A default for Country property
Private Sub Class_Initialize()
Country = Country_DEF
End Sub
Friend Sub Init(Street As String, City As String, State As String, _
Zip As String, Optional Country As Variant, Optional Phone As Variant)
Me.Street = Street
Me.City = City
Me.State = State
Me.Zip = Zip
If Not IsMissing(Country) Then Me.Country = Country
If Not IsMissing(Phone) Then Me.Phone = Phone
End Sub
Property Get CompleteAddress() As String
CompleteAddress = Street &; vbCrLf &; City &; ", " &; State &; " " &; Zip _
&; IIf(Country <> Country_DEF, Country, "")
End Property
For the sake of simplicity, all properties have been declared Public items, so this class isn't particularly robust. In a real-world
example, a lot of nice things could be done to make this class a great piece of code, such as checking that the City, State, and
Zip properties are compatible with one another. (You probably need a lookup search against a database for this.) You could even
automatically provide an area code for the Phone property. I gladly leave these enhancements as an exercise to readers. For
now, let's focus on how you can exploit this new class together with CPerson. Adding a new HomeAddress property to our
CPerson class requires just one line of code in the declaration section of the module:
file:///C:/Users/Dan/AppData/Local/Temp/~hhA6D.htm
28/10/2011
Chapter 1 -- First Steps with Microsoft Visual Basic 6
Page 191 of 279
' In the CPerson class module
Public HomeAddress As CAddress
Now you can create a CAddress object, initialize its properties, and then assign it to the HomeAddress property just created.
Thanks to the Init pseudo-constructor, you can considerably reduce the amount of code that's actually needed in the client:
Dim addr As CAddress
Set addr = New CAddress
addr.Init "1234 North Rd", "Los Angeles", "CA", "92405"
Set pers.HomeAddress = addr
While this approach is perfectly functional and logically correct, it's somehow unnatural. The problem stems from having to
explicitly create a CAddress object before assigning it to the HomeAddress property. Why not work directly with the
HomeAddress property?
Set pers.HomeAddress = New CAddress
pers.HomeAddress.Init "1234 North Rd", "Los Angeles", "CA", "92405"
When you work with nested object properties, you'll like the With...End With clause:
With pers.HomeAddress
.Street = "1234 North Rd"
.City = "Los Angeles"
' etc.
End With
As I showed you previously, you can provide an independent constructor method in a standard BAS module (not shown here)
and do without a separate Set statement:
Set pers.HomeAddress = New_CAddress("1234 North Rd", "Los Angeles", _
"CA", "92405")
Property Set procedures
A minor problem that you have to face is the lack of control over what can be assigned to the HomeAddress property. How can
you be sure that no program will compromise the robustness of your CPerson object by assigning an incomplete or invalid
CAddress object to the HomeAddress property? And what if you need to make the HomeAddress property read-only?
As you see, these are the same issues that you faced when working with regular, nonobject properties, which you resolved
thanks to Property Get and Property Let procedures. So it shouldn't surprise you to learn that you can do the same with object
properties. The only difference is that you use a third type of property procedure, the Property Set procedure, instead of the
Property Let procedure:
Dim m_HomeAddress As CAddress
' A module-level private variable.
Property Get HomeAddress() As CAddress
Set HomeAddress = m_HomeAddress
End Property
Property Set HomeAddress(ByVal newValue As CAddress)
Set m_HomeAddress = newValue
End Property
Because you're dealing with object references, you must use the Set keyword in both procedures. A simple way to ensure that
the CAddress object being assigned to the HomeAddress property is valid is to try out its Init method with all the required
properties:
Property Set HomeAddress(ByVal newValue As CAddress)
With newValue
.Init .Street, .City, .State, .Zip
End With
' Do the assignment only if the above didn't raise an error.
Set m_HomeAddress = newValue
file:///C:/Users/Dan/AppData/Local/Temp/~hhA6D.htm
28/10/2011
Chapter 1 -- First Steps with Microsoft Visual Basic 6
Page 192 of 279
End Property
Unfortunately, protecting an object property from invalid assignments isn't as simple as it appears. If the innermost class
CAddress in this casedoesn't protect itself in a robust way, the outermost class can do little or nothing. To explain why, just
trace this apparently innocent statement:
pers.HomeAddress.Street = ""
' An invalid assignment raises no error.
At first, you might be surprised to see that execution doesn't flow through the Property Set HomeAddress procedure; instead, it
goes through the Property Get HomeAddress procedure, which seems nonsensical because we are assigning a value, not reading
it. But if we look at the code from a compiler's standpoint, things are different. The language parser scans the line from left to
right: it first finds a reference to a property exposed by the CPerson class (that is, pers.HomeAddress) and tries to resolve it to
determine what it's pointing to. For this reason, it has to evaluate the corresponding Property Get procedure. The result is that
you can't effectively use the Property Get HomeAddress procedure to protect the CPerson class module from invalid addresses:
you must protect the CAddress dependent class itself. In a sense, this is only fair because each class should be responsible for
itself.
Let's see how you can use the CAddress class to improve the CPerson class even further. You have already used it for the
HomeAddress property, but there are other possible applications:
' In the declaration section of CPerson
Private m_WorkAddress As CAddress
Private m_VacationAddress As CAddress
' Corresponding Property Get/Set are omitted here....
It's apparent that you have achieved a lot of functionality with minimal effort. Not only have you dramatically reduced the
amount of code in the CPerson class (you need only three pairs of Property Get/Set procedures), you also simplified its structure
because you don't have a large number of similar properties with confusing names (HomeAddressStreet, WorkAddressStreet, and
so on). But above all, you have the logic for the CAddress entity in one single place, and it has been automatically propagated
elsewhere in the application, without your having to set up distinct validation rules for each distinct type of address property.
Once you have assigned all the correct addresses, see how easy it is to display all of them:
On Error Resume Next
' The error handler skips unassigned (Nothing) properties.
Print "Home: " &; pers.HomeAddress.CompleteAddress
Print "Work: " &; pers.WorkAddress.CompleteAddress
Print "Vacation: " &; pers.VacationAddress.CompleteAddress
Variant properties
Properties that return Variant values aren't different from other properties: You just need to declare a Public Variant member and
you're done. But things are a bit more complex if the property can receive either a regular value or an object value. For example,
say that you want to implement a CurrentAddress property, but you want to keep it more flexible and capable of storing either a
CAddress object or a simpler string, as in this code:
' The client code can assign a regular string
pers.CurrentAddress = "Grand Plaza Hotel, Rome"
' or a reference to another CAddress object (requires Set).
Set pers.CurrentAddress = pers.VacationAddress
While this sort of flexibility adds a lot of power to your class, it also reduces its robustness because nothing keeps a programmer
from adding a nonstring value or an object of a class other than CAddress. To be more in control of what is actually assigned to
this property, you need to arbitrate all accesses to it through Property procedures. But in this case, you need three distinct
Property procedures:
Private m_CurrentAddress As Variant
Property Get CurrentAddress() As Variant
If IsObject(m_CurrentAddress) Then
Set CurrentAddress = m_CurrentAddress
Else
CurrentAddress = m_CurrentAddress
End If
End Property
file:///C:/Users/Dan/AppData/Local/Temp/~hhA6D.htm
' Return a CAddress object.
' Return a string.
28/10/2011
Chapter 1 -- First Steps with Microsoft Visual Basic 6
Page 193 of 279
Property Let CurrentAddress(ByVal newValue As Variant)
m_CurrentAddress = newValue
End Property
Property Set CurrentAddress(ByVal newValue As Variant)
Set m_CurrentAddress = newValue
End Property
The Property Let procedure is invoked when a regular value is assigned to the property, while the Property Set procedure comes
into play when the client assigns an object with a Set command. Note how the Property Get procedure returns a value to the
caller code: It has to test whether the private variable currently contains an object, and it must use a Set command if it does.
The Property Let and Set pair lets you enforce a better validation scheme:
Property Let CurrentAddress(ByVal newValue As Variant)
' Check that it is a string value.
If VarType(newValue) <> vbString Then Err.Raise 5
m_CurrentAddress = newValue
End Property
Property Set CurrentAddress(ByVal newValue As Variant)
' Check that it is a CAddress object.
If TypeName(newValue) <> "CAddress" Then Err.Raise 5
Set m_CurrentAddress = newValue
End Property
Here's a technique that lets you save some code and slightly improve run-time performances. The trick is to declare the type of
the object you're expecting right in the parameter list of the Property Set procedure, as in this code:
Property Set CurrentAddress(ByVal newValue As CAddress)
Set m_CurrentAddress = newValue
End Property
You can't use this approach in all circumstances; for example, you can't use it when you're willing to accept two or more objects
of different types. In that case, it's best to use an As Object parameter:
Property Set CurrentAddress(ByVal newValue As Object)
If TypeName(newValue) <> "CAddress" And TypeName(newValue) <> _
"COtherType" Then Err.Raise 5
Set m_CurrentAddress = newValue
End Property
As far as Visual Basic is concerned, the real type is determined by the value declared in the Property Get procedure. In fact,
that's the type reported in the Object Browser.
Properties in BAS modules
While this fact is undocumented in Visual Basic manuals, you can create Property procedures in standard BAS modules as well.
This capability makes a few interesting techniques possible. You can use a pair of Property procedures to encapsulate a global
variable and arbitrate all accesses to it. Let's say that you have a global Percent variable:
' In a standard BAS module
Public Percent As Integer
For really robust code, you want to be sure that all values assigned to it are in the proper 0 through 100 range, but you don't
want to test all the assignment statements in your code. The solution is easy, as you'll see in the next section.
Dim m_Percent As Integer
Property Get Percent() As Integer
Percent = m_Percent
End Property
Property Let Percent(newValue As Integer)
If newValue < 0 Or newValue > 100 Then Err.Raise 5
file:///C:/Users/Dan/AppData/Local/Temp/~hhA6D.htm
28/10/2011
Chapter 1 -- First Steps with Microsoft Visual Basic 6
Page 194 of 279
m_Percent = newValue
End Property
Other interesting variations of this technique are read-only and write-once/read-many global variables. You can also use this
technique to work around the inability of Visual Basic to declare string constants that contain Chr$ functions and concatenation
operators:
' You can't do this with a CONST directive.
Property Get DoubleCrLf() As String
DoubleCrLf = vbCrLf &; vbCrLf
End Property
Finally, you can use Property procedures in BAS modules to trace what happens to the global variables in your code. Let's say
that your code incorrectly assigns a wrong value to a global variable, and you want to understand when this happens. Just
replace the variable with a pair of Property procedures, and add Debug.Print statements as required (or print values to a file, if
you want). When you have fixed all the problems, delete the procedures and restore the original global variable. The best thing
about all this is that you won't need to edit a single line of code in the rest of your application.
The CallByName Function
Visual Basic 6 includes a welcome addition to the VBA language, in the form of the CallByName function. This keyword lets you
reference an object's method or property by passing its name in an argument. Its syntax is as follows:
result = CallByName(object, procname, calltype [,arguments..])
where procname is the name of the property or method, and calltype is one of the following constants: 1-vbMethod, 2-vbGet, 4vbLet, 8-vbSet. You must pass any argument the method is expecting, and you should avoid retrieving a return value if you're
invoking a Sub method or a Property Let/Get procedure. Here are a few examples:
Dim pers As New CPerson
' Assign a property.
CallByName pers, "FirstName", vbLet, "Robert"
' Read it back.
Print "Name is " &; CallByName(pers, "FirstName", vbGet)
' Invoke a function method with one argument.
width = CallByName(Form1, "TextWidth", vbMethod, "ABC")
Here are a couple of noteworthy bits of information about this function, both of which affect its usefulness:
While adding a lot of flexibility when dealing with an object, neither the CallByName function nor the VBA language as a
whole is able to retrieve the list of the properties and methods exposed by an object. So in this sense the CallByName
function is only a half-solution to the problem because you have to build the property names yourself. If you know these
names in advance, you might invoke your properties and methods directly, using the familiar dot syntax.
The CallByName function invokes the object's member using a late binding mechanism (see "The Binding Mechanism"
later in this chapter), which is considerably slower than regular access through the dot syntax.
As a general rule, you should never use the CallByName function when you can reach the same result using the regular dot
syntax. There are times, however, when this function permits you to write very concise and highly parameterized code. One
interesting application is quickly setting a large number of properties for controls on a form. This might be useful when you give
your users the ability to customize a form and you then need to restore the last configuration in the Form_Load event. I have
prepared a couple of reusable procedures that do the job:
' Returns an array of "Name=Values" strings
' Supports only nonobject properties, without indices
Function GetProperties(obj As Object, ParamArray props() As Variant) _
As String()
Dim i As Integer, result() As String
On Error Resume Next
file:///C:/Users/Dan/AppData/Local/Temp/~hhA6D.htm
28/10/2011
Chapter 1 -- First Steps with Microsoft Visual Basic 6
Page 195 of 279
' Prepare the result array.
ReDim result(LBound(props) To UBound(props)) As String
' Retrieve all properties in turn.
For i = LBound(props) To UBound(props)
result(i) = vbNullChar
' If the call fails, this item is skipped.
result(i) = props(i) &; "=" &; CallByName(obj, props(i), vbGet)
Next
' Filter out invalid lines.
GetProperties = Filter(result(), vbNullChar, False)
End Function
' Assign a group of properties in one operation.
' Expects an array in the format returned by GetProperties
Sub SetProperties(obj As Object, props() As String)
Dim i As Integer, temp() As String
For i = LBound(props) To UBound(props)
' Get the Name-Value components.
temp() = Split(props(i), "=")
' Assign the property.
CallByName obj, temp(0), vbLet, temp(1)
Next
End Sub
When you're using GetProperties, you have to provide a list of the properties you're interested in, but you don't need a list when
you restore the properties with a call to SetProperties:
Dim saveprops() As String
saveprops() = GetProperties(txtEditor, "Text", "ForeColor", "BackColor")
...
SetProperties txtEditor, saveprops()
Attributes
You can't entirely define a class in the code window. In fact, you must specify a few important attributes in a different way.
These attributes might concern the class module as a whole or its individual members (that is, its properties and methods).
Class module attributes
The attributes of the class module itself are conceptually simpler because you can edit them through the Properties window, as
you might for any other source code module that can be hosted in the Visual Basic environment. But in contrast to what happens
with form and standard modules, what you see in the Properties window when you press the F4 key depends on the type of the
project. (See Figure 6-5.) There are six attributes: Name, DataBindingBehavior, DataSourceBehavior, Instancing,
MTSTransactionMode, and Persistable. They will be covered in detail in subsequent chapters.
Figure 6-5. Only a Public class module in an ActiveX DLL project exposes all possible class attributes in the Properties window.
The default member of a class
file:///C:/Users/Dan/AppData/Local/Temp/~hhA6D.htm
28/10/2011
Chapter 1 -- First Steps with Microsoft Visual Basic 6
Page 196 of 279
Most Visual Basic controls and intrinsic objects expose a default property or method. For example, the TextBox control's default
property is Text; the Error object's default property is Number; Collections have a default Item method; and so on. Such items
are said to be default members because if you omit the member name in an expression, Visual Basic will implicitly assume you
meant to refer to that particular member. You can implement the same mechanism even with your own classes by following this
procedure:
1.
Click in the code editor on the property or method definition, invoke the Procedure Attributes command from the Tools
menu, and then select the name of the item in the topmost combo box if it isn't already displayed.
2.
Alternatively, press F2 to open the Object Browser, select the class module name in the leftmost pane; in the rightmost
pane, right-click the item that must become the default member, and then select the Properties command from the popup menu that appears, as you can see in Figure 6-6.
Figure 6-6. Selecting the Properties menu command from the Object Browser.
3.
Once the item you're interested in is highlighted in the topmost Name combo box, click on the Advanced button to expand
the Procedure Attributes dialog box. (See Figure 6-7.)
Figure 6-7. The expanded view of the Procedure Attributes dialog box.
file:///C:/Users/Dan/AppData/Local/Temp/~hhA6D.htm
28/10/2011
Chapter 1 -- First Steps with Microsoft Visual Basic 6
Page 197 of 279
4.
In the Procedure ID combo box, select the (default) item; alternatively, you can just type 0 (zero) in the edit area of the
combo box.
5.
Click the OK button to make your decision permanent, and close the dialog box. In the Object Browser, you'll notice that a
small, round indicator has appeared next to the member's name. This is the confirmation that it has become the default
member of the class.
A class can't expose more than one default property or method. If you try to create a second default item, Visual Basic complains
and asks you to confirm your decision. In general, it isn't a good idea to change the default member of a class because this
amendment could break all the client code written previously.
While I certainly agree that providing a default property to a class module tends to make it more easily usable, I want to warn
you against some potential problems that can arise from using this feature. Let's go back to our CPerson class and its
HomeAddress and WorkAddress properties. As you know, you can assign one object property to another, as in this code:
Set pers.HomeAddress = New CAddress
Set pers.WorkAddress = New CAddress
pers.HomeAddress.Street = "2233 Ocean St."
...
Set pers.WorkAddress = pers.HomeAddress
' This person works at home.
Since the preceding code uses the Set command, both properties are actually pointing to the same CAddress object. This is
important because it implies that no additional memory has been allocated to store this duplicate data and also because you can
then freely modify the address properties through any of the two CPerson properties without introducing any inconsistencies:
pers.HomeAddress.Street = "9876 American Ave"
Print pers.WorkAddress.Street
' Correctly displays "9876 American Ave"
Now see what happens if you mistakenly omit the Set keyword in the original assignment:
pers.WorkAddress = pers.HomeAddress
' Error 438 "Object doesn't support
' this property or method"
Don't be alarmed by this (admittedly cryptic) error message: You made a logic error in your code, and Visual Basic has spotted it
for you at run time, which is a good thing. Alas, this helpful error disappears if the class exposes a default property. To see it for
yourself, make Street the default item of the class, and then run this code:
Set pers.HomeAddress = New CAddress
Set pers.WorkAddress = New CAddress
pers.HomeAddress.Street = "2233 Ocean St."
pers.WorkAddress = pers.HomeAddress
' No error! But has it worked?
Instead of rejoicing about the absence of an error message, see how the two properties are now related to each other:
'Change the Street property of one object.
pers.HomeAddress.Street = "9876 American Ave"
Print pers.WorkAddress.Street
' Still displays "2233 Ocean St."
In other words, the two properties aren't pointing to the same object anymore. The assignment without the Set command has
cheated the compiler into thinking that we were asking it to assign the values of the default Street property (which is a legal
operation) and that we weren't interested in creating a new reference to the same object.
In short, by adding a default property you have deprived yourself of an important cue about the correctness of your code. My
personal experience is that missing Set commands are subtle bugs that are rather difficult to exterminate. Keep this in mind
when you're deciding to create default properties. And if you're determined to create them, always double-check your Set
keywords in code.
CAUTION
You might notice that if the object property on the left side of the assignment is Nothing, Visual Basic
correctly raises error 91 even if we omit the Set keyword. This doesn't happen, however, if the target
property had been declared to be auto-instancing because in that case Visual Basic would create an object
for you. This is just further proof that auto-instancing objects should always be looked at with suspicion.
file:///C:/Users/Dan/AppData/Local/Temp/~hhA6D.htm
28/10/2011
Chapter 1 -- First Steps with Microsoft Visual Basic 6
Page 198 of 279
A useful example
Now that I have warned you against using default properties, I want to show you a case in which they could turn out to be very
useful. But first I need to introduce the concept of sparse matrices. A sparse matrix is a large, two-dimensional (or
multidimensional) array that includes a relatively small number of nonzero items. A 1000-by-1000 array with just 500 nonzero
items can be considered a great example of a sparse matrix. Sparse matrices have several common applications in math and
algebra, but you can also find a use for them in business applications. For example, you might have a list of 1000 cities and a
two-dimensional array that stores the distance between any two cities. Let's assume further that we use 0 (or some other special
value) for the distance between cities that aren't directly connected. Large sparse arrays raise a serious memory overhead
problem: a two-dimensional array of Single or Long values with 1000 rows and 1000 columns takes nearly 4 MB, so you can
reasonably expect that it will noticeably slow your application on less powerful machines.
One simple solution to this problem is to store only the nonzero elements, together with their row and column indices. You need 8
additional bytes for each element to do this, but in the end you're going to save a lot of memory. For example, if only 10,000
items are nonzero (filling factor = 1:100), your sparse array will consume less than 120 KBthat is, about 33 times less than the
original arrayso this seems to be a promising approach. You might believe that implementing a sparse array in Visual Basic
requires quite a bit of coding, so I bet you'll be surprised to learn how simple it is when you're using a class module:
' The complete source code of the CSparseArray class
Private m_Value As New Collection
Property Get Value(row As Long, col As Long) As Single
' Returns an item, or 0 if it doesn't exist.
On Error Resume Next
Value = m_Value(GetKey(row, col))
End Property
Property Let Value(row As Long, col As Long, newValue As Single)
Dim key As String
key = GetKey(row, col)
' First destroy the value if it's in the collection.
On Error Resume Next
m_Value.Remove key
' Then add the new value, but only if it's not 0.
If newValue <> 0 Then m_Value.Add newValue, key
End Property
' A private function that builds the key for the private collection.
Private Function GetKey(row As Long, col As Long) As String
GetKey = row &; "," &; col
End Function
Make sure that the Value propertythe only public member of this classis also its default property, which dramatically simplifies
how the client uses the class. See how easy it is using your brand-new, resource-savvy data structure instead of a regular
matrix:
Dim mat As New CSparseArray
' The rest of the application that uses the matrix isn't unchanged.
mat(1, 1) = 123
' Actually using mat's Value property!
In other words, thanks to a default property you have been able to change the inner workings of this application (and, it's to be
hoped, to optimize it too) by changing only one line in the client code! This should be a convincing argument in favor of default
properties.
Actually, the CSparseArray class is even more powerful than it appears. In fact, while its original implementation uses Long
values for the row and col arguments and a Single return value, you might decide to use Variant values for the two indices and
for the return value. This first amendment permits you to create arrays that use strings as indices to data with no effort, as in
this code:
' The distance between cities
Dim Distance As New CSparseArray
Distance("Los Angeles", "San Bernardino") = 60
Using a Variant return type doesn't waste more memory than before because the internal m_Values collection allocates a Variant
for each value anyway.
file:///C:/Users/Dan/AppData/Local/Temp/~hhA6D.htm
28/10/2011
Chapter 1 -- First Steps with Microsoft Visual Basic 6
Page 199 of 279
Before concluding this section, let me hint at another special type of array, the so-called symmetrical array. In this type of twodimensional array, m(i,j) always matches m(j,i), so you can always save some memory by storing the value just once. The
Distance matrix is a great example of a symmetrical array because the distance between two cities doesn't depend on the order
of the cities themselves. When you're dealing with a regular Visual Basic array, it's up to you to remember that it's symmetrical
and that you must therefore store the same value twice, which means more code, memory, and chances for errors. Fortunately,
now that you have encapsulated everything in a class module, you just need to edit one private routine:
' Note that row and col are now Variants.
Private Function GetKey(row As Variant, col As Variant) As String
' Start with the lesser of the two--a case-insensitive comparison
' is needed because collections search their keys in this way.
If StrComp(row, col, vbTextCompare) < 0 Then
' Using a nonprintable delimiter is preferable.
GetKey = row &; vbCr &; col
Else
GetKey = col &; vbCr &; row
End If
End Function
This is enough to make this client code work as expected:
Dim Distance As New CSparseMatrix
Distance("Los Angeles", "San Bernardino") = 60
Print Distance("San Bernardino", "Los Angeles")
' Displays "60"
Other attributes
You might have noticed that the Procedure Attributes dialog box in Figure 6-7 contains many more fields than I have explained
so far. The majority of the corresponding attributes are somewhat advanced and won't be covered in this chapter, but there are
three that are worth some additional explanation in this context.
Description You can associate a textual description with any property and method defined in your class module. This description
is then reported in the Object Browser and provides the users of your class with some information about how each member can
be used. The description text is visible even when you compile the class into a COM component and another programmer
browses its interface from outside the current process.
HelpContextID You can provide a help file that contains a longer description for all the classes, properties, methods, events,
controls, and so on exposed by your project. If you do so, you should also specify a distinct ID for each item in the project. When
the item is selected in the rightmost pane of the Object Browser, a click on the ? icon automatically takes you to the
corresponding help page. The name of the help file can be entered in the Project Properties dialog box.
Hide This Member If you select this option, the property or method in the class module won't be visible in the Object Browser
when the class is browsed from outside the project. This setting has no effect within the current project, and it makes sense to
use it only in project types other than Standard EXE. Note that "hiding" an item doesn't mean that it's absolutely invisible to
other programmers. In fact, even the simple Object Browser that comes with Visual Basic includes a Show Hidden Members
menu command (which you can see in Figure 6-6) that lets you discover undocumented features in other libraries (including VB
and VBA's own libraries). The decision to hide a given item should be intended just as a suggestion to users of your class,
meaning something like, "Don't use this item because it isn't supported and could disappear in future versions of the product."
CAUTION
None of the class attributesincluding those described in this section and others that I describe in
forthcoming chaptersare stored in source code, so they aren't copied and pasted among different class
modules when you copy the code of the procedure they're connected to. Even worse, they aren't even
preserved when you use cut-and-paste operations to rearrange the order of methods and properties inside
the same class module. If you want to move code in your class modules without also losing all the
attributes that are invisibly connected to it, you have to first copy the code where you want to place it and
then delete it from its original location. This isn't an issue when you're just renaming a property or a
method.
TIP
Oddly, Visual Basic documentation doesn't mention that class modules also support their own Description
and HelpContextID attributes and therefore doesn't explain how you can modify them. The trick is simple:
Right-click on the class name in the leftmost pane of the Object Browser, and select the Properties
file:///C:/Users/Dan/AppData/Local/Temp/~hhA6D.htm
28/10/2011
Chapter 1 -- First Steps with Microsoft Visual Basic 6
Page 200 of 279
command from the pop-up menu.
[Previous] [Next]
The Inner Life of Objects
Now that you have a solid understanding of how a class module can be written and organized and how properties and methods
work, it's time to learn something more about the intimate nature of objects in Visual Basic.
What an Object Variable Really Is
This could seem a rather silly question, but it isn't. The first answer that springs to mind is this: An object variable is a memory
area that holds the object's data. This definition evidently derives from the resemblance of objects to UDT structures (which also
hold aggregate data), but unfortunately it's completely wrong. The fact that these are two separate concepts becomes clear if you
create two object variables that refer to the same object, as in:
Dim p1 As New CPerson, p2 As CPerson
p1.CompleteName = "John Smith"
Set p2 = p1
' Both variables now point to the same object.
Print p2.CompleteName
' Displays "John Smith" as expected.
' Change the property using the first variable.
p1.CompleteName = "Robert Smith"
Print p2.CompleteName
' 2nd variable gets the new value!
If objects and UDTs behaved in the same way, the last statement would have still returned the original value in p2 ("John
Smith"), but it happened that the assignment to p1 in the second to last line also affected the other variable. The reason for this
behavior is that an object variable is actually a pointer to the memory area where the object data is stored. This is an important
concept that has a lot of interesting, and somewhat surprising, consequences, as you'll see in the list below.
Each object variable always takes 4 bytes of memory because it is nothing but a pointer to a memory address, regardless
of the size and complexity of the object it refers to.
Whenever you use the Set keyword to assign one object variable to another, you're actually assigning the 32-bit memory
address. No data in the object is duplicated, and no additional memory is allocated, which makes object assignment a very
fast operation.
When two or more object variables point to the same object instance, you can manipulate the object's properties using
any of these variables because they all point to the same data area. The first object variable that receives a reference to
the object isn't privileged in any way, nor does it have any special features that distinguish it from variables assigned
later.
Object variables are therefore a great way to reduce resource consumption (because data is allocated only once) and
prevent discrepancies among data. There's only one copy of the properties; once it's updated through one object variable,
all other variables immediately "see" the new value. To get some perspective, consider the difficult problem many
database developers face when they scatter their data among multiple tables. If the data is duplicated in more tables,
they must carefully update all the tables when they need to modify the data. Failing to do so will corrupt a database.
Setting an object variable to Nothingor letting it get out of scope and be automatically set to Nothing by Visual Basic
doesn't necessarily mean that you're destroying the object the variable is pointing to. In fact, if other variables are
pointing to the same object, the memory area, with all its properties, isn't released.
The last point implicitly raises a question: When is an object actually released? It turns out that Visual Basic destroys an object
when no object variables are pointing to it:
Sub TryMe()
Dim p1 As CPerson, p2 As CPerson
Set p1 = New CPerson
' Creates object "A"
p1.LastName = "Smith"
Set p2 = p1
' Adds a 2nd reference to "A"
Set p1 = New CPerson
' Creates object "B", but doesn't
' release "A", pointed to by p2
p1.LastName = p2.LastName
' Copies a value, not an object ref
Set p2 = Nothing
' Destroys the original "A" object
End Sub
' Destroys the second "B" object
file:///C:/Users/Dan/AppData/Local/Temp/~hhA6D.htm
28/10/2011
Chapter 1 -- First Steps with Microsoft Visual Basic 6
Page 201 of 279
As you see, keeping track of how many variables are pointing to a given object can easily become a daunting task. Fortunately,
it's Visual Basic's problem, not yours. Visual Basic solves it using the so-called reference counter, which I'll talk about in the next
section.
Under the Objective Hood
Figure 6-8 shows how a typical object is laid out in memory. The Visual Basic programmer sees just a few object variables: In
this example, we have two variables, P1 and P2, which point to an instance of the CPerson class, and a third variable P3 that
points to a distinct instance of the same class. Anytime Visual Basic creates a new instance of the class, it allocates a separate,
well-defined area of memory (the instance data area). The structure and size of that area is fixed for any given class and
depends on how many properties the class exposes, the types of properties, as well as other factors of no interest in this context.
The structure of this area hasn't been documented by Microsoft, but fortunately you don't need to understand what data is stored
there or how it's arranged.
Figure 6-8. The structure of objects is probably more complex than you had anticipated.
One piece of information is especially important, however, for all OO developers: the reference counter. It's a four-byte memory
location that always holds the number of object variables pointing to that particular instance data block. In this example, the
John Smith object has a reference counter equal to 2, while the Anne Brown object has a reference counter equal to 1. It's
impossible for this counter to contain a value less than 1 because it would mean that no variable is pointing to that specific
object, and the object would be immediately destroyed. Anyway, keep in mind that, as far as programmers are concerned, the
reference counter is an abstract entity because it can't be read or modified in any way (using orthodox programming techniques,
at least). The only changes that you can legitimately make to the reference counter are indirectly increasing and decreasing it
using Set commands:
Set p1 = New CPerson
Set p2 = p1
Set p1 = Nothing
Set p2 = Nothing
'
'
'
'
'
'
'
Creates an object and sets
its reference counter to 1
Increments the reference counter to 2
Decrements the reference counter back to 1
Decrements the reference counter to 0
and destroys the object
(Or you can let p2 go out of scope....)
At the end of the instance data block are the values of all the class module's variables, including all module-level variables and
Static variables in procedures (but excluding dynamic local variables, which are allocated on the stack during each call). Of
course, these values vary from instance to instance, even though their layout is the same for all instances of the class.
Another undocumented piece of information in the instance data block is very important: It contains the VTable pointer. This 32bit memory location can be found at the top of the instance data block and is a pointer to another key memory area named
VTable. All objects that belong to the same class point to the same VTable; hence the first 4 bytes in their instance data blocks
always match. Of course, the first 4 bytes for objects instantiated by different classes differ.
The VTable is what actually characterizes the behavior of a class, but in itself it's a remarkably small structure. In fact, it's just a
sort of jump table, a series of Long pointers to the actual compiled code. Each pointer corresponds to a function, a sub, or a
Property procedure and points to the first byte of the compiled code generated for each procedure during the compilation
process. Read/write properties have two distinct entries in the VTable, and Variant properties might have up to three entries if
you also provided a Property Set procedure. Because it's impossible to know at compile time where the application can find a free
block of memory to load the compiled code into, the address of each compiled routine is known only at run time. For this reason,
file:///C:/Users/Dan/AppData/Local/Temp/~hhA6D.htm
28/10/2011
Chapter 1 -- First Steps with Microsoft Visual Basic 6
Page 202 of 279
the VTable structure is dynamically created at run time as well.
Object instantiation
The first time Visual Basic creates an object of a given class, its run-time module performs the following sequence of operations
(here in a simplified form):
1.
Allocates a block of memory for the compiled code generated from the class module and loads the code from disk.
2.
Allocates a (smaller) block of memory for the VTable itself, and then fills it with the entry point addresses of each public
routine in the class module.
3.
Allocates a block for the particular object instance and sets its first 32-bit value to point to the VTable. At this point, it
also fires the Class_Initialize event procedure so that the variable area can be correctly initialized.
4.
Stores the address of the instance data area in the target object variable. At this point, the client code can do whatever it
wants with the object.
This long sequence has to be performed only the very first time your code creates an object of a given class. For all subsequent
objects of the same class, steps 1 and 2 are skipped because the VTable is already in place. And when you're simply assigning
object variables (that is, Set commands without a New clause), step 3 is also skipped and the whole operation becomes just an
assignment of a 32-bit value.
Object usage
Let's see now what happens when the client code invokes an object's method or property. Here we're examining only one of the
many possible cases, which is when you're using an object from a class that resides in the same project. Since the compiler
knows how the class is arranged, it also knows what the VTable of that class looks like. Of course, it isn't possible to know at
compile time where the class's compiled code will be loaded, but at least its structure can be determined when the class is
compiled. Therefore, the compiler can safely translate a reference to a property or a method into an offset in the VTable.
Because the first seven items in the VTable are usually taken by other addresses (of no interest in this context), the first
property procedure or method defined in the class has an offset equal to 28 (7 items * 4 bytes each). Let's say that in our class,
this offset corresponds to the Property Get FirstName procedure. When the client code executes this statement:
Print p1.FirstName
here's what more or less happens behind the scenes:
1.
Visual Basic retrieves the 32-bit value currently in the P1 variable so that it can access the instance data block that object
variable points to.
2.
At the beginning of the instance data block, Visual Basic finds the address of the VTable. Since the compiler knows that
we asked to execute the Property Get FirstName, it adds 28 to this value and finds the address of the beginning of the
compiled routine we want to execute.
3.
Finally the program calls the compiled code and passes it the contents of the original P1 object variable (the address of
the instance data block). Because the compiled code knows the structure of the instance data block for that given class, it
can access all private variables, such as m_FirstName, process them, and return a meaningful result to the caller.
It's a long trip just to retrieve a value, but this is how things work in the marvelous world of objects. Knowing all this won't help
you write better code, at least not immediately. But I'm sure that you will badly need this information some time in the future.
TIP
As a rule, allocating and releasing the instance data block for an object is a relatively slow operation. If
your class module executes a lot of code in its Class_Initialize eventfor example, it has to retrieve data
from a database, the Registry, or an INI filethis overhead can become critical. For this reason, try to
keep an instance alive by assigning it to a global object variable and release it only when you're sure that
you won't need that object anymore. (Or let Visual Basic automatically set the variable to Nothing when
the application comes to a natural termination.) You might also provide a special methodfor example,
Resetthat reinitializes all private variables without having to create a new instance.
Object termination
When no more object variables point to a given instance data block, the object is destroyed. Just before releasing the memory,
the Visual Basic runtime invokes the Class_Terminate event procedure in the class moduleif the programmer created one. This
is the routine in which you place your clean-up code.
file:///C:/Users/Dan/AppData/Local/Temp/~hhA6D.htm
28/10/2011
Chapter 1 -- First Steps with Microsoft Visual Basic 6
Page 203 of 279
Visual Basic never goes further than that, and for example, it doesn't release the VTable either even if there isn't any other
object pointing to it. This is an important detail because it ensures that the next time another object of this class is created, the
overhead will be minimal. There are just a couple of other things that you should know about the termination phase:
Visual Basic relies on a safety mechanism that prevents an object from being destroyed while its procedures are being
executed. To see what I mean, think of the following scenario: You have a global object variable that holds the only
reference to an object, and within a procedure in the class module you set the global variable to Nothing, thus destroying
the only reference that keeps the object alive. If Visual Basic were really stupid, it would immediately terminate the
procedure as soon as it performed the assignment. Instead, Visual Basic patiently waits for the procedure to end and only
then destroys the object and invokes its Class_Terminate event procedure. I am mentioning this problem only for the
sake of completeness because I absolutely don't mean to encourage you to resort to this inelegant programming
technique. A class module should never reference a global variable because this would break its self-containment.
Once you're executing code in the Class_Terminate event procedure, Visual Basic has already started the object
termination process and you can't do anything to prevent the object from being destroyed. For example, in a situation like
the preceding one, you might believe that you could keep an object alive by assigning a new object reference to the
global variable, hoping to reincrement the internal reference counter and prevent the object destruction. If you tried that,
however, what actually would happen is that Visual Basic would first complete the destruction of the current object and
then create a new instance that had nothing to do with the one you were in.
The binding mechanism
In the previous section, I've emphasized that the application invokes methods and properties using offset values in the VTable
and little else. This makes all object references really efficient because the CPU has to perform only some additions and other
elementary steps. The process of obtaining the offset in the VTable from the name of a property or method is known as binding.
As you've seen, this process is usually performed by the compiler, which then delivers efficient code ready to be executed at run
time. Unfortunately, not all object references are so efficient. Let's see how we can embarrass the compiler:
Dim obj As Object
If n > = 0.5 Then
Set obj = New CPerson
Else
Set obj = New CCustomer
End If
Print obj.CompleteName
As smart as it is, the Visual Basic compiler can't determine what the obj variable will actually contain at run time, and, in fact, its
contents are entirely unpredictable. The problem is that even though the CPerson and CCustomer classes support the same
CompleteName method, it hardly ever appears at the same offset in the VTable. So the compiler can't complete the binding
process and can store in the executable code only the name of the method that must be invoked at run time. When execution
finally hits that line, the Visual Basic runtime queries the obj variable, determines which object it contains, and finally calls its
CompleteName method.
This is dramatically different from the situation we saw before, when we knew at compile time exactly which routine would be
called. We have three different types of binding.
Early VTable Binding The early binding process is completed at compile time. The compiler produces VTable offsets that are
then efficiently used at run time to access the object's properties and methods. If the property or the method isn't supported, the
compiler can trap the error right away, which means that early binding implicitly delivers more robust applications. Early binding
is used whenever you use a variable of a well-defined type. You have an indirect confirmation that an object variable will use
early binding when you append a dot to its name: The Visual Basic editor is able to give you a list of all the possible methods and
properties. If the editor can do that, the compiler will later be able to complete the binding.
Late Binding When you declare an object variable using an As Object or As Variant clause, the compiler can't deduce which type
of object such a variable will contain and can therefore store only information about the property's or the method's name and
arguments. The binding process is completed at run time and is performed any time the variable is referenced. As you might
imagine, this takes a lot of time, and moreover there's no guarantee that the variable contains an object that supports the
method you want. If the actual object doesn't support the method, a trappable run-time error will occur. If you have a generic As
Object variable, appending a dot to its name in the code module doesn't invoke IntelliSense's drop-down list of properties and
methods.
Early ID Binding For the sake of completeness, I have to let you know about a third type of binding, whose behavior falls
between that of the previous two. In the case of early ID binding, the compiler can't derive the actual offset in the VTable, but at
least it can check that the property or method is there. If so, the compiler stores a special ID value in the executable code. At
run time, Visual Basic uses this ID for a very quick look in the object's list of methods. This is slower than early VTable binding,
but it's still much more efficient than late binding. It also ensures that no error occurs because we know with certainty that the
method is supported. This type of binding is used for some external objects used by your applicationfor example, all ActiveX
controls.
The easy rule is, therefore, that you should always strive to use early binding in your code. Apart from robustness
considerations, late binding adds a performance penalty that in most cases you simply can't afford. Just to give you a broad idea,
accessing a simple property using late binding is about two hundred times slower than with the most efficient early binding!
When the called code is more complex, this gap tends to be reduced because early binding affects only the call time, not the
execution of the code inside the method. Even so, you can hardly consider the difference in performance negligible.
file:///C:/Users/Dan/AppData/Local/Temp/~hhA6D.htm
28/10/2011
Chapter 1 -- First Steps with Microsoft Visual Basic 6
Page 204 of 279
Finally note that the way you declare an object variable affects whether Visual Basic uses early binding or late binding, but you
have no control over which type of early binding Visual Basic uses. You can be sure, however, that it always uses the most
convenient one. If the object is defined inside the current application, or its library exports the information about how its VTable
is structured, Visual Basic uses the more efficient VTable binding; otherwise, it uses early ID binding.
Revisiting Object Keywords
Armed with all the intimate knowledge about objects that I've now given you, you should find it very simple to understand the
real mechanism behind a few VBA keywords.
The New keyword
The New keyword (when used in a Set command) tells Visual Basic to create a brand-new instance of a given class. The keyword
then returns the address of the instance data area just allocated.
The Set command
The Set command simply copies what it finds to the right of the equal sign into the object variable that appears to the left of it.
This value can be, for example, the result of a New keyword, the contents of another variable that already exists, or the result of
an expression that evaluates to an object. The only other tasks that the Set command performs are incrementing the reference
counter of the corresponding instance data area and decrementing the reference counter of the object originally pointed to by the
left-hand variable (if the variable didn't contain the Nothing value):
Set P1 = New CPerson
Set P2 = P1
Set P2 = New CPerson()
'
'
'
'
'
Creates an object, stores its address
Just copies addresses
Lets P2 point to a new object, but also
decrements the reference counter
of the original object
The Nothing value
The Nothing keyword is the Visual Basic way of saying Null or 0 to an object variable. The statement
Set P1 = Nothing
isn't a special case in the Set scenario because it simply decreases the reference counter of the instance data block pointed to by
P1 and then stores 0 in the P1 variable itself, thus disconnecting it from the object instance. If P1 was the only variable currently
pointing to that instance, Visual Basic also releases the instance.
The Is operator
The Is operator is used by Visual Basic to check whether two object variables are pointing to the same instance data block. At a
lower level, Visual Basic does nothing but compare the actual addresses contained in the two operands and return True if they
match. The only possible variant is when you use the Is Nothing test, in which case Visual Basic compares the contents of a
variable with the value 0. You need this special operator because the standard equal symbol, which has a completely different
meaning, would fire the evaluation of the objects' default properties:
' This code assumes that P1 and P2 are CPerson variables, and that
' Name is the default property of the CPerson class.
If P1 Is P2 Then Print "P1 and P2 point to the same CPerson object"
If P1 = P2 Then Print "P1's Name and P2's Name are the same"
The TypeOf ... Is statement
You can test the type of an object variable using the TypeOf...Is statement:
If TypeOf P1 Is CPerson Then
Print "P1 is of type CPerson"
ElseIf TypeOf P1 Is CEmployee Then
Print "P1 is of type CEmployee"
End If
You should be aware of a couple of limitations. First, you can test only one class at a time, and you can't even directly test to see
whether an object is not of a particular class. In this case, you need a workaround:
file:///C:/Users/Dan/AppData/Local/Temp/~hhA6D.htm
28/10/2011
Chapter 1 -- First Steps with Microsoft Visual Basic 6
Page 205 of 279
If TypeOf dict Is Scripting.Dictionary Then
' Do nothing in this case.
Else
Print "DICT is NOT of a Dictionary object"
End If
Second, the preceding code works only if the Scripting library (or more in general, the referenced library) is currently included in
the References dialog box. If it isn't, Visual Basic will refuse to compile this code. This is sometimes a nuisance when you want to
write reusable routines.
TIP
You often use the TypeOf ...Is statement to avoid errors when assigning object variables, as in this code:
' OBJ holds a reference to a control.
Dim lst As ListBox, cbo As ComboBox
If TypeOf obj Is ListBox Then
Set lst = obj
ElseIf TypeOf Obj Is ComboBox Then
Set cbo = obj
End If
But here's a faster and more concise way:
Dim lst As ListBox, cbo As ComboBox
On Error Resume Next
Set lst = obj
' The assignment that fails will leave
Set cbo = obj
' the corresponding variable set to Nothing.
On Error Goto 0
' Cancel error trapping.
The TypeName function
The TypeName function returns the name of an object's class in the form of a string. This means that you can find the type of an
object in a more concise form, as follows:
Print "P1 is of type " &; TypeName(P1)
In many situations, testing an object's type using the TypeName function is preferable to using the TypeOf...Is statement
because it doesn't require that the object class be present in the current application or in the References dialog box.
ByVal and ByRef keywords
The fact the object variables are just pointers can puzzle many a programmer when object variables are passed to a procedure
as ByVal arguments. The familiar rulea procedure can alter a ByVal value without affecting the original value seen by the
calleris obviously void when the value is just a pointer. In this case, you're simply creating a copy of the pointer, not of the
instance data area. Both the original and the new object reference are pointing to the same area, so the called procedure can
freely read and modify all the properties of the object. If you want to prevent any modifications of the original object, you must
pass the procedure a copy of the object. To do so, you must create a new object yourself, duplicate all the properties' values,
and pass that new object instead. Visual Basic doesn't offer a shortcut for this.
That said, you need to understand that there's a subtle difference when you declare an object parameter using ByRef or ByVal,
as this code snippet demonstrates:
Sub Reset(pers As CPerson)
Set pers = Nothing
End Sub
' ByRef can be omitted.
' This actually sets the original
' variable to Nothing.
Sub Reset2(ByVal pers As CPerson)
Set pers = Nothing
' This code doesn't do anything.
End Sub
When you pass an object using ByVal, its internal reference counter is temporarily incremented and is decremented when the
file:///C:/Users/Dan/AppData/Local/Temp/~hhA6D.htm
28/10/2011
Chapter 1 -- First Steps with Microsoft Visual Basic 6
Page 206 of 279
procedure exits. This doesn't happen if you pass the object by reference. For this reason, the ByRef keyword is slightly faster
when used with objects.
The Class_Terminate Event
Visual Basic fires the Class_Terminate event one instant before releasing the data instance block and terminating the object's
life. You usually write code for this event when you need to undo things that you did at initialization time or during the life of the
instance. Typically in this event procedure, you close any open files and release Windows resources obtained through direct API
calls. If you want to make the object's properties persist in a database for a future session, this is where you usually do it. All in
all, however, you'll rarely write code for this event or at least you'll need it less frequently than code for the Class_Initialize
event. For example, the CPerson class module doesn't actually require code in its Class_Terminate event procedure.
On the other hand, the mere fact that you can write some executable code and be sure that it will be executed when an object is
destroyed opens up a world of possibilities that couldn't be exploited using any other, non-OOP technique. To show you what I
mean, I've prepared three sample classes that are almost completely based on this simple concept. It's a great occasion to show
how you can streamline several common programmer tasks using the power that objects give you.
CAUTION
Visual Basic calls the Class_Terminate event procedure only when the object is released in an orderly
mannerthat is, when all references pointing to it are set to Nothing or go out of scope, or when the
application comes to an end. This includes the case when the application ends because of a fatal error. The
only case when Visual Basic does not invoke the Class_Terminate event is when you abruptly stop a
program using the End command from the Run menu or the End button on the toolbar. This immediately
stops all activity in your code, which means that no Class_Terminate event will ever be invoked. If you
inserted critical code in the Terminate eventsfor example, code that releases Windows resources
allocated via APIsyou'll experience problems. Sometimes these are big problems, including system
crashes. By the same token, never terminate a program using an End statement in code: This has exactly
the same effect, but it's going to create problems even after you compile the application and run it outside
the environment.
Example 1: managing the mouse cursor
Programmers commonly change the shape of the mouse cursor, typically to an hourglass, to inform the user that some lengthy
operation is going on. Of course, you also have to restore the cursor before exiting the current procedure; otherwise, the
hourglass stays visible and the user never realizes that the wait is over. As simple as this task is, I've found that a good number
of commercial applications fail to restore the original shape under certain circumstances. This is a clear symptom that the
procedure has exited unexpectedly and therefore missed its opportunity to restore the original shape. How can classes and
objects help you avoid the same error? Just have a look at this simple CMouse class module:
' The CMouse class _ complete source code
Dim m_OldPointer As Variant
' Enforce a new mouse pointer.
Sub SetPointer(Optional NewPointer As MousePointerConstants = vbHourglass)
' Store the original pointer only once.
If IsEmpty(m_OldPointer) Then m_OldPointer = Screen.MousePointer
Screen.MousePointer = NewPointer
End Sub
' Restore the original pointer when the object goes out of scope.
Private Sub Class_Terminate()
' Only if SetPointer had been actually called
If Not IsEmpty(m_OldPointer) Then Screen.MousePointer = m_OldPointer
End Sub
Not bad, eh? Just eight lines of code (not counting comments) to solve a recurring bug once and for all! See how easy it is to use
the class in a real program:
Sub ALengthyProcedure()
Dim m As New CMouse
m.SetPointer vbHourglass
' Or any other pointer shape
' ... slow code here ... (omitted)
End Sub
The trick works because as soon as the variable goes out of scope, the object is destroyed and Visual Basic fires its
file:///C:/Users/Dan/AppData/Local/Temp/~hhA6D.htm
28/10/2011
Chapter 1 -- First Steps with Microsoft Visual Basic 6
Page 207 of 279
Class_Terminate event. The interesting point is that this sequence also occurs if the procedure is exited because of an error;
even in that case, Visual Basic releases all the variables that are local to the procedure in an orderly fashion.
Example 2: opening and closing files
Another common programming task is opening a file to process it and then closing it before exiting the procedure. As we've seen
in Chapter 5, all the procedures that deal with files have to protect themselves against unanticipated errors because if they were
exited in an abrupt way they wouldn't correctly close the file. Once again, let's see how a class can help us to deliver more robust
code with less effort:
' The CFile class--complete source code
Enum OpenModeConstants
omInput
omOutput
omAppend
omRandom
omBinary
End Enum
Dim m_Filename As String, m_Handle As Integer
Sub OpenFile(Filename As String, _
Optional mode As OpenModeConstants = omRandom)
Dim h As Integer
' Get the next available file handle.
h = FreeFile()
' Open the file with desired access mode.
Select Case mode
Case omInput: Open Filename For Input As #h
Case omOutput: Open Filename For Output As #h
Case omAppend: Open Filename For Append As #h
Case omBinary: Open Filename For Binary As #h
Case Else
' This is the default case.
Open Filename For Random As #h
End Select
' (Never reaches this point if an error has occurred.)
m_Handle = h
m_Filename = Filename
End Sub
' The filename (read-only property)
Property Get Filename() As String
Filename = m_Filename
End Property
' The file handle (read-only property)
Property Get Handle() As Integer
Handle = m_Handle
End Property
' Close the file, if still open.
Sub CloseFile()
If m_Handle Then
Close #m_Handle
m_Handle = 0
End If
End Sub
Private Sub Class_Terminate()
' Force a CloseFile operation when the object goes out of scope.
CloseFile
End Sub
This class solves most of the problems that are usually related to file processing, including finding the next available file handle
and closing the file before exiting the procedure:
' This routine assumes that the file always exists and can be opened.
' If it's not the case, it raises an error in the client code.
Sub LoadFileIntoTextBox(txt As TextBox, filename As String)
file:///C:/Users/Dan/AppData/Local/Temp/~hhA6D.htm
28/10/2011
Chapter 1 -- First Steps with Microsoft Visual Basic 6
Page 208 of 279
Dim f As New CFile
f.OpenFile filename, omInput
txt.Text = Input$(LOF(f.Handle), f.Handle)
' No need to close it before exiting the procedure!
End Sub
Example 3: creating a log of your procedures
I'll conclude this chapter with a simple class that you'll probably find useful when debugging dozens of nested procedures that
call one another over and over. In such cases, nothing can preserve your sanity more effectively than a log of the actual
sequence of calls. Unfortunately, this is easier said than done because while it is trivial to add a Debug.Print command as the
first executable statement of every procedure, trapping the instant when the procedure is exited is a complex matterespecially
if the procedure has multiple exit points or isn't protected by an error handler. However, this thorny problem can be solved with
a class that counts exactly eight lines of executable code:
' Class CTracer - complete source code.
Private m_procname As String, m_enterTime As Single
Sub Enter(procname As String)
m_procname = procname: m_enterTime = Timer
' Print the log when the procedure is entered.
Debug.Print "Enter " &; m_procname
End Sub
Private Sub Class_Terminate()
' Print the log when the procedure is exited.
Debug.Print "Exit " &; m_procname &; " - sec. " &; (Timer - m_enterTime)
End Sub
Using the class is straightforward because you have to add only two statements on top of any procedure that you want to trace:
Sub AnyProcedure()
Dim t As New Ctracer
t.Enter "AnyProcedure"
' ... Here is the code that does the real thing ...(omitted).
End Sub
The CTracer class displays the total time spent within the procedure, so it also works as a simple profiler. It was so easy to add
this feature that I couldn't resist the temptation.
This chapter introduced you to object-oriented programming in Visual Basic, but there are other things to know about classes
and objects, such as events, polymorphism, and inheritance. I describe all these topics in the next chapter, along with several
tips for building more robust Visual Basic applications.
[Previous] [Next]
Chapter 7
Events, Polymorphism, and Inheritance
In the previous chapter, we reviewed the basics of object-oriented programming and how you can put objects to good use to
develop more concise and robust applications. In this chapter, we dive into more advanced topics than we touched upon in
Chapter 6such as polymorphism, secondary interfaces, events, inheritance, and object hierarchiesthat extend the OOP
potential even further. In a sense, the division of the treatment of classes and objects into two distinct chapters reflects the
chronological development of object-oriented features: most of the basic features described in Chapter 6 appeared for the first
time in Microsoft Visual Basic 4, while this chapter is mostly focused on improvements added in Visual Basic 5 and inherited
without any substantial change in Visual Basic 6.
[Previous] [Next]
Events
Until Visual Basic 4, the term class events could refer only to the internal Class_Initialize and Class_Terminate events that the
Visual Basic runtime fires when an object is created and destroyed. In versions 5 and 6, however, classes are able to raise events
to the outside, exactly as controls and forms can. This ability dramatically increases the potential of class modules, making it
file:///C:/Users/Dan/AppData/Local/Temp/~hhA6D.htm
28/10/2011
Chapter 1 -- First Steps with Microsoft Visual Basic 6
Page 209 of 279
possible to integrate them more tightly in applications while continuing to consider them separate and reusable modules.
Events and Code Reusability
Before showing how a class module can expose events to the outside and how the client code can trap them, let me explain why
events are so important for code reuse. The ability to create a piece of code that can be recycled as is in other projects is too
tantalizing to leave any programmer indifferent to the possibility. To illustrate the concept, I'll describe an imaginary class
module whose primary job is copying a series of files and optionally informing the caller about the progress of the operation (so
that the caller code can display a progress bar or a message on the status bar for the user). Without events, we have two
possible ways to implement this code, both of which are clearly unsatisfactory:
You split the class module into several (related) methods. For instance, you create a ParseFileSpec method that receives
the file specification (such as C:\Word\*.doc) and returns a list of files, and you also create a CopyFile method that copies
one file at a time. In this case, the client doesn't need a notification because it governs the entire process and calls each
method in turn. Unfortunately, this means writing more code on the client side, which diminishes the class's usability. For
more complex jobs, this approach is absolutely inappropriate.
You create a more intelligent class module, which performs its chores internally but at the same time calls back the client
when it needs to notify the client that something has occurred. This works better, but you need to solve a problem: How
exactly does the class call back its client? Does it invoke a procedure with a given name? This would force you to include
this procedure even if you aren't actually interested in a notification; otherwise, the compiler wouldn't run the code. A
second, more serious problem is what happens if your application uses the same class in two or more distinct
circumstances. Each instance of the class will clearly call back the same procedure, so the client code would have to figure
out which instance has called it. And if the caller code is a class itself, that would break its self-containment. Again, we
need a better approach. (Note: More advanced callback techniques are available to Visual Basic programmers, and I'll
describe them in Chapter 16. They aren't as simple as depicted in this paragraph.)
Finally events made their appearance and offered the best solution so far to the dilemma:
You can create a class as described in the previous point, but when the time comes for a notification the class simply
raises an event. The client code might not be listening to this specific event, but the class will continue with its copy
operation and return from the method only when all files have been copied (unless of course you also provide clients with
a mechanism to stop the process). This approach permits you to keep the structure of the client as simple as possible
because it doesn't need to implement an event procedure for all the possible events raised by the class. This is similar to
what happens when you place a TextBox control on a form and then decide to respond to just one or two of the many
events that the control raises.
Syntax for Events
Implementing events in a class module and using them in a client module is a straightforward process, which consists of just a
few logical, easy steps. Figure 7-1 shows how the implementation works. I'm using as an example the hypothetical CFileOp class,
which copies multiple files, as I described previously.
Figure 7-1. Implementing events in a class module.
Declaring an event
To expose an event to its clients, a class must include an Event statement in its declaration section. This statement serves to
inform the outside world about the event's name as well as its arguments. For example, the CFileOp class might expose this
event:
Event FileCopyComplete(File As String, DestPath As String)
There's nothing special about the syntax of arguments, and you can in fact declare arguments of any type supported by Visual
file:///C:/Users/Dan/AppData/Local/Temp/~hhA6D.htm
28/10/2011
Chapter 1 -- First Steps with Microsoft Visual Basic 6
Page 210 of 279
Basic, including objects, collections, and Enum values.
Raising an event
When the time comes for the class to raise an event, it executes a RaiseEvent statement, which specifies both the event name
and its actual arguments. Again, this isn't conceptually different from calling a procedure, and you'll also find that Microsoft
IntelliSense can give you a hand in both selecting the event name and the values for its arguments. In the CFileOp class, you
could therefore write something like this:
RaiseEvent FileCopyComplete "c:\bootlog.txt", "c:\backup"
This is all you need to do in the class module. Now let's see what the client code does.
Declaring the object in the client module
If you're writing code in a form or a class module and you want to receive events from an object, you must declare a reference to
that object in the declaration section of the module, using the WithEvents keyword:
' You can use Public, Private, or Dim, as needed.
Dim WithEvents FOP As CFileOp
You should be aware of a few facts about the WithEvents clause:
It can appear only in the declaration section of a module and can't be local to a procedure. It can be used in any type of
module except for standard BAS modules.
It can't be used with the New keyword; in other words, you can't create auto-instancing object variables if you also use
WithEvents. Instead, you must declare and create the instance as a separate step, as in this code:
Private Sub Form_Load()
Set FOP = New CFileOp
End Sub
You can't declare an array of object variables in a WithEvents clause.
WithEvents doesn't work with generic object variables.
Trapping the event
At this point, Visual Basic has all the information it needs to respond to events raised by the object. In fact, if you look at the list
portion of the leftmost combo box at the top of the code editor window, you'll see that the variable you have declared using
WithEvents appears in the list, together with all the controls already on the form. Select it and move to the rightmost combo box
control to choose the event that interests you. (In this example, there's only one such event.) As it happens for events coming
from controls, Visual Basic automatically creates the procedure template for you, and all you have to do is fill it with some
meaningful code:
Private Sub Fop_FileCopyComplete(File As String, DestPath As String)
MsgBox "File " & File & " has been copied to " & DestPath
End Sub
A First, Complete Sample Application
Now that all syntax details have been explained, it's time to complete the CFileOp class, which is able to copy one or multiple
files and provide feedback to the caller. As you'll see shortly, this initial sample program provides us with the playground for
more complex and interesting programming techniques based on events.
The CFileOp class module
Let's create a class module and name it CFileOp. This class exposes a few properties that allow the client to decide which files
should be copied (FileSpec, Path, and Attributes properties) and a method that starts the actual copy process. As I indicated, the
class also exposes a FileCopyComplete event:
' The CFileOp class module
Event FileCopyComplete(File As String, DestPath As String)
file:///C:/Users/Dan/AppData/Local/Temp/~hhA6D.htm
28/10/2011
Chapter 1 -- First Steps with Microsoft Visual Basic 6
Page 211 of 279
Private m_FileSpec As String
Private m_Filenames As Collection
Private m_Attributes As VbFileAttribute
Property Get FileSpec() As String
FileSpec = m_FileSpec
End Property
Property Let FileSpec(ByVal newValue As String)
' Reset the internal Collection if a new file specification is given.
If m_FileSpec <> newValue Then
m_FileSpec = newValue
Set m_Filenames = Nothing
End If
End Property
Property Get Path() As String
Path = GetPath(m_FileSpec)
End Property
Property Let Path(ByVal newValue As String)
' Get current file specification, and then substitute just the path.
FileSpec = MakeFilename(newValue, GetFileName(FileSpec))
End Property
Property Get Attributes() As VbFileAttribute
Attributes = m_Attributes
End Property
Property Let Attributes(ByVal newValue As VbFileAttribute)
' Reset the internal Collection only if a new value is given.
If m_Attributes <> newValue Then
m_Attributes = newValue
Set m_Filenames = Nothing
End If
End Property
' Holds the list of all the files that match FileSpec,
' plus any other file added by the client code (read-only property)
Property Get Filenames() As Collection
' Build the file list "on demand", and only if necessary.
If m_Filenames Is Nothing Then ParseFileSpec
Set Filenames = m_Filenames
End Property
' Parses a file specification and attributes and adds
' the resulting filename to the internal m_Filenames Collection
Sub ParseFileSpec(Optional FileSpec As Variant, _
Optional Attributes As VbFileAttribute)
Dim file As String, Path As String
' Provide a default for arguments.
If IsMissing(FileSpec) Then
' In this case, we need a file specification.
If Me.FileSpec = "" Then Err.Raise 1001, , "FileSpec undefined"
FileSpec = Me.FileSpec
Attributes = Me.Attributes
End If
' Create the internal Collection if necessary.
If m_Filenames Is Nothing Then Set m_Filenames = New Collection
Path = GetPath(FileSpec)
file = Dir$(FileSpec, Attributes)
Do While Len(file)
m_Filenames.Add MakeFilename(Path, file)
file = Dir$
Loop
End Sub
Sub Copy(DestPath As String)
Dim var As Variant, file As String, dest As String
On Error Resume Next
file:///C:/Users/Dan/AppData/Local/Temp/~hhA6D.htm
28/10/2011
Chapter 1 -- First Steps with Microsoft Visual Basic 6
Page 212 of 279
For Each var In Filenames
file = var
dest = MakeFilename(DestPath, GetFileName(file))
FileCopy file, dest
If Err = 0 Then
RaiseEvent FileCopyComplete(file, DestPath)
Else
Err.Clear
End If
Next
End Sub
' Support routines that parse a filename. They are used internally
' but are also exposed as Public for convenience.
Sub SplitFilename(ByVal CompleteName As String, Path As String, _
file As String, Optional Extension As Variant)
Dim i As Integer
' Assume there isn't any embedded path.
Path = "": file = CompleteName
' Backward search for a path delimiter
For i = Len(file) To 1 Step -1
If Mid$(file, i, 1) = "." And Not IsMissing(Extension) Then
' We have found an extension, and the caller asked for it.
Extension = Mid$(file, i + 1)
file = Left$(file, i - 1)
ElseIf InStr(":\", Mid$(file, i, 1)) Then
' Paths don't have a trailing backslash.
Path = Left$(file, i)
If Right$(Path, 1) = "\" Then Path = Left$(Path, i - 1)
file = Mid$(file, i + 1)
Exit For
End If
Next
End Sub
Function GetPath(ByVal CompleteFileName As String) As String
SplitFilename CompleteFileName, GetPath, ""
End Function
Function GetFileName(ByVal CompleteFileName As String) As String
SplitFilename CompleteFileName, "", GetFileName
End Function
Function MakeFilename(ByVal Path As String, ByVal FileName As String, _
Optional Extension As String) As String
Dim result As String
If Path <> "" Then
' Path might include a trailing backslash.
result = Path & IIf(Right$(Path, 1) <> "\", "\", "")
End If
result = result & FileName
If Extension <> "" Then
' Extension might include a dot.
result = result & IIf(Left$(Extension, 1) = ".", ".", "") _
& Extension
End If
MakeFilename = result
End Function
The structure of the class should be self-evident, so I'll just explain a few minor details. When you assign a value to either the
FileSpec or the Attributes property, the class resets an internal m_Filenames Collection variable. When eventually the Filenames
Public property is referencedfrom outside or inside the class modulethe corresponding Property Get procedure checks
whether the file list should be rebuilt, and if so, it invokes the ParseFileSpec method. This method could have been made Private
to the class module, but keeping it Public adds some flexibility, as I'll show in the "Filtering Input Data" section, later in this
chapter. At this point, everything is ready for the Copy method, which requires only the DestPath argument to learn where files
are to be copied and which can raise a FileCopyComplete event back in the client code. All the other functionsSplitFilename,
GetPath, GetFilename, and so onare support routines used for parsing filenames and paths. They're also exposed as Public
methods, however, because they can be useful to the client code as well.
file:///C:/Users/Dan/AppData/Local/Temp/~hhA6D.htm
28/10/2011
Chapter 1 -- First Steps with Microsoft Visual Basic 6
Page 213 of 279
The client form module
Add a form module to your project, and add a few controls, as depicted in Figure 7-2:
Figure 7-2. The preliminary version of the CFileOp sample application at design time.
Use the following code to help you decide what names to use for your controls. (Or you can just load the demonstration program
from the companion CD). I've used self-explanatory names for controls, so you shouldn't have problems understanding the
function of each one of them. This is the code in the form module:
' The client Form1 module
Dim WithEvents Fop As CFileOp
Private Sub Form_Load()
' WithEvents objects can't be auto-instancing.
Set Fop = New CFileOp
End Sub
Private Sub cmdParse_Click()
Dim file As Variant
InitFOP
lstFiles.Clear
For Each file In Fop.Filenames
lstFiles.AddItem file
Next
picStatus.Cls
picStatus.Print "Found " & Fop.Filenames.count & " files.";
End Sub
Private Sub cmdCopy_Click()
InitFOP
Fop.Copy txtDestPath.Text
End Sub
' A useful routine shared by many procedures in the form
Private Sub InitFOP()
Fop.FileSpec = txtFilespec
Fop.Attributes = IIf(chkHidden, vbHidden, 0) + _
IIf(chkSystem, vbSystem, 0)
End Sub
' Trapping events from CFileOp class
Private Sub Fop_FileCopyComplete(File As String, DestPath As String)
picStatus.Cls
picStatus.Print "Copied file " & File & " ==> " & DestPath;
End Sub
To get a taste of how events actually work, there's nothing that beats a trace session. Set some breakpoints, type some
reasonable paths for the source and destination, click on the Parse or Copy button (be careful not to overwrite the files you
need!), and press F8 to see the code come alive before your eyes.
Improving the Sample Application
file:///C:/Users/Dan/AppData/Local/Temp/~hhA6D.htm
28/10/2011
Chapter 1 -- First Steps with Microsoft Visual Basic 6
Page 214 of 279
In its simplicity, the CFileOp class module is a good piece of code that can be extensively improved with the addition of many
new features. What's more important from our standpoint is that most of these additions demonstrate compelling new techniques
you can implement with events.
Filtering input data
In its first version, the CFileOp class simply parses the value assigned to the FileSpec property and builds the list of the files to be
copied, taking into account the value of the Attributes property. Unfortunately, the client code has no way to filter out particular
files, for example, temporary or backup files or files with specific names. Thanks to the flexibility offered by events, however, you
can add this capability in just a matter of seconds. You only have to add a new event declaration to the class:
' In the declaration section of the CFileOp class module
Event Parsing(file As String, Cancel As Boolean)
and add a few lines (shown here in boldface) inside the ParseFileSpec routine:
' ... inside the ParseFileSpec routine
Dim Cancel As Boolean
Do While Len(file)
Cancel = False
RaiseEvent Parsing(file, Cancel)
If Not Cancel Then
m_Filenames.Add MakeFilename(Path, file)
End If
file = Dir$
Loop
Taking advantage of the new event in the client code is even easier. Let's say that you want to exclude temporary files from the
copy process. All you have to do is trap the Parsing event and set its Cancel parameter to True when the class is about to copy a
file you aren't interested in, as this code demonstrates:
' In the client form module
Private Sub Fop_Parsing(file As String, Cancel As Boolean)
Dim ext As String
' GetExtension is a handy method exposed by CFileOp.
ext = LCase$(Fop.GetExtension(file))
If ext = "tmp" Or ext = "$$$" Or ext = "bak" Then Cancel = True
End Sub
Handling Multiple File Specifications
This doesn't have to do with events, but I just want to demonstrate how a carefully designed structure of
your class module can simplify your work when you want to extend its features. Because the class exposes
the ParseFileSpec routine as a Public method, nothing prevents the client code from calling it directly
instead of indirectly through the FileSpec propertyto add unrelated filenames, with or without wildcards:
' Prepare to copy EXE files, using the standard FileSpec property.
Fop.FileSpec = "C:\Windows\*.exe"
' But also copy all executable files from another directory.
Fop.ParseFileSpec "C:\Windows\System\*.Exe", vbHidden
Fop.ParseFileSpec "C:\Windows\System\*.Com", vbHidden
The great advantage of this approach is that the CFileOp class module will always raise a Parsing event in
your client code, which has, therefore, an opportunity to filter out filenames, regardless of how they were
added to the internal list. Another example of flexible design is offered by the ability to have the
ParseFileSpec routine search for multiple file specifications. The routine doesn't directly depend on
module-level variables, so you can easily add a few lines (shown here in boldface) to turn it into a
powerful recursive routine:
' Create the internal Collection if necessary.
If m_Filenames Is Nothing Then Set m_Filenames = New Collection
' Support for semicolon delimited multiple file specifications
Dim MultiSpecs() As String, i As Integer
If InStr(FileSpec, ";") Then
file:///C:/Users/Dan/AppData/Local/Temp/~hhA6D.htm
28/10/2011
Chapter 1 -- First Steps with Microsoft Visual Basic 6
Page 215 of 279
MultiSpecs = Split(FileSpec, ";")
For i = LBound(MultiSpecs) To UBound(MultiSpecs)
' Recursive call to this routine
ParseFileSpec MultiSpecs(i)
Next
Exit Sub
End If
Path = GetPath(FileSpec)
' And so on....
Because the FileSpec property internally uses the ParseFileSpec routine, it automatically inherits the ability
to accept multiple semicolon-delimited file specifications. The class module provided on the companion CD
is based on this technique.
Prenotification events
So far, you have seen that the FileCopyComplete event is raised immediately after the copy operation because it's intended to
give the client code a clue that something has occurred inside the class module. A more flexible class would envision the
capability for the client to intervene even before the operation takes place. In other words, what you need is a WillCopyFile
event:
Enum ActionConstants
foContinue = 1
foSkip
foAbort
End Enum
Event WillCopyFile(file As String, DestPath As String, _
Action As ActionConstants)
I could have used a standard Boolean Cancel argument, but an enumerated value adds a lot of flexibility. You raise a WillCopyFile
event in the Copy method, just before doing the actual copy. Here's the revised procedure, with added or modified statements
showed in boldface:
Sub Copy(DestPath As String)
Dim var As Variant, file As String, dest As String
Dim Action As ActionConstants
On Error Resume Next
For Each var In Filenames
file = var
dest = MakeFilename(DestPath, GetFileName(file))
Action = foContinue
RaiseEvent WillCopyFile(file, dest, Action)
If Action = foAbort Then Exit Sub
If Action = foContinue Then
FileCopy file, dest
If Err = 0 Then
RaiseEvent FileCopyComplete(file, GetPath(dest))
Else
Err.Clear
End If
End If
Next
End Sub
To take advantage of this new event, the client form module has been enriched with a Confirm CheckBox control that, if selected,
gives the user control over the copy process. Thanks to the WillCopyFile event, you can implement this new feature with just a
handful of statements:
Private Sub Fop_WillCopyFile(File As String, DestPath As String, _
Action As ActionConstants)
' Exit if user isn't interested in file-by-file confirmation.
If chkConfirm = vbUnchecked Then Exit Sub
Dim ok As Integer
ok = MsgBox("Copying file " & File & " to " & DestPath & vbCr _
file:///C:/Users/Dan/AppData/Local/Temp/~hhA6D.htm
28/10/2011
Chapter 1 -- First Steps with Microsoft Visual Basic 6
Page 216 of 279
& "Click YES to proceed, NO to skip, CANCEL to abort", _
vbYesNoCancel + vbInformation)
Select Case ok
Case vbYes: Action = foContinue
Case vbNo: Action = foSkip
Case vbCancel: Action = foAbort
End Select
End Sub
You can use the mechanism of prenotification events to much greater effect than just as a means for allowing or preventing the
completion of a given process. In fact, a significant point of these types of events is that most or all their arguments are passed
by reference and can therefore be altered by the caller. This is similar to what you usually do with the KeyAscii argument passed
to the KeyPress event procedure of a standard control. For example, you might decide that all BAK files should be copied to a
different directory:
' Inside the WillCopyFile event procedure (in the client)...
If LCase$(Fop.GetExtension(file)) = "bak" Then
DestPath = "C:\Backup"
End If
Notifying clients of error conditions
In most cases, the best means for a class to return an error to the client is by using the standard Err.Raise method. This allows
the client to get a definitive confirmation that something went wrong and that appropriate steps must be taken. However, when a
class communicates with its clients through events, you can explore a few alternatives to the Err.Raise method. For example, if
the CFileOp class isn't able to copy a particular file, should the entire copy process be terminated? Needless to say, only the
client code knows the answer, so the right thing to do is to ask itby means of an event, of course:
Event Error(OpName As String, File As String, File2 As String, _
ErrCode As Integer, ErrMessage As String, Action As ActionConstants)
You see that I've added a generic OpName argument so that the same Error event can be shared by all the methods in the class
module. Adding support for this new event in the Copy method requires little effort:
' Inside the Copy method in the CFileOp class module...
FileCopy File, dest
If Err = 0 Then
RaiseEvent FileCopyComplete(File, DestPath)
Else
Dim ErrCode As Integer, ErrMessage As String
ErrCode = Err.Number: ErrMessage = Err.Description
RaiseEvent Error("Copy", File, DestPath, ErrCode, _
ErrMessage, Action)
' Report the error to the client if user aborted the process.
If Action = foAbort Then
' You need to cancel error handling, otherwise the Err.Raise
' method won't return the control to the client.
On Error GoTo 0
Err.Raise ErrCode, , ErrMessage
End If
Err.Clear
End If
The client now has the ability to trap errors and decide what to do with them. For example, an "Error 76 - Path not found" means
that either the source or the destination isn't valid, so there isn't any point in continuing the operation:
Private Sub Fop_Error(OpName As String, File As String, File2 As String, _
ErrCode As Integer, ErrMessage As String, Action As ActionConstants)
If ErrCode = 76 Then
MsgBox ErrMessage, vbCritical
Action = foAbort
End If
End Sub
This code doesn't test the OpName argument: This is an intentional omission because the same code can manage errors raised
file:///C:/Users/Dan/AppData/Local/Temp/~hhA6D.htm
28/10/2011
Chapter 1 -- First Steps with Microsoft Visual Basic 6
Page 217 of 279
by all methods in the class. Also note that the class passes both ErrCode and ErrMessage by reference, and the client can, for
example, modify them at will:
' Use a custom error scheme for this client.
If OpName = "Copy" Then
ErrCode = ErrCode + 1000: ErrMessage = "Unable to Copy"
ElseIf OpName = "Move" Then
ErrCode = ErrCode + 2000: ErrMessage = "Unable to Move"
End If
Action = foAbort
Notifying clients of progress
The task of notifying the user about the progress of a process is among the most common uses for events. In a sense, each
prenotification and postnotification event can be considered a signal that the process is active, so it could seem that a separate
Progress event is superfluous. But you can offer your clients better service if you also expose an event that clients can use to
inform the user about the progress of a task, for example using a progress bar that shows the percentage of the job
accomplished. The trick is to raise this event only when the actual percentage changes so that you don't force the client to
continuously update the user interface without any real reason to do so:
Event ProgressPercent(Percent As Integer)
After writing some classes that expose the ProgressPercent event, you realize that you can put most of the logic for this event in
a generic procedure, which can be reused in all your class modules:
Private Sub CheckProgressPercent(Optional NewValue As Variant, _
Optional MaxValue As Variant)
Static Value As Variant, Limit As Variant
Static LastPercent As Integer
Dim CurrValue As Variant, CurrPercent As Integer
If Not IsMissing(MaxValue) Then
Limit = MaxValue
If IsMissing(NewValue) Then Err.Raise 9998, , _
"NewValue can't be omitted in the first call"
Value = NewValue
Else
If IsEmpty(Limit) Then Err.Raise 9999, , "Not initialized!"
Value = Value + IIf(IsMissing(NewValue), 1, NewValue)
End If
CurrPercent = (Value * 100) \ Limit
If CurrPercent <> LastPercent Or Not IsMissing(MaxValue) Then
LastPercent = CurrPercent
RaiseEvent ProgressPercent(CurrPercent)
End If
End Sub
The structure of the CheckProgressPercent routine is somewhat contorted because it has to account for many possible default
values of its arguments. You can call it with two, one, or no arguments. You call it with two arguments when you want to reset
its internal counters Value and Limit. You call it with just one argument when you simply want to increment Value. Finally, you
call it with no arguments when you increment Value by 1 (a case so common that it deserves a courtesy treatment). This flexible
scheme simplifies how the routine is invoked by the methods in the class, and in most cases you just need two statements to fire
the Progress event at the right time:
' In the Copy method
On Error Resume Next
CheckProgressPercent 0, Filenames.Count
For Each var In Filenames
CheckProgressPercent
File = var
...
' Reset internal counters.
' Increment by 1.
The CheckProgressPercent routine is optimized and raises a ProgressPercent event only when the percentage actually changes.
This allows you to write code in the client without worrying about tracing the changes yourself:
Private Sub Fop_ProgressPercent(Percent As Integer)
file:///C:/Users/Dan/AppData/Local/Temp/~hhA6D.htm
28/10/2011
Chapter 1 -- First Steps with Microsoft Visual Basic 6
Page 218 of 279
ShowProgress picStatus, Percent
End Sub
' A reusable routine that prints to a generic PictureBox
Private Sub ShowProgress(pic As PictureBox, Percent As Integer, _
Optional Color As Long = vbBlue)
pic.Cls
pic.Line (0, 0)-(pic.ScaleWidth * Percent / 100, _
pic.ScaleHeight), Color, BF
pic.CurrentX = (pic.ScaleWidth - pic.TextWidth(CStr(Percent) _
& " %")) / 2
pic.CurrentY = (pic.ScaleHeight - pic.TextHeight("%")) / 2
pic.Print CStr(Percent) & " %";
End Sub
The CFileOp class that you'll find on the companion CD includes many other improvements, such as the support for Move and
Delete commands, and the inclusion of a Parsing event that lets the client filter out specific files during the parsing process. (See
Figure 7-3.)
Figure 7-3. This version of the CFileOp demonstration program supports multiple filespecs, wildcards, additional file commands,
a progress bar with a percentage indicator, and full control of individual file operations.
Multicasting
Now that I have shown you several ways to exploit events in your own classes in hopes of piquing your interest, I admit that I've
reserved the best news for the grand finale (of this section about events, at least). In fact, what I've purposefully left out is that
the event mechanism on which WithEvents is based is compatible with COM and with all the events raised by Visual Basic's own
forms and controls.
This mechanism is also known as event multicasting. This term means that an object can raise events in all the client modules
containing a WithEvents variable that points to that object. This might seem to be a negligible detail until you see how farreaching its consequences are.
As you all know, a form module is always able to trap events from its own controls. Before multicasting, trapping controls' events
in the parent form's module was the best thing a programmer could do. Well, it probably is still the best thing that you can do
with events, but surely it isn't the only one. In fact, you can declare an explicit object variable, let it point to a particular control,
and use it to trap that control's events. The multicasting mechanism ensures that the variable receives the event notification
wherever it is declared! This means that you can move the variable to another module in the program (or to another form, or
class, or actually anything but a standard BAS module) and still react to all the events raised by the control.
A class for validating TextBox controls
Let's see what this means to us, mere Visual Basic programmers. To show multicasting in action, you just need a very simple
CTextBxN class module, whose only purpose is to reject any nondigit keys from a TextBox control:
Public WithEvents TextBox As TextBox
Private Sub TextBox_KeyPress(KeyAscii As Integer)
file:///C:/Users/Dan/AppData/Local/Temp/~hhA6D.htm
28/10/2011
Chapter 1 -- First Steps with Microsoft Visual Basic 6
Select Case KeyAscii
Case 0 To 31
Case 48 To 57
Case Else
KeyAscii = 0
End Select
End Sub
Page 219 of 279
' Accept control chars.
' Accept digits.
' Reject anything else.
To test drive this class, create a form, place a TextBox control on it, and add this code:
Dim Amount As CTextBxN
Private Sub Form_Load()
Set Amount = New CTextBxN
Set Amount.TextBox = Text1
End Sub
Run the program, and try to type a nondigit key in Text1. After a few attempts, you'll realize that the CTextBxN class is trapping
all the KeyPress events raised from Text1 and processing the validation code on behalf of the Form1 module. Seems interesting,
eh? The real power of this technique becomes apparent when you have other numerical fields on your form, for example, a new
Text2 control that holds a percentage value:
Dim Amount As CTextBxN, Percentage As CTextBxN
Private Sub Form_Load()
Set Amount = New CTextBxN
Set Amount.TextBox = Text1
Set Percentage = New CTextBxN
Set Percentage.TextBox = Text2
End Sub
Instead of creating distinct event procedures in the parent form module, each one validating the keys going to a distinct TextBox
control, you've encapsulated the validation logic in the CTextBxN class once, and you're now reusing it over and over again. And
you can do it for all the fields in Form1, as well as for any number of fields in any form of your application (not to mention all the
future applications that you'll write from now on). This is reusable code!
Improving the CTextBxN class
The benefits of multicasting shouldn't make you forget that CTextBxN is a regular class module, which can be improved with
properties and methods. Just as an example, let's add three new properties that make the class more useful: IsDecimal is a
Boolean property that, if True, allows decimal values; FormatMask is a string used to format the number when the focus leaves
the control; and SelectOnEntry is a Boolean property that states whether the current value should be highlighted when the
control gets the focus. Here's the new version of the class:
Public
Public
Public
Public
WithEvents TextBox As TextBox
IsDecimal As Boolean
FormatMask As String
SelectOnEntry As Boolean
Private Sub TextBox_KeyPress(KeyAscii As Integer)
Select Case KeyAscii
Case 0 To 31
' Accept control chars.
Case 48 To 57
' Accept digits.
Case Asc(Format$(0.1, "."))
' Accept the Decimal separator.
If Not IsDecimal Then KeyAscii = 0
Case Else
KeyAscii = 0
' Reject anything else.
End Select
End Sub
Private Sub TextBox_GotFocus()
TextBox.Text = FilterNumber(TextBox.Text, True)
If SelectOnEntry Then
TextBox.SelStart = 0
TextBox.SelLength = Len(TextBox.Text)
End If
End Sub
file:///C:/Users/Dan/AppData/Local/Temp/~hhA6D.htm
28/10/2011
Chapter 1 -- First Steps with Microsoft Visual Basic 6
Page 220 of 279
Private Sub TextBox_LostFocus()
If Len(FormatMask) Then
TextBox.Text = Format$(TextBox.Text, FormatMask)
End If
End Sub
' Code for FilterNumber is omitted. (See Chapter 3.)
Using the new properties is a pleasure. Just set them in the Form_Load procedure and then enjoy your smarter TextBox controls:
' In the Form_Load event procedure
Amount.FormatMask = "#,###,###"
Amount.SelectOnEntry = True
Percentage.FormatMask = "0.00"
Percentage.IsDecimal = True
Percentage.SelectOnEntry = True
Send custom events to the container
Because CTextBxN is a regular class module, it can even declare and raise its own custom events. This ability is really
interesting: The class "steals" controls' events from the original form but then sends the form other events. This permits a
degree of sophistication that couldn't be possible otherwise. To demonstrate this concept in action, I'll show you how to add to
the class full support for validation against Min and Max properties. In a regular program, validation is performed in the Validate
event on the parent form. (See Chapter 3.) But now you can trap that event and preprocess it against your new custom
properties:
' In the CTextsBxN class module
Event ValidateError(Cancel As Boolean)
Public Min As Variant, Max As Variant
Private Sub TextBox_Validate(Cancel As Boolean)
If Not IsEmpty(Min) Then
If CDbl(TextBox.Text) < Min Then RaiseEvent ValidateError(Cancel)
End If
If Not IsEmpty(Max) Then
If CDbl(TextBox.Text) > Max Then RaiseEvent ValidateError(Cancel)
End If
End Sub
If the class detects a potential out-of-range error, it just raises a ValidationError in the original form, passing the Cancel
argument by reference. In the client form module, you can therefore decide whether you actually want to abort the shift focus,
exactly as you would do under normal circumstances:
' Now Percentage must be declared using WithEvents.
Dim WithEvents Percentage As CTextBxN
Private Sub Form_Load()
' ...
Percentage.Min = 0
Percentage.Max = 100
End Sub
' ...
Private Sub Percentage_ValidateError(Cancel As Boolean)
MsgBox "Invalid Percentage Value", vbExclamation
Cancel = True
End Sub
Alternatively, you could set Cancel to True in the class module and give the client code an opportunity to reset it to False. These
are just details. The important point is that you're now in complete control of what happens inside the control, and you're doing
that with a minimum amount of code on the form itself because most of the logic is encapsulated in the class module.
Trapping events from multiple controls
Now that you know how you can have a class module trap events from a control, you can extend the technique to multiple
controls as well. For example, you can trap events from a TextBox control and a tiny ScrollBar control beside it to simulate those
fancy spin buttons that are so trendy in many Windows applications. Or you can rework the scrollable form example in Chapter 3
and build a CScrollForm class module that traps events from a form and its two companion scroll bars. Instead of rehashing such
simple tasks, I prefer to focus on something new and more interesting. In the following example, I'll show you how easily you
file:///C:/Users/Dan/AppData/Local/Temp/~hhA6D.htm
28/10/2011
Chapter 1 -- First Steps with Microsoft Visual Basic 6
Page 221 of 279
can create calculated fields using multicasting. This example is a bit more complex, but I'm sure that in the end you'll be glad to
have spent some time on it.
The CTextBoxCalc class module I built is able to trap the Change event from up to five distinct TextBox controls (the independent
fields) and use this capability to update the contents of another Textbox on the form (the dependent field) without any
intervention from the main program. To create a generic calculated field, I needed to devise a way for the client code to specify
the expression that must be reevaluated each time one of the independent controls raises a Change event. To this end, the class
exposes a SetExpression method that accepts an array of parameters. Each parameter can be a reference to a control, a
number, or a string that represents one of the four math operators. Look, for example, at the following code:
' Example of client code that uses the CTextBoxCalc class
' txtTax and txtGrandTotal depend on txtAmount and txtPercent.
Dim Tax As New CTextBoxCalc, GrandTotal As New CTextBoxCalc
' Link the class to the control on which the result is to be displayed.
Set Tax.TextBox = txtTax
' Set the expression "Amount * Percent / 100".
Tax.SetExpression txtAmount, "*", txtPercent, "/", 100
' Create a GrandTotal calculated field, equal to "Amount + Tax".
Set GrandTotal.TextBox = txtGrandTotal
GrandTotal.SetExpression txtAmount, "+", txtTax
The intricacy of the CTextBoxCalc class derives mostly from the need to parse the arguments passed to the SetExpression
method. I kept this intricacy to a minimum and renounced sophisticated features such as allowing different priorities among
operators, bracketed subexpressions, and functions. This leaves the four math operators, which are evaluated in a strict left-toright order. (For example, "2+3*4" evaluates to 20 instead of 14.) On the other hand, the complete class module has just 80
lines of code:
' The complete source code for CTextBoxCalc class
Public TextBox As TextBox
Public FormatMask As String
' We can trap events from max 5 TextBox controls.
Private WithEvents Text1 As TextBox
Private WithEvents Text2 As TextBox
Private WithEvents Text3 As TextBox
Private WithEvents Text4 As TextBox
Private WithEvents Text5 As TextBox
' Here we store the arguments passed to SetExpression.
Dim expression() As Variant
Sub SetExpression(ParamArray args() As Variant)
Dim i As Integer, n As Integer
ReDim expression(LBound(args) To UBound(args)) As Variant
For i = LBound(args) To UBound(args)
If IsObject(args(i)) Then
' Objects must be stored as such, using Set.
Set expression(i) = args(i)
If TypeName(args(i)) = "TextBox" Then
n = n + 1
If n = 1 Then Set Text1 = args(i)
If n = 2 Then Set Text2 = args(i)
If n = 3 Then Set Text3 = args(i)
If n = 4 Then Set Text4 = args(i)
If n = 5 Then Set Text5 = args(i)
End If
Else
' Store number and strings without the Set keyword.
expression(i) = args(i)
End If
Next
End Sub
' Here we actually evaluate the result.
Sub EvalExpression()
Dim i As Integer, opcode As Variant
Dim value As Variant, operand As Variant
On Error GoTo Error_Handler
For i = LBound(expression) To UBound(expression)
If Not IsObject(expression(i)) And VarType(expression(i)) _
file:///C:/Users/Dan/AppData/Local/Temp/~hhA6D.htm
28/10/2011
Chapter 1 -- First Steps with Microsoft Visual Basic 6
Page 222 of 279
= vbString Then
opcode = expression(i)
Else
' This works with numbers and Text (default) properties alike.
operand = CDbl(expression(i))
Select Case opcode
Case Empty: value = operand
Case "+": value = value + operand
Case "-": value = value - operand
Case "*": value = value * operand
Case "/": value = value / operand
End Select
opcode = Empty
End If
Next
If Len(FormatMask) Then value = Format$(value, FormatMask)
TextBox.Text = value
Exit Sub
Error_Handler:
TextBox.Text = ""
End Sub
' Here we trap events from the independent fields.
Private Sub Text1_Change()
EvalExpression
End Sub
' ... Text2-Text5 Change procedures .... (omitted)
The class can trap events from a maximum of five TextBox independent controls, but the expression could refer to just one or
two of them. This is OK: If a WithEvents variable isn't assigned and remains Nothing, it simply stays inert and never raises
events in the class. It isn't useful but doesn't do any harm either.
To get an idea of the potential of this class, run the demonstration program on the companion CD and see how you can grow a
spreadsheet-like form that accepts data in a couple of fields and automatically updates the other two fields. (See Figure 7-4 for
an example of how that might work.) The same application demonstrates both the CTextBxN and the CTextBoxCalc classes.
Figure 7-4. You can create smart forms that contain live calculated fields by using reusable external class modules exclusively.
The pitfalls of multicasting
Exploiting the event multicasting features in your application is among the best favors you can do yourself. Before you get too
carried away, though, you should be aware that there are a few problems with this technique.
The WithEvents keyword doesn't work with arrays of object variables. This makes it difficult to create extremely generic
routines. For example, in the CTextBoxCalc class we had to set a limit of five external TextBox controlsthe variables
Text1 through Text5 in the classbecause it wasn't possible to create an array of objects. This problem has a solution,
but it isn't simple and you won't see it until the "Data-Driven Form" section in Chapter 9.
You have absolutely no control over the order in which events are dispatched to WithEvents variables. In general, you
should avoid having the same event served in two distinct places in your codefor example, a KeyPress event for a
file:///C:/Users/Dan/AppData/Local/Temp/~hhA6D.htm
28/10/2011
Chapter 1 -- First Steps with Microsoft Visual Basic 6
Page 223 of 279
control trapped both in the form and in an external class. If you can't avoid it, at least ensure that your code will work in
whatever order the events arrive. (This order is random, so one or two attempts won't be enough to prove the
correctness of your approach.)
There's an undocumented bug in how Visual Basic implements the WithEvents keyword: you can't use WithEvents with
controls that belong to a control array:
Dim WithEvents TextBox As TextBox
Private Sub Form_Load()
' Raises a Type Mismatch run-time error.
Set TextBox = Text1(0)
End Sub
This bug prevents you from dynamically creating a new control from a control array and then trapping its events using
multicasting. Unfortunately, there isn't any known solution to this problem. Curiously, this bug doesn't manifest itself if
the control you're assigning to a WithEvents variable is an ActiveX control authored in Visual Basic.
[Previous] [Next]
Polymorphism
The term polymorphism describes the capability of different objects to expose a similar set of properties and methods. The most
obvious and familiar examples of polymorphic objects are Visual Basic's own controls, most of which share property and method
names. The advantage of polymorphism is evident when you think of the sort of generic routines that work on multiple objects
and controls:
' Change the BackColor property for all the controls on the form.
Sub SetBackColor(frm As Form, NewColor As Long)
Dim ctrl As Control
On Error Resume Next
' Account for invisible controls.
For Each ctrl In frm.Controls
ctrl.BackColor = NewColor
Next
End Sub
Leveraging Polymorphism
You can exploit the benefits of polymorphism to write better code in many ways. In this section, I examine the two that are most
obvious: procedures with polymorphic arguments and classes with polymorphic methods.
Polymorphic procedures
A polymorphic procedure can do different things depending on which arguments you pass it. In previous chapters, I have often
implicitly used this idea, for example, when writing routines that use a Variant argument to process arrays of different types.
Let's see now how you can expand on this concept for writing more flexible classes. I'll illustrate a simple CRectangle class, which
exposes a number of simple properties (Left, Top, Width, Height, Color, and FillColor) and a Draw method that displays it on a
surface. Here's the source code of the class module:
' In a
Public
Public
Public
complete implementation, we would use property procedures.
Left As Single, Top As Single
Width As Single, Height As Single
Color As Long, FillColor As Long
Private Sub Class_Initialize()
Color = vbBlack
FillColor = -1
End Sub
' -1 means "not filled"
' A pseudoconstructor method
Friend Sub Init(Left As Single, Top As Single, Width As Single, Height As _
Single, Optional Color As Variant, Optional FillColor As Variant)
' .... code omitted for brevity
End Sub
' Draw this shape on a form, a picture box, or the Printer object.
Sub Draw(pic As Object)
file:///C:/Users/Dan/AppData/Local/Temp/~hhA6D.htm
28/10/2011
Chapter 1 -- First Steps with Microsoft Visual Basic 6
Page 224 of 279
If FillColor <> -1 Then
pic.Line (Left, Top)-Step(Width, Height), FillColor, BF
End If
pic.Line (Left, Top)-Step(Width, Height), Color, B
End Sub
For the sake of brevity, all the properties are implemented as Public variables, but in a real implementation you would surely use
Property procedures to enforce validation rules. The real focal point of this class, however, is the Draw method, which expects an
Object argument. This means that we can display the rectangle on any object that supports the Line method:
Dim rect As New CRect
' Create a white rectangle with a red border.
rect.Init 1000, 500, 2000, 1500, vbRed, vbWhite
' Display it wherever you want.
If PreviewMode Then
rect.Draw Picture1
' A picture box
Else
rect.Draw Printer
' A printer
End If
This first form of polymorphism is interesting, though limited. In this particular case, in fact, we can't do much more than what
we've done because forms, PictureBox controls, and the Printer are the only objects that support the Line method with its exotic
syntax. The really important point is that the client application benefits from this capability to simplify its code.
Polymorphic classes
The real power of polymorphism becomes apparent when you create multiple class modules and select the names of their
properties and methods in a way that ensures a complete or partial polymorphism among them. For example, you can create a
CEllipse class that's completely polymorphic with the CRectangle class, even if the two classes are implemented differently:
' The CEllipse class
Public Left As Single, Top As Single
Public Width As Single, Height As Single
Public Color As Long, FillColor As Long
Private Sub Class_Initialize()
Color = vbBlack
FillColor = -1
' -1 means "not filled"
End Sub
' Draw this shape on a form, a picture box, or the Printer object.
Sub Draw(pic As Object)
Dim aspect As Single, radius As Single
Dim saveFillColor As Long, saveFillStyle As Long
aspect = Height / Width
radius = IIf(Width > Height, Width / 2, Height / 2)
If FillColor <> -1 Then
saveFillColor = pic.FillColor
saveFillStyle = pic.FillStyle
pic.FillColor = FillColor
pic.FillStyle = vbSolid
pic.Circle (Left + Width / 2, Top + Height / 2), radius, Color, _
, , aspect
pic.FillColor = saveFillColor
pic.FillStyle = saveFillStyle
Else
pic.Circle (Left + Width / 2, Top + Height / 2), radius, Color, _
, , aspect
End If
End Sub
You can also create classes that are only partially polymorphic with respect to CRectangle. For example, a CLine class might
support the Draw method and the Color property but use different names for its other members:
' The CLine class
Public X As Single, Y As Single
file:///C:/Users/Dan/AppData/Local/Temp/~hhA6D.htm
28/10/2011
Chapter 1 -- First Steps with Microsoft Visual Basic 6
Page 225 of 279
Public X2 As Single, Y2 As Single
Public Color As Long
Private Sub Class_Initialize()
Color = vbBlack
End Sub
' Draw this shape on a form, a picture box, or the Printer object.
Sub Draw(pic As Object)
pic.Line (X, Y)-(X2, Y2), Color
End Sub
Now you have three classes that are polymorphic with one another with respect to their Draw methods and their Color
properties. This permits you to create a first version of a very primitive CAD-like application, named Shapes, shown in Figure 75. You can do this by using an array or a collection that holds all your shapes so that you can redraw all of them quite easily. To
keep the client code as concise and descriptive as possible, you can also define a number of factory methods in a separate BAS
module (not shown here because it's not terribly interesting for our purposes):
Figure 7-5. Playing with polymorphic shapes.
' This is a module-level variable.
Dim Figures As Collection
Private Sub Form_Load()
CreateFigures
End Sub
Private Sub cmdRedraw_Click()
RedrawFigures
End Sub
' Create a set of figures.
Private Sub CreateFigures()
Set Figures = New Collection
Figures.Add New_CRectangle(1000, 500, 1400, 1200, , vbRed)
Figures.Add New_CRectangle(4000, 500, 1400, 1200, , vbCyan)
Figures.Add New_CEllipse(2500, 2000, 1400, 1200, , vbGreen)
Figures.Add New_CEllipse(3500, 3000, 2500, 2000, , vbYellow)
Figures.Add New_CRectangle(4300, 4000, 1400, 1200, , vbBlue)
Figures.Add New_CLine(2400, 1100, 4000, 1100, vbBlue)
Figures.Add New_CLine(1700, 1700, 1700, 4000, vbBlue)
Figures.Add New_CLine(1700, 4000, 3500, 4000, vbBlue)
End Sub
' Redraw figures.
Sub RedrawFigures()
Dim Shape As Object
picView.Cls
For Each Shape In Figures
Shape.Draw picView
file:///C:/Users/Dan/AppData/Local/Temp/~hhA6D.htm
28/10/2011
Chapter 1 -- First Steps with Microsoft Visual Basic 6
Page 226 of 279
Next
End Sub
While complete polymorphism is always preferable, you can still use a lot of interesting techniques when objects have just a few
properties in common. For example, you can quickly turn the contents of the Figures collection into a series of wire-framed
objects:
On Error Resume Next
' CLine doesn't support the FillColor property.
For Each Shape In Figures
Shape.FillColor = -1
Next
It's easy to add sophistication to this initial example. For example, you might add support for moving and zooming objects, using
the Move and Zoom methods. Here's a possible implementation of these methods for the CRectangle class:
' In CRectangle class module...
' Move this object.
Sub Move(stepX As Single, stepY As Single)
Left = Left + stepX
Top = Top + stepY
End Sub
' Enlarge or shrink this object on its center.
Sub Zoom(ZoomFactor As Single)
Left = Left + Width * (1 - ZoomFactor) / 2
Top = Top + Height * (1 - ZoomFactor) / 2
Width = Width * ZoomFactor
Height = Height * ZoomFactor
End Sub
The implementation for the CEllipse class is identical to this code because it's perfectly polymorphic with CRectangle and
therefore exposes Left, Top, Width, and Height properties. The CLine class supports both the Move and the Zoom method as
well, even if their implementation is different. (See the code on the companion CD for more details.)
Figure 7-6 shows an improved Shapes sample program, which also permits you to move and zoom the objects on the
playground. This is the code behind the buttons on the form:
Private Sub cmdMove_Click(Index As Integer)
Dim shape As Object
For Each shape In Figures
Select Case Index
Case 0: shape.Move 0, -100
'
Case 1: shape.Move 0, 100
'
Case 2: shape.Move -100, 0
'
Case 3: shape.Move 100, 0
'
End Select
Next
RedrawFigures
End Sub
Up
Down
Left
Right
Private Sub cmdZoom_Click(Index As Integer)
Dim shape As Object
For Each shape In Figures
If Index = 0 Then
shape.Zoom 1.1
' Enlarge
Else
shape.Zoom 0.9
' Reduce
End If
Next
RedrawFigures
End Sub
If you want to appreciate what polymorphism can do for your programming habits, just think of the many lines of code you
would have written to solve this simple programming task using any other means. And of course consider that you can apply
these techniques to more complex business objects, including Documents, Invoices, Orders, Customers, Employees, Products,
and so on.
file:///C:/Users/Dan/AppData/Local/Temp/~hhA6D.htm
28/10/2011
Chapter 1 -- First Steps with Microsoft Visual Basic 6
Page 227 of 279
Figure 7-6. More fun with polymorphic shapes.
Polymorphism and late binding
I haven't yet talked about one aspect of polymorphism in the depth it deserves. The most important trait in common among all
the polymorphic examples seen so far is that you have been able to write polymorphic code only because you use generic object
variables. For example, the pic argument in the Draw method is declared with As Object, as is the Shape variable in all Click
procedures in the preceding code. You might use Variant variables that hold an object reference, but the concept is the same:
you are doing polymorphism through late binding.
As you'll recall from Chapter 6, late binding is a technique that has several defects, the most serious being a sloppy
performanceit's even hundreds of times slower than early bindingand less robust code. Depending on the particular piece of
code you're working on, these defects can easily nullify all the benefits you get from polymorphism. Fortunately, Visual Basic
offers a solution to this problema great solution, I daresay. To understand how it works, you must be familiar with the concept
of interfaces.
Working with Interfaces
When you start using polymorphism in your code, you realize that you're logically subdividing all the properties and methods
exposed by your objects into distinct groups. For example, the CRectangle, CEllipse, and CLine classes expose a few members in
common (Draw, Move, and Zoom). With real-world objects, which include dozens or even hundreds of properties and methods,
creating groups of them isn't just a luxury, it's necessary. A group of related properties and methods is called an interface.
Under Visual Basic 4, any object could have only one interface, the main interface. Starting with version 5, Visual Basic's class
modules can include one or more secondary interfaces. This is exactly what you need to better organize your object-oriented
code. And you'll see that this innovation has many other beneficial implications.
Creating a secondary interface
In Visual Basic 5 and 6, the definition of a secondary interface requires that you create a separate class module. This module
doesn't contain any executable code, just the definition of properties and methods. For this reason, it's often called an abstract
class. As with any Visual Basic module, you need to give it a name. It's customary to distinguish interface names from class
names by using a leading letter I.
Back to our mini-CAD example: Let's create an interface that gathers the Draw, Move, and Zoom methodsthat is, the members
in common to all the shapes we're dealing with. This will be the IShape interface. To add some spice, I am also adding the
Hidden property:
' The IShape class module
Public Hidden As Boolean
Sub Draw(pic As Object)
' (Empty comment to prevent automatic deletion of this routine)
End Sub
Sub Move(stepX As Single, stepY As Single)
'
End Sub
Sub Zoom(ZoomFactor As Single)
'
End Sub
file:///C:/Users/Dan/AppData/Local/Temp/~hhA6D.htm
28/10/2011
Chapter 1 -- First Steps with Microsoft Visual Basic 6
Page 228 of 279
NOTE
You might need to add a comment inside all methods to prevent the editor from automatically deleting
empty routines when the program is executed.
This class doesn't include any executable statements and only serves as a model for the IShape interface. What really matters
are the names of properties and methods, their arguments, and the type of each one of them. For the same reason, you don't
need to create pairs of Property procedures because a simple Public variable is usually enough. For only two cases do you need
explicit Property procedures:
You want to specify that a property is read-only: in this case, you explicitly omit the Property Let or Property Set
procedure.
You want to specify that a Variant property can never return an object: in this case, you include the Property Get and
Property Let procedures but omit the Property Set procedure.
Interfaces never include Event declarations. Visual Basic takes only Public properties and methods into account when you're
using a CLS module as an abstract class that defines a secondary interface.
Implementing the interface
The next step is letting Visual Basic know that the CRectangle, CEllipse, and CLine classes expose the IShape interface. You do
this by adding an Implements keyword in the declaration section of each class module:
' In the CRectangle class module
Implements IShape
Declaring that a class exposes an interface is only half of the job because you now have to actually implement the interface. In
other words, you must write the code that Visual Basic will execute when any member of the interface is invoked. The code
editor does part of the job on your behalf by creating the code template for each individual routine. The mechanism is similar to
the one available for events: In the leftmost combo box, you select the name of the interface (it appeared in the box as soon as
you moved the caret away from the Implements statement) and select the name of a method or a property in the rightmost
combo box, which you can see in Figure 7-7. Notice this important difference from events, though: When you implement an
interface, you must create all the procedures listed in this combo box. If you don't do this, Visual Basic won't even run your
application. For this reason, the fastest way to proceed is to select all the items in the rightmost combo box to create all the
procedure templates, and then add code to them. Note that all names have been prefixed with IShape_, which solves any name
conflict with the methods already in the module, and that all routines have been declared to be Private. This is what you want
because if they were Public, they would appear in the main interface. Also note that the Hidden property has generated a pair of
Property procedures.
Writing the actual code
To complete the implementation of the interface, you must write code inside the procedure templates. If you don't, the program
will run but the object will never respond to the IShape interface.
Interfaces are said to be contracts: If you implement an interface, you implicitly agree to respond to all the properties and
methods of that interface in a way that complies with the interface specifications. In this case, you're expected to react to the
Draw method with code that displays the object, to the Move method with code that moves the object, and so on. If you fail to
do so, you're breaking the interface contract and you're the only one to blame for this.
file:///C:/Users/Dan/AppData/Local/Temp/~hhA6D.htm
28/10/2011
Chapter 1 -- First Steps with Microsoft Visual Basic 6
Page 229 of 279
Figure 7-7. Let the code editor create the procedure templates for you.
Let's see how you can implement the IShape interface in your CRectangle class. In this case, you already have the code that
displays, moves, and scales the objectnamely, the Draw, Move, and Zoom methods in the main interface. One of the goals of
secondary interfaces, however, is to get rid of redundant members in the main interface. In line with this, you should delete the
Draw, Move, and Zoom methods from CRectangle's primary interface and move their code inside the IShape interface:
' A (private) variable to store the IShape_Hidden property
Private Hidden As Boolean
Private Sub IShape_Draw(pic As Object)
If Hidden Then Exit Sub
If FillColor >= 0 Then
pic.Line (Left, Top)-Step(Width, Height), FillColor, BF
End If
pic.Line (Left, Top)-Step(Width, Height), Color, B
End Sub
Private Sub IShape_Move(stepX As Single, stepY As Single)
Left = Left + stepX
Top = Top + stepY
End Sub
Private Sub IShape_Zoom(ZoomFactor As Single)
Left = Left + Width * (1 - ZoomFactor) / 2
Top = Top + Height * (1 - ZoomFactor) / 2
Width = Width * ZoomFactor
Height = Height * ZoomFactor
End Sub
Private Property Let IShape_Hidden(ByVal RHS As Boolean)
Hidden = RHS
End Property
Private Property Get IShape_Hidden() As Boolean
IShape_Hidden = Hidden
End Property
This completes the implementation of the IShape interface for the CRectangle class. I won't show here the code for CEllipse and
CLine because it's substantially the same, and you'll probably prefer to browse it on the companion CD.
Accessing the secondary interface
Accessing the new interface is simple. All you have to do is declare a variable of the IShape class and assign the object to it:
' In the client code ...
Dim Shape As IShape
' A variable that points to an interface
Set Shape = Figures(1) ' Get the first figure in the list.
file:///C:/Users/Dan/AppData/Local/Temp/~hhA6D.htm
28/10/2011
Chapter 1 -- First Steps with Microsoft Visual Basic 6
Shape.Draw picView
Page 230 of 279
' Call the Draw method in the IShape interface.
The Set command in the previous code is somewhat surprising because you would expect that the assignment would fail with a
Type Mismatch error. Instead, the code works because the compiler can ascertain that the Figures(1) object (a CRectangle object
in this particular sample program) supports the IShape interface and that a valid pointer can be returned and safely stored in the
Shape variable. It's as if Visual Basic queried the source CRectangle object, "Do you support the IShape interface?" If it does, the
assignment can be completed, otherwise an error is raised. This operation is referred to as QueryInterface, or QI for short.
NOTE
In Chapter 6, you learned that a class is always paired with a VTable structure, which holds the addresses
of all its procedures. A class that implements a secondary interface comes with a secondary VTable
structure, which of course points to the procedures of that secondary interface. When a QI command is
attempted for a secondary interface, the value returned in the target variable is the address of a memory
location inside the instance data area, which in turn holds the address of this secondary VTable structure.
(See Figure 7-8.) This mechanism enables Visual Basic to deal with primary and secondary interfaces
using the same low-level core routines.
Figure 7-8. Secondary interfaces and VTable structures. (Compare this with Figure 6-8.)
QueryInterface is a symmetrical operation, and Visual Basic lets you do assignments in both directions:
Dim Shape As IShape, Rect As CRectangle
' You can create a CRectangle object on the fly.
Set Shape = New CRectangle
Set Rect = Shape
' This works.
Rect.Init 100, 200, 400, 800
' Rect points to primary interface.
Shape.Move 30, 60
' Shape points to its IShape interface.
' Next statement proves that both variables point to the same instance.
Print Rect.Left, Rect.Top
' Displays "130" and "260"
Refining the client code
If you implement the IShape interface in the CEllipse and CLine classes as well, you'll see that you can call code inside any of
these three classes using the Shape variable. In other words, you're doing polymorphism using a variable of a specific type,
hence, you can now use early binding.
When two or more classes share an interface, they're said to be polymorphic with each other with respect to that particular
interface. This technique lets you speed up the Shapes program and make it more robust at the same time. What's really
astonishing is that you can accomplish all this by replacing one single line in the original client code:
file:///C:/Users/Dan/AppData/Local/Temp/~hhA6D.htm
28/10/2011
Chapter 1 -- First Steps with Microsoft Visual Basic 6
Sub RedrawFigures()
Dim shape As IShape
picView.Cls
For Each shape In Figures
shape.Draw picView
Next
End Sub
Page 231 of 279
' Instead of "As Object"
The performance benefit you can get using this approach can vary greatly. This particular routine spends most of its time doing
graphics, so the speed improvement might go unnoticed. Most of the time, however, you'll literally see the difference before your
eyes.
Playing with VBA keywords
Before diving into another (I hope) fascinating OOP topic, let's see how a few VBA keywords behave when applied to object
variables that point to a secondary interface.
The Set keyword As you just saw, you can freely assign object variables to each other, even if they're of different types. The
only condition is that the source object (the right side of the assignment) must implement the target class (the left side of the
assignment) as a secondary interface. The opposite is also possiblethat is, when the source class is an interface implemented
by the target class. In both cases, remember that you're assigning a reference to the same object.
The TypeName function This function returns the name of the original class of the object pointed to by the object variable,
regardless of the type of argument. For example, consider this code:
Dim rect As New CRectangle, shape As IShape
Set shape = rect
Print TypeName(shape)
' Displays "CRectangle", not "IShape"!
The TypeOf...Is statement The TypeOfIs statement tests whether an object supports a given interface. You can test for
primary and secondary interfaces, as in this example:
Dim rect As New CRectangle, shape As IShape
Set shape = rect
' You can pass a variable and test a secondary interface.
If TypeOf rect Is IShape Then Print "OK"
' Displays "OK"
' You can also pass a variable pointing to a secondary interface
' and test the primary interface (or a different secondary interface).
If TypeOf shape Is CRectangle Then Print "OK"
' Displays "OK"
In Chapter 6, I suggested that you use TypeName instead of a TypeOfIs statement. This is correct when you're dealing with
primary interfaces exclusively, but when you're testing for a secondary interface you really need TypeOfIs.
The Is keyword In Chapter 6, I explained that the Is operator simply compares the contents of the involved object variables.
This is true only when you're comparing variables that hold pointers to the primary interface: when you compare object variables
of different types, Visual Basic is smart enough to understand whether they're pointing to the same instance data area, even if
the values stored in the variables are different:
Set shape = rect
Print (rect Is shape)
' Displays "True".
Support functions to retrieve secondary interfaces
When you get more involved with secondary interfaces, you'll soon find yourself writing a lot of code just to retrieve the
secondary interface of an object. This effort usually requires declaring a variable of the given type and executing a Set command.
You might instead find it convenient to write a simple function in a BAS module that does it for you:
Function QI_IShape(shape As IShape) As IShape
Set QI_IShape = shape
End Function
For example, see how you can invoke the Move method in the IShape interface of a CRectangle object:
QI_IShape(rect).Move 10, 20
file:///C:/Users/Dan/AppData/Local/Temp/~hhA6D.htm
28/10/2011
Chapter 1 -- First Steps with Microsoft Visual Basic 6
Page 232 of 279
In most cases, you don't need a temporary variable even when assigning multiple properties or multiple methods:
With QI_IShape(rect)
.Move 10, 20
.Zoom 1.2
End With
[Previous] [Next]
Inheritance
After encapsulation and polymorphism, inheritance is the third major characteristic of all mature object-oriented programming
languages. In Chapter 6, I briefly described what inheritance is and how it could be useful to programmers. And I also told you
thatunfortunatelyinheritance isn't natively supported by Visual Basic. In this section, I explain what you can do to remedy
this deficiency.
Back to the Shapes sample program. This time, you'll write a CSquare class module, which adds support for drawing squares.
Because this class is so similar to CRectangle, this could actually be a one-minute job: Just copy the CRectangle code into the
CSquare module, and edit it where appropriate. For example, because a square is nothing but a rectangle with width equal to
height, you could make both the Width and Height properties point to the same private variable.
This solution is somewhat unsatisfactory, however, because we have duplicated the code in the CRectangle class. If we later
discover that the CRectangle class includes a bug, we must remember to correct it in the CSquare module, as well as in all other
classes that were derived from CRectangle in the meantime. If Visual Basic supported true inheritance, we could just declare that
the CSquare class inherits all its properties and methods from CRectangle, and then we could focus only on the few differences.
Alas, this isn't possible, at least with the current version of Visual Basic. (I am an irrepressibly optimistic guy) On the other
hand, the concept of inheritance is so alluring and promising that you might take a second look at it. As I'll show shortly, you can
resort to a coding technique that lets you simulate inheritance at the expense of some manual coding.
Inheritance Through Delegation
The technique of simulating inheritance is called delegation. The concept is simple: because most of the logic needed in CSquare
(the derived class) is embodied in CRectangle (the base class), the code in CSquare can simply ask a CRectangle object to do the
work on its behalf.
Basic delegation techniques
So you do this trick by declaring a private CRectangle object inside the CSquare class and passing it all the calls that CSquare
doesn't want to deal with directly. These calls include all methods and all read/write operations for properties. Here's a possible
implementation of this technique:
' The CSquare Class
' This is the Private instance of the CRectangle class.
Private Rect As CRectangle
Private Sub Class_Initialize()
' Create the private variable for doing the delegation.
Set Rect = New CRectangle
End Sub
' A simple pseudoconstructor for ease of use
Friend Sub Init(Left As Single, Top As Single, Width As Single, _
Optional Color As Variant, Optional FillColor As Variant)
...
End Sub
' The delegation code
Property Get Left() As Single
Left = Rect.Left
End Property
Property Let Left(ByVal newValue As Single)
Rect.Left = newValue
End Property
Property Get Top() As Single
Top = Rect.Top
End Property
Property Let Top(ByVal newValue As Single)
file:///C:/Users/Dan/AppData/Local/Temp/~hhA6D.htm
28/10/2011
Chapter 1 -- First Steps with Microsoft Visual Basic 6
Page 233 of 279
Rect.Top = newValue
End Property
Property Get Width() As Single
Width = Rect.Width
End Property
Property Let Width(ByVal newValue As Single)
' Squares are rectangles whose Width = Height.
Rect.Width = newValue
Rect.Height = newValue
End Property
Property Get Color() As Long
Color = Rect.Color
End Property
Property Let Color(ByVal newValue As Long)
Rect.Color = newValue
End Property
Property Get FillColor() As Long
FillColor = Rect.FillColor
End Property
Property Let FillColor(ByVal newValue As Long)
Rect.FillColor = newValue
End Property
Admittedly, it's a lot of code for such a simple task, but you shouldn't forget that we're playing with toy objects here. In a real
program, the base class might include hundreds or thousands of lines of code. In that case, the relatively few lines needed for
the delegation would be absolutely negligible.
Support for secondary interfaces
While our CSquare class is functional, it still doesn't know how to redraw itself. If the CRectangle class exposed the Draw, Move,
and Zoom methods in its primary interfaceas it did in the first version of the Shapes programthis would have been child's
play. Unfortunately, we moved the Draw method from the CRectangle main interface to its IShape secondary interface. For this
reason, in order to delegate this method we first need to get a reference to that interface:
' In the CSquare class
Private Sub IShape_Draw(pic As Object)
Dim RectShape As IShape
Set RectShape = Rect
' Retrieve the IShape interface.
RectShape.Draw pic
' Now it works!
End Sub
Since you'll need a reference to Rect's IShape interface many times during the life of the CSquare class, you can speed up
execution and reduce the amount of code by creating a module-level RectShape variable:
' CSquare also supports the IShape interface.
Implements IShape
' This is the private instance of the CRectangle class.
Private Rect As CRectangle
' This points the Rect's IShape interface.
Private RectShape As IShape
Private Sub Class_Initialize()
' Create the two variables for doing the delegation.
Set Rect = New CRectangle
Set RectShape = Rect
End Sub
' ... code for Left, Top, Width, Color, FillColor properties ...(omitted)
' The IShape interface
Private Sub IShape_Draw(pic As Object)
RectShape.Draw pic
End Sub
file:///C:/Users/Dan/AppData/Local/Temp/~hhA6D.htm
28/10/2011
Chapter 1 -- First Steps with Microsoft Visual Basic 6
Page 234 of 279
Private Property Let IShape_Hidden(ByVal RHS As Boolean)
RectShape.Hidden = RHS
End Property
Private Property Get IShape_Hidden() As Boolean
IShape_Hidden = RectShape.Hidden
End Property
Private Sub IShape_Move(stepX As Single, stepY As Single)
RectShape.Move stepX, stepY
End Sub
Private Sub IShape_Zoom(ZoomFactor As Single)
RectShape.Zoom ZoomFactor
End Sub
Subclassing the base class
While inheritance through delegation could be easily disregarded as a hack by any serious OO programmer working with mature
OOPLs, the fact that you're in complete control of what happens during execution has several advantages. For example, when
the client invokes a method in your derived class, you have several choices:
You simply delegate the call to the base class and return any results to the caller. This is the purest implementation of
inheritance, and it's more or less what the compiler would do for you if Visual Basic were a true OOPL.
You don't delegate the call and process it all inside the derived class. This is often necessary for methods that vary greatly
between the two classes.
You delegate the call but modify the values of the arguments passed to the base class. For example, the CSquare class
doesn't expose the Height property, so the client will never see such an argument. It's up to the CSquare class to create a
dummy value (equal to Width) and pass it where appropriate to the base class.
You delegate the call and then intercept the return value and process it before returning to the caller.
In the last two cases, your code is sometimes said to be subclassing the base class. It uses the base class for what can be useful
but also executes some pre- and postprocessing code that adds power to the derived class. Even if the concept is vaguely
similar, don't confuse it with control or Windows subclassing, which is a completely different (and more advanced) programming
technique that lets you modify the behavior of standard Windows controls. (This type of subclassing is described in the
Appendix.)
Subclassing the VBA language
You might not be aware that VBA gives you the means to subclass itself. As you know, Visual Basic can be considered the sum of
the Visual Basic library and the VBA language. These libraries are always present in the References dialog box and can't be
removed as other external libraries can. Even if you can't remove them, however, as far as the Visual Basic parser is concerned,
the names that you use in your own code have a higher priority than the names defined in external libraries, including the VBA
library! To see what I mean, add this simple procedure in a standard BAS module:
' An IIf replacement that accepts just one argument
' If FalsePart is omitted and the expression is False, it returns Empty.
Function IIf(Expression As Boolean, TruePart As Variant, _
Optional FalsePart As Variant) As Variant
If Expression Then
IIf = TruePart
ElseIf Not IsMissing(FalsePart) Then
IIf = FalsePart
End If
End Function
You can call native VBA statements even if you're currently subclassing them, provided that you specify the name of the VBA
library:
Function Hex(Value As Long, Optional Digits As Variant) As String
If IsMissing(Digits) Then
Hex = VBA.Hex(Value)
Else
Hex = Right$(String$(Digits, "0") & VBA.Hex(Value), Digits)
End If
file:///C:/Users/Dan/AppData/Local/Temp/~hhA6D.htm
28/10/2011
Chapter 1 -- First Steps with Microsoft Visual Basic 6
Page 235 of 279
End Function
You should always try to keep the syntax of your new custom function compatible with that of the original VBA function so that
you won't break any existing code.
One word of caution: This technique could give rise to problems, especially if you work on a team of programmers and not all of
them are familiar with it. You can cope with this issue in part by always enforcing a compatible syntax, but this doesn't solve the
problem when it falls to your colleagues to maintain or revise your code. For this reason, always consider the opportunity to
define a new function with a different name and syntax so that your code isn't unnecessarily ambiguous.
Inheritance and Polymorphism
If you completely inherit a class module from another classthat is, you implement all the methods of the base class into the
derived classyou end up with two modules that are very similar to one another, often to the point that you can use an Object
variable to leverage their polymorphism and simplify your client code. On the other hand, you know that you don't need to resort
to late binding (that is, Object variables) to get all the advantages of polymorphism because secondary interfaces always offer a
much better alternative.
Implementing the base class as an interface
As an illustration of this concept, the CSquare class could implement the CRectangle interface:
' In the CSquare class module
Implements IShape
Implements CRectangle
' The primary and the IShape interface are identical... (omitted)....
' This is the secondary CRectangle interface.
Private Property Let CRectangle_Color(ByVal RHS As Long)
Rect.Color = RHS
End Property
Private Property Get CRectangle_Color() As Long
CRectangle_Color = Rect.Color
End Property
Private Property Let CRectangle_FillColor(ByVal RHS As Long)
Rect.FillColor = RHS
End Property
Private Property Get CRectangle_FillColor() As Long
CRectangle_FillColor = Rect.FillColor
End Property
' The rect's Height property is replaced by the Width property.
Private Property Let CRectangle_Height(ByVal RHS As Single)
rect.Width = RHS
End Property
Private Property Get CRectangle_Height() As Single
CRectangle_Height = rect.Width
End Property
Private Property Let CRectangle_Left(ByVal RHS As Single)
Rect.Left = RHS
End Property
Private Property Get CRectangle_Left() As Single
CRectangle_Left = Rect.Left
End Property
Private Property Let CRectangle_Top(ByVal RHS As Single)
Rect.Top = RHS
End Property
Private Property Get CRectangle_Top() As Single
CRectangle_Top = Rect.Top
End Property
Private Property Let CRectangle_Width(ByVal RHS As Single)
Rect.Width = RHS
End Property
file:///C:/Users/Dan/AppData/Local/Temp/~hhA6D.htm
28/10/2011
Chapter 1 -- First Steps with Microsoft Visual Basic 6
Page 236 of 279
Private Property Get CRectangle_Width() As Single
CRectangle_Width = Rect.Width
End Property
In the CRectangle interface, you're using the same delegation technique that you saw before, so actually this isn't much of a shift
in the organization of the class module. The benefits of this approach, however, are visible in the client application, which can
now refer to either a CRectangle or a CSquare object using a single variable and through early binding:
Dim figures As New Collection
Dim rect As CRectangle, Top As Single
' Create a collection of rectangles and squares.
figures.Add New_CRectangle(1000, 2000, 1500, 1200)
figures.Add New_CSquare(1000, 2000, 1800)
figures.Add New_CRectangle(1000, 2000, 1500, 1500)
figures.Add New_CSquare(1000, 2000, 1100)
' Fill them, and stack them one over the other using early binding!
For Each rect In figures
rect.FillColor = vbRed
rect.Left = 0: rect.Top = Top
Top = Top + rect.Height
Next
Add executable code to abstract classes
When I introduced abstract classes as a means of defining interfaces, I said that abstract classes never contain executable code,
but only the definition of the interface. But the previous example shows that it's perfectly legal to use the same class module as
an interface blueprint for an Implements statement and at the same time use the code inside it.
The CRectangle class is a rather complex application of this technique because it works as a regular class, as a base class from
which you can inherit, and as an interface that you can implement in other classes. When you begin to be acquainted with
objects, this approach will become natural.
The Benefits of Inheritance
Inheritance is a great OOP technique that lets programmers derive new classes with minimum effort. Simulation of true
inheritance through delegation is the next best thing, and even if it takes some coding effort you should always consider it when
you're creating several classes that are similar to one another because inheritance lets you reuse code and logic, enforce a better
encapsulation, and ease code maintenance:
The derived class doesn't need to know how the base class works internally. All that matters is the interface exposed by
the base class. The derived class can consider the base class a sort of black box, which accepts inputs and returns results.
If the base class is robust and well encapsulated, the inherited class can use it safely and will inherit its robustness as
well.
A consequence of the black box approach is that you can even "inherit" from classes for which you don't have the source
code, for example, an object embedded in an external library.
If you later modify the internal implementation of one or more routines in the base classtypically to fix a bug or improve
performanceall the derived classes will inherit the improvements, without your having to edit their code. You need to
modify code in derived classes only when you change the interface of the base class, add new properties and methods, or
delete existing ones. This is a great concept if you're interested in the easy maintenance of your code.
You don't need to perform validation in the derived class because it's performed in the base class. If an error occurs, it
propagates through the derived class and eventually to the client code. The client code receives the error as if it were
generated in the derived class, which means that inheritance doesn't affect how errors are managed and corrected in the
client.
All the actual data is stored inside the base class, not the inherited class. In other words, you aren't duplicating data, and
the derived class needs an additional object reference only for doing the delegation.
Calling the code in the base class imposes a slight performance penalty. But this overhead is usually minimal. I prepared
a benchmark showing that on a 233-MHz machine, you can easily perform about 1.5 million delegation calls per second
(in natively compiled code). This is less than one millionth of a second for each call. In most cases, this overhead will go
unnoticed, especially in complex methods.
[Previous] [Next]
file:///C:/Users/Dan/AppData/Local/Temp/~hhA6D.htm
28/10/2011
Chapter 1 -- First Steps with Microsoft Visual Basic 6
Page 237 of 279
Object Hierarchies
So far, I have shown you how you can store complex pieces of logic in a class and reuse these pieces elsewhere in your
application and in your future projects with very little effort. But what you have seen so far are individual classes that solve
particular programming problems. The real power of objects is striking when you use them to create larger cooperative
structures, also known as object hierarchies.
Relationships Among Objects
If you want to aggregate multiple objects in larger structures, you need a way to establish relationships among them.
One-to-one relationships
In the world of OOP, establishing a relationship between two objects is as simple as providing the former object with an object
property that points to the latter. For example, a typical CInvoice object might expose a Customer property (which points to a
Customer object) and two properties, SendFrom and ShipTo, that can contain references to a CAddress object:
' In the CInvoice class module
Public Customer As CCustomer
Public SendFrom As CAddress
Public ShipTo As CAddress
' In a real app, these would
' be implemented as pairs
' of property procedures.
This code declares that the class is able to support these relationships. You actually create the relationships at run time when you
assign a non-Nothing reference to the properties:
Dim inv As New CInvoice, cust As CCustomer
inv.Number = GetNextInvoiceNumber()
' A routine defined somewhere else
' For simplicity, let's not worry about how the CUST object is created.
Set cust = GetThisCustomer()
' This returns a CCustomer object.
Set inv.Customer = cust
' This creates the relationship.
' You don't always need an explicit variable.
Set inv.SendFrom = GetFromAddress()
' This returns a CAddress object,
Set inv.ShipTo = GetToAddress()
' as does this one.
Once the relationship has been established, you can start playing with the infinite possibilities offered by VBA and write code that
is extremely concise and elegant:
' In the CInvoice class module
Sub PrintHeader(obj As Object)
' Print the invoice on a form, PictureBox, or the Printer.
obj.Print "Number " & Number
obj.Print "Customer: " & Customer.Name
obj.Print "Send From: " & SendFrom.CompleteAddress
obj.Print "Ship To: " & ShipTo.CompleteAddress
End Sub
Being able to deal with data already logically grouped in subproperties noticeably improves the quality and style of your code.
Because, in most cases, the ShipTo address coincides with the address of the customer, you can offer a reasonable default for
that property. You only have to delete the Public ShipTo member in the declaration section and add the following code:
Private m_ShipTo As CAddress
Property Get ShipTo() As CAddress
If m_ShipTo Is Nothing Then
Set ShipTo = Customer.Address
Else
Set ShipTo = m_ShipTo
End If
End Property
Property Let ShipTo(newValue As CAddress)
Set m_ShipTo = newValue
End Property
Because you aren't touching the class's interface, the rest of the codeboth inside and outside the class itselfcontinues to work
without a glitch.
file:///C:/Users/Dan/AppData/Local/Temp/~hhA6D.htm
28/10/2011
Chapter 1 -- First Steps with Microsoft Visual Basic 6
Page 238 of 279
Once the relation is set, there's no way to accidentally invalidate it by tampering with the involved objects. In the CInvoice
example, even if you explicitly set the cust variable to Nothingor let it go out of scope, which has the same effectVisual Basic
won't destroy the CCustomer instance, and therefore the relationship between Invoice and Customer will continue to work as
before. This isn't magic; it's simply a consequence of the rule that states that an object instance is released only when all the
object variables that reference it are set to Nothing. In this case, the Customer property in the CInvoice class keeps that
particular CCustomer instance alive until you set the Customer property to Nothing or the CInvoice object itself is destroyed. You
don't need to explicitly set the Customer property to Nothing in the Class_Terminate event of the CInvoice class: When an object
is released, Visual Basic neatly sets all its object properties to Nothing before proceeding with the actual deallocation. This
operation decreases the reference counter of all the referenced objects, which in turn are destroyed if their reference counter
goes to 0. In larger object hierarchies, it often happens that destroying an object causes a complex chain of cascading
deallocation operations. Fortunately, you don't have to worry about it because it's Visual Basic's business, not yours.
One-to-many relationships
Things are a bit more complex when you create one-to-many relationships among objects. There are countless occasions when
one-to-many relationships are necessary. For example, your CInvoice class might have to point to multiple product descriptions.
Let's see how this problem can be solved efficiently.
For your object-oriented experiment, you need an auxiliary class, CInvoiceLine, which holds information about a product, ordered
quantity, and unit price. What follows is a very simple implementation of it, with no validation at all. (Don't use this
implementation in your real invoicing software, please!) The version on the companion CD also has a constructor, a Description
property, and other features, but you need just three variables and a property procedure to get started:
' A workable CInvoiceLine class module
Public Qty As Long
Public Product As String
Public UnitPrice As Currency
Property Get Total() As Currency
Total = Qty * UnitPrice
End Property
You can choose, basically, from two ways to implement such one-to-many relations: You can use an array of object references,
or you can use a collection. The array solution is trivial:
' We can't expose arrays as Public members.
Private m_InvoiceLines(1 To 10) As CInvoiceLine
Property Get InvoiceLines(Index As Integer) As CInvoiceLine
If Index < 1 Or Index > 10 Then Err.Raise 9
' Subscript out of range
Set InvoiceLines(Index) = m_InvoiceLines(Index)
End Property
Property Set InvoiceLines(Index As Integer, newValue As CInvoiceLine)
If Index < 1 Or Index > 10 Then Err.Raise 9
' Subscript out of range
Set m_InvoiceLines(Index) = newValue
End Property
' In the client code
' (Assumes that we defined a constructor for the CInvoiceLine class)
Set inv.InvoiceLine(1) = New_CInvoiceLine(10, "Monitor ZX100", 225.25)
Set inv.InvoiceLine(2) = New_CInvoiceLine(14, "101-key Keyboard", 19.99)
' etc.
As easy as they are to implement, arrays of object references have a lot of problems, especially because it isn't clear how you
can use them effectively when you don't know in advance how many child CInvoiceLine items you need. In fact, I suggest that
you use them only if you're absolutely sure that the number of possible related objects is well defined in advance.
The collection solution is more promising because it doesn't pose any limit to the number of related objects, and also because it
permits a more natural, OO-like syntax in the client code. Besides, you can declare a collection (unlike an array) as a Public
member, so the code in the class module is even simpler:
' In the CInvoice class
Public InvoiceLines As New Collection
' In the client code (no need to keep track of line index)
inv.InvoiceLines.Add New_CInvoiceLine(10, "Monitors ZX100", 225.25)
inv.InvoiceLines.Add New_CInvoiceLine(14, "101-key Keyboards", 19.99)
file:///C:/Users/Dan/AppData/Local/Temp/~hhA6D.htm
28/10/2011
Chapter 1 -- First Steps with Microsoft Visual Basic 6
Page 239 of 279
Using a collection improves the code inside the CInvoice class in other ways as well. See how easily you can enumerate all the
lines in an invoice:
Sub PrintBody(obj As Object)
' Print the invoice body on a form, PictureBox, or the Printer.
Dim invline As CInvoiceLine, Total As Currency
For Each invline In InvoiceLines
obj.Print invline.Description
Total = Total + invline.Total
Next
obj.Print "Grand Total = " & Total
End Sub
This solution has one major drawback, though. It leaves the CInvoice class completely at the mercy of the programmer who uses
it. To see what I mean, just try out this bogus code:
inv.InvoiceLines.Add New CCustomer
' No error!
This isn't surprising, of course: Collection objects store their values in Variants, so they accept anything you throw at them. This
seemingly innocent detail undermines the robustness of the CInvoice class and completely undoes all our efforts. Must we
tolerate it?
Collection Classes
The solution to the robustness problem comes in the form of collection classes. These are special classes that you write in plain
Visual Basic code and that closely resemble native Collection objects. Since you are in control of their implementation, you can
establish a particular syntax for their methods and check what's being added to the collection. As you'll see, they're so alike that
you won't even need to retouch the client code.
Collection classes are an application of the concept of inheritance that I described earlier in this chapter. A collection class keeps
a reference to a private collection variable and exposes to the outside a similar interface so that the client code believes it's
interacting with a real Collection. To enhance the CInvoice example, you therefore need a special CInvoiceLines collection class.
(It's customary for the name of a collection class to be the plural form of the name of the base class.) Now that you have
mastered the secrets of inheritance, you should have no problem understanding how the code below works.
' The private collection that holds the real data
Private m_InvoiceLines As New Collection
Sub Add(newItem As CInvoiceLine, Optional Key As Variant, _
Optional Before As Variant, Optional After As Variant)
m_InvoiceLines.Add newItem, Key
End Sub
Sub Remove(index As Variant)
m_InvoiceLines.Remove index
End Sub
Function Item(index As Variant) As CInvoiceLine
Set Item = m_InvoiceLines.Item(index)
End Function
Property Get Count() As Long
Count = m_InvoiceLines.Count
End Property
You need to do two more things to make your CInvoiceLines collection class perfectly mimic a standard Collection: You must
provide support for the default item and for enumeration.
Make Item the default member
Programmers are used to omitting the Item member's name in code when working with Collection objects. To support this
feature in your collection class, you just have to make Item the default member of the class, which you do by issuing the
Procedure Attributes command from the Tools menu, selecting Item in the uppermost combo box, expanding the dialog box, and
typing 0 (zero) in the ProcID field. Or you can select (default) in the drop-down list. This procedure was explained in more detail
in Chapter 6.
Add support for enumeration
No collection class could hope to win the hearts of hardcore Visual Basic developers if it didn't support the For Each statement.
Visual Basic lets you add such support, though in a rather cryptic way. First add the following procedure to your class module:
file:///C:/Users/Dan/AppData/Local/Temp/~hhA6D.htm
28/10/2011
Chapter 1 -- First Steps with Microsoft Visual Basic 6
Page 240 of 279
Function NewEnum() As IUnknown
Set NewEnum = m_InvoiceLines.[_NewEnum]
End Function
and then invoke the Procedure Attributes dialog box. Then select the NewEnum member, assign it a ProcID equal to -4, tick the
Hide This Member check box, and close the dialog box.
NOTE
Understanding how this weird technique works requires some intimate knowledge of OLE mechanisms, in
particular the IEnumVariant interface. Without going into too many details, suffice it to say that when an
object appears in a For Each statement, it has to expose an auxiliary enumerator object. OLE conventions
dictate that the class must provide this enumerator object through a function whose ProcID is equal to -4.
At run time, Visual Basic calls the corresponding procedure and uses the returned enumerator object to
progress through the loop iteration.
Unfortunately, you can't manufacture an enumerator object using plain Visual Basic code, but you can
borrow the enumerator object exposed by the private Collection object, which is exactly what the
NewEnum function shown previously does. Collection objects expose their enumerators using a hidden
method named _NewEnum (search for it in the Object Browser with the Show Hidden Members option
enabled), which is an invalid name in VBA and must therefore be enclosed in a pair of square brackets. By
the way, Dictionary objects don't expose any Public enumerator objects, and for this reason you can't use
them as the basis of your collection classes.
Testing the collection class
You can now improve the CInvoice class by making it use your new CInvoiceLines class instead of the standard Collection object:
' In the declaration section of CInvoice
Public InvoiceLines As New CInvoiceLines
The mere fact that the CInvoiceLines class checks the type of object passed to its Add method is enough to morph the CInvoice
class into a secure object. Interestingly, you don't strictly need any other changes in code, either inside or outside the class. Just
press F5 to see it for yourself.
Improving the collection class
If collection classes were useful only to improve the robustness of your code, they would be worth the effort. But the real fun
only begins here. Since you have complete control over what happens inside your class, you can decide to improve it with new
methods or modify how existing ones react to their arguments. For example, you can have the Item method return Nothing if the
element doesn't exist, instead of obnoxiously raising an error as regular collections do:
Function Item(index As Variant) As CInvoiceLine
On Error Resume Next
Set Item = m_InvoiceLines.Item(index)
End Function
Or you can add an explicit Exists function as shown below.
Function Exists(index As Variant) As Boolean
Dim dummy As CInvoiceLine
On Error Resume Next
Set dummy = m_InvoiceLines.Item(index)
Exists = (Err = 0)
End Function
You can also supply a handy Clear method:
Sub Clear()
Set m_InvoiceLines = New Collection
End Sub
file:///C:/Users/Dan/AppData/Local/Temp/~hhA6D.htm
28/10/2011
Chapter 1 -- First Steps with Microsoft Visual Basic 6
Page 241 of 279
All these custom members are completely generic, and you can often implement them in most of the collection classes you write.
Methods and properties that are specific to the particular collection class are undoubtedly more interesting:
' Evaluate the total of all invoice lines.
Property Get Total() As Currency
Dim result As Currency, invline As CInvoiceLine
For Each invline In m_InvoiceLines
result = result + invline.Total
Next
Total = result
End Property
' Print all invoice lines.
Sub PrintLines(obj As Object)
Dim invline As CInvoiceLine
For Each invline In m_InvoiceLines
obj.Print invline.Description
Next
End Sub
These new members simplify the structure of the code in the main class:
' In the CInvoice class
Sub PrintBody(obj As Object)
InvoiceLines.PrintLines obj
obj.Print "Grand Total = " & InvoiceLines.Total
End Sub
Of course, the total amount of code doesn't vary, but you have distributed it in a more logical way. Each object is responsible for
what happens inside it. In real projects, this approach has many beneficial consequences in code testing, reuse, and
maintenance.
Add real constructors to the game
Collection classes offer one additional benefit that object-oriented programmers can't live without: real constructors. I have
already explained that the lack of constructor methods is a major defect in the otherwise decent support for encapsulation
supplied by Visual Basic.
If you wrap a collection class around a base classas CInvoiceLines and CInvoiceLine do, respectivelyyou can create a
constructor by adding a method to the collection class that creates a new base object and adds it to the collection in one single
step. In most cases, this double operation makes a lot of sense. For example, a CInvoiceLine object would have a very hard life
outside a parent CInvoiceLines collection. (Have you ever seen a lone invoice line wandering around all by itself in the external
world?) It turns out that such a constructor is just a variant of the Add method:
Function Create(Qty As Long, Product As String, UnitPrice As Currency) _
As CInvoiceLine
Dim newItem As New CInvoiceLine ' Auto-instancing is safe here.
newItem.Init Qty, Product, UnitPrice
m_InvoiceLines.Add newItem
Set Create = newItem
' Return the item just created.
End Function
' In the client code
inv.InvoiceLines.Create 10, "Monitor ZX100", 225.25
inv.InvoiceLines.Create 14, "101-key Keyboard", 19.99
A key difference between the Add and the Create methods is that the latter also returns the object just added to the collection,
which is never strictly necessary with Add (because you already have a reference to it). This greatly simplifies how you write
your client code. For example, say that the CInvoiceLine object supports two new properties, Color and Notes. Both are optional,
and as such they shouldn't be included among the required arguments of the Create method. But you can still set them using a
concise and efficient syntax, as follows:
With inv.InvoiceLines.Create(14, "101-key Keyboard", 19.99)
.Color = "Blue"
.Notes = "Special layout"
End With
file:///C:/Users/Dan/AppData/Local/Temp/~hhA6D.htm
28/10/2011
Chapter 1 -- First Steps with Microsoft Visual Basic 6
Page 242 of 279
Depending on the nature of the specific problem, you can build your collection classes with both the Add and Create methods, or
you can just use one of the two. It's important, however, that if you leave the Add method in the collection, you add some form
of validation to it. In most casesbut not alwaysyou just need to let the class validate itself, as in this code:
Sub Add(newItem As CinvoiceLine)
newItem.Init newItem.Qty, newItem.Product, newItem.UnitPrice
' Add to the collection only if no error was raised.
m_InvoiceLines.Add newItem, Key
End Sub
If you have encapsulated an inner class into its parent collection class in such a robust way, it's impossible for any developer to
accidentally or intentionally add an incoherent object to the system. The worst that they can do is create a disconnected
CInvoiceLine object, but they won't be able to add it to your self-protected CInvoice object.
Full-Fledged Hierarchies
Once you know how to create efficient collection classes, there isn't much to stop you from building complex and incredibly
powerful object hierarchies, such as those exposed by well-known models Microsoft Word, Microsoft Excel, DAO, RDO, ADO, and
so on. You already have all the pieces in the right places and only need to take care of details. Let me show you a few recurring
problems when building hierarchies and how you can fix them.
Class static data
When you build a complex hierarchy, you're often faced with the following problem: How can all the objects of a given class
share a common variable? For example, it would be great if the CInvoice class were able to correctly set its Number property in
its Class_Initialize event so that from that point on Number could be exposed as a read-only property. This would improve the
formal correctness of the class because it would guarantee that there aren't two invoices with the same number. This problem
would be quickly solved if it were possible to define class static variables in the class module, that is, variables that are shared
among all the instances of the class itself. But this is beyond the current capabilities of the VBA language.
The easy and obvious solution to this problem is to use a global variable in a BAS module, but that would break the class's
encapsulation because anyone could modify this variable. Any other similar approachsuch as storing the value in a file, in a
database, in the Registry, and so onis subject to the same problem. Fortunately, the solution is really simple: Use a parent
collection class to gather all the instances of the class that share the common value. Not only do you solve the specific problem,
you can also provide a more robust constructor for the base class itself. In the CInvoice sample program, you can create a
CInvoices collection class:
' The CInvoices Collection class
Private m_LastInvoiceNumber As Long
Private m_Invoices As New Collection
' The number used for the last invoice (read-only)
Public Property Get LastInvoiceNumber() As Long
LastInvoiceNumber = m_LastInvoiceNumber
End Property
' Create a new CInvoice item, and add it to the private collection.
Function Create(InvDate As Date, Customer As CCustomer) As CInvoice
Dim newItem As New CInvoice
' Don't increment the internal variable yet!
newItem.Init m_LastInvoiceNumber + 1, InvDate, Customer
' Add to the internal collection, using the number as a key.
m_Invoices.Add newItem, CStr(newItem.Number)
' Increment the internal variable now, if no error occurred.
m_LastInvoiceNumber = m_LastInvoiceNumber + 1
' Return the new item to the caller.
Set Create = newItem
End Function
' Other procedures in the CInvoices collection class ... (omitted)
Similarly, you can create a CCustomers collection class (not shown here) that creates and manages all the CCustomer objects in
the application. Now your client code can create both CInvoice and CCustomer objects in a safe way:
' These variables are shared in the application.
Dim Invoices As New CInvoices
Dim Customers As New CCustomers
Dim inv As CInvoice, cust As CCustomer
file:///C:/Users/Dan/AppData/Local/Temp/~hhA6D.htm
28/10/2011
Chapter 1 -- First Steps with Microsoft Visual Basic 6
Page 243 of 279
' First create a customer.
Set cust = Customers.Create("Tech Eleven, Inc")
cust.Address.Init "234 East Road", "Chicago", "IL", "12345"
' Now create the invoice.
Set inv = Invoices.Create("12 Sept 1998", cust)
At this point, you can complete your artwork by creating a top-level class named CCompany, which exposes all the collections as
properties:
' The CCompany class (the company that sends the invoices)
Public Name As String
Public Address As CAddress
Public Customers As New CCustomers
Public Invoices As New CInvoices
' The next two collections are not implemented on the companion CD.
Public Orders As New COrders
Public Products As New CProducts
You enjoy many advantages when you encapsulate classes in this way, a few of which aren't immediately apparent. Just to give
you an idea of the potential of this approach, let's say that your boss asks you to add support for multiple companies. It won't be
a walk in the park, but you can do it relatively effortlessly by creating a new CCompanies collection class. Since the CCompany
object is well isolated from its surroundings, you can reuse entire modules without the risk of unexpected side effects.
Backpointers
When you deal with hierarchies, a dependent object frequently needs access to its parent; for example, to query one of its
properties or to invoke its methods. The natural way to do that is to add a backpointer to the inner class. A backpointer is an
explicit object reference to its parent object. This can be a Public property or a Private variable.
Let's see how this fits in our sample invoicing application. Say that when an invoice prints itself it should add a warning to the
customer if there are any other invoices that must be paid and tell the customer the total sum due. To do this, the CInvoice class
must scan its parent CInvoices collection and so needs a pointer to it. By convention, this backpointer is named Parent or
Collection, but feel free to use whatever name you prefer. If you want to make this pointer Public, it's essential that it be a readonly property, at least from the outside of the project. (Otherwise, anyone could detach an invoice from the CInvoices collection.)
You can achieve this by making the pointer's Property Set procedure with a Friend scope:
' In the CInvoice class
Public Paid As Boolean
Private m_Collection As CInvoices
' The actual backpointer
Public Property Get Collection() As CInvoices
Set Collection = m_Collection
End Property
Friend Property Set Collection(newValue As CInvoices)
Set m_Collection = newValue
End Property
The parent CInvoices collection class is now responsible for correctly setting up this backpointer, which it does in the Create
constructor method:
' Inside the CInvoices' Create method (rest of the code omitted)
newItem.Init m_LastInvoiceNumber + 1, InvDate, Customer
Set newItem.Collection = Me
Now the CInvoice class knows how to encourage recalcitrant customers to pay their bills, as you can see in Figure 7-9 and in the
following code:
Sub PrintNotes(obj As Object)
' Print a note if customer has other unpaid invoices.
Dim inv As CInvoice, Found As Long, Total As Currency
For Each inv In Collection
If inv Is Me Then
' Don't consider the current invoice!
ElseIf (inv.Customer Is Customer) And inv.Paid = False
Then
file:///C:/Users/Dan/AppData/Local/Temp/~hhA6D.htm
28/10/2011
Chapter 1 -- First Steps with Microsoft Visual Basic 6
Page 244 of 279
Found = Found + 1
Total = Total + inv.GrandTotal
End If
Next
If Found Then
obj.Print "WARNING: Other " & Found & _
" invoices still waiting to be paid ($" & Total & ")"
End If
End Sub
Figure 7-9. Don't let the rudimentary user interface fool you: There are as many as eight classes working together to supply you
with a skeleton for a robust invoicing application.
Circular references
No description of object hierarchies would be complete without an acknowledgment of the circular reference problem. In short,
you have a circular reference when two objects point to each other, either directly or indirectly (that is, through intermediate
objects). The invoicing hierarchy didn't include a circular reference until you added the Collection backpointer to the CInvoice
class. What makes circular references a problem is that the two involved objects will keep each other alive indefinitely. This isn't
a surprise; it's just the same old rule that governs the lives of objects.
In this case, unless we take appropriate steps, the reference counter of the two objects will never decrease to 0, even if the main
application has released all its references to them. This means that you have to forego a portion of memory until the application
comes to an end and wait for Visual Basic to return all its memory to Windows. It isn't just a matter of wasted memory: In many
sophisticated hierarchies, the robustness of the entire system often depends on the code inside the Class_Terminate event (for
example, to store properties back in the database). When the application ends, Visual Basic correctly calls the Class_Terminate
event in all objects that are still alive, but that might happen after the main application has already closed its own files. The likely
result is a corrupted database.
Now that I have warned you about all the possible nasty consequences of circular references, let me scare you even more: Visual
Basic doesn't offer any definitive solution to this problem. You have only two half-solutions, both of which are largely
unsatisfactory: You avoid circular references in the first place, and you manually undo all circular references before your
application destroys the object reference.
In the invoicing example, you can avoid backpointers if you let the inner CInvoice class access its parent collection using a global
variable. But you know that this is forbidden behavior that would break class encapsulation and would compromise the
application's robustness. The second solutionmanually undoing all circular referencesis often too difficult when dealing with
complex hierarchies. Above all, it would force you to add tons of error-handling code, just to be sure that no object variable is
automatically set to Nothing by Visual Basic before you have the opportunity to resolve all the existing circular references.
The only good news I can tell you is that this problem can be solved, but it requires some really advanced, low-level
programming techniques based on the concept of weak object pointers. This technique is well beyond the scope of this book, and
for this reason I won't show any code here. However, the bravest of you might have a look at the CInvoice class on the
companion CD. I have bracketed these special advanced sections using #If directives, so you can easily see what happens using
regular and weak object pointers. You probably need to review how objects are stored in memory and what an object variable
file:///C:/Users/Dan/AppData/Local/Temp/~hhA6D.htm
28/10/2011
Chapter 1 -- First Steps with Microsoft Visual Basic 6
Page 245 of 279
really is (see Chapter 6), but the comments in the code should help you understand what the code actually does. Be sure to
study this technique before using it in your own applications because when you play with objects at this low level, any mistake
causes a GPF.
The Class Builder Add-In
Visual Basic 6 comes with a revamped version of the Class Builder Add-In. This is a major utility that lets you design the
structure of a class hierarchy, create new classes and collection classes, and define their interfaces down to the attributes of each
property, method, or event. (See Figure 7-10.) The new version adds support for enumerated properties and optional arguments
of any data type, as well as a few minor enhancements.
The Class Builder Add-In is installed by the Visual Basic 6 setup routine, so you just have to open the Add-In Manager dialog box
and double-click on the VB6 Class Builder Utility. When you close the window, a new item in the Add-In menu lets you invoke the
utility.
Figure 7-10. The Class Builder Add-In. A child class (CPoint, in this case) always corresponds to a property in its parent class
(CLine).
Using the Class Builder Add-In is very simple, and I won't show in detail how you create new classes and their properties and
methods. Its user interface is so clear that you won't have any problem using it. Instead, I focus on a few key points that can
help you get the most from this utility.
You should use the Class Builder Add-In from the very start of your design process. This is important, because even if the
add-in is able to recognize all the classes in the current project, it can establish the relationships among them only if you
created them from within the add-in.
You can create top-level classes or dependent classes, depending on which item in the leftmost pane is highlighted when
you invoke the New command from the File menu. If you create a child class, the Add-In automatically inserts in the
parent a property that points to the new class. You can move a class around in the hierarchy by using drag-and-drop in
the leftmost pane.
While the Class Builder doesn't support inheritance, you can create a class that's based on another existing class. In this
case, the Class Builder copies all the necessary code from the existing class into the new class module.
The Class Builder utility is particularly useful for building collection classes: You simply point to the class that's to be
contained in the collection, and the Add-In correctly creates the collection class with a suitable Add method, an Item
default method, support for enumeration, and so on.
Finally, you have some degree of control over how child objects are created inside parent classes. You can have them
instantiated in the parent Initialize event (which slows down the parent's creation but makes access more efficient), or
you can have child objects created in the Property Get procedure of the parent if necessary (which speeds up the parent's
creation but adds overhead to each access).
A drawback of the Class Builder is that you have no control over the code it generates. For example, it uses particular naming
conventions for arguments and variables and adds a lot of pretty useless remarks, which you'll probably want to delete as soon
as you can. Another issue is that once you begin to use it in a project, you're virtually forced to invoke it any time you want to
add a new classotherwise, it won't be able to correctly place the new class in the hierarchy. Even with these limitations, you'll
find that creating hierarchies with the Class Builder Add-In is so simple that you can easily get carried away.
This chapter concludes our journey in object-oriented land. If you care about well-designed software and code reuse, you'll surely
agree with me that OOP is a fascinating technology. When working with Visual Basic, however, a firm understanding of how
classes and objects work is necessary to tackle many other technologies, including database, client/server, COM, and Internet
programming. I'll frequently use, in the remaining sections of this book, all the concepts you've encountered in this chapter.
file:///C:/Users/Dan/AppData/Local/Temp/~hhA6D.htm
28/10/2011
Chapter 1 -- First Steps with Microsoft Visual Basic 6
Page 246 of 279
[Previous] [Next]
Chapter 8
Databases
All the surveys that I'm aware of among Visual Basic developers invariably conclude that the vast majority of Visual Basic
programs are database and client/server applications. This isn't surprising because the language has a lot to offer developers.
And this trend will surely grow now that Visual Basic 6 has introduced so many new tools for database and client/server (and,
yes, Internet) programming.
In this chapter, I introduce you to database programming and show you how to use the ADO binding mechanism with bound
controls and the ADO Data control, but the concepts underlying these technologies can be applied to other data consumers or
sources.
Before showing what you can do with ADO in Visual Basic 6, however, I must quickly recapitulate database architectures and
data access techniques.
[Previous] [Next]
The Data Access Saga
All the new database-related capacities in Visual Basic 6 are based on Microsoft ActiveX Data Objects (ADO), a technology that
lets you access any database or data source, as long as someone has written an OLE DB provider that connects to that source.
Figure 8-1 summarizes the many ways you can get to a data source in Visual Basic 6. As you can see, data access methods differ
greatly in the number of layers that sit between your application and the database you're connecting to. In this book, however, I
concentrate on ADO technology and give you only glimpses of the others. Deciding not to cover popular data access techniques
such as DAO and RDO has been a difficult choice, but I had to make it to keep this book a reasonable size. I was comforted in
this choice by the fact that DAO and RDO haven't been improved at all in Visual Basic 6; so if you already mastered those
techniques in Visual Basic 5, there's nothing new for you to see. Both these older technologies will be eventually replaced by
ADO. You can find several good books and other information sources about DAO and RDO, such as the superb Hitchhiker's Guide
to Visual Basic and SQL Server by William R. Vaughn (Microsoft Press, 1998). Although I don't have the space to describe DAO
and RDO in depth, you need at least a broad understanding of how they work. To help you understand the benefits that ADO
brings you, I must describe the tools that were available before it and how ADO relates to those older technologies.
Figure 8-1. Accessing a database using ODBC, DAO, RDO, and ADO.
ODBC
ODBC stands for Open Database Connectivity and is a set of functions that lets you connect to a local or remote database.
Microsoft launched this technology as a means of accessing several databases in different formatsdBASE, Microsoft FoxPro,
Microsoft Access, Microsoft SQL Server, Oracle, or even plain comma-delimited text filesusing a common API. The machine the
application runs on connects to a DLL called the ODBC Driver Manager, which in turn sends commands to (and retrieves data
from) an ODBC driver specific to the particular database you want to use. Visual Basic 2 was the first version of the language
that was capable of connecting to an ODBC source. Since then the number of available ODBC drivers has grown very rapidly, to
the point that it's nearly impossible to find a commercial database for which no ODBC driver exists.
file:///C:/Users/Dan/AppData/Local/Temp/~hhA6D.htm
28/10/2011
Chapter 1 -- First Steps with Microsoft Visual Basic 6
Page 247 of 279
The challenge of ODBC is to provide a common interface to all these different databases. In theory, you can prepare an
application that uses ODBC to talk to an Access database and then upsize to an SQL Server database simply by changing the
back-end ODBC driver and a few statements in the source code. You can do this because all the commands you send to the
database are standard SQL statements. SQL (Structured Query Language) is a programming language specialized for working
with databases. (See "Crash Course in SQL" later in this chapter for an introduction to SQL). In practice, however, while the
ODBC layer does what it can to convert these standard SQL commands into the particular database's dialect, an ODBC
programmer frequently has to bypass the ODBC translation engine and send commands directly to the database. (These are
known as pass-through queries or commands.) Needless to say, having to do this hinders the portability of such an application to
another database.
ODBC is efficient, at least compared with most other data access techniques. Another advantage of ODBC is that it supports both
16-bit and 32-bit APIs, so it's one of the few techniques available to Visual Basic 3 and Visual Basic 4/16 applications. ODBC
version 3 has added several performance-boosting techniques, such as connection pooling, which means that an ODBC driver on
the client side can reuse existing connections in a way that's transparent to your program. For example, your code can open and
close multiple connections to a database, but the ODBC driver actually uses the same connection. Because opening a connection
is a lengthy operationit can take several seconds each timeconnection pooling is bound to make your application much more
responsive. Microsoft Transaction Server uses connection pooling to improve the performance of connections opened by ActiveX
components that run under it.
Using ODBC, however, isn't easy, especially for Visual Basic programmers. The set of API functions is complex, and if you make a
mistake you often crash your application with a fatal error. (If this occurs while you're in the IDE, you can't even save your
code.) For this reason, relatively few Visual Basic programmers write applications that directly call ODBC functions. Interestingly,
most other data access techniques available to Visual Basic can use ODBC drivers as intermediate layers, so sometimes you can
augment other techniques (typically those based on RDO) with direct API calls. Unfortunately, you can't do that with ADO: Even
though ADO internally uses an ODBC driver, you can't mix ADO code and ODBC API code for the same connection.
Even if you're not going to directly use ODBC API calls in your Visual Basic programs, you should become familiar with the basic
concepts on which this technology is based. For example, one concept that you'll probably deal with even when working with
ADO is the Data Source Name (DSN). A DSN is a set of values that an application needs to correctly connect to a database. It
typically includes the name of the ODBC driver you want to use, the name of the machine that hosts the database server (if
you're working with client-server engines such as SQL Server or Oracle), the name or path of the specific database, the timeout
of the connection (that is, the number of seconds after which the ODBC driver gives up and returns an error to the calling
application when trying to establish the connection), the name of the calling workstation and application, and so on.
You can create a DSN in several ways, inside or outside the Visual Basic 6 environment. The command center for ODBC is a
Control Panel applet that lets you create DSNs and set other ODBC configuration values. You can choose from several types of
DSNs. A User DSN is stored in the system Registry, can be used only by the current user, and can't therefore be shared with
others. A System DSN is also stored in the Registry but is visible to all other users, including Microsoft Windows NT services.
Finally, a File DSN is stored in a .dsn file and can be shared by all users (provided that the correct ODBC driver is installed on
their machines). File DSNs can be easily copied on other machines, so they make the installation phase easier; on the other
hand, the application needs to know where the DSN is located, so the code must provide the complete path to the .dsn file, and
you need to store the path somewhere (in an INI file, for example). This is never an issue with User or System DSNs.
You aren't forced to work with DSNs if you don't want to. When you're working with ODBC, you can provide all the information
needed for the connectiondriver name, database name and path, and so onright in your code. These are the so-called DSNless connections, which are usually more efficient because you save the ODBC driver a trip to the Registry or to a File DSN. But
DSN-less techniques require a bit more work from the developer.
The first three tabs of the ODBC Control Panel applet dialog box let you create, delete, and configure DSNs of all types. As you
can see in Figure 8-2, creating a DSN often requires that you open several nested dialog boxes. The Drivers tab displays all the
installed ODBC drivers and lets you compare version numbers (which is sometimes important when something doesn't work as
expected on a customer's machine). Visual Basic 6 comes with several ODBC drivers (some of which are visible in Figure 8-3),
but you can also purchase other drivers from third-party vendors.
You use the Tracing tab of the ODBC Data Source Administrator applet to define the path of the log file for all ODBC operations,
which is a lifesaver when you're debugging ODBC-based applications. (This option is vital also when you are indirectly using
ODBC through DAO, RDO, or ADO.) The latest version of the ODBC Data Source Administrator applet includes the ability to start
Microsoft Visual Studio Analyzer, a tool that lets you monitor the activity of your programs over the network.
In the Connection Pooling tab, you can enable or disable connection pooling for each specific ODBC driver. You rarely need to
change these settings, though, and I suggest that you not play with them unless you're pretty sure about what you're doing.
Finally, in the About tab, you can check the position and versions of all the code DLLs of the ODBC subsystem.
file:///C:/Users/Dan/AppData/Local/Temp/~hhA6D.htm
28/10/2011
Chapter 1 -- First Steps with Microsoft Visual Basic 6
Page 248 of 279
Figure 8-2. Creating a User DSN for a Microsoft Jet database. The contents of nested dialog boxes depend on the ODBC driver
you're connecting to.
Figure 8-3. Some of the ODBC drivers that can be installed by the Visual Basic 6 setup procedure.
DAO
DAO, or Data Access Objects, has a place in the heart of all programmers who began to develop database applications with
Visual Basic 3. DAO is an object-oriented interface to Microsoft Jet, the engine that powers Access. Developers can design an
MDB database using Access and then use DAO from a Visual Basic application to open the database, add and retrieve records,
and manage transactions. The best thing about DAO is that it doesn't limit you to Jet databases because you can directly open
any database for which an ODBC driver exists. Or you can use Jet attached tables, which are virtual tables that appear to belong
to an MDB database but actually retrieve and store data in other ODBC sources.
Even if you can use DAO to access non-Jet sources, you can clearly see that it was devised with Access databases in mind. For
example, even if your application doesn't use MDB databases, you still have to load the entire Jet engine DLL in memory. (And
you also have to distribute it to your users). Even worse, DAO doesn't expose many of the capabilities that you could use if
working directly with ODBC API functions. For example, you can't perform asynchronous queries or connections using DAO, nor
can you work with multiple result sets.
Visual Basic 3 also contained the first release of the Data control. This control lets you bind one or more controls on a form to a
data source and offers buttons for navigating through the records of the database table you've connected to. At first, it seems
that the Data control is a great tool because it lets you quickly create effective user interfaces to work with your data. After some
testing, however, developers tend to abandon the Data control because its many limitations are difficult to overcome. Apart from
performance considerations, the Data control has one serious disadvantage: It ties your front-end applications to the data in the
back-end database. If you later want to access data in another database, you have to revise all the forms in your application. If
you want to add complex validation rules to database fields, you must add code in every single module of the program. These
(and other problems) are the typical defects of a 2-tier architecture, which in fact is being abandoned in favor of 3-tier (or n-tier)
file:///C:/Users/Dan/AppData/Local/Temp/~hhA6D.htm
28/10/2011
Chapter 1 -- First Steps with Microsoft Visual Basic 6
Page 249 of 279
architectures, where one or more intermediate layers between the application and the database provide services such as data
validation, business rules, workload balance, and security. Alas, if you want to embrace the n-tier philosophy, you should forget
about the Data control.
Visual Basic 4 included the improved DAO 3.0 version, which features a special DLL that allows programmers who work with 32bit technology to access 16-bit databases. Visual Basic 5 programmers can use DAO 3.5. In the Visual Basic 6 package, you'll
find DAO 3.51, which is substantially similar to the previous one. This suggests that Microsoft doesn't plan to improve DAO
further, even though version 4 has been announced for Microsoft Office 2000.
RDO
RDO, or Remote Data Objects, is the first attempt by Microsoft to combine the simplicity of DAO with the power of direct ODBC
API programming. RDO is an object model vaguely patterned after DAO, but it bypasses the Jet Engine and the DAO DLL and
works directly with the underlying ODBC drivers. Applications based on RDO load only a small DLL instead of the resource-hungry
Jet engine. Even more important, RDO was specifically designed to work with ODBC sources, so it exposed functionality that
couldn't be accessed from DAO. RDO is 32-bit technology, however, so you can't use it from 16-bit applications.
RDO 1 was introduced with Visual Basic 4, and the engine was improved in Visual Basic 5, which includes RDO 2. This latest
version is a mature product and also supports a new programming model based on events, which is great for working with
asynchronous operations. The development of RDO seems to have stopped, though, because Visual Basic 6 still includes version
2, with no apparent improvement over the version shipped with Visual Basic 5. So RDO could be another dead end. Although
Microsoft seems committed to actively supporting RDO, it seems to be betting everything on ADO.
RDO 1 and 2 came with the RemoteData control, which works in much the same way as the Data control and lets you bind
controls to remote data sources. In this sense, the RemoteData control shares all the advantages and disadvantages of the Data
control, including its problems with n-tier architectures.
ODBCDirect
Visual Basic 5 included yet another data access technology, named ODBCDirect, which allowed programmers to employ RDO
using a DAO syntax. ODBCDirect was conceived as a transition technique that would help Visual Basic programmers move their
DAO/Jet applications to more powerful client/server architectures. In theory, by changing just a few properties, an existing DAO
program that stores data in a Jet database might be converted to a client/server application that connects to any ODBC source.
ODBCDirect shouldn't be regarded as a technology of its own. It's more like a trick that you can use to save time in converting
applications, and nothing more. Most of the RDO 2 new featuresthe new event programming model, for examplecan't be
exploited by ODBCDirect because it has to be code-compatible with DAO. Besides, being based on RDO, ODBCDirect works only
with 32-bit applications. For these reasons, unless you have very big and complex DAO/Jet Visual Basic applications to port to
another database as quickly as possible, don't waste your time on ODBCDirect.
OLE DB
OLE DB is a low-level data access technology with which Microsoft intends to eventually replace ODBC as the primary means for
connecting to databases. The OLE DB counterpart to ODBC drivers are the OLE DB providers, which work as bridges between
applications and databases. Although OLE DB is a relatively recent technology, you can find OLE DB providers for most popular
databases, and others will be released before long. In spite of their apparent similarities, ODBC and OLE DB technologies are
profoundly different. First, OLE DB is based on COM, an architecture that has proven robust enough to move large quantities of
data across the network. Second, OLE DB lends itself to the task of connecting any type of data source, not just relational and
ISAM (indexed sequential access mode) databases, which are the natural field for ODBC drivers.
OLE DB is part of Microsoft's Universal Data Access (UDA) strategy, which enables you to read and process data where it is,
without first converting it and importing it to a more traditional database. Using OLE DB providers, you can process data in email messages, HTML pages, spreadsheet and text documents, and even in more exotic data sources. Visual Basic 6 itself comes
with providers for Microsoft Jet, SQL Server, FoxPro, text files, and Oracle databases. You can download other OLE DB providers
from the Microsoft Web site, and I've heard of other providers from third-party vendors.
In the transition between the ODBC and the OLE DB worlds, you can use a special OLE DB provider, named MSDASQLalso
known by its code name, Kagerathat works as a bridge to any ODBC source. Instead of connecting directly to the database,
you can use this special provider to connect to an ODBC driver, which in turn reads and writes data in the database. This
additional layer has a performance hit, of course, but you should look at it as a short-term solution to a problem that will
disappear when more providers are available.
ADO
ADO is the high-level interface to OLE DB. It fills more or less the same role that RDO does for the ODBC APIs. Like ODBC APIs,
OLE DB is a low-level interface that can't be easily (or at all) accessed from high-level languages such as Visual Basic. ADO builds
on OLE DB to provide functions that aren't available directly in OLE DB or that would make stringent demands on the coding
abilities of a programmer. ADO matches most of RDO's capacities: Both can make asynchronous queries and connections and
optimistic batch updates. ADO adds great new features such as file-based and stand-alone Recordsets, hierarchical Recordsets,
and more.
The single most important feature of ADO is probably its extensibility. Instead of being a complex and monolithic object hierarchy
as DAO and RDO are, ADO consists of fewer objects that can be combined in more ways. New features can be added to ADO in
the form of special OLE DB providers, such as the MSDataShape provider, which offers hierarchical Recordset objects to other
providers. Microsoft also is making new features available in ADO in the form of separate libraries that link dynamically to the
file:///C:/Users/Dan/AppData/Local/Temp/~hhA6D.htm
28/10/2011
Chapter 1 -- First Steps with Microsoft Visual Basic 6
Page 250 of 279
core ADO library. For example, the new ADO 2.1 library includes support for Data Definition Language and security (that is, the
creation of new database tables, users, and groups of users), Jet replicas, and multidimensional Recordsets. Because these
additions are distinct libraries, you don't have to distribute them with your applications if you don't use them. This contrasts with
DAO and RDO, each of which comprises one larger DLL that embeds all the features (and which you have to distribute in its
entirety even if you use a small fraction of its potential).
Another nice ADO feature is that you can use it from within HTML pages in a browser such as Internet Explorer or on a server
inside an Active Server Page hosted on Internet Information Server. One ADO subsystem, named Remote Data Services, even
lets you send a bunch of records to a client browser or activate COM components remotely over the Internet.
The only relevant defect of ADO is that it's a recent technology that hasn't proven its robustness in a large number of real-world
applications, as DAO and RDO have. For example, I found a few bugs in ADO 2, even though my experience is that most of these
problems were caused by the OLE DB provider, not ADO itself. This distinction is important because you can often fix these bugs
by simply updating the provider when a new version is released. In fact, I found that the providers for Microsoft Jet 4.0 and SQL
Server 7.0 are noticeably better than the versions for Jet 3.51 and SQL Server 6.5. (The latter are the providers distributed with
Visual Basic 6.) I expect that by the time you read this book, most major problems with ADO will be fixed. On the other hand,
the only alternative to ADO is to continue to use DAO or RDO, but, as I've explained, these technologies aren't going to be
improved significantly in the future.
You can see that choosing the data access technique to use is a complex matter. My suggestion is simple, though: If you're
maintaining or updating an existing application based on DAO or RDO (or ODBC APIs, if you're a brave programmer), wait until
you see where ADO is going. If you're beginning a new application, give ADO a try, especially if you plan to update and maintain
it for several years or if you plan to eventually port it to the Internet.
The good news is that Visual Basic 6 includes several tools and facilities for creating ADO applications quickly and effectively. For
this reason, the rest of this book focuses on ADO exclusively.
[Previous] [Next]
Visual Database Tools
Visual Basic 5 Enterprise Edition was the first language version that integrated a suite of tools for working with databases from
within the IDE. Before that, you had to switch to an external program, such as Access, SQL Server Enterprise Manager, or
FoxPro, whenever you needed to create or edit a table, set a relationship between two tables, design a query, and so on. The
Visual Database Tools suite has been inherited by Visual Basic 6, and most of its tools are also available in the Professional
Edition. The new version of Visual Database Tools is better integrated in the environment, and in fact some menus in the IDE
most notably the Query menu, the Diagram menu, and some commands in the File, Edit, and View menusbecome active only
when a window of Visual Database Tools has the focus.
In this section, I review a few of these tools and show how you can use them to manage your databases. Remember that the
Database Designer window and the Query Designer window are available only with Visual Basic 6 Enterprise Edition.
The DataView Window
The entry point for using Visual Database Tools is the DataView window, which you can display using the corresponding
command in the View menu or by clicking on its yellow icon in the standard toolbar. This window is a repository for all the
database connections you want to have available at all times; these connections are called data links. For example, the DataView
window shown in Figure 8-4 contains data links to the Biblio and NWind Jet databases and two connections to the Pubs SQL
Server database, one of which connects through the native OLE DB provider for SQL Server while the other connects through the
MSDASQL provider for ODBC sources. You can open these data link nodes and display all the tables, views, diagrams, and stored
procedures in the database. (In an Oracle database, you'll see two more folders, Functions and Synonyms.) You can expand a
table or a view node to see the individual fields that make up that particular table or view, and you can look at an object's
properties by right-clicking on it and selecting the Properties menu command. Let me summarize what you can do with the
DataView window:
You can create new data links and add them to the DataView window by clicking on the rightmost icon on the DataView
window's toolbar. You can also delete an existing data linkor any other object displayed in the windowby clicking on it
and pressing the Del key or by right-clicking on it and selecting the Delete command from the pop-up menu. Data links
are stored in the system Registry and aren't associated with any particular Visual Basic project.
You can see the contents of a table or a view (as shown in Figure 8-5) by double-clicking on it or by selecting the Open
command from the pop-up menu. If you have the right permissions, you can even edit the values displayed in the grid
and save your changes to the underlying database.
You can create a new database table by right-clicking on the Tables folder and selecting the New Table menu command.
In the same menu, you'll find other commands for showing or hiding system tables or for filtering tables according to their
owner. Keep in mind that these capabilities aren't supported for all databases. For example, the SQL Server provider
file:///C:/Users/Dan/AppData/Local/Temp/~hhA6D.htm
28/10/2011
Chapter 1 -- First Steps with Microsoft Visual Basic 6
Page 251 of 279
supports table creation whereas the Jet provider doesn't.
You can change the layout of an existing table by right-clicking on it and selecting the Design menu command. Again, this
feature isn't supported by the Jet providers in version 3.51 and 4.0. Interestingly, if you change the type of columns of a
table or if you add or delete columns, the DataView window automatically moves existing data into the new layout.
You can right-click on any object and select the Properties menu command to browse its attributes. This is especially
useful for revising the values used for the connection, the owner of each table, and the type of columns. (See Figure 8-4.)
You can create new stored procedures or edit existing ones. A stored procedure is a sequence of database commands
that's stored in the database in a precompiled and optimized form. A stored procedure can (and often does) accept
parameters and return a set of records. Stored procedures can be edited in the SQL Editor, another member of the Visual
Database Tool suite. (See Chapter 14 for a description of the SQL Editor.)
You can add a new trigger to an existing table by selecting the New Trigger command from the pop-up menu. Triggers are
special stored procedures that are automatically executed whenever a record in the table is modified, inserted, or deleted.
You can create a new database diagram or edit an existing one by selecting the corresponding command from the menu
that pops up when you right-click the Database Diagram folder or on an existing database diagram object. Database
diagrams are graphical views of part or all the tables in the database; they display all the relationships between these
objects, and you can annotate these diagrams with your own comments.
Figure 8-4. Objects displayed in the DataView window can display a Properties dialog box.
Figure 8-5. The TitleView window, as seen in Visual Database Tools.
A few of these operations are so important that they deserve a more detailed description.
Adding a new data link
Before working on a database with the DataView window, you must establish a data link to that database. A data link includes
several pieces of information, including the name of the OLE DB provider used to connect to the database engine, the name of
the particular database you want to access, and other login data such as the user name and password.
file:///C:/Users/Dan/AppData/Local/Temp/~hhA6D.htm
28/10/2011
Chapter 1 -- First Steps with Microsoft Visual Basic 6
Page 252 of 279
Figure 8-6. To create a new data link, you must select an OLE DB provider.
You can create a new data link by clicking on the rightmost icon in the DataView toolbar or by selecting the Add A Data Link
command from the pop-up menu that appears when you right-click on the window. This command starts a four-step wizard,
whose first page is visible in Figure 8-6. In this page, you select the OLE DB provider you want to use to connect to the database.
By default, ADO uses the Microsoft OLE DB Provider for ODBC Drivers (MSDASQL), which lets you connect to virtually any
relational and ISAM database in the world. For some data sources, you can get better performance and more features using
providers specifically created for those particular data sources.
The content of the second page of the wizard depends on which provider you selected in the opening tab. For example, when
connecting to a Jet database you have to select only the path of the MDB file and the user name and password to use at login.
Figure 8-7 shows the options you have when connecting to a SQL Server database using the Microsoft OLE DB Provider for SQL
Server 6.5: here you must select the server name, enter login data, and select, if you want, a database name. (This is what ADO
calls the initial catalog.) Remember that if you have a blank password, you must tick the Blank Password check box because
simply leaving the password field empty won't work. You don't need to specify a user name and password if you rely on Windows
NT integrated security. In that case, SQL Server uses the name and password provided at login time to check whether you're
granted access to the server. Click on the Test Connection button to be sure that everything is OK.
file:///C:/Users/Dan/AppData/Local/Temp/~hhA6D.htm
28/10/2011
Chapter 1 -- First Steps with Microsoft Visual Basic 6
Page 253 of 279
Figure 8-7. The connection properties of the Microsoft OLE DB Provider for SQL Server.
When you use the default Microsoft OLE DB Provider for ODBC Drivers, the second page of the wizard is different. In this case,
you can opt for a DSN or use a connection string (which broadly corresponds to a DSN-less connection). If you've chosen to use
a connection string, you can build one starting with an existing DSN or create one from scratch, and you can also enter other
properties in a dialog box whose content depends on the ODBC driver you're using. If you fill in the user name, password, and
database name fields in this dialog box (on the right in Figure 8-8), you don't need to type these values again in the
corresponding fields of the wizard page (on the left in the same figure).
Figure 8-8. Building a connection string.
You seldom need to enter any values in the remaining two pages of the Data Link wizard. But you can optimize your application's
performance if you specify in the Advanced page that you're opening the database for read-only operations exclusively, and you
can prevent timeout errors by setting a higher value for the Connection Timeout property. In the last wizard page, named All,
you see a summary of all the connection properties. Some of these attributes are also present in the previous pages, while
others can be modified only here. In general, these are advanced settings, and you shouldn't alter their default values unless you
know what you're doing. Because each OLE DB provider exposes a different set of properties, you should refer to the
documentation of the specific provider for additional information.
file:///C:/Users/Dan/AppData/Local/Temp/~hhA6D.htm
28/10/2011
Chapter 1 -- First Steps with Microsoft Visual Basic 6
Page 254 of 279
TIP
If you're using the Microsoft OLE DB Provider for SQL Server 6.5, chances are that you can't list the
database tables contained in a given SQL Server. This seems to be a bug in this version of the provider,
and in fact everything works correctly if you upgrade to the Microsoft OLE DB Provider for SQL Server 7.0.
(You need to upgrade just the provider, not the entire SQL Server engine). It turns out, however, that SQL
Server 6.5 needs just a little help from us. Use the Find command to locate a copy of the INSTCAT.SQL file
on your system. (You should find it in your \Windows\System directory and possibly in other directories as
well.) Then import this file in ISQL_w and run the script; at the end of the execution, try again to create a
data link, and you'll see that you are now able to correctly list all SQL Server databases.
Creating or editing a database table
You can create a new database tableif the underlying provider allows you to do soby right-clicking an existing table object
and selecting the New Table command from the pop-up menu. You'll be asked for the name of the new table, and then a window
like the one in Figure 8-9 will appear. You must enter the name of each field in the new table in this window, together with its
type (integer, floating-point number, string, and so on), size, precision, and default value. You must also decide whether the field
can accept Null values and whether the field is the identity key for the table.
TIP
When you're building a table, you can create new fields by copying and pasting their attributes from other
tables in the database. To select multiple field rows, click on the leftmost (gray) column while pressing the
Ctrl or Shift key. (See Figure 8-9.) You can copy the selection using the Ctrl+C key combination and then
paste it into another grid using Ctrl+V.
Figure 8-9. When you create a new table or edit the design of an existing one, you can copy and paste field attributes from
other tables.
The next step you take when creating a table is deciding which field (or fields) should be the primary key, which can include
multiple columns, if necessary. A primary key is useful for uniquely identifying each record in the table and for enforcing
relational integrity rules. You also generally need a primary key to create updatable cursors on the table. To create a primary
key, select the row that contains the field key (use Ctrl+mouse click to select multiple columns), and then right-click on the grid
and select the Set Primary Key menu command. You can create only one primary key per table, and the involved columns can't
allow Null values. A key icon will appear on the left border for all the fields that are part of the primary key.
If you right-click on the grid and select the Properties menu command, the dialog box shown in Figure 8-10 appears. Here you
can define the constraints, the relationships, and the indices for this table.
A constraint is a simple validation rule that involves one or more fields in the table, for example:
price > 0
A table can have multiple constraints, and each constraint has a name. You can have the database enforce the constraint for all
the records already in the table, for all subsequent insert and delete operations, and when the database is being replicated.
In the second page of the Properties dialog box, you define the attributes for the relationships this table is involved in.
file:///C:/Users/Dan/AppData/Local/Temp/~hhA6D.htm
28/10/2011
Chapter 1 -- First Steps with Microsoft Visual Basic 6
Page 255 of 279
In the third page of the Properties dialog box, you create and delete the indices associated with the table. Indices are database
entities that permit you to quickly retrieve the information in a table if you know the value of one or more fields. Indices also
serve to create relationships between tables and to enforce referential integrity constraints. You can define several types of
indices. A primary key index is the main index for a table; none of its fields can have a Null value and their combination must
have a unique value so that each row of the table can be uniquely identified. A foreign key index is based on one or more keys
that are primary keys in another table, and it's used when the two tables participate in a relationship. A unique index is based on
any field (or combination of fields) that has a unique value in all the rows of the table. A unique index differs from a primary
index in that a unique index can accept Null values. You can also have non-unique indices, which are often used to speed up
searches without enforcing any constraints on the fields upon which they're based. Some database engines also support
clustered indices, which ensure that the records in the table are physically arranged in the same order as they are in the index.
(You can have only one index of this type in each table.)
Figure 8-10. You can create constraints in a table's Properties page.
When you complete the definition of a new table or when you alter the layout of an existing table, you can select the Save
Change Script command from the File menu. This creates a script containing a sequence of SQL commands that reproduce the
edits you've just completed. You can save this script to use as a reference or to enable you to re-create the table in other SQL
Server systems. You can't decide where the script is saved, though. For example, on my system all scripts are stored in files
with .sql extensions, which are saved in the C:\Program Files\Microsoft Visual Studio\Vb98 directory.
The Database Diagram Window
As I mentioned earlier, database diagrams display all or part of the tables in your database, including their fields, their keys, and
the relationships among them. You can create diagrams for SQL Server and Oracle databases by right-clicking on a database
Diagram folder in the DataView windows and selecting the New Diagram menu command. This command brings up the Database
Diagram window, another Visual Database tool. You can drag-and-drop tables from the DataView window to the Database
Diagram window, and when the diagram includes more tables the relationships among them are automatically displayed. You can
also display all the tables that are related to a table already in the diagram by right-clicking on the table and selecting the Add
Related Tables menu command. Figure 8-11 shows a diagram I created for the sample Pubs database that comes with SQL
Server. Using the database diagram window, you can perform several interesting tasks:
You can automatically arrange all tables, or just the selected tables, using the command in the Diagram menu.
You can show or hide the names of the relationships using the Show Relationship Labels command in the Diagram menu
or in the pop-up menu that appears when you right-click on the Database Diagram window background.
You can add a text annotation using the New Text Annotation menu command, located in the Diagram menu or in the
Database Diagram window pop-up menu. You can change the attributes of the text you enter using the Set Text Font
command in the Diagram menu.
You can select one or more tables in the diagram and change their appearance. You can decide to display just a table
file:///C:/Users/Dan/AppData/Local/Temp/~hhA6D.htm
28/10/2011
Chapter 1 -- First Steps with Microsoft Visual Basic 6
Page 256 of 279
name, the key field names, all column names, or all column names and attributes, and you can even define a custom view
to display only the column attributes you want.
Because all the information in the tables is alive, you can change a table's layout without leaving the Database Diagram
window, and you can also create and delete columns and select primary keys. (See the pop-up menu in Figure 8-11.) You
can delete the table from the diagram or drop it from the database using the Delete Table from Database and Remove
Table from Diagram menu commands respectively, so pay attention to which option you select. If you delete a table from
the database, all the data it contains is gone forever.
You can change the zoom factor of the diagram window, from the Zoom submenu in the Edit menu or from the pop-up
menu that you display by right-clicking the window background.
You can print the diagram using the Print command from the File menu. Before printing, you might want to recalculate
and view page breaks using the corresponding commands in the Diagram menu or the pop-up menu. Unlike the Print
Setup command in the File menu, the Print Setup command in the pop-up menu lets you select the zoom factor of the
printed page.
Finally, you can save the diagram to the database with the Save and Save As commands in the File menu.
The nature of relationships between tables is a key factor in the design of a database. You can place tables in one-to-one
relationships or in one-to-many relationships. An example of a one-to-one relationship is the relationship between the Publishers
and Pub_info tables in the Pubs database. An example of a one-to-many relationship is that between the Publishers and Titles
tables. You can revise the attributes of a relationship in the Database Diagram window by right-clicking on the line that connects
two related tables and selecting the Properties menu command.
The Database Diagram window can also work as a source for drag-and-drop operations. For example, you can copy a subset of
the tables in a diagram to another diagram by selecting the subset and dragging the tables to the other diagram's window. Using
drag-and-drop, you can also assemble multiple diagrams into a larger one. These techniques are particularly useful when you're
dealing with databases with a lot of tables.
Figure 8-11. A database diagram for the Pubs database.
The Query Builder Window
If you right-click on a Views folder inside the Data View window, you can create a new view. A view is either a subset of all the
rows from a database table or the logical join of two or more tables in the database. For example, the Titleview view in the Pubs
database shows all the titles in the database together with their authors. To retrieve this information, the view has to collect data
from three distinct tables, Authors, Titles, and TitlesAuthor. When you create a new view, or edit an existing one, the Query
Builder window appears. This is another member of the Visual Database Tools suite and is also one of the most useful because it
lets you create queries and views using an intuitive user interface. The Query Builder window is subdivided into four panes, as
you can see in Figure 8-12.
In the Diagram pane, you arrange tables dropped from the DataView or the Database Diagram windows, from which you
can select the fields that should appear in the query. You can display four different pop-up menus from this pane, which
arise from a right-click on a table caption, a field name, a relationship connecting line, or the pane's background. Some of
these commands are also included in the Query top-level menu, which becomes active when the Query Builder window is
the foreground window.
In the Grid pane, you can define the query or the view using a tabular format. For each field, you can define an alias
file:///C:/Users/Dan/AppData/Local/Temp/~hhA6D.htm
28/10/2011
Chapter 1 -- First Steps with Microsoft Visual Basic 6
Page 257 of 279
name (that is, the name that field will appear under in the result set) and a criteria selection. For example, you can create
a view that returns only the titles from a specific publisher or those whose price is below a given threshold.
In the SQL pane, you see the query in SQL syntax. You can modify the query using the Diagram or the Grid panes and
see how the SQL string changes, but you can also change the SQL query and watch the other two panes update their
contents and appearance. (Some queries are too complex for Query Builder to display graphically, though.) You can also
have Query Builder verify the syntax of the SQL string that you've typed, using the Verify SQL Syntax command in the
Query menu.
In the Result pane, you can see the result of the query or the view so that you have a chance to confirm that your query
does exactly what you want. To populate this pane, you must select the Run command from the Query menu or from the
pop-up menu that appears when you right-click anywhere in the Query Builder window. When you modify the query or
view using one of the other three panes, the contents of this pane are grayed out to remind you that they aren't up to
date.
You can hide and show individual panes using the Show Panes submenu in the View top-level menu. Commands in the Query
menu let you add filters, sort or group the results based on a field value, and more. You can also use the Query Builder window
to create SQL commands other than SELECT. You usually do this using the Change Type submenu from the Query menu, but
these commands are disabled when you're creating or modifying a view (which can be based only on a SELECT command). For
examples of other SQL commands, see "Crash Course in SQL" at the end of this chapter.
Figure 8-12. The Query Builder open in the Titleview view of the Pubs database.
[Previous] [Next]
ADO Data Binding
Historically, the first form of database support in Visual Basic (version 3) was the Data control and bound controls, as I explained
in the first section of this chapter. This binding mechanism has undergone several refinements in Visual Basic 4 and 5, but it
hadn't changed much until the ADO binding mechanism made its debut in Visual Basic 6.
First let me briefly remind you that binding is a technology that lets you place controlssuch as TextBox, CheckBox, ListBox, and
ComboBox controlson a form and bind any or all of them to another control, called the Data control, which in turn is connected
to a database. The Data control allows you to navigate through the records in the database: Each time a new record becomes
current, its field values appear in the bound controls. Similarly, if the user updates one or more values in the bound controls,
these changes are propagated to the database. You can therefore create simple user interfaces to database data without writing
a single line of code. (This is in theory; in practice you should validate input data and often format data displayed in bound
controls.)
The new ADO-based binding technology is a revolution in how you display data from a database. First of all, you don't always
have a database to work with, not directly at least. In Visual Basic 6 you shouldn't talk about bound controls and Data controls;
instead, you should talk about one or more data consumers that are bound to a data source. In Visual Basic 6, you can use many
types of data consumers, such as an intrinsic or external control, a class, a COM component, a homemade ActiveX control (or
UserControl), or the DataReport designer. You also have many data sources to choose from: the ADO Data control, a class, a
file:///C:/Users/Dan/AppData/Local/Temp/~hhA6D.htm
28/10/2011
Chapter 1 -- First Steps with Microsoft Visual Basic 6
Page 258 of 279
COM component, a UserControl, or the DataEnvironment designer. (The DataEnvironment designer is described later in this
chapter, whereas the DataReport designer is covered in Chapter 15.)
This assortment of data sources and consumers gives you an unparalleled flexibility in devising the most appropriate binding
scheme for your application, and it also overcomes one of the most serious limitations of the original Data control (and its
younger cousin, the RemoteData control). When you use ADO binding, you're not tied to a 2-tier architecture because you don't
have to necessarily bind user interface elements to fields in a database. Rather, you can use one or more intermediate COM
components, which consistently implement a more flexible 3-tier design. It isn't really important where these COM components
reside; they might execute on the client machine, on the server machine, or on another machine. Don't forget that n-tier
development is a state of mind: In a sense, you can do 3-tier development even when the client and the server are on the same
machine (although in that case you surely don't take advantage of many of the 3-tier promises). The important point in n-tier
architectures is that the front-end application isn't tightly tied to the back-end database so that you canif the need arises
substitute the front end or the back end without having to rewrite the entire application.
The Binding Mechanism
You exploit the simplest form of ADO binding when you bind one or more controls to an ADO Data control, but the concepts I'll
explain here can be applied to any type of data source or consumer. And you'll learn more about writing such data sources and
consumers in Chapters 17 and 18.
Before using the ADO Data control, you must add it to the current project to have it available in the control Toolbox. You also
need to add some items to the References dialog box, so let's take the following shortcut: Select the New Project command from
the File menu, and then open the Data Project template from the Project gallery. This template adds several modules to the
project (some of which aren't of interest to us right now). Above all, the template adds a reference to the Microsoft ActiveX Data
Objects 2.0 Library (MSADO15.DLL) and a number of additional controls to the Toolbox, including the ADO Data control. If you
already upgraded to the new ADO 2.1 version, the item added to the References dialog box is msado20.tlb.
Drop an instance of the ADO Data control on the only form in the project, frmDataEnv, and set its Align property to 2vbAlignBottom so that it resizes with the form. You might set other properties from the regular Properties window, but it's much
better to use the custom Property pages that pop up when you right-click on the control and select the ADODC Properties menu
command. In the General page, you can specify which database you're connecting to using three different methods: a Data Link
file, an ODBC Data Source Name (the old DSNs aren't dead in the ADO world, as you can see), or a custom connection string.
Data link files are the ADO equivalent of file-based DSNs. At first, you might wonder how to create a UDL file because no New or
Add button is immediately apparent. The answer is in Figure 8-13: Click on the Browse button to bring up an Open dialog box
that lets you browse through your directories looking for UDL files. Then right-click inside the (possibly empty) file list part of the
dialog box, and select the New submenu and the Microsoft Data Link menu command. This creates a "blank" UDL file, which you
can rename whatever you like. It's a simple task once you know how to do it; just don't call this process an intuitive user
interface!
Creating the UDL file is only part of the job because you now have to specify which database this Data Link file is pointing to. You
need to perform another counter-intuitive operation: Right-click on the UDL file that you've just created, and select the
Properties menu command. This brings up a multipage Properties dialog box, which seems intimidating at first. A closer look
reveals that the last four tabs are nothing new: They're the Provider, Connection, Advanced, and All pages you saw when we
created a data link inside the Data View window. This shouldn't be a surprise. We're still talking about the same concepts here.
Anyway, it's good to walk in familiar territory again.
By the way, you can also do without UDL files and create the connection string directly. If you click on the Build button in the
ADODC Properties dialog box, once again you'll see those four pages that let you define an ADO connection. Suddenly,
everything you learned when you were working with the Data View window makes sense in this context as well. For this
example, let's connect to the NWind.mdb database, using any of the available methods.
Figure 8-13. The long path to Data Link file creation.
Back to the ADODC Properties dialog box. Move on to the Authentication page, enter user name and password if your database
file:///C:/Users/Dan/AppData/Local/Temp/~hhA6D.htm
28/10/2011
Chapter 1 -- First Steps with Microsoft Visual Basic 6
Page 259 of 279
requires them, and then click on the RecordSource page. This is where you define the database table, the stored procedure, or
the SQL query that will feed data to bound controls. For this example, select the adCmdText option in the upper combo box, and
then enter the following SQL query:
Select * from Products
Go back to the form and add four TextBox controls, four Labels, and one CheckBox control, as shown in Figure 8-14. Set the
DataSource properties of the CheckBox control and all the TextBox controls to Adodc1, and then set their DataField properties to
the name of the database field you want to bind the control to. You don't have to guess their names because a handy drop-down
list in the Properties window contains all the field names in the Publishers table. For this example, use the ProductName,
UnitPrice, UnitsInStock, UnitsOnOrder, and Discontinued fields.
You're finally ready to run this program and to navigate through the records using the four arrow buttons in the ADO Data
control. Try to modify one or more fields, and then move to the next record and back to see whether the new values have
persisted. As you can see, the mechanism really works without your having written a single line of Visual Basic code.
You can even add new records, still without writing a single line of code. Go back to design time, and set the ADO Data control's
EOFAction property to the value 2-adDoAddNew. Then run the sample program again, click on the rightmost arrow button to
move to the last record, and click on the second button from the right to move to the next record. All bound controls will be
cleared, and you can enter a new record's field values. Remember that you need to move to another record to make your edits
persistent. If you simply close the form, any changes you made to the current record are lost.
Figure 8-14. The ADO Data control sample application uses the DataCombo control described in Chapter 15.
Working with Bound Controls
Most of the Visual Basic 6 intrinsic controls support data binding, including the TextBox, Label, CheckBox, ListBox, ComboBox,
PictureBox, and OLE controls. Typically, you use TextBox for editable string or numeric fields, Labels for non-editable fields,
CheckBoxes for Boolean values, and ListBoxes and ComboBoxes to list valid values. In the Visual Basic 6 package, you'll also find
some external ActiveX controls that support data binding, such as the ImageCombo, MonthView, DateTimePicker, MaskEdBox,
RichTextBox, DataGrid, DataList, DataCombo, and Hierarchical FlexGrid controls. In this section, I've assembled a few tips and
suggestions for making the best use of the intrinsic controls as bound controls; data-aware ActiveX controls are covered in
Chapters 10, 11, 12, and 15.
NOTE
Visual Basic 6 includes some data-aware controlsnamely the DBGrid, DBList, DBCombo, and MSFlexGrid
controlsthat aren't compatible with the ADO Data control and work only with older Data and RemoteData
controls. All the intrinsic controls work with both the older Data controls and the newer ADO Data control.
All bound controls expose the DataChanged run-time_only Boolean property. Visual Basic sets this property to True when the end
user (or the code) modifies the value in the control. The ADO binding mechanism uses this flag to check whether the current
record has been edited and resets it to False after displaying a new record. This means that you can prevent the ADO Data
control from moving a control's value to a database field by setting the control's DataChanged property to False yourself.
TIP
The DataChanged property is independent from the ADO binding mechanism and is correctly managed
from Visual Basic even if the control isn't currently bound to a database field. For example, you can exploit
this property when you want to determine whether a control's contents have been modified after you have
loaded a value in it. If you didn't use this property, you would need to use a form-level Boolean variable
and manually set it to True from within the control's Change or Click event procedure.
file:///C:/Users/Dan/AppData/Local/Temp/~hhA6D.htm
28/10/2011
Chapter 1 -- First Steps with Microsoft Visual Basic 6
Page 260 of 279
When you use a data-bound Label control, you should set its UseMnemonics property to False. If it's set to its True (default)
value, all ampersand characters in database fields will be mistakenly interpreted as placeholders for hot key characters.
The CheckBox control recognizes a zero value as vbUnchecked, any nonzero value as vbChecked, and a Null value as vbGrayed.
But when you modify the value in this field, The CheckBox control always stores 0 and _1 values in the database. For this reason,
the CheckBox control should be bound only to a Boolean field.
CAUTION
You can't bind a PictureBox control to photographs stored in an Access database field of type OLE control.
Instead, you must use an OLE control. A bound PictureBox control is fine for displaying a photograph
stored in an SQL Server field of type Image.
The OptionButton control isn't data aware, so you need to resort to the following trick to bind it to an ADO Data control. Create
an array of OptionButton controls and a hidden TextBox control, and bind the hidden TextBox control to the database field in
question. Then write the code you see at the top of the next page in the form module.
Private Sub optRadioButton_Click(Index As Integer)
' Change hidden TextBox's contents when user clicks on radio buttons.
txtHidden.Text = Trim$(Index)
End Sub
Private Sub txtHidden_Change()
' Select the correct radio button when the ADO Data control
' assigns a new value to the hidden TextBox.
On Error Resume Next
optRadioButton(CInt(txtHidden.Text)).Value = True
End Sub
The ideal solution would be to have an ActiveX control that displays an array of OptionButton controls and bind them to a single
database field, and in fact a few commercial controls do exactly this. But now that Visual Basic supports the creation of ActiveX
controls, you can create such a control yourself in a few minutes. See Chapter 17 to learn how you can create bound ActiveX
controls.
Pay attention when you use ComboBox controls with Style set to 2-DropdownList and ListBox controls as bound controls. If the
value in the database doesn't match one of the values in the list, you get a run-time error.
Visual Basic 6 lets you assign the DataSource property of a control at run time, so you can bind (or unbind) a control during
execution:
' Bind a control at run time.
txtFirstName.DataField = "FirstName"
Set txtFirstName.DataSource = Adodc1
...
' Unbind it.
Set txtFirstName.DataSource = Nothing
Dynamic assignments of the DataSource property don't work with older Data and RemoteData controls.
The ADO Data Control
The ADO Data control embodies many features of the ADO Connection and Recordset objects, which I'll cover in Chapter 13. For
this reason, in this section I'll only describe the few properties that you really need to set up a minimal sample application that
uses this control.
The ConnectionString property is the string that contains all the information that's necessary to complete the connection, as I
file:///C:/Users/Dan/AppData/Local/Temp/~hhA6D.htm
28/10/2011
Chapter 1 -- First Steps with Microsoft Visual Basic 6
Page 261 of 279
showed you in the previous section. You can set login data using the UserName and Password properties, and you can define a
timeout for the connection attempt with the ConnectionTimeout property. Mode determines which operations are allowed on the
connection. For additional information about these properties, read "The Connection Object" section in Chapter 13.
Most of the other properties of the ADO Data control are borrowed from the ADO Recordset object. RecordSource is the table, the
stored procedure, or the SQL command that returns the records from the database. (It corresponds to the Recordset object's
Source property.) CommandType is the type of query stored in the RecordSource property, and CommandTimeout is the timeout
in seconds for the command to execute. CursorLocation specifies whether the cursor should be located on the client or on the
server workstation, and CursorType determines the type of the cursor. CacheSize is the number of records that are read from the
database in each data transfer, whereas LockType affects how the client application can update data in the database. I examine
these properties in detail, along with cursor and locking options, in Chapters 13 and 14.
The ADO Data control also exposes a pair of properties that have no corresponding items in the Recordset object. The EOFAction
property determines what happens when the user attempts to move past the last record: 0-adDoMoveLast means that the record
pointer stays at the last record in the Recordset, 1-adStayEOF sets the EOF (End-Of-File) condition, and 2-adDoAddNew
automatically adds a new record. The BOFAction property determines what happens when the user clicks on the left arrow button
when the first record is the current record; 0-adDoMoveFirst leaves the pointer on the first record, and 1-adStayBOF sets the
BOF (Begin-Of-File) condition.
At run time, the ADO Data control exposes one more property, the Recordset property, which returns a reference to the
underlying Recordset object. This reference is essential for exploiting all the power of this control because it lets you add support
for other operations. For example, you can create two CommandButton controls, set their Caption properties to AddNew and
Delete, and write this code behind their Click events:
Private Sub cmdAddNew_Click()
Adodc1.Recordset.AddNew
End Sub
Private Sub cmdDelete_Click()
Adodc1.Recordset.Delete
End Sub
Keep in mind, however, that the preceding operations aren't always permitted; for example, you can't add new records or delete
existing ones if the ADO Data control has opened the data source in read-only mode. Even if the data source has been opened in
read-write mode, certain operations on a record might be illegal. For example, you can't delete a record in the Customers table
when one or more records in the Orders table are referencing it.
The Recordset object is packed with properties and methods, and you can use all of them from the ADO Data control. You can,
for example, sort or filter the displayed records, or set a bookmark to quickly return to a given record. The ADO Data control
doesn't expose the underlying Connection object directly, but you can use the ActiveConnection property of the underlying
Recordset. For example, you can implement transactions using the following code:
Private Sub Form_Load()
' Start a transaction when the form loads.
Adodc1.Recordset.ActiveConnection.BeginTrans
End Sub
Private Sub Form_Unload(Cancel As Integer)
' Commit or roll back when the form unloads.
If MsgBox("Do you confirm changes to records?", vbYesNo) = vbYes Then
Adodc1.Recordset.ActiveConnection.CommitTrans
Else
Adodc1.Recordset.ActiveConnection.RollbackTrans
End If
End Sub
If you roll back a transaction using the preceding Form_Unload routine, you need to invoke the control's Refresh method to see
the previous values in records.
NOTE
A transaction is a group of related database operations that should be logically considered as a single
command, which can either succeed or fail as a whole. For example, when you move money from one
bank account to another account you should enclose the two operations within a transaction so that if the
second operation isn't successful, the first one is canceled as well. When you confirm a transaction, you
should commit it. When you want to cancel the effect of all its commands, you should roll it back.
file:///C:/Users/Dan/AppData/Local/Temp/~hhA6D.htm
28/10/2011
Chapter 1 -- First Steps with Microsoft Visual Basic 6
Page 262 of 279
The ADO Data control also exposes several events borrowed from the Recordset, so I'm deferring the description of most of them
until Chapter 13. I want to describe only three events here. The MoveComplete event fires when a new record has become the
current record. You can exploit this event to display information that can't be retrieved with a simple bound control. For example,
suppose that a field in the database, named PictureFile, holds the path of a BMP file. You can't directly display this bitmap using a
bound control, but you can trap the MoveComplete event and manually load the image into a PictureBox control:
Private Sub Adodc1_MoveComplete(ByVal adReason As ADODB.EventReasonEnum, _
ByVal pError As ADODB.Error, adStatus As ADODB.EventStatusEnum, _
ByVal pRecordset As ADODB.Recordset)
picPhoto.Picture = LoadPicture(Adodc1.Recordset("PictureFile"))
End Sub
The WillChangeRecord fires immediately before the ADO Data control writes data to the database. This is the best place to
validate the contents of bound controls and cancel the operation if necessary:
Dim ValidationError As Boolean
' A form-level variable
Private Sub Adodc1_WillChangeRecord(ByVal adReason As _
ADODB.EventReasonEnum, ByVal cRecords As Long, adStatus As _
ADODB.EventStatusEnum, ByVal pRecordset As ADODB.Recordset)
' Check that fields are valid, cancel the update if not.
If txtProductName = "" Or Not IsNumeric(txtUnitPrice) Then
MsgBox "Please enter valid field values", vbExclamation
ValidationError = True
adStatus = adStatusCancel
End If
End Sub
The Error event is the only event that hasn't been inherited from the Recordset object. The ADO Data control fires it if an error
occurs while there's no Visual Basic code running. Typically, this happens when the user clicks on one of the control's arrow
buttons and the resulting operation fails (for example, when you're trying to update a record locked by another user). This event
also fires when you cancel an operation in the WillChangeRecord event. By default, the ADO Data control displays a standard
error message, but you can modify this standard behavior by assigning True to the fCancelDisplay parameter. This code snippet
completes the previous example that performs field validation:
Private Sub Adodc1_Error(ByVal ErrorNumber As Long, Description As String,_
ByVal Scode As Long, ByVal Source As String, ByVal HelpFile As String,_
ByVal HelpContext As Long, fCancelDisplay As Boolean)
' Don't show validation errors (already processed elsewhere).
If ValidationError Then
fCancelDisplay = True
ValidationError = False
End If
End Sub
Formatting Data
One of the serious limitations of the original Data and RemoteData controls was that you couldn't format data for display on
screen. For example, if you wanted to display a number with thousand separators, you had to write code. You also had to write
code to display a date value in the long date format (such as "October 17, 1999") or some other more or less standard format.
Well, it doesn't make sense to use bound controls if you have to write code even for such basic operations, does it?
The DataFormat property
The ADO binding mechanism effectively and elegantly solves this problem by adding the new DataFormat property to all bound
controls. If you click on the DataFormat item in the Properties window, the property page shown in Figure 8-15 appears. Here
you can interactively select from many basic format types (such as number, currency, date, and time), each one with several
formatting options (number of decimal digits, thousand separators, currency symbol, date/time formats, and so on).
You can also set custom formatting, in which case you can specify a format string that follows the same syntax for the Format
function (which I described in Chapter 5). But the ADO Data control can't correctly unformat values that were formatted using a
file:///C:/Users/Dan/AppData/Local/Temp/~hhA6D.htm
28/10/2011
Chapter 1 -- First Steps with Microsoft Visual Basic 6
Page 263 of 279
complex format string, so it might store wrong data in the database. This problem can be overcome using StdDataFormat
objects, as I explain in the next section.
The DataFormat property might not work correctly for a few controls. For example, when used with the DataCombo control this
property doesn't affect the formatting of the items in the list portion. The DataGrid control exposes a DataFormats collection,
where each item affects the format of a column of the grid.
Figure 8-15. The DataFormat property page.
StdDataFormat objects
To be able to use StdDataFormat objects, you must add a reference to the Microsoft Data Formatting Object Library, and you
must then distribute the corresponding MSSTDFMT.DLL file with all your applications.
The first use for these objects is to set the DataFormat property of a bound field at run time. You must do this, for example,
when you create controls during execution using a control array (as explained in Chapter 3) or using the new Visual Basic 6
dynamic control creation feature (covered in Chapter 9). To modify how data is formatted in a bound control, you create a new
StdDataFormat object, set its properties, and then assign it to the DataFormat property of the control, as in the following piece of
code:
Private Sub Form_Load()
' Create a new formatting object and assign it to a bound field.
Dim sdf As New StdDataFormat
sdf.Type = fmtCustom
sdf.Format = "mmm dd, yyyy"
Set txtShippedDate.DataFormat = sdf
' Force the Data control to correctly display the first record.
Adodc1.Recordset.Move 0
End Sub
The most important property of StdDataFormat objects is Type, which can be assigned one of the following values: 0-fmtGeneral,
1-fmtCustom, 2-fmtPicture, 3-fmtObject, 4-fmtCheckbox, 5-fmtBoolean, or 6-fmtBytes. If you're using a custom formatting
option, you can assign the Format property a formatting string, which has the same syntax as the second argument of the VBA
Format function.
When retrieving data from a Boolean field, you typically use a CheckBox control and the frmCheckbox setting. But you can also
use a Label or a TextBox control that interprets the contents of the Boolean field and displays a meaningful description. In this
case, you must assign strings to the FalseValue, TrueValue, and (optionally) NullValue properties:
file:///C:/Users/Dan/AppData/Local/Temp/~hhA6D.htm
28/10/2011
Chapter 1 -- First Steps with Microsoft Visual Basic 6
Page 264 of 279
Private Sub Form_Load()
Dim sdf As New StdDataFormat
sdf.Type = frmBoolean
' Set meaningful strings for False, True, and Null values.
sdf.FalseValue = "In Production"
sdf.TrueValue = "Discontinued"
sdf.NullValue = "(unknown)"
Set lblDiscontinued.DataFormat = sdf
' Force the Data control to correctly display the first record.
Adodc1.Recordset.Move 0
End Sub
As a rule, you should use this technique only with Label, locked TextBox, and ListBox controls because the user shouldn't be
allowed to enter a value other than the three strings assigned to the FalseValue, TrueValue, and NullValue properties.
The real power of StdDataFormat objects is their ability to raise events. You can think of an StdDataFormat object as something
that sits between a data source and a data consumer. You're using an ADO Data control as a data source and a bound control as
a data consumer in this case, but the StdDataFormat object can be used whenever the ADO binding mechanism is active.
StdDataFormat objects let you actively intervene when the data is moved from the data source to the consumer and when the
move occurs in the opposite direction. You do this thanks to the Format and Unformat events.
To trap these events, you must declare the StdDataFormat object as a form-level variable, using the WithEvents keyword. The
Format event fires when a value is read from the database and displayed in a control. If the user modifies the value, an Unformat
event fires when the ADO Data control saves the value back to the database. Both events receive a DataValue parameter, which
is an object with two properties: Value is the value being transferred, and TargetObject is the bound controlor more generally,
the data consumerinvolved. Normally, if you manually format and unformat values inside these events you don't need to set
any other property of the StdDataFormat object.
Figure 8-16 shows a sample program (also available on the companion CD) that displays data from the Orders table of the
NWind.mdb database. The Freight amount can be expressed as dollars or euros, but the database stores the value only in dollars
and therefore you need to do the conversion on the fly. This is the code that does the trick:
' How many euros in one dollar?
' (Of course, in a real program this would be a variable.)
Const DOLLARS_TO_EURO = 1.1734
Dim WithEvents sdfFreight As StdDataFormat
Private Sub Form_Load()
Set sdfFreight = New StdDataFormat
Set txtFreight.DataFormat = sdfFreight
' Force the Data control to correctly display the first record.
Adodc1.Recordset.Move 0
End Sub
Private Sub sdfFreight_Format(ByVal DataValue As StdFormat.StdDataValue)
' Convert to euros if necessary.
If optFreight(1) Then
DataValue.Value = Round(DataValue.Value * DOLLARS_TO_EURO, 2)
End If
End Sub
Private Sub sdfFreight_UnFormat(ByVal DataValue As StdFormat.StdDataValue)
' Convert back to dollars if necessary.
If optFreight(1) Then
DataValue.Value = Round(DataValue.Value / DOLLARS_TO_EURO, 2)
End If
End Sub
Private Sub optFreight_Click(Index As Integer)
If Index = 0 Then
' Convert from euros to dollars.
txtFreight = Trim$(Round(CDbl(txtFreight) / DOLLARS_TO_EURO, 2))
Else
' Convert from dollars to euros.
txtFreight = Trim$(Round(CDbl(txtFreight) * DOLLARS_TO_EURO, 2))
End If
End Sub
file:///C:/Users/Dan/AppData/Local/Temp/~hhA6D.htm
28/10/2011
Chapter 1 -- First Steps with Microsoft Visual Basic 6
Page 265 of 279
Figure 8-16. Use StdDataFormat object to keep the display format independent of the value stored in the database.
You can use the DataValue.TargetObject property to affect the appearance or the behavior of the bound control. For example,
you can have the Freight amount appear in red when it's higher than 30 dollars:
Private Sub sdfFreight_Format(ByVal DataValue As StdFormat.StdDataValue)
' Show the value in red ink if >30 dollars.
If DataValue.Value > 30 Then
DataValue.TargetObject.ForeColor = vbRed
Else
DataValue.TargetObject.ForeColor = vbBlack
End If
' Convert to euros if necessary.
If optFreight(1) Then
DataValue.Value = Round(DataValue.Value * DOLLARS_TO_EURO, 2)
End If
End Sub
An interestingthough not adequately documentedfeature of StdDataFormat objects is that you can assign the same instance
to the DataFormat properties of more than one control. This is especially effective when you want to manage the formatting
yourself in Format and Unformat events, so you have a single entry point to format multiple on-screen fields. You can use the
DataValue.TargetObject.Name property to find out which bound control is requesting the formatting, as in the piece of code you
see here.
Private Sub sdfGeneric_Format(ByVal DataValue As StdFormat.StdDataValue)
Select Case DataValue.TargetObject.Name
Case "txtFreight", "txtGrandTotal"
' These are currency fields.
DataValue.Value = FormatCurrency(DataValue.Value)
Case "ProductName"
' Display product names in uppercase characters.
DataValue.Value = UCase$(DataValue.Value)
End Select
End Sub
An StdDataFormat object exposes a third event, Changed, which fires when any property of the object has been changed. You
usually react to this event by refreshing the contents of fields, as follows:
Private Sub sdfGeneric_Changed()
' This forces the ADO Data control to reread the current record.
Adodc1.Recordset.Move 0
End Sub
Here are a few other bits of information about StdDataFormat objects:
If you assign a complex formatting string to the Format property, the StdDataFormat object is unable to correctly
unformat it, so you must do that manually in the Unformat event.
The Visual Basic 6 online documentation warns that you should unbind a control and then rebind it if you want to change
its StdDataFormat object's Type property. I've found that you don't need the unbind/rebind operation, but I must admit
that I haven't tested all the possible combinations of properties and field types. So just be careful when you modify the
file:///C:/Users/Dan/AppData/Local/Temp/~hhA6D.htm
28/10/2011
Chapter 1 -- First Steps with Microsoft Visual Basic 6
Page 266 of 279
Type property at run time.
The Unformat event fires only if the value of the bound control has been modified since it was read from the database,
that is, if its DataChanged property is True.
At first, I believed that the Unformat event fires when the data is moved back to the database, but this isn't what actually
happens. This event fires as soon as the user edits the value in a bound control and then moves the focus to another
control. This is an important fact because when the Unformat event completes, the control's DataChanged property is set
to False. So you can't rely on this property to determine whether any control has been modified. (If no StdDataFormat
object is associated to the bound control, the DataChanged property stays True until the record is stored back in the
database.)
The Data Form Wizard
The Data Form Wizard is a Visual Basic 6 add-in that automatically builds a form with a group of controls that are bound to a
data source. It also creates a number of push buttons for common database operations, such as adding or deleting records. The
Data Form Wizard was already included with Visual Basic 5, but it has been modified to work with the ADO Data control. It can
also work without an ADO Data control simply by using an ADO Recordset as the data source, and it can even create an ad hoc
data source class module.
Using the Data Form Wizard is really straightforward, so I won't describe each step in detail. Figure 8-17 displays an intermediate
step, in which you decide the type of form you want to create and which type of binding should be used. You can generate a set
of bound controls, a single DataGrid or Hierarchical FlexGrid control, a master/detail form, or an MSChart. The wizard is
especially useful for creating single record and master/detail forms. For example, Figure 8-18 shows a form that displays orders
in the upper part and information for each order in the lower grid.
Figure 8-17. The Data Form Wizard creates five different types of bound forms.
In the next page, you select which table or view should be used as the record source. You also select which fields will be included
in the result form and whether the output is to be sorted on a given column. If you are building a master/detail form, you have
to select two different record sources, one for the master table and one for the detail table, and you also need to select one field
from each table that links the two sources together. In the Control Selection tab you select which buttons will be placed on the
form, choosing from the Add, Update, Delete, Refresh, and Close buttons. Finally, in the last page of the wizard, you have the
opportunity to save all your settings in an RWP profile file so that you can later rerun the wizard without having to reenter all the
options.
file:///C:/Users/Dan/AppData/Local/Temp/~hhA6D.htm
28/10/2011
Chapter 1 -- First Steps with Microsoft Visual Basic 6
Page 267 of 279
Figure 8-18. A master/detail form based on the Orders and Order Details tables of the NWind.mdb database.
It's highly likely that you'll need to fix the form or the code produced by the Data Form Wizard, if only for cosmetic reasons. But
you might learn how to write good ADO code by simply running it and then browsing the results. Or you could use the wizard just
to create a data source class. (Data source classes are described in Chapter 18.)
[Previous] [Next]
The DataEnvironment Designer
The DataEnvironment designer is one of the most intriguing new features of Visual Basic 6. In short, it's a design-time
representation of the ADO objects that you would otherwise create at run time. This capability is very exciting because it brings
the same programming paradigm to database development that Visual Basic itself introduced several years ago and that made
Windows programming so easy and immediate.
When you use a form designer, you're actually defining at design time the forms and controls Visual Basic will create at run time.
You make your choices in a visual manner, without worrying about what Visual Basic actually does when the program runs.
Similarly, you can use the DataEnvironment designer to define the behavior of ADO Connections, Commands, and Recordset
objects. You can set their properties at design time by pressing the F4 key to bring up the Properties window or by using their
custom property pages, exactly as you would do with forms and controls.
The DataEnvironment designer is the descendent of the UserConnection designer, the first external designer ever created for
Visual Basic. The UserConnection designer was included in the Enterprise Edition of Visual Basic 5 and could work exclusively
with RDO connections, so only a fraction of Visual Basic developers ever used it or even were aware that a such a tool existed.
The DataEnvironment designer is much more powerful than its ancestor. It works with any local and remote ADO connection and
even supports multiple connections. Moreover, it qualifies as an ADO data source, so you can bind fields to it, as I'll show later.
Another advantage of using DataEnvironment objects defined at design time instead of ADO objects built through code is that
similarly to formsa DataEnvironment instance is a self-sufficient entity that contains other objects and the code to manage
them. You can add public properties and methods to DataEnvironment designers, which greatly improves their reusability, as if
they were class modules specialized to work with databases. I believe that DataEnviroment objects, properly used, will
revolutionize the way database applications are built.
file:///C:/Users/Dan/AppData/Local/Temp/~hhA6D.htm
28/10/2011
Chapter 1 -- First Steps with Microsoft Visual Basic 6
Page 268 of 279
To add a DataEnvironment designer to the current project, you can choose the Add Data Environment command from the Project
menu. This command appears only if you've added a reference to the Microsoft Data Environment Instance 1.0 library. You can
also create a DataEnvironment designer from the DataView window. Finally, you can create a new Data Project from the project
gallery. In this case, Visual Basic creates a project for you with all the necessary references and an instance of the
DataEnvironment designer.
Connection Objects
The main object in a DataEnviroment designer is the Connection object. It broadly corresponds to the form object in the Form
designer in the sense that it's the top-level object. Unlike forms, however, a DataEnvironment designer instance can contain
multiple Connection objects.
You can create a Connection in many ways. When you create a DataEnvironment, it already contains a default Connection object,
so you simply need to set its properties. You do this either by pressing F4 to display the standard Properties window, or (better)
by right-clicking on the object and selecting the Properties menu command to display its custom property pages. (You get the
same effect by clicking on the Properties button on the DataEnviroment toolbar.) I won't spend any time describing the
Connection object's property pages because you're already familiar with them. The Provider, Connection, Advanced, and All
pages are exactly the same ones that you encountered when setting data link's properties in the DataView window or when
creating the ConnectionString property of an ADO Data control.
The standard Properties window contains a few properties that don't appear in the custom property pages. The DesignUserName
and DesignPassword properties let you set the user name and password you want to use when you're creating the
DataEnvironment object, while RunUserName and RunPassword are the user name and password you want to use when the
program is executing. For example, you might develop the application using an Administrator identity and then check how the
application behaves at run time when a guest user logs in. You can decide whether you want to see the prompt when the
connection opens, and you can use different settings for design time and run time. The DesignPromptBehavior and
RunPromptBehavior properties can take the following values: 1-adPromptAlways (always show the login dialog box, so the user
is allowed to change login data), 2-adPromptComplete (show the login dialog box only if one or more required parameters are
missing), 3-adPromptCompleteRequired (like the previous one, but allow user to enter only required parameters), and 4adPromptNever (never show the login dialog box, and return an error to the application if one or more required parameters are
missing). You usually set DesignPromptBehavior to adPromptComplete and RunPromptBehavior to adPromptNever; the latter
prevents malicious users from logging on to other data sources or entering random user names and passwords until they manage
to get into the system. Finally, the DesignSaveAuthentication and RunSaveAuthentication properties determine whether the login
information described previously is saved in the VBP or the EXE file, respectively. A word of caution is in order here: User names
and passwords in EXE files aren't encrypted, so determined hackers might load the file into a hex editor or parse it in some other
way until they find that information.
Command Objects
A Command object in the DataEnvironment designer represents an action performed on a database. A command object is always
a child of a Connection object, in much the same way a control is always a child of a form. More precisely, you can create a
stand-alone Command object, but you can't use it until you make it a child of a Connection object.
Creating a Command object
The easiest way to create a Command object is by dragging a table, a view, or a stored procedure from the DataView window
into the DataEnvironment window. Visual Basic then creates the Command object that corresponds to that table, view, or stored
procedure, and it also creates a parent Connection, if necessary. A Command object can be a child only of a Connection that
refers to its own database. You can also create one or more Command objects that map to stored procedures in a database by
clicking on the Insert Stored Procedures button on the DataEnvironment toolbar. I used this shortcut to quickly create the
Command objects visible in Figure 8-19.
There are two kinds of Command objects: ones that return Recordsets and ones that don't. The former are SQL queries, stored
procedures, tables, or views that return a Recordset (which can be empty, if no records in the database meet the selection
criteria). The latter are SQL commands or stored procedures that insert, delete, or modify values in the database but don't return
a set of records. For example, you can create a Command named AuthorsInCA that returns all the authors that live in California
by using the following SQL query:
SELECT * FROM Authors WHERE State = 'CA'
file:///C:/Users/Dan/AppData/Local/Temp/~hhA6D.htm
28/10/2011
Chapter 1 -- First Steps with Microsoft Visual Basic 6
Page 269 of 279
Figure 8-19. You can drag tables, views, and stored procedures from the DataView window to the DataEnvironment designer to
create Command objects, and right-click on them to display the custom property pages.
Unlike Connection objects, all the properties of a Command object can be set in its custom property pages, and you never need
to display the standard Properties window. In the General tab, you select the database object that the Command corresponds
toa table, a view, a stored procedure, or a synonymor you enter the SQL text of a query. (You can also run the SQL Query
Builder to build the query interactively.)
If you have a normal, nonparameterized and nonhierarchical command, you can skip all the intermediate tabs and go to the
Advanced page, shown in Figure 8-20. Here you decide the cursor type and location, the type of locking to be enforced, the size
of the local cache (that is, the number of records read from the server when necessary), the timeout for the command, and the
maximum number of records that the query should return. You can use this last value to prevent a query from returning
hundreds of thousands of records and so bringing your workstation and your network to their knees. Don't worry if you don't
understand the real meaning of most of these options; they directly map to properties of ADO Recordset and Command objects,
so their purpose will be clear to you after you read Chapters 13 and 14.
Figure 8-20. The Advanced tab of the Command's property pages.
The only attribute in this page that doesn't directly relate to an ADO property is the Recordset Returning check box. Most of the
time, the DataEnvironment designer is able to determine whether you've added a Recordset returning or non-Recordset returning
command, but if it makes a wrong assumption you can correct it by acting on this check box.
Parameterized commands
Using parameters adds a lot of flexibility to Command objects. You can create two types of parameterized Command objects:
those based on a SQL query and those based on a stored procedure with parameters. For the first kind, you must enter a
parameterized SQL query, using question marks as placeholders for parameters. For example, you can create a Command object
named AuthorsByState, which corresponds to the following query:
file:///C:/Users/Dan/AppData/Local/Temp/~hhA6D.htm
28/10/2011
Chapter 1 -- First Steps with Microsoft Visual Basic 6
Page 270 of 279
SELECT * FROM Authors WHERE State = ?
After you've entered this query in the General tab of the Properties dialog box, switch to the Parameters tab and check that the
DataEnvironment has correctly determined that the query embeds one parameter. In this tab, you can assign a name to each
parameter, set its data type and size, and so on. All parameters in this type of query are input parameters.
To create a Command object that maps a stored procedure, you can click on the Insert Stored Procedure button and select the
stored procedure you're interested in. The DataEnvironment is usually able to retrieve the stored procedure syntax and correctly
populate the Command's Parameters collection. You should pay attention to the direction of the parameters because sometimes
the DataEnvironment doesn't correctly recognize output parameters and you have to manually fix their Direction attribute. Also,
double-check that all string parameters have nonzero sizes.
Data Binding with the DataEnvironment Designer
DataEnvironment designers can work as ADO data sources, so they appear in the DataSource combo box in the Properties
window at design time. When you bind a control to a DataEnvironment designer, however, you must also set the DataMember
property of a data-aware control to the name of the specific Command object you're binding it to. Only recordset-returning
Command objects can work as data sources.
Fields and grids
You don't need to manually create controls on a form and bind them to the DataEnvironment object because Visual Basic 6
allows you to do everything with drag-and-drop. To see how simple it is to use this feature, open a new form, click on a
Command object in the DataEnvironment window, and drop it on the form. You'll immediately see the form being populated with
many TextBox and (possibly) CheckBox controls, one for each field in the Command object, as shown in Figure 8-21. You can
press F5 to check that the data binding mechanism is working correctly.
Figure 8-21. A group of bound controls created by dropping a Command object on a form.
Because you don't have a Data control on the form, you must provide the navigational buttons yourself. This is really easy: Just
create two CommandButton controls, name them cmdPrevious and cmdNext, and then add the code you see here.
Private Sub cmdNext_Click()
DataEnvironment1.rsAuthors.MoveNext
End Sub
Private Sub cmdPrevious_Click()
DataEnvironment1.rsAuthors.MovePrevious
End Sub
The preceding code works because the DataEnvironment creates at run time, for each recordset-returning Command object, a
Recordset whose name is rs followed by the Command's name. Using the same method, you can add buttons for deleting and
inserting records, finding values, and so on. See Chapters 13 and 14 for all the properties, methods, and events of the ADO
Recordset object.
You aren't restricted to creating simple controls, and you can even use bound grids to display a tabular view of your records. If
you want to use bound grids, you must start the drag-and-drop operation using the right mouse button, release the button when
the cursor is over the form, and select the Data Grid option from the pop-up menu. The sample application shown in Figure 8-22
demonstrates how you can use the parameterized AuthorsByState command to display a subset of all the records in the grid.
file:///C:/Users/Dan/AppData/Local/Temp/~hhA6D.htm
28/10/2011
Chapter 1 -- First Steps with Microsoft Visual Basic 6
Page 271 of 279
This is the code behind the Filter push button:
Private Sub cmdFilter_Click()
' Run the query, passing the expected "State" parameter.
DataEnvironment1.AuthorsByState txtState
' Ensure that the grid is bound to the DataEnvironment.
Set DataGrid1.DataSource = DataEnvironment1
DataGrid1.DataMember = "AuthorsByState"
End Sub
Or you can bind the grid directly to the Recordset produced by the parameterized query:
Set DataGrid1.DataSource = DataEnvironment1.rsAuthorsByState
Figure 8-22. The sample application shows a record-view and table-view of the Authors table, and it lets you filter records on
their State fields.
Selecting field types
When you drop a Command object (or an individual database field) onto a form, the DataEnvironment designer creates by
default TextBox controls for all types of fields, except CheckBox controls for Boolean fields. You can change this default behavior
in the following ways:
Click on the Options button on the DataEnvironment toolbar to bring up the dialog box shown in Figure 8-23, where you
can select which control will be created when you drop a field of a given type. ADO field types are grouped by category,
but you can tick the Show All Data Types check box to view individual data types. For each field type, you can select the
corresponding control among all the intrinsic Visual Basic controls and all the ActiveX controls installed on the machine.
The Drag And Drop Field Captions check box determines whether the DataEnvironment designer will also create Label
controls for each field.
file:///C:/Users/Dan/AppData/Local/Temp/~hhA6D.htm
28/10/2011
Chapter 1 -- First Steps with Microsoft Visual Basic 6
Page 272 of 279
Figure 8-23. The Field mapping tab of the Options dialog box lets you select which type of control will be created when
you drop a field on a form.
You can choose from two special field types. The Caption element lets you specify which control will be used to label the
other fields. (The default is a Label control.) Multiple is the control to use when you drag a Command object using the left
mouse button. You can specify a grid-like control if you want, but leaving the default value (TextBox control) won't hurt
because you can always drop either a DataGrid or a Hierarchical FlexGrid control if you start dragging with the right
mouse button.
For maximum flexibility, you can select the control to be used for each individual field of a particular Command object.
Just right-click on a field in the DataEnvironment designer, issue the Properties menu command, and then select the
control type and the caption to be used when the user drops that field on a form.
Hierarchical Commands
The DataEnvironment designer offers a design-time interface to one of the most powerful features of ADO, the ability to create
hierarchical Recordsets. A hierarchical Recordset contains a set of records, which in turn might contain other child Recordsets. A
practical example will clarify why this is a good thing. Let's say that you want to create a list of authors from the Biblio.mdb
database, and for each author you want to display (and possibly update) the list of titles he or she has written. You can retrieve
this information by executing an SQL JOIN query, or you can manually populate a form that shows this master/detail relationship
by executing a distinct SQL SELECT query on the Title Author and Titles tables each time the user moves to a new record from
the main Authors table. But neither of these approaches seems particularly satisfying, especially now that you can use a
hierarchical Recordset instead. Let me show you how it works.
Relation hierarchies
You can create hierarchical Recordsets inside a DataEnvironment designer in a couple of different ways. The first one requires
that you display the Relation property page of the Command object that corresponds to the main table in the relationship. To see
how this technique works, open a connection to the Biblio.mdb database in the DataView window, and then drag its Authors and
Title Author tables to the DataEnvironment window. To make the latter Command a child of the former one, display the
Title_Author object's property pages and switch to the Relation tab. (See Figure 8-24.)
Click on the Relate To a Parent Command Object check box to activate the controls on this page, and then select the parent
Command (Authors in this case) in the combo box. In the Relation Definition frame, you select the fields through which the two
Command objects are related. These fields are the primary key in the parent Command and a foreign key in the child Command.
In this particular example, the two fields have the same name in both tables, but this isn't generally the case. To complete our
example, ensure that the Au_ID item is highlighted in both combo boxes, click on the Add button to add to the list of fields, and
then click on the OK button to confirm. You will notice that the Title_Author Command has become a child of the Author
Command, at the same level as the latter's fields. In fact, when the DataEnvironment designer creates this hierarchical Recordset
at run time, its fourth field will actually contain the child Recordset.
file:///C:/Users/Dan/AppData/Local/Temp/~hhA6D.htm
28/10/2011
Chapter 1 -- First Steps with Microsoft Visual Basic 6
Page 273 of 279
Figure 8-24. The Relation tab of the Properties dialog box.
To refine the example, we need to create a Titles Command and make it a child of the Title_Author object. This time we'll follow
a different approach: Right-click on the Title_Author Command, and select the Add Child Command object. This creates an object
called Command1 object. Rename it as Titles, bring up its property pages, specify that it takes its records from the Authors table
in Biblio.mdb, and then switch to the Relation page to complete the relationship. The Title_Author and Titles Commands are
related through their ISBN field, so you can click on the Add button and close the dialog box. You have completed the creation of
a 3-level hierarchical Recordset.
To test-drive this new object, create a new form, drag the Authors Command onto it using the right mouse button, and then
select the Hierarchical Flex Grid from the menu. This creates an instance of the Microsoft Hierarchical FlexGrid control on the
form. Before running the program, you need to make a few columns invisible, so you should right-click on the grid, select the
Retrieve Structure command, right-click again to display the Properties dialog box, and switch to the Bands tab. In this tab, you
can define which fields are visible for each of the three Recordsets that participate in the relationship. In Band 0 (Authors), clear
the Au_ID check box; in Band 1 (Title_Author), clear both the ISBN and Au_ID check boxes (which makes the band invisible);
and in Band 2 (Titles), clear the Pub_ID, Description, Notes, and Comments check boxes. You can now run the application, which
should display what appears in Figure 8-25. Notice how you can expand and collapse rows using the plus and minus symbols
near the grid's left border.
You can better this example by adding another level to the hierarchy, which you'd need to display information about the
publisher of each title. You can add the level by dragging the Publishers table from the DataView window to the DataEnvironment
designer, making it a child Command of the Titles Command. I leave this to you as an exercise.
Figure 8-25. The Hierarchical FlexGrid control displays hierarchical Recordsets and lets you expand and collapse individual rows
in the parent Recordset.
Grouping hierarchies
file:///C:/Users/Dan/AppData/Local/Temp/~hhA6D.htm
28/10/2011
Chapter 1 -- First Steps with Microsoft Visual Basic 6
Page 274 of 279
The DataEnvironment designer supports two more types of hierarchies, the Grouping and the Aggregate hierarchies. A grouping
hierarchy is conceptually simple: You start with a Command object and build a parent Command that groups the records of the
original Command according to one or more fields. To see what this means in practice, drop the Titles table on the
DataEnvironment window, bring up its Grouping property page, tick the Group Command Object check box to enable the controls
on this tab, move the Year Published field from the left list box to the right list box, and then close the dialog box to confirm your
changes. You'll see that the DataEnvironment designer now hosts a new Command object under the main Connection, named
Titles1_grouped_using_Title1_Grouping, and two folders under it. One folder contains the Year Published field (the summary
field), the other folder contains the fields of the original Titles1 Command. If you bind a Hierarchical FlexGrid control to the new
parent Command, you'll see that the leftmost column displays different year numbers and all the other columns contain
information about the titles published in that year.
Aggregate hierarchies
An aggregate field is a calculated field that computes an elementary expression (the count, the sum, the average, and so on) for
a given field in all the rows of a Recordset. You often add an aggregate field when you already have a grouping hierarchy. To our
previous example, we could add a TitleCount field that reports the number of books that were published in each year. In a more
complex example, you might have all your orders grouped by month, with several aggregate fields reporting the order count, the
sum of orders total, their average amounts, and so on.
You define aggregate fields in the Aggregates tab of the Properties dialog box. Click on the Add button to create a new
aggregate, give it a meaningful name, and select a function among those available: Count, Sum, Average, Minimum, Maximum,
Standard Deviation, or Any. (Any returns the value common to all the fields in the selected records.) The Aggregate On combo
box determines on which fields the aggregate field is evaluated and can be one of the following: Grouping, Grand Total, or the
name of a child Command. (The actual content of the combo box depends on the type of the current Command.) If you select
Grand Total, you can enter the name of the grand total field. In this case, a new folder is created under the main Command, and
it will gather all the grand total fields in the Command. (See Figure 8-26.)
Figure 8-26. A Command object that exploits all three types of hierarchies. [Previous] [Next]
Crash Course in SQL
If you want to work with databases, you must learn to speak their language. Databases speak Structured Query Language,
better known as SQL, which was invented by E. F. Codd in the 1970s. Instead of working with tables one record at a time, SQL
manages groups of records as a single entity, which makes it suitable for creating queries of any complexity. This language has
been standardized, and now most database servers, and ADO itself, accept its ANSI-92 dialect.
SQL encompasses two distinct categories of statements: data definition language (DDL) and data manipulation language (DML).
The DDL subset includes a group of statements that allow you to create database structures, such as tables, fields, indices, and
so on. The DML subset includes all the commands that allow you to query and modify the data in the database, add new records,
or delete existing ones. While both subsets are equally important, most of the time you'll use only DML statements to retrieve
and update data stored in a database whose structure has been already defined in advance (possibly by another developer or the
database administrator). For this reason, I focus in this section exclusively on the DML subset of the language. You need the
information contained in this section to build queries that can't be created interactively using the SQL Query Builder (which
permits you to create only the simplest queries).
file:///C:/Users/Dan/AppData/Local/Temp/~hhA6D.htm
28/10/2011
Chapter 1 -- First Steps with Microsoft Visual Basic 6
Page 275 of 279
Countless books have been written about SQL, so it's impossible to tell you anything new in a few pages. I'm writing this section
only to enable those of you who've never worked with databases to understand the SQL queries that are used in the rest of the
book. If you're already proficient with SQL, you can jump to the next chapter without any hesitation.
Most of the examples in the following sections are based on the Biblio.mdb or the NWind.mdb databases. On the companion CD,
you'll find a sample application (shown in Figure 8-27) that lets you practice with SQL and immediately see the results of your
query. You can recall previous queries using the less-than and greater-than buttons, and you can also safely perform action
queries that delete, insert, or modify records because all your operations are wrapped in a transaction that's rolled back when
you close the form.
Figure 8-27. The SQL Training sample application.
The SELECT Command
The most frequently used SQL statement is undoubtedly the SELECT command, which returns a set of records based on selection
criteria.
Basic selections
The simplest SELECT command returns all the records and all the fields from a database table:
SELECT * FROM Publishers
(In all the examples in this section, I use uppercase characters for SQL keywords, but you can write them in lowercase
characters if you like.) You can refine a SELECT command by specifying the list of fields you want to retrieve. If the field name
includes spaces or other symbols, you must enclose it within square brackets:
SELECT PubID, [Company Name], Address FROM Publishers
You can often speed up a query by retrieving only the fields you're actually going to use in your application. SQL supports simple
expressions in the field list portion of a SELECT. For example, you determine the age of each author at the turn of the century
using the following command:
SELECT Author, 2000-[Year Born] AS Age FROM Authors
Notice how the AS clause lets you assign a well-defined name to a calculated field, which would otherwise be labeled with a
generic name such as Expr1001. You can also use aggregate functions such as COUNT, MIN, MAX, SUM, and AVG on the table
field, as in this code:
SELECT COUNT(*) AS AuthorCnt, AVG(2000-[Year Born]) AS AvgAge FROM Authors
This statement returns only one record with two fields: AuthorCnt is the number of records in the Authors table, and AvgAge is
the average of the age of all authors in the year 2000.
Aggregate functions generally consider only non-Null values in the database. For example, you can learn the number of authors
for which the average has been evaluated using this statement:
SELECT COUNT([Year Born]) FROM Authors
file:///C:/Users/Dan/AppData/Local/Temp/~hhA6D.htm
28/10/2011
Chapter 1 -- First Steps with Microsoft Visual Basic 6
Page 276 of 279
The Count(*) syntax is an exception to the general rule in that it returns the number of all the records in the result. In a real
application, you rarely retrieve all the records from a table, though, for a good reason: If the table contains thousands of records,
you're going to add too much overhead to your system and the network. You filter a subset of the records in the table using the
WHERE clause. For example, you might want to retrieve the names of all the publishers in California:
SELECT Name, City FROM Publishers WHERE State = 'CA'
You can also combine multiple conditions using AND and OR Boolean operators, as in the following query, which retrieves only
the Californian publishers whose names begin with the letter M:
SELECT * FROM Publishers WHERE State = 'CA' AND Name LIKE 'M%'
In the WHERE clause, you can use all the comparison operators (=, <, <=, >, >=, and <>) and the LIKE, BETWEEN, and IN
operators. The BETWEEN operator is used to select all the values in a range:
SELECT * FROM Titles WHERE [Year Published] BETWEEN 1996 AND 1998
The IN operator is useful when you have a list of values. The query below returns all the publishers located in California, Texas,
and New Jersey.
SELECT Name, State FROM Publishers WHERE State IN ('CA', 'TX', 'NJ')
SQL lets you embed strings in single quotes or in double quotes. Because you usually pass these statements as Visual Basic
strings, using single quotes is often more practical. But when the string contains a single quote, you must use two consecutive
single quotes. For example, to search for an author named O'Hara, you must use the following query:
SELECT * FROM Authors WHERE Author = 'O''Hara'
Sorting and grouping
The ORDER BY clause lets you affect the order in which records are retrieved. For example, you can display publishers in
alphabetical order:
SELECT * FROM Publishers ORDER BY [Company Name]
You can also specify multiple sort keys by separating the keys with commas. Furthermore, for each sort key you can add the
DESC keyword to sort in descending order. For example, you can list publishers sorted by state in ascending order and at the
same time list all the publishers in the same state by city in descending order, as you can see in the following statement. (This
is, admittedly, not a really useful thing to do, but it works as an example.)
SELECT * FROM Publishers ORDER BY State, City DESC
When the results are sorted, you can decide to take just the first records returned by the SELECT, which you do with the TOP
clause. For example, you can retrieve the five titles published more recently using the following query:
SELECT TOP 5 * FROM Titles ORDER BY [Year Published] DESC
Keep in mind, however, that the TOP clause always returns all the records with a given value in the field for which the results are
sorted. For example, the version of the Biblio.mdb database I'm working with includes seven titles published in the most recent
year (1999), and therefore the preceding query will return seven records, not five.
You can define the number of returned records in terms of the percentage of the total number of the records that would be
returned, using the TOP PERCENT clause:
SELECT TOP 10 PERCENT * FROM Titles ORDER BY [Year Published] DESC
The GROUP BY clause lets you create summary records that include aggregate values from groups of other records. For example,
you can create a report with the number of titles published in each year by using the following query:
file:///C:/Users/Dan/AppData/Local/Temp/~hhA6D.htm
28/10/2011
Chapter 1 -- First Steps with Microsoft Visual Basic 6
Page 277 of 279
SELECT [Year Published], COUNT(*) As TitlesInYear FROM Titles
GROUP BY [Year Published]
The next query displays the number of titles published in the last 10 years:
SELECT TOP 10 [Year Published], COUNT(*) As TitlesInYear FROM Titles
GROUP BY [Year Published] ORDER BY [Year Published] DESC
You can prepare more sophisticated groupings with the HAVING clause. This clause is similar to the WHERE clause, but it acts on
the fields produced by the GROUP BY clause and is often followed by an aggregate expression. The next query is similar to the
previous one but returns a record only for those years when more than 50 titles have been published:
SELECT [Year Published], COUNT(*) As TitlesInYear FROM Titles
GROUP BY [Year Published] HAVING COUNT(*) > 50
You can have both a WHERE clause and a HAVING clause in the same query. If you use both, SQL applies the WHERE clause first
to filter the records from the original table. The GROUP BY clause then creates the groups, and finally the HAVING clause filters
out the grouped records that don't meet the condition it specifies.
The following statement returns the names of all the cities where there's at least one publisher:
SELECT City FROM Publishers
This query presents some problems in that it also returns records for which the City field is Null, and, in addition, it returns
duplicate values when there's more than one publisher in a city. You can solve the first problem by testing the field with the
ISNULL function, and you can filter out duplicates using the DISTINCT keyword:
SELECT DISTINCT City FROM Publishers WHERE NOT ISNULL(City)
Subqueries
All the examples I've shown you so far retrieved their records from just one table. Most of the time, however, the data you're
interested in is distributed in multiple tables. For example, to print a list of titles and their publishers you must access both the
Titles and the Publishers tables. You do this easily by specifying both table names in the FROM clause and then setting a suitable
WHERE clause:
SELECT Titles.Title, Publishers.Name FROM Titles, Publishers
WHERE Titles.PubID = Publishers.PubID
You use the tablename.fieldname syntax to avoid ambiguities when the two tables have fields with the same name. Here's
another example, which retrieves all the titles published by a given publisher. You need to specify both tables in the FROM
clause, even if the returned fields come only from the Titles table:
SELECT Titles.* FROM Titles, Publishers WHERE Publishers.Name = 'MACMILLAN'
But you can use anotherand often more efficientway to retrieve the same information, based on the fact that the SELECT
statement can return a value, which you can use to the left of the = operator. The next query uses a nested SELECT query to get
a list of all the titles from a given publisher:
SELECT * FROM Titles WHERE PubID =
(SELECT PubID FROM Publishers WHERE Name = 'MACMILLAN')
If you aren't sure whether the subquery returns only one record, use the IN operator instead of the equal sign. You can make
these subqueries as complex as you like. For example, the following query returns the titles published by all the publishers from
California, Texas, and New Jersey:
SELECT * FROM Titles WHERE PubId IN
(SELECT PubID FROM Publishers WHERE State IN ('CA', 'TX', 'NJ'))
You can also use aggregate functions, such as SUM or AVG. The next query returns all the items from the Orders table in
file:///C:/Users/Dan/AppData/Local/Temp/~hhA6D.htm
28/10/2011
Chapter 1 -- First Steps with Microsoft Visual Basic 6
Page 278 of 279
NWind.mdb for which the Freight value is higher than the average Freight value:
SELECT * FROM Orders WHERE Freight > (SELECT AVG(Freight) FROM Orders)
Joins
The join operation is used to retrieve data from two tables that are related to each other through a common field. Conceptually,
the result of the join is a new table whose rows consist of some or all the fields from the first table followed by some or all the
fields from the second table; the expression in the ON clause in a JOIN command determines which rows from the second table
will match a given row from the first table. For example, the following query returns information about all titles, including the
name of their publisher. I already showed that you can complete this task using a SELECT command with multiple tables, but an
INNER JOIN command is often better:
SELECT Titles.Title, Titles.[Year Published], Publishers.Name FROM Titles
INNER JOIN Publishers ON Titles.PubID = Publishers.PubID
This is an important detail: the previous statement retrieves only those titles for which there is a publisher, that is, those whose
PubID field isn't Null. While the INNER JOIN (also known as equi-join) is the most common form of join operation, SQL also
supports two other types of joins, the LEFT JOIN and the RIGHT JOIN operations. The LEFT JOIN operation retrieves all the
records in the first table, regardless of whether there's a corresponding record in the other table. For example, the following
command retrieves all the titles, even if their publisher isn't known:
SELECT Titles.Title, Titles.[Year Published], Publishers.Name FROM Titles
LEFT JOIN Publishers ON Titles.PubID = Publishers.PubID
The RIGHT JOIN operation retrieves all the records in the second table, even if there isn't a related record in the first table. The
following statement selects all the publishers, whether or not they have published any titles:
SELECT Titles.Title, Titles.[Year Published], Publishers.Name FROM Titles
RIGHT JOIN Publishers ON Titles.PubID = Publishers.PubID
Join operations can be nested. Here's an example that retrieves information about all authors and the books they've written. The
two tables are related through the intermediate table Title Author, so we need a nested INNER JOIN operation:
SELECT Author, Title, [Year Published] FROM Authors INNER JOIN
([Title Author] INNER JOIN Titles ON [Title Author].ISBN = Titles.ISBN)
ON Authors.Au_Id = [Title Author].Au_ID
Of course, you can filter records using a WHERE clause in both the nested and the external join. For example, you can return
only titles published before 1960:
SELECT Author, Title, [Year Published] FROM Authors INNER JOIN
([Title Author] LEFT JOIN Titles ON [Title Author].ISBN = Titles.ISBN)
ON Authors.Au_Id = [Title Author].Au_ID WHERE [Year Published] < 1960
Unions
You can append results to a SELECT command using the UNION keyword. Say that you want to send your Christmas greetings to
all your customers and suppliers. You can retrieve their names and addresses using the following query:
SELECT Name, Address, City FROM Customers
UNION SELECT CompanyName, Address, City FROM Suppliers
The two tables can have different structures, provided that the fields returned by each SELECT command are of the same type.
The INSERT INTO Command
The INSERT INTO command adds a new record to a table and sets its fields in one operation. You must provide a list of field
names and values, as in the following statement:
INSERT INTO Authors (Author, [Year Born]) VALUES ('Frank Whale', 1960)
file:///C:/Users/Dan/AppData/Local/Temp/~hhA6D.htm
28/10/2011
Chapter 1 -- First Steps with Microsoft Visual Basic 6
Page 279 of 279
If the table has a key field that's automatically generated by the database engineas is true for the Au_Id field in the Authors
tableyou don't have to include it in the field list. Null values are inserted in all the columns that you omit from the field list and
that aren't automatically generated by the database engine. If you want to insert data that's already stored in another table, you
can append a SELECT command to the INSERT INTO statement. For example, the following command copies all the records from
a table called NewAuthors into the Authors table:
INSERT INTO Authors SELECT * FROM NewAuthors
You often need a WHERE clause to limit the number of records that are inserted. You can copy from tables with a different
structure or with different name fields, but in this case you need to use aliases to make field names match. The statement which
follows copies an entry from the Contact table to the Customer table but accounts for different field names.
INSERT INTO Customers SELECT ContactName AS Name, Address, City, State
FROM Contacts WHERE Successful = True
The UPDATE Command
The UPDATE command modifies the values in one or more records. You often use a WHERE clause to restrict its action to the
record(s) you're interested in:
UPDATE Authors SET [Year Born] = 1961 WHERE Author = 'Frank Whale'
You can also use expressions in SET clauses. For example, the following statement increments the discount for all the items in
the Order Details table that have been ordered by customer LILAS. (Run this query against the NWind.mdb database.)
UPDATE [Order Details] INNER JOIN Orders
ON [Order Details].OrderID = Orders.OrderID
SET Discount = Discount + 0.10 WHERE CustomerID = 'LILAS'
The DELETE Command
The DELETE command lets you remove one or more records from a table. You must append a WHERE clause to this command
unless you want to delete all the records in the table. For example, the following command deletes all the titles that were
published before 1950:
DELETE FROM Titles WHERE [Year Published] < 1950
A DELETE operation can fire cascading delete operations in other tables if an integrity relationship is enforced between the two
tables. For example, you can delete a record in the Orders table in NWind.mdb and the Jet engine automatically deletes all the
related records in the Order Details table. In general, however, you can't delete a record in a table if a foreign key in another
table points to it. For example, you can't delete a record in the Employees table until you delete the records in the Orders table
whose EmployeeID values are pointing to the record you want to delete. You can do the latter operation using an INNER JOIN
clause in the DELETE command. Keep in mind that when multiple tables are involved, you need to specify which one you want to
delete records from immediately after the DELETE command:
DELETE Orders.* FROM Orders INNER JOIN Employees ON Orders.EmployeeID =
Employees.EmployeeID WHERE Employees.LastName = 'King'
After that, you can delete the records in the Employees table:
DELETE FROM Employees WHERE Employees.LastName = 'King'
This chapter concludes the first part of this book, which has covered all the basic concepts you need before diving into more
complex programming issues. We'll go back to database programming in Chapter 13, but in the meantime let's see how you can
take advantage of the ActiveX controls that come in the Visual Basic package.
file:///C:/Users/Dan/AppData/Local/Temp/~hhA6D.htm
28/10/2011
Chapter 9 -- Advanced Forms and Dialogs
Page 1 of 131
[Previous] [Next]
Chapter 9
Advanced Forms and Dialogs
Forms have evolved considerably since their first appearance in Microsoft Visual Basic 1, yet many programmers fail to
take advantage of all their new features. In most cases, programmers deal with forms as they did in Visual Basic 3,
not realizing that the inner workings of forms has changed.
In this chapter, I focus both on regular forms and MDI forms, and I also explain how to create parameterized form
components and how to implement drag-and-drop. I also describe several new Visual Basic 6 features, including
dynamic control creation and the capability to deliver data-driven forms that can be reused against different data
sources.
[Previous] [Next]
Standard Usage of Forms
In Chapter 2, I described the many properties, methods, and events of Visual Basic forms. In this chapter, I illustrate
how forms fit into the object-oriented programming paradigm and how you can exploit them to build effective and
bug-free applications.
Forms as Objects
The first step in getting the most out of Visual Basic forms is recognizing what they really are. In all versions from
Visual Basic 4 on, in fact, a form is nothing but a class module plus a designer. As you might recall from Chapter 2,
designers are modules integrated into the Visual Basic environment that let programmers visually design
characteristics of objects to be instantiated at run time.
The form designer lets you define the aspect of your form at design time by placing child controls on its surface and
setting their properties. When you launch the application, the Visual Basic runtime translates these pieces of
information into a series of calls to Windows API functions that create the main window and then all its child controls.
Translated into C or C++ code, a typical Visual Basic form with some controls on it would require several hundred lines
of code, which gives you an idea why Visual Basic has quickly become the most popular language for building Windows
software.
It's easy to prove that a form is nothing but an object with a user interface. Say that you have a form in your
application named frmDetails. You can instantiate it as if it were a regular object using a standard New operator:
Dim frm As frmDetails
Set frm = New frmDetails
frm.Show
A consequence of forms being objects is that they can expose properties, methods, and events exactly as regular
objects do. For instance, you can add to a form module one or more Public Property procedures that encapsulate
values contained in the form's child controls, as in the following code:
' Inside the frmDetails form
Public Property Get Total() As Currency
Total = CCur(txtTotal.Text)
End Property
Similarly, you can define Public methods that let the main application ask the form object to perform an action, for
example, to print its contents on the printer:
' Note that Sub, Function, and Property procs are Public by default.
Sub PrintOrders()
' Here you place the code that prints the form's contents.
file:///C:/Users/Dan/AppData/Local/Temp/~hhDE7D.htm
28/10/2011
Chapter 9 -- Advanced Forms and Dialogs
Page 2 of 131
End Sub
From outside the form module, you access the form's properties and methods as you would do with any object:
Dim Total As Currency
Total = frm.Total()
frm.PrintOrders
The most important difference between form modules and regular class modules is that the former can't be made
Public and accessed from another application through COM.
Hidden global form variables
The notion that a form is a special type of object leads to an apparent paradox. As you know, to use an object you
must first initialize it. But you can (and usually do) reference a form directly without any prior explicit initialization. For
example, in the following code snippet you don't need to explicitly create the frmDetails form:
Private Sub cmdDetails_Click()
frmDetails.Show
End Sub
Since forms are objects, why doesn't this statement raise error 91: "Object variable or With block variable not set"?
The reason is mostly historical. When Visual Basic 4 was released, Microsoft engineers were faced with the issue of
backward compatibility with Visual Basic 3 and previous versions for which the preceding code was OK. Clearly, if
Visual Basic 4 couldn't have imported existing Visual Basic 3 projects, it would have been a flop. The solution the
engineers came up with is both simple and elegant. For each form in the current application, the compiler defines a
hidden global variable, whose name coincides with that of the form class:
' (Note: you will never actually see these declarations.)
Public frmDetails As New frmDetails
Public frmOrders As New frmOrders
' (Same for every other form in the application)
When your code references the frmDetails entity, you aren't referring to the frmDetails form class, you're referring to
a variable whose name happens to be the same as its class. Because this variable is declared to be auto-instancing,
Visual Basic creates a new instance of that particular form class as soon as your code references the variable.
This ingenious trick, based on a hidden global form variable, has permitted developers to painlessly port their existing
Visual Basic 3 applications to Visual Basic 4 and later versions. At the same time, as you'll see in a moment, these
hidden variables introduce a few potential problems that you need to be aware of.
The "clean form instance" problem
To illustrate a problem that often manifests itself when working with forms, I'll create a simple frmLogin form, which
asks the end user for his or her name and password and refuses to unload if the password isn't the correct one. This
simple form has only two public properties, UserName and Password, which are set to the contents of the
txtUserName and txtPassword controls, respectively, in the Unload event procedure. This is the complete source code
of the frmLogin form module:
Public UserName As String
Public Password As String
Private Sub cmdOK_Click()
' Unload this form only if password is OK.
If LCase$(txtPassword) = "balena" Then Unload Me
End Sub
Private Sub Form_Load()
' Move property values into form fields.
txtUserName = UserName
file:///C:/Users/Dan/AppData/Local/Temp/~hhDE7D.htm
28/10/2011
Chapter 9 -- Advanced Forms and Dialogs
Page 3 of 131
txtPassword = Password
End Sub
Private Sub Form_Unload(Cancel As Integer)
' Move field contents back into public properties.
UserName = txtUserName
Password = txtPassword
End Sub
You can display the frmLogin form and read its properties to retrieve values entered by the end user:
' Code in frmMain form
Private Sub cmdShowLogin_Click()
frmLogin.Show vbModal
' Execution gets here only if password is OK.
MsgBox frmLogin.UserName & " logged in."
End Sub
To test that this form works correctly, run the main form, click on its cmdShowLogin button, and then enter the
correct user name and password. (Mine is shown in Figure 9-1). When the frmMain form regains control, it greets you
with a message box. Apparently, everything works as it should. But if you click again on the Login button, the
frmLogin form appears again; however, this time the user name and password fields are already filled with the values
from the previous call. This isn't what I'd call a secure way to manage passwords!
Figure 9-1. The Login demo application.
To understand what has happened, add the following statements to the frmLogin form module:
Private Sub Form_Initialize()
Debug.Print "Initialize event"
End Sub
Private Sub Form_Terminate()
Debug.Print "Terminate event"
End Sub
If you now run the program and repeat the same sequence of actions that I just described, you'll see that the Initialize
event is called as soon as you reference the frmLogin variable in code, whereas the Terminate event is never invoked.
In other words, the second time you show the frmLogin form, you're actually using the same instance created the first
time. The form has been unloaded normally, but Visual Basic hasn't released the instance data area associated with
the form instancethat is, the area where Private and Public variables are stored. For this reason, the value of
UserName and Password properties persist from the first call, and you'll find them in the two TextBox controls. In a
real application, this behavior can lead to bugs that are very difficult to discover because they aren't immediately
visible in the user interface.
file:///C:/Users/Dan/AppData/Local/Temp/~hhDE7D.htm
28/10/2011
Chapter 9 -- Advanced Forms and Dialogs
Page 4 of 131
You can work around this issue by forcing Visual Basic into releasing the form instance so that the next time you
reference the form a new instance will be created. You can choose from two methods to achieve this. The most
obvious one is to set the form variable to Nothing after returning from the Show method:
Private Sub cmdShowLogin_Click()
frmLogin.Show vbModal
MsgBox frmLogin.UserName & " logged in."
' Set the hidden global form variable to Nothing.
Set frmLogin = Nothing
End Sub
The other method is a more object-oriented way to achieve the same result. You simply need to explicitly create a
local form variable with the same name as the hidden global variable so that the local variable takes precedence over
the global variable:
Private Sub cmdShowLogin_Click()
Dim frmLogin As New frmLogin
frmLogin.Show vbModal
MsgBox frmLogin.UserName & " logged in."
End Sub
If you now run the program, you'll see that when the form variable goes out of scope Visual Basic correctly invokes
the form's Form_Terminate event, which is a confirmation that the instance is correctly destroyed: An interesting
benefit of this technique is that you can create multiple instances of any nonmodal form, as you can see in Figure 9-2.
Private Sub cmdShowDocument_Click()
Dim TextBrowser As New TextBrowser
TextBrowser.Filename = txtFilename.Text
' Show the form, making it a child form of this one.
TextBrowser.Show, Me
End Sub
Figure 9-2. Using explicit form variables, you can create and display multiple instances of the same form. All child
forms are shown in front of their parent form, even if the parent form has the focus.
TIP
The Show method supports a second, optional argument that permits you to specify the parent
form of the form being shown. When you pass a value to this argument, you achieve two
file:///C:/Users/Dan/AppData/Local/Temp/~hhDE7D.htm
28/10/2011
Chapter 9 -- Advanced Forms and Dialogs
Page 5 of 131
interesting effects: the child form is always shown in front of its parent, even if the parent has
the focus, and when the parent form is closed or minimized, all its child forms are also
automatically closed or minimized. You can take advantage of this feature to create floating
forms that host a toolbar, a palette of tools, a group of icons, and so on. This technique is most
effective if you set the BorderStyle property of the child form to 4-Fixed ToolWindow or 5Sizable ToolWindow.
You can find the complete source code of the frmTextBrowser form module on the companion CD. Note that in this
case you're working with modeless forms. Consequently, when the form variable goes out of scope the form is still
visible, which prevents Visual Basic from releasing the instance data area. When eventually the end user unloads the
form, the Visual Basic runtime fires the Form_Terminate event immediately after the Form_Unload event. This seems
to break the rule that any object is released as soon as the program destroys the last reference to it, but we haven't
really destroyed the last reference, as I'll explain next.
The Forms collection
The Forms collection is a global collection that contains all the currently loaded forms. This means that all loaded forms
are referenced by this collection, and this additional reference keeps the form alive even if the main application has
released all the references to a form. You can exploit the Forms collection to retrieve a reference to any form, even
though the application has set to Nothing all the other references to it. All you need is the following function:
Function GetForm(formName As String) As Form
Dim frm As Form
For Each frm In Forms
If StrComp(frm.Name, formName, vbTextCompare) = 0 Then
Set GetForm = frm
Exit Function
End If
Next
End Function
If there are multiple occurrences of the same form, the preceding function returns the first reference to it in the Forms
collection. You can use this function to reference a form by its name, as in this code:
GetForm("frmLogin").Caption = "Login Form"
You should be aware that the GetForm function returns a reference to a generic Form object. It therefore exposes the
interface common to all forms, which includes properties such as Caption and ForeColor and methods such as Move
and Show. You can't use this interface to access any custom method or property you have defined for a particular form
class. Instead, you must cast the generic Form reference to a specific variable:
Dim frm As frmLogin
Set frm = GetForm("frmLogin") = "Login Form"
username = frm.UserName
Reusable Forms
The notion that forms are objects suggests that you can reuse them exactly as you reuse class modules. You can reuse
forms many ways, the simplest one being to store them as templates, as I suggested in Chapter 2. But you can take
advantage of more advanced and flexible techniques for form code reuse. I'll describe these techniques in the following
sections.
Using custom properties and methods
Many business applications show a calendar for the user to select one or more dates. Visual Basic comes with a
MonthView Microsoft ActiveX control (see Chapter 11), but a custom form has its advantages: Just to name a few, you
can customize its size, the language used for months and the names of days of the week, and colors used for holidays.
In general, a custom form gives you the greatest flexibility and control over the user interface. On the companion CD,
you'll find the complete source code for the frmCalendar form module shown in Figure 9-3. The buttons with day
numbers are arranged in an array of OptionButton controls whose Style property is set to 1-Graphical.
file:///C:/Users/Dan/AppData/Local/Temp/~hhDE7D.htm
28/10/2011
Chapter 9 -- Advanced Forms and Dialogs
Page 6 of 131
Figure 9-3. A custom Calendar form that communicates with the main application through custom properties,
methods, and events.
The frmCalendar form exposes several properties that let you customize its interface, such as DialogTitle (the caption
of the dialog box), FirstDayOfWeek, and SaturdayIsHoliday (useful for customizing the appearance of the calendar).
There are also properties for retrieving the date selected by the user: CancelPressed (True if the end user hasn't
selected any date), SelectedDate (a read/write Date value), Day, Month, and Year (read-only properties that return a
given component of SelectedDate). The module exposes a single method, ShowMonth, that displays a given month in
the dialog box, and optionally highlights a particular day:
Private Sub cmdCalendar_Click()
Dim Calendar As New frmCalendar
Calendar.DialogTitle = "Select a new date for the appointment"
' Highlight the current day/month/year.
Calendar.ShowMonth Year(Now), Month(Now), Day(Now)
' Show the calendar as a modal dialog.
Calendar.Show vbModal
' Get the result if the user didn't press Cancel.
If Not Calendar.CancelPressed Then
AppointmentDate = Calendar.SelectedDate
End If
End Sub
In general, when working with a form as an object, you should provide the form with an interface that lets you avoid
accessing the form's native properties. For example, the frmCalendar form module exposes the DialogTitle property,
and client code should use it instead of the standard Caption property. This way, the client doesn't break the form
object encapsulation, which in turn makes it possible for you to have control of what happens inside the form module.
Alas, while you can build really robust class modules, you have no way to prevent the application from directly
accessing the form's native properties or the controls on the form's surface. Nevertheless, you should exercise this
discipline if you want to enjoy all the benefits of using forms as objects.
Adding custom events
In the previous code example, the frmCalendar form is displayed as a modal dialog box, which pauses the execution of
the program until the dialog box is closed. When the dialog box closes, you can query the form's properties to retrieve
the end user's choices. In many circumstances, however, you might want to display a form as a modeless dialog box.
In this case, you need a way to learn when the user closes the form so that you can query its SelectedDate property.
You can accomplish this by adding a couple of custom events to the form module:
Event DateChanged(newDate As Date)
Event Unload(CancelPressed As Boolean)
These custom events increase the usability of the frmCalendar module. To trap these custom events, you need a
file:///C:/Users/Dan/AppData/Local/Temp/~hhDE7D.htm
28/10/2011
Chapter 9 -- Advanced Forms and Dialogs
Page 7 of 131
module-level WithEvents variable in the form that's showing the calendar dialog box, as you would for a regular
object:
' In the frmMain form
Dim WithEvents Calendar As New frmCalendar
Private Sub cmdCalendar_Click()
Set Calendar = New frmCalendar
Calendar.DialogTitle = "Select a new date for the appointment"
Calendar.ShowMonth Year(Now), Month(Now), Day(Now)
Calendar.Show
' Show as a modeless dialog box.
End Sub
Private Sub Calendar_DateChanged(newDate As Date)
' Show the date currently selected on a Label control.
lblStatus.Caption = Format(newDate, "Long Date")
End Sub
Private Sub Calendar_Unload(CancelPressed As Boolean)
If CancelPressed Then
MsgBox "Command canceled", vbInformation
Else
MsgBox "Selected date: " & Format$(Calendar.SelectedDate, _
"Long Date"), vbInformation
End If
' We don't need this variable any longer.
Set Calendar = Nothing
End Sub
NOTE
You might wonder why you need a custom Unload event: since the Calendar variable is
referencing the frmCalendar form, you might think it capable of trapping its Unload event. This
assumption isn't correct because, in fact, the Calendar variable is pointing to the frmCalendar
interface, whereas the Unload event as well as other form events such as Resize, Load, Paint,
and so on are exposed by the Form interface and can't be trapped by the frmCalendar variable.
If you want to trap standard form events, you should assign the form reference to a generic
Form variable. In this particular case, adding a custom Unload event simplifies the structure of
the client code.
As they do for regular class modules, custom events add a lot of flexibility to form modules. Adding a Change-like
eventsuch as the DateChanged event in the frmCalendar modulelets you keep the application in sync with data
entered by the end user in the form. You can add many other types of events, for instance a Progress event, for when
the form module performs lengthy operations. For more information about events, see Chapter 7.
Parameterized forms
You can push the usability of form modules even further with the concept of parameterized forms, a name that I use
for forms whose appearance heavily depends on how the main application sets the properties or invokes the methods
of the form before actually showing it. To see what I mean, have a look at Figure 9-4: the two Options forms are
actually the same form module, which adjusts itself according to what the main application has requested.
Parameterized forms are difficult to build, for two main reasons. First, you need to provide a reasonable set of
properties and methods that let the client code customize the form appearance and contents and eventually retrieve
all the values entered by the user. Second, you have to write a lot of code within the form to create controls on the fly
and automatically place them in their appropriate positions on the form.
file:///C:/Users/Dan/AppData/Local/Temp/~hhDE7D.htm
28/10/2011
Chapter 9 -- Advanced Forms and Dialogs
Page 8 of 131
Figure 9-4. Two distinct instances of a parameterized Options form.
The frmOptions form exposes three key methods, which let you add a Frame control, a CheckBox control, and an
OptionButton control:
Private Sub cdmOptionsOne_Click()
Dim frm As New frmOptions
' Add a Frame control _ the first argument to this and following
' methods is a unique ID code for the control being created.
frm.AddFrame "F1", "First Group"
' Each subsequent AddOption and AddCheck method adds
' a control inside the current frame, until another AddFrame
' method is issued.
frm.AddOption "O1", "&1. First", True
' Set the value to True.
frm.AddOption "O2", "&2. Second"
frm.AddOption "O3", "&3. Third"
' Add a second frame, with three radio buttons and two check boxes.
frm.AddFrame "F2", "Second Group"
frm.AddOption "O4", "&4. Fourth", True ' Set the value to True.
frm.AddOption "O5", "&5. Fifth"
frm.AddOption "O6", "&6. Sixth"
' Tick this check box control.
frm.AddCheck "C1", "&7. Check one", True
frm.AddCheck "C2", "&8. Check two"
' Show the form as a modal dialog.
frm.Show vbModal
The form module exposes the Value method, which returns the value of a control given its ID code. You can use it as
you would use the Value property for CheckBox and OptionButtons controls, or you can pass it the ID code of a Frame
control to learn which OptionButton control is selected inside the frame itself:
' Continuing the cmdOptionsOne_Click procedure...
If frm.CancelPressed Then
MsgBox "Command canceled", vbInformation
Else
MsgBox "Option button in first frame: " & frm.Value("F1") _
& vbCr & "Option button in second frame: " _
& frm.Value("F2") & vbCr _
& "First checkbox : " & frm.Value("C1") & vbCr _
& "Second checkbox: " & frm.Value("C2") & vbCr, _
vbInformation, "Result of Options form"
file:///C:/Users/Dan/AppData/Local/Temp/~hhDE7D.htm
28/10/2011
Chapter 9 -- Advanced Forms and Dialogs
Page 9 of 131
End If
End Sub
Have a look at the source code of the frmOptions form module to see how it resizes each Frame control to account for
all its contained controls. You can also see how the form itself is resized to account for all the Frame controls on it.
You can build a huge number of parameterized forms like the frmOptions module. For example, you can use forms for
showing custom message boxes with any number of buttons, any icon, any font for the main message text, and so on.
The greatest advantage of parameterized forms is that you build them once and reuse them for forms and dialog
boxes that behave in the same or a similar way, even if their appearance is different. This has a beneficial impact on
the size of the EXE file and on the memory needed at run time.
Forms as Object Viewers
You can look at forms in yet another way. If your application extensively uses class modules for storing and processing
data, you might build forms that work as specialized object viewers. For example, if you have a CPerson class module
that holds personal data, you might build a frmPerson form module that exposes one custom object propertyPerson,
of type CPerson. This approach greatly simplifies the structure of the client code because it just needs to assign one
single property instead of many distinct, simpler properties (in this case, Name, Address, City, and Married):
' The client code that uses the frmPerson form
Dim Person1 As New CPerson
' Initialize properties for this instance.
Person1.Name = "John Smith"
Person1.Address = "12345 West Road"
...
' Display it on screen.
Dim frm As New frmPerson
Set frm.Person = Person1
frm.Show
The frmPerson form module has to correctly assign values to its fields when the Person property is set, as you can see
in Figure 9-5 and in the code that follows it.
Figure 9-5. Using forms as object viewers. The two form instances that display the same CPerson object are
automatically synchronized.
' Inside the frmPerson form module
Private WithEvents ThisPerson As CPerson
file:///C:/Users/Dan/AppData/Local/Temp/~hhDE7D.htm
28/10/2011
Chapter 9 -- Advanced Forms and Dialogs
Page 10 of 131
Property Get Person() As CPerson
Set Person = ThisPerson
End Property
Property Set Person(newValue As CPerson)
' Initialize the private object and form fields.
Set ThisPerson = newValue
With ThisPerson
txtName.Text = .Name
txtAddress.Text = .Address
txtCity.Text = .City
chkMarried.Value = Abs(.Married)
' Assign zero or one.
End With
End Property
Another advantage of this technique is that the client code doesn't directly address the properties of the CPerson
object. Thanks to this detail, you must add or remove statements in the frmPerson module if the interface exposed by
this class changes, but you don't have to modify the code in the client application that instantiates the frmPerson
module showing the object.
A third, more interesting advantage of this approach is this: Because the form has a direct link with the class that
holds the data, the form can delegate all the data validation chores to the class itself, which is the right thing to do in
an object- oriented application. The validation process usually occurs when the user clicks on the OK button:
' In the frmPerson form module...
Private Sub cmdOK_Click()
On Error Resume Next
' Assign (and implicitly validate) the Name property.
ThisPerson.Name = txtName.Text
If Err Then
' If the class raised an error
MsgBox Err.Description
txtName.SetFocus
Exit Sub
End If
' Similar code for the Address, City, and Married properties.
...
End Sub
Forms used as object viewers have a fourth advantage, which is, in my opinion, also the most important and intriguing
one. Since each form holds a reference to the actual object, you can have multiple forms pointing to the same object.
This ensures that all form instances access the same data and that they don't display inconsistent values. To see what
I mean, run the ObjView.Vbp sample application, click two or more times on the John Smith button, modify data in a
form, and then click on OK to see the new value automatically propagated to all the other form instances. By selecting
a different option in the Notification frame on the main form, you can also have new values propagated to other forms
whenever the user exits each field (field-level notification) or even when the user presses a key (key-level
notification). I added this capability to the demonstration program just to show you that it's possible to do it. But in
most real-world applications, record-level notification is the most appropriate choice.
To implement this fourth feature, the CPerson class raises an event whenever one of its properties changes, as shown
here:
' In the CPerson class module...
Event Change(PropertyName As String)
' A private variable that holds the value of the Name property
Private m_Name As String
Property Let Name(newValue As String)
' It's very important that the new value always be checked.
If newValue = "" Then Err.Raise 5, , "Invalid Value for Name property"
If m_Name <> newValue Then
m_Name = newValue
file:///C:/Users/Dan/AppData/Local/Temp/~hhDE7D.htm
28/10/2011
Chapter 9 -- Advanced Forms and Dialogs
Page 11 of 131
PropertyChanged "Name"
End If
End Property
' Similar code for Property Let Address/City/Married
...
' This private method simply raises a Change event in client code.
Private Sub PropertyChanged(PropertyName As String)
RaiseEvent Change(PropertyName)
End Sub
The frmPerson form module can trap the Change event because its ThisPerson Private instance pointing to the CPerson
object is declared using the WithEvents keyword:
Private Sub ThisPerson_Change(PropertyName As String)
Select Case PropertyName
Case "Name"
txtName.Text = ThisPerson.Name
Case "Address"
txtAddress.Text = ThisPerson.Address
Case "City"
txtCity.Text = ThisPerson.City
Case "Married"
chkMarried.Value = Abs(ThisPerson.Married)
End Select
End Sub
Here are a couple of final notes about using forms as object viewers:
In your application, you can have forms from different classes pointing to the same object. For example, you
can have a frmPerson form module that shows essential information about a person and a frmPerson2 form
module that displays the same information plus additional confidential data. You can use both forms in the
same application and open them so that they refer to the same CPerson instance at the same time. When you
have multiple forms that display the same object, this technique dramatically reduces the amount of code
because all the validation logic, as well as the code that reads data from a database and stores it back, is
located in the class module and doesn't need to be duplicated in each form module.
You can have the same form module work as a viewer for multiple classes, as long as such classes have a
common secondary interface. For example, your application can deal with CPerson, CCustomer, and CEmployee
objects. If all of these objects implement the IPersonalData secondary interface, which gathers all the
properties that are common to them, you can build a frmPersonalData form module that exposes a
PersonalData property:
' Inside the frmPersonalData form module...
Private PersData As IPersonalData
Property Get PersonalData() As IPersonalData
Set PersonalData = PersData
End Property
Property Set PersonalData(newValue As IPersonalData)
Set PersData = newValue
' Initialize fields on the form.
With PersData
txtName = .Name
...
End With
file:///C:/Users/Dan/AppData/Local/Temp/~hhDE7D.htm
28/10/2011
Chapter 9 -- Advanced Forms and Dialogs
Page 12 of 131
End Property
You can't receive events from the classes, however, because events aren't exposed by secondary interfaces. So
you can use a single form that points to a secondary interface of multiple classes only when you don't need to
keep multiple instances of the form in sync. You don't need to account for synchronization issues when all the
forms are shown as modal dialog boxes.
Dynamic Control Creation
Dynamic control creation is one of the most exciting, new features of Visual Basic 6 and overcomes a serious limitation
of the previous versions of the language. Using this new capability, you can create new controls on a form at run time
by specify-ing their class name. This mechanism is much more flexible than the one based on control arrays
(described in Chapter 3). In fact, creating a control at run time using control arrays forces you to place an instance of
each type of control on the form at design time. This isn't necessary using Visual Basic 6's dynamic control creation
features.
The Add method of the Controls collection
Under Visual Basic 6, the Controls collection has been enhanced to support the Add method, which lets you
dynamically create controls at run time. This method uses the following syntax:
Set controlRef = Controls.Add(ProgID, Name [,Container])
where ProgID is the class name of the control in the format libraryname.controlname, and Name is the name you want
to assign to the control (and which will be returned by its Name property). This name must be unique: If another
control in the collection has the same name, Visual Basic raises an error 727"There is already a control with the
name 'ctrlname'". Container is an optional reference to a container control (for example, a PictureBox or a Frame
control) inside which you want to place the control being created. If you omit this argument, the control is placed on
the form's surface. ControlRef is an object variable that you use to reference the control's properties, invoke its
methods, and trap its events. You can see from the following code how easy it is to create a CommandButton control
and place it near the lower right corner of the form:
Dim WithEvents cmdCalendar As CommandButton
Private Sub Form_Load()
Set cmdCalendar = Controls.Add("VB.CommandButton", "cmdButton")
' Assumes that form's ScaleMode is twips.
cmdCalendar.Move ScaleWidth - 1400, ScaleHeight - 800, 1000, 600
cmdCalendar.Caption = "&Calendar"
' All controls are created invisible.
cmdCalendar.Visible = True
End Sub
Because you have declared cmdCalendar using the WithEvents clause, you can react to its events. For example, you
can display a custom calendar when the user clicks on the button you just created:
Private Sub cmdCalendar_Click()
Dim frm As New frmCalendar
frm.ShowMonth Year(Now), Month(Now)
frm.Show vbModal
End Sub
You can remove any control added dynamically using the Controls collection's Remove method, whose only argument
is the name of the control (that is, the string passed as a second argument to the Add method):
file:///C:/Users/Dan/AppData/Local/Temp/~hhDE7D.htm
28/10/2011
Chapter 9 -- Advanced Forms and Dialogs
Page 13 of 131
Controls.Remove "cmdButton"
You get an error if the control specified doesn't exist on the form or if it wasn't added dynamically at run time.
Adding an external ActiveX control
Adding an external ActiveX control is similar to adding an intrinsic Visual Basic control. But you must pay particular
attention to two important details.
For some external ActiveX controls, you can't use the ProgID as you read it in the object browser. When you
try to use it, you get a run-time error. Fortunately, the error message clearly reports the correct ProgID. (See
Figure 9-6.) For example, the TreeView control's actual ProgID is "MSComCtlLib.TreeCtrl.2", and this is the
string you must pass as the first argument to the Controls.Add method.
Figure 9-6. The error message you get when you try to add a TreeView control using the ProgID string as
found in the Object Browser.
If you dynamically add an ActiveX control that's never been used on any form of the current project, Visual
Basic raises a run-time error. (See Figure 97.) This happens because the Visual Basic compiler usually discards
all the information about controls that are present in the Toolbox but not referenced in the project. This step
optimizes the performance and reduces the size of the executable file. To circumvent this error, uncheck the
Remove Information About Unused ActiveX Controls box in the Make tab of the Project Properties dialog box.
Figure 9-7. You get this error message when you try to load an ActiveX control that appears in the Toolbox
but isn't referenced in any other form of the application.
NOTE
You can dynamically add any type of intrinsic Visual Basic control, except menu items.
Unfortunately, this limitation prevents developers from devising customizable menu structures
with top-level menus and submenus built on the fly.
file:///C:/Users/Dan/AppData/Local/Temp/~hhDE7D.htm
28/10/2011
Chapter 9 -- Advanced Forms and Dialogs
Page 14 of 131
The Windowless Controls Library
Visual Basic 6 comes with a new library of windowless controls that exactly duplicate the appearance and the features
of most Visual Basic intrinsic controls. This library isn't mentioned in the main language documentation, and it must be
installed manually from the Common\Tools\VB\Winless directory. This folder contains the Mswless.ocx ActiveX control
and the Ltwtct98.chm file with its documentation. To install the library, you first copy this directory on your hard disk.
Before you can use the control, you must register it using the Regsvr32.exe utility or from within Visual Basic, and
then double-click on the Mswless.reg file, which creates the Registry keys that make the ActiveX control available to
the Visual Basic environment.
Once you have completed the registration step, you can load the library into the IDE by pressing the Ctrl+T key and
selecting the Microsoft Windowless Controls 6 item from the list of available ActiveX controls. After you do this, you'll
find that a number of new controls have been added to the Toolbox. The library contains a replacement for the
TextBox, Frame, CommandButton, CheckBox, OptionButton, ComboBox, ListBox, and the two ScrollBar controls. It
doesn't include Label, Timer, or Image controls because the Visual Basic versions are already windowless. Nor does it
contain PictureBox and OLE controls, which are containers and can't therefore be rendered as windowless controls.
The controls in the Windowless Controls Library don't support the hWnd property. As you might remember from
Chapter 2, this property is the handle of the window on which the control is based. Since these controls are
windowless, there's no such window and therefore the hWnd property doesn't make any sense. Other properties are
missing, namely those that have to do with DDE communications. (DDE is, however, an outdated technology and isn't
covered in this book.) Another difference is that the WLOption control (the windowless counterpart of the OptionButton
intrinsic control) supports the new Group property, which serves to create groups of mutually exclusive radio buttons.
(You can't create a group of radio buttons by placing them in a WLFrame control because this control doesn't work as
a container.)
Apart from the hWnd property and the Group property, the controls in the library are perfectly compatible with Visual
Basic's intrinsic controls in the sense that they expose the same properties, methods, and events as their Visual Basic
counterparts. Interestingly, the library's controls offer a number of property pages that let the programmer set the
properties in a logical manner, as you can see in Figure 9-8.
Figure 9-8. You can set the properties of controls in the Windowless library using handy property pages. Notice how
the new controls appear in the Toolbox.
file:///C:/Users/Dan/AppData/Local/Temp/~hhDE7D.htm
28/10/2011
Chapter 9 -- Advanced Forms and Dialogs
Page 15 of 131
The real advantage of using the controls in the Windowless library is that at run time they aren't subject to many of
the limitations that the intrinsic controls are. In fact, all their properties can be modified during execution, including
the MultiLine and ScrollBars properties of the WLText control, the Sorted and Style properties of the WLList and
WLCombo controls, and the Alignment property of the WLCheck and WLOption controls.
The ability to modify any property at run time makes the Windowless library a precious tool when you're dynamically
creating new controls at run time using the Controls.Add method. When you add a control, it's created with all
properties set to their default values. This situation means that you can't use the Controls.Add method to create
multiline intrinsic TextBox controls or sorted ListBox or ComboBox controls. The only solution is to use the Windowless
Controls Library:
Dim WithEvents TxtEditor As MSWLess.WLText
Private Sub Form_Load()
Set TxtEditor = Controls.Add("MSWLess.WLText", "txtEditor")
TxtEditor.MultiLine = True
TxtEditor.ScrollBars = vbBoth
TxtEditor.Move 0, 0, ScaleWidth, ScaleHeight
TxtEditor.Visible = True
End Sub
Unreferenced controls
So far, I've described what you have to do to add controls that are referenced at design time in the Toolbox. But you
can do more with the dynamic control creation feature than I've shown you so far; its greater power lies in letting you
create ActiveX controls that aren't referenced in the Toolbox. You can provide support for versions of ActiveX controls
that don't exist yet at compile time, for example by storing the control's name in an INI file that you edit when
delivering a new version of the control. This adds tremendous flexibility to your applications and lets you transform
your forms into generic ActiveX control containers.
The first issue you must resolve when working with controls not referenced in the Toolbox is design-time licensing.
Even if you're not actually using the control at design time, to dynamically load it at run time you must prove that
you're legally allowed to do so. If there weren't any restrictions to dynamically creating ActiveX controls at run time,
any programmer could "borrow" ActiveX controls from other commercial software and use them in his or her
applications without actually purchasing the license for the controls. This is an issue only for ActiveX controls that
aren't referenced in the Toolbox at design time; if you can load a control in the Toolbox, you surely own a design-time
license for the control.
To dynamically create an ActiveX control not referenced in the Toolbox at compile time, you must exhibit your designtime license at run time. In this context, a license is a string of characters or digits that comes with the control and is
stored in the system Registry when you install the control on your machine. Visual Basic doesn't force you to search
for this string in the Registry because you can find it by means of the Add method of the Licenses collection:
' This statement works only if the MSWLess library is
' *NOT* currently referenced in the Toolbox.
Dim licenseKey As String
licenseKey = Licenses.Add("MSWLess.WLText")
After you have the license string, you must devise a way to make it available to the application at run time. The easier
method is storing it in a file:
Open "MSWLess.lic" For Output As #1
Print #1, licenseKey
Close #1
The preceding code must be executed just once during the design process, and after you've generated the LIC file you
can throw the code away. The application reads this file back into the Licenses collection, again using the Add method
but this time with a different syntax:
Open "MSWLess.lic" For Input As #1
Line Input #1, licenseKey
Close #1
file:///C:/Users/Dan/AppData/Local/Temp/~hhDE7D.htm
28/10/2011
Chapter 9 -- Advanced Forms and Dialogs
Page 16 of 131
Licenses.Add "MSWLess.WLText", licenseKey
The Licenses collection also supports the Remove method, but you will rarely need to invoke it.
Late-bound properties, methods, and events
Once you resolve the licensing issue, you're ready to face another problem that comes up when you're working with
ActiveX controls not referenced in the Toolbox at compile time. As you might imagine, if you don't know what control
you'll load at run time, you can't assign the return value of the Controls.Add method to an object variable of a specific
type. This means that you have no simple way to access properties, methods, or events of your freshly added control.
The solution offered by Visual Basic 6 is a special type of object variable named VBControlExtender. This represents a
generic ActiveX control inside the Visual Basic IDE:
Dim WithEvents TxtEditor As VBControlExtender
Private Sub Form_Load()
' Add the license key to the Licenses collection (omitted).
Set TxtEditor = Controls.Add("MSWLess.WLText", "TxtEditor")
TxtEditor.Move 0, 0, ScaleWidth, ScaleHeight
TxtEditor.Visible = True
TxtEditor.Text = "My Text Editor"
End Sub
Trapping events from an ActiveX control not referenced in the Toolbox is a bit more complex than accessing properties
and methods. In fact, the VBControlExtender object can't expose the events of the control it will host at run time.
Instead, it supports only a single event, named ObjectEvent, which is invoked for all the events raised by the original
ActiveX control. The ObjectEvent event receives one argument, an EventInfo object that in turn contains a collection of
EventParameter objects. This collection enables the programmer to learn what arguments were passed to the event.
Inside the ObjectEvent event procedure, you usually test the EventInfo.Name property to discern which event was
fired, and then you read, and sometimes modify, the value of each of its parameters:
Private Sub TxtEditor_ObjectEvent(Info As EventInfo)
Select Case Info.Name
Case "KeyPress"
' The Escape key clears the editor.
If Info.EventParameters("KeyAscii") = 27 Then
TxtEditor.Object.Text = ""
End If
Case "DblClick"
' Just to prove that we can trap any event
MsgBox "Why have you double-clicked me?"
End Select
End Sub
Events trapped in this way are called late-bound events. There's a group of extender events that you don't trap inside
the ObjectEvent event. These extender events (one of which is shown in the following code snippet) are available as
regular events of the VBControlExtender object. This group of events includes GotFocus, LostFocus, Validate,
DragDrop, and DragOver. For more information about extender properties, methods, and events, see Chapter 17.
file:///C:/Users/Dan/AppData/Local/Temp/~hhDE7D.htm
28/10/2011
Chapter 9 -- Advanced Forms and Dialogs
Page 17 of 131
Private Sub TxtEditor_GotFocus()
' Highlight textbox's contents on entry.
TxtEditor.Object.SelStart = 0
TxtEditor.Object.SelLength = 9999
End Sub
Data-Driven Forms
Visual Basic's new dynamic control creation capabilities enable developers to create true data-driven forms, which are
forms whose appearance is completely determined at run time by data read from a file orif you're building a form
that displays data from a database tableby the structure of the database itself. Imagine what degree of flexibility
you get if you're able to modify the appearance of a Visual Basic form at run time without having to recompile the
application:
You can add and remove fields to the database and have the form automatically update itself.
You can provide your users with the ability to customize the application's user interface in terms of colors,
fonts, field position and size, new buttons that display other tables, and so on.
You can easily implement policies to make given fields invisible or read-only, depending on which user is
currently logged in. For example, you can give access to confidential information only to people authorized to
read it, and you can hide it from others.
To implement data-driven forms, however, you must first solve a problem. When you don't know in advance how
many controls you're going to add to the form, how can you trap events from them? This problem arises because the
WithEvents keyword is unable to trap events from an array of objects. As you'll see, this issue can be resolved, but the
solution probably isn't as simple as you might think it should be. However, the technique that I'll describe is both
interesting and flexible and can not only help you build data-driven forms but also more generally trap events from an
undetermined number of objects, a problem I left unresolved in Chapter 7.
Trapping events from an array of controls
To trap events coming from an undetermined number of controls dynamically created at run timeor, in general, from
an undetermined number of objectsyou need to build two support classes, the first one a collection class that
contains all the instances of the second class. In the sample program that you'll find on the companion CD, these
classes are named ControlItems and ControlItem, respectively. The relationships among these classes and the main
form are summarized in Figure 9-9.
Figure 9-9. You need two auxiliary classes and some tricky code to trap events raised by an array of controls
dynamically created at run time.
The events can be trapped as follows:
file:///C:/Users/Dan/AppData/Local/Temp/~hhDE7D.htm
28/10/2011
Chapter 9 -- Advanced Forms and Dialogs
Page 18 of 131
1.
The main application holds a reference to an instance of the ControlItems collection class in a variable named
CtrlArray. This variable is declared using the WithEvents clause because it will raise events in the main
application.
2.
After the form creates a new control, it passes a reference to that control to the Add method of the
ControlItems collection class. This reference can be of a specific class (if you know at design time which type of
controls you're creating) or it can be of a VBControlExtender object if you want to exploit late-bound events.
3.
The Add method of the ControlItems collection class creates a new instance of the ControlItem class and
passes it a reference to the control just created on the form. It also passes a reference to itself.
4.
The ControlItem class instance stores the reference to the control in a WithEvents Public variable. It also stores
a reference to the parent ControlItems collection class in the Private Parent object variable.
5.
When the control eventually raises an event, the ControlItem class traps it and can therefore pass the event to
the parent collection classes. This notification is performed by calling a Friend method in the ControlItems
collection class. In general, you should provide one such method for each possible event trapped by the
dependent class because each event has a different set of arguments.
6.
Inside the notification event, the ControlItems class can finally raise an event in the parent form. The first
argument passed to this event is a reference to the control that raised the event or a reference to the
ControlItem object that trapped it.
As you can see, it's a long trip just to intercept an event. But now that you know how to do it, you can apply this
technique in many interesting ways.
Database-driven data-entry forms
One of the many possible applications of dynamic control creation are forms that automatically map themselves to the
structure of a database table or query. This is especially useful when you're writing large business applications with
dozens or hundreds of queries, and you don't want to create customized forms for each one. This technique
dramatically reduces development time and shrinks the size of the executable file as well as its requirements in terms
of memory and resources.
On the companion CD, you'll find a complete Visual Basic application whose main form adapts itself to the structure of
a database table of SQL SELECT query, as you can see in Figure 9-10.
Figure 9-10. All the controls on this form are dynamically created at run time, based on the structure of an ADO
recordset. The program creates different controls according to the type of the database field and also provides
validation for each.
Space constraints prevent me from showing the complete source code in print, so I'll include only the most interesting
routines:
file:///C:/Users/Dan/AppData/Local/Temp/~hhDE7D.htm
28/10/2011
Chapter 9 -- Advanced Forms and Dialogs
Page 19 of 131
' The collection of controls added dynamically (module-level
' variable)
Dim WithEvents ControlItems As ControlItems
' This is the most interesting routine, which actually
' creates the controls and passes them to the ControlItems
' collection class.
Sub LoadControls(rs As ADODB.Recordset)
Dim index As Long, fieldNum As Integer
Dim field As ADODB.field
Dim ctrl As Control, ctrlItem As ControlItem, ctrlType As String
Dim Properties As Collection, CustomProperties As Collection
Dim top As Single, propItem As Variant
Dim items() As String
' Start with a fresh ControlItems collection.
Set ControlItems = New ControlItems
' Initial value for Top property
top = 100
' Add controls corresponding to fields.
' This demo program supports only a few field types.
For Each field In rs.Fields
ctrlType = ""
Set Properties = New Collection
Set CustomProperties = New Collection
Select Case field.Type
Case adBoolean
ctrlType = "MSWLess.WLCheck"
Properties.Add "Caption="
Case adSmallInt
' As Integer
ctrlType = "MSWLess.WLText"
Case adInteger
' As Long
ctrlType = "MSWLess.WLText"
CustomProperties.Add "IsNumeric=-1"
CustomProperties.Add "IsInteger=-1"
Case adSingle, adDouble, adCurrency
ctrlType = "MSWLess.WLText"
CustomProperties.Add "Numeric=-1"
Case adChar, adVarChar ' As String
ctrlType = "MSWLess.WLText"
Properties.Add "Width=" & _
(field.DefinedSize * TextWidth("W"))
Case adLongVarChar
' (Memo field)
ctrlType = "MSWLess.WLText"
Properties.Add "Width=99999" ' Very large width
Properties.Add "Height=2000"
Properties.Add "Multiline=-1"
Properties.Add "ScrollBars=2" 'vbVertical
Case adDate
ctrlType = "MSWLess.WLText"
Properties.Add "Width=1000"
CustomProperties.Add "IsDate=-1"
Case Else
' Ignore other field data types.
End Select
' Do nothing if this field type is not supported (ctrlType="").
If ctrlType <> "" Then
fieldNum = fieldNum + 1
' Create the label control with database field name.
Set ctrl = Controls.Add("VB.Label", "Label" & fieldNum)
ctrl.Move 50, top, 1800, 315
file:///C:/Users/Dan/AppData/Local/Temp/~hhDE7D.htm
28/10/2011
Chapter 9 -- Advanced Forms and Dialogs
Page 20 of 131
ctrl.Caption = field.Name
ctrl.UseMnemonic = False
ctrl.BorderStyle = 1
ctrl.Alignment = vbRightJustify
ctrl.Visible = True
' Create the control, and move it to the correct position.
Set ctrl = Controls.Add(ctrlType, "Field" & fieldNum)
ctrl.Move 1900, top, 2000, 315
' If the field is not updatable, lock it.
If (field.Attributes And adFldUpdatable) = 0 Then
On Error Resume Next
ctrl.Locked = True
' If the control doesn't support the Locked property,
' disable it.
If Err Then ctrl.Enabled = False
On Error GoTo 0
End If
' Set other properties of the field.
For Each propItem In Properties
' Split property's name and value.
items() = Split(propItem, "=")
CallByName ctrl, items(0), VbLet, items(1)
Next
' Link it to the Data control, and make it visible.
Set ctrl.DataSource = Adodc1
ctrl.DataField = field.Name
ctrl.Visible = True
' Add this control to the ControlItems collection.
Set ctrlItem = ControlItems.Add(ctrl)
' Move the actual width into the custom Width property.
' This is used in the Form_Resize event.
ctrlItem.Properties.Add ctrl.Width, "Width"
' Set its other custom properties.
For Each propItem In CustomProperties
' Split property name and value.
items() = Split(propItem, "=")
ctrlItem.Properties.Add items(1), items(0)
Next
' Increment top.
top = top + ctrl.Height + 80
End If
Next
' Force a Form_Resize event to resize longer controls.
Call Form_Resize
Adodc1.Refresh
End Sub
' A control added dynamically is asking for validation.
' Item.Control is a reference to the control.
' Item.GetProperty(propname) returns a custom property.
Private Sub ControlItems_Validate(Item As ControlItem, _
Cancel As Boolean)
If Item.GetProperty("IsNumeric") Then
If Not IsNumeric(Item.Control.Text) Then
MsgBox "Please enter a valid number"
Cancel = True: Exit Sub
End If
End If
If Item.GetProperty("IsInteger") Then
If CDbl(Item.Control.Text) <> Int(CDbl(Item.Control.Text)) Then
file:///C:/Users/Dan/AppData/Local/Temp/~hhDE7D.htm
28/10/2011
Chapter 9 -- Advanced Forms and Dialogs
Page 21 of 131
MsgBox "Please enter a valid Integer number"
Cancel = True: Exit Sub
End If
End If
If Item.GetProperty("IsDate") Then
If Not IsDate(Item.Control.Text) Then
MsgBox "Please enter a valid date"
Cancel = True: Exit Sub
End If
End If
End Sub
Many points in the LoadControls routine are worth a closer look. First, it uses the Windowless Controls Library because
it needs to modify properties such as TextBox control's Multiline (for example, for memo fields). Second, to streamline
the structure of the code and make it easily extendable, each Case clause in the main Select block simply adds
property names and values to a Properties collection: after the control is actually created, it uses the CallByName
command to assign all the properties in a For Each loop. Third, it creates the CustomProperties collection, where it
stores information that can't be directly assigned to the control's properties. This includes the "IsNumeric",
"IsInteger", and "IsDate" custom attributes, which are later used when the code in the main form validates the value
in the field.
Please refer to the complete project on the companion CD for the complete source code of the main form and the
ControlItems and ControlItem class modules.
[Previous] [Next]
MDI Forms
MDI stands for Multiple Document Interface and is the type of user interface used by most of the applications in the
Microsoft Office suite, including Microsoft Word, Microsoft Excel, and Microsoft PowerPoint. Many applications lend
themselves to implementation via an MDI user interface. Whenever you have an application that should be able to
deal with multiple documents at the same time, an MDI interface is probably the best choice.
MDI Applications
Building Visual Basic MDI applications is simple, as long as you know how to make the best use of a few features of
the language. You begin developing an MDI application by adding an MDIForm module to the current project. An
MDIForm module is similar to a regular Form module, with just a few peculiarities:
You can have only one MDIForm module in each project; after you add one MDI module to the current project,
the Add MDIForm command in the Project menu is disabled, as is the corresponding icon on the main toolbar.
You can't place most controls directly on an MDIForm surface. More specifically, you can create only menus,
invisible controls (such as Timer and CommonDialog controls), and controls that support the Align property
(such as PictureBox, Toolbar, and StatusBar controls). The only way to show any other control on an MDIForm
object is to place it inside a container control, typically a PictureBox control.
You can't display text or graphics on an MDIForm surface. Again, you need to place a PictureBox control and
display text or graphics inside it.
MDI child forms
An MDIForm object contains one or more child forms. To create such child forms, you add a regular form to the project
and set its MDIChild property to True. When you do this, the form's icon in the Project Explorer window changes, as
shown in Figure 9-11. You don't have to specify which MDI form this form is a child of because there can be only one
MDIForm module per project.
An MDI child form can't be displayed outside its parent MDIForm. If an MDI child form is the startup form for an
application, its parent MDI form is automatically loaded and displayed before the child form becomes visible. Apart
from the startup form, all instances of the MDI child form are created using the New keyword:
' Inside the MDIForm module
Private Sub mnuFileNew_Click()
file:///C:/Users/Dan/AppData/Local/Temp/~hhDE7D.htm
28/10/2011
Chapter 9 -- Advanced Forms and Dialogs
Page 22 of 131
Dim frmDoc As New frmDocument
frmDoc.Show
End Sub
MDIForm modules support an additional property, AutoShowChildren. When this property is True (the default value),
an MDI child form is displayed inside its parent MDI form as soon as you load the parent. In other words, you can't
load an MDI child form and keep it hidden unless you set this property to False.
MDI child forms have other peculiarities as well. For example, they don't display menu bars as regular forms do: If you
add one or more top-level menus to an MDI child form, when the form becomes active its menu bar replaces the MDI
parent form's menu bar. For this reason, it's customary for MDI child forms not to include a menu; you define menus
only for the main MDIForm module.
Figure 9-11. The MDI Notepad application at design time.
When a menu command is invoked in the MDIForm module, you normally apply it to the MDI child form that's
currently active, which you do through the ActiveForm property. For example, here's how you execute the Close
command on the File menu:
' In the MDI parent form
Private Sub mnuFileClose_Click()
' Close the active form, if there is one.
If Not (ActiveForm Is Nothing) Then Unload ActiveForm
End Sub
You should always check for an ActiveForm because it's possible that no MDI child form is currently open, in which
case ActiveForm returns Nothing. (It doesn't return a reference to the MDIForm itself, as you might expect.) If your
MDI application supports different kinds of child forms, you often need to figure out which form is the active form, as
in the code below.
Private Sub mnuFilePrint_Click()
If TypeOf ActiveForm Is frmDocument Then
' Print the contents of a TextBox control.
Printer.Print ActiveForm.txtEditor.Text
Printer.EndDoc
ElseIf TypeOf ActiveForm Is frmImageViewer Then
' Print the contents of a PictureBox control.
Printer.PaintPicture ActiveForm.picImage.Picture, 0, 0
Printer.EndDoc
End If
End Sub
file:///C:/Users/Dan/AppData/Local/Temp/~hhDE7D.htm
28/10/2011
Chapter 9 -- Advanced Forms and Dialogs
Page 23 of 131
The Window menu
MDIForm modules support an additional method that's not exposed by regular forms: the Arrange method. This
method provides a quick way to programmatically arrange all the child forms in an MDI application. You can tile all
child forms horizontally or vertically, you can arrange them in a cascading fashion, or you can line up all the minimized
forms in an orderly fashion near the bottom of the MDI parent form. To this purpose, you usually create a Window
menu with four commands: Tile Horizontally, Tile Vertically, Cascade, and Arrange Icons. This is the code behind these
menu items:
Private Sub
Arrange
End Sub
Private Sub
Arrange
End Sub
Private Sub
Arrange
End Sub
Private Sub
Arrange
End Sub
mnuTileHorizontally_Click()
vbTileHorizontal
mnuTileVertically_Click()
vbTileVertical
mnuCascade_Click()
vbCascade
mnuArrangeIcons_Click()
vbArrangeIcons
It's also customary for the Window menu to include a list of all open MDI child forms and to let the user quickly switch
to any one of them with a click of the mouse. (See Figure 9-12.) Visual Basic makes it simple to add this feature to
your MDI applications: You only have to tick the WindowList option in the Menu Editor for the top-level Window menu.
Alternatively, you can create a submenu with the list of all open windows by ticking the WindowList option for a lower
level menu item. In any case, only one menu item can have this option ticked.
Figure 9-12. The Window menu lets you tile and arrange all MDI child windows and quickly switch to any one of them
with a click of the mouse.
Adding properties to MDI child forms
In Visual Basic 3, writing MDI applications wasn't particularly easy because you had to keep track of the status of each
MDI child form using an array of UDTs, and it was up to you to update this array whenever an MDI child form was
created or closed. Things are much simpler in Visual Basic 4 and later versions because each form can support custom
properties and you can store the data right in MDI child form modules without the need for a global array of UDTs.
Typically, all MDI child forms support at least two custom properties, Filename and IsDirty (of course, actual names
can be different). The Filename property stores the name of the data file from where data was loaded, whereas IsDirty
is a Boolean flag that tells whether data was modified by the user. Here's how these properties are implemented in the
MDI Notepad sample program:
' Inside the frmDocument MDI child form
file:///C:/Users/Dan/AppData/Local/Temp/~hhDE7D.htm
28/10/2011
Chapter 9 -- Advanced Forms and Dialogs
Page 24 of 131
Public IsDirty As Boolean
Private m_FileName As String
Property Get Filename() As String
Filename = m_FileName
End Property
Property Let Filename(ByVal newValue As String)
m_FileName = newValue
' Show the filename on the form's Caption.
Caption = IIf(newValue = "", "Untitled", newValue)
End Property
Private Sub txtEditor_Change()
IsDirty = True
End Sub
You need the IsDirty property so that you can ask the user if he or she wants to save modified data when closing the
form. This is done in the MDI child form's Unload event procedure:
Private Sub Form_Unload(Cancel As Integer)
Dim answer As Integer
If IsDirty Then
answer = MsgBox("This document has been modified. " & vbCr _
& "Do you want to save it?", vbYesNoCancel + vbInformation)
Select Case answer
Case vbNo
' The form will unload without saving data.
Case vbYes
' Delegate to a procedure in the main MDI form.
frmMainMDI.SaveToFile Filename
Case vbCancel
' Refuse to unload the form.
Cancel = True
End Select
End If
End Sub
Polymorphic MDI Containers
The MDI Notepad application described in the previous section is perfectly functional, but it can't be regarded as a
good example of object-oriented design. In fact, the MDIForm object breaks the encapsulation of MDI child forms
because it directly accesses the properties of the txtEditor control. This might appear to be a minor defect, but you
know that good encapsulation is the key to reusable, easily maintainable, bug-free software. I'll demonstrate this
concept by offering an alternate way to design an MDI application.
Defining the parent-child interface
If you don't want the parent MDI form to directly access controls on its child forms, the solution is to define an
interface through which the two forms can talk to one another. For example, instead of loading and saving text by
manipulating the txtEditor's properties, the parent MDI form should ask the child form to load or save a given file.
Similarly, instead of directly cutting, copying, and pasting data on the txtEditor control, the parent MDI form should
invoke a method in the child form that does the job. The parent MDI form should also query the MDI child form to
learn which commands should be made available in the Edit menu.
After playing for a while with MDI projects, I came up with a simple interface that's generic enough to fit many MDI
applications. In addition to the usual Filename and IsDirty properties, this interface includes properties such as
IsEmpty (True if the MDI child form doesn't contain any data), CanSave, CanCut, CanCopy, CanPaste, and CanPrint,
as well as methods such as Cut, Copy, Paste, PrintDoc, LoadFile, SaveFile, and AskFilename (which uses a FileOpen or
FileSave common dialog). This interface permits you to rewrite the MDI Notepad application without breaking the
encapsulation of MDI child forms. For example, this is the code that implements the Save As command on the File
menu in the MDI parent form:
file:///C:/Users/Dan/AppData/Local/Temp/~hhDE7D.htm
28/10/2011
Chapter 9 -- Advanced Forms and Dialogs
Page 25 of 131
Private Sub mnuFileSaveAs_Click()
' Ask the document to show a common dialog, and
' then save the file with the name selected by the user.
On Error Resume Next
ActiveForm.SaveFile ActiveForm.AskFilename(True)
End Sub
And this is how the MDI child form implements the PrintDoc method:
Sub PrintDoc()
Printer.NewPage
Printer.Print txtEditor.Text
Printer.EndDoc
End Sub
As usual, the complete source code of this new version of the application is available on the companion CD. You'll
notice that the overall amount of code is slightly larger than the original MDI Notepad application. But this new
structure has several benefits, which will be apparent in a moment.
NOTE
In this sample program, I defined a set of properties and methods. Then I added them to the
primary interface of the frmDocument MDI child form. Because the frmMain MDI parent form
accesses all its child forms through the ActiveForm property, properties and methods of this
interface are accessed through late binding, which means that you must protect each reference
with an On Error statement. For a more robust implementation, define a secondary interface as
an abstract class and implement it in each MDI child form module.
Changing the client form's implementation
Because this new version of the MDI parent form never breaks the encapsulation of the MDI child forms, you're free to
change the implementation of MDI child forms without affecting the rest of the application. For example, you can turn
the Notepad-like program into an MDI image viewer application. In this case, the MDI child form hosts a PictureBox
control, so you have to modify the implementation of all the properties and methods of the interface used for the
parent-child communication. For example, the PrintDoc method is now implemented as follows:
Sub PrintDoc()
Printer.NewPage
Printer.PaintPicture picBitmap.Picture, 0, 0
Printer.EndDoc
End Sub
Surprisingly, you need to modify fewer than 20 lines of code to morph the MDI Notepad application into an image
viewer application. But the most interesting detail is that you don't need to modify one single line of code in the
frmMain module. In other words, you have created a reusable, polymorphic MDI parent form!
Alternatively, if you're willing to slightly modify the parent MDI form's code, you can have the same MDI container
work for different types of child forms at the same time. Figure 9-13 shows this new version of the sample MDI
application, which hosts text documents and images at the same time. You can add new types of child forms or
expand the interface to take additional properties and methods into account.
file:///C:/Users/Dan/AppData/Local/Temp/~hhDE7D.htm
28/10/2011
Chapter 9 -- Advanced Forms and Dialogs
Page 26 of 131
Figure 9-13. You can reuse the frmMain.frm generic MDI form with different child forms, for example, mini word
processors and image viewers.
The Application Wizard
Visual Basic 6 comes with a revamped Application Wizard, which is more flexible than the one provided with Visual
Basic 5 and is tightly integrated with the Toolbar Wizard and the Form Wizard.
The Application Wizard is automatically installed by the Visual Basic setup procedure, so you just need to make it
available in the Add-In menu by selecting it in the Add-In Manager window. When you run the wizard, you can choose
from among MDI, SDI (Single Document Interface, applications based on standard forms), and Windows Explorer-like
applications, as you can see in Figure 9-14.
If you select the MDI option, you're asked to configure your menus (Figure 9-15): this tool is so simple to use and so
intuitive that you'll probably wish you could have it when you're working with the standard Menu Editor.
Figure 9-14. The Application Wizard: Choosing the interface.
file:///C:/Users/Dan/AppData/Local/Temp/~hhDE7D.htm
28/10/2011
Chapter 9 -- Advanced Forms and Dialogs
Page 27 of 131
Figure 9-15. The Application Wizard: Selecting menus.
In the next step, you configure the program's toolbar (Figure 9-16) using an embedded wizard. This slick tool is also
available outside the Application Wizard, and you'll find it in the Add-In menu under the name Toolbar Wizard.
In subsequent steps, the Application Wizard asks you whether you want to use resource files and whether you want to
add an item in the Help menu that points to your Web site. You can then select additional forms to be added to the
project (Figure 9-17), choosing among four standard forms and any form templates you have defined previously.
Finally, you can create any number of data-bound forms: in this case, the wizard calls the Data Form wizard, which I
illustrated in Chapter 8. In the last step, you can decide to save all the current settings to a configuration file so that
the next time you run the Application Wizard you can speed up the process even more.
Figure 9-16. The Application Wizard: Customizing the toolbar.
file:///C:/Users/Dan/AppData/Local/Temp/~hhDE7D.htm
28/10/2011
Chapter 9 -- Advanced Forms and Dialogs
Page 28 of 131
Figure 9-17. The Application Wizard: Selecting additional forms.
While the code delivered by the Application Wizard is a good starting point for building your own MDI application, in
my opinion it leaves much to be desired. The MDI application created by the wizard uses a sample MDI child form that
hosts a RichTextBox control to build a simple word processor-like application. On some occasions, however, the
buttons on the toolbar don't work as they should, and the code for setting up all common dialogs isn't properly
implemented, just to name a few shortcomings. Unfortunately, you have no control over the code generated by the
wizard, so each time you run the wizard you must fix the resulting code by hand.
[Previous] [Next]
Using Drag-and-Drop
Visual Basic has included drag-and-drop capabilities since its early versions, but only Visual Basic 5 added a new set of
properties, methods, and events that let developers implement a standard OLE-compliant mechanism and enable
cross-application drag-and-drop. You can recognize these properties, methods, and events because their names begin
with OLE. In this section, I'll illustrate a few possible applications of this powerful, and underutilized, feature.
Automatic Drag-and-Drop
Basically, a control can work as a source or as a destination of a drag-and-drop operation. Visual Basic supports two
drag-and-drop modes, automatic or manual. In automatic mode, you just have to set a property at design time or at
run time and let Visual Basic do everything. Conversely, in manual mode you have to respond to a number of events
that occur while dragging is in progress, but in return you get better control over the process.
Most intrinsic Visual Basic controls, as well as a few external ActiveX controls, support OLE drag-and-drop in one form
or another. A few controls can work only as destinations of the drag-and-drop operations; others can work both as
sources and destinations. Only a few intrinsic controls can work in automatic mode. You decide how a control will
actually behave as the source of a drag-and-drop operation by setting its OLEDragMode property. Similarly, you decide
how a control behaves as the destination of a drag-and-drop operation by setting its OLEDropMode property. Table 9-1
summarizes the degree of OLE drag-and-drop support by intrinsic Visual Basic controls and some external ActiveX
controls.
Table 9-1. You can classify controls according to their degree of support for OLE drag-and-drop features. Controls in
the Windowless library support the same features as intrinsic controls.
Controls
OLEDragMode
OLEDropMode
TextBox, PictureBox, Image, RichTextBox, MaskEdBox
vbManual,
vbAutomatic
vbNone, vbManual,
vbAutomatic
ComboBox, ListBox, DirListBox, FileListBox, DBCombo, DBList,
TreeView, ListView, ImageCombo, DataList, DataCombo
vbManual,
vbAutomatic
vbNone, vbManual
Form, Label, Frame, CommandButton, DriveListBox, Data,
Not supported
vbNone, vbManual
file:///C:/Users/Dan/AppData/Local/Temp/~hhDE7D.htm
28/10/2011
Chapter 9 -- Advanced Forms and Dialogs
Page 29 of 131
MSFlexGrid, SSTab, TabStrip, Toolbar, StatusBar, ProgressBar,
Slider, Animation, UpDown, MonthView, DateTimePicker, CoolBar
If a control supports automatic drag-and-drop, you simply set its OLEDragMode or its OLEDropMode property (or both)
to vbAutomatic. For example, if you want your application to support drag-and-drop of RTF text, you just need to
place a RichTextBox control on your form and ensure that both its OLEDragMode and OLEDropMode properties are set
to 1-vbAutomatic. If you do so, you can drag portions of text to and from Microsoft Word, WordPad, and most other
word processors. Of course, you can also drag-and-drop to other RichTextBox controls in your own application, as well
as to TextBox and MaskEdBox controls, as you can see in Figure 9-18.
Other controls support the vbAutomatic setting for the OLEDragMode property. But in some cases the effect of such
automatic drag-and-drop might not be what you expect. Just to name a few possibilities, you can drag selected items
from a multiselect ListBox control into a multilined TextBox control, where the items are rendered as multiple lines of
text separated by CR-LF pairs. Or you can drop a FileListBox's selected item onto another Windows application that
supports that type of file. For example, use the demonstration application on the companion CD to drop a DOC or TXT
file onto Microsoft Word. Note that although the DirListBox officially supports the automatic mode for OLEDragMode,
no drag operation actually starts when you operate on its items.
Figure 9-18. This demo shows how you can drag-and-drop text and images to and from other Windows programs.
Notice how the text is rendered differently on the RichTextBox and regular TextBox controls.
When you perform automatic drag-and-drop, your application doesn't receive any events and you have no control over
the process. You can initiate the drag-and-drop operation only with the left mouse button, and by default its effect is a
Move command. (That is, the data is moved to the destination and then is deleted from the source control.) If you
want to perform a Copy operation, you must keep the Ctrl key pressed, as you would do inside Windows Explorer.
Manual Drag-and-Drop
While automatic mode allows you to get interesting effects by simply setting some design-time properties, it's
apparent that you need manual mode to tap the real power of drag-and-drop. As you'll see, this process requires you
to write code in several event procedures, both for the source and target controls. Figure 9-19 summarizes the events
that fire as the end user performs a drag-and-drop operation: You'll probably need to refer to this diagram while
reading the rest of this section.
file:///C:/Users/Dan/AppData/Local/Temp/~hhDE7D.htm
28/10/2011
Chapter 9 -- Advanced Forms and Dialogs
Page 30 of 131
Figure 9-19. All the events that fire when manual drag-and-drop is enabled.
The demonstration application shown in Figure 9-20 consists of a RichTextBox control that works either as the source
or the target for an OLE drag-and-drop operation. On the form you'll also find a ListBox control on which you can drop
plain text, either from the RichTextBox control or another source (such as Microsoft Word). When you do this, the
ListBox control will scan the text, find all unique words, sort them, and display the results to the user.
Figure 9-20. This demonstration application shows how you can use OLE drag-and-drop capabilities to create a
ListBox control that automatically searches the text you drop on it, finds unique words, and sorts them.
Initiating a drag-and-drop operation
If you want a control to be able to initiate a drag-and-drop operation, you should set its OLEDragMode property to
vbManual (the default value of this property for all controls except RichTextBox), and then start the drag process by
invoking its OLEDrag method. You usually do this in the MouseDown event procedure:
Private Sub rtfText_MouseDown(Button As Integer, Shift As Integer, _
x As Single, y As Single)
' Start a drag operation if right button is pressed.
file:///C:/Users/Dan/AppData/Local/Temp/~hhDE7D.htm
28/10/2011
Chapter 9 -- Advanced Forms and Dialogs
Page 31 of 131
If Button = 2 Then rtfText.OLEDrag
End Sub
When you invoke the OLEDrag method, an OLEStartDrag event is fired for the source control. This event receives a
DataObject object and an AllowedEffects parameter. You can think of the DataObject object as a recipient for the data
you want to pass from the source to the target control. You store data in this object through its SetData method. As is
the case with the Clipboard, you can store multiple data in different formats, as shown in Table 9-2. For example, a
RichTextBox control is able to move or copy data in RTF or plain text format:
Private Sub rtfText_OLEStartDrag(Data As RichTextLib.DataObject, _
AllowedEffects As Long)
' Use selected text, or all text if no text is currently selected.
If rtfText.SelLength Then
Data.SetData rtfText.SelRTF, vbCFRTF
Data.SetData rtfText.SelText, vbCFText
Else
Data.SetData rtfText.TextRTF, vbCFRTF
Data.SetData rtfText.Text, vbCFText
End If
AllowedEffects = vbDropEffectMove Or vbDropEffectCopy
End Sub
Table 9-2. All the formats supported by the DataObject object.
Constant
Value
Meaning
vbCFText
Text
vbCFBitmap
Bitmap (BMP)
vbCFMetafile
Metafile (WMF)
vbCFEMetafile
14
Enhanced metafile (.emf)
vbCFDIB
Device independent bitmap (dib or bmp)
vbCFPalette
Color palette
vbCFFiles
15
List of files
vbCFRTF
-16639
Rich Text Format (RTF)
You should assign the AllowedEffects parameter a value that specifies all the effects that you want to support for the
drag-and-drop operation. You can assign the value 1-vbDropEffectCopy or 2-vbDropEffectMove or their sum if you
want to support both effects, as in the preceding piece of code.
Preparing to drop on the source control
If a drag operation is currently active, Visual Basic raises an OLEDragOver event for all the controls the mouse hovers
on. This event receives the DataObject object and the Effect value, as set by the source control, plus information on
the mouse position and button state. Based on this data, you assign to the Effect parameter the one effect
corresponding to the action that will be performed when the end user releases the mouse on this control. This value
can be 0-vbDropEffectNone, 1-vbDropEffectCopy, 2-vbDropEffectMove, or &H80000000-vbDropEffectScroll. (The latter
value means that the target control will scroll its own contents, for example, when the mouse is on the scrollbar of a
ListBox control). The State parameter holds a value that specifies whether the mouse is entering or leaving the
control, and can be one of the following values: 0-vbEnter, 1-vbLeave, or 2-vbOver.
Private Sub lstWords_OLEDragOver(Data As DataObject, Effect As Long, _
Button As Integer, Shift As Integer, X As Single, Y As Single, _
State As Integer)
If Data.GetFormat(vbCFText) Then
Effect = Effect And vbDropEffectCopy
Else
Effect = vbDropEffectNone
file:///C:/Users/Dan/AppData/Local/Temp/~hhDE7D.htm
28/10/2011
Chapter 9 -- Advanced Forms and Dialogs
Page 32 of 131
End If
' As a demonstration, change the background of this ListBox when
' the mouse is over it.
If State = vbLeave Then
' Restore background color on exit.
lstWords.BackColor = vbWindowBackground
ElseIf Effect <> 0 And State = vbEnter Then
' Change background color on entry.
lstWords.BackColor = vbYellow
End If
End Sub
The target control should test whether the DataObject object contains data in one of the formats the target supports.
It performs this test by invoking the DataObject object's GetFormat method, as in the previous code snippet. In
addition, you should always consider the Effect parameter to be a bit-field value. In the preceding case, the statement
Effect = Effect And vbDropEffectCopy
will set its value to 0 if the source control doesn't support the Copy operation. At first you might think that this caution
is excessive because you know that the RichTextBox control does support the Copy operation. But you should keep in
mind that once you enable the lstWords control as a target control for a drag-and-drop operation, it can receive values
from any possible source of a drag-and-drop action, inside or outside the application it belongs to; therefore, you must
be prepared to deal with such cases.
Immediately after the OLEDragOver event for the source control, Visual Basic raises an OLEGiveFeedback event for the
source control. In this event, the source control learns which effect was selected by the target control and possibly
modifies the mouse cursor:
Private Sub lstWords_OLEGiveFeedback(Effect As Long, _
DefaultCursors As Boolean)
' If effect is Copy, use a custom cursor.
If Effect = vbDropEffectCopy Then
DefaultCursors = False
Screen.MousePointer = vbCustom
' imgCopy is an Image control that stores a custom icon.
Screen.MouseIcon = imgCopy.Picture
Else
DefaultCursors = True
End If
End Sub
The DefaultCursors parameter should be explicitly set to False if you assign a different mouse cursor. You don't have
to implement the OLEGiveFeedback event if you don't care about the cursor's shape.
Dropping data
When the user releases the mouse button over the target control, Visual Basic raises an OLEDragDrop event for the
target control. Apart from the State parameter, this event receives the same parameters as the OLEDragOver event.
In this case, the meaning of the Effect parameter is slightly different because it represents the action that was decided
by the target control.
Private Sub lstWords_OLEDragDrop(Data As DataObject, Effect As Long, _
Button As Integer, Shift As Integer, X As Single, Y As Single)
' Restore the correct background color.
lstWords.BackColor = vbWindowBackground
' Select Copy action if possible, otherwise select Move.
If Effect And vbDropEffectCopy Then
Effect = vbDropEffectCopy
ElseIf Effect And vbDropEffectMove Then
Effect = vbDropEffectMove
file:///C:/Users/Dan/AppData/Local/Temp/~hhDE7D.htm
28/10/2011
Chapter 9 -- Advanced Forms and Dialogs
Page 33 of 131
End If
' In either case, ask for the data - only plain text is supported.
Dim text As String
text = Data.GetData(vbCFText)
' Code for processing the text and loading the list of unique
' words in the lstWords listbox (omitted)...
End Sub
Immediately after the OLEDragDrop event is executed, Visual Basic fires the source control's OLECompleteDrag event.
You need to write code for this event to delete highlighted data in the source code if the action was vbDropEffectMove
or to restore the control's original appearance if it changed during the drag-and-drop process:
Private Sub rtfText_OLECompleteDrag(Effect As Long)
If Effect = vbDropEffectMove Then
' If this was a Move operation, delete the highlighted text.
rtfText.SelText = ""
Else
' If it was a Copy command, just clear the selection.
rtfText.SelLength = 0
End If
End Sub
Loading data on demand
When the source control supports many formats, loading data in those formats into the DataObject object when the
OLEStartDrag event fires isn't an efficient solution. Fortunately, Visual Basic supports another approach: Instead of
loading the source data in the DataObject object when the drag operation begins, you just specify which formats the
source control is willing to support.
' In the rtfText's OLEStartDrag event procedure
Data.SetData , vbCFRTF
Data.SetData , vbCFText
If the drag-and-drop operation isn't canceled, the target control eventually invokes the DataObject's GetData method
to retrieve the data in a given format. When this happens, Visual Basic fires the OLESetData event for the source
control:
Private Sub rtfText_OLESetData(Data As RichTextLib.DataObject, _
DataFormat As Integer)
' This event fires only when the target control invokes the
' Data's GetData method.
If DataFormat = vbCFText Then
If rtfText.SelLength Then
Data.SetData rtfText.SelText, vbCFText
Else
Data.SetData rtfText.text, vbCFText
End If
ElseIf DataFormat = vbCFRTF Then
If rtfText.SelLength Then
Data.SetData rtfText.SelRTF, vbCFRTF
Else
Data.SetData rtfText.TextRTF, vbCFRTF
End If
End If
End Sub
This event isn't invoked if you passed data to the SetData method's first argument when the drag-and-drop operation
began.
file:///C:/Users/Dan/AppData/Local/Temp/~hhDE7D.htm
28/10/2011
Chapter 9 -- Advanced Forms and Dialogs
Page 34 of 131
Dragging and dropping files
As you know, Windows Explorer supports drag-and-drop of filenames, and many Windows applications can work as
destinations of a file drag operation initiated inside Windows Explorer. In this section, I'll show how you can implement
both these featuresworking as a source or a target for file drag-and-drop.
The key to these capabilities is the DataObject's Files property. If you want your application to work as a target for a
file drag-and-drop operation, you check whether the DataObject object contains data in vbCFFiles format, and then
you retrieve filenames by iterating on the Files collection. For example, you can load the names of the dropped files
into a ListBox control using this code:
If Data.GetFormat(vbCFFiles) Then
For i = 1 To Data.Files.Count
lstFiles.AddItem Data.Files(i)
Next
End If
Of course, you can also open the file and display its contents. The demonstration program shown in Figure 9-21
implements both possibilities.
Figure 9-21. The upper window is displaying the contents of the AutoDrop.Vbp file dropped by Windows Explorer,
while the bottom window is displaying a list of filenames dropped by the file dialog on the right.
Creating an application that behaves as a source for dragging and dropping files isn't difficult either. You just have to
add items to the Files collection and set the vbCFFiles format. Just remember that target applications expect the Files
collection to contain filenames with their complete paths. This code shows how you can use a FileListBox control as a
source for a drag operation:
Private Sub File1_OLEStartDrag(Data As DataObject, AllowedEffects As Long)
Dim i As Integer, path As String
path = File1.path & IIf(Right$(File1.path, 1) <> "\", "\", "")
' Add all selected files to the Data.Files collection.
Data.Files.Clear
For i = 0 To File1.ListCount - 1
If File1.Selected(i) Then
Data.Files.Add path & File1.List(i)
End If
Next
If Data.Files.Count Then
' Only if we actually added files
file:///C:/Users/Dan/AppData/Local/Temp/~hhDE7D.htm
28/10/2011
Chapter 9 -- Advanced Forms and Dialogs
Page 35 of 131
Data.SetData , vbCFFiles
AllowedEffects = vbDropEffectCopy
End If
End Sub
Using custom formats
The OLE drag-and-drop mechanism is even more flexible than I've demonstrated in that it also supports moving data
in a proprietary format. For example, you might have a form that's displaying an invoice, an order, or information
about a customer, and you want to enable the user to drag-and-drop this data on another form of your application.
Using a custom format also enables you to easily transfer information among different instances of your application,
and at the same time it prevents your accidentally dropping it on other programs. In this way, you can move
confidential data between applications without the risk of unauthorized people peeking at it.
The first step in using a custom format is registering it with Windows, which you do by invoking the
RegisterClipboardFormat API function. This step must be executed by every application that needs to access data in a
custom format. Windows guarantees that the first time this function is invoked with a given custom format name
(PersonalData in the code below), a unique integer will be returned and all subsequent calls to that API function with
the same argument will return the same value, even if called from other applications.
Private Declare Function RegisterClipboardFormat Lib "user32" _
Alias "RegisterClipboardFormatA" (ByVal lpString As String) As Integer
Dim CustomFormat As Integer
Private Sub Form_Load()
CustomFormat = RegisterClipboardFormat("PersonalData")
End Sub
At this point, you can store data using the CustomFormat identifier, exactly as you did with a standard format such as
vbCFText or vbCFBitmap. The only difference is that custom data must be loaded into a Byte array before passing it to
the DataObject.SetData method. The demonstration application in Figure 9-22 uses this technique to move or copy
data about two forms:
' Code in the source application
Private Sub imgDrag_OLESetData(Data As DataObject, DataFormat As Integer)
Dim i As Integer, text As String, bytes() As Byte
' Build a long string made up of field contents.
For i = 0 To txtField.UBound
If i > 0 Then text = text & vbNullChar
text = text & txtField(i)
Next
' Move to a byte array, and then assign it to DataObject.
bytes() = text
Data.SetData bytes(), CustomFormat
End Sub
file:///C:/Users/Dan/AppData/Local/Temp/~hhDE7D.htm
28/10/2011
Chapter 9 -- Advanced Forms and Dialogs
Page 36 of 131
Figure 9-22. You can move data in a custom format between distinct forms or even between distinct instances of
your application, without the risk of dropping your confidential data somewhere else.
The target form must retrieve the Byte array, rebuild the original string, and then extract the value of individual fields:
' Code in the target application
Private Sub imgDrag_OLEDragDrop(Data As DataObject, Effect As Long, _
Button As Integer, Shift As Integer, X As Single, Y As Single)
Dim bytes() As Byte, text() As String, i As Integer
bytes() = Data.GetData(CustomFormat)
' Retrieve individual values, and then assign them to fields.
text() = Split(CStr(bytes), vbNullChar)
For i = 0 To txtField.UBound
txtField(i) = text(i)
Next
End Sub
Browse the source code of the demonstration application to see more information about this technique.
Now that you have mastered all the techniques concerning SDI and MDI forms, dialog boxes, and OLE drag-and-drop,
you're ready to dive into the intricacies of the external ActiveX controls that come with Visual Basic. These controls are
covered in the next three chapters.
[Previous] [Next]
Chapter 10
Windows Common Controls: Part I
Apart from the intrinsic controls described in Chapter 3, the Microsoft Windows common controls are probably the
most widely used controls in Microsoft Visual Basic applications. The main reason for their popularity is that they
contribute to creating the Windows look-and-feel more than any other group of controls. For example, a Windows
Explorer-like application with a TreeView control on the left and a ListView control on the right immediately reminds
users of Windows Explorer itself, thus making for a familiar interface.
Windows common controls were first introduced in Windows 95. The initial group of these controls included the
TreeView, ListView, ImageList, Toolbar, StatusBar, TabStrip, and Slider controls. Visual Basic 4the first 32-bit
version of this languageoffered an OLE Custom Control (OCX) that provided access to their features. After this initial
release, Microsoft manufactured several new common controls as well as more powerful versions of the original ones.
But the OCXs that came with Visual Basic 5 (and its three service packs) were never significantly updated, which
meant that Visual Basic programmers couldn't use these newer controls in their applications (with the exceptions of
the new Animation and UpDown controls). Until recently, to use such newer controls or to fully exploit the capabilities
of the original controls, Visual Basic developers had to resort to third-party Microsoft ActiveX controls or to complex
API programming.
file:///C:/Users/Dan/AppData/Local/Temp/~hhDE7D.htm
28/10/2011
Chapter 9 -- Advanced Forms and Dialogs
Page 37 of 131
Visual Basic 6 has remedied this problem. It now includes all the tools you need to fully take advantage of the features
of nearly all existing common controls. A few Windows common controls are still missing from the newer versions of
the OCX files (most notably, the IP Address control), but in most cases you won't need to purchase any additional
custom controls to give your Visual Basic applications a modern user interface.
Most of the Windows common controls come in the MsComCtl.ocx file. This file contains all the original common
controls, plus the ImageCombo control. Another file, MsComCt2.ocx, includes the code for five additional controls:
Animation, UpDown, MonthView, DateTimePicker, and FlatScrollBar. I describe these controls in Chapter 11. Note that
these two files correspond to the outdated files ComCtl32.ocx and ComCt232.ocx that were distributed with Visual
Basic 5. Visual Basic 6 doesn't replace the older OCX files and can peacefully coexist with Visual Basic 5 and
applications developed with that version of the language.
Visual Basic 6 also includes a third OCX file, ComCt332.ocx, which adds support for yet another common control, the
CoolBar control (also described in Chapter 11). This file has been available to Visual Basic 5 developers, who had to
download it from the Microsoft web site, but the file is now included in the Visual Basic package.
OCX files that are distributed with Visual Basic 6 have an interesting feature. While the older ComCtl32.ocx and
ComCt232.ocx files were just intermediaries between Visual Basic and the system DLLs that included the actual code
for the controls, the newer versions are self-contained and include all the necessary code for manipulating the
controls. Needless to say, newer files are bigger than their predecessorsMsComCtl.ocx is more than 1 MBbut this
approach simplifies the distribution of Visual Basic applications and reduces the chance of conflicts with programs
already installed on the end user's machine.
In this chapter, I describe the features of all the Windows common controls included in MsComCtr.ocx, while the next
chapter covers all the controls in MsComCt2.ocx and ComCt232.ocx. To test the code presented here, you first make
the controls available to your Visual Basic environment. To do so, execute the Components command from the Project
menu (or just press the Ctrl+T key combination) to display the Components dialog box similar to the one in Figure 101, and then select the OCXs that interest you, as shown in Figure 10-2.
When you load into the Visual Basic 6 environment a project built with a previous version of the language that
contains references to older versions of Windows common controls, a message box appears asking whether you want
to upgrade those controls with their newer versions. For the maximum compatibility with existing applications, you
might decide to continue to use the older controls, even though upgrading to the newer versions is the best choice if
you want to improve the application's user interface and functionality. You can turn this warning off by deselecting the
Upgrade ActiveX Controls check box on the General tab of the Project Properties dialog box.
file:///C:/Users/Dan/AppData/Local/Temp/~hhDE7D.htm
28/10/2011
Chapter 9 -- Advanced Forms and Dialogs
Page 38 of 131
Figure 10-1. The Components dialog box, with all the Windows common controls OCXs selected.
Figure 10-2. The common controls in the Toolbox. [Previous] [Next]
The ImageList Control
The ImageList control is most often used as a container for images and icons that are employed by other controls,
such as TreeView, ListView, TabStrip, and ImageCombo controls. For this reason, it makes sense to describe it before
any other controls. The ImageList control is invisible at run time, and to display one of the images it contains you must
draw it on a form, a PictureBox control, or an Image control, or associate it with another control.
Using the ImageList control as a repository for images that are then used by other controls offers a number of
advantages. Without this control, in fact, you would have to load images from disk at run time using a LoadPicture
function, which slows down execution and increases the number of files to be distributed with your program, or an
array of Image controls, which slows down form loading. It's much easier and more efficient to load all the images in
the ImageList control at design time and then refer to them from the other controls or in source code.
Adding Images
The ImageList control exposes a ListImages collection, which in turn contains a number of ListImage objects. Each
ListImage item holds an individual image. As with any collection, an individual ListImage object can be referenced
through its numerical index or its string key (if it has one). Each ListImage object can hold an image in one of the
following graphic formats: bitmap (.bmp), icon (.ico), cursor (.cur), JPEG (.jpg), or GIF (.gif). The latter two formats
weren't supported by the ImageList control distributed with Visual Basic 5.
Adding images at design time
Adding images at design-time is easy. After you place an ImageList control on a form, right-click on it, select the
Properties command from the pop-up menu, and switch to the Images tab, as shown in Figure 10-3. All you have to
do now is click on the Insert Picture button and pick up your images from disk. You should associate a string key with
each image so that you can refer to it correctly later, even if you add or remove other images in the future (which
would affect its numerical index). Of course, all string keys must be unique in the collection. You can also specify a
string for the Tag property of an image, for example, if you want to provide a textual description of the image or any
other information associated with this image. Visual Basic never directly uses this property, so you're free to store any
string data in it.
file:///C:/Users/Dan/AppData/Local/Temp/~hhDE7D.htm
28/10/2011
Chapter 9 -- Advanced Forms and Dialogs
Page 39 of 131
Figure 10-3. The Images tab of the Properties window of an ImageList control.
Images added to the ListImages collection can be of any size, with a caveat: If you're going to use these images inside
another common control, all the images after the first one will be resized and stretched to reflect the size of the first
image added to the control. This isn't an issue if you're going to display these images on a form, a PictureBox control,
or an Image control.
If the ImageList control doesn't contain any images, you can set the size you want the images to be in the General tab
of the Properties dialog box. Trying to do this when the control already contains one or more ListImage items raises an
error.
Adding images at run time
Adding images at run time requires you to use the Add method of the ListImages collection, the syntax of which is the
following:
Add([Index], [Key], [Picture]) As ListImage
If you omit the Index argument, you add the new image at the end of the collection. The following code creates a new
ListImage item and associates it with a bitmap loaded from disk:
Dim li As ListImage
Set li = ImageList1.ListImages.Add(, "Cut", _
LoadPicture("d:\bitmaps\cut.bmp"))
You don't need to assign the result value of the Add method to a ListImage object unless you want to assign a string
to the Tag property of the object just created. Even in that case, you can do without an explicit variable:
With ImageList1.ListImages.Add(, "Cut", LoadPicture("d:\bitmaps\cut.bmp"))
.Tag = "The Cut icon"
End With
You can remove individual ListImage objects (added either at design time or at run time) by using the Remove method
of the ListImages collection.
' You can use a numerical index or a string key
' to remove the associated image.
ImageList1.ListImages.Remove "Cut"
file:///C:/Users/Dan/AppData/Local/Temp/~hhDE7D.htm
28/10/2011
Chapter 9 -- Advanced Forms and Dialogs
Page 40 of 131
You can also remove all the images in one operation by using the collection's Clear method:
' Remove all images.
ImageList1.ListImages.Clear
You can learn the size of the images currently stored in the control by using the ImageList's ImageWidth and
ImageHeight properties. These properties are in pixels and can be written to only if the ListImages collection is empty;
after you add the first image, they become read-only properties.
Extracting and Drawing Images
If you associate an ImageList control with another common control, you usually don't have to worry about extracting
and showing individual images because everything is done automatically for you. But if you want to manually display
or print images, you have to learn how to use a few properties and methods from the ImageList control and its
ListImage dependent objects.
Extracting individual images
Each ListImage object exposes a Picture property, which lets you extract the image and assign it to another control,
typically a PictureBox or Image control:
Set Picture1.Picture = ImageList1.ListImages("Cut").Picture
In general, you can use the Picture property of a ListImage object whenever you would use the Picture property of a
PictureBox or an Image control, as in the following example:
' Save an image to a disk file.
SavePicture ImageList1.ListImages("Cut").Picture, "C:\cut.bmp"
' Display an image on the current form, zooming it by a factor
' of 4 along the X-axis, and 8 along the Y-axis.
With ImageList1
PaintPicture .ListImages("Cut").Picture, 0, 0, _
ScaleX(.ImageWidth, vbPixels) * 4, ScaleY(.ImageHeight, vbPixels) * 8
End With
Using the PaintPicture method, you can display any ListImage object on a form or in a PictureBox control, or you can
print it to the Printer object. For more information about the PaintPicture method, see Chapter 2.
ListImage objects also expose an ExtractIcon method, which creates an icon out of the image and returns it to the
caller. You can therefore use this method whenever an icon is expected, as in this code:
Form1.MouseIcon = ImageList1.ListImages("Pointer").ExtractIcon
Unlike standard collections, keys in the ListImages collection are dealt with in a case-sensitive way. In other words,
"Pointer" and "pointer" are assumed to be different items.
Creating transparent images
The ImageList control has a MaskColor property whose value determines the color that should be considered
transparent when you're performing graphical operations on individual ListImage objects or when you're displaying
images inside other controls. By default, this is the gray color (&HC0C0C0), but you can change it both at design time
in the Color tab of the Properties dialog box and at run time via code.
When a graphical operation is performed, none of the pixels in the image that are the color defined by MaskColor are
transferred. To actually display transparent images, however, you must ensure that the UseMaskColor property is set
to True, which is its default value. You can modify this value in the General tab of the Properties dialog box or at run
time via code:
' Make white the transparent color.
file:///C:/Users/Dan/AppData/Local/Temp/~hhDE7D.htm
28/10/2011
Chapter 9 -- Advanced Forms and Dialogs
Page 41 of 131
ImageList1.MaskColor = vbWhite
ImageList1.UseMaskColor = True
Using the Draw method
ListImage objects support the Draw method, which has the following syntax:
Draw hDC, [x], [y], [Style]
where hDC is the handle of a device context (typically the value returned by the hDC property of a form, a PictureBox
control, or the Printer object) and x and y are the coordinates in pixels where the image should be displayed in the
target object. Style is one of the following values: 0-imlNormal (default, draw the image without any change), 1imlTransparent (use the MaskColor property to account for transparent areas), 2-imlSelected (draw the image dithered
with the system highlight color), or 3-imlFocus (as imlSelected, but create a hatched effect to indicate that the image
has the focus):
' Show an image in the upper left corner of a PictureBox control.
ImageList1.ListImages("Cut").Draw Picture1.hDC, 0, 0
Creating composite images
The ImageList control also includes the ability to create composite images by overlaying two individual images held in
ListImage objects. This can be accomplished using the Overlay method. Figure 10-4 shows two individual images and
then what you can get by overlaying the second one on the first one:
PaintPicture ImageList1.ListImages(1).Picture, 0, 10, 64, 64
PaintPicture ImageList1.ListImages(2).Picture, 100, 10, 64, 64
PaintPicture ImageList1.Overlay(1, 2), 200, 10, 64, 64
Figure 10-4. The effect of the Overlay method.
The Overlay method implicitly uses the MaskColor property to determine which color is to be considered as the
transparent color, so you must ensure that the UseMaskColor property is set to True.
[Previous] [Next]
The TreeView Control
The TreeView control is probably the first Windows common control that users become acquainted with because it's
the control Windows Explorer is based on. Basically, the TreeView control displays a hierarchy of items. A plus sign
beside an item indicates that it has one or more child items. An item that has child items can be expanded to show
them or collapsed to hide them. This can be done interactively by the user or via code.
The Visual Basic 6 version of the TreeView control has a number of improvements and now supports check boxes
beside each item and full row selection. Moreover, individual nodes can have different Bold, Foreground, and
Background attributes.
The TreeView control exposes a Nodes collection, which in turn includes all the Node objects that have been added to
the control. Each individual Node object exposes a number of properties that let you define the look of the control.
Typically, a TreeView control has one single root Node object, but you can also create multiple Node objects at the
root level.
Setting Design-Time Properties
file:///C:/Users/Dan/AppData/Local/Temp/~hhDE7D.htm
28/10/2011
Chapter 9 -- Advanced Forms and Dialogs
Page 42 of 131
Immediately after creating a TreeView control on a form, you should display its Properties dialog box (shown in Figure
10-5), which you do by right-clicking on the control and selecting the Properties menu item. Of course, you can also
set properties that appear in this page at run time, but you rarely need to change the appearance of a TreeView
control once it has been displayed to the user.
The Style property affects which graphical elements will be used inside the control. A TreeView control can display four
graphical elements: the text associated with each Node object, the picture associated with each Node object, a plus or
minus sign beside each Node object (to indicate whether the Node is in collapsed or expanded state), and the lines
that go from each Node object to its child objects. The Style property can be assigned one of eight values, each one
representing a different combination of these four graphical elements. In most cases, you use the default value, 7tvwTreelinesPlusMinusPictureText, which displays all graphical elements.
Figure 10-5. The General tab of the Properties dialog box of a TreeView control.
The LineStyle property affects how lines are drawn. The value 0-tvwTreeLines doesn't display lines among root Node
objects (this is the default setting), whereas the value 1-tvwRootLines also displays lines among all root Nodes and
makes them appear as if they were children of a fictitious Node located at an upper level. The Indentation property
states the distance in twips between vertical dotted lines.
The LabelEdit property affects how the end user can modify the text associated with each Node object. If it's assigned
the value 0-tvwAutomatic (the default), the end user can edit the text by clicking on the Node at run time; if it's
assigned the value 1-tvwManual, the edit operation can be started only programmatically, by your issuing a
StartLabelEdit method.
The ImageList combo box lets you select which ImageList control will be used to retrieve the images of individual Node
objects. The combo box lists all the ImageList controls located on the current form.
TIP
You can associate a TreeView control (or any control) with an ImageList control located on
another form by making the assignment at run time, as shown in this code:
Private Sub Form_Load()
Set TreeView1.ImageList = AnotherForm.ImageList1
End Sub
This technique allows you to use a group of bitmaps and icons in all the forms of your
application without having to duplicate them and thus shrink the size of the EXE file. This way,
file:///C:/Users/Dan/AppData/Local/Temp/~hhDE7D.htm
28/10/2011
Chapter 9 -- Advanced Forms and Dialogs
Page 43 of 131
you save memory and resources at run time.
The HideSelection property determines whether the selected Node object will continue to be highlighted when the
TreeView control loses the focus. The PathSeparator property states which character or string should be used in the
FullPath property of the Node object. The default value for the PathSeparator property is the backslash character. For
example, if you have a root Node labeled "Root" and a child Node labeled "FirstChild", the FullPath property of the child
Node will be "Root\FirstChild".
The Sorted property states whether Nodes in the control are automatically sorted in alphabetical order. The
documentation omits an important detail: This property affects only how root Node objects are sorted but has no effect
on the order of child Node objects at lower levels. If you want all the branches of the tree to be sorted, you should set
the Sorted properties of all individual Node items to True.
The TreeView control that comes with Visual Basic 6 adds a few interesting properties not available in previous
versions of the language. The FullRowSelect property, if True, causes a Node of the control to be selected if the user
clicks anywhere on its row. (By default, this property is False, in which case an item can be selected only with a click
over it or its plus or minus symbol.)
If you set the Checkboxes property to True, a check box appears beside each Node object so that the end user can
select multiple Node objects.
By default, you need to double-click on Node items to expand or collapse them (or click on the plus or minus sign, if
present), and you can expand and collapse any number of tree branches independently of one another. But if you set
the SingleSel property to True, the control's behavior is different: You expand and collapse items with a single click
that is, as soon as you select them. Moreover, when you expand a Node, the item that was previously expanded is
automatically collapsed.
The Scroll property determines whether the TreeView control displays a vertical or horizontal scroll bar if necessary.
The default value is True, but you can set it to False to disable this behavior (even though, honestly, I can't find a
reason why you would want to do that).
Finally the HotTracking property lets you create a Web-like user interface. If you set this property to True, the cursor
changes into a hand when the mouse passes over the Node object and the TreeView control underlines the Node's Text
property.
Run-Time Operations
To fully exploit the potential of the TreeView control, you must learn to deal with the Nodes collections and the many
properties and methods of Node objects.
Adding Node objects
One of the shortcomings of the TreeView control is that you can't add items at design time as you can with ListBox and
ComboBox controls. You can add Node objects only at run time using the Add method of the Nodes collection.The Add
method's syntax is the following:
Add([Relative],[Relationship],[Key],[Text],[Image],[SelectedImage]) As Node
Relative and Relationship indicate where the new Node should be inserted. Key is its string key in the Nodes collection,
Text is the label that will appear in the control, and Image is the index or the string key in the companion ImageList
control of the image that will appear beside the Node. SelectedImage is the index or key of the image that will be used
when the Node is selected. For example, if you're creating a TreeView control that mimics Windows Explorer and its
directory objects, you might write something like this:
Dim nd As Node
file:///C:/Users/Dan/AppData/Local/Temp/~hhDE7D.htm
28/10/2011
Chapter 9 -- Advanced Forms and Dialogs
Set nd
Page 44 of 131
= Add(, , ,"C:\System", "Folder", "OpenFolder")
To place the new Node in a given position in the tree, you must provide the first two arguments. The first argument
specifies an existing item in the Nodes collection by its numerical index or string key; the second argument states the
relationship between the Node being added and its relative. Such a relationship can be 0-tvwFirst, in which the new
Node becomes the first item at the level of its relativein other words, it becomes the first sibling of the relative Node.
Or the relationship can be 1-tvwLast (the new Node becomes the last sibling of the relative Node); 2-tvwNext (default,
the new Node is added immediately after the relative Node, at the same level in the hierarchy); 3-tvwPrevious (the
new Node is inserted immediately before the relative Node, at the same level in the hierarchy); or 4-tvwChild (the new
Node becomes a child of the relative Node and is inserted after all existing child nodes).
Here's an example of a routine that fills a TreeView control with the structure of an MDB filethat is, the tables it
contains and the fields for each table. The routine accepts a reference to the control in its second argument so that
you can easily reuse it in your applications. The third argument passed to the routine is a Boolean value that states
whether system tables should be displayed:
Sub ShowDatabaseStructure(MdbFile As String, TV As TreeView, _
ShowSystemTables As Boolean)
Dim db As DAO.Database, td As DAO.TableDef, fld As DAO.Field
Dim nd As Node, nd2 As Node
' Clear the current contents of the TreeView control.
TV.Nodes.Clear
' Open the database.
Set db = DBEngine.OpenDatabase(MdbFile)
' Add the root Node, and then expand it to show the tables.
Set nd = TV.Nodes.Add(, , "Root", db.Name, "Database")
nd.Expanded = True
' Explore all the tables in the database.
For Each td In db.TableDefs
' Discard system tables if user isn't interested in them.
If (td.Attributes And dbSystemObject) = 0 Or ShowSystemTables Then
' Add the table under the Root object.
Set nd = TV.Nodes.Add("Root", tvwChild, , td.Name, "Table")
' Now add all the fields.
For Each fld In td.Fields
Set nd2 = TV.Nodes.Add(nd.Index, tvwChild, , _
fld.Name, "Field")
Next
End If
Next
db.Close
End Sub
Note that the routine doesn't include any error handler: if the file doesn't exist or is an invalid or corrupted MDB
archive, the error is simply returned to the caller. It's usual to show a TreeView control with the root object already
expanded in order to save the end user a mouse click. The routine does this by setting the root Node object's
Expanded property to True.
Appearance and visibility
You can control the appearance of individual Node objects by setting their ForeColor, BackColor, and Bold properties,
the effects of which are shown in Figure 10-6. This new feature permits you to visually convey more information about
each Node. Typically, you set these properties when you add an item to the Nodes collection:
file:///C:/Users/Dan/AppData/Local/Temp/~hhDE7D.htm
28/10/2011
Chapter 9 -- Advanced Forms and Dialogs
Page 45 of 131
With TV.Nodes.Add(, , , "New Node")
.Bold = True
.ForeColor = vbRed
.BackColor = vbYellow
End With
Figure 10-6. Effects of the ForeColor, BackColor, and Bold properties of Node objects, as well as of the Checkboxes
property of the TreeView control.
Each Node object has three images associated with it, and the Node's current state determines which image is
displayed. The Image property sets or returns the index of the default image; the SelectedImage property sets or
returns the index of the image used when the Node is selected; the ExpandedImage property sets or returns the index
of the image used when the Node is expanded. You can set the first two properties in the Nodes collection's Add
method, but you must explicitly assign the ExpandedImage property after you've added the item to the collection.
You can learn whether a particular Node is currently visible by querying its Visible property. A Node item can be
invisible because it belongs to a tree branch that's in a collapsed state or because it has scrolled away from the visible
portion of the control. This property is read-only, but you can force the visibility state of a Node by executing its
EnsureVisible method:
' Scroll the TreeView, and expand any parent Node if necessary.
If aNode.Visible = False Then aNode.EnsureVisible
You can learn how many Nodes are visible in the control by executing TreeView's GetVisibleCount method.
You have two ways to determine whether a Node is currently the selected Node object in the controleither by
querying its Selected property or by testing the TreeView's SelectedItem property:
' Check whether aNode is the Node currently selected (two
' equivalent ways).
' First way:
If aNode.Selected Then MsgBox "Selected"
' Second way:
If TreeView1.SelectedItem Is aNode Then MsgBox "Selected"
' Make aNode the currently selected Node (two equivalent ways).
' First way:
aNode.Selected = True
' Second way:
Set TreeView1.SelectedItem = aNode
Showing information about a Node
Users expect the program to do something when they click on a Node object in the TreeView controlfor example, to
display some information related to that object. To learn when a Node is clicked, you have to trap the NodeClick event.
You can determine which Node has been clicked by looking at the Index or Key property of the Node parameter passed
to the event procedure. In a typical situation, you store information about a Node in an array of String or UDT items:
Private Sub TreeView1_NodeClick(ByVal Node As MSComctlLib.Node)
' info() is an array of strings that hold nodes' descriptions.
lblData.Caption = info(Node.Index)
End Sub
file:///C:/Users/Dan/AppData/Local/Temp/~hhDE7D.htm
28/10/2011
Chapter 9 -- Advanced Forms and Dialogs
Page 46 of 131
The NodeClick event differs from the regular Click event in that the latter fires whenever the user clicks on the
TreeView control, whereas the former is activated only when the user clicks on a Node object.
The previous code snippet has a flaw: In general, the Index property of a Node object can't be trusted because it can
change when other Node objects are removed from the Nodes collection. For this reason, you should rely exclusively
on the Key property, which is guaranteed not to vary after the Node has been added to the collection. For example,
you can use the Key property to search for an item in a standard Collection object, where you store information that's
related to the Node. Here's a better technique: You store the data in the Tag property of the Node object so that you
don't have to worry about removing items from the control's Node collection. The BrowMdb.vbp project on the
companion CD includes a revised version of the ShowDatabaseStructure routine to show properties and attributes of
all the Field and TableDef objects displayed in the TreeView control, as you can see in Figure 10-7.
Figure 10-7. A simple browser for Microsoft Jet databases.
Editing Node text
By default, the user can click on a Node object to enter Edit mode and indirectly change the Node object's Text
property. If you don't like this behavior, you can set the LabelEdit property to 1-tvwManual. In this case, you can
enter Edit mode only by programmatically executing a StartLabelEdit method.
Regardless of the value of the LabelEdit property, you can trap the instant when the user begins editing the current
value of the Text property by writing code in the BeforeLabelEdit event procedure. When this event fires, you can
discover which Node is currently selected by using the TreeView's SelectedItem property, and you can cancel the
operation by setting the event's Cancel parameter to True:
Private Sub TreeView1_BeforeLabelEdit(Cancel As Integer)
' Prevent the root Node's Text property from editing.
If TreeView1.SelectedItem.Key = "Root" Then Cancel = True
End Sub
Similarly, you can find out when the user has completed the editing and reject, if you want to, the new value of the
Text property by trapping the AfterLabelEdit event. Typically, you use this event to check whether the new value
follows any syntactical rule enforced by the particular object. For example, you can reject empty strings by writing the
following code:
Private Sub TreeView1_AfterLabelEdit(Cancel As Integer, _
NewString As String)
If Len(NewString) = 0 Then Cancel = True
End Sub
Using check boxes
file:///C:/Users/Dan/AppData/Local/Temp/~hhDE7D.htm
28/10/2011
Chapter 9 -- Advanced Forms and Dialogs
Page 47 of 131
To display a check box beside each Node in the TreeView control, you simply need to set the control's Checkboxes
property to True, either at design time or run time. You can then query or modify the state of each Node using its
Checked property:
' Count how many Node objects are checked, and then reset all check boxes.
Dim i As Long, SelCount As Long
For i = 1 To TreeView1.Nodes.Count
If TreeView1.Nodes(i).Checked Then
SelCount = SelCount + 1
TreeView1.Nodes(i).Checked = False
End If
Next
You can enforce tighter control over what happens when a Node is checked by writing code in the control's
NodeChecked event. This event doesn't fire if you modify a Node's Checked property using code:
Dim SelCount As Long
' The number of selected items
Private Sub TreeView1_NodeCheck(ByVal Node As MSComctlLib.Node)
' Display the number of selected Nodes.
If Node.Checked Then
SelCount = SelCount + 1
Else
SelCount = SelCount _ 1
End If
lblStatus = "Selected Items = " & SelCount
End Sub
TIP
If you want to prevent the user from modifying the Checked state of a given Node object, you
can't simply reset its Checked property within the NodeCheck event because all changes to this
property are lost when the event procedure is exited. You can solve this problem by adding a
Timer control on the form and writing this code:
Dim CheckedNode As Node
' A form-level variable
Private Sub TreeView1_NodeCheck(ByVal Node As MSComctlLib.Node)
' Prevent the user from checking the first Node.
If Node.Index = 1 Then
' Remember which Node has been clicked on.
Set CheckedNode = Node
' Let the Timer routine do the job.
Timer1.Enabled = True
End If
End Sub
Private Sub Timer1_Timer()
' Reset the Checked property, and then go to sleep.
CheckedNode.Checked = False
Timer1.Enabled = False
End Sub
file:///C:/Users/Dan/AppData/Local/Temp/~hhDE7D.htm
28/10/2011
Chapter 9 -- Advanced Forms and Dialogs
Page 48 of 131
This technique is more effective if the Timer's Interval property is set to a small value, such as
10 milliseconds.
Advanced Techniques
The TreeView control is very flexible, but sometimes you have to resort to more advanced and less intuitive techniques
to leverage its power.
Loading Nodes on demand
Theoretically, you can load thousands of items into a TreeView control, which is more than an average user is willing to
examine. In practice, loading more than a few hundred items makes a program unacceptably slow. Take, for example,
the task of loading a directory structure into a TreeView control the way Windows Explorer does it: This simple job
requires a lot of time to scan the system's hard disk, and you simply can't have your user wait for this long. In these
situations, you might need to resort to a load on demand approach.
Loading items on demand means that you don't add Node objects until you have to display them, one instant before
their parent Node is expanded. You can determine when a Node is expanded by trapping the TreeView control's Expand
event. (You can also find out when a Node object is collapsed by trapping the control's Collapse event.) The tricky
detail is how to let the user know that a Node has one or more child objects without actually adding them. In other
words, we need to show a plus sign beside each Node item with children.
It is easy to demonstrate that the TreeView common control is able to display a plus sign beside a Node without child
Nodes: Just run Windows Explorer and look at the plus sign beside the icon for the A: floppy drive; it's there even if no
subdirectories are on the diskette (and even if no diskette is in the A: drive). Unfortunately, the ability to display a plus
sign without adding child Nodes hasn't been exposed in the OCX that comes with Visual Basic and requires some API
programming. The technique I will show you, however, does the trick without any API call.
To show a plus sign beside a Node, all you have to do is add a child Node, any child Node. I'll call this a dummy child
Node. You need to mark such a dummy Node item in an unambiguous wayfor example, by storing a special value in
its Text or Tag property. When a Node is eventually expanded, the program checks whether the Node has a dummy
child item. If so, the code removes the dummy child and then adds all the actual child Nodes. As you see, the
technique is simple, even if its implementation includes some nontrivial code.
Figure 10-8 shows the demonstration program at run time. Its complete source code is on the companion CD, so I'll
just illustrate its key routines. The form contains the tvwDir TreeView control and uses the FileSystemObject hierarchy
to retrieve the directory structure.
Figure 10-8. A directory browser program that loads TreeView Nodes on demand.
file:///C:/Users/Dan/AppData/Local/Temp/~hhDE7D.htm
28/10/2011
Chapter 9 -- Advanced Forms and Dialogs
Page 49 of 131
The following DirRefresh procedure is invoked from within the Form_Load event:
Private Sub DirRefresh()
Dim dr As Scripting.Drive
Dim rootNode As node, nd As Node
On Error Resume Next
' Add the "My Computer" root Node (expanded).
Set rootNode = tvwDir.Nodes.Add(, , "\\MyComputer", _
"My Computer", 1)
rootNode.Expanded = True
' Add all the drives; display a plus sign beside them.
For Each dr In FSO.Drives
' Error handling is needed to account for not-ready drives.
Err.Clear
Set nd = tvwDir.Nodes.Add(rootNode.Key, tvwChild, dr.Path & "\", _
dr.Path & " " & dr.VolumeName, 2)
If Err = 0 Then AddDummyChild nd
Next
End Sub
Sub AddDummyChild(nd As node)
' Add a dummy child Node if necessary.
If nd.Children = 0 Then
' Dummy nodes' Text property is "***".
tvwDir.Nodes.Add nd.index, tvwChild, , "***"
End If
End Sub
The previous routine ensures that the form is displayed with the "MyComputer" root Node and all the drives below it.
When the user expands a Node, the following event fires:
Private Sub tvwDir_Expand(ByVal node As ComctlLib.node)
' A Node is being expanded.
Dim nd As Node
' Exit if the Node had already been expanded or has no children.
If node.Children = 0 Or node.Children > 1 Then Exit Sub
' Also exit if it doesn't have a dummy child Node.
If node.Child.text <> "***" Then Exit Sub
' Remove the dummy child item.
tvwDir.Nodes.Remove node.Child.index
' Add all the subdirs of this Node object.
AddSubdirs node
End Sub
The tvwDir_Expand procedure uses the Children property of the Node object, which returns the number of its child
Nodes, and the Child property, which returns a reference to its first child Node. The AddSubdirs procedure adds all the
subdirectories below a given Node. Because each Node's Key property always holds the path corresponding to that
Node, it's simple to retrieve the corresponding Scripting.Folder object and then iterate on its SubFolders collection:
Private Sub AddSubdirs(ByVal node As ComctlLib.node)
' Add all the subdirectories under a Node.
Dim fld As Scripting.Folder
Dim nd As Node
' The path in the Node is held in its key property, so it's easy
' to cycle on all its subdirectories.
For Each fld In FSO.GetFolder(node.Key).SubFolders
Set nd = tvwDir.Nodes.Add(node, tvwChild, fld.Path, fld.Name, 3)
nd.ExpandedImage = 4
' If this directory has subfolders, add a plus sign.
If fld.SubFolders.Count Then AddDummyChild nd
file:///C:/Users/Dan/AppData/Local/Temp/~hhDE7D.htm
28/10/2011
Chapter 9 -- Advanced Forms and Dialogs
Page 50 of 131
Next
End Sub
Even if this code can be used only for loading and displaying a directory tree, you can easily modify it to work with any
other type of data that you want to load on demand into a TreeView control.
A great way to use this technique is for browsing databases in a hierarchical format. Take the ubiquitous Biblio.Mdb as
an example: You can load all the publishers' names in the TreeView control and show their related titles only when the
user expands a Node. This is much faster than preloading all the data in the control and offers a clear view of how
records are related. I've provided a sample program that uses this technique on the companion CD.
Searching the Nodes collection
When you need to extract information from a TreeView control, you have to search the Nodes collection. In most
cases, however, you can't simply scan it from the first to the last item because this order would reflect the sequence in
which Node objects were added to the collection and doesn't take into account the relationships among them.
To let you visit all the items in a TreeView control in a hierarchical order, each Node object exposes a number of
properties that return references to its relatives. We have already seen the Child property, which returns a reference
to the first child, and the Children property, which returns the number of child Nodes. The Next property returns a
reference to the next Node at the same level (the next sibling Node), and the Previous property returns a reference to
the previous Node at the same level (the previous sibling Node). The FirstSibling and the LastSibling properties return
a reference to the first and last Node, respectively, that are at the same level as the Node being examined. Finally the
Parent property returns a reference to the Node object one level above, and the Root property returns a reference to
the root of the hierarchy tree that the Node being queried belongs to. (Remember, there can be multiple root Nodes.)
You can use these properties to test where a given Node appears in the hierarchy. Here are a few examples:
' Check whether a Node has no children (two possible approaches).
If Node.Children = 0 Then MsgBox "Has no children"
If Node.Child Is Nothing Then MsgBox "Has no children"
' Check whether a Node is the first child of its parent (two approaches).
If Node.Previous Is Nothing Then MsgBox "First Child"
If Node.FirstSibling Is Node Then MsgBox "First Child"
' Check whether a Node is the last child of its parent (two approaches).
If Node.Next Is Nothing Then MsgBox "Last Child"
If Node.LastSibling Is Node Then MsgBox "Last Child"
' Check whether a Node is the root of its own tree (two approaches).
If Node.Parent Is Nothing Then MsgBox "Root Node"
If Node.Root Is Node Then MsgBox "Root Node"
' Get a reference to the first root Node in the control.
Set RootNode = TreeView1.Nodes(1).Root.FirstSibling
Not surprisingly, the majority of routines you write to search the Nodes collection are recursive. Typically, you start
with a Node object, get a reference to its first child Node, and then recursively call the routine for all its children. The
following routine is an example of this technique. Its purpose is to build a text string that represents the contents of a
TreeView control or of one of its subtrees. Each line in the string represents a Node object, indented with 0 or more
tab characters that reflect the corresponding nesting level. The routine can return a string for all the Nodes or for just
the items that are actually visible (that is, those whose parents are expanded):
' Convert the contents of a TreeView control into a string.
' If a Node is provided, it only searches a subtree.
' If last argument is False or omitted, all items are included.
Function TreeViewToString(TV As TreeView, Optional StartNode As Node, _
Optional OnlyVisible As Boolean) As String
Dim nd As Node, childND As Node
Dim res As String, i As Long
Static Level As Integer
' Exit if there are no Nodes to search.
If TV.Nodes.Count = 0 Then Exit Function
' If StartNode is omitted, start from the first root Node.
If StartNode Is Nothing Then
Set nd = TV.Nodes(1).Root.FirstSibling
file:///C:/Users/Dan/AppData/Local/Temp/~hhDE7D.htm
28/10/2011
Chapter 9 -- Advanced Forms and Dialogs
Page 51 of 131
Else
Set nd = StartNode
End If
' Output the starting Node.
res = String$(Level, vbTab) & nd.Text & vbCrLf
' Then call this routine recursively to output all child Nodes.
' If OnlyVisible = True, do this only if this Node is expanded.
If nd.Children And (nd.Expanded Or OnlyVisible = False) Then
Level = Level + 1
Set childND = nd.Child
For i = 1 To nd.Children
res = res & TreeViewToString(TV, childND, OnlyVisible)
Set childND = childND.Next
Next
Level = Level - 1
End If
' If searching the whole tree, we must account for multiple roots.
If StartNode Is Nothing Then
Set nd = nd.Next
Do Until nd Is Nothing
res = res & TreeViewToString(TV, nd, OnlyVisible)
Set nd = nd.Next
Loop
End If
TreeViewToString = res
End Function
Figure 10-9 shows a demonstration program that uses this routine and the resulting string loaded into Notepad. You
can embellish the TreeViewToString procedure in many ways. For instance, you can create a routine that prints the
contents of a TreeView control (including all connecting lines, bitmaps, and so on). Using a similar approach, you can
build a routine that saves and restores the current state of a TreeView control, including the Expanded attribute of all
Node objects.
Figure 10-9. A demonstration program that uses the TreeViewToString routine.
Implementing drag-and-drop
Another common operation that you might want to perform on TreeView controls is drag-and-drop, typically to copy or
move a portion of a hierarchy. Implementing a drag-and-drop routine isn't simple, though. First you have to
understand which Node the drag operation starts and ends on, and then you have to physically copy or move a portion
of the Nodes collection. You must also prevent incorrect operations, as Windows Explorer does when you try to drag a
directory onto one of its subfolders.
The TreeView control does offer a few properties and methods that are particularly useful for implementing a dragand-drop routine. You can use the HitTest method to determine which Node object is located at a given pair of
coordinates. (Typically, you use this method in a MouseDown event to pinpoint the source Node of the drag
operation.) During the drag operation, you use the DropHighlight property to highlight the Node that's under the
file:///C:/Users/Dan/AppData/Local/Temp/~hhDE7D.htm
28/10/2011
Chapter 9 -- Advanced Forms and Dialogs
Page 52 of 131
mouse cursor so that you can provide the user with a clue to the potential target Node of the operation.
Figure 10-10 shows a demonstration program, provided on the companion CD, that lets you experiment with dragand-drop between TreeView controls or within the same TreeView control. The two controls on the form belong to a
control array, so the same code works whichever is the source or the target control.
Figure 10-10. You can use drag-and-drop to move or copy subtrees between controls or even within the same
TreeView control.
As usual, the drag operation is started in the MouseDown event procedure:
' The source control
Dim SourceTreeView As TreeView
' The source Node object
Dim SourceNode As Node
' The state of Shift key during the drag-and-drop operation
Dim ShiftState As Integer
Private Sub TreeView1_MouseDown(Index As Integer, _
Button As Integer, Shift As Integer, x As Single, y As Single)
' Check whether we are starting a drag operation.
If Button <> 2 Then Exit Sub
' Set the Node being dragged, or exit if there is none.
Set SourceNode = TreeView1(Index).HitTest(x, y)
If SourceNode Is Nothing Then Exit Sub
' Save values for later.
Set SourceTreeView = TreeView1(Index)
ShiftState = Shift
' Start the drag operation.
TreeView1(Index).OLEDrag
End Sub
The OLEStartDrag event procedure is where you decide whether you're moving or copying items, depending on the
state of the Ctrl key:
Private Sub TreeView1_OLEStartDrag(Index As Integer, _
Data As MSComctlLib.DataObject, AllowedEffects As Long)
' Pass the Key property of the Node being dragged.
' (This value is not used; we can actually pass anything.)
Data.SetData SourceNode.Key
file:///C:/Users/Dan/AppData/Local/Temp/~hhDE7D.htm
28/10/2011
Chapter 9 -- Advanced Forms and Dialogs
Page 53 of 131
If ShiftState And vbCtrlMask Then
AllowedEffects = vbDropEffectCopy
Else
AllowedEffects = vbDropEffectMove
End If
End Sub
In the OLEDragOver event procedure, you offer feedback to the user by highlighting the Node under the mouse in the
target control. (The source and the target controls might coincide.)
Private Sub TreeView1_OLEDragOver(Index As Integer, _
Data As MSComctlLib.DataObject, Effect As Long, Button As Integer, _
Shift As Integer, x As Single, y As Single, State As Integer)
' Highlight the Node the mouse is over.
Set TreeView1(Index).DropHighlight = TreeView1(Index).HitTest(x, y)
End Sub
Finally you have to implement the OLEDragDrop routine, which is the most complex of the group. First you must figure
out whether the mouse is over a Node in the target control. If so, the source Node becomes a child of the target Node;
otherwise, the source Node becomes a root Node in the target control. If the source and target controls coincide, you
must also ensure that the target Node isn't a child or grandchild of the source Node, which would trap you in an
endless loop.
Private Sub TreeView1_OLEDragDrop(Index As Integer, _
Data As MSComctlLib.DataObject, Effect As Long, Button As Integer, _
Shift As Integer, x As Single, y As Single)
Dim dest As Node, nd As Node
' Get the target Node.
Set dest = TreeView1(Index).DropHighlight
If dest Is Nothing Then
' Add the Node as the root of the target TreeView.
Set nd = TreeView1(Index).Nodes.Add(, , , SourceNode.Text, _
SourceNode.Image)
Else
' Check that the destination isn't a descendant of the source
' Node.
If SourceTreeView Is TreeView1(Index) Then
Set nd = dest
Do
If nd Is SourceNode Then
MsgBox "Unable to drag Nodes here", vbExclamation
Exit Sub
End If
Set nd = nd.Parent
Loop Until nd Is Nothing
End If
Set nd = TreeView1(Index).Nodes.Add(dest.Index, tvwChild, , _
SourceNode.Text, SourceNode.Image)
End If
nd.ExpandedImage = 2: nd.Expanded = True
' Copy the subtree from source to target control.
CopySubTree SourceTreeView, SourceNode, TreeView1(Index), nd
' If this is a move operation, delete the source subtree.
If Effect = vbDropEffectMove Then
SourceTreeView.Nodes.Remove SourceNode.Index
End If
Set TreeView1(Index).DropHighlight = Nothing
End Sub
file:///C:/Users/Dan/AppData/Local/Temp/~hhDE7D.htm
28/10/2011
Chapter 9 -- Advanced Forms and Dialogs
Page 54 of 131
The CopySubTree recursive procedure performs the actual Copy command. (A move operation consists of a copy
operation followed by a delete operation.) It accepts a reference to source and target TreeView controls, so you can
easily recycle it in other applications:
Sub CopySubTree(SourceTV As TreeView, sourceND As Node, _
DestTV As TreeView, destND As Node)
' Copy or move all children of a Node to another Node.
Dim i As Long, so As Node, de As Node
If sourceND.Children = 0 Then Exit Sub
Set so = sourceND.Child
For i = 1 To sourceND.Children
' Add a Node in the destination TreeView control.
Set de = DestTV.Nodes.Add(destND, tvwChild, , so.Text, _
so.Image, so.SelectedImage)
de.ExpandedImage = so.ExpandedImage
' Now add all the children of this Node in a recursive manner.
CopySubTree SourceTV, so, DestTV, de
' Get a reference to the next sibling.
Set so = so.Next
Next
End Sub
You don't need a recursive procedure to delete a subtree because if you delete a Node object, all its child nodes are
automatically deleted too.
[Previous] [Next]
The ListView Control
Together with the TreeView control, the ListView control has been made popular by Windows Explorer. Now many
Windows applications use this pair of controls side by side, and they're therefore called Windows Explorer-like
applications. In these applications, the end user selects a Node in the TreeView control on the left and sees some
information related to it in the rightmost ListView control.
The ListView control supports four basic view modes: Icon, SmallIcon, List, and Report. To see how each mode is
rendered, try the corresponding items in the Windows Explorer View menu. (The Report mode corresponds to the
Details menu command.) To give you an idea of the flexibility of this control, you should know that the Windows
desktop is nothing but a large ListView control in Icon mode with a transparent background. When used in Report
mode, the ListView control resembles a grid control and lets you display well-organized information about each item.
The Visual Basic 6 version of the ListView control has many new features. It can display icons in column headers and
grid cells; it supports hot tracking, full row selection, and reordering of columns; and its items can have independent
Bold and Color attributes. The new ListView control can also show a background bitmap, grid lines, and check boxes
beside each item.
The ListView control exposes two distinct collections: The ListItems collection comprises individual ListItem objects,
each one corresponding to an item in the control, whereas the ColumnHeaders collection includes ColumnHeader
objects that affect the appearance of the individual headers visible in Report mode. A third collection, ListSubItems,
contains data for all the cells displayed in Report mode.
file:///C:/Users/Dan/AppData/Local/Temp/~hhDE7D.htm
28/10/2011
Chapter 9 -- Advanced Forms and Dialogs
Page 55 of 131
Setting Design-Time Properties
While you can use the regular Properties window to set most properties of a ListView control, it's surely preferable to
use a ListView control's custom Properties dialog box, shown in Figure 10-11.
Figure 10-11. The General tab of the Properties dialog box of a ListView control.
General properties
I've already referred to the View property, which can be one of the following values: 0-lvwIcon, 1-lvwSmallIcon, 2lvwList, or 3-lvwReport. You can change this property at run time as well as let the user change it (typically by offering
four options in the View menu of your application). The Arrange property lets you decide whether icons are
automatically aligned to the left of the control (1-lvwAutoLeft) or to the top of the control (2-lvwAutoTop), or whether
they shouldn't be aligned at all (0-lvwNone, the default behavior). This property takes effect only when the control is
in Icon or SmallIcon display mode.
The LabelEdit property determines whether the user can edit the text associated with an item in the control. If this
property is set to 0-lvwAutomatic, the edit operation can be initiated only by code using a StartLabelEdit method. The
LabelWrap Boolean property specifies whether longer labels wrap on multiple lines of text when in Icon mode. The
HideColumnHeaders Boolean property determines whether column headers are visible when in Report mode. (The
file:///C:/Users/Dan/AppData/Local/Temp/~hhDE7D.htm
28/10/2011
Chapter 9 -- Advanced Forms and Dialogs
Page 56 of 131
default value is False, which makes the columns visible.) If you assign the MultiSelect property the True value, the
ListView control behaves much like a ListBox control whose MultiSelect property has been set to 2-Extended.
A few properties are new to Visual Basic 6. If you set AllowColumnReorder to True, users can reorder columns by
dragging their headers when the control is in Report mode. You can change the appearance of the ListView control by
setting the GridLines property to True (thus adding horizontal and vertical lines). The third new property designed to
change the appearance of the ListView control, the FlatScrollBar property, seems to be buggy: If you set it to True,
the scroll bars don't show. The ListView control shares a few new properties with the TreeView control. I've already
described the Checkboxes property (which lets you display a check box beside each item) and the FullRowSelect
property (for highlighting entire rows instead of a row's first item only). The HotTracking Boolean property, if True,
changes the appearance of an item when the user moves the mouse cursor over it. The HoverSelection Boolean
property, if True, lets you select an item by simply moving the mouse cursor over it. See Figure 10-12 for an example
of what you can get with these new properties.
Figure 10-12. A gallery of new features of ListView controls: Check boxes, grid lines, and Bold and ForeColor
properties for individual items. The alternate row effect is achieved by means of a tiled background picture.
You can associate up to three ImageList subsidiaries with a ListView control: The first ImageList is used when the
control is in Icon mode, the second is used when the control is in any other display mode, and the third is used for
icons in column headers. You can set these associated ImageList controls at design time in the Image Lists tab of the
Properties dialog box, or you can set them at run time by assigning an ImageList control to the ListView's Icons,
SmallIcons, and ColumnHeaderIcons properties, respectively.
The ColumnHeaders property is new to Visual Basic 6 because previous versions of the ListView control didn't support
icons in column headers:
' You can use the same ImageList control for different properties.
Set ListView1.Icons = ImageList1
Set ListView1.SmallIcons = ImageList2
Set ListView1.ColumnHeaderIcons = ImageList2
You can automatically sort the items in the ListView control by setting a few properties in the Sorting tab of the
Properties dialog box. Set the Sorted property to True if you want to sort items. SortKey is the index of the column
that will be used for sorting (0 for the first column), and SortOrder is the sorting order (0-lvwAscending or 1lvwDescending). You can also set these properties at run time.
file:///C:/Users/Dan/AppData/Local/Temp/~hhDE7D.htm
28/10/2011
Chapter 9 -- Advanced Forms and Dialogs
Page 57 of 131
Column headers
You can create one or more ColumnHeader objects at design time by using the Column Header tab of the Properties
dialog box. You just have to click on the Insert Column button and then type the values of the Text property (which
will be displayed in the header), the Alignment property (Left, Right, or Center, although the first column header can
only be left-aligned), and the Width in twips. You can also specify a value for the Key and Tag properties and set the
index of the icon to be used for this header. (It's an index referred to by the ColumnHeaderIcons property in the
ImageList control, or it's 0 if this column header doesn't have any icons.)
Background image
The ListView control that comes with Visual Basic 6 supports a background bitmap. You can load an image into the
control at design time by using the Picture tab of the Properties dialog box and then selecting the Picture property in
the leftmost list box. You can load an image in any format supported by the PictureBox control. Two additional
properties affect how a background image is displayed in the control, but you can set them only in the regular
Properties window. The PictureAlignment property lets you align the image in one of the four corners of the control,
center it, or tile it to spread over the entire control's internal area. The TextBackground property determines whether
the background of ListView's items is transparent (0lvwTransparent, the default value) or not (1-lvwOpaque); in the
latter case, the background image will be visible only in the area not occupied by ListItem objects.
The background image offers a great method for displaying rows with alternate background colors, as shown in Figure
10-12. All you have to do is create a bitmap as tall as two rows and then set PictureAlignment = 5-lvwTile and
TextBackground = 0-lvwTransparent.
Run-Time Operations
While you can define the appearance of a ListView control at design time, you can fill it with data only through code. In
this section, I'll show how to add and manipulate data for this control.
Adding ListItem objects
You add new items to the ListView controls with the ListItems collection's Add method, which has the following syntax:
Add([Index], [Key], [Text], [Icon], [SmallIcon]) As ListItem
Index is the position at which you place the new item. (If you omit Index, the item is added to the end of the
collection.) Key is the inserted item's optional key in the ListItems collection, Text is the string displayed in the control,
Icon is an index or a key in the ImageList control pointed to by the Icons property, and SmallIcon is an index or a key
in the ImageList control pointed to by the SmallIcons property. All these arguments are optional.
The Add method returns a reference to the ListItem object being created, which you can use to set those properties
whose values can't be passed to the Add method itself, as in the following example:
' Create a new item with a "ghosted" appearance.
Dim li As ListItem
Set li = ListView1.ListItems.Add(, , "First item", 1)
li.Ghosted = True
ListItem objects support a number of new properties. The Bold and ForeColor properties affect the boldface and color
file:///C:/Users/Dan/AppData/Local/Temp/~hhDE7D.htm
28/10/2011
Chapter 9 -- Advanced Forms and Dialogs
Page 58 of 131
attributes of the objects. The ToolTipText property allows you to define a different ToolTip for each item, and the
Checked property sets or returns the state of the check box beside the item (if the ListView's Checkboxes property is
True). When you have to assign multiple properties, you can use a With clause with the Add method:
With ListView1.ListItems.Add(, , "John Ross", 1)
.Bold = True
.ForeColor = vbRed
.ToolTipText = "Manager of the Sales Dept."
End With
When working with ListView controls whose MultiSelect property is True, the user can select multiple items by clicking
on them while pressing the Ctrl or the Shift key. You can modify the selection state of a ListItem object via code by
assigning the appropriate value to the Selected property. With such ListView controls, you must also assign the
SelectedItem property to make a ListItem the current item:
' Make the first ListItem object the current one.
Set ListView1.SelectedItem = ListView1.ListItems(1)
' Select it.
ListView1.ListItems(1).Selected = True
Adding ColumnHeaders objects
Often you don't know at design time what columns should be displayed in a ListView control. For example, you might
be showing the result of a user-defined query, in which case you don't know the number and the names of the fields
involved. In such circumstances, you must create ColumnHeader objects at run time with the Add method of the
ColumnHeaders collection, which has this syntax:
Add([Index], [Key], [Text], [Width], [Alignment], [Icon]) _
As ColumnHeader
Index is the position in the collection, Key is an optional key, Text is the string displayed in the header, and Width is
the column's width in twips. Alignment is one of the following constants: 0-lvwColumnLeft, 1-lvwColumnRight, or 2lvwColumnCenter. Icon is an index or a key in the ListImage control referenced by the ColumnHeaderIcons property.
With the exception of the Tag property, these are the only properties that can be assigned when a ColumnHeader
object is created, so you can usually discard the return value of the Add method:
' Clear any existing column header.
ListView1.ColumnHeaders.Clear
' The alignment for the first column header must be lvwColumnLeft.
ListView1.ColumnHeaders.Add , , "Last Name", 2000, lvwColumnLeft
ListView1.ColumnHeaders.Add , , "First Name", 2000, lvwColumnLeft
ListView1.ColumnHeaders.Add , , "Salary", 1500, lvwColumnRight
Adding ListSubItems
Each ListItem object supports a ListSubItems collection, which lets you create values displayed in the same row as the
main ListItem object when the control is in Report mode. This collection replaces the SubItems array that was present
in previous versions of the control. (The array is still supported for backward compatibility.) You can create new
ListSubItem objects using the Add method of the ListSubItems collection:
Add([Index], [Key], [Text], [ReportIcon], [ToolTipText]) _
As ListSubItem
file:///C:/Users/Dan/AppData/Local/Temp/~hhDE7D.htm
28/10/2011
Chapter 9 -- Advanced Forms and Dialogs
Page 59 of 131
Index is the position in the collection of the new item, Key is its optional key, Text is the string that will be displayed in
the grid cell, ReportIcon is the index or the key of an icon in the ImageList control referenced by the SmallIcons
property, and ToolTipText is the text of a ToolTip that appears when the user keeps the mouse hovering over this
item. You can also assign individual Bold and ForeColor attributes to each ListSubItem:
' This ListItem goes under ColumnHeader(1).
With ListView1.ListItems.Add(, , "Ross", 1)
.Bold = True
' This ListSubItem goes under ColumnHeader(2).
With .ListSubItems.Add(, , "John")
.Bold = True
End With
' This ListSubItem goes under ColumnHeader(3).
With .ListSubItems.Add(, , "80,000")
.Bold = True
.ForeColor = vbRed
End With
End With
ListSubItem objects are actually displayed only if the ListView control is in Report mode and only if there are enough
ColumnHeader objects. For example, if the ColumnHeaders collection includes only three elements, the ListView
control will display only up to three items in each row. Because the leftmost ColumnHeader object is located above
ListItem elements, only the first two elements in the ListSubItems collection will be visible.
ListSubItem objects also support the Tag property, which you can use to store additional information associated with
the items.
Loading data from databases
The ListView control can't be automatically bound to a database through Data, RemoteData, or an ADO Data control.
In other words, if you want to load database data into this control you're on your own. The task of filling a ListView
control with data read from a recordset isn't conceptually difficult, but you have to account for a few details. First you
must retrieve the list of fields contained in the recordset and create a corresponding number of ColumnHeader objects
of a suitable width. You also have to discard fields that can't be displayed in ListView controls (for example, BLOB
fields), and you must determine the best alignment for each field (to the right for numbers and dates, to the left for all
others). A routine that does all this, which you can easily reuse in your applications, is shown below.
Sub LoadListViewFromRecordset(LV As ListView, rs As ADODB.Recordset, _
Optional MaxRecords As Long)
Dim fld As ADODB.Field, alignment As Integer
Dim recCount As Long, i As Long, fldName As String
Dim li As ListItem
' Clear the contents of the ListView control.
LV.ListItems.Clear
LV.ColumnHeaders.Clear
' Create the ColumnHeader collection.
For Each fld In rs.Fields
' Filter out undesired field types.
Select Case fld.Type
Case adBoolean, adCurrency, adDate, adDecimal, adDouble
alignment = lvwColumnRight
Case adInteger, adNumeric, adSingle, adSmallInt, adVarNumeric
alignment = lvwColumnRight
Case adBSTR, adChar, adVarChar, adVariant
alignment = lvwColumnLeft
Case Else
alignment = -1
' This means "Unsupported field type".
End Select
' If field type is OK, create a column with the correct alignment.
If alignment <> -1 Then
' The first column must be left-aligned.
If LV.ColumnHeaders.Count = 0 Then alignment = lvwColumnLeft
file:///C:/Users/Dan/AppData/Local/Temp/~hhDE7D.htm
28/10/2011
Chapter 9 -- Advanced Forms and Dialogs
Page 60 of 131
LV.ColumnHeaders.Add , , fld.Name, fld.DefinedSize * 200, _
alignment
End If
Next
' Exit if there are no fields that can be shown.
If LV.ColumnHeaders.Count = 0 Then Exit Sub
' Add all the records in the recordset.
rs.MoveFirst
Do Until rs.EOF
recCount = recCount + 1
' Add the main ListItem object.
fldName = LV.ColumnHeaders(1).Text
Set li = LV.ListItems.Add(, , rs.Fields(fldName) & "")
' Add all subsequent ListSubItem objects.
For i = 2 To LV.ColumnHeaders.Count
fldName = LV.ColumnHeaders(i)
li.ListSubItems.Add , , rs.Fields(fldName) & ""
Next
If recCount = MaxRecords Then Exit Do
rs.MoveNext
Loop
End Sub
The LoadListViewFromRecordset routine expects an ADO Recordset and an optional MaxRecords argument that lets
you limit the number of records displayed. This is necessary, becauseas opposed to what happens with bound
controls, which load only the information that is actually displayedthis routine reads all the rows in the recordset,
which might be a lengthy process. I suggest that you set MaxRecords to 100 or 200, depending on the type of
connection you have to your database and the speed of your CPU.
Another problem you face when loading data from a database is that you might need to manually adjust the width of
each column. The LoadListViewFromRecordset routine initializes the width of all ColumnHeader objects using the fields'
maximum width, but in most cases values stored in database fields are considerably shorter than this value. Instead of
leaving the burden of the manual resizing on your users, you can change all columns' width programmatically using
the following routine:
Sub ListViewAdjustColumnWidth(LV As ListView, _
Optional AccountForHeaders As Boolean)
Dim row As Long, col As Long
Dim width As Single, maxWidth As Single
Dim saveFont As StdFont, saveScaleMode As Integer, cellText As String
' Exit if there aren't any items.
If LV.ListItems.Count = 0 Then Exit Sub
' Save the font used by the parent form, and enforce ListView's
' font. (We need this in order to use the form's TextWidth
' method.)
Set saveFont = LV.Parent.Font
Set LV.Parent.Font = LV.Font
' Enforce ScaleMode = vbTwips for the parent.
saveScaleMode = LV.Parent.ScaleMode
LV.Parent.ScaleMode = vbTwips
For col = 1 To LV.ColumnHeaders.Count
maxWidth = 0
If AccountForHeaders Then
maxWidth = LV.Parent.TextWidth(LV.ColumnHeaders(col).Text)+200
End If
For row = 1 To LV.ListItems.Count
' Retrieve the text string from ListItems or ListSubItems.
If col = 1 Then
cellText = LV.ListItems(row).Text
Else
file:///C:/Users/Dan/AppData/Local/Temp/~hhDE7D.htm
28/10/2011
Chapter 9 -- Advanced Forms and Dialogs
Page 61 of 131
cellText = LV.ListItems(row).ListSubItems(col - 1).Text
End If
' Calculate its width, and account for margins.
' Note: doesn't account for multiple-line text fields.
width = LV.Parent.TextWidth(cellText) + 200
' Update maxWidth if we've found a larger string.
If width > maxWidth Then maxWidth = width
Next
' Change the column's width.
LV.ColumnHeaders(col).width = maxWidth
Next
' Restore parent form's properties.
Set LV.Parent.Font = saveFont
LV.Parent.ScaleMode = saveScaleMode
End Sub
To determine the optimal width of all the values stored in a given column, the ListViewAdjustColumnWidth routine
evaluates the maximum width of all the strings stored in that column. The problem is that the ListView control doesn't
support the TextWidth method, so the routine relies on the TextWidth method exposed by the control's parent form. If
a True value is passed in the second argument, the routine also accounts for the Text property of all ColumnHeader
objects, so no header title is truncated.
The ListView control already allows you to automatically resize columns to fit their contents, even though this
capability hasn't been exposed in the Visual Basic ActiveX control. In fact, you can interactively resize a column to fit
the longest item it contains by double-clicking on its right border in the column header (as you would in the Details
view mode of Windows Explorer). In the demonstration program on the companion CD, you'll find another version of
the ListViewAdjustColumnWidth routine that does the resizing by using API calls instead of plain Visual Basic code. The
following code sample shows how to use the ListViewAdjustColumnWidth routine to display all the records in the
Orders table of the NorthWind.Mdb database, as shown in Figure 10-13:
Private Sub Form_Load()
Dim cn As New ADODB.Connection, rs As New ADODB.Recordset
' WARNING: you might need to modify the DB path in the next line.
cn.Open "Provider=Microsoft.Jet.OLEDB.3.51;" _
& "Data Source=C:\VisStudio\VB98\NWind.mdb"
rs.Open "Orders", cn, adOpenForwardOnly, adLockReadOnly
LoadListViewFromRecordset ListView1, rs
ListViewAdjustColumnWidth ListView1, True
End Sub
On my 233-MHz machine, this code takes about 15 seconds to complete, which is more than most customers are
willing to wait. Therefore, you should use this technique judiciously and set an upper limit to the number of records
that are read from a database.
file:///C:/Users/Dan/AppData/Local/Temp/~hhDE7D.htm
28/10/2011
Chapter 9 -- Advanced Forms and Dialogs
Page 62 of 131
Figure 10-13. This demonstration program loads NorthWind's Orders table into a ListView control and lets you sort on
any field by clicking on the corresponding column's header.
Sorting and reordering columns
I already explained how you can define a sort key and a sort order at design time. You can get the same effect at run
time by setting the Sorted, SortKey, and SortOrder properties. Usually you do this when the end user clicks on a
column header, an action that you can trap in the ColumnClick event:
Private Sub ListView1_ColumnClick(ByVal ColumnHeader As _
MSComctlLib.ColumnHeader)
ListView1.SortKey = ColumnHeader.Index - 1
ListView1.Sorted = True
End Sub
Things are slightly more complicated if you want to offer the ability to sort in either direction: The first click sorts in
ascending order, and the second click sorts in descending order. In this case, you must check to see whether the
column being clicked is already sorted:
Private Sub ListView1_ColumnClick(ByVal ColumnHeader As _
MSComctlLib.ColumnHeader)
' Sort according to data in this column.
If ListView1.Sorted And _
ColumnHeader.Index - 1 = ListView1.SortKey Then
' Already sorted on this column, just invert the sort order.
ListView1.SortOrder = 1 - ListView1.SortOrder
Else
ListView1.SortOrder = lvwAscending
ListView1.SortKey = ColumnHeader.Index - 1
End If
ListView1.Sorted = True
End Sub
The ListView control is able to sort string data exclusively. If you want to sort on columns that hold numeric or date
information, you must resort to a trick. Create a new ColumnHeader object, fill it with string data derived from the
numbers or dates you want to sort on, sort on that column, and finally delete those items. Here's a reusable routine
that does all this for you:
Sub ListViewSortOnNonStringField(LV As ListView, ByVal ColumnIndex As _
Integer, SortOrder As Integer, Optional IsDateValue As Boolean)
Dim li As ListItem, number As Double, newIndex As Integer
' This speeds up things by a factor of 10 or more.
LV.Visible = False
LV.Sorted = False
' Create a new, hidden field.
LV.ColumnHeaders.Add , , "dummy column", 1
newIndex = LV.ColumnHeaders.Count - 1
For Each li In LV.ListItems
' Extract a number from the field.
If IsDateValue Then
number = DateValue(li.ListSubItems(ColumnIndex - 1))
Else
number = CDbl(li.ListSubItems(ColumnIndex - 1))
End If
' Add a string that can be sorted using the Sorted property.
li.ListSubItems.Add , , Format$(number, "000000000000000.000")
Next
' Sort on this hidden field.
file:///C:/Users/Dan/AppData/Local/Temp/~hhDE7D.htm
28/10/2011
Chapter 9 -- Advanced Forms and Dialogs
Page 63 of 131
LV.SortKey = newIndex
LV.SortOrder = SortOrder
LV.Sorted = True
' Remove data from the hidden column.
LV.ColumnHeaders.Remove newIndex + 1
For Each li In LV.ListItems
li.ListSubItems.Remove newIndex
Next
LV.Visible = True
End Sub
You can use the ListViewSortOnNonStringField routine from a ColumnClick event procedure, as I explained previously.
The code I just showed you doesn't work with negative values, but the complete version on the companion CD solves
this problem.
TIP
When the Sorted property is True, insert and remove operations are unbearably long. It's much
better to set the Sorted property to False, do whatever updates you want, and then reset it to
True. Depending on how many items are in the ListView control, you can easily speed up your
routines by an order of magnitude.
Columns can be moved and reordered at run time. You can let the user drag a column to a new position by setting the
AllowColumnReorder property to True. However, you shouldn't do this when your ListView control has the property
Checkboxes set to True. If the user moves the first column, the control's contents will look pretty unusual because the
check boxes will move with the first column.
Reordering columns from your code ensures better control over which columns are moved and where. In this case,
you only have to assign a new value to the Position property of a ColumnHeader object. For example, you can
exchange the position of the first two columns with this code:
ListView1.ColumnHeaders(1).Position = ListView1.ColumnHeaders(1).Position _
+ 1
' You need to refresh after reordering one or more columns.
ListView1.Refresh
Searching items
You can quickly search for a string in a ListView control using the FindItem method, which has this syntax:
FindItem(Search, [Where], [Start], [Match]) As ListItem
Search is the string being searched. Where specifies in which property the string will be searched: 0-lvwText for the
Text property of ListItem objects, 1-lvwSubItem for the Text property of ListSubItem objects, or 2-lvwTag for the Tag
property of ListItem objects. Start is the index or the key of the ListItem object from which the search begins. Match
can be 0-lvwWholeWord or 1-lvwPartial and defines whether an item that begins with the searched string makes for a
successful search. (Match can be used only if Where = 0-lvwText.)
Note that you can't search in the Tag property of ListSubItem objects, nor can you restrict the search to a single
column of ListSubItems. All search operations are case insensitive.
Other properties, methods, and events
The ListView control supports properties, methods, and events that are similar to those exposed by the TreeView
control, so I won't describe them in detail here.
You can control when the user edits a value in the control using the BeforeLabelEdit and AfterLabelEdit events.
Regardless of where the user clicks on the row, the only item that can actually be edited is the one in the leftmost
file:///C:/Users/Dan/AppData/Local/Temp/~hhDE7D.htm
28/10/2011
Chapter 9 -- Advanced Forms and Dialogs
Page 64 of 131
column. If you want to programmatically start an edit operation, you have to make a given ListItem object the
selected one and then invoke the StartLabelEdit method:
ListView1.SetFocus
Set ListView1.SelectedItem = ListView1.ListItems(1)
ListView1.StartLabelEdit
If the control's Checkboxes property is set to True, you can read and modify the checked state of each row through
the Checked property of individual ListItem objects. You can trap the action of ticking a check box by writing code in
the ItemCheck event procedure. Similarly, the ItemClick event fires when a ListItem object is clicked.
ListItem objects expose an EnsureVisible method that, if necessary, scrolls the contents of the control to move the
item into the visible area of the control. You can also query the ListView's GetFirstVisible method, which returns a
reference to the first visible ListItem object.
The ListView's HitTest method returns the ListItem object at the specified coordinates. You typically use this method in
drag-and-drop operations together with the DropHighlight property, as I explained in the section devoted to the
TreeView control. By the way, there's no simple way to determine which column the mouse is on when the control is in
Report mode.
[Previous] [Next]
The Toolbar Control
The majority of Windows applications include one or more toolbars, which offer the end user the convenience of
executing the most common commands with a click of the mouse. Toolbars should never replace menusand for good
reason: menus can be operated with the keyboard; toolbars can'tbut they surely make a program more usable and
give it a modern look and feel.
Visual Basic comes with a Toolbar control that can contain buttons and other controls and that can be interactively
customized by the end user. The Visual Basic 6 version adds the flat style made popular by Microsoft Internet Explorer
and the support for building drop-down menus.
The Toolbar control exposes the Buttons collection, which in turn contains Button objects. Each Button object can be
an actual push button, a separator, or a placeholder for another control placed on the toolbar (typically a TextBox
control or a ComboBox control). In addition, a Button object exposes the ButtonsMenus collection, where each
ButtonMenu object is an item of a drop-down menu. (If the Button object isn't a drop-down menu, this collection is
empty.)
Setting Design-Time Properties
In most cases, you define the appearance of a Toolbar at design time and then simply react to user's clicks on its
buttons. You have two ways to work with a Toolbar at design time: by using the Toolbar Wizard or by manually setting
properties. The two methods aren't mutually exclusive: In most cases, in fact, you might find it convenient to create a
first version of a Toolbar control using the wizard and then refine it in its Properties dialog box.
The Toolbar Wizard
file:///C:/Users/Dan/AppData/Local/Temp/~hhDE7D.htm
28/10/2011
Chapter 9 -- Advanced Forms and Dialogs
Page 65 of 131
The Toolbar Wizard is a new add-in provided with Visual Basic 6. But you won't find this wizard in the list of installable
add-ins in the Add-In Manager dialog box. Instead, you have to install the Application Wizard add-in: After you do this,
you'll find the Toolbar Wizard command in the Add-In menu. If you select this command, the wizard adds a new
Toolbar control to the current form and lets you customize it. Or you can place a Toolbar control on the form yourself,
and the wizard will be automatically activated.
Using the Toolbar Wizard is simple. You have a list of buttons in the leftmost list box (see Figure 10-14) from which
you select the buttons you want to add to the Toolbar control. You can move items between the two list boxes and
change their order in the toolbar by using the provided push buttons, or you can use drag-and-drop. The wizard also
creates the companion ImageList control on the form. When you complete a toolbar, you'll be asked whether you want
to save it in an .rwp profile file, which lets you speed up the creation of similar toolbars in future applications.
Figure 10-14. Creating a toolbar using the Toolbar Wizard.
General properties
After you create a toolbar, you can access its Property Pages by right-clicking on it and choosing Properties. The
General tab of the Property Pages dialog box includes most of the design-time properties that let you control the fine
points of the appearance and behavior of a Toolbar control, as shown in Figures 10-15 and 10-16. For example, you
make the following decisions: Whether the end user can customize the toolbar at run time (AllowCustomize property),
whether the toolbar will wrap on multiple lines when the form is resized (Wrappable property), whether ToolTips are
visible (ShowTips property), and what the default size of buttons (ButtonWidth and ButtonHeight properties) is. If
necessary, buttons are automatically enlarged to account for their caption or image, so in most cases you don't need
to edit the default values of the latter two properties.
A few new properties let you access the most interesting features introduced in Visual Basic 6. You can create flat
toolbars by setting the Style property to the value 1-tbrFlat, and you can use the TextAlignment property to modify
the alignment of a button's caption with respect to the button's image (0-tbrTextAlignBottom or 1-tbrTextAlignRight).
A toolbar's button can be in three possible states: normal, disabled, or selected. (The selected state occurs when the
mouse passes over the button if Style is 1-tbrFlat.) Instead of having three properties to point to different images of
the same ImageList control, the Toolbar control uses a different approach: Each Button object exposes only one Image
file:///C:/Users/Dan/AppData/Local/Temp/~hhDE7D.htm
28/10/2011
Chapter 9 -- Advanced Forms and Dialogs
Page 66 of 131
propertyan index or a string keyand the state of the button implicitly affects which ImageList control will be used.
You assign these three ImageList controls to the ImageList, DisabledImageList, and HotImageList properties either at
design time or at run time. For example, you can mimic the behavior of Internet Explorer 4 by using a set of blackand-white icons for the normal state and a set of colorful icons for the selected state. If you don't assign the latter two
properties, the Toolbar automatically creates a suitable image for the disabled or selected state.
Figure 10-15. The General tab of the Property Pages dialog box of a Toolbar control.
Figure 10-16. The Buttons tab of the Property Pages dialog box of a Toolbar control.
Button objects
file:///C:/Users/Dan/AppData/Local/Temp/~hhDE7D.htm
28/10/2011
Chapter 9 -- Advanced Forms and Dialogs
Page 67 of 131
A Toolbar control without any Button objects is useless. You can add Button objects using the Toolbar Wizard, as I
explained previously, or you can do it in the Buttons tab of the Property Pages dialog box, as you can see in Figure 1016. Each Button has a Caption property (use an empty string if you want to display only the icon), an optional
Description that appears during a customization operation, a Tag property, a Key in the Buttons collection (optional,
but use it to improve the readability of your code), a ToolTipText that appears if the Toolbar's ShowTips property is
True, and an Image index or key to the associated ImageList controls.
Style is the most interesting property of a Button object. This property affects the appearance and behavior of the
button and can be assigned one of the following values: 0-tbrDefault (a normal button, which behaves like a push
button), 1-tbrCheck (a button that stays down when pressed, much like a CheckBox control), 2-tbrButtonGroup (a
button that belongs to a group in which only one item can be in the selected state, similar to an OptionButton control),
3-tbrSeparator (a separator of fixed width), 4-tbrPlaceholder (a separator whose size depends on the Width property;
this style is used to make room for another control placed on the toolbar), or 5-tbrDropDown (a button with a down
arrow beside it, which displays a drop-down menu when clicked).
When the Style property is set to the value 5-tbrDropDown, you can add one or more ButtonMenu objects to the
current Button. (You can create ButtonMenu items regardless of the button's style, but they're visible only when the
style is tbrDropDown.) Each ButtonMenu object has a Text property (the caption of the menu line), an optional Key in
the ButtonMenus collection, and a Tag property. Unfortunately, you can't associate an image with a ButtonMenu
object: Drop-down menus are inherently text-only, which definitely contrasts with the graphical nature of the Toolbar
control. See Figure 10-17 for an example of a Toolbar control whose first button has an associated drop-down menu.
Figure 10-17. A toolbar with a drop-down menu.
Run-Time Operations
Once you have added a Toolbar control to a form, you have to trap the user's actions on it. You might also need to
programmatically build the control at run time or let the user customize it and save the new layout for subsequent
sessions.
Creating Button and ButtonMenu objects
You can create new Button objects at run time using the Add method of the Buttons collection, which has the following
syntax:
Add([Index], [Key], [Caption], [Style], [Image]) As Button
Index is the position at which the Button object will be inserted in the collection, Key is its optional string key, Caption
is the text visible on the toolbar, Style determines the type of the button being added (0-tbrNormal, 1-tbrCheck,
2tbrButtonGroup, 3-tbrSeparator, 4-tbrPlaceholder, or 5-tbrDropDown), and Image is the index or the key of an image
in the three companion ImageList controls.
You might want to set a few additional properties when you're creating a Button object, such as Width (for placeholder
buttons) and ToolTipText. Buttons whose style is tbrCheck or tbrButtonGroup can be created in a pressed state by
assigning 1-tbrPressed to the Value property. Here's an example of code that adds a few buttons:
file:///C:/Users/Dan/AppData/Local/Temp/~hhDE7D.htm
28/10/2011
Chapter 9 -- Advanced Forms and Dialogs
Page 68 of 131
' A button that can be in an on or off state
Dim btn As Button
Set btn = Toolbar1.Buttons.Add(, , , tbrCheck, "Lock")
btn.Value = tbrPressed
' A separator
Toolbar1.Buttons.Add, , , tbrSeparator
' Two buttons that are mutually exclusive
Set btn = Toolbar1.Buttons.Add(, , , tbrButtonGroup, "Green")
Set btn = Toolbar1.Buttons.Add(, , , tbrButtonGroup, "Red")
btn.Value = tbrPressed
You can place any control in the toolbar by creating a Button object with the Style property set to tbrPlaceholder and
then moving the control to the correct position. For example, let's say that you want to place the cboFontSizes control
in the toolbar:
' Create a placeholder of proper width.
Dim btn As Button
Set btn = Toolbar1.Buttons.Add(, , , tbrPlaceholder)
btn.Width = cboFontSizes.Width
' Move the ComboBox control over the placeholder button.
Set cboFontSizes.Container = Toolbar1
cboFontSizes.Move btn.Left, btn.Top
If you create a Button object whose Style property is tbrDropDown, you can add one or more items to its ButtonMenus
collection by using the collection's Add method:
Add ([Index], [Key], [Text]) As ButtonMenu
Index is the position in the collection, Key is an optional key, and Text is the caption of the menu item. The piece of
code below adds one drop-down Button object with a menu of three items.
Dim btn As Button
Set btn = Toolbar1.Buttons.Add(, , , tbrDropDown, "New")
With btn.ButtonMenus
.Add , , "File"
.Add , , "Document"
.Add , , "Image"
End With
Reacting to a user's actions
When the user clicks on a button, the Toolbar control fires a ButtonClick event, so it's easy to execute a piece of code
when this happens:
Private Sub Toolbar1_ButtonClick(ByVal Button As MSComCtlLib.Button)
Select Case Button.Key
Case "New"
Call mnuFileNew_Click
Case "Save"
Call mnuFileSave_Click
' And so on.
file:///C:/Users/Dan/AppData/Local/Temp/~hhDE7D.htm
28/10/2011
Chapter 9 -- Advanced Forms and Dialogs
Page 69 of 131
End Select
End Sub
Visual Basic 6 introduces two new events, both of which are related to drop-down menus. The ButtonDropDown event
fires when the user opens a drop-down menu. You can use this event to create or modify the menu on the flyfor
example, by setting the Visible or Enabled property of its individual ButtonMenu items or by adding new menu lines:
Private Sub Toolbar1_ButtonDropDown(ByVal Button As MSComctlLib.Button)
' Make the "Open | Image" command unavailable if necessary.
If Button.Caption = "Open" Then
Button.ButtonMenus("Image").Enabled = ImagesAreEnabled
End If
End Sub
The ButtonMenuClick event fires when the end user actually selects a command in a drop-down menu:
Private Sub Toolbar1_ButtonMenuClick(ByVal ButtonMenu As
MSComctlLib.ButtonMenu)
Select Case ButtonMenu.Key
Case "Document"
Call mnuFileNewDocument
Case "Image"
Call mnuFileNewImage
End Select
End Sub
Customizing the Toolbar control
You can allow for users to customize the Toolbar control if you want. You can choose from two ways to achieve this:
You set the AllowCustomization property to True to let users enter customization mode by double-clicking on the
toolbar, or you programmatically enter customization mode by executing the Toolbar's Customize method. The latter
approach is necessary if you want to provide this capability only to a restricted group of users:
Private Sub Toolbar1_DblClick()
If UserIsAdministrator Then Toolbar1.Customize
End Sub
Whatever method you choose, you end up displaying the Customize Toolbar dialog box, shown in Figure 10-18.
Figure 10-18. The Customize Toolbar dialog box.
file:///C:/Users/Dan/AppData/Local/Temp/~hhDE7D.htm
28/10/2011
Chapter 9 -- Advanced Forms and Dialogs
Page 70 of 131
When the user closes this dialog box, the Toolbar control raises a Change event. (Beware: This event occurs even if
the user made no changes to the toolbar's layout.) Within this event procedure, you should execute a SaveToolbar
method, which has the following syntax:
SaveToolbar Key, Subkey, Value
Key is the name of a Registry key, SubKey is the name of a Registry subkey, and Value is the name of a Registry
value; together, these arguments define a location in the system Registry where the layout of the toolbar is stored.
For example, you can use them to save different layouts depending on the application's name, the user currently
logged in, and the particular toolbar:
Private Sub Toolbar1_Change()
Toolbar1.SaveToolbar "MyApplication", UserName, "MainFormToolbar"
End Sub
You restore these settings using the RestoreToolbar method, typically in the Form_Load event procedure:
Private Sub Form_Load()
Toolbar1.RestoreToolbar "MyApplication", UserName, "MainFormToolbar"
End Sub
NOTE
Oddly, the RestoreToolbar method raises a Change event. This behavior is usually harmless
because the code in this event procedure proceeds to save the toolbar again in the Registry
(adding just a little overhead to the form-loading process). However, if the Toolbar object's
Change event procedure contains other, time-consuming statements, they might slow down
your code and even cause an unexpected error.
When the Customize Toolbar dialog box is active, users can delete existing buttons, restore buttons that had been
previously deleted, or change the order of buttons in the toolbar. If you want to let users add buttons, you must
create such buttons at design time, run the application, invoke the Customize Toolbar, and delete these extra buttons.
The deleted buttons will be available in the leftmost list box in the Customize Toolbar dialog box in case a user wants
to restore them.
[Previous] [Next]
The TabStrip Control
Tabbed dialog boxes are standard these days among Windows applications. Visual Basic comes with two controls for
implementing them: The TabStrip common control and the SSTab control. In this section, I describe the TabStrip
control, whereas Chapter 12 covers the SSTab control.
The most important thing to learn about the TabStrip control is that it isn't a container. In other words, it offers a
program only the ability to display a number of tabs and react to users' clicks on them. It's up to the developer to
make a group of controls visible or invisible, depending on which tab is currently selected. This makes working with
this control at design time a tedious job and is probably the reason why many developers prefer the SSTab control,
which is a real container control and can swap pages at design time as well. In my opinion, this nuisance is balanced
by the fact that TabStrip is more powerful in other areas.
The TabStrip control exposes a Tabs collection, which in turn contains Tab objects. You must be aware of this structure
to exploit all the features of this control.
Setting Design-Time Properties
After you place a TabStrip control on a form, you have to set up a few general properties and then add a number of
tabs. You can perform both operations from within the Properties custom dialog box, which you display by rightclicking on the control and selecting the Properties menu option.
file:///C:/Users/Dan/AppData/Local/Temp/~hhDE7D.htm
28/10/2011
Chapter 9 -- Advanced Forms and Dialogs
Page 71 of 131
General properties
You can set all general properties from the General tab of the Property Pages dialog box, as shown in Figure 10-19.
The first property you might want to set is Style, which lets you change the appearance of the control. In most cases,
you leave it with its default value 0-tabTabs (the control is rendered as a collection of tabbed pages), but you can also
set it to 1-tabButtons (tabs are replaced by buttons, and no border is displayed) or 2-tabFlatButtons (same as
tabButtons, but buttons are flat). In the latter two cases, you can opt for separators among buttons by setting the
Separators property to True. A few combinations of these styles are visible in Figure 10-20.
The tabFlatButton setting has appeared for the first time in Visual Basic 6, together with the Separator property. Other
new Visual Basic 6 properties are TabMinWidth, Placement, TabStyle, HotTracking, and MultiSelect.
Figure 10-19. The General tab of the Property Pages dialog box of a TabStrip control.
file:///C:/Users/Dan/AppData/Local/Temp/~hhDE7D.htm
28/10/2011
Chapter 9 -- Advanced Forms and Dialogs
Page 72 of 131
Figure 10-20. A gallery of styles for the TabStrip control.
If you're going to add more tabs than can appear in a single line, you can create multiple lines of tabs by setting the
MultiRow property to True. You can choose different justification styles for the tabs by setting the TabWidthStyle
property to 0-tabJustified, 1-tabNonJustified, or 2-tabFixed. If you're working with tabs of fixed width, you can assign
a suitable value to the TabFixedWidth and TabFixedHeight properties. If you're working with tabs of variable width,
you can set a minimum value for their size using the TabMinWidth property.
The Placement property lets you decide whether tabs should appear near the top (default), bottom, left, or right
border of the control. The TabStyle property affects the run-time behavior of TabStrip controls with multiple rows:
When you set this property to 1-tabTabOpposite, all the rows that precede the current one are displayed on the
opposite side of the control.
A few other design-time Boolean properties can affect the appearance of the control. You can set the HotTracking
property to True to activate the hot tracking feature (but only if Style is tabFlatButtons). If the Multiselect property is
True, the user can select multiple tabs by clicking on them while pressing the Ctrl key (but only if Style is tabButtons
or tabFlatButtons). Finally, if the ShowTips property is True, the control displays the ToolTipText associated with the
tab over which the user moves the mouse.
Tab objects
Once you've set the most important general properties, you can create tabs in the Tabs tab (sounds a bit confusing,
yes? It's the second tab) of the Property Pages dialog box. The only property that isn't optional is the Caption
property. The Key property is the value that identifies a tab in the Tabs collection, whereas Tag and ToolTipText have
the usual meanings and effects.
You can display an icon in each tab. To do that, you have to load all the images into a companion ImageList control
and then store a reference to this control in the TabStrip's ImageList property. At this point, you can assign a Tab's
Image property the index of the image that should be displayed.
Preparing the child containers
Because the TabStrip control isn't a container control, you can't place child controls directly on its surface. This is
probably the most serious limitation of this control: Even if it doesn't affect the control's run-time potential, it surely
makes the design-time phase a little cumbersome. At run time, it's up to the programmer to show all the controls on
the tab being clicked by the user and hide the child controls belonging to all other tabs.
In practice, the most convenient way to manage the child controls is to create a number of container controls on the
formfor example, PictureBox or Frame controls. These controls should belong to a control array so that you can
easily manipulate them as a group. It isn't really important where you place these containers on the form because
you'll have to move and resize them at run time.
Let's say that you have a TabStrip control with three tabs. You create three PictureBox controls, such as those visible
in Figure 10-21, and then place child controls inside each PictureBox. I suggest that you move the containers to
different positions so that you can easily select them at design time and bring them to the front using the Ctrl+J key
combination. Things are easier if you use containers with visible borders and then hide the borders at run time.
Figure 10-21. Using PictureBoxes to contain child controls of a TabStrip control.
file:///C:/Users/Dan/AppData/Local/Temp/~hhDE7D.htm
28/10/2011
Chapter 9 -- Advanced Forms and Dialogs
Page 73 of 131
Run-Time Operations
In most cases, you use only a fraction of the possibilities offered by the TabStrip control. In fact, the majority of
applications just need to show the pages defined at design time and never need to create new ones. In this section, I
describe the most common actions you can perform on this control using code.
Moving and resizing containers
If you have followed my advice about using Frame or PictureBox controls as containers for child controls, you need to
move and resize them before the form becomes visible. You usually do it in the Form_Load event and exploit the
properties ClientLeft, ClientTop, ClientWidth, and ClientHeight of the TabStrip control to learn where those containers
should be moved. You also need to hide containers' borders, if they have any. The following code snippet assumes that
all PictureBox container controls belong to the picTab control array:
Private Sub Form_Load()
Dim pic As PictureBox
For Each pic In picTab
pic.Move TabStrip1.ClientLeft, TabStrip1.ClientTop, _
TabStrip1.ClientWidth, TabStrip1.ClientHeight
pic.BorderStyle = 0
Next
End Sub
Selecting the current container
You react to the user's clicks by making the container controlthe one that corresponds to the clicked tabthe only
visible container. You can learn which tab has been clicked by querying the SelectedItem property:
Private Sub TabStrip1_Click()
Dim pic As PictureBox
For Each pic In picTab
' The expression on the right returns True for one picture box.
' (Control arrays are zero-based; Selected.Index is one-based.)
pic.Visible = (pic.Index = TabStrip1.SelectedItem.Index - 1)
Next
End Sub
When the Click event fires, the SelectedItem property has already been set to the tab that's now current. If you want
to keep track of which tab was current before the click, you must store this value in a form-level variable.
Alternatively, you can trap the user's action before the Click event in the BeforeClick event. This event offers the
program an opportunity to validate data on the current tab before the user leaves it and possibly to cancel the click.
Here's an example of this technique:
Private Sub TabStrip1_BeforeClick(Cancel As Integer)
Select Case TabStrip1.SelectedItem.Index
Case 1
' Refuse to move until the user types something in this field.
If txtUserName.Text = "" Then Cancel = True
Case 2
' Validation code for second tab
Case 3
' Validation code for third tab
End Select
End Sub
You can also select a tab programmatically, by assigning a value to the SelectedItem property. You can use one of
these two syntax forms:
' Both statements select the second tab.
Set TabStrip1.SelectedItem = TabStrip1.Tabs(2)
file:///C:/Users/Dan/AppData/Local/Temp/~hhDE7D.htm
28/10/2011
Chapter 9 -- Advanced Forms and Dialogs
Page 74 of 131
TabStrip1.Tabs(2).Selected = True
The BeforeClick and Click events fire even when a tab is selected through code.
Multiple Tab objects can have their Selected property set to True if the TabStrip's MultiSelect property is also True.
You can quickly deselect all tabs using the DeselectAll method. Finally, you can highlight one or more tabs without
showing their contents by setting the Highlighted property to True:
' Highlight the second tab.
TabStrip1.Tabs(2).Highlighted = True
Creating and removing Tab objects
You can create new tabs at run time, using the Add method of the Tabs collection, which has the following syntax:
Add([Index], [Key], [Caption], [Image]) As Tab
The Add method's arguments are the Index, Key, Caption, and Image properties of the Tab object being created.
Because this method returns a reference to the created object, you can set additional properties using the following
technique:
With TabStrip1.Add(, , "Authentication")
.ToolTipText = "Click here to change authentication settings"
.Tag = "ABC123"
End With
You can remove an existing Tab object at run time using the Tabs collection's Remove method, and you can remove all
the tabs using the collection's Clear method.
[Previous] [Next]
The StatusBar Control
Many applications employ the bottom portion of their windows for displaying information to the end user. The most
convenient way to create this interface in Visual Basic is with a StatusBar control.
The StatusBar control exposes a Panels collection, which in turn contains Panel objects. A Panel object is an area of
the status bar that can hold a piece of information in a given style. The StatusBar control offers several automatic
styles (such as date, time, and state of shift keys), plus a generic Text style that lets you show any string in a Panel
object. You can also have a StatusBar control work in SimpleText mode, whereby individual Panel objects are replaced
by a wider area in which you can display long text messages.
Setting Design-Time Properties
The General tab of the Properties dialog box doesn't contain many interesting properties. In theory, you can set the
Style property to 0-sbrNormal (the default) or 1-sbrSimpleText, and you can specify the SimpleText property itself,
which will therefore appear as is in the StatusBar. In practice, however, you never change the default settings because
you rarely need to create a StatusBar control merely to show a text message. In that case, in fact, you'd be better off
with a simpler Label control or a PictureBox control with Align = vbAlignBottom. The only other custom property that
appears on this tab is ShowTips, which enables the ToolTipText property of individual Panel objects.
Move on to the Panels tab of the Property Pages dialog box to create one or more Panel objects, as shown in Figure
10-22. Each Panel object has a number of properties that finely determine its appearance and behavior. The most
interesting property is Style, which affects what's shown inside the Panel. The default value is 0-sbrText, which
displays the string assigned to the Text property. You can use a Panel object as an indicator of the status of a
particular shift key using one of the settings 1-sbrCaps, 2-sbrNum, 3-sbrIns, or 4-sbrScrl. You can also automatically
display the current time or date using the 5-sbrTime or 6-sbrDate setting.
file:///C:/Users/Dan/AppData/Local/Temp/~hhDE7D.htm
28/10/2011
Chapter 9 -- Advanced Forms and Dialogs
Page 75 of 131
Figure 10-22. The Panels tab of the Property Pages dialog box of a StatusBar control.
As I mentioned previously, the Text property is the string that appears in the Panel object when Style is sbrText. Key
is the optional key that identifies a Panel object in the Panels collection; Tag and ToolTipText have the usual meanings.
The Alignment property determines the position of the Panel's contents (0-sbrLeft, 1-sbrCenter, or 2-sbrRight). The
Bevel property affects the type of border drawn around the Panel: Its default value is 1-sbrInset, but you can change
it to 2-sbrRaised or opt to have no 3-D border with 0-sbrNoBevel.
The MinWidth property is the initial size of the Panel object in twips. The AutoSize property affects the behavior of the
Panel object when the form is resized: 0-sbrNoAutoSize creates a fixed-size Panel. The setting 1-sbrSpring is for
Panels that resize with the parent form. (When there are multiple Panels with this setting, all of them shrink or expand
accordingly.) The setting 2-sbrContents is for Panels whose widths are determined by their contents.
You can display an icon or a bitmap inside a Panel. At design time, you do this by loading an image from disk. Note
that this is an exception among common controls, which usually refer to images by way of a companion ImageList
control. The reason for this practice is that you might want to load images of different sizes in each Panel, whereas an
ImageList control can contain images only of the same width and height.
Run-Time Operations
You won't want to perform many operations on a StatusBar control at run time. But you might need to change the
Text property of a given Panel object whose Style property is 0-sbrText, as in the following example:
' Display a message in the third panel.
StatusBar1.Panels(3).Text = "Hello World!"
For longer messages, you can change the Style property of the StatusBar control and assign a string to its SimpleText
property:
' Display a message in the entire status bar.
StatusBar1.Style = sbrSimple
StatusBar1.SimpleText = "Saving data to file..."
' A lengthy operation
' ...
' Remember to restore the Style property.
StatusBar1.Style = sbrText
Creating and removing Panel objects
You rarely create and destroy Panel objects at run time, but it's good to know that you can do it if you really need to.
file:///C:/Users/Dan/AppData/Local/Temp/~hhDE7D.htm
28/10/2011
Chapter 9 -- Advanced Forms and Dialogs
Page 76 of 131
To accomplish this, use the Add method of the Panels collection, which has the following syntax:
Add([Index], [Key], [Text], [Style], [Picture]) As Panel
where each argument corresponds to a property of the Panel object being created. For example, this code creates a
new Panel in the leftmost position in the StatusBar control:
' Use Index = 1 to place this item before all other Panels.
With StatusBar1.Panels.Add(1, "temporary", "Hello World", sbrText)
.Alignment = sbrCenter
.Bevel = sbrNoBevel
.AutoSize = sbrContents
End With
You can remove a single Panel object using the Remove method of the Panels collection, and you can remove all Panel
objects using the Clear method.
Reacting to a user's actions
The StatusBar control exposes a couple of custom events, PanelClick and PanelDblClick. As their names suggest, these
events fire when the end user clicks or double-clicks on a Panel object. The Panel being clicked is passed as an
argument to those events. The code below shows how you can let the user modify the contents of a panel by doubleclicking on it.
Private Sub StatusBar1_PanelDblClick(ByVal Panel As MSComctlLib.Panel)
Dim s As String
If Panel.Style = sbrText Then
s = InputBox("Enter a new text for this panel")
If Len(s) Then Panel.Text = s
End If
End Sub
Creating animated icons
Panel objects expose a Picture property. Usually, you assign this property at design time, but nothing prevents you
from assigning images to this property dynamically through code. For example, you can use different images to create
animated icons. The trick is to load all the images into an array of Image controls and then assign them in turn in the
Timer event procedure of a Timer control. (See Figure 10-23.)
Private Sub Timer1_Timer()
Static n As Integer
' Show the next image.
StatusBar1.Panels("moon").Picture = imgMoon(n).Picture
n = (n + 1) Mod 8
End Sub
file:///C:/Users/Dan/AppData/Local/Temp/~hhDE7D.htm
28/10/2011
Chapter 9 -- Advanced Forms and Dialogs
Page 77 of 131
Figure 10-23. The demonstration program lets you interactively edit Panel text and start a simple animation.
Toggling the state of lock keys
Even if the StatusBar control can display the state of the Caps, Num, Scroll, and Insert key, it doesn't allow users to
toggle it with a click of the mouse, which is probably what most users would expect. Fortunately, you only need a
couple of API functions and some code in the Click or DblClick event procedures to do the magic:
' API declarations.
Declare Function GetKeyboardState Lib "user32" (KeyState As Byte) As Long
Declare Function SetKeyboardState Lib "user32" (KeyState As Byte) As Long
Private Sub StatusBar1_PanelDblClick(ByVal Panel As MSComctlLib.Panel)
Select Case Panel.Style
Case sbrCaps: ToggleKey vbKeyCapital
Case sbrNum:
ToggleKey vbKeyNumlock
Case sbrScrl: ToggleKey vbKeyScrollLock
Case sbrIns:
ToggleKey vbKeyInsert
End Select
StatusBar1.Refresh
End Sub
Sub ToggleKey(vKey As KeyCodeConstants)
Dim keys(255) As Byte
' Read the current state of the keyboard.
GetKeyboardState keys(0)
' Toggle bit 0 of the virtual key we're interested in.
keys(vKey) = keys(vKey) Xor 1
' Enforce the new keyboard state.
SetKeyboardState keys(0)
End Sub
NOTE
While the ToggleKey routine always works correctly, I've found that on Windows NT systems
the keyboard LED indicators don't change to reflect the new states of the toggled keys.
Hosting controls on the status bar
Even if the StatusBar control offers many properties, some things seem to be out of reach of the Visual Basic
programmer. For example, you can't change the background color of individual Panel objects, nor can you show a
progress bar inside a Panel, a feature that many Windows applications have. Fortunately, there's an easy trick that lets
you overcome these limitations.
The StatusBar control can't work as a container, so you can't actually move another controla ProgressBar, for
exampleinside a StatusBar. But you can move a control over a StatusBar, provided that you know exactly where it
must appear. This is possible thanks to the Left and Width properties of the Panel object. The following code fragment
moves a ProgressBar control over a specific Panel, simulates a growing progress bar, and then restores the original
appearance of the Panel:
Private Sub cmdProgress_Click()
Dim deltaY As Single, pnl As Panel, v As Single
' Account for two pixels around the Panel.
deltaY = ScaleY(2, vbPixels, vbTwips)
' Get a reference to the Panel object, and hide its bevel.
Set pnl = StatusBar1.Panels(1)
pnl.Bevel = sbrNoBevel
' Move the progress bar into position and in front of the status bar.
file:///C:/Users/Dan/AppData/Local/Temp/~hhDE7D.htm
28/10/2011
Chapter 9 -- Advanced Forms and Dialogs
Page 78 of 131
ProgressBar1.Move pnl.Left, StatusBar1.Top + deltaY, _
pnl.Width, StatusBar1.Height - deltaY
ProgressBar1.Visible = True
ProgressBar1.ZOrder
' Let the progress bar grow.
For v = 1 To 100 Step 0.1
ProgressBar1.Value = v
DoEvents
Next
' Restore original visibility state and bevel.
ProgressBar1.Visible = False
pnl.Bevel = sbrInset
End Sub
This trick works perfectly if the form isn't resizable. In all other cases, you should also move the ProgressBar control
when the form is resized, which you do by adding the proper code in the Form_Resize event. See the source code of
the demonstration program on the companion CD for more details.
[Previous] [Next]
The ProgressBar Control
The ProgressBar control is used to inform the user about the progress state of a lengthy operation. This control is the
simplest one among those contained in the MsComCtl.OCX file because it doesn't have any dependent objects and it
doesn't expose any custom events.
Setting Design-Time Properties
You have to set up a few properties at design time after you drop a ProgressBar control on a form; in most cases, you
can accept the default values. The most important properties are Min and Max, which determine the minimum and
maximum values that can be displayed by the progress bar.
The ProgressBar control that comes with Visual Basic 6 includes two new properties, Orientation and Scrolling. The
former lets you create vertical progress bars; the latter lets you alternate between a standard segmented bar and a
smoother bar, as you can see in Figure 10-24. You can change these values even at run time.
Run-Time Operations
There isn't much to say about run-time interaction with the ProgressBar control. In practice, the only thing you can do
through code is set the Value property to a number in the range from Min to Max. Any value outside this interval fires
an error 380 "Invalid property value." As I mentioned previously, the ProgressBar control doesn't expose any custom
events.
file:///C:/Users/Dan/AppData/Local/Temp/~hhDE7D.htm
28/10/2011
Chapter 9 -- Advanced Forms and Dialogs
Page 79 of 131
Figure 10-24. The effects of the Orientation, Scrolling, Appearance, and BorderStyle properties on the ProgressBar
control.
Only two other properties affect the aspect of the controlAppearance and BorderStyle. Figure 10-24 shows a number
of possible combinations of these properties.
[Previous] [Next]
The Slider Control
The Slider control provides a way for end users to select a numerical value in a range. Conceptually, it's akin to the
ScrollBar control, with which it shares many properties and events. A major difference is that there's only one kind of
Slider control, which can create both horizontal and vertical sliders. The Slider control can also work in select-range
mode, allowing your users to select a range rather than a single value.
Setting Design-Time Properties
Once you drop a Slider control on a form, you should right-click it and select the Properties menu command. In the
General tab of the Properties custom dialog box, you can set the Min, Max, SmallChange, and LargeChange properties,
which have the same meaning and effects as in HScrollBar and VScrollBar controls. In this tab, you can also set the
SelectRange property, but this operation is most often performed at run time. (See "Employing the SelectRange Mode"
later in this section.)
In the Appearance tab, you set a few properties that are peculiar to this control. The Orientation property lets you set
the direction of the slider. The TickStyle property lets you select whether the slider has unit ticks and where they
appear. (Valid values are 0-sldBottomRight, 1-sldTopLeft, 2-sldBoth, and 3-sldNoTicks.) The TickFrequency property
indirectly determines how many ticks will be displayed. For example, if Min is 0 and Max is 10 (the default settings), a
TickFrequency that equals 2 displays 6 ticks. The TextPosition property lets you decide where the ToolTip appears.
(See "Showing the Value as a ToolTip" later in this section.)
Run-Time Operations
For most practical purposes, you can deal with a Slider control at run time as if it were a scroll bar control: Slider
controls expose the Value property and the Change and Scroll events, exactly as scroll bars do. The following brief
sections describe two features of the Slider control that are missing from the scroll bar controls.
Showing the value as a ToolTip
file:///C:/Users/Dan/AppData/Local/Temp/~hhDE7D.htm
28/10/2011
Chapter 9 -- Advanced Forms and Dialogs
Page 80 of 131
Slider controls can display ToolTip text that follows the indicator when it's being dragged by the user. You can control
this new Visual Basic 6 feature using two properties, Text and TextPosition. The former is the string that appears in
the ToolTip window; the latter determines where the ToolTip appears with respect to the indicator. (Possible values are
0-sldAboveLeft and 1-sldBelowRight.) You can also set the TextPosition property at design time in the Appearance tab
of the Property Pages dialog box.
You generally use these properties to show the current value in a ToolTip window near the indicator. To do so, you
need just one statement in the Scroll event procedure:
Private Sub Slider1_Scroll()
Slider1.Text = "Value = " & Slider1.Value
End Sub
Employing the SelectRange mode
The Slider control supports the ability to display a range instead of an individual value, as you can see in Figure 10-25.
To display a range, you use a number of properties together. First of all, you enter select range mode by setting the
SelectRange property to Truefor example, when users click on the control while they're pressing the Shift key.
Dim StartSelection As Single
Private Sub Slider1_MouseDown(Button As Integer, Shift As Integer, _
x As Single, y As Single)
If Shift = vbShiftMask Then
' If the shift key is being pressed, enter select range mode.
Slider1.SelectRange = True
Slider1.SelLength = 0
StartSelection = Slider1.Value
Else
' Else cancel any active select range mode.
Slider1.SelectRange = False
End If
End Sub
Figure 10-25. You can use a Slider control to select a range, and you can also display a ToolTip beside the indicator
being dragged.
After you enter the select range mode, you can control the interval being highlighted by means of the SelStart and
SelLength properties. You do this in the Scroll event procedure. Because SelLength can't be negative, you must
file:///C:/Users/Dan/AppData/Local/Temp/~hhDE7D.htm
28/10/2011
Chapter 9 -- Advanced Forms and Dialogs
Page 81 of 131
account for two distinct cases:
Private Sub Slider1_Scroll()
If Slider1.SelectRange Then
' The indicator is being moved in SelectRange mode.
If Slider1.Value > StartSelection Then
Slider1.SelStart = StartSelection
Slider1.SelLength = Slider1.Value - StartSelection
Else
Slider1.SelStart = Slider1.Value
Slider1.SelLength = StartSelection - Slider1.Value
End If
End If
End Sub
[Previous] [Next]
The ImageCombo Control
The ImageCombo control is new to Visual Basic and is one of the few controls introduced in Visual Basic 6. In a
nutshell, the ImageCombo control is a combo box that supports images and a different indentation for each individual
item. This is the same control that Windows uses internally for its file common dialog boxes.
From the programmer's point of view, the main difference between the ImageCombo control and the standard
ComboBox control is that the ImageCombo control uses an object-oriented architecture and exposes the ComboItems
collection, which in turn contains ComboItem objects.
Setting Design-Time Properties
An ImageCombo control is so similar to a standard ComboBox control that it makes sense to describe only the few
differences between them. At design time, you need to set only two properties. The ImageList property is a reference
to the ImageList control that contains the images to be displayed beside each ComboItem object. The Indentation
property sets the default indentation for all ComboItem objects, expressed as a number of indentation units, where
each unit is 10 pixels. Individual ComboItem objects can provide a different value for this property, thus overwriting
the default value set in the Properties window at design time or through code at run time.
Like, ComboBox controls, ImageCombo controls can be bound to a data source and therefore support all the usual
Dataxxxx properties.
Run-Time Operations
The ImageCombo control exposes many of the properties supported by the regular ComboBox control, including
ForeColor, BackColor, Text, SelText, SelStart, SelLength, and Locked. The ImageCombo control doesn't expose any
events other than the ones supported by ComboBox.
You see the difference between an ImageCombo control and a ComboBox control when it's time to add items to the
control. The ImageCombo control doesn't support the AddItem method. Instead, you add items using the Add method
of the ComboItems collection, which has the following syntax:
Add([Index],[Key],[Text],[Image],[SelImage],[Indentation]) As ComboItem
Index determines where the new ComboItem is inserted, Key is its key in the collection, Text is the string that appears
in the control, Image is the associated image (an index or a key in the companion ImageList control), SelImage is the
image displayed when the item is selected, and Indentation is the indentation level. (Each unit is 10 pixels.) This
syntax allows you to add a new ComboItem and set all its properties in one operation. Here's a routine that loads all
file:///C:/Users/Dan/AppData/Local/Temp/~hhDE7D.htm
28/10/2011
Chapter 9 -- Advanced Forms and Dialogs
Page 82 of 131
the drive letters and volume labels in an ImageCombo control, as you can see in Figure 10-26:
Sub LoadDrivesIntoImageCombo(ImgCombo As ImageCombo)
Dim fso As New Scripting.FileSystemObject, dr As Scripting.Drive
Dim drLabel As String, drImage As String
' Assume that the ImageCombo control is linked to an ImageList
' control that includes three icons with the following key names.
ImgCombo.ComboItems.Add , , "My Computer", "MyComputer"
For Each dr In fso.Drives
' Use a different image for each type of drive.
Select Case dr.DriveType
Case Removable: drImage = "FloppyDrive"
Case CDRom:
drImage = "CDDrive"
Case Else:
drImage = "HardDrive"
End Select
' Retrieve the letter and (if possible) the volume label.
drLabel = dr.DriveLetter & ": "
If dr.IsReady Then
If Len(dr.VolumeName) Then drLabel = drLabel & "[" & _
dr.VolumeName & "]"
End If
' Add an indented item to the combo.
ImgCombo.ComboItems.Add , dr.DriveLetter, drLabel, drImage, , 2
Next
' Select the current drive.
Set ImgCombo.SelectedItem = ImgCombo.ComboItems(Left$(CurDir$, 1))
End Sub
Figure 10-26. The ImageCombo demonstration program shows information about all the drives in the system.
You can choose from two ways to select a ComboItem object through code: You can use the SelectedItem property of
the ImageCombo control (as shown in the preceding routine), or you can set the Selected property of an individual
ComboItem object:
' Select the current drive (alternative method).
Set ImgCombo.ComboItems(Left$(CurDir$, 1)).Selected = True
An interesting effect of dealing with individual ComboItem objects is that you can modify their Text properties without
having to remove and add them again, as you would do with a standard ComboBox:
file:///C:/Users/Dan/AppData/Local/Temp/~hhDE7D.htm
28/10/2011
Chapter 9 -- Advanced Forms and Dialogs
Page 83 of 131
' Change the text of the first item.
ImgCombo.ComboItems(1).Text = "My Computer"
You can delete an individual ComboItem using the Remove method of the ComboItems collection, and you can delete
all the items using the collection's Clear method.
The ImageCombo control exposes only one custom method, GetFirstVisible, which returns a reference to the first
ComboItem object in the list portion of the control. There isn't much that you can do with this method, however,
because you have no way to set the first visible item and therefore you can't programmatically scroll the contents of
the list area.
This concludes the description of all the controls embedded in the file MsComCtl.ocx. In the next chapter, I'll describe
all the other Windows common controls provided with Visual Basic 6.
[Previous] [Next]
Chapter 11
Windows Common Controls: Part II
This chapter examines the Microsoft Windows common controls provided in the MsComCt2.ocx and ComCt332.ocx
files. More specifically, the MsComCt2.ocx file embeds the Animation, UpDown, MonthView, DateTimePicker, and
FlatScrollBar controls, whereas the ComCt332.ocx file includes only the CoolBar control.
[Previous] [Next]
The Animation Control
The Animation control can play back AVI files so that you can add simple animations to your program. This control
supports only AVI files that don't include sound and that aren't in compressed form or that have been compressed
using Run-Length Encoding (RLE). Any attempt to play back an AVI file that doesn't follow these rules brings up error
message 35752, "Unable to open AVI file."
The Animation control is especially useful for embedding simple animations, such as those that you find in the
\Common\Graphics\AVIs subdirectory under the main Microsoft Visual Basic installation directory. For example, you
can use this control to display sheets of paper that fly from one folder to another folder while you perform a file copy
operation in the background, as shown in Figure 11-1.
Figure 11-1. A demonstration program provided on the companion CD-ROM lets you experiment with the Animation
control.
The Animation control exposes three main properties. Two of them, Center and BackStyle, can be set only at design
time, and are read-only at run time. If the Center property is True, the AVI file is centered in the Animation control
window (instead of being displayed near the upper left corner). The BackStyle property can be
0cc2BackstyleTransparent (the default setting, which displays the background color of the control) or 1cc2BackstyleOpaque (displays the background of the AVI file). The third property, AutoPlay, can be set at any time.
You set it to True to automatically start the playback of any AVI file as soon as it's loaded in the control. (If you make
this setting, you must set AutoPlay to False through code to stop playback).
No design-time property determines which AVI file is loaded and displayed at run time. To start an animation through
code, you must first open the AVI file, which you do using the Open method:
file:///C:/Users/Dan/AppData/Local/Temp/~hhDE7D.htm
28/10/2011
Chapter 9 -- Advanced Forms and Dialogs
Page 84 of 131
Animation1.Open "d:\vb6\Graphics\AVIs\filecopy.avi"
If the AutoPlay property is True, the AVI file starts as soon as it has been loaded in the control. Otherwise, you have to
start it through code with the Play method, which has the following syntax:
Play [RepeatCount], [StartFrame], [EndFrame]
RepeatCount is the number of times the animation must run. (The default is -1, which repeats the animation
indefinitely.) StartFrame is the starting frame of the animation (the default is 0, the first frame). EndFrame is the
ending frame of the animation (the default is -1, the last frame in the AVI file).
You can choose from two ways to stop an animation, and you must select one or the other according to the method
you used to start it. If the animation is in AutoPlay mode, you can stop it only by setting the AutoPlay property to
False; if you started the animation with the Play method, you can stop it with the Stop method. If you don't plan to
restart the same AVI file immediately, you can release some memory by executing the Close method, as shown in the
following code (which assumes that the AutoPlay property is False):
Private Sub cmdStart_Click()
Animation1.Open "d:\vb5\graphics\AVIs\filecopy.avi"
Animation1.Play
End Sub
Private Sub cmdStop_Click()
Animation1.Stop
Animation1.Close
End Sub
The Animation control doesn't expose any custom events. This means, for example, that you can't find out when an
animation ends.
[Previous] [Next]
The UpDown Control
The UpDown control offers a simple but effective way to create those spin buttons that many Windows applications
display to the right of numeric fields and that let users increment or decrement a field's value using mouse clicks.
While it's a trivial matter to create such spin buttons yourselfusing a tiny VScrollBar control, for example, or using
two smaller buttons with Style = 1-Graphicalthe UpDown control offers many advantages and is far easier to set up
and use than any other solution.
The most intriguing characteristic of the UpDown control is that you can link it to another controlits buddy control
at design time, and you can even select which particular property of the buddy control is affected by the UpDown
control. Add to this the ability to set the scrolling range and the increment, and you see that in most cases you don't
even need to write code to make everything work as expected.
Setting Design-Time Properties
In the General tab of an UpDown control, you typically set the Alignment property, which determines where the
UpDown control has to align with respect to its buddy control. (The values are 0-cc2AlignmentLeft and 1cc2AlignmentRight.) In this tab, you also set the Orientation property (0-cc2OrientationVertical or
1cc2OrientationHorizontal). The Orientation property can be set only at design time and is read-only at run time.
You select the buddy control in the Buddy tab of the Property Pages dialog box. (See Figure 11-2.) You can either type
the control's name in the first field or tick the AutoBuddy check box. In the latter case, the UpDown control
automatically selects the previous control in the TabIndex sequence as its buddy control. After you've selected a
buddy control, two other fields on the Property Pages dialog box become available. In the BuddyProperty combo box,
you select which property of the buddy control is affected by the UpDown control. (If you don't select any, the buddy
control's default property is used.) You can set the SyncBuddy property to True, which causes the UpDown control to
automatically modify the selected property in its buddy control.
You usually select a TextBox control as the buddy control of an UpDown control and Text as the buddy property. But
nothing prevents you from connecting an UpDown control to other properties (for example, Left or Width) exposed by
other types of controls. You can't use lightweight windowless controls as buddy controls, however.
file:///C:/Users/Dan/AppData/Local/Temp/~hhDE7D.htm
28/10/2011
Chapter 9 -- Advanced Forms and Dialogs
Page 85 of 131
Figure 11-2. The Buddy tab of the Property Pages dialog box of an UpDown control lets you select the buddy control
and the buddy property.
Finally, in the Scrolling tab of the Property Pages dialog box, you select the UpDown control's Min and Max properties,
which identify the valid range for the Value property. The Increment property is the value that's added to or
subtracted from the Value property when the user clicks on the UpDown control's spin buttons. If the Wrap property is
set to True, the Value property wraps when it reaches the Min or Max value.
Run-Time Operations
If the UpDown control's SyncBuddy property is set to True, you don't need to write any code to manually change the
property in the buddy control. There are cases, however, when you can't rely on this simple mechanism. For example,
the UpDown control might have no buddy controls or perhaps it's supposed to affect multiple controls or multiple
properties of the same control. (For example, you might need to enlarge or shrink another control by affecting its
Width and Height properties at the same time.) In such cases, all you have to do is write code inside the Change event
procedure, as you would do for a scroll bar control.
The UpDown control exposes two custom events that give you even more flexibility: The DownClick and UpClick
events, which fire when the mouse is released (that is, after the Change event) on either one of the buttons that make
up the UpDown control. These events fire even if the Value property has already reached its Min or Max, which makes
DownClick and UpClick events useful when you don't want to enforce a limit to the range of valid values:
' Move all controls on the form pixel by pixel.
Private Sub UpDown1_DownClick()
Dim ctrl As Control
For Each ctrl In Controls
ctrl.Top = ctrl.Top + ScaleY(1, vbPixels, vbTwips)
Next
End Sub
Private Sub UpDown1_UpClick()
Dim ctrl As Control
For Each ctrl In Controls
ctrl.Top = ctrl.Top - ScaleY(1, vbPixels, vbTwips)
Next
End Sub
All the properties that you set at design time can also be modified at run time through code, with the exception of the
Orientation property. For example, you can change the buddy control and the buddy property using this code:
Set UpDown1.BuddyControl = Text2
UpDown1.BuddyProperty = "Text"
file:///C:/Users/Dan/AppData/Local/Temp/~hhDE7D.htm
28/10/2011
Chapter 9 -- Advanced Forms and Dialogs
Page 86 of 131
The BuddyControl property can also be assigned the name of the buddy control, for example:
UpDown1.BuddyControl = "Text2"
' This syntax even works with items of control arrays.
UpDown1.BuddyControl = "Text3(0)"
When you change the buddy control at run time, the UpDown control automatically moves to a position beside its
buddy control, which shrinks to make room for the UpDown control.
[Previous] [Next]
The FlatScrollBar Control
The FlatScrollBar control is a replacement for the intrinsic HScrollBar and VScrollBar controls: You can substitute an
HScrollBar or VScrollBar control with a FlatScrollBar control with the same name, and the program continues to work
as before. This control can work as either a horizontal or a vertical scroll bar, according to the value of its Orientation
property. This property can be also modified at run time.
You can set all the properties specific to the FlatScrollBar control at design time, as shown in Figure 11-3. This control
supports three graphic styles: flat, tridimensional (similar to intrinsic scroll bar controls), and Track3D (a flat scroll bar
that becomes tridimensional when the mouse passes over it, much like the scroll bars in Microsoft Encarta). You can
select the graphic style at design time by setting the Appearance property to one of these values: 0-fsb3D, 1-fsbFlat,
or 2fsbTrack3D.
Figure 11-3. The General tab of the Property Pages dialog box of a FlatScrollBar control.
The Arrows property lets you selectively enable one or both arrows at the ends of the bar, using the values 1cc2LeftUp or 2-cc2RightDown; the default value 0-cc2Both enables both arrows. The Min, Max, LargeChange,
SmallChange, and Value properties have the same meaning they have with HScrollBar and VScrollBar controls.
At run time, you react to users' actions on a FlatScrollBar control as you would do with a regular scroll bar; that is, by
executing code in Change and Scroll events. The only property of the FlatScrollBar that you might reasonably want to
modify at run time is Arrowsfor example, to disable the appropriate arrow when the scroll bar has reached it
minimum or maximum value. You usually do this in the Change event procedure:
Private Sub FlatScrollBar1_Change()
' This is a horizontal FlatScrollBar.
If FlatScrollBar1.Value = FlatScrollBar1.Min Then
file:///C:/Users/Dan/AppData/Local/Temp/~hhDE7D.htm
28/10/2011
Chapter 9 -- Advanced Forms and Dialogs
FlatScrollBar1.Arrows =
ElseIf FlatScrollBar1.Value
FlatScrollBar1.Arrows =
Else
FlatScrollBar1.Arrows =
End If
End Sub
Page 87 of 131
cc2RightDown
= FlatScrollBar1.Max Then
cc2LeftUp
cc2Both
[Previous] [Next]
The MonthView Control
Visual Basic 6 comes with two new common controls for dealing with dates: The MonthView control and the
DateTimePicker control. The former is a calendarlike control, and the latter is a text box control for entering dates and
times. The two are closely related in that the DateTimePicker control uses a MonthView control when the user drops
down a calendar for selecting a date.
Setting Design-Time Properties
After you place a MonthView control on a form, you can right-click on it to display its custom Property Pages dialog
box, shown in Figure 11-4. The Value property is the date highlighted in the control. (By the way, click on the Down
arrow to the right of the Value field to get a taste of what a DateTimePicker control is.) MinDate and MaxDate set the
range of valid dates that can be selected in the MonthView control; the StartOfWeek property determines the weekday
that appears in the leftmost column in the calendar.
Figure 11-4. Setting design-time properties of a MonthView control.
A number of Boolean properties affect the appearance and the behavior of the control. If ShowWeekNumbers is True,
the MonthView control displays the number of weeks elapsed since the beginning of the year. If MultiSelect is True,
the user is allowed to select a range of dates: In this case, the maximum number of consecutive days that can be
selected is equal to the value of the MaxSelCount property. (The default is one week.) The ShowToday property lets
you decide whether the Today legend should be displayed.
The MonthView control can display up to 12 months, and the number of displayed months is the product of the
properties MonthRows and MonthColumns. By default, when the user clicks on the arrow buttons the control scrolls a
number of months equal to the months displayed in the control, but you can modify this behavior by assigning a
file:///C:/Users/Dan/AppData/Local/Temp/~hhDE7D.htm
28/10/2011
Chapter 9 -- Advanced Forms and Dialogs
Page 88 of 131
nonzero value to the ScrollRate property.
The MonthView control exposes many properties that are related to foreground and background colors, and it's easy to
confuse them. Refer to Figure 11-5 to understand how you can use the ForeColor, TitleForeColor, TitleBackColor,
MonthBackColor, and TrailingForeColor properties. (Trailing days are those days that belong to previous or next
months.) The MonthBackColor property also affects the color of weekday names and numbers. Oddly, the control also
exposes the standard BackColor property, but it doesn't appear to have any other effect than coloring a line of pixels
near the bottom and right borders.
Figure 11-5. You can modify the colors used by individual areas in a MonthView control.
Among the many design-time properties, you might notice in particular the DataSource, DataField, DataMember, and
DataFormat properties. In fact, MonthView is a data-aware control that can be bound to any Date field exposed by a
standard Data control, a RemoteData control, or any ADO data source.
CAUTION
If you're going to localize your application to other languages, you'll be glad to know that the
MonthView control automatically adapts itself to the user's locale and correctly translates all the
month and day names. There's only a minor bug in this implementation: The Today legend isn't
localized, so you should set the ShowToday property to False and provide a legend elsewhere
on the form.
Run-Time Operations
Users can act on the MonthView control in several ways, a few of which aren't immediately apparent. Most people can
easily figure out that users can move to the next or previous month by clicking on one of the two arrows near the
control's title and that they can select a date simply by clicking on it. Some users will even figure out that they can
select a range of dates (if MultiSelect is True) by clicking on a date while pressing the Shift key. I doubt, however, that
many users guess that a click on the month's name in the control's title displays a pop-up menu that lets them move
to any month in the current year. Even more counter-intuitive is that a click on the year number displays two spin
buttons that can take a user to any year, future or past. (See Figure 11-6.) Don't forget to mention these hidden
features in your program's documentation, or even better, show their usage in a Label control on the same form as
the MonthView control.
file:///C:/Users/Dan/AppData/Local/Temp/~hhDE7D.htm
28/10/2011
Chapter 9 -- Advanced Forms and Dialogs
Page 89 of 131
Figure 11-6. The demonstration program lets you experiment with all the advanced features of the MonthView
control. The spin buttons in the title area appear if you click on the year number.
Retrieving the current Date value
Unless you need to perform special operations, using the MonthView control in code is straightforward. The control
exposes the Value property, which you can assign to highlight a given date or read to retrieve the day selected by the
user. You don't even need to extract the day, month, or year portions from the Value property because the control
exposes also the Day, Month, and Year properties. Conveniently, these properties can be assigned toofor example,
you can programmatically display the next month using this code:
If MonthView1.Month < 12 Then
MonthView1.Month = MonthView1.Month + 1
Else
MonthView1.Month = 1
MonthView1.Year = MonthView1.Year + 1
End If
The DayOfWeek property returns the weekday number of the selected date. Also, this property is writable, so, for
example, you can highlight Monday in the current week using the following single statement:
MonthView1.DayOfWeek = vbMonday
Be aware, however, that Day, Month, Year, and DayOfWeek properties can't be assigned if MultiSelect is True.
CAUTION
While experimenting with the MonthView control, I've discovered an unexpected behavior: If
the control has the focus and you click on another control on the same form, the other control
gets the focus but not the Click event. This might puzzle your users, much as it confused me
when I realized that if the focus is on a MonthView control, a click on push buttons doesn't yield
the expected results. This bug will probably be fixed in a future service pack. In the meantime,
the workaround to this problem is really cumbersome, to say the least, and relies on the
MouseDown event instead of the Click event:
Dim MousePressed As Boolean
' A form-level variable
Private Sub cmdTryMe_MouseDown(Button As Integer, _
file:///C:/Users/Dan/AppData/Local/Temp/~hhDE7D.htm
28/10/2011
Chapter 9 -- Advanced Forms and Dialogs
Page 90 of 131
Shift As Integer, X As Single, Y As Single)
MousePressed = True
Call DoSomething
End Sub
Private Sub cmdTryMe_MouseUp(Button As Integer, _
Shift As Integer, X As Single, Y As Single)
MousePressed = False
End Sub
Private Sub cmdTryMe_Click()
' This event might be called as a response to a hot key
' or a click when the focus isn't on the MonthView control.
If Not MousePressed Then Call DoSomething
End Sub
Private Sub DoSomething()
' The code that must execute when the button is clicked
MsgBox "Button has been clicked!"
End Sub
Reacting to range selections
You can set the MinDate and MaxDate property to limit the range of date values that the user can select. If the
MultiSelect property is True, you can select a number of consecutive dates. You retrieve the selected range using the
SelStart and SelEnd properties. (These properties return Date values.) The maximum number of days in the selected
range depends on the value of the MaxSelCount property.
Each time the user selects a new date, a custom SelChange event fires. This event receives the start date and end
date of the selected range and enables the programmer to cancel the operation. For example, you can refuse a
selection that includes a weekend day:
Private Sub MonthView1_SelChange(ByVal StartDate As Date, _
ByVal EndDate As Date, Cancel As Boolean)
Dim d As Date
' A Date variable can be used to control a For loop.
For d = StartDate To EndDate
If Weekday(d) = vbSunday Or Weekday(d) = vbSaturday Then
' Cancel the selection if the day is Sunday or Saturday.
Cancel = True
Exit For
End If
Next
End Sub
CAUTION
The MonthView control suffers from a bug. Unless the user has selected three or more dates,
setting the Cancel parameter to True doesn't actually cancel the operation. This bug will
probably be fixed in future versions of the control, but currently there isn't any simple
workaround for it. (I'm currently using version 6.00.8177 of the MsComCt2.ocx file.)
Two other custom events, DateClick and DateDblClick, fire when the user selects a new date. When a user clicks on a
date, your Visual Basic application receives a SelChange event and then a DateClick event. If a date is double-clicked,
your code receives SelChange, DateClick, DateDblClick, and DateClick events, in this order, so you should account for
the fact that a double-click also fires two DateClick events. Both events receive one argument, the date being clicked
or double-clicked:
Private Sub MonthView1_DateDblClick(ByVal DateDblClicked As Date)
Dim descr As String
descr = InputBox("Enter a description for day " & _
file:///C:/Users/Dan/AppData/Local/Temp/~hhDE7D.htm
28/10/2011
Chapter 9 -- Advanced Forms and Dialogs
Page 91 of 131
FormatDateTime(DateDblClicked, vbLongDate))
If Len(descr) Then
' Save the description (omitted) ...
' ...
End If
End Sub
Finding the optimal size
The MonthView control gives you several ways, apart from its many color properties, to affect the control's
appearance. For example, you can show up to 12 months in the control by assigning suitable values to the MonthRows
and MonthColumns properties. Changing these properties at run time, however, can cause a problem in that you have
no control over a MonthView's size (which depends on the number of months displayed, the font used, the presence of
a border, and other settings). To help you determine the best values for the MonthRows and MonthColumns
properties, the MonthView control supports the ComputeControlSize method. This method takes as arguments the
number of rows and columns and returns the computed width and height of the corresponding MonthView control in its
third and fourth argument.
' Evaluate the size of a MonthView control with 2 rows and 3 columns
Dim wi As Single, he As Single
MonthView1.ComputeControlSize 2, 3, wi, he
The ComputeControlSize method comes in handy when you want to display the highest number of months in a form.
The following routine has been extracted from the demonstration program provided on the companion CD:
Private Sub cmdTile_Click()
' Find the best value for MonthRows and MonthColumns.
Dim rows As Integer, cols As Integer
Dim wi As Single, he As Single
For rows = 6 To 1 Step -1
' Note how we avoid creating more than 12 months.
For cols = 12 \ rows To 1 Step -1
MonthView1.ComputeControlSize rows, cols, wi, he
If wi <= ScaleWidth _ MonthView1.Left And _
he < ScaleHeight _ MonthView1.Top Then
MonthView1.MonthRows = rows
MonthView1.MonthColumns = cols
Exit Sub
End If
Next
Next
End Sub
Highlighting dates
The MonthView control lets the programmer draw attention to dates in the calendar by displaying them with a bold
attribute. You could use this feature whenever the contents of the control changes by writing code in the GetDayBold
event procedure, as in the following example:
' Display all Sundays and major holidays in boldface.
Sub MonthView1_GetDayBold(ByVal StartDate As Date, _
ByVal Count As Integer, State() As Boolean)
Dim i As Long, d As Date
d = StartDate
For i = 0 To Count - 1
If Weekday(d) = vbSunday Then
State(i) = True
' Mark all Sundays.
ElseIf Month(d) = 12 And Day(d) = 25 Then
State(i) = True
' Xmas time.
Else
file:///C:/Users/Dan/AppData/Local/Temp/~hhDE7D.htm
28/10/2011
Chapter 9 -- Advanced Forms and Dialogs
Page 92 of 131
' Deal here with other holidays...
End If
d = d + 1
Next
End Sub
The GetDayBold event receives three parameters: StartDate is a Date value that corresponds to the first day displayed
in the control (this includes trailing days, which are the days that belong to the previous month), Count is the number
of visible days, and State is a zero-based Boolean array with Count elements. Thus, to enforce a bold attribute to a
given date, you only have to assign True to the corresponding item in the State array.
Alternatively, you can modify the bold attribute for any date that's currently displayed in the control by writing code
outside the GetDayBold event procedure. You do this using VisibleDays and DayBold properties. The VisibleDays
property accepts an index in the range from 1 to the number of visible days and returns the Date value that
corresponds to that day. The problem with this property is that there's no easy way to know in advance how many
days are visible in the control and therefore what the highest value for the index is. The Visual Basic documentation
incorrectly states that the index must be in the range from 1 through 42, but this doesn't take into account the
MonthView control's ability to display multiple months. The simplest way to deal with this issue is to set up an error
handler, as in the following code:
Dim tmpDate As Date
' Exit the loop when the index isn't valid any longer.
On Error GoTo EndTheLoop
For i = 1 To 366
' Visit each day.
tmpDate = MonthView1.VisibleDays(i)
Next
EndTheLoop:
' Get here when the index becomes invalid.
The VisibleDays property returns a Date value whose fractional portion is equal to the current time on your system.
This undocumented behavior can get in the way when you compare the returned value to a Date constant or variable.
The DayBold property takes as an argument a Date value that corresponds to a visible day and sets or returns the
bold attribute for that day. This property lets you mark a number of days at the same time even if you aren't
processing a GetDayBold event. You typically use the DayBold property together with the VisibleDays property, as in
the following piece of code:
Private Sub cmdMark_Click()
Dim i As Integer
On Error GoTo EndOfLoop
For i = 1 To 999
' Mark all Fridays.
If Weekday(MonthView1.VisibleDays(i)) = vbFriday Then
MonthView1.DayBold(MonthView1.VisibleDays(i)) = True
End If
Next
EndOfLoop:
End Sub
Implementing drag-and-drop
The MonthView control is an ideal source for drag-and-drop operations because it permits you to copy a date value to
any other control that accepts a string through this mechanism. The key for a correct implementation of drag-anddrop is the HitTest method, the syntax of which is the following:
Area = MonthView1.HitTest(X, Y, HitDate)
Area is an integer that indicates which area of the control the x and y coordinates correspond to. (See the Visual Basic
documentation or the demonstration program's source code on the companion CD for a list of all possible return
values.) When the function returns the value 4-mvwCalendarDay, the HitDate variable is assigned the Date value of
file:///C:/Users/Dan/AppData/Local/Temp/~hhDE7D.htm
28/10/2011
Chapter 9 -- Advanced Forms and Dialogs
Page 93 of 131
the day in the calendar at x and y coordinates. With this method, you'll find it easy to implement an effective dragand-drop routine. The following code is taken from the demonstration program shown in Figure 11-6:
' Start a drag-and-drop operation.
Private Sub MonthView1_MouseDown(Button As Integer, Shift As Integer, _
X As Single, Y As Single)
' Exit if the right button isn't clicked.
If Button <> vbRightButton Then Exit Sub
' Exit if mouse isn't over a valid date.
If MonthView1.HitTest(X, Y, DraggedDate) <> mvwCalendarDay Then
Exit Sub
End If
' Now DraggedDate contains the date to be dragged,
' and we can start the drag operation.
MonthView1.OLEDrag
End Sub
Private Sub MonthView1_OLEStartDrag(Data As MSComCtl2.DataObject, _
AllowedEffects As Long)
' When this event fires, DraggedDate contains a valid date.
Data.SetData Format(DraggedDate, "long date")
AllowedEffects = vbDropEffectCopy
End Sub
The preceding code assumes that the OLEDropMode property of the control over which the mouse button is released is
set to the value 2-Automatic.
[Previous] [Next]
The DateTimePicker Control
The DateTimePicker control is a text box especially designed for Date or Time values. The text box is subdivided into
subfields, one for each individual component (day, month, year, hour, minute, and second). This control supports all
the usual date and time formats (including a custom format) and the ability to return a Null value (if the user doesn't
want to select a particular date). You can even define your own custom subfields.
At run time, end users can advance through subfields using the Left and Right arrow keys and can increment and
decrement their values using the Up and Down arrow keys. They can display a drop-down calendar (if the UpDown
property is set to False) or modify the current value of the highlighted component using the companion spin buttons (if
the value of UpDown is True).
Setting Design-Time Properties
By default, a Down arrow appears to the right of the control, much like a regular ComboBox control: A click on the
arrow drops down a calendar, which lets users select a date without typing any keys. If you set the UpDown property
to True, however, the Down arrow is replaced by a pair of spin buttons, which let users increment or decrement the
value of individual subfields using only the mouse.
The CheckBox property, if True, displays a check box near the left border of the control: Users can deselect this check
box if they don't intend to actually select any dates. (See Figure 11-7.)
The DateTimePicker control shares a few properties with the MonthView control. For example, it exposes a Value
property, which returns the Date value entered by the end user, and the MinDate and MaxDate properties, which
define the interval of valid dates.
The drop-down calendar is nothing but a MonthView control that can show only one month at a time. Thus, the
DateTimePicker control also exposes all the color properties of the MonthView control, even though each now has a
file:///C:/Users/Dan/AppData/Local/Temp/~hhDE7D.htm
28/10/2011
Chapter 9 -- Advanced Forms and Dialogs
Page 94 of 131
different name: CalendarForeColor, CalendarBackColor, CalendarTitleForeColor, CalendarTitleBackColor, and
CalendarTrailingForeColor. Oddly, the control doesn't expose the standard ForeColor and BackColor properties, so
while you can modify the appearance of the drop-down calendar, you can't programmatically change the default colors
of the edit portion of the control!
The Format property affects what's displayed in the control and can be one of the following values: 0-dtpLongDate, 1dtpShortDate, 2-dtpTime, or 3-dtpCustom. If you select a custom format, you can assign a suitable string to the
CustomFormat property. This property accepts the same formatting strings that you would pass to a Format function
that works with date or time values. You can use this string:
'Date is' dddd MMM d, yyy
to display a value such as
Date is Friday Nov 5, 1999
As you see, you can include literal strings by enclosing them within single quotation marks. As I'll explain in a
moment, the CustomFormat property can be used to create custom subfields too.
Figure 11-7. Different styles of the DateTimePicker control.
The DateTimePicker control can be bound to a data source, so it exposes the usual DataSource, DataMember,
DataField, and DataFormat properties. The DataFormat property isn't supported when the control is bound to a
standard Data or RemoteData control, but in either case you can modify the format of the displayed value using the
Format and CustomFormat properties.
Run-Time Operations
At run time, you set and retrieve the contents in the DateTimePicker control through the Value property or by means
of the Year, Month, Day, DayOfWeek, Hour, Minute, and Second properties. For example, you can programmatically
increment the month portion of a date displayed in a DateTimePicker control with the following statements:
DTPicker1.Month = (DTPicker1.Month Mod 12) + 1
If DTPicker1.Month = 1 Then DTPicker1.Year = DTPicker1.Year + 1
If CheckBox is True and the user has deselected the check box, all date-related properties return Null.
The DateTimePicker control exposes many of the events supported by a standard TextBox control, including Change,
KeyDown, KeyPress, KeyUp, MouseDown, MouseMove, MouseUp, Click, and DblClick. All keyboard and mouse events
refer to the edit portion of the control and so don't fire when a calendar has been dropped down.
file:///C:/Users/Dan/AppData/Local/Temp/~hhDE7D.htm
28/10/2011
Chapter 9 -- Advanced Forms and Dialogs
Page 95 of 131
When the user clicks on the Down arrow, a DropDown event fires just before the drop-down calendar actually
appearsthat is, if the UpDown property is False (the default value). When the user selects a date in the drop-down
calendar, a CloseUp event fires. These events aren't particularly useful, however, because you don't have much control
over the calendar itself, apart from the colors it uses. When the user selects a date in the drop-down calendar, the
Change event fires before the CloseUp event.
CAUTION
Because of a bug in the DateTimePicker control, you can't assign both the MinDate and MaxDate
properties at run time. When you assign either one, the other is assigned the date 12/31/1999.
The reason for this odd behavior and a possible workaround are explained in article Q198880 of
Microsoft Knowledge Base.
Managing callback fields
The most intriguing feature of the DateTimePicker control is the capability to define custom subfields, also known as
callback fields. To define a callback field, you use a string of one or more X characters in the value assigned to the
CustomFormat property. You can define multiple callback fields by using strings with different numbers of Xs. For
example, the following format defines a date field with two callback fields:
DTPicker1.CustomFormat = "MMM d, yyy '(week 'XX')' XXX"
In the code sample that follows, the XX field is defined as the number of weeks since January 1, and the XXX field is
the name of the holiday, if any, that occurs on the displayed date.
When you define a callback field, you're in charge of defining its maximum length, its current value, and its behavior
(that is, what happens if the user presses a key when the caret is on it). You establish the maximum size of a callback
field in the FormatSize custom event, which fires once for each callback field. If you have multiple fields, you must
prepare a Select Case structure, as in the following code:
Private Sub DTPicker1_FormatSize(ByVal CallbackField As String, _
Size As Integer)
Select Case CallbackField
Case "XX"
' The number of weeks since January 1st (max 2 digits)
Size = 2
Case "XXX"
' The name of a holiday, if any
Size = 16
End Select
End Sub
When the DateTimePicker control is about to display a date, it raises a Format event for each callback field. You return
the value of the callback field in the FormattedString parameter:
Private Sub DTPicker1_Format(ByVal CallbackField As String, _
FormattedString As String)
Select Case CallbackField
Case "XX"
' The number of weeks since January 1st (max 2 digits)
FormattedString = DateDiff("ww", _
DateSerial(DTPicker1.Year, 1, 1), DTPicker1.Value)
Case "XXX"
' The name of a holiday, if any
If DTPicker1.Month = 12 And DTPicker1.Day = 25 Then
FormattedString = "Christmas"
Else
' Deal here with other holidays.
file:///C:/Users/Dan/AppData/Local/Temp/~hhDE7D.htm
28/10/2011
Chapter 9 -- Advanced Forms and Dialogs
Page 96 of 131
End If
End Select
End Sub
You can process all the keys pressed when the caret is on a callback field by writing code in the CallbackKeyDown
event procedure. This event receives information about the key being pressed, the state of shift keys, and the name of
the callback field. Typically, you process the key by assigning a new Date value to the CallbackDate parameter:
Private Sub DTPicker1_CallbackKeyDown(ByVal KeyCode As Integer, _
ByVal Shift As Integer, ByVal CallbackField As String, _
CallbackDate As Date)
If CallbackField = "XX" Then
' Move to the previous/next week when the Up/Down key is pressed.
If KeyCode = vbKeyUp Then
CallbackDate = DTPicker1.Value + 7
ElseIf KeyCode = vbKeyDown Then
CallbackDate = DTPicker1.Value - 7
End If
Else
' No keyboard support for the Holiday field
End If
End Sub
[Previous] [Next]
The CoolBar Control
The CoolBar control has been made popular by Microsoft Internet Explorer and consists of a collection of bands that
can host other controls, typically flat Toolbar, TextBox, and ComboBox controls. Users can resize and move bands at
run time using the mouse and can even change their order. A double-click on a band's handle expands the band as
much as possible on the row to which it belongs.
The CoolBar control includes a Bands collection, which in turn contains one or more Band objects. Each Band object
can work as the container for only one control, and such a contained control is automatically moved and resized when
the user moves or resizes the Band container. You can't have a windowless control as a child control for a Band object,
but you can place a windowless control in another container controlfor example, a PictureBox controland make the
latter a child control of the Band. Similarly, you can't have more than one child control per Band object, but you can
place multiple controls inside the child PictureBox. (In this case, you must write the code that resizes the controls
inside the PictureBox's Resize event.)
The CoolBar control is the only control contained in the ComCt332.ocx file. Visual Basic 6 is the first version that
includes this control, even though the control has been available to Visual Basic 5 programmers for downloading from
the Microsoft site.
Setting Design-Time Properties
The CoolBar control is complex and exposes so many design-time properties that you'll probably need some time to
master all of them.
General properties
After you drop a CoolBar control on a form, first align it to the form's border. You do this in the regular Properties
window by setting the Align property to the value 1-vbAlignTop. All the other design-time properties can be modified
within the custom Properties dialog box.
file:///C:/Users/Dan/AppData/Local/Temp/~hhDE7D.htm
28/10/2011
Chapter 9 -- Advanced Forms and Dialogs
Page 97 of 131
The Orientation property lets you set the aspect of the control to either 0cc3OrientationHorizonal (the default value) or
1-cc3OrientationVertical. The BandBorders property can be set to False if you want to suppress the horizontal lines
that mark the borders of each Band, but in most cases it's a better idea to leave it set to True.
Users can move and resize a Band object at run time by dragging its leftmost border, but you can ensure that users
aren't allowed to alter the order of Band objects by setting the FixedOrder property to True. The VariantHeight Boolean
property tells whether Band objects can have different heights: If True (the default value), the height of each row is
determined by the largest MinHeight property of all the Band objects in that row; if False, all rows have the same
height, which is determined by the largest MinHeight property of all the Band objects in the CoolBar control.
Band objects
By default, the CoolBar control has three Band objects, but you can add or remove Band objects in the Bands tab of
the Property Pages dialog box, shown in Figure 11-8. Each Band can be resizable (if the Style property is
0cc3BandNormal) or not (if Style is 1cc3BandFixedSize). A band of a fixed width doesn't display the leftmost resize
handle.
A Band object can display a string (the Caption property); and it has an initial width (the Width property), a minimal
width (MinWidth property), and a minimal height (MinHeight property). It also exposes a Key property, which lets you
retrieve the Band object from the Bands collection, and a Tag property, in which you can store any information related
to the Band itself.
Figure 11-8. The Bands tab of the Properties dialog box of a CoolBar control. Note that the background picture
doesn't work well with a child Toolbar.
The most important property of a Band object is Child, which holds a reference to the child control that's contained in
that particular Band. To move a control into a Band object, you must first make the control a child of the CoolBar. The
simplest way to do that is by creating it from the Toolbox inside the CoolBar control. After doing that, you'll find the
control's name in the list of controls that can be made a child of the Band.
By default, a row of Bands hosts as many Bands as possible, and the position of each Band object depends on the
order of Bands and their minimum widths. To change the position of a Band, you can set the NewRow property to True
to move a Band to the beginning of the next row. Finally you can set the AllowVertical property to False to make a
Band invisible when the CoolBar control changes its orientation to cc3OrientationVertical.
Image and color management
The CoolBar control supports advanced management of colors and pictures. If the Picture property hasn't been
assigned, the aspect of the control depends on the standard ForeColor and BackColor properties. If you assign a
bitmap or a metafile to the CoolBar's Picture property, this image spreads over all the Bands in the control and the
BackColor property is ignored.
To let programmers create a user interface identical to the one exposed by Microsoft Internet Explorer, the CoolBar
control includes three additional properties. The EmbossPicture Boolean property determines whether the image
should be dithered to two colors; if this property is True, the colors used for embossing depend on the
EmbossHighlight and EmbossShadow properties. The CoolBar control uses a dithering algorithm to decide which colors
in the original image should be rendered with the lighter or with the darker color.
file:///C:/Users/Dan/AppData/Local/Temp/~hhDE7D.htm
28/10/2011
Chapter 9 -- Advanced Forms and Dialogs
Page 98 of 131
By default, all Band objects inherit the picture set for the parent CoolBar control and the picture tiles across all the
bands regardless of whether the bands are resized or moved. You can set the FixedBackground property of a Band
object to False, in which case the image remains fixed when that particular band is moved or resized.
Alternatively, you can set a different image for all or some Band objects by setting their UseCoolBarPicture properties
to False and assigning a valid value to their Picture properties. You can even dither the image by setting the affected
Bands' EmbossProperty to True and assigning suitable values to the EmbossHighlight and EmbossShadow properties,
much as you do with the main CoolBar control.
Band objects also inherit the parent CoolBar's color properties, unless you set the Band's UseCoolBarColors to False. If
you do that, you can select the color used for a particular Band by setting its ForeColor and BackColor properties. (But
the latter is actually used only if the band doesn't display an image.)
Oddly, neither the CoolBar control nor the Band control expose the Font property, so the appearance of a Band's
caption depends entirely on system settings, with the exception of its text color (which is affected by the ForeColor
property). For greater control over text attributes, you can use a Label control and put it inside a PictureBox control
used as a child control of the CoolBar. (Remember that Label controls and other lightweight controls can't be children
of a Band object.)
Run-Time Operations
In most cases, you don't have to interact with a CoolBar control at run time: The CoolBar knows how to resize bands
when the user moves them to another row and how to resize child controls inside each band. In a few particular
circumstances, however, you might need to programmatically manipulate a CoolBar control.
Reacting to Resize events
When the user moves a Band object at run time and this action causes a row of bands to be created or destroyed, the
CoolBar control raises a Resize event. You can take advantage of this event if you want to rearrange the position of
other controls on the form or to programmatically hide or show Band objects.
But sometimes you shouldn't add code to the Resize event. For example, if the CoolBar control is itself contained in
another control, the CoolBar's Height property might return incorrect values if queried from inside that event, or the
Resize event might even be suppressed. For these reasons, it's preferable to write code inside the HeightChanged
event procedure. This event fires when the Height property of a horizontal CoolBar or the Width property of a vertical
CoolBar is modified.
Reacting to such events is important if the form contains other controls. Unless you take precautions, when the
CoolBar grows in height other controls on the form might be covered by it. For this reason, you might want to gather
all the other controls on the form inside a container controlfor example, a PictureBox, so that you can move all of
them by simply moving the container. If you follow this approach, you should also write code inside the form's Resize
and PictureBox's Resize event procedures. This code snippet (taken from the demonstration program provided on the
companion CD and shown in Figure 11-9) illustrates how this solution works:
' Resize the PictureBox when the form resizes.
Private Sub Form_Resize()
Picture1.Move 0, CoolBar1.Height, ScaleWidth, _
ScaleHeight - CoolBar1.Height
End Sub
' Resize and move the PictureBox when the CoolBar's height changes.
Private Sub CoolBar1_HeightChanged(ByVal NewHeight As Single)
' Assumes this CoolBar is aligned to the form's top border
Picture1.Move 0, NewHeight, ScaleWidth, ScaleHeight - NewHeight
End Sub
' Resize the controls inside the PictureBox when the latter is resized.
Private Sub Picture1_Resize()
Label1.Move 0, 0, Picture1.ScaleWidth, Label1.Height
Text1.Move 0, Label1.Height, Picture1.ScaleWidth, _
Picture1.ScaleHeight - Label1.Height
End Sub
file:///C:/Users/Dan/AppData/Local/Temp/~hhDE7D.htm
28/10/2011
Chapter 9 -- Advanced Forms and Dialogs
Page 99 of 131
Figure 11-9. The demonstration program shows how to deal with resizable CoolBar controls.
Adding Band objects
From time to time, you might need to programmatically add Band objects at run time. You do this using the Bands
collection's Add method, which has the following syntax:
Add([Index],[Key],[Caption],[Image],[NewRow],[Child],[Visible]) As Band
where each argument affects the Band property of the same name. The Child argument is a reference to the control
that should go inside that Band. When you're using this technique for creating a Band object, the child control is
probably being created dynamically, in which case you should make it a child of the CoolBar control before assigning it
to the Child property of a Band object:
' Create a new ComboBox control.
Dim cb As ComboBox
Set cb = Controls.Add("VB.ComboBox", "NewCombo")
' Make it a child of the CoolBar1 control.
Set cb.Container = CoolBar1
' Create a new Band object, assigning the ComboBox to its
' Child property.
CoolBar1.Bands.Add , "NewBand" , cb.Name, , , cb
You can remove a Band object using the Bands collection's Remove method:
' Remove the Band object created with the previous code snippet.
CoolBar1.Bands.Remove "NewBand"
Using a Toolbar control as a child control
While a background image gives the CoolBar control an appealing appearance, you should be aware that it doesn't
work well with some types of child controls, most notably Toolbar controls. In fact, the background image doesn't
appear inside the Toolbar control, and the end result doesn't look very good. (See Figure 11-9.) Fortunately, there's a
workaround, even though it isn't as simple as you might wish.
The solution I found is based on a file that, as I write this, is available on the Visual Studio Owner's Area of the
Microsoft Web site, in the CoolBar Sample project. This sample project shows how to include a Toolbar control in the
CoolBar control and uses an auxiliary TransTBWrapper module that magically creates a flat toolbar with a transparent
background, which you can see in Figure 11-10. This technique was necessary because the version of the Toolbar
available on the Web to Visual Basic 5 programmers didn't support the flat style.
As you know, the Visual Basic 6 Toolbar control does support the flat style, so you can embed it in a CoolBar control
and still achieve a consistent look. The new Toolbar still doesn't support a transparent background, however, which
prevents you from using a background picture in the CoolBar control. It took me some minutes to modify the
TransTBWrapper module and have it work with the new Toolbar control, but the results are worth the additional effort.
You can use this new version of the module in your own applications, but remember that this file isn't supported by
Microsoft.
file:///C:/Users/Dan/AppData/Local/Temp/~hhDE7D.htm
28/10/2011
Chapter 9 -- Advanced Forms and Dialogs
Page 100 of 131
Figure 11-10. A better version of the demonstration program uses the TransTBWrapper module to host a child
Toolbar control with a transparent background.
To achieve the transparent background effect shown in Figure 11-10, prepare your program as you would normally do
and then add the TransTB.Ctl file to your project. This file includes the TransTBWrapper ActiveX control, so you can
add an instance of this control on the form that contains the CoolBar and Toolbar controls. At this point, you just need
a few statements in the form's Load and Unload event procedures:
Private Sub Form_Load()
' Put the toolbar wrapper controls in the CoolBar band.
Set TransTBWrapper1.Container = CoolBar1
' This must be the same Band that hosts the toolbar.
Set CoolBar1.Bands(1).Child = TransTBWrapper1
' Put the toolbar into the toolbar wrapper.
Set TransTBWrapper1.Toolbar = Toolbar1
End Sub
Private Sub Form_Unload(Cancel As Integer)
' It is VERY important to set the wrapper's Toolbar property
' to Nothing before the form is unloaded.
CoolBar1.Visible = False
Set TransTBWrapper1.Toolbar = Nothing
End Sub
CAUTION
Ensure that the Form_Unload event is always executed; otherwise, you risk an application
crash. For this reason, when testing the application inside the Visual Basic IDE always terminate
it by unloading the main form, and never execute an End statement. (An End statement would
prevent the Unload event from firing.)
This chapter concludes the description of all the common controls provided with Visual Basic. There are a few other
controls that Visual Basic programmers can use in their programs, and these will be described in the next chapter.
[Previous] [Next]
Chapter 12
Other ActiveX Controls
Microsoft Visual Basic applications can exploit any ActiveX control, whether it's provided with the product or purchased
from a third-party vendor. And of course you can manufacture your own ActiveX controls, as explained in Chapter 17.
In this chapter, I describe the most interesting controls included in the Visual Basic package. All these controls were
included in Visual Basic 5.
file:///C:/Users/Dan/AppData/Local/Temp/~hhDE7D.htm
28/10/2011
Chapter 9 -- Advanced Forms and Dialogs
Page 101 of 131
[Previous] [Next]
The MaskEdBox Control
The MaskEdBox control is a TextBox-like control with many additional features that are helpful, or even necessary, in
building robust and bulletproof data entry procedures. This control is embedded in the MSMask32.ocx, so you have to
distribute this file with all the applications that include one or more instances of the MaskEdBox control.
Setting Design-Time Properties
All the custom properties of the MaskEdBox control can be set in the General tab of the custom Property Pages dialog
box, as shown in Figure 12-1. The MaxLength property is the maximum number of characters accepted in the control;
if the AutoTab property is True, the focus automatically advances to the following field after the user has typed the
allotted number of characters. The PromptChar property sets the prompt character, that is, the symbol used as a
placeholder for an input character. (The default is the underscore character.) The AllowPrompt Boolean property
determines whether the prompt character is also a valid input character. (The default is False.) The PromptInclude
property determines whether the Text property returns prompt characters.
Figure 12-1. The MaskEdBox control at design time.
The key property of the MaskEdBox control is Mask, a string that tells you which characters are allowed in each
position of the control's contents. This string can include special characters that specify whether the required character
is a digit, a letter, a decimal or thousand separator, or another kind of character. (See Table 12-1 for a complete list of
special characters.) For example, the following statement prepares a MaskEdBox control for accepting a phone
number:
MaskEdBox1.Mask = "(###)###-####"
You can specify a date and time format using the appropriate separators, as shown here:
MaskEdBox1.Mask = "##/##/##"
MaskEdBox1.Mask = "##:##"
' A date value in mm/dd/yy format
' A time value in hh:mm format
In this case, however, the MaskEdBox control performs only a character-by-character validation, and it's up to you to
check that the control contains a valid date in the Validate event procedure. For this reason, it's usually preferable to
use a DateTimePicker control for date and time entry because this control performs all the validation chores
automatically. If the Mask property is assigned an empty string, the control behaves like a regular TextBox control.
Table 12-1. Special characters in the Mask property of a MaskEdBox control. The actual characters accepted for
decimal, thousand, date, and time separators depend on the localization settings of your system.
Character
Description
file:///C:/Users/Dan/AppData/Local/Temp/~hhDE7D.htm
28/10/2011
Chapter 9 -- Advanced Forms and Dialogs
Page 102 of 131
Required digit.
Optional digit.
Decimal separator.
Thousand separator.
Time separator.
Date separator.
&
Character placeholder. (All ANSI codes, except nonprintable characters, such as the tab
character.)
Same as &. (Ensures compatibility with Microsoft Access.)
Alphanumerical required character (a_z, A_Z, 0_9).
Alphanumerical optional character (a_z, A_Z, 0_9).
Letter placeholder (a_z, A_Z).
>
Convert all characters that follow to uppercase.
<
Convert all characters that follow to lowercase.
Escape symbol: the character or symbol that follows is treated as a literal.
(Other)
Any other character in the mask is treated as a literal and is displayed in the control as is.
The Format property determines the appearance of the control when the focus leaves it. For example, you might have
a date field that should be formatted as a long date when the user leaves the control. You can arrange this by
assigning the Format property a suitable string either at design time or at run time:
MaskEdBox1.Format = "mmmm dd, yyyy"
You can pass the Format property any value that you would use with the VBA's Format function, except named
formats such as scientific or long date. You can also pass up to four values to format positive, negative, zero, or Null
values with different format substrings separated by a semicolon, as in this code:
' Show two decimal digits and the thousand separator, enclose
' negative numbers within parentheses, and show "Zero" when "0"
' has been entered.
MaskEdBox1.Format = "#,##0.00;(#,##0.00);Zero"
The fourth format substring is used when the control is bound to a database field that contains the Null value.
The only other custom property that you can set at design time is ClipMode, which determines what happens when the
user copies or cuts the contents of the control to the Clipboard. If this property is 0-mskIncludeLiterals, the string
being cut or copied includes all literal characters. If the property is 1-mskExcludeLiterals, all literal characters are
filtered out before cutting or copying the string to the Clipboard. This property has no effect if Mask is an empty string.
Run-Time Operations
The MaskEdBox control is basically a supercharged TextBox control, and as such it supports many of the latter
control's properties, methods, and events. There are a few differences, however, that you should take into account.
Working with the Text property
The MaskEdBox control supports the Text property, as well as related properties such as SelStart, SelLength, and
SelText. The Text property returns the current contents of the control, including all literal characters, separators, and
the underscores that are part of the mask. To filter out such extra characters, you can use the value returned by the
ClipText read-only property:
file:///C:/Users/Dan/AppData/Local/Temp/~hhDE7D.htm
28/10/2011
Chapter 9 -- Advanced Forms and Dialogs
Page 103 of 131
' Work with a date control.
MaskEdBox1.Mask = "##/##/####"
' Assign a date using the Text property.
MaskEdBox1.Text = "12/31/1998"
' Read it back with the ClipText property.
Print MaskEdBox1.ClipText
' Displays "1231998"
Don't forget that when you assign a value to the Text property, you're subject to the same constraints enforced when
a string is entered in the control and that assigning an invalid string raises an error.
Fortunately, to retrieve the contents of a MaskEdBox control, you don't have to filter out separators yourself. When the
ClipMode property is True, the value returned by the SelText property doesn't include literals and separators. Even
more interesting, if you assign a value to this property, the control behaves as if the string had been pasted from the
Clipboard or, if you prefer, as if each character had been manually typed in the control. This means that you don't
have to include any literals or separators in your assignment statement:
' Read the contents of the control without any separator.
MaskEdBox1.ClipMode = mskExcludeLiterals
MaskEdBox1.SelStart = 0: MaskEdBox1.SelLength = 9999
MsgBox "The control's value is " & MaskEdBox1.SelText
' Assign a new date value. (Don't worry about date separators.)
MaskEdBox1.SelText = "12311998"
Another way to access the contents of a MaskEdBox control is through the FormattedText property, which returns the
string that's displayed in the control when it doesn't have the input focus. If the Mask property is an empty string, this
property is similar to the Text property, except that it's read-only. Note that if the HideSelection property has been set
to False, the control doesn't format its contents when it loses the input focus; in this case, however, you can still
retrieve the formatted value through the FormattedText property.
Validating user input
The MaskEdBox control raises a ValidationError event each time the user presses an invalid key or pastes an invalid
string into the control. This event receives two parameters: InvalidText is the value that the Text property would
assume if the invalid key had been accepted, and StartPosition is the index of the first invalid character in this string.
Private Sub MaskEdBox1_ValidationError(InvalidText As String, _
StartPosition As Integer)
' StartPosition is zero-based.
LblStatus.Caption = "'" & Mid$(InvalidText, StartPosition + 1, 1) _
& "' is an invalid character"
End Sub
The previous code snippet has a defect, though, in that it doesn't work correctly if the invalid character is typed at the
end of the current contents of the control. In that case, the Mid$ function returns an empty string, and there's no way
to retrieve the invalid character. For this reason, you might prefer to display a generic error message that doesn't
contain the actual invalid character.
A shortcoming of the ValidationError event is that it seems impossible to show a message box from within it. If you try
to show a message box, you're caught in an endless loop and the event is repeatedly invoked, until you press the
Ctrl+Break key combination. (If you're working with a compiled application, you have to force its termination using
Ctrl+Alt+Del.)
Starting with Visual Basic 6, the MaskEdBox control supports the standard Validate event, so it's now considerably
simpler to enforce data entry validation.
file:///C:/Users/Dan/AppData/Local/Temp/~hhDE7D.htm
28/10/2011
Chapter 9 -- Advanced Forms and Dialogs
Page 104 of 131
[Previous] [Next]
The CommonDialog Control
The CommonDialog control provides an easy and convenient way to invoke the Color, Font, Printer, FileOpen, and
FileSave Windows common dialog boxes, and it also allows you to display a page in a help file. This control exposes
only properties and methodsno events. In most cases, you don't set any properties at design time because it's often
preferable to assign all of them at run time, especially when you use the same control to display different dialog
boxes. The control is invisible during the execution, so it doesn't support properties such as Left, Visible, or TabIndex.
This control is embedded in the ComDlg32.ocx file, which has to be distributed with any Visual Basic application that
uses it.
The lack of a visible interface and the lack of events doesn't mean that this control is easy to use, though. As a matter
of fact, using the CommonDialog control is a complex enterprise because it supports many options, some of which
aren't always intuitive. Some properties have different meanings, depending on which common dialog box you're
displaying. For example, the Flags property is a bit-field property, and the meaning of each bit is different for each of
the various common dialog boxes.
One of the few properties that can have the same meaning regardless of which common dialog box you're displaying is
CancelError. If this property is True, an end user closing the dialog box using the Cancel key causes error 32755
(equal to the constant cdlCancel) to be raised in the calling program. The CommonDialog control includes intrinsic
constants for all the errors that can be generated at run time.
All common dialog boxes also share a few properties related to help support. You can display a Help button in the
common dialog box and tell the CommonDialog control what page in what help file must be displayed when the user
clicks the Help button. HelpFile is the complete name of the help file, HelpContext is the context ID of the requested
page, and HelpCommand is the action that must be performed when the button is clicked. (It's usually assigned the
value 1-cdlHelpContext.) Don't forget that to actually display the Help button, you must set a bit in the Flags property.
The position of this bit varies with the particular common dialog box, for example:
' Show a Help button.
CommonDialog1.HelpFile = "F:\vbprogs\DlgMaste\Tdm.hlp"
CommonDialog1.HelpContext = 12
CommonDialog1.HelpCommand = cdlHelpContext
' The value for the Flags property depends on the dialog.
If ShowColorDialog Then
CommonDialog1.Flags = cdlCCHelpButton
CommonDialog1.ShowColor
ElseIf ShowFontDialog Then
CommonDialog1.Flags = cdlCFHelpButton
CommonDialog1.ShowFont
Else
' And so on
End If
For more information about help properties, see the section "Help Windows," later in this chapter.
The CommonDialog control exposes six methods: ShowColor, ShowFont, ShowPrinter, ShowOpen, ShowSave, and
ShowHelp. Each method displays a different common dialog box, as explained in the following sections. On the
companion CD, you'll find a complete demonstration program (part of which is visible in Figure 122) that shows in
action all the common dialog boxes described in this section.
The Color Dialog
The Color common dialog box lets users select a color. It also permits them to define new custom colors, but you can
keep this privilege from users by assigning the 4cdlCCPreventFullOpen value to the Flags property. Alternatively, you
can display the custom color section of the dialog box when the dialog appears by setting the 2cdlCCFullOpen bit.
(Custom color choices take up the right half of the dialog box shown in Figure 12-2.) You can initially highlight a color
in the dialog box by assigning its RGB value to the Color property and setting the 1-cdlCCRGBInit bit in the Flags
property, as in the following example:
' Let the user change the ForeColor of the Text1 control.
With CommonDialog1
' Prevent display of the custom color section
file:///C:/Users/Dan/AppData/Local/Temp/~hhDE7D.htm
28/10/2011
Chapter 9 -- Advanced Forms and Dialogs
Page 105 of 131
' of the dialog.
.Flags = cdlCCPreventFullOpen Or cdlCCRGBInit
.Color = Text1.ForeColor
.CancelError = False
.ShowColor
Text1.ForeColor = .Color
End With
When you provide an initial color, you don't need to set the CancelError property to True; if the user clicks on the
Cancel key, the value of the Color property doesn't change.
Figure 12-2. The Color common dialog box, with the section for creating custom colors already opened, as it appears
in the demonstration program.
The Font Dialog
The Font dialog box lets users select font names and attributes. You can initialize the value shown in the dialog box,
and you can decide which attributes can be modified. Of course, it's also up to you to apply the new attributes to
controls and objects in your application. An example of a Font dialog box, with all the options enabled, is shown in
Figure 12-3.
file:///C:/Users/Dan/AppData/Local/Temp/~hhDE7D.htm
28/10/2011
Chapter 9 -- Advanced Forms and Dialogs
Page 106 of 131
Figure 12-3. The Font common dialog box.
The font attributes can be initialized (and retrieved when the user closes the dialog box) through a number of
properties whose names are self-explanatory: FontName, FontSize, FontBold, FontItalic, FontUnderLine,
FontStrikeThru, and Color.
When used with the Font common dialog box, the Flags property accepts all the options that are summarized in Table
12-2. You use these flags to affect what fonts are listed in the dialog box and to restrict user selection. One of the bits
that you should always include is cdlCFForceFontExist. Besides, at least one of the first four values in Table 12-2 must
be specified; otherwise, the CommonDialog control raises an error 24574 "No fonts exist."
Table 12-2. Values for the Flags property for a Font common dialog box.
Constant
Description
cdlCFScreenFonts
Show screen fonts.
cdlCFPrinterFonts
Show printer fonts.
cdlCFBoth
Show both screen fonts and printer fonts. (This is the sum of cdlCFScreenFonts and
cdlCFPrinterFonts.)
cdlCFWYSIWYG
Show only fonts that are available both on the screen and on the printer.
cdlCFANSIOnly
Restrict selection to fonts that use ANSI character sets.
cdlCFFixedPitchOnly
Restrict selection to nonproportional (fixed pitch) fonts.
cdlCFNoVectorFonts
Restrict selection to nonvector fonts.
cdlCFScalableOnly
Restrict selection to scalable fonts.
cdlCFTTOnly
Restrict selection to TrueType fonts.
cdlCFNoSimulations
Restrict selection to fonts that aren't GDI font simulations.
cdlCFLimitSize
Restrict selection to font size in the range indicated by the Min and Max properties.
cdlCFForceFontExist
Raise an error if user selects a font or a style that doesn't exist.
cdlCFEffects
Enable the strikethrough, underline, and color fields in the dialog box.
cdlCFNoFaceSel
Don't select font name.
cdlCFNoSizeSel
Don't select font size.
file:///C:/Users/Dan/AppData/Local/Temp/~hhDE7D.htm
28/10/2011
Chapter 9 -- Advanced Forms and Dialogs
Page 107 of 131
cdlCFNoStyleSel
Don't select font style. (Can be tested on exit to determine whether user selected a
style.)
cdlCFHelpButton
Display the Help button.
The following piece of code lets the user modify the font attributes of a TextBox control. It limits the user's selection to
existing screen fonts and forces the font size in the range from 8 to 80 points:
With CommonDialog1
.Flags = cdlCFScreenFonts Or cdlCFForceFontExist Or cdlCFEffects _
Or cdlCFLimitSize
.Min = 8
.Max = 80
.FontName = Text1.FontName
.FontSize = Text1.FontSize
.FontBold = Text1.FontBold
.FontItalic = Text1.FontItalic
.FontUnderline = Text1.FontUnderline
.FontStrikethru = Text1.FontStrikethru
.CancelError = False
.ShowFont
Text1.FontName = .FontName
Text1.FontBold = .FontBold
Text1.FontItalic = .FontItalic
Text1.FontSize = .FontSize
Text1.FontUnderline = .FontUnderline
Text1.FontStrikethru = .FontStrikethru
End With
In this particular case, you don't need to set the CancelError property to True because if the user clicks on the Cancel
button the control doesn't modify any Fontxxxx properties and all Fontxxxx property values can be assigned back to
the control without any undesirable effects.
When you don't want to initialize a field with a well-defined value, you have a more complex problem. Consider this
situation: You're writing a word processor application, and you display a Font common dialog box to let the user select
the font name, size, and attributes of the selection portion of text. If the selection contains characters with
homogeneous attributes, you can (and should) initialize the corresponding fields in the common dialog box. On the
other hand, if the selection includes characters of different fonts or with different sizes or attributes, you should leave
these fields blank. You can do this by specifying the cdlCFNoFaceSel, cdlCFNoStyleSel, and cdlCFNoStyleSel bits of the
Flags property. The following code lets the user modify the attributes of a RichTextBox control. (I describe this control
in depth later in this chapter.)
On Error Resume Next
With CommonDialog1
.Flags = cdlCFBoth Or cdlCFForceFontExist Or cdlCFEffects
If IsNull(RichTextBox1.SelFontName) Then
.Flags = .Flags Or cdlCFNoFaceSel
Else
.FontName = RichTextBox1.SelFontName
End If
If IsNull(RichTextBox1.SelFontSize) Then
.Flags = .Flags Or cdlCFNoSizeSel
Else
.FontSize = RichTextBox1.SelFontSize
End If
If IsNull(RichTextBox1.SelBold) Or IsNull(RichTextBox1.SelItalic) Then
.Flags = .Flags Or cdlCFNoStyleSel
Else
.FontBold = RichTextBox1.SelBold
.FontItalic = RichTextBox1.SelItalic
End If
.CancelError = True
file:///C:/Users/Dan/AppData/Local/Temp/~hhDE7D.htm
28/10/2011
Chapter 9 -- Advanced Forms and Dialogs
Page 108 of 131
.ShowFont
If Err = 0 Then
RichTextBox1.SelFontName = .FontName
RichTextBox1.SelBold = .FontBold
RichTextBox1.SelItalic = .FontItalic
If (.Flags And cdlCFNoSizeSel) = 0 Then
RichTextBox1.SelFontSize = .FontSize
End If
RichTextBox1.SelUnderline = .FontUnderline
RichTextBox1.SelStrikeThru = .FontStrikethru
End If
End With
The Printer Dialog
The CommonDialog control can display two distinct dialogs: the Print Setup dialog box that allows users to select a
printer's attributes and the standard Print dialog that lets users select many options of a print job, such as which
portion of the document should be printed (all, a page range, or the current selection), the number of copies, and so
on. See Figures 12-4 and 12-5 for examples of these common dialog boxes.
Figure 12-4. The Print common dialog box.
file:///C:/Users/Dan/AppData/Local/Temp/~hhDE7D.htm
28/10/2011
Chapter 9 -- Advanced Forms and Dialogs
Page 109 of 131
Figure 12-5. The Print Setup common dialog box.
You decide which dialog box appears by setting the cdlPDPrintSetup bit in the Flags property. The complete list of bits
that can be set in the Flags property is summarized in Table 12-3.
Table 12-3. Values for the Flags property for a printer common dialog box. Most of these bits are meaningless if
you're showing a Print Setup dialog box (Flags = cdlPDPrintSetup).
Constant
Description
cdlPDPrintSetup
Display the Print Setup dialog box instead of the Print dialog box.
cdlPDNoWarning
Prevent an error message if there isn't any default printer.
cdlPDHidePrintToFile
Hide the Print To File check box.
cdlPDDisablePrintToFile
Disable the Print To File check box.
cdlPDNoPageNums
Disable the Pages option button.
cdlPDNoSelection
Disable the Selection option button.
cdlPDPrintToFile
The state of the Print To File check box. (Can be read upon exiting.)
cdlPDAllPages
The state of the All Pages option button. (Can be read upon exiting.)
cdlPDPageNums
The state of the Pages option button. (Can be read upon exiting)
cdlPDSelection
The state of the Selection option button. (Can be read upon exiting.)
cdlPDCollate
The state of the Collate check box. (Can be read upon exiting.)
cdlPDReturnDC
The hDC property returns the device context of the selected printer.
cdlPDReturnIC
The hDC property returns the information context of the selected printer.
cdlPDReturnDefault
Return default printer name.
cdlPDUseDevModeCopies
Set support for multiple copies.
cdlPDHelpButton
Display the Help button.
When you're displaying a printer dialog box, the Min and Max properties are the minimum and maximum valid values
for page numbers whereas FromPage and ToPage are the actual values displayed in the dialog box. You typically set
the latter two properties upon entering and read them back upon exiting if the bit cdlPDPageNums is set. The Copies
property reflects the number of copies entered by the user.
The PrinterDefault property determines whether the Visual Basic Printer object is automatically set to match the
printer selected by the user. I recommend that you set this bit because it greatly simplifies subsequent print
operations. If you don't set this bit, the only way you can retrieve information about the selected printer is through the
Common Dialog's hDC property, which means that you need to perform your printing chores using API calls (not a
simple thing to do).
When you're displaying a Print Setup dialog box, the Orientation property sets and returns the orientation selected for
the printer job. (The settings can be 1cdlPortrait or 2cdlLandscape.) Neither the Orientation nor Copies properties are
correctly set under Windows NT, however.
If you're showing a regular printer dialog box, you need to decide whether the Pages and the Selection option buttons
should be enabled. For example, should a user want to print the contents of a TextBox control, you should enable the
Selection option button only if the user actually selects a portion of text:
On Error Resume Next
With CommonDialog1
' Prepare to print using the Printer object.
.PrinterDefault = True
' Disable printing to file and individual page printing.
.Flags = cdlPDDisablePrintToFile Or cdlPDNoPageNums
If Text1.SelLength = 0 Then
' Hide Selection button if there is no selected text.
file:///C:/Users/Dan/AppData/Local/Temp/~hhDE7D.htm
28/10/2011
Chapter 9 -- Advanced Forms and Dialogs
Page 110 of 131
.Flags = .Flags Or cdlPDNoSelection
Else
' Else enable the Selection button and make it the default
' choice.
.Flags = .Flags Or cdlPDSelection
End If
' We need to know whether the user decided to print.
.CancelError = True
.ShowPrinter
If Err = 0 Then
If .Flags And cdlPDSelection Then
Printer.Print Text1.SelText
Else
Printer.Print Text1.Text
End If
End If
End With
The FileOpen and FileSave Dialogs
The FileOpen and FileSave common dialog boxes are very similar, and in fact the Visual Basic documentation explains
them together. While this is a reasonable approach, I have found that dealing with them jointly tends to hide the many
subtle differences between these two dialog box types. For this reason, I decided to describe their common properties
first and then focus on each type of dialog box in a separate section.
Properties in common
You can choose from an impressive number of ways to customize the appearance and behavior of the FileOpen and
FileSave dialog boxes. For example, the DialogTitle property determines the caption of the common dialog box, and
InitDir is the directory displayed when the dialog appears. When the dialog box is invoked, the FileName property
contains the name of the prompted file. And when the dialog closes, it contains the name of the file selected by the
user. The DefaultExt property can be assigned the default extension of a filename so that the control can automatically
return a complete name in the FileName property even if the user doesn't type the extension. Alternatively, you can
set and retrieve the base filename (that is, the name of the file without the extension) by using the FileTitle property.
You can define the file filters available to the user when browsing the contents of a directory. You do this by assigning
the Filter property a string that contains (description, filter) pairs, with items separated by a pipe (|) character. For
example, when working with graphic files, you can define three filters in the following way:
' You can specify multiple filters by using the semicolon as a delimiter.
CommonDialog1.Filter = "All Files|*.*|Bitmaps|*.bmp|Metafiles|*.wmf;*.emf"
You decide which filter is initially selected using the FilterIndex property:
' Display the Bitmaps filter. (Filters are one-based.)
CommonDialog1.FilterIndex = 2
The real difficulty in working with FileOpen and FileSave dialog boxes is that they support a lot of flags, and most flags
aren't adequately documented in the Visual Basic manuals. In some cases, I had to resort to the Windows SDK
documentation to understand what a given flag actually does. All the flags supported by FileOpen and FileSave
common dialog boxes are summarized in Table 12-4.
Table 12-4. Values of the Flags property for a FileOpen or FileSave common dialog box. Note that a few bits make
sense only with one of the two dialog boxes.
Constant
Description
cdlOFNReadOnly
The state of the Open As Read-Only check box (FileOpen only).
cdlOFNOverwritePrompt
Show a message before overwriting existing files. (FileSave only.)
cdlOFNHideReadOnly
Hide the Open As Read-Only check box. This bit should always be set in FileSave
file:///C:/Users/Dan/AppData/Local/Temp/~hhDE7D.htm
28/10/2011
Chapter 9 -- Advanced Forms and Dialogs
Page 111 of 131
dialog boxes.
cdlOFNNoChangeDir
Don't modify the current directory. (By default, a File dialog box changes current
drive and directory to match the path of the file selected by the user.)
cdlOFNNoValidate
Accept invalid characters in filenames. (Not recommended.)
cdlOFNAllowMultiselect
Enable multiple file selection. (FileOpen only.)
cdlOFNExtensionDifferent
The extension of the selected file is different from the value of the DefaultExt
property. (To be tested upon exiting.)
cdlOFNPathMustExist
Refuse filenames with invalid or nonexistent paths. (Highly recommended.)
cdlOFNFileMustExist
Refuse to select files that don't exist. (FileOpen only.)
cdlOFNCreatePrompt
If the selected file doesn't exist, ask whether a new file should be created.
Automatically set cdlOFNFileMustExist and cdlOFNPathMustExist. (FileOpen only.)
cdlOFNShareAware
Ignore network sharing errors. (Not recommendeduse only if you're willing to
solve sharing conflicts through code.)
cdlOFNNoReadOnlyReturn
Refuse to select read-only files or files that reside in a write-protected directory.
cdlOFNExplorer
Use a Windows Explorer-like interface in multiple-selection dialog boxes.
(Multiple-selection FileOpen only; ignored in all other cases.)
cdlOFNLongNames
This flag should enable long filenames in multiple-selection dialog boxes that use
the Windows Explorer style. However, it turns out that these dialog boxes always
support long filenames, so this feature appears to be useless. (Multiple-selection
FileOpen only.)
cdlOFNNoDereferenceLinks
Return the name and the path of the file selected by the user, even if this is a
shortcut LNK file that points to another file. If this flag is omitted, when the user
selects a LNK file the dialog box returns the name and path of the referenced file.
cdlOFNHelpButton
Show the Help button.
cdlOFNNoLongNames
Disallow long filenames.
When working with a FileOpen or a FileSave dialog box, you should always set the CancelError property to True
because you need a way to find out whether the user canceled the file operation.
The FileSave dialog
Because the FileSave dialog box is the simpler of the two, I'll describe it first. Now you know enough to display a
FileSave dialog box like the one shown in Figure 12-6. The next routine accepts a reference to a TextBox control and
to a CommonDialog control: The routine uses the latter control to ask for a filename before it saves the contents of a
TextBox control to the selected file. It returns the name of the file in the third argument:
' Returns False if the Save command has been canceled,
' True otherwise.
Function SaveTextControl(TB As Control, CD As CommonDialog, _
Filename As String) As Boolean
Dim filenum As Integer
On Error GoTo ExitNow
CD.Filter = "All files (*.*)|*.*|Text files|*.txt"
CD.FilterIndex = 2
CD.DefaultExt = "txt"
CD.Flags = cdlOFNHideReadOnly Or cdlOFNPathMustExist Or _
cdlOFNOverwritePrompt Or cdlOFNNoReadOnlyReturn
CD.DialogTitle = "Select the destination file "
CD.Filename = Filename
' Exit if user presses Cancel.
CD.CancelError = True
CD.ShowSave
Filename = CD.Filename
file:///C:/Users/Dan/AppData/Local/Temp/~hhDE7D.htm
28/10/2011
Chapter 9 -- Advanced Forms and Dialogs
Page 112 of 131
' Write the control's contents.
filenum = FreeFile()
Open Filename For Output As #filenum
Print #filenum, TB.Text;
Close #filenum
' Signal success.
SaveTextControl = True
ExitNow:
End Function
You can use the SaveTextControl routine as follows:
Dim Filename As String
If SaveTextControl(RichTextBox1, CommonDialog1, Filename) Then
MsgBox "Text has been saved to file " & Filename
End If
Upon exiting a FileSave (and also a FileOpen) dialog box, you can test the cdlOFNExtensionDifferent bit of the Flags
property, in case you need to know whether the selected file has an extension different from the one assigned to the
DefaultExt property:
If CD.Flags And cdlOFNExtensionDifferent Then
' Process nonstandard extensions here.
End If
Figure 12-6. The FileSave common dialog box.
Don't forget to specify the cdlOFNHideReadOnly bit for FileSave dialog boxes: If you do forget, the Open As Read-Only
check box will appear in the dialog box, which can confuse the user, who is saving a file, not opening it. Another
convenient flag is cdlOFNNoReadOnlyReturn, which ensures that the file doesn't have the read-only attribute and
therefore can be overwritten without raising an error.
The single-selection FileOpen dialog
The CommonDialog control supports both single- and multiple-selection FileOpen dialog boxes. The former type isn't
substantially different from a FileSave dialog box, even though you usually specify different bits for the Flags property.
Here's a reusable routine that loads the contents of a text file into a TextBox control:
' Returns False if the command has been canceled, True otherwise.
Function LoadTextControl(TB As Control, CD As CommonDialog, _
file:///C:/Users/Dan/AppData/Local/Temp/~hhDE7D.htm
28/10/2011
Chapter 9 -- Advanced Forms and Dialogs
Page 113 of 131
Filename As String) As Boolean
Dim filenum As Integer
On Error GoTo ExitNow
CD.Filter = "All files (*.*)|*.*|Text files|*.txt"
CD.FilterIndex = 2
CD.DefaultExt = "txt"
CD.Flags = cdlOFNHideReadOnly Or cdlOFNFileMustExist Or _
cdlOFNNoReadOnlyReturn
CD.DialogTitle = "Select the source file "
CD.Filename = Filename
' Exit if user presses Cancel.
CD.CancelError = True
CD.ShowOpen
Filename = CD.Filename
' Read the file's contents into the control.
filenum = FreeFile()
Open Filename For Input As #filenum
TB.Text = Input$(LOF(filenum), filenum)
Close #filenum
' Signal success.
LoadTextControl = True
ExitNow:
End Function
If you don't specify the cdlOFNHideReadOnly bit in the Flag property, the common dialog box includes the Open As
Read-Only check box. To discover whether the user has clicked that check box, you test the Flags property upon
exiting as follows:
If CD.Flags And cdlOFNReadOnly Then
' The file has been opened in read-only mode.
' (For example, you should disable the File-Save command.)
End If
The multiple-selection FileOpen dialog
Multiple-selection FileOpen dialog boxes are a bit more complex than single-selection dialog boxes. You specify that
you want to open a multiple-selection file dialog box by setting the cdlOFNAllowMultiselect bit of the Flags property: All
the files selected by the user will be concatenated in an individual string and then returned in the FileName property.
Because the user can select dozens or even hundreds of files, the returned string can be very long. By default,
however, the FileOpen dialog box can deal only with returned strings of 256 characters or less: If the combined length
of the file names selected by the user exceeds this limit, the control raises an error 20476 "Buffer too small." To
circumvent this error, you can assign a higher value to the MaxFileSize property. For example, a value of 10 KB should
suffice for most practical purposes:
CommonDialog1.MaxFileSize = 10240
To preserve compatibility with 16-bit programs, multiple-selection FileOpen dialogs return the lists of selected files
using the space as a separator. Unfortunately, because the space is a valid character inside long filenames and
therefore potentially confusing, all filenames are rendered in the old 8.3 MS-DOS format, and the dialog itself uses the
outdated look visible in Figure 12-7. To work around this problem, you must specify the cdlOFNExplorer bit in the
Flags property, which displays a modern Windows Explorer-like user interface and returns the list of selected files as
long filenames separated by null characters. Note that the documentation is incorrect, and the cdlOFNLongNames flag
can be safely omitted because Windows Explorer-like dialog boxes automatically support long filenames.
file:///C:/Users/Dan/AppData/Local/Temp/~hhDE7D.htm
28/10/2011
Chapter 9 -- Advanced Forms and Dialogs
Page 114 of 131
Figure 12-7. A multiple-selection FileOpen common dialog box without the cdlOFNExplorer flag uses an outdated
Windows 3.x look.
Here's a reusable routine that asks the users for multiple files and then places all the filenames in a string array:
' Returns False if the command has been canceled, True otherwise.
Function SelectMultipleFiles(CD As CommonDialog, Filter As String, _
Filenames() As String) As Boolean
On Error GoTo ExitNow
CD.Filter = "All files (*.*)|*.*|" & Filter
CD.FilterIndex = 1
CD.Flags = cdlOFNAllowMultiselect Or cdlOFNFileMustExist Or _
cdlOFNExplorer
CD.DialogTitle = "Select one or more files"
CD.MaxFileSize = 10240
CD.Filename = ""
' Exit if user presses Cancel.
CD.CancelError = True
CD.ShowOpen
' Parse the result to get filenames.
Filenames() = Split(CD.Filename, vbNullChar)
' Signal success.
SelectMultipleFiles = True
ExitNow:
End Function
After the user closes the dialog box, the Filename property might contain data in different formats, according to the
number of files selected, for a couple of reasons.
If the user selected only one file, the Filename property returns the file's complete name (including the path),
exactly as if this were a single-selection dialog box. In this case, the string doesn't contain any null character
separators.
If the user selected multiple files, the Filename property contains a number of elements, which are separated
by null characters (assuming that the cdlOFNExplorer bit has been set). The first element is the path, followed
by the base names of selected files (but without the path portion).
The following code builds on the previously defined SelectMultipleFiles routine to find out which of these two cases
occurred:
Dim Filenames() As String, i As Integer
If SelectMultipleFiles(CommonDialog1, "", Filenames()) Then
If UBound(Filenames) = 0 Then
file:///C:/Users/Dan/AppData/Local/Temp/~hhDE7D.htm
28/10/2011
Chapter 9 -- Advanced Forms and Dialogs
Else
Page 115 of 131
' The Filename property contained only one element.
Print "Selected file: " & Filenames(0)
' The Filename property contained multiple elements.
Print "Directory name: " & Filenames(0)
For i = 1 To UBound(Filenames)
Print "File #" & i & ": " & Filenames(i)
Next
End If
End If
Help Windows
You can use the CommonDialog control to display information from HLP files. In this case, no dialog box appears and
only a few properties are used. You should assign the HelpFile property the filename and path, and the HelpCommand
property an enumerated value that tells what you want to do with that file. Depending on which operation you're
performing, you might need to assign a value to either the HelpKey or HelpContext property. Table 12-5 summarizes
all the supported commands.
Table 12-5. All the possible values that can be assigned to the HelpCommand property when showing a help page.
Constant
Description
cdlHelpContents
Show help contents page.
cdlHelpContext
Show the page whose context ID matches the value passed in the HelpContext
property.
cdlHelpContextPopup
Same as cdlHelpContext, but the help page appears in a pop-up window.
cdlHelpKey
Show the page associated with the keyword passed in the HelpKey property.
cdlHelpPartialKey
Same as cdlHelpKey, but also searches for partial matches.
cdlHelpCommandHelp
Execute the help macro whose name has been assigned to the HelpKey property.
cdlHelpSetContents
The help page pointed to by the HelpContext property becomes the content page for
the specified help file.
cdlHelpForceFile
Ensure that the help window is visible.
cdlHelpHelpOnHelp
Show the Help on Help page.
cdlHelpQuit
Close the help window.
cdlHelpIndex
Show help contents page (same as cdlHelpContents).
cdlHelpSetIndex
Set the current index for multi-index Help (same as cdlHelpSetContents).
The following code snippet shows how you can display the contents page associated with a help file:
' Show the contents page of DAO 3.5 help file.
With CommonDialog1
' Note: The path of this file may be different on your system.
.HelpFile = "C:\WINNT\Help\Dao35.hlp"
.HelpCommand = cdlHelpContents
.ShowHelp
End With
You can also display a page associated with a keyword. If the keyword you provide in the HelpKey property doesn't
match any particular page, the index of the help file is displayed instead:
With CommonDialog1
.HelpFile = "C:\WINNT\Help\Dao35.hlp"
file:///C:/Users/Dan/AppData/Local/Temp/~hhDE7D.htm
28/10/2011
Chapter 9 -- Advanced Forms and Dialogs
Page 116 of 131
.HelpCommand = cdlHelpKey
.HelpKey = "BOF property"
.ShowHelp
End With
You can also display a page associated with a given context ID, in which case you assign the cdlHelpContext constant
to the HelpCommand property and the context ID to the HelpContext property. Of course, you must know which
context ID corresponds to the particular page you're interested in, but this isn't a problem if you're the author of the
help file. For more information about help context IDs, see the section "Showing Help" in Chapter 5.
[Previous] [Next]
The RichTextBox Control
The RichTextBox control is one of the most powerful controls provided with Visual Basic. In a nutshell, it's a text box
that's able to display text stored in Rich Text Format (RTF), a standard format recognized by virtually all word
processors, including Microsoft WordPad (not surprisingly, since WordPad internally uses the RichTextBox control).
This control supports multiple fonts and colors, left and right margins, bulleted lists, and more.
You might need time to get used to the many features of the RichTextBox control. The good news is that the
RichTextBox control is code-compatible with a regular multiline TextBox control, so you can often recycle code that
you have written for a TextBox control. But unlike the standard TextBox control, the RichTextBox control has no
practical limit to the number of lines of text it can contain.
The RichTextBox control is embedded in the RichTx32.ocx file, which you must distribute with all the applications that
use this control.
Setting Design-Time Properties
You can set a few useful design-time properties in the General tab of the Property Pages dialog box as you can see in
Figure 12-8. For example, you can type the name of a TXT or RTF file that must be loaded when the form is loaded
and that corresponds to the Filename property.
The RightMargin property represents the distance in twips of the right margin from the left border of the control. The
BulletIndent is the number of twips a paragraph is indented when the SetBullet property is True. The AutoVerbMenu is
an interesting property that lets you prevent the standard Edit pop-up menu from appearing when the user right-clicks
on the control. If you want to display your own pop-up menu, leave this property as False. All the other properties in
this General page are also supported by standard TextBox controls, so I won't describe them here.
In the Appearance tab of the Properties dialog box, you find other properties, such as BorderStyle and ScrollBars,
whose meaning should already be known to you. An exception is the DisableNoScroll property: When the ScrollBars
property is assigned a value other than 0-rtfNone and you set the DisableNoScroll property to True, the RichTextBox
control will always display the scroll bars, even if the current document is so short that it doesn't require scrolling. This
is consistent with the behavior of most word processors.
The RichTextBox control is data-aware and therefore exposes the usual Dataxxxx properties that let you bind the
control to a data source. In other words, you can write entire TXT or RTF documents in a single field of a database.
file:///C:/Users/Dan/AppData/Local/Temp/~hhDE7D.htm
28/10/2011
Chapter 9 -- Advanced Forms and Dialogs
Page 117 of 131
Figure 12-8. The General tab of the Properties dialog box of a RichTextBox control.
Run-Time Operations
The RichTextBox control exposes so many properties and methods that it makes sense to subdivide them in groups,
according to the action you want to perform.
Loading and saving files
You can load a text file into the control using the LoadFile method, which expects the filename and an optional
argument that specifies whether the file is in RTF format (0-rtfRTF, the default) or plain text (1-rtfText):
' Load an RTF file into the control.
RichTextBox1.LoadFile "c:\Docs\TryMe.Rtf", rtfRTF
The name of the file loaded by this method becomes available in the FileName property. You can also indirectly load a
file into the control by assigning its name to the FileName property, but in this case you have no way of specifying the
format.
You can save the current contents of the control using the SaveFile method, which has a similar syntax:
' Save the text back into the RTF file.
RichTextBox1.SaveFile RichTextBox1.FileName, rtfRTF
The LoadFile and SaveFile methods are a good solution when you want to load or save the entire contents of a file. At
times, however, you might want to append the contents of the control to an existing file or store multiple portions of
text in the same file. In such cases, you can use the TextRTF property with regular Visual Basic file commands and
functions:
' Store the RTF text from two RichtextBox controls in the same file.
Dim tmp As Variant
Open "c:\tryme.rtf" For Binary As #1
' Use an intermediate Variant variable to ease the process.
' (Don't need to store the length of each piece of data.)
tmp = RichTextBox1.TextRTF: Put #1, , tmp
tmp = RichTextBox2.Text RTF: Put #1, , tmp
Close #1
' Read the data back in the two controls.
Open "c:\tryme.rtf" For Binary As #1
file:///C:/Users/Dan/AppData/Local/Temp/~hhDE7D.htm
28/10/2011
Chapter 9 -- Advanced Forms and Dialogs
Page 118 of 131
Get #1, , tmp: RichTextBox1.TextRTF = tmp
Get #1, , tmp: RichTextBox2.TextRTF = tmp
Close #1
You can use this technique to save and reload the entire contents of the control in plain or RTF format (using the Text
and TextRTF properties), and you can even save and reload just the text that's currently selected (using the SelText
and SelRTF properties).
Changing character attributes
The RichTextBox control exposes many properties that affect the attributes of the characters in the selected text:
These are SelFontName, SelFontSize, SelColor, SelBold, SelItalic, SelUnderline, and SelStrikeThru. Their names are
self-explanatory, so I won't describe what each one does. You might find it interesting to note that all of the properties
work as they would within a regular word processor. If text is currently selected, the properties set or return the
corresponding attributes; if no text is currently selected, they set or return the attributes that are active from the
insertion point onward.
The control also exposes a Font property and all the various Fontxxxx properties, but these properties affect the
attributes only when the control is loaded. If you want to change the attribute of the entire document, you must select
the whole document first:
' Change font name and size of entire contents.
RichTextBox1.SelStart = 0
RichTextBox1.SelLength = Len(RichTextBox1.Text)
RichTextBox1.SelFontName = "Times New Roman"
RichTextBox1.SelFontSize = 12
' Cancel the selection.
RichTextBox1.SelLength = 0
When you read the value of the Selxxxx properties, you see that they return the attributes of the selected text but can
also return Null if the selection includes characters with different attributes. This means that you must take
precautions when toggling the attributes of the selected text:
Private Sub cmdToggleBold_Click()
If IsNull(RichTextBox1.SelBold) Then
' Test for Null values first to avoid errors later.
RichTextBox1.SelBold = True
Else
' If not Null, we can toggle the Boolean value using
' the Not operator.
RichTextBox1.SelBold = Not RichTextBox1.SelBold
End If
End Sub
A similar problem occurs when your application includes a toolbar whose buttons reflect the Bold, Italic, Underline, and
other attributes of the selection. In this case, you need to use the MixedState property of the toolbar's Button objects
and also exploit the fact that when the user selects or deselects text, the RichTextBox control fires a SelChange event:
Private Sub RichTextBox1_SelChange()
' Keep the toolbar's button in sync with current selection.
If IsNull(RichTextBox1.SelBold) Then
ToolBar1.Buttons("Bold").MixedState = True
Else
ToolBar1.Buttons("Bold").MixedState = False
ToolBar1.Buttons("Bold").Value = IIf(rtfText.SelBold, _
tbrPressed, tbrUnpressed)
End If
' Add similar code that deals with Italic, Underline, and so on.
' ...
End Sub
file:///C:/Users/Dan/AppData/Local/Temp/~hhDE7D.htm
28/10/2011
Chapter 9 -- Advanced Forms and Dialogs
Page 119 of 131
The demonstration program shown in Figure 12-9 uses this technique. I built the skeleton of this program using the
Application Wizard, but I had to manually edit the code generated by the wizard to account for the fact that many
Selxxxx properties can return Null values. I also included a CoolBar that hosts a transparent Toolbar control, using the
technique described in Chapter 11.
Figure 12-9. The demonstration program is an MDI mini-word processor.
SelProtect is an interesting property that lets you protect the selected text from being edited. Use it when the
document includes crucial data that you don't want the user to accidentally delete or modify. If you want nothing in
the entire document to be modified, however, you'd better set the Locked property to True.
Changing paragraph attributes
You can control the formatting of all the paragraphs that are included in the current selection. The SelIndent and
SelHangingIndent properties work together to define the left indentation of the first line and all the following lines of a
paragraph. The way these properties work differs from how word processors usually define these sorts of entities: The
SelIndent property is the distance (in twips) of the first line of the paragraph from the left border, whereas the
SelHangingIndent property is the indentation of all the following lines relative to the indentation of the first line. For
example, this is the code that you must execute to have a paragraph that is indented by 400 twips and whose first line
is indented by an additional 200 twips:
RichTextBox1.SelIndent = 600
' Left indentation + 1st line indentation
RichTextBox1.SelHangingIndent = -200
' A negative value
The SelRightIndent property is the distance of the paragraph from the right margin of the document (whose position
depends on the RightMargin property). The following code moves the right margin about 300 twips from the right
border of the control, and then sets a right indentation of 100 twips for the paragraphs that are currently selected:
' RightMargin is measured from the left border.
RichTextBox1.RightMargin = RichTextBox1.Width _ 300
RichTextBox1.SelRightIndent = 100
You can control the alignment of a paragraph by means of the SelAlignment enumerated property, which can be
assigned the values 0-rtfLeft, 1-rtfRight, or 2-rtfCenter. (The RichTextBox control doesn't support justified
paragraphs.) You can read this property to retrieve the alignment state of all the paragraphs in the selection: In this
case, the property returns Null if the paragraphs have different alignments.
The SelCharOffset property lets you create superscript and subscript textin other words, position characters slightly
above or below the text baseline. A positive value for this property creates a superscript, a negative value creates a
subscript, and a zero value restores the regular text position. You shouldn't assign this property large positive or
negative values, though, because they would make the superscript or subscript text unreadable (or even invisible)
the RichTextBox control doesn't automatically adjust the distance between lines if they contain superscript or subscript
file:///C:/Users/Dan/AppData/Local/Temp/~hhDE7D.htm
28/10/2011
Chapter 9 -- Advanced Forms and Dialogs
Page 120 of 131
text:
' Make the selection superscript text.
RichTextBox1.SelCharOffset = 40
' Don't forget to reduce the characters' size.
RichTextBox1.SelFontSize = RichTextBox1.SelFontSize \ 2
The SelBullet Boolean property can be set to True to morph a normal paragraph into a bulleted paragraph. It returns
the attribute of the paragraphs currently selected or Null if the selection includes paragraphs with different attributes:
' Toggle the bullet attribute of the selected paragraphs.
Private Sub cmdToggleBullet_Click()
If IsNull(RichTextBox1.SelBullet) Then
RichTextBox1.SelBullet = True
Else
RichTextBox1.SelBullet = Not RichTextBox1.SelBullet
End If
End Sub
You can control the distance between the bullet and the paragraph body by using the BulletIndent property, which
affects the entire document.
Managing the Tab key
Like a real word processor, the RichTextBox control is capable of managing tab positions on a paragraph-by-paragraph
basis. This is achieved using the two properties SelTabCount and SelTabs: The former sets the number of tab positions
in the paragraphs included in the selection, and the latter sets each tab position to a given value. Here's a simple
example that shows how you can use these properties:
' Add three tabs, at 300, 600, and 1200 twips from left margin.
RichTextBox1.SelTabCount = 3
' The SelTabs property is zero-based.
' Tabs must be specified in increasing order, otherwise they are ignored.
RichTextBox1.SelTabs(0) = 300
RichTextBox1.SelTabs(1) = 600
RichTextBox1.SelTabs(2) = 1200
You can also read these properties to find the tab positions in selected paragraphs. Remember to account for Null
values when the selection includes more paragraphs.
Here's one more issue that you should consider when working with tabs: The Tab key inserts a tab character only if
there aren't any controls on the form whose TabStop property is set to True. In all other cases, the only way to insert
a tab character in the document is by using the Ctrl+Tab key combination.
An easy way to work around this problem is to set the TabStop properties of all the controls to False when the focus
enters the RichTextBox control and to reset them to True when the focus moves away from it. (Focus can move only
when the user presses the hot key associated with another control or clicks on another control.) Here's a reusable
routine that performs both jobs.
' In a BAS module
Sub SetTabStops(frm As Form, value As Boolean)
Dim ctrl As Control
On Error Resume Next
For Each ctrl In frm.Controls
ctrl.TabStop = value
Next
End Sub
' In the form module that contains the RichTextBox control
Private Sub RichTextBox1_GotFocus()
file:///C:/Users/Dan/AppData/Local/Temp/~hhDE7D.htm
28/10/2011
Chapter 9 -- Advanced Forms and Dialogs
Page 121 of 131
SetTabStops Me, False
End Sub
Private Sub RichTextBox1_LostFocus()
SetTabStops Me, True
End Sub
Searching and replacing text
You can search text in a RichTextBox control by applying the InStr function to the value returned by the Text property.
This control also supports the Find method, which makes the process even simpler and faster. The Find method has
the following syntax:
pos = Find(Search, [Start], [End], [Options])
Search is the string being searched. Start is the index of the character from which the search should start (the index
of first character is zero). End is the index of the character where the search should end. Options is one or more of the
following constants: 2-rtfWholeWord, 4-rtfMatchCase, and 8-rtfNoHighlight. If the search is successful, the Find
method highlights the matching text and returns its position; if the search fails, it returns -1. The matching string is
highlighted even if the HideSelection property is True, and the control doesn't have the focus unless you specify the
rtfNoHighlight flag.
If you omit the Start argument, the search starts from the current caret position and ends at the position indicated by
the End argument. If you omit the End argument, the search starts from the position indicated by the Start argument
and ends at the end of the document. If you omit both the Start and End arguments, the search is performed in the
current selection (if there's selected text) or in the entire contents.
Implementing a Search and Replace function is simple. Because the Find method highlights the found string, all you
have to do to replace it is assign a new value to the SelText property. You can also easily write a routine that replaces
all the occurrences of a substring and returns the number of replacements:
Function RTFBoxReplace(rtb As RichTextBox, search As String, _
replace As String, Optional options As FindConstants) As Long
Dim count As Long, pos As Long
Do
' Search the next occurrence.
' (Ensure that the rtfNoHighlight bit is off.)
pos = rtb.Find(search, pos, , options And Not rtfNoHighlight)
If pos = -1 Then Exit Do
count = count + 1
' Replace the found substring.
rtb.SelText = replace
pos = pos + Len(replace)
Loop
' Return the number of occurrences that have been replaced.
RTFBoxReplace = count
End Function
The RTFBoxReplace routine is considerably slower than a plain VBA Replace function, but it preserves the original
attributes of the replaced string.
Moving the caret and selecting text
The Span method extends the selection toward the start or the end of the document until a given character is found.
Its syntax is the following:
Span CharTable, [Forward], [Negate]
CharTable is a string that contains one or more characters. Forward is the direction of the movement (True to move
forward, False to move backward). Negate indicates where the movement terminates: If False (the default setting), it
ends with the first character that doesn't belong to CharTable (and therefore the selection contains only characters
that appear in CharTable). If True, the movement ends when any character contained in CharTable is encountered. (In
file:///C:/Users/Dan/AppData/Local/Temp/~hhDE7D.htm
28/10/2011
Chapter 9 -- Advanced Forms and Dialogs
Page 122 of 131
this case, the selection contains only characters that don't appear in CharTable.) The Span method is useful for
programmatically selecting a word or an entire sentence:
' Select from the caret to the end of the sentence.
' You need the CRLF to account for the paragraph's end.
RichTextBox1.Span " .,;:!?" & vbCrLf, True, True
To move the insertion point without selecting the text, you can use the UpTo method, which has the same syntax as
Span:
' Move the caret to the end of the current sentence.
RichTextBox1.UpTo " .,;:!?" & vbCrLf, True, True
Another method that you might find useful is GetLineFromChar, which returns the line number that corresponds to a
given offset from the beginning of the text. For example, you can use this method to display the number of the line on
which the caret is currently located:
Private Sub RichTextBox1_SelChange()
' The return value from GetLineFromChar is zero-based.
lblStatus.Caption = "Line " & (1 + RichTextBox1.GetLineFromChar _
(RichTextBox1.SelStart))
End Sub
You can find out how many lines are in the current document by executing the following statement:
MsgBox (1 + RichTextBox1.GetLineFromChar(Len(RichTextBox1.Text))) _
& " Lines"
Printing the current document
The RichTextBox control directly supports printing through the SelPrint method, which prints the current selection or
the entire document if no text is selected. Its syntax is the following:
SelPrint hDC, [StartDoc]
hDC is the device context of the target printer, and StartDoc is a Boolean value that determines whether the method
also sends StartDoc and EndDoc commands to the printer. The latter argument has been introduced with Visual Basic
6, and it's useful when you're working with printers that don't behave in the standard way. You can print the entire
document on the current printer with just two statements:
RichTextBox1.SelLength = 0
RichTextBox1.SelPrint Printer.hDC
' Clear selection, if any.
' Send to the current printer.
A drawback of the SelPrint method is that you don't have any control over print margins. The demonstration program
included on the companion CD shows how you can overcome this limit by using a technique based on Windows API
calls.
Embedding objects
An intriguing feature of the RichTextBox control is its ability to embed OLE objects, which is similar to what you can do
with the intrinsic OLE control. (The OLE control is briefly described in Chapter 3.) You exploit this capacity by means of
file:///C:/Users/Dan/AppData/Local/Temp/~hhDE7D.htm
28/10/2011
Chapter 9 -- Advanced Forms and Dialogs
Page 123 of 131
the OLEObjects collection, which holds 0 or more OLEObject items. Each OLEObject item corresponds to an OLE object
that has been embedded in the document. You can programmatically embed a new OLE object through the OLEObject
collection's Add method, which has the following syntax:
Add ([Index], [Key], [SourceDoc], [ClassName]) As OLEObject
Index is the position in the collection where the object will be inserted. Key is an alphabetical key that will uniquely
identify the object in the collection. SourceDoc is the filename of the embedded document that will be copied into the
RichTextBox control. (It can be omitted to insert a blank document.) ClassName is the class name of the embedded
object. (ClassName can be omitted if SourceDoc is specified.) For example, you can embed a blank Microsoft Excel
worksheet at the current caret position by executing this code:
' This new object is associated to the "Statistics" key.
Dim statObj As RichTextLib.OLEObject
Set statObj = RichTextBox1.OLEObjects.Add(, "Statistics", _
, "Excel.Sheet")
As soon as you add an OLEObject, it becomes active and is ready for input. OLEObject items expose a few properties
and methods that let you (partially) control them through code. For example, the DisplayType property determines
whether the object should display its contents (0-rtfDisplayContent) or its icon (1-rtfDisplayIcon):
' Show the object just added as an icon.
statObj.DisplayType = rtfDisplayIcon
Each embedded object supports a number of actions, called verbs. You can retrieve the verbs supported by the
embedded object by using the FetchVerbs and then querying the ObjectVerbs and ObjectVerbsCount properties:
' Print the list of supported verbs to the Debug window.
statObj.FetchVerbs
For i = 0 To statObj.ObjectVerbsCount _ 1
' These strings are printed as they might appear in a pop-up
' menu and can include an & character.
Debug.Print Replace(statObj.ObjectVerbs(i), "&" , "")
Next
The list of supported verbs typically includes actions such as Edit or Open. You can execute one of these actions by
using the DoVerb method, which accepts a verb name, an index in the ObjectVerbs property, or a negative value for
common actions (-1vbOLEShow, -2vbOLEOpen, -3vbOLEHide, -4vbOLEUIActivate, -5vbOLEInPlaceActivate, 6vbOLEDiscardUndoState). You can determine whether a verb is available by testing the ObjectVerbsFlags property.
For example, you can print the contents of an embedded object using this code:
Dim i As Integer
For i = 0 To statObj.ObjectVerbsCount _ 1
' Filter out "&" characters.
If Replace(statObj.ObjectVerbs(i), "&" , "") = "Print" Then
' A "Print" verb has been found, check its current state.
If statObj.ObjectVerbFlags(i) = vbOLEFlagEnabled Then
' If the verb is enabled, start the print job.
statObj.DoVerb i
End If
Exit For
End If
Next
For more information about this feature, see the Visual Basic documentation.
[Previous] [Next]
The SSTab Control
file:///C:/Users/Dan/AppData/Local/Temp/~hhDE7D.htm
28/10/2011
Chapter 9 -- Advanced Forms and Dialogs
Page 124 of 131
The SSTab control permits you to create tabbed dialog boxes almost the same way the TabStrip common control does
it. The most important difference between the two controls is that the SSTab control is a real container, so you can
place child controls directly on its surface. You can even switch among tabbed pages at design time, making the job of
preparing the control much simpler and quicker than with the TabStrip control. Many programmers find it easier to
work with the SSTab control because the control doesn't contain dependent objects, and the syntax of properties and
events is more straightforward.
The SSTab control is embedded in the TabCtl32.ocx file, which must therefore be distributed with any Visual Basic
application that uses this control.
Setting Design-Time Properties
The first thing to do after you drop an SSTab control on a form is to change its Style property from the default 0ssStyleTabbedDialog value to the more modern 1-ssStylePropertyPage setting, which you can see in Figure 12-10. The
tabs are usually displayed on the upper border of the control, but you can change this default setting by using the
TabOrientation property.
Figure 12-10. The General tab of the Property Pages dialog box of an SSTab control.
You can add new tabs (or delete existing ones) by typing a value in the TabCount field (which corresponds to the Tabs
property), and you can create multiple rows of tabs by setting a suitable value for the TabsPerRow property. After you
have created enough tabs, you can use the spin buttons to move from tab to tab and modify each one's TabCaption
property. (This property is the only field in the dialog box whose value depends on the Current Tab field.) Tab captions
can include & characters to define hot keys for a quick selection.
The TabHeight property is the height in twips of all the tabs in the control. The TabMaxWidth property is the maximum
width of a tab. (A zero width means that the tab is just large enough to accommodate its caption.) The WordWrap
property must be True to let longer captions wrap around. If ShowFocusRect is True, a focus rectangle is displayed on
the tab that has the focus.
Each tab can display a little image. To set it at design time, you first set the current tab in the General page of the
Properties dialog box, switch to the Picture tab, click on the Picture property in the leftmost listbox, and then select the
bitmap or icon that you want to assign to the current tab. This bitmap can be referenced in code using the TabPicture
property.
After you have created the tabs you need, you can place controls on each one of them. This operation is simple
because you can select tabs even at design time. But you should be aware of an important detail: From Visual Basic's
standpoint, all the controls you place on different tabs are contained in the SSTab control. In other words, the
container is the SSTab control, not its tab pages. This has a number of implicationsfor example, if you have two
groups of OptionButton controls on two different tab pages of the SSTab control, you should place each group in a
separate Frame or another container, otherwise Visual Basic sees them as a single group.
Run-Time Operations
The main property of the SSTab control is Tab, which returns the index of the tab currently selected by the user. You
can also set it to switch to another tab by means of code. The first tab has a 0 index.
file:///C:/Users/Dan/AppData/Local/Temp/~hhDE7D.htm
28/10/2011
Chapter 9 -- Advanced Forms and Dialogs
Page 125 of 131
Changing a tab's attributes
You don't need to make a tab current to modify its attributes because most properties expect an index. For example,
you can read or modify a tab's caption using the TabCaption property, add a picture to a tab using the TabPicture
property, enable or disable a tab with the TabEnabled property, and make it visible or invisible using the TabVisible
property:
' Change caption and bitmap of the second tab. (Tabs' indexes are 0-based.)
SSTab1.TabCaption(1) = "Information"
' Note: The actual path of this file might be different on your system.
filename = "c:\VisStudio\Common\Graphics\Bitmaps\Assorted\balloon.bmp"
SSTab1.TabPicture(1) = LoadPicture(filename)
' Make the first tab invisible.
SSTab1.TabVisible(0) = False
The Tabs property returns the number of existing tabs:
' Disable all the tabs except the current one.
For i = 0 To SSTab1.Tabs _ 1
SSTab1.TabEnabled(i) = (i = SSTab1.Tab)
Next
Creating new tabs
You can create new tabs at run time by increasing the value of the Tabs property. You can append the new tab in one
place only: following all the existing ones.
SSTab1.Tabs = SSTab1.Tabs + 1
SSTab1.TabCaption(SSTab1.Tabs - 1) = "Summary"
After you've created a new tab, you might want to add new controls to it. You can do that by dynamically creating new
controls and then changing their Container properties. The control becomes a child of the tab that's currently selected:
' Create a TextBox control.
Dim txt As TextBox
Set txt = Controls.Add("VB.TextBox", "txt")
' Move it on the new tab. (You must select it first.)
SSTab1.Tab = SSTab1.Tabs - 1
Set txt.Container = SSTab1
txt.Move 400, 800, 1200, 350
txt.Visible = True
Reacting to tab selection
The SSTab control doesn't expose any custom events. The Click event, however, receives the index of the tab that was
current previously. You can use this argument to validate the controls on the tab that lost the focus and to reset the
Tab property to cancel the focus shift:
Private Sub SSTab1_Click(PreviousTab As Integer)
Static Active As Boolean
If Active Then Exit Sub
' Prevent recursive calls.
Active = True
Select Case PreviousTab
Case 0
' Validate controls on first tab.
If Text1 = "" Then SSTab1.Tab = 0
Case 1
file:///C:/Users/Dan/AppData/Local/Temp/~hhDE7D.htm
28/10/2011
Chapter 9 -- Advanced Forms and Dialogs
Page 126 of 131
' Validate controls on the second tab.
' ...
End Select
Active = False
End Sub
Setting the Tab property in code fires a Click event, so you must protect your code from recursive calls to the event
procedure using a Static flag (the Active variable in the previous routine).
Managing the input focus
You should be aware of a couple of issues concerning the way the SSTab control manages the input focus:
When the user presses the hot key that corresponds to a child control placed on a tab other than the current
one, the input focus moves to that control. But the SSTab control doesn't automatically change the current tab
to make the control visible.
When the user moves to another tab, the input focus doesn't automatically move to the first control on that
tab.
The easiest solution to the first problem is to disable all controls that aren't on the current tab so that they don't
receive the input focus if the user presses their hot keys. There's no documented way to learn which controls are on
which pages, but it's easy to demonstrate that the SSTab control moves off screen all the child controls that don't
belong to the current tab; this is achieved by setting a negative value for the Left property of each child. You can
temporarily disable all such controls using the following approach:
' This routine can be reused for any SSTab controls in the application.
Sub ChangeTab(SSTab As SSTab)
Dim ctrl As Control, TabIndex As Long
TabIndex = 99999
' A very high value.
On Error Resume Next
For Each ctrl In SSTab.Parent.Controls
If ctrl.Container Is SSTab Then
If ctrl.Left < -10000 Then
ctrl.Enabled = False
Else
ctrl.Enabled = True
If ctrl.TabIndex >= TabIndex Then
' This control comes after our best candidate or
' it doesn't support the TabIndex property.
Else
' This is the best candidate so far to get the focus.
TabIndex = ctrl.TabIndex
ctrl.SetFocus
End If
End If
End If
Next
End Sub
' Call from within the Click event procedure.
Private Sub SSTab1_Click(PreviousTab As Integer)
ChangeTab SSTab1
End Sub
The ChangeTab routine also solves the second problem, mentioned previously, of moving the focus to the current tab.
It does this by moving the focus to the control with the lowest value for the TabIndex property among all the child
controls on the current tab. The only thing you have to do is assign an increasing value to the TabIndex properties of
the child controls of a SSTab control. For more details, see the source code of the demonstration application provided
on the companion CD.
[Previous] [Next]
file:///C:/Users/Dan/AppData/Local/Temp/~hhDE7D.htm
28/10/2011
Chapter 9 -- Advanced Forms and Dialogs
Page 127 of 131
The SysInfo Control
The SysInfo control helps Visual Basic programmers create applications that are compliant with the Windows logo
program. One of the prerequisites for such applications is the ability to react to systemwide events, such as when the
screen resolution changes or when a plug-and-play device is connected to or disconnected from the system.
The SysInfo control is embedded in the SysInfo.ocx file, which must be distributed with any application that uses this
control.
Properties
The SysInfo control is pretty easy to use: It doesn't expose any design-time properties or support any methods. You
use a SysInfo control by querying its run time-only properties and writing code for its events. The properties of a
SysInfo control can be subdivided into three groups: Properties that return information on the operating system, those
that return information on screen settings, and those that return information about battery status. All the properties
exposed by this control are read-only.
The first group includes the OSPlatform, OSVersion, and OSBuild properties. OSPlatform returns 1 if the application is
being executed under Windows 95 or Windows 98, or it returns 2 if it's being executed under Windows NT. OSVersion
returns the Windows version (as a Single value). OSBuild lets you distinguish among different builds of the same
version.
The second group comprises these properties: WorkAreaLeft, WorkAreaTop, WorkAreaWidth, WorkAreaHeight, and
ScrollBarSize. The first four properties return the position and the size (in twips) of the work areathat is, the portion
of the desktop not occupied by the Windows taskbar. You can use this information to properly move and resize your
forms. ScrollBarSize returns the system-defined width of vertical scrollbars: You can use this data to make your scroll
bars look good at any screen resolution.
The third group includes the following properties: ACStatus (0 for batteries, 1 for AC power), BatteryFullTime (the
estimated battery life), BatteryLifePercent (the estimated remaining battery life as a percentage), BatteryLifeTime (the
estimated remaining battery life in seconds), and BatteryStatus (1 for High, 2 for Low, 4 for Critical, 8 for Charging).
All these properties return a special value (-1 for ACStatus and BatteryStatus, 255 for the other properties) when the
requested information is unknown. For more information, see the source code of the demonstration program (shown in
Figure 12-11) provided on the companion CD.
Figure 12-11. The demonstration program shows how to leverage all the properties and events of the SysInfo
control.
Events
The SysInfo control exposes 18 custom events. They can be subdivided into the following four groups:
Events that fire when a plug-and-play device is connected or disconnected: DeviceArrival, DeviceOtherEvent,
DeviceQueryRemove, DeviceQueryRemoveFailed, DeviceRemoveComplete, and DeviceRemovePending.
file:///C:/Users/Dan/AppData/Local/Temp/~hhDE7D.htm
28/10/2011
Chapter 9 -- Advanced Forms and Dialogs
Page 128 of 131
Events that fire when the hardware configuration changes: QueryChangeConfig, ConfigChanged, and
ConfigChangeCancelled. You can cancel such changes by returning True in the Cancel parameter of a
QueryChangeConfig event.
Events that fire when the power state changes: PowerQuerySuspend, PowerResume, PowerStatusChanged, and
PowerSuspend. For example, you can react to a PowerSuspend event by saving all critical data to disk.
Events that fire when system settings change: DisplayChanged, SysColorsChanged, TimeChanged,
SettingChanged, and DevModeChanged. The last event fires when the configuration of a device is modified by
the user or another program.
The simplest and most useful events are DisplayChanged, SysColorChanged, and TimeChanged, whose names are
self-explanatory. Another interesting event is SettingChanged, which receives an integer that states which particular
system setting has been modified. For example, your application can detect when the user has moved or resized the
Windows taskbar in the following way:
Private Sub SysInfo1_SettingChanged(ByVal Item As Integer)
Const SPI_SETWORKAREA = 47
If Item = SPI_SETWORKAREA Then Call Resize_Forms
End Sub
Apart from the simplest cases, however, taking advantage of SysInfo events requires a thorough knowledge of the
Windows operating system.
[Previous] [Next]
The MSChart Control
The MSChart control is an external ActiveX control that lets you add charting capabilities to your applications. You can
create two- and three-dimensional charts in different styles, including bars, lines, and pies. You have complete control
over all the items in the chart, such as title, legends, footnotes, axes, data point series, and so on. You can even
rotate the graph, add backdrop images to virtually any element of the chart, set up your own light sources, and place
them where you want. At run time, users can select portions of the chart and move and resize them at will, if you
want to provide them with this capability.
The MSChart control is undoubtedly the most complicated ActiveX control ever provided with Visual Basic. Just to give
you an idea of its complexity, consider that its type library includes 47 different objects, most of which have dozens of
properties, methods, and events. A detailed description of this control would require 100 pages of text, if not more.
For this reason, I'll illustrate only a few of its major characteristics and provide just a few code samples. If you dare to
dive into the intricacies of this hierarchy, you'll find Figure 12-12 some help in keeping you from getting lost in this
maze.
The topmost object of this hierarchy is MSChart, which lets you set the general characteristics of the chart and also
exposes several custom events. All the other objects in the hierarchy are dependents of MSChart.
The DataGrid object is where you store the data that you want to display graphically. The Plot object is a compound
object (that is, an object with other child objects) that contains all the graphical information about the data series
(color, markers, backdrop pattern, position and attributes of light sources, and so on). The Title, Legend, and Footnote
objects are compound objects with similar structures and control over the features of the relevant elements of the
chart (text, color, position, and so on).
file:///C:/Users/Dan/AppData/Local/Temp/~hhDE7D.htm
28/10/2011
Chapter 9 -- Advanced Forms and Dialogs
Page 129 of 131
Figure 12-12. The top levels of the MSChart hierarchy.
Setting Design-Time Properties
The MSChart control has the richest Property Pages dialog box among the controls provided in the Visual Basic
package (see Figure 12-13), with eight tabs.
The Chart tab is where you decide which type of graphic you want to display, whether you want to stack series, and
whether you show legends that explain what each data series is. These settings correspond to the ChartType, Chart3d,
Stacking, and ShowLegend properties of the MSChart object.
The Axis tab is where you select the attributes of the axis of the chart: line width and color, whether the scale is
displayed, and whether the scale is determined automatically by the control (the recommended setting) or manually
by the programmer. In the latter case, you have to set minimum and maximum values and the frequency of divisions.
Two-dimensional charts have three axes (x-axis, y-axis, and secondary y-axis), while three-dimensional charts have
an additional fourth axis (z-axis). Your code can modify these properties using the Axis object, a child of the Plot
object.
file:///C:/Users/Dan/AppData/Local/Temp/~hhDE7D.htm
28/10/2011
Chapter 9 -- Advanced Forms and Dialogs
Page 130 of 131
Figure 12-13. The Chart tab of the Property Pages dialog box of the MSChart control.
The AxisGrid tab lets you modify the style lines of axis grids; these settings correspond to the properties of the
AxisGrid object, a child of the Axis object.
In the Series tab, you define how each data series should be displayed. You can hide a series (but reserve the space
for it on the chart), exclude it (this also reuses its space on the chart), show its markers, and draw it on the secondary
y-axis. If you are drawing a two-dimensional Line chart, you can also display statistical data, such as minimum and
maximum values, mean, standard deviation, and regression. You can modify these features through code by acting on
the SeriesCollection and the Series objects.
You refine the appearance of each data series in the SeriesColor tab, where you select the color and the style of the
edge and the interior of each series. (The latter isn't available for Line and X-Y charts.) Your code can manipulate
these properties through the DataPoint object.
All the main objects in the controlMsChart, Plot, Title, Legend, and Footnotecan have a backdrop pattern. You
define the color and style of each backdrop in the Backdrop tab of the Property Pages window. The title, the legends,
and the axis in your graph expose a Title, and you can set its properties in the Text and the Font tabs.
Run-Time Operations
Unless you want to give users the ability to modify some key properties of your charts, you can define all the key
properties at design time using the Property Pages dialog box so that at run time you only have to feed the MSChart
control the actual data to be displayed. You achieve this using the DataGrid object.
You can think of the DataGrid object as a multidimensional array that holds both data and its associated labels. You
define the size of the array by assigning a value to the DataGrid's RowCount and ColumnCount properties, and you
define the number of labels with the RowLabelCount and ColumnLabelCount properties. For example, you might have
12 rows of data to which you add a label at every third data point:
' 12 rows of data, with a label every third row
MSChart1.DataGrid.RowCount = 12
MSChart1.DataGrid.RowLabelCount = 4
' 10 columns of data, with a label on the 1st and 6th column
MSChart1.DataGrid.ColumnCount = 10
MSChart1.DataGrid.ColumnLabelCount = 2
Alternatively, you can set these four properties in one operation using the SetSize method:
' Syntax is: SetSize RowLabelCount, ColLabelCount, RowCount, ColCount
MSChart1.DataGrid.SetSize 4, 2, 12, 10
You define the label text using the RowLabel and ColumnLabel properties, which accept two arguments: the row or
file:///C:/Users/Dan/AppData/Local/Temp/~hhDE7D.htm
28/10/2011
Chapter 9 -- Advanced Forms and Dialogs
Page 131 of 131
column number and the number of the label you want to assign.
' Set a label every three years.
MSChart1.DataGrid.RowLabel(1, 1) = "1988"
MSChart1.DataGrid.RowLabel(4, 2) = "1991"
MSChart1.DataGrid.RowLabel(7, 3) = "1994"
' And so on.
You can set the value of individual data points using the SetData method, which has the following syntax:
MSChart.DataGrid.SetData Row, Column, Value, NullFlag
where Value is a Double value and NullFlag is True if the data is Null. You can easily (and quickly) insert or delete rows
or columns using a number of methods exposed by the DataGrid object. Among these are InsertRows, DeleteRows,
InsertColumns, DeleteColumns, InsertRowLabels, DeleteRowLabels, InsertColumnLabels, and DeleteColumnLabels.
You can also fill the grid with random values (useful for providing the user with visual feedback even without actual
data values) with the method RandomDataFill.
You can learn a lot about the MSChart control by studying the Chrtsamp.vbp sample project that comes with Visual
Basic 6 and is shown in Figure 12-14.
Figure 12-14. The sample Microsoft Chart program.
The Visual Basic package includes other controls that you might find useful in your applications. Unfortunately, I don't
have room to explore all of them in depth. The controls that I have illustrated in this chapter and in Chapters 10 and
11, however, should suffice to help you create sophisticated Windows applications with great user interfaces.
This chapter concludes a series dedicated to building the user interface of your applications. Creating a good-looking
and logical user interface is a requirement for a successful Windows application, but appearance isn't everything. In
fact, the real value of an application is in its ability to process data, so the majority of the programs you'll write in
Visual Basic have to read, write, and process the information stored in a database. In Part III of this book, I show you
how to do all that in the most efficient way.
file:///C:/Users/Dan/AppData/Local/Temp/~hhDE7D.htm
28/10/2011
Chapter 13 -- The ADO Object Model
Page 1 of 113
[Previous] [Next]
Chapter 13
The ADO Object Model
The Microsoft ActiveX Data Objects (ADO) architecture is considerably less complicated than that of the DAO or RDO object
model. The relative simplicity of the ADO architecture doesn't mean that learning ADO is simple, however. Even though the
ADO object model has fewer objects and collections than DAO and RDO, those elements it has are often more complex than
their DAO or RDO counterparts because they expose more methods and properties. A few ADO objects also expose events,
which weren't implemented in DAO.
Figure 13-1 depicts the complete ADO 2.0 object model. As you can see, ADO has three main independent objectsthe
Connection object, the Recordset object, and the Command objecteach of which exposes two collections. The Connection,
Recordset, and Command objects aren't related explicitly. You create relationships among them implicitly within the running
codefor example, by assigning a Connection object to the ActiveConnection property of a Recordset object. This ability to
create relationships among database objects gives you an unparalleled flexibility that's unknown to DAO and RDO developers.
In this chapter, I focus on the properties, methods, and events of the objects in the ADO hierarchy. (In Chapter 14, I describe
how you use these objects in database applications.) To demonstrate how ADO works, I've prepared an ADO Workbench
application that lets you interactively create Connection, Command, and Recordset objects; execute their methods; see how
their properties change; and watch their events fire. (See Figure 13-2.) The program is complex, with 10 modules and about
2000 lines of code, but you'll find it a very useful way to practice with ADO without having to write a single line of code. In fact,
as I was using this program, I discovered several interesting details about ADO that I'll share with you in this chapter and in
Chapter 14.
Figure 13-1. The ADO 2.0 object model.
One reason the ADO object model is simpler than the DAO and RDO object models is that it has fewer collections, which abound
in DAO and RDO. For example, in ADO you can create any number of Connection and Recordset objects, but they are standalone objects and the object hierarchy won't maintain a reference to them for you. At first glance, you might believe that
having to keep track of all the active objects and store them in your own collections if you want to use them later is going to
make your job a bit more difficult. But when you take a closer look, you'll realize that dealing with stand-alone objects greatly
simplifies the structure of your programs because in most cases you don't have to write cleanup code: When an object goes out
of scope, ADO takes care of its correct termination and automatically closes open Recordsets and connections if necessary. This
approach reduces memory leaking and delivers applications that require fewer resources.
file:///C:/Users/Dan/AppData/Local/Temp/~hh5783.htm
28/10/2011
Chapter 13 -- The ADO Object Model
Page 2 of 113
Figure 13-2. The ADO Workbench application in action.
As you'll see in the rest of this chapter, ADO compensates for its fewer objects by having each object expose more properties
than comparable objects in the DAO and RDO models do. All main ADO objects expose a Properties collection, which includes
any number of dynamic properties that are specific to a given OLE DB provider and that account for the particular features of
that provider. You shouldn't confuse these dynamic properties, whose availability depends on the OLE DB Provider, with the
built-in properties that use the standard dot syntax and that are always available, regardless of the provider you're using.
[Previous] [Next]
The Connection Object
The ADO Connection object represents an open connection to a data source. This data source might be a database, an ODBC
source, or any other source for which an OLE DB provider exists. The Connection object lets you specify all the necessary
parametersfor example, the server and the database names, the user's name and password, and the timeoutbefore opening
the data source. Connection objects are also important because they serve as containers for transactions. Each connection
belongs to a given client application and is closed only when you explicitly close it, when you set the object variable to Nothing,
or when your application ends.
Properties
The Connection object doesn't expose many properties. Rather than list each property individually, I've grouped them according
to their purposes: Preparing for the connection, managing transactions, and determining the state of the connection and what
version of ADO is running.
Preparing for the connection
A group of properties lets you specify which database should be open and in which mode. All these properties can be written to
before the connection is opened, but they become read-only after the connection has been established. The Provider property is
the name of the OLE DB provider for the connectionfor example, "SQLOLEDB" for the Microsoft SQL Server OLE DB Provider.
If you leave this property unassigned, the default MSDASQL provider is used which is the OLE DB Provider for ODBC Drivers, a
sort of bridge that permits you to connect to almost any relational database on earth even if an OLE DB provider hasn't been
developed for it yet (provided that an ODBC driver exists for that database, of course). MSDASQL is also known by the code
name "Kagera."
Instead of assigning a value to the Provider property, you can pass the provider's name in the ConnectionString property
together with other parameters the OLE DB provider expects. For example, this connection string opens the Biblio.mdb
database:
Dim cn As New ADODB.Connection
cn.ConnectionString = "Provider=Microsoft.Jet.OLEDB.3.51;" _
& "Data Source=C:\Microsoft Visual Studio\Vb98\Biblio.mdb"
The following connection string opens the Pubs SQL Server database on a server named "ServerNT". (The connection string also
contains the user's name and password.)
file:///C:/Users/Dan/AppData/Local/Temp/~hh5783.htm
28/10/2011
Chapter 13 -- The ADO Object Model
Page 3 of 113
cn.ConnectionString = "Provider=SQLOLEDB;Server=ServerNT;" _
& "User ID=MyID;Password=MyPWD;Data Source=Pubs"
You shouldn't specify the provider name in the ConnectionString property and the Provider property at the same time because
the results are unpredictable.
A simple way to build a connection string is to drop an ADO Data control on a form, open its property pages, select the Use
Connection String option, and click on the Build button. A new dialog box appears, in which you can select the provider, the
user name, the user password, and all the provider-dependent dynamic properties, as shown in Figure 13-3. When you've
finished, the complete string connection appears in the General tab of the Properties dialog box.
Mastering the syntax for specifying the ConnectionString property can be difficult because the string can include many different
arguments in the form argname=value. This task is made more complex by the fact that when you're connecting to an ODBC
source, the ConnectionString property also supports ODBC attributes that can coexist with newer OLE DB attributes. Table 13-1
lists a few of the most common attributes that you can specify in this string.
Table 13-1. Some of the arguments you can use in the ConnectionString property.
Argument
Description
Data Source
The name of the SQL Server or the name of the MDB database to which you want to connect. When
connecting to an ODBC source, this argument can also be the name of a Data Source Name (DSN).
DSN
An ODBC source name registered on the current machine; this argument can replace the Data
Source argument.
Filename
A file that contains information about the connection; this argument can be an ODBC DSN file or a
Microsoft Data Link (UDL) file.
Initial Catalog
The name of the default database. When connecting to an ODBC source, you can also use the
Database argument.
Password
The user's password. When connecting to an ODBC source, you can use the PWD argument. You
don't need to pass your user ID and password if you're connecting to SQL Server and you use
integrated security.
Persist Security
Info
True if ADO stores the user ID and the password in the data link.
Provider
The name of the OLE DB provider; the default value is MSDASQL, the provider for ODBC sources.
User ID
The user's name. When connecting to an ODBC source, you can use the UID argument instead.
The DefaultDatabase property is the name of the default database for the connection. Many ADO dialog boxes refer to this
property with the name Initial Catalog. This property isn't available until the connection has been opened, and it's read-only
afterward.
The Connection object exposes two properties that let you tailor your application to the speed of the network and the database
server. The ConnectionTimeout property specifies the number of seconds that ADO will wait before raising a timeout error when
trying to establish a connection. (The default value is 15 seconds.) The CommandTimeout property specifies the number of
seconds that ADO waits for a database command or a query to complete. (The default is 30 seconds.) This value is used for all
the queries performed on the Connection object only; it isn't inherited by a Command object that uses the same connection. (A
Command object is affected only by its own CommandTimeout property.)
file:///C:/Users/Dan/AppData/Local/Temp/~hh5783.htm
28/10/2011
Chapter 13 -- The ADO Object Model
Page 4 of 113
Figure 13-3. You can interactively create a connection string using the custom property pages of an ADO Data control. The All
page gathers all the custom properties exposed by the selected OLE DB provider (SQLOLEDB in this case).
The CursorLocation property specifies whether a cursor is to be created, and if so, where. The possible values for this property
are 2-adUseServer for server-side or driver-supplied cursors and 3-adUseClient for client-side cursors, including dissociated
Recordsets. (Dissociated Recordsets are those that aren't associated with an active Connection object.)
The Mode property indicates the permissions on the connection. It can take a value from the following list:
Value
Description
1-adModeRead
Allows read-only data access
2-adModeWrite
Allows write-only data access
3-adModeReadWrite
Allows both read and write data access
4-adModeShareDenyRead
Prevents other clients from opening a connection with read permissions
8-adModeShareDenyWrite
Prevents other clients from opening a connection with write permissions
12-adModeShareExclusive
Prevents other clients from opening a connection to the same data source
16-adModeShareDenyNone
Allows other clients to open a connection with any permissions
If you don't assign a value to this property, it defaults to 0-adModeUnknown. You can write to this property only when the
connection is closed; on an open connection, this property is read-only.
Managing transactions
The IsolationLevel property affects how transactions are executed in the connection. This is a bit-field property that can be the
sum of one or more of the following values:
Value
Description
&H10-adXactChaos
You can't overwrite pending changes from more highly isolated transactions.
&H100-adXactBrowse
You can view changes in other transactions even before they are committed.
&H1000-adXactCursorStability
You can't view changes in other transactions until they have been committed.
&H10000adXactRepeatableRead
You can't see changes in other transactions, but you will see them if you repeat the
query.
&H100000-adXactIsolated
Transactions are isolated from other transactions.
-1-adXactUnspecified
The isolation level can't be determined.
The IsolationLevel property is read/write, but any change you make to its value will take effect only when the next BeginTrans
method is issued. Providers don't necessarily support all the isolation levels listed previously: If you request an unsupported
isolation level, the provider usually enforces the next greater level.
file:///C:/Users/Dan/AppData/Local/Temp/~hh5783.htm
28/10/2011
Chapter 13 -- The ADO Object Model
Page 5 of 113
The Attributes property contains two bits that affect what happens when a transaction is committed or rolled back. The bit
&H20000-adXactCommitRetaining automatically starts a new transaction after every CommitTrans method, and the bit
&H40000-adXactAbortRetaining starts a new transaction after every RollbackTrans method. Not all providers allow you to
automatically start a new transaction after every CommitTrans and RollbackTrans method, however.
Testing the state and the version
The State property is a read-only, bit-field property that reports the current state of the connection. It can be the sum of one or
more of the following values:
Value
Description
0-adStateClosed
The connection is closed.
1-adStateOpen
The connection is open.
2-adStateConnecting
The connection is being opened.
4-adStateExecuting
The connection is executing a command.
8-adStateFetching
A Recordset is being retrieved.
You should query this property when you aren't sure about a Connection object's state because when the object is closed or is
fetching data, many of its properties aren't usable.
The last property of the Connection object, Version, returns a read-only string that identifies the version of ADO in use. For
example, under ADO 2.0, this property returns "2.0."
Methods
The methods of the Connection object let you do four things: open a connection, run a command, manage transactions on the
active connection, and determine the structure of the database tables.
Establishing the connection
The most important method of the Connection object is Open, which establishes the connection. Its syntax is as follows:
Open [ConnectionString], [UserID], [Password], [Options]
The first argument has the same meaning as the ConnectionString property, UserID is the user's login name, and Password is
the user's password. If Options is set to 16-adAsyncConnect, the connection is opened in asynchronous mode and it won't be
available until the ConnectComplete event fires. All arguments are optional, but if you pass the UserID and Password
arguments, you shouldn't specify them also in the ConnectionString argument or property. For example, the following
statement opens an asynchronous connection to the Pubs database of SQL Server and specifies the "sa" user name with a blank
password:
Dim cn As New ADODB.Connection
cn.Open "Provider=SQLOLEDB;Data Source=MyServer;Initial Catalog=Pubs;" _
& "User ID=sa;Password=;", , , adAsyncConnect
You close an open connection using the Close method, which takes no arguments.
Executing database commands and queries
The Execute method performs an action query or a select query on the connection. The syntax of this method depends on the
type of the action; if you're executing an action that doesn't return a Recordset (for example, an INSERT, UPDATE, or DELETE
SQL statement), this is the correct syntax:
Execute CommandText, [RecordsAffected], [Options]
CommandText is the name of a stored procedure, a table, or the text of an SQL query. RecordsAffected is a Long variable that
receives the number of records that have been affected by the command. Options is an enumerated value that indicates how
the string in CommandText should be interpreted and can be one of the following constants:
Value
Description
file:///C:/Users/Dan/AppData/Local/Temp/~hh5783.htm
28/10/2011
Chapter 13 -- The ADO Object Model
Page 6 of 113
1-adCmdText
The text of an SQL query
2-adCmdTable
A database table
4-adCmdStoredProc
A stored procedure
8-adCmdUnknown
Unspecified; the provider will determine the correct type
512adCmdTableDirect
A database table that should be opened directly (an operation that you should avoid on SQL
Server databases)
If you pass the value adCmdUnknown or omit the Options argument, the OLE DB provider is usually able to find out the type of
the operation, but at the expense of some overhead. For this reason, you should always pass a correct value in this argument.
If you're executing a command that returns a Recordset, the syntax of the Execute method is slightly different:
Execute(CommandText, [RecordsAffected], [Options]) As Recordset
You should assign the result of this method to a Recordset object so that you can later browse the results. The Execute
command can create Recordset objects with default settings onlythat is, read-only, forward-only Recordsets with the cache
size equal to 1.
You can perform asynchronous commands by adding the 16-adAsyncExecute constant to the Options argument. You might also
decide to populate the Recordset asynchronously by adding the value 32-adAsyncFetch. Whether or not you've specified an
asynchronous option, an ExecuteComplete event is raised in your code when the Execute command completes.
You can cancel an asynchronous operation any time by issuing the Cancel method. This method doesn't take any arguments.
You never need to specify which operation you want to cancel because only one asynchronous operation can be active on a
given connection.
Starting and committing transactions
The BeginTrans, CommitTrans, and RollbackTrans methods let you control when a transaction begins and ends. You start a
transaction by issuing a BeginTrans method:
level = cn.BeginTrans
This method returns the transaction level: 1 for top-level
transactions nested in a top-level transaction, and so on.
an error if the provider doesn't support transactions. You
the Connection object exposes a custom property named
transactions that aren't nested in any other transactions, 2 for
The BeginTrans, CommitTrans, and RollbackTrans methods all return
can find out if the provider supports transactions by checking whether
Transaction DDL:
On Error Resume Next
value = cn.Properties("Transaction DDL")
If Err = 0 Then
level = cn.BeginTrans
If level = 1 Then
MsgBox "A top-level transaction has been initiated"
Else
MsgBox "A nested transaction has been initiated"
End If
Else
MsgBox "This provider doesn't support transactions"
End If
The CommitTrans method commits the current transactionthat is, it makes all the changes in the database permanent.
Conversely, the RollbackTrans method rolls back the current transaction, thus undoing all changes that the code performed
while the transaction was active. You can be certain that a CommitTrans method permanently writes data to the database only
if the transaction is a top-level transaction: In all other cases, the current transaction is nested in another transaction that could
be rolled back.
The value of the Attributes property affects what happens when you commit or roll back a transaction. If the Attributes property
has the adXactCommitRetaining bit set, the provider automatically starts a new transaction immediately after a CommitTrans
method; if the Attributes property has the adXactAbortRetaining bit set, the provider starts a new transaction after every
RollbackTrans method.
Determining the structure of database tables
file:///C:/Users/Dan/AppData/Local/Temp/~hh5783.htm
28/10/2011
Chapter 13 -- The ADO Object Model
Page 7 of 113
The only method I haven't described yet is OpenSchema. This method queries a data source and returns a Recordset that
contains information on its structure (table names, field names, and so on). I don't expect that you'll use this method often,
however, because ADO 2.1 specifications extend the ADO object model with items that let you get information about the
structure of a data source using a less cryptic object-oriented approach, as I explain at the end of this chapter. If you do use
this method, be aware of a bug: It doesn't work with server-side Recordsets, which unfortunately are the default in ADO.
Therefore, if you use the OpenSchema method, remember to set the Connection's CursorLocation property to adUseClient
before opening a Recordset.
Events
The Connection object exposes nine events. Not all the events have the same syntax, but a few patterns do recur, and it makes
more sense to describe the patterns than to examine each event individually.
Most ADO events are grouped in pairs. For example, the Connection object exposes the WillConnect and ConnectComplete
events, which fire immediately before and immediately after a connection is established, respectively. Another pair, WillExecute
and ExecuteComplete, lets you run code immediately before a command is executed on the connection and immediately after it
has completed. The key to these Willxxxx and xxxxComplete events is the adStatus parameter.
On entry to a Willxxxx event, this parameter can be 1-adStatusOK (no errors), 2-adStatusErrorsOccurred (an error has
occurred), or 3-adStatusCantDeny (no errors, and the operation can't be canceled). Your event procedure can modify the value
of the adStatus parameter to 4-adStatusCancel if you want to cancel the operation or 5-adStatusUnwantedEvent if you don't
want to receive the event from the ADO object any longer. You can't use the adStatusCancel value if the event procedure
receives adStatus equal to adStatusCantDeny.
The same status values are used for xxxxComplete events, but in this case, the operation has already been completed so you
can't set adStatus to adStatusCancel. Even if you cancel an operation in the Willxxxx event, the corresponding xxxxComplete
event will fire, but it will receive the value adStatusCancel in adStatus. When you cancel an operation, the program receives
error 3712, "Operation canceled by the user," even if you reset the Errors collection or the adStatus argument while inside the
xxxxComplete event procedure.
You'll see that many ADO events receive in their last parameter a pointer to the object that's raising the event. This argument
is never necessary in Visual Basic: Because you can trap only events coming from individual objects, you must already have a
reference to the object itself. In other languagesfor example, Microsoft Visual C++you can write event procedures that trap
events raised from multiple objects, in which case the object reference is necessary to figure out where the event comes from.
Connection events
Let's take a quick look at the events of the Connection object. The WillConnect event fires when an Open method has been
attempted on the connection. It receives the four arguments passed to the Open method plus the adStatus parameter and a
pointer to the Connection object itself:
Private Sub cn_WillConnect(ConnectionString As String, UserID As String, _
Password As String, Options As Long, _
adStatus As ADODB.EventStatusEnum, _
ByVal pConnection As ADODB.Connection)
You can use this method to modify the connection string, the user ID, or the password on the fly. When a connect operation is
completedwhether or not it succeededthe Connection object raises a ConnectComplete event, which receives an Error object
and the ubiquitous adStatus parameter:
Private Sub cn_ConnectComplete(ByVal pError As ADODB.error, _
adStatus As ADODB.EventStatusEnum, _
ByVal pConnection As ADODB.Connection)
The Connection object also exposes the Disconnect event, which (obviously) fires when the connection is closed:
Private Sub cn_Disconnect(adStatus As ADODB.EventStatusEnum, _
pConnection As Connection)
Setting the adStatus parameter to adStatusUnwantedEvent has no effect on ConnectComplete and Disconnect events.
Execution events
The WillExecute event fires before any command is attempted on the connection:
Private Sub cn_WillExecute(Source As String, _
file:///C:/Users/Dan/AppData/Local/Temp/~hh5783.htm
28/10/2011
Chapter 13 -- The ADO Object Model
Page 8 of 113
CursorType As ADODB.CursorTypeEnum, LockType As ADODB.LockTypeEnum, _
Options As Long, adStatus As ADODB.EventStatusEnum, _
ByVal pCommand As ADODB.Command, _
ByVal pRecordset As ADODB.Recordset, _
ByVal pConnection As ADODB.Connection)
Source is an SQL string or the name of a stored procedure. CursorType identifies the type of cursor. (For more information
about the CursorType property of the Recordset object, see the "Working with Cursors" section later in this chapter.) LockType
is the type of lock to be enforced on the returned Recordset. (See the LockType property of the Recordset object.) Options
corresponds to the argument with the same name that was passed to the Execute method. If the command won't return a
Recordset, then CursorType and LockType parameters are set to -1. Because all these parameters are passed by reference, you
can modify them if you want to. The last three arguments are pointers to the Connection, Command, and Recordset objects
that are the source of the event. The pConnection parameter always points to the active Connection object. This event fires
whenever a Connection's Execute method, a Command's Execute method, or a Recordset's Open method is attempted.
The ExecuteComplete event fires when the execution of a stored procedure or an SQL query comes to an end:
Private Sub cn_ExecuteComplete(ByVal RecordsAffected As Long, _
ByVal pError As ADODB.error, adStatus As ADODB.EventStatusEnum, _
ByVal pCommand As ADODB.Command, ByVal pRecordset As ADODB.Recordset, _
ByVal pConnection As ADODB.Connection)
RecordsAffected is the number of records that have been affected by the operation (the same value that is returned in the
Execute method's second argument). pError and adStatus have the usual meanings. The last three parameters are pointers to
the objects that are raising the event.
Transaction events
The BeginTransComplete event fires when a BeginTrans method has completed its execution. The first parameter contains the
value that is about to be returned to the programthat is, the level of the transaction just initiated. The meanings of all the
other arguments should be self-explanatory.
Private Sub cn_BeginTransComplete(ByVal TransactionLevel As Long, _
ByVal pError As ADODB.error, adStatus As ADODB.EventStatusEnum, _
ByVal pConnection As ADODB.Connection)
The syntax of the CommitTransComplete and RollbackTransComplete events is similar to that of BeginTransComplete, but no
information about the transaction level is passed to the event:
Private Sub cn_CommitTransComplete(ByVal pError As ADODB.error, adStatus _
As ADODB.EventStatusEnum, ByVal pConnection As ADODB.Connection)
Private Sub cn_RollbackTransComplete(ByVal pError As ADODB.error, adStatus
As ADODB.EventStatusEnum, ByVal pConnection As ADODB.Connection)
Other events
The only other event exposed by the Connection object is InfoMessage. This event fires when the database engine sends a
message or a warning or when a stored procedure executes a PRINT or RAISERROR SQL statement:
Private Sub cn_InfoMessage(ByVal pError As ADODB.error, adStatus As _
ADODB.EventStatusEnum, ByVal pConnection As ADODB.Connection)
In most cases, you'll want to test the pError parameter or examine the elements in the Errors collection to understand what
exactly happened.
The Errors Collection
The Connection object exposes the Errors property, which returns a collection of all the errors that have occurred on the
connection itself. More precisely, each time an error occurs, the Errors collection is cleared and then filled with the errors raised
by all the layers that sit between your program and the data source, including the ODBC driver (if you're using the MSDASQL
OLE DB Provider) and the database engine itself. You can examine all the items in this collection to find out where the error
originated and how the layers have interpreted it. You won't find ADO errorsfor example, the errors that occur when you pass
an invalid value to an ADO property or methodin this collection, because those errors are considered to be regular Visual
Basic errors and should be managed by a standard error-trapping handler.
file:///C:/Users/Dan/AppData/Local/Temp/~hh5783.htm
28/10/2011
Chapter 13 -- The ADO Object Model
Page 9 of 113
Each Error object in the collection exposes several properties that let you understand what exactly went wrong. The Number,
Description, HelpFile, and HelpContext properties have the same meanings as they do in the Visual Basic Error object. The
Source property is especially important if you want to track down where the error occurred. The SQLState and NativeError
properties return information about errors in SQL data sources. An ODBC source returns errors as defined in the ODBC 3
specifications.
ADO clears the Errors collection when the code executes the Clear method. ADO clears the Errors collection of the Connection
object, however, only when an error actually occurs. For this reason, you might find it convenient to manually clear the
collection before invoking methods of the Connection object that can potentially raise errors.
[Previous] [Next]
The Recordset Object
The Recordset object contains all the data that you read from a database or that you're about to send to it. A Recordset can
include several rows and columns of data. Each row is a record, and each column is a field in the record. You can access only
one row at a time, the so-called current row or current record. You navigate through a Recordset by changing the current
record.
ADO Recordset objects are much more versatile than their DAO and RDO counterparts. For example, you can create an ADO
Recordset object yourself, without being connected to a database. Or you can retrieve a Recordset from a database, close the
connection, modify the data in the Recordset, and finally reestablish the connection to send all your updates to the server.
(These optimistic batch updates were possible in RDO but not in DAO.) You can even save an ADO Recordset to a disk file so
that you can restore it later.
The ADO Workbench application provided on the companion CD lets you play with the many properties of the Recordset object.
You can also execute its methods and see which events fire. The application decodes the meaning of all the symbolic constants
exposed by the ADODB library, as shown in Figure 13-4.
Figure 13-4. You can use the ADO Workbench application to look at a Recordset's properties, execute its methods, and see its
events fire; other windows let you browse the Fields collection and the actual contents of the records.
Properties
The Recordset object is the richest object in the ADO object model in terms of properties. Again, I'll group the properties
according to their functionality rather than by name.
Setting the Recordset's source
The most significant property of the Recordset object is probably the Source property, which holds the name of the table, the
name of the stored procedure, or the text of the SQL query used to populate the Recordset. This property is declared as
Variant, which permits you to assign a Command object to it. If you assign a Command object to this property, it returns the
contents of the CommandText property of the Command object, not a reference to the Command object itself. The Source
property is read/write for closed Recordset objects and read-only after the Recordset has been opened. Here's an example of
the Source property:
' Edit this constant to match your directory structure.
Const DBPATH = "C:\Program Files\Microsoft Visual Studio\Vb98\NWind.mdb"
Dim cn As New ADODB.Connection, rs As New ADODB.Recordset
file:///C:/Users/Dan/AppData/Local/Temp/~hh5783.htm
28/10/2011
Chapter 13 -- The ADO Object Model
Page 10 of 113
cn.Open "Provider=Microsoft.Jet.OLEDB.3.51;Data Source=" & DBPATH
rs.Source = "Employees"
rs.Open , cn
You can make your code more concise if you pass the value of this property as the first argument of the Open method:
rs.Open "Employees", cn
When you assign an ADO Command object to the Source property, you can later retrieve a reference to this object through the
ActiveCommand property.
To open a Recordset, you must associate it with an existing connection. You can explicitly create this Connection object and
assign it to the ActiveConnection property, or you can create it implicitly by assigning a connection string to the
ActiveConnection property:
' Edit this constant to match your directory structure.
Const DBPATH = "C:Program Files\Microsoft Visual Studio\VB98\NWind.mdb"
' First method: explicit Connection object
cn.Open "Provider=Microsoft.Jet.OLEDB.3.51;Data Source=" & DBPATH_
Set rs.ActiveConnection = cn
rs.Source = "Employees"
rs.Open
' Second method: implicit Connection object
rs.ActiveConnection = "Provider=Microsoft.Jet.OLEDB.3.51;" _
& "Data Source= " & DBPATH
rs.Source = "Employees"
rs.Open
When you create an implicit Connection object, you can later reference it through the ActiveConnection property (for example,
to access the Connection's Errors collection). The ActiveConnection property is read-only after the record has been opened or
when a Command object has been assigned to the ActiveCommand property.
Yet another way to select the location from which the Recordset should retrieve its data is with the DataSource and
DataMember properties. For example, you can link a Recordset object to an ADO Data control by using the following statement:
Set rs.DataSource = Adodc1
You don't need to set any other property, nor do you have to call the Open method (which in fact raises an error). If the data
source is a DataEnvironment object, you also need to assign a valid string to the DataMember property; otherwise, an error will
occur when setting the DataSource property.
The Recordset's State property returns the current state of the Recordset as a set of bits that can be tested individually:
Value
Description
0-adStateClosed
The Recordset is closed.
1-adStateOpen
The Recordset is open.
2-adStateConnecting
The Recordset is connecting.
4-adStateExecuting
The Recordset is executing a command.
8-adStateFetching
The rows of the Recordset are being fetched.
The last three values apply only when the Recordset object is executing an asynchronous method.
Working with cursors
A cursor is a set of records that represent the results of a query. Cursors can contain the actual data or just pointers to records
in the database, but the mechanism that retrieves the data is transparent to the programmer. You can specify where the cursor
should be created (on the client or on the server workstation), the cursor type, and the locking option.
The CursorLocation property specifies where the cursor is to be created. This property can have one of two values: 2-
file:///C:/Users/Dan/AppData/Local/Temp/~hh5783.htm
28/10/2011
Chapter 13 -- The ADO Object Model
Page 11 of 113
adUseServer or 3-adUseClient. The value of this property is inherited from the Connection object and can be changed only for
closed Recordsets. When you're working with the OLE DB Provider for ODBC Drivers and for SQL Server, the default cursor is a
forward-only cursor created on the server. (This type of cursor is also the most efficient.) You need to switch to client-side
cursors if you want to create dissociated Recordsets and use an optimistic batch update strategy. Client-side cursors are often a
good choice when you have a DataGrid control or another complex control that is bound to the Recordset. In all other cases,
server-side cursors are often preferable because they offer better performance and additional cursor types.
The CursorType property tells which type of cursor should be created and is one of the following constants: 0adOpenForwardOnly, 1-adOpenKeyset, 2-adOpenDynamic, or 3-adOpenStatic. Server-side cursors support all these options,
whereas client-side cursors support only 3-adOpenStatic. But if you use a different setting for a client-side cursor, a static
cursor is automatically created without raising an error.
A forward-only cursor is the default for server-side cursors and is available only for server-side cursors. As I just mentioned,
this type of cursor is the most efficient, especially if you set LockType = adReadOnly and CacheSize = 1. Many programmers
and authors refer to this last type of cursor as a "noncursor." In The Hitchhiker's Guide to Visual Basic and SQL Server, William
R. Vaughn defines this as a "fire-hose" cursor, to emphasize how fast it is at tossing data to the client application. You don't
have to do anything special to use this cursor (or noncursor) because it's the default for ADO. You can navigate a forward-only
Recordset only by using the MoveNext method. If you want to get the best performance for an application that needs to update
records, you should do all your updates through SQL commands or stored procedures.
Dynamic cursors consist of a set of bookmarks to the actual data in the data source. Any time the client requests a record, ADO
uses the bookmark to read the current value, which means that the application always reads the latest value stored by other
users. Dynamic cursors are automatically updated when other users add or delete a record or change any record already in the
Recordset. Not surprisingly, these cursors are the most expensive cursors in terms of performance and LAN traffic because any
time you move to another record a trip to the server is required to retrieve the current values. You can always update data and
perform all kinds of navigational methods on dynamic Recordsets, including using bookmarks if the provider supports them.
This type of cursor is available only as server-side cursors.
NOTE
Microsoft Jet Engine doesn't support dynamic cursors, so if you attempt to open dynamic cursors with the
Jet OLE DB Provider you always get a keyset.
Keyset cursors are similar to dynamic cursors, but they don't include records added by other users. (Changes other users have
made to records in the Recordset are visible, though.) You can read and modify all the records in the cursor, but you get an
error if you access a record that another user has deleted. The keyset cursor is available only as a server-side cursor.
Static cursors create a fully scrollable snapshot of all the records identified by the Source property, and they are the only type
possible for client-side cursors. Because a static cursor is actually a copy of the data coming from the database, changes that
other users make aren't visible. Whereas these cursors are less efficient than forward-only cursors and increase the workload
on the computer where they reside, their performance is reasonable and they're a good choice, especially when the Recordset
doesn't include too many records. A static cursor is usually the best choice for retrieving data from a stored procedure.
Depending on the provider and on other settings, this Recordset can even be updatable. You should create client-side static
cursors only when the client workstation has enough memory.
The MaxRecords property sets a limit to the number of records that will be returned in the Recordset when you're working with
a cursor. The default value is 0, which means that all records will be returned. This property can be written to when the
Recordset is closed and is read-only when the Recordset is open.
The CacheSize property sets and returns the number of records that ADO will cache locally when working with cursors. You can
adjust the value of this property to fine-tune your application, trading memory for performance. You can assign a new value to
this property at any moment, but if the Recordset is already open, the new setting will be used only when ADO needs to fill the
local cachethat is, when you move the pointer to the current record to point to a record that isn't in the cache.
NOTE
Most programmers like cursorsespecially dynamic and keyset cursorsbecause they're so powerful and
versatile. Unfortunately, cursors are often the worst choice in terms of performance, resources, and
scalability. You should use cursors only when you're working with small Recordsets or when you're using
bound controls. (Bound controls need cursors to support backward and forward navigation.) When you
employ cursors, remember to build the Source property so that you reduce the number of rows fetched
and to use a WHERE clause that exploits one or more indexes. Another effective technique to improve
the performance of your application is to execute a MoveLast method to quickly populate the Recordset
and release any lock on the data source as soon as possible.
Working with concurrency
file:///C:/Users/Dan/AppData/Local/Temp/~hh5783.htm
28/10/2011
Chapter 13 -- The ADO Object Model
Page 12 of 113
All multiuser databases enforce some type of locking strategy. Locks are necessary to prevent multiple users from performing
changes on the same record at the same moment, which would probably result in an inconsistent database. Locks are
extremely expensive in terms of scalability; when a lock is enforced on a record being modified by a user, no other user can
access the same record. Depending on how you write your applications, a lock can significantly degrade performance and can
even cause fatal errors if you don't implement a good lock-resolving strategy.
The LockType property indicates which type of lock should be enforced on the data in the database. This enumerated property
can be assigned one of the following values: 1-adLockReadOnly, 2-adLockPessimistic, 3-adLockOptimistic, and 4adLockBatchOptimistic.
The default value for this property is adLockReadOnly, which creates nonupdatable Recordsets. This is the most efficient option
because it doesn't impose a write lock on data. It's also the best choice as far as scalability is concerned. Again, a good strategy
is to rely on forward-only, read-only noncursors (the default in ADO) when reading data and to do all updates through SQL
statements or stored procedures.
When you're using pessimistic locking, ADO tries to lock the record as soon as you enter edit mode, which occurs when you
modify one field in the Recordset. It releases the lock only when you issue an Update method or move to another record. While
a record is locked, no other user can access it for writing, which severely reduces the potential for the scalability of the
application. For this reason, you should never use pessimistic locking when the user interface of your application lets the user
freely navigate in the Recordset (unless you want to block all users when any one of them takes a coffee break!). Pessimistic
locking is available only for server-side cursors.
Optimistic locking scales up better than pessimistic locking does, but it requires more attention from the programmer. With
optimistic locking, ADO locks the current record only while it's being updated, which usually takes a small amount of time.
Optimistic batch locking is a special mode that's available only for client-side static cursors. In optimistic batch locking, you
download all the data on the client machine, let the user perform all the necessary changes (including adding and deleting
records), and then resubmit all the changes in one single operation. If you decided to go with client-side cursors, optimistic
batch locking is the most efficient mode because it reduces network traffic. However, you'll need to implement a strategy for
handling conflicts (for example, when two users update the same record), which won't be a trivial task.
For more information about the various types of locking, read the "Locking Issues" section in Chapter 14.
Reading and modifying fields' values
The ultimate purpose in opening a Recordset is to read the values of its rows and columns and possibly to modify them.
Recordsets allow you to read and write only the values in the current record, so you need to navigate through the Recordset to
access all the records you're interested in.
You can read the values of the fields of the current record through the Fields collection. You can specify which field you're
interested in by passing a numeric index or the name of the field:
' Print the names and values of all the fields in the Recordset.
Dim i As Integer
For i = 0 To rs.Fields.Count _ 1
' The Fields collection is zero-based.
Print rs.Fields(i).Name & " = " & rs.Fields(i).Value
Next
You can also use the For Each statement to iterate on all the fields. You can omit the Value property because it's the default
property for the Field object.
Dim fld As ADODB.Field
For Each fld In rs.Fields
Print fld.Name & " = " & fld
Next
Unlike DAO and RDO, ADO doesn't support an Edit method, and you can start updating one or more fields of the current record
simply by assigning new values to the Field object you want to modify. Moreover, you don't need to explicitly issue an Update
method because ADO will automatically execute it for you when you move to another record in the Recordset. These features
simplify the structure of the code that reads and updates all the records in a Recordset:
' Convert the contents of the LastName field to uppercase.
rs.MoveFirst
Do Until rs.EOF
rs("LastName") = UCase$(rs("LastName"))
rs.MoveNext
Loop
file:///C:/Users/Dan/AppData/Local/Temp/~hh5783.htm
28/10/2011
Chapter 13 -- The ADO Object Model
Page 13 of 113
You can determine the editing status of a Recordset by querying its EditMode property, which returns one of the following
values:
Value
Description
0-adEditNone
No editing operation is in progress.
1-adEditInProgress
One or more fields have been modified, but new values haven't been saved yet.
2-adEditAdd
A new record has been added, but it hasn't been saved to the database yet.
3-adEditDelete
The current record has been deleted.
Setting and retrieving the position in the Recordset
A number of properties help you understand where you are in the Recordset so that you can enable or disable certain
operations or set bookmarks to quickly return to a record you've visited previously. The property in this group that you'll
probably use most frequently is EOF, which returns True when the pointer to the current record is positioned after the end of
the Recordset. You typically use this property when looping on all the records in the Recordset:
' Count all employees hired before January 1, 1994.
rs.MoveFirst
Do Until rs.EOF
If rs("HireDate") < #1/1/1994# then count = count + 1
rs.MoveNext
Loop
BOF is a similar property. It returns True when the record pointer is positioned before the beginning of the Recordset. It's often
crucial to know the values of EOF and BOF properties: When either one returns True, most of the Recordset's methods and
properties return an error because there's no current record. For example, you can't retrieve a Field's value if the current record
is before the beginning or after the end of the Recordset. If both BOF and EOF properties are True, the Recordset is empty.
The Bookmark property lets you retrieve a Variant value that identifies the current record; you can later move back to this
record simply by reassigning the same value to the Bookmark property, as this code demonstrates:
Dim mark As Variant
mark = rs.Bookmark
rs.MoveLast
rs("HireDate") = #12/10/1994#
rs.Bookmark = mark
'
'
'
'
Remember where you are.
Move to the last record.
Assign a new value to the HireDate field.
Return to the marked record.
ADO bookmarks are stored internally as Double values. Even if they are numeric values, you shouldn't assume that you can
compare them as if they were numbers. The only arithmetic operation that makes sense with bookmarks is a test for equality,
as in the following code:
' Print the names of the employees who were hired on the same
' day as (or later than) the employee whose record is current in the Recordset.
Dim mark As Double, curHireDate As Date
mark = rs.Bookmark: curHireDate = rs("HireDate")
rs.MoveFirst
Do Until rs.EOF
If rs.Bookmark <> mark Then
' Don't consider the current employee.
If rs("HireDate") >= curHireDate Then Print rs("LastName")
End If
rs.MoveNext
Loop
' Move the record pointer back to the record that was current.
rs.Bookmark = mark
Moreover, bookmarks can be compared for equality only if they come from the same Recordset object or from a clone
Recordset. (See the description of the Clone method later in this chapter.) In all other cases, you shouldn't compare the
Bookmark properties of two distinct Recordset objects, even if they are pointing to the same rowset in the same database. For
more information about comparing bookmarks, see the description of the CompareBookmarks method in the section
"Navigating the Recordset," later in this chapter.
The RecordCount read-only property returns the number of records in the Recordset. Depending on the database engine, the
file:///C:/Users/Dan/AppData/Local/Temp/~hh5783.htm
28/10/2011
Chapter 13 -- The ADO Object Model
Page 14 of 113
provider, and the type of Recordset, this property can also return -1. This property isn't supported by forward-only Recordsets,
for example. If the property is supported, reading its value forces ADO to perform an implicit MoveLast method, so this
operation can add a lot of overhead if used with large Recordsets.
The AbsolutePosition property sets or returns a Long value that corresponds to the ordinal position of the current record in the
Recordset. (The first record returns 1; the last record returns RecordCount.) It can also return one of the following values: -1adPosUnknown (position is unknown), -2-adPosBOF (BOF condition), or -3-adPosEOF (EOF condition).
You should never use this property in place of the record number or, worse, instead of the Bookmark property because the
AbsolutePosition property varies when records are added to or removed from the Recordset. The most reasonable way to use
this property is when you want to provide a scroll bar or a Slider control that lets the user quickly move in the Recordset. In
this case, you should set the scroll bar's Min property to 1 and its Max property to rs.RecordCount and then add this code in the
scroll bar's Change or Scroll event procedure:
Private Sub HScrollBar1_Change()
On Error Resume Next
rs.AbsolutePosition = HScrollBar1.Value
End Sub
Remember that a scroll bar's Max value can't be higher than 32,767; if you have to deal with more records than that, you
should either scale that value or use a Slider control.
Each Recordset is subdivided into pages, and each page can contain a fixed number of records (except the last page, which can
be filled only partially). The PageSize property returns the number of records in each page, whereas the PageCount property
returns the number of pages in the Recordset. The AbsolutePage property sets or returns the page number of the current
record. This property is conceptually similar to the AbsolutePosition property (and supports the same negative values to
indicate unknown, BOF, and EOF conditions), but it works with page numbers instead of record numbers. It's most useful when
you're implementing advanced strategies to buffer records being read from the database.
Sorting and filtering records
You can sort the records in a Recordset by assigning a field list to the Sort property, as in the following example:
' Sort the Recordset on the LastName and FirstName fields.
rs.Sort = "LastName, FirstName"
The first field name is the primary sort key, the second field name is the secondary sort key, and so on. By default, records are
sorted in ascending order for the selected keys; however, you can opt for descending order by using the DESC qualifier:
' Sort in descending order on the HireDate field. (The employees hired
' most recently should be listed first.)
rs.Sort = "HireDate DESC"
NOTE
The documentation incorrectly states that you should use the ASCENDING and DESCENDING qualifiers. It
turns out, however, that they cause an error 3001. This bug will probably be fixed in a future version of
ADO.
This property doesn't affect the order of the records in the data source, but it does affect the order of the records in the
Recordset. You can restore the original order by assigning an empty string to this property. I found out that the Sort method
works only with client-side static cursors, at least with the OLE DB providers for ODBC, Microsoft Jet, and SQL Server. If you
sort on fields that aren't indexed, ADO creates a temporary index for them and deletes the index when you close the Recordset
or assign an empty string to the Sort property.
You can filter the records in a Recordset by using the Filter property. You can assign three types of values to this property: an
SQL query string, an array of bookmarks, or a constant that indicates which records should appear in the Recordset. The most
intuitive way to use this property is to assign it an SQL string. This string is similar to the WHERE clause of a SELECT command,
but you have to omit the WHERE. A few examples are shown below.
' Filter out all employees hired before January 1, 1994.
rs.Filter = "HireDate >= #1/1/1994#"
' Include only employees born in the 1960s.
file:///C:/Users/Dan/AppData/Local/Temp/~hh5783.htm
28/10/2011
Chapter 13 -- The ADO Object Model
Page 15 of 113
rs.Filter = "birthdate >= #1/1/1960# AND birthdate < #1/1/1970#"
' Filter in only employees whose last names start with the letter C.
rs.Filter = "LastName LIKE 'C*'"
You can use the comparison operators (<, <=, >, >=, =, <>) and the LIKE operator, which supports the * and % wildcards
but only at the end of the string argument. You can connect simpler statements using AND and OR logical operators, but you
can't perform other operations (such as string concatenations). You can group simpler expressions using parentheses. If a field
name contains spaces, you must enclose the name within square brackets. You can use the Filter property in this way with
server-side cursors if the provider supports filtering; in all other cases, you should use client-side cursors. Because ADO
performs the filtering, you should stick to ADO syntax rules; for example, date values must be enclosed in # symbols, strings
must be enclosed in single quotes, and quotes embedded in a string must be doubled. (Here's a brief tip: Use the Replace
function to prepare the string quickly.)
If you want to filter a group of records that can't be specified using a simple SQL string, you can pass an array of bookmarks to
the Filter property:
' Filter out those employees who were hired when they were over age 35.
ReDim marks(1 To 100) As Variant
Dim count As Long
' Prepare an array of bookmarks. (Assume that 100 bookmarks are enough.)
Do Until rs.EOF
If Year(rs("HireDate")) - Year(rs("BirthDate")) > 35 Then
count = count + 1
marks(count) = rs.Bookmark
End If
rs.MoveNext
Loop
' Enforce the new filter using the array of bookmarks.
ReDim Preserve marks(1 To count) As Variant
rs.Filter = marks
Finally, you can assign the Filter property one of these enumerated constants:
Value
Description
0-adFilterNone
Remove the current filter (same as assigning an empty string).
1-adFilterPendingRecords
In batch update mode, view only records that have been modified but not sent to the
server yet.
2-adFilterAffectedRecords
View records affected by the most recent Delete, Resync, UpdateBatch, or CancelBatch
method.
3-adFilterFetchedRecords
View only the records in the local cache.
5adFilterConflictingRecords
In batch update mode, view only the records that failed to be committed to the server.
Setting the Filter property to the value 2-adFilterAffectedRecords is the only way to see the records that have been deleted.
Other properties
The MarshalOption property affects how you send back rows to the server. It can be assigned two enumerated constants: 0adMarshalAll (ADO sends all the rows to the server, which is the default) or 1-adMarshalModifiedOnly (ADO sends only the
records that have been modified). This property is available only on client-side ADOR Recordsets, which are described in the
"Remote Data Services" section in Chapter 19.
The Status property is a bit-field value that returns the status of the current record after a batch update operation or another
bulk operation has completed. You can test its individual bits using the enumerated properties listed in Table 13-2.
The only Recordset property I haven't yet described is StayInSync, which applies to the child Recordsets of a hierarchical
Recordset object. To understand what this property does, you must consider that hierarchical Recordsets expose Field objects
that contain child Recordset objects. By default, ADO automatically updates these child Recordsets when the record pointer of
the parent Recordset moves to another record. This default behavior is what you want in the vast majority of cases, but at
times you'd like to save the contents of a child Recordset for later; and in a sense, you want to detach it from its parent
Recordset. Well, you can separate the parent and child Recordsets by setting the child Recordset's StayInSync property to
False. Another way to reach the same result is to use the Clone method to create a copy of the child Recordset: If you use this
method, the cloned Recordset won't be updated when the parent Recordset moves to another record. For more information, see
the section "Heirarchical Recordsets" in Chapter 14.
file:///C:/Users/Dan/AppData/Local/Temp/~hh5783.htm
28/10/2011
Chapter 13 -- The ADO Object Model
Page 16 of 113
Methods
The Recordset object exposes several methods. Again, I'll describe them in groups, according to their purpose.
Table 13-2. The constants to use when testing the Status property.
Constant
Value
Description
adRecOK
The record was successfully updated.
adRecNew
The record is new.
adRecModified
The record was modified.
adRecDeleted
The record was deleted.
adRecUnmodified
The record wasn't modified.
adRecInvalid
&H10
The record wasn't saved because its bookmark is invalid.
adRecMultipleChanges
&H40
The record wasn't saved because it would affect multiple records.
adRecPendingChanges
&H80
The record wasn't changed because it refers to a pending insert.
adRecCanceled
&H100
The record wasn't saved because the operation was canceled.
adRecCantRelease
&H400
The record wasn't saved because of existing record locks.
adRecConcurrencyViolation
&H800
The record wasn't saved because optimistic concurrency was in use.
adRecIntegrityViolation
&H1000
The record wasn't saved because it would violate integrity constraints.
adRecMaxChangesExceeded
&H2000
The record wasn't saved because there were too many pending changes.
adRecObjectOpen
&H4000
The record wasn't saved because of a conflict with an open storage object.
adRecOutOfMemory
&H8000
The record wasn't saved because of an out-of-memory error.
adRecPermissionDenied
&H10000
The record wasn't saved because the user had insufficient permissions.
adRecSchemaViolation
&H20000
The record wasn't saved because it doesn't match the structure of the
database.
adRecDBDeleted
&H40000
The record had already been deleted from the database.
Opening and closing the Recordset
If you want to read the data in a Recordset, you must open it first, which you do with the Open method:
Open [Source], [ActiveConnection], [CursorType], [LockType], [Options]
The arguments of the Open method have the same meaning as the properties with the same names: Source is the name of a
table or a stored procedure, an SQL query, or a reference to an ADO Command object; ActiveConnection is a reference to an
ADO Connection object or to a connection string that identifies the provider and the data source; CursorType specifies which
type of cursor you want to create (forward-only, static, keyset, or dynamic); and LockType is the type of locking you want to
enforce (read-only, pessimistic, optimistic, or optimistic batch). Options is the only argument that doesn't correspond to a
Recordset property: It explains to ADO what you're passing in the Source argument and can be one of the following
enumerated constants:
Value
Description
1-adCmdText
Textual SQL query
2-adCmdTable
Database table
4-adCmdStoredProc
Stored procedure
8-adCmdUnknown
Unspecified; the provider will determine the correct type
256-adCmdFile
A persistent Recordset
512-adCmdTableDirect
A database table opened directly
Even if in most cases the provider can understand what the source of the Recordset is without your help, you can often speed
up the Open method by assigning a correct value to this argument.
file:///C:/Users/Dan/AppData/Local/Temp/~hh5783.htm
28/10/2011
Chapter 13 -- The ADO Object Model
Page 17 of 113
All these arguments are optional. However, ADO can't open the Recordset if you don't provide enough information. For
example, you can omit the Source argument if you've assigned a value to the Source property, and you can omit the
ActiveConnection argument if you've assigned a value to the ActiveConnection property or if you're using an ADO Command
object as the source for this Recordset (in which case the ActiveConnection argument is inherited from that Command object).
If you omit the third or fourth argument, by default, the Open method creates a forward-only, read-only Recordset, which is the
most efficient Recordset type that ADO supports. You can't specify the cursor position in the Open method, and if you want to
create a client-side cursor, you must assign the adUseClient constant to the CursorLocation property before opening the
Recordset. Below are a few examples that show the Open method in action.
' Edit this constant to match your directory structure.
Const DBPATH = "C:\Program Files\Microsoft Visual Studio\VB98\NWind.mdb"
' All the following examples use these variables.
Dim cn As New ADODB.Connection, rs As New ADODB.Recordset
Dim connString As String, sql As String
connString = "Provider=Microsoft.Jet.OLEDB.3.51;Data Source=" & DBPATH
' Open the Recordset using an existing Connection object.
cn.Open connString
rs.Open "Employees", cn, adOpenStatic, adLockReadOnly, adCmdTable
' Open the Recordset using a Connection object created on the fly.
' This creates a forward-only, read-only Recordset.
rs.Open "Employees", connString, , , adCmdTable
' After the Recordset has been opened, you can query the properties
' of the implicit Connection object.
Print "Current Connection String = " & rs.ActiveConnection.ConnectionString
' Select only the employees who were born in the 1960s or later.
sql = "SELECT * FROM Employees WHERE BirthDate >= #1/1/1960#"
rs.Open sql, connString, , , adCmdText
You can also open a record that you previously saved to a disk file using the Save method: In this case, the first argument of
the Open method is the complete name and path of the file, and you should pass the adCmdFile constant to the Options
argument.
The Options argument supports two more constants for asynchronous operations. The value 16-adAsyncExecute executes the
query asynchronously: The control goes back to the application immediately, and ADO continues to populate the Recordset until
the local cache is filled with data. The value 32-adAsyncFetch tells ADO that after filling the local cache with data, it should
fetch the remaining records asynchronously. When all the records have been retrieved, ADO fires a FetchComplete event.
You can cancel an asynchronous operation at any moment by issuing a Cancel method. If no asynchronous operations are
pending, this method does nothing and no error is raised.
When you're done with a Recordset, you should close it using its Close method. This method doesn't take any argument. ADO
automatically closes a Recordset when no more variables are pointing to it. When a Recordset is closed, ADO releases all the
locks and the memory allocated to its cursor (if it has one). You can't close a Recordset if an edit operation is in progress (that
is, if you modified the value of one or more fields and haven't committed the changes). You can reopen a closed Recordset by
using the same or different values for its Source, CursorType, MaxRecords, CursorPosition, and LockType properties. (These
properties are read-only while the Recordset is open.)
You can create a Recordset also by using the Clone method to create a copy of an existing Recordset:
Dim rs2 As ADODB.Recordset
Set rs2 = rs.Clone(LockType)
The optional LockType argument tells which type of lock you want to enforce on the new Recordset. The cloned record can be
opened only with the same lock type as the original record has (in this case, you just omit the argument) or in read-only mode
(you pass the adLockReadOnly constant). Cloning a Recordset is more efficient than creating another Recordset against the
same data source. Any modified value in one Recordset is immediately visible to all its clones regardless of their cursor type,
but all the Recordsets in the group can be scrolled and closed independently from one another. If you issue a Requery method
against the original Recordset, its clones aren't synchronized any longer. (The opposite isn't true, however: If you Requery the
clones, they are still synchronized with the original Recordset.) Keep in mind that only Recordsets that support bookmarks can
be cloned and that you can compare bookmarks defined in a Recordset and its clones.
Refreshing the Recordset
ADO offers two methods for repopulating a Recordset without closing and reopening it. The Requery method reexecutes the
Recordset query. This method is especially useful with parameterized queries against an SQL Server database when you aren't
using a Command object because it tells ADO to reuse the temporary stored procedure that SQL Server created when the
Recordset was opened the first time. The Requery method accepts the adAsyncExecute option to run the query asynchronously.
file:///C:/Users/Dan/AppData/Local/Temp/~hh5783.htm
28/10/2011
Chapter 13 -- The ADO Object Model
Page 18 of 113
When the query completes, a RecordsetChangeComplete event fires. The Requery method lets you reexecute the query, but
you can't modify any property that affects the type of the cursor (CursorType, CursorLocation, LockType, and so on) because
these properties are read-only when the Recordset is open. To change these properties, you must close and then reopen the
Recordset.
The Resync method refreshes the Recordset from the underlying database without actually reexecuting the query. Its syntax is
as follows:
Resync [AffectRecords], [ResyncValues]
AffectRecords tells which records should be refreshed and can be one of the following constants:
Value
Description
1adAffectCurrent
Refreshes the current record only
2-adAffectGroup
Refreshes the records that satisfy the current Filter property, which should have been assigned one
of the supported enumerated constants
3-adAffectAll
Refreshes the entire Recordset (the default)
ResyncValues can be one of the following values:
Value
Description
1adResyncUnderlyingValues
Reads the most recent values from the database and puts them in the UnderlyingValue
properties of the Field objects
2-adResyncAllValues
Reads the most recent values and puts them in the Value properties of the Field objects
(the default)
The effect of these two options is completely different: adResyncUnderlyingValues preserves the old data and doesn't cancel
pending changes; adResyncAllValues cancels pending changes (as if a CancelBatch method had been issued).
Because the Resync method doesn't reexecute the query, you'll never see new records added by other users in the meantime.
This method is especially useful with forward-only or static cursors when you want to be sure you're working with the most
recent values. Any conflict during the resynchronization processfor example, another user has deleted a recordfills the
Errors collection with one or more warnings. When using client-side cursors, this method is available only for updatable
Recordsets.
Retrieving data
To read the values of the current record, you simply query the Fields collection as shown here:
' Print employee's first and last name.
Print rs.Fields("FirstName").Value, rs.Fields("LastName").Value
Because Fields is the default property for the Recordset object, you can omit it and access the field simply by using its name or
its index. Similarly, you can drop the Value property because it's the default member of the Field object:
Print rs("FirstName"), rs("LastName")
You display the values of all the fields in the current record by iterating on the Fields collection. You can use the Field's index in
a ForNext loop or a Field object variable in a For EachNext loop:
' The first method uses a regular ForNext loop.
For i = 0 To rs.Fields.Count _ 1
Print rs.Fields(i).Name & " = " & rs(i)
Next
' The second method uses a For EachNext loop.
Dim fld As ADODB.Field
For Each fld In rs.Fields
Print fld.Name & " = " & fld.Value
file:///C:/Users/Dan/AppData/Local/Temp/~hh5783.htm
28/10/2011
Chapter 13 -- The ADO Object Model
Page 19 of 113
Next
ADO also offers more efficient ways to retrieve data. The GetRows method returns a two-dimensional array of Variants, where
each column corresponds to a record in the Recordset and each row corresponds to a field in the record. This method has the
following syntax:
varArray = rs.GetRows([Rows], [Start], [Fields])
Rows is the number of records you want to read; use -1 or omit this argument if you want to retrieve all the records in the
Recordset. Start is a bookmark that indicates the first record to be read; it can also be one of the following enumerated
constants: 0-adBookmarkCurrent (the current record), 1-adBookmarkFirst (the first record), or 2-adBookmarkLast (the last
record).
Fields is an optional array of field names that serves to restrict the quantity of data to read. (You can also specify a single
field name, a single field index, or an array of field indexes.) When you set Rows to a value less than the number of records
in the Recordset, the first unread record becomes the current record. If you omit the Rows argument or set it to -1adGetRowsRest or to a value greater than the number of records still unread, the GetRows method reads all the records and
leaves the Recordset in the EOF condition, without raising any error.
When processing the data in the target Variant array, you should remember that data is stored somewhat counterintuitively:
The first subscript in the array identifies the Recordset's field (which is usually thought of as a column), and the second
subscript identifies the Recordset's record (which is usually thought of as a row). Here's an example that loads three fields from
all the records in the Recordset:
Dim values As Variant, fldIndex As Integer, recIndex As Integer
values = rs.GetRows(, , Array("LastName", "FirstName", "BirthDate"))
For recIndex = 0 To UBound(values, 2)
For fldIndex = 0 To UBound(values)
Print values(fldIndex, recIndex),
Next
Next
The GetRows method is usually noticeably faster than an explicit loop that reads one record at a time, but if you use this
method you must ensure that the Recordset doesn't contain too many records; otherwise, you can easily fill up all your physical
memory with a very large Variant array. For the same reason, be careful not to include any BLOB (Binary Large Object) or
CLOB (Character Large Object) fields in the field list; if you do, your application will almost surely bomb, especially with larger
Recordsets. Finally, keep in mind that the Variant array returned by this method is zero-based; the number of returned records
is UBound(values,2)+1, and the number of returned fields is UBound(value, 1)+1.
The GetString method is similar to GetRows, but it returns multiple records as a single string. GetString has the following
syntax:
GetString([Format], [NumRows], [ColDelimiter], [RowDelimiter], [NullExpr])
Format is the format for the result. GetString potentially supports more formats, but the only format currently supported is 2adClipString, so you don't really have any choice. NumRows is the number of rows to retrieve. (Use -1 or omit this argument to
read all the remaining records.) ColDelimiter is the delimiter character for the columns. (The default is the Tab character.)
RowDelimiter is the delimiter character for the records. (The default is the carriage return.) NullExpr is the string to be used for
Null fields. (The default is the empty string.) The documentation states that the last three arguments can be used only if
Format = adClipString, but this warning doesn't make much sense because, as I just mentioned, this format is the only one
currently supported. Here's an example that uses the GetString method to export data in a semicolon-delimited text file:
Dim i As Long
Open "datafile.txt" For Output As #1
For i = 0 To rs.Fields.Count _ 1
If i > 0 Then Print #1, ";";
Print #1, rs.Fields(i).Name;
Next
Print #1, ""
rs.MoveFirst
Print #1, rs.GetString(, , ";", vbCrLf);
Close #1
' Export field names.
' Export data.
' Don't add an extra CR-LF here.
The GetString method doesn't permit you to export only a subset of the fields, nor does it permit you to modify the order of the
exported fields. If you need these additional capabilities, you should use the GetRows method and build the result string
file:///C:/Users/Dan/AppData/Local/Temp/~hh5783.htm
28/10/2011
Chapter 13 -- The ADO Object Model
Page 20 of 113
yourself.
Navigating the Recordset
When you open a Recordset, the current record pointer points to the first record unless the Recordset is empty (in which case,
both the BOF and EOF properties return True). To read and modify values in another record, you must make that record the
current record, which you usually do by executing one of the Movexxxx methods exposed by the Recordset object. MoveFirst
moves to the first record in the Recordset, MoveLast moves to the last record, MovePrevious moves to the previous record, and
MoveNext moves to the next record. You typically provide users with four buttons that let them navigate the Recordset.
Executing a MovePrevious method when BOF is True or executing a MoveNext method when EOF is True raises an error;
therefore, you have to trap these conditions before moving to the previous or next record:
Private Sub cmdFirst_Click()
rs.MoveFirst
End Sub
Private Sub cmdPrevious_Click()
If Not rs.BOF Then rs.MovePrevious
End Sub
Private Sub cmdNext_Click()
If Not rs.EOF Then rs.MoveNext
End Sub
Private Sub cmdLast_Click()
rs.MoveLast
End Sub
The MoveFirst and MoveNext methods are commonly used in loops that iterate on all the records in the Recordset, as shown in
the following example:
rs.MoveFirst
Do Until rs.EOF
total = total + rs("UnitsInStock") * rs("UnitPrice")
rs.MoveNext
Loop
Print "Total of UnitsInStock * UnitPrice = " & total
ADO also supports a generic Move method, whose syntax is:
Move NumRecords, [Start]
NumRecords is a Long value that specifies the number of records to skip toward the end (if positive) or the beginning (if
negative) of the Recordset. The move is relative to the record identified by the Start argument, which can be a bookmark value
or one of the following enumerated constants:
Value
Description
0-adBookmarkCurrent
The current record
1-adBookmarkFirst
The first record in the Recordset
2-adBookmarkLast
The last record in the Recordset
As you can see below, the Move method embodies the functionality of the four Movexxxx methods I've described previously.
rs.Move
rs.Move
rs.Move
rs.Move
rs.Move
rs.Move
rs.Move
0, adBookmarkFirst
_1
1
0, adBookmarkLast
10, adBookmarkFirst
-1, adBookmarkLast
0
'
'
'
'
'
Same as MoveFirst
Same as MovePrevious
Same as MoveNext
Same as MoveLast
Move to the tenth record.
' Move to the next to the last record.
' Refresh the current record.
If you specify a negative offset that points to a record before the first record, the BOF property becomes True and no error is
file:///C:/Users/Dan/AppData/Local/Temp/~hh5783.htm
28/10/2011
Chapter 13 -- The ADO Object Model
Page 21 of 113
raised. Similarly, if you specify a positive offset that points to a record after the last record, the EOF property is set to True and
no error is raised. Interestingly, you can specify a negative offset even with forward-only Recordsets: If the target record is still
in the local cache, no error occurs. (You can't use MovePrevious with forward-only Recordsets, regardless of whether the
previous record is in the cache.)
You can also navigate a Recordset using the Bookmark and AbsolutePosition properties. ADO also provides a
CompareBookmarks method that lets you compare bookmarks coming from the same Recordset or from a cloned Recordset.
This method has the following syntax:
result = CompareBookmarks(Bookmark1, Bookmark2)
result can receive one of these values:
Value
Description
0-adCompareLessThan
The first bookmark refers to a record that precedes the record the second bookmark
refers to.
1-adCompareEqual
The two bookmarks point to the same record.
2-adCompareGreaterThan
The first bookmark refers to a record that follows the record the second bookmark
refers to.
3-adCompareNotEqual
The two bookmarks refer to different records, but the provider can't determine which
one comes first.
4adCompareNotComparable
The bookmarks can't be compared.
Updating, inserting, and deleting records
ADO differs from DAO and RDO in that the Update method isn't really necessary: All you have to do to modify a record is assign
a new value to one or more Field objects and then move to another record. The ADO Update method supports the capability to
update multiple fields at once, using the following syntax:
Update [fields] [, values]
fields is a Variant containing a single field name, a field index, or an array of field names or indexes. values is a Variant
containing a single value or an array of values. These arguments are optional, but you can't omit just one of the two: If
provided, they must contain the same number of arguments. The following example demonstrates how you can update multiple
fields using this syntax:
' Update four fields in one operation.
rs.Update Array("FirstName", "LastName", "BirthDate", "HireDate"), _
Array("John", "Smith", #1/1/1961#, #12/3/1994#)
Because an update operation is automatically performed if one or more fields in the current record have been modified, ADO
provides the CancelUpdate method to cancel such changes and leave the current record unmodified. You can use the Update
and CancelUpdate methods together to offer the user a chance to confirm or cancel changes to the current record:
If rs.EditMode = adEditInProgress Then
If MsgBox("Do you want to commit changes?", vbYesNo) = vbYes Then
rs.Update
Else
rs.CancelUpdate
End If
End If
You can add new records to the Recordset with the AddNew method. This method is similar to the Update method in that it
supports two syntax forms, with or without arguments. If you don't pass an argument, you create a new record at the end of
the Recordset and you're supposed to assign values to its fields using the Fields collection:
rs.AddNew
rs("FirstName") = "Robert"
rs("LastName") = "Doe
rs("BirthDate") = #2/5/1955#
file:///C:/Users/Dan/AppData/Local/Temp/~hh5783.htm
28/10/2011
Chapter 13 -- The ADO Object Model
Page 22 of 113
rs.Update
You don't need an explicit Update method after an AddNew methodany Movexxxx method will do. In the second syntax form,
you pass the AddNew method a list of fields and a list of values; in this case, no update is necessary because values are
immediately committed to the database:
' This statement has the same effect as the previous code snippet.
rs.AddNew Array("FirstName", "LastName", "BirthDate"), _
Array("Robert", "Doe", #2/5/1955#)
After you commit changes with an Update method, the record you've just added becomes the current record. If you issue a
second AddNew method, you commit changes automatically to the record added just before, as if you had executed a Movexxxx
method. Depending on the type of cursor, it's possible that the record you've added doesn't appear in the Recordset
immediately and that you'll have to execute a Requery method to see it.
You can delete the current record by executing the Delete method. This method accepts an optional argument:
rs.Delete [AffectRecords]
If AffectRecords is 1-adAffectCurrent or is omitted, only the current record is deleted. When you delete a record, it's still the
current record but it can't be accessed any longer, so you'd better move on to another record:
rs.Delete
rs.MoveNext
If rs.EOF Then rs.MoveLast
You can delete a group of records by assigning an enumerated constant to the Filter property and then issuing a Delete method
with the AffectRecords argument set to 2-adAffectGroup:
' After a batch update attempt, delete all the records that failed
' to be transferred to the server.
rs.Filter = adFilterConflictingRecords
rs.Delete adAffectGroup
rs.Filter = adFilterNone
' Remove the filter.
You should nest your delete operations in a transaction if you want to give your users the chance to undelete them.
Finding records
The Find method provides a simple way to move to a record in the Recordset that matches search criteria. This method has the
following syntax:
Find Criteria, [SkipRecords], [SearchDirection], [Start]
Criteria is a string that contains the search condition, which consists of a field name followed by an operator and a value. The
supported operators are = (equal), < (less than), > (greater than), and LIKE (pattern matching). The value can be a string
enclosed by single quotes, a number, or a date value enclosed by # characters. SkipRecord is an optional number that indicates
how many records should be skipped before starting the search: Positive values skip forward (toward the end of the Recordset),
and negative values skip backward (toward the beginning of the Recordset). SearchDirection indicates the direction in which the
search must proceed; you can use the values 1-adSearchForward (the default) or -1-adSearchBackward. Start is an optional
bookmark that specifies the record from which the search should begin. (The default is the current record.)
In most cases, you can omit all the arguments except the first one, which results in a search that starts from the current record
(included) and goes toward the end of the database. If the search is successful, the record that matches the search criteria
becomes the current record; if the search fails, the current record is past the last record in the Recordset (or before the first
record, if Search = adSearchBackward). Passing a nonzero value to the SkipRecord argument is necessary when you want to
restart the search after you've found a match, as the following code snippet demonstrates:
' Search all the employees who were hired after January 1, 1994.
rs.MoveFirst
rs.Find "HireDate > #1/1/1994#"
Do Until rs.EOF
file:///C:/Users/Dan/AppData/Local/Temp/~hh5783.htm
28/10/2011
Chapter 13 -- The ADO Object Model
Page 23 of 113
Print rs("LastName"), rs("BirthDate"), rs("HireDate")
' Search the next record that meets the criteria, but skip the current one.
rs.Find "HireDate > #1/1/1994#", 1
Loop
The LIKE operator accepts two wildcard symbols: * (asterisk) matches zero or more characters, and _ (underscore) matches
exactly one character. Comparisons aren't case sensitive and aren't affected by the Option Compare directive. Here are a few
examples:
rs.Find
rs.Find
rs.Find
rs.Find
"FirstName
"FirstName
"FirstName
"FirstName
LIKE
LIKE
LIKE
LIKE
'J*'"
'J__'"
'*A*'"
'*A'"
'
'
'
'
Matches "Joe" and "John".
Matches "Joe" but not "John".
Matches "Anne", "Deborah", and "Maria".
This gives an error: a bug?
Updating records in batch mode
If you open a Recordset with the adLockBatchOptimistic option, all the rules stated so far about record updating are void. When
working with optimistic batch updates, you're actually working with a cursor on the client workstation. You can read it even if
the connection with the server doesn't exist anymore, and you can modify it without committing the changes to the server (not
immediately at least). In optimistic batch mode, the implicit or explicit Update method affects only the local cursor, not the real
database. This helps keep the network traffic to a minimum and greatly improves overall performance.
When you're ready to commit the changes to the database on the server, you issue an UpdateBatch method, which has the
following syntax:
UpdateBatch [AffectRecords]
You should assign the AffectRecords argument one of the constants listed below.
Value
Description
1-adAffectCurrent
Updates only the current record
2-adAffectGroup
Updates all the modified records that satisfy the current Filter property, which must have been
assigned one of the supported enumerated constants
3-adAffectAll
Updates all modified records in the Recordset (the default)
4adAffectAllChapters
Updates all the chapters in a hierarchical Recordset
The adAffectAll setting is hidden in the ADODB type library. If you issue the UpdateBatch method while in edit mode, ADO
commits the changes to the current record and then proceeds with the batch update.
The Visual Basic documentation states that if there is a conflict and one or more records can't be successfully updated, ADO fills
the Errors collection with warnings but doesn't raise an error in the application. ADO raises an error only if all the records fail to
update. Some tests prove, however, that when there is one conflicting record, the error &H80040E38, "Errors occurred," is
returned to the application. You can then set the Filter property to the adFilterConflictingRecords value to see which records
weren't updated successfully.
You can cancel a batch update using the CancelBatch method, which has the following syntax:
CancelBatch [AffectRecords]
AffectRecords has the same meaning here as it has with the UpdateBatch method. If the Recordset hasn't been opened with the
adLockBatchOptimistic option, any value other than 1-adAffectCurrent raises an error. If you're in edit mode, the CancelBatch
method cancels the updates to the current record first and then cancels the changes to the records affected by the
AffectRecords argument. After a CancelBatch method is completed, the current record position might be undetermined, so you
should use the Movexxxx method or the Bookmark property to move to a valid record.
When performing batch update operations on the client machine, you don't need to keep the connection to the database active.
In fact, you can set the Recordset's ActiveConnection property to Nothing, close the companion Connection object, let your user
browse and update the data, and then reestablish the connection when he or she is ready to post the updates to the database.
For more information about batch updates, see the section "Optimistic Client-Batch Updates" in Chapter 14.
Implementing persistent Recordsets
file:///C:/Users/Dan/AppData/Local/Temp/~hh5783.htm
28/10/2011
Chapter 13 -- The ADO Object Model
Page 24 of 113
One of the most intriguing features of the ADO Recordset object is that you can save it to a regular disk file and then reopen it
when necessary. This feature is advantageous in many situationsfor example, when you're performing batch updates or when
you want to postpone the processing of a Recordset. You don't even need to reopen the Recordset with the same application
that saved it. For example, you can save a Recordset to a file and later process it with a report application that sends the
output to a printer during off hours. The key to this capability is the Save method, which has the following syntax:
Save [FileName], [PersistFormat]
The first argument is the name of the file in which the Recordset should be saved, and the second argument is the format in
which the Recordset should be saved. ADO 2.0 supports only the Advanced Data TableGram (ADTG), so you should specify the
constant 0-adPersistADTG or omit the argument. Although the syntax of the Save method is rather intuitive, it includes some
subtle details that you must account for when you're working with persistent Recordsets:
In general, persistent Recordsets should use client-side cursors, so you should change the value of the CursorLocation
property, whose default value is adUseServer. Some providers might support this capability with server-side cursors,
however.
You need to specify the filename only the first time you save the Recordset to a file; in all subsequent saves, you must
omit the first argument if you want to save to the same data file. If you don't omit the argument, a run-time error
occurs.
An error occurs if the file already exists, so you should test for its existence before issuing the Save method and
manually delete it if necessary.
Save doesn't close the Recordset, so you can continue to work with it and save the most recent changes by issuing
additional Save methods without the FileName argument. The file is closed only when the Recordset is also closed; in
the meantime, other applications can read the file but can't write to it.
After you've saved to a file, you can specify a different filename to save to a different file; however, this operation
doesn't close the original file. Both files remain open until the Recordset is closed.
If the Filter property is in effect, only the records that are currently visible are saved. This feature is useful for
postponing the processing of records that failed to be committed to the database during a batch update operation.
If the Sort property isn't an empty string, the records will be saved in the sorted order.
If the Save method is issued while an asynchronous operation is in progress, the method doesn't return until the
asynchronous operation is completed.
After a Save operation, the current record will be the first record in the Recordset.
When opening a persistent Recordset, you should use the adCmdFile value in the Option argument of the Open method:
' Save a Recordset to a file, and then close both the file
' and the Recordset.
rs.Save "C:\datafile.rec", adPersistADTG
rs.Close
'...
' Reopen the persistent Recordset.
rs.Open "C:\datafile.rec", , , , adCmdFile
NOTE
Because the ADTG is a binary format, you can't easily edit a Recordset that has been saved in this
format. The ADODB type library already includes the hidden constant 1-adPersistXML, even though this
constant isn't supported in ADO 2.0. The good news is that ADO 2.1 fully supports Recordset persistence
in XML format; this option is tantalizing because XML is a text-based format, and so you can edit the
saved file using an editor.
Managing multiple Recordsets
ADO Recordsets support multiple queries in the Source property or in the Source argument of the Open method if the provider
also supports multiple queries. You specify multiple SELECT queries, or even SQL action queries, by using the semicolon as a
separator, as shown here:
file:///C:/Users/Dan/AppData/Local/Temp/~hh5783.htm
28/10/2011
Chapter 13 -- The ADO Object Model
Page 25 of 113
rs.Open "SELECT * FROM Employees;SELECT * FROM Customers"
When the Open method completes its execution, the Recordset object contains all the records from the first query, and you can
process these records as you would with a regular Recordset. When you're done with the records, you can retrieve them from
the second query using the NextRecordset method:
Dim RecordsAffected As Long
Set rs = rs.NextRecordset(RecordsAffected)
The argument is optional; if specified, it should be a Long variable. This variable receives the number of records that have been
affected by the current operation (which might also be an SQL command that doesn't return a Recordset). Although the syntax
permits you to assign the result of the NextResult method to another Recordset variable, as of this writing, no provider
supports this functionality and the original contents of the Recordset are always discarded. If this functionality becomes
available, it will be possible to assign each Recordset object to a distinct object variable and process all the Recordsets
simultaneously.
Here are a few details to be aware of when you're working with multiple Recordsets:
Each query is executed only when the NextRecordset method requests it; therefore, if you close the Recordset before
processing all the pending commands, the corresponding queries or action commands are never executed.
If a row-returning query doesn't return any record, the resulting Recordset is empty. You can test this condition by
checking whether both the BOF and EOF properties return True.
If the pending SQL command doesn't return any row, the resulting Recordset will be closed. You can test this condition
with the State property.
When no more commands are pending, the NextRecordset method returns Nothing.
You can't call the NextResult method if an edit operation is in progress; to avoid errors, you should issue an Update or
CancelUpdate method first.
If one or more of the SQL commands or queries require parameters, you should fill the Parameters collection with all the
required parameter values, and they should be in the order expected by the commands or queries.
The provider must support multiple queries. For example, the provider for Microsoft Jet databases doesn't support them.
The providers for SQL Server seem to support this functionality only with static client-side cursors or with server-side
"cursorless" Recordsets.
Here's an example of a code framework that you can use when working with multiple Recordsets:
Dim RecordsAffected As Long
rs.Open
Do
If rs Is Nothing Then
' No more Recordsets, so exit.
Exit Do
ElseIf (rs.State And adStateOpen) = 0 Then
' It was a non-row-returning SQL command.
...
Else
' Process the Recordset here.
...
End If
Set rs.NextRecordset(RecordsAffected)
Loop
Testing for features
Not all types of Recordsets support all the features that I've described so far. Instead of having you guess which features are
supported and which aren't, the ADO Recordset object exposes the Supports method, which accepts a bit-field argument and
returns True only if the Recordset supports all the features indicated in the argument. For example, you can test whether the
Recordset supports bookmarks using the following code:
If rs.Supports(adBookmark) Then currBookmark = rs.Bookmark
file:///C:/Users/Dan/AppData/Local/Temp/~hh5783.htm
28/10/2011
Chapter 13 -- The ADO Object Model
Page 26 of 113
The argument to the Supports method can include one or more of the constants listed in Table 13-3. You don't need to issue
multiple Supports methods if you want to test multiple features:
If rs.Supports(adAddNew Or adDelete Or adFind) Then
' The Recordset supports the AddNew, Delete, and Find methods.
End If
Don't forget that if this method returns True you're only sure that ADO supports the requested operation, not that the OLE DB
provider necessarily supports it under all circumstances.
Table 13-3. The arguments for the Supports method.
Constant
Value
Description
adHoldRecords
&H100
Support for reading more records or changing the next retrieve position without
committing pending changes
adMovePrevious
&H200
Support for the MoveFirst and MovePrevious methods and for Move and GetRows with
backward moves
adBookmark
&H2000
Support for the Bookmark property
adApproxPosition
&H4000
Support for the AbsolutePosition and AbsolutePage properties
adUpdateBatch
&H10000
Support for the UpdateBatch and CancelBatch methods
adResync
&H20000
Support for the Resync method
adNotify
&H40000
Support for notifications
adFind
&H80000
Support for the Find method
adAddNew
&H1000400
Support for the AddNew method
adDelete
&H1000800
Support for the Delete method
adUpdate
&H1008000
Support for the Update method
Events
The ADO Recordset object exposes 11 events. These events allow you to take complete control of what's happening behind the
scenes. By writing code for these events, you can leverage asynchronous queries, trap the instant when a field or a record is
modified, and even add data when the user reaches the end of the Recordset. The ADO Workbench application is especially
helpful when watching events because it automatically converts all the enumerated constants to their symbolic names.
Data retrieval events
The FetchProgress event is fired periodically during a lengthy asynchronous operation. You can use it to show the user a
progress bar that indicates the percentage of records retrieved:
Private Sub rs_FetchProgress(ByVal Progress As Long, _
ByVal MaxProgress As Long, adStatus As ADODB.EventStatusEnum, _
ByVal pRecordset As ADODB.Recordset)
The Progress parameter is the number of records retrieved so far. MaxProgress is the total number of expected records.
adStatus is the usual status parameter. pRecordset is a reference to the Recordset object that is raising the event. (In Visual
Basic, you never need to use this argument because you already have a reference to the Recordset.)
When the retrieval of records is completed, ADO fires a FetchComplete event. If the adStatus parameter is equal to
adStatusErrorsOccurred, you can query the error through the pError parameter:
Private Sub rs_FetchComplete(ByVal pError As ADODB.error, _
adStatus As ADODB.EventStatusEnum, _
ByVal pRecordset As ADODB.Recordset)
End Sub
Navigation events
Each time the current record changes, a WillMove event fires, soon followed by a MoveComplete event, as you can see in the
file:///C:/Users/Dan/AppData/Local/Temp/~hh5783.htm
28/10/2011
Chapter 13 -- The ADO Object Model
Page 27 of 113
code below.
Private Sub rs_WillMove(ByVal adReason As ADODB.EventReasonEnum, _
adStatus As ADODB.EventStatusEnum, _
ByVal pRecordset As ADODB.Recordset)
The adReason parameter tells why this event has been fired. It can be one of the constants listed in Table 13-4. Unless
adStatus is set to adStatusCantDeny, you can cancel the operation by assigning the value adStatusCancel to adStatus.
When the move operation has completed (or when it has been canceled), a MoveComplete event fires:
Private Sub rs_MoveComplete(ByVal adReason As ADODB.EventReasonEnum, _
ByVal pError As ADODB.error, adStatus As ADODB.EventStatusEnum, _
ByVal pRecordset As ADODB.Recordset)
The adReason and adStatus parameters have the same meanings as they have in the WillMove event: If adStatus is equal to
adStatusErrorOccurred, the pError object contains information about the error; otherwise, pError is Nothing. You can cancel
further notifications by setting adStatus to adStatusUnwantedEvent.
Table 13-4. The values of the adReason parameter in Recordset's events.
Value
Constant
adRsnAddNew
adRsnDelete
adRsnUpdate
adRsnUndoUpdate
adRsnUndoAddNew
adRsnUndoDelete
adRsnRequery
adRsnResynch
adRsnClose
10
adRsnMove
11
adRsnFirstChange
12
adRsnMoveFirst
13
adRsnMoveNext
14
adRsnMovePrevious
15
adRsnMoveLast
When the program attempts to move past the end of the Recordset, possibly as a result of a MoveNext method, an
EndOfRecordset error fires:
Private Sub rs_EndOfRecordset(fMoreData As Boolean, _
adStatus As ADODB.EventStatusEnum, _
ByVal pRecordset As ADODB.Recordset)
ADO lets you add new records to the Recordset when this event fires. If you want to take advantage of this opportunity, just
execute an AddNew method, fill the Fields collection with data, and then set the fMoreData parameter to True to let ADO know
that you've added new records. As usual, you can cancel the operation that caused the move by setting the adStatus parameter
to adStatusCancel, unless the adStatus parameter contains the value adStatusCantDeny.
Update events
Any time ADO is about to modify one or more fields in a Recordset, it fires the WillChangeField event:
file:///C:/Users/Dan/AppData/Local/Temp/~hh5783.htm
28/10/2011
Chapter 13 -- The ADO Object Model
Page 28 of 113
Private Sub rs_WillChangeField(ByVal cFields As Long, _
ByVal Fields As Variant, adStatus As ADODB.EventStatusEnum, _
ByVal pRecordset As ADODB.Recordset)
cFields is the number of fields that are about to be modified, and Fields is an array of Variants that contains one or more Field
objects with pending changes. You can set adStatus to adStatusCancel to cancel the pending update operation, unless it
contains the adStatusCantDeny value.
When the update operation is completed, ADO fires a FieldChangeComplete event, which receives the same parameters plus
the pError object that lets you investigate any error raised in the meantime (if adStatus is equal to adStatusErrorOccurred):
Private Sub rs_FieldChangeComplete(ByVal cFields As Long, _
ByVal Fields As Variant, ByVal pError As ADODB.error, _
adStatus As ADODB.EventStatusEnum, _
ByVal pRecordset As ADODB.Recordset)
When one or more records are about to change, ADO fires a WillChangeRecord event:
Private Sub rs_WillChangeRecord(ByVal adReason As ADODB.EventReasonEnum, _
ByVal cRecords As Long, adStatus As ADODB.EventStatusEnum, _
ByVal pRecordset As ADODB.Recordset)
adReason is one of the enumerated constants listed in Table 13-4, cRecords is the number of records that are going to be
modified, and adStatus is the parameter that you can set to adStatusCancel to cancel the operation (unless the adStatus
parameter contains the adStatusCantDeny value).
When the update operation is completed, ADO fires a RecordChangeComplete event:
Private Sub rs_RecordChangeComplete( _
ByVal adReason As ADODB.EventReasonEnum, ByVal cRecords As Long, _
ByVal pError As ADODB.error, adStatus As ADODB.EventStatusEnum, _
ByVal pRecordset As ADODB.Recordset)
All the parameters have the same meanings as they do in the WillChangeRecord event. If adStatus is adStatusErrorOccurred,
you can query the pError object to find out what went wrong, and you can reject further notifications by setting adStatus to
adStatusUnwantedEvent. These two events can occur because of an Update, UpdateBatch, Delete, CancelUpdate, CancelBatch,
or AddNew method. During this event, the Filter property is set to the value adFilterAffectedRecords and you can't change it.
Whenever ADO is about to perform an operation that's going to change the contents of the Recordset as a wholesuch as
Open, Requery, and Resync methodsa WillChangeRecordset event fires:
Private Sub rs_WillChangeRecordset( _
ByVal adReason As ADODB.EventReasonEnum,
adStatus As ADODB.EventStatusEnum, _
ByVal pRecordset As ADODB.Recordset)
adReason is one of the constants listed in Table 13-4, and adStatus has the usual meaning. If this parameter isn't equal to
adStatusCantDeny, you can cancel the operation by setting it to the value adStatusCancel.
When the update operation is complete, ADO fires a RecordsetChangeComplete event:
Private Sub rs_RecordsetChangeComplete( _
ByVal adReason As ADODB.EventReasonEnum, _
ByVal pError As ADODB.error, _
adStatus As ADODB.EventStatusEnum, ByVal pRecordset As ADODB.Recordset)
The parameters here mean the same as they do in the WillChangeRecordset event. One undocumented behavior you should
keep in mind is that with a forward-only Recordset, the WillChangeRecordset and RecordsetChangeComplete events also fire
whenever you execute the MoveNext method because you're working with a cursorless Recordset; each time you move to
another record, ADO re-creates the Recordset object. In general, with any Recordset that doesn't support bookmarks, these
events fire whenever the local cache has to be refilled (with a frequency that therefore depends on the CacheSize property).
[Previous] [Next]
file:///C:/Users/Dan/AppData/Local/Temp/~hh5783.htm
28/10/2011
Chapter 13 -- The ADO Object Model
Page 29 of 113
The Field Object
The Recordset object exposes the Fields collection, which in turn contains one or more Field objects. Each Field object
represents one column in the data source and exposes 12 properties and 2 methods.
Properties
The properties of a Field object can be divided into two distinct groups: properties that describe the attributes and the
characteristics of the field (and that are available also when the Recordset is closed) and properties that describe the contents
of a field in the current record. (These properties are available only when the Recordset is open and the current record isn't
invalid.)
Describing the field's characteristics
All the properties that describe the Field object's characteristics (which are also known as metadata properties) are read/write if
you're adding the Field object to a stand-alone Recordset and read-only after the Recordset has been opened.
The Name property is the name of the database column the Field object takes data from and writes data to. Because this
property is also the key associated with the Field object in the Fields collection, you can refer to a particular field in one of three
ways, using the following syntax:
' Full syntax
rs.Fields("LastName").Value = "Smith"
' Fields is the Recordset's default property.
rs("LastName").Value = "Smith"
' Value is the Field's default property.
rs("LastName") = "Smith"
You usually enumerate the fields in a Recordset using a ForNext or For EachNext loop:
For i = 0 To rs.Fields.Count _ 1
lstFieldNames.AddItem rs.Fields(i).Name
Next
The Type property returns an enumerated constant that defines which kind of values can be stored in the field. All the types
that ADO supports are listed in Table 13-5, but you should be aware that not all OLE DB providers and database engines
support all these data types. The Type property also indirectly affects NumericScale, Precision, and DefinedSize.
CAUTION
A few constants in Table 13-5 apply only to Parameter objects (which are described later in this
chapter)at least, this is what the Visual Basic documentation states. I found, however, that some of
these values are also used for Field objects. For example, the Type property of a string field in an MDB
database returns the value adVarChar.
Table 13-5. The constants used for the Type property of the Field, Parameter, and Property objects.
Constant
Value
Description
adEmpty
No value specified
adSmallInt
2-byte signed integer
adInteger
4-byte signed integer
adSingle
Single-precision floating point value
adDouble
Double-precision floating point value
adCurrency
Currency value
adDate
Date value (stored in a Double value, in the same format as Visual Basic's Date
variables)
adBSTR
Null-terminated Unicode string
file:///C:/Users/Dan/AppData/Local/Temp/~hh5783.htm
28/10/2011
Chapter 13 -- The ADO Object Model
Page 30 of 113
adIDispatch
Pointer to an IDispatch interface of an OLE object
adError
10
32-bit error code
adBoolean
11
Boolean value
adVariant
12
Variant value
adIUnknown
13
Pointer to an IUnknown interface of an OLE object
adDecimal
14
Numeric value with fixed precision and scale
adTinyInt
16
1-byte signed integer
adUnsignedTinyInt
17
1-byte unsigned integer
adUnsignedSmallInt
18
2-byte unsigned integer
adUnsignedInt
19
4-byte unsigned integer
adBigInt
20
8-byte signed integer
adUnsignedBigInt
21
8-byte unsigned integer
adGUID
72
Globally Unique Identifier (GUID)
adBinary
128
Binary value
adChar
129
String value
adWChar
130
Null-terminated Unicode character string
adNumeric
131
Exact numeric value with fixed precision and scale
adUserDefined
132
User-defined variable
adDBDate
133
Date value in format "yyyymmdd"
adDBTime
134
Time value in format "hhmmss"
adDBTimeStamp
135
Date and time stamp in format "yyyymmddhhmmss" plus a fraction in billionths
adChapter
136
Chapter (a dependent Recordset in a hierarchical Recordset)
adVarNumeric
139
Variable-length exact numeric value with fixed precision and scale
adVarChar
200
String value (Parameter object only)
adLongVarChar
201
Long variable-length character string (Parameter object only)
adVarWChar
202
Null-terminated Unicode character string (Parameter object only)
adLongVarWChar
203
Long variable-length Unicode character string (Parameter object only)
adVarBinary
204
Binary value (Parameter object only)
adLongVarBinary
205
Long variable-length binary data (Parameter object only)
The DefinedSize property returns the maximum capacity that was defined when the field was created. The NumericScale
property indicates the scale of numeric values (in other words, the number of digits to the right of the decimal point that will be
used to represent the value). The Precision property is the degree of precision for numeric values in a numeric Field object (that
is, the maximum total number of digits used to represent the value). The Attributes property is a bit-field value that returns
information about the field. It can contain one or more of the constants listed in Table 13-6.
Table 13-6. Constants used for the Attributes property of the Field object.
Constant
Value
Description
adFldMayDefer
A deferred fieldthat is, a field whose value is retrieved only when the field is
explicitly referenced in the code. BLOB and CLOB fields are often fields of this
type.
adFldUpdatable
The field is updatable.
adFldUnknownUpdatable
The provider can't determine whether the field is writable.
adFldFixed
&H10
The field contains fixed-length data.
adFldIsNullable
&H20
The field accepts Null values.
file:///C:/Users/Dan/AppData/Local/Temp/~hh5783.htm
28/10/2011
Chapter 13 -- The ADO Object Model
Page 31 of 113
adFldMayBeNull
&H40
The field can contain Null values (but doesn't necessarily accept them).
adFldLong
&H80
The field is a long binary field (for example, a BLOB or a CLOB), and you can use
the AppendChunk and GetChunk methods on it.
adFldRowID
&H100
The field contains a record identifier that can't be written to and that has no
meaningful value except for identifying the row (for example, a record number or
a unique identifier).
adFldRowVersion
&H200
The field contains some kind of date stamp or time stamp that is used to track
record updates.
adFldCacheDeferred
&H1000
The field is cached the first time it is read from the database, and all subsequent
reads fetch the data from the cache.
adFldKeyColumn
&H8000
The field is part of the key.
Describing the field's value
The Value property sets or returns the contents of the field. It is also the default property of the Field object, so you can omit it
if you want to:
rs.Fields("BirthDate") = #4/12/1955#
The ActualSize property is a read-only property that returns the number of bytes taken by the current value in the field. Don't
confuse this property with the DefinedSize property, which returns the declared maximum length of the field. This property is
especially useful with BLOB and CLOB fields. If the provider can't determine the size of the field, it returns that value -1. (The
Visual Basic documentation states that in this case this property returns the constant adUnknown; however, this constant
doesn't appear in the ADODB type library.)
The OriginalValue property returns the value that was in the field before any changes were made. If you're in immediate update
mode, this is the value that the CancelUpdate method uses to restore the field's contents; if you're in batch update mode, this
is the value that was valid after the last UpdateBatch method and is also the value that the CancelBatch method uses to restore
the field's contents.
The UnderlyingValue property is the value that is currently stored in the database. This value might be different from the
OriginalValue property if another user has updated the field since you last read it. A Resync method would assign this value to
the Value property. You typically use this property together with the OriginalValue property to resolve conflicts arising from
batch updates.
You can assign the DataFormat property a StdDataFormat object so that you can control how values coming from the data
source are formatted in the field. For more information on this property, see the section, "The DataFormat Property" in Chapter
8.
Methods
The Field object supports only two methods, both of which are used only with large binary fields such as BLOB or CLOB fields.
(These are the fields whose Attributes property has the adFldLong bit set.) Because these fields can be several kilobytesor
even hundreds of kilobyteslong, writing to them and reading them back in smaller chunks is often more practical.
The AppendChunk method writes a chunk of data to a Field and expects a Variant argument that contains the data to be
written. Usually, you write the contents of a file in chunks of 8 KB or 16 KB, and in most cases, you want to store a large
amount of data that you have in a file, such as a long document or a bitmap. Here's a reusable routine that moves the contents
of a file into a field that supports the AppendChunk method:
Sub FileToBlob(fld As ADODB.Field, FileName As String, _
Optional ChunkSize As Long = 8192)
Dim fnum As Integer, bytesLeft As Long, bytes As Long
Dim tmp() As Byte
' Raise an error if the field doesn't support GetChunk.
If (fld.Attributes And adFldLong) = 0 Then
Err.Raise 1001, , "Field doesn't support the GetChunk method."
End If
' Open the file; raise an error if the file doesn't exist.
If Dir$(FileName) = " " Then Err.Raise 53, ,#"File not found"
fnum = FreeFile
Open FileName For Binary As fnum
' Read the file in chunks, and append data to the field.
bytesLeft = LOF(fnum)
Do While bytesLeft
file:///C:/Users/Dan/AppData/Local/Temp/~hh5783.htm
28/10/2011
Chapter 13 -- The ADO Object Model
Page 32 of 113
bytes = bytesLeft
If bytes > ChunkSize Then bytes = ChunkSize
ReDim tmp(1 To bytes) As Byte
Get #1, , tmp
fld.AppendChunk tmp
bytesLeft = bytesLeft - bytes
Loop
Close #fnum
End Sub
The first time you call this method for a given field, it overwrites the current contents of the field; each subsequent call to this
method simply appends data to the current value of the field. If you read or write another field in the record and then go back
and restart appending data with the AppendChunk method, ADO assumes that you're appending a brand new value and
overwrites the field's contents. ADO also overwrites the contents of the field when you start to work with another field in a
Recordset clone, but not when you work with a field in another Recordset that isn't a clone of the current one.
You can use the GetChunk method to read back the data stored in a Field that contains a long binary value. This method takes
one argument: the number of bytes that must be read from the Field object. The problem with this method is that if you read
too many bytes, ADO will pad the returned string with spaces. Such spaces are usually something you don't want to retrieve,
especially when you're working with images or other binary data. For this reason, you should test the ActualSize property to
ensure that you don't read more bytes than necessary. I've prepared a reusable routine that does this testing for you
automatically:
Sub BlobToFile(fld As ADODB.Field, FileName As String, _
Optional ChunkSize As Long = 8192)
Dim fnum As Integer, bytesLeft As Long, bytes As Long
Dim tmp() As Byte
' Raise an error if the field doesn't support GetChunk.
If (fld.Attributes And adFldLong) = 0 Then
Err.Raise 1001, , "Field doesn't support the GetChunk method."
End If
' Delete the file if it exists already, and then open a new one for writing.
If Dir$(FileName) <> "" Then Kill FileName
fnum = FreeFile
Open FileName For Binary As fnum
' Read the field's contents, and write the data to the file
' chunk by chunk.
bytesLeft = fld.ActualSize
Do While bytesLeft
bytes = bytesLeft
If bytes > ChunkSize Then bytes = ChunkSize
tmp = fld.GetChunk(bytes)
Put #fnum, , tmp
bytesLeft = bytesLeft - bytes
Loop
Close #fnum
End Sub
NOTE
The FileToBlob and BlobtoFile routines are included in the library of functions in the companion CD, as
are most of the other routines int hsi chapter and Chapter 14.
Multiple GetChunks methods continue to retrieve data starting from where the previous GetChunk method left off. But if you
read or write the value of another field in the same Recordset (or in a clone of the Recordset), the next time you execute a
GetChunk method on the original field ADO will restart from the beginning of the field. Also, remember that BLOB fields should
be the last fields in SELECT queries against SQL Server data sources.
The Fields Collection
You can use the Fields collection in two distinct ways. The simplest and most intuitive way is by iterating on its items to retrieve
information about the fields of a Recordsetfor example, when you want to create a list of field names and values:
file:///C:/Users/Dan/AppData/Local/Temp/~hh5783.htm
28/10/2011
Chapter 13 -- The ADO Object Model
Page 33 of 113
' Error trapping accounts for values, such as BLOB fields, that
' can't be converted to strings.
On Error Resume Next
For i = 0 To rs.Fields.Count - 1
lstFields.AddItem rs.Fields(i).Name & " = " & rs.Fields(i).Value
Next
The Fields collection also supports the Append method, which creates a new Field object and appends it to the collection. This
method is useful when you want to manufacture a Recordset object in memory without necessarily connecting it to a data
source (not immediately at least). You can use this method only with client-side Recordsets (CursorLocation = adUseClient) and
only if the Recordset is closed and isn't currently associated with a Connection (ActiveConnection = Nothing). The Append
method has the following syntax:
Append(Name, Type, [DefinedSize], [Attrib]) As Field
The arguments define the properties of the Field object being created. The following reusable routine creates a new stand-alone
Recordset that has the same field structure of another Recordset:
Function CopyFields(rs As ADODB.Recordset) As ADODB.Recordset
Dim newRS As New ADODB.Recordset, fld As ADODB.Field
For Each fld In rs.Fields
newRS.Fields.Append fld.Name, fld.Type, fld.DefinedSize, _
fld.Attributes
Next
Set CopyFields = newRS
End Function
Here's another routine that creates a new stand-alone record that not only duplicates the field structure of an existing
Recordset but also duplicates all the records that it contains (but without being a clone Recordset):
Function CopyRecordset(rs As ADODB.Recordset) As ADODB.Recordset
Dim newRS As New ADODB.Recordset, fld As ADODB.Field
Set newRS = CopyFields(rs)
newRS.Open
' You must open the Recordset before adding new records.
rs.MoveFirst
Do Until rs.EOF
newRS.AddNew
' Add a new record.
For Each fld In rs.Fields
' Copy all fields' values.
newRS(fld.Name) = fld.Value
' Assumes no BLOB fields
Next
rs.MoveNext
Loop
Set CopyRecordset = newRS
End Function
The Fields collection also supports the Delete method, which removes a field in a stand-alone record before opening it, and the
Refresh method.
NOTE
Alas, it seems that you can't create hierarchical stand-alone Recordsets. In fact, if you try to create a
Field whose Type property is adChapter, an error arises.
[Previous] [Next]
The Command Object
The ADO Command object defines a command or a query that you can execute on a data source. Command objects are useful
when you plan to execute the same command or query several times (on the same or on a different data source) and when you
want to run stored procedures or parameterized queries. Recall from earlier in this chapter that you can execute SQL queries
and commands using the Execute method of a Connection object or the Open method of a Recordset object. In a real
file:///C:/Users/Dan/AppData/Local/Temp/~hh5783.htm
28/10/2011
Chapter 13 -- The ADO Object Model
Page 34 of 113
application, you're more likely to use Command objects for these tasks. When you're working with SQL Server, for example,
Command objects automatically reuse the temporary stored procedure that SQL Server creates the first time you execute it,
and you can pass different arguments each time you execute the query.
You can create stand-alone Command objects that aren't associated with a Connection object, and you can then establish the
connection by assigning a valid connection object to the ActiveConnection property. By doing so, you can reuse the same
command on multiple connections.
Properties
The Command object supports nine properties, but only two of them are really necessary for carrying out a query or a
command.
Setting the query
The most important property of the Command object is CommandText, which sets or returns the SQL command or query, the
name of a table, or the name of a stored procedure. If you use an SQL query, it should be in the dialect of the database engine
you're connecting to. Depending on the string that you assign to this property and on the particular provider you're using, ADO
might change the contents of this property. For this reason, after assigning a value to CommandText, you might be wise to
read it back to check the actual value that will be used for the query. Here's an example of how you use this property:
Dim cmd As New ADODB.Command
cmd.CommandText = "SELECT * FROM Employees WHERE BirthDate > #1/1/1960"
If you're going to repeat the query or the command with different arguments, it's convenient to prepare a parameterized
Command object, which you do by inserting ? (question mark) symbols in the CommandText property:
Dim cmd As New ADODB.Command
cmd.CommandText = "SELECT * FROM Employees WHERE BirthDate > ? " _
& "AND HireDate > ?"
The CommandText property tells the Command object what to do, and the ActiveConnection property specifies on which data
source the command should be carried out. This property can be assigned a connection string (that follows the syntax of the
ConnectionString of the Connection object) or a Connection object that already points to a data source. When you set this
property to Nothing, you disconnect the Command object and release all the resources allocated on the server. If you attempt
to run the Execute method before assigning a connection string or a Connection object to this property, a run-time error occurs.
An error also occurs if you assign a closed Connection object to this property. Some providers require you to set this property
to Nothing before switching to another connection.
You can share the connection among multiple ADO Command objects only if you assign the same Connection object to their
ActiveConnection properties. Simply assigning the same connection string creates distinct connections. Here's an example that
leverages this capability:
' Edit this constant to match your directory structure.
Const DBPATH = "C:\Program Files\Microsoft Visual Studio\Vb98\NWind.mdb"
' Create the first Command object.
Dim cmd As New ADODB.Command, rs As New ADODB.Recordset
cmd.ActiveConnection = "Provider=Microsoft.Jet.OLEDB.3.51;" _
& "Data Source= " & DBPATH
cmd.CommandText = "SELECT FirstName, LastName FROM Employees"
Set rs = cmd.Execute()
' Create a second Command object on the same database connection.
Dim cmd2 As New ADODB.Command, rs2 As New ADODB.Recordset
Set cmd2.ActiveConnection = cmd.ActiveConnection
cmd2.CommandText = "SELECT * FROM Customers"
Set rs2 = cmd2.Execute()
Setting the ActiveConnection property to Nothing can affect the Parameters collection. More precisely, if the provider has
populated the Parameters collection automatically, the collection will be cleared when the ActiveConnection is set to Nothing. If
the Parameters collection has been manually populated through code, setting the ActiveConnection to Nothing doesn't affect it.
Optimizing the execution
The CommandType property lets you optimize execution speed by indicating what the CommandText string contains. It can be
one of the following enumerated constants:
file:///C:/Users/Dan/AppData/Local/Temp/~hh5783.htm
28/10/2011
Chapter 13 -- The ADO Object Model
Value
Page 35 of 113
Description
1-adCmdText
The text of an SQL query.
2-adCmdTable
A database table.
4-adCmdStoredProc
A stored procedure.
8-adCmdUnknown
The provider will determine the correct type (the default).
512-adCmdTableDirect
A database table opened directly.
If you don't specify a value for this property, or if you use adCmdUnknown, you force ADO to figure out by itself what the
CommandText string is, an operation that usually adds considerable overhead. The adCmdStoredProc option can also improve
performance because it prevents ADO from creating a temporary stored procedure before executing the query. If the value you
assign to the CommandType property doesn't match the type of the CommandText string, a run-time error occurs.
The Prepared property lets you leverage the real power of the Command object. When this property is True, the provider
creates a compiled (prepared) version of the query passed in the CommandText property and then uses it to run the query
each time this command is reexecuted. Creating a compiled procedure takes some time, so you should set this property to True
only if you plan to execute the query two or more times. If the data source doesn't support prepared statements, what happens
depends on the provider: It can raise an error, or it can just ignore the assignment.
The CommandTimeout property sets or returns the number of seconds ADO will wait when a command executes before raising
an error. The default value is 30 seconds. If you set this property to 0, ADO will wait forever. This value isn't inherited from the
CommandTimeout property of the Connection object to which the Command object is connected. In addition, not all providers
support this property.
State is a read-only property that can be queried to understand what the Command is currently doing. It can return the value
0-adStateClosed (the Command object is inactive) or 4-adStateExecuting (the Command object is executing a command).
Methods
The most important method of the Command object is the Execute method, which runs the query or the command stored in the
CommandText property. This method is similar to the Connection object's Execute method, but the syntax is slightly different
because the text of the query can't be passed as an argument:
Execute([RecordsAffected], [Parameters], [Options]) As Recordset
If the CommandText property contains a row-returning query, the Execute method returns an open Recordset (which doesn't
necessarily contain any row, however). Conversely, if the CommandText property specifies an action query, this method returns
a closed Recordset. In the latter case, you can effectively use Execute as a procedure instead of as a function and ignore its
return value.
If you pass a Long variable as the RecordsAffected argument, the Execute method returns in the variable the number of records
that were affected by the action query command. This argument is optional, so you aren't obliged to pass anything, and it
doesn't return any meaningful value with row-returning queries. If you're running a parameterized command or query,
Parameters is a Variant that contains the value of a parameter or an array of all the expected parameters:
' Edit this constant to match your directory structure.
Const DBPATH = "C:\Program Files\Microsoft Visual Studio\Vb98\NWind.mdb"
Dim cmd As New ADODB.Command, rs As New ADODB.Recordset
cmd.ActiveConnection = "Provider=Microsoft.Jet.OLEDB.3.51;" _
& "Data Source= " & DBPATH
cmd.CommandText = "SELECT * FROM Employees WHERE BirthDate > ? " _
& "AND HireDate > ?"
cmd.CommandType = adCmdText
' You can pass multiple parameters without using a temporary array.
Set rs = cmd.Execute(, Array(#1/1/1960#, #1/1/1994#))
The parameters you pass in this way are valid only for the current execution of the command, and they don't affect the
Parameters collection. If you omit one or more arguments in the Execute method, ADO uses the corresponding values in the
Parameters collection. Here's an example that passes only the second argument and implicitly uses the first item in the
Parameters collection:
Set rs = cmd.Execute(, Array(, #1/1/1994#))
file:///C:/Users/Dan/AppData/Local/Temp/~hh5783.htm
28/10/2011
Chapter 13 -- The ADO Object Model
Page 36 of 113
CAUTION
Although you can pass any number of parameters using this method, you can't retrieve output
parameters in this way. If you want to execute a stored procedure with output parameters, you can
retrieve their values only by using the Parameters collection.
The Option argument can contain the same value that you assign to the CommandType property plus one or more of the
following constants:
Value
Description
16-adAsyncExecute
Runs the command asynchronously in a separate thread
32-adAsyncFetch
Fetches the results asynchronously for Recordsets based on client-side cursors
64adAsyncFetchNonBlocking
Similar to adAsyncFetch, but the calling program is never blocked
128-adExecuteNoRecords
Specifies that a command of type adCmdText or adCmdStoredProc is an action query
and doesn't return a Recordset
There are subtle differences among the adAsyncExecute, adAsyncFetch, and adAsyncFetchNonBlocking options. All of them
execute the command asynchronously and set AffectedRecords to -1 because when the method returns, the command hasn't
completed yet and ADO doesn't know how many records will be affected. If you specify adAsyncExecute, the command is
executed asynchronously, and when the provider completes it, ADO fires an ExecutionComplete event in your program. If you
specify adAsyncFetch on a Recordset based on a client-side cursor, when the execution of the command completes, ADO starts
fetching the result rows asynchronously: When the code asks for a row that hasn't been retrieved yet, the application is blocked
until the data is available (and when this occurs, a FetchComplete event fires). The adAsyncFetchNonBlocking option is similar
to adAsyncFetch but with an important difference: When the code asks for a row that hasn't been retrieved yet, the application
isn't blocked and the Recordset's EOF property is set to True. The code can therefore try again later or wait for the
FetchComplete event to determine when data is finally available.
You can cancel the execution of an asynchronous operation by using the Command object's Cancel method. This method raises
an error if no asynchronous option was specified for the most recent Execute method.
The third method the Command object supports is CreateParameter. With this method, you can create the Parameters collection
entirely in code, without a round-trip to the server. The syntax of this method is as follows:
CreateParameter([Name], [Type], [Direction], [Size], [Value]) As Parameter
Each argument you pass to this method is assigned to a property of the Parameter object being created. We'll go over these
properties in more detail in the next section.
[Previous] [Next]
The Parameter Object
A Parameter object represents a parameter in the parameterized command or stored procedure on which a Command object is
based. In theory, a provider might not support parameterized commands, but in practice, all major providers do. Parameter
objects can represent input values for a command or a query or output values or return values from a stored procedure. All the
Parameter objects related to a Command object are contained in the Command's Parameters collection.
ADO is really smart at dealing with the Parameters collection. It automatically builds the collection when you reference the
Parameters property of a Command object. But ADO also gives you the capability to create the collection yourself through code,
which is something that isn't possible in DAO or RDO. Usually you can get better performance if you create the Parameters
collection yourself because you save ADO a round-trip to the server just to determine the names and the types of all the
parameters. On the other hand, if you want ADO to retrieve all the parameters' names and attributes, you only have to perform
the Refresh method of the Parameters collection of a Command object, as here:
cmd.Parameters.Refresh
Calling the Refresh method is optional, however, because if you access the Parameters collection without having created its
elements yourself, ADO will refresh the collection automatically.
Properties
The Parameter object exposes nine properties. Most of them are similar to properties with the same names as those exposed by
file:///C:/Users/Dan/AppData/Local/Temp/~hh5783.htm
28/10/2011
Chapter 13 -- The ADO Object Model
Page 37 of 113
the Field object. Because of the similarities, I won't describe these properties in depth here. For example, each Parameter
object has a Name, Type, Precision, and NumericScale property, exactly as Field objects have. Table 13-5 lists all the possible
values for the Type property. (Notice that Parameter objects support a few types that Field objects don't support.)
The Parameter object also supports the Value property. This property is also the default for this object, so you can omit it if you
want to:
cmd.Parameters("StartHireDate") = #1/1/1994#
The Direction property specifies whether the Parameter object represents an input parameter, an output parameter, or the
return value from a stored procedure. It can be one of the following enumerated constants:
Value
Description
0-adParamUnknown
Unknown direction
1-adParamInput
An input parameter (the default)
2-adParamOutput
An output parameter
3-adParamInputOutput
An input/output parameter
4-adParamReturnValue
A return value from a stored procedure
This property is read/write, which is useful when you're working with a provider that can't determine the direction of the
parameters in a stored procedure.
The Attributes property specifies a few characteristics of the Parameter object. This is a bit-field value that can be the sum of
the following values:
Value
Description
16-adParamSigned
The parameter accepts signed values.
64-adParamNullable
The parameter accepts Null values.
128-adParamLong
The parameter accepts long binary data.
The Size property sets and returns the maximum size of the value of a Parameter object. If you're creating a Parameter object
of a variable-length data type (for example, a string type), you must set this property before appending the parameter to the
Parameters collection; if you don't, an error occurs. If you've already appended the Parameter object to the Parameters
collection and you later change its type to a variable-length data type, you must set the Size property before invoking the
Execute method.
The Size property is also useful if you let the provider automatically populate the Parameters collection. When the collection
includes one or more variable-length items, ADO can allocate memory for those parameters based on their maximum potential
dimension, which might cause an error later. You can prevent such errors by explicitly setting the Size property to the correct
value before executing the command.
Methods
The only method the Parameter object supports is AppendChunk. This method works exactly as it does in the Field object, so I
won't repeat its description here. You can test the adParamLong bit of the Parameter object's Attributes property to test
whether the parameter supports this method.
The Parameters Collection
Each Command object exposes a Parameters property that returns a reference to a Parameters collection. As I mentioned
earlier in the chapter, you can let ADO automatically populate this collection or you can save ADO some work by creating
Parameter objects and adding them manually to the collection. You add objects manually with the CreateParameter method of
the Command object in conjunction with the Append method of the Parameters collection, as this code demonstrates:
' Edit this constant to match your directory structure.
Const DBPATH = "C:\Program Files\Microsoft Visual Studio\Vb98\NWind.mdb"
Dim cmd As New ADODB.Command, rs As New ADODB.Recordset
cmd.CommandText = "Select * From Employees Where BirthDate > ? " _
& "AND HireDate > ?"
cmd.ActiveConnection = "Provider=Microsoft.Jet.OLEDB.3.51;" _
& "Data Source= " & DBPATH
file:///C:/Users/Dan/AppData/Local/Temp/~hh5783.htm
28/10/2011
Chapter 13 -- The ADO Object Model
Page 38 of 113
' You can use a temporary Parameter variable.
Dim param As ADODB.Parameter
Set param = cmd.CreateParameter("BirthDate", adDate, , , #1/1/1960#)
cmd.Parameters.Append param
' Or you can do everything in one operation.
cmd.Parameters.Append cmd.CreateParameter("HireDate", adDate, , , _
#1/1/1993#)
Set rs = cmd.Execute(, , adCmdText)
Parameterized queries and commands are especially useful when you're going to perform the operation more than once. In all
subsequent operations, you need to modify only the values of the parameters:
' You can reference a parameter by its index in the collection.
cmd.Parameters(0) = #1/1/1920#
' But you deliver more readable code if you reference it by its name.
cmd.Parameters("HireDate") = #1/1/1920#
Set rs = cmd.Execute()
You can use the Delete method of the Parameters collection to remove items from it, and you can use its Count property to
determine how many elements it contains. When the Command object refers to a stored procedure that has a return value,
Parameters(0) always refers to the return value.
[Previous] [Next]
The Property Object
The Connection, Recordset, Command, and Field objects expose Properties collections, which contain all the dynamic properties
that the ADO provider has added to the built-in properties that are referenced using the standard dot syntax. You can't add
dynamic properties yourself; thus, the Properties collection exposes only the Count and Item properties and the Refresh
method.
Dynamic properties are important in advanced ADO programming because they often provide supplemental information about
an ADO object. Sometimes you can even modify the behavior of a provider by assigning different values to such dynamic
properties. Each provider can expose a different set of dynamic properties, even though the OLE DB specifications list a few
properties that should have the same meaning across different providers. Here's a routine that fills a ListBox control with the
values of all the dynamic properties associated with the object passed as an argument:
Sub ListCustomProperties(obj As Object, lst As ListBox)
Dim i As Integer, tmp As String
On Error Resume Next
lst.Clear
For i = 0 To obj.Properties.Count - 1
lst.AddItem obj.Properties(i).Name & " = " & obj.Properties(i)
Next
End Sub
The Properties collection contains one or more Property objects, which expose four properties: Name, Value, Type, and
Attributes. The Type property can be an enumerated value chosen from those listed in Table 13-5. The Attributes property is a
bit-field value given by the sum of one or more of the following constants:
Value
Description
1-adPropRequired
The user must specify a value for this property before the data source is initialized.
2-adPropOptional
The user doesn't need to specify a value for this property before the data source is initialized.
512-adPropRead
The user can read the property.
1024-adPropWrite
The user can assign a value to the property.
If the Attributes property returns the value 0-adPropNotSupported, it means that the provider doesn't support this property.
[Previous] [Next]
ADO 2.1 DDL and Security Extensions
file:///C:/Users/Dan/AppData/Local/Temp/~hh5783.htm
28/10/2011
Chapter 13 -- The ADO Object Model
Page 39 of 113
The beauty of ADO is that it is an extensible architecture. It's not the monolithic (and overly complex) object model that DAO
is. Microsoft can easily add new features to ADO without breaking existing applications and without forcing developers to learn
a new object model at each new release. In fact, although ADO 2.1 contains several improvements to the ADO 2.0 model, all
the new features are provided in the form of distinct object trees that are linked dynamicallythat is, at run timeto the object
in the standard ADO hierarchy.
In the remainder of this chapter, I'll illustrate the objects in the Microsoft Extension 2.1 for DDL and Security (ADOX) library,
which extends the standard ADODB library with data definition language capabilities, giving you, for example, the ability to
enumerate the tables, views, and stored procedures in a database as well as the ability to create new ones. This library also
contains security objects that permit you to determine and modify the permissions granted to an individual or to groups of
users. ADO 2.1 contains other extensions, such as the ADOMD library for online analytical processing (OLAP) operations and the
support for Microsoft Jet replications, but I won't cover those topics in this book.
Figure 13-5 depicts the ADOX hierarchy. This object tree includes more items than ADODB, but the relationships among the
nodes are still fairly intuitive. Whereas the standard ADO library deals mostly with the data in databases, the ADOX library is
interested only in the structure of the tables, the views, and the procedures stored in the database as well as in the users and
the groups of users that can access these items. Working with the ADOX library is simple because you don't have to account for
recordsets, cursors, timeout errors, locks, transactions, and all the usual issues you have to resolve when writing a standard
database application based on ADO. All the objects in the hierarchy also support the Properties collection, which includes all the
dynamic properties.
Figure 13-5. The ADOX object model. The Catalog object can be linked to an existing ADODB.Connection object through the
Catalog's ActiveConnection property.
CAUTION
Not all providers support all the DDL capabilities mentioned in this section. For example, a provider might
support the enumeration of database objects but not the creation of new ones. For this reason, it is
essential for you to make sure that all the code that accesses these objects is protected against
unanticipated errors.
The Catalog Object
The Catalog object is the entry point of the ADOX hierarchy. It represents the database and includes all the tables, stored
procedures, views, users, and groups of users. The Catalog object allows you to perform two distinct operations: enumerate the
file:///C:/Users/Dan/AppData/Local/Temp/~hh5783.htm
28/10/2011
Chapter 13 -- The ADO Object Model
Page 40 of 113
objects in an existing database or create a new database from scratch.
When you just want to explore an existing database, you have to create a stand-alone ADODB.Connection object, open it, and
then assign it to the ActiveConnection property of the Catalog object. By doing so, you link the ADODB and the ADOX
hierarchies together:
' Edit this constant to match your directory structure.
Const DBPATH = "C:\Program Files\Microsoft Visual Studio\Vb98\Biblio.mdb"
Dim cn As New ADODB.Connection, cat As New ADOX.Catalog
' Open the connection.
cn.Open "Provider=Microsoft.Jet.OLEDB.4.0;Data Source=" & DBPATH
' Link the catalog to the connection.
Set cat.ActiveConnection = cn
After you've linked the Catalog object to an open Connection object, you can enumerate the objects in the database by using
the Tables, Procedures, Views, Groups, and Users collections:
' Fill a list box with the names of the stored procedures in the database.
Dim proc As ADOX.Procedure
For Each proc In cat.Procedures
List1.AddItem proc.Name
Next
On the companion CD, you'll find a complete project that lists all the objects in a Catalog and the values of all their properties,
as shown in Figure 13-6.
The Catalog object exposes two methods, GetObjectOwner and SetObjectOwner, which let you read and modify the owner of a
database object, as in the following example:
On Error Resume Next
' Not all providers support this capability.
owner = cat.GetObjectOwner("Authors", adPermObjTable)
When you create a new (empty) database, you don't need a stand-alone Connection object. Instead, you can carry out the task
by using the Catalog object's Create method. This method takes as its only argument the connection string that defines both
the provider and the database name:
' The next line fails if the database already exists.
cat.Create "Provider=Microsoft.Jet.OLEDB.4.0;User ID=Admin;" _
& "Data Source=C:\Microsoft Visual Studio\Vb98\BiblioCopy.mdb"
The Create method isn't supported by the OLE DB providers for SQL Server, Oracle, and ODBC drivers.
Regardless of whether you've created a new database or opened an existing one, you can add or remove objects using the
Catalogs collections. For example, here's the code that creates a new table with two fields and adds it to the database:
Dim tbl As New ADOX.Table
tbl.Name = "Customers"
tbl.Columns.Append "CustID", adInteger
tbl.Columns.Append "Name", adWVarChar, 50
cat.Tables.Append tbl
' Create a table.
' Add two fields.
' Append the table to
' the collection.
file:///C:/Users/Dan/AppData/Local/Temp/~hh5783.htm
28/10/2011
Chapter 13 -- The ADO Object Model
Page 41 of 113
Figure 13-6. This ADOX application shows all the objects in a Catalog and the relationships among them.
The Table Object
The Table object is the most complex object in the ADOX hierarchy. It exposes four simple propertiesName, Type,
DateCreated, and DateModifiedand the Columns, Indexes, Keys, and Properties collections. These names are fairly selfexplanatory, so I won't describe them in depth. The Table object doesn't expose any methods.
All the tables in the database are contained in the Tables collection. This collection exposes the usual Item and Count properties
and the Append, Delete, and Refresh methods. For example, you can enumerate all the tables in the database and all the
columns in each table by using the following code:
Dim tbl As ADOX.Table, col As ADOX.Column
For Each tbl in cat.Tables
Print "TABLE " & tbl.Name
Print "Created on " & tbl.DateCreated
Print "Modified on " & tbl.DateModified
Print "Field List ------"
For Each col In tbl.Columns
Print "
" & col.Name
Next
Next
You can't append or delete tables using the OLE DB providers for Oracle and ODBC drivers.
The Column Object
The Column object and the corresponding Columns collection appear in several places in the ADOX hierarchy, namely, as a
dependent object of the Table, Index, and Key objects. The Column object exposes several properties, even though not all of
them make sense in all cases. When the Column object is a dependent of a Table object, you can read the Name, Type,
DefinedSize, NumericScale, and Precision properties, which have the same meaning as the properties with the same names
exposed by the ADODB.Field object. The Column object also supports the Attributes bit-field property, which can be 1adColFixed or 2-adColNullable.
If the Column object is a dependent of a Key object, you can also set or retrieve the RelatedColumn property, which specifies
the name of the related field in the related table. If the Column object is a dependent of an Index object, you can set the
SortOrder property with the values 1-adSortAscending or 2-adSortDescending.
You can add a Column object to a table, an index, or a key by using the Append method of the respective Columns collections.
This method takes as arguments the name of the column, its type, and (optionally) the value of the DefinedSize property of the
Column object to be created:
' Add two fields to the Customers table.
Dim tbl As ADOX.Table
Set tbl = cat.Tables("Customers")
file:///C:/Users/Dan/AppData/Local/Temp/~hh5783.htm
28/10/2011
Chapter 13 -- The ADO Object Model
Page 42 of 113
tbl.Columns.Append "CustID", adInteger
tbl.Columns.Append "Name", adVarChar, 255
The Index Object
You can enumerate the indexes of a table through its Indexes collection. The Index object exposes a few properties whose
names are self-explanatory: Name, Clustered (True if the index is clustered), Unique (True if the index is unique), and
PrimaryKey (True if the index is the primary key for the table). The only property that requires a more detailed description is
IndexNulls, which specifies whether records with Null values appear in the index. This property can take one of the following
values:
Value
Description
0-adIndexNullsAllow
Null values are accepted.
1-adIndexNullsDisallow
The index raises an error if a key column has a Null value.
2-adIndexNullsIgnore
Columns with Null values are ignored and are not added to the index.
4adIndexNullsIgnoreAny
In a multicolumn index, records are not indexed if any of the index columns has a Null
value.
To add an index to a table, you create a stand-alone Index object, set its properties as required, add one or more items to its
Columns collection, and finally add the Index to the Indexes collection of a Table object:
Dim tbl As ADOX.Table, ndx As New ADOX.Index
' Create a new index.
ndx.Name = "YearBorn_Author"
ndx.Unique = True
' Append two columns to it.
ndx.Columns.Append "Year Born"
ndx.Columns("Year Born").SortOrder = adSortDescending
ndx.Columns.Append "Author"
' Add the index to the Authors table.
Set tbl = cat.Tables("Authors")
tbl.Indexes.Append ndx
You can modify all the properties of an Index object only before the Index is appended to the Indexes collection of a Table
object. When you add a field to the Columns collection of an Index object, an error occurs if the column doesn't already exist in
the Table object or if the Table object hasn't already been added to the Tables collections of the Catalog object.
The Key Object
The Key object represents a key column in a table. You can enumerate the Keys collection of a Table object to determine its key
columns, or you can use the collection's Append method to add new keys. When a key hasn't yet been appended to the
collection, you can set its Name and Type properties. The Type property defines the type of the key and can be one of the
following values: 1-adKeyPrimary (the primary key), 2-adKeyForeign (a foreign key), or 3-adKeyUnique (a unique key).
If the key is a foreign key, three other properties come into play. The RelatedTable property contains the name of the related
table, and the UpdateRule and DeleteRule properties determine what happens to the foreign key if the record in the related
table is updated or deleted, respectively. The UpdateRule and DeleteRule properties can contain one of the following values:
Value
Description
0-adRINone
No action is taken.
1-adRICascade
Changes are cascaded.
2-adRISetNull
The key is assigned a Null value.
3-adRISetDefault
The key is assigned its default value.
Each Key object exposes a Columns collection, which contains all the columns that make up the key. The following code shows
how you can add a new key to a table:
' Add a foreign key to the Orders table, and make the key point
' to the EmployeeID field of the Employees table.
file:///C:/Users/Dan/AppData/Local/Temp/~hh5783.htm
28/10/2011
Chapter 13 -- The ADO Object Model
Page 43 of 113
Dim tbl As ADOX.Table, key As New ADOX.Key
Set tbl = cat.Tables("Orders")
' Create the key, and set its attributes.
key.Name = "Employee"
key.Type = adKeyForeign
key.RelatedTable = "Employees"
key.UpdateRule = adRICascade
' Add a column to the key, and set its RelatedColumn attribute.
key.Columns.Append tbl.Columns("EmployeeId")
key.Columns("EmployeeId").RelatedColumn = "EmployeeId"
' Append the key to the table's Keys collection.
tbl.Keys.Append key
The View and Procedure Objects
The View object and the Procedure object are similar. They represent a view and a stored procedure in the database,
respectively. They also expose the same set of four properties: Name, DateCreated, DateModified, and Command. The
Command property provides the maximum flexibility to these objects, without making the ADOX hierarchy more complex than
strictly required. In fact, the Command property returns a reference to an ADODB.Command object that can execute the view
or the stored procedure, so you can determine the underlying SQL command as well as the name and the type of any
parameters using this Command object's properties. The following code example demonstrates how you can extract this
information:
Dim cmd As ADODB.Command
Set cmd = cat.Views("All Titles").Command
MsgBox cmd.CommandText
You also use the auxiliary Command object when you want to create a new view or a stored procedure, as shown in the
following code snippet:
' Edit this constant to match your directory structure.
Const DBPATH = "C:\Program Files\Microsoft Visual Studio\Vb98\Biblio.mdb"
Dim cn As New ADODB.Connection, cmd As New ADODB.Command
' Note the version number of the Jet OLE DB Provider.
cn.Open "Provider=Microsoft.Jet.OLEDB.4.0;Data Source=" & DBPATH
Set cmd.ActiveConnection = cn
cmd.CommandText = "Select * From Authors Where [Year Born] = [Year]"
cmd.Parameters.Append cmd.CreateParameter("Year", adInteger, adParamInput)
' Open the Catalog, and create the new procedure.
Set cat.ActiveConnection = cn
cat.Procedures.Append "AuthorsByYear", cmd
Views aren't supported by the OLE DB Provider for SQL Server. The providers for ODBC and Oracle support them, but you can
only enumerate themyou can't add or delete individual View objects. None of these providers can create or delete Procedure
objects.
The Group and User Objects
The Catalog object exposes the Groups and Users collections, which include the groups of users and the individual users that
can access some or all of the objects in the database. These two objects are tightly connected to each other in that each User
object exposes a Groups collection (all the groups the user belongs to), and each Group object exposes a Users collection (all
the users that belong to that group).
You can retrieve the permissions assigned to a User object or a Group object using their GetPermissions method. Because this
method returns a bit-field value, you must use the AND Boolean operator to understand which operations are allowed:
' Displays which permissions on the Customers table
' have been granted to the users in the Guests group.
Dim grp As ADOX.Group, permissions As Long
Set grp = cat.Groups("Guests")
permissions = grp.GetPermissions("Customers", adPermObjTable)
If permissions And adRightExecute Then Print "Execute"
If permissions And adRightRead Then Print "Read"
If permissions And adRightUpdate Then Print "Update"
If permissions And adRightInsert Then Print "Insert"
file:///C:/Users/Dan/AppData/Local/Temp/~hh5783.htm
28/10/2011
Chapter 13 -- The ADO Object Model
If
If
If
If
If
permissions
permissions
permissions
permissions
permissions
And
And
And
And
And
Page 44 of 113
adRightDelete Then Print "Delete"
adRightReference Then Print "Reference"
adRightCreate Then Print "Create"
adRightWriteDesign Then Print "Design"
adRightWithGrant Then Print "Grant Permissions"
The SetPermission method lets you set, grant, deny, or revoke permissions on a given database object to a User or a Group:
' Revoke the Guests group the permission to read the Customers table.
cat.Users("Guests").SetPermissions "Customers", adPermObjTable, _
adAccessRevoke, adRightRead
' Give the Managers group full permissions on the Employees table.
cat.Users("Managers").SetPermissions "Employees", adPermObjTable, _
adAccessSet, adRightFull
The Groups and the Users collections aren't supported by the OLE DB Provider for SQL Server, Oracle, and ODBC drivers.
In this chapter, I described all the objects in the ADO hierarchy and their many properties, methods, and events. Although I've
shown you how to use ADO to carry out some complex tasks, I haven't yet illustrated in practice how you can build complete
database applications that exploit ADO's most advanced features. We'll focus on how to use these objects in Chapter 14.
[Previous] [Next]
Chapter 14
ADO at Work
ADO is so rich, powerful, and flexible that I decided to devote two chapters to it. Chapter 13 contains an in-depth description of
its objects and their properties, methods, and events. In this chapter, I show you how to put in practice those concepts and
also how to work around a few ADO quirks that could make your programming efforts harder than strictly necessary.
A preliminary note: ADO is an evolving technology, and the good news is that Microsoft is committed to continuously improving
it. It's therefore possible that a few problems I encountered will have been resolved by the time you read these pages.
Moreover, ADO behavior is heavily affected by the underlying OLE DB provider, so many problems can depend on which
database you're connecting to and can also disappear if you install a more recent version of the provider. When possible, I tried
the code with several providers, but I surely couldn't test all the possible combinations. Take this into account when you test
the code I show you in this chapter.
[Previous] [Next]
Setting Up a Connection
The great flexibility of the ADO programming model is apparent from the very first action you perform in every databaseoriented application. that is, setting up a connection to your database. In fact, while the most obvious choice is to create a
stand-alone Connection object, it surely isn't the only available one. For example, you can also create a stand-alone Recordset
object and assign a connection string to its Open method. Or you can create a stand-alone Command object and assign a
connection string to its ActiveConnection property. You don't even need to create an ADO object to establish the connection, if
you use the ADO Data control or the DataEnvironment designer.
Building the Connection String
Regardless of the object you use to connect to an ADO data source, you must build a connection string. This will be the string
that you assign to the ConnectionString property of a Connection object or to the ActiveConnection property of a Recordset or
Command object, or it will be the string that you pass to the Execute method of a Connection object or to the Open method of
a Recordset object. So you need to understand how to correctly build this string and how to exploit all the options you have.
The connection string can contain one or more elements in the form argument=value. The list of valid arguments depends on
the provider to which you're connecting, but two arguments are always supported: the Provider and the File Name. For a list of
supported arguments, see Table 13-1 in Chapter 13.
Determining which arguments are valid with which provider is the most difficult job in building a connection string. When I
began to explore this unknown territory, I found that the best approach was to drop an ADO Data control on a form, set a
connection using its property pages, and then see the final value of the ConnectionString property. I also discovered that I
could modify the values in the All property page, and my settings were reflected in the ConnectionString property.
The simplest way to connect to any database is based on Microsoft Data Link files (I explained how to create these files in "The
file:///C:/Users/Dan/AppData/Local/Temp/~hh5783.htm
28/10/2011
Chapter 13 -- The ADO Object Model
Page 45 of 113
Binding Mechanism" section in Chapter 8). The UDL file contains all the information needed by ADO to connect to the database,
including the name of the provider, and you only need to use the File Name argument. In fact, if you use both the Provider and
File Name arguments, you get an error. The following example assumes that you have prepared a UDL file that points to the
Biblio.mdb database:
Dim cn As New ADODB.Connection
cn.Open "File Name=C:\Program Files\Common Files\System\ole db" _
& "\Data Links\Biblio.udl"
You can also use the File Name argument to point to a file-based DSN, in which case you're implicitly using the default
MSDASQL provider for ODBC sources:
cn.Open "File Name=C:\Program Files\Common Files\ODBC\Data Sources\" _
& "Pubs.dsn"
If you're using a user or system ODBC Data Source Name, you simply have to specify its name with a Data Source or DSN
argument. The following code assumes that you've created a system or user DSN that points to the Pubs database on Microsoft
SQL Server and shows how you can open a Recordset without first creating an explicit Connection object:
Dim rs As New ADODB.Recordset
rs.Open "Authors", "Provider=MSDASQL.1;User ID=sa;Data Source=Pubs"
' You can omit the name of the provider because it's the default.
rs.Open "Authors", "DSN=Pubs"
If you aren't using DSNs or UDL files, you must build the connection string yourself. This is the ADO equivalent of a DSN-less
connection: On one hand, it simplifies the installation of the application (because you don't have to create the DSN or UDL file
on your customer's machine); on the other, it makes the programmer's job a little harder. When connecting to a Microsoft Jet
database, you need only the name of the provider and the path of the MDB database:
cn.Open "Provider=Microsoft.Jet.OLEDB.3.51;" _
& "Data Source=E:\Microsoft Visual Studio\VB98\Biblio.mdb
The job is a bit more complex when you're connecting to an SQL Server database either through the dedicated OLE DB provider
or through the default MSDASQL provider. This is the connection string to connect to the Pubs database on the SQL Server
located on the MyServer workstation, using Windows NT integrated security:
cn.Open "Provider=SQLOLEDB.1;Integrated Security=SSPI;" _
& " Data Source=MyServer;Initial Catalog=Pubs;"
In this case, Data Source is the name of the server, and you specify that you want to use integrated security by setting the
Integrated Security argument to the SSPI value. The following statement opens a connection to the same SQL Server database,
this time using an explicit user ID and password:
cn.Open "Provider=SQLOLEDB.1;Data Source=MyServer;User ID=sa;" _
& "Password=mypwd;Initial Catalog=Pubs"
Connection Timeout is another handy connection string argument. You usually don't need it when you're opening a connection
using a Connection object because this object exposes the ConnectionTimeout property that lets you set a timeout when
opening the connection. You do need it, however, when you create an implicit Connection object in the Open method of a
Recordset or the Execute method of a Command:
rs.Open "Authors", "Provider=SQLOLEDB.1;Data Source=MyServer;User ID=sa;" _
& "Connection Timeout=10;Initial Catalog=Pubs"
When you're working with an SQL Server source, you can use many additional arguments to fine-tune your connection. For
example, the PacketSize argument sets the size of data block sent through the network. (The default is 4096 bytes.) The Use
Procedure for Prepare argument specifies whether ADO should create stored procedure by default. The possible values are
0=No, 1-Yes And Drop Them When You Disconnect (the default), or 2=Yes And Drop Them When You Disconnect And As
Appropriate While You're Connected. The Locale Identifier argument sets the international locale. The Network Address and
Network Library arguments should be specified when you're accessing SQL Server with a method other than named pipes; the
Workstation ID argument identifies the machine from which you're connecting.
If you're connecting through the default MSDASQL provider, you must specify several additional arguments, the most important
file:///C:/Users/Dan/AppData/Local/Temp/~hh5783.htm
28/10/2011
Chapter 13 -- The ADO Object Model
Page 46 of 113
of which is the ODBC driver that you want to use:
cn.ConnectionString = "Provider=MSDASQL.1;User ID=sa;" _
&"ExtendedProperties=""DRIVER= SQL Server;SERVER=ServerNT;"_
&"MODE=Read;WSID=P2;DATABASE=pubs"""
As you see, when working with the OLE DB Provider for ODBC you can insert the same ODBC argument list you used with RDO
by enclosing it between double quotes and assigning it to the Extended Properties argument. This string is passed to the
provider without ADO trying to interpret it. When you're using this argument in a Visual Basic statement, as in the previous
statement, you must use two consecutive double quotes characters. As I mentioned previously, however, you can also pass
arguments using the old ODBC syntax and ADO interprets them correctly anyway:
' You can omit the Provider argument because you're using MSDASQL.
cn.ConnectionString = "DRIVER={SQL Server};SERVER=
MyServer;"_&"UID=sa;DATABASE=pubs"
You can pass a user's name and password using either the ADO syntax (User Id and Password arguments) or the ODBC syntax
(UID and PWD arguments). If you pass both, the ADO syntax wins.
When working with the Microsoft Jet OLE DB Provider, you can pass additional login information, either in the connection string
or as dynamic properties of the Connection object. Jet OLEDB:System Database is the path and name of the file with the
information on the workgroup, Jet OLEDB:Registry Path is the Registry key that holds values for the Jet engine, and Jet
OLEDB:Database Password is the database password:
cn.Properties("Jet OLEDB:Database Password") = "mypwd"
Opening the Connection
After you have built a correct connection string, the operations you must perform to actually open the connection depend on
the object you want to use.
Explicit Connection objects
Most often you build a connection using a stand-alone Connection object, which you can reuse for all the queries and
commands on that data source during the life of your application. You should assign reasonable values to the Connection
object's Mode and ConnectionTimeout properties and also to its Provider property (unless the connection string contains the
Provider or File Name argument):
' Prepare to open a read-only connection.
Dim cn As New ADODB.Connection
cn.ConnectionTimeout = 30
' Default for this property is 15 seconds.
cn.Mode = adModeRead
' Default for this property is adModeUnknown.
At this point, you can choose from several ways to open the connection. You can assign the connection string to the
ConnectionString property and then invoke the Open method:
cn.ConnectionString = "Provider=SQLOLEDB.1;Data Source=MyServer;" _
& "Initial Catalog=Pubs"
' The second and third arguments are the user name and the password.
cn.Open , "sa", "mypwd"
Alternatively, you can pass the connection string as the first argument to the Open method. In the following example, the user
name and the password are embedded in the connection string, so you shouldn't specify them as separate arguments. (If you
do so, the results are unpredictable.)
cn.Open "Provider=SQLOLEDB.1;Data Source=MyServer;User ID=sa;" _
& "Password=mypwd;Initial Catalog=Pubs"
You should know one more thing about the ConnectionString property: If you assign a value to it and then open the connection,
reading its value back will probably return a different string, one that often contains many additional values put there by the
provider. This is perfectly normal. When you eventually close the Connection object, the ConnectionString property will be
restored to the value that you originally assigned to it.
file:///C:/Users/Dan/AppData/Local/Temp/~hh5783.htm
28/10/2011
Chapter 13 -- The ADO Object Model
Page 47 of 113
Implicit Connection objects
From time to time, you might prefer not to create a stand-alone Connection object and instead directly use a Recordset or
Command object. This is mostly a matter of programming style, however, because even if you don't explicitly create a
Connection object, ADO does it for you. So you aren't actually saving any resources, either on the server or the client
workstation. The only savings you get is in terms of lines of code. For example, you need only two statements to execute an
SQL query on any database:
Dim rs As New ADODB.Recordset
rs.Open "Authors", "Provider=SQLOLEDB.1;Data Source=MyServer;User ID=sa;" _
& "Password=mypwd;Initial Catalog=Pubs"
You can use a similar technique to open an implicit connection with a Command object, but in this case you need to write more
code because you must set the ActiveConnection and CommandText properties before opening the connection and carrying out
command with the Execute method, as you can see in the code here.
Dim cmd As New ADODB.Command
cmd.ActiveConnection = "Provider=SQLOLEDB.1;Data Source=
MyServer;" _&"userID=sa;Password=mypwd;Initial Catalog=Pubs"
cmd.CommandText = "DELETE FROM Authors WHERE State = 'WA'"
cmd.Execute
When you open a connection with a Recordset or Command object in one of the ways described previously, you can access the
implicit Connection object that ADO creates for you by querying the Recordset's or Command's ActiveConnection property, as in
the following code snippet:
' Display the errors in the connection created by the previous example.
Dim er As ADODB.Error
For Each er In cmd.ActiveConnection.Errors
Debug.Print er.Number, er.Description
Next
When you open an implicit Connection object using a Recordset or Command object, you inherit all the default values for the
Connection object's properties. This is often too limiting and is a good reason to prefer explicit Connection objects. By default,
ADO uses a ConnectionTimout equal to 15 seconds and creates server-side, forward-only, and read-only cursors with
CacheSize=1 (also called noncursors).
The Properties collection
I haven't yet covered one important aspect of the Connection object: What happens if the information in the connection string
isn't sufficient to set up the connection? If you're working with the standard OLE DB provider for an ODBC source, this behavior
can be controlled by the dynamic Prompt property, which appears in the Connection's Properties collection. This property can be
set to the following values: 1adPromptAlways (always displays the login dialog box), 2-adPromptComplete (displays the login
dialog box only if some required values are missing in the connection string), 3-adPromptCompleteRequired (similar to
adPromptComplete, but the user can't enter any optional value), and 4-adPromptNever (never displays the login dialog box).
The default value for this property is adPromptNever: If the connection string doesn't include enough information to carry out
the operation, no login dialog box is displayed and the application receives an error. Use the following code to change this
default behavior:
' Display the login dialog box if necessary.
Dim cn As New ADODB.Connection
cn.Properties("Prompt") = adPromptComplete
cn.Open "Provider=MSDASQL.1;Data Source=Pubs"
The Prompt dynamic property works in this way with the MSDASQL provider only.
The Properties collection contains many other interesting bits of information. For example, your application can determine the
name and the version of the database it's working with by using the DBMS Name and DBMS Version dynamic properties and the
name of the server by using the Data Source Name property. Another group of properties returns information about the
provider: Provider Name returns the name of the DLL, Provider Friendly Name is the string that you see when selecting the
provider from the list of all the OLE DB providers installed on the machine, and Provider Version is a string that identifies its
version. You might want to print this information to a log file if your application isn't working properly on a customer's machine.
Asynchronous Connections
All the connection examples you've seen so far have one thing in common: They're performed synchronously. This means that
file:///C:/Users/Dan/AppData/Local/Temp/~hh5783.htm
28/10/2011
Chapter 13 -- The ADO Object Model
Page 48 of 113
the Visual Basic program won't execute the statement that follows the Open method until the connection is established, the
connection times out, or another error occurs. In the meantime, the application won't respond to a user's actions, which is a
situation that you should avoid, especially if you set a high value for the ConnectionTimeout property.
Fortunately, ADO solves this problem in a simple and elegant way. In fact, you can keep the Visual Basic program from waiting
by passing the adAsyncConnect value to the Options argument of the Open method. When you open a connection
asynchronously, you must determine when the connection is ready (or when an error occurs). This can be achieved in two
ways: by polling the Connection's State property or by using events. Polling the State property is the simplest solution, but it's
often inadequate if you need to perform complex operations while the connection is being attempted:
Dim cn As New ADODB.Connection
On Error Resume Next
cn.Open "Provider=sqloledb;Data Source=MyServer;Initial Catalog=pubs;" _
&"UserID=sa;Password=;", , , adAsyncConnect
' State is a bit-field value, so you need the And operator to test one bit.
Do While (cn.State And adStateConnecting)
' Perform your operations here.
...
' Let the user interact with the program's user interface.
DoEvents
Loop
' Check whether the connection has been successful.
If cn.State And adStateOpen Then MsgBox "The connection is open."
A better solution is to use the ConnectComplete event. You declare the Connection object variable using the WithEvents
keyword and create a new instance of it when you're ready to open the connection, as you can see in the code below.
Dim WithEvents cn As ADODB.Connection
Private Sub cmdConnect_Click()
Set cn = New ADODB.Connection
cn.ConnectionTimeout = 20
cn.Open "Provider=sqloledb;Data Source=MyServer;" _
& "Initial Catalog=pubs;", "sa", , adAsyncConnect
End Sub
Private Sub cn_ConnectComplete(ByVal pError As ADODB.Error, adStatus As _
ADODB.EventStatusEnum, ByVal pConnection As ADODB.Connection)
If adStatus = adStatusOK Then
MsgBox "The connection is open"
ElseIf adStatus = adStatusErrorsOccurred Then
MsgBox "Unable to open the connection" & vbCr & Err.Description
End If
End Sub
The Connection object also fires the WillConnect event, though its usefulness is limited. For example, you can use it to modify
the connection string to specify the provider you're connecting to (instead of modifying the string in multiple points of the
application's source code), or you can give users the ability to select a server, enter their password, and so on:
Private Sub cn_WillConnect(ConnectionString As String, UserID As String, _
Password As String, Options As Long, adStatus As _
ADODB.EventStatusEnum, ByVal pConnection As ADODB.Connection)
If UserID <> "" And Password = "" Then
' Ask for user's password.
Password = InputBox("Please enter your password")
If Password = "" Then
' If not provided, cancel the command if possible.
If adStatus <> adStatusCantDeny Then adStatus = adStatusCancel
End If
End If
End Sub
When you're working with the WillConnect event, keep in mind that its parameters exactly match the values assigned to the
corresponding arguments of the Open method. This implies, for example, that the UserID and Password parameters both
receive an empty string if the user name and password were passed in the connection string. If you set the adStatus parameter
to the adStatusCancel value, an error is returned to the Open method and the connection isn't even attempted.
file:///C:/Users/Dan/AppData/Local/Temp/~hh5783.htm
28/10/2011
Chapter 13 -- The ADO Object Model
Page 49 of 113
The WillConnect and ConnectComplete events fire when the connection isn't opened in asynchronous mode, and the
ConnectComplete fires also if you canceled the operation in the WillConnect event. In this case, the ConnectComplete event
receives adStatus set to adStatusErrorsOccurred and pErrorNumber set to error 3712, "Operation has been canceled by the
user."
[Previous] [Next]
Processing Data
After you've successfully opened a connection, your next step will probably be to read some records from the data source. You
can accomplish this in several ways, but all of them involve the creation of a Recordset object.
Opening a Recordset Object
Before you open a Recordset, you must decide which records you want to retrieve, which type of cursor you want to create (if
any), the cursor's location, and so on.
The source string
The most important property of a Recordset object is its Source property, which indicates which records should be retrieved.
This property can be the name of a database table or view, the name of a stored procedure, or the text of a SELECT command.
When you're working with file-based Recordsets, the Source property can also be the name and path of a file. (File-based
Recordsets are described later in this chapter.) Here are a few examples:
' Select a different source, based on an array of option buttons.
Dim rs As New ADODB.Recordset
If optSource(0).Value Then
' Database table
rs.Source = "Authors"
ElseIf optSource(1).Value Then
' Stored procedure
rs.Source = "reptq1"
ElseIf optSource(2) Then
' SQL query
rs.Source = "SELECT * FROM Authors" WHERE au_lname LIKE 'A*'"
End If
When you open a Recordset, you must specify the connection that you want used. You can do this in at least four ways:
You create a stand-alone Connection object with all the properties you want (connection timeout, user name and
password, and so on), you open it, and then you assign it to the Recordset's ActiveConnection property before opening
the Recordset.
You create a stand-alone Connection object as described in the previous point and pass it as the second argument of the
Recordset's Open method. The effects of this sequence are identical, but it lets you save one statement.
You pass a connection string as the second argument of the Recordset's Open method. In this scenario, ADO creates an
implicit Connection object that you can later access through the Recordset's ActiveConnection property. This method is
the most concise of the four, in that it requires only one executable statement.
You create a stand-alone Connection object as shown in the first two points. Then you pass the source string as the first
argument to its Execute method and assign the returned value to a Recordset variable. This means of specifying a
connection is the least flexible of the group because you have little control over the type of the returned Recordset.
I'll describe a few other ways to open a Recordset, based on the Command object, in the "Using Command Objects" section,
later in this chapter. Here are some code examples, all of which open the Authors table of the Pubs database on the SQL Server
named P2:
' Method 1: explicit Connection assigned to the ActiveConnection property.
Dim cn As New ADODB.Connection, rs As New ADODB.Recordset
cn.ConnectionTimeout = 5
cn.Open "Provider=sqloledb;Data Source=P2;Initial Catalog=pubs;", "sa"
Set rs.ActiveConnection = cn
rs.Open "Authors"
' Method 2: explicit Connection passed to the Open method.
Dim cn As New ADODB.Connection, rs As New ADODB.Recordset
cn.ConnectionTimeout = 5
cn.Open "Provider=sqloledb;Data Source=P2;Initial Catalog=pubs;", "sa"
rs.Open "Authors", cn
file:///C:/Users/Dan/AppData/Local/Temp/~hh5783.htm
28/10/2011
Chapter 13 -- The ADO Object Model
Page 50 of 113
' Method 3: implicit Connection created in the Recordset's Open method.
' Note that you need to embed additional connection attributes (such as
' connection timeout and user ID) in the connection string.
Dim rs As New ADODB.Recordset
rs.Open "Authors", "Provider=sqloledb;Data Source=P2;" _
& "Initial Catalog=pubs;User ID=sa;Connection Timeout=10"
' Method 4: the Execute method of the Connection object. By default, it
' opens a server-side forward-only, read-only Recordset with CacheSize=1.
Dim cn As New ADODB.Connection, rs As New ADODB.Recordset
cn.Open "Provider=sqloledb;Data Source=P2;Initial Catalog=pubs;", "sa"
Set rs = cn.Execute("Authors")
Notice a substantial difference among all these approaches: The first, the second, and the fourth methods let you easily share
the same connection among multiple Recordsets, whereas if you open multiple Recordsets using the third method each
Recordset would use a different connection even if you use the same connection string for all of them.
TIP
If you have used a connection string to open a Recordset and then you want to reuse the same implicit
Connection object to open another Recordset, you can exploit the ActiveConnection property of the first
Recordset, as follows:
' Open a new Recordset on the same connection as "rs".
Dim rs2 As New ADODB.Recordset
rs2.Open "Publishers", rs.ActiveConnection
You can pass many types of strings to the Open method or the Source property and let ADO determine what they represent.
This has a price, however, because you force ADO to send one or more queries to the database just to find out whether the
source string is the name of a table, a view, a stored procedure, or the text of an SQL command. You can avoid these additional
trips to the server by assigning a correct value to the last argument of the Open method, as in the following examples:
' Select a different source, based on an array of option buttons.
If optSource(0).Value Then
' Database table
rs.Open "Publishers", , , , adCmdTable
Else optSource(1).Value Then
' Stored procedure
rs.Open "reptq1", , , , adCmdStoredProc
ElseIf optSource(2) Then
' SQL query
rs.Open "SELECT * FROM Authors", , , , adCmdText
End If
Cursors and concurrency
Recordsets can greatly differ in functionality and performance. For example, a Recordset can be updatable or read-only; it can
support only the MoveNext command or be fully scrollable. Another key difference is in whether the Recordset contains the
actual data or is just a collection of bookmarks that are used to retrieve the data from the database when necessary. It goes
without saying that a client-side Recordset based on bookmarks takes fewer resources in the client application but might
generate more network traffic when new data needs to be retrieved. Incidentally, this makes it almost impossible to compare
the performance of different data retrieval techniques because they depend on too many factors.
The kinds of operations supported by a Recordset heavily depend upon the cursor on which the Recordset is based. Cursors are
a collection of records that can be stored and maintained by the server database or by the client application. As you know from
Chapter 13, ADO supports four types of cursors: forward-only read-only, static, keyset, and dynamic.
Cursors aren't very popular among professional programmers because of their appetite for resources and CPU time. Moreover,
cursors often use locks on the database, which further reduces their scalability. Most heavy-duty client/server applications rely
on cursorless Recordsets for retrieving data, and then update and insert records using SQL commands or, even better, stored
procedures.
So, what are cursors good for? For one, when you're retrieving small sets of datasome hundreds of records, for examplea
cursor is a reasonable choice. Cursors are also necessary when you want to enable your users to browse data and scroll back
and forth through it, and you must use a cursor when your user interface is based on bound controls. In some cases, you're
more or less forced to use cursors (in particular, client-side cursors) because a few interesting ADO features are available only
file:///C:/Users/Dan/AppData/Local/Temp/~hh5783.htm
28/10/2011
Chapter 13 -- The ADO Object Model
Page 51 of 113
with them. For example, persistent file-based Recordsets and hierarchical Recordsets can be based only on client-side static
cursors, and you can use the Sort method only on this type of Recordset.
If you decide that cursors meets your requirements, you should at least attempt to reduce their overhead, which you do by
adopting some simple but effective techniques. First, reduce the number of records in the cursor using an appropriate WHERE
clause, and consider using the MaxRecords property to avoid huge cursors. Second, move to the last row of the Recordset as
soon as possible, in order to free the locks on the data pages and index pages on the server. Third, always set the Recordset's
CursorLocation, CursorType, and LockType properties so that the cursor isn't more powerful (and therefore less efficient) than
what you actually need.
Speaking of CursorType and LockType, you should remember from Chapter 13 that you can also set these properties by passing
values to the third and fourth arguments of the Open method, as the following code demonstrates:
' Open a server-side dynamic cursor.
' (Assumes that the ActiveConnection property has been set already.)
rs.CursorType = adOpenDynamic
rs.Open "SELECT * FROM Authors", , , , adCmdText
' Open a server-side keyset cursor, with a single statement.
rs.Open "SELECT * FROM Authors", , adOpenKyset, adLockOptimistic, adCmdText
You can create client-side static cursors by simply setting the CursorLocation to adUseClient before opening the Recordset. This
property, in fact, seems to have a higher priority than CursorType: Whatever cursor type you specify in the latter property or as
an argument to the Open method, ADO always creates a Recordset based on a static cursor, which is the only cursor available
on the client side:
' Open a client-side static cursor.
rs.CursorLocation = adUseClient
rs.CursorType = adOpenStatic
' This statement is optional.
rs.Open "SELECT * FROM Authors", , , , adCmdText
Client-side static cursors offer a decent scalability because they use resources from each client and not from the server. The
only resource used on the server is the open connection, but later in this chapter I'll show how you can work around this issue,
using dissociated Recordsets and optimistic batch updates.
Server-side cursors have their advantages. They let you use less powerful client workstations and offer more choices in terms
of cursor types and locking options. For example, a keyset or dynamic cursor can reside only on the server, server-side static
cursors can be read-write, and client-side static cursors can only be read-only or use optimistic batch updates. Another point in
favor of cursors is that SQL Server lets you have multiple active statements on a connection only if you're using serverside
cursors. On the other hand, server-side cursors drain resources from the server, so scalability is often an issue. Each cursor you
create on the server uses room in the TempDB database, so you must ensure that TempDB can accommodate all the cursors
requested by client applications. Finally, server-side cursors usually generate high network traffic because each time the client
needs a different record, a round-trip to the server is performed.
TIP
The Visual Basic documentation incorrectly states that the Recordset returned by a Connection object's
Execute method is always a server-side cursorless Recordset. The truth is that you can also create clientside static cursors if you set the Connection's CursorLocation property to adUseClient before creating the
Recordset:
' This code creates a client-side static cursor.
Dim cn As New ADODB.Connection, rs As New ADODB.Recordset
cn.Open "Provider=sqloledb;Data Source=P2;" & _
"Initial Catalog=pubs;", "sa"
cn.CursorLocation = adUseClient
Set rs = cn.Execute("Authors")
I didn't find a way, however, to have an Execute method return a server-side cursor other than the
default noncursor.
Stand-alone Recordset objects
ADO Recordset objects are much more flexible than DAOs and RDOs, in that you don't even need an open connection to create
a Recordset. In fact, ADO provides support for two different types of Recordsets: stand-alone Recordsets created from scratch
file:///C:/Users/Dan/AppData/Local/Temp/~hh5783.htm
28/10/2011
Chapter 13 -- The ADO Object Model
Page 52 of 113
and file-based Recordsets.
Stand-alone Recordsets are conceptually simple. You create a new Recordset object, append one or more fields to its Fields
collection, and finally open it. What you get is a client-side Recordset based on a static cursor and optimistic batch locking:
' Creates a dissociated Recordset with three fields
Dim rs As New ADODB.Recordset
rs.Fields.Append "FirstName", adChar, 40, adFldIsNullable
rs.Fields.Append "LastName", adChar, 40, adFldIsNullable
rs.Fields.Append "BirthDate", adDate
rs.Open
After you have opened the Recordset, you can add records to it and you can even assign it to the Recordset property of an ADO
Data control or to the DataSource property of any bound control. This lets you bind a control to data of any type, even if it isn't
stored in a database. For example, you can display the contents of a semicolon-delimited text file in a DataGrid control, as
shown in Figure 14-1, by using the following code. (See on the companion CD for the complete application.)
Dim rs As New ADODB.Recordset
Dim lines() As String, fields() As String
Dim i As Long, j As Long
' Open the Publishers.dat text file.
Open "Publishers.dat" For Input As #1
' Read the contents of the file, and process each individual line.
lines() = Split(Input(LOF(1), 1), vbCrLf)
Close #1
' Process the first line, which contains the list of fields.
fields() = Split(lines(0), ";")
For j = 0 To UBound(fields)
rs.fields.Append fields(j), adChar, 200
Next
rs.Open
' Process all the remaining lines.
For i = 1 To UBound(lines)
rs.AddNew
fields() = Split(lines(i), ";")
For j = 0 To UBound(fields)
rs(j) = fields(j)
Next
Next
' Display the recordset in the DataGrid control.
rs.MoveFirst
Set DataGrid1.DataSource = rs
Using similar code, you can display the contents of a two-dimensional array of strings, of an array of User Defined Type
structures, or even less traditional data sources, such as information coming from the serial port or an HTML page downloaded
from the Internet.
ADO also supports saving the contents of a client-side Recordset to a disk file. This capability can greatly increase the
functionality and the performance of your applications. For example, you can create local copies of small lookup tables and
update them only when necessary. Or you can save a Recordset to a directory and let another program create a report out of it,
possibly during off-hours. Or you can enable your users to save the current state of the applicationincluding any Recordset
being processedand restore it in a later session. I have described file-based Recordset in detail in the "Implementing
Persistent Recordsets" section in Chapter 13.
file:///C:/Users/Dan/AppData/Local/Temp/~hh5783.htm
28/10/2011
Chapter 13 -- The ADO Object Model
Page 53 of 113
Figure 14-1. You can bind data-aware controls to any type of data, using stand-alone Recordsets.
Basic Operations on a Database
The ultimate purpose in connecting to a database is to read the data it contains and possibly modify it. As you'll see in a
moment, ADO offers several ways to perform these tasks.
Read records
After you've created a Recordset, reading the data in it is as simple as iterating on all its records using a DoLoop structure
similar to the following one:
' Fill a list box with the names of all the authors.
Dim rs As New ADODB.Recordset
rs.Open "Authors", "Provider=sqloledb;Data Source=P2;" _
& "Initial Catalog=pubs;User ID=sa;Connection Timeout=10"
Do Until rs.EOF
lstAuthors.AddItem rs("au_fname") & " " & rs("au_lname")
rs.MoveNext
Loop
rs.Close
The previous code works regardless of the type of Recordset you're working with, because all Recordsetsincluding cursorless
onessupport the MoveNext method. You can reference the values in the current record using the more verbose syntax:
rs.Fields("au_fname").Value
but in most cases you'll omit both Fields (the default property for the Recordset object) and Value (the default property for the
Field object) and use the most concise form:
rs("au_fname")
Reading the Value property of a Field object might fail if the field is a large binary object (BLOB), such as an image or a long
memo stored in a database field. In this situation, you should retrieve the value using the Field object's GetChunk method, as
described in the "The Field Object" section in Chapter 13. Similarly, you should write data to a BLOB field using the
AppendChunk method.
ADO supports two other ways to retrieve data from an open Recordset. The first one is based on the GetRows method, which
returns a Variant containing a two-dimensional array of values. The second one is based on the GetString method, which
returns a long string where fields and records are separated using the characters you specify. In general, these methods are
much faster than using a loop based on the MoveNext method, even though the actual speed improvement depends on many
factors, including the type of cursor and the system memory available on the client machine. You can find a description of these
methods in the "Retrieving Data" section of Chapter 13.
Insert, delete, and update records
Provided that the Recordset is updatable, you can insert new records using the Recordset's AddNew method. Use the Supports
method to determine whether you can add new records to the Recordset:
If rs.Supports(adAddNew) Then. . .
file:///C:/Users/Dan/AppData/Local/Temp/~hh5783.htm
28/10/2011
Chapter 13 -- The ADO Object Model
Page 54 of 113
I've shown how you can use the AddNew method to add records to a stand-alone Recordset, and the same technique applies to
a regular Recordset. If you've grown up with DAO and RDO, you might find ADO's AddNew method disconcerting at first
because it doesn't require that you confirm the addition of the new record. In fact, any operation that moves the record pointer
to another recordincluding another AddNew methodconfirms the insertion of the new record. If you want to cancel the
operation, you must call the CancelUpdate method, as this code demonstrates:
rs.AddNew
rs.Fields("Name") = "MSPress"
rs.Fields("City") = "Seattle"
rs.Fields("State") = "WA"
If MsgBox("Do you want to confirm?", vbYesNo) = vbYes Then
rs.Update
Else
rs.CancelUpdate
End If
Remember that you can't close a Recordset if an AddNew method hasn't been resolved with an Update method (implicit or
explicit) or a CancelUpdate method.
Another feature of the AddNew method that's missing in DAO and RDO is its ability to pass an array of field names and values.
To give you an idea of which sort of speed improvement you can get using this feature, I rewrote the loop that adds new
records in the code snippet shown in the "Stand-Alone Recordset Objects" section, earlier in this chapter:
' Build the FieldNames() variant array. (You need to do this only once.)
ReDim fieldNames(0 To fieldMax) As Variant
For j = 0 To fieldMax
fieldNames(j) = fields(j)
Next
' Process the text lines, but use an array of values in AddNew.
For i = 1 To UBound(lines)
fields() = Split(lines(i), ";")
ReDim fieldValues(0 To fieldMax) As Variant
For j = 0 To UBound(fields)
fieldValues(j) = fields(j) ' Move values into the Variant arrays.
Next
rs.AddNew fieldNames(), fieldValues()
Next
While the amount of code is more or less the same, passing arrays of field names and values to the AddNew method makes this
code run about three times faster than the original loop. This gives you an idea of the overhead you incur whenever you
reference an item in the Fields collection.
ADO lets you modify field values in the current record without explicitly entering edit mode. In fact, unlike DAO and RDO, ADO
Recordset objects expose no Edit method and you implicitly enter edit mode when you modify a field's value:
' Increment unit prices of all products by 10%.
Do Until rs.EOF
rs("UnitPrice") = rs("UnitPrice") * 1.1
rs.MoveNext
Loop
If you aren't sure whether ADO has initiated an edit operation, you can query the EditMode property:
If rs.EditMode = adEditInProgress Then. . .
The Update method is similar to AddNew in that it also supports a list of field names and values. This feature is especially
convenient when the same subset of values must be inserted in multiple records. Don't forget that the Update method might
not be supported by the Recordset, depending on its type, location, and concurrency option. When in doubt, use the Supports
method:
If rs.Supports(adUpdate) Then. . .
The syntax of the Delete method is simple: Depending on the argument you pass to this method, you can either delete the
current record (the default) or all the records that are currently visible because of an active Filter property. In most cases, you'll
use the default option. Remember that after you invoke this method, the current record becomes invalid, so you should move
file:///C:/Users/Dan/AppData/Local/Temp/~hh5783.htm
28/10/2011
Chapter 13 -- The ADO Object Model
Page 55 of 113
the record pointer to point to a valid record immediately after the delete operation:
rs.Delete
rs.MoveNext
If rs.EOF The rs.MoveLast
Locking issues
Even if the Recordset is updatable, you can't be sure that the Update method will succeed. In fact, an updatable record might
be (possibly temporarily) made nonupdatable because it's being edited by another user. This is an issue only when you open
the Recordset using a locking option other than the adLockReadOnly value. If you open a Recordset in read-only mode, you're
not using locks at all and can happily go back and forth through your Recordset (only forth, if not scrollable) without caring
about locking.
Different users can access the same set of records using different lock options. For example, user A might use pessimistic
locking and user B might use optimistic locking. In this case, user A might lock the record even if user B is already editing it, in
which case user B will be locked out until user A completes the update operation. If you use pessimistic locking, you should trap
errors only when you start editing the record, whereas if you use optimistic locking you should trap errors only when you
implicitly or explicitly update the record. If you're using optimistic batch locking, you must solve update conflicts, as I explain
later in this chapter.
When you're using pessimistic locking and your edit operation fails, you get an error &H80004005, "Couldn't update; currently
locked by user <username> on machine <machinename>." You get the same error when the Update command fails for a
Recordset opened with optimistic locking. In both cases, you should implement a strategy for solving these locking problems:
Typically you can either retry automatically after a while or notify the user that the edit or update operation failed and let him
or her decide whether the command should be attempted again:
' Update strategy for optimistic locking.
On Error Resume Next
Do
Err.Clear
rs.Update
If Err = 0 Then
Exit Do
ElseIf MsgBox("Update command failed:" & vbCr & Err.Description, _
vbRetryCancel + vbCritical) = vbCancel Then
Exit Do
End If
Loop
CAUTION
The OLE DB Provider for Microsoft Jet version 3.51 has a serious bug: If you're using optimistic locking
and the implicit or explicit Update method fails, you get a cryptic error &H80040E21, "Errors occurred."
This isn't very helpful. What's worse with optimistic updates, however, is that you get this error only the
first time you attempt the update operation. If you retry the update later and the record is still locked,
you get no error and the code incorrectly assumes that the update succeeded. This bug has been fixed in
version 4.0 of the provider, which returns the correct error code &H80004005. The OLE DB Provider for
SQL Server 6.5 also returns the incorrect error code, but at least the error correctly persists if you retry
the Update operation again on the same locked record.
Many database enginesincluding Microsoft Jet and SQL Server 6.5 and earlierdon't support locking at the record level and
use locks that affect entire pages that can contain multiple records. (For example, Microsoft Jet supports 2-KB pages.) This
means that a record can be locked even if it isn't being updated by a user but merely because a user has locked another record
in the same page. Microsoft SQL Server 7 and Oracle databases support record-level locking. The locking mechanism also works
on pages of indexes, so you might be prevented from updating a record because another user has locked the index page that
contains a pointer to the record you're working with.
Updates through SQL commands
As you know, the most efficient Recordsets are those built on forward-only, read-only noncursors, which are nonupdatable
Recordsets. Even if you opt for other types of cursors, for a better scalability I advise you to open the Recordset in read-only
mode, which avoids locking and delivers applications that scale better. You must, however, implement a strategy for adding,
inserting, and deleting records if such operations are needed. If the Recordset isn't updatable, your only choice is to send an
SQL command to the database or to execute a stored procedure that you've created previously. In this section, I show you how
to use plain SQL commands without parameters. The concepts, by the way, can be applied to other circumstances as well,
file:///C:/Users/Dan/AppData/Local/Temp/~hh5783.htm
28/10/2011
Chapter 13 -- The ADO Object Model
Page 56 of 113
which you'll see when I describe parameterized queries in the "Parameterized Commands and Queries" section, later in this
chapter.
If you're working with a read-only Recordset, you can update an individual row using an UPDATE command as long as you can
uniquely identify the current record. Usually you do that using the value of the primary key in the WHERE clause:
' Ask the end user for a new price for each product that costs more
' than $40.
Dim rs As New ADODB.Recordset, cn As New ADODB.Connection
Dim newValue As String
cn.Open "Provider=Microsoft.Jet.OLEDB.4.0;" _
& "Data Source=C:\Program Files\Microsoft Visual Studio\VB98\NWind.mdb"
rs.Open "Products", cn
Do Until rs.EOF
If rs("UnitPrice") > 40 Then
' In a real-world application, you will surely use a better UI.
newValue = InputBox("Insert a new price for product " & _
rs("ProductName"), , rs("UnitPrice"))
If Len(newValue) Then
cn.Execute "UPDATE Products SET UnitPrice=" & newValue & _
" WHERE ProductID =" & rs("ProductID")
End If
End If
rs.MoveNext
Loop
Deleting a record using an SQL command is similar, but you have to use the DELETE command instead:
' Ask users if they want to selectively delete suppliers from Italy.
Dim rs As New ADODB.Recordset, cn As New ADODB.Connection
cn.Open "Provider=Microsoft.Jet.OLEDB.4.0;" _
& "Data Source=E:\Microsoft Visual Studio\VB98\NWind.mdb"
rs.Open "Suppliers", cn
Do Until rs.EOF
If rs("Country") = "Italy" Then
If MsgBox("Do you want to delete supplier " & rs("Company Name") _
& "?", vbYesNo) = vbYes Then
cn.Execute "DELETE FROM Suppliers WHERE SupplierID =" _
& rs("SupplierID")
End If
End If
rs.MoveNext
Loop
Update and delete operations can fail for several reasons, so you should always protect them from unanticipated errors. For
example, the previous DELETE command fails if the deleted record is referenced by any record in the Products table, unless a
cascading delete relationship has been established between the two tables.
Adding new records requires an INSERT INTO command:
cn.Execute "INSERT INTO Employees (LastName, FirstName, BirthDate) " _
& "VALUES ('Smith', 'Robert', '2/12/1953')"
When you retrieve the values from controls, you must build the SQL string programmatically, as in this code:
cn.Execute "INSERT INTO Employees (LastName, FirstName, BirthDate) " _
& "VALUES ('" & txtLastName & "', '" & txtFirstName _
& "', '" & txtBirthDate & "')"
You can write less code and make it more readable by defining a routine that replaces all the placeholders in a string:
' Replace all @n arguments with provided values.
Function ReplaceParams(ByVal text As String, ParamArray args() As Variant)
file:///C:/Users/Dan/AppData/Local/Temp/~hh5783.htm
28/10/2011
Chapter 13 -- The ADO Object Model
Page 57 of 113
Dim i As Integer
For i = LBound(args) To UBound(args)
text = Replace(text, "@" & Trim$(i + 1), args(i))
Next
ReplaceParams = text
End Function
Here's how you can rewrite the previous INSERT command using the ReplaceParams routine:
sql = "INSERT INTO Employees (LastName, FirstName, BirthDate) " _
& "VALUES ('@1', '@2', '@3')
cn.Execute ReplaceParams(sql, txtLastName, txtFirstName, txtBirthDate)
Optimistic Client-Batch Updates
Until now, I haven't described in detail how optimistic batch updates work for a reason: They require a completely different
programming logic and deserve a section of their own.
Disconnecting the Recordset
In a nutshell, ADO lets you create Recordsets on which you can perform all the commands you want toincluding deletes,
inserts, and updateswithout immediately affecting the original rows in the database. You can even disconnect the Recordset
from the database by setting its ActiveConnection property to Nothing and optionally close the companion Connection object.
When you're finally ready to confirm the updates to the database, you simply have to reconnect the Recordset and issue an
UpdateBatch command. Or you can use the CancelBatch method to cancel the pending changes. The following snippet is similar
to a code example you saw in the previous section, but it uses optimistic batch updates instead of UPDATE SQL commands:
Dim rs As New ADODB.Recordset, cn As New ADODB.Connection
' Open the recordset with optimistic batch locking.
cn.ConnectionString = "Provider=Microsoft.Jet.OLEDB.4.0;" _
& "Data Source=C:\Microsoft Visual Studio\VB98\NWind.mdb"
cn.Open
rs.CursorLocation = adUseClient
rs.Open "Products", cn, adOpenStatic, adLockBatchOptimistic
' Disconnect the recordset from the data source and free the connection.
Set rs.ActiveConnection = Nothing
cn.Close
Do Until rs.EOF
If rs("UnitPrice") > 40 Then
' In a real-world application, you'll surely use a better UI.
newValue = InputBox("Insert a new price for product " & _
rs("ProductName"), , rs("UnitPrice"))
If Len(newValue) Then rs("UnitPrice") = newValue
End If
rs.MoveNext
Loop
' Ask for confirmation of all changes.
If MsgBox("Send updates to the database?", vbYesNo) = vbYes Then
' Reestablish the connection, and send the updates.
cn.Open
Set rs.ActiveConnection = cn
rs.UpdateBatch
Else
rs.CancelBatch
End If
Notice how the program closes the connection while it isn't being used by the Recordset and reopens it only if necessary. This
detail can probably improve the scalability of your application more than any other technique you've seen so far.
Resolving the conflicts
The previous code example omits an essential part of any optimistic batch update routineconflict handling. In fact, the
optimistic in the name means that you hope that no other user has updated the same record while you were processing the
Recordset locally. In practice, you must always trap errors and resolve any conflicts manually. These conflicts can occur
file:///C:/Users/Dan/AppData/Local/Temp/~hh5783.htm
28/10/2011
Chapter 13 -- The ADO Object Model
Page 58 of 113
because the records you've updated have been deleted by another user in the meantime, or because the fields that you've
updated have been updated by another user. By default, ADO signals a conflict only if two users modify the same field, not
when they modify different fields in the same record. For the best results, you should ensure that the table being updated has a
primary key. Otherwise, you might accidentally update more records than you meant to.
To see which records caused the conflicts, you set the Filter property to the value adFilterConflictingRecords and then loop on
the Recordsets, testing each record's Status property:
' A skeletal code that resolves batch update conflicts
On Error Resume Next
rs.UpdateBatch
rs.Filter = adFilterConflictingRecords
If rs.RecordCount > 0 Then
' Resolve the conflicts here.
End If
' Go back to the regular recordset.
rs.Filter = adFilterNone
Next, you need a way to solve the conflicts you've found. First of all, you can visit each record in the Recordset and query its
Status property. If it returns the value adRecModified, it means that another user has changed the same fields that the current
user has edited, whereas it returns the value adRecDeleted if the record has been deleted. Often, the
adRecConcurrencyViolation bit is set in case of errors. See Table 13-2 in Chapter 13 for the complete list of values that can be
returned by the Status property. Keep in mind that this is a bit-field value, so you should test individual bits using the And
operator, as in this code:
If rs.Status And adRecModified Then. . .
If a record has been modified, you must decide what to do. Unfortunately, there are no universally valid rules. Automatic
conflict-solving strategies are always dangerous; usually the best thing to do is to let users decide. To let them reach a
meaningful decision, however, you should display the new value that has been stored in the database. Unfortunately, simply
querying the Field object's UnderlyingValue property won't work because it returns the same value as the OriginalValue
property (that is, the value that was in that field when the Recordset was opened). To achieve the correct value for the
UnderlyingValue property, you must run the Recordset's Resync method.
You can pass the Resync method two optional arguments. The first argument determines which records are resynchronized, and
can be one of the following values: adAffectAllChapters (the default, affect all records), adAffectGroup (affect only the records
made visible by the current filter), or adAffectCurrent (affect only the current record). For our purposes, the adAffectGroup
value is usually the best choice. The second argument to the Resync method determines how Field object's properties are
affected: The value we need is adResyncUnderlyingValues, which sets the UnderlyingValue property to the value read from the
database. If you mistakenly use the adResyncAllValues for the second argument (the default), you overwrite the Value property
and therefore lose what the user has entered. The following code puts all these concepts together and displays the list of all the
conflicting records, with details about the involved fields:
On Error Resume Next
rs.UpdateBatch
rs.Filter = adFilterConflictingRecords
If rs.RecordCount Then
Dim fld As ADODB.Field
' Resync the Recordset to retrieve correct values for UnderlyingValue.
rs.Resync adAffectGroup, adResyncUnderlyingValues
' Loop on all the conflicting records. Note that setting the Filter
' property implicitly performs a MoveFirst method.
Do Until rs.EOF
Print "Conflict on record: " & rs("ProductName")
For Each fld In rs.Fields
' Display fields whose local and underlying values don't match.
If fld.Value <> fld.UnderlyingValue Then
Print "Field: " & fld.Name _
& "- Original value = " & fld.OriginalValue _
& "- Value now in database = " & fld.UnderlyingValue _
& "- Local value = " & fld.Value
End If
Next
rs.MoveNext
Loop
End If
rs.Filter = adFilterNone
file:///C:/Users/Dan/AppData/Local/Temp/~hh5783.htm
28/10/2011
Chapter 13 -- The ADO Object Model
Page 59 of 113
ADO signals a conflict even if the underlying value is equal to the local value. In other words, ADO signals a conflict if two users
attempted to store the same value in the same field of a record. After you or your users have all the information needed to
reach a decision, you should resolve the conflict in one of the following ways:
You can accept the value currently in the database, which you do by assigning the Field's UnderlyingValue property to its
Value property.
You can force the local value into the database, by reexecuting the UpdateBatch method. In this case, no error will be
raised unless another user has modified those fields (or other fields) in the meantime.
To watch optimistic batch updates in action, run two instances of the BatchUpd project on the companion CD, modify the same
records in both instances, and then click on the Update button. In the first instance, you get an OK message; in the other
instance, you get an error and have the opportunity to browse conflicting records, resynchronize the Recordset, and see the
relevant properties of all fields, which are visible in Figure 14-2. The application works with the Pubs SQL Server database and
with the Biblio.mdb Jet database.
Figure 14-2. The Optimistic Batch Updates demonstration program.
The Update Criteria property
As I've mentioned before, ADO by default raises a conflict when different users modify the same field: In other words, if two
users read the same record but modify different fields, no error occurs. This behavior is very dangerous and might lead to
inconsistencies in the database. Fortunately, you can change this default action through the Update Criteria dynamic property
of the Recordset object. This property affects the fields used by ADO to locate the record to be updated. You can set this
property to one of the following four values: 0-adCriteriaKey (ADO uses only the primary key), 1-adCriteriaAllCols (ADO uses all
the columns in the Recordset), 2-adCriteriaUpdCols (the default, ADO uses the key and the updated fields), and 3adCriteriaTimeStamp. (ADO uses a TIMESTAMP column, if available; otherwise, it uses adCriteriaAllCols.)
Because Update Criteria is a dynamic property, you set it through the Properties collection, as in the following example:
rs.Properties("Update Criteria") = adCriteriaTimeStamp
In general, setting this property to the value adCriteriaTimeStamp offers the best performance if the table includes a
TIMESTAMP field; otherwise, this setting reverts to adCriteriaAllCols, which is the least efficient of the group (although it's also
the safest one). Note that you don't need to retrieve the TIMESTAMP field just to use the adCriteriaTimeStamp setting. For
more information, see article Q190727 in the Microsoft Knowledge Base.
Using Command Objects
We've seen how you can execute commands with a Connection's Execute method and retrieve a set of records using a
Recordset's Open method. You can write many useful applications with just those two simple techniques, but you need the
power of the Command object for more demanding tasks. Command objects are the best choice when you want to run
parameterized queries and are the only viable solution when you want to call stored procedures with parameters and return
values.
Action commands
A Command object represents a command that you intend to perform on a data source. You need an open connection to
actually perform the command, but you don't need to have it available when you create the Command object. In other words,
you can create a stand-alone Command and set its properties and then associate it with an open Connection object through the
Command's ActiveConnection property, which works similarly to the Recordset property of the same name. Here's an example
file:///C:/Users/Dan/AppData/Local/Temp/~hh5783.htm
28/10/2011
Chapter 13 -- The ADO Object Model
Page 60 of 113
of a simple Command that performs an UPDATE SQL statement on the Publishers table of the Pubs SQL Server's sample
database:
' Prepare the Command object's properties.
Dim cmd As New ADODB.Command
cmd.CommandText = "UPDATE Publishers SET city = 'London' " _
& "WHERE Pub_ID = '9999'"
cmd.CommandTimeout = 10
cmd.CommandType = adCmdText
' This saves ADO some work.
' When you're ready, open the connection and fire the command.
Dim cn As New ADODB.Connection
Dim recs As Long
cn.Open "Provider=sqloledb;Data source=p2;user id=sa;initial catalog=pubs"
Set cmd.ActiveConnection = cn
cmd.Execute recs
Print "RecordsAffected = " & recs
Alternatively, you can assign a string to the Command's ActiveConnection property, in which case ADO creates an implicit
Connection object for you. I recommend that you not use this latter technique because it gives you little control on the
Connection itselffor example, you can't trap events from itbut here's an example of this technique for those of you who like
concise code:
cmd.ActiveConnection = "Provider=sqloledb;Data Source=p2;User Id=sa;" _
& "Initial Catalog=pubs"
cmd.Execute recs
Row-returning queries
You can use a Command object to run a row-returning query in three distinct ways. They're equivalent, and you can choose one
depending on the particular task or your coding style. In the first technique, you simply assign a Recordset object the return
value of a Command's Execute method:
' This code assumes that Command's properties have been set correctly.
Dim rs As ADODB.Recordset
cmd.CommandText = "SELECT * FROM Publishers WHERE country = 'USA'"
Set rs = cmd.Execute
' At this point, the Recordset is already open.
Using the second technique, you assign the Command object to a Recordset's Source property, as in the following code:
Set rs.Source = cmd
rs.Open
The third technique is the most concise of the group:
rs.Open cmd
When you pass a Command object to a Recordset's Open method, the Recordset inherits the Command's active connection. For
this reason, if you also pass a distinct Connection object or a connection string to the Open method, an error occurs. You also
get an error if you pass a Command object that isn't associated with an open connection. After you have associated a
Command with a Recordset, you can get a reference to the original Command using the Recordset's ActiveCommand property.
Don't try to assign a Command to this property, however, because it's read-only.
Parameterized commands and queries
In the code you've seen so far, there is no advantage in using Command objects instead of plain SQL commands. The real
power of these objects becomes apparent when the command or the query contains one or more parameters. For example, let's
say that you often have to select publishers in a given country. This is how you can prepare such a query using a Command
object:
Dim cmd As New ADODB.Command, rs As ADODB.Recordset
cmd.ActiveConnection = "Provider=sqloledb;Data source=p2;user id=sa;" _
file:///C:/Users/Dan/AppData/Local/Temp/~hh5783.htm
28/10/2011
Chapter 13 -- The ADO Object Model
Page 61 of 113
& "initial catalog=pubs"
' Use question marks as placeholders for parameters.
cmd.CommandText = "SELECT * FROM Publishers WHERE country = ?"
' You can pass CommandType as the Execute's third argument.
Set rs = cmd.Execute(, "USA", adCmdText)
When you create multiple parameters, you must pass their values in an array of Variants, which you can do using an Array
function:
cmd.CommandText = "SELECT * FROM Publishers WHERE country = ? " _
& " AND Pub_Name LIKE ?"
' Note that the LIKE operator follows the SQL Server syntax.
Set rs = cmd.Execute(, Array("USA", "N%"), adCmdText)
You can write more elegant code if you assign parameters' values through the Parameters collection:
cmd.Parameters.Refresh
cmd.Parameters(0) = "USA"
cmd.Parameters(1) = "N%"
Set rs = cmd.Execute()
' Create the collection (optional).
The Parameters collection's Refresh method is optional because as soon as you reference any property or method of the
collection (except Append), ADO parses the query text and builds the collection for you, at the expense of some overhead.
Fortunately, it isn't difficult to create the collection yourself and save this overhead, using the Command's CreateParameter
method:
' Create the collection of parameters. (Do this only once.)
With cmd.Parameters
.Append cmd.CreateParameter("Country", adChar, adParamInput, 20)
.Append cmd.CreateParameter("Name", adChar, adParamInput, 20)
End With
' Assign a value to parameters.
cmd.Parameters("Country") = "USA"
cmd.Parameters("Name") = "N%"
Set rs = cmd.Execute()
The Command object's Prepared property plays a key role in optimizing your parameterized queries. If this property is True,
ADO creates a temporary stored procedure on the server the first time you invoke the Execute method of the Command object.
This adds a little overhead to the first execution, but it noticeably speeds up all subsequent calls. The temporary stored
procedure is automatically deleted when the connection is closed. One note: By tracing SQL calls, I found that this property
doesn't work very well with SQL Server 6.5 SP3 or earlier.
Using the DataEnvironment Designer
You can greatly simplify your coding by using Connection and Command objects defined at design time through the
DataEnvironment designer. As you'll see in a moment, the amount of necessary code is dramatically reduced because most of
the properties of these objects can be set interactively at design time, using a RAD approach that isn't conceptually different
from what you routinely do with forms and controls.
Connections and commands
You can use a reference to a Connection object to open a database, start a transaction, and so on. In many cases, however,
you don't even need to explicitly open a connection because the run-time instance of the DataEnvironment will do it for you
whenever you reference a Command object that's a child of that connection. In practice, you reference a Connection only if you
need to set some of its propertiesfor example, the user name and the password:
' This code assumes that Data Environment1 has a Connection object named "Pubs"
' and a Command object named ResetSalesReport under it.
Dim de As New DataEnvironment1
de.Pubs.Open userid:="sa", Password:="mypwd"
de.ResetSalesReport
Remember that you can decide whether a login dialog box is shown to the user by setting the RunPromptBehavior property
appropriately. All the Command objects you have defined at design time become methods of the DataEnviromment. The
file:///C:/Users/Dan/AppData/Local/Temp/~hh5783.htm
28/10/2011
Chapter 13 -- The ADO Object Model
Page 62 of 113
following code example directly executes the Command object, without first explicitly opening the Connection because all the
login information has been specified at design time:
' You can hardly write code more concise than this!
DataEnvironment1.ResetSalesReport
The previous two code snippets differ significantly in this respect: The former explicitly creates an instancenamed deof the
DataEnvironment1 designer, while the latter uses its global name. It turns out that Visual Basic manages DataEnvironment
designers a bit like form designers, in that you can use the class name as a variable. (This detail is covered in Chapter 9.) Keep
this in mind because you might accidentally create more instances of the designer without realizing that you're wasting memory
and resources.
At run-time, the DataEnvironment designer object exposes three collections: Connections, Commands, and Recordsets. You can
use them to let your users select the query they want to run against the database:
' Fill a list box with the names of all supported Commands.
' BEWARE: just referencing the Commands collection opens the connection.
Dim cmd As ADODB.Command
For Each cmd In DataEnvironment1.Commands
List1.AddItem cmd.Name
Next
Recordsets
An instance of the designer exposes a collection of Connections and Commands and also exposes one Recordset object for each
Command that returns a result set. The name of this Recordset is formed using the rs prefix followed by the name of the
Command that generates it. For example, if you have defined a Command object named Authors that performs a query, the
DataEnvironment object will also expose a property named rsAuthors of type Recordset. By default, this Recordset is closed, so
before using it you need to run the associated Command:
' Fill a list box with authors' names.
Dim de As New DataEnvironment1
de.Authors
' Run the query.
Do Until de.rsAuthors.EOF
List1.AddItem de.rsAuthors("au_fname") & " " & de.rsAuthors("au_lname")
de.rsAuthors.MoveNext
Loop
de.rsAuthors.Close
Alternatively, you can explicitly open the Recordset object. This latter technique is more flexible because you can set the
Recordset's properties before opening it:
Dim rs As ADODB.Recordset
' Get a reference to the Recordset, and open it with an optimistic lock.
Set rs = DataEnvironment1.rsAuthors
rs.Open LockType:=adLockOptimistic
Do Until rs.EOF
List1.AddItem rs("au_fname") & " " & rs("au_lname")
rs.MoveNext
Loop
rs.Close
Of course, you can declare the rs variable using the WithEvents keyword so that you can trap all the events raised by the
Recordset object.
Parameterized queries
If a Command object expects one or more parameters, you can just pass them after the Command name. To test this feature,
create a Command object named AuthorsByState under a Connection object to the Pubs SQL Server database, based on the
following query:
SELECT au_lname, au_fname, address, city, zip, state FROM authors
WHERE (state =?)
file:///C:/Users/Dan/AppData/Local/Temp/~hh5783.htm
28/10/2011
Chapter 13 -- The ADO Object Model
Page 63 of 113
and then run this code:
DataEnvironment1.AuthorsByState "CA"
' Show the results in a DataGrid control.
Set DataGrid1.DataSource = DataEnvironment1.rsAuthorsByState
Things are more complex when you're running a parameterized stored procedure because ADO sometimes is unable to
determine the right type for its parameters, and you probably have to adjust what the DataEnvironment designer displays in
the Parameters tab of the Command object's Property Pages dialog box. Also, if you're working with SQL Server 6.5, be sure
that you've installed its Service Pack 4 (which you can find on the Visual Studio CD), which has fixed several problems in this
area. Let's say that you need to call an SQL Server stored procedure named SampleStoredProc, which takes one input
parameter and one output parameter and has a return value. This is what the Visual Basic documentation suggests:
Dim outParam As Long, retValue As Long
retValue = DataEnvironment1.SampleStoredProc(100, outParam)
Set DataGrid1.DataSource = DataEnvironment1.rsSampleStoredProc
Print "Output parameter = " & outParam
Print "Return value = " & retValue
I found many problems using this syntax. Even worse, you can't use this approach when you want to omit one or more
parameters. To work around these problems, you can resort to the Parameters collection of the ADO Command object. To get a
reference to this object, you must query the DataEnvironment's Commands property, as in the following piece of code:
With DataEnvironment1.Commands("SampleStoredProc")
' This is the "royalty" parameter.
.Parameters(1) = 100
Set DataGrid1.DataSource = .Execute
' Retrieve the output parameter.
Print "Output parameter = " & .Parameters(2)
' The return value is always in Parameters(0).
Print "Return value = " & .Parameters(0)
End With
An important point: When you use the Commands collection to retrieve the ADO Command object, you're in a sense bypassing
the Recordset-returning mechanism offered by the DataEnvironment designer. For this reason, you can retrieve the Recordset
only by reading the return value of the Execute method, and you can't rely on the rsSampleStoredProc property of the
designer. Finally, you can also pass input parameters directly to the Execute method and retrieve output parameters and return
values using the Parameters collection:
Dim recordsAffected As Long
With DataEnvironment1.Commands("SampleStoredProc")
' The array of parameters passed to the Execute method must account for
' the return value, which is always the first parameter.
Set DataGrid1.DataSource = .Execute(recordsAffected, Array(0, 100))
Print "Output parameter = " & .Parameters(2)
Print "Return value = " & .Parameters(0)
End With
Reusable modules
Up to this point, I've illustrated the virtues of the DataEnvironment designer to create Connection, Command, and Recordset
objects that you can use from code without having to define them at run time. However, you shouldn't forget that you can also
write code inside the designer itself. This code might respond to events raised by the Connection and Recordset objects created
by the DataEnvironment itself. In addition, you can add public properties, methods, and events as you can do with any type of
class module. These capabilities let you encapsulate some complex programming logic inside a DataEnvironment module and
reuse it in many other applications.
One possible use for such public properties is to offer meaningful names for the parameters that you should pass to a
Command's Parameters collection, as in the following code:
' Inside the DataEnvironment module
Public Property Get StateWanted() As String
StateWanted = Commands("AuthorsByState").Parameters("State")
End Property
file:///C:/Users/Dan/AppData/Local/Temp/~hh5783.htm
28/10/2011
Chapter 13 -- The ADO Object Model
Page 64 of 113
Public Property Let StateWanted(ByVal newValue As String)
Commands("AuthorsByState").Parameters("State") = newValue
End Property
Here's another examplea property named InfoText, which gathers all the output coming from the Connection's InfoMessage
event:
Private m_InfoText As String
Public Property Get InfoText() As String
InfoText = m_InfoText
End Property
Public Property Let InfoText(ByVal newValue As String)
m_InfoText = newValue
End Property
' Add a new text line to the InfoText property.
Private Sub Connection1_InfoMessage(ByVal pError As ADODB.Error, _
adStatus As EventStatusEnum, ByVal pConnection As ADODB.Connection)
m_InfoText = m_InfoText & "pError = " & pError.Number & " - " & _
pError.Description & vbCrLf
End Sub
The dark side of the DataEnvironment object
I was thrilled when I first saw the DataEnvironment object in action, and I think I have expressed my enthusiasm many times
in these pages. But it wouldn't be fair if I failed to mention that the DataEnvironment designer still has a few serious problems,
which sometimes prevent it from being used in production applications. Here's a brief list of my disappointing discoveries:
The DataEnvironment isn't very good at dealing with parameterized stored procedures, especially those that take output
parameters and return a value. In particular, sometimes you can't call these procedure using the Command's name as a
method of the DataEnvironment objectas in the DataEnvironment1.SampleStoredProc example I showed you
previouslyand you're forced to pass parameters through the Command's Parameters collection.
When you use the DataEnvironment designer as a data source for one or more bound controls, you can't rely on the
automatic connection mechanism provided by the DataEnvironment. In fact, if the connection fails, no error is returned
to the program: You'll just find no data in bound controls and won't be given a clue about what went wrong. If the
Connection object's RunPromptBehavior property is set to adPromptNever (the preferred setting for most real-world
applications), your users have no way to correct the problem. For this reason, you should always test to see whether the
connection is open in the Form_Load event procedure, as in this code:
Private Sub Form_Load()
If (DataEnv1.Connection1.State And adStateOpen) = 0 Then
' In a real application you'll do something smarter
' than just showing a message box.
MsgBox "Unable to open the connection", vbCritical
End If
End Sub
In general, you can't be sure that the data source path entered at design time will match your users' directory
structures. So you must provide a means of configuring the application with the correct pathby reading it from a
Registry or an INI file, for exampleand then enforcing it before showing data coming from the database, as in the
following code:
Private Sub Form_Load()
If (DataEnv1.Connection1.State And adStateOpen) = 0 Then
Dim conn As String
conn = "Provider=Microsoft.Jet.OLEDB.3.51;"_
& "Data Source=???"
' ReadDataBasePathFromINI is defined elsewhere.
conn = Replace(conn, "???", ReadDataBasePathFromINI())
DataEnv1.Connection1.ConnectionString = conn
DataEnv1.Connection1.Open
End If
End Sub
file:///C:/Users/Dan/AppData/Local/Temp/~hh5783.htm
28/10/2011
Chapter 13 -- The ADO Object Model
Page 65 of 113
Under some circumstances, the DataEnvironment object opens more connections than it really needs. For example, if
you have two or more instances of the same DataEnvironment designer, each instance opens a distinct connection. If
you don't pay attention to this behavior, you might easily consume all the available connections, especially if you're
working with SQL Server Developer Edition (which allows a lower number of connections than the "real" product).
While the DataEnvironment designer behaves like a class module in most regards, its implementation shows a few
dangerous quirks. For example, I found that if you use the global DataEnvironment instance to implicitly open a
Connection, that connection is never closed while the program is executing. More precisely, a trip to the SQL Server
trace confirms that the connection is indeed closed, but this seems to happen after the program has already terminated
its execution. It's a minor detail, but it implies that you can't rely on the Connection's Disconnect event to execute your
cleanup code. Even more inexplicable is this: The global DataEnviroment instance doesn't even receive a Terminate
event, as all objects do when the application terminates, so you can't count on this event to close the connection in an
orderly way. This bug manifests itself both in the IDE and in compiled programs.
The bottom line is this: Don't blindly assume that the DataEnvironment designer will work as expected, and always test its
behavior in "extreme" conditions, such as when connections aren't guaranteed or are scarce.
[Previous] [Next]
Advanced Techniques
Now that you're familiar with the basic techniques for data retrieval in ADO, let's tackle a few advanced topics, such as
asynchronous operations and hierarchical Recordsets.
Recordset Events
If you've worked with RDO, you might believe that you need to cope with events only when you're performing asynchronous
operations. The truth is that, while events play a pivotal role in asynchronous operations, they can be useful on many other
occasions. In fact, ADO fires events whether or not the operation is asynchronous. I illustrate asynchronous queries and fetch
operations in the next section, but here I want to introduce a few Recordset events that you might find useful when doing
synchronous operations.
The Recordset object exposes 11 events, comprising 4 pairs of Will/Complete events plus the FetchProgress, FetchComplete,
and EndOfRecordset events. The Visual Basic documentation isn't very helpful, and you can learn how events really work only
by writing sample code or playing with the ADO Workbench program introduced in Chapter 13. I had to do both to discover a
few undocumented (or insufficiently-documented) bits of information about events. For example, I found that ADO sometimes
fires more events than I expected, as I'll show in a moment. First, let's start with the basics.
ADO can fire the following pairs of Will/Complete Recordset's events:
A WillChangeField/FieldChangeComplete pair of events when you modify the value of a field using the Field object (but
not when you're using an SQL command or stored procedure).
A WillChangeRecord/RecordChangeComplete pair of events when an operation modifies one or more recordsfor
example, as a consequence of an Update, UpdateBatch, AddNew, or Delete method.
A WillMove/MoveComplete pair of events when another record becomes the current record. It can be caused by a
Movexxxx, Open, AddNew, or Requery method, or an assignment to the Bookmark or AbsolutePage property.
A WillChangeRecordset/RecordsetChangeComplete pair of events when an operation affects the entire Recordsetfor
example, an Open, Requery, or Resync method.
While the syntax of these events differs, they have a lot in common. For example, all of them receive an adStatus parameter.
On entry to a Willxxxx event, the adStatus parameter can be adStatusOK or adStatusCantDeny: In the former case, you can
set it to adStatusCancel if you want to cancel the operation that causes the event. All xxxxComplete events receive the
adStatus parameter and a pError parameter containing information about errors that have occurred.
Field validation
The ability to cancel the operation that caused the event is especially useful when you want to validate the value of a field:
Instead of spreading the validation code all over the program, you just write it in the WillChangeField event. This event receives
the number of fields in the cFields parameter and an array of Field objects in the Fields parameter. The following code example
shows how you can use this event to validate values being stored in fields:
Private Sub rs_WillChangeField(ByVal cFields As Long,
ByVal Fields As Variant, adStatus As ADODB.EventStatusEnum,
ByVal pRecordset As ADODB.Recordset)
Dim fld As ADODB.Field, i As Integer
' If we can't cancel this event, there's no point in
' validating fields.
file:///C:/Users/Dan/AppData/Local/Temp/~hh5783.htm
28/10/2011
Chapter 13 -- The ADO Object Model
Page 66 of 113
If adStatus = adStatusCantCancel Then Exit Sub
' Note that we can't use a For Each loop.
For i = 0 To UBound(Fields)
Set fld = Fields(i)
Select Case fld.Name
Case "FirstName", "LastName"
' These fields can't be empty strings or Null.
If (fld.Value & "") = "" Then adStatus = adStatusCancel
Case "GrandTotal"
' This field must be positive.
If fld.Value < 0 Then adStatus = adStatusCancel
' Add Case blocks for other fields here.
End Select
Next
End Sub
The WillChangeField event fires also if you're assigning the same value that is already contained in the field. You can probably
save ADO some timeespecially on networks with a narrow bandwidthif you catch this case and cancel the operation. Just
keep in mind that the main program should be ready to deal with the error &H80040E4E: "The change was canceled during
notification; no columns are changed."
It would be great if you could trap incorrect values and fix them in the WillChangeField event procedure. Unfortunately, it
seems impossible to modify the value of a field within this event: You can only accept or reject the value set by the main
program. This event receives multiple fields when the main program has called an Update method with a list of fields' names
and values. You don't really need the cFields parameter because you can use UBound(Fields)+1 instead.
The FieldChangeComplete event has limited use, at least as far as field validation is concerned. You might use it to update
values on screen if you aren't using bound controls. If you're using bound controls, you might want to use this event to update
other (unbound) controls that contain calculated values. Be aware, however, that this eventand all the xxxxComplete events,
for that matterfires even if the corresponding operation was canceled by the program or because of an error raised by ADO.
For this reason, you should always check the adStatus parameter first:
Private Sub rs_FieldChangeComplete(ByVal cFields As Long, _
ByVal Fields As Variant, ByVal pError As ADODB.Error,
adStatus As ADODB.EventStatusEnum, ByVal pRecordset As ADODB.Recordset)
If adStatus <> adStatusErrorsOccurred Then
' Update your unbound controls here.
End If
End Sub
If you have absolutely no use for this event, you can (slightly) improve execution speed by asking ADO not to fire it again:
Private Sub rs_FieldChangeComplete(& )
' This event will be invoked only once.
adStatus = adStatusUnwantedEvent
End Sub
Record validation
In general, individual field validation isn't sufficient to ensure that the database contains valid data. As a rule, you need to
validate all fields just before the record is written to the database. This is the ideal job for the WillChangeRecord event.
On entry to this event, adReason holds a value that indicates why the record is being changed, and cRecords holds the number
of affected records. (For a list of values that adReason can receive, see Table 13-4 in Chapter 13.) The first time you update a
field in the current record, ADO fires a WillChangeRecord event (and its RecordChangeComplete companion event) with
adReason set to adRsnFirstChange, to give you the opportunity to prepare for a record update (and possibly reject it). When
the record is ready to be written to the database, ADO fires another WillChangeRecord/RecordChangeComplete pair of events,
this time with a more specific value in adReason. You should take values in Table 13-4 with a grain of salt, however. For
example, I noticed that even if the record is updated because of a MoveNext method, the WillChangeRecord event receives
adReason equal to adRsnUpdate. This is the implicit Update method that ADO invokes for you when you change one or more
fields and then move to another record.
Inside the WillChangeRecord event, you can't modify the value of the Recordset's fields, so you can't use this event to provide
default values to fields, automatically fix invalid values, force to uppercase or lowercase, and so on. You can only test the fields'
values and reject the update operation as a whole if you find some value incorrect or incomplete. Because of the extra event
fired when the first field is being modified, you must always test the value of the adReason parameter:
file:///C:/Users/Dan/AppData/Local/Temp/~hh5783.htm
28/10/2011
Chapter 13 -- The ADO Object Model
Page 67 of 113
Private Sub rs_WillChangeRecord(ByVal adReason As ADODB.EventReasonEnum, _
ByVal cRecords As Long, adStatus As ADODB.EventStatusEnum, _
ByVal pRecordset As ADODB.Recordset)
If adReason <> adRsnFirstChange Then
' These two fields can't both be empty strings.
If rs("CustAddress") = "" And rs("ShipAddress") = "" Then
adStatus = adStatusCancel
End If
End If
End Sub
Displaying data with unbound controls
If your application displays data without using bound controls, you must write the code that retrieves data from the Recordset
and shows it on screen as well as code that moves data from a control to the database. Typically, you use the WillMove event to
move data from controls to the database and use the MoveComplete event to move data from the database to controls. Let's
start with the latter event, the code for which is shown here.
' Assumes that the form contains two TextBox controls.
Private Sub rs_MoveComplete(ByVal adReason As ADODB.EventReasonEnum, _
ByVal pError As ADODB.Error, adStatus As ADODB.EventStatusEnum, _
ByVal pRecordset As ADODB.Recordset)
' Move data from the Recordset to on-screen controls.
txtFirstName.Text = rs("FirstName")
txtLastName.Text = rs("LastName")
' Clear the controls' "modified" flag.
txtFirstName.DataChanged = False
txtLastName.DataChanged = False
End Sub
As you see in the preceding code snippet, you can use the DataChanged property even in unbound controls. In fact, this
property is perfectly functional with regular controls in that Visual Basic automatically sets it to True when the contents of the
control changes. The only substantial difference is in how the DataChanged property is reset: When you're using bound
controls, Visual Basic resets this property to False automatically, but when you're using unbound controls you must do that
manually. You can then test the value of the DataChanged property in the WillMove event to understand whether you really
need to move values from the on-screen controls to the database:
Private Sub rs_WillMove(ByVal adReason As ADODB.EventReasonEnum, _
adStatus As ADODB.EventStatusEnum, ByVal pRecordset As ADODB.Recordset)
' Move data to Recordset only if user modified the controls' contents.
If txtFirstName.DataChanged Then rs("FirstName") = txtFirstName.Text
If txtLastName.DataChanged Then rs("LastName") = txtLastName.Text
End Sub
In a more robust implementation of this concept, you should test the adReason parameter and react accordingly. For example,
you can decide whether you should save values to the database when the Recordset is being closed. Or you can load default
values in controls when the MoveComplete event has fired because of an AddNew method. Unlike WillChangeField and
WillChangeRecord events, the WillMove event does permit you to assign values to the Recordset's fields, so you can use this
event to provide default values or calculated fields:
' In the WillMove event
If txtCountry.Text = "" Then rs("country") = "USA"
Dealing with multiple events
One single operation on the Recordset fires a lot of (nested) events. For example, the following table shows which events fire
because of a simple sequence of methods:
Method
Events
rs.Open
WillExecute
WillMove (adReason = adRsnMove)
MoveComplete (adReason = adRsnMove)
ExecuteComplete
rs("FirstName") = "John"
WillChangeRecordset (adReason = adRsnMove)
file:///C:/Users/Dan/AppData/Local/Temp/~hh5783.htm
28/10/2011
Chapter 13 -- The ADO Object Model
Page 68 of 113
RecordsetChangeComplete (adReason = adRsnMove)
WillMove (adReason = adRsnMove)
MoveComplete (adReason = adRsnMove)
WillChangeRecord (adReason = adRsnFirstChange)
WillChangeField
FieldChangeComplete RecordChangeComplete (adReason = adRsnFirstChange)
rs("LastName") = "Smith"
WillChangeField
ChangeFieldComplete
rs.MoveNext
WillMove (adReason = adRsnMoveNext)
WillChangeRecord (adReason = adRsnUpdate)
RecordChangeComplete (adReason = adRsnUpdate)
WillChangeRecordset (adReason = adRsnMove)
RecordsetChangeComplete (adReason = adRsnMove)
MoveComplete (adReason = adRsnMoveNext)
For the most part, the preceding sequence is clear and reasonable. It offers, however, a few surprises. For example, the
MoveNext method fires a WillChangeRecordset/RecordsetChangeComplete pair of events. This shouldn't happen, according to
the Visual Basic documentation. There's some evidence that this extra pair of events has to do with ADO filling the local cache.
In fact, if you set CacheSize to a value greater than 1say 4these events are fired every four MoveNext operations. In other
words, each time ADO refills the local cache it rebuilds the Recordset object. Store this information somewhere in your longterm memorysomeday it might prove useful.
Other events can't be explained so easily. For example, why does the assignment to the FirstName field fire an extra
WillMove/MoveComplete pair of events? After all, the first record is already the current record, isn't it? Honestly, I can't answer
this one. Just pay attention to what code you write inside WillMove and MoveComplete events because it might execute more
often than you expect.
See what happens to the previous sequence if you cancel one event. For example, if you set adStatus to adStatusCancel in the
WillMove event that immediately follows the MoveNext method, all the other events are suppressed and ADO fires only the
matching MoveComplete event. On the other hand, if you cancel the command in the WillChangeRecord event, ADO suppresses
only the WillChangeRecordset/ RecordsetChangeComplete pair of events. In general, after you set adStatus to adStatusCancel,
this value goes unmodified through all the subsequent events, until the error is returned to the main program.
Asynchronous Operations
ADO offers several types of asynchronous operations, all of which help to make your application more responsive to the user. I
already showed that you can set up an asynchronous connection, so it's time to see how you can execute a lengthy command
without having your code wait until ADO completes it.
Asynchronous commands
The simplest form of asynchronous operation is a command performed through the Connection object. In this case, all you have
to do is pass the adAsyncExecute value to the Options argument of the Connection's Execute method, as in the following
example:
Dim cn As New ADODB.Connection, recs As Long
cn.Open "Provider=Microsoft.Jet.OLEDB.4.0;" _
& "Data Source=E:\Microsoft Visual Studio\VB98\Biblio.mdb"
cn.Execute "DELETE FROM Publishers WHERE State = 'WA'", _
recs, adAsyncExecute
Debug.Print recs & " records affected"
' Displays _1.
When you run a command in this way, ADO fires a WillExecute event before returning the control to the statement that follows
the Execute statement. Because the command hasn't completed yet, the recs variable receives the special value -1. This is the
syntax of the WillExecute event:
Private Sub cn_WillExecute(Source As String, _
CursorType As ADODB.CursorTypeEnum, LockType As ADODB.LockTypeEnum, _
Options As Long, adStatus As ADODB.EventStatusEnum, _
ByVal pCommand As ADODB.Command, ByVal pRecordset As ADODB.Recordset, _
ByVal pConnection As ADODB.Connection)
MsgBox "About to execute command " & Source
End Sub
Because all arguments are passed by reference, you can modify them if it makes sense to do so. You can also cancel the
command, by setting the adStatus parameter to the value adStatusCancel, unless it's already set to the value
adStatusCantDeny:
file:///C:/Users/Dan/AppData/Local/Temp/~hh5783.htm
28/10/2011
Chapter 13 -- The ADO Object Model
Page 69 of 113
' Put this code inside the WillExecute event.
If adStatus <> adStatusCantDeny Then
If MsgBox("About to execute statement " & Source & vbCr & "Confirm?", _
vbYesNo + vbInformation) = vbNo Then
adStatus = adStatusCancel
End If
End If
When the ADO completes the command, an ExecuteComplete event fires, with the actual number of affected records in its first
parameter:
Private Sub cn_ExecuteComplete(ByVal RecordsAffected As Long, _
ByVal pError As ADODB.Error, adStatus As ADODB.EventStatusEnum, _
ByVal pCommand As ADODB.Command, ByVal pRecordset As ADODB.Recordset, _
ByVal pConnection As ADODB.Connection)
If adStatus = adStatusOK Then
MsgBox "Execution of the command has been completed" & vbCr _
& RecordsAffected & " record(s) were affected", vbInformation
ElseIf adStatus = adStatusErrorsOccurred Then
MsgBox "Execution error: " & pError.Description, vbCritical
End If
End Sub
In the WillExecute event, you can determine whether you're executing a row-returning command by checking the value in
CursorType or LockType: If either contains -1, this is an action command. When the ExecuteComplete event fires because of a
Recordset's Open statement, you find a reference to the Recordset object in pRecordset, which isn't very exciting because you
already have a reference to the Recordset being opened. The pRecordset parameter is more useful when you complete a rowreturning Execute command of a Connection's object because it contains the results of the query. So, for instance, you can
assign it to an ADO Data control or process it in any way you prefer.
As you would expect, the pCommand parameter in the WillExecute event contains a reference to a Command object if the event
has been fired because of a Command's Execute method; otherwise, the parameter contains Nothing. Interestingly, even if you
aren't using a Command object, ADO manufactures a temporary Command object to perform the query and passes a reference
to this temporary object in the pCommand parameter of the ExecuteComplete event. This temporary object lets you retrieve
information such as the Source string, which isn't otherwise available after the query has completed:
' In the ExecuteComplete event
' The next statement works with *any* type of command or query.
Debug.Print "Statement " & pCommand.CommandText & " has been completed"
A more interesting (and advanced) use for this capability is repeating a command or a query that failed, for example, because
of a timeout. In a situation like this, you simply run the Command object's Execute method and pay some attention to
reentrancy problems.
TIP
While the database is executing the command, your application can continue its execution as usual. If
you need to know whether the operation has completed, you might set a global flag from the
ExecuteComplete event or, more simply, test the Connection's State property. Because this property is a
bit field, you should use the AND operator, as in the following line of code:
If cn.State And adStateExecuting Then. . .
When you're working with SQL Server databases, you should be aware that you can generally execute
multiple asynchronous commands only if there's no pending transaction and the active command is an
action query or is a recordset-returning query that creates a client-side cursor. If these conditions are
met, SQL Server silently creates a new connection to serve the new command; otherwise, an error
occurs.
Asynchronous fetches
ADO gives you an additional degree of control over asynchronous queries with the adAsyncFetch value. You can pass this value
to a Connection's Execute method and to a Recordset's Open or Requery methods. While the adAsyncExecute value tells ADO
file:///C:/Users/Dan/AppData/Local/Temp/~hh5783.htm
28/10/2011
Chapter 13 -- The ADO Object Model
Page 70 of 113
that the query should be performed asynchronously, the adAsyncFetch value informs ADO that it should fetch data from the
data source to the Recordset in asynchronous mode. Accordingly, ADO executes the query and immediately fills the local cache
with the first group of result records and then fetches all remaining records asynchronously.
If the fetch operation takes some time, ADO fires a FetchProgress event, which you can use to display a progress bar to your
end users. When the fetch is complete, ADO fires a FetchComplete event. For more information about the adAsyncFetch and
adAsychFetchNonBlocking options, see the description of the Command's Execute method in Chapter 13.
Stored Procedures
Client/server applications based on SQL Server or Oracle implement much of their functionality using stored procedures. A
stored procedure is a procedure written in the SQL dialect of the hosting database and is compiled to improve execution speed.
Stored procedures let the developer enforce better security while improving performance, just to mention a couple of
outstanding advantages. As you'll see in a moment, both ADO and Visual Basic 6 Enterprise Edition have a lot to offer when
you're working with stored procedures.
The SQL Editor and the T-SQL Debugger
If you open the DataView window and select a data link to an SQL Server or Oracle database, you'll find a subfolder named
Stored Procedures, inside of which is the list of all the stored procedures available for that database. You can open the node
corresponding to a stored procedure to see its return value and arguments (if any), and you can double-click on an argument
node to see its properties. The property window of a parameter displays the ADO data type for that parameter, which is vital
information when you have to create the Parameters collection of the Command object that runs this stored procedure.
Double-click on the name of a stored procedure to bring up the SQL Editor, which lets you edit a stored procedure without
leaving the Visual Basic IDE. You can use this editor to create triggers as well. Curiously, there's a minor bug in this feature's
implementation: When you display the SQL Editor, the Data View window's font is changed to match the font in the editor, as
you can see in Figure 14-3. It's a rather harmless bug, and I even found a use for it: When I'm teaching a class and someone
complains that the DataView window is hardly readable, I bring up the Stored Procedure Editor and immediately close it, just to
switch to a larger font.
As if the integrated editor weren't enough, if you're working with SQL Server (but not with Oracle) you can debug your stored
procedures right in the Visual Basic environment. This works even with remote servers and uses OLE Remote Automation to
physically connect to the database. You can also use the T-SQL Debugger add-in to execute system or batch stored procedures.
The T-SQL Debugger lets you set breakpoints, step in and out of nested procedures, watch local and global variables, display
the call stack, and so on. When you're developing a complex application, this feature alone can save you dozens of hours.
Setting up the TSQL Debugger isn't intuitive, so here are a few tips that should prove useful. First, the debugger works only
with SQL Server 6.5 Service Pack 3 or later. (Visual Basic 6 comes with SQL Server 6.5 Service Pack 4.) Second, you must tick
the SQL Server Debugging option when you're installing BackOffice immediately after you've installed Visual Basic 6 Enterprise
Edition. Third, the SQL Server service should be configured to log in as a user with sufficient permissions; logging in as a
Windows NT system account won't work. Finally, ensure that OLE Remote Automation is working and correctly configured on
your machine.
You can invoke the editor from the SQL Editor or from the Add-Ins menu if you have installed and activated the T-SQL
Debugger add-in. In the latter instance, you have to specify a DSN and the database you're logging in to, as shown in Figure
14-4, but you can also debug batch stored procedures. If you want to debug stored procedures and triggers when they're
invoked by your code, select the T-SQL Debugging Options command in the Tools menu and tick the Automatically Step Into
Stored Procedures Through RDO And ADO Connections option. (See Figure 14-5.)
Figure 14-3. Visual Basic 6 Enterprise Edition lets you edit SQL Server stored procedures and even debug them.
file:///C:/Users/Dan/AppData/Local/Temp/~hh5783.htm
28/10/2011
Chapter 13 -- The ADO Object Model
Page 71 of 113
Figure 14-4. The T-SQL Debugger add-in.
Figure 14-5. The T-SQL Debugger Options dialog box. Notice that the timeout value is in milliseconds.
Parameterized stored procedures
I've already shown you how you can use ADO Command objects to run parameterized SQL queries and how you can build their
Parameters collection or let ADO build them for you. Working with parameterized stored procedures isn't much different,
provided that you're alert to some quirks.
You can let ADO automatically build the Command's Parameters collection. You do this by simply referencing the Parameters
collection in code or by issuing an explicit Parameters.Refresh command. This solution has many benefits, including fewer errors
in your code because ADO correctly retrieves the names and the types of all the parameters and automatically accounts for the
return value by creating a Parameter object whose name is RETURN_VALUE. A particular advantage of this solution is that if
you later modify the type of a parameter, you don't have to change your Visual Basic code. Unfortunately, ADO needs a trip to
the server to retrieve information about the stored procedure. This extra command is performed only the first time you
reference the Parameters collection, however, so in most cases this overhead is negligible as long as you keep the Command
object alive for the entire session. A potential problem is that ADO might be confounded by output parameters and mistakenly
believe that they're input/output parameters. If this happens, you can simply set the parameter's Direction property to a
correct value. Conveniently, this property is read/write even after the parameter has been added to the collection.
If you want to save ADO a trip to the server, you can build the Parameters collection yourself. The following code example
invokes the byroyalty stored procedure that comes with the sample SQL Server Pubs database:
Dim cn As New ADODB.Connection, cmd As New ADODB.Command
Dim rs As ADODB.Recordset
' Establish the connection.
cn.Open "Provider=sqloledb;Data source=p2;user id=sa;initial catalog=pubs"
Set cmd.ActiveConnection = cn
' Define the stored procedure.
file:///C:/Users/Dan/AppData/Local/Temp/~hh5783.htm
28/10/2011
Chapter 13 -- The ADO Object Model
Page 72 of 113
cmd.CommandText = "byroyalty"
cmd.CommandType = adCmdStoredProc
' Save ADO some work by creating the parameter yourself.
cmd.Parameters.Append cmd.CreateParameter("@percentage", adInteger, _
adParamInput)
' Set a value to this parameter, and execute the query.
cmd.Parameters("@percentage") = 100
Set rs = cmd.Execute()
When you're manually building the Parameters collection, you must pay attention to an important detail: If the stored
procedure returns a value, it must be the first parameter. To see how you can work with return values and output parameters,
double-click on the byroyalty stored procedure in the DataView window to bring up the SQL Editor and modify the text of the
procedure as follows. (Added or modified code is in boldface.)
CREATE PROCEDURE byroyalty2 @percentage int, @totalrecs Int Output
AS
select @totalrecs= count(*) from titleauthor
select au_id from titleauthor
where titleauthor.royaltyper = @percentage
return (@@rowcount)
Here's the Visual Basic code that prepares the Parameters collection, runs the query, and prints the results:
cmd.CommandText = "byroyalty2"
cmd.CommandType = adCmdStoredProc
' Create the Parameters collection
With cmd.Parameters
.Append cmd.CreateParameter("RETVAL", adInteger, adParamReturnValue)
.Append cmd.CreateParameter("@percentage", adInteger, adParamInput)
.Append cmd.CreateParameter("@totalrecs", adInteger, adParamOutput)
End With
' Set a value for input parameters, and run the stored procedure.
cmd.Parameters("@percentage") = 100
Set rs = cmd.Execute()
' Dump the contents of the recordset.
Do Until rs.EOF
Print "Au_ID=" & rs("au_id")
rs.MoveNext
Loop
rs.Close
' Print the values of the output parameter and the return value.
Print "Records in titleauthor = " & cmd.Parameters("@totalrecs")
Print "Records returned by the query = " & cmd.Parameters("RETVAL")
Here are a couple of points worth noting. First, you can use any name for the return value parameter as long as it's the first
item in the collection. Second, and most important, you must close the Recordset (or set it to Nothing to have it closed by ADO)
before accessing return values and output parameters. This holds true for forward-only, read-only Recordsets returned by SQL
Server and can possibly apply to other cursor types and providers. According to official documentation, ADO reads output
parameters and the return value only once from the provider, so if you try to read them before they're available you won't have
a second chance.
Multiple result sets
The next great feature of ADO is its ability to work with multiple result sets. In Chapter 13, I explained how you can use the
NextRecordset method, but here I'll show you practical examples. This is the Visual Basic code that you can use to explore
multiple result sets:
' This code assumes that all properties have been correctly initialized.
Set rs = cmd.Execute()
Do Until rs Is Nothing
If rs.State = adStateClosed Then
Print "---- Closed Recordset
Else
Do Until rs.EOF
For Each fld In rs.Fields
file:///C:/Users/Dan/AppData/Local/Temp/~hh5783.htm
28/10/2011
Chapter 13 -- The ADO Object Model
Page 73 of 113
Print fld.Name & "="; fld & ", ";
Next
rs.MoveNext
Loop
Print "---- End of Recordset"
End If
Set rs = rs.NextRecordset
Loop
To see how SQL Server and ADO deal with a stored procedure, right-click on the Stored Procedures folder in the DataView
window, select the New Stored Procedure menu command, and then enter the following code in the SQL Editor:
Create
Select
Select
Select
Select
Procedure PubsByCountry As
pub_name From Publishers where
pub_name From Publishers where
pub_name From Publishers where
pub_name From Publishers where
country='USA'
country='France'
country='Germany'
country='Italy'
When you run the PubsByCountry stored procedure using the Visual Basic code that I showed you previously, you get the result
shown below.
pub_name=New Moon Books
pub_name=Binnet & Hardley
pub_name=Algodata Infosystems
pub_name=Five Lakes Publishing
pub_name=Ramona Publishers
pub_name=Scootney Books
---- End of Recordset
pub_name=Lucerne Publishing
---- End of Recordset
pub_name=GGG&G
---- End of Recordset
---- End of Recordset
The last SELECT statement returns a Recordset object that doesn't contain any records. If you then execute the NextRecordset
method one more time, you get Nothing and the loop exits. Let's see another example of a query that returns multiple
Recordsets. This is the source code of the reptq1 stored procedure that comes with the Pubs sample database:
CREATE PROCEDURE reptq1 AS
select pub_id, title_id, price, pubdate from titles
where price is NOT NULL order by pub_id
COMPUTE avg(price) BY pub_id
COMPUTE avg(price)
This is the output that the previous routine produces when you execute the reptq1 stored procedure. As you see, the first
COMPUTE statement generates a separate Recordset for each publisher, whereas the second COMPUTE statement generates a
final Recordset with the average price for all the publishers:
pub_id=0736, title_id=BU2075,
pub_id=0736, title_id=PS2091,
pub_id=0736, title_id=PS2106,
pub_id=0736, title_id=PS3333,
pub_id=0736, title_id=PS7777,
---- End of Recordset
avg=9.784,
---- End of Recordset
pub_id=0877, title_id=MC2222,
pub_id=0877, title_id=MC3021,
pub_id=0877, title_id=PS1372,
pub_id=0877, title_id=TC3218,
pub_id=0877, title_id=TC4203,
pub_id=0877, title_id=TC7777,
---- End of Recordset
price=2.99, pubdate=6/30/91,
price=10.95, pubdate=6/15/91,
price=7, pubdate=10/5/91,
price=19.99, pubdate=6/12/91,
price=7.99, pubdate=6/12/91,
price=19.99, pubdate=6/9/91,
price=2.99, pubdate=6/18/91,
price=21.59, pubdate=10/21/91,
price=20.95, pubdate=10/21/91,
price=11.95, pubdate=6/12/91,
price=14.99, pubdate=6/12/91,
file:///C:/Users/Dan/AppData/Local/Temp/~hh5783.htm
28/10/2011
Chapter 13 -- The ADO Object Model
avg=15.41,
---- End of Recordset
pub_id=1389, title_id=BU1032,
pub_id=1389, title_id=BU1111,
pub_id=1389, title_id=BU7832,
pub_id=1389, title_id=PC1035,
pub_id=1389, title_id=PC8888,
---- End of Recordset
avg=18.976,
---- End of Recordset
avg=14.7662,
---- End of Recordset
Page 74 of 113
price=19.99, pubdate=6/12/91,
price=11.95, pubdate=6/9/91,
price=19.99, pubdate=6/22/91,
price=22.95, pubdate=6/30/91,
price=20, pubdate=6/12/94,
In theory, you might retrieve multiple result sets and assign them to different Recordset variables, or at least the syntax of the
NextRecordset method seems to make it possible. Unfortunately, as of this writing no OLE DB provider supports this capability,
so you're forced to retrieve and process one Recordset at a time. Or you can use the Clone method (if the Recordset is capable
of being cloned) to retrieve all Recordsets, assign them to items of an array, and process them later:
Dim cn As New ADODB.Connection, rs As ADODB.Recordset
' We can reasonably assume that 100 Recordset items will suffice.
Dim recs(100) As ADODB.Recordset, recCount As Integer
' Open the connection, and retrieve the first Recordset.
cn.Open "Provider=sqloledb;Data source=p2;user id=sa;" _
& "initial catalog=pubs"
Set rs = New ADODB.Recordset
rs.Open "PubsByCountry", cn
' Retrieve all Recordsets, and clone them.
Do
recCount = recCount + 1
Set recs(recCount) = rs.Clone
Set rs = rs.NextRecordset
Loop Until rs Is Nothing
' Now the recs() array contains one clone for each Recordset.
Unfortunately, it seems impossible to use this technique to update fields in the database: Any attempt to send data back to SQL
Server through the Recordsets now stored in the recs() array raises an error &H80004005, "Insufficient base table information
for updating or refreshing." You can't even disconnect the Recordset and close the connection because all the Recordsets in the
array are immediately closed, even if the original Recordset was configured to use optimistic batch updates. In short, you can
store cloned Recordsets in an array, but in practice this is only useful when you want to process their contents at the same time
(for example, when you want to compare the records in them). Here are a few additional tips concerning multiple result sets:
Multiple statements that aren't row-returning commands generate closed Recordsets. You should test for this using the
State property.
All the queries following the first one are executed when you invoke the NextRecordset method; if you close the
Recordset before retrieving all the pending result sets, the corresponding queries will never execute.
If you specify the adAsyncFetch option, only the first Recordset is retrieved asynchronously; all the subsequent ones are
fetched synchronously.
All the Recordsets created by the NextRecordset command use the same cursor type and location as the original one.
Most of the time, you'll need a client-side cursor to process multiple SQL statements or server-side cursorless
Recordsets.
Don't use an auto-instancing variable for the Recordset object, otherwise the Is Nothing test will never be successful.
Hierarchical Recordsets
If I were asked to choose the feature of ADO that has impressed me most, I would undoubtedly pick the ability to create
hierarchical Recordset objects. Hierarchical Recordsets can contain child Recordset objects, much like a folder can contain other
folders. For example, you can create a Recordset from the Publishers table, where each record contains data about an individual
publisher plus a child Recordset that contains the list of titles published by that company. Each record in this child Recordset
can contain information about each title, plus another child Recordset that contains data about that book's authors, and so on.
You can nest hierarchical Recordset objects without any limittheoretically, anywayto the number of nesting levels. Creating
hierarchical Recordsets is also known as data shaping.
You can build hierarchical Recordsets in two distinct ways. The easiest method is to interactively build a Command object at
design time using the DataEnvironment designer, as I showed you in Chapter 8. The more difficult techniquewhich is also the
more flexible oneis to create the hierarchical Recordset through code at run time.
file:///C:/Users/Dan/AppData/Local/Temp/~hh5783.htm
28/10/2011
Chapter 13 -- The ADO Object Model
Page 75 of 113
The MSDataShape provider
The first thing to do when creating a hierarchical Recordset is to select the right provider. You need a specific provider designed
for doing data shaping. This provider will in turn connect to the OLE DB provider that actually accesses the data source.
Currently, the only provider that offers data shaping capabilities is the MSDataShape provider, but in theory any vendor might
create another provider of this type in the future. When you're working with the MSDataShape provider, you specify the actual
data source using the Data Provider argument in the connection string:
Dim cn As New ADODB.Connection
cn.Open "Provider=MSDataShape.1;Data Provider=Microsoft.Jet.OLEDB.4.0;" _
& "Data Source= " & DBPATH
The SHAPE APPEND command
The MSDataShape provider supports two commands, the SHAPE APPEND keyword and the SHAPE COMPUTE keyword. The
SHAPE APPEND keyword lets you create the relationship between two SQL commands that return records. Its syntax is the
following:
SHAPE {parent_command} [[AS] table-alias]
APPEND {child_command} [[AS] table-alias]
RELATE(parent_column TO child_column) [[AS] table-alias]
where parent_command is the SQL command that returns the main Recordset, and child_command is the SQL command that
returns the child Recordset. The two commands must have one column in common (although the column can have a different
name in each table), and you specify that name or names in the RELATE clause. The following is a simple SHAPE APPEND
command, which returns a hierarchical Recordset containing all Publishers and a child Recordset that lists all the titles by the
current publisher:
Dim cn As New ADODB.Connection, rs As New ADODB.Recordset
cn.Open "Provider=MSDataShape.1;Data Provider=Microsoft.Jet.OLEDB.4.0;" _
& "Data Source=C:\Microsoft Visual Studio\vb98\biblio.mdb"
Set rs.ActiveConnection = cn
rs.Open "SHAPE {SELECT * FROM Publishers} " _
& "APPEND ({SELECT * FROM Titles} " _
& "RELATE PubID TO PubID) AS Titles"
The name used in the AS clause after the RELATE clause becomes the name of the field that contains the child Recordset. To
display the contents of a hierarchical Recordset, you can assign it to the DataSource property of a Hierarchical FlexGrid control,
as in this line of code:
Set MSHFlexGrid1.DataSource = rs
You can nest multiple SHAPE APPEND commands to set a relationship between multiple pairs of commands. For example, the
following code snippet is the command that builds a three-level hierarchical Recordset to contain all the authors in Biblio.mdb.
Each record contains a field named Title_Author, which contains a child Recordset with one record for each title written by that
author. In turn, this Recordset has a child Recordset containing one single record: the record from the Titles table that
corresponds to a particular title. I have indented the SHAPE APPEND commands to make their relationship as clear as possible:
SHAPE {SELECT * FROM Authors} AS [Authors With Titles]
APPEND
(( SHAPE {SELECT * FROM [Title Author]}
APPEND ({SELECT * FROM Titles}
RELATE ISBN TO ISBN) AS Titles1)
RELATE Au_ID TO Au_ID) AS Title_Author
The name after the first AS clauseAuthors With Titles, in this exampleis the name of the hierarchical command created, and
usually it can be omitted when you pass the string to the Open method of a Recordset object or to the CommandText property
of a Command object. The fields listed in the RELATE clause can have different names as long as they refer to the same
information. If you don't provide a name after the parenthesis that closes the RELATE clause, the default field name chapter is
used.
A hierarchical Recordset can have more than one child Recordset. For example, the following SHAPE APPEND command is
similar to the previous one but adds another child Recordset that lists all the authors that are born in the same year as the
author pointed to by the parent Recordset. Notice that the APPEND keyword isn't repeated and subsequent child commands at
the same nesting level are separated by a comma:
file:///C:/Users/Dan/AppData/Local/Temp/~hh5783.htm
28/10/2011
Chapter 13 -- The ADO Object Model
Page 76 of 113
SHAPE {SELECT * FROM Authors}
APPEND (( SHAPE {SELECT * FROM [Title Author]}
APPEND ({SELECT * FROM Titles}
RELATE ISBN TO ISBN) AS Titles1) AS Title_Author
RELATE Au_ID TO Au_ID) AS Title_Author,
({SELECT * FROM Authors}
RELATE [Year Born] TO [Year Born]) AS AuthorsBornSameYear
The SHAPE COMPUTE command
While the SHAPE APPEND command creates a child Recordset starting from the parent (main) Recordset, the SHAPE COMPUTE
command works the other way around: It executes an aggregate function on the rows of a Recordset to create a parent
Recordset. For example, you can start with a Recordset that contains the records in the Titles table and build a parent
Recordset where the titles are grouped by their Year Published field. In this instance, the parent Recordset has two fields: the
first is Year Published, and the second is a Recordset that contains all the titles published in that year. The syntax of the SHAPE
COMPUTE command is as follows:
SHAPE {child_command} [[AS] table_alias]
COMPUTE aggregate_command_field_list
[BY grp_field_list]
where child_command is the Recordset you start with and typically is a SELECT statement that returns a group of records;
table_alias is the name of the field in the parent Recordset that will contain the child Recordset; aggregate_command_field_list
is the list of fields on which the aggregate function operates; and grp_field_list is the list of fields the child Recordset is grouped
by.
In the simplest situation, you group records in the child Recordset according to the value of one field. For example, you can
group Titles by the Year Published field using this command:
' You can enclose field and table names within
' single quotes or square brackets.
rs.Open "SHAPE {SELECT * FROM Titles} AS Titles " _
& "COMPUTE Titles BY 'Year Published'"
The name following the COMPUTE keyword must coincide with the alias name assigned to the child Recordset. You can group by
multiple fields, using the comma as a separator after the BY keyword:
' Group titles by publishers and year of publication.
rs.Open "SHAPE {SELECT * FROM Titles} AS Titles " _
& "COMPUTE Titles BY PubID, 'Year Published'"
The COMPUTE command can be followed by a list of fields or functions among those listed in Table 14-1. Typically you append
an AS clause to indicate the name of the aggregate field in the parent Recordset:
' Group titles by publishers, and add a field named TitlesCount that
' holds the number of titles by each publisher.
rs.Open "SHAPE {SELECT * FROM Titles} AS Titles " _
& "COMPUTE Titles, COUNT(Titles.Title) AS TitlesCount BY PubID"
Table 14-1. Functions supported by SHAPE COMPUTE. Alias is the name of the child Recordset as it appears in the command.
Function Syntax
Action/Returned Value
COUNT(alias[.fieldname])
The number of rows in the child Recordset
SUM(alias.fieldname)
The sum of all values in the specified field
MIN(alias.fieldname)
The minimum value in the specified field
MAX(alias.fieldname)
The maximum value in the specified field
AVG(alias.fieldname)
The average of all values in the specified field
STDEV(alias.fieldname)
The standard deviation of all the values in the specified field
The value of a column (where the value of the column is the same for all rows
file:///C:/Users/Dan/AppData/Local/Temp/~hh5783.htm
28/10/2011
Chapter 13 -- The ADO Object Model
Page 77 of 113
ANY(alias.fieldname)
in the child Recordset)
CALC(expression)
The result of an expression that uses values from the current row only
NEW(fieldtype, [width | scale [,
precision])]
Adds an empty column of the specified type to the Recordset
You can use the CALC function to evaluate an arbitrary expression that contains fields from the current row in the parent
Recordset. For example, you can group titles by publisher and also add three fields with the year a publisher began to publish
books, the year it published its most recent book, and the difference between these values:
rs.Open " SHAPE {SELECT * FROM Titles} AS Titles2 " _
& "COMPUTE Titles2, MIN(Titles2.[Year Published]) AS YearMin, " _
& "MAX(Titles2.[Year Published]) AS YearMax, " _
& "CALC(YearMax - YearMin) AS YearDiff BY PubID"
Using hierarchical Recordset objects
Hierarchical Recordsets can be browsed in much the same way as regular Recordsets. The only difference is in the way you deal
with Field objects that contain child Recordsets. To retrieve data in those Recordsets, you must first assign the Field's Value
property to a Recordset variable, as the following code demonstrates:
Dim cn As New ADODB.Connection, rs As New ADODB.Recordset
Dim rsTitles As ADODB.Recordset
cn.Open "Provider=MSDataShape.1;Data Provider=Microsoft.Jet.OLEDB.4.0;" _
& "Data Source=" & DBPATH
Set rs.ActiveConnection = cn
rs.Open "SHAPE {SELECT * FROM Titles} AS Titles " _
& "COMPUTE Titles, COUNT(Titles.Title) AS TitlesCount BY PubID"
' Have the rsTitles variable always point to the child Recordset.
' (The StayInSync property's default value is True.)
Set rsTitles = rs("Titles").Value
' Browse the parent Recordset.
Do Until rs.EOF
' Show information in summary fields.
Debug.Print "PubID=" & rs("PubID")
Debug.Print "TitlesCount=" & rs("TitlesCount")
' For each row in the parent, browse the child recordset.
Do Until rsTitles.EOF
Debug.Print " " & rsTitles("Title")
rsTitles.MoveNext
Loop
rs.MoveNext
Loop
If the parent Recordset is updatable, you can use standard ADO commands to update values in the child Recordset as well. You
can distinguish Fields that contain a child Recordset from regular Fields because their Type property returns the value 136adChapter.
The parent Recordset's StayInSync property affects how object variables pointing to child Recordsets are updated when the
record pointer in the main Recordset moves to another record. The default value for this property is True, which means that
once you have assigned the Field object to a Recordset variable (rsTitle, in the previous code example), this variable correctly
points to child records even when the parent Recordset moves to another row. This setting simplifies the navigation in the
hierarchical Recordset and slightly optimizes execution speed because you don't have to reexecute the Set command after each
Movexxxx command. Under certain circumstances, you might want to set StayInSync to False, which detaches the object
variable from the parent Recordset.
The real advantage in building hierarchical Recordsets in code instead of using DataEnvironment's Command objects defined at
design time is the greater flexibility you have when building complex SHAPE commands. For example, you can add WHERE
clauses in the nested SELECT commands, as in the following snippet:
Dim cn As New ADODB.Connection, rs As New ADODB.Recordset,
Dim cmd As New ADODB.Command, source As String
cn.Open "Provider=MSDataShape.1;Data Provider=Microsoft.Jet.OLEDB.4.0;" _
& "Data Source=C:\Microsoft Visual Studio\Vb98\biblio.mdb"
source = "SHAPE {SELECT * FROM Titles WHERE [Year Published] = 1990} " _
file:///C:/Users/Dan/AppData/Local/Temp/~hh5783.htm
28/10/2011
Chapter 13 -- The ADO Object Model
Page 78 of 113
& "AS Titles COMPUTE Titles BY PubID"
Set cmd.ActiveConnection = cn
cmd.CommandText = source
Set rs = cmd.Execute()
I didn't manage to have the Command object work with ? parameters embedded in SHAPE commands, so it seems that you
have to forgo parameterized queries when you're working with the MSDataShape provider. This isn't as bad as it might sound
at first, though, because hierarchical Recordsets are inherently client-side and are never compiled on the server. You can create
pseudoparameterized SHAPE commands using placeholders and the ReplaceParams routine I introduced earlier in this chapter:
source = "SHAPE {SELECT * FROM Titles WHERE [Year Published] = @1} " _
& "AS Titles COMPUTE Titles BY PubID"
cmd.CommandText = ReplaceParams(source, "1990")
Set rs = cmd.Execute()
You can also decide at run time the names of chapter fields and the expression in the WHERE condition, which is impossible
when using design-time DataEnvironment objects.
Parameterized commands
When you use hierarchical Recordsets, ADO downloads all the data from the main table and the child table and builds the
relationship on the client workstation. Needless to say, when you're working with large tablesas all real applications dothis
adds considerable overhead, both in terms of network traffic and resources on the client workstation. You can reduce this
overhead by using the special parameterized syntax shown on the shown below for the Source property or argument of a
hierarchical Recordset.
Dim cn As New ADODB.Connection, rs As New ADODB.Recordset
cn.Open "Provider=MSDataShape.1;Data Provider=sqloledb.1;" _
& "Data Source=p2;user id=sa;initial catalog=pubs"
Set rs.ActiveConnection = cn
rs.Open "SHAPE {SELECT * FROM Publishers} " _
& "APPEND ({SELECT * FROM Titles WHERE pub_id = ?} " _
& "RELATE pub_id TO PARAMETER 0) AS Titles"
When you use this syntax, ADO doesn't download the entire Titles table. Instead, it downloads only the Publisher table (unless
you add a suitable WHERE clause to the first SELECT, of course). Then it uses the value of the Pub_Id key field to retrieve only
the items in Titles that correspond to that value. Each time you move to another record in Publisher, ADO issues another
SELECT against the Titles table, so only a fraction of this table is downloaded each time.
This technique is extremely efficient also because ADO automatically builds a temporary stored procedure on the server to
retrieve chunks of the child table. But the overall execution time is higher than with the standard technique because of the
multiple queries, so there's no point in using these parameterized commands when you're going to assign the result Recordset
to a Hierarchical FlexGrid control. The parameterized command might be more convenient, though, because ADO optimizes the
access to the child Recordset and retrieves its records only if the application actually references one of its properties and
events, as the following code demonstrates:
' Continuing the previous code example...
' Print the number of titles for US publishers. (This is just an example:
' in a real program you should add a WHERE clause to the Open method.)
Dim rs2 As ADODB.Recordset
Set rs2 = rs("titles").Value
' Make the assignment just once.
Do Until rs.EOF
If rs("country") = "USA" Then
' The next statement actually retrieves the records from Titles.
Print rs("pub_name"), rs2.RecordCount
End If
rs.MoveNext
Loop
Fields that are retrieved only when referenced in code are called deferred fields. Even if you're going to process all the records
in the child Recordset, using a parameterized command can help if the client workstation is short on system memory.
DataEnvironment Commands objects
If you've defined a hierarchical Command object at design time in a DataEnvironment designer, using it from code is really
straightforward: You only have to retrieve it using the Commands collection and assign it to a regularADODB.Command object
file:///C:/Users/Dan/AppData/Local/Temp/~hh5783.htm
28/10/2011
Chapter 13 -- The ADO Object Model
Page 79 of 113
variable, as in this code:
Dim
Set
Set
Set
cmd As ADODB.Command, rs As ADODB.Recordset
cmd = DataEnvironment1.Commands("Authors")
rs = cmd.Execute
MSHFlexGrid1.DataSource = rs
Or you can execute the query and then retrieve the result Recordset using custom methods of the DataEnvironment object:
DataEnvironment1.Authors
Set MSHFlexGrid1.DataSource = DataEnvironment1.rsAuthors
Even if you don't plan to use DataEnvironment objects in your code, the DataEnvironment designer is helpful for building SHAPE
commands. In fact, you can interactively design a hierarchical Command object, and then right-click on it and select the
Hierarchy Information menu command, as shown in Figure 14-6.
Figure 14-6. Let the DataEnvironment designer build complex SHAPE commands for you.
This chapter and Chapter 13 together offer an in-depth description of how ADO works and how you can work around its few
limitations and quirks. All the code seen so far, however, has focused on data retrieval exclusively. In the next chapter, I show
you how you can use bound grid controls and the DataReport designer to display the result of queries to your users.
[Previous] [Next]
Chapter 15
Tables and Reports
In preceding chapters, you learned how to use design-time tools such as the DataEnvironment designer or pure ADO code to
deal with databases. Now it's time to complete this overview of database programming and see how to display this data to
users in the most effective way, both on screen and in print.
[Previous] [Next]
The DataCombo and DataList Controls
file:///C:/Users/Dan/AppData/Local/Temp/~hh5783.htm
28/10/2011
Chapter 13 -- The ADO Object Model
Page 80 of 113
Visual Basic 6 includes two controls that can be used only as bound controls: DataList and DataCombo. These controls are
variants of the regular ListBox and ComboBox controls and are special because they can be bound to two different ADO Data
controls. The first Data control determines the value to be selected in the control (as is the case for regular ListBox and
ComboBox controls); the second Data control fills the list portion.
The DataList and DataCombo controls are often used to provide lookup tables. A lookup table is a secondary table that typically
contains the human-friendly description of an entity and is used to transform an encoded value into an intelligible form. For
example, the Products table in the NWind.mdb database includes the CategoryID field, which is a number that corresponds to a
value in the CategoryID field of the Categories table. Therefore, to display information about a product, you have to perform an
INNER JOIN command to retrieve all the requested data:
SELECT ProductName, CategoryName FROM Products INNER JOIN Categories
ON Products.CategoryID = Categories.CategoryID
While this approach works when you're processing data via code, it often isn't a viable solution when you're using bound
controls. For example, what happens if users are allowed to modify the category of a product? In this case a bullet-proof
interface would require that you load all the values in the Categories table into a ListBox or ComboBox control so that users
couldn't enter an incorrect category name. This task requires you to open a secondary Recordset, as this code illustrates:
' This code assumes that cn already points to a valid connection.
Dim rsCat As New ADODB.Recordset
rsCat.Open "SELECT CategoryID, CategoryName FROM Categories", cn
lstCategories.Clear
Do Until rsCat.EOF
lstCategories.AddItem rsCat("CategoryName")
lstCategories.ItemData(lstCategories.NewIndex) = rsCat("CategoryID")
rsCat.MoveNext
Loop
rsCat.Close
Of course, you then have to write the code that highlights the correct item in the ListBox when the user navigates through the
records in the Products table, as well as the code that modifies the value of the CategoryID field in the Products table when
users select a different item in the list. As you see, this deceptively simple job requires more code than you probably thought
was necessary. Fortunately, if you set a few design-time properties, the DataCombo and DataList controls can easily accomplish
this task.
The DataCombo and DataList controls are included in the MSDATLST.OCX file, which must therefore be distributed with any
application that uses these controls.
NOTE
The DataCombo and DataList controls are functionally similar to the DBCombo and DBList controls
introduced by Visual Basic 5 (and still supported by Visual Basic 6). The main difference is that the
DataCombo and DataList controls work only with the ADO Data control, while the DBCombo and DBList
controls work only with the old Data and RemoteData controls.
Setting Design-Time Properties
To implement a lookup table with the DataCombo and DataList controls, you need to place two ADO Data controls on the form,
one that points to the main table (Products, in the previous example) and one that points to the lookup table (Categories, in the
previous example). Then set, at a minimum, the following properties for the DataCombo and DataList controls:
DataSource a reference to the main ADO Data control, which in turn points to the main database table.
DataField the name of the field in the table referred to by the DataSource property and to which this control is bound.
This field is updated when a new value is selected in the list.
RowSource a reference to the secondary ADO Data control, which in turn points to the lookup table. The list portion of
the control will be filled with data coming from the lookup table.
ListField the name of a field in the lookup table. The list portion of the control will be filled with values coming from this
field.
BoundColumn the name of a field in the lookup table. When the user selects a value in the list, the DataField field in the
main table receives a value from this column. If you don't assign any value to this property, it will use the same field
file:///C:/Users/Dan/AppData/Local/Temp/~hh5783.htm
28/10/2011
Chapter 13 -- The ADO Object Model
Page 81 of 113
name as the ListField property.
Let's implement the example described previously. Create an ADO Data control (Adodc1), set it to point to the Products table in
NWind.mdb, and add some bound TextBox controls that display fields from that table. Then add another ADO Data control
(Adodc2), and set it to retrieve data from the Categories table. Finally, add a DataList control and set its properties as follows:
DataSource = Adodc1, DataField = CategoryID, RowSource = Adodc2, ListField = CategoryName, and BoundColumn =
CategoryID.
The Products table contains another foreign key, SuppliersID, that points to the Suppliers table. You can implement another
lookup mechanism by adding a third ADO Data control (Adodc3), which points to the Suppliers table, and a DataCombo control
whose properties should be set as follows: DataSource = Adodc1, DataField = SupplierID, RowSource = Adodc3, ListField =
CompanyName, and BoundColumn = SupplierID. You can now run the application, as shown in Figure 15-1.
NOTE
The DataCombo and DataList controls expose two additional properties, DataMember and RowMember,
that are assigned only when you use a DataEnvironment designer's Command object as the main or
secondary data source.
The DataCombo and DataList controls support other design-time properties, but since in most cases they are the same
properties as exposed by the regular ListBox and ComboBox controls, you should already be familiar with them. The only other
property you might want to set at design time is MatchEntry, which can take the values 0-dblBasicMatching or 1dblExtendedMatching. In basic matching mode, when the user presses a key while the focus is on the control, the control
highlights the item in the list that begins with the pressed character. In extended matching mode, each character entered is
appended to a search string, which is then used to highlight the first matching item, if any. (The search string is automatically
reset after a few seconds, or when the BackSpace key is pressed.)
As with all bound controls, DataCombo and DataList expose the DataFormat property, but this property won't deliver the results
you probably expect. For example, you can't use DataFormat to change the format of the items in the list. This isn't a bug,
however; DataFormat works on the DataField column, whose value is normally hidden from the user when you use these
controls. For this reason, the DataFormat property is of limited use with these two controls. The following tip explains how you
can format the items in the list.
TIP
Often you need to display a combination of fields in the list portion of a DataCombo or DataList control.
For example, you might want to display the supplier's name and city instead of just the name. You can
accomplish this by using the SELECT command with a calculated field as the RecordSource property of
the secondary ADO Data control:
Adodc3.RecordSource = "SELECT SupplierID, CompanyName + ' (' " _
& "+ City + ')' AS NameCity FROM Suppliers"
Don't forget to include the key field in the SELECT command; otherwise, you can't assign it to the
BoundColumn property. You can use the same trick to sort the list or to format the list in a nonstandard
way. For example, you can sort the suppliers list and convert their names to uppercase using the
following query:
Adodc3.RecordSource = "SELECT SupplierID, UCase(CompanyName + ' (' " _
& "+ City + ')') AS NameCity FROM Suppliers ORDER BY CompanyName"
file:///C:/Users/Dan/AppData/Local/Temp/~hh5783.htm
28/10/2011
Chapter 13 -- The ADO Object Model
Page 82 of 113
Figure 15-1. A bound form with two lookup tables.
Run-Time Operations
Working with the DataCombo and DataList controls at run time is similar to working with regular ListBox and ComboBox
controls, with a few essential differences. For example, there are no ListIndex and ListCount properties, nor is there an AddItem
method to add items to the list at run time. The only way to fill the list portion of these controls is by using an ADO Data control
or another data source, such as a Recordset or DataEnvironment instance.
The DataList and DataCombo controls also expose a few peculiar properties. The MatchedWithList read-only property returns
True if the value in the edit portion of a DataCombo control matches one of the elements in the list. This property is always
True with DataList and DataCombo controls whose Style property is 2dbcDropDownList. The BoundText property returns or sets
the value of the field named by the BoundColumn propertythat is, the value that will be assigned to the DataField column in
the main table.
Displaying additional lookup information
The SelectedItem property returns a bookmark to the lookup table that corresponds to the highlighted item in the list portion.
You usually use this property to display additional information about the selected item. For example, suppose that you want to
display the value of the ContactName field from the Suppliers table whenever a new supplier is selected from the list. To do so,
create a Label control named lblSupplierData and add the following code to the form module:
Private Sub DataCombo1_Click(Area As Integer)
' Move to the correct record in the lookup table.
' NOTE: The ContactName field must be included in the list
'
of fields returned by the Adodc3 data control.
If Area = dbcAreaList Then
Adodc3.Recordset.Bookmark = DataCombo1.SelectedItem
lblSupplierData = Adodc3.Recordset("ContactName")
End If
End Sub
The DataCombo's Click and DblClick events receive an Area parameter that states which portion of the control has been clicked.
Possible values for this parameter are 0-dbcAreaButton, 1-dbcAreaEdit, and 2-dbcAreaList.
The problem with the preceding approach is that the DataList or DataCombo controls' Click event doesn't fire when the user
displays a new record in the form. For this reason, you must trap the primary ADO Data control's MoveComplete event:
Private Sub Adodc1_MoveComplete(ByVal adReason As ADODB.EventReasonEnum, _
ByVal pError As ADODB.Error, adStatus As ADODB.EventStatusEnum, _
ByVal pRecordset As ADODB.Recordset)
' You need to manually assign a value to BoundText because the
' SelectedItem property hasn't been updated yet when this event fires.
DataCombo1.BoundText = Adodc1.Recordset("SupplierID")
' Simulate a Click to keep the control in sync.
DataCombo1_Click dbcAreaList
file:///C:/Users/Dan/AppData/Local/Temp/~hh5783.htm
28/10/2011
Chapter 13 -- The ADO Object Model
Page 83 of 113
End Sub
The VisibleCount property returns the number of visible items in the list portion. It's intended to be used together with the
VisibleItems property, which returns an array of bookmarks to the lookup table that correspond to all the visible items in the
list. For example, you might place a lstDescription ListBox control to the right of the DataList1 control and load it with additional
information from the lookup table, as you can see in the code below.
Dim i As Long
lstDescription.Clear
For i = 0 To DataList1.VisibleCount - 1
Adodc2.Recordset.Bookmark = DataList1.VisibleItems(i)
lstDescription.AddItem Adodc2.Recordset("Description")
Next
The problem here is that you can execute this code whenever a new record becomes current, but it's impossible to keep the
lstDescription ListBox in sync with the DataList1 control because the latter lacks a Scroll event. A better use for the VisibleCount
and VisibleItems properties is to implement a ToolTip mechanism:
' This code assumes that DataList1.IntegralHeight = True.
Private Sub DataList1_MouseMove(Button As Integer, Shift As Integer, _
x As Single, y As Single)
' Determine the item over which the mouse cursor is placed.
Dim item As Long
item = Int(y / DataList1.Height * DataList1.VisibleCount)
' Retrieve the description for the category under the cursor, and
' prepare a ToolTip in case the user doesn't move the mouse.
Adodc2.Recordset.Bookmark = DataList1.VisibleItems(item)
DataList1.ToolTipText = Adodc2.Recordset("Description")
End Sub
CAUTION
When you use the properties and methods of the Recordset exposed by an ADO Data control, or of a
Recordset that is directly bound to data-aware controls, you might get error H80040E20. You can usually
get rid of this error by using a static client-side cursor, or by preceding the statement that causes the
error with this line:
ADODC1.Recordset.Move 0
For additional information, see article Q195638 in the Microsoft Knowledge Base.
Saving connections
One of the problems of the original Data control, which has been inherited by the newer ADO Data control, is that each instance
of the control opens its own connection to the database, with two undesirable consequences. First, if you have multiple Data
controls, they can't share the same transaction space. Second, each connection takes resources from the server. If a form uses
numerous lookup tables based on DataCombo and DataList controls, your application is going to consume more resources than
necessary and might incur problems if there is a shortage of available connections.
When working with ADO data-aware controls, you can often avoid this waste of resources. In fact, your DataCombo and
DataList controls don't typically need a visible Data control because the user never actually navigates the lookup table.
Therefore, you can obtain the same results using a plain ADO Recordset object. Set the properties of the DataCombo and
DataList controls as if they were bound to an ADO Data control for the lookup table, but leave their RowSource property blank.
Assign this property at run time, after creating a Recordset object that shares the main ADO Data control's connection:
Dim rsCategories As New ADODB.Recordset
Dim rsSuppliers As New ADODB.Recordset
Private Sub Form_Load()
rsCategories.Open "Categories", Adodc1.Recordset.ActiveConnection
Set DataList1.RowSource = rsCategories
file:///C:/Users/Dan/AppData/Local/Temp/~hh5783.htm
28/10/2011
Chapter 13 -- The ADO Object Model
Page 84 of 113
rsSuppliers.Open "Suppliers", Adodc1.Recordset.ActiveConnection
Set DataCombo1.RowSource = rsSuppliers
End Sub
Updating the lookup table
So far we've assumed that the lookup table's contents are fixed. In practice, however, the user often needs to add new items to
the table, as when he or she inserts a product that comes from a company not yet in the Suppliers table. You can deal with this
situation by using DataCombo controls with Style = 0-dbcDropdownCombo. When the main ADO Data control is about to write
values to the Products table, your code can check whether the Supplier name is already in the Suppliers table and, if it isn't, ask
the user if a new supplier should be created. Here's the minimal code that implements this feature:
Private Sub Adodc1_WillChangeRecord(ByVal adReason As _
ADODB.EventReasonEnum, ByVal cRecords As Long, adStatus As
ADODB.EventStatusEnum, ByVal pRecordset As ADODB.Recordset)
' Exit if data in DataCombo hasn't been modified
' or if it matches an item in the list.
If Not DataCombo1.DataChanged Or DataCombo1.MatchedWithList Then
Exit Sub
End If
' Ask if the user wants to add a new supplier; cancel operation if not.
If MsgBox("Supplier not found." & vbCr & "Do you want to add it?", _
vbYesNo + vbExclamation) = vbNo Then
adStatus = adStatusCancel
End If
' Add a new record to the Recordset. In a real application, you should
' display a complete data entry form.
rsSuppliers.AddNew "CompanyName", DataCombo1.Text
rsSuppliers.Update
' Ensure that the new record is visible in the Recordset.
rsSuppliers.Requery
rsSuppliers.Find "CompanyName = '" & DataCombo1.Text & "'"
' Refill the DataCombo and make the correct item the current one.
DataCombo1.ReFill
DataCombo1.BoundText = rsSuppliers("SupplierID")
End Sub
The preceding code automatically adds a new record to the Suppliers table in a simplified way; a real application should display
a complete data entry form in which the user can enter additional data about the new supplier.
[Previous] [Next]
The DataGrid Control
Probably the most usual way to display data in a database table is with a grid control. Visual Basic 6 comes with several grid
controls, but only two of them can work with the newer ADO Data control and other ADO data sources: the DataGrid control
and the Hierarchical FlexGrid control. I'll describe the DataGrid control in this section and the Hierarchical FlexGrid control in the
next section.
Before looking at the individual properties, methods, and events supported by the DataGrid control, you should be familiar with
its object model. As you can see in Figure 15-2, this is a simple object model, with the DataGrid control at the top of the
hierarchy and the Columns and Splits collections under it. You can split a DataGrid control into two or more sections and
navigate through them independently or in a synchronized manner. The DataGrid control is included in the MSDATGRD.OCX file,
which must therefore be distributed with any application that uses this control.
file:///C:/Users/Dan/AppData/Local/Temp/~hh5783.htm
28/10/2011
Chapter 13 -- The ADO Object Model
Page 85 of 113
Figure 15-2. The object model for the DataGrid control.
NOTE
The DataGrid is source-code compatible with the older DBGrid control, which, though still included in
Visual Basic 6, doesn't support the newer ADO Data control and data sources. Thanks to this
compatibility, the DataGrid control can be used as a drop-in substitute for the DBGrid control. The only
relevant difference between the two controls is that the newer DataGrid control doesn't work in unbound
mode. But because you can bind this control to any ADO data sourceincluding your own classes, as
explained in Chapter 18nothing prevents you from creating a class that encapsulates an in-memory
data structure, such as an array of UDTs or a two-dimensional array of Strings or Variants.
Setting Design-Time Properties
Since the DataGrid control can work only as a bound control to an ADO data source, the first thing to do is prepare such a
source. This can be a design-time source such as an ADO Data control or a DataEnvironment object, or it can be a run-time
source such as an ADO Recordset or an instance of a custom class that qualifies as a data source. Working with design-time
sources is definitely preferable, because you can retrieve the field structure at design time and adjust column width and other
attributes in a visual manner, without writing code.
NOTE
You can bind complex controls, such as the DataGrid and Hierarchical FlexGrid controls, only to
Recordsets based on static or keyset cursors.
Editing the Column layout
After you have bound the DataGrid control to an ADO Data control or to a DataEnvironment's Command object through the
DataGrid's DataSource property, you can right-click on the control and select the Retrieve Fields menu command. This prepares
a column layout at design time, with each column taking its caption and width directly from the database field to which it maps.
You can then right-click again on the control and select the Edit menu command, which puts the grid in edit mode. In this
mode, you can adjust the column width, scroll the grid horizontally by using the scroll bar at the bottom, and right-click on the
control to display a menu of commands. These commands allow you to add and remove columns, split the grid into two or more
sections, cut and paste columns to rearrange their order, and so on. To modify other properties, however, you must right-click
once again on the control and select the Properties command, which brings up a Property Pages dialog box with as many as
eight tabs, as shown in Figure 15-3.
Contrary to what the documentation states, it seems impossible in practice to have distinct column layouts for different split
sections. In fact, if you delete an existing column or add a new column to a split, all the other splits are affected as well. A
possible workaround for this problem is to set a column's Visible property to False. Because this attribute can be set on a split-
file:///C:/Users/Dan/AppData/Local/Temp/~hh5783.htm
28/10/2011
Chapter 13 -- The ADO Object Model
Page 86 of 113
by-split basis (as explained in "The Layout Tab" section later in this chapter), you can effectively hide a column in all the splits
where it shouldn't appear.
Figure 15-3. The DataGrid control at design time, after displaying its Property Pages dialog box.
The General and Keyboard tabs
By default, the grid has no caption, but you can enter a custom string in the General tab of the Property Pages dialog box; if a
nonempty string is specified for the Caption property, it will appear in a gray section above the column headers. The
AllowAddNew, AllowDelete, and AllowUpdate Boolean properties determine which operations are allowed on the grid. The
ColumnHeaders property can be set to False to hide the gray row containing the column headers. Note that in the Font tab you
can set the HeadFont property, which determines the character font used for column headers.
The DefColWidth property is the default width of the grid's columns: If set to 0 (its default value), the width of each column is
the largest value between the underlying field's size and the column header's width. The HeadLines property is an integer
between 0 and 10, and corresponds to the number of rows used for column headings; you can use 0 to remove column
headers, but it's preferable to set the ColumnHeaders property to False to achieve the same result. The RowHeight property is
the height of each row in twips. The DataGrid control doesn't support rows of different heights.
You can set the BorderStyle property to 0-dbgNoBorder to suppress the fixed border around the grid. The RowDividerLine
property determines the style used to draw the dividing lines between the rows and can be one of the following enumerated
values: 0-dbgNoDividers, 1-dbgBlackLine, 2-dbgDarkGrayLine (the default), 3dbgRaised, 4-dbgInset, or 5-dbgUseForeColor. If
3-dbgRaised or 4-dbgInset is used, the color of the dividing line depends on the Microsoft Windows settings.
The Keyboard tab allows you to set some properties that affect how keys behave when the DataGrid control has the focus. If
the AllowArrows property is True, the user can visit all the cells in the grid using the arrow keys; if WrapCellPointer is also True,
pressing the right arrow key at the end of a row moves the focus rectangle to the first cell in the next row and pressing the left
arrow key at the beginning of a row moves the focus rectangle to the last cell in the previous row.
The TabAction property decides what happens when the Tab key or Shift+Tab key combination is pressed and the DataGrid
control is the active control. The default action is 0dbgControlNavigation, in which case the next control (or the previous
control, if Shift+Tab is pressed) on the form receives the focus. If you set this property to 1dbgColumnNavigation, pressing the
Tab key moves the focus rectangle to the next column unless the current cell is the last (or the first, if Shift+Tab is pressed) of
its row. In this case, pressing this key causes the focus to move to the next (or previous) control in the TabIndex order. Finally,
the setting 2-dbgGridNavigation is similar to the previous one, but the Tab key never moves the focus rectangle to another
control and the behavior at the beginning or end of the row depends on the WrapCellPointer property.
By default, tab and arrow keys never move the focus rectangle to another split in the same grid. You can, however, set the
TabAcrossSplit property to True to let the user navigate through splits by using the Tab key. In this case, the value of the
WrapCellPointer and TabAction properties are ignored, unless the user presses the Tab key when the current cell is in the last
column of the rightmost split or presses the Shift+Tab key combination when the current cell is in the first column of the
leftmost split.
The Columns and Format tabs
The Columns tab allows you to set the Caption property of each individual Column object, as well as its DataField property,
which contains the name of the field in the data source to which the column is bound.
The Format tab allows you to set the DataFormat property of each Column object, using the same dialog box used for individual
bound controls. Typically, you use this tab to format numbers, currency values, dates, and times. You can also use a custom
format, if needed. The settings on this tab are reflected in the DataFormat property of individual Column objects at run time. A
few other properties of Column objects, which will be described later, are set on the Layout tab.
file:///C:/Users/Dan/AppData/Local/Temp/~hh5783.htm
28/10/2011
Chapter 13 -- The ADO Object Model
Page 87 of 113
The Splits tab
If the grid is subdivided into two or more split areas, you can set the attributes for these areas in the Splits tab. You can't
create new splits in this property page, but you act on the fields in this page to set each split's appearance and behavior.
(Creating a new split is described in the "Editing the Column Layout" section earlier in this chapter.)
To modify the attributes of a split, you have to select it in the upper drop-down list. If the grid isn't split, there will be only one
item in the drop-down list, the Split 0 item, and your setting will affect the entire grid control. You can set the Locked property
to True to turn the DataGrid into a read-only control. The AllowFocus property determines whether the split can receive the
focus (it's similar to the TabStop property of individual Visual Basic controls). The AllowSizing property determines whether the
split can be interactively resized with the mouse at run time. If AllowRowResizing is True, the user can resize rows in this split
by using the mouse. (Resize operations affect all the rows in all the splits because the DataGrid control doesn't support rows
with different heights.) The RecordSelectors property determines whether there is a gray column for displaying record selectors
on the left side of the split (or the whole grid).
You can control whether multiple splits vertically scroll together or independently of one another by using the ScrollGroup
property of the Split object, which is an integer greater than or equal to 1. All the splits with the same value scroll together, so
you can create splits that scroll independently by assigning different values to this property. The ScrollBars property affects the
presence or absence of scroll bars in a particular split and takes one of the following values: 0-dbgNone, 1dbgHorizontal, 2dbgVertical, 3-dbgBoth, and 4-dbgAutomatic. (The default is 4dbgAutomaticshow a scroll bar only if necessary.) If you have a
group of Split objects that scroll together and the ScrollBars property of each is set to 4dbgAutomatic, only the rightmost split
of the group will show a vertical scroll bar.
The MarqueeStyle property determines how the DataGrid control highlights the currently selected cell. This property can have
one of the following values: 0dbgDottedCellBorder (a dotted border around the cell, also known as a focus rectangle, is used),
1-dbgSolidCellBorder (a solid border is used, which is usually more visible than a dotted border), 2-dbgHighlightCell (text and
background color are inverted), 3-dbgHighlightRow (the entire row is highlightedthis is useful only when the grid or the split
isn't editable), 4-dbgHighlightRowRaiseCell (similar to the previous one, but the current cell appears to be raised), 5dbgNoMarquee (the current cell isn't highlighted in any way), or 6-dbgFloatingEditor (the defaultthe current cell is highlighted
using a floating editor window with a blinking cursor, as in Microsoft Access).
The AllowRowSizing, MarqueeStyle, and RecordSelectors properties are exposed by the DataGrid control as well as its Split
objects. Setting one of these properties for the DataGrid control has the same effect as setting the same property for all its
Split objects.
The last two properties shown in the Splits tab work together to determine how many columns are visible in the split and
whether they are resized to fit in the visible area. More precisely, the Size property can be assigned a numeric value whose
meaning depends on the SizeMode property. If SizeMode is 0-dbgScalable, Size contains an integer that corresponds to the
width of that split with respect to other scalable splits; for example, if you have two splits with Size = 1 and Size = 2,
respectively, the first split will take one third of the grid's width and the second split will take the remaining two thirds. If
SizeMode is 1-dbgExact, then Size is a floating-point number that corresponds to the split's exact width in twips; this setting
ensures that the split always has the same width, whether other splits are added or removed.
The Layout tab
In the Layout tab, you can set column attributes on a split-by-split basis. The DataGrid control, in fact, allows you to display the
same column with different attributes in different splits. For example, a column can be read-write in one split and read-only in
another; or it can be invisible in some of the splits and visible in others. You set the read-only attribute with the Locked
property and the visibility attribute with the Visible property. The AllowSizing Boolean property determines if the right border of
the column can be dragged to resize the column's width. The WrapText Boolean property causes the text in the cell to wrap to
the next row if necessary: You can use this property with the RowHeight property to produce multiline displays. The Button
property, if set to True, causes a button for a drop-down menu to appear in the cell when it gets the focus. When the user
clicks on this button, the DataGrid control receives a ButtonClick event, to which you typically react by dropping down a list of
values using a standard ComboBox, a bound ListBox, or even another DataGrid control.
The DividerStyle property affects the style of the vertical line on the right border of a column and can be one of the following
values: 0-dbgNoDividers, 1dbgBlackLine, 2-dbgDarkGrayLine (the default), 3-dbgRaised, 4-dbgInset, 5dbgUseForeColor, or 6dbgLightGrayLine. The Alignment property sets the alignment of the contents of the column and can be 0-dbgLeft, 1-dbgRight,
2-dbgCenter, or 3-dbgGeneral. (By default, text is left-aligned and numbers are right-aligned.) The Width property specifies the
width of each Column object, expressed in the units of the DataGrid's container.
Run-Time Operations
The DataGrid control is complex and is likely to demand some time from you before you're familiar with it. I'll outline the most
common operations that you might want to perform on it, together with a few tricks to get the most out of this object.
Working with the current cell
The most important run-time properties of the DataGrid control are Row and Col, which set or return the position of the cell in
the focus rectangle. The first row and the leftmost column return zero values. Once you make a given cell the current cell, you
can retrieve and modify its contents using the DataGrid's Text property:
file:///C:/Users/Dan/AppData/Local/Temp/~hh5783.htm
28/10/2011
Chapter 13 -- The ADO Object Model
Page 88 of 113
' Convert the current cell's contents to uppercase.
Private Sub cmdUppercase_Click()
DataGrid1.Text = UCase$(DataGrid1.Text)
End Sub
The EditActive property returns True if the current cell is being edited and False otherwise; you can also assign a value to this
property to enter or exit edit mode programmatically. When the edit mode is entered, a ColEdit event is triggered:
' Save the current cell value before editing.
Private Sub DataGrid1_ColEdit(ByVal ColIndex As Integer)
' SaveText is a module-level variable.
SaveText = DataGrid1.Text
End Sub
You can determine whether the current cell has been modified by querying the CurrentCellModified property, and you can also
set this property to False and then set EditActive to False to completely cancel the edit operation. The CurrentCellVisible
property is exposed by both the DataGrid and Split objects; it returns True if the current cell is visible in the object. If you set a
Split's CurrentCellVisible property to True, the Split scrolls until the cell becomes visible; if you set the DataGrid control's
CurrentCellVisible property to True, all the splits scroll to make the cell visible. While the current cell is being edited, you can
also read and modify the grid's SelStart, SelLength, and SelText properties, as you would do with a regular TextBox control.
Because the DataGrid control is always bound to an ADO data source, the Bookmark property, which sets or returns the
bookmark to the current record, is often more useful than the Row property. Even more interesting, whenever the user moves
to another row, the current record in the underlying Recordset object automatically changes to reflect the new current cell.
Thus, you can retrieve additional fields from the Recordset by simply querying the Recordset's Fields collection. The following
code assumes that the DataGrid control is bound to an ADO Data control:
' Display the current product's unit price in Euro currency.
' The RowColChange event fires when a new cell becomes current.
Private Sub DataGrid1_RowColChange(LastRow As Variant, _
ByVal LastCol As Integer)
' The DOLLAR_TO_EURO_RATIO variable is defined elsewhere in the module.
lblEuroPrice = Adodc1.Recordset("UnitPrice") * DOLLAR_TO_EURO_RATIO
End Sub
The DataGrid control's Split property returns an integer in the range 0 through Splits.Count-1, which points to the split section
that contains the current cell. You can also assign a new value to this property to move the focus to another split. When a grid
is split into more sections, a few properties of the DataGrid controlsuch as RecordSelectors and FirstRoware equivalent to
the same properties exposed by the current split. In other words:
' The following statements are equivalent.
DataGrid1.RecordSelectors = True
DataGrid1.Splits(DataGrid1.Split).RecordSelectors = True
Accessing other cells
There are a few properties that let you retrieve and set the properties of any cell in the grid, but you have to use them in a way
that isn't always intuitive. Each column object exposes the Text and Value properties: The former sets or returns the text
displayed in the column for the current row, while the latter is the actual value in the column for the current row before it's
formatted for display to the user. The Column object also exposes the CellText and CellValue methods, which return the
contents of a cell in that column for any row, given its bookmark. There are several ways to retrieve the bookmark relative to a
row, as I'll show you in a moment.
VisibleRows and VisibleCols are read-only properties that return the number of visible rows and columns, respectively. There
are no properties that directly return the total number of rows and columns. You can use the ApproxCount property, which
returns the approximate number of rows; this number might differ from the actual value. To retrieve the number of columns,
you must query the Count property of the Columns collection.
The DataGrid object exposes two methods that let you access the bookmark of any row in the control. GetBookmark returns a
bookmark of a row relative to the current row: GetBookmark(0) is the same as the Bookmark property, GetBookmark(-1) is the
bookmark of the row preceding the current row, GetBookmark(1) is the bookmark of the row following the current row, and so
on. The other available method, RowBookmark, returns the bookmark of any visible row: RowBookmark(0) is the bookmark of
the first visible row, and RowBookmark(VisibleRows-1) is the bookmark of the last visible row.
The bookmark of the first row is also returned by the FirstRow property. According to the documentation, you can assign a new
bookmark to this property to programmatically scroll the grid's contents, but I found that I always get an "Invalid bookmark"
error when I try to assign a value to it. The LeftCol property holds the index of the first visible column, so you can
file:///C:/Users/Dan/AppData/Local/Temp/~hh5783.htm
28/10/2011
Chapter 13 -- The ADO Object Model
Page 89 of 113
programmatically display the upper left corner of the grid using the code shown below.
DataGrid1.LeftCol = 0
Adodc1.Recordset.MoveFirst
DataGrid1.CurrentCellVisible = True
The FirstRow, LeftCol, and CurrentCellVisible properties are also exposed by the Split object; here, also, assigning a value to
the FirstRow property without raising an error appears impossible.
You can use the value returned by any of the preceding bookmark methods as an argument of the Column object's CellText and
CellValue methods, described previously. For example, this code displays the difference in the Total field between the current
row and the row that precedes the current row:
Private Sub DataGrid1_RowColChange(LastRow As Variant, _
ByVal LastCol As Integer)
Dim gcol As MSDataGridLib.Column
If DataGrid1.Row > 0 Then
' Get a reference to the current column.
Set gcol = DataGrid1.Columns("Total")
' Display the difference between the values in the "Total" column
' of the current row and the cell immediately above it.
Label1 = gcol.CellValue(DataGrid1.GetBookmark(-1)) - gcol.Value
Else
Label1 = "(First Row)"
End If
End Sub
Managing cell selections
Users can select any number of adjacent columns by clicking on the column headers while keeping the Shift key pressed; they
can also select any number of rowseven nonadjacent onesby clicking on the leftmost gray column while keeping the Ctrl
key pressed. (Multiple row selection, therefore, requires that the grid's or the split's RecordSelectors property is set to True.)
The SelStartCol and SelEndCol properties set and return the indices for the first and last selected columns, respectively. You
can clear the column selection by setting these properties to -1, or by invoking the ClearSelCols method. These properties and
this method are also exposed by the Split object.
Because the user can select nonadjacent rows, the system to determine which rows are currently highlighted is based on the
DataGrid control's SelBookmarks collection, which contains the bookmarks of all the selected rows. For example, to select the
current row, execute the following statement:
DataGrid1.SelBookmarks.Add DataGrid1.Bookmark
You can iterate on all the selected rows using a For Each loop. For example, the following code takes advantage of the
SelChange eventwhich fires any time a column or a row is selected or deselectedto update a Label control with the sum of
all the cells in the Total column for the rows that are currently selected:
Private Sub DataGrid1_SelChange(Cancel As Integer)
Dim total As Single, bmark As Variant
For Each bmark In DataGrid1.SelBookmarks
total = total + DataGrid.Columns("Total").CellValue(bmark)
Next
lblGrandTotal = total
End Sub
There's no method that programmatically clears selected rows; you can do this only by removing all the items in the
SelBookmark collection, as in the following code:
Do While DataGrid1.SelBookmarks.Count
DataGrid1.SelBookmarks.Remove 0
Loop
Monitoring edit operations
The DataGrid control has a rich collection of events that let you trap nearly every user action. Almost all these events are in the
file:///C:/Users/Dan/AppData/Local/Temp/~hh5783.htm
28/10/2011
Chapter 13 -- The ADO Object Model
Page 90 of 113
form Beforexxxx and Afterxxxx, where Beforexxxx events receive a Cancel parameter that you can set to True to cancel the
operation. We've already seen the ColEdit event, which fires whenever a value in a cell is edited by pressing a key. This event is
actually preceded by the related BeforeColEdit event, which lets you selectively make a cell read-only:
' Refuse to edit a cell in the first column if it already contains a value.
Private Sub DataGrid1_BeforeColEdit(ByVal ColIndex As Integer, _
ByVal KeyAscii As Integer, Cancel As Integer)
' Note how you can test Null values and empty strings at the same time.
If ColIndex = 0 And DataGrid1.Columns(ColIndex).CellValue _
(DataGrid1.Bookmark) & "" <> "" Then
Cancel = True
End If
End Sub
If you cancel the edit operation in the BeforeColEdit event, the control doesn't receive any other event for this operation, which
might be disorienting if you're accustomed to the ADO way of raising events, where a postnotification event fires even if the
code in the prenotification event cancels the operation. The KeyAscii parameter contains the code of the key pressed to enter
edit mode, or 0 if the user entered edit mode with a click of the mouse. Because this parameter is passed by value, you can't
alter it. This isn't a problem, however, because the grid also receives all the usual KeyDown, KeyPress, and KeyUp events,
which let you modify the value of the parameter that contains the code for the key the user pressed.
Any time you modify a value in a cell, the DataGrid control receives a Change event; if the edit operation actually modifies the
value in a cellthat is, if you don't cancel it with the Esc keythe control also receives the BeforeColUpdate and AfterColUpdate
events:
Private Sub DataGrid1_BeforeColUpdate(ByVal ColIndex As Integer, _
OldValue As Variant, Cancel As Integer)
' Trap invalid values here.
End Sub
But watch out for a quirk in the procedure. You can't access the value that is about to be entered in the grid by using the Text
or Value properties of the DataGrid or the Column, because within this event procedure these properties return the value that
was originally in the grid cellthat is, the same value returned by the OldValue parameter. It turns out that the DataGrid's Text
property returns the string entered by the user only when the EditActive property is True, but this property has already been
reset to False when processing the BeforeColUpdate event. The solution is to declare a form-level variable and assign it a value
from within the Change event. For example, this code correctly checks that the value being entered isn't duplicated in any other
record of the Recordset:
Dim newCellText As String
' Remember the most recent value entered by the user.
Private Sub DataGrid1_Change()
newCellText = DataGrid1.Text
End Sub
' Check that the user isn't entering a duplicate value for that column.
Private Sub DataGrid1_BeforeColUpdate(ByVal ColIndex As Integer, _
OldValue As Variant, Cancel As Integer)
Dim rs As ADODB.Recordset, fldName As String
' Retrieve the field name for the current column.
fldName = DataGrid1.Columns(ColIndex).DataField
' Search for the new value in the Recordset. Use a clone Recordset
' so that the current bookmark doesn't change.
Set rs = Adodc1.Recordset.Clone
rs.MoveFirst
rs.Find fldName & "='" & newCellValue & "'"
' Cancel the operation if a match has been found.
If Not rs.EOF Then Cancel = True
End Sub
NOTE
This "quirk" is officially a bug, described in article Q195983 of the Microsoft Knowledge Base. However,
the workaround shown here is simpler than the solution suggested in that article, which relies on the
grid's hWndEditor property and the GetWindowText API function.
file:///C:/Users/Dan/AppData/Local/Temp/~hh5783.htm
28/10/2011
Chapter 13 -- The ADO Object Model
Page 91 of 113
When the user moves to another row, a pair of BeforeUpdate and AfterUpdate events fire, and you have an opportunity to
perform record-level validation and optionally reject the update. Here's the complete sequence of events that fire when the user
edits a value in a column and then moves to the next or previous grid row:
KeyDown
The user presses a key.
KeyPress
BeforeColEdit
The grid enters edit mode.
ColEdit
Change
Now you can read the new value using the Text property. Here the ActiveEdit property becomes
True.
KeyUp
The first key is released.
KeyDown
Another key is pressed.
KeyPress
Change
KeyUp
Other keys are pressed.
BeforeColUpdate
The user moves to another column.
AfterColUpdate
AfterColEdit
RowColChange
This event fires only when the move is complete.
BeforeUpdate
The user moves to another row.
AfterUpdate
RowColChange
This event fires only when the move is complete.
CAUTION
Be very careful with the code you place in the event procedures of a DataGrid control. To begin with, a
few of these events, such as RowColChange, might fire multiple times if the grid is currently split into two
or more areas, so you should avoid executing the same statements more than once. The RowColChange
event, moreover, doesn't fire if the current record changes programmatically to a row that isn't fully
visible; in this case, the grid correctly scrolls to make the new current record visible, but the event
doesn't fire. This problem also occurs when the user moves to a record that isn't fully visible by using the
buttons of the companion ADO Data control.
Performing insert and delete operations
The user can delete one or more rows by selecting them and then pressing the Delete key. This operation fires the BeforeDelete
event (where you can cancel the command) and AfterDelete event, and then a BeforeUpdate and AfterUpdate pair of events.
For example, you can write code in the BeforeDelete event procedure that checks whether the current record is the master
record in a master-detail relationship, and either cancels the operation (as the following code illustrates) or automatically
deletes all the related detail records.
Private Sub DataGrid1_BeforeDelete(Cancel As Integer)
Dim rs As ADODB.Recordset, rsOrderDetails As ADODB.Recordset
' Get a reference to the underlying Recordset
Set rs = Adodc1.Recordset
' Use the connection to perform a SELECT command that checks whether
' there is at least one record in the Order Details table that has
' a foreign key that points to the ProductID value of current record.
Set rsOrderDetails = rs.ActiveConnection.Execute _
("Select * FROM [Order Details] WHERE [Order Details].ProductID=" _
& rs("ProductID"))
file:///C:/Users/Dan/AppData/Local/Temp/~hh5783.htm
28/10/2011
Chapter 13 -- The ADO Object Model
Page 92 of 113
' If EOF = False, there is a match, so cancel the delete command.
If Not rsOrderDetails.EOF Then Cancel = True
End Sub
If you cancel the delete command, the DataGrid control displays an error message. You can suppress this and other error
messages from the control by trapping its Error event:
Private Sub DataGrid1_Error(ByVal DataError As Integer, _
Response As Integer)
' DataError = 7011 means "Action canceled"
If DataError = 7011 Then
MsgBox "Unable to delete this record because there are " _
& "records in the Order Details table that point to it."
' Cancel the standard error processing by setting Response = 0.
Response = 0
End If
End Sub
Upon entry into this event, the DataError parameter contains the error code, whereas the Response parameter contains 1; you
can prevent the grid from displaying the standard error message by setting the Response parameter to 0, as the previous
example demonstrates. You can also test the standard error message by means of the DataGrid's ErrorText property.
If the AllowAddNew property is True, the DataGrid control displays a blank row at its bottom, marked with an asterisk, and the
user can enter a new rowand therefore a new record in the underlying recordsetsimply by typing a character in one of the
cells in this row. When this happens, the control fires a BeforeInsert event, immediately followed by an AfterInsert event
(unless you cancel the command), and then an OnAddNew event. The exact event sequence is as follows:
BeforeInsert
The user clicks on the last row.
AfterInsert
OnAddNew
RowColChange
This event fires only when the move is complete.
BeforeColEdit
The user types a key.
ColEdit
Change
Other Change and Keyxxx
events
BeforeColUpdate
The user moves to another column on the same row.
AfterColUpdate
AfterColEdit
RowColChange
This event fires only when the move is complete. The user enters values in other cells
on the same row.
BeforeUpdate
The user moves to another row.
AfterUpdate
RowColChange
This event fires only when the move is complete.
You can monitor the current status using the AddNewMode property, which can be assigned one of the following values: 0dbgNoAddNew (no AddNew command is in progress), 1-dbgAddNewCurrent (the current cell is on the last row, but no AddNew
command is pending), 2-dbgAddNewPending (the current row is in the next-to-last row as a result of a pending AddNew
command). An AddNew command can be initiated either by the user or by code, as the result of assignment to the Text or
Value properties.
Trapping mouse events
The DataGrid control exposes all the usual mouse events, which are passed the mouse coordinates and the state of the shift
keys. Unfortunately, the DataGrid control doesn't support OLE drag-and-drop operations, so you won't find the usual OLExxxx
properties, methods, and events. When working with the mouse, you're likely to use three methods exposed by the control: the
RowContaining method, which returns the visible row over which the mouse cursor is located; the ColContaining method, which
returns the corresponding column number; and finally the SplitContaining method, which returns the split number. If the mouse
is outside the grid areafor example, when the mouse is over the record selectors areathese methods return -1. Here is an
file:///C:/Users/Dan/AppData/Local/Temp/~hh5783.htm
28/10/2011
Chapter 13 -- The ADO Object Model
Page 93 of 113
example that uses the ToolTipText property to display a ToolTip with the underlying value of the cell under the mouse, which
can be especially useful if the column is too narrow to display longer strings:
Private Sub DataGrid1_MouseMove(Button As Integer, Shift As Integer, _
X As Single, Y As Single)
Dim row As Long, col As Long
On Error Resume Next
row = DataGrid1.RowContaining(Y)
col = DataGrid1.ColContaining(X)
If row >= 0 And col >= 0 Then
DataGrid1.ToolTipText = DataGrid1.Columns(col).CellValue _
(DataGrid1.RowBookmark(row))
Else
DataGrid1.ToolTipText = ""
End If
End Sub
Changing the grid layout
You can programmatically change the layout of a DataGrid control by using one of the many properties and methods of the
Splits and Columns collections. For example, you can add a new column using the Columns.Add method, as follows:
' Add a Product Name column. (It will become the 4th column.)
With DataGrid1.Columns.Add(3)
.Caption = "Product Name"
.DataField = "ProductName"
End With
' You need to rebind the grid after adding a bound column.
DataGrid1.ReBind
You can also remove a column from the layout, using the Columns.Remove method:
' Remove the column added by the previous code snippet.
DataGrid1.Columns.Remove 3
Adding a split requires that you use the Splits.Add method. The argument you pass to this method is the position of the new
split (0 for the leftmost split in the grid):
' Add a new split to the left of all existing splits.
DataGrid1.Splits.Add 0
After you create a split, you have to decide which columns are visible in it. Because each new split inherits all the columns from
the grid, removing a column from one split would remove it from all the other splits, as described in the "Editing the Column
Layout" section earlier in this chapter. Rather than deleting unwanted columns, make them invisible, as illustrated by the
following code:
' Add a new split to the right of the existing split.
With DataGrid1.Splits.Add(1)
' Ensure that the two splits divide the grid's width in half.
' Assumes that the existing split's SizeMode property is 0-dbgScalable.
' (Always set SizeMode before Size!)
.SizeMode = dbgScalable
.Size = DataGrid1.Splits(0).Size
' This new split can be scrolled independently.
.ScrollGroup = DataGrid1.Splits(0).ScrollGroup + 1
' Hide all the columns except the one labeled "ProductName".
For Each gcol In .Columns
gcol.Visible = (gcol.Caption = "ProductName")
Next
End With
Dealing with lookup values
file:///C:/Users/Dan/AppData/Local/Temp/~hh5783.htm
28/10/2011
Chapter 13 -- The ADO Object Model
Page 94 of 113
Often a value retrieved from a database table isn't meaningful in itself and is only useful because it's a foreign key to another
table where the real information is. For example, the Products table in NWind.mdb includes a SupplierID field, which contains
the value of a key in the Suppliers table, where you can find the name and the address of the supplier for that particular
product. When you're displaying the Products table in a DataGrid control, you might use a suitable JOIN statement for the ADO
Data control's RecordSource property so that the grid automatically displays the correct supplier name instead of its key.
The ADO binding mechanism, however, provides you with a better alternative. The trick is to declare a custom StdDataFormat
object, assign it to the DataFormat property of a Column object, and then use the Format event to transform the numeric key
values coming from the data source into more descriptive strings of text. The following routine loads all the values from the
secondary table (also known as the lookup table) into a hidden ComboBox control. The routine then uses the contents of that
control in the Format event of the custom StdDataFormat object to translate the SupplierID key into the supplier's
CompanyName field:
Dim WithEvents SupplierFormat As StdDataFormat
Private Sub Form_Load()
' Load all the values from the Supplier lookup table into the
' hidden cboSuppliers ComboBox control.
Dim rs As New ADODB.Recordset
rs.Open "Suppliers", Adodc1.Recordset.ActiveConnection
Do Until rs.EOF
cboSuppliers.AddItem rs("CompanyName")
' The SupplierID value goes into the ItemData property.
cboSuppliers.ItemData(cboSuppliers.NewIndex) = rs("SupplierID")
rs.MoveNext
Loop
rs.Close
' Assign the custom format object to the SupplierID column.
Set SupplierFormat = New StdDataFormat
Set DataGrid1.Columns("SupplierID").DataFormat = SupplierFormat
' Make the row height equal to the ComboBox's height.
DataGrid1.RowHeight = cboSuppliers.Height
End Sub
Private Sub SupplierFormat_Format(ByVal DataValue As _
StdFormat.StdDataValue)
Dim i As Long
' Search the key value in the cboSuppliers ComboBox.
For i = 0 To cboSuppliers.ListCount - 1
If cboSuppliers.ItemData(i) = DataValue Then
DataValue = cboSuppliers.List(i)
Exit For
End If
Next
End Sub
Using the ComboBox control as a repository for the contents of the lookup table isn't a casual decision. In fact, with some
wizardry we can even use the ComboBox to let the user select a new value for the SupplierID field. All we have to do is make
the ComboBox control appear in front of the DataGrid control, exactly over the cell edited by the user, and then update the
underlying SupplierID field when the user selects a new value from the list. For the best visual effect, you also need to trap a
few events so that the ComboBox is always in the correct position, as in Figure 15-4. Here's the code that does the trick:
Private Sub MoveCombo()
' In case of error, hide the ComboBox.
On Error GoTo Error_Handler
Dim gcol As MSDataGridLib.Column
Set gcol = DataGrid1.Columns(DataGrid1.col)
If gcol.Caption = "SupplierID" And DataGrid1.CurrentCellVisible Then
' Move the ComboBox inside the SupplierID column
' if it is the current column and it is visible.
cboSuppliers.Move DataGrid1.Left + gcol.Left, _
DataGrid1.Top + DataGrid1.RowTop(DataGrid1.row), gcol.Width
cboSuppliers.ZOrder
cboSuppliers.SetFocus
cboSuppliers.Text = gcol.Text
Exit Sub
file:///C:/Users/Dan/AppData/Local/Temp/~hh5783.htm
28/10/2011
Chapter 13 -- The ADO Object Model
Page 95 of 113
End If
Error_Handler:
' In all other cases, hide the ComboBox.
cboSuppliers.Move _10000
If DataGrid1.Visible Then DataGrid1.SetFocus
End Sub
Private Sub cboSuppliers_Click()
' Change the value of the underlying grid cell.
DataGrid1.Columns("SupplierID").Value = _
cboSuppliers.ItemData(cboSuppliers.ListIndex)
End Sub
Private Sub DataGrid1_RowColChange(LastRow As Variant, _
ByVal LastCol As Integer)
MoveCombo
End Sub
Private Sub DataGrid1_RowResize(Cancel As Integer)
MoveCombo
End Sub
Private Sub DataGrid1_ColResize(ByVal ColIndex As Integer, _
Cancel As Integer)
MoveCombo
End Sub
Private Sub DataGrid1_Scroll(Cancel As Integer)
MoveCombo
End Sub
Private Sub DataGrid1_SplitChange()
MoveCombo
End Sub
This code requires that the DataGrid control's RowHeight property match the ComboBox's Height property. Because the latter is
read-only at run time, execute the following statement in the Form_Load event procedure:
' Have the row height match the ComboBox's height.
DataGrid1.RowHeight = cboSuppliers.Height
Another approach to lookup tables is based on the Button property of the Column object and the ButtonClick event. In this
case, however, you get a better visual result if you display a ListBox (or DataList) control just under the current cell, rather
than displaying a ComboBox or DataCombo control over the cell. Since the implementation of this latter method is similar to
what I've shown previously, I leave it to you as an exercise.
Figure 15-4. The demonstration application uses lookup fields with drop-down ComboBoxes and supports splits, sort
file:///C:/Users/Dan/AppData/Local/Temp/~hh5783.htm
28/10/2011
Chapter 13 -- The ADO Object Model
Page 96 of 113
commands, and more.
Sorting data
The DataGrid control doesn't offer any built-in functionality for sorting data. However, thanks to its HeadClick event and the
ADO Recordset's Sort property, sorting data is an easy task that requires only a handful of statements:
Private Sub DataGrid1_HeadClick(ByVal ColIndex As Integer)
' Sort on the clicked column.
Dim rs As ADODB.Recordset
Set rs = Adodc1.Recordset
If rs.Sort <> DataGrid1.Columns(ColIndex).DataField & " ASC" Then
' Sort in ascending order; this block is executed if the
' data isn't sorted, is sorted on a different field,
' or is sorted in descending order.
rs.Sort = DataGrid1.Columns(ColIndex).DataField & " ASC"
Else
' Sort in descending order.
rs.Sort = DataGrid1.Columns(ColIndex).DataField & " DESC"
End If
' No need to refresh the contents of the DataGrid.
End Sub
The only limitation of this approach is that it doesn't work well if the column contains lookup values.
[Previous] [Next]
The Hierarchical FlexGrid Control
The Hierarchical FlexGrid control is another grid control included in Visual Basic 6. Unlike the DataGrid control, the Hierarchical
FlexGrid control can merge contiguous cells in different rows if they contain the same values. This control really shines when
you assign a hierarchical ADO Recordset to its DataSource property, because it can correctly display multiple bandswhere
each band is a set of data columnsthat come from a different child Recordset in the hierarchical data structure, as shown in
Figure 15-5. The only serious limitation of this control is that it's read-onlythe cells can't be directly edited by the user.
The easiest way to create a Hierarchical FlexGrid control is to build a hierarchical Command object in a DataEnvironment
designer, use the right mouse button to drop it on a form, and select the Hierarchical Flex Grid command from the pop-up
menu. This operation adds the necessary references to the control's type library and links the newly created Hierarchical
FlexGrid control to the Command object. All the examples in this sectionas well as in the demonstration program on the CD
are based on the hierarchical Recordset obtained by setting a relationship among the Authors, Title, and Titles tables of the
Biblio.mdb database.
NOTE
The Hierarchical FlexGrid control is source-code compatible with the older FlexGrid control, which is still
included in Visual Basic 6, but doesn't support the newer ADO Data control and data sources. Thanks to
this compatibility, the Hierarchical FlexGrid control can be used as a substitute for the older FlexGrid
control. The minor differences between the controls will be highlighted in the following sections.
The Hierarchical FlexGrid control is included in the MSHFLXGD.OCX file, which must therefore be distributed with any
application that uses this control.
file:///C:/Users/Dan/AppData/Local/Temp/~hh5783.htm
28/10/2011
Chapter 13 -- The ADO Object Model
Page 97 of 113
Figure 15-5. A Hierarchical FlexGrid control showing a three-level hierarchical ADO Recordset (the Authors, Title, and Titles
tables in Biblio.mdb).
Setting Design-Time Properties
After you've created a bound Hierarchical FlexGrid control, you can right-click on it and select the Retrieve Structure menu
command, which fills the grid with column headers, each one referring to a different field in the data source. Unfortunately, this
grid doesn't expose an Edit command, so you can't use the mouse to modify the column layout and widths at design time.
Unlike the DataGrid control, the Hierarchical FlexGrid doesn't expose an object model.
The General tab
The General tab, shown in Figure 15-6, allows you to assign a value to the control's Rows and Cols properties, whichas you
probably expectdetermine the number of rows and columns in the grid. These properties, however, affect the appearance of
the control only in unbound modethat is, when its DataSource doesn't point to an ADO data source. In all other cases, the
dimensions of the grid depend on the number of records and fields in the source. The FixedRows and FixedCols properties affect
how many fixed (nonscrollable) rows and columns are displayed at the left and on the upper borders of the grid. If the
AllowBigSelection property is True, clicking on a row or column header selects the entire row or column.
The Highlight property affects the appearance of selected cells and can be one of the following enumerated values: 0flexHighlightNever, 1-flexHighlightAlways (the defaultselected cells are always highlighted), and 2-flexHighlightWithFocus
(selected cells are highlighted only when the control has the focus). The FocusRect property determines which kind of border
appears around the current cell: 0-flexFocusNone (no border), 1-flexFocusLight (the default), or 2-flexFocusHeavy.
The BandDisplay property can change how bands are displayed in the control and can be either 0-flexBandDisplayHorizontal
(the default, all bands corresponding to a record are displayed on the same row) or 1-flexBandDisplayVertical (each band is
displayed in a separate row). Under normal circumstances, setting the grid's Text property or another cell-formatting property
affects only the current cell; you can change this default behavior by changing the value of the FillStyle property from 0flexFillSingle to 1-flexFillRepeat, in which case all the selected cells will be affected by the assignment. The SelectionMode
property decides whether you can select any cell (0-flexSelectionFree, the default) or are forced to select entire rows
(1flexSelectionByRow) or entire columns (2-flexSelectionByColumn).
The AllowUserResizing property determines whether the user can resize rows or columns with the mouse and takes one of the
following values: 0-flexResizeNone (no resizing is allowed), 1-flexResizeColumns, 2-flexResizeRows, or 3-flexResizeBoth (the
default). If this property is set to 2-flexResizeRows or 3-flexResizeBoth, you can limit the effect of a row resize with the
RowSizingMode property, which can be 0flexRowSizeIndividual (only the resized row is affectedthis is the default) or
1flexRowSizeAll (all rows are resized).
file:///C:/Users/Dan/AppData/Local/Temp/~hh5783.htm
28/10/2011
Chapter 13 -- The ADO Object Model
Page 98 of 113
Figure 15-6. The General tab of the Property Pages dialog box of a Hierarchical FlexGrid control.
The Bands tab
The Bands tab is probably the most important tab in the Property Pages dialog box of the Hierarchical FlexGrid control, because
here you decide which fields in the parent and child Recordsets are visible in the grid. Typically, you should hide those numeric
key fields that are meaningless to the user and repeated occurrences of foreign keys. For example, in the demonstration
program I hid the Au_ID and ISBN fields in Band 1 (the band that refers to the intermediate Title Author table), because the
Au_ID is meaningless to the user and the ISBN field is already displayed in Band 2 (the band that refers to the Titles table).
Because all the fields in Band 1 are invisible, the grid actually displays only two bands. You can also change the column caption
of any visible field, as shown in Figure 15-7.
The Bands tab also allows you to set a few other Band attributes. In the GridLines field, you can select the type of line to draw
between the current band and the next one. This value corresponds to the GridLinesBand property and can be one of the
following values: 0-flexGridNone, 1-flexGridFlat (the defaultthe color is determined by the GridColor property), 2flexGridInset, 3-flexGridRaised, 4-flexGridDashes, or 5-flexGridDots.
In the TextStyle combo box, you can select the 3-D effect used for displaying text in the band. This corresponds to the
TextStyleBand property and can be one of the following values: 0-flexTextFlat (the default), 1-flexTextRaised, 2-flexTextInset,
3-flexTextRaisedLight, or 4-flexTextInsetLight. Settings 1 and 2 work best for larger bold fonts, while settings 3 and 4 work
better for smaller fonts. The TextStyleHeader property can take the same values but affects the style of the text in column
headers.
The BandIndent property sets the number of columns by which a band is indented; this property has an effect only when the
BandDisplay property is set to 1flexBandDisplayVertical. The BandExpandable Boolean property specifies whether the band can
be expanded or collapsed; a plus or minus symbol is displayed in the first column of the band, unless the band is the last one
on its row. The last property on this tab, ColumnHeaders, determines whether the grid displays column headers above the
band.
file:///C:/Users/Dan/AppData/Local/Temp/~hh5783.htm
28/10/2011
Chapter 13 -- The ADO Object Model
Page 99 of 113
Figure 15-7. The Bands tab lets you decide which fields are visible in each band and what their captions are.
The other tabs
The Style tab allows you to set a few other properties that affect the appearance of the grid. The GridLinesFixed property
corresponds to the style of the grid lines (allowed values are the same as for the GridLinesBand property). The TextStyleFixed
property determines the 3-D style used for text in the fixed rows and columns (using the same values as for the TextStyleBand
property).
The MergeCells property determines how adjacent cells with similar values can be merged; this property is used only when the
grid is manually filled with values and has no effect when the control is bound to a hierarchical ADO Recordset. (See the Visual
Basic online documentation for further information.)
The RowHeightMin property is the minimum height for rows, in twips. The GridLinesUnpopulated property affects the style of
cells that don't contain any values. The WordWrap property should be set to True if you want the text in cells to wrap if longer
than the cell's width.
The Hierarchical FlexGrid control exposes many color and font properties that you can assign in the Color and Font tabs,
respectively. See the Visual Basic documentation for additional details on these properties.
Run-Time Operations
The Hierarchical FlexGrid control has nearly 160 properties, and their thorough description would require more pages than we
can afford here. But since most of these properties affect minor details of the control's appearance, they aren't tremendously
interesting. What you really need is a guided tour through the most important properties, methods, and events.
Working with the current cell
The most significant run-time properties of the Hierarchical FlexGrid control are Row, Col, and Text, which set and return the
coordinates and contents of the current cell. Remember that this control is inherently read-only: You can programmatically
change the contents of any cell in the grid, but the new value won't be stored in the database. Also keep in mind that the grid
automatically merges cells with the same values. For example, in the grid displayed in Figure 15-4, the cells in column 1 and
rows 2 through 5 have the same value, and you can change this value by setting the Text property for any one of the cells that
were merged together.
The control exposes a number of read-only properties that return information about the current cell. For example, you can find
out what band the current cell belongs to by querying the BandLevel property, and you can determine the type of the current
cell by querying the grid's CellType property, which returns one of the following values: 0-flexCellTypeStandard, 1flexCellTypeFixed, 2-flexCellTypeHeader, 3-flexCellTypeIndent, or 4-flexCellTypeUnpopulated.
Unlike the DataGrid control, the Hierarchical FlexGrid control allows you to completely determine the appearance of the current
cell, through properties such as CellBackColor, CellForeColor, CellFontName, CellFontSize, CellFontBold, CellFontItalic,
CellFontUnderline, CellFontStrikeThrough, and CellFontWidth. For example, the following code lets the user highlight any cell by
double-clicking on it to change its background to red:
Private Sub MSHFlexGrid1_DblClick()
If MSHFlexGrid1.CellBackColor = vbWindowBackground Then
' Highlight a cell with white text on red background.
MSHFlexGrid1.CellBackColor = vbRed
MSHFlexGrid1.CellForeColor = vbWhite
Else
' Restore default colors.
MSHFlexGrid1.CellBackColor = vbWindowBackground
MSHFlexGrid1.CellForeColor = vbWindowText
End If
End Sub
The CellTextStyle property determines the 3-D aspect of the text in the current cell. The CellAlignment property sets and
returns the alignment attribute for the text in the currently selected cells; it can have one of the following values:
0flexAlignLeftTop, 1-flexAlignLeftCenter, 2-flexAlignLeftBottom, 3flexAlignCenterTop, 4flexAlignCenterCenter, 5flexAlignCenterBottom, 6flexAlignRightTop, 7flexAlignRightCenter, 8flexAlignRightBottom, 9-flexAlignGeneral (the default
settingstrings to the left, numbers to the right).
You can also display an image in the current cell by assigning a suitable value to the CellPicture property and specifying the
image's alignment through the CellPictureAlignment property. For example, you can display a string of text in the upper left
corner and a picture in the lower right corner:
MSHFlexGrid1.CellAlignment = flexAlignLeftTop
MSHFlexGrid1.Text = "This is an arrow"
file:///C:/Users/Dan/AppData/Local/Temp/~hh5783.htm
28/10/2011
Chapter 13 -- The ADO Object Model
Page 100 of 113
MSHFlexGrid1.CellPictureAlignment = flexAlignRightBottom
' You might need to edit the path to this icon file.
Set MSHFlexGrid1.CellPicture = LoadPicture( _
"C:\Microsoft Visual Studio\Graphics\Icons\Arrows\Arw02rt.ico")
Accessing other cells
If the FillStyle property has been set to 1-flexFillRepeat, most of the properties already mentioned will affect all the cells in the
selected range. These include the CellPicture, CellPictureAlignment, and all the CellFontxxxx properties. You therefore have a
way to change the formatting of a group of cells by assigning the same properties you would assign for a single cell. A word of
caution: Although you can assign a value to the Text property to fill all the selected cells with the same string, I found that on
some occasions this action raises the error "Method 'Text' of 'IMSHFlexGrid' failed." For this reason, you shouldn't assign a
value to the Text property when more than one cell is selected, or you should at least protect such an assignment with an On
Error statement.
To make the best use of the capacity to affect multiple cells with the assignment to a single property, you must learn how to
use the RowSel and ColSel properties to retrieve the coordinates of the current selected range. These properties return the row
and column of the cell at one corner of the rectangular selection area. The cell at the opposite corner is always the active cell
and is therefore pointed to by the Row and Col properties. This means that to iterate on all the cells in the current selection you
must write code such as the following:
' Evaluate the sum of all the cells in the current selection.
Dim total As Double, r As Long, c As Long
Dim rowMin As Long, rowMax As Long
Dim colMin As Long, colMax As Long
' Determine the minimum and maximum row and column.
If MSHFlexGrid1.Row < MSHFlexGrid1.RowSel Then
rowMin = MSHFlexGrid1.Row
rowMax = MSHFlexGrid1.RowSel
Else
rowMin = MSHFlexGrid1.RowSel
rowMax = MSHFlexGrid1.Row
End If
If MSHFlexGrid1.Col < MSHFlexGrid1.ColSel Then
colMin = MSHFlexGrid1.Col
colMax = MSHFlexGrid1.ColSel
Else
colMin = MSHFlexGrid1.ColSel
colMax = MSHFlexGrid1.Col
End If
' Loop on all the selected cells.
On Error Resume Next
For r = rowMin To rowMax
For c = colMin To colMax
total = total + CDbl(MSHFlexGrid1.TextMatrix(r, c))
Next
Next
This code uses the TextMatrix property, which returns the contents of any cell in the grid. The code works correctly even if a
cell spans multiple rows or columns, because in this case TextMatrix returns a nonempty value only for the row/column
combination corresponding to the top left corner of the merged cell, so you never count the same number more than once.
The Clip property offers an efficient way to assign the contents of the cells that are currently selected. First, prepare a tabdelimited string, where individual rows are separated by vbCr characters and individual columns by vbTab characters. Then
adjust the RowSel and ColSel properties to select a range of cells, and finally assign the string to the Clip property:
Dim clipString As String
clipString = "TopLeft" & vbTab & "TopRight" & vbCr & "BottomLeft" _
& vbTab & "BottomRight" & vbCr
' Range must be 2 rows by 2 columns to match the clipString.
MSHFlexGrid1.RowSel = MSHFlexGrid1.Row + 1
MSHFlexGrid1.RowCol = MSHFlexGrid1.Col + 1
MSHFlexGrid1.Clip = clipString
According to the documentation, this property should also return the contents of the current range as a tab-delimited string;
unfortunately, there must be a bug somewhere because this property always returns an empty string. The Clip property works
correctly in an MSFlexGrid control, so watch out when porting older Visual Basic 5 programs to Visual Basic 6. Until this bug is
file:///C:/Users/Dan/AppData/Local/Temp/~hh5783.htm
28/10/2011
Chapter 13 -- The ADO Object Model
Page 101 of 113
fixed, you can simulate the Clip property by using the following routine:
' Return the Clip property for an MSHFlexGrid control.
Function MSHFlexGrid_Clip(FlexGrid As MSHFlexGrid) As String
Dim r As Long, c As Long, result As String
Dim rowMin As Long, rowMax As Long
Dim colMin As Long, colMax As Long
' Find minimum and maximum row and column in selected range.
If FlexGrid.Row < FlexGrid.RowSel Then
rowMin = FlexGrid.Row
rowMax = FlexGrid.RowSel
Else
rowMin = FlexGrid.RowSel
rowMax = FlexGrid.Row
End If
If FlexGrid.Col < FlexGrid.ColSel Then
colMin = FlexGrid.Col
colMax = FlexGrid.ColSel
Else
colMin = FlexGrid.ColSel
colMax = FlexGrid.Col
End If
' Build the clip string.
For r = rowMin To rowMax
For c = colMin To colMax
result = result & FlexGrid.TextMatrix(r, c)
If c <> colMax Then result = result & vbTab
Next
result = result & vbCr
Next
MSHFlexGrid_Clip = result
End Function
The Clip property is also useful to work around a known problem in the Hierarchical FlexGrid control: the control can't display
more the 2048 rows when used in bound mode. When you bind the grid to a data source with more than 2048 records, the
Rows property contains the correct number of records, but only the first 2048 records are displayed in the grid. To display all
the records in the data source, you can use the ADO Recordset's GetString property to retrieve all the records and assign its
result to the grid's Clip property. For additional information, see article Q194653 in the Microsoft Knowledge Base.
Changing column attributes
You can choose among several properties that affect the attributes of a column. The ColAlignment property affects how all the
values in standard cells in a column are displayed:
' Align the contents of all standard cells in column 2 to center and bottom.
' Column indexes are zero-based.
MSHFlexGrid1.ColAlignment(2) = flexAlignCenterBottom
The ColAlignmentFixed property does the same, but it affects the cells in the fixed rows:
' Align column headers to left and center.
MSHFlexGrid1.ColAlignmentFixed(2) = flexAlignLeftCenter
The ColWordWrapOption property can be set to True to enable word wrapping in all the standard cells in a column, whereas the
ColWordWrapOptionFixed property affects the wrapping status of the column header cells:
' Enable word wrapping in all cells in column 5.
MSHFlexGrid1.ColWordWrapOption(4) = True
MSHFlexGrid1.ColWordWrapOptionFixed(4) = True
The Hierarchical FlexGrid control offers a nonstandard way to set column and row headers. You can set them individually, using
the TextMatrix property, but you can assign them in a single operation by using the FormatString property. In this case, you
have to pass the column headers separated by pipe characters (|). You can precede column headers with special characters
that affect their alignment (< for left, ^ for center, and > for right); you can also add a section to the format string, separated
by a semicolon, containing the headers for all the strings. Here's an example:
file:///C:/Users/Dan/AppData/Local/Temp/~hh5783.htm
28/10/2011
Chapter 13 -- The ADO Object Model
Page 102 of 113
' Display year numbers in column headers and month names in row headers.
MSHFlexGrid1.FormatString = "Sales|>
1998|>
1999|>
2000" _
& ";Sales|Jan|Feb|Mar|Apr|May|Jun|Jul|Aug|Sep|Oct|Nov|Dec"
The width of each column caption indirectly affects the width of the column itself. For a more precise setting, use the ColWidth
property. A bug in the implementation of this property makes the Hierarchical FlexGrid control ignore the formatting characters
when used with fixed columns. Everything works well with a regular FlexGrid control. (For additional information, see article
Q197362 in the Microsoft Knowledge Base.)
Making the grid editable
While the Hierarchical FlexGrid control is inherently a read-only control, it doesn't take much effort to add some basic editing
capabilities to it. The trick, as you might have guessed, is to superimpose a TextBox control over the current cell so that it
appears as if it belongs to the grid. You need to trap a few events to keep the TextBox in sync with the grid, but on the whole it
doesn't require much code.
To make this technique work, add a TextBox control to the form and then set its Visible property to False, its MultiLine property
to True, and its BorderStyle property to 0-None. These routines cause the phantom TextBox (named txtCellEditor) to appear
and disappear as needed:
' These variables keep track of the cell that was active
' when edit mode was entered.
Dim cellRow As Long, cellCol As Long
Sub ShowCellEditor()
With MSHFlexGrid1
' Cancel range selection, if any.
.RowSel = .Row
.ColSel = .Col
' Move the cell editor into place by making it one pixel smaller
' than the current cell.
txtCellEditor.Move .Left + .CellLeft, .Top + .CellTop, _
.CellWidth - ScaleX(1, vbPixels, vbTwips), _
.CellHeight - ScaleY(1, vbPixels, vbTwips)
' Transfer the contents of the current cell into the TextBox.
txtCellEditor.Text = .Text
' Move the TextBox in front of the grid.
txtCellEditor.Visible = True
txtCellEditor.ZOrder
txtCellEditor.SetFocus
' Remember current coordinates for later.
cellRow = .Row
cellCol = .Col
End With
End Sub
Sub HideCellEditor(Optional Cancel As Boolean)
' Hide the TextBox control if necessary.
If txtCellEditor.Visible Then
' If the operation hasn't been canceled, transfer the contents
' of the TextBox into the cell that was active.
If Not Cancel Then
MSHFlexGrid1.TextMatrix(cellRow, cellCol) = txtCellEditor.Text
End If
txtCellEditor.Visible = False
End If
End Sub
The ShowCellEditor routine can move the TextBox into place, thanks to the grid's CellLeft, CellTop, CellWidth, and CellHeight
properties. The next step is to determine when cell editing is activated. In the demonstration program, this happens when the
grid is double-clicked or when the user presses an alphanumeric key when the grid has the input focus:
Private Sub MSHFlexGrid1_DblClick()
ShowCellEditor
End Sub
file:///C:/Users/Dan/AppData/Local/Temp/~hh5783.htm
28/10/2011
Chapter 13 -- The ADO Object Model
Page 103 of 113
Private Sub MSHFlexGrid1_KeyPress(KeyAscii As Integer)
ShowCellEditor
' If it's an alphanumeric key, it is passed to the TextBox.
If KeyAscii >= 32 Then
txtCellEditor.Text = Chr$(KeyAscii)
txtCellEditor.SelStart = 1
End If
End Sub
Edit mode is terminated when the TextBox loses the focus (for example, when the user clicks elsewhere in the grid), or when
either the Enter or Esc key is pressed:
Private Sub txtCellEditor_LostFocus()
HideCellEditor
End Sub
Private Sub txtCellEditor_KeyPress(KeyAscii As Integer)
Select Case KeyAscii
Case 13
HideCellEditor
Case 27
HideCellEditor True
' Also cancel the edit.
End Select
End Sub
It should be noted that this simple example modifies only the contents of the Hierarchical FlexGrid control without affecting the
underlying ADO hierarchical Recordset. Updating the underlying ADO hierarchical Recordset is a more complex task, but the
grid offers all the properties you need to determine which field in which record should be modified.
[Previous] [Next]
The DataReport Designer
Visual Basic 6 is the first version that includes a report writer completely integrated in the IDE. Compared to the more popular
Crystal Report, you'll probably findespecially for simpler reportsthe new report designer easier to use. But it still lacks
several features and can't reasonably replace Crystal Report or other third-party report writers for heavy-duty tasks. By the
way, Crystal Report is still included in the package, even though you have to install it manually.
Before using the DataReport designer, you must make it accessible from the IDE, which you do by issuing the Components
command from the Project menu, switching to the Designer tab, and ticking the Data Report check box. Alternatively, you can
create a new Data Project and let Visual Basic create an instance of the DataReport designer for you.
The DataReport designer works in bound mode only, in the sense that it's able to automatically retrieve the data to be sent to
the printer or simply displayed in the preview window. It can export a report to a text file or an HTML file and also supports
custom format layouts. The DataReport designer comes with a set of custom controls that you can drop on its surface in the
same way as you do with forms and other designers. These controls include lines, shapes, images, and also function fields,
which you can use to create summary fields in your reports. Another intriguing feature of this designer is its ability to print in
asynchronous mode, which lets the user perform other tasks while the printing proceeds.
Design-Time Operations
The simplest way to create a report using the DataReport designer is in conjunction with the DataEnvironment designer. The
DataReport designer supports drag-and-drop operations of DataEnvironment's Command objects, including hierarchical
Command objects. The only limitation is that the report can account for just one child Recordset at each nesting level. For all
the examples in this chapter, I'll use a hierarchical Command object based on the Orders and Order Details tables in the
NWind.mdb database. As usual, the complete sample application is provided on the companion CD.
Binding to a Command object
Here are the steps you should follow to create a report based on the sample hierarchical Command object:
file:///C:/Users/Dan/AppData/Local/Temp/~hh5783.htm
28/10/2011
Chapter 13 -- The ADO Object Model
Page 104 of 113
1.
Create a hierarchical Command, named Orders, that contains a child Command named Order Details. Ensure that it
retrieves the information you're interested infor example, by binding it to a Hierarchical FlexGrid control on a form and
running the application.
2.
Create a new instance of the DataReport designer, or use the one provided by default with a Data Project type of Visual
Basic project.
3.
Bring up the Properties window, let the DataReport's DataSource property point to DataEnvironment1 (or whatever the
name of your DataEnvironment is), and then set its DataMember property to Orders.
4.
Right-click on the Report Header of the DataReport designer, and select the Retrieve Structure menu command; this will
create a Group Header and Group Footer section labeled Orders_Header and Orders_Footer, respectively; between them
is a Detail section labeled Order_Details_Detail.
A section represents a block of data that will be repeated for each record in the parent Command object. The first
section corresponds to the parent Command object, the second section to its child Command, and so on until you reach
the Detail section, which corresponds to the innermost Command object. All the sections except the Detail section are
divided into a header section and a footer section, which are printed before and after the information related to the
sections pertaining to objects at an inner level. The DataReport designer also includes a Report section (which prints
information at the beginning and end of the report) and a Page section (which prints information at the beginning and
end of each page). If you don't see these two sections, right-click anywhere on the DataReport designer and select the
appropriate menu command.
5.
Drag the fields you need from the Orders Command object in the DataEnvironment to the Orders_Header section of the
DataReport. Whenever you release the mouse button, a pair of controls, RptLabel and a RptTextBox, appear in the
DataReport. When the report is eventually displayed, the RptLabel control produces a constant string with the name of
the field (or whatever you assigned to its Caption property), while the RptTextBox control is replaced by the actual
contents of the corresponding database field. You can then arrange the fields in the Orders_Header section and delete
the RptLabel controls that you don't want to display.
6.
Click on the Order Details Command object and drag it onto the DataReport; Visual Basic creates one RtpLabelRptTextBox control pair for each field in the corresponding Recordset. You can then delete the OrderID field and arrange
the others in a row, as displayed in Figure 15-8.
7.
Adjust each section's height so that it doesn't take more room than strictly necessary. This is especially important for
the Detail section, because it will be repeated for each single record in the Order Detail table. You can also reduce all the
sections that don't contain any fields to a null height.
8.
What you've done so far is sufficient to see the DataReport in action. Bring up the Project Property Pages dialog box,
select DataReport1 as the startup object, and then run the program.
Before moving on to another topic, a couple of notes about the placement of controls are in order. First, you can drop any
control in the section that corresponds to the Command object it belongs to, as well as in any section with a deeper nesting
level. For example, you can drop the OrderID field from the Orders Command in both the Orders section and the Order_Details
section. You can't, however, move the UnitPrice field from the inner Order_Details section to the Order section. Second, you
shouldn't drop binary fields or fields containing images from the DataEnvironment onto the DataReport designer; Visual Basic
won't generate an error, but it will create a RptTextBox control that contains meaningless characters at run time.
Figure 15-8. The DataReport designer at design time, with the pop-up menu that appears when you right-click on a control.
Setting control properties
file:///C:/Users/Dan/AppData/Local/Temp/~hh5783.htm
28/10/2011
Chapter 13 -- The ADO Object Model
Page 105 of 113
The controls you have dropped on the DataReport's surface are similar to the standard controls you place on a form, but they
belong to a different control library. In fact, you can't drop a standard intrinsic control on a DataReport designer, nor can you
place a control from the DataReport control library on a form or another designer. But you can move DataReport controls and
align them as you would do with any regular control. You can't use the commands in the standard Format menu, though, and
you have to right-click on the control and use the commands in the pop-up menu, as shown in Figure 15-8.
DataReport controls react to the F4 key in the same way regular controls do, by displaying the Properties window. Because the
RptLabel and RptTextBox controls are so similar to their standard counterparts, you should already be familiar with most of the
properties you find in this window. For example, you can change the DataFormat properties of the txtOrderDate and
txtShippedDate controls so that they display their values in long date format. Or you can change the txtOrderID control's
BackStyle property to 1-rptBkOpaque and its BackColor property to gray (&HE0E0E0) so that order identifiers are highlighted in
the report. RptLabel controls don't expose any Dataxxxx property; they're just cosmetic controls that insert fixed strings in the
report.
The only custom property that we haven't seen yet is CanGrow, which applies to both the RptLabel and RptTextBox controls. If
this property is True, the control is allowed to expand vertically when its content exceeds the control's width. The default value
for this property is False, which causes longer strings to be truncated to the control's width.
Adding controls
Nothing prevents you from adding new controls to the DataReport from the Toolbox rather than from the DataEnvironment
designer. In fact, the Toolbox includes a DataReport tab, which contains all the controls in the MSDataReportLib library. In
addition to the RptLabel and RptTextBox controls, this library also contains the following items:
The RptLine and RptShape controls, which allow you to add lines and other elementary shapes to the report, including
squares and rectangles (also with round corners), circles, and ovals. You can't change a line's width, but you can create
horizontal and vertical lines of any width by using rectangular RptShape controls whose BackStyle property is set to
1rptBkOpaque.
The RptImage control, which adds static images to the report, such as a company logo. Unfortunately this control can't
be bound to a data source, so you can't use it to display images stored in database binary fields.
The RptFunction control, a textbox variant that can automatically evaluate simple aggregate functions, such as count,
sum, average, minimum, maximum, and standard deviation. (This control is described further in the next section.)
For example, drop a horizontal line in the Orders_Footer group, as shown in Figure 15-8. This control will draw a line to
separate each group of detail information about an order. Using the BorderStyle property, you can also draw several types of
dotted lines.
Displaying calculated fields
There are two ways to display calculated fields. The first way, which is suitable for calculated values that depend on other
values in the same record, requires that you modify the SELECT command to include the calculated field in the list of fields to
be retrieved. In the Orders example, you might have the inner Order Details Command object work with the following SELECT
query:
SELECT OrderID, ProductID, UnitPrice, Quantity, Discount,
((UnitPrice*Quantity)*(1-Discount)) AS Total FROM [Order Details]
Then you might add a Total field in the Detail section that lists the total price for each record from the Order Details table.
Remember to align the field to the right and allow for the correct number of digits after the decimal point. This way of
implementing calculated fields is fairly versatile because you can use all the functions offered by SQL. But it can only work on a
record-by-record basis.
Another way to take advantage of SQL is to use a JOIN clause in the SELECT command to retrieve information from other
tables. For example, you might transform the ProductID field in the Order Details table into the product's name from the
Products table, using the following SELECT in the Order Details Command object:
SELECT [Order Details].OrderID, [Order Details].ProductID,
[Order Details].UnitPrice, [Order Details].Quantity,
[Order Details].Discount, (([Order Details].UnitPrice*[Order
Details].Quantity)*(1-[Order Details].Discount)) AS Total,
Products.ProductName FROM [Order Details] INNER JOIN Products
ON [Order Details].ProductID = Products.ProductID
You can use the same technique to display the customer's name in the Orders_Header section. The sample application,
however, achieves the same result by using a different technique, which I'll explain in the "Adding Dynamic Formatting and
Lookup Fields" section at the end of this chapter.
The second technique for adding a calculated field is based on RptFunction controls and is suitable for summary fields. For
file:///C:/Users/Dan/AppData/Local/Temp/~hh5783.htm
28/10/2011
Chapter 13 -- The ADO Object Model
Page 106 of 113
example, let's add a field that evaluates the total value of each order. This requires calculating the sum of the values of the
Total field in the Order_Details Command. To do this, you must drop a RptFunction control into the Orders_Footer sectionthat
is, the first footer after the section where the data to be summed is displayed. Then set the new control's DataMember property
to Order_Details, its DataField property to Total, its FunctionType to 0rptFuncSum, and its DataFormat property to Currency.
Using the same approach, you can add a summary field with the total number of distinct products in the order, by setting
DataField to ProductID and FunctionType to 4-rptFuncRCnt.
You're not forced to place a RptFunction control in the footer section that immediately follows the section where the data field
is. For example, to evaluate the sum of the Total fields from the Order_Details Command, you can add a RptFunction control in
the Report Footer section, and you can add another RptFunction control to calculate the sum of the Freight fields from the
Orders section. In any case, you only have to set these controls' DataMember properties to point to the correct Command
object. Unfortunately, you can't place a RptFunction control in a Page Footer section, so you can't have totals at the end of each
page.
Thanks to the capabilities of the DataEnvironment designer, there is nothing special about preparing a report that groups
records. For example, to display a list of customers grouped by country, all you have to do is create a Command object linked
to the Customers table, switch to the Grouping tab of its Property Pages dialog box, and group the Command object by its
Country field. This operation creates a new Command object with two folders. You can then assign this Command to the
DataMember property of a DataReport designer and issue the Retrieve Structure command to let the designer automatically
create the necessary sections. The sample application on the companion CD includes a report built using this technique.
Managing page footers and page breaks
You can place controls in a Page Header or Page Footer section, typically to display information about the current page number,
the total number of pages, the date and time of the report, and so forth. To do this, right-click in the section of interest, select
the Insert Control menu command, and then from a pop-up menu select the information you want to display.
A control created in this way is a RptLabel, which contains special characters in its Caption property. Table 15-1 summarizes the
characters with a special meaning when inside a RptLabel control. You can create the control yourself and set a suitable Caption
propertyfor example, Page %p of %P to display the current and the total number of pagesin the same RptLabel control.
Figure 15-9 displays the area near the bottom border of a report that includes a page footer, summary fields, and other
embellishments that we've seen so far.
Figure 15-9. The DataReport designer at run time; the controls in the window let you print the report, export it to a file, and
navigate through its pages.
All the Section objects expose two properties that affect how page breaks are inserted in the report. The ForcePageBreak
property determines if a new page should be started before or after the section and can take one of the following values:
0rptPageBreakNone (the default), 1-rptPageBreakBefore (add a page break before printing the section), 2-rptPageBreakAfter
(add a page break immediately after the section), or 3-rptPageBreakBeforeAndAfter (add a page break immediately before and
after the section).
The other property that affects the page breaks added to the report is the KeepTogether Boolean property. If you set this
property to True, the DataReport designer will automatically insert a page break before the section if its contents would
overflow to the next page. Both these properties are also exposed by the Report and Page sections, but they're ignored in these
cases.
Table 15-1. The special characters accepted in a RtpLabel's Caption property.
Symbol
Description
Symbol
file:///C:/Users/Dan/AppData/Local/Temp/~hh5783.htm
Description
28/10/2011
Chapter 13 -- The ADO Object Model
Page 107 of 113
%d
Current date (Short format)
%p
Current page number
%D
Current date (Long format)
%P
Total number of pages
%t
Current time (Short format)
%i
The title of the report
%T
Current time (Long format)
%%
Percentage symbol
Other report properties
The DataReport designer exposes many design-time properties, which you can modify in the Properties window as you would do
with any other designer. Most of these properties are also exposed by formsfor example, Caption, Font, WindowState, and
ShowInTaskbartherefore, you already know how to use them. Some of these properties (such as Caption and BorderStyle)
affect only the preview window; others (for example, Font) also affect the printed report.
Only a few properties are peculiar to the DataReport designer. The LeftMargin, RightMargin, TopMargin, and BottomMargin
properties set and return the size of the printed report margins, whereas ReportWidth determines the width of the printed page.
The GridX and GridY properties affect the distance between the division of the control grid at design time and are ignored at run
time. All these measures are expressed in twips. The only other custom property of the DataReport designer is Title, which is
used to replace the %i placeholder in RptLabel controls, as explained in the previous section, and is also used when displaying
dialog boxes at run time.
CAUTION
You can make the DataReport window an MDI child window by setting its MDIChild property to True. Just
be aware that there is a bug that sometimes makes the DataReport window disappear from the
WindowList menu of the MDI application. For additional information and a workaround for this problem,
see article Q195972 in the Microsoft Knowledge Base.
Run-Time Operations
While you can prepare great reports by merely dropping some controls on a DataReport designer, don't forget that because this
is an object that exposes properties, methods, and events, it can be controlled through code at run time. The code can be
placed outside the designerfor example, in the form that starts the reporting processor inside the DataReport module itself.
The latter approach lets you create a complex report and encapsulate all the code that manages it in the designer module so
that you can easily reuse it in other projects.
Printing the report
The easiest way to print the report is to let the user start the operation interactively by clicking on the leftmost button in the
DataReport preview window. Users can pick a printer from the list of installed ones and select a page range and the number of
copies they want. They can even print to a file so that they can do the actual printing later. When you enable interactive
printing, all you need to do is display the DataReport window, which you can do by using the Show method or (as is rarely
done) by designating the DataReport designer as the startup object of the current project. You can use several properties to
modify the default appearance of the preview window:
' Display the DataReport in a modal maximized window.
DataReport1.WindowState = vbMaximized
DataReport1.Show vbModal
You can fine-tune the printing process if you start the print process yourself through code. You will need the PrintReport method
of the DataReport designer, which accepts several arguments and returns a Long value:
Cookie = PrintReport([ShowDialog], [Range], [PageFrom], [PageTo])
ShowDialog is a Boolean value that determines whether the designer will display the Print dialog box, and Range can be one of
the following values: 0rptRangeAllPages or 1-rptRangeFromTo. If you want to print a page range, you should pass the number
of the first and last page to the PageFrom and PageTo arguments, respectively. The PrintReport method starts an asynchronous
print process and returns a cookie value, which can be used to refer to the particular print operation. Here's an example:
' Print the first 10 pages of the report without showing a dialog.
Dim Cookie As Long
Cookie = DataReport1.PrintReport(False, rptRangeFromTo, 1, 10)
file:///C:/Users/Dan/AppData/Local/Temp/~hh5783.htm
28/10/2011
Chapter 13 -- The ADO Object Model
Page 108 of 113
Taking advantage of asynchronous processing
Producing the report consists of three subprocesses: the query; the creation of a temporary file; and the actual print, preview,
or export operation. The first two are synchronous operations; the third is asynchronous. While the DataReport designer is
performing an asynchronous operation, it periodically fires a ProcessingTimeout event, approximately once every second. You
can trap this event to let the user cancel a lengthy operation, using a block of code similar to the one shown below.
Private Sub DataReport_ProcessingTimeout(ByVal Seconds As Long, _
Cancel As Boolean,ByVal JobType As MSDataReportLib.AsyncTypeConstants,_
ByVal Cookie As Long)
' Display a message every 20 seconds.
Const TIMEOUT = 20
' The value of Seconds when we displayed the last message.
Static LastMessageSecs As Long
' Reset LastMessage if a new print operation is in
If Seconds < LastMessageSecs Then
LastMessageSecs = 0
ElseIf LastMessageSecs + TIMEOUT <= Seconds Then
' A new timeout interval has elapsed.
LastMessageSecs = Seconds
' Ask the user whether the operation should be
If MsgBox("This operation has been started " &
& " seconds ago." & vbCr & "Do you want to
vbYesNo + vbExclamation) = vbYes Then
Cancel = True
End If
End If
End Sub
progress.
canceled.
Seconds _
cancel it?", _
The JobType argument is the type of operation in progress and can be one of the following values: 0-rptAsyncPreview, 1rptAsyncPrint, or 2-rptAsyncExport. Cookie identifies the particular operation and corresponds to the Long value returned by a
PrintReport or ExportReport method.
If you're simply interested in displaying a progress indicator without canceling an asynchronous operation, you can use the
AsyncProgress event, which is fired every time a new page is sent to the printer or exported to a file:
Private Sub DataReport_AsyncProgress(ByVal JobType As
MSDataReportLib.AsyncTypeConstants, ByVal Cookie As Long, _
ByVal PageCompleted As Long, ByVal TotalPages As Long)
' Display the progress in a Label control on the main form.
frmMain.lblStatus = "Printing page " & PageCompleted _
& " of " & TotalPages
End Sub
If the DataReport designer can't continue its operations because of an error, it raises an Error event. In this event, you can
determine which operation failed and suppress the standard error message by setting the ShowError parameter to False:
Private Sub DataReport_Error(ByVal JobType As
MSDataReportLib.AsyncTypeConstants, ByVal Cookie As Long,
ByVal ErrObj As MSDataReportLib.RptError, ShowError As Boolean)
' Display your own custom error message box.
If JobType = rptAsyncPrint Or JobType = rptAsyncExport Then
MsgBox "Error #" & ErrObj.ErrorNumber & vbCr _
& ErrObj.Description, vbCritical
ShowError = False
End If
End Sub
Exporting a report
Users can export the current report by clicking on the second button from the left in the DataReport preview window. In the
dialog box that appears, they must select a file name, a file type, and a page range, as shown in Figure 15-10. The DataReport
designer supports four types of export formats: HTML Text, Unicode, HTML, and Unicode Text. Note that the dialog doesn't
display the correct number of total pages; this value depends on the export format and generally doesn't match the number of
pages in the preview window (which depends on the Font used in the window itself). Also note that the exported report can't
file:///C:/Users/Dan/AppData/Local/Temp/~hh5783.htm
28/10/2011
Chapter 13 -- The ADO Object Model
Page 109 of 113
include graphics originated by RptImage and RptShape controls. Horizontal lines are acceptable in HTML reports and appear as
rows of hyphens in text reports. Table 15-2 lists the indices, symbolic constants, and string values that you can use to identify
the four predefined export formats.
Figure 15-10. The Export dialog box lets you export a report in one of four predefined formats.
The ExportReport method allows you to programmatically export a report, and has the following syntax:
Cookie = ExportReport([FormatIndexOrKey], [FileName], [Overwrite],
[ShowDialog], [Range], [PageFrom], [PageTo])
FormatIndexOrKey is a numerical index or a string key that identifies one of the predefined export formats, FileName is the
name of the output file, Overwrite is a Boolean value that determines whether an existing file can be overwritten (the default is
True), and ShowDialog is a Boolean value that specifies whether the standard export dialog box should be displayed. The
remaining arguments have the same meaning as in the PrintReport method. The ExportReport method returns a Long value
that can be used to identify this particular operation in a ProcessingTimeout, AsyncProgress, or Error event.
The FormatOrIndexKey is one of the values found in the first three columns of Table 15-2. In fact, you can pass a number in
the range from 1 to 4, a rptKeyxxxx symbolic constant, or its corresponding string value. If you omit either the export format
or the file name, the Export dialog box is displayed even if you set ShowDialog to False:
' Export all pages to an HTML file in the application's directory.
Cookie = DataReport1.ExportReport rptKeyHTML, App.Path & "\Orders", True
The export dialog is also displayed if you specify the name of an existing file and pass Overwrite set to False. You can omit the
file extension because the export filter adds the correct extension automatically.
CAUTION
The exporting features of the DataReport designer probably need some refinement. On many occasions,
executing the preceding code caused a crash in the IDE. This problemn shows up randomly, and I've not
been able to find a recurring pattern or a workaround for it.
Table 15-2. Indexes, symbolic constants and string values that identify the four predefined export formats.
Index
1
Symbolic Constant
rptKeyHTML
String
"key_def_HTML"
file:///C:/Users/Dan/AppData/Local/Temp/~hh5783.htm
File Filter
*.htm, *.html
Description
HTML
28/10/2011
Chapter 13 -- The ADO Object Model
Page 110 of 113
rptKeyUnicode-HTML_UTF8
"key_def_Unicode-HTML_UTF8"
*.htm, *.html
Unicode HTML
rptKeyText
"key_def_Text"
*.txt
Text
rptKeyUnicode-Text
"key_def_Unicode-Text"
*.txt
Unicode text
Creating custom export formats
The export mechanism is fairly sophisticated. In fact, you can define your own export format by adding an ExportFormat object
to the ExportFormats collection. The Add method of this collection expects five arguments, which correspond to the properties
of the ExportFormat object being created:
ExportFormats.Add Key, FormatType, FileFormatString, FileFilter, Template
Key is the string key that will identify the new export format in the collection. FormatType is one of the following constants: 0rptFmtHTML, 1-rptFmtText, 2rptFmtUnicodeText, or 3-rptFmtUnicodeHTML_UTF8. FileFormatString is the description that will
appear in the File Filter combo box within the Export dialog box, FileFilter is the file filter used for this type of report, and
Template is a string that determines how the report is arranged:
Private Sub DataReport_Initialize()
' Create a custom export format.
Dim template As String
template = "My Custom Text Report" & vbCrLf & vbCrLf _
& rptTagTitle & vbCrLf & vbCrLf _
& rptTagBody
ExportFormats.Add "Custom Text", rptFmtText, _
"Custom text format (*.txt)", "*.txt", template
End Sub
When creating the Template property, you can use two special strings that will work as placeholders to be replaced by the
actual report elements. The DataReport library exposes such strings as symbolic constants: The rptTagTitle constant is replaced
by the report title (much like a RptLabel control whose Caption property is set to %i), while rptTagBody is replaced by the
report body. When you create template strings for HTML formats, you can enforce any text attribute, as in the following code:
Private Sub DataReport_Initialize()
' Create a custom HTML format for exporting this report.
Dim template As String
Title = "Orders in May 1999"
template = "<HTML>" & vbCrLf & _
"<HEAD>" & vbCrLf & _
"<TITLE>" & rptTagTitle & "</TITLE>" & vbCrLf & _
"<BODY>" & vbCrLf _
& rptTagBody & vbCrLf & _
"</BODY>" & vbCrLf & _
"</HTML>"
ExportFormats.Add "Custom HTML", rptFmtHTML, _
"Custom HTML format (*.htm)", "*.htm;*.html", template
End Sub
Once you've added a custom ExportFormat object, it appears in the Export dialog box's combo box, and you can select it
programmatically as you would a built-in export format:
' Export the first page to an HTML report in custom format.
Cookie = DataReport1.ExportReport "Custom Text", App.Path & "\Orders", _
True, False, rptRangeFromTo, 1, 1
Changing the report layout at run time
You often need to create several similar reports, such as one report that displays all the information in the Employees table and
another that hides the confidential data. Because the DataReport is a programmable object, you can, in most cases,
accommodate such minor differences with a few lines of code. In fact, you can reference all the controls that make up the
report and consequently move them around, change their size and visibility, or assign new values to properties such as Caption,
ForeColor, and so on.
Before looking at the implementation details, you must learn how to reference a Section object, using the Sections collection,
file:///C:/Users/Dan/AppData/Local/Temp/~hh5783.htm
28/10/2011
Chapter 13 -- The ADO Object Model
Page 111 of 113
and to reference a control inside a given section:
' Hide the footer section corresponding to the Orders Command.
DataReport1.Sections("Orders_Footer").Visible = False
' Change the background color of the lblTitle control.
DataReport1.Sections("Section1").Controls("lblTitle").Caption = "May 99"
You can reference a particular section using its numerical index or its name. When the DataReport is initially created, the
default sections have generic names: Section1 is the Report Header, Section2 is the Report Footer, Section3 is the Page
Header, and Section4 is the Page Footer. The sections that contain database fields take the names of the Command objects
from which they retrieve data. In all cases, however, you can change the section's Name property in the Properties window.
Alas, you can't add controls at run time because the DataReport's Controls collection doesn't support the Add method (unlike
the form's Controls collection). To work around this limitation, you have to incorporate all the possible fields when preparing a
report and then hide those fields that aren't needed in a particular version of the report. You can also hide an entire section by
using the section's Visible property, and you can shrink a section by using its Height property. There's a peculiarity, however:
You can't reduce a section's height if the operation would leave one or more controls partially invisible. (This holds true even if
the control's Visible property is False.) For this reason, after you make a control invisible, you have to decrease its Top property
if you also want to shrink the section it belongs to.
The program on the companion CD puts all these techniques together to create a report in two versions (shown in Figure 1511), with and without details on each order. To make the report a reusable entity, I've added a Public Boolean property named
ShowDetails, which can be assigned from outside the DataReport module before invoking its Show, PrintReport, or
ExportReport methods. This is the code inside the DataReport module that implements this feature:
' A private member variable.
Dim m_ShowDetails As Boolean
Public Property Get ShowDetails() As Boolean
ShowDetails = m_ShowDetails
End Property
Public Property Let ShowDetails(ByVal newValue As Boolean)
Dim newTop As Single
m_ShowDetails = newValue
' This property affects the visibility of the innermost section.
Sections("Order_Details_Detail").Visible = m_ShowDetails
' It also affects the visibility of a few fields in the Orders section.
' This is the actual Top value if controls are visible; 0 otherwise.
newTop = IIf(m_ShowDetails, 1870, 0)
With Sections("Orders_Header")
.Controls("lblProduct").Visible = m_ShowDetails
.Controls("lblProduct").Top = newTop
.Controls("lblUnitPrice").Visible = m_ShowDetails
.Controls("lblUnitPrice").Top = newTop
.Controls("lblQty").Visible = m_ShowDetails
.Controls("lblQty").Top = newTop
.Controls("lblDiscount").Visible = m_ShowDetails
.Controls("lblDiscount").Top = newTop
.Controls("lblTotal").Visible = m_ShowDetails
.Controls("lblTotal").Top = newTop
.Controls("shaDetailHeader").Visible = m_ShowDetails
.Controls("shaDetailHeader").Top = newTop
' Setting the section's Height to 0 shrinks it as much as possible.
.Height = IIf(m_ShowDetails, 2200, 0)
End With
End Property
file:///C:/Users/Dan/AppData/Local/Temp/~hh5783.htm
28/10/2011
Chapter 13 -- The ADO Object Model
Page 112 of 113
Figure 15-11. Two versions of the demonstration report, with and without detail data on each order.
Adding dynamic formatting and lookup fields
At first sight, it seems that the DataReport design has little to offer highly experienced Visual Basic programmers who have
learned to use more powerful report writers such as Crystal Report. The truth is, however, that when you combine the
DataReport with the standard ADO binding mechanism, its potential increases markedly.
The key to such power isn't obvious until you remember that you can control the format of bound fields through the Format
event of a StdDataFormat object. Because this event fires each time a value is read from the data source, it offers a way to
execute your custom code each time a record is about to be displayed on the report. The following example shows how you can
use this technique to omit null discount values:
' This is used to trap the instant when a new record is read.
Dim WithEvents DiscountFormat As StdDataFormat
Private Sub DataReport_Initialize()
' Create a StdDataFormat object, and assign it to the txtDiscount field.
Set DiscountFormat = New StdDataFormat
Set Sections("Order_Details_Detail").Controls("txtDiscount"). _
DataFormat = DiscountFormat
End Sub
Private Sub DiscountFormat_Format(ByVal DataValue As _
StdFormat.StdDataValue)
' If the discount is zero, use a Null value instead.
If CDbl(DataValue.Value) = 0 Then DataValue.Value = Null
End Sub
Unfortunately, the code inside a Format event procedure can't directly modify a control's properties, such as Visible, ForeColor,
or BackColor. Nor can it dynamically assign an image to a RptImage control while the report is being processed, which would
enable you to overcome the designer's inability to display bitmaps stored in a database. If these limitations were addressed, the
DataReport designer would become a tool suitable even for most demanding reporting jobs.
The only other (minor) problem I found with this approach is that the DataValue.TargetObject property contains Nothing when
the event fires, so you can't assign the same StdDataFormat object to the DataFormat properties of multiple controls, because
you wouldn't have any means to tell which field is being processed.
The demonstration program also shows how you can implement lookup fields using a variant of this mechanism. In its Initialize
event, the DataReport opens a Recordset that points to the lookup table, and in the Format event, it transforms the
CustomerID value in the Orders table into the value of the CompanyName field in the Customers table:
Dim WithEvents CustFormat As StdDataFormat
' Used to look up the CustomerID field in the Customers table
Dim rsCust As New ADODB.Recordset
Private Sub DataReport_Initialize()
file:///C:/Users/Dan/AppData/Local/Temp/~hh5783.htm
28/10/2011
Chapter 13 -- The ADO Object Model
Page 113 of 113
' Create a new format object, and assign it to the txtCustomer field.
Set CustFormat = New StdDataFormat
Set Sections("Orders_Header").Controls("txtCustomerName").DataFormat _
= CustFormat
' Open a Recordset on the Customers table.
rsCust.Open "Customers", DataEnvironment1.Connection1, adOpenStatic, _
adLockReadOnly, adCmdTable
End Sub
Private Sub DataReport_Terminate()
' Close the Recordset.
rsCust.Close
Set rsCust = Nothing
End Sub
Private Sub CustFormat_Format(ByVal DataValue As StdFormat.StdDataValue)
' Transform a CustomerID value into the customer's CompanyName.
rsCust.MoveFirst
rsCust.Find "CustomerID='" & DataValue.Value & "'"
If rsCust.EOF Then
DataValue.Value = Null
' Match not found.
Else
DataValue.Value = rsCust("CompanyName")
' Match found.
End If
End Sub
This chapter concludes the part of the book devoted to database programming. At this point, you probably know more than you
ever dreamed of knowing about ADO, and above all you're aware of its incredible power and some of its shortcomings. In the
next part of the book, I describe how you can take advantage of what you have learned about classes and objects to create
ActiveX components and controls. If you're a database programmer, you'll find additional material in Chapter 18 about the inner
workings of ADO, including directions for building your own data source classes and OLE DB providers.
file:///C:/Users/Dan/AppData/Local/Temp/~hh5783.htm
28/10/2011
Chapter 16 -- ActiveX Components
Page 1 of 143
[Previous] [Next]
Chapter 16
ActiveX Components
A feature that greatly contributed to making Visual Basic one of the most popular languages for Microsoft Windows
programming is its ability to create ActiveX components and controls. As you'll see in this chapter, creating an ActiveX
component is an easy process, and in most cases you can turn a class-based application into a component simply by
changing a few project settings. This shouldn't be a surprise; after all, classes were introduced in Visual Basic 4 with
their main (or only) purpose being to help in the delivery of COM components. This move was necessary because
Microsoft intended to propose Visual Basic as a language for developing complex multitier client/server applications.
[Previous] [Next]
Introducing COM
I don't want to dive into the technical details of COM, but to understand the potential of Visual Basic in this area you
need at least to understand a few key concepts.
A Long Story Made Short
When Microsoft launched Windows, its first operating system able to execute multiple applications at the same time,
everyone could see that Microsoft needed to devise a system for those applications to exchange data and communicate
with one another. The Clipboard was good for doing simple cut-and-paste operations, but it was too primitive and didn't
address the most demanding requirements that Windows now posed.
The first serious attempt in the right direction was DDE (Dynamic Data Exchange), a communication protocol that let
applications call each other. DDE wasn't very successful, probably because of its lack of reliability. Even though it was
extended to work on LANs (Network DDE) and was therefore able to connect applications on different workstations, few
Windows applications implemented it. (Visual Basic offers limited support of DDE, but I don't cover it in this book.)
The first version of OLE (Object Linking and Embedding) for Windows 3.1 appeared in 1992 and used DDE as the
underlying means for interapplication communications. OLE was the first protocol that enabled users and programmers to
create compound documentsthat is, documents that contain data from different applications (for example, an Excel
worksheet inside a Word document). Depending on the application's needs, compound documents can completely
encapsulate other simpler documents (embedding) or contain simply a reference to existing documents (linking). When
the user clicks on an embedded or linked document inside a compound document, Windows runs the application that's
capable of dealing with that particular type of document.
OLE 2 was released in 1993, and for the first time it included the support for in-place activation, which gave a user the
ability to edit compound documents without opening a different window. For example, OLE 2 lets you edit an Excel
worksheet embedded in a Word document without leaving the Word environment. But you see only the Excel menus,
which replace Word's menus when you're editing the embedded data. OLE 2 was an important step also because it
abandoned DDE as the communication protocol and relied instead on a new component-based architecture: COM
(Component Object Model).
It gradually became apparent that the COM infrastructure was even more important than linking and embedding
technologies. While the ability to create compound documents is remarkable from the user's standpoint, developers
found that they could build great applications just using COM. In fact, COM promotes the concept of component-based
development, which lets you subdivide large applications into smaller pieces that you can maintain and deploy more
easily than you can a monolithic application. The portion of OLE that lets programs talk to each other is known as OLE
Automation. Many programming languages can work as OLE Automation clients, which control other applications known
as OLE Automation servers. For example, you can drive Excel and Word from the outside using Visual Basic 3 and later
versions as well as VBScript.
The potential for this new programming paradigm became evident when Microsoft shipped Visual Basic 4 Enterprise
Edition, which included the support for Remote Automation. Not only were Visual Basic programmers finally able to
create COM components, they were also the pioneers who could launch and execute a component located on a computer
across the network, using that machine's CPU, memory, and other resources. Distributed computing had made its debut
on Windows platforms.
At the time Visual Basic 4 was released, another type of component appeared for the first time: OLE controls. These were
the successors to the VBX controls, which had greatly contributed to the popularity of Visual Basic. The problem with VBX
controls was that they were based on a proprietary architecture, namely, the Visual Basic environment, which made it
nearly impossible to use them with different languages. When switching to 32-bit platforms, Microsoft decided to create a
new type of controls based on OLE that could be adopted and supported by other manufacturers as well.
file:///C:/Users/Dan/AppData/Local/Temp/~hhE65A.htm
28/10/2011
Chapter 16 -- ActiveX Components
Page 2 of 143
Remote Automation was just the test drive for the next technology, Distributed COM, or DCOM for short. DCOM was
officially released with Microsoft Windows NT 4 in 1996. Many programmers continued to use Remote Automation for a
while, until in 1997 Microsoft released DCOM95.EXE, which added support for DCOM even on Windows 95 systems.
DCOM proved to be more efficient and reliable than Remote Automation, which Microsoft no longer revises. The only
advantage of Remote Automation is its ability to communicate with 16-bit platforms. On the other hand, if you're writing
Visual Basic 5 and 6 applications you're inherently addressing only 32-bit platforms, and you won't have much use for
Remote Automation.
The latest technology released from Microsoft's labs is ActiveX. In a sense, ActiveX is Microsoft's answer to the new
challenges of the Internet. For example, OLE controls were too heavy to be easily transferred through the Net, so
Microsoft needed to devise a new type of control. Nowadays, ActiveX has become a sort of synonym for OLE, and you
can refer to COM components as ActiveX components. With the advent of ActiveX, OLE Automation has been renamed
simply Automation. ActiveX also introduced new words to the ever-growing developers' dictionary: ActiveX controls and
ActiveX documents. ActiveX controls have replaced OLE controls, while ActiveX documents have replaced OLE documents
and permit programmers to create active documents that can be opened inside a container (for example, Microsoft
Internet Explorer). Visual Basic 5 and 6 can create both ActiveX controls and documents.
Types of COM Components
You can classify COM code components into three types, according to where the component runs.
In-process servers (DLL)
The simplest type of COM component is a DLL that executes in the same address space as the application that's using it.
Because each process under 32-bit platforms has its own address space, each one works with a distinct instance of the
component. These components communicate directly with their clients, without the aid of COM, which makes them the
most appropriate choice when speed really matters. Their main disadvantage is that the client isn't protected from the
server's malfunctioning, and vice versa: If the component comes to a fatal error, its client application also crashes.
ActiveX controls are a special category of in-process components that can be hosted by an ActiveX container, such as a
Visual Basic form. To qualify as an ActiveX control, a component must implement a number of interfaces defined by the
ActiveX specifications. As a Visual Basic programmer, however, you don't have to worry about these additional interfaces
because Visual Basic does everything for you. ActiveX controls are described in Chapter 17.
Local out-of-process servers (EXE)
You can also compile an ActiveX component as an EXE program. This is convenient when you want to create an
application that can work as a stand-alone program and offer programmable objects to the outside at the same time. The
best examples of such servers are the applications in the Microsoft Office suite: You can use Excel or Word either as
independent applications or as providers of components that you can use from within your own programs. EXE servers
execute in their own address spaces, which makes the communication with their clients slower than with in-process
components. On the other hand, ActiveX EXE servers are somewhat safer than in-process servers. If a component
crashes, the client application is usually able to recover.
Remote out-of-process servers (EXE)
Remote servers are EXE programs that run on a machine different from the one that is running the client application. The
client and the server communicate through DCOM (or Remote Automation). Needless to say, the communication is even
slower than with local servers, but remote components offer the ability to create true distributed applications. A server
executing on a remote machine doesn't take processor time or memory away from the client application, so you can
subdivide complex tasks among all the machines in your network. Moreover, if you have to complete a task that heavily
uses a resource located elsewhere in the network (for example, a complex query on a database engine or a lengthy print
job), it's more convenient to delegate the task to a remote component that executes on the machine where the resource
is physically located.
A great thing about remote servers is that they aren't different at all from regular local EXE servers. In fact, the same
server can provide its services to applications on the machine where it resides (thus working as a local server) and to
applications that run on other machines (thus working as a remote server).
You can also run a DLL as a remote server. To allow a DLL to live an independent life, you need to be sure that the DLL is
hosted in a DLL surrogate process on the remote machine. This is the principle upon which components for Microsoft
Transaction Server are based. I don't cover MTS programming in this book, though.
Using existing components
To let you taste the power of component-based programming, I'll show you how simple it is to add a spell checker to
your Visual Basic application. Developing a spell checker program isn't a trivial task, and it could take you several
months to do it, if not years. Fortunately, Microsoft Word already includes a good spell checker and, most important,
Word exposes it as a programmable object through Automation. All you have to do is take advantage of this capability
file:///C:/Users/Dan/AppData/Local/Temp/~hhE65A.htm
28/10/2011
Chapter 16 -- ActiveX Components
Page 3 of 143
and create an application that uses Word as a server.
The first step for using any Automation component is to add a reference to the library in the References dialog box,
which you can reach from the Project menu. Browse the list of available references, and tick "Microsoft Word 8.0 Object
Library". (This example assumes that you have installed Microsoft Word 97 on your system.) After you do this, you can
explore all the objects exposed by the Word library using the Object Browser, and you can even ask for help with or
information about a specific method or property if you installed the VBAWRD8.hlp file. (See Figure 16-1.)
Figure 16-1. The References dialog box with the Microsoft Word library selected and the Object Browser that displays
the contents of the library itself.
You can get your project to work as an Automation client even if you don't add a reference to the library. In that case,
however, you must create objects using the CreateObject function instead of the New keyword. And you must store
object references in generic As Object variables rather than in specific variables, which means that you can use only the
less efficient late binding instead of early binding. All clients written in Visual Basic 3 and VBScript can access Automation
servers only through this method.
After you've added a reference to the Word library, you can proceed as if its objects were local to your application. For
example, you can declare a variable and create a new instance of the Word.Application object when your main form
loads:
Dim MSWord As Word.Application
Private Sub Form_Load()
' Create the instance of Word that will be used later.
Set MSWord = New Word.Application
End Sub
When an object of the Word library is created, the Word application itself is invisible. This lets you use its objects without
your users even noticing that you use any external library. Of course, you can make Word visible, if you want to:
MSWord.Visible = True
The demonstration program I've prepared, however, uses Microsoft Word but hides it from users. Figure 16-2 shows
what users actually see. Its main routine is the one that actually performs the spell checking and, if a word is found to be
incorrect, fills the ListBox control with a list of suggestions to replace it:
Private
Dim
Dim
Dim
Sub cmdCheck_Click()
text As String
suggestion As Word.SpellingSuggestion
colSuggestions As Word.SpellingSuggestions
' Add a document if there aren't any (needed to get suggestions).
If MSWord.Documents.Count = 0 Then MSWord.Documents.Add
file:///C:/Users/Dan/AppData/Local/Temp/~hhE65A.htm
28/10/2011
Chapter 16 -- ActiveX Components
Page 4 of 143
text = Trim$(txtWord.text)
lstSuggestions.Clear
If MSWord.CheckSpelling(text) Then
' The word is correct.
lstSuggestions.AddItem "(correct)"
Else
' The word is incorrect. Get the list of suggested words.
Set colSuggestions = MSWord.GetSpellingSuggestions(text)
If colSuggestions.Count = 0 Then
lstSuggestions.AddItem "(no suggestions)"
Else
For Each suggestion In colSuggestions
lstSuggestions.AddItem suggestion.Name
Next
End If
End If
End Sub
Figure 16-2. The sample application that uses Microsoft Word to check the spelling of individual words.
The key method in the cmdCheck_Click routine is CheckSpelling, which returns True if the word passed as an argument
is correct and False otherwise. In the latter case, the program calls the GetSpellingSuggestions method, which returns a
collection that contains 0 or more SpellingSuggestion objects. If there are any suggestions, they're enumerated using a
For Each loop and loaded in the ListBox control.
The preceding routine creates an instance of the Word.Application class using the New keyword, exactly as if the class
were internal to the current project. But when you're working with COM objects, you can also use the CreateObject
function, which accepts the name of the class:
' An alternative way to create a Word.Application object
Set MSWord = CreateObject("Word.Application")
The CreateObject function is inherently more versatile than the New keyword because you can create the class name
string at run time instead of hard coding it in the client's source code. Other subtle differences between these two ways
of creating COM objects are covered in this chapter.
As you see, using external Automation objects is almost trivial, provided that you know how to exploit the methods,
properties, and events exposed by the component. Besides, this simple example demonstrates the language-neutral
nature of COM. Your Visual Basic program can use COM to access components written in any other language, and the
opposite is also true: You can write components in Visual Basic and then use them from other development
environments.
CAUTION
When declaring and creating an object that belongs to an external library, you can use the full
file:///C:/Users/Dan/AppData/Local/Temp/~hhE65A.htm
28/10/2011
Chapter 16 -- ActiveX Components
Page 5 of 143
Servername.Classname syntax instead of the plain Classname. This might be necessary to resolve
any ambiguitiesfor example, when the application is referencing multiple external components,
and two or more of them expose objects with the same name. Having two external components
that expose objects with the same name is more frequent than you might expect, and if you don't
take precautions you might have to face some subtle bugs. For example, both the Excel library and
the Word library expose the Application object. Now, consider what happens when Visual Basic
executes these statements:
Dim x As New Application
x.Visible = True
What window will appear, Excel's or Word's? The answer is: It depends on which library is listed
first in the References dialog box. It's for this reason that this dialog box includes two Priority
buttons, which let you modify the position of an item in the list. Be aware, however, that this
flexibility can cause some subtle errors. For example, if you copy this code in another project that
has a different list of referenced libraries, the code won't work as expected anymore. For this
reason, I suggest that you always specify the full name of an external object, unless you're 100
percent sure that your application doesn't use other libraries that expose objects with the same
name.
[Previous] [Next]
Creating an ActiveX EXE Server
If you have a Visual Basic program that's already structured in classes, converting it to an ActiveX server requires just a
few mouse clicks. As you'll see in a moment, you don't even need to compile the application into an actual EXE file to test
the component, and you can debug it inside the Visual Basic IDE using all the tools that the environment gives you.
Of course, you can also start an ActiveX component from scratch by issuing the New Project command from the File
menu and then selecting the ActiveX EXE item from the project gallery. In this situation, Visual Basic creates a project
that contains one Public class module instead of a form.
The Basic Steps
It's customary, when showing how to implement a new technology, to start with a simple example. In this case, however,
we can recycle one of the class-based samples that we developed in Chapter 7, the CFileOp application.
Setting the project properties
The first thing to do is unload all the modules that aren't really necessary. When you're transforming the CFileOp
application into an ActiveX server, you don't need the Form1 form any longer, so you can remove it from the project.
Don't delete it from the disk, however, because you'll need it again soon.
The next step is to turn this project into an ActiveX EXE application, which you do from within the General tab of the
Project Properties dialog box. (See Figure 163.) You should also give a meaningful name to the projectfor example,
FileOpSvr. This becomes the name of the library that client programs have to reference to use the objects exposed by
this application. Select (none) in the Startup Object field, and add a description for the projectin this case, "A
component for file operations." This description will appear in the References dialog box of client programs.
Finally, go to the Component tab of the dialog box and make sure that the StartMode setting is ActiveX Component. This
setting tells the Visual Basic environment that you want to test the current project as if it were invoked as a component
from another application. Don't forget that ActiveX EXE applications can also be run as regular Windows applications; to
test how they behave in that case, set the StartMode option to Standalone.
file:///C:/Users/Dan/AppData/Local/Temp/~hhE65A.htm
28/10/2011
Chapter 16 -- ActiveX Components
Page 6 of 143
Figure 16-3. The Project Properties dialog box with all the properties set to create the FileOpSvr server application.
Setting class properties
The FileOpSvr project is almost ready to run, but Visual Basic will refuse to actually execute it until it contains at least
one Public creatable class. Because you converted a Standard EXE project, the Instancing property of the CFileOp class
module is set to 1-Private, and private classes aren't visible to the outside. To comply with Visual Basic requirements,
you must change this property to 5-MultiUse, which means that the class is Public and its instances can be created from
client applications. (You need to know more about the Instancing property, and you will learn in the next section.)
Running the server project
At this point, you're ready to run the server application. If you press F5, however, a dialog box appears; this is the
Debugging page of the Project Properties dialog box. Ensure that the "Wait For Components To Be Created" option is
selected, and then click on the OK button to start the server. If all the settings are correct, you'll see that the program is
running, but nothing else happens. This is the normal behavior: Visual Basic is waiting for a client application to request
an object from this component.
TIP
When running an ActiveX EXE or DLL project, you should deselect the Compile On Demand option
in the General tab of the Options dialog box. This setting ensures that no compilation or syntax
errors can occur while the program is providing its objects to client applications, which in most
cases would force you to stop both the client and the server applications, fix the error, and restart.
If you don't want to modify this IDE setting, you can force a full compilation by pressing the
Ctrl+F5 combination instead of the F5 key or by issuing the Run With Full Compile command from
the Run menu.
Creating the client application
It's time to recycle the Form1 form that you discarded from the ActiveX EXE project. Launch another instance of the
Visual Basic environment, select a Standard EXE project type, if necessary, and then remove the Form1 module that
Visual Basic automatically creates. You must do this to prevent name conflicts.
At this point, you can issue an Add File command from the Project menu to add the CFileOp.Frm file to the project. (You
can use the Ctrl+D key shortcut.) You need to make this form the Startup Object for this project, which you do from
within the General tab of the Project Properties dialog box. If you now run the client project, you'll get a compiler error
("User-defined type not defined"), caused by the following line in the declaration section of the Form1 module:
file:///C:/Users/Dan/AppData/Local/Temp/~hhE65A.htm
28/10/2011
Chapter 16 -- ActiveX Components
Page 7 of 143
Dim WithEvents Fop As CFileOp
The reason should be evident: The CFileOp object is now external to the current application, and for Visual Basic to find it
you must add a reference to it in the References dialog box of the application. Selecting the FileOpSvr project is simple
because its description, "A component for file operations," appears early in the alphabetical list of all the components
registered on the system. If you're in doubt, however, just check the Location field near the bottom of the dialog box.
This string should point to the VBP project file or, if you haven't saved the project yet, to a temporary file in the Windows
TEMP directory. Checking this value might be necessary when you search among multiple components with the same
description, as often occurs when there are different versions of the same component.
Testing the client
After you add a reference to the FileOpSvr project, you can finally run the client application and see that it behaves like
the original class-based program. The invisible difference, however, is that all the objects are external to the application
and communicate with the application through COM. What's even more exciting is that you can debug this COM-based
application as if it were a standard Visual Basic project. In fact, you can trace any cross-application call using the F8
function key, and you'll be transported from the client project's source code into the server's source code and back. This
apparently minor feature is actually a great lifesaver, which can save you hours when testing your ActiveX clients and
servers.
When you're finished with the testing phase, you should close the client application's form and then stop the server
application by clicking on the End button on the toolbar. (This is one of the few circumstances when it's OK to stop a
running application using the End button.) If you try to perform these actions in the reverse order, a warning appears
when you try to stop the server, as you can see in Figure 16-4. If you click on the Yes button to confirm the termination
of the server application, the client program raises an error when it tries to use the object pointed to by the Fop variable.
Figure 16-4. You shouldn't end a server application if a client is currently using its objects.
The Instancing Property
The Instancing property of a class module determines how objects of that class can be created and referenced from
client applications via COM. This property can be assigned six different values, even though not all of them are available
within the four types of projects, listed in Table 16-1, that you can build with Visual Basic.
Table 16-1. The available values for the Instancing property in different types of projects.
Standard EXE
1-Private
ActiveX EXE
ActiveX DLL
ActiveX Control
2-PublicNotCreatable
3-SingleUse
4-Global SingleUse
5-MultiUse
6-Global MultiUse
Selecting the most appropriate setting
You need to understand the differences among the possible settings of the Instancing property. At runtime, you can
neither read nor modify the values of the properties of a class listed in the Properties window. Unlike properties of
controls, properties of classes are design-time_only properties. The possible settings of the Instancing property are listed
below.
Private Private class modules aren't visible outside the current project. In other words, not only can't client applications
create classes of this type, they can't even reference these objects. In fact, the server application isn't allowed to pass an
instance of a Private class to its client (for example, as a return value of a function or through an argument of a
procedure). All class modules in Standard EXE projects are Private, and for this reason the Instancing property isn't
file:///C:/Users/Dan/AppData/Local/Temp/~hhE65A.htm
28/10/2011
Chapter 16 -- ActiveX Components
Page 8 of 143
available in those projects.
PublicNotCreatable These classes are visible from outside the project, but client applications can't directly create their
instances. It means that clients can declare variables of their types and can assign these references using the Set
command but can't use the New keyword or the CreateObject function to create instances of these classes. The only way
for a client to get a valid reference to a PublicNotCreatable class is by asking the server to return itfor example,
through a method of another class. For this reason, Visual Basic requires that all ActiveX projects contain at least one
creatable class.
SingleUse SingleUse objects are public and creatable, so clients can both declare variables of their type and create the
instances using New or CreateObject. When a new object is created by the client, COM loads a new instance of the
server, each time in a different address space. For example, if a client application creates 10 SingleUse objects, COM
runs 10 different processes, each one providing one instance of the object.
MultiUse MultiUse objects are public and creatable, but unlike SingleUse objects one single instance of the component
provides all the objects requested by client applications. This is the default setting for class modules added to an ActiveX
EXE or ActiveX DLL project, and is also the most reasonable setting in most cases.
GlobalSingleUse and GlobalMultiUse These are variants of the SingleUse and MultiUse settings, respectively. Global
objects are described later in this chapter.
Private and Public objects
The most important feature of a class is its scope. If the Instancing property is 1Private, none of the instances of the
class can be seen from outside the server. In all other cases, these objects can be manipulated by client applications and
can be freely passed from the server to the client and vice versafor example, as arguments to methods or as the
return value of properties and functions.
If a client application were able to get a reference to a private object of the server, a series of nasty things might
happen, including fatal errors or even GPF errors. Fortunately, you don't run any serious risk because the Visual Basic
compiler prohibits the server from returning a Private object to its clients. For example, if your server component defines
a Private class, and you create a Public class with a Public method that returns an instance of the Private class, the Visual
Basic compiler raises the error message shown in Figure 16-5. The same thing happens when you attempt to pass clients
a UDT defined in a BAS module of the component because everything defined in a BAS module is considered to be
Private to the component, even if it's declared with the Public keyword.
Figure 16-5. It isn't legal for a server to pass Private objects and data structures to its clients.
MultiUse and SingleUse objects
To understand the differences between SingleUse and MultiUse objects, you must keep in mind that Visual Basic creates
single-threaded components unless you explicitly request that it build a multithreaded component. (Multithreading is
covered in the section "Multithreaded ActiveX Components" later in this chapter.)
A single-threaded MultiUse component can serve only one client at a time; in other words, even if the component
provides many objects to its clients, only one object can execute code in a given moment. So if two clients each request
an object from the component and then execute a method at the same time, only one of the clients will be served
immediately, and the other has to wait until the method in the first object completes its execution. No request is lost,
however, because COM automatically serializes all clients' requests; requests are postponed and placed in a queue. Each
request will remain in the queue until the server has completed all the tasks that were queued before it.
This one-thing-at-a-time limitation has been addressed by multithreaded MultiUse components, which can create
multiple threads of execution, where each thread can provide a different object. Multithreaded components can therefore
serve more clients without one client blocking the activity of other clients.
Conversely, each SingleUse object is provided by a different process. The main advantage of SingleUse objects is that
they can multitask. In other words, each client can instantiate an object in a different process, and it never has to
compete for the component with other clients. On the other hand, because each individual instance of a SingleUse class
runs in a separate process, SingleUse objects require more memory and system resources than MultiUse objects. By and
large, you can assume that each additional instance of a SingleUse object takes about 800 KB of memory, so it's clear
that you can't use SingleUse objects when you envision the creation of hundreds or thousands of objects. In practice,
you can't run more than one or two dozen SingleUse objects even on a high-end system. This is so because when too
file:///C:/Users/Dan/AppData/Local/Temp/~hhE65A.htm
28/10/2011
Chapter 16 -- ActiveX Components
Page 9 of 143
many processes are running, your CPU spends more time switching from one process to the other than actually
executing code in the processes themselves.
Another problem with SingleUse components is that you can't completely test them inside the Visual Basic environment.
The IDE can provide only one SingleUse object, and when the client requests a second object the Visual Basic instance
that's providing the SingleUse component displays a warning message. A few seconds after the warning, the client
application receives an error 429, "ActiveX component can't create object." To fully test a SingleUse component, you
must compile it to an EXE file and have your clients reference this EXE file instead of the component provided by the
Visual Basic environment.
All things considered, your best choice usually is to create single-threaded or multithreaded MultiUse objects. This is also
the more scalable solution, in the sense that you can provide 10, 100, or even 10,000 objects without consuming all the
memory and the CPU time of your system. You have no choice when working with in-process ActiveX. Because an
ActiveX DLLs runs in the address space of its client, it isn't possible to create multiple instances of the component in
different address spaces. For this reason, ActiveX DLL projects don't support the SingleUse attribute.
Whatever your decision is, the most important point is that you should never mix MultiUse and SingleUse objects (or
their Global variants) in the same ActiveX EXE server. If you do, you have no control over which particular instance of
the component is providing MultiUse objects and a given client could have its objects supplied by different instances,
which is usually something that you should avoid.
In practice, if a SingleUse component exposes a hierarchy of objects, you make the root of the hierarchy the only
creatable object and you make all the other Public objects in the hierarchy PublicNotCreatable. You must also provide
your client with a number of constructor methods to have the server create an instance of each of such dependent
objects. For more information about object hierarchies and constructor methods, see Chapter 7.
Internal instancing
An ActiveX server can instantiate an object defined in its own Visual Basic project. In this situation, the rules that affect
how the object is created and used are slightly different:
If the server creates its own object using the New operator, Visual Basic uses the so-called internal instancing:
The object is created internally, without passing through COM. The Instancing property is ignoredotherwise, it
wouldn't be possible to instantiate Private objects.
If the server creates its own object using the CreateObject function, the request goes through COM and is subject
to the rules enforced by the class's Instancing property, which means that the operation will be successful only if
the class is Public and creatable.
Given all the COM overhead, it shouldn't be surprising that using CreateObject to instantiate a Public object defined in
the same project is 4 or 5 times slower than using the New operator. So, in general, CreateObject should be avoided.
(See "Multithreaded Visual Basic Applications" later in this chapter for an exception to this rule.)
Global objects
The only difference between global and nonglobal SingleUse and MultiUse objects is that you can omit a declaration of a
global object when referring to its methods or properties. Let me explain this with an example.
Let's say that you have an object that includes methods for doing math calculations, such as
' In the Math class of the VBLibrary project
Function Max(x As Double, y As Double) As Double
If x > y Then Max = x Else Max = y
End Function
If you make this class GlobalMultiUse or GlobalSingleUse, you can reference the Max function from within a Visual Basic
client application without explicitly creating an object variable that points to an instance of the class:
' In the client application
Print Max(10, 20)
' This works!
In other words, you can create a class that exposes Sub and Function methods, and you can see them from within your
clients as if the methods were commands and functions, respectively. This is a great convenience because it makes the
library a sort of extension of the Visual Basic language. You aren't limited to methods because your class can expose
properties, and its clients see the properties as if they were variables. For example, you can add the p constant to Visual
Basic:
file:///C:/Users/Dan/AppData/Local/Temp/~hhE65A.htm
28/10/2011
Chapter 16 -- ActiveX Components
Page 10 of 143
' A read-only property in the VB2TheMax.Library class
Property Get Pi() As Double
Pi = 3.14159265358979
End Property
' In the client program
Circumference = Diameter * Pi
You should, however, be aware of the following important detail. Even if you can skip declaring a variable that points to a
global object and still access its properties and methods, the omission of this step is just a syntactical convenience that
Visual Basic offers you. Behind the scenes, in fact, the language creates a hidden object variable of the proper type and
uses that variable each time it invokes one of the class's members. This means that using a global object won't speed up
your code at all. On the contrary: The hidden reference is implemented as an auto-instancing variable, so a little
overhead accrues when your code accesses its methods and properties because Visual Basic has to decide whether a new
instance should be instantiated.
Moreover, since you have no control over this hidden variable you can't even set it to Nothing, so the object it points to
will be destroyed only when the application ends. This detail is usually irrelevant but can become meaningful if the object
takes a lot of memory and resources.
Interestingly, you might have used Global objects for years without knowing it. In fact, the VBA library is nothing but a
collection of global objects; you can explore the VBA library using the Object Browser, and you'll see a number of
modules named Math, Strings, and so on. Each of these modules exposes several methods. Because each module is
marked as Global, you can use those methods inside Visual Basic applications as if they were native functions. Similarly,
the Visual Basic library (labeled VB in the Object Browser) includes a Global module, which exposes the global objects
supported by the language, such as App, Printer, and Clipboard. For more information, see "Subclassing the VBA
Language" in Chapter 7.
Because global objects are typically used to create libraries of functions, they're often implemented as in-process ActiveX
components. On the companion CD, you'll find a nontrivial example of this concept, the VB2TheMax component, which
includes 17 classes and over 170 methods that extend the Visual Basic language with many math, date, time, string, and
file functions and commands.
Here are two more important details about global objects you need to know. First, such objects are global only outside
the component: Inside the component's project, they're regular objects that must be declared and instantiated as usual.
Second, as of the time of this writing, Visual Basic is the only development environment that creates clients supporting
global objects. You can use your library of global objects with other COM-compliant languages, but in those other
languages your global objects are considered to be regular SingleUse or MultiUse objects.
Passing Data Between Applications
The beauty of COM is that components and their clients can pass information back and forth without your having to
worry about all the nitty-gritty details of the communication. You can surely write better programs, however, if you
understand a bit of what COM does for you behind the scenes.
Marshaling
Marshaling is the operation that COM executes each time data has to be passed from a client to an out-of-process server
and back. Marshaling is a complex procedure: Because ActiveX EXE servers and their clients reside in different address
spaces, the variables stored in the client's address space aren't immediately visible to the component, and vice versa.
Consider what happens when the client executes these statements:
Dim x As New MyServer.MyClass, value As Long
value = 1234
x.MyMethod value
When you pass a variable by reference, the called procedure receives the address of the variable. This address is then
used to retrieve and possibly modify the variable's value. When the call originates in another process, however, the
called procedure won't be able to access the actual variable's value because the variable is located in another address
space and the address received would be meaningless in the context of the procedure. But you know that passing a
value to an out-of-process server does work, and it works thanks to COM marshaling. Describing exactly how marshaling
works is outside the scope of this book, but the following explanation should suffice for our purposes. (See Figure 16-6.)
file:///C:/Users/Dan/AppData/Local/Temp/~hhE65A.htm
28/10/2011
Chapter 16 -- ActiveX Components
Page 11 of 143
Figure 16-6. How COM marshaling works.
1.
When a client application creates an object exposed by an ActiveX EXE server component, COM creates a special
proxy module in the client's address space. All calls to the object are redirected to this proxy module, which has
the same interface as the original object, with all its methods and properties. As far as the client is concerned, the
proxy module is the object.
2.
When the proxy module receives a call from the client application, it finds all the arguments on the stack, so it
can easily retrieve their values. Variables passed by reference are no problem because the proxy module is in
client's address space, so it can access all client variables.
3.
The proxy module packs all the values received from the client and sends them to a stub module, which is located
in the server's address space. The stub module unpacks all the data, retrieves the values of all arguments, and
then calls the method in the server's code. As far as the server is concerned, it's being called by the client, not by
the stub module. The actual mechanism used for sending data to another process is a complex one, and I won't
describe its details here. Let's say that it's one of the magic tricks that COM does for you.
4.
When the method completes its execution, the control is returned to the stub module. If there are values that
must be passed back to the client (for example, the return value of a function or an argument passed by
reference), the stub packs them and send them back to the proxy module.
5.
Finally, the proxy module unpacks the data received by the stub module and passes the control back to the
client's code.
Marshaling is necessary only when you're working with ActiveX EXE components. Because in-process components
execute in the client's address space, they can directly access and modify all the client's variables. This explains why
ActiveX DLL components are so much faster than out-of-process components.
The marshaling mechanism is quite sophisticated. For example, if a value is passed by reference, the stub creates a
temporary variable in the server's address space and passes the address of this variable to the method. The code in the
method can therefore read and modify this value. When the method returns, the stub module reads the new value of the
variable, packs it, and sends it back to the proxy module, which in turn stores this value at the original variable's
memory location.
In addition to allowing the exchange of data, the marshaling mechanism promotes the concept of location transparency,
which is essential in the component world. The client code doesn't have to know where the server is located, and at the
same time the server doesn't know from what place it's being called. In fact, the same method in the component can be
called from outside or inside the component itself, and it will work in the same way in both cases.
The location transparency concept is important because it ensures that the component continues to work even when it's
deployed remotely on another machine in the network. In that case, the communication between the proxy and the stub
modules is even slower and more complex because it has to rely on the RPC (Remote Procedure Call) protocol to work
across machines. But COM takes care of all this. Your client and your server applications will continue to work as before.
Simple data types
To correctly marshal data back and forth, it's mandatory that COM know the format in which the data is stored. Take
Visual Basic strings, for example: When the client passes a string to a method, it's really passing a 32-bit pointer to the
actual data. The proxy method knows that it's receiving a string and can therefore peek into the client's address space to
retrieve the actual characters.
All Visual Basic simple data types are compatible with COM in the sense that COM knows how to marshal them. This
means that a server can pass back to its client any numeric, string, or Variant value. Starting with Visual Basic 6, a
file:///C:/Users/Dan/AppData/Local/Temp/~hhE65A.htm
28/10/2011
Chapter 16 -- ActiveX Components
Page 12 of 143
server can directly return arrays of any type as well. (Servers written with previous versions of Visual Basic could only
return arrays stored in Variants.)
Components compiled with Visual Basic 4 or 5 weren't able to pass back UDTs to their clients. Visual Basic 6 does permit
components to pass a UDT, provided that the UDT is defined in a Public class and that you have installed DCOM98 or the
Service Pack 4 for Windows NT 4. DCOM98 is automatically installed with Windows 98. Even though Windows 2000
hasn't been released as of this writing, it's reasonable to expect that it will support this feature without having to install a
service pack.
Don't forget that DCOM98 or the Service Pack 4 must also be installed on your customers' machines. If it isn't, Visual
Basic raises the run-time error 458, "Variable uses an Automation Type not supported in Visual Basic." You should trap
this error and display a more meaningful message to your users, suggesting that they should upgrade their operating
system to support this feature.
Because the UDT must be defined in a Public class, you can't pass UDTs defined in the client application to the server
unless the client is an ActiveX EXE program itself. Finally, note that DCOM98 or the Service Pack 4 is required only when
your component is passing a UDT to an out-of-process process server. When you're working with ActiveX DLL
components, no marshaling takes place and UDTs can be passed back to the client even on plain Windows 95 or
Windows NT 4 systems.
Private and Public objects
A server and a client can pass to each other any Public object. This includes both objects defined in the server and
objects exposed by other external libraries, such as the Microsoft Word or Microsoft Excel object libraries.
I'll touch on a few more details concerning the marshaling of objects. In addition to the objects defined by class modules
in the project, a Visual Basic application deals with objects exposed by three libraries: the Visual Basic, VBA, and VBRUN
libraries. These three libraries can deceive you by seeming similar, but they aren't alike, at least for what concerns the
visibility of objects.
All the objects exposed by the Visual Basic library (for example, the Form object, the App object, and all the intrinsic
controls) are private to that library and so can't be passed to another application, even if that other application is written
in Visual Basic. For example, if a Public class in your server includes the following code
' This function can't appear in a Public class module.
Function CurrentForm() As Form
Set CurrentForm = Form1
End Function
the compiler will refuse to run the application. Conversely, the objects exposed by the VBA and VBRUN libraries are
Public and so can be freely passed between different processes. These include the ErrObject and Collection objects (in
the VBA library).
Many programmers find the inability to pass ordinary objects, such as forms and controls, between the server and the
client a serious limitation and often look for a way to work around it. Such a workaround actually exists; just declare the
argument or the return value of the method using As Object or As Variant instead of the actual specific type:
' In the MyClass public module of the MyServer ActiveX EXE project
' Assumes that the project contains a Form1 form and a Text1 text box on it
Function CurrentField() As Object
Set CurrentField = Form1.Text1
End Function
' In the client project
Dim x As New MyServer.MyClass
Dim txt As Object
Set txt = x.CurrentField
txt.Text = "This string comes from the client"
file:///C:/Users/Dan/AppData/Local/Temp/~hhE65A.htm
28/10/2011
Chapter 16 -- ActiveX Components
Page 13 of 143
The client application declares a generic As Object variable to receive the result of the CurrentField method, which means
that you're doing late binding. As you know, late binding is less efficient and prevents you from using the WithEvents
keyword.
Things are slightly better with in-process ActiveX servers, which let the client application declare objects using specific
object variables. But you should be aware that DLLs created in this way might not work correctly under certain
circumstances, so sticking to As Objects variables is usually advisable even when you're working with in-process
components. And don't forget that you can use this method only if the client is itself written in Visual Basic.
Now that I've shown you the workaround, let me add that Microsoft explicitly discourages this technique and has warned
that it might not work in future versions of Visual Basic. So you use this workaround at your own risk.
This problem raises an interesting question, though: How can the client application access forms and controls hosted in
the server application? The answer is that a client should never directly access a private object in the server because that
would break the component's encapsulation. If the client needs to manipulate a server's private object, the server should
implement a number of methods and properties that provide the required capabilities, for example:
Property Get CurrentFieldText() As String
CurrentFieldText = Form1.Text1.Text
End Function
Property Let CurrentFieldText(newValue As String)
Form1.Text1.Text = newValue
End Property
Notice that Friend methods and properties don't appear in the Public interface of a component and therefore can't be
called from outside the current project. For this reason, they never require marshaling, and you can always pass a
Private object or a UDT as an argument or the return type of a Friend member.
NOTE
Don't forget that when you marshal an object, you're actually passing a reference, not the object
itself. While the client can invoke all the properties and methods of this object, the actual code for
these properties and methods runs in the component. This distinction is important especially when
you're working with remote components because each time the client uses the object variable, a
round-trip to the remote component takes place.
Type libraries
You might wonder how COM can create proxy and stub modules for letting the client communicate with the server. The
answer is in the type library, which gathers all the information about the Public classes exposed by the component,
including the syntax of individual methods, properties, and events. The type library is usually stored in a file with the
extension TLB or OLB, but it can also be embedded in the same EXE, DLL, or OCX file that hosts the component itself.
For example, the type library of a component authored with Visual Basic is stored in the component's EXE or DLL file.
If a component has a type library, you can select it in the References dialog box and then explore it using the Object
Browser. The References dialog box lists all the type libraries that have been registered in the Registry. If you have a
type library that hasn't been registered yet, you can add it to the References dialog box by clicking on the Browse
button.
In general, you can use an object without first adding its library to the References dialog box, but you're forced to create
it using the CreateObject function and to reference it only through generic As Object variables. Without a type library, in
fact, Visual Basic hasn't enough information to let you declare a specific object variable, so you're stuck with late binding.
To use specific variables (and therefore early binding), the New keyword, and IntelliSense, you have to add the server's
type library to the list of references.
TIP
Visual Basic can create stand-alone type libraries, but you need the Enterprise Edition to do so.
The trick is simple: In the Component tab of the Project Properties dialog box, tick the Remote
Server Files check box, and then recompile the project. Visual Basic produces a TLB file with the
same base name as the project's EXE file.
file:///C:/Users/Dan/AppData/Local/Temp/~hhE65A.htm
28/10/2011
Chapter 16 -- ActiveX Components
Page 14 of 143
Performance tips
Now that you know how data is marshaled between the client and the server, you can understand a number of handy
techniques that let you improve the performance of your ActiveX EXE components.
A very effective trick that you should always use is to declare methods arguments using ByVal rather than ByRef (unless
the routine actually modifies the value and you want it to be returned to the client). Arguments passed by value are
never marshaled back to the client because COM knows that they can't change during the call. The ideal situation is when
you call a Sub procedure and all arguments are declared using ByVal because in this case no data needs to be marshaled
back to the client. You're likely to experience the best improvement when passing long strings. For example, I found that
passing a string of 1,000 characters using ByVal is about 20 percent faster than using ByRef.
Cross-process calls are inherently slow. Calling a method with four arguments is almost four times slower than setting
four properties. For this reason, your servers should expose methods that let clients quickly set and retrieve properties.
For example, let's say that your server exposes the Name, Address, City, and State properties. Besides providing the
usual Property procedure pairs, you might write the following GetProperties and SetProperties methods:
' In the MyClass module of the MyServer project
Public Name As String, Address As String
Public City As String, State As String
Sub SetProperties(Optional Name As String, Optional Address As String, _
Optional City As String, Optional State As String)
If Not IsMissing(Name) Then Me.Name = Name
If Not IsMissing(Address) Then Me.Address = Address
If Not IsMissing(City) Then Me.City = City
If Not IsMissing(State) Then Me.State = State
End Sub
Sub GetProperties(Optional Name As String, Optional Address As String, _
Optional City As String, Optional State As String)
If Not IsMissing(Name) Then Name = Me.Name
If Not IsMissing(Address) Then Address = Me.Address
If Not IsMissing(City) Then City = Me.City
If Not IsMissing(State) Then State = Me.State
End Sub
The client application can therefore set and retrieve all properties (or a subset of them) in a single statement:
' Set all properties in one statement.
Dim x As New MyServer.MyClass
x.SetProperties "John Smith", "1234 East Road", "Los Angeles", "CA"
' Read just the City and State properties.
Dim city As String, state As String
x.GetProperties city:=city, state:=state
You can greatly improve the readability of your client's code using named arguments, as shown in the preceding code
snippet.
Another way to reduce the number of cross-process calls is by passing a larger amount of data in an array. You can use
an array of Variants because they enable you to pass values of different types. Of course, both the client and the server
must agree on the meaning of data passed in the array. This approach is most effective when you don't know how many
items you want to pass to the server. For example, suppose that the server exposes a Public collection class with its
usual Add, Remove, Count, and Item methods. You might considerably speed up the application if you provide an
AddMulti method that lets the client add more than a single item per call:
' In the MyCollection modules of the MyServer project
Private m_myCollection As New Collection
Sub AddMulti(values As Variant)
Dim v As Variant
For Each v In values
file:///C:/Users/Dan/AppData/Local/Temp/~hhE65A.htm
28/10/2011
Chapter 16 -- ActiveX Components
Page 15 of 143
m_myCollection.Add v
Next
End Sub
Note that the values argument is declared as a Variant instead of as an array of Variants, as you might expect, and that
the procedure iterates on its members using a For Each...Next loop. This gives this method unparalleled flexibility
because you can pass it nearly anything: an array of Strings, an array of Variants, an array of objects, a Variant that
contains an array of Strings, Variants, or objects, even a Collection:
' In the client application
Dim x As New MyServer.MyCollection
' Pass an array of Variants built on the fly.
x.AddMulti Array("First", "Second", "Third")
Similarly, if the client application needs to retrieve all the values stored in the MyCollection module, you can speed up
things by implementing a method that returns all the items in the collection as an array of Variants:
Function Items() As Variant()
Dim i As Long
ReDim result(1 To m_myCollection.Count) As Variant
For i = 1 To m_myCollection.Count
' Object values require the Set command.
If IsObject(m_myCollection(i)) Then
Set result(i) = m_myCollection(i)
Else
result(i) = m_myCollection(i)
End If
Next
Items = result
End Function
You can get an idea of how you can streamline the interface of your server to provide better performance by having a
look at how the Dictionary object is implemented. (See the "Dictionary Objects" section in Chapter 4.)
Finally, you can pass data back and forth from the client to the component by using a UDT that's declared as Public in
the component.
Error Handling
An important part of COM programming has to do with error handling. Dealing with errors is always important, of course,
but when you're working with ActiveX components you must correctly account for all unanticipated errors.
Error handling in the server component
Errors raised in a component behave exactly like errors that occur in a regular program; if the current procedure isn't
protected by an active error handler, the procedure is exited immediately and the control is returned to the caller. If the
caller has no active error handler, the control is returned to its caller, and so on until the application encounters a calling
procedure with an active error handler or until there's no calling procedure (that is, the topmost procedure was reached
and the error was not caught). In this latter case, the error is fatal and the application is terminated.
Properties and methods in an ActiveX component always have a callernamely the client applicationso in a sense all
the code inside a procedure is always protected from fatal errors because all errors are returned to the client. The
exception to this rule is that event procedures have no direct callers, so you should ensure that nothing can go wrong
inside Class_Initialize and Class_Terminate event procedures.
Even if errors in methods and procedures are returned to the client, a well-behaved programmer might want to process
them first. Basically, you can follow one of three strategies:
The component is able to solve the problem that caused the error. In this case, the component should continue its
job without notifying the client that anything was wrong.
The component can't solve the problem, and it returns the error to the client without processing it first. This is
convenient when the error code is unambiguous and can be successfully processed by the client to remedy the
file:///C:/Users/Dan/AppData/Local/Temp/~hhE65A.htm
28/10/2011
Chapter 16 -- ActiveX Components
Page 16 of 143
problem. For example, if the component exposes a method called Evaluate and a "Division by zero" error occurs,
this error can be safely returned to the client because its meaning is evident in this context.
The component can't solve the problem, and it returns the error to the client after processing it. For example, if
the Evaluate method fails because the component can't find an initialization file, returning a raw "File not found"
error to the client isn't the best solution because the client would probably be unaware that the method does try
to open a file. In this case, it's preferable to raise a custom error and provide a more meaningful description of
what happened.
When returning custom errors to the client, you can decide to stick to the COM guidelines for dealing with them.
According to such guidelines, all custom errors should be in the range of 512 through 65535 so as not to be confused
with COM's own errors, and should be added to the hexadecimal value &H80040000 (or 2,147,221,504). Visual Basic
defines a symbolic constant for this value, vbObjectError, so a typical error handler inside an ActiveX server might
resemble the following code:
Function Evaluate() As Double
On Error GoTo ErrorHandler
' Open an initialization file (omitted).
' ...
' Evaluate the result. (This is just a sample expression.)
Evaluate = a * b(i) / c
Exit Function
ErrorHandler:
Select Case Err
Case 6, 11
' Overflow or division-by-zero error
Err.Raise Err.Number ' can be returned to clients as is.
Case 53
Err.Raise 1001 + vbObjectError, , _
"Unable to load initialization data"
Case Else
' It's always good to provide a generic error code.
Err.Raise 1002 + vbObjectError, , "Internal Error"
End Select
End Function
Whatever strategy you decide to adopt, there's one thing that you absolutely shouldn't donamely, show a message
box. In general, the component should delegate the error to the client and let the client decide whether the user should
be informed of what went wrong. Showing a message box from within a component is considered a bad programming
practice because it prevents the application from running the component remotely.
Error handling in the client application
A correct error handler in the client application is more important than the handler in the server because in most cases
the client has no caller to which it can delegate the error. So all errors must be resolved locally. Even if you're absolutely
sure that the code in the server can't raise an error (for example, when you're simply retrieving a property), I strongly
advise you to provide an error handler anyway. The reason is that when working with ActiveX components, you also have
to account for errors raised by COM itself. The list below describes a few errors that COM can raise.
Error 429 ("ActiveX can't create the component") occurs when the object can't be instantiated. This error has
many causesfor example, when the path of the component stored in the Registry doesn't point to the EXE file
(which might have been moved, renamed, or deleted). Often you can solve this problem by registering the
component again. (See the "Registering a Component" section later in this chapter.) When the component runs
inside the Visual Basic component, this error can occur when the server's project is in break mode and so can't
respond to clients' requests.
Error 462 ("The remote server machine does not exist or is unavailable") typically occurs when the component
that was providing the object has been terminated in an abnormal way (for example, by means of the Windows
Task Manager) or when a machine where the remote component was running has been switched off or
disconnected from the network.
Error 430 ("Automation Error") is a generic error that is returned to the client when COM has been unable to
connect the client with the server.
This list shouldn't be considered exhaustive, and you should always account for other errors in your error handler. In
summary, a typical error handler in a client application should account for errors raised by three different sources: the
server, COM, and the client itself. Here's a possible error handler for a Visual Basic client:
file:///C:/Users/Dan/AppData/Local/Temp/~hhE65A.htm
28/10/2011
Chapter 16 -- ActiveX Components
Page 17 of 143
Private Sub cmdEvaluate()
Dim x As New MyServer.MyClass, res As Double
On Error GoTo ErrorHandler
res = x.Evaluate()
Exit Function
ErrorHandler:
Select Case Err
Case 429
' ActiveX can't create the component.
MsgBox "Please reinstall the application", vbCritical
End
Case 430
' Automation error
MsgBox "Unable to complete the operation at this time. " _
& "Please try again later.", vbCritical
Case 462
' The remote server machine is unavailable.
MsgBox "Please ensure that the server machine " _
& "is connected and functioning", vbCritical
Case 1001 + vbObjectError
MsgBox "Please copy the file VALUES.DAT in the " _
& "application directory.", vbCritical
Case 1002 + vbObjectError
MsgBox "Unknown error. Please contact the manufacturer.", _
vbCritical
Case Else
' This might be a standard Visual Basic error or COM error.
' Do whatever is more appropriate for your application.
End Select
End Sub
Component Busy and Component Request Pending
As I mentioned previously, COM serializes all the requests coming from clients so that the server can complete them on a
first-come, first-served basis. But in certain cases, COM can't accept the client's request; this is the so-called component
busy condition. For example, this could happen when your program is using Microsoft Excel as a server and Excel is
currently showing a modal dialog box.
Visual Basic assumes that this is a temporary problem and automatically retries periodically. If the problem persists,
after 10 seconds Visual Basic displays the Component Busy dialog box, shown in Figure 16-7. The Switch To button
activates the other application and brings its window on top of all other windows so that you can correct the problem.
(This option has no effect with ActiveX servers that don't have a user interface.) The Retry button lets you retry the
operation for an additional 10 seconds. Finally, if you click on the Cancel button you revoke the request, in which case an
error &H80010001 (decimal -2,147,418,111) is returned to the client. This is another error you should account for in
your error handler.
Figure 16-7. The Component Busy dialog box.
A different problem occurs when COM has accepted the client's request but the component takes too long to complete it.
For example, this could happen when the component is waiting for a query to complete, or when it has displayed a
message box and is waiting for the user to close it. This problem produces the component request pending condition,
which is rather common in the debugging phase, when the server often stops for an unanticipated error.
Because COM has already accepted the request, Visual Basic doesn't have to resubmit it. But until the method returns,
the client application is inactive and can't accept input from the user. After 5 seconds, if the user tries to interact with the
client application a dialog box like the one you see in Figure 16-8 appears. This is similar to the Server Busy dialog box,
but the Cancel button is disabled because the request can't be revoked.
file:///C:/Users/Dan/AppData/Local/Temp/~hhE65A.htm
28/10/2011
Chapter 16 -- ActiveX Components
Page 18 of 143
Figure 16-8. The Component Request Pending dialog box.
A few properties of the Application object affect the behavior and the appearance of these dialog boxes. The
App.OLEServerBusyTimeout property is the timeout in milliseconds after which the Component Busy dialog box is shown.
(The default is 10,000 milliseconds.) The App.OLEServerBusyMsgText and App.OLEServerBusyMsgTitle properties let you
customize the contents and the caption of the dialog box shown to the user. If you assign a nonempty string to both
these properties, the standard Component Busy dialog box is replaced by a regular message box containing just the OK
and Cancel buttons. You can ask Visual Basic not to show the Component Busy dialog box by setting the
App.OleServerBusyRaiseError property to True. In this case, no message is displayed and an error &H80010001 is
immediately returned to the client. (This is the same error raised when the user clicks on the Cancel button in a
Component Busy dialog box.)
A set of similar properties lets you customize Component Request Pending dialog boxes: App.OleRequestPendingTimeout
(the default value is 5,000that is, 5 seconds), App.OleRequestPendingMsgText, and App.OleRequestPendingMsgTitle.
Customizing the Component Busy and Component Request Pending dialog boxes is especially important when your
application is dealing with remote components. The default timeouts are often insufficient, so the dialog box is quite
likely to appear. When working with remote components, the Switch To button has no effect, so you should provide an
alternate message that explains to your users what's happening.
Components with User Interfaces
One of the key advantages of ActiveX EXE servers is that the user can launch them as if they were standard Windows
applications. This adds a lot of flexibility but creates a few problems as well.
Determining the StartMode
For example, the program must determine whether it's being run by the user or by the COM subsystem. In the former
case, it should display a user interface, which it can do by loading the application's main form. An ActiveX EXE
component can distinguish between the two conditions it might be in by querying the App object's StartMode property in
the Sub Main procedure:
Sub Main
If App.StartMode = vbSModeStandalone Then
' Being launched as a stand-alone program
frmMain.Show
Else ' StartMode = vbSModeAutomation
' Being launched as a COM component
End If
End Sub
For the previous code to work, you should set Sub Main as the Startup Object in the General tab of the Project Properties
dialog box. A word of caution: When the server is started by COM, Visual Basic executes the Sub Main procedure and
instantiates the object, and then COM returns the object to the client application. If the code in the Sub Main procedure
or in the Class_Initialize event procedure takes too long, the call could fail with a timeout error. For this reason, you
should never execute lengthy operations in these procedures, such as querying a database.
Showing forms
An ActiveX EXE component can display one or more forms as if it were a regular application. For example, the
component might be a database browser that can work both as a stand-alone program or as a component to be invoked
from other applications.
When the program is working as a COM component (App.StartMode = vbSModeAutomation), however, the client is the
foreground application and its windows are likely to cover the server's forms. This raises a problem, and unfortunately
file:///C:/Users/Dan/AppData/Local/Temp/~hhE65A.htm
28/10/2011
Chapter 16 -- ActiveX Components
Page 19 of 143
Visual Basic has no means of ensuring that a given form becomes the topmost window in the system. For example, the
Form object's ZOrder method brings a form in front of all other forms in the same application but not necessarily in front
of windows belonging to other applications. The solution to this problem is a call to the SetForegroundWindow API
function:
' In the server application
Private Declare Function SetForegroundWindow Lib "user32" _
(ByVal hwnd As Long) As Long
' A method that displays a modal window
Sub DisplayDialog()
frmDialog.Show
SetForegroundWindow frmDialog.hWnd
End Sub
Unfortunately, Microsoft changed the way this function works under Windows 98, so the preceding approach might not
work on that operating system. A solution to this problem, devised by Karl E. Peterson, appeared in the "Ask the VB Pro"
column of the February 1999 issue of Visual Basic Programmer's Journal.
Visual Basic 6 supports the new vbMsgBoxSetForeground flag for the MsgBox command, which ensures that the message
box appears on top of all the windows that belong to other applications.
Another issue concerns forms in ActiveX EXE components. You often want the form to behave like a modal form, but
because modality doesn't work across process boundaries, the user is always able to activate the client's forms using a
mouse click. On the other hand, if the server is showing a modal window, the method invoked by the client hasn't
returned yet, and the client is therefore unable to react to clicks on its windows. The result is that after a 5-second
timeout, a Component Request Pending dialog box appears, explaining that the operation can't be completed because
the component isn't responding. (Which is rather misleading, since it's the client that isn't responding, not the server.)
The simplest way to solve this problem is to disable all the forms in the client application before calling the component's
method that displays a modal form. This can be done quite easily, thanks to the Forms collection:
Private Sub cmdShowDialogFromComponent_Click()
SetFormsState False
x.DisplayDialog
SetFormsState True
End Sub
' The same routine can disable and reenable all forms.
Sub SetFormsState(state As Boolean)
Dim frm As Form
For Each frm In Forms
frm.Enabled = state
Next
End Sub
Limiting the user's actions
An instance of an ActiveX EXE component can serve an interactive user and a client program at the same time. For
example, when the user launches the program and then a client requests an object supplied by that server, the server
that's currently running provides the object. The opposite isn't generally true; if a client program has created an object
and then the user launches the program, a new, distinct instance of the server is loaded in memory.
When the server displays a form as a result of a request from a client application, the server should prevent the user
from closing the form. You enforce this by setting a Public property in the form that tells why the form has been
displayed and by adding some code to the QueryUnload event procedure:
' In the frmDialog form module
file:///C:/Users/Dan/AppData/Local/Temp/~hhE65A.htm
28/10/2011
Chapter 16 -- ActiveX Components
Page 20 of 143
Public OwnedByClient As Boolean
Private Sub Form_QueryUnload(Cancel As Integer, UnloadMode As Integer)
If UnloadMode = vbFormControlMenu Then
' The form is being closed by the user.
If OwnedByClient Then
MsgBox "This form can't be closed by the end user"
Cancel = True
End If
End If
End Sub
Of course, you must correctly set the OwnedByClient property before showing the form, as in the following code:
' If the form is being displayed because a client requested it
frmDialog.OwnedByClient = True
frmDialog.Show vbModal
In more complex scenarios, the same form might be used by both the user and one or more client applications. In these
situations, you should implement a form's property to act as a counter and tell when it's safe to unload the form.
One last word about a component with a user interface. Such a component is inherently a local component and can't run
remotely on another machine, for obvious reasons. This means that you're building a solution that won't be scaled easily.
Take this detail into account when deciding whether you should add a user interface to your component. One exception
to this rule is when the component displays one or more forms for administrative and debugging purposes exclusively
and when these forms aren't modal dialog boxes and therefore don't stop the normal execution flow of calls coming from
clients.
Compatibility Issues
We human programmers reason in terms of readable names: Each class has a complete name, in the form of
servername.classname. This complete name is called the ProgID. Of course, no programmer would purposely create two
different classes with the same ProgID, so it seems that name conflicts should never happen. But COM is meant to
manage components written by different programmers, so it's too optimistic to assume that no two programmers would
create classes with the same ProgID. For this reason, COM uses special identifiers to label components and each class
and interface that they expose.
Such identifiers are called GUIDs (Globally Unique Identifiers), and the algorithm that generates them ensures that no
two identical GUIDs will ever be generated by two different machines anywhere in the world. GUIDs are 128-bit
numbers, and are usually displayed in a readable form as groups of hexadecimal digits enclosed within curly brackets.
For example, this is the GUID that identifies the Excel.Application (Excel 97 version) object:
{00024500-0000-0000-C000-000000000046}
When Visual Basic compiles an ActiveX server, it generates distinct identifiers for each of its classes and the interfaces
they expose. A class identifier is called a CLSID and an interface identifier is called an IID, but each is just a regular
GUID with a different name. All these GUIDs are stored in the type library that Visual Basic creates for the component
and registers in the system Registry. The type library is itself assigned another unique identifier.
The role of the Registry
A good COM programmer should have at least a general understanding of the Registry, how COM components are
registered, and what happens when a client instantiates a component.
To run a component, Visual Basic has to convert the ProgID of the component's class into its actual CLSID. To do so, it
calls a function in the COM run-time library that searches the ProgID in the HKEY_CLASS_ROOT subtree of the Registry.
If the search is successful, the CLSID subkey of the found entry contains the identifier of the class. (See Figure 169.)
This search is performed at run time when the program instantiates the component using the CreateObject function or at
compile time when the component is created using the New operator. Incidentally, this explains why the New operator is
slightly faster than CreateObject: When New is used, the executable already contains the CLSID of the class, which saves
a time-consuming trip to the Registry. (You get better performance if you use specific variables instead of generic ones.)
file:///C:/Users/Dan/AppData/Local/Temp/~hhE65A.htm
28/10/2011
Chapter 16 -- ActiveX Components
Page 21 of 143
Figure 16-9. The RegEdit program shows where COM can find the CLSID of the MyServer.MyClass component.
At this point, COM can search in the HKEY_CLASS_ROOT\CLSID subtree of the Registry for the CLSID of the component.
If the component is correctly registered, COM finds all the information it needs under this key. (See Figure 16-10.) In
particular, the value of the LocalServer32 key is the path of the EXE file that actually provides the component. Other
important information is stored in the TypeLib key, which contains the GUID of the type library. COM uses this GUID for
another search in the Registry to learn where the type library is located. (In this particular case, the type library is in the
same EXE file that provides the component, but in general it can be stored in a separate file with a .tlb extension.)
Figure 16-10. COM uses the CLSID of the component to retrieve the path of the executable file.
Compatible components
In theory, a careful assessment of your project's requirements would enable you to create a COM component that
already includes all the classes and the methods that are necessary for facing the challenges of the real world. In this
ideal scenario, you never have to add classes or methods to the component or change its public interface in any way.
These components would never raise any compatibility problem: When the Visual Basic compiler converts a method's
name into an offset in the VTable, that offset will always be valid and will always point to the same routine in the
component.
As you probably suspect, this scenario is too perfect to be true. The reality is that you often need to modify your
component, to fix bugs, and to add new capabilities. These changes are likely to cause problems with existing clients.
More precisely, if your new version of the component modifies the order in which methods are listed in the VTable, nasty
things will happen when an existing client tries to invoke a method at the wrong offset. Similar problems can occur when
the same routine expects a different number of arguments or arguments of a different type.
Visual Basic defines three levels of compatibility:
Version Identical The new component has the same project name and the same interfaces as its previous version. For
example, this happens if you change the internal implementation of methods and properties but don't modify their
names, arguments, and return types. (You can't even add optional arguments to existing methods because that would
change the number of values on the stack when the method is invoked.) In this case, Visual Basic compiles the new
component using the same CLSIDs and IIDs used in its previous version, and existing clients won't even be aware that
the component has actually changed.
Version Compatible If you add new methods and properties but don't modify the interface of existing members, Visual
Basic can create a new component that's compatible with its previous version in the sense that all the methods and
properties preserve their positions in the VTable. Therefore, existing clients can safely call them. The VTable is extended
to account for the new members, which will be used only by the clients that are compiled against the new version. The
name of the component's EXE or DLL file can be the same as its previous version, and when you install this component
on customers' machines it will overwrite the previous version.
Version Incompatible When you modify the interface of existing methods and propertiesfor example, by adding or
file:///C:/Users/Dan/AppData/Local/Temp/~hhE65A.htm
28/10/2011
Chapter 16 -- ActiveX Components
Page 22 of 143
removing arguments (including optional arguments) or by changing their type or the type of the return valueyou end
up with a component that's incompatible with its previous version. Visual Basic 6 sometimes produces incompatible
components even if you change a setting in the Procedure Attributes dialog box. In this case, you must change the name
of the EXE or DLL file that hosts the component so that it can coexist with the previous version on your customers'
machines. Older client applications can continue to use the previous version of the component, whereas new clients use
the new version.
If clients create objects from the component using the New operator, they reference them through their CLSIDs; in this
way, no confusion can arise when two different (incompatible) components with the same ProgID are installed on the
same machine. But it's preferable that different versions of the component also have distinct ProgIDs, which you
accomplish by changing the project name of the newer version.
Let's consider what actually happens when you create a version-compatible component. You might believe that Visual
Basic simply creates a new component that inherits the CLSIDs and IIDs from the previous version of the component,
but that's not what happens. Instead, Visual Basic generates new identifiers for all the classes and the interfaces in the
component. This conforms to COM guidelines, which state that once you publish an interface you should never change it.
The new component, however, also contains information about all the CLSIDs and IIDs of its previous version so that
clients that were built for that older version can continue to work as before. When an old client requests an object from
the newer component, COM searches the old CLSID in the Registry, which still references the same EXE file. You need to
understand how this mechanism works because it explains why a version-compatible component accumulates multiple
sets of CLSIDs and IIDs in the executable file and also tends to fill the Registry (both your customers' and your own)
with many entries.
Version compatibility in the Visual Basic environment
You know enough to fully understand how you can create compatible components and when you should do it. The Visual
Basic environment doesn't permit you to select the CLSIDs of your classes as other languages do; all class and interface
identifiers are automatically generated for you. But you can decide whether a new version of the component should
preserve the CLSIDs generated for a previous version. Visual Basic offers three settings that affect how identifiers are
generated, as you can see in Figure 16-11.
Figure 16-11. Version compatibility settings in the Visual Basic IDE.
No Compatibility Each time you run the project in the environment (or compile it to disk), Visual Basic discards all
existing identifiers and regenerates them. This includes all the classes, the interfaces, and the component's type library.
This means that clients that worked with previous versions of the component won't work with the new one.
Project Compatibility When you select this mode, you must also select a VBP, EXE, or DLL file with which you must
preserve compatibility. In this case, Visual Basic discards all the identifiers for classes and interfaces but preserves the
GUID of the component's type library. This setting is useful during the development process because a client application
loaded in another instance of Visual Basic won't lose the reference to the server's type library in the References dialog
box. When the Visual Basic environment loses a reference to a type library, the corresponding entry in the References
file:///C:/Users/Dan/AppData/Local/Temp/~hhE65A.htm
28/10/2011
Chapter 16 -- ActiveX Components
Page 23 of 143
dialog box is preceded by a MISSING: label. When this happens, you need to deselect it, close the dialog box, reopen the
dialog box, and select the new reference with the same name that has been added.
Of course, just retaining the type library's GUID isn't sufficient for existing clients to continue to work with the new
version of the component, but this is hardly a problem because during the test phase you haven't released any compiled
clients yet. When you create an ActiveX EXE or DLL project, Visual Basic defaults to project compatibility mode.
Binary Compatibility When you set binary compatibility with an existing component, Visual Basic tries to preserve all
the identifiers for the component's type library, classes, and interfaces. You should enforce this mode after you've
delivered the component (and its client applications) to your customers because it ensures that you can replace the
component without also recompiling all the existing clients. You need to provide the path of the executable file that
contains the previous version of the component and that Visual Basic will use to retrieve all the identifiers it needs.
CAUTION
A common mistake is to select as the reference file for binary compatibility the same executable
file that's the target of the compilation process. If you make this mistake, each time you compile a
new version of your component a new set of GUIDs is added to the EXE file. These identifiers are
of no use because they come from compilations in the development phase, and they increase the
size of the executable file and add new keys to your Registry that will never be used. Moreover,
under certain circumstances you can get a compiler error when the target of the compilation and
the file used as a reference for binary compatibility coincide.
Instead, you should prepare an initial version of your component with all the classes and methods
already in place (even if empty), and then create an executable file and use it as a reference for
all subsequent compilations. In this way, you can select the Binary Compatibility mode but avoid
the proliferation of GUIDs. Of course, as soon as you release the first public version of your
server, it should become the new reference for binary compatibility. Remember to store such EXE
or DLL files in a separate directory so that you don't accidentally overwrite them when you
compile the project to disk.
When you're in binary compatibility mode, Visual Basic just tries to maintain the compatibility with the compiled
component used as a reference. In fact, at some point during the development of the new version of the component, you
might purposely or accidentally break the compatibilityfor example, by changing the project's name, the name of a
class or a method, or the number or the type of a method's arguments. (See the "Version Incompatible" section, earlier
in this chapter.) When you later run or compile the project, Visual Basic displays the dialog box shown in Figure 16-12
and gives you three options:
You can undo changes to source code so that compatibility is preserved; you do this by clicking on the Cancel
button. Unfortunately, you have to undo changes manually or load a previous version of the project's source code
because Visual Basic doesn't offer an automatic way to do it.
You can break the compatibility by selecting the Break Compatibility option button and clicking on the OK button.
Visual Basic generates a new set of GUIDs, which make this component incompatible with clients compiled against
the previous version. At the end of the compilation process, Visual Basic suggests that you change both the name
of the executable file and the project's name (and therefore the ProgID of the component). You should also
increment the Major version number in the Make tab of the Project Properties dialog box.
You can select the Preserve Compatibility option button to ignore the warning, and keep the same CLSIDs and
IIDs in the new version of the component. This option is only for advanced users and should be selected with
great care because all existing clients will probably crash when they try to use the new component. For example,
you can select this option when you have changed the syntax of a method but you're absolutely sure that no
existing client ever calls it. This option wasn't available in previous versions of Visual Basic.
file:///C:/Users/Dan/AppData/Local/Temp/~hhE65A.htm
28/10/2011
Chapter 16 -- ActiveX Components
Page 24 of 143
Figure 16-12. The dialog box for specifying how to handle an incompatible component in Binary Compatibility mode.
At times, you might want to purposely break the binary compatibility with previous versions of the component. This is a
useful tactic, for example, when you're going to deploy both the client application and all the components it uses and
therefore you're sure that no older client exists on the customer's machine. You can break the binary compatibility by
manually resetting the compatibility setting to No Compatibility mode and recompiling the application. The component
you obtain doesn't include all the GUIDs from its previous version and therefore is smaller and doesn't fill the Registry
with keys and values that would never be used anyway.
Design tips
It's nearly impossible to design a nontrivial component so that you never need to break its compatibility with previous
versions when the requirements change. But here are a few tips that can help you preserve compatibility.
First, carefully select the best data type for each method or property. Use Longs rather than Integers because the former
provide a larger range of values without hurting performance. Similarly, use Double instead of Single arguments. Using
Variant arguments also helps to preserve compatibility when your requirements change.
Second, try to anticipate how your methods could be extended. Even if you aren't willing to write the code that
implements those additional capabilities, provide all the necessary methods and arguments that might become necessary
later. You can use the Optional and ParamArray keywords to make your methods flexible without affecting the simplicity
of existing clients.
Another trick you can use to help you preserve compatibility with older components is to include a sort of do-everything
method that can perform different tasks depending on what you pass to it. Such a method might be implemented as
follows:
Function Execute(Action As String, Optional Args As Variant) As Variant
' No code is here in the initial version of the component.
End Function
Any time you want to add more intelligence to your class but you don't want to break the compatibility with your existing
clients, just add some code inside the Execute method, and then recompile without breaking the binary compatibility. For
example, you might add the capability to save and load initialization data from a file:
Function Execute(Action As String, Optional Args As Variant) As Variant
Select Case Action
Case "LoadData"
' LoadData and SaveData are private procedures
LoadData args ' defined elsewhere in the project.
Case "SaveData"
SaveData args
file:///C:/Users/Dan/AppData/Local/Temp/~hhE65A.htm
28/10/2011
Chapter 16 -- ActiveX Components
Page 25 of 143
End Select
End Function
The Args parameter is a Variant, so you can even pass multiple arguments to it using an array. For example, you can
implement a function that evaluates the number of pieces sold within an interval of dates:
' Inside the Evaluate method
Case "EvalSales"
' Check that two arguments have been passed.
If IsArray(Args) Then
If UBound(Args) = 1 Then
' The arguments are the start and end date.
Evaluate = EvalSales(Args(0), Args(1))
Exit Function
End If
End If
Err.Raise 1003, , "A two-element array is expected"
You could then call the Evaluate method as follows:
' Load initialization data.
obj.Evaluate "LoadData", "c:\MyApp\Settings.Dat"
' Build a 2-element array on the fly, and pass it to the Evaluate method.
SoldPieces = obj.Evaluate("EvalSales", Array(#1/1/98#, Now))
Registering a Component
As I've shown previously, much crucial data about a component is stored in the Registry. This information is physically
recorded there when the component undergoes a process called registration. When you run an ActiveX project in the
IDE, Visual Basic performs a temporary registration of the component so that COM will call Visual Basic itself when a
client requests an object from the interpreted component. When you stop the running project, Visual Basic immediately
unregisters the component.
When you install a component on the customer's machine, though, you need to perform a permanent registration. There
are three ways to permanently register an ActiveX server:
All Visual Basic EXE servers accept the /REGSERVER switch on the command line; when you specify this switch,
the program registers itself in the Registry and then exits immediately. This is the simplest way to silently register
an out-of-process server and can be used from inside installation procedures.
Even if you don't specify a switch on the command line, all Visual Basic EXE servers automatically register
themselves in the Registry before starting their regular execution. This method differs from the previous one
because the program must be closed manually, so it isn't appropriate for automated installation procedures.
You register an ActiveX DLL server using the Regsvr32 utility provided with Visual Basic. (You can find it in the
Common\Tools\Vb\RegUtils directory.) Just pass the complete path of the server executable file on the command
line:
regsvr32 <filename>
From time to time, you might want to unregister a component. For example, it's always a good idea to unregister a
component before you delete it because you will remove all the component's entries in the Registry. If you keep your
Registry clean, you have a more efficient system and reduce the number of unanticipated "ActiveX can't create the
component" errors that make many COM programmers so nervous. You can unregister a component in two ways, as
shown below.
Run the ActiveX EXE server with the /UNREGSERVER switch on the command line; the program unregisters itself
from the Registry and then exits immediately.
Run the Regsvr32 utility with the /U switch on the command line to unregister an ActiveX DLL server:
file:///C:/Users/Dan/AppData/Local/Temp/~hhE65A.htm
28/10/2011
Chapter 16 -- ActiveX Components
Page 26 of 143
regsvr32 /U
<filename>
TIP
You can cut down the time necessary to register a DLL server using the following trick. Open
Windows Explorer and navigate to the C:\Windows\SendTo directory (assuming that your
operating system is installed in the C:\Windows directory). Then create a shortcut to the
Regsvr32.exe file and label it RegisterActiveX DLL, or whatever you prefer. After you've done this,
you can easily register any DLL component by right-clicking on it and selecting the Register
command from the SendTo menu. To easily unregister a DLL, you can create the following twoline batch file:
C:\VisStudio\Common\Tools\Vb\Regutils\regsvr32 /U %1
Exit
and add a shortcut to it in the SendTo menu. (Remember to use a path that matches your system
directory configuration, of course.)
Shutting Down the Server
After you have used an object, you must correctly unload the component when you don't need it any longer. If you
neglect to do so, your component will continue to hang around in your system, wasting memory, resources, and CPU
time. An out-of-process ActiveX component is correctly unloaded when all of the following conditions are met:
The variables in a client application that point to objects in the component have been set to Nothing, explicitly
through code or implicitly because they went out of scope. (All object variables are automatically set to Nothing
when the client application terminates.)
No request for a component's object is in the queue waiting to be served.
The server has no form currently loaded, either visible or invisible.
The server isn't executing any code.
Don't forget that only object variables in client applications keep the component alive. If a component has one or more
private variables that point to its own objects, they won't prevent COM from destroying the component when no clients
are using its objects.
Meeting the last two conditions for unloading a component requires that you pay attention to what the code in the
component actually does. For example, many components use hidden forms to host a Timer control that provides
background processing capabilities. Consider this deceptively innocent routine:
' In the MyClass module of the MyServer component
Sub StartBackgroundPrinting()
frmHidden.Timer1.Enabled = True
End Sub
Such a hidden form is enough to keep the component alive even after all its clients have been terminated, until the user
resets the system or explicitly kills the server's process from the Task Manager or another similar utility. What's worse is
that the component isn't visible, so you won't notice that it's still running unless you look for it in the list of active
processes. Of course, the solution to this problem is to explicitly unload the form in the Terminate event procedure of the
class, which is always executed when the client releases all the references to the component:
' In the MyClass module of the MyServer component
Private Sub Class_Terminate()
Unload frmHidden
End Sub
file:///C:/Users/Dan/AppData/Local/Temp/~hhE65A.htm
28/10/2011
Chapter 16 -- ActiveX Components
Page 27 of 143
If the server is executing codefor example, a loop that continuously polls the availability of data from a serial portyou
must devise a way to stop it when all references are released. Most of the time, you can solve this problem in the same
way you solve the hidden form problem, which is by explicitly stopping the code from within the Terminate event
procedure. Some complex servers expose a method, such as Quit or Close, that clients can use to indicate that they
don't need the component any longer and are therefore about to set all the references to Nothing. For example, this is
the approach used by Microsoft Excel and Microsoft Word. (See the spell checker code sample at the beginning of this
chapter.)
One last note: A server must not terminate until all of its clients are done with it. Even if a server exposes a method such
as Quit, it should never try to force its own termination. If a server abruptly terminates itselffor example, by using an
End statementall the clients that still have one or more references to it receive an error 440, Automation error. The
Quit method should be regarded only as a request to the server to prepare to close itself by unloading all of its forms and
stopping any background activity.
Persistence
Visual Basic 6 has added the capacity for creating persistable objects, which are objects whose state can be saved and
then restored later. The key to object persistence is the new Persistable class attribute and stand-alone PropertyBag
objects. Only public creatable objects can be made persistent, so the Persistable attribute appears in the list of class
attributes only if Instancing is MultiUse or SingleUse (or their Global variants).
Saving and restoring state
When you set the Persistable attribute of a public creatable class to 1-Persistable, the class module supports three new
internal events: InitProperties, WriteProperties, and ReadProperties. In the InitProperties event, the class is expected to
initialize its properties, which often means assigning the object's properties their default values. This event fires
immediately after the Initialize event:
' A persistable CPerson class with just two properties
Public Name As String
Public Citizenship As String
' Default values
Const Name_Def = ""
Const Citizenship_Def = "American"
Private Sub Class_InitProperties()
Name = Name_Def
Citizenship = Citizenship_Def
End Sub
The Class_WriteProperties event fires when an object is asked to save its internal status. This event procedure receives a
PropertyBag object, a virtual bag that should be filled with the current values of the object's properties. You fill the bag
by using the PropertyBag's WriteProperty method, which accepts the name of the property and its current value:
Private Sub Class_WriteProperties(PropBag As PropertyBag)
PropBag.WriteProperty "Name", Name, Name_Def
PropBag.WriteProperty "Citizenship", Citizenship, Citizenship_Def
End Sub
Finally, the Class_ReadProperties event fires when the class is asked to restore its previous state. The PropertyBag
object passed to the event procedure contains the values of properties that were saved previously, and the object can
extract them using the PropertyBag's ReadProperty method:
Private Sub Class_ReadProperties(PropBag As PropertyBag)
Name = PropBag.ReadProperty("Name", Name_Def)
Citizenship = PropBag.ReadProperty("Citizenship", Citizenship_Def)
End Sub
file:///C:/Users/Dan/AppData/Local/Temp/~hhE65A.htm
28/10/2011
Chapter 16 -- ActiveX Components
Page 28 of 143
The last argument passed to both WriteProperty and ReadProperty methods is the property's default value. This value is
used to optimize the resources used by the PropertyBag object: If the value of the property coincides with its default
value, the property isn't actually stored in the PropertyBag object. This argument is optional, but if you use it you must
use the same value within all three event procedures. For this reason, it's advisable to use a symbolic constant.
The PropertyBag object
To have an object save its state, you must create a stand-alone PropertyBag and pass the persistable object to the
PropertyBag's WriteProperty method, as shown in the following code snippet:
' Inside a form module
Dim pers As New CPerson, pb As New PropertyBag
' Initialize a CPerson object.
Private Sub cmdCreate_Click()
pers.Name = "John Smith"
pers.Citizenship = "Australian"
End Sub
' Save the CPerson object in a PropertyBag.
Private Sub cmdSave_Click()
' This statement fires a WriteProperties event in the CPerson class.
pb.WriteProperty "APerson", pers
End Sub
If the class's Persistable attribute isn't 1-Persistable, you get an error 330, "Illegal Parameter. Can't write object because
it doesn't support persistence" when you try to save or restore an object from that class.
Restoring the object's state is easy, too:
Private Sub cmdRestore_Click()
' To prove that persistence works, destroy the object first.
Set pers = Nothing
' The next statement fires a ReadProperties event
' in the CPerson class.
Set pers = pb.ReadProperty("APerson")
End Sub
When you pass objects to the WriteProperty and ReadProperty methods, you don't specify a default value. If you omit
the last argument and the PropertyBag doesn't contain a corresponding value, Visual Basic raises an error 327, "Data
value named 'property name' not found." This is the symptom of a logical error in your program; typically, you have
misspelled the name of the property, or you have specified a default value when you saved the object and have omitted
it when restoring its state.
Once you have loaded a PropertyBag object with the values of one or more properties, you can also save those values to
disk so that you can restore the object's state in subsequent sessions. You do this using the PropertyBag's Contents
property, a Byte array that contains all the information about the values stored in the PropertyBag, as the code below
demonstrates.
' Save the PropertyBag to a binary file.
Dim tmp As Variant
Open App.Path & "\Propbag.dat" For Binary As #1
tmp = pb.Contents
Put #1, , tmp
Close #1
The previous routine uses a temporary Variant variable to simplify the saving of the Byte array. You can use the same
trick when it's time to reload the contents of the file:
' Reload the PropertyBag object from file.
Dim tmp As Variant
Set pb = New PropertyBag
Open App.Path & "\Propbag.dat" For Binary As #1
file:///C:/Users/Dan/AppData/Local/Temp/~hhE65A.htm
28/10/2011
Chapter 16 -- ActiveX Components
Page 29 of 143
Get #1, , tmp
pb.Contents = tmp
Close #1
CAUTION
If you're testing the application in the IDE, you might find that you're unable to reload the state of
an object saved to disk in a previous session because of an error 713 "Class not registered." This
happens because the property bag embeds the CLSID of the object being saved. By default, each
time you rerun the application in the IDE, Visual Basic generates a new CLSID for each class in the
project, so it won't be able to reload the state of an object with a different CLSID. To work around
this issue, you should enforce the Binary Compatibility mode, as explained in the "Version
Compatibility in the Visual Basic Environment" section earlier in this chapter.
Persistent object hierarchies
The persistence mechanism can also work with object hierarchies; each object in the hierarchy is responsible for saving
its dependent objects in its WriteProperties event procedure and restoring them in its ReadProperties procedure.
Everything works as long as all the objects in the hierarchy have their Persistable attribute set to 1Persistable. For
example, you can extend the CPerson class with a Children collection that contains other CPerson objects, and you can
account for this new property in the WriteProperties and ReadProperties event procedures:
Public Children As New Collection
' A new public property
Private Sub Class_WriteProperties(PropBag As PropertyBag)
Dim i As Long
PropBag.WriteProperty "Name", Name, Name_Def
PropBag.WriteProperty "Citizenship", Citizenship, Citizenship_Def
' First, save the number of children (default = 0).
PropBag.WriteProperty "ChildrenCount", Children.Count, 0
' Next, save all the children one by one.
For i = 1 To Children.Count
PropBag.WriteProperty "Child" & i, Children.Item(i)
Next
End Sub
Private Sub Class_ReadProperties(PropBag As PropertyBag)
Dim i As Long, ChildrenCount As Long
Name = PropBag.ReadProperty("Name", Name_Def)
Citizenship = PropBag.ReadProperty("Citizenship", Citizenship_Def)
' First, retrieve the number of children.
ChildrenCount = PropBag.ReadProperty("ChildrenCount", 0)
' Next, restore all the children, one by one.
For i = 1 To ChildrenCount
Children.Add PropBag.ReadProperty("Child" & i)
Next
End Sub
Interestingly, the resulting PropertyBag object contains many properties labeled Name, Citizenship, Child1, Child2, and
so on, but this isn't a problem because they are encapsulated in a hierarchy of properties so that no confusion can arise.
In other words, the Name value stored in the Child1 subtree is distinct from the Name value stored in the Child2 subtree,
and so on. If you want to study this technique further, you can browse the code of the demonstration program on the
companion CD.
CAUTION
You need to be sure that the hierarchy doesn't contain any circular references. Or at least you
need to be certain that the references are dealt with correctly when you're storing and restoring
objects. To explain why this is such an important consideration, suppose that the CPerson class
file:///C:/Users/Dan/AppData/Local/Temp/~hhE65A.htm
28/10/2011
Chapter 16 -- ActiveX Components
Page 30 of 143
exposes a Spouse property that returns a reference to a person's wife or husband, and then think
of what would happen if each object attempts to save the state of this property. Mr. Smith saves
the state of Mrs. Smith, who in turn saves the state of Mr. Smith, who in turn saves the state of
Mrs. Smith...and so on, until you get an "out of stack space" error.
Depending on the nature of the relationship, you must devise a different strategy to avoid being
caught in such endless loops. For example, you could decide that you'll save just the Name of a
person's consort instead of its entire state, but then you have to correctly rebuild the relationship
in the ReadProperties event procedure.
Using the PropertyBag with any class module
I've explained that the Persistable property is available only if the class is Public and creatable. In a sense, this is a
requirement of COM, not of Visual Basic. This doesn't mean, however, that you can't take advantage of the PropertyBag
objectand its capability to store data in all the Automation-compliant formatsto implement a sort of object
persistence. In fact, the only thing you can't really do is implement custom class events, such as WriteProperties and
ReadProperties. But you can add a special property of the class that sets and returns the current state of the object and
uses a private PropertyBag object for the low-level implementation of the serialization mechanism. In the following
example, I have a CPerson class module that exposes a special property called ObjectState:
' The CPerson class module
Public FirstName As String, LastName As String
Property Get ObjectState() As Byte()
Dim pb As New PropertyBag
' Serialize all the properties into the PropertyBag.
pb.WriteProperty "FirstName", FirstName, ""
pb.WriteProperty "LastName", LastName, ""
' Return the PropertyBag's Contents property.
ObjectState = pb.Contents
End Property
Property Let ObjectState(NewValue() As Byte)
Dim pb As New PropertyBag
' Create a new PropertyBag with these contents.
pb.Contents = NewValue()
' Deserialize the class's properties.
FirstName = pb.ReadProperty("FirstName", "")
LastName = pb.ReadProperty("LastName", "")
End Property
When implementing this form of persistence, the code in the client application is slightly different:
Dim p As New CPerson, state() As Byte
p.FirstName = "Francesco"
p.LastName = "Balena"
' Save the state into a Byte array.
state() = p.ObjectState
' ...
' Create a new object, and restore its state from the Byte array.
Dim p2 As New CPerson
p2.ObjectState = state()
Print p2.FirstName & " " & p2.LastName
' Displays "Francesco Balena".
Of course, if the object has dependent objects, they must expose the ObjectState property as well so that the main
object can correctly serialize the state of its child objects. A cleaner approach would be to define the IObjectState
interface and have this interface be implemented by all the classes that you want to make persistent. Notice that this
technique works because the object being deserialized is created by the component's code, not by the PropertyBag
object, so there's no restriction about its Instancing property. This technique also works inside Standard EXE programs
and is actually one of the most useful unknown tricks that you can perform with the PropertyBag object.
Persistent ADO Recordsets
file:///C:/Users/Dan/AppData/Local/Temp/~hhE65A.htm
28/10/2011
Chapter 16 -- ActiveX Components
Page 31 of 143
One fact that you won't find in the Visual Basic documentation is that under certain conditions you can even pass an ADO
Recordset to a PropertyBag object. More precisely, any ADO Recordset that can be saved to a file using its Save
methodfor example, a Recordset with CursorLocation set to adUseClientcan be also be passed to the WriteProperty
method of a PropertyBag. This gives you unparalleled flexibility in exchanging data among your applications. For
example, instead of saving the contents of one single Recordset to a file using a Save method, you can store multiple
related Recordsets inside one PropertyBag object, and then save its Contents property to file.
[Previous] [Next]
Creating an ActiveX DLL Server
Creating in-process DLL components in Visual Basic isn't significantly different from creating out-of-process components,
so the majority of the techniques described in the preceding section, "Creating an ActiveX EXE Server," are also valid for
ActiveX DLL components. In this section, I'll focus on the few differences between the two types of components.
CAUTION
If you haven't done it already, download the most recent Service Pack for Visual Basic. Although
the Service Pack doesn't add any new features to the language, it fixes a number of serious bugs
that occurred with ActiveX DLL componentsin particular, those that occurred when the
application was using more than seven or eight in-process servers.
In-Process Components in the Visual Basic IDE
In-process components can be created from the Project Properties dialog box by turning a class-based Standard EXE
project into an ActiveX DLL project, much as you do with out-of-process components. Alternatively, you can create a new
ActiveX DLL project from the Project Gallery dialog box that appears when you issue the New Project command from the
File menu.
The main difference between creating out-of-process and in-process components is that the latter ones can be built in
the same instance of the IDE as their client. Visual Basic 5 and 6 development environments support the concept of
project groups and can host multiple projects in the same instance. To create a project group, you first load or create a
project as usual, and then you issue the Add Project command from the File menu to create additional projects or you
load existing projects from disk. This ability lets you create a project group made up by one standard EXE and one or
more ActiveX DLLs so that you can test one or more in-process components at the same time. You can also save the
project group in a file with a .vbg extension so that you can quickly reload all your projects with one Open menu
command.
When you issue the Run command, the project that has been marked as the Startup project (see Figure 16-13) begins
its execution. This is usually the standard EXE project that works as the client application and that later instantiates one
or more objects from the ActiveX DLL projects. You don't need to explicitly run ActiveX DLL projects (as you do with outof-process components running in separate instances of the Visual Basic IDE), but you still have to add a reference to the
DLL in the References dialog box of the standard EXE project.
file:///C:/Users/Dan/AppData/Local/Temp/~hhE65A.htm
28/10/2011
Chapter 16 -- ActiveX Components
Page 32 of 143
Figure 16-13. You can make a project the Startup project by right-clicking on it in the Project window.
Be aware that a few commands in the IDE implicitly refer to the current projectthat is, the project being highlighted in
the Project properties. For example, the contents of the References dialog box is different depending on which project is
highlighted, and the Project Properties dialog box lets you see and modify only the attributes of the current project.
When the current project is the standard EXE, the Object Browser shows only the Public classes and members of another
ActiveX DLL project and doesn't allow you to change the member's attributes. To display all private members or modify
the attributes and the descriptions of the DLL's methods and properties, you must make that ActiveX DLL the active
project.
Running the DLL in the same environment as its client isn't a limitation because an ActiveX DLL can only have one client.
It's loaded in the client's address space and therefore can't be shared with other applications. If two distinct client
applications request objects from the same in-process component, COM instantiates two different DLLs, each one in the
address space of the client that made the request. For this reason, using an ActiveX DLL is much simpler than using an
ActiveX EXE component; the component serves only one client and therefore all requests can be immediately fulfilled.
Client applications don't need to account for timeout conditions.
An ActiveX DLL project can't contain SingleUse or GlobalSingleUse classes. The reason for this is that such a DLL runs in
the same process as its client and doesn't have a process of its own. So COM can't create a new process for the DLL
when the client creates a second object from the component.
Differences Between In-Process and Out-of-Process Components
ActiveX DLL components can't do everything. In most cases, their limitations are caused by their in-process nature and
aren't dictated by Visual Basic.
Error handling
You deal with errors in in-process components as you do within ActiveX EXE servers. In a sense, however, error handling
inside in-process components is even more important because any fatal error in the server also terminates the client and
vice versa because the two are actually the same process.
User interface
ActiveX DLLs can show their own forms, as out-of-process components do. Interestingly, a form coming from an inprocess component is automatically placed in front of forms from its client application, so you don't need to resort to the
SetForegroundWindow API function to achieve the right behavior. Depending on the client's capabilities, however, an inprocess component might not be able to display nonmodal forms. For example, programs written in Visual Basic 5 or 6,
all the applications in the Microsoft Office 97 suite (or later versions), and all the third-party applications that have
licensed the VBA language support nonmodal forms displayed by in-process components. On the other hand, programs
written with Visual Basic 4 and all the applications found in previous versions of Microsoft Office raise an error 369 when
a DLL component tries to display a nonmodal form.
Visual Basic enables you to test whether a client supports nonmodal forms through the App.NonModalAllowed read-only
property. Microsoft suggests that you test this property before showing a nonmodal form from within a component, and
degrade gracefully by showing a modal form if necessary:
file:///C:/Users/Dan/AppData/Local/Temp/~hhE65A.htm
28/10/2011
Chapter 16 -- ActiveX Components
Page 33 of 143
If App.NonModalAllowed Then
frmChart.Show
Else
frmChart.Show vbModal
End If
If you consider that the vbModal constant is 1 and that the App.NonModalAllowed returns 0 or _1, you can do everything
in just one statement:
frmChart.Show (1 + App.NonModalAllowed)
Unfortunately, you can't test this feature without compiling the component into an actual ActiveX DLL because the
App.NonModalAllowed property always returns True when the program runs in the Visual Basic environment.
Shutting down the server
The rules that state when an in-process component is terminated are different from those you've seen for out-of-process
components. The main difference is that an in-process component always follows the destiny of its client: When the
client terminates, the component also terminates even if it has visible forms. When the client is still executing, an inprocess component is terminated if all of the following conditions are true:
No object variable points to an object in the component, either in the client or in the component itself. (ActiveX
EXE servers aren't kept alive by object variables owned by the component.)
No request for a component's object is in the queue waiting to be served.
The server has no visible form. (ActiveX EXE servers are kept alive even by forms that are loaded but invisible.)
The server isn't executing any code.
The fact that an in-process server is kept alive also by internal references to its own objects raises a nontrivial problem.
For example, if the component includes two objects that have references to each other, the component will never be shut
down when the client releases all the references to it. In other words, circular references can keep an in-process
component alive until the client terminates. There's no simple way to solve this problem, and it's up to the programmer
to avoid creating circular references. (For more information about the circular reference problem, see Chapter 7.)
Another important detail in the behavior of in-process components might disorient many programmers. While ActiveX
EXE components are terminated as soon as the client releases all the references to them (provided that all the other
necessary conditions are met), in-process components aren't released immediately. In general, Visual Basic keeps them
alive for a couple of minutes (the exact delay may vary, though) so that if another request comes from the client, COM
doesn't have to reload the server. If this timeout expires, the DLL is silently unloaded and its memory is released. A new
request coming from the client at this point will take a little more time because COM has to reload the component.
CAUTION
Only references to public objects can keep a component alive. Even if an in-process DLL manages
to pass its client a pointer to a private object (for example, by using an As Object argument or
return value), this reference won't keep the component alive. So if the client releases all the
references to the component's public objects, after some time the component will be unloaded.
The variable owned by the client becomes invalid and crashes the application as soon as it's used
in any way. For this reason, a component should never pass a private object to its client.
Reentrancy issues
Calls to an in-process component's methods or properties are served immediately, even if the component is currently
serving another request. This differs from how out-of-process components behave and raises a number of issues that
you must account for:
If the client calls a method while the component is servicing a previous request, the first call is suspended until
the second request is completed. This means that requests are served in the opposite order of their arrival.
(ActiveX EXE servers always serialize clients' requests.)
file:///C:/Users/Dan/AppData/Local/Temp/~hhE65A.htm
28/10/2011
Chapter 16 -- ActiveX Components
Page 34 of 143
If the component is displaying a modal form, it can't serve any requests coming from the client. (ActiveX EXE
servers don't have this problem.)
As you see, both problems are caused by the fact that the client calls the component while it's serving a previous
request. This can happen if the component executes a DoEvents command that lets the client become active again, if the
component raises an event in its client application, or if the client calls the component from within a Timer control's
Timer event procedure. If you avoid these circumstances, you should never experienced reentrancy problems.
Alternatively, you can implement a semaphore, a global variable in the client that keeps track of when it's safe to call the
component.
Differences between ActiveX DLL and standard EXE programs
You should be aware of a few more features of the behavior of an in-process component; these are important when you
convert some classes from a standard Visual Basic application into an ActiveX DLL component. For example, a number of
objects and keywords refer to the component's environment, not the client's:
The Command function always returns an empty string if used inside an in-process component because the DLL is
never called with an argument on the command line.
The App and Printer objects and the Forms collection are private to the component and aren't affected by the
objects with the same name in the client application.
The main application and the ActiveX component don't share file numbers, so you can't open a file in the main
application and have the DLL send data to it.
The Screen.ActiveForm and Screen.ActiveControl properties can't see across the component boundaries;
therefore, they return Nothing even if the client is displaying a form, and they can return a reference to a visible
form or control in the DLL even if they aren't currently active.
A few other features don't work as they normally do:
In-process components don't support DDE (Dynamic Data Exchange) operations.
Any reference to the App.OLEServerxxxx properties causes an error 369, "Operation not valid in an ActiveX DLL."
When a client terminates, no QueryUnload or Unload event is raised for the component's forms that are still
loaded.
Embedding Forms in a DLL
ActiveX DLL servers offer a great way to reuse common forms and dialog boxes. As you know, form modules can't be
Public, so they can't be visible from outside the project. But you can create a class that wraps around a form and
exposes the same interface and then make the class Public so that you can create it from other applications. Existing
applications need minor or no modifications at all to use the component instead of the form. The only requirement for
doing this, in fact, is that an application never directly references controls on the form, which is something that you
should not do anyway to preserve the form's encapsulation. (For more information about this issue, see Chapter 9.)
Say that you have created a frmLogin form that accepts a user's name and password and validates them. In this simple
example, the only valid user name is francesco, which corresponds to the balena password. The form has two TextBox
controls, named txtUsername and txtPassword, and one cmdOK CommandButton control. The form also exposes one
event, WrongPassword, that's raised when the user clicks on the OK button and the user name or the password is
invalid. This event can be trapped by the client code to show a message box to the user, as you can see in Figure 16-14.
This is the complete source code of the form module:
Event WrongPassword(Password As String)
Public UserName As String
Public Password As String
Private Sub cmdOK_Click()
' Validate the password.
If LCase$(txtUserName= "francesco" And LCase$(txtPassword) = _
"balena" Then
Unload Me
Else
RaiseEvent WrongPassword(txtPassword)
End If
file:///C:/Users/Dan/AppData/Local/Temp/~hhE65A.htm
28/10/2011
Chapter 16 -- ActiveX Components
Page 35 of 143
End Sub
Private Sub Form_Load()
txtUserName = UserName
' Load properties into fields.
txtPassword = Password
End Sub
Private Sub Form_Unload(Cancel As Integer)
UserName = txtUserName
' Load field values into properties.
Password = txtPassword
End Sub
You can use this form as if it were a class, without ever directly referencing the controls on its surface. This is the code of
the main form in the demonstration program on the companion CD:
Dim WithEvents frmLogin As frmLogin
Private Sub Command1_Click()
Set frmLogin = New frmLogin
frmLogin.Show vbModal
MsgBox "User " & frmLogin.UserName & " logged in", vbInformation
End Sub
Private Sub frmLogin_WrongPassword(password As String)
MsgBox "Wrong Password"
End Sub
Figure 16-14. An in-process component can conveniently encapsulate a reusable form and expose its events to client
applications.
Because the form can be used without accessing its controls, you can now wrap a CLogin class module around the
frmLogin form and encapsulate both the class and the form modules in a LoginSvr DLL that exposes the form's
functionality to the outside. The source code of the CLogin class is shown below.
Event WrongPassword(Password As String)
Private WithEvents frmLogin As frmLogin
Private Sub Class_Initialize()
Set frmLogin = New frmLogin
End Sub
Public Property Get UserName() As String
UserName = frmLogin.UserName
End Property
Public Property Let UserName(ByVal newValue As String)
frmLogin.UserName = newValue
End Property
file:///C:/Users/Dan/AppData/Local/Temp/~hhE65A.htm
28/10/2011
Chapter 16 -- ActiveX Components
Page 36 of 143
Public Property Get Password() As String
Password = frmLogin.Password
End Property
Public Property Let Password(ByVal newValue As String)
frmLogin.Password = newValue
End Property
Sub Show(Optional mode As Integer)
frmLogin.Show mode
End Sub
Private Sub frmLogin_WrongPassword(Password As String)
RaiseEvent WrongPassword(Password)
End Sub
As you see, the UserName and Password properties and the Show method of the class simply delegate to the form's
members with the same name. Moreover, the class traps the WrongPassword event coming from the form and raises an
event with the same name in its client application. In short, the class exposes exactly the same interface as the original
form. If you set the class's Instancing attribute to 5-MultiUse, the class (and hence the form) can be reused by any client
application. You only have to change a couple of lines of code in the original client application to have it work with the
CLogin class instead of the frmLogin class. (The modified code is in boldface.)
Dim WithEvents frmLogin As CLogin
Private Sub Command1_Click()
Set frmLogin = New CLogin
frmLogin.Show vbModal
MsgBox "User " & frmLogin.UserName & " logged in", vbInformation
End Sub
Private Sub frmLogin_WrongPassword(password As String)
MsgBox "Wrong Password"
End Sub
You can use this technique to create both modal and modeless reusable forms. You can't, however, use forms embedded
in a DLL as MDI child forms in an MDI application.
Performance
You can improve the performance of your ActiveX DLL servers the following ways.
Passing data
Because the DLL runs in the same address space as its client, COM doesn't need to marshal data being passed from the
client to the component and back. Actually, the role of COM with in-process components is much simpler than with outof-process servers because COM only has to make sure that the DLL is correctly instantiated when the client requests an
object from it. From that point onward, the client communicates directly with the component. COM will become active
again only to ensure that the DLL is released when the client doesn't need it any longer.
The process switch that occurs any time a client calls an out-of-process component considerably slows down ActiveX EXE
components. For example, calling an empty procedure without any arguments in an out-of-process component is about
500 times slower than calling an empty procedure in an in-process DLL! Surprisingly, a method in a DLL takes more or
less the same time as a method in a Private class of the client application, which proves that the overhead for a call to an
in-process component is negligible.
The absence of marshaling also suggests that the optimization rules for passing data to an in-process DLL might differ
from those you should follow when working with out-of-process EXE servers. For example, there's no significant
difference between passing a number to an in-process procedure using ByRef or ByVal. But you'd better pass longer
strings by reference rather than by value: I built a simple benchmark program (which you can find on the companion
CD) that compares the performance of in-process and out-of-process servers. I found that passing a 1000-character
string by value can be 10 times slower than passing it by reference. And the longer the string is, the slower passing it by
value is.
Setting the DLL Base Address
file:///C:/Users/Dan/AppData/Local/Temp/~hhE65A.htm
28/10/2011
Chapter 16 -- ActiveX Components
Page 37 of 143
If you have multiple clients that are using the same in-process component at the same time, a separate instance of the
DLL is loaded in each client's address space. This might result in a waste of memory unless you take some precautions.
Thanks to advanced features of the Windows virtual memory subsystem, you can load the same DLL in distinct address
spaces without using more memory than required by a single instance of the DLL. More precisely, multiple client
applications can share the same image of the DLL loaded from disk. This is possible, however, only if all the instances of
the DLL are loaded at the same address in the memory space of the different processes and if this address coincides with
the DLL's base address.
The base address of a DLL is the default address at which Windows tries to load the DLL within the address space of its
clients. If the attempt is successful, Windows can load the DLL quickly because it just has to reserve an area of memory
and load the contents of the DLL file there. On the other hand, if Windows can't load the DLL at its base address (most
likely because that area has been allocated to another DLL), Windows has to find a free block in memory that's large
enough to contain the DLL, and then it must relocate the DLL's code. The relocation process changes the addresses of
jump and call instructions in the DLL's binary code to account for the different load address of the DLL.
Summarizing, it's far preferable that a DLL be loaded at its base address for two reasons:
1.
The loading process is usually slightly faster because no relocation is necessary.
2.
Windows can save memory if other processes have to load the same DLL because multiple instances of the DLL
share one physical block of memory that holds the image of the DLL as it is stored on disk.
Visual Basic lets you select the base address for an in-process DLL server in the Compile tab of the Project Properties
dialog box, as you see in Figure 16-15. The default value for this address is H11000000, but I strongly advise you to
modify it before you compile the final version of your component. If you don't, your DLL base address will conflict with
other DLLs written in Visual Basic. Only one DLL can win, and all the others will be relocated.
Figure 16-15. You can improve the performance of an ActiveX DLL by changing its base address.
Fortunately, other languages have different default values. For example, DLLs written in Microsoft Visual C++ default to
address H10000000, so even if their programmers didn't modify this default setting, these DLLs won't conflict with those
authored in Visual Basic.
When you're deciding which base address you should specify for a Visual Basic DLL, take the following points into
account:
DLLs use an integer number of 64-KB pages, so you should leave the four least significant digits as 0 (64 KB =
&H10000).
Each Windows process can use a 4-GB address space, but the area below 4 MB and above 2 GB is reserved for
Windows.
file:///C:/Users/Dan/AppData/Local/Temp/~hhE65A.htm
28/10/2011
Chapter 16 -- ActiveX Components
Page 38 of 143
Windows executables are loaded starting at address 4 MB (&H400000).
For example, a base address greater than 1 GB (&H40000000) accommodates the largest client application that
you can ever build and still leaves one gigabyte for your DLLs. Even after accounting for the 64-KB page size, this
leaves you with 16,384 different values to choose from when assigning a base address to your DLL.
Extending an Application with Satellite DLLs
ActiveX DLL servers are very useful to augment the functionality of an application through so-called Satellite DLLs. To
understand why satellite DLLs are so advantageous, let's see first what resource files are.
Resource files
Resource files are files, usually with the .res extension, that can contain strings, images, and binary data used by an
application. You create resource files in two steps. First of all, you prepare a text file (usually with the .rc extension) that
contains the description of the contents of the resource file. This text file must follow a well-defined syntax. For example,
here's a fragment of an RC file that defines two strings and one bitmap:
STRINGTABLE
BEGIN
1001 "Welcome to the Imaging application"
1002 "Do you want to quit now?"
END
2001
BITMAP c:\windows\clouds.bmp
In the second step, you compile the .rc file into a .res file, using the Rc.exe resource compiler with the /r switch on the
command line. (This utility comes with Visual Basic.)
RC /r TEST.RC
At the end of the compilation, you obtain a .res file with the same base name as the .rc file (test.res in this example).
You can now load this new file into the Visual Basic environment using the Add File command in the Project menu.
NOTE
Visual Basic 6 greatly simplifies the resource file creation and compilation phases using a new addin, the VB Resource Editor, shown in Figure 1616. This add-in also supports multiple string tables,
which let your application conform to the user's language automatically. A Visual Basic 5 version
of this add-in is also available for downloading from Microsoft's Web site.
file:///C:/Users/Dan/AppData/Local/Temp/~hhE65A.htm
28/10/2011
Chapter 16 -- ActiveX Components
Page 39 of 143
Figure 16-16. The VB Resource Editor can create resource files with bitmaps, icons, sounds, and multiple string tables.
After you create a .res file, your code can reference the resources it contains using the LoadResString, LoadResPicture,
and LoadResData functions, as the following example shows:
' Print a welcome message.
Print LoadResString(1001)
' Load an image into a PictureBox control.
Picture1.Picture = LoadResString(2001, vbResBitmap)
Resource files are a great choice when you're creating an application that must be localized for other countries. The
source code is completely independent of all the strings and pictures used by the program, and when you want to create
a new version of the application for a different country you only have to prepare a different resource file. To learn more
about resource files, have a look at the ATM.VBP sample project that comes with Visual Basic 6.
Even with the help of the VB Resource Editor add-in, however, working with resource files is rather cumbersome for the
following reasons:
A Visual Basic project can include only one resource file; if an application has to support multiple languages at the
same time, you must devise an indexing scheme. (See the ATM Visual Basic sample application for an example of
this technique.)
You can't change the resource file of an application without recompiling the application.
Both these problems can be solved using satellite DLLs.
Satellite DLLs
The concept on which satellite DLLs are based is simple: Instead of loading strings and other resources from resource
files, you load them from an ActiveX DLL. The trick is that you instantiate an object from the DLL using CreateObject
instead of the New operator, and therefore you can select the DLL you load at run time. This approach lets you ship a
DLL to your customers even after they've installed the main application, so you can effectively add support for new
languages as soon as you prepare new DLLs. The user can switch from one DLL to another at run timefor example,
with a menu command.
I've prepared a demonstration application that uses satellite DLLs to create a simple database program whose interface
adapts itself to the nationality of the user. (See Figure 16-17.) When the application starts, it selects the DLL that
matches the version of the Windows operating system in use or defaults to the English version if no DLL for the current
language is found.
file:///C:/Users/Dan/AppData/Local/Temp/~hhE65A.htm
28/10/2011
Chapter 16 -- ActiveX Components
Page 40 of 143
Figure 16-17. A multiple-language application that uses satellite DLLs to support both English and Italian.
A satellite DLL that exports strings, bitmaps, and binary data must expose at least three functions. To make satellite
DLLs look like resource files, you can name them LoadResString, LoadResPicture, and LoadResData. Here's a portion of
the source code of the DLL provided with the sample application:
' The Resources class module in the Application000 project
Enum ResStringID
rsDataError = 1
rsRecord
rsPublishers
' (Other enumerated values omitted...)
End Enum
Enum ResPictureID
rpFlag = 1
End Enum
Enum ResDataID
rdDummy = 1
' This is a necessary placeholder.
End Enum
Function LoadResString(ByVal ID As ResStringID) As String
Select Case ID
Case rsPublishers: LoadResString = "Publishers"
Case rsClose: LoadResString = "&Close"
Case rsRefresh: LoadResString = "&Refresh"
' (Other Case clauses omitted...)
End Select
End Function
Function LoadResPicture(ByVal ID As ResPictureID, _
Optional Format As Long) As IPictureDisp
' Loads images from the frmResources form
Select Case ID
Case rpFlag: Set LoadResPicture = _
frmResources000.imgFlag.Picture
End Select
End Function
Function LoadResData(ByVal ID As ResDataID, _
Optional Format As Long) As Variant
' Not used in this sample program
End Function
This particular DLL includes only one bitmap and doesn't include any binary data. For simplicity's sake, the bitmap has
been loaded at design time in an Image control on the frmResources form. This form is never displayed and works only
as a container for the bitmap. You can use this approach also for storing icons and cursors. If you need to store other
types of binary data, however, you can use a resource file. In this instance, however, each satellite DLL has its own
resource file.
file:///C:/Users/Dan/AppData/Local/Temp/~hhE65A.htm
28/10/2011
Chapter 16 -- ActiveX Components
Page 41 of 143
The trick in using satellite DLLs is to use the primary DLL (namely, the DLL that provides the resources for the default
languageEnglish in this example) as the interface that DLLs for other languages must implement. Let's see how the
Italian DLL is implemented:
' The Resources class module in the Application410 project
Implements MyApplication000.Resources
Private Function Resources_LoadResString(ByVal ID As _
MyApplication000.ResStringID) As String
Dim res As String
Select Case ID
Case rsPublishers: res = "Editori"
Case rsClose: res = "&Chiudi"
Case rsRefresh: res = "&Aggiorna"
' (Other Case clauses omitted...)
End Select
Resources_LoadResString = res
End Function
Private Function Resources_LoadResPicture(ByVal ID As _
MyApplication000.ResPictureID, Optional Format As Long) _
As IPictureDisp
Select Case ID
Case rpFlag: Set Resources_LoadResPicture = _
frmResources410.imgFlag.Picture
End Select
End Function
Private Function Resources_LoadResData(ByVal ID As _
MyApplication000.ResDataID, Optional Format As Long) As Variant
' Not used in this program
End Function
Notice that this class has no members in its primary interface. The Italian DLL is stored in a project named
MyApplication410.vbp, whereas the default DLL is stored in a project named MyApplication000.vbp. The reason for this
naming scheme will be clear in a moment.
Locale-aware client applications
Let's have a look at how a client application can leverage the power and flexibility of satellite DLLs to automatically adapt
itself to the locale of users while still providing them with the capability to switch to a different language at run time. The
secret is in an API function, GetUserDefaultLangID, which returns the locale identifier of the current interactive user. The
client application uses this value to build the name of the DLL and then passes it to the CreateObject function, as the
code below demonstrates.
' The main BAS module in the client application
Declare Function GetUserDefaultLangID Lib "kernel32" () As Long
Public rs As New MyApplication000.Resources
Sub Main()
InitLanguage
frmPublishers.Show
End Sub
' Load the satellite DLL.
' Show the startup form.
' Load the satellite DLL that corresponds to the current user's locale.
Sub InitLanguage()
Dim LangId As Long, ProgID As String
' Get the default language.
LangId = GetUserDefaultLangID()
' Build the complete class name.
ProgID = App.EXEName & Hex$(LangId) & ".Resources"
' Try to create the object, but ignore errors. If this statement
' fails, the RS variable will point to the default DLL (English).
file:///C:/Users/Dan/AppData/Local/Temp/~hhE65A.htm
28/10/2011
Chapter 16 -- ActiveX Components
Page 42 of 143
On Error Resume Next
Set rs = CreateObject(ProgID)
End Sub
The key to this technique is in the InitLanguage procedure, where the application dynamically builds the name of the DLL
that would provide the resources for the current locale. For example, when executed under an Italian version of
Windows, the GetUserDefaultLangID API function returns the value 1040, or &H410.
You can create satellite DLLs for other languages and ship them to your foreign customers. This approach always works
perfectly, provided that you assign a project a name like MyApplicationXXX, where XXX is the hexadecimal locale
identifier. (For a list of locale identifiers, see the Windows SDK documentation.) The first portion of the project name
must match the client application's project name (MyApplication, in this example), but you can devise other effective
ways to dynamically build the DLL's name.
If the CreateObject function fails, the rs variable won't be initialized in the InitLanguage procedure, but because it's
declared as an auto-instancing variable it automatically instantiates the default MyApplication000.Resource component.
The key point here is that all the satellite DLLs for this particular application implement the same interface, so the rs
variable can hold a reference to any satellite using early binding. See how the rs variable is used within a form of the
client application:
Private Sub Form_Load()
LoadStrings
End Sub
Private Sub LoadStrings()
Me.Caption = rs.LoadResString(rsPublishers)
cmdClose.Caption = rs.LoadResString(rsClose)
cmdRefresh.Caption = rs.LoadResString(rsRefresh)
' (Other string assignments omitted...)
Set imgFlag.Picture = rs.LoadResPicture(rpFlag)
End Sub
Because the MyApplication000.Resource class declares enumerated constants for all the strings and other resources in
the satellite DLL, you can use IntelliSense to speed up the development phase and produce a more readable and selfdocumenting code at the same time.
[Previous] [Next]
Multithreaded ActiveX Components
Both Visual Basic 5 and 6 can create multithreaded ActiveX components. Components built with the first release of Visual
Basic 5, however, could only support multithreading if they had no user interface, which is a serious limitation in some
cases. This restriction was lifted in Service Pack 2.
Threading Models
In a nutshell, multithreading is the ability to execute different code portions of an application at the same time. Many
popular Windows applications are multithreaded. For example, Microsoft Word uses at least two threads, and the Visual
Basic environment uses five threads. Multiple threads are a good choice when you need to execute complex tasks in the
background (for example, paginating a document) or when you want to keep the user interface responsive even when
your application is doing something else. Multiple threads are especially necessary when you're building scalable remote
components that have to serve hundreds of clients at the same time.
There are two main types of threading models: free threading and apartment threading. In the free-threading model,
each thread can access the entire process's data area and all threads share the application's global variables. Free
threading is powerful and efficient, but it's a nightmare even for most experienced programmers because you must
arbitrate among all the shared resources, including variables. For example, even an innocent statement such as
If x > 1 Then x = x - 1
' X should always be greater than 1.
can create problems. Imagine this scenario: Thread A reads the value of the x variable and finds that it is 2, but before it
executes the Then portion of the statement, the CPU switches to Thread B. Thread B happens to be executing the same
statement (an unlikely but not impossible circumstance), finds that x is 2, and therefore decrements it to 1. When
Thread A regains the control of the CPU, it decrements the variable to 0, which is an invalid value that will probably
cause other logic errors later in the program's life.
file:///C:/Users/Dan/AppData/Local/Temp/~hhE65A.htm
28/10/2011
Chapter 16 -- ActiveX Components
Page 43 of 143
The apartment-threading model solves these problems by encapsulating each thread in an apartment. Code executed in
a given apartment can't access variables belonging to other apartments. Each apartment has its own set of variables, so
if two threads are accessing the x variable at the same time, they're actually referencing two different memory locations.
This mechanism neatly solves the synchronization problem described earlier, and for this reason the apartment-threading
model is inherently safer than the free-threading model. In Visual Basic, you can build ActiveX components that support
the apartment model only.
Multithreaded ActiveX EXE Components
Visual Basic 5 and 6 let you create out-of-process servers that create an additional thread when a client instantiates a
new object. All you need to do to transform a regular ActiveX EXE component into a multithreaded component is select
an option in the General tab of the Project Properties dialog box. (See Figure 16-18.) There are three possible settings.
The default setting is the Thread Pool option with 1 thread; this corresponds to a single-threaded component.
Figure 16-18. Create a multithreaded component with a few mouse clicks in the Project Properties dialog box.
If you select the Thread Per Object option, you build a multithreaded component that creates a new thread for every
object requested by its clients. Because all objects are executed in their own threads, no client can ever block another
client, so these components are highly responsive. The disadvantage of this approach is that too many threads can bring
even a powerful system to its knees because Windows has to spend a lot of time just switching from one thread to the
other.
Thread pools
If you select the Thread Pool option and enter a value greater than 1 in the Threads field, you build a multithreaded
component that's allowed to create only a limited number of threads. This is a scalable solution in the sense that you can
increase the size of the thread pool when you deploy your application on a more powerful system. (You need to
recompile the application, though.) This setting prevents the system from wasting too much time on thread management
because the pool can't grow larger than the limit you set. To assign threads to objects, the pool uses a round robin
algorithm, which always tries to assign the first available thread to each new request for an object.
Let's say that you created a multithreaded component with a pool size of 10 threads. When the first client makes a
request for an object, COM loads the component, which returns the created object in its first thread. When a second
client makes a request, the component creates an object in a second thread, and so on, until the tenth client gets the
last available thread in the pool. When the eleventh request comes, the component has to return an object in one of the
threads that have been created previously. The thread used for this new object can't be determined in advance because
it depends on several factors. For this reason, the round robin algorithm is said to be a nondeterministic algorithm.
Here are a few interesting points that concern object pooling. First, when there are more objects than threads, each
thread can serve more objects, possibly owned by different clients. In this situation, a given thread can't execute an
object's method if it's already serving another object. In other words, an object pool doesn't completely prevent objects
from blocking one another (as components with one thread per object do), even if this problem happens less frequently
file:///C:/Users/Dan/AppData/Local/Temp/~hhE65A.htm
28/10/2011
Chapter 16 -- ActiveX Components
Page 44 of 143
than with single-threaded components.
Second, once an object has been created in a thread, it must execute in that thread; this is a requirement of apartment
threading. Therefore, a client might be blocked by another client even if the component has some unallocated threads.
Imagine this scenario: You have a pool with 10 threads, and you instantiate 20 objects. In an ideal situation, the pool is
perfectly balanced and each thread serves exactly two objects. But suppose that all the objects served by threads 1
through 9 are released while the two objects served by thread 10 aren't. In this case, the pool has become highly
unbalanced and the two objects will block each other, even if the pool has nine available threads.
Finally, even if the apartment model ensures that all apartments have a different set of variables, objects in the same
thread share the same apartment and therefore share the same global values. This might appear to be a cheap way to
exchange data among objects, but in practice you can't use this technique because you can't predict which objects will
share the same thread.
The multithreading advantage
Many programmers mistakenly believe that multithreading is always a good thing. The truth, however, is that most
computers have only one CPU, which has to execute all the threads in all the processes in the system. Multithreading is
always a good thing if you're executing your component on a Windows NT machine with multiple CPUs; in this situation,
the operating system automatically takes advantage of the additional processors to balance the workload. In the most
common case, however, you're working with a single-processor machine and you might find that multithreading can even
make your performance worse. This is a somewhat counter-intuitive concept, so I'll explain it with an example.
Let's say that you have two threads that execute two different tasks, each one taking 10 seconds to complete. In a
single-threaded environment, one of the two tasks completes in 10 seconds, and the other waits for the first one to
complete and therefore takes 20 seconds in total. The result is that the average time is 15 seconds per task. In a
multithreaded environment, the two tasks would execute in parallel and will complete more or less at the same time.
Unless you have two CPUs, in this case the average time is 20 seconds, which is worse than in the single-threaded case.
In summary, multithreading isn't always the best solution. Sometimes, however, it clearly offers advantages over singlethreading:
When you're executing tasks of different duration, multithreading is often preferable. For example, if you have a
task that takes 10 seconds and another task that takes only 1 second, in a single-thread environment the shorter
task might take 1 second or 11 seconds to complete, which results in an average time of 6 seconds, while in a
multithreaded environment it doesn't take more than 2 seconds on average. By comparison, the longer task takes
10 or 11 seconds to complete in the single-threaded scenario (10.5 seconds on average), whereas it always
requires 11 seconds in the multithreaded scenario. So the multithreaded scenario is slightly disadvantageous for
longer tasks, but the user will hardly notice the difference.
When you have some tasks, such as user-interface tasks, that have to be responsive, it's better to execute them
in a multithreaded environment.
When you have background tasks with low priority, multithreading is also a good choice. A typical example is
formatting and spooling a document.
When you're deciding between single- and multithreading, don't forget that Visual Basic applications implicitly use
multithreading for some tasksfor example, when printing data. Moreover, some database engines (most notably, the
Microsoft Jet engine) internally use multithreading.
User-interface issues
Visual Basic 6 lets you create multithreaded components that expose a user interface. (You need Service Pack 2 to have
this feature work under Visual Basic 5.) You can achieve this because all the forms and the ActiveX controls that you
create are thread safe, which means that multiple instances of them can independently execute in different threads. The
same is true for ActiveX documents and designers, such as the DataEnvironment designer, as well as the majority of the
ActiveX controls that are in the packagefor example, the MaskEdBox control and all the Windows common controls.
But a few ActiveX controls are inherently single-threaded and can't be safely used inside multithreaded componentsfor
example, the Microsoft Chart (MSCHRT20.OCX) and Microsoft Data Bound Grid (DBGRID32.OCX) controls. If you attempt
to add these controls to an ActiveX DLL project whose threading model is Apartment Threaded or to an ActiveX EXE
project whose threading model is Thread Per Object or Thread Pool with a number of threads greater than 1, you get an
error and the control isn't added to the Toolbox. You also get an error if you have a project that already includes one or
more single-threaded controls and you change the project type to a value that isn't compatible with such controls. When
you buy a third-party control, check with its vendor to learn whether it supports multithreading.
CAUTION
file:///C:/Users/Dan/AppData/Local/Temp/~hhE65A.htm
28/10/2011
Chapter 16 -- ActiveX Components
Page 45 of 143
You can force Visual Basic to accept a single-threaded ActiveX control in a multithreaded project by
manually editing the VBP file. There are many reasons not to do that, however. Single-threaded
controls running in a multithreaded application perform poorly and, above all, can cause many
problems and unexpected behavior. For example, the Tab key and Alt+key combinations don't
work as they should, and a click on the control might not activate the form. Moreover, there might
be some properties (most notably, the Picture property) whose values can't be marshaled between
different threads, and any attempt to do so raises a run-time error.
Here are other minor issues concerning forms inside multithreaded components:
When you use a hidden form variable that Visual Basic creates for each form in the application, you're implicitly
using a variable that's global to the thread but not shared among all the threads. Thus, each thread creates a
different instance of the form. To avoid confusion, you might want to use explicit form variables, as suggested in
Chapter 9.
MDI forms aren't allowed in multithreaded EXEs or DLLs because the Visual Basic MDI form engine isn't thread
safe. For this reason, the Add MDI Form command in the Project menu is grayed inside these types of projects.
A form can be modal only with respect to other forms in the same thread, but it's modeless with respect to forms
displayed by other threads. Consequently, a modal form blocks only the code in its own thread, not the code in
other threads.
In a multithreaded component, the Sub Main procedure is executed whenever a new thread is created. For this
reason, if you need to display a form when the component is first created, you can't simply invoke a form's Show
method from this procedure, and you need to distinguish the first component's thread from all the others. See the
"Determining the Main Thread" section later in this chapter.
DDE between forms works only if the two forms are in the same thread. (DDE isn't covered in this book.)
Unattended execution
If your component doesn't include a form, UserControl, or UserDocument module, you can tick the Unattended Execution
check box in the General tab of the Project Properties dialog box. This indicates that your component is meant to execute
without any user interaction, a reasonable option when you're creating a component to run remotely on another machine.
The Unattended Execution option suppresses any message boxes or other kinds of user interface (including error
messages) and redirects them to a log file or the Windows NT Application Event Log. You can also send your own
messages to this log file. Using this option is important with remote components because any message box would stop
the execution of the component until the user closes it, but when a component is running remotely no interactive user
can actually close the dialog box.
The StartLogging method of the App object lets you select where your messages will be sent. Its syntax is as follows:
App.StartLogging LogFile, LogMode
where LogFile is the name of the file that will be used for logging, and LogMode is one of the values listed in Table 16-2.
The vbLogOverwrite and vbLogThreadID settings can be combined with the other values in the table. When you're
sending a message to the Windows NT Application Event Log, "VBRunTime" is used as the application source and the
App.Title property appears in the description. When you're running under Windows 95 or 98, messages are sent by
default to a file named Vbevents.log.
CAUTION
Watch out for two bugs. First, if you specify an invalid filename, no errors are raised and logged
messages silently go to default output. Also, the vbLogOverwrite option makes the StartLogging
method behave as if the vbLogAuto option were specified. So you should always manually delete
the log file and not rely on the vbLogOverwrite option.
Table 16-2. All the values for the LogMode argument of the App object's StartLogging method; these are also the
possible return values of the LogMode read-only property.
file:///C:/Users/Dan/AppData/Local/Temp/~hhE65A.htm
28/10/2011
Chapter 16 -- ActiveX Components
Constant
Value
Page 46 of 143
Description
vbLogAuto
If running under Windows 95 or 98, messages are logged to the file specified by the
LogFile argument; if running under Windows NT, messages are logged to the
Windows NT Application Event Log.
vbLogOff
Messages aren't logged anywhere and are simply discarded; message boxes have no
effect.
vbLogToFile
Forces logging to file, or turns off logging if no valid file name is passed in the LogFile
argument. (In the latter case, the LogMode property is set to vbLogOff.)
vbLogToNT
Forces logging to the Windows NT Application Event Log; if not running under
Windows NT or the Event Log is unavailable, it turns off logging and resets the
LogMode property to vbLogOff.
vbLogOverwrite
16
When logging to a file, it re-creates the log file each time the application starts; it has
no effect when logging to the Application Event Log. It can be combined with other
values in this table using the OR operator.
vbLogThreadID
32
The current thread ID is added to the beginning of the message in the form
"[T:0nnn]"; if this value is omitted, the thread ID is shown only if the message comes
from a multithreaded application. It can be combined with other values in this table
using the OR operator.
Once you have set up logging, you can log messages using the App object's LogEvent method, which has the following
syntax:
App.LogEvent LogMessage, EventType
LogMessage is the text of the message, and EventType is an optional argument that states the type of the event (one of
the following values: 1-vbLogEventTypeError, 2-vbLogEventTypeWarning, or 4-vbLogEventTypeInformation). For
example, the following piece of code
App.StartLogging "C:\Test.Log", vbLogAuto
App.LogEvent "Application Started", vbLogEventTypeInformation
App.LogEvent "Memory is running low", vbLogEventTypeWarning
App.LogEvent "Unable to find data file", vbLogEventTypeError
MsgBox "Press any key to continue", vbCritical
sends its output to the C:\TEST.LOG file if run under Windows 95 or 98 or to the Application Event Log if run under
Windows NT. (See Figure 16-19.)
Figure 16-19. Logged messages coming from a Visual Basic application as they appear in a log text file (top window) or
in the Windows NT Application Event Log (bottom window).
You can test the Unattended Execution attribute from code using the read-only UnattendedApp property of the App
object. Likewise, you can retrieve the current log file and log mode using the App object's LogPath and LogMode
properties, respectively. When you've compiled the code using the Unattended Execution attribute, all the MsgBox
commands send their output to the log file or the Windows NT Application Event Log, as if a LogEvent method with the
vbLogEventTypeInformation argument were issued.
One last note: If you run the program under the Visual Basic IDE, the Unattended Execution setting has no effect; all
message boxes appear on screen as usual, and the App.StartLogging and App.LogEvent methods are ignored. To activate
logging, you must compile your application to a stand-alone program.
file:///C:/Users/Dan/AppData/Local/Temp/~hhE65A.htm
28/10/2011
Chapter 16 -- ActiveX Components
Page 47 of 143
Multithreaded ActiveX DLL Components
You can also create multithreaded ActiveX DLLs using Visual Basic 6. Unlike ActiveX EXE servers, however, Visual Basic's
DLLs can't create new threads and can only use the threads of their clients. For this reason, multithreaded DLLs are most
useful with multithreaded client applications. Because an ActiveX DLL doesn't actually create any thread, the options you
have in the Project Properties dialog box are simpler than those offered by an ActiveX EXE project. In practice, you only
have to decide if you want to create a Single Threaded or Apartment Threaded server. (See Figure 16-20.)
Both single- and multithreaded components are thread safe, which means that when an object in a thread is called by
another thread, the calling thread is blocked until the called method returns. This prevents most reentrancy problems
and greatly simplifies the job of the programmer.
While it's perfectly safe to use a single-threaded DLL with a multithreaded client, only one thread in the main application
can directly call the methods of an object created by the DLL. This particular thread is the first thread created in the
client application, or more precisely, the first thread that internally called the OleInitialize function. All the objects
exposed by a single-threaded DLL are created in this thread; when they are used from another thread in the client
application, arguments and return values undergo the so-called cross-thread marshaling, which is almost as slow as
cross-process marshaling.
Figure 16-20. Selecting the Threading Model option in the Project Properties dialog box.
When you don't know how your DLL will be used, selecting an Apartment Threaded option is usually the best choice. In
fact, a multithreaded DLL can be used by single-threaded clients without any problem and without any noticeable
overhead. In one case a single-threaded DLL can be conveniently used with a multithreaded client, namely, when you
want to offer a simple way for all the threads in the client to communicate and share data with each other. An example
of this technique is described in the "Testing a Multithreaded Application" section later in this chapter.
Multithreaded Visual Basic Applications
Many programmers aren't aware that Visual Basic can create multithreaded regular applications, not just components. To
be honest, creating such multithreaded applications isn't as straightforward as using other Visual Basic advanced
features, and you have to account for a number of important issues.
The trick to creating a multithreaded application is simple: The application must be a multithreaded ActiveX EXE server
that exposes one or more objects that run in different threads. To build such an application, the conditions shown below
must be fulfilled.
The application must be an ActiveX EXE server compiled with the Thread Per Object setting.
The code for the task that is intended to run in a different thread is embedded in a MultiUse class.
file:///C:/Users/Dan/AppData/Local/Temp/~hhE65A.htm
28/10/2011
Chapter 16 -- ActiveX Components
Page 48 of 143
You create the new object using the CreateObject function instead of the New operator.
When you create an object exposed by the current application using the New operator, Visual Basic uses internal
instancing, which bypasses COM and creates the object using a more efficient mechanism that doesn't undergo any
restriction. (In fact, you can even create objects from Private or PublicNotCreatable classes.) Conversely, when you use
CreateObject, Visual Basic always creates the object through COM. For this reason, the object should be creatable
(MultiUse).
Determining the main thread
As I stated previously, the Sub Main procedure in a multithreaded Visual Basic application is executed each time a new
thread is created. This isn't usually a problem for multithreaded EXE or DLL components, but it's an issue when you're
creating an ActiveX EXE project that must work as a multithreaded application. In this case, it's crucial that you
distinguish the first execution from all the subsequent ones: The first time the Main procedure executes, the program
must create its main window, whereas in all other cases the procedure shouldn't display any user interface. More
precisely, when the procedure is being executed as a result of a request for a new object, it should exit as soon as
possible to avoid having the request fail with a timeout error. For the same reason, you should never execute lengthy
operations inside the Class_Initialize event procedure.
Understanding whether the Main procedure has never been executed before isn't as trivial a task as it might appear at
first. You can't simply use a global variable as a flag because that variable can't be seen from a thread in another
apartment. Creating a temporary file in the Main procedure isn't a viable solution either because the application might
terminate with a fatal error and never delete the file.
There are at least two ways to solve this problem. The first one is based on the FindWindow API function and is described
in the Visual Basic documentation. In the following paragraphs, I'll show you an alternative method, which I believe is
less complex and slightly more efficient because it doesn't require that you create a window. This method is based on
atom objects, which are sort of global variables managed by the Windows operating system. The Windows API provides
functions that let you add a new atom, delete an existing atom, or query for an atom's value.
In the Main procedure of a multithreading application, you test whether a given atom exists. If it doesn't exist, this is the
first thread of the application, and you need to create the atom. To have the mechanism work, you must also destroy the
atom when you exit the application. This task is ideal for a class that creates the atom in its Class_Initialize procedure
and destroys it in its Class_Terminate procedure. Here's the complete source code of the CThread class in the
demonstration application on the companion CD:
Private Declare Function FindAtom Lib "kernel32" Alias "FindAtomA" _
(ByVal atomName As String) As Integer
Private Declare Function AddAtom Lib "kernel32" Alias "AddAtomA" _
(ByVal atomName As String) As Integer
Private Declare Function DeleteAtom Lib "kernel32" _
(ByVal atomName As Integer) As Integer
Private atomID As Integer
Private Sub Class_Initialize()
Dim atomName As String
' Build an atom name unique for this instance of the application.
atomName = App.EXEName & App.hInstance
' Create the atom if it doesn't exist already.
If FindAtom(atomName) = 0 Then atomID = AddAtom(atomName)
End Sub
Private Sub Class_Terminate()
' Delete the atom when this thread terminates.
If atomID Then DeleteAtom atomID
End Sub
Function IsFirstThread() As Boolean
' This is the first thread if it was the one which created the atom.
IsFirstThread = (atomID <> 0)
End Function
The name of the atom is built using the application's name and the instance handle (the App.hInstance property). The
latter value is different for each distinct instance of the same application, which ensures that this method works correctly
even when the user launches multiple instances of the same executable. The CThread class module exposes only one
property, IsFirstThread. The following code shows how you can use this class in a multithreaded application to
understand whether it's executing the first thread:
file:///C:/Users/Dan/AppData/Local/Temp/~hhE65A.htm
28/10/2011
Chapter 16 -- ActiveX Components
Page 49 of 143
' This is global because it has to live for the entire application's life.
Public Thread As New CThread
Sub Main()
If Thread.IsFirstThread Then
' First thread, refuse to be instantiated as a component.
If App.StartMode = vbSModeAutomation Then
Err.Raise 9999, , "Unable to be instantiated as a component"
End If
' Show the user interface.
frmMainForm.Show
Else
' This is a component instantiated by this same application.
End If
End Sub
Implementing multithreading
Creating a new thread using the CreateObject function doesn't suffice to actually implement a multithreaded Visual Basic
application. In fact, the synchronization mechanism offered by Visual Basic, which usually prevents a series of nasty
problems, in this case gets in the way. When the program invokes a method of an object in another thread, the calling
thread is blocked until the method returns. So you might have multiple threads, but only one of them is executing at a
given time, which obviously isn't what you want.
The easy way to work around this issue is using a Timer control to "awaken" an object in a separate thread after it has
returned the control back to the calling thread. You don't need a visible form to achieve this; an invisible form with a
Timer control on it can do the job. You can take advantage of the new CallByName function to create a form module that
you can easily reuse in all your applications that need this sort of callback mechanism. This is the complete source code
of the CCallBack form module that encapsulates this functionality:
Dim m_Obj As Object
Dim m_MethodName As String
Public Sub DelayedCall(obj As Object, Milliseconds As Long, _
MethodName As String)
Set m_Obj = obj
' Save the arguments.
m_MethodName = MethodName
Timer1.Interval = Milliseconds
' Start the timer.
Timer1.Enabled = True
End Sub
Private Sub Timer1_Timer()
Timer1.Enabled = False
' We need just one call.
Unload Me
CallByName m_Obj, m_MethodName, VbMethod
' Do the callback.
End Sub
The CCallBack form can be used as a class module in other portions of the application. On the companion CD, you'll find
a sample multithreaded application that creates and displays multiple count-down forms. (See Figure 16-21.) This is a
partial listing of the class that the main application instantiates when it needs to create a new count-down form in a
separate thread. (The statements that implement the callback mechanism are in boldface.)
Private Declare Sub Sleep Lib "kernel32" (ByVal dwMilliseconds As Long)
Dim frm As frmCountDown
Dim m_Counter As Integer
' The Counter property. Values > 0 display the form and start
' the countdown.
Property Get Counter() As Integer
Counter = m_Counter
End Property
Property Let Counter(newValue As Integer)
file:///C:/Users/Dan/AppData/Local/Temp/~hhE65A.htm
28/10/2011
Chapter 16 -- ActiveX Components
Page 50 of 143
Dim cbk As New CCallBack
m_Counter = newValue
cbk.DelayedCall Me, 50, "Start"
End Property
Sub Start()
Static active As Boolean
If active Then Exit Sub
' Prevent reentrancy.
active = True
' The code that shows the countdown form (omitted...)
' ...
active = False
End Sub
Figure 16-21. The sample countdown multithreading application. Note that each window shows a different thread ID in
its caption.
This is the code in the main form of the count-down sample application:
Private Sub cmdStart_Click()
Dim x As CCountDown
' Create a new CCountDown object in another thread.
Set x = CreateObject("MThrApp.CCountDown")
' Set the counter using the value currently in the TextBox control.
x.Counter = Val(txtSeconds)
Set x = Nothing
Beep
End Sub
CAUTION
There's an undocumented detail in the way Visual Basic implements multithreading that deserves
your attention. If the client code sets the last reference to the object to Nothing either explicitly or
implicitly while the object is executing some code, the client has to wait until the routine in the
object terminates. This is far from being irrelevant. For example, if you delete the Set x = Nothing
statement in the previous code routine, the x variable will be set to Nothing after the Beep
statement when the object has already been awakened by the callback procedure and is currently
executing the count-down code. This means that the client has to wait as long as 10 seconds until
the object can be completely destroyed, and during that time the main form can't react to the
user's actions. You can choose from two ways to work around this problem:
You explicitly set to Nothing any object reference immediately after the other thread is
started, and in the call to the DelayedCall method of the CCallBack form module, you use a
timeout value that's large enough to let the main application destroy its reference before
file:///C:/Users/Dan/AppData/Local/Temp/~hhE65A.htm
28/10/2011
Chapter 16 -- ActiveX Components
Page 51 of 143
the callback fires. This is probably the simplest solution, but it can't be used when the main
program needs a reference to the object in the other thread (for example, to set its
properties or invoke its methods).
You keep the object alive until you don't need it anymore by using global variables instead
of local ones. This solution lets you use the object's properties and methods, but in this
case it's your responsibility to understand when the object should be destroyed. Each object
that you keep alive without any real reason consumes one thread and therefore adds some
overhead to the system even if the thread isn't active.
Testing a multithreaded application
Debugging a multithreaded application or component isn't as simple as testing a regular program. For one thing, you
have to compile your application as a stand-alone EXE file because the Visual Basic IDE supports only single-threaded
applications and components. This means that you have to forgo all the amenities offered by the environment, including
breakpoints, the Watch window, the Locals window, and the step-by-step trace capabilities. For this reason, you should
thoroughly test the logic of your application in the environment before turning to multithreading.
When testing a compiled multithreaded application, you must devise alternate debugging strategies. For example, since
you can't write values to the Immediate window using Debug.Print methods, you have to resort to logging to file or use
plain MsgBox commands. One good idea is to display the thread ID in your messages so that you can learn which
particular thread is issuing them:
MsgBox "Executing the Eval proc", vbInformation, "Thread: " & App.ThreadID
Single-threaded ActiveX DLL servers offer a better solution to this problem. As you might remember, you can safely use
single-threaded DLLs with multithreaded clients, be they stand-alone applications or other components. For example, you
can implement a DLL that exposes a CLog object that gathers trace information from its clients and redirects it to a
window. Implementing such a DLL isn't difficult. Here's the source code of the CLog class. (The demonstration application
found on the companion CD includes the complete version with additional capabilities.)
' If this property is nonzero, the ThreadID is added to the message.
Public ThreadID As Long
Sub StartLogging(LogFile As String, LogMode As Integer)
' Note that this refers to the global hidden form reference.
' This form will therefore be shared by all the instances
' of the class.
frmLog.Show
End Sub
Sub LogEvent(ByVal LogText As String)
If ThreadID Then
LogText = "[" & Hex$(ThreadID) & "] " & LogText
End If
frmLog.LogText.SelStart = Len(frmLog.LogText.Text)
frmLog.LogText.SelText = LogText & vbCrLf
End Sub
The frmLog form belongs to the ActiveX DLL project and includes the txtLog TextBox control that displays the text
messages coming from the multithreaded client application, a CheckBox control that lets the user activate and deactivate
the logging, and a CommandButton control that clears the contents of the txtLog control. Figure 1622 shows a new
version of the sample multithreaded application that has been enhanced with trace capabilities. The revised code in the
main BAS module of the application is shown below.
Public Log As New CLog
Sub Main()
Log.StartLogging "", 0
Log.ThreadID = App.ThreadID
' Initialize the CLog object.
file:///C:/Users/Dan/AppData/Local/Temp/~hhE65A.htm
28/10/2011
Chapter 16 -- ActiveX Components
Page 52 of 143
Log.LogEvent "Entering Sub Main"
' Here is the code that displays the main form (omitted...)
' ...
Log.LogEvent "Exiting Sub Main"
End Sub
Figure 16-22. Adding trace capabilities to a multithreaded application using a single-threaded ActiveX DLL. Each
message includes the ID of the thread that sent it.
For a more sophisticated test session, you might want to tick the Create Symbolic Debug Info option in the Compile tab
of the Project Properties dialog box, and then recompile the application and execute it under a real debugger, such as the
one included in Microsoft Visual C++.
[Previous] [Next]
Remote ActiveX Components
ActiveX components can be executed remotely on another machine. Such a machine can be in the same or in a different
room, in a different building, or even in a distant city. Thanks to the location transparency capabilities of COM, the client
application always works as if the component executed locally. The only clue that the execution occurs remotely is that
all calls to an object's properties and methods are much slower.
The portion of COM that deals with remote activation of a component is called Distributed COM, or DCOM for short. As I
explained in the introduction to this chapter, DCOM was first introduced with Windows NT 4, and it should be made clear
that Windows NT is the operating system of choice when using remote components because it's the only one that
provides the necessary security in a multiuser environment. In a production-distributed environment, Windows 95 and
98 machines should work only as DCOM clients.
Visual Basic also supports another limited form of remote activation, Remote Automation. I won't cover this outdated
technology in detail because it's slower and less reliable than DCOM. Nowadays, the only reason to use Remote
Automation is for supporting 16-bit clients, which isn't possible in DCOM because it's a 32-bit only technology.
The remaining part of this chapter deals with remote ActiveX EXE components. You can also remotely execute ActiveX
DLLs, either by using a standard surrogate process such as DllHost.Exe or by using Microsoft Transaction Server (MTS).
The creation of components for MTS isn't covered in this book.
NOTE
While a Windows 95 or 98 machine isn't good as a DCOM server in a production environment, you
can still use it as a server in the development stage. The solution isn't very efficient and has other
drawbacks as well. For example, there's no launch capability, and the COM component must be
already running to accept remote requests. For more information, see the Microsoft Knowledge
Base article Q165101.
file:///C:/Users/Dan/AppData/Local/Temp/~hhE65A.htm
28/10/2011
Chapter 16 -- ActiveX Components
Page 53 of 143
Creating and Testing a Remote Component
If you have created and tested an ActiveX EXE component on the local machine, turning it into a remote component
doesn't require a recompilation. All you have to do is modify a few keys in the Registry of the local machine so that all
requests for the objects are automatically redirected to another machine. In theory, you can deliver remote components
also with the Professional Edition of Visual Basic. In practice, however, only the Enterprise Edition includes all the tools
that let you deploy remote components easily.
Compiling for remote activation
The first thing you have to do when creating a component that you envision using as a remote server is tick the Remote
Server Files check box in the Component tab of the Project Properties dialog box, as shown in Figure 16-23. If this option
is enabled, Visual Basic creates two additional files when you compile the project. The files have the same name as the
executable but different extensions: the .tlb type library and the .vbr registration file. These files are later used to
register the component in a client workstation's Registry without physically installing the EXE file.
Figure 16-23. Preparing an ActiveX EXE component for remote execution.
Configuring the server
The next step is the installation and registration of the component on the server workstation. You accomplish this by
copying the EXE file on a local disk of the machine and then running it with the /REGSERVER switch on the command
line. It's advisable that the EXE file be on a local drive instead of a networked drive because this setting raises fewer
security issues. After the component has been registered, you can proceed to make it available to remote clients. You
can choose from several tools to accomplish this.
The first and simplest tool of the group is the Remote Automation Connection Manager. This program has a dual
purpose: You can employ it to make a local component available to remote clients using the commands on the Client
Access tab, and you can run it on a client machine to modify the entry in the Registry so that all requests for a specific
component's object are redirected to the server machine.
When the Remote Automation Connection Manager starts, it displays a list of all the components that are registered on
the machine, as you can see in Figure 16-24. Using the option buttons on the Client Access tab, you can decide whether
individual components should be available for remote activation.
Disallow All Remote Creates This setting makes all the registered components unavailable to remote clients.
Allow Remote Creates By Key You can make individual components available for remote activation; the state of each
component depends on the Allow Remote Activation check box near the bottom border of the dialog box. This is a good
choice under Windows 95 and 98 because these operating systems don't support ACLs. (See the next option.)
file:///C:/Users/Dan/AppData/Local/Temp/~hhE65A.htm
28/10/2011
Chapter 16 -- ActiveX Components
Page 54 of 143
Figure 16-24. The Client Access tab of the Remote Automation Connection Manager.
Allow Remote Creates By ACL This setting is available only under Windows NT systems and lets you decide which
users are granted or denied the permission to use the component currently highlighted in the leftmost list box.
Allow All Remote Creates All the registered components are available for remote activation; this setting should be
used only under the development and debugging phase because it would make the server machine too vulnerable to
attacks from malicious clients.
Testing the client
A quick way to test how your component works remotely is to install it on a client machine as if it were a local
component (that is, by copying the EXE file and running it using the /REGSERVER switch). Launch the client application,
and make sure that everything works as expected. This step is important to sort out problems that don't have to do with
remote activation.
Now you can run the Remote Automation Connection Manager to modify the Registry so that all object requests will be
redirected to the server. In this case, you have to use the Server Connection tab of the program, shown in Figure 16-25,
where you select the Distributed COM setting and then make the object remote by using the Ctrl+R shortcut key or by
using the Remote command in the Register menu or the pop-up menu that displays when you right-click on the window.
To complete the registration procedure, you have to specify the name of the server machine where the object will be
instantiated. When you're working with DCOM, this utility doesn't allow you to specify a network protocol or an
authentication level.
Run the client again and ensure that everything is working; if you didn't make any errors, the object will now be
instantiated on the server. You might not see the remote component on the server's monitor, but you can check that it
appears in the list of processes when the client makes the request.
file:///C:/Users/Dan/AppData/Local/Temp/~hhE65A.htm
28/10/2011
Chapter 16 -- ActiveX Components
Page 55 of 143
Figure 16-25. The Server Connection tab of the Remote Automation Connection Manager.
The CreateObject function
Visual Basic 6 improves the CreateObject function with the support of a second optional argument, which gives the client
the ability to instantiate the component on a specific remote workstation, as in the following code:
Set x = CreateObject("RemoteSvr.TestClass", "ServerNT")
This feature makes it possible to write smarter clients that can implement a fault-tolerant mechanism and instantiate an
object on an alternate workstation if the machine the Registry points to is currently unavailable. Thanks to this capability,
a distributed application can also implement a sophisticated load-balancing algorithm so that heavy-duty components run
on the machines that are currently idle.
Deploying the component
While the Remote Automation Connection Manager is fine for testing that the client application correctly connects to the
component, its interactive nature gets in the way when it's time to actually deploy the application on multiple
workstations. The solution to this problem lies in the Client Configuration utility, CliReg32.Exe. You can find this program
in the Common\Tools\CliReg directory in your Visual Studio main directory, and you should ensure that it's in the client
installation package.
You (or your installation routine) have to run the CliReg32 program and pass it the name of the VBR file that was
produced when the component was compiled. The VBR file is nothing but a REG file with a different extension and a
different header. The CliReg32 utility reads this file, customizes it using the settings found on the command line, and
finally adds all the relevant keys to the Registry. Its syntax is the following:
CliReg32 <vbrfile> <options>
where all the available options are listed in Table 16-3.
Table 16-3. The options for the CliReg32 utility.
file:///C:/Users/Dan/AppData/Local/Temp/~hhE65A.htm
28/10/2011
Chapter 16 -- ActiveX Components
Option
Page 56 of 143
Description
-d
Use DCOM instead of Remote Automation.
-t <typelib>
Specify a type library file.
-a
Specify an authentication security level. (n can be in the range 0 through 6, corresponding to the
values listed in Table 16-4.)
-s
<address>
Specify a network address.
-p
<protocol>
Specify a network protocol.
-u
Uninstall the VBR file.
-l
Log error information to file CLIREG.LOG.
-q
Suppress the dialog box; if you omit this option, CliReg32 displays a dialog box for letting the
user enter missing values.
-nologo
Suppress the copyright dialog box.
-h or -?
Show this list of options.
Configuring DCOM
DCOMCNFG is the main utility that you use to configure DCOM. When you run it for the first time, it quickly scans all the
registered components in the system and prepares them for execution as remote components by adding their identifiers
under the HKEY_CLASSES_ROOT\AppID key in the Registry. This portion of the Registry gathers all the information
about component security. While a few components register themselves under this key, this doesn't happen with all the
components authored in Visual Basic. Note that DCOMCNFG displays one AppID for each ActiveX server, even if the
server exposes multiple classes.
DCOMCNFG also activates or deactivates DCOM as a whole. In the Default Properties tab shown in Figure 16-26, you
should tick the Enable Distributed COM On This Computer check box. This option must be selected to have the current
machine work either as a server or as a client in a DCOM connection. You might need to reboot to enforce a new setting
for this option.
Default authentication and impersonation levels
DCOMCNFG enables you to set both the DCOM default security settings and the security settings for each particular
component. This sort of security is named declarative security, and it can be assigned from outside the component itself.
DCOM also supports programmatic security, which enables the programmer to dynamically modify the security settings
of the component at run time, and even set a different security level on a per-method basis. Unfortunately,
programmatic security is beyond the capabilities of Visual Basic.
file:///C:/Users/Dan/AppData/Local/Temp/~hhE65A.htm
28/10/2011
Chapter 16 -- ActiveX Components
Page 57 of 143
Figure 16-26. The Default Properties tab of the DCOMCNFG utility.
The Default Authentication Level option tells DCOM how it should check that data sent to the component is actually
coming from the client. Higher security levels protect the server from data tampering, but at the same time they slow
down the communication with its clients. The authentication levels supported by DCOM are listed in Table 16-4.
Table 16-4. DCOM authentication levels.
Value
Level
Description
Default
Corresponds to Connect authentication.
None
DCOM doesn't authenticate data in any way.
Connect
DCOM authenticates the client only when it first connects to the server.
Call
DCOM authenticates the client at the beginning of each call to a method or property.
Packet
DCOM authenticates each packet of data coming from the client.
Packet
integrity
Similar to previous level, but a checksum mechanism ensures that data hasn't been
altered on the way from the client to the server.
Packet
privacy
Similar to previous level, but data is also encrypted to ensure that it isn't read by
unauthorized programs.
The impersonation level defines what the component can do on behalf of its clients. The lower the impersonation level is,
the more protected the client is from misbehaving components. The Default Impersonation Level field determines the
impersonation level assigned to all components that don't override this setting with a different value. DCOM supports
four impersonation levels, which are summarized in Table 16-5.
Table 16-5. DCOM impersonation levels. The default setting is Identify.
Value
1
Level
Anonymous
Description
The server doesn't know anything about the client and therefore can't impersonate it.
(This level isn't currently supported and is automatically promoted to Identify.)
file:///C:/Users/Dan/AppData/Local/Temp/~hhE65A.htm
28/10/2011
Chapter 16 -- ActiveX Components
Page 58 of 143
Identify
The server has enough information about the client to impersonate it in ACL checking
but can't access system objects as the client.
Impersonate
The server can impersonate the client while acting on its behalf.
Delegate
The server can impersonate the client when calling other servers on the behalf of the
client. (Supported only in Windows 2000.)
Default access and launch permissions
In the Default Security tab, you select the list of users that are enabled to run or use all the components that don't
provide a customized list of authorized users. To use a component, a user must be included in the Access Permission list,
while to launch the component the user must be included in the Launch Permission list. Both of them are Windows NT
Access Control Lists, as shown in Figure 16-27. You shouldn't modify these lists; instead, you should modify the
individual ACLs associated with each component, as I'll explain in a moment. It's important that the SYSTEM user be
included in both the access and launch lists; otherwise, the component can't be launched at all.
The Default Configuration Permission list includes all the users who are allowed to change the security settings of all the
components that don't provide a customized list of authorized users. You shouldn't modify these settings because
restricting the access to the Registry might cause problems to components written in Visual Basic, which register
themselves each time they're launched.
Figure 16-27. The Default Security tab of the DCOMCNFG utility.
Identity settings
If you switch to the Applications tab of the DCOMCNFG utility and double-click on a component's name, another window
appears; this window is where you modify the security settings and other properties of that particular component. For
example, in the General tab, you can set a custom Authentication level for the component, whereas in the Security tab,
you define exactly which users can access or launch this component or can modify its configuration permissions.
The most interesting settings are in the Identity tab, as shown in Figure 16-28.
file:///C:/Users/Dan/AppData/Local/Temp/~hhE65A.htm
28/10/2011
Chapter 16 -- ActiveX Components
Page 59 of 143
Figure 16-28. The Identity tab of the DCOMCNFG utility for a specific component.
Here you decide under which user account the component will run. DCOM provides the following three choices:
Run as The Interactive User This option assigns the component the security credential of the user who is currently
logged on the machine. This generally isn't a wise choice in a real distributed system because the permissions granted to
the component vary depending on who is logged on. If no user has logged on, the component can't even run. In practice,
this option makes sense only when you're testing the component.
All components that run in an account different from the interactive user's account execute in a noninteractive window
station and aren't visible on the desktop. If you want to see the output of a component, it must run under the identity of
the interactive user. For the same reason, unless you're 100 percent sure that your component will be run under the
interactive user account, you should compile it using the Unattended Execution option. If you don't and an error occurs,
the component will wait forever because no user can click on its error message box.
Run as The Launching User This option assigns the security credentials of the user who is running the client
application. This option usually isn't a good choice because different clients instantiate remote objects that must run
under different credentials, and this is possible only by running multiple instances of the component. In this case, the
component acts more or less as a SingleUse component even if it was compiled with the MultiUse attribute. Moreover, if
a component is running under the account of a remote client, the component won't be able to make calls to components
that run on another machine, at least on Windows NT 4 (which doesn't support the Delegate impersonation level).
Run as This User This option lets you assign a specific user's security credentials to the component. In a production
environment, this is often the best choice because only one instance of a MultiUse component will be created. In
practice, the best thing to do is create a new user just for this purpose, give it proper access rights to system resources,
and then let the component run with this new user's credentials. In this way, you can modify the access rights of one or
more components by simply changing the rights of this fictitious user.
It's important that this user be assigned the permission to log on as a batch job, otherwise the logon process that
invisibly starts when the component is launched will fail. DCOMCNFG automatically assigns this right to the user in the
Run As This User field, and you only have to avoid accidentally revoking this right from within the Windows NT User
Manager utility.
Implementing a Callback Technique
An area in which you can greatly improve the performance of your remote components is event notification. While your
ordinary event notifications work under DCOM (but not under Remote Automation), they're so inefficient that I strongly
discourage you from using them. Instead, you should implement a callback technique.
The callback mechanism works as follows: When the client calls a lengthy method of the component, it passes a
reference to an object defined in the client itself, and the component stores this reference in a local variable. This
variable is then used when the component needs to call back the client to inform it that something has occurred.
Early-bound and late-bound callbacks
file:///C:/Users/Dan/AppData/Local/Temp/~hhE65A.htm
28/10/2011
Chapter 16 -- ActiveX Components
Page 60 of 143
Callback techniques have been available to Visual Basic programmers since version 4 of the language. But only latebinding callbacks were possible in Visual Basic 4. Let me describe a concrete example of the callback technique. Say that
you have created a generic reusable report printing engine: Any client application can instantiate it and start a print job.
The server then calls back the client when the job has been completed or when an error occurs.
In this scenario, the print server doesn't know at compile time the type of the object passed by the client application
because different types of clients expose different classes. The component can store a reference to the client only in a
variable declared using As Object, which means that the notification occurs through late binding. The client and the
component must agree on the name and the syntax of a method in the class used for callback. Any syntax error in the
client or in the server will manifest itself only at run time. As you know, late binding is also less efficient than early
binding, so you should avoid it if possible.
In Visual Basic 5 and 6, the Implements keyword allows you to enforce a stricter contract between the client and the
component. The component includes a PublicNotCreatable class that defines the callback interface, and any client that
wants to receive callback notifications from the server has to expose a PublicNotCreatable class that implements that
interface. The component can therefore store a reference to such an object in a specific variable, and all the notifications
use early binding.
An example
On the companion CD-ROM, you can find the complete source code of a multithreaded component that implements a
callback mechanism to communicate with its clients. This component performs a (simulated) printing job and tells the
client how the job progresses and when it completes. The component includes the CPrinterCBK PublicNotCreatable class
that defines the callback interface:
' The CPrinterCBK class module.
Sub Complete(ErrCode As Long)
'
End Sub
Sub Progress(percent As Integer)
'
End Sub
This is the source code of the CPrinter class, which simulates the actual printing:
' The CPrinter class module.
Private Declare Sub Sleep Lib "kernel32" (ByVal dwMilliseconds As Long)
Dim SaveCBK As CPrinterCBK
Dim frmTimer As frmTimer
Sub StartPrintJob(Filename As String, cbk As CPrinterCBK)
' Save the callback object for later.
Set SaveCBK = cbk
' Activate the timer that will restart this thread.
Set frmTimer = New frmTimer
With frmTimer
Set .Owner = Me
.Timer1.Interval = 100
.Timer1.Enabled = True
End With
End Sub
Friend Sub StartIt()
Dim totalTime As Single, percent As Integer
Dim t As Single, startTime As Single
' This code is executed when the timer fires.
' Unload the form, and destroy it completely.
Unload frmTimer
Set frmTimer = Nothing
' Simulate the printing process.
totalTime = Rnd * 10 + 5
file:///C:/Users/Dan/AppData/Local/Temp/~hhE65A.htm
28/10/2011
Chapter 16 -- ActiveX Components
Page 61 of 143
startTime = Timer
Do
' Inform the client that something has happened.
percent = ((Timer - startTime) / totalTime) * 100
SaveCBK.Progress percent
' In this demo, just go to sleep for one second.
Sleep 1000
Loop Until Timer - startTime > totalTime
' Inform the client that the process has been completed.
SaveCBK.Complete 0
' IMPORTANT: destroy the reference to the client
' so that it won't be kept alive forever.
Set SaveCBK = Nothing
End Sub
The component also includes a frmTimer form with a Timer control on it; the only purpose of this form is to wake the
component a few milliseconds after it has returned the control to its client from the StartPrintJob method:
' The frmTimer form module.
Public Owner As CPrinter
Private Sub Timer1_Timer()
' This procedure is executed only once.
Timer1.Interval = 0
Timer1.Enabled = False
' Yield to the companion CPrinter instance.
Owner.StartIt
End Sub
On the CD-ROM, you can also find a client application that uses this component and that performs a CPU intensive task
(finding prime numbers) while waiting for the simulated printing job to complete. If you don't have a network of
computers, you can run multiple instances of this application and see that they can multitask without affecting one
another, as shown in Figure 16-29.
Figure 16-29. Multiple clients that communicate with a sample multithreading component through callbacks.
The client application includes a PublicNotCreatable callback class module, which is passed to the server component:
' The CallbackCls class module.
Implements PrintServer.CPrinterCBK
file:///C:/Users/Dan/AppData/Local/Temp/~hhE65A.htm
28/10/2011
Chapter 16 -- ActiveX Components
Page 62 of 143
' This class directly references controls on the main form.
Private Sub CPrinterCBK_Complete(ErrCode As Long)
frmClient.lblStatus = "Completed"
frmClient.cmdStart.Enabled = True
End Sub
Private Sub CPrinterCBK_Progress(percent As Integer)
frmClient.lblStatus = "Printing " & percent & "%"
End Sub
The only portion of the main form in the client application that's relevant in this context is the point at which it
instantiates the component and passes it a reference to a CallbackCls object:
Private Sub cmdStart_Click()
Dim prn As PrintServer.CPrinter
' Ask the CPrinter server to spool a fictitious file.
Set prn = New PrintServer.CPrinter
prn.StartPrintJob "a dummy filename", New CallbackCls
End Sub
Note that the client doesn't need to store a reference to the CallbackCls object in a local variable because this object is
kept alive by the server component. Moreover, the CallbackCls class module can work to implement a callback
mechanism from multiple servers, each one defining its own callback interface. In this case, the class has to include
multiple Implements statements, one for each supported callback interface.
Comparing callbacks and events
The callback mechanism is undoubtedly more complex than a notification method based on events. For one thing, the
client must be an ActiveX EXE itself to expose a public COM object, and the component must have sufficient rights to call
a method in this object. On the other hand, callbacks have many advantages over events:
Calling a method in the client uses VTable binding, whereas events use a less efficient ID binding.
Callbacks let you control which clients get the notification and in which order. You can also provide a Cancel
argument that clients can set to True to suppress notifications to other clients, which is something that you can't
do with events.
The callback method can be a function, which gives you broader control over how values are marshaled and lets
you fine-tune your component for better performance.
Note that the callback technique described here isn't just for remote components and can be effectively used with
local components as well.
Now you know everything you need to know to create great in-process, local, and remote components. But Visual Basic 6
also lets you create another type of component, namely ActiveX controls. They're covered in the next chapter.
[Previous] [Next]
Chapter 17
ActiveX Controls
ActiveX controls are the descendants of the first OCX controls that appeared when Visual Basic 4 was released. While
they retain the same file extension, they're very different beneath the surface. The original OCX controls included a lot of
low-level functionality (and consequently had to support many COM interfaces), and therefore were heavy and relatively
slow. The new ActiveX controls were specifically redesigned to be embedded in HTML pages and delegate much of their
functionality to their container, be it Microsoft Internet Explorer, a Visual Basic form, or any other ActiveX-compliant
environment. Thanks to this different approach, ActiveX controls are generally slimmer than old OCXs, download faster,
and load in memory more rapidly.
[Previous] [Next]
ActiveX Control Fundamentals
file:///C:/Users/Dan/AppData/Local/Temp/~hhE65A.htm
28/10/2011
Chapter 16 -- ActiveX Components
Page 63 of 143
Visual Basic 5 and 6 give you all the tools you need to create powerful ActiveX controls, which you can then reuse in all
your projects. More precisely, you can create two different types of ActiveX controls:
Private ActiveX controls that can be included in any type of Visual Basic project. They're saved in files with the .ctl
extension, and you can reuse them in any other Visual Basic project merely by adding the file to the project. (This
is reuse at the source-code level.)
Public ActiveX controls that can be included only in ActiveX control projects; you have to compile them into OCX
files, and then you can use them in any other Microsoft Windows application written in Visual Basic, Microsoft
Visual C++, or any other development environment that supports ActiveX controls. (This is reuse at the binary
level.)
Visual Basic 5 was the first language that permitted programmers to create ActiveX controls using a visual approach. As
you'll see in a moment, you can create powerful controls by simply grouping simpler controls together: These controls
are known as constituent controls. By putting together a PictureBox and two scroll bar controls, for example, you can
create an ActiveX control that can scroll its contents. Visual Basic also allows you to create an ActiveX control without
using any constituent controls. These are the so-called owner-drawn ActiveX controls.
You should also keep this in mind when working with ActiveX controls: You're used to distinguishing between two distinct
types of people interacting with your programthe developer and the user. To better understand how ActiveX controls
behave, you need to take another role into account, the author of the control itself. The author's job is to prepare a
control that will be used by the developer to deliver an application to the user. As you'll see, the author's and developer's
perspectives are sometimes different, even though the two roles might be occupied by the same person. (That is, you
might act as the author of the control and then as the developer who uses it.)
Creating the UserControl Module
In this section, I'll show you how to create a sort of super-TextBox control that adds extra capabilities to the regular
TextBox control, such as filtering out invalid characters. The steps that you have to take any time you create a new
Public ActiveX control are the following ones:
1.
Add a new ActiveX control project to the environment. This new project already includes a UserControl module.
(Alternatively, manually add a UserControl module from the Project menu if you're creating a Private ActiveX
control.)
2.
Give the project a meaningful name and a description. The former becomes the name of the control's library, and
the latter is the string that appears in the Components dialog box for all the projects that use this control. In this
example, we'll use the project's name SuperTB and the description An enhanced TextBox control.
3.
Click on the UserControl designer's window to give it the focus, and then enter a value for the Name property of
the control in the Properties window. In this example, you can enter SuperTextBox.
4.
Place one or more constituent controls on the surface of the UserControl designer. In this example, you need to
add a Label control and a TextBox control, as shown in Figure 17-1.
Figure 17-1. The SuperTextBox control at design time.
You can use any intrinsic control as a constituent control of an ActiveX control except the OLE Container control (whose
file:///C:/Users/Dan/AppData/Local/Temp/~hhE65A.htm
28/10/2011
Chapter 16 -- ActiveX Components
Page 64 of 143
Toolbox icon is disabled when an ActiveX control designer has the focus). You can also use external ActiveX controls as
constituent controls, but if you use one you should ascertain that you have the legal right to encapsulate it in your own
control. All the ActiveX controls in the Visual Basic package except DBGrid can be freely reused in your own ActiveX
control. Always carefully read the license agreements for third-party controls before encapsulating any in your own
controls. You'll find more advice about these matters in the "Licensing" section near the end of this chapter. Finally, you
can create ActiveX controls that don't use constituent controls, such as the SuperLabel control that you can find on the
companion CD in the same directory as the SuperText project.
Now you can close the UserControl designer's window and switch to the Standard EXE project that you are using as a
test client program. You'll notice that a new icon is now active in the Toolbox. Select it, and drop an instance of your
brand new control on the form, as shown in Figure 17-2.
Congratulations! You've just created your first ActiveX control.
I want to draw your attention to one specific point in the previous description. You need to explicitly close the ActiveX
control designer window before using the control on the test container form. If you omit this step, the icon in the Toolbox
stays inactive. In fact, Visual Basic activates the ActiveX control and prepares it for siting only when you close the
designer window. Siting refers to the instant an ActiveX control is placed on its container's surface.
You need to keep in mind that you have to deal with two different instances of the control, the design-time instance and
the run-time instance. Unlike other Visual Basic modules, a UserControl module must be active even when the test
project is in design mode. This is necessary because the control must react to the programmer's actions, such as
entering the value of a property in the Properties window or resizing the control on the parent form. When you're
working with the ActiveX control designer open, however, the control itself is in design mode and therefore can't be used
in a form. To run an ActiveX control, you need to close its designer window, as I explained earlier.
Figure 17-2. An instance of the SuperTextBox control on a testform. The Properties window includes a number of
properties that have been defined for you by Visual Basic.
Running the ActiveX Control Interface Wizard
Our first version of the SuperTextBox control doesn't do anything useful yet, but you can run the client application and
ensure that everything is working and that no error is raised. To turn this first prototype into a useful control, you need
to add properties and methods and write the code that correctly implements the new features.
To complete the SuperTextBox control, you need to add all the properties that the user of this control expects to find,
such as ForeColor, Text, and SelStart. A few of these properties must appear in the Properties window; others are run
time_only properties. You also need to add other properties and methods that expand the basic TextBox functionality
for example the FormatMask property (which affects how the control's contents is formatted) or the Copy method (which
copies the control's contents to the Clipboard).
In most cases, these properties and methods map directly to properties and methods of constituent controls: for
example, the ForeColor and the Text properties map directly to the Text1 constituent control's properties with the same
names, whereas the Caption property corresponds to the Caption property of the Label1 constituent control. This is
similar to the concept of inheritance by delegation that you saw in Chapter 7.
To facilitate the task of creating the public interface of an ActiveX control and writing all the delegation code, Visual Basic
file:///C:/Users/Dan/AppData/Local/Temp/~hhE65A.htm
28/10/2011
Chapter 16 -- ActiveX Components
Page 65 of 143
includes the ActiveX Control Interface Wizard. This add-in is installed with the Visual Basic package, but you might need
to explicitly load it from within the Add-In Manager dialog box.
In the first step of the wizard, you select the interface members, as shown in Figure 17-3. The wizard lists the properties,
methods, and events that are exposed by the constituent controls and lets you select which ones should be made
available to the outside. In this case, accept all those that are already in the rightmost list except BackStyle, and then
add the following items: Alignment, Caption, Change, hWnd, Locked, MaxLength, MouseIcon, MousePointer,
PasswordChar, SelLength, SelStart, SelText, Text, plus all the OLExxxx properties, methods, and events. These members
ensure that the SuperTextBox control matches nearly all the capabilities of a regular TextBox control. A few properties
have been left outnamely, MultiLine and ScrollBars. The reason for these exclusions will be clear later.
Figure 17-3. The first step of the ActiveX Control Interface Wizard. You can also highlight multiple items and add all of
them in one operation.
NOTE
Unfortunately, the ActiveX Control Interface Wizard lets you include many properties, methods,
and events that you should never add to the public interface of your controlsfor example, the
ToolTipText, CausesValidation, WhatsThisHelpID, and Validate event. As a matter of fact, Visual
Basic automatically adds these members to any ActiveX control that you create, so you don't need
to specify them unless you plan to use the control in environments other than Visual Basic. More
on this later.
In the next step, you define all the custom properties, methods, and events that your ActiveX control exposes. You
should add the FormatMask, FormattedText, CaptionFont, CaptionForeColor, and CaptionBackColor properties; the Copy,
Clear, Cut, and Paste methods; and the SelChange event.
In the third step, you define how the public members of the ActiveX control are mapped to the members of its
constituent controls. For example, the Alignment public property should be mapped to the Text1 constituent control's
Alignment property. The same holds true for the majority of the members in the list, and you can speed up mapping
operations by selecting all of members and assigning them to the Text1 control, as shown in Figure 17-4.
file:///C:/Users/Dan/AppData/Local/Temp/~hhE65A.htm
28/10/2011
Chapter 16 -- ActiveX Components
Page 66 of 143
Figure 17-4. In the third step in the ActiveX Control Interface Wizard, you canmap multiple members by highlighting
them in the leftmost list and then selectinga constituent control in the Control combo box on the right.
A few membersfor example, the Caption propertymap to the Label1 constituent control. You must specify the name
of the original member in the constituent control when the two names differ, as in the case of the CaptionForeColor,
CaptionBackColor, and CaptionFont properties that correspond to the Label1's ForeColor, BackColor, and Font properties,
respectively. At other times, you have to map a public member to the UserControl itselffor example, the Refresh
method.
There might be members that can't be directly mapped to any constituent control, and in the fourth step of the wizard
you define how such members behave. For example, you declare that the Copy, Cut, Clear, and Paste methods are Subs
by setting their return type to Empty. Similarly, you specify that FormatMask is a String property that can be read and
modified either at design time or run time, whereas the FormattedText isn't available at design time and is read-only at
run time. You should also specify an empty string as the default value for these three properties because even if you
change the property type to String, the Wizard doesn't automatically change the value 0 that it initially set as the
default. You must enter the argument list for all methods and events, as well as a brief description for each member, as
shown in Figure 17-5.
The otherwise excellent ActiveX Control Interface Wizard has some limitations, though. For example, you can neither
define properties with arguments, nor can you enter a description for all the custom propertiesthe CaptionFont and
CaptionForeColor properties in this casethat are mapped to constituent controls.
CAUTION
Beware, international programmers! Being written in Visual Basic, the ActiveX Control Interface
Wizard inherits a curious bug from the language if the Regional Setting established in the Control
Panel isn't English. When Boolean constants True and False are concatenated in a string, the value
you obtain is the localized string corresponding to that value. (For example, in Italian you get the
strings "Vero" and "Falso", respectively.) Thus, in these circumstances the Wizard doesn't produce
correct Visual Basic code, and you might have to edit it manually to run it. Or, if you prefer, you
can set the Regional Setting to English if you plan to run the Wizard often in a programming
session.
file:///C:/Users/Dan/AppData/Local/Temp/~hhE65A.htm
28/10/2011
Chapter 16 -- ActiveX Components
Page 67 of 143
Figure 17-5. In the fourth step in the ActiveX Control Interface Wizard, you decide the syntax of methods and events
and whether properties are read/write or read-only at run time.
You're finally ready to click on the Finish button and generate all the code for the SuperTextBox control. If you go back to
the instance of the control on the test form, you'll notice that the control has been grayed. This happens each time you
change the public interface of the control. You can make the ActiveX control active again by right-clicking on its parent
form and selecting the Update UserControls menu command.
Adding the Missing Pieces
Looking at the code that the ActiveX Control User Interface wizard generates is a good starting point for learning how
ActiveX controls are implemented. Most of the time, you'll see that a UserControl module isn't different from a regular
class module. One important note: The wizard adds several commented lines that it uses to keep track of how members
are implemented. You should follow the warnings that come along with these lines and avoid deleting them or modifying
them in any way.
Delegated properties, methods, and events
As I already explained, most of the code generated by the wizard does nothing but delegate the real action to the inner
constituent controls. For example, see how the Text property is implemented:
Public Property Get Text() As String
Text = Text1.Text
End Property
Public Property Let Text(ByVal New_Text As String)
Text1.Text() = New_Text
PropertyChanged "Text"
End Property
The PropertyChanged method informs the container environmentVisual Basic, in this casethat the property has been
updated. This serves two purposes. First, at design time Visual Basic should know that the control has been updated and
has to be saved in the FRM file. Second, at run time, if the Text property is bound to a database field, Visual Basic has to
update the record. Data-aware ActiveX controls are described in the "Data Binding" section, later in this chapter.
The delegation mechanism also works for methods and events. For example, see how the SuperTextBox module traps
the Text1 control's KeyPress event and exposes it to the outside, and notice how it delegates the Refresh method to the
UserControl object:
' The declaration of the event
Event KeyPress(KeyAscii As Integer)
Private Sub Text1_KeyPress(KeyAscii As Integer)
RaiseEvent KeyPress(KeyAscii)
file:///C:/Users/Dan/AppData/Local/Temp/~hhE65A.htm
28/10/2011
Chapter 16 -- ActiveX Components
Page 68 of 143
End Sub
Public Sub Refresh()
UserControl.Refresh
End Sub
Custom properties
For all the public properties that aren't mapped to a property of a constituent control, the ActiveX Control Interface
Wizard can't do anything but create a private member variable that stores the value assigned from the outside. For
example, this is the code generated for the FormatMask custom property:
Dim m_FormatMask As String
Public Property Get FormatMask() As String
FormatMask = m_FormatMask
End Property
Public Property Let FormatMask(ByVal New_FormatMask As String)
m_FormatMask = New_FormatMask
PropertyChanged "FormatMask"
End Property
Needless to say, you decide how such custom properties affect the behavior or the appearance of the SuperTextBox
control. In this particular case, this property changes the behavior of another custom property, FormattedText, so you
should modify the code generated by the wizard as follows:
Public Property Get FormattedText() As String
FormattedText = Format$(Text, FormatMask)
End Property
The FormattedText property had been defined as read-only at run time, so the wizard has generated its Property Get
procedure but not its Property Let procedure.
Custom methods
For each custom method you have added, the wizard generates the skeleton of a Sub or Function procedure. It's up to
you to fill this template with code. For example, here's how you can implement the Copy and Clear methods:
Public Sub Copy()
Clipboard.Clear
Clipboard.SetText IIf(SelText <> "", SelText, Text)
End Sub
Public Sub Clear()
If SelText <> "" Then SelText = "" Else Text = ""
End Sub
You might be tempted to use Text1.Text and Text1.SelText instead of Text and SelText in the previous code, but I advise
you not to do it. If you use the public name of the property, your code is slightly slower, but you'll save a lot of time if
you later decide to change the implementation of the Text property.
Custom events
You raise events from a UserControl module exactly as you would from within a regular class module. When you have a
custom event that isn't mapped to any event of constituent controls, the wizard has generated only the event declaration
for you because it can't understand when and where you want to raise it.
The SuperTextBox control exposes the SelChange event, which is raised when either the SelStart property or the
SelLength property (or both) change. This event is useful when you want to display the current column on the status bar
or when you want to enable or disable toolbar buttons depending on whether there's any selected text. To correctly
file:///C:/Users/Dan/AppData/Local/Temp/~hhE65A.htm
28/10/2011
Chapter 16 -- ActiveX Components
Page 69 of 143
implement this event, you must add two private variables and a private procedure that's called from multiple event
procedures in the UserControl module:
Private saveSelStart As Long, saveSelLength As Long
' Raise the SelChange event if the cursor moved.
Private Sub CheckSelChange()
If SelStart <> saveSelStart Or SelLength <> saveSelLength Then
RaiseEvent SelChange
saveSelStart = SelStart
saveSelLength = SelLength
End If
End Sub
Private Sub Text1_KeyUp(KeyCode As Integer, Shift As Integer)
RaiseEvent KeyUp(KeyCode, Shift)
CheckSelChange
End Sub
Private Sub Text1_Change()
RaiseEvent Change
CheckSelChange
End Sub
In the complete demonstration project that you can find on the companion CD, the CheckSelChange procedure is called
from within Text1's MouseMove and MouseUp event procedures and also from within the Property Let SelStart and
Property Let SelLength procedures.
Properties that map to multiple controls
Sometimes you might need to add custom code to correctly expose an event to the outside. Take, for example, the Click
and DblClick events: You mapped them to the Text1 constituent control, but the UserControl module should raise an
event also when the user clicks on the Label1 control. This means that you have to manually write the code that does the
delegation:
Private Sub Label1_Click()
RaiseEvent Click
End Sub
Private Sub Label1_DblClick()
RaiseEvent DblClick
End Sub
You might also need to add delegation code when the same property applies to multiple constituent controls. Say that
you want the ForeColor property to affect both the Text1 and Label1 controls. Since the wizard can map a property only
to a single control, you must add some code (shown as boldface in the following listing) in the Property Let procedure
that propagates the new value to the other constituent controls:
Public Property Let ForeColor(ByVal New_ForeColor As OLE_COLOR)
Text1.ForeColor = New_ForeColor
Label1.ForeColor = New_ForeColor
PropertyChanged "ForeColor"
End Property
You don't need to modify the code in the corresponding Property Get procedure, however.
Persistent properties
The ActiveX Control Interface Wizard automatically generates the code that makes all the control's properties persistent
via FRM files. The persistence mechanism is identical to the one used for persistable ActiveX components (which I
explained in Chapter 16). In this case, however, you never have to explicitly ask an ActiveX control to save its own
properties because the Visual Basic environment does it for you automatically if any of the control's properties have
changed during the editing session in the environment
file:///C:/Users/Dan/AppData/Local/Temp/~hhE65A.htm
28/10/2011
Chapter 16 -- ActiveX Components
Page 70 of 143
When the control is placed on a form, Visual Basic fires its UserControl_InitProperties event. In this event procedure, the
control should initialize its properties to their default values. For example, this is the code that the wizard generates for
the SuperTextBox control:
Const m_def_FormatMask = ""
Const m_def_FormattedText = ""
Private Sub UserControl_InitProperties()
m_FormatMask = m_def_FormatMask
m_FormattedText = m_def_FormattedText
End Sub
When Visual Basic saves the current form to an FRM file, it asks the ActiveX control to save itself by raising its
UserControl_WriteProperties event:
Private Sub UserControl_WriteProperties(PropBag As PropertyBag)
Call PropBag.WriteProperty("FormatMask", m_FormatMask, m_def_FormatMask)
Call PropBag.WriteProperty("FormattedText", m_FormattedText, _
m_def_FormattedText)
Call PropBag.WriteProperty("BackColor", Text1.BackColor, &H80000005)
Call PropBag.WriteProperty("ForeColor", Text1.ForeColor, &H80000008)
' Other properties omitted....
End Sub
The third argument passed to the PropertyBag object's WriteProperty method is the default value for the property. When
you're working with color properties, you usually pass hexadecimal constants that stand for system colors. For example,
&H80000005 is the vbWindowBackground constant (the default background color), and &H80000008 is the
vbWindowText constant (the default text color). Unfortunately, the wizard doesn't generate symbolic constants directly.
For a complete list of supported system colors, use the Object Browser to enumerate the SystemColorConstants
constants in the VBRUN library.
When Visual Basic reloads an FRM file, it fires the UserControl_ReadProperties event to let the ActiveX control restore its
own properties:
Private Sub UserControl_ReadProperties(PropBag As PropertyBag)
m_FormatMask = PropBag.ReadProperty("FormatMask", m_def_FormatMask)
m_FormattedText = PropBag.ReadProperty("FormattedText", _
m_def_FormattedText)
Text1.BackColor = PropBag.ReadProperty("BackColor", &H80000005)
Text1.ForeColor = PropBag.ReadProperty("ForeColor", &H80000008)
Set Text1.MouseIcon = PropBag.ReadProperty("MouseIcon", Nothing)
' Other properties omitted....
End Sub
Again, the last argument passed to the PropertyBag object's ReadProperty method is the default value of the property
being retrieved. If you manually edit the code created by the wizard, be sure that you use the same constant in the
InitProperties, WriteProperties, and ReadProperties event procedures.
The wizard does a good job of generating code for properties persistence, but in some cases you might need to fix it. For
example, the preceding code directly assigns values to constituent controls' properties. While this approach is OK in most
cases, it fails when the same property maps multiple controls, in which case you should assign the value to the Public
property name. On the other hand, using the Public property name invokes its Property Let and Set procedures, which in
turn call the PropertyChanged method and cause properties to be saved again even if they weren't modified during the
current session. I'll show you how you can avoid this problem later in this chapter.
Moreover, the wizard creates more code than strictly necessary. For example, it generates the code that saves and
restores properties that aren't available at design time (SelStart, SelText, SelLength, and FormattedText in this particular
case). Dropping the corresponding statements from the ReadProperties and WriteProperties procedures makes your FRM
files shorter and speeds up save and load operations.
The UserControl's Resize event
The UserControl object raises several events during the lifetime of an ActiveX control, and I'll describe all of them later in
this chapter. One event, however, is especially important: the Resize event. This event fires at design time when the
file:///C:/Users/Dan/AppData/Local/Temp/~hhE65A.htm
28/10/2011
Chapter 16 -- ActiveX Components
Page 71 of 143
programmer drops the ActiveX control on the client form and also fires whenever the control itself is resized. As the
author of the control, you must react to this event so that all the constituent controls move and resize accordingly. In
this particular case, the position and size of constituent controls depend on whether the SuperTextBox control has a
nonempty Caption:
Private Sub UserControl_Resize()
On Error Resume Next
If Caption <> "" Then
Label1.Move 0, 0, ScaleWidth, Label1.Height
Text1.Move 0, Label1.Height, ScaleWidth, _
ScaleHeight - Label1.Height
Else
Text1.Move 0, 0, ScaleWidth, ScaleHeight
End If
End Sub
The On Error statement serves to protect your application from errors that occur when the ActiveX control is shorter than
the Label1 constituent control. The preceding code must execute also when the Caption property changes, so you need
to add a statement to its Property Let procedure:
Public Property Let Caption(ByVal New_Caption As String)
Label1.Caption = New_Caption
PropertyChanged "Caption"
Call UserControl_Resize
End Property
[Previous] [Next]
The UserControl Object
The UserControl object is the container in which constituent controls are placed. In this sense, it's akin to the Form
object, and in fact it shares many properties, methods, and events with the Form object. For example, you can learn its
internal dimension using the ScaleWidth and ScaleHeight properties, use the AutoRedraw property to create persistent
graphics on the UserControl's surface, and add a border using the BorderStyle property. UserControl objects also support
all the graphic properties and methods that forms do, including Cls, Line, Circle, DrawStyle, DrawWidth, ScaleX, and
ScaleY.
UserControls support most of the Form object's events, too. For example, Click, DblClick, MouseDown, MouseMove, and
MouseUp events fire when the user activates the mouse over the portions of UserControl's surface that aren't covered by
constituent controls. UserControl objects also support KeyDown, KeyUp, and KeyPress events, but they fire only when no
constituent control can get the focus or when you set the UserControl's KeyPreview property to True.
The Life Cycle of a UserControl Object
UserControl are objects, and as such they receive several events during their lifetime. ActiveX controls actually have a
double life because they're also alive when the environment is in design mode.
Creation
Initialize is the first event that a UserControl receives. In this event, no Windows resources have been allocated yet so
you shouldn't refer to constituent controls, exactly as you avoid references to controls on a form in the form's Initialize
event. For the same reason, the Extender and AmbientProperties objects aren't available in this event. (These objects
are described in the following sections.)
After the Initialize event, the UserControl creates all its constituent controls and is ready to be sited on the client form's
surface. When the siting completes, Visual Basic fires an InitProperties or ReadProperties event, depending on whether
the control has been just dragged on the form from the Toolbox or the form is being reopened from a previous session.
During these events, the Extender and the Ambient objects are finally available.
Just before becoming visible, the UserControl module receives the Resize event, and then the Show event. This event is
more or less equivalent to the Activate event, which isn't exposed by UserControl modules. Finally the UserControl
module receives a Paint event (unless its AutoRedraw property is True).
When a control is re-created at design time because its parent form is closed and then reopened, the complete sequence
is repeated with the only differences being that the InitProperties event never fires and the ReadProperties event fires
file:///C:/Users/Dan/AppData/Local/Temp/~hhE65A.htm
28/10/2011
Chapter 16 -- ActiveX Components
Page 72 of 143
instead, immediately after the Resize event.
Termination
When the developer closes the parent form at design time, or when the program switches to run-time mode, Visual Basic
destroys the design-time instance of the ActiveX control. If the developer modified one or more properties in the control,
the UserControl module receives a WriteProperties event. During this event, Visual Basic doesn't write anything to the
FRM file and simply stores values in the PropertyBag object kept in memory. This event fires only if the programmer
modified the attributes of any control on the form (or of the form itself), but not necessarily the UserControl you're
working with. A control informs you that one of its properties has changed and that the FRM file needs to be updated by
calling the PropertyChanged method. When the control is removed from its container, a Hide event occurs. (ActiveX
controls in HTML pages receive this event when the user navigates to another page.) This event broadly corresponds to a
form's Deactivate event: The ActiveX control is still in memory, but it isn't visible any longer.
The last event in the life of an ActiveX control is Terminate; during this event, you usually close any open files and return
any system resources that you allocated in the Initialize event procedure. The code in this event can't access the
Extender and AmbientProperties objects.
Other event sequences
When the developer runs the program, Visual Basic destroys the design-time instance of the ActiveX control, and creates
a run-time instance so that the control can receive all the events described previously. The main difference between
design-time and run-time instances is that the latter ones never receive a WriteProperties event.
When you reopen the project, you start another special sequence of events: Now a new instance of the control is
created, and it receives all the usual events that fire during creation plus a WriteProperties event that serves to update
the PropertyBag object in memory.
Finally, when a form module is compiled, Visual Basic creates a hidden instance of it and then queries the properties of
all its ActiveX controls so that the compiled program can use the most recent property values. Each ActiveX control
receives the Initialize, Resize, ReadProperties, Show, WriteProperties, Hide, and Terminate events. You don't need to
perform any special actions during these events. I mention this information only because if your code contains
breakpoints or MsgBox commands, they might interfere with the compilation process.
The Extender Object
When you created a UserControl module and you placed an instance of it on a client form, you might have noticed that
the Properties window isn't empty, as shown in Figure 17-2. Where did those properties come from?
It turns out that Visual Basic's forms don't use the ActiveX control directly. Instead, they wrap the control within an
intermediate object known as the Extender object. This object exposes to the programmer all the properties defined in
the ActiveX control, plus a number of properties that Visual Basic adds for its own purposes. For example, Name, Left,
Top, and Visible are Extender properties and so you don't have to implement them in the UserControl module. Other
Extender properties are Height, Width, Align, Negotiate, Tag, Parent, Container, ToolTipText, DragIcon, DragMode,
CausesValidation, TabIndex, TabStop, HelpContextID, and WhatsThisHelpID.
The Extender object also provides methods and events of its own. For example, the Move, Drag, SetFocus,
ShowWhatsThis, and ZOrder methods are provided by the container (and in fact, all of them are related to Extender
properties in one way or another), as are the GotFocus, LostFocus, Validate, DragDrop, and DragOver events. The
perspective of the programmer who uses the ActiveX control is different from the perspective of the control's author, who
sees fewer properties, methods, and events.
Reading Extender properties
file:///C:/Users/Dan/AppData/Local/Temp/~hhE65A.htm
28/10/2011
Chapter 16 -- ActiveX Components
Page 73 of 143
At times, however, you need to access Extender properties from within the UserControl module. You can do this by
means of the Extender property, which returns an object reference to the same Extender interface that's used by the
programmer using the control. A typical example of why this might be necessary is when you want your ActiveX control
to display its Name property, as most Visual Basic controls do as soon as they're created. To add this feature to the
SuperTextBox ActiveX control, you simply need a statement in the InitProperties event procedure:
Private Sub UserControl_InitProperties()
On Error Resume Next
Caption = Extender.Name
End Sub
You might wonder why you need an error handler to protect a simple assignment like the preceding one. The reason is
that you can't anticipate the environments in which your ActiveX control will be used, so you have no guarantee that the
host environment will support the Name property. If it doesn't, the Extender.Name reference fails, and the error will
prevent developers from using your control in those environments. In general, different hosts add different Extender
members. Visual Basic is probably the most generous environment in terms of Extender properties.
The Extender object is built at run time by the host environment, so the Extender property is defined to return a generic
Object. As a result, all the Extender members such as Name or Tag are referenced through late binding. This
circumstance explains why accessing those members tends to slow down the code inside your UserControl module and at
the same time makes it less robust. Because you can't be sure about which members the Extender object will expose at
run time, you shouldn't let your ActiveX control heavily rely on them, and you should always arrange for your control to
degrade gracefully when it runs under environments that don't support the features you need.
Finally, keep in mind that a few Extender properties are created only under certain conditions. For example, the Align
and Negotiate properties are exposed only if the UserControl's Alignable property is set to True, and the Default and
Cancel properties exist only if the UserControl's DefaultCancel property is True. Likewise, the Visible property is
unavailable if the InvisibleAtRuntime property is True.
Setting Extender properties
In general, modifying an Extender property from within the UserControl module is considered bad programming practice.
I found that under Visual Basic 6 all the Extender properties can be written to, but this might not be true for other
environments or for previous versions of Visual Basic itself. In some cases, setting an Extender property provides added
functionality. For example, see how you can implement a method that resizes your ActiveX control to fit its parent form:
Sub ResizeToParent()
Extender.Move 0, 0, Parent.ScaleWidth, Parent.ScaleHeight
End Sub
This routine is guaranteed to work only under Visual Basic because other environments might not support the Move
Extender method, and also because you can't be sure that, if a Parent object actually exists, it also supports the
ScaleWidth and ScaleHeight properties. If any of the preceding conditions aren't met, this method raises an error 438,
"Object doesn't support this property or method."
From the container's point of view, Extender properties have a higher priority than the UserControl's own properties. For
example, if the UserControl module exposes a Name property, the client codeat least the client code written in Visual
Basicwill actually refer to the Extender property with the same name. For this reason, you should carefully pick the
names of your custom properties and stay clear of those automatically added by the most popular containers, such as
Visual Basic and the products in the Microsoft Office suite.
TIP
You might intentionally expose properties that are duplicated in the Extender object so that users
of your ActiveX control can find that property regardless of what programming language they're
using. For example, you can define a Tag property (of type String or Variant) so that your control
provides it even when it runs in an environment other than Visual Basic.
The Object property
This visibility rule raises an interesting question: How can the user of the ActiveX control directly access its interface and
bypass the Extender object? This is possible thanks to the Object property, another Extender property that returns a
file:///C:/Users/Dan/AppData/Local/Temp/~hhE65A.htm
28/10/2011
Chapter 16 -- ActiveX Components
Page 74 of 143
reference to the inner UserControl object. This property is sometimes useful to developers who are using the ActiveX
control, as in this code:
' Set the Tag property exposed by the UserControl module.
' Raises an error if such property isn't implemented
SuperTextBox1.Object.Tag = "New Tag"
You never need to use the Extender.Object property from within the UserControl module because it returns the same
object reference as the Me keyword.
The AmbientProperties Object
An ActiveX control often needs to gather information about the form on which it has been placed. For example, you
might want to adapt your ActiveX control to the locale of the user or to the font that's used by the parent form. In some
cases, you can gather this information using the Extender or Parent object (for example, using Parent.Font). But there's
a better way.
Conforming to the parent form settings
The UserControl object's Ambient property returns a reference to the AmbientProperties object, which in turn exposes
several properties that provide information about the environment in which the ActiveX control runs. For example, you
can find out what font is being used by the parent form using the Ambient.Font property, and you can determine which
colors have been set for the parent form using the Ambient.ForeColor and Ambient.BackColor properties. This
information is especially useful when you create the control and you want to conform to the parent form's current
settings. See how you can improve the SuperTextBox control so that it behaves like Visual Basic's own controls:
Private Sub UserControl_InitProperties()
' Let the label and the text box match the form's font.
Set CaptionFont = Ambient.Font
Set Font = Ambient.Font
' Let the label's colors match the form's colors.
CaptionForeColor = Ambient.ForeColor
CaptionBackColor = Ambient.BackColor
End Sub
The AmbientProperties object is provided by the Visual Basic runtime, which always accompanies the ActiveX control,
rather than by the Extender object, which is provided by the host environment. References to the AmbientProperties
object rely on early binding, and the Visual Basic runtime automatically supplies a default value for those properties that
aren't available in the environment. This detail has two consequences: Ambient properties are faster than Extender
properties, and you don't need an error handler when referring to an Ambient property. For example, the
AmbientProperties object exposes a DisplayName property, which returns the name that identifies the control in its host
environment and lets you initialize the caption of your control:
Private Sub UserControl_InitProperties()
Caption = Ambient.DisplayName
End Sub
This code should always be preferred to the method based on the Extender.Name property because it delivers a
reasonable result under any environment and doesn't require an On Error statement.
Another ambient property that you might find useful is TextAlign, which indicates the preferred text alignment for the
controls on the form. It returns one of the following constants: 0-General, 1-Left, 2-Center, 3-Right, 4-FillJustify. If the
host environment doesn't provide any information about this feature, Ambient.TextAlign returns 0-General (text to the
left, numbers to the right).
If your control contains a PictureBox control, you should set its Palette property equal to the Ambient.Palette property if
possible so that the bitmaps on your control don't look strange when the PictureBox constituent control doesn't have the
input focus.
The UserMode property
The UserMode property is probably the most important Ambient property because it lets the author of the ActiveX control
know whether the control is being used by the developer (UserMode = False) or the user (UserMode = True). Thanks to
this property, you can enable different behaviors at design time and run time. If you find it difficult to remember the
file:///C:/Users/Dan/AppData/Local/Temp/~hhE65A.htm
28/10/2011
Chapter 16 -- ActiveX Components
Page 75 of 143
meaning of the return value of this property, just recall that the "user" in UserMode is the user. See the "Read-Only
Properties" section later in this chapter for an example that shows how this property can be useful.
The AmbientChanged event
You can immediately find out when an ambient property changes by trapping the AmbientChanged event. This event
receives a string argument equal to the name of the ambient property being changed. For instance, you can allow the
BackColor property of your UserControl to automatically match the background color of the parent form by writing this
code:
Private Sub UserControl_AmbientChanged(PropertyName As String)
If PropertyName = "BackColor" Then BackColor = Ambient.BackColor
End Sub
Here's an exception: If you change the parent form's FontTransparent or Palette properties, the ActiveX controls on the
form don't receive any notification. The AmbientChanged event is raised both at design time and at run time, so you
might need to use the Ambient.UserMode property to differentiate between the two cases.
The AmbientChanged event is most important within user-drawn controls that expose a Default property. These controls
must repaint themselves when the value of this property changes:
Private Sub UserControl_AmbientChanged(PropertyName As String)
If PropertyName = "DisplayAsDefault" Then Refresh
End Sub
Localizing ActiveX controls
The Ambient.LocaleID property returns a Long value that corresponds to the locale of the program that's hosting the
ActiveX control. This value lets you display localized messages in the language of the userfor example, by loading them
from a string table, a resource file, or a satellite DLL. But you must account for some rough edges.
When you compile your application, the Visual Basic locale becomes the default locale for the application. But the
application that's hosting the control might automatically adapt itself to the language of the user and change its locale
accordingly. Inside the Initialize event procedure of the UserControl, the siting procedure hasn't completed yet, so the
value returned by the LocaleID ambient property reflects the default locale of the Visual Basic version that compiled it.
For this reason, if you want to use this property to load a table of localized messages, you should follow this schema:
Private Sub UserControl_Initialize()
' Load messages in the default (Visual Basic's) locale.
LoadMessageTable Ambient.LocaleID
End Sub
Private Sub UserControl_InitProperties()
' Load messages in the user's locale.
LoadMessageTable Ambient.LocaleID
End Sub
Private Sub UserControl_ReadProperties(PropBag As PropertyBag)
' Load messages in the user's locale.
LoadMessageTable Ambient.LocaleID
End Sub
Private Sub UserControl_AmbientChanged(PropertyName As String)
' Load messages in the new user's locale.
If PropertyName = "LocaleID" Then LoadMessageTable Ambient.LocaleID
End Sub
Private Sub LoadMessageTable(LocaleID As Long)
' Here you load localized strings and resources.
End Sub
You need to load the message in both the InitProperties and ReadProperties event procedures because the former is
invoked when the control is first placed on the form's surface, whereas the latter is invoked any time the project is
file:///C:/Users/Dan/AppData/Local/Temp/~hhE65A.htm
28/10/2011
Chapter 16 -- ActiveX Components
Page 76 of 143
reopened or the application is executed.
Other ambient properties
The Ambient.ScaleMode property returns a string corresponding to the unit measure currently used in the container form
(for example, twip). This value might be useful within messages to the user or the developer. For a way to easily convert
from the form's and UserControl's units, see the section "Converting Scale Units."
The Ambient.DisplayAsDefault property is useful only within user-drawn controls whose DefaultCancel property is True.
These controls must display a thicker border when their Default extender property becomes True. You usually trap
changes to this property in the AmbientChanged event.
The Ambient.SupportsMnemonics property returns True if the environment supports hot keys, such as those that you
indicate in a Caption property using the ampersand character. Most containers support this feature, but you can improve
the portability of your control if you test this property in the Show event procedure and filter out ampersand characters
in your captions if you find that the environment doesn't support hot keys.
The Ambient.RightToLeft property specifies whether the control should display text from right to left, as it might be
necessary under Hebrew or Arabic versions of Windows. All the remaining ambient propertiesnamely, MessageReflect,
ShowGrabHandles, ShowHatching, and UIDeadare of no practical use with controls developed with Visual Basic and can
be safely ignored.
Implementing Features
The UserControl object exposes many properties, methods, and events that have no equivalent in form modules. In this
section, I describe most of them and briefly hint at items that I examine in depth later in the chapter.
Managing the input focus
Understanding how UserControl objects manage the input focus can be a nontrivial task. Several events are related to
input focus:
The UserControl object's GotFocus and LostFocus events. These events can fire only if the UserControl doesn't
contain any constituent controls that can get the input focus (typically, a user-drawn UserControl). In most cases,
you don't have to write any code for these events.
The constituent controls' GotFocus and LostFocus events. These events fire when the focus enters or exits a
constituent control.
The UserControl's EnterFocus and ExitFocus events. These events fire when the input focus enters or exits the
UserControl as a whole but don't fire when the focus moves from one constituent control to another.
The Extender's GotFocus and LostFocus events. These are the events that an ActiveX control activates in its
container application.
The simplest way to see what actually happens at run time is to create a trace of all the events as they occur when the
user visits the constituent controls by pressing the Tab key. I created a simple UserControl named MyControl1 with two
TextBox constituent controls on itnamed Text1 and Text2and then added Debug.Print statements in all the event
procedures related to focus management. This is what I found in the Immediate window (with some remarks manually
added later):
UserControl_EnterFocus
MyControl1_GotFocus
Text1_GotFocus
Text1_Validate
Text1_LostFocus
Text2_GotFocus
MyControl1_Validate
Text2_LostFocus
UserControl_ExitFocus
MyControl1_LostFocus
...
UserControl_EnterFocus
MyControl1_GotFocus
Text1_GotFocus
' The user has tabbed into the control.
' The user has pressed the Tab key a second time.
' The user has pressed the Tab key a third time.
' The user has pressed Tab several times
' until the focus reenters the UserControl
' and the sequence is repeated.
file:///C:/Users/Dan/AppData/Local/Temp/~hhE65A.htm
28/10/2011
Chapter 16 -- ActiveX Components
Page 77 of 143
As you see, the UserControl object gets an EnterFocus just before the ActiveX control raises a GotFocus event in its
parent form. Similarly, the UserControl receives an ExitFocus one instant before the ActiveX control raises a LostFocus in
the form.
When the focus shifts from one constituent control to another, the control that loses the focus receives a Validate event,
but this doesn't happen when the focus leaves the UserControl module. To force the Validate event of the last control in
the UserControl, you must explicitly call the ValidateControls method in the UserControl's ExitFocus, which isn't really
intuitive. If the ActiveX control includes several controls, it sometimes doesn't make sense to validate them individually
in their Validate events. Moreover, if you use the ValidateControls method, you might incorrectly force the validation of a
constituent control when the form is being closed (for example, when the user presses Cancel). For all these reasons, it's
much better to validate the contents of a multifield ActiveX control only upon a request from the parent form, or more
precisely, in the Validate event that the ActiveX control raises in the parent form. If the control is complex, you might
simplify the life of programmers by providing a method that performs the validation, as in the following piece of code:
Private Sub MyControl1_Validate(Cancel As Boolean)
If MyControl1.CheckSubFields = False Then Cancel = True
End Sub
TIP
The Visual Basic documentation omits an important detail about focus management inside ActiveX
controls with multiple constituent controls. If the ActiveX control is the only control on the form
that can receive the focus and the user presses the Tab key on the last constituent control, the
focus won't automatically shift on the first constituent control as the user would expect. So to
have such an ActiveX control behave normally, you should add at least one other control on the
form. If you don't want to display another control, you should resort to the following trick: Create
a CommandButton (or any other control that can get the focus), move it out of sight using a large
negative value for the Left or Top property, and then add these statements in its GotFocus event
procedure:
Private Sub Command1_GotFocus()
MyControl1.SetFocus
' Manually move the focus
' to the ActiveX control.
End Sub
Invisible controls
The InvisibleAtRuntime property permits you to create controls that are visible only at design time, as are the Timer and
CommonDialog controls. When the InvisibleAtRuntime property is True, the Extender object doesn't expose the Visible
property. You usually want the controls to have a fixed size at design time, and you ensure this result by using the Size
method in the UserControl's Resize event:
Private Sub UserControl_Resize()
Static Active As Boolean
If Not Active Then Exit Sub
Active = True
Size 400, 400
Active = False
End Sub
' Avoid nested calls.
Hot keys
If your ActiveX control includes one or more controls that support the Caption property, you can assign each of them a
hot key using the ampersand character, as you would do in a regular Visual Basic form. Such hot keys work as you
expect, even if the input focus isn't currently on the ActiveX control. As an aside, keep in mind that it's considered bad
programming practice to provide an ActiveX control with fixed captions, both because they can't be localized and because
they might conflict with other hot keys defined by other controls on the parent form.
If your ActiveX control doesn't include a constituent control with a Caption property, your control responds to the hot
keys assigned to the AccessKeys property. For example, you might have a user-drawn control that exposes a Caption
property and you want to activate it if the user types the Alt+char key combination, where char is the first character in
the Caption. In this circumstance, you must assign the AccessKeys property in the Property Let procedure as follows:
file:///C:/Users/Dan/AppData/Local/Temp/~hhE65A.htm
28/10/2011
Chapter 16 -- ActiveX Components
Page 78 of 143
Property Let Caption(New_Caption As String)
m_Caption = New_Caption
PropertyChanged "Caption"
AccessKeys = Left$(New_Caption, 1)
End Property
When the user presses a hot key, an AccessKeyPressed event fires in the UserControl module. This event receives the
code of the hot key, which is necessary because you can associate multiple hot keys with the ActiveX control by
assigning a string of two or more characters to the AccessKeys property:
Private Sub UserControl_AccessKeyPress(KeyAscii As Integer)
' User pressed the Alt + Chr$(KeyAscii) hot key.
End Sub
You can create ActiveX controls that behave like Label controls by setting the ForwardFocus property to True. When the
control gets the input focus, it automatically moves it to the control on the form that comes next in the TabIndex order.
If the ForwardFocus property is True, the UserControl module doesn't receive the AccessKeyPress event.
Accessing the parent's controls
An ActiveX control can access other controls on its parent form in two distinct ways. The first approach is based on the
Controls collection of the Parent object, as this code example demonstrates:
' Enlarge or shrink all controls on the parent form except this one.
Sub ZoomControls(factor As Single)
Dim ctrl As Object
For Each ctrl In Parent.Controls
If Not (ctrl Is Extender) Then
ctrl.Width = ctrl.Width * factor
ctrl.Height = ctrl.Height * factor
End if
Next
End Sub
The items in the Parent.Controls collection are all Extender objects, so if you want to sort out the ActiveX control that's
running the code you must compare each item with the Extender property, not with the Me keyword. The problem with
this approach is that it works only under Visual Basic (more precisely, only under environments for which there is a
Parent object that exposes the Controls collection).
The second approach is based on the ParentControls property. Unlike the Parent.Controls collection, this property is
guaranteed to work with all containers. The items in the Parent.Controls collection contain the parent form itself, but you
can easily filter it out by comparing each reference with the Parent object (if there is one).
Converting scale units
In the interaction with the container application, the code in the ActiveX control often has to convert values from the
UserControl's coordinate system to the parent form's system by using the ScaleX and ScaleY methods. This is especially
necessary in mouse events, where the container expects that the x and y coordinates of the mouse are measured in its
current ScaleMode. While you can use the Parent.ScaleMode property to retrieve a Visual Basic form's ScaleMode, this
approach fails if the control is running inside another containerfor example, Internet Explorer. Fortunately, the ScaleX
and ScaleY methods also support the vbContainerPosition constant:
' Forward the MouseDown event to the container, but convert measure units.
Private Sub UserControl_MouseDown(Button As Integer, Shift As Integer, _
X As Single, Y As Single)
RaiseEvent MouseDown(Button, Shift, _
ScaleX(X, vbTwips, vbContainerPosition), _
ScaleY(Y, vbTwips, vbContainerPosition))
End Sub
When you're raising mouse events from within a constituent control, things are a bit more complicated because you also
need to keep the control's offset from the upper left corner of the UserControl's surface:
file:///C:/Users/Dan/AppData/Local/Temp/~hhE65A.htm
28/10/2011
Chapter 16 -- ActiveX Components
Page 79 of 143
Private Sub Private Sub Text1_MouseDown(Button As Integer, _
Shift As Integer, X As Single, Y As Single)
RaiseEvent MouseDown(Button, Shift, _
ScaleX(Text1.Left + X, vbTwips, vbContainerPosition), _
ScaleY(Text1.Top + Y, vbTwips, vbContainerPosition))
End Sub
The ScaleX and ScaleY methods support an additional enumerated constant, vbContainerSize, that you should use when
converting a size value (as opposed to a coordinate value). The vbContainerPosition and vbContainerSize constants
deliver different results only when the container uses a custom ScaleMode. The ActiveX Control Interface Wizard doesn't
address these subtleties, and you must manually edit the code that it produces.
Other properties
If the Alignable property is True, the ActiveX controlmore precisely, its Extender objectexposes the Align property.
Similarly, you should set DefaultCancel to True if the control has to expose the Default and Cancel properties. This
setting is necessary when the ActiveX control should behave like a standard CommandButton and works only if
ForwardFocus is False. If the ActiveX control's Default property is True and the user presses Enter, the click will be
received by the constituent control whose Default property is also True. If there aren't any constituent controls that
support the Default or Cancel properties, you can trap the Enter or Escape key in the AccessKeyPress event.
If the CanGetFocus is False, the UserControl itself can't get the input focus and the ActiveX control won't expose the
TabStop property. You can't set this property to False if one or more constituent controls can receive the focus. The
opposite is also true: You can't place constituent controls that can receive the focus on a UserControl whose
CanGetFocus property is False.
The EventsFrozen property is a run-time property that returns True when the parent form ignores events raised by the
UserControl object. This happens, for instance, when the form is in design mode. At run time, you can query this
property to find out whether your RaiseEvent commands will be ignored so that you can decide to postpone them.
Unfortunately, there's no safe way to find out when the container is again ready to accept events, but you can learn
when a paused program has restarted by watching for a change in the UIDead property in the AmbientChanged event.
You can create controls that can be edited at design time by setting the EditAtDesignTime property to True. You can
right-click on such controls at design time and select the Edit command to enter edit mode. While the control is in edit
mode, it reacts exactly as it does at run time although it doesn't raise events in its container. (The EventsFrozen
property returns True.) You exit edit mode when you click anywhere on the form outside the control. In general, writing
a control that can be edited at design time isn't a simple task: for example, you must account for all the properties that
aren't available at design time and that raise an error if used when Ambient.UserMode returns False.
The ToolboxBitmap property lets you assign the image that will be used in the Toolbox window. You should use 16-by15-pixel bitmaps, but bitmaps of different size are automatically scaled. You shouldn't use icons because they don't scale
well to that dimension. The lower left pixel in the bitmap defines its transparent color.
The ContainerHwnd property is available only through code and returns the Windows handle of the ActiveX control's
container. If the control is hosted in a Visual Basic program, this property corresponds to the value returned by the
Extender.Container.hWnd property.
The UserControl object exposes a few other properties, which let you create windowless controls, container controls, and
transparent controls. I'll cover them later in this chapter.
[Previous] [Next]
Refining the ActiveX Control
Adding a UserControl object to the current project and placing some constituent controls on it is just the first step toward
the creation of a full-fledged, commercial-quality ActiveX control. In this section, I'll show you how to implement a robust
user interface, add binding capabilities and property pages, create user-drawn controls, and prepare your controls for the
Internet.
Custom Properties
You've already seen how you can add custom properties using pairs of property procedures. This section explains how to
implement some special types of properties.
Design-time and run-time properties
file:///C:/Users/Dan/AppData/Local/Temp/~hhE65A.htm
28/10/2011
Chapter 16 -- ActiveX Components
Page 80 of 143
Not all properties are available both at design time and at run time, and it's interesting to see how you write the code in
the UserControl module to limit the visibility of properties. The easiest way to create a run time-only property, such as
the SelText property of a TextBox or the ListIndex property of a ListBox, is by ticking the Don't Show In Property
Browser option in the Attributes section of the Procedure Attributes dialog box. (You can access this dialog box by
choosing it from the Tools menu.) If this check box is selected, the property doesn't appear in the Properties window at
design time.
The problem with this simple approach, however, is that it also hides the property in the other property browser that
Visual Basic provides, namely the Locals window. To have the property listed in the Locals window at run time but not in
the Properties window, you must raise an error in the Property Get procedure at design time, as this code demonstrates:
Public Property Get SelText() As String
If Ambient.UserMode = False Then Err.Raise 387
SelText = Text1.SelText
End Property
Error 387 "Set not permitted" is the error that by convention you should raise in this case, but any error will do the trick.
If Visual Basicor more generally, the host environmentreceives an error when reading a value at design time, the
property isn't displayed in the properties browser, which is precisely what you want. Creating a property that's
unavailable at design time and read-only at run time is even simpler because you need merely to omit the Property Let
procedure, as you would do with any read-only property. Visual Basic doesn't show such a property in the Properties
window because it couldn't be modified in any way.
Another common situation concerns properties that are available at design time and read-only at run time. This is similar
to the MultiLine and ScrollBars properties of the Visual Basic TextBox control. You can implement such properties by
raising Error 382 "Set not supported at runtime" in their Property Let procedures, as shown in the following code:
' This property is available at design time and read-only at run time.
Public Property Get ScrollBars() As Integer
ScrollBars = m_ScrollBars
End Property
Public Property Let ScrollBars(ByVal New_ScrollBars As Integer)
If Ambient.UserMode Then Err.Raise 382
m_ScrollBars = New_ScrollBars
PropertyChanged "ScrollBars"
End Property
When you have design-time properties that are read-only at run time, you can't call the Property Let procedure from
within the ReadProperties event procedure because you would get an error. In this case, you're forced to directly assign
the private member variable or the constituent control's property, or you have to provide a module-level Boolean
variable that you set to True on entering the ReadProperties event and reset to False on exit. You then query this
variable before raising errors in the Property Let procedure. You can also use the same variable to skip an unnecessary
call to the PropertyChanged method, as in this code example:
Public Property Let ScrollBars(ByVal New_ScrollBars As Integer)
' The ReadingProperties variable is True if this routine is being
' called from within the ReadProperties event procedure.
If Ambient.UserMode
And Not ReadingProperties Then Err.Raise 382
m_ScrollBars = New_ScrollBars
If Not ReadingProperties Then
PropertyChanged "ScrollBars"
End Property
Enumerated properties
You can define enumerated properties using either Enum blocks in code or Visual Basic's own enumerated types. For
example, you can modify the code produced by the wizard and improve the MousePointer property as follows:
Public Property Get MousePointer() As MousePointerConstants
MousePointer = Text1.MousePointer
End Property
Public Property Let MousePointer(ByVal New_MousePointer _
file:///C:/Users/Dan/AppData/Local/Temp/~hhE65A.htm
28/10/2011
Chapter 16 -- ActiveX Components
Page 81 of 143
As MousePointerConstants)
Text1.MousePointer() = New_MousePointer
PropertyChanged "MousePointer"
End Property
Enumerated properties are useful because their valid values appear in the Properties window in a combo box, as shown
in Figure 17-6. Keep in mind, however, that you should always protect your ActiveX control from invalid assignments in
code, so the previous routine should be rewritten as follows:
Public Property Let MousePointer(ByVal New_MousePointer _
As MousePointerConstants)
Select Case New_MousePointer
Case vbDefault To vbSizeAll, vbCustom
Text1.MousePointer() = New_MousePointer
PropertyChanged "MousePointer"
Case Else
Err.Raise 380
' Invalid Property Value error
End Select
End Property
Figure 17-6. Use enumerated properties to offer a list of valid values in the Properties window.
There's a good reason for not defining properties and arguments using Visual Basic and VBA enumerated constants,
though: If you use the control with environments other than Visual Basic, these symbolic constants won't be visible to
the client application.
TIP
Sometimes you might want to add spaces and other symbols inside an enumerated value to make
it more readable in the Properties window. For example, the FillStyle property includes values such
as Horizontal Line or Diagonal Cross. To expose similar values in your ActiveX controls, you have
to enclose Enum constants within square brackets, as in the following code:
Enum MyColors
Black = 1
[Dark Gray]
[Light Gray]
White
file:///C:/Users/Dan/AppData/Local/Temp/~hhE65A.htm
28/10/2011
Chapter 16 -- ActiveX Components
Page 82 of 143
End Enum
TIP
Here's another idea that you might find useful: If you use an enumerated constant name whose
name begins with an underscore, such as [_HiddenValue], this value won't appear by default in the
Object Browser. However, this value does appear in the Properties window, so this trick is
especially useful for enumerated properties that aren't available at design time.
Picture and Font properties
Visual Basic deals in a special way with properties that return a Picture or Font object. In the former instance, the
Properties window shows a button that lets you select an image from disk; in the latter, the Properties window includes a
button that displays a Font common dialog box.
When working with Font properties, you should keep in mind that they return object references. For example, if two or
more constituent controls have been assigned the same Font reference, changing a font attribute in one of them also
changes the appearance of all the others. For this reason, Ambient.Font returns a copy of the parent form's font so that
any subsequent change to the form's font doesn't affect the UserControl's constituent controls, and vice versa. (If you
want to keep your control's font in sync with the form's font, you simply need to trap the AmbientChanged event.)
Sharing object references can cause some subtle errors in your code. Consider the following example:
' Case 1: Label1 and Text1 use fonts with identical attributes.
Set Label1.Font = Ambient.Font
Set Text1.Font = Ambient.Font
' Case 2: Label1 and Text1 point to the *same* font.
Set Label1.Font = Ambient.Font
Set Text1.Font = Label1.Font
The two pieces of code look similar, but in the first instance the two constituent controls are assigned different copies of
the same font, so you can change the font attributes of one control without affecting the other. In the latter case, both
controls are pointing to the same font, so each time you modify a font attribute in either control the other one is affected
as well.
It's a common practice to provide all the alternate, old-styled Fontxxxx properties, namely FontName, FontSize,
FontBold, FontItalic, FontUnderline, and FontStrikethru. But you should also make these properties unavailable at design
time, and you shouldn't save them in the WriteProperties event if you also save the Font object. If you decide to save
individual Fontxxxx properties, it's important that you retrieve them in the correct order (first FontName, and then all the
others).
One more thing to keep in mind when dealing with font properties: You can't restrict the choices of the programmer
who's using the control to a family of fonts for example, to nonproportional fonts or to printer fontsif the Font
property is exposed in the Properties window. The only way to restrict font selection is to show a Font Common Dialog
box from a Property Page. See the "Property Pages" section later in this chapter for details about building property pages.
Font properties pose a special challenge to ActiveX control programmers. If your control exposes a Font property and the
client code modifies one or more font attributes, Visual Basic calls the Property Get Font procedure but not the Property
Set Font procedure. If the Font property delegates to a single constituent control, this isn't usually a problem because the
control's appearance is correctly updated. Things are different in user-drawn ActiveX controls because in this case your
control gets no notification that it should be repainted. This problem has been solved in Visual Basic 6 with the
FontChanged event of the StdFont object. Here's a fragment of code taken from a Label-like, user-drawn control that
correctly refreshes itself when the client modifies an attribute of the Font property:
file:///C:/Users/Dan/AppData/Local/Temp/~hhE65A.htm
28/10/2011
Chapter 16 -- ActiveX Components
Page 83 of 143
Private WithEvents UCFont As StdFont
Private Sub UserControl_InitProperties()
' Initialize the Font property (and the UCFont object).
Set Font = Ambient.Font
End Sub
Public Property Get Font() As Font
Set Font = UserControl.Font
End Property
Public Property Set Font(ByVal New_Font As Font)
Set UserControl.Font = New_Font
Set UCFont = New_Font
' Prepare to trap events.
PropertyChanged "Font"
Refresh
' Manually perform the first refresh.
End Property
' This event fires when the client code changes a font's attribute.
Private Sub UCFont_FontChanged(ByVal PropertyName As String)
Refresh
' This causes a Paint event.
End Sub
' Repaint the control.
Private Sub UserControl_Paint()
Cls
Print Caption;
End Sub
Object properties
You can create ActiveX controls with properties that return objects, such as a TreeView-like control that exposes a Nodes
collection. This is possible because ActiveX control projects can include PublicNotCreatable classes, so your control can
internally create them using the New operator and return a reference to its clients through a read-only property. Object
properties can be treated as if they were regular properties in most circumstances, but they require particular attention
when you need to make them persistent and reload them in the WriteProperties and ReadProperties procedures.
Even if Visual Basic 6 does support persistable classes, you can't save objects that aren't creatable, as in this case. But
nothing prevents you from manually creating a PropertyBag object and loading it with all the properties of the dependent
object. Let me demonstrate this technique with an example.
Suppose that you have an AddressOCX ActiveX control that lets the user enter a person's name and address, as shown in
Figure 17-7. Instead of many properties, this AddressOCX control exposes one object property, named Address, whose
class is defined inside the same project. Rather than having the main UserControl module save and reload the individual
properties of the dependent object, you should create a Friend property in the PublicNotCreatable class. I usually call this
property AllProperties because it sets and returns the values of all the properties in one Byte array. To serialize the
properties into an array, I use a private stand-alone PropertyBag object. Following is the complete source code of the
Address class module. (For the sake of simplicity, properties are implemented as Public variables.)
' The Address.cls class module
Public Name As String, Street As String
Public City As String, Zip As String, State As String
Friend Property Get AllProperties() As Byte()
Dim PropBag As New PropertyBag
PropBag.WriteProperty "Name", Name, ""
PropBag.WriteProperty "Street", Street, ""
PropBag.WriteProperty "City", City, ""
PropBag.WriteProperty "Zip", Zip, ""
PropBag.WriteProperty "State", State, ""
AllProperties = PropBag.Contents
End Property
Friend Property Let AllProperties(value() As Byte)
Dim PropBag As New PropertyBag
PropBag.Contents = value()
Name = PropBag.ReadProperty("Name", "")
file:///C:/Users/Dan/AppData/Local/Temp/~hhE65A.htm
28/10/2011
Chapter 16 -- ActiveX Components
Page 84 of 143
Street = PropBag.ReadProperty("Street", "")
City = PropBag.ReadProperty("City", "")
Zip = PropBag.ReadProperty("Zip", "")
State = PropBag.ReadProperty("State", "")
End Property
Rather than saving and reloading all the individual properties in the WriteProperties and ReadProperties event procedures
of the main AddressOCX module, you simply save and restore the AllProperties property of the Address object.
Figure 17-7. An AddressOCX ActiveX control that exposes each of the Address properties as an individual Address,
PublicNotCreatableobject.
' The AddressOCX code module (partial listing)
Dim m_Address As New Address
Public Property Get Address() As Address
Set Address = m_Address
End Property
Public Property Set Address(ByVal New_Address As Address)
Set m_Address = New_Address
PropertyChanged "Address"
End Property
Private Sub UserControl_ReadProperties(PropBag As PropertyBag)
m_Address.AllProperties = PropBag.ReadProperty("Address")
End Sub
Private Sub UserControl_WriteProperties(PropBag As PropertyBag)
Call PropBag.WriteProperty("Address", m_Address.AllProperties)
End Sub
All the individual constituent controls must refer to the corresponding property in the Address object. For example, this is
the code in the Change event procedure of the txtName control:
Private Sub txtName_Change()
Address.Name = txtName
PropertyChanged "Address"
End Sub
The ActiveX control should also expose a Refresh method that reloads all the values from the Address object into the
individual fields. Alternatively, you might implement an event that the Address object raises in the AddressOCX module
when any of its properties is assigned a new value. This problem is similar to the one I described in the "Forms as Object
Viewers" section of Chapter 9.
Properties that return UDTs
file:///C:/Users/Dan/AppData/Local/Temp/~hhE65A.htm
28/10/2011
Chapter 16 -- ActiveX Components
Page 85 of 143
ActiveX controls can expose properties and methods that return user-defined types or that accept UDTs as arguments.
Because ActiveX controls are in-process COM components, you can always marshal UDTs regardless of the operating
system version. For more details, see the "Passing Data Between Applications" section of Chapter 16.
This feature hasn't been completely ironed out, however. You can't use a property that returns a UDT in a With block
without crashing the Visual Basic environment. I hope this bug will be fixed in a future service pack.
Special OLE data types
Properties can also return a few special data types. For example, the Wizard declares all the color properties using the
OLE_COLOR type, as in this code:
Public Property Get BackColor() As OLE_COLOR
BackColor = Text1.BackColor
End Property
When a property is declared as returning an OLE_COLOR value, programmers can pick its value from a palette of colors
in the Properties window, exactly as they can with the ForeColor and BackColor properties of Visual Basic's own controls.
For any other purpose, an OLE_COLOR property is treated internally as a Long.
Visual Basic supports three other special data types:
OLE_TRISTATE is used for CheckBox-like controls that can be in three states. This enumerated property can
return the values 0-Unchecked, 1Checked, and 2-Gray.
OLE_OPTEXCLUSIVE is used for OptionButton-like controls. When you build an ActiveX control that must behave
like an OptionButton, you should have it expose a Value property of type OLE_OPTEXCLUSIVE and make it the
default property for the control. The container ensures that when the Value property of one control in a group is
assigned the True value, the Value properties of all other controls in the group are automatically set to False. (You
need to call the PropertyChanged method in the property's Property Let procedure to have this mechanism work
correctly.)
OLE_CANCELBOOL is used for the Cancel argument in event declarations when you want to give clients the
opportunity to cancel the event notification.
Procedure IDs
A few ActiveX control properties have special meanings. You define such special properties by assigning specific
procedure IDs in the Advanced section of the Procedure Attributes dialog box.
As I already explained in the "Attributes" section of Chapter 6, you can make a property or a method the default member
of a class by typing 0 (zero) or by selecting the (default) option from the list in the Procedure ID field. An OLE_
OPTEXCLUSIVE property must be the default property to have the ActiveX control correctly behave like an OptionButton
control.
If you have a Text or Caption property, you should assign it the Text or Caption procedure ID, respectively. These
settings make these properties behave as they do in Visual Basic: When the programmer types their values in the
Properties window, the control is immediately updated. Behind the scenes, the Properties window calls the Property Let
procedure at each key press instead of calling it only when the programmer presses the Enter key. You can use these
procedure IDs for any property, regardless of its name. However, your control can't have more than two properties that
behave in this way.
TIP
Because you can select only one item in the procedure ID field, it seems to be impossible to
duplicate the behavior of Visual Basic's TextBox and Label controls, which expose a Text or
Caption property that's immediately updated by the Properties window and is the default property
at the same time. You can work around this problem by defining a hidden property, make it the
file:///C:/Users/Dan/AppData/Local/Temp/~hhE65A.htm
28/10/2011
Chapter 16 -- ActiveX Components
Page 86 of 143
default property, and have it delegate to the Text or Caption property:
' Make this property the default property, and hide it.
Public Property Get Text_() As String
Text_ = Text
End Property
Public Property Let Text_(ByVal newValue As String)
Text = newValue
End Property
You should assign the Enabled procedure ID to the Enabled property of your ActiveX control so that it works correctly.
This is a necessary step because the Enabled property behaves differently from any other property. When you disable a
form, the form also disables all its controls by setting their Extender's Enabled property to False (so that controls appear
disabled to the running code), but without setting their inner Enabled properties to False (so that controls repaint
themselves as if they were enabled). To have Visual Basic create an Extender's Enabled property, your UserControl
module must expose a Public Enabled property marked with the Enabled procedure ID:
Public Property Get Enabled() As Boolean
Enabled = Text1.Enabled
End Property
Public Property Let Enabled(ByVal New_Enabled As Boolean)
Text1.Enabled() = New_Enabled
PropertyChanged "Enabled"
End Property
The ActiveX Control Interface Wizard correctly creates the delegation code, but you have to assign the Enabled procedure
ID manually.
Finally, you can create an About dialog box for displaying copyright information about your control by adding a Public Sub
in its UserControl module and assigning the AboutBox procedure ID to it:
Sub ShowAboutBox()
MsgBox "The SuperTextBox control" & vbCr _
& "(C) 1999 Francesco Balena", vbInformation
End Sub
When the ActiveX control exposes a method with this procedure ID, an (About) item appear in the Properties window. It's
common practice to hide this item so that programmers aren't encouraged to call it from code.
The Procedure Attributes dialog box
A few more fields in the Procedure Attributes dialog box are useful for improving the friendliness of your ActiveX controls.
Not one of these setting affects the functionality of the control.
I've already described the Don't Show In Property Browser field in the "Design-Time and Run-Time Properties" section
earlier in this chapter. When this check box is selected, the property won't appear in the Properties window at design
time or in the Locals window at run time.
The Use This Page In The Property Browser combo box lets you associate the property with one generic property page
provided by Visual Basic (namely StandardColor, StandardDataFormat, StandardFont, and StandardPicture) or with a
property page that's defined in the ActiveX control project. When a property is associated with a property page, it
appears in the Properties window with a button that, when clicked, brings up the property page. Property pages are
described later in this chapter.
Use the Property Category field to select the category under which you want the property to appear in the Categorized
tab of the Properties window. Visual Basic provides several categoriesAppearance, Behavior, Data, DDE, Font, List,
Misc, Position, Scale, and Textand you can create new ones by typing their names in the edit portion of this combo box.
The User Interface Default attribute can have different meanings, depending on whether it's applied to a property or to
an event. The property marked with this attribute is the one that's selected in the Properties window when you display it
file:///C:/Users/Dan/AppData/Local/Temp/~hhE65A.htm
28/10/2011
Chapter 16 -- ActiveX Components
Page 87 of 143
after creating the control. The event marked with the User Interface Default attribute is the one whose template is built
for you by Visual Basic in the code window when you double-click the ActiveX control on the form's surface.
Limitations and workarounds
Creating ActiveX controls based on simpler constituent controls is an effective approach, but it has its limits as well. The
one that bothers me most is that there's no simple way to create controls that expand on TextBox or ListBox controls
and correctly expose all of their original properties. Such controls have a few propertiesfor example, MultiLine,
ScrollBars, and Sortedwhich are read-only at run time. But when you place an ActiveX control on a form at design
time, the ActiveX control is already running, so you can't modify those particular properties in the Properties window of
the application that's using the control.
You can use a few tricks to work around this problem, but none of them offers a definitive solution. For example,
sometimes you can simulate the missing property with code, such as when you want to simulate a ListBox's Sorted
property. Another well-known trick relies on an array of constituent controls. For example, you can implement the
MultiLine property by preparing both a single-line and multiline TextBox controls and make visible only the one that
matches the current property setting. The problem with this approach is that the number of needed controls grows
exponentially when you need to implement two or more properties in this way. You need 5 TextBox controls to
implement the MultiLine and ScrollBars properties (one for single-line TextBox controls and 4 for all the possible settings
of the ScrollBar property), and 10 TextBoxes if you also want to implement the HideSelection property.
A third possible solution is to simulate the control that you want to implement with simpler controls. For example, you
can manufacture a ListBox-like ActiveX control based on a PictureBox and a companion VScrollBar. You simulate the
ListBox with graphic methods of the PictureBox, so you're free to change its graphic style, add a horizontal scroll bar,
and so on. Needless to say, this solution isn't often simple.
I want merely to hint of a fourth solution, undoubtedly the most complex of the lot. Instead of using a Visual Basic
control, you create a control from thin air using the CreateWindowEx API function. This is the C way, and following this
approach in Visual Basic is probably even more complicated than working in C because the Visual Basic language doesn't
offer facilities, such as pointers, that are helpful when you're working at such a low level.
After hearing all these complaints, you'll be happy to know Visual Basic 6 has elegantly solved the problem. In fact, the
new Windowless control library (described in Chapter 9) doesn't expose a single property that's read-only at run time.
The only drawback of this approach is that in that library controls don't expose an hWnd property, so you can't augment
their functionality using API calls, which I describe in the Appendix.
Container Controls
You can create ActiveX controls that behave like container controls, as PictureBox and Frame controls do. To
manufacture a container control, all you have to do is set the UserControl's ControlContainer property to True. Keep in
mind, however, that not all host environments support this feature. If the container doesn't support the ISimpleFrame
interface, your ActiveX control won't be able to contain other controls, even if it works normally as far as other features
are concerned. Visual Basic's forms support this interface, as do PictureBox and Frame controls. In other words, you can
place an ActiveX control that works as a container inside a PictureBox or Frame control, and it will work without a glitch.
You can place controls on a container control both at design time (using drag-and-drop from the ToolBox) or at run time
(through the Container property). In both cases, the ActiveX control can find out which controls are placed on its surface
by querying its ContainedControls property. This property returns a collection that holds references to the Extender
interface of the contained controls.
On the companion CD, you'll find a simple container ActiveX control named Stretcher, which automatically resizes all the
contained controls when it's resized. The code that implements this capability is unbelievably simple:
' These properties hold the previous size of the control.
Private oldScaleWidth As Single
Private oldScaleHeight As Single
' To initialize the variables, you need to trap both these events.
Private Sub UserControl_InitProperties()
oldScaleWidth = ScaleWidth
file:///C:/Users/Dan/AppData/Local/Temp/~hhE65A.htm
28/10/2011
Chapter 16 -- ActiveX Components
Page 88 of 143
oldScaleHeight = ScaleHeight
End Sub
Private Sub UserControl_ReadProperties(PropBag As PropertyBag)
oldScaleWidth = ScaleWidth
oldScaleHeight = ScaleHeight
End Sub
Private Sub UserControl_Resize()
' When the UserControl resizes, move and resize all container controls.
Dim xFactor As Single, yFactor As Single
' Exit if this is the first resize.
If oldScaleWidth = 0 Then Exit Sub
' This accounts for controls that can't be resized.
On Error Resume Next
' Determine the zoom or factor along both axis.
xFactor = ScaleWidth / oldScaleWidth
yFactor = ScaleHeight / oldScaleHeight
oldScaleWidth = ScaleWidth
oldScaleHeight = ScaleHeight
' Resize all controls accordingly.
Dim ctrl As Object
For Each ctrl In ContainedControls
ctrl.Move ctrl.Left * xFactor, ctrl.Top * yFactor, _
ctrl.Width * xFactor, ctrl.Height * yFactor
Next
End Sub
The ContainedControls collection includes only the contained controls that had been placed directly on the UserControl's
surface. For example, if the ActiveX control contains a PictureBox, which in turn contains a TextBox, the PictureBox
appears in the ContainedControls collection but the TextBox doesn't. Using Figure 17-8 as a reference, this means that
the preceding code stretches or shrinks the Frame1 control contained in the Stretcher ActiveX control, but not the two
OptionButton controls inside it. To have the resizing code work as well for the innermost controls, you need to modify the
code in the UserControl_Resize event procedure as follows (added statements are in boldface):
Dim ctrl As Object, ctrl2 As Object
For Each ctrl In ContainedControls
ctrl.Move ctrl.Left * xFactor, ctrl.Top * yFactor, _
ctrl.Width * xFactor, ctrl.Height * yFactor
For Each ctrl2 In Parent.Controls
' Look for controls on the form that are contained in Ctrl.
If ctrl2.Container Is ctrl Then
ctrl2.Move ctrl2.Left * xFactor, ctrl2.Top * yFactor,_
ctrl2.Width * xFactor, ctrl2.Height * yFactor
End If
Next
Next
file:///C:/Users/Dan/AppData/Local/Temp/~hhE65A.htm
28/10/2011
Chapter 16 -- ActiveX Components
Page 89 of 143
Figure 17-8. The Stretcher ActiveX control resizes all its contained controls, both at design time and at run time.
You should know a few other bits of information about container ActiveX controls authored in Visual Basic:
If the host application doesn't support container controls, any reference to the ContainedControls property raises
an error. It's OK to return errors to the client, except from within event proceduressuch as InitProperties or
Showbecause they would crash the application.
The ContainedControls collection is distinct from the Controls collection, which gathers all the constituent controls
on the UserControl. If a container ActiveX control contains constituent controls, they'll appear on the background,
below all the controls that the developer put on the UserControl's surface at design time.
Don't use a transparent background with container controls because this setting makes contained controls
invisible. (More precisely, contained controls will be visible only on the areas where they overlap a constituent
control.)
A problem with container controls is that the UserControl module doesn't receive any events when a control is added or
removed at design time. If you need to react to these actionsfor example, to automatically resize the contained
controlyou must use a Timer control that periodically queries the ContainedControls.Count collection. While this
approach isn't elegant or efficient, you usually need to activate the Timer only at design time, and therefore you
experience no impact on the run-time performance.
Transparent Controls
Visual Basic offers you many ways to create irregularly shaped controls. To begin with, if you set the BackStyle property
of the UserControl object to 0-Transparent, the background of the controlthat is, the portion of the control that isn't
occupied by constituent controlsbecomes transparent and lets the user see what's behind the control itself. When a
control has a transparent background, all the mouse events go directly to the container form or to the control that
happens to be under the ActiveX control in the z-order. In addition, Visual Basic ignores the BackColor and Picture
properties for such an ActiveX control and all the output from graphic methods is invisible. Not surprisingly, transparent
controls are also more demanding in terms of CPU time because, while repainting, Visual Basic has to clip all the areas
that don't belong to the controls.
Using Label and Shape controls
If your transparent control includes one or more Label controls that use a TrueType font and whose BackStyle property is
also set to 0-Transparent, Visual Basic clips all the pixels around the characters in the Label. Only the caption of the
Label is considered to belong to the ActiveX control, and all the other pixels in the Label are transparent. For example, if
you click inside a letter O in the caption, a Click event is raised in the parent form or in the control that shows through. I
noticed that this feature works decently only with larger font sizes, however.
You can create a large variety of nonrectangular controls using Shape controls as constituent controls. (You can see one
example on the companion CD.) If you set the Shape control's BackStyle property to 0-Transparent, all the pixels that
fall outside the Shape control are transparent. For example, to create an elliptical radio button, you drop a Shape1
constituent control, set its Shape property to 2-Oval, and set both the UserControl's and Shape control's BackStyle
property to 0-Transparent. Then you need only some code that resizes the Shape control when the UserControl resizes
and that refreshes the control's appearance when the Value property changes. Following is a partial listing for the
UserControl code module.
' Change the color when the control is clicked.
Private Sub UserControl_Click()
file:///C:/Users/Dan/AppData/Local/Temp/~hhE65A.htm
28/10/2011
Chapter 16 -- ActiveX Components
Page 90 of 143
Value = True
RaiseEvent Click
End Sub
Private Sub UserControl_Resize()
Shape1.Move 0, 0, ScaleWidth, ScaleHeight
End Sub
Public Sub Refresh()
' TrueColor and FalseColor are Public properties.
Shape1.BackColor = IIf(m_Value, TrueColor, FalseColor)
Shape1.FillColor = Shape1.BackColor
End Sub
' Value is also the default property.
Public Property Get Value() As OLE_OPTEXCLUSIVE
Value = m_Value
End Property
Public Property Let Value(ByVal New_Value As OLE_OPTEXCLUSIVE)
m_Value = New_Value
Refresh
PropertyChanged "Value"
End Property
The problem with using Shape controls to define irregularly shaped controls is that you can't easily use graphic methods
to draw over them. The reason is that Visual Basic redraws the Shape control after raising the Paint event, so the Shape
control covers the graphic you've produced in the Paint event. An easy way to work around this limitation is to activate a
Timer in the Paint event and let the drawing occur in the Timer's Timer procedure, some milliseconds after the standard
Paint event. Use this code as a guideline:
Private Sub UserControl_Paint()
Timer1.Interval = 1
' One millisecond is enough.
Timer1.Enabled = True
End Sub
Private Sub Timer1_Timer()
Timer1.Enabled = False
' Fire just once.
' Draw some lines, just to show that it's possible.
Dim i As Long
For i = 0 To ScaleWidth Step 4
Line (i, 0)-(i, ScaleHeight)
Next
End Sub
As far as I know, the only other way to solve this problem is by subclassing the UserControl to run some code after the
standard processing of the Paint event. (Subclassing techniques are described in the Appendix.)
Using the MaskPicture and MaskColor properties
If the shape of your transparent control is too irregular to be rendered with one Shape control (or even with a group of
Shape controls), your next best choice is to assign a bitmap to the MaskPicture property and then to assign the color that
should be considered as transparent to the MaskColor property. The bitmap is used as a mask, and for each pixel in the
bitmap whose color matches MaskColor, the corresponding pixel on the UserControl becomes transparent. (Constituent
controls are never transparent, even if they fall outside the mask region.) You also need to set the Backstyle property to
0-Transparent for this technique to work correctly.
Using this process, you can create ActiveX controls of any shape, including ones that have holes in them. Probably the
only serious limitation of this approach is that you can't easily create a mask bitmap that resizes with the control because
you can assign the MaskPicture property a bitmap, GIF, or JPEG image, but not a metafile.
Lightweight Controls
file:///C:/Users/Dan/AppData/Local/Temp/~hhE65A.htm
28/10/2011
Chapter 16 -- ActiveX Components
Page 91 of 143
Visual Basic 6 permits you to write lightweight ActiveX controls that consume fewer resources at run time and therefore
load and unload faster. The UserControl object exposes two new properties that let you fine-tune this capability.
The HasDC and Windowless properties
The HasDC property determines whether the UserControl creates a permanent Windows device context or uses a
temporary device context when the control is redrawn and during event procedures. Setting this property to False can
improve performance on systems with less memory. For more information about this property, see the "Fine-Tuning the
Performance of Forms" section in Chapter 2.
Setting the Windowless property to True creates an ActiveX control that doesn't actually create a window and therefore
consumes even fewer resources. A windowless control has a couple of limitations, however. It must be user-drawn or
contain only other windowless controls, and it can't work as a container for other controls. You can't place regular
constituent controls on a windowless ActiveX control, and you can't set the Windowless property to True if the
UserControl already includes nonwindowless constituent controls. Image, Label, Shape, Line, and Timer are the only
intrinsic controls that you can place over a windowless UserControl. If you need features that these controls don't
provide, have a look at the Windowless control library mentioned in the "Limitations and Workarounds" section earlier in
this chapter.
Not all containers support windowless controls. Among the environments that do are Visual Basic 5 and 6, Internet
Explorer 4 or later, and all the environments based on Visual Basic for Applications. Interestingly, when a windowless
control runs in an environment that doesn't support this feature, the windowless control automatically turns into a
regular control that's backed up by a real window.
A windowless control doesn't expose an hWnd property, so you can't call API functions to augment its functionality. (In
some cases, you can use the ContainerHwnd property instead.) Moreover, the EditAtDesign and BorderStyle properties
are disabled for windowless ActiveX controls. The HasDC property is usually ignored as well because windowless controls
never have a permanent device context. But you should set this property to False because if the control runs in an
environment that doesn't support windowless ActiveX controls, it won't, at least, use resources for a permanent device
context.
Transparent windowless controls
You can create a windowless control that has a transparent background by setting its BackStyle property to 0Transparent and assigning a suitable bitmap to the MaskPicture. But you should also consider the new HitTest event and
the HitBehavior and ClipBehavior properties.
Before I show you how to use these new members, you need to understand what the four regions associated with a
control are. (See Figure 17-9.) The Mask region is the nontransparent portion of a control, which includes all the
constituent controls and other areas that contain the output from graphic methods. (In regular controls, this is the only
existing region.) The Outside region is the area outside the Mask region, while the Transparent region is any area inside
the Mask region that doesn't belong to the control (the holes in the control). Finally, the Close region is an area that
encircles the Mask region and whose width is determined by the author of the ActiveX control.
Figure 17-9. The four regions associated with a transparent control.
The problem with managing mouse actions over a transparent control is that Visual Basic doesn't know anything about
the Close and Transparent regions, and it can only determine whether the mouse cursor is on the Mask region or in the
Outside region. The problem is even worse when there are multiple overlapping controls, each one with its own Close or
Transparent region, because Visual Basic has to decide which one will receive the mouse event. To let the control decide
whether it wants to manage the mouse action, Visual Basic fires one or more HitTest events in all the controls that are
file:///C:/Users/Dan/AppData/Local/Temp/~hhE65A.htm
28/10/2011
Chapter 16 -- ActiveX Components
Page 92 of 143
under the mouse cursor, in their z-order. (That is, it fires the first event in the control that's on top of all others.) The
HitTest event receives the x and y coordinates of the mouse cursor and a HitTest argument:
Sub UserControl_HitTest(X As Single, Y As Single, HitResult As Integer)
' Here you manage the mouse activity for the ActiveX control.
End Sub
The possible values for HitResult are 0-vbHitResultOutside, 1-vbHitResultTransparent, 2-vbHitResultClose, and 3vbHitResultHit. Visual Basic raises the HitTest event multiple times, according to the following schema:
A first pass is made through the controls from the topmost to the bottommost control in the z-order; if any
control returns HitResult = 3, it receives the mouse event and no more HitTest events are raised.
If no control returns HitResult = 3, a second pass is performed; if any control returns HitResult = 2, it receives
the mouse event and no more HitTest events are raised.
If no control returns HitResult = 2, one more pass is performed; if any control returns HitResult = 1, it receives
the mouse event.
Otherwise, the parent form or the container control receives the mouse event.
Since Visual Basic knows only about the Mask and Outside regions, the value of HitResult that it passes to the HitTest
event can only be 0 or 3. If you want to notify Visual Basic that your control has a Close or Transparent region, you must
do so by code. In practice, you test the x and y coordinates and assign a suitable value to HitResult, as shown in the
following code:
' A control with a circular transparent hole in it.
Sub UserControl_HitTest(X As Single, Y As Single, HitResult As Integer)
Const HOLE_RADIUS = 200, CLOSEREGION_WIDTH = 10
Const HOLE_X = 500, HOLE_Y = 400
Dim distance As Single
distance = Sqr((X _ HOLE_X) ^ 2 + (Y _ HOLE_Y) ^ 2)
If distance < HOLE_RADIUS Then
' The mouse is over the transparent hole.
If distance > HOLE_RADIUS _ CLOSEREGION_WIDTH Then
HitResult = vbHitResultClose
Else
HitResult = vbHitResultTransparent
End If
Else
' Otherwise use the value passed to the event (0 or 3).
End If
End Sub
Not surprisingly, all these operations can add considerable overhead and slow down the application. Moreover, Visual
Basic needs to clip the output accounting for the mask defined by MaskPicture for constituent controls and the output of
graphic methods. To keep this overhead to a minimum, you can modify Visual Basic's default behavior by means of the
ClipBehavior and HitBehavior properties.
The ClipBehavior property affects how Visual Basic clips the output of graphic methods. The default value is 1-UseRegion,
which means that the output of a graphic method is clipped to fit the Mask region. The value 0-None doesn't perform
clipping at all, and graphic output is visible also on the Mask and Transparent regions.
The HitBehavior property determines how the HitResult argument is evaluated before calling the HitTest event. When
HitBehavior = 1-UseRegion (the default value), Visual Basic sets HitResult = 3 only for points inside the Mask region. If
you set HitBehavior = 2-UsePaint, Visual Basic also considers the points produced by graphic methods in the Paint event.
Finally, if HitBehavior = 0-None, Visual Basic doesn't even attempt to evaluate HitResult and always passes a 0 value to
the HitTest event.
If your Mask region isn't complex and you can easily describe it in code, you can often improve the performance of your
ActiveX control by setting HitBehavior = 0-UseNone. In this case, Visual Basic always passes 0 to the HitResult
argument, and you change it to account for your Mask, Close, and Transparent regions. If the Mask region is complex
and includes irregular figures, you should set ClipBehavior = 0-None, thus saving Visual Basic the overhead needed to
distinguish between the Mask and Outside regions.
file:///C:/Users/Dan/AppData/Local/Temp/~hhE65A.htm
28/10/2011
Chapter 16 -- ActiveX Components
Page 93 of 143
You can easily create controls with hot spots using ClipBehavior = 0-None and HitBehavior = 1-UseRegion. In practice,
you draw your control over its entire client area and use the MaskPicture property to define the areas that react to the
mouse.
Data Binding
You can add data-binding capabilities to an ActiveX control with little more than a few mouse clicks. As is not the case for
intrinsic controls, you can create controls that bind multiple properties to database fields. All you have to do is tick the
Property Is Data Bound check box in the Data Binding section of the Procedure Attributes dialog box, shown in Figure 1710, for all the properties that you want to make data aware.
You can create as many data-bound properties as you like, but you must select the This Property Binds To DataField
option for one of them only. If no property is bound to the DataField property, the Extender object won't expose all the
Dataxxxx properties that are necessary to actually bind the control. Because such properties are exposed by the
Extender object, their availability depends on the host environment.
Figure 17-10. The Procedure Attributes dialog box includes all the options for creating data-aware properties.
PropertyChanged and CanPropertyChange methods
To support data binding in code, you don't have to do anything more than you already do for persistent properties. In
each Property Let procedure, you must call the PropertyChanged method, which informs Visual Basic that the property
has changed and that the database field should be updated before the record pointer moves to another record. If you
omit this call, the database field won't be updated. You can also update the field immediately if you select the Update
Immediate option in the Procedure Attributes dialog box.
Visual Basic also provides the CanPropertyChange method, which queries the data source to determine whether it's safe
to update the field. You could use the following code in the Property Let procedure of a property called CustomerName.
(The statements that have been added to the code by the wizard are in boldface.)
Public Property Let CustomerName(New_CustomerName As String)
If CanPropertyChange("CustomerName") Then
txtCustomerName.Text = New_CustomerName
PropertyChanged "CustomerName"
End If
End Sub
You should be aware, however, that you don't strictly need to call the CanPropertyChange method because under Visual
file:///C:/Users/Dan/AppData/Local/Temp/~hhE65A.htm
28/10/2011
Chapter 16 -- ActiveX Components
Page 94 of 143
Basic 5 and 6 it always returns True, even if the database field can't be updated. You should use this function only for
compatibility with future versions of the language that might implement it. For all the properties that call this method
before doing the update, you should also select the Property Will Call CanPropertyChange Before Changing option in the
Procedure Attributes dialog box. Again, at this time there's no point in doing that, but it doesn't cause any harm either.
The choice is yours.
To correctly support data binding, the constituent controls must update the corresponding bound property when their
contents change. Typically this is done in the Change or Click event procedure, as in the following code snippet:
Private Sub txtCustomerName_Change()
PropertyChanged "CustomerName"
End Sub
The DataBindings collection
As I mentioned before, only one property can be bound to the DataField Extender property. Because you can bind
multiple properties, you need to provide developers with a method for associating each bound property to the
corresponding database field. This association can be done either at design time or during execution.
For each property that you want to make bindable at design time, you must select the Show In DataBindings Collection
At Design Time option in the Procedure Attributes dialog box. If this option is selected for one or more properties, the
DataBindings item appears in the Properties window. When you click on it, Visual Basic brings up the dialog box shown in
Figure 17-11. Note that it's OK that the property bound to the DataField property also appears in the DataBindings
collection.
Visual Basic 6 permits you to bind properties in the DataBindings collection to fields in different Data Sources, and you
can also select a distinct DataFormat for each one of them. In Visual Basic 5, you could bind properties only to the same
Data Source.
Figure 17-11. The DataBindings dialog box lets developers associate properties with database fields at design time.
file:///C:/Users/Dan/AppData/Local/Temp/~hhE65A.htm
28/10/2011
Chapter 16 -- ActiveX Components
Page 95 of 143
All the bound properties appear in the DataBindings collection at run time, regardless of whether they appear in the
collection at design time. You can't add new items to this collection through code, but you can change the database field
to which a property is bound:
' Bind the CustomerName property to the CompanyName database field.
Customer1.DataBindings("CustomerName").DataField = "CompanyName"
Another common task for the DataBindings collection is to cancel changes in fields so that the database record won't be
updated:
Dim dtb As DataBinding
For Each dtb In Customer1.DataBindings
dtb.DataChanged = False
Next
For more information about the DataBindings collection, see the online Visual Basic documentation.
The DataRepeater control
Visual Basic 6 lets you create custom grid-like controls, using the DataRepeater control (contained in the Msdatrep.ocx
file). This control works as a container of other ActiveX controls: It can host any type of controls, but it's especially useful
with custom ActiveX controls.
Say that you want to display a table of records, but you don't want to use a standard Visual Basic grid controlsuch as
the DataGrid or Hierarchical FlexGrid controlbecause you need maximum flexibility for interaction with the user or
because you want to display information that can't be embedded in a regular grid (images, for example). Figure 17-12
shows a custom grid built on the DataRepeater control that displays the Publisher table from the Biblio.mdb database. To
create such a custom grid, you must execute these basic steps:
1.
Create an AddressOCX control that contains all the fields you need; this is the object that will be replicated in the
DataRepeater control.
2.
For all the properties that you want to expose in the DataRepeater controlthat is, Name, Street, City, Zip, and
Statemake the property data bound and have it appear in the DataBindings collection at design time.
3.
Save the project, compile it into a stand-alone OCX file, and load the client application where you want to display
the custom grid.
4.
Drop an ADO Data control on the client form, and then set its ConnectionString and RecordSource properties to
point to the table in the database that provides the data. (You can also use any other ADO data source, including
a DataEnvironment object.)
5.
Drop a DataRepeater control on the form, have its DataSource property pointing to the ADO Data control, and
select the AddressOCX ActiveX control from the list that appears when you click on the RepeatedControlName.
(This list includes all the OCXs that are registered in your system.)
6.
Bring up the DataRepeater control's custom property page, switch to the RepeaterBindings tab, and associate the
bound properties exposed by the inner ActiveX control with the database fields. You can also set in the Format tab
the DataFormat property for each field.
file:///C:/Users/Dan/AppData/Local/Temp/~hhE65A.htm
28/10/2011
Chapter 16 -- ActiveX Components
Page 96 of 143
Figure 17-12. The DataRepeater control lets you create custom views of your database tables.
The complete source code of the demonstration program is on the companion CD.
The DataRepeater control has some rough edges, and you must pay attention to many details to have it working
properly:
The UserControl must be compiled into an OCX file; otherwise, it can't be hosted in the DataRepeater control. You
can't use an intrinsic Visual Basic control with a DataRepeater.
All the bound properties in the inner ActiveX control should return String values; you can then format these
values using the DataFormat options offered by the DataRepeater control. Moreover, all the properties must be
visible in the DataBindings collection at design time; otherwise, the DataRepeater control won't see them.
The constituent controls on the child form should call the PropertyChanged method whenever the user changes
their values; otherwise, the database won't be updated correctly.
The DataRepeater control creates only one instance of the control; this control is used to let the user edit values
for the current record, whereas all other rows are just images of the control. You might notice some incorrect
repaints every now and then.
The DataRepeater control exposes several properties, methods, and events that augment its potential and flexibility. For
example, you can directly access the active instance of the child control to set additional properties (RepeatedControl
property), find the line number of the current record (ActiveRow property), change the DataRepeater's appearance (by
assigning the Caption, CaptionStyle, ScrollBars, RowIndicator, and RowDividerStyle properties), get or set a bookmark to
the current or the visible records (using the CurrentRecord and VisibleRecords properties), and so on. You can also
monitor users' actionsfor example, when they scroll the contents of the list (ActiveRowChanged and
VisibleRecordsChanged events) or select another row (CurrentRecordChanged event).
Interestingly, it's even possible to load a different child ActiveX control at run time by assigning a new value to the
RepeatedControlName property. In this case, you must associate the bound property with fields by using the properties
of the RepeaterBindings collection. (You can provide the user with a list of bindable properties using the PropertyNames
property.) Whenever a new child control is loaded at run time, the DataRepeater fires a RepeatedControlLoaded event,
which the programmer can use to correctly initialize the new control.
What's missing
The data binding mechanism offered by Visual Basic is fairly complete, although a few features aren't directly supported
and you have to implement them yourself.
file:///C:/Users/Dan/AppData/Local/Temp/~hhE65A.htm
28/10/2011
Chapter 16 -- ActiveX Components
Page 97 of 143
For example, there's no direct support for controls that bind a list of values to a secondary Data source, as the DataList
and DataCombo controls do. You can implement this feature by exposing a custom propertysuch as RowSourceto
which developers can assign the secondary Data control (or another ADO-compliant data source). Here the problem to
solve is: You can't display a custom list in the Properties window, so how do you let the developer select the data source
at design time? The answer is based on custom property pages, which are described in the next section.
One thing that at first seems to be impossible is to decide at run time which property binds to the DataField Extender
property. In this situation, the solution is actually simpler than it might appear: Create an additional property that binds
to DataField and that delegates to one of the other properties exposed by the control. This mechanism can be made
extremely flexible by means of the new CallByName function. For example, let's say that you want to give developers the
ability to bind any property among those exposed by the Customer control. You need to create two additional properties:
BoundPropertyName, which holds the name of the bound property, and BoundValue, which does the actual delegation.
This is the code in the Property Get and Let procedures for the latter property:
' BoundValue binds directly to DataField, but the value actually stored
' in the database depends on the BoundPropertyName property.
Public Property Get BoundValue() As Variant
BoundValue = CallByName(Me, BoundPropertyName, vbGet)
End Property
Public Property Let BoundValue (New_BoundValue As Variant)
CallByName Me, BoundPropertyName, vbLet, New_BoundValue
End Property
You should make BoundValue hidden so that developers are discouraged from using it directly.
Property Pages
The majority of ActiveX controls that you find in the Visual Basic package or buy from third-party vendors are equipped
with one or more custom property pages. In this section, you'll see how easy it is to create property pages for your own
ActiveX controls.
Even if the Visual Basic's Properties window is usually sufficient to enter property values at design time, there are at
least three reasons why you should create custom property pages. First, they greatly simplify the job of the
programmers that are using your control because all properties can be grouped in a logical way. Second, and more
important, property pages give you much greater influence over how properties are set at design time. For example, you
can't show a combo box in the Properties window with a list of values built dynamically, nor can you let developers drop
down a mini-editor to enter multiple values (as they do when editing the List property of ListBox and ComboBox
controls). These restrictions are easily overcome with property pages. Third, property pages permit you to localize the
design-time user interface of your controls for different languages.
So that you can see property pages in action, I created a SuperListBox ActiveX control, an expanded ListBox that
exposes an AllItems property (which returns all the items separated by a carriage return character) and allows you to
enter new items at run time using a pop-up menu. My control also gives the programmer the ability to bind either the
Text property or the ListIndex property to the DataField, thus overcoming one of the few limitations of the data binding
mechanism in Visual Basic. This control employs a number of interesting programming techniquessuch as API functions
to implement a columnar formatand you might want to browse its source code on the companion CD.
Running the Property Page Wizard
You can add a property page to an ActiveX Control project with the Add Property Page command from the Project menu,
but you can save a lot of work and time using the Property Page Wizard. (You have to install this add-in from the Add-In
Manager dialog box.) In the first step of the wizard, you can create custom property pages, select their order, and decide
whether you want to keep standard property pages. (See Figure 17-13.) Visual Basic automatically adds the
StandardColor, StandardFont, and StandardPicture pages (for properties that return OLE_COLOR, StdFont, and
StdPicture values, respectively), but you can also decide to deactivate them if you want.
file:///C:/Users/Dan/AppData/Local/Temp/~hhE65A.htm
28/10/2011
Chapter 16 -- ActiveX Components
Page 98 of 143
Figure 17-13. The first step of the Property Page Wizard is the point at which you create new pages and change the
order of selected pages.
In the second step of the wizard, you decide on which page each custom property will be displayed. All the properties
that you leave in the leftmost list box (as shown in Figure 17-14) won't be displayed on any property page.
Figure 17-14. In the second step of the Property Page Wizard, you decide which properties will be shown on which
page.
When you click on the Finish button, the wizard creates one or more PropertyPage modules. For each property that you
assigned to the page, the wizard generates a Label control (whose Caption is the name of the property) and a TextBox
control that holds the value of the property, or a CheckBox control if the property returns a Boolean value. If you want a
fancier user interfacefor example, ComboBox controls for enumerated propertiesyou have to modify what the wizard
has produced. Figure 17-15 shows the General property page for the SuperListBox control after I rearranged the controls
and converted a couple of TextBox controls into ComboBox controls.
file:///C:/Users/Dan/AppData/Local/Temp/~hhE65A.htm
28/10/2011
Chapter 16 -- ActiveX Components
Page 99 of 143
Figure 17-15. The property page generated by the Property Page Wizard, after some retouching.
The PropertyPage object
Just browsing the code produced by the wizard is sufficient to understand how property pages work. The PropertyPage
object is similar to a form and supports many of the Form object's properties, methods, and events, including Caption,
Font, and all the keyboard and mouse events. You might even implement property pages that work as drag-and-drop
servers or clients if you need to.
Property pages have their peculiarities, of course. For one, you can control the size of the page using the StandardSize
property, which can be assigned one of the values 0-Custom (the size is determined by the object), 1-Small (101-by-375
pixels), or 2-Large (179-by-375 pixels). Microsoft suggests that you create custom-sized pages that aren't larger than
the space that you actually need because values other than 0-Custom might display incorrectly at different screen
resolutions.
You might notice in Figure 17-15 that the property page doesn't include the OK, Cancel, and Apply buttons that you
usually find on standard property pages. Those buttons, in fact, are provided by the environment, and you don't have to
add them yourself. The communication between the property page and the environment occurs through properties and
events of the PropertyPage object. If the project is associated with a help file, a Help button is also displayed.
When the page loads, the PropertyPage object receives the SelectionChanged event. In this event, your code should load
all the controls in the page with the current values of the corresponding properties. The SelectedControls collection
returns a reference to all the controls in the form that are currently selected and that will be affected by the property
page. For example, this is the code in the SelectionChanged event procedure for the General page of the SuperListBox
control:
Private Sub PropertyPage_SelectionChanged()
txtCaption.Text = SelectedControls(0).Caption
txtAllItems.Text = SelectedControls(0).AllItems
chkEnabled.Value = (SelectedControls(0).Enabled And vbChecked)
cboShowPopupMenu.ListIndex = SelectedControls(0).ShowPopupMenu
cboBoundPropertyName.Text = SelectedControls(0).BoundPropertyName
Changed = False
End Sub
When the contents of any field on the page is modified, the code in its Change or Click event should set the
PropertyPage's Changed property to True, as in these examples:
Private Sub txtCaption_Change()
Changed = True
End Sub
Private Sub cboShowPopupMenu_Click()
Changed = True
End Sub
file:///C:/Users/Dan/AppData/Local/Temp/~hhE65A.htm
28/10/2011
Chapter 16 -- ActiveX Components
Page 100 of 143
Setting the Change property to True automatically enables the Apply button. When the user clicks on this button (or
simply switches to another property page), the PropertyPage object receives an ApplyChanges event. In this event, you
must assign the values on the property page to the corresponding ActiveX control's properties, as in the following
example:
Private Sub PropertyPage_ApplyChanges()
SelectedControls(0).Caption = txtCaption.Text
SelectedControls(0).AllItems = txtAllItems.Text
SelectedControls(0).Enabled = chkEnabled.Value
SelectedControls(0).ShowPopupMenu = cboShowPopupMenu.ListIndex
SelectedControls(0).BoundPropertyName = cboBoundPropertyName.Text
End Sub
One more custom event is associated with PropertyPage objectsthe EditProperties event. This event fires when the
property page is displayed because the developer clicked on the ellipsis button beside a property name in the Properties
window. (This button appears if the property has been associated with a specific property page in the Procedure
Attributes dialog box.) You usually take advantage of this property to automatically move the focus on the corresponding
control on the property page:
Private Sub PropertyPage_EditProperty(PropertyName As String)
Select Case PropertyName
Case "Caption"
txtCaption.SetFocus
Case "AllItems"
txtAllItems.SetFocus
' etc. (other properties omitted...)
End Select
End Sub
You might also want to disable or hide all other controls on the page, but this is rarely necessary or useful.
Working with multiple selections
The code produced by the Property Page Wizard accounts for only the simplest situationthat is, when only one ActiveX
control is selected on the form. To build robust and versatile property pages, you should make them work also with
multiple controls. Keep in mind that property pages aren't modal, and therefore the developer is allowed to select (or
deselect) controls on the form even when the page is already visible. Each time a new control is added to or removed
from the SelectedControls collection, a SelectionChanged event fires.
The standard way to deal with multiple selections is as follows. If the selected controls on the form share the same value
for a given property, you fill the corresponding field on the property page with that common value; otherwise, you leave
the field blank. This is a modified version of the SelectionChanged that accounts for multiple selections:
Private Sub PropertyPage_SelectionChanged()
Dim i As Integer
' Use the property of the first selected control.
txtCaption.Text = SelectedControls(0).Caption
' If there are other controls, and their Caption property differs from
' the Caption of the first selected control, clear the field and exit.
For i = 1 To SelectedControls.Count - 1
If SelectedControls(i).Caption <> txtCaption.Text Then
txtCaption.Text = ""
Exit For
End If
Next
' The AllItems property is dealt with in the same way (omitted ...).
' The Enabled property uses a CheckBox control. If values differ, use
' the special vbGrayed setting.
chkEnabled.Value = (SelectedControls(0).Enabled And vbChecked)
For i = 1 To SelectedControls.Count - 1
If (SelectedControls(i).Enabled And vbChecked) <> chkEnabled.Value
file:///C:/Users/Dan/AppData/Local/Temp/~hhE65A.htm
28/10/2011
Chapter 16 -- ActiveX Components
Page 101 of 143
Then
chkEnabled.Value = vbGrayed
Exit For
End If
Next
' The ShowPopupMenu enumerated property uses a ComboBox control.
' If values differ, set the ComboBox's ListIndex property to _1.
cboShowPopupMenu.ListIndex = SelectedControls(0).ShowPopupMenu
For i = 1 To SelectedControls.Count - 1
If SelectedControls(i).ShowPopupMenu <> cboShowPopupMenu.ListIndex
Then
cboShowPopupMenu.ListIndex = -1
Exit For
End If
Next
' The BoundPropertyName property is dealt with similarly (omitted ...).
Changed = False
txtCaption.DataChanged = False
txtAllItems.DataChanged = False
End Sub
The DataChange properties of the two TextBox controls are set to False because in the ApplyChange event you must
determine whether the developer entered a value in either of those fields:
Private Sub PropertyPage_ApplyChanges()
Dim ctrl As Object
' Apply changes to Caption property only if the field was modified.
If txtCaption.DataChanged Then
For Each ctrl In SelectedControls
ctrl.Caption = txtCaption.Text
Next
End If
' The AllItems property is deal with in the same way (omitted ...).
' Apply changes to the Enabled property only if the CheckBox control
' isn't grayed out.
If chkEnabled.Value <> vbGrayed Then
For Each ctrl In SelectedControls
ctrl.Enabled = chkEnabled.Value
Next
End If
' Apply changes to the ShowPopupMenu property only if an item
' in the ComboBox control is selected.
If cboShowPopupMenu.ListIndex <> -1 Then
For Each ctrl In SelectedControls
ctrl.ShowPopupMenu = cboShowPopupMenu.ListIndex
Next
End If
' The BoundPropertyName property is dealt with similarly (omitted ...).
End Sub
Advanced techniques
I want to mention a few techniques that you can use with property pages and that aren't immediately obvious. For
example, you don't need to wait for the ApplyChanges event to modify a property in selected ActiveX controls: You can
update a property right in the Change or Click event of the corresponding control on the property page. You can
therefore achieve in the property page the same behavior that you can implement in the Properties window by assigning
a property the Text or Caption procedure ID.
file:///C:/Users/Dan/AppData/Local/Temp/~hhE65A.htm
28/10/2011
Chapter 16 -- ActiveX Components
Page 102 of 143
Another easy-to-overlook feature is that the PropertyPage object can invoke Friend properties and methods of the
UserControl module because they're in the same project. This gives you some additional flexibility: For example, the
UserControl module can expose one of its constituent controls as a Friend Property Get procedure so that the Property
Page can directly manipulate its attributes, as you can see in the code at below.
' In the SuperListBox UserControl module
Friend Property Get Ctrl_List1() As ListBox
Set Ctrl_List1 = List1
End Property
A minor annoyance of this approach is that the PropertyPage code accesses the UserControl through the
SelectedControls collection, which returns a generic Object, whereas Friend members can only be accessed through
specific object variables. You can work around this issue by casting the elements of the collection to specific object
variables:
' In the PropertyPage module
Dim ctrl As SuperListBox
' Cast the generic control to a specific SuperListBox variable.
Set ctrl = SelectedControls(0)
' Now it is possible to access Friend members.
ctrl.Ctrl_List1.AddItem "New Item"
The last technique that I'm showing you is likely to be useful when you're developing complex UserControls with many
properties and constituent controls, such as the Customer ActiveX control that I introduced earlier in this chapter.
Surprisingly, it turns out that you can use the UserControl even on a property page that's associated with itself. Figure
17-16 shows an example of this technique: The General property page uses an instance of the Customer ActiveX control
to let the developer assign the properties of the Customer control itself!
Figure 17-16. A property page that uses an instance of the UserControl object defined in its own project.
The beauty of this approach is how little code you need to write in the PropertyPage module. This is the complete source
code of the property page shown in Figure 17-16:
Private Sub Customer1_Change(PropertyName As String)
Changed = True
End Sub
Private Sub PropertyPage_ApplyChanges()
' Read all properties in one loop.
Dim propname As Variant
For Each propname In Array("CustomerName", "Address", "City", _
"ZipCode", "Country", "Phone", "Fax")
CallByName SelectedControls(0), propname, VbLet, _
CallByName(Customer1, propname, VbGet)
Next
End Sub
file:///C:/Users/Dan/AppData/Local/Temp/~hhE65A.htm
28/10/2011
Chapter 16 -- ActiveX Components
Page 103 of 143
Private Sub PropertyPage_SelectionChanged()
' Assign all properties in one loop.
Dim propname As Variant
For Each propname In Array("CustomerName", "Address", "City", _
"ZipCode", "Country", "Phone", "Fax")
CallByName Customer1, propname, VbLet, _
CallByName(SelectedControls(0), propname, VbGet)
Next
End Sub
Notice how the code takes advantage of the CallByName function to streamline multiple assignments to and from the
properties in the UserControl.
The Tricks of the Masters
At this point, you know everything you need to create ActiveX controls that match or even exceed the quality of
commercial controls. There are a few advanced techniques, however, that even many experienced programmers aren't
aware of. As I'll prove in this section, you don't always need to know all the intricacies of Windows and ActiveX
programming to deliver efficient controls because, in most cases, Visual Basic is all you need.
Callback methods
Raising an event in the parent form from within an ActiveX control is easy, but it isn't the only method you can use to let
the two objects communicate with each other. In Chapter 16, I showed you how an object can notify another object that
something has occurred by using callback methods. Callback methods have several advantages over events: They're
about 5 or 6 times faster on average and, more important, they aren't blocked when the client form is showing a
message box in an interpreted program.
On the companion CD, you'll find the complete source code for the SuperTimer ActiveX control, which implements a
Timer that can communicate with its parent form using a callback mechanism based on the ISuperTimerCBK interface (a
PublicNotCreatable class contained in the ActiveX control project). When a form or any other container implements this
interface, it can have the SuperTimer control send its notifications through that interface's only member, the Timer
method. This is the source code for a typical form that uses this SuperTimer control:
Implements ISuperTimerCBK
Private Sub Form_Load()
Set SuperTimer1.Owner = Me
End Sub
Private Sub ISuperTimerCBK_Timer()
' Do whatever you want here.
End Sub
The SuperTimer control contains a Timer1 constituent control that raises a Timer event in the UserControl module; in this
procedure, the control decides whether it has to raise an event or invoke a callback method:
Public Owner As ISuperTimerCBK
Private Sub Timer1_Timer()
If Owner Is Nothing Then
RaiseEvent Timer
Else
Owner.Timer
End If
End Sub
' Fire a regular event.
' Fire a callback method.
Interestingly, in an interpreted program the Timer event in a standard Timer control doesn't fire if the client form is
showing a message box. (Timers are never blocked in compiled programs, though.) You don't suffer from this limitation
if you use the ISuperTimerCBK interface of the SuperTimer OCX control, which therefore proves to be more powerful
than a regular Timer control. (See Figure 17-17.) But you have to compile the SuperTimer control into an OCX file for
this feature to work properly. (When the UserControl module runs in the Visual Basic IDE, modal windows in the client
applications block events also in the ActiveX control.)
file:///C:/Users/Dan/AppData/Local/Temp/~hhE65A.htm
28/10/2011
Chapter 16 -- ActiveX Components
Page 104 of 143
TIP
The demonstration program of the SuperTimer control displays different messages if the
application is running in the IDE or as a compiled program. The Visual Basic language lacks a
function that lets you distinguish between the two modes, but you can take advantage of the fact
that all the methods of the Debug object aren't compiled in EXE programs and therefore are
executed only when the application is running in the IDE. Here's an example of this technique:
Function InterpretedMode() As Boolean
On Error Resume Next
Debug Print 1/0
' This causes an error
InterpretedMode = (Err <> 0)
' but only inside the IDE.
Err Clear
' Clear the error code.
End Function
The preceding code is based on a routine that appeared in the Tech Tips supplement of the Visual
Basic Programmer's Journal.
Figure 17-17. A compiled SuperTimer control can send callback methods to the parent form even if a message box is
being displayed.
Faster calls with VTable binding
As you know, all references to external ActiveX controlsbut not intrinsic Visual Basic controlsimplicitly use their
Extender objects. What you probably don't know is that all references to the Extender use early ID binding instead of the
most efficient VTable binding. This means that calling a method in an ActiveX control is slower than calling the same
method if the object were encapsulated in an ActiveX DLL component because objects in DLLs are referenced through
VTable binding.
In general, ID binding doesn't seriously impair the performance of your ActiveX control because most properties and
methods implement the user interface and are sufficiently fast even on low-end machines. But sometimes you might
need more speed. Say that you have a ListBox control that you want to fill as rapidly as possible with data read from a
database or an array in memory: in this situation, you need to call a property or a method several thousand times, and
the overhead of ID binding wouldn't be negligible.
A solution to this problem is conceptually simple. You add a PublicNotCreatable class to your ActiveX Control project that
exposes the same properties and methods as those exposed by the ActiveX control. The class does nothing but delegate
the execution of the properties and methods to the main UserControl module. Whenever the ActiveX control is
instantiated, it creates a companion Public object and exposes it as a read-only property. The client form can store the
return value of this property in a specific object variable and call the ActiveX control's members through this secondary
object. This object doesn't use the Extender object and therefore can be accessed through VTable binding instead of ID
binding.
I found that accessing UserControl's properties through this companion object can be about 15 times faster than through
the regular reference to the ActiveX control. On the companion CD, you'll find a demonstration project whose only
purpose is to show you what kind of performance you can get using this approach. You can use it as a model to
file:///C:/Users/Dan/AppData/Local/Temp/~hhE65A.htm
28/10/2011
Chapter 16 -- ActiveX Components
Page 105 of 143
implement this technique in your own ActiveX control projects.
Secondary interfaces
An alternative way to use VTable binding for super-fast ActiveX controls is to have the ActiveX control implement a
secondary interface and have the client form access the secondary interface instead of the primary interface. This
approach is even faster than the one based on a secondary PublicNotCreatable object because you don't need a separate
class that delegates to the main ActiveX control module. Another benefit of this approach is that the same interface can
be shared by multiple ActiveX controls so that you can implement a VTable-based polymorphism among different but
related ActiveX controls.
The implementation of this approach isn't difficult, but beware of one difficulty. Say that you create an ActiveX control
that contains an Implements IControlInterface statement at the beginning of its code module. Your goal is to take
advantage of this common interface in the client form by assigning a specific ActiveX control instance to an interface
variable. Unfortunately, the following sequence of statements raises an error:
' In the client form
Dim ctrl As IControlInterface
Set ctrl = MyControl1
' Error "Type Mismatch"
The problem, of course, is that the MyControl1 object in the client code uses the ActiveX control's Extender interface,
which doesn't inherit the IControlInterface interface. To access that interface, you need to bypass the Extender object, as
follows:
Set ctrl = MyControl1.Object
Trapping events with multicasting
Multicasting lets you trap events raised by any object that you can reference through an object variable. (I described
multicasting in Chapter 7, so you might want to review those pages before reading what follows.) The good news is that
multicasting also works with ActiveX controls, even if a control has been compiled into a stand-alone OCX file. In other
words, your ActiveX control can trap events fired by the parent form, or even by other controls on the form itself.
To give you a taste of what you can do with this technique, I have prepared a simple ActiveX control that automatically
resizes itself to cover the entire surface of its parent form. If it weren't for multicasting, this feature would be extremely
difficult to implement because it requires you to subclass the parent form to be notified when it's being resized. Thanks
to multicasting, the amount of code you need to implement this feature is amazingly little:
Dim WithEvents ParentForm As Form
Private Sub UserControl_ReadProperties(PropBag As PropertyBag)
On Error Resume Next
' In case parent isn't a form.
Set ParentForm = Parent
End Sub
' This event fires when the parent form resizes.
Private Sub ParentForm_Resize()
Extender.Move 0, 0, Parent.ScaleWidth, Parent.ScaleHeight
End Sub
The multicasting technique has an infinite number of applications. For example, you can build an ActiveX control that
always displays the sum of the values contained in TextBox controls on the form. For this task, you need to trap those
controls' Change events. When trapping the events of an intrinsic control, your UserControl module must declare a
WithEvents variable of a specific object type, but when trapping events from external ActiveX controlsfor example, a
TreeView or MonthView controlyou can use a generic VBControlExtender object variable and rely on its one-size-fits-all
ObjectEvent event.
[Previous] [Next]
ActiveX Controls for the Internet
Many programmers believe that the Internet is the natural habitat for ActiveX controls, so you might have been surprised
that I haven't described Internet-specific features until the end of the chapter. The plain truth is that, Microsoft's plans
notwithstanding, Microsoft Internet Explorer still is, as I write these pages, the only popular browser that natively
file:///C:/Users/Dan/AppData/Local/Temp/~hhE65A.htm
28/10/2011
Chapter 16 -- ActiveX Components
Page 106 of 143
supports ActiveX controls, at least without any plug-in modules. So if you heavily use ActiveX controls in HTML pages,
you automatically reduce the number of potential users of your Web site. You see, ActiveX controls probably aren't very
useful for the Internet, even though they might find their way into intranets, where administrators can be sure about
which browser is installed on all client machines. As far as the Internet is concerned, however, Dynamic HTML and Active
Server Pages seem to offer a better solution for building dynamic and "smart" pages, as I explain in the section devoted
to Internet programming.
Programming Issues
In general, ActiveX controls in HTML pages can exploit the additional features provided by the browser in which they're
running. In this section, I briefly describe the new methods and events that such controls can use. But first of all, you
need to understand how an ActiveX control is actually placed in an HTML page.
ActiveX controls on HTML pages
You can place a control in a page using a number of HTML Page editors. For example, following is the code that Microsoft
FrontPage produces for an HTML page that includes my ClockOCX.ocx control, whose source code is available on the
companion CD. Notice that the control is referenced through its CLSID, not its more readable ProgID name. (The HTML
code that refers to the ActiveX control is in boldface.)
<HTML>
<HEAD>
<TITLE>Home page</TITLE>
</HEAD>
<BODY BGCOLOR="#FFFFFF">
<H1>A web page with an ActiveX Control on it.</H1>
<OBJECT CLASSID="clsid:27E428E0-9145-11D2-BAC5-0080C8F21830"
BORDER="0" WIDTH="344" HEIGHT="127">
<PARAM NAME="FontName" VALUE="Arial">
<PARAM NAME="FontSize" VALUE="24">
</OBJECT>
</BODY>
</HTML>
As you can see, all the information concerning the control is enclosed by the <OBJECT> and </OBJECT> tags, and all
initial properties values are provided in <PARAM> tags. These values are made available to the control in its
ReadProperties event procedure. (If there are no <PARAM> tags, the control could receive an InitProperties event
instead, but the exact behavior depends on the browser.) ActiveX controls intended to be used on Web pages should
always expose Fontxxxx properties instead of, or together with, the Font object property because assigning object
properties in an HTML page isn't simple.
When you're using an ActiveX control on a Web site, many things can go wrongfor example, references to Extender
properties that aren't available under the browser. Visual Basic 6 offers a couple of ways to reduce the guesswork when
it's time to fix these errors. The first option is to start the component from within the IDE and wait until the browser
creates an instance of the control. The second option is to have Visual Basic create an empty HTML page with just the
ActiveX control on it and automatically load it into the browser. You can select these options in the Debugging tab of the
Project Properties dialog box, as shown in Figure 17-18.
file:///C:/Users/Dan/AppData/Local/Temp/~hhE65A.htm
28/10/2011
Chapter 16 -- ActiveX Components
Page 107 of 143
Figure 17-18. The Debugging tab of the Project Properties dialog box.
Hyperlinking
The UserControl object exposes the Hyperlink property, which returns a Hyperlink object that you can use to navigate to
other HTML pages. The Hyperlink object exposes three methods, the most important of which is the NavigateTo method:
Hyperlink.NavigateTo Target, [Location], [FrameName]
Target is the URL to which you navigate, Location is an optional argument that points to a specific location in an HTML
page, and FrameName is the optional name of a frame in a page. If the ActiveX control is running inside a browser, the
new page is shown within the browser itself; if the control isn't running in a browser, the default browser is automatically
launched.
The Hyperlink object exposes two more methods, GoBack and GoForward, which let you navigate the browser's history
list. Unless you're absolutely sure that the history list isn't empty, you should always protect these methods with an On
Error statement:
Private Sub cmdBack_Click()
On Error Resume Next
Hyperlink.GoBack
If Err Then MsgBox "History is empty!"
End Sub
TIP
You can navigate many kinds of documents, not just HTML pages. For example, Internet Explorer
can display Microsoft Word and Microsoft Excel files, so you can use it as a document browser, as
the following code demonstrates:
Hyperlink.NavigateTo "C:\Documents\Notes.Doc"
Asynchronous download
file:///C:/Users/Dan/AppData/Local/Temp/~hhE65A.htm
28/10/2011
Chapter 16 -- ActiveX Components
Page 108 of 143
ActiveX controls authored in Visual Basic support asynchronous downloading of properties. Let's say that you have a
PictureBox-like ActiveX control that can read its contents from a GIF or BMP file. Instead of waiting for the image to be
completely downloaded, you'll do better to start an asynchronous download operation and immediately return the control
to the user. The key to asynchronous downloading is the AsyncRead method of the UserControl object, whose syntax is
this:
AsyncRead Target, AsyncType, [PropertyName], [AsyncReadOptions]
Target is the URL of the property to be downloaded. AsyncType is the type of the property and can be one of the
following values: 0-vbAsyncTypePicture (an image that can be assigned to a Picture property), 1-vbAsyncTypeFile (a file
created by Visual Basic), or 2-vbAsyncTypeByteArray (a Byte array). PropertyName is the name of the property whose
value is being downloaded and is useful when there are many properties that can be downloaded asynchronously. But
keep in mind that there can be only one AsyncRead operation active at one time.
The AsyncRead method supports a new AsyncReadOptions argument, a bit-fielded integer that accepts the values listed
in Table 17-1. Using this values you can fine-tune the performance of your asynchronous download operation and decide
whether the control can use the data in the local cache.
Table 17-1. The available values for the AsyncReadOptions argument of the AsyncRead method.
Constant
Value
AsyncRead Behavior
vbAsyncReadSynchronousDownload
Returns only when the down load is complete (synchronous
download).
vbAsyncReadOfflineOperation
Uses only the locally cached resource.
vbAsyncReadForceUpdate
16
Forces the download from the remote Web server, ignoring
any copy in the local cache.
vbAsyncReadResynchronize
512
Updates the copy in the local cache only if the version on the
remote Web server is more recent.
vbAsyncReadGetFromCacheIfNetFail
&H80000
Uses the copy in the local cache if the connection to the
remote Web server fails.
On the companion CD, you'll find the complete source code of a ScrollablePictureBox ActiveX control, which supports
scrolling of large images as well as their asynchronous downloading from the Internet. (See Figure 17-19.) The
asynchronous download feature is provided in the form of a PicturePath property that, when assigned, starts the
downloading process:
Public Property Let PicturePath(ByVal New_PicturePath As String)
m_PicturePath = New_PicturePath
PropertyChanged "PicturePath"
If Len(m_PicturePath) Then
AsyncRead m_PicturePath, vbAsyncTypePicture, "Picture"
End If
End Property
You can cancel an asynchronous download operation at any moment using the CancelAsyncRead method:
CancelAsyncRead "Picture"
file:///C:/Users/Dan/AppData/Local/Temp/~hhE65A.htm
28/10/2011
Chapter 16 -- ActiveX Components
Page 109 of 143
Figure 17-19. The ScrollablePictureBox control running inside Internet Explorer.
When the asynchronous download terminates, Visual Basic fires an AsyncReadComplete event in the UserControl module.
This event receives an AsyncProperty object, whose most important properties are PropertyName and Value:
Private Sub UserControl_AsyncReadComplete(AsyncProp As AsyncProperty)
If AsyncProp.PropertyName = "Picture" Then
Set Image1.Picture = AsyncProp.Value
End If
End Sub
The AsyncProperty object has been greatly enhanced in Visual Basic 6 and now includes properties such as BytesMax,
ByteRead, Status, and StatusCode. For additional information, see the language documentation. Visual Basic 6 also
exposes the AsyncReadProgress event, which fires when new data is available locally. You can use this event to display a
progress bar that informs the user about the status of the operation:
Private Sub UserControl_AsyncReadProgress(AsyncProp As AsyncProperty)
If AsyncProp.PropertyName = "Picture" Then
Dim percent As Integer
If AsyncProp.BytesMax > 0 Then
percent = (AsyncProp.BytesRead * 100&) \ AsyncProp.BytesMax
End If
End If
End Sub
The AsyncReadProgress and AsyncReadComplete events fire immediately if the data is stored on a local disk (in this
case, PicturePath is the path of a file) or if it is in the local cache. If you aren't downloading an image (therefore,
AsyncProp.AsyncType is 1-vbAsyncTypeFile or 2-vbAsyncTypeByteArray), you can read and process the data while it's
being downloaded. This arrangement slows the process slightly, but usually the overhead isn't noticeable. If you open a
file, you must close it before exiting the event procedure, and you must avoid calling DoEvents to avoid reentrancy
problems. The AsyncReadProgress and AsyncReadComplete events occur when the download is complete: You can learn
when this happens in the AsyncReadProgress event by checking that the AsyncProp.StatusCode property returns the
value 6vbAsyncStatusCodeEndDownloadData.
Accessing the browser
A control on an HTML page can do more than simply modify its appearance and behavior: It can manipulate the
file:///C:/Users/Dan/AppData/Local/Temp/~hhE65A.htm
28/10/2011
Chapter 16 -- ActiveX Components
Page 110 of 143
attributes of the page itself and of the other controls on it. You can access the container page using the Parent object, as
this code does:
' Changing the HTML page's foreground and background colors
With Parent.Script.document
.bgColor = "Blue"
.fgColor = "White"
End With
You can also access and manipulate all the controls on the page using the ParentControls collection. But this method
requires that you set the ParentControlsType property of ParentControls collection to the value vbNoExtender. This
setting is necessary because Internet Explorer exposes an Extender object that can't be used from Visual Basic code.
I don't have enough room to describe all the things that you can do once you have a reference to the page that contains
the ActiveX control. If you're interested, you should look for additional information on the Internet Explorer Scripting
Object Model on the Microsoft Web site.
TIP
If you're writing a control that can be used on both regular forms and HTML pages, you need to
know which container it's running in. You can do this by looking at the object returned by the
Parent object:
' Test if the control runs in an HTML page.
If TypeName(Parent) = "HTMLDocument" Then ...
Show and Hide events
The Show event fires in the UserControl module when the page that contains it becomes visible, while the Hide event
fires when the page becomes invisible but is still in the cache. Eventually, the page might become visible again, thus
firing another Show event, or the browser might remove the page from the cache (for example, when the browser itself
is closed), in which case the control receives a Terminate event.
Multithreaded ActiveX controls
If you're going to use the ActiveX control with Microsoft Explorer or a multithreaded Visual Basic application, you should
make the control apartment-threaded by selecting the corresponding Threading Model option in the General tab of the
Project Properties dialog box. Beware, however, of a documented bug: Multithreaded controls don't fire the Hide event
when they run under Internet Explorer 4.0. For an ActiveX control to behave correctly, you must mark it as singlethreaded and enable the Active Desktop option. For more information, see article Q175907 of the Microsoft Knowledge
Base.
Component Download
When you're creating an HTML page that contains one or more ActiveX controls, you must provide a way for the browser
to download and install the ActiveX control if it isn't already registered on the client machine.
Creating a package for deployment
The mechanism used for deploying the ActiveX controls on client machines is based on Cabinet (CAB) files. CAB files are
compressed files that can include multiple ActiveX controls (as well as other types of files, such as EXEs and DLLs) and
that can be digitally signed if necessary. You create CAB files by running the Package and Deployment Wizard and
selecting Internet Package in its second step. The wizard also creates a sample HTM file that you can use as a model for
the page that will host the control. This file contains the correct value for the CODEBASE attribute, which informs the
browser of the name of the CAB file and the version of the ActiveX control. The browser then downloads the CAB file if
the control with that CLSID isn't registered on the client machine or if its version is older than the one specified in the
HTML page. This is a portion of the sample HTML file created for the ClockOCX control:
<OBJECT ID="Clock"
CLASSID="CLSID:27E428E0-9145-11D2-BAC5-0080C8F21830"
file:///C:/Users/Dan/AppData/Local/Temp/~hhE65A.htm
28/10/2011
Chapter 16 -- ActiveX Components
Page 111 of 143
CODEBASE="ClockOCX.CAB#version=1,0,0,0">
</OBJECT>
CAB files can embed all the ancillary files that the ActiveX control needs to work properly, including data files and
satellite DLLs. The list of dependencies of an ActiveX control is described in an INF file, which is produced by the Package
and Deployment Wizard and also included in the CAB file itself.
ActiveX controls authored in Visual Basic also require the Visual Basic runtime files. The default option in the Package
and Deployment Wizard instructs the installing procedure to download the runtime files from the Microsoft Web site. This
setting ensures that the user always receives the most recent version of those files and also reduces the burden on your
Web site.
Safety
When an ActiveX control is running in the browser, it could do all sort of evil things to the user's system, such as deleting
system files, trashing the Registry, or stealing confidential data. You must, therefore, assure users that not only are your
controls not so rude, but also that no other developer can use your controls to damage the machines they're running on.
To broadcast the promise that your control doesn't (and can't) misbehave, you can mark it as "Safe for initialization" or
"Safe for scripting." If you declare that your control is safe for initialization, you're telling the browser that there's no way
for an HTML page author to accidentally or intentionally do any harm by assigning values to the control's properties
through the <PARAM> tags in the <OBJECT> section of the page. If you mark your control as safe for scripting, you're
going a bit further because you're declaring that there's no way for a script on the page to set a property or call a
method that can damage the system. By default, Microsoft Internet Explorer refuses to download components that aren't
marked as safe for initialization and safe for scripting.
Marking your control as safe for initialization or safe for scripting isn't a decision that you should take lightly. The fact
that your control doesn't purposely do any damage isn't enough in most cases. Just to give you an idea of the subtleties
that you must account for, imagine these scenarios:
You provide a method that lets developers save data to any path. The control isn't safe for scripting because a
malicious developer might use this feature to overwrite important system files.
You decide the location in which a temporary file is stored, but you leave developers free to write any amount of
data to it. Again, the control isn't safe for scripting because a developer might deliberately consume all the free
space on disk and bring Windows to an abrupt crash.
You mark your component as safe for initialization or safe for scripting in the Package and Deployment Wizard, as shown
in Figure 17-20.
TIP
You can quickly learn which ActiveX controls on your machine are safe for initialization or for
scripting by using the OleView utility that comes with Visual Studio. This is the portion of the
Registry that marks a control as safe:
HKEY_CLASSES_ROOT
\CLS
\<your control's CLSID>
\Implemented Categories
\{7DD95802-9882-11CF-9FA9-00AA006C42C4}
\{7DD95801-9882-11CF-9FA9-00AA006C42C4}
The last two lines of the listing indicate safe for initialization and safe for scripting, respectively.
Once you know how this information is recorded in the Registry, you can use the Regedit utility to
modify these setting by adding or removing these keys.
file:///C:/Users/Dan/AppData/Local/Temp/~hhE65A.htm
28/10/2011
Chapter 16 -- ActiveX Components
Page 112 of 143
Figure 17-20. The Package and Deployment Wizard lets you mark your controls as Safe For Initialization and Safe For
Scripting.
A more sophisticated way to address the safety problem is through the IObjectSafety ActiveX interface, which allows
your component to programmatically specify which methods and properties are safe. This approach offers greater
flexibility than just marking the component as safe. This is an advanced topic, however, and I won't cover it in this book.
Digital signatures
It's obvious that marking a control to be safe isn't enough for most users. After all, anyone can mark a control as safe.
Even if they trust your good intentions and your ability as a programmer, they can't be absolutely sure that the control is
actually coming from you or that it hasn't been tampered with after you compiled it.
Microsoft has solved this problem by making it possible for you to add a digital signature to ActiveX controls by using a
public key encryption algorithm. To digitally sign a control, you need a private encoding key, which you obtain from a
company that issues digital certificatesfor example, VeriSign Inc. You must pay a fee to obtain such certificates, but
they are quite affordable even for individual developers. For more information, pay a visit to http://www.verisign.com.
Once you have obtained a certificate, you can sign your controlor, most likely, its CAB fileusing the SignCode utility
which is included in the ActiveX SDK. You can add a digital signature to EXE, DLL, and OCX files, but you need to do so
only if you plan to distribute them without packaging them in a CAB file.
Licensing
ActiveX controls can be sold as part of a business application to users or as stand-alone components to other developers.
In the latter case, your customers should be able to use the control at design time and also redistribute it with their own
applications. If you don't want their customers to be able to redistribute your control, you need to add a license key to
your control.
The Require License Key option
If you tick the Require License Key option on the General tab of the Project Properties dialog box and then compile the
ActiveX control, Visual Basic generates a VBL (Visual Basic License) file that contains the license for the control. For
example, this is the VBL file generated for the ClockOCX control:
REGEDIT
HKEY_CLASSES_ROOT\Licenses = Licensing: Copying the keys may be a violation
of established copyrights.
HKEY_CLASSES_ROOT\Licenses\27E428DE-9145-11D2-BAC5-0080C8F21830 =
geierljeeeslqlkerffefeiemfmfglelketf
As you see, a VBL file is nothing but a script for the Registry. When you create a standard installation procedure, the
Wizard includes this file in the package. When other developers buy your control and install it on their machines, the
installation routine uses this file to patch their Registries but won't copy the file on their hard disks. For this reason, when
they redistribute your control as part of their applications, the VBL isn't included in the deployment package and their
customers won't be able to use the control at design time (unless, of course, they buy a license from you).
file:///C:/Users/Dan/AppData/Local/Temp/~hhE65A.htm
28/10/2011
Chapter 16 -- ActiveX Components
Page 113 of 143
A control that requires a license key always looks for this key when it's instantiated. If the control is used in a compiled
program, the license key is included in the executable EXE file. But if the control is used in an interpreted environment,
no executable file can provide the key and the control has to look for it in the Registry. This means that to use the
control on a Visual Basic form or in a Microsoft Office application (or another VBA-powered environment), you need the
license to be installed in the Registry.
If your control includes other ActiveX controls as constituent controls, you should license them for distribution as well;
otherwise, your control won't correctly work at design time. Of all the controls included in the Visual Basic package, the
only one that you can't redistribute is the DBGrid control. Note, however, that the Microsoft License Agreement specifies
that you can use Microsoft controls in your ActiveX control only if you significantly expand their functionality. I never
found anywhere how that "significantly" can be measured, though.
License keys for controls on Web pages
The mechanism that I've just described doesn't address the particular nature of ActiveX controls on a Web page. In fact,
it doesn't make sense to require that the user machine have the control's license key installed in the Registry. Nor do
you want to send the license key with the control in a readable form in the HTML page. The solution to this difficulty
comes in the form of a License Package File (or LPK file for short). You create this file by using the Lpk_Tool.Exe utility
that you can find in the \Common\Tools\Vb\Lpk_Tool subdirectory. (See Figure 17-21.) Once you have created an LPK
file, you reference it with a parameter to the <PARAM> tag, as follows:
<PARAM NAME="LPKPath" VALUE="ClockOCX.lpk">
This parameter tells the browser where it can download the license key of the ActiveX control; the license key is
transferred each time the page is downloaded because the license keys of ActiveX controls found on HTML pages are
never added to the client machine's Registry. The value of the LPKPath parameter can be a relative or an absolute URL,
but in the latter case you might have problems when moving the HTM file to another location of your site. The owner of
the Web site must have purchased a license for your ActiveX control to be able to send it in HTML pages. In other words,
as far as the license mechanism is concerned, Web site owners are regarded as developers.
Figure 17-21. The Lpt_Tool utility can create an LPK file containing the license keys of one or more ActiveX controls.
NOTE
It should be made clear that the license mechanism provided by Visual Basic isn't bulletproof.
After all, a malicious developer has only to copy the VBL from the installation diskette orif that
file is no longer availableretrieve the relevant information from the Registry and re-create the
VBL file. Actually, the only thing you can be sure of is that the license key won't be accidentally
included in an installation procedure. If you need a more secure system, you should devise an
alternative method based on alternate locations of the Registry or custom license files loaded in
system directories.
If you have carefully read Chapter 16 and this chapter, you might be surprised to see how few features Visual Basic 6
has added to those already available in Visual Basic 5. But you see the real potential of components and controls when
you add ADO to the equation and begin to build data-aware classes and components. These new capabilities are
described in the next chapter.
[Previous] [Next]
file:///C:/Users/Dan/AppData/Local/Temp/~hhE65A.htm
28/10/2011
Chapter 16 -- ActiveX Components
Page 114 of 143
Chapter 18
ADO Components
Regular COM components are great when you're working with single blocks of data held in memoryfor example, all the
information you have about a customer. But COM components are awkward to work with when your data is to be read
from and written to a database. Yes, you can implement a persistence mechanism based on custom Load and Save
methods (or based on the new persistable classes in Microsoft Visual Basic 6), but this means a lot of additional work for
the author of the component and for the programmer who uses it.
Visual Basic 6 offers a novel solution to this problem, based on new binding capabilities in ADO. In this chapter, I show
you how to create data source classes that read data from a database. I also show you how to create consumer classes
that bind themselves to data sources to retrieve data and automatically receive notifications when another record
becomes current. You can then turn these classes into COM components so that you can reuse them more easily. I also
illustrate how to create a custom version of the ADO Data control, a feat that wasn't possible in Visual Basic 5 (whose
binding capabilities permitted you to create data consumer controls only, not data sources). All the data-aware classes
you create can be used exactly as data-aware objects provided by Visual Basic itself, such as the DataEnvironment
designer and the ADO Data control.
[Previous] [Next]
Data Source Classes
To create a data source class, you need to follow a few elementary steps. First add a reference to the Microsoft ActiveX
Data Objects 2.0 (or 2.1) Library. Then set the DataSourceBehavior attribute of the class to 1-vbDataSource, which
automatically adds a reference to the Microsoft Data Source Interfaces type library (Msdatsrc.tlb). You can now use a
new GetDataMember event, the DataMembers property, and the DataMemberChanged method of the class. You can set
the DataSourceBehavior attribute to the value 1-vbDataSource in Private classes in any type of project or in Public
classes in ActiveX DLL projects, but you can't do that in ActiveX EXE projects because the data source interfaces can't
work across processes. You can also create a data source class by selecting the appropriate template when you add a
new class module to the current project: In this case, you'll get a class with some skeleton code already present, but you
have to add a reference to the Msdatsrc.tlb library manually. You can also create a data source class using the Data Form
Wizard.
The GetDataMember Event
The key to building a data source is the code that you write in the GetDataMember event. This event receives a
DataMember argumenta string that identifies which particular member the data consumer is requestingand a Data
argument declared as Object. In the simplest case, you can ignore the first argument and return an object that supports
the necessary ADO interfaces in the Data argument. You can return an ADO Recordset, another data source class, or an
OLEDBSimpleProvider class that you've created elsewhere in the application (as described in the "OLE DB Simple
Providers" section later in this chapter).
I've prepared a demonstration program that builds on an ArrayDataSource class, whose source code is on the companion
CD. The purpose of this class is to let you browse the contents of a two-dimensional array of Variants using bound
controls: You can load data into an array, pass the array to the SetArray method of the class, and then display its
contents in a DataGrid or another data-aware control. The user can modify existing values, delete records, and even add
new ones. When the editing is completed, the client code can call the class's GetArray method to retrieve the new
contents of the array.
The ArrayDataSource class, like most data source classes, incorporates an ADO Recordset object. The SetArray method
creates the Recordset, adds the fields whose names have been passed in the Fields array argument, and then fills the
Recordset with the data contained in the Values array passed as an argument to the method:
Private rs As ADODB.Recordset
' Module-level variable
Sub SetArray(Values As Variant, Fields As Variant)
Dim row As Long, col As Long
file:///C:/Users/Dan/AppData/Local/Temp/~hhE65A.htm
28/10/2011
Chapter 16 -- ActiveX Components
Page 115 of 143
' Build a new ADO Recordset.
If Not (rs Is Nothing) Then
If rs.Status = adStateOpen Then rs.Close
End If
Set rs = New ADODB.Recordset
' Create the Fields collection.
For col = LBound(Fields) To UBound(Fields)
rs.Fields.Append Fields(col), adBSTR
Next
' Move data from the array to the Recordset.
rs.Open
For row = LBound(Values) To UBound(Values)
rs.AddNew
For col = 0 To UBound(Values, 2)
rs(col) = Values(row, col)
Next
Next
rs.MoveFirst
' Inform consumers that the data has changed.
DataMemberChanged ""
End Sub
The call to the DataMemberChanged method informs bound controls (more generally, data consumers) that a new data
set is available. Both arguments to the SetArray method are declared as Variants, so you can pass them an array of any
data type. After the Recordset has been created, it can be safely returned in the GetDataMember event. This event fires
the first time a data consumer asks for data and whenever the DataMemberChanged method is called:
' Return the Recordset to the data consumer.
Private Sub Class_GetDataMember(DataMember As String, Data As Object)
Set Data = Recordset
End Sub
' Provides "Safe" access to the Recordset,
' in that it raises a meaningful error if the Recordset is set to Nothing.
Property Get Recordset() As ADODB.Recordset
If rs Is Nothing Then
Err.Raise 1001, , "No data array has been provided"
Else
Set Recordset = rs
End If
End Property
The event procedure references the Private rs variable through the Public Recordset property; this raises an error with a
meaningful message instead of the standard "Object variable or With block variable not set" error message that would be
raised if the client code assigns the data source to a bound control before calling the SetArray method. A data source
class should also expose all the properties and methods that you expect from an ADO source, including all the
navigational Movexxxx methods, the AddNew and Delete methods, the EOF and BOF properties, and so on. The following
code simply delegates to the inner rs variable through the Recordset property, which ensures that proper error checking
is performed:
' Partial listing of properties and methods
Public Property Get EOF() As Boolean
EOF = Recordset.EOF
End Property
Public Property Get BOF() As Boolean
BOF = Recordset.BOF
End Property
Public Property Get RecordCount() As Long
RecordCount = Recordset.RecordCount
End Property
file:///C:/Users/Dan/AppData/Local/Temp/~hhE65A.htm
28/10/2011
Chapter 16 -- ActiveX Components
Page 116 of 143
Sub MoveFirst()
Recordset.MoveFirst
End Sub
Sub MovePrevious()
Recordset.MovePrevious
End Sub
' And so on...
The code in the class needs to convert the data stored in the Recordset back into a Variant array when the client
application requests it. This conversion occurs in the GetArray method:
Function GetArray() As Variant
Dim numFields As Long, row As Long, col As Long
Dim Bookmark As Variant
' Remember the current record pointer.
Bookmark = Recordset.Bookmark
' Create the result array, and fill it with data from the Recordset.
numFields = rs.Fields.Count
ReDim Values(0 To rs.RecordCount - 1, 0 To numFields - 1) As String
' Fill the array with data from the Recordset.
rs.MoveFirst
For row = 0 To rs.RecordCount - 1
For col = 0 To numFields - 1
Values(row, col) = rs(col)
Next
rs.MoveNext
Next
GetArray = Values
' Restore the record pointer.
rs.Bookmark = Bookmark
End Function
The complete version of the class on the companion CD supports additional properties, including the BOFAction and
EOFAction properties, which let the class behave similarly to a Data control. To test-drive the ArrayDataSource class,
create a form with three TextBox controls and a set of navigational buttons, as shown in Figure 18-1. Then add this code
in the Form_Load event procedure:
Dim MyData As New ArrayDataSource
Private Sub Form_Load()
ReDim Fields(0 To 2) As String
Fields(0) = "ID"
Fields(1) = "Name"
Fields(2) = "Department"
ReDim Values(0 To 3, 0 To 2) As String
Values(0, 0) = 100
Values(0, 1) = "Christine Johnson"
Values(0, 2) = "Marketing"
' Fill other records (omitted...)
MyData.SetArray Values, Fields
' Module-level variable
' Create the Fields array.
'
'
'
'
Create the Values array.
ID field
Name field
Department field
' Initialize the data source.
' Bind the controls.
Set txtID.DataSource = MyData
txtID.DataField = "ID"
Set txtName.DataSource = MyData
txtName.DataField = "Name"
Set txtDepartment.DataSource = MyData
txtDepartment.DataField = "Department"
End Sub
file:///C:/Users/Dan/AppData/Local/Temp/~hhE65A.htm
28/10/2011
Chapter 16 -- ActiveX Components
Page 117 of 143
When the client program needs to retrieve the data edited by the user, it invokes the GetArray method:
Dim Values() As String
Values = MyData.GetArray()
Figure 18-1. A client form to test-drive the ArrayDataSource class.
Support for the DataMember Property
The ArrayDataSource class is the simplest type of data source class that you can build with Visual Basic 6 and doesn't
take into account the DataMember argument passed to the GetDataMember event. You can greatly enhance your class
by adding support for the DataMember property in bound controls. All you have to do is build and return a different
Recordset, depending on the DataMember you receive.
I've prepared a sample data source class, named FileTextDataSource, which binds its consumers to the fields of a
semicolon-delimited text file. If you want to bind one or more controls to such a class, you must specify the name of the
text file in the control's DataMember property:
' Code in the client form
Dim MyData As New TextFileDataSource
Private Sub Form_Load()
' This is the path for data files.
MyData.FilePath = DB_PATH
' Bind the text controls. (Their DataField was set at design time.)
Dim ctrl As Control
For Each ctrl In Controls
If TypeOf ctrl Is TextBox Then
ctrl.DataMember = "Publishers"
Set ctrl.DataSource = MyData
End If
Next
End Sub
The TextFileDataSource class module contains more code than the simpler ArrayDataSource class does, but most of it is
necessary just to parse the text file and move its contents into the private Recordset. The first line in the text file is
assumed to be the semicolon-delimited list of field names:
Const DEFAULT_EXT = ".DAT"
' Default extension for text files
Private rs As ADODB.Recordset
Private m_DataMember As String, m_File As String, m_FilePath As String
Private Sub Class_GetDataMember(DataMember As String, Data As Object)
If DataMember = "" Then Exit Sub
file:///C:/Users/Dan/AppData/Local/Temp/~hhE65A.htm
28/10/2011
Chapter 16 -- ActiveX Components
Page 118 of 143
' Re-create the Recordset only if necessary.
If DataMember <> m_DataMember Or (rs Is Nothing) Then
LoadRecordset DataMember
End If
Set Data = rs
End Sub
Private
Dim
Dim
Dim
Sub LoadRecordset(ByVal DataMember As String)
File As String, fnum As Integer
row As Long, col As Long, Text As String
Lines() As String, Values() As String
On Error GoTo ErrorHandler
File = m_FilePath & DataMember
If InStr(File, ".") = 0 Then File = File & DEFAULT_EXT
' Read the contents of the file in memory.
fnum = FreeFile()
Open File For Input As #fnum
Text = Input$(LOF(fnum), #fnum)
Close #fnum
' Close the current Recordset, and create a new one.
CloseRecordset
Set rs = New ADODB.Recordset
' Convert the long string into an array of records.
Lines() = Split(Text, vbCrLf)
' Get the field names, and append them to the Fields collection.
Values() = Split(Lines(0), ";")
For col = 0 To UBound(Values)
rs.Fields.Append Values(col), adBSTR
Next
' Read the actual values, and append them to the Recordset.
rs.Open
For row = 1 To UBound(Lines)
rs.AddNew
Values() = Split(Lines(row), ";")
For col = 0 To UBound(Values)
rs(col) = Values(col)
Next
Next
rs.MoveFirst
' Remember DataMember and File for the next time.
m_DataMember = DataMember
m_File = File
Exit Sub
ErrorHandler:
Err.Raise 1001, , "Unable to load data from " & DataMember
End Sub
' If the Recordset is still open, close it.
Private Sub CloseRecordset()
If Not (rs Is Nothing) Then rs.Close
m_DataMember = ""
End Sub
The Visual Basic documentation suggests that you return the same Recordset when multiple consumers ask for the same
DataMember. For this reason, the class stores the DataMember argument in the m_DataMember private variable and
reloads the text file only if strictly necessary. When I traced the source code, however, I found that the GetDataMember
event is called just once with a nonempty string in the DataMember argument when the client program assigns the
instance of the class to the DataSource property of the first bound control. Each time after that, the event receives an
empty string.
file:///C:/Users/Dan/AppData/Local/Temp/~hhE65A.htm
28/10/2011
Chapter 16 -- ActiveX Components
Page 119 of 143
The TextFileDataSource class on the companion CD includes many other features that I don't have room to describe
here. Figure 18-2 shows the demonstration program, which loads two forms, a record-based view of a text file and a
table-based view of the same file. Because the controls on both forms are bound to the same instance of the
TextFileDataSource class, any time you move the record pointer or edit a field value in one form the contents of the
other form are immediately updated. The class also exposes a Flush method, which writes the new values back to disk.
This method is automatically invoked during the Class_Terminate event, so when the last form unloads and the data
source object is released, the Flush method automatically updates the data file.
Figure 18-2. The demonstration program of the TextFileDataSource class can open different views of the same data file.
If the views use the same instance of the class, they're automatically synchronized.
The TextFileDataSource class also offers an example of how you can add items to the DataMembers collection to inform
data consumers about the available DataMembers items. The class module implements this feature in the Property Let
FilePath procedure, where it loads the collection with all the data files in the specified directory:
Public Property Let FilePath(ByVal newValue As String)
If newValue <> m_FilePath Then
m_FilePath = newValue
If m_FilePath <> "" And Right$(m_FilePath, 1) <> "\" Then
m_FilePath = m_FilePath & "\"
End If
RefreshDataMembers
End If
End Property
' Rebuild the DataMembers collection.
Private Sub RefreshDataMembers()
Dim File As String
DataMembers.Clear
' Load all the file names in the directory.
File = Dir$(m_FilePath & "*" & DEFAULT_EXT)
Do While Len(File)
' Drop the default extension.
DataMembers.Add Left$(File, Len(File) - Len(DEFAULT_EXT))
File = Dir$()
Loop
End Sub
The TextFileDataSource class is bound to its consumers at run time. Therefore, there's no point in filling the
DataMembers collection because the clients can't query this information. But this technique becomes useful when you're
creating ActiveX controls that work as data sources because the list of all available DataMembers items appears right in
the Properties windows of the controls that are bound to the ActiveX control.
Custom ActiveX Data Controls
file:///C:/Users/Dan/AppData/Local/Temp/~hhE65A.htm
28/10/2011
Chapter 16 -- ActiveX Components
Page 120 of 143
Creating a custom Data control is simple because ActiveX controls can work as data sources exactly as classes and COM
components can. So you can create a user interface that meets your needs, such as the one depicted in Figure 18-3, set
the UserControl's DataSourceBehavior attribute to 1-vbDataSource, and add all the properties and methods that
developers expect from a Data control, such as ConnectionString, RecordSource, EOFAction, and BOFAction. If you
exactly duplicate the ADO Data interface, you might even be able to replace a standard ADO control with your custom
Data control without changing a single line of code in client forms.
Figure 18-3. A custom Data control that includes buttons to add and delete records.
A custom Data control that connects to regular ADO sources doesn't need to manufacture an ADO recordset itself, as the
data source classes I've shown you so far have. Instead, it internally creates an ADO Connection object and an ADO
Recordset object based on the values of Public properties and then passes the Recordset to consumers in the
GetDataMember event. The following code is a partial listing of the MyDataControl UserControl module. (The complete
source code is on the companion CD.)
Private cn As ADODB.Connection, rs As ADODB.Recordset
Private CnIsInvalid As Boolean, RsIsInvalid As Boolean
Private Sub UserControl_GetDataMember(DataMember As String, Data As Object)
On Error GoTo Error_Handler
' Re-create the connection if necessary.
If cn Is Nothing Or CnIsInvalid Then
' If the Recordset and the connection are open, close them.
CloseConnection
' Validate the ConnectionString property.
If Trim$(m_ConnectionString) = "" Then
Err.Raise 1001, , "ConnectionString can't be an empty string"
Else
' Open the connection.
Set cn = New ADODB.Connection
If m_Provider <> "" Then cn.Provider = m_Provider
cn.Open m_ConnectionString
CnIsInvalid = False
End If
End If
' Re-create the Recordset if necessary.
If rs Is Nothing Or RsIsInvalid Then
Set rs = New ADODB.Recordset
rs.CursorLocation = m_CursorLocation
rs.Open RecordSource, cn, CursorType, LockType, CommandType
rs.MoveFirst
RsIsInvalid = False
End If
' Return the Recordset to the data consumer.
Set Data = rs
Exit Sub
Error_Handler:
Err.Raise Err.Number, Ambient.DisplayName, Err.Description
CloseConnection
End Sub
' Close the Recordset and the connection in the correct way.
Private Sub CloseRecordset()
If Not rs Is Nothing Then
If rs.State <> adStateClosed Then rs.Close
Set rs = Nothing
file:///C:/Users/Dan/AppData/Local/Temp/~hhE65A.htm
28/10/2011
Chapter 16 -- ActiveX Components
Page 121 of 143
End If
End Sub
Private Sub CloseConnection()
CloseRecordset
If Not cn Is Nothing Then
If cn.State <> adStateClosed Then cn.Close
Set cn = Nothing
End If
End Sub
A custom Data control also differs from data source classes in that the code to navigate the Recordset is included in the
UserControl module. In the MyDataControl module, the six navigational buttons belong to the cmdMove control array,
which slightly simplifies their management:
Private Sub cmdMove_Click(Index As Integer)
If rs Is Nothing Then Exit Sub
' Exit if the Recordset doesn't exist.
Select Case Index
Case 0
rs.MoveFirst
Case 1
If rs.BOF Then
Select Case BOFAction
Case mdcBOFActionEnum.mdcBOFActionMoveFirst
rs.MoveFirst
Case mdcBOFActionEnum.mdcBOFActionBOF
' Do nothing.
End Select
Else
rs.MovePrevious
End If
Case 2
If rs.EOF = False Then rs.MoveNext
If rs.EOF = True Then
Select Case EOFAction
Case mdcEOFActionEnum.mdcEOFActionAddNew
rs.AddNew
Case mdcEOFActionEnum.mdcEOFActionMoveLast
rs.MoveLast
Case mdcEOFActionEnum.mdcEOFActionEOF
' Do nothing.
End Select
End If
Case 3
rs.MoveLast
Case 4
rs.AddNew
Case 5
rs.Delete
End Select
End Sub
Each time the client assigns a value to a property that affects the Connection or the Recordset, the code in the
MyDataControl module resets the cn or the rs variables to Nothing and sets the CnIsInvalid or RsIsInvalid variables to
True so that in the next GetDataMember event the connection or the Recordset is correctly rebuilt:
Public Property Get ConnectionString() As String
ConnectionString = m_ConnectionString
End Property
Public Property Let ConnectionString(ByVal New_ConnectionString As String)
m_ConnectionString = New_ConnectionString
file:///C:/Users/Dan/AppData/Local/Temp/~hhE65A.htm
28/10/2011
Chapter 16 -- ActiveX Components
Page 122 of 143
PropertyChanged "ConnectionString"
CnIsInvalid = True
End Property
Remember to close the connection when the control is about to terminate:
Private Sub UserControl_Terminate()
CloseConnection
End Sub
[Previous] [Next]
Data Consumer Classes
A data consumer is a class or a component that binds itself to a data source. There are two types of data consumer
objects: simple consumer and complex consumer. A simple consumer class or component binds one or more of its
properties to the current row in the data source and so resembles an ActiveX control with multiple bindable properties. A
complex consumer can bind its properties to multiple rows in the data source and resembles a grid control.
Simple Data Consumers
When you're transferring data from sources to consumers, consumers are passive entities. The object that actively
moves data from the source to the consumer and back is the BindingCollection object.
The BindingCollection object
To create a BindingCollection object, you need to reference the Microsoft Data Binding Collection library in the
References dialog box. The BindingCollection's most important members are the DataSource property and the Add
method. To set up a connection between a data source and a data consumer, you need to assign the data source object
to the BindingCollection's DataSource property and then call the Add method for each data consumer that must be linked
to the source. The complete syntax for the Add method follows:
Add(BoundObj, PropertyName, DataField, [DataFormat], [Key]) As Binding
BoundObj is the data consumer object, PropertyName is the name of the property in the data consumer that's bound to a
field of the data source, DataField is the name of the field in the source, DataFormat is an optional StdDataFormat object
that affects how data is formatted during the transfer to and from the consumer, and Key is the key of the new Binding
object in the collection. You can call multiple Add methods to bind multiple consumers or multiple properties of the same
consumer.
A common data source is the ADO Recordset object, but you can also use a DataEnvironment object, an OLE DB Simple
Provider, and any data source class or component that you've defined in code. The following code shows how you can
bind two TextBox controls to fields of a database table through an ADO Recordset:
Const DBPath = "C:\Program Files\Microsoft Visual Studio\Vb98\NWind.mdb"
Dim cn As New ADODB.Connection, rs As New ADODB.Recordset
Dim bndcol As New BindingCollection
' Open the Recordset.
cn.Open "Provider=Microsoft.Jet.OLEDB.3.51;Data Source=" & DBPATH
rs.Open "Employees", cn, adOpenStatic, adLockReadOnly
' Use the Bindingcollection object to bind two TextBox controls to the
' FirstName and LastName fields of the Employees table.
Set bndcol.DataSource = rs
file:///C:/Users/Dan/AppData/Local/Temp/~hhE65A.htm
28/10/2011
Chapter 16 -- ActiveX Components
Page 123 of 143
bndcol.Add txtFirstName, "Text", "FirstName", , "FirstName"
bndcol.Add txtLastName, "Text", "LastName", , "LastName"
You can control how data is formatted in the consumer by defining a StdDataFormat object, setting its Type and Format
properties, and then passing it as the fourth argument of a BindingCollection's Add method, as the code below
demonstrates.
Dim DateFormat As New StdDataFormat
DateFormat.Type = fmtCustom
DateFormat.Format = "mmmm dd, yyyy"
' One StdDataFormat object can serve multiple consumers.
bndcol.Add txtBirthDate, "Text", "BirthDate", DateFormat, "BirthDate"
bndcol.Add txtHireDate, "Text", "HireDate", DateFormat, "HireDate"
If the data source exposes multiple DataMember objects, as is the case for DataEnvironment objects, you select which
one is bound to data consumers by using the BindingCollection's DataMember property, exactly as you do when you bind
controls to an ADO Data control.
The BindingCollection object exposes a few other properties and methods that give you more control over the binding
process. The UpdateMode enumerated property determines when data is updated in the data source: For the default
value, 1vbUpdateWhenPropertyChanges, the source is updated as soon as a property's value changes, whereas the value
2-vbUpdateWhenRowChanges causes the updates to the source only when the record pointer moves to another record.
When the value is 0vbUsePropertyAttributes, the decision when to update the source depends on the state of the Update
Immediate option in the Procedure Attributes dialog box.
Each time you execute an Add method, you actually add a Binding object to the collection. You can later query the
Binding object's properties to acquire information about the binding process. Each Binding object exposes the following
properties: Object (a reference to the bound data consumer), PropertyName (the name of the bound property),
DataField (the field in the source), DataChanged (True if data in the consumer has been changed), DataFormat (the
StdDataFormat object used to format data), and Key (the key of the Binding object in the collection). For example, you
can determine whether the value in a consumer has changed by executing the following code:
Dim bind As Binding, changed As Boolean
For Each bind in bndcol
changed = changed Or bndcol.DataChanged
Next
If changed Then Debug.Print "Data has been changed"
If you assigned a key to a Binding object, you can directly read and modify its properties:
' Set the ForeColor of the TextBox control bound to the HireDate field.
bndcol("HireDate").Object.ForeColor = vbRed
The UpdateControls method of the BindingCollection object updates all the consumers with values from the current row
in the data source and resets the DataChanged properties of all Binding objects to False.
Finally, you can trap any error that occurs in the binding mechanism by using the BindingCollection's Error event. To trap
this event from a BindingCollection object, you must have declared it using a WithEvents clause:
Dim WithEvents bndcol As BindingCollection
Private Sub bndcol_Error(ByVal Error As Long, ByVal Description As String,_
ByVal Binding As MSBind.Binding, fCancelDisplay As Boolean)
' Deal here with binding errors.
End Sub
Error is the error code, Description is the error description, Binding is the Binding object that caused the error, and
fCancelDisplay is a Boolean argument that you can set to False if you don't want to display the standard error message.
file:///C:/Users/Dan/AppData/Local/Temp/~hhE65A.htm
28/10/2011
Chapter 16 -- ActiveX Components
Page 124 of 143
CAUTION
When binding a property of a control to a field in the data source, you should ensure that the
control correctly sends the necessary notification to the binding mechanism when the property
changes. For example, you can bind the Caption property of a Label or Frame control to a data
source, but if you then change the value of the Caption property through code the control doesn't
inform the source that the data has changed. Consequently, the new value isn't written to the
database. In this case, you must force the notification yourself by using the BindingCollection
object's DataChanged property.
Data consumer classes and components
To create a simple data consumer class, you only need to set the DataBindingBehavior attribute of the class to the value
1-vbSimpleBound in the Properties window. This setting adds two new methods that you can use from within the class
module: PropertyChange and CanPropertyChange.
Implementing a simple data consumer class or component is similar to creating an ActiveX control that can be bound to a
data source. In the Property Let procedures of all the bound properties, you must make sure that a property value can
change by invoking the CanPropertyChange function. Then you call the PropertyChange method to inform the binding
mechanism that the value has indeed changed. (Be aware that the CanPropertyChange method always returns True in
Visual Basic, as I explained in the "PropertyChanged and CanPropertyChange Methods" section of Chapter 17.) The
following code is taken from the demonstration program on the companion CD and shows how the sample CEmployee
data consumer class implements its FirstName property:
' In the CEmployee class module
Dim m_FirstName As String
Property Get FirstName() As String
FirstName = m_FirstName
End Property
Property Let FirstName(ByVal newValue As String)
If newValue <> m_FirstName Then
If CanPropertyChange("FirstName") Then
m_FirstName = newValue
PropertyChanged "FirstName"
End If
End If
End Property
You bind the properties of a data consumer class to the fields in a data source using a BindingCollection object. The
binding operation can be performed in the client form or module (as you saw in the previous section) or inside the data
consumer class itself. The latter solution is usually preferable because it encapsulates the code in the class and prevents
it from being scattered in all its clients. If you follow this approach, you must provide a method that lets clients pass a
data source to the class: This can be a data source class, an ADO Data control or Recordset, or a DataEnvironment
object. The class can use this reference as an argument to the DataSource property of an internal BindingCollection
object:
' In the CEmployee class module
Private bndcol As New BindingCollection
Property Get DataSource() As Object
Set DataSource = bndcol.DataSource
End Property
Property Set DataSource(ByVal newValue As Object)
Set bndcol = New BindingCollection
Set bndcol.DataSource = newValue
bndcol.Add Me, "FirstName", "FirstName", , "FirstName"
bndcol.Add Me, "LastName", "LastName", , "LastName"
bndcol.Add Me, "BirthDate", "BirthDate", , "BirthDate"
End Property
file:///C:/Users/Dan/AppData/Local/Temp/~hhE65A.htm
28/10/2011
Chapter 16 -- ActiveX Components
Page 125 of 143
The following code shows how a client form can bind the CEmployee class to a Recordset:
Dim cn As New ADODB.Connection, rs As New ADODB.Recordset
Dim employee As New CEmployee
cn.Open "Provider=Microsoft.Jet.OLEDB.3.51;" _
& "Data Source="C:\Program Files\Microsoft Visual Studio\Vb98\NWind.mdb"
rs.Open "Employees", cn, adOpenKeyset, adLockOptimistic
Set employee.DataSource = rs
When the program modifies a value of a bound property in the data consumer class, the corresponding field in the data
source is updated, provided that the data source is updatable. But the precise moment the field is updated depends on
the UpdateMode setting of the BindingCollection object. If UpdateMode is 2vbUpdateWhenRowChanges, the data source
is updated only when another record becomes the current record, whereas if the setting is
1vbUpdateWhenPropertyChanges the Recordset is updated immediately. If you set UpdateMode = 0vbUsePropertyAttributes, the data source is updated immediately only if the property is marked with the Update
Immediately attribute in the Procedure Attributes dialog box.
NOTE
Even if the data source is an ADO Recordset linked to a database, updating the data source
doesn't mean that the database is immediately updated, but only that the new value is assigned
to the Field's Value property. A way to force the update of the underlying database is to execute
the Recordset's Move method using 0 as the argument. This doesn't actually move the record
pointer but flushes to the database the current contents of the Fields collection. Oddly, the
Recordset's Update method doesn't work in this situation.
Here's another peculiarity in the implementation of this feature: The setting 0vbUpdateWhenPropertyChanges doesn't
seem to work as the documentation states, and it doesn't immediately update the value in the Recordset. The only way
to update the Recordset when a property changes is by using the setting 0vbUsePropertyAttributes and ticking the
Update Immediate check box in the Procedure Attributes dialog box.
Complex Data Consumers
Building a complex data consumer is slightly more difficult than building a simple data consumer. The reason for the
additional difficulty is mostly the lack of good and complete documentation sources. The first step in creating a complex
data consumer class is to set the DataBindingBehavior to the value 2-vbComplexBound. Alternatively, you can select the
Complex Data Consumer template from the template gallery when you create a new class module. In both cases, you'll
find that a couple of propertiesDataMember and DataSourcehave been added to the class module:
Public Property Get DataSource() As DataSource
End Property
Public Property Set DataSource(ByVal objDataSource As DataSource)
End Property
Public Property Get DataMember() As DataMember
End Property
Public Property Let DataMember(ByVal DataMember As DataMember)
End Property
When you set DataBindingBehavior to 2-vbComplexBound in a UserControl module, Visual Basic doesn't create the
templates for these two properties for youyou must do it manually.
ActiveX controls that work as complex data consumers are typically gridlike controls. They expose the DataMember and
DataSource properties, but unlike ActiveX controls that behave as simple data consumers, these properties aren't
Extender properties. You can't count on the automatic binding mechanism that you can specify in the Procedure
Attributes dialog box, and you must implement these two properties all by yourself.
Now you need to add a few type libraries in the References dialog box. When you're building a complex data consumer,
you need the Microsoft Data Sources Interfaces (Msdatsrc.tlb), the Microsoft Data Binding Collection (msbind.dll), and, of
course, the Microsoft ActiveX Data Objects 2.0 (or 2.1) Library. The first of these libraries exposes the DataSource
interface, which is supported by all the objects that can work as data sources, such as the ADO Recordset, the ADO Data
control, and the DataEnvironment object.
file:///C:/Users/Dan/AppData/Local/Temp/~hhE65A.htm
28/10/2011
Chapter 16 -- ActiveX Components
Page 126 of 143
On the companion CD, you'll find the complete source code for the ProductGrid ActiveX control, shown in Figure 18-4.
This ActiveX control builds on a ListView control to give you a custom view of the Products table of the NWind.mdb
database. I used the ActiveX Control Interface Wizard to create most of the properties and events of this control, such as
Font, BackColor, ForeColor, CheckBoxes, FullRowSelection, and all the mouse and keyboards events. The only routines I
had to write manually are those that implement the binding mechanism. The declaration section of the ProductGrid
module contains the following private variables:
Private WithEvents rs As ADODB.Recordset
Private bndcol As New BindingCollection
Private m_DataMember As String
Implementing the DataMember property is as easy as creating a wrapper around the private m_DataMember string
variable:
Public Property Get DataMember() As String
DataMember = m_DataMember
End Property
Public Property Let DataMember(ByVal newValue As String)
m_DataMember = newValue
End Property
The Property Let DataSource procedure is where the binding process actually takes place. This procedure is called when
the class or the control is bound to its data source. The binding can be done explicitly via code, or it can be done
implicitly at form loading if you set the DataSource property in the Properties window of an ActiveX control that works as
a complex data consumer. This is the implementation of the DataSource property for the CustomerGrid control:
Public Property Get DataSource() As DataSource
' Simply delegate to the Recordset's DataMember property.
If Not (rs Is Nothing) Then
Set DataSource = rs.DataSource
End If
End Property
Public Property Set DataSource(ByVal newValue As DataSource)
If Not Ambient.UserMode Then Exit Property
If Not (rs Is Nothing) Then
' If the new value equals the old one, exit right now.
If rs.DataSource Is newValue Then Exit Property
If (newValue Is Nothing) Then
' The Recordset is being closed. (The program is shutting
' down.) Flush the current record.
Select Case rs.LockType
Case adLockBatchOptimistic
rs.UpdateBatch
Case adLockOptimistic, adLockPessimistic
rs.Update
Case Else
End Select
End If
End If
If Not (newValue Is Nothing) Then
Set rs = New ADODB.Recordset
' Re-create the Recordset.
rs.DataMember = m_DataMember
Set rs.DataSource = newValue
Refresh
' Reload all data.
End If
End Property
file:///C:/Users/Dan/AppData/Local/Temp/~hhE65A.htm
28/10/2011
Chapter 16 -- ActiveX Components
Page 127 of 143
Figure 18-4. The grid on this form is an instance of the ProductGrid ActiveX control.
Notice that the previous routines don't include any reference to the UserControl's constituent controls. In fact, you can
reuse them in nearly every class or component without changing a single line of code. The code specific to each
particular component is located in the Refresh method:
Sub Refresh()
' Exit if in design mode.
If Not Ambient.UserMode Then Exit Sub
' Clear the ListView, and exit if the Recordset is empty or closed.
ListView1.ListItems.Clear
If rs Is Nothing Then Exit Sub
If rs.State <> adStateOpen Then Exit Sub
' Move to the first record, but remember the current position.
Dim Bookmark As Variant, FldName As Variant
Bookmark = rs.Bookmark
rs.MoveFirst
' Load the data from the Recordset into the ListView.
Do Until rs.EOF
With ListView1.ListItems.Add(, , rs("ProductName"))
.ListSubItems.Add , , rs("UnitPrice")
.ListSubItems.Add , , rs("UnitsInStock")
.ListSubItems.Add , , rs("UnitsOnOrder")
' Remember the Bookmark of this record.
.Tag = rs.Bookmark
End With
rs.MoveNext
Loop
' Restore the pointer to the current record.
rs.Bookmark = Bookmark
' Bind the properties to the Recordset.
Set bndcol = New BindingCollection
bndcol.DataMember = m_DataMember
Set bndcol.DataSource = rs
For Each FldName In Array("ProductName", "UnitPrice", "UnitsInStock", _
"UnitsOnOrder")
bndcol.Add Me, FldName, FldName
Next
End Sub
This is a rather simple implementation of a data-aware grid ActiveX control based on the ListView common control. A
more sophisticated control would probably avoid loading the entire Recordset all at once in the ListView and would
instead exploit a buffering algorithm to improve performance and reduce memory consumption.
A complex data consumer has to do a couple of things to meet the user's expectations. First, it should change the
current record when the user clicks on another grid row. Second, it should highlight a record when it becomes the
current record. In the ProductGrid control, the first goal is met by code in the ListView's ItemClick event; this code
file:///C:/Users/Dan/AppData/Local/Temp/~hhE65A.htm
28/10/2011
Chapter 16 -- ActiveX Components
Page 128 of 143
exploits the fact that the control stores the value of the Bookmark property for each record in the Recordset in the Tag
property of all the ItemList elements:
Private Sub ListView1_ItemClick(ByVal Item As MSComctlLib.ListItem)
rs.Bookmark = Item.Tag
End Sub
To highlight a different row in the ListView control when it becomes the current record, you need to write code in the
Recordset's MoveComplete event:
Private Sub rs_MoveComplete(ByVal adReason As ADODB.EventReasonEnum, _
ByVal pError As ADODB.Error, adStatus As ADODB.EventStatusEnum, _
ByVal pRecordset As ADODB.Recordset)
Dim Item As ListItem
' Exit if in a BOF or EOF condition.
If rs.EOF Or rs.BOF Then Exit Sub
' Highlight the item corresponding to the current record.
For Each Item In ListView1.ListItems
If Item.Tag = rs.Bookmark Then
Set ListView1.SelectedItem = Item
Exit For
End If
Next
' Ensure that the item is visible.
If Not (ListView1.SelectedItem Is Nothing) Then
ListView1.SelectedItem.EnsureVisible
End If
ListView1.Refresh
End Sub
The source code for the demonstration program exploits a technique that avoids running the code in the MoveComplete
event procedure if the move was caused by an action inside the UserControl (in which case, the control already knows
which row in the grid should be highlighted).
You can use the ProductGrid ActiveX control exactly as you would use a DataGrid or another data-aware grid control. I
found, however, that the binding mechanism still has some rough edges. For example, if you refresh an ADO Data
control, a complex data consumer authored in Visual Basic doesn't seem to get any notification. Therefore, if you need to
change one or more properties in an ADO Data control and then execute its Refresh method, you also have to reassign
the ADO Data control to the DataSource property of the ProductGrid control:
Adodc1.ConnectionString = "Provider=Microsoft.Jet.OLEDB.3.51;" _
& "Data Source=C:\Program Files\Microsoft VisualStudio\Vb98\NWind.mdb"
Adodc1.Refresh
Set ProductGrid1.DataSource = Adodc1
[Previous] [Next]
OLE DB Simple Providers
Visual Basic 6 provides you with the capability of building OLE DB Simple Providersthat is, components that can be
registered in the system and that can be used by standard data sources to connect to data in a proprietary format. This
capability can be useful in countless situations. For example, during the porting of a legacy application from MS-DOS to
Microsoft Windows, you often need to continue to read data in the old format. Thanks to a custom OLE DB Simple
Provider, you can access the old data from the new program using standard syntax and you can switch to a standard
(and more efficient) OLE DB provider when the porting of the code is complete and you're ready to convert the database
data to SQL Server or another major database engine for which a standard OLE DB provider exists.
file:///C:/Users/Dan/AppData/Local/Temp/~hhE65A.htm
28/10/2011
Chapter 16 -- ActiveX Components
Page 129 of 143
Before you get too enthusiastic, keep in mind that Visual Basic doesn't allow you to write full-fledged OLE DB providers
such as those that Microsoft has created for the Microsoft Jet Database engine, SQL Server, or Oracle. An OLE DB Simple
Provider doesn't support transactions, Command objects, and batch updates, just to mention a few of its limitations.
Another problem with these providers is that they don't expose information about the structure of the data: They can
return the name of a column, but they don't expose a column's data type or maximum length. OLE DB Simple Providers
are especially good at exposing table data that can be stored in an array in memory. These restrictions don't keep you
from doing interesting things with OLE DB Simple Providers, however. For example, you can create a provider that
accesses data encrypted with a proprietary algorithm or a provider that loads data from Microsoft Excel or Microsoft
Outlook programs, or from any other program that you can control through Automation.
NOTE
From the perspective of an OLE DB provider, data consumers are the components that we've
called data sources in the earlier parts of this chapter. In other words, the clients of an OLE DB
provider are the objects that a Visual Basic program perceives as data sources, such as the ADO
Data control or the DataEnvironment object.
To illustrate the concepts underlying the construction of an OLE DB Simple Provider, I built a sample provider that
connects to a semicolon-delimited text file. It expects that the first line of the file contains all the field names. When the
provider is invoked, it opens the data file and loads it into an array in memory. This example is similar to the one found
in the Visual Basic documentation, but my solution is more concise and more efficient because it uses an array of arrays
to store individual records. (See Chapter 4 for a complete description of arrays of arrays.) The code is highly generic, and
you can recycle most of the routines in other types of providers. You can find the full code on the companion CD.
The Structure of an OLE DB Simple Provider
The three pieces that make up an OLE DB Simple Provider are the Msdaosp.dll library, which is provided with Visual Basic
6 (more precisely, it belongs to the OLE DB SDK), and two classes that you write in Visual Basic: the OLE DB Simple
Provider class and the data source class.
Msdaosp.dll is what data consumers actually see. Its primary job is to add all the functionality of a full-fledged OLE DB
provider that's missing in the OLE DB Simple Provider class that you write in Visual Basic. When the DLL is invoked by a
data consumer, it instantiates the data source class exposed by your project and calls one of its methods. The data
source class returns the DLL an instance of the OLE DB Simple Provider class; from then on, the DLL communicates with
the OLE DB Simple Provider through the OLEDBSimpleProvider interface.
To implement the sample OLE DB Simple Provider, you start by creating an ActiveX DLL project and assigning it the
name TextOLEDBProvider. Add two type libraries to the References dialog box: the Microsoft Data Source Interface
library (Msdatsrc.tlb) and the Microsoft OLE DB Simple Provider 1.5 Library (Simpdata.tbl). You can optionally add a
reference to the OLE DB Errors Type Library (Msdaer.dll), which includes all the symbolic constants for error codes.
When all the references are in place, you can add two Public classes to the project. The first class modulenamed
TextOSPwill implement the OLE DB Simple Provider; the second class modulenamed TextDataSourcewill implement
the Data Source object. Let's see how to build these two classes.
The OLE DB Simple Provider Class
The most complicated piece of code in the sample OLE DB Simple Provider project is TextOSP, a PublicNotCreatable class
module that implements all the functions that the Msdaosp.dll calls when the consumer reads or writes data. Because the
communication between the class and the DLL occurs through the OLEDBSimpleProvider interface, the class must contain
an Implement keyword in its declaration section:
Implements OLEDBSimpleProvider
Const DELIMITER = ";"
Const E_FAIL = &H80004005
' Change this at will.
' A typical error code for OLE DB providers
Dim
Dim
Dim
Dim
Dim
'
'
'
'
'
DataArray() As Variant
RowCount As Long
ColCount As Long
IsDirty As Boolean
m_FileName As String
An array of arrays
Number of rows (records)
Number of columns (fields)
True if data has changed
The path of the data file
file:///C:/Users/Dan/AppData/Local/Temp/~hhE65A.htm
28/10/2011
Chapter 16 -- ActiveX Components
Page 130 of 143
Dim Listeners As New Collection
Dim Listener As OLEDBSimpleProviderListener
DataArray is an array of Variants that will store the data. Each element corresponds to a record and contains a string
array that holds the values of all the fields. The element DataArray(0) holds the array with the field names. The
RowCount and ColCount module-level variables hold the number of records and the number of fields, respectively.
Whenever a field is written to, the IsDirty flag is set to True, so the class knows that it has to update the data file before
terminating. The LoadData routine loads the data file in memory, and the contents of the file are assigned to the
DataArray variable:
Sub LoadData(FileName As String)
Dim fnum As Integer, FileText As String
Dim records() As String, fields() As String
Dim row As Long, col As Long
' Read the file in memory.
m_FileName = FileName
' Remember the file name for later.
fnum = FreeFile
On Error GoTo ErrorHandler
Open m_FileName For Input Lock Read Write As #fnum
FileText = Input(LOF(fnum), #fnum)
Close #fnum
' Split the file into records and fields.
records = Split(FileText, vbCrLf)
RowCount = UBound(records)
ColCount = -1
ReDim DataArray(0 To RowCount) As Variant
For row = 0 To RowCount
fields = Split(records(row), DELIMITER)
DataArray(row) = fields
Next
' The first record sets ColCount.
ColCount = UBound(DataArray(0)) + 1
Exit Sub
ErrorHandler:
Err.Raise E_FAIL
End Sub
The SaveData routine writes data back to the text file. This routine is automatically invoked from within the
Class_Terminate event procedure if the IsDirty variable is True:
Sub SaveData()
Dim fnum As Integer, FileText As String
Dim records() As String, fields() As String
Dim row As Long, col As Long
For row = 0 To UBound(DataArray)
FileText = FileText & Join(DataArray(row), DELIMITER) & vbCrLf
Next
' Drop the last CR-LF character pair.
FileText = Left$(FileText, Len(FileText) - 2)
' Write the file.
fnum = FreeFile
On Error GoTo ErrorHandler
Open m_FileName For Output Lock Read Write As #fnum
Print #fnum, FileText;
Close #fnum
IsDirty = False
Exit Sub
file:///C:/Users/Dan/AppData/Local/Temp/~hhE65A.htm
28/10/2011
Chapter 16 -- ActiveX Components
Page 131 of 143
ErrorHandler:
Err.Raise E_FAIL
End Sub
The rest of the class module implements the OLEDBSimpleProvider interface, which includes 14 functions. Keep in mind
that after the LoadData routine has loaded the data into DataArray, you manipulate data exclusively through this array.
Therefore, you can prepare a number of providers by simply modifying the code in the LoadData and SaveData
procedures. The first two methods of the OLEDBSimpleProvider interface return the number of rows and columns in the
data source:
' Return the exact number of rows.
Private Function OLEDBSimpleProvider_getRowCount() As Long
OLEDBSimpleProvider_getRowCount = RowCount
End Function
' Return the number of columns.
Private Function OLEDBSimpleProvider_getColumnCount() As Long
OLEDBSimpleProvider_getColumnCount = ColCount
End Function
The getLocale method returns information about the locale; if the provider doesn't support international settings, you can
return an empty string:
' Return a string that determines the system's international settings
' or an empty string if the provider doesn't support different locales.
' (This one doesn't.)
Private Function OLEDBSimpleProvider_getLocale() As String
OLEDBSimpleProvider_getLocale = ""
End Function
Three methods of the OLEDBSimpleProvider interface are useful when your provider supports asynchronous data
transfers. In this example, we return False in the isAsync method, so we don't need to worry about the other two
methods, getEstimatedRows and stopTransfer, because they're never called. (But you must provide them anyway
because of the Implements keyword.)
' Return a nonzero value if the rowset is populated asynchronously.
Private Function OLEDBSimpleProvider_isAsync() As Long
OLEDBSimpleProvider_isAsync = False
End Function
' Return the estimated number of rows or -1 if unknown.
' This method is used in asynchronous data transfers.
Private Function OLEDBSimpleProvider_getEstimatedRows() As Long
' The following statement is for demonstration purposes only because
' this method will never be called in this provider.
OLEDBSimpleProvider_getEstimatedRows = RowCount
End Function
' Stop asynchronous transfer.
Private Sub OLEDBSimpleProvider_stopTransfer()
' Do nothing in this provider.
End Sub
The following two methods, addOLEDBSimpleProviderListener and removeOLEDBSimpleProviderListener, are very
important. They're called whenever a new consumer binds to this instance of the Provider class. The provider must keep
track of all the consumers that are listening to this instance because whenever data is added, removed, or changed the
provider must send a notification to all of these consumers. The TextOSP sample class records all the consumers using
the Listeners module-level collection variable:
' Add a Listener object to the Listeners collection.
Private Sub OLEDBSimpleProvider_addOLEDBSimpleProviderListener( _
file:///C:/Users/Dan/AppData/Local/Temp/~hhE65A.htm
28/10/2011
Chapter 16 -- ActiveX Components
Page 132 of 143
ByVal pospIListener As MSDAOSP.OLEDBSimpleProviderListener)
If Not (pospIListener Is Nothing) Then Listeners.Add pospIListener
End Sub
' Remove a Listener from the Listeners collection.
Private Sub OLEDBSimpleProvider_removeOLEDBSimpleProviderListener( _
ByVal pospIListener As MSDAOSP.OLEDBSimpleProviderListener)
Dim i As Long
For i = 1 To Listeners.Count
If Listeners(i) Is pospIListener Then
Listeners.Remove i
Exit For
End If
Next
End Sub
The getRWStatus method is invoked when the consumer requests information about the read/write status of the data
source. When this method is called with iRow = -1, you must return the status of the column whose number is passed in
iColumn; when the iColumn argument is -1, you must return the status of the record whose number is passed in iRow.
When both arguments are positive, you must return the status of a field in a given row. In all cases, you can return one
of the following values: OSPRW_READWRITE (data can be read and modified), OSPRW_READONLY (data can only be
read), or OSPRW_MIXED (undetermined status). In this simple example, all fields are writable, so you don't have to test
iRow and iCol:
' Return the read/write status of a value.
Private Function OLEDBSimpleProvider_getRWStatus(ByVal iRow As Long, _
ByVal iColumn As Long) As MSDAOSP.OSPRW
' Make all fields read/write.
OLEDBSimpleProvider_getRWStatus = OSPRW_READWRITE
End Function
The getVariant method returns an existing value. This method receives a format parameter, which indicates the format in
which the value should be returned to the consumer. Possible values are OSPFORMAT_RAW (the default; data isn't
formatted), OSPFORMAT_FORMATTED (data is a string contained in a Variant), or OSPFORMAT_HTML (data is an HTML
string). In this sample provider, the format parameter is ignored and data is returned as it's stored in the DataArray
array:
' Read a value at given row and column coordinates.
Private Function OLEDBSimpleProvider_getVariant(ByVal iRow As Long, _
ByVal iColumn As Long, ByVal format As MSDAOSP.OSPFORMAT) As Variant
' Use (iColumn _ 1) because the iColumn parameter is 1-based
' whereas values are stored in 0-based string arrays.
OLEDBSimpleProvider_getVariant = DataArray(iRow)(iColumn - 1)
End Function
In the setVariant method, you're expected to write the value in the Var parameter to the private array. Before assigning
the value, you must notify all listeners that data is about to change (prenotification). Similarly, after you make the
assignment, you must inform all listeners that data has actually changed (postnotification). You do both the notifications
through methods of the OLEDBSimpleProvider object stored in the Listeners collection:
' Write a value at given row/column coordinates.
Private Sub OLEDBSimpleProvider_setVariant(ByVal iRow As Long, _
ByVal iColumn As Long, ByVal format As MSDAOSP.OSPFORMAT, _
ByVal Var As Variant)
' Prenotification
For Each Listener In Listeners
Listener.aboutToChangeCell iRow, iColumn
Next
DataArray(iRow)(iColumn - 1) = Var
' Postnotification
For Each Listener In Listeners
Listener.cellChanged iRow, iColumn
file:///C:/Users/Dan/AppData/Local/Temp/~hhE65A.htm
28/10/2011
Chapter 16 -- ActiveX Components
Page 133 of 143
Next
IsDirty = True
End Sub
The insertRows and deleteRows methods are called when a consumer adds a new record or deletes an existing record,
respectively. Thanks to the array of arrays structure, performing these operations is straightforward. In both cases, you
must send a prenotification and a postnotification to all the consumers that are listening to this provider:
' Insert one or more rows.
Private Function OLEDBSimpleProvider_insertRows(ByVal iRow As Long, _
ByVal cRows As Long) As Long
Dim row As Long
' Validate iRow - (RowCount + 1), and account for AddNew commands.
If iRow < 1 Or iRow > (RowCount + 1) Then Err.Raise E_FAIL
ReDim emptyArray(0 To ColCount) As String
ReDim Preserve DataArray(RowCount + cRows) As Variant
' Prenotification
For Each Listener In Listeners
Listener.aboutToInsertRows iRow, cRows
Next
' Make room in the array.
If iRow <= RowCount Then
For row = RowCount To iRow Step -1
DataArray(row + cRows) = DataArray(row)
DataArray(row) = emptyArray
Next
Else
For row = RowCount + 1 To RowCount + cRows
DataArray(row) = emptyArray
Next
End If
RowCount = RowCount + cRows
' Postnotification
For Each Listener In Listeners
Listener.insertedRows iRow, cRows
Next
' Return the number of inserted rows.
OLEDBSimpleProvider_insertRows = cRows
IsDirty = True
End Function
' Delete one or more rows.
Private Function OLEDBSimpleProvider_deleteRows(ByVal iRow As Long, _
ByVal cRows As Long) As Long
Dim row As Long
' Validate iRow.
If iRow < 1 Or iRow > RowCount Then Err.Raise E_FAIL
' Set cRows to the actual number, which can be deleted.
If iRow + cRows > RowCount + 1 Then cRows = RowCount - iRow + 1
' Prenotification
For Each Listener In Listeners
Listener.aboutToDeleteRows iRow, cRows
Next
' Shrink the array.
For row = iRow To RowCount - cRows
DataArray(row) = DataArray(row + cRows)
Next
RowCount = RowCount - cRows
ReDim Preserve DataArray(RowCount) As Variant
file:///C:/Users/Dan/AppData/Local/Temp/~hhE65A.htm
28/10/2011
Chapter 16 -- ActiveX Components
Page 134 of 143
' Postnotification
For Each Listener In Listeners
Listener.deletedRows iRow, cRows
Next
' Return the number of deleted rows.
OLEDBSimpleProvider_deleteRows = cRows
IsDirty = True
End Function
The last method, Find, is invoked when the consumer searches for a value. It receives the searched value in the val
parameter, the starting row number in the iStartRow parameter, and the number of the column in which the value must
be searched in iColumn. Find is the most complex method of the OLEDBSimpleProvider interface because it has to
account for several flags and search options. The findFlags parameter is bit-coded: 1-OSPFIND_UP means that the
search goes from the end to the beginning of the data file, and 2-OSPFIND_CASESENSITIVE means that the search is
case sensitive. The compType parameter indicates which condition must be met: 1-OSPCOMP_EQ (equal), 2OSPCOMP_LT (less than), 3OSPCOMP_LE (less than or equal to), 4-OSPCOMP_GE (greater than or equal to), 5OSPCOMP_GT (greater than), and 6-OSPCOMP_NE (not equal). The Find method must return the row number in which
the match has been found, or -1 if the search failed. The following routine accounts for all these different settings:
Private Function OLEDBSimpleProvider_Find(ByVal iRowStart As Long, _
ByVal iColumn As Long, ByVal val As Variant, ByVal findFlags As _
MSDAOSP.OSPFIND, ByVal compType As MSDAOSP.OSPCOMP) As Long
Dim RowStop As Long, RowStep As Long
Dim CaseSens As Long, StringComp As Boolean
Dim result As Long, compResult As Integer, row As Long
' Determine the end row and the step value for the loop.
If findFlags And OSPFIND_UP Then
RowStop = 1: RowStep = -1
Else
RowStop = RowCount: RowStep = 1
End If
' Determine the case-sensitive flag.
If findFlags And OSPFIND_CASESENSITIVE Then
CaseSens = vbBinaryCompare
Else
CaseSens = vbTextCompare
End If
' True if we're dealing with strings
StringComp = (VarType(val) = vbString)
' -1 means not found.
result = -1
' iColumn is 1-based, but internal data is 0-based.
iColumn = iColumn - 1
For row = iRowStart To RowStop Step RowStep
If StringComp Then
' We're comparing strings.
compResult = StrComp(DataArray(row)(iColumn), val, CaseSens)
Else
' We're comparing numbers or dates.
compResult = Sgn(DataArray(row)(iColumn) - val)
End If
Select Case compType
Case OSPCOMP_DEFAULT, OSPCOMP_EQ
If compResult = 0 Then result = row
Case OSPCOMP_GE
If compResult >= 0 Then result = row
Case OSPCOMP_GT
If compResult > 0 Then result = row
Case OSPCOMP_LE
If compResult <= 0 Then result = row
Case OSPCOMP_LT
If compResult < 0 Then result = row
file:///C:/Users/Dan/AppData/Local/Temp/~hhE65A.htm
28/10/2011
Chapter 16 -- ActiveX Components
Page 135 of 143
Case OSPCOMP_NE
If compResult <> 0 Then result = row
End Select
If result <> -1 Then Exit For
Next
' Return the row found or -1.
OLEDBSimpleProvider_find = result
End Function
The Data Source Class
The OLE DB Simple Provider project contains a Public MultiUse class named TextDataSource. This class is the component
that Msdaosp.dll instantiates when a consumer uses your provider. TextDataSource must expose two Public methods:
msDataSourceObject and addDataSourceListener. The msDataSourceObject method creates a new instance of the
Provider class, asks it to load a data file, and returns the instance to the caller. From that point on, Msdaosp.dll will
communicate directly with the TextOSP Provider class. In this simple implementation, you can simply return zero in the
addDataSourceListener method:
Const E_FAIL = &H80004005
' The DataMember passed to this function is the path of the text file.
Function msDataSourceObject(DataMember As String) As OLEDBSimpleProvider
' Raise an error if the member is invalid.
If DataMember = "" Then Err.Raise E_FAIL
' Create an instance of the OLE DB Simple Provider component,
' load a data file, and return the instance to the caller.
Dim TextOSP As New TextOSP
TextOSP.LoadData DataMember
Set msDataSourceObject = TextOSP
End Function
Function addDataSourceListener(ByVal pospIListener As DataSourceListener) _
As Long
addDataSourceListener = 0
End Function
Now that you've seen all the relevant properties and methods, you're finally ready to compile the DLL. Your job isn't
finished, however, because now you must register your DLL as an OLE DB Simple Provider.
The Registration Step
To register your OLE DB Simple Provider, you must add a few entries to the Registry. Usually, you create a REG file and
include it in the installation procedure of your provider so that you can easily register the provider on any machine by
double-clicking it or by running the Regedit utility. Here's the contents of the TextOSP.Reg file that registers the sample
provider that comes on the companion CD:
REGEDIT4
[HKEY_CLASSES_ROOT\TextOSP_VB]
@="Semicolon-delimited text files"
[HKEY_CLASSES_ROOT\TextOSP_VB\CLSID]
@="{CDC6BD0B-98FC-11D2-BAC5-0080C8F21830}"
[HKEY_CLASSES_ROOT\CLSID\{CDC6BD0B-98FC-11D2-BAC5-0080C8F21830}]
@="TextOSP_VB"
[HKEY_CLASSES_ROOT\CLSID\{CDC6BD0B-98FC-11D2-BAC5-0080C8F21830}\InprocServer32]
@="c:\\Program Files\\Common Files\\System\\OLE DB\\MSDAOSP.DLL"
"ThreadingModel"="Both"
[HKEY_CLASSES_ROOT\CLSID\{CDC6BD0B-98FC-11D2-BAC5-0080C8F21830}\ProgID]
@="TextOSP_VB.1"
[HKEY_CLASSES_ROOT\CLSID\{CDC6BD0B-98FC-11D2-BAC50080C8F21830}\VersionIndependentProgID]
@="TextOSP_VB"
[HKEY_CLASSES_ROOT\CLSID\{CDC6BD0B-98FC-11D2-BAC5-
file:///C:/Users/Dan/AppData/Local/Temp/~hhE65A.htm
28/10/2011
Chapter 16 -- ActiveX Components
Page 136 of 143
0080C8F21830}\OLE DB Provider]
@="Semicolon-delimited text files"
[HKEY_CLASSES_ROOT\CLSID\{CDC6BD0B-98FC-11D2-BAC50080C8F21830}\OSP Data Object]
@="TextOLEDBProvider.TextDataSource"
Each OLE DB Simple Provider has two entries in the Registry. The entry HKEY_CLASSES_ROOT\<YourProviderName>
contains the description of the provider (the string that appears when a programmer asks for all the OLE DB providers
registered on the system) and the provider's CLSID. Don't confuse this CLSID with the CLSID of the DLL that we just
createdthis CLSID serves solely to uniquely identify the provider. You have to create this CLSID yourselffor example,
by using the Guidgen.exe utility provided with Microsoft Visual Studio, as shown in Figure 18-5.
Figure 18-5. The Guidgen.exe utility provides new GUIDs in different formats.
The HKEY_CLASSES_ROOT\CLSID\<YourProviderClsid> entry gathers all the other information about the provider,
including the path of the Msdaosp.dll file and the complete name of the data source class that must be instantiated when
a consumer connects to the provider. The latter value is the projectname.classname name of the data source class that
you've included in your Visual Basic project.
To help you in creating your customized Registry files, I prepared a template REG file, named Model_osp.reg. You can
reuse this template for all the OLE DB Simple Providers you create by following this procedure:
1.
Run the Guidgen.exe utility, select the Registry Format option, click on the Copy button, and then close the utility.
2.
Load the Model_osp.reg file into a word processor or an editor. (If you're running Windows 95 or Windows 98,
Notepad isn't a good choice because it lacks search-and-replace capabilities.) Then replace all the occurrences of
"$ClsId$" with the CLSID (which you stored in the Clipboard at the end of step 1).
3.
Search for the two occurrences of the "$Description$" string, and replace them with a textual description of your
providerfor example, "Semicolon-delimiter Text Files"; this is the string that identifies your provider in the list of
all the OLE DB providers installed on the machine.
4.
Find and replace all the occurrences of the "$ProviderName$" string with the name of your provider; this name is
a string that identifies your provider in the Registry and is used as the Provider attribute in the ConnectionString
property of an ADO Connection object. For example, the name of the sample provider that you'll find on the
companion CD is "TextOSP_VB".
5.
Search for the only occurrence of the "$DataSource$" string, and replace it with the complete name of the data
source class in the OLE DB provider project; in the sample project, this string is
"TextOLEDBProvider.TextDataSource".
6.
Ensure that the Msdaosp.dll is located in the C:\Program Files\Common Files\System\OLE DB; if it's not, modify
the value of the InprocServer32 key in the REG file to point to the correct location of that file.
file:///C:/Users/Dan/AppData/Local/Temp/~hhE65A.htm
28/10/2011
Chapter 16 -- ActiveX Components
7.
Save the file with a different name so that you don't modify the template REG file.
8.
Double-click on the REG file to add all the necessary keys to the Registry.
Page 137 of 143
Testing the OLE DB Simple Provider
You can use the OLE DB Simple Provider that you just built as you would use any other OLE DB provider. For example,
you can open a Recordset and loop through its records using the following code:
Dim cn As New ADODB.Connection, rs As New ADODB.Recordset
cn.Open "Provider=TextOSP_VB;Data Source=TextOLEDBProvider.TextDataSource"
rs.Open "C:\Employees.Txt", cn, adOpenStatic, adLockOptimistic
rs.MoveFirst
Do Until rs.EOF
Print rs("FirstName") & " " & rs("LastName")
rs.MoveNext
Loop
rs.Close
cn.Close
You can't test the provider inside the Visual Basic IDE, and you have to compile it to a stand-alone ActiveX component.
This means that you have to forgo all the debug tools that work only in the environment and can rely only on MsgBox
and App.LogEvent statements.
[Previous] [Next]
The Data Object Wizard
The Data Object Wizard is an add-in that can help you to quickly generate data-aware class and UserControl modules.
This wizard is probably the most sophisticated add-in provided with Visual Basic 6. Unfortunately, it's also one of the
least intuitive to use. In the remainder of this chapter, I'll briefly introduce this utility. (Space doesn't permit me to
explain all its capabilities in depth.)
Preparing for the Wizard
The Data Object Wizard works in conjunction with the DataEnvironment designer. Instead of entering all the necessary
information about the data source when the Data Object Wizard is executing, you have to prepare a DataEnvironment
object with one or more Command objects before running the add-in. Each Command object represents one of the
actions that you can perform on the data source: select, insert, update, or delete records, lookup values, and so on.
Once you run the wizard, you can't go back to the Visual Basic IDE, so you need to prepare all the Command objects in
advance.
In this section, I guide you through a simple example based on the Products table of the NWind.mdb database. Frankly,
the Data Object Wizard works best when used on SQL Server and Oracle databases. Even so, I opted for an example
based on a local MDB database for those of you who don't have a client/server system available. These are the
preparatory steps that you have to follow before running the wizard:
1.
Open the DataView window, and create a data link to the NWind.mdb database (if you don't have one already).
Select the OLE DB Provider for ODBC, not the Provider for Microsoft Jet databases, if you want to be in sync with
the following description. Test that the connection is working, and then expand the Tables subfolder under the
NWind data link you just created.
2.
Click the Add A DataEnvironment button in the DataView window to create a new DataEnvironment designer, and
then delete the default Connection1 node that Visual Basic automatically adds to all DataEnvironment modules.
3.
Drag the Products table from the DataView window into the DataEnvironment window. Visual Basic automatically
creates a new Connection1 node and a Command object beneath it, named Products. The Recordset returned by
this Command object doesn't necessarily have to be updatable because all the insert, update, and delete
operations are performed by means of other Command objects.
4.
Click on the Add Command button on the DataEnvironment toolbar to create a new Command object named
Command1, and then click on the Properties button to show its Properties dialog box. Change the name of the
Command object to Products_Insert, select the SQL Statement option, and enter the following SQL query string
into the multiline text box under it, as shown in Figure 18-6:
file:///C:/Users/Dan/AppData/Local/Temp/~hhE65A.htm
28/10/2011
Chapter 16 -- ActiveX Components
Page 138 of 143
INSERT INTO Products(ProductName, CategoryID, SupplierID, QuantityPerUnit,
UnitPrice, UnitsInStock, UnitsOnOrder, ReorderLevel, Discontinued)
VALUES (?, ?, ?, ?, ?, ?, ?, ?, ?)
Figure 18-6. The Properties dialog box of the Products_Insert Command object.
5.
Switch to the Parameters tab of the Properties dialog box, and assign a meaningful name to the nine parameters
of the preceding SQL command. Each parameter should be assigned the name of the corresponding fieldthat is,
ProductName, CategoryID, and so on. The majority of parameters are Long integers, so in most cases you don't
need to modify the default settings. The exceptions are two string parameters (ProductName and
QuantityPerUnit), one Currency parameter (UnitPrice), and one Boolean parameter (Discontinued). Set a greaterthan-zero value for the Size attribute of string parameters; if you don't, the Command object won't be created
correctly.
6.
Create another Command object, assign it the name Products_Update, and enter the following string in the SQL
Statement field:
UPDATE Products SET ProductName = ?, CategoryID = ?, SupplierID = ?,
QuantityPerUnit = ?, UnitPrice = ?, UnitsInStock = ?, UnitsOnOrder = ?,
ReorderLevel = ?, Discontinued = ? WHERE (ProductID = ?)
Then switch to the Parameters tab and assign meaningful names and types for all the parameters, exactly as you
did in step 5. (Unfortunately, there's no way to copy and paste this information between Command objects.)
7.
Create a fourth Command object, name it Products_Delete, and enter the following string in the SQL Statement
field:
DELETE FROM Products WHERE ProductID = ?
Then switch to the Parameters tab and assign the ProductID name to the only parameter, without changing the
other attributes.
8.
Drag the Categories and Suppliers tables from the DataView window to the DataEnvironment window. This
creates two Command objects, named Categories and Suppliers, that the Data Object Wizard will use to create
lookup tables for the CategoryID and SupplierID fields, respectively.
All these steps shouldn't take more than 5 or 10 minutes. If you prefer, you can start with a blank Standard EXE project
and then just load the DE1.dsr file from the project on the companion CD. This file already contains all the Command
objects ready to be used by the Data Object Wizard.
Most of the time required to build these Command objects is spent manually entering the names and other attributes of
the many parameters in the Products_Insert and Products_Update commands. You can't avoid this step when working
with MDB databases because the OLE DB provider doesn't correctly recognize any parameterized QueryDef object stored
file:///C:/Users/Dan/AppData/Local/Temp/~hhE65A.htm
28/10/2011
Chapter 16 -- ActiveX Components
Page 139 of 143
in the database. The good news is that when you work with SQL Server you can create Command objects that link to
stored procedures. In this case, the DataEnvironment designer is able to deduce the name and type of parameters
without your help, which dramatically reduces the amount of time necessary to complete these preparatory steps.
Creating the Data-Bound Class
You're now ready to run the Data Object Wizard. If you haven't loaded it yet, select the Add-In Manager command from
the Add-Ins menu, double-click on its name in the list of available add-ins, and click on the OK button. Now the wizard
should be available in the Add-Ins menu. Run it, and then follow these steps:
1.
Click on the Next button to get past the introduction page; in the Create Object page, select the kind of object
you want to create. The Data Object Wizard can create data consumer classes that bind to a data source or
UserControl modules that bind to a data consumer class (which you must have created previously with the
wizard). The first time you run the wizard, you have no choice; you must select the first option, A Class Object To
Which Other Objects Can Bind Data. Click Next to advance to the next page.
2.
In the Select Data Environment Command page, you select the source Command objectnamely, the command
that should be used by the class to fetch data. In this example, you select the Products command, which retrieves
data directly from a database table; in real-world applications, you'll probably select a command that reads data
using a stored procedure or an SQL SELECT query.
3.
In the Define Class Field Information page, you indicate which fields are the primary keys in the Recordset and
which fields can't be Null (required values). In this particular example, the ProductID field is the primary key, and
the ProductName, SupplierID, and CategoryID fields can't be Null.
4.
In the Define Lookup Table Information page, you define the lookup fields in the source command. As you know,
a lookup field is a field whose value is used as a key into another table to retrieve data. For example, you can
display the CompanyName field from the Suppliers table instead of the SupplierID field. In this case, you define
SupplierID as a lookup field into the Suppliers table. To let the wizard generate the correct code, you must enter
the following data into the page:
Select SupplierID as the Source field (that is, the lookup field in the source command).
Select Suppliers as the Lookup command. (This tells the wizard which Command object should be used to
map the lookup value onto a more readable string to be displayed to the user.)
Select CompanyName in the Display Field combo box. (This is the field in the Lookup Command object that
provides the decoded value.)
Tick the SupplierID entry in the Lookup On Field(s) list box. (This is the name of the lookup field as it
appears in the Lookup command; it might or might not be the same as the name of the field in the source
Command.) Click on the Add button to proceed.
Repeat the same four operations to define CategoryID as another lookup field, as shown in Figure 18-7.
Figure 18-7. The Define Lookup Table Information page, after you've added the SupplierID field to the list of
lookup fields and just before you add the CategoryID field.
file:///C:/Users/Dan/AppData/Local/Temp/~hhE65A.htm
28/10/2011
Chapter 16 -- ActiveX Components
Page 140 of 143
5.
In the next page, Map Lookup Fields, you define how the fields in the source Command object map onto the fields
in the Lookup Command object; there are two consecutive pages for this purpose because you defined two
Lookup Command objects. Because the field names are the same in the two Command objects, the wizard can do
the mapping correctly all by itself, so you can click on the Next button without modifying the values in the grid.
6.
In the Define And Map Insert Data Command page, you select which DataEnvironment Command, if any, should
be used for adding new records to the source Recordset. In this example, you should select the Products_Insert
Command object. You can then define the mapping between the fields in the source Command and the
parameters in the Insert Command. Because we picked parameters' names that are the same as the fields'
names, the wizard is able to do the correct mapping by itself, and you don't have to modify the proposed
mapping scheme. (See Figure 18-8.)
Figure 18-8. Mapping field names to parameter names is crucial when you define Command objects for
inserting, updating, and deleting records, but in most cases the wizard is able to do the mapping automatically.
7.
In the next page, Define And Map Update Data Command, you select the Command object that should be used
for updating the source Command (the Products_Update Command in this example). You can also tick the Use
Insert Command For Update check box when you have a stored procedure that can both append a new record and
update an existing one. Again, in this example, the wizard is able to correctly map field names to parameter
names, so you can skip to the next page.
8.
In the Define And Map Delete Data Command page, you select which Command object should be used to delete a
record from the source Command (the Products_Delete Command in this example). Again, you don't need to
manually map fields; the wizard does the mapping automatically.
9.
You're about to complete running the wizard. In the last page, enter a name for the class and click on the Finish
button. The class name you provide is automatically prefixed with the rscls characters. For example, if you enter
Products, the wizard will create the rsclsProducts class module.
Going through the preceding steps might seem complex at first, but after some practice you'll see that using the wizard
really takes no more than a couple of minutes. When the wizard completes its execution, you'll find that two new classes
have been added to the current project: the clsDow class and the rsclsProducts class. The clsDow class module contains
only the EnumSaveMode enumerated constants, which define the values that can be assigned to the SaveMode property
of the rsclsProducts class: 0-adImmediate, if you want the class to save values in the source Recordset as soon as the
record pointer moves to another record, or 1-adBatch, if the class should update the Recordset only when you invoke the
class's Update method.
Creating the Data-Bound UserControl
You could use the rsclsProducts class module created by the wizard directly from your applications, but you'll find it more
convenient to use it through a custom UserControl. The great news is that you can create such a UserControl in a matter
of seconds, again using the Data Object Wizard.
1.
Run the wizard again, and in its Create Object page, select the A UserControl Object Bound To An Existing Class
Object option.
2.
In the next page, select the data class to use as the data source for the UserControl (the rsclsProducts class in
file:///C:/Users/Dan/AppData/Local/Temp/~hhE65A.htm
28/10/2011
Chapter 16 -- ActiveX Components
Page 141 of 143
this example).
3.
In the Select User Control Type page, decide which type of UserControl you want to create. The wizard lets you
choose among Single Record (a collection of individual fields), Data Grid (a DataGrid-like control), ListBox, and
ComboBox. For this first run, select the Single Record option.
4.
In the next page, decide which database fields are visible in the UserControl and which control type is to be used
for each visible field. For example, you should select (None) for the ProductID field because this is an autoincrement primary key field that's meaningless to the user, and you should use a ComboBox field for the
CategoryName and SupplierName lookup fields (as shown in Figure 18-9).
5.
In the next page, you select a base name for the control. In most cases, you can accept the default name
(Products in this example) and click on the Finish button. The actual name the wizard uses depends on which type
of UserControl you selected in step 3. For example, if you selected a Single Record type of control, the
UserControl module that the wizard generates is named uctProductsSingleRecord.
Figure 18-9. The Map Class Properties To A Control Type page of the DataObject Wizard.
You're now ready to use the control in the application. Close the UserControl module so that its icon in the Toolbox
becomes active, create an instance of the control on a form, and add a few navigational buttons, as shown in Figure 1810. The code behind these buttons is really simple:
Private Sub cmdPrevious_Click()
uctProductsSingleRecord1.MovePrevious
End Sub
Private Sub cmdNext_Click()
uctProductsSingleRecord1.MoveNext
End Sub
Private Sub cmdAddNew_Click()
uctProductsSingleRecord1.AddRecord
End Sub
Private Sub cmdUpdate_Click()
uctProductsSingleRecord1.Update
End Sub
Private Sub cmdDelete_Click()
uctProductsSingleRecord1.Delete
End Sub
file:///C:/Users/Dan/AppData/Local/Temp/~hhE65A.htm
28/10/2011
Chapter 16 -- ActiveX Components
Page 142 of 143
Figure 18-10. The ActiveX control generated by the Data Object Wizard can be tested with a few navigational buttons
on its parent form.
The Data Object Wizard isn't particularly efficient when used with the OLE DB Provider for Microsoft Jet. After some
experiments, I found that if you want to add new records, you must set the UserControl's SaveMode property to 1adBatch, and therefore you have to invoke the Update method after entering a new record. Everything works
unproblematically when you create classes and UserControls that bind to a SQL Server database.
When you understand the mechanism, creating the other types of UserControls is easy. For example, restart the wizard
and create a DataGrid-like control. If you then place the control on a form and set its GridEditable property to True, you'll
see that not only can you edit field values in the grid but you can also select the value of a lookup field from a drop-down
list, as shown in Figure 18-11. The DataList-like and DataCombo-like controls are even simpler because they're just lists
of values and don't use the Insert, Update, Delete, and Lookup Command objects.
You can create more flexible classes and controls if the original source Command object is based on a parameterized
query or a stored procedure, such as this one:
SELECT * FROM Products WHERE ProductName LIKE ?
In this case, the resulting class and UserControl modules expose a property whose name is obtained by concatenating
the name of the source Command and the name of the parameter in the query (for example, Products_ProductName).
You can set this property at design time and let the UserControl initialize the internal Recordset as soon as the control is
created at run time. Or you can set the ManualInitialize property to True so that you can assign this property using code
and then manually invoke the Initxxxx method exposed by the control (InitProducts in this example). The sample
application shown in Figure 18-11 uses this technique to narrow the number of records displayed in the grid. This is the
only code in the form module:
Private Sub cmdFetch_Click()
uctProductsDataGrid1.Products_FetchProductName = txtProductName & "%"
uctProductsDataGrid1.InitProducts2
End Sub
The Data Object Wizard is a great add-in, and it produces very good code. In fact, I suggest that you study the
generated code to learn how to get the maximum benefit from this utility and also to learn new tricks for building better
data-aware classes and UserControls. The wizard also has some defects, however. Apart from those that I've already
mentioned (and that are mostly caused by bugs in the OLE DB Provider for Microsoft Jet), the one that bothers me most
is that the UserControl module tends to go out of sync with its instances on forms, so you often need to right-click on
forms and invoke the Update UserControls menu command. This is a minor nuisance, however, when compared to the
time the wizard saves.
file:///C:/Users/Dan/AppData/Local/Temp/~hhE65A.htm
28/10/2011
Chapter 16 -- ActiveX Components
Page 143 of 143
Figure 18-11. DataGrid-like UserControls also let you select values from drop-down lists.
In this chapter, you've seen that ADO permits you to build many new types of classes and components: data consumers,
data sources, and OLE DB Simple Providers. You can build another type of database component with Visual Basic, a
Remote Data Services (RDS) component. You normally use these when you're accessing a database through the HTTP
protocol, and for this reason I'll describe this type of component in the next chapter, together with the new Visual Basic
features in the Internet area.
file:///C:/Users/Dan/AppData/Local/Temp/~hhE65A.htm
28/10/2011
Chapter 19 -- Dynamic HTML Applications
Page 1 of 80
[Previous] [Next]
Chapter 19
Dynamic HTML Applications
In the beginning, there was just HTML (Hypertext Markup Language). All Web pages were inherently static, but they were appealing enough to fuel Web mania.
Then came Common Gateway Interface (CGI) applications, external applications that ran on the server and, for the first time, allowed for pages whose content
wasn't fixed. The next step toward dynamic content was client-side scripting, routines, or simple programs written in macro languages, such as Microsoft Visual
Basic, Scripting Edition (VBScript), or scripting languages complying with the ECMAScript specification, that execute inside the browser. Microsoft has recently
delivered new proprietary technologies for creating dynamic content in the browser, such as ActiveX Controls and ActiveX documents, whereas other vendors
have focused mostly on applets written in Java. The most interesting, powerful, and widely accepted server-side technology is based on server-side scripting and
Active Server Pages (ASP). The most powerful way to create dynamic pages on the client side is based on Dynamic HTML (DHTML).
All these technologies have some flaws, however. CGI applications aren't very efficient, they can't be easily scaled to hundreds of clients, and they aren't
powerful enough for large Internet or intranet applications. Client-side scripting is definitely more suitable for a Visual Basic programmer, especially if the
programmer uses VBScript. Alas, VBScript isn't currently supported by Netscape Navigator; therefore, you should use it only for intranet installations. Neither
does Netscape Navigator support ActiveX controls and ActiveX documents. Many Internet developers consider Active Server pages (ASP) the best way to deliver
pure HTML dynamic pages to any browser, but it's a fact that building and maintaining a large ASP-based application isn't a trivial task. In addition, scripts on the
server aren't the most efficient solution as the number of clients increases.
Visual Basic 6 introduces two fresh approaches to Internet programming that might be the answer to all your needs because they combine the flexibility of
proven Internet technologies with the power and the ease of the Visual Basic language. DHTML applications are in-process components (DLLs) that run on the
client machine inside Microsoft Internet Explorer and trap events fired by the elements on the DHTML page, such as when the user clicks a button or follows a
hyperlink. IIS applications (also known as WebClasses) are DLLs that run on the server machine inside Microsoft Internet Information Server and intercept the
requests coming from the client browsers. Neither approach can be considered a brand-new technology because they simply expand what's already available. But
the ability to write an entire Internet application using the full-featured Visual Basic language (instead of just a limited script language), test it inside the IDE, and
then produce optimized and highly scalable native code (as opposed to less efficient script code) is very appealing to most developers.
In this chapter, I explain how to create DHTML applications. (I cover WebClasses in Chapter 20.) But before diving into the most interesting stuff, we need to go
over a few basic concepts.
[Previous] [Next]
A Quick Course on HTML
Before you can start to create a DHTML application, you need to know at least some rudiments of HTML, such as how an HTML page is created and the most
important and frequently used HTML tags. If you're already familiar with HTML syntax, you can safely skip this section.
Even though the HTML language has its own logic, it isn't as structured as high-level programming languages such as Visual Basic. For this reason, many
programmers find HTML syntax rules somewhat strange. As always, nothing beats hands-on practice, so I prepared a simple editor that lets you write an HTML
fragment and immediately see how the browser renders it. I wrote this piece of software using the WebBrowser control, which is nothing less than Internet
Explorer embedded in an ActiveX control.
Although this simple editor can't compete with Microsoft FrontPage or even the simplest freeware HTML editor, it does offer some useful features. First, it allows
you to swap from the editor to the preview window with the touch of a button (F4 for the editor, F5 for the preview window). Second, it provides several shortcut
key combinations that you can use to add the most common HTML tags and even to enter more complex structures such as tables and controls. All these
shortcuts are listed in the Insert menu, as shown in Figure 19-1. The source code for this editor is on the companion CD, and you're welcome to improve it to add
support for additional HTML tags or other capacities.
Figure 19-1. Two instances of the Cheap DHTML Editor: one in editor mode and one in preview mode.
Headings and Paragraphs
An HTML page is a file that consists of plain text plus tags that tell the browser how the page should be rendered on the client's screen. This is the skeleton of an
HTML page:
<HTML>
<HEAD>
<TITLE>The title of this page</TITLE>
</HEAD>
<BODY>
Welcome to HTML
</BODY>
</HTML>
file:///C:/Users/Dan/AppData/Local/Temp/~hh63A4.htm
28/10/2011
Chapter 19 -- Dynamic HTML Applications
Page 2 of 80
This code displays the string "Welcome to HTML" near the top border of an otherwise blank page. Notice that all the elements in the page are enclosed within a
pair of tags (and each tag is enclosed between angle brackets . For example, the title of the pagethe string that Internet Explorer displays in the caption of its
main windowis enclosed between the <TITLE> and the </TITLE> tags. The <BODY> and </BODY> tags enclose the text that appears inside the page.
Typically, the body of a page contains one or more headings. HTML supports six different levels of headings, where level 1 corresponds to the most important
heading and level 6 to the least important one. Headings are useful for giving subtitles to sections of the page:
<BODY>
<H1>This is a level 1 heading</H1>
Some normal text here
<H2>This is a level 2 heading</H2>
Text under level 2 heading
</BODY>
An important characteristic of the HTML language is that carriage return characters and line feed characters in the source text don't affect the appearance of the
page. Apart from headings and a few other tags, which add a CR-LF pair automatically, if you want to start a new line, you have to insert a <P> tag manually, as
here:
This is a paragraph.<P>As is this.<P>
The <P> tag forces a new line and also inserts a blank line between the current paragraph and the next one. If you need to break the current line but you don't
want an extra blank line, you can use the <BR> tag:
This paragraph is subdivided<BR>into two distinct lines.<P>
To add a horizontal line of space between two paragraphs, you can also use the <HR> tag:
Two paragraphs separated<HR>by a horizontal line<P>
The <PRE> and </PRE> pair of tags is an exception to the rule that carriage returns in HTML source text are ignored: Everything between these tags is rendered
as monospaced text (typically using the Courier font), and all embedded CR-LF character pairs are inserted in the resulting output. These tags are often used to
insert text as is (for example, a source code listing):
<PRE>First line
second line</PRE>
By default, all text is aligned at the left, but you can use the <CENTER> and </CENTER> tags to center a portion of text:
<CENTER>A centered paragraph<P>
Another centered paragraph</CENTER>
NOTE
If you're using the DHTMLed editor, you can center any portion of text by highlighting its source code, pressing Ctrl+T to enter a tag pair,
and then typing CENTER in the input box. You can use the same method for any tag pair, such as <PRE> and </PRE>. Other commands in
the Insert menufor example, the Bold, Italic, and Hyperlink commandsautomatically add a pair of tags at the beginning and end of the
selected text.
Creating lists of bulleted or numbered items is easy in HTML. You create bulleted items by using the <LI> and </LI> tags to mark the beginning and the end of
individual items and then enclosing the entire list within <UL> and </UL>:
<UL>
<LI>First bulleted paragraph</LI>
<LI>Second bulleted paragraph</LI>
<LI>Third bulleted paragraph</LI>
</UL>
You create a list of numbered items in much the same way. The only difference is that you must enclose the list within the <OL> and </OL> pair of tags:
<OL>
<LI>First you must do this.</LI>
<LI>Then you must do that.</LI>
</OL>
Attributes
Most HTML tags can embed special attributes that affect how the text between the tags is rendered. For example, by default, headings are left-aligned, but you
can modify the alignment of a given heading by adding the ALIGN attribute:
<H1 ALIGN=center>This is a centered level 1 heading</H1>
<H2 ALIGN=right>This is a right-aligned level 2 heading</H2>
The TEXT attribute defines the color of the text for a page element. If you use this attribute for the BODY tag, the color affects the entire page:
file:///C:/Users/Dan/AppData/Local/Temp/~hh63A4.htm
28/10/2011
Chapter 19 -- Dynamic HTML Applications
Page 3 of 80
<BODY BGCOLOR="cyan" TEXT="#FF0000">
Text on this page is red over a cyan background.
</BODY>
You can specify a color attribute using the #RRGGBB format, which is similar to the Visual Basic RGB function, or you can use one of the following 16 color names
accepted by Internet Explorer: Black, Maroon, Green, Olive, Navy, Purple, Teal, Gray, Silver, Red, Lime, Yellow, Blue, Fuchsia, Aqua, and White. The BODY tag
also supports other color attributes, such as LINK (used for hyperlinks), ALINK (to render active hyperlink), and VLINK (to mark visited hyperlinks).
You can make text boldface by enclosing it within the <B> and </B> pair of tags. Similarly, you can italicize a portion of text with the <I> and </I> pair:
<B>This text is boldface.</B><P>
<I>This text is italic.</I><P>
<B>This sentence in boldface has an <I>italicized</I> word in it.</B>
You can use the <U> and </U> tag pair to underline text. This isn't usually a good idea, however, because the underline attribute should be reserved for
hyperlinks. You can apply attributes to an entire paragraph by enclosing them between the <P> and </P> tags, as in the following example:
<P ALIGN=center>Centered paragraph</P>
To modify the attributes of the text, you can use the <FONT> tag, which takes three attributes: FACE, SIZE, and COLOR. The COLOR attribute is specified in the
same way as before. The FACE attribute is the name of a font. This attribute even accepts a comma-delimited list of font names if you want to provide alternate
choices in case the preferred font isn't available on the user's machine:
<FONT FACE="Arial, Helvetica" SIZE=14 COLOR="red">Red text</FONT>
This statement attempts to use the Arial font, but it reverts to Helvetica if Arial isn't installed on the user's system. The SIZE attribute is the font size in points.
This attribute also accepts a number preceded by a plus or a minus sign to indicate a size relative to the default font size:
Text in regular size<P>
<FONT SIZE=+4>Text 4 points taller</FONT><P>
<FONT SIZE=-2>Text 2 points smaller</FONT>
Images
To insert an image in an HTML page, you need the <IMG> tag, whose SRC attribute specifies the path to the image to be displayed; such a path can be absolute
or relative to the path of the page itself. For example, the following code loads a GIF image located in the same directory as the HTML source file:
<IMG SRC="mylogo.gif">
Images are typically in GIF or JPEG format. GIF images can be interlaced, in which case the browser first downloads every other line of pixels and then downloads
the remaining lines.
As you can for text strings, you can center an image horizontally by enclosing the <IMG> tab within the <CENTER> and </CENTER> tags or by using the ALIGN
attribute. If you know the size of the image being downloaded, you can specify it using the WIDTH and HEIGHT attributes so that the browser can correctly
position the text around the image before actually downloading it. The image's width and height are expressed in pixels:
This is a right-aligned image 200 pixels wide and 100 pixels high.
<IMG ALIGN=right WIDTH=200 HEIGHT=100 SRC="mylogo.gif">
If necessary, the browser will stretch or shrink the original image to fit the size you've specified. This feature is often exploited to insert graphical elements that
separate areas on the page. For example, you can create a horizontal separator by using an image with a gradient background and a HEIGHT attribute of just a
few pixels.
You can control how much white space is left around the image by using the HSPACE and VSPACE attributes, for horizontal and vertical space, respectively. By
default, a 2-pixel transparent border is drawn around all images, but you can suppress it (by setting the BORDER attribute to none) or specify a different width:
A right-aligned image with 10 pixels of horizontal white space
and 20 pixels of vertical space
<IMG VSPACE=20 ALIGN=right SRC="mylogo.gif" HSPACE=10>
Finally, the ALT attribute is used to provide a textual description of the image; this description is displayed in the browser while the image is being downloaded,
and it completely replaces the image if the user has turned off images.
Hyperlinks
HTML supports three different types of hyperlinks: a hyperlink to another location on the same page, a hyperlink to another page on the same server, and a
hyperlink to a page in another Internet domain. In all cases, you use the <A> and </A> tags to define which portion of the text will appear to be underlined.
These tags are always accompanied by the HREF attribute, which points to the hyperlink's target:
Click <A HREF="PageTwo.htm">here</A> to proceed to the next page, or click
<A HREF="toc.htm">here</A> to go to the table of contents.
If the destination of the hyperlink is inside the same page, you need a way to label it. You do this with the <A> tag and the NAME attribute:
<A NAME="Intro">Introduction</A>
file:///C:/Users/Dan/AppData/Local/Temp/~hh63A4.htm
28/10/2011
Chapter 19 -- Dynamic HTML Applications
Page 4 of 80
(You don't need to insert a string between the opening and closing tags.) You can place this tag, also known as the anchor, before the first line of the target
portion of HTML source code. To refer to an anchor inside the same page, you use the # symbol for the value of the HREF attribute:
Click <A HREF="#Intro">here</A> to go to the introduction.
(Warning: intra-page hyperlinks aren't supported by the Cheap DHTML editor demo on the CD.) You can have a hyperlink point to an anchor inside another page
by using the following syntax:
Click <A HREF="Chap1.htm#Intro">here</A> to go to the book's introduction.
You can also have the hyperlink point to any page on another server by providing the fully qualified URL to it:
Jump to the <A HREF="http://www.vb2themax.com/index.htm">
VB-2-The-Max</A> Web site.
You can even use images as hyperlinks. The syntax is the same, and you only have to insert an <IMG> tag instead of plain text inside the <A> and </A> tag
pair:
<A HREF="http://www.vb2themax.com"><IMG SRC="mylogo.gif"></A>
You can create clickable images linked to an image map. In this case, the image includes multiple hot spots, each one pointing to a different target. This
advanced technique is beyond the scope of this HTML tutorial, so I won't elaborate on image maps here.
Tables
The HTML language has a rich assortment of tags and keywords for creating and formatting tables. Tables are important in plain HTML because they offer a way
to precisely position and align text and image elements. All the data pertaining to a table is enclosed between a pair of <TABLE> and </TABLE> tags. Each new
row is marked with a <TR> tag, and each column by a <TD> tag. You can also use the <TH> tag for cells in header rows. The </TR>, </TD>, and </TH>
closing tags are optional. The following example displays a table with two columns and three rows, the first of which is a header row:
<TABLE BORDER=1>
<TR>
<TH> HeadRow 1, Column 1</TH>
<TH> HeadRow 1, Column 2</TH>
</TR><TR>
<TD> Row 1, Column 1</TD>
<TD> Row 1, Column 2</TD>
</TR><TR>
<TD> Row 2, Column 1</TD>
<TD> Row 2, Column 2</TD>
</TR></TABLE>
The BORDER attribute specifies the border's width; if this attribute is omitted, the table doesn't display a border. You can change the border's color using the
BORDERCOLOR attribute, and you can even create a 3-D effect with the BORDERCOLORLIGHT and BORDERCOLORDARK attributes. The table can have a
background color (the BGCOLOR attribute), or it can use a background image specified by the BACKGROUND attribute.
Each cell can contain text, an image, or both. You can change the horizontal alignment of the contents of a cell by using the ALIGN attribute (which can take the
values left, center, or right), and you can control the vertical alignment with the VALIGN attribute (which can be assigned the values top, middle, or bottom). By
default, a cell is wide enough to display its contents, but you can set any size you want with the WIDTH and HEIGHT attributes, whose values are in pixels. For
the WIDTH attribute, you can also specify a percentage of the table's width. You can apply most of these attributes to the <TR>, <TD>, and <TH> tags alike.
The following example shows how to apply these tags; the result is shown in Figure 19-2:
<TABLE BORDER=1>
<TR >
<TH HEIGHT=100> A row 100 pixels tall</TH>
<TH> <IMG SRC="mylogo.gif"></TH>
</TR>
<TR>
<TD WIDTH=200 HEIGHT= 90 ALIGN=center VALIGN=bottom>
Text aligned to center, bottom</TD>
<TD WIDTH=50%> This cell takes half of the table's width. </TD>
</TR>
<TR VALIGN=bottom>
<TD> This row is bottom-aligned.</TD>
<TD ALIGN=right> This one is right-aligned.</TD>
</TR></TABLE>
A cell can also contain a hyperlink or an image that works as a hyperlink. By default, a table is wide enough to show its contents, but you can use the WIDTH
attribute of the <TABLE> tag to specify an absolute width in pixels or a percentage of the window's width:
<TABLE BORDER=1 WIDTH=90%>
file:///C:/Users/Dan/AppData/Local/Temp/~hh63A4.htm
28/10/2011
Chapter 19 -- Dynamic HTML Applications
Page 5 of 80
Figure 19-2. A table with an embedded image and different formatting and alignment options.
Styles
Styles offer a way to define the appearance of an HTML tag in an HTML page. If you don't specify a style, a given heading is always displayed with its default
attributesfor example, a <H1> heading always uses a black New Times Roman font 14 points tall. You can modify this default setting by using a surrounding
<FONT> tag, as in this code:
<FONT FACE="Arial" SIZE=20 COLOR="red"><H1>Level 1 Heading</H1></FONT>
The problem with the preceding approach is that if all your Level 1 headings need to be rendered with nondefault attributes, you must update all the individual
occurrences of the <H1> tag. And when you later want to change to another color or font size, you need to revise all the tags once again.
Conversely, if you define and then apply a style you need to redefine the <H1> tag just once, and your change will affect the entire document. You can even take
a further step, and keep your style definitions in a separate filea Cascading Style Sheet file, or CSSthat can be referenced by all the HTML pages that make
up your application. This approach gives you an effective way to keep the contents of an HTML document separated from its appearance so that you can easily
modify either one of them independently from the other. While it's common practice to keep styles in a separate file, for the sake of clarity in the following
examples I'll embed the definition of the style in the HTML page that uses it.
You can define a new style using the <STYLE> and </STYLE> pair of tags. For example, see how you can redefine the <H1> and <H2> tags:
<STYLE>
H1 {FONT-FAMILY=Arial; FONT-SIZE=20; COLOR="red"}
H2 {FONT-FAMILY=Arial; FONT-SIZE=16; FONT-STYLE=italic; COLOR="green"}
</STYLE>
<H1>This is a Red heading</H1>
<H2>This is a Green italic heading</H2>
The name of the tag that you want to redefine is followed by a semicolon-delimited list of ATTRIBUTE=value pairs enclosed within braces. In most cases, you can
also omit the double quotes that surround a string value, for example, when you're specifying a color attribute. You can redefine as many tags as you want within
a single <STYLE> and </STYLE> tag pair.
Style sheets even let you define contextual behaviors. Take, for instance, the definition of the <H2> tag above, which renders all the level 2 headings as green
italicized text. Such a style actually nullifies the effect of an <I> tag inside the heading because the text is already italic. You can remedy this by specifying that
<I> tags inside a <H2> and </H2> pair should produce normal (nonitalic) characters in the color red. You enforce this behavior by adding this definition to the
style (added line is in boldface):
<STYLE>
H1 {FONT-FAMILY=Arial; FONT-SIZE=20; COLOR="red"}
H2 {FONT-FAMILY=Arial; FONT-SIZE=16; FONT-STYLE=italic; COLOR="green"}
H2 I {FONT-STYLE=normal; COLOR="blue"}
</STYLE>
<H2>This is a heading with a <I>Normal Blue</I> portion in it </H2>
Instead of redefining the appearance of all the tags with a given name, you can set the style for a specific tag using the STYLE attribute, as in this code:
<H3 STYLE="FONT-STYLE=bold;COLOR=blue">A blue and bold Level 3 Heading</H3>
A great feature of style sheets is that they allow you to define new classes of style attributes. This way, you can label an item in the page according to its
meaning and specify its appearance elsewhere in the page or (better) in a separate style sheet. This approach is similar to the one you follow when you define a
new style in a word processor such as Microsoft Word. For example, suppose that some of your headings are book titles, and you want all book titles in your
HTML pages formatted as bold green text. All you have to do is create the booktitle style class, and then apply it when you need it using the CLASS attribute:
<STYLE>
.booktitle {FONT-FAMILY=Arial; FONT-STYLE=bold; COLOR="green"}
</STYLE>
<H3 CLASS=booktitle>Programming Microsoft Visual Basic 6</H3>
The CLASS attribute really shines when used with the <DIV> and </DIV> tags to apply a particular style class to a portion of the page. (For additional
information about the <DIV> tag, see the "Tags" section later in this chapter.)
<STYLE>
.listing {FONT-FAMILY=Courier New; FONT-SIZE=12}
</STYLE>
<DIV CLASS=listing>
' A Visual Basic listing <BR>
Dim x As Variant
file:///C:/Users/Dan/AppData/Local/Temp/~hh63A4.htm
28/10/2011
Chapter 19 -- Dynamic HTML Applications
Page 6 of 80
</DIV>
Finally, here's one way to store a style definition in a separate file, based on the @import directive:
<STYLE>
@import URL("http://www.vb2themax.com/stylesheet.css");
</STYLE>
Forms
HTML forms offer a way to let the user enter information in a page. A form can contain controls, including single-line and multiline text boxes, check boxes, radio
buttons, push buttons, list boxes, and combo boxes. These controls can't compete with their Visual Basic counterparts, but they're sufficiently powerful for most
purposes. All the controls in an HTML form must be enclosed between the <FORM> and </FORM> tags. The <FORM> tag accepts several attributes, the most
important of which is NAME, because you need to assign a name to the form if you want to access its controls from script routines. You can place controls outside
a form, as, for example, when you plan to process them through scripts and don't plan to post their contents to the Web server.
Most of the controls in a form are inserted using the <INPUT> tag. The TYPE attribute determines the type of control, and the NAME attribute is the name of the
control. For example, the following code builds a form with one CheckBox control:
<FORM NAME="formname">
<INPUT TYPE=Checkbox NAME=Shipped CHECKED>The product has been shipped.<BR>
</FORM>
The NAME attribute vaguely corresponds to Visual Basic controls' Name property. The CHECKED attribute displays a mark in the control. The text that follows the
> character corresponds to the caption of the control, but as far as HTML is concerned, it's just text that happens to follow the control in the page.
The NAME attribute is more important for RadioButton controls because all the controls with the same name belong to the same group of mutually exclusive
choices. You can select one of the controls in the group by adding the CHECKED attribute:
Select
<INPUT
<INPUT
<INPUT
the type of malfunction observed:<BR>
TYPE=Radio NAME="Problem" CHECKED>Wrong Results<BR>
TYPE=Radio NAME="Problem">Fatal Error<BR>
TYPE=Radio NAME="Problem">General Protection Fault<BR>
HTML supports three different types of push buttons: the Submit button, the Reset button, and the generic, programmable button. The first two buttons are
similar, differing only for the value of the TYPE attribute:
<INPUT TYPE=Submit VALUE="Submit">
<INPUT TYPE=Reset VALUE="Reset values">
In both cases, the VALUE attribute determines the caption of the button. The effect of the Submit button is to send the contents of all the controls on the form to
the server. The effect of the Reset button is to clear the contents of all the controls on the form and restore their initial values. The third type of button is used in
combination with a script, as I explain in the following section.
HTML forms can contain three types of TextBox controls: the standard single-line control, the control for entering passwords, and the multiline control. The
single-line control has a TYPE attribute equal to Text, can contain a VALUE attribute to specify the initial contents of the control, and also supports the SIZE
attribute (the width in characters) and the MAXLENGTH attribute (the maximum number of characters):
Enter book title: <BR>
<INPUT TYPE=Text NAME="BookTitle" SIZE=40 MAXLENGTH=60
VALUE="Programming Microsoft Visual Basic 6">
The Password control is functionally identical to the regular TextBox control and supports the same attributes. It corresponds to a Visual Basic TextBox whose
PasswordChar property has been set to an asterisk:
Enter your password:
<INPUT TYPE=Password NAME="UserPwd" SIZE=40 MAXLENGTH=60><BR>
The TextArea control corresponds to a Visual Basic's multiline TextBox control. This control is an exception to the general rule, however, because it uses the
<TEXTAREA> tag instead of the <INPUT> tag; you can determine the control's size using the ROWS and COLS attributes, and the initial contents of the control
can be inserted before the closing </TEXTAREA> tag:
<TEXTAREA NAME="Comments" ROWS=5 COLS=30 MAXLENGTH=1000>
Enter your comments here.
</TEXTAREA>
The text between the <TEXTAREA> and </TEXTAREA> tags is inserted in the control as-is, including carriage returns. If a line is wider than the control's width,
the user has to scroll the control to see its rightmost portion.
HTML forms support single-choice and multiple-choice list box controls, which are named Select controls in the HTML jargon. A Select control is defined by means
of the <SELECT> and </SELECT> tags, which accept the SIZE attribute for specifying the control's height (in number of rows), and the MULTIPLE attribute if the
control accepts multiple choices. Each individual item of the list requires a <OPTION> and </OPTION> tag pair. You can insert the SELECT attribute if the item is
initially selected, and a VALUE attribute to specify the string that will be sent to the server when the form is submitted. The following code creates a multiplechoice Select control that's 4 rows tall and whose first item is initially highlighted:
<SELECT NAME="Products" SIZE=4 MULTIPLE>
<OPTION SELECTED VALUE=1>Computers</OPTION>
<OPTION VALUE=2>Monitors</OPTION>
file:///C:/Users/Dan/AppData/Local/Temp/~hh63A4.htm
28/10/2011
Chapter 19 -- Dynamic HTML Applications
Page 7 of 80
<OPTION VALUE=3>Hard disks</OPTION>
<OPTION VALUE=4>CD-ROM drives</OPTION>
</SELECT>
If you omit the MULTIPLE attribute and specify SIZE=1 (or omit it), the Select control turns into a combo box control.
Scripting
Now that you know how to prepare an HTML page and an HTML form, understanding how scripting fits in is really straightforward. First, you need the <SCRIPT>
and </SCRIPT> tags to reserve a section of the HTML document for your script code, as in this code:
<SCRIPT LANGUAGE="VBScript">
' Your VBScript code goes here.
</SCRIPT>
You can also specify another script language in the LANGUAGE attributefor example JavaScriptbut given the typical reader of this book, all my examples use
VBScript.
VBScript vs. Visual Basic for Applications
The VBScript language is an extensive subset of Visual Basic for Applications (VBA) and differs from its more powerful cousin in relatively few features:
Specific data types aren't supported. Everything in VBScript is a variant, so the As clause in the Dim statements and argument lists isn't allowed. UDTs are
missing in VBScript, so you can't use the Type...End Type keywords.
For the same reason, specific object variables are missing in VBScript, as is the New operator. You create a new external object using the CreateObject
function and access it using a Varient variable and late binding. TypeOf tests and With...End With blocks aren't supported either.
VBScript doesn't support Property procedures, Optional arguments, Static variables, constants, labels, Goto and Gosub commands, and the On Error Goto
statement (On Error Resume Next is supported, though).
All the string functions are supported, except StrConv, the Like operator, and the LSet, RSet, and Mid$ commands.
VBScript doesn't offer file I/O commands and functions. You can use the FileSystemObject library to manipulate directories and files and the Dictionary
object to account for the fact that VBScript doesn't support collections.
NOTE
All the examples in this book are written with VBScript version 3.0. As this book is going to print, VBScript 5 is in public beta. This new
version supports classes, property procedures, specific object variables, and the New operator. It also allows sophisticated search and
replace capabilities. VBScript 5 will be distributed with Internet Explorer 5.
Executing code at page load
Most of the time, the code between the <SCRIPT> and </SCRIPT> tags consists of routines that are invoked from elsewhere in the page. Code can be placed
outside any routine, however, in which case it's executed immediately after the page has been downloaded from the server but before it's rendered in the
browser's window:
<SCRIPT LANGUAGE="VBScript">
MsgBox "About to display a page"
</SCRIPT>
You can also achieve the same result by writing code for the onload event of the Window object, as in this snippet:
<SCRIPT LANGUAGE="VBScript">
' A variable declared outside any routine is global to the page.
Dim loadtime
Sub Window_onload()
' Remember when the page has been loaded.
loadtime = Now()
End Sub
</SCRIPT>
Accessing form controls
VBScript code can access any control in the form, using the syntax formname.controlname, and can also read and modify attributes of controls using the dot
syntax, exactly as in regular Visual Basic. The following code snippet shows you how to assign a string to the VALUE attribute of a TextBox control when the form
loads:
<FORM NAME="DataForm">
<INPUT TYPE=Text NAME="UserName" VALUE="">
</FORM>
<SCRIPT LANGUAGE="VBScript">
DataForm.UserName.Value = "Francesco"
</SCRIPT>
If you want to access controls on the form when the page loads, the <SCRIPT> tag must follow the <FORM> tag; otherwise, the script attempts to reference a
control that doesn't exist yet. You can retrieve the status of a CheckBox control through its Checked property, and the index of the selected item in a Select
file:///C:/Users/Dan/AppData/Local/Temp/~hh63A4.htm
28/10/2011
Chapter 19 -- Dynamic HTML Applications
Page 8 of 80
control using its SelectedIndex property. To check the state of a radio button, you use the following syntax:
If DataForm.RadioButton.Item(0).Checked Then ...
You frequently use VBScript code to react to events raised by controls. For example, buttons, CheckBox and RadioButton controls raise an onclick event when
they're clicked. You can react to such events as you would in standard Visual Basic. The following example uses a TextBox, one Button, and two RadioButton
controls; when the push button is clicked, the code converts the TextBox's contents to uppercase or lowercase, according to the RadioButton currently selected:
<FORM NAME="DataForm">
<INPUT TYPE=Text NAME="UserName" VALUE=""><BR>
<INPUT TYPE=Radio NAME="Case" CHECKED>Uppercase
<INPUT TYPE=Radio NAME="Case">Lowercase<BR>
<INPUT TYPE=BUTTON NAME="Convert" VALUE="Convert">
</FORM>
<SCRIPT LANGUAGE="VBScript">
Sub Convert_Onclick()
If DataForm.Case.Item(0).Checked Then
DataForm.UserName.Value = UCase(DataForm.UserName.Value)
Else
DataForm.UserName.Value = LCase(DataForm.UserName.Value)
End If
End Sub
</SCRIPT>
Another way to specify which VBScript routine should execute when the user acts on a control is to add an onclick attribute in the definition of the control and set
its value to reference the code that has to be executed when the control is clicked. For example, the following code defines two RadioButtons that, when clicked,
modify the contents of a TextBox control:
<FORM NAME="UserData">
<INPUT TYPE=Text NAME="UserName" VALUE=""><BR>
<INPUT TYPE=Radio NAME="Case" onClick="Convert(0)" CHECKED>Uppercase<BR>
<INPUT TYPE=Radio NAME="Case" onClick="Convert(1)">Lowercase<BR>
</FORM>
<SCRIPT LANGUAGE="VBScript">
Sub Convert(index)
If index = 0 Then
UserData.Username.Value = UCase(UserData.Username.Value)
Else
UserData.Username.Value = LCase(UserData.Username.Value)
End If
End Sub
</SCRIPT>
Usually, the value of the onclick attribute is the name of the procedure that must be called, together with its arguments (index, in this case), but in general it can
be any valid piece of VBScript code.
TextBox, TextArea, and Select controls raise an onchange event when the user types something in them or selects a new item.
Scripts are often used to add items to a Select control at run time. The sequence of actions necessary for reaching this goal will probably seem contorted to a
Visual Basic programmer: You must use the CreateElement method of the Document object, set its Text and Value properties, and finally add it to the Options
collection of the Select control. The following example creates a form with a Select control and a push button. Initially, the Select control contains only one item,
but you can add two more items by clicking on the button:
<FORM NAME="UserForm">
<SELECT NAME="Countries" SIZE=1>
<OPTION VALUE=1>US</OPTION>
</SELECT>
<INPUT TYPE=BUTTON NAME="AddCountries" VALUE="Add Countries">
</FORM>
<SCRIPT LANGUAGE="VBScript">
Sub AddCountries_onclick()
Dim e
Set e = Document.createElement("OPTION")
e.Text = "Italy"
e.Value = 2
Userform.Countries.Options.Add e
Set e = Document.createElement("OPTION")
e.Text = "Germany"
e.Value = 3
Userform.Countries.Options.Add e
End Sub
</SCRIPT>
Generating HTML code
VBScript lets you generate a new HTML page on the fly, using the Write method of the Document object. I explain the Document object (and all the other objects
available to HTML programmers) later in this chapter, but a simple example can give you a taste of what you can do:
<FORM NAME="UserData">
file:///C:/Users/Dan/AppData/Local/Temp/~hh63A4.htm
28/10/2011
Chapter 19 -- Dynamic HTML Applications
Page 9 of 80
<INPUT TYPE=Text NAME="Rows" VALUE="10">
<INPUT TYPE=Text NAME="Cols" VALUE="10"><BR>
<INPUT TYPE=Button NAME="Generate" VALUE="Generate Table">
</FORM>
<SCRIPT LANGUAGE="VBScript">
Sub Generate_onclick()
Dim rows, cols
' We need to store these values in variables before the form is
' destroyed when a new document is created.
rows = UserData.Rows.Value
cols = UserData.Cols.Value
Document.Open
Document.Write "<H1>Multiplication Table</H1>"
Document.Write "<TABLE BORDER=1>"
For r = 1 to rows
Document.Write "<TR>"
For c = 1 to cols
Document.Write "<TD> " & (r*c) & " </TD>"
Next
Document.Write "</TR>"
Next
Document.Write "</TABLE>"
End Sub
</SCRIPT>
This code programmatically creates a new HTML page, which contains a multiplication table whose size is specified by the user in two text box controls. (See
Figure 19-3.) As soon you issue the Open method of the Document object, the UserData form doesn't exist any longer, so you need to cache the values of those
text box controls in the rows and cols local variables before you create the new page.
Figure 19-3. An HTML page that dynamically creates a multiplication table with a given number of rows and columns.
This concludes our quick course on HTML and VBScript. Now you're ready to move on to Dynamic HTML and appreciate its great flexibility and increased power.
[Previous] [Next]
An Introduction to Dynamic HTML
Entire books have been devoted to Dynamic HTML (DHTML), and I strongly advise you to get one of them if you're seriously interested in producing DHTML
programs. As I've done with plain HTML, in this chapter I can only outline the most important features of this language.
In theory, Dynamic HTML should be considered as HTML 4.0, that is, the next version of HTML. In practice, Microsoft Internet Explorer and Netscape Navigator
currently support different versions of DHTML, so it's difficult to write DHTML pages that work equally well with both browsers. From our particular point of view
as Visual Basic programmers, however, this issue isn't really relevant because DHTML applications actually require Internet Explorer 4.01 Service Pack 1 or later,
and they can't run inside another browser. The problem isn't the DHTML language in itself, but the fact that only the most recent versions of the Microsoft
browser expose the DHTML events to the outside, whereas a DLL written in Visual Basic 6 can trap them and react accordingly.
Main Features
Dynamic HTML isn't radically different from regular HTML. All the old tags are still supported, and scripts inside the page can exploit an expanded object model
that's compatible with the previous version, so they'll continue to work as before. In a sense and at the risk of oversimplifying, we can say that the real difference
between regular HTML and Dynamic HTML is in how the page is interpreted by the browser when the page is being downloaded from the remote server.
Among the new features of DHTML, the following ones deserve special mention:
Dynamic redrawing of the page, which means that you can change the style, the color or any other attribute of an element of the pageincluding its
visibilityand the page automatically redraws itself without the user needing to download it again. This means faster response time, less workload on the
server, and above all really dynamic behavior.
The DHTML object model gives you access to any element of the page, including tags, images, paragraphs, down to the individual word or character if
necessary. You can therefore manipulate the appearance of the page in its tiniest details.
file:///C:/Users/Dan/AppData/Local/Temp/~hh63A4.htm
28/10/2011
Chapter 19 -- Dynamic HTML Applications
Page 10 of 80
Styles and style sheets have been expanded with more attributes, and so they give you more control over the page elements.
You can enforce absolute position of elements, which means that, if necessary, you can prepare the layout of your pages with the highest accuracy.
Moreover, each element has a z-index attribute (similar to Visual Basic's ZOrder property) that can be used to simulate 3-D appearance. Because
elements' coordinates can be dynamically modified, it's easy to create animation effects using simple scripts.
The new event model adds flexibility in how a user's actions can be processed by scripts in the page. This includes the event bubbling feature, which lets
scripts process events when it's more convenient to do so.
Visual filters offer many eye-catching ways to render any element on the page and permit you to create shadowed and 3-D text. Transition filters let you
display a portion of the page using fading effects. Internet Explorer offers 13 built-in transition filters, but you can also use third-party filters.
DHTML includes many other improvements over traditional HTML, such as a better control over the creation of tables and support for additional graphic
formats (such as PNG, Portable Network Graphics, the successor of the GIF format).
Let's see the most important new features in more detail.
Tags
You've already seen how you can use the <DIV> and </DIV> tags to group multiple elements and create a portion of the page that can be assigned a common
style. For example, you can use these tags to create rectangular areas with text and background colors that are different from the other elements:
<DIV STYLE=" WIDTH=300; HEIGHT=100; COLOR=white; BACKGROUND=red;">
A red block with white text<BR>
Another line in the same block
</DIV>
When you're working with DHTML, you might need to process items that are smaller than the heading or the paragraph. You can reference such items using the
<SPAN> and </SPAN> pair of tags, which subdivide an element into smaller chunks so that each portion can have different attributes:
<DIV STYLE="WIDTH=300; HEIGHT=150; COLOR=white; BACKGROUND=red;">
A red block with white text<BR>
<SPAN STYLE="COLOR=yellow">Some words in yellow,</SPAN>
<SPAN STYLE="COLOR=blue">Other words in blue</SPAN>
</DIV>
An important difference between the <DIV> tag and the <SPAN> tag is that the former always adds a carriage return after the closing </DIV> tag, which means
that you can't continue to insert text on the same line. Conversely, the </SPAN> tag doesn't insert a carriage return, so, for example, the previous code snippet
produces two lines of text, not three. The importance of the <DIV> and <SPAN> tags will be more evident when you see how you can use scripts to create
dynamic pages.
The <BUTTON> and </BUTTON> tags allow you to add more versatile button controls on a form. While the standard <INPUT TYPE=Button> tag supports only a
text caption, these new tags let you embed anything in the text, including an image:
<BUTTON ID="Button1" STYLE="height=80; width=180">
Click Here
<IMG SRC="www.vb2themax.com/mylogo.gif">
</BUTTON>
DHTML includes a sort of Frame control, which can draw a border around other controls. You create such a control using the <FIELDSET> tag and specify its
caption using the <LEGEND> tag. Actually, this frame control is even more powerful than its Visual Basic counterpart because you can embed nearly everything
between the <LEGEND> and </LEGEND> tag pair:
<FIELDSET>
<LEGEND>Select a product<IMG SRC="mylogo.gif"></LEGEND>
<INPUT TYPE=Radio NAME="Product" CHECKED>Tape
<INPUT TYPE=Radio NAME="Product">Music CD
<INPUT TYPE=Radio NAME="Product">Videotape
</FIELDSET>
Dynamic HTML also adds several new attributes that you can use with certain tags. For example, the TABINDEX attribute lets you specify the tab order of
controls on the page, exactly as the Visual Basic property does. The ACCESSKEY attribute works with some types of page elements to provide a hot key for easy
Alt+key selection. The difference is that DHTML doesn't highlight the selected key in any wayyou have to do it yourself. While this failure to highlight a selected
key seems a flaw in DHTML, it actually gives you a lot of flexibility when building your user interface:
' A "Click Here" button that you click using the Alt+H key combination
<BUTTON ID="Button1" ACCESSKEY="H">Click <B>H</B>ere</BUTTON>
Finally, the DISABLED attribute lets you selectively disable (and reenable) controls and other elements. You just need to remember that it works in a way
opposite to the Visual Basics Enabled property:
<INPUT TYPE=Radio ID="optMusicCD" NAME="Product" DISABLED>Music CD
<SCRIPT LANGUAGE="VBScript">
Sub Button1_onclick()
' Reenable the option button.
optMusicCD.disabled = False
End sub
</SCRIPT>
Properties
file:///C:/Users/Dan/AppData/Local/Temp/~hh63A4.htm
28/10/2011
Chapter 19 -- Dynamic HTML Applications
Page 11 of 80
Dynamic HTML adds some new properties to the <STYLE> tag. These properties are useful in themselves, but above all they add a new dimension to scripting
because they allow a script routine to move, hide, and change the relative z-order of the elements on the page, so making the page a truly dynamic one.
The position property permits you to accurately place an element on the page; by default this property is set to the value static, which means that the element is
positioned according to the usual rules of HTML. But if you set the position property to absolute, you can specify the coordinates of an object with respect to the
upper left corner of the window, using the left and top properties. Here's an example that displays white text inside a rectangle with a red background. The
rectangle is 300 pixels wide and 150 pixels high:
<DIV STYLE="POSITION=absolute; TOP=50; LEFT=100; WIDTH=300; HEIGHT=150;
COLOR=white; BACKGROUND=red;">A red block with white text</DIV>
If the object is contained within another objectfor example, another <DIV> sectionthe left and top coordinates are measured with respect to the container's
upper left corner. For example, the following piece of code creates a red rectangle and a blue rectangle within it:
<DIV STYLE="POSITION=absolute; TOP=100; LEFT=100; WIDTH=300; HEIGHT=150;
COLOR=white; BACKGROUND=red;">
Outer rectangle
<DIV STYLE="POSITION=absolute; TOP=20; LEFT=40; WIDTH=220; HEIGHT=110;
COLOR=white; BACKGROUND=Blue;">Inner rectangle</DIV>
</DIV>
If position is set to relative, the left and top properties refer to the upper left corner of the element in the page that immediately precedes the current one. You
typically use relative mode to move a portion of text or an image to a given distance from the last piece of text in the page:
A string of text followed by a green rectangle
<DIV STYLE="POSITION=relative; TOP:10; LEFT=0; WIDTH=300; HEIGHT=10;
BACKGROUND=green;"></DIV>
When you have overlapping objects on the page, you can determine their visibility using the z-order property, by means of which a higher value puts an object in
front of objects with lower values:
<DIV STYLE="POSITION=absolute; TOP=100; LEFT=100; WIDTH=300;
HEIGHT=150; COLOR=white; BACKGROUND=red; Z-INDEX=2">
This rectangle overlaps the next one.</DIV>
<DIV STYLE="POSITION=absolute; TOP=120; LEFT=120; WIDTH=300;
HEIGHT=150; COLOR=white; BACKGROUND=green; Z-INDEX=1"></DIV>
You can't use the z-order property to change the relative z-ordering of an object and its container because the container will always appear behind the objects it
contains. If you omit the z-order property, objects stack according to the order they appear in the HTML source code. (That is, each object covers the object
defined before it in code.)
The visibility property specifies whether the object is visible. It takes the values hidden or visible. This property is most useful when it's controlled via script.
Another new intriguing property is display: When you set it to none, the element becomes invisible and the browser reclaims the space this element occupied to
rearrange the other elements on the page (unless they use absolute positioning). You can make the element visible again by setting the display property back to
an empty string. For an example of this property, see the "The First Example: A Dynamic Menu" section later in this chapter.
Properties and Scripting
The "dynamic" in Dynamic HTML means that you can modify one or more attributes of the page at run time and have the browser immediately render the new
contents of the page without needing to reload the page from the server. For this reason, you must create script procedures to exploit the potential of DHTML.
You can programmatically control any attribute of any item on the page, provided that the item can be referenced in code. In plain HTML, you can reference only
a few itemsfor example, the controls in a formbut in Dynamic HTML, you can reference any item that has an ID attribute. For example, the following code
contains a <DIV> portion of the page associated with the rectangle ID, and a push button that, when clicked, executes a VBScript routine that modifies the
background color of the <DIV> section:
<DIV ID="rectangle" STYLE="POSITION=absolute; LEFT=100;
TOP=50; WIDTH=200; HEIGHT=100; BACKGROUND=red">
Click the button to change background color
</DIV>
<FORM>
<INPUT TYPE=BUTTON NAME="ChangeColor" VALUE="Change Color">
</FORM>
<SCRIPT LANGUAGE="VBScript">
' Randomly change the color of the rectangle.
Sub ChangeColor_onclick()
Rectangle.style.background = "#" & RndColor() & RndColor() & RndColor()
End Sub
' Return a random two-digit hexadecimal value.
Function RndColor()
RndColor = Right("0" & Hex(Rnd * 256), 2)
End Function
</SCRIPT>
You need to pass through the intermediate style object to get to the background property. This makes sense because background is a property of the STYLE
attribute. Likewise, you can control other properties of the style object, such as these:
The fontFamily, fontStyle, and fontSize properties determine the style of the characters. (Notice that property names are similar to names of style
attributes but don't include the hyphen.)
The left, top, width, and height properties set and return a string that contains the position and size of the object (for example 10px for 10 pixels); there
file:///C:/Users/Dan/AppData/Local/Temp/~hh63A4.htm
28/10/2011
Chapter 19 -- Dynamic HTML Applications
Page 12 of 80
are also the posLeft, posTop, posWidth and posHeight properties, which don't append the px string to the numeric value and are therefore more useful in
regular programming.
The padding property is the distance in pixels between the contents of an element and its border. You can use the properties paddingLeft, paddingTop,
paddingRight and paddingBottom to specify the distance from the individual borders on the four sides.
The textAlign property affects the horizontal alignment of text in an element and can be left, center, or right.
The visibility property affects whether the element is displayed (can be hidden or visible). The zIndex property sets or returns a number that determines
whether the object is displayed in front or behind other elements; positive values move the element in front of the other objects on the page, negative
values move the element behind others on the page. The <BODY> element has zIndex equal to 0.
The cssText property sets and returns the argument of the STYLE attribute as a string.
To fine-tune the position and size of an item, you can strip the px characters appended to the value returned by the left, top, width and height properties. Using
the posxxxx properties is usually better, however, because they return numerical values. The following example shows how you can move an element to the
right:
rectangle.style.posLeft = rectangle.style.posLeft + 10
If a property isn't defined in the STYLE attribute, it returns Null. The posxxxx properties are an exception to this rule because they always return numeric values.
NOTE
Use the style.color and style.backgroundColor properties to adjust the text and background color of any element on the page except the
Document object, for which you should use the fgcolor and bgcolor properties.
Text Properties and Methods
Because a DHTML document is an active entity, you often want to modify its contents at run time. You can make run-time modifications in many ways, for
example, by using the TextRange object (which is described later in this chapter). Most visible page elements, however, support four properties and two methods
that make this an easy job.
The four properties are innerText, outerText, innerHTML, and outerHTML. The innerText returns the portion of the document contained in the element as text. (All
HTML tags are automatically filtered out.) The outerText property returns the same value as innerText, but you get a different result when you assign a string to
it, as you'll see in a moment. The innerHTML property returns the HTML code between the opening and closing tags. The outerHTML property returns the HTML
code of the element, including its opening and closing tags.
To experiment with these properties, let's define an element that contains some HTML tags inside it, such as
<H1 ID=Heading1>Level <I>One</I> Heading</H1>
which is rendered on your browser as Level One Heading. Now see what the preceding properties return when applied to this element:
MsgBox
MsgBox
MsgBox
MsgBox
Heading1.innerText
Heading1.outerText
Heading1.innerHTML
Heading1.outerHTML
'
'
'
'
Level One Heading
Level One Heading
Level <I>One</I> Heading
<H1 ID=Heading1>Level <I>One</I> Heading</H1>
Assigning a value to the innerText substitutes the text between the opening and closing tags; the new value isn't parsed, so it shouldn't include HTML tags. For
example, the statement
Heading1.innerText = "A New Heading"
completely replaces the text between the <H1> and </H1> tags, and the new heading appears in your browser as A New Heading. Even if the outerText
property always return the same string as the innerText property, it behaves differently when a new value is assigned to it because the substitution also affects
the surrounding tags. Hence the statement
Heading1.outerText = "A New Heading"
actually destroys the <H1> and </H1> tags and transforms the heading element into plain text (unless it was contained in another pair of tags). What's worse is
that now the object has no ID attribute associated with it, so you can't programmatically access it any longer. For this reason, the outerText property has a
limited practical use, and in most cases you'll use it just to delete the tags that surround an element:
' A reusable VBScript routine
Sub DeleteOuterTags(anyElement)
anyElement.outerText = anyElement.innerText
End Sub
If you want to replace the portion of a page inside a pair of tags with some HTML text, you should use that element's innerHTML property, as in this line of code:
Heading1.innerHTML = "A <U>New</U> Heading"
In this case, the string passed to the property is parsed and all HTML tags affect the result. For example, after the previous assignment the result displayed in the
browser is A New Heading.
file:///C:/Users/Dan/AppData/Local/Temp/~hh63A4.htm
28/10/2011
Chapter 19 -- Dynamic HTML Applications
Page 13 of 80
The last property of this group, outerHTML, works like innerHTML, but the substitution also affects the surrounding tags. This means that you can modify the type
and the ID of the element you're referencing, and you can change, for example, the level of a heading and the formatting of its contents in one operation:
Heading1.outerHTML = "<H2 ID=Heading1>Level <U>Two</U> Heading</H2>"
Or you can center the heading using this code:
Heading1.outerHTML = "<CENTER>" & Heading1.outerHTML & "</CENTER>"
Thanks to the string manipulation capabilities of VBScript, you can create a reusable routine that lets you change the level of any heading in the page without
altering either its ID or its contents:
Sub ChangeHeadingLevel(element, newLevel)
html = element.outerHTML
pos1 = Instr(UCase(html), "<H")
level = Mid(html, pos1 + 2, 1)
pos2 = InstrRev(UCase(html), "</H" & level, -1, 1)
' Because VBScript doesn't support the "_" continuation character,
' you must type the next two lines as a single statement.
html = Left(html, pos1 + 1) & newLevel & Mid(html, pos1 + 3,
pos2 - pos1) & newLevel & Mid(html, pos2 + 4)
element.outerHTML = html
End Sub
If you modify an element's ID, the event procedure you've written for it won't work any longer. For this reason, you should always keep the same ID, or you
should dynamically add the code to manage events from the new element. Also keep in mind that not all visible elements support all these four properties, the
most notable exception being table cells (which expose only the innerText and innerHTML properties).
While the four properties I've described so far let you replace a portion of the document, most elements also support two methods that enable you to add new
contents to the document. The insertAdjacentText method inserts a portion of plain text immediately before or after the opening or the closing tag of the
element. The insertAdjacentHTML method does the same, but its argument is parsed and all HTML is correctly recognized and affect the result. Here are a few
examples:
' Append plain text at the end of the heading.
Heading1.insertAdjacentText "BeforeEnd", " (added dynamically)"
' As above, but appends italicized text.
Heading1.insertAdjacentHTML "BeforeEnd", " <I>(added dynamically)</I>"
' Add new text before the first word of the heading.
Heading1.insertAdjacentText "AfterBegin", "This is a "
' Add a level 2 heading immediately after this heading.
Heading1.insertAdjacentHTML "AfterEnd", "<H2>New Level 2 Heading</H2>"
' Insert italicized text right before this heading.
Heading1.insertAdjacentHTML "BeforeBegin", "<I>Introducing...</I>"
Events
Each page element with which you've associated an ID attribute can raise an event. The majority of DHTML events are similar to Visual Basic events, even
though their names are different. All the DHTML events begin with the two characters on, such as onclick, onkeypress, and onchange. For example, when the
hyperlink
Click <A ID="Details" HREF="www.vb2themax.com/details">here</A> for details
is clicked, you can trap the user's action with the following VBScript code:
Sub Details_onclick()
MsgBox "About to be transferred to another site"
End Sub
The handling of DHTML events differs significantly in a couple of ways from the Visual Basic' way of managing events, though. First, event procedures don't take
arguments. Second, an event is received by the object that raised it (which is like the innermost of a set of Russian dolls) and in turn by all the page elements
that contain the object that raised the event. (This feature, known as event bubbling, is explained in the following section.)
All the arguments that make sense inside an event can be retrieved as (and possibly assigned to) properties of the event object. For example, when an
onkeypress event is received, you can determine which key has been pressed by looking at the event.keycode property, and you can also "eat" the key by setting
this property to 0. For example, see how you can convert to uppercase all the text entered in a TextBox control:
<INPUT TYPE=Text NAME="txtCity" VALUE="">
<SCRIPT LANGUAGE="VBScript">
Sub txtCity_onkeypress()
window.event.keycode = Asc(UCase(Chr(window.event.keycode)))
End Sub
</SCRIPT>
Inside any event procedure, you can retrieve a reference to the object the event is bound to by using the Me keyword, as in the following piece of code:
Sub txtCity_onkeypress()
' Clear the text box if the spacebar is pressed.
file:///C:/Users/Dan/AppData/Local/Temp/~hh63A4.htm
28/10/2011
Chapter 19 -- Dynamic HTML Applications
Page 14 of 80
If window.event.keycode = 32 Then
Me.Value = ""
window.event.keycode = 0
' Also eat the key.
End If
End Sub
Event bubbling
The event bubbling feature of DHTML events
event is first received by the object acted on
reaches the highest tag in the hierarchy. For
for the table, for the Body object, and finally
lets you process an event in multiple places on the page, which isn't something you can do in Visual Basic. A DHTML
by the user, it's next raised for its container and then for the container's container, and so on until the event
example, if the user clicks on a hyperlink inside a table, the onclick event is first fired for the hyperlink object, then
for the Document object.
The following example makes use of the event bubbling feature to write one event procedure that manages the keys pressed in three distinct TextBox controls,
which have been grouped together under a <DIV> tag. The example also demonstrates that the event is generated for the Body object (provided that you label it
with an ID attribute) and for the Document object:
<BODY ID="Body">
<DIV ID=Textboxes>
<INPUT TYPE=Text NAME="txtName" VALUE="">
<INPUT TYPE=Text NAME="txtCity" VALUE="">
<INPUT TYPE=Text NAME="txtCountry" VALUE="">
</DIV>
<SCRIPT LANGUAGE="VBScript">
Sub Textboxes_onkeypress()
' Convert to uppercase.
window.event.keycode = Asc(UCase(Chr(window.event.keycode)))
End Sub
Sub Body_onkeypress()
' The Body element also gets the event.
End Sub
Sub Document_onkeypress()
' The Document element also gets the event.
End Sub
</SCRIPT>
</BODY>
By setting the event.cancelBubble property to True, you can cancel the bubbling in any event procedure. For example, if you set this property to True in the
Body_onclick procedure, the Document object won't receive the event.
In any event procedure in the event chain, you can retrieve a reference to the element that started the event by querying the event.srcElement property. This
permits you to create generalized event procedures and at the same time to account for special cases, as in the following example:
Sub Textboxes_onkeypress()
' Convert all textboxes to uppercase except txtName.
If window.event.srcElement.Name = <> "txtName" Then
window.event.keycode = Asc(UCase(Chr(window.event.keycode)))
End If
End Sub
Don't confuse the srcElement property with the Me keyword, which returns a reference to the object the event procedure is bound to. The two objects coincide
only inside the first event procedure fired by the event bubbling mechanism.
Canceling the default effect
Most user actions on a page element produce default results. For example, a mouse click on a hyperlink causes a jump to another HTML page, and a key pressed
when the focus is on a TextBox control causes the character to be added to the control's current contents. You can cancel this default action by assigning False to
the event.returnValue property, as in this example:
Click <A ID="Link1" HREF="http://www.vb2themax.com">here</A>
<SCRIPT LANGUAGE="VBScript">
Sub Link1_onclick()
'Prevent the yperlink from firing.
window.event.returnValue = False
End Sub
</SCRIPT>
Another way to cancel the default action of an event is to transform the event procedure into a Function and assign False to the return value, as here:
Function Link1_onclick()
Link1_onclick = False
End Function
Timer events
Even if HTML doesn't provide a Timer control, it's possibleindeed simpleto create routines that are executed at regular intervals. You can choose from two
types of timer routines: one that fires repeatedly and one that fires only once. (This in fact is a standard HTML feature, so you don't need DHTML for using the
code in this section.) You activate a timer routine using the setTimeout (for one-shot timers) or setInterval (for regular timers) methods of the window object.
file:///C:/Users/Dan/AppData/Local/Temp/~hh63A4.htm
28/10/2011
Chapter 19 -- Dynamic HTML Applications
Page 15 of 80
These methods have a similar syntax:
window.setTimeout "routinename", milliseconds, language
window.setInterval "routinename", milliseconds, language
You normally invoke these methods from within the window_onload routine or outside any routine. (In both cases, the methods are executed as soon as the page
is downloaded.) For example, the following code moves a button to the right by 20 pixels twice per second.
<INPUT TYPE=BUTTON NAME="Button1" VALUE="Button Caption"
STYLE="POSITION=absolute" >
<SCRIPT LANGUAGE="VBScript">
' This line is executed when the page is loaded.
window.setInterval "TimerEvent", 500, "VBScript"
' The following routine is executed every 500 milliseconds.
Sub TimerEvent()
Button1.style.posLeft = Button1.style.posLeft+5
End Sub
</SCRIPT>
You can cancel the effect of a setTimeout or a setInterval method by using the clearTimeout or the clearInterval method, respectively.
Event summary
We can subdivide DHTML events into a few categories, according to their functions.
Keyboard events include onkeypress, onkeydown, and onkeyup. These are similar to the Visual Basic events of same names. The event object's keycode property
contains the code of the pressed key , and you can read the state of shift keys by means of the altKey, ctrlKey, and shiftKey properties of the event object.
Dynamic HTML supports the same mouse events as Visual Basic, including onclick, ondblclick, onmousedown, onmouseup, and onmousemove. The onclick event
also fires when the user presses Enter while a push button has the focus. Inside a mouse event you can query the event.button property to learn which button
was pressed. (The bit-coded value you get is similar to the argument received by Visual Basic's mouse events.)
Several DHTML events have no counterparts in Visual Basic: onmouseover fires when the mouse cursor hovers over an element, and onmouseout when the
mouse abandons an element. Inside these event procedures you can use the fromElement and toElement properties of the event object to learn which element
has been entered or abandoned.
The onfocus and onblur events are similar to Visual Basic's GotFocus and LostFocus events, but they also fire when the focus goes to another window or another
application. The onchange event is similar to the corresponding Visual Basic event, but it fires only when the focus leaves the control.
The onselectstart event fires when the user clicks on the page and starts selecting a portion of text or other elements; when the mouse moves and the selected
area changes accordingly, an onselect event is fired. The ondragstart event fires when a drag operation starts: By trapping this event, you can cancel its default
action, which is copying the selected text elsewhere.
A few events are global to the entire page. The onreadystatechange event fires when the state of the page changes (for example, when the download has
completed and the page is about to become interactive). The onresize event fires when the page is resized. The onunload and onbeforeunload events are similar
to Visual Basic's Unload and QueryUnload, and they fire when the page is about to be unloaded because the user is navigating to another page or closing the
browser. The onscroll event occurs when the document (or a page element) is scrolled. The onhelp event fires when the user presses the F1 key. The onerror
event fires when a script error occurs or when the download of a page element (for example, an image) fails.
A few events can't be trapped from a DHTML Visual Basic application: onabort (the user clicks on the Stop button on the browser's toolbar), onreset (the user
clicks on the Reset button), and onsubmit (the user clicks on the Submit button).
[Previous] [Next]
The DHTML Object Model
To write effective Dynamic HTML applications, you must become familiar with the object model exposed by the browser that hosts the DHTML page. Figure 19-4
shows the complete Window object hierarchy. I'm not going to dissect every property, method, and event in this hierarchy; instead, I'll focus on the objects that
are the most interesting and useful to a Visual Basic programmer.
file:///C:/Users/Dan/AppData/Local/Temp/~hh63A4.htm
28/10/2011
Chapter 19 -- Dynamic HTML Applications
Page 16 of 80
Figure 19-4. The DHTML object model.
The Window Object
The Window object is the root of the DHTML hierarchy. It represents the window inside which the HTML page (which is represented by the Document object) is
displayed.
Properties
If a window contains frames, you can access them by using the Frames collection, which contains other Window objects. Several other properties return a
reference to Window objects. If the window is itself inside a frame, you can get a reference to its container window with the parent property. The top property
returns a reference to the topmost window. In general, you can't anticipate which window is referenced by the latter two properties because the user might have
loaded the page in a frame created by another HTML page external to your application. The opener property returns a reference to the window that opened the
current one.
You can query the open or closed state of the window using the closed property. The status property sets and returns the text displayed in the browser's status
bar, and defaultStatus is the default string in the status bar.
Methods
The Window object exposes several methods. The open method loads a new document in the window, and showModalDialog loads an HTML page in a modal
window:
' Jump to another page.
window.open "http://www.vb2themax.com/tips"
You can close the window using the close method. A few other methodsalert, confirm, and promptdisplay message box and input box dialog boxes, but you
usually get a better result using Visual Basic's MsgBox and InputBox commands.
The focus method is similar to Visual Basic's SetFocus method. The blur method moves the input focus to the next window, as if the user had pressed the Tab
key. The scroll method accepts an x-y pair of coordinates and scrolls the window to ensure that the specified point is visible in the browser:
' Scroll the window to the top.
window.scroll 0, 0
The execScript method adds a lot of flexibility to your program because it lets you manufacture a piece of script code and execute it on the fly. The following
example uses this method to implement a cheap calculator with just a bunch of lines of code (see Figure 19-5):
Insert your expression here:
<INPUT TYPE=Text NAME="Expression" VALUE=""><BR>
Then click to evaluate it:
<INPUT TYPE=BUTTON NAME="Evaluate" VALUE="Evaluate">
<INPUT TYPE=Text NAME="Result" VALUE="">
<SCRIPT LANGUAGE="VBScript">
file:///C:/Users/Dan/AppData/Local/Temp/~hh63A4.htm
28/10/2011
Chapter 19 -- Dynamic HTML Applications
Page 17 of 80
Sub Evaluate_onclick
If Expression.Value = "" Then
MsgBox "Please enter an expression in the first field"
Exit Sub
End If
On Error Resume Next
window.execScript "Result.value = " & Expression.Value, "VBScript"
If Err Then
MsgBox "An error occurred - please type a valid expression"
End If
End Sub
</SCRIPT>
Figure 19-5. An expression evaluator built with DHTML code.
Don't forget to pass the "VBScript" string as a second argument to the execScript function because the default language is JavaScript.
This powerful method can even add script procedures to the page. The following example demonstrates this feature by creating a table of values using an
expression the user entered in a TextBox control. (This is something that would be very difficult to do in Visual Basic!)
Enter an expression:
FN(x) =
<INPUT TYPE=Text NAME="Expression" VALUE="x*x"><P>
Click here to generate a table of values:
<INPUT TYPE=BUTTON NAME="CreateTable" VALUE="Create Table">
<SCRIPT LANGUAGE="VBScript">
Sub CreateTable_onclick()
' Create the FUNC() function.
' (Enter the following two lines as a single VBScript statement,)
window.execScript "Function FUNC(x): FUNC = "
& Expression.Value & ": End Function", "VBScript"
' Create the HTML code for the table.
code = "<H1>Table of values for FN(x) = " & Expression.Value & "</H1>"
code = code & "<TABLE BORDER>"
code = code & "<TR><TH> x </TH><TH> FN(x) </TH></TR>"
For n = 1 To 100
code = code & "<TR><TD> " & n & " </TD>"
code = code & "<TD> " & FUNC(n) & " </TD></TR>"
Next
code = code & "</TABLE>"
' Write the code to a new HTML page.
window.document.clear
window.document.open
window.document.write code
window.document.close
End Sub
</SCRIPT>
I've already explained the remaining methods of the Window object: setInterval, setTimeout, clearInterval, and clearTimeout. (See the section "Timer Events"
earlier in this chapter.)
The History object
The History object represents all the URLs that the user has visited in the current session. It exposes only one property and three methods.
The length property returns the number of URLs stored in the object. The back and forward methods load the page at the previous and next URL in the history
list and therefore correspond to a click on the Back and Forward buttons on the browser's toolbar. They're useful for adding buttons on the page that perform the
same function, as here:
Sub cmdPrevious_onclick()
window.history.back
End Sub
The only other method of this object is go, which loads the URL at the nth position in the history list:
' Display the third page in the history list.
window.history.go 3
file:///C:/Users/Dan/AppData/Local/Temp/~hh63A4.htm
28/10/2011
Chapter 19 -- Dynamic HTML Applications
Page 18 of 80
The Navigator object
The Navigator object represents the browser program and provides information about it capabilities. The appCodeName, appName, and appVersion properties
return the code name, the product name, and the version of the browser. The cookieEnabled property returns True if the browser supports cookies; userAgent is
the browser name sent as a string to the server in the HTTP request. You can use the following VBScript code to display some information about your browser:
' Dynamically create an HTML page with all the requested information.
Set doc = window.document
Set nav = window.navigator
doc.open
doc.write "<B>appCodeName</B> = " & nav.appCodeName & "<BR>"
doc.write "<B>appName</B> = " & nav.appName & "<BR>"
doc.write "<B>appVersion</B> = " & nav.appVersion & "<BR>"
doc.write "<B>cookieEnabled</B> = " & nav.cookieEnabled & "<BR>"
doc.write "<B>userAgent</B> = " & nav.userAgent & "<BR>"
doc.close
A few other properties return information about the browser, including cpuType, userLanguage, systemLanguage, and platform. The only method worth noting is
javaEnabled, which returns True if the browser supports the Java language.
The Navigator object also exposes two collections: The mimeTypes collection includes all the document and file types that the browser supports, and the plugins
collection contains all the objects in the page.
The Location object
The Location object represents the URL of the page currently displayed in the browser. Its most important property is href, which returns the complete URL
string. All the other properties contain a portion of the URL string: hash (the portion following the # symbol), hostname (the name of the host), host (the
hostname:port portion of the URL), port (the port number), protocol (the first part of the URL that holds the protocol name), and search (the portion following
the ? in the URL).
This object also exposes three methods: assign (loads a different page), replace (loads a page and substitutes the current entry in the history list), and replace
(reloads the current page).
The Screen object
The Screen object exposes properties about the screen and doesn't support any methods. The width and height properties are the dimensions of the screen in
pixels and can be useful when you're deciding where to place a new window. The colorDepth property is the number of color planes supported and is typically
used when the server site contains several similar images and you want to download the one that best fits the number of colors supported by the user's video
card. The bufferDepth is a writable property that corresponds to the color depth of the off-screen buffer that the browser uses to display images. This property
lets you display an image with a color depth different from its original color depth. The updateInterval property can be assigned the interval at which the browser
redraws the page. (This is especially useful to reduce flickering when you're doing animations.)
Internet Explorer also supports the availWidth and availHeight properties, which return the size of the screen that isn't occupied by visible taskbars (such as the
Microsoft Windows and the Microsoft Office taskbars), and the fontSmoothingEnabled Boolean property, which specifies whether the browser should use smoother
fonts if necessary.
The Event object
I explained many features of the Event object earlier in this chapter. This object is used within VBScript event procedures to read and possibly modify event
arguments, to specify whether the default action should be canceled, and to cancel event bubbling. The Event object exposes only properties, no methods.
Four pairs of properties return the coordinates of the mouse cursor.The screenX and screenY properties give you the position relative to the upper left corner of
the screen, clientX and clientY give you the position relative to the upper left corner of the browser's client area; x and y give you the position relative to the
container of the object that fired the event; and offsetX and offsetY give you the position relative to the object that fired the event. A ninth property, button,
returns the state of the mouse button as a bit-fielded value (1=left button, 2=right button, 4=middle button).
Four properties have to do with the state of the keyboard: The keycode property is the ASCII code of the key that was pressed (and you can assign it to modify
the effect of a key press), whereas altKey, ctrlKey and shiftKey return the state of the corresponding shift key.
Three properties return a reference to an element of the page. The scrElement is the item that originally fired the event; it can be different from the Me object if
you're trapping the event within the event procedure of an object that's higher in the hierarchy. The fromElement and the toElement properties return the
element being left and entered, respectively, during onmouseout or onmouseover events.
You can set the cancelBubble property to False to cancel event bubbling. You can set the returnValue property to False to cancel the default action associated
with the event. The type property returns the name of the event without the leading on characters (such as click, focus, and so on).
The Document Object
The Document object represents the contents of the page currently loaded in the browser. It's probably the richest DHTML object in terms of properties,
methods, events, and functionality.
Properties
Several properties return information about the state of the document and the page loaded in it. The title property contains the title of the document (the string
defined by the <TITLE> tag); URL holds the Uniform Resource Locator of the page (such as http://www.vb2themax.com); domain returns the security domain of
the document; and lastModified returns the date and time of the most recent edit operation for the document. The referrer property is the URL of the page that
referred the current one.
Some properties set or return color values. For example, fgcolor and bgcolor give you the text and background colors of the page; changing these properties has
an immediate effect on the page (except in the areas where specific color settings have been defined). Three properties control the color of hyperlinks: linkColor
returns the color for links that haven't been visited yet; vLinkColor tells you the color for visited links, and alinkColor returns the color for active links (that is,
links under the cursor when the mouse button is pressed).
A number of properties return references to other objects in the page. The body property gives you a reference to the Body object; parentWindow returns a
reference to the Window object that this document belongs to; location is a reference to the Location object exposed by the parent Window; and activeElement is
a reference to the page element that has the focus. (When you've just downloaded the page this property returns a reference to the Body element.)
The readyState property returns a string that describes the current download state of the document. This is a valuable information because it lets you avoid the
file:///C:/Users/Dan/AppData/Local/Temp/~hh63A4.htm
28/10/2011
Chapter 19 -- Dynamic HTML Applications
Page 19 of 80
errors that would occur if you reference an objectsuch as an imagewhile the page is still downloading:
If document.readyState = "complete" Then
' Fill the text box control only if the page has been completely
' downloaded.
MyTextBox.Value = "Good morning dear user!"
End If
This property is so important that the Document object fires a special event, onReadyStateChange, when its value changes. Thanks to this event, you don't have
to continuously poll this property to determine when it's safe to act on page elements.
Methods
We have already seen several methods of the Document object, namely the clear, open, write, and close methods that we've used to dynamically create new
HTML pages. The writeln method is a variant of the write method that adds newline characters and supports multiple arguments:
document.writeln "First Line<BR>", "Second Line"
Remember that the added newline character usually has no effect if the output is pure HTML unless you're inserting text inside a pair of <PRE> and </PRE> tags
or <TEXTAREA> and </TEXTAREA> tags.
The elementFromPoint method returns the element that corresponds to a given pair of coordinates (It's therefore is similar to the HitTest method exposed by a
few Visual Basic controls.) You can use this method inside a mouse event procedure to display a description of the object under the mouse cursor:
Sub Document_onmousemove()
On Error Resume Next
' Not all elements have a Name property.
' Fill a text box with the description of the element under the mouse.
Set element = document.elementFromPoint(window.event.x, window.event.y)
Select Case element.Name
Case "txtUserName"
txtDescription.Value = "Enter your username here"
Case "txtEmail"
txtDescription.Value = "Enter your e-mail address here"
' And so on.
End Select
End Sub
Earlier in this chapter, I showed you how to use the Document's createElement method to create new Option objects and dynamically fill a Select control at run
time. You can also use this method to create new <IMG> tags and <AREA> tags. (The latter tags create image maps, which aren't covered in this book,
however.)
Child collections
The Document object exposes several child collections, which let you iterate on all the elements in the page. These collections aren't disjoint, so an element can
belong to more than one collection. For example, the all collection gathers all the tags and the elements in the body of the document, but the Document object
also exposes the anchors, images, and links collections, whose names are self-explanatory. The scripts collection contains all the <SCRIPT> tags, forms is the
collection of existing forms, styleSheets gathers all the styles defined for the document. A few collections concern objects that I haven't covered in this chapter,
such as the frames, embeds, and plugins collections.
Working with these collections is similar to working with Visual Basic's collections. You can refer to an element in the collection using its index (collections are
zero-based) or key (in most cases the key corresponds to the name of the element). The most relevant difference is that DHTML collections support the length
property instead of the Count property. You can iterate on all the items of a collection using a For Each...Next loop, and you can determine the type of an
element by peeking at its tagName property:
' Print the tags of all the items in the page.
For Each x In document.all
text = text & x.tagName & ", "
Next
text = Left(text, Len(text) _ 2)
' Drop the last comma.
MsgBox text
If you want to retrieve only elements with a given tag, you can filter the collection using its tags method, which accepts the name of the tag you're filtering on:
' Display the names of all <INPUT> elements.
For Each x In document.all.tags("INPUT")
text = text & x.Name & ", "
next
MsgBox Left(text, Len(text) _ 2)
' Drop the last comma.
The tags method returns a collection, so you can store its return value in a variable for later. Or you can query its length property:
Set imgCollection = document.all.tags("IMG")
MsgBox "Found " & imgCollection.length & " images."
The forms collection is special, in that it exposes the child elements collection, which in turn contains all the controls in the form. A page can contain multiple
forms, even though all the examples in this chapter use only one form:
' List the names of all the controls on the first form in the page.
For Each x In document.forms(0).elements
text = text & x.name & ", "
file:///C:/Users/Dan/AppData/Local/Temp/~hh63A4.htm
28/10/2011
Chapter 19 -- Dynamic HTML Applications
Page 20 of 80
Next
MsgBox Left(text, Len(text) _ 2)
' Move the input focus on the control named "txtUserName"
' of the form named "UserData."
document.forms("UserData").elements("txtUserName").focus
The Selection object
The Selection object represents the portion of the document that's currently highlighted by the user. Its only property is type, which returns a string that tells
which kind of elements are selected. (The choices are none or text.)
The Selection object supports three methods. The empty method cancels the selection and reverts its type property to none. The clear method actually deletes
the contents of the selection. If the selection includes text, controls, or an entire table, they are physically removed from the document and the page is
automatically refreshed. (The empty method doesn't delete tables that are only partially selected, however):
' Delete the selected portion of the document
' when the user presses the "C" key.
Sub Document_onkeypress()
If window.event.keycode = Asc("C") Then
document.selection.clear
End If
End Sub
The last method of the Selection object is createRange, which returns a reference to the TextRange object that describes the text currently selected. I'll explain
what to do with such a TextRange object in the next section.
The TextRange Object
The TextRange object represents a portion of the document. This can be the area currently selected by the user or an area defined programmatically. The
TextRange object lets you access the contents of a portion of the pageeither as HTML source code or as text visible to the userand exposes several methods
that let you define the size and position of the range itself.
You can create a TextRange property from the Selection object, as we've just seen, or you can use the createTextRange methods of the Body object or a Button,
TextArea or TextBox element:
Set bodyTxtRange = document.body.createTextRange
Set inputTxtRange = document.all("txtUserName").createTextRange
Properties
The TextRange object exposes only two properties, text and htmlText. The former can set or return the textual contents of the portion of the document defined
by the object but doesn't let you specify its formatting. The latter property is read-only and returns the portion of the document in HTML format. For example,
the following piece of VBScript code displays the HTML contents of the selected text when the user presses the C key and converts the text to uppercase when
the user presses the U key:
Sub Document_onkeypress()
If window.event.keycode = Asc("C") Then
MsgBox document.selection.createRange.htmlText
ElseIf window.event.keycode = Asc("U") Then
' Type the following two-line statement as one line.
document.selection.createRange.text =
UCase(document.selection.createRange.text)
End If
End Sub
The htmlText property always returns syntactically correct HTML code. For example, if the TextRange object comprises only the starting <B> tag of a portion of
bold text, the value returned by this property correctly includes the closing </B> tag, so you can safely reuse it in the same or another document without any
problem. The value returned by this property also includes <SCRIPT> tags inside the area.
The text property always returns the characters in a TextRange object, but an assignment to it works only if the area doesn't extend over portions of the
document with different attributes.
Methods
The TextArea object exposes 27 methods, but I'll explain just the most useful ones. The first method to get familiar with is select, which makes the TextRange
object appear to be selected: It's useful for getting visual feedback about what you're doing to the object.
The moveStart, moveEnd, and move methods change the position of the starting point, the ending point, or both ends of the area. You can move these points by
the specified number of characters, words, and whole sentences:
' Extend the selection 10 characters to the right.
Set selRange = document.selection.createRange
selRange.moveEnd "character", 10
' Extend it one word to the left.
' (Negative values move toward the beginning of the document.)
selRange.moveStart "word", -2
selRange.select
' Extend it one sentence to the right. (The value "1" can be omitted.)
selRange.moveEnd "sentence"
selRange.select
' Restore it as it was.
file:///C:/Users/Dan/AppData/Local/Temp/~hh63A4.htm
28/10/2011
Chapter 19 -- Dynamic HTML Applications
Page 21 of 80
selRange.move "textedit"
The collapse method reduces the size of a TextRange method to either its start point (if the method's argument is True) or to its ending point (if the argument is
False):
selRange.collapse True
' Reduce the range to its starting point.
The moveToElementText method is useful when you want the TextRange object to move over a particular element in the page. This method works only if the
TextRange already includes the element, so you often create a TextRange object from the body element and then shrink it to the desired element, as in the
following code:
' Create a TextRange corresponding to the "MyControl" element.
Set range = document.body.createTextRange
range.moveToElementText document.all("MyControl")
You can use the moveToPoint method to have the TextRange point to a given x-y pair of coordinates, typically the mouse coordinates:
' Retrieve the word the user clicked on.
Sub Document_onclick()
Set range = document.body.createTextRange
range.moveToPoint window.event.x, window.event.y
range.expand "word"
MsgBox range.text
End Sub
Use the findText method to have a TextRange move over a given text string in the page. In its simplest form, this method takes one argument, the string being
searched, and returns True if the search succeeds (in which case the range has moved over the searched text). Otherwise, it returns False:
Set range = document.body.createTextRange
If range.findText("ABC") Then
range.select
Else
Msgbox "Text not found"
End If
Concerning the remaining methods of the TextRange object, it's worth mentioning scrollIntoView (which ensures that the text range is visible in the browser's
window), parentElement (which returns a reference to the element that completely contains the text range), pasteHTML (which replaces the contents of the text
range with HTML code), and duplicate (which creates a new TextRange object that points to the same range).
The Table Object
In Dynamic HTML, tables are defined exactly as they are in pure HTMLthat is, with the <TABLE> and </TABLE> tag pair and a series of <TR> and <TD> tags.
The real difference is that under DHTML a table exposes the rows and cells collections, which let you access individual cells without having to assign them a
specific ID attribute. More precisely, the table object exposes a rows collection, and each row object exposes a cells collection. The following piece of code
extracts the contents of the table as a tab-delimited string that's ready to be exported to a text file:
Set table = document.all("Table1")
For each thisRow in table.rows
For each thisCell In thisRow.cells
text = text & thisCell.innerText & Chr(9)
Next
' Replace the last tab char with a CR-LF pair.
text = Left(text, Len(text) - 1) & Chr(13) & Chr(10)
Next
MsgBox text
You can directly reference a cell using this syntax:
' Modify the first cell in the third row. (Row/column indices are
' zero-based.)
table.rows(2).cells(0).innerText = "New Value"
Because individual cells don't support the innerHTML property, to modify the attributes of a given cell you must create a TextRange object and use its pasteHTML
method instead:
Set thisCell = table.rows(2).cells(0)
Set range = document.body.createTextRange
range.moveToElementText thisCell
range.pasteHTML "<B>New Value in Boldface</B>"
Even more exciting is your ability to add new rows and columns, thanks to the insertRow method of the table object, and the insertCell method of the row object:
' Add a row as the fifth row of the table.
set newRow = table.insertRow(4)
' Insert a cell in the first column, and set its contents.
set newCell = newRow.insertCell(0)
newCell.innerText = "New Cell in Column 1"
file:///C:/Users/Dan/AppData/Local/Temp/~hh63A4.htm
28/10/2011
Chapter 19 -- Dynamic HTML Applications
Page 22 of 80
' Add other cells, using a more concise syntax.
newRow.insertCell(1).innerText = "New cell in Column 2"
newRow.insertCell(2).innerText = "New cell in Column 3"
You can also delete cells or entire rows using the row object's deleteCell method and the table object's deleteRow method, respectively. The table, row, and cell
objects have a few properties in commonsuch as align, vAlign, and borderColorthat let you format data they contain.
[Previous] [Next]
The DHTMLPage Designer
The big news about Visual Basic 6 is that you can write DHTML code using your favorite language, thanks to the DHTMLPage designer. Like all designers, the
DHTMLPage designer exposes a visual part (the HTML page) and a code section. When you compile the program, you produce an ActiveX DLL that runs inside
Internet Explorer 4.01 or later versions. Being able to access the DHTML object from a compiled DLL written in Visual Basic has a lot of advantages:
The appearance of the page is completely separated from the code that manages it, which permits a better subdivision of the work among the
programmer and the page author.
You enjoy source code protection: the code is embedded in a DLL and can't be peeked at by just reading the contents of the page.
Visual Basic compiled code is typically faster than routines written in VBScript or other script languages. The speed advantage is even more noticeable if
you compile to native code with some optimization turned on.
You don't have to guess the names of the properties and methods of each object in the hierarchy because IntelliSense is there to help you. Ditto for the
syntax of event procedures, which are created for you by the DHTMLPage designer code editor.
The DHTMLPage designer is well integrated in the environment, so you can modify the initial properties of any element by using the Properties window
rather than by writing cryptic HTML tags.
A First Look at the DHTMLPage Designer
The fastest way to show you the DHTMLPage designer in action is to select the DHTML Application template from the project gallery. This template adds one
instance of the DHTMLPage designer and one standard BAS module, which contains some useful routines. In a typical DHTML application you'll create several
DHTMLPage designers, one for each DHTML page your program consists of.
Figure 19-6 shows the DHTMLPage designer, with a treeview pane on the left and a detail pane on the right. The two panes are actually different representations
of the contents of the page: In the treeview pane you see the hierarchical relationships of the elements of the page, in the detail pane you see (and arrange) the
elements as if they were controls on a form. The designer doesn't provide access to the HTML code behind the page, so you can't add script routines or HTML
tags directly. Fortunately, you don't really need to use scripts any longer because you'll be using Visual Basic, and you can use an external editor to author an
HTML page and then import it into the designer.
Figure 19-6. The DHTMLPage designer.
When the designer is active, a new tab appears in the Toolbox window, containing all the HTML controls that you can drop in the detail pane. All the controls
we've seen so far are included in the toolbox, plus a few new ones: hidden TextBox controls, InputImage controls, FileUpload controls. To simplify the developer's
job, you have distinct icons for the one-line Select control and for the multiline (and optionally multiselect) List control, even though they're rendered using the
same HTML tags. The toolbox also contains a few items which aren't controls in the stricter sense of the word: the HorizontalRule element (for drawing horizontal
lines) and Hyperlink element. You can also create a Hyperlink by selecting a portion of text and clicking on the Make Selection Into Link button on the toolbar.
Moreover, if you write text that's formatted as a Web address (such as www.microsoft.com) the designer automatically turns it into a hyperlink.
As you know, an HTML page can contain ActiveX controls, and the DHTMLPage designer supports this capability too. You can drop an external ActiveX control on
the page, such as a TreeView or an ActiveX control you've authored in Visual Basic and compiled as a stand-alone OCX file. You can't use intrinsic Visual Basic
controls, nor can you use UserControl objects that are private in the current project.
The topmost portion of the DHTMLPage designer toolbar (visible in Figure 19-7) gives you the ability to format the text or the element currently selected. The
second combo box from the left is filled with all the styles defined for the current page, including those defined in an external Cascading Style Sheet that the
page refers to. Because you can't define a style in the DHTMLPage designer, this combo box can contain elements only if you've imported an external HTML page
written with a more powerful editor.
file:///C:/Users/Dan/AppData/Local/Temp/~hh63A4.htm
28/10/2011
Chapter 19 -- Dynamic HTML Applications
Page 23 of 80
Figure 19-7. The toolbar of the DHTMLPage designer.
Using the DHTMLPage Designer Properties button, you can decide whether the HTML page being built should be saved together with the current project or as a
separate HTM file. Each choice has its advantages, but because the designer can't compete with more powerful HTML editors, such as Microsoft FrontPage, I
suggest that you use the latter option so that you can use an external HTML editor to embellish the page.
The Launch Editor button lets you edit the current page using the external editor of your choice. By default, this editor is Notepad, which hardly qualifies as an
HTML editor but is used by many HTML programmers nonetheless. You can define a better editor in the Advanced tab of the Options dialog of the Visual Basic
IDE. You can edit the page in an external editor only if you saved it as an external HTM file. When you click on this button, Visual Basic automatically saves the
project with the most recent edits, and then runs the external editor. Visual Basic continuously checks the file's date and time, and as soon as you save the page
in the editor Visual Basic asks whether you want to reload it in the DHTMLPage designer.
As with all designers, you can click on a control (in either of the two panes) and then press the F4 key to bring up the Properties window. In the DHTMLPage
designer, you can modify the attributes of any element, including plain text. I suggest that you create an empty HTML page and drop an instance of each control
in the toolbox and then press F4 to become familiar with the properties it exposes. In the Properties window, you can read the type of each element, according to
the name classification used by the designer. For example, many of the controls dropped from the toolbox are of type DispIHTMLInputElement and are further
classified by their type property (which can be text, password, image, and so on). The class of Hyperlink elements is DispHTMLAnchorElement. Tables are of class
DispHTMLTable, and they contain elements whose class is DispHTMLTableCell.
Speaking of tables, you have a lot of options when creating and editing tables, for example using the drop-down menu from the designer's toolbar or by rightclicking on the table itself in the detail pane. The pop-up menu includes the Properties command, which brings up the Properties dialog box shown in Figure 19-8.
In this dialog box, you can set a lot of attributes, and you can also span cells to take multiple rows and columns. Also notice that a button on the toolbar lets you
show and hide table borders at design time, without affecting the actual Border attribute. Having a table with visible borders at design time usually simplifies
your editing chores.
Figure 19-8. The Properties dialog box of a DispHTMLTable object.
If you click on an external ActiveX control and press the F4 key, you get the list of supported HTML attributes, not the usual list of properties specific to that
control. To edit the intrinsic properties of an external ActiveX control, you must right-click on it and bring up its Properties dialog box. The List and the Select
DHTML controls support a custom Properties dialog box as well, so you can use it for specifying the list of items these controls contain.
The designer can work in two position modes, relative or absolute. In relative mode, you let the browser position all the elements in the page when the page
itself is resized, as it happens for all the (non-Dynamic) HTML pages. In absolute mode, the element stays where you drop it. On the toolbar, two buttons affect
position mode: One button affects the current mode, and the other affects the absolute position attribute of the element that's currently selected. The latter
button is disabled when you select text elements because you can modify the position of a text element only by pressing the Enter key to add empty lines, as you
do in a word processor. Because hyperlinks are just text elements, they're subject to the same rules for positioning. All the other elements can be moved with
the mouse, but you have to grab them from their border. You can control the z-order position of page elements by using the Order submenu on the designer's
toolbar.
Setting text properties in the internal designer isn't the most intuitive action. In fact, a <P> element doesn't initially expose any font or style property. To force it
to expose such attributes, you must change its appearance using the topmost toolbar, for example, by modifying the font size. When you change the standard
appearance of a paragraph, a <FONT> element appears in the treeview as a child of the <P> item. You can then select this new item and press the F4 to display
the Properties window, and then change other attributes, such as color and face.
file:///C:/Users/Dan/AppData/Local/Temp/~hh63A4.htm
28/10/2011
Chapter 19 -- Dynamic HTML Applications
Page 24 of 80
Programming DHTML Elements
To exploit the dynamic capabilities of DHTML, you must write code that reacts to events raised by the page or its elements. In a Visual Basic 6's DHTML
application, you write code that reacts to events raised by the page and its elements, exactly as you write code behind the controls on a form. When you then
compile the application, Visual Basic creates one or moreHTM files and a DLL that contains the compiled code you've written inside event procedures. This DLL
will be loaded in the address space of Internet Explorer, and can trap DHTML events exposed to the outside by that browser.
All Visual Basic 6's DHTML applications are actually ActiveX DLL applications, whose threading model is apartment threading. You shouldn't use the DHTMLPage
designer inside single-threaded ActiveX projects. All theHTM files produced when you compile the application contain an OBJECT tag with a reference to the
corresponding DLL. The first time the user navigates to the page, the DLL is automatically downloaded from the server and installed in the client's system. This
mechanism is identical to the one used for downloading an ActiveX control in an HTML page.
The DHTMLPage object
The DHTMLPage object represents the component in the DLL that's bound to a particular HTM page. Like all objects, it exposes an Initialize and a Terminate
events, which fire the first time the page is used and immediately before the DLL is unloaded, respectively. It also exposes two events, Load and Unload, which
fire when the page is loaded and unloaded, respectively.
The DHTMLPage object exposes four design-time properties. The SourceFile property is the path of theHTM file that contains the HTML source of the page being
built or an empty string if you aren't editing the page using an external editor. The BuildFile property is the path of theHTM file that will be built during the
compilation process and that should be distributed with the DLL. (It's initially the same value as the SourceFile property.) The AsynchLoad property specifies
whether the page should be loaded asynchronously. (See more on this in the section "Loading a Page Asynchronously" later in this chapter.) Specifying the id
property makes the page programmable. In the Properties window, you'll also find a fifth property, Public, but you can't actually count it because it's set to True
and can't be changed. (You can't have private DHTMLPage objects.)
These properties are available only at design time. At run time, the DHTMLPage object exposes a different set of properties: BaseWindow, Document, and
DHTMLEvent (as shown in Figure 19-9). They return a reference to the all-important DHTML Window, Document, and Event objects respectively, and so they're
the links between the Visual Basic program and the Dynamic HTML object mode. Notice that while you can access DHTML objects from within the DHTMLPage
designer module, you can't access the designer from a script inside the HTML page. The page is oblivious to the fact that it's being processed by a DLL.
Figure 19-9. The runtime properties of the DHTMLPage object.
When inside a DHTML module, you can directly reference the DHTMLPage object's properties in code, exactly as you do with a form's properties inside a form
code module. The following example demonstrates this concept:
' (This code must run inside a DHTMLPage code module.)
' Change the background color of the page.
Document.bgcolor = "red"
' Retrieve the state of the Alt key inside an event procedure.
If DHTMLEvent.altKey Then ...
The id property
Not all the page elements can be associated with event procedures. In order to be programmable, a page element must have a nonempty id property. This id
becomes the name by which you refer to that element in code. This requirement can mislead Visual Basic programmers because many HTML elements also
support a Name property, which is usually meaningless in pure HTML programming. As I explained in the HTML tutorial at the beginning of this chapter, the
Name property is mostly used for grouping mutually exclusive Option controls. In DHTML applications, you need different id values even for the items in a group
of Option controls if you want to refer to them individually.
Under standard DHTML, the id properties of multiple controls don't need to be different. Within a DHTML application written in Visual Basic, however, all the id's
in a page must be unique. When you import an existing .hml file into the designer, Visual Basic checks all the id values, and if necessary, it automatically
appends a number to them to ensure that their values are unique in the page. So always double-check the id assigned to an element when you import an HTM
page.
Not all the elements in the page need to have an id property. In fact, in most cases they don't: Only the elements that you want to write code for have to be
assigned an id. The treeview in the leftmost pane shows such programmable elements in boldface. The designer automatically creates an id for all the elements
and controls that you drop from the Toolbox. To assign an id to an element, you select it in the treeview, switch to the Properties window, and then type a unique
value for the id property. You can also select a page element in the combo box controls at the top of the Properties window. (Use this method to change the
properties of the DHTMLPage object itself.) Moreover, you can always access the properties and methods of a page element through the All property and other
collections of the Document object.
The first example: A dynamic menu
To show you how you can leverage what you learned about DHTML programming, let's build a practical example: a dynamic menu consisting of items that appear
and disappear when you click on the menu header and that are rendered as bold text when the mouse passes over them.
To begin with, create a new DHTML page, save it in an HTM file, and then add a few paragraphs as shown in Figure 19-10. Set these paragraphs' id properties to
MainMenu, MenuItem1, MenuItem2, and MenuItem3 respectively. You can change the color of each paragraph by changing its font size from the toolbar, and
then editing the properties of the <FONT> item that the designer creates for you.
file:///C:/Users/Dan/AppData/Local/Temp/~hh63A4.htm
28/10/2011
Chapter 19 -- Dynamic HTML Applications
Page 25 of 80
Figure 19-10. The first DHTML application: a dynamic menu.
Now you can finally write code for managing these items. You write code behind a page element the same way you write code for a control on a regular form:
You double-click on the element (in the treeview pane) to access the code window, and then select the event procedure in the rightmost combo box. You can also
access the code window by pressing the F7 function key or by selecting the View Code command from the menu that appears when you right-click on the
designer window. This is the code you should enter in the code module. (Or you can load the sample application from the companion CD.)
Private Sub DHTMLPage_Load()
' Make the submenu choices invisible when the page loads.
SetVisibility False
End Sub
' Change the display attribute of all the menu items.
Private Sub SetVisibility(newValue As Boolean)
MenuItem1.Style.display = IIf(newValue, "", "none")
MenuItem2.Style.display = IIf(newValue, "", "none")
MenuItem3.Style.display = IIf(newValue, "", "none")
End Sub
' When the MainMenu paragraph is clicked,
' switch menu items from hidden to visible and back.
Private Function MainMenu_onclick() As Boolean
If MenuItem1.Style.visibility = "hidden" Then
SetVisibility True
Else
SetVisibility False
End If
End Function
' Change the boldface attribute of the element under the mouse, but only
' if this element is one of the three MenuItem paragraphs.
Private Sub Document_onmouseover()
Select Case DHTMLEvent.srcElement.innerText
Case "Click here", "Acknowledgments", "Table of contents", _
"Appendix"
DHTMLEvent.srcElement.Style.fontWeight = "800"
End Select
End Sub
' Restore the original font attribute when the mouse leaves the element.
Private Sub Document_onmouseout()
Select Case DHTMLEvent.srcElement.innerText
Case "Click here", "Acknowledgments", "Table of contents", _
"Appendix"
DHTMLEvent.srcElement.Style.fontWeight = ""
End Select
End Sub
In its simplicity, the preceding code is a good example of how you can put DHTML features to good use. Because all the menu items behave in a similar way, it
doesn't make any sense to repeat the same code inside their onmouseover and onmouseout event procedures. In fact, it's much better to exploit the event
bubbling features of Dynamic HTML and trap those events at the Document level. This is something that you couldn't do if this were a regular Visual Basic form.
This approach has its drawbacks, however, because you need to be sure that the onmouseover and onmouseout events were raised by one of the four <P>
elements you're interested in, and not by something else on the page. The Event object exposes a srcElement property that returns a reference to the object that
first originated the event. The problem is this: How can you determine whether this object is one of the four <P> items that make up the menu? At first I
believed that I could compare the id properties of those four items with the value returned by the DHTMLEvent.srcElement.id property, butto my surpriseI
discovered that the latter property always returns an empty string and so can't be used for this purpose. Fortunately, you can solve the problem with the
innerText property. If multiple elements on the page have the same value for the innerText property, you should assign them a unique Name and use this
property to find out which element is raising the event.
Using DIV and SPAN tags
In most cases, you don't need to resort to the unusual technique based on id, innerText, or some other property to figure out whether you're interested in the
event because under Dynamic HTML you can precisely delimit the range of event bubbling by creating an area of the document that exactly contains only the
items you're interested in. If you don't have a container that holds all the elements you want receive events from (and only them), you can group the elements
you're interested in using a <DIV> and </DIV> pair of tags.
file:///C:/Users/Dan/AppData/Local/Temp/~hh63A4.htm
28/10/2011
Chapter 19 -- Dynamic HTML Applications
Page 26 of 80
For the dynamic menu example, you need to create a DIV section that comprises the four menu items. This is really simple: In the pane on the right side of the
DHTMLPage designer, select the four paragraphs and then click on the third button from the left in the lower line of buttons in the designer's toolbar. This action
creates a DIV section, but you need to assign it a nonempty id property to make it programmable. So type DynMenu in the Properties window, and then go to the
code window to enter this code:
Private Sub DynMenu_onmouseover()
DHTMLEvent.srcElement.Style.fontWeight = "800"
End Sub
Private Sub DynMenu_onmouseout()
DHTMLEvent.srcElement.Style.fontWeight = ""
End Sub
As you see, you don't need to test the srcElement.innerText property because you're sure that the event comes from one of those four <P> items.
As an exercise, let's see how you use the <SPAN> tag, which is often useful for referencing smaller portions of the HTML page. Let's suppose that you want to
change the text of the MainMenu element to Click here to close the menu when the menu is open, and you want to restore it to Click here when the menu is
closed. One way to obtain this behavior is to extend the text of the MainMenu element to Click here to close the menu, select the last four words, and click the
fourth button on the designer toolbar to turn this small portion of text into a <SPAN> section. To refer to this section from within code, you need to assign this
<SPAN> object an id (CloseMenu, for example) and then update the code as follows. (Added statements are in boldface.)
Private Function MainMenu_onclick() As Boolean
If MenuItem1.Style.visibility = "hidden" Then
SetVisibility True
MenuClose.Style.visibility = "visible"
Else
SetVisibility False
MenuClose.Style.visibility = "hidden"
End If
End Function
As you see, Dynamic HTML lets you achieve eye-catching results with a small amount of code.
DHTML event procedures
If you look carefully at the code in the sample application, you'll notice that many (but not all) event routines are functions, rather than procedures. As I
explained in the "Canceling the Default Effect" section earlier in this chapter, all DHTML events expect a return value that, if False, cancels the default action for
the event. In order to return a value, the event procedure must be declared as a function.
The way you return a value from an event inside a DHTMLPage designer is different from the technique used within script routines inside the HTM file. In
VBScript, you must explicitly set the return value of a procedure to False to cancel the default action of a given event, or you must set the event.returnValue
property to False to reach the same result. In Visual Basic, however, False is the default value for any Function, and DHTML event procedures are no exception to
this rule. In other words, if you write an event procedure you must explicitly set its return value to True if you don't want to cancel the default action.
To explain this concept with an example, let's say that you have a hyperlink and you want to ask for a confirmation before letting the user navigate to the
specified URL. This is the code you have to write in the Hyperlink object's onclick event procedure:
Private Function Hyperlink1_onclick() As Boolean
If MsgBox("Do you really want to jump there?", vbYesNo) = vbYes Then
Hyperlink1_onclick = True
End If
End Function
NOTE
Setting the DHTMLEvent.returnValue property to True doesn't work.
The MSHTML library
All DHTML applications include a reference to the MSHTML type library, which contains all the objects that make up the Dynamic HTML object model. You'll
probably need some time to get acquainted with this huge librarythe version that comes with Internet Explorer 5 includes about 280 classes and interfaces! Its
elements also have names that are different from what you might expect. For example, the Window object corresponds to the HTMLWindow2 class, the
Document object derives from the HTMLDocument class, the Event object is of class CeventObj, and so on. I don't have enough room to describe all the classes
and their properties, methods, and events here, so I can only suggest that you to spend some time with the Object Browser to see the most relevant features of
each object.
DHTML Applications
When programming Visual Basic 6's DHTML applications, you have to solve a new class of problems. In this section, I illustrates a few of them.
Navigating to other pages
You can let the user navigate to other pages by simply placing one or more hyperlinks on the page and carefully preventing any of the hyperlinks from returning
False in their onclick event procedures. If you're building the target URL in a dynamic way, however, you can't assign it to the <HREF> tag of a hyperlink at
design time, and you need to follow one of the following methods:
You can use the Navigate method of the Window object you can get a reference to the latter object using the BaseWindow property of the DHTMLPage
global object. This is the code that you need to execute:
' Note: This is an absolute URL.
file:///C:/Users/Dan/AppData/Local/Temp/~hh63A4.htm
28/10/2011
Chapter 19 -- Dynamic HTML Applications
Page 27 of 80
BaseWindow.Navigate "http://www.vb2themax.com"
If you're inside the onclick event procedure of a Hyperlink object, you can change this object's href property and then confirm that you want to follow the
hyperlink by assigning True to the event procedure's return value:
Private Function Hyperlink1_onclick() As Boolean
' This code assumes that the global InternetIsUnavailable variable has
' been set to True if you're connected to the Internet and False if you're
' navigating on your private intranet.
If InternetIsUnavailable Then
Hyperlink1.href = "localpage.htm"
End If
' In all cases, you need to return True to enable the jump.
Hyperlink1_onclick = True
End Function
Finally, when you can, navigate to another page in your DHTML application using this syntax:
BaseWindow.Navigate "DHTMLPage2.htm"
where the argument is the name of the HTM file to which you saved the target DHTML page. (The previous code assumes that all HTM files that make up
the application have been deployed in the same directory on the Web server.)
Whatever method you choose, you should pay attention to how you use relative and absolute paths. In general, all the references to other pages in your
applicationwhether or not they're associated with a DHTMLPage designershould be relative so that you can easily deploy all the pages of your application to a
new Web site without having to recompile the source code. Conversely, all the references to pages outside your Web site should be absolute and be preceded by
the http:// prefix.
Loading a page asynchronously
The first time a DHTMLPage is referenced in code, it fires an Initialize event. You should use this element exclusively to initialize local variables. Because all the
page elements haven't been created yet, an error occurs if you reference them.
By default, a DHTLMPage object becomes active when the page has been completely downloaded from the Web server. At this point, this object fires the Load
event. Because all the elements now exist, you can reference them without any problem. The problem with this simple approach, however, is that the download
phase of complex pages with several objects in themlarge images, for examplecan take a long time to complete. Until the page has been completely
downloaded, users are locked out because the controls on the page won't react to their actions.
You can activate asynchronous download by setting the DHTMLPage object's AsyncLoad property to True. In this situation, the Load event fires when the
download phase begins and not all the elements on the page have been downloaded yet. This means that you might reference a page element before it's
available, which would result in an error. Here are a few techniques that you can use when you turn on the asynchronous loading feature:
In general, you shouldn't reference any object from within an event procedure, except the object that fired the event. You can't even reference other
objects that appear earlier in the page than the one that's raising the event in the HTML page because the browser can load elements in random order.
If the logic of your application forces you to reference other objects, always add an On Error statement to protect your code from unanticipated errors.
Don't access any object (except the one that's raising the event) until the Document's readyState property returns the value complete. You can poll this
property before accessing any object, or you can wait for the Document's onreadystatechange event and check the property there.
Most of the time, you'll have to mix all three techniques. For example, when the page is loaded asynchronously, don't execute critical code in the
DHTMLPage_Load event but move it to the Document_onreadystatechange event instead:
Private Sub Document_onreadystatechange()
If Document.readyState = "complete" Then
' Here you can safely access all the elements in the page.
End If
End Sub
If you can't wait for the onreadystatechange event, you must protect your code from unanticipated errors that would occur when a user tries to access a
nonexistent object, or you can use the following routine:
' A reusable function that checks whether an element is available
Function IsAvailable(ByVal id As String) As Boolean
On Error Resume Next
id = Document.All(id).id
IsAvailable = (Err = 0)
End Function
For example, a click on the MainMenu element should be ignored until the menu items are ready:
Private Function MainMenu_onclick() As Boolean
If Not IsAvailable("MenuItem1") Then Exit Function
' Don't execute this code if the menu items aren't available yet.
...
file:///C:/Users/Dan/AppData/Local/Temp/~hh63A4.htm
28/10/2011
Chapter 19 -- Dynamic HTML Applications
Page 28 of 80
End Function
Managing the state
DHTML applications are different from regular Visual Basic applications for an important reason: Because the user is free to navigate from one page to another
pageincluding pages for which you don't provide a hyperlinkyou can't be certain about the order in which pages will be visited. This situation contrasts with
the usual Visual Basic programming model, which let's you decide which forms can be visited at a given moment.
Another key difference between DHTML and Visual Basic applications is that Internet applications are stateless, in the sense that the HTTP protocol doesn't store
any information between requests; it's up to you to maintain the state, if necessary. You can do this using the PutProperty and GetProperty routines that you find
in the modDHTML.Bas module included in the DHTML Application template project. This is the source code of the two routines, after stripping out some comment
lines:
Sub PutProperty(objDocument As HTMLDocument, strName As String, _
vntValue As Variant, Optional Expires As Date)
objDocument.cookie = strName & "=" & CStr(vntValue) & _
IIf(CLng(Expires) = 0, "", "; expires=" & _
Format(CStr(Expires), "ddd, dd-mmm-yy hh:mm:ss") & " GMT")
End Sub
Function GetProperty(objDocument As HTMLDocument, strName As String) _
As Variant
Dim aryCookies() As String
Dim strCookie As Variant
On Local Error GoTo NextCookie
' Split the document cookie object into an array of cookies.
aryCookies = Split(objDocument.cookie, ";")
For Each strCookie In aryCookies
If Trim(VBA.Left(strCookie, InStr(strCookie, "=") - 1)) = _
Trim(strName) Then
GetProperty = Trim(Mid(strCookie, InStr(strCookie, "=") + 1))
Exit Function
End If
NextCookie:
Err = 0
Next strCookie
End Function
As you see, both routines are nothing more than an interface to the Document object's cookie property, so you can directly access this property from your code
for some special tasks (for example, to enumerate all the defined cookies). To save a value in a persistent way, call the PutProperty routine:
' Store the name of the user in the "UserName" cookie.
PutProperty Document, "UserName", txtUserName.Value
You can also set an expiration date for the cookie, for example:
' The user password is valid for one week.
PutProperty Document, "UserPwd", txtPassword.Value, Now() + 7
If you don't set an expiration date, the cookie is automatically deleted at the end of the session, when the browser is closed. You can retrieve a cookie using the
GetProperty function:
' This returns an empty string if the cookie doesn't exist.
txtUserName.Value = GetProperty(Document, "UserName")
The sample application PropBag.vbp on the Visual Basic CD demonstrates how you can use these routines to pass data between two pages in your project.
NOTE
The PropBag.vbp demo project raises an error when you run it on a system on which Internet Explorer 5 is installed. The error is caused
by slight differences in the browser object model. You can fix it by substituting WindowBase.Document with just Document in the code that
calls the PutProperty and GetProperty routines. I'm testing this with a late beta of Internet Explorer 5, so it's possible that the error will
disappear in the official release.
You typically save a page's state in the Unload event. Don't wait until the Terminate event because when this event fires the page has been already destroyed,
and you can't reference its elements any longer. This is similar to the situation you have in the Initialize event.
One last note: The PropBag.vbp demo application might make you believe that you need a cookie any time you're passing data between two pages of your
DHTML application, but it isn't strictly necessary. In fact, when you're directly calling another page of your applicationusing one of the methods outlined in the
"Navigating to Other Pages" section, earlier in this chapteryou just need to store the value in a global variable of your ActiveX DLL project. You actually need to
resort to a cookie (directly, or indirectly through the routines in the modDHTML.Bas module) only if you want to make some data available to another page that
you aren't calling directly or if you want to preserve data among subsequent sessions. (In this latter case, you should specify a suitable value for the Expires
argument of the PutProperty routine.)
Creating elements
While you're programming in Visual Basic, you shouldn't forget that you can leverage all the power of Dynamic HTML. To give you an idea of what you can do
with Visual Basic and DHTML together in the same application, I'll show you how you can use Visual Basic to query an ADO data source and then dynamically
file:///C:/Users/Dan/AppData/Local/Temp/~hh63A4.htm
28/10/2011
Chapter 19 -- Dynamic HTML Applications
Page 29 of 80
build a table of results right in the browser using the many HTML methods that modify the contents of a page already loaded in the browser. (See the "Text
Properties and Methods" section, earlier in this chapter.)
When you plan to fill a portion of the page at run time, for example, with the results of a database query, you need to place a <DIV> section in the proper place.
This section should be associated with a nonempty id property so that you can reference it from code. Figure 19-11 shows a typical search page, with two
TextBox controls in which the user enters search criteria, and a Search button that starts the search.
Figure 19-11. A simple search page.
The button is followed in the HTML source by an empty (and therefore invisible) <DIV> section whose id is divResults. When the user clicks on the button, the
Visual Basic code executes the query and builds an ADO Recordset:
' Edit this constant to match your directory structure.
Const DB_PATH = "C:\Program Files\Microsoft Visual Studio\Vb98\Biblio.mdb"
Private
Dim
Dim
Dim
Dim
Function cmdSearch_onclick() As Boolean
rs As New ADODB.Recordset
conn As String, sql As String
AuthorSearch As String, TitleSearch As String
resText As String, recIsOK As Boolean, recCount As Long
On Error GoTo Error_Handler
' Prepare the query string.
AuthorSearch = txtAuthor.Value
TitleSearch = txtTitle.Value
sql = "SELECT Author, Title, [Year Published] AS Year FROM Titles " _
& "INNER JOIN ([Title Author] INNER JOIN Authors " _
& "ON [Title Author].Au_ID = Authors.Au_ID) " _
& "ON Titles.ISBN = [Title Author].ISBN"
' You can filter author names right in the SQL query string.
If Len(AuthorSearch) Then
sql = sql & " WHERE Author LIKE '" & AuthorSearch & "%'"
End If
' Open the Recordset.
conn = "Provider=Microsoft.Jet.OLEDB.3.51;Data Source=" & DB_PATH
rs.Open sql, conn, adOpenStatic, adLockReadOnly
At this point, you start to build a table, with a header row that displays the names of the fields:
' Prepare the header of the table.
resText = "<TABLE BORDER>" _
& "<TR ALIGN=left>" _
& "<TH WIDTH=150>Author</TH>" _
& "<TH WIDTH=300>Title</TH>" _
& "<TH WIDTH=80>Year</TH>" _
& "</TR>" & vbCrLf
You can loop through the Recordset and filter out all the records that don't contain the specified string in the Title field (if the user actually entered some text in
the txtTitle control). For each record that matches the criteria, this code adds a row to the table:
Do Until rs.EOF
recIsOK = True
' Filter out unwanted records.
If Len(TitleSearch) Then
If InStr(1, rs("Title"), TitleSearch, vbTextCompare) = 0 Then
recIsOK = False
End If
End If
' If the record meets the search criteria, add it to the page.
If recIsOK Then
recCount = recCount + 1
resText = resText & "<TR>" _
& "<TD>" & rs("Author") & "</TD>" _
file:///C:/Users/Dan/AppData/Local/Temp/~hh63A4.htm
28/10/2011
Chapter 19 -- Dynamic HTML Applications
Page 30 of 80
& "<TD>" & rs("Title") & "</TD>" _
& "<TD>" & rs("Year") & "</TD>" _
& "</TR>" & vbCrLf
End If
rs.MoveNext
Loop
rs.Close
When the Recordset has been completely processed, you need simply to append a </TABLE> tag and prepare a simple message that informs about the number
of records found. This is the remaining part of the routine:
If recCount = 0 Then
' If no record matched the search criteria, drop the table.
resText = "<I>No record matches the search criteria</I>"
Else
' Otherwise add the number of found records and complete the table.
resText = "Found " & recCount & IIf(recCount = 1, _
" record", " records") & ".<P>" & vbCrLf & resText _
& "</TABLE>" & vbCrLf
End If
' Substitute the current contents of the divResults section.
divResults.innerHTML = resText
Exit Function
Error_Handler:
MsgBox "Error #" & Err.Number & vbCr & Err.Description, vbCritical
End Function
Figure 19-12 shows the program in action, after a query has been successfully completed. You can refine this first version in countless ways, for example, by
adding a maximum number of returned records or by creating Next and Previous buttons to let the user navigate through pages of results. (Here's some advice:
Prepare Next and Previous buttons on the page and make them visible when needed.)
Figure 19-12. The result of a successful database search.
A problem that you must solve when dynamically adding new controls (as opposed to just plain text elements) is how to reference them in code and trap their
events. As an example, I'll show you how you can add two controls at the right of each element in the result table: a CheckBox control that lets the user add that
particular title to the order, and a Button control that lets him or her ask for additional details, such as the image of the cover, the table of contents, and so on.
Dynamically creating the controls while the code is building the table isn't difficult, and in fact you only have to ensure that each new control is assigned a unique
value for its id property. You must assign this id in order to later get a reference to the control. Here's the code that adds one table row for each record that
meets the search criteria (added lines are in boldface):
recCount = recCount + 1
bookmarks(recCount) = rs.Bookmark
resText = resText & "<TR>" _
& "<TD>" & rs("Author") & "</TD>" _
& "<TD>" & rs("Title") & "</TD>" _
& "<TD>" & rs("Year") & "</TD>" _
& "<TD><INPUT TYPE=BUTTON ID=cmdDetails" & Trim$(recCount) _
& " VALUE=""Details""></TD>" _
& "<TD><INPUT TYPE=Checkbox ID=Buy" & Trim$(recCount) _
& " NAME=Buy?></TD>" _
& "</TR>" & vbCrLf
The bookmarks array holds the bookmarks for all the records that meet the search criteria; it's defined as a module-level variable, so it's accessible from any
routine in the DHTMLPage module.
The next step is to trap the onclick event from the Detail buttons, which at first seems impossible because you've created the buttons dynamically and no code
exists for them in the DHTMLPage designer. Fortunately, thanks to event bubbling you just need to trap the onclick event for the Document object and check
whether the event comes from one of the controls you've added dynamically:
Private Function Document_onclick() As Boolean
Dim index As Long, text As String
file:///C:/Users/Dan/AppData/Local/Temp/~hh63A4.htm
28/10/2011
Chapter 19 -- Dynamic HTML Applications
Page 31 of 80
' Not all the elements support the Name or ID property.
On Error GoTo Error_Handler
' Check the ID of the element that fired the event.
If InStr(DHTMLEvent.srcElement.id, "cmdDetails") = 1 Then
' Retrieve the index of the button.
index = CLng(Mid$(DHTMLEvent.srcElement.id, 11))
' Move the Recordset's pointer to that element.
rs.Bookmark = bookmarks(index)
' Show the title of the selected book. (This is just a demo!)
MsgBox "You requested details for title " & rs("Title")
Else
' Return True to enable the default action of Checkbox controls.
Document_onclick = True
End If
End Function
Notice how you can test whether the onclick event was raised by one of the Detail buttons and how you extract the index of the control.
Your next task is to prepare a list of all the titles that have been flagged for ordering, which you accomplish using the following piece of code:
Dim text As String
For index = 1 To UBound(bookmarks)
If Document.All("Buy" & Trim$(index)).Checked Then
rs.Bookmark = bookmarks(index)
text = text & rs("Title") & vbCr
End If
Next
If Len(text) Then
text = "Confirm the order for the following title(s)" & vbCr & text
If MsgBox(text, vbYesNo + vbExclamation) = vbYes Then
' In a real application, you would insert the code that processes
' the order right here.
MsgBox "Order filed!", vbInformation
Else
MsgBox "Order canceled!", vbCritical
End If
End If
For more information, see the demonstration application provided on the companion CD. The project includes two distinct DHTMLPage modules: One does a
simple search, and the other builds a more complex page with Button and CheckBox controls inside the grid. (See Figure 19-13.) Select the page to run in the
Debugging tab of the Project Properties dialog box. I explain how to do this in the next section.
Figure 19-13. A DHTML page that dynamically builds its own array of controls.
Testing DHTML applications
The beauty of DHTML applications is that you can test your code inside the IDE, using all the tools that make debugging Visual Basic applications a relatively easy
job. You're so used to such debugging features that you've probably missed a rather important point: You're executing your DHTML application inside the
environment but Internet Explorer is behaving as if you compiled your code to an ActiveX DLL that runs inside the Explorer's address space. This little magic is
made possible by the VB6Debug DLL, a file that you find in the main Visual Basic installation directory. Be careful not to delete it, or you won't be able to do such
cross-process debugging any longer.
When you test a DHTML application, you can take advantage of all the options you find in the Debugging tab of the Project Properties dialog box, shown in Figure
19-14. This tab is new to Visual Basic 6 and is disabled in Standard EXE projects because it's useful only when you're developing ActiveX components intended
for consumption by client programs such as Internet Explorer. The options this tab offers (which I'll describe shortly) greatly simplify the testing of such
components because they let you automatically start the client application that uses them. You can choose one of four different actions when the current project
starts its execution inside the environment:
file:///C:/Users/Dan/AppData/Local/Temp/~hh63A4.htm
28/10/2011
Chapter 19 -- Dynamic HTML Applications
Page 32 of 80
Wait For Components to be Created This is the default action: The Visual Basic IDE silently waits until the client application asks the COM subsystem to create
the component.
Start Component You start one of the components defined in the current project and let it decide what to do. The default behavior for DHTMLPage designers is
to load theHTM source file into Internet Explorer so that the component is automatically activated immediately afterward. If you select a UserControl or a
UserDocument, Visual Basic creates a temporaryHTM page that contains a reference to it and then loads the page into the browser; this option lets you test how
the control behaves in an HTML page. The component you select in this combo box control doesn't interfere with the selection you make in the Startup Object
combo box in the General tab of the same dialog box. For example, you can select a DHTMLPage designer as a Start Component and still have the Sub Main
procedure automatically execute when the component is instantiated.
Start Program This option lets you specify the path of the executable to launch when you run the project. Select this option when you know that the selected
program will in turn create an instance of the component being developed. For example, you can create another application in Visual Basic that creates an
instance of the component under development.
Start Browser with URL You can start the default browser and load an HTML page in it. This option enables you to test an ActiveX Control or DLL referenced in
an existingHTM page. as opposed to the blank temporary page that Visual Basic automatically creates when you select the Start Component option.
The page also contains a check box that you can tick if you want to use the existing instance of the browser (if one is already running), or clear if you want to
start a new instance each time you run the project.
To have Internet Explorer automatically create an instance of the ActiveX DLL that's being developed in the IDE, Visual Basic adds an <OBJECT> tag at the
beginning of the HTM page that contains all the elements defined in the DHTMLPage designer:
<OBJECT
ID="DHTMLPage1" CLASSID="clsid:8F0A368F-C5BC-11D2-BAC5-0080C8F21830"
WIDTH=0 HEIGHT=0></OBJECT>
Figure 19-14. The Debugging tab of the Project Properties dialog box.
Deploying a DHTML application
Once you've thoroughly tested your DHTML application, you must prepare a distribution package for it. This package comprises the following elements:
The main DLL that contains all the compiled code of the application
The Visual Basic 6 and OLE Automation runtime files
The HTM files that make up the applicationboth those that host the ActiveX DLL and other regular HTML pages
Other files referenced by the HTM files, such as images, data files, and so on
You create the distribution package using the Package and Deployment Wizard, which you can run as a Visual Basic add-in or as a stand-alone program. This is
the sequence of actions you should perform:
1.
In the topmost field in the Package and Deployment Wizard, select the DHTML project, and click on the Package button. The wizard asks whether you
want to recompile the project if it finds that the DLL file is older than any of the source code files.
2.
In the Select Type page, select the Internet Package type and click Next.
3.
In the Package Folder page, enter the path of a directory in which you want the wizard to place the distribution package.
4.
In the Included Files page, you'll see a list of all the files that make up the application, including Visual Basic and OLE Automation libraries but
excluding .hml files and data files needed by the application.
5.
In the File Source page (see Figure 19-15), specify the site from which each file should be downloaded. By default, all the Visual Basic, ADO, and other
system files are downloaded from the Microsoft Web site, which is often the best choice.
file:///C:/Users/Dan/AppData/Local/Temp/~hh63A4.htm
28/10/2011
Chapter 19 -- Dynamic HTML Applications
Page 33 of 80
Figure 19-15. The File Source page of the Package and Deployment Wizard.
6.
In the Safety Setting tab, you decide whether the components included in the DLL are Safe For Scripting and Safe For Initialization. (For more information
about these terms, see the section "Component Download" in Chapter 17.)
7.
In the last page of the wizard, you can assign a name to the current script so that you can easily repeat these steps in the future.
The wizard creates a new directory and puts in it a CAB file (which contains the DLL) and all the HTM files belonging to your application. You now need to deploy
these files to a Web server, and you can use the Package and Deployment Wizard to achieve this:
1.
Click on the Deploy button and select the script name you entered in step 7 of the previous sequence.
2.
In the Deployment Method page, select the Web Publishing option.
3.
In the Items To Deploy page, select which files should be deployed. The first time you run the wizard, you normally deploy all the files except those that
are on the Microsoft Web site, but in subsequent deployment operations you can omit the files that haven't changed in the meantime.
4.
In the Additional Items To Deploy page, you can select files and entire folders for deployment. Here you select all the ancillary files, such as images, data
files, WAV files, and so on.
5.
In the Web Publishing Site page (see Figure 19-16), you must enter the complete URL of the site to which items should be deployed (for example
http://www.yoursite.com).You also enter the Web publishing protocol to be used (FTP or HTTP Post). Tick the Unpack And Install Server-Side Cab option if
you want the CAB file be unpacked after deployment. When you press the Next button, the wizard asks whether you want to save information about this
site in the Registry.
Figure 19-16. The Web Publishing Site page of the Package and Deployment Wizard.
6.
In the last page of the wizard, you can give a name to this deployment script and click the Finish button to initiate the deployment phase.
When the deployment is complete, uninstall the ActiveX DLL from your system, and then use your browser to navigate to the main HTM page of the application.
If everything is OK, the browser should download the CAB file, install the DLL, and start your compiled DHTML application. The browser knows from what site the
DLL can be downloaded because the Package and Deployment wizard has patched the <OBJECT> tags inside all theHTM pages with a CODEBASE attribute. (The
text added by the wizard is in boldface.)
<OBJECT CODEBASE=Search.CAB#Version1,0,0,0
ID="DHTMLPage2" CLASSID="clsid:8F0A368F-C5BC-11D2-BAC5-0080C8F21830"
WIDTH=0 HEIGHT=0></OBJECT>
As you can see in the preceding HTML fragment, the Package and Deployment Wizard produces an incorrect CODEBASE attribute; the version number should be
preceded by an equal sign. So you need to manually edit it, like this:
<OBJECT CODEBASE=Search.CAB#Version=1,0,0,0
file:///C:/Users/Dan/AppData/Local/Temp/~hh63A4.htm
28/10/2011
Chapter 19 -- Dynamic HTML Applications
Page 34 of 80
Troubleshooting
I conclude this section with a few tips for building better DHTML applications:
Ensure that your DHTML page works correctly even if the user has disabled image downloading.
Always use relative URLs when referencing another page in the same Web site so that you can then deploy your project to another location without
breaking the code in it.
Use separate style sheets for keeping the appearance of all your pages uniform.
Don't forget that page elements inherit most, but not all, the attributes of their containers. For example, paragraphs inherit the font of the Document, but
they don't inherit its background color.
When working with an external HTML editor, ensure that all the programmable elements have been assigned unique values for the id property. If there
are any duplicates, the DHTMLPage designer adds a digit to make them unique, but script code in the page that references that item won't work any
longer.
[Previous] [Next]
Remote Data Services
In a previous example, I showed you how a DHTML application can use ADO to perform a search on an MDB database and display the results as a table in an
HTML page. When creating real-world Internet applications, however, you obviously can't use the approach used in that example because the database isn't local
and you don't have a path to it.
Another problem that you must solve when a client communicates with a Web browser is that HTTP is a stateless protocol, which means that no information is
retained between consecutive requests from the browser. This sharply contrasts with the ADO way of doing things, which in general expects that the client is
always in touch with the data source, from its logon and until the connection is closed. The ADO objects that get closer to the concept of a connectionless state
are disconnected Recordsets, which update data through optimistic batch updates.
How can you read data from and write data to a database located on a remote Web server? The answer to this question is provided by Remote Data Services
(RDS). You can choose one of two ways to use such objects: You can use bound DHTML controls or "pure" ADO code.
DHTML Data Binding
The simplest way to display data coming from a data source on an HTML page is to place an RDS.DataControl object on the page and bind one or more controls
to it. This is conceptually similar to having bound controls on a regular Visual Basic form, but the actions you have to undertake are different.
Creating the RDS.DataControl object
The first thing you have to do is add a RDS.DataControl to the HTML page. This object is an ActiveX component exposed by the RDS library, and you can place it
on an HTML page with the following <OBJECT> tag in the body of the page:
<OBJECT CLASSID=clsid:BD96C556-65A3-11D0-983A-00C04FC29E33
ID=dcPublishers HEIGHT=1 WIDTH=1>
<PARAM NAME="Server" VALUE="http://www.yourserver.com">
<PARAM NAME="Connect" VALUE="DSN=Pubs">
<PARAM NAME="SQL" VALUE="SELECT * FROM Publishers">
</OBJECT>
You must set at least three properties of the RDS.DataControl object: The Server property is the URL of the server where the data source resides, the Connect
property points to the data source on that server, and SQL is the text of the query. You can also create the RDS.DataControl dynamically, which is especially
useful when you want to assign these properties at run time, when the page has been already loaded. You can dynamically create a RDS.DataControl object
using plain VBScript code placed in the Window_onload event or outside any VBScript procedure:
<SCRIPT LANGUAGE="VBScript"
' This code executes when the page loads.
Dim dcPublishers
Set dcPublishers = CreateObject("RDS.DataControl")
dcPublishers.Server = "http://www.yourserver.com"
dcPublishers.Connect = "DSN=Pubs"
dcCustomer.SQL = "SELECT * From Publishers"
dcCustomer.Refresh
</SCRIPT>
The Server property can point to an HTTP URL address or to an HTTPS URL address for a secure protocol (HTTPS is the Secure Hypertext Transfer Protocol). In
both cases, the URL can include a port number. If you're retrieving data through DCOM, you can assign the name of the machine where the data source is.
Finally, if you're working with a local database (typically, during earlier debug phases) you can assign an empty string to this property or omit it in the <OBJECT>
tab. If you don't specify the server, the RDS.DataControl object is instantiated as an in-process object. All the demonstration applications on the companion CD
use a local NWind.mdb, so this property is always left blank. Remember to assign it a meaningful value when you move the application to your local network or
intranet.
Binding DHTML elements
You can bind many different types of DHTML elements to a RDS.DataControl object, some of which are listed in Table 19-1. All bindable elements support three
properties:
DATASRC is the name of the RDS.DataControl the element is bound to, preceded by a # sign, for example, #dcPublishers. (It corresponds to the
DataSource property of a Visual Basic bound control.)
DATAFLD is the name of the field in the data source this element binds to. (It corresponds to the DataField Visual Basic's property.)
DATAFORMATAS can be text or HTML, depending on whether the contents of the source field must be interpreted as plain text or HTML code. The default
for this property is text, and you can use HTML only for the controls that support the innerHTML property.
file:///C:/Users/Dan/AppData/Local/Temp/~hh63A4.htm
28/10/2011
Chapter 19 -- Dynamic HTML Applications
Page 35 of 80
Here's an example of TextBox controls that are bound to the dcPublishers RDS.DataControl created previously:
Publisher Name: <BR>
<INPUT ID="txtPubName" DATASRC="#dcPublishers" DATAFLD="Pub_Name"><BR>
City: <BR>
<INPUT ID="txtCity" DATASRC="#dcPublishers" DATAFLD="City"><BR>
Table 19-1. Some of the HTML elements that can be bound to an RDS.DataControl object.
Element
Bound Property
Updatable
href
No
BUTTON
innerText/innerHTML
Yes
DIV
innerText/innerHTML
Yes
IMG
src
No
INPUT
value or checked (depending on the TYPE attribute)
Yes
SELECT
the text of the selected OPTION tag
Yes
SPAN
innerText/innerHTML
Yes
TEXTAREA
value
Yes
Navigating and updating the Recordset
Unlike the standard ADO Data control, the RDS.DataControl object doesn't have a visible interface, so you must provide the buttons for navigating the Recordset.
Such buttons use the methods of the Recordset exposed by the RDS.DataControl object. This VBScript code assumes that you've created the four btnMovexxxx
buttons, plus the btnDelete and the btnAddNew controls:
Sub btnMoveFirst_onclick()
dcPublishers.Recordset.MoveFirst
End Sub
Sub btnMovePrevious_onclick()
dcPublishers.Recordset.MovePrevious
If dcPublishers.Recordset.BOF Then dcPublishers.Recordset.MoveFirst
End Sub
Sub btnMoveNext_onclick()
dcPublishers.Recordset.MoveNext
If dcPublishers.Recordset.EOF Then dcPublishers.Recordset.MoveLast
End Sub
Sub btnMoveLast_onclick()
dcPublishers.Recordset.MoveLast
End Sub
Sub btnDelete_onclick()
dcPublishers.Recordset.Delete
dcPublishers.Recordset.MoveNext
If dcPublishers.Recordset.EOF Then dcPublishers.Recordset.MoveLast
End Sub
Sub btnAddNew_onclick()
dcPublishers.Recordset.AddNew
End Sub
The RDS.DataControl object works with disconnected Recordsets, so all the changes you make to it through bound controls are cached locally. When you're ready
to send the changes to the data source, you execute the RDS.DataControl's SubmitChanges method. You typically invoke this method in the Window_onunload
event or from the onclick event of a button:
Sub btnUpdate_onclick()
dcPublishers.SubmitChanges
End Sub
You can cancel all pending updates using the CancelUpdate method. On the companion CD, you'll find an application that uses bound HTML controls to connect to
the Customers table of a local copy of NWind.mdb; you'll probably have to change the Connect property of the RDS.DataControl to have it point to a valid path
on your system.
All bound controls can raise two events, which you can trap from a script in the page or from Visual Basic code in a DHTML application. The onbeforeupdate event
fires before a modified value is transferred from the control to the data source; if you don't cancel it, the control fires an onafterupdate event immediately after
the update operation finishes executing. You can use these events to validate the data that the user has entered in bound controls, as you can see in Figure 1917.
file:///C:/Users/Dan/AppData/Local/Temp/~hh63A4.htm
28/10/2011
Chapter 19 -- Dynamic HTML Applications
Page 36 of 80
Figure 19-17. This DHTML application uses bound controls and some VBScript code behind the navigational buttons.
Tabular binding
If you prefer displaying the result of a query in tabular format, you can take advantage of the special binding features of the DHTML tables. In this case, you
have to assign the DATASRC property in the <TABLE> tag and then prepare one single row of table cells containing <SPAN> tags with appropriate DATAFLD
attributes. The following code is taken from the demonstration program (shown in Figure 19-18) provided on the companion CD:
<TABLE DATASRC="#dcCustomers" BORDER=1>
<THEAD><TR>
<TH>Company Name</TH>
<TH>Address</TH>
<TH>City</TH>
<TH>Region</TH>
<TH>Country</TH>
</TR></THEAD>
<TBODY><TR>
<TD><B><SPAN DATAFLD="CompanyName"></SPAN><B></TD>
<TD><SPAN DATAFLD="Address"></SPAN></TD>
<TD><SPAN DATAFLD="City"></SPAN></TD>
<TD><SPAN DATAFLD="Region"></SPAN></TD>
<TD><SPAN DATAFLD="Country"></SPAN></TD>
</TR> </TBODY>
</TABLE>
For each record in the source, the RDS.DataControl object generates a new row of cells. For such dynamically generated rows, RDS.DataControl uses the HTML
template included between the <TBODY> and </TBODY> tags. You can format and align individual columns by using standard HTML tags. For example, the
sample application displays the CompanyName field in boldface.
Figure 19-18. Bound DHTML tables automatically resize their columns to display the contents of their cell in the most appropriate way.
More on the RDS.DataControl object
The RDS.DataControl object exposes several other properties and methods that can be used for fine-tuning your application. For example, the InternetTimeout
property gives you the timeout in milliseconds for HTTP transmissions, while the SortColumn and the SortDirection properties let you sort data in the underlying
Recordset:
' Sort on the City field in ascending order.
dcPublishers.SortDirection = True
dcPublishers.SortColumn = "City"
dcPublishers.Reset
The FilterColumn, FilterCriterion, and FilterValue properties work together to apply a filter on the retrieved data:
file:///C:/Users/Dan/AppData/Local/Temp/~hh63A4.htm
28/10/2011
Chapter 19 -- Dynamic HTML Applications
' Display only U.S. publishers.
dcPublishers.FilterColumn = "Country"
' FilterCriterion supports the following operators: <
dcPublishers.FilterCriterion = "="
dcPublishers.FilterValue = "USA"
dcPublishers.Reset
Page 37 of 80
<=
>
>=
<>.
By default, the RDS.DataControl executes the query and fetches the Recordset asynchronously. You can control how queries are executed using the
ExecuteOptions property, which can be 1-adcExecSync or 2-adcExecAsync. Similarly, you can determine how the Recordset is fetched using the FetchOptions
property, which can take one of the following values: 1-adcFetchUpFront (synchronous execution, the control is returned to the application when the Recordset
has been completely populated); 2-adcFetchBackground (the control is returned to the application when the first batch of records is returned, and the remaining
data is retrieved asynchronously); or 3adcFetchAsync (the default mode, all the records are retrieved in the background).
When the RDS.DataControl is working asynchronously, you must test the ReadyState property, which returns one of the following values: 2adcReadyStateLoaded (the Recordset is open but no data has been retrieved yet); 3-adcReadyStateInteractive (the Recordset is being populated); 4adcReadyStateComplete (the Recordset has completed retrieving data). When this property receives a new value, the RDS.DataControl fires an
onreadystatechange event. You can cancel an asynchronous operation using the Cancel method.
When an error occurs and no VBScript code is executing, the RDS.DataControl object raises an onerror event.
Using RDS Objects
While binding is always great for creating a prototype, in most cases you must write code if you want to remain in control of the whole process. The RDS library
comprises a few objects that make it possible for a disconnected client to exchange data using a stateless protocol. More precisely, when developing applications
based on RDS you use objects from three different libraries. (See Figure 19-19.)
RDS.DataSpace is a component that runs in the client application and represents a link to the server on which the data actually resides. This object is
exposed by the Microsoft Remote Data Services library (Msadco.dll).
RDSServer.DataFactory is a component that runs on the server. It queries the data source and optionally updates it with data coming from the client. This
object is exposed by the Microsoft Remote Data Services Server library (Msadcf.dll). You don't need to install this library on client workstations.
RDS.DataControl (described in the previous section) is an ActiveX component that you can drop on an HTML page. It allows you to bind one or more
elements on the page to the remote data source. This object is included in the Msadco.dll library and encompasses the functionality in both
RDS.DataSpace and RDSServer.DataFactory.
ADOR.Recordset is functionally similar to a regular ADO Recordset, but it takes fewer resources and is therefore a better choice when the application runs
inside the browser and doesn't need the full power and versatility of ADO. This object is exposed by the Microsoft ActiveX Data Object Recordset library
(Msador15.dll). The ADOR library also includes the Field and the Property objects, but not the Connection and Command objects. This library is
automatically installed with Internet Explorer, so it never requires you to download and install it on the client workstation.
NOTE
Just to give you an idea about the relative weight of the ADOR library compared to the regular ADO library, compare these facts: The
Msador15.dll file a mere 37 KB in size, whereas the full-fledged Msado15.dll file is 332 KB.
Figure 19-19. All the objects that partake of a typical RDS session.
Establishing a connection
If you're accustomed to the ADO way of doing things, the approach you must follow with RDS to establish a connection might seem at first unnatural and
unnecessarily complex. But it has its inner logic and also offers a lot of flexibility.
Before trying the code that follows in the Visual Basic IDE, add a reference to the RDS and the ADOR libraries in the References dialog box. The next step is to
create an instance of the RDS.DataSource object and use its CreateObject method to create an instance of the remote RDSServer.DataFactory object. You don't
need to add a reference to the RDSServer library because you're going to assign the return value of the CreateObject method to a generic Object variable.
Dim ds As New RDS.DataSpace
Dim df As Object
Set df = ds.CreateObject("RDSServer.DataFactory", _
"http://www.yourserver.com")
NOTE
All the examples in this section are written in Visual Basic code running inside a standard Visual Basic application or a DHTMLPage designer
module. You can easily convert the code so that it runs as a script in an HTML page by dropping the As clause in all the Dim statements
and using the CreateObject method instead of the New keyword.
The second argument of the RDS.DataSpace's CreateObject method can be an HTTP or HTTPS URL address, the name of another computer in the network, or an
empty string if you're instantiating a DataFactory object on the same machine on which the program is running.
file:///C:/Users/Dan/AppData/Local/Temp/~hh63A4.htm
28/10/2011
Chapter 19 -- Dynamic HTML Applications
Page 38 of 80
After you've obtained a reference to a valid RDSServer.DataFactory object, you can use its Query method to actually retrieve the Recordset object that contains
the result of the query:
Dim rs As ADOR.Recordset
Set rs = df.Query("DSN=Pubs", "SELECT * FROM Publishers")
The first argument of the Query method is the connection string that the DataFactory object will use to connect to the data source, so you can use all the
arguments you would use for the ConnectionString property of an ADO.Connection object. Don't forget that this connection string will be used by a component
that already runs on the server (so you don't need a lengthy timeout value), and ensure that you're referring to a DSN or other connection attributes that are
valid for that particular server.
Displaying and updating data
You can use the ADOR.Recordset object as you would use a regular ADO Recordset because the differences between the two objects are minimal. (See ADO
documentation for more details.) You can navigate the Recordset and update its fields, but all your changes are cached locally. Because you don't have bound
controls, you must provide the code that moves data to and from the Recordset and the fields in the page. It turns out that you can take advantage of the
dataFld property even when the control isn't bound to a data source. In fact, you can assign the name of the field that you want to display in the control to this
property and then move data back and forth using the following routines:
' You can reuse these routines in any DHTMLPage module.
Sub GetFieldData()
' Move data from the Recordset to the fields in the page.
' All the "pseudo-bound" controls have a nonempty DataFld property,
' so you just need to iterate on the "all" collection.
Dim ctrl As Object
On Error Resume Next
For Each ctrl In Document.All
If Len(ctrl.dataFld) = 0 Then
' Empty or unsupported DataFld property.
Else
' Append an empty string to account for Null values.
ctrl.Value = rs(ctrl.dataFld) & ""
End If
Next
End Sub
Sub PutFieldData()
' Move data from the fields in the page to the Recordset.
Dim ctrl As Object
On Error Resume Next
For Each ctrl In Document.All
If Len(ctrl.dataFld) = 0 Then
' Empty or unsupported DataFld property.
ElseIf rs(ctrl.dataFld) & "" <> ctrl.Value Then
' Don't update the Recordset if it isn't necessary.
rs(ctrl.dataFld) = ctrl.Value
End If
Next
End Sub
Thanks to these routines, it's easy to write the code associated with navigational buttons. For example, this is the code that executes when the user clicks on the
Next button:
Private Function btnMoveNext_onclick() As Boolean
PutFieldData
' Save current values.
rs.MoveNext
' Move to the next record.
If rs.EOF Then rs.MoveLast
' Go back if you moved too far.
GetFieldData
' Display the current record.
End Function
When you're ready to submit changes to the server, you must invoke the SubmitChanges method of the RDSServer.DataFactory object. This method expects the
connection string and a reference to the Recordset that must be marshaled back to the data source:
' Specify that you want to marshal only modified values.
rs.MarshalOptions = adMarshalModifiedOnly
' Send modified values to the server.
df.SubmitChanges conn, rs
The SubmitChanges method fails if there were conflicts in just one single record. In this circumstance, the RDS library is far less sophisticated than the ADO
library because in the ADO library you can manage conflicts on a record-by-record basis.
Custom Business Components
Remote Data Services technology promises much more than a way to move a Recordset back and forth between the server and the client. In fact, the
DataSource's CreateObject method can instantiate any ActiveX component that resides on the Web server. In a sense, you might consider RDS the extension of
DCOM to the HTTP and HTTPS protocols. This new technique opens up a new world of opportunities for the brave programmer.
From this perspective, the RDSServer.DataFactory object is just one of the many components that can be instantiated on the Web server and deserves special
attention only because it's provided in the RDS package. But when you dive into the production of real world applications, you see that this component has one
defect: Once the client has created a link to the server, it can query any database on that server, provided that it has a correct user name and password. In fact,
using a trial-and-error approach, a client equipped this way can discover user names and passwords it doesn't have. This security scheme is inadequate for a
Web server, which is exposed to attack from any browser in the world.
file:///C:/Users/Dan/AppData/Local/Temp/~hh63A4.htm
28/10/2011
Chapter 19 -- Dynamic HTML Applications
Page 39 of 80
NOTE
RDS allows a (limited) customization of the behavior of the RDSServer.DataFactory object through a default handler object named
MSDFMAP.Handler or through a custom handler object that you provide. The default handler can be controlled by editing the msdfmap.ini
configuration file in the Windows directory. Open this file with an editor to get an idea of what you can achieve with this object, and read
the RDS documentation for additional details.
The solution to the security problem is to build a custom ActiveX component and install it on the Web server. Such a component can exposethrough its
properties and methodsonly the data that you want to make available to the outside. Additionally, because client workstations access the database through this
custom component, you have all the benefits of a three-tier architecture:
The code in client applications is simplified because the custom component can expose higher level methods that access and process data.
The clients never see the physical structure of the database on the server, so you can change the implementation of the database without worrying about
any adverse impact on clients.
The component can process data locally before returning a result to a client, which often makes for a better overall performance.
Writing a custom component
A custom component intended to be instantiated via a RDS.DataSpace's CreateObject method isn't really different from a regular ActiveX component, so you can
make use of all you've learned in Chapter 16. The component should expose methods that enable the client to execute a query and send new and updated
records back to the component.
On the companion CD, you'll find a simple ActiveX DLL component named NWindFactory.Shipper. This component lets a Web client query the Shippers table in
the NWind.mdb database installed on the server computer. The component exposes just three methods: GetShippers returns a disconnected ADOR.Recordset
with all the records in the Shippers table, UpdateShippers updates the table with values from the ADOR.Recordset passed to it in its argument, and
GetEmptyShippers returns an empty ADOR.Recordset that the client can use to insert information about new shippers. This is the complete source code of the
component:
' This is the path of the NWind.mdb database on the server.
Const DBPATH = "C:\Program Files\Microsoft Visual Studio\Vb98\NWind.mdb"
Dim conn As String
Private Sub Class_Initialize()
' Initialize the connection string.
conn = "Provider=Microsoft.Jet.OLEDB.3.51;Data Source=" & DBPATH
End Sub
' Return the Shippers table in a Recordset object.
Function GetShippers() As ADOR.Recordset
Dim rs As New ADOR.Recordset
' Query the Shippers table.
rs.CursorLocation = adUseClient
rs.Open "SELECT * FROM Shippers", conn, adOpenStatic, _
adLockBatchOptimistic
' Disconnect the Recordset.
Set rs.ActiveConnection = Nothing
Set GetShippers = rs
End Function
' Update the Shippers table with data contained in a Recordset.
Function UpdateShippers(rs As ADOR.Recordset) As Boolean
On Error Resume Next
rs.ActiveConnection = conn
' Reconnect the Recordset.
rs.UpdateBatch
' Perform the updates.
Set rs.ActiveConnection = Nothing
' Disconnect it once again.
UpdateShippers = (Err = 0)
' Return True if everything is OK.
End Function
' Return an empty Recordset.
Function GetEmptyShippers() As ADOR.Recordset
Dim rs As New ADOR.Recordset
' Retrieve an empty Recordset from the Shippers table.
rs.CursorLocation = adUseClient
' Notice the WHERE clause in the following SQL SELECT command.
rs.Open "SELECT * FROM Shippers WHERE 0", conn, adOpenStatic, _
adLockBatchOptimistic
' Disconnect the Recordset.
Set rs.ActiveConnection = Nothing
Set GetEmptyShippers = rs
End Function
For better results, you should compile your custom ActiveX DLL components using the Unattended Execution option and the Apartment Threading model. Both
these options are in the General tab of the Project Properties dialog box.
Registering the component
To make the ActiveX custom component available for installation through RDS, you have to take one more step. Not all the components installed on the server
can be instantiated from an Internet client because it would be very difficult to enforce decent security. Only the components that are listed under a given key in
the server's Registry can be instantiated through RDS. More precisely, you must create the following key in the server's Registry:
HKEY_LOCAL_MACHINE\System\CurrentControlSet\Services\W3SVC\Parameters\
ADCLaunch\<servername.classname>
file:///C:/Users/Dan/AppData/Local/Temp/~hh63A4.htm
28/10/2011
Chapter 19 -- Dynamic HTML Applications
Page 40 of 80
Notice that this key has no value. Moreover, a component for RDS should be marked as Safe For Scripting and Safe For Initialization, which means adding two
more keys to the Registry, as explained in the section "Component Download" in Chapter 17.
When you're building the installation package of a component, the best way to go is to prepare a REG file that patches the Registry automatically. For example,
the next code snippet is the REG file for the sample NWindFactory.Shippers component. The first entry marks the component as an object that can be
instantiated through the RDS.DataSpace's CreateObject method, whereas the remaining two entries mark it with the Safe For Scripting and Safe For Initialization
settings. When you create a REG file for your own component, you have to substitute the "NWindFactory.Shippers" string with the component's ProgID, and the
string {03C410F7-C7FD-11D2-BAC5-0080C8F21830} with the component's CLSID.
REGEDIT4
[HKEY_LOCAL_MACHINE\System\CurrentControlSet\Services\W3SVC\Parameters\
ADCLaunch\NWindFactory.Shippers]
[HKEY_CLASSES_ROOT\CLSID\{03C410F7-C7FD-11D2-BAC5-0080C8F21830}\
Implemented Categories\{7DD95801-9882-11CF-9FA9-00AA006C42C4}]
[HKEY_CLASSES_ROOT\CLSID\{03C410F7-C7FD-11D2-BAC5-0080C8F21830}\
Implemented Categories\{7DD95802-9882-11CF-9FA9-00AA006C42C4}]
You don't need to create a key for the RDSServer.DataFactory object because the Registry patching is part of the RDS installation package on the server.
Using the component
Using a custom component via RDS is similar to using the RDSServer.DataFactory object. You just have to create an instance of your component through the
RDS.DataSpace object's CreateObject and then use your component's methods to retrieve and update the Recordset. Because your clients never have to directly
perform queries on the database, they simply need to reference the ADOR lightweight library instead of the full-fledged ADO library.
Figure 19-20 shows the demonstration client application. Its three TextBox controls are dynamically bound to the Recordset retrieved from the component. This
is a partial listing of the code in the main form of the application:
' Modify this constant to point to your Web server,
' or use an empty string to connect to a local component.
Const WEB_SERVER = "www.yourserver.com"
Dim ds As New RDS.DataSpace
Dim myObj As Object
Dim rs As ADOR.Recordset
Private Sub Form_Load()
' Create the remote component.
Set myObj = ds.CreateObject("NWindFactory.Shippers", WEB_SERVER)
End Sub
Private Sub cmdGetShippers_Click()
' Ask the component to query the table and then return a Recordset.
Set rs = myObj.GetShippers()
' Bind the controls to this Recordset.
SetDataSource rs
End Sub
Private Sub cmdGetEmptyShippers_Click()
' Ask the component to create an empty Recordset.
Set rs = myObj.GetEmptyShippers()
' Bind the controls to this Recordset.
SetDataSource rs
End Sub
Private Sub cmdUpdateShippers_Click()
' This optimizes the update operation.
rs.MarshalOptions = adMarshalModifiedOnly
' Pass the updated Recordset to the component, and test the result.
If myObj.UpdateShippers(rs) Then
MsgBox "Update successful", vbExclamation
Else
MsgBox "Unable to update!", vbCritical
End If
End Sub
Sub SetDataSource(obj As Object)
' Use the Recordset as a data source for the fields.
Set txtShipperID.DataSource = obj
Set txtCompanyName.DataSource = obj
Set txtPhone.DataSource = obj
End Sub
file:///C:/Users/Dan/AppData/Local/Temp/~hh63A4.htm
28/10/2011
Chapter 19 -- Dynamic HTML Applications
Page 41 of 80
Figure 19-20. A demonstration application using dynamically bound controls.
You can optimize the update process using the Recordset's MarshalOptions property; if you set this property to 1-adMarshalModifiedOnly, only the records that
have been modified, added, or deleted are transferred back to the server. If the update operation fails, you can figure out what happened by checking the Status
property for each record in the Recordset. For all the records that weren't successfully updated, this property returns a value different from adRecUnmodified.
NOTE
Don't forget that offering a custom component for querying and manipulating a database on the Web server doesn't mean that you've
solved all your security problems. For example, a client might connect through the standard RDSServer.DataFactory object, and if he or
she happens to know a valid login name and password, your data is at stake. For this reason, you might decide to disable the remote
instantiation of the RDSServer.DataFactory object by deleting the corresponding entry in the ADCLaunch key of the Registry.
[Previous] [Next]
The DHTML Edit Control
Relatively few Visual Basic programmers are aware that Microsoft has made publicly available part of the technology on which the DHTMLPage designer is based,
in the form of a DHTML Edit control. This control can be freely downloaded from the Microsoft Web site at
http://www.microsoft.com/workshop/author/dhtml/edit /download.asp. (The site also contains a version that works with earlier versions of Internet Explorer.)
The control includes all the functionality found in the rightmost pane of the DHTMLPage designer and so makes it possible for you to add a Dynamic HTML editor
to your application.
Installation
Run the EXE file you've downloaded and select a target installation directory. At the end of the unpacking process, you'll find several files, including the complete
documentation and a few interesting samples. You'll find also some include files, but they're of no interest to Visual Basic programmers. (The package includes
also a version for the C++ language)
Run the Visual Basic IDE, press the Ctrl+T key to bring up the list of installed ActiveX controls, and select the new DHTML Edit Control component. This operation
adds two new icons to the Toolbox window. Each icon corresponds to a different flavor of the control: One is the complete version, the other is marked as Safe
For Scripting and Safe For Initialization and doesn't permit a few operations, for example, saving files. In general, you'll use the former version in your Visual
Basic applications and the latter one in HTML pages or in DHTML applications that run inside a browser.
To get a feeling of what this control gives you, drop an instance of it on a form and run the program. You can type any text in the control's window as if the
window were a standard TextBox. Unlike a standard TextBox control, however, you can format the selected text with bold, italic, and underline attributes (using
the Ctrl+B, Ctrl+I and Ctrl+U key combinations, respectively). The control supports many other operations through shortcut keys: You can insert a hyperlink by
pressing the Ctrl+L key combination, increase and decrease paragraph indentation by using the Ctrl+T and Ctrl+Shift+T key combinations, and display the Find
dialog box by using the Ctrl+F key combination. The control supports also multilevel undo and redo features, by means of the Ctrl+Z and Ctrl+Y key
combinations, and some sophisticated drag-and-drop capabilities for moving elements on the page.
Properties and Methods
The rest of the DHTML Edit control's functionality, however, can be reached only through its methods and properties. For example, you can create a new
document, load an existingHTM file, or save the contents of the control to a file using the NewDocument, LoadDocument, and SaveDocument methods,
respectively. (The latter two methods can also display a common dialog box for file selection.). Or you can load an HTM file from a URL using the LoadURL
method, as here:
DHTMLEdit1.LoadURL = "http://www.vb2themax.com/index.htm"
You can also load and save HTML source without using a file, by assigning a string to the DocumentHTML property. This property gives you an effective way to
store and retrieve a formatted document stored in a database field or to build a sophisticated DHTML editor that lets you enter plain HTML source code, a feature
that's missing even in the DHTMLPage designer. As an exercise, you might revise the DHTMLEd.vbp project on the companion CD to use the DHTML Edit control
instead of the WebBrowser control. Just a warning: Using the DocumentHTML property raises an error if a document is being loaded, a condition that you can test
using the Busy property.
The DHTML Edit control can also work in preview mode, in which you see how the page you're building will appear inside a browser. You can switch to and from
preview mode by setting the BrowserMode property to True or False, respectively.
file:///C:/Users/Dan/AppData/Local/Temp/~hh63A4.htm
28/10/2011
Chapter 19 -- Dynamic HTML Applications
Page 42 of 80
The DHTML Edit control supports formatting commands in an unusual way. Instead of exposing dozens of properties or methods, one for each available option,
you issue commands through the all-in-one ExecCommand method, whose first argument is a constant that tells the method what to do. I counted over 50
different commands, for changing text attributes, inserting or deleting table cells, performing cut-and-paste operations, changing the z-order or the alignment of
an element, and so on. For example, see how you can change the font size of the current selected text:
' The second argument suppresses the default dialog box.
' The third argument is the new font's size.
DHTMLEdit1.ExecCommand DECMD_SETFONTSIZE, OLECMDEXECOPT_DONTPROMPTUSER, fs
The DOM property of the DHTML Edit control returns a reference to the Document object of the page hosted in the control. Thanks to this property, you can do
virtually anything to the document being edited. For example, you can change the background color of the HTML page with this code:
DHTMLEdit1.DOM.bgColor = "red"
The DHTML Edit control also exposes several events that let you react to actions of the user who's editing the document. The most important event is
DisplayChange, which fires any time the user selects a new element or simply moves the insertion point. You typically react to this event by updating a status bar
and the state of the buttons on a toolbar. The DocumentComplete event fires when the page has been completely loaded and is ready for editing. The
ShowContextMenu and the ContextMenuAction events let you decide what appears when users right-click on the control and what happens when they select a
menu command.
I was surprised by how many sample programs are provided with this control. VBEdit.vbp is a complete WYSIWYG editor for Dynamic HTML pages, and its source
code provides a great occasion for you to see how you can exploit the features of the DHTML Edit control. (See Figure 19-21.) The VBDom.vbp project shows you
how to access the Document Object Model of the document hosted in the control. Finally, in the Web subdirectory you'll find many examples of HTML pages that
host the DHTML Edit control.
Figure 19-21. The VBEdit.vbp sample application.
This chapter has been a long one, but we had a lot of ground to cover. You've seen what HTML and Dynamic HTML are, how you can exploit the power of the new
HTMLPage designer, and how you can take advantage of RDS and remote Automation over the Internet. You're now ready for the final leap: You can build Visual
Basic applications that run inside a Web server. This topic is covered in the next chapter.
[Previous] [Next]
Chapter 20
Internet Information Server Applications
In Chapter 19, you learned how to create client applications that connect to a Web server through the Internet or an intranet. It's now time to find out how you
can leverage your Visual Basic expertise to build applications and components that run on the server, right inside Microsoft Internet Information Server (IIS) and
its Active Server Pages (ASP). Before we delve into the nitty-gritty details of Web server programming, however, you need to have at least a general idea of what
IIS is and how you can do ASP programming without using Visual Basic.
[Previous] [Next]
An Introduction to Internet Information Server 4
There are several Web server programs on the market, from various vendors. Some of them are expensive; others are free. Internet Information Server 4 is
Microsoft's offering in this area, and it belongs to the "free" group. In fact, it's part of the Windows NT 4 Option Pack, together with other all-important
applications such as Component Services (formerly known as Transaction Server, or MTS), Microsoft Message Queue Server (MSMQ), and Microsoft Index Server.
You can install the Windows NT 4 Option Pack from a Visual Studio CD or you can download it from Microsoft's Web site. All these products, in addition to other
strategic softwaresuch as Microsoft SQL Server, Microsoft Exchange Server, Microsoft Systems Management Server (SMS), Microsoft Cluster Server, and
Microsoft SNA Servermake up the Microsoft BackOffice platform upon which you can create efficient, scalable, and robust enterprise solutions.
Main Features
Even if your primary job is programming a Web site rather than administering it, you still need to have at least a basic understanding of what IIS can do. To put
it simply, when you run IIS, you're transforming your Windows NT machine into a Web server that is able to accept and process requests from clients on an
intranet or the Internet.
IIS 4 fully supports the HTTP 1.1 protocol, but it can also accept requests through the older and less efficient HTTP 1.0 protocol. In addition, it supports other
widely accepted Internet standards, such as File Transfer Protocol (FTP) for file downloading and Simple Mail Transport Protocol (SMPT) for sending e-mail
messages from within a Web application.
IIS 4 is a departure from its previous versions in that it can run as an MTS component. This has a substantial impact on its performance and robustness. In fact,
a script that runs inside an ASP page can instantiate an ActiveX DLL that runs as an MTS component and still consider the DLL as an in-process component. In
comparison, a script running under IIS 3 had to cross its process boundaries to access components inside MTS, and you know how slow out-of-process
file:///C:/Users/Dan/AppData/Local/Temp/~hh63A4.htm
28/10/2011
Chapter 19 -- Dynamic HTML Applications
Page 43 of 80
components are. You need MTS components to build reliable component-based transactional applications. If you care for robustness more than performance,
however, you can run a Web application in a separate process. That way, if the application breaks with an error or some other malfunctioning, the other
applications aren't affected.
IIS 4 includes support for multiple Web sites, and it even supports different administrators, one for each Web site. Individual Web administrators have full control
of the sites they're in charge ofthey can grant permissions, assign content rating and expiration, activate log files, and so on. But they're prevented from
modifying global settings that would affect other sites hosted inside IIS, such as the Web site name or the bandwidth assigned to each Web site.
In spite of its power, IIS can be administered using a simple and user-friendly interface based on the Microsoft Management Console. You can also configure IIS
to accept administrative commands through a Web-based Internet Service Manager (which lets an administrator work remotely using a regular browser), and you
can even write your own applications that manipulate IIS through the COM object model that it exposes. Thanks to the tight integration between IIS and
Windows NT, administrators can also manage users and groups using the system tools they're already familiar with and can use standard debug utilities such as
Event Viewer and Performance Monitor.
The Microsoft Management Console
As just mentioned, you can administer IISas well as most other components of the BackOffice platformthrough the Microsoft Management Console (MMC),
which is shown in Figure 20-1. This utility doesn't do anything in itself; it works only as a container for one or more snap-in applications. You can install and
remove snap-in applications for other programs from the Add/Remove Snap-in command in the Console menu.
Figure 20-1. The Microsoft Management Console.
Computers and directories
The MMC utility can manage multiple computers on your LAN. Under the name of each computer in the leftmost pane, you'll find all the Web and FTP sites hosted
on that computer. You can create a new site by right-clicking on a computer node and selecting the Web Site command from the New menu. A wizard starts,
asking you for the site's description, its IP address and port number, the path to a directory that will act as the home directory for the site, and the access
permissions for the home directory. You can leave the "(All Unassigned)" default value for the IP address during the development phase, but you should assign a
different port number to each Web site defined on a given machine.
When working with a Web site, you need to account for several types of directories. The home directory is a local directory (or a directory located on another
computer in the LAN) that is the entry point for the Web site when it is accessed through the Internet. For example, on my machine, the URL
http://www.vb2themax.com is mapped to the directory C:\inetpub\vb2themax. All the subdirectories of the home directory can be accessed as subdirectories in
the URL. For example, http://www.vb2themax.com/tips is mapped to C:\inetpub\vb2themax\tips.
A virtual directory is a directory that doesn't physically belong to the directory tree that originates under the home directory but that will appear as if it did. For
example, I might have the www.vb2themax.com/buglist URL subdirectory mapped to the D:\KnowledgeBase\VbBugs physical directory. You create a virtual
directory by right-clicking on a Web site node and selecting the Virtual Directory command from the New menu. The physical and virtual directories are marked
with different icons in the leftmost pane of the MMC.
Web site, directory, and file properties
You can modify the properties of a Web site by right-clicking on its node and selecting the Properties menu command (or by clicking the Properties button on the
toolbar). The Properties dialog box has nine tabs:
In the Web Site tab (shown in Figure 20-2), you can modify the IP address and port number of the site, the number of allowed connections, the
connection timeout (the number of seconds after which the server disconnects an inactive user), and logging settings.
file:///C:/Users/Dan/AppData/Local/Temp/~hh63A4.htm
28/10/2011
Chapter 19 -- Dynamic HTML Applications
Page 44 of 80
Figure 20-2. The Web Site tab of the Properties dialog box of an IIS Web site.
In the Operators tab, you select which Windows NT users are granted operator privileges on this sitein other words, who is the administrator of this site.
By default, Windows NT administrators are also the Web site administrators, but this isn't a requirement.
The Performance tab lets you fine-tune the Web site performance by tailoring it to the number of expected hits per day. In this tab, you can also enable
one of the most useful features of IIS for multiple site management, bandwidth throttling, which lets you limit the bandwidth of one site so that it doesn't
affect the performance of another site hosted on the same machine.
In the ISAPI Filters tab, you select which ISAPI filters this Web site uses. You often don't need to specify any filter here because all Web sites inherit the
filters defined for the computer (which you can set using the Properties dialog box of the Computer node).
In the Home Directory tab (shown in Figure 20-3), you establish the mapping between the URL path and a physical directory on the local machine or on
another machine on the LAN and the read/write permissions on the directory. In the Application Settings frame, you decide whether this directory is the
starting point of a Web application.
Figure 20-3. The Home Directory tab of the Properties dialog box of an IIS Web site.
A Web application is defined as the files and the subdirectories contained in a directory marked as an application starting point. Click the Configure button
to specify which ISAPI application will process files with nonstandard extensions (such the Asp.dll for managing ASP files). A Web application can
optionally run as an isolated process, which means that other IIS applications and the Web server itself won't be affected if this application fails. Finally,
you can set the execute permissions for the files in this directory. The options are None, Script (only scripts are allowed to execute), or Execute (scripts,
DLLs, and EXEs can execute in this directory).
The Documents tab lets you select one or more default files for the Web site's home directory. The default document is the one sent to client browsers
when they access the directory without specifying a particular file. This file is typically named index.html, default.htm, or default.asp, but you can add
other filenames and even set priorities for them.
The Directory Security tab contains push buttons that let you open other dialog boxes. In the Authentication Methods secondary dialog box, you decide
whether clients can log in to this Web site using anonymous access, a basic authentication method based on user names and passwords (which are sent
as plain text); or the Windows NT Challenge/Response method, in which access is restricted using Windows NT File System's Access Control Lists and
information is exchanged in encrypted form.
In the IP Address And Domain Name Restriction secondary dialog box, you select which computers are granted or denied access to this Web site. When
publishing a Web site, you obviously have to grant access to anyone. But you can enforce stricter access permissions for selected portions of the site. All
file:///C:/Users/Dan/AppData/Local/Temp/~hh63A4.htm
28/10/2011
Chapter 19 -- Dynamic HTML Applications
Page 45 of 80
the settings in this tab are inherited from the properties of the parent computer node.
The HTTP Headers tab lets you set an expiration date or interval for the documents in the Web site. This setting is crucial because it tells the client
browser whether it can reuse the information in its local cache, thereby reducing download times dramatically.
The Custom Errors tab lets you specify which page of your server the client browser is redirected to when an HTTP error occurs. You don't usually need to
alter the settings in this tab, unless you want to override the default action or localize the error message to a different language.
You can modify the properties of a physical or a virtual directory by right-clicking on the corresponding node in either pane of the MMC and selecting the
Properties menu command. The Properties dialog box contains a subset of the tabs that are found in the Web site's Properties dialog box. For this reason, I won't
describe them again. The same thing happens with the Properties dialog box of individual document files.
Just to remind you, IIS lets you define the behavior and the attributes of each individual element in the computer/site/directory/file hierarchy. At the same time,
it saves you a lot of time by automatically assigning to an object all the attributes of its parent. The tabs in the Properties dialog boxes for these elements are
identical, and the user interface is logical and coherent.
TIP
Make sure that the NTFS security settings for a file or a directory don't differ from the settings in the Properties dialog box of that object. If
the two sets of security settings don't match, IIS will use the more limiting ones.
Browsing the Web site
To browse the pages hosted in a Web site, you must activate the site first, either by clicking on it and selecting the Start command from its context menu or by
clicking on the Start Item button on the toolbar. You can also stop or pause a Web site using other menu commands or toolbar buttons.
To see how a page will appear in a client's browser, right-click on an HTM or an ASP document in the rightmost pane and select the Browse menu command.
Browsing a page from within the MMC rather than directly from within Windows Explorer might deliver completely different results, because if the page contains
server-side scripts they will be executed correctly. This approach permits you to test your ASP programs on the same machine you're developing them.
TIP
If you're using Microsoft Internet Explorer 4.0 to browse pages hosted in a local IIS, you get an error if the browser is configured to
connect to the Internet using a modem. If you get an error, bring up the Internet Options dialog box and make sure that the Connect To
The Internet Using A Local Area Network option is selected.
The context menu that appears when you right-click a file also contains an Open command, which loads the file into the application that has registered itself as
the default HTML editor. For example, if you have Microsoft InterDev installed, this command will load the HTM or the ASP file into InterDev for editing.
Active Server Pages
In a nutshell, an ASP page is a document that resides on the Web server and that contains a mixture of HTML code and server-side scripts. Such scripts process
requests coming from client browsers and can build a response page for that particular client, for example, by querying a database through ADO. This capability
is very important, because it lets you create "dynamic" HTML pages that can be downloaded by any browser that supports plain HTML. For this reason, ASP can
play a key role in Internet applications, whereas DHTML should be used only in more controlled environmentssuch as a company intranetin which all clients
can standardize on Internet Explorer.
Don't let the adjective "dynamic" confuse you. We're not talking about dynamic pages in the DHTML sense. The ASP technology doesn't deliver pages with
animation and transition effects. Rather, with it you can create pages on the fly that are customized for each individual client. For example, you can have the
server accept a request from a client, perform a query on a database, and then return the results of the query as a standard HTML table to that particular client.
NOTE
You can develop ASP applications using the Personal Web Server 4 that runs on Windows 95 and Windows 98. For serious Web
development, however, you absolutely need the "real" IIS that runs on Windows NT or Windows 2000 Server family. All the examples in
this book were developed on Windows NT Server.
ASP basics
An HTML page can contain two types of scripts: server-side scripts, which are executed on the server and contribute to creating the HTML document sent back to
the browser, and client-side scripts, such as VBScript or JScript procedures executed within the client browser. The two types of scripts require different tags in
an ASP page because the ASP filtering mechanism must execute server-side scripts without sending them to the browser but has to send client-side scripts to the
browser without interpreting them.
You can insert a server-side script inside an ASP page in two ways. The first way is to use the <SCRIPT> tag with the RUNAT attribute, as here:
<SCRIPT LANGUAGE="VBScript" RUNAT="Server">
' Add server-side VBScript code here.
</SCRIPT>
You can specify either VBScript or JScript in the LANGUAGE attribute. Unlike client-side scripts, however, the default script language for ASP is VBScript, so you
can safely omit the language specification. The second way to insert server-side scripts is to use the <% and %> delimiters. For example, the following
statement assigns the current server time to the currTime variable:
<% currTime = Now() %>
file:///C:/Users/Dan/AppData/Local/Temp/~hh63A4.htm
28/10/2011
Chapter 19 -- Dynamic HTML Applications
Page 46 of 80
I won't show ASP examples written in JScript, but for the sake of completeness, I'll show you how you can change the default script language for all server-side
script fragments enclosed in the <% and %> delimiters:
<%@ LANGUAGE = JScript %>
Two types of statements can be enclosed between the script delimiters: those that execute a command and those that return a value. For statements that return
a value, you must insert an equal sign (= character) immediately after the opening delimiter, as here:
<% = Now() %>
(Note that you can insert comments in statements that execute a command, but not in those that return a value.) The value returned by the VBScript expression
is inserted in the HTML page exactly where the code snippet is. This means that you can (and often do) mix plain HTML text and server-side script code in the
same line. For example, here is the source for a complete ASP document that displays the current date and time on the server:
<HTML>
<HEAD><TITLE>Your first ASP document</TITLE></HEAD>
<BODY>
<H1>Welcome to the XYZ Web server</H1>
Today is <% = FormatDateTime(Now, 1) %>. <P>
Current time on this server is <% = FormatDateTime(Now, 3) %>.
</BODY>
</HTML>
You can use the <SCRIPT> tag to enclose individual statements and entire routines:
<SCRIPT RUNAT="Server">
Function RunTheDice()
RunTheDice = Int(Rnd * 6) + 1
End Function
</SCRIPT>
The routine defined in the page can be called elsewhere in the script:
<% Randomize Timer %>
First die shown <% = RunTheDice %> <P>
Second die shown <% = RunTheDice %>
You can also embed a VBScript statement within <% and %> delimiters, but without the = symbol. The following example is more complex than the previous
ones in that it alternates plain HTML and server-side statements:
<% h = Hour(Now)
If h <= 6 Or h >= 22 Then %>
Good Night
<% ElseIf h <= 12 Then %>
Good Morning
<% ElseIf h <= 18 Then %>
Good Afternoon
<% Else %>
Good Evening
<% End If %>
Server-side VBScript programming
Server-side scripting isn't a lot different from client-side scripting, at least syntactically. The real difficulty in writing ASP code is in trying to anticipate what your
script produces when IIS executes it.
The only relevant difference between regular VBScript code and server-side VBScript code is that a few statements are prohibited in the latter, most notably
those statements that show a dialog box on the screen. This prohibition is understandable, though. After all, the script will be executed on an unattended server;
no one will be there to click the OK button in a message box. So just stay clear of the MsgBox and InputBox statements when you're writing server-side VBScript
code.
Server-side scripts support include files, that is, files that reside on the server and that are included as-is in the HTML page being generated. This is the syntax
for inserting an include file:
<!-- #include file="Routines.inc " -->
The filename can be either a physical path (such as C:\Vbs\Routines.inc) and in this case can be absolute or relative to the current file, or it can be virtual, but in
this case you need a slightly different syntax:
<!-- #include virtual="/Includes/Routines.inc" -->
There's no restriction on the file's extension, but it's common practice to use the .inc extension, to differentiate these files from other files on the Web site. The
include file can contain virtually anything: plain text, HTML code, server-side scripts, and so on. The only restriction is that it can't contain incomplete portions of
scripts, such as an opening <SCRIPT> tag without the corresponding </SCRIPT> tag.
A typical use for include files is to make a number of constants available to your ASP scripts. But if these constants come from a type library, as all the ADO
constants do, there's a better way to work: Just include the following directive at the very beginning of a page or in the Global.asa file. (For more information
about this file, see the "The Global.asa file" section, later in this chapter.)
file:///C:/Users/Dan/AppData/Local/Temp/~hh63A4.htm
28/10/2011
Chapter 19 -- Dynamic HTML Applications
Page 47 of 80
<!--METADATA TYPE="typelib"
FILE="c:\program files\common files\system\ado\msado15.dll" -->
Server-side ActiveX components
If ASP pages were only able to run server-side scripts written in VBScript or JScript, they would hardly qualify as a viable means for writing complex Internet
applications. Fortunately, you can augment the power of plain VBScript by instantiating external ActiveX components, either standard or custom ones. For
example, a server-side script can query a database by instantiating an ADO Recordset object and then using its properties and methods. To create ActiveX
components, you have to use the Server.CreateObject method instead of the simpler CreateObject command, but apart from this detail, you can process the
returned object reference as you would in plain VBScript (or Visual Basic, for that matter). The following ASP code snippet demonstrates how you can use this
capability to dynamically build a table with the results of a query on the Authors table of a copy of the Biblio.mdb database stored on the server machine:
<%
Dim rs, conn, sql
Set rs = Server.CreateObject("ADODB.Recordset")
' Modify the next lines to match your directory structure.
conn = "Provider=Microsoft.Jet.OLEDB.3.51;"
conn = conn & "Data Source=c:\Microsoft Visual Studio\Vb98\Biblio.MDB"
' Return all the authors whose birth year is known.
sql = "SELECT * FROM Authors WHERE NOT ISNULL([Year Born])"
rs.Open sql, conn
%>
<H1>A query on the Authors Table</H1>
<TABLE WIDTH=75% BGCOLOR=LightGoldenrodYellow BORDER=1
CELLSPACING=1 CELLPADDING=1>
<TR>
<TH ALIGN=center>Author ID</TH>
<TH>Name</TH>
<TH ALIGN=Center>Year Born</TH>
</TR>
<% Do Until rs.EOF %>
<TR>
<TD ALIGN=center> <%= rs("Au_Id")%>
</TD>
<TD>
<%= rs("Author")%>
</TD>
<TD ALIGN=center> <%= rs("Year Born") %> </TD>
</TR>
<%
rs.MoveNext
Loop
rs.Close %>
</TABLE>
The result of this ASP code is shown in Figure 20-4. An important point is that the browser on the client receives a plain HTML table and doesn't see a single line
of server-side script code. Unlike client-side scripts, no one can peek at the code that makes your application work.
Figure 20-4. You can process a database query on the server and send the results as a pure HTML table to the client browser.
[Previous] [Next]
The ASP Object Model
As you've seen, the basic concepts of ASP programming are simple, especially if you're already familiar with scripting and ADO programming. To build complete
and effective ASP applications, you only need to learn how to use the ASP object model, which isn't that complex, at least compared with other object hierarchies
you've mastered.
The ASP object model, which is outlined in Figure 20-5, consists of just six main objects, which I'll describe in depth in the next sections. As you can see in the
figure, this model isn't a hierarchy because there are no direct relationships among the six objects.
file:///C:/Users/Dan/AppData/Local/Temp/~hh63A4.htm
28/10/2011
Chapter 19 -- Dynamic HTML Applications
Page 48 of 80
The Request Object
The Request object represents the data coming from the client browser. It exposes six properties (QueryString, Form, ServerVariables, Cookies, ClientCertificate
and TotalBytes), the first five of which are actually collections, and one method (BinaryRead). All the properties are read-only, which makes sense because the
ASP running on the server has no way to affect the data the client sends.
Figure 20-5. The ASP object model.
Sending data to the server
To fully understand the Request object's features, you need to know how data is sent from the client. An HTML form in the client browser can send data in two
distinct ways: using the GET method or using the POST method. The method chosen depends on the METHOD attribute of the <FORM> tag. For example, the
following form sends some values using the GET method. (It is part of the form shown in Figure 20-6.)
<H1>Send data through the GET method</H1>
<FORM ACTION="http://www.yourserver.com/Get.asp" METHOD=get NAME=FORM1><P>
Your Name: <INPUT name=txtUserName >
Your Address: <INPUT name=txtAddress >
Your City: <INPUT name=txtCity >
<INPUT NAME=reset1 TYPE=reset VALUE=Reset>
<INPUT NAME=submit1 TYPE=submit VALUE=Submit>
</FORM>
file:///C:/Users/Dan/AppData/Local/Temp/~hh63A4.htm
28/10/2011
Chapter 19 -- Dynamic HTML Applications
Page 49 of 80
Figure 20-6. A form that sends a few values over the Internet using the GET method.
The value of the ACTION attribute is the URL of another page that will be executed and will receive the values in the three TextBox controls. When the user clicks
the Submit button of a form that uses the GET method, the values of the controls in the form are appended to the URL specified in the ACTION parameter:
http://www.yourserver.com/Get.asp?txtUserName=Francesco+Balena&txtCity=Bari&txtCountry=Italy&submit1=Submit
Notice that a question mark is appended immediately after the URL and that ampersand characters are used as delimiters for the controlname=value pairs sent
to the server. When the user clicks the Submit button, the above string will appear in the browser's Address combo box when the browser finishes downloading
the target page. Once you understand how the URL is built, nothing prevents you from building it yourself, for example, by using a client-side VBScript routine
that fires when a button is clicked. If you choose to do so, you'll need to add the expected delimiters yourself, and you'll also have to replace all the spaces and
other special characters with valid symbols:
<SCRIPT LANGUAGE=VBScript>
' This is a client-side script routine.
Sub btnSendData_onclick()
url = "http://www.yourserver.com/get.asp?"
url = url & "txtUserName=" & Replace(Form1.txtUserName.Value, " ", "+")
url = url & "&txtCity=" & Replace(Form1.txtCity.Value, " ", "+")
url = url & "&txtCountry=" & Replace(Form1.txtCountry.Value, " ", "+")
Window.Navigate url
End Sub
</SCRIPT>
As you can see, this approach requires more code, but it's also more flexible than sending data via the GET method of a form because the client-side script can
validate and preprocess the data before sending it. At times, you don't even need a script. For example, you can have two or more hyperlinks on the same page,
and all of them can point to the same URL in spite of your having appended different values to that URL:
<A HREF="http://www.yourserver.com/Get.asp?Request=Titles>
Show me the titles</A>
<A HREF="http://www.yourserver.com/Get.asp?Request=Authors>
Show me the authors</A>
Building a URL via code does have one drawback, however: a few characters have a special meaning when they appear in a URL. For example, you should
replace all spaces with + symbols, and you should use % characters only as escape characters. For additional information about characters with special
meanings, see the section "Encoding HTML Text and URLs" later in this chapter.
The GET method for sending data has two drawbacks. First, because of limitations of the HTTP protocol, a browser can send only about 1,000 characters with the
URL, so the data might be truncated. Second, data is sent as text over the Internet, which makes intercepting it easier. (This second problem is less serious if
you build the URL yourself because you can encrypt the data being sent.)
If you want to work around the first problem and make your data harder to get at, you can use the POST method of sending data. In this method, the data is
sent in the HTTP header, and the user doesn't see anything in the browser's Address combo box. To send data through the POST method instead of the GET
method, you have to change only the value of the METHOD attribute of the <FORM> tag:
<FORM ACTION="http://www.yourserver.com/Get.asp" METHOD=post NAME=FORM1><P>
Receiving data from the client
On the client side, the only difference between the two methods of sending data is the value of the METHOD attribute, but the code in the ASP page that has to
process the incoming data is completely different in the two cases. When data has been sent through the GET method (or by manually appending data to the
URL), you can retrieve it by using the Request object's QueryString property. This property has a dual nature; it can work both as a regular property and as a
collection. When used as a collection, you can pass it the name of a control on the form and it will return the value of that argument. What follows is the Get.asp
page that retrieves the data being passed by the form:
<H1>This is what the ASP script has received:</H1>
<B>The entire Request.QueryString: </B> <% = Request.QueryString %>
<P><I>The string can be broken as follows:</I><P>
<B>UserName:</B> <% = Request.QueryString("txtUserName") %> </BR>
<B>City:</B> <% = Request.QueryString("txtCity") %> </BR>
<B>Country:</B> <% = Request.QueryString("txtCountry") %> </BR>
file:///C:/Users/Dan/AppData/Local/Temp/~hh63A4.htm
28/10/2011
Chapter 19 -- Dynamic HTML Applications
Page 50 of 80
If the argument passed to the QueryString doesn't match the name of a control sent on the URL, the property returns an empty string, without raising an error.
You can also take advantage of the collection nature of the QueryString property and enumerate all the values it contains using a For Each& Next loop:
<% For Each item In Request.QueryString %>
<B><% = item %></B> = <% Request.QueryString(item) %><BR>
<% Next %>
When the client sends data through the POST method, the QueryString property returns an empty string and you have to retrieve data using the Form collection:
<B>UserName:</B>
<% = Request.Form("txtUserName") %> </BR>
You can also retrieve the values in all the controls in the form using a For Each& Next loop:
<% For Each item In Request.Form %>
<B><% = item %></B> = <% Request.Form(item) %><BR>
<% Next %>
When working with the controls on a form, you have to account for controls that have the same name. You need to consider two cases. When the controls with
the same name are radio buttons and when they are something else. When the controls are radio buttons, the rule is simple: Only the single radio button control
the user has selected is returned in the QueryString or the Form property. For example, if you have the following controls in your form
<INPUT TYPE=radio NAME=optLevel VALUE=1>Beginner
<INPUT TYPE=radio NAME=optLevel VALUE=2>Expert
the script statement Request.QueryString("optLevel")or Request.Form("optLevel"), if the form sends data with the POST methodwill return 1 or 2, depending
on the selected control.
When you have multiple controls with the same name and a type other than Radio, the QueryString of the Form collection will include a subcollection that holds
all the controls whose value isn't empty. This detail is important to remember: If the form contains two controls named chkSend, the Request.QueryString
("chkSend") or the Request.Form("chkSend") element might contain zero, one, or two elements, depending on how many check boxes the user has flagged:
<INPUT TYPE=checkbox NAME=chkSend VALUE="Catalog">Send me your catalog
<INPUT TYPE=checkbox NAME=chkSend VALUE="News">Send me your newsletter
If you have two or more check boxes with the same name, you can distinguish among the many cases using the count property, as follows:
<%
If Request.QueryString("chkSend").Count = 1 Then %>
<B>Send:</B> <% = Request.QueryString("chkSend") %><BR>
<%
Else
For i = 1 To Request.QueryString("chkSend").Count %>
<B>Send:</B> <% = Request.QueryString("chkSend")(i) %><BR>
<% Next
End If %>
The preceding source code is meant for use with the GET method. The source code for the server-side script that reads data sent using the POST is similar,
except it will use the Form collection instead of the QueryString collection. The companion CD includes two examples of HTM pages that send data to an ASP
page: one using the GET method and another using the POST method. An example of a result from the ASP page is shown in Figure 20-7.
Figure 20-7. This page has been dynamically created by an ASP server-side script and sent back to the client; notice the URL in the browser's Address combo
box.
The ServerVariables collection
Each request from the client browser carries a lot of information in the HTTP header, including critical information about the user, the client browser, and the
document itself. You can access this information using the ServerVariables collection of the Request object. To test this capability, you can write a short server-
file:///C:/Users/Dan/AppData/Local/Temp/~hh63A4.htm
28/10/2011
Chapter 19 -- Dynamic HTML Applications
Page 51 of 80
side script that lists the contents of this collection. The following code is an excerpt from the ServerVa.asp file on the companion CD:
<H1>The ServerVariables collection</H1>
<TABLE BORDER=1 WIDTH = 90%>
<TR>
<TH>Variable</TH>
<TH>Value</TH>
</TR>
<%
For Each item In Request.ServerVariables %>
<TR>
<TD><B> <% = item %>
</B></TD>
<TD>
<% = Request.ServerVariables(item) %>
</TD>
</TR>
<%
Next %>
</TABLE>
A few items in this collection are particularly useful. For example, you can use the following code to determine the method the page used to send data:
<% Select Case UCase(Request.ServerVariables("REQUEST_METHOD"))
Case "GET"
' Data is being sent through the GET method.
Case "POST"
' Data is being sent through the POST method.
Case ""
' No data is being sent from the client.
End Select %>
Another important item in this collection is HTTP_USER_AGENT , which holds the name of the client browser, thereby permitting you to filter out unsupported
HTML statements. For example, you might return DHTML code to Internet Explorer 4 or later but stick to standard HTML code in all other cases:
<%
%>
Supports_DHTML = 0
' Assume that the browser doesn't support DHTML.
info = Request.ServerVariables("HTTP_USER_AGENT")
If InStr(info, "Mozilla") > 0 Then
' This is a Microsoft Internet Explorer browser.
If InStr(info, "4.") > 0 Or InStr(info, "5.") > 0 Then
' You can safely send DHTML code.
Supports_DHTML = True
End If
End If
Other items of interest in the ServerVariables collection are APPL_PHYSICAL_PATH (the physical path of the application), SERVER_NAME (the name or IP address
of the server), SERVER_PORT (the port number used on the server), SERVER_SOFTWARE (the name of the Web server software, for example, Microsoft-IIS/4.0),
REMOTE_ADDR (the client's IP address), REMOTE_HOST (the client's host name), REMOTE_USER (the client's user name), URL (the URL of the current page.
which might be useful for referencing other files on the server), HTTP_REFERER (the URL of the page that contains the link the user clicked to get to the current
page), HTTPS (returns on if you're using a secure protocol), and HTTP_ACCEPT_LANGUAGE (a list of natural languages the client browser supports).
The Cookies collection
Cookies are pieces of information stored as individual files on the client machine. The browser sends this information to the server with each request, and an
application running on the server can use the cookies to store data about that specific client. This method of storing data is necessary because HTTP is a stateless
protocol and therefore the server can't associate a given set of variables with a given client. Actually, the server can't even find out whether this is the first time
the client is accessing one of its pages. To obviate this problem, the server can send a cookie to the client, which will store the cookie and resubmit it to the
server at the next request. Depending on the expiration date set at creation time, the cookie can expire at the end of the current session or at a given date and
time. or it can never expire. For example, Web servers that let their clients customize the home page often use cookies that never expire.
From within ASP code, you can access cookies in two different ways: as a collection of the Request object or as a collection of the Respond object. The difference
between the two modes of access is important. The Request.Cookies collection is read-only because the server is just accepting a request from the client and can
only examine the cookies that come with it. Conversely, you can create and send new cookies to a client only through the Response.Cookies collection (which is
explained in the section "The Response Object" later in this chapter). You can retrieve the contents of a cookie within an ASP script by using the following syntax:
User Preference: <% = Request.Cookies("UserPref") %>
You can also use a For Each& Next loop to enumerate all the cookies sent by the client. But you must account for an added difficulty. the fact that a cookie can
have multiple values, which are held in a secondary collection. You can test whether a cookie has multiple values by checking its HasKeys Boolean property. The
following code prints the contents of the Cookies collection and all its subcollections:
<%
For Each item In Request.Cookies
If Request.Cookies(item).HasKeys = 0 Then %>
<% = item %> = <% Request.Cookies(item) %>
<% Else
For Each subItem In Request.Cookies(item) %>
<% = item & "(" & subItem & ")" %> =
<% Request.Cookies(item)(subItem> %>
<%
Next
End If
Next %>
Other properties and methods
The Request object supports two more properties and one method. The ClientCertificate collection lets you transfer data using the more secure HTTPS protocol
rather than the simpler HTTP protocol. Security over the Internet is a complex and delicate matter, however, and well beyond the scope of this book.
file:///C:/Users/Dan/AppData/Local/Temp/~hh63A4.htm
28/10/2011
Chapter 19 -- Dynamic HTML Applications
Page 52 of 80
The remaining property and the only method of the Request object are almost always used together. The TotalBytes property returns the total number of bytes
received from the client as a result of a POST method, and the BinaryRead method performs a low-level access to the raw data sent by the client:
<%
bytes = Request.TotalBytes
rowData = Request.BinaryRead(bytes)
%>
The BinaryRead method can't be used with the Form collection, so you have to choose one or the other. In practice, you won't often use this method.
The Response Object
The Response object represents the data being sent from the Web server to the client browser. It exposes five properties (Expires, ContentType, CharSet, Status,
and Pics), four methods (Write, BinaryWrite, IsClientConnected, and AppendToLog) and one collection (Cookies).
Sending data to the browser
The Write method of the Response object sends a string or an expression right to the client's browser. This method isn't strictly necessary because you can
always use the <%= delimiter. For example, the following three statements are equivalent:
<B>Current Time is <% = Time %> </B>
<% = "<B>Current Time is " & Time & "</B>" %>
<% Response.Write "<B>Current Time is " & Time & "</B>" %>
Choosing one over another is mostly a matter of programming style. When you're already inside a server-side script block, however, using the Response.Write
method often delivers more readable code. at least to Visual Basic programmers.
The Buffer property gives you control over when the browser receives the page. The default for this property is False, which means that the browser receives the
page while it's being built. If you set this property to True, all the data the ASP page produces is stored in a buffer and then sent to the client as a block of data
when you invoke the Response object's Flush method. This buffering capability has a couple of advantages. First, in some cases, your ASP page will appear to be
faster than it really is. Second, and most important, at any moment you can decide to discard what you've produced by using a Response.Clear method. For
example, you might have a database query that sends output to the buffer; at the end of the process, you can check to find out whether an error has occurred
and cancel the results built so far:
%>
<% ' Here you
execute the query.
If Err Then
Response.Clear
Response.Write "An error has occurred"
Else
' Send the result of the query to the client.
Response.Flush
End If
You can also use the Response object's End method, which stops processing the ASP page and returns the page built so far to the browser.
The Response object also supports another method for sending data to a client, the BinaryWrite method. This method is rarely used, though. One situation in
which you would use it is when you're sending nonstring data to a custom application.
Cookies
The Response object's Cookies property (unlike that of the Request object) lets you create and modify the value of a cookie. The Cookies collection behaves
much like a Dictionary object, so you can create a new cookie simply by assigning a new value to this property:
<%
' Remember the user's login name.
Response.Cookies("LoginName") = Request.Form("txtLoginName")
%>
As I explained in the section "The Cookies Collection" earlier in the chapter, a cookie can have multiple values. For example, an Internet shopping site might have
a shopping bag in which you can put multiple values:
<%
' Add a new item to the Bag cookie.
product = Request.Form("txtProduct")
quantity = Request.Form("txtQty")
Response.Cookies("Bag")(product) = quantity
%>
Remember that cookies are sent back to the client in the HTTP header, and for this reason they must be assigned before sending the very first line of text to the
client. otherwise, an error will occur. When it's impractical to assign a cookie before sending the first line of HTML text. and it often is. you can activate buffering
before sending any text to the client. By default, cookies are stored on the client's machine only during the current session and are deleted when the browser is
closed. You can change this default behavior by assigning a value to the Expires property of the cookie, as in the following code snippet:
<%
' This cookie is valid until December 31, 1999.
Response.Cookies("LoginName").Expires = #12/31/1999#
%>
The Cookie object has other important properties as well. You can set the Domain property to a specific domain so that only the pages in that domain will receive
that particular cookie. The Path property lets you be even more selective and decide that only the pages in a given path in that domain receive the cookie.
Finally, the Secure Boolean property lets you specify whether the cookie should be transmitted exclusively over a Secure Sockets Layer (SSL) connection. Here's
an example that uses all the properties of the Cookie object:
<%
' Create a secure cookie that expires after one year and that
' is valid only on the /Members path of the vb2themax.com site.
Response.Cookies("Password") = Request.Form("txtPassword")
file:///C:/Users/Dan/AppData/Local/Temp/~hh63A4.htm
28/10/2011
Chapter 19 -- Dynamic HTML Applications
Page 53 of 80
Response.Cookies("Password").Expires = Now() + 365
Response.Cookies("Password").Domain = "/vb2themax.com"
Response.Cookies("Password").Path = "/members"
Response.Cookies("Password").Secure = True
%>
A final example demonstrates how a page can keep track of whether or not the user has already visited the site and also shows how an ASP page can query the
user for missing values and then take the control again:
<%
' We're going to create cookies, so we need to turn on buffering.
Response.Buffer = True %>
<HTML>
<HEAD></HEAD>
<BODY>
<H1>Using Cookies to manage login forms</H1>
<%
If Request.Cookies("LoginName") <> "" Then
' This isn't the first time the user has visited this site. %>
It's nice to hear from you again, <% = Request.Cookies("LoginName") %>.
<%
Elseif Request.Form("txtLoginName") <> "" Then
' This is the user's first visit to this site, and
' she has just filled out the login form.
' Save the user's login name as a cookie for subsequent sessions.
Response.Cookies("LoginName") = Request.Form("txtLoginName")
Response.Cookies("LoginName").expires = Now() + 365 %>
Welcome to this site, <% = Request.Form("txtLoginName") %>
<% Else
' This is the user's first visit to this site, ' so prepare a login form.
This is the first time you've logged in. Please enter your name:<P>
<% url = Request.ServerVariables("URL")%>
<FORM ACTION="<%= url %>" METHOD=POST NAME=form1>
<INPUT TYPE="text" NAME=txtLoginName>
<INPUT TYPE="submit" VALUE="Submit" NAME=submit1>
</FORM>
<% End If %>
</BODY>
</HTML>
%>
The preceding page can work in three different ways. The first time this page is accessed, it sends back an HTML form that asks for the user's name, as shown in
the top portion of Figure 20-8. This information is then reposted to the page. notice how it builds the ACTION attribute of the <FORM> tag. which retrieves the
contents of the txtLoginName control and stores it in a cookie that expires after one year. (See the middle part of Figure 20-8.) Finally, when the user navigates
again to this page, the server is able to recognize the user and display a different "Welcome back" greeting. (See the bottom part of Figure 20-8.)
file:///C:/Users/Dan/AppData/Local/Temp/~hh63A4.htm
28/10/2011
Chapter 19 -- Dynamic HTML Applications
Page 54 of 80
Figure 20-8. An ASP script can behave differently, according to whether a cookie is stored on the client side.
Page attributes
Some properties of the Response object let you control important attributes of the page sent back to the client. All these attributes are transmitted to the client in
the HTTP header and therefore must be set before sending the contents of the page (or you have to activate the page buffering).
The expires property determines how many minutes the returned page can be held in the client browser's local cache. For example, if your page contains stock
exchange data, you might want to set a relatively short expiration timeout:
<%
' This page expires after 5 minutes.
Response.Expires = 5
%>
In other circumstances, you might need to set an absolute expiration date and time, which you do through the ExpiresAbsolute property:
<%
' This page expires 1 minute before the year 2000.
Response.expiresabsolute = #12/31/1999 23:59:00# %>
You can decide whether the page can be held in a proxy server's cache by setting the CacheControl property to public; you set it to private to disable this kind of
caching.
In most cases, the ASP code sends back HTML text to the client browser, but this isn't a requirement. In fact, you can produce any MIME (Multipurpose Internet
Mail Extensions) contents the browser supports, provided that you inform the client what's going to arrive. You notify the browser by assigning a suitable value to
the ContentType property, such as text/plain for plain text or text/richtext for MIME Rich Text format. You can also send back data in binary format, such as
image/tiff or image/gif for an image extracted from a database. (If you use a binary format, you need to send the data using the BinaryWrite method.)
The CharSet property lets the ASP code inform the client browser that the text uses a given character set. The value of this property instructs the browser to use
the right code page and ensures that the characters are displayed correctly on the client's screen. For example, to use the Greek code page, you execute this
statement at the beginning of the page:
<% Response.CharSet = "windows-1253" %>
The properties listed so far allow you to set some of the data that is sent to the client in the HTTP header. If you want to, you can modify any standard header
information and even create custom header data, using the AddHeader method.
Redirection
You can redirect the browser to another page using the redirect method. A typical use for this method is to redirect the browser to a particular page after reading
one or more of the values stored in its ServerVariables collection. For example, a company that has international customers can prepare multiple home pages,
one for each language, and automatically redirect the (potential) customer to the proper page:
file:///C:/Users/Dan/AppData/Local/Temp/~hh63A4.htm
28/10/2011
Chapter 19 -- Dynamic HTML Applications
<%
%>
Page 55 of 80
If InStr(Request.ServerVariables("HTTP_ACCEPT_LANGUAGE"), "it") Then
' If the browser supports Italian, go to a specific page.
Response.Redirect "Italy.asp"
Else
' If the browser doesn't support Italian use the standard page.
Response.Redirect "English.asp"
End If
You must use the Redirect method before sending any contents because redirection is achieved by sending an HTTP header back to the browser.
Other properties and methods
The Response object has two properties and two methods remaining: the Status and Pics properties and the IsClientConnected and the AppendToLog methods.
The Status property sets or returns the HTTP status line returned to the browser. For example, it returns 200 OK if everything is correct or 404 Page not found if
the page requested isn't available. The Pics property lets you add a value to the PICS-Label field in the HTTP header, which in turn lets the browser filter out
pages whose content doesn't conform to the rules set in the browser's Content Advisor dialog box.
The IsClientConnected function returns False if the client has disconnected after the most recent Response.Write operation. This property is useful if the serverside script is engaged in a lengthy operation and you want to ensure that the client is still connected and waiting for an answer provided that logging has been
enabled in IISO. Finally, the AppendToLog method writes a string to the Web Server log file; because this log file is comma-delimited, you shouldn't use commas
in the string passed as an argument:
<% Response.AppendToLog "This page was loaded at " & Now()
%>
The Server Object
As you can deduce from its name, the Server object represents the Web server application. Although it has just one property (ScriptTimeout) and four methods
(CreateObject, HTMLEncode, URLEncode, and MapPath), but the Server object plays a key role in most ASP applications.
The ScriptTimeout property sets or returns the number of seconds after which the server-side script is forced to terminate and an error is returned to the client.
This property, whose default value is 90 seconds, is very useful to terminate extremely long queries or programming errors such as infinite loops.
Creating external objects
You've already seen the Server object's CreateObject method in action. Recall that this method permits you to instantiate an external COM object, either from a
standard library such as ADODB or from a custom component you've written yourself or bought from a third-party vendor. This method is especially useful with
the Scripting library to create a FileSystemObject or a Dictionary object to make up for a few deficiencies of the VBScript language. (For example, VBScript
doesn't support collections or file I/O statements.) Here's an interesting example of an ASP page that dynamically builds a list of hyperlinks to all the other HTM
documents in its directory:
<H1>CreateObject demo</H1>
This page demonstrates how you can use a FileSystemObject object
to dynamically create hyperlinks to all the other pages in
this directory.<P>
<%
Set fso = Server.CreateObject("Scripting.FileSystemObject")
' Get a reference to the folder that contains this file.
aspPath = Request.ServerVariables("PATH_TRANSLATED")
Set fld = fso.GetFile(aspPath).ParentFolder
' For each file in this folder, create a hyperlink.
For Each file In fld.Files
Select Case UCase(fso.GetExtensionName(file))
Case "HTM", "HTML"
Response.Write "<A HREF=""" & file & """>" & file & "</A><BR>"
End Select
Next
%>
Don't forget that the object being created must be correctly registered on the machine the Web server application is running on. It's a good idea to protect all the
Server.CreateObject methods with an On Error Resume Next statement.
Even if you create objects in ASP scripts following a method similar to the one you follow under Visual Basic or VBScript, you must pay attention to an important
difference: The scope of all such objects is the page, and the objects are released only when the page has been completely processed. This means that setting an
object variable to Nothing won't destroy the object because ASP retails a reference to the object and therefore keeps the object alive. This may have many nasty
consequences. Take for example the following code:
Dim rs
Set rs = Server.CreateObject("ADODB.Recordset")
rs.Open "Authors", "DSN=Pubs"
...
Set rs = Nothing
In regular Visual Basic or VBScript, the last statement would close the Recordset and release all the associated resources. In an ASP script, however, this doesn't
happen, unless you explicitly close the Recordset:
rs.Close
Set rs = Nothing
Encoding HTML text and URLs
file:///C:/Users/Dan/AppData/Local/Temp/~hh63A4.htm
28/10/2011
Chapter 19 -- Dynamic HTML Applications
Page 56 of 80
As you know, HTML uses angle brackets as special characters for defining tags. Although this way of encoding information is simple, it can cause problems when
you're sending data read from somewhere else, such as from a database or a text file. In fact, any < character found in the database field would make the
browser mistakenly believe that an HTML tag is arriving. The easiest way to work around this issue is by resorting to the Server object's HTMLEncode method,
which takes a string and returns the corresponding HTML code that makes that string appear in the browser as-is. The following code example relies on this
method to display values from a hypothetical database of math formulas (which are highly likely to contain special symbols):
<%
Set rs = Server.CreateObject("ADODB.Recordset")
rs.Open "SELECT * FROM Formulas", "DSN=MathDB"
Do Until rs.EOF
Response.Write Server.HTMLEncode(rs("Formula")) & "<BR>"
Loop
%>
This method is also useful when you want to show HTML code in a page rather than having it interpreted by the browser. For example, the following ASP code
displays the contents of the htmltext variable without interpreting the HTML tags it contains:
This is the typical beginning of an HTML page<P>
<% htmltext = "<HTML><BODY>"
Response.Write Server.HTMLEncode(htmltext)
%>
This is what is actually sent to the client, as you can see by using the View command from the Source menu of the browser:
This is the typical beginning of an HTML page<P>
<HTML><BODY;><P>
It's then rendered into this in the brower's window:
This is the typical beginning of an HTML page
<HTML><BODY>
Sending the special <% and %> pair of characters is a bit more complex because these characters confuse the ASP script parser. For example, say that you want
to send the following string to the browser:
<% Set obj = Nothing %>
Unfortunately, you can't simply use the following ASP script because it raises an error, "Unterminated string constant":
<%
%>
' CAUTION: This doesn't work!
Response.Write Server.HTMLEncode("<% Set obj = Nothing %>")
One way to avoid this problem is to keep the two characters of the %> pair apart, using the concatenation operator:
<%
%>
' This works!
Response.Write Server.HTMLEncode("<% Set obj = Nothing %" & ">")
Another solution is to use the backslash (\) character to inform the ASP script that the character that comes next is to be taken literally:
<%
%>
' This works too!
Response.Write Server.HTMLEncode("<% Set obj = Nothing %\>")
The URLEncode method lets you solve similar problems caused by the unusual way in which HTML formats URLs. We first encountered this problem in the section
"Sending Data to the Server", when we were building client-side scripts that use the Window.Navigate method to open a new page and send it additional values
via its URL. Sometimes you also have to solve this problem when you're writing server-side scripts. but in this case, the solution is simple. For example, you can
dynamically create a hyperlink that jumps to another page and passes the contents of a database field via the URL:
<% ' This
Response.Write
Response.Write
Response.Write
rs.MoveNext
Loop
%>
code assumes that rs contains a reference to an open Recordset.DoUntilrs.EOF
"<A HREF=""Select.asp?Name="
Server.URLEncode(rs("Name")) & """>"
rs("Name") & "</A></BR>"
Mapping paths
The final method of the Server object is MapPath, which converts a logical path as seen by the client browser into a physical path on the server machine. If the
argument passed to this method has a leading / or \ character, the path is considered to be absolute with respect to the application's root directory; without such
a leading character, it is considered to be relative to the directory where the current ASP document is. For example, the following code redirects the browser to
the default.asp page located in the root directory:
<%
Response.Redirect Server.MapPath("\default.asp") %>
file:///C:/Users/Dan/AppData/Local/Temp/~hh63A4.htm
28/10/2011
Chapter 19 -- Dynamic HTML Applications
Page 57 of 80
This code redirects the browser to the two.asp page in the same directory where the current page is:
<%
Response.Redirect Server.MapPath("two.asp") %>
You can determine the name of the root directory, the current directory, and the parent directory using the following code:
<%
rootDir = Server.MapPath("\")
curDir = Server.MapPath(".")
parentDir = Server.MapPath("..")
%>
The Application Object
The Application object represents the Web server application running inside IIS. This is a global object that is shared by all the clients that are accessing one of
the pages that make up the application in a given moment. An Application object comes to life when the first client accesses one of its pages and ends only when
the administrator stops the Web server or when the server machine crashes. If the Application object runs in its own address space, you can also terminate it by
clicking the Unload button in the Directory tab of the Application object's Property Pages dialog box.
The Application object has a rather simple interface, with just one property (Value), two collections (Contents and StaticObjects), and two methods (Lock and
Unlock). Unlike all the other objects examined so far (but similar to the Session object, which is described in "Session Events"), the Application object exposes
events (OnStart, OnEnd).
Sharing data among clients
The main use for the Application object is storing data that should be available to all the scripts that are serving client requests in a given moment. Examples of
such data include the location of a database file or a flag that indicates whether a given resource is accessible. Such shared data is available through the
Application's object Value property, which expects the name of the variable you want to read or set. Because this is the default property of the Application object,
in most cases it is omitted:
<%
%>
' Increment a global counter. (WARNING: This might not work correctly.)
Application("GlobalCounter") = Application("GlobalCounter") + 1
This code snippet has a problem, though. Because the Application object is shared among all the ASP scripts that are serving the currently connected clients , a
server-side script might execute the same statement in exactly the same moment as another script. This would cause incorrect values for the Application
variable. To avoid such undesirable situations, any time you're going to access one or a group of Application object's variables, you should bracket the code
within a Lock and Unlock pair of methods:
<%
%>
' Increment a global counter. (This code always works correctly.)
Application.Lock
Application("GlobalCounter") = Application("GlobalCounter") + 1
Application.Unlock
When you use this approach, only one script can execute the code in the critical section between the two methods. The second script that encounters the Lock
method will patiently wait until the first script executes the Unlock method. It goes without saying that you should avoid inserting any lengthy operation after the
Lock method and that you should invoke the Unlock method as soon as possible.
CAUTION
In general, you should invoke the Lock and Unlock methods even when just reading an Application object's variables. This precaution
might seem excessive, but remember that under Windows NT and Windows 2000 Server a thread can be preempted at any time. When
you're dealing with variables that hold objects, locking is even more important because many properties and methods of the object might
not be reentrant.
The Global.asa file
The onstart and onend events of the Application object fire. not surprisingly. when the Web application starts and ends, respectively. The problem with these
events is that when the Application object is created, no ASP document is active yet. For this reason, the code for these events must be located in a special file,
named Global.asa, that must reside in the root directory of the application. Here's an example of a Global.asa file that records the time the application starts:
<SCRIPT LANGUAGE=vbscript RUNAT=Server>
Sub Application_OnStart()
Application("StartTime") = Now()
End Sub
</SCRIPT>
NOTE
The events in the Global.asa file fire only when the client accesses an ASP file. The events don't fire when an HTM or HTML file is read.
You can't use the <% and %> delimiters in the Global.asa. The only valid way to insert VBScript code is by using the <SCRIPT RUNAT=Server> tag. OnStart
events are often useful for creating an instance of an object when the application starts so that individual scripts don't need to invoke a Server.CreateObject
method. For example, you might create an instance of the FileSystemObject class and use it inside ASP scripts, which will speed up the execution of individual
scripts:
file:///C:/Users/Dan/AppData/Local/Temp/~hh63A4.htm
28/10/2011
Chapter 19 -- Dynamic HTML Applications
Page 58 of 80
<SCRIPT LANGUAGE=vbscript RUNAT=Server>
Sub Application_OnStart()
Set fso = Server.CreateObject("Scripting.FileSystemObject")
' This is an object, so we need a Set command.
Set Application("FSO") = fso
End Sub
</SCRIPT>
The OnEnd event is less useful than the OnStart event. You typically use it to release resources, for example, to close a connection opened in the OnStart event.
Another common use is to permanently store on a database the value of a global variable (such as a counter that keeps track of how many visitors a given page
has had) that you don't want to reinitialize the next time the application is started.
CAUTION
Because the Global.asa file must reside in the home directory of an application, two distinct applications share the same Global.asa file if
they share the home directory. Needless to say, this can be the source of countless problems. For example, if you modify the Global.asa
for one application, the other one is also affected. I strongly advise you to assign a different home directory to each application.
The Contents and StaticObjects collections
Because the Value property isn't a collection, you can't enumerate all the Application object's variables. However, the Application object does provide you with
two collections that let you retrieve information about global values available to all the scripts.
The Contents collection contains references to all the elements that have been added to the application object via a script and can be accessed by ASP code. This
collection includes simple values and objects created with the Server.CreateObject method. You can therefore enumerate all the Application's variables using the
following code:
<%
%>
For Each item In Application.Contents
If IsObject(Application.Contents(item)) Then
objClass = TypeName(Application.Contents(item))
Response.Write item & " = object of class " & objClass
Else
Response.Write item & " = " & Application.Contents(item)
End If
Next
The StaticObjects collection is similar to the Contents collection, but it contains only the objects that have been created with an <OBJECT> tab in the
Application's scope. Because you're guaranteed that this collection contains only objects, you can iterate through the objects using a simple loop:
<%
%>
For Each item In Application.StaticObjects
objClass = TypeName(Application.StaticObjects(item))
Response.Write item & " = object of class " & objClass
Next
The Session Object
The Session object represents the connection between a given client and the Web server. Whenever a client accesses one of the ASP documents on the server, a
new Session object is created and is given a unique ID. This object will live as long as the client keeps the browser open. By default, it's destroyed when the
server doesn't receive a request from that client within a given timeout interval. The default for this timeout is 20 minutes, but you can change it by assigning a
new value to the Session's Timeout property. For example, you might want to reduce this value if your Web site is receiving too many requests and you want to
release the resources allocated to users as often as possible:
<%
' Reduce the timeout to 10 minutes.
Session.Timeout = 10 %>
The Session object resembles the Application object in that both expose the Contents and the StaticObjects collections, the Value property, and the OnStart and
OnEnd events. The main difference between the two objects is that IIS creates only one Application object for each application but as many Session objects as
the number of users that are connected in a given moment.
Sharing data among pages
The Session object's Value property lets you store and retrieve values with a session scope, which means that only the pages requested by a given client can
share a particular set of values. The difference between variables with application scope and those with session scope is illustrated in Figure 20-9.
file:///C:/Users/Dan/AppData/Local/Temp/~hh63A4.htm
28/10/2011
Chapter 19 -- Dynamic HTML Applications
Page 59 of 80
Figure 20-9. Application variables and session variables.
Session variables are especially important because all the variables declared in an ASP script are destroyed when the browser jumps to another page. Session
variables bring state management to the stateless HTTP protocol. At first, it might seem impossible for the Web browser to keep information pertinent to one
user distinct from the information belonging to another user because the protocol doesn't even maintain information about who's making the request. The
solution to this problem is provided by a special cookie that the Web server sends to the client browser and that the browser sends back to the server at each
subsequent request. Because this cookie has no specific expiration date, it expires when the browser is closed or after the timeout. You can also force the Session
object to terminate using its Abandon method.
You reference Session object's variables by using the Value property, which is the default property for this object and therefore can be omitted:
<%
' Remember the user's name while the session is open.
Session("UserName") = Request.Form("txtUserName")
%>
Session objects are great, but they have an adverse impact on the performance and the scalability of the application. Each Session object consumes resources on
the server, and some session operations are serialized, so each session must wait for its turn. You can minimize these problems by creating Session objects only
if you really need them. You can limit the number of Session objects created by adding the following line at the beginning of all your ASP scripts:
<%@ EnableSessionState = False %>
Alternatively, you can disable Session variables for the ASP subsytem by changing the AllowSessionState value of the
HKEY_LOCAL_MACHINE\SYSTEM\CurrentControlSet\Services\W3SVC\ASP\Parameters Registry key from 1 to 0.
When a client accesses a page that doesn't support session state, no Session object is created and the Session_OnStart event procedure isn't executed. This
means that you can't store values in the Session object any longer and that you must implement your own persistence scheme, for example, one based on a
real, multiuser database.
Session events
As I mentioned in the previous section, the Session object exposes the OnStart and OnEnd events. As is the case with the Application object, because you write
the code for these events in the Global.asa file, all the Sessions objects share the same event procedures. Typically, you use the OnStart event to create a
resource that is to be used during the entire session, such as an ADO Connection object. The following code demonstrates how you can make the Application and
Session objects cooperate:
<SCRIPT LANGUAGE=vbscript RUNAT=Server>
Sub Application_OnStart()
' Initialize the Connect string that points to the shared database.
' In a real application, the string might be read from an INI file.
conn = "Provider=SQLOLEDB;Data Source= MySrv;UserID=sa;Password=MyPwd"
Application("ConnString") = str
End Sub
Sub Session_OnStart()
Set cn = Server.CreateObject("ADODB.Connection")
cn.Open Application("ConnString")
' Make this Connection object available to all the ASP scripts
' in the session.
Set Session("Connection") = cn
End Sub
Sub Session_OnEnd()
' Release all the resources in an orderly way.
Set cn = Session("Connection")
cn.Close
Set cn = Nothing
End Sub
</SCRIPT>
file:///C:/Users/Dan/AppData/Local/Temp/~hh63A4.htm
28/10/2011
Chapter 19 -- Dynamic HTML Applications
Page 60 of 80
Here's another example that uses the OnStart and OnEnd events to keep track of how many sessions are currently active:
<SCRIPT LANGUAGE=vbscript RUNAT=Server>
Sub Application_OnStart()
Application("SessionCount") = 0
End Sub
Sub Session_OnStart()
Application.Lock
Application("SessionCount") = Application("SessionCount") + 1
Application.Unlock
End Sub
Sub Session_OnEnd()
Application.Lock
Application("SessionCount") = Application("SessionCount") - 1
Application.Unlock
End Sub
</SCRIPT>
Locale-aware properties
The Session object exposes two properties that permit you to create Web sites that can accommodate international users. The LCID property sets or returns the
locale ID that will be used when sorting and comparing strings, and for all the date-related and time-related functions. For example, the following code snippet
displays the current date and time using the Italian format and then restores the original locale ID.
<%
%>
currLocaleID = Session.LCID
' The locale ID of Italy is hex 410.
Session.LCID = &H410
Response.Write "Current date/time is " & Now()
' Restore the original locale ID.
Session.LCID = currLocaleID
The other property that lets you add an international flavor to a Web site is CodePage, which sets or returns the code page used when reading text from or
writing text to the browser. For example, most Western languages use code page 1252, and Hebrew uses code page 1255.
Session collections
The Session object exposes the Contents and StaticObjects collections in the same way that the Application object does, so I won't describe those collections
again here. (See the section: "The Contents and StaticObjects Collections" earlier in this chapter for details about these collections.) These collections contain
only elements with a session scope, which raises an interesting question: How can you have a session-scoped <OBJECT> tag in the Global.asa file? The answer is
in the SCOPE attribute:
<OBJECT RUNAT=Server SCOPE=Session ID=Conn ProgID="ADODB. Connection">
The ObjectContext Object
The sixth and final object in the ASP object model is the ObjectContext object. This object is used only when an ASP script runs in a transaction and is managed
by Microsoft Transaction Server. Such transaction pages contain a <%@ TRANSACTION %> directive at the beginning of the script.
The ObjectContext object exposes two methods, SetComplete and SetAbort, which commit and abort the transaction, respectively. It also exposes two events,
OnTransactionCommit and OnTransactionAbort, which fire after a transaction is completed successfully or is aborted, respectively. Because this book doesn't
cover MTS programming, I won't explain these methods and events in detail.
NOTE
As I'm writing this, Internet Information Server 5.0 is in beta, so it's possible to get an idea of the new features of ASP technology,
although the final release may still change some of the details. The Server object has been enhanced with three new methods. The
Execute method executes another ASP document and then returns to the current ASP script. The Transfer method is similar to the
Response.Redirect method but is more efficient because no data is sent to the client browser. The GetLastError method returns a reference
to the new ASPError object, which contains detailed information about errors. The Application and Session's Contents collections have been
improved with the Remove and RemoveAll methods, which let you delete one or all the elements of the collection. Finally, the ASP parser
is more efficient, so pages will be processed faster.
[Previous] [Next]
ASP Components
As you know, ASP scripts can instantiate and use ActiveX components, which can add tremendous flexibility and power to ASP scripts.
Using Components in ASP Scripts
There are two ways to instantiate ActiveX components in ASP scripts: by using the Server.CreateObject method and by using an <OBJECT> tag with the SCOPE
attribute set to server. The former technique is more likely to appeal to Visual Basic programmers, whereas the latter will sound more natural to HTML
programmers.
In at least one case, however, it makes sense even for Visual Basic programmers to use an <OBJECT> tagnamely, to create an object reference that has
application scope or session scope. Let's say that you want to create an ADO Connection object that is shared by all the scripts in the session. You can achieve
this by creating the object in the Session_OnStart event procedure and then storing the reference in a Session variable:
file:///C:/Users/Dan/AppData/Local/Temp/~hh63A4.htm
28/10/2011
Chapter 19 -- Dynamic HTML Applications
Page 61 of 80
<SCRIPT LANGUAGE=vbscript RUNAT=Server>
Sub Session_OnStart()
' Create the ADO Connection object.
Set conn = Server.CreateObject("ADODB.Connection")
' Open it.
connStr = "Provider=SQLOLEDB;Data Source=MyServer;Initial Catalog=Pubs"
conn.Open connStr, "sa", "myPwd"
' Make it available to all ASP scripts.
Set Session("conn") = conn
End Sub
</SCRIPT>
An ASP script can use this session-scoped Connection object, but it has to extract it from the Session object:
<%
' Inside an ASP script
Set conn = Session("conn")
conn.BeginTrans
%>
Let's see what happens when the object is declared in Global.asa using a <SCRIPT> tag with a proper SCOPE attribute:
<OBJECT RUNAT=server SCOPE=Session ID="Conn" PROGID="ADODB.Connection">
</OBJECT>
<SCRIPT LANGUAGE=vbscript RUNAT=Server>
Sub Session_OnStart()
' Open the connection (no need to create it).
connStr = "Provider=SQLOLEDB;Data Source=MyServer;Initial Catalog=Pubs"
conn.Open connStr, "sa", "myPwd"
End Sub
</SCRIPT>
When an object is declared in this way, you can reference it from any session in the application just by using its name, as in the following ASP script:
<%
conn.BeginTrans %>
Objects can be defined this way with Application scope as well as with Session scope. In both cases, they appear in the StaticObjects collection of the
corresponding object.
NOTE
Most components designed for ASP pages are in-process components. From time to time, however, you might need to create out-ofprocess components. To do so, you must manually modify the AllowOutOfProcCmpts value in the
HKEY_LOCAL_MACHINE\SYSTEM\CurrentControlSet\Services\W3SVC\ASP \Parameters Registry key from 0 (the default value) to 1.
Using Custom ASP Components
You can use any ActiveX component from an ASP page, including those written in Visual Basic. For example, you can write a component that augments VBScript
in the areas in which this script language is weak, such as file management, fast math calculations, string routines, and so on. These components can't really be
classified as ASP components, however, because they don't interact with the ASP object model. What we need is a component that can read data coming from an
HTML form through the Request object and write data using the Response object.
Writing ASP components in Visual Basic
Writing an ASP component in Visual Basic is surprisingly simpleexcept for one detail, it's exactly like writing a standard ActiveX component. The first thing you
do is start an ActiveX DLL project, set the threading model to Apartment model, and check the Unattended Execution option in the General tab of the Project
Properties dialog box.
Visual Basic 6 offers a new option for components marked for unattended execution, the Retained In Memory flag. (See Figure 20-10.) When this option is
enabled, the component is held in memory until the client process terminates. This capability is especially useful when you expect that your component will often
be loaded in memory and then discarded because it saves Windows the overhead of continuously loading it from disk. When the component is running inside IIS
or MTS, which typically serve hundreds or even thousands of clients, this option is going to speed up the overall performance noticeably.
file:///C:/Users/Dan/AppData/Local/Temp/~hh63A4.htm
28/10/2011
Chapter 19 -- Dynamic HTML Applications
Page 62 of 80
Figure 20-10. The suggested Project settings for a typical ASP component.
Now you have to add a reference to the ASP type library. Two such libraries are registered in a system on which IIS has been installed: the Microsoft Active
Server Pages Object Library and the Microsoft Active Server Pages 2.0 ObjectContext Class Type Library. The former library includes the five main ASP objects,
and the latter includes only the definition of the ObjectContext object, which you need only when developing ASP components that must run under MTS. Both
type libraries are contained in the Asp.dll file.
As you see, up to this point there isn't really anything special about an ASP component. The only problem left to be resolved is this: How can the component get
a reference to one of the five main ASP objects? Well, the script code might pass such an object to a property or a method of the component, soon after creating
it, but this technique isn't recommended and isn't even necessary if you know the little secret about writing ASP components in Visual Basic.
As soon as the component is created by an ASP script, IIS invokes the component's OnStartPage method, if the component exposes such a method. Therefore
the only thing to do is to add the code for this method:
' This is a class-level variable.
Dim sc As ASPTypeLibrary.ScriptingContext
Sub OnStartPage(AspSC As ASPTypeLibrary.ScriptingContext)
' Save the reference for later.
Set sc = AspSC
End Sub
The ScriptingContext object passed to the OnStartPage method is nothing but the root object of the ASP type library. A quick trip to the object browser reveals
that this object exposes five propertiesApplication, Request, Response, Server, and Sessionwhich are just the main elements of the ASP object model. It is
therefore simple to set or retrieve a Session or Application variable or send HTML text by using the Response.Write method:
' Inside the component
Sub IncrementCounter(CounterName As String)
sc.Application.Lock
sc.Application(CounterName) = Application(CounterName) + 1
sc.Application.Unlock
End Sub
When the page that instantiated the component is about to be unloaded, the component receives an OnEndPage event, in which you close the connection and
release the resources that you allocated in the OnStartPage event. But you'd usually use the Terminate event instead.
A real, useful component
Now that you're nearing the end of this huge book about Visual Basic programming, you're ready for something more complex than an unsophisticated HelloWorld-like ASP component. On the companion CD, you'll find the complete source code for the ASPSample.QueryToTable component, which accepts a connection
string and a query string and automatically builds an HTML table that contains the result of the query against the specified data source. It even supports
alignment and formatting on a field-by-field basis.
Before describing the source code, let me show you how you can use this custom component from an ASP script:
<%
Set tbl = Server.CreateObject("ASPSample.QueryToTable")
' Enter the next two lines as a single VBScript statement.
conn = "Provider=SQLOLEDB;Data Source=MyServer;" &
"Initial Catalog= Pubs;UserID=sa;Password=MyPwd"
tbl.Execute conn, "SELECT * FROM Authors WHERE State = 'CA'"
tbl.GenerateHTML
%>
It couldn't be simpler! The Execute method expects the connection string and the text of the SQL query, and the GenerateHTML method sends the generated
HTML text to the page being built. You can fine-tune the format of the output table by using the component's ShowRecNumbers property (set it to True to display
record numbers in the leftmost column) and AddField method, which lets you decide which fields appear in the table, the horizontal and vertical alignment
attributes of the corresponding cells in the table, and the formatting of their values. The syntax of AddField method follows:
file:///C:/Users/Dan/AppData/Local/Temp/~hh63A4.htm
28/10/2011
Chapter 19 -- Dynamic HTML Applications
Page 63 of 80
AddField FldName, Caption, HAlign, VAlign, PrefixTag, PostfixTag
To display a field using default options, you just need to pass the field's name:
<%
tbl.AddField "au_lname"
tbl.AddField "au_fname"
%>
You can specify the caption of the column header (if it's different from the field's name) and the horizontal and vertical alignment attributes of the table cells like
this:
<%
tbl.AddField "au_lname", "Last Name", "center", "middle"
tbl.AddField "au_fname", "First Name", "center", "middle"
%>
Finally, you can format the cells by using the PrefixTag and PostfixTag arguments, as here:
<%
' Display the State field using boldface characters.
tbl.AddField "State", , "center", , "<B>", "</B>"
' Display the ZIP field using boldface and italic attributes.
tbl.AddField "ZIP", , "center", , "<B><I>", "</I></B>"
%>
The component doesn't validate the last two arguments; you must ensure that the tags you're passing form a valid HTML sequence. The field layout that you set
with a sequence of AddField methods is preserved across consecutive queries, but you can clear the current layout by using the ResetFields method.
Implementing the component
Now that you know what the component does, understanding how its source code works shouldn't be too difficult. The component holds all the information about
the columns to be displayed in the Fields array of UDTs. The AddField method does nothing but store its arguments in this array. If the script calls the Execute
method without first calling the AddField method, the component builds a default field layout.
' Public Properties -----------------------' True if Record numbers must be displayed
Public ShowRecNumbers As Boolean
' Private Members --------------------------Private Type FieldsUDT
FldName As String
Caption As String
HAlign As String
VAlign As String
PrefixTag As String
PostfixTag As String
End Type
' A reference to the ASP library entry point
Dim sc As ASPTypeLibrary.ScriptingContext
' The Recordset being opened
Dim rs As ADODB.Recordset
' Array information about the fields
Dim Fields() As FieldsUDT
' Number of elements in the Fields array
Dim FieldCount As Integer
When the component is instantiated by an ASP script, its OnStartPage method is called. In this method, the component stores a reference to the
ASPTypeLibrary.ScriptingContext object and initializes the Fields array:
' This event fires when the component is instantiated
' from within the ASP script.
Sub OnStartPage(AspSC As ASPTypeLibrary.ScriptingContext)
' Save the reference for later.
Set sc = AspSC
ResetFields
End Sub
' Reset the field information.
Sub ResetFields()
Dim Fields(0) As FieldsUDT
FieldCount = 0
End Sub
The Execute method is just a wrapper around the ADO Recordset's Open method:
' Execute an SQL query.
Function Execute(conn As String, sql As String)
' Execute the query.
Set rs = New ADODB.Recordset
rs.Open sql, conn, adOpenStatic, adLockReadOnly
End Function
The AddField method does a minimal validation of its arguments and stores them in the first available element in the Fields array:
file:///C:/Users/Dan/AppData/Local/Temp/~hh63A4.htm
28/10/2011
Chapter 19 -- Dynamic HTML Applications
Page 64 of 80
' Add a field to the table layout.
Sub AddField(FldName As String, Optional Caption As String, _
Optional HAlign As String, Optional VAlign As String, _
Optional PrefixTag As String, Optional PostfixTag As String)
' Check the values.
If FldName = "" Then Err.Raise 5
' Add to the internal array.
FieldCount = FieldCount + 1
ReDim Preserve Fields(0 To FieldCount) As FieldsUDT
With Fields(FieldCount)
.FldName = FldName
.Caption = Caption
.HAlign = HAlign
.VAlign = VAlign
.PrefixTag = PrefixTag
.PostfixTag = PostfixTag
' The default caption is the field's name.
If .Caption = "" Then .Caption = FldName
' The default horizontal alignment is "left."
Select Case LCase$(.HAlign)
Case "left", "center", "right"
Case Else
.HAlign = "left"
End Select
.HAlign = " ALIGN=" & .HAlign
' The default vertical alignment is "top."
Select Case LCase$(.VAlign)
Case "top", "middle", "bottom"
Case Else
.VAlign = "top"
End Select
.VAlign = " VALIGN=" & .VAlign
End With
End Sub
The heart of the QueryToTable component is the GenerateHTML method, which uses the contents of the Recordset and the layout information held in the Fields
array to build the corresponding HTML table. Although this code might seem complex at first, it took me just a few minutes to build it. Notice that I obtained
cleaner code by using a private Send procedure, which actually sends the HTML code to the Response object:
' Generate the HTML text for the table.
Sub GenerateHTML()
Dim i As Integer, recNum As Long, f As FieldsUDT
' Initialize the Fields array if not done already.
If FieldCount = 0 Then InitFields
' Restart from the first record.
rs.MoveFirst
' Output the table header and the border.
Send "<TABLE BORDER=1>"
Send " <THEAD>"
Send "
<TR>"
' Insert a column for the record number, if requested.
If ShowRecNumbers Then
Send "
<TH ALIGN=Center>Rec #</TH>"
End If
' These are the fields' captions.
For i = 1 To UBound(Fields)
f = Fields(i)
Send "
<TH" & f.HAlign & ">" & f.Caption & "</TH>"
Next
Send "
</TR>"
Send " </THEAD>"
Send " <TBODY>"
' Output the body of the table.
Do Until rs.EOF
' Add a new row of cells.
Send " <TR>"
' Add the record number if requested.
recNum = recNum + 1
If ShowRecNumbers Then
Send "
<TD ALIGN=center>" & recNum & "</TD>"
End If
' Send all the fields of the current record.
For i = 1 To UBound(Fields)
f = Fields(i)
Send "
<TD" & f.HAlign & f.VAlign & ">" & f.PrefixTag & _
rs(f.FldName) & f.PostfixTag & "</TD>"
Next
file:///C:/Users/Dan/AppData/Local/Temp/~hh63A4.htm
28/10/2011
Chapter 19 -- Dynamic HTML Applications
Loop
Page 65 of 80
Send " </TR>"
' Advance to the next record.
rs.MoveNext
' Close the table.
Send " </TBODY>"
Send "</TABLE>"
End Sub
' Send a line of text to the output stream.
Sub Send(Text As String)
sc.Response.Write Text
End Sub
' Initialize the Fields() array with suitable values.
Private Sub InitFields()
Dim fld As ADODB.Field
ResetFields
For Each fld In rs.Fields
AddField fld.Name
Next
End Sub
On the companion CD, you'll find the complete source code for this component and a Test.asp page that uses it. The great thing about writing ASP components in
Visual Basic 6 is that you can debug them without having to compile them to a DLL. This is a little magic that the Visual Basic IDE does for us: IIS believes that
the script is executing an in-process DLL while you're comfortably testing it in the environment, using the full range of debugging tools that Visual Basic provides.
(See Figure 20-11.) An example of a table produced by the component is shown in Figure 20-12. I encourage you to augment the component's versatility by
adding other properties and methods, for example, to control cell color, value formatting, and so on.
Figure 20-11. Add a breakpoint in the OnStartPage procedure, and then press F8 to single-step through the component's source code as the ASP script invokes
its methods.
Figure 20-12. An HTML table built by the sample component. Notice that you can refine and reexecute the query by entering text in the controls in the upper
portion of the page.
[Previous] [Next]
WebClasses
file:///C:/Users/Dan/AppData/Local/Temp/~hh63A4.htm
28/10/2011
Chapter 19 -- Dynamic HTML Applications
Page 66 of 80
Visual Basic 6 adds a new tool to your bag of Internet programming techniques: the WebClass component. A WebClass is an in-process component that runs
inside IIS and that intercepts and then processes all the requests that clients make to an ASP document. Figure 20-13 diagrams how a WebClass works.
Figure 20-13. A WebClass acts as an intermediary between the browser and ASP.
Before diving into the details, let me clarify one point: WebClasses can't do anything that you can't do already with an ASP script and a custom component
written in Visual Basic (or another language capable of delivering ActiveX DLLs). The difference is in how the technologies work at a lower level and in how the
programmer uses them. In a standard ASP application, the ASP script takes the control when the client browser requests an ASP document and relinquishes it
when the resulting HTML page is sent back to the client. In a WebClass application, the WebClass comes into existence when the client browser references a page
in the application, and from that point on it reacts to the actions that the user performs on the page, such as clicking a hyperlink or a Submit button.
A key advantage of WebClasses over traditional script-based and component-based ASP programming is that you develop a WebClass application entirely within
the Visual Basic environment, so you have all the usual debugging tools at hand. Because a WebClass usually comprises multiple pages, it should be considered a
higher level component. For example, a single WebClass can implement an entire online order management system and can therefore be reused in another
application much easier than a collection of loosely coupled ASP pages can. Other evidence of WebClasses' higher level of abstraction is that you don't need to do
anything special to maintain the state of a session between consecutive requests from userssuch as use cookies or Session variablesbecause the WebClass
does everything for you, even if at the expense of some scalability. (You can decide to disable this option and produce more scalable but stateless WebClass
components.) Finally, unlike ASP scripts, the code for the WebClass is isolated from the HTML code that affects the appearance of its pages; therefore, it's easier
to partition the task of building the application among developers and HTML authors.
First Impressions
You create a WebClass by using a special designer provided with Visual Basic 6. Unlike the DHTMLPage designer, which lets you create an entire page from
scratch without resorting to an external HTML editor, the WebClass designer is meant to import HTML pages created outside the Visual Basic environment. What
the designer does is graphically display all the items in an HTML page that are capable of sending requests to the server, such as the ACTION attribute of a FORM
tag or the HREF attribute of a hyperlink element. In general, all the tags and attributes that can contain a URL are candidates for being the source of a request to
the server. You can then associate such items with actions that the WebClass will perform when that particular request is received. In a sense, this scenario is
nothing but the Visual Basic event-driven programming model applied to IIS and ASP applications.
Creating an IIS project
You create a WebClass by selecting the IIS Application project type from the project gallery. This template project includes one WebClass module and has all of
the necessary project attributes already set for you. An IIS project is an ActiveX DLL project whose threading model is set to Apartment Threading and that
contains one or more WebClass designer modules. In the General tab of the Project Properties dialog box, you'll also find that this project is marked for
unattended execution (which makes sense, because it will run under IIS) and that the Retained In Memory flag is set. When this flag is set, the Visual Basic runtime library won't be unloaded even if no WebClass components are currently running in IIS. This arrangement allows the components to be instantiated very
quickly when a request comes from a client.
WebClass modules have some properties of their own. They have a Name property (the name used inside the current project to reference the WebClass from
Visual Basic code), a NameInURL property (the name used when referencing this class from HTML and ASP code), a Public property (can only be True), and a
StateManagement property.
The StateManagement property indicates what happens between consecutive requests from a client. If this property is set to 1-wcNoState (the default value), the
WebClass component is automatically destroyed after it sends a response to the client browser; if this property is set to 2-wcRetainInstance, the WebClass
component is kept alive between consecutive requests from the same client. Each option has its pros and cons. If the instance of the WebClass is retained, all the
variables in the WebClass module are automatically preserved between consecutive requests, which makes the programmer's job much easier. On the other
hand, each component running on the server takes memory and CPU resources, so setting 1-wcNoState creates more scalable solutionsbut at the cost of some
added complexity in programming. (See the section "State Management" later in this chapter for more details.)
A WebClass contains and manages one or more WebItems. Each WebItem corresponds to an HTML page that is sent back to the client browser. There are two
types of WebItems: HTML template WebItems and custom WebItems. An HTML template WebItem is based on an existing HTML page that's used as a template
for building the response page. This page is then sent to the client browser, usually after substituting one or more placeholders with data. A custom WebItem
doesn't correspond to any existing HTML page, and it builds the page returned to the client browser using only code, typically with a series of Response.Write
commands. A WebClass can contain only HTML template WebItems, only custom WebItems, or (more often) a mixture of the two types.
The first thing to do when working on an IIS application is to establish the directory structure of the project. To separate all the items in the project in an orderly
manner, you need at least three directories:
A directory for the HTML pages that will serve as the templates of your WebClass.
A directory for the Visual Basic source files. In this directory, the WebClass designer stores the modified HTML templates, that is, the HTML pages whose
URL tags have been replaced with references to WebItems in the project.
A directory for deployment, in which you store the DLL produced by the compilation process, the main ASP document, all the HTM files that must
distributed, and other ancillary files, such as the images used by HTML pages. This directory will also contain the main ASP file that represents the entry
point for the WebClass application. When a browser references this file, the WebClass DLL is activated and the application starts its execution.
You can use a single directory for the three different types of files used by the project if you want to, though it isn't usually a good idea. If you create an HTML
template file in the same directory where the WebClass source file is located, the designer will automatically create a new HTML file whose name is obtained by
appending a number to the original name. For example, if you have an Order.htm template file, the designer will create an Order1.htm file in the same directory.
Such a rename operation doesn't occur if the original template file is located in a directory different from the one in which the WebClass project is stored. If you
work with numerous template files, you'll prefer having those generated by the WebClass differentiated.
Adding HTML Template WebItems
HTML Template WebItems are undoubtedly the simplest WebItems to work with. To create such a WebItem, you must have prepared an HTML template file using
an HTML editor such as Microsoft FrontPage or Microsoft InterDev. When creating such a template file, you don't need to pay attention to the destination of
file:///C:/Users/Dan/AppData/Local/Temp/~hh63A4.htm
28/10/2011
Chapter 19 -- Dynamic HTML Applications
Page 67 of 80
hyperlinks and other URLs in the page because they'll be replaced by the WebClass designer anyway. The same applies to the ACTION attribute of forms, to the
SRC attribute of the IMG tag, and other HTML attributes that can be assigned a URL. You can't directly associate an event with a button on a form, but you need
to associate an event with the ACTION attribute of the form that contains that button. The type of the button must be SUBMIT.
Before importing any HTML template file, you must first save the IIS application to disk. This step is necessary because Visual Basic must know where the
modified HTML template file is to be stored. As mentioned in the previous section, it's usually a good idea to keep the original HTML files in a separate directory
so that you don't force Visual Basic to create a different name for the modified template file. After you've saved the project, you can import an HTML template file
by clicking the fifth button from the left in the WebClass designer's toolbar. This operation creates a new HTML Template WebItem, which you can rename with a
meaningful name: This is the name that will be used in code to refer to that WebItem.
Figure 20-14 shows the WebClass designer after importing two HTML template files. As you can see, the StartPage WebItem contains three items that can send
requests to the server and that can raise an event in the WebClass: the BACKGROUND attribute of the BODY element and two hyperlinks. Even if the designer
displays all the possible sources for requests, in most cases, you can focus on just a small subset of themsuch as the hyperlinks, ACTION attributes in FORM
tags, and SRC attributes in IMG tags. If the tag in the original HTML file is associated with an ID, this ID will be used to identify the tag in the designer;
otherwise, the designer automatically generates unique IDs for each tag capable of raising an event. For example, the first hyperlink in the page that doesn't
have an ID is assigned the Hyperlink1 ID, the second hyperlink without an ID is assigned the Hyperlink2 ID, and so on. Such IDs are temporary and aren't stored
in the HTML file unless you connect the tag to an event. If you connect these tags to a WebItem, the ID becomes permanent and is stored in the HTML file.
NOTE
If the HTML template file contains errorsfor example, unmatched opening and closing tagsyou get an error when importing the
template into the designer. In addition, you can only import forms whose METHOD attributes are set to POST because only forms of this
type send the server a request that can be trapped by the WebClass. If you add an HTML template WebItem containing a form that uses
the GET method, the WebClass designer displays a warning and then automatically modifies the form's METHOD attribute to the POST
value.
Figure 20-14. The WebClass designer, after creating two HTML Template WebItems.
Connecting a WebItem
To activate one of these potential sources for requests (requests that become events in the WebClass), you must connect it to a WebItem or a custom event,
which you do by right-clicking on such a source in the right pane of the WebClass designer. For now, let's focus on the Connect To WebItem menu command,
which brings up the dialog box shown in Figure 20-15. In this dialog box, you can select any of the WebItems currently defined in the WebClass. (You can't
connect an attribute to a WebItem defined in another WebClass.) After you close the dialog box, the selected WebItem's name appears in the Target column in
the right pane of the designer, near the attribute it has been connected to.
Figure 20-15. This dialog box appears when you connect an attribute of a tag in an HTML template to a WebItem defined in the WebClass.
You can't edit the original HTML template from inside the Visual Basic project, but you can quickly invoke your favorite HTML editor on that page, using a button
on the designer's toolbar. You can configure which editor should be launched by setting the External HTML Editor option in the Advanced tab of the Options dialog
box of the Tools menu. The Visual Basic environment continuously monitors the date and time of HTML template files, and as soon as it finds that one of them
has changed, it asks you if you want to reload and parse the new version of the file into the designer. You can also refresh a template in another way, by rightclicking on an HTML Template WebItem and choosing the Refresh HTML Template command from the pop-up menu. This command is useful if for some reason
the Visual Basic environment doesn't correctly recognize that the HTML template file has been changed. The designer is usually able to maintain all the
associations you set previously, so you don't have to reconnect attributes to WebItems each time you edit the HTML template file.
If the HTML file references other HTML files, these files should be manually copied in the same directory as the WebClass project or in one of its subdirectories.
For the same reason, all URLs need to be relative to the current directory so that you can freely copy these files to the deployment directory without having to
edit them. Using absolute URLs is acceptable in only two cases: when you refer to files that are always in the same position in your Web site and when you refer
to files located at another Web site.
Writing code
file:///C:/Users/Dan/AppData/Local/Temp/~hh63A4.htm
28/10/2011
Chapter 19 -- Dynamic HTML Applications
Page 68 of 80
You must write some code inside the WebClass designer before running the project. This code is necessary because the WebClass doesn't know what to do when
it is activated, and it doesn't know which WebItem should be sent to the client when the WebClass application is first activated.
You decide what happens when the WebClass application is activatedthat is, when the browser references its main ASP fileby writing code in the WebClass's
Start event. In this event, you typically redirect the browser to a WebItem by assigning a WebItem reference to the WebClass's NextItem property, as in the
following piece of code:
' This event fires when the WebClass is activated for the first time,
' that is, when a client browser references its main ASP file.
Private Sub WebClass_Start()
Set NextItem = StartPage
End Sub
Starting the processing of a WebItem doesn't automatically send it to the client's browser. In fact, when a WebItem is assigned to the NextItem property, what
happens is that the WebClass fires it's the WebItem's Respond event. In this event procedure, you might want to do additional processingfor example, you
might query a database and retrieve the values that must be displayed in the client's browser. The assignment to the NextItem property doesn't alter the
execution flow immediately because Visual Basic fires the target WebItem's Respond event only when the current event procedure has completed.
When you're ready to send the data to the browser, you can invoke the WebItem's WriteTemplate method as in the following piece of code:
' This event fires when the user jumps to the StartPage page.
Private Sub StartPage_Respond()
StartPage.WriteTemplate
End Sub
At this point, the client's browser displays the StartPage.htm page. In this particular case, the start page doesn't contain any portions that are to be substituted,
so the WebClass sends it unmodified to the client. (This case isn't the norm, however.) When the user clicks on a hyperlink, the WebClass receives the Respond
event of the WebItem that is connected to that hyperlink. Again, you reply to this event by executing the WriteTemplate method of the involved WebItem:
' This event fires when the user clicks the hyperlink on the
' StartPage page that is linked to the QueryOrder WebItem.
Private Sub QueryOrder_Respond()
QueryOrder.WriteTemplate
End Sub
At first you might be puzzled by the amount of code you have to write just to run a simple application like this one. Don't forget, however, that the WebClass
designer really shines when the pages sent back to the client contain dynamic data.
You can run the application built so far: the Visual Basic environment will start IIS and will load the start page into Internet Explorer. Set a breakpoint in the
WebClass_Start event to see what happens when you click on a hyperlink. Remember that you can debug a WebClass only on the machine where IIS is running.
Also, it is generally preferable to have only one instance of the browser running during the debug phase because Visual Basic doesn't keep track of which instance
is showing the output coming from the WebClass, and all the instances might be affected during the debug session.
Extending the example
The best way to learn how to use WebClasses is to see a complete example in action. For this reason, I've prepared a nontrivial IIS application based on the
NorthWind database that comes with SQL Server 7. This sample application lets users do three different things:
Users can query the Products database, filter products on their categories, and search them by product name or supplier name.
After they've found a product of interest, they can specify how many items they want to order and then add the product to their shopping bag list. When
the order is complete, the users can confirm it by specifying their name, address, and other data requested. The customer's data is automatically added to
the Customers table (if it isn't already there). When the order is completed, the system assigns an ID to it.
At any time, the user can track down the current status of an order placed previously by using the ID obtained when the order was completed.
Figure 20-16 sketches the outline of the sample application. As you can see, there are eight template WebItems and two custom WebItems. The figure doesn't
show all the possible hyperlinks, such as the hyperlinks that bring users back to the StartPage WebItem at the end of a search or after the confirmation or
cancellation of an order.
NOTE
To have the sample application work correctly, you must create a system DSN named "NorthWind" that points to the NorthWind SQL
Server 7 database. If you don't have SQL Server 7 installed, you can create a version of this database that works under SQL Server 6.5
database using Access's Upsizing Wizard to convert the NWind.mdb database.
file:///C:/Users/Dan/AppData/Local/Temp/~hh63A4.htm
28/10/2011
Chapter 19 -- Dynamic HTML Applications
Page 69 of 80
Figure 20-16. The structure of the sample application.
The most complex WebItem in the application is Products, for many reasons. This WebItem has to display the input fields for entering search criteria and then
display a table with the results of the current search. In general, if the page contains an HTML table with a variable number of rows, you need a custom WebItem
because you have to generate the table dynamically using the Response.Write method, exactly as you would in a regular ASP application that doesn't rely on
WebClasses.
NOTE
As I'm writing this, Microsoft is launching a new Web site at http://vblive.rte.microsoft.com. This site is completely written using
WebClasses, and it's the best place to see the potential this technology offers. Even more astonishing is that you can download the
complete Visual Basic source code of the site, so you can learn dozens of tricks to make the best use of WebClasses.
WebClass Basic Techniques
Now that you have a basic idea of what a WebClass is, let's see how you can use it to solve the most common problems you'll encounter when developing IIS
applications.
Accessing the ASP object model
One of the advantages of the WebClass programming model is that all the objects in the ASP object model are accessible as properties of the WebClass itself. For
example, to write HTML code to the output stream, you can use the Response object, as follows:
Response.Write "<BODY>" & vbCrLf
Besides the main ASP objectsthat is, Request, Response, Server, Application, and Sessionthe WebClass also makes another object available: the BrowserType
object. This object lets the WebClass query the capabilities of the client browser, such as its support for ActiveX controls, cookies, and VBScript. All these
capabilities are exposed as properties, as here:
If BrowserType.VBScript Then
' Send VBScript code to the client browser.
...
ElseIf BrowserType.JavaScript Then
' Send JavaScript code to the client browser.
...
End If
Other supported properties, whose names are self-explanatory, are Frames, Tables, Cookies, BackgroundSounds, JavaApplets, ActiveXControls, Browser (can
return "IE" or "Netscape"), Version, MajorVersion, MinorVersion, and Platform (can return "Win95" or "WinNT"). This object relies on the Browscap.ini file that is
installed with IIS in its main directory. Load it into an editor to get an idea of which properties are supported and the possible values they can have. Also
remember to periodically visit Microsoft's Web site to download the most recent version of this file, which includes information on the newer browsers. You can
also find an up-to-date version of this file at other Web sites, such as http://www.cyscape.com/browscap.
WebClass events
As with all classes, WebClass modules have their own life cycle. These are the relevant events in the life of a WebClass:
The Initialize event fires when the WebClass is first instantiated. If the StateManagement property is set to wcNoState, the WebClass is re-created each
time a request comes from the client browser; otherwise, this event fires only at the first request coming from a given client. Remember that in the latter
case the same instance of the WebClass will serve only the requests coming from a given client.
The BeginRequest event fires immediately after the Initialize event, and in general it is invoked any time the WebClass receives a request from the client
browser. Typically, you use this event to retrieve state information if the StateManagement property is set to wcNoState. (See the "State Management"
section later in this chapter for additional information on this issue.)
The Start event fires when the client browser activates the WebClass application for the first timethat is, when it requests to download the main ASP file
that hosts the WebClass and that represents the entry point for the application. In general, you shouldn't count on this event, however, because the client
might reference an HTML page that corresponds to a template WebItem. If this happens, the Start event doesn't fire and the WebClass fires the Respond
file:///C:/Users/Dan/AppData/Local/Temp/~hh63A4.htm
28/10/2011
Chapter 19 -- Dynamic HTML Applications
Page 70 of 80
event for the corresponding WebItem instead.
The EndRequest event fires when the WebClass has finished processing an HTTP request and has sent a page back to the client browser. You can use this
event to release any resource allocated in the BeginRequest event procedure, to close any database, and to perform other cleanup tasks.
The Terminate event fires immediately before the WebClass is destroyed. Depending on the value of the StateManagement property, this event might
occur only once during the interaction with a given client browser (if StateManagement is set to wcRetainInstance), or it can occur after each EndRequest
event (if StateManagement is set to wcNoState). If StateManagement is set to wcRetainInstance, a WebClass instance is released when the WebClass
invokes the ReleaseInstance method.
The FatalErrorResponse event fires when a fatal error occurs, for example, because of an internal error in the run-time DLL or because the WebClass can't
find the appropriate WebItem to send back to the client. In these cases, you can use this event to send a custom error message to the client, but you
can't prevent the application from being shut down.
WebClasses offer no Load and Unload events; you can use the BeginRequest and EndRequest events for performing the tasks that you would typically perform in
the Load and Unload events, respectively.
Tag replacement
One of the advantages of WebClasses over plain ASP programming is that you don't need to bury script code inside the HTML body of a page to create dynamic
contents. At least for the simplest cases, WebClasses offer a better way.
If you need to send back to the client browser an HTML page that contains one or more variable partssuch as the name of the user, the total amount of an
order, the details about a productyou just need to insert a pair of special tags in the HTML template page. When the WebClass processes the template, typically
as the result of a WriteTemplate method, the corresponding WebItem object receives a series of ProcessTag events, one for each pair of the special tags. Inside
this event, you can assign a value to a parameter, and that value will replace the text between the tags.
NOTE
The WriteTemplate method supports an optional Template argument, which lets you specify a different template to be returned to the
client. This argument is useful when you have to choose among several templates with a number of events in common.
By default, the special tags that fire the ProcessTag events are <WC@tagname> and </WC@tagname>. WC@ is the tag prefix and is the same for all the tags of
a given WebItem; tagname can vary from tag to tag and is used inside the ProcessTag event procedure to identify which particular pair of tags is to be replaced.
Here's a fragment of an HTML template page that contains two pairs of such tags, which will be replaced by the user name and the current date and time:
<HTML><BODY>
Welcome back, <WC@USERNAME>Username</WC@USERNAME>. <P>
Current date/time is <WC@DATETIME></WC@DATETIME>
</BODY></HTML>
The text embedded between the opening and closing WC@ tag is the tag contents. Here's the code in the WebClass module that processes these tags and
replaces them with meaningful information:
' This code assumes that the previous template is associated
' with a WebItem named WelcomeBack.
Private Sub WelcomeBack_ProcessTag(ByVal TagName As String, _
TagContents As String, SendTags As Boolean)
Select Case TagName
Case "WC@USERNAME"
' Replace with the user's name, held in a Session variable.
TagContents = Session("UserName")
Case "WC@DATETIME"
' Replace with the current date and time.
TagContents = Format$(Now)
End Select
End Sub
On entry to the event, the TagContents parameter holds the text found between the opening and closing WC@ tags. In most cases, you use this parameter only
to output the replacement value, but nothing prevents you from using it to discern which kind of replacement should be done. For example, the QueryResults
WebItem in the sample application on the companion CD uses a single tagWC@FIELDand uses the value of the TagContents parameter to retrieve the name
of the database field that will be used to fill the various cells of a table. As you can see in the following code snippet, this approach simplifies the structure of the
ProcessTag event procedure because you don't need to test the TagName parameter:
' The module-level rs variable points to the record that holds the results.
Private Sub QueryResults_ProcessTag(ByVal TagName As String, _
TagContents As String, SendTags As Boolean)
If rs.EOF Then
' Don't display anything if there isn't a current record.
TagContents = ""
ElseIf TagContents = "Freight" Then
' This field needs special formatting.
TagContents = FormatCurrency(rs(TagContents))
Else
' All other fields can be output as they are, but we need to
' account for Null fields.
TagContents = rs(TagContents) & ""
End If
End Sub
An example of a result HTML page sent to the client browser is shown in Figure 20-17. Here are a few other details that concern tag substitution inside the
ProcessTag event:
file:///C:/Users/Dan/AppData/Local/Temp/~hh63A4.htm
28/10/2011
Chapter 19 -- Dynamic HTML Applications
Page 71 of 80
You can change the WC@ tag prefix if you want to. This string corresponds to the TagPrefix property of the WebItem object and can be changed both at
design time in the Properties window and at run time through code, as here:
QueryResults.TagPrefix = "QR@"
The readmevb.htm file that comes with Visual Basic 6 suggests changing the default tag prefix to WC: (but without explaining the reason for doing so). In
the sample application, I retained the default WC@ without any adverse effects, but in production code you should probably follow this suggestion.
If an HTML template doesn't contain any replacement tag, you can improve the execution speed slightly by setting the TagPrefix property to an empty
string; this informs the WebClass that no replacements are needed, and the parsing process is skipped.
The SendTags parameter is set to False on entry to the ProcessTag event procedure, which means that the opening and closing tags are discarded and
aren't sent to the output stream. If you set this parameter to True, the replacement tags are included in the output stream. Even if these tags don't
usually affect the appearance of the text displayed in the browser, there's no point in setting the SendTags parameter to True unless you also set the
ReScanReplacements property to True. (See the next entry.)
The ProcessTag event fires once for each pair of replacement tags found in the HTML template. In some cases, you might want to do multiple passes, for
example, when in the first pass you leave the original replacement tags or add new ones. To force the WebClass to make multiple passes, you must set
the WebItem's ReScanReplacements property to True. You can set this property both at design time and at run time.
Figure 20-17. The results of a successful query on an OrderID, as they appear in the client's browser.
Custom events
Not all the requests the browser sends to the server can be directly mapped to a WebItem. In most cases, in fact, you'll probably want to process the request
with some custom code and then decide which WebItem should be processed. In some cases, you don't even want to move to another WebItem, for example,
when you process the data in a form and find that the information the user entered is incomplete or incorrect. In these situations, you need a custom event.
To create a custom event, you must right-click in the right pane of the WebClass designer on an attribute that is a candidate as an event source and select the
Connect To Custom Event menu command. This operation creates the custom event and links the attribute to it in a single operation. You can then rename the
custom event in the left pane of the designer, and the right pane will automatically update to reflect the new name. After you've created the custom event, you
can double-click on it to enter some code for processing it. (You can also issue the View Code command from the pop-up menu.)
In the sample application provided on the companion CD, any time I need to process the Submit button in a form, I create a Submit custom event that processes
the data the user entered and redisplays the same pagebut with a suitable error messageif the data is incomplete or incorrect. For example, the following
code in the Submit event of the QueryOrder WebItem checks whether the OrderID the user entered is an empty string and then retrieves the record in the
Orders table that contains the information about that particular order. Notice that if the OrderID is empty or doesn't correspond to an existing order, the routine
stores an error message in the QueryOrderMsg variable and then reprocesses the QueryOrder WebItem. This WebItem contains one replacement tag, which
serves to display the error message (if an error message was stored in the QueryOrderMsg variable):
' The message that appears on top of the QueryOrder page
Dim QueryOrderMsg As String
' This event fires when the user enters an OrderID in the Query
' page and clicks the Submit button.
Private Sub QueryOrder_Submit()
' Don't accept a query with an empty order ID.
If Request.Form("txtOrderID") = "" Then
QueryOrderMsg = "Please insert an Order ID"
QueryOrder.WriteTemplate
Exit Sub
End If
OpenConnection
' This Recordset has to retrieve data from three different tables.
rs.Open "SELECT OrderID, Customers.CompanyName As CompanyName," _
& " OrderDate, RequiredDate, ShippedDate, Freight, " _
& " Shippers.CompanyName As ShipVia, " _
& "FROM Orders, Customers, Shippers " _
& "WHERE Orders.CustomerID = Customers.CustomerID " _
& "AND Orders.ShipVia = Shippers.ShipperID " _
& "AND Orders.OrderID = " & Request.Form("txtOrderID")
If rs.EOF Then
' No record matches the search criteria.
CloseConnection
QueryOrderMsg = "OrderID not found"
QueryOrder.WriteTemplate
Exit Sub
End If
file:///C:/Users/Dan/AppData/Local/Temp/~hh63A4.htm
28/10/2011
Chapter 19 -- Dynamic HTML Applications
Page 72 of 80
' If everything is OK, display the results.
Set NextItem = QueryResults
End Sub
Private Sub QueryResults_Respond()
' Show the results, and then close the connection.
QueryResults.WriteTemplate
CloseConnection
End Sub
(See the previous section for the source code of the QueryResults_ProcessTag event procedure.) Two separate routines perform the actual opening and closing of
the database connection:
' Open the connection to the database.
Private Sub OpenConnection()
' Close the Recordset if necessary.
If rs.State And adStateOpen Then rs.Close
' If the connection is closed, open it.
If (cn.State And adStateOpen) = 0 Then
cn.Open "DSN=NorthWind"
Set rs.ActiveConnection = cn
End If
End Sub
' Close the Recordset and the connection.
Private Sub CloseConnection()
If rs.State And adStateOpen Then rs.Close
If cn.State And adStateOpen Then cn.Close
End Sub
Here's an important point to keep in mind: In general, you shouldn't store information in WebClass variables to share values among distinct event procedures,
because if the StateManagement property is set to wcNoState, the WebClass is destroyed between consecutive calls and so are the values in the variables. The
code above seems to violate this rule because it stores information in the QueryOrderMsg, cn, and rs variables. If you look more closely, however, you'll see that
this information is never maintained across consecutive requests from clients, so this method of passing data is safe. For example, the QueryOrder_Submit event
assigns a string to the QueryOrderMsg variable and then invokes the QueryOrder.WriteTemplate method. This method immediately fires the
QueryOrder_ProcessTag event procedure, in which that variable is used. The same reasoning applies to the ADO Recordset that is opened in the
QueryOrder_Submit event and closed in the QueryResults_Respond event.
Custom WebItems
As I mentioned earlier, there are two different types of WebItems: template WebItems and custom WebItems. Whereas template WebItems are always
associated with an HTML template file, custom WebItems are made of Visual Basic code and generate an HTML page by using plain Response.Write methods.
Needless to say, working with custom WebItems is more difficult than using template WebItems. Nevertheless, using custom WebItems pays off in terms of
greater flexibility. For example, a custom WebItem is usually necessary when you want to create a table of results and you don't know in advance how many
rows the table has.
A custom WebItem can be the target of an event from a template WebItem, and it exposes the Respond event and custom events as template WebItems do. For
example, the Products custom WebItem in the sample application is the target of a hyperlink in the StartPage WebItem. The purpose of the Products WebItem is
to provide a form in which the user can select a product category from a combo box control and enter the first characters of the desired product's name. (See
Figure 20-18.) At first, you might think that you can display such a form using a template WebItem, but a closer look reveals that you need a custom WebItem
because you have to fill the products combo box with the list of the product categories, something you can't do with the simple replacement approach permitted
by template WebItems. The Products_Respond event procedure uses an auxiliary routine, named BuildProductsForm, that actually creates the form; the reason
for using a separate procedure will become clear later:
' This event fires when the Products WebItem is reached
' from the Start page.
Private Sub Products_Respond()
' Display the Products form.
BuildProductsForm False
End Sub
' Dynamically build the Products form; if the argument is True,
' the three controls are filled with data coming from Session variables.
Private Sub BuildProductsForm(UseSessionVars As Boolean)
Dim CategoryID As Long, ProductName As String, SupplierName As String
Dim selected As String
If UseSessionVars Then
CategoryID = Session("cboCategory")
ProductName = Session("txtProduct")
SupplierName = Session("txtSupplier")
Else
CategoryID = -1
End If
' Build the page dynamically.
Send "<HTML><BODY>"
Send "<H1>Search the products we have in stock</H1>"
Send "<FORM action=""@@1"" method=POST id=frmSearch name=frmSearch>", _
URLFor("Products", "ListResults")
Send "Select a category and/or type the first characters of the " _
& "product's name or the supplier's name<P>"
Send ""
' We need a table for alignment purposes.
Send "<TABLE border=0 cellPadding=1 cellSpacing=1 width=75%>"
Send "<TR>"
Send " <TD><DIV align=right>Select a category </DIV></TD>"
file:///C:/Users/Dan/AppData/Local/Temp/~hh63A4.htm
28/10/2011
Chapter 19 -- Dynamic HTML Applications
Page 73 of 80
Send " <TD><SELECT name=cboCategory style=""HEIGHT: 22px; " _
& "WIDTH: 180px"">"
' Fill the combo box with category names.
' The first item is selected only if CategoryID is -1.
selected = IIf(CategoryID = -1, "SELECTED ", "")
Send "<OPTION " & selected & "VALUE=-1>(All categories)"
' Then add all the records in the Categories table.
OpenConnection
rs.Open "SELECT CategoryID, CategoryName FROM Categories"
' Add all the categories to the combo box.
Do Until rs.EOF
selected = IIf(CategoryID = rs("CategoryID"), "SELECTED ", "")
Send "
<OPTION @@1 value=@@2>@@3</OPTION>", selected, _
rs("CategoryID"), rs("CategoryName")
rs.MoveNext
Loop
rs.Close
Send "</SELECT>"
Send "</TD></TR>"
' Add the txtProduct text box, and fill it with the correct value.
Send "<TR>"
Send " <TD><DIV align=right>Product name </DIV></TD>"
Send " <TD><INPUT name=txtProduct value=""@@1"" style=""HEIGHT: " _
& " 22px; WIDTH: 176px""></TD></TR>", ProductName
Send "<TR>"
Send " <TD><DIV align=right>Supplier </DIV>"
Send " <TD><INPUT name=txtSupplier value=""@@1"" style=""HEIGHT: " _
& "22px; WIDTH: 177px"">", SupplierName
Send "<TR><TD><TD>"
Send "<TR>"
Send " <TD><DIV align=right> </DIV></TD>"
Send " <TD><INPUT type=submit value=""Search"" id=submit1 " _
& "style=""HEIGHT: 25px; WIDTH: 90px"">"
If BrowserType.VBScript Then
Send "
<INPUT type=button value=""Reset fields"" id=btnReset" _
& " Name=btnReset style=""HEIGHT: 25px; WIDTH: 90px"">"
End If
Send "</TD></TR></TABLE></P><P></P>"
Send "</TABLE>"
Send "</FORM>"
Send "<HR>"
' Insert client-side script for the Reset Fields button.
If BrowserType.VBScript Then
Send "<SCRIPT LANGUAGE=VBScript>"
Send "Sub btnReset_onclick()"
Send "
frmSearch.cboCategory.Value = -1"
Send "
frmSearch.txtProduct.Value = """""
Send "
frmSearch.txtSupplier.Value = """""
Send "End Sub"
End If
Send "</SCRIPT>"
' If this is a blank form, we must complete it.
If Not UseSessionVars Then
Send "<P><A HREF=""@@1"">Go Back to the Welcome page</A>", _
URLFor(Default)
Send "</BODY></HTML>"
End If
End Sub
Figure 20-18. The form produced by the Products custom WebItem. The combo box control contains all the categories in the Categories table in the NorthWind
database.
You'll probably agree that this isn't what you'd call "readable code." Still, it didn't take me much effort to create it. In fact, I just ran Microsoft InterDev (you can
use your HTML editor of choice, of course) and created a sample form with three controls inside a table. (I used a table only for alignment purposes.) Then I
imported the code in the Visual Basic code editor and wrote some code "around" the static HTML text. The entire process took about 10 minutes.
file:///C:/Users/Dan/AppData/Local/Temp/~hh63A4.htm
28/10/2011
Chapter 19 -- Dynamic HTML Applications
Page 74 of 80
The previous routine has many interesting characteristics. First of all, to streamline the Visual Basic code, I created an auxiliary routine, named Send, which
sends data to the output stream by using the Response.Write method. But the Send routine does a lot more; it also provides a way to dynamically replace
variable portions in the output string, based on numbered placeholders. The routine is even capable of dealing with replaced arguments that occur inside a
quoted string. These arguments must be processed in a special way because any double quote character inside them must be doubled in order to be displayed
correctly on the client's browser. The complete source code of the routine follows. As you can see, the code isn't specific to this particular program and can
therefore be easily reused in any other WebClass application.
' Send a string to the output stream, and substitute @@n placeholders
' with the arguments passed to the routine. (@@1 is replaced by the
' first argument, @@2 by the second argument, and so on.) Only one
' substitution per argument is permitted. If the @@n placeholder
' is enclosed with double quotes, any double quote is replaced by
' two consecutive double quotes.
Private Sub Send(ByVal Text As String, ParamArray Args() As Variant)
Dim i As Integer, pos As Integer, placeholder As String
For i = LBound(Args) To UBound(Args)
placeholder = "@@" & Trim$(Str$(i + 1))
' First search the quoted placeholder.
pos = InStr(Text, """" & placeholder)
If pos Then
' Double all the quotes in the argument.
pos = pos + 1
Args(i) = Replace(Args(i), """", """""")
Else
' Else, search the unquoted placeholder.
pos = InStr(Text, placeholder)
End If
If pos Then
' If a placeholder found, substitute it with an argument.
Text = Left$(Text, pos - 1) & Args(i) & Mid$(Text, pos + 3)
End If
Next
' Send the result text to the output stream.
Response.Write Text & vbCrLf
End Sub
Another intriguing technique used in the BuildProductsForm routine is sending a piece of VBScript code to be processed on the client workstation when the user
clicks the Reset Fields button. You can't rely on a standard button with TYPE=Reset because such a button would restore the contents that the fields have when
the form is received from the server, and in some cases the server doesn't send blank fields to the client. For this reason, the only way to enable users to clear
the fields on the form is to provide a button and associate a client-side script with it. Mixing server-side and client-side code is a powerful technique, and it also
provides maximum scalability because it frees the server from the tasks that the client machine can conveniently perform. The client browser might not be
capable of executing VBScript code, however, and for this reason the WebClass sends the client-script code only if the BrowserType.VBScript property returns
True. A better approach is to send JavaScript code, which both Microsoft and Netscape browsers should accept.
The URLFor method
The last point of interest in the BuildProductsForm routine is where it defines what happens when the user clicks the Search button. As you know, both template
WebItems and custom WebItems can expose custom events, which appear in the left pane of the WebClass designer. The way you create and invoke such
custom events, however, is different for the two types of WebItems. When working with template WebItems, you implicitly create a custom event when you
select the Connect To Custom Event menu command in the right pane of the designer. A custom WebItem creates its HTML code dynamically at run time, and
therefore the designer can't display anything in the right pane. For this reason, you can create custom events for custom WebItems only manually, that is, by
right-clicking on the WebItem and selecting the Add Custom Event menu command. (You can manually add a custom event to a template WebItem as well, if
necessary.)
The Products WebItem in the sample application exposes two custom events, ListResults and RestoreResults, in addition to its standard Respond event. (See
Figure 20-19.) The ListResults event fires when the user clicks the Search button, whereas the RestoreResults event fires when the user goes back to the
Products page from the OrderRecap page. (See Figure 20-16.) When the user clicks the Search button, the Products WebItem uses the values in the form to
dynamically build a table with all the products that match the search criteria and appends this table to the form itself.
Figure 20-19. The WebClass designer, after adding the custom Products WebItem and its ListResults and RestoreResults custom events.
So here's the problem: How can you have the WebClass module fire the ListResult event in the Products WebItem when the user clicks the Search button? The
answer to this question is the following line of code in the BuildProductsForm procedure:
Send "<FORM action=""@@1"" method=POST id=frmSearch name=frmSearch>", _
URLFor("Products", "ListResults")
The URLFor method expects two arguments, the name of a WebItem and the name of an event, and generates a URL thatwhen the request is sent to the
serverwill fire that particular event for that particular WebItem. You can omit the second argument for this method; if you do, the WebClass will activate the
default Response event.
file:///C:/Users/Dan/AppData/Local/Temp/~hh63A4.htm
28/10/2011
Chapter 19 -- Dynamic HTML Applications
Page 75 of 80
TIP
The first argument of the URLFor method is defined as type Variant and can accept either a reference to a WebItem object or its name. For
performance reasons, you should always pass the WebItem's name, as in the following example:
' The following two lines yield the same results, but the second
' line is slightly more efficient.
Response.Write URLFor(Products, "ListResults")
Response.Write URLFor("Products", "ListResults")
You respond to custom events in a custom WebItem as you would in a template WebItem. For example, the following code is executed when the user clicks the
Search button in the Products WebItem. As you can see, it reuses the BuildProductsForm routine and then runs another auxiliary routine, BuildProductsTable,
which generates the HTML table containing the results of the search.
' This event fires when the Product WebItem is invoked
' from the Search button on the form itself.
Private Sub Products_ListResults()
' Move data from controls on the form to Session variables.
' This allows you to return to the page later and reload these
' values in the controls.
Session("cboCategory") = Request.Form("cboCategory")
Session("txtProduct") = Request.Form("txtProduct")
Session("txtSupplier") = Request.Form("txtSupplier")
' Rebuild the Products form, and then generate the result table.
BuildProductsForm True
BuildProductsTable
End Sub
' This private procedure builds the table that contains the
' result of the search on the Products table.
Private Sub BuildProductsTable()
Dim CategoryID As Long, ProductName As String, SupplierName As String
Dim selected As String, sql As String
Dim records() As Variant, i As Long
' Retrieve the values from the Session variables.
CategoryID = Session("cboCategory")
ProductName = Session("txtProduct")
SupplierName = Session("txtSupplier")
' Dynamically build the query string.
sql = "SELECT ProductID, ProductName, CompanyName, QuantityPerUnit, " _
& "UnitPrice FROM Products, Suppliers " _
& "WHERE Products.SupplierID = Suppliers.SupplierID "
If CategoryID <> -1 Then
sql = sql & " AND CategoryID = " & CategoryID
End If
If ProductName <> "" Then
sql = sql & " AND ProductName LIKE '" & ProductName & "%'"
End If
If SupplierName <> "" Then
sql = sql & " AND CompanyName LIKE '" & SupplierName & "%'"
End If
' Open the Recordset.
OpenConnection
rs.Open sql
If rs.EOF Then
Send "<B>No records match the specified search criteria.</B>"
Else
' Read all the records in one operation.
records() = rs.GetRows()
' Now we know how many products meet the search criteria.
Send "<B>Found @@1 products.<B><P>", UBound(records, 2) + 1
Send "You can order a product by clicking on its name."
' Build the result table.
Send "<TABLE BORDER WIDTH=90%>"
Send " <TR>"
Send " <TH WIDTH=35% ALIGN=left>Product</TH>"
Send " <TH WIDTH=30% ALIGN=left>Supplier</TH>"
Send " <TH WIDTH=25% ALIGN=left>Unit</TH>"
Send " <TH WIDTH=20% ALIGN=right>Unit Price</TH>"
Send " </TR>"
' Add one row of cells for each record.
For i = 0 To UBound(records, 2)
Send " <TR>"
Send " <TD><A HREF=""@@1"">@@2</A></TD>", _
URLFor("OrderProduct", CStr(records(0, i))), records(1, i)
Send " <TD>@@1</TD>", records(2, i)
Send " <TD>@@1</TD>", records(3, i)
Send " <TD ALIGN=right>@@1</TD>", _
FormatCurrency(records(4, i))
Send " </TR>"
Next
file:///C:/Users/Dan/AppData/Local/Temp/~hh63A4.htm
28/10/2011
Chapter 19 -- Dynamic HTML Applications
Page 76 of 80
Send "</TABLE>"
End If
CloseConnection
' Complete the HTML page.
Send "<P><A HREF=""@@1"">Go Back to the Welcome page</A>", _
URLFor("StartPage")
Send "</BODY></HTML>"
End Sub
An example of the result of this event procedure is shown in Figure 20-20.
Figure 20-20. A successful search in the Products table.
The UserEvent event
Let's continue analyzing the code in the BuildProductsTable. Notice that each product name in the leftmost column of the result table is a hyperlink created using
this statement:
Send " <TD><A HREF=""@@1"">@@2</A></TD>", _
URLFor("OrderProduct", CStr(records(0, i))), records(1, i)
The second argument passed to the URLFor method is the ProductID of the product whose name is made visible to the user. Obviously, the OrderProduct
WebItem can't expose one event for each possible ProductID value, and in fact it doesn't need to. When the WebClass raises a WebItem event whose name
doesn't correspond to either a standard event (such as Respond) or a custom event defined at design time, the WebItem element receives a UserEvent event.
This event receives an EventName parameter that contains the name of the event specified as the second argument of the URLFor method. In this particular
example, when the user clicks on a product name in the result table, the WebClass fires the OrderProduct_UserEvent event and passes it the ID of the selected
product:
' This event fires when the user clicks on a product's name
' in the Products page, asking to order a given product.
' The name of the event is the ID of the product itself.
Private Sub OrderProduct_UserEvent(ByVal EventName As String)
Dim sql As String
' Build the query string, and open the Recordset.
sql = "SELECT ProductID, ProductName, CompanyName, QuantityPerUnit," _
"UnitPrice FROM Products INNER JOIN Suppliers " _
& " ON Products.SupplierID = Suppliers.SupplierID " _
& "WHERE ProductID = " & EventName
OpenConnection
rs.Open sql
' Use the URLData property to send the ProductID to the page
' being shown in the browser. This value is then sent
' to the OrderRecap WebItem if the user confirms the inclusion
' of this product in the shopping bag.
URLData = CStr(rs("ProductID"))
' Write the template. (This fires an OrderProduct_ProcessTag event.)
OrderProduct.WriteTemplate
CloseConnection
End Sub
Because OrderProduct is a template WebItem, the UserEvent procedure can execute the WebItem's WriteTemplate method, which in turn fires a ProcessTag
event. The code inside this event procedure performs a tag replacement and fills a one-row table with data about the selected product. (See Figure 20-21.)
' The WebClass fires this event when the OrderProduct template is
' being interpreted. The only WC@ tag in this template is WC@FIELD, and the
' TagContents corresponds to the database field that must be displayed.
Private Sub OrderProduct_ProcessTag(ByVal TagName As String, _
TagContents As String, SendTags As Boolean)
If TagContents = "UnitPrice" Then
TagContents = FormatCurrency(rs("UnitPrice"))
Else
file:///C:/Users/Dan/AppData/Local/Temp/~hh63A4.htm
28/10/2011
Chapter 19 -- Dynamic HTML Applications
Page 77 of 80
TagContents = rs(TagContents)
End If
End Sub
Figure 20-21. The result of the processing of the OrderProduct WebItem.
The URLData property
When the user enters the number of units of a given product to buy, the control jumps to the OrderRecap custom WebItem, which displays the list of all the
items that are included in the current order and evaluates the total value of the order so far. To correctly implement this WebItem, you must solve a minor
problem: how to pass the ID of the product selected by the user in the OrderProduct page. If the StateManagement property is set to wcRetainInstance, you can
simply store it in a WebClass variable; but if the WebClass component is destroyed after the page has been sent back to the browser, you have to take a different
approach.
Among the many techniques that you can adopt to preserve data among client requests, one of the simplest ones is based on the URLData property. When you
assign a string to this property, the string is sent to the browser. When the browser sends the next request, the string is sent back to the server, and the
WebClass can read it by querying the URLData property. In other words, the string assigned to this property isn't stored anywhere and continues to be pinged
from the server to the client and back. This statement sets the URLData property in the OrderProduct_UserEvent procedure:
URLData = CStr(rs("ProductID"))
The ProductID value is then retrieved in the OrderRecap_Respond event procedure, where the application adds the new product to the current contents of the
user's shopping bag. Such a shopping bag is implemented as a two-dimensional array stored in a Session variable:
Private Sub OrderRecap_Respond()
' The shopping bag is a two-dimensional array in a Session variable.
' This array has three rows: row 0 holds ProductID, row 1 holds
' Quantity, and row 2 holds UnitPrice. Each new product appends
' a new column.
Dim shopBag As Variant, index As Integer, sql As String
' Retrieve the current shopping bag.
shopBag = Session("ShoppingBag")
If URLData <> "" Then
' Add a new product to the shopping bag.
If IsEmpty(shopBag) Then
' This is the first product in the bag.
ReDim shopBag(2, 0) As Variant
index = 0
Else
' Else extend the bag to include this product.
index = UBound(shopBag, 2) + 1
ReDim Preserve shopBag(2, index) As Variant
End If
' Store the product in the array.
shopBag(0, index) = URLData
shopBag(1, index) = Request.Form("txtQty")
End If
' Dynamically build the response page.
Send "<HTML><BODY>"
Send "<CENTER>"
If IsEmpty(shopBag) Then
' No items are in the bag.
Send "<H1>Your shopping bag is empty</H1>"
Else
' Open the Products table to retrieve the products in the order.
sql = "SELECT ProductID, ProductName, CompanyName, " _
& "QuantityPerUnit, UnitPrice " _
& "FROM Products INNER JOIN Suppliers " _
& "ON Products.SupplierID = Suppliers.SupplierID "
For index = 0 To UBound(shopBag, 2)
sql = sql & IIf(index = 0, " WHERE ", " OR ")
sql = sql & "ProductID = " & shopBag(0, index)
Next
OpenConnection
file:///C:/Users/Dan/AppData/Local/Temp/~hh63A4.htm
28/10/2011
Chapter 19 -- Dynamic HTML Applications
Page 78 of 80
rs.Open sql
' Build the table with the products in the shopping bag.
Send "<H1>Your shopping bag contains the following items: </H1>"
Send "<TABLE BORDER WIDTH=100%>"
Send " <TR>"
Send " <TH WIDTH=5% ALIGN=center>Qty</TH>"
Send " <TH WIDTH=30% ALIGN=left>Product</TH>"
Send " <TH WIDTH=25% ALIGN=left>Supplier</TH>"
Send " <TH WIDTH=20% ALIGN=left>Unit</TH>"
Send " <TH WIDTH=10% ALIGN=right>Unit Price</TH>"
Send " <TH WIDTH=10% ALIGN=right>Price</TH>"
Send " </TR>"
' Loop on all the records in the Recordset.
Dim total As Currency, qty As Long
Do Until rs.EOF
' Retrieve the quantity from the shopping bag.
index = GetBagIndex(shopBag, rs("ProductID"))
' Remember the UnitPrice for later so that you don't need to
' reopen the Recordset when the order is confirmed.
shopBag(2, index) = rs("UnitPrice")
' Get the requested quantity.
qty = shopBag(1, index)
' Update the running total. (No discounts in this demo!)
total = total + qty * rs("UnitPrice")
' Add a row to the table.
Send " <TR>"
Send " <TD ALIGN=center>@@1</TD>", qty
Send " <TD ALIGN=left>@@1</TD>", rs("ProductName")
Send " <TD ALIGN=left>@@1</TD>", rs("CompanyName")
Send " <TD ALIGN=left>@@1</TD>", rs("QuantityPerUnit")
Send " <TD ALIGN=right>@@1</TD>", _
FormatCurrency(rs("UnitPrice"))
Send " <TD ALIGN=right>@@1</TD>", _
FormatCurrency(qty * rs("UnitPrice"))
Send " </TR>"
rs.MoveNext
Loop
CloseConnection
' Store the shopping bag back in the Session variable.
Session("ShoppingBag") = shopBag
' Add a row for the total.
Send " <TR>"
Send " <TD></TD><TD></TD><TD></TD><TD></TD>"
Send " <TD ALIGN=right><B>TOTAL</B></TD>"
Send " <TD ALIGN=right>@@1</TD>", FormatCurrency(total)
Send " </TR>"
Send "</TABLE><P>"
' Add a few hyperlinks.
Send "<A HREF=""@@1"">Confirm the order</A><P>", _
URLFor("CustomerData")
Send "<A HREF=""@@1"">Cancel the order</A><P>", _
URLFor("OrderCancel")
End If
Send "<A HREF=""@@1"">Go back to the Search page</A>", _
URLFor("Products", "RestoreResults")
Send "</CENTER>"
Send "</BODY></HTML>"
End Sub
The preceding routine uses an auxiliary function that searches for a ProductID value in the shopping bag and returns the corresponding column index, or -1 if the
ProductID isn't found:
Function GetBagIndex(shopBag As Variant, ProductID As Long) As Long
Dim i As Integer
GetBagIndex = -1
For i = 0 To UBound(shopBag, 2)
If shopBag(0, i) = ProductID Then
GetBagIndex = i
Exit Function
End If
Next
End Function
The result of the processing of the OrderRecap WebItem is shown in Figure 20-22.
file:///C:/Users/Dan/AppData/Local/Temp/~hh63A4.htm
28/10/2011
Chapter 19 -- Dynamic HTML Applications
Page 79 of 80
Figure 20-22. The result of the processing of the OrderRecap WebItem, showing the current contents of the shopping bag.
The Professional Touch
With what you've learned so far, you can build fairly complex and powerful WebClass components. To create highly efficient and scalable applications, however,
you need to learn a few additional details.
Navigation
A WebClass application differs from a standard application in many respects. One area in which the differences are remarkable is in navigating from one WebItem
to another. In a traditional application, the programmer can control what the user can do at any moment, and no form in the program can be reached if the
developer doesn't provide the user with a means to display it. In an Internet application, on the other hand, the user can navigate to any page by simply typing
its URL in the browser's address field. This fact has a number of implications in the way you define the structure of the program:
In general, you have no guarantee that the first page loaded in the WebClass application is its main ASP file, and therefore you can't be sure that the
WebClass's Start event fires. For example, the user can jump directly to a WebItem by referencing it in the address field of the browser:
http://www.myserver.com/MyWebClass.asp?WCI=Products
For this reason, if you need to read some initialization data or perform any other kind of initialization chores, you should rely on the Initialize or
BeginRequest events instead of on the Start event.
Don't start a transaction in one page on the assumption that you can close it in the following page because you can't be sure that the user will proceed in
that direction. For example, the user might press the Back button or type another URL in the browser's address field, in which case the transaction would
never be completed and data and index pages on the database would be locked.
When a user returns to a page that he's already visited, you should restore the previous contents of the page, for example, by reloading all the values in
the fields in an HTML form. (The sample application uses this technique for the Products custom WebItem.) An exception to this rule is when a user has
completed a transactionfor example, by confirming an orderin which case, pressing the Back button should display a blank form, which will make it
clear that the operation has been completed and can't be undone.
The preferred way to navigate among WebItems is by means of the NextItem property. Keep in mind that assignments to this property are ignored in the
ProcessTag, EndRequest, and FatalErrorResponse events.
In applications that consist of multiple WebClass modules, you might want to jump from one WebClass to another. You can do this using the
Response.Redirect method:
' Assumes that the WebClass2's main directory is the same
' as the current WebClass's directory.
Response.Redirect "WebClass2.asp"
You can also use this method to jump to a custom event of a WebItem in the same application:
Response.Redirect URLFor("Products", "RestoreResults")
State management
State management plays an important role in the development of WebClass applications. As you know, the HTTP protocol is inherently stateless, which means
that it doesn't "remember" information from previous requests. As for regular ASP applications, when working with WebClasses you have several ways to
overcome this issue, and each solution has advantages and disadvantages.
If the StateManagement property of the WebClass is set to wcRetainInstance, you can safely store all the information in the WebClass's variables because the
instance of the WebClass is kept alive between client requests and will be destroyed only when the code explicitly invokes the ReleaseInstance method. You pay
for this convenience with reduced scalability of the IIS application. Also, because WebClass components use the apartment threading model and can run only in
the thread in which they were created, when a subsequent client request arrives, it might have to wait until that particular thread becomes available.
TIP
By default, IIS initially allocates 2 threads to ASP and increases this number as necessary, up to 10 threads per processor. You can modify
the default values by assigning different numbers to the values for NumInitialThreads and ProcessorMaxThreads of the
HKEY_LOCAL_MACHINE\SYSTEM\CurrentControlSet\Services\W3SVC\ASP\Parameters Registry key. The highest valid number for the
ProcessorMaxThreads setting is 200.
file:///C:/Users/Dan/AppData/Local/Temp/~hh63A4.htm
28/10/2011
Chapter 19 -- Dynamic HTML Applications
Page 80 of 80
You can store values in Application and Session variables so that they persist among client requests even if the WebClass component is destroyed and then recreated. If you have to store a lot of information, you might create a server-side component that stores the data and then assign it to an Application or a Session
variable. In general, if the server-side component uses the apartment threading modelas all components authored in Visual Basic doyou shouldn't store them
in an Application variable.
If you have to store a lot of data, you can resort to a database on the server machine. This solution permits the sharing of data among multiple clients, but it
requires that you set up a connection and open a Recordset each time you need to read or write a value. Opening and closing a connection isn't as inefficient as it
might sound, though, because database connections are pooled.
You can use the URLData property to move data back and forth between the server and the client, as explained in the section "The URLData Property" section,
earlier in this chapter. This technique is equivalent to using the Request.QueryString property, but its implementation is considerably simpler. One of its
advantages is that the data is stored in the page itself; therefore, if the user clicks the Back button and then resubmits the form, the WebClass receives the same
data originally sent to the page. Another advantage is that the URLData property works even with browsers that don't support cookies. This technique isn't
without disadvantages, however. You can't store more than about 2 KB of data in the URLData property, and moving data back and forth in this way slightly
slows down each request. You can't use this technique if the HTML page includes a form whose METHOD attribute is set to GET, but this isn't a real limitation
because WebClasses only work with forms that use the POST method.
You can use cookies, as you would in a regular ASP applicationthat is, through the Request.Cookies and the Response.Cookies collections. As is the case for the
URLData property, you can pass only a limited amount of data through cookies. Even worse, the user might have disabled cookies for security reasons, or the
browser might not support them at all (a rare occurrence, though). Moreover, you have a performance hit when moving many cookies with a lot of information in
them, so you might be best off using cookies only to store the ID of a record that you later load from a database.
Another way to store state information in the page is by using an HTML Hidden Control, which the WebClass initializes when it creates the page and reads back
when the page is resubmitted to the server, through the Request.Form collection of variables. The problems with this approach are that you can use it only when
the page includes a form and that the contents of such hidden fields are visible in the source code of the page. If this visibility is a problem, you should encrypt
the data stored in these fields.
Testing and deployment
Testing a WebClass application isn't much different from testing any ASP component in the sense that you can take advantage of all the debug tools offered by
the Visual Basic environment. A couple of additional WebClass features are very useful in the debug phase.
The Trace method sends a string to the OutputDebugString Windows API function. A few debugging tools, such as the DBMON utility, can intercept such strings.
Using the Trace method with a debugger in this way is especially useful after you've compiled the WebClass because you can't rely on other ways for displaying
messages. Remember that WebClass applications use the Unattended Execution option therefore, you can't use MsgBox statements to display a message on the
screen. However, you can use the methods of the App object to write to a log file or to the Windows NT event log.
When the WebClass application raises a fatal error (and therefore can't continue), the code receives a FatalErrorResponse event. You can react to this event by
sending your custom message to the client browser using the Response.Write method, after which you should set the SendDefault argument to False to suppress
the WebClass standard error message:
Private Sub WebClass_FatalErrorResponse(SendDefault As Boolean)
Response.Write "A fatal error has occurred.<P>"
Response.Write "If the problem persists, please send an e-mail"
Response.Write "message to the Web administrator."
SendDefault = False
End Sub
Inside a FatalErrorResponse event you can query the WebClass's Error object, which returns detailed information through its Number, Source, and Description
properties. This object always returns Nothing outside the FatalErrorResponse event. All the fatal errors that can occur correspond to one of the wcrErrxxxx
enumerated constants exposed by the WebClass library, such as wcrErrCannotReadHtml or wcrErrSystemError.
Fatal errors are automatically registered in the Windows NT event log, but you can disable this feature by changing the LogErrors value of the
HKEY_LOCAL_MACHINE\SOFTWARE\Microsoft\Visual Basic\6.0\WebClass Registry key from 1 to 0. Under Windows 95 and Windows 98, a log file is created in the
Windows directory.
Finally, you should account for some behavioral differences between the interpreted and the compiled versions of the WebClass component:
In the compiled version, only system DSNs will work; all other types of DSNs work only in the interpreted version.
MDB databases work in the interpreted version but not in the compiled version. The readmevb.htm file that comes with Visual Basic mentions this issue,
and in fact I experienced all sorts of problems when trying to access an MDB file from a compiled WebClass. But I can't be sure that no compiled WebClass
will work with MDB databases.
When accessing an SQL Server database from within a compiled WebClass, you'll find that the component can't correctly log in unless you've granted login
access to the user corresponding to the identity of the WebClass component. You can set this identity in the Directory Security tab of the Property dialog
box of the directory that contains the WebClass application.
An interpreted program can store a reference to a WebClass object in an Application variable without any problem, but this operation causes an error in
compiled applications.
You can deploy a WebClass application using the Package And Deployment Wizard. But keep in mind that the wizard doesn't automatically recognize all
the ASP, HTM, and images files used by the application, so you have to manually add them to the list of distribution files.
To have a compiled WebClass component execute correctly under IIS, you must distribute the special WebClass run-time file, which is contained in the
Mswcrun.dll file.
We've finally come to the end of this long journey through Internet Information Server, ASP applications, and WebClass components. This chapter is the last one
about Internet programming technologies. Both DHTML applications and WebClass components require a different approach than traditional programming, but in
return you get the capability to write great Internet and intranet applications while still using your favorite programming language. Internet programming would
be also the last topic covered in this book, but there are so many interesting ways to expand the Visual Basic language using Windows API functions, that I
couldn't resist the temptation to include an Appendix exclusively devoted to these advanced techniques.
file:///C:/Users/Dan/AppData/Local/Temp/~hh63A4.htm
28/10/2011
Appendix -- Windows API Functions
Page 1 of 30
[Previous] [Next]
Appendix -- Windows API Functions
The Visual Basic language provides a rich set of functions, commands, and objects, but in many cases they don't meet all the needs
of a professional programmer. Just to name a few shortcomings, Visual Basic doesn't allow you to retrieve system informationsuch
as the name of the current userand most Visual Basic controls expose only a fraction of the features that they potentially have.
Expert programmers have learned to overcome most of these limitations by directly calling one or more Windows API functions. In
this book, I've resorted to API functions on many occasions, and it's time to give these functions the attention they deserve. In
contrast to my practice in most other chapters in this book, however, I won't even try to exhaustively describe all you can do with
this programming technique, for one simple reason: The Windows operating system exposes several thousands different functions,
and the number grows almost weekly.
Instead, I'll give you some ready-to-use routines that perform specific tasks and that remedy a few of the deficiencies of Visual Basic.
You won't see much theory in these pages because there are many other good sources of information available, such as the Microsoft
Developer Network (MSDN), a product that should always have a place on the desktop of any serious developer, regardless of his or
her programming language.
[Previous] [Next]
A World of Messages
The Windows operating system is heavily based on messages. For example, when the user closes a window, the operating system
sends the window a WM_CLOSE message. When the user types a key, the window that has the focus receives a WM_CHAR message,
and so on. (In this context, the term window refers to both top-level windows and child controls.) Messages can also be sent to a
window or a control to affect its appearance or behavior or to retrieve the information it contains. For example, you can send the
WM_SETTEXT message to most windows and controls to assign a string to their contents, and you can send the WM_GETTEXT
message to read their current contents. By means of these messages you can set or read the caption of a top-level window or set or
read the Text property of a TextBox control, just to name a few common uses for this technique.
Broadly speaking, messages belong to one of two families: They're control messages or notification messages. Control messages are
sent by an application to a window or a control to set or retrieve its contents, or modify its behavior or appearance . Notification
messages are sent by the operating system to windows or controls as the result of the actions users perform on them.
Visual Basic greatly simplifies the programming of Windows applications because it automatically translates most of these messages
into properties, methods, and events. Instead of using WM_SETTEXT and WM_GETTEXT messages, Visual Basic programmers can
reason in terms of Caption and Text properties. Nor do they have to worry about trapping WM_CLOSE messages sent to a form
because the Visual Basic runtime automatically translate them into Form_Unload events. More generally, control messages map to
properties and methods, whereas notification messages map to events.
Not all messages are processed in this way, though. For example, the TextBox control has built-in undo capabilities, but they aren't
exposed as properties or methods by Visual Basic and therefore they can't be accessed by "pure" Visual Basic code. (In this chapter,
pure Visual Basic means code that doesn't rely on external API functions.) Here's another example: When the user moves a form,
Windows sends the form a WM_MOVE message, but the Visual Basic runtime traps that message without raising an event. If your
application needs to know when one of its windows moves, you're out of luck.
By using API functions, you can work around these limitations. In this section, I' show you how you can send a control message to a
window or a control to affect its appearance or behavior, while in the "Callback and Subclassing" section of this chapter, I' illustrate a
more complex programming technique, called window subclassing, which lets you intercept the notification messages that Visual
Basic doesn't translate to events.
Before you can use an API function, you must tell Visual Basic the name of the DLL that contains it and the type of each argument.
You do this with a Declare statement, which must appear in the declaration section of a module. Declare statements must be declared
as Private in all types of modules except BAS modules (which also accept Public Declare statements that are visible from the entire
application). For additional information about the Declare statement, see the language documentation.
The main API function that you can use to send a message to a form or a control is SendMessage, whose Declare statement is this:
Private Declare Function SendMessage Lib "user32" Alias "SendMessageA" _
(ByVal hWnd As Long, ByVal wMsg As Long, _
ByVal wParam As Long, lParam As Any) As Long
The hWnd argument is the handle of the window to which you're sending the message (it corresponds to the window's hWnd
property), wMsg is the message number (usually expressed as a symbolic constant), and the meaning of the wParam and lParam
values depend on the particular message you're sending. Notice that lParam is declared with the As Any clause so that you can pass
virtually anything to this argument, including any simple data type or a UDT. To reduce the risk of accidentally sending invalid data,
I've prepared a version of the SendMessage function, which accepts a Long number by value, and another version that expects a
String passed by value. These are the so called type-safe Declare statements:
Private Declare Function SendMessageByVal Lib "user32" _
Alias "SendMessageA" (ByVal hWnd As Long, ByVal wMsg As Long, _
ByVal wParam As Long, Byval lParam As Long) As Long
file:///C:/Users/Dan/AppData/Local/Temp/~hhC42A.htm
28/10/2011
Appendix -- Windows API Functions
Page 2 of 30
Private Declare Function SendMessageString Lib "user32" _
Alias "SendMessageA" ByVal hWnd As Long, ByVal wMsg As Long, _
ByVal wParam As Long, ByVal lParam As String) As Long
Apart from such type-safe variants, the Declare functions used in this chapter, as well as the values of message symbolic constants,
can be obtained by running the API Viewer utility that comes with Visual Basic. (See Figure A-1.)
CAUTION
When working with API functions, you're in direct touch with the operating system and aren't using the safety
net that Visual Basic offers. If you make an error in the declaration or execution of an API function, you're
likely to get a General Protection Fault (GPF) or another fatal error that will immediately shut down the Visual
Basic environment. For this reason, you should carefully double-check the Declare statements and the
arguments you pass to an API function, and you should always save your code before running the project.
Figure A-1. The API Viewer utility has been improved in Visual Basic 6 with the capability to set the scope of Const and Type
directives, and Declare statements.
Multiline TextBox Controls
The SendMessage API function is very useful with multiline TextBox controls because only a small fraction of their features is exposed
through standard properties and methods. For example, you can determine the number of lines in a multiline TextBox control by
sending it an EM_GETLINECOUNT message:
LineCount = SendMessageByVal(Text1.hWnd, EM_GETLINECOUNT, 0, 0)
or you can use the EM_GETFIRSTVISIBLELINE message to determine which line is the first visible line. (Line numbers are zerobased.)
FirstVisibleLine = SendMessageByVal(Text1.hWnd, EM_GETFIRSTVISIBLELINE, 0, 0)
NOTE
All the examples shown in this chapter are available on the companion CD. To help make the code more easily
reusable, I've encapsulated all the examples in Function and Sub routines and stored them in BAS modules.
Each module contains the declaration of the API functions used, as well as the Const directives that define all
the necessary symbolic constants. On the CD. you'll also find a demonstration program that shows all the
routines in action. (See Figure A2.)
file:///C:/Users/Dan/AppData/Local/Temp/~hhC42A.htm
28/10/2011
Appendix -- Windows API Functions
Page 3 of 30
The EM_LINESCROLL message enables you to programmatically scroll the contents of a TextBox control in four directions. You must
pass the number of columns to scroll horizontally in wParam (positive values scroll right, negative values scroll left) and the number
of lines to scroll vertically in lParam (positive values scroll down, negative values scroll up).
' Scroll one line down and (approximately) 4 characters to the right.
SendMessageByVal Text1.hWnd, EM_LINESCROLL, 4, 1
Figure A-2. The program that demonstrates how to use the routines in the TextBox.bas module.
Notice that the number of columns used for horizontal scrolling might not correspond to the actual number of character scrolled if the
TextBox control uses a nonfixed fonts. Moreover, horizontal scrolling doesn't work if the ScrollBars property is set to 2-Vertical. You
can scroll the control's contents to ensure that the caret is visible using the EM_SCROLLCARET:
SendMessageByVal Text1.hWnd, EM_SCROLLCARET, 0, 0
One of the most annoying limitations of the standard TextBox control is that there is no way to find out how longer lines of text are
split into multiple lines. Using the EM_FMTLINES message, you can ask the control to include the so-called soft line breaks in the
string returned by its Text property. A soft line break is the point where the control splits a line because it's too long for the control's
width. A soft line break is represented by the sequence CR-CR-LF. Hard line breaks, points at which the user has pressed the Enter
key, are represented by the CR-LF sequence. When sending the EM_FMTLINES message, you must pass True in wParam to activate
soft line breaks, and False to disable them. I've prepared a routine that uses this feature to fill a String array with all the lines of text,
as they appear in the control:
' Return an array with all the lines in the control.
' If the second optional argument is True, trailing CR-LFs are preserved.
Function GetAllLines(tb As TextBox, Optional KeepHardLineBreaks _
As Boolean) As String()
Dim result() As String, i As Long
' Activate soft line breaks.
SendMessageByVal tb.hWnd, EM_FMTLINES, True, 0
' Retrieve all the lines in one operation. This operation leaves
' a trailing CR character for soft line breaks.
result() = Split(tb.Text, vbCrLf)
' We need a loop to trim the residual CR characters. If the second
' argument is True, we manually add a CR-LF pair to all the lines that
' don't contain the residual CR char (they were hard line breaks).
For i = 0 To UBound(result)
If Right$(result(i), 1) = vbCr Then
result(i) = Left$(result(i), Len(result(i)) - 1)
ElseIf KeepHardLineBreaks Then
result(i) = result(i) & vbCrLf
End If
Next
' Deactivate soft line breaks.
SendMessageByVal tb.hWnd, EM_FMTLINES, False, 0
GetAllLines = result()
End Function
You can also retrieve one single line of text, using the EM_LINEINDEX message to determine where the line starts and the
EM_LINELENGTH to determine its length. I've prepared a reusable routine that puts these two messages together:
Function GetLine(tb As TextBox, ByVal lineNum As Long) As String
file:///C:/Users/Dan/AppData/Local/Temp/~hhC42A.htm
28/10/2011
Appendix -- Windows API Functions
Page 4 of 30
Dim charOffset As Long, lineLen As Long
' Retrieve the character offset of the first character of the line.
charOffset = SendMessageByVal(tb.hWnd, EM_LINEINDEX, lineNum, 0)
' Now it's possible to retrieve the length of the line.
lineLen = SendMessageByVal(tb.hWnd, EM_LINELENGTH, charOffset, 0)
' Extract the line text.
GetLine = Mid$(tb.Text, charOffset + 1, lineLen)
End Function
The EM_LINEFROMCHAR message returns the number of the line given a character's offset; you can use this message and the
EM_LINEINDEX message to determine the line and column coordinates of a character:
' Get the line and column coordinates of a given character.
' If charIndex is negative, it returns the coordinates of the caret.
Sub GetLineColumn(tb As TextBox, ByVal charIndex As Long, line As Long, _
column As Long)
' Use the caret's offset if argument is negative.
If charIndex < 0 Then charIndex = tb.SelStart
' Get the line number.
line = SendMessageByVal(tb.hWnd, EM_LINEFROMCHAR, charIndex, 0)
' Get the column number by subtracting the line's start
' index from the character position.
column = tb.SelStart - SendMessageByVal(tb.hWnd, EM_LINEINDEX, line, 0)
End Sub
Standard TextBox controls use their entire client area for editing. You can retrieve the dimension of such a formatting rectangle using
the EM_GETRECT message, and you can use the EM_SETRECT to modify its size as your needs dictate. In each instance, you need to
include the definition of the RECT structure, which is also used by many other API functions:
Private Type RECT
Left As Long
Top As Long
Right As Long
Bottom As Long
End Type
I've prepared two routines that encapsulate these messages:
' Get the formatting rectangle.
Sub GetRect(tb As TextBox, Left As Long, Top As Long, Right As Long, _
Bottom As Long)
Dim lpRect As RECT
SendMessage tb.hWnd, EM_GETRECT, 0, lpRect
Left = lpRect.Left: Top = lpRect.Top
Right = lpRect.Right: Bottom = lpRect.Bottom
End Sub
' Set the formatting rectangle and refresh the control.
Sub SetRect(tb As TextBox, ByVal Left As Long, ByVal Top As Long, _
ByVal Right As Long, ByVal Bottom As Long)
Dim lpRect As RECT
lpRect.Left = Left: lpRect.Top = Top
lpRect.Right = Right: lpRect.Bottom = Bottom
SendMessage tb.hWnd, EM_SETRECT, 0, lpRect
End Sub
For example, see how you can shrink the formatting rectangle along its horizontal dimension:
Dim Left As
GetRect tb,
Left = Left
SetRect tb,
Long,
Left,
+ 10:
Left,
Top As Long, Right As Long, Bottom As Long
Top, Right, Bottom
Right = Right - 10
Top, Right, Bottom
One last thing that you can do with multiline TextBox controls is to set their tab stop positions. By default, the tab stops in a TextBox
control are set at 32 dialog units from one stop to the next, where each dialog unit is one-fourth the average character width. You
can modify such default distances using the EM_SETTABSTOPS message, as follows:
file:///C:/Users/Dan/AppData/Local/Temp/~hhC42A.htm
28/10/2011
Appendix -- Windows API Functions
Page 5 of 30
' Set the tab stop distance to 20 dialog units
' (that is, 5 characters of average width).
SendMessage Text1.hWnd, EM_SETTABSTOPS, 1, 20
You can even control the position of each individual tab stop by passing this message an array of Long elements in lParam as well as
the number of elements in the array in wParam. Here's an example:
Dim tabs(1 To 3) As Long
' Set three tab stops approximately at character positions 5, 8, and 15.
tabs(1) = 20: tabs(2) = 32: tabs(3) = 60
SendMessage Text1.hWnd, EM_SETTABSTOPS, 3, tabs(1)
Notice that you pass an array to an API function by passing its first element by reference.
ListBox Controls
Next to TextBox controls, ListBox and ComboBox are the intrinsic controls that benefit most from the SendMessage API function. In
this section, I describe the messages you can send to a ListBox control. In some situations, you can send a similar message to the
ComboBox control as well to get the same result, even if the numeric value of the message is different. For example, you can retrieve
the height in pixels of an item in the list portion of these two controls by sending them the LB_GETITEMHEIGHT (if you're dealing with
a ListBox control) or the CB_GETITEMHEIGHT (if you're dealing with a ComboBox control). I've encapsulated these two messages in a
polymorphic routine that works with both types of controls. (See Figure A-3.)
' The result of this routine is in pixels.
Function GetItemHeight(ctrl As Control) As Long
Dim uMsg As Long
If TypeOf ctrl Is ListBox Then
uMsg = LB_GETITEMHEIGHT
ElseIf TypeOf ctrl Is ComboBox Then
uMsg = CB_GETITEMHEIGHT
Else
Exit Function
End If
GetItemHeight = SendMessageByVal(ctrl.hwnd, uMsg, 0, 0)
End Function
Figure A-3. The demonstration program for using the SendMessage function with ListBox and ComboBox controls.
You can also set a different height for the list items by using the LB_SETITEMHEIGHT or CB_SETITEMHEIGHT message. While the
height of an item isn't valuable information in itself, it lets you evaluate the number of visible elements in a ListBox control, data that
isn't exposed as a property of the Visual Basic control. You can evaluate the number of visible elements by dividing the height of the
internal area of the controlalso known as the client area of the controlby the height of each item. To retrieve the height of the
client area, you need another API function, GetClientRect:
Private Declare Function GetClientRect Lib "user32" (ByVal hWnd As Long, _
lpRect As RECT) As Long
This is the function that puts all the pieces together and returns the number of items in a ListBox control that are entirely visible:
file:///C:/Users/Dan/AppData/Local/Temp/~hhC42A.htm
28/10/2011
Appendix -- Windows API Functions
Page 6 of 30
Function VisibleItems(lb As ListBox) As Long
Dim lpRect As RECT, itemHeight As Long
' Get client rectangle area.
GetClientRect lb.hWnd, lpRect
' Get the height of each item.
itemHeight = SendMessageByVal(lb.hWnd, LB_GETITEMHEIGHT, 0, 0)
' Do the division.
VisibleItems = (lpRect.Bottom - lpRect.Top) \ itemHeight
End Function
You can use this information to determine whether the ListBox control has a companion vertical scroll bar control:
HasCompanionScrollBar = (Visibleitems(List1) < List1.ListCount)
Windows provides messages for quickly searching for a string among the items of a ListBox or ComboBox control. More precisely,
there are two messages for each control, one that performs a search for a partial matchthat is, the search is successful if the
searched string appears at the beginning of an element in the list portionand one that looks for exact matches. You pass the index
of the element from which you start the search to wParam (-1 to start from the very beginning), and the string being searched to
lParam by value. The search isn't case sensitive. Here's a reusable routine that encapsulates the four messages and returns the index
of the matching element or -1 if the search fails. Of course, you can reach the same result with a loop over the ListBox items, but the
API approach is usually faster:
Function FindString(ctrl As Control, ByVal search As String, Optional _
startIndex As Long = -1, Optional ExactMatch As Boolean) As Long
Dim uMsg As Long
If TypeOf ctrl Is ListBox Then
uMsg = IIf(ExactMatch, LB_FINDSTRINGEXACT, LB_FINDSTRING)
ElseIf TypeOf ctrl Is ComboBox Then
uMsg = IIf(ExactMatch, CB_FINDSTRINGEXACT, CB_FINDSTRING)
Else
Exit Function
End If
FindString = SendMessageString(ctrl.hwnd, uMsg, startIndex, search)
End Function
Because the search starts with the element after the startIndex position, you can easily create a loop that prints all the matching
elements:
' Print all the elements that begin with the "J" character.
index = -1
Do
index = FindString(List1, "J", index, False)
If index = -1 Then Exit Do
Print List1.List(index)
Loop
A ListBox control can display a horizontal scroll bar if its contents are wider than its client areas, but this is another capability that
isn't exposed by the Visual Basic control. To make the horizontal scroll bar appear, you must tell the control that it contains elements
that are wider than its client area. (See Figure A-3.) You do this using the LB_SETHORIZONTALEXTENT message, which expects a
width in pixels in the wParam argument:
' Inform the ListBox control that its contents are 400 pixels wide.
' If the control is narrower, a horizontal scroll bar will appear.
SendMessageByVal List1.hwnd, LB_SETHORIZONTALEXTENT, 400, 0
You can add a lot of versatility to standard ListBox controls by setting the positions of their tab stops. The technique is similar to the
one used for TextBox controls. If you add to that the ability to display a horizontal scroll bar, you see that the ListBox control
becomes a cheap means for displaying tablesyou don't have to resort to external ActiveX controls. All you have to do is set the tab
stop position to a suitable distance and then add lines of tab-delimited elements, as in the following code:
' Create a 3-column table using a ListBox.
' The three columns hold 5, 20, and 25 characters of average width.
Dim tabs(1 To 2) As Long
tabs(1) = 20: tabs(2) = 100
SendMessage List1.hWnd, LB_SETTABSTOPS, 2, tabs(1)
' Add a horizontal scroll bar, if necessary.
file:///C:/Users/Dan/AppData/Local/Temp/~hhC42A.htm
28/10/2011
Appendix -- Windows API Functions
Page 7 of 30
SendMessageByVal List1.hwnd, LB_SETHORIZONTALEXTENT, 400, 0
List1.AddItem "1" & vbTab & "John" & vbTab & "Smith"
List1.AddItem "2" & vbTab & "Robert" & vbTab & "Doe"
You can learn how to use a few other ListBox messages by browsing the source code of the demonstration program provided on the
companion CD.
ComboBox Controls
As I explained in the previous section, ComboBox and ListBox controls supports some common messages, even though the names
and the values of the corresponding symbolic constants are different. For example, you can read and modify the height of items in
the list portion using the CB_GETITEMHEIGHT and CB_SETITEMHEIGHT messages, and you can search items using the
CB_FINDSTRINGEXACT and CB_FINDSTRING messages.
But the ComboBox control also supports other interesting messages. For example, you can programmatically open and close the list
portion of a drop-down ComboBox control using the CB_SHOWDROPDOWN message:
' Open the list portion.
SendMessageByVal Combo1.hWnd, CB_SHOWDROPDOWN, True, 0
' Then close it.
SendMessageByVal Combo1.hWnd, CB_SHOWDROPDOWN, False, 0
and you can retrieve the current visibility state of the list portion using the CB_GETDROPPEDSTATE message:
If SendMessageByVal(Combo1.hWnd, CB_GETDROPPEDSTATE, 0, 0) Then
' The list portion is visible.
End If
One of the most useful messages for ComboBox controls is CB _SETDROPPEDWIDTH, which lets you set the width of the ComboBox
drop-down list although values less than the control's width are ignored:
' Make the drop-down list 300 pixels wide.
SendMessageByVal cb.hwnd, CB_SETDROPPEDWIDTH, 300, 0
(See Figure A-3 for an example of a ComboBox whose drop-down list is wider than usual.)
Finally, you can use the CB_LIMITTEXT message to set a maximum number of characters for the control; this is similar to the
MaxLength property for TextBox controls, which is missing in ComboBox controls:
' Set the maximum length of text in a ComboBox control to 20 characters.
SendMessageByVal Combo1.hWnd, CB_LIMITTEXT, 20, 0
[Previous] [Next]
System Functions
Many internal Windows values and parameters are beyond Visual Basic's capabilities, but they're just an API function call away. In
this section, I show how you can retrieve some important system settings and how you can augment Visual Basic support for the
mouse and the keyboard.
Windows Directories and Versions
Even though Visual Basic hides most of the complexities of the operating system, as well as the differences among the many
Windows versions around, sometimes you must distinguish one from anotherfor example to account for minor differences between
Windows 9x and Windows NT. You can do this by examining the higher-order bit of the Long value returned by the GetVersion API
function:
Private Declare Function GetVersion Lib "kernel32" () As Long
If GetVersion() And &H80000000 Then
MsgBox "Running under Windows 95/98"
Else
MsgBox "Running under Windows NT"
End If
file:///C:/Users/Dan/AppData/Local/Temp/~hhC42A.htm
28/10/2011
Appendix -- Windows API Functions
Page 8 of 30
If you need to determine the actual Windows version, you need the GetVersionEx API function, which returns information about the
running operating system in a UDT:
Type OSVERSIONINFO
dwOSVersionInfoSize As Long
dwMajorVersion As Long
dwMinorVersion As Long
dwBuildNumber As Long
dwPlatformId As Long
szCSDVersion As String * 128
End Type
Private Declare Function GetVersionEx Lib "kernel32" Alias _
"GetVersionExA" (lpVersionInformation As OSVERSIONINFO) As Long
Dim os As OSVERSIONINFO, ver As String
' The function expects the UDT size in the UDT's first element.
os.dwOSVersionInfoSize = Len(os)
GetVersionEx os
ver = os.dwMajorVersion & "." & Right$("0" & Format$(os.dwMinorVersion), 2)
Print "Windows Version = " & ver
Print "Windows Build Number = " & os.dwBuildNumber
Windows 95 returns a version number 4.00, whereas Windows 98 returns version 4.10. (See Figure A-4.) You can use the build
number to identify different service packs.
All tips and tricks collections show how you can retrieve the path to the main Windows and System directories, which are often useful
for locating other files that might interest you. These functions are helpful for another reason as well: They show you how to receive
strings from an API function. In general, no API function directly returns a string; instead, all the functions that return a string value
to the calling program require that you create a receiving string buffertypically, a string filled with spaces or null charactersand
you pass it to the routine. Most of the time, you must pass the buffer's length in another argument so that the API function doesn't
accidentally write in the buffer more characters than allowed. For example, this is the declaration of the GetWindowsDirectory API
function:
Private Declare Function GetWindowsDirectory Lib "kernel32" Alias _
"GetWindowsDirectoryA" (ByVal lpBuffer As String, _
ByVal nSize As Long) As Long
Figure A-4. The sample program demonstrates several system, keyboard, and mouse API functions.
You use this function by allocating a large-enough buffer, and then you pass it to the function. The return value of the function is the
actual number of characters in the result string, and you can use this value to trim off characters in excess:
Dim buffer As String, length As Integer
buffer = Space$(512)
length = GetWindowsDirectory(buffer, Len(buffer))
Print "Windows Directory = " & Left$(buffer, length)
You can use the same method to determine the path of the Windows\System directory, using the GetSystemDirectory API function:
Private Declare Function GetSystemDirectory Lib "kernel32" Alias _
"GetSystemDirectoryA" (ByVal lpBuffer As String, _
ByVal nSize As Long) As Long
Dim buffer As String, length As Integer
buffer = Space$(512)
file:///C:/Users/Dan/AppData/Local/Temp/~hhC42A.htm
28/10/2011
Appendix -- Windows API Functions
Page 9 of 30
length = GetSystemDirectory(buffer, Len(buffer))
Print "System Directory = " & Left$(buffer, length)
The GetTempPath API function uses a similar syntaxalthough the order of arguments is reversedand returns a valid directory
name for storing temporary files, including a trailing backslash character (such as C:\WINDOWS\TEMP\):
Private Declare Function GetTempPath Lib "kernel32" Alias "GetTempPathA" _
(ByVal nBufferLength As Long, ByVal lpBuffer As String) As Long
Dim buffer As String, length As Integer
buffer = Space$(512)
length = GetTempPath (Len(buffer), buffer)
Print "Temporary Directory = " & Left$(buffer, length)
The GetUserName function returns the name of the user currently logged in. At a first glance this function appears to use the same
syntax as the functions I've just described. The documentation reveals, however, that it doesn't return the length of the result but
just a zero value to indicate a failure or 1 to indicate the success of the operation. In this situation, you must extract the result from
the buffer by searching for the Null character that all API functions append to result strings:
Private Declare Function GetUserName Lib "advapi32.dll" Alias _
"GetUserNameA" (ByVal lpBuffer As String, nSize As Long) As Long
Dim buffer As String * 512, length As Long
If GetUserName buffer, Len(buffer) Then
' Search the trailing Null character.
length = InStr(buffer, vbNullChar) - 1
Print "User Name = " & Left$(buffer, length)
Else
Print "GetUserName function failed"
End If
The GetComputerName API function, which retrieves the name of the computer that's executing the program, uses yet another
method: You must pass the length of the buffer in a ByRef argument. On exit from the function, this argument holds the length of the
result:
Private Declare Function GetComputerName Lib "kernel32" Alias _
"GetComputerNameA" (ByVal lpBuffer As String, nSize As Long) As Long
Dim buffer As String * 512, length As Long
length = Len(buffer)
If GetComputerName(buffer, length) Then
' Returns nonzero if successful, and modifies the length argument
MsgBox "Computer Name = " & Left$(buffer, length)
End If
The Keyboard
Visual Basic's keyboard events let you know exactly which keys are pressed and when. At times, however, it's useful to determine
whether a given key is pressed even when you're not inside a keyboard event procedure. The pure Visual Basic solution is to store
the value of the pressed key in a module-level or a global variable, but it's a solution that negatively impacts the reusability of the
code. Fortunately, you can easily retrieve the current state of a given key using the GetAsyncKeyState function:
Private Declare Function GetAsyncKeyState Lib "user32" _
(ByVal vKey As Long) As Integer
This function accepts a virtual key code and returns an Integer value whose high-order bit is set if the corresponding key is pressed.
You can use all the Visual Basic vbKeyxxxx symbolic constants as arguments to this function. For example, you can determine
whether any of the shift keys is being pressed using this code:
Dim msg As String
If GetAsyncKeyState(vbKeyShift) And &H8000 Then msg = msg & "SHIFT "
If GetAsyncKeyState(vbKeyControl) And &H8000 Then msg = msg & "CTRL "
If GetAsyncKeyState(vbKeyMenu) And &H8000 Then msg = msg & "ALT "
' lblKeyboard is a Label control that displays the shift key states.
lblKeyboard.Caption = msg
file:///C:/Users/Dan/AppData/Local/Temp/~hhC42A.htm
28/10/2011
Appendix -- Windows API Functions
Page 10 of 30
An interesting characteristic of the GetAsynchKeyState function is that it works even if the application doesn't have the input focus.
This capability lets you build a Visual Basic program that reacts to hot keys even if users press them while they're working with
another application. To use this API function to trap hot keys, you need to add some code into a Timer control's Timer event
procedure and set the Timer's Interval property to a small enough valuefor example, 200 milliseconds:
' Detect the Ctrl+Alt+A key combination.
Private Sub Timer1_Timer()
If GetAsyncKeyState(vbKeyA) And &H8000 Then
If GetAsyncKeyState(vbKeyControl) And &H8000 Then
If GetAsyncKeyState(vbKeyMenu) And &H8000 Then
' Process the Ctrl+Alt+A hot key here.
End If
End If
End If
End Sub
You can streamline your code by taking advantage of the following reusable routine, which can test the state of up to three keys:
Function KeysPressed(KeyCode1 As KeyCodeConstants, Optional KeyCode2 As _
KeyCodeConstants, Optional KeyCode3 As KeyCodeConstants) As Boolean
If GetAsyncKeyState(KeyCode1) >= 0 Then Exit Function
If KeyCode2 = 0 Then KeysPressed = True: Exit Function
If GetAsyncKeyState(KeyCode2) >= 0 Then Exit Function
If KeyCode3 = 0 Then KeysPressed = True: Exit Function
If GetAsyncKeyState(KeyCode3) >= 0 Then Exit Function
KeysPressed = True
End Function
The three arguments are declared as KeyCodeConstant (an enumerated type defined in the Visual Basic runtime library), so that
IntelliSense automatically helps you write the code for this function. See how you can rewrite the previous example that traps the
Ctrl+Alt+A hot key:
If KeysPressed(vbKeyA, vbKeyMenu, vbKeyControl) Then
' Process the Ctrl+Alt+A hot key here.
End If
You can also modify the current state of a key, say, to programmatically change the state of the CapsLock, NumLock, and ScrollLock
keys. For an example of this technique, see the "Toggling the State of Lock Keys" section in Chapter 10.
The Mouse
The support Visual Basic offers to mouse programming is defective in a few areas. As is true for the keyboard and its event
procedures, you can derive a few bits of information about the mouse's position and the state of its buttons only inside a MouseDown,
MouseUp, or MouseMove event procedure, which makes the creation of reusable routines in BAS modules a difficult task. Even more
annoying, mouse events are raised only for the control under the mouse cursor, which forces you to write a lot of code just to find
out where the mouse is in any given moment. Fortunately, querying the mouse through an API function is really simple.
To begin with, you don't need a special function to retrieve the state of mouse buttons because you can use the GetAsyncKeyState
function with the special vbKeyLButton, vbKeyRButton, and vbKeyMButton symbolic constants. Here's a routine that returns the
current state of mouse buttons in the same bit-coded format as the Button parameter received by Mousexxxx event procedures:
Function MouseButton() As Integer
If GetAsyncKeyState(vbKeyLButton) < 0 Then
MouseButton = 1
End If
If GetAsyncKeyState(vbKeyRButton) < 0 Then
MouseButton = MouseButton Or 2
End If
If GetAsyncKeyState(vbKeyMButton) < 0 Then
MouseButton = MouseButton Or 4
End If
End Function
The Windows API includes a function for reading the position of the mouse cursor:
Private Type POINTAPI
X As Long
file:///C:/Users/Dan/AppData/Local/Temp/~hhC42A.htm
28/10/2011
Appendix -- Windows API Functions
Page 11 of 30
Y As Long
End Type
Private Declare Function GetCursorPos Lib "user32" (lpPoint As POINTAPI) _
As Long
In both cases the coordinates are in pixels and relative to the screen:
' Display current mouse screen coordinates in pixels using a Label control.
Dim lpPoint As POINTAPI
GetCursorPos lpPoint
lblMouseState = "X = " & lpPoint.X & "
Y = " & lpPoint.Y
To convert screen coordinates to a pair of coordinates relative to the client area of a windowthat is, the area of a window inside its
borderyou can use the ScreenToClient API function:
Private Declare Function ScreenToClient Lib "user32" (ByVal hWnd As Long, _
lpPoint As POINTAPI) As Long
' Display mouse screen coordinates relative to current form.
Dim lpPoint As POINTAPI
GetCursorPos lpPoint
ScreenToClient Me.hWnd, lpPoint
lblMouseState = "X = " & lpPoint.X & "
Y = " & lpPoint.Y
The SetCursorPos API function lets you move the mouse cursor anywhere on the screen, something that you can't do with standard
Visual Basic code:
Private Declare Function SetCursorPos Lib "user32" (ByVal X As Long, _
ByVal Y As Long) As Long
When you use this function, you often need to convert from client coordinates to screen coordinates, which you do with the
ClientToScreen API function. The following code snippet moves the mouse cursor to the center of a push button:
Private Declare Function ClientToScreen Lib "user32" (ByVal hWnd As Long, _
lpPoint As POINTAPI) As Long
' Get the coordinates (in pixels) of the center of the Command1 button.
' The coordinates are relative to the button's client area.
Dim lpPoint As POINTAPI
lpPoint.X = ScaleX(Command1.Width / 2, vbTwips, vbPixels)
lpPoint.Y = ScaleY(Command1.Height / 2, vbTwips, vbPixels)
' Convert to screen coordinates.
ClientToScreen Command1.hWnd, lpPoint
' Move the mouse cursor to that point.
SetCursorPos lpPoint.X, lpPoint.Y
In some circumstances, for example, during drag-and-drop operations, you might want to prevent the user from moving the mouse
outside a given region. You can achieve this behavior by setting up a rectangular clipping area with the ClipCursor API function. You'll
often need to clip the mouse cursor to a given window, which you can do by retrieving the window's client area rectangle with the
GetClientRect API function and convert the result to screen coordinates. The following routine does everything for you:
Private Declare Function ClipCursor Lib "user32" (lpRect As Any) As Long
Sub ClipMouseToWindow(ByVal hWnd As Long)
Dim lpPoint As POINTAPI, lpRect As RECT
' Retrieve the coordinates of the upper-left corner of the window.
ClientToScreen hWnd, lpPoint
' Get the client screen rectangle.
GetClientRect hWnd, lpRect
' Manually convert the rectangle to screen coordinates.
lpRect.Left = lpRect.Left + lpPoint.X
lpRect.Top = lpRect.Top + lpPoint.Y
lpRect.Right = lpRect.Right + lpPoint.X
lpRect.Bottom = lpRect.Bottom + lpPoint.Y
' Enforce the clipping.
file:///C:/Users/Dan/AppData/Local/Temp/~hhC42A.htm
28/10/2011
Appendix -- Windows API Functions
Page 12 of 30
ClipCursor lpRect
End Sub
Here's an example that uses the previous routine and then cancels the clipping effect:
' Clip the mouse cursor to the current form's client area.
ClipMouseToWindow Me.hWnd
...
' When you don't need the clipping any longer. (Don't forget this!)
ClipCursor ByVal 0&
(Remember that a window automatically loses the mouse capture if it executes a MsgBox or InputBox statement.) Windows normally
sends mouse messages to the window under the cursor. The only exception to this rule occurs when the user presses a mouse button
on a window and then drags the mouse cursor outside it. In this situation, the window continues to receive mouse messages until the
button is released. But sometimes it's convenient to receive mouse notifications even when the mouse is outside the window's
boundaries.
Consider the following situation: You want to provide the user with a visual clue when the mouse cursor enters the area of a control,
for example by changing the control's background color. You can achieve this effect simply by changing the control's BackColor
property in its MouseMove event because this event fires as soon as the mouse cursor hovers over the control. Unluckily, Visual Basic
doesn't fire an event in a control when the mouse cursor exits its client area. Using pure Visual Basic, you're forced to write code
inside the MouseMove events of the forms and of all the other controls on the form's surface, or you must have a Timer that
periodically monitors where the mouse is. In no case is this an elegant or an efficient solution.
A better approach would be to capture the mouse when the cursor enters the control's client area, using the SetCapture API function.
When a form or a control captures the mouse, it receives mouse messages until the user clicks outside the form or the control or until
the mouse capture is explicitly relinquished through a ReleaseCapture API function. This technique permits you to solve the problem
by writing code in one single procedure:
' Add these declarations
Private Declare Function
As Long
Private Declare Function
Private Declare Function
to a BAS module.
SetCapture Lib "user32" (ByVal hWnd As Long) _
ReleaseCapture Lib "user32" () As Long
GetCapture Lib "user32" () As Long
' Change the BackColor of Frame1 control to yellow when the mouse enters
' the control's client area, and restore it when the mouse leaves it.
Private Sub Frame1_MouseMove(Button As Integer, Shift As Integer, _
X As Single, Y As Single)
' Set the mouse capture unless the control already has it.
' (The GetCapture API function returns the handle of the window that
' has the mouse capture.)
If GetCapture <> Frame1.hWnd Then
SetCapture Frame1.hWnd
Frame1.BackColor = vbYellow
ElseIf X < 0 Or Y < 0 Or X > Frame1.Width Or Y > Frame1.Height Then
' If the mouse cursor is outside the Frame's client area, release
' the mouse capture and restore the BackColor property.
ReleaseCapture
Frame1.BackColor = vbButtonFace
End If
End Sub
You can see this technique in action in the demonstration program shown in Figure A-4. Anytime the user moves the mouse onto or
away from the topmost Frame control, its background color changes.
The WindowsFromPoint API function often comes handy when you're working with the mouse because it returns the handle of the
window at given screen coordinates:
Private Declare Function WindowFromPointAPI Lib "user32" Alias _
"WindowFromPoint" (ByVal xPoint As Long, ByVal yPoint As Long) As Long
The following routine returns the handle of the window under the mouse cursor:
Function WindowFromMouse() As Long
Dim lpPoint As POINTAPI
GetCursorPos lpPoint
WindowFromMouse = WindowFromPoint(lpPoint.X, lpPoint.Y)
file:///C:/Users/Dan/AppData/Local/Temp/~hhC42A.htm
28/10/2011
Appendix -- Windows API Functions
Page 13 of 30
End Function
For example, you can quickly determine from within a form module which control is under the mouse cursor using the following
approach:
Dim handle As Long, ctrl As Control
On Error Resume Next
handle = WindowFromMouse()
For Each ctrl In Me.Controls
If ctrl.hWnd <> handle Then
' Not on this control, or hWnd property isn't supported.
Else
' For simplicity's sake, this routine doesn't account for elements
' of control arrays.
Print "Mouse is over control " & ctrl.Name
Exit For
End If
Next
For more information, see the source code of the demonstration application on the companion CD.
[Previous] [Next]
The Windows Registry
The Windows Registry is the area where the operating system and most applications store their configuration values. You must be
able to read as well as to write data into the Registry, in order to build flexible applications that adapt themselves to their
environment.
Visual Basic Built-In Functions
Unfortunately, the support for the Registry offered by Visual Basic leaves much to be desired and is limited to the following four
commands and functions:
' Save a value.
SaveSetting AppName, Section, Key, Setting
' Read a value. (The Default argument is optional.)
value = GetSetting(AppName, Section, Key, Default)
' Return a list of settings and their values.
values = GetAllSettings(AppName, Section)
' Delete a value. (Section and Key arguments are optional.)
DeleteSetting AppName, Section, Key
These four commands can't read and write to any area in the Registry but are limited to the HKEY_CURRENT_USER\Software\VB and
VBA Program Settings subtree of the Registry. For example, you can use the SaveSetting function to store the initial function position
and size of the main form in the MyInvoicePrg application:
SaveSetting
SaveSetting
SaveSetting
SaveSetting
"MyInvoicePrg",
"MyInvoicePrg",
"MyInvoicePrg",
"MyInvoicePrg",
"frmMain",
"frmMain",
"frmMain",
"frmMain",
"Left", frmMain.Left
"Top", frmMain.Top
"Width", frmMain.Width
"Height", frmMain.Height
You can see the result of this sequence of statements in Figure A-5.
file:///C:/Users/Dan/AppData/Local/Temp/~hhC42A.htm
28/10/2011
Appendix -- Windows API Functions
Page 14 of 30
Figure A-5. All Visual Basic Registry functions read and write values in the HKEY_CURRENT_USER\Software\VB and VBA Program
Settings subtree.
You can then read back these settings using the GetSetting function:
' Use the Move method to avoid multiple Resize and Paint events.
frmMain.Move GetSetting("MyInvoicePrg", "frmMain", "Left", "1000"), _
GetSetting("MyInvoicePrg", "frmMain", "Top", "800"), _
GetSetting("MyInvoicePrg", "frmMain", "Width", "5000"), _
GetSetting("MyInvoicePrg", "frmMain", "Height", "4000")
If the specified key doesn't exist, the GetSetting function either returns the values passed to the Default argument, or it returns an
empty string if that argument is omitted. GetAllSettings returns a two dimensional array, which contains all the keys and the values
under a given section:
Dim values As Variant, i As Long
values = GetAllSettings("MyInvoicePrg", "frmMain")
' Each row holds two items, the key name and the key value.
For i = 0 To UBound(settings)
Print "Key =" & values(i, 0) & " Value = " & values(i, 1)
Next
The last keyword of the group, DeleteSetting, can delete an individual key, or it can delete all the keys under a given section if you
omit its last argument:
' Delete the "Left" key for the frmMain form.
DeleteSetting "MyInvoicePrg", "frmMain", "Left"
' Delete all the settings for the frmMain form.
DeleteSetting "MyInvoicePrg", "frmMain"
The demonstration program shown in Figure A-6 demonstrates how you can use the Visual Basic's built-in Registry functions to save
and to restore form settings.
file:///C:/Users/Dan/AppData/Local/Temp/~hhC42A.htm
28/10/2011
Appendix -- Windows API Functions
Page 15 of 30
Figure A-6. The demonstration program contains reusable routines for saving and restoring form settings to the Registry.
The API Functions
While the Visual Basic built-in functions are barely versatile enough for saving and restoring program configuration values, they
entirely lack the functionality for accessing any region of the Registry, which you must have in order to read some important settings
of the operating system. Luckily, the Windows API contains all the functions you need to perform this task.
WARNING
You must be very careful when you play with the Registry in this way because you might corrupt the
installation of other applications or the operating system itself, and you might even be force to reinstall them.
but in general, you can't do much harm if you simply read values in the Registry and don't write to it. To
reduce risks, however, you might want to back up your system Registry so that you have a copy to restore if
something goes wrong.
Predefined keys
Before starting to play with API functions, you must have a broad idea of how the Registry is arranged. The system Registry is a
hierarchical structure that consists of keys, subkeys, and values. More precisely, the Registry has a number of predefined top-level
keys, which I've summarized in Table A-1.
Table A-1. The predefined Registry keys.
Key
Value
Description
HKEY_CLASSES_ROOT
&H80000000
The subtree that contains all the information about COM components installed
on the machine. (It's actually a subtree of the HKEY_LOCAL_MACHINE key but
also appears as a top-level key.)
HKEY_CURRENT_USER
&H80000001
The subtree that contains the preferences for the current user. (It's actually to
a subtree of the HKEY_USERS key but also appears as a top-level key.)
HKEY_LOCAL_MACHINE
&H80000002
The subtree that contains information about the physical configuration of the
computer, including installed hardware and software.
HKEY_USERS
&H80000003
The subtree that contains the default user configuration and also contains
information about the current user.
HKEY_PERFORMANCE_DATA
&H80000004
The subtree that collects performance data; data is actually stored outside the
Registry, but appears to be part of it. (It's available only in Windows NT.)
HKEY_CURRENT_CONFIG
&H80000005
The subtree that contains data about the current configuration. (It corresponds
to a subtree of the HKEY_LOCAL_MACHINE key but also appears as a top-level
key.)
HKEY_DYN_DATA
&H80000006
The subtree that collects performance data; this portion of the Registry is
reinitialized at each reboot. (It's available only in Windows 95 and 98.)
Each Registry key has a name, which is a string of up to 260 printable characters that can't include backslash characters (\) or
wildcards (? and *). Names beginning with a period are reserved. Each key can contain subkeys and values. Under Windows 3.1, a
key could hold only one unnamed value, while 32-bit platforms allow an unlimited number of values. (But unnamed values, called the
default values, are maintained for backward compatibility.)
NOTE
In general, Windows 9x and Windows NT greatly differ in how they deal with the Registry. In Windows NT, you
must account for additional security issues, and in general you have no guarantee that you can open an
existing Registry key or value. In this section, I stayed clear of such details and focused on those functions
that behave the same way for all the Windows platforms. For this reason, I've sometimes used "old" Registry
functions instead of newer ones, which you recognize by the Ex suffix in their names, a suffix that stands for
"Extended."
Working with keys
Navigating the Registry is similar to exploring a directory tree: To reach a given file, you must open the directory that contains it.
Likewise, you reach a Registry subkey from another open key at a higher level in the Registry hierarchy. You must open a key before
reading its subkeys and its values, and to do that you must supply the handle of another open key in the Registry. After you've
worked with a key you must close it, as you do with files. The only keys that are always open and that don't need to be closed are the
file:///C:/Users/Dan/AppData/Local/Temp/~hhC42A.htm
28/10/2011
Appendix -- Windows API Functions
Page 16 of 30
top-level keys listed in Table A-1. You open a key with the RegOpenKeyEx API function:
Declare Function RegOpenKeyEx Lib "advapi32.dll" Alias "RegOpenKeyExA" _
(ByVal hKey As Long, ByVal lpSubKey As String, ByVal ulOptions As _
Long, ByVal samDesired As Long, phkResult As Long) As Long
hKey is the handle of an open key and can be one of the values listed in Table A1 or the handle of a key that you've opened
previously. lpSubKey is the path from the hKey key to the key that you want to open. ulOptions is a reserved argument and must be
0. samDesired is the type of access you want for the key that you want to open and is a symbolic constant such as KEY_READ,
KEY_WRITE, or KEY_ALL_ACCESS. Finally, phkResult is a Long variable passed by reference, which receives the handle of the key
opened by the function if the operation is successful. You can test the success of the open operation by looking at the return value of
the RegOpenKeyEx function: A zero value means that the operation succeeded, and any non-zero value is an error code. This
behavior is common to all the Registry API functions, so you can easily set up a function that tests the success state of any call. (See
the MSDN documentation for the list of error codes.)
As I mentioned earlier, you must close any open key as soon as you don't need it any longer, which you do with the RegCloseKey API
function. This function takes the handle of the key to be closed as its only argument, and returns 0 if the operation is successful:
Declare Function RegCloseKey Lib "advapi32.dll" (ByVal hKey As Long) _
As Long
Frequently, the presence of a subkey is enough to store significant data in a key. For example, if the machine has a math
coprocessor, Windows creates the following key:
HKEY_LOCAL_MACHINE\HARDWARE\DESCRIPTION\System\FloatingPointProcessor
so you can test the presence of the coprocessor using this routine:
' Assumes that all symbolic constants are correctly declared elsewhere.
Function MathProcessor() As Boolean
Dim hKey As Long, Key As String
Key = "HARDWARE\DESCRIPTION\System\FloatingPointProcessor"
If RegOpenKeyEx(HKEY_LOCAL_MACHINE, Key, 0, KEY_READ, hKey) = 0 Then
' If the open operation succeeded, the key exists.
MathProcessor = True
' Important: close the key before exiting.
RegCloseKey hKey
End If
End Function
As you might expect, the Registry API includes a function for creating new keys, but its syntax is overly complex:
Declare Function RegCreateKeyEx Lib "advapi32.dll" Alias "RegCreateKeyExA"_
(ByVal hKey As Long, ByVal lpSubKey As String, ByVal Reserved As Long,_
ByVal lpClass As Long, ByVal dwOptions As Long, _
ByVal samDesired As Long, ByVal lpSecurityAttributes As Long, _
phkResult As Long, lpdwDisposition As Long) As Long
Most of the arguments have the same names and syntax as those that I've already described for the RegOpenKeyEx function, and I
won't describe most of the new arguments because they constitute a topic too advanced for this context. You can pass a Long
variable to the lpdwDisposition argument, and when the function returns you can test the contents in this variable. The value
REG_CREATED_NEW_KEY (1) means that the key didn't exist and has been created and opened by this function, whereas the value
REG_OPENED_EXISTING_KEY (2) means that the key already existed and the function just opened it without altering the Registry in
any way. To reduce the confusion, I use the following routine, which creates a key if necessary and returns True if the key already
existed:
Function CreateRegistryKey(ByVal hKey As Long, ByVal KeyName As String) _
As Boolean
Dim handle As Long, disp As Long
If RegCreateKeyEx(hKey, KeyName, 0, 0, 0, 0, 0, handle, disp) Then
Err.Raise 1001, , "Unable to create the registry key"
Else
' Return True if the key already existed.
If disp = REG_OPENED_EXISTING_KEY Then CreateRegistryKey = True
' Close the key.
RegCloseKey handle
End If
file:///C:/Users/Dan/AppData/Local/Temp/~hhC42A.htm
28/10/2011
Appendix -- Windows API Functions
Page 17 of 30
End Function
The following code snippet shows how you can use the CreateRegistryKey function to create a key with the name of your company
under the key HKEY _CURRENT_USER\Software and another key with the name of your application. This is the approach followed by
most commercial applications, including all those by Microsoft and other leading software companies:
CreateRegistryKey HKEY_CURRENT_USER, "Software\YourCompany"
CreateRegistryKey HKEY_CURRENT_USER, "Software\YourCompany\YourApplication"
NOTE
The CreateRegistryKey function, like all other Registry routines provided on the companion CD, always closes a
key before exiting. This approach makes them "safe" but it also imposes a slight performance penalty because
each call opens and closes a key that you might have to reopen immediately afterwards, as in the preceding
example. You can't always have it all.
Finally, you can delete a key from the Registry, using the RegDeleteKey API function:
Declare Function RegDeleteKey Lib "advapi32.dll" Alias "RegDeleteKeyA" _
(ByVal hKey As Long, ByVal lpSubKey As String) As Long
Under Windows 95 and 98, this function deletes a key and all its subkeys, whereas under Windows NT you get an error if the key
being deleted contains other keys. For this reason, you should manually delete all the subkeys first:
' Delete the keys created in the previous example.
RegDeleteKey HKEY_CURRENT_USER, "Software\YourCompany\YourApplication"
RegDeleteKey HKEY_CURRENT_USER, "Software\YourCompany"
Working with values
In many cases, a Registry key contains one or more values, so you must learn how to read the information they contain. To do so,
you need the RegQueryValueEx API function:
Declare Function RegQueryValueEx Lib "advapi32.dll" Alias _
"RegQueryValueExA" (ByVal hKey As Long, ByVal lpValueName As String, _
ByVal lpReserved As Long, lpType As Long, lpData As Any, _
lpcbData As Long) As Long
hKey is the handle of the open key that contains the value. lpValueName is the name of the value you want to read. (Use an empty
string for the default value.) lpReserved must be zero. lpType is the type of the key. lpData is a pointer to a buffer that will receive
the data. lpcbData is a Long variable passed by reference; on entry it has to contain the size in bytes of the buffer, and on exit it
contains the number of bytes actually stored in the buffer. Most Registry values you'll want to read are of type REG_DWORD (a Long
value), REG_SZ (a null-terminated string), or REG_BINARY (array of bytes).
The Visual Basic environment stores some of its configuration settings as values under the following key:
HKEY_CURRENT_USER\Software\Microsoft\VBA\Microsoft Visual Basic
You can read the FontHeight value to retrieve the size of the font used for the code editor, whereas the FontFace value holds the
name of the font. Because the former value is a Long number and the latter is a string, you need two different coding techniques for
them. Reading a Long value is simpler because you just pass a Long variable by reference to lpData and pass its length in bytes
(which is 4 bytes) in lpcbData. To retrieve a string value, on the other hand, you must prepare a buffer and pass it by value, and
when the function returns you must strip off the characters in excess:
Dim KeyName As String, handle As Long
Dim FontHeight As Long, FontFace As String, FontFaceLen As Long
KeyName = "Software\Microsoft\VBA\Microsoft Visual Basic"
If RegOpenKeyEx(HKEY_CURRENT_USER, KeyName, 0, KEY_READ, handle) Then
MsgBox "Unable to open the specified Registry key"
Else
file:///C:/Users/Dan/AppData/Local/Temp/~hhC42A.htm
28/10/2011
Appendix -- Windows API Functions
Page 18 of 30
' Read the "FontHeight" value.
If RegQueryValueEx(handle, "FontHeight", 0, REG_DWORD, FontHeight, 4) _
= 0 Then
Print "Face Height = " & FontHeight
End If
' Read the "FontFace" value.
FontFaceLen = 128
' Prepare the receiving buffer.
FontFace = Space$(FontFaceLen)
' Notice that FontFace is passed using ByVal.
If RegQueryValueEx(handle, "FontFace", 0, REG_SZ, ByVal FontFace, _
FontFaceLen) = 0 Then
' Trim excess characters, including the trailing Nullchar.
FontFace = Left$(FontFace, FontFaceLen - 1)
Print "Face Name = " & FontFace
End If
' Close the Registry key.
RegCloseKey handle
End If
Because you need to read Registry values often, I've prepared a reusable function that performs all the necessary operations and
returns the value in a Variant. You can also specify a default value, which you can use if the specified key or value doesn't exist. This
tactic is similar to what you do with the Visual Basic's intrinsic GetSetting function.
Function GetRegistryValue(ByVal hKey As Long, ByVal KeyName As String, _
ByVal ValueName As String, ByVal KeyType As Integer, _
Optional DefaultValue As Variant = Empty) As Variant
Dim handle As Long, resLong As Long
Dim resString As String, length As Long
Dim resBinary() As Byte
' Prepare the default result.
GetRegistryValue = DefaultValue
' Open the key, exit if not found.
If RegOpenKeyEx(hKey, KeyName, 0, KEY_READ, handle) Then Exit Function
Select Case KeyType
Case REG_DWORD
' Read the value, use the default if not found.
If RegQueryValueEx(handle, ValueName, 0, REG_DWORD, _
resLong, 4) = 0 Then
GetRegistryValue = resLong
End If
Case REG_SZ
length = 1024: resString = Space$(length)
If RegQueryValueEx(handle, ValueName, 0, REG_SZ, _
ByVal resString, length) = 0 Then
' If value is found, trim characters in excess.
GetRegistryValue = Left$(resString, length - 1)
End If
Case REG_BINARY
length = 4096
ReDim resBinary(length - 1) As Byte
If RegQueryValueEx(handle, ValueName, 0, REG_BINARY, _
resBinary(0), length) = 0 Then ReDim Preserve resBinary(length-1)As Byte
GetRegistryValue = resBinary()
End If
Case Else
Err.Raise 1001, , "Unsupported value type"
End Select
RegCloseKey handle
End Function
To create a new Registry value or to modify the data of an existing value, you use the RegSetValueEx API function:
Declare Function RegSetValueEx Lib "advapi32.dll" Alias "RegSetValueExA" _
(ByVal hKey As Long, ByVal lpValueName As String, _
ByVal Reserved As Long, ByVal dwType As Long, lpData As Any, _
ByVal cbData As Long) As Long
file:///C:/Users/Dan/AppData/Local/Temp/~hhC42A.htm
28/10/2011
Appendix -- Windows API Functions
Page 19 of 30
Let's see how we can add a LastLogin value under the key HKEY _CURRENT_USER\Software\YourCompany\YourApplication, that we
created in the previous section:
Dim handle As Long, strValue As String
' Open the key, check if any error occurred.
If RegOpenKeyEx(HKEY_CURRENT_USER, "Software\YourCompany\YourApplication",_
0, KEY_WRITE, handle) Then
MsgBox "Unable to open the key."
Else
' We want to add a "LastLogin" value, of type string.
strValue = FormatDateTime(Now)
' Strings must be passed using ByVal.
RegSetValueEx handle, "LastLogin", 0, REG_SZ, ByVal strValue, _
Len(strValue)
' Don't forget to close the key.
RegCloseKey handle
End If
On the companion CD, you'll find the source code of the SetRegistryValue function, which automatically uses the correct syntax
according to the type of value you're creating. Finally, by using the RegDeleteValue API function, you can delete a value under a key
that you opened previously:
Declare Function RegDeleteValue Lib "advapi32.dll" Alias "RegDeleteValueA"_
(ByVal hKey As Long, ByVal lpValueName As String) As Long
Enumerating keys and values
When you're exploring the Registry, you often need to enumerate all the keys or all the values under a key. The function you use to
enumerate keys is RegEnumKey:
Private Declare Function RegEnumKey Lib "advapi32.dll" _
Alias "RegEnumKeyA" (ByVal hKey As Long, ByVal dwIndex As Long, _
ByVal lpName As String, ByVal cbName As Long) As Long
You must pass the handle of an open Registry key in the hKey argument, and then you repeatedly call this function, passing
increasing index values in dwIndex. The lpName argument must be a string buffer of at least 260 characters (the maximum length
for a key name), and lpcbName is the length of the buffer. When you exit the routine, the buffer contains a Null-terminated string, so
you have to strip all the characters in excess. To simplify your job, I've prepared a function that iterates on all the subkeys of a given
keys and returns an String array that contains the names of all the subkeys:
Function EnumRegistryKeys(ByVal hKey As Long, ByVal KeyName As String) _
As String()
Dim handle As Long, index As Long, length As Long
ReDim result(0 To 100) As String
' Open the key, exit if not found.
If Len(Keyname) Then
If RegOpenKeyEx(hKey, KeyName, 0, KEY_READ, handle) Then
Exit Function
End If
' Subsequent functions use hKey.
hKey = handle
End If
For index = 0 To 999999
' Make room in the array.
If index > UBound(result) Then
ReDim Preserve result(index + 99) As String
End If
length = 260
' Max length for a key name.
result(index) = Space$(length)
If RegEnumKey(hKey, index, result(index), length) Then Exit For
' Trim characters in excess.
result(index) = Left$(result(index), InStr(result(index), _
vbNullChar) - 1)
Next
' Close the key, if it was actually opened.
file:///C:/Users/Dan/AppData/Local/Temp/~hhC42A.htm
28/10/2011
Appendix -- Windows API Functions
Page 20 of 30
If handle Then RegCloseKey handle
' Trim unused items in the array and return the results to the caller.
ReDim Preserve result(index - 1) As String
EnumRegistryKeys = result()
End Function
Thanks to the EnumRegistryKey function, it's simple to dig a lot of useful information out of the Registry. For example, see how easy
it is to fill a ListBox control with the names of all the components registered on the machine under the HKEY_CLASS_ROOT key:
Dim keys() As String, i As Long
keys() = EnumRegistryKeys(HKEY_CLASSES_ROOT, "")
List1.Clear
For i = LBound(keys) To UBound(keys)
List1.AddItem keys(i)
Next
The companion CD includes a demonstration program (shown in Figure A-7) that displays the list of installed COM components as well
as their CLSIDs and the DLL or EXE file that contains each one of them. You can easily expand this first version to create your own
utilities that track anomalies in the Registry. For example, you can list all the DLL and EXE files that aren't in the locations listed in
the Registry. (COM raises an error when you try to instantiate such components.)
Figure A-7. You can use Registry API routines to list all the components installed on your machine, with their CLSIDs and the
locations of their executable files.
The Windows API also exposes a function for enumerating all the values under a given open key:
Declare Function RegEnumValue Lib "advapi32.dll" Alias "RegEnumValueA" _
(ByVal hKey As Long, ByVal dwIndex As Long, ByVal lpValueName As _
String, lpcbValueName As Long, ByVal lpReserved As Long, _
lpType As Long, lpData As Any, lpcbData As Long) As Long
This function returns the type of each value in the lpType variable and the contents of the value in lpData. The difficulty is that you
don't know in advance what the type of the value is, and therefore you don't know the kind of variableLong, String, or Byte array
you should pass in lpData. The solution to this problem is to pass a Byte array and then move the result into a Long variable using
the CopyMemory API routine or into a String variable using the VBA StrConv function. On the companion CD, you'll find the complete
source of the EnumRegistryValues routine, which encapsulates all these details and returns a two-dimensional array of Variants
containing all the values' names and data. For example, you can use this routine to retrieve all the Microsoft Visual Basic
configuration values:
Dim values() As Variant, i As Long
values() = EnumRegistryValues(HKEY_CURRENT_USER, _
"Software\Microsoft\VBA\Microsoft Visual Basic")
For i = LBound(values, 2) To UBound(values, 2)
' Row 0 holds the value's name, row 1 holds its value.
List1.AddItem values(0, i) & " = " & values(1, i)
Next
[Previous] [Next]
Callback and Subclassing
As you probably remember from the "A World of Messages" section near the beginning of this appendix, Windows deals with two
file:///C:/Users/Dan/AppData/Local/Temp/~hhC42A.htm
28/10/2011
Appendix -- Windows API Functions
Page 21 of 30
types of messages: control messages and notification messages. Although sending a control message is just a matter of using the
SendMessage API function, you'll see that intercepting a notification message is much more difficult and requires that you adopt an
advanced programming technique known as window subclassing. But in order to understand how this technique works, you need to
know what the AddressOf keyword does and how you can use it to set up a callback procedure.
Callback Techniques
Callback and subclassing capabilities are relatively new to Visual Basic, in that they weren't possible until version 5. What made these
techniques available to Visual Basic programmers was the introduction of the new AddressOf keyword under Visual Basic 5. This
keyword can be used as a prefix for the name of a routine defined in a BAS module, and evaluates the 32-bit address of the first
statement of that routine.
System timers
To show this keyword in action I'll show you how you can create a timer without a Timer control. Such a timer might be useful, for
example, when you want to periodically execute a piece of code located in a BAS module, and you don't want to add a form to the
application just to get a pulse at regular intervals. Setting up a system timer requires only a couple of API functions:
Declare Function SetTimer Lib "user32" (ByVal hWnd As Long, ByVal nIDEvent_
As Long, ByVal uElapse As Long, ByVal lpTimerFunc As Long) As Long
Declare Function KillTimer Lib "user32" (ByVal hWnd As Long, _
ByVal nIDEvent As Long) As Long
For our purposes, we can ignore the first two arguments to the SetTimer function and just pass the uElapse value (which corresponds
to the Interval property of a Timer control) and the lpTimerFunc value (which is the address of a routine in our Visual Basic program).
This routine is known as the callback procedure because it's meant to be called from Windows and not from the code in our
application. The SetTimer function returns the ID of the timer being created or 0 in case of error:
Dim timerID As Long
' Create a timer that sends a notification every 500 milliseconds.
timerID = SetTimer(0, 0, 500, AddressOf Timer_CBK)
You need the return value when it's time to destroy the timer, a step that you absolutely must perform before closing the application
if you don't want the program to crash:
' Destroy the timer created previously.
KillTimer 0, timerID
Let's see now how to build the Timer_CBK callback procedure. You derive the number and types of the arguments that Windows
sends to it from the Windows SDK documentation or from MSDN:
Sub Timer_CBK(ByVal hWnd As Long, ByVal uMsg As Long, _
ByVal idEvent As Long, ByVal SysTime As Long)
' Just display the system time in a label control.
Form1.lblTimer = SysTime
End Sub
In this implementation, you can safely ignore the first three parameters and concentrate on the last one, which receives the number
of milliseconds elapsed since the system started. This particular callback routine doesn't return a value and is therefore implemented
as a procedure; you'll see later that in most cases callback routines return values to the operating system and therefore are
implemented as functions. As usual, you'll find on the companion CD a complete demonstration program that contains all the routines
described in this section.
Windows enumeration
Interesting and useful examples of using callback techniques are provided by the EnumWindows and EnumChildWindows API
functions, which enumerate the top-level windows and the child windows of a given window, respectively. The approach used by
these functions is typical of most API functions that enumerate Windows objects. Instead of loading the list of windows in an array or
another structure, these functions use a callback procedure in the main application for each window found. Inside the callback
function, you can do what you want with such data, including loading it into an array, a ListBox or a TreeView control. The syntax for
these functions is the following:
Declare Function EnumWindows Lib "user32" (ByVal lpEnumFunc As Long, _
ByVal lParam As Long) As Long
Declare Function EnumChildWindows Lib "user32" (ByVal hWndParent As Long, _
ByVal lpEnumFunc As Long, ByVal lParam As Long) As Long
file:///C:/Users/Dan/AppData/Local/Temp/~hhC42A.htm
28/10/2011
Appendix -- Windows API Functions
Page 22 of 30
hWndParent is the handle of the parent window. lpEnumFunc is the address of the callback function. And lParam is a parameter
passed to the callback function; this value can be used when the same callback routine is used for different purposes in the
application. The syntax of the callback function is the same for both EnumWindows and EnumChildWindows:
Function EnumWindows_CBK(ByVal hWnd As Long, ByVal lParam As Long) As Long
' Process the window's data here.
End Function
where hWnd is the handle of the window found, and lParam is the value passed as the last argument to EnumWindows or
EnumChildWindows. This function should return 1 to ask the operating system to continue the enumeration or 0 to stop the
enumeration.
It's easy to create a reusable procedure that builds on these API functions to return an array with the handles of all the child windows
of a given window:
' An array of Longs holding the handles of all child windows
Dim windows() As Long
' The number of elements in the array.
Dim windowsCount As Long
' Return an array of Longs holding the handles of all the child windows
' of a given window. If hWnd = 0, return the top-level windows.
Function ChildWindows(ByVal hWnd As Long) As Long()
windowsCount = 0
' Reset the result array.
If hWnd Then
EnumChildWindows hWnd, AddressOf EnumWindows_CBK, 1
Else
EnumWindows AddressOf EnumWindows_CBK, 1
End If
' Trim uninitialized elements and return to caller.
ReDim Preserve windows(windowsCount) As Long
ChildWindows = windows()
End Function
' The callback routine, common to both EnumWindows and EnumChildWindows
Function EnumWindows_CBK(ByVal hWnd As Long, ByVal lParam As Long) As Long
If windowsCount = 0 Then
' Create the array at the first iteration.
ReDim windows(100) As Long
ElseIf windowsCount >= UBound(windows) Then
' Make room in the array, if necessary.
ReDim Preserve windows(windowsCount + 100) As Long
End If
' Store the new item.
windowsCount = windowsCount + 1
windows(windowsCount) = hWnd
' Return 1 to continue the enumeration process.
EnumWindows_CBK = 1
End Function
On the companion CD, you'll find the source code of an applicationalso shown in Figure A-8that displays the hierarchy of all the
windows that are currently open in the system. This is the code that loads the TreeView control with the window hierarchy. Thanks to
the recursion technique, the code is surprisingly compact:
Private Sub Form_Load()
ShowWindows TreeView1, 0, Nothing
End Sub
Sub ShowWindows(tvw As TreeView, ByVal hWnd As Long, ParentNode As Node)
Dim winHandles() As Long
Dim i As Long, Node As MSComctlLib.Node
If ParentNode Is Nothing Then
' If no Parent node, let's add a "desktop" root node.
Set ParentNode = tvw.Nodes.Add(, , , "Desktop")
End If
' Retrieve all the child windows.
winHandles() = ChildWindows(hWnd)
For i = 1 To UBound(winHandles)
file:///C:/Users/Dan/AppData/Local/Temp/~hhC42A.htm
28/10/2011
Appendix -- Windows API Functions
Page 23 of 30
' Add a node for this child window--WindowDescription is a routine
' (not shown here) that returns a descriptive string for the window.
Set Node = tvw.Nodes.Add(ParentNode.Index, tvwChild, , _
WindowDescription(winHandles(i)))
' Recursively call this routine to show this window's children.
ShowWindows tvw, winHandles(i), Node
Next
End Sub
Figure A-8. A utility to explore all the open windows in the system.
Subclassing Techniques
Now that you know what a callback procedure is, comprehending how subclassing works will be a relatively easy job.
Basic subclassing
You already know that Windows communicates with applications via messages, but you don't know yet how the mechanism actually
works at a lower level. Each window is associated with a window default procedure, which is called any time a message is sent to the
window. If this procedure were written in Visual Basic, it would look like this:
Function WndProc(ByVal hWnd As Long, ByVal uMsg As Long, _
ByVal wParam As Long, ByVal lParam As Long) As Long
...
End Function
The four parameters that a window procedure receives are exactly the arguments that you (or the operating system) pass to the
SendMessage when you send a message to a given window. The purpose of the window procedure is to process all the incoming
messages and react appropriately. Each class of windowstop-level windows, MDI windows, TextBox controls, ListBox controls, and
so onbehave differently because their window procedures are different.
The principle of the subclassing technique is very simple: You write a custom window procedure and you ask Windows to call your
window procedure instead of the standard window procedure associated with a given window. The code in your Visual Basic
application traps all the messages sent to the window before the window itself (more precisely, its default window procedure) has a
chance to process them, as I explain in the following illustration:
file:///C:/Users/Dan/AppData/Local/Temp/~hhC42A.htm
28/10/2011
Appendix -- Windows API Functions
Page 24 of 30
To substitute the standard window procedure with your customized procedure, you must use the SetWindowLong API function, which
stores the address of the custom routine in the internal data table that is associated with each window:
Const GWL_WNDPROC = -4
Declare Function SetWindowLong Lib "user32" Alias "SetWindowLongA" _
(ByVal hWnd As Long, ByVal ndx As Long, ByVal newValue As Long) As Long
hWnd is the handle of the window. ndx is the index of the slot in the internal data table where you want to store the value. And
newValue is the 32-bit value to be stored in the internal data table at the position pointed to by nxd. This function returns the value
that was previously stored in that slot of the table; you must store such a value in a variable because you must definitely restore it
before the application terminates or the subclassed window is closed. If you don't restore the address of the original window
procedure, you're likely to get a GPF. In summary, this is the minimal code that subclasses a window:
Dim saveHWnd As Long
Dim oldProcAddr As Long
' The handle of the subclassed window
' The address of the original window procedure
Sub StartSubclassing(ByVal hWnd As Long)
saveHWnd = hWnd
oldProcAddr = SetWindowLong(hWnd, GWL_WNDPROC, AddressOf WndProc)
End Sub
Sub StopSubclassing()
SetWindowLong saveHWnd, GWL_WNDPROC, oldProcAddr
End Sub
Function WndProc(ByVal hWnd As Long, ByVal uMsg As Long, _
ByVal wParam As Long, ByVal lParam As Long) As Long
' Process the incoming messages here.
End Function
Let's focus on what the custom window procedure actually does. This procedure can't just process a few messages and forget about
the others. On the contrary, it's responsible for correctly forwarding all the messages to the original window procedure; otherwise,
the window wouldn't receive all the vital messages that inform it when it has to resize, close, or repaint itself. In other words, if the
window procedure stops all messages from reaching the original window procedure the application won't work as expected any
longer. The API function that does the message forwarding is CallWindowProc:
Declare Function CallWindowProc Lib "user32" Alias "CallWindowProcA" _
(ByVal lpPrevWndFunc As Long, ByVal hwnd As Long, ByVal Msg As Long, _
ByVal wParam As Long, ByVal lParam As Long) As Long
lpPrevWndFunc is the address of the original window procedurethe value that we saved in the oldProcAddr variableand the other
arguments are those received by the custom window procedure.
Let's see a practical example of the subclassing technique. When a top-level windowa form, in Visual Basic parlancemoves, the
operating system sends it a WM_MOVE message. The Visual Basic runtime eats this message without exposing it as an event to the
application's code, but you can write a custom window procedure that intercepts it before Visual Basic sees it:
Function WndProc(ByVal hWnd As Long, ByVal uMsg As Long, _
ByVal wParam As Long, ByVal lParam As Long) As Long
' Send the message to the original window procedure, and then
' return to Windows the return value from the original procedure.
WndProc = CallWindowProc(oldProcAddr, hWnd, uMsg, wParam, lParam)
file:///C:/Users/Dan/AppData/Local/Temp/~hhC42A.htm
28/10/2011
Appendix -- Windows API Functions
Page 25 of 30
' See if this is the message we're waiting for.
If uMsg = WM_MOVE Then
' The window has moved.
End If
End Function
I've prepared a demonstration program that uses the code described in this section to trap a few messages related to forms, such as
WM_MOVE, WM_RESIZING, and WM_APPACTIVATE. (See Figure A-9.) The last message is important because it lets you determine
when an application loses and regains the input focus, something that you can't easily do in pure Visual Basic code. For example, the
Windows hierarchy utility shown in Figure A-8 might subclass this message to automatically refresh its contents when the user
switches to another application and then goes back to the utility.
Figure A-9. A program that demonstrates the basic concepts of window subclassing.
You can generally process the incoming messages before or after calling the CallWindowProc API function. If you're interested only in
knowing when a message is sent to the window, it's often preferable to trap it after the Visual Basic runtime has processed it because
you can query updated form's properties. Remember, Windows expects that you return a value to it, and the best way to comply with
this requirement is by using the value returned by the original window procedure. If you process a message before forwarding it to
the original procedure, you can change the values in wParam or lParam, but this technique requires an in-depth knowledge of the
inner workings of Windows. Any error in this phase is fatal because it prevents the Visual Basic application from working correctly.
CAUTION
Of all the advanced programming techniques you can employ in Visual Basic, subclassing is undoubtedly the
most dangerous one. If you make a mistake in the custom window procedure, Windows won't forgive you and
won't give you a chance to fix the error. For this reason, you should always save your code before running the
program in the environment. Moreover, you should never stop a running program using the End button, an
action which immediately stops the running program and prevents the Unload and Terminate events from
executing, therefore depriving you of the opportunity to restore the original window procedure.
A class for subclassing
Although the code presented in the previous version works flawlessly, it doesn't meet the requirements of real-world applications. The
reason is simple: In a complex program, you usually subclass multiple forms and controls. This practice raises a couple of interesting
problems:
You can't use simple variables to store the window's handle and the address of the original window procedureas the previous
simplified example doesbut you need an array or a collection to account for multiple windows.
The custom window procedure must reside in a BAS form, so the same procedure must serve multiple subclassed windows
and you need a way to understand which window each message is bound to.
The best solution to both problems is to build a class module that manages all the subclassing chores in the program. I've prepared
such a class, named MsgHook, and as usual you'll find it on the companion CD. Here's an abridged version of its source code:
' The MsgHook.cls class module
Event AfterMessage(ByVal hWnd As Long, ByVal uMsg As Long, _
file:///C:/Users/Dan/AppData/Local/Temp/~hhC42A.htm
28/10/2011
Appendix -- Windows API Functions
Page 26 of 30
ByVal wParam As Long, ByVal lParam As Long, retValue As Long)
Private m_hWnd As Long
' Handle of the window being subclassed
' Start the subclassing.
Sub StartSubclass(ByVal hWnd As Long)
' Terminate current subclassing, if necessary.
If m_hWnd Then StopSubclass
' Store argument in member variable.
m_hWnd = hWnd
' Add a new item to the list of subclassed windows.
If m_hWnd Then HookWindow Me, m_hWnd
End Sub
' Stop the subclassing.
Sub StopSubclass()
' Delete this item from the list of subclassed windows.
If m_hWnd Then UnhookWindow Me
End Sub
' This procedure is called when a message is sent to this window.
' (It's Friend because it's meant to be called by the BAS module only.)
Friend Function WndProc(ByVal hWnd As Long, ByVal uMsg As Long, _
ByVal wParam As Long, ByVal lParam As Long, _
ByVal oldWindowProc As Long) As Long
Dim retValue As Long, Cancel As Boolean
' Call original window procedure.
retValue = CallWindowProc(oldWindowProc, hWnd, uMsg, wParam, lParam)
' Call the application.
' The application can modify the retValue argument, if desired.
RaiseEvent AfterMessage(hWnd, uMsg, wParam, lParam, retValue)
' Return the value to Windows.
WndProc = retValue
End Function
' Stop the subclassing when the object goes out of scope.
Private Sub Class_Terminate()
If m_hWnd Then StopSubclass
End Sub
As you see, the class communicates with its clients through the AfterMessage event, which is called immediately after the original
window procedure has processed the message. From the client application's standpoint, subclassing a window has become just a
matter of responding to an event, an action very familiar to all Visual Basic programmers.
Now analyze the code in the BAS module in which the subclassing actually occurs. First of all, you need an array of UDTs, where you
can store information about each window being subclassed:
' The WndProc.Bas module
Type WindowInfoUDT
hWnd As Long
' Handle of the window being subclassed
oldWndProc As Long
' Address of the original window procedure
obj As MsgHook
' The MsgHook object serving this window
End Type
' This array stores data on subclassed windows.
Dim WindowInfo() As WindowInfoUDT
' This is the number of elements in the array.
Dim WindowInfoCount As Long
The HookWindow and UnhookWindow procedures are called by the MsgHook class's StartSubclass and StopSubclass methods,
respectively:
' Start the subclassing of a window.
Sub HookWindow(obj As MsgHook, ByVal hWnd As Long)
' Make room in the array, if necessary.
If WindowInfoCount = 0 Then
ReDim WindowInfo(10) As WindowInfoUDT
ElseIf WindowInfoCount > UBound(WindowInfo) Then
ReDim Preserve WindowInfo(WindowInfoCount + 9) As WindowInfoUDT
file:///C:/Users/Dan/AppData/Local/Temp/~hhC42A.htm
28/10/2011
Appendix -- Windows API Functions
Page 27 of 30
End If
WindowInfoCount = WindowInfoCount + 1
' Store data in the array, and start the subclassing of this window.
With WindowInfo(WindowInfoCount)
.hWnd = hWnd
Set .obj = obj
.oldWndProc = SetWindowLong(hWnd, GWL_WNDPROC, AddressOf WndProc)
End With
End Sub
' Stop the subclassing of the window associated with an object.
Sub UnhookWindow(obj As MsgHook)
Dim i As Long, objPointer As Long
For i = 1 To WindowInfoCount
If WindowInfo(i).obj Is obj Then
' We've found the object that's associated with this window.
SetWindowLong WindowInfo(i).hWnd, GWL_WNDPROC, _
WindowInfo(i).oldWndProc
' Remove this element from the array.
WindowInfo(i) = WindowInfo(WindowInfoCount)
WindowInfoCount = WindowInfoCount - 1
Exit For
End If
Next
End Sub
The last procedure left to be seen in the BAS module is the custom window procedure. This procedure has to search for the handle of
the target window of the incoming message, among those stored in the WindowInfo array and notify the corresponding instance of
the MsgHook class that a message has arrived:
' The custom window procedure
Function WndProc(ByVal hWnd As Long, ByVal uMsg As Long, _
ByVal wParam As Long, ByVal lParam As Long) As Long
Dim i As Long, obj As MsgHook
Const WM_DESTROY = &H2
' Find this handle in the array.
For i = 1 To WindowInfoCount
If WindowInfo(i).hWnd = hWnd Then
' Notify the object that a message has arrived.
WndProc = WindowInfo(i)obj.WndProc(hWnd, uMsg, wParam, lParam,_
WindowInfo(i).oldWndProc)
' If it's a WM_DESTROY message, the window is about to close
' so there is no point in keeping this item in the array.
If uMsg = WM_DESTROY Then WindowInfo(i).obj.StopSubclass
Exit For
End If
Next
End Function
NOTE
The preceding code looks for the window handle in the array using a simple linear search; when the array
contains only a few items, this approach is sufficiently fast and doesn't add a significant overhead to the class.
If you plan to subclass more than a dozen forms and controls, you should implement a more sophisticated
search algorithm, such as a binary search or a hash table.
In general, a window is subclassed until the client application calls the StopSubclass method of the related MsgHook object or until
the object itself goes out of scope. (See the code in the class's Terminate event procedure.) The code in the WndProc procedure uses
an additional trick to ensure that the original window procedure is restored before the window is closed. Because it's already
subclassing the window, it can trap the WM_DESTROY message, which is always the last message (or at least one of the last
messages) sent to a window before it closes. When this message is detected, the code immediately stops subclassing the window.
Using the MsgHook class
Using the MsgHook class is pretty simple: You assign an instance of it to a WithEvents variable, and then you invoke its StartSubclass
file:///C:/Users/Dan/AppData/Local/Temp/~hhC42A.htm
28/10/2011
Appendix -- Windows API Functions
Page 28 of 30
method to actually start the subclassing. For example, you can trap WM_MOVE messages using this code:
Dim WithEvents FormHook As MsgHook
Private Sub Form_Load()
Set FormHook = New MsgHook
FormHook.StartSubclass Me.hWnd
End Sub
Private Sub FormHook_AfterMessage(ByVal hWnd As Long, ByVal uMsg As Long, _
ByVal wParam As Long, ByVal lParam As Long, retValue As Long)
Const WM_MOVE = &H3
If uMsg = WM_MOVE Then
lblStatus.Caption = "The window has moved."
End If
End Sub
If you want to subclass other forms or controls, you have to create multiple instances of the MsgHook classone for each window to
be subclassedand assign them to distinct WithEvents variables. And of course you have to write the proper code in each
AfterMessage event procedure. The complete class provided on the companion CD supports some additional features, including a
BeforeMessage event that fires before the original window procedure processes the message and an Enabled property that lets you
temporarily disable the subclassing for a given window. Keep in mind that the MsgHook class can subclass only windows belonging to
the current application; interprocess window subclassing is beyond the current capabilities of the Visual Basic and requires some
C/C++ wizardry.
The MsgHook class module encapsulates most of the dangerous details of the subclassing technique. When you turn it into an ActiveX
DLL componentor use the version provided on the companion CDyou can safely subclass any window created by the current
application. You can even stop an interpreted program without any adverse effects because the End button doesn't prevent the
Terminate event from firing if the class has been compiled in a separate component. The compiled version also solves mostbut not
allof the problems that occur when an interpreted code enters break mode, during which the subclassing code can't respond to
messages. In such situations, you usually get an application crash, but the MsgHook class prevents it from happening. I plan to
release a more complete version of this class, which I'll make available for download from my Web site at
http://www.vb2themax.com.
More subclassing examples
Now that you have a tool that implements all the nitty-gritty details of subclassing, you might finally see how subclassing can actually
help you deliver better applications. The examples I show in this section are meant to be just hints of what you can really do with this
powerful technique. As usual, you'll find all the code explained in this section in a sample application provided on the companion CD
and shown in Figure A-10.
Figure A-10. The demonstration application that shows what you can achieve with the MsgHook ActiveX DLL.
Windows sends Visual Basic forms a lot of messages that the Visual Basic runtime doesn't expose as events. Sometimes you don't
have to manipulate incoming parameters because you're subclassing the form only to find out when the message arrives. There are
many examples of such messages, including WM_MOUSEACTIVATE (the form or control is being activated with the mouse),
WM_TIMECHANGE (system date and time has changed), WM_DISPLAYCHANGE (the screen resolution has changed),
WM_COMPACTING (Windows is low in memory, and is asking applications to release as much memory as possible), and
WM_QUERYOPEN (a form is about to be restored to normal size from an icon).
Many other messages can't be dealt with so simply, though. For example, the WM_GETMINMAXINFO message is sent to a window
when the user begins to move or resize it. When this message arrives, lParam contains the address of a MINMAXINFO structure,
which in turn holds information about the region to which the form can be moved and the minimum and maximum size that the
window can take. You can retrieve and modify this data, thus effectively controlling a form's size and position when the user resizes
or maximizes it. (If you carefully look at Figure A-10, you'll see from the buttons in the window's caption that this form is maximized,
file:///C:/Users/Dan/AppData/Local/Temp/~hhC42A.htm
28/10/2011
Appendix -- Windows API Functions
Page 29 of 30
even if it doesn't take the entire screen estate.) To move this information into a local structure, you need the CopyMemory API
function:
Type POINTAPI
X As Long
Y As Long
End Type
Type MINMAXINFO
ptReserved As POINTAPI
ptMaxSize As POINTAPI
ptMaxPosition As POINTAPI
ptMinTrackSize As POINTAPI
ptMaxTrackSize As POINTAPI
End Type
Private Sub FormHook_AfterMessage(ByVal hWnd As Long, ByVal uMsg As Long, _
ByVal wParam As Long, ByVal lParam As Long, retValue As Long)
Select Case uMsg
Case WM_GETMINMAXINFO
' Windows is querying the form for its
' minimum and maximum size and position.
Dim mmInfo As MINMAXINFO
' Read contents of structure pointed to by lParam.
CopyMemory mmInfo, ByVal lParam, Len(mmInfo)
With mmInfo
' ptMaxSize is the size of the maximized form.
.ptMaxSize.X = 600
.ptMaxSize.Y = 400
' ptMaxPosition is the position of the maximized form.
.ptMaxPosition.X = 100
.ptMaxPosition.Y = 100
' ptMinTrackSize is the minimum size of a form when
' resized with the mouse.
.ptMinTrackSize.X = 300
.ptMinTrackSize.Y = 200
' ptMinTrackSize is the maximum size of a form when
' resized with the mouse (usually equal to ptMaxSize).
.ptMaxTrackSize.X = 600
.ptMaxTrackSize.Y = 400
End With
' Copy the data back into the original structure in memory.
CopyMemory ByVal lParam, mmInfo, Len(mmInfo)
' Return 0 to say that the structure has been modified.
retValue = 0
End Select
End Sub
By subclassing the WM_MENUSELECT message, you can add a professional touch to your application. This message fires whenever
the user highlights a menu item using the mouse or arrow keys, and you can employ it for displaying a short explanation of the menu
item, as most commercial programs do (as shown in Figure A-10). The problem with this message is that you have to process the
values stored in wParam and lParam to extract the caption of the highlighted menu item:
' Put this code inside a FormHook_AfterMessage event procedure.
Case WM_MENUSELECT
' The menu item identifier is in the low-order word of wParam.
' The menu handle is in lParam.
Dim mnuId As Long, mnuCaption As String, length As Long
mnuId = (wParam And &HFFFF&)
' Get the menu caption.
mnuCaption = Space$(256)
length = GetMenuString(lParam, mnuId, mnuCaption, Len(mnuCaption), 0)
mnuCaption = Left$(mnuCaption, length)
Select Case mnuCaption
Case "&New"
lblStatus.Caption = "Create a new file"
Case "&Open"
lblStatus.Caption = "Open an existing file"
Case "&Save"
lblStatus.Caption = "Save a file to disk"
Case "E&xit"
file:///C:/Users/Dan/AppData/Local/Temp/~hhC42A.htm
28/10/2011
Appendix -- Windows API Functions
Page 30 of 30
lblStatus.Caption = "Exit the program"
End Select
WM_COMMAND is a multipurpose message that a form receives on many occasionsfor example, when a menu command has been
selected or when a control sends the form a notification message. You can trap EN_HSCROLL and EN_VSCROLL notification messages
that TextBox controls send their parent forms when their edit area has been scrolled:
' Put this code inside a FormHook_AfterMessage event procedure.
Case WM_COMMAND
' If this is a notification from a control, lParam holds its handle.
If lParam = txtEditor.hwnd Then
' In this case, the notification message is in the
' high-order word of wParam.
Select Case (wParam \ &H10000)
Case EN_HSCROLL
' The TextBox control has been scrolled horizontally.
Case EN_VSCROLL
' The TextBox control has been scrolled vertically.
End Select
End If
Of course, you can subclass any control that exposes the hWnd property, not just forms. For example, TextBox controls receive a
WM_CONTEXTMENU message when the user right-clicks on them. The default action for this message is to display the default edit
pop-up menu, but you can subclass the TextBox control to suppress this action so that you might display your own pop-up menu.
(Compare this technique with the trick shown in the "Pop-Up Menus" tip in Chapter 3.) To achieve this result, you need to write code
in the BeforeMessage event procedure and you must set the procedure's Cancel parameter to False to ask the MsgHook class not to
execute the original window procedure. (This is one of the few cases when it's safe to do so.)
Dim WithEvents TextBoxHook As MsgHook
Private Sub Form_Load()
Set TextBoxHook = New MsgHook
TextBoxHook.StartSubclass txtEditor.hWnd
End Sub
Private Sub TextBoxHook_BeforeMessage(hWnd As Long, uMsg As Long, _
wParam As Long, lParam As Long, retValue As Long, Cancel As Boolean)
If uMsg = WM_CONTEXTMENU Then
' Show a custom popup menu.
PopupMenu mnuMyCustomPopupMenu
' Cancel the default processing (i.e. the default context menu).
Cancel = True
End If
End Sub
This appendix has taken you on quite a long journey through API territory. But as I told you at the beginning, these pages only
scratch the surface of the immense power that Windows API functions give you, especially if you couple them with subclassing
techniques. The MsgHook class on the companion CD is a great tool for exploring these features because you don't have to worry
about the implementation details, and you can concentrate on the code that produces the effects you're interested in.
If you want to learn more about this subject, I can only suggest that you get a book, such as Visual Basic Programmer's Guide to the
Win32 API by Dan Appleman, specifically on this topic. You should also always have the Microsoft Developer Network at hand for the
official documentation of the thousands of functions that Windows exposes. Become an expert in API programming, and you'll see
that there will be very little that you can't do in Visual Basic.
file:///C:/Users/Dan/AppData/Local/Temp/~hhC42A.htm
28/10/2011
About the Author
Page 1 of 1
[Previous] [Next]
Francesco Balena
Francesco began to study programming when it was customary to write code on punched cards. Since then, he has
closely followed the evolution of hardware and software, at least when he wasn't busy playing alto sax with his jazz
combo.
In recent years, he has written four books and over 150 articles for programming magazines. He is a contributing
editor of Visual Basic Programming Journal, coauthor of Platinum Edition Using VB5 (QUE), and founder and editorin-chief of Visual Basic Journal, VBPJ's Italian licensee. He works as a trainer and consultant, speaks at several
conferences for developersincluding Microsoft DevDays, American and European editions of VBITS, and Italian VB
Forum workshopsand also teaches on-line seminars via the Internet. (For more information, go to his
http://www.vb2themax.com Web site.)
When not traveling, Francesco lives in Bari, Italy, with his wife, Adriana, and his son, Andrea.
mk:@MSITStore:H:\eBook\IS_001\Promsvb6.chm::/author.htm
28/10/2011
About This Electronic Book
Page 1 of 1
[Previous] [Next]
About This Electronic Book
This electronic book was originally createdand still may be purchasedas a print book. For simplicity, the
electronic version of this book has been modified as little as possible from its original form. For instance, there may
be occasional references to sample files that come with the book. These files are available with the print version, but
are not provided in this electronic edition.
Expanding Graphics
Many of the graphics shown in this book are quite large. To improve the readability of the book, reduced versions of
these graphics are shown in the text. To see a full-size version, click on the reduced graphic.
mk:@MSITStore:H:\eBook\IS_001\Promsvb6.chm::/AboutEBook.htm
28/10/2011
About Microsoft Press
Page 1 of 1
[Previous]
Your Information Source
Microsoft Press is a division of Microsoft Corporation and the leading source of comprehensive self-paced learning,
training, evaluation, and support resources to help everyone from developers to IT professionals to end users get
the most from Microsoft technology. Choose from more than 250 current titles in print, multimedia, and networkready formatslearning solutions made by Microsoft, with the most timely and accurate information available. For
more information, visit http://mspress.microsoft.com/.
mk:@MSITStore:H:\eBook\IS_001\Promsvb6.chm::/ch99.htm
28/10/2011
También podría gustarte
- Shoe Dog: A Memoir by the Creator of NikeDe EverandShoe Dog: A Memoir by the Creator of NikeCalificación: 4.5 de 5 estrellas4.5/5 (537)
- The Yellow House: A Memoir (2019 National Book Award Winner)De EverandThe Yellow House: A Memoir (2019 National Book Award Winner)Calificación: 4 de 5 estrellas4/5 (98)
- The Subtle Art of Not Giving a F*ck: A Counterintuitive Approach to Living a Good LifeDe EverandThe Subtle Art of Not Giving a F*ck: A Counterintuitive Approach to Living a Good LifeCalificación: 4 de 5 estrellas4/5 (5794)
- The Little Book of Hygge: Danish Secrets to Happy LivingDe EverandThe Little Book of Hygge: Danish Secrets to Happy LivingCalificación: 3.5 de 5 estrellas3.5/5 (400)
- Grit: The Power of Passion and PerseveranceDe EverandGrit: The Power of Passion and PerseveranceCalificación: 4 de 5 estrellas4/5 (588)
- Elon Musk: Tesla, SpaceX, and the Quest for a Fantastic FutureDe EverandElon Musk: Tesla, SpaceX, and the Quest for a Fantastic FutureCalificación: 4.5 de 5 estrellas4.5/5 (474)
- A Heartbreaking Work Of Staggering Genius: A Memoir Based on a True StoryDe EverandA Heartbreaking Work Of Staggering Genius: A Memoir Based on a True StoryCalificación: 3.5 de 5 estrellas3.5/5 (231)
- Hidden Figures: The American Dream and the Untold Story of the Black Women Mathematicians Who Helped Win the Space RaceDe EverandHidden Figures: The American Dream and the Untold Story of the Black Women Mathematicians Who Helped Win the Space RaceCalificación: 4 de 5 estrellas4/5 (895)
- Team of Rivals: The Political Genius of Abraham LincolnDe EverandTeam of Rivals: The Political Genius of Abraham LincolnCalificación: 4.5 de 5 estrellas4.5/5 (234)
- Never Split the Difference: Negotiating As If Your Life Depended On ItDe EverandNever Split the Difference: Negotiating As If Your Life Depended On ItCalificación: 4.5 de 5 estrellas4.5/5 (838)
- The Emperor of All Maladies: A Biography of CancerDe EverandThe Emperor of All Maladies: A Biography of CancerCalificación: 4.5 de 5 estrellas4.5/5 (271)
- Devil in the Grove: Thurgood Marshall, the Groveland Boys, and the Dawn of a New AmericaDe EverandDevil in the Grove: Thurgood Marshall, the Groveland Boys, and the Dawn of a New AmericaCalificación: 4.5 de 5 estrellas4.5/5 (266)
- On Fire: The (Burning) Case for a Green New DealDe EverandOn Fire: The (Burning) Case for a Green New DealCalificación: 4 de 5 estrellas4/5 (74)
- The Unwinding: An Inner History of the New AmericaDe EverandThe Unwinding: An Inner History of the New AmericaCalificación: 4 de 5 estrellas4/5 (45)
- Rise of ISIS: A Threat We Can't IgnoreDe EverandRise of ISIS: A Threat We Can't IgnoreCalificación: 3.5 de 5 estrellas3.5/5 (137)
- The Hard Thing About Hard Things: Building a Business When There Are No Easy AnswersDe EverandThe Hard Thing About Hard Things: Building a Business When There Are No Easy AnswersCalificación: 4.5 de 5 estrellas4.5/5 (345)
- The World Is Flat 3.0: A Brief History of the Twenty-first CenturyDe EverandThe World Is Flat 3.0: A Brief History of the Twenty-first CenturyCalificación: 3.5 de 5 estrellas3.5/5 (2259)
- The Gifts of Imperfection: Let Go of Who You Think You're Supposed to Be and Embrace Who You AreDe EverandThe Gifts of Imperfection: Let Go of Who You Think You're Supposed to Be and Embrace Who You AreCalificación: 4 de 5 estrellas4/5 (1090)
- The Sympathizer: A Novel (Pulitzer Prize for Fiction)De EverandThe Sympathizer: A Novel (Pulitzer Prize for Fiction)Calificación: 4.5 de 5 estrellas4.5/5 (121)
- The Perks of Being a WallflowerDe EverandThe Perks of Being a WallflowerCalificación: 4.5 de 5 estrellas4.5/5 (2104)
- Her Body and Other Parties: StoriesDe EverandHer Body and Other Parties: StoriesCalificación: 4 de 5 estrellas4/5 (821)
- The White Ravens 2022 CatalogueDocumento114 páginasThe White Ravens 2022 CatalogueAmanda SnorkelsAún no hay calificaciones
- RICHTER, D. Historical Dictionary of Wittgenstein's Philosophy (2014)Documento317 páginasRICHTER, D. Historical Dictionary of Wittgenstein's Philosophy (2014)Jean TozziAún no hay calificaciones
- In - Defense - of - Islam Dr. Ali Ataie PDFDocumento362 páginasIn - Defense - of - Islam Dr. Ali Ataie PDFYusuf Shah MasudAún no hay calificaciones
- Merry Wiesner-Hanks - Melissa J. Martens - Early Women's Literature - A Provisional Check List of Works in The Newberry Library Written by or About Women and Published Before 1700 (1993, The NewberrDocumento82 páginasMerry Wiesner-Hanks - Melissa J. Martens - Early Women's Literature - A Provisional Check List of Works in The Newberry Library Written by or About Women and Published Before 1700 (1993, The NewberrpakitisAún no hay calificaciones
- Guanio-Uluru, L. - Ethics and Form in Fantasy Literature. Tolkien, Rowling and MeyerDocumento269 páginasGuanio-Uluru, L. - Ethics and Form in Fantasy Literature. Tolkien, Rowling and MeyerElena NeculaiAún no hay calificaciones
- Be Form 6 Daily Accomplishment ReportDocumento2 páginasBe Form 6 Daily Accomplishment ReportWansy Ferrer BallesterosAún no hay calificaciones
- The Mahabharata in Sanskrit..2Documento16 páginasThe Mahabharata in Sanskrit..2jegan555Aún no hay calificaciones
- Insert Eng Paper 1 - Term 1-10Documento6 páginasInsert Eng Paper 1 - Term 1-10AmiAún no hay calificaciones
- ConfrontationDocumento52 páginasConfrontationBill Creasy100% (1)
- Stravinsky:: The Rite of SpringDocumento10 páginasStravinsky:: The Rite of SpringJoão SiqueiraAún no hay calificaciones
- Secret MarkDocumento10 páginasSecret MarkffphilAún no hay calificaciones
- African Judaism Igbo Theological SeminarDocumento14 páginasAfrican Judaism Igbo Theological SeminarAnonymous lsnDTjv100% (1)
- GPO Style ManualDocumento460 páginasGPO Style Manualkevmurph100% (2)
- New Microsoft Word DocumentDocumento2 páginasNew Microsoft Word DocumentBilal AshrafAún no hay calificaciones
- Nov 27, 2011 P2Documento1 páginaNov 27, 2011 P2NElitreviewAún no hay calificaciones
- C J Moore-AlissaDocumento2 páginasC J Moore-AlissaSvetlana KurakinaAún no hay calificaciones
- Setting The Stage - The World of AbrahamDocumento31 páginasSetting The Stage - The World of AbrahamTerry ForakerAún no hay calificaciones
- You Say Tomato, I Say Shut Up by Annabelle Gurwitch and Jeff Kahn - ExcerptDocumento43 páginasYou Say Tomato, I Say Shut Up by Annabelle Gurwitch and Jeff Kahn - ExcerptCrown Publishing Group100% (7)
- Two Books For MathemagiciansDocumento3 páginasTwo Books For Mathemagicianstahder77Aún no hay calificaciones
- TatriyDocumento393 páginasTatriyabcAún no hay calificaciones
- The Mouse That WasDocumento16 páginasThe Mouse That WasusharaniAún no hay calificaciones
- SLAINEDocumento9 páginasSLAINEVikshade100% (1)
- Part II (Thesis-Dissertation Writing Guide)Documento20 páginasPart II (Thesis-Dissertation Writing Guide)abel_kayel100% (2)
- Elhami and His Role in Consolidation and Expansion of Persian Language Using Novel Words and Phrases As Well As AestheticsDocumento5 páginasElhami and His Role in Consolidation and Expansion of Persian Language Using Novel Words and Phrases As Well As AestheticsTI Journals PublishingAún no hay calificaciones
- A Key To Apte's Sanskrit Composition by Payer - de Site IncompleteDocumento165 páginasA Key To Apte's Sanskrit Composition by Payer - de Site IncompleteKrishna PrasadAún no hay calificaciones
- Where The Wild Things Are: Adventures in ReadingDocumento9 páginasWhere The Wild Things Are: Adventures in ReadingNithesh .kAún no hay calificaciones
- Chaucer :literary TestDocumento2 páginasChaucer :literary TestD'Avino Anna100% (1)
- Principles and Practices of Behavioral AssessmentDocumento8 páginasPrinciples and Practices of Behavioral AssessmentDavid Miranda RicoAún no hay calificaciones
- Literature English JungleBook AnswerKeysDocumento4 páginasLiterature English JungleBook AnswerKeysasimrehmanurAún no hay calificaciones
- Todhunter Trigonometry For BeginnersDocumento241 páginasTodhunter Trigonometry For Beginnersnewtonfogg123Aún no hay calificaciones