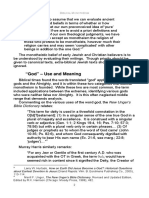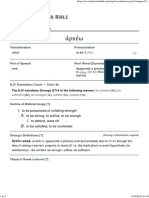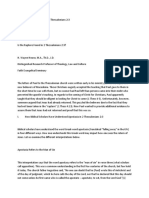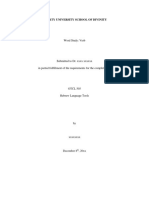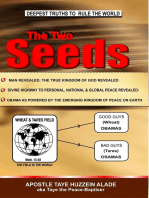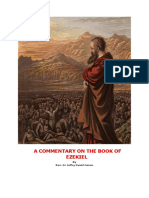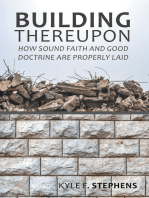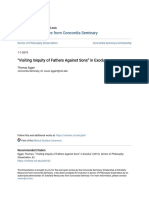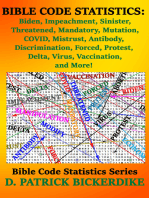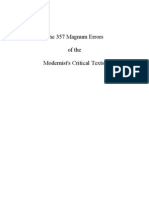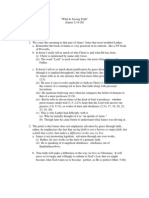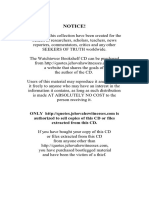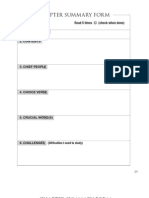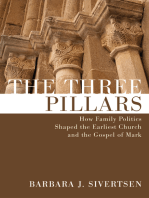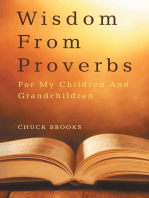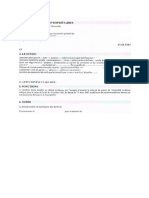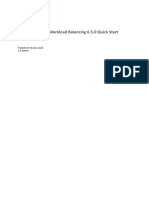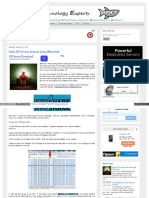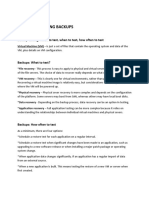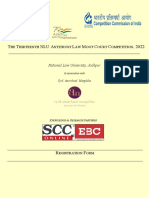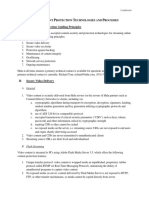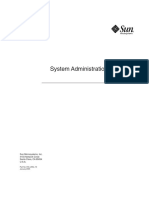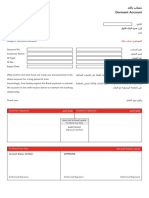Documentos de Académico
Documentos de Profesional
Documentos de Cultura
Virtual Appliances Quick Start Guide - Bitnami Documentation
Cargado por
strapolDerechos de autor
Formatos disponibles
Compartir este documento
Compartir o incrustar documentos
¿Le pareció útil este documento?
¿Este contenido es inapropiado?
Denunciar este documentoCopyright:
Formatos disponibles
Virtual Appliances Quick Start Guide - Bitnami Documentation
Cargado por
strapolCopyright:
Formatos disponibles
Virtual Appliances Quick Start Guide - Bitnami documentation
1 sur 17
https://wiki.bitnami.com/Virtual_Appliances_Quick_Start_Guide#Ho...
1. How to start your Bitnami Virtual Appliance?
1.1. VMware ESX or ESXi
1.2. Virtual Box
2. How to log into the Bitnami Virtual Machine?
3. What is the password for root?
4. How to access the Bitnami Virtual Appliance?
5. How to change the user password?
6. How to enable sshd?
7. How to copy files in the Virtual Appliance?
8. How to configure your sshd server to support key based authentication?
9. How to increase the RAM memory?
10. How to configure the Firewall?
11. How to enable phpMyAdmin or phpPgAdmin?
12. How to ensure that my Bitnami Virtual Appliance is accessible from other machines?
13. How to configure the application IP/hostname?
14. How to increase the size of a virtual disk?
14.1. Workstation, Player or Server
14.2. ESX or vSphere
15. How to add a new virtual disk in your machine?
16. How to install VMware tools on Bitnami Virtual Appliances?
17. How to install VirtualBox Guest Additions on Bitnami Virtual Appliances?
18. How to install a FTP server?
19. How to install Webmin?
20. How to change the keyboard layout
21. How to enable desktop access
Bitnami Virtual Machine Images, also known as virtual appliances, contain a minimal Linux operating system and a
fully installed and configured Bitnami application Stack. This allows you to run the application without actually
installing it on your computers operating system. Using a virtualization platform, you can simply start and stop the
Bitnami Virtual Machine Image whenever you want to use the application. This allows you to keep it completely
isolated from software installed on your machine.
After you download and extract a Bitnami Virtual Machine Image (the file is compressed to reduce the download
size), it will be ready to be deployed in your virtualization infrastructure. If you dont already have a virtualization
platform, or hypervisor, installed, you can download either VMware Player or VirtualBox free of charge. Once you
have one installed, youll be able to run a Bitnami Virtual Machine Image.
Bitnami provides free virtual machines for popular open source applications. Visit our download
page, select your application of choice and then click on the download link.
How to start your Bitnami Virtual Appliance?
We currently offer Bitnami Virtual appliances as VMware virtual machines. In order to run them you need to have
virtualization software from VMware already installed, such as VMware Server or VMware Player. You can
download them for free at www.vmware.com.
Bitnami appliances are distributed inside a compressed file, and you will need to extract them before being able to
run them. After that, simply launch your VMware server-console or your VMware Player and open the .vmx image
that you can find into the extracted folder.
VMware ESX or ESXi
If you want to run on VMware ESX or ESXi you can use the "vmkfstool" command line that you can find in your server
host to import/export the machine:
14/08/2015 16:03
Virtual Appliances Quick Start Guide - Bitnami documentation
2 sur 17
https://wiki.bitnami.com/Virtual_Appliances_Quick_Start_Guide#Ho...
$ vmkfstools -i original.vmdk new.vmdk
Another option is to use the VMware vCenter Converter Tool to convert the machine to the .OVF format. Download a
version previous of 4.3, after this version the VMware Converter does not include this feature.
1. Choose the .vmx file from the uncompresed folder.
2. Select the destination type "Virtual appliance" and the distribution format "Folder of files".
3. Edit the Product Information and set the Product Name.
14/08/2015 16:03
Virtual Appliances Quick Start Guide - Bitnami documentation
3 sur 17
https://wiki.bitnami.com/Virtual_Appliances_Quick_Start_Guide#Ho...
Virtual Box
If you are using Virtual Box 4 or later, you would like to import the Virtual Appliance manually. You can do it
following these steps:
1. Create a new Virtual Machine and set that it is a Linux Ubuntu 64bit machine.
2. Configure RAM to 512 or higher. For Ruby-based or Java-based applciations (f.e. Liferay, Alfresco, GitLab), we
recommend more than 1Gb RAM.
3. Choose "existing hard disk" and select the Bitnami "vmdk" file. Be sure that you select the main one (without
s00X in the file name, not any of the other vmdk files: s001.vmdk, s002.vmdk, etc).
If you are using a previous VMware image with Ubuntu 10.10, go to Settings -> System -> Processor -> Enable
PAE. For Ubuntu 12.04 images it is not necessary.
4. Check that the Network configuration is "Bridged Adapter" to have access from remote machines in your
network.
5. Start your machine
14/08/2015 16:03
Virtual Appliances Quick Start Guide - Bitnami documentation
4 sur 17
https://wiki.bitnami.com/Virtual_Appliances_Quick_Start_Guide#Ho...
How to log into the Bitnami Virtual Machine?
Log in at the console using the default username "bitnami" with password "bitnami". The first time you log in, the
machine will request a new user password automatically. Use the "sudo" command to execute any command with
root privileges.
If you would like to log in from a remote system using SSH, you must first enable SSH. Then, follow the steps below
for your platform.
Windows & PuTTY
Linux and Mac OS X
The easiest way to log in to your virtual server remotely is with PuTTY, a free SSH client for Windows and UNIX
platforms.
14/08/2015 16:03
Virtual Appliances Quick Start Guide - Bitnami documentation
5 sur 17
https://wiki.bitnami.com/Virtual_Appliances_Quick_Start_Guide#Ho...
Download the PuTTY ZIP archive from its website.
Extract the contents to a folder on your desktop.
Double-click the putty.exe file to bring up the PuTTY configuration window.
Enter the network IP address of your virtual server into the "Host Name (or IP address)" field, as well as into
the "Saved Sessions" field.
Click "Save" to save the new session so you can reuse it later.
Go back to the "Session" section and save your changes by clicking the "Save" button.
Click the "Open" button to open an SSH session to the server.
PuTTY will first ask you to confirm the server's host key and add it to the cache. Go ahead and click "Yes" to
this request (learn more).
Enter the default username bitnami and password bitnami when prompted.
You should now be logged in to your virtual server.
14/08/2015 16:03
Virtual Appliances Quick Start Guide - Bitnami documentation
6 sur 17
https://wiki.bitnami.com/Virtual_Appliances_Quick_Start_Guide#Ho...
Linux and Mac OS X come bundled with SSH clients by default.
Open a new terminal.
Connect to the server using the following command:
$ ssh bitnami@192.168.56.101
Remember to replace '192.168.56.101' with the network IP address or hostname of your virtual server.
Your SSH client might ask you to confirm the server's host key and add it to the cache before connecting.
Accept this request by typing or selecting "Yes" (learn more).
Enter your SSH password when prompted.
You should now be logged in to your virtual server.
What is the password for root?
It is not necessary to have a known password for the root in the Virtual Appliances. You can run any command as
root user with the "sudo" command. For example to check the servers status:
$ sudo /opt/bitnami/ctlscript.sh status
You have to specify the password for the "bitnami" user. You can also change to root user in the command prompt:
$ sudo su
# /opt/bitnami/ctlscript.sh status
If you want to specify a known root password for the Virtual Appliance, you can change follow these steps:
$ sudo su
# passwd
How to access the Bitnami Virtual Appliance?
The bundled Bitnami application is automatically started upon boot. You can access it from your browser at
http://aaa.bbb.ccc.ddd/. You will need to substitute 'aaa.bbb.ccc.ddd' with the actual IP address picked up by your
machine. This address is typically assigned to it by a DHCP server in your network. The IP address will be displayed
on screen at the end of the boot process.
Regarding the web application itself, the default user and password for the administrator of your application is
"user" and the password "bitnami" in most cases. The exact username and password are provided at the end of the
boot process and it is recommended that you change these values. You can do so from the application itself, as it
varies from program to program.
You can also see your IP address by typing "ifconfig" in the command prompt after login in. If the machine does not
show any IP logging in address try to force reloading the IP:
$ sudo /etc/init.d/networking force-reload
If your machine can not get a valid IP it is possible that you do not have a DHCP address or it is not configured to
give IP addresses to unknown machines. In this case you have two options: you can use the VMware DHCP server, or
you can configure the network manually.
If you want to use the VMware DHCP server, you can stop the machine, change the network settings to "NAT" instead
of "BRIDGE" and start the machine. This IP is internal so you have only access to the application from the same
computer where the Virtual Machine is running.
If you prefer to configure the network manually you can run the following commands in the Virtual Machine:
1. Your local network uses one of the following IP addresses:
192.168.X.X
172.X.X.X
10.X.X.X
14/08/2015 16:03
Virtual Appliances Quick Start Guide - Bitnami documentation
7 sur 17
https://wiki.bitnami.com/Virtual_Appliances_Quick_Start_Guide#Ho...
2. Depending on your network configuration you should use a different netmask. If you know a free IP
address in your local network that the Virtual Machine could use, you can configure the network manually,
for example:
$ sudo ifconfig eth0 192.168.1.234 netmask 255.255.255.0 up
3. You can access the web application from any computer of your network at 192.168.1.234.
How to change the user password?
It is recommended that you change the default user password in the Virtual Machine. This password is automatically
requested when you log into the virtual machine for the first time so it is likely that you have already changed it.
You can also do so by logging into the console and typing "passwd" at the shell prompt.
How to enable sshd?
Some applications like GitLab or Gitorious require to have SSH access to import the repositories. The "ssh" server is
disabled by default for Virtual Machines. You can enable the "ssh" server from the machine console as follows:
For Ubuntu
$ sudo mv /etc/init/ssh.conf.back /etc/init/ssh.conf
$ sudo start ssh
Now you can login from a different machine using "ssh" and the IP address of your Virtual Machine.
If you want to disable it you can use the reverse method:
For Ubuntu
$ sudo stop ssh
$ sudo mv /etc/init/ssh.conf /etc/init/ssh.conf.back
IMPORTANT: Before enabling the sshd server you should modify your default user password for security reasons. In
the next section, you can find more information on how to increase the server security.
How to copy files in the Virtual Appliance?
The most secure way to transfer files to the server is with SFTP or SCP. This section describes the process using
FileZilla (Windows, Linux and Mac OS X) and WinSCP (Windows).
First, ensure that you have enabled SSH on your virtual machine.
Then, depending on your preferred application, follow the steps below to connect to the server using SFTP or
SCP.
FileZilla
WinSCP
Download and install FileZilla.
Launch FileZilla and use the "Edit Settings" command to bring up FileZilla's configuration settings, where
you can set up a connection to your virtual machine.
Enter your virtual machine's IP address and specify 'bitnami' as the user name.
Select "SFTP" as the protocol and "Interactive" as the logon type.
14/08/2015 16:03
Virtual Appliances Quick Start Guide - Bitnami documentation
8 sur 17
https://wiki.bitnami.com/Virtual_Appliances_Quick_Start_Guide#Ho...
Use the "Connect" button to connect to the virtual machine.
During the connection process, you will be prompted for a password. The default password for the 'bitnami'
user account is 'bitnami'. Enter this at the password prompt. If you've changed this to a new password, enter
the new password instead.
You should now be logged into the /home/bitnami directory on the on the virtual machine. You can now transfer
files by dragging and dropping them from the local server window to the remote server window.
If you have problems accessing your server, get extra information by use the "Edit Settings Debug" menu to
activate FileZilla's debug log.
Download and install WinSCP.
Launch WinSCP and in the "Session" panel, select "SCP" as the server protocol.
Enter your server IP address and specify 'bitnami' as the user name.
The default password for the 'bitnami' user account is 'bitnami'. Enter this as the password; if you've already
changed it to a new password, enter that new password instead.
14/08/2015 16:03
Virtual Appliances Quick Start Guide - Bitnami documentation
9 sur 17
https://wiki.bitnami.com/Virtual_Appliances_Quick_Start_Guide#Ho...
From the "Session" panel, use the "Login" button to connect to the cloud server and begin an SCP session.
You should now be logged into the /home/bitnami directory on the virtual machine. You can now transfer files by
dragging and dropping them from the local server window to the remote server window.
If you need to upload files to a location where the bitnami user doesn't have write permissions, you have two
options:
Once you have configured WinSCP as described above, click the "Advanced..." button and within the
"Environment Shell panel, select "sudo su -" as your shell. This will allow you to upload files using the
administrator account.
Upload the files to the /home/bitnami directory as usual. Then, connect via SSH and move the files to the
desired location with the "sudo" command, as shown below:
$ sudo mv /home/bitnami/uploaded-file /path/to/desired/location/
How to configure your sshd server to support key based authentication?
You need to create the pair of keys (public and private keys) using the following command in the Virtual Machine:
14/08/2015 16:03
Virtual Appliances Quick Start Guide - Bitnami documentation
10 sur 17
https://wiki.bitnami.com/Virtual_Appliances_Quick_Start_Guide#Ho...
$ ssh-keygen
Generating public/private rsa key pair.
Enter file in which to save the key (/home/bitnami/.ssh/id_rsa):
Enter passphrase (empty for no passphrase):
Enter same passphrase again:
Your identification has been saved in /home/bitnami/.ssh/id_rsa.
Your public key has been saved in /home/bitnami/.ssh/id_rsa.pub.
The key fingerprint is:
XX:XX:XX:XX:XX:XX:XX:XX:XX:XX:XX:XX:XX:XX:XX:XX bitnami@linux
We strongly recommend that you set a long passphrase. Once you have executed this command, you can check that
there are two files in the /home/bitnami/.ssh/ folder:
$ ls /home/bitnami/.ssh
id_rsa
id_rsa.pub
Save your private key (id_rsa file) in a secure location and do not share it with anybody.
Once you have the key pair ready, you need to enable access to the machine. It is only necessary to write the public
key into the /home/bitnami/.ssh/ file.
$ cd /home/bitnami/.ssh
$ cat id_rsa.pub >> /home/bitnami/.ssh/authorized_keys
Now edit the "/etc/ssh/sshd_config" file using the vi editor and uncomment (or add if not already present) the
following lines:
RSAAuthentication yes
PubkeyAuthentication yes
To disable the basic authentication it is necessary to configure the following lines:
ChallengeResponseAuthentication no
PasswordAuthentication no
UsePAM no
Then reload the server configuration:
For Ubuntu
$ sudo /etc/init.d/ssh force-reload
For openSUSE
$ sudo /etc/init.d/sshd force-reload
copy your private key "id_rsa" file in the client machine from which you will access the server.
$ mkdir /home/user/.ssh
$ cp /path/to/id_rsa /home/user/.ssh
$ chmod 0600 -R /home/user/.ssh
and try to access to the Virtual Machine:
$ ssh bitnami@IP_address
Enter passphrase for key '/home/user/.ssh/id_rsa':
And that's all. If you do not want to repeat the passphrase you can run ssh-agent and ssh-add commands to save it
14/08/2015 16:03
Virtual Appliances Quick Start Guide - Bitnami documentation
11 sur 17
https://wiki.bitnami.com/Virtual_Appliances_Quick_Start_Guide#Ho...
during the session.
How to increase the RAM memory?
You can increase the RAM memory for the Virtual Machines using the settings tools in your VMware application. All
machines have 512 MB by default but it is recommended that you increase it depending of the number of users and
the application performance. Recent versions of the Virtual Appliances include PAE kernel, which allows you to
increase assigned RAM memory to more than 4Gb. The optimal setting will also depend on the host machine
capabilities and the number of Virtual Machines running at the same time. A good practice is to share the RAM
memory between the host and the Virtual Machine. For example, if your host machine has 2 GB of RAM and you are
only running one virtual machine, you can increase the RAM of the Virtual Machine to 1 GB. It is not advisable to
increase it more because at one point the host machine may run out of physical memory and use swap, decreasing
overall performance.
How to configure the Firewall?
The SuSe Firewall is enabled by default and the only ports open are 80, 443 and 22. In the RubyStack and
JRubyStack virtual appliances port 3000 is also open for development purposes by default.
In order to open a different port:
For Ubuntu
You should run:
$ sudo ufw allow $port
If you need to modify the firewall configuration you can find more information about it at
https://help.ubuntu.com/community/UFW.
For openSUSE
You should include the port in the following line in the "/etc/sysconfig/SuSEfirewall2" file:
FW_SERVICES_EXT_TCP="22 80 443"
Then it is necessary to restart the firewall:
$ sudo /etc/init.d/SuSEfirewall2_init restart
$ sudo /etc/init.d/SuSEfirewall2_setup restart
You can find more information about firewall configuration at http://en.opensuse.org/SuSEfirewall2.
How to enable phpMyAdmin or phpPgAdmin?
You can the info at "How to enable_phpMyAdmin_or_phpPgAdmin_to_be_accessed_remotely"
How to ensure that my Bitnami Virtual Appliance is accessible from other
machines?
Some Bitnami applications require you to reconfigure the IP/hostname if it changes during the boot.
If your Virtual Appliance seems to not be accessible from other machines, you should configure the application
IP/hostname using the 'updateip' tool.
$ sudo /opt/bitnami/bnconfig
How to configure the application IP/hostname?
By default, Bitnami applications update their internal IP/hostname at boot time. However you may want to change it
manually if the Virtual Machine has changed its IP. For doing that, execute:
$ sudo /opt/bitnami/bnconfig --machine_hostname <ip or hostname>
or if you want the tool setting the current Virtual Machine IP you can type only:
$ sudo /opt/bitnami/bnconfig
14/08/2015 16:03
Virtual Appliances Quick Start Guide - Bitnami documentation
12 sur 17
https://wiki.bitnami.com/Virtual_Appliances_Quick_Start_Guide#Ho...
Then try to access from a remote machine. Please ensure that your Virtual Machine network configuration is
"Bridged". You can see the /Virtual_Appliances_Quick_Start_Guide#How_to_access_the_Bitnami_Virtual_Appliance.3f .
How to increase the size of a virtual disk?
IMPORTANT: We recommend that you back up your virtual machine before increasing the size of virtual disks. Note
that all snapshots should be removed and the virtual machine stopped.
The approach to resize the disk could be different depending on the VMware product that you are using:
Workstation, Player or Server
These products ships a command line tool to resize the disk size: vmware-vdiskmanager. To resize the disk go to
the folder where you have your virtual machine and run the following command. The example below resizes the
machine to 50Gb.
$ vmware-vdiskmanager -x 50Gb bitnami-wordpress-3.8.1-0-ubuntu-12.04.vmdk
ESX or vSphere
The comman line tool to resize the disk size is vmkfstools. Log in the ESX server and run the following command
with your installed machine:
$ vmkfstools -X 50G -d eagerzeroedthick /vmfs/volumes/cs-ee-symmlun-001A/bitnami-wordpress-3.8.1-0-
Extending a virtual disk only extends the virtual machine's disk. It is necessary to increase the size of the file Linux
system within the guest. To do this, it is necessary to boot the machine using a Live CD Linux so you are able to
mount the root partition and resize it. You can use an GParted Live CD.
- Download latest version of GParted Live CD http://gparted.org/livecd.php
- Change the boot order for your Virtual Machine and move the CD/DVD to the first one
- Configure the CD/DVD option to load the previous downloaded iso
- Start the machine
Now you can run the GParted tool and you can resize the Linux system partition. Apply the changes and reboot your
machine. Note that you can disable the CD/DVD to do not boot the GParted distribution.
How to add a new virtual disk in your machine?
This is a workaround for adding more space to your Virtual Server. You can create a new hard disk drive from your
VMware interface. It depends on your VMware virtualization platform (Server, Player, Workstation, ESX or VSphere)
but the process is similar for all of them.
- Go the the machine "Settings" and add a new "hard drive", select the "SCSI" type and configure the disk size.
- Then start the machine and run the following command to format the new disk:
$ sudo mkfs.ext4 /dev/sdb
- Then create a new folder in your system where you are going to mount the disk, for example:
$ sudo mkdir /mnt/disk
- Finally run the following commands to mount the new disk:
$ echo "/dev/sdb /mnt/disk ext4 defaults 0 0" | sudo tee -a /etc/fstab
$ sudo mount -a
- You can check the new hard disk is available now:
$ df -h
- If you have a folder with a lot of data, you can move it to the new hard disk and create a symbolic link. For
example:
14/08/2015 16:03
Virtual Appliances Quick Start Guide - Bitnami documentation
13 sur 17
https://wiki.bitnami.com/Virtual_Appliances_Quick_Start_Guide#Ho...
$ sudo mv /opt/bitnami/apps/joomla/data /mnt/disk/data
$ ln -s /mnt/disk/data /opt/bitnami/apps/joomla/data
How to install VMware tools on Bitnami Virtual Appliances?
Before starting your Virtual Appliance, you should add a cdrom device to the machine if this device does not exist. If
you have VMware Workstation, VMware Player or you simply are using a web interface you can add easily a new
cdrom device from your Control Panel. The commands below are specific for openSUSE Virtual Appliances.
You should install the latest kernel, in case a new one has been released since the virtual machine was created. You
can do so issuing the following command:
$ sudo zypper update kernel-default
If no newer version is found, the command will not take effect. If the zypper package tool installed a new kernel, you
will need to reboot the machine:
$ sudo reboot
Once the machine is started using the new Linux kernel, you can access the VMware tools. In the version of VMware
that we tested there is an option in the Control Panel: VM -> Install VMware tools
This action simulates mounting a cdrom that includes the tools. Now it is necessary to mount the cdrom to install
them:
$ sudo mkdir /mnt/cdrom
$ sudo mount /dev/cdrom /mnt/cdrom
$ cd /mnt/cdrom
$ sudo rpm -i VMwareTools-*.rpm
Before running the VMware configuration tool it is necessary to install some dependencies:
$ sudo zypper install gcc make tar kernel-source
Finally you can configure the VMware tools installed in the Bitnami Virtual Appliance.
$ sudo vmware-config-tools.pl
These steps are specific for openSUSE based appliances. If you are using the Ubuntu Virtual Appliance, there is no
"rpm" tool installed by default. Instead of using "rpm", you can uncompress the tarball:
$ sudo tar -xzvf VMwareTools*.tar.gz -C /tmp
Check your current kernel version:
$ uname -a
Linux linux 2.6.35-28-virtual #32-Ubuntu SMP Fri Mar 28 08:10:02 UTC 2011 i686 GNU/Linux
Then install the same packages using the "apt-get" command:
$ sudo apt-get update
$ sudo apt-get install gcc make tar linux-source linux-headers-kernel_version
$ cd /tmp/VMware*
$ sudo ln -s /lib/modules/kernel_version/build/include/generated/utsrelease.h /lib/modules/
$ sudo ln -s /lib/modules/kernel_version/build/include/generated/autoconf.h /lib/modules/kernel_ver
$ sudo ./vmware-config-tools.pl
How to install VirtualBox Guest Additions on Bitnami Virtual Appliances?
Before starting your Virtual Appliance, you should add a cdrom device to the machine if this device does not exist.
You can add easily a new cdrom device from the menu Machine -> Settings -> System on your virtual machine. The
commands below are specific for Ubuntu Virtual Appliances.
You should install some packages before installing VirtualBox guest additions. To do this, at first, check your
current kernel version:
14/08/2015 16:03
Virtual Appliances Quick Start Guide - Bitnami documentation
14 sur 17
https://wiki.bitnami.com/Virtual_Appliances_Quick_Start_Guide#Ho...
$ uname -a
Linux linux 3.2.0-23-virtual #36-Ubuntu SMP Tue Apr 10 22:29:03 UTC 2012 x86_64 x86_64 x86_64 GNU/L
Then, install the packages with the proper kernel_version shown by the previous command:
$ sudo apt-get -y install dkms build-essential linux-headers-kernel_version
After that, the virtual machine must be restarted:
$ sudo reboot
Once the machine is started again, you can access the Virtualbox guest additions. There is an option in the menu:
Devices -> CD/DVD Devices -> Choose a virtual CD/DVD disk file... Then, select the VBoxGuestAdditions.iso file
(located in /usr/share/virtualbox/ if you are using Linux or in C:\Program Files\Oracle\VirtualBox
\VBoxGuestAdditions.iso in case you are using Windows).
This action simulates inserting a cdrom that includes the tools. Now it is necessary to mount the cdrom to install
them:
$ sudo mkdir /mnt/cdrom
$ sudo mount /dev/cdrom /mnt/cdrom
$ cd /mnt/cdrom
$ sudo sh ./VBoxLinuxAdditions.run --nox11
Because the last command is being running with the --nox11 option, the following minor error will appear, after a
while:
Installing the Window System drivers ...fail!
(Could not find the X.Org or XFree86 Window System.)
If the other tasks were completed with "done", VirtualBox Guest Additions have been successfully installed. You can
check this in the example below:
Verifying archive integrity... All good.
Uncompressing VirtualBox 4.1.22 Guest Additions for Linux.........
VirtualBox Guest Additions installer
Removing existing VirtualBox DKMS kernel modules ...done.
Removing existing VirtualBox non-DKMS kernel modules ...done.
Building the VirtualBox Guest Additions kernel modules ...done.
Doing non-kernel setup of the Guest Additions ...done.
Installing the Window System drivers ...fail!
(Could not find the X.Org or XFree86 Window System.)
How to install a FTP server?
IMPORTANT: Ideally, you should avoid using an FTP server or opening the FTP port to copy files to the virtual
machine for security reasons. If you wish to connect to the virtual machine remotely to transfer files, use SFTP or
SCP instead.
Some applications use a FTP connection to download and install modules. Most of the Virtual Appliances already
include the "vsftpd" server configured to be accessed locally.
If you want to use it from your application these are the setting that you should use:
Hostname: 127.0.0.1
Username: bitnami
Password: the bitnami user password
Connection method: FTP
If your Virtual Appliance does not include FTP, you can install vsftpd server following these steps:
On Ubuntu:
14/08/2015 16:03
Virtual Appliances Quick Start Guide - Bitnami documentation
15 sur 17
https://wiki.bitnami.com/Virtual_Appliances_Quick_Start_Guide#Ho...
$ sudo apt-get update
$ sudo apt-get install vsftpd
On openSuSE:
$ sudo zypper update
$ sudo zypper install vsftpd
Now the FTP server is running on your machine. For security reasons you should modify the configuration file to
only listen requests from the local machine. Add the following line at the end of the configuration file
"/etc/vsftpd.conf". You can add it running the following command:
$ echo -e "write_enable=YES\nlisten_address=127.0.0.1" | sudo tee -a /etc/vsftpd.conf
Then restart the service and that is all.
On Ubuntu:
$ sudo restart vsftpd
On openSuSE:
$ sudo /etc/init.d/vsfptd restart
The FTP credentials for the application will be the following:
Hostname: localhost
Port: 21
Username: bitnami
Password: bitnami user password in your machine
FTP Root: /opt/bitnami/apps/your_application/htdocs
How to install Webmin?
Webmin is a web-based interface for system administration for Unix. Using any modern web browser, you can setup
user accounts, Apache, DNS, file sharing and much more.
The steps below walk you through the process of installing and configuring Webmin in a Virtual Appliance or an
AMI.
Login in the machine and download the latest stable version of webmin from http://sourceforge.net/projects
/webadmin/files/webmin
$ wget http://downloads.sourceforge.net/project/webadmin/webmin/1.550/webmin-1.550.tar.gz
Install the dependencies and uncompress the tarball by doing the following:
$ sudo apt-get install perl5 libnet-ssleay-perl
$ tar -xzvf webmin-*
$ cd webmin-*
Run the installer and follow the installation steps. To start the installer:
$ sudo sh setup.sh
Once Webmin is installed, you can access it with the user/password that you set during the installation at
http://YOUR_URL:10000 by default. Note that if you are running a Virtual Appliance, you should open the
10000 port in the firewall by doing the following:
$ sudo ufw allow 10000
If you are installing Webmin on a cloud instance using a Bitnami AMI, you should also enable this port in the
Amazon firewall. You can find more info in the Bitnami Cloud Hosting FAQ.
Once you can access the Webmin application, you must configure it to manage the Bitnami servers. These are the
configuration files for MySQL and Apache servers:
14/08/2015 16:03
Virtual Appliances Quick Start Guide - Bitnami documentation
16 sur 17
https://wiki.bitnami.com/Virtual_Appliances_Quick_Start_Guide#Ho...
/etc/webmin/mysql/config
date_subs=0
max_text=1000
perpage=25
stop_cmd=/etc/init.d/bitnami stop mysql >/dev/null 2>&1
mysqldump=/opt/bitnami/mysql/bin/mysqldump
nodbi=0
mysql_libs=/opt/bitnami/mysql/lib
max_dbs=50
start_cmd=/etc/init.d/bitnami start mysql >/dev/null 2>&1 &
mysql_data=/var/lib/mysql
mysqlimport=/opt/bitnami/mysql/bin/mysqlimport
access=*: *
style=0
my_cnf=/opt/bitnami/mysql/my.cnf
mysqlshow=/opt/bitnami/mysql/bin/mysqlshow
mysql=/opt/bitnami/mysql/bin/mysql
nopwd=0
add_mode=1
passwd_mode=0
blob_mode=0
mysqladmin=/opt/bitnami/mysql/bin/mysqladmin
/etc/webmin/apache/config
link_dir=/opt/bitnami/apache2/conf/sites-enabled
test_manual=0
show_list=0
mime_types=/opt/bitnami/apache2/conf/mime.types
access_conf=/opt/bitnami/apache2/conf/access.conf
auto_mods=1
stop_cmd=/etc/init.d/bitnami stop apache
virt_file=/opt/bitnami/apache2/conf/sites-available
test_apachectl=1
max_servers=100
srm_conf=/opt/bitnami/apache2/conf/srm.conf
httpd_dir=/opt/bitnami/apache2
start_cmd=/etc/init.d/bitnami start apache
show_order=0
test_always=0
httpd_conf=/opt/bitnami/apache2/conf/httpd.conf
defines_file=/opt/bitnami/apache2/bin/envvars
apachectl_path=/opt/bitnami/apache2/bin/apachectl
show_names=0
test_config=1
apply_cmd=/opt/bitnami/apache2/bin/apachectl graceful
httpd_path=/opt/bitnami/apache2/bin/httpd
You can then access the Webmin application and click the "Refresh Modules" button. You can now see the "Apache
Webserver" and "MySQL Database Server" in the Servers tag.
14/08/2015 16:03
Virtual Appliances Quick Start Guide - Bitnami documentation
17 sur 17
https://wiki.bitnami.com/Virtual_Appliances_Quick_Start_Guide#Ho...
</wbr>
How to change the keyboard layout
You can use the dpkg-reconfigure tool to change the keyboard layout.
sudo dpkg-reconfigure keyboard-configuration
How to enable desktop access
You need to install ubuntu-desktop and modify the lightdm configuration to allow the desktop access using the
bitnami user.
sudo apt-get update
sudo apt-get install ubuntu-desktop
When finished the installation process, edit the lightdm configuration file /usr/share/lightdm
/lightdm.conf.d/50-ubuntu.conf), and add the following line at the botton
greeter-show-manual-login=true
There could be problems with permissions in hidden files in the bitnami user's home directory. To fix it, execute the
following command
sudo chown bitnami:bitnami /home/
sudo chown -R bitnami:bitnami /home/bitnami/.*
Then reset your Virtual Machine. Next time it's started, you will see the login string, and you will be able to login
using bitnami (do not use bitnamiftp) as username and your password (also bitnami if you haven't changed it).
14/08/2015 16:03
También podría gustarte
- Wenstrom - Inspiration PDFDocumento53 páginasWenstrom - Inspiration PDFAnonymous kFOvr86Aún no hay calificaciones
- Overview of Daniel Chapter 6Documento30 páginasOverview of Daniel Chapter 6cecilioangelisAún no hay calificaciones
- Is This What John Calvin Had in MindDocumento2 páginasIs This What John Calvin Had in MindVern PetermanAún no hay calificaciones
- Word Study Oon ApostasiaDocumento25 páginasWord Study Oon ApostasiaKomishin100% (1)
- Chester McCalley Volition CompleteDocumento201 páginasChester McCalley Volition CompleteVern PetermanAún no hay calificaciones
- Genesis (MacLaren)Documento253 páginasGenesis (MacLaren)lukesauterAún no hay calificaciones
- God Use and MeaningDocumento8 páginasGod Use and MeaningBiblical-monotheismAún no hay calificaciones
- Messianicpublications Com-Matthew 51720 Yeshuas View of The LawDocumento17 páginasMessianicpublications Com-Matthew 51720 Yeshuas View of The Lawapi-253665678Aún no hay calificaciones
- Exegesis and Exposition of Haggai 2.22Documento138 páginasExegesis and Exposition of Haggai 2.22Zara HS ArtAún no hay calificaciones
- HE Is YahwehDocumento2 páginasHE Is YahwehWilliam Irvin MatthewsAún no hay calificaciones
- G714 - Arkeo - Strong's Greek Lexicon (RVR60)Documento3 páginasG714 - Arkeo - Strong's Greek Lexicon (RVR60)Leandro SjpAún no hay calificaciones
- Stephen and New Covenant TheologyDocumento29 páginasStephen and New Covenant TheologyChad Richard BressonAún no hay calificaciones
- A Defense of The Rapture in 2 Thessalonians 2Documento9 páginasA Defense of The Rapture in 2 Thessalonians 2Anonymous VVcoTwImxAún no hay calificaciones
- Word Study VerbDocumento7 páginasWord Study VerbTed100% (1)
- House-Apostasia As Rapture ConsideredDocumento7 páginasHouse-Apostasia As Rapture ConsideredVern PetermanAún no hay calificaciones
- Bscofield BiographyDocumento82 páginasBscofield BiographyTodd MorganAún no hay calificaciones
- The Two Seeds: Deepest Truths to Rule the WorldDe EverandThe Two Seeds: Deepest Truths to Rule the WorldAún no hay calificaciones
- 35 BooksDocumento1 página35 BooksAnthony HartmanAún no hay calificaciones
- The Very First New Testament Translation With Names of The GodsDocumento137 páginasThe Very First New Testament Translation With Names of The GodsSid Williams0% (2)
- Hocking, David - 1 CorinthiansDocumento153 páginasHocking, David - 1 Corinthiansradumaris78100% (1)
- Our Bible - Whats in It A Synopsis of Each Book of The Bible WithDocumento152 páginasOur Bible - Whats in It A Synopsis of Each Book of The Bible WithJonah HexAún no hay calificaciones
- Expositions of Holy Scripture by Maclaren, Alexander, 1826-1910Documento402 páginasExpositions of Holy Scripture by Maclaren, Alexander, 1826-1910Gutenberg.org100% (1)
- The Doctrine of Justification - A. W. Pink PDFDocumento81 páginasThe Doctrine of Justification - A. W. Pink PDFSamuel FernandesAún no hay calificaciones
- Genesis to Revelation: Numbers, Deuteronomy Leader Guide: A Comprehensive Verse-by-Verse Exploration of the BibleDe EverandGenesis to Revelation: Numbers, Deuteronomy Leader Guide: A Comprehensive Verse-by-Verse Exploration of the BibleAún no hay calificaciones
- A Commentary On The Book of EzekielDocumento134 páginasA Commentary On The Book of EzekielRev Dr Jeffry Camm JP, MIEPR, MISOPAún no hay calificaciones
- Building Thereupon: How Sound Faith and Good Doctrine Are Properly LaidDe EverandBuilding Thereupon: How Sound Faith and Good Doctrine Are Properly LaidAún no hay calificaciones
- Be A Doer of The Word - White HandoutDocumento14 páginasBe A Doer of The Word - White HandoutyapbengchuanAún no hay calificaciones
- Rightly DividingDocumento32 páginasRightly DividingJohn Kenneth SantosAún no hay calificaciones
- Index of Greek Lessons - PappasDocumento2 páginasIndex of Greek Lessons - PappasVern PetermanAún no hay calificaciones
- Visiting Iniquity of Fathers Against Sons - in ExodusDocumento685 páginasVisiting Iniquity of Fathers Against Sons - in ExodusCentinela de la feAún no hay calificaciones
- Is A Postmissionary, Truly Messianic Judaism Possible?: Engagement With The Jewish PeopleDocumento19 páginasIs A Postmissionary, Truly Messianic Judaism Possible?: Engagement With The Jewish PeopleFrancescoJansenAún no hay calificaciones
- Water BaptismDocumento4 páginasWater BaptismGatdaet GatnogAún no hay calificaciones
- 06 The Fall of ManDocumento3 páginas06 The Fall of ManNew Life Mission CanadaAún no hay calificaciones
- The Jewsih Roots of Family ValuesDocumento8 páginasThe Jewsih Roots of Family ValuesOdie Valdez100% (1)
- Trinitarian Bible Society Statement of Doctrine of Holy ScriptureDocumento11 páginasTrinitarian Bible Society Statement of Doctrine of Holy ScriptureJohn ClarkAún no hay calificaciones
- The Sanctuary and Its Service-Earthly Sanctuary Part 1Documento11 páginasThe Sanctuary and Its Service-Earthly Sanctuary Part 1Collins Duke NamakhwaAún no hay calificaciones
- A Free Grace PerspectiveDocumento12 páginasA Free Grace PerspectivesekarjoshuaAún no hay calificaciones
- Bible Code Statistics: Biden, Impeachment, Sinister, Threatened, Mandatory, Mutation, COVID, Mistrust, Antibody, Discrimination, Forced, Protest, Delta, Virus, Vaccination, and More!De EverandBible Code Statistics: Biden, Impeachment, Sinister, Threatened, Mandatory, Mutation, COVID, Mistrust, Antibody, Discrimination, Forced, Protest, Delta, Virus, Vaccination, and More!Aún no hay calificaciones
- 033 What's The Lust of The Flesh AnywaysDocumento2 páginas033 What's The Lust of The Flesh AnywaysmcdozerAún no hay calificaciones
- 357 Errors of The Modernist's Critical TextDocumento131 páginas357 Errors of The Modernist's Critical TextJesus LivesAún no hay calificaciones
- Five Research Methods Found in The Bible EntireDocumento7 páginasFive Research Methods Found in The Bible EntireKeron SmithAún no hay calificaciones
- What Is Saving Faith?Documento5 páginasWhat Is Saving Faith?Grace Church ModestoAún no hay calificaciones
- 1946 Equipped For Every Good WorkDocumento387 páginas1946 Equipped For Every Good WorkFernando Rossi0% (1)
- God and Man's Relationship Through the Dispensations of TimeDe EverandGod and Man's Relationship Through the Dispensations of TimeAún no hay calificaciones
- Expressions of Definitions Redefined Book 3 Poetic Reflections On The Book of ProverbsDocumento86 páginasExpressions of Definitions Redefined Book 3 Poetic Reflections On The Book of ProverbsJo Ann Schehr FashinaAún no hay calificaciones
- The Message of ActsDocumento12 páginasThe Message of ActssaltchurchAún no hay calificaciones
- FF 102: SIX FOUNDATIONAL CHRISTIAN PILLARSDocumento3 páginasFF 102: SIX FOUNDATIONAL CHRISTIAN PILLARSNeo Mervyn MonahengAún no hay calificaciones
- NT Wright Book Review Scritpure and The Authority of GodDocumento9 páginasNT Wright Book Review Scritpure and The Authority of Godapi-276044662Aún no hay calificaciones
- Chapter Summary Template for Bible StudyDocumento2 páginasChapter Summary Template for Bible StudyStephen WaddellAún no hay calificaciones
- The Three Pillars: How Family Politics Shaped the Earliest Church and the Gospel of MarkDe EverandThe Three Pillars: How Family Politics Shaped the Earliest Church and the Gospel of MarkAún no hay calificaciones
- Wisdom From Proverbs: For My Children And GrandchildrenDe EverandWisdom From Proverbs: For My Children And GrandchildrenAún no hay calificaciones
- The Test Case of Leviticus 21 - 16-24Documento11 páginasThe Test Case of Leviticus 21 - 16-24Craig MartinAún no hay calificaciones
- Written Debate On Sabbatarianism and Law With An SDA: My Rebuttal PaperDocumento24 páginasWritten Debate On Sabbatarianism and Law With An SDA: My Rebuttal PaperJoel SextonAún no hay calificaciones
- The Doctrine of Prophecies and Their Compatibility With Open Theism - Jesse MorrellDocumento3 páginasThe Doctrine of Prophecies and Their Compatibility With Open Theism - Jesse MorrellRubem_CLAún no hay calificaciones
- Salvation by ScofieldDocumento53 páginasSalvation by ScofieldJholecope DicdiquinAún no hay calificaciones
- James Bible CommentaryDocumento30 páginasJames Bible CommentaryBarrie BrownAún no hay calificaciones
- 2023-10-Elder-Manual-sfl - E - Shepherd The Flock of GodDocumento290 páginas2023-10-Elder-Manual-sfl - E - Shepherd The Flock of GodRamesh-NairAún no hay calificaciones
- Contrat de SyndicDocumento12 páginasContrat de SyndicstrapolAún no hay calificaciones
- Federal Agency Aircraft Operations Manual Guide R2I-x2-p 0Z5RDZ-i34K-pR PDFDocumento292 páginasFederal Agency Aircraft Operations Manual Guide R2I-x2-p 0Z5RDZ-i34K-pR PDFstrapolAún no hay calificaciones
- Air Pannonia AOC OM Part B Rev.00 V4 Certifikat 1430322340Documento5 páginasAir Pannonia AOC OM Part B Rev.00 V4 Certifikat 1430322340strapol0% (1)
- GvSIG Mobile Pilot 0.3 Install Man v1 enDocumento24 páginasGvSIG Mobile Pilot 0.3 Install Man v1 enstrapolAún no hay calificaciones
- Virtual Appliances Quick Start Guide - Bitnami DocumentationDocumento17 páginasVirtual Appliances Quick Start Guide - Bitnami DocumentationstrapolAún no hay calificaciones
- XenServer-6.5.0 - WLB Quick Start Guide PDFDocumento14 páginasXenServer-6.5.0 - WLB Quick Start Guide PDFstrapolAún no hay calificaciones
- How To Install OrangeHRM On Ubuntu Linux 15Documento9 páginasHow To Install OrangeHRM On Ubuntu Linux 15strapolAún no hay calificaciones
- Addons IpcopDocumento5 páginasAddons IpcopstrapolAún no hay calificaciones
- Auditing Gray 2015 CH 8 System Work Basic Ideas 2Documento55 páginasAuditing Gray 2015 CH 8 System Work Basic Ideas 2Tyara LaraswatiAún no hay calificaciones
- Hack ISP for free Internet using WiresharkDocumento14 páginasHack ISP for free Internet using WiresharkmbozhoAún no hay calificaciones
- Nisar Ahmed (CV)Documento4 páginasNisar Ahmed (CV)Junaid btAún no hay calificaciones
- Manual - Cash 2 2 Us FactDocumento2 páginasManual - Cash 2 2 Us FactferAún no hay calificaciones
- The Case for Outsourcing Security ExpertiseDocumento13 páginasThe Case for Outsourcing Security ExpertiseismakieAún no hay calificaciones
- The Reflections of LichtenbergDocumento177 páginasThe Reflections of LichtenbergAegis89Aún no hay calificaciones
- Chapter 5: Testing Backups: Backup Testing: What To Test, When To Test, How Often To TestDocumento4 páginasChapter 5: Testing Backups: Backup Testing: What To Test, When To Test, How Often To TestCJ LucapaAún no hay calificaciones
- Determining Unsupported Generalization and ExaggerationDocumento13 páginasDetermining Unsupported Generalization and ExaggerationVenus Vedad Lamadrid80% (10)
- Microsoft Technical Reference Guide For CMMC v2 - (Public Preview) - 20220304Documento280 páginasMicrosoft Technical Reference Guide For CMMC v2 - (Public Preview) - 20220304Malik100% (1)
- Infantry Insert (2000) B GL 332 008Documento108 páginasInfantry Insert (2000) B GL 332 008cliftoncageAún no hay calificaciones
- Information Sheet 1 Grade 10 112019Documento17 páginasInformation Sheet 1 Grade 10 112019heidee carpioAún no hay calificaciones
- P Do TutorialDocumento25 páginasP Do Tutorialpptmf32Aún no hay calificaciones
- NLU Antitrust Law Moot Court Competition RegistrationDocumento4 páginasNLU Antitrust Law Moot Court Competition RegistrationRavi GuptaAún no hay calificaciones
- ISO27k The Business Value of ISO27k Case Study PDFDocumento3 páginasISO27k The Business Value of ISO27k Case Study PDFOscar VillegasAún no hay calificaciones
- PHADocumento19 páginasPHAJacekAún no hay calificaciones
- Hulu Content Protection Technologies and ProcessesDocumento5 páginasHulu Content Protection Technologies and ProcessesJingaAún no hay calificaciones
- Information Literacy-Savannah BrockmeyerDocumento3 páginasInformation Literacy-Savannah Brockmeyerapi-297522187Aún no hay calificaciones
- JEEMAINJAN AdmitCard PDFDocumento1 páginaJEEMAINJAN AdmitCard PDFMehraan Ali KhanAún no hay calificaciones
- Windows 2003 CommandsDocumento1 páginaWindows 2003 CommandsUjwal Maharjan100% (1)
- Configure Internet Explorer Security SettingsDocumento59 páginasConfigure Internet Explorer Security SettingsJonathan QuintanoAún no hay calificaciones
- Dokumen - Tips - Adeverinta Concediu PT Soferi Tir Tip Arr Engleza 56327abfc6454Documento1 páginaDokumen - Tips - Adeverinta Concediu PT Soferi Tir Tip Arr Engleza 56327abfc6454Alex GhimiciAún no hay calificaciones
- Solaris 10 System Administrator Collection System Administration Guide Ip Services PDFDocumento820 páginasSolaris 10 System Administrator Collection System Administration Guide Ip Services PDFakdenizerdemAún no hay calificaciones
- Mega - Consultant - Employee's Declaration and UndertakingDocumento5 páginasMega - Consultant - Employee's Declaration and UndertakingJean Mary AutoAún no hay calificaciones
- Data-Privacy-Act 1Documento44 páginasData-Privacy-Act 1Xena Natividad100% (3)
- Internet and Mobile BankingDocumento53 páginasInternet and Mobile BankingShruti PatilAún no hay calificaciones
- Chapter 7 (Structured Electronic Documents)Documento22 páginasChapter 7 (Structured Electronic Documents)Atik Israk LemonAún no hay calificaciones
- Dormant Account - SABDocumento1 páginaDormant Account - SABwaee2lAún no hay calificaciones
- West Bengal Municipal Service Commission 149, Acharya Jagadish Chandra Bose Road, Kolkata-700014 Admit CardDocumento1 páginaWest Bengal Municipal Service Commission 149, Acharya Jagadish Chandra Bose Road, Kolkata-700014 Admit CardArindam SarkarAún no hay calificaciones
- Counter Strike PC Game CheatDocumento3 páginasCounter Strike PC Game CheatkavinesaanAún no hay calificaciones
- IoT GTU Study Material Presentations Unit-7 07062021082654AMDocumento21 páginasIoT GTU Study Material Presentations Unit-7 07062021082654AMMebiratu BeyeneAún no hay calificaciones