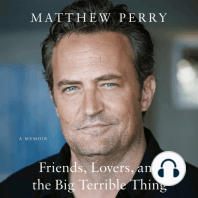Documentos de Académico
Documentos de Profesional
Documentos de Cultura
13 Tutorial - Cartographic - Representations PDF
13 Tutorial - Cartographic - Representations PDF
Cargado por
Victor Hugo Mamani MamaniTítulo original
Derechos de autor
Formatos disponibles
Compartir este documento
Compartir o incrustar documentos
¿Le pareció útil este documento?
¿Este contenido es inapropiado?
Denunciar este documentoCopyright:
Formatos disponibles
13 Tutorial - Cartographic - Representations PDF
13 Tutorial - Cartographic - Representations PDF
Cargado por
Victor Hugo Mamani MamaniCopyright:
Formatos disponibles
Tutorial de representaciones
cartogrficas
Copyright 1995-2012 Esri All rights reserved.
Tutorial de representaciones cartogrficas
Table of Contents
Introduccin al tutorial de representaciones cartogrficas . . . . . . . . . . . . . . . . . . . 0
Ejercicio 1: Principios bsicos de las representaciones
. . . . . . . . . . . . . . . . . . . 0
Ejercicio 2: Interactuar con propiedades de representacin . . . . . . . . . . . . . . . . . . 0
Ejercicio 3: Realizar modificaciones con las representaciones . . . . . . . . . . . . . . . . . 0
Ejercicio 4: Trabajar con representaciones libres
. . . . . . . . . . . . . . . . . . . . . . 0
Ejercicio 5: Usar herramientas de geoprocesamiento para representaciones
Copyright 1995-2012 Esri. All rights reserved.
. . . . . . . . . . . 0
Tutorial de representaciones cartogrficas
Introduccin al tutorial de representaciones
cartogrficas
Introduccin al tutorial de representaciones cartogrficas
El tutorial de representaciones cartogrficas ofrece una introduccin a las representaciones de clase de
entidad que le permiten simbolizar entidades geomtricas con un conjunto de reglas que se almacenan con
sus datos en la geodatabase. Las reglas de representacin pueden crear y dibujar geometra dinmica que
difiere de la forma de la entidad, lo que permite una representacin de entidades compleja sin afectar la
integridad espacial de los datos. Las representaciones ofrecen un mayor control sobre la precisin y
definicin de la simbolizacin de los datos.
El tutorial completo consta de los siguientes ejercicios. El curso se completar en aproximadamente dos
horas.
1. Principios bsicos de las representaciones
2.
Interactuar con propiedades de representacin
3.
Realizar modificaciones con las representaciones
4.
Trabajar con representaciones libres
5.
Usar herramientas de geoprocesamiento para representaciones
Datos del tutorial
Los datos para el tutorial de Representaciones cartogrficas se ubica en la carpeta <unidad de
instalacin>:\ArcGIS\ArcTutor\Representations cuando instala los Datos del tutorial de
ArcGIS.
Copyright 1995-2012 Esri. All rights reserved.
Tutorial de representaciones cartogrficas
Ejercicio 1: Principios bsicos de las representaciones
En este ejercicio, examinar un mapa que se debe actualizar con la nueva
simbologa. Utilizar representaciones de clase de entidad para mejorar el
mapa. Las representaciones de clase de entidad brindan mayor flexibilidad y
control de la simbologa del mapa al almacenar smbolos complejos
basados en la regla de la geodatabase junto con los datos del mapa.
Aprender diferentes formas de crear una representacin de clase de
entidad dentro de una geodatabase y cmo convertir capas simbolizadas en
representaciones de clase de entidad.
Complejidad:
Principiante
Requisitos de datos:
Configuracin de datos de tutorial de
ArcGIS
Ruta de datos:
C:\ArcGIS\ArcTutor\Representations
Objetivo:
Mejore el mapa al convertir capas
simbolizadas en representaciones de
clase de entidad.
Licencia: La creacin y modificacin de representaciones de clase de entidad requieren de
una licencia de ArcEditor o ArcInfo. Necesitar al menos una licencia de ArcEditor
para completar los pasos de este tutorial.
Precaucin: Debe copiar los datos del tutorial en un directorio local al que tenga acceso
directo. Estos ejercicios modifican las bases de datos proporcionadas, de modo
que debe realizar copias de seguridad de ellas antes de comenzar para que usted
o alguien ms pueda seguir el tutorial en el futuro.
Crear representaciones de clase de entidad en ArcMap
Trabajar con un mapa topogrfico de Austin, Texas. Este mapa contiene capas que ya estn
simbolizadas. Utilizar representaciones para actualizar y mejorar parte de la simbologa.
Copyright 1995-2012 Esri. All rights reserved.
Tutorial de representaciones cartogrficas
Pasos:
1.
Inicie ArcMap.
2.
Abra Exercise_1.mxd en C:\ArcGIS\ArcTutor\Representation\Exercise_1.
3.
Haga clic con el botn derecho en la capa RoadL de la tabla de contenido y seleccione
Convertir simbologa a representacin.
Se abre el cuadro de dilogo Convertir simbologa a representacin.
Copyright 1995-2012 Esri. All rights reserved.
Tutorial de representaciones cartogrficas
4.
Examine todas las configuraciones predeterminadas y haga clic en Convertir.
El Nombre de la representacin se completa automticamente con el nombre de la
clase de entidad adjunto con el sufijo _Rep.
Campo ReglaID es el nombre del campo que almacenar un valor entero para una
entidad que hace referencia a una regla de representacin en particular que determina
cmo se simbolizar. El nombre predeterminado para este campo es ReglaID.
El Campo de excepcin es el campo que almacena cualquier excepcin de una regla
de representacin para una entidad. Es un tipo de campo BLOB. El nombre
predeterminado para este campo es Excepcin.
La propiedad Comportamiento cuando la geometra de la representacin se edita le
indica a ArcGIS dnde almacenar las ediciones de geometra realizadas con las
herramientas de edicin de representacin. Estos cambios se pueden almacenar en el
campo de Excepcin o el campo Forma de la clase de entidad.
La nueva capa, RoadL_Rep, se agrega a la tabla de contenido. La capa RoadL original
(simbolizada con valores nicos) aun est en la tabla de contenido debajo de la capa
RoadL_Rep.
5.
Mantenga presionada la tecla CONTROL y haga clic en cualquier casilla de verificacin de la
tabla de contenido para desactivar todas las capas. Marque las capas RoadL y RoadL_Rep.
Active y desactive estas dos capas mediante las casillas de verificacin para comparar
visualmente cmo se simbolizan. Es posible que desee hacer zoom y desplazamiento
panormico en el mapa para ver las diferencias y las similitudes.
6.
Mantenga presionada la tecla CONTROL y haga clic en una casilla de verificacin vaca de la
tabla de contenido para volver a activar todas las capas.
7.
Repita los pasos 3 y 4 para las siguientes capas:
Copyright 1995-2012 Esri. All rights reserved.
Tutorial de representaciones cartogrficas
8.
RailroadL
TrailL
HydroL
BuildingA
WetlandsA
Cuando haya terminado de comparar la nueva capa con las capas originales, mantenga
presionada la tecla CONTROL y haga clic en las seis capas originales de la tabla de contenido
para seleccionarlas. Haga clic con el botn derecho en una de las capas seleccionadas y
seleccione Quitar para eliminar estas capas del mapa.
Slo permanecern las capas simbolizadas por representaciones (con los sufijos _Rep).
Simbolizar capas con representaciones en ArcMap
Pasos:
1.
Haga clic en el botn Agregar datos y navegue a la clase de entidad BuildingP (dentro de
Representations_1.gdb, dataset de entidades Mapa topogrfico). Haga clic en Agregar en el
cuadro de dilogo Agregar datos para agregar la clase de entidad a la tabla de contenido.
2.
Haga clic con el botn derecho en BuildingP y seleccione Propiedades.
Se abrir el cuadro de dilogo Propiedades de capa.
3.
Haga clic en la ficha Simbologa.
4.
Haga clic en Representaciones en la lista Mostrar del cuadro de dilogo. Podr ver una lista
de las representaciones de clase de entidad disponibles para BuildingP_Rep.
Hay una regla de representacin para BuildingP_Rep, y se muestra con sus propiedades.
Copyright 1995-2012 Esri. All rights reserved.
Tutorial de representaciones cartogrficas
5.
Haga clic en el botn Aceptar para cerrar el cuadro de dilogo Propiedades de capa.
Los edificios en el mapa se simbolizan con el cuadrado negro definido en la regla de
representacin Edificios de puntos en la representacin BuildingP_Rep.
6.
Haga clic en la capa de entidades BuildingP de la tabla de contenido para seleccionarla. Haga
clic en ella nuevamente para resaltar el nombre. Cambie su nombre al introducir
BuildingP_Rep para indicar que se simboliza con representaciones.
7.
Haga clic con el botn derecho en la capa de entidades BuildingP_Rep y seleccione Abrir
tabla de atributos.
8.
En caso de ser necesario, desplcese a la derecha para visualizar el campo ngulo.
El campo ngulo contiene valores que definen los ngulos de los edificios como se muestran
en el terreno, relativos a la orientacin geogrfica o aritmtica. Si bien los edificios
comnmente se capturan y modelan como ubicaciones de punto simples para mapas
topogrficos en esta escala (1:24,000), a nivel cartogrfico se desea representarlos en su
orientacin verdadera. Utilizar los valores en este campo para orientar los smbolos de los
edificios ms adelante en el Ejercicio 2 de este tutorial.
9.
Cierre la tabla de atributos de la capa BuildingP_Rep.
10.
Guarde el mapa como Exercise_one.mxd y cierre ArcMap.
Preparar una clase de entidad para una nueva representacin en ArcCatalog
Cuando trabaja en ArcCatalog, es posible que desee crear nuevas representaciones para una clase de
entidad utilizando la simbologa existente con la que est familiarizado. En ArcMap, el cuadro de dilogo
Propiedades de capa proporciona esta informacin, mientras que en ArcCatalog, la informacin sobre la
simbologa se deriva de un archivo de capa. Puede crear archivos de capa para sus clases de entidades
con simbologa seleccionada por usted para aquellas ocasiones en las que elige crear representaciones en
ArcCatalog. En ArcCatalog, puede lograr esto a travs de ModelBuilder, en la ventana Python, con una
secuencia de comandos con los comandos de ArcPy, con la herramienta de geoprocesamiento Agregar
representacin, o mediante el cuadro de dilogo Propiedades de clase de entidad. Tambin puede
trabajar con una clase de entidad y sus propiedades desde la ventana Catlogo en ArcMap.
Crear una representacin de clase de entidad en ArcCatalog
Pasos:
1.
Inicie ArcCatalog.
2.
Haga clic con el botn derecho en la clase de entidad CarreteraP (dentro del dataset de
entidades Mapa topogrfico, en Representations_1.gdb) del rbol de catlogo y elija
Propiedades.
3.
Haga clic en la ficha Representaciones del cuadro de dilogo Propiedades de clase de
entidad.
La lista est vaca porque la clase de entidad CarreteraP no tiene ninguna representacin de
clase de entidad. Ahora agregar una.
4.
Haga clic en Nuevo.
Copyright 1995-2012 Esri. All rights reserved.
Tutorial de representaciones cartogrficas
Se abre el cuadro de dilogo Nueva representacin. Tenga en cuenta las similitudes entre
este cuadro de dilogo y el cuadro de dilogo Convertir simbologa a representacin en
ArcMap que utiliz anteriormente en este ejercicio.
5.
Conserve el nombre predeterminado RoadP_Rep y los nombres de campo predeterminados
ReglaID y Excepcin.
6.
Marque la casilla para importar las reglas de representacin desde un archivo de capa.
Navegue hacia RoadP layer.lyr en la carpeta Exercise_1.
Puede importar reglas desde cualquier archivo de capa. Marcar esta casilla le permite elegir el
origen de las reglas de representacin.
7.
Marque la casilla para asignar reglas a las entidades que coinciden con el archivo de capa.
Esta opcin slo est disponible cuando el archivo de capa desde el que est importando las
reglas posee la misma fuente que la clase de entidad actual. Al marcar esta opcin se
asignarn reglas de representacin a entidades individuales.
El cuadro de dilogo debe tener un aspecto similar al que aparece debajo.
8.
Haga clic en Finalizar.
La nueva representacin de clase de entidad RoadP_Rep se muestra en la ficha
Representaciones del cuadro de dilogo Propiedades de clase de entidad.
Copyright 1995-2012 Esri. All rights reserved.
Tutorial de representaciones cartogrficas
Examinar las propiedades de representacin de clase de entidad en ArcCatalog
Pasos:
1.
Con el cuadro de dilogo Propiedades de clase de entidad aun abierto, haga clic en
RoadP_Rep y seleccione Propiedades.
Se abre el cuadro de dilogo Propiedades de representacin de clase de entidad.
2.
Haga clic en la ficha General en caso de ser necesario.
Copyright 1995-2012 Esri. All rights reserved.
10
Tutorial de representaciones cartogrficas
La ficha General muestra el nombre de la representacin de clase de entidad y los dos
nombres del campo, como tambin la configuracin del comportamiento de edicin de la
geometra. Esta configuracin y el nombre de la representacin de clase de entidad se
pueden cambiar desde este panel, pero para este ejercicio, djelos como estn.
Puede utilizar el botn Ayuda
que se encuentra en la parte superior del cuadro de dilogo
para hacer clic en cualquier elemento de este men a fin de obtener ms informacin sobre
los componentes de las representaciones de clase de entidad.
3.
Haga clic en la ficha Representacin.
Podr notar que el tamao del smbolo ahora es de 2,72 puntos en lugar de 4 puntos como
antes de la conversin. Antes de la conversin, el smbolo era un smbolo de marcador de
caracteres. Estos smbolos se almacenan como glifos en una fuente. El contorno del glifo
tiene un tamao de 4 puntos, mientras que el smbolo dentro del contorno es de 2,72 puntos.
El smbolo se ha convertido correctamente en una representacin, aun si los nmeros
parecen inesperados. En ArcMap, puede alternar entre el Renderizador de representacin y el
Renderizador de entidades para ver que los smbolos nuevos y anteriores tienen el mismo
tamao.
Esta ficha enumera las reglas de representacin que forman parte de la representacin de
clase de entidad RoadP_Rep, que actualmente slo posee una regla de representacin,
Rule_1.
4.
Haga clic en el nombre de la regla de representacin, Rule_1. Una vez seleccionado el texto,
introduzca Carretera en maysculas para cambiar el nombre de la regla de
representacin.
5.
Haga clic en Aceptar para cerrar el cuadro de dilogo Propiedades de representacin de
clase de entidad.
6.
Haga clic en Aceptar para cerrar el cuadro de dilogo Propiedades de clase de entidad.
Copyright 1995-2012 Esri. All rights reserved.
11
Tutorial de representaciones cartogrficas
7.
Con la clase de entidad CarreteraP aun seleccionada en el rbol de catlogo, haga clic en la
ficha Vista previa y elija Tabla en el men desplegable.
8.
Examine la tabla de atributos para visualizar las dos columnas nuevas que se han agregado:
ReglaID y Excepcin. El campo ReglaID almacena los valores numricos asociados con las
reglas de representacin, en este caso, la regla de representacin 1. El campo de Excepcin
almacenar cualquier excepcin al nivel de la entidad que realice en las reglas de
representacin durante la edicin.
9.
Salir de ArcCatalog.
Felicitaciones! Ha completado el ejercicio 1.
Elementos creados y logros en este ejercicio:
Cre una representacin de clase de entidad en ArcCatalog
Agreg una nueva representacin
Simboliz una capa con una representacin en ArcMap
Cambi el nombre de una representacin en la simbologa
Convirti la simbologa a representacin en ArcMap
Copyright 1995-2012 Esri. All rights reserved.
12
Tutorial de representaciones cartogrficas
Ejercicio 2: Interactuar con propiedades de
representacin
En este ejercicio, trabajar en ArcMap para comprender cmo interactuar
con las representaciones de clase de entidad y cmo las reglas de
representacin controlan la forma en la que se visualizan las entidades en
un mapa. Comenzar por aprender cmo agregar una regla de
representacin en una de las representaciones de clase de entidad que cre
en el Ejercicio 1. Aprender a interactuar con simbologa de marcador, lnea
y relleno segn se define en las reglas de representacin. Aprender cmo
modificar las reglas de representacin al agregar y modificar capas de
smbolo y efectos geomtricos.
Complejidad:
Principiante
Requisitos de datos:
Configuracin de datos de tutorial de
ArcGIS
Ruta de datos:
C:\ArcGIS\ArcTutor\Representations
Objetivo:
Comprender cmo interactuar con las
representaciones de clase de entidad y
cmo las reglas de representacin
controlan la forma en la que se visualizan
las entidades en un mapa.
Mientras trabaja en este ejercicio, tenga en cuenta que las propiedades de representacin no se pueden
cambiar en el cuadro de dilogo Propiedades de capa cuando una sesin de edicin est abierta.
Examinar reglas de representacin
Pasos:
1.
Inicie ArcMap.
2.
Contine con el documento de mapa en el Ejercicio 1 o abra Exercise_2.mxd.
3.
Asegrese de que las barras de herramientas Editor y Representacin estn visibles. De no
ser as, haga clic en Personalizar > Barras de herramientas y agregue cada una de las barras
de herramientas.
4.
Haga doble clic en RoadL_Rep de la tabla de contenido para abrir el cuadro de dilogo
Propiedades de capa.
5.
Haga clic en la pestaa Simbologa.
La capa RoadL_Rep se simboliza con la representacin de clase de entidad RoadL _Rep, que
contiene cuatro reglas de representacin. Estas cuatro reglas se han traducido a partir de las
cuatro categoras de smbolo de la capa simbolizada original desde la que se deriv la
representacin de clase de entidad.
6.
Haga clic en la tercera regla de representacin, Clase 2, de la lista. El lado derecho del cuadro
de dilogo muestra las propiedades de esa regla de representacin.
La regla de representacin Clase 2 est compuesta por tres capas de smbolo de trazo,
indicadas por las tres pestaas apiladas que muestran una trazo en zigzag.
7.
Haga clic en la primera pestaa de lnea (ms arriba)
Copyright 1995-2012 Esri. All rights reserved.
de la lista de capas de smbolo.
13
Tutorial de representaciones cartogrficas
Esta capa de smbolo incluye el efecto geomtrico Guiones para ubicar lneas rojas slidas en
intervalos alternos a lo largo de la geometra lineal de la entidad. Esta capa de smbolo se ubica
sobre la pila de capas de smbolo para esta regla, de modo que es la ltima en dibujarse y por lo
tanto aparece sobre las otras dos capas de smbolo.
8.
Haga clic en la segunda y tercera pestaa de capa de smbolo de lnea de esta regla de
representacin.
Ninguna de estas capas de smbolo incluye un efecto geomtrico. La capa de smbolo que se
encuentra ms abajo es una lnea negra slida y gruesa, y es la primera en dibujarse. La
segunda capa de smbolo es una lnea blanca un poco ms fina. Juntas dan la apariencia de un
smbolo de lnea con relleno.
9.
Haga clic en el botn Aceptar para cerrar el cuadro de dilogo Propiedades de capa.
10.
Si as lo desea, repita los pasos 4 al 10 para ver cmo otras categoras de smbolo se tradujeron
en reglas de representacin cuando cre representaciones de clase de entidad en el Ejercicio 1.
Agregar nuevas reglas de representacin
Pasos:
1.
Haga clic en Marcadores > 1) Edificios.
2.
Haga doble clic en BuildingP_Rep de la tabla de contenido para abrir el cuadro de dilogo
Propiedades de capa.
3.
Haga clic en el botn Crear nueva regla
para agregar una nueva regla de representacin
a la representacin de clase de entidad BuildingP_Rep.
Copyright 1995-2012 Esri. All rights reserved.
14
Tutorial de representaciones cartogrficas
4.
Haga clic en el botn Opciones de capa
y seleccione Unidades > Puntos.
5.
Haga clic en el nombre de la nueva regla, Rule_2, para seleccionarla.
Escriba Nuevos edificios para cambiar su nombre.
La regla de representacin Nuevos edificios est constituida por una sola capa de smbolo de
marcador con un marcador de representacin predeterminado (un cuadrado negro de 5
puntos). Usted va a cambiar ste por un cuadrado rojo de 2 puntos.
6.
Dentro de la capa de smbolo de marcador, haga clic en el marcador de representacin del
cuadrado negro.
Se abre el cuadro de dilogo Selector de marcador de representacin.
Copyright 1995-2012 Esri. All rights reserved.
15
Tutorial de representaciones cartogrficas
7.
Haga clic en Propiedades.
Se abre el Editor marcador con el marcador de representacin negro que rellena el lienzo.
8.
Utilice la herramienta Seleccionar parte
para seleccionar el marcador de representacin.
Un marcador de representacin est constituido por capas de smbolo y efectos geomtricos
tal como lo son las reglas de representacin. Este marcador de representacin consta de una
capa de smbolo de relleno simple, que rellena el cuadrado con color negro liso.
9.
Haga clic en la muestra junto a la propiedad Color de la capa de smbolo de relleno y elija el
color rojo en la paleta que se abre.
El marcador de representacin aparece en rojo.
10.
Haga clic en Aceptar para cerrar el Editor marcador, y despus haga clic en Aceptar para
cerrar el cuadro de dilogo Selector de marcador de representacin.
11.
Haga clic en el cuadro de texto de la propiedad Tamao. Escriba 2 y presione INTRO.
La regla de representacin Nuevos edificios ahora est simbolizada con una capa de smbolo
de marcador que consta de un cuadrado rojo de 2 puntos.
Copyright 1995-2012 Esri. All rights reserved.
16
Tutorial de representaciones cartogrficas
12.
Haga clic en Aceptar.
Aparece un cuadro de dilogo de Aviso que le indica que los cambios que est realizando en
una regla se almacenarn en su base de datos.
Haga clic en Aceptar para aceptar y cerrar el aviso. Visualice los resultados y note que los
puntos aun estn simbolizados con el smbolo predeterminado. Estn simbolizados de esta
forma porque todos sus valores en el campo ReglaID estn establecidos en 1.
Aplicar nuevas reglas de representacin a las entidades
Pasos:
Copyright 1995-2012 Esri. All rights reserved.
17
Tutorial de representaciones cartogrficas
1.
Haga clic con el botn derecho en la capa BuildingP_Rep de la tabla de contenido y
seleccione Seleccin > Haga de esta la nica capa seleccionable.
2.
Inicie la edicin.
3.
Seleccione algunos de los edificios en la vista actual mediante la herramienta Seleccionar
de la barra de herramientas Representacin.
4.
Abra la ventana Propiedades de representacin a travs del botn Propiedades de
representacin en la barra de herramientas Representacin.
5.
En la ventana Propiedades de representacin haga clic en la lista desplegable Regla de
representacin y elija la regla Nuevos edificios para que se aplique en todos los edificios
seleccionados.
6.
Cierre la ventana Propiedades de representacin, guarde las modificaciones y despus
detenga la edicin.
7.
Abra las propiedades de capa de BuildingP_Rep.
8.
Elija la regla de representacin Nuevos edificios.
9.
Escriba 45 para el valor ngulo.
Copyright 1995-2012 Esri. All rights reserved.
18
Tutorial de representaciones cartogrficas
10.
Haga clic en Aplicar y quite el cuadro de dilogo para visualizar los cambios.
Note que todos los edificios que siguen esta regla de representacin ahora tienen un ngulo
de 45 grados desde el lado horizontal.
Ahora aprender cmo establecer valores de ngulo nicos para cada edificio. Detenga la
edicin y guarde las modificaciones.
11.
Abra el cuadro de dilogo Propiedades de capa nuevamente. Haga clic en el botn Mostrar
invalidaciones de campo . Esto le indicar a la propiedad ngulo que busque sus valores
en la base de datos.
12.
Elija el campo ngulo en la lista desplegable para que sea el campo explcito para la
propiedad de ngulo.
Copyright 1995-2012 Esri. All rights reserved.
19
Tutorial de representaciones cartogrficas
13.
Haga clic en Aceptar.
Note que los edificios ahora poseen un ngulo en base a los valores almacenados en el
campo de atributo ngulo de los datos.
Agregar efectos geomtricos a las reglas de representacin
Segn las nuevas especificaciones para el mapa, el smbolo para las pistas se debe cambiar a una doble
lnea con guiones en lugar de una sola lnea negra como se encontr en el mapa anterior. Para lograr esta
tarea, agregar algunos efectos geomtricos a las reglas de representacin. Al agregar efectos geomtricos
no se altera la geometra subyacente de las entidades; en cambio, stos permiten tener mayor control
sobre la forma en que se simbolizan las entidades.
Pasos:
1.
Haga clic en Marcadores > 2) Trail y Swamp.
Copyright 1995-2012 Esri. All rights reserved.
20
Tutorial de representaciones cartogrficas
2.
Haga que TrailL_Rep sea la nica capa seleccionable.
3.
Abra el cuadro de dilogo Propiedades de capa para TrailL_Rep.
4.
Haga clic en la regla de representacin con el nombre Pista y seleccione la capa de smbolo
de lnea.
5.
Haga clic en el botn Agregar
6.
Expanda la carpeta Entrada de lnea y haga clic en Desplazamiento.
Copyright 1995-2012 Esri. All rights reserved.
para ver el cuadro de dilogo Efectos geomtricos.
21
Tutorial de representaciones cartogrficas
7.
Haga clic en Aceptar para cerrar el cuadro de dilogo Efectos geomtricos y agregue el
efecto geomtrico Desplazamiento a la regla.
8.
En el cuadro de texto Desplazamiento, introduzca 0,5 para el valor.
9.
Agregue una nueva capa a esta regla de representacin al hacer clic en el botn Agregar
nueva capa de trazo como se muestra a continuacin. Note que se agrega una nueva
capa a la regla.
Note que la capa de trazo que se agreg recientemente tiene el ancho de lnea
predeterminado 1.
10.
Introduzca 0,5 en el cuadro de texto Ancho.
11.
Ahora agregar un efecto geomtrico Desplazamiento de lnea a lnea en esta nueva capa de
trazo, tal cual lo hizo anteriormente en los pasos 5 y 6.
12.
Pero para esta capa de trazo escriba -0,5 en el cuadro de texto Desplazamiento.
13.
Haga clic en Aplicar para visualizar el resultado en el mapa.
Copyright 1995-2012 Esri. All rights reserved.
22
Tutorial de representaciones cartogrficas
Los efectos geomtricos se pueden agregar a una capa de smbolo individual en una regla de
representacin como se pudo ver ms arriba. Sin embargo, estos tambin se pueden aplicar a
todos las capas. Para aplicar un efecto geomtrico a todas las capas de smbolo en una regla
de representacin, se debe agregar como un efecto global. Ahora aprender cmo realizar
esto.
14.
Haga clic en la pestaa superior
para expandir la seccin de efectos globales de la regla.
Aparecer un mensaje que indica que no hay efectos globales en este momento.
15.
Haga clic en el botn Agregar
16.
Elija el efecto geomtrico Guiones debajo del encabezamiento de entrada de Lnea y haga
clic en Aceptar.
Un nuevo cuadro de dilogo se agrega a la seccin de efectos globales de la regla de
representacin. Note los valores predeterminados que se proporcionan para la simbologa del
patrn de guiones.
17.
Para cambiar los valores, escriba 3 1 en el cuadro de texto Patrn. Asegrese de incluir un
espacio entre los dos nmeros.
Copyright 1995-2012 Esri. All rights reserved.
para abrir el cuadro de dilogo Efectos geomtricos.
23
Tutorial de representaciones cartogrficas
18.
Haga clic en el botn Aceptar para ver el resultado.
Note que los efectos globales afectan todas las capas de smbolo.
Agregar marcadores a la simbologa del polgono
Pasos:
1.
Abra el cuadro de dilogo Propiedades de capa para WetlandsA_Rep.
2.
Elija la regla de representacin de marisma.
En el mapa original, las marismas estn simbolizadas simplemente con el color Azul sodalita.
Agregar una capa de smbolo de marcador a la regla de representacin para que la
simbologa de marisma sea ms fcil de usar.
3.
Haga clic en el botn Agregar nueva capa de marcador .
Note que se incluyen un marcador de representacin predeterminado y un estilo de ubicacin
de marcador con la nueva capa de smbolo.
4.
Haga clic en el marcador de representacin del cuadrado negro para abrir el cuadro de
dilogo Selector de marcador de representacin.
5.
Haga clic en el smbolo de Marisma del cuadro de dilogo Selector de marcador de
representacin y seleccione Aceptar.
Copyright 1995-2012 Esri. All rights reserved.
24
Tutorial de representaciones cartogrficas
6.
Introduzca 3 en el cuadro de texto Tamao para cambiar el tamao.
Tenga en cuenta que el estilo de ubicacin de marcador predeterminado Centro del polgono
se incluye en esta capa de smbolo de marcador, que slo coloca un marcador en cada
polgono. En cambio, cambiar el estilo de ubicacin de marcador a uno que coloque muchos
marcadores dentro del polgono.
7.
Abra el cuadro de dilogo Ubicaciones de marcador al hacer clic en la flecha
etiqueta de ubicacin.
8.
Debajo del encabezamiento Entrada de polgono, elija Dentro del polgono
aleatoriamente.
9.
Haga clic en Aceptar para cerrar el cuadro de dilogo Ubicaciones de marcador.
Copyright 1995-2012 Esri. All rights reserved.
junto a la
25
Tutorial de representaciones cartogrficas
10.
Haga clic en el botn Aceptar para cerrar el cuadro de dilogo Propiedades de capa.
Ahora puede ver que hay un patrn de smbolos de marisma aleatorios.
11.
Si desea continuar con el prximo ejercicio, deje ArcMap abierto.
12.
Si desea volver a este tutorial ms adelante, guarde este documento de mapa como
Exercise_two.mxd y salga de ArcMap.
Felicitaciones! Ha completado el ejercicio 2.
Elementos creados y logros en este ejercicio:
Agregar una nueva regla a una representacin de clase de entidad
Establecer una nica capa seleccionable
Editar propiedades de representacin
Elegir el tipo de unidad de medicin
Interactuar con el cuadro de dilogo Propiedades de representacin
Asignar reglas de representacin a campos explcitos
Agregar una nueva capa de marcador a un regla de representacin
Interactuar con el cuadro de dilogo Ubicaciones de marcador
Utilizar los cuadros de dilogo Editor marcador y Selector de marcador
Cambiar las propiedades de una capa de marcador
Agregar una nueva capa de trazo a un regla de representacin
Cambiar las propiedades de una capa de trazo
Interactuar con el cuadro de dilogo Efectos geomtricos
Agregar el efecto geomtrico Desplazamiento y el efecto geomtrico Guiones
Cambiar las propiedades de los efectos geomtricos
Agregar efectos globales
El Ejercicio 3 analiza la experiencia de la edicin de representacin. Al editar las representaciones de
entidades, conocer las consecuencias de la modificacin de formas y parmetros de representacin y
Copyright 1995-2012 Esri. All rights reserved.
26
Tutorial de representaciones cartogrficas
cmo se convierten en excepciones a las reglas de representacin. Interactuar con las herramientas de
seleccin y edicin y podr ver cmo se cambian la apariencia y las propiedades de las representaciones.
Copyright 1995-2012 Esri. All rights reserved.
27
Tutorial de representaciones cartogrficas
Ejercicio 3: Realizar modificaciones con las
representaciones
En este ejercicio, trabajar con excepciones de forma y propiedad de
representacin. Podr ver cmo se pueden realizar modificaciones en las
representaciones sin cambiar la geometra subyacente de las entidades
implicadas. Experimentar el entorno de edicin WYSIWYG (Lo que ves es
lo que obtienes) que le proporciona retroalimentacin sobre la apariencia de
las modificaciones interactivas antes de acometerlas.
Complejidad:
Principiante
Requisitos de datos:
Configuracin de datos de tutorial de
ArcGIS
Ruta de datos:
C:\ArcGIS\ArcTutor\Representations
Objetivo:
Ms informacin sobre el uso del entorno
de edicin de representacin para
invalidar la forma y las propiedades de
las representaciones de entidades.
Nota: Los resultados de las modificaciones no deben coincidir perfectamente con
los resultados que se representan en los grficos de este tutorial. El objetivo
consiste en que se acostumbre al comportamiento esperado de las
herramientas de edicin de Representacin. Practique con todas las
herramientas hasta que se sienta cmodo.
Editar representaciones de entidades
Pasos:
1.
Contine con el documento de mapa actual del Ejercicio 2 o abra Exercise_3.mxd en la carpeta
Ejercicio 3.
2.
Abra la barra de herramientas Representacin y la barra de herramientas Editor si no estn
abiertas an.
3.
Haga clic en Marcadores > 3) Edificio del rea.
4.
Haga que BuildingA_Rep sea la nica capa seleccionable en la tabla de contenido.
5.
Inicie la edicin.
6.
Mediante la herramienta Seleccionar en la barra de herramientas Representacin,
seleccione el nuevo edificio.
Observe la seleccin rectangular alrededor.
Copyright 1995-2012 Esri. All rights reserved.
28
Tutorial de representaciones cartogrficas
7.
Coloque el puntero del ratn en un controlador de la esquina, y cuando el cursor se convierta en
una flecha , arrastre la flecha para cambiar el tamao del edificio.
Precaucin: Al colocar el puntero del ratn, la esquina es muy sensible; puede ver
cmo cambia la herramienta de un smbolo de flecha a un smbolo de
rotacin .
8.
Una vez ms, coloque el puntero sobre un controlador de la esquina hasta que el cursor se
convierta en una flecha curvada . Arrastre para rotar el edificio.
9.
Haga clic en la herramienta Seleccin directa de la barra de herramientas Representacin.
Note cmo el rectngulo de seleccin ya no est visible pero que todos los vrtices que definen
el contorno del edificio estn seleccionados.
Existe una diferencia entre las dos herramientas de seleccin que se encuentran en la barra de
herramientas Representacin. La herramienta Seleccionar se utiliza para seleccionar
entidades enteras y proporcionar opciones para realizar modificaciones en las entidades
seleccionadas. La herramienta Seleccin directa se utiliza para seleccionar una parte o
Copyright 1995-2012 Esri. All rights reserved.
29
Tutorial de representaciones cartogrficas
partes de entidades y proporcionar opciones para realizar modificaciones en la parte o las partes
seleccionadas de las entidades seleccionadas.
10.
Seleccione un vrtice al arrastrar un cuadro alrededor del vrtice con la herramienta Seleccin
directa .
Note que los vrtices seleccionados son slidos y los vrtices no seleccionados son huecos.
11.
Arrastre el vrtice seleccionado lejos de los dems para cambiar la forma de la entidad.
12.
Detenga la edicin y guarde las modificaciones.
13.
Agregue la clase de entidad BuildingA desde la ubicacin en la que ha almacenado
Exercise_2.gdb y utilice la simbologa predeterminada que aparece (el color predeterminado
puede ser diferente). Tenga en cuenta que la forma original no ha cambiado aunque se edit la
representacin.
14.
Quite la clase de entidad BuildingA recientemente agregada.
Cuadro de dilogo Propiedades de representacin: Ficha Dibujo
Ahora trabajar con la ficha Dibujo de la ventana Propiedades de representacin. Esta ficha tiene una
apariencia similar a lo que puede ver para una capa de representacin en el cuadro de dilogo
Propiedades de capa ya que enumera las propiedades de la regla de representacin, pero en este caso,
son las propiedades de la regla tal como se aplican a las entidades seleccionadas. La estructura de una
regla no se puede cambiar durante la edicin; slo se pueden cambiar los valores de las propiedades que
proporciona la regla.
Pasos:
1.
Haga clic en Marcadores > 2) Trail y Swamp.
Copyright 1995-2012 Esri. All rights reserved.
30
Tutorial de representaciones cartogrficas
2.
Haga que WetlandsA_Rep sea la nica capa seleccionable.
3.
Inicie la edicin y seleccione un polgono de marisma mediante la herramienta Seleccionar
.
4.
Abra la ventana Propiedades de representacin para examinar la entidad seleccionada.
5.
Ahora crear una excepcin del color de fondo de la marisma. Haga clic en el cuadro Color
debajo del encabezamiento Patrn de color slido. Elija un color verde que le agrade.
Las dems marismas en el mapa aun siguen la regla original, pero esta marisma en particular
tiene una excepcin de color. Todava se siguen todas las otras propiedades de la regla.
Un icono Pincel
aparece a la derecha del cuadro Color para indicar que esta propiedad
tiene una excepcin.
6.
Haga clic en el icono Pincel . ste desaparece y el color de fondo de la marisma aparece
en azul. Se ha quitado la excepcin.
7.
Con la marisma aun seleccionada, elija la regla de representacin Cinaga en la lista
desplegable. La representacin de entidad ahora sigue la regla de representacin para una
cinaga y est simbolizada consecuentemente.
8.
Haga clic en la flecha Regla de representacin nuevamente y elija Marisma para devolver el
smbolo a la regla original.
Copyright 1995-2012 Esri. All rights reserved.
31
Tutorial de representaciones cartogrficas
Mantenga la entidad Marisma seleccionada y la ventana Propiedades de representacin
abierta a medida que contina con el prximo paso.
Cuadro de dilogo Propiedades de representacin: Ficha Herramientas
Ahora trabajar con la otra ficha en la ventana Propiedades de representacin, la ficha Herramientas.
Esta ficha enumera la geometra y otras propiedades de dibujo de las entidades seleccionadas que se
pueden modificar con el uso de la herramienta de edicin de representacin seleccionada. Cualquier
combinacin de geometra y propiedades de dibujo se puede modificar de forma simultnea mediante la
herramienta simplemente al marcar y desmarcar las propiedades.
La lista de propiedades disponibles vara con la herramienta de edicin de representacin seleccionada.
Toda modificacin en las propiedades de dibujo que se realice de este modo se convertir en excepcin
para la representacin. Las modificaciones en la geometra se almacenarn en el campo de Excepcin de
la clase de entidad si la representacin se cre con esa opcin (tal como se hizo para este ejercicio) o en el
campo Forma si esa opcin se eligi cuando se cre la representacin.
Como puede ver a continuacin, cuando se seleccionan las entidades, la ficha Herramientas indicar la
herramienta de edicin de representacin seleccionada. Cuando no se selecciona ninguna herramienta de
edicin de representacin, la ficha Herramientas aparecer tal como se muestra debajo a la izquierda. Por
ejemplo, cuando se selecciona la herramienta Cambiar tamao de representacin , la ficha
Herramientas aparece tal como se muestra debajo a la derecha.
Una vez completada esta seccin del ejercicio, puede volver a la ficha Herramientas, si as lo desea, e
intentar diferentes combinaciones de las casillas de verificacin. En esta seccin, trabajar con la ficha
Cambiar tamao , y el objetivo consiste en cambiar la apariencia de la simbologa del patrn utilizado en
la regla de representacin de Marisma.
Las propiedades del paso X y el paso Y determinan el patrn de los smbolos de marcador tal como
aparecen dentro de un polgono, mientras que la propiedad Tamao determina el tamao del smbolo de
marcador. La propiedad Geometra determina si se ajusta la forma de la entidad. Tenga en cuenta que los
Copyright 1995-2012 Esri. All rights reserved.
32
Tutorial de representaciones cartogrficas
cambios en la geometra subyacente de la entidad slo ocurrirn si las representaciones se crearon con
esa opcin. De lo contrario, los cambios en la forma se almacenarn en el campo de Excepcin.
Pasos:
1.
Haga clic en la ficha Herramientas de la ventana Propiedades de representacin.
2.
Haga clic en la herramienta Cambiar tamao de la barra de herramientas
Representacin.
Para la representacin de entidad de marisma, podr ver que los parmetros para Tamao,
paso X y paso Y se seleccionan por defecto. Djelos como estn y asegrese de que la
opcin Geometra est desmarcada.
De esta manera, slo se cambia el tamao de los marcadores y no del polgono.
3.
Arrastre la herramienta Cambiar tamao hacia cualquier ubicacin cercana (o en) la
marisma. Mientras arrastra el puntero, podr ver una lnea que gua el cambio y cmo el
smbolo de marisma cambia de forma dinmica. Cuando est satisfecho con los cambios
realizados, suelte el botn del ratn.
Nota: El resultado puede variar considerablemente del que se muestra
en este ejercicio: esto es correcto y se debe esperar. El
movimiento que realiza con el ratn se refleja en la pantalla. Tenga
en cuenta que aun con los movimientos ms pequeos se debe
esperar para que los cambios se muestren en la pantalla.
El patrn de los smbolos de marisma se vuelve ms o menos denso, segn la direccin
arrastrada. La densidad se basa en los valores de la propiedad paso X y paso Y. El tamao
Copyright 1995-2012 Esri. All rights reserved.
33
Tutorial de representaciones cartogrficas
del smbolo de marisma es diferente una vez que termin de arrastrar la herramienta Cambiar
tamao . El valor de la propiedad Tamao es la base del tamao de un smbolo.
4.
Haga clic en la ficha Dibujo de la ventana Propiedades de representacin para ver las
excepciones que cre recientemente. Note que los parmetros de paso X y paso Y tienen el
icono Pincel
en forma adyacente a ellos, lo que indica una excepcin.
Nota: Los resultados pueden variar y no es necesario que coincidan.
5.
Guarde las modificaciones y finalice la edicin.
6.
Si desea continuar con el Ejercicio 4, deje ArcMap abierto.
7.
Si desea volver a este tutorial ms adelante, guarde el documento de mapa como
Exercise_three.mxd y salga de ArcMap.
Felicitaciones! Ha completado el ejercicio 3.
Elementos creados y logros en este ejercicio
Cambiar el tamao de las entidades mediante la herramienta Seleccionar
Rotar las entidades mediante la herramienta Seleccionar
Cambiar la forma de las entidades mediante la herramienta Seleccionar
Cambiar la forma de las entidades mediante la herramienta Seleccin directa
Utilizar la ficha Dibujo en la ventana Propiedades de representacin
Utilizar la ficha Herramientas en la ventana Propiedades de representacin
Crear una excepcin
Quitar una excepcin
Utilizar la herramienta Cambiar tamao
Copyright 1995-2012 Esri. All rights reserved.
34
Tutorial de representaciones cartogrficas
Ejercicio 4: Trabajar con representaciones libres
Complejidad:
Cuando crea el mapa, puede encontrar instancias en las que una entidad
Principiante
nica o significativa requiere una simbologa especializada. Las
Requisitos de datos:
Configuracin de datos de tutorial de
excepciones a una regla de representacin generalmente pueden
ArcGIS
proporcionar esta flexibilidad, pero en algunos casos, es posible que no
Ruta de datos:
C:\ArcGIS\ArcTutor\Representations
sean suficientes. En situaciones en las que puede ser tentado a
Objetivo:
Ms informacin sobre la creacin y
simplemente dibujar un grfico para obtener la apariencia que necesita, en
modificacin de las representaciones
libres.
cambio pruebe una representacin libre. Una representacin libre permite
controlar todas las partes de una regla de representacin al convertir la
geometra dinmica a geometra real con la que puede interactuar. La regla
de representacin se vuelve nica para la entidad, y su estructura se puede modificar segn sea necesario.
La forma ms fcil de comprender las representaciones libres es crear una y modificarla.
No obstante, la comprensin de toda esta flexibilidad incluye un bajo precio. Una vez que crea una
representacin libre, la entidad subyacente ya no sigue ninguna regla de representacin. Esto significa que
las actualizaciones en las reglas de representacin no se reflejarn en esta entidad. Existir una regla de
representacin completa e independiente para esta entidad, almacenada en el campo de Excepcin. Esto
significa que el uso excesivo de las representaciones libres puede aumentar la clase de entidad y afectar de
forma negativa el rendimiento del dibujo.
En este ejercicio, trabajar a travs de la creacin y modificacin de una representacin libre para una lnea
con guiones que representa una ruta de sendero.
Crear una representacin libre
En esta seccin, aprender cmo crear una representacin libre a partir de una representacin de entidad.
Pasos:
1.
Contine con el documento de mapa actual del Ejercicio 1, 2 o 3 o abra Exercise_4.mxd en la
carpeta Ejercicio 4.
2.
Abra la barra de herramientas Representacin y la barra de herramientas Editor si no estn
abiertas an.
3.
Haga clic en Marcadores > 4) Ruta de sendero.
4.
Abra el cuadro de dilogo Propiedades de capa para la capa TrailL_Rep.
5.
En la ficha Simbologa, haga clic en la regla Ruta de sendero.
Tenga en cuenta que la regla consta de una sola capa de smbolo de trazo con un efecto
geomtrico, Guiones.
Copyright 1995-2012 Esri. All rights reserved.
35
Tutorial de representaciones cartogrficas
6.
Haga clic en el botn Aceptar para cerrar el cuadro de dilogo Propiedades de capa.
7.
En la ventana Tabla de contenido, haga que TrailL_Rep sea la nica capa seleccionable.
8.
Inicie la edicin y seleccione una seccin de la ruta de sendero con la herramienta Seleccionar
de la barra de herramientas Representacin.
9.
En la barra de herramientas Representacin, convierta esta entidad en una representacin libre
al hacer clic en Representacin > Representacin libre > Convertir a representacin libre.
10.
Para visualizar la estructura de la representacin libre que recientemente cre, haga clic en el
botn Propiedades de representacin en la barra de herramientas Representacin para
abrir la ventana Propiedades de representacin. Haga clic en la ficha Dibujo.
Copyright 1995-2012 Esri. All rights reserved.
36
Tutorial de representaciones cartogrficas
Examine el contenido de la regla de representacin segn se aplica a la entidad seleccionada,
que ahora es una representacin libre. Note que aun estn todos los componentes de la regla
de representacin (Ruta de sendero) a la que originalmente se asign la entidad. La diferencia
es que la entidad ya no sigue la regla. De hecho, el men que se encuentra sobre la ficha
Dibujo ahora se lee como Representacin libre. Tambin hay botones debajo y dentro de los
componentes de la regla que se pueden utilizar para modificar la estructura. Dado que la regla
es totalmente independiente de esta entidad, puede agregar o quitar capas de smbolo y
agregar, quitar o cambiar efectos geomtricos y estilos de ubicacin de marcador.
Modificar representaciones libres
Pasos:
1.
Con la misma entidad aun seleccionada y la ventana Propiedades de representacin
todava abierta, note que esta regla de representacin independiente aun contiene el efecto
geomtrico Guiones que estaba presente en la regla de representacin Ruta de sendero.
Recuerde que los efectos geomtricos crean una geometra dinmica. Esto significa que la
entidad todava es una lnea, pero antes de dibujarse con un smbolo, se interpreta como
guiones individuales. Note que la lnea seleccionada muestra vrtices a lo largo de toda la
lnea, aun entre los guiones. Durante el prximo paso, crear la geometra de representacin
real de guiones, de modo que pueda interactuar con ellos de forma individual. Para realizar
esto, utilizar otro comando en la barra de herramientas Representacin. Haga clic en
Representacin > Representacin libre > Convertir efecto a geometra.
Note que el efecto geomtrico Guiones ya no est presente en la estructura de la regla de
representacin en la ventana Propiedades de representacin. Se ha quitado y se ha
convertido a la geometra de representacin real. Tenga en cuenta tambin que slo se
seleccionan los guiones en el lienzo. Ninguna geometra ni vrtice seleccionados estn
Copyright 1995-2012 Esri. All rights reserved.
37
Tutorial de representaciones cartogrficas
visibles entre los guiones. Utilice los botones Deshacer y Rehacer en la barra de
herramientas Estndar para ver este cambio nuevamente si no pudo verlo.
2.
Convertir el efecto geomtrico de guiones dinmicos a resultados de geometra real en
pequeas lneas individuales agrupadas en una lnea multiparte. Para interactuar con un solo
guin, debe desagrupar estos elementos. Para realizar esto, utilice la barra de herramientas
Representacin y haga clic en Representacin > Representacin libre > Desagrupar
elementos.
Este comando expande la geometra multiparte. Ahora cada segmento individual tiene su
propia regla. En este caso, la regla es simple, slo una lnea naranja slida. Dado que ahora
estn seleccionados varios segmentos con reglas individuales, la ventana Propiedades de
representacin no puede mostrar una regla. Aparece el siguiente mensaje:
En este punto, podra hacer clic en el botn Editar representacin libre para abrir Editor
Representacin libre y continuar desde ah. En cambio, en este ejercicio continuar
utilizando la barra de herramientas Representacin. Una vez que completa este ejercicio, es
posible que desee intentar realizar estos mismos pasos desde este punto en otra entidad
mediante el Editor Representacin libre.
3.
Acercar a la seccin superior de la entidad seleccionada.
4.
Haga clic en el botn Borrar entidades seleccionadas en la barra de herramientas
Herramientas para anular la seleccin del grupo de subelementos.
5.
Mediante la herramienta Seleccin directa
seleccione un solo guin.
Copyright 1995-2012 Esri. All rights reserved.
en la barra de herramientas Representacin,
38
Tutorial de representaciones cartogrficas
La ventana Propiedades de representacin ahora muestra la regla del segmento
seleccionado.
6.
Mediante la herramienta Seleccin directa
, mueva el segmento que ha seleccionado.
7.
Utilice la herramienta Seleccin directa para seleccionar dos vrtices de un nuevo segmento.
Sugerencia: Es posible que desee experimentar con los comandos Seleccionar
parte, Anular seleccin de parte y Eliminar parte en el men de
acceso directo de la herramienta Seleccin directa para lograr esto.
Abra el men de acceso directo al hacer clic con el botn derecho en el
lienzo.
8.
Utilice la herramienta Seleccin directa para mover los vrtices seleccionados.
Copyright 1995-2012 Esri. All rights reserved.
39
Tutorial de representaciones cartogrficas
9.
Seleccione un guin diferente con la herramienta Seleccin directa.
10.
Escriba 2 en el cuadro de texto Ancho de la ventana Propiedades de representacin para
cambiar el tamao del segmento.
11.
Seleccione otro guin.
12.
Haga clic en el cuadro Color de la ventana Propiedades de representacin para elegir un
nuevo color para el segmento.
Copyright 1995-2012 Esri. All rights reserved.
40
Tutorial de representaciones cartogrficas
13.
Borre las entidades seleccionadas.
Ahora puede ver que con una representacin libre, puede modificar la apariencia de una sola
entidad exactamente como sea necesario. Podra utilizar esta tcnica para asegurarse de que
los guiones se encuentran tal donde los desea, para delinear una lnea o un contorno muy
especficos, o para evitar otros detalles del mapa. Como un ejercicio avanzado, intente utilizar
el Editor Representacin libre para realizar algunas de estas tareas e incluso agregar
geometra en la misma entidad.
Tenga en cuenta que si bien las representaciones libres ofrecen una personalizacin casi
indefinida, no respondern a ninguna actualizacin de regla de representacin, y pueden
afectar el rendimiento del dibujo si se utilizan de forma excesiva. Si cree que est utilizando
muchas representaciones libres, es posible que desee considerar la estructura de los datos
y/o las reglas de representacin.
14.
Guarde las modificaciones y finalice la edicin.
15.
Guarde su mapa como Exercise_four.mxd. Cierre ArcMap.
Felicitaciones! Ha completado el ejercicio 4.
Elementos creados y logros en este ejercicio
Convertir entidades a representaciones libres
Convertir efectos a geometra
Desagrupar los elementos
Editar la estructura de representacin libre
En el Ejercicio 5, aprender cmo utilizar las herramientas de geoprocesamiento para las representaciones.
Copyright 1995-2012 Esri. All rights reserved.
41
Tutorial de representaciones cartogrficas
Ejercicio 5: Usar herramientas de geoprocesamiento
para representaciones
Complejidad:
Este ejercicio abarca un flujo de trabajo de produccin de mapas hipottico.
Principiante
Las herramientas de geoprocesamiento se utilizan para la automatizacin
Requisitos de datos:
Configuracin de datos de tutorial de
de las tareas que normalmente se llevaran a cabo de forma manual.
ArcGIS
Utilizar las herramientas de geoprocesamiento para agregar
Ruta de datos:
C:\ArcGIS\ArcTutor\Representations
representaciones a las clases de entidades seleccionadas, establecer el tipo
Objetivo:
Comprender cmo utilizar el
de topes de lnea para las entidades de carretera, agregar puntos de control
geoprocesamiento para trabajar con las
representaciones.
a carreteras y ros para controlar sus patrones de guiones, alinear edificios
en carreteras, crear puentes y tneles, y determinar dnde las entidades
estn grficamente demasiado cerca una de la otra. Este ejercicio utiliza las
herramientas de geoprocesamiento que se encuentran en la caja de herramientas Cartografa.
Usar herramientas de geoprocesamiento para representaciones
Pasos:
1.
Inicie ArcCatalog y navegue a la carpeta Exercise_5.
a. Debe crear archivos de capa para algunas clases de entidades para utilizar las
herramientas de geoprocesamiento: Haga clic con el botn derecho en cada clase de
entidad y seleccione Crear capa. Acepte el nombre y la ubicacin predeterminados
para el archivo de capa.
BuildingP (en el dataset de entidades TopographicMap)
HydroL (en el dataset de entidades Hidrografa)
RoadL (en el dataset de entidades TopographicMap)
RailroadL (en el dataset de entidades TopographicMap)
2.
Haga clic en Geoprocesamiento > Entornos para establecer algunas configuraciones que lo
ayuden a utilizar las herramientas de geoprocesamiento. Esta configuracin controla cmo se
procesan los datos y la ubicacin donde se guardan los resultados.
3.
Expanda la seccin Cartografa.
4.
Elija Como la entrada para el parmetro Sistema de coordenadas cartogrficas.
5.
Introduzca 24000 para el parmetro Escala de referencia.
6.
Expanda la seccin Espacio de trabajo.
7.
Para completar Espacio de trabajo actual, navegue a la ubicacin en la que almacen
Exercise_5 y elija el dataset de entidades Mapa topogrfico en la geodatabase
Representations_5. Esta se utiliza como la ubicacin predeterminada para la salida de las
herramientas de geoprocesamiento.
8.
Haga clic en Aceptar para cerrar el cuadro de dilogo Configuracin del entorno.
Copyright 1995-2012 Esri. All rights reserved.
42
Tutorial de representaciones cartogrficas
Herramientas de geoprocesamiento para el realce de la simbologa
En primer lugar, utilizar la herramienta de geoprocesamiento Calcular lnea Caps para cambiar los topes
de lnea en algunas carreteras.
Pasos:
1.
Haga clic en Geoprocesamiento > Buscar herramientas para buscar y abrir la herramienta
Calcular lnea Caps.
2.
Elija RoadL layer.lyr para el parmetro Entidades de entrada con representaciones.
3.
Elija BOTN para el parmetro Tipo Cap.
4.
Elija TRUE_DANGLE para el parmetro Opcin arco colgante (dangle).
5.
Haga clic en el botn Aceptar para ejecutar la herramienta.
A continuacin, agregar puntos de control de representacin a las capas de carreteras y ros.
Los puntos de control de representacin realzan la simbologa de las entidades cuando una
entidad lineal establece un giro cerrado al forzar a la simbologa de representacin a
comportarse de una forma especfica en estos puntos. Estos se utilizan en conjunto con los
efectos geomtricos y los estilos de ubicacin de marcador que tienen un patrn repetitivo,
como por ejemplo los guiones.
Utilizar la herramienta de geoprocesamiento Establecer el punto de control de
representacin por ngulo dos veces: primero en RoadL y despus en HydroL.
6.
Haga clic en Geoprocesamiento > Buscar herramientas para buscar y abrir la herramienta
Establecer el punto de control de representacin por ngulo.
7.
Elija RoadL layer.lyr para el parmetro Entidades de entrada con representaciones.
8.
Introduzca 135 para el parmetro ngulo mximo.
9.
Haga clic en el botn Aceptar para ejecutar la herramienta.
Copyright 1995-2012 Esri. All rights reserved.
43
Tutorial de representaciones cartogrficas
10.
Ejecute la herramienta Establecer el punto de control de representacin por ngulo
nuevamente en la capa HydroL utilizando el mismo valor del parmetro ngulo mximo de
135.
11.
A continuacin, alinear todos los edificios en el mapa a las carreteras prximas. La
herramienta Alinear marcador a trazo o relleno selecciona las representaciones de entidad de
puntos dentro de una cierta distancia de representaciones de entidad de lnea o relleno y rota
los puntos al ngulo de las lneas. Ejecutar esta herramienta dos veces: primero con la capa
BuildingP contra la capa RoadL, despus la capa BuildingP contra la capa HydroL.
12.
Haga clic en Geoprocesamiento > Buscar herramientas para buscar y abrir la herramienta
Alinear marcador a trazo o relleno.
13.
Elija BuildingP layer.lyr para el parmetro Entidades de entrada con representaciones de
marcador y RoadL layer.lyr para el parmetro Entidades de entrada con representaciones
de trazo o relleno.
14.
Introduzca 5 para Distancia de bsqueda. Asegrese de que los Puntos estn establecidos
como la unidad de medicin y que PERPENDICULAR est establecido para el parmetro
opcional Orientacin de marcador.
15.
Haga clic en el botn Aceptar para ejecutar la herramienta.
16.
Repita el paso anterior mediante HydroL layer.lyr para alinear las entidades de BuildingP
Layer.lyr.
Herramientas de geoprocesamiento para entidades complejas
Crear simbologa para una situacin en la que posee informacin sobre la ubicacin de puentes y tneles
pero sin datos. A partir de algunos campos en las clases de entidades sabe que tiene carreteras que cruzan
sobre ros como tambin carreteras y ferrocarriles que cruzan por encima y debajo de cada uno. Esta
informacin le indica que en esas ubicaciones en las que dos entidades intersecan una con la otra, una
entidad cruza por encima de la otra. Para los mapas, desea utilizar esta informacin para crear simbologa
de puentes y tneles.
La herramienta de geoprocesamiento Crear un paso elevado realiza esta complicada operacin. Hay un
importante nmero de parmetros en esta herramienta, y se debe tener cuidado al introducir valores para
todos los parmetros. Esta herramienta le ayudar a simbolizar las entidades en un modo que claramente
indica que una entidad est cruzando por encima de la otra. Esto se realiza mediante mscaras para
ocultar una entidad y una nueva clase de entidad lineal para el smbolo de puente o tnel.
Copyright 1995-2012 Esri. All rights reserved.
44
Tutorial de representaciones cartogrficas
Pasos:
1.
Abra la herramienta Crear un paso elevado.
2.
Elija RoadL layer.lyr para Entrada sobre entidades con representaciones y HydroL layer.lyr
para Entrada bajo entidades con representaciones.
3.
Introduzca 2 para Margen paralelo e introduzca 1 para Margen perpendicular, despus elija
Puntos para ambos en las listas desplegables para la unidad de medicin.
4.
A continuacin, especificar la clase de entidad de mscara (Clase de entidad de paso
elevado de salida) y la clase de relacin de mscara (Clase de relacin de mscara de
salida). Introduzca Over_FC y Over_RC para los nombres de la nueva clase de entidad y la
clase de relacin.
5.
Haga clic en el botn SQL
6.
Puede elegir introducir una expresin SQL para restringir la seleccin. Sin una expresin SQL,
la herramienta procesar todas las entidades en la clase de entidad. Por ejemplo, es posible
que desee colocar un puente en cada ubicacin en la que una carretera cruza un ro, o los
datos podran no tener un campo de atributo en el que que se pueda restringir la seleccin
para establecer el proceso de herramienta en un conjunto de datos ms pequeo. En este
ejercicio, un campo indica dnde ocurre un cruce. En el cuadro de dilogo Generador de
consultas, introduzca la consulta de la siguiente manera: "BridgeCategory" = 1.
7.
Haga clic en Aceptar para cerrar el cuadro de dilogo Generador de consultas.
8.
Introduzca Bridge_FC para la Clase de entidad de salida Decoration.
9.
Elija EN NGULO para el Tipo Wing.
10.
para abrir el cuadro de dilogo Generador de consultas.
Introduzca 1 y elija Puntos para el parmetro Longitud de Wing Tick.
El cuadro de dilogo debe tener un aspecto similar al que aparece debajo.
Copyright 1995-2012 Esri. All rights reserved.
45
Tutorial de representaciones cartogrficas
11.
Haga clic en el botn Aceptar para ejecutar la herramienta.
Cuando se complete la herramienta, habr creado dos nuevas clases de entidades y una
clase de relacin para utilizar en el mapa a fin de visualizar los puentes. La mscara estar
vinculada a RoadL con la clase de relacin.
12.
Ahora crear algunos pasos subterrneos en las ubicaciones en las que sabe que los
ferrocarriles pasan por debajo de las carreteras. El proceso ser casi idntico a Paso elevado
con unas pocas pequeas diferencias, que se sealarn a medida que contina con esta
seccin. Abra la herramienta Crear paso subterrneo.
13.
Elija RoadL layer.lyr para Entrada sobre entidades con representaciones y RailroadL
layer.lyr para Entrada bajo entidades con representaciones.
14.
Introduzca 2 para Margen paralelo e introduzca 1 para Margen perpendicular, despus elija
Puntos en ambos casos para la unidad de medicin.
15.
Introduzca Under_FC y Under_RC para la Clase de entidad de salida de paso subterrneo
y la Clase de relacin de mscara de salida.
16.
Para el parmetro Expresin introduzca "RelationshipToSurface" = 3.
17.
Introduzca Tunnel_FC para el parmetro Clase de entidad de salida Decoration.
18.
Elija PARALELO para el Tipo Wing.
19.
Introduzca 1 para la Longitud de Wing Tick y elija Puntos para la unidad de medicin.
Ahora que ha completado todos los valores del parmetro, el cuadro de dilogo debe
aparecer de la siguiente manera:
20.
Haga clic en el botn Aceptar para ejecutar la herramienta.
Copyright 1995-2012 Esri. All rights reserved.
46
Tutorial de representaciones cartogrficas
Herramientas de geoprocesamiento para buscar conflictos de grfico
Ahora que ha ejecutado una serie de herramientas de geoprocesamiento en los datos, el ltimo paso
consiste en descubrir dnde se superponen los datos simbolizados. La herramienta Detectar conflictos en
el grfico crea una clase de entidad poligonal que puede utilizar para ubicar visualmente incidentes de
superposicin. Utilizar esta herramienta para identificar las reas en donde los edificios se superponen
grficamente a otros edificios.
Pasos:
1.
Utilice BuildingP layer.lyr para los parmetros Capa de entrada y Capa de conflictos.
El parmetro Clase de entidad de salida se completar de forma automtica.
2.
En la Clase de entidad de salida, navegue a la ubicacin de los datos e introduzca
BuildingP_DGC como el nombre de la clase de entidad.
3.
Introduzca 5 para el parmetro Distancia de conflictos y elija Puntos de la lista desplegable.
4.
Introduzca 0 para el parmetro Permitir la conexin de lnea y elija Puntos de la lista
desplegable.
El cuadro de dilogo se debe mostrar de la siguiente manera:
5.
Haga clic en el botn Aceptar para ejecutar la herramienta.
Una vez completado, tendr una clase de entidad poligonal que indicar dnde las entidades
de edificios simbolizadas estn ms cerca de los 5 puntos una de la otra en la escala de
referencia establecida en los entornos de geoprocesamiento al principio de este ejercicio. El
uso de una Distancia de conflictos de 0 en esta herramienta buscar las entidades cuyos
smbolos se superponen grficamente en la escala de referencia.
6.
Salir de ArcCatalog.
Establecer las relaciones de mscaras
Pasos:
1.
Inicie ArcMap.
2.
Abra Exercise_5.mxd.
Copyright 1995-2012 Esri. All rights reserved.
47
Tutorial de representaciones cartogrficas
3.
Agregue las siguientes clases de entidades desde el dataset de entidades Mapa topogrfico al
mapa:
Over_FC
Under_FC
Bridge_FC
Tunnel_FC
BuildingP_DGC
4.
Para Bridge_FC y Tunnel_FC, establezca la simbologa en una lnea negra slida de 1 punto
de ancho.
5.
Abra el cuadro de dilogo Propiedades de capa para la capa HydroL_Rep.
6.
En la ficha Simbologa, haga clic en el botn Opciones de capa
Mscaras.
7.
Haga clic en la casilla de verificacin para Over_FC.
8.
Haga clic en Aceptar para cerrar el cuadro de dilogo Mscara y el cuadro de dilogo
Propiedades de capa.
9.
Haga clic en RailroadL_Rep y abra el cuadro de dilogo Propiedades de capa.
, y despus seleccione
10.
Haga clic en el botn Opciones de capa
y despus seleccione Mscaras.
11.
Haga clic en la casilla de verificacin para Under_FC.
12.
Haga clic en Aceptar para cerrar el cuadro de dilogo Mscara y el cuadro de dilogo
Propiedades de capa.
13.
Desactive las capas Over_FC y Under_FC en la ventana Tabla de contenido.
Visualizar los resultados en ArcMap
Una vez iniciado el ejercicio 1, el mapa se debe mostrar como el que se muestra debajo.
Copyright 1995-2012 Esri. All rights reserved.
48
Tutorial de representaciones cartogrficas
No haban puentes, los edificios no se alinearon a las carreteras, y la simbologa del patrn de guiones en
las carreteras no se desarroll correctamente.
Ahora que ha ejecutado algunas herramientas de geoprocesamiento, el mapa se muestra de la siguiente
manera:
Pasos:
Copyright 1995-2012 Esri. All rights reserved.
49
Tutorial de representaciones cartogrficas
1.
Haga clic en Marcadores > 5) Resultados de geoprocesamiento.
Tenga en cuenta que se ha ajustado el patrn de guiones en las carreteras como resultado
del uso de la herramienta de geoprocesamiento Establecer el punto de control de
representacin por ngulo. Los edificios de puntos ahora estn alienados a las carreteras,
como resultado del uso de la herramienta de geoprocesamiento Alinear marcador a trazo o
relleno. La simbologa de puentes y tneles se ha agregado donde la carretera cruza el ro y
el ferrocarril, y esto revela la simbologa de ros y carreteras, como resultado del uso de la
herramienta de geoprocesamiento Crear un paso elevado. Por ltimo, los polgonos de
BuildingP_DGC indican las reas en donde los edificios de puntos estn grficamente
demasiado cerca.
Felicitaciones! Ha completado el ejercicio 5.
Elementos creados y logros en este ejercicio:
Utilizar la herramienta de geoprocesamiento Calcular lnea Caps
Utilizar la herramienta de geoprocesamiento Establecer el punto de control de representacin por
ngulo
Utilizar la herramienta de geoprocesamiento Alinear marcador a trazo o relleno
Utilizar la herramienta de geoprocesamiento Crear un paso elevado
Utilizar la herramienta de geoprocesamiento Crear paso subterrneo
Utilizar la herramienta Detectar conflictos en el grfico
Utilizar mscaras a nivel de entidad en ArcMap
Copyright 1995-2012 Esri. All rights reserved.
50
También podría gustarte
- The Subtle Art of Not Giving a F*ck: A Counterintuitive Approach to Living a Good LifeDe EverandThe Subtle Art of Not Giving a F*ck: A Counterintuitive Approach to Living a Good LifeCalificación: 4 de 5 estrellas4/5 (5810)
- The 7 Habits of Highly Effective PeopleDe EverandThe 7 Habits of Highly Effective PeopleCalificación: 4 de 5 estrellas4/5 (353)
- Friends, Lovers, and the Big Terrible Thing: A MemoirDe EverandFriends, Lovers, and the Big Terrible Thing: A MemoirCalificación: 4.5 de 5 estrellas4.5/5 (2144)
- The Subtle Art of Not Giving a F*ck: A Counterintuitive Approach to Living a Good LifeDe EverandThe Subtle Art of Not Giving a F*ck: A Counterintuitive Approach to Living a Good LifeCalificación: 4.5 de 5 estrellas4.5/5 (20064)
- How to Win Friends and Influence People: Updated For the Next Generation of LeadersDe EverandHow to Win Friends and Influence People: Updated For the Next Generation of LeadersCalificación: 4 de 5 estrellas4/5 (2327)
- Remarkably Bright Creatures: A NovelDe EverandRemarkably Bright Creatures: A NovelCalificación: 4.5 de 5 estrellas4.5/5 (5670)
- Art of War: The Definitive Interpretation of Sun Tzu's Classic Book of StrategyDe EverandArt of War: The Definitive Interpretation of Sun Tzu's Classic Book of StrategyCalificación: 4 de 5 estrellas4/5 (3321)
- The 7 Habits of Highly Effective People: The Infographics EditionDe EverandThe 7 Habits of Highly Effective People: The Infographics EditionCalificación: 4 de 5 estrellas4/5 (2486)
- Habit 3 Put First Things First: The Habit of Integrity and ExecutionDe EverandHabit 3 Put First Things First: The Habit of Integrity and ExecutionCalificación: 4 de 5 estrellas4/5 (2507)
- The 7 Habits of Highly Effective PeopleDe EverandThe 7 Habits of Highly Effective PeopleCalificación: 4 de 5 estrellas4/5 (2569)
- Habit 1 Be Proactive: The Habit of ChoiceDe EverandHabit 1 Be Proactive: The Habit of ChoiceCalificación: 4 de 5 estrellas4/5 (2558)
- How To Win Friends And Influence PeopleDe EverandHow To Win Friends And Influence PeopleCalificación: 4.5 de 5 estrellas4.5/5 (6534)
- Habit 6 Synergize: The Habit of Creative CooperationDe EverandHabit 6 Synergize: The Habit of Creative CooperationCalificación: 4 de 5 estrellas4/5 (2499)