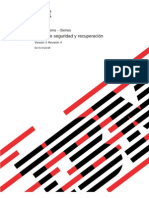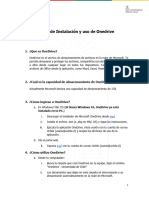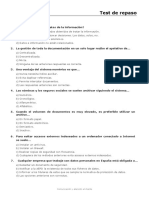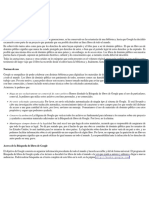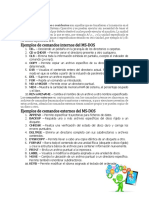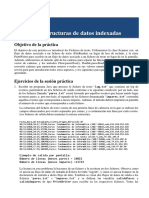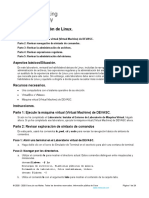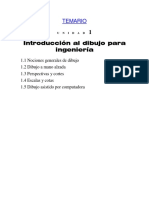Documentos de Académico
Documentos de Profesional
Documentos de Cultura
8 Tutorial - Linear - Referencing PDF
8 Tutorial - Linear - Referencing PDF
Cargado por
Victor Hugo Mamani MamaniTítulo original
Derechos de autor
Formatos disponibles
Compartir este documento
Compartir o incrustar documentos
¿Le pareció útil este documento?
¿Este contenido es inapropiado?
Denunciar este documentoCopyright:
Formatos disponibles
8 Tutorial - Linear - Referencing PDF
8 Tutorial - Linear - Referencing PDF
Cargado por
Victor Hugo Mamani MamaniCopyright:
Formatos disponibles
Tutorial de referencia lineal
Copyright 1995-2012 Esri All rights reserved.
Tutorial de referencia lineal
Table of Contents
Vista general del tutorial de referenciacin lineal
. . . . . . . . . . . . . . . . . . . . . . 0
Ejercicio 1: organizar sus datos de referencia lineal en ArcCatalog . . . . . . . . . . . . . . . 0
Ejercicio 2: crear y calibrar datos de ruta
. . . . . . . . . . . . . . . . . . . . . . . . . 0
Ejercicio 3: Visualizar y consultar rutas . . . . . . . . . . . . . . . . . . . . . . . . . . 0
Ejercicio 4: visualizar y consultar eventos de ruta . . . . . . . . . . . . . . . . . . . . . . 0
Ejercicio 5: editar rutas
. . . . . . . . . . . . . . . . . . . . . . . . . . . . . . . .
Copyright 1995-2012 Esri. All rights reserved.
Tutorial de referencia lineal
Vista general del tutorial de referenciacin lineal
ArcGIS tiene las herramientas necesarias para las aplicaciones de referenciacin lineal. La manera ms fcil
de iniciar el aprendizaje sobre la referenciacin lineal es completar los ejercicios de este tutorial. Antes de
iniciar, no obstante, se supone que conoce los fundamentos del software de ArcGIS. Para obtener ms
informacin, vea Un recorrido rpido por el geoprocesamiento, Un recorrido rpido por ArcCatalog y Un
recorrido por la edicin.
Para este tutorial, imagine que trabaja en el departamento de SIG de una direccin de carreteras,
responsable del mantenimiento y la seguridad de las carreteras de su regin. En los ejercicios siguientes,
realizar algunas de las tareas de referenciacin lineal tpicas de tal cargo. Especficamente, utilizar las
herramientas de geoprocesamiento de referenciacin lineal para crear y recalibrar datos de ruta. A
continuacin, aprender cmo mostrar y consultar los datos de la ruta recin creada y los datos de eventos de
ruta en ArcMap. Por ltimo, aprender cmo editar los datos de ruta en ArcMap.
Este tutorial incluye cinco ejercicios, cada uno de los cuales tarda de 5 a 30 minutos en completarse. Los
ejercicios se apoyan unos en otros, as que se supone que los completar en orden.
El rea de estudio para este tutorial el Condado de Pitt, en Carolina del Norte. Los datos se compilaron de
varias fuentes y fueron modificados para satisfacer las necesidades de los ejercicios. Por consiguiente, no se
puede garantizar la confiabilidad ni la idoneidad de la informacin.
Copyright 1995-2012 Esri. All rights reserved.
Tutorial de referencia lineal
Ejercicio 1: organizar sus datos de referencia lineal en
ArcCatalog
Los ejercicios de este captulo usan los datos del tutorial distribuido junto
con ArcGIS y funcionan con una licencia de ArcView. Algunos de estos
ejercicios requieren que realice modificaciones en los datos; por
consiguiente, deber disponer de permisos de escritura sobre ellos. Para
estar seguro de que goza de permisos de escritura, comenzar este
ejercicio realizando una copia de trabajo de la carpeta del tutorial de
referencia lineal.
Complejidad:
Principiante
Requisitos de datos:
Configuracin de datos de tutorial de
ArcGIS
Objetivo:
Organizar los datos del tutorial de
referencia lineal en ArcCatalog.
Copiar los datos
Pasos:
1.
Para iniciar ArcCatalog, haga clic en Inicio > Todos los programas > ArcGIS > ArcCatalog
10.
2.
Desplcese hasta la carpeta LinearReferencing en la unidad local donde residan los datos del
tutorial (por ejemplo, C:\arcgis\ArcTutor\LinearReferencing).
Si su administrador del sistema instal los datos en una carpeta compartida en la red, la ruta
de acceso a la carpeta del tutorial incluir los nombres del equipo y la conexin a travs de la
que se accede a la carpeta (por ejemplo,
\\dataserver\public\ArcGIS\ArcTutor\LinearReferencing).
3.
Haga clic con el botn derecho en la carpeta LinearReferencing y haga clic en Copiar.
4.
Desplcese hasta la ubicacin donde desee realizar una copia de estos datos, por ejemplo la
unidad C.
5.
Haga clic con el botn derecho en esta ubicacin y haga clic en Pegar.
Se crea en esta ubicacin una nueva carpeta llamada LinearReferencing.
6.
Haga clic con el botn derecho en esta nueva carpeta y haga clic en Renombrar.
7.
Escriba MyLR como el nuevo nombre de la carpeta.
Conectar directamente a los datos de tutorial
En ArcCatalog, las conexiones a carpetas le permiten acceder a directorios concretos ubicados en
unidades locales o a carpetas compartidas en la red. Adems, las conexiones de base de datos le permiten
acceder al contenido de una base de datos.
Pasos:
1.
Haga clic en el botn Conectar a carpeta en la barra de herramientas Estndar.
Copyright 1995-2012 Esri. All rights reserved.
Tutorial de referencia lineal
2.
Desplcese a la ubicacin de su carpeta MyLR y seleccione sta.
3.
Haga clic en Aceptar.
La nueva conexin a carpetas aparece ahora en el rbol de catlogo.
La nueva conexin le dar acceso a todos los datos necesarios para realizar el resto de ejercicios de este
tutorial.
Copyright 1995-2012 Esri. All rights reserved.
Tutorial de referencia lineal
Ejercicio 2: crear y calibrar datos de ruta
Complejidad:
En todo proyecto de referencia lineal, en primer lugar tendr que disponer
Principiante
de datos de ruta precisos. En este ejercicio, utilizar las herramientas de la
Requisitos de datos:
Configuracin de datos de tutorial de
caja de herramientas Referencia Lineal para crear y calibrar datos de ruta.
ArcGIS
La primera actividad consiste en crear una capa temporal que represente
Objetivo:
Crear y calibrar datos de ruta mediante
solo las entidades de lnea que poseen informacin de la ruta y de las
las herramientas de geoprocesamiento
de referencia lineal.
medidas, almacenada en forma de valores de atributos. A continuacin,
crear una clase de entidad de ruta combinando las entidades de lnea de
entrada de la capa temporal que tengan el mismo identificador de rutas. Finalmente, volver a calibrar las
rutas recin creadas mediante una clase de entidad de punto que almacena la informacin de la ruta y las
medidas en forma de atributos.
Crear una capa
No todas las entidades de la clase de entidad base_roads tienen informacin de rutas y medidas. Por
consiguiente, antes de crear cualquier ruta, es preciso aislar las rutas que contengan dicha informacin.
Crear rutas usando entidades que no contengan esta informacin sera intil.
La creacin de una capa temporal le permite realizar selecciones sin afectar a la fuente de datos original.
Esta capa no aparecer en la tabla de contenidos de ArcCatalog, porque se crea en la memoria y
simplemente hace referencia a los datos almacenados en disco. Estas capas se pueden utilizar como
entradas en otras herramientas de geoprocesamiento de la sesin activa. Al salir de la aplicacin, las capas
almacenadas en la memoria se eliminarn.
Pasos:
1.
En ArcCatalog, expanda la carpeta Cajas de herramientas en el rbol de catlogo.
2.
Expanda Cajas de herramientas del sistema para visualizar su contenido.
3.
Expanda la caja de herramientas Herramientas de administracin de datos para visualizar
su contenido.
4.
Expanda el conjunto de herramientas Vistas de Capas y Tabla para visualizar su contenido.
5.
Haga clic con el botn derecho en la herramienta Crear capa de entidades y haga clic en
Abrir. Tambin puede hacer doble clic en la herramienta Crear capa de entidades para
abrirla.
Existen varias maneras de establecer la clase de entidad de entrada. Puede arrastrar una clase
de entidad desde el rbol de ArcCatalog y soltarla en el cuadro de texto, hacer clic en el botn
de exploracin y desplazarse hasta la clase de entidad en el cuadro de dilogo, o simplemente
escribir en el cuadro de texto la ruta de acceso completa a la clase de entidad.
En el tutorial se le pide que escriba los nombres y las rutas de acceso en los correspondientes
cuadros de texto. Puede utilizar cualquiera de las tcnicas disponibles.
6.
Escriba C:\MyLR\PITT.gdb\PITT\base_roads como valor del parmetro Entidades de
Entrada.
7.
Escriba measured_roads como valor del parmetro Capa de salida.
8.
Haga clic en Expresin.
Copyright 1995-2012 Esri. All rights reserved.
Tutorial de referencia lineal
Se abre el cuadro de dilogo Generador de consultas.
9.
Escriba "ROUTE1" <> 0 en el cuadro de texto.
10.
Haga clic en Aceptar en el cuadro de dilogo Generador de consultas .
11.
Haga clic en Aceptar en el cuadro de dilogo Crear capa de entidades.
Mientras se ejecuta la herramienta aparece una barra de estado en la parte inferior derecha
de la pantalla. Cuando la herramienta finaliza su ejecucin, aparece un mensaje de estado.
Crear datos de ruta
La herramienta Crear rutas se utiliza para especificar las entidades de lnea de entrada, el campo
identificador de rutas, el mtodo utilizado para establecer las mediciones de ruta y la clase de entidad de
salida. Observe que las entidades de entrada pueden estar en cualquiera de los formatos admitidos, que
pueden ser datos de cobertura, shapefiles, geodatabases personales, de archivos y corporativas, as como
datos de diseo asistido por ordenador (CAD).
Pasos:
Copyright 1995-2012 Esri. All rights reserved.
Tutorial de referencia lineal
1.
Expanda el cuadro de herramientas Herramientas de Referencia Lineal para visualizar el
contenido.
2.
Haga clic con el botn derecho en la herramienta Crear rutas y haga clic en Abrir.
3.
Haga clic en la flecha de la lista desplegable Entidades de Lnea de Entrada y, a
continuacin, en la capa measured_roads.
4.
Haga clic en la flecha de la lista desplegable Campo Identificador de rutas y, a continuacin,
en ROUTE1.
Los valores en el campo identificador de rutas identifican a cada ruta de manera inequvoca.
A continuacin, deber indicar el nombre de la clase de entidad de salida. Esta clase de
entidad puede residir en la misma geodatabase que la entrada, o puede guardarla en otra
geodatabase o shapefile. Si se guarda en un geodatabase, puede alojarse en un dataset de
entidades o bien guardarse de forma independiente como una clase de entidad. En este
ejercicio escribir los nuevos datos en el mismo dataset de entidades de entrada.
5.
Escriba C:\MyLR\PITT.gdb\PITT\routes como valor del parmetro Clase de entidad de
rutas de salida.
Despus, indique cmo se obtendrn las mediciones de ruta. Hay tres opciones:
LENGTH: las medidas se acumulan a partir de las longitudes geomtricas de las
entidades de entrada.
ONE_FIELD: las medidas se acumulan a partir de los valores almacenados en un
campo de medida.
TWO_FIELDS: las medidas se establecen a partir de los valores almacenados en los
campos de medidas desde" y "hasta".
En este ejercicio utilizar el ltimo mtodo.
6.
Haga clic en la flecha de la lista desplegable Fuente de medicin y, a continuacin, en
TWO_FIELDS.
Se habilitan as los campos de entrada Inicial y Campo de medicin final.
7.
Haga clic en la flecha de la lista desplegable Campo de medicin inicial y, a continuacin,
en BEGMP1.
8.
Haga clic en la flecha de la lista desplegable Campo de medicin final y, a continuacin, en
ENDMP1.
9.
Haga clic en Aceptar para ejecutar la herramienta.
Copyright 1995-2012 Esri. All rights reserved.
Tutorial de referencia lineal
Mientras se ejecuta la herramienta aparece una barra de estado en la parte inferior derecha
de la pantalla. Cuando la herramienta finaliza su ejecucin, aparece un mensaje de estado.
Calibrar datos de ruta
Suponga que, en algn momento, el personal de mantenimiento de carreteras de la autoridad competente
en la materia adquiere un instrumento de medicin de distancias (DMI) para registrar con precisin
informacin sobre el kilometraje a lo largo del trazado de las carreteras. Se selecciona un conjunto de
carreteras de muestra, para el cual el personal captura informacin de kilometraje cada 100 metros
aproximadamente. Los resultados de esta tarea se almacenan como puntos en un shapefile, donde la
informacin de la ruta y los kilometrajes se almacenan como atributos.
En la siguiente seccin de este tutorial, utilizar la herramienta Calibrar rutas para ajustar las mediciones de
las rutas que acaba de crear de forma que coincidan con las de los puntos contenidos en el shapefile. El
resultado se almacenar en una nueva clase de entidad.
La herramienta Calibrar rutas se utiliza para especificar la clase de entidad de lnea de entrada, el campo
identificador de rutas, la clase de entidad de puntos de entrada, el campo de medida, los mtodos utilizados
para establecer las mediciones de ruta y la clase de entidad de salida.
Pasos:
1.
Haga clic con el botn derecho en la herramienta Calibrar rutas en el cuadro de herramientas
Referencia Lineal y haga clic en Abrir.
2.
Escriba C:\MyLR\PITT.gdb\PITT\routes como valor del parmetro Entidades de ruta
de entrada.
3.
Haga clic en la flecha de la lista desplegable Campo Identificador de rutas y, a continuacin,
en ROUTE1.
Los valores del Campo Identificador de rutas identifican a cada ruta de manera inequvoca.
4.
Escriba C:\MyLR\calibration_points.shp como valor del parmetro Entidades de
Puntos de Entrada.
5.
Haga clic en la flecha de la lista desplegable Campo de identificador de puntos y, a
continuacin, en ROUTE1.
Este es el campo comn, compartido con la clase de entidad de ruta.
Copyright 1995-2012 Esri. All rights reserved.
Tutorial de referencia lineal
6.
Haga clic en la flecha de la lista desplegable Campo de medicin y, a continuacin, en
MEDIDA.
7.
Escriba C:\MyLR\PITT.gdb\PITT\routes_new como valor del parmetro Clase de
entidad de rutas de salida.
Se puede especificar una tolerancia para limitar la distancia mxima a la que puede estar de la
ruta un punto de calibracin. El proceso de calibracin no utilizar los puntos que caigan fuera
de dicha tolerancia.
8.
Haga clic en la flecha de la lista desplegable Mtodo del clculo de medicin y, a
continuacin, en Distancia.
9.
Escriba 5 como valor del parmetro Radio de Bsqueda.
Este valor es ms que suficiente para los datos que se utilizan aqu.
10.
Haga clic en la flecha de la lista desplegable Radio de Bsqueda y, a continuacin, en Pies.
De esta manera establece que el radio de bsqueda estar en pies.
11.
Haga clic en Aceptar para ejecutar la herramienta.
Mientras se ejecuta la herramienta aparece una barra de estado en la parte inferior derecha
de la pantalla. Cuando la herramienta finaliza su ejecucin, aparece un mensaje de estado.
En este ejercicio ha aprendido a crear una clase de entidad de ruta combinando entidades de lnea de
entrada que tenan un identificador comn y a ajustar las mediciones de ruta utilizando para ello informacin
de medidas almacenada en un shapefile de puntos.
Copyright 1995-2012 Esri. All rights reserved.
10
Tutorial de referencia lineal
Ejercicio 3: Visualizar y consultar rutas
En este ejercicio, agregar los datos de ruta que cre en el Ejercicio 2 Crear
y calibrar los datos de ruta a un documento de mapa existente para luego
simbolizarlos. Luego, realizar lo siguiente:
Establecer el campo identificador de rutas.
Agregar la herramienta Identificar ubicaciones de rutas a una barra
de herramientas.
Identificar ubicaciones de rutas.
Encontrar ubicaciones de rutas.
Mostrar anomalas en la medicin de rutas.
Complejidad:
Principiante
Requisitos de datos:
Configuracin de datos de tutorial de
ArcGIS
Objetivo:
Visualizar y consultar rutas
Si no ha finalizado el Ejercicio 2 Crear y calibrar los datos de ruta, abra ArcCatalog. Dentro de la tabla de
contenido, elimine PITT.gdb en la carpeta \MyLR y cambie el nombre de PITT_Results.gdb a PITT.gdb.
Abra un documento de mapa existente
Para comenzar este ejercicio, iniciar ArcMap y abrir un documento existente.
Pasos:
1.
Para iniciar ArcMap, haga clic en Inicio > Todos los programas > ArcGIS > ArcMap 10.
2.
En el cuadro de dilogo Introduccin, elija Mapas existentes.
3.
Haga doble clic en Buscar ms.
4.
Haga clic en la flecha desplegable Buscar en del cuadro de dilogo Abrir y navegue hacia la
carpeta en donde copi los datos para este tutorial (en otras palabras, C:\MyLR).
5.
Haga clic en Ex3.mxd.
6.
Haga clic en Abrir.
Este mapa contiene las siguientes capas en un marco de datos llamado Pitt County:
Copyright 1995-2012 Esri. All rights reserved.
11
Tutorial de referencia lineal
calibration_points
Los puntos utilizados en el ejercicio 2 para volver a calibrar las mediciones de
ruta
base_roads
Todas las carreteras en Pitt County
lmites de ciudad
Los lmites de las ciudades en Pitt County
lmites de
condado
los lmites de Pitt County
El mapa muestra actualmente los lmites de ciudad y las capas de lmites del condado. Las
casillas de verificacin se marcan en la tabla de contenido. La capa calibration_points se
marca. No obstante, se ha establecido la supresin de escala. Solamente se har visible
cuando se acerque a una escala mayor a 1:25.000.
7.
Marque la casilla que se encuentra junto a la capa base_roads en el contenido.
Ahora ver todas las carreteras en Pitt County. Esto incluye a las carreteras cuyo
mantenimiento no est a cargo de la autoridad pertinente. Las carreteras cuyo mantenimiento
s est a cargo de la autoridad pertinente se escribieron en la clase de entidad de rutas.
Agregar datos de ruta al mapa
Pasos:
1.
Haga clic en el botn Agregar datos.
2.
Haga clic en la flecha desplegable Buscar en y navegue a la carpeta \MyLR.
3.
Haga doble clic en PITT.gdb y luego en el dataset de entidades PITT.
4.
Presione la tecla CTRL y seleccione las clases de entidad de rutas y routes_new.
Copyright 1995-2012 Esri. All rights reserved.
12
Tutorial de referencia lineal
5.
Haga clic en Agregar.
Cambiar el smbolo de visualizacin
Es posible que los colores y smbolos predeterminados con los cuales ArcMap muestra las capas de rutas
dificulten la visualizacin de la ubicacin de las entidades de ruta. Es fcil cambiar los colores y smbolos
que se utilizan para mostrar las entidades en ArcMap.
Pasos:
1.
Haga clic en el smbolo de lnea en el contenido para la capa de rutas a fin de visualizar el
cuadro de dilogo Selector de smbolo.
2.
Desplcese hacia abajo hasta encontrar un smbolo que le guste y haga clic en ste.
3.
Haga clic en Aceptar.
La capa de rutas se visualiza con el smbolo que eligi.
4.
Repita los pasos 1 a 3 para la capa routes_new.
Sugerencia: Tambin puede abrir el cuadro de dilogo Selector de smbolo al hacer
clic con el botn derecho del ratn en la capa de la tabla de contenido,
luego en Propiedades, y por ltimo en la ficha Simbologa. Para
cambiar el color de un smbolo, haga clic con el botn derecho del ratn
en el smbolo de la tabla de contenido a fin de visualizar la paleta de
Copyright 1995-2012 Esri. All rights reserved.
13
Tutorial de referencia lineal
Establecer el campo identificador de rutas
Siempre que se agregan datos de ruta a un mapa, ArcMap expone algunas propiedades de capa
adicionales. Una de estas propiedades es el campo Identificador de rutas. Los contenidos de este campo
identifican de forma exclusiva a cada ruta.
No es necesario configurar el campo Identificador de rutas. En caso de hacerlo, se reducir el nmero de
pasos necesarios para utilizar muchos de los cuadros de dilogo, las herramientas y los asistentes de
referenciacin lineal de ArcMap.
Pasos:
1.
Haga clic con el botn derecho del ratn en la capa rutas de la tabla de contenido y despus
en Propiedades.
Se abrir el cuadro de dilogo Propiedades de capa.
2.
Haga clic en la ficha Rutas.
3.
Haga clic en la flecha desplegable Identificador de rutas y despus en Ruta1.
4.
Haga clic en Aceptar.
5.
Repita los pasos 1 al 4 para la capa routes_new.
Agregar la herramienta Identificar ubicaciones de rutas
ArcMap le ofrece la posibilidad de apuntar hacia una ruta de un mapa y encontrar el identificador de rutas
junto con el valor de medicin en esa ubicacin. En esta parte del ejercicio, utilizar la herramienta
Identificar ubicaciones de rutas para inspeccionar las mediciones de las rutas que cre en el ejercicio 2.
La herramienta Identificar ubicaciones de rutas no aparece en cualquier barra de herramientas por defecto.
Tendr que agregarla a una.
Copyright 1995-2012 Esri. All rights reserved.
14
Tutorial de referencia lineal
Pasos:
1.
Haga clic en Personalizar, > Personalizar modo.
Se abrir el cuadro de dilogo Personalizar.
2.
Haga clic en la ficha Comandos.
3.
Haga clic en Referencia lineal en la lista Categoras.
4.
Arrastre y suelte la herramienta Identificar ubicaciones de rutas en la barra de herramientas
de su eleccin, como por ejemplo la barra de herramientas Herramientas.
5.
Haga clic en Cerrar.
Identificar ubicaciones de ruta
En ArcMap, un marcador es una ubicacin de mapa almacenada. Se ha creado un marcador para usted,
que contiene algunos de los puntos de calibracin utilizados para volver a calibrar las rutas en el Ejercicio 2
Crear y calibrar los datos de ruta.
Pasos:
1.
Haga clic en Marcadores y, a continuacin, haga clic en Puntos de calibracin.
Cuando ArcMap se mueve hacia una ubicacin guardada, los puntos de calibracin aparecen
con etiquetas que representan los valores de medicin para cada punto. La razn por la que
Copyright 1995-2012 Esri. All rights reserved.
15
Tutorial de referencia lineal
aparecen cuando se ha utilizado el marcador es porque se estableci la supresin de escala en
la capa.
2.
Haga clic en el botn Identificar ubicaciones de rutas.
3.
Mueva el cursor hacia uno de los puntos de calibracin y haga clic en ste.
Se identifican las ubicaciones de ruta de las capas rutas y routes_new.
4.
Haga clic en el nodo de ruta para cada una de las capas de ruta.
El valor numrico especificado para cada uno de estos nodos se corresponde con el valor
almacenado en el campo Identificador de rutas, que estableci en una seccin anterior de este
ejercicio. Tenga en cuenta que los valores de medicin para las dos rutas no coinciden.
Adems, tenga en cuenta que el valor de medicin para la capa routes_new se corresponde
estrechamente con el valor de medicin del punto de calibracin en el que hizo clic (mientras
ms cerca est de un punto de calibracin, ms cerca estar la medicin).
5.
Haga clic con el botn derecho del ratn en el nodo de ruta para una de las capas y explore
las opciones de contexto que estn disponibles.
6.
Cierre la ventana Identificar los resultados de la ubicacin de ruta.
7.
Desmarque la casilla de verificacin de la capa calibration_points en la tabla de contenido a
fin de ocultarla. No se utilizar ms en este ejercicio.
Copyright 1995-2012 Esri. All rights reserved.
16
Tutorial de referencia lineal
Encontrar ubicaciones de ruta
En numerosas aplicaciones de referencia lineal, descubrir que a menudo deber encontrar una ubicacin
en una ruta. Por ejemplo, es posible que deba encontrar en qu parte de una carretera se produjo un
accidente. En un mapa de papel, es difcil encontrar una ubicacin de ruta. Esto se debe a que las
mediciones de ruta en general no se muestran. En ArcMap, es sencillo encontrar una ubicacin de ruta.
Pasos:
1.
Haga clic en el botn Buscar de la barra de herramientas Herramientas de ArcMap.
2.
Haga clic en la ficha Referencia lineal.
3.
Haga clic en la flecha desplegable Referencia de ruta y luego en routes_new.
Tenga en cuenta que el campo especificado en la lista desplegable del Identificador de rutas
se corresponde con el campo Identificador de rutas que estableci previamente en este
ejercicio.
4.
Haga clic en Cargar rutas.
5.
Haga clic en la flecha desplegable Ruta y elija 30000121.
Este nmero, a menudo, es una combinacin de varios campos numricos y no debe tener
ningn significado poltico, social o econmico, de manera que no cambiar a lo largo del
tiempo.
6.
Introduzca 5 en el cuadro de texto Ubicacin.
7.
Haga clic en Buscar.
Copyright 1995-2012 Esri. All rights reserved.
17
Tutorial de referencia lineal
8.
Haga clic con el botn derecho del ratn en la ubicacin de ruta que se encontr y explore las
opciones de contexto que estn disponibles para usted.
9.
Cierre el cuadro de dilogo Buscar.
Mostrar anomalas en la medicin de rutas
En gran parte de las aplicaciones de referenciacin lineal, los valores de medicin de rutas deben respetar
ciertas reglas. Por ejemplo, podra esperar que las mediciones de ruta siempre se incrementen a lo largo
del curso de una ruta. ArcMap puede mostrarle en qu lugares las mediciones de ruta no adhieren al
comportamiento esperado. Lo anterior se conoce como anomalas en la medicin de rutas.
Pasos:
1.
Haga clic en el botn Extensin completa de la barra de herramientas Herramientas de
ArcMap.
Copyright 1995-2012 Esri. All rights reserved.
18
Tutorial de referencia lineal
2.
Haga clic con el botn derecho del ratn en la capa de rutas del contenido y, a continuacin,
haga clic en Propiedades.
3.
Haga clic en la ficha Rutas.
4.
Marque Mostrar en qu lugares las mediciones no se incrementan.
5.
Haga clic en el botn Smbolo de lnea y elija uno a su eleccin. Haga lo mismo para el
smbolo del marcador.
6.
Haga clic en Aceptar.
Recuerde que la clase de entidad de rutas se cre a partir de la clase de entidad base_roads
en el Ejercicio 2 Crear y calibrar los datos de ruta. Hay unos pocos errores de digitalizacin y
atributo que provocaron la existencia de anomalas de medicin de la clase de entidad de ruta.
Las anomalas en la medicin de rutas se pueden arreglar con las herramientas de edicin de
rutas de ArcMap.
Copyright 1995-2012 Esri. All rights reserved.
19
Tutorial de referencia lineal
Ejercicio 4: visualizar y consultar eventos de ruta
En este ejercicio, crear una nueva tabla de eventos que representar los
puntos de las secciones de pavimento de mala calidad en donde se
produjeron accidentes con daos personales.
Complejidad:
Principiante
Requisitos de datos:
Configuracin de datos de tutorial de
ArcGIS
Objetivo:
Para ello, en primer lugar utilizar la herramienta Crear capa de Eventos de
Visualizar y consultar eventos de ruta
rutas para visualizar en su mapa los datos de los eventos de ubicacin del
accidente y de calidad del pavimento. A continuacin, utilizar el cuadro de
dilogo Seleccionar Por Atributos para seleccionar las ubicaciones de los accidentes con daos personales y
los lugares con pavimento de mala calidad. Utilizar la herramienta Superponer Eventos de rutas para crear
una nueva tabla de eventos cuyos registros representen los puntos de las secciones de pavimento de mala
calidad en donde se produjeron accidentes con daos personales. Por ltimo, agregar estos eventos a la
ventana de visualizacin de ArcMap.
Si no ha finalizado el Ejercicio 2: crear y calibrar datos de ruta, abra ArcCatalog. En los contenidos de la tabla,
elimine PITT.gdb de la carpeta \MyLR y cambie el nombre de PITT_Results.gdb por PITT.gdb.
Abrir un documento de mapa existente.
Para comenzar este ejercicio, inicie ArcMap y abra un documento existente.
Pasos:
1.
Para iniciar ArcMap, haga clic en Inicio > Todos los programas > ArcGIS > ArcMap 10.
2.
Haga clic en Archivo > Abrir.
3.
Haga clic en la flecha de la lista desplegable Buscar en en el cuadro de dilogo Abrir y
desplcese hasta la ubicacin donde cre la carpeta \MyLR.
4.
Haga doble clic en Ex4.mxd.
Copyright 1995-2012 Esri. All rights reserved.
20
Tutorial de referencia lineal
El mapa se abre.
5.
Haga clic en la vista Lista por fuente en la tabla de contenido.
Este mapa contiene las siguientes capas en un marco de datos llamado Pitt County:
routes_hwy
La copia en shapefile de la clase de entidad routes_new que cre en el Ejercicio 2:
crear y calibrar datos de ruta
county
boundary
El lmite del condado de Pitt
accident
Tabla de eventos de punto que almacena informacin sobre el accidente
pavement
Tabla de eventos de lnea que almacena informacin sobre el pavimento
base_roads
Todos los caminos del condado de Pitt
Mostrar eventos de punto en el mapa
La tabla accident es una tabla de eventos de punto. Los eventos de punto se producen en una ubicacin
puntual precisa a lo largo de una ruta. En esta seccin del ejercicio, visualizar los datos de eventos de
accidente como una capa.
Pasos:
1.
Haga clic en Geoprocesamiento > Buscar herramientas..
Se abrir la ventana Buscar.
2.
Escriba Crear capa de eventos de ruta en el cuadro de bsqueda.
Copyright 1995-2012 Esri. All rights reserved.
21
Tutorial de referencia lineal
3.
Haga clic en Herramientas de bsqueda.
La ventana Buscar enumera las herramientas relacionadas con la cadena de carcteres de
bsqueda que introdujo.
4.
Haga clic en la herramienta Crear capa de eventos de ruta en los resultados de bsqueda.
5.
Haga clic en la flecha de la lista desplegable Entidades de ruta de entrada y, a continuacin,
en routes_hwy.
6.
Haga clic en la flecha de la lista desplegable Campo Identificador de rutas y, a continuacin,
en ROUTE1.
7.
Haga clic en la flecha de la lista desplegable Tabla de eventos de entrada y, a continuacin,
en accident.
8.
Haga clic en la flecha de la lista desplegable Campo Identificador de rutas y, a continuacin,
en ROUTE1.
9.
Haga clic en la flecha de la lista desplegable Tipo de evento y, a continuacin, en POINT.
10.
Haga clic en la flecha de la lista desplegable Campo de medicin y, a continuacin, en
MEASURE.
11.
Escriba Eventos de accidente en el cuadro de texto Nombre de la Capa.
12.
Haga clic en Aceptar.
Una nueva capa (Eventos de accidente) se ha agregado a su mapa.
Copyright 1995-2012 Esri. All rights reserved.
22
Tutorial de referencia lineal
Mostrar eventos de lnea en su mapa
La tabla pavement es una tabla de eventos de lnea. Los eventos de lnea se diferencian de los eventos de
punto en que disponen de dos campos de medida que definen una parte de una ruta. El procedimiento para
agregar eventos de lnea a su mapa es casi idntico al utilizado para agregar eventos de punto.
Pasos:
1.
Haga clic en Geoprocesamiento > Buscar herramientas..
Se abrir la ventana Buscar.
2.
Escriba Crear capa de eventos de ruta en el cuadro de bsqueda.
3.
Haga clic en Herramientas de bsqueda.
La ventana Buscar enumera las herramientas relacionadas con la cadena de carcteres de
bsqueda que introdujo.
4.
Haga clic en la herramienta Crear capa de eventos de ruta en los resultados de bsqueda.
5.
Haga clic en la flecha de la lista desplegable Entidades de ruta de entrada y, a continuacin,
en routes_hwy.
6.
Haga clic en la flecha de la lista desplegable Campo Identificador de rutas y, a continuacin,
en ROUTE1.
7.
Haga clic en la flecha de la lista desplegable Tabla de eventos de entrada y, a continuacin,
en pavement.
8.
Haga clic en la flecha de la lista desplegable Identificador de rutas y, a continuacin, en
ROUTE1.
9.
Haga clic en la flecha de la lista desplegable Tipo de evento y, a continuacin, en LINE.
10.
Haga clic en la flecha de la lista desplegable Campo de medicin inicial y, a continuacin,
en BEGIN_MP.
Copyright 1995-2012 Esri. All rights reserved.
23
Tutorial de referencia lineal
11.
Haga clic en la flecha de la lista desplegable Campo de medicin final y, a continuacin, en
END_MP.
12.
Escriba Eventos de pavimento en el cuadro de texto Nombre de la Capa.
13.
Haga clic en Aceptar.
Una nueva capa (Eventos de pavimento) se ha agregado a su mapa.
Podra tener que utilizar la herramienta Zoom para ampliar el mapa con el fin de ver los eventos del
pavimento o bien podra hacer clic en la capa Eventos de pavimento y desplazarla a la parte superior de
la lista de capas en la tabla de contenido.
Consultar eventos
Las capas basadas en una tabla de eventos se pueden consultar de muchas maneras. Pueden identificarse
haciendo clic en ellas y seleccionarlas arrastrando el puntero del ratn para rodearlas con una caja,
haciendo clic en ellas sobre el mapa, haciendo clic en ellas en una tabla de atributos o bien mediante una
expresin de SQL (lenguaje estructurado de consultas). Utilizar el cuadro de dilogo Seleccionar Por
Atributos para escribir expresiones que seleccionen los registros de evento necesarios para llevar a cabo
este ejercicio. En concreto, seleccionar accidentes con daos personales y pavimentos de mala calidad.
Pasos:
1.
Haga clic en Seleccin > Seleccionar Por Atributos.
Copyright 1995-2012 Esri. All rights reserved.
24
Tutorial de referencia lineal
2.
Haga clic en la flecha de la lista desplegable Capa y, a continuacin, en Eventos de
accidente.
3.
Desplcese abajo y haga doble clic en NUM_INJURY en la lista Campos.
4.
Haga clic en el operador mayor que (>).
5.
Haga clic en Obtener valores nicos.
6.
Haga doble clic en 0 en la lista Valores nicos.
En el cuadro de texto aparece la expresin "NUM_INJURY" > 0.
7.
Haga clic en Aplicar.
Observar que varias de las entidades de la capa Eventos de accidente estn seleccionadas
en la ventana de visualizacin de ArcMap.
8.
Haga clic en la flecha de la lista desplegable Capa y, a continuacin, en Eventos de
pavimento en el cuadro de dilogo Seleccionar Por Atributos.
9.
Escriba "RATING" < 50 en el cuadro de texto.
Copyright 1995-2012 Esri. All rights reserved.
25
Tutorial de referencia lineal
10.
Haga clic en Aplicar.
11.
Haga clic en Cerrar.
Ahora, tanto la capa de eventos de pavimento como la de eventos de accidente estn seleccionadas en
su mapa. Para verlo con mayor claridad, puede que desee desactivar y volver a activar las capas
Eventos de accidente y Eventos de pavimento en la tabla de contenido.
En la siguiente seccin de este ejercicio utilizar la herramienta Superponer Eventos de rutas para
realizar la interseccin de las dos capas de eventos. Obtendr como resultado una tabla que contendr
los accidentes con daos personales ocurridos sobre pavimento de mala calidad. Se conservarn todos
los atributos de ambas entradas. Antes, sin embargo, deber comprobar que los resultados de
geoprocesamiento van a agregarse automticamente a su visualizacin.
Configurar resultados de geoprocesamiento para su visualizacin automtica
Pasos:
1.
Haga clic en Geoprocesamiento > Opciones de geoprocesamiento.
Copyright 1995-2012 Esri. All rights reserved.
26
Tutorial de referencia lineal
2.
Active la casilla Agregar los resultados de las operaciones de geoprocesamiento a la
visualizacin.
3.
Haga clic en Aceptar.
Realizar la interseccin de capas de eventos
Pasos:
1.
Haga clic en Geoprocesamiento > Buscar herramientas..
Se abrir la ventana Buscar.
2.
Escriba Superponer eventos de ruta en el cuadro de bsqueda.
3.
Haga clic en Herramientas de bsqueda.
La ventana Buscar enumera las herramientas relacionadas con la cadena de carcteres de
bsqueda que introdujo.
4.
Haga clic en la herramienta Superponer eventos de ruta en los resultados de bsqueda.
5.
Haga clic en la flecha de la lista desplegable Tabla de eventos de entrada y, a continuacin,
en la capa Eventos de accidente.
Copyright 1995-2012 Esri. All rights reserved.
27
Tutorial de referencia lineal
Nota: Dado que eligi una capa de eventos, los valores del Campo
Identificador de rutas, Medir y Tipo de evento se establecieron
automticamente. Si hubiera elegido una tabla de eventos, le
correspondera a usted establecer dichos parmetros.
6.
Haga clic en la flecha de la lista desplegable Tabla de eventos de superposicin y, a
continuacin, en la capa Eventos de pavimento.
7.
Haga clic en la flecha de la lista desplegable Tipo de superposicin y, a continuacin, en
INTERSECT.
Ello le permite encontrar las capas de eventos en interseccin.
8.
Escriba C:\MyLR\AccPav.dbf como el valor del parmetro Tabla de eventos de salida.
9.
No modifique los valores predeterminados restantes.
10.
Haga clic en Aceptar para ejecutar la herramienta.
Copyright 1995-2012 Esri. All rights reserved.
28
Tutorial de referencia lineal
11.
La tabla AccPav.dbf se agrega a la sesin de ArcMap. Si dicha tabla no aparece en la tabla de
contenido, haga clic en el botn Lista por fuente de la ventana Tabla de contenido.
Mostrar los resultados de la interseccin de los eventos
Pasos:
1.
Haga clic en Geoprocesamiento > Buscar herramientas..
Se abrir la ventana Buscar.
2.
Escriba Crear capa de eventos de ruta en el cuadro de bsqueda.
3.
Haga clic en Herramientas de bsqueda.
La ventana Buscar enumera las herramientas relacionadas con la cadena de carcteres de
bsqueda que introdujo.
4.
Haga clic en la herramienta Crear capa de eventos de ruta en los resultados de bsqueda.
5.
Haga clic en la flecha de la lista desplegable Entidades de ruta de entrada y, a continuacin,
en la capa routes_hwy.
6.
Haga clic en la flecha de la lista desplegable Campo Identificador de rutas y, a continuacin,
en ROUTE1.
7.
Haga clic en la flecha de la lista desplegable Tabla de eventos de entrada y, a continuacin,
en AccPav.
8.
Haga clic en la flecha de la lista desplegable Campo Identificador de rutas de la tabla de
eventos ya continuacin en ROUTE1.
9.
Haga clic en Aceptar.
Copyright 1995-2012 Esri. All rights reserved.
29
Tutorial de referencia lineal
La capa de eventos AccPav se agrega al contenido.
10.
Desactive las capas Eventos de accidente y Eventos de pavimento en el contenido.
Ver nicamente los eventos de accidentes con daos personales ocurridos sobre pavimento
de mala calidad. Cada uno de estos nuevos eventos presenta todos los atributos de las tablas
de pavimento y de accidentes.
Copyright 1995-2012 Esri. All rights reserved.
30
Tutorial de referencia lineal
Ejercicio 5: editar rutas
Hay varias herramientas en ArcMap que facilitan la creacin y edicin
interactivas de las mediciones de ruta. En este ejercicio, crear una nueva
ruta a partir de un conjunto seleccionado de entidades lineales y establecer
su identificador. A continuacin, convertir las mediciones de esta ruta
recin creada de pies a millas. Por ltimo, recalibrar la ruta usando los
valores de medicin conocidos en ubicaciones concretas de su mapa.
Complejidad:
Principiante
Requisitos de datos:
Configuracin de datos de tutorial de
ArcGIS
Objetivo:
Editar rutas
Si no ha finalizado el Ejercicio 2, abra ArcCatalog. En los contenidos de la tabla, elimine PITT.gdb de la
carpeta \MyLR y cambie el nombre de PITT_Results.gdb por PITT.gdb.
Abrir un documento de mapa existente.
Para realizar este ejercicio, debe iniciar ArcMap.
Pasos:
1.
Para iniciar ArcMap, haga clic en Inicio > Todos los programas > ArcGIS > ArcMap 10.
2.
Haga clic en Archivo > Abrir.
3.
Haga clic en la flecha de la lista desplegable Buscar en en el cuadro de dilogo Abrir y
desplcese hasta la carpeta donde instal los datos del presente tutorial.
4.
Haga doble clic en Ex5.mxd.
El mapa se abre.
Copyright 1995-2012 Esri. All rights reserved.
31
Tutorial de referencia lineal
Agregar los datos de la ruta al mapa
Para completar este ejercicio utilizar una de las clases de entidad de ruta que cre en el Ejercicio 2: crear
y calibrar datos de ruta.
Pasos:
1.
Haga clic en el botn Aadir datos.
2.
Haga clic en la flecha de la lista desplegable Buscar en y desplcese hasta la carpeta \MyLR.
Haga doble clic en PITT.gdb y, a continuacin, en el dataset de entidad PITT.
3.
Haga clic en la clase de entidad routes_new.
4.
Haga clic en Agregar.
Agregar las barras de herramientas y editar
Puede que las barras de herramientas necesarias para la realizacin de este ejercicio no estn visibles.
Pasos:
1.
Haga clic en el botn Barra de Herramientas de Editor para agregar la barra de
herramientas Editor a ArcMap.
2.
Haga clic en el men Editor, site el puntero sobre Ms Herramientas de Edicin y, a
continuacin, haga clic en Edicin de rutas.
Copyright 1995-2012 Esri. All rights reserved.
32
Tutorial de referencia lineal
3.
Haga clic en el men Editor y, a continuacin, en Iniciar la Edicin.
Crear una ruta a partir de las entidades seleccionadas
Se ha informado a la autoridad de carreteras de que a partir de ahora se har cargo del mantenimiento de
un camino que previamente no era responsabilidad suya. Por consiguiente, es necesario seleccionar las
entidades adecuadas de la clase de entidad base_roads y crear una ruta en la clase de entidad routes_new
a partir de ellas.
El comando Crear Ruta crea una nueva ruta en la capa de entidades de destino mediante la combinacin
de un conjunto seleccionado de entidades de lnea y el establecimiento de los valores de medicin. No es
preciso que las entidades de lnea seleccionadas procedan de la capa de entidades de destino.
Pasos:
1.
Haga clic en Seleccin en el men Principal y, a continuacin, en Seleccionar Por
Atributos.
Copyright 1995-2012 Esri. All rights reserved.
33
Tutorial de referencia lineal
2.
Haga clic en la flecha de la lista desplegable Capa y, a continuacin, en base_roads.
3.
Escriba el siguiente en el cuadro de texto: "FENAME" = 'Cornerstone Row'.'
Sugerencia: Si est generando la expresin haciendo clic en los cuadros de los
campos, puede que precise hacer clic en Lista Completa, debajo de
Valores de muestra nicos.
4.
Haga clic en Aplicar.
5.
Haga clic en Cerrar.
Ahora estn seleccionadas nueve entidades de la capa de entidades base_roads.
6.
Haga clic con el botn derecho en la capa base_roads en la tabla de contenidos, site el
puntero sobre Seleccin y, a continuacin, haga clic en Zoom A Elementos Seleccionados.
Copyright 1995-2012 Esri. All rights reserved.
34
Tutorial de referencia lineal
7.
Haga clic con el botn derecho en la capa de entidad base_roads y haga clic en Abrir tabla
de atributos.
8.
Haga clic en el botn Mostrar registros seleccionados para visualizar nicamente los
registros seleccionados.
Tambin puede ver el nmero total de registros seleccionados en la parte inferior de esta
ventana.
Copyright 1995-2012 Esri. All rights reserved.
35
Tutorial de referencia lineal
9.
10.
Cierre la tabla Atributos.
Haga clic en el botn Crear Ruta en la barra de herramientas Edicin de rutas.
Observe que routes_new se especifica automticamente como la plantilla de entidad, porque
es la nica clase de entidad de ruta del mapa. Si el mapa hubiera contenido varias clases de
entidad de ruta, hubiera podido especificar la plantilla adecuada. Las plantillas de entidad
definen toda la informacin necesaria para crear una nueva entidad: la capa donde la entidad
se almacenar y los atributos con los que se crearn las nuevas entidades.
11.
Haga clic en el botn Punto de Inicio.
El cuadro de dilogo Crear Ruta cambia y le informa de que debe escoger un punto inicial
para la ruta.
12.
Haga clic en el mapa cerca de la esquina superior derecha del conjunto seleccionado de
entidades. se ser el punto de inicio de las mediciones de la ruta.
El programa le ayuda rodeando con un crculo el punto final que seleccione. Este punto cambia
a medida que vaya moviendo su puntero a lo largo de la ruta, lo cual es til porque no es
necesario que seleccione el punto exacto en la ruta; bastar con que haga clic en la pantalla
cuando la ubicacin correcta se muestre rodeada por un crculo.
13.
Haga clic en Crear Ruta en el cuadro de dilogo Crear Ruta.
Copyright 1995-2012 Esri. All rights reserved.
36
Tutorial de referencia lineal
La nueva ruta parpadea al crearla. Durante el proceso de creacin de la ruta se anula la seleccin de las
lneas seleccionadas y se selecciona la nueva ruta. con el fin de que pueda establecer los atributos de la
nueva ruta.
Establecer el identificador de rutas
Dado que la ruta recin creada est seleccionada, puede establecer en este momento el identificador de
rutas. El identificador de rutas identifica cada ruta de manera unvoca.
Pasos:
1.
Haga clic en el botn Atributos en la barra de herramientas Editor.
2.
Haga clic en el valor ROUTE1 y escriba 40001777.
Copyright 1995-2012 Esri. All rights reserved.
37
Tutorial de referencia lineal
3.
Presione la tecla INTRO de su teclado.
4.
Cierre la ventana Atributos.
Convertir las unidades de medicin de ruta
Durante la creacin de la nueva ruta acept el mtodo predeterminado para establecer las mediciones de
ruta. Este mtodo acumula la longitud geomtrica de las entidades de lnea de entrada y utiliza la longitud
como medida. Dado que la unidad de medida son pies para el sistema de coordenadas del plano de estado
de la clase de entidad, las medidas de la nueva ruta estn en pies. Sin embargo, las mediciones de las
dems rutas de la clase de entidad estn en millas.
Pasos:
1.
La ruta recin creada debera seguir estando seleccionada. Si no es as, seleccinela.
2.
Haga doble clic en la entidad de ruta seleccionada.
La entidad seleccionada se cargar ahora en el bosquejo de edicin.
3.
Haga clic en el botn Propiedades de Borrador.
Se abre la ventana Propiedades del Borrador de Edicin.
Tenga en cuenta el tamao de los valores de medicin (en la columna M).
Copyright 1995-2012 Esri. All rights reserved.
38
Tutorial de referencia lineal
4.
Cierre la ventana Propiedades del Borrador de Edicin.
5.
Haga clic con el botn derecho en cualquier parte sobre el bosquejo de edicin (sabr que
est sobre la lnea cuando el puntero cambie), site el puntero sobre Edicin de medicin de
ruta y, a continuacin, haga clic en Aplicar Factor.
6.
Escriba 0,00018939 en el cuadro de texto Factor y presione la tecla INTRO.
Se realizar la conversin de pies a millas.
Hasta ahora solo ha realizado cambios en el bosquejo de edicin, no en la entidad de ruta.
7.
Presione F2 para finalizar el bosquejo de edicin. Tambin puede hacer clic con el botn
derecho en cualquier parte sobre el bosquejo de edicin y, a continuacin, hacer clic en
Terminar Borrador.
Sus mediciones de ruta estarn ahora en millas. Puede comprobarlo haciendo doble clic en la ruta
seleccionada para llevarla al bosquejo de edicin, haciendo clic con el botn derecho en cualquier parte
sobre el bosquejo y, a continuacin, haciendo clic en Propiedades de Borrador. Observe que sta es
una manera alternativa de aplicar los pasos 2 y 3.
Recalibrar una ruta
Hasta ahora en este ejercicio ha creado una ruta y ha convertido sus medidas de pies a millas. Suponga
que en algn momento el personal de mantenimiento registrara sobre el terreno el kilometraje real de esta
nueva ruta. El kilometraje se captur cada vez que la nueva ruta intersecaba con otra ruta de la misma
clase de entidad. En esta seccin del ejercicio, recalibrar la ruta recin creada a partir de esta informacin
sobre el kilometraje.
Copyright 1995-2012 Esri. All rights reserved.
39
Tutorial de referencia lineal
Pasos:
1.
La ruta recin creada debera seguir estando seleccionada. Si no es as, seleccinela.
2.
Haga clic en la flecha de la lista desplegable Editor y, a continuacin, en Alineacin > Barra
de herramientas de alineacin.
Ahora esta barra de herramientas Alineacin est visible.
3.
Asegrese de que la alineacin de vrtices est habilitada y la alineacin de bordes est
deshabilitada.
4.
Cierre la barra de herramientas Alineacin. No se volver a utilizar en este ejercicio.
Con el entorno de alineacin activo podr crear puntos de calibracin alineados con el vrtice
del extremo de las entidades en la capa routes_new, asegurando as la precisin de las
mediciones de ruta en los puntos de calibracin. Sin embargo, no es necesario activar el
entorno de alineacin para que la herramienta Calibrar la ruta funcione.
5.
Haga clic en el botn Calibrar la ruta en la barra de herramientas Edicin de rutas.
El cuadro de dilogo Calibrar la ruta aparece ahora en la pantalla, pero est vaco. Su
siguiente tarea consiste en digitalizar los puntos de calibracin.
6.
Con el cuadro de dilogo Calibrar la ruta abierto, haga clic en la herramienta Aadir
Calibration Points.
7.
Haga clic a lo largo de la ruta en nueve lugares diferentes para crear los puntos de
calibracin. Las ubicaciones de los puntos de calibracin se indican en el siguiente grfico.
8.
Escriba los nuevos valores m (vea los valores en el siguiente grfico) para cada punto de
calibracin haciendo clic en cada valor en la columna y escribiendo el nuevo valor.
9.
Haga clic en Calibrar la ruta.
Copyright 1995-2012 Esri. All rights reserved.
40
Tutorial de referencia lineal
Guardar las modificaciones
Una vez haya finalizado los pasos de este ejercicio, puede optar por guardar o descartar las modificaciones
realizadas deteniendo la sesin de edicin.
Pasos:
1.
Haga clic en el men Editor y, a continuacin, en Parar Edicin.
2.
Haga clic en S para guardar las modificaciones realizadas.
En este ejercicio aprendi en primer lugar a crear una ruta a partir de un conjunto seleccionado de entidades
de lnea. Luego, convirti las mediciones de ruta de pies a millas. Por ltimo, aprendi a recalibrar una ruta
mediante los puntos de calibracin que digitaliz en el mapa.
Copyright 1995-2012 Esri. All rights reserved.
41
También podría gustarte
- Google Ads y Facebook AdsDocumento20 páginasGoogle Ads y Facebook AdsAlfredo BalderasAún no hay calificaciones
- Cuadro Comparativo Procesador de Textos, Presentación de Diapositivas y Hoja de CálculoDocumento2 páginasCuadro Comparativo Procesador de Textos, Presentación de Diapositivas y Hoja de Cálculodilumar200133% (3)
- Econometria Aplicada GretlDocumento705 páginasEconometria Aplicada GretlJose Ramon Alvarez RuizAún no hay calificaciones
- PowerBuilder BasicoDocumento81 páginasPowerBuilder BasicotprocarsaAún no hay calificaciones
- Instalacion SketchupDocumento4 páginasInstalacion SketchupleonsachaternuraAún no hay calificaciones
- SC10312308 Copia de Seguridad y Recuperacion R540Documento576 páginasSC10312308 Copia de Seguridad y Recuperacion R540Alberto Delclós AlonsoAún no hay calificaciones
- Manual Onedrive 2Documento4 páginasManual Onedrive 2PaulinaAún no hay calificaciones
- Test Repaso 5Documento2 páginasTest Repaso 5IliasAún no hay calificaciones
- Synopsis Plantarum (Bueno para El Latín Botánico) PDFDocumento787 páginasSynopsis Plantarum (Bueno para El Latín Botánico) PDFRichard PollardAún no hay calificaciones
- Conceptualización de Red de DatosDocumento9 páginasConceptualización de Red de DatosSebastian Bueno TapascoAún no hay calificaciones
- Manual SiscalmDocumento71 páginasManual SiscalmdinaAún no hay calificaciones
- Simulaciones ChemLabDocumento7 páginasSimulaciones ChemLabNelson XD Coaguila TarifaAún no hay calificaciones
- Comando Internos y ExternosDocumento1 páginaComando Internos y ExternosKleber Merchan SanchezAún no hay calificaciones
- Test Capitulo 4Documento11 páginasTest Capitulo 4Isabel maria Vera galvanAún no hay calificaciones
- Guía Rápida de Uso Waleker SMADocumento5 páginasGuía Rápida de Uso Waleker SMAhromanvaAún no hay calificaciones
- FT ESE 16 05 Informe de Auditoria Proceso Gestion TecnologicaDocumento7 páginasFT ESE 16 05 Informe de Auditoria Proceso Gestion TecnologicaRonny Kimer Fiestas VargasAún no hay calificaciones
- Guia - de - Aprendizaje - 1 Optitex HOMDocumento7 páginasGuia - de - Aprendizaje - 1 Optitex HOMandresAún no hay calificaciones
- Practica5 2122Documento4 páginasPractica5 2122jangelbAún no hay calificaciones
- 1.2.2 Lab - Linux ReviewDocumento24 páginas1.2.2 Lab - Linux Reviewanthony michaAún no hay calificaciones
- MS3D-Formatos de Importación y Cómo Usarlos-200802Documento6 páginasMS3D-Formatos de Importación y Cómo Usarlos-200802Roy SupaAún no hay calificaciones
- User Manual Acer 1.0 A ADocumento85 páginasUser Manual Acer 1.0 A AEdgar Valdovinos100% (1)
- Guia de Usuario Impresora Evolis Pebble 2Documento38 páginasGuia de Usuario Impresora Evolis Pebble 2L Miguel Gonzalez SanchezAún no hay calificaciones
- Unidad 3 ComputacionDocumento4 páginasUnidad 3 ComputacionCarlosGutierrezHernandezAún no hay calificaciones
- Qué Es La CiberseguridadDocumento82 páginasQué Es La CiberseguridadFrans100% (2)
- WWW Sketchupparatodos ComDocumento6 páginasWWW Sketchupparatodos ComMilthon PerezAún no hay calificaciones
- 1.5 Dibujo Asistido Por ComputadoraDocumento24 páginas1.5 Dibujo Asistido Por ComputadoraAlex Gomes CasasAún no hay calificaciones
- Computacion Basica 2017Documento2 páginasComputacion Basica 2017alexis francisco ortiz zapata100% (1)
- Simbologia de Los Procesos.Documento6 páginasSimbologia de Los Procesos.Pool Quispe AlcántaraAún no hay calificaciones
- Guia-3-Power PointDocumento3 páginasGuia-3-Power PointJhon J BalcarcelAún no hay calificaciones
- Subir y Bajar ArchivosDocumento15 páginasSubir y Bajar ArchivosmagayueAún no hay calificaciones