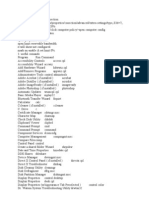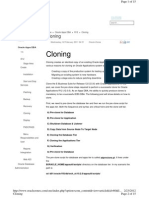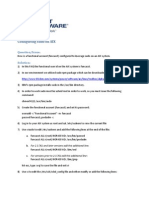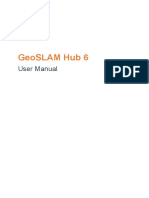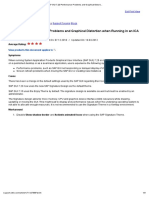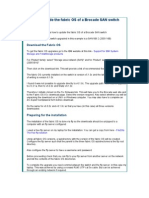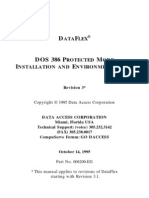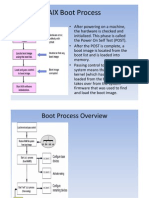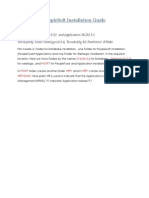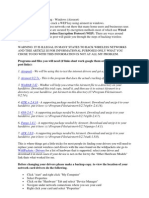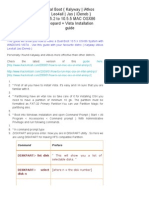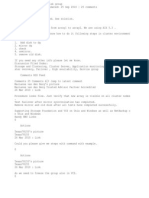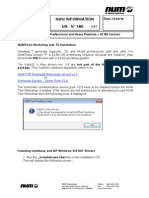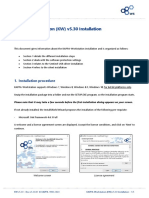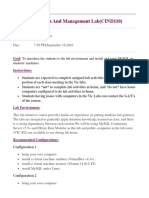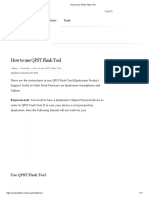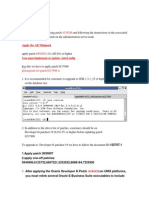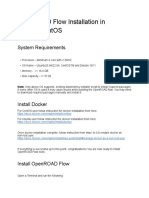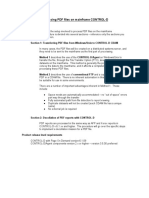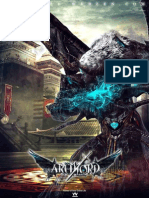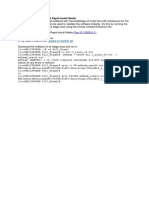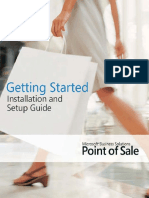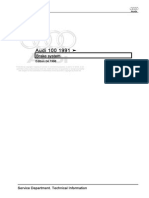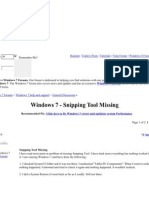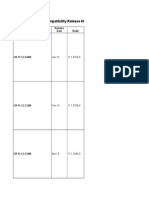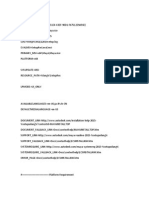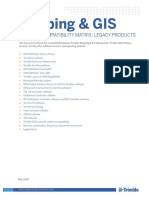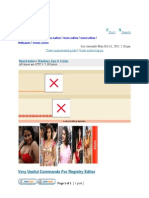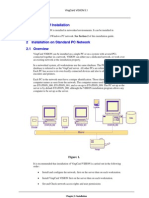Documentos de Académico
Documentos de Profesional
Documentos de Cultura
Bladerf Windows Install Guide: Installing Bladerf Software With Matlab Simulink Support
Cargado por
Mike MarineTítulo original
Derechos de autor
Formatos disponibles
Compartir este documento
Compartir o incrustar documentos
¿Le pareció útil este documento?
¿Este contenido es inapropiado?
Denunciar este documentoCopyright:
Formatos disponibles
Bladerf Windows Install Guide: Installing Bladerf Software With Matlab Simulink Support
Cargado por
Mike MarineCopyright:
Formatos disponibles
BLADERF WINDOWS INSTALL GUIDE
INSTALLING BLADERF SOFTWARE WITH MATLAB
& SIMULINK SUPPORT
JANUARY
8, 2016
Install Guide
bladeRF Windows
Nuand, LLC
License
This work by Nuand, LLC is licensed under:
Creative Commons Attribution 4.0 International License
Authors
Jon Szymaniak
<jon.szymaniak@nuand.com>
Nuand, LLC
Install Guide
bladeRF Windows
Nuand, LLC
Revisions
Comments, feedback, improvements, and fixes may be sent to <bladeRF@nuand.com>.
Revision
1
Date
2015-01-08
Summary
Initial revision for 2016.01-rc1 installer
ii
Install Guide
bladeRF Windows
Nuand, LLC
Contents
1 Overview
2 System Requirements and Recommendations
3 Installation Procedure
3.1 Download . . . . . . . . . . . . .
3.2 Execute Installer . . . . . . . . .
3.2.1 Destination Location . . .
3.2.2 Driver Installation . . . .
3.2.3 Firmware Update . . . . .
3.2.4 MATLAB Search Path .
3.2.5 Start Menu Folder . . . .
3.2.6 Ready to Install . . . . . .
3.2.7 Installation Progress . . .
3.2.8 Firmware Update Progress
3.2.9 System PATH . . . . . . .
3.2.10 Installation Completed . .
.
.
.
.
.
.
.
.
.
.
.
.
.
.
.
.
.
.
.
.
.
.
.
.
.
.
.
.
.
.
.
.
.
.
.
.
.
.
.
.
.
.
.
.
.
.
.
.
.
.
.
.
.
.
.
.
.
.
.
.
.
.
.
.
.
.
.
.
.
.
.
.
.
.
.
.
.
.
.
.
.
.
.
.
.
.
.
.
.
.
.
.
.
.
.
.
.
.
.
.
.
.
.
.
.
.
.
.
.
.
.
.
.
.
.
.
.
.
.
.
.
.
.
.
.
.
.
.
.
.
.
.
.
.
.
.
.
.
.
.
.
.
.
.
.
.
.
.
.
.
.
.
.
.
.
.
.
.
.
.
.
.
.
.
.
.
.
.
.
.
.
.
.
.
.
.
.
.
.
.
.
.
.
.
.
.
.
.
.
.
.
.
.
.
.
.
.
.
.
.
.
.
.
.
.
.
.
.
.
.
.
.
.
.
.
.
.
.
.
.
.
.
.
.
.
.
.
.
.
.
.
.
.
.
.
.
.
.
.
.
.
.
.
.
.
.
.
.
.
.
.
.
.
.
.
.
.
.
.
.
.
.
.
.
.
.
.
.
.
.
.
.
.
.
.
.
.
.
.
.
.
.
.
.
.
.
.
.
2
2
2
3
4
5
6
7
8
9
10
11
12
4 Testing Basic Device Access
13
5 MATLAB and Simulink
5.1 MATLAB Search Path . . . . . . . . . . . . .
5.2 RX GUI Demo . . . . . . . . . . . . . . . . . .
5.3 Viewing Documentation . . . . . . . . . . . . .
5.4 Adding a bladeRF block to a Simulink Model
14
14
15
16
17
.
.
.
.
.
.
.
.
.
.
.
.
.
.
.
.
.
.
.
.
.
.
.
.
.
.
.
.
.
.
.
.
.
.
.
.
.
.
.
.
.
.
.
.
.
.
.
.
.
.
.
.
.
.
.
.
.
.
.
.
.
.
.
.
iii
Install Guide
bladeRF Windows
Nuand, LLC
Overview
This document describes the Windows installation procedure for pre-built bladeRF software and its associated MATLAB & Simulink support.
System Requirements and Recommendations
PC system requirements, such as processor and RAM specifications, are largely dependent
upon ones target SDR application. While the bladeRF can be used on a USB 2.0 port, a
USB 3.0 controller is recommended in order to fully leverage the sample rate capabilities of
the device.
Recommended minimum configuration:
Quad-core 64-bit processor (3 GHz)
4 GB RAM
USB 3.0 Controller
7 64-bit
Windows
Supported Windows versions:
XP (32-bit & 64-bit)
Vista (32-bit & 64-bit)
7 (32-bit & 64-bit)
8.1 (32-bit & 64-bit)
Supported MATLAB versions:
2014b
2015a
2015b
Install Guide
bladeRF Windows
3
3.1
Nuand, LLC
Installation Procedure
Download
The latest available installer may always be found at:
https://nuand.com/windows_installers/bladeRF-win-installer-latest.exe
Previous installer versions are located at:
https://nuand.com/installers.php
3.2
Execute Installer
Ensure the bladeRF is not connected to the system. Do not connect it until after the installer
completes successfully, or until instructed to do so in Section 3.2.3.
Begin by running the installer executable. If Windows prompts whether the program
should be allowed to execute, verify that the publisher is listed as Nuand, LLC before
clicking Yes.
Once started, a welcome screen will be presented, as shown below. Click Next to continue.
Install Guide
bladeRF Windows
3.2.1
Nuand, LLC
Destination Location
Next, the installer will prompt for an installation destination. Update this field, if desired,
and click Next.
Install Guide
bladeRF Windows
3.2.2
Nuand, LLC
Driver Installation
This screen presents three driver installation options. If this is the first time setting up the
bladeRF software on the machine, either the Cypress CyUSB3 or libusb (WinUSB)
driver must installed.
Either driver may be used. Both are provided as a matter of preference. Should one driver
prove to be problematic on a system, the installer may be re-run to install the other. Additionally, a driver may be installed at a later time using Zadig1 .
If a driver is already installed, the last option may be used.
Click Next once the desired option is selected.
http://zadig.akeo.ie/
Install Guide
bladeRF Windows
3.2.3
Nuand, LLC
Firmware Update
The following page provides the option to update the bladeRF firmware during the installation process. This is generally recommended, as firmware releases generally include feature
updates and fixes.
It is always possible to upgrade (or downgrade) firmware at a later time using the bladeRF-cli
program2 . The FX3 firmware image is used for the update is installed in the location selected
in 3.2.1, under the fx3 firmware folder.
Use Next to advance to the next screen.
via bladeRF-cli -f <fx3 firmware>
Install Guide
bladeRF Windows
3.2.4
Nuand, LLC
MATLAB Search Path
If a 64-bit MATLAB installation is detected, the following screen will be presented. It is
recommended to select the default option of adding bladeRF items to the MATLAB search
path.
Click Next when the desire option is selected.
Install Guide
bladeRF Windows
3.2.5
Nuand, LLC
Start Menu Folder
This page provides the ability to customize the Start Menu location under which shortcuts
to the bladeRF-cli and uninstall program are placed.
Click Next to continue.
Install Guide
bladeRF Windows
3.2.6
Nuand, LLC
Ready to Install
Click Next be begin installing files to the system. This is the last step at which the program
can be cancelled before changes are made.
Install Guide
bladeRF Windows
3.2.7
Nuand, LLC
Installation Progress
The installation will display a progress bar, as shown below.
If a driver has been selected for installation, a dialog will appear during this stage, denoting
the driver install progress.
If items are to be added to the MATLAB path, a MATLAB window will momentarily
appear while this is updated.
Install Guide
bladeRF Windows
3.2.8
Nuand, LLC
Firmware Update Progress
If a firmware update was selected, a console similar to the one shown below will appear.
A message is displayed, indicating that the bladeRF to update should be connected to the
system. Connect a bladeRF and wait for Windows to finish installing its driver. Check
Device Manager if it is unclear whether this has been done.
After pressing Enter, the firmware update will begin. Progress messages will be displayed
as the on-board flash is erased and reprogrammed.
Do not disconnect the bladeRF until the console displays a message noting that this process has completed. After a firmware update, the bladeRF will need to be unplugged and
reconnected for the changes to take effect.
Should one accidentally disconnect the device or encounter a failure, the device will enter a
recovery bootloader mode. Information on re-flashing firmware while in this mode is available
on the bladeRF wiki3 .
https://github.com/Nuand/bladeRF/wiki/Upgrading-bladeRF-firmware#Upgrading_
using_the_FX3_bootloader
10
Install Guide
bladeRF Windows
3.2.9
Nuand, LLC
System PATH
At the end of the installation, the following screen is presented. Adding bladeRF items to
%PATH% will allow bladeRF-cli to be executed from cmd.exe, and other programs to
locate bladeRF.dll
11
Install Guide
bladeRF Windows
3.2.10
Nuand, LLC
Installation Completed
Upon completion of the previous steps, the final screen is displayed.
Important: You may need to log out and log back in order for changes to the System PATH
and MATLAB search path variables to take effect.
12
Install Guide
bladeRF Windows
Nuand, LLC
Testing Basic Device Access
A quick means of verifying that the installation has succeeded is to view information about
a bladeRF using the bladeRF-cli program.
A shortcut to bladeRF-cli may be executed from the Start Menu location selected in
Section 3.2.1. Alternatively, it can be executed from cmd.exe as follows:
bladeRF-cli -i
Once in the command-line interface, information about the device may be obtained using
the version, info, and print commands. Sample output is shown below.
13
Install Guide
bladeRF Windows
Nuand, LLC
MATLAB and Simulink
5
5.1
MATLAB Search Path
If bladeRF items were not added to the MATLAB search path in Section 3.2.4, then the
following paths must be provided to the addpath4 function.
C:\Program Files\bladeRF\x64
C:\Program Files\bladeRF\matlab
Change C:\Program Files\bladeRF as necessitated by the installation location.
http://www.mathworks.com/help/matlab/ref/addpath.html?requestedDomain=www.
mathworks.com
14
Install Guide
bladeRF Windows
5.2
Nuand, LLC
RX GUI Demo
A receive-only demo program implemented entirely in MATLAB may be executed via the
command: bladeRF rx gui
As shown below, this program allows various parameters to be manipulated while viewing
FFT plots and sample values in real time.
15
Install Guide
bladeRF Windows
5.3
Nuand, LLC
Viewing Documentation
For information about available device properties and functions, run doc bladeRF.
Because the bladeRF MATLAB support is implemented as a thin layer atop of bladeRF.dll,
the libbladeRF API documentation5 may also be referenced for more detailed information.
https://nuand.com/bladeRF-doc/libbladeRF
16
Install Guide
bladeRF Windows
5.4
Nuand, LLC
Adding a bladeRF block to a Simulink Model
Simulink support is implemented via a System Object6 . To add a bladeRF block to a
model, select the MATLAB System block from the Library Brower:
Once placed, double click the System block to specify that it should implement a bladeRF Simulink
object.
http://www.mathworks.com/help/vision/system-objects.html
17
Install Guide
bladeRF Windows
Nuand, LLC
A bladeRF block will default to being receive-only, as denoted by only having an RX
Samples output. Double-click the block to open up the block parameters. An input for
the transmit path may be enabled in the TX Configuration tab.
As shown below, the block may be configured for a full-duplex configuration, with both RX
and TX ports.
18
Install Guide
bladeRF Windows
Nuand, LLC
Before running a simulation, the following settings must be applied:
Select Simulate using:
Devices tab
Interpreted Execution in the block parameters
Configure the models Solver Options for Fixed-Step, with a discrete (no continuous
state) Solver.
19
También podría gustarte
- PC HacksDocumento25 páginasPC HacksRusu ElvisAún no hay calificaciones
- Computer Forensics Windows RegistryDocumento47 páginasComputer Forensics Windows RegistryCristi LupuAún no hay calificaciones
- User Manual DFS 2015 ENG PDFDocumento56 páginasUser Manual DFS 2015 ENG PDFtheodore_praset5954Aún no hay calificaciones
- Avsim CTD GuideDocumento16 páginasAvsim CTD GuideUlrid YamnarmAún no hay calificaciones
- Film Restoration Software: Authors: Roland LARDERAZ / Gilles HOUSSARDDocumento66 páginasFilm Restoration Software: Authors: Roland LARDERAZ / Gilles HOUSSARDyover100% (1)
- Install Windows on your Mac with Boot Camp AssistantDocumento18 páginasInstall Windows on your Mac with Boot Camp AssistantDougNewAún no hay calificaciones
- Installation Procedures For ECR Setting ToolDocumento5 páginasInstallation Procedures For ECR Setting ToolEdison Arias Parra0% (1)
- MDT Setup Guide for Streamlined Windows DeploymentsDocumento17 páginasMDT Setup Guide for Streamlined Windows DeploymentsaaronAún no hay calificaciones
- R12 Cloning StepsDocumento15 páginasR12 Cloning StepsRachan ChiliveryAún no hay calificaciones
- Troubleshoot TSM Backup FailuresDocumento14 páginasTroubleshoot TSM Backup FailuresFermin Jr S GallardoAún no hay calificaciones
- Configure sudo for a functional account on AIXDocumento3 páginasConfigure sudo for a functional account on AIXMohammed Amer AhmedAún no hay calificaciones
- Linux FinalDocumento69 páginasLinux FinalABHIJITH DASAún no hay calificaciones
- Linux Slackware Installation GuideDocumento26 páginasLinux Slackware Installation GuideSteven John AñascoAún no hay calificaciones
- Solved - Windows 10 File Explorer Crashes - Driver EasyDocumento12 páginasSolved - Windows 10 File Explorer Crashes - Driver Easynvidia100% (1)
- Hub 6 User ManualDocumento73 páginasHub 6 User Manualak70g2Aún no hay calificaciones
- Men's Health 01.02 2019Documento118 páginasMen's Health 01.02 2019Mike MarineAún no hay calificaciones
- CTX127399 - SAP GUI 7.20 PerformanceDocumento3 páginasCTX127399 - SAP GUI 7.20 PerformancemtumashenkoAún no hay calificaciones
- LinuxDocumento8 páginasLinuxramkamalakkannanAún no hay calificaciones
- How To Upgrade The Fabric OS of A Brocade SAN SwitchDocumento27 páginasHow To Upgrade The Fabric OS of A Brocade SAN SwitchBhuvanesh WarAún no hay calificaciones
- IQ Report Verification SummaryDocumento57 páginasIQ Report Verification SummaryLuis Avit Medina QuispeAún no hay calificaciones
- Ender 3 V2 Mainsail Klipper Flashing GuideDocumento32 páginasEnder 3 V2 Mainsail Klipper Flashing GuideJonathan David Perez100% (1)
- XCAL QuickOperationHandbook v1.0Documento20 páginasXCAL QuickOperationHandbook v1.0Mike MarineAún no hay calificaciones
- Lab - View Captured Traffic in Wireshark: TopologyDocumento12 páginasLab - View Captured Traffic in Wireshark: TopologyAlin MironAún no hay calificaciones
- Install OMV On Iomega HMNHD Cloud Edition With Disk Image - v05Documento4 páginasInstall OMV On Iomega HMNHD Cloud Edition With Disk Image - v05KApps KAppsAún no hay calificaciones
- DFINSDOSDocumento26 páginasDFINSDOSademirbolAún no hay calificaciones
- UNIX or Windows NmapDocumento3 páginasUNIX or Windows NmapDAHRAOUI Mohamed Riad100% (1)
- AIX Boot Process PDFDocumento8 páginasAIX Boot Process PDFSunil CruseAún no hay calificaciones
- PeopleSoft Installation GuideDocumento95 páginasPeopleSoft Installation GuideBobby YaAún no hay calificaciones
- Windows - AirsnortDocumento3 páginasWindows - AirsnortMark Antony CoorayAún no hay calificaciones
- Move BGL Software To A New Stand-Alone PC or LaptopDocumento13 páginasMove BGL Software To A New Stand-Alone PC or LaptoptestnationAún no hay calificaciones
- Dual Boot (Kalyway - Iatkos - Leo4all - Jas - Ideneb) 10.5.2 To 10.5Documento9 páginasDual Boot (Kalyway - Iatkos - Leo4all - Jas - Ideneb) 10.5.2 To 10.5Niranjan GanjawalaAún no hay calificaciones
- Dude issue with Malformed databaseDocumento3 páginasDude issue with Malformed databasealexander manuel huarancca venturaAún no hay calificaciones
- WifiDocs Driver Bcm43xxDocumento8 páginasWifiDocs Driver Bcm43xxprgilsonAún no hay calificaciones
- Add Disk in VCS Shared Disk GroupDocumento12 páginasAdd Disk in VCS Shared Disk GroupPeter KidiavaiAún no hay calificaciones
- Phone GapDocumento7 páginasPhone GapArpit SatijaAún no hay calificaciones
- Us 180 NUMTools P Under Windows7Documento17 páginasUs 180 NUMTools P Under Windows7Ricardo Gomes0% (1)
- OpenCPU GCC Eclipse User Guide V1 0 PreliminaryDocumento18 páginasOpenCPU GCC Eclipse User Guide V1 0 PreliminaryAdimaro MontoyaAún no hay calificaciones
- ZXUN USPP Installation and Commissioning-Software Installation (Provision Software Installation)Documento75 páginasZXUN USPP Installation and Commissioning-Software Installation (Provision Software Installation)kaijage kishekyaAún no hay calificaciones
- KAPPA Workstation InstallationDocumento5 páginasKAPPA Workstation Installationdyo zanira100% (1)
- Installing Cacti Alongside XIDocumento4 páginasInstalling Cacti Alongside XIFreddy ZedRagerAún no hay calificaciones
- FY-Linux Lab ManualDocumento16 páginasFY-Linux Lab ManualDeepak SimaiyaAún no hay calificaciones
- Imperva SecureSphere FRU Hard Drive Replacement Procedure X2510 X4510 X6510 X8510 X10K M160 PDFDocumento12 páginasImperva SecureSphere FRU Hard Drive Replacement Procedure X2510 X4510 X6510 X8510 X10K M160 PDFORLANDO GOZARAún no hay calificaciones
- Install MySQL and complete CIND110 data labDocumento16 páginasInstall MySQL and complete CIND110 data labsro1990Aún no hay calificaciones
- How To Use QPST Flash ToolDocumento11 páginasHow To Use QPST Flash ToolBalasundaram SrinivasaluAún no hay calificaciones
- 1159 To 11510 UpgradeDocumento16 páginas1159 To 11510 UpgradeMabu DbaAún no hay calificaciones
- Compile Software From Source CodeDocumento3 páginasCompile Software From Source Codefelix*09Aún no hay calificaciones
- OffCAT v2.2 ReadMe - Full VersionDocumento99 páginasOffCAT v2.2 ReadMe - Full VersionRandi Zanu100% (1)
- Building A Powerful FreeBSD Firewall Based On PF and IPFWDocumento13 páginasBuilding A Powerful FreeBSD Firewall Based On PF and IPFWIan100% (17)
- Clearasrdb Asr-Db ( ) Enable Component Asrkey Reset ( ) AsrdbDocumento23 páginasClearasrdb Asr-Db ( ) Enable Component Asrkey Reset ( ) AsrdbKhang DươngAún no hay calificaciones
- Eoffice User Reference GuideDocumento62 páginasEoffice User Reference Guideapi-3848890Aún no hay calificaciones
- ClonezillaLiveRefCard en Flat 0.9.5Documento3 páginasClonezillaLiveRefCard en Flat 0.9.5Marco JimenezAún no hay calificaciones
- 913 VCS CheatsheetDocumento6 páginas913 VCS CheatsheetNarayya ChowdaryAún no hay calificaciones
- NAN-29 NRF51 Development With GCC and Eclipse Application Note v1.1Documento11 páginasNAN-29 NRF51 Development With GCC and Eclipse Application Note v1.1rasyoung5302Aún no hay calificaciones
- Configure Initial Switch SettingsDocumento5 páginasConfigure Initial Switch SettingsHeriyanto TanAún no hay calificaciones
- OpenROAD Installation Ubuntu CentosDocumento4 páginasOpenROAD Installation Ubuntu Centoswin100% (1)
- Emi Tg12413 ManualDocumento16 páginasEmi Tg12413 ManualdezhesAún no hay calificaciones
- PDF Reports On Mainframe CONTROL-DDocumento10 páginasPDF Reports On Mainframe CONTROL-DShridhar GavaiAún no hay calificaciones
- Beyond Compare 4.3.5 Crack Build 24893 Full Version DownloadDocumento4 páginasBeyond Compare 4.3.5 Crack Build 24893 Full Version DownloadARZ HostAún no hay calificaciones
- MMO Game Installation and Beginner's GuideDocumento56 páginasMMO Game Installation and Beginner's GuideSonya GzlezAún no hay calificaciones
- MD5 Checksums For R12.2 Rapid Install MediaDocumento1 páginaMD5 Checksums For R12.2 Rapid Install MediaPraveen KumarAún no hay calificaciones
- Installing CarSim 811 SAEDocumento1 páginaInstalling CarSim 811 SAEmikael bezerra cotias dos santosAún no hay calificaciones
- NvflashDocumento2 páginasNvflashNico KaruniaAún no hay calificaciones
- Fir Ware Upgrade On Net AppDocumento11 páginasFir Ware Upgrade On Net AppSrikanth MuthyalaAún no hay calificaciones
- Fortisandbox - Release NotesDocumento15 páginasFortisandbox - Release NotesjimitAún no hay calificaciones
- Fortisandbox v3.2.3 Release NotesDocumento15 páginasFortisandbox v3.2.3 Release NotesING. Martin J. Pacheco M.Aún no hay calificaciones
- LicGenReadMe PDFDocumento2 páginasLicGenReadMe PDFMike MarineAún no hay calificaciones
- Getting StartedDocumento74 páginasGetting StartedMike MarineAún no hay calificaciones
- Cuaderno de Instalaciones Sanitarias - Ing. Huari (UNI)Documento49 páginasCuaderno de Instalaciones Sanitarias - Ing. Huari (UNI)Mayte AY100% (1)
- Cleartone Tetra Cm9000Documento3 páginasCleartone Tetra Cm9000Mike MarineAún no hay calificaciones
- The Labelwriter: How To Remove A Stuck Label From The Labelwriter?Documento8 páginasThe Labelwriter: How To Remove A Stuck Label From The Labelwriter?Mike MarineAún no hay calificaciones
- 00052505120-Brake SystemDocumento156 páginas00052505120-Brake SystemMike MarineAún no hay calificaciones
- All Source Intelligence Environment (Alien)Documento25 páginasAll Source Intelligence Environment (Alien)superdoerAún no hay calificaciones
- SCH-U620 Software Upgrade InstructionsDocumento11 páginasSCH-U620 Software Upgrade InstructionsMike MarineAún no hay calificaciones
- Release Note For Nemo Handy-A 2 10 PDFDocumento14 páginasRelease Note For Nemo Handy-A 2 10 PDFMike MarineAún no hay calificaciones
- Atx InstDocumento1 páginaAtx InstMike MarineAún no hay calificaciones
- ConfigView Installation Guide (Cewe), BGX501-899-R03Documento20 páginasConfigView Installation Guide (Cewe), BGX501-899-R03RudaSepčićAún no hay calificaciones
- ChromeDriver Selenium Test LogDocumento4 páginasChromeDriver Selenium Test LogMadhurima MandalAún no hay calificaciones
- Windows Server 2012 - Wikipedia, The Free Encyclopedia PDFDocumento12 páginasWindows Server 2012 - Wikipedia, The Free Encyclopedia PDFDaniel SparrowAún no hay calificaciones
- Install SCT On WinXP-WinVista-Win7 - Mauro QuadraruopoloDocumento56 páginasInstall SCT On WinXP-WinVista-Win7 - Mauro Quadraruopolotriac21100% (2)
- Audigy SeriesDocumento5 páginasAudigy SeriesRazil Ramyan RiyadliAún no hay calificaciones
- SoftwareONE MAP QuickstartDocumento7 páginasSoftwareONE MAP QuickstartJairo MejiaAún no hay calificaciones
- Programming Windows With MFC by Jeff ProsiseDocumento5 páginasProgramming Windows With MFC by Jeff ProsiseI srcAún no hay calificaciones
- Note 1787431 LimitationDocumento2 páginasNote 1787431 Limitationvk900Aún no hay calificaciones
- Outlook Calendar For Windows Cheat Sheet - Outlook Calendar For WindowsDocumento2 páginasOutlook Calendar For Windows Cheat Sheet - Outlook Calendar For WindowsJulio Ap100% (1)
- Windows 7 Snipping Tool MissingDocumento4 páginasWindows 7 Snipping Tool MissingRanjan G HegdeAún no hay calificaciones
- How I Downgraded My Asus P8P67 Pro B2 Motherboard From BIOS Version 1502 To 1305Documento3 páginasHow I Downgraded My Asus P8P67 Pro B2 Motherboard From BIOS Version 1502 To 1305Afiq AisarAún no hay calificaciones
- Digital Radio: Written by Stefano GrassiDocumento2 páginasDigital Radio: Written by Stefano GrassiMauro SousaAún no hay calificaciones
- Oracle Crystal Ball Compatibility Release MatrixDocumento9 páginasOracle Crystal Ball Compatibility Release MatrixPerformance TuningAún no hay calificaciones
- Portable PDF Password RemoverDocumento1 páginaPortable PDF Password RemoverGia GuaAún no hay calificaciones
- Student Activity 1.1-1.2: Configuring Control Panel: Options and Desktop SettingsDocumento5 páginasStudent Activity 1.1-1.2: Configuring Control Panel: Options and Desktop SettingsSilvia MariaAún no hay calificaciones
- U3 Launchpad Updater Installation Manual U2HDocumento25 páginasU3 Launchpad Updater Installation Manual U2HJack YapAún no hay calificaciones
- ElsaWin 4.0 How To Instal PDFDocumento38 páginasElsaWin 4.0 How To Instal PDFadrian2009_adiAún no hay calificaciones
- JADMaker for Nokia Java GamesDocumento2 páginasJADMaker for Nokia Java GamesIader Camilo Martinez PeinadoAún no hay calificaciones
- Install Hero Editor V1.04Documento2 páginasInstall Hero Editor V1.04Chris MarionAún no hay calificaciones
- Setup Maya 2015Documento18 páginasSetup Maya 2015behind123Aún no hay calificaciones
- Mapping & GIS: Product Compatibility Matrix: Legacy ProductsDocumento44 páginasMapping & GIS: Product Compatibility Matrix: Legacy ProductsAura Yesenia SarmientoAún no hay calificaciones
- Inst Steps Sap RouterDocumento4 páginasInst Steps Sap RouterMahesh ChittemAún no hay calificaciones
- Regedit Useful CommandsDocumento58 páginasRegedit Useful CommandsDinesh VaghelaAún no hay calificaciones
- Primavera Risk Analysis Installation ManualDocumento6 páginasPrimavera Risk Analysis Installation Manualafps1Aún no hay calificaciones
- Vision InstallationDocumento14 páginasVision InstallationОлег ЛеонтьевAún no hay calificaciones
- Windows Driver FoundationDocumento873 páginasWindows Driver FoundationОлег ГаркушенкоAún no hay calificaciones