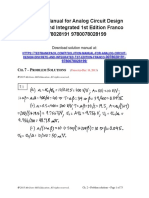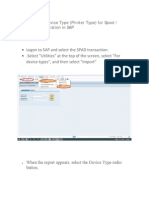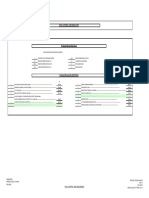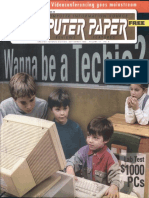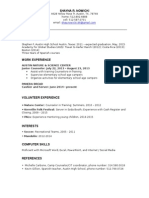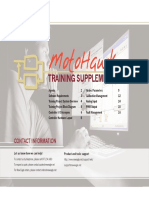Documentos de Académico
Documentos de Profesional
Documentos de Cultura
fsExcelAddIns PDF
Cargado por
mzoran123Título original
Derechos de autor
Formatos disponibles
Compartir este documento
Compartir o incrustar documentos
¿Le pareció útil este documento?
¿Este contenido es inapropiado?
Denunciar este documentoCopyright:
Formatos disponibles
fsExcelAddIns PDF
Cargado por
mzoran123Copyright:
Formatos disponibles
Microsoft Excel VBA
Fact Sheet: Building an Excel Add-In
Building an Excel Add-In
About Add-Ins
An Excel Add-In is a file (usually with an .xla or .xll extension) that Excel can load when it starts
up. The file contains code (VBA in the case of an .xla Add-In) that adds additional functionality to
Excel, usually in the form of new functions or macros.
Add-Ins provide an excellent way of increasing the power of Excel and they are the ideal vehicle for
distributing your custom functions. Excel is shipped with a variety of Add-Ins ready for you to load
and start using (e.g. the Analysis Toolpak) and many other third-party Add-Ins are available.
To make use of an Add-In you first have to tell Excel to load it when the program starts. Go to
Tools > Add-Ins to open the Add-Ins dialog (Fig. 1). This shows a list of available Add-Ins stored
in the default locations. If your Add-Ins are located elsewhere (such as on a network location or in
your My Documents folder) you can search for them by clicking the dialog's Browse button.
Fig. 1 Visit the Add-Ins dialog to view and load available Add-Ins.
Once selected, an Add-In loads each time Excel is started. If you no longer require the Add-In visit
the Add-Ins dialog again and deselect it. It will be unloaded when you click the OK button.
Creating an Add-In
An Excel Add-In can contain both custom functions (UDFs) and macros. These are created in an
Excel workbook the usual way. You might wish to add some additional features such as toolbar or
menu items that are created when the finished Add-In loads and removed then it unloads. When
the workbook is ready it is saved as an Add-In. This file can then be distributed and loaded so that
people can benefit from the increased functionality brought by your functions and macros.
Preparing the Source Workbook
Create your macros or custom functions in one or more modules in the usual way. Don't bother
adding anything to the workbook's worksheets because in Add-In form these will not ever be seen.
If your work takes a while to complete you can save it as a regular Excel workbook file (*.xls) and
convert it to an Add-In when you finish.
Write and test your macro or function code. Then add descriptions to each of your custom
functions. To do this, in Excel go to Tools > Macro > Macros to open the macro dialog box. In
the Macro Name textbox enter the name of a custom function. Excel will recognise the name of
the function and the Options button will become enabled (if this does not happen you might have
misspelled the name). Click the Options button to open the Macro Options dialog and enter a brief
description of the function. Click OK to close the Macro Options dialog. You will see your
Martin Green www.fontstuff.com
Microsoft Excel VBA
Fact Sheet: Building an Excel Add-In
description now appears in the Description area of the Macro dialog box (Fig. 2). Click Cancel to
complete the process.
Fig. 2 Use the Macro dialog to add a description to each custom function.
Users will be able to access the custom functions in the usual way using Excel's Insert Function tool
where they will find the functions in the User Defined section. But if you have included any macros
in your Add-In it is a good idea to provide additional toolbar or menu items to allow them to easily
run them.
Adding Toolbar and Menu Items for Add-In Macros
Suppose you have included a simple macro to insert the current time into the active cell. The
macro code looks like this
Sub InsertTime()
ActiveCell.Value = Format(Now, "hh:nn:ss")
End Sub
You can also create an item for the right-click (context) menu of the worksheet so that when the
user right-clicks on a cell they can run the macro by choosing the menu item. This requires two
code procedures to be written, one to add the menu item to the worksheet context menu when the
Add-In is loaded and another to remove it when the Add-In unloads.
The code to create the new menu item should be placed in the Workbook_Open procedure which is
located in the ThisWorkbook code module. The code should look something like this
Private Sub Workbook_Open()
Dim NewControl As CommandBarControl
' Assign shortcut to insert time on SHIFT+CTRL+T
Application.OnKey "+^{T}", "basMacros.InsertTime"
' Remove existing shortcut if present
On Error Resume Next
Application.CommandBars("Cell").Controls("Insert Time").Delete
On Error GoTo 0
' Add item to shortcut menu on open
Set NewControl = Application.CommandBars("Cell").Controls.Add
With NewControl
.Caption = "Insert Time"
.OnAction = "basMacros.InsertTime"
.BeginGroup = False
End With
End Sub
Martin Green www.fontstuff.com
Microsoft Excel VBA
Fact Sheet: Building an Excel Add-In
The above procedure includes a routine to remove the menu item if it is already present (if, for
example, Excel did not close properly last time). It adds the text "Insert Time" to the existing
context menu of the worksheet and also sets the keyboard shortcut [Shift]+Control]+T to
activate the macro. Note that the macro is referred to by its full address including the name of the
module in which it resides (basMacros.InsertTime). This is to avoid a conflict if there is already
another macro with the same name on the user's computer. The user can now easily run the macro
by right-clicking on any cell (Fig. 3).
Fig. 3 A new item has been added to the cell's context menu.
A second procedure is needed to remove the menu item and cancel the keyboard shortcut when
the Add-In unloads. This should be placed in the Workbook_BeforeClose procedure and should take
the form
Private Sub Workbook_BeforeClose(Cancel As Boolean)
' Cancel keyboard shortcut assignment
Application.OnKey "+^{T}", ""
' Remove shortcut as file closes
On Error Resume Next
Application.CommandBars("Cell").Controls("Insert Time").Delete
End Sub
Alternatively you might prefer to create a new item on Excel's Menu Bar.
Private Sub Workbook_Open()
On Error Resume Next
Dim MenuBar As CommandBar
Dim NewMenu As CommandBarPopup
Dim NewMenuItem As CommandBarButton
' Create new item on Worksheet Menu Bar
Set MenuBar = Application.CommandBars("Worksheet Menu Bar")
Set NewMenu = MenuBar.Controls.Add(Type:=msoControlPopup)
NewMenu.Caption = "Martin's Macros"
' Add items to new menu
Set NewMenuItem = NewMenu.Controls.Add(Type:=msoControlButton)
With NewMenuItem
.Caption = "Insert Time"
.FaceId = 33
.OnAction = "basMacros.InsertTime"
End With
Set NewMenuItem = NewMenu.Controls.Add(Type:=msoControlButton)
With NewMenuItem
.Caption = "Delete Empty Rows"
.FaceId = 634
.OnAction = "basMacros.DeleteEmptyRows"
End With
End Sub
The procedure first creates a new menu, in this example it bears the name "Martin's Macros", then
adds menu items to it. You could use the same technique to add items to an existing menu. In
later versions of Excel menu items can also display an icon. There are many icons built in to Excel
and each is referred to by a number which is specified as the menu item's FaceId property. If you
don't want to display an icon next to the menu item simply omit the code line.
You can download a free Add-In which displays a list of available icons and their FaceId numbers
from http://skp.mvps.org/faceid.htm
Martin Green www.fontstuff.com
Microsoft Excel VBA
Fact Sheet: Building an Excel Add-In
You will also need to remove the menu and its contents when the Add-In unloads. The following
code in the Workbook_BeforeClose procedure will do the trick. Note that it is not necessary to
remove the individual menu items. Removing the menu automatically does that.
Private Sub Workbook_BeforeClose(Cancel As Boolean)
' Delete new menu as workbook closes
On Error Resume Next
Application.CommandBars("Worksheet Menu Bar").Controls("Martin's Macros").Delete
End Sub
In addition to context menu items and menu bar items, VBA can be used to create new toolbars
and command buttons. Here is some typical code
Private Sub Workbook_Open()
On Error Resume Next
Dim NewToolbar As CommandBar
Dim NewButton As CommandBarButton
' Create new toolbar
Set NewToolbar = Application.CommandBars.Add("Martin's Toolbar")
NewToolbar.Visible = True
' Add items to toolbar
Set NewButton = NewToolbar.Controls.Add(Type:=msoControlButton)
With NewButton
.FaceId = 33
.TooltipText = "Insert Time"
.OnAction = "basMacros.InsertTime"
End With
Set NewButton = NewToolbar.Controls.Add(Type:=msoControlButton)
With NewButton
.FaceId = 634
.TooltipText = "Delete Empty Rows"
.OnAction = "basMacros.DeleteEmptyRows"
End With
End Sub
As before it is necessary to include a procedure to remove the toolbar as the Add-In closes
Private Sub Workbook_BeforeClose(Cancel As Boolean)
On Error Resume Next
' Delete new toolbar as workbook closes
Application.CommandBars("Martin's Toolbar").Delete
End Sub
If you create a combination of context menu items, new menus and toolbars you can combine the
code to create and remove them into the Workbook_Open and Workbook_BeforeClose event
procedures.
Protecting Your Code
It is a good idea to protect your Add-In code from prying eyes and interfering fingers! First check
and double-check everything and test your code rigorously before distributing it. When you are
happy that everything works as it should you can add password protection.
In the Visual Basic Editor go to Tools > VBAProject Properties then click on the Protection tab.
Place a tick in the Lock Project for Viewing checkbox then enter and confirm a password. Finally
click OK. The password protection comes into effect when the file is next opened after being saved.
Once the file has been saved, any attempt to view the code will be trigger a password request (Fig.
4).
Fig. 4 The Visual Basic Editor asks for a password.
WARNING!: If you forget your password you won't be able to get at your code. Consider saving an
unprotected copy of the file in a safe place for backup purposes in case you lose the password.
Martin Green www.fontstuff.com
Microsoft Excel VBA
Fact Sheet: Building an Excel Add-In
Saving the Workbook as an Add-In
The workbook containing your code module now has to be saved as an Excel Add-In (*.xla) file. In
the Excel window go to File > Save to open the Save As dialog. Enter a name for your Add-In file
(the usual file naming rules apply) and use the Save as type option to change the file type to
Microsoft Excel Add-In (*.xla) (Fig. 5).
Fig. 5 Save the workbook as an Excel Add-In.
Before clicking OK check the location in which you are saving the Add-In file. You can store your
Add-In anywhere you like but, if you want it to be listed along with the built-in ones, you should
save it into the correct location. Excel versions 2000 and later will automatically take you to the
correct folder but Excel 97 does not.
Having saved the Add-In you will find that the original workbook you created is still open. You can
close this file and discard it if you wish.
Adding a Description to the Add-In
It is a good idea to add a description to the Add-In itself. This description will be displayed in the
Add-Ins dialog box when you choose an Add-In to install.
First, use the file manager to locate your Add-In file. Right-click on the file icon and choose
Properties from the context menu. In the file properties dialog click the Summary tab. Type a
description of your Add-In in the Comments text box. If you wish you can also type a name for
your Add-In in the Title text box. This is useful if you have chosen a short or cryptic name for your
*.xla file but would like to show a more descriptive name in the Add-Ins dialog. I could give my
Add-In file the filename fsExcelAddIns.xla but assign it the title Martin's Macros & Functions (Fig.
6).
Fig. 6 Add a Title and description for your Add-In.
Finally click OK to accept your changes. You Add-In is now ready for installation, and can be
distributed to other users if required.
Martin Green www.fontstuff.com
Microsoft Excel VBA
Fact Sheet: Building an Excel Add-In
Installing the Add-In
If Excel has not been shut down since you created your Add-In (or since one was copied to the
computer's hard disk) restart Excel to make sure that it refreshes its list of available Add-Ins.
Go to Tools > Add-Ins to open the Add-Ins dialog. If you have stored your Add-In in the default
location you will see its name displayed in the Add-Ins available window (if you have stored your
Add-In in a different folder, use the Browse button to find it). Click on your Add-In's name to see
its description at the bottom of the dialog box (Fig. 7).
Fig. 7 Installing the Add-In.
To install your Add-In place a tick in the check-box next to your Add-In's name and click OK. As
soon as the Add-In is installed its functions will be available in Excel. Find them in the User
Defined section of the Insert Function tool or simply type them into a cell as you would any builtin function. The Add-In will remain installed until you return to the Add-Ins dialog and uninstall it
by removing the tick from the check-box.
Making Additions and Changes to an Add-In
Your Add-In file can contain as many modules and custom functions as you want. You can add
them at any time. If your Add-In is installed you will see it listed in the Project Explorer pane of
the VB editor. Locate the module containing your functions and make whatever additions and
changes you want. If your Add-In is not installed, find the Add-In file and double-click it to open it
in Excel. You will not be able to see it in the Excel window but it will appear in the VB editor's
Project Explorer. Remember to save your changes! Do this from the VB editor window with File >
Save.
A Final Word of Caution
A custom function that is located in a code module within a workbook will go wherever the
workbook goes. In other words if you open the workbook file on a different machine, or e-mail it to
someone else, the function travels with the workbook and will always be available.
If your workbook refers to a custom function contained in an Add-In, the workbook will only be
able to calculate the function when the Add-In is present. If you mail the workbook to someone
else you will have to mail them the Add-In too.
Martin Green www.fontstuff.com
También podría gustarte
- The Subtle Art of Not Giving a F*ck: A Counterintuitive Approach to Living a Good LifeDe EverandThe Subtle Art of Not Giving a F*ck: A Counterintuitive Approach to Living a Good LifeCalificación: 4 de 5 estrellas4/5 (5795)
- The Gifts of Imperfection: Let Go of Who You Think You're Supposed to Be and Embrace Who You AreDe EverandThe Gifts of Imperfection: Let Go of Who You Think You're Supposed to Be and Embrace Who You AreCalificación: 4 de 5 estrellas4/5 (1090)
- Never Split the Difference: Negotiating As If Your Life Depended On ItDe EverandNever Split the Difference: Negotiating As If Your Life Depended On ItCalificación: 4.5 de 5 estrellas4.5/5 (838)
- Hidden Figures: The American Dream and the Untold Story of the Black Women Mathematicians Who Helped Win the Space RaceDe EverandHidden Figures: The American Dream and the Untold Story of the Black Women Mathematicians Who Helped Win the Space RaceCalificación: 4 de 5 estrellas4/5 (895)
- Grit: The Power of Passion and PerseveranceDe EverandGrit: The Power of Passion and PerseveranceCalificación: 4 de 5 estrellas4/5 (588)
- Shoe Dog: A Memoir by the Creator of NikeDe EverandShoe Dog: A Memoir by the Creator of NikeCalificación: 4.5 de 5 estrellas4.5/5 (537)
- The Perks of Being a WallflowerDe EverandThe Perks of Being a WallflowerCalificación: 4.5 de 5 estrellas4.5/5 (2104)
- The Hard Thing About Hard Things: Building a Business When There Are No Easy AnswersDe EverandThe Hard Thing About Hard Things: Building a Business When There Are No Easy AnswersCalificación: 4.5 de 5 estrellas4.5/5 (345)
- Elon Musk: Tesla, SpaceX, and the Quest for a Fantastic FutureDe EverandElon Musk: Tesla, SpaceX, and the Quest for a Fantastic FutureCalificación: 4.5 de 5 estrellas4.5/5 (474)
- Her Body and Other Parties: StoriesDe EverandHer Body and Other Parties: StoriesCalificación: 4 de 5 estrellas4/5 (821)
- The Emperor of All Maladies: A Biography of CancerDe EverandThe Emperor of All Maladies: A Biography of CancerCalificación: 4.5 de 5 estrellas4.5/5 (271)
- The Sympathizer: A Novel (Pulitzer Prize for Fiction)De EverandThe Sympathizer: A Novel (Pulitzer Prize for Fiction)Calificación: 4.5 de 5 estrellas4.5/5 (121)
- The Little Book of Hygge: Danish Secrets to Happy LivingDe EverandThe Little Book of Hygge: Danish Secrets to Happy LivingCalificación: 3.5 de 5 estrellas3.5/5 (400)
- The World Is Flat 3.0: A Brief History of the Twenty-first CenturyDe EverandThe World Is Flat 3.0: A Brief History of the Twenty-first CenturyCalificación: 3.5 de 5 estrellas3.5/5 (2259)
- The Yellow House: A Memoir (2019 National Book Award Winner)De EverandThe Yellow House: A Memoir (2019 National Book Award Winner)Calificación: 4 de 5 estrellas4/5 (98)
- Devil in the Grove: Thurgood Marshall, the Groveland Boys, and the Dawn of a New AmericaDe EverandDevil in the Grove: Thurgood Marshall, the Groveland Boys, and the Dawn of a New AmericaCalificación: 4.5 de 5 estrellas4.5/5 (266)
- A Heartbreaking Work Of Staggering Genius: A Memoir Based on a True StoryDe EverandA Heartbreaking Work Of Staggering Genius: A Memoir Based on a True StoryCalificación: 3.5 de 5 estrellas3.5/5 (231)
- Team of Rivals: The Political Genius of Abraham LincolnDe EverandTeam of Rivals: The Political Genius of Abraham LincolnCalificación: 4.5 de 5 estrellas4.5/5 (234)
- On Fire: The (Burning) Case for a Green New DealDe EverandOn Fire: The (Burning) Case for a Green New DealCalificación: 4 de 5 estrellas4/5 (74)
- The Unwinding: An Inner History of the New AmericaDe EverandThe Unwinding: An Inner History of the New AmericaCalificación: 4 de 5 estrellas4/5 (45)
- Rise of ISIS: A Threat We Can't IgnoreDe EverandRise of ISIS: A Threat We Can't IgnoreCalificación: 3.5 de 5 estrellas3.5/5 (137)
- MVC - Entity Framework - SQL Server-1Documento56 páginasMVC - Entity Framework - SQL Server-1Mohan RaviAún no hay calificaciones
- WebsiteDocumento189 páginasWebsitereymartAún no hay calificaciones
- Sololearn CDocumento55 páginasSololearn CHarALevelComputing JAún no hay calificaciones
- PortFast and UplinkFastDocumento8 páginasPortFast and UplinkFastKhaled ShimiAún no hay calificaciones
- Sop NilayDocumento1 páginaSop NilayNilayThakorAún no hay calificaciones
- Fire Control SystemDocumento40 páginasFire Control SystemwilliamAún no hay calificaciones
- Embedded Systems We Are Using in Daily LifeDocumento2 páginasEmbedded Systems We Are Using in Daily Lifehafeez ahmedAún no hay calificaciones
- Publisher and Quick Action Developer Guide: Salesforce, Winter '21Documento44 páginasPublisher and Quick Action Developer Guide: Salesforce, Winter '21Avid ReaderAún no hay calificaciones
- Acer Travelmate 6292Documento104 páginasAcer Travelmate 6292Uda SamatAún no hay calificaciones
- GemFire Introduction Hands-On LabsDocumento19 páginasGemFire Introduction Hands-On LabsNoelle JAún no hay calificaciones
- BINUS University: Undergraduate / Master / Doctoral ) International/Regular/Smart Program/Global Class )Documento5 páginasBINUS University: Undergraduate / Master / Doctoral ) International/Regular/Smart Program/Global Class )Karunia SidhiAún no hay calificaciones
- I CB ICBEdit 1.4.0 New FeaturesDocumento8 páginasI CB ICBEdit 1.4.0 New FeaturesLuis JesusAún no hay calificaciones
- SAP HCM Course ContentDocumento2 páginasSAP HCM Course Contentbilalch0906Aún no hay calificaciones
- The CANOpen Protocol - Structure, Scope, Applications and Future ProspectsDocumento20 páginasThe CANOpen Protocol - Structure, Scope, Applications and Future ProspectsVedant Prusty100% (1)
- Auslogics Windows Slimmer LicenseDocumento3 páginasAuslogics Windows Slimmer LicensemahamedAún no hay calificaciones
- Manual AC450Documento296 páginasManual AC450eduardoAún no hay calificaciones
- Formal Methods and Tools For Industrial Critical SystemsDocumento6 páginasFormal Methods and Tools For Industrial Critical SystemsMuhammad Shehr YarAún no hay calificaciones
- Analog Circuit Design Discrete and Integrated 1st Edition Franco Solutions Manual DownloadDocumento74 páginasAnalog Circuit Design Discrete and Integrated 1st Edition Franco Solutions Manual DownloadDaniel Truesdale100% (25)
- How To Import Device Type in SAPDocumento4 páginasHow To Import Device Type in SAPMuhammad ShoaibAún no hay calificaciones
- AWS Skill Builder NotesDocumento12 páginasAWS Skill Builder NotesEndeworkAún no hay calificaciones
- LM6 PC MNet Plus ChasisDocumento4 páginasLM6 PC MNet Plus Chasisabhaymehta67Aún no hay calificaciones
- Question 3 (1 Point)Documento27 páginasQuestion 3 (1 Point)jacksonAún no hay calificaciones
- VoIP Systems en 0814Documento2 páginasVoIP Systems en 0814Phạm Quang HiệpAún no hay calificaciones
- Note CIT-324 (2018) EngDocumento94 páginasNote CIT-324 (2018) EngMuhammad AbuhurairaAún no hay calificaciones
- Ru Dublgis DgismobileDocumento131 páginasRu Dublgis DgismobileАяна ТабалдиеваAún no hay calificaciones
- 1998-09 The Computer Paper - Ontario EditionDocumento165 páginas1998-09 The Computer Paper - Ontario EditionthecomputerpaperAún no hay calificaciones
- 1.6 Ethical Legal Cultural and Environmental Impacts of Digital Technology End of Topic QuizDocumento12 páginas1.6 Ethical Legal Cultural and Environmental Impacts of Digital Technology End of Topic Quizcecelegend16Aún no hay calificaciones
- Shayna Resume-1Documento1 páginaShayna Resume-1api-283071021Aún no hay calificaciones
- NE MotoHawk Resource Guide PDFDocumento105 páginasNE MotoHawk Resource Guide PDFMarkus SenojAún no hay calificaciones