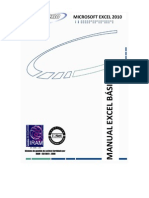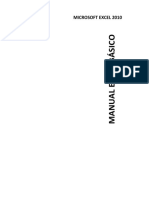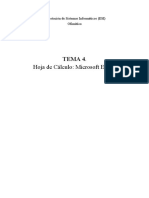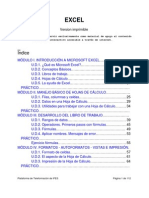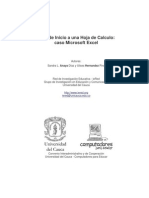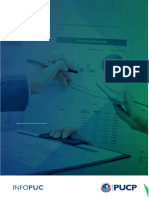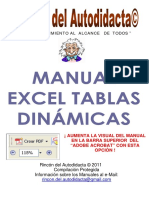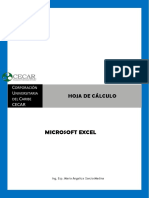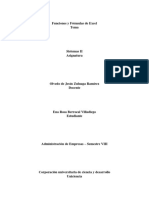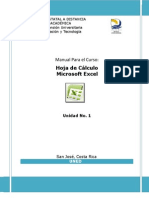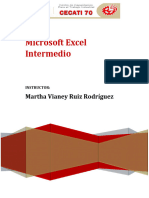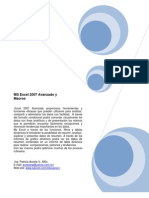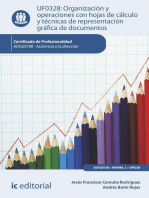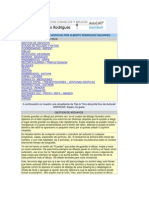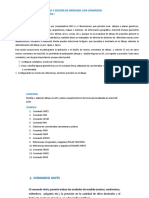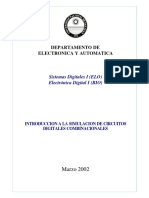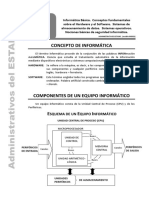Documentos de Académico
Documentos de Profesional
Documentos de Cultura
Manual Excel 2010 PDF
Cargado por
antonioTítulo original
Derechos de autor
Formatos disponibles
Compartir este documento
Compartir o incrustar documentos
¿Le pareció útil este documento?
¿Este contenido es inapropiado?
Denunciar este documentoCopyright:
Formatos disponibles
Manual Excel 2010 PDF
Cargado por
antonioCopyright:
Formatos disponibles
MANUALEXCELBSICO
MICROSOFTEXCEL2010
Contenido
DISPOSICIONES GENERALES....................................................................................................4
INTRODUCCIN..............................................................................................................................5
QU ES MICROSOFT EXCEL?..................................................................................................5
DEFINICIONES............................................................................................................................5
INICIAR MICROSOFT EXCEL.......................................................................................................7
IDENTIFICAR CELDAS...................................................................................................................8
LA BARRA DE HERRAMIENTAS DE ACCESO RPIDO Y LA CINTA DE OPCIONES.....9
ABRIR Y GUARDAR LIBROS DE TRABAJO............................................................................10
LA AYUDA.......................................................................................................................................11
TRABAJANDO CON CELDAS.....................................................................................................11
SELECCIONAR CELDAS.............................................................................................................12
TRABAJANDO CON HOJAS........................................................................................................13
FORMATO DE CELDAS...............................................................................................................16
TIPOS DE DATOS.........................................................................................................................20
FRMULAS.....................................................................................................................................22
EDITAR CELDAS...........................................................................................................................23
FILTROS Y SUBTOTALES...........................................................................................................27
SUBTOTALES................................................................................................................................29
FUNCIONES...................................................................................................................................31
REFERENCIAS..............................................................................................................................33
2
GRFICOS......................................................................................................................................34
MINIGRFICOS.............................................................................................................................36
IMPRIMIR UNA HOJA DE CLCULO........................................................................................37
Disposiciones generales
I.- Con la finalidad de optimizar el aprendizaje de nuestros estudiantes y prestar un mejor
atencin, Edutecno dispuso de una serie de normas que todos los participantes deben respetar.
Esto asegurar una mejora continua tanto del desarrollo de nuestras clases como una optimizacin
de los conocimientos entregados a los alumnos.
Apagar o poner en silencio el celular al momento de entrar a clases
No se deben entrar lquidos ni comida al saln.
Las clases comienzan puntualmente segn el horario establecido entre la Empresa y
Edutecno.
Las personas que lleguen despus de los 10 primeros minutos de comenzada la clase,
sern considerados como atrasados.
Ante cualquier reclamo se debe pedir el libro de sugerencias en recepcin.
Si el curso se realiza fuera de las oficinas de Edutecno, enviar sus sugerencias al mail
info@edutecno.cl
II.- Adems ponemos en conocimiento de nuestros alumnos y encargados de capacitacin
los requisitos que deben cumplir los estudiantes para aprobar un curso.
La asistencia mnima para aprobar es de un 75 %.
La nota final del alumno se obtendr de un 80 % examen prctico, 10 % participacin en
clases y 10 % asistencia.
Una vez finalizada la capacitacin, Edutecno enviar a la empresa un certificado con la
nota final de la persona y porcentaje de asistencia.
Los alumnos que falten a la evaluacin final, debern comunicarse directamente con el
encargado de capacitacin de su empresa para justificar su inasistencia y a travs de l
coordinar la rendicin de la prueba pendiente. Este proceso debe realizarse en un plazo no
posterior a 1 semana despus de finalizado el curso, pasado este tiempo, el alumno ser
reprobado por nota.
Introduccin
Qu es Microsoft Excel?
MICROSOFT EXCEL (MS Excel) es una planilla de clculo, de gran capacidad y facilidad de uso. Las
planillas de clculo son un tipo de herramienta orientado a manejar informacin numrica
preferentemente, permitiendo realizar sobre ella clculos y grficos de diversa complejidad.
Con esta herramienta, fcil y rpidamente podremos sumar, restar, multiplicar y dividir, calcular
sumatorias, porcentajes o manejar funciones de tipo matemtico, financiero, estadstico, entre
otras, las cuales son provistas por el programa.
Cada documento generado a travs de este programa se llama Libro. Un Libro, contiene Hojas
(planillas de clculo) y stas tienen una dimensin de 1.048.576 filas por 16.384 columnas, cada
una.
Otra caracterstica importante es que un libro de MSExcel dispone de varias hojas consecutivas.
Con esta cualidad, nos permite construir tablas con distintos anchos de columnas sin que estos
afecten a otras tablas en otras hojas ya que cada hoja es independiente.
Definiciones
Libro de trabajo
Un Libro de Trabajo es un archivo de trabajo y almacenamiento de datos. Un Libro de
Trabajo puede contener una o varias hojas de distintos tipos (hojas de clculo, hojas de
grfico)
Cuando abrimos, cierra o guarda un archivo, MSExcel est abriendo, cerrando o
guardando un Libro de Trabajo.(con extensin .xlsx si es sin macros, o .xlsm si es con
macros)
Cuando abre un nuevo Libro de Trabajo, ste se abre en forma predeterminada con tres
hojas de clculo listas para almacenar y manipular datos.
Hojas de clculo o Planilla de Clculo
La hoja de clculo es la principal base de almacenamiento y manipulacin de datos de un
Libro de Trabajo. Una hoja de clculo se divide en filas y columnas, que forma una gran
cuadrcula compuesta por un sinnmero de pequeas celdas donde se almacenan los
datos. Una hoja de clculo siempre formar parte de un Libro de Trabajo.
Administrador de listas
Una lista es una ordenacin de datos similares (registros), por ejemplo, un listado de
clientes y sus respectivos nmeros de telfono. Un Libro MS EXCEL puede contener una
lista como una base de datos y proporcionar herramientas estndares para ordenar,
filtrar, agregar, eliminar y resumir datos de una lista.
Grficos
Con MS EXCEL, puede representar grficamente un conjunto de datos almacenados en una
hoja de clculo y con la posibilidad de elegir entre mltiples y diferentes formatos y tipos.
Despus de crear un grfico, puede mejorarlo agregando elementos para grficos, como
rtulos de datos, una leyenda, ttulos, texto, etc. Asimismo, podremos desplazar y cambiar
el tamao de la mayora de los elementos de los grficos.
Tambin puede dar formato a un grfico utilizando diseos, colores, alineacin, tipos de
fuente y otras caractersticas para dar formato. Adems, un grfico podremos formar parte
de una hoja como un grfico incrustado o podremos guardarlo en una hoja para grficos
en forma independiente.
Presentaciones y formatos avanzados
Es posible mejorar notablemente la presentacin de los datos de una hoja de clculo por
medio de mltiples formatos para texto, valores y fechas que estn disponibles para ser
aplicadas. Y ms an, cuando los formatos disponibles no se ajustan a sus
requerimientos, podremos modificarlos a su medida.
Nomenclatura
Para efectos de instrucciones que se usan en el manual, se presenta la siguiente nomenclatura:
Hacer Clic1: Hacer Clic consiste en presionar el botn izquierdo del Mouse slo una vez.
Hacer Doble Clic: Hacer Doble Clic consiste en presionar el botn izquierdo del mouse
DOS VECES.
Hacer Clic y Arrastrar: consiste en presionar y mantener presionado el botn izquierdo del
Mouse, mientras mueve el Mouse en una direccin.
ejecutar el men contextual hacer Clic en el Men Contextual: es hacer clic en el botn
derecho del Mouse.
Considerando que tiene el mouse configurado para uso de diestros. De lo contrario se
invierte la instruccin de izquierdo por derecho.
Iniciar Microsoft Excel
Alternativas de ingreso al programa
Por el icono: Ejecute un doble Clic sobre el siguiente icono,
Versin 2010
Ilustracin 1 Icono Excel
Desde la Barra Inicio: Active MS EXCEL desde el Men Inicio/Programas.
Ilustracin 2 Acceso desde Inicio
Cualquiera de estas acciones abre en forma automtica la planilla de clculo MS EXCEL.
En la siguiente imagen vemos las partes en que se divide la ventana de Microsoft Excel 2010:
Identificar celdas
Las columnas se nombran por letras (A, B, C...) y las filas se numeran desde el 1 hasta 65536.
Para identificar una celda se cruzan la letra de columna y el nmero de fila. As, segn la imagen
anterior la celda activa sera D6.
Movimiento en las hojas
Para cambiar de hoja de trabajo activa, haremos click con el botn izquierdo del ratn sobre las
pestaas de la parte inferior izquierda.
Nos lleva al primer registro de la tabla
Nos lleva al registro anterior de la tabla
Nos lleva al registro posterior de la tabla
Nos lleva al ltimo registro de la tabla
Para movernos dentro de la hoja, adems de poder usar las barras de desplazamiento
podremos usar tambin combinaciones de teclas:
Celda abajo
Celda arriba
Celda derecha
Celda izquierda
Pgina abajo
Pgina arriba
La barra de herramientas de Acceso Rpido y la Cinta de
Opciones
En Microsoft Excel 2010 existe una sola barra de herramientas denominada barra de
herramientas de acceso rpido situada en la parte superior de la ventana, bajo la cinta de
opciones.
Podemos aadirle o quitarle rpidamente iconos de algunas de las funciones ms habituales
(Nuevo, Abrir, Impresin rpida...) desde el cuadro de dilogo Opciones de Excel haciendo click
en el icono , as como situarla encima o debajo de la cinta de opciones.
Si seleccionamos Ms comandos se nos abrir una ventana en la que podremos configurar la
cinta de opciones haciendo click en Personalizar cinta de opciones.
Seleccionando Barra de herramientas de acceso rpido podremos aadir o quitar muchas otras
funciones en la misma.
Abrir y guardar libros de trabajo
Para abrir un documento hemos de hacer click en el icono
de la barra de herramientas de
acceso rpido, o bien desde la pestaa Archivo de la cinta de opciones haremos click en Abrir.
En la ventana que se muestre navegaremos hasta la carpeta en la que se halla el documento, lo
seleccionaremos haciendo click sobre l y pulsaremos en Abrir.
10
Para guardar un libro de trabajo hemos de hacer click en la pestaa Archivo de la cinta de
opciones y seleccionar Guardar, o bien en el icono
de la barra de herramientas de acceso
rpido: se nos mostrar un cuadra de dilogo en el que daremos un nombre al libro de trabajo.
Si queremos guardar el libro de trabajo con otro nombre haremos click en la pestaa Archivo y
seleccionaremos Guardar como, para posteriormente indicar en qu carpeta deseamos guardarlo.
La ayuda
Tenemos varios mtodos para obtener Ayuda con Excel.
Un mtodo consiste en utilizar la Cinta de opciones, haciendo clic en el interrogante:
Otro mtodo consiste en utilizar la tecla F1 del teclado. Aparecer la ventana de ayuda desde la
cual tendremos que buscar la ayuda necesaria.
TRABAJANDO CON CELDAS
Establecer alto de fila y ancho de columna
Hemos de hacer click con el
botn izquierdo del ratn en la
lnea de separacin entre los
encabezados de filas o columna
(justo en el mismo borde) hasta
que el cursor del ratn cambie a
la forma de una flecha
apuntando en dos direcciones, para despus arrastrar hacia la
posicin deseada y all soltar el botn del ratn.
Tambin podremos modificar los tamaos de filas y columnas
(entre otras configuraciones) desde el icono Formato de la cinta
de opciones correspondiente a la pestaa Inicio.
11
Ocultar y mostrar filas y
columnas
Para mostrar u ocultar filas y columnas,
despus de haberlas seleccionado hemos
de hacer click en el icono Formato
anteriormente mencionado, y seleccionar la
opcin deseada dentro del submen
Visibilidad, Ocultar y mostrar.
Insertar filas y columnas
Para insertar fila o columnas en una Hoja de Excel 2010
seleccionaremos la fila o columna desde donde queremos que se
inserte la nueva y haremos click en el icono Insertar de la cinta de
opciones correspondiente a la pestaa Inicio, para despus
seleccionar la opcin deseada.
Insertar celdas
Hemos de hacer click en el icono Insertar de la cinta de
opciones correspondiente a la pestaa Inicio para despus
en el submen seleccionar Insertar celdas.
Si queremos aadir ms de una celda, hemos de
seleccionar previamente tantas como deseemos insertar.
SELECCIONAR CELDAS
Seleccionar una celda
En ocasiones deberemos aplicar ciertos formatos (u otras acciones)
sobre las celdas, como por ejemplo borrar el contenido o cambiar los
colores, etc., pudiendo hacerse en un slo paso cuando han de
modificarse varias a la vez.
Para seleccionar una celda nos situaremos sobre ella haciendo click con el botn izquierdo del
ratn, o desplazndonos con los cursores del teclado.
Segn la imagen de ejemplo anterior estamos situados y por tanto tenemos seleccionada la celda
B2 (vase como sta se muestra resaltada con un borde negro de ms grosor).
12
En la parte izquierda de la barra de frmulas de Microsoft Excel 2010 aparece el nombre de la
celda activa.
Seleccionar un rango de celdas
Para seleccionar varias celdas a la vez haremos click con el botn
izquierdo del ratn en la primera de ellas, y mantenindolo pulsado
arrastraremos el ratn hasta tener cubiertas las celdas deseadas,
quedando como se indica en la imagen de ejemplo.
Seleccionar filas y columnas completas
Para seleccionar filas completas haremos click en el nmero inicial y
manteniendo pulsado el botn izquierdo del ratn arrastraremos hasta la
ltima fila deseada antes de
soltarlo.
Para seleccionar columnas completas pincharemos en la
letra inicial y manteniendo pulsado el botn izquierdo del
ratn arrastraremos hasta la ltima columna deseada antes
de soltarlo.
Seleccionar toda una Hoja
Para seleccionar todas las celdas de una Hoja de Excel 2010,
haremos click con el botn izquierdo del ratn sobre el cuadro
que est en la interseccin entre el encabezado de las filas y el
de las columnas (indicado en la imagen con un crculo rojo).
TRABAJANDO CON HOJAS
Insertar hojas
Para insertar una Hoja de clculo hemos de hacer click en el icono
pestaas en la parte inferior izquierda de la ventana de Excel 2010:
a la derecha de las
Otra forma es haciendo click con el botn derecho sobre una de las pestaas y seleccionando
Insertar, para a continuacin, en el cuadro de dilogo que se nos muestra seleccionar Hoja de
Clculo y hacer click en Aceptar
13
Cambiar el nombre de las hojas
Cuando trabajamos con varias Hojas puede ser conveniente modificarles los nombres asignados
por defectos (Hoja1, Hoja2...) por otros ms identificativos, como podra ser Facturas, Clientes,
etc.
Para renombrar una Hoja de clculo tan slo hemos de hacer doble click sobre la pestaa (o
click con el botn derecho sobre ella y seleccionando la opcin Cambiar nombre en el men
contextual), para escribir despes el nombre deseado y pulsar la tecla Enter.
Mover una Hoja
Para mover una hoja pincharemos en la pestaa con
su nombre y manteniendo pulsado el botn izquierdo
del ratn arrastraremos hacia donde deseemos situarla
(fijmonos en que aparece una pequea flecha
apuntando hacia abajo), para finalmente soltar el
botn:
Alternativamente, podemos mover una Hoja de
clculo haciendo click con el botn derecho sobre la
pestaa deseada y seleccionando Mover o copiar,
para a continuacin indicar la Hoja tras la cul
deseamos situarla:
14
Copiar una Hoja
Para hacer una copia de una Hoja de Excel 2010,
primero
hemos
de
seleccionarla
manteniendo
presionada la tecla Control a la vez que mantenemos
pulsado el botn izquierdo del ratn sobre su etiqueta, y
despus arrastraremos el botn del ratn para soltarlo
en la posicin deseada.
Tambin podemos hacerlo haciendo click con el botn
derecho sobre una pestaa y seleccionando Mover o
copiar: en el cuadro de dilogo que se nos muestra
marcaremos la casilla Crear una copia
Eliminar Hojas
Para eliminar una Hoja la seleccionamos haciendo click sobre ella con el botn derecho y
seleccionando Eliminar en el men contextual.
Ocultar y mostrar hojas
Para ocultar una Hoja haremos click sobre ella
con el botn derecho y seleccionamos Ocultar.
Para mostrarla despus, tenemos que hacer click
con el botn derecho sobre alguna pestaa y
seleccionar Mostrar: veremos una ventana como
la de la derecha en la que seleccionaremos la
hoja que deseamos volver a mostrar y haremos
click en Aceptar.
Aadir un fondo a una Hoja
En primer lugar haremos click en el icono Fondo de la cinta de opciones correspondiente a la
pestaa Diseo de pgina: en el cuadro de dilogo que se nos mostrar la seleccionamos, y
despus hacemos click en el botn Insertar.
Para eliminar el fondo de una Hoja haremos click en el icono Eliminar fondo de la cinta de
opciones correspondiente a la pestaa Diseo de pgina: en el cuadro de dilogo que se nos
mostrar la seleccionamos, y despus hacemos click en el botn Insertar.
15
FORMATO DE CELDAS
Formato de celdas
Muchas veces necesitaremos que los mostrados en las celdas tengan determinado formato (por
ejemplo, podemos necesitar que un nmero de una celda se muestre en color rojo si es negativo).
Para modificar el formato de una celda o rango de ellas, tras seleccionarlas haremos click con el
botn derecho sobre ellas y seleccionaremos Formato de celdas en el men contextual, o bien
click con el botn izquierdo en el icono Formato de la cinta de opciones correspondiente a la
pestaa Inicio y seleccionando en el men la opcin Fomato de celdas: veremos la ventana
Formato de celdas que describiremos a continuacin.
Formato de celda numrico
Para configurar como numrico el contenido de la una celda, en la ventana Formato de celdas
seleccionaremos la pestaa Nmero.
En el apartado Categora seleccionamos el tipo de dato, y dependiendo de cul sea se nos
mostrarn a la derecha unas u otras opciones de configuracin.
Una vez seleccionada la configuracin deseada haremos click en Aceptar.
16
Alineacin de celdas
En la ventana Formato de celdas seleccionaremos la pestaa Alineacin.
Despus de haber seleccionado la configuracin deseada, pulsaremos en el botn Aceptar.
17
Formato de fuente en celdas
Haciendo click en la pestaa Fuente podemos seleccionar varias opciones de configuracin
referentes al texto.
En Vista previa veremos una previsualizacin de lo que estemos configurando.
de la cinta de opciones
Podremos cambiar ms rpidamente el color de la letra desde el icono
correspondiente a la pestaa Inicio, as como aplicar algunos formatos de texto, como el tipo de y
tamao de letra
caractersiticas de formato
, alineacin
(izquierda, centrado, derecha) y
(negrita, cursiva, subrayada).
Bordes en celdas
Desde la pestaa Bordes podremos definir los bordes de la celda (punteado, grueso, que se
muestre el borde slo por la parte superior de la celda, etc.).
Tambin podemos usar el icono
de la cinta de opciones correspondiente a la pestaa Inicio.
18
Tramas y rellenos en celdas
Si queremos configurar tanto el Color de relleno de fondo de las celdas como establecer una
Trama para las mismas, haremos click en la pestaa Relleno.
En Muestra veremos una previsualizacin de cmo lo vayamos seleccionando.
Una vez realizadas las configuraciones deseadas haremos click en Aceptar.
Tambin podremos cambiar el color de fondo de la celda desde el icono
opciones correspondiente a la pestaa Inicio.
de la cinta de
19
Borrar formatos en celdas
Para borrar los formatos que hayamos aplicado a las celdas, hemos de
hacer click en el icono Borrar de la cinta de opciones correspondiente
a la pestaa Inicio, y seleccionar la opcin deseada.
TIPOS DE DATOS
Tipos de datos en celdas
TIPO DE DATO
Numricos
DESCRIPCIN
Para introducir nmeros teclearemos los dgitos del 0 al 9. Tengamos en
cuenta las siguientes consideraciones:
Tambin podemos usar los siguientes operadores y smbolos segn sea
necesario: + - ( ) , / $ % . E e (notacin cientfica).
Se pueden incluir los puntos de miles en los nmeros introducidos como
constantes. Cuando un nmero tiene una sola coma se usa como coma
decimal.
Introducir nmeros negativos: delante de los nmeros negativos, site un
signo menos (-), o bien encierre los nmeros entre parntesis ( ).
Si un nmero no cabe en su celda como primera medida se pasa
automticamente a anotacin cientfica.
Introducir nmeros como texto: Microsoft Excel 2010 almacena los
nmeros como datos numricos. Para que Excel 2010 interprete los
nmeros como parte de un texto, primero debe aplicarse el formato Texto a
las celdas vacas y, a continuacin, introducir los nmeros.
Introducir fracciones: para evitar introducir una fraccin como fecha,
coloque un cero (0) delante de cada fraccin. Por ejemplo, escriba 0 1/2.
Lmite de 15 dgitos: Independientemente del nmero de dgitos
presentados, Microsoft Excel 2010 guarda nmeros con una precisin de
hasta 15 dgitos. Si un nmero contiene ms de 15 dgitos significativos,
Excel 2010 convertir los dgitos adicionales en ceros (0).
20
Fecha/hora
Para introducir una fecha u hora, hemos de escribirla normalmente, como
por ejemplo 10/05/2010 y 22:33:55.
Algunas consideraciones a tener en cuenta a la hora de introducir
fechas y horas son:
Texto
Introducir de fechas y horas a un tiempo: para escribir una fecha
y hora en la misma celda, seprelas con un espacio.
Reloj de 12 y 24 horas: para introducir una hora basada en el reloj
de 12 horas, detrs de la hora inserte un espacio seguido de a.m. o
p.m. (o bien ao p). De lo contrario, Microsoft Excel 2010
interpretar la hora basndose en el reloj de 24 horas. Por ejemplo,
si se escribe 3:00 en lugar de 3:00 p.m., la hora se almacenar
como 3:00 a.m..
Clculos con fechas y horas: las horas y las fechas pueden
sumarse, restarse e incluirse en otros clculos Para utilizar una
fecha u hora en una frmula, introduzca la fecha o la hora como
texto entre comillas. Por ejemplo, la frmula ="03/09/2010""28/08/2010" dar como resultado 6.
Para introducir
normalmente.
texto
seleccionamos
una
celda
lo
escribimos
Algunas consideraciones a tener en cuenta a la hora de introducir texto
son:
En Microsoft Excel 2010, texto es cualquier combinacin de
nmeros, espacios y caracteres no numricos. Por ejemplo se
tratar como texto las siguientes entradas: 10AA109, 127AXY, 12976 y 208 4675.
Si un texto no cabe en la celda puedes utilizar todas las
adyacentes que estn en blanco a su derecha para visualizarlo, no
obstante el texto se almacena nicamente en la primera celda.
Para ver todo el texto en mltiples lnea de una celda hay que
activar la casilla de verificacin Ajustar texto de la ficha Alineacin.
Para introducir un retorno de carro en una celda se
debe presionar a la vez la combinacin de
teclas Alt + Enter.
21
FRMULAS
Las frmulas en Excel 2010 se usan para calcular resultados a partir de los datos de la Hoja. A la
hora de construirlas se pueden usar valores constantes, referencias a otras celdas, nombres,
funciones, u operadores.
En ocasiones las frmulas no se pueden ejecutar de forma correcta, a continuacin se describen
algunos mensajes de error:
MENSAJE
DESCRIPCIN
###
La celda tiene mucho contenido y no puede ser mostrado en la celda (hay que
aumentar el ancho de la misma)
#DIV/0!
#NOMBRE?
#N/A
Se intenta dividir entre cero acceder a una celda vaca.
No se encuentra un nombre.
Se hace referencia a celdas que no contienen datos que se necesitan para
devolver un resultado.
#NUM!
Hay algn tipo de problema con un nmero.
#REF!
Se ha hecho una referencia a una celda no vlida por alguna circunstancia.
#VALOR!
Se ha usado un parmetro u operando incorrecto.
En otras ocasiones y sin ser un error podremos ver en una celda el smbolo # (almohadilla)
repetido varias veces: informa de que el ancho de la columna no es suficiente para mostrar el
resultado.
Operadores
En la tabla de al lado se muestran los principales tipos de operadores.
Cuando hay varias operaciones en una misma expresin, stas tienen un orden de preferencia
para su resolucin dependiendo del tipo de operador usado, que es el indicado en la tabla.
TIPO
OPERADORES
ARITMTICOS
+, -, *, /, %, ^
TEXTO
&
RELACIONALES / COMPARACIN < , > , = , <= , >= , <>
Como es normal en matemticas, los parntesis se usan para calcular primero las expresiones
que hay entre ellos, como por ejemplo:
2 + 3 * 5 = 17
(2+3) * 5 = 25
22
As pues, procederemos tambin en Excel 2010.
En cuanto a la prioridad de los diferentes tipos de operadores: cuando hay expresiones que
contienen operadores de ms de una categora, se resuelven primeramente los aritmticos, luego
los de comparacin y por ltimo los operadores lgicos.
La prioridad de los operadores aritmticos es la mostrada a continuacin:
^ (exponenciacin)
- (negacin)
+ y (suma y resta)
La prioridad de los operadores lgicos es la mostrada a continuacin:
Not
And
Or
Los operadores de comparacin se evalan segn el orden en el que aparecen:
= (igual)
<> (diferente de)
< (menor que)
> (mayor que)
<= (menor o igual que)
>= (mayor o igual que)
EDITAR CELDAS
Editar celdas
Para introducir un valor en una celda nos situaremos en la misma y escribiremos lo deseado,
para a continuacin pulsar la tecla Enter (para situarnos en la celda debajo la que estemos
editando) o los cursores (para situarnos en una de las celdas junto a la que estamos editando).
Si no queremos que se efecten los cambios pulsaremos la tecla Escape.
En las celdas, aparte de nmeros, textos, frmulas, etc., podemos introducir referencias a los
valores contenidos en otras celdas (como por ejemplo B2 o A3). Ms adelante en el presente
curso de Excel 2010 explicaremos las referencias.
23
Si ya las hemos pulsado podemos Deshacer la ltima accin haciendo click en el icono
barra de herramientas de acceso rpido.
Posteriormente tambin ser posible Rehacer el
.
cambio pinchando en el icono
de la
Para insertar una frmula procederemos del
mismo modo situndonos en la celda en la que
deseamos introducirla para a continuacin
escribirla (o en la misma barra de frmulas).
Modificar el contenido de una celda
Para modificar el contenido de una celda tenemos de hacer doble click sobre ella y cuando
veamos el cursor parpadeante podremos modificar su contenido.
Una vez editada confirmaremos los cambios con la tecla Enter y los Cursores, tal y como hemos
explicado anteriormente.
Tambin es posible modificar su contenido desde la barra de frmulas.
Eliminar el contenido de un celda
Para borrar el contenido de una celda nos situamos en ella y pulsamos la tecla Suprimir (se
borrar nicamente el contenido, pero no los formatos, comentarios, etc.).
Tambin podemos eliminar el contenido haciendo click con el botn derecho en la celda y
seleccionando Borrar contenido.
Si aparte del contenido necesitamos borrar tambin los formatos, comentarios, etc.,
seleccionaremos la opcin deseada tras hacer click en el icono Borrar de la cinta de opciones
correspondiente a la pestaa
Inicio:
24
Eliminar celdas, filas y columnas
Para eliminar celdas primeramente las seleccionamos y despus hacemos click en el icono
Eliminar de la cinta de opciones correspondiente a la pestaa Inicio, y luego elegiremos de qu
modo deben ser eliminadas:
Tambin podemos eliminarlas haciendo click con el botn derecho sobre una de las celdas
seleccionadas y seleccionando eliminar celdas.
Para eliminar filas o columnas, tras seleccionalas procederemos del mismo modo que acabamos
de comentar:
Copiar celdas
Para copiar una celda o rango de ellas, la forma ms sencilla es seleccionndolas para despus
hacer click en el icono
de la cinta de opciones perteneciente a la pestaa Inicio, y en
la celda de destino hacer click en el icono
, para finalmente pulsar la tecla Enter.
Otra forma de hacerlo es: manteniendo presionada la tecla Control haremos click con el botn
izquierdo del ratn en el borde negro de la seleccin (el cursor cambiar a la forma de una flecha
blanca con un pequeo signo + a su lado) y despus arrastraremos el ratn hasta la posicin
deseada para una vez all soltarlo.
25
Pegado especial
Una forma ms avanzada de copiar el contenido de una celda es, despus
de haberla copiado, hacer click en el icono
pegarla haciendo click en la parte inferior del icono
desplegable seleccionaremos la opcin deseada.
para a continuacin
: en el men
Mover celdas
de la cinta
La forma ms sencilla es seleccionndolas y hacer click en el icono
de opciones correspondiente a la pestaa Inicio para despus en la celda de destino
hacer clicken .
Otra forma de hacerlo es situando el cursor del ratn justo en el borde negro de la seleccin (el
cursor del ratn cambiar a la forma de cuatro pequeas flechas apuntando a direcciones
diferentes): despus haremos click con el botn izquierdo y arrastraremos el ratn hasta la
posicin deseada para all soltarlo.
Autorrellenado
El autorrellenado hace que Excel 2010 escriba automticamente valores en otras celdas,
dependiendo de su contenido.
Para verlo con un ejemplo, escriba lunes en una celda. Despus pinche con el cursor del ratn en
el cuadradito pequeo de la parte inferior derecha de la misma y arrastre unas celdas hacia abajo
para finalmente soltarlo:
Veremos cmo las celdas adyacentes se habrn autorrellenado con los nombres de los das
consecutivos.
Esto funciona para das de la semana, nombres de los meses, fechas, nmeros, etc.
26
Autosuma
Podemos calcular fcilmente la suma de los valores de
una columna, seleccionando el rango de valores (sin
incluir el encabezado) y haciendo click en el icono
de la barra de herramientas.
Haciendo click en la flechita hacia abajo de dicho icono
se pueden acceder a otros clculos (promedio, contar
nmeros, etc.).
Ordenar celdas
Para ordenar celdas segn su contenido, despus de seleccionarlas
haremos click en los iconos Orden ascendente
(los ordenar de
menor a mayor) u Orden descendente (de mayor a menor) de la
cinta de opciones correspondiente a la pestaa Datos.
Tambin podemos acceder a dichas opciones desde el icono
Ordenar y filtrar de la cinta de opciones correspondiente a la pestaa Inicio.
Tambin encontraremos estos iconos en el men Datos.
Combinar y centrar
En ocasiones necesitaremos combinar celdas, por ejemplo
para mostrar centrada una frase larga.
Para ello, seleccionaremos las celdas y haremos click en el
icono Combinar y centrar
de herramientas.
de la barra
Para volver a separar las celdas, despus de seleccionar la celda combinada iremos al men
Edicin, Borrar y seleccionaremos Formatos (esto borrar tambin todos los otros formatos que
tenga la celda).
FILTROS Y SUBTOTALES
Filtros
Los filtros de Microsoft Excel 2010 podemos son usados para mostrar nicamente los que
contengan los valores elegidos.
El filtro se puede crear seleccionando un rango de celdas o seleccionando una de las que
componen la tabla de datos (el encabezado, por ejemplo), y haciendo despus click en el icono
Filtro de la pestaa Datos: veremos una
en cada columna de la fila de encabezado.
27
Posteriormente, para establecer una condicin tenemos que hacer click en la flecha para que se
muestren los valores que podemos elegir (que sern los que haya en toda esa columna) y
seleccionar uno de ellos.
Tambin podemos realizar el filtrado por ms de una condicin, seleccionando la opcionFiltro
personalizado que se halla dentro del men Filtros de texto.
28
En este ejemplo se mostraran slo las filas cuyo nombre de vendedor comience por J o M.
Para eliminar el filtro volveremos a hacer click en el icono Filtro de la pestaa Datos.
Subtotales
Con Excel 2010 podemos hacer que se muestren los subtotales de una columna, para ello
ordenaremos la lista por la columna cuyos subtotales desee calcular.
Por ejemplo, para resumir las unidades vendidas por cada vendedor y el importe de las ventas,
ordenaremos la lista por la columna Vendedor, como vemos en la imagen.
Despus situaremos el cursor en una celda de la tabla de datos y haremos click en el icono
Subtotal de la pestaa Datos.
En Para cada cambio en seleccionaremos la columna que contenga los grupos cuyos subtotales
deseemos calcular (la misma columna por la que ordenamos la lista).
29
En Usar funcin seleccionaremos la funcin que deseemos usar para calcular los subtotales
(Suma, Promedio, etc.).
En Agregar subtotal a activaremos las casillas de verificacin correspondientes a las columnas
que contengan los valores cuyos subtotales queramos extraer.
Con los iconos y
podremos ampliar y contraer la lista, haciendo que se muestren o no cada
una de las filas, adems de los subtotales.
Tambin es posible anidar o insertar subtotales de grupos ms pequeos dentro de los grupos de
subtotales existentes.
Para eliminar los subtotales tenemos que hacer click con el botn derecho en una celda de la
tabla de datos y nuevamente en el icono Subtotal: en el cuadro de dilogo pincharemos en el
botn Quitar todos.
30
Funciones
Funciones
Podramos decir que las funciones son frmulas que vienen ya incorporadas en Microsoft Excel
2010. Su sntaxis es:
=nombre_funcin(parmetro_1; parmetro _2; ... )
Vemos cmo constan de un nombre y dentro de los parntesis unos parmetros separados con
punto y coma.
Los parmetros pueden ser nmeros, textos, referencias a una celda o rango de ellas, otras
funciones, etc.
Insertar funciones manualmente
Podemos insertar una funcinescribndola directamente en la celda o en la barra de frmulas, y
han de ir precedidas del signo = (igual), del mismo modo que las frmulas.
Ejemplo (SUMA() es una funcin de Microsoft Excel 2010):
TABLA
FUNCIN DE EXCEL 2010
=2+3+5
= SUMA(2; 3; 5)
Insertar funciones desde el asistente
Podemos insertar funciones usando un asistente incorporado en Microsoft Excel 2010, para
ello, despus de habernos situado en la celda deseada haremos click en el icono Insertar funcin
de la cinta de opciones correspondiente a la pestaa Frmulas:
En el cuadro de dilogo de la derecha escribiremos el nombre de una funcin o parte de ella en
Buscar una funcin y pulsaremos la tecla Enter, o bien seleccionaremos una categora en el
cuadro de lista O seleccionar una categora y seleccionaremos la funcin deseada en
Seleccionar una funcin.
31
Una vez elegida una, pinchemos en Aceptar.
A continuacin, en el cuadro de dilogo de la izquierda escribiremos las referencias a las celdas
que contienen los valores a sumar, o bien haremos click en
y las seleccionaremos.
En la parte inferior izquierda se ir mostrando el resultado actual de la misma.
Cuando hayamos definido los parmetros a usar haremos click en Aceptar para insertar la
funcin.
32
Podemos acceder rpidamente a las funciones usando los iconos de la cinta de opciones
correspondiente a la pestaa Frmulas:
En dicha cinta de opciones disponemos de varias opciones ms para el tratamiento de
funciones:
Referencias
Referencias
En Excel 2010, las referencias nos permiten acceder al contenido de una celda, y pueden ser
Relativas, Absolutas o Mixtas.
Referencias relativas
Si copiamos una frmula con referencias relativas, la frmula cambiar dependiendo de dnde
vayamos a copiarla. Por ejemplo:
A
15
20
=A1+2
30
3
Si ahora copiamos la celda A2 en B3, como la copiamos una columna hacia la derecha y en una
fila hacia abajo, la frmula cambiar por =B2+2: lo que variar es la referencia a celda A1
Al copiarla una columna hacia la derecha se incrementar el nombre de la columna en uno, es
decir, en vez de A pondr B y al copiarla una fila hacia abajo en vez de fila 1 pondr 2, resultado
=B2+2.
Para mantener en la frmula sumar 2 al contenido de la celda superior.
33
Referencias absolutas
Si copiamos una frmula con referencias absolutas, la frmula no variar. Supongamos el ejemplo.
A
15
20
=$A$1+2
30
Si ahora copiamos la celda A2 en B3, aunque la copiemos una columna hacia la derecha y en una
fila hacia abajo, como delante de la columna y delante de la fila encuentra en signo $ (dlar) no
variar la frmula y en B3 pondr =$A$1+2.
GRFICOS
Crear grficos
Para representar datos usando un grfico, despus de seleccionar el rango de celdas que
contiene los datos y en la cinta de opciones de la pestaa Insertar seleccionar el tipo de grfico
deseado:
Haciendo click en el icono a la derecha de Grficos se mostrar el cuadro de dilogo de la
derecha, en el que seleccionaremos el tipo de grafico deseado y haremos click en Aceptar.
34
Una vez creado un grfico, para definir el rea de datos que usar hemos de hacer click con el
botn derecho sobre l y seleccionar Seleccionar datos en el men contextual.
A continuacin, en el cuadro de dilogo de la derecha tenemos que hacer click en
y seleccionar
el rango que contiene los datos a representar (despus haremos click de nuevo en dicho icono
para volver a ampliar el cuadro de dilogo) y pincharemos en el botn Aceptar.
35
Cuando tengamos seleccionado un grfico se mostrarn las pestaas Diseo, Presentacin y
Formato en la cinta de opciones, desde las cuales podremos configurar diversos aspectos del
mismo.
Tambin podemos realizar algunas configuraciones en el grfico desde el men contextual que se
muestra al hacer click con el botn derecho sobre el mismo.
Para redimensionar un grfico tenemos que hacer click con el botn izquierdo en las esquinas
del mismo o en la parte punteada de los laterales, para despus arrastrar el ratn hasta darle el
temao deseado y finalmente soltar el botn.
Para mover un grfico haremos click en su borde: cuando el cursor cambie a la forma de una
flecha apuntando en cuatro direcciones diferentes arrastraremos con el ratn hacia la posicin
deseada, para una vez all soltar el botn.
Los grficos estn compuestos de varios elementos dentro de un marco: haciendo doble click
sobre ellos podremos modificar sus propiedades (tambin podemos mover y eliminar dichos
elementos).
Para eliminar un grfico tan slo hemos de hacer click en el borde del mismo y pulsar la tecla
Suprimir.
Minigrficos
Los minigrficos de Excel 2010 son pequeos grficos que se crean en
una celda. Para crearlos usaremos los iconos correspondientes en la
cinta de opciones correspondiente a la pestaa Insertar:
Tras seleccionar el tipo de grfico deseado, en
el cuadro de dilogo que se muestra usaremos
el icono
de Rango de datos para
seleccionar el rango de celdas que contiene
los datos a representar, y el de Ubicacin para
indicar la celda en que se crear el minigrfico,
para despus hacer click en el botn Aceptar.
Cuando tengamos seleccionado un minigrfico
se mostrar la pestaa Diseo, desde cuya
cinta de opciones podremos configurar diversos aspectos del mismo.
36
IMPRIMIR UNA HOJA DE CLCULO
Configurar pgina para imprimir
Microsoft Excel 2010 nos permite configurar varios aspectos de la pgina (mrgenes, encabezado
y pie de pgina, etc.) haciendo click en el icono a la derecha de Configurar pgina, dentro de la
cinta de opciones correspondiente a la pestaa Diseo de pgina:
Vista preliminar
Para comprobar como quedar nuestro documento antes de imprimirlo haremos click
en el icono de la cinta de opciones correspondiente a la pestaa Vista.
Insertar saltos de pgina
Es posible que tengamos muchas filas y/o columnas en
nuestra hoja y queramos configurar cmo han de
imprimirse.
Para configurar divisiones horizontales en la impresin,
seleccionaremos la fila en la que empezar la nueva hoja,
y hacemos click en el icono Saltos de la cinta de
37
opciones perteneciente a la pestaa Diseo de pgina, y seleccionamos Insertar salto de
pgina.
Para configurar una divisin vertical seleccionaremos la columna y procederemos del mismo
modo.
Aparecer una lnea discontinua que indica la divisin:
Tambin podemos configurar los saltos de pgina desde el icono
la pestaa Vista:
de la cinta de opciones de
38
Imprimir seleccin
Para imprimir slo las celdas deseadas, tras seleccionarlas
haremos click en el icono en el icono rea de impresin de la
cinta de opciones correspondiente a la pestaa Diseo de
pgina y luego en Establecer rea de impresin.
Comenzar a imprimir
Una vez configuradas las opciones de impresin iremos al men Archivo y haremos click en
Imprimir.
En este punto configuraremos entre otras opciones la orientacin de la pgina, propiedades de
la impresora, nmero de copias, etc.
39
También podría gustarte
- Microsoft Excel 2010 BasicoDocumento39 páginasMicrosoft Excel 2010 BasicoEduardo De LuxeAún no hay calificaciones
- Excel BasicoDocumento38 páginasExcel BasicoMonica ArocaAún no hay calificaciones
- Excel básico: introducción a la planilla de cálculoDocumento35 páginasExcel básico: introducción a la planilla de cálculoYeovannaAún no hay calificaciones
- Material de Apoyo Microsoft Excel 2010 Basico BITDocumento40 páginasMaterial de Apoyo Microsoft Excel 2010 Basico BITargari19Aún no hay calificaciones
- EXCEL Herramientas para La ProductividadDocumento360 páginasEXCEL Herramientas para La ProductividadLuis LoaizaAún no hay calificaciones
- Apuntes Excel XPDocumento83 páginasApuntes Excel XPAlejandro NoriegaAún no hay calificaciones
- Evaluación financiera en ExcelDocumento21 páginasEvaluación financiera en ExcelFabrizzio Peñafiel C80% (5)
- ExcelDocumento112 páginasExcelNicolas X SoAún no hay calificaciones
- PROYECTO JORDY FinalDocumento20 páginasPROYECTO JORDY FinalchrisaacAún no hay calificaciones
- Plantilla Excel 2003 (Parte A)Documento40 páginasPlantilla Excel 2003 (Parte A)Brandon Bello ForeroAún no hay calificaciones
- Manual Excel Actualizado 2023Documento70 páginasManual Excel Actualizado 2023vfcqdgkg9hAún no hay calificaciones
- Modulo Hoja CalculoDocumento20 páginasModulo Hoja CalculoUlises Hernandez PinoAún no hay calificaciones
- Microsoft Excel para La Administracion Publica - Modulo Unico 1Documento38 páginasMicrosoft Excel para La Administracion Publica - Modulo Unico 1Leo Aguiar100% (4)
- Monografia Piero Alessandro AnayaDocumento29 páginasMonografia Piero Alessandro AnayaPIERO ALESSANDRO ANAYA CACHICATARIAún no hay calificaciones
- Excel InformeDocumento31 páginasExcel InformeLuisTorres100% (4)
- MS Excel Básico Módulo 1Documento31 páginasMS Excel Básico Módulo 1juan carlos limaAún no hay calificaciones
- Excel Formulas, Funciones y GraficosDocumento54 páginasExcel Formulas, Funciones y Graficosbyron00Aún no hay calificaciones
- 1 Introduccion A La Planilla de CalculoDocumento8 páginas1 Introduccion A La Planilla de CalculoThalia Orcada RojasAún no hay calificaciones
- El Conocimiento Al Alcance de TodosDocumento71 páginasEl Conocimiento Al Alcance de TodosNetaxion CelularAún no hay calificaciones
- Guia 04 Informatica 10° Microsoft Excel IDocumento14 páginasGuia 04 Informatica 10° Microsoft Excel IDALILA MORENOAún no hay calificaciones
- Libro de Microsoft Excel 2013 - 22-04-13Documento118 páginasLibro de Microsoft Excel 2013 - 22-04-13Valentin Prieto SaucedoAún no hay calificaciones
- MS Excel PDFDocumento46 páginasMS Excel PDFmariangelica7Aún no hay calificaciones
- 02 - T - E01 - Introducción-Primeros PasosDocumento13 páginas02 - T - E01 - Introducción-Primeros PasosMANUEL ANGEL PIQUERAS MONDEJARAún no hay calificaciones
- Excel RicraDocumento10 páginasExcel RicraJaime RDAún no hay calificaciones
- Taller 1Documento6 páginasTaller 1johanna quinteroAún no hay calificaciones
- MANUAL Excel 2010 BásicoDocumento105 páginasMANUAL Excel 2010 BásicoMariana CisnerosAún no hay calificaciones
- Manual de Uso Básico ExcelDocumento17 páginasManual de Uso Básico Excelangeellopeez100% (1)
- Microsoft Office ExcelDocumento10 páginasMicrosoft Office ExcelYani GAún no hay calificaciones
- Excel - Curso BasicoDocumento16 páginasExcel - Curso BasicoKatiika HrncaAún no hay calificaciones
- Funciones y Fórmulas de Excel.Documento22 páginasFunciones y Fórmulas de Excel.javier barreraAún no hay calificaciones
- Trabajo Monografico (Excel)Documento15 páginasTrabajo Monografico (Excel)luis quispe manchaAún no hay calificaciones
- Excel SenatiDocumento23 páginasExcel SenatiMaria Elizabeth Garcia EscalanteAún no hay calificaciones
- Excel 2006 WebDocumento280 páginasExcel 2006 WebRicardo BrieñoAún no hay calificaciones
- Manual Basico Modulo IDocumento63 páginasManual Basico Modulo ISophie ChiluisaAún no hay calificaciones
- Mynor Adelso Iboy Chén-744014Documento13 páginasMynor Adelso Iboy Chén-744014Alvarado Jerónimo PabloAún no hay calificaciones
- Excel Básico: Introducción a la Hoja de CálculoDocumento13 páginasExcel Básico: Introducción a la Hoja de Cálculosalud23Aún no hay calificaciones
- Excel Formulas CalculoDocumento56 páginasExcel Formulas CalculoJimmy Alexander PamoAún no hay calificaciones
- Trabajo Monográfico EXCELDocumento13 páginasTrabajo Monográfico EXCELanita1693100% (5)
- Unidad 1 y 2.excDocumento14 páginasUnidad 1 y 2.excJesus Herrera AlvarezAún no hay calificaciones
- Manual de Excel Intermedio-2019Documento43 páginasManual de Excel Intermedio-2019alejandrolombera7Aún no hay calificaciones
- Manual Excel Avanzado GB Infotep VirtualDocumento99 páginasManual Excel Avanzado GB Infotep VirtualJarol javier Doñe100% (3)
- M22 Informática Excel Basico 2010Documento242 páginasM22 Informática Excel Basico 2010Atreyux64Aún no hay calificaciones
- Monografia de Excel BasicoDocumento29 páginasMonografia de Excel BasicoAngel100% (2)
- Primeros Pasos para La Digitalización de Un ProcesoDocumento32 páginasPrimeros Pasos para La Digitalización de Un ProcesosalvascarpatoAún no hay calificaciones
- Actividad#6 InformaticaDocumento9 páginasActividad#6 InformaticaAngie HernándezAún no hay calificaciones
- Definición de Microsoft ExcelDocumento13 páginasDefinición de Microsoft ExcelmiguelAún no hay calificaciones
- Excel para principiantes: guía básicaDocumento21 páginasExcel para principiantes: guía básicacamilo zapataAún no hay calificaciones
- Manual Microsoft Excel Nivel BásicoDocumento30 páginasManual Microsoft Excel Nivel BásicoAngel Dario Morón FelizAún no hay calificaciones
- Excel Avanzado y MacrosDocumento99 páginasExcel Avanzado y MacrosTrinsky Harkness100% (10)
- Excel 2022 - Manual De Usuario Para Principiantes: Manual Simplificado De Microsoft Excel Para Aprender A Usarlo ProductivamenteDe EverandExcel 2022 - Manual De Usuario Para Principiantes: Manual Simplificado De Microsoft Excel Para Aprender A Usarlo ProductivamenteAún no hay calificaciones
- Organización y operaciones con hojas de cálculo y técnicas de representación gráfica en documentos. ADGG0308De EverandOrganización y operaciones con hojas de cálculo y técnicas de representación gráfica en documentos. ADGG0308Aún no hay calificaciones
- Organización y operaciones con hojas de cálculo y técnicas de representación gráfica de documentos. ADGG0108De EverandOrganización y operaciones con hojas de cálculo y técnicas de representación gráfica de documentos. ADGG0108Aún no hay calificaciones
- UF0328 - Organización y operaciones con hojas de cálculo y técnicas de representación gráfica de documentosDe EverandUF0328 - Organización y operaciones con hojas de cálculo y técnicas de representación gráfica de documentosAún no hay calificaciones
- Excel de la A a la Z: El Manual Práctico Paso a Paso de Microsoft Excel para Aprender Funciones Básicas y Avanzadas, Fórmulas y Gráficos con Ejemplos Fáciles y ClarosDe EverandExcel de la A a la Z: El Manual Práctico Paso a Paso de Microsoft Excel para Aprender Funciones Básicas y Avanzadas, Fórmulas y Gráficos con Ejemplos Fáciles y ClarosAún no hay calificaciones
- Excel para contadores y administradoresDe EverandExcel para contadores y administradoresCalificación: 1 de 5 estrellas1/5 (1)
- Procesadores de textos y presentaciones de información básicos. ADGG0508De EverandProcesadores de textos y presentaciones de información básicos. ADGG0508Aún no hay calificaciones
- Tratamiento básico de datos y hojas de cálculo. ADGG0508De EverandTratamiento básico de datos y hojas de cálculo. ADGG0508Aún no hay calificaciones
- Folleto de AutoCad PDFDocumento90 páginasFolleto de AutoCad PDFGilda Maria Portillo VeraAún no hay calificaciones
- Recopilacion de Hispacad Por Carlos Vicente SolisDocumento12 páginasRecopilacion de Hispacad Por Carlos Vicente SolisVicente Solis CarlosAún no hay calificaciones
- Tema1-Creacion y Edicion Con Dibujos en 2d Con Comandos BasicosDocumento38 páginasTema1-Creacion y Edicion Con Dibujos en 2d Con Comandos BasicosCESAR AUGUSTO ECHEVARRIA LOPEZAún no hay calificaciones
- Choy 215 PDFDocumento116 páginasChoy 215 PDFSagrado Corazón CorazonistasAún no hay calificaciones
- JCheckBoxNetbeansDocumento13 páginasJCheckBoxNetbeansAbel Huarca EguizabalAún no hay calificaciones
- Simulación de Circuitos DigitalesDocumento33 páginasSimulación de Circuitos DigitalesDON OSCARAún no hay calificaciones
- Guía Tecnológica Por DELLDocumento372 páginasGuía Tecnológica Por DELLJohn Alfonso Calderón NiñoAún no hay calificaciones
- Embarazo Adolescente 2Documento12 páginasEmbarazo Adolescente 2jesica.romanAún no hay calificaciones
- Excel para almacenar lista de datos de colegiosDocumento137 páginasExcel para almacenar lista de datos de colegioslauraAún no hay calificaciones
- Cursograma en Word PDFDocumento16 páginasCursograma en Word PDFdaniela2180Aún no hay calificaciones
- Microsoft Word IvDocumento15 páginasMicrosoft Word IvCarlos Duban Jimenez MoralesAún no hay calificaciones
- Guia Manejo Software CrocodileDocumento3 páginasGuia Manejo Software CrocodileQuevin BarreraAún no hay calificaciones
- Guia Tres 6° Lenguaje 2020Documento7 páginasGuia Tres 6° Lenguaje 2020Andrea MarcelaAún no hay calificaciones
- Diseño de mueble expositor con Polyboard IVDocumento39 páginasDiseño de mueble expositor con Polyboard IVdavid gomezAún no hay calificaciones
- Reproductor MP3 manualDocumento16 páginasReproductor MP3 manualLuji KubrusAún no hay calificaciones
- Curso reparación PC: Fallas comunes módulo 2-2Documento3 páginasCurso reparación PC: Fallas comunes módulo 2-2Pablo SilvaAún no hay calificaciones
- Ensamblajes en Fusion 360Documento28 páginasEnsamblajes en Fusion 360Alfredo De Jesus Mundo arevaloAún no hay calificaciones
- Manual Del Software Estabilidad de Taludes PDFDocumento6 páginasManual Del Software Estabilidad de Taludes PDFMarco SanabriaAún no hay calificaciones
- Concepto de Informática y de SensoresDocumento3 páginasConcepto de Informática y de SensoresMaggie TretoAún no hay calificaciones
- Sesiòn de Aprendizaje - 1º GradoDocumento2 páginasSesiòn de Aprendizaje - 1º GradoRocio Raquel Rodríguez SánchezAún no hay calificaciones
- Indicadores de Logros Educación Física, InformaticaDocumento5 páginasIndicadores de Logros Educación Física, InformaticaAlejo ValleAún no hay calificaciones
- Aplicaciones informática y SODocumento22 páginasAplicaciones informática y SONancy Janet PalacinAún no hay calificaciones
- Manual de Usuario de Xeryus V5.21 PDFDocumento231 páginasManual de Usuario de Xeryus V5.21 PDFfido3000Aún no hay calificaciones
- Desplazamientos Cortos Dentro de Una Misma PantallaDocumento8 páginasDesplazamientos Cortos Dentro de Una Misma Pantallamimalecon0% (1)
- Unidad I InformaticaDocumento29 páginasUnidad I InformaticaSandra Gabriela Alarcon CruzAún no hay calificaciones
- ADMIN 01 Informatica BasicaDocumento31 páginasADMIN 01 Informatica BasicaAntoito22Aún no hay calificaciones
- Ark Volumen 1Documento244 páginasArk Volumen 1Sebastian GalleguillosAún no hay calificaciones
- MI MUNDO Y LOS ARTEFACTOS 2 Holman Herrera Sanchez Grado 6'1Documento5 páginasMI MUNDO Y LOS ARTEFACTOS 2 Holman Herrera Sanchez Grado 6'1Dani HerreraAún no hay calificaciones
- SDRSharp Guia v2.2 ESPDocumento58 páginasSDRSharp Guia v2.2 ESPpelotilla01Aún no hay calificaciones
- Guia OrientadoraDocumento43 páginasGuia OrientadoraCARLOS BRESSLEY SORIANO TUPIÑOAún no hay calificaciones