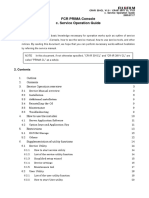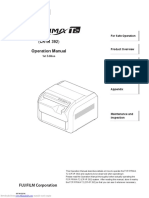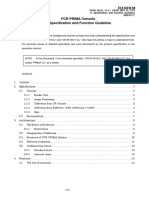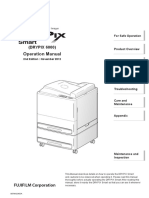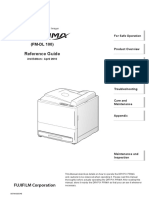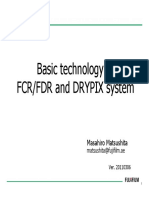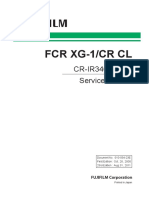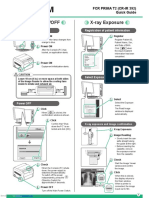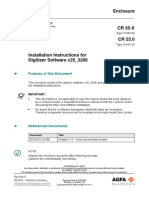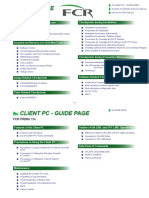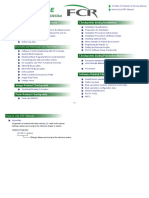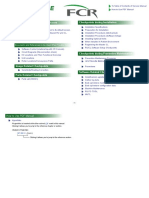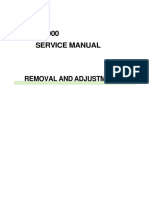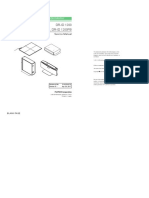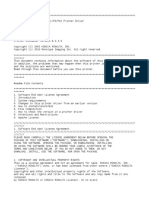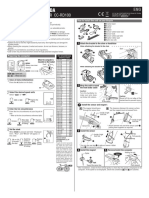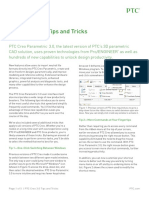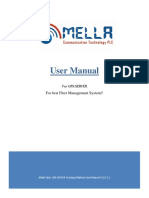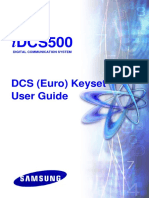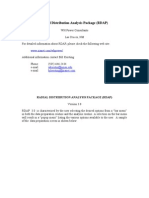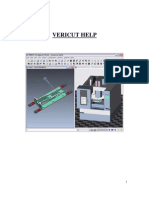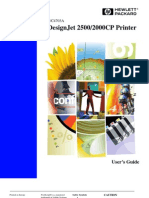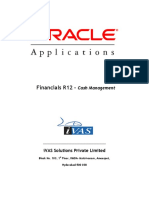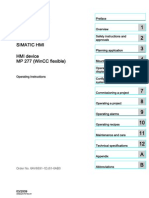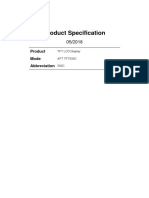Documentos de Académico
Documentos de Profesional
Documentos de Cultura
CR Console OM User Utility
Cargado por
g.vasilevDescripción original:
Derechos de autor
Formatos disponibles
Compartir este documento
Compartir o incrustar documentos
¿Le pareció útil este documento?
¿Este contenido es inapropiado?
Denunciar este documentoCopyright:
Formatos disponibles
CR Console OM User Utility
Cargado por
g.vasilevCopyright:
Formatos disponibles
CR Console Operation Manual
FUJI COMPUTED RADIOGRAPHY
CR Console
OPERATION MANUAL
THE USER UTILITY OPERATIONS
11th Edition
September 2008
897N0053J (010-211-100)
END-USER SOFTWARE LICENSE AGREEMENT
FUJIFILM Corporation
The license of the Software (as defined below) granted hereunder is contingent upon the Licensees acceptance of
all the terms provided herein, and any use of the Software by the Licensee shall be deemed as such acceptance.
This Product contains software ("Software") and related written materials ("Documentation"). The term "Software"
shall include any updates, upgrades, modified versions, additions and copies of the Software licensed to you by
FUJIFILM Corporation ("FUJI").
1. License. Subject to the terms and conditions of this Agreement, you are granted a limited, non-exclusive, non-transferable
and non-sublicensable license to use the Software and the Documentation only on a single computer until such rights are
terminated according to Section 8 below.
2. Ownership. It is acknowledged and agreed that FUJI retains all title and rights to the Software the Documentation and all
copies thereof, and no title or rights to the Software or the Documentation is transferred or licensed to you except as expressly set
forth herein.
3. Restriction on Use. You may: (i) make and retain one extra copy of the Software for backup purposes only; and (ii) copy the
Documentation only as reasonably necessary for user reference and backup purposes. Each copy of the Software and
Documentation made by you shall contain the same proprietary notices, labels, and marks as the original thereof without any
alteration. You shall not: (i) sell, sublicense, assign, lease, encumber or otherwise transfer the Software or the Documentation or
the rights granted hereunder; (ii) reverse engineer, decompile, disassemble or create derivative works of the Software; (iii) remove
or alter any proprietary notices, labels or marks on or contained in any part of the Software or the Documentation; (iv) make any
copies of the Software or the Documentation except as permitted above; or (v) install the Software on any computer other than as
permitted by this Agreement. As a condition of the use of the Software by you, you hereby represent and warrant that you shall not
use the Software for any purpose that is unlawful or prohibited by this Agreement. You agree to abide by all applicable laws and
regulations in your use of the Software.
4. Export Control. You shall comply with all export and re-export restrictions and regulations imposed by the government of the
United States and other relevant countries or regions (Export Restrictions). You shall not knowingly transfer, directly or indirectly,
any restricted software or technical data received hereunder or the direct product of such data, to any country or region identified
as an embargoed destination or country in the Export Restrictions, unless prior written authorization is obtained from FUJI and
each appropriate United States or other government agencies. This Section shall survive the expiration or termination of this
license agreement.
5. Update and Upgrade. FUJI may, at its sole discretion, make any update or upgrade of the Software available; however,
FUJI shall have no obligations to make any update or upgrade of the Software available.
6. Limited Warranty. FUJI hereby warrants that the Software shall operate in substantial conformity with the then current
Documentation, when used in strict compliance with such Documentation. This warranty shall be effective only for one year
following your receipt of the Software (hereinafter referred to as Warranty Period). This warranty is conditioned upon the
installation and use of the latest version of the Software released by FUJI in strict compliance with the then current Documentation.
If the Software fails to perform as warranted in the Warranty Period, FUJI shall use commercially reasonable efforts to correct such
Software. THE FOREGOING STATES THE SOLE AND EXCLUSIVE REMEDIES TO WHICH YOU ARE ENTITLED FOR FUJI'S
BREACH OF WARRANTY. FUJI HEREBY DISCLAIMS ANY OTHER WARRANTIES WITH RESPECT TO THE SOFTWARE AND
DOCUMENTATION, EXPRESS OR IMPLIED, INCLUDING WITHOUT LIMITATION ALL WARRANTIES REGARDING
MERCHANTABILITY, FITNESS FOR A PARTICULAR PURPOSE AND NON-INFRINGEMENT.
7. Limitation of Liability. TO THE FULLEST EXTENT PERMITTED BY APPLICABLE LAW, FUJI SHALL NOT BE LIABLE FOR
ANY INDIRECT, SPECIAL, EXEMPLARY, PUNITIVE, INCIDENTAL, OR CONSEQUENTIAL DAMAGES OF ANY KIND (INCLUDING
WITHOUT LIMITATION, LOST PROFITS OR LOST DATA), WHETHER SUCH DAMAGES ARE BASED ON CONTRACT, TORT
(INCLUDING NEGLIGENCE), PRODUCT LIABILITY OR OTHERWISE (INCLUDING ANY DAMAGES WHICH ARE IN ANY WAY
CONNECTED WITH ANY USE OF THE SOFTWARE OR DOCUMENTATION), EVEN IF IT HAS BEEN ADVISED OF THE
POSSIBILITY OF SUCH DAMAGES.
8. General Provisions. This Agreement shall be governed by and construed according to the laws of Japan, excluding its
conflict of laws rules. You consent to the exclusive jurisdiction of Japanese courts and agree that the venue shall lie exclusively in
Japan, in all disputes arising out of or relating to this Agreement. The use of the Software or Documentation is not authorized in
any jurisdiction that does not give effect to all provisions of the terms and conditions of this Agreement, including without limitation
this Section 8.
9. Termination. All the rights granted to you hereunder shall automatically terminate upon your breach of any provision herein,
and you must cease the use of the Software and Documentation and destruct all copies of the Software and Documentation in
your possession, including any of backup copy, upon such termination. Any provision herein that by its nature survives shall survive
the termination of the rights granted to you hereunder.
CR Console Operation Manual
CONTENTS
Chapter 1.
BEFORE OPERATION
1-1
1.1
Functions of the User Utility ..............................................................1 - 2
1.2
Starting/Ending the User Utility ........................................................1 - 5
1.2.1 Starting the User Utility ..........................................................1 - 5
1.2.2 Ending the User Utility ............................................................1 - 7
Chapter 2.
2.1
MENU SETTING
2-1
Exposure Menu Setting .......................................................................2 - 4
2.1.1 Creating Exposure Menus ........................................................2 - 4
2.1.2 Editing Exposure Menus ..........................................................2 - 22
2.1.3 Deleting Exposure Menus ........................................................2 - 24
2.2
Study Menu Setting .............................................................................2 - 25
2.2.1 Creating Study Menus ..............................................................2 - 26
2.2.2 Editing Study Menus ................................................................2 - 37
2.2.3 Deleting Study Menus ..............................................................2 - 39
2.3
Display Group Setting .........................................................................2 - 40
2.3.1 Relocating Display Groups .......................................................2 - 40
2.3.2 Renaming Display Groups .......................................................2 - 40
2.3.3 Deleting Display Groups ..........................................................2 - 41
2.3.4 Setting Non-display to Display Groups ...................................2 - 43
2.4
Display Menu Setting ..........................................................................2 - 44
2.4.1 Registering Display Menus ......................................................2 - 44
2.4.2 Relocating Display Menus ........................................................2 - 45
2.4.3 Deleting Display Menus ...........................................................2 - 46
Chapter 3.
3.1
TABLE SETTING
3-1
Technologist Information Setting ........................................................3 - 3
3.1.1 Registering Technologist Information .....................................3 - 4
3.1.2 Editing Technologist Information ............................................3 - 6
3.1.3 Relocating Technologist Information .......................................3 - 8
3.1.4 Deleting Technologist Information ..........................................3 - 8
3.2
Requesting Department Information Setting ....................................3 - 9
3.2.1 Registering Requesting Department Information ..................3 - 10
3.2.2 Editing Requesting Department Information .........................3 - 11
3.2.3 Relocating Requesting Department Information ....................3 - 12
3.2.4 Deleting Requesting Department Information .......................3 - 13
3.3
iv
Film Mark Setting ...............................................................................3 - 14
2008. 09 010-211-100
CR Console Operation Manual
3.3.1 Registering/Editing Film Marks ..............................................3 - 15
3.3.2 Relocating Film Marks .............................................................3 - 16
3.3.3 Deleting Film Marks.................................................................3 - 17
3.4
User Group Management ....................................................................3 - 18
3.5
Setting for Comment on Mis-exposure ...............................................3 - 20
3.5.1 Registering the Mis-exposure Classication ...........................3 - 21
3.5.2 Editing the Mis-exposure Classication ..................................3 - 22
3.5.3 Relocating the Mis-exposure Classication .............................3 - 23
3.5.4 Deleting the Mis-exposure Classication ................................3 - 24
3.5.5 Registering Preset Comments ..................................................3 - 25
3.5.6 Editing Preset Comments ........................................................3 - 26
3.5.7 Relocating Preset Comments ...................................................3 - 27
3.5.8 Deleting Preset Comments .......................................................3 - 28
Chapter 4.
PROPERTY SETTING
4-1
Chapter 5.
PARAMETER BATCH UPDATING
5-1
Chapter 6.
BACKUP/RESTORE
6-1
6.1
Backup ..................................................................................................6 - 2
6.2
Restore ..................................................................................................6 - 5
Chapter 7.
7.1
PATIENT'S INFORMATION DB UTILITY
7-1
Patients Information Maintenance ....................................................7 - 3
7.1.1 Registering Patients Information ............................................7 - 5
7.1.2 Editing Patients Information ..................................................7 - 6
7.1.3 Deleting Patients Information .................................................7 - 8
7.1.4 Customizing the Patients Information List ............................7 - 9
7.2
Backup ..................................................................................................7 - 11
7.3
Restore ..................................................................................................7 - 14
7.4
Patients Information Import ..............................................................7 - 16
Chapter 8.
IMAGE PROCESSING PARAMETERS FILE TRANSFER 8 - 1
Chapter 9.
EXPOSURE RESULT LOG
9-1
9.1
Saving Logs ..........................................................................................9 - 3
9.2
Clearing Logs .......................................................................................9 - 8
Chapter 10. CUSTOMIZING THE SCREEN DISPLAY
10 - 1
10.1 QA Function Shortcut ..........................................................................10 - 3
10.1.1 Registering QA Function Buttons ............................................10 - 5
2006. 10 010-211-50
CR Console Operation Manual
10.1.2 Relocating QA Function Shortcut Buttons ..............................10 - 6
10.1.3 Deleting QA Function Shortcut Buttons .................................10 - 6
10.2 Exposure Parameter Shortcut .............................................................10 - 7
10.2.1 Registering Exposure Parameter Shortcut Buttons ...............10 - 9
10.2.2 Relocating Exposure Parameter Shortcut Buttons .................10 - 10
10.2.3 Deleting Exposure Parameter Shortcut Buttons ....................10 - 10
10.3 QA Palette ...........................................................................................10 - 11
10.3.1 Registering Function Buttons ..................................................10 - 13
10.3.2 Relocating Function Buttons ....................................................10 - 15
10.3.3 Deleting Function Buttons .......................................................10 - 15
10.3.4 Editing Palette Name ...............................................................10 - 16
10.4 QA Image Controller ............................................................................10 - 17
10.4.1 Registering QA Image Controller Buttons ..............................10 - 18
10.4.2 Relocating QA Image Controller Buttons ................................10 - 19
10.4.3 Deleting QA Image Controller Buttons ...................................10 - 19
10.5 Patient Information Setting Items......................................................10 - 20
10.5.1 Registering Patient Information Setting Items ......................10 - 21
10.5.2 Relocating Patient Information Setting Items ........................10 - 22
10.5.3 Deleting Patient Information Setting Items ...........................10 - 22
10.6 Setting for Screen Display ...................................................................10 - 23
Chapter 11. CALCULATING THE COUNT HOW MANY TIMES THE IP
WAS USED
11 - 1
11.1 Searching by Narrowing Down the Query Conditions.......................11 - 3
11.2 Outputting List Files ...........................................................................11 - 4
vi
2006. 10 010-211-50
CR Console Operation Manual
FUJI COMPUTED RADIOGRAPHY
Chapter
BEFORE OPERATION
2006. 10 010-211-50
1-1
CR Console Operation Manual
1.1 Functions of the User Utility
Summarized as follows are functions of the user utility. For details of the operation, refer to the pages
shown in the parentheses.
Menu Setting (For details, see [Chapter 2 MENU SETTING].)
Performs various settings related to exposure menus and study menus.
Exposure Menu Setting
Creates, edits, and deletes exposure menus.
Study Menu Setting
Creates, edits, and deletes study menus.
Display Group Setting
Creates, relocates, renames, and deletes display groups of menus for the screen of routine
operation mode, and also sets them not to be displayed on the screen.
Display Menu Setting
Registers, relocates, and deletes menus to be displayed on the routine operation screen.
Table Setting (For details, see [Chapter 3 TABLE SETTING].)
Sets information tables.
Technologist Information Setting
Registers, edits, relocates, and deletes technologist information.
Requesting Department Information Setting
Registers, edits, relocates, and deletes requesting department information.
Film Mark Setting
Registers, edits, relocates, and deletes lm marks.
User Group Management
Manages user groups.
Setting for Comment on Mis-exposure
Registers, edits, relocates, and deletes comments on mis-exposures.
Property Setting (For details, see [Chapter 4 PROPERTY SETTING].)
Sets the operating environment.
Parameter Batch Updating (For details, see [Chapter 5 PARAMETER BATCH UPDATING].)
Updates exposure parameters for all exposure menus at a time.
This function is only for super users, and general users cannot operate it.
1-2
2006. 10 010-211-50
CR Console Operation Manual
Backup/Restore (For details, see [Chapter 6 BACKUP/RESTORE].)
Performs backup/restore of information.
Backup
Makes a backup of information.
Restore
Restores information from a backup created.
Patients Information DB Utility (For details, see [Chapter 7 PATIENT'S INFORMATION DB UTILITY].)
Performs the maintenance/backup/restore operations of the patients information database.
Patients Information Maintenance
Registers, edits and deletes patients information.
Backup
Makes a backup of patients information.
Restore
Restores patients information from a backup created.
Patients Information Import
Imports patients information from external units, and registers them to the database at a time.
Image Processing Parameters File Transfer (For details, see [Chapter 8 IMAGE PROCESSING
PARAMETER FILE TRANSFER].)
Transfers image processing parameters les recorded in the CR Console to Image Readers.
Exposure Result Log (For details, see [Chapter 9 EXPOSURE RESULT LOG].)
Clears/saves the exposure result logs for completed studies.
However, utilizing this function requires preset by the service engineer.
Saving Logs
Exports and saves exposure result and mis-exposure logs for completed studies.
Clearing Logs
Clears current exposure result and mis-exposure logs.
2008. 09 010-211-100
1-3
CR Console Operation Manual
Customizing the Screen Display (For details, see [Chapter 10 CUSTOMIZING THE SCREEN
DISPLAY].)
Performs customization (a setting for the items to be displayed).
QA Function Shortcut
Performs register/relocation/delete operations of the QA shortcut buttons to be displayed on the
study execution screen.
Exposure Parameter Shortcut
Performs register/relocation/delete operations of the exposure parameter shortcut buttons to be
displayed on the study execution screen.
QA Palette
Performs register/relocation/delete operations of the QA buttons to be displayed in the palette of
the image edit screen.
QA Image Controller
Performs register/relocation/delete operations of the QA image controller buttons to be displayed
in the sub-palette of the image edit screen.
Patient Information Setting Items
Performs register/relocation/delete operations of the patient information setting items to be
displayed in the patient information input screen.
Setting for Screen Display
Performs display setting for the study execution and study list screens.
Calculating the Count How Many Times the IP Was Used (For details, see [Chapter 11
CALCULATING THE COUNT HOW MANY TIMES THE IP WAS USED].)
Calculates the count how many times the IP was used.
Searching by Narrowing Down the Query Conditions
Displays on the IP use count list the information of count how many times the IP was used, which
is resultant of queries made by narrowing down the search conditions.
Outputting List Files
Outputs in a .csv format le a list of calculated results of the count how many times the IP was
used.
1-4
2006. 10 010-211-50
CR Console Operation Manual
1.2 Starting/Ending the User Utility
1.2.1 Starting the User Utility
Starts up the User Utility. For details, refer to [Chapter 3 TABLE SETTING].
Before the operation, start up the CR Console to display the Study Reception Screen (or any of the
lists).
Select
to display the menu, and select User Utility.
A conrmation box is displayed. Select OK.
The mode for the routine operations is once ended, and the User Utility startup operation is executed.
(Cancel Cancels operation.)
2008. 09 010-211-100
1-5
CR Console Operation Manual
When the Enter Password window is displayed
If a password input is required because of the maintenance setting made at the time of installation, the
Enter Password - User Utility window is displayed after the startup processing.
Input a password and select OK.
When the password for general users is already input depending on the maintenance setting, simply
select OK.
If operating the Parameter Batch Updating function, start up the User Utility for super users. In this
case, input a password for super users and select OK.
(Terminate Terminates the User Utility)
After the completion of starting up the User Utility, the Main Menu - User Utility window is
displayed. (The Parameter Batch Updating menu will not be displayed for the User Utility of
general users.)
1-6
2006. 10 010-211-50
CR Console Operation Manual
1.2.2 Ending the User Utility
Ends the User Utility. Before the operation, display the Main Menu - User Utility window.
Select Terminate in the Main Menu - User Utility window. The termination processing for User
Utility will be executed.
After completing the termination of the User Utility, the mode for routine operation is restarted and
the initial screen will be displayed.
2006. 10 010-211-50
1-7
CR Console Operation Manual
1-8
2006. 10 010-211-50
CR Console Operation Manual
FUJI COMPUTED RADIOGRAPHY
Chapter
MENU SETTING
2006. 10 010-211-50
2-1
CR Console Operation Manual
This Chapter describes how to perform various settings related to exposure menus and study menus.
Select Menu Setting.
NOTE
If use of user authentication was set at the time of installation, the Enter Password window will
appear when you select Menu Setting. After you enter the password, select OK.
(Cancel Cancels operation.)
2-2
2008. 09 010-211-100
CR Console Operation Manual
The Menu Setting - User Utility window is displayed.
Exposure menus and study menus currently registered are listed in the Exposure/Study Menu eld
in the right side of the screen. Creating, editing, and deleting menus are performed in this eld.
Exposure menus and study menus are listed by group (in the same manner as the display style in a
screen for the routine operation mode) in the Display setting eld at the right side of the screen.
Settings related to display of menus and groups are made in this eld.
For details of creating new menus, see [2.1.1 Creating Exposure Menus] and [2.2.1 Creating
Study Menus].
For details of display settings, see [2.4.1 Registering Display Menus].
Operations are described by the setting, hereafter.
2008. 09 010-211-100
2-3
CR Console Operation Manual
2.1 Exposure Menu Setting
Creates, edits, and deletes exposure menus.
2.1.1 Creating Exposure Menus
Creates an exposure menu by copying the information of an existing exposure menu and updating it.
(1) Selecting an exposure menu
Select Exposure Menu in the Exposure/Study Menu eld.
The exposure menus currently registered are listed. Select an exposure menu to be copied.
An Exposure menu (button) can be selected in the Display Setting eld as well.
(In that case, the operation above is not necessary.)
NOTE
Select an exposure menu with the exposure style (anatomical region, positioning) as similar to the
exposure menu to be created as possible. Creating an exposure menu for one region by copying
that for another (e.g. creating an exposure menu for head by copying that for chest) may lead to an
abnormal image.
2-4
2008. 09 010-211-100
CR Console Operation Manual
(2) Selecting the processing
Select New.
(3) Setting code/name
The Exposure Menu Setting - User Utility window is displayed.
Set menu codes and a menu name. (Set all items here, otherwise users cannot go to next operation.)
Setting menu codes and menu names
2008. 09 010-211-100
2-5
CR Console Operation Manual
Extended Menu Code :
The extended menu code is the code for managing exposure menus. It does not decide EDR
(automatic image reading sensitivity setting function) and image processing parameters for images
not like the following MPM code. EDR and the image processing parameters are the same as ones for
the original exposure menu to be copied.
An unused code is set in default. To change the code, enter any code (a maximum of 16 characters,
* and @ cannot be used). (Duplication with codes of other exposure menus is not allowed.)
Example> In the case of creating different exposure menus such as CERVICAL,OBL/
CERVICAL,LAT/CERVICAL,RAO/CERVICAL,LAO by copying a CERVICAL
SPINE (MPM code: 0107) menu. (EDR and the image processing parameters are not to
be changed.)
Original
exposure
menu
Menu Name
MPM
Code
Extended
Menu Code
CERVICAL
SPINE
0107
0107-0000
0107
0107-0001
0107
0107-0002
0107
0107-0003
0107
0107-0004
CERVICAL,OBL
Newly
created CERVICAL,LAT
exposure CERVICAL,RAO
menu
CERVICAL,LAO
EDR
Same
Image
Processing
Parameters
Same
Remarks
The exposure parameters
(Invert Image, Film Mark, and
etc.) can be set differently for
each exposure menu.
The image processing
parameters for the newly
created exposure menu are
changed when the parameters
for the original exposure
menu are changed.
MPM Code :
The MPM code is the code that manages exposure menus and also decides EDR and image
processing parameters for images. Users can change the third digit of the code since it does not affect
EDR and image processing parameters, but cannot change any other digits. (That is, original exposure
menus decide the EDR and image processing parameters for newly created exposure menus.)
Example)
0 1 0 7
Fourth digit : Any character can be set within the range of 0 to 9 and A to F.
This character decides EDR.
Third digit : Any character can be set within the range of 0 to 9 and A to F. Even if the
value of this digit is changed, EDR and the image processing parameters are
not affected.
When creating (adding) a new exposure menu, the value here must be changed.
Second digit : Indicates an anatomical region.
First digit : Indicates an exposure method.
The code of the original exposure menu to be copied is set in default. Select a code from the
dropdown list. If the selected code has already used in other exposure menus, the exposure menu is
displayed in the Related Menu box.
Example> In the case of creating a new PELVIS,OBL menu with changed image processing
parameters and exposure parameters by using a PELVIS,FRN (MPM code: 0500) menu.
Original exposure menu
PELVIS,FRN (MPM code: 0500)
Newly created exposure menu PELVIS,OBL (MPM code: 05x0, x is an optional
character to be set.)
Exposure Menu Name :
Enter the exposure menu name (a maximum of 64 characters, * and @ cannot be used).
2-6
2008. 09 010-211-100
CR Console Operation Manual
(4) Setting exposure parameter
Select the Exposure Parameter 1, Exposure Parameter 2 or Exposure Parameter 3 tab to display
the folder, and set each exposure parameter.
<Exposure Parameter 1>
Invert Image :
Select an invert display of the image. Normally Frontal Image and Vertical can be selected. If
making Horizontal and Horizontal and Vertical Rotation selectable, the maintenance setting is
required.
Rotate Image :
Rotation display of the image. This item is normally xed to None. If making Rotate 90 degree
selectable, the maintenance setting is required.
Simplied Image Processing Condition (SS/CS) :
Set CS (contrast shift) and SS (density shift). The value can be changed by selecting the arrow button.
It cannot be changed by entering the value through keyboard.
CS is the coefcient given to the parameter concerning the tonal curve. It changes the contrast of the
image. This value can be set in the range of *(x)0.5 to *2.0.
SS is the coefcient given to the parameter concerning the reading sensitivity. It changes the density
of the image. This value can be set in the range of /()2.0 to *(x)2.0.
EDR Mode :
Select an EDR (automatic image reading sensitivity setting function) mode. If setting Fix mode,
enter S value (4 to 20047). S Value can be changed either by selecting the arrow button or by
entering the value through keyboard.
If performing the Manual EDR processing, select Manual. It is only effective for the Image Readers
that can perform the Manual EDR processing.
Film Output Format :
Select a lm output format.
2008. 09 010-211-100
2-7
CR Console Operation Manual
Image Position :
Select a display position of an image in the image frame. Normally, select Right Alignment or Left
Alignment only when taking mammography.
Film Mark :
Set a lm mark (character displayed on the lm). This item can be set either by selecting from the
dropdown list or by entering characters (a maximum of ten characters) through keyboard.
The lm marks set separately are listed up in the dropdown list. Refer to [3.3 Film Mark Setting]
about the lm mark settings.
Distribution Code :
Select a distribution code (a code number to specify the transfer destination) of the image from the
dropdown list.
Function :
Select a function (special processing) from the dropdown list.
RT : Routine processing
TS : Temporal subtraction processing
WS : Whole spine processing
Usually it is set to the exposure menus for the Image-composition Processing (optional
software). If it is set when the users unit does not have the image-composing function, the
image processing dened to this function is only applied to the exposure menus.
ES : Energy subtraction processing
PS : IVP processing
TM : Tomography processing
No. of Output Film :
Set the number of lms to output. This value can be changed by using arrow buttons or entered by
using a keyboard directly.
The number of lms that can be set varies depending on the setting at the time of installation. If lms
are not output to external devices other than a printer, do not set this item to 0.
X-ray Tube/Operational Method Code :
It is used when an X-ray control unit is connected.
2-8
2008. 09 010-211-100
CR Console Operation Manual
<Exposure Parameter 2>
Reading Sensitivity Center Shift :
Select a reading sensitivity to the image exposed with high sensitivity (low X-ray dose).
Select high Sensitivity for images with S value = 800 or higher.
Film Reference Orientation :
Select reference direction to output image on lm. This parameter is valid only when using the 8" x
10" 1-image format and the 14" x 14" 2-image format, select Portrait for outputting image on lm
shifted by 90 degrees.
Film Edge :
Select transparent or black for lm edge (frame of the image).
Pixel Density :
Select pixel density of the image.
Filing Mode :
Select a mode to be used for ling an image to a ling device, such as ODF. Basically, "OFF" (not
to record)/ "ON" (to record) can be selected. "ON*" is not allowed to select. (This parameter is
inactivated when no ling device is connected.)
Film Size :
Select a lm size. This parameter is used as the exposure actual result information to be sent to the
RIS Terminal Units. It does not affect the lm size to be used actually. A lm size that can be selected
will differ depending the settings performed at installation.
Auto Repeat :
Select either of OFF (do not perform) / ON (perform) for the auto repeat exposures.
2008. 09 010-211-100
2-9
CR Console Operation Manual
Number of division exposure :
Set the number of division exposure. This value can be changed by using arrow buttons or entered by
using a keyboard directly.
Coding Scheme Designator :
Enter the name of coding scheme designator (a maximum of 16 characters, * and @ cannot be used).
Normally, the name of this eld does not have to be changed.
<Exposure Parameter 3>
Reading Mode :
Select a desired reading mode used to read images on the Image Reader.
FR : Five lines/mm reading mode
SR : Ten lines/mm reading mode
GR : Ten lines/mm GR reading mode
FR: Five lines/mm reading mode reads images in high-speed mode.
Shown below are the IP sizes that can be read in high-speed mode.
14x17
14x14
Whether FR mode can be selected or not depends on the connected Image Reader.
Even if FR mode is selected on Image Readers not available for that mode, images will be read in SR
mode instead.
There are cases where trimming processing cannot be applied on images read by FR mode.
GPR processing:
When the GPR option is activated, this processing allows OFF (disabled) or ON (enabled) to be
selected for GPR (Grid Pattern Removal processing).
Sensitivity level for the VELOCITY :
Select IP erasure mode when [Auto sensitivity change] is specied on the Image Reader
FCR VELOCITY U, FCR VELOCITY T or FUJIFILM VELOCITY Unity.
Standard exposure : Erases the IP in high-speed mode.
High sensitivity (low X-ray dose) exposure: Erases the IP in standard erasure mode.
2 - 10
2008. 09 010-211-100
CR Console Operation Manual
(5) Setting display color of the exposure menu
Select Display Color Setting in the Exposure Parameter 1 folder.
The Display Color Setting - User Utility window is displayed.
Select a color in which exposure menu is to be displayed.
(Cancel Cancels operation.)
Besides those displayed, an optional color can be selected.
Press the Arbitrarily selectable button.
The Color window is displayed. After selecting a color, select OK.
(Cancel Cancels operation.)
2008. 09 010-211-100
2 - 11
CR Console Operation Manual
(6) Setting image processing parameter
Select Image Processing Parameter Setting in the Exposure Parameter 1 folder.
The Image Processing Parameter Setting - User Utility window is displayed.
Set each image processing parameter, and then select OK. In case of DRC and TAS processing,
either one or the other is operational at one time.
For details of image processing parameters, see [-Image processing parameter-] presented herein.
(Cancel Cancels operation.)
Specify Image :
Select an image to which the setting of the image processing parameter is to be applied.
GP RP/MFP :
Select GP (Tonal Conversion Processing), RP (Spatial Frequency Processing) or MFP (Multiobjective Frequency Processing). MFP can be set when the MFP option is activated.
DRC :
Select ON (enabled) or OFF (disabled) of DRC (Dynamic Range Control processing).
PEM:
Select ON (enabled) or OFF (disabled) of PEM (Pattern Enhancement Processing for
Mammography). PEM can be set when the PEM option is activated.
2 - 12
2008. 09 010-211-100
CR Console Operation Manual
TAS :
Select ON (enabled) or OFF (disabled) of TAS (Tomographic Artifacts Suppression processing).
FNC :
Select ON (enabled) or OFF (disabled) of FNC (Frequency Noise Control processing).
Return to default :
If this button is selected, parameter value of the Fuji Standard is set. If an exposure menu of the Fuji
Standard is not displayed in the Related Menu box. This button is disabled.
NOTES
To change image processing parameters, consult a physician who is going to read images, and
then verify changed parameters on multiple images. Moreover, if image processing parameters
thus changed affect image reading adversely, adjust those parameters appropriately.
There is apprehension that depending on the exposure conditions applied, subject to be exposed
or X-ray generator used for exposure, image processing task becomes burdensome, which causes
then artifacts to occur, resulting consequently in undesirable effects in image reading.
2008. 09 010-211-100
2 - 13
CR Console Operation Manual
(7) Setting IP logical size
Select the IP Logical Size tab to display the folder and set size for IP logical reading.
FCR Cassette Type :
Select an IP logical reading size for the cassette type Image Reader from the dropdown list.
FCR Upright Built-in Type :
Select an IP logical reading size for the built-in type Image Reader for standing gures from the
dropdown list and select IP Reading Reference Position.
FCR Bed Built-in Type :
Select an IP logical reading size for the built-in type Image Reader for laying gures from the
dropdown list.
Velocity U / Velocity Ufp:
Select an IP logical reading size for the FCR VELOCITY U or Velocity Ufp Image Reader from the
dropdown list. Select then IP Reading Reference Position.
Velocity T / Velocity Tfp / Unity :
Select an IP logical reading size for the FCR VELOCITY T, Velocity Tfp or FUJIFILM Velocity
Unity Image Reader from the dropdown list.
2 - 14
2008. 09 010-211-100
CR Console Operation Manual
(8) Trimming Setting
Select the Trimming tab to display the folder and set trimming processing.
(The Trimming tab will be displayed only when the trimming option has been activated.)
Trimming Size :
Specify one trimming size for the selected exposure menu.
Direction of Image Extraction :
Specify whether to extracting an image to be trimmed in the specied size vertically or horizontally.
Trimming Reference Position :
Select a reference position when subjecting an image to trimming processing.
NOTE
Trimming processing is not available in the cases a) to c) below, even if the size of a read image is
the same as that of the image before it has been subjected to trimming processing as specied in
Trimming Size: above.
a) Images read from the FCR 5000 series at standard resolution
b) Composed images or source images for composition
c) Energy subtraction images
d) Some of the images read in FR mode
With regard to an image that has been subjected to trimming processing to 10x14 or 14x10
size, do not change image magnication ratio or image rotation direction on the image display
unit side. Because the trimming frame position information varies as the image magnication ratio
or image rotation direction changes, 10x14 or 14x10 sized images cannot be output correctly
even if they are reprinted via the CR Console.
Modifying an exposure menu or replacing an image after image reading processing will retain
the trimming setting determined before such a change, resulting thus in disabling retrimming
processing at initial menu setting after such a change.
Specied trimming processing will not be reected on images extracted in a size such as 10x12
or 8x10 and subjected to ling and soft copy at standard resolution.
2008. 09 010-211-100
2 - 15
CR Console Operation Manual
(9) Setting the allowable S value and L value ranges
Select Setting the Allowable S/L Value Range. The Setting the Allowable S/L Value Range - User
Utility window opens.
On this window, you can set up allowable S and L value ranges for exposure menus to be created and
edited.
S value : Maximum and minimum S values are determined for each exposure menu.
The range including both the maximum and minimum values will be taken as the
allowable range for the S value.
L value : Maximum and minimum L values are determined for each exposure menu.
The range including both the maximum and minimum values will be taken as the
allowable range for the L value.
Select OK.
(Cancel Cancels operation.)
An attempt to have an image, whose S and L values exceed the maximum and minimum values
determined here, be read on the CR Console will display a message like that shown below.
Select OK.
2 - 16
2008. 09 010-211-100
CR Console Operation Manual
The target image is then read on the study screen. When it is read, the S value and L value displayed
in the study menu blinks for the purpose of warning.
S value L value
If you select
, a message like that shown below appears.
If you select Finish, the study ends here. The S value displayed for the purpose of warning then
stops blinking.
2008. 09 010-211-100
2 - 17
CR Console Operation Manual
Furthermore, when this processing ends as the Finish button is pressed, a warning mark is displayed
to the related study on the Local WL list, as shown on the window below.
To use the S value/L value warning function, perform Image Reader calibration regularly. When
doing so, use the Image Reader QC tool so that the calibration is performed unfailingly. If images are
read on an Image Reader not undergone due calibration, the warning can be displayed illegally when
the S value/L value warning function is used.
(10) Completing creation
Select OK.
(Cancel Cancels operation.)
The created exposure menu is not displayed on the routine operation screen until registering the
display of the menu. To continue to register the display of the exposure menu, perform the operation
in [2.4.1 Registering Display Menus].
2 - 18
2008. 09 010-211-100
CR Console Operation Manual
Image processing parameter
The following shows characteristics of each parameter.
GP (Tonal Conversion Processing) Parameter
Parameter
Characteristic
Input Range
Inclination of the tonal curve.
Adjusts the contrast of images.
4.1 to 0.1
0.1 to 4.0
(the rst decimal place excluding 0.0)
GT
Shape of the tonal curve.
Attains the same effect as changing
curve of various X-ray lms.
A to Z (26 types)
0.3 to 2.64 (the second decimal place)
GC
Central density of inclination of the tonal
curve.
Changes GA centering on the density
determined here.
1.44 to 1.44 (the second decimal place)
GS
Amount of parallel translation of the tonal
curve.
Changes display density of the entire
image.
GA
RP (Spatial Frequency Processing) Parameter
Parameter
Characteristic
Input Range
RN
Enhanced frequency band in frequency
processing.
The frequency band determined here
becomes the subject of enhancement
processing.
RT
F, P to X (10 types)
Shape of enhancement curve according
to the density of images.
By changing RT, the level of enhancement
in the specic density area can be
adjusted to the area with a specic
density.
RE
Level of enhancement of frequency
processing.
Changes the strength of processing
according to the value.
2008. 09 010-211-100
0 to 9 (10 ranks)
0.0 to 9.9 (the rst decimal place)
10 to 16 (no decimal place)
2 - 19
CR Console Operation Manual
DRC (Dynamic Range Control Processing) Parameter
Parameter
Characteristic
Input Range
DRN
Mask size of dynamic range control.
Sets the area for processing along with
DRT.
0 to 9 (10 sizes)
DRT
Type of dynamic range control lter.
Sets the density area for processing.
A to T (20 types)
0.0 to 2.0 (the rst decimal place)
DRE
Level of enhancement of dynamic range
control lter processing.
Changes the strength of processing
according to the value.
TAS (Tomographic Artifacts Suppression Processing) Parameter
Parameter
Characteristic
Input Range
Mask size of tomographic artifacts
suppression.
Sets the most effective size according to
the tomographic angle.
0 to 9 (10 sizes)
ORN
ORD
Processing direction of tomographic
artifacts suppression.
Sets according to the reading direction
and the orbital direction of tomography.
0 : The orbit is at right angle to the green
line of the cassette.
1 : The orbit is parallel to the green line of
the cassette.
ORE
Level of enhancement of tomographic
artifacts suppression.
Changes the strength of processing
according to the value.
0.0 to 9.9 (the rst decimal place)
10 to 16 (no decimal place)
FNC (Frequency Noise Control Processing) Parameter
Parameter
2 - 20
Characteristic
Input Range
FFC
Depending on the irradiated X-ray dose,
determines the degree of FNC to be applied.
A: For general-purpose exposures,
B: For linac graphy.
FNB
Determines the degree of FNC to be applied with A to F (6 types)
regard to the frequency components.
Low-frequency control will be enhanced gradually
depending on how it is close to A.
FNT
Determines the degree of FNC to be applied with A to C (3 types)
regard to the image density.
FNE
Determines the degree of FNC that is to be
applied.
The degree of FNC applied will be changed
depending on the entered value.
A to Z (26 types)
0.0 to 1.0 (rst decimal point)
2008. 09 010-211-100
CR Console Operation Manual
MFP (Multi-objective Frequency Processing) Parameter (option)
Parameter
Characteristic
Input Range
MRB
Enhanced frequency band in frequency
A to Z (26 types)
processing.
The frequency band determined here is targeted
for enhancement processing.
MRT
Shape of enhancement curve according to the
density of images.
By changing MRT, the level of enhancement in
the specic density area can be adjusted.
MRE
Level of enhancement of frequency processing. 0.0 to 9.9 (the rst decimal place)
Changes the strength of processing according to 10 to 16 (no decimal place)
the specied value.
MDB
Frequency type applied to the DR compression
A to Z (26 types)
lter.
Sets processing area, in conjunction with MDT.
MDT
Type applied to the DR compression lter.
Sets a density area where processing is to be
performed.
MDE
Level of enhancement of DR compression lter
0.0 to 2.0 (the rst decimal place)
processing.
Changes the strength of processing according to
the specied value.
F, P to Z (12 types)
A to T (20 types)
Parameters that correspond to GP, such as GA, GT, GC and GS, are gradation parameters used for MFP processing.
For the characteristics, see descriptions in the GP (Tonal Conversion Processing) Parameter.
PEM (Pattern Enhancement Processing for Mammography) Parameter (option)
Parameter
Characteristic
Input Range
PTE
Edge detection level.
Changes the edge detection level according to
the specied value.
A to Z (26 types)
PTC
Calcication detection level.
Changes the calcication detection level
according to the specied value.
A to Z (26 types)
A to Z (26 types)
PRN
Enhanced frequency band in frequency
processing.
Has the same characteristics as those of
the conventional RN frequency processing
parameter.
PRE
Level of enhancement of calcications.
Has the same characteristics as those of
the conventional RE frequency processing
parameter.
0.0 to 9.9 (the rst decimal place)
10 to 16 (no decimal place)
2008. 09 010-211-100
2 - 21
CR Console Operation Manual
2.1.2 Editing Exposure Menus
Edits information of exposure menus.
NOTE
To edit FUJI Standard exposure menu information, be sure to subject to editing an exposure menu
copied using the same procedure as that of creating a new exposure menu.
If original FUJI standard exposure menus are subjected to editing, there may be cases where the
CR Console does not operate normally.
(1) Selecting the exposure menu
Select Exposure Menu in the Exposure/Study Menu eld.
The exposure menus currently registered are listed. Select an exposure menu to be edited.
Exposure menu (button) can be selected in the Display Setting eld as well. (In that case, the
operation above is not necessary.)
(2) Selecting the processing
Select Edit.
2 - 22
2008. 09 010-211-100
CR Console Operation Manual
(3) Various settings
The Exposure Menu Setting - User Utility window is displayed.
To edit exposure menus, use the procedures in [(3) Setting code/name through (9) Setting the
allowable S value and L value ranges under 2.1.1 Creating Exposure Menus].
(4) Completing editing
Select OK.
(Cancel Cancels operation.)
2008. 09 010-211-100
2 - 23
CR Console Operation Manual
2.1.3 Deleting Exposure Menus
Deletes exposure menus.
(1) Selecting the exposure menu
Select Exposure Menu in the Exposure/Study Menu eld.
The exposure menus currently registered are listed. Select an exposure menu to be deleted.
NOTE
Once the Fuji Standard exposure menu is deleted, it cannot be restored. (To restore exposure
menus created by the user, they must be re-created.)
Exposure menu which has been registered to be displayed cannot be deleted. To delete such
exposure menus, perform in advance the operation described in [2.4.3 Deleting Display Menus].
Exposure menus registered in study menus cannot be deleted, either.
(2) Selecting the processing Completing deletion
Select Delete.
2 - 24
2008. 09 010-211-100
CR Console Operation Manual
2.2 Study Menu Setting
Creates, edits, and deletes study menus.
The study menu is the menu to which multiple exposure menus for study are registered together. For
example, once the study menu named THORA.SPINE 2R to which THORA.SPINE,FRN and
THORA.SPINE,LAT are registered is created, only by selecting the study menu, the necessary
exposure menus can be ready for the study. As it is not necessary to select exposure menus every time
performing the same study, this increases a work efciency.
<Operation Flow>
In the case of study menus
In the case of exposure menus
Select THORA.SPINE 2R.
Select THORA.SPINE,FRN.
Menus for THORA.SPINE,FRN
and THORA.SPINE,LAT are
expanded.
Process THORA.SPINE,FRN.
Process THORA.SPINE,FRN.
When the processing is
completed, THORA.SPINE,LAT
is selected automatically.
Process THORA.SPINE,LAT.
All processing is completed.
2008. 09 010-211-100
Select THORA.SPINE,LAT.
Process THORA.SPINE,LAT.
All processing is completed.
2 - 25
CR Console Operation Manual
2.2.1 Creating Study Menus
Creates study menus.
(1) Selecting the processing
Select Study Menu in the Exposure/Study Menu eld.
Select New.
2 - 26
2008. 09 010-211-100
CR Console Operation Manual
(2) Setting code/name
The Study Menu Setting - User Utility window is displayed.
Set a menu code and a menu name. (Set both items here, otherwise users cannot go to next operation
step.)
Setting menu code and menu name
Study Menu Code :
The study menu code is the code to manage study menus.
Enter the desired code (a maximum of 16 characters, * and @ cannot be used). (Duplication with
codes of other study menus is not allowed.)
Study Menu Name :
Enter the study menu name (a maximum of 64 characters, * and @ cannot be used).
2008. 09 010-211-100
2 - 27
CR Console Operation Manual
(3) Selecting the exposure menu
.
Select an exposure menu to be registered in the Exposure Menu List, and then select
To select more than one (a maximum of 32 menus) exposure menu, repeat this operation.
The selected exposure menus are listed in the Selected Menu, and an exposure order reects the
order of the selection.
To cancel the selected exposure menu, select that exposure menu , and then select
.
To change the order of a selected exposure menu, select the exposure menu and then select (moves
upwards)/ (moves downwards).
2 - 28
2008. 09 010-211-100
CR Console Operation Manual
(4) Setting lm output format
Select a lm output format.
Default : Outputs the image on a lm in the format set for each exposure menu.
2-on-1 : Outputs the image on a lm in 2-on-1 format.
4-on-1 : Outputs the image on a lm in 4-on-1 format.
NOTE
When 2-on-1 or 4-on-1 format is set, the lm output format cannot be changed in the routine
operation.
2008. 09 010-211-100
2 - 29
CR Console Operation Manual
(5) Setting lm output position
When 2-on-1 or 4-on-1 is set for the lm output format, set an output position of image on lm.
Select Film Output Position Setting.
The Film Output Position Setting - User Utility window is displayed.
Select OK after completing the following operation.
(Cancel Cancels operation.)
2 - 30
2008. 09 010-211-100
CR Console Operation Manual
Relocating images :
Relocates images to desired positions.
Display a page that has an image whose position is to be changed (
: page turn button),
select the image, and then move the image to the objective position. The selected image will be
replaced to an existing image in the transfer destination.
Passing on the page turn button on the way to the blank button makes page turn accordingly.
(Set Order of Exposure Relocates images in exposure order.)
2008. 09 010-211-100
2 - 31
CR Console Operation Manual
Re-arranging after release of all image disposition :
Releases a current image disposition and re-arranges image positions.
Select Cancel All. The current entire image disposition will be released.
Display the desired page for which an image will be located (
: page turn button), select
an exposure menu for the image from the Registered Exposure Menu eld, and then move it to the
objective position. The image will be located.
Passing on the page turn button on the way to the blank button makes page turn accordingly.
(Set Order of Exposure Relocates images in exposure order.)
Repeat this operation to arrange all images.
Conrm that Registered is displayed for all exposure menus at the Registered Exposure Menu
eld after the operation.
2 - 32
2008. 09 010-211-100
CR Console Operation Manual
Deleting images :
Deletes arranged images.
Display a desired page that has an image to be deleted (
/
. The image will be deleted.
image, and then move it to
: page turn button), select the
After deletion, arrange all images by performing either operation of the Relocating images or
Re-arranging after release of all image disposition.
For how to arrange all images, see [Relocating images: in 2.2.1 Creating Study Menus] and
[Re-arranging after release of all image disposition: in 2.2.1 Creating Study Menus].
Conrm that Registered is displayed for all exposure menus at the Registered Exposure Menu
eld after the operation.
2008. 09 010-211-100
2 - 33
CR Console Operation Manual
(6) Setting display color
Select Display Color Setting.
The Display Color Setting - User Utility window is displayed.
Select a color for displaying study menu name.
(Cancel Cancels operation.)
Besides those displayed, an optional color can be selected.
Press the Arbitrarily selectable button.
The Color window is displayed. After selecting a color, select OK.
(Cancel Cancels operation.)
2 - 34
2008. 09 010-211-100
CR Console Operation Manual
(7) Setting trimming processing
Select Trimming.
The Setting the Trimming for Image Extraction - User Utility dialog then opens. (The Trimming
button can be selected only when the trimming option has been activated.)
Trimming Size :
Specify one trimming size for the selected study menu.
Direction of Image Extraction :
Specify whether to extracting an image to be trimmed in the specied size vertically or horizontally.
Select OK after you have specied a trimming size and a direction of image extraction.
(Cancel Cancels operation.)
2008. 09 010-211-100
2 - 35
CR Console Operation Manual
(8) Completing creation
Select OK.
(Cancel Cancels operation.)
The created study menu is not displayed on the Routine Operation Screen until registering the display
of the menu. To continue to register the display of the exposure menu, perform the operation in [2.4.1
Registering Display Menus].
2 - 36
2008. 09 010-211-100
CR Console Operation Manual
2.2.2 Editing Study Menus
Edits information of study menus.
(1) Selecting the study menu
Select Study Menu in the Exposure/Study Menu eld.
The study menus currently registered are listed. Select a study menu to be edited.
Study menu (button) can be selected in the Display Setting eld as well. (In that case, the operation
above is not necessary.)
(2) Selecting the processing
Select Edit.
2008. 09 010-211-100
2 - 37
CR Console Operation Manual
(3) Various settings
The Study Menu Setting - User Utility window is displayed.
To edit study menus, use the procedures in [(2) Setting code/name through (7) Setting trimming
processing under 2.2.1 Creating Study Menus].
(4) Completing editing
Select OK.
(Cancel Cancels operation.)
2 - 38
2008. 09 010-211-100
CR Console Operation Manual
2.2.3 Deleting Study Menus
Deletes study menus.
(1) Selecting the study menu
Select Study Menu in the Exposure/Study Menu eld.
The exposure menus currently registered are listed. Select a study menu to be deleted.
NOTE
A study menu which was registered to be displayed cannot be deleted. To delete such a study
menu, perform in advance the operation described in [2.4.3 Deleting Display Menus].
(2) Selecting the processing Completing deletion
Select Delete.
2008. 09 010-211-100
2 - 39
CR Console Operation Manual
2.3 Display Group Setting
Creates, relocates, renames, and deletes display groups of menus for the screen of routine operation
mode, and also sets them not to be displayed on the screen.
2.3.1 Relocating Display Groups
Relocates display groups.
Select the tab of a display group to be relocated, and then move it to left or right.
2.3.2 Renaming Display Groups
Renames display groups.
(1) Selecting the display group
Select the tab of a display group to be renamed.
(2) Setting name completing rename
Select Edit Display Group.
2 - 40
2008. 09 010-211-100
CR Console Operation Manual
The Display Group Setting - User Utility window is displayed.
Enter the display group name (a maximum of 64 characters, * and @ cannot be used), and then select
OK.
(Cancel Cancels operation.)
2.3.3 Deleting Display Groups
Deletes display groups.
(1) Selecting the display group
Select the tab of a display group to be deleted.
2008. 09 010-211-100
2 - 41
CR Console Operation Manual
(2) Setting the processing completing deletion
Select Edit Display Group.
The Display Group Setting - User Utility window is displayed.
Select Delete.
A conrmation box is displayed.
Select OK.
(Cancel Cancels operation.)
2 - 42
2008. 09 010-211-100
CR Console Operation Manual
2.3.4 Setting Non-display to Display Groups
Sets display groups not to be displayed.
(1) Selecting the display group
Select the tab of a display group not to be displayed.
(2) Selecting the processing completing setting
Select Change Display. The folder of the selected display group is inactivated (displayed in dark
color).
To release non-display, select Change Display again.
2008. 09 010-211-100
2 - 43
CR Console Operation Manual
2.4 Display Menu Setting
Registers, relocates, and deletes menus to be displayed on the routine operation screen.
2.4.1 Registering Display Menus
Registers display menus.
(1) Selecting the display group
Select the tab of a display group to which the menu is to be registered, and then display a page which
/
: page turn button).
has a blank button (
(2) Executing registration
Select the menu to be registered from the list in the Exposure/Study Menu eld, and then move it
onto the desired blank button.
Passing on the page turn button on the way to the blank button makes page turn accordingly.
Page is turned when passing here.
Moves to other pages buttons.
Moves to current pages buttons.
2 - 44
2008. 09 010-211-100
CR Console Operation Manual
2.4.2 Relocating Display Menus
Relocates display menus.
(1) Selecting the display group
Select the tab of a display group to which the menu to be relocated is registered, and then display the
/
: page turn button).
page to which the menu is registered (
(2) Executing relocation
Select the menu to be located, and then move it onto the desired blank button. If the menu is moved
onto a menu on which a menu is already displayed, the moved menu and the existing menu switch
their locations.
Passing on the page turn button on the way to the desired button makes page turn accordingly.
Page is turned when passing here.
Moves to other pages buttons.
Moves to current pages buttons.
2008. 09 010-211-100
2 - 45
CR Console Operation Manual
2.4.3 Deleting Display Menus
Deletes display menus.
(1) Selecting the display group
Select the tab of a display group to be deleted is registered, and then display the page to which the
/
: page turn button).
menu is registered (
(2) Executing deletion
Select the menu to be delet1ed, and then move it onto
2 - 46
2008. 09 010-211-100
CR Console Operation Manual
FUJI COMPUTED RADIOGRAPHY
Chapter
TABLE SETTING
2006. 10 010-211-50
3-1
CR Console Operation Manual
This Chapter describes settings for information tables.
Select Table Setting.
The Table Setting Menu - User Utility window is displayed.
Perform the operation of each menu, and then select OK.
Operations are described by the menu, hereafter.
3-2
2006. 10 010-211-50
CR Console Operation Manual
3.1 Technologist Information Setting
Registers, edits, relocates, and deletes technologist information.
Select Technologist Information Setting.
The Technologist Information Setting - User Utility window is displayed.
Perform the operation described as follows, and then select OK.
(Cancel Cancels operation.)
2006. 10 010-211-50
3-3
CR Console Operation Manual
NOTE
When the user authentication has been specied to be used according the Maintenance Utility
settings, the "Enter Password - User Utility" dialog will open if you select "Technologist
Information Setting".
Enter a user password registered as the "Administrator" and then select OK. The "Technologist
Information Setting - User Utility" window will be displayed.
(Cancel Cancels operation.)
3.1.1 Registering Technologist Information
Registers technologist information.
(1) Selecting the processing
Select Register.
(2) Setting code/name Completing registration
The Technologist Information Input - User Utility window is displayed.
Set necessary items accordingly, and then select OK.
(Cancel Cancels operation.)
3-4
2006. 10 010-211-50
CR Console Operation Manual
Technologist Code :
Enter the technologist code (a maximum of two characters, * and @ cannot be used). (Duplication
with codes of other technologists is not allowed.)
Technologist Name :
Enter the technologist name (a maximum of 64 characters, and * cannot be used). (Duplication with
names of other technologists is not allowed.)
User Name :
Enter a user name to be used when logging into the system (a maximum of 64 characters, and *
cannot be used). (Duplication with codes of other technologists is not allowed.)
Note that a box where a user name is to be set up will appear when the user authentication has been
specied to be used according to the Maintenance Utility settings.
Password :
Enter a password to be used when logging into the system (a maximum of 20 characters).
(Duplication with codes of other technologists is not allowed.)
Note that a box where a password is to be set up will appear when the user authentication has been
specied to be used according to the Maintenance Utility settings.
User Group :
Select from the dropdown list a user group to be assigned to the technologist. Available capabilities
are limited by the function allowed to the user group.
For details of this function, see [3.4 Use Group Management].
Note that a box where a user group is to be set up will appear when the user authentication has been
specied to be used according to the Maintenance Utility settings.
NOTE
If more than 150 technologist names are registered, the display of the Retake Analysis function may
slow down. In this case, delete unused technologist information after conrmation. For details, refer
to [Chapter 3 TABLE SETTING].
2008. 03 010-211-90
3-5
CR Console Operation Manual
3.1.2 Editing Technologist Information
Edits technologist information.
(1) Selecting the technologist code
Select the code of the technologist information to be edited.
(2) Selecting the processing
Select Edit.
(3) Setting code/name Completing editing
The Technologist Information Input - User Utility window is displayed.
Set necessary items accordingly, and then select OK.
(Cancel Cancels operation.)
3-6
2006. 10 010-211-50
CR Console Operation Manual
Technologist Code :
Enter the technologist code (a maximum of two characters, * and @ cannot be used). (Duplication
with codes of other technologists is not allowed.)
Technologist Name :
Enter the technologist name (a maximum of 64 characters, and * cannot be used). (Duplication with
names of other technologists is not allowed.)
User Name :
Enter a user name to be used when logging into the system (a maximum of 64 characters, and *
cannot be used). (Duplication with codes of other technologists is not allowed.)
Note that a box where a user name is to be set up will appear when the user authentication has been
specied to be used according to the Maintenance Utility settings.
Password :
Enter a password to be used when logging into the system (a maximum of 20 characters).
(Duplication with codes of other technologists is not allowed.)
Note that a box where a password is to be set up will appear when the user authentication has been
specied to be used according to the Maintenance Utility settings.
User Group :
Select from the dropdown list a user group to be assigned to the technologist. Available capabilities
are limited by the function allowed to the user group.
For details of this function, see [3.4 Use Group Management].
Note that a box where a user group is to be set up will appear when the user authentication has been
specied to be used according to the Maintenance Utility settings.
2006. 10 010-211-50
3-7
CR Console Operation Manual
3.1.3 Relocating Technologist Information
Relocates technologist information (technologist codes).
(1) Selecting the technologist code
Select the code of the technologist information to be relocated.
(2) Performing relocation
Select
(moves upwards)/
(moves downwards) to relocate the information.
3.1.4 Deleting Technologist Information
Deletes technologist information.
(1) Selecting the technologist code
Select the code of the technologist information to be deleted.
(2) Selecting the processing Completing deletion
Select Delete.
3-8
2006. 10 010-211-50
CR Console Operation Manual
3.2 Requesting Department Information Setting
Registers, edits, relocates, and deletes requesting department information.
Select Requesting Department Information Setting.
The Requesting Department Information Setting - User Utility window is displayed.
Perform the operation described as follows, and then select OK.
(Cancel Cancels operation.)
2006. 10 010-211-50
3-9
CR Console Operation Manual
3.2.1 Registering Requesting Department Information
Registers requesting department information.
(1) Selecting the processing
Select Register.
(2) Setting code/name Completing registration
The Requesting Department Information Input - User Utility window is displayed.
Set the requesting department code and requesting department name, and then select OK.
(Cancel Cancels operation.)
Requesting Department Code :
Enter the requesting department information code (a maximum of 16 characters, * and @ cannot be
used). (Duplication with codes of other requesting department is not allowed.)
Requesting Department Name :
Enter the requesting department name (a maximum of 64 characters, * and @ cannot be used).
(Duplication with names of other requesting department is not allowed.)
3 - 10
2006. 10 010-211-50
CR Console Operation Manual
3.2.2 Editing Requesting Department Information
Edits requesting department information.
(1) Selecting the requesting department code
Select the code of the requesting department information to be edited.
(2) Selecting the processing
Select Edit.
(3) Setting code/name Completing editing
The Requesting Department Information Input - User Utility window is displayed.
Set requesting department code and requesting department name, and then select OK.
(Cancel Cancels operation.)
2006. 10 010-211-50
3 - 11
CR Console Operation Manual
Requesting Department Code :
Enter the requesting department information code (a maximum of 16 characters, * and @ cannot be
used). (Duplication with codes of other requesting departments is not allowed.)
Requesting Department Name :
Enter the requesting department name (a maximum of 64 characters, * and @ cannot be used).
(Duplication with names of other requesting departments is not allowed.)
3.2.3 Relocating Requesting Department Information
Relocates requesting department information (requesting department codes).
(1) Selecting the requesting department code
Select the code of the requesting department to be relocated.
(2) Performing relocation
Select
3 - 12
(move upwards)/
(move downwards) to relocate the information.
2006. 10 010-211-50
CR Console Operation Manual
3.2.4 Deleting Requesting Department Information
Deletes requesting department information.
(1) Selecting the requesting department code
Select the code of the requesting department information to be deleted.
(2) Selecting the processing Completing deletion
Select Delete.
2006. 10 010-211-50
3 - 13
CR Console Operation Manual
3.3 Film Mark Setting
Registers, edits, relocates, and deletes lm marks.
Select Film Mark Setting.
The Film Mark Setting - User Utility window is displayed.
Perform the operation described as follows, and then select OK.
3 - 14
2006. 10 010-211-50
CR Console Operation Manual
3.3.1 Registering/Editing Film Marks
Registers/edits lm marks.
(1) Selecting the button
When newly registering a lm mark, select a blank button. When editing the lm mark, display a
/
: page turn button), and then select the button.
page which has the desired lm mark (
(2) Completing registration/editing
Enter the lm mark (a maximum of ten characters, * and @ cannot be used), and then select Register.
Input eld for the lm mark
2006. 10 010-211-50
3 - 15
CR Console Operation Manual
3.3.2 Relocating Film Marks
Relocates lm marks.
Display the page to which the lm mark to be relocated is registered (
: page turn button)
and select the lm mark, and then move it onto the desired button. If the lm mark is moved onto
a button on which a lm mark is already displayed, the moved lm mark and the lm mark to be
relocated switch their locations.
Passing on the page turn button on the way to the desired button makes page turn accordingly.
Page is turned when passing here.
Moves to current pages buttons.
3 - 16
Moves to other pages buttons.
2006. 10 010-211-50
CR Console Operation Manual
3.3.3 Deleting Film Marks
Deletes lm marks.
(1) Selecting the lm mark
Display the page to which the lm mark to be deleted (
the lm mark.
: page turn button), and then select
(2) Completing deletion
Select Delete.
2006. 10 010-211-50
3 - 17
CR Console Operation Manual
3.4 User Group Management
Manages user groups.
This function is available when the user authentication has been specied to be used according the
Maintenance Utility settings.
Select User group management.
The Enter Password - User Utility window will open.
Enter a user password registered as the Administrator and then select OK.
(Cancel Cancels operation.)
The "User group management - User Utility" window will open.
Perform operations described herein and then select OK.
(Cancel Cancels operation.)
3 - 18
2006. 10 010-211-50
CR Console Operation Manual
(1) Selecting the user group
Select a user group you wish to edit.
(2) Selecting the processing
Select Edit.
(3) Setting the permission function Completing editing
The User group setting - User Utility window will open.
Select and check a box for the function to be permitted to the user group. Unchecked functions are
not permitted to the user group.
Note that the User name and User group name cannot be changed.
Select then OK.
2006. 10 010-211-50
3 - 19
CR Console Operation Manual
3.5 Setting for Comment on Mis-exposure
Registers, edits, relocates, and deletes comments on mis-exposures.
This function is available when a reason for the mis-exposure has been specied to be input according
to the Maintenance Utility settings.
Select Setting for comment on mis-exposure.
The Setting for comment on mis-exposure - User Utility window will open.
After registering a classication of the mis-exposure, you can register preset comments for each misexposure classication.
Perform operations described herein and then select OK.
(Cancel Cancels operation.)
3 - 20
2006. 10 010-211-50
CR Console Operation Manual
3.5.1 Registering the Mis-exposure Classication
Registers the mis-exposure classication.
(1) Selecting the processing
Select Register from the Classication of mis-exposure item.
(2) Completing the registration
The Input classication of mis-exposures - User Utility window will open.
Input a classication for the mis-exposure and then select OK.
(Cancel Cancels operation.)
2006. 10 010-211-50
3 - 21
CR Console Operation Manual
3.5.2 Editing the Mis-exposure Classication
Edits a mis-exposure classication.
(1) Selecting the mis-exposure classication
Select a mis-exposure classication you wish to edit.
(2) Selecting the processing
Select Edit from the Classication of mis-exposure item.
(3) Completing editing
The Input classication of mis-exposures - User Utility window will open.
Input a mis-exposure classication and then select OK.
(Cancel Cancels operation.)
3 - 22
2006. 10 010-211-50
CR Console Operation Manual
3.5.3 Relocating the Mis-exposure Classication
Relocates a mis-exposure classication.
(1) Selecting a mis-exposure classication
Select a mis-exposure classication you wish to relocate.
(2) Executing relocation
Select
2006. 10 010-211-50
(moves upward)/
(moves downward) to relocate the failed image category accordingly.
3 - 23
CR Console Operation Manual
3.5.4 Deleting the Mis-exposure Classication
Deletes a mis-exposure classication.
Using this function will fully delete also preset comments registered to the mis-exposure classication
to be deleted.
(1) Selecting the mis-exposure classication
Select a mis-exposure classication you wish to delete.
(2) Selecting the processing Completing the deletion
Select Cancellation from the Classication of mis-exposures item.
3 - 24
2006. 10 010-211-50
CR Console Operation Manual
3.5.5 Registering Preset Comments
Registers preset comments.
(1) Selecting the mis-exposure classication
Select a mis-exposure classication for which you wish to register preset comments.
(2) Selecting the processing
Select Register from the Preset comments item.
(3) Completing the registration
The Input of comment on mis-exposure - User Utility window will open.
Input preset comments and then select OK.
(Cancel Cancels operation.)
2006. 10 010-211-50
3 - 25
CR Console Operation Manual
3.5.6 Editing Preset Comments
Edits preset comments.
(1) Selecting the mis-exposure classication Selecting preset comments
Select a mis-exposure classication and then preset comments you wish to edit.
(2) Selecting the processing
Select Edit from the Preset comments item.
(3) Completing editing
The Input of comment on mis-exposure - User Utility window will open.
Input preset comments and then select OK.
(Cancel Cancels operation.)
3 - 26
2006. 10 010-211-50
CR Console Operation Manual
3.5.7 Relocating Preset Comments
Relocates preset comments.
(1) Selecting the mis-exposure classication Selecting preset comments
Select a mis-exposure classication and then preset comment you wish to relocate.
(2) Selecting the processing Completing deletion
Select
2006. 10 010-211-50
(moves upward)/
(moves downward) to relocate the preset comments accordingly.
3 - 27
CR Console Operation Manual
3.5.8 Deleting Preset Comments
Deletes preset comments.
(1) Selecting the mis-exposure classication Selecting preset comments
Select a mis-exposure classication and then preset comments you wish to delete.
(2) Selecting the processing
Select Cancellation from the Preset comments item.
3 - 28
2006. 10 010-211-50
CR Console Operation Manual
FUJI COMPUTED RADIOGRAPHY
Chapter
PROPERTY SETTING
2006. 10 010-211-50
4-1
CR Console Operation Manual
This Chapter describes settings for the operating environment.
Select Property Setting.
The Property Setting - User Utility window is displayed.
Set each item, and then select OK. The description of each item is displayed in the Description
eld at the time of setting.
(Cancel Cancels operation.)
Time Setting :
Set time of the unit. Operation after the button is selected is the same operation as performed on the
Windows Control Panel.
4-2
2006. 10 010-211-50
CR Console Operation Manual
<Study setting 1>
Set study mode for the rst time after the startup :
Select the rst study screen mode from which the study is begun after the CR Console starts up.
One-image display
: Only one image is displayed in the display eld.
Six-image display
: A maximum of six images are displayed simultaneously in the
display eld.
Set the Existing Exposure List When Entering Patient Information :
Select an action to be taken to the list of exposure menus already selected when receiving new
studies.
Store Exposure List
: A new study can be received while leaving exposure menus already
selected for the previous study.
Clear Exposure List
: A new study can be received clearing off exposure menus already
selected for the previous study.
The method at the time pushed Study Finish button (There is no unregistration menus.) :
is selected on the Study
Select an action to be taken to the corresponding study after
Execution Screen. The action set here is applied only when image reading has been completed to
all exposure menus. (When there remain in the study exposure menus whose images are unread, the
study will be stacked in the Local WL with either of the following settings.)
Finish exposure only
: The study is stacked in the QA list as the study to which only
exposures have been performed. It cannot be selected when
Automatically distribute images to all attributes whenever an image
is read. or Distribute only print attribute automatically at each
reading time. is set for Auto-distribution Setting in Distribution
setting folder.
Finish exposure and QA : The study is stacked in the Queue list as the study to which
exposures and image editing (QA) have been performed.
The method at the time pushed Study Finish button (The unregistration menu exists.) :
is selected on the Study
Select an action to be taken to the corresponding study after
Execution Study. The action set here is applied only when exposure menu(s) without IP registration
remain in the study.
The unregistration menu is deleted, and study is nished :
The exposure menu to which IP registration has not been performed
is deleted automatically, and the study is nished.
The unregistration menu is not deleted, and study is suspended :
The exposure menu without IP registration is not deleted but
suspended, and the study is stacked in Local WL.
The dialog of the conrmation is indicated :
A conrmation box is displayed to select either of the above two
actions.
2006. 10 010-211-50
4-3
CR Console Operation Manual
Default Menu Code :
Select the exposure menu that is set automatically when the image without exposure menu setting is
read.
Select Setup to display the exposure menu selection box, select the exposure menu to be set, and
then select OK.
(Cancel Cancels operation.)
Default Requesting Department :
Select the requesting department to be set initially when receiving new studies.
Default Sex :
Select the sex to be set initially when receiving new studies.
Trimming Frame Color :
Select Select Display Color to display Display Color Setting - User Utility and select a desired
color used for the trimming frame.
(Cancel Cancels operation.)
4-4
2006. 10 010-211-50
CR Console Operation Manual
Besides those displayed, an optional color can be selected.
Press the Arbitrarily selectable button.
The Color window is displayed. After selecting a color, select OK.
(Cancel Cancels operation.)
2006. 10 010-211-50
4-5
CR Console Operation Manual
<Study setting 2>
Setup for automatically issuing a patient ID# :
Select whether or not to issue a patient ID automatically when a new study is started.
Automatically issuing a patient ID# :
A patient ID is issued automatically when a new study is started.
ID issuance format is determined by the Maintenance Utility setting. If the
determined ID issuance format includes "User-specied character string" or "Auto
increment", you can set up those values on the study screen.
Note that when an optional card reader is used, the patient name registered in the
card will prevail.
Not automatically issuing an patient ID# :
No patient ID is issued automatically when a new study is started.
Setup for starting the next study using the study end button :
After
was selected on the study screen, select processing to be performed for the next
study.
Start the study :
The system starts the next study without returning to the Study Reception Screen.
At the start of the next study, patient information items except "Technologist"
will be canceled. Note, however, that the default setting remains selected for the
selection of Sex. Whether or not to retain the exposure menu complies with what
is selected in "Set the Existing Exposure List When Entering Patient Information"
in <Study setting 1>.
Not to start the study :
The system returns to the Study Reception Screen without starting the next study.
4-6
2007. 06 010-211-70
CR Console Operation Manual
Setting the Auto Mammography Image Positioning :
Select whether to execute positioning of the right-and-left mammography images automatically or
manually on the study window, when the auto mammography image positioning option has been
activated. This option is available also for an exposure menu set up uniquely.
The mammography image positioning option is available only for images that fully meet the
following requirements.
The image size is 18x24cm or 24x30cm, and sizes of the right-and-left images are the same.
The pixel size is ultra-high or high density, and the right-and-left pixel densities are the same.
The second digit of an MPM code is 3 ("0309" or "0319" for example), and the right-and-left
MPM codes are the same.
The right-and-left images are of the same size, being assigned so that they are output arranged
on the same lm. On the 2on1 format for image output, the rst image should be assigned on the
right and the second image should be on the left.
The chest wall is positioned on the left on the left-side image and on the right on the right-side
image.
The positioning option is not activated.
Both of the images to be paired are read accordingly.
Auto Image Positioning is Applied :
The right-and-left mammography images can be positioned automatically, when
an image meeting the above requirements is read on the study window.
Auto Image Positioning is Not Applied :
The right-and-left mammography images can be positioned and canceled
manually, when an image meeting the above requirements is read on the study
window.
2006. 10 010-211-50
4-7
CR Console Operation Manual
Mammographic positioning menu settings :
Customize the mammography image positioning as follows.
From among the MPM codes for mammography use, select an MPM code to be registered. Select
then
or
depending on the direction of exposure to be performed.
The exposure menu thus selected will be listed in the MPM codes used for mammographic
positioning.
(
Cancels operation.)
Menu name font size settings :
Select from among the following the size of a font to be displayed in the exposure menu on the
Exposure Menu Selection Screen.
This setting will be enabled only when the menu name is too long to display on the screen.
Normal size : Sets a font size predetermined on the CR Console.
Medium size : Sets a font size smaller than the normal size.
Small size : Sets a font size smaller than the medium size.
4-8
2007. 06 010-211-70
CR Console Operation Manual
<Distribution setting 1>
Auto-distribution Setting :
Select an auto-distribution action to be taken to study images. When the Scroll View Option is
activated, setting for the auto-distribution action is xed to After an image has been read, only Print
attribute will be output automatically when a specic time elapses. On the "Delay time" setting unit
specify a time required for outputting the Print attribute., and others are not displayed.
Distributes automatically after QA completion. :
When image editing (QA) is completed after an image has been read, it will be
auto-distributed (including lm output).
Automatically distribute images to all attributes whenever an image is read. :
When an image is read, it will be auto-distributed (including lm output).
Distributes only print attribute automatically at each reading time. :
When an image is read, it will be output on lm automatically. In such an instance,
other delivery methods excepting lm output will be executed after the exposure
terminating operation is done on the Study Execution Screen.
Distributes all attributes individually. :
Usually, the same action for Distributes automatically after QA completion.
is taken. However, because the individual delivery icon is displayed on the
Study Execution Screen, you can deliver a read image (including lm output)
individually in advance. Note that studies whose images have been delivered
individually with this setting cannot be stacked in the QA list after completing
only exposures.
Distributes Print attribute only individually. :
Usually, the same action for Distributes automatically after QA completion. is
taken. However, because the individual delivery icon is displayed on the Study
Execution Screen, you can output a read image individually on lm in advance.
Note that studies whose images have been delivered with this setting can be
stacked in the QA list after completing only exposures.
2006. 10 010-211-50
4-9
CR Console Operation Manual
After an image has been read, only Print attribute will be output automatically when a
specic time elapses :
When a certain period of time has passed after an image was read, it will be output
automatically on lm. In this case, image distribution other than lm output is
executed after the exposure operation is nished at the Study Execution Screen.
Select a time period (in minutes) ranging from image reading to lm output from
dropdown list.
When setting this operation, Finish Exposure only cannot be selected for the
study nish method. When either one of the following items is set to Finish
Exposure only, a conrmation box is displayed. Select YES. The study nish
method will be changed to Finish Exposure and QA.
Item of The method at the time pushed Study Finish button (There is no
unregistration menu.) in the Study setting 1 folder.
Item of Setup of an automatic study end in the Other setting folder.
Item of The method at the time pushed Study Finish button on local
worklist in the Other setting folder.
(Cancel Cancels the operation. A setting performed in the "Auto-distribution Setting" item
will be restored.)
Output stitched image :
A stitched long-view image to be printed on lm or transferred to external devices is determined.
Film output :
Select images to be used for lm output from among the following.
Source images for stitching :
Source images used for creation of a stitched long-view image are output.
Source images for stitching and stitched image (reduced to 14x17 size) :
Source images used for stitching are output, and a stitched long-view image is
reduced and output on 14x17 lm.
Stitched image (reduced to 14x17 size) :
A stitched long-view image is reduced and output on 14x17 lm.
Stitched image (in life size) :
A stitched long-view image is output in its life size.
Stitched image (in life size) and stitched image (reduced to 14x17 size) :
A stitched long-view image is output in its life size and reduced and output on 14
x17 lm.
4 - 10
2006. 10 010-211-50
CR Console Operation Manual
Network transfer :
Select images to be used for network transfer from among the following.
Source images for stitching :
Source images used for creation of a stitched long-view image are output.
Source images for stitching and stitched image (reduced to 14x17 size) :
Source images used for stitching are output, and a stitched long-view image is
reduced and output on 14x17 lm.
Stitched image (reduced to 14x17 size) :
A stitched long-view image is reduced and output on 14x17 lm.
Stitched image (in life size) :
A stitched long-view image is output in its life size.
Stitched image (in life size) and stitched image (reduced to 14x17 size) :
A stitched long-view image is output in its life size and reduced and output on 14
x17 lm.
NOTE
A stitched long-view image output in its life size will not reect results of Automatic Shuttering
Processing and Manual Shuttering Processing.
For shared study information, do not use the User Utility function to change the output type that
has been set up as the default for the Output stitched image.
Setting the reduction ratio for output of an image on 8" x 10" lm. :
Select processing for output of reduced images on 8"x10"-sized lm.
Reduced image output is not allowed. :
The reduced-image output on 8"x10"-sized lm is not performed.
Reduced image output is allowed. :
Outputs reduced images with the one-image format on 8"x10"-sized lm.
(Excepting the images to which the 100%-size output for 14"x17" and 14"x14"-sized lms is set.)
PRINT Attribute :
Select a study image printer.
If the rst printer is not available, the output will be yielded to the second printer.
Printouts will be yielded to a printer where an appropriate lm size is available, in accordance with
the specied "Image size" and "Film format".
Note that depending on the printer function, a study lm may be output to any other printer.
FILE Attribute :
Select a study image ling device.
Energy Subtraction Exposure Output Image :
Select the type of an output image derived from energy subtraction processing.
2006. 10 010-211-50
4 - 11
CR Console Operation Manual
<Distribution setting 2>
Setting the Position for Layout of Film Annotation When the Medical Examination Format is
Applied :
This setting is enabled when the 12on1 format option has been activated.
Select layout of character strings (Top End or Bottom End) that represent lms additional
information, when outputting 12 image frames of multiple studies on one lm.
Top End
Bottom End
: Assigns additional information at top end when applying a medical examination
format.
: Assigns additional information at bottom end when applying a medical
examination format.
Setting the Image Annotation Layout Position When the Medical Examination Format is
Applied :
This setting is enabled when the 12on1 format option has been activated.
Select layout of character strings (Top Left, Top Right, Bottom Left or Bottom Right) that represents
images additional information, when outputting 12 image frames of multiple studies on one lm.
Top Left
: Assigns additional information at top left when applying a medical examination
format.
Bottom Left : Assigns additional information at bottom left when applying a medical
examination format.
Top Right
: Assigns additional information at top right when applying a medical
examination format.
Bottom Right : Assigns additional information at bottom right when applying a medical
examination format.
4 - 12
2006. 10 010-211-50
CR Console Operation Manual
Setting the Output of Medical Examination Format Images from the Media :
This setting is enabled when the 12on1 format option and the media storage option have been
activated appropriately.
Select whether or not to output 12 image frames of multiple studies derived from the media on one
lm.
Images are output in the medical examination format :
12 image frames of multiple studies are output on one lm.
Images are not output in the medical examination format :
Images of multiple studies are output according to the pre-determined format.
If Images are not output in the medical examination format is selected, images
are output in the ordinary format.
Shown below are the study requirements applicable to image output in the medical examination
format (a lm format for output of 12 image frames on one lm).
Study and QA should have been shut down on the CR Console.
Images to be output should not be long-view, energy subtraction or mis-exposure images.
You can output images in the medical examination format from the Today and All lists available
on the CR Console. You can also output images from the media list if the media option has been
activated appropriately.
2006. 10 010-211-50
4 - 13
CR Console Operation Manual
<Setting for Mammography Image Display>
Setting the processing parameters for Display of Mammography Images :
You can set up as follows, image parameter offset values and xed values when displaying
mammography images on a high-luminance view box.
GS : Gradation processing parameter, which can be set up in the 0.01 increment between -2.88
and +2.88.
GA : Gradation processing parameter, which can be set up in the 0.1 increment between -8.0
and +8.0.
DRE : DRC (Dynamic Range Control Processing) parameter.
This parameter can be set up in the 0.1 increment between -2.0 and +2.0 if the DRC
option has been activated accordingly.
MDE : MFP (Multi-objective Frequency Processing) parameter.
This parameter can be set up in the 0.1 increment between -2.0 and +2.0 if the MFP
option has been activated accordingly.
DRT : DRC processing parameter.
This parameter can be set up between A and T if the DRC option has been activated
accordingly.
MDT : MDT processing parameter.
This parameter can be set up between A and T if the MFP option has been activated
accordingly.
NOTES
To change image processing parameters, consult a physician who is going to read images, and
then verify changed parameters on multiple images. Moreover, if image processing parameters
thus changed affect image reading adversely, adjust the parameters appropriately.
There is apprehension that depending on the exposure conditions applied, subject to be exposed
or X-ray generator used for exposure, image processing task becomes burdensome, which causes
then artifacts to occur, resulting consequently in undesirable effects in image reading.
4 - 14
2006. 10 010-211-50
CR Console Operation Manual
<Other setting>
Setup of an automatic study end :
Select an action for the study to which image reading has been completed in the background.
Finish exposure only
: The study stacked in the QA list as the study to which only
exposures have been performed.
It cannot be selected when After an image has been read, only Print
attribute will be output automatically when a specic time elapses.
is set for Auto-distribution Setting in the Distribution setting
folder.
Finish exposure and QA : The study is stacked in the Queue list as the study to which
exposures and image editing QA have been performed.
Suspend study
: Suspends exposures for the study and stacks the study on Local
WL. The suspended study requires to complete exposures on the
Study Execution Screen or perform the terminating operation at
Local WL (described below).
The method at the time pushed Study Finish button on local worklist :
is selected on Local WL.
Select an action to be taken to the corresponding study after
Finish exposure only
: The study stacked in the QA list as the study to which only
exposures have been performed.
It cannot be selected when After an image has been read, only Print
attribute will be output automatically when a specic time elapses.
is set for Auto-distribution Setting in the Distribution setting
folder.
Finish exposure and QA : The study is stacked in the Queue list as the study to which
exposures and image editing QA have been performed.
2006. 10 010-211-50
4 - 15
CR Console Operation Manual
Selecting the QA method:
Select a QA implementation method used when editing images on the QA window.
QA by image : QA processing is implemented on image-by-image basis.
Tiling QA
: After displaying all images together for each study, a specic image is then
selected for which QA processing is to be implemented.
If you wish to implement QA method not selected for Select QA method, select
on the QA
list window and wait for a few seconds while holding it down. A menu will then open, where you can
select QA by image or Tiling QA.
FNC Parameter :
When the FNC processing option has been activated, you can select on the Image Edit (QA) screen
ON (Enabled) or OFF (Disabled) status of FNC processing. To enable FNC parameter change on the
Image Edit (QA) screen, select a check box to mark it accordingly.
Setting the Target Destination for Query of Study Information :
Select a storage device where study information is to be queried.
Display a PEM-processed 20-line/mm Image :
When an image was magnied and displayed while implementing a study or QA processing, with
the PEM-processed image display option activated properly, select whether or not to apply PEM
processing on an ultra-high pixel density image.
PEM-processed Image is Displayed :
PEM-processing is applied on an ultra-high pixel density image when it is
magnied and displayed.
PEM-processed Image is Not Displayed :
PEM-processing is not applied on an ultra-high pixel density image when it
is magnied and displayed.
Setting for automatically nishing a study (Portable Console) :
Select how to nish a study when all images of that study implemented on the Portable Console have
been received.
Finish only studies : Only studies are nished. Studies are stacked on the QA list.
Finish both studies and QA processing :
Both studies and QA processing are nished. Studies are stacked on the
Queue list.
Suspend a study : Studies are suspended and then nished. Studies are stacked on the Local
WL.
4 - 16
2007. 06 010-211-70
CR Console Operation Manual
FUJI COMPUTED RADIOGRAPHY
Chapter
PARAMETER BATCH
UPDATING
2006. 10 010-211-50
5-1
CR Console Operation Manual
Updates all exposure parameters for all exposure menus at a time.
To make use of this function, the User Utility must be enabled by authority of super user.
General users are not allowed to use this function.
NOTE
Note that all exposure menus are updated after this operation. Consult your service engineer
before using this function.
(1) Selecting the menu
Select Parameter Batch Updating.
(2) Selecting the parameters
The Parameter Batch Updating - User Utility window is displayed.
Select the check boxes for exposure parameters to be updated and put check marks to them.
5-2
2008. 09 010-211-100
CR Console Operation Manual
(3) Executing the setting
Select Execute after putting check marks to exposure parameters.
(Cancel cancels operation.)
Invert Image :
Select an invert display image. Normally Frontal Image and Vertical can be selected. If selecting
Horizontal or Horizontal and Vertical Rotation, the maintenance setting is required.
Rotate Image :
Rotation display of the image. This item is normally xed to None. If making Rotate 90 degrees
counterclockwise selectable, the maintenance setting is required.
Film Output Format :
Select a lm output format.
Filing Mode :
Select a ling mode for le images to the ling unit (ODF, etc.). Normally OFF (do not record)
and ON (record) can be selected. ON* cannot be selected. (If a ling unit is not connected, this
parameter is not effective.)
Pixel Density :
Select pixel density of the image.
Film Edge :
Select a color for the lm edge (image frame).
No. of Output Film :
Set the number of lms to be outputted. This item can be changed either by selecting the arrow button
or by entering a value through keyboard.
The number of lms that can be set varies depending on the setting at the time of installation. If the
ling mode is set to OFF, do not set this item to 0 .
Distribution Code :
Select a distribution code (a code number to specify the transfer destination) of the image from the
dropdown list.
Coding Scheme Designator :
Enter the name of coding scheme designator (a maximum of 16 characters, * and @ cannot be used).
Tube/Technique Code :
It is used when an X-ray control unit is connected.
Sensitivity Level for VELOCITY:
Select a desired sensitivity level according to irradiation dose suited for an intended exposure.
This setting is valid for exposures using the Image Reader FCR VELOCITY U, FCR VELOCITY T
or FUJIFILM VELOCITY Unity.
2007. 06 010-211-70
5-3
CR Console Operation Manual
5-4
2006. 10 010-211-50
CR Console Operation Manual
FUJI COMPUTED RADIOGRAPHY
Chapter
BACKUP/RESTORE
2006. 10 010-211-50
6-1
CR Console Operation Manual
6.1 Backup
This section describes how to make a backup of information.
Perform backup periodically to prevent possible errors that may occur on the database.
The backed up information is used for restoring the database as described in [6.2 Restore].
Before operation, have virgin 3.5-inch 2HD oppy disks ready for use, if the backup is to be made on
them. (Since this unit is provided with the formatting function, unformatted oppy disks can be used.)
CAUTION
Use virgin oppy disks for making backup. FujiFilm is not liable for any damages that may result
in the recorded data as a result of using recorded oppy disks for backup.
(1) Selecting the menu
Select Backup.
(2) Selecting backup information
The Backup - User Utility window is displayed.
Select the information to be backed up, and then select Start.
6-2
2008. 09 010-211-100
CR Console Operation Manual
A backup folder selection box is displayed.
When the backup is made using oppy disks, start the operation by inserting a oppy disk into the
oppy disk drive.
Select the drive and the folder, and then OK. The backup will thus be executed.
(Cancel Cancels operation.)
If the backup is made by using oppy disks, a dialog box for formatting is displayed.
The formatting operation is the same as performed on the Windows Explorer. Select Start, and then
perform formatting following the message displayed in the screen.
After the formatting of oppy disk is completed, select Close to execute backup.
If a conrmation box is displayed prompting you to insert a second oppy disk, repeat the operation
from inserting oppy disk to formatting.
2006. 10 010-211-50
6-3
CR Console Operation Manual
(3) Completing backup
When the backup is completed, a conrmation box is displayed.
When the backup was made by using oppy disks, eject the oppy disk from drive. And then select
OK.
NOTE
After the backup is completed, be sure to eject the oppy disk from the oppy disk drive. Leaving
oppy disk inserted in the oppy disk drive may cause errors. In order to catalog backup dates
and an order (when multiple disks are used) of backup, record this information on the oppy disk
label.
(4) Terminating operation
Select Terminate.
6-4
2008. 09 010-211-100
CR Console Operation Manual
6.2 Restore
Restores information from backup data saved in oppy disk(s) as follows.
Use this function for restoring the data in case that troubles occur on the database. After this
operation, the database is restored to the state at the time when backup is executed. (The updated
contents after backup is not valid.)
Note that the restore operation cannot be executed if a current software version is different from the
one at the time of backup execution.
(1) Selecting the menu
Select Restore.
(2) Selecting restore information
A restore folder selection box is displayed.
When restore processing is executed by using oppy disks, insert the latest backed up oppy disk (the
rst piece if there are multiple oppy disks) to the oppy disk drive. Select the drive and the folder,
and then OK. The restore processing is thus executed.
(Cancel Cancels operation.)
2008. 09 010-211-100
6-5
CR Console Operation Manual
The Restore - User Utility window is displayed.
Select the information to be restored, and then select Start. Restore is executed.
If a conrmation box is displayed prompting you to insert a second oppy disk, repeat inserting
oppy disks.
(3) Completing restore
When the restore is completed, a conrmation box is displayed.
When the restore was executed by using oppy disks, eject the oppy disk from the oppy disk drive.
And then select OK.
NOTE
After restore is completed, be sure to eject the oppy disk from the oppy disk drive. Leaving
oppy disk inserted in the oppy disk drive may cause errors.
(4) Terminating operation
Select Terminate.
6-6
2008. 09 010-211-100
CR Console Operation Manual
FUJI COMPUTED RADIOGRAPHY
Chapter
PATIENT'S INFORMATION
DB UTILITY
2006. 10 010-211-50
7-1
CR Console Operation Manual
This Chapter describes how to perform the maintenance/backup/restore operations of the patients
information database.
Select Patients Information DB Utility.
The Patients Information DB Utility - User Utility window is displayed.
Perform operations for each menu, and then select OK.
Operations are described by the menu hereafter.
7-2
2006. 10 010-211-50
CR Console Operation Manual
7.1 Patients Information Maintenance
Performs operations to register, edit, and delete the patient's information as well as to change the
display items and their positions on the lists.
Select Patient Information Maintenance.
2008. 09 010-211-100
7-3
CR Console Operation Manual
The patients information list box is displayed.
Perform the following operations described below, and then select OK.
(Cancel Cancels operation.)
: Registers patients information to the database.
For details, see [7.1.1 Registering Patients Information].
: Edits patients information.
For details, see [7.1.2 Editing Patients Information].
: Deletes patients information from the database.
For details, see [7.1.3 Deleting Patients Information].
: Customizes a list of patients information.
For details, see [7.1.4 Customizing the Patients Information List].
/
7-4
: Scrolls patients information.
2006. 10 010-211-50
CR Console Operation Manual
7.1.1 Registering Patients Information
Registers patients information to the database.
(1) Selecting the processing
Select
(2) Inputting patients information Completing registration
The patients information input box is displayed.
Input patients information and then select OK.
(Cancel Cancels operation.)
Patients ID#
: Input a patients ID number. (A maximum number of digits that can be
input varies depending on the maintenance setting.)
Patients Name
: Input a patients name. (A maximum of 64 characters)
Sex
/
/
to input a patients sex
: Select
(M: Male, F: Female and O: Other).
Date of Birth
: Input a patients date of birth. Use the example input format of date that is
displayed under the eld.
Telephone no.
: Input a patients phone number. (A maximum of 16 characters)
Blood type (ABO)
/
: Select
ABO system.
Blood type (Rh)
: Select
to input a patients blood type in Rh system.
2006. 10 010-211-50
to input a patients blood type in
7-5
CR Console Operation Manual
Physical disorder information :
Input patients information on physical disability condition.
(A maximum of 64 characters)
Infection information : Input patents information on infectious disease.
(A maximum of 64 characters)
Contraindication information :
Input patients information on contraindication.
(A maximum of 64 characters)
Patient comments
: Input comments on the patient. (A maximum of 1024 characters)
7.1.2 Editing Patients Information
Edits the registered patients information.
(1) Selecting patients information
Display patients information to be edited by selecting the tab of group folder and then select the
patients information.
(2) Selecting the processing
Select
7-6
2008. 09 010-211-100
CR Console Operation Manual
(3) Inputting patients information Completing edit
The patients information input box is displayed.
Input patients information and then select OK.
(Cancel Cancels operation.)
Patients ID#
: Input a patients ID number. (A maximum number of digits that can be
input varies depending on the maintenance setting.)
Patients Name
: Input a patients name. (A maximum of 64 characters)
Sex
/
/
to input a patients sex
: Select
(M: Male, F: Female and O: Other).
Date of Birth
: Input a patients date of birth. Use the example input format of date that
is displayed under the eld.
Telephone no.
: Input a patients phone number. (A maximum of 16 characters)
Blood type (ABO)
/
: Select
ABO system.
Blood type (Rh)
: Select
to input a patients blood type in Rh system.
to input a patients blood type in
Physical disorder information :
Input patients information on physical disability condition.
(A maximum of 64 characters)
Infection information : Input patents information on infectious disease.
(A maximum of 64 characters)
Contraindication information :
Input patients information on contraindication.
(A maximum of 64 characters)
Patient comments
2006. 10 010-211-50
: Input comments on the patient. (A maximum of 1024 characters)
7-7
CR Console Operation Manual
7.1.3 Deleting Patients Information
Deletes patients information from the database.
(1) Selecting patients information
Display patients information to be deleted by selecting the tab of group folder and then select the
patients information.
(2) Selecting the processing Completing deletion
Select
7-8
2006. 10 010-211-50
CR Console Operation Manual
7.1.4 Customizing the Patients Information List
Customizes the patients information list (a setting for the items to be displayed).
(1) Selecting the processing
Select
(2) Executing the setting
A dialog box is displayed.
Perform the following operations described below, and then select OK.
(Cancel Cancels operation.)
2006. 10 010-211-50
7-9
CR Console Operation Manual
Display/non-display :
Alternately switches display/non-display of an information item.
Select an information item and then select
(display) or
(non-display).
<Example: Sets Patients ID # to be a non-display item.>
Display order :
Sets a display order of information items.
Select an information item and then select
direction of the list).
(left direction of the list) or
(right
<Example: Moves Patients ID # to the right direction of the list.>
7 - 10
2006. 10 010-211-50
CR Console Operation Manual
7.2 Backup
Makes a backup of patients information as follows.
Perform backup periodically to prevent possible errors that may occur on the database. The backed up
information is used for restoring the database described in [7.3 Restore].
Before operation, have virgin 3.5-inch 2HD oppy disks ready for use, if the backup is to be made on
them. (Since this unit is provided with the formatting function, unformatted oppy disks can be used.)
CAUTION
Use virgin oppy disks for making backup. FujiFilm is not liable for any damages that may result
in the recorded data as a result of using recorded oppy disks for backup.
(1) Selecting the menu
Select Backup.
2006. 10 010-211-50
7 - 11
CR Console Operation Manual
(2) Executing backup
A backup folder selection box is displayed.
When the backup is made using oppy disks, start the operation by inserting a oppy disk into the
oppy disk drive. Select the drive and the folder, and then OK. The backup will thus be executed.
(Cancel Cancels operation.)
If the backup is made by using oppy disks, a dialog box for formatting is displayed.
The formatting operation is the same as performed on the Windows Explorer. Select Start, and then
perform formatting following the message displayed on the screen.
After the formatting of oppy disk is completed, select Close to execute backup.
If a conrmation box is displayed prompting you to insert a second oppy disk, repeat the operation
from inserting oppy disk to formatting.
7 - 12
2006. 10 010-211-50
CR Console Operation Manual
(3) Completing backup
When the backup is completed, a conrmation box is displayed.
When the backup was made by using oppy disks, eject the oppy disk from the drive. And then
select OK.
NOTE
After the backup is completed, the oppy disk must be ejected from the drive. Leaving it inserted
in the drive may cause errors. In order to catalog backup dates and an order (when multiple disks
are used) of backup, record this information on the oppy disk label.
2006. 10 010-211-50
7 - 13
CR Console Operation Manual
7.3 Restore
Restores patients information from backup data saved in oppy disk(s) as follows.
Use this function for restoring the data in case that troubles occur on the database. After this
operation, the database is restored to the state at the time when backup is executed. (The updated
contents after backup is not valid.)
(1) Selecting the menu
Select Restore.
(2) Executing restore
A restore folder selection box is displayed.
When restore processing is performed by oppy disks, insert the latest backed up oppy disk (the rst
piece when there are multiple oppy disks) into the oppy disk drive. Select the drive and the folder,
and then OK. The restore processing is thus executed.
(Cancel Cancels operation.)
If a conrmation box is displayed prompting you to insert a second oppy disk, repeat inserting
oppy disks.
7 - 14
2008. 09 010-211-100
CR Console Operation Manual
(3) Completing restore
When the restore processing is completed, a conrmation box is displayed.
When the restore processing was performed by oppy disks, eject the oppy disk from the drive, and
then select OK.
NOTE
After the restore processing is completed, the oppy disk must be ejected. Leaving it inserted in
the drive may cause errors.
2006. 10 010-211-50
7 - 15
CR Console Operation Manual
7.4 Patients Information Import
Imports patients information from external units, and registers them to the database at a time.
The methods/conditions/restrictions described below are applied to the Patients Information Import.
Prepare an import le based on this information prior to the operation.
<Methods of Patient Information Import>
When an institution is equipped with patient reception terminal units and has already built the
patient information database, the patient information exported from the database is edited and
processed using a general application software, and the les then obtained with this operation will
be imported to the CR Console.
The les created by the patient information backup function installed in the ID-T741 are imported
to the CR Console.
<Conditions for Import Files/Patients Information>
Media used
: 3.5 inch 2HD 1.44MB oppy disk
File format
: CSV le (TAB delimited)
Record format
: 1 record per 1 patient
Record separation code : CR (0x0D) + LF (0x0A)
File termination code
: EOF (0x1A)
File name
: Practice.csv (xed)
Patients ID#
: The maximum number of digits that can be input varies depending on
the maintenance setting. (excluding * and @)
Patients Name
: A maximum of 64 characters (excluding *, =, and @)
Sex
: Either one of M/F/O (including lower case letter) is xed.
Date of Birth
: yyyymmdd (DICOM format), 8 characters are xed.
Telephone no.
: A maximum of 64 characters
(1-byte or 2-byte character excluding * and @)
Blood type (ABO)
: Either one of 0 to 4 (1-byte character) is xed.
0: Type A / 1: Type B / 2: Type AB / 3: Type O / 4: Unknown
Blood type (Rh)
: Either one of 0 to 2 (1-byte character) is xed.
0: Rh+ / 1: Rh- / 2: Unknown
Physical disorder information :
A maximum of 64 characters (1-byte or 2-byte character)
Infection information
: A maximum of 64 characters (1-byte or 2-byte character)
Contraindication information :
A maximum of 64 characters (1-byte or 2-byte character)
Patient comment
7 - 16
: A maximum of 1024 characters (1-byte or 2-byte character)
2006. 10 010-211-50
CR Console Operation Manual
<Import restrictions>
It is essential to input the sex. For information other then sex, if either of Patients ID# or Patients
Name is input, the other can be omitted (no input required), and all spaces will be handled as empty
information.
A oppy disk drive to be used for importing must be the A drive.
There are the items for register date and last retrieval date in the patient information database. An
import execution date will be registered to them.
When patient information exceeds the maximum registration number of patient information
database (default: 5,000 pieces, maximum: 300,000 pieces), following import operations will be
cancelled.
When importing information completely equals to the registered information in the patient
information database, it will not be registered.
When a string number of each import information exceeds the maximum string number, the
information is registered without excess characters.
When a string of sex includes lower case letter, it is registered after changing lower case letter to
upper case letter.
When a string of patients ID#/name of import information includes a 2-byte character, it will be
registered after changing the 2-byte character to a 1-byte character. (If it is not changeable, it will
not be registered.)
When import information on blood types of ABO/Rh is a 2-byte character, it is registered after
changing the 2-byte character to a 1-byte character. (If it is not changeable, it will be handled as
empty column.)
2006. 10 010-211-50
7 - 17
CR Console Operation Manual
(1) Select the menu
Select Patients information Import.
(2) Executing import
A le selection dialog is displayed.
Select a le to be imported and then select Open. File import will be executed.
For le import from a oppy disk, specify Drive A on the le selection dialog.
(Cancel Cancels operation.)
When the operation cannot be continued because of troubles that occur while importing the le, the
message indicating so will be displayed. Conrm causes of troubles, and then restart the operation.
When le importing is completed, the Patient Information DB Utility - User Utility window will be
restored.
NOTE
After le importing is completed, the oppy disk must be ejected. Leaving it inserted in the drive
may cause errors.
7 - 18
2006. 10 010-211-50
CR Console Operation Manual
How to create the patient information les for import
The following indicates how to create the patient information les for import by using general-editorapplication software as an example. When creating the les, refer the conditions and restrictions for
import described in [7.4 Patient's Information Import].
* The product names indicated in this manual are registered trademarks or trademarks of maker/
sales companies in general.
CAUTION
The information indicated in this section is just for users reference. It does not explain, supplement,
and/or guarantee any operations (actions) of the application software supplied by manufactures other
than FujiFilm. When performing any operations, refer carefully to the documentation such as the
operation manual or help of the application software to be used. FujiFilm shall not be liable for any
events resulting from the information of this section.
Creating patient information les using Windows Notepad :
Indicates how to create patient information les using Windows Notepad for example.
1) Start up Windows Notepad.
2) Input patient information using TAB.
Patient ID# Tab Patient Name Tab Tab Sex Tab Date of Birth Tab Tab Telephone
no Tab Blood type(ABO) Tab Blood type (Rh) Tab Physical disorder information Tab
Infection information Tab Contraindication information Tab Patient comment Enter
As you can see in example in 2) above, there are some places where the two tabs are entered
repeatedly. In such places, be sure to enter as is, otherwise, the patient information items on the
line will not be registered appropriately.
3) Select File Save As menu after completing patient information input.
4) The Save As dialog box is displayed.
Select All Files at Save as type, input Practice.csv at File name, and then select Save.
2006. 10 010-211-50
7 - 19
CR Console Operation Manual
Creating patient information les using Microsoft Excel :
Indicates how to create patient information les using Microsoft Excel for example.
1) Start up Microsoft Excel.
2) Input patient information in each column.
Column A:Patient ID# / ColumnB: Patient Name / ColumnC: (Brank) / ColumnD: Sex / ColumnE:
Date of Birth / ColumnF: (Brank)/ ColumnG:Telephone no /
ColumnH:Blood type(ABO) / ColumnI: Blood type (Rh) / ColumnJ: Physical disorder information
/ ColumnK: Infection information / ColumnL: Contraindication information / ColumnM:Patient
comment
3) Select File Save As menu after completing patient information input.
4) The Save As dialog box is displayed.
Select Text (tab separation) at Save as type, and select Save.
When the following messages are displayed, select OK and YES, respectively.
7 - 20
2008. 09 010-211-100
CR Console Operation Manual
5) Change the saved lename to "Practice.csv".
When changing the lename, a message like that shown below appears. Select "Yes".
NOTE
If the le extension is set to be hidden, a lename cannot be displayed correctly. In such an
instance, select and cancel Hide extensions for know le types from the Windows Folder
Options - View menu to change the lename. (You can also change the lename using the
"Command Prompt" function.)
2008. 09 010-211-100
7 - 21
CR Console Operation Manual
7 - 22
2006. 10 010-211-50
CR Console Operation Manual
FUJI COMPUTED RADIOGRAPHY
Chapter
IMAGE PROCESSING
PARAMETERS FILE
TRANSFER
2006. 10 010-211-50
8-1
CR Console Operation Manual
Transfers image processing parameter les recorded in the CR Console to Image Readers.
CAUTION
Executing this operation updates image processing parameter le previously set at the destination
Image Reader. Back up the image processing parameters at the destination Image Reader before
executing this operation since the update of the image parameters cannot be cancelled.
(1) Selecting the menu
Select Image Processing Parameters File Transfer.
(2) Executing transfer
The Image Processing Parameters File Transfer User Utility window is displayed.
Select one of the destination Image Readers at Host Name, and then select Execute Transfer.
The IP address of the selected destination Image Reader will be displayed at IP Address.
8-2
2006. 10 010-211-50
CR Console Operation Manual
(3) Completing transfer
When the le is transferred successfully, a conrmation box will be displayed.
Select OK.
If the destination Image Reader is restarted after this operation, the setting of the transferred image
processing parameters become effective.
(4) Terminating operation
Click Complete.
2006. 10 010-211-50
8-3
CR Console Operation Manual
8-4
2006. 10 010-211-50
CR Console Operation Manual
FUJI COMPUTED RADIOGRAPHY
Chapter
EXPOSURE RESULT LOG
2006. 10 010-211-50
9-1
CR Console Operation Manual
This Chapter explains how to clear/save the exposure result and failed image logs for completed
studies.
Note, however, that utilizing this function requires preset by the service engineer.
Select Exposure Result Log.
The Exposure Result Log - User Utility window is displayed.
Perform the operation for each menu, and then select Terminate.
Necessary operations are described hereafter by the menu.
9-2
2006. 10 010-211-50
CR Console Operation Manual
9.1 Saving Logs
Exports the exposure result log and the rejected lm log of completed studies and then saves those
logs onto oppy disks.
For log saving onto oppy disks, have virgin 3.5-inch 2HD oppy disks ready for use. (Since this unit
is provided with the formatting function, unformatted oppy disks can be used.)
CAUTION
Use virgin oppy disks for saving. FujiFilm is not liable for any damages that may result in the
recorded data as a result of using recorded oppy disks for saving logs.
<About Saving Files>
Exposure result log (To use this function, service settings are required.)
File format : Text le (TAB delimited)
File name : Exposure (xed) + host name (a maximum of ten characters) + date (yymmdd) +
serial number (four digits) + .txt (extension)
Saved items : Refer to the following items. (To change saved items, consult your service
engineer.)
1. SOP Instance UID
2. Study Instance UID
3. Accession Number
4. Patient ID
5. Patient Name
6. Birth Date
7. Sex
8. Study Date
9. Study Time
10. MPM Code
11. Body Part Examined
12. Menu Name
13. S-Value
14. L-Value
15. IP Number
16. FCR Image ID
17. Technologist Name
18. Requesting Department
19. Size-code (the value for extended reading size)
20. Film-mark 1
21. Film-mark 2
A value to be applied for this item differs depending on the Maintenance Utility setting.
X-ray data may be applied though the X-ray control function (option) is not installed since it
is a default value for exposure menus.
22. Status (with failed exposures/without them MIS/NORMAL)
23. Technologist Code
24. IP Number
2006. 10 010-211-50
9-3
CR Console Operation Manual
Failed image logs (To use this function, service settings are required.)
File format : Text le (TAB delimited)
File name : Reject (xed) + host name (a maximum of ten characters) + date (yymmdd) + serial
number (four digits) + .txt (extension)
Saved items : Refer to the following items. (To change saved items, consult your service
engineer.)
1. SOP Instance UID
2. Study Instance UID
3. Accession Number
4. Patient ID
5. Patient Name
6. Birth Date
7. Sex
8. Study Date
9. Study Time
10. MPM Code
11. Body Part Examined
12. Menu Name
13. S-Value
14. L-Value
15. IP Number
16. FCR Image ID
17. Technologist Name
18. Requesting Department
19. Size-code (the value for extended reading size)
20. Film-mark 1
21. Film-mark 2
A value to be applied for this item differs depending on the maintenance setting.
X-ray data may be applied though the X-ray control function (option) is not installed since it
is a default value for exposure menus.
22. Status (whether there are failed images or not MIS/NORMAL)
23. Technologist Code
24. IP Number
25. Reject Category (failed image category)
26. Reject Comment (failed image comments)
9-4
2006. 10 010-211-50
CR Console Operation Manual
(1) Selecting the menu
Select Saves log.
(2) Executing log saving
A dialog box for selection of folders to be saved will open.
To save those folders onto a oppy disk, insert it into the PC drive.
Select a drive and folder to be saved, and then select [OK]. Data save processing will be performed.
(Cancel Cancels operation.)
2006. 10 010-211-50
9-5
CR Console Operation Manual
When saving logs onto oppy disks, a dialog box like that shown below opens for formatting.
The formatting operation is the same as performed on the Windows Explorer. Select Start, and then
perform formatting following the message displayed on the screen.
After the formatting of oppy disk is completed, select Close to execute saving a log.
If a conrmation box is displayed prompting you to insert a second oppy disk, repeat the operation
from inserting oppy disk to formatting.
9-6
2006. 10 010-211-50
CR Console Operation Manual
(3) Completing log saving
When saving of exposure result and mis-exposure logs is completed, a conrmation box is displayed.
When saving logs onto oppy disks, eject the oppy disk from the drive, and then select OK.
After log saving is completed, the conrmation box instructing you to clear the log is displayed.
To clear the current exposure-result and mis-exposure logs, select OK.
(Cancel Cancels operation.)
NOTE
After log saving is completed, the oppy disk must be ejected. Leaving it inserted in the drive may
cause errors.
2006. 10 010-211-50
9-7
CR Console Operation Manual
9.2 Clearing Logs
Clears current exposure result and mis-exposure logs.
(1) Selecting the menu
Select Clears log.
(2) Executing log clearance
The following conrmation box is displayed.
Select OK.
(Cancel Cancels operation.)
9-8
2006. 10 010-211-50
CR Console Operation Manual
FUJI COMPUTED RADIOGRAPHY
Chapter
10
CUSTOMIZING
THE SCREEN DISPLAY
2006. 10 010-211-50
10 - 1
CR Console Operation Manual
This Chapter describes how to customize the screen display (settings for items to be displayed).
Select Image display customization.
The Image display customization - User Utility window is displayed.
After completing each menu operation, select OK.
Operations are described hereinafter by menu.
10 - 2
2006. 10 010-211-50
CR Console Operation Manual
10.1 QA Function Shortcut
Performs registration/relocation/deletion of the QA function shortcut buttons to be displayed on the
Study Execution Screen as shown below. The QA function shortcut buttons are shortcut icons used
for each image edit (QA) function.
Study Execution Screen (One-image display mode) :
QA function shortcut buttons
Study Execution Screen (Six-image display mode) :
QA function shortcut buttons
2008. 03 010-211-90
10 - 3
CR Console Operation Manual
Select Shortcut for QA function.
The Customization of the QA function shortcut button - User Utility window is displayed.
Complete the operation described herein, and then select OK.
10 - 4
2006. 10 010-211-50
CR Console Operation Manual
10.1.1 Registering QA Function Buttons
Registers the QA function shortcut buttons to be displayed on the Study Execution Screen.
Function names to be registered in the QA function shortcut buttons are listed in the Shortcut buttons
list. Height x width appearing in the list shows the number of boxes needed for displaying a QA
function shortcut button.
For example) 1 1 :
A maximum of six horizontal boxes are available for QA function shortcut button display.
Select a QA function shortcut button to be displayed on the Study Execution Screen and move it
directly to the desired place. Note, however, that the same QA function shortcut button cannot be
registered in multiple places.
Right-and-left image reversal
180-deg. image rotation
Left 90-deg. image rotation
Image ipping
Right 90-deg. image rotation
Image storage
Magnied image display
Magnify image information
Film annotation character string settings
Image comment settings
Image rotation/reversal
:
:
:
:
:
:
:
:
:
:
:
Image trim ming change
Marker input
Annotation character input
Modify detailed image processing param.
Modify S value/L value
Modify SS/CL
Modify FNC parameters
Correct technologist information
DICOM le output
:
:
:
:
:
:
:
:
:
2006. 10 010-211-50
10 - 5
CR Console Operation Manual
10.1.2 Relocating QA Function Shortcut Buttons
Relocates the QA function shortcut buttons on the Study Execution Screen.
Select a QA function shortcut button to be relocated and move it to the desired place. If the button
is relocated onto a place where any other QA function shortcut button has already been placed, the
position of the latter will be replaced with the relocated QA function shortcut button.
10.1.3 Deleting QA Function Shortcut Buttons
Performs deletion of the QA function shortcut buttons on the Study Execution Screen.
icon.
Select a QA function shortcut button to be deleted, and move it onto the
10 - 6
2006. 10 010-211-50
CR Console Operation Manual
10.2 Exposure Parameter Shortcut
Performs registration/relocation/deletion of exposure parameter shortcut buttons to be displayed on
the Study Screen as shown below. The exposure parameter shortcut buttons are shortcut icons used
for each setting box of exposure parameter.
Study Screen (One-image display mode) :
Exposure parameter
shortcut buttons
Study Screen (Six-image display mode) :
Exposure parameter
shortcut buttons
2008. 03 010-211-90
10 - 7
CR Console Operation Manual
Select Shortcut for exposure parameters.
The Customization of the exposure parameter shortcut button - User Utility window will be
displayed.
Select OK after completing the operations described hereinafter.
10 - 8
2006. 10 010-211-50
CR Console Operation Manual
10.2.1 Registering Exposure Parameter Shortcut Buttons
Registers the exposure parameter shortcut buttons to be displayed on the Study Execution Screen.
Function names to be registered in exposure parameter shortcut buttons are listed in the Shortcut
button list. A maximum of three exposure parameter shortcut buttons can be registered.
Select a button to be displayed on the Study Execution Screen, and move it to the desired place. (The
buttons are registered horizontally. However, in the case of the Study Execution Screen of six-image
display mode, they will be displayed vertically.) The same button cannot be registered in multiple
places.
Image rotation/reversal settings
Image format settings
EDR mode settings
Filling settings
Function mode settings
Film annotation character string settings
Film output count settings
Image distribution code settings
IP reading size settings
Simplied image processing parameters settings :
Image density settings
Image trimming settings
2006. 10 010-211-50
10 - 9
CR Console Operation Manual
10.2.2 Relocating Exposure Parameter Shortcut Buttons
Relocates exposure parameter shortcut buttons on the Study Execution Screen.
Select a button to be relocated and move it to the desired place. If the button is moved onto the place
where other exposure parameter shortcut button has already been placed, the latter will be replaced
with the relocated button.
10.2.3 Deleting Exposure Parameter Shortcut Buttons
Deletes exposure parameter shortcut buttons on the Study Execution Screen.
Select an exposure parameter shortcut button to be deleted, and move it onto the
10 - 10
icon.
2006. 10 010-211-50
CR Console Operation Manual
10.3 QA Palette
Performs registration/relocation/deletion operations of QA buttons to be displayed in the palette (as
shown below) of the Image Edit Screen. Palette names can be edited accordingly.
Image Edit Screen :
Palette
2008. 09 010-211-100
10 - 11
CR Console Operation Manual
Select QA palette.
The QA palette customization - User Utility window is displayed.
Select OK after completing the operations described hereinafter.
10 - 12
2006. 10 010-211-50
CR Console Operation Manual
10.3.1 Registering Function Buttons
Registers QA buttons to be displayed in the palette of the Image Edit Screen.
Function names to be registered in the palette will be listed in the Function list.
Height x width shows the number of boxes needed to display a QA button.
For example) 1 1 :
12 :
There are two palettes, and vertical ve boxes x horizontal four boxes are available for each palette.
The palettes can be changed alternately by selecting the tab key.
Select a QA function to be displayed in a palette, and move it to the desired place. The same QA
function can be registered in a different place in one palette, and also in the other palette.
Palette change
2006. 10 010-211-50
10 - 13
CR Console Operation Manual
Change exposure menu
Modify patient information
Modify image information
Film mark
Image comment settings
Image rotation/reversal settings
Left 90-deg. image rotation
Right 90-deg. image rotation
180-deg. image rotation
Right-and-left rotation
Image ipping
GA modication
GS modication
Change image trimming
Marker input
Annotation character input
Modify detailed image processing :
Modify S value/L value
Modify SS/CS
Modify FNC parameters
S value display
L value display
Print settings
Image distribution settings
Correct technologist information :
10 - 14
2006. 10 010-211-50
CR Console Operation Manual
10.3.2 Relocating Function Buttons
Relocates function buttons in the palette.
Select a function button to be relocated and move it to the desired place. If the button to be relocated
is moved onto the place where any other function button has already been placed, the latter will
be replaced with the relocated button. (Two function buttons of different sizes cannot be changed
alternately.)
10.3.3 Deleting Function Buttons
Deletes function buttons in the palette.
Select a function button to be deleted, and move it directly onto the
2006. 10 010-211-50
icon.
10 - 15
CR Console Operation Manual
10.3.4 Editing Palette Name
Edits name of the palette.
Display a palette whose name is to be edited and then select Palette name settings.
The Palette name editing - User Utility window is displayed.
Select OK after inputting a palette name.
(Cancel Cancels operation.)
10 - 16
2006. 10 010-211-50
CR Console Operation Manual
10.4 QA Image Controller
Performs registration/relocation/deletion of the QA image controller buttons to be displayed in the
QA image controller (as shown below) of the Image Edit Screen.
Image Edit Screen :
QA image controller
Select QA image controller.
2008. 09 010-211-100
10 - 17
CR Console Operation Manual
The Customization of the QA image controller - User Utility window is displayed.
Select OK after completing operations described hereinafter.
10.4.1 Registering QA Image Controller Buttons
Registers the QA image controller buttons to be displayed in the QA image controller of the Image
Edit Screen.
Function names to be registered in the QA image controller will be listed in the Function list.
Height x width shows the number of boxes needed to display a QA image controller button.
For example)
11 :
12 :
Select a QA image controller button to be displayed in the QA image controller, and move it directly
to the desired place. However, the same QA image controller button cannot be registered in multiple
places.
/
10 - 18
: Scrolls the QA image controller buttons.
2006. 10 010-211-50
CR Console Operation Manual
10.4.2 Relocating QA Image Controller Buttons
Relocates the QA image controller buttons in the QA image controller.
Select a QA image controller button and move it direct to the desired place. If the button to be
replaced is moved onto a place where any other QA image controller button has already been placed,
the latter will be replaced with the relocated button.
: Scrolls the QA image controller buttons.
10.4.3 Deleting QA Image Controller Buttons
Deletes QA image controller buttons in the QA image controller.
Select a button to be deleted, and move it directly onto the
2006. 10 010-211-50
icon.
10 - 19
CR Console Operation Manual
10.5 Patient Information Setting Items
Performs registration/relocation/deletion of reception information items to be displayed in the Patient
Information Input Screen.
Patient Information Input Screen :
Patient information setting item
Select Patient information setting item.
10 - 20
2006. 10 010-211-50
CR Console Operation Manual
The Customization of patient information items - User Utility window is displayed.
Select OK after completing the operations described hereinafter.
10.5.1 Registering Patient Information Setting Items
Registers reception information items to be displayed on the Patient Information Input Screen.
The reception information items will be listed on the right side of the screen. Height x width shows
the number of boxes needed to display reception information items.
For example) 1 1 :
21 :
Patient information items can be composed of several pages. Four boxes x two boxes are available in
each page.
Select a patient information item to be displayed on the Patient Information Input Screen, and move
it directly to the desired place (
/
: Page turn button). However, the same patient information
item cannot be registered in multiple places.
2006. 10 010-211-50
10 - 21
CR Console Operation Manual
10.5.2 Relocating Patient Information Setting Items
Relocates patient information items displayed on the Patient Information Input Screen.
Select an item to be relocated, and move it directly to the desired place. Passing on the page turn
button on the way to the desired place makes page turn accordingly.
If a patient information item to be relocated is moved onto the place where any other item has already
been placed, the latter and the relocated item switch their locations. (Two patient information items of
different sizes cannot be changed alternately.)
10.5.3 Deleting Patient Information Setting Items
Deletes patient information items on the Patient Information Input Screen.
Select a patient information item to be deleted, and move it directly onto the
10 - 22
icon.
2006. 10 010-211-50
CR Console Operation Manual
10.6 Setting for Screen Display
Performs display settings for the Study Execution and Study List Screens.
Study Execution Screen :
Study Execution Screen buttons
Study List Screen :
Study List Screen button
2008. 03 010-211-90
10 - 23
CR Console Operation Manual
Select Image display settings.
The Image display setting information - User Utility window is displayed.
Select OK after selecting buttons to be displayed on the screen.
(Cancel Cancels operation.)
Button display on the Study Execution Screen :
Select the button to be displayed on the Study Execution Screen.
Study List Screen :
Select the button to be displayed on the All list.
10 - 24
2006. 10 010-211-50
CR Console Operation Manual
FUJI COMPUTED RADIOGRAPHY
Chapter
11
CALCULATING THE COUNT
HOW MANY TIMES THE IP
WAS USED
2006. 10 010-211-50
11 - 1
CR Console Operation Manual
You can calculate and then display the count how many times the IP was used.
The count how many times the IP was used will be calculated individually for each IP barcode
number. For IPs that have no barcode numbers, the IP use count will be calculated for each size code.
Select Calculating IP use frequency.
The Calculating the Count How Many Times the IP Was Used - User Utility window will be
displayed.
Perform necessary operations for each menu, and then select OK.
NOTE
For IPs that have no barcode numbers, the count how many times those IPs were used will be
calculated considering IPs of the same size to be the same IPs.
For example, when the two IPs of the same size were used, it will be counted that the one same IP
was used twice. For this reason, manage the use count of IPs that have no barcode numbers based
on the Date the Use of the IP Was Started listed on the window above.
11 - 2
2006. 10 010-211-50
CR Console Operation Manual
11.1 Searching by Narrowing Down the Query Conditions
On the IP use count list of the window, you can display information of the IP use count searched for
by specifying query conditions. (Searching by narrowing down the query conditions)
It is possible for you to specify Host Name, IP Barcode No. and Size for the query conditions.
Select Narrow-down Searching.
The Narrow-down Searching Dialog - User Utility window will open.
Input target and key character string for the narrow-down conditions and then select OK.
2008. 09 010-211-100
11 - 3
CR Console Operation Manual
11.2 Outputting List Files
It is also possible for you to output in a .csv format le the information listed on the Calculating
the Count How Many Times the IP Was Used - User Utility window.
Select Outputting the List File.
The Windows Save As dialog box then opens.
Input a lename in the File name box and select Save.
11 - 4
2006. 10 010-211-50
CR Console Operation Manual
2006. 10 010-211-50
11 - 5
FUJIFILM MEDICAL SYSTEMS U.S.A., INC.
419 WEST AVENUE, STAMFORD CT 06902, U.S.A.
También podría gustarte
- DRYPIX Smart Quality Control For Mammography PDFDocumento16 páginasDRYPIX Smart Quality Control For Mammography PDFMohammad NasriAún no hay calificaciones
- C. Service Operation Guide PDFDocumento29 páginasC. Service Operation Guide PDFShabeer Ahmad100% (1)
- NX - Installation Planning 3.0Documento38 páginasNX - Installation Planning 3.0manelAún no hay calificaciones
- FCR Prima t2Documento34 páginasFCR Prima t2Mohsin LatifAún no hay calificaciones
- Operation ManualDocumento84 páginasOperation ManualAknouch AbdelmoujibAún no hay calificaciones
- DRYPIX 5000: Operation ManualDocumento142 páginasDRYPIX 5000: Operation ManualMouhamadou Moustapha RassoulAún no hay calificaciones
- Service Manual DR ID 300 D PDFDocumento136 páginasService Manual DR ID 300 D PDFbashaar ahmed0% (1)
- Agfa CR 30 XDocumento31 páginasAgfa CR 30 XLuis Fernando Garcia SAún no hay calificaciones
- Prima T2 Operation Manual PDFDocumento34 páginasPrima T2 Operation Manual PDFsantiagocapera100% (1)
- Drypix Smart 6000 Product SpecificationsDocumento12 páginasDrypix Smart 6000 Product SpecificationsMohammed Al-shamiri100% (1)
- Canon CXDI-40EG X-Ray - Service Manual PDFDocumento320 páginasCanon CXDI-40EG X-Ray - Service Manual PDFAsif AmanAún no hay calificaciones
- Change Ip Console X Ray FCR Xg1Documento4 páginasChange Ip Console X Ray FCR Xg1Mouhamadou Moustapha Rassoul0% (2)
- Drypix 2000Documento58 páginasDrypix 2000Meraki DanielAún no hay calificaciones
- B. Specification and Function Guideline PDFDocumento24 páginasB. Specification and Function Guideline PDFShabeer AhmadAún no hay calificaciones
- Drypix2000 E04Documento610 páginasDrypix2000 E04raj_meditechAún no hay calificaciones
- Install Guide For CR QS AGFADocumento41 páginasInstall Guide For CR QS AGFApaninaro100% (3)
- Operation ManualDocumento78 páginasOperation ManualSvilen Popov100% (1)
- Configuration and Setup Guide For Dicom Image Viewer-Dicom Recording Software On Flash IIP - EDocumento31 páginasConfiguration and Setup Guide For Dicom Image Viewer-Dicom Recording Software On Flash IIP - ERommel SaavedraAún no hay calificaciones
- 897N102435ADocumento64 páginas897N102435ADPTO TECNICO OFICINAAún no hay calificaciones
- FONA XPan Operator Manual GBDocumento32 páginasFONA XPan Operator Manual GBAnatol Mocan0% (1)
- 01.setup of (Capsula XL2-CSL Adv-DPX4000Plus)Documento42 páginas01.setup of (Capsula XL2-CSL Adv-DPX4000Plus)Kate Lutundu100% (2)
- MX 网络16-slice Network Installation and ConfigurationDocumento32 páginasMX 网络16-slice Network Installation and ConfigurationF CAún no hay calificaciones
- Drypix Prima Manual eDocumento70 páginasDrypix Prima Manual eAknouch AbdelmoujibAún no hay calificaciones
- Cr-Ir355 - 06e-Fcr XC-1Documento1600 páginasCr-Ir355 - 06e-Fcr XC-1Nassima BELILAún no hay calificaciones
- FUJIFILM Medical Technology IntroductionDocumento72 páginasFUJIFILM Medical Technology Introductionhouda75% (4)
- Drypix 7000Documento150 páginasDrypix 7000Mohammad NasriAún no hay calificaciones
- NX - X - 8000 - Manual - 2009-07-29 3.0Documento629 páginasNX - X - 8000 - Manual - 2009-07-29 3.0АлексейAún no hay calificaciones
- Software Configracion VA40BDocumento50 páginasSoftware Configracion VA40BJosé Martínez100% (1)
- CR30-X - Manual - 2007 - 11 - 12 6.0Documento462 páginasCR30-X - Manual - 2007 - 11 - 12 6.0Enrique RozziAún no hay calificaciones
- CR QS 3.5 - Service Manual For Download 2009-11-16Documento605 páginasCR QS 3.5 - Service Manual For Download 2009-11-16Fernando Chavarría MarínAún no hay calificaciones
- Fuji FCR-500 Service ManualDocumento892 páginasFuji FCR-500 Service Manualtonomanv2100% (4)
- Ir - 346-348CL - 23e Win 7Documento1712 páginasIr - 346-348CL - 23e Win 7Claudia100% (4)
- Drypro Sigma SMDocumento206 páginasDrypro Sigma SMAndreyAún no hay calificaciones
- Power ON/OFF X-Ray Exposure: FCR Prima T2 (Cr-Ir 392) Quick GuideDocumento4 páginasPower ON/OFF X-Ray Exposure: FCR Prima T2 (Cr-Ir 392) Quick GuidesantiagocaperaAún no hay calificaciones
- Installation Instructions For Digitizer Software c25 - 3206Documento29 páginasInstallation Instructions For Digitizer Software c25 - 3206hassaniAún no hay calificaciones
- CR 30-X 2nd CR 30-Xm - Service Manual For DownloadDocumento553 páginasCR 30-X 2nd CR 30-Xm - Service Manual For DownloadCRC Bioserv100% (2)
- Console Advance Brochure EnglishDocumento5 páginasConsole Advance Brochure Englishlabel engineering companyAún no hay calificaciones
- IR 392mammo 01EDocumento504 páginasIR 392mammo 01Ekrsrinivasaraju100% (1)
- NX 3.0.22.00 - NX 4.0.22.00 - Service Manual (Service Manual For Download) PDFDocumento772 páginasNX 3.0.22.00 - NX 4.0.22.00 - Service Manual (Service Manual For Download) PDFkb mensurar100% (1)
- CR-IR363-PROFECT CS Plus PDFDocumento1404 páginasCR-IR363-PROFECT CS Plus PDFBenjamin Gonzalez100% (2)
- DX-S ManualDocumento669 páginasDX-S Manualpericopepe100% (1)
- Guide PageDocumento912 páginasGuide PagekrsrinivasarajuAún no hay calificaciones
- Ir357 EintroDocumento4 páginasIr357 EintroHector Hernan Gonzalez Perez100% (2)
- Shimadzu Mobileart Plus Mux 100h Brochure and SpecsDocumento4 páginasShimadzu Mobileart Plus Mux 100h Brochure and Specsbajo05100% (1)
- DryPix7000 Service ManualDocumento150 páginasDryPix7000 Service ManualEmerson Fonte Dos Santos Freire100% (3)
- Amx4 Plus Battery Tray Upgrade KitDocumento38 páginasAmx4 Plus Battery Tray Upgrade KitSwami Meera50% (2)
- DRYSTAR 5500 DRYSTAR 5503 Service Manual For Download PDFDocumento835 páginasDRYSTAR 5500 DRYSTAR 5503 Service Manual For Download PDFMario gomezAún no hay calificaciones
- DR Id1200 - 018 230 07e PDFDocumento1104 páginasDR Id1200 - 018 230 07e PDFSalvador CajasAún no hay calificaciones
- Maintenance Instructions Service: S Family Planned MaintenanceDocumento36 páginasMaintenance Instructions Service: S Family Planned Maintenancetha_ansAún no hay calificaciones
- MX-600 S2 OperationDocumento39 páginasMX-600 S2 OperationRashid KhAún no hay calificaciones
- Impresora Dry Pix PrimaDocumento3 páginasImpresora Dry Pix PrimaSergio Mesa0% (2)
- Change Prima IPDocumento8 páginasChange Prima IPriadh chaouchAún no hay calificaciones
- Imager - DRYPIX NetTool - E02Documento108 páginasImager - DRYPIX NetTool - E02Nassima BELILAún no hay calificaciones
- CR ConsoleDocumento244 páginasCR ConsoleFungai MuganhuAún no hay calificaciones
- Fujifilm CR Console User Utility Operation Manual PDFDocumento176 páginasFujifilm CR Console User Utility Operation Manual PDFOperaciones TelesaludAún no hay calificaciones
- Magicolor 5650EN/5670EN User's Guide: A0EA-9561-01A 1800856-001BDocumento302 páginasMagicolor 5650EN/5670EN User's Guide: A0EA-9561-01A 1800856-001Broger p stevensAún no hay calificaciones
- Actfax Manual enDocumento149 páginasActfax Manual enMaznah MakhtarAún no hay calificaciones
- USB Mass Storage Driver Exif Viewer DP Editor Exif Launcher: Quick Start GuideDocumento21 páginasUSB Mass Storage Driver Exif Viewer DP Editor Exif Launcher: Quick Start GuideJo PeteAún no hay calificaciones
- Sibelius License Agreement: 1. DefinitionsDocumento4 páginasSibelius License Agreement: 1. DefinitionsHu LangAún no hay calificaciones
- ReadmeDocumento22 páginasReadmeVerónica CastelaAún no hay calificaciones
- Ltgs17 Manual L d842m ND Spa EngDocumento125 páginasLtgs17 Manual L d842m ND Spa EngMariana ParedesAún no hay calificaciones
- Excel Tips TricksDocumento26 páginasExcel Tips Tricksskondra12Aún no hay calificaciones
- CPQ JET Deep Dive: Best Practices and CustomizationDocumento47 páginasCPQ JET Deep Dive: Best Practices and CustomizationArti MukarAún no hay calificaciones
- CC-RD100 - ENG v3Documento2 páginasCC-RD100 - ENG v3ssttuuvvAún no hay calificaciones
- TC p42x1x TC p50x1xDocumento124 páginasTC p42x1x TC p50x1xJheison Espinoza100% (1)
- PTC Creo 3 0 Tips TricksDocumento5 páginasPTC Creo 3 0 Tips TrickstristangiAún no hay calificaciones
- Repeater Panel User GuideDocumento24 páginasRepeater Panel User Guideamartins1974Aún no hay calificaciones
- Manual - 288 - 33 - 91 - 3x-En MailDocumento64 páginasManual - 288 - 33 - 91 - 3x-En MailĽuboslav TýrAún no hay calificaciones
- Pa Tables & DefinitionDocumento38 páginasPa Tables & Definitionraghavendrababu2020Aún no hay calificaciones
- MBenz C180.C200.C250 L4-1.8-M271 W204 RepairDocumento4352 páginasMBenz C180.C200.C250 L4-1.8-M271 W204 RepairRene CheulAún no hay calificaciones
- WPL ManualDocumento37 páginasWPL ManualAdcomAún no hay calificaciones
- Motors - Three Phase Induction Machine: ContentDocumento41 páginasMotors - Three Phase Induction Machine: ContentDuy Quang ĐàoAún no hay calificaciones
- Sap Guide How To Approve Petty CashDocumento2 páginasSap Guide How To Approve Petty CashasphaltjpAún no hay calificaciones
- User Manual GPS-SERVER 2017 PDFDocumento19 páginasUser Manual GPS-SERVER 2017 PDFNama DesalewAún no hay calificaciones
- DCS Keyset User GuideDocumento80 páginasDCS Keyset User GuideromoAún no hay calificaciones
- Activity 1.: Read The Hand Out and List 10 Points For A Good PresentationDocumento6 páginasActivity 1.: Read The Hand Out and List 10 Points For A Good PresentationRoshana KamranAún no hay calificaciones
- Partner Text DeterminationDocumento29 páginasPartner Text DeterminationChirag BavadiyaAún no hay calificaciones
- R Dap Getting StartedDocumento11 páginasR Dap Getting StartedAlexAún no hay calificaciones
- Vericut 6Documento1012 páginasVericut 6Eric Liard100% (1)
- Ic 912 SeriesDocumento4 páginasIc 912 Seriesdavorin59Aún no hay calificaciones
- Visio D32h-F1 User ManualDocumento49 páginasVisio D32h-F1 User Manualsgross2130Aún no hay calificaciones
- Bizhub C554e C454e C364e C284e C224e - Quick Reference PDFDocumento4 páginasBizhub C554e C454e C364e C284e C224e - Quick Reference PDFxooliAún no hay calificaciones
- HP Design Jet 2300 ManualDocumento340 páginasHP Design Jet 2300 Manualgetu_tessemaAún no hay calificaciones
- WVCP 470Documento12 páginasWVCP 470gnormaAún no hay calificaciones
- HygroPro ManualDocumento60 páginasHygroPro ManualMt. SasongkoAún no hay calificaciones
- Cash Management PDFDocumento116 páginasCash Management PDFsan00000Aún no hay calificaciones
- MDL-display Reachstacker - Eng PDFDocumento25 páginasMDL-display Reachstacker - Eng PDFmarioAún no hay calificaciones
- Hmi MP277 Operating Instructions en-US en-USDocumento308 páginasHmi MP277 Operating Instructions en-US en-USjohn.thornley5775Aún no hay calificaciones
- DVD Player: Owner'S ManualDocumento22 páginasDVD Player: Owner'S Manualjulio ariasAún no hay calificaciones
- Product Specification: Product Mode Abbreviation Client Customer Audit SupplierDocumento9 páginasProduct Specification: Product Mode Abbreviation Client Customer Audit SupplierMartin huntAún no hay calificaciones