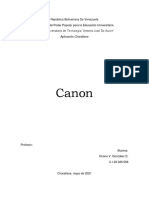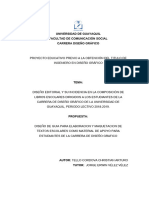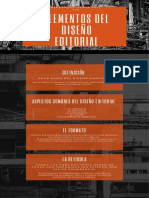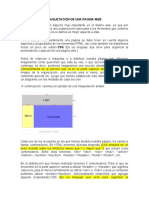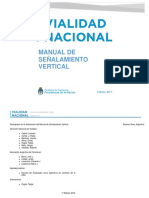Documentos de Académico
Documentos de Profesional
Documentos de Cultura
Ojs3 en PDF
Cargado por
BusroTítulo original
Derechos de autor
Formatos disponibles
Compartir este documento
Compartir o incrustar documentos
¿Le pareció útil este documento?
¿Este contenido es inapropiado?
Denunciar este documentoCopyright:
Formatos disponibles
Ojs3 en PDF
Cargado por
BusroCopyright:
Formatos disponibles
Table
of Contents
Preface
1.1
Chapter 1: Introduction
1.2
Background
1.2.1
OJS Features
1.2.2
What's New in OJS 3
1.2.3
Reader Interface
1.2.4
Editorial Interface aka the Dashboard
1.2.5
Community Contributions
1.2.6
Support
1.2.7
Chapter 2: Installing and Upgrading
1.3
Installation
1.3.1
Upgrading
1.3.2
Chapter 3: User Accounts
1.4
Roles in OJS
1.4.1
Registering with a Journal
1.4.2
Viewing and Changing your Profile
1.4.3
Resetting your Password
1.4.4
Chapter 4: Site Administration
1.5
Site Management
1.5.1
Administrative Functions
1.5.2
Chapter 5: Settings
1.6
Journal Settings
1.6.1
Website Settings
1.6.2
Workflow Settings
1.6.3
Distribution Settings
1.6.4
Chapter 6: Issues
1.7
Future Issues
1.7.1
Back Issues
1.7.2
Chapter 7: Users and Roles
1.8
Users
1.8.1
Roles
1.8.2
Site Access Options
1.8.3
Chapter 8: Tools
1.9
Import/Export
1.9.1
Statistics
1.9.2
Chapter 9: Authoring
1.10
Registering with the Journal
1.10.1
Submitting an Article
1.10.2
Responding to a Review
1.10.3
Re-submitting for Review
1.10.4
Responding to a Copyediting Request
1.10.5
Responding to a Proofreading Request
1.10.6
Chapter 10: Editorial Workflow
1.11
Tasks
1.11.1
Submissions
1.11.2
Review
1.11.3
Copyediting
1.11.4
Production
1.11.5
Chapter 11: Reviewing
1.12
Preface
Learning OJS 3: A Visual Guide to Open Journal Systems
Copyright: The Public Knowledge Project, 2016
Chapter 1: Introduction
Chapter 1: Introduction
Open Journal Systems (OJS) is an open source solution to managing and publishing scholarly journals online. OJS is a
highly flexible editor-operated journal management and publishing system that can be downloaded for free and installed on
a local Web server.
It has been designed to reduce the time and energy devoted to the clerical and managerial tasks associated with editing a
journal, while improving the record-keeping and efficiency of editorial processes. It seeks to improve the scholarly and
public quality of journal publishing through a number of innovations, including enhancing the reader experience, making
journal policies more transparent, and improving indexing.
This book covers OJS version 3.0, released in August 2016, and features significant enhancements over the previous
versions of the software. We hope you find it helpful for your publishing projects.
Background
Background
OJS is a journal/web site management/publishing system. OJS covers all aspects of online journal publishing, from
establishing a journal website to operational tasks such as the author's submission process, peer review, editing,
publication, archiving, and indexing of the journal. OJS also helps to manage the people aspects of organizing a journal,
including keeping track of the work of editors, reviewers, and authors, notifying readers, and assisting with the
correspondence.
OJS is flexible and scalable. A single installation of OJS can support the operation of one or many journals. Each journal
has its own unique URL as well as its own look and feel. OJS can enable a single editor to manage all aspects of a journal
and the journal's website, or OJS will support an international team of editors with diverse responsibilities for a journal's
multiple sections.
OJS supports the principle of extending access. This system is intended not only to assist with journal publishing, but to
demonstrate how the costs of journal publishing can be reduced to the point where providing readers with "open access" to
the contents of the journal becomes a viable option. The case for open access is spelled out over a wide series of articles
stemming from this project which are freely available under Research > Publications on the Public Knowledge Project
website.
The origins of OJS. The system was first released in 2001 as a research and development initiative at the University of
British Columbia, with the support of the Social Sciences and Humanities Research Council of Canada, the Max Bell
Foundation, the Pacific Press Endowment, and the MacArthur Foundation. Its continuing development is currently overseen
by the Simon Fraser University Library. For more information, see the Public Knowledge Project website.
OJS Features
OJS Features
OJS includes the following features:
1. OJS is installed locally and controlled locally
2. Editors configure requirements, sections, review process, etc.
3. Online submission, double-blind review, and management of all content
4. Comprehensive indexing of content
5. Responsive, themable reader interface
6. Email notification for readers
7. Complete context-sensitive online Help support
8. Multilingual support
What's New in OJS 3
What's New in OJS 3
OJS 3 is significantly different than its predecessor, OJS 2. It includes enhancements and new features developed from
community feedback, extensive usability testing, and new software design capabilities.
Editorial Discussions
To help track the communications that are a critical part of a submission's workflow, OJS 3 has a new internal discussion
feature for each editorial stage (Submission, Review, Copyediting, Production). Discussions work much like an online forum
a user creates a discussion topic, invites others to participate, and sends a message (including with attachments):
Anyone involved with the submission can be included in a discussion (the editor, section editors, authors, copyeditors, etc.).
Recipients receive an email notification to inform them of the new message. Replies happen just like in a blog comment or
forum post:
And the entire discussion thread becomes a part of the permanent editorial history.
Flexible Workflow
OJS 3 consists of 4 editorial stages: Submission, where new submissions are dealt with (rejected, assigned to section
editors, etc.); Review, where peer review and author revisions take place; Copyediting, where the reviewed and revised
files are sent for copyediting; and Production, where the final, copyedited version is converted into publishable formats
(PDF, HTML, etc.), proofread, and scheduled for publication.
To increase editorial flexibility, you can easily move a submission from one stage to another without completing any of the
possible tasks on that stage. You dont do copyediting? No problem, just skip it with the Send to Production button.
You can also involve any users you wish within each stage. If your journal doesnt involve the authors in proofreading, you
can simply exclude them in the discussion.
What's New in OJS 3
Flexible Roles
In addition to making the workflow more flexible, you can now easily change the names of existing roles. If youd rather
have Production Managers rather than Journal Managers, you can simply rename that role.
As well, if you want to create a new role, you can do that to. OJS 3 lets you make up any role you wish, and associate with
any (or all) stages of the workflow.
You can also configure custom roles to have similar permissions to existing roles, such as authors, reviewers, section
editors, etc. For example, if you create a new Editor-in-Chief role, you could give that role access to all 4 editorial stages,
and the same permissions as editors and journal managers (the ability to do anything with the journal settings and anything
with submissions).
Flexible Task Access
A common annoyance with OJS 2 was the need to switch roles to do different tasks. For example, if you were a user
enrolled as both a Journal Manager and an Editor, you had access to both the submissions as well as the journal settings.
However, if you were in the middle of editing a submission, but realized you needed to tweak a setting on the web site, you
needed to go to your user home page, select your role as Journal Manager, go to the Journal Manager home page, and
then select the appropriate setting. In OJS 3, if you are logged in as a user with permission to access both the submissions
and the journal settings, you no longer need to make that complicated switch. The settings are simply available in the left
sidebar.
Submission Files
In OJS 2, authors can submit a single main file (typically the article manuscript) and then other supplementary files that
are handled differently. In OJS 3, the author can now upload an unlimited number of main files (article manuscript, images,
tables, data sets, etc.), using the Add Another File option.
What's New in OJS 3
These can all be made available as part of the peer review process, as well as in the Copyediting and Production stages.
The aim here is to reduce the artificially imposed distinction between the article manuscript and any other files. For
example, images of figures are central to the manuscript and should have the option of being treated as part of the main
submission.
Customizable Interface
In addition to making the workflow more customizable, we have also made the user interface more flexible. In OJS 2,
creating a new theme was often a challenge due to the extensive number of style sheets that needed to be modified. To
reduce this burden, we have separated the style sheets and underlying templates for the administrative interface and the
reader interface.
This brings two benefits: first, users who work with multiple OJS 3 journals (e.g., as an editor for one, an author for another,
and reviewer for a third) will always have the same user experience in the administrative interface it will always look the
same on the inside; second, separating out the reader interface templates and style sheets means that they will be
significantly smaller and easier to modify.
Bootstrap Theming
OJS 3 allows you to upload bootstrap themes, making it easier for your journal to have a unique look.
Responsive Design
Lack of responsiveness (the ability of the journals web page to adjust to the readers screen size from a phone, to tablet,
to desktop computer) was a major issue for OJS 2. The OJS 3 reader interface is fully responsive.
Simpler Registration
To ease registration for new users, weve prioritized a small set of required fields on a single screen (e.g., name, affiliation,
email, etc.), and allow the registration to proceed once those few are completed.
10
What's New in OJS 3
The new user can then proceed directly to make a submission or accept a review request. She has the option to fill in a
more complete profile if she wishes, or can be asked by the editor to fill in details at a later point (such as upon acceptance
of her submission).
11
Reader Interface
Reader Interface
By default, Open Journal Systems is installed with a very simple, functional user interface. This includes a top header,
navigation bar, navigation blocks to the right, and a main content block in the middle of the page.
The following image is a screenshot of an OJS Demonstration Journal Table of Contents.
You can see from the screenshot that the user functions now exist from your profile menu at the top right of the screen. This
takes the managerial content in OJS 3 away from general user view. Side bar information is clearly broken out, as well as
your top navigation bar with collapsible menus for the "About" functions. Like OJS 2, each article has a linked title for
viewing object metadata and abstracts, and galleys are now clearly labeled below the titles with clearer logos.
12
Editorial Interface aka the Dashboard
Editorial Interface aka the Dashboard
OJS 3 now has a separate interface once you log into the editorial system. This not only makes it easier to customize the
reader interface, but also provides OJS users of different journals a consistent experience.
The editorial interface is known as your dashboard and consists of the following elements:
1. Top Navigation Bar: To the left, you will find the name of the journal you are currently working with (e.g., Journal of
Public Knowledge). If you are enrolled in more than one journal on this OJS installation, you can use this to switch
between journals. To the right, you can switch languages if the journal is multilingual, view the reader interface, or click
on your username to view your profile or logout.
2. Left Menu Panel: These are the major sections of the dashboard, including your tasks (items needing immediate
attention), the submissions, issue management, settings, user and role management, and tools. Users with fewer
permissions (e.g., Authors) will see fewer links here.
3. Blue Navigation Bar: These menu choices are specific to the different sections of the editorial workflow. Metadata,
Editorial History, and Submission Library are all part of the submission record visible below.
4. Main Panel: In the main panel you will see the current work area. In the image above, you are looking at a submission
record.
5. Main Panel Sub-Menus: Within the Main Panel, you will often see tabs that allow you to view different information
about the content being worked on. In this example, the submission record is broken four sections (Submission,
Review, Copyediting, Production). Notice the Help tab to the right, which provides context-sensitive help for the page
you are currently viewing.
6. Right Panel: From here, you can see the action buttons, such as Schedule for Publication. Different pages have
different action buttons. Below the action buttons is the Participants table, which lists everyone (except Reviewers)
involved in the submission.
13
Community Contributions
Community Contributions
The OJS team encourages contributions from the developer community. If you are interested in getting involved in making
OJS even better, we welcome your participation.
Excellent examples of community contributions include the vast array of languages that OJS is available in; and third-party
plugins posted to the community forum and the archived forum page.
We also welcome software testing and bug reporting contributions.
14
Support
Support
A community forum and issue reporting system for technical issues can be accessed via the PKP web site.
For questions about a particular journal site, such as submission requirements, contact that journal directly, using the
contact information listed on the journal's About page.
15
Chapter 2: Installing and Upgrading
Chapter 2: Installing and Upgrading
This chapter covers how to install OJS 3 for the first time, and how to upgrade an existing installation running OJS 2.x.
16
Installation
Installation
Open Journal Systems (OJS) has been developed by the Public Knowledge Project. For general information about OJS
and other open research systems, visit the PKP web site at http://pkp.sfu.ca/.
Licensing
OJS is licensed under the GNU General Public License v2. See the file docs/COPYING for the complete terms of this
license.
Third parties are welcome to modify and redistribute OJS in entirety or parts according to the terms of this license. PKP
also welcomes patches for improvements or bug fixes to the software.
System Requirements
Recommended server requirements:
* PHP >= 5.3.7
* MySQL >= 4.1 or PostgreSQL >= 9.1.5
* Apache >= 1.3.2x or >= 2.0.4x or Microsoft IIS 6
* Operating system: Any OS that supports the above software, including
Linux, BSD, Solaris, Mac OS X, Windows
As PKP does not have the resources to test every possible combination of software versions and platforms, no guarantee
of correct operation or support is implied. We welcome feedback from users who have deployed OJS on systems other
than those listed above.
Recommended Configuration
A secure deployment can be best achieved by using the following policies:
* Dedicate a database to OJS; use unique credentials to access it.
Configure this database to perform automated backups on a regular
basis. Perform a manual backup when upgrading or performing
maintenance.
* Configure OJS (config.inc.php) to use SHA1 hashing rather than MD5.
* Configure OJS (config.inc.php) to use force_ssl_login so that
authenticated users communicate with the server via HTTPS.
* Install OJS so that the files directory is NOT a subdirectory of
the OJS installation and cannot be accessed directly via the web
server. Restrict file permissions as much as possible. Automated
backups of this directory should be roughly synchronized with
database backups.
Download
OJS can be downloaded from the Public Knowledge Project web site.
Installation
17
Installation
Please review this document and the RELEASE document prior to installing OJS. If you encounter problems, please also
see the FAQ document in this directory.
To install OJS:
1. Extract the OJS archive to the desired location in your web
documents directory.
2. Make the following files and directories (and their contents)
writeable (i.e., by changing the owner or permissions with chown or
chmod):
* config.inc.php (optional -- if not writable you will be prompted
to manually overwrite this file during installation)
* public
* cache
* cache/t_cache
* cache/t_config
* cache/t_compile
* cache/_db
3. Create a directory to store uploaded files (submission files, etc.)
and make this directory writeable. It is recommended that this
directory be placed in a non-web-accessible location (or otherwise
protected from direct access, such as via .htaccess rules).
4. Open a web browser to <http://yourdomain.com/path/to/ojs/> and
follow the on-screen installation instructions.
Alternatively, the command-line installer can be used instead by
running the command "php tools/install.php" from your OJS directory.
(Note: with the CLI installer you may need to chown/chmod the public
and uploaded files directories after installation, if the Apache
user is different from the user running the tool.)
5. Recommended additional steps post-installation:
* Review config.inc.php for additional configuration settings
* Review the FAQ document for frequently asked technical and
server configuration questions.
18
Upgrading
Upgrading
Note: Before upgrading your installation, perform a complete backup of your data files and database. If the upgrade
process fails, you will need to recover from backup before continuing.
If you are using PHP Safe Mode, please ensure that the max_execution_time directive in your php.ini configuration file is
set to a high limit. If this or any other time limit (e.g. Apache's "Timeout" directive) is reached and the upgrade process is
interrupted, manual intervention will be required.
Upgrading from OJS 2.0.x, 2.1.x, 2.2.x, or 2.3.x
In order to upgrade from these older branches of OJS, you will first need to upgrade to an intermediate version of OJS
2.4.x. Download the latest copy of OJS 2.4.x and follow the upgrade instructions included there, then read the
docs/UPGRADE document included in this package to continue the upgrade from there.
Upgrading from OJS 2.4.x
OJS 3.x is a major rewrite of Open Journal Systems, introducing numerous new concepts and different approaches. The
upgrade process from 2.x to 3.x does its best to adapt old content to the new structures, but we strongly recommend
performing a test upgrade and exploring the new system before committing your content to the upgrade. Downgrades from
3.x to 2.x will not be supported.
Upgrading to the latest version of OJS involves two steps:
- Obtaining the latest OJS code
- Upgrading the OJS database
It is highly recommended that you also review the release notes (docs/RELEASE) and other documentation in the docs
directory before performing an upgrade.
Obtaining the latest OJS code
The OJS source code is available in two forms: a complete stand-alone package, and from read-only github access.
1) Full Package
It is also possible to upgrade by downloading the complete package for the latest release of OJS:
- Download and decompress the package from the OJS web site
- Make a copy of the config.inc.php provided in the new package
- Move or copy the following files and directories from your current OJS
installation:
- config.inc.php
- public/
- Your uploaded files directory ("files_dir" in config.inc.php), if it
resides within your OJS directory
- Replace the current OJS directory with the new OJS directory, moving the
old one to a safe location as a backup
- Be sure to review the Configuration Changes section of the release notes
in docs/release-notes/README-(version) for all versions between your
original version and the new version. You may need to manually add
new items to your config.inc.php file.
Updating from github is the recommended approach if you have made local modifications to the system.
19
Upgrading
2) git
If your instance of OJS was checked out from github (see docs/README-GIT), you can update the OJS code using a git
client.
To update the OJS code from a git check-out, run the following command from your OJS directory:
$ git rebase --onto <new-release-tag> <previous-release-tag>
This assumes that you have made local changes and committed them on top of the old release tag. The command will take
your custom changes and apply them on top of the new release. This may cause merge conflicts which have to be resolved
in the usual way, e.g. using a merge tool like kdiff3.
"TAG" should be replaced with the git tag corresponding to the new release. OJS release version tags are of the form "ojsMAJOR_MINOR_REVSION-BUILD". For example, the tag for the initial release of OJS 3.0.0 is "ojs-3_0_0-0".
Consult the README of the latest OJS package or the OJS web site for the tag corresponding to the latest available OJS
release.
Note that attempting to update to an unreleased version (e.g., using the HEAD tag to obtain the bleeding-edge OJS code)
is not recommended for anyone other than OJS or third-party developers; using experimental code on a production
deployment is strongly discouraged and will not be supported in any way by the OJS team.
Upgrading the OJS database
After obtaining the latest OJS code, an additional script must be run to complete the upgrade process by upgrading the
OJS database and potentially executing additional upgrade code.
This script can be executed from the command-line or via the OJS web interface.
1) Command-line
If you have the CLI version of PHP installed (e.g., /usr/bin/php), you can upgrade the database as follows:
- Edit config.inc.php and change "installed = On" to "installed = Off"
- Run the following command from the OJS directory (not including the $):
$ php tools/upgrade.php upgrade
- Re-edit config.inc.php and change "installed = Off" back to
"installed = On"
2) Web
If you do not have the PHP CLI installed, you can also upgrade by running a web-based script. To do so:
- Edit config.inc.php and change "installed = On" to "installed = Off"
- Open a web browser to your OJS site; you should be redirected to the
installation and upgrade page
- Select the "Upgrade" link and follow the on-screen instructions
- Re-edit config.inc.php and change "installed = Off" back to
"installed = On"
20
Chapter 3: User Accounts
Chapter 3: User Accounts
OJS uses a comprehensive roles system to divide work between users, assign workflows, and limit access to different parts
of the system.
Since one installation of OJS can host multiple journals, users can be enrolled in different roles for more than one journal.
For example, one person could be both an editor and author for the same journal, as well as being only an author in one
journal, a reviewer in another, and an editor in a third.
When a user logs into the system, they will be taken to their Dashboard. From here, they will see all of the functions of the
system to which they have access. For example, a Reviewer will only see the submission they have been assigned to
review, while an Editor will see all of the submissions in the editorial workflow.
21
Roles in OJS
Roles in OJS
The OJS workflow revolves around different roles for different users, allowing them access to different parts of the workflow,
and different permissions and responsibilities.
Major roles include Site Administrator, Journal Manager, Editor, Section Editor, Author, Reviewer, Copyeditor, Layout Editor,
Proofreader, and Reader.
OJS 3 also includes additional roles such as Translator and Designer. You can also create new roles or rename existing
ones. More information on configuring roles is available in Chapter 5.
Site Administrator
The Site Administrator is responsible for the overall OJS installation, ensuring the server settings are accurate, adding
language files, and creating any new journals on the installation. The Site Administrator account is created as part of the
installation process. Unlike all other OJS roles, there can only be one Site Administrator.
See Chapter 4: Site Administration for more details.
Journal Manager
The Journal Manager is responsible for setting up the journal web site, configuring the system options, and managing the
user accounts. This does not involve any advanced technical skills, but entails filling out web-based forms and uploading
files.
The Journal Manager also enrolls the Editors, Section Editors, Copyeditors, Layout Editors, Proofreaders, Authors, and
Reviewers.
The Journal Manager also has access to the journal's other management features, and can create new Sections for the
journal, set up Review Forms, edit the default Emails, manage the Reading Tools, view Statistics and Reports, and more.
Many Journal Managers also enroll as Editors, allowing them to easily manage both the journal settings as well as
submissions in the editorial workflow.
Note
Although the Journal Manager is a journal-specific role, journal managers should generally be considered systemwide trusted users, as they have the ability to assume the identities of other users who may be enrolled in other
journals.
See Chapter 5: Setting up a Journal for more details.
Author
Authors are able to submit manuscripts to the journal directly through the journal's website. The Author is asked to upload
submission files and to provide metadata or indexing information (the metadata improves the search capacity for research
online and for the journal). The Author can upload multiple files, in the form of data sets, research instruments, or source
texts that will enrich the item, as well as contribute to more open and robust forms of research and scholarship.
The Author is able to track the submission through the review and editorial process as well as participate in the
copyediting and proofreading of submissions accepted for publication by logging in to the journal's website.
See Chapter 9: Authoring for more details.
22
Roles in OJS
Editor
The Editor oversees the entire review, editing and publishing process. The Editor, working with the Journal Manager,
typically establishes the policies and procedures for the journal.
In the editorial process, the Editor assigns submissions to the Section Editors to see through Submission Review and
Submission Editing. The Editor keeps an eye on the submission's progress and assists with any difficulties.
Once review is completed, the Editor typically sees the submission through the Editing process (including copyediting,
production, and proofreading) although in some journals this remains the responsibility of the Section Editor in charge of
the submission's review process.
The Editor also creates the journal issues, schedules submissions for publication, arranges the Table of Contents, and
publishes the issue as part of the Publishing Process. The Editor can restore archived submissions to the active In Review
or In Editing lists.
Many Editors also enroll as Journal Managers, allowing them to easily manage both the editorial workflow as well as the
journal settings.
See Chapter 10: Editorial Workflow for more details.
Section Editor
The Section Editor manages the review and editing of submissions to which they have been assigned. In some cases, a
Section Editor who is assigned to see submissions through the Review Process will also be responsible for seeing the
submissions that are accepted through the Editing process (that is, through copyediting, production, and proofreading).
Often, however, Section Editors only work with the review process, and an Editor, acting in the role of Section Editor, sees
the submissions through the Editing process. The journal will have a policy on how the tasks are divided.
See Chapter 10: Editorial Workflow for more details.
Reviewer
The Reviewer is selected by the Editor or Section Editor to review a submission. Reviewers are asked to submit reviews to
the journal's website and are able to upload attachments for the use of the Editor and Author. Reviewers may be rated by
Section Editors, again depending on the policies for this journal.
See Chapter 8: Reviewing for more details.
Copyeditor
The Copyeditor edits submissions to improve grammar and clarity, works with authors to ensure everything is in place,
ensures strict adherence to the journal's bibliographic and textual style, and produces a clean, edited copy for a Layout
Editor or Production Assistant to turn into the galleys that will be in the published format of the journal.
Some journals have an Editor or Section Editor play this role.
See Chapter 10: Editorial Workflow for more details.
Layout Editor
The Layout Editor transforms the copyedited versions of the submission into galleys in HTML, PDF, XML, etc. -- files which
the journal has elected to use for online publication.
23
Roles in OJS
Note
OJS does not currently provide software for automatically converting word processed documents to galley formats
(although a project is in development), so the Layout Editor should have access to and be able to use third-party
software packages for creating galleys.
In some cases, the Editor or Section Editor will also serve as Layout Editor.
See Chapter 10: Editorial Workflow for more details.
Proofreader
The Proofreader carefully reads over the galleys in the various formats in which the journal publishes (as does the author).
The Proofreader (and the Author) record any typographic and formatting errors for the Layout Editor to fix.
In the case of some journals, the Editor or Section Editor will also serve as Proofreader.
See Chapter 10: Editorial Workflow for more details.
Reader
The Reader role is the simplest role in OJS, and has the fewest capabilities. Readers receive a notification email with the
publication of each issue, which includes the Table of Contents for that particular issue.
24
Registering with a Journal
Registering with a Journal
Unregistered visitors to a journal can normally register as a Reader, Author, and/or Reviewer. Journal Managers are able to
remove the ability for visitors to self-register, in which case a notice will appear stating that registration is currently closed
(see Journal Settings), but Journal Managers can always register users at any time, and for any role.
To register with a journal, click the Register link on the upper right corner.
This will open the Registration Form for you to complete with all required information.
All fields with an asterisk (First Name, Last Name, Affiliation, Country, Email, Username, Password, Repeat Password) are
mandatory. If the journal is multilingual, you will need to select your preferred language.
You will be automatically registered as a Reader and an Author. You will be given the option to register as a Reviewer as
well.
You will not be able to self-register for an Editorial Role (e.g., Editor, Section Editor, Copyeditor, Layout Editor, Proofreader,
or Journal Manager). If you need to be enrolled at that level, contact a current Journal Manager or Site Administrator.
25
Registering with a Journal
26
Viewing and Changing your Profile
Viewing and Changing your Profile
To view and edit your profile, log in and click your Username link from the upper right corner. Choose the View Profile link.
From here, by choosing the different tabs, you can update your personal details, contact information, change your roles,
add a personal image (which some journals may publish along with your article or on a list of editors), determine your
notification settings, or update your password.
27
Resetting your Password
Resetting your Password
You can reset your password by:
1. Logging into the journal
2. Selecting your username and View Profile from the upper right corner of the screen
3. Choosing the Password tab
4. Entering your current password and then your new password twice
5. Hitting Save
Your password is now changed.
28
Chapter 4: Site Administration
Chapter 4: Site Administration
As part of installing OJS, you will have created a Site Administrator user account. When you log into OJS with that account
you will have access to Site Administrator settings from the Dashboard.
You will be able to create new hosted journal instances, manage language support across your system, and perform other
administrative functions.
29
Site Management
Site Management
To get to Site Management, login as the Site Administrator, and choose Administration from the left menu.
Hosted Journals
From here, choose Hosted Journals. One the resulting page, you will see all of the journals in this OJS installation. In the
example, below, there is only one.
To edit the existing journal, click on the blue arrow to the left of the journal name. You will see options to edit, remove, or
update the settings.
Edit will let you change the title, description, or path.
30
Site Management
Remove will let you delete the journal from the installation. You will be asked to confirm that you really do want to do this,
as it is irreverisible.
Settings Wizard will take you to the various settings options for that journal. We'll go over these settings in detail in
Chapter 5.
31
Site Management
Back on the Hosted Journals page, you can use the Create Journal link to add a new journal to this OJS installation. From
the resulting form, fill in the fields with the new information.
32
Site Management
Note: If you do not want the new journal to be visible yet, uncheck the Enable this journal to appear publicly on the
site box.
Site Settings
This section will allow you to add information regarding your overall OJS installation, not individual journals.
Site Setup
This includes the name of your site, an introductory statement about your site, a redirect option (if you only plan to have
one journal on this installation), a description of your site, contact information, a minimum password length for registered
users, and indexing registration.
You will have the opportunity to provide details about your individual journal(s) at a later stage.
33
Site Management
Languages
OJS is a multilingual system and you can add additional languages to your site here, making them available to all of the
journals on your installation.
OJS 3 currently only has translations for English, German, Portuguese, and Spanish, but we expect to have more
contributed over time.
Plugins
From here, you can choose to enable or disable various plugins, making them available (or not) to all of the journals on this
OJS installation.
34
Site Management
Next Steps
Once you've created a journal and configured the site settings, you may want to create a user account for the Journal
Manager or Editor -- see Chapter XX for details.
35
Administrative Functions
Administrative Functions
This section provides detailed information about the server on which your OJS installation is running.
System Information
Use this section to find out details about the server running your installation.
OJS Version information shows which version is currently installed, and your version history including any upgrades. You
can click the Check for updates link to see if you are using the most recent version of OJS.
The Server Information provides details about the server environment hosting your OJS installation.
The OJS Configuration section displays all of the configuration options and their values as they are in config.inc.php.
You can find more information about config.inc.php configuration parameters in the file itself.
36
Administrative Functions
The final section on this page displays additional server information: your operating system, PHP version, server and
database information. You can also view extended PHP information by clicking the Extended PHP information link (this
displays the output of phpinfo()).
All of this information can be useful when trying to troubleshoot a problem.
Expire User Sessions
Clicking Expire User Sessions immediately clears all active user sessions in the system, requiring any user that is currently
logged in to sign in to the system again. This can be useful before an upgrade, to ensure all users are logged out.
Clear Data Caches
Clicking Clear Data Caches clears all cached data, including locale information, help cache, and search cache. This
function may be useful to force data to be reloaded after customizations have been made.
Clear Template Cache
Clicking Clear Template Cache clears all cached versions of HTML templates. This function may be useful to force
templates to be reloaded after customizations have been made.
Clear Scheduled Task Execution Logs
If scheduled tasks have been enabled for your journal, clicking Clear Scheduled Task Execution Logs will delete the task
execution log files from your server. The execution log files include dates that correspond to previously completed
scheduled tasks (e.g. sending automatic email review reminders).
37
Chapter 5: Settings
Chapter 5: Settings
The Settings section allows you to configure your OJS installation to best meet your publishing needs.
You can find the Settings in the left menu panel when you are logged in as a user with Journal Manager permissions.
It consists of Journal Settings, Website Settings, Workflow Settings, and Distribution Settings, each of which will be covered
in this chapter.
38
Journal Settings
Journal Settings
The Journal Settings page includes details about the journal.
Use the tabs to navigate to the different sections of Journal Settings: Masthead, Contact, Sections.
Masthead
Journal Name is the name of your journal. E.g., Journal of Software Documentation
Journal Initials are the initials of the journal. E.g., JSD.
Journal Abbreviation is the abbreviation of your journal name. E.g., JSoftDoc.
Publisher is the name of the organization publishing the journal.
ISSN (International Standard Serial Number) is an eight-digit number which identifies journals. It is managed by a world
wide network of National Centres coordinated by an International Centre based in Paris, backed by Unesco and the French
Government. A number can be obtained from the ISSN web site. This can be done at any point in operating the journal.
OJS journals will typically have an online ISSN, but some may also publish a print version, which requires a different print
ISSN.
Journal Summary is a brief description of your journal. If you are on an OJS installation with multiple journals, this text will
appear with your journal listing.
Masthead allows you to add the names of your editorial team or anyone else you wish to mention. This will appear on the
public website under About > Editorial Team.
About the Journal is a space to add any information about your journal which may be of interest to readers, authors, or
reviewers.
This could include your open access policy, the focus and scope of the journal, copyright notice, sponsorship disclosure,
history of the journal, a privacy statement, and inclusion in any LOCKSS or CLOCKSS archival system.
Hit the Save button to save your changes.
Contact
39
Journal Settings
Use this section to add journal contacts.
Mailing Address: Add your journal's official mailing address here. This will appear on the journal's Contact page.
Principal Contact: Add contact information for the journal's main contact person.
Technical Support Contact: Add contact information for the journal's technical support person. This information will
appear on the journal's Contact page and also in different points in the workflow to offer assistance to users.
Hit the Save button to save your changes.
Sections
Use this page to configure the different sections of your journal. E.g., Articles, Editorials, Reviews, Commentary, etc.
All of your existing sections will appear here. OJS requires at least one section, and creates an "Articles" section by default.
You can modify sections by clicking on the blue arrow to the left of the section name. This will reveal options to edit or
delete the section.
Editing a Section
Selecting the edit link will open a new window with different configuration options.
40
Journal Settings
From here, you can change the name or abbreviation of the section.
Section Policy: Use this field to add important details such as submission requirements, peer review, etc.
Word Count: Use this to limit the number of words for abstracts in this section.
Review Form: You can select specific review forms for each section. Learn more about Review Forms here.
Indexing: Each section can have different indexing settings. For example, an Editorial section will not typically be peerreviewed.
Identify items published in this section as a(n): This used by some indexing systems. Note that it is not a required field.
Hit the Save button to save your changes and return to the Sections page.
Create Section
From the sections page, select the Create Section link to open a blank window, exactly the same as the window used for
editing a section described above.
41
Journal Settings
Fill in the details and hit Save to record your work.
Ordering Sections
When you have more than one section created, you will see an Order link. Use that to reorder how those sections display
on your journal website.
Hit the Done button when you are finished.
42
Journal Settings
43
Website Settings
Website Settings
The Website Settings allow you to configure how your journal's website looks and operates. It consists of tabs for
Appearance, Information, Archiving, Languages, Plugins, and Announcements.
Appearance
Logo: Use this space to upload a journal logo to the upper left corner of your reader interface.
Page Footer: This allows you to display text at the bottom of each page of your website.
Theme: As new themes become available, you can enable them here.
Journal Style Sheet: Use this to upload a unique style sheet for your journal.
Sidebar Management: This allows you to move different blocks in or out of the sidebar in the reader interface.
Homepage Image: Uploading an image here will will place it on your journal's home page.
Journal Favicon: Add a favicon to display in the reader's browser address bar.
Additional Content: Any text entered here will appear on your homepage.
Lists: Limit the number of items (for example, submissions, users, or editing assignments) to show in a list before showing
subsequent items in another page. Also, limit the number of links to display to subsequent pages of the list.
Journal thumbnail: Upload a small logo or image representative of the journal that will be used in lists of journals on this
OJS installation. This will only be used on OJS installations with multiple journals.
Hit Save to record your changes.
Information
Use these fields to modify the text in the For Readers, For Authors, For Librarians pages on the journal website.
44
Website Settings
Remember to hit Save to record any changes.
Archiving
If you are a member of a LOCKSS or CLOCKSS network, use this page to activate your journal.
Languages
Use this page to configure the languages used by your journal.
45
Website Settings
Primary Locale: One language must be set as primary.
UI: This will enable all selected languages to appear on the reader interface.
Submission: This will enable all selected languages to be available to submitting authors.
Forms: This will enable all selected languages to be available when filling in online forms.
If a language is unavailable on this page, contact the Site Administrator to add it for you. See Site Administration for details.
Plugins
Use this page to see all of the installed plugins and find new plugins.
Installed Plugins
All of the plugins listed here are available in your OJS installation. Use the Enable link to use them.
You will notice that some plugins are required for the system and cannot be disabled.
Plugin Gallery
The Plugin Gallery will eventually provide access to external plugins, not included in your OJS installation, but available for
download and activation.
46
Website Settings
Announcements
This section allows you to create and display news announcements on the journal's website.
Announcements: Configure how announcements will appear on your journal website.
Announcement Types: You can create different types of announcements (e.g., News, New Issue Alert, etc.). Use the Add
Annoucment Type link to create them.
Annoucements: Use the Add Annoucement link to create a new announcement for your Announcements page.
47
Workflow Settings
Workflow Settings
The Workflow Settings allow you to configure various parts of the journal's editorial workflow. Its tabs include Components,
Submission, Review, Publisher Library, and Emails.
Components
When an author makes a submission, they can upload multiple files. Typically, one file will be the article text, and others
can include interview transcripts, data, images, etc. Each of these files is a component of the submission. The
components available for the author to choose from when making her submission are listed here.
Using the links provided, you can change the Order of the components (how they will be listed to the submitting author),
Add a Component (if something you need is not included by default -- e.g., Video), or Restore the Defaults (if someone
has made too many modifications and you just want to reset everything).
Edit Component
You can also edit each component by selecting the blue arrow to the left of the component name. This will reveal an Edit
link and a Delete link.
48
Workflow Settings
Name: This is the name of the component, as presented to the author.
Designation: This is a unique code to identify the component.
Options: Choose how the files associated with this component will be treated and displayed.
File Type Grouping: Determine whether this component is associated with the submission document, artwork, or is a
supplementary file.
Submission
Use this section to configure the submission process.
49
Workflow Settings
Author Guidelines: Use this field to add guidelines for your authors. This information will be displayed on the journal
website.
Submission Preparation Checklist: Authors must check off that they agree with each item on this list. Use the Order link
to change the order of the items, use the Add Item link to create a new item, and use the blue arrow to the left of the item
name to Edit an exiting item.
Notification of Author Submission: Add an email address here to be contacted whenever there is a new submission.
Submission Metadata: This section allows you to determine which metadata fields to use for your journal.
50
Workflow Settings
Each entry is a different metadata type available for every article in your journal.
Some journals may want to activate all of them, but many will wish to keep it simple and just choose Keywords.
If you choose Enabled, that metadata type will be added to your submissions for completion by an editor.
If you choose Submission Form, that metadata type will also be presented to your authors for them to fill in during their
submission.
Remember to hit the Save button to record any changes to this page.
Review
This tab allows you to configure your journal's review process.
51
Workflow Settings
Default Review Deadlines: Indicate how long reviewers have to decide to accept or decline a review request from the
editor, and how long they have to make a recommendation.
Automated Email Reminders: Set automatic reminder email messages to be sent to late reviewers. Note that some
system settings must be configured by the Site Administrator.
Review Forms: Review forms provide reviewers with a set of questions to respond to. This can help focus their feedback in
ways that is more useful to you.
Create Review Form: Use the Create Review Form link to make a new form.
52
Workflow Settings
Back at the Review Forms page, select the blue arrow to the left of the form name to reveal the Edit link.
Select the Edit link and complete the form.
53
Workflow Settings
Items are form questions.
You can choose whether to make the question required and visible to the author.
You can then choose the type of response, including:
a single word text box
a single line text box
an extended text box (for longer answers)
checkboxes (where the reviewer can select multiple possible reponses)
radio buttons (where the reviewer can only select one possible answer)
dropdown menu (also where reviewers can only select one possible answer)
Response Options are the selections you make available for the checkboxes, radio buttons, or dropdown menus. A good
example of a checkbox response is a Likert scale, where the reviewer must choose only one option: E.g., Good, Neutral,
Bad.
Remember to hit the Save button to record your changes.
Use the Preview tab to test out the form.
54
Workflow Settings
Blind Review: Check this box to display a link for instructions on ensuring all submission files are anonymized.
Competing Interests: Add your competing interest disclosure policy statement here.
Reviewer Competing Interest statement: Add a checkbox that reviewers agree to comply with your competing interest
statement.
Review Guidelines Provide your reviewers with criteria for judging a submission's suitability for publication in the press,
which may include instructions for preparing an effective and helpful review.
55
Workflow Settings
Review Options: Select whether your journal will follow an double blind, blind, or open review process.
Reviewer Access: Enable the first option to provide reviewers with one-click access to the review, by-passing the need to
go to the website, login, and find the submission. For security reasons with this option, editors are not able to modify email
addresses or add CCs or BCCs prior to sending invitations to reviewers.
Enabling the second option will limit access to submission files until after the reviewer has agreed to do the review.
Hit the Save button to record your changes.
Publisher Library
Use the Publisher Library to store important documents, such as your journal's Marketing Plan, and share them with your
editorial team.
Emails
The section allows you to configure the emails that are sent out from the system.
56
Workflow Settings
Signature: The information in this field will be added to the bottom of every email sent out by the system.
Bounce Address: A notice will be sent to this email address of any system-sent emails that fail to deliver, such as when
the targeted email address is no longer valid.
Prepared Email Tempates: Pre-written emails are an important part of OJS. You see all of them here, and use the Edit link
(as always, found by selecting the blue arrow to the left of the template name) to make any modifications.
57
Distribution Settings
Distribution Settings
The Distribution Settings focus on helping to raise the visibility of your journal. The tabs consist of Indexing, Access,
Payments, and Permissions.
Indexing
This section helps you enhance your search engine optimization.
Use Description to provide a brief description of your journal for search engines.
Use Custom Tags to add custom HTML header tags to the header of every page of your journal (e.g., META tags to
temporarily block search engine indexing).
Access
OJS provides a number of security-related options that can be used to restrict the journal's contents, and maintain
additional information about submissions for auditing purposes.
By default, the open access option is selected. However, if you wish to only use OJS for editorial management and not for
publishing, select the last option.
Payments
OJS provides the ability to collect online payments. Use this section to determine the default Currency type (e.g., Euros)
and Payment Method (e.g., Paypal).
Permissions
This section covers copyright issues for your journal.
58
Distribution Settings
Copyright Notice: Add your journal's copyright statement here. It will be visible on the journal website.
Check the box to require authors to agree to your copyright statement.
Base new article's copyright year on: Choose whether the copyright date is based on the issue (under a traditional,
issue-based publishing model) or on the article (based on a continuous publishing model).
Copyright Holder: Select who holds copyright to the articles published by your journal. The trend in open access
publishing is to allow authors to retain copyright of their work.
License: Select the license for your journal. CC Attribution 4.0 is a widely used license for open access journals, allowing
for maximum sharing and reuse.
Reset Article Permissions: If you journal later changes its licensing policy, use this button to reset the copyright on all
published content.
59
Chapter 6: Issues
Chapter 6: Issues
From the left menu, select Issues to manage all of the issues for your journal.
60
Future Issues
Future Issues
Future Issues are all of your unpublished issues. You can create as many of these as you wish, and schedule submissions
to any of them.
Create Issue
To create a new issue, use the Create Issue link and fill in the form.
There are spaces to add volume, number, year, and title information (e.g., Special Issue #1), as well as a description and a
cover image (if needed).
Edit Issue
You can also edit an existing future issue by selecting the blue arrow to the left of the issue entry on the Future Issues
page.
61
Future Issues
This will reveal an Edit link, which will open a new window of information.
Table of Contents: For a new issue, this will be empty, but for issues that have had submissions scheduled, they will be
listed here.
Use the blue arrow next to each submission to reveal links to go directly to the submission record (more about this in
Chapter 10) or remove it.
You can also use the Order link to reorder the entries.
Issue Data: This provides access to the volume, issue, number data you entered when first creating the issue.
Issue Galleys: This allows you to upload galley of the complete issue -- e.g., one PDF containing all articles. This will be
linked from the issue web page.
Identifiers: Use this space to add a DOI for the issue, if your journal supports issue-level identifiers.
Preview Issue
Using that same blue arrow will also reveal a Preview link, letting you get a look at the issue before publishing it.
62
Future Issues
Publish Issue
Once you are happy with the issue hit the Publish Issue link to publish it on your journal website.
Delete Issue
You can use the Delete link to remove the issue. Any assigned articles will revert to their unpublished status.
63
Back Issues
Back Issues
This tab lists all of your published issues.
As with Future Issues, using the blue arrow will reveal similar options as described above (Edit, Preview, etc.).
64
Chapter 7: Users and Roles
Chapter 7: Users and Roles
This section provides access to all of the user accounts associated with your journal, as well as the opportunity to manage
roles and permissions.
65
Users
Users
In addition to managing the journal web site, the Journal Manager is also responsible for all of the user accounts in the
system.
To view the user accounts, select Users & Roles from the left menu.
Users
Users are displayed in last name order.
You can edit a user account by selecting the blue arrow to the left of an entry.
This opens the options to Email, Edit User, Disable, Remove, Login As, Merge User.
Email opens a window allowing you to quickly send a message to that user.
66
Users
Edit User allows you to make changes to that user's account.
67
Users
Disable keeps the account in place, but blocks the user from accessing it.
Remove clears the user account out of your journal records and the user can no longer login, but the account remains in
the system.
Login As allows you to temporarily log in as that user, for example, to complete an outstanding task.
Merge User lets you fold this user account, including any submissions or assignments, into another user account on your
system.
Note: This is the only way to completely delete an account from the system.
You may want to create a dummy user account (e.g., Deleted Users), and use that to merge unwanted accounts into.
Search
When you have a large number of users, you will want to take advantage of the search feature.
This can help you quickly find a user when you know a first name, a last name, or some other piece of information.
68
Users
Note: If you leave the Search field blank, select a Role, and hit Search, you will get a list of all users in that role (e.g., all
copyeditors).
Add User
To add a new user to your journal, select the Add User link. This will open a new window with a set of fields to fill in.
Once these fields are completed and you hit Save, you will then be asked to assign roles to the new account. Use the Add
Role link to open the role selector.
69
Users
Once you have added all of the roles, hit the Save button.
70
Roles
Roles
Users in the system must have one or more roles.
Roles define what a user can do within the system. An Author can make submissions and little else. An Editor can manage
submissions, and a Journal Manager can configure the journal's settings.
One user can have more than one role, for example, being a Journal Manager, Editor, and Author in the same journal.
OJS 3 has multiple roles available, each with different permission levels.
From this page, you can see each role, and the editorial stage each role can access. A good example of this is the
Copyeditor role, which can only access the copyediting stage. Copyeditors cannot jump to the Review stage to see what
happened during the peer review process. See Chapter 10 for more information about the different editorial stages.
Editing Roles
Unchecking a box removes access to that stage for users with that role.
Selecting the blue arrow to the left of the role name reveals the edit link. Clicking this opens the editing window.
71
Roles
Permission Level: This indicates how much a user with this role can do in any stage. The Journal Assistant level can
communicate with other users and upload and revise files.
Role Name: You can use this field to easily rename any role.
Abbreviation: Each role must have a unique abbreviation.
Stage Assignment: This allows you to determine which stage users with this role can access.
Role Options: Use these checkboxes to show anyone with this role in the contributor list (e.g., the author list) as well as
whether users can self-register in this role. Authors and Reviewers are good candidates for self-registration. You would
definitely NOT want to allow users to self-register as Journal Managers or Editors!
Create New Roles
Use the Create New Roles link to open a window where you can create a new role for your journal, including setting which
stages it can access and how much permission it should have.
72
Site Access Options
Site Access Options
This page allows you to determine how readers can access your journal.
Additional Site and Article Access Restrictions: Choose from these options to limit access.
User Registration: This option allows you to determine whether users can create their own accounts or must be enrolled
by a Journal Manager.
Allowing users to register themselves, but only into Author, Reviewer, or Reader roles, is a good choice.
73
Chapter 8: Tools
Chapter 8: Tools
The Tools section can be accessed from the left sidebar menu.
Tools consist of an Import/Export tab and a Statistics tab.
74
Import/Export
Import/Export
Import/Export allows you to easily get data out of your OJS journal and get data into it.
Some of the tools allow you to export to third-party systems, such as PubMed or the DOAJ.
Others allow you to import or export user or article data.
For more information on the Crossref XML Export Plugin, see the PKP Crossref Guide.
75
Statistics
Statistics
The Statistics page provides access to a variety of reports from your journal.
The system generates reports that track the details associated with site usage and submissions over a given period of time.
Reports are generated in CSV format which requires a spreadsheet application to view.
View Report: Provides a report on galley and abstract views by readers (i.e., how many times a PDF for an article has
been viewed).
Articles Report: Provides a spreadsheet of all published articles.
Review Report: Provides a spreadsheet of all review activity.
Generate Custom Report
Use this feature to build your own reports.
76
Statistics
77
Chapter 9: Authoring
Chapter 9: Authoring
In this chapter, you will learn about how an author works in OJS 3 from registration through to proofreading the final galley.
78
Registering with the Journal
Registering with the Journal
To make a submission to an OJS 3 journal, you will first need to register as an Author (see Registering with a Journal).
After that, when you login, you will be taken to your Dashboard.
It is currently empty as you have made no submissions.
79
Submitting an Article
Submitting an Article
Start a new submission by clicking the New Submission button on the right side of the screen. You will be taken to Step 1
of a 5-Step process to upload and describe your submission.
Step 1
In Step 1 you will provide preliminary information about your submission.
To begin select the appropriate section for your submission (e.g., article, review, etc.). If you arent sure which section is
appropriate, make your best guess.
Read and agree to the statements in the submission checklist by checking each box. Include any comments for the editor,
read the journals privacy statement, and then click the Save and Continue button to move to Step 2.
Step 2
80
Submitting an Article
On Step 2, a window will open allowing you to upload your submission file.
First, you MUST select an Article Component. This lets the system know whether the file is the body of the manuscript, an
image, a data set, etc. This must be selected before your file will upload.
Once youve made that selection, you can then upload your first file. It is important to note that you can only upload one file
at a time. Additional files can be uploaded later in the process. Typically, this first file will be the body of your manuscript. Hit
the Continue button once the file uploads.
81
Submitting an Article
After uploading the file, you will be asked to review the name of the file. Use the Edit link to make any changes.
Click the Continue button.
Next, you have the option to repeat the process to upload additional files (e.g., a data set or an image).
Once you have finished uploading all of your files, click Complete; this will close the upload window.
You will be brought back to the Submit an Article screen where you will see the files youve uploaded. If you need to make
changes, expand the blue arrow to the left of your file and make any changes using the Edit link.
Click Save and Continue to move to Step 3.
Step 3
On Step 3, you will be asked to add more information about the submission, including the title of the submission (broken
down into prefix, title, and subtitle), the abstract, and scrolling down...
82
Submitting an Article
...any additional contributors.
You can add more contributors (e.g., co-authors), by clicking the Add Contributors link. This will open a new window with
fields to enter their information.
83
Submitting an Article
Hit Save, and the new contributor will appear on the screen.
Depending on the journal you are submitting to, you may see additional fields to complete, such as keywords.
To enter keyword, simply type the word or phrase and hit your Enter key. The word or phrase will be formatted as a
keyword.
Click Save and Continue to move forward.
Step 4
On Step 4, you will be asked to confirm that you are happy with your submission.
Click Finish Submission.
84
Submitting an Article
A box will pop up asking you to confirm you are finished. Click OK.
Step 5
Your submission is now complete! The editor has been notified of your submission. At this point, you can follow the links to:
Review this submission
Create a new submission
Return to your dashboard
Dashboard
And here is your submission in your Dashboard. You can see that it is currently in the Submission stage.
85
Submitting an Article
Over the coming days, it will move into the Review stage, and if accepted, into the Copyediting and Production stages
before being published.
86
Responding to a Review
Responding to a Review
Once the review process has completed, you will be notified via email by the editor of their decision.
After receiving the email, login to your dashboard.
Select the Review link next to your submission to view the decision.
From here, you can see the decision (revisions requested) and a link to the editor's notification.
87
Responding to a Review
Based on the information in the editor's message, you must now prepare your revisions.
Uploading the Revised File
By scrolling down the page, you will find a panel for Revisions.
88
Responding to a Review
Use the Upload a File link to upload your revised manuscript.
Use the dropdown menu to choose that you are uploading a revision of an existing file.
Then upload the revised file and hit Continue.
89
Responding to a Review
Check the file details and hit Continue again.
If you have any additional files to upload, do so now. Otherwise, hit Complete.
Your revised file is now visible in the Revisions panel.
Inform the Editor
Your next step is to inform the editor that the revised file is now available. To do so, go to the Review Discussion panel.
From there, select the Add Discussion link.
90
Responding to a Review
Use the Add User link to add the editor.
Add a subject line and a message.
Hit OK to send the message.
An email has now been sent to the editor and you (and the editor) can see the message in the Review Discussions panel.
At this point, the author needs to wait to hear back from the editor as to whether the revisions are acceptable.
Revisions Accepted
You will receive an email that your revisions have been accepted.
In addition, notifications will appear on your dashboard.
91
Responding to a Review
The later notification is the current one. Click on it to open the message (which is the same as the email you would have
also received).
Use the X in the upper right corner to close the window.
Further down your dashboard, you will also see a discussion reply from the editor.
92
Responding to a Review
Clicking the discussion title will open it up.
Congratulations! You've been accepted and your submission file is moving on to the Copyright stage.
93
Re-submitting for Review
Resubmitting for Review
If the editors decision is to resubmit for review, you will need to log in and select the article in your submissions page. The
resubmission is done in the review stage, there is no need to start a new submission.
At the review stage you will need to do two things to resubmit once you have revised your document:
Upload the new file in the revisions section. To upload a new file click on Upload file. A new window will open allowing you
to upload your file(s). Select the appropriate option from the dropdown menu to indicate you not submitting a revision of an
existing file.
Add a discussion to notify the editor that you have re-submitted.
The peer review process will be repeated, and you will likely receive additional revisions to make. Once these are
completed and accepted, you will then be moved to the next stage.
94
Responding to a Copyediting Request
Responding to a Copyediting Request
The next step in the workflow is to inspect your submission files that have been copyedited.
You will receive an email indicating that files are available. To see them, login to the journal and go to your dashboard.
You can see your entry in the My Authored panel. Select the Copyediting link to go to the full submission record, including
the notification in the Copyediting Discussions panel.
Click on the linked discussion to open it, read the message, and open the attached file.
95
Responding to a Copyediting Request
Once you have read the attached file, you can respond to the copyeditor indicating an required changes or your approval.
96
Responding to a Copyediting Request
If needed, you could attach a revision, but for this example we will simply approve the changes and hit OK.
On your dashboard, you can see that you were the last person to reply to the message.
Your role in the copyediting process is now complete and you can wait for the request to proofread the final galleys (e.g.,
PDFs, HTML, etc.) before publication.
97
Responding to a Copyediting Request
98
Responding to a Proofreading Request
Responding to a Proofreading Request
The next step in the workflow is to inspect your submission files that have been converted into galleys (e.g., PDF, HTML,
etc.).
You will receive an email indicating that files are available. To see them, login to the journal and go to your dashboard.
You can see your entry in the My Authored panel. Select the Production link to go to the full submission record, including
the notification in the Production Discussions panel.
Click on the linked discussion to open it, read the message, and open the attached file.
99
Responding to a Proofreading Request
Once you have read the attached file, you can respond to the Layout Editor indicating any required changes or your
approval.
That's it! Your role in the editorial workflow is now completed.
100
Responding to a Proofreading Request
101
Chapter 10: Editorial Workflow
Chapter 10: Editorial Workflow
In this chapter, you will follow as submission throughout the workflow, from first submission to final publication.
The workflow is divided into 4 stages:
Submission: This is where new submissions land while being assigned to Section Editors and considered for moving into
the Review stage.
Some submissions are clearly inappropriate and never make it beyond this stage.
Review: This is where the peer review happens, as well as any revisions required by the author.
Some submission will not pass review and end here. Those that are accepted move to the next stage.
Copyediting: Accepted articles move to this stage, where they are improved by the work of a copyeditor. Authors can be
given the opportunity to review the copyedits.
Production: Once the copyedits are completed and approved, the submission moves to this stage. In Production, the
copyedited files are converted to galleys -- HTML, XML, PDF, etc. Again the author has the opportunity to proofread the
galleys. Once everyone is satisfied, the submission is scheduled for publication in a future issue.
102
Tasks
Tasks
Your Tasks are available from the left menu of your Dashboard. Note the number "14" in the image below. This indicates
that there are 14 tasks in your list.
Tasks provide a quick look at items that need your attention. Bold entries are unread, and unbold entries have been read.
Use the checkbox to mark tasks for deletion (the delete link is available at the bottom of the list).
103
Submissions
Submissions
When an author makes a new submission to your journal, the editor is automatically emailed. When you log into your
Dashboard, you can find it either from your Tasks, or from one of the queues (My Queue, Active, and Archives).
My Queue
This page is divided into 3 sections:
Unassigned: This panel includes submissions added to sections without section editors.
My Assigned: This panel includes submissions added to sections where you are a section editor.
My Authored: This panel includes submissions that you wrote, and should be assigned to a different editor.
The Search tool for each queue can sometimes be helpful in tracking down submissions.
Active
This section includes a list of all submissions, without being organized into queues.
104
Submissions
Archived
This section includes a list of all submissions either rejected or already published by the journal.
Our Submission
For this demonstration, we are looking for the Mishkin submission, entitled Approach for externalization of expert tacit
knowledge. It can be found in the Unassigned queue, as well as at the bottom of the Active queue.
105
Submissions
Once you find the submission, you can use the blue arrow to reveal options to Delete or find More Information.
Delete will remove the submission and More Information will bring up the submission's history.
Submission Record
106
Submissions
To view the submission in more detail, select the Submission link to the right of the title. This will take you to the submission
record.
From here, you can see:
Submission Files: This panel lists the files that have been submitted. In this view, there is just one file, but multiple files
could have been submitted.
Pre-Review Discussions: This panel allows the editor to communicate with the author, or with others on the editorial team.
For example, to ask the author for some additional information, or to ask a section editor to take responsibility for this
submission.
Participants: This panel is where you will see the list of participants involved in the submission. Currently, there is only the
submission author's name. Other names (editors, section editors, etc.) will appear here as they are added in subsequent
steps.
In addition, in the blue bar along the top, you can see:
Metadata: Where you can view and revise the submission metadata.
107
Submissions
Use the Identifier tab to also view or add a unique identifier.
Editorial History: Where you can view the history and any notes about the submission.
108
Submissions
Use the Notes tab to also view or add any editorial notes.
Submission Library: Where you can add any relevant documents to the submission's library.
109
Submissions
Assigning the Submission
To move the submission forward, the next step is to assign an editor or section editor. To do so, select the Add link in the
Participants panel.
110
Submissions
You will have the option to locate a user by role, choose an individual, and send them a message requesting their
assistance.
Hit the OK button to make the assignment and send the message.
111
Submissions
You can now see that the Section Editor is listed under Participants, and new Action buttons are available:
Send to Review: Moves the submission on to the next stage.
Send to Copyediting: Skips the Review Stage and moves the submission directly into Copyediting.
Decline Submission: Rejects the submission before going through the review process. The submission would then be
archived.
Although in this example, the editor assigned a section editor, it would also be possible for the editor to assign herself to the
submission.
Section Editor
Now that the Section Editor has been assigned, she can login and view her dashboard. The submission can be found at the
bottom of the My Assigned queue.
112
Submissions
Clicking on the Submission link opens the full submission record.
Note the Pre-Review Discussion, which was the Editor's invitation to edit, as well as Stephanie now being in the
Participants list.
Accepting the Assignment
It is not required, but the Section Editor could reply to the Pre-Review Discussion to inform the editor that she will be
proceeding with the assignment.
Communicating with the Author
If the Section Editor has any questions for the author, she can use the Pre-Review Discussions.
Sending to Review
113
Submissions
Once the Section Editor is satisfied that the submission is appropriate for the journal, she can select the Send to Review
button to move the submission to the next stage.
Keep the files that are to be reviewed checked off.
114
Review
Review
When the submission enters the Review Stage, a notification indicates that Reviewers need to be assigned.
From the Reviewers panel, you can select Add Reviewer to assign a new Reviewer.
This opens a new window, where Reviewers are listed and can be selected one at a time.
115
Review
Note the details visible about the Reviewers, including their interests, past assignments, etc.
At the bottom of this form, you will see options to:
Select Reviewer: Use this to confirm your selection once you have picked a Reviewer from the list.
Create New Reviewer: If none of the Reviewers are suitable, you can use this button to create a new Reviewer. This is a
new account in the system.
Enroll Existing User: If none of the Reviewers are suitable, you can enroll an existing user as a Reviewer.
For this demonstration, we will pick Adela as our Reviewer and hit the Select Reviewer button.
116
Review
This initiates a new window with a message for the Reviewer.
You can revise any of the prepared text.
Further down the form, you will see the additional details that are sent to the Reviewer including title, abstract, important
dates, and a link to the files to be reviewed.
117
Review
Hit the Add Reviewer button to send the message and assign the Reviewer.
Back on the Review Stage, we can see the Reviewer is now listed.
You can make additional changes using the blue arrow toggle next to the Reviewer's name.
118
Review
Review Details: Provides details on the review.
Email Reviewer: Allows you to send a message to the Reviewer.
119
Review
Edit Review: Allows you to change the review dates and files.
120
Review
Unassign Reviewer: Allows you to unassign the Reviewer.
History: Provides a brief history of the review.
At this point, we could add additional Reviewers, and then wait for their recommendations to come in.
Responding to Reviews
Once the Reviewers have completed their work, the Section Editor can see the results in their dashboard.Here they will see
notifications that new reviews have been submitted and whether all reviews are in.
Use the Read Review link in the Reviewers panel to read the comments from the Reviewers, including those for both the
Author and Editor as well as for the Editor only.
121
Review
Select the Confirm link at the bottom of the screen.
In the Reviewers panel, you can now see a Thank Reviewer link. Choose that to thank the Reviewer.
122
Review
Hit the Thank Reviewer button to send the message.
Making the Decision
Based on the Reviewer recommendations, you can use the action buttons to make a decision.
Options include:
Request Revisions: This will require the Author to make minor changes, but no further peer review is required.
Resubmit for Review: This will require the Author to make major changes and another round of review will need to take
place.
123
Review
Send to Copyediting: This means the submission is accepted without revisions and can proceed to the Copyediting stage.
Decline Submission: This means that the submission has not passed peer review and is unsuitable for further
consideration. The submission would then move to the Archives.
Request Revisions
In this demonstration, we are going to request that the Author make some minor revisions before acceptance.
To do so, select the Request Revisions button. This results in a new message window.
You can modify any of the text before sending the message.
Use the Add Reviews button to import the Reviewer's comments from the Editor and Author field. Comments in the Editor
only field will not be displayed.
124
Review
If there are any attachments, such as marked up file created by a Reviewer, you can attach it here (as long as it has been
anonymized).
Hit the Record Editorial Decision button to send the message.
You must now wait for the Author to respond with her revisions.
Author Responds
Once the Author has made the revisions, you should receive a message (via email and the Review Discussions panel).
125
Review
You will also see the revised file in the Revisions panel.
At this point, you can download the revised file, check to make sure it is ready, and communicate with the Author using the
Review Discussions panel.
In this case, we're going to inform the Author that we are accepting the revisions. To do so, click on the linked title of the
discussion. This will open the discussion box.
Use the Add Message button to reply.
126
Review
Another option would be to ask for further revisions, but at this point, we're ready to move on.
Moving to Copyediting
The submission is now ready to be moved to copyediting. To do so, use the blue Send to Copyediting button.
This will open a new window.
127
Review
Hit the Record Editorial Decision button at the bottom of the window.
The submission is automatically moved to the Copyediting stage.
128
Copyediting
Copyediting
When a submission is approved in the Review Stage, it will automatically move to the Copyediting stage.
Adding a Copyeditor
When the submission enters the Copyediting Stage, a notification indicates that a Copyeditor needs to be assigned.
Copyeditors can be assigned using the Add link on the Participants panel.
This will open a new window.
129
Copyediting
You can use the role dropdown to choose Copyeditor and hit the Search button. This will bring up all Copyeditors.
Select one of the Copyeditors for this submission.
Choose a prepared message.
Make any changes needed to the message.
Hit Send.
You can now see the new notification that the submission is awaiting copyedits, the Copyeditor is now included in the
Participants list, and the request is visible in the Copyediting Discussions.
130
Copyediting
You can now wait for the Copyeditor to do her work.
Copyeditor
The Copyeditor will receive an email message from the Section Editor requesting her to take on the submission.
To get started, she must login and find the submission from her dashboard.
Then, she can click the Copyediting link next to the submission name. This will take her directly to the Copyediting stage for
this submission.
131
Copyediting
From here, she can see the Draft Files. These are the files that require copyediting. Clicking on the linked title will download
the file to her desktop.
Outside of OJS, she will do her copyediting work.
To check the submission metadata, use the Metadata link in the blue bar at the top.
This would include checking the article title, abstract, author names, keywords, etc.
132
Copyediting
If any changes are made, hit the Save button before exiting this window.
Consult with the Author
Once she has finished copyediting, she will run the changes past the Author by adding a new discussion, using the
Copyediting Discussions panel's Add discussion link.
From the Add Discussion window, she must choose the Author and add a subject line and message.
133
Copyediting
Further down that same window, she must upload a copy of her copyedited file.
134
Copyediting
To do so, use the Upload File link. This will open a new window where you must choose the Article Component (e.g., article
text) and upload the file.
135
Copyediting
Hit Continue to proceed.
This will open the next step, where you can edit the filename if needed.
Next, you can upload more files if necessary, or hit Complete.
Back on the Add window, you can now see the attached file.
Hit OK to send the message to the author.
136
Copyediting
It is now visible in the Copyediting Discussions.
You can now wait for the author's response.
Author Responds
Once you hear back from the author, you can review his feedback by checking the discussion reply.
From here, you can see no further changes are required.
137
Copyediting
The Final Copyedited File
Now you can go ahead and upload the final copyedited version to the Copyedited panel, near the bottom of the screen.
Use the Upload/Select Files link to upload the final copyedited version.
138
Copyediting
It is important to note here that you have a few choices.
1. You can use the Upload File link to upload a new file (e.g., a file with some recent changes since you showed it to the
author).
2. You can select the Author's original version (unlikely).
3. You can select the Copyeditor version, which is the version you sent to the author (if you made no further changes,
choose this one).
For this demonstration, we will select the Copyeditor version by checking the box to the left of that file.
Hit OK.
The file is now visible in the Copyedited panel (near the bottom of the screen), indicating to the editor that this is the final
version, which is ready for the Production stage.
139
Copyediting
Inform the Section Editor
The final step is for you to inform the Section Editor that the copyediting is complete.
To do so, start a new Copyediting Discussion by using the Add Discussion link.
In the discussion window, add the Section Editor, a subject line, and a message.
140
Copyediting
Hit OK to send the message.
Returning to the Copyediting stage, you can see the message is posted.
You work as the Copyeditor is now complete!
Moving to Production
The Section Editor will receive an email that the copyediting is complete, and see a notification in the discussions.
141
Copyediting
You can download and review the final copyedited version from the Copyedited panel.
At this point you could communicate further with the Copyeditor, or, if you are satisfied, move the submission to the
Production stage.
To do so, select the blue Send to Production button.
This will generate an official notice to the Authors that the submission is moving to the next stage.
142
Copyediting
Notice that the appropriate file, from the Copyedited panel, is included and will be automatically transferred to Production.
Hit Record Editorial Decision to proceed.
The Copyediting stage is now complete.
143
Production
Production
With the completion of the Copyediting stage, the submission now moves to Production. From here, the copyedit files (often
Microsoft Word files) will be converted to publishable formats (e.g., PDF, HTML) and proofread before publishing.
To start working in Production, the Section Editor must login to the system and choose the submission from her dashboard.
Choosing the Production link will open the submission record.
You will see the copyedited files are now available in the Production Ready Files panel.
144
Production
A notification banner also indicates that you must assign someone to create the galley files (e.g., the PDFs, HTML, etc.)
from those production ready files.
This can vary from journal to journal -- you may have layout editors or production assistants to do this work.
To make the assignment, use the Add link in the Participants list. This will open a new window.
Use the role selector and search button to find appropriate users, select one, choose a predefined message, and hit OK to
send.
The user has now been notified via email and in his dashboard.
145
Production
Notice that the notification now indicates the submission is "Awaiting Galleys". You can see the layout editor in the
Participants list, and you can see the request notice in the Production Discussions panel.
You can now wait for the Layout Editor to complete his tasks.
Layout Editing
As the Layout Editor, you will have received a message inviting you to create the galleys for the submission.
To get started, login to the system and go to your dashboard.
From here, find the submission and select the Production link.
146
Production
This will take you to the submission record.
From the Production Ready Files panel, download the files to your desktop and work outside of OJS to convert them to the
formats appropriate for your journal (e.g., HTML, PDF, etc.).
Note: PKP is currently working on a project to automate the conversion of Microsoft Word documents into other
formats, including XML, HTML, PDF, EPUB, etc. Keep an eye on our blog for updates.
Contact the Author
Next, you will want to share the PDF with the author for a final look and sign-off.
To so, use the Add Discussion link in the Production Discussion panel. This will open a new window.
147
Production
Remember to add the author at the top of the window, and then add a subject and a message.
Before sending, however, attach a copy of the PDF file using the Upload File link. This will make it available to the author.
148
Production
Remember to select the correct Article Component, and then upload the PDF.
Hit Continue.
Next, make any changes to the file name (usually you don't need to do anything here).
And then, you can upload additional files, if necessary.
149
Production
Once you are done, hit Complete.
The file is now attached and you can send the message using the OK button.
The Author has now been notified and you can await his response.
Author Response
150
Production
Once the author has had a chance to review the galleys and respond, you will receive an email notification and will see a
reply in the Production Discussions.
Add Galleys
Now that the Author has proofread the galleys, you can make any final changes, an then upload them to the Galleys panel.
To do so, use the Add Galley link, which will open a new window.
Add an appropriate label (e.g., PDF, HTML, etc.) and Hit Save.
151
Production
From this window, choose the appropriate article componenet (e.g., article text) and upload the galley file. Hit Continue.
If necessary, change the filename. Hit Continue.
152
Production
If you have more files, upload them now. Otherwise hit Complete.
You can now see the galleys in the Galley panel.
You can make changes to the upload by selecting the blue arrow to the left of the galley label, which reveals options to edit,
change the file, or delete.
Inform the Section Editor
Finally, you will need to inform the Section Editor that the galleys have been completed. To do so, use the Production
Discussion panel and choose the Add Discussion link.
153
Production
Add the Section Editor to the top of the page, and then include a subject line and message. Hit OK to send the message.
You can now see the final discussion.
Section Editor Informs Editor
At this point, the Section Editor receives the notification from the Layout Editor and reviews the galley files.
She can either ask the Layout Editor to make additional changes (using the Production Discussions) or inform the Editor
that the galleys are ready for publication.
To inform the Editor, use the Production Discussion panel's Add Discussion link.
Scheduling for Publication
Upon receiving notification of the completed galleys, the editor logs into the submission record, and checks the uploaded
galley files.
154
Production
If the galleys look ready, the editor can hit the blue Schedule for Publication action button.
Selecting this button opens a Publication window.
Use this to add the submission to a future or back issue of the journal.
You also have the option to add page numbers, permission, and licensing information.
Hitting Save will publish the submission to the selected issue. If the issue is already published, the submission will be
immediately available to readers.
Congratulations! You have now come to the end of the editorial workflow.
155
Chapter 11: Reviewing
Chapter 11: Reviewing
As a reviewer, you will learn of the review request via email or by checking your dashboard:
From the My Assigned list, find the title and Review link. Notice the lack of any author information in this double-blind peer
review process.
Selecting the Review link will take you to the first review step in the submission record, which is much more limited than the
editors view, and contains no author information.
This first step consists of the following sections:
Request for Review: provides some text inviting you to act as a reviewer.
Article Title: provides the title of the article.
Abstract: provides the abstract text.
Further down the screen, you will find additional information.
156
Chapter 11: Reviewing
The View All Submission Details link will open a window with additional information, including all of the non-author
metadata:
Note that none of these fields are editable by the reviewer, and are only provided to help you conduct a thorough review.
Close this window and move further down the screen. From here you can see the Review Schedule, including all of the
relevant due dates.
From here, you can decline or accept the review. If you decline, you will be dropped from the process. If you accept, you
will move to review step 2, where you would be able to read any reviewer guidelines provided by the journal.
157
Chapter 11: Reviewing
Hit Continue to move to step 3. From here you can download a copy of the review files and enter your review comments.
The first window is for comments to the editor and the author; the second window is just for the editor.
Once you have read the paper and added your comments, scroll down the page to optionally upload a marked up copy of
the review file (remember to strip any personal identification from the file before uploading it).
158
Chapter 11: Reviewing
Next, you must then make your recommendation using the dropdown menu.
Your choices include:
Accept Submission: it is ready to go to Copyediting as is.
Revisions Required: it requires minor changes that can be reviewed and accepted by the editor.
Resubmit for Review: it requires major changes and another round of peer review.
Resubmit Elsewhere: it doesnt seem like a good fit for the focus and scope of this journal.
Decline Submission: it has too many weakness to ever be accepted.
See Comments: if none of the above recommendations make sense, you can leave a comment for the editor detailing your
concerns.
Finally, hit the Submit Review button to complete your task. Youll be asked to confirm.
Hit OK. You will be taken the final confirmation screen thanking you for your work.
159
Chapter 11: Reviewing
That's it! The review is now complete.
160
También podría gustarte
- CANON Oriana Gonzalez SEDE CHARALLAVEDocumento2 páginasCANON Oriana Gonzalez SEDE CHARALLAVEorianaAún no hay calificaciones
- Del Reclame A La PublicidadDocumento16 páginasDel Reclame A La PublicidadLuis SujatovichAún no hay calificaciones
- Consulta FolletoDocumento5 páginasConsulta Folletomaria sofia cano caicedoAún no hay calificaciones
- Informe de Resultados de Aplicación de La Guía de Prácticas: Aprendizaje Práctico ExperimentalDocumento10 páginasInforme de Resultados de Aplicación de La Guía de Prácticas: Aprendizaje Práctico ExperimentalMiguel Heredia VacaAún no hay calificaciones
- Bermúdez (2015) - Concepción de La Revista Offi y Prototipo Impreso PDFDocumento35 páginasBermúdez (2015) - Concepción de La Revista Offi y Prototipo Impreso PDFabrah-cadabrahAún no hay calificaciones
- Diagramación en ArquitecturaDocumento11 páginasDiagramación en ArquitecturaASDRIC DAPHNE CORDOVA YARAHUAMAN100% (1)
- Tesis - Christian Tello CórdovaDocumento85 páginasTesis - Christian Tello Córdovad.g.luduvicAún no hay calificaciones
- PGDT-623 ContenidoDocumento5 páginasPGDT-623 Contenidomulticolors2808Aún no hay calificaciones
- Diseñar Boletín Informativo para IDDVRDocumento12 páginasDiseñar Boletín Informativo para IDDVRDanilo PérezAún no hay calificaciones
- CAPITULO II Guia de Tecnicas Basicas para El Diseño de Comic y MangaDocumento17 páginasCAPITULO II Guia de Tecnicas Basicas para El Diseño de Comic y Mangacamila gilAún no hay calificaciones
- T.asistencia Al Producto Grafico InteractivoDocumento59 páginasT.asistencia Al Producto Grafico InteractivoRubén JiménezAún no hay calificaciones
- Elementos Del Diseño Editorial: DefiniciónDocumento2 páginasElementos Del Diseño Editorial: Definiciónapi-544952621Aún no hay calificaciones
- Guia Práctica de Maquetacion Web HTML5, Css3Documento10 páginasGuia Práctica de Maquetacion Web HTML5, Css3lissette_TorrealbaAún no hay calificaciones
- Maquetación de Una Página WebDocumento3 páginasMaquetación de Una Página Weblisseth parraAún no hay calificaciones
- El Diseño Posmoderno y La Revolución Digital - CompressedDocumento33 páginasEl Diseño Posmoderno y La Revolución Digital - CompressedKelly Sarmiento100% (1)
- Manejo de Aplicaciones Por Medios Digitales MÓDULO PROFESIONALDocumento50 páginasManejo de Aplicaciones Por Medios Digitales MÓDULO PROFESIONALCristopher Sotelo GaleanaAún no hay calificaciones
- Diseñar TroquelesDocumento16 páginasDiseñar TroquelesJuan Bautista Sagastume86% (7)
- Diseño Editorial WikipediaDocumento3 páginasDiseño Editorial WikipediaradiooovAún no hay calificaciones
- Manual Señalizacion VerticalDocumento290 páginasManual Señalizacion VerticalMabustasAún no hay calificaciones
- PROGRAMA-primavera INDESIGNDocumento3 páginasPROGRAMA-primavera INDESIGNNoe TogozAún no hay calificaciones
- Diagramacinnn 485f866c0832e28Documento36 páginasDiagramacinnn 485f866c0832e28Daniela Duque GilAún no hay calificaciones
- 3 Esos Perturbadores Ruidos (Texto)Documento33 páginas3 Esos Perturbadores Ruidos (Texto)frank coronadoAún no hay calificaciones
- Silabo - Diagramacion Digital 2017-IDocumento7 páginasSilabo - Diagramacion Digital 2017-IIvan Huamani Ramos100% (1)
- Programa Curso QuarkXpress e IndesignDocumento4 páginasPrograma Curso QuarkXpress e IndesignSergio CeaAún no hay calificaciones
- 05 Diseño EditorialDocumento2 páginas05 Diseño EditorialArturo CervantesAún no hay calificaciones
- El Diseño Editorial Es Una de Las Ramas Más Completas en El Diseño GráficoDocumento5 páginasEl Diseño Editorial Es Una de Las Ramas Más Completas en El Diseño GráficoJose Garcia TavaraAún no hay calificaciones
- Qué Es Diseño Editorial. Nora EspinoDocumento12 páginasQué Es Diseño Editorial. Nora EspinoNoraEspinoAún no hay calificaciones
- La PrensaDocumento16 páginasLa PrensaLuisandra Gudiño100% (1)
- Unidad 2Documento29 páginasUnidad 2Rojas Sánchez ConstanzaAún no hay calificaciones
- Word 1Documento27 páginasWord 1Marco Antonio Tasilla ChilónAún no hay calificaciones