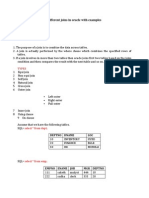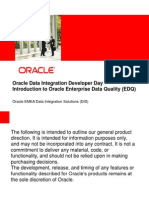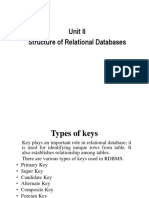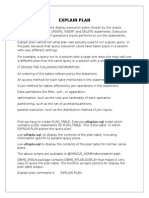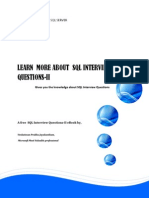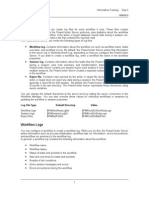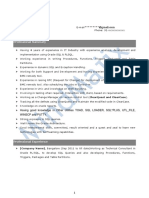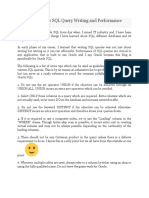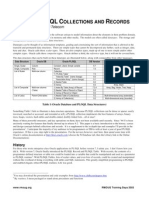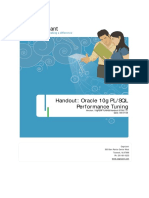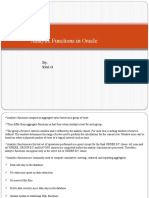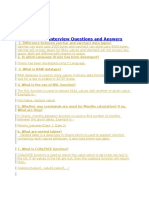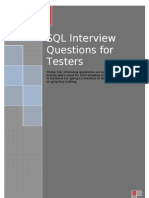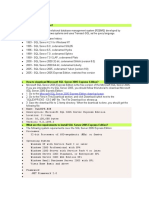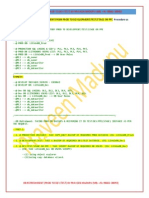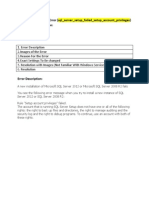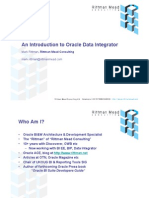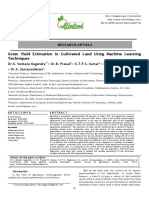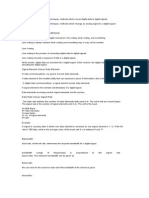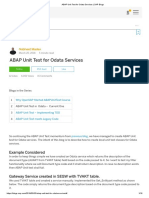Documentos de Académico
Documentos de Profesional
Documentos de Cultura
Getting Started With Edq
Cargado por
Yaswanth RamisettyDerechos de autor
Formatos disponibles
Compartir este documento
Compartir o incrustar documentos
¿Le pareció útil este documento?
¿Este contenido es inapropiado?
Denunciar este documentoCopyright:
Formatos disponibles
Getting Started With Edq
Cargado por
Yaswanth RamisettyCopyright:
Formatos disponibles
Getting Started with EDQ
Release 12.2.1
Hands-On Lab
Version 1.0
Authors:
Yash Patel
( yash.patel@oracle.com )
David Hecksel ( david.hecksel@oracle.com )
Hands-On Lab, Version 1.0
Copyright 2015, Oracle and/or its affiliates. All rights reserved.
Oracle Enterprise Data Quality, version 12.2.1
Copyright 2006, 2015, Oracle and/or its affiliates. All rights reserved.
This software and related documentation are provided under a license agreement containing restrictions on use
and disclosure and are protected by intellectual property laws. Except as expressly permitted in your license
agreement or allowed by law, you may not use, copy, reproduce, translate, broadcast, modify, license, transmit,
distribute, exhibit, perform, publish, or display any part, in any form, or by any means. Reverse engineering,
disassembly, or decompilation of this software, unless required by law for interoperability, is prohibited.
The information contained herein is subject to change without notice and is not warranted to be error-free. If
you find any errors, please report them to us in writing.
If this is software or related documentation that is delivered to the U.S. Government or anyone licensing it on
behalf of the U.S. Government, the following notice is applicable:
U.S. GOVERNMENT RIGHTS Programs, software, databases, and related documentation and technical data
delivered to U.S. Government customers are "commercial computer software" or "commercial technical data"
pursuant to the applicable Federal Acquisition Regulation and agency-specific supplemental regulations. As
such, the use, duplication, disclosure, modification, and adaptation shall be subject to the restrictions and
license terms set forth in the applicable Government contract, and, to the extent applicable by the terms of the
Government contract, the additional rights set forth in FAR 52.227-19, Commercial Computer Software
License (December 2007). Oracle America, Inc., 500 Oracle Parkway, Redwood City, CA 94065.
This software or hardware is developed for general use in a variety of information management applications. It
is not developed or intended for use in any inherently dangerous applications, including applications that may
create a risk of personal injury. If you use this software or hardware in dangerous applications, then you shall
be responsible to take all appropriate fail-safe, backup, redundancy, and other measures to ensure its safe use.
Oracle Corporation and its affiliates disclaim any liability for any damages caused by use of this software or
hardware in dangerous applications.
Oracle and Java are registered trademarks of Oracle and/or its affiliates. Other names may be trademarks of
their respective owners.
Intel and Intel Xeon are trademarks or registered trademarks of Intel Corporation. All SPARC trademarks are
used under license and are trademarks or registered trademarks of SPARC International, Inc. AMD, Opteron,
the AMD logo, and the AMD Opteron logo are trademarks or registered trademarks of Advanced Micro
Devices. UNIX is a registered trademark of The Open Group.
This software or hardware and documentation may provide access to or information on content, products, and
services from third parties. Oracle Corporation and its affiliates are not responsible for and expressly disclaim
all warranties of any kind with respect to third-party content, products, and services. Oracle Corporation and its
affiliates will not be responsible for any loss, costs, or damages incurred due to your access to or use of thirdparty content, products, or services.
Hands-On Lab
Copyright 2015, Oracle and/or its
affiliates. All rights reserved.
Page 2 of 121
Hands-On Lab, Version 1.0
Table of Contents
Introduction
Lab 1a: Enterprise Data Quality (EDQ) Director
Explore the key user interface surrounding EDQ, create a new project, and import data.
Lab 1b: Profiling your Data
Discovering data relationships, anomalies, standardization variances, and resulting negative impacts on critical to
business analytics dashboards.
Lab 2: Auditing your Data to confirm variances. Creating and using Reference Data.
Carry out specific checks on data, how to use Audit Processors to add flags, and how they enable you to build
processes that branch.
Lab 3: Creating and Automating Data Standardization and Improvement Solutions (Audit, Transform,
Parse)
Standardize data using various parsing processors. Add or replace data where it is not present to enhance the
dataset to be fit for use.
Lab 4: Clean, Parse, Match, Merge, and De-duplicate
Enhance the processes created in previous labs to create Single Source of Truth for key data entities and Accurate
Analytics.
Lab 5: Create a Job to Automate Data Quality with ODI and EDQ Integration
Create a job to automate the processes created in previous labs. A follow-along example of Oracle Data Integrator
and Enterprise Data Quality integration is included at the end of this lab.
Lab 6: Issue Management
Recording issues for better management of data quality. Assign issues to other users for a collaborative workspace
to record and investigate anomalous data. Use the Issue Manager to view and manage issues.
Tips and Tricks for Deployment
Best practices in preparation for your deployment of Enterprise Data Quality. View additional resources for a deeper
understanding of EDQ.
Hands-On Lab
Copyright 2015, Oracle and/or its
affiliates. All rights reserved.
Page 3 of 121
Hands-On Lab, Version 1.0
Introduction
Enterprise Data Quality is Oracles premiere solution for delivering Data Fit for Use and
Accurate Analytics that satisfy an organizations current and emerging Data Governance
requirements for your Data Warehouse / Data Mart / Data Lake environments/initiatives.
Oracle Enterprise Data Quality provides organizations with an integrated suite of data quality
tools that provide an end-to-end solution to measure, improve and manage the quality of data
from any domain, including Customer / Citizen / Student / Employee / Patient and others.
Oracle Enterprise Data Quality also combines powerful data profiling, cleansing, matching and
monitoring capabilities while offering unparalleled ease of use. Features of Oracle Enterprise
Data Quality include:
Advanced data profiling to identify and measure poor quality data and identify rule
requirements to resolve your Project and/or Enterprise data quality issues
Semantic and pattern-based recognition to accurately parse and standardize data that is
poorly structured
An innovative Open Reference Data Architecture enabling easy creation, customization
and maintenance of business rules that adapt and learn from your data to enable and
expedite automated solutions to jumpstart, continually improve and socialize your data
quality over time
Easy Button integration with Oracle Data Integrator Enterprise Edition
Key Benefits of adopting Enterprise Data Quality
Data Quality Firewall: Provide automated processes for detecting, fixing and/or
establishing a return to sender process on inbound data from other systems or
partners prior to ingestion into your critical Data Warehouse and/or DataMart assets
Cost Efficiencies: Eliminate costly manual Data break-fix and other one off
workarounds by DBA / Business Owner staff
Reporting and Compliance: Provides a consistent and collaborative platform for data
quality governance (including DQ Firewall metrics and DQ over time ) by enforcing data
standards and enabling shared understanding of DQ rules by all project participants
across systems and processes
Oracle Enterprise Data Quality Profiling for Data Integration
Oracle Enterprise Data Quality Profiling for Data Integration provides a basis for understanding
data quality issues and a foundation for building data quality rules for defect remediation and
prevention. EDQ enables users to understand their data by discovering, highlighting and
communicating data anomalies within the data being profiled. Create, communicate,
investigate, collaborate, and close data quality Incidents. EDQ Data Profiling provides a Data
Quality Firewall for your Data Warehouse, Mart or other key data assets. Why put just any
data in your critical to business Data Warehouse and Marts? Examples include: University
students ranging in age from -47 to 114 years old; students currently enrolled in the University
system but at campus that were closed the prior year; 27% of patients within the past 10 years
mysteriously born on Jan 1, 1970. All of that is valid data from a database standpoint it
inserted and updated just fine but is it really Data Fit for Use? Would Analytics done on that
Hands-On Lab
Copyright 2015, Oracle and/or its
affiliates. All rights reserved.
Page 4 of 121
Hands-On Lab, Version 1.0
data be Accurate Analytics? Profiling users can easily collaborate with others in the
organization by opening and assigning Incidents to Business Owners, DBAs, Data Scientists and
others within the EDQ user interface while exploring and discovering anomalies.
Oracle Enterprise Data Quality Audit and Dashboard for Data Integration
Oracle Enterprise Data Quality Audit and Dashboard for Data Integration provides:
A variety of flexible and extensible Audit processors for validating the format, content
and adherence of the data at hand to business rules. Records with non-conforming
column content can easily be separated out for separate error path processing /
correction and/or notification. Audit processors are merely added to Data Quality
workflows and visually configured no coding required.
Pre-built dashboards and dashboard templates for reporting on DQ metrics in easy to
understand and configurable executive dashboards viewed in your favorite web
browser. DQ teams, executives, source data providers, ETL teams, Data Governance
Centers of Excellence team members and consumers of the resulting Data Fit for Use
can view both point in time and rolling period comparison dashboards. Finally,
dashboards complement Incident workflow team communication as the extended DQ
team, sponsors and interested parties can review the latest published Dashboard results
as projects progress through the Development, QA and Pre-Production SDLC phases.
Oracle Enterprise Data Quality Batch Processing for Data Integration
Oracle Enterprise Data Quality Batch Processing for Data Integration provides:
A variety of flexible and extensible Transformation processors for standardizing and
enriching source data into data that conforms to business rules and project
requirements. For example, one set of Customer data had 18 different representations /
spelling of the city Toronto. Toronto, toronto, TORONTO, TOR, tor, torontto,
Leveraging EDQs extensive set of out of the box Reference Data and EDQs secret
sauce Open Reference Data Architecture, the Customer used a single Lookup and
Return processor and pointed it to the Toronto reference data file and all invalid
representations were transformed to Toronto simplifying the Business Intelligence
developers job and adding to the integrity of the data.
A rich and configurable palette of visual Processors for adding match, merge and deduplication record processing into DQ workflows
Now that data has been validated, transformed, enriched and standardized, optional match /
merge / de-duplication processing can be done. Lab 4 focuses on adding match, merge and
de-duplication functionality to your Hands-on Lab process workflows.
Oracle Enterprise Data Quality Component Architecture
Hands-On Lab
Copyright 2015, Oracle and/or its
affiliates. All rights reserved.
Page 5 of 121
Hands-On Lab, Version 1.0
Oracle Enterprise Data Quality (OEDQ) is a Java Web Application with the benefit of having a
rich client for creating DQ Process workflows, creating/viewing Dashboards, data profiling,
audit, advanced parsing, standardizing, performing Match Review approval processing and
product Administration ( among others ).
Hands-On Lab
Copyright 2015, Oracle and/or its
affiliates. All rights reserved.
Page 6 of 121
Hands-On Lab, Version 1.0
Lab 1a: Enterprise Data Quality Director
Navigate to the Enterprise Data Quality Launchpad and start Director
1. Launch an internet browser (Mozilla Firefox, Internet Explorer, Google Chrome) using
your host operating system and navigate to URL http://localhost:8011/edq
Note that your host operating system will require an up to date Java 7 runtime
environment (JRE 1.7.0_55+) installed. Alternatively, you can complete this
workshop by opening the Mozilla Firefox browser within the virtual machine
and navigating to a slightly different URL: http://localhost:8001/edq
2. Click on the Director icon to launch the Director user interface
Hands-On Lab
Copyright 2015, Oracle and/or its
affiliates. All rights reserved.
Page 7 of 121
Hands-On Lab, Version 1.0
3. You may be prompted to open a file. Choose open with and select the Java Web
Start application and click OK
This may take a few moments to download the web application. You may be
prompted to allow the application to run, click Run
4. You will be prompted to login to Enterprise Data Quality. Use the following credentials:
User Name: dnadmin
Password: dnadmin
Then click OK
Hands-On Lab
Copyright 2015, Oracle and/or its
affiliates. All rights reserved.
Page 8 of 121
Hands-On Lab, Version 1.0
Explore the Director User Interface
5. After Director launches, click on close in the Welcome to Director message:
6. Take a moment to familiarize yourself with the Terminology of each of the four different
areas of the Director application
Hands-On Lab
Copyright 2015, Oracle and/or its
affiliates. All rights reserved.
Page 9 of 121
Hands-On Lab, Version 1.0
Create a New Project
Projects are created in the Project Brower and are generally utilized to hold data and processes
related to a Data Quality initiative. You can set permissions and access levels at a project level.
We will now begin a data quality project utilizing sample customer data from a US based order
management system throughout the rest of the lab.
1. In the Project Browser, right-click Projects and select New Project to start the
Wizard
Hands-On Lab
Copyright 2015, Oracle and/or its
affiliates. All rights reserved.
Page 10 of 121
Hands-On Lab, Version 1.0
2. For Name, enter Exploring Customer Data and optionally add a Description. Click
Next > to continue
3. Ensure the All Groups checkbox is selected in Project Permissions. This will ensure
any user can view and use the project. Click Finish to create the new project
Hands-On Lab
Copyright 2015, Oracle and/or its
affiliates. All rights reserved.
Page 11 of 121
Hands-On Lab, Version 1.0
The Exploring Customer Data Project now appears in the Projects list!
Add a Data Store
Now that we have created a Project for the Labs, the next step is enabling access to your Data
that needs Profiling / Enrichment / Standardizing and optional Match / Merge / De-duplication.
Turning your Data into:
not just Data, but Data Fit for Use
not just Analytics, but Accurate Analytics
A Data Store is a connection to a store of data, whether the data is stored in a database or in
one or more files. The data store may be used as the source of data for a process, or you may
export written Staged Data results of a process to a data store, or both.
It is normally recommended to connect to the data store via the server.
When connecting to files, this means that the files must exist in the server
landing area to ensure that the server will be able to access them. However, it is
also possible to pull the data onto the server using a client connection.
EDQ supports native connections to many types of type of data stores. Lets begin by adding a
data store to connect to an Oracle Database:
1. Expand the newly created project Exploring Customer Data, right click Data Stores,
and select New Data Store to launch the New Data Store Wizard
Hands-On Lab
Copyright 2015, Oracle and/or its
affiliates. All rights reserved.
Page 12 of 121
Hands-On Lab, Version 1.0
2. Select Server and Database in the two dropdown boxes, then select Oracle. Click
Next > to continue
3. Enter the following connection details:
Database Host: localhost
Port: 1521
Database name (SID): orcl
User Name: student
Password: student
Click Test to check whether Director can access the Server Database, then click Next >
to continue
Hands-On Lab
Copyright 2015, Oracle and/or its
affiliates. All rights reserved.
Page 13 of 121
Hands-On Lab, Version 1.0
4. Now it is time to name our Data Store. For the Name text entry field, enter
Connection to Oracle Database. You may optionally enter text in the Description
text area to assist with communication and collaboration on the intended data source in
the Description, click Finish
5. Navigate back to the Project Browser and right click Staged Data under your
Exploring Customer Data project and select New Snapshot
6. Select the newly created database connection Connection to Oracle Database,
then click Next > to continue. This is where the data for the snapshot will come from.
For Table Selection, only one table is presented in the list and is auto selected. The
Hands-On Lab
Copyright 2015, Oracle and/or its
affiliates. All rights reserved.
Page 14 of 121
Hands-On Lab, Version 1.0
source of this particular EDQ Staged Data is the table US_CUSTOMER_DATA. Keep
the Select Table or View radio button selected. Click Next > to continue
7. For Column Selection, ensure all columns are selected for setting up this data
snapshot, then click Next > to continue
Hands-On Lab
Copyright 2015, Oracle and/or its
affiliates. All rights reserved.
Page 15 of 121
Hands-On Lab, Version 1.0
8. For Filter Options, notice the Simple and Advanced radio buttons to filter data by
column and operators. The Advanced option allows for adding your own SQL query.
Leave the default value of Simple and click Next > to continue
9. Sampling Options allows the behavior of the amount of data read into the snap shot
to vary. By default, the All radio button selection is selected. If needed, you can
specify a certain Count or Percentage of data to be read for the snapshot. In this
example, select All for the sampling options, then click Next > to continue
Hands-On Lab
Copyright 2015, Oracle and/or its
affiliates. All rights reserved.
Page 16 of 121
Hands-On Lab, Version 1.0
10. Leave the default empty value for the No Data Reference Data Textfield. We will
work with Reference Data later in another lab
11. Give your snapshot the following name US Customer Data. Ensure the Run Now?
Checkbox is checked, then click Finish to complete and close the New Snapshot
wizard
Notice that after a short delay, the Results Browser is populated with data originating from
the Oracle Database and sourced from an EDQ Snapshot. Taking the Snapshot causes
Hands-On Lab
Copyright 2015, Oracle and/or its
affiliates. All rights reserved.
Page 17 of 121
Hands-On Lab, Version 1.0
Enterprise Data Quality to stage the data from the database into the EDQ data repository
meaning that a copy of the data from the database is placed in the Enterprise Data Quality
repository. From now on we will be working with the data residing in the US Customer Data
Snapshot
Hands-On Lab
Copyright 2015, Oracle and/or its
affiliates. All rights reserved.
Page 18 of 121
Hands-On Lab, Version 1.0
Lab 1b: Profiling your Data
The first step in improving the quality of your data is to understand it. You know you have
Data but is it Data Fit for Use? Enterprise Data Quality allows the user to quickly assess,
find, investigate and understand anomalies regarding data content, standardization,
relationships and duplication among others. EDQ enables users to understand their data by
discovering, highlighting and communicating data anomalies within the data being profiled.
As you will learn, Profiling can lead to many different insights on your data sources and targets
including outliers, minimum and maximum values, invalid dates and record completeness. It can
also show the frequency with which particular values occur. For instance, how many unique
values do you have in a field, and how many times is a particular value duplicated? These
profiling topics and more are the focus of our following lab: Create and Run a Profiling Process.
Create and Run a Profiling Process
1. Navigate to the Project Browser and right-click on Processes under your Exploring
Customer Data Project, then click New Process
2. Select the previously Staged Data, US Customer Data, then click Next > to continue
Hands-On Lab
Copyright 2015, Oracle and/or its
affiliates. All rights reserved.
Page 19 of 121
Hands-On Lab, Version 1.0
3. Notice that you can optionally select Add Profiling while creating this New Process.
We will add our own Profiling processors in the next few steps. Leave the checkbox
unchecked and click Next > to continue
When selecting Add Profiling when creating a new process, the data will be
profiled for all Profilers selected. When you are creating a process for a large or
wide dataset, it is recommended to add Profilers separately after creating the
Process as it may take a long time to execute all the profilers as they are
particularly intermediate data generation and compute intensive
4. Give this process a name: Profiling Understanding your Data then click
Finish
Hands-On Lab
Copyright 2015, Oracle and/or its
affiliates. All rights reserved.
Page 20 of 121
Hands-On Lab, Version 1.0
Congratulations! A tabbed Project Canvas is now presented with your newly created Process.
You will note a Reader processor is automatically added to the Project Canvas. The term
processor will be used to refer to the different pre-built objects that are dragged and dropped
from the Tool Palette. In short, each processor can be configured in a process to perform
some kind of operation on your data. In this case, since the Staged Data, US Customer Data,
was selected while creating the process, a Reader processor that ingests US Customer Data
has already been added to the canvas.
5. Navigate to the Tool Palette and find the Profiling icon. Next, find and select the
Quickstats Profiler among the Profiling processor family
Using the Search box underneath the Tool Palette allows you to quickly find
Processors also.
Hands-On Lab
Copyright 2015, Oracle and/or its
affiliates. All rights reserved.
Page 21 of 121
Hands-On Lab, Version 1.0
6. Drag and drop the Quickstats Profiler onto the Project Canvas
Notice that the Process Canvas becomes active, the Process is created and a
Reader and Quickstats Profiler has been added. The green circular arrows
on any processor means it has yet to be executed.
7. Hover over the output triangle of the Reader processor. An information tool-tip
appears with the name and brief description of the processor. Click and drag from the
output triangle of the Reader processor to the input triangle of the Quickstats
Profiler. Upon successful connection and release of the mouse, the Quickstats
Profiler configuration dialog will appear:
Hands-On Lab
Copyright 2015, Oracle and/or its
affiliates. All rights reserved.
Page 22 of 121
Hands-On Lab, Version 1.0
8. Note the message in red informing you that This processor requires at least one
attribute to be set as an input. Click the Select All icon
, as shown in the
screenshot above. This will select all available attributes from our US Customer Data
staged data. Click OK to save
The new processor also shows the not yet run green icon.
Once a process is run, results are stored in the Enterprise Data Quality repository and the green
not yet run icons will disappear. As subsequent processors are added, only those processors
need to be run as long as the other processors are left unchanged. As you recall, when we
created our New Process, we left the Add Profilers checkbox unchecked. As a result, adding
the processors separately will save time and disk space because only the Profiler processors we
need will be added and run rather than the default set of multiple profiler processors (some of
which we may not need for the Profiling the staged data representing the Reader).
9. The process now has a Reader and a Quickstats Profiler. Click the Run icon
the toolbar to run the process
in
The progress can be observed in the Task Bar in the bottom-left of the Director
as the process runs. When the process has finished, the not yet run icons will
disappear from the canvas to show that the processors have data associated
with them.
10. Click the Reader processor to see the raw input data stored in the staged data
snapshot. This will be displayed in the Results Browser
11. Next click the Quickstats Profiler to see the output of the processor
Hands-On Lab
Copyright 2015, Oracle and/or its
affiliates. All rights reserved.
Page 23 of 121
Hands-On Lab, Version 1.0
The Quickstats Profiler provides fundamental quality metrics for a number of records or
transactions, highlighting:
Candidate key columns
Completeness and missing data
Duplication
Uniqueness and diversity of values
For each Input Field, the number of records (Record Total), With Data, Without Data,
Singleton, Duplicates, and Distinct Values are shown. These results can be observed and
investigated to quickly find data anomalies. For instance, there are 4 Distinct Values for the
Gender attribute, when there should really only be two: Male and Female. You can also drill
down on any blue text to see the data underneath.
12. Click the number 3113 listed for eMail under the Duplicates column in the Results
Browser. Click the Count hyperlink for the eMail address containing no content /
blank
Hands-On Lab
Copyright 2015, Oracle and/or its
affiliates. All rights reserved.
Page 24 of 121
Hands-On Lab, Version 1.0
13. Click
in the Results Browser to return to the previous view of Drill-down on one of
the non-null values. We observe that there are a number of duplicate eMail values
(Count of 2) in the system that may require further investigation from a duplicate
record standpoint
The large number of empty email values (53.5%) may also represent a Data Fit for
Use issue depending on the requirements / data SLA of the Customer data
14. Enterprise Data Quality has many features to create a collaborative environment where
users can raise issues to DBAs, Application Developers, ETL Developers, BI Dashboard
writers and Business Owners as they are found. We will explore the Issue Manager in
greater detail in an upcoming lab: Issue Management. To add an issue for duplicate (
Count > 1 ) eMail records, right-click on a hyperlink field where the Count value is 2 in
the Results Browser and choose Create Issue
Hands-On Lab
Copyright 2015, Oracle and/or its
affiliates. All rights reserved.
Page 25 of 121
Hands-On Lab, Version 1.0
15. It is possible to assign the issue to yourself ( dnadmin@ORACLE ) or another user.
You can also type in a follow-up Action: Use matching to find duplicate
records. The issue also includes a link to the process and results view where the issue
was created. Under Issue Description, type Duplicate records found (by eMail
address). Click OK and the issue is created
16. Click the back icon
in the Results Browser to return to the results of the
Quickstats Profiler
Hands-On Lab
Copyright 2015, Oracle and/or its
affiliates. All rights reserved.
Page 26 of 121
Hands-On Lab, Version 1.0
17. Return to the Tool Palette - Profiling and find the Frequency Profiler. Drag and
drop the processor onto the Project Canvas and link the output triangle of the
Quickstats Profiler to the input of the Frequency Profiler
18. The Frequency Profiler dialog appears. Multi-select the Country, DoB, and Gender
Available Attributes and select the
Attributes, then click OK
Hands-On Lab
icon to add the attributes to your Selected
Copyright 2015, Oracle and/or its
affiliates. All rights reserved.
Page 27 of 121
Hands-On Lab, Version 1.0
19. Processors can be renamed by double-clicking on the name of the processor within the
canvas. Double click on the existing label of the Frequency Profiler and enter
Frequency Profile Country, DoB, and Gender to rename the processor
Right clicking on the processor icon and selecting Rename also allows renaming
of the processor
20. Click the Run icon
to start the process as the Frequency profiler has yet to run and
we want to view the results. Wait for execution to complete
21. Click the Frequency Profile Country, DoB, and Gender processor to view the results
in the Results Browser. Notice the 4 distinct tabs at the bottom left corner: Country,
DoB, Gender and Data. Lets take a moment to analyze what these different tabs tell
us about our data set
Hands-On Lab
Copyright 2015, Oracle and/or its
affiliates. All rights reserved.
Page 28 of 121
Hands-On Lab, Version 1.0
Having separate tabs for each Selected Attribute is one of the many nice user
interface features of EDQ usability being one of the top 3 differentiators for
EDQ
This specific processor happens to tell us a lot about our data set just by observing the different
values. Notice how many different representations of United States of America there are: USA,
US, U.S.A, United States, and U.S. This discrepancy can cause major issues with Business
Intelligence (BI) dashboard authors and analytics dashboards results. If the BI team is asked
to report on United States sales, the Business Intelligence dashboard author must do one of the
following (neither of which are appealing):
Undercount US Sales because he/she picks USA to look for and does not know there
are 5 ( and perhaps rising over time ) different (but similar) valid representations of
United States in the Country column. Such an approach results in the undercounting of
US Sales ( a 55% undercounting to be exact ).
Have to ask Which United States?
Be put under the burden to identify all the variants of acceptable representations of
United States in the Country column. And not just Country column, all Columns can
have standardization content issues putting the onus on the Business Intelligence
report and dashboard authors to ferret out and identify all possible acceptable variants
and incorporate that logic in the Business Intelligence report/dashboard
implementations. Why put dirty data in the Data Lake why not clean the water
before it is put in the Lake?
Finally there are over 27% of the rows with no data in the Country column. While we will not
do so in this Workshop, one could easily create States Reference Data and if Country is blank
and the State column is one of the valid 50 states set the Country to the standardized value
of United States furthering the efforts in transforming the Customer dataset from
Hands-On Lab
Copyright 2015, Oracle and/or its
affiliates. All rights reserved.
Page 29 of 121
Hands-On Lab, Version 1.0
something more than just data, but Data Fit for Use. Not just Analytics, but Accurate
Analytics.
22. Click the Graph Results graphical button
in the Results Browser to see a chart
of the different values presented in the Graph dialog
As we can see despite the fact that 1% of the orders are outside the US, over half of
the data contains a value other than the most common value of USA
23. The first button in the toolbar as shown in the screenshot above, will allow you to
change the title of the Chart, configure the Chart to a different type of visualization or
modify the type of data displayed. Click this button to open the Graph Configuration
dialog. While the graphing capabilities in EDQ are not an OBI-EE, Cognos or Tableau,
Hands-On Lab
Copyright 2015, Oracle and/or its
affiliates. All rights reserved.
Page 30 of 121
Hands-On Lab, Version 1.0
being one click away from visualizing the Results Browser you know the old adage
a picture is worth 1,000 words and worth its weight in gold when collaborating with
others on the DataMart / Data Warehouse / Data Governance / MDM / Data Scientist
and/or Chief Data Officer teams(s)
24. Select the Bar Graph Type, then click OK
25. The next three buttons in the chart allow you to save it to an image file, print, or copy
to the clipboard to enable sharing with others
Hands-On Lab
Copyright 2015, Oracle and/or its
affiliates. All rights reserved.
Page 31 of 121
Hands-On Lab, Version 1.0
26. Close the Graph dialog window and click the DoB tab in the bottom of the Results
Browser to view the results of the Frequency Profiler
Note that the columns can be sorted by clicking on the various column headers ( click on Count
if not already sorted by count ). Column sorting in the Results Browser can be another good
Hands-On Lab
Copyright 2015, Oracle and/or its
affiliates. All rights reserved.
Page 32 of 121
Hands-On Lab, Version 1.0
exploratory technique to quickly identify additional issues with your data. For instance, you will
notice many individuals with a birthday on Jan 1. This may indicate that there was some sort
of default value used with Jan 1 and that the quality of the DoB column may be low.
As another example, if you saw one DoB value entry showing an unusually high percentage of
the total row counts ( such as 6.6% having Jan 1, 1970 ) this would represent another
hidden issue with the Data ( likely a spurious default value used by the source data system if
the value were whitespace ). Every single row with Jan 1, 1970 of course inserted into the
source database just fine but the data is not Fit for Use for age banding or other age
analysis of the data unless attempts are made to fix / enrich the DoB field.
Lack of Fit for Use of data ( default, blank and null values for DoB ) limits Fit for Use limiting
the datas Fit for Use as Report / Dashboard authors unknowingly include erroneous data in
the results of their Dashboards. Additionally, Dashboard consumers losing confidence in their
Reports/Dashboards is the number 1 cause of Data Warehouse / Data Mart / Data
Governance project failures ( Gartner )
27. Click the Gender tab in the bottom of the Results Browser to view the results of the
Frequency Profiler
By now, you will surely see that this dataset needs some fine tuning to make it usable for
accurate analytics. For instance, 19.5% of the gender values above are blank. In a later lab we
will be able to use a processor to enrich the blank gender values so that more than 98% of
gender values are Fit for Use (enabling analysis by Gender as needed)
28. Lets add a few more processors to the Profiling Understanding your Data
process. Return to the Tool Palette - Profiling and find the Record Completeness
Profiler and Record Duplication Profiler by using the Search box. Type Record in
the Search textfield to find the processors and drag and drop these processors to the
Project Canvas
29. Click and drag from the output triangle of the Quickstats Profiler processor so that
the connector line reaches the input triangle of the Record Completeness Profiler
Hands-On Lab
Copyright 2015, Oracle and/or its
affiliates. All rights reserved.
Page 33 of 121
Hands-On Lab, Version 1.0
30. The Record Completeness Profiler configuration dialog appears. Click the select all
icon
to have all the data columns participate, then click OK
31. Click and drag the output triangle of the Record Completeness Profiler to the input
triangle of the Record Duplication Profiler
32. The Record Duplication Profiler configuration dialog appears. Click and select the
Name attribute from Available Attributes and click the
icon to move the attribute
to the Selected Attributes. Similarly, click and select the Zip attribute, then click OK
33. Click the Run
icon in the toolbar to run the process
Just as the Quickstats Profiler provided many details about the dataset, the Record
Completeness Profiler will analyze records with all of the selected attributes to display
completeness. The Record Duplication Profiler will analyze records for duplicates across the
selected Name and Zip attributes.
34. Click on the Record Completeness Profiler processor to view the results in the
Results Browser. You can see that only 207 of the customers in the US Customer
Data have all 17 of 17 attributes filled. Click the Show Additional Information icon
. Notice that those 207 complete records only make up 3.8% of the entire dataset
Hands-On Lab
Copyright 2015, Oracle and/or its
affiliates. All rights reserved.
Page 34 of 121
Hands-On Lab, Version 1.0
35. Click on the Record Duplication Profiler to view the results. Drill down on the 14
representing Duplicated records. We learned how to raise issues earlier in the lab, you
can also export the results to an Excel file to send to an individual in the organization for
further investigation. Click the Export to Excel icon in the Results Browser toolbar
to save the file. (You do not need to save the file)
In the case where there are multiple tabs within the Results Browser, you
can click the button next to Export to Excel to Export all tabs to Excel.
While we can continue to add Profilers to further investigate the US Customer
data, perhaps it is best to move on to explore the next family of EDQ Processors
Audit which will help us check and standardize the data
Hands-On Lab
Copyright 2015, Oracle and/or its
affiliates. All rights reserved.
Page 35 of 121
Hands-On Lab, Version 1.0
Lab 2: Auditing your Data to confirm
variances. Creating and using Reference Data.
In this Lab, we will focus on EDQ Audit processors. So what is an Audit processor and why
would we want to use them? Audit processors, or checks, check input data using business
rules in order to assess whether or not it is fit for its business purpose. Which data attributes
to check are often determined by:
Data Profiling activities
Business rules comprising a set of data acceptance checks forming a data
acceptance SLA (Service Level Agreement) between two different parties the
sender and the recipient. Why would you and your fellow co-workers perform data
break fix tasks if a large percentage of the input data from the sender is deemed
not fit for use? A policy of return to sender for fixing the data may be a more
appropriate policy for failing to pass data acceptance SLA checks
What data would you check (Audit) for fit for use compliance as a result of Lab number one?
Country? DoB?
Audit processors categorize each input record as to whether it is valid or invalid according to
the check. Audit processors provide separate and easily accessible data output streams for
valid and invalid records enabling separate workflows for handling valid and invalid records
within an EDQ Process. Audit processors implicitly use the business rules that you apply to a
given data attribute when profiling. For each type of business rule that you can apply, there is
an Audit processor.
In Lab 2, we expand upon our Data Profiling activities performed in Lab 1 and carry out Audit
data checks using EDQ Audit processors ( these checks can be thought of as your Data
Quality Firewall for your Data Warehouse / Data Mart ) leveraging:
the data anomalies we discovered in Lab 1
the rich set of open and extensible EDQ Reference Data ( EDQs secret sauce )
Create Reference Data
1. First, return to your Profiling Understanding your Data process in the left-hand
side of Director. You should be here already, but if not, find your project (Exploring
Customer Data) under the Project Browser and expand/double-click on your Profiling
process, Understanding your Data. Click on the Frequency Profile Country, DoB,
and Gender, then click on the Gender tab in the bottom left corner of the Results
Browser
Hands-On Lab
Copyright 2015, Oracle and/or its
affiliates. All rights reserved.
Page 36 of 121
Hands-On Lab, Version 1.0
2. Hold down CTRL key and click on the M and F values
3. Right-click and select Create Reference Data. The New Reference Data dialog
appears. Rename the attribute name to Gender, click Next to continue
4. Add Gender to the Lookup Column using the > button, then click Next >. Click
Next > on the next two screens to keep the default settings to continue (we will not
add a return column or associate (classify) this reference data with any category )
Hands-On Lab
Copyright 2015, Oracle and/or its
affiliates. All rights reserved.
Page 37 of 121
Hands-On Lab, Version 1.0
5. Finally, provide a name for this Reference Data: Valid Genders, then click Finish
Hands-On Lab
Copyright 2015, Oracle and/or its
affiliates. All rights reserved.
Page 38 of 121
Hands-On Lab, Version 1.0
6. The Reference Data Editor appears next
Here, you can modify the Reference Data to Add Rows or Delete Rows. EDQ comes with many
different types of Reference Data out of the box which can dramatically speed up the time it
takes to create data check processes. We will see some examples of the out of the box
Reference Data in subsequent labs.
7. Here, you can see that EDQ has harvested the M and F values from your Profiling results
to create your own custom Reference Data. We have just created the single source of
truth definition of a valid gender. Click OK to return to the Project Canvas
Hands-On Lab
Copyright 2015, Oracle and/or its
affiliates. All rights reserved.
Page 39 of 121
Hands-On Lab, Version 1.0
Next, we will need to create Reference Data for the valid types of ZIP Codes (our single source
of truth for what a valid zipcode is). In this case we want 5-digit number strings or a 5-digit
number followed by a hyphen and a 4-digit number. To easily create this Reference Data, we
need to profile the ZIP code attribute using a Pattern Profiler.
8. Navigate to the Tool Palette and find the Pattern Profiler. Drag and drop this into
the Project Canvas and drag and drop the end triangle from the Record Duplication
Profiler to the Pattern Profiler
9. The Pattern Profiler configuration dialog appears. Select ZIP from the Available
Attributes and press the > button to add it to Selected Attributes, click OK to
continue
10. Click the Run button
in the Toolbar in the top left corner above the Process Tab.
After the Process completes, click the Pattern Profiler and view the results in the
Results Browser
N signifies a number, p signifies punctuation, a signifies an alpha character,
and _ signifies a space.
Hands-On Lab
Copyright 2015, Oracle and/or its
affiliates. All rights reserved.
Page 40 of 121
Hands-On Lab, Version 1.0
11. Now that we have Patterns to create Reference Data from, repeat the steps taken when
creating the Valid Genders Reference Data. Since we want 5 digit or 5 digit followed by
4 digits, CTRL click on NNNNN and NNNNNpNNNN
12. Right-click on the NNNNN and select Create Reference Data, and the New
Reference Data Dialog appears. Rename the Column Name to Zip Patterns by
double clicking on Pattern under Column Name, click Next > to continue
13. Add ZIP Pattern to the Lookup Columns using the > button, then click Next > on
the next two screens (we will not add return columns or select a category) to continue
Hands-On Lab
Copyright 2015, Oracle and/or its
affiliates. All rights reserved.
Page 41 of 121
Hands-On Lab, Version 1.0
14. Last, give this New Reference Data a name Valid ZIP Patterns, click Finish. The
Reference Data Editor appears. If any values were selected by accident, remove
those rows. Otherwise, click OK to continue. Voila! We have just created a single
source of truth definition for the pattern of a valid zipcode
We will now begin to create a new Process for Auditing our US Customer Data. The Reference
Data we just created in the past few steps will be utilized by some of the out of the box Audit
Processors within our Audit (data checking) Process.
Create Audit Process
15. Return to the Project Browser in the left side of your Director window, and
underneath your Project (Exploring Customer Data), right-click on Processes and
click New Process
16. Select the US Customer Data, then click Next >. Click Next on the next screen (we
will not add any more profiling here). Name this new process Auditing Customer
Data, then click Finish to continue
17. As with the first process we created, a Reader Processor is automatically added to the
Project Canvas. Navigate to the Tool Palette to find the Audit
icon
Take a moment to review the different Audit Processors. Hover your mouse-tip over the
different entries to get a brief description.
Hands-On Lab
Copyright 2015, Oracle and/or its
affiliates. All rights reserved.
Page 42 of 121
Hands-On Lab, Version 1.0
18. First, drag and drop a No Data Check processor onto the Process canvas. Right click
on the No Data Check processor and select Rename to re-name it to Email
Populated and press the enter key. Drag and Drop the end triangle from the Reader
to your newly named Email Populated Audit process
19. The Email Populated configuration dialog appears. Select eMail from Available
Attributes and click the
continue
button to add it to Selected Attributes, click OK to
20. Click Run
in the Toolbar above the Auditing Customer Data process tab and
select the Email Populated audit processor to view the results
Note the Without Data and With Data values in the Results Browser. If
desired, we can continue to develop this process using one or more of the end
point output data stream triangles from the Processor by choosing Data, No
Data or All.
21. Next, find the Pattern Check Processor in the Tool Palette. Drag and drop it into the
canvas and rename it to Zip Code in Right Format by right clicking on the Pattern
Check Processor and pressing the enter key
Hands-On Lab
Copyright 2015, Oracle and/or its
affiliates. All rights reserved.
Page 43 of 121
Hands-On Lab, Version 1.0
22. Connect the All end triangle from Email Populated to the Zip Code in Right
Format processor. The configuration dialog for the Pattern Check (Zip Code in
Right Format) processor appears. Select the ZIP from Available Attributes as the
Field for validation using the
button
23. Click the Options tab at the top of the dialog box, and then click the
Valid Patterns section in the middle of the window
button in the
24. Uncheck Filter by Category in the Select Resource Window. This is where you will
select the Reference Data we created for the different types of valid Zip Codes (single
source of truth for a valid Zipcode format) at the beginning of the lab. Click on Valid
Zip Patterns, then click OK
Hands-On Lab
Copyright 2015, Oracle and/or its
affiliates. All rights reserved.
Page 44 of 121
Hands-On Lab, Version 1.0
25. In the section under Valid Patterns, click the drop-down box to change Categorize
unmatched as to Invalid, then click OK to continue
26. Click the Run icon
in the toolbar to start the process. Click the Zip Code in Right
Format to view the results
Notice that there are 5362 Valid Records and 76 Invalid Records. That is, there are 76
records that fail the fit for use rule that do not match NNNNN or NNNNNpNNNN.
27. Return to the Tool Palette and find the List Check processor. Drag and drop it onto
the Project Canvas and link the All triangle from Zip Code in Right Format to the List
Check Processor
Hands-On Lab
Copyright 2015, Oracle and/or its
affiliates. All rights reserved.
Page 45 of 121
Hands-On Lab, Version 1.0
28. Select the Gender attribute and add to the Field for validation. Then click the
Options tab in the top of the dialog box to add the Reference Data for Genders (single
source of truth definition for a valid gender) created at the beginning of this lab. Click
the
icon to the right of the Reference Data text field in the section for Valid
Values to browse for Reference Data and select the Valid Genders Reference Data,
then click OK to continue
29. Click OK to close the List Check dialog box. Double-click the List Check processor to
rename it to Check for Valid Gender. Finally, click the Run button
in the toolbar
to start the process
Some of this information was presented in the Profiling lab; however, these
processors allow you to branch into using other types of processors to work with
All, Valid, Unknown and/or Invalid results
In this next auditing example, we will check our US Customer Dataset for individuals under the
age of 18 and write those records out to Staged Data. Since Age is not included in the dataset,
we will calculate it using the DoB column and the current date.
30. To begin, return to the Tool Palette, and search for the Add Current Date processor.
Drag and drop it onto the Project Canvas ( you can find the processor by entering date
into the Tool Palette search text field )
Hands-On Lab
Copyright 2015, Oracle and/or its
affiliates. All rights reserved.
Page 46 of 121
Hands-On Lab, Version 1.0
31. Connect the end triangle from the Reader to the input triangle of the Add Current
Date Processor. No other configuration is needed for this processor, click OK
32. Return to the Tool Palette to find the Date Difference Processor and drag and drop it
onto the Project Canvas. Connect the end triangle from Add Current Date to the input
triangle of the Date Difference processor
The Date Difference and Add Current Data processors will be used to calculate the Age of
each Customer. This is also an example of how EDQ can ( and often does ) add additional
metadata columns for use by various downstream processors within an EDQ Process
33. Click the Options tab at the top of the Date Difference dialog box. Select the Yes radio
button selection option for Whole years?
Hands-On Lab
Copyright 2015, Oracle and/or its
affiliates. All rights reserved.
Page 47 of 121
Hands-On Lab, Version 1.0
If you wanted to calculate the difference in Age (or Date) in Months, Weeks,
or Days it can be done by selecting those options. Additionally, since both DoB
and the date added with the Add Current Date processor happen to be in the
same Time Zone, we will leave the last two drop-downs as-is.
34. Return to the Attributes tab by clicking it on the top-left corner of the Date Difference
Dialog Box. Add the ProcessingDate to the Subtract From option using the
button
35. Add the DoB to the Subtracted option using the
tab at the top of the Date Difference dialog box
button, then click the Options
An Output Attribute has now been added to the right-side of the dialog box.
An example of EDQ providing additional metadata that can aid in turning the
data into fit for use
36. Double-click WholeYears within the Output Attributes on the right side of the Date
Difference dialog box and rename it to Age, click OK to continue
Hands-On Lab
Copyright 2015, Oracle and/or its
affiliates. All rights reserved.
Page 48 of 121
Hands-On Lab, Version 1.0
37. Click the Run
button in the top left corner of the Project Canvas to run the process.
Afterwards, sort the records in the Results Browser by clicking on the Age column
Notice that there are indeed Customers under the age of 18. At this time only 2 are visible, but
if you bring your attention to the right side of the Results Browser, you will notice only 100 of
1,099 sample records are displayed of 5,438 total.
Hands-On Lab
Copyright 2015, Oracle and/or its
affiliates. All rights reserved.
Page 49 of 121
Hands-On Lab, Version 1.0
38. Return to the Tool Palette to find the Value Check processor. Drag and drop the
Value Check processor to the Project Canvas
This process will be used to find values greater than or equal to 18. Afterwards, we will link the
failed records from this Processor to a Writer.
39. Drag the end triangle from the Date Difference processor to the input triangle of the
Value Check processor. Select the Age attribute as the Field for Validation, then
click the Options tab on the top of the Value Check Dialog Box to continue
40. Enter 18 as the Value to Compare Records Against. Change the Comparison
operator to Is greater than or equal to, then click OK to continue
Hands-On Lab
Copyright 2015, Oracle and/or its
affiliates. All rights reserved.
Page 50 of 121
Hands-On Lab, Version 1.0
41. Click Run
in the top left corner of the Project Canvas to run the process
Notice that there are 12 customers that are under the age of 18, whereas 5313 fit the criteria
of being 18 or older.
Earlier in the lab we saw how we can export records from the Results Browser to an Excel file.
We can also drag one or more Writer Processors to the Project Canvas to write results back to
a data store.
42. Return to the Tool Palette to search for the Writer and drag and drop it to the Project
Canvas
Hands-On Lab
Copyright 2015, Oracle and/or its
affiliates. All rights reserved.
Page 51 of 121
Hands-On Lab, Version 1.0
43. Connect the Fail end triangle of the Value Check Processor to the input triangle of the
Writer
This will allow us to export those Customers that are under 18 for use in other scenarios.
44. Multi-select the Name, DoB, and Age Attributes from the Available Attributes and
move them to the Selected attributes for writing list area. Then click the +
underneath the Type: Staged data dropdown to create a new Staged data object
since one does not exist yet
45. The first dialog box when creating New Staged Data will prompt you to select the
columns to include. In this case we will keep the defaults, click Next > to continue
Hands-On Lab
Copyright 2015, Oracle and/or its
affiliates. All rights reserved.
Page 52 of 121
Hands-On Lab, Version 1.0
46. Give this Staged Data set a name: Customers Under 18, then click Finish
47. Afterwards, you will notice the Name, DoB, and Age are attributes mapped to the
Staged Data set you just created. Click OK to finish configuring the Writer
Hands-On Lab
Copyright 2015, Oracle and/or its
affiliates. All rights reserved.
Page 53 of 121
Hands-On Lab, Version 1.0
48. Click Run
in the top left corner of the Project Canvas to run the process
You will notice the focus of the Director shifts back to the Project Browser and your new
Staged Data, Customers under 18 is selected. The Results Browser also has changed to
display the 6 Customers who failed the Value Check for Greater than or is equal to 18.
Hands-On Lab
Copyright 2015, Oracle and/or its
affiliates. All rights reserved.
Page 54 of 121
Hands-On Lab, Version 1.0
In the next Lab, we will be able to use what we learned about our data during the Profile and
Auditing stages to Clean, Enrich, Parse, Transform, Match and Merge information. Before that,
we need to prepare two additional sets of Reference Data to be able to standardize the problem
found with the Country column.
We have already looked at creating issues to create a collaborative environment, and we will
take a deeper dive into that in Lab 5. There also are other ways of making EDQ a collaborative
tool. For instance, Reference Data and other items within the Project Browser can easily be
shared by simply copying and pasting it from one project to another.
In order to save time, we will re-use Reference Data created during another project.
49. Navigate to the Project Browser and find the Project titled Customer Data A Simple
Example
Hands-On Lab
Copyright 2015, Oracle and/or its
affiliates. All rights reserved.
Page 55 of 121
Hands-On Lab, Version 1.0
50. Expand the Reference Data item and right-click to Copy the City to Country
Mappings
Hands-On Lab
Copyright 2015, Oracle and/or its
affiliates. All rights reserved.
Page 56 of 121
Hands-On Lab, Version 1.0
51. Return to your Project - Exploring Customer Data and find the Reference Data
item, right-click and Paste the contents of the clipboard
52. Navigate back to the Project Browser and find the Project titled Customer Data A
Simple Example
Hands-On Lab
Copyright 2015, Oracle and/or its
affiliates. All rights reserved.
Page 57 of 121
Hands-On Lab, Version 1.0
53. Expand the Reference Data item if it is not already and right-click and Copy the
Country Variants Reference Data
54. Return to your Project - Exploring Customer Data and right-click on Reference
Data and Paste the contents of the clipboard
55. In the Reference Data section of your Project, Exploring Customer Data, click on
City to Country Mappings
Notice in the Results Browser that this is a Two Column Reference Data set. The City
(yellow) column signifies the Lookup Column, similar to the two sets of reference data we
created in previous steps for Gender and Zip Code. The Country (green) column signifies the
Return Column, which we have not yet explored. In this case, wherever the Lookup Column
value contains data, the City to Country Mappings Reference Data set can be used to return
the Country that City is in. This will help us standardize the values found in the Country column
in subsequent steps.
56. Click the Country Variants Reference Data within the Project, Exploring Customer
Data in the Project Browser
Notice that this is also a Two Column Reference Data set with Country Variants (USA, US,
U.S.A, etc.) as the Lookup Column and a Standardized value (United States of America)
as the Return Column. If you flip back to the page where we created the Pie Chart and Bar
Graphs for the Country Profiling exercise, you will remember that we have several
representations of the same Logical country within the data set. This Reference Data will allow
us to standardize the multiple representations of a single Country into a single standardized
representation of Country dramatically increasing the fitness of use for the data when done
for all relevant columns. The primary beneficiary: Analytics dashboard authors and consumers
of dashboard Analytics. Not just Analytics, but Accurate Analytics.
Hands-On Lab
Copyright 2015, Oracle and/or its
affiliates. All rights reserved.
Page 58 of 121
Hands-On Lab, Version 1.0
This is a unique copy of Reference Data. If the Reference Data is modified
in your project, it will stay intact for the other project. If you happen to find an
additional variant of a country within the Results Browser, right-click the
Reference Data to edit it and add the necessary rows. This allows you to modify
the process and/or processors that utilize the Reference Data without making
drastic changes that could be time consuming.
Hands-On Lab
Copyright 2015, Oracle and/or its
affiliates. All rights reserved.
Page 59 of 121
Hands-On Lab, Version 1.0
Lab 3: Creating and Automating Data
Standardization and Improvement Solutions
In this lab we will perform the following using EDQ Processors:
Standardize
Transform
Parse
Enrich
All of these steps are critical to success for a data centric initiative by creating Data fit for
use and Accurate Analytics.
Create Standardization Process
1. Create a New Process under your Project (Exploring Customer Data) in the Project
Browser by right-clicking on Processes and clicking New Process
2. Select the US Customer Data and click Next >. Click Next > without adding any
Profiling
3. Name your process Clean, Parse, Match, and Merge then click Finish
4. Return to the Tool Palette on the right side of the Director and find the Normalize
Whitespace processor by clicking on the Transformation
icon
5. Connect the Reader to the Normalize Whitespace Processor
Hands-On Lab
Copyright 2015, Oracle and/or its
affiliates. All rights reserved.
Page 60 of 121
Hands-On Lab, Version 1.0
6. The Normalize Whitespace Dialog Box appears. Click the Select All
click OK. Next click the Run
icon in the toolbar to start the Process
icon and
Next we will begin the process to Standardize the Country column.
7. Find the Enhance from Map Processor from the Tool Palette by using the Search
textfield: type Enhance from Map. Drag and drop the Processor to the Process canvas.
Right click the Enhance from Map and select Rename to rename it to Country from
City
8. Connect the end triangle from the Normalize Whitespace Processor to the Country
from City Processor
9. In the Country from City Dialog Box, expand the City field from the Available
Attributes to observe the extra metadata value(s) for selection created by the
Normalize Whitespace Processor. Double-click on City to add City to the Field to
Match. Next, click the Options tab at the top of the dialog box
Hands-On Lab
Copyright 2015, Oracle and/or its
affiliates. All rights reserved.
Page 61 of 121
Hands-On Lab, Version 1.0
10. Click the Browse
button within the Value Map area to connect the Reference Data
we copied earlier. Select City to Country Mappings, click OK to continue
11. Click Attributes on the top left corner of the dialog box to adjust the name of the
Output Attribute: EnhancedResult by double-clicking to Derived Country, then
click OK
Hands-On Lab
Copyright 2015, Oracle and/or its
affiliates. All rights reserved.
Page 62 of 121
Hands-On Lab, Version 1.0
12. Click Run
to start the Country from City process
You will notice several unenhanced results, but we are not done yet! Feel free to drill down on
the Enhanced and Unenhanced values to glance at what this processor did.
13. Return to the Tool Palette to search for the Replace Processor. Drag and Drop the
Replace Processor to the Project Canvas. Right click the Replace Processor and select
Rename to rename it Standardize Country
14. The Standardize Country configuration dialog appears. Connect the All end triangle
from the Country from City Process. Double-click the Country field and add
Country.WhitespaceNormalized to the Input Field. Then click the Options tab at
the top of the dialog box to setup the Replacements
Hands-On Lab
Copyright 2015, Oracle and/or its
affiliates. All rights reserved.
Page 63 of 121
Hands-On Lab, Version 1.0
15. Click the Browse
button next to Replacements to add the Country Variants
Reference Data, click OK
16. Click the Run
button in the toolbar to start the process
17. Return to the Tool Palette and search for Merge. Drag and drop the Merge
Attributes Processor onto the Project Canvas and rename it to Create Best Country
Attribute
Hands-On Lab
Copyright 2015, Oracle and/or its
affiliates. All rights reserved.
Page 64 of 121
Hands-On Lab, Version 1.0
We will use this to combine the Country and Derived Country columns to a single attribute that
can be used further down the Process, hence, getting closer to the single source of truth.
18. Connect the All end triangle from Standardize Country to the Create Best Country
Attribute Processor. Double-click on Country and Derived Country from the
Available Attributes to add to the Merged Attributes. Lastly, rename the Merged
Attribute to Best Country, then click OK to continue
19. Click the Run
button in the top left corner of the Project Canvas and then click the
Create Best Country Attribute Processor to view the results in the Results Browser
Hands-On Lab
Copyright 2015, Oracle and/or its
affiliates. All rights reserved.
Page 65 of 121
Hands-On Lab, Version 1.0
Notice how the two columns, Country.Replaced and Derived Country have now been
merged to a single column, Best Country.
20. It is also possible to group several processors together by highlighting the desired
processors to group and clicking the Group Button in the Toolbar, click-and-drag a box
around the Country from City, Standardize Country, and Create Best Country
Attribute processors. Then click the Group Button
in the toolbar
21. Afterwards, you can click on Group in the green box it forms to re-name the grouping.
In this case, rename it Standardize/Add Country
Grouped Processors can be published as Processors so that other EDQ users can
use the Processor in their projects. We will not cover this capability in this lab
guide.
Before we continue, lets add a Frequency Profiler to the end of the Standardize/Add
Country grouping to check on the progress of making this data set fit for use ( by
standardizing the data )
22. Return to the Tool Palette and enter Frequency Profiler in the Search textfield.
Drag and drop the Frequency Profiler to the Project canvas and connect the end
triangle from Create Best Country Attribute to the Frequency Profiler and the
configuration dialog box appears
23. Double click the Best Country attribute to add it to the Selected Attributes column,
and click OK.
Hands-On Lab
Copyright 2015, Oracle and/or its
affiliates. All rights reserved.
Page 66 of 121
Hands-On Lab, Version 1.0
24. Re-name the Frequency Profiler by right clicking your mouse, select Rename and enter
Frequency Profile Countries. Click the Run
button in the toolbar to start the
process
Observe the uniform values for the Countries. We have standardized five
( 5 ) different representations of United States ( USA, US, U.S.A, United
States and U.S ) into one and only one Standardized representation:
United States. Without standardization, one of two things is guaranteed to
happen:
Hands-On Lab
Undercounting the sales in the United States when reported in
Dashboard Analytics. The Dashboard author will pick one of the
Country values. But what about the U.S and U.S.A values? What
Country will those sales get reported on?
Copyright 2015, Oracle and/or its
affiliates. All rights reserved.
Page 67 of 121
Hands-On Lab, Version 1.0
The Dashboard author must know in advance all non standardized
values of Countries exist that exist and handle all the anomalies
themselves. How likely is that going to happen for all anomalies in
each and every Attribute in the data? Even if it did how much
longer would it take to develop and test these dashboards versus
Dashboards written against Standardized data ? Think productivity !
Think business value of inaccurate Dashboard results?
Also note that there are still 520 or 9.6% of the Country values that still
need attention.
25. Right-click on 520 and Create Issue
26. Type a description in the Issue Description Text Area for the issue so that we can
come back to it during the next Lab exercise 520 entries still exist after
standardization/add country process, select a user for Assigned To and click OK
to close the issue dialog
27. Click the Graph Results icon in the toolbar of the Results Browser
Notice how this chart looks drastically different from the one we created in Lab 1b: Profiling.
The various representations of USA have now all been standardized to United States of America
28. Click the Graph Configuration Button in the toolbar of the chart
Hands-On Lab
Copyright 2015, Oracle and/or its
affiliates. All rights reserved.
Page 68 of 121
Hands-On Lab, Version 1.0
29. Change the Graph Type to Bar, click OK to continue
Hands-On Lab
Copyright 2015, Oracle and/or its
affiliates. All rights reserved.
Page 69 of 121
Hands-On Lab, Version 1.0
Observe the difference again of the following chart compared to the previously created chart
prior to Standardization. We can absolutely say the Country column has much higher fitness for
use for downstream data initiatives consuming and/or reporting on the data. Additionally, other
countries that we did not see before have been added.
After Standardization
Before Standardization
Hands-On Lab
Copyright 2015, Oracle and/or its
affiliates. All rights reserved.
Page 70 of 121
Hands-On Lab, Version 1.0
Next we will begin to examine and apply structure to the Name field.
30. Navigate to the Tool Palette and search by typing Unstructured Name Parser. Drag
and Drop the Unstructured Name Parser to the Project Canvas and connect the
Normalize Whitespace endpoint to the Unstructured Name Parser
31. The Unstructured Name Parser Dialog Box appears, select Name from the
Available Attributes and add it to the Selected Attributes, click OK to continue
The Parse processor consists of several configuration screens. This
processor is preconfigured to work with Names, so we will not have to worry
about configuring every sub-processor. Also, you will notice the Project Canvas
has multiple tabs on the bottom left corner (above the Results Browser). You
can switch back and forth as needed between the Project Canvas and the
Unstructured Name Parser configuration.
At the top of the Project Canvas you will notice several sub-processors: Input, Map,
Tokenize, Classify, Reclassify, Select, and Resolve. Any sub-processor that is shaded in
Red needs to be configured.
32. Double-click on Map to configure it. Since we selected one attribute for this processor,
it only has a single input FullName. Select the Name attribute under the Input
dropdown, and click OK to continue
Hands-On Lab
Copyright 2015, Oracle and/or its
affiliates. All rights reserved.
Page 71 of 121
Hands-On Lab, Version 1.0
33. Click the Run
button in the toolbar to run the process. After a few moments, the
processor will show the selected token patterns found in the Name field within the
Selection tab within the Results Browser
Notice that over 97% of the records have the pattern <valid Title>_<valid Given>_<valid
Family>.
34. Drill down on the pattern by clicking <valid Title>_<valid Given>_<valid Family>
to see how this parser split up the Name attribute
Hands-On Lab
Copyright 2015, Oracle and/or its
affiliates. All rights reserved.
Page 72 of 121
Hands-On Lab, Version 1.0
We can now use these additional attributes (P1_Prefix, P1_First, etc.) further down in this
process. For instance, we can derive the Gender based on the P1_Prefix column to further
improve the quality of our Gender data as noticed in Lab 1.
35. Click the X on the Unstructured Name Parser in the lower left corner of the Project
Canvas to return to the Process Canvas
36. Return to the Tool Palette and search by typing Add Gender. Drag and Drop the Add
Gender processor to the Project Canvas and connect the Pass output triangle from the
Unstructured Name Parser to the input of the Add Gender processor
37. Select P1_Prefix and press the > icon to move it to Title. Select P1_First and move
to Forename. Select Gender and move it to Stated Gender, then click OK to
continue
Hands-On Lab
Copyright 2015, Oracle and/or its
affiliates. All rights reserved.
Page 73 of 121
Hands-On Lab, Version 1.0
38. Click the Run icon
in the toolbar to start the process
39. In the Results Browser, click the BestGender tab. This shows the successful and
unsuccessful count and percentage of records derived from the Title and name. Click 6
below the Count column to drill-down
Hands-On Lab
Copyright 2015, Oracle and/or its
affiliates. All rights reserved.
Page 74 of 121
Hands-On Lab, Version 1.0
After Adding Gender ( Enriched / Standardized Gender ):
Before Adding Gender (Screenshot from Lab 1b)Data un-fit for use
We have automated enrichment of the Gender attribute (and subsequent Fit for
Use) dramatically reducing the percentage of missing Gender from 19.5% to less than
0.1%. Imagine the before/after increase in effectiveness of Marketing initiatives (or
Analytics trending analysis)
40. By observing the following Name column, you can see why the Gender was not
derived
41. Scroll further to the right until you see the Gender column.
Hands-On Lab
Copyright 2015, Oracle and/or its
affiliates. All rights reserved.
Page 75 of 121
Hands-On Lab, Version 1.0
Notice there are invalid characters. Lets create an issue and come back to it in Lab 4.
Remember, Issues can be assigned to users or groups. We will work with Issues more in a few
moments.
42. CTRL-click on the 4 U values below the Gender column. Right-click and click Create
Issue Type Unable to determine gender from the customer title and no
valid gender specified for the Issue Description.
Hands-On Lab
Copyright 2015, Oracle and/or its
affiliates. All rights reserved.
Page 76 of 121
Hands-On Lab, Version 1.0
Lab 4: Match, Merge, and De-duplicate data to
create Single Source of Truth for your key
data entities
Now that we have Enriched and Standardized the Country and Gender columns ( there are
other data issues too those are the ones we focused on in Lab 3 ), we will begin to prepare
data for matching and then run a pre-configured matching processor to match, merge and deduplicate the data.
1. Return to the Tool Palette and search for the Concatenate processor by typing
Concatenate
2. Drag and drop the Concatenate processor on the Project Canvas. Double-click on the
label Concatenate to rename the processor to Create GivenName
3. Connect the end triangle from Add Gender to Create GivenName. Select the
attributes P1_First and P1_Middle. Be sure to select these attributes in this order.
Double-click on Concat in the Output Attributes and rename it to GivenName, click
OK to continue
Hands-On Lab
Copyright 2015, Oracle and/or its
affiliates. All rights reserved.
Page 77 of 121
Hands-On Lab, Version 1.0
4. Right-click on the Create GivenName processor and click Copy
5. Right-click on the Project Canvas and click Paste to add another copy of the
CreateGivenName processor. Double-click on the name of the copied processor to
rename it to Create FullName. Next, connect the Processor Create GivenName to
CreateFullName
6. Connect the end triangle of Create GivenName to the input triangle of Create
FullName. First, remove the existing Selected Attributes by double-clicking on
GivenName and P1_Last
7. Select GivenName and P1_Last in this order. Rename the Output Attribute on the
right-hand side of the dialog box to FullName by double-clicking on the existing
Output Attribute
Hands-On Lab
Copyright 2015, Oracle and/or its
affiliates. All rights reserved.
Page 78 of 121
Hands-On Lab, Version 1.0
8. Navigate back to the Tool Palette and add another Concatenate processor to the
Project Canvas below the existing Create GivenName and Create FullName
Processors. Double-click on the name of the processor to rename it to Create
WholeAddress
You can double-click on the line (pipe) connecting the different processors to
change it to an elbow connection.
Hands-On Lab
Copyright 2015, Oracle and/or its
affiliates. All rights reserved.
Page 79 of 121
Hands-On Lab, Version 1.0
9. Connect the endpoint of Create FullName to the input of the Create WholeAddress
processor. Select the Street, City, State, and ZIP attributes as the Selected
Attributes. Rename the Output Attribute by double-clicking on the existing value to
WholeAddress, click OK to continue
10. Double-click the line connecting the Create FullName and Create WholeAddress
processors to change it to an elbow connection
Next, we will find and add a Match Processor to Match Individuals.
11. Navigate to the Tool Palette and search by typing Match. You may need to expand
the Tool Palette to find Match Individuals (Name, Address, DoB). Click and drag
the left border of the Tool Palette to resize it
12. Drag the Match Individuals (Name, Address, DoB) onto the Project Canvas and
connect the end triangle from Create WholeAddress to the Working Data input port
of the Match Individuals (Name, Address, DoB) Processor
Hands-On Lab
Copyright 2015, Oracle and/or its
affiliates. All rights reserved.
Page 80 of 121
Hands-On Lab, Version 1.0
13. Use the Select All
button to Select All attributes, click OK to continue
14. Double-click on the Identify sub-processor
15. Connect the input attributes to matching identifiers as depicted in the graphic on the
next page
Hands-On Lab
Copyright 2015, Oracle and/or its
affiliates. All rights reserved.
Page 81 of 121
Hands-On Lab, Version 1.0
16. Click the Run icon in the toolbar to run the process
17. When the Process has finished, single-click the Match sub-processor to see the results
in the Results Browser. Select the Matching tab on the bottom edge of the Results
Browser and you will see that the Match Processor has found 8 records that match
automatically
Hands-On Lab
Copyright 2015, Oracle and/or its
affiliates. All rights reserved.
Page 82 of 121
Hands-On Lab, Version 1.0
18. Click the Review Results link on the top right corner of the Project Canvas to see
the matching results in more detail
19. Use the
review
buttons in the top left to navigate through the groups that are awaiting
Notice at the bottom of the Matching Records Review window, there are additional columns
Displaying the Match Rule, Review Status, and Decision.
Hands-On Lab
Copyright 2015, Oracle and/or its
affiliates. All rights reserved.
Page 83 of 121
Hands-On Lab, Version 1.0
20. Click the Decision drop down to view the available options
If the issue can be verified by a data quality expert, then one of the following decisions can be
selected to match the record.
21. Additionally, if further detail is required, or a data quality user would like to place a
comment, the Green + Sign under the Speech Bubble can be clicked to add a
comment
Hands-On Lab
Copyright 2015, Oracle and/or its
affiliates. All rights reserved.
Page 84 of 121
Hands-On Lab, Version 1.0
22. As in previous Results Browser screens, an Export to Excel button is available here to
send the Matching Records Review results to another user for verification
23. To see what was matched automatically, change the on-screen filter to display groups
with a Review Status = No Review Required
24. Navigate through the groups to review the matching results using the Left and Right
arrows at the top left corner of the Matching Records Review dialog box. When
finished, close the Matching Records Review window
Hands-On Lab
Copyright 2015, Oracle and/or its
affiliates. All rights reserved.
Page 85 of 121
Hands-On Lab, Version 1.0
So far we have Cleaned, Parsed, and Matched data from this customer dataset. At this point,
we will use the Merge sub-processor to write out de-duplicated records from the Match Process
using default merging rules.
25. Double-click the Merge sub-processor to begin and open the Merge dialog box
26. Tick the box next to Output unrelated records in the Merge dialog, click OK to
continue
Hands-On Lab
Copyright 2015, Oracle and/or its
affiliates. All rights reserved.
Page 86 of 121
Hands-On Lab, Version 1.0
27. Click the Process tab in the middle-left of the canvas to return to the Project Canvas
28. In the Tool Palette, search by typing Writer. This processor enables an EDQ process
to write data to different types of data stores, for example, Staged Data. Drag and drop
the Writer to the right of the Match Processor on the Project Canvas
29. Connect the end triangle from the Merged output from the Match Individuals
Processor to the Writer
Hands-On Lab
Copyright 2015, Oracle and/or its
affiliates. All rights reserved.
Page 87 of 121
Hands-On Lab, Version 1.0
There are other forms of outputs for the Match Individuals processor. For
example, Groups, which are the input records organized into match groups.
Relationships, which are all links between matching records.
30. Click the
button to Select All Available Attributes. Then press the
button on
the right side of the Writer Configuration dialog box to add a new Staged Data set
31. Click Next > to accept the default configuration of creating the Staged Data Set. Give
the Staged Data set a name by typing Deduplicated Customers, click Finish
Hands-On Lab
Copyright 2015, Oracle and/or its
affiliates. All rights reserved.
Page 88 of 121
Hands-On Lab, Version 1.0
32. Click OK to finish setting up the Writer Configuration
Hands-On Lab
Copyright 2015, Oracle and/or its
affiliates. All rights reserved.
Page 89 of 121
Hands-On Lab, Version 1.0
33. Click the Run icon in the toolbar to run the process. When this process has completed,
right-click on the Writer and click Show results in new window
There are various match groups with a MatchGroupSize of 2 - each single record was
written out for the 2 matching input records. Also, the total volume of written records is 5425,
rather than the 5438 in the Reader processor.
Hands-On Lab
Copyright 2015, Oracle and/or its
affiliates. All rights reserved.
Page 90 of 121
Hands-On Lab, Version 1.0
Lab 5: Create a Job to Automate Data Quality
with ODI and EDQ Integration
Before we move on to Lab 6, we will create a job that runs data through the process we just
created. Next, we will configure the Job to run within an ODI package to automate the Data
Quality project.
1. In the Project Browser on the left-side of the screen, right-click Data Stores and click
New Data Store under your Exploring Customer Data project
2. Select Server and Text files in the two drop down boxes, then click Server-based
delimited Text files, and click Next > to continue
3. In the File in server work area, enter a name for the export file by typing us-customerdata-merged.csv. Also, check the option to Treat first row as header
Hands-On Lab
Copyright 2015, Oracle and/or its
affiliates. All rights reserved.
Page 91 of 121
Hands-On Lab, Version 1.0
4. Click Next >, and name this Data Store type CSV File for Output, click Finish
5. Close your Process tabs at the top of the Project Canvas if you havent already. If
you are prompted to save a given process, click Yes
6. Navigate to the Project Browser on the left side of the screen and right-click on
Deduplicated Customers under the Staged Data category. Expand the Staged Data
category if you do not see it. Select Export Staged Data Click Next > on the first
window of the dialog since the Staged Data is already selected
Hands-On Lab
Copyright 2015, Oracle and/or its
affiliates. All rights reserved.
Page 92 of 121
Hands-On Lab, Version 1.0
7. Select the CSV File for Output data store as the target for the data export. Click Next
> and Finish to keep the default export name and to complete the wizard for
configuring the new Export Configuration
Create a Job
Next we will create a job that can be invoked externally, for example, from Oracle Data
Integrator.
8. Navigate to the Project Browser, and select the Jobs category. Right-click it and select
New Job
Hands-On Lab
Copyright 2015, Oracle and/or its
affiliates. All rights reserved.
Page 93 of 121
Hands-On Lab, Version 1.0
9. Name the job by typing Deduplicate US Customers, click Finish
The Job Canvas is displayed next with a slightly different Tool Palette. The Tool Palette
contains all of the runnable configuration tasks in the project including snapshots, processes,
exports, etc. Notice the icons at the top of the Tool Palette are different click through
them to explore.
10. Click the
icon in the Tool Palette to display the Snapshots and drag the
Connection to Oracle Database.US_Customer_DATA snapshot onto the canvas
Hands-On Lab
Copyright 2015, Oracle and/or its
affiliates. All rights reserved.
Page 94 of 121
Hands-On Lab, Version 1.0
11. Next, click the
icon in the Tool Palette to display the Processes and drag the
Clean, Parse, Match, and Merge process onto the canvas
12. Lastly, click the
on the right side of the Tool Palette to display the Exports. Drag
and drop the Deduplicated Customers to CSV File for Output export onto the
canvas
13. Click the Run icon in the toolbar to run the job. Note the Tasks Window in the bottom
left of the Director
Hands-On Lab
Copyright 2015, Oracle and/or its
affiliates. All rights reserved.
Page 95 of 121
Hands-On Lab, Version 1.0
There are three tasks Snapshot, Process, and Export) all run together to refresh the input
data, running it through the process you created, and writing out the file to a new CSV file in
the server landing area.
When the job has finished running you can click the shortcut to EDQ landing area on the
Virtual Machines desktop and see the us-customer-data-merged.csv file that the job has
created.
14. Click the
Virtual Machine
15. Double click the
Hands-On Lab
icon in your task bar and switch to the desktop of the EDQ 12.2.1
shortcut and find the us-customer-data-merged.csv
Copyright 2015, Oracle and/or its
affiliates. All rights reserved.
Page 96 of 121
Hands-On Lab, Version 1.0
This job can now be used with Oracle Enterprise Data Qualitys built-in scheduler, any external
schedule, or using the pre-integrated agent with Oracle Data Integrator to create Fit for Use
Data Warehouses and Accurate Analytics.
ODI and EDQ Integration Follow Along (No Hands-On Exercise)
In this short example, you will see how to automate Data Quality projects and how integrate a
job with ODI. Since ODI is not installed within the EDQ workshop environment, the following
descriptions and screenshots are meant to show you one example of how the integration
between the two products can be accomplished.
Since there are several other components and concepts involved with integrating ODI and EDQ,
its important to bring up a few basics. It is possible to create several mappings in ODI to
accomplish several different types of data flows and transformations. The mappings created in
ODI can be used in packages, which allow the ODI user to create a flow and order in which
those mappings should execute. In addition to including mappings in packages, ODI also
Hands-On Lab
Copyright 2015, Oracle and/or its
affiliates. All rights reserved.
Page 97 of 121
Hands-On Lab, Version 1.0
includes Open Tools that can be used within packages to introduce additional actions like
sending an email, retrieving files using FTP, or playing a Beep on the success or failure of the
package.
An additional Open Tool included with ODI is called the EnterpriseDataQuality Open Tool. This
particular tool can be used to invoke EDQ jobs from an ODI package using a Java Management
Extension (JMX) interface. After dragging this tool into an ODI package, a few parameters will
need to be specified.
There can be several different types of use cases for integrating ODI with EDQ.
In the following example, we will create an ODI mapping to load a .CSV file to a database table,
which is the ODI Input source to be used to load an EDQ Input table. EDQ will read the EDQ
Input to process it using an EDQ Job, like the one created earlier. This will profile, audit, parse,
cleanse, match and merge and de-duplicate the data as we performed in the previous labs.
Once the EDQ process is complete, EDQ will write the output of the job back to a database
table, which we will refer to as the EDQ Output. Lastly, an ODI Mapping will load the EDQ
Output to an ODI Target table. For example, the ODI Target could be a data mart or data
warehouse that is used for analytics.
Hands-On Lab
Copyright 2015, Oracle and/or its
affiliates. All rights reserved.
Page 98 of 121
Hands-On Lab, Version 1.0
Sample ODI Topology Setup
For this example, we will setup a few data stores in the ODI Topology using the File and Oracle
Physical Technologies.
1. To accomplish data movement from a file to database staging tables to a database
target, the following data servers and data stores need to be setup. Right-clicking on
the technologies, for example File and Oracle listed below reveals the option to create
2. In the case of File, the default values for the FILE_GENERIC data server are used.
Right-Clicking on the FILE_GENERIC data server reveals the options to create a New
Physical Schema
Hands-On Lab
Copyright 2015, Oracle and/or its
affiliates. All rights reserved.
Page 99 of 121
Hands-On Lab, Version 1.0
3. The physical schema was created as depicted in the following screenshot. In the case
of Directory (Schema) and Directory (Work Schema), the location of the .CSV file
containing customer data was provided: /u01/app/odi_agent/odi/demo/file. This
.CSV file is stored on the same storage as the client running ODI Studio
4. Next, the physical connections to the Oracle Database will need to be created to
facilitate the data movement from the .CSV file to the ODI Input and subsequent staging
tables. An Oracle data server connection was created by right clicking on the Oracle
technology
Hands-On Lab
Copyright 2015, Oracle and/or its
affiliates. All rights reserved.
Page 100 of 121
Hands-On Lab, Version 1.0
The connection string to this Oracle database was provided on the JDBC tab. Afterwards, you
can click the Test Connection button in the upper-left corner of the data store configuration
screen. Once the connection is successful, you can begin to create the configuration for the
data stores (schemas) to connect to.
5. This example will require 4 different data store configurations: ODI Input, EDQ Input,
EDQ Output, and ODI Target. The input and output tables will serve as staging
tables for performing data quality work in preparation for the load to a target table.
6. Right-clicking on the Data Store beneath Oracle in the Topology Physical
Architecture tab allows for setting up a New Physical Schema
Hands-On Lab
Copyright 2015, Oracle and/or its
affiliates. All rights reserved.
Page 101 of 121
Hands-On Lab, Version 1.0
7. In order to reduce repetition, all four of the physical schemas will be created using
identical steps. The only difference will be the schema selected in the Schema
(schema) dropdown. Each selection will refer to previously created schemas called
ODI Input, EDQ Input, EDQ Output, and ODI Target
8. As with typical ODI Topology setup, a logical schema must be created for each of the
data stores created above. Right-clicking on the technologies File and Oracle will
reveal the option to create New Logical Schema. The following logical schemas were
created
Hands-On Lab
Copyright 2015, Oracle and/or its
affiliates. All rights reserved.
Page 102 of 121
Hands-On Lab, Version 1.0
9. For each logical schema created, the appropriate Physical Schema was selected on
the Definition tab
Hands-On Lab
Copyright 2015, Oracle and/or its
affiliates. All rights reserved.
Page 103 of 121
Hands-On Lab, Version 1.0
10. In Oracle Data Integrator 12.2.1, Enterprise Data Quality is a technology option within
the Topology Navigator. A data server was created to store the details of the EDQ server
to be used within an ODI Package.
11. Right-clicking on Oracle Enterprise Data Quality and selecting New Data Server
brings up the dialog to setup the EDQ server connection:
12. A Name for the EDQ data server and the EDQ JMX Agent Server details were filled in
as the following. 8090 is the default JMX port configured on this EDQ VM.
Hands-On Lab
Copyright 2015, Oracle and/or its
affiliates. All rights reserved.
Page 104 of 121
Hands-On Lab, Version 1.0
13. Afterwards, a physical schema was created and saved with the default information
14. Just as with the file and database data servers, a Logical Schema was created for the
EDQ Physical Data Server. This detail will be provided later on when using the EDQ
Open Tool within an ODI Package
15. A Project is created within the Designer tab to hold the knowledge modules,
mappings, and package for this sample data quality integration
16. The following model folder and models were created within the Designer tab and
Models section of ODI
Hands-On Lab
Copyright 2015, Oracle and/or its
affiliates. All rights reserved.
Page 105 of 121
Hands-On Lab, Version 1.0
17. Reverse-engineering was completed to generate the models required to create
mappings in ODI
18. Right clicking the US_Customers (US_Customers.csv) model allows you to see the
raw data that we will cleanse in later steps. Clicking View Data reveals the raw data
Hands-On Lab
Copyright 2015, Oracle and/or its
affiliates. All rights reserved.
Page 106 of 121
Hands-On Lab, Version 1.0
Create Mappings in ODI
Three mappings will be created in the next section to enable loading the file to database tables.
The first coordinates movement from the raw data, a comma-separated-values file
US_Customers.csv to an Oracle table, US_CUSTOMERS_ODI_IN.
The second uses the ODI Input, US_CUSTOMERS_ODI_IN as the source to load a
the EDQ Input table US_CUSTOMERS_EDQ_INPUT.
The last uses the EDQ Output table US_CUSTOMERS_CLEANED to load the ODI
Target table US_CUSTOMERS_ODI_TARGET.
Each mapping will use the Control Append integration technique.
It is worth noting that although there is no direct mapping in ODI to load the EDQ Output table
US_CUSTOMERS_CLEANED, EDQ will write data to that table after successfully completing a
data quality job that ODI will invoke.
Hands-On Lab
Copyright 2015, Oracle and/or its
affiliates. All rights reserved.
Page 107 of 121
Hands-On Lab, Version 1.0
19. The model US_CUSTOMERS_ODI_IN serves as the ODI Input for EDQ and is loaded
from the US_Customers file. A mapping Load File to ODI Input was created.
Since the columns between the file and table are identical in this example, the auto-map
option was used.
Hands-On Lab
Copyright 2015, Oracle and/or its
affiliates. All rights reserved.
Page 108 of 121
Hands-On Lab, Version 1.0
20. Another mapping Load ODI Input to EDQ Input is created as shown below
Hands-On Lab
Copyright 2015, Oracle and/or its
affiliates. All rights reserved.
Page 109 of 121
Hands-On Lab, Version 1.0
21. Lastly, a mapping Load EDQ Output to ODI Target is created as shown below
Hands-On Lab
Copyright 2015, Oracle and/or its
affiliates. All rights reserved.
Page 110 of 121
Hands-On Lab, Version 1.0
Create an ODI Package
The ODI Package will serve as a means to automating the tasks that take place during the
execution of each mapping. Additionally, the Open Tool for Enterprise Data Quality will be
utilized in the package to call an existing EDQ job.
22. Right clicking on Packages within the Designer tab and Projects section reveals the
option to create a New Package
23. The three mappings from the Designer tab are dragged and dropped onto the canvas
in the Package tab. In this case, the package created was named Initial Load,
Clean, Load to Target
24. The OdiEnterpriseDataQuality Open Tool was dragged and dropped onto the canvas
25. Lastly the OK
option was selected to create a sequence to execute the mappings
and invoke the EDQ job on successful completion of each step as shown in the
screenshot below
Hands-On Lab
Copyright 2015, Oracle and/or its
affiliates. All rights reserved.
Page 111 of 121
Hands-On Lab, Version 1.0
26. Clicking on the OdiEnterpriseDataQuality icon in the canvas reveals the properties
window towards the bottom of ODI Studio
27. There are 6 Parameters to fill in to successfully invoke a job from EDQ from an ODI
Package. The Synchronous option will use the default value (Yes), so it can be left
blank
Context
EDQ Logical Schema
EDQ Project Name
EDQ Job Name
ODI
EDQ
EDQ
EDQ
Execution Context from ODI Topology
Logical Schema from ODI Topology
Project Name
Job name from EDQ Project
28. After the parameters are entered. Right click the Package (Initial Load, Clean, Load to
Target) to start the process of loading the .CSV file to staging tables. Since the OK
arrows were used for each mapping and the open tool, as long as each mapping is
Hands-On Lab
Copyright 2015, Oracle and/or its
affiliates. All rights reserved.
Page 112 of 121
Hands-On Lab, Version 1.0
successful, each step will continue. The execution can be observed within the
Operator tab
29. Return to the Designer tab and the Models section. Right clicking the ODI Target
US_CUSTOMERS_ODI_TARGET allows you to view the cleansed data. Notice the
column headers retain the metadata generated by Enterprise Data Quality. Additionally,
the column for country is standardized to a uniform set of values
Hands-On Lab
Copyright 2015, Oracle and/or its
affiliates. All rights reserved.
Page 113 of 121
Hands-On Lab, Version 1.0
Lab 6: Issue Management
Issue Management in EDQ allows you to have a means to keeping track of data quality
problems that need to be addressed. Issues can be assigned to you, another user, or a group
for investigation and resolution. The Issue Manager console can be found within the Director
application or via the EDQ Launchpad
1. Navigate to the Issue Manager within the EDQ Director application. Find the
icon
on the upper-right corner of Director. Depending on who you assigned the issues
created in the previous lab, there may be a message stating you have some issues
waiting
2. Take a moment to explore the interface of the Issue Manager
Hands-On Lab
Copyright 2015, Oracle and/or its
affiliates. All rights reserved.
Page 114 of 121
Hands-On Lab, Version 1.0
The Issue Manager was just opened using the Director application, but for
users solely responsible for issue management, the application can also be
opened via the EDQ Launchpad (can be accessed at
http://localhost:8011/edq/faces/ in this lab)
3. In the Issue Manager, begin by changing the drop-downs for Project to Exploring
Customer Data and Show to All Issues
Hands-On Lab
Copyright 2015, Oracle and/or its
affiliates. All rights reserved.
Page 115 of 121
Hands-On Lab, Version 1.0
The Issue Manager will display issues by Status, Name, Link (from where the issue was
opened), Assignment, User who opened the issue, Reported Date and the last time the issue
was modified.
4. Open an issue by double-clicking on a record beneath the Name column in the Issue
Manager
The Link column is an active hyperlink that will return the Director
application to the location where the issue was opened. You can also open an
issue by right-clicking a record and clicking Open Issue.
Hands-On Lab
Copyright 2015, Oracle and/or its
affiliates. All rights reserved.
Page 116 of 121
Hands-On Lab, Version 1.0
The Issue Title reflects the Name column from the Issue Manager. Also, an action item can
be noted at the bottom for the individuals assigned to resolve the issue. Additional detail is
provided on the bottom right corner of the issue window. Note that the Project Name, Related
Process, and Related Attribute is recorded.
5. Select the drop-down titled Assigned To and assign the issue to dnadmin@ORACLE,
click OK to continue
At this point, you will have at least 1 issue assigned to the user you are logged in as. Note the
top right corner of the Director reflects this.
Hands-On Lab
Copyright 2015, Oracle and/or its
affiliates. All rights reserved.
Page 117 of 121
Hands-On Lab, Version 1.0
6. Return to the Issue Manager by clicking the
icon or the message stating you have
issues. Notice by default the filters for Project and Show are defaulted to All
Projects and Assigned to Me. This ensures that when you log in, you are seeing all
the important issues you are assigned to resolve
If you click Filter at the top of the Issue Manager, you will notice that the drop-down and other
options on the right side of the Issue Manager are hidden.
Hands-On Lab
Copyright 2015, Oracle and/or its
affiliates. All rights reserved.
Page 118 of 121
Hands-On Lab, Version 1.0
7. Click the hyperlink under the Link column, and return to the Director. You will notice
that it brings you to your project and the Profiling Understanding your Data
process. Furthermore, notice that the Quickstats Profiler is already selected because
that is where the issue was created
8. The Results Browser may state This process needs to be run before viewing results.
Click the run button in the upper-left corner of the Director window to run the process.
Afterwards, the issue can be further investigated by the user by drilling down into the
results found in the Results Browser
As users begin to investigate and fix the data quality issues raised using the Issue Manager
functionality, it is important to change the Status to In Progress or Complete so that the
EDQ users can remain productive resolving issues that are New or unassigned.
The Issue Management feature of EDQ allows your users to be collaborative when working on
Data Quality initiatives and projects. In addition to the functionality found within the Director or
Issue Manager, EDQ can also be configured to notify the user when new issues are raised.
Hands-On Lab
Copyright 2015, Oracle and/or its
affiliates. All rights reserved.
Page 119 of 121
Hands-On Lab, Version 1.0
Tips and Tricks for Deployment and using
Oracle Data Integrator and EDQ together
In this section, you will review some best practices related to the usage and deployment of
Enterprise Data Quality. In addition to the best practices, a short list of resources can be found
below.
EDQ has a large number of properties that can be modified to fine-tune the
environment. The full guide can be found here
o http://docs.oracle.com/middleware/1213/edq/DQSAG/perf_tuning.htm
Many tuning controls are explained in detail in the documentation linked above, but two of the
most common are discussed below:
One of the common adjustments many environments follow is to modify the Client Heap
Size due to issues that may occur when for example you are attempting to export a
large amount of data to a client-side Excel file
Hands-On Lab
Copyright 2015, Oracle and/or its
affiliates. All rights reserved.
Page 120 of 121
Hands-On Lab, Version 1.0
o
o
Find the blueprints.properties file in the config/properties directory of
the EDQ server
You will see *.jvm.memory = 512m within the file already. The memory
allocation can be changed to affect all client applications (i.e. Director, Issue
Manager, etc.) To modify the heap size for a given client application, replace the
* with director to change it for Director or issues to change it for Issue
Manager
The complete list of client applications can be found in the link above for finetuning the environment
EDQ has a voracious disk space appetite during runtime. Be sure to set your database
table tablespace sizes appropriately to take into account a data size inflation factor of
10x to up to 25x. So, if your source data is 2GB, you will need between 20 and 50GB of
tablespace when running your EDQ process ( particularly if a given Process is using
Profiler processes )
In the case that the database server is more powerful than the machine hosting the
EDQ
application
server,
it
may
be
worth
increasing
the
workunitexecutor.outputThreads parameter to modify the number of threads (and
database connections) used when writing results and staged data to the database
o This parameter is found in the director.properties file in the
oedq_local_home configuration directory
Additional Resources
Oracle Enterprise Data Quality Learning Library
o http://oracle.com/oll - Click Search and use the drop-down menus to adjust the
Search Filter to:
Product Family Fusion Middleware
Product Enterprise Data Quality
Oracle Docs Oracle Enterprise Data Quality 12.2.1
o http://docs.oracle.com/middleware/1221/edq/index.html
Oracle Enterprise Data Quality Home Page
o http://www.oracle.com/technetwork/middleware/oedq/overview/index.html
Oracle Data Integration Blogs
o https://blogs.oracle.com/dataintegration/
Hands-On Lab
Copyright 2015, Oracle and/or its
affiliates. All rights reserved.
Page 121 of 121
También podría gustarte
- Oracle Cloud Applications A Complete Guide - 2019 EditionDe EverandOracle Cloud Applications A Complete Guide - 2019 EditionAún no hay calificaciones
- JOINS IN ORACLE-different Joins in Oracle With Examples: TypesDocumento5 páginasJOINS IN ORACLE-different Joins in Oracle With Examples: TypesMohammed Ibrahim AdogaAún no hay calificaciones
- Oracle Data Integration Developer Day Introduction To Oracle Enterprise Data Quality (EDQ)Documento51 páginasOracle Data Integration Developer Day Introduction To Oracle Enterprise Data Quality (EDQ)Apu PalAún no hay calificaciones
- A2134030082 21823 9 2019 KeysDocumento17 páginasA2134030082 21823 9 2019 KeysSumitSinghChaudharyAún no hay calificaciones
- All-In-One D2K PDFDocumento123 páginasAll-In-One D2K PDFcsalas71Aún no hay calificaciones
- CV Pranali Bhowate Software Developer Seeking PositionDocumento3 páginasCV Pranali Bhowate Software Developer Seeking PositionSani TipareAún no hay calificaciones
- Regular Expression HOWTO: Guido Van Rossum Fred L. Drake, JR., EditorDocumento18 páginasRegular Expression HOWTO: Guido Van Rossum Fred L. Drake, JR., Editordalequenosvamos100% (1)
- EXPLAIN PLAN & AUTOTRACEDocumento7 páginasEXPLAIN PLAN & AUTOTRACEnagkkkkkAún no hay calificaciones
- Learn More About SQL Interview Questions-Ii: The Expert'S Voice in SQL ServerDocumento12 páginasLearn More About SQL Interview Questions-Ii: The Expert'S Voice in SQL ServerShivam ..........Aún no hay calificaciones
- Generate Calendar Table ColumnsDocumento2 páginasGenerate Calendar Table ColumnseramitsarohaAún no hay calificaciones
- Data Warehouse DefectsDocumento3 páginasData Warehouse DefectsleogopalAún no hay calificaciones
- SQL Task-1: Table Name: EmployeeDocumento23 páginasSQL Task-1: Table Name: Employeesmit19978Aún no hay calificaciones
- Obiee Sample ResumeDocumento4 páginasObiee Sample ResumeLakshmi Kantha Reddy Gundala100% (1)
- Oracle QUERY PLAN guide explains Execution PlanDocumento7 páginasOracle QUERY PLAN guide explains Execution PlanVinay Goddemme100% (1)
- Informatica Logs ExplanationDocumento16 páginasInformatica Logs ExplanationSenthil KumarAún no hay calificaciones
- Find NTH Highest Salary - SQLDocumento18 páginasFind NTH Highest Salary - SQLSudipan SinghaAún no hay calificaciones
- Oracle PL SQL Sample Resume 1Documento4 páginasOracle PL SQL Sample Resume 1sagarAún no hay calificaciones
- Installing and Configuring Oracle Enterprise Data QualityDocumento57 páginasInstalling and Configuring Oracle Enterprise Data QualityLena GomezAún no hay calificaciones
- 32 Tips For Oracle SQL Query Writing and Performance TuningDocumento4 páginas32 Tips For Oracle SQL Query Writing and Performance TuningSenthil Kumar JayabalanAún no hay calificaciones
- Window FunctionsDocumento15 páginasWindow Functionschenna kesavaAún no hay calificaciones
- DWH and Testing1Documento11 páginasDWH and Testing1ramu546Aún no hay calificaciones
- Best SQL Interview Questions & AnswersDocumento16 páginasBest SQL Interview Questions & Answersचौधरीखड़कAún no hay calificaciones
- Kamal Subramani: TestingDocumento3 páginasKamal Subramani: TestingPrahasna KadiriAún no hay calificaciones
- Collections PLSQLDocumento10 páginasCollections PLSQLPrasanta K PattadarAún no hay calificaciones
- Oracle 10g PLSQL Performance Tuning Handout v1.0qDocumento125 páginasOracle 10g PLSQL Performance Tuning Handout v1.0qLyzander MohanAún no hay calificaciones
- D64250GC11 Ag2Documento82 páginasD64250GC11 Ag2Vijay KumarAún no hay calificaciones
- ETL Process in Data Warehouse: Chirayu PoundarikDocumento40 páginasETL Process in Data Warehouse: Chirayu PoundarikKarthik RaparthyAún no hay calificaciones
- Analytic Functions in Oracle - Powerful SQL Aggregation Made EasyDocumento14 páginasAnalytic Functions in Oracle - Powerful SQL Aggregation Made EasyVasant HelloAún no hay calificaciones
- Top 50 Oracle Interview Questions and AnswersDocumento51 páginasTop 50 Oracle Interview Questions and Answersdanacirloganu1859Aún no hay calificaciones
- SQL TuningDocumento18 páginasSQL TuningSumit KAún no hay calificaciones
- Oracle Practice 2Documento13 páginasOracle Practice 2Aizan KameliaAún no hay calificaciones
- Informatica Transformation Guide 9.1Documento463 páginasInformatica Transformation Guide 9.1rajamain333Aún no hay calificaciones
- What Is Difference Between TRUNCATE & DELETE?: Oracle PL SQL Interview Questions For 3+ YearsDocumento16 páginasWhat Is Difference Between TRUNCATE & DELETE?: Oracle PL SQL Interview Questions For 3+ YearsRaghavendraYarlagaddaAún no hay calificaciones
- MS SQL Server DeveloperDocumento93 páginasMS SQL Server DeveloperOlawale JoeAún no hay calificaciones
- PLSQL Introduction FinalDocumento81 páginasPLSQL Introduction FinalPraveen VermaAún no hay calificaciones
- SQL Interview QuestionsDocumento7 páginasSQL Interview QuestionsBhagirath KhardeAún no hay calificaciones
- Oracle SubqueryDocumento14 páginasOracle SubqueryHameed Lebbai100% (1)
- Jasper Soft ETL.v4 enDocumento5 páginasJasper Soft ETL.v4 enharoonobAún no hay calificaciones
- DW Basic + UnixDocumento31 páginasDW Basic + UnixbabjeereddyAún no hay calificaciones
- SQL Interview Questions For Software TestersDocumento9 páginasSQL Interview Questions For Software TestersDudi Kumar100% (1)
- Empathy Map CanvasDocumento1 páginaEmpathy Map CanvasAbdul RosyidAún no hay calificaciones
- Rajesh Kumar Ray: Resume ofDocumento4 páginasRajesh Kumar Ray: Resume ofRajesh RaiAún no hay calificaciones
- Learn SQLDocumento11 páginasLearn SQLJae Li ChangAún no hay calificaciones
- OBIEE Interview Questions and AnswersDocumento5 páginasOBIEE Interview Questions and AnswersJinendraabhiAún no hay calificaciones
- SQL Interview Questions Cheat SheetDocumento32 páginasSQL Interview Questions Cheat SheetshivanAún no hay calificaciones
- Oracle Interview QDocumento105 páginasOracle Interview QLalit KumarAún no hay calificaciones
- SQL JoinsDocumento2 páginasSQL Joinssaurabh8singhAún no hay calificaciones
- PL/SQLDocumento6 páginasPL/SQLDeepthiReddyAún no hay calificaciones
- Resume (Venkat Adira)Documento45 páginasResume (Venkat Adira)Mohamed AbrarAún no hay calificaciones
- Customer Screening Administration and Configuration Guide EDQ Case Management 807Documento76 páginasCustomer Screening Administration and Configuration Guide EDQ Case Management 807Belkacem BouazzaAún no hay calificaciones
- ETL Testing Resume 11Documento4 páginasETL Testing Resume 11Pratik MuneAún no hay calificaciones
- Microsoft SQL Server ExplainedDocumento223 páginasMicrosoft SQL Server Explainedjbk111Aún no hay calificaciones
- Informatica PowerCenter DVO BenefitsDocumento1 páginaInformatica PowerCenter DVO Benefitsnelrick1984Aún no hay calificaciones
- DB Refresh KB Article - Praveen MadupuDocumento4 páginasDB Refresh KB Article - Praveen MadupuPraveen Kumar MadupuAún no hay calificaciones
- Informatica: Business Information GroupDocumento30 páginasInformatica: Business Information GroupVijayabharathi SingaramAún no hay calificaciones
- SQL Server Setup Failed - Add User RightsDocumento6 páginasSQL Server Setup Failed - Add User Rightsrajeshb1392Aún no hay calificaciones
- Newgen Management Trainee: Oracle Technical Orientation ProgramDocumento41 páginasNewgen Management Trainee: Oracle Technical Orientation ProgrammsatheshchendraAún no hay calificaciones
- PLSQLDocumento80 páginasPLSQLravi ranjan guptaAún no hay calificaciones
- IBM InfoSphere DataStage A Complete Guide - 2021 EditionDe EverandIBM InfoSphere DataStage A Complete Guide - 2021 EditionAún no hay calificaciones
- Oracle BI Apps Ebook 2014Documento23 páginasOracle BI Apps Ebook 2014Yaswanth RamisettyAún no hay calificaciones
- Monitoring and Troubleshooting A Load Plan For OTBI EnterpriseDocumento15 páginasMonitoring and Troubleshooting A Load Plan For OTBI EnterpriseYaswanth RamisettyAún no hay calificaciones
- OBIEE 11 1 1 7 Tuning Guide Revision v4 01-2014Documento72 páginasOBIEE 11 1 1 7 Tuning Guide Revision v4 01-2014Yaswanth RamisettyAún no hay calificaciones
- HR Analytics Guide InsightsDocumento335 páginasHR Analytics Guide InsightsYaswanth RamisettyAún no hay calificaciones
- 100 Quant Facts Every CAT Aspirant Must KnowDocumento8 páginas100 Quant Facts Every CAT Aspirant Must Knowkumar5singhAún no hay calificaciones
- Odi KM Ref Guide v1.3Documento98 páginasOdi KM Ref Guide v1.3Yaswanth RamisettyAún no hay calificaciones
- An Introduction To Oracle Data IntegratorDocumento11 páginasAn Introduction To Oracle Data IntegratorIndu KolaAún no hay calificaciones
- Oracle Data Integrator Architecture 1 129425Documento8 páginasOracle Data Integrator Architecture 1 129425Yaswanth RamisettyAún no hay calificaciones
- C - Quick GuideDocumento44 páginasC - Quick GuideYaswanth RamisettyAún no hay calificaciones
- Oracle and IBM PureFlex System FAQDocumento7 páginasOracle and IBM PureFlex System FAQYaswanth RamisettyAún no hay calificaciones
- Indian EconomyDocumento9 páginasIndian EconomyYaswanth RamisettyAún no hay calificaciones
- JpegDocumento29 páginasJpegYaswanth RamisettyAún no hay calificaciones
- C - Quick GuideDocumento44 páginasC - Quick GuideYaswanth RamisettyAún no hay calificaciones
- Scopus JournalDocumento6 páginasScopus Journalgraphic designerAún no hay calificaciones
- Iso 1856Documento10 páginasIso 1856CEAM srlAún no hay calificaciones
- CODESOFT 9 Tutorial (PDFDrive)Documento40 páginasCODESOFT 9 Tutorial (PDFDrive)Oreste HernandezAún no hay calificaciones
- AI Agent TypesDocumento27 páginasAI Agent TypesHassan RazaAún no hay calificaciones
- DH-IPC-HDW1230T1-S5: 2MP Entry IR Fixed-Focal Eyeball Netwok CameraDocumento3 páginasDH-IPC-HDW1230T1-S5: 2MP Entry IR Fixed-Focal Eyeball Netwok CameraShukor AffandiAún no hay calificaciones
- x86 Architecture 1703184092Documento30 páginasx86 Architecture 1703184092mh7qpkcdw2Aún no hay calificaciones
- Program Sertifikasi IT Untuk Univ Nusa PutraDocumento40 páginasProgram Sertifikasi IT Untuk Univ Nusa PutraAryo De Wibowo Muhammad SidikAún no hay calificaciones
- Exploring Microsoft Office Access 2016 Comprehensive 1 1st Edition Poatsy Test BankDocumento19 páginasExploring Microsoft Office Access 2016 Comprehensive 1 1st Edition Poatsy Test Bankengagerscotsmangk9jt100% (30)
- COMPAL LA 3301P IBQ00 REV 1.0 (ComunidadeTecnica - Com.br)Documento59 páginasCOMPAL LA 3301P IBQ00 REV 1.0 (ComunidadeTecnica - Com.br)Carlos Tome De SousaAún no hay calificaciones
- Algorithm Efficiency AnalysisDocumento42 páginasAlgorithm Efficiency AnalysisJenberAún no hay calificaciones
- Y Vasin Dahua IP Camera Where To Look What To PokeDocumento29 páginasY Vasin Dahua IP Camera Where To Look What To PokeDavid AlvesAún no hay calificaciones
- Distributed Operating SystemDocumento5 páginasDistributed Operating SystemVarunAún no hay calificaciones
- Research PaperDocumento4 páginasResearch PaperMaryam RizwanAún no hay calificaciones
- 2G - EAS - CELL REF - 11mar2014Documento140 páginas2G - EAS - CELL REF - 11mar2014madanmohan220% (1)
- WEG - Manual CFW-09 - V3.1Documento317 páginasWEG - Manual CFW-09 - V3.1Jardel100% (1)
- Numerical MethodsDocumento33 páginasNumerical MethodsmsmramansrimathiAún no hay calificaciones
- Copy Gamesv 2Documento8 páginasCopy Gamesv 2Jose AlcocerAún no hay calificaciones
- Significant Figures: Rules for Measurements and CalculationsDocumento30 páginasSignificant Figures: Rules for Measurements and CalculationsANGELYN SANTOSAún no hay calificaciones
- NUST SMME Lab Report #3 on Fundamentals of ProgrammingDocumento9 páginasNUST SMME Lab Report #3 on Fundamentals of ProgrammingAltafAún no hay calificaciones
- Readme - LUTs Color Grading Pack by IWLTBAP (Free) PDFDocumento6 páginasReadme - LUTs Color Grading Pack by IWLTBAP (Free) PDFFabrizioGambaAún no hay calificaciones
- Digital-To-Digital ConversionDocumento2 páginasDigital-To-Digital ConversionLocrian Ionian50% (6)
- MTS9600B Telecom Power User Manual (Ireland, Eir, MTS9604B-N20B2, SMU02C)Documento64 páginasMTS9600B Telecom Power User Manual (Ireland, Eir, MTS9604B-N20B2, SMU02C)abdo elmozogyAún no hay calificaciones
- IOT Surveillance Robot Using ESP-32 Wi-Fi CAM & Arduino: Dr. Nookala VenuDocumento8 páginasIOT Surveillance Robot Using ESP-32 Wi-Fi CAM & Arduino: Dr. Nookala VenuaryanAún no hay calificaciones
- Report On FIRDocumento4 páginasReport On FIRpriyankaAún no hay calificaciones
- Autolisp Developer'S Guide : Autolisp and Visual Lisp Using Visual Lisp Documentation Related DocumentsDocumento991 páginasAutolisp Developer'S Guide : Autolisp and Visual Lisp Using Visual Lisp Documentation Related DocumentsmutashimaAún no hay calificaciones
- SEW Monorail UnitsDocumento104 páginasSEW Monorail Unitsengmec17Aún no hay calificaciones
- Concept of DecimalDocumento42 páginasConcept of DecimalFaiz WahidAún no hay calificaciones
- HDSD Monitor ElanceDocumento178 páginasHDSD Monitor ElanceThiết bị Điện Tử Y SinhAún no hay calificaciones
- ABAP Unit Test For Odata Services - SAP BlogsDocumento16 páginasABAP Unit Test For Odata Services - SAP BlogsAlex MaSAún no hay calificaciones
- Scrap BoardDocumento28 páginasScrap Boardpushp raj gaurawAún no hay calificaciones