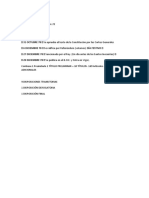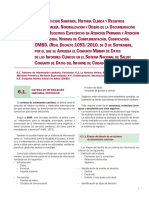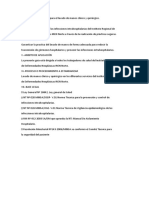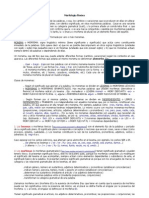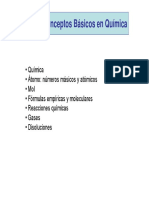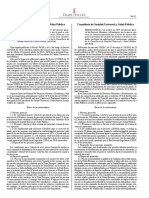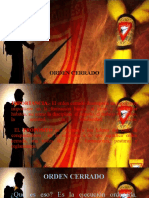Documentos de Académico
Documentos de Profesional
Documentos de Cultura
05 Sonido Video
Cargado por
cacahuaraDerechos de autor
Formatos disponibles
Compartir este documento
Compartir o incrustar documentos
¿Le pareció útil este documento?
¿Este contenido es inapropiado?
Denunciar este documentoCopyright:
Formatos disponibles
05 Sonido Video
Cargado por
cacahuaraCopyright:
Formatos disponibles
5
TEMA
AUDIO Y VDEO
DIGITAL
2013/2014
PEDRO J. MOLL MONREAL
PEDRO J. MOLL MONREAL
TEMA 5: AUDIO Y VDEO DIGITAL
NDICE
1.SONIDO DIGITAL
1.1.Captura y digitalizacin del sonido.....................................................................................................................................................1
1.2.Caractersticas del sonido..................................................................................................................................................................2
1.3.Caractersticas del sonido digital.......................................................................................................................................................2
1.4.Memoria requerida para almacenar un archivo de sonido................................................................................................................2
1.5.Ventajas e inconvenientes del audio digital.......................................................................................................................................3
1.6.Contenedores multimedia y cdecs...................................................................................................................................................3
1.7.Formatos de audio.............................................................................................................................................................................3
2.HERRAMIENTAS DE SONIDO
2.1.Control de volumen............................................................................................................................................................................5
2.2.Grabador de sonidos..........................................................................................................................................................................6
2.3.Sound Juicer......................................................................................................................................................................................6
2.4.Audacity..............................................................................................................................................................................................7
3.GRABACIN Y EDICIN DE AUDIO
3.1.Prctica 1: Grabar sonido con el Grabador de sonido.......................................................................................................................8
3.2.Prctica 2: Extraer msica de un CD con Sound Juicer (Ripear)......................................................................................................9
3.3.Prctica 3: Grabar y aplicar filtros con Audacity..............................................................................................................................10
3.4.Prctica 4: Generar ruido con Audacity............................................................................................................................................11
3.5.Prctica 5: Generar notas musicales con Audacity..........................................................................................................................11
3.6.Prctica 6: Mezclar archivos con Audacity......................................................................................................................................12
4.VDEO DIGITAL
13
4.1.Captura y edicin de vdeo digital....................................................................................................................................................13
4.2.Ventajas del vdeo digital frente al analgico...................................................................................................................................13
4.3.Caractersticas de vdeo digital........................................................................................................................................................14
4.4.Formatos de vdeo...........................................................................................................................................................................15
5.EDICIN DE VDEO CON OPENSHOT
15
5.1.Elementos de OpenShot..................................................................................................................................................................15
5.2.Propiedades de los clips..................................................................................................................................................................17
5.3.Ttulos y ttulos animados................................................................................................................................................................19
5.4.Transiciones.....................................................................................................................................................................................19
6.PRCTICA 7:MONTAJE Y EDICIN DE VDEO
20
6.1.Preparar el proyecto.........................................................................................................................................................................20
6.2.Crear los ttulos................................................................................................................................................................................20
6.3.Organizar los elementos en la lnea de tiempo...............................................................................................................................21
6.4.Aadir efectos y transiciones...........................................................................................................................................................21
6.5.Guardar y exportar el proyecto........................................................................................................................................................21
Bloque 2. Multimedia
4 ESO
Pg. I
PEDRO J. MOLL MONREAL
TEMA 5: AUDIO Y VDEO DIGITAL
1. SONIDO DIGITAL
El sonido es un fenmeno vibratorio transmitido en forma de ondas propagndose en un medio elstico determinado (habitualmente el
aire o el agua). Cuando las vibraciones se producen de forma arbitraria,
sin ninguna secuenciacin rtmica, decimos que se trata de ruido.
El sonido humanamente audible consiste en ondas sonoras que
producen oscilaciones de la presin del aire, que son convertidas en ondas mecnicas en el odo humano y percibidas por el cerebro. La propagacin del sonido involucra transporte de energa sin transporte de materia, en forma de ondas mecnicas que se propagan a travs de la materia
slida, lquida o gaseosa. Como las vibraciones se producen en la misma
direccin en la que se propaga el sonido, se trata de una onda longitudinal.
El audio digital es la codificacin digital de una seal elctrica que
representa una onda sonora. Consiste en una secuencia de nmeros binarios
y se obtiene del muestreo y cuantificacin digital de la seal analgica
que posteriormente se puede codificar o comprimir, dando lugar a formatos
ms compactos (compresin de audio).
Muestreo: por muestrear entendemos medir el
valor de la seal analgica en un momento puntual a intervalos de tiempo constantes.
Cuantificacin: a cada muestra que se toma,
se le asigna un valor que representar la amplitud de ese sample (muestra), esa asignacin
es la cuantificacin.
El sonido es una seal analgica, es decir, una seal continua que
tiene infinitas muestras. Por otro lado una seal digital es una seal discreta
con un conjunto de muestras finito. Por tanto el audio digital no es una reproduccin exacta del sonido original aunque
si muy aproximada.
1.1. CAPTURA Y DIGITALIZACIN DEL SONIDO
El problema de hacer un tratamiento digital del sonido es que los sonidos naturales, los micrfonos, los altavoces y nuestro odo son analgicos, por lo que es necesario realizar conversiones tanto para la grabacin
como para la emisin. La seal sufre dos transformaciones: para su captura,
la conversin del sonido analgico en digital mediante el muestreo y la
cuantificacin digital de la seal elctrica; para su reproduccin la conversin de la sucesin de valores binarios de la seal digital en una seal analgica. Adems, se necesita algn programa que se encargue de almacenar
la informacin obtenida y de reproducirla.
Podemos grabar el sonido en un solo canal (mono)
o en dos canales (estreo). Para conseguir grabaciones de buena calidad debemos utilizar un valor
de frecuencia de muestreo que sea, como mnimo,
el doble de la frecuencia mxima auditiva del odo
humano, es decir, 40.000 Hz. Por eso, no es de extraar que la frecuencia de muestreo estndar
para el CD se estableciese, en su momento, en
44.100 Hz.
Los sonidos digitales pueden obtenerse mediante la generacin artificial de sonido (sntesis digital) o mediante la
transformacin de una seal acstica (analgica) en una seal digital (sampling o muestreo).
El proceso de digitalizacin del sonido se podra resumir en:
Un objeto, animal o persona emite una seal que se transmite por el aire.
El micrfono recoge las vibraciones y las convierte en una seal elctrica que
transmite a un equipo electrnico. En el caso de un ordenador sera la tarjeta
de sonido.
El equipo electrnico codifica (muestrea y cuantifica) esa seal elctrica analgica en informacin binaria que puede almacenarse en cualquier soporte digital (CD, DVD, disco duro, pendrive...).
Un equipo reproductor digital descodifica la informacin binaria y la convierte en una seal elctrica que lo transmite por el cable a los auriculares o alta voces.
Los auriculares/altavoces vibran en funcin de la seal elctrica que reciben.
La vibracin llega a nuestros odos y hace que escuchemos el sonido.
Bloque 2. Multimedia
4 ESO
Pg. n 1
PEDRO J. MOLL MONREAL
TEMA 5: AUDIO Y VDEO DIGITAL
1.2. CARACTERSTICAS DEL SONIDO
Tono: magnitud de onda que nos indica el nmero de vibra-
ciones completas (frecuencia) que tienen lugar durante 1 s.
La unidad de medida de la frecuencia es el Hertzio (Hz). As,
1 Hz ser 1 muestra por segundo; 10Khz, 10.000 muestras
por segundo. El odo humano es capaz de percibir sonidos
con frecuencias comprendidas entre 20 y 20.000 Hz. Las ondas de sonido inferiores al lmite audible se llaman infrasnicas y las superiores ultrasnicas. Un sonido agudo
(2.000-4.000 Hz) tiene mayor frecuencia que un sonido grave (125-250 Hz).
Intensidad: intensidad de un sonido depende de la magnitud
de las vibraciones (amplitud de onda) del cuerpo que las
produce. Un sonido ser ms fuerte cuanto mayor sea su amplitud. La intensidad sonora (o fisiolgica) con que percibimos un sonido se mide en decibelios (dB). Un susurro corresponde a unos 10 dB y el ruido de las olas en la costa a
unos 40 dB. Los sonidos por encima de los 120 dB pueden
causar fuertes dolores y sorderas.
Timbre: cualidad del sonido que nos permite distinguir entre dos sonidos de la misma intensidad y tono. Una misma
nota musical producida con la misma intensidad y tono por un piano y un violn no suenan igual. Casi nunca se pue de producir un sonido puro, siempre se producen otros que lo acompaan. Algunos de estos se llaman armnicos. El
timbre depende de los sonidos armnicos que acompaan al principal.
1.3. CARACTERSTICAS DEL SONIDO DIGITAL
Frecuencia de muestreo (sample rate): el nmero de veces por segundo
que se toma de un sonido de la seal analgica para digitalizarla. Da una
idea de la calidad del sonido digital. Un sonido en calidad CD-Audio tiene
una frecuencia de muestreo de 44.100 Hz (44.100 muestras por segundo).
Canales: es el nmero de puntos desde los que se emite el sonido. Un sonido mono tiene un solo canal, un sonido estreo tiene 2 canales y un sonido
5.1 tiene 5 canales.
Tamao de la muestra (resolucin): indica la cantidad de bits de informacin que ocupa cada muestra. Una calidad estndar de CD audio tiene 16
bits.
1 bit: unidad mnima de informacin que se
puede representar y que puede tomar valores binarios 0 o 1.
1 Byte = 8 bits.
1 KB (kilobyte o ka)= 1.024 B = 8.192 bits.
1 MB (megabyte o mega) = 1.024 KB.
1 GB (gigabyte o giga) = 1.024 MB.
1 TB (terabyte o tera) = 1.024 GB.
1.4. MEMORIA REQUERIDA PARA ALMACENAR UN ARCHIVO DE SONIDO
Es fcil calcular el tamao o peso de una secuencia de Tamao = frecuencia x tamao de la muestra x canales x segundos
audio no comprimida conociendo la duracin en segundos, la
frecuencia de muestreo, el tamao de la muestra y el nmero de canales.
Cuestiones
1. Qu es la digitalizacin de un sonido? Cules son los elementos bsicos del proceso de digitalizacin?
2. Calcula el tamao en KB que ocupa un archivo de sonido sin comprimir de 5 s de duracin si esta grabado en mono, con una frecuencia de mues treo de calidad media (20.050 Hz) y su tamao de muestra es 8 bits.
3. Calcula el tamao en KB que ocupar un archivo de sonido grabado sin compresin, sabiendo que dura 10 s, es estreo, y tiene una calidad de
CD-Audio.
4. Dibuja una onda de 20 Hz durante una dcima de segundo. Dibuja otra onda de 100 Hz con la misma amplitud que la anterior utilizando otro color y
superponindola a la primera. Puedes deducir cul de ellas tendr un sonido ms grave? Cmo crees que variar la onda si se escuchara a un
volumen superior?
5. Qu frecuencias son audibles por el odo humano? Cul es aproximadamente el umbral de intensidad dolorosa para las personas?
6. De qu depende la intensidad de un sonido? En qu unidades se mide?
7. Qu son los armnicos?
8. Qu es la Amplitud de una onda sonora? Cmo se manifiesta en el sonido?
9. Qu caractersticas del sonido nos permite distinguir entre los diferentes instrumentos musicales de una orquesta?
Bloque 2. Multimedia
4 ESO
Pg. n 2
PEDRO J. MOLL MONREAL
TEMA 5: AUDIO Y VDEO DIGITAL
1.5. VENTAJAS E INCONVENIENTES DEL AUDIO DIGITAL
Ventajas
Inconvenientes
Gran capacidad de almacenaje de informacin; comparando pre- Se necesita una conversin analgica-digi-
cios, tamao y capacidad, con el audio analgico.
Aumentando la frecuencia de muestreo y la resolucin en bits tene-
mos un aumento de la calidad
La posibilidad de hacer copias sin perder calidad.
La perdurabilidad del original. En el caso de los CDs y otros dis-
cos pticos, ya que no hay contacto fsico con el sistema lector, y
los materiales son ms resistentes al tiempo, la humedad, el calor,
etc.
Hay ms variedad de soportes y son ms cmodos que los soportes
para audio analgico.
La posibilidad de localizacin rpida y precisa de un fragmento.
El tamao cada vez ms reducido de los equipos.
Las infinitas ventajas de la edicin no-lineal: deshacer, copiar, pegar, etc.
Es ms fcil de transmitir, almacenar o manipular.
La seal digital es inmune al ruido y menos sensible que la analgica a las interferencias, etc.
Se puede tomar una muestra de sonido y cambiar cualquiera de sus
parmetros para generar un sonido diferente sin tener que recrearlo
en la realidad.
Ante la prdida de cierta cantidad de informacin, la seal digital
puede ser reconstruida.
tal previa y una descodificacin posterior,
en el momento de la recepcin.
Hay una prdida de informacin al convertir la informacin continua en discreta lo
que impide que la seal digital sea exactamente equivalente a la analgica que la
origin.
Cada proceso que realicemos con la seal
llevar ms tiempo cuanto ms calidad tenga.
El aumento de calidad de la seal implica
un aumento de la cantidad de memoria requerida para su almacenamiento.
La seal digital requiere mayor ancho de
banda para ser transmitida que la analgica.
La transmisin de la seal digital requiere
una sincronizacin precisa entre el transmisor y el receptor. Un desfase, por mnimo que sea, cambia por completo la seal.
Si se utiliza compresin con prdida, ser
imposible reconstruir la seal original.
1.6. CONTENEDORES MULTIMEDIA Y CDECS
Un contenedor multimedia es un tipo de archivo informtico que almacena informacin encapsulada de vdeo, audio, subttulos, captulos, meta-datos e informacin de sincronizacin siguiendo un formato preestablecido en su especificacin. Las pistas de audio y vdeo
incluidas en el contenedor suelen ir comprimidas ya que este tipo de datos provocan mucho
flujo de informacin. Para comprimir/descomprimir dichos flujos se utilizan diversos algoritmos o mtodos denominados cdecs (compresor-descompresor). Por ejemplo, aunque el formato con el que trabajemos sea .AVI, esto no nos dice mucho en realidad, puesto que, segn
la especificacin del contenedor el vdeo y el audio pueden ser comprimido mediante diferentes cdecs (como MPEG-I, MPEG-II, DivX para el vdeo o AAC, Mp3, Wav para el audio). Esto implica que el receptor del vdeo ha de tener el cdec de compresin instalado para
poder descomprimir el contenido y, por lo tanto, verlo y orlo.
1.7. FORMATOS DE AUDIO
Los datos que forman el sonido digital se pueden almacenar sin comprimir o comprimidos para reducir el tamao
del archivo resultante. Los tipos de formato segn la compresin pueden ser:
Formatos de audio sin comprimir: hay un formato principal sin comprimir, PCM, que normalmente esta archiva-
do como .WAV en Windows y .AIFF en MAC. WAV y AIFF son formatos flexibles creados para almacenar varias
combinaciones de frecuencia de muestreo o tasa de bits, esto los hacen adecuados para archivar grabaciones origina les.
Formatos Lossless: son formatos de audio comprimido sin perdida. Este tipo de formatos requiere ms tiempo de
procesamiento que formatos sin comprimir en cambio es ms eficiente en cuanto el espacio que ocupa. Codifican
tanto audio como silencio con el mismo nmero de bits por unidad de tiempo. Codificar un minuto de silencio en un
formato sin comprimir produce un archivo del mismo tamao que codificar un archivo sin comprimir de un minuto
de msica de orquesta. Sin embargo en un archivo lossless la msica ocupa un archivo ligeramente ms pequeo y
el silencio no ocupa casi nada. Formatos de compresin Lossless proporcionan un ratio de compresin de ms o menos 2:1.
Bloque 2. Multimedia
4 ESO
Pg. n 3
PEDRO J. MOLL MONREAL
TEMA 5: AUDIO Y VDEO DIGITAL
Formatos Lossy: son algoritmos de compresin con perdida: comprime los datos descartando parte de ellos. El pro-
ceso intenta minimizar la cantidad de datos que mantiene el archivo reduciendo su peso y por lo tanto su calidad.
Realmente solo pierde los canales no audibles al odo humano, de tal modo que conservan gran parte de su calidad.
Formatos descriptivos: Este formato de archivos (MIDI) no es precisamente de audio digital, pero s pertenece a
las tecnologas de la informtica musical. El archivo MIDI no almacena sonido grabado, sino las indicaciones para
que un sintetizador o cualquier otro dispositivo MIDI interprete una serie de notas u otras acciones (control de un
mezclador, etc.). Es algo similar a una partitura, con los nombres de los instrumentos que hay que utilizar, las notas,
tiempos y algunas indicaciones acerca de la interpretacin.
Desarrollado y propiedad de Microsoft e IBM y utilizado principalmente por Windows. Admite archivos
mono y estreo a diversas resoluciones y velocidades de muestreo. A pesar de que es compatible con casi cualWAV quier cdec de audio, se utiliza principalmente con el formato PCM (no comprimido) y, al no tener prdida de
calidad, es adecuado para uso profesional. No son muy populares en Internet, ya que para almacenar archivos
de calidad de CD sin comprimir genera archivos de gran tamao, al rededor de 10 MB por minuto.
(Audio CD Track) que es un archivo pequeo que sirve como acceso directo a parte de los datos de un CD. En
realidad no contiene datos de audio, sino la informacin de donde comienza y acaba la pista de un CD. En un
CDA
CD estndar, el sonido se guarda en formato WAV de 16 bits, estreo y con una frecuencia de muestreo de
44.100 Hz.
Interface Digital para Instrumentos Musicales. Es considerado el estndar para industria de la msica electrnica. Es muy til para trabajar con dispositivos como sintetizadores musicales o tarjetas de Sonido. MIDI es
MID
una especie de partitura que contiene las instrucciones sobre el instrumento que se ha de tocar, cundo generar cada nota de sonido y las caractersticas que debe tener.
MPEG-1 Audio Layer III o MPEG-2 Audio Layer III, ms comnmente conocido como MP3, es un formato
de compresin con prdida patentado muy usado en Internet. Comprime los datos y emplea una serie de algoritmos que eliminan parte del sonido que no es capaz de diferenciar el odo humano. Su calidad est directaMP3
mente relacionada con el llamado bit rate (kilobits por segundo): cuanto mayor sea el bit rate, mejor calidad de
audio pero ms espacio ocupa el archivo resultante. El estndar para un resultado ms que aceptable es de 128
kilobits. Para los ms exigentes, el formato de 256 kilobits por segundo es aproximado a la calidad de un CD.
Windows Media Audio o WMA es un formato de compresin de audio con prdida propiedad de Microsoft,
aunque recientemente se ha desarrollado de compresin sin prdida. Desarrollado inicialmente para competir
WMA
con MP3, consigue mayor calidad en similares ratios de compresin y posee una infraestructura para proteger
el Copyright y as hacer ms difcil el trfico ilegal de msica.
RA
RM
RealAudio es un formato de audio creado por RealNetworks, utilizado principalmente en transmisiones por
Internet en tiempo real. La reproduccin se realiza mediante paquetes que el servidor enva al usuario. Cada
paquete de audio es reproducido mientras que se recibe otro que lo sustituye en una carpeta temporal. A este
proceso se le llama buffering. Esto tiene la ventaja para el distribuidor de que los archivos no pueden ser copiados ni compartidos. La desventaja para el usuario es que slo puede escuchar la transmisin online. La calidad del sonido es equivalente a MP3, aunque permite adaptarse automticamente a la capacidad de recepcin
del usuario final para que no se produzcan interrupciones.
Un archivo de formato cdigo abierto que apoya una variedad de cdecs, de los cuales el ms popular es
OGG
VORBIS. Es un formato muy eficiente para la transmisin (streaming) y para la compresin de los datos conOGA
tenidos. Supera en calidad a los mencionados anteriormente, pero es menos popular.
Cuestiones
10. Digitalizar consiste en la transcripcin de seales analgicas en seales digitales. La conversin A/D (analgica-digital) sigue los pasos
que se observan en Ilustracin 1: Realiza los grficos correspondientes a la conversin D/A (digital-analgica) para un sonido que toma
los valores digitales: 10, 9, 8, 6, O, 2, 4, 4, 2, O, 6, 8, 9 y 10.
Ilustracin 1: Conversin analgico-digital
11. Indica cual de los siguientes formatos es un formato comprimido: WAV, OGG, MIDI
12. Indica cual de los siguientes formatos es un formato no comprimido: WAV, OGG, MP3
13. Indica cual de los siguientes formatos es un formato descriptivo: WAV, MIDI, MP3.
Bloque 2. Multimedia
4 ESO
Pg. n 4
PEDRO J. MOLL MONREAL
TEMA 5: AUDIO Y VDEO DIGITAL
2. HERRAMIENTAS DE SONIDO
2.1. CONTROL DE VOLUMEN
La herramienta APLICACIONES ADMINISTRACIN LLIUREX CONFIGURACIN DEL SISTEMA
SONIDO permite controlar determinadas caractersticas de sonido del sistema. Adems,
el indicador de volumen del panel del sistema nos permite controlar el volumen del sistema as como acceder a esta herramienta de control. En la ventana principal en la parte
superior, aparece VOLUMEN DE SALIDA, un control deslizante con el que podemos subir y bajar el volumen o incluso SILENCIARLO completamente. Luego aparecen una serie de fichas:
SALIDA: selecciona el dispositivo que reproducir los sonidos, as como el ENTRADA: gestiona volumen de captura de audio con el micrfono. En
BALANCE de cada canal estreo (izquierdo y derecho).
caso de disponer de varios micrfonos, se puede elegir con cual trabajar.
HARDWARE: podremos seleccionar entre los distintos dispositivos que EFECTOS DE SONIDO: controla el VOLUMEN DE ALERTA y el sonido asocia-
contiene el ordenador para reproducir sonido y su configuracin.
Bloque 2. Multimedia
do a la alerta segn el tema seleccionado.
4 ESO
Pg. n 5
PEDRO J. MOLL MONREAL
TEMA 5: AUDIO Y VDEO DIGITAL
APLICACIONES: aparece una lista de aplicaciones que estn utilizando el
sistema de audio y permite silenciar de forma especfica cada una de
ellas.
2.2. GRABADOR DE SONIDOS
Si necesitamos grabar audio con un micrfono, sin realizar ningn otro tipo de manipulacin con el audio, podemos utilizar la herramienta APLICACIONES SONIDO Y VIDEO GRABADOR DE SONIDO. Esta sencilla herramienta permite grabar sonidos aplicando diferentes cdecs
(ogg, mp3...), as como abrir archivos de audio o reproducirlos. Posee
una barra de herramientas que permite crear o abrir documentos de sonido, as como controlar el proceso de grabacin (grabar, reproducir y
parar). Adems, en el desplegable GARBAR COMO se puede seleccionar el
formato con que se guardar el archivo de sonido.
2.3. SOUND JUICER
Sound Juicer es una herramienta que permite extraer la msica
de discos compactos (ripeador) y convertirla en archivos que el equipo
puede entender (formatos WAV, OGG, MP3...) y reproducir. Sound Juicer tambin puede reproducir pistas de sonido directamente desde el
CD, permitiendo escuchar el CD antes de extraerlo. Para iniciar esta
aplicacin acudimos a APLICACIONES SONIDO Y VIDEO EXTRACTOR DE
SONIDO DE CD.
Al inicar el programa, Sound Juicer examinar el CD en la unidad e intentar obtener la informacin de las pistas del disco automticamente a travs del servicio gratuito MusicBrainz (http://musicbrainz.org/).
La parte superior de la ventana contiene los controles para el ttulo, artista, ao y gnero del disco. Debajo est la lista con las pistas
de sonido del disco. Se puede establecer el nombre de la pista y el artista para cada pista. Sound Juicer usa esta informacin para dar nombre a
los archivos y carpetas donde se almacenar su msica. Adems, la informacin de la pista y del lbum se codifica directamente en los archivos de sonido. Muchos reproductores de msica,
incluyendo los dispositivos porttiles, usan esta informacin para organizar y mostrar los archivos de sonido.
Bloque 2. Multimedia
4 ESO
Pg. n 6
PEDRO J. MOLL MONREAL
TEMA 5: AUDIO Y VDEO DIGITAL
2.4. AUDACITY
Control de
reproduccin
Medidor de
niveles
Mezclador
Dispositivo
Herramientas
Lnea de tiempo
Edicin
Velocidad de
reproduccin
Canales
Panel de control
de la pista
Pista
Seleccin
Barras de herramientas y componentes de Audacity.
Audacity es un programa de grabacin y edicin de sonidos fcil de usar, multiplataforma y libre.
Puede grabar y reproducir sonidos, importar y exportar archivos WAV, AIFF, y MP3, y ms. De hecho,
es uno de los programas libres de edicin de sonido ms fiable y avanzado que existe actualmente. No
necesita siquiera instalacin. Se puede bajar directamente de la pgina de Source Forge (http://audacity.sourceforge.net/)
El programa ofrece las posibilidades bsicas de cortar, copiar y pegar, pero adems se puede deshacer la ltima
accin de forma ilimitada, trabajar con varias pistas a la vez, mezclarlas o aplicar diversos efectos a los sonidos.
Al iniciar el programa en APLICACIONES SONIDO Y
nentes en la ventana:
VDEO
AUDACITY, EDITOR
DE SONIDO
, encontramos varios compo-
Barra de CONTROL
DE REPRODUCCIN: Permite reproducir y grabar sonidos. Posee los tpicos botones de PAUSA, REPRODUCIR, DETENER, IR AL COMIENZO, IR AL FINAL y GRABAR.
Barra de Medidor de niveles: Muestra la amplitud de niveles del audio, tanto para la re-
produccin como para la grabacin.
Barra de MEZCLADOR: Controla el volumen de la reproduccin y grabacin junto con
el MEDIDOR DE NIVELES.
Barra de HERRAMIENTAS: Posee varias herramientas que permiten SELECCIONAR (arrastrando o pulsando en el
inicio y con [MAY]+CLIC en el final), aplicar puntos de control para el volumen ( ENVOLVENTE), modificar el
valor de cada muestra (DIBUJO), ampliar o reducir el zoom (AMPLIACIN), mover una pista en el tiempo (DESPLAZAMIENTO),
o combinar todas las herramientas en una segn la posicin del puntero (MULTIHERRAMIENTA).
Bloque 2. Multimedia
4 ESO
Pg. n 7
PEDRO J. MOLL MONREAL
TEMA 5: AUDIO Y VDEO DIGITAL
Barra de EDICIN: Permite realizar determinadas operaciones de edicin sobre el
sonido como CORTAR (eliminar un trozo de sonido y colocarlo en el portapapeles), COPIAR (la porcin seleccionada al
portapapeles), PEGAR (el contenido del portapapeles en la posicin del cursor), RECORTAR (elimina todo el sonido salvo
la seleccin), SILENCIAR (reemplaza la seleccin actual por silencio), DESHACER, REHACER, Enlazar pistas (permite realizar operaciones con varias pistas a la vez), AMPLIAR, REDUCIR, AJUSTAR A LA SELECCIN o AJUSTAR AL PROYECTO el zoom.
Barra de VELOCIDAD
DE REPRODUCCIN
: Permite reproducir el sonido y seleccionar la velocidad de repro-
duccin.
Barra de DISPOSITIVO: Selecciona controlador de audio, los disposi-
tivos de entrada y de salida y el nmero de canales de entrada
DEL TIEMPO: Muestra una regla horizontal indicando la lnea de
tiempo, as como la escala a la que se est trabajando.
LNEA
PISTA: Muestra las diferentes pistas del proyecto. Cada pista puede estar
formada por uno (mono) o dos canales (estreo). Se pueden realizar diversas operaciones con los PANEL DE CONTROL DE LA PISTA situados en la parte izquierda: CERRAR (la pista y eliminarla del proyecto), realizar transformaciones sobre la pista (convertir en estreo, separar los canales en
dos pistas, mover las pistas...), SILENCIO (evitar que se oiga), SOLO (silenciar todas las pistas salvo esta), controlar el volumen de la pista y el balance izquierdo y derecho, y plegar la pista. Tambin se muestra una regla vertical para mostrar la amplitud de la onda. En la parte central aparecen los canales sobre los que podremos utilizar las herramientas comentadas anteriormente para editar y transformar el sonido, as como
aplicarles diversos efectos.
Barra de SELECCIN: Incluye informacin sobre la fre-
cuencia de muestreo del proyecto as como informacin sobre la seleccin realizada sobre las pistas de audio (inicio, fin, posicin actual...)
3. GRABACIN Y EDICIN DE AUDIO
3.1. PRCTICA 1: GRABAR SONIDO CON EL GRABADOR DE SONIDO
1.
Vamos a comprobar la configuracin
del audio. Para ello pulsamos en el
icono de CONTROL DE VOLUMEN del
Panel del sistema y seleccionamos
CONFIGURACIN DE SONIDO.
2. Comprobamos el volumen de los altavoces con el control VOLUMEN DE
SALIDA, ajustndolo si fuera necesario
para que no distorsione.
3. Comprobamos as mismo el VOLUMEN DE ENTRADA del micrfono en
la ficha ENTRADA. Al hablar por el micrfono podemos observar la potencia del sonido segn se vaya iluminando el control NIVEL DE
ENTRADA.
4. Iniciamos el grabador de sonidos con APLICACIONES SONIDO Y
VIDEO GRABADOR DE SONIDO.
5. Seleccionamos del desplegable GRABAR COMO la opcin Voz, sin prdida (tipo .wav).
6. Pulsamos el botn GRABAR y decimos la siguiente frase:
Soy nombre y apellidos y estoy haciendo prcticas de sonido.
7. Inmediatamente, pulsamos el botn
DETENER para finalizar la grabacin.
Bloque 2. Multimedia
4 ESO
Pg. n 8
PEDRO J. MOLL MONREAL
TEMA 5: AUDIO Y VDEO DIGITAL
8. Vamos a comprobar que se ha grabado el sonido pulsando el botn 12. Pulsamos el botn NUEVO y seleccionamos del desplegable GRABAR
REPRODUCIR. Si el sonido se escucha muy dbil, ajustamos nuevamenCOMO la opcin Calidad de CD, MP3 (tipo .MP3).
te el volumen del micrfono y repetimos la grabacin.
9. Pulsamos el botn GUARDAR y guardamos el archivo en la carpeta de 13. Repetimos los pasos del 6 al 9, guardando el archivo con el nombre
las prcticas con el nombre 01_PRESENTACION.wav.
01_PRESENTACION.mp3.
10. Pulsamos el botn NUEVO y seleccionamos del desplegable GRABAR
COMO la opcin Calidad de CD, con prdida (tipo .ogg).
14. Con Nautilus, accedemos a la carpeta de las prcticas y comprobamos
11. Repetimos los pasos del 6 al 9, guardando el archivo con el nombre
el tamao de cada fichero.
01_PRESENTACION.ogg.
3.2. PRCTICA 2: EXTRAER MSICA DE UN CD CON SOUND JUICER (RIPEAR)
1.
Insertamos un CD de audio en el lector de CD/DVD.
2. Aparece una ventana para indicarnos que hemos introducido un disco
de sonido y preguntando que operacin queremos realizar con l: expulsarlo, reproducirlo con varios reproductores, extraer msica... Cerramos este cuadro pulsando CANCELAR.
3. Iniciamos el programa Sound Juicer en APLICACIONES SONIDO Y 5. Cerramos la ventana pulsando en CERRAR.
6. Aparece de nuevo la ventana principal del programa. Vamos a extraer
VIDEO EXTRACTOR DE SONIDO DE CD. Aparece la ventana princislo una pista (por cuestiones de tiempo). Desmarcamos todas salvo
pal del programa con los datos del lbum introducido (si se encuentra
la elegida.
en MusicBrainz) y con todas las pistas marcadas para extraerlas.
7. Pulsamos el botn EXTRAER.
8. Comienza el proceso de extraccin que puede durar varios minutos
dependiendo de la duracin de la pista y del nmero de pistas seleccionadas.
4. Vamos a comprobar la configuracin para realizar la extraccin de sonido. Para ello vamos a EDITAR PREFERENCIAS. Aparece una ventana en la que vamos a indicar los siguientes datos:
CARPETA DE MSICA: la carpeta de prcticas del alumno.
FORMATO DE SALIDA: MPEG Layer 3 Audio.
Bloque 2. Multimedia
9. El archivo se ha generado dentro de una carpeta con el nombre del interprete, dentro otra carpeta con el nombre del lbum, como se indic
en las opciones de configuracin vistas anteriormente.
4 ESO
Pg. n 9
PEDRO J. MOLL MONREAL
TEMA 5: AUDIO Y VDEO DIGITAL
3.3. PRCTICA 3: GRABAR Y APLICAR FILTROS CON AUDACITY
1.
Iniciamos el programa en APLICACIONES SONIDO Y VDEO
AUDACITY, EDITOR DE SONIDO. La primera ejecucin muestra una
ventana de bienvenida. Pulsamos ACEPTAR.
2. Vanos a configurar el programa en espaol pulsando en EDIT
PREFERENCES INTERFACE LANGUAGE y seleccionando Espa- 11. Podemos comprobar lo que hemos seleccionado pulsando el botn
nol.
REPRODUCIR y volver a seleccionar si no se ajusta a lo que queremos.
12. Vamos a cambiar el
tono de la voz, para ello
vamos a EFECTO
CAMBIAR TONO e indicamos un PORCENTAJE
DE CAMBIO de -50.
3. Pulsamos ACEPTAR, cerramos y volvemos a abrir el programa para
que tengan efecto los cambios.
4. Vamos a realizar una grabacin de tu voz a modo de
presentacin, indicando tu
nombre y apellidos y la
frase Esta es una grabacin increble. Para ello,
pulsamos
el
botn
GRABAR, decimos las frases anteriores y pulsamos el botn
DETENER.
5. Reproducimos la grabacin y si el sonido se escucha muy dbil, descartamos la grabacin, ajustamos nuevamente el volumen del micrfono y repetimos la grabacin hasta que se escuche con buen volumen.
6. Cuando la pista se escuche bien vamos a duplicarla
para trabajar con una copia. Para ello pulsamos en
EDITAR DUPLICAR. Ahora aparecern dos pistas
iguales.
7. Vamos a cambiar el nombre de la primera pista pulsando sobre el desplegable de su PANEL DE
CONTROL y seleccionando NOMBRE. Indicamos como
nuevo nombre EFECTOS.
8. Realizamos la misma operacin con la segunda pista
y la llamamos ORIGINAL.
9. Silenciamos la pista ORIGINAL pulsando en el botn
Silencio de su PANEL DE CONTROL.
10. Activamos la pista EFECTOS pulsando sobre su panel de
control y con la herramienta de seleccin, seleccionamos la parte de la onda que corresponde a las palabras
esta es una grabacin, arrastrando sobre la pista de
sonido.
Bloque 2. Multimedia
13. Realiza la misma operacin con la parte correspondiente a la palabra increble pero utiliza un valor de 80.
14. Escucha el resultado y
comprueba los cambios
realizados.
15. Vamos a guardar el proyecto pulsando en ARCHIVO GUARDAR
PROYECTO.
16. Aparecer una ventana de advertencia, la leemos y pulsamos
ACEPTAR. El proyecto debe tener el nombre O2_EFECTOS.aup y guardarse en la carpeta de las prcticas.
17. El fichero anterior slo sirve para Audacity, por si necesitamos volver
a modificar el sonido. Ahora vamos a exportarlo a formato mp3 seleccionando ARCHIVO EXPORTAR.
18. En la ventana que aparece indicamos como nombre O2_EFECTOS.mp3
en la carpeta de las prcticas y seleccionamos del deplegable inferior
el formato Archivos MP3. Pulsamos en GUARDAR.
4 ESO
Pg. n 10
PEDRO J. MOLL MONREAL
TEMA 5: AUDIO Y VDEO DIGITAL
3.4. PRCTICA 4: GENERAR RUIDO CON AUDACITY
1.
2.
3.
4.
5.
6.
7.
8.
9.
10.
Con Audacity creamos un nuevo proyecto ( ARCHIVO NUEVO) y lo
guardamos (ARCHIVO GUARDAR PROYECTO) con el nombre
03_RUIDO.aup en la carpeta de las prcticas.
Haz clic en el men GENERAR
RUIDO.
En la ventana que se abre indicamos el TIPO DE RUIDO (Blanco),
su AMPLITUD o volumen (1) y la
DURACIN (1 s). Pulsamos
ACEPTAR.
Vamos a cambiar el nombre de la nueva pista pulsando sobre el desplegable de su PANEL DE CONTROL y
seleccionando NOMBRE. Indicamos como nuevo nombre BLANCO.
Vamos a reproducir la pista para escuchar el sonido
generado pulsando el botn REPRODUCIR.
Aadimos una nueva pista con PISTAS AADIR
NUEVA PISTA DE AUDIO.
Aparecer una nueva pista en blanco. Vamos llamarla ROSA.
Ahora vamos a generar
ruido en esta pista, pero
esta vez el TIPO DE RUIDO
(Rosa), su AMPLITUD o volumen (1) y la DURACIN (1
s). Pulsamos ACEPTAR,
Vamos a silenciar la pista BLANCO pulsando en SILENCIO de su PANEL
DE CONTROL. Vamos a reproducir la pista ROSA para escuchar el sonido generado pulsando el botn REPRODUCIR.
Aadimos una nueva pista con PISTAS AADIR NUEVA PISTA
DE AUDIO.
11. Aparecer una nueva pista en blanco. Vamos llamarla MARRN.
12. Ahora vamos a generar
ruido en esta pista, pero
esta vez el TIPO DE RUIDO
(Marrn), su AMPLITUD o
volumen (1) y la DURACIN
(1 s). Pulsamos ACEPTAR,
13. Vamos a escuchar solo la pista marrn silenciando la rosa.
14. Ahora vamos a desplazar el sonido de las pistas para colocar la pista
rosa a continuacin de la pista blanca (1 s) y la pista marrn a continuacin de la rosa (2 s). Para ello utilizaremos la herramienta
DESPLAZAMIENTO y arrastraremos de cada pista hasta colocarla en el
lugar deseado. Podemos utilizar la herramienta AMPLIACIN (con
[MAY] reduce) para ajustar el zoom del proyecto si fuera necesario.
El proyecto debe quedar como se aprecia acontinuacin.
15. Guarda el proyecto en la carpeta de prcticas con ARCHIVO
GUARDAR PROYECTO. Indicamos como nombre 03_RUIDO.aup.
16. Exporta el proyecto a formato MP3 con el nombre 03_RUIDO.mp3 en
la carpeta de las prcticas con la opcin ARCHIVO EXPORTAR.
3.5. PRCTICA 5: GENERAR NOTAS MUSICALES CON AUDACITY
1.
Con Audacity creamos un nuevo
proyecto (ARCHIVO NUEVO)
y lo guardamos (ARCHIVO
GUARDAR PROYECTO) con el
nombre 04_NOTAS.aup en la
carpeta de las prcticas.
2. Vamos a generar la escala musical. Para ello, haz clic en el men
GENERAR CHIRP.
6. Aadimos una nueva pista con PISTAS AADIR NUEVA PISTA
DE AUDIO.
7. Aparecer una nueva pista en blanco. La activamos.
8. Le cambiamos el nombre pulsando sobre el desplegable de
su PANEL DE CONTROL y seleccionando NOMBRE. Indicamos como nuevo nombre RE.
9. Vamos a ir generando el resto
de la escala musical, teniendo
3. En la ventana que se abre indicamos la FORMA
en cuenta los valores indicaNota Frecuencia
dos en la tabla. Iremos repiDE ONDA (Sinusoide), su FRECUENCIA de coDO 261,63 Hz
tiendo los pasos anteriores
mienzo y de fin (261,63), la AMPLITUD (0,8), la
RE 293,66 Hz
para cada nota e indicando en
INTERPOLACIN (Lineal) y la DURACIN (1 s).
MI
329,63 Hz
cada pista el nombre de la nota. Desplazamos el sonido de cada pista
Pulsamos ACEPTAR, As hemos generado la
FA 349,23 Hz
con la herramienta DESPLAZAMIENTO para que comience a sonar al finota DO.
SOL 392,00 Hz
nal de la pista anterior.
4. Vamos a cambiar el nombre de la pista pulsanLA
440,00 Hz
10. Reproduce el proyecto para ver que suena correctamente.
do sobre el desplegable de su PANEL DE
SI
493,88 Hz
11. Guarda el proyecto en la carpeta de las prcticas con ARCHIVO
CONTROL y seleccionando NOMBRE. Indicamos
DO 523,25 Hz
GUARDAR PROYECTO indicando como nombre 04_NOTAS.aup.
como nuevo nombre DO.
5. Reproducimos la pista para escuchar el sonido generado pulsando el 12. Exporta el proyecto a formato MP3 con el nombre 04_NOTAS.mp3 en
la carpeta de las prcticas con la opcin ARCHIVO EXPORTAR.
botn REPRODUCIR.
Bloque 2. Multimedia
4 ESO
Pg. n 11
PEDRO J. MOLL MONREAL
TEMA 5: AUDIO Y VDEO DIGITAL
3.6. PRCTICA 6: MEZCLAR ARCHIVOS CON AUDACITY
1.
2.
3.
4.
5.
6.
7.
8.
Descarga de Internet un archivo que contenga el sonido de aplausos
del pblico y gurdalo en la carpeta de las prcticas con el nombre
APLAUSOS.mp3.
Con Audacity creamos un nuevo proyecto ( ARCHIVO NUEVO) y lo
guardamos (ARCHIVO GUARDAR PROYECTO COMO) con el nombre
05_MEZCLA.aup en la carpeta de las prcticas.
Graba, mediante el micrfono, una pequea narracin sobre un tema
(aprox. 30 segundos) y, al finalizar, como si estuvieras delante de pblico, agradece su asistencia.
Con ARCHIVO IMPORTAR, incluye la cancin extrada con Sound
Juicer como msica de fondo.
Importa tambin el archivo APLAUSOS.mp3 descargado anteriormente.
Cambia el nombre de cada pista con el desplegable de su PANEL DE
CONTROL. Las pistas deben llamarse: VOZ, FONDO y APLAUSOS.
Eliminamos el principio de la cancin de fondo, quedndonos con la
parte que comienza a sonar ms fuerte. Para ello utilizamos la herramienta SELECCIONAR, arrastramos sobre la parte que queremos eliminar en la pista FONDO y pulsamos la herramienta de edicin
CORTAR.
Vamos a aplicar un efecto Fade in durante los dos primeros segundos
de la cancin. Este efecto hace que el sonido comience a sonar desde
cero hasta su volumen normal. Para ello seleccionamos los dos primeros segundos de la pista FONDO con la herramienta SELECCIONAR y
pulsamos EFECTO APARECER PROGRESIVAMENTE.
Seleccin
10. Arrastramos el sonido de la pista VOZ con la herramienta
DESPLAZAMIENTO para que comience a sonar a los 7 s,
cuando ya ha bajado el volumen de la pista FONDO.
11. Reproducimos el trozo de la voz, si suena muy baja, podemos subir el volumen con el control de volumen del
PANEL DE CONTROL comprobando que no haya distorsin.
12. Desplazamos la pista APLAUSOS con la herraVOZ
mienta Desplazamiento para que comience a
sonar al final del la narracin de la pista VOZ.
APLAUSOS
13. Cuando estn terminando los aplausos de la
pista APLAUSOS, aadimos dos puntos de control en la pista FONDO con la herramienta
ENVOLVENTE: el primero justo al final de la narracin y el segundo dos segundos despus. El
primer punto lo dejamos a la misma altura que
el ltimo punto de control aadido en el paso 9
El ltimo punto lo desplazamos hacia la parte
exterior de la pista para subir su volumen al mximo.
14. Vamos a aplicar un efecto Fade out que hace que el sonido vaya desvanecindose. Para ello dejamos 3 s despus del ltimo punto de control aadido en el paso anterior y seleccionamos 2 s de la pista FONDO
con la herramienta SELECCIONAR y pulsamos EFECTO
DESVANECER PROGRESIVAMENTE.
Puntos de control
Efecto Fade in
Efecto Fade out
9. Ahora vamos a modificar
la amplitud del FONDO
para bajar su volumen
durante el tiempo que
dure la narracin de la
pista VOZ. Para ello, con
la
herramienta
ENVOLVENTE, pulsamos
sobre la lnea azul en la
pista FONDO a los 5 s y
otra vez a los 7 s. As
creamos dos puntos de
control. El punto en 5
debe tener el mximo valor arrastrndolo hacia
VOZ
arriba hasta el lmite.
Arrastramos del punto en
7 hacia el centro para bajar el volumen.
Bloque 2. Multimedia
FONDO
APLAUSOS
Puntos de control
15. Seleccionamos el resto de la msica de la pista FONDO a partir del final de Fade out con la herramienta SELECCIONAR y la eliminamos con
la herramienta CORTAR.
16. El proyecto quedar ms o menos as: dos segundos de Fade in al principio, tres segundos sonando la msica normal, dos segundos para reducir el volumen de la msica, la narracin, los aplausos, dos segundos para subir el volumen de la msica, tres segundo sonando la msica y 2 segundos de Fade out.
17. Guarda el proyecto con ARCHIVO GUARDAR PROYECTO.
18. Exporta el proyecto a formato MP3 con el nombre 05_MEZCLA.mp3
en la carpeta de las prcticas con la opcin ARCHIVO EXPORTAR.
4 ESO
Pg. n 12
PEDRO J. MOLL MONREAL
TEMA 5: AUDIO Y VDEO DIGITAL
4. VDEO DIGITAL
Las seales de vdeo son una secuencia de imgenes (fotogramas) a una determinada frecuencia, con lo que se
consigue una sensacin de movimiento. La seal de vdeo puede ser analgica o digital. Ya sabemos que la primera es
de naturaleza continua (tiene infinitos valores) y la segunda de naturaleza discreta (nmero concreto de valores).
4.1. CAPTURA Y EDICIN DE VDEO DIGITAL
En el vdeo digital, la grabacin se realiza con una cmara digital que captura la luz a travs de la lente, la transforma en seales elctricas y se almacenan en formato binario (ceros y unos). Para realizar la captura del vdeo digital
se pueden utilizar cmaras de vdeo, webcams, cmaras de dispositivos mviles, videoconsolas e incluso cmaras de fotos. Dependiendo del dispositivo de captura se obtendrn grabaciones de diversa calidad. Adems, al utilizar este tipo de
dispositivos que ya generan la informacin en formato digital, se pueden transferir las grabaciones directamente al orde nador sin necesidad de realizar conversiones que puedan provocar prdidas de calidad.
Una pelcula es una composicin formada
por diferentes elementos: clips de vdeo, imgenes estticas, sonidos, transiciones de una escena
a otra, efectos sobre las imgenes, ttulos y subttulos, etc. organizados de forma secuencial.
Cuando el proyecto es relativamente complejo, es
conveniente, antes de realizar el montaje de la
pelcula, o incluso antes de rodar las secuencias,
realizar un guion o storyboard. Este documento
permite indicar detalles sobre como organizar las
secuencias y el resto de elementos del proyecto.
La edicin de vdeo es un proceso que engloba diversas operaciones que se realizan durante la produccin de una pelcula: seleccionar el
material deseado, organizarlo, aadir msica, voz
en off, agregar imgenes, textos, etc. Una vez obtenido el resultado deseado se almacena en un
formato de vdeo para ser posteriormente reproducido en un televisor, ordenador o por Internet.
Los programas que nos permiten realizar estas
operaciones de edicin de vdeo se denominan
herramientas de autor.
Secuencia
Accin del
N
personaje
Ttulo
Plano
Efecto
Sonido
Storyboard
Ambiente/voz en off
Dibujo o imagen
Aparecer desde el
Msica Idella
centro
y Ttulo de la pelcula.
Panormica Desvanecerse
Msica Idella como fondo
2
de Elda
Zoom acercndose Informacin sobre Elda
Panormica
3 Remolino
Castillo
Msica Idella como fondo
Historia fiestas
Traslado
San Antn
Msica San Antn
Sonido ambiente
Traslado del santo
Narracin sobre el patrono
...
... ...
Fundido
...
...
4.2. VENTAJAS DEL VDEO DIGITAL FRENTE AL ANALGICO
Digital
Analgico
La calidad de la imagen es totalmente independiente La calidad depende de diversos factores: las caracters-
del medio donde se almacena, slo depende del proceticas de la cmara, la calidad de la cinta, del reproducso de su digitalizacin.
tor...
Utiliza los tres colores primarios (RGB) y eso permite En la edicin de vdeo, los colores estn limitados a la
que los colores de la imagen sean ms puros y exactos.
hora de reproducir una imagen en los niveles de
Se pueden hacer tantas copias como se quiera sin prcontraste y brillo.
dida de calidad.
La calidad depende de factores externos, y en cada co Permite la edicin no lineal del vdeo (sin seguir ninpia se va degradando la imagen y el sonido.
gn orden), con lo que se pueden realizar operaciones La edicin analgica permite montar fragmentos de filcomo insertar, suprimir, aplicar efectos, sumar capas,
maciones uno tras otro, acortar fragmentos o eliminar
etc. sin prdida de calidad, aunque para ello se requietomas malas as como incorporar efectos de audio y vre gran disponibilidad de recursos (capacidad de almadeo pero con menos flexibilidad.
cenamiento y de proceso del equipo.
Bloque 2. Multimedia
4 ESO
Pg. n 13
PEDRO J. MOLL MONREAL
TEMA 5: AUDIO Y VDEO DIGITAL
4.3. CARACTERSTICAS DE VDEO DIGITAL
Fotograma: tambin denominado frame, es el elemento ms pequeo de un video y correspondera con una imagen
independiente.
Frecuencia: o frame rate indica el nmero de fotogra-
mas por segundo (FPS) usado para reproducir la pelcula y est en funcin del sistema de vdeo empelado:
en la zona europea se emplea el sistema PAL (25 FPS),
excepto Francia y pases del Este de Europa que utilizan el sistema SECAM (25 FPS); mientras que en la
zona americana y asitica se utiliza NTSC (30 FPS).
Como curiosidad, decir que en el mundo del cine se
utiliza una frecuencia de 24 FPS y en los dibujos animados 15 FPS. Una frecuencia demasiado baja provocar que se aprecien tirones en el vdeo. Lgicamente,
a mayor frecuencia, ms ocupar el vdeo.
Proporcionalidad: es la razn entre la anchura y la altura de la imagen y tambin se la conoce como relacin de as pecto o aspect ratio. En los televisores tradicionales es de 4:3, la nueva relacin llamada panormica es de 19:6 y la
que se utiliza en cine (Cinema Scope) es de 47:20. Una pelcula en DVD se almacena usando la relacin anamrfica, que permite que el reproductor adapte la salida ajustando la proporcionalidad sin deformar la imagen.
Imagen original
Leterboxin: El recuadro rojo nos muestra el tamao de
nuestra pantalla de televisin. La imagen se estira para
que entre dentro de los lmites de la pantalla, aadindole bandas negras por encima y debajo para rellenar
los huecos.
Imagen en un TV 4:3 VHS: En las pantallas de televisin antiguas no podan mostrar imgenes panormicas. As pues, la industria cinematogrfica ide formas de convertir las imgenes panormicas para que pudiesen ser vistas en nuestras televisiones, perdiendo detalles
de la imagen original.
Ajuste anamrfico: Toda la pelcula es grabada a mxima resolucin pero la imagen es, literalmente, aplastada. De esta forma, no se pierde ninguno de los detalles. Un reproductor de
DVDs tiene una funcin integrada para ajustar pelculas anamrficas a su tamao original
aprovechando cualquier avance en tecnologa televisiva. Si tu televisin no es panormica,
vers la imagen con el mtodo de Letterbox y se seguirn manteniendo los detalles de una
pantalla panormica.
Resolucin: o frame size determina el tamao que tendr cada fotograma
(cantidad de pxeles de ancho y alto) de la captura de vdeo, e influye la calidad de la imagen cuando se amplia en un televisor o proyector. En ocasiones se utiliza la resolucin vertical y se deduce, segn la proporcionalidad,
la horizontal. Por ejemplo, los dispositivos preparados para alta definicin
(HD High Definition) reciben diferentes denominaciones segn sus caractersticas como se observa en la tabla. Las tecnologas de ultra alta definicin (UHD Ultra High Definition) como 4K y 8K son estndares emergentes que estn todava en fase experimental.
Bloque 2. Multimedia
4 ESO
Resolucin Resolucin real
vertical en relacin 16:9
720px
1280x720px
HD Ready
1920x1080px
HD Ready 1080 1080px
Full HD
True HD
2160px
4096x2160px
4K
4320px
7680x4320px
8K
Nombre comercial
Pg. n 14
PEDRO J. MOLL MONREAL
TEMA 5: AUDIO Y VDEO DIGITAL
4.4. FORMATOS DE VDEO
Como ya se coment en el apartado 1.6. Contenedores multimedia y
cdecs, en vdeo tambin existen diversos formatos que contienen vdeo y
se utilizan mltiples cdecs para comprimir y descomprimir el vdeo digital, ya que este tipo de informacin produce una gran cantidad de datos que
supera la capacidad de los sistemas de difusin actual. Tofos los contenedores de vdeo permiten utilizar mltiples cdecs para codificar tanto el audio
como el vdeo que contienen. Algunos contenedores muy utilizados son:
AVI
Algunos cdecs de uso muy frecuente
DV
Real Video
MPEG-4: DivX/Xvid MOV
MKV
Ogg Theora
WMV
FLV
Formato originario de Windows y muy extendido. Puede utilizarse sin comprimir (30 GB por hora aproximadamente) o utilizando algn cdec (DV, DivX, Xvid...)
Formato de compresin con prdidas, que codifica vdeo de gran calidad en formatos muy reducidos. Se estaMPG
blecen diversos niveles de calidad como MPG-1 (VCD), MPG-2 (SuperVCD, alta definicin, DVD),
MP4
MPEG-4 (televisin de alta calidad y 3D), etc.
WMV
Formato propietario de Microsoft para su reproductor Windows Media. Aaden informacin sobre el autor y
la gestin de derechos digitales con el fin de evitar la piratera.
MOV
(Quick Time) Contenedor de archivos multimedia de Apple. Permite codificar con mltiples cdecs. Es multiplataforma (Windows, MacOs y Linux) y requiere de QuickTime Player para ser visionado.
MKV
Formato abierto que puede de pistas de vdeo, audio, imagen o pistas de subttulos dentro de un mismo archi vo. Es reconocido por mltiples reproductores domsticos y se usa para realizar streaming.
ASF
Formato de vdeo de Microsoft para la distribucin de vdeo bajo demanda. Principalmente emplea los cdecs
WMA y WMV.
RMV Propiedad de Real Networks, creado para la difusin de vdeo y audio en tiempo real en Internet (streaming).
FLV
Es un formato empleado en animaciones y pelculas Flash. Debido a su buena calidad y el poco tamao que
ocupa es muy utilizado en plataformas de Internet como YouTube. Para reproducir este tipo de vdeos es necesario tener instalado el accesorio (plugin) Flash Player en nuestro navegador de Internet.
Cuestiones
14.
15.
16.
17.
18.
Cuntas veces por segundo, frecuencia, se renueva la imagen en el sistema PAL?
Qu nombre recibe cada una de esas imgenes?
Qu sistema de TV se usa en los EE.UU? y en Francia?
Explica dos ventajas del video digital frente al analgico
Qu dos formas existen de edicin de video? Cual te parece ms ventajosa? por qu razn?
5. EDICIN DE VDEO CON OPENSHOT
OpenShot es un editor de vdeo no lineal, libre y gratuito, que nos permite crear nuestros propios clips de vdeo a partir de uno o varios vdeos, sonidos e imgenes. Es capaz de trabajar con la mayora de formatos de audio y vdeo conocidos. Posee un buen nmero de efectos y transiciones para
aadir al proyecto, adems de herramientas de corte, unin y redimensionamiento de los vdeos, trabajo con mltiples capas de vdeo, audio, ttulos... Adems, permite, una vez finalizado el proyecto, ex portarlo a multitud de formatos (DVD, Youtube, Vimeo, Xbox360...). Podemos acceder a su documentacin en http://www.openshotusers.com/help/1.4/es/. Este programa es una nueva caracterstica de Lliurex desde su
versin 11.09, y lo podemos encontrar en APLICACIONES SONIDO Y VDEO OPENSHOT VIDEO EDITOR.
5.1. ELEMENTOS DE OPENSHOT
A primera vista, presenta una interfaz muy similar a la de otros editores, como Windows Movie Maker o Pinna cle Studio. Veamos los diferentes componentes de su una ventana principal que contiene la mayora de la informacin,
botones y mens necesarios para editar los proyectos de vdeo:
Bloque 2. Multimedia
4 ESO
Pg. n 15
PEDRO J. MOLL MONREAL
Pestaa de
funciones
Barra de
herramientas de
Edicin
TEMA 5: AUDIO Y VDEO DIGITAL
Barra de
Herramientas
Principal
Ventana de
previsualizacin
Lnea del
tiempo
Barra de
Ampliacin
DE HERRAMIENTAS PRINCIPAL: Alberga botones para crear y guardar rpidamente su proyecto (*.OSP), acciones de deshacer y rehacer, importar archivos y exportar su vdeo.
PESTAAS DE FUNCIONES: alterna entre ARCHIVOS DEL PROYECTO (archivos de audio, vdeo e imgenes importados al proyecto), TRANSICIONES (utilizadas para pasar gradualmente de un clip a otro) y EFECTOS (que manipulan determinadas caractersticas del clip como su brillo, color, distorsiones...).
VENTANA DE PREVISUALIZACIN: controla la reproduccin del proyecto de vdeo con los botones situados bajo la ventana
(IR AL PRINCIPIO, BUSCAR HACIA ATRS, REPRODUCIR, BUSCAR HACIA DELANTE, IR AL FINAL).
BARRA
Bloque 2. Multimedia
4 ESO
Pg. n 16
PEDRO J. MOLL MONREAL
TEMA 5: AUDIO Y VDEO DIGITAL
BARRA DE HERRAMIENTAS DE EDICIN: contiene los botones utilizados para editar, recor-
tar y separar clips:
AADIR PISTA: aade una nueva pista al comienzo de la lista.
FLECHA: permite seleccionar y mover clips.
NAVAJA/TIJERAS: la herramienta de corte le permite dividir un clip en cualquier lugar donde haga clic. Si la opcin
de ajuste est activada, haciendo clic cerca del cabezal (la lnea roja), el clip se dividir exactamente en la posi cin del cabezal.
REDIMENSIONAR: permite sujetar los extremos de un clip y arrastrarlos para redimensionarlo (o recortarlo).
AJUSTAR: posibilita que los clips se ajusten (o salten) al clip ms prximo o al cabezal (si se encuentran cercanos)
cuando los suelta. Las transiciones se ajustarn a los clips colindantes. Los clips y las transiciones tambin se
adaptan a la posicin del cabezal.
AADIR MARCADOR: aade un nuevo marcador (o punto de partida), que permite rpidamente saltar de vuelta a este
punto exacto mientras se reproduce.
MARCADOR ANTERIOR: salta al marcador anterior (si lo hubiere).
MARCADOR SIGUIENTE: salta al siguiente marcador (si lo hubiere).
BARRA DE AMPLIACIN: ajusta el zoom de la lnea de tiempo.
LNEA DEL TIEMPO: visualiza el proyecto (clips, transiciones, efectos, ttulos...) de una manera grfica.
REGLA: muestra la escala temporal actual de la lnea del tiempo. Pulsando en cualquier lugar de la regla se salta a
ese punto de la lnea de tiempo. Si se arrastra la regla, conseguiremos una forma rpida aunque tosca de previ sualizar el proyecto.
CABEZAL DE REPRODUCCIN: lnea roja que representa la posicin actual de reproduccin de su ventana de previsualizacin.
CLIP: un clip representa un archivo de audio, imagen o vdeo. Cada clip se representa con un rectngulo amarillo.
Los clips de vdeo tienen unos controles que permiten activar/desactivar el sonido y el visionado del mismo.
TRANSICIONES: se utilizan para pasar gradualmente de un clip a otro. Aparecen como rectngulos grises con una flecha indicando la direccin en la que se aplicar la transicin.
PISTA: una pista es similar a una capa. Las pistas que estn encima muestran vdeo e imgenes sobre las que estn
debajo. No hay lmite en el nmero de pistas que puede tener un proyecto. Las pistas poseen unos controles que
permiten activar/desactivar su visionado y su sonido. Cada pista se representa con un rectngulo azul.
Pistas
Controles de visin
y sonido de la pista
Cip (vdeo)
Cabezal de
reproduccin
Clip (imagen
o ttulo)
Regla
Transicin
Controles de visin y
sonido del videoclip
Lnea del tiempo de OpenShot.
5.2. PROPIEDADES DE LOS CLIPS
Cada clip en OpenShot tiene muchas propiedades (longitud, velocidad, volumen, tamao...) que se pueden personalizar, algunas directamente sobre la lnea del tiempo, pero
otras slo desde las fichas que aparecen al pulsar con el botn derecho sobre el clip y seleccionar la opcin PROPIEDADES. Aparecen una serie de fichas con una zona comn que permite
previsualizar rpidamente lo que la nueva configuracin produce pulsando en el botn
REPRODUCIR. Una vez realizadas las modificaciones pulsaremos el botn APLICAR para que tengan efecto o CANCELAR para anularlas.
Bloque 2. Multimedia
4 ESO
Pg. n 17
PEDRO J. MOLL MONREAL
TEMA 5: AUDIO Y VDEO DIGITAL
GENERAL: Permite ajustar la posicin del elemento en la lnea del tiempo DURACIN: se puede seleccionar el instante (segundo) en que comenzar
con mayor precisin adems de activar/desactivar el vdeo (visualiza- a reproducirse (ENTRADA) y cuando terminar la reproduccin ( SALIDA),
cin) y el audio del elemento.
de esta forma se puede acortar el clip eliminando el principio o el final del
mismo. La DURACIN del clip se calcula sobre la base de los puntos de entrada y salida.
VELOCIDAD: esta ficha slo aparece en los clips de vdeo. Con la opcin DISEO: permite indicar el tamao (altura y anchura), la posicin del cenSIMPLE, permite acelerar/ralentizar la velocidad de reproduccin del clip tro del clip y su nivel de transparencia. Estos valores se puede establecer
usando unos valores predefinidos as como indicar la direccin de la re- de forma separada para cada FOTOGRAMA CLAVE (el inicio y el final del
produccin. El modo AVANZADO permite establecer una velocidad de alta clip). Variando los valores para los dos fotogramas clave podemos hacer
precisin con decimales. El audio no se reproduce cuando se modifica la que se vayan modificando durante su reproduccin, desde el valor inicial
velocidad.
hasta el final.
AUDIO: controla el nivel de volumen del clip y permite establecer atenua- VDEO: ajusta el tamao, la posicin, la alineacin y el ngulo de giro de un
ciones al iniciar y finalizar el clip, indicando la duracin de dicha atenua- clip. Adems, puede aplicar efecto de fundido al principio y final de un clip
cin.
y su duracin.
Bloque 2. Multimedia
4 ESO
Pg. n 18
PEDRO J. MOLL MONREAL
TEMA 5: AUDIO Y VDEO DIGITAL
EFECTOS: permite aplicar y
controlar los mltiples efectos
que se pueden aplicar a un clip.
Se puede previsualizar el clip
con los efectos pulsando el botn de REPRODUCIR. En la parte inferor aparecen unos botones para
AADIR, ELIMINAR o modificar el orden de aplicacin de los efectos. Al
aadir un efecto, aparece una ventana con un desplegable para seleccionarlo. Cada efecto se puede personalizar con los controles que aparezcan
en la zona AJUSTES DE EFECTO. Si se aplican varios efectos, stos aparecen en la parte derecha de la ficha, seleccionndolo de ella se pueden ac ceder a sus ajustes, eliminarlos o desplazarlos.
5.3. TTULOS Y TTULOS ANIMADOS
Como muchos editores de video, OpenShot tiene incluido un editor de ttulos con algunas funciones bsicas para
ayudarte a crear ttulos para el proyecto de video. Posee muchas plantillas con una edicin sencilla de texto, permite
cambio de fuente y color, cambio del color de fondo, etc. Realmente, los ttulos son archivos de imagen vectorial con
formato SVG por lo que se pueden modificar posteriormente con algn programa que lo soporte (Inkscape) o incluso
crearlo con este programa y luego incluirlo en el proyecto aadindolo como un archivo del proyecto. Para crear ttulos
se utiliza la opcin TTULO NUEVO TTULO.
Tambin se pueden crear ttulos animado utilizando la opcin TTULO NUEVO TTULO ANIMADO. En este caso, aparece
una ventana con diversos tipos de ttulos, y al seleccionar el deseado, aparecen las opciones de personalizacin. Realmente lo que crea es una secuencia de imgenes que dan la impresin de animacin. El proceso puede ser bastante lento, dependiendo de la complejidad de la animacin y de la potencia del equipo.
5.4. TRANSICIONES
Las transiciones se utilizan para pasar gradualmente de un clip a otro mezclando
dos pistas. Se pueden arrastrar de la solapa TRANSICIONES y soltar en la lnea de tiempo
donde se pueden mover y redimensionar como con cualquier otro clip. Es importante
saber en qu direccin se produce la mezcla: hay una flecha indicando la direccin, de
arriba abajo o de abajo hacia arriba. En general, la transicin debera ir del primer clip
al siguiente segn su posicin en la lnea de tiempo. Se puede modificar el sentido de la
transicin seleccionando CAMBIAR DIRECCIN de su men contextual. Desde este men
tambin se puede acceder a todas sus propiedades con PROPIEDADES, apareciendo una
ventana donde se indica su posicin, duracin, direccin y suavidad.
Bloque 2. Multimedia
4 ESO
Pg. n 19
PEDRO J. MOLL MONREAL
TEMA 5: AUDIO Y VDEO DIGITAL
6. PRCTICA 7:MONTAJE Y EDICIN DE VDEO
6.1. PREPARAR EL PROYECTO
Creamos una carpeta dentro de la carpeta de ~/Documentos y la llamamos openshot.
2. Copiamos en ella todos los archivos que vayamos a utilizar en el proyecto (imgenes, vdeos, sonidos...).
3. Iniciamos APLICACIONES SONIDO Y VDEO OPENSHOT VIDEO
EDITOR.
4. Vamos a guardar el proyecto con ARCHIVO GUARDAR PROYECTO.
Aparece una ventana donde indicar los datos del proyecto. Indicamos
el NOMBRE DEL PROYECTO (VIDEO), la CARPETA DEL PROYECTO (la
que creamos en el paso 1) y seleccionamos el PERFIL DEL PROYECTO
(DV/DVD Widescreen PAL). Pulsamos el botn GUARDAR PROYECTO.
1.
6. En la ventana que aparece localizamos la carpeta donde se encuentren
los recursos a aadir al proyecto.
7. Podemos seleccionar varios utilizando las teclas [MAY] (elementos
juntos) o [CTRL] (elementos separados).
8. Una vez finalizado pulsamos AADIR. Todos los elementos se incluirn
en la ficha ARCHIVOS DEL PROYECTO. Si por error incluimos algn fichero no deseado, podemos seleccionar la opcin QUITAR DEL
PROYECTO que aparece en el men contextual de dicho archivo.
9. Vamos a crear tres carpetas para organizar los elementos del proyecto: Imgenes, Ttulos y Vdeos. Para ello pulsamos con el botn
derecho sobre la zona de ARCHIVOS DEL PROYECTO y seleccionamos
la opcin CREAR CARPETA.
10. Aparece una ventana para
indicar el NOMBRE DE LA
CARPETA. Una vez escrito
pulsamos ACEPTAR.
11. Repetimos el proceso anterior hasta tener las
tres carpetas.
12. En la zona ARCHIVOS DEL PROYECTO, seleccionamos todos los elementos que queramos meter en
una carpeta, con el botn derecho sobre ellos pul5. Vamos a aadir los elementos necesarios al proyecto (imgenes, vsamos en MOVER ARCHIVOS A LA CARPETA y sedeos y sonidos). Pulsamos el botn IMPORTAR ARCHIVOS de la barra de
leccionamos el nombre de la carpeta a la que deseemos moverlos.
herramientas PRINCIPAL.
6.2. CREAR LOS TTULOS
Vamos a crear un ttulo inicial con el ttulo del vdeo y el nombre del 4. Aparece una nueva ventana
para indicar el texto del ttulo.
alumno. Para ello pulsaremos en TTULO NUEVO TTULO.
Una vez completado, pulsamos
2. En la ventana que aparece vamos a seleccionar el tipo que ms nos
el botn APLICAR.
guste (alguno que nos permita poner los datos indicados anteriormente) del desplegable que aparece en la parte derecha, en la zona
5. Tras este proceso, se activan
EMPEZAR AQU.
los botones para personalizar
el ttulo de forma que podemos
modificar el texto que acabamos de introducir pulsando en EDITAR TEXTO, cambiar el tipo de letra
con PROPIEDADES TIPOGRFICAS, o incluso los colores empleados
para el texto y el fondo.
6. Si deseamos personalizar completamente podemos pulsar USAR
EDITOR AVANZADO, con lo que se pondr en marcha Inkscape para modificar el ttulo.
7. Creamos otro nuevo ttulo cuyo nombre sea Fin y que contenga dicha
palabra.
1.
3. Pulsamos
en CREAR
y aparecer
una ventana solicitando el
NOMBRE del ttulo. Indicamos Ttulo Inicial y pulsamos ACEPTAR.
TTULO NUEVO
Bloque 2. Multimedia
8. Podemos aadir todos los ttulos y subttulos que necesitemos para
nuestro proyecto en cualquier momento.
9. Una vez creados los movemos a la carpeta ttulos. En la zona
ARCHIVOS DEL PROYECTO, seleccionamos todos los ttulos, con el botn derecho sobre ellos pulsamos en MOVER ARCHIVOS A LA CARPETA
TTULOS.
4 ESO
Pg. n 20
PEDRO J. MOLL MONREAL
TEMA 5: AUDIO Y VDEO DIGITAL
6.3. ORGANIZAR LOS ELEMENTOS EN LA LNEA DE TIEMPO
1.
2.
3.
4.
5.
Una vez disponemos de los diferentes elementos que vamos a emplear 6. Hay que tener en cuenta que si deseamos que
en nuestro proyecto vamos a aadirlos a la lnea de tiempo.
entre dos elementos se produzca una transiPara ello basta con arrastrarlos de la zona ARCHIVOS DEL PROYECTO
cin, cada uno debe estar situado en una pista
sobre cualquiera de las pistas disponibles.
diferente.
Si necesitamos ms pis7. Se puede cambiar la posicin de un elemento
tas se pueden aadir pularrastrndolo sobre la pista con la herramienta
sando el botn AADIR PISTA en la barra de herramientas de EDICIN.
FLECHA de la barra de EDICIN.
8. Podemos cambiar la duracin de un elemento
Necesitamos al menos tres pistas: Vdeo, Fotos y Ttulos.
arrastrando de sus bordes con la herramienta
Con el botn derecho sobre cada pista seleccionamos RENOMBRAR
REDIMENSIONAR de la barra de EDICIN.
PISTA y le asignamos a cada pista su nombre.
9. Tambin se puede cortar un elemento en dos
con la herramienta NAVAJA (Tijeras) de la barra de EDICIN.
6.4. AADIR EFECTOS Y TRANSICIONES
1.
Si deseamos aadir alguna transicin entre los elementos del proyecPROPIEDADES de su men contextual.
to podemos seleccionarla de la ficha TRANSICIONES y arrastrarla a la 5. Algunas propiedades se pueden modificar directamente sobre la lnea
lnea del tiempo situndola en la posicin adecuada.
del tiempo con las herramientas de EDICIN.
6. Tambin se pueden aadir efectos a los clips utilizando la solapa
EFECTOS. Para ello se selecciona el efecto deseado y se arrastra sobre el clip. Aparecer una estrella junto a los controles de audio/vdeo
del clip.
2. Al colocar una transicin, aparece un rectngulo gris situado entre las
dos pistas implicadas, con el nombre de la transicin y una flecha indicando su direccin.
3. Es importante que las transi7. Si queremos aplicar el efecto slo a una parte del clip, previamente
ciones estn bien situadas
tendremos que haberlo dividido en varios trozos utilizando la herrapara que se realicen correcmienta NAVAJA de la barra de EDICIN.
tamente y que su duracin y
8. Para modificar sus propiedades podemos acceder a PROPIEDADES del
direccin sean las adecuasu men contextual del clip. Desde estas fichas podemos controlar el
das.
audio y visualizacin del clip, su duracin, su tamao y posicin, el vo4. Para modificar sus propiedalumen y efectos de atenuacin sobre l, las caractersticas de visualides podemos acceder a
zacin del vdeo y los efectos y sus propiedades.
6.5. GUARDAR Y EXPORTAR EL PROYECTO
1.
2.
3.
4.
5.
6.
Una vez terminado el montaje y edicin del proyecto lo guardamos con 7. La opcin PERFIL
ARCHIVO GUARDAR PROYECTO.
permite seleccionar
El proyecto slo lo entiende OpenShot, por lo que si deseamos generar
algunas caracterstiun archivo para poderlo reproducir en diferentes medios debemos excas predefinidas deportarlo. Para ello vamos a ARCHIVO EXPORTAR VDEO. El proceso
pendiendo de la finade exportacin puede ser muy largo, dependiendo de la duracin y
lidad del vdeo (Blucomplejidad del proyecto y de la potencia de nuestro equipo.
ray, DVD, WEB...). Si
Aparece una ventana donde indicar los datos del vdeo resultante. Indideseamos personalicamos el NOMBRE DEL ARCHIVO a generar.
zar estos ajustes poSeleccionamos el tipo de exportacin. Bsicamente hay dos opciones:
demos modificar el
resto de opciones.
Generar un archivo para reproducirlo en local (ordenador, reproductor domstico...). Para ello seleccionamos la opcin EXPORTAR A 8. Una vez establecidas
todas las propiedaCARPETA del desplegable e indicamos la carpeta en la que se generar
des del vdeo a geneel vdeo del desplegable que hay justo al lado.
rar
pulsamos
En las fichas inferiores podemos indicar diversas caractersticas del
EXPORTAR VDEO.
archivo a generar.
Bloque 2. Multimedia
4 ESO
Pg. n 21
PEDRO J. MOLL MONREAL
TEMA 5: AUDIO Y VDEO DIGITAL
9. Generar un archivo para subirlo a la web (youtube, vimeo...). Para 12. Tras realizar la exportacin aparecer una ventana para indicar los
datos de conexin con el servidor (Youtube o Vimeo). Para poder subir
ello seleccionamos la opcin SUBIR A LA WEB del desplegable e indiun vdeo necesitamos tener una cuenta en Google o en Vimeo.
camos el servicio al que deseamos subir el vdeo (Youtube o Vimeo)
del desplegable que hay justo al lado.
10. En las fichas inferiores podemos indicar diversas carac13. Indicamos los datos que
tersticas del
nos solicite y pulsamos
archivo a geneSUBIR VDEO. Dependiendo
rar. La opcin
de la velocidad de conexin
PERFIL permite
y el tamao del vdeo el
seleccionar alproceso puede ser ms o
gunas caractemenos largo.
rsticas predefinidas dependiendo de la finalidad del vdeo (Bluray,
DVD, WEB...). Si
deseamos personalizar estos ajustes podemos modificar el resto de 14. Al finalizar el proceso, si
todo hay ido bien, nos indiopciones.
car que el vdeo se ha subido correctamente.
11. Una vez establecidas todas las propiedades del vdeo a generar pulsamos EXPORTAR VDEO.
Bloque 2. Multimedia
4 ESO
Pg. n 22
También podría gustarte
- Temario-Bibliografia EspecificoDocumento3 páginasTemario-Bibliografia EspecificoanaAún no hay calificaciones
- Esquema Definitivo Tema 1 Auxilio Judicial PDFDocumento6 páginasEsquema Definitivo Tema 1 Auxilio Judicial PDFNanes SolAún no hay calificaciones
- Anuncio Convocatoria Bases Bolsa de Socorristas Firmado 1 0Documento12 páginasAnuncio Convocatoria Bases Bolsa de Socorristas Firmado 1 0anaAún no hay calificaciones
- Anuncio Convocatoria Bases Bolsa de Socorristas Firmado 1 0Documento12 páginasAnuncio Convocatoria Bases Bolsa de Socorristas Firmado 1 0anaAún no hay calificaciones
- Plan de Igualdad 2016-2019Documento69 páginasPlan de Igualdad 2016-2019illitriAún no hay calificaciones
- In Pug NacionDocumento26 páginasIn Pug NacionanaAún no hay calificaciones
- Tema 6Documento1 páginaTema 6anaAún no hay calificaciones
- El Aparato Digestivo para Niños de PrimariaDocumento3 páginasEl Aparato Digestivo para Niños de PrimariaanaAún no hay calificaciones
- Constitución Española 78Documento1 páginaConstitución Española 78anaAún no hay calificaciones
- HistDocumento17 páginasHistanaAún no hay calificaciones
- Los Momentos Del Lavado de ManosDocumento1 páginaLos Momentos Del Lavado de ManosanaAún no hay calificaciones
- Tema 1 ColorDocumento54 páginasTema 1 ColorCristo SuarezAún no hay calificaciones
- Lavado QuirurgicoDocumento1 páginaLavado QuirurgicoanaAún no hay calificaciones
- Guia Lavado Mano Clinico y Quirurgico Final AbvDocumento25 páginasGuia Lavado Mano Clinico y Quirurgico Final AbvNicolàs JherAún no hay calificaciones
- Tema 6 Ope NavarraDocumento17 páginasTema 6 Ope NavarraIrma MauricioAún no hay calificaciones
- Manuales Cursos PRL SMSDocumento283 páginasManuales Cursos PRL SMSanaAún no hay calificaciones
- 4esoa 10 Otras Funciones ElementalesDocumento10 páginas4esoa 10 Otras Funciones ElementalesanaAún no hay calificaciones
- Constituci0on y SanidadDocumento20 páginasConstituci0on y SanidadClaudia Flavia StoriniAún no hay calificaciones
- Morfologia Flexiva y LexicaDocumento15 páginasMorfologia Flexiva y LexicaStefanny Ibarra100% (1)
- Fortalecimiento de La Comprensión Lectora 3 Grado SecundariaDocumento25 páginasFortalecimiento de La Comprensión Lectora 3 Grado Secundariashekina8095% (22)
- Conceptos Básicos en Química PDFDocumento41 páginasConceptos Básicos en Química PDFroddo456Aún no hay calificaciones
- Tema 1 ColorDocumento54 páginasTema 1 ColorCristo SuarezAún no hay calificaciones
- Elementos de La Empresa Info PDFDocumento12 páginasElementos de La Empresa Info PDFNancy Baldeon MelchorAún no hay calificaciones
- PALABRAS Coment Morfologico-3 PDFDocumento22 páginasPALABRAS Coment Morfologico-3 PDFanaAún no hay calificaciones
- Temas BoeDocumento13 páginasTemas BoeanaAún no hay calificaciones
- Comprensión Lectora para Secundaria N°1Documento6 páginasComprensión Lectora para Secundaria N°1FRANKAún no hay calificaciones
- Esquemas Constitucion - Ricardo FandiñoDocumento16 páginasEsquemas Constitucion - Ricardo Fandiñotannios100% (5)
- Esquemas Constitucion - Ricardo FandiñoDocumento16 páginasEsquemas Constitucion - Ricardo Fandiñotannios100% (5)
- Jose Luis Gimenez Tebar Gest Residuos SanitariosDocumento26 páginasJose Luis Gimenez Tebar Gest Residuos SanitariosanaAún no hay calificaciones
- Esquema Definitivo Tema 1 Auxilio Judicial PDFDocumento6 páginasEsquema Definitivo Tema 1 Auxilio Judicial PDFNanes SolAún no hay calificaciones
- Ud 2 - Valoración InicialDocumento39 páginasUd 2 - Valoración InicialKiddà Și AtâtAún no hay calificaciones
- Ma-113 Matematicas IDocumento2 páginasMa-113 Matematicas ICesar ColoradoAún no hay calificaciones
- HP All in One 200 PC Modelo 200-5030laDocumento5 páginasHP All in One 200 PC Modelo 200-5030laPAOLA ANGULOAún no hay calificaciones
- SAP 210 Guia CausalidadDocumento5 páginasSAP 210 Guia CausalidadGabriel Jaquez FortunaAún no hay calificaciones
- Potencial de la piscicultura en BoliviaDocumento29 páginasPotencial de la piscicultura en BoliviaNen EcoAún no hay calificaciones
- Razonamiento lógico primariaDocumento80 páginasRazonamiento lógico primariaMartitaossi OssorioAún no hay calificaciones
- Arte Del Paleolitico Superior PDFDocumento21 páginasArte Del Paleolitico Superior PDFFelix MejíaAún no hay calificaciones
- Procesos de ManufacturaDocumento4 páginasProcesos de ManufacturaAndreaAún no hay calificaciones
- Complemento y Suplemento F y GDocumento21 páginasComplemento y Suplemento F y GXimenaAún no hay calificaciones
- Bus - Especificaciones k410 6x2 Low Driver - tcm80-257452Documento2 páginasBus - Especificaciones k410 6x2 Low Driver - tcm80-257452Juan Diego Chinchay Rojas100% (2)
- Señalización de Riesgos Presentes en La Industria Petrolera, Del Servicio de Coiled TubingDocumento27 páginasSeñalización de Riesgos Presentes en La Industria Petrolera, Del Servicio de Coiled TubingArturoAún no hay calificaciones
- Dispositivo Verificador de CuerdasDocumento36 páginasDispositivo Verificador de CuerdasjazielhdzAún no hay calificaciones
- Practica RLC CorregidaDocumento19 páginasPractica RLC CorregidaNigmanBAún no hay calificaciones
- Lamanzana AbiertaDocumento41 páginasLamanzana AbiertaBetsy Rojas100% (1)
- GEOMETRIADocumento69 páginasGEOMETRIAElizabeth Machaca100% (1)
- Colocar Tacómetro A Fiat PalioDocumento4 páginasColocar Tacómetro A Fiat PalioJulio NuñezAún no hay calificaciones
- MatricesssDocumento5 páginasMatricesssRamón Veliz BravoAún no hay calificaciones
- Fundamentos de Flujo MultifásicoDocumento5 páginasFundamentos de Flujo MultifásicoAriana Pinto Calderón100% (1)
- D - Clase 01Documento35 páginasD - Clase 01Edgardo Asencio SevillanoAún no hay calificaciones
- Resumen y preguntas sobre cuentos de Edgar Allan PoeDocumento3 páginasResumen y preguntas sobre cuentos de Edgar Allan PoeoriettaffAún no hay calificaciones
- Guión para Reportaje de Realización Audiovisual IDocumento2 páginasGuión para Reportaje de Realización Audiovisual INicolásGuerreroRobayo67% (3)
- El Lado Amargo de Las Mujeres de LosDocumento59 páginasEl Lado Amargo de Las Mujeres de LosDavid fernández moroAún no hay calificaciones
- Patogenicidad y Virulencia de Crithidia Mellificae y Lotmaria Passim y Nueva Descripción Del Morfotipo HaptomonaDocumento286 páginasPatogenicidad y Virulencia de Crithidia Mellificae y Lotmaria Passim y Nueva Descripción Del Morfotipo HaptomonaSergio B.Aún no hay calificaciones
- La Planta de LlantenDocumento16 páginasLa Planta de LlantenTaniaCarmenGuerreroAún no hay calificaciones
- Taller Diseño Ambiental IDocumento39 páginasTaller Diseño Ambiental IInigo100% (1)
- Viscosidad de Caida de Una EsferaDocumento5 páginasViscosidad de Caida de Una EsferaRaul JesusAún no hay calificaciones
- Orden CerradoDocumento44 páginasOrden CerradoOmar Alex Apaza MarcaAún no hay calificaciones
- Prelab 3 - Cinetica de Decoloracion FenolftaleinaDocumento12 páginasPrelab 3 - Cinetica de Decoloracion FenolftaleinaBenjamin Quena CastroAún no hay calificaciones
- Pruebas Con OsciloscopioDocumento20 páginasPruebas Con OsciloscopioDavid Cereto Arredondo100% (1)
- Examen Final de Quimica General-Teoria 2021-IiDocumento8 páginasExamen Final de Quimica General-Teoria 2021-IiJuan Diego Torre RojasAún no hay calificaciones