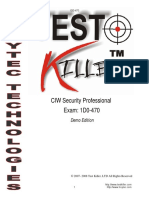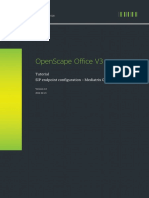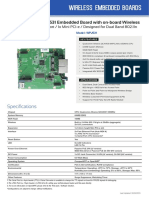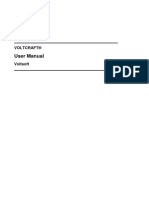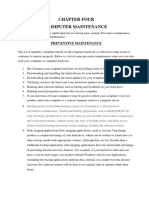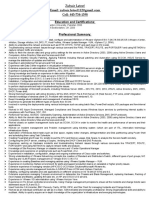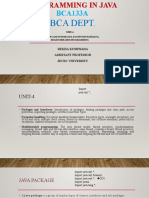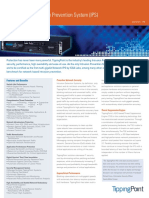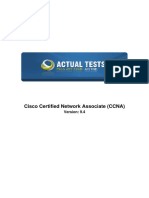Documentos de Académico
Documentos de Profesional
Documentos de Cultura
RPG Install411 003
Cargado por
Francisco Cordero HansenTítulo original
Derechos de autor
Formatos disponibles
Compartir este documento
Compartir o incrustar documentos
¿Le pareció útil este documento?
¿Este contenido es inapropiado?
Denunciar este documentoCopyright:
Formatos disponibles
RPG Install411 003
Cargado por
Francisco Cordero HansenCopyright:
Formatos disponibles
Installing Software and Options for the
Polycom RealPresence Group Series and
Accessories
By upgrading your Polycom software or by purchasing additional system
options, your organization continues to benefit from the latest video
conferencing technology.
Overview
This document describes how to update your Polycom RealPresence Group
system software and system options. It also includes information on how to
update your Polycom Touch Control.
If you need to update your Polycom RealPresence Group system and Polycom
Touch Control, complete your updates in this order:
1
Polycom RealPresence Group system (which includes the Polycom EagleEye
Director update)
2 Polycom Touch Control
Polycom RealPresence Group System Software Updates
You can configure the Polycom RealPresence Group system to get software
updates using any of the following methods:
The online software server hosted by Polycom
A USB storage device that you connect to the Polycom RealPresence
Group system
A server on your network
A Polycom Converged Management Application (CMA) system
running version 6.2 or later
A Polycom RealPresence Resource Manager system running version 7.1
or later
If you use your RealPresence Group system within a DoD environment, be sure
to contact your Information Assurance Office (IAO) for approval before using a
USB device with your system.
For additional details on RealPresence Group series hardware and software
compatibility, see the appropriate version of the Release Notes for the Polycom
RealPresence Group Series available at support.polycom.com.
July 2013
3725-63707-003/A
Installing Software and Options
Polycom RealPresence Group Series and Accessories
Before installing and activating the software updates and options:
1
Collect your license numbers and system serial numbers.
Obtain key codes through the Polycom web site, as needed.
Download the software from the Polycom web site.
For more information about updating your Polycom RealPresence Group
system, refer to Updating Polycom RealPresence Group System Software and
Options on page 3.
Polycom EagleEye Director Software Updates
Updates to Polycom EagleEye Director software are included with the
RealPresence Group system software updates. To update your Polycom
EagleEye Director, connect it to the RealPresence Group system before you run
a software update. The software update program detects the Polycom
EagleEye Director and updates it if necessary.
No license number or key code is needed to update the Polycom EagleEye
Director.
Polycom EagleEye Director must run a software version that is compatible
with the software version on the RealPresence Group system. For details on
compatible versions, refer to the appropriate version of the Release Notes for the
Polycom RealPresence Group Series available at support.polycom.com.
Polycom Touch Control Software Updates
In order for the systems to work together, the Polycom Touch Control must
run a software version that is compatible with the software version on the
RealPresence Group system. For details on software compatibility, refer to the
appropriate version of the Release Notes for the Polycom RealPresence Group Series
available at support.polycom.com.
No license number or key code is needed to update the Polycom Touch
Control. You can configure the Polycom Touch Control to get software
updates using any of the following methods:
The online software server hosted by Polycom
A USB storage device that you connect to the side of the Polycom Touch
Control
A server on your network
Polycom, Inc.
Installing Software and Options
Polycom RealPresence Group Series and Accessories
A Polycom Converged Management Application (CMA) system running
version 6.2 or later
A Polycom RealPresence Resource Manager system running version 7.1 or
later
For more information about updating the Polycom Touch Control, refer to
Updating Polycom Touch Control Software on page 13.
Updating Polycom RealPresence Group System Software
and Options
When updating the RealPresence Group system software to version 4.1.x or
later, make sure you are currently running version 4.0.2.
Preparing for RealPresence Group System Software Updates
Be aware of these points regarding installing RealPresence Group system
upgrades:
If you did not purchase additional system options, you only need to
provide a serial number to activate the software. You do not need an
option key code.
If you are running a major or minor software version (x.y), you can update
to a patch version (x.y.z) without an upgrade key code. For example, you
do not need a key code to update from version 3.1.0 to 3.1.2.
If you are running a major software version and the software has had a
major upgrade, you need a software update key code to get the new
software. For example, you need a key code to update from version 3.0.0
to 4.0.0.
If you are running a minor software version and the software has had a
minor upgrade (x.y) within the same major version, you can update
without an upgrade key code. For example, you do not need a key code to
update from version 3.1.0 to 3.2.0.
If you do not have a support agreement, contact an authorized Polycom dealer
to get an upgrade key.
For DoD Unified Capabilities Approved Product List (UC APL) software
releases, go to
www.polycom.com/solutions/industry/federal_government/certificatio
n_accreditation.html.
Polycom, Inc.
Installing Software and Options
Polycom RealPresence Group Series and Accessories
Polycom RealPresence Group systems perform several internal restarts while
running software updates. Each restart takes about 2 or 3 minutes. This routine
improves the reliability of the update process by freeing up memory while
performing the update. If you are updating a Polycom RealPresence Group
system using a web browser, the internal restart is not visible from the web
interface.
Guidelines for Updating a RealPresence Group System Paired
with a Polycom Touch Control
Before upgrading a RealPresence Group system paired with a Polycom Touch
Control, either manually or by using a CMA or RealPresence Resource
Manager system, ensure that one of the following conditions is met:
The existing Polycom Touch Control version is compatible with the new
RealPresence Group system software version you are installing.
A software upgrade is available for the Polycom Touch Control that is
compatible with the RealPresence Group system software version you are
installing.
If neither of these conditions is met, the Polycom Touch Control and
RealPresence Group system may become unpaired after upgrading, without
displaying a warning message.
Polycom recommends that you install the latest compatible Polycom Touch
Control software for any given RealPresence Group system software version.
For additional details on RealPresence Group Series software compatibility,
refer to the appropriate version of the Release Notes for the Polycom RealPresence
Group Series available at support.polycom.com.
For more information on updating a Polycom Touch Control, refer to
Updating Polycom Touch Control Software on page 13.
Polycom, Inc.
Installing Software and Options
Polycom RealPresence Group Series and Accessories
Guidelines for Installing an Older Version after Upgrading
Points to note about downgrading:
If you use your RealPresence Group system within a DoD environment, be
sure to contact your Information Assurance Office (IAO) for approval before
using a USB device with your system.
Before downgrading, verify the interoperability of the camera, hardware, and
software versions you plan to install.
If you downgrade the RealPresence Group system software, the Polycom
EagleEye Director is automatically downgraded to a compatible version.
If you downgrade the RealPresence Group system software, you must also
downgrade the Polycom Touch Control software. For additional details on
RealPresence Group Series software compatibility, refer to the appropriate
version of the Release Notes for the Polycom RealPresence Group Series
available at support.polycom.com.
Because of changes in software functionality and the user interface, some
settings might be lost when you upgrade or downgrade. Polycom
recommends that you store your system settings using profiles and download
your system directory before updating your system software. Do not manually
edit locally saved profile and directory files.
For more information about storing system settings, refer to the
Administrators Guide for the Polycom RealPresence Group Series.
To determine the software version you are using, go to Settings > System
Information > System Detail in the local interface or click the System link in
the web interface.
You can use a USB device to downgrade the RealPresence Group system
software to an earlier version. If you want to reinstall an older version of
software after upgrading to a later version, which is also known as
downgrading, Polycom recommends first deleting your systems settings. The
Delete System Settings option is available in the local interface under
Diagnostics > Reset System.
To reinstall an older version of software after upgrading the Polycom Touch
Control, save the software package on a USB storage device, and configure the
Polycom Touch Control to install updates from that location.
Updating a RealPresence Group System Covered by a Service
Plan
If you are installing software on a RealPresence Group system that is covered
by a service plan, you need an upgrade key to activate the software. Obtain the
key by logging in to support.polycom.com and requesting it from the
Activation/Upgrade link. You need the RealPresence Group systems serial
number to get the upgrade key.
If you do not have a support agreement, contact an authorized Polycom dealer
to get an upgrade key.
Polycom, Inc.
Installing Software and Options
Polycom RealPresence Group Series and Accessories
Collecting System Information for Your RealPresence Group
System
Before updating your system, make sure you have any necessary serial
numbers, license numbers, and key codes.
Serial and License Numbers
Make a note of your Polycom RealPresence Group system serial number and
license number. You must provide them in order to get the key codes that
activate software updates and system options.
The 14-digit serial number is the unique number that identifies your
system. You can find it on the System Information screen and on a label on
the system.
The license number is the number that you receive when you purchase a
software update or system option. License numbers have the following
format:
Software update license: U1000-0000-0000-0000-0000
System option license: K1000-0000-0000-0000-0000
If you want to update multiple systems, you can obtain key codes from
Polycom for all of the systems at one time. To obtain multiple key codes for
purchased software updates or system options, create a text file that contains
the license numbers and serial numbers of the systems that you want to
update.
To obtain multiple key codes for software updates covered by a software
service plan, create a text file containing a list of serial numbers only.
Serial numbers are case sensitive.
Use this format for text files that contain license numbers and serial numbers:
license number<TAB>system serial number
For example, a text file with update license numbers and serial numbers might
look like this:
U1000-000-000-0000<TAB>82040903F01AB1
U1000-000-000-0000<TAB>82043604G18VR2
A text file with system option license numbers and serial numbers might look
like this:
K1000-000-000-5001<TAB>82040903F01AB1
K1000-000-000-5003<TAB>82043604G18VR2
Polycom, Inc.
Installing Software and Options
Polycom RealPresence Group Series and Accessories
A text file with only serial numbers might look like this:
82040903F01AB1
82043604G18VR2
Key Codes
To perform a major or minor software update (x.y) or activate options, obtain
a key code before you run the software update. A key code is the number that
activates software or options on a specific system. A key code is valid only on
the system for which it is generated. There are two types of key codes:
Software key codes are valid for the software updates you are installing as
well as for any point, maintenance, or patch releases that may later become
available.
Option key codes activate software options and are valid across all
software releases.
You need an account on support.polycom.com before you begin. Be sure to set
up an account if you dont already have one.
To obtain software or option key codes for a single RealPresence Group
system:
1
On a computer, open a browser and navigate to support.polycom.com.
Under Licensing & Product Registration, click Activation/Upgrade.
Log in to your account.
Click Site & Single Activation/Upgrade.
Follow the onscreen instructions to request the key code. Make a note of
this number for use during installation.
To obtain software or option key codes for multiple RealPresence Group
systems:
1
On a computer, open a browser and navigate to support.polycom.com.
Under Licensing & Product Registration, click Activation/Upgrade.
Log in to your account.
Do one of the following steps to receive serial number and key code
combinations:
To update multiple systems not covered by a software service
agreement, click Batch Activation.
To update multiple systems covered by a software service agreement,
click Batch Upgrade and then select your product.
Polycom, Inc.
Installing Software and Options
Polycom RealPresence Group Series and Accessories
Follow the onscreen instructions to submit the text file that contains
license numbers and serial numbers, or serial numbers only. These text
files are described in Serial and License Numbers on page 6.
For each file you upload, Polycom returns a text file that contains the key
codes.
Most key code files use this format:
License Number<TAB>Serial Number<TAB>Key Code
The following example shows an option key code file:
K1000-0000-0000-0000-0001<TAB>82041003F082B1<TAB>K15B-DC2DE120-0000-0009
K1000-0000-0000-0000-0002<TAB>82041503E093B0<TAB>K27E-30F92D20-0000-0009
The following example shows a software update key code file:
U1000-0000-0000-0000-0003<TAB>82041003E070B0<TAB>U8FB-0D4E6E30-0000-0009
U1000-0000-0000-0000-0004<TAB>820327024193AK<TAB>U982-45075D80-0000-0009
Systems covered by a software service agreement use a slightly different key
code file format. The following is an example of a software update key code
file for such a system:
U<TAB>82041003F082B1<TAB>U7B6-698E-1640-0000-02C1
U<TAB>82041503E093B0<TAB>UCC1-C9A6-FE60-0000-02C1
U<TAB>82041003E070B0<TAB>UEC6-FDA0-8F00-0000-02C1
U<TAB>820327024193AK<TAB>U7B7-D6BD-3610-0000-02C1
To create a single key code file for upgrading multiple Polycom RealPresence
Group systems:
1
Concatenate the key code file you received from Polycom by following
these steps:
a
Open the key code files with a text editor, such as Notepad.
Copy the contents of one file to the end of the other file.
Save the combined file with the name sw_keys.txt.
You now have a single text file that contains all of your key codes for
software updates.
Use the key codes in the file to upgrade the applicable Polycom
RealPresence Group systems.
Polycom, Inc.
Installing Software and Options
Polycom RealPresence Group Series and Accessories
Configuring Your Own Server to Update RealPresence Group System
Software
You can post RealPresence Group system software to your web server and
then configure the system to get updates there.
To set up your web server as the update site:
1
Make sure that your server allows clients to download files with the
following extensions:
.plcm
.txt
.sig
Define a URL on your server that the RealPresence Group system can use
for software updates, and create a corresponding root directory to it.
On a computer, open a browser and navigate to support.polycom.com.
Under Documents and Downloads, select Telepresence and Video.
Navigate to the page that has the desired update for the RealPresence
Group system.
Save and extract a software package (.tar) file from the Polycom web site
to the root directory of the update site.
On your web server, open a command line interface and enter the
command appropriate for your operating system:
Unix or Linux: <root dir>/rseries/geninfo.sh
Windows: <root dir>\rseries\geninfo.bat
If you are updating to a major or minor release (x.y), obtain a software
update key code (.txt) file from the Polycom web site. Save the file as
sw_keys.txt and place it in rseries/platform/ on your web server.
Installing a Software Update and System Options from the Polycom Server
or Your Own Server
To manually install updates from the Polycom server or your web server:
Polycom, Inc.
On a computer, open Internet Explorer 9 on Windows 7 or Apple Safari
on Mac OS X.
Configure the browser to allow cookies.
In the browser address line, enter the IP address of the RealPresence
Group system using the format http://IPaddress (for example,
http://10.11.12.13).
9
Installing Software and Options
Polycom RealPresence Group Series and Accessories
In the RealPresence Group system web interface, select Admin Settings.
If necessary, enter the Admin ID as the user name (default is admin), and
then enter the Admin remote access password, if one is set.
The first time you open the web interface each day, you might need to
enter a user name and password after you select any of the interface
options.
Go to General Settings > Software Updates.
Under Software Server in the Server Address field, enter the path and
address of the update site where you posted the RealPresence Group
software, for example http://10.11.12.100/rpgroup_repo. To use the
Polycom server, enter polycom.
Click Check for Software Updates to have the system detect updates.
The system contacts the designated server to find available updates.
If the system indicates an update is available, click Start Update to install
it.
When the Export Restrictions notice appears, click Accept Agreement.
Follow the on-screen instructions to complete the update.
To automatically install updates from the Polycom server or your web server:
1
On a computer, open Internet Explorer 9 on Windows 7 or Apple Safari
on Mac OS X.
Configure the browser to allow cookies.
In the browser address line, enter the IP address of the RealPresence
Group system using the format http://IPaddress (for example,
http://10.11.12.13).
In the RealPresence Group system web interface, select Admin Settings.
If necessary, enter the Admin ID as the user name (default is admin), and
then enter the Admin remote access password, if one is set.
The first time you open the web interface each day, you might need to
enter a user name and password after you select any of the interface
options.
Go to General Settings > Software Updates.
Under Software Server in the Server Address field, enter the path and
address of the update site where you posted the RealPresence Group
software, for example http://10.11.12.100/rpgroup_repo. To use the
Polycom server, enter polycom.
10
Under Automatic Software Updates, select Automatically Check for
and Apply Software Updates.
When the Export Restrictions notice appears, click Accept Agreement.
Specify the automatic update options:
Polycom, Inc.
Installing Software and Options
Polycom RealPresence Group Series and Accessories
Set the Hour, Minute, and AM/PM to specify the beginning of the
time window within which the system checks for updates.
From the Duration list, select the length of the time within which the
system can check for updates.
After the Start Time and Duration settings are configured, the
system calculates a random time within the defined update window
at which to check for updates. It then checks for updates at this time
on a daily basis as long as the Start Time and Duration values do not
change. If the Start Time or Duration values change, a new random
time within the new time window is calculated.
Click Save.
Installing RealPresence Group System Software from a USB Storage
Device
You can use a USB storage device to update one or multiple RealPresence
Group systems.
If you use your RealPresence Group system within a DoD environment, be sure
to contact your Information Assurance Office (IAO) for approval before using a
USB device with your system.
To update Polycom RealPresence Group software on a single system using
the USB port:
1
On a computer, open a browser and navigate to support.polycom.com.
Under Documents and Downloads, select Telepresence and Video.
Navigate to the page that has the desired update for the RealPresence
Group system.
Save a software package (.tar) file from the Polycom web site to the root
directory of a USB storage device.
When the Polycom RealPresence Group system is paired with a Polycom Touch
Control, you cannot use the Polycom Touch Control USB port to update the
RealPresence Group system software.
Polycom, Inc.
If you are updating to a major or minor release (x.y), obtain a software
update key code (.txt) file from the Polycom web site. Save the text file
as sw_keys.txt and place it in the root directory of the USB storage
device. The file must be called sw_keys.txt.
11
Installing Software and Options
Polycom RealPresence Group Series and Accessories
Connect the USB storage device to the USB port on the back of the
RealPresence Group system. The system detects the USB device and
prompts you to confirm that you want to update the software.
Click OK. Follow the on-screen instructions to complete the update.
To update Polycom RealPresence Group software on multiple systems using
the USB port:
1
For major and minor releases (x.y), copy the key codes for each system
that you want to update to the key code (.txt) file on the root directory of
a USB storage device.
On a computer, open a browser and navigate to support.polycom.com.
Under Documents and Downloads, select Telepresence and Video.
Navigate to the page that has the desired update for the RealPresence
Group system.
Save a software package (.tar) file obtained from the Polycom web site to
the root directory of the USB storage device.
If you are updating to a major or minor release (x.y), obtain a key code
(.txt) file from the Polycom web site. Save the text file as sw_keys.txt
and place it in the root directory of the USB storage device.
Connect the USB storage device to the USB port on the back of a
RealPresence Group system. The system detects the USB device and
prompts you to confirm that you want to update the software.
Click OK. Follow the on-screen instructions to complete the update.
When the process complete, update each remaining system.
Installing RealPresence Group System Software from a CMA or
RealPresence Resource Manager System
You can use a Polycom CMA system or a RealPresence Resource Manager
system to update multiple endpoint systems after you complete the steps in
Collecting System Information for Your RealPresence Group System on
page 6.
For more information about updating system software in dynamic mode,
setting an automatic software update policy, and testing a trial version
software update package, refer to the Polycom CMA System Operations Guide or
the Polycom RealPresence Resource Manager System Operations Guide available at
support.polycom.com.
12
Polycom, Inc.
Installing Software and Options
Polycom RealPresence Group Series and Accessories
Activating Options on the Polycom RealPresence Group
System
If you want to activate Polycom RealPresence Group system options without
upgrading your software, you do not need to download software or run the
software update.
To activate system options on a single system:
1
On a computer, open Internet Explorer 9 on Windows 7 or Apple Safari
on Mac OS X.
Go to the RealPresence Group system web interface.
Navigate to Admin Settings > General Settings > Options.
Enter the option key and click Save.
The checkboxes are selected for the options you activated.
Updating Polycom Touch Control Software
In order for the systems to work together, the Polycom Touch Control must
run a software version that is compatible with the software version on the
RealPresence Group system. It is recommended that you install the latest
compatible Polycom Touch Control software for any given RealPresence
Group system software version. For additional details on software
compatibility, refer to the appropriate version of the Release Notes for the
Polycom RealPresence Group Series available at support.polycom.com.
You might need to update your RealPresence Group system at the same time
you update the Polycom Touch Control. If the RealPresence Group software
needs to be updated, update it before you update the Polycom Touch Control.
For more information about updating your RealPresence Group system, refer
to Updating Polycom RealPresence Group System Software and Options on
page 3.
Use the following version guidelines when updating the Polycom Touch
Control software:
If you are running version 1.5 or earlier, install the operating system
software before installing the panel software.
If you are running version 1.6, install the updates in any order.
Update files for the Polycom Touch Control software are located on the
Polycom support server. You can also store Polycom Touch Control update
files on a USB device, a CMA or RealPresence Resource Manager system, or on
your own web server.
Polycom, Inc.
13
Installing Software and Options
Polycom RealPresence Group Series and Accessories
When checking for software updates, the Polycom Touch Control first checks
for the presence of a USB storage device. The system then lists the available
Polycom Touch Control updates.
Configuring Your Own Server to Update Polycom Touch Control Software
You can post Polycom Touch Control software to your web server and then
configure the Polycom Touch Control devices to get updates there.
To set up your web server as the update site:
1
Make sure that your server allows clients to download files with the
following extensions:
.tar.gz
.txt
.sig
Define a URL on your server that the Polycom Touch Control can use for
software updates, and create a corresponding root directory to it.
Go to support.polycom.com, and navigate to the page for the Polycom
RealPresence Group system that you use with the Polycom Touch
Control.
Download the latest version of these distribution packages to your hard
drive:
Polycom Touch Control Operating System
Polycom Touch Control Panel Software
Extract all contents of the files you downloaded to the root directory of
the web server.
When extracting multiple distribution packages, a pop up message might
appear asking if you want to overwrite certain files that already exist.
Select Yes to All.
Open a command line interface, and enter the command appropriate for
your operating system:
Unix or Linux: <root dir>/dists/venus/geninfo.sh
Windows: <root dir>\dists\venus\geninfo.bat
14
Follow the steps described in Installing Polycom Touch Control Software
from the Polycom Server or Your Own Server on page 16 to automatically
or manually update the Polycom Touch Control software.
Polycom, Inc.
Installing Software and Options
Polycom RealPresence Group Series and Accessories
Managing Polycom Touch Control Software Versions on Your
Server
When checking for software updates on your server, the Polycom Touch
Control checks only for what is referred to as the current release of the
operating system and panel software. By default, the current release comprises
the operating system and panel software distribution package that was most
recently extracted on your server.
Over time, you might extract other versions of the operating system and panel
software on your server, resetting the current release with every extraction. In
addition, you will accumulate multiple versions of the same software. Each
software distribution package contains two commands, setcurrel and
removerel, that you can use to maintain all of the Polycom Touch Control
software extracted on your server.
1
setcurrel
This command sets a specific version of a software release as the current
release.
For panel software, run the appropriate setcurrel command with no
parameters, and follow the commands instructions for selecting the
current release:
Unix or Linux: <root dir>/dists/venus/HDXctrl/setcurrel.sh
Windows: <root dir>\dists\venus\HDXctrl\setcurrel.bat
For operating system software, run the appropriate setcurrel
command, with no parameters, and follow the commands
instructions for selecting the current release:
Unix or Linux: <root dir>/dists/venus/platform/setcurrel.sh
Windows: <root dir>\dists\venus\platform\setcurrel.bat
removerel
This command removes a specific version of a software release from your
server.
For panel software, run the appropriate removerel command with no
parameters, and follow the commands instructions for removing a
specific release from your server:
Unix or Linux: <root dir>/dists/venus/HDXCtrl/removerel.sh
Windows: <root dir>\dists\venus\HDXCtrl\removerel.bat
For operating system software, run the appropriate removerel
command with no parameters, and follow the commands
instructions for removing a specific release from your server:
Polycom, Inc.
Unix or Linux: <root dir>/dists/venus/platform/removerel.sh
Windows: <root dir>\dists\venus\platform\removerel.bat
15
Installing Software and Options
Polycom RealPresence Group Series and Accessories
Installing Polycom Touch Control Software from the Polycom Server or
Your Own Server
Polycom recommends you set the maintenance window times so that the
Polycom Touch Control is updated about an hour after the last RealPresence
Group system update has completed.
To automatically install updates from the Polycom server or your own server:
1
From the Home screen, touch
Updates.
Administration and then touch
Enter the path and address of the update site where you posted the
Polycom Touch Control software in the Server Address field. To use the
Polycom server, enter polycom. The field is not case sensitive.
Enable Automatically Check for Software Updates.
When the Export Restrictions notice appears, touch Accept Agreement.
Specify the automatic update options:
a
Touch Hour, Minute, and AM/PM to specify the beginning of the time
window within which the Polycom Touch Control checks for updates.
Touch Duration to select the length of the time within which the
Polycom Touch Control can check for updates.
After the Start Time and Duration settings are configured, the
Polycom Touch Control calculates a random time within the defined
update window at which to check for updates. It then checks for
updates at this time on a daily basis as long as the Start Time and
Duration values do not change. If the Start Time or Duration values
change, a new random time within the new time window is
calculated.
Touch Action for Available Software Updates and select whether to
be notified of available status updates only or to download and install
software when updates are available.
To manually install updates from the Polycom server or your own server:
16
From the Home screen, touch
Updates.
Administration and then touch
Enter the path and address of the update site where you posted the
Polycom Touch Control software in the in the Server Address field. To
use the Polycom server, enter polycom. The field is not case sensitive.
Touch Check for Software Updates.
Select only the updates that you want to install.
Polycom, Inc.
Installing Software and Options
Polycom RealPresence Group Series and Accessories
Touch Download and Install Software.
When the Export Restrictions notice appears, touch Accept Agreement.
Follow the on-screen instructions to complete the update.
Installing Polycom Touch Control Software from a USB Storage Device
You can use a USB storage device to update Polycom Touch Control software.
To update Polycom Touch Control software using a USB port:
1
On a computer, open a browser and navigate to support.polycom.com.
Under Documents and Downloads, select Telepresence and Video.
Navigate to the page for the Polycom RealPresence Group system that
you use with the Polycom Touch Control.
Download the latest version of these distribution package files to your
hard drive:
Polycom Touch Control Operating System
Polycom Touch Control Panel Software
Extract all contents of the files you downloaded to the root directory of
the USB device.
When extracting multiple distribution packages, a pop up message might
appear asking if you want to overwrite certain files that already exist.
Select Yes to All.
Connect the USB device to the side of the Polycom Touch Control.
From the Home screen, touch
Updates.
Touch Check for Software Updates.
Select only the updates that you want to install.
Administration and then touch
10 Touch Download and Install Software.
11 When the Export Restrictions notice appears, touch Accept Agreement.
Follow the on-screen instructions to complete the update.
Installing Polycom Touch Control Software from a CMA or RealPresence
Resource Manager System
You can post Polycom Touch Control software to a CMA system running
version 6.2 or later or a RealPresence Resource Manager system running
version 7.1 or later. Then, configure the Polycom Touch Control to get updates
from the applicable system by entering the Production URL or Trial URL on
the Polycom Touch Control Update screen.
Polycom, Inc.
17
Installing Software and Options
Polycom RealPresence Group Series and Accessories
When using a CMA system or RealPresence Resource Manager system to
automatically update the software for a RealPresence Group system with an
associated Polycom Touch Control, use the same management server for the
Polycom Touch Control updates. This helps you control the version of
software installed on the Polycom Touch Control. Also, Polycom recommends
you set the maintenance window times so that the Polycom Touch Control is
updated about an hour after the RealPresence Group system update has
completed.
For information about configuring production and trial versions of software
update packages, refer to the Polycom CMA System Operations Guide or the
Polycom RealPresence Resource Manager System Operations Guide available at
support.polycom.com.
To automatically or manually update the Polycom Touch Control software,
follow the steps described in Installing Polycom Touch Control Software from
the Polycom Server or Your Own Server on page 16.
18
Polycom, Inc.
Installing Software and Options
Polycom RealPresence Group Series and Accessories
Copyright Information
2013 Polycom, Inc. All rights reserved.
Polycom, Inc.
6001 America Center Drive
San Jose, CA 95002
USA
No part of this document may be reproduced or transmitted in any form or by
any means, electronic or mechanical, for any purpose, without the express
written permission of Polycom, Inc. Under the law, reproducing includes
translating into another language or format.
As between the parties, Polycom, Inc., retains title to and ownership of all
proprietary rights with respect to the software contained within its products.
The software is protected by United States copyright laws and international
treaty provision. Therefore, you must treat the software like any other
copyrighted material (e.g., a book or sound recording).
Every effort has been made to ensure that the information in this manual is
accurate. Polycom, Inc., is not responsible for printing or clerical errors.
Information in this document is subject to change without notice.
Trademark Information
Polycom and the names and marks associated with Polycoms products are
trademarks and/or service marks of Polycom, Inc., and are registered and/or
common-law marks in the United States and various other countries.
Other product and corporate names may be trademarks of other companies
and are used only as a fair use reference without intent to infringe.
Patent Information
The accompanying products may be protected by one or more U.S. and foreign
patents and/or pending patent applications held by Polycom, Inc.
Polycom, Inc.
19
También podría gustarte
- Hidden Figures: The American Dream and the Untold Story of the Black Women Mathematicians Who Helped Win the Space RaceDe EverandHidden Figures: The American Dream and the Untold Story of the Black Women Mathematicians Who Helped Win the Space RaceCalificación: 4 de 5 estrellas4/5 (895)
- The Subtle Art of Not Giving a F*ck: A Counterintuitive Approach to Living a Good LifeDe EverandThe Subtle Art of Not Giving a F*ck: A Counterintuitive Approach to Living a Good LifeCalificación: 4 de 5 estrellas4/5 (5794)
- Shoe Dog: A Memoir by the Creator of NikeDe EverandShoe Dog: A Memoir by the Creator of NikeCalificación: 4.5 de 5 estrellas4.5/5 (537)
- Grit: The Power of Passion and PerseveranceDe EverandGrit: The Power of Passion and PerseveranceCalificación: 4 de 5 estrellas4/5 (588)
- The Yellow House: A Memoir (2019 National Book Award Winner)De EverandThe Yellow House: A Memoir (2019 National Book Award Winner)Calificación: 4 de 5 estrellas4/5 (98)
- The Little Book of Hygge: Danish Secrets to Happy LivingDe EverandThe Little Book of Hygge: Danish Secrets to Happy LivingCalificación: 3.5 de 5 estrellas3.5/5 (400)
- Never Split the Difference: Negotiating As If Your Life Depended On ItDe EverandNever Split the Difference: Negotiating As If Your Life Depended On ItCalificación: 4.5 de 5 estrellas4.5/5 (838)
- Elon Musk: Tesla, SpaceX, and the Quest for a Fantastic FutureDe EverandElon Musk: Tesla, SpaceX, and the Quest for a Fantastic FutureCalificación: 4.5 de 5 estrellas4.5/5 (474)
- A Heartbreaking Work Of Staggering Genius: A Memoir Based on a True StoryDe EverandA Heartbreaking Work Of Staggering Genius: A Memoir Based on a True StoryCalificación: 3.5 de 5 estrellas3.5/5 (231)
- Rise of ISIS: A Threat We Can't IgnoreDe EverandRise of ISIS: A Threat We Can't IgnoreCalificación: 3.5 de 5 estrellas3.5/5 (137)
- The Emperor of All Maladies: A Biography of CancerDe EverandThe Emperor of All Maladies: A Biography of CancerCalificación: 4.5 de 5 estrellas4.5/5 (271)
- Devil in the Grove: Thurgood Marshall, the Groveland Boys, and the Dawn of a New AmericaDe EverandDevil in the Grove: Thurgood Marshall, the Groveland Boys, and the Dawn of a New AmericaCalificación: 4.5 de 5 estrellas4.5/5 (266)
- The Hard Thing About Hard Things: Building a Business When There Are No Easy AnswersDe EverandThe Hard Thing About Hard Things: Building a Business When There Are No Easy AnswersCalificación: 4.5 de 5 estrellas4.5/5 (345)
- On Fire: The (Burning) Case for a Green New DealDe EverandOn Fire: The (Burning) Case for a Green New DealCalificación: 4 de 5 estrellas4/5 (74)
- The World Is Flat 3.0: A Brief History of the Twenty-first CenturyDe EverandThe World Is Flat 3.0: A Brief History of the Twenty-first CenturyCalificación: 3.5 de 5 estrellas3.5/5 (2259)
- Team of Rivals: The Political Genius of Abraham LincolnDe EverandTeam of Rivals: The Political Genius of Abraham LincolnCalificación: 4.5 de 5 estrellas4.5/5 (234)
- The Unwinding: An Inner History of the New AmericaDe EverandThe Unwinding: An Inner History of the New AmericaCalificación: 4 de 5 estrellas4/5 (45)
- The Gifts of Imperfection: Let Go of Who You Think You're Supposed to Be and Embrace Who You AreDe EverandThe Gifts of Imperfection: Let Go of Who You Think You're Supposed to Be and Embrace Who You AreCalificación: 4 de 5 estrellas4/5 (1090)
- The Sympathizer: A Novel (Pulitzer Prize for Fiction)De EverandThe Sympathizer: A Novel (Pulitzer Prize for Fiction)Calificación: 4.5 de 5 estrellas4.5/5 (121)
- The Perks of Being a WallflowerDe EverandThe Perks of Being a WallflowerCalificación: 4.5 de 5 estrellas4.5/5 (2104)
- Her Body and Other Parties: StoriesDe EverandHer Body and Other Parties: StoriesCalificación: 4 de 5 estrellas4/5 (821)
- Install and Setup FreeRADIUS On CentOS 5Documento3 páginasInstall and Setup FreeRADIUS On CentOS 5Guillermo CandiaAún no hay calificaciones
- B-EP Ifm 2ndDocumento773 páginasB-EP Ifm 2ndBes GesAún no hay calificaciones
- CIW Security Professional Exam: 1D0-470: Demo EditionDocumento8 páginasCIW Security Professional Exam: 1D0-470: Demo EditionTaufan Arif ZulkarnainAún no hay calificaciones
- GA-J3455N-D3H: User's ManualDocumento29 páginasGA-J3455N-D3H: User's ManualAnatoly PasinogaAún no hay calificaciones
- Coursera Lecture 11.1 OpenACC IntroDocumento11 páginasCoursera Lecture 11.1 OpenACC IntropopoloresAún no hay calificaciones
- CC102 - Module 1Documento2 páginasCC102 - Module 1Judielyn CualbarAún no hay calificaciones
- VLAN Trunk and Flood For Physical Network Traffic MonitoringDocumento5 páginasVLAN Trunk and Flood For Physical Network Traffic MonitoringToonkraft SchefferAún no hay calificaciones
- IAM DS P IAMS50-Datasheet 20180802Documento2 páginasIAM DS P IAMS50-Datasheet 20180802GilangAún no hay calificaciones
- HP Z220 PDFDocumento2 páginasHP Z220 PDFGabi GiulușanAún no hay calificaciones
- User Guide: Gigabit Easy Smart SwitchDocumento51 páginasUser Guide: Gigabit Easy Smart Switchnam cirAún no hay calificaciones
- SQLDocumento9 páginasSQLMeron VingioAún no hay calificaciones
- Foxconn 661FX6617miDocumento83 páginasFoxconn 661FX6617miheckhoxAún no hay calificaciones
- Grow Your Business With DCDocumento10 páginasGrow Your Business With DCHamyx LimaAún no hay calificaciones
- Configuration MediatrixDocumento7 páginasConfiguration MediatrixAnonymous TlKZ18eLqAún no hay calificaciones
- How To Remove VSCSI DiskDocumento6 páginasHow To Remove VSCSI DiskilovedocAún no hay calificaciones
- Security+ Chapter 8 AnswersDocumento2 páginasSecurity+ Chapter 8 AnswersFrank StevensonAún no hay calificaciones
- Wireless Embedded BoardsDocumento6 páginasWireless Embedded BoardsGatroxxAún no hay calificaciones
- Voltsoft User Manual - EnglishDocumento181 páginasVoltsoft User Manual - EnglishMishu LiviuAún no hay calificaciones
- Comp. Maint Instal, Maint, and Config. Week 5Documento14 páginasComp. Maint Instal, Maint, and Config. Week 5Emperor'l BillAún no hay calificaciones
- Zubair Lateef ResumeDocumento5 páginasZubair Lateef ResumeChandra Babu NookalaAún no hay calificaciones
- Sunfire IR 092006Documento10 páginasSunfire IR 092006Eric Van NessAún no hay calificaciones
- Unit 4Documento38 páginasUnit 4Ashmit SharmaAún no hay calificaciones
- Cloud Catalogue 23 - FinalDocumento9 páginasCloud Catalogue 23 - FinalAmirull Yusuf ZulkarnainAún no hay calificaciones
- Cloud Computing PPT 2Documento22 páginasCloud Computing PPT 2Maira SohailAún no hay calificaciones
- Management Plane ProtectionDocumento104 páginasManagement Plane ProtectionIvan MachuzaAún no hay calificaciones
- Stago Sta Compact User ManualDocumento2 páginasStago Sta Compact User ManualAnonymous SxgPnrd0% (2)
- SOLMAN System Decommission ProcessDocumento2 páginasSOLMAN System Decommission ProcessKapil KulkarniAún no hay calificaciones
- Tippingpoint Intrusion Prevention System (Ips)Documento4 páginasTippingpoint Intrusion Prevention System (Ips)Priyesh MPAún no hay calificaciones
- Đề Thi Trắc Nghiệm CCNA FullDocumento90 páginasĐề Thi Trắc Nghiệm CCNA FullTieu Ngoc LyAún no hay calificaciones
- 70-687 8.1 MLO Worksheet Lab 01Documento4 páginas70-687 8.1 MLO Worksheet Lab 01David Wilson100% (1)