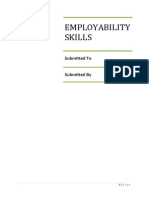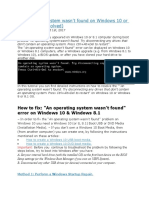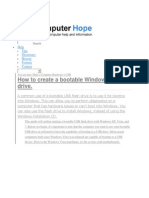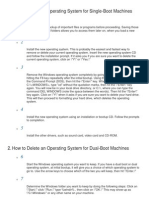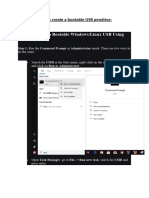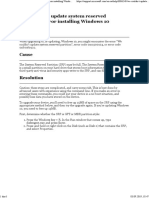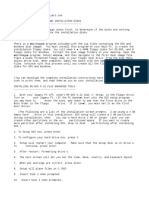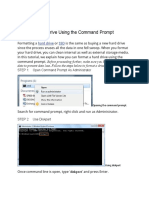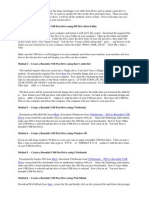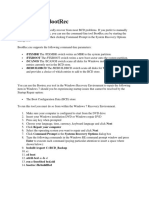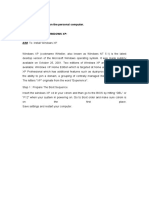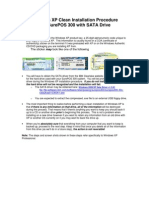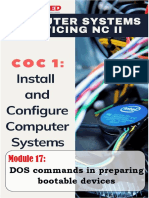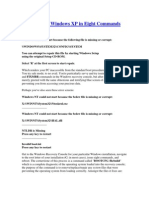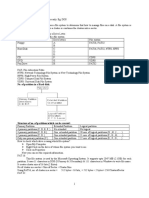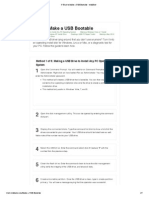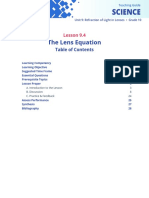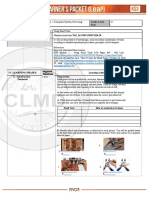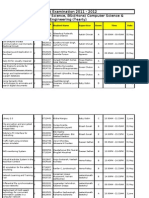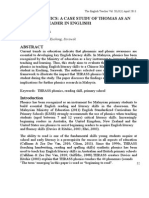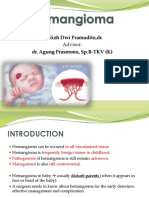Documentos de Académico
Documentos de Profesional
Documentos de Cultura
"An Operating System Wasn't Found" Error When Booting Windows
Cargado por
Fahad HassanTítulo original
Derechos de autor
Formatos disponibles
Compartir este documento
Compartir o incrustar documentos
¿Le pareció útil este documento?
¿Este contenido es inapropiado?
Denunciar este documentoCopyright:
Formatos disponibles
"An Operating System Wasn't Found" Error When Booting Windows
Cargado por
Fahad HassanCopyright:
Formatos disponibles
6/10/2016
AnoperatingsystemwasntfounderrorwhenbootingWindows
Store
Products
Support
Sign in
An operating system wasnt found error when
booting Windows
Symptoms
When trying to boot Windows, you receive the error:
An operating system wasnt found. Try disconnecting any drives that dont contain an operating system.
Press Ctrl+Alt+Del to restart
https://support.microsoft.com/enus/kb/3103656
1/5
6/10/2016
AnoperatingsystemwasntfounderrorwhenbootingWindows
Resolution
A bootable USB or DVD with Windows 7 or higher is needed to bring up the Command Prompt. If you dont have a bootable media available,
you can obtain one by following the create installation media steps found here.
Bring up the command prompt:
1. Boot from any DVD or USB Windows 7, 8, or 10 media.
2. Once you have reached the Windows Setup screen where you select the Language, Time and Keyboard settings, press the SHIFT + F10
keys to bring up the Command Prompt.
Find out whether your disk is set to GUID Partition Table (GPT) or Master Boot Record (MBR):
1. In the Command Prompt, type diskpartand press Enter.
2. Type list disk and press Enter.
3. Look for your disk and see if the GPT column has an asterisk * this will indicate the disk is GPT. If no asterisk is found, then the disk is
set as MBR.
4. Type exit and press Enter.
If the type is MBR:
1. From the Command Prompt, type dir a: and press Enter.
a. If drive A: is found and a directory is displayed, check for the \Windows folder in the directory. If it is there, that is the System
Drive. Skip to step 2.
b. If the drive is not found or it doesnt contain the \Windows folder, type dir b: and press Enter. Continue through the alphabet until
the drive with the \Windows folder is found, but skip the X: drive. That will be the install files from the USB or DVD you are using.
The most common location is the C: drive, so that example will be used in the rest of the article.
2. Once it is found, type:bcdboot C:\Windows /S C:
a. In this case, C is the drive where Windows folder was found. If the Windows folder is on a different drive, use that drive letter
https://support.microsoft.com/enus/kb/3103656
instead of C in the bcdboot command above.
2/5
6/10/2016
AnoperatingsystemwasntfounderrorwhenbootingWindows
instead of C in the bcdboot command above.
3. The message Boot files successfully created must be shown before you can continue.
4. Type: diskpart and press Enter.
5. Type: list disk and press Enter.
6. Type: sel disk C and press Enter.
a. In this case, C is the drive where Windows folder was found. If the Windows folder is on a different drive, use that drive letter
instead of C in the sel disk command above.
7. Type: list vol and press Enter.
8. Type: sel vol C and press Enter.
a. In this case, C is the drive where Windows folder was found. If the Windows folder is on a different drive, use that drive letter
instead of C in the sel disk command above.
9. Type: active and press Enter.
a. You should get a confirmation that the volume has been successfully set as active. If you dont get the confirmation, it means that
either the disk is set to GPT not MBR, or there is a problem with the disk. Make sure you are working with the right disk.
10. Type: exit and press Enter.
11. Reboot the device you can do this quickly from the command prompt by typing: shutdown -f -r -t 00 and press Enter.
If the type is GPT:
1. From the Command Prompt, type dir a: and press Enter.
a. If drive A: is found and a directory is displayed, check for the \Windows folder in the directory. If it is there, that is the System
Drive. Skip to step 2.
b. If the drive is not found or it doesnt contain the \Windows folder, type dir b: and press Enter. Continue through the alphabet until
the drive with the \Windows folder is found, but skip the X: drive. That will be the install files from the USB or DVD you are using.
The most common location is the C: drive, so that example will be used in the rest of the article.
2. Type: diskpart and press Enter.
3. Type: list disk and press Enter
4. Type:
https://support.microsoft.com/enus/kb/3103656
sel disk C and press Enter.
3/5
6/10/2016
AnoperatingsystemwasntfounderrorwhenbootingWindows
4. Type: sel disk C and press Enter.
a. In this case, C is the drive where Windows folder was found. If the Windows folder is on a different drive, use that drive letter
instead of C in the sel disk command above.
5. Type: list part and press Enter.
6. Look for the partition labeled as System.
7. Once it is found, assign the letter R to the partition. If the letter R is already taken, you can choose any unassigned letter. To assign the
letter type: assign letter=r: and press Enter.
8. Type: exit and press Enter.
9. Return to the command prompt, type the following one line at a time, pressing Enter after each line:
a. cd /d r:\EFI\Microsoft\Boot\
b. ren BCD BCD.bak
c. bcdboot c:\Windows /l en-us /s m: /f UEFI
Note The /l en-us part of the command sets the Windows language to English. To set a different language, replace en-us
with a different language code such as de-de for German.
10. Reboot the device you can do this quickly from the command prompt by typing: shutdown -f -r -t 00 and pressing Enter.
Properties
Article ID: 3103656 Last Review: 10/09/2015 19:50:00 Revision: 1.0
Applies to
Windows 10
Keywords:
https://support.microsoft.com/enus/kb/3103656
4/5
6/10/2016
AnoperatingsystemwasntfounderrorwhenbootingWindows
Keywords:
KB3103656
Support
Security
Contact Us
Account support
Safety & Security Center
Report a support scam
Supported products list
Download Security Essentials
Disability Answer Desk
Product support lifecycle
Malicious Software Removal Tool
Privacy questions
Locate Microsoft addresses worldwide
English United States
https://support.microsoft.com/enus/kb/3103656
Terms of use
Privacy & cookies
Trademarks
2016 Microsoft
5/5
También podría gustarte
- Study PlanDocumento2 páginasStudy Planrizqullhx100% (1)
- Employability SkillsDocumento14 páginasEmployability SkillsTanvir HossainAún no hay calificaciones
- An Operating System WasnDocumento16 páginasAn Operating System WasnGirijesh SainiAún no hay calificaciones
- Make A Pen Drive BootableDocumento7 páginasMake A Pen Drive BootableAdityaChaturvediAún no hay calificaciones
- How To Create A Bootable Windows USB Drive.: Help Tips Dictionary History Forums ContactDocumento7 páginasHow To Create A Bootable Windows USB Drive.: Help Tips Dictionary History Forums ContactAdityaChaturvediAún no hay calificaciones
- Create Bootable Windows USB DriveDocumento7 páginasCreate Bootable Windows USB DriveAdityaChaturvediAún no hay calificaciones
- Installation Instructions: Creating MS-DOS and Windows Installation DisksDocumento5 páginasInstallation Instructions: Creating MS-DOS and Windows Installation DisksuzairAún no hay calificaciones
- Prepare The Hard DriveDocumento4 páginasPrepare The Hard Drivereid_heistAún no hay calificaciones
- Create a Startup DisketteDocumento2 páginasCreate a Startup DiskettePunkaj_2005Aún no hay calificaciones
- How To Delete An Operating System For Single-Boot MachinesDocumento2 páginasHow To Delete An Operating System For Single-Boot MachinestricheamatAún no hay calificaciones
- USB Bootable PDFDocumento4 páginasUSB Bootable PDFartmazablogspotAún no hay calificaciones
- How To Create A Boot DiskDocumento6 páginasHow To Create A Boot DiskRahul RaviAún no hay calificaciones
- How to Create a Bootable USB PendriveDocumento8 páginasHow to Create a Bootable USB PendriveMeet BhingradiyaAún no hay calificaciones
- Install Windows Over Network With PXEDocumento16 páginasInstall Windows Over Network With PXEmukesh_2009Aún no hay calificaciones
- "We Couldn't Update System Reserved Partition" Error Installing Windows 10Documento6 páginas"We Couldn't Update System Reserved Partition" Error Installing Windows 10Kamel TruxAún no hay calificaciones
- This File: Windows InstallationDocumento1 páginaThis File: Windows Installationshahbaz567zAún no hay calificaciones
- MS DosDocumento6 páginasMS Dosejaz2Aún no hay calificaciones
- Diskpart: Format A Hard Drive Using The Command PromptDocumento7 páginasDiskpart: Format A Hard Drive Using The Command PromptNimish MadananAún no hay calificaciones
- How To Repair A Corrupted Hard Drive and Fix My Storage Disk?Documento15 páginasHow To Repair A Corrupted Hard Drive and Fix My Storage Disk?jilongfeng666Aún no hay calificaciones
- How To Repair A Corrupted Hard Drive and Fix My Storage Disk? PDFDocumento15 páginasHow To Repair A Corrupted Hard Drive and Fix My Storage Disk? PDFjilongfeng666Aún no hay calificaciones
- Make a Bootable External Drive to Install Windows 7/8Documento5 páginasMake a Bootable External Drive to Install Windows 7/8Jon BeeAún no hay calificaciones
- Software Installations: Workstation Operating SystemsDocumento6 páginasSoftware Installations: Workstation Operating SystemsAkshay MagotraAún no hay calificaciones
- Kopiranje Sa Cd-A Na Komp Iz Dos-ADocumento1 páginaKopiranje Sa Cd-A Na Komp Iz Dos-ADanijel DanicicAún no hay calificaciones
- Warning: Your Computer Dual-Boots Fedora and A Microsoft Windows Operating SystemDocumento5 páginasWarning: Your Computer Dual-Boots Fedora and A Microsoft Windows Operating SystemLaxman RaoAún no hay calificaciones
- Bootable USB Pen Drive Has Many Advantages Over Other Boot DrivesDocumento3 páginasBootable USB Pen Drive Has Many Advantages Over Other Boot DrivesDebaditya ChakrabortyAún no hay calificaciones
- Dual Booting Fedora 19Documento6 páginasDual Booting Fedora 19Wayne WilliamAún no hay calificaciones
- How To Restore A Windows 7Documento4 páginasHow To Restore A Windows 7patrontransAún no hay calificaciones
- Burn DiscDocumento3 páginasBurn DiscDal GurakAún no hay calificaciones
- How To Use BootRecDocumento6 páginasHow To Use BootRecm021eAún no hay calificaciones
- How To Install Windows From A USB Flash Drive (With Pictures)Documento7 páginasHow To Install Windows From A USB Flash Drive (With Pictures)myschoolonthegoAún no hay calificaciones
- Install and Configure Windows XP on a Personal ComputerDocumento32 páginasInstall and Configure Windows XP on a Personal ComputerSreelekha GaddagollaAún no hay calificaciones
- Windows XP Clean Install Guide for IBM SurePOS 300Documento39 páginasWindows XP Clean Install Guide for IBM SurePOS 300Arjun AlvaAún no hay calificaciones
- Although Vista Is Acquiring More and More Users Each DayDocumento3 páginasAlthough Vista Is Acquiring More and More Users Each DayAnonymous f9AtO2Aún no hay calificaciones
- DiskPart clean and format hard drive Windows 10Documento2 páginasDiskPart clean and format hard drive Windows 10Anthony ManaloAún no hay calificaciones
- Pr-2 OS Installtion StepsDocumento39 páginasPr-2 OS Installtion StepsBusiness ForAún no hay calificaciones
- CSS GRADE 9 Module Q2 Lesson 3Documento14 páginasCSS GRADE 9 Module Q2 Lesson 3Veronica MartinezAún no hay calificaciones
- NTLDR Is MissingDocumento5 páginasNTLDR Is MissingzukumuraAún no hay calificaciones
- Como Instalar Win Con LlaveDocumento1 páginaComo Instalar Win Con Llavecarlos redondoAún no hay calificaciones
- InstallDocumento5 páginasInstallLuis CabreraAún no hay calificaciones
- Itw 4th PracticalDocumento14 páginasItw 4th PracticalKumar prashantAún no hay calificaciones
- DOS Commands for Bootable DevicesDocumento12 páginasDOS Commands for Bootable Devicesۦۦ ۦۦAún no hay calificaciones
- How To Make Pendrive As BootableDocumento6 páginasHow To Make Pendrive As BootableNaz NazmeAún no hay calificaciones
- Repairing Windows XP in Eight CommandsDocumento6 páginasRepairing Windows XP in Eight Commandsnikhilmyworld6932Aún no hay calificaciones
- How To Reformat Personal ComputerDocumento14 páginasHow To Reformat Personal ComputerespallardolyzanderAún no hay calificaciones
- How to Make a Bootable Windows 7 USB DriveDocumento8 páginasHow to Make a Bootable Windows 7 USB DriveBG GopalAún no hay calificaciones
- Multi Bootdisk Creation GuideDocumento13 páginasMulti Bootdisk Creation GuideImi CydiaAún no hay calificaciones
- Reset 10.5 Leopard & 10.6 Snow Leopard Password: Chime Is Turned ofDocumento2 páginasReset 10.5 Leopard & 10.6 Snow Leopard Password: Chime Is Turned ofratak7100% (1)
- Itw 7Documento11 páginasItw 7tauqeer ahmadAún no hay calificaciones
- Step 1: Using Diskpart Command: Add Tipask QuestioncommentdownloadDocumento3 páginasStep 1: Using Diskpart Command: Add Tipask QuestioncommentdownloadDereje GerluAún no hay calificaciones
- Step 1: Using Diskpart Command: Add Tipask QuestioncommentdownloadDocumento3 páginasStep 1: Using Diskpart Command: Add Tipask QuestioncommentdownloadDereje GerluAún no hay calificaciones
- How To Install Windows XP (With Pictures) - WikiHowDocumento7 páginasHow To Install Windows XP (With Pictures) - WikiHowangelgirlfabAún no hay calificaciones
- Dual Boot 9x-XPDocumento10 páginasDual Boot 9x-XPGriça FenilAún no hay calificaciones
- Expansion Portable Guided Troubleshooter: Document ID: 206419Documento14 páginasExpansion Portable Guided Troubleshooter: Document ID: 206419Pankaj YargalAún no hay calificaciones
- FILE SYSTEM PARTITIONSDocumento4 páginasFILE SYSTEM PARTITIONSSudeep OnemAún no hay calificaciones
- How To Repair The Boot Files in Windows Server 2008 or 2008 R2 If The Server Won't BootDocumento3 páginasHow To Repair The Boot Files in Windows Server 2008 or 2008 R2 If The Server Won't BootHell CatAún no hay calificaciones
- Repairing Windows XP in Eight CommandsDocumento5 páginasRepairing Windows XP in Eight CommandsmeltingheartAún no hay calificaciones
- 5 Ways To Make A USB Bootable - WikiHowDocumento7 páginas5 Ways To Make A USB Bootable - WikiHowTherese Anne EspirituAún no hay calificaciones
- Magic Disc Virtual DVD/CD Rom: F:/Windows 7 Bootmgr BootDocumento3 páginasMagic Disc Virtual DVD/CD Rom: F:/Windows 7 Bootmgr BootDragu StelianAún no hay calificaciones
- PC System Web Windows XPDocumento5 páginasPC System Web Windows XPShashank MehtaAún no hay calificaciones
- File:///d - /Users/god/Desktop/xp - TXT (08-10-2013 19:22:45)Documento2 páginasFile:///d - /Users/god/Desktop/xp - TXT (08-10-2013 19:22:45)Raja MukhopadhyayAún no hay calificaciones
- 1.2-2 Bootable MediaDocumento9 páginas1.2-2 Bootable MediaMarlofel ParaderoAún no hay calificaciones
- MCTS 70-680 Exam Questions: Microsoft Windows 7, ConfiguringDe EverandMCTS 70-680 Exam Questions: Microsoft Windows 7, ConfiguringCalificación: 3.5 de 5 estrellas3.5/5 (2)
- English Teaching Methods ExamDocumento1 páginaEnglish Teaching Methods ExamNicoleta Maria MoisinAún no hay calificaciones
- Art Therapy in MontenegroDocumento2 páginasArt Therapy in MontenegroNadaIvanovicAún no hay calificaciones
- The Angry Brain Neural Correlates of Anger, Angry Rumination and Aggressive PersonalityDocumento11 páginasThe Angry Brain Neural Correlates of Anger, Angry Rumination and Aggressive Personalityçiğdem ünsalAún no hay calificaciones
- Science 10 9.4 The Lens EquationDocumento31 páginasScience 10 9.4 The Lens Equationjeane san cel arciagaAún no hay calificaciones
- Wax Paper Mono-PrintDocumento3 páginasWax Paper Mono-Printapi-282926957Aún no hay calificaciones
- Interpersonal Relationship and Communication - wk7Documento14 páginasInterpersonal Relationship and Communication - wk7mervin tomas100% (1)
- TVL - Computer System Servicing 11 3Documento5 páginasTVL - Computer System Servicing 11 3Nathaniel MirandaAún no hay calificaciones
- Written Output For Title DefenseDocumento6 páginasWritten Output For Title DefensebryanAún no hay calificaciones
- Lehmann HumanisticBasisSecond 1987Documento9 páginasLehmann HumanisticBasisSecond 1987Rotsy MitiaAún no hay calificaciones
- The Obstructive ObjectDocumento13 páginasThe Obstructive ObjectCarla Santos100% (1)
- Final Year Project Examination Time TableDocumento7 páginasFinal Year Project Examination Time TableVid YashaAún no hay calificaciones
- What Is WritingDocumento78 páginasWhat Is Writingsofyanah sifa100% (1)
- Assertive Advocate (INFJ-A)Documento6 páginasAssertive Advocate (INFJ-A)kawaiilaitue100% (1)
- Materials Adaptation of Eap Materials - Part 2Documento6 páginasMaterials Adaptation of Eap Materials - Part 2api-402780610Aún no hay calificaciones
- Mechanisms of Change in PsychoDocumento14 páginasMechanisms of Change in PsychoConstanza Toledo DonosoAún no hay calificaciones
- Dana Saville ArtDocumento1 páginaDana Saville ArtDana SavilleAún no hay calificaciones
- Surgery Mind MapDocumento4 páginasSurgery Mind MapioakasAún no hay calificaciones
- Thrass Phonics: A Case Study of Thomas As An Emerging Reader in English1Documento3 páginasThrass Phonics: A Case Study of Thomas As An Emerging Reader in English1Joshua RiveraAún no hay calificaciones
- 1 PBDocumento6 páginas1 PBDelly AstutiAún no hay calificaciones
- Company Contact: Kushagra Bajaj Purushottam RunthalaDocumento25 páginasCompany Contact: Kushagra Bajaj Purushottam RunthalakumarneerajAún no hay calificaciones
- Theories To Explain SLADocumento9 páginasTheories To Explain SLANadia SimónAún no hay calificaciones
- Modal verbs board gameDocumento1 páginaModal verbs board gameEmmaBordetAún no hay calificaciones
- WARR The Measurement of Well-Being and Other Aspects of Mental HealthDocumento19 páginasWARR The Measurement of Well-Being and Other Aspects of Mental HealthIqbal MehmoodAún no hay calificaciones
- Adapting English Teaching Materials for Effective LearningDocumento5 páginasAdapting English Teaching Materials for Effective LearningVisha D'Of ChandranAún no hay calificaciones
- Activity Proposal For Graduation 2023Documento2 páginasActivity Proposal For Graduation 2023Jahzeel Rubio100% (1)
- Discussion Text Homework Should Be BannedDocumento5 páginasDiscussion Text Homework Should Be Bannedcjcqeknp100% (1)
- Hemangioma Guide for DoctorsDocumento29 páginasHemangioma Guide for DoctorshafiizhdpAún no hay calificaciones
- TLE 7 - 8 - Carpentry - Module 1Documento24 páginasTLE 7 - 8 - Carpentry - Module 1Marycon Nacito92% (13)