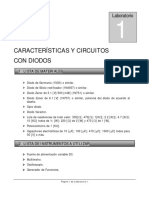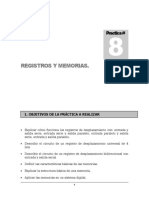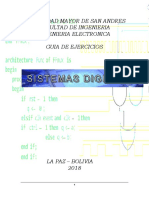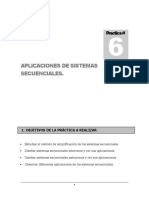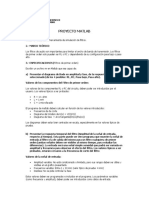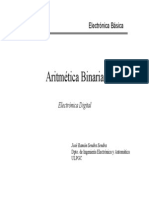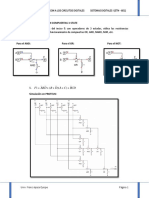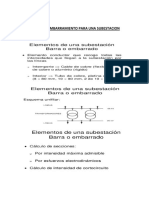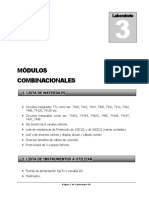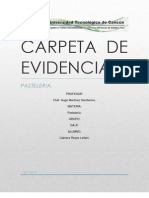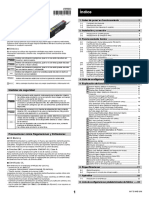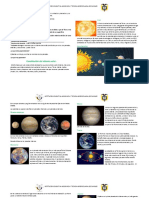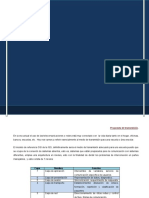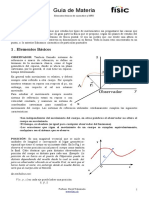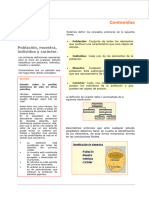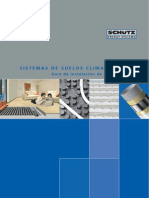Documentos de Académico
Documentos de Profesional
Documentos de Cultura
Manual Pspice
Cargado por
Daniel AguilarDerechos de autor
Formatos disponibles
Compartir este documento
Compartir o incrustar documentos
¿Le pareció útil este documento?
¿Este contenido es inapropiado?
Denunciar este documentoCopyright:
Formatos disponibles
Manual Pspice
Cargado por
Daniel AguilarCopyright:
Formatos disponibles
PRCTICAS
DE
ELECTNICA DIGITAL
TUTORIAL SOBRE EL USO
DEL SOFTWARE PSPICE v9.1
INGENIERA TCNICA INDUSTRIAL
ESPECIALIDAD en ELECTRNICA INDUSTRIAL
T u t o r ia l P s p ic e v 9 .1
- 1-
Introduccin
El objetivo de este parte del documento es introducir al alumno en el
manejo del simulador de circuitos electrnicos PSpice de la empresa MicroSim,
que en su versin de estudiante, de libre distribucin, permite realizar
montajes de complejidad suficiente como para cubrir todas las necesidades de
la asignatura.
Las limitaciones fundamentales que presenta frente a otras versiones
son, principalmente, para cada uno de los programas que forman el entorno
completo:
Pspice A/D.- La simulacin de circuitos est limitada a 64 nodos, 10
transistores y 65 dispositivos digitales. Las libreras contienen 39 elementos
analgicos y 134 digitales. La generacin de estmulos est limitada a ondas
senoidales (analgico) y seales de reloj (digital).
Schematics.- Se pueden representar un mximo de 50 elementos en cada
diseo y siempre en un tamao mximo A4.
Capture.- Slo incluye las libreras Pspice. No se puede salvar (aunque s
visualizarlo) un diseo con ms de 60 elementos. No se puede salvar una
librera que contenga ms de 15 elementos.
Requisitos mnimos de hardware.- Intel Pentium 90MHz o equivalente,
Windows95, 98 o NT, 16 MB RAM (recomendable 32MB), 90MB de espacio
libre en disco, CD_ROM y ratn.
Ejemplo. Contador sncrono.
En este ejemplo se va a trabajar con un flip-flop JK de propsito general.
Se trata del chip 7473. Tambin se necesitarn puertas AND, por lo que se
usar el chip 7408.
La instalacin crea una carpeta llamada Pspice Student en la cual se
encuentran los programas principales. Cada programa se puede ejecutar por
separado, pero se pueden usar todos desde el programa Schematics. Haremos
doble clic sobre este icono. Aparece la siguiente pantalla que presenta un
espacio de trabajo y varios iconos:
Conexin
con cable
Introducir
literal
Componentes
Opciones
de Anlisis
Ejecutar
Simulacin
T u t o r ia l P s p ic e v 9 .1
- 2-
En esta pantalla vemos los comandos que nos hacen falta para realizar
nuestra simulacin. En primer lugar, vemos que hereda bastantes de los iconos
de cualquier aplicacin Microsoft: abrir archivo, archivo nuevo, guardar,
imprimir, etc... pero tiene otros distintos. Para empezar identificamos los iconos
(tambin estn disponibles por men) de colocar componentes (Draw + Get
New Part), conexin con cable (Draw + wire) , opciones de anlisis (Analysis +
setup) , ejecutar simulador (Analysis + simulate).
Empecemos colocando los componentes. Comencemos por los JK. Para
ello pulsamos el icono de componentes (Get New Part...). Aparece un cuadro de
dilogo con todos los componentes contenidos en las libreras. Pulsando el botn
Advanced nos permitir visualizar el smbolo correspondiente.
Si conocemos el nombre del componente que queremos introducir (en este
caso 7473) lo seleccionamos de la librera y pulsamos el botn Place. Esto
permite colocar el componente cuantas veces queramos sin cerrar la librera e
incluso elegir otro distinto con posterioridad e introducirlo tambin en nuestro
circuito. Una vez pulsado Place, si nos desplazamos fuera de la ventana de la
librera, el puntero del ratn se convierte en el smbolo del componente. Para
colocarlo hacemos clic sobre el espacio de trabajo con el botn izquierdo del
ratn tantas veces como componentes iguales queramos introducir. Para
finalizar pulsaremos el botn derecho del ratn.
En el caso de no conocer el nombre del componente, se introducir en el
campo Description Search el tipo de componente que se busca (JK, nand, or, ...)
y se pulsa el botn Search. Inmediatamente aparecer la lista de componentes
disponibles. Pulsando sobre cada uno de ellos se podr visualizar y ver una
breve descripcin en el campo Description.
Cuando colocamos un componente, siempre podemos desplazarlo
posteriormente por el espacio de trabajo, incluso cuando lo hemos conectado.
Sin embargo, es recomendable situar primero todos los componentes y despus
empezar con el cableado.
T u t o r ia l P s p ic e v 9 .1
- 3-
Una vez colocados todos los componentes pulsaremos Close. Si queremos
mover un componente hacemos clic sobre l y cambiar a color rojo. En esta
situacin y manteniendo el botn del ratn pulsado podemos arrastrarlo hasta
la posicin deseada.
Una vez colocados los 4 filp-flops necesarios, necesitamos colocar, dos
puertas AND, una fuente independiente de tensin, dos estmulos digitales
(reloj y reset), y una conexin a tierra. Pspice siempre necesita tener un nodo
de referencia para las tensiones y lo trata como un componente ms que
denomina GND_EARTH.
Situaremos los componentes de manera que haya suficiente espacio como
para etiquetar despus los nodos y elementos, con el fin de que nuestro diseo
sea claro. El rea de trabajo est dividida en una retcula de color gris que
permite colocar con precisin los componentes. Esta retcula facilita mucho el
trabajo y se puede personalizar en cuanto a dimensiones de celda. Tambin es
posible desactivarla.
Hay que procurar salvar el trabajo frecuentemente para no tener
sorpresas desagradables. Los archivos de esquemas tienen la extensin .sch .
Conviene que el nombre contenga alguna descripcin cualitativa del circuito.
En nuestro caso lo llamaremos Cont_Sinc.sch.
Pasemos a ver a continuacin las funciones de edicin de componentes.
Disponemos de componentes pasivos, semiconductores, fuentes de
alimentacin, etc... Cuando colocamos un componente pasivo en el espacio de
trabajo, tiene asignado un valor por defecto, que en resistencias es 1k . Para
los transistores y circuitos integrados no es necesario introducir valores, ya que
T u t o r ia l P s p ic e v 9 .1
- 4-
tienen una serie de parmetros introducidos a priori en un modelo. En este
apartado, la ayuda del programa nos dice la correspondencia fsica entre los
parmetros de Pspice y los parmetros reales. Para consultar los modelos,
basta con editar el archivo eval.lib. Es recomendable hacer una copia de este
archivo en otro directorio y editarla all , ya que cualquier cambio o deterioro de
este fichero hara que el simulador dejara de funcionar.
Una vez colocados los componentes, obtenemos algo que se ha de parecer
a la siguiente imagen:
Se puede ver cmo se han colocado los flip-flop JK, las puertas AND, una
fuente de tensin VSRC, la conexin a tierra y los estmulos digitales DigClock.
El aspecto del circuito ha de ser aproximadamente el siguiente:
T u t o r ia l P s p ic e v 9 .1
- 5-
Para girar los componentes, simplemente hacemos clic para marcarlo
(aparecer en rojo) y despus ctrl+R o tambin en el men Edit+Rotate.
El siguiente paso es interconectarlos, para ello pulsamos ctrl+W o
elegimos del men Draw+Wire o bien pulsamos el icono correspondiente:
El icono se convierte en ese momento en un lpiz. Debemos hacer clic en
el origen y en el final de la conexin. Los nodos donde hay ms de dos
conexiones se generan automticamente:
Una vez conectado todo, el aspecto sera aproximadamente como el de la
siguiente figura.
T u t o r ia l P s p ic e v 9 .1
- 6-
Como final, podemos colocar un texto que haga referencia al objetivo del
circuito. Para ello pulsamos el icono
o bien Draw+Text.
Es importante en este momento caracterizar los puntos importantes del
circuito, ya que esto nos permite identificar corrientes y tensiones a la hora del
anlisis. Como se ve en la anterior figura, las fuentes tienen un nombre que
tiene que ver con la funcin que realizan. Asimismo, aparecen los nombres QA,
QB, QC y QD, asociados a los nodos correspondientes. Para dar estos nombres
se hace doble clic sobre el trozo de lnea de circuito y aparece un cuadro de
dilogo donde poner el nombre. Ms tarde, si queremos ver el bit QA, Pspice le
asociar el alias QA, en vez de $_N0001 o similar que le asociara por defecto,
cuyo significado para nosotros es, a priori, desconocido.
Una vez puestos todos los nombres, es el momento de asignar valores a
las fuentes. Se empezar por la fuente de continua. Para editar los parmetros
de cualquier componente pincharemos dos veces sobre l. Debemos asignar un
valor DC fijo distinto de cero. En nuestro caso ser 5V que es el uno lgico.
Para ello hacemos doble clic sobre la fuente y aparece:
En cuanto al resto de parmetros, por ahora, dejaremos el valor por
defecto. Una vez introducido el valor DC=5, pulsaremos el botn SaveAttr y
luego OK.
A continuacin daremos valores a la fuente digital (reloj), conectada al
sincronismo del JK:
T u t o r ia l P s p ic e v 9 .1
- 7-
Los parmetros importantes son el tiempo en on (5V), y el tiempo en
off (0V). Podemos dejar los valores por defecto: 1 microsegundos con nivel
lgico 1 y 1 microsegundos 0.
La fuente digital que actuar como seal de reset, sin embargo, tendr
que activarse a nivel bajo al principio y pasar posteriormente a nivel alto
durante todo el tiempo que deseemos que el contador funcione, por lo tanto sus
valores de configuracin podran ser, por ejemplo: ONTIME = 20S y OFFTIME
= 0.2uS. Empezando en valor lgico 0 (STARTVAL = 0).
En este ejemplo vamos a utilizar el anlisis Transient, es decir, la
evaluacin de la evolucin del circuito en el tiempo. Para ello, nos iremos al
icono de opciones de anlisis, o bien Analysis+Setup. Aparece una ventana con
todos los tipos posibles de anlisis que puede realizar el programa. Elegiremos
Transient. El tiempo de anlisis ha de calcularse para que veamos todos los
estados por los que pasa el contador; la pantalla muestra lo siguiente:
Fijaremos por tanto, print step (intervalo de muestreo, es decir, con qu
frecuencia calcularemos los valores de las seales) por ejemplo, a 1s (us para
Pspice) y final time (valor final del tiempo de anlisis) a 20s. Cuanto menor
sea el intervalo de muestreo (print sep) ms clculos se harn y ms tiempo se
tardar en simular el comportamiento del circuito. El final time debe tomar un
valor tal que nos permita comprobar el comportamiento de las seales de
salida, para todos los posibles valores en las entradas.
T u t o r ia l P s p ic e v 9 .1
- 8-
Una vez fijados los parmetros, ya estamos en disposicin de realizar el
anlisis. Para ello, basta con cerrar la ventana de tipos de anlisis y pulsar el
icono de Ejecutar Simulacin o Analysis+Simulate. Entonces, arrancar la
ventana de Pspice.
Normalmente se generan warnings que no suelen tener importancia. Si
tenemos algn error, la simulacin para y aparece el mensaje see output file
for details. Si esto se produce, iremos entonces a Analysis+Examine output.
Pero esperemos que no pase con frecuencia. Si todo ha ido bien, se arrancar
automticamente el programa Probe, que sirve para visualizar grficas.
Aparece una aplicacin nueva, con nuevos iconos y nuevo espacio de
trabajo. En la pantalla se podr ver una grfica vaca, que por defecto muestra
el tiempo en el eje de abscisas y que sirve para representar el cronograma del
circuito. A continuacin habr que elegir qu seales queremos visualizar.
Sern QA,QB,QC,QD, las dos seales de reloj (sincronismo y reset) y la entrada
del primer JK. Se har con la opcin de men (Trace + Add Trace...). Aparecer
la siguiente pantalla:
T u t o r ia l P s p ic e v 9 .1
- 9-
Una vez se han seleccionado las seales que se desea visualizar en el
diagrama de tiempos se pulsar el botn OK y aparecer la siguiente pantalla:
Estas curvas se pueden consultar a travs de los cursores. Para ello, una
vez seleccionada la curva, activamos los cursores con Trace+Cursor+Display o
el icono correspondiente:
Despus, pulsando sobre las curvas, obtenemos la lectura de los estados
del contador. Con el ratn pulsado y movindonos por el eje del tiempo,
aparecen en el eje de ordenadas los distintos estados de la cuenta.
A partir de aqu disponemos ya de un instrumento para comprobar
cualquier diseo lgico, tanto combinacional como secuencial. Es muy
recomendable que el alumno pruebe a repetir los diseos desarrollados en el
aula y que compruebe en la simulacin los resultados de los problemas.
T u t o r ia l P s p ic e v 9 .1
- 10-
PASOS PARA CREAR UN SIMBOLO PERSONALIZADO
a partir de un circuito previo.
1. Crear el subcircuito que posteriormente se usar como smbolo. Por ejemplo, un
semisumador.
2. En las seales de entrada y salida del circuito se debern introducir puertos de
entrada (IF_IN) y de salida (IF_OUT) respectivamente. Estos puertos se
convertirn en patillas del smbolo de nueva creacin.
Del mismo modo, si se desean introducir patillas de sincronismo o reset ocultos se
utilizarn los puertos globales GLOBAL o BUBBLE. Este tipo de puertos es muy
til para conexiones a tierra o a nivel alto de tensin.
Es necesario dar nombre a todos los puertos del circuito para que el smbolo se
cree correctamente y pueda ser utilizado posteriormente. Es conveniente nombrar,
tambin, las lneas de conexin con los puertos.
3. En el men File se seleccionar Symbolize, para acceder a la ventana de dilogo
en la que se le pondr un nombre al smbolo para poder usarlo como uno ms
desde el men Get New Part...
Por ejemplo: SemiSum
4. En la siguiente ventana que aparece se debe seleccionar la librera de usuario en
la que se introducir este smbolo. Si es el primero que creamos, tendremos que
crear tambin una librera de smbolos personalizados.
Por ejemplo: UserBib
Para incluir esta nueva librera en
la lista de libreras accesibles, se
seleccionar la opcin Editor
Configuration del men Options.
El botn Library Settings... abre la
ventana de dilogo en la que
introduciremos el nombre de la
librera
de
nueva
creacin
(UserBib) en el campo Library
Name y pulsaremos el botn Add*
para que la librera sea de uso
T u t o r ia l P s p ic e v 9 .1
global en todos los esquemas elctricos que creemos.
A partir de este momento se podrn crear circuitos del tipo:
- 11-
También podría gustarte
- Circuitos aritméticos sumadores BCD ALU prácticaDocumento3 páginasCircuitos aritméticos sumadores BCD ALU prácticaDaniel AguilarAún no hay calificaciones
- Lab 1 503 I 2017Documento11 páginasLab 1 503 I 2017Daniel AguilarAún no hay calificaciones
- Registros y memorias en sistemas digitalesDocumento3 páginasRegistros y memorias en sistemas digitalesDaniel AguilarAún no hay calificaciones
- Ejercicios 7Documento3 páginasEjercicios 7Daniel AguilarAún no hay calificaciones
- Ejercicios 1Documento5 páginasEjercicios 1Daniel AguilarAún no hay calificaciones
- Ejercicios 6Documento4 páginasEjercicios 6Daniel AguilarAún no hay calificaciones
- Ejercicios 5Documento6 páginasEjercicios 5Daniel AguilarAún no hay calificaciones
- Maquina de EstadosDocumento5 páginasMaquina de EstadosJhan FloresAún no hay calificaciones
- Ejercicios 6Documento4 páginasEjercicios 6Daniel AguilarAún no hay calificaciones
- Ejercicios 5Documento6 páginasEjercicios 5Daniel AguilarAún no hay calificaciones
- GUIA LAB FILTROS 1er Orden 1016 PDFDocumento2 páginasGUIA LAB FILTROS 1er Orden 1016 PDFDaniel AguilarAún no hay calificaciones
- Edo EspolDocumento87 páginasEdo EspolernestosandAún no hay calificaciones
- Circuitos aritméticos sumadores BCD ALU prácticaDocumento3 páginasCircuitos aritméticos sumadores BCD ALU prácticaDaniel AguilarAún no hay calificaciones
- GUIA LAB FILTROS 1er Orden 1016 PDFDocumento2 páginasGUIA LAB FILTROS 1er Orden 1016 PDFDaniel AguilarAún no hay calificaciones
- Circuitos aritméticos sumadores BCD ALU prácticaDocumento3 páginasCircuitos aritméticos sumadores BCD ALU prácticaDaniel AguilarAún no hay calificaciones
- Ejercicios 3Documento4 páginasEjercicios 3Daniel AguilarAún no hay calificaciones
- Aritmetica BinariaDocumento41 páginasAritmetica BinariaJason ButlerAún no hay calificaciones
- Ejercicios 2Documento5 páginasEjercicios 2Daniel AguilarAún no hay calificaciones
- Lab1 - I)Documento3 páginasLab1 - I)Daniel AguilarAún no hay calificaciones
- Coordenadas PorlaresDocumento73 páginasCoordenadas PorlaresJhonattan Quiroz CaceresAún no hay calificaciones
- Lab1 - I)Documento3 páginasLab1 - I)Daniel AguilarAún no hay calificaciones
- Ecuaciones diferenciales resueltasDocumento265 páginasEcuaciones diferenciales resueltasJ Deep AguirreAún no hay calificaciones
- ProteusDocumento8 páginasProteusDaniel AguilarAún no hay calificaciones
- Laboratorio 6 Etn 601 I 2016Documento5 páginasLaboratorio 6 Etn 601 I 2016Daniel AguilarAún no hay calificaciones
- Laboratorio 4 Etn 601 I 2016Documento6 páginasLaboratorio 4 Etn 601 I 2016Daniel AguilarAún no hay calificaciones
- Introducción a los circuitos secuencialesDocumento7 páginasIntroducción a los circuitos secuencialesDaniel AguilarAún no hay calificaciones
- Diseño de Embarramiento para Una SubestacionDocumento5 páginasDiseño de Embarramiento para Una SubestacionDaniel AguilarAún no hay calificaciones
- Laboratorio 3 Etn 601 I 2016Documento6 páginasLaboratorio 3 Etn 601 I 2016Daniel AguilarAún no hay calificaciones
- Laboratorio 4 Etn 601 I 2016Documento6 páginasLaboratorio 4 Etn 601 I 2016Daniel AguilarAún no hay calificaciones
- Lucia Saray Barrantes Pinela - Memoria PFCDocumento250 páginasLucia Saray Barrantes Pinela - Memoria PFCIvan Dario Torres RuedaAún no hay calificaciones
- ICG DiTella Junio2023Documento7 páginasICG DiTella Junio2023Nicolas AnglasAún no hay calificaciones
- Carpeta de Evidencia PasteleriaDocumento25 páginasCarpeta de Evidencia PasteleriaLeilani Cabrera100% (1)
- Keyence FS-N40 SeriesDocumento24 páginasKeyence FS-N40 SeriesGuillermo Urrutia0% (1)
- Balance de Masa y Energia MatlabDocumento0 páginasBalance de Masa y Energia MatlabMartin IztapalapaAún no hay calificaciones
- AGA 04 Plant InecuacionesDocumento3 páginasAGA 04 Plant InecuacionesviterickAún no hay calificaciones
- Semejanza y congruencia: Reconociendo formas geométricas igualesDocumento2 páginasSemejanza y congruencia: Reconociendo formas geométricas igualesGabriel González Santibañez100% (1)
- Sistema Solar: Planetas y su ConstituciónDocumento9 páginasSistema Solar: Planetas y su ConstituciónLuz Dary Caro JimenezAún no hay calificaciones
- Diseño de Maquina de Helado CaseraDocumento8 páginasDiseño de Maquina de Helado CaseraPaulo Da Cruz Bravo0% (1)
- Aislopanel: Ficha técnica de panel aislante para conservación y congelaciónDocumento1 páginaAislopanel: Ficha técnica de panel aislante para conservación y congelaciónVanessa RomeroAún no hay calificaciones
- Solución Ejemplo No 1 y 2 de La PresentaciónDocumento3 páginasSolución Ejemplo No 1 y 2 de La PresentaciónCristianAún no hay calificaciones
- Manual Z50Documento21 páginasManual Z50Sabri DuceAún no hay calificaciones
- Tarea 4 Gloria ZambranoDocumento6 páginasTarea 4 Gloria ZambranoGloria Alicia Zambrano CortésAún no hay calificaciones
- Sistemas Reciprocos en La Fisica de Dewey LarsonDocumento6 páginasSistemas Reciprocos en La Fisica de Dewey LarsonHerbert HurtadoAún no hay calificaciones
- Elementos Del Lenguaje T-SQLDocumento15 páginasElementos Del Lenguaje T-SQLJhony Muñoz PeraltaAún no hay calificaciones
- Manual de Uso Pract de Losas PDFDocumento2 páginasManual de Uso Pract de Losas PDFrichardAún no hay calificaciones
- Analisis de CargasDocumento11 páginasAnalisis de CargasJohnncaAún no hay calificaciones
- TEJIDO EPITELIAL 1 ClaseDocumento50 páginasTEJIDO EPITELIAL 1 ClaseEnshi PanicAún no hay calificaciones
- UloiDocumento6 páginasUloiAna Karen Calamani Flores0% (1)
- Practica Condensadores Rocio Montalvo FIIIDocumento5 páginasPractica Condensadores Rocio Montalvo FIIICarlos Bustamante ChacchaAún no hay calificaciones
- Express ToolsDocumento2 páginasExpress ToolsedudbAún no hay calificaciones
- Determinacion de C - HDocumento3 páginasDeterminacion de C - HDiego Guaman100% (1)
- Osmar MaterialesDocumento6 páginasOsmar MaterialesOsmar CastilloAún no hay calificaciones
- Elementos Básicos y MRUDocumento6 páginasElementos Básicos y MRUDanilo Pánchez50% (2)
- CdwaaaaaaaaaaaaDocumento29 páginasCdwaaaaaaaaaaaaEmiliano CrespoAún no hay calificaciones
- 16 Esta Di SticaDocumento18 páginas16 Esta Di SticaAlex Pujadas RodriguezAún no hay calificaciones
- GUIA 3 C.B. Codigo 641Documento14 páginasGUIA 3 C.B. Codigo 641Vanessa Maria Bonett SimmondsAún no hay calificaciones
- Circuito de Obtención de ZincDocumento10 páginasCircuito de Obtención de ZincVládimir Villalta Bolomer0% (1)
- FBH Technische Information EsDocumento20 páginasFBH Technische Information EsMarian CraciunAún no hay calificaciones
- Aplicación de la derivada en ingeniería ambientalDocumento3 páginasAplicación de la derivada en ingeniería ambientalYeico AlvarezAún no hay calificaciones
- Mini FracDocumento85 páginasMini FracRikardo HReyAún no hay calificaciones