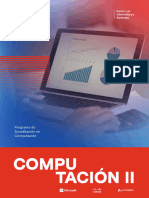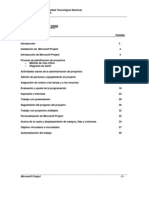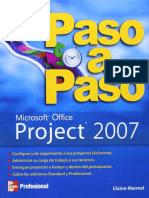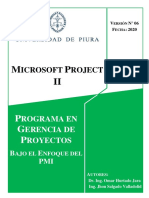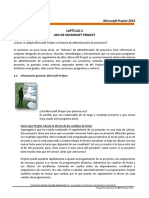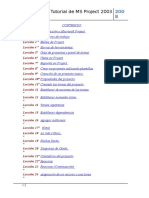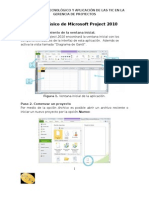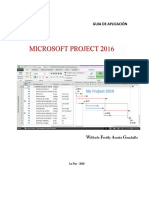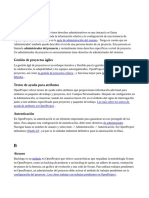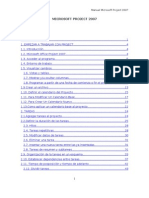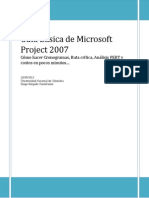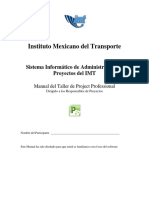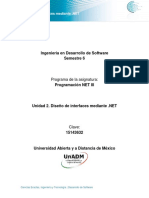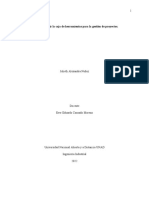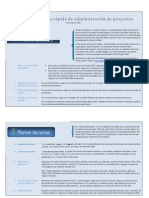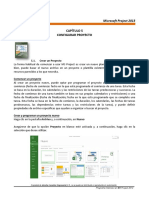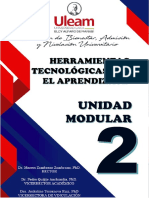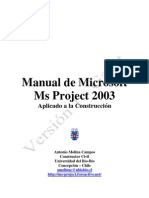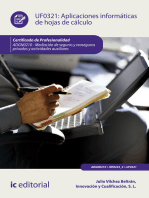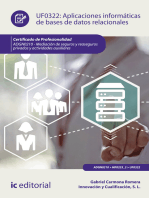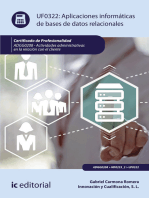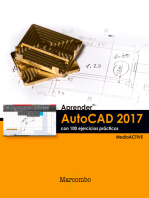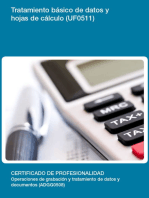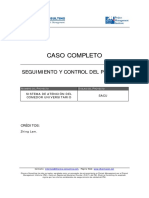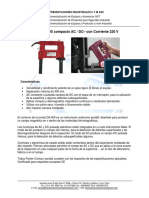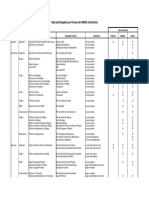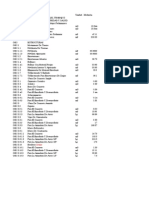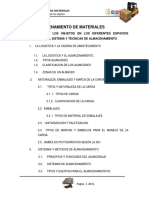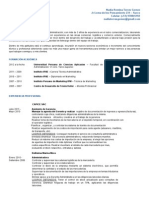Documentos de Académico
Documentos de Profesional
Documentos de Cultura
TLS012 - Sesión 1 - Material de Lectura v1
Cargado por
palogitano1985Derechos de autor
Formatos disponibles
Compartir este documento
Compartir o incrustar documentos
¿Le pareció útil este documento?
¿Este contenido es inapropiado?
Denunciar este documentoCopyright:
Formatos disponibles
TLS012 - Sesión 1 - Material de Lectura v1
Cargado por
palogitano1985Copyright:
Formatos disponibles
TLS012 Taller de MS Project 2010 para la Gestin de Proyectos
Sesin 01 Material de Lectura v1
SESIN
INTRODUCCIN AL MS PROJECT 2010
GENERALIDADES
CINTA DE HERRAMIENTAS
EXPLORANDO VISTAS
EXPLORANDO TABLAS
CONOCIENDO LOS INFORMES
PLANIFICACIN DEL PROYECTO (I)
CREACIN DEL PROYECTO MEDIANTE WBS CHART PRO
CREACIN DEL PROYECTO MEDIANTE MS PROJECT 2010
CREACIN DE CALENDARIOS
1. INTRODUCCIN AL MS PROJECT 2010
1.1.
GENERALIDADES
En estas secciones, exploraremos el nuevo entorno de MS Project 2010, utilizando
las cintas de herramientas, navegando por el Diagrama de Gantt y la Escala de
Tiempo, que aparecen por defecto.
La Cinta: Es la barra
principal de comandos y
reemplaza a las barras
de herramientas y
mens de las versiones
anteriores.
Vista de Diagrama
de Gantt: Es la vista
principal y tiene dos
lados bsicos: el
rea de texto y el
rea de barras.
Vista de Escala de
Tiempo: Se muestra
automticamente
encima de otras vistas.
Es una visin resumida
de todo el cronograma.
Autofiltros: Filtran
informacin por
filas
rea de Texto del
Diagrama de Gantt
rea de Barras del
Diagrama de Gantt
FIGURA 1: Vista por Defecto en MS Project 2010
Atajos a
vistas y
Deslizador
de Zoom:
Cambie de
vista o nivel
de zoom
rpidamente.
TLS012 Taller de MS Project 2010 para la Gestin de Proyectos
Sesin 01 Material de Lectura v1
Al hacer clic en la pestaa Archivo, podr acceder a la vista Backstage (FIGURA
2), donde podr abrir, guardar, imprimir y establecer opciones de configuracin.
Adems, encontrar la opcin Administrar Cuentas de Project Server y la opcin
Organizador, que permite mover elementos como vistas personalizadas, tablas,
campos o calendarios de un proyecto a otro al tener ambos archivos abiertos.
Administrar
Cuentas: Utilizable
si usa Server 2010.
Organizador: til
para intercambio
de elementos entre
proyectos.
FIGURA 2: Vista Backstage.
1.2.
CINTA DE HERRAMIENTAS
Los comandos ahora estn colocados en agrupaciones lgicas mediante pestaas en
la cinta de herramientas. Los botones hacen que el trabajo sea ms fcil que en las
versiones anteriores. Tmese un tiempo para explorar los comandos y conocerlos.
Barra de Herramientas de Acceso
Rpido: Puede aadirle comandos
haciendo clic derecho en el comando que
desee incluir a la barra de acceso rpido.
Luego, seleccionar Agregar a la Barra
de Herramientas de Acceso Rpido.
La pestaa
Archivo se utiliza
para gestionar los
archivos y
configuraciones de
opciones clave.
Estas son las pestaas
principales que
organizan los
comandos lgicamente
para facilitar la
programacin.
Al hacer clic en
los botones de
comandos, se
ejecuta cada
comando.
Estos son los grupos que organizan
a los comandos lgicamente. Sus
nombres siempre aparecern
debajo de los comandos que
pertenecen a ellos.
FIGURA 3: Estructura de la cinta de herramientas.
TLS012 Taller de MS Project 2010 para la Gestin de Proyectos
Sesin 01 Material de Lectura v1
EJERCICIO 1: Ubicacin de Comandos Importantes
Para este ejercicio dirjase al CD del curso 2. Materiales de Lectura en la
Sesin 1, elegir Ejercicios, dentro de esta carpeta abrir el archivo Instalacin
de Voz IP y Datos para una Residencia .mpp y en base a este archivo trabaje
el ejercicio.
1.
Ubicar el comando Informacin de la Tarea para la actividad Ambiente
listo para el equipo de TI y diga Cules son los recursos asignados a esta
actividad?
______________________________________________________________
______________________________________________________________
______________________________________________________________
______________________________________________________________
2.
Ubicar el comando Informacin del Proyecto y diga Cul es la fecha de fin
y qu Calendario se est usando en el proyecto?
______________________________________________________________
______________________________________________________________
______________________________________________________________
______________________________________________________________
3.
Ubicar el comando Calendario en la Pestaa Vista y diga qu Tarea se ha
programado para el viernes 01/03/13?
______________________________________________________________
______________________________________________________________
______________________________________________________________
______________________________________________________________
1.3.
EXPLORANDO VISTAS
En MS Project 2010, el Diagrama de Gantt es la vista que ve automticamente. Sin
embargo, puede cambiar de vista con la parte inferior del botn Diagrama de
Gantt, en la pestaa Tarea. Puede elegir una de las vistas de la lista que
aparecer o hacer clic en Ms Vistas y escoger una vista adicional.
TLS012 Taller de MS Project 2010 para la Gestin de Proyectos
Sesin 01 Material de Lectura v1
Botn Diagrama de Gantt: Si hace clic
en la parte inferior, aparecer la lista de
vistas. Si hace clic en la parte superior,
podr regresar al Diagrama Gantt.
Ms vistas: Haga clic a la vista que desee para
usarla (presionando Aplicar), modificarla
(presionando Modificar) o exportarla a otro
proyecto (presionando Organizador).
Opciones adicionales: Los
botones adicionales le permiten
regresar al diagrama por defecto
(Diagrama de Gantt), guardar
vistas personalizadas u obtener
una lista con ms opciones de
vistas.
FIGURA 4: Seleccin de Vistas en pestaa Tarea.
Atajos a vistas:
Encontrar atajos
al Diagrama de
Gantt, Uso de
Tareas, Hoja de
Recursos y el
Organizador de
Equipo. Puede
personalizarse.
Tambin podr cambiar vistas en la pestaa Vista, donde estn divididas por tipo
(Tarea y Recurso). Las partes superiores de los botones lo llevan a la vista de
tareas o recursos utilizada ms recientemente, mientras que la parte inferior
muestra la lista de vistas de cada tipo.
Vistas de Tareas:
Muestra el Diagrama de
Gantt, Uso de Tareas,
Diagrama de Red y
Calendario.
Vistas de Recursos: Muestra el
Organizador del Equipo, Uso de
Recursos, Hoja de Recursos y
Grfico de Recursos.
Vista en dos paneles: Permite
ver al mismo tiempo una vista
complementaria a la vista en la
que est trabajando.
FIGURA 5: Seleccin de Vistas en pestaa Vista.
Usted puede aplicar Vista en dos paneles, y en la pantalla aparecern dos vistas al
mismo tiempo. Para ello, puede hacer clic a Detalles, que se encuentra en el
grupo Vista en dos paneles, dentro de la pestaa Vista. Al costado de Detalles,
encontrar la lista de posibles vistas secundarias. Tambin se puede escoger ms
vistas al hacer clic derecho en la vista secundaria.
TLS012 Taller de MS Project 2010 para la Gestin de Proyectos
Sesin 01 Material de Lectura v1
Al hacer clic en Detalles, se
agregar una segunda vista
automticamente.
Con este comando se
hace visible o no visible
la Escala de Tiempo.
Para cambiar de vista secundaria,
escoja la vista que desee en esta
pestaa.
Vista
Principal
Vista
Secundaria
FIGURA 6: Seleccin de Vista Secundaria en pestaa Vista.
EJERCICIO 2: Ubicacin de Vistas Importantes
Para este ejercicio dirjase al CD del curso 2. Materiales de Lectura
en la Sesin 1, elegir Ejercicios, dentro de esta carpeta abrir el archivo
Instalacin de Voz IP y Datos para una Residencia.mpp y en base a
este archivo trabaje el ejercicio.
1. Ubicar la vista Diagrama de Gantt, y mencione Cul es la duracin,
el comienzo y fin del proyecto?
_________________________________________________________
_________________________________________________________
_________________________________________________________
2. Ubicar la vista Gantt de Seguimiento y mencione Cules son las
actividades e Hito del paquete Administracin?
_________________________________________________________
_________________________________________________________
_________________________________________________________
TLS012 Taller de MS Project 2010 para la Gestin de Proyectos
Sesin 01 Material de Lectura v1
3. Ubicar la Vista Uso de Recursos y mencione Cul es el Trabajo
total del Recurso Director del Proyecto?
_______________________________________________________
_______________________________________________________
_______________________________________________________
4. Ubicar la Vista Hoja de Tareas y mencione Cul es el Recurso
asignado a la tarea Revisar y aprobar el presupuesto del proyecto?
_______________________________________________________
_______________________________________________________
_____________________________________________________
5. Ubicar el comando Hoja de Recursos y diga Cual es la Tasa
Estndar y Tasa de Horas extra para el recurso Tcnico de Red?
_______________________________________________________
_______________________________________________________
_____________________________________________________
6. Ubicar la Vista Uso de Tareas y mencione Cul es el Trabajo total y
la Duracin del paquete de trabajo Definir el alcance de Alto
Nivel?
_______________________________________________________
_______________________________________________________
_____________________________________________________
1.4.
EXPLORANDO TABLAS
Una tabla es la distribucin de filas y columnas dentro del rea de texto de MS
Project donde se puede ingresar datos. MS Project 2010 incluye muchas tablas
predefinidas para planificar y monitorear informacin de proyectos, clasificadas
como tablas de tareas y tablas de recursos. Tmese un tiempo para explorarlas y
ver si satisfacen sus necesidades inmediatas. Si no lo hacen, puede personalizar las
tablas.
La tabla por defecto en el MS Project es la tabla Entrada. Para hacer cambios en las
tablas de tareas o recursos, realice los siguientes pasos:
1. Seleccione la pestaa Vista grupo Datos Tablas.
2. Seleccione alguna de las tablas de la lista. A medida que personalice tablas, la
lista se dividir en tablas integradas (predefinidas en MS Project) y tablas
personalizadas (que usted crear modificando las tablas predefinidas).
3. Escoja el tipo de tabla que desea: Tarea o Recurso Seleccione la vista que
desee Aplicar.
4. Para regresar a la tabla por defecto, haga clic en Entrada dentro de la lista.
TLS012 Taller de MS Project 2010 para la Gestin de Proyectos
Sesin 01 Material de Lectura v1
En la parte inferior de la lista, podr regresar a la tabla por defecto, guardar tablas
personalizadas o acceder a ms tablas.
Haga clic aqu para
ver la lista de tablas.
Lista de tablas
personalizadas.
Lista de tablas
integradas.
Seleccione el
tipo de tabla
que desea ver.
Tabla
actual.
Seleccione la
tabla que
desea ver.
FIGURA 7: Seleccin de Tablas en pestaa Vista.
Nota
Usted puede aplicar tablas en varios tipos de vista, sin embargo, no son
aplicables en las vistas Calendario, Diagrama de Red, Diagrama de
Red Descriptivo, Diagrama de Relaciones, Escala de Tiempo,
Organizador de Equipo, Grfico de Recursos, Formulario de Tareas,
Formulario Detalles de Tarea, Formulario de Recursos, Formulario
Nombre de Recurso ni en Formulario Nombre de Tarea.
Tablas Personalizadas
MS Project incluye tablas de tareas y de recursos predefinidas, si ninguna ofrece
informacin necesaria, puede crear una tabla personalizada para mostrar la
informacin requerida en los informes.
Las tablas personalizadas pueden crearse a partir de cero o modificando una tabla
existente.
Para crear nueva tabla personalizada, realice los siguientes pasos:
1. Seleccione la pestaa Vista grupo Datos Tablas.
2. Seleccione la opcin Ms Tablas.
TLS012 Taller de MS Project 2010 para la Gestin de Proyectos
Sesin 01 Material de Lectura v1
3. Escoja el tipo de tabla que desea: Tarea o Recurso seleccione la opcin
Nueva.
4. En el campo Nombre asigne un nombre de identificacin a la Tabla.
5. Se deber activar la opcin Visible en el men, si desea mostrar el nombre
de la tabla en la opcin Tabla personalizada.
6. Se definir el Nombre del campo, Alineacin, Ancho de la columna y
Ttulo de la columna.
7. En la opcin Nombre de campo seleccione la informacin de datos que
desea mostrar en la columna de la vista de tareas, luego haga clic en
Aceptar.
FIGURA 8: Creacin de tabla personalizada.
8. Luego en el cuadro de dilogo Ms Tablas aparecer el nombre de la tabla
que se ha creado, luego haga clic en Aplicar.
9. Finalmente, se aadir la tabla en la vista de tareas.
EJERCICIO 3: Ubicacin de Tablas ms Importantes
Para este ejercicio dirjase al CD del curso 2. Materiales de Lectura
en la Sesin 1, elegir Ejercicios, dentro de esta carpeta abrir el archivo
Instalacin de Voz IP y Datos para una Residencia .mpp y en base a
este archivo trabaje el ejercicio.
1. Ubicar la Tabla Costo y mencione Cul es el Costo Previsto del
paquete
de
trabajo
Gestin
del
Proyecto?
_______________________________________________________
_______________________________________________________
2. Ubicar la Tabla Programacin y mencione Cul es el Lmite de
comienzo y Lmite de finalizacin de la actividad Estimar
requisitos de presupuesto?
_______________________________________________________
_______________________________________________________
TLS012 Taller de MS Project 2010 para la Gestin de Proyectos
Sesin 01 Material de Lectura v1
3. Ubicar la Tabla Trabajo y mencione Cul es el trabajo previsto y
trabajo restante de la actividad Definir el Equipo del Proyecto?
_______________________________________________________
_______________________________________________________
4. Ubicar la Tabla Variacin y mencione Cul es la Fecha de Comienzo
de Lnea base y Fin de Lnea Base para la actividad Estimar
requisitos de presupuesto?
_______________________________________________________
_______________________________________________________
5. Realizar una Tabla personalizada llamada Tabla de Entrada 2.
Dicha tabla contendr los siguientes campos: ID, Nombre, Comienzo,
Fin. A Dichos campos de columnas usted deber cambiarles con los
siguientes nombres: Identificador, Nombre de la actividad, Comienzo
actividad, fin actividad. Al realizar su tabla personalizada mencione,
Cual es la fecha de comienzo y fin de la actividad Definir el
equipo del proyecto?
_______________________________________________________
_______________________________________________________
1.5.
CONOCIENDO LOS INFORMES
Todos los informes en MS Project 2010 tienen caractersticas comunes. Por
ejemplo, puede imprimir cualquier informe o revisarlo en la pantalla. Estn
divididos en categoras segn tema. Siga los siguientes pasos para visualizar los
informes disponibles en cada categora:
1. Haga clic en la pestaa Proyecto grupo Informes Informes.
2. Seleccione una de las categoras de informes: Generales, Actividades
actuales, Costos, Asignaciones, Carga de trabajo o Personalizados
haga clic en Seleccionar.
3. Seleccione el informe que desea ver Haga clic en Seleccionar.
4. MS Project lo llevar a la vista Backstage, donde puede ver el informe y
configurar sus opciones de impresin.
TLS012 Taller de MS Project 2010 para la Gestin de Proyectos
Sesin 01 Material de Lectura v1
Pestaa Proyecto
Opcin Informes
Cuadro de
dilogo con
categoras de
informes.
FIGURA 9: Seleccin de Categora de Informe.
FIGURA 10: Seleccin de Informe.
Informes Personalizados
Usted seleccionar o personalizar el informe segn la informacin que desee
comunicar. Podemos crear los informes a partir de cero, podemos modificar un
informe existente, o podemos crear un informe nuevo basndose en un filtro de
informe con ciertos parmetros.
Usted seleccionar o personalizar el informe segn la informacin que desee
comunicar. A continuacin detallamos las caractersticas de cada informe.
Personalice el que ms se acerca a sus necesidades si ninguno las satisface.
Para crear un nuevo informe, realice lo siguiente:
1. Nos dirigimos a la pestaa Proyecto grupo Informes Informes.
TLS012 Taller de MS Project 2010 para la Gestin de Proyectos
Sesin 01 Material de Lectura v1
2. En el cuadro de dilogo elegir la opcin Personalizados, luego clic en
Seleccionar.
3. En el cuadro de dilogo haga clic en Nuevo.
4. Elija un tipo de informe que puede ser: Tarea, Recursos, Calendario
Mensual y General, luego haga clic en Aceptar.
5. En el cuadro de dilogo Informe de tareas modificar la informacin
necesaria en las pestaas. En la pestaa Definicin asignar un nombre al
informe y elegir la Tabla que ha creado , en la pestaa Detalles seleccionar
los datos requeridos y en la pestaa Ordenar establecer los niveles de
criterios.
FIGURA 11: Creacin de nuevo Informe.
Modificar informes existentes:
1. Nos dirigimos a la pestaa Proyecto grupo Informes Informes.
2. Haga clic en Seleccionar en un informe establecido, luego en el nombre y,
a continuacin clic en Modificar.
FIGURA 12: Modificar Informe existentes.
3. En el cuadro de dilogo Informe de tareas modificar la informacin
necesaria en las pestaas. En la pestaa Definicin asignar un nombre al
informe, en la pestaa Detalles seleccionar los datos requeridos y en la
pestaa Ordenar establecer los niveles de criterios.
TLS012 Taller de MS Project 2010 para la Gestin de Proyectos
Sesin 01 Material de Lectura v1
Lista de Informes en MS Project 2010
INFORME
1. Generales
Resumen del
Proyecto
Tareas de Nivel
Superior
INFORMACIN DEL INFORME
Informacin de alto nivel del proyecto: Fechas, duracin,
trabajo, costos, estado de las tareas y estado de los recursos.
Informacin de las tareas resumen al ms alto nivel de su
proyecto: Inicio, Fin, % completado, costo y trabajo.
Informacin de estado de las tareas dentro de la ruta crtica:
Tareas Crticas Duracin, fechas de inicio y fin, recursos de cada tarea y las
actividades.
Informacin de cada hito definido: Duracin, fechas de inicio y
Hitos
fin, recursos y las actividades predecesoras.
Informacin del Calendario base del proyecto: Das y horas de
Das
Laborables
trabajo y las excepciones que se definieron
2. Actividades Actuales
Informacin de las tareas que aun no se han iniciado, ordenadas
Tareas sin
Comenzar
por fecha de inicio fecha de fin.
Tareas que
Al seleccionarla, pide ingresar el rango de fechas en el que
Comienzan
debera escoger las tareas. Muestra duracin, fechas de inicio y
pronto
fin, costo.
Muestra duracin, fechas de inicio y fin, predecesoras e
Tareas en
Curso
informacin de recursos (nombre y unidades).
Informacin real: Inicio, fin, porcentaje completado (siempre
Tareas
Completadas
ser 100%), costos, trabajo y duracin.
Tareas que
Al seleccionarla, pide ingresar el rango de fechas en el que
deberan haber debera escoger las tareas. Muestra fechas planificadas, fechas de
Comenzado
la Lnea Base y variaciones de fechas.
Para las tareas que han sido reprogramadas, muestra fechas
Tareas
Pospuestas
planificadas, fechas de Lnea Base y variaciones de fechas.
3. Costos
Flujo de Caja
Muestra costos por tarea y costos semanales.
Muestra Costos Presupuestados, Costo Fijo, Acumulacin de
Presupuesto
Costos Fijos, Costo Total, Previsto, Variacin, Real y Restante.
Informacin de costos, Lnea Base, variaciones, e informacin
Tareas con
real de las tareas que excedieron su presupuesto. Slo se
Presupuesto
muestra si se asigna costos a los recursos. Los mostrados son:
Sobrepasado
Costo Total, Previsto, Variacin, Real, Restante, Costo Fijo y
Acumulacin de Costos Fijos.
INFORME
INFORMACIN DEL INFORME
Informacin de recursos cuyos costos excedern los estimados de
Recursos con
la Lnea Base, basndose en el desempeo actual. Slo se
Presupuesto
muestra si se asigna costos a los recursos: Costo, Costo Previsto,
Sobrepasado
Variacin, Costo Real y Restante.
Muestra el estado de los costos de cada tarea segn las variables
Valor
Acumulado
de Valor Ganado: PV, AC, VP, VC, CEF, CPF y VAF.
4. Asignaciones
Tareas y
Pone en listas las tareas que cada recurso tiene asignado, el
Recursos
trabajo asignado por tarea y las fechas de inicio y fin planificadas
Humanos
y retraso.
TLS012 Taller de MS Project 2010 para la Gestin de Proyectos
Sesin 01 Material de Lectura v1
Tareas,
Tambin muestra las tareas que cada recurso tiene asignado. Sin
Recursos
embargo, se focaliza en el trabajo diario programado por recurso
Humanos y
en cada tarea.
Fechas
Lista de Tareas Informacin de asignaciones semanales a un recurso especfico:
Pendientes
Tareas, duracin, fechas de inicio y fin y predecesoras.
Muestra los recursos sobreasignados, tareas asignadas a ellos,
Recursos
Sobreasignados informacin de tareas y el total de horas de trabajo asignadas.
5. Carga de Trabajo
Podr ver una lista con tareas y recursos asignados a cada una
Uso de Tareas
de ellas, focalizndose en las tareas. Muestra la cantidad de
trabajo asignada por tarea y los totales semanales.
Podr ver una lista con recursos y tareas asignadas a cada uno
Uso de
de ellos, focalizndose en los recursos. Muestra la cantidad de
Recursos
trabajo asignada por tarea y los totales semanales.
EJERCICIO 4: Generacin de Informes
Para este ejercicio dirjase al CD del curso 2. Materiales de Lectura en la
Sesin 1, elegir Ejercicios, dentro de esta carpeta abrir el archivo Instalacin
de Voz IP y de datos para una residencia.mpp y en base a este archivo
trabaje el ejercicio.
Usted se encuentra finalizando un proyecto y los Interesados (Stakeholders) le
piden que presente algunos informes para una reunin de estado:
1. Informe General: Resumen del Proyecto. Cunto es la duracin
programada del proyecto? _______________________.
2. Informe de Costos: Valor Acumulado. Cunto es el Valor Planeado (PV)
de la tarea Definir el alcance de alto nivel? ______________________.
3. Informe de Asignaciones: Tareas y Recursos Humanos. Cuntas horas
de
trabajo
tiene
asignados
el
Administrador
de
la
red?__________________.
4. El Gerente General de la empresa, le pide crear un informe personalizado
llamado Tareas Crticas con Costo real, en el que deber incluir los
siguientes datos: Id, Nombre de la tarea (Nombre), Tareas Crticas,
Iniciales de los recursos, Unidades de asignacin, Comienzo, Fin y Costo
real.Cunto es el costo real de la tarea Estimar requisitos de
presupuesto?
Nota: Se recomienda crear una tabla personalizada con los campos que se
pide para el informe personalizado.
____________________________________________________________.
TLS012 Taller de MS Project 2010 para la Gestin de Proyectos
Sesin 01 Material de Lectura v1
2. PLANIFICACIN DEL PROYECTO (I): CREACIN
ENTREGABLES, ACTIVIDADES Y CALENDARIOS
2.1.
DE
CREACIN DEL PROYECTO MEDIANTE WBS CHART PRO
CREACIN DEL WBS
Una Estructura de Desglose del Trabajo (EDT o WBS Work Breakdown Structure)
es un tipo de diagrama que muestra un proyecto de manera descendente. Nos
muestra la estructura de un proyecto y cmo este se divide en varios Entregables o
tareas resumen (componentes de la EDT que tienen tareas subordinadas) y en
paquetes de trabajo.
FIGURA 13: Ejemplo de EDT en WBS Chart Pro.
Para comenzar a agregar los Elementos de la EDT, haga clic en el comando con la
flecha que indica abajo. El resto de componentes sern agregados con el comando
arriba (para entregables de mayor nivel), abajo (para entregables de menor nivel),
derecha o izquierda (para entregables de nivel similar). Estos tres comandos slo
se activarn despus de haber creado el primer elemento de la EDT.
FIGURA 14: Barra de Herramientas de WBS Chart Pro.
Para ingresar informacin a cada paquete de trabajo de la EDT, haga doble clic al
paquete. Aparecer un cuadro de dilogo en el que puede completar la informacin
de identificacin, costos, tiempos, seguimiento, hipervnculos, entre otros.
TLS012 Taller de MS Project 2010 para la Gestin de Proyectos
Sesin 01 Material de Lectura v1
Tambin se puede agregar el
nombre del paquete de
trabajo con esta barra.
FIGURA 15: Llenado de informacin en los paquetes de trabajo en WBS
Chart Pro.
Cmo Mover un Paquete de Trabajo
1. Haga clic izquierdo en el paquete de trabajo que se desea mover.
2. Arrastre el paquete de trabajo sobre la ubicacin donde se desea verla. Cuando
se arrastra el elemento a otro lado, aparecer una lnea de contorno roja que
indicar el punto de insercin (superior, a la izquierda, a la derecha o debajo).
3. Elija la direccin deseada y soltar el botn del mouse.
FIGURA 16: Cmo mover un paquete de trabajo en WBS Chart Pro.
Cmo Reubicar un Paquete de Trabajo
1. Haga clic en el borde de la caja del paquete y arrstrelo a la nueva ubicacin.
2. Al reubicar el paquete, ste se mantiene debajo de la misma tarea resumen, de
tal manera que conserva la misma estructura.
TLS012 Taller de MS Project 2010 para la Gestin de Proyectos
Sesin 01 Material de Lectura v1
FIGURA 17: Cmo reubicar un paquete de trabajo en WBS Chart Pro.
Cmo Expandir y Contraer Paquetes de Trabajo
1. El smbolo menos (-) debajo de la tarea resumen significa que la tarea est
expandida.
2. Para contraer, haga clic al signo menos (-). Al hacer esto, aparecer el smbolo
ms (+) y se mostrar slo la tarea resumen. Haga clic en el signo ms (+) y se
volver a expandir.
Signo menos (-) indica
tareas expandidas.
Signo menos (+) indica
tareas contradas.
FIGURA 18: Cmo expandir o contraer en WBS Chart Pro.
Puede hacer la misma operacin con los botones de la barra de
herramientas que tienen el mismo signo.
Nota
FIGURA 19
(+): Expandir paquetes de trabajo.
(-): Contraer paquetes de trabajo.
(++): Expandir todas las tareas resumen.
(--): Contraer todas las tareas resumen.
EJERCICIO 5: Creacin de una EDT
Usted ha sido nombrado Decano de la facultad de Ingeniera Industrial y Sistemas,
y por iniciativa propia desea crear un programa de especializacin para sus
alumnos sobre cadena de suministros. Es por ello, que primero usted debe definir
los temas a tratar durante su curso de especializacin mediante una Estructura de
Desglose de Trabajo (EDT) para as poner en marcha su proyecto.
Ttulo del Proyecto - Programa de especializacin en SCM:
9 Suply Chain Management.
Definicin
TLS012 Taller de MS Project 2010 para la Gestin de Proyectos
Sesin 01 Material de Lectura v1
9 La Gestin de Aprovisionamiento Mandados.
Funcin del Aprovisionamiento.
Objetivos del Aprovisionamiento.
9 La Organizacin y la Gestin de Almacenes.
Fundamentos y principios.
Procesos.
9 La Gestin de Stocks.
Principales debilidades Actuales.
Tipos de Stocks.
9 La Gestin Logstica y su Aplicacin en un ERP Lder.
SAP.
Luego de haber creado su EDT, responda las siguientes preguntas:
1) Dirjase a la vista Critical Path View 2, y diga usted cual es la tarea que
aparece en el tem 1.3.1?
_________________________________________________________
2) Dirjase a la vista Progress View, y diga usted cual es el Id del paquete
Funcin del Aprovisionamiento?
_________________________________________________________
Seleccin de Vistas en WBS Chart Pro
La lista desplegable de seleccin de vistas, se encuentra en la barra de
herramientas, al costado de los comandos para expandir y contraer tareas. Haga
clic en la lista y seleccione la vista que ms se adece a sus necesidades.
Lista desplegable de seleccin de vistas.
FIGURA 20: Ubicacin de la lista de vistas en WBS Chart Pro.
Las vistas disponibles en WBS Chart Pro son:
FIGURA 21: Planning View.
Es la vista por defecto de WBS
Chart Pro. Slo se observa el
nombre de las tareas.
FIGURA 22: Critical Path View.
Muestra las tareas verticalmente
debajo de cada tarea resumen. Es
una vista ms compacta.
TLS012 Taller de MS Project 2010 para la Gestin de Proyectos
Sesin 01 Material de Lectura v1
FIGURA 23: Critical Path View 2.
En esta vista observamos el nombre
de la tarea, la duracin (en das), %
completado y fechas de inicio y fin.
FIGURA 24: Flags View.
Muestra el nombre de la tarea, la
numeracin (por defecto), duracin
(en das), y fechas de inicio y fin.
FIGURA 25: Hours and Cost View.
Informa la duracin del paquete de
trabajo (en horas) y el costo de cada
tarea.
FIGURA 26: Planning View 2.
Ofrece
ms
informacin
que
Planning View, como numeracin,
duracin y fechas de inicio y fin.
FIGURA 27: Progress View.
Informa el nombre de la tarea,
su numeracin, y el porcentaje
completado.
EXPORTAR DEL WBS A MS PROJECT 2010
Podemos pasar un escenario del WBS Chart Pro al entorno MS Project para agregar
informacin como: recursos, duraciones, fechas de inicio y fin, calendarios,
dependencias, etc. Para ello, debe tener instalado WBS Chart Pro, de Critical Tools,
en versin 4.8a y seguir los siguientes pasos:
1. Elabore la EDT. Al terminar, haga clic en Go to Project.
TLS012 Taller de MS Project 2010 para la Gestin de Proyectos
Sesin 01 Material de Lectura v1
2. WBS Chart Pro mostrar una ventana de confirmacin. Adems, pedir el
nombre y la ubicacin con que se guardar el nuevo archivo de MS Project.
3. Se abrir automticamente un documento de MS Project 2010 con la
informacin que tena en el documento de WBS Chart Pro.
Comando Go
to Project
FIGURA 28: Ubicacin del comando Go to Project.
FIGURA 29: Archivo de MS Project importado desde WBS Chart Pro.
TLS012 Taller de MS Project 2010 para la Gestin de Proyectos
Sesin 01 Material de Lectura v1
Nota
La primera vez que intente hacer esto, le aparecer un aviso de MS
Project, pidiendo permiso para habilitar los macros de WBS Chart Pro en
MS Project 2010. Si le aparece este aviso, haga clic en Habilitar Macros.
4. Ambos archivos estarn vinculados, por eso, cualquier cambio realizado en un
archivo ser automticamente hecho en el otro. Para desactivar esta opcin, en
WBS Chart Pro, haga clic en File y luego en Unlink from Project .mpp.
FIGURA 30: Desvincular archivos de WBS Chart Pro y MS Project.
EJERCICIO 6: Exportacin de una EDT a MS Project 2010
Teniendo definida la Estructura de Desglose de Trabajo (EDT) del proyecto
Programa de especializacin en SCM creado en el ejercicio 5, usted desea
exportar la EDT al MS Project 2010 para poder empezar a estimar tiempos y costos
del proyecto.
Luego de haber exportado los datos del WBS Chart Pro al MS Project, responda las
siguientes preguntas:
1. Cules son las tareas que contiene la tarea resumen que se encuentra en la
fila 7?
_____________________________________________________________
2. Cules son las tareas que contiene la tarea resumen que se encuentra en la
fila 10?
_______________________________________________________________
TLS012 Taller de MS Project 2010 para la Gestin de Proyectos
Sesin 01 Material de Lectura v1
2.2.
CREACIN DEL PROYECTO MEDIANTE MS PROJECT 2010
ESQUEMA DE PLANIFICACIN
Los cinco grupos de procesos cuentan con dependencias definidas y normalmente
se ejecutan en la misma secuencia. Son independientes de las reas de aplicacin y
del enfoque de las industrias. Los grupos de procesos individuales y los procesos
que los constituyen a menudo se repiten antes de concluir el proyecto.
Para realizar una buena planificacin usando MS Project, se debe tener en cuenta
que existen tres pasos importantes:
Creacin del Proyecto: Implica crear el proyecto, ingresar entregables,
actividades, actividades repetitivas, hitos, crear calendarios, definir recursos y
costos, asignar propiedades a las actividades, secuenciar entregables y
actividades.
Revisin y Ajuste del Proyecto: Implica la identificacin de la Ruta Crtica,
Ajustes de tiempo, costo y recursos.
Configuracin de la Lnea Base: Implica la creacin de la Lnea Base, emitir la
Curva de Valor Planificado y Auditar la Lnea Base.
FIGURA 31: Esquema de Planificacin en MS Project 2010
CREAR EL PROYECTO
Cuando comienza un nuevo proyecto, la fecha actual del sistema es, por defecto,
aplicada como la fecha de inicio del proyecto. Es importante que defina esa fecha y
que se refleje en el Plan que est creando. Puede cambiar la fecha de comienzo en
cualquier momento y probar escenarios que retrasen o adelanten el comienzo del
proyecto. Para definir la fecha de comienzo de su proyecto siga con los siguientes
pasos:
1. Teniendo abierto su archivo MS Project, seleccione la pestaa Proyecto
grupo Propiedades seleccione el botn Informacin del Proyecto.
2. Dentro del cuadro de dilogo, en el cuadro de texto Fecha de Comienzo,
escriba o seleccione la fecha de comienzo de su proyecto.
TLS012 Taller de MS Project 2010 para la Gestin de Proyectos
Sesin 01 Material de Lectura v1
FIGURA 32: Definiendo la Fecha de comienzo de su proyecto
INGRESAR ENTREGABLES
Un entregable es cualquier producto medible y verificable que se elabora para
completar un proyecto o parte de l. Existen entregables intermedios (internos),
utilizados para producir los Entregables finales que validar el cliente. Los
entregables ayudan a definir el alcance del proyecto y el avance del trabajo.
Existen tres formas conocidas para ingresar entregables al MS Project:
Utilizando la herramienta WBS Chart Pro 4.8a
Para ingresar entregables al MS Project, puede usar WBS Chart Pro, que es una
herramienta para crear la Estructura de Desglose del Trabajo (EDT). La versin
4.8a del WBS Chart Pro es compatible con MS Project 2010. Para realizar la
exportacin de su EDT, use el comando Goto Project, explicado anteriormente.
Utilizando MS Project 2010
Siga estos pasos para crear sus entregables dentro del MS Project:
1. Seleccione la pestaa Tarea Grupo Ver Haga clic en la lista despegable
Diagrama de Gantt y seleccione Diagrama de Gantt.
2. Haga clic en la columna Nombre de la tarea escriba su primer entregable,
dicho entregable aparecer en la celda presione Enter para aceptar el texto.
TLS012 Taller de MS Project 2010 para la Gestin de Proyectos
Sesin 01 Material de Lectura v1
MS Project lista el nombre de la tarea en la columna Nombre de la tarea y hace
una entrada en la columna Duracin. El signo de interrogacin en la columna
Duracin representa una duracin estimada. Segn la columna Comienzo, las
tareas comenzarn segn la fecha de su sistema y el Diagrama de Gantt reflejar la
duracin de un da.
Si tiene errores, puede hacer clic en el
botn Deshacer. Cada vez que haga clic MS
Project muestra una versin reciente de su
proyecto.
El modo de tarea muestra una pequea imagen
que identifica si una tarea esta siendo
programado automatica o manualmente
FIGURA 33: Ingresando entregables usando el MS Project 2010
Utilizando Microsoft Office Excel
Puede importar informacin a MS Project mediante el formato de archivo de
otro producto como Microsoft Office Excel, Microsoft Office Access, etc. Para
importar informacin como actividades y paquetes de trabajo de archivo
Microsoft Office Excel a MS Project, siga estos pasos:
1. Teniendo definida y guardada su lista de actividades y paquetes en Microsoft
Office Excel, ahora dentro de MS Projec 2010, haga clic en la pestaa Archivo
botn Abrir.
2. En el cuadro Tipo de Archivo, haga clic en el tipo de archivo que desea
importar los datos (para Excel es todos los archivos) Haga clic en Abrir.
TLS012 Taller de MS Project 2010 para la Gestin de Proyectos
Sesin 01 Material de Lectura v1
FIGURA 34: Abrir archivo usando Microsoft Office Excel.
Siga las instrucciones del Asistente para importar los datos que desee.
1. Haga clic en Equivalencia nueva para crear una nueva equivalencia de
exportacin desde cero, Haga clic en Utilizar una equivalencia existente
para usar una equivalencia predeterminada o una que haya definido y
guardado previamente.
2. En la ventana Modo de importacin, debe elegir la opcin como proyecto
nuevo, que guardar la importacin del proyecto luego haga clic en
siguiente.
3. En el cuadro de dilogoOpciones de equivalencia, puede seleccionar los tipos
de informacin de proyecto que desee asignar (Tareas, recursos
asignaciones), en nuestro caso usted debe elegir la opcin Tareas luego haga
Clic en siguiente.
4. En el cuadro de dilogo Equivalencia de tareas, compruebe o modifique los
supuestos de equivalencia de MS Project o cree una nueva equivalencia.
TLS012 Taller de MS Project 2010 para la Gestin de Proyectos
Sesin 01 Material de Lectura v1
En esta lista se debe
escoger la primera hoja
del archivo Excel donde
se encuentra los datos a
importar.
Este campo muestra
las
columnas
del
Archivo
Excel
importado.
Generalmente
se
muestra el nombre de
la primera fila de la
columna del archivo
Excel.
En este campo debe
poner el tipo de datos
que desea importar de
acuerdo a su columna
del
archivo
Excel
(ejm.
Si
son
actividades
entregables
debe
poner tipo nombre ).
Haga
clic
en
Finalizar
para
exportar sus datos.
FIGURA 35: Configurando asistente de Importacin
Si est usando MS Project Professional y desea importar informacin de otro
formato de archivo en un proyecto empresarial que requiera informacin
especfica para las tareas, no podr guardar el proyecto hasta que haya
especificado toda la informacin necesaria.
Si est usando MS Project Professional, recuerde que los campos de costo
Nota de recursos no se pueden actualizar en un proyecto empresarial. Slo
puede importar informacin del costo de los recursos en proyectos que no
son de la empresa o en recursos de un proyecto que no es de la empresa.
EJERCICIO 7: Exportacin de Entregables desde Excel
Para este ejercicio dirjase al CD del curso 2. Materiales de Lectura en la
Sesin 1, elegir Ejercicios, dentro de esta carpeta abrir el archivo Programa de
Especializacin en SCM.xlt y en base a este archivo trabaje el ejercicio.
Usted como Decano de la Facultad de Ingeniera Industrial y Sistemas, encarga la
elaboracin de los temas a tratar en el Programa de Especializacin en SCM a un
miembro de su equipo, y este desarrolla dichas actividades en un archivo Excel,
pero lo que desea usted es tener dicho cronograma en MS Project 2010. Entonces,
para no perder tiempo, usted desea importar los entregables principales del
archivo Programa de Especializacin SCM.xlt a un documento Excel y
realizar la importacin.
Luego de haber importado los datos del archivo Excel a MS Project, responda:
1. Cul es el tem que no se importa desde Excel a MS Project?
____________________________________________________________
TLS012 Taller de MS Project 2010 para la Gestin de Proyectos
Sesin 01 Material de Lectura v1
INGRESAR ACTIVIDADES (TAREAS)
Los entregables estn divididos en actividades (tareas ms pequeas), de forma
que se pueden gestionar y controlar mejor dentro del proyecto. Teniendo
establecido sus entregables, ahora debe insertar Actividades. Para ello:
1. Seleccione un nombre de cualquier entregable seleccione la pestaa Tarea
grupo Insertar Haga clic en Tarea.
2. En el espacio en blanco, escriba el nombre de la nueva tarea y presione Enter
para aceptar la nueva tarea.
3. Para ponerle sangra a la nueva tarea, seleccinela y haga clic en la pestaa
Tarea Grupo Programacin y haga clic en Aplicar sangria a la tarea.
Cuando inserta una nueva tarea, ella aparece
encima de la tarea seleccionada.
Aplicandoles sangra a las nuevas tareas, la tarea de
encima se convierte en Tarea Resumen (en negrita).
Botn
que
inserta
una
tarea resumen
para organizar
la
lista
de
tareas.
Se
selecciona una
tarea,
se
agrupar bajo
la nueva tarea
resumen
creada.
La Tarea Resumen muestra una barra negra en la
parte grfica del Diagrama de Gantt, con una
flecha que marca el comienzo y fin de su proyecto.
FIGURA 36: Ingresando actividades (tareas)
Si una tarea inicial tiene una duracin asignada y la convierte en Tarea
Resumen ingresando una subtarea, el tiempo asignado se anula. Si cambia
el tiempo de la subtarea, la duracin de la tarea resumen cambia. Puede
Nota insertar una tarea presionando la tecla Insert de su teclado.
INGRESAR ACTIVIDADES REPETITIVAS
Muchos proyectos tienen reuniones semanales de personal o revisiones mensuales
del presupuesto. En vez de crear 24 tareas distintas, puede crear la tarea una sola
vez y asignarle una frecuencia. Siga estos pasos para crear una tarea repetitiva:
1. Seleccione la tarea que desee que aparezca debajo de la tarea repetiviva
seleccione la pestaa Tarea grupo Insertar haga clic en Tarea de la
lista despegable, seleccione Tarea peridica.
2. En el cuadro de dilogo Informacin de Tarea repetiviva configure lo siguiente:
Nombre de la tarea repetitiva y Duracin de la tarea (Horas). Patrn de
TLS012 Taller de MS Project 2010 para la Gestin de Proyectos
Sesin 01 Material de Lectura v1
repeticin (Diario, semanal, mensual o anual). Tambin la Frecuencia de
repeticin de la tarea y el da. Intervalo de repeticin (periodo de repeticin).
FIGURA 37: Estableciendo la tarea repetiviva
INGRESAR HITO
Se usa un hito para marcar un momento importante en el proyecto (por ejemplo, el
tmino de una fase la aprobacin de un producto). Para ello, siga estos pasos:
1. Seleccione una tarea Seleccione la pestaa Tarea Grupo Propiedades
Haga clic en Informacin de la tarea.
2. Seleccione la pestaa Avanzado opcin Marcar la tarea como hito.
Los hitos son tareas que tienen duracin cero.
El smbolo de un hito es un diamante
FIGURA 38: Ingresar Hito
TLS012 Taller de MS Project 2010 para la Gestin de Proyectos
Sesin 01 Material de Lectura v1
EJERCICIO 8: Ingresar Tarea Repetitiva e Hito
Para este ejercicio dirjase al CD del curso 2. Materiales de Lectura en la
Sesin 1, elegir Ejercicios, dentro de esta carpeta abrir el archivo Base de
datos cliente.mpp y en base a este archivo trabaje el ejercicio.
Usted tiene una reunin de revisin preliminar de su Cronograma con los
Interesados, en dicha reunin el Director del Proyecto le propone que adicione
una tarea repetitiva, despus del entregable Administracin del Proyecto
llamado Reuniones de Evaluacin del Proyecto, con una duracin de 0.5 das, de
manera mensual, que comienza el ltimo jueves de cada mes con fecha de inicio
martes 28/05/13 y termina despus de 5 veces en todo el proyecto, con el
objetivo de tener un mejor control del proyecto. Adems de ello, le menciona que
ingrese un Hito al final del proyecto llamado Proyecto desarrollo de la base de
datos completo.
Luego de realizar los ajustes mencionados, se le pide responder:
1. Cunto es la duracin de esa tarea repetitiva?
________________________________________________________________
2. Cul es la fecha de comienzo y fin de la tarea repetitiva resumen?
________________________________________________________________
3. Por qu el hito debe tener duracin 0?
________________________________________________________________
2.3.
CREACIN DE CALENDARIOS
CALENDARIO BASE
Es un calendario predefinido en MS Project. Es usado como plantilla para el
Calendario del Proyecto, los Calendarios de Recursos y los Calendarios de Tareas.
Los tres tipos de Calendarios base son: Estndar: (8 a.m. a 5 p.m., entre semana,
con una hora de almuerzo), 24 Horas y Turno Noche.
CREAR NUEVO CALENDARIO DEL PROYECTO
1.
Seleccione la pestaa Proyecto grupo Propiedades haga clic en
Cambiar tiempo de trabajo.
2.
Del cuadro de dilogo, seleccione un calendario de la lista Para calendario
(para adecuarlo a sus necesidades) Haga clic en el botn Crear Calendario.
3.
En el cuadro Crear nuevo calendario base, escriba el nombre del calendario
asegrese de seleccionar hacer una copia del calendario elegido Aceptar.
4.
En el cuadro cambiar calendario laboral, aparecer elegido Para calendario
en lista.
TLS012 Taller de MS Project 2010 para la Gestin de Proyectos
Sesin 01 Material de Lectura v1
FIGURA 39: Crear nuevo Calendario en MS Project 2010
Para hacer cambios al calendario
creado,
haga clic en la ficha
Excepciones o Semanas laborales, que
se encuentra en la mitad inferior del
cuadro de dilogo.
FIGURA 40: Copiar Calendario base al nuevo calendario creado
Creando una excepcin
Utilice excepciones cuando el periodo a cambiar no sigue un patrn regular. Por
ejemplo, para bloquear los periodos cuando todos asisten a una junta el 4 de marzo
de 2 p.m. a 5 p.m. Para crear una excepcin con horas especficas no laborales,
haga lo siguiente:
1.
En el cuadro de dilogo Cambiar calendario laboral, y teniendo establecido
su nuevo calendario del proyecto, haga clic en la fecha de la excepcin y
dentro de la pestaa Excepciones, haga clic en la columna Nombre y escriba
un nombre para la excepcin. Haga clic en Detalles.
TLS012 Taller de MS Project 2010 para la Gestin de Proyectos
Sesin 01 Material de Lectura v1
2.
En el cuadro de detalles, haga clic en la opcin perodos laborales escriba
las horas laborales de comienzo y fin (no para la excepcin) en los cuadros
Desde y Hasta haga clic en Aceptar.
FIGURA 41: Creacin de una Excepcin
Periodo laboral para el da de
excepcin
El da en que aparece una
excepcin
FIGURA 42: Detallando los perodos laborales para la excepcin
TLS012 Taller de MS Project 2010 para la Gestin de Proyectos
Sesin 01 Material de Lectura v1
Creacin de una semana laboral
1.
Teniendo establecido su nuevo calendario, en el cuadro Cambiar calendario
laboral, haga clic en la pestaa Semanas laborales haga clic en el botn
Detalles, para la semana laboral predeterminada.
2.
En el cuadro de dilogo Detalles de (predeterminado), seleccione el da de la
semana a modificar cambie las horas de trabajo Haga clic en Aceptar
para ver el cuadro de dilogo Cambiar Calendario Laboral.
FIGURA 43: Creacin de una Semana Laboral
FIGURA 44: Detallando los periodos de la semana laboral
TLS012 Taller de MS Project 2010 para la Gestin de Proyectos
Sesin 01 Material de Lectura v1
CREAR CALENDARIO DE RECURSOS
Utilizado para definir la programacin de trabajo especfica para un recurso
determinado. Suponga que su calendario estndar define una semana de 40 horas,
de lunes a viernes de 9 a.m. a 7 p.m., con dos horas de refrigerio de 1 p.m. a 3
p.m. El Gerente trabaja 40 horas semanales, pero de 7 a.m. a 6 p.m. de lunes a
jueves, tomando una hora de refrigerio de 12 p.m a 1 p.m. Para crear un
calendario de recursos para dicho recurso, siga los siguientes pasos:
1. En la hoja de recursos, seleccione al recurso seleccione pestaa Recurso
Grupo Propiedades haga clic en Informacin del recurso.
2. De la pestaa General, haga clic en Cambiar calendario laboral.
3. En el cuadro de dilogo Cambiar calendario laboral, haga clic en la pestaa
Semanas Laborales seleccione la entrada [predeterminado] haga clic
en el botn detalles.
4. Haga clic en establecer da(s) en estos perodos laborales especficos
selecciones el da lunes y establezca el horario para el programa del recurso
Gerente repita para martes, mircoles y jueves selecciones viernes y
haga clic en Establecer das como perodo no laborable Haga clic en Aceptar
y MS Project volver a desplegar el cuadro de dilogo Cambiar calendario
Laboral y mostrar los cambios realizados para dicho recurso.
FIGURA 45: Cambiando Calendario Laboral a un recurso
TLS012 Taller de MS Project 2010 para la Gestin de Proyectos
Sesin 01 Material de Lectura v1
FIGURA 46: Detallando los perodos de la semana laboral para el recurso
CREAR CALENDARIO DE TAREAS
FIGURA 47: Establecer Calendario de Tarea
TLS012 Taller de MS Project 2010 para la Gestin de Proyectos
Sesin 01 Material de Lectura v1
El calendario de tareas se crea cuando deseamos que una tarea se ejecute fuera del
tiempo de trabajo del calendario del proyecto y/o del calendario de recursos. Por
ejemplo, si desea que una tarea se realice fuera del horario de oficina, debemos
crear un nuevo calendario para dicha tarea, tal como se hizo en el tema Crear un
Calendario. Luego, se debe definir como Calendario General para todo el proyecto
al calendario de 24 horas, y asignar el nuevo calendario para la tarea excepcin.
Para asignar el calendario a la tarea excepcin, realice los siguientes pasos:
1.
Seleccione la pestaa Tarea grupo Ver haga clic en la lista despegable de
Diagrama de Gantt, y seleccione Diagrama de Gantt agregar la
columna Calendario de Tareas, y aparecer dicha columna en la vista
Diagrama de Gantt Asignar el nuevo calendario a las tarea(s) que sern
ejecutada fuera del horario de oficina.
Nota
Puede establecer diferentes calendarios para tareas que se realizan en
horarios diferentes al horario normal. Siempre y cuando haya un
calendario base (general para todo el proyecto).
EJERCICIO 9: Creacin del calendario, semana laboral, recursos.
Para este ejercicio dirjase al CD del curso 2. Materiales de Lectura en la
Sesin 1, elegir Ejercicios, dentro de esta carpeta abrir el archivo Instalacin
de Voz IP y Datos para una Residencia.mpp y en base a este archivo trabaje
el ejercicio.
Nota: Trabajar los calendarios para el ao 2013.
Usted fue asignado Director de Proyecto de un proyecto que se encuentra en
ejecucin. Al revisar el cronograma se da cuenta que no tiene calendario propio,
pues usa el calendario base que viene por defecto en el MS Project, no presenta
las excepciones correspondientes, ni los calendarios de recursos ni de tareas.
Entonces en una reunin con los Interesados usted inform del problema y se
acord realizar lo siguiente:
Crear un nuevo calendario estndar llamado: Calendario restauracin y
asignarlo al proyecto.
El calendario del proyecto considerar una semana laboral de 5 das, de lunes a
viernes, y con un horario de trabajo de 9:00 a.m. a 6:00 p.m. con una hora de
refrigerio de 1:00 p.m. a 2:00 p.m.
Insertar las siguientes excepciones al calendario creado.
28 y 29 de julio (Fiestas Patrias).
30 de agosto (Da de Santa Rosa).
31 de diciembre (Ao nuevo).
TLS012 Taller de MS Project 2010 para la Gestin de Proyectos
Sesin 01 Material de Lectura v1
RESPONDER:
1. En cunto cambia la duracin del proyecto al asignarle este nuevo
calendario?
___________________________________________________________
Crear el calendario laboral para el siguiente recurso.
La semana laboral para el Director de Proyecto ser de lunes a jueves 8:00
a.m. a 7:00 p.m., hora de almuerzo ser de 12:00 p.m. a 1:00 pm. Los
viernes el Director del Proyecto solo trabajar de 8:00 a.m. a 1:00 p.m.
2. Al agregar dicho calendario de Semana Laboral al recurso Director del
Proyecto, Qu sucede con la duracin del proyecto?
____________________________________________________________________
________________________________________________________________________________
_______________________________________________________________________________
También podría gustarte
- Gestión Proyectos MS ProjectDocumento35 páginasGestión Proyectos MS ProjectAarón Pachari RamosAún no hay calificaciones
- Guia Tema 07Documento31 páginasGuia Tema 07Miguel TOAún no hay calificaciones
- ProjectDocumento41 páginasProjecteqsys100% (2)
- Project 2007 - Paso A Paso PDFDocumento71 páginasProject 2007 - Paso A Paso PDFJuan Carlos AlvarezAún no hay calificaciones
- Roject: Rograma de ItulaciónDocumento25 páginasRoject: Rograma de ItulaciónDiego MejiaAún no hay calificaciones
- MS Project GP Parte 2Documento29 páginasMS Project GP Parte 2Bryan Gonzales MacuriAún no hay calificaciones
- Manual de Project FinalDocumento41 páginasManual de Project FinalLuis AnceschiAún no hay calificaciones
- Manual de Uso Práctico de Microsoft Project y PrimaveraDocumento16 páginasManual de Uso Práctico de Microsoft Project y PrimaveraJuan Pablo JaramilloAún no hay calificaciones
- Sencico Sesion 01 - MS Project 2010 PDFDocumento28 páginasSencico Sesion 01 - MS Project 2010 PDFMarilia Duarte Gonzales100% (2)
- 01-Taller de MS Project 2010 para La Gestion de ProyectosDocumento35 páginas01-Taller de MS Project 2010 para La Gestion de ProyectosCLAUDIA XIMENA EDUARDO RIVASAún no hay calificaciones
- Manual de Microsoft Project 2000 (41 Paginas - en Español)Documento79 páginasManual de Microsoft Project 2000 (41 Paginas - en Español)Gilther Flores RuizAún no hay calificaciones
- Guia de Project BasicoDocumento29 páginasGuia de Project BasicoTITANIA1Aún no hay calificaciones
- Capitulo 2 MS Project UsoDocumento7 páginasCapitulo 2 MS Project UsoNairobi Hernandez100% (1)
- Capitulo 1 MS Project IntroduccionDocumento15 páginasCapitulo 1 MS Project IntroduccionNairobi HernandezAún no hay calificaciones
- Tutorial de Ms Project 2003Documento86 páginasTutorial de Ms Project 2003diego24laAún no hay calificaciones
- Tutorial V ParadigmDocumento25 páginasTutorial V ParadigmLuis Miguel Aguado InesAún no hay calificaciones
- Sesion1 - Material de LecturaDocumento35 páginasSesion1 - Material de LecturaMIGUEL MARQUEZ BELTRANAún no hay calificaciones
- U03 Parte2 IntergazGraficaDocumento15 páginasU03 Parte2 IntergazGraficaSusana SotoAún no hay calificaciones
- Taller Basico de Microsoft Project 2010Documento10 páginasTaller Basico de Microsoft Project 2010cahuapeAún no hay calificaciones
- Guia ProjectDocumento53 páginasGuia ProjectEdison PonceAún no hay calificaciones
- Manual DotProject v1Documento20 páginasManual DotProject v1Luis SotoAún no hay calificaciones
- Glosario OpDocumento15 páginasGlosario Optecnoestt92Aún no hay calificaciones
- Manual Project 2007Documento151 páginasManual Project 2007Javier RuizAún no hay calificaciones
- Refinamiento Aca 2Documento38 páginasRefinamiento Aca 2JHONNATAN ALEXANDER OSPINA GUTIÉRREZAún no hay calificaciones
- Manual ProjectDocumento120 páginasManual ProjectLalo PinedaAún no hay calificaciones
- Bloque 3 - Actividad 8 Informática 2Documento6 páginasBloque 3 - Actividad 8 Informática 2Blanca NYAún no hay calificaciones
- Tutorial Básico de Microsoft Project 2007 PDFDocumento23 páginasTutorial Básico de Microsoft Project 2007 PDFFabian JimenezAún no hay calificaciones
- Manual Project ProfessionalDocumento23 páginasManual Project Professionalezl28er3Aún no hay calificaciones
- Modulo 2. Entorno de Trabajo de Microsoft Project 2010Documento16 páginasModulo 2. Entorno de Trabajo de Microsoft Project 2010carlose_123Aún no hay calificaciones
- Unidad 2 Dise o de Interfaces MedianteDocumento43 páginasUnidad 2 Dise o de Interfaces MedianteJose Luis GarciaAún no hay calificaciones
- Costos del proyecto en MS Project 2010Documento21 páginasCostos del proyecto en MS Project 2010Gloria CorreaAún no hay calificaciones
- Primavera P6: Introducción al software de planificación y control de proyectosDocumento23 páginasPrimavera P6: Introducción al software de planificación y control de proyectosOlegario OrtizAún no hay calificaciones
- S6A - Power Point 1 Presentación de DiapositivasDocumento11 páginasS6A - Power Point 1 Presentación de DiapositivasLuis Aguilar GonzalesAún no hay calificaciones
- Visual BDocumento55 páginasVisual BMedinho21Aún no hay calificaciones
- Civil 3d Curso BasicoDocumento0 páginasCivil 3d Curso BasicoguidoxlAún no hay calificaciones
- Fase 3 Construir La Caja de Herramientas para La Gestión de ProyectosDocumento19 páginasFase 3 Construir La Caja de Herramientas para La Gestión de ProyectosJeimy Yulithza Lezama ZambranoAún no hay calificaciones
- Manual Dot Project V1Documento57 páginasManual Dot Project V1che3choAún no hay calificaciones
- Guía de Referencia Rápida de Administración de Proyectos - Project 2007Documento7 páginasGuía de Referencia Rápida de Administración de Proyectos - Project 2007Ruben ParodiAún no hay calificaciones
- UM2 HerramientasTecnológicasParaElAprendizaje 2023-2.nuevaDocumento17 páginasUM2 HerramientasTecnológicasParaElAprendizaje 2023-2.nuevaiza1991.ciAún no hay calificaciones
- Capitulo 5 MS Project Configurar ProyectoDocumento24 páginasCapitulo 5 MS Project Configurar ProyectoNairobi HernandezAún no hay calificaciones
- Unidad Modular 1 IcDocumento12 páginasUnidad Modular 1 Iclucaspatirck cruz mendozaAún no hay calificaciones
- Tareas Básicas en ProjectDocumento5 páginasTareas Básicas en Projectsolouno69Aún no hay calificaciones
- Guía de Referencia Rápida de Administración de ProyectosDocumento8 páginasGuía de Referencia Rápida de Administración de ProyectosAndres Oscar Pistoni100% (1)
- Informe - CR - GCS - 6TOADocumento11 páginasInforme - CR - GCS - 6TOARoddy CataguaAún no hay calificaciones
- Manual Microsoft Project v21 GanttDocumento29 páginasManual Microsoft Project v21 GanttDaniel ZaragozaAún no hay calificaciones
- Aplicaciones informáticas de hojas de cálculo. ADGG0208De EverandAplicaciones informáticas de hojas de cálculo. ADGG0208Aún no hay calificaciones
- Aplicaciones informáticas de hojas de cálculo. ADGN0210De EverandAplicaciones informáticas de hojas de cálculo. ADGN0210Aún no hay calificaciones
- Gestión de proyectos con enfoque PMI al usar Project y Excel - 1ra ediciónDe EverandGestión de proyectos con enfoque PMI al usar Project y Excel - 1ra ediciónAún no hay calificaciones
- Aplicaciones informáticas de bases de datos relacionales. ADGN0210De EverandAplicaciones informáticas de bases de datos relacionales. ADGN0210Aún no hay calificaciones
- Aplicaciones informáticas de bases de datos relacionales. ADGG0208De EverandAplicaciones informáticas de bases de datos relacionales. ADGG0208Aún no hay calificaciones
- Procesadores de textos y presentaciones de información básicos. ADGG0508De EverandProcesadores de textos y presentaciones de información básicos. ADGG0508Aún no hay calificaciones
- Autodesk Inventor | Paso a Paso: Diseño CAD y Simulación FEM con Autodesk Inventor para PrincipiantesDe EverandAutodesk Inventor | Paso a Paso: Diseño CAD y Simulación FEM con Autodesk Inventor para PrincipiantesAún no hay calificaciones
- Tratamiento básico de datos y hojas de cálculo. ADGG0508De EverandTratamiento básico de datos y hojas de cálculo. ADGG0508Aún no hay calificaciones
- UF1305 - Programación con lenguajes de guión en páginas webDe EverandUF1305 - Programación con lenguajes de guión en páginas webAún no hay calificaciones
- UF1248 - Generación de elementos interactivos en proyectos audiovisuales multimedia.De EverandUF1248 - Generación de elementos interactivos en proyectos audiovisuales multimedia.Aún no hay calificaciones
- Aprender AutoCAD 2017 con 100 ejercicios prácticosDe EverandAprender AutoCAD 2017 con 100 ejercicios prácticosCalificación: 3.5 de 5 estrellas3.5/5 (2)
- UF0511 - Tratamiento básico de datos y hojas de cálculoDe EverandUF0511 - Tratamiento básico de datos y hojas de cálculoAún no hay calificaciones
- Tea - Faja SGS - Faja 7Documento6 páginasTea - Faja SGS - Faja 7palogitano1985Aún no hay calificaciones
- 3.1 Corrosion y ProteccionDocumento142 páginas3.1 Corrosion y Protecciondeyack5Aún no hay calificaciones
- Reporte de AsentamientoDocumento1 páginaReporte de Asentamientopalogitano1985Aún no hay calificaciones
- CGPR5 050 01Documento15 páginasCGPR5 050 01Julio Suarez ZedanoAún no hay calificaciones
- SeguimientoProyectoSACUDocumento8 páginasSeguimientoProyectoSACUpalogitano1985100% (1)
- Yugo DA 400Documento2 páginasYugo DA 400palogitano1985Aún no hay calificaciones
- SCADADocumento50 páginasSCADAIvan Cruz MamaniAún no hay calificaciones
- Proy Peq PDFDocumento1 páginaProy Peq PDFpalogitano1985Aún no hay calificaciones
- MS Proyect 2010 - Caso Practico 3Documento21 páginasMS Proyect 2010 - Caso Practico 3palogitano1985Aún no hay calificaciones
- Presentacion Entregables Por Proceso v1 PDFDocumento7 páginasPresentacion Entregables Por Proceso v1 PDFpalogitano1985Aún no hay calificaciones
- Proy Med PDFDocumento1 páginaProy Med PDFpalogitano1985Aún no hay calificaciones
- Glosario de Términos de MS ProjectDocumento8 páginasGlosario de Términos de MS ProjectMarcia Rosales Yacila100% (1)
- Curso PMI - Costos - Ejemplo 3Documento4 páginasCurso PMI - Costos - Ejemplo 3palogitano1985100% (1)
- Curso Gestión de Proyectos - Tabla de Entregables Por ProcesosDocumento2 páginasCurso Gestión de Proyectos - Tabla de Entregables Por Procesospalogitano1985Aún no hay calificaciones
- Curso PMI - Costo - Ejemplo 2Documento5 páginasCurso PMI - Costo - Ejemplo 2palogitano1985Aún no hay calificaciones
- Curso MS Proyect - Sesion 2Documento52 páginasCurso MS Proyect - Sesion 2palogitano1985Aún no hay calificaciones
- GPY011v3 Ejemplo1 Tiempo v1 PDFDocumento8 páginasGPY011v3 Ejemplo1 Tiempo v1 PDFpalogitano1985Aún no hay calificaciones
- TLS012 CP02 v1Documento16 páginasTLS012 CP02 v1Ricardo ValladaresAún no hay calificaciones
- Curso MS Proyect - Sesion 7Documento52 páginasCurso MS Proyect - Sesion 7palogitano1985Aún no hay calificaciones
- Curso MS Proyect - Caso Practico 1Documento21 páginasCurso MS Proyect - Caso Practico 1palogitano1985Aún no hay calificaciones
- TLS012 - Sesión 4 - Material de Lectura v1Documento31 páginasTLS012 - Sesión 4 - Material de Lectura v1palogitano1985Aún no hay calificaciones
- TLS012 - Sesión 1 - Material de Lectura v1Documento35 páginasTLS012 - Sesión 1 - Material de Lectura v1palogitano1985Aún no hay calificaciones
- Curso MS Proyect - Sesión 6Documento31 páginasCurso MS Proyect - Sesión 6palogitano1985Aún no hay calificaciones
- TLS012 PPT1 v1 PDFDocumento62 páginasTLS012 PPT1 v1 PDFpalogitano1985Aún no hay calificaciones
- TLS012 PPT3 v1Documento49 páginasTLS012 PPT3 v1palogitano1985Aún no hay calificaciones
- TLS012 PPT4 v1Documento44 páginasTLS012 PPT4 v1palogitano1985Aún no hay calificaciones
- TLS012 PPT6 v1 PDFDocumento31 páginasTLS012 PPT6 v1 PDFpalogitano1985Aún no hay calificaciones
- 001 Cuestionario 1 Sesión 1Documento2 páginas001 Cuestionario 1 Sesión 1palogitano1985Aún no hay calificaciones
- Curso MS Proyect - Sesion 8Documento28 páginasCurso MS Proyect - Sesion 8palogitano1985Aún no hay calificaciones
- 003 Cuestionario 1 Sesión 2Documento1 página003 Cuestionario 1 Sesión 2palogitano1985Aún no hay calificaciones
- MRP y ERP en la planificación de requerimientosDocumento10 páginasMRP y ERP en la planificación de requerimientosXavi YagamiAún no hay calificaciones
- Genichi TaguchiDocumento4 páginasGenichi TaguchiCINTHYA CAROLINA MARTINEZ COLONAún no hay calificaciones
- Esquema de Las NormasDocumento10 páginasEsquema de Las NormasLuis Zarate ReyesAún no hay calificaciones
- Costos de OpDocumento3 páginasCostos de OpLIZETH HUAYLLANIAún no hay calificaciones
- Tabla de Amortización Alemán y FrancésDocumento3 páginasTabla de Amortización Alemán y FrancésAlx Leon TAún no hay calificaciones
- Formato Simulacro (Plan de Trabajo) CvuDocumento16 páginasFormato Simulacro (Plan de Trabajo) CvuYerson Diaz AguirreAún no hay calificaciones
- Ic13 2 Manual SeñalizacionDocumento49 páginasIc13 2 Manual SeñalizacionCarlos0% (1)
- Curso de Métricas Del Software y Métodos ÁgilesDocumento1036 páginasCurso de Métricas Del Software y Métodos ÁgilesAnyer37100% (1)
- Metrados SotanoDocumento11 páginasMetrados Sotanocharlesrod_1720Aún no hay calificaciones
- Ingeniería de Valor PresentaciónDocumento35 páginasIngeniería de Valor PresentaciónSAMUEL CHILET JAIMESAún no hay calificaciones
- Hacemos Girar Las Plantas-3Documento20 páginasHacemos Girar Las Plantas-3josh1419Aún no hay calificaciones
- Exámen FinalDocumento3 páginasExámen Finaljesse240Aún no hay calificaciones
- Detalle de VehiculoDocumento3 páginasDetalle de VehiculoIgnacio Andres Smok OportoAún no hay calificaciones
- Densidad Base Afirmado (Filtros Arena Coco 3 - Siderperu - Itemsa Peru Sac)Documento1 páginaDensidad Base Afirmado (Filtros Arena Coco 3 - Siderperu - Itemsa Peru Sac)Ader ParedesAún no hay calificaciones
- Trabajo Final de Costeo de OperacionesDocumento12 páginasTrabajo Final de Costeo de OperacionesMorelia Aquino LauraAún no hay calificaciones
- Ficha Tecnica OverHead Vertical Lift (05-09-2016)Documento1 páginaFicha Tecnica OverHead Vertical Lift (05-09-2016)oswaldo pulidoAún no hay calificaciones
- Motores CorregidoDocumento15 páginasMotores CorregidoyessAún no hay calificaciones
- Fresado PDFDocumento359 páginasFresado PDFPedro Agirre Iturbe0% (1)
- Act 3 CAD CAMDocumento7 páginasAct 3 CAD CAMDiegoIramLunaCastañedaAún no hay calificaciones
- Estibas - PPT Exposicion 4Documento27 páginasEstibas - PPT Exposicion 4レアル シーザーAún no hay calificaciones
- Construccion ViolinDocumento28 páginasConstruccion ViolinCarlos Daneri100% (2)
- Ladrillo Liviano para Muros DivisoriosDocumento10 páginasLadrillo Liviano para Muros DivisoriosJhon Alexander Guerrero MejiaAún no hay calificaciones
- ModuloUno AlmaMercaDocumento51 páginasModuloUno AlmaMercaalphamasAún no hay calificaciones
- Caja cambios moto 5 marchasDocumento7 páginasCaja cambios moto 5 marchasFrancisco Duran75% (4)
- TokenDocumento7 páginasTokenRodrigo Andre Zuniga JuarezAún no hay calificaciones
- Jesús García Castellanos - Diseño Organizativo (370937)Documento8 páginasJesús García Castellanos - Diseño Organizativo (370937)Oscar ManriqueAún no hay calificaciones
- CDocumento2 páginasCRomina TorresAún no hay calificaciones
- Evaluación Integral de Prestadores Electrificadora Del Huila S.A. EspDocumento43 páginasEvaluación Integral de Prestadores Electrificadora Del Huila S.A. EspJosé Agustín Rodríguez PalominoAún no hay calificaciones
- MI-COR-SSO-CRI-EST-01 Estándar Operacional de Aislamiento de EnergiaDocumento20 páginasMI-COR-SSO-CRI-EST-01 Estándar Operacional de Aislamiento de Energiacy.jimenezhAún no hay calificaciones
- Ejercicios resueltos de dinámica y oscilacionesDocumento12 páginasEjercicios resueltos de dinámica y oscilacionesNabs0% (1)