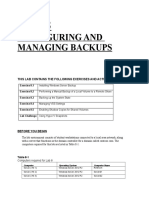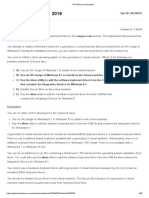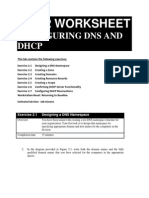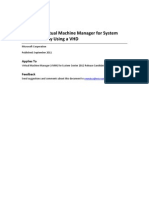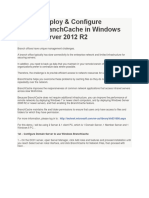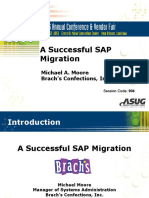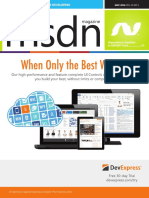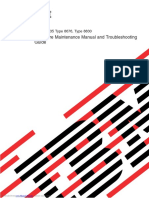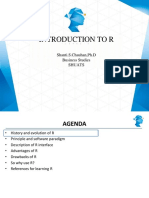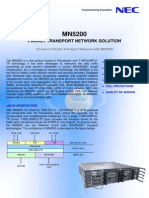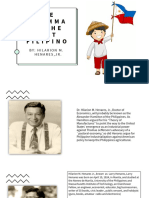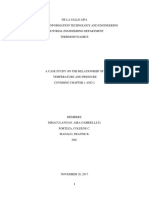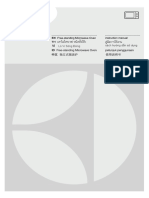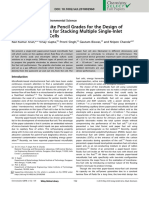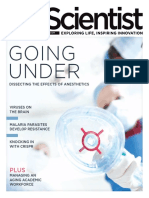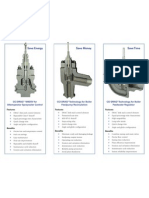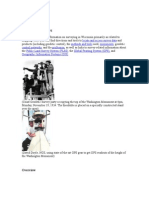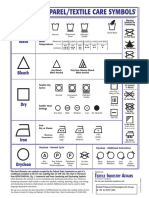Documentos de Académico
Documentos de Profesional
Documentos de Cultura
70 411 R2 Lab05
Cargado por
Jacob VowlesTítulo original
Derechos de autor
Formatos disponibles
Compartir este documento
Compartir o incrustar documentos
¿Le pareció útil este documento?
¿Este contenido es inapropiado?
Denunciar este documentoCopyright:
Formatos disponibles
70 411 R2 Lab05
Cargado por
Jacob VowlesCopyright:
Formatos disponibles
70-411 Administering Windows Server 2012
LAB 5
CONFIGURING FILE
SERVER RESOURCE
MANAGER
THIS LAB CONTAINS THE FOLLOWING EXERCISES AND ACTIVITIES:
Exercise 5.1
Installing File Server Resource Manager
Exercise 5.2
Configuring Quotas
Exercise 5.3
Managing Files with File Screening
Exercise 5.4
Using Storage Reports
Exercise 5.5
Configuring File Management Tasks
Lab Challenge
Enabling SMTP for FSRM
BEFORE YOU BEGIN
The lab environment consists of student workstations connected to a local area
network, along with a server that functions as the domain controller for a domain
called contoso.com. The computers required for this lab are listed in Table 5-1.
Table 5-1
Computers Required for Lab 5
Computer
Server (VM 1)
Operating System
Windows Server 2012 R2
Computer Name
RWDC01
Server (VM 2)
Windows Server 2012 R2
Server01
70-411 Administering Windows Server 2012
In addition to the computers, you also require the software listed in Table 5-2 to
complete Lab 5.
Table 5-2
Software Required for Lab 5
Software
ADMXMigrator.msi,
Location
C:\Software
NMI32_x64.exe, System Center
Monitoring Pack for File and
Storage Management.msi, and
Windows8.1-KB2901549.msu
Lab 5 student worksheet
Lab05_worksheet.docx (provided by instructor)
Working with Lab Worksheets
Each lab in this manual requires that you answer questions, take screen shots, and
perform other activities that you will document in a worksheet named for the lab, such
as Lab05_worksheet.docx. You will find these worksheets on the book companion
site. It is recommended that you use a USB flash drive to store your worksheets, so
you can submit them to your instructor for review. As you perform the exercises in
each lab, open the appropriate worksheet file using Word, fill in the required
information, and save the file to your flash drive.
After completing this lab, you will be able to:
Install and configure File Server Resource Manager
Use Quotas to manage disk space
Manage files with file screening
Use Storage Reports
Configure File Management Tasks
Estimated lab time: 90 minutes
70-411 Administering Windows Server 2012
Exercise 5.1
Installing File Server Resource Manager
Overview
In this exercise, you will install File Server Resource Manager
(FSRM), which is used in the exercises that follow.
Mindset
The File Server Resource Manager is a suite of tools that enables you to
control and manage the quantity and type of data stored on a file server. It
enables you to define how much data a person can store, define what type
of files a user can store on a file server, and generate reports about the file
server being used.
Completion time
10 minutes
1.
Log in to Server01 using the Contoso\Administrator account and the password
Pa$$w0rd.
2.
On Server01, at the top of Server Manager, select Manage and click Add Roles
and Features to open the Add Roles and Feature Wizard.
3.
On the Before you begin page, click Next.
4.
Select Role-based or feature-based installation and then click Next.
5.
When it asks for your destination server, click Next.
6.
Scroll down, expand File and Storage Services, and expand File and iSCSI
Services. Select File Server Resource Manager.
7.
When you are asked to add additional features, click Add Features.
8.
On the Select server roles page, click Next.
9.
On the Select features page, click Next.
10. On the Confirm installation selections page, click Install.
11. When the installation is complete, take a screen shot of the File Server Resource
Manager installation by pressing Alt+Prt Scr and then paste it into your
Lab05_worksheet file in the page provided by pressing Ctrl+V.
12. Click Close.
End of exercise.
70-411 Administering Windows Server 2012
Exercise 5.2
Configuring Quotas
Overview
In this exercise, you will use File Server Resource Manager quotas.
Mindset:
When you configure quotas for NTFS, you configure quotas based on
user files stored on a volume. FSRM specifies the total space for a
volume or folder.
Completion time
10 minutes
1.
On Server01, using File Explorer, create a Share4 folder in the C:\ folder.
2.
Share the Share4 folder and specify Allow Full Control for Everyone.
3.
In Server Manager, click Tools > File Server Resource Manager. The File Server
Resource Manager console opens.
4.
Expand Quota Management and then click Quota Templates. Then right-click
Quota Templates and choose Create Quota Template. The Create Quota Template
dialog box opens.
5.
In the Template name text box, type QuotaTemplate1.
6.
In the Space limit section, in the Limit text box, type 10 and then specify the unit
MB.
7.
Select Soft quota, as shown in Figure 5-1.
Question
1
What is the difference between a hard and soft quota?
A hard quota does not let users exceed the specified
limit. And the soft quota allows users to exceed the limit,
just sends them a notification (if configured to do so)
when a user goes over the limit.
70-411 Administering Windows Server 2012
Figure 5-1
Creating a quota template
8.
To add a notification, click the Add button. The Add Threshold dialog box opens.
9.
Click the Event Log tab.
10. Select the Send warning to event log check box.
11. Click OK to save your notification threshold and close the Add Threshold dialog
box.
12. Click OK to close the Create Quota Template dialog box.
13. Click the Quota Templates node and take a screen shot of the Quota Templates
pane by pressing Alt+Prt Scr and then paste it into your Lab05_worksheet file in
the page provided by pressing Ctrl+V.
14. Under the Quota Management node, click the Quota Templates node.
15. Right-click the QuotaTemplate1 in the Quota Templates pane and choose Create
Quota from Template. The Create Quota dialog box opens.
16. In the Quota path, type c:\Share4 in the Quota path text box.
70-411 Administering Windows Server 2012
17. Click Create.
18. Open File Manager, navigate to the \\RWDC01\software folder, and then copy
the following files to the C:\Share4 folder:
ADMXMigrator.msi
NM34_x64.exe
System Center Monitoring Pack for File and Storage Management.msi
Windows8.1-KB2901549-x64.msu
19. On Server01, open the Event Viewer and look for an entry in the Application logs
showing that the quota has been exceeded.
Question
2
What event ID was used for the quota to be exceeded?
12325
20. Take a screen shot of the Event Viewer window by pressing Alt+Prt Scr and then
paste it into your Lab05_worksheet file in the page provided by pressing Ctrl+V.
21. Close Event Viewer.
End of exercise. Leave the windows open for the next exercise.
Exercise 5.3
Managing Files with File Screening
Overview
In this exercise, you will continue to use File Server Resource
Manager by using File Screening.
Mindset
You have a file server that ran out of disk space. Last week, there was
plenty of space and this week, there is none. While looking at the files
that are stored, you noticed that a couple of users have stored movie and
music collections. File Screening allows you to prevent certain files
from being saved to a folder based on the filename extension.
20 minutes
Completion time
1.
On Server01, on File Server Resource Manager, expand File Screening
Management.
2.
Click the File Groups node.
3.
Right-click File Groups and choose Create File Group. The Create File Group
Properties dialog box opens.
4.
In the File group name text box, type FileGroup1.
5.
To include video files and add all files with the filename extension ram, type
*.ram, and then click Add.
70-411 Administering Windows Server 2012
6.
Add the following filename extensions:
*.rm
*.avi
*.wmv
*.mpg
7.
To add files to exclude, type hello.avi in the Files to exclude text box and click
Add. The Create File Group Properties dialog box should look like Figure 5-2.
Figure 5-2
Creating file groups
8.
Click OK to close the Create File Group Properties dialog box.
9.
Under File Screening Management, click the File Screens node.
10. Right-click File Screens and choose Create File Screen. The Create File Screen
dialog box opens.
11. Type C:\Share4 in the File screen path text box.
12. Click Define custom file screen properties and then click Custom Properties. The
File Screen Properties on C:\Share4 dialog box opens.
70-411 Administering Windows Server 2012
13. With Active screening already selected, select FileGroup1 in the File groups
section.
14. To log an event, click the Event Log tab. Then click to select the Send warning to
event log check box.
15. Click OK to close the File Screen Properties on C:\Share4 dialog box.
16. Click Create to create a new file screen.
17. When you are prompted to save the custom properties as a template, click Save
the custom file screen without creating a template. Click OK.
18. With File Explorer, open the C:\Share4 folder.
19. In File Explorer, click the View tab.
20. Ensure that File name extensions is selected as shown in Figure 5-3.
Figure 5-3
Showing File name extensions
NOTE
21. On the Desktop, create a text file named test1.avi. Be sure that the file does not
have the .txt filename extension. If it asks to change the filename extension, click
OK.
Although the file has a .avi filename extension, it is really not a video file.
It is just to demonstrate file screening.
22. Copy the test1.avi file to the C:\Share4 folder.
Question
3
What message did you get when you tried to copy the file?
Access to folder was denied. You need permission to
70-411 Administering Windows Server 2012
perform this action.
23. Click Cancel.
24. Rename the test1.avi file to hello.avi.
25. Copy the hello.avi file to the C:\Share4 folder.
26. Open the Event Viewer and access the Application logs.
Question
4
What event ID was used for files that were not permitted for
file screening?
8215
27. Close Event Viewer
28. Close the Share4 folder.
End of exercise. Leave the windows open for the next exercise.
Exercise 5.4
Using Storage Reports
Overview
In this exercise, you will execute File Server Resource Manager
storage reports.
Mindset
To help you manage storage, you can use FSRM to generate storage
reports that show the state of file server volumes and anyone who
exceeds the quota or uses files that arent allowed.
Completion time
10 minutes
1.
On Server01, on File Server Resource Manager, click Storage Reports
Management.
2.
Right-click Storage Reports Management and choose Generate Reports Now.
3.
When the Storage Reports Task Properties dialog box opens, in the Report data
section, select Quota Usage.
Question
5
You are starting to run out of space on a volume. Which
FSRM report would you use to to determine which files can
be archived?
You could use the Lease recently accessed files option
to view files that havent been accessed for a long period
70-411 Administering Windows Server 2012
of time, which may be suitable for archiving.
4.
Click the Scope tab.
5.
Click Add. Then browse to the C:\Share4 and click OK to close the Browse For
Folder dialog box.
6.
Click OK to close the Storage Reports Task Properties dialog box.
7.
When the Generate Storage Reports dialog box opens, click OK.
8.
When a folder opens, double-click the html file. Close message box, if needed,
and view the Quota Usage Report.
9.
Take a screen shot of the Quota Usage Report window by pressing Alt+Prt Scr
and then paste it into your Lab05_worksheet file in the page provided by pressing
Ctrl+V.
10. Close Internet Explorer.
End of exercise. Leave the windows open for the next exercise.
Exercise 5.5
Configuring File Management Tasks
70-411 Administering Windows Server 2012
Overview
In this exercise, you will create file management tasks that will
expire/migrate files in a data folder.
Mindset
By using the File Management Tasks node in FSRM, you can create file
management tasks to handle expiring files. These tasks can
automatically move all files that match specified criteria to a specified
expiration directory. An administrator can then back up those files and
delete them.
Completion time
20 minutes
1.
On Server01, using File Explorer, on the C drive, create a C:\FileData folder.
2.
In the FileData folder, create a Test1 file with NotePad. Type your name in the
text file and then save the file.
3.
Using File Explorer, create a C:\Expire folder.
4.
In File Server Resource Manager, click the File Management Tasks node.
5.
Right-click the File Management Tasks node and choose Create File
Management Task.
6.
When the Create File Management Task dialog box opens, on the General tab, in
the Task name text box, type Cleanup Old Files.
7.
Click the Scope tab and then click Add.
8.
When the Browse For Folder dialog box opens, navigate to and select the
C:\FileData folder. Click OK.
9.
Click the Action tab.
10. On the Action tab, File Expiration is selected.
11. Click the Browse button.
12. When the Browse For Folder dialog box opens, navigate to and select the
C:\Expire folder. Click OK.
13. Click the Condition tab.
14. Select the Days since file was created option. Ensure that 0 days is specified.
15. On the Schedule tab, specify the task to run on Sundays at 8 p.m. Click OK.
16. Right-click the File Management task that you just created and choose Run File
Management Tasks Now. When the Run File Management Tasks dialog box
opens, select Wait for the task to complete (this can take hours or days) and then
70-411 Administering Windows Server 2012
click OK. Within a minute, the text file should move from the C:\FileData folder
to the C:\Expire folder.
17. Take a screen shot of File Server Resource Manager by pressing Alt+Prt Scr and
then paste it into your Lab05_worksheet file in the page provided by pressing
Ctrl+V.
18. Open the C:\Expire folder and find the test1 file.
19. Close File Server Resource Manager.
End of exercise. Close any open windows.
LAB REVIEW QUESTIONS
Completion
time
1.
10 minutes
In Exercise 5.2, with File Server Resource Manager, what are quotas assigned to?
The C:\Share4 Folder, which had soft quotas as well.
70-411 Administering Windows Server 2012
2.
In Exercise 5.2, if you want to prevent a folder from getting too large, what type
of quota should you use?
You would use a hard quota
3.
In Exercise 5.2, what methods can you use for notification when a quota is
exceeded?
You can configure it to send an e-mail, log an event, run a command or
script or generate a storage report for the notification.
4.
In Exercise 5.3, how do you prevent a user from saving unauthorized files?
By using File Groups to specify included files with Active screening (which
prevents saving defined files) on a folder.
5.
In Exercise 5.5, what allows you to get a comprehensive report on how a disk is
being used by the users?
You would create a Storage Report. And creating a Files by owner report
would show how users are using the disk space, and who may be using large
amounts of data.
Lab
Challenge
Enabling SMTP for FSRM
Overview
To complete this challenge, you must demonstrate how to enable
SMTP for FSRM by writing the steps to complete the tasks
described in the scenerio.
Mindset
You just configured quotas and file screening properly. You now want to
be e-mailed when quotas are exceeded and when users save
unauthorized files. However, the messages are not being forwarded to
the e-mail server. What should you do?
Completion time
10 minutes
Write out the steps you performed to complete the challenge.
End of lab. You can log off or start a different lab. If you want to restart this lab, youll
need to click the End Lab button in order for the lab to be reset.
También podría gustarte
- Building Websites with VB.NET and DotNetNuke 4De EverandBuilding Websites with VB.NET and DotNetNuke 4Calificación: 1 de 5 estrellas1/5 (1)
- Managing Failover Clustering: This Lab Contains The Following Exercises and ActivitiesDocumento11 páginasManaging Failover Clustering: This Lab Contains The Following Exercises and ActivitiesAlexaAún no hay calificaciones
- 70 411 R2 Lab04Documento12 páginas70 411 R2 Lab04Jacob Vowles100% (1)
- Configuring Advanced File Solutions: This Lab Contains The Following Exercises and ActivitiesDocumento16 páginasConfiguring Advanced File Solutions: This Lab Contains The Following Exercises and ActivitiesAlexaAún no hay calificaciones
- Configuring File Services and Disk Encryption: This Lab Contains The Following Exercises and ActivitiesDocumento21 páginasConfiguring File Services and Disk Encryption: This Lab Contains The Following Exercises and ActivitiesRep Steve67% (3)
- Configuring and Managing Backups: This Lab Contains The Following Exercises and ActivitiesDocumento11 páginasConfiguring and Managing Backups: This Lab Contains The Following Exercises and ActivitiesAlexaAún no hay calificaciones
- Configuring Remote Management: This Lab Contains The Following Exercises and ActivitiesDocumento7 páginasConfiguring Remote Management: This Lab Contains The Following Exercises and ActivitiesMD4733566Aún no hay calificaciones
- Network Trace Analysis Using Microsoft Message Analyzer - Part 2Documento6 páginasNetwork Trace Analysis Using Microsoft Message Analyzer - Part 2NavneetMishraAún no hay calificaciones
- Windows Server 2003 Roles Migration ProcessDocumento1 páginaWindows Server 2003 Roles Migration ProcessLisa HorneAún no hay calificaciones
- Lab 11Documento12 páginasLab 11Travis Jon Wheelwright83% (12)
- How To Set Up An FTP Server in Windows Server 2003Documento4 páginasHow To Set Up An FTP Server in Windows Server 2003Hello_KatzeAún no hay calificaciones
- 70-740 Exam Simulation-CBT NUGGETS 1Documento83 páginas70-740 Exam Simulation-CBT NUGGETS 1Radu Lucian Mihai50% (2)
- Microsoft Lab 2-2Documento11 páginasMicrosoft Lab 2-2bbx23100% (3)
- Lab Instructions and Answer Key: Configuring and Troubleshooting A Windows Server® 2008 Network InfrastructureDocumento297 páginasLab Instructions and Answer Key: Configuring and Troubleshooting A Windows Server® 2008 Network InfrastructureCarlos Ivan Chavez FuentesAún no hay calificaciones
- Step by Step Gateway Server Installation - SCOM 2016Documento49 páginasStep by Step Gateway Server Installation - SCOM 2016Horatiu BradeaAún no hay calificaciones
- How To Install Exchange 2013 On Windows Server 2012Documento18 páginasHow To Install Exchange 2013 On Windows Server 2012Ali Fayez SaharAún no hay calificaciones
- Migrating and Configuring User Data: This Lab Contains The Following Exercises and ActivitiesDocumento8 páginasMigrating and Configuring User Data: This Lab Contains The Following Exercises and ActivitiesMD4733566Aún no hay calificaciones
- How To Activate Window ServerDocumento3 páginasHow To Activate Window ServerG DragonAún no hay calificaciones
- W2K16 RemoteDesktopServicesFarm v2Documento52 páginasW2K16 RemoteDesktopServicesFarm v2HakunaMatataShinigamiAún no hay calificaciones
- 70-410R2 Full Lab PDFDocumento84 páginas70-410R2 Full Lab PDFsafa0% (1)
- Managing Active Directory and Sysvol Replication: This Lab Contains The Following Exercises and ActivitiesDocumento13 páginasManaging Active Directory and Sysvol Replication: This Lab Contains The Following Exercises and ActivitiesfahadAún no hay calificaciones
- Basic Windows Server 2016 Configurations HandoutDocumento7 páginasBasic Windows Server 2016 Configurations HandoutDavid LlanesAún no hay calificaciones
- 10.2. WindowsHPC2008 - Agus KDocumento34 páginas10.2. WindowsHPC2008 - Agus KEkoAún no hay calificaciones
- NT 1330 Lab 2 WorksheetDocumento10 páginasNT 1330 Lab 2 WorksheetaddislibroAún no hay calificaciones
- Configuring Backups: This Lab Contains The Following Exercises and ActivitiesDocumento7 páginasConfiguring Backups: This Lab Contains The Following Exercises and ActivitiesMD4733566Aún no hay calificaciones
- Deploying and Configuring The Dns Service: This Lab Contains The Following Exercises and ActivitiesDocumento10 páginasDeploying and Configuring The Dns Service: This Lab Contains The Following Exercises and ActivitiesfahadAún no hay calificaciones
- Installing and Configuring Windows Server 2012Documento5 páginasInstalling and Configuring Windows Server 2012Kashif JaveedAún no hay calificaciones
- Deploying VMM For System Center 2012 by Using A VHDDocumento10 páginasDeploying VMM For System Center 2012 by Using A VHDSaqib LodhiAún no hay calificaciones
- Microsoft Visual Studio - Team Foundation Server 2013 PDFDocumento16 páginasMicrosoft Visual Studio - Team Foundation Server 2013 PDFMarcos Paulo da SilvaAún no hay calificaciones
- CRM 4 Hardware RequirementsDocumento3 páginasCRM 4 Hardware Requirementslzvitt13Aún no hay calificaciones
- Deploy - Configure BranchCache in Windows Server 2012 R2Documento26 páginasDeploy - Configure BranchCache in Windows Server 2012 R2Makalamangi BrownAún no hay calificaciones
- 70-410 R2 LM Worksheet Lab 08Documento5 páginas70-410 R2 LM Worksheet Lab 08jalen valenAún no hay calificaciones
- Windows Server 2016: Installation and Configuration: Command ReferencesDocumento8 páginasWindows Server 2016: Installation and Configuration: Command ReferenceslucasAún no hay calificaciones
- The - RADIUS Client Is NAP-Capable - Check BoxDocumento2 páginasThe - RADIUS Client Is NAP-Capable - Check BoxMaxime MorelonAún no hay calificaciones
- Configuring Authentication and Authorization: This Lab Contains The Following Exercises and ActivitiesDocumento6 páginasConfiguring Authentication and Authorization: This Lab Contains The Following Exercises and ActivitiesMD4733566100% (1)
- Configuring System Recovery Options: This Lab Contains The Following Exercises and ActivitiesDocumento10 páginasConfiguring System Recovery Options: This Lab Contains The Following Exercises and ActivitiesMD4733566Aún no hay calificaciones
- Lab 10Documento10 páginasLab 10Travis Jon Wheelwright83% (6)
- Step by Step Installation of Windows Server 2016 Domain ControllerDocumento24 páginasStep by Step Installation of Windows Server 2016 Domain ControllerLindsey100% (1)
- Lab 1Documento7 páginasLab 1trudiva tagAún no hay calificaciones
- Centennial College Information and Communication Engineering Technology Course: CNET 222 Lab 1: Installing Windows ServerDocumento18 páginasCentennial College Information and Communication Engineering Technology Course: CNET 222 Lab 1: Installing Windows ServerPatel DarshanAún no hay calificaciones
- Monitoring System Performance: This Lab Contains The Following Exercises and ActivitiesDocumento12 páginasMonitoring System Performance: This Lab Contains The Following Exercises and ActivitiesMD4733566Aún no hay calificaciones
- A Successful SAP Migration: Michael A. Moore Brach's Confections, IncDocumento43 páginasA Successful SAP Migration: Michael A. Moore Brach's Confections, IncFaber ManurungAún no hay calificaciones
- Microsoft Exchange Server 2013 Installation: An Enterprise Grade Email SolutionDocumento23 páginasMicrosoft Exchange Server 2013 Installation: An Enterprise Grade Email SolutionnithinAún no hay calificaciones
- Configuring Windows Server 2016: This Lab Contains The Following Exercises and ActivitiesDocumento15 páginasConfiguring Windows Server 2016: This Lab Contains The Following Exercises and ActivitiesManjeetAún no hay calificaciones
- Today Am Going To Teach You How To Install Windows XP in Vmware WorkstationDocumento23 páginasToday Am Going To Teach You How To Install Windows XP in Vmware WorkstationNeekesh PandeyAún no hay calificaciones
- 20341B SetupGuideDocumento19 páginas20341B SetupGuidethannam12Aún no hay calificaciones
- Installing Workstation On A Windows HostDocumento4 páginasInstalling Workstation On A Windows HostZubair ChacharAún no hay calificaciones
- Microsoft 70 741Documento268 páginasMicrosoft 70 741alaaAún no hay calificaciones
- 1 Windows Server 2012 Mcsa 70 411 m1 SlidesDocumento21 páginas1 Windows Server 2012 Mcsa 70 411 m1 Slidesnyonie22messiAún no hay calificaciones
- Lab1 70-740 - 01 - Mlo - WSDocumento12 páginasLab1 70-740 - 01 - Mlo - WSAnamul IslamAún no hay calificaciones
- Case Study ON: Virtualization Using VmwareDocumento22 páginasCase Study ON: Virtualization Using VmwareAltamashAún no hay calificaciones
- Configuring and Maintaining Network Security: This Lab Contains The Following Exercises and ActivitiesDocumento9 páginasConfiguring and Maintaining Network Security: This Lab Contains The Following Exercises and ActivitiesMD4733566Aún no hay calificaciones
- Lab 02Documento10 páginasLab 02Nathan100% (1)
- Lab 12Documento11 páginasLab 12Travis Jon Wheelwright79% (14)
- Install and Deploy Windows Server 2012 R2 and Windows ServerDocumento83 páginasInstall and Deploy Windows Server 2012 R2 and Windows ServerYiannisZormpasAún no hay calificaciones
- Mcsa Windows Server 2016Documento2 páginasMcsa Windows Server 2016cAún no hay calificaciones
- Installing Hyper-V and Deploying Windows Server 2008 As Your First Virtual Machine - Part IDocumento27 páginasInstalling Hyper-V and Deploying Windows Server 2008 As Your First Virtual Machine - Part IMuhammad Majid KhanAún no hay calificaciones
- Configuring Local Security Settings: This Lab Contains The Following Exercises and ActivitiesDocumento11 páginasConfiguring Local Security Settings: This Lab Contains The Following Exercises and ActivitiesMD4733566Aún no hay calificaciones
- Planning and Implementing Disaster RecoveryDocumento31 páginasPlanning and Implementing Disaster RecoverySheriff deenAún no hay calificaciones
- Toolkit ReferenceDocumento603 páginasToolkit ReferenceJacob VowlesAún no hay calificaciones
- Microsoft Deployment Toolkit Samples GuideDocumento154 páginasMicrosoft Deployment Toolkit Samples GuideJacob VowlesAún no hay calificaciones
- Poweredge-1950 Setup Guide3 En-UsDocumento2 páginasPoweredge-1950 Setup Guide3 En-UsJacob VowlesAún no hay calificaciones
- SunFire V20z Manual PDFDocumento276 páginasSunFire V20z Manual PDFJacob VowlesAún no hay calificaciones
- MDN 1605DGDocumento88 páginasMDN 1605DGJacob VowlesAún no hay calificaciones
- 8676 Eserver Xseries 335 PDFDocumento172 páginas8676 Eserver Xseries 335 PDFJacob VowlesAún no hay calificaciones
- Introduction To R: Shanti.S.Chauhan, PH.D Business Studies ShuatsDocumento53 páginasIntroduction To R: Shanti.S.Chauhan, PH.D Business Studies ShuatsShanti Swaroop ChauhanAún no hay calificaciones
- Ice Plant TrainerDocumento1 páginaIce Plant TrainerVirender RanaAún no hay calificaciones
- Materi Safety Riding Honda TangerangDocumento26 páginasMateri Safety Riding Honda TangerangKusuma Cheep Liiss100% (2)
- MN5200 Issue1.1 APR2009Documento2 páginasMN5200 Issue1.1 APR2009Roger ReisAún no hay calificaciones
- The Dilemma of The Last FilipinoDocumento12 páginasThe Dilemma of The Last FilipinoEunice Delos SantosAún no hay calificaciones
- Pocket PDFDocumento437 páginasPocket PDFFranko MilovanAún no hay calificaciones
- sITE aVAIL 29-07-2021Documento58 páginassITE aVAIL 29-07-2021ogbodoemaAún no hay calificaciones
- Plunger Pump Service Manual: Installation and Start-Up InformationDocumento6 páginasPlunger Pump Service Manual: Installation and Start-Up InformationDark CenobiteAún no hay calificaciones
- Mobil Pyrotec™ HFD 46Documento2 páginasMobil Pyrotec™ HFD 46ABDUL REHMAN PIPRANIAún no hay calificaciones
- Case Study #3 ThermodynamicsDocumento6 páginasCase Study #3 ThermodynamicsColeene Forteza100% (1)
- Sand Reclamation - Standard Devices: Shake Out MachinesDocumento2 páginasSand Reclamation - Standard Devices: Shake Out MachinesKaarthicNatarajanAún no hay calificaciones
- NessusDocumento23 páginasNessusShivaprakash TimmapurAún no hay calificaciones
- Ems2348x User Manual Id IdDocumento104 páginasEms2348x User Manual Id IdGod GamerAún no hay calificaciones
- D-1967 (Clean) Quilting Machine ManualDocumento33 páginasD-1967 (Clean) Quilting Machine Manualvalter craccoAún no hay calificaciones
- Arun Et al-2019-ChemistrySelectDocumento8 páginasArun Et al-2019-ChemistrySelectRavi Kumar ARunAún no hay calificaciones
- BC Ii 800Documento38 páginasBC Ii 800Pop Ciprian100% (2)
- The Scientist PDFDocumento68 páginasThe Scientist PDFPetcu Adrian100% (1)
- CCI Control Valves For Fossil ApplicationsDocumento2 páginasCCI Control Valves For Fossil ApplicationsGabrieldiazAún no hay calificaciones
- DE GUZMAN - Module 2 Activity No. 2Documento4 páginasDE GUZMAN - Module 2 Activity No. 2Alvin De GuzmanAún no hay calificaciones
- Lordk Edid 6507-Case Study Assignment 1 2 3Documento34 páginasLordk Edid 6507-Case Study Assignment 1 2 3api-310042469Aún no hay calificaciones
- Email Id of Controllers PDFDocumento10 páginasEmail Id of Controllers PDFAbhishek KumarAún no hay calificaciones
- Government College of Engineering SALEM 636011.: Electronics and Communication Engineering Curriculum and SyllabusDocumento111 páginasGovernment College of Engineering SALEM 636011.: Electronics and Communication Engineering Curriculum and SyllabusSalma Mehajabeen ShajahanAún no hay calificaciones
- OpenJDK Vs Oracle JDKDocumento2 páginasOpenJDK Vs Oracle JDKkuzzuloneAún no hay calificaciones
- Introduction To Surveying PDFDocumento27 páginasIntroduction To Surveying PDFArseni MaximAún no hay calificaciones
- Diesel GateDocumento41 páginasDiesel Gateanon_934477879100% (1)
- Dehp 780 MPDocumento104 páginasDehp 780 MPVitorAún no hay calificaciones
- GE Proficy Machine Edition Getting StartedDocumento124 páginasGE Proficy Machine Edition Getting StartedIrfan AshrafAún no hay calificaciones
- GCC TutorialDocumento4 páginasGCC Tutorialistanbulizma5803100% (5)
- Guide To Apparel/Textile Care Symbols: Machine Wash CyclesDocumento1 páginaGuide To Apparel/Textile Care Symbols: Machine Wash Cyclesnilhan1Aún no hay calificaciones
- Sikafloor Morritex Self-Levelling Broadcast SystemDocumento4 páginasSikafloor Morritex Self-Levelling Broadcast SystemTPAún no hay calificaciones