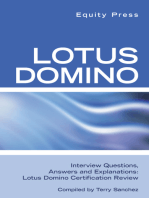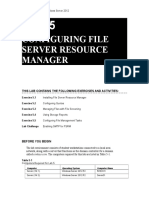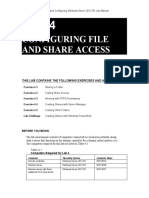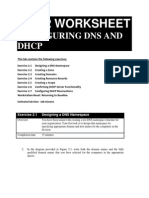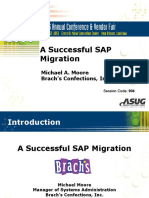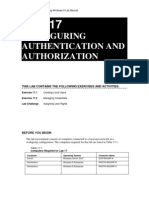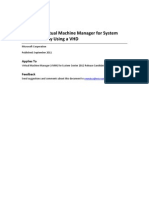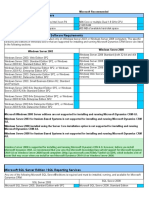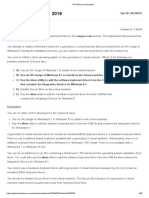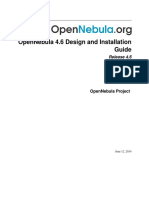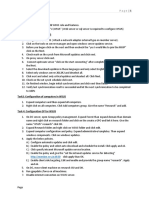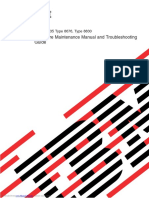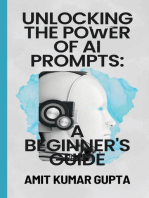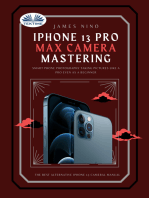Documentos de Académico
Documentos de Profesional
Documentos de Cultura
70 411 R2 Lab04
Cargado por
Jacob VowlesDescripción original:
Título original
Derechos de autor
Formatos disponibles
Compartir este documento
Compartir o incrustar documentos
¿Le pareció útil este documento?
¿Este contenido es inapropiado?
Denunciar este documentoCopyright:
Formatos disponibles
70 411 R2 Lab04
Cargado por
Jacob VowlesCopyright:
Formatos disponibles
70-411 Administering Windows Server 2012 R2
LAB 4
CONFIGURING
DISTRIBUTED FILE
SYSTEM (DFS)
THIS LAB CONTAINS
ACTIVITIES:
THE
FOLLOWING
Exercise 4.1
Installing DFS
Exercise 4.2
Configuring DFS Namespace
Exercise 4.3
Configuring DFS Replication
Lab
Challenge
Creating a Fault-Tolerant Shared Folder
EXERCISES
BEFORE YOU BEGIN
The lab environment consists of student workstations connected to a
local area network, along with a server that functions as the domain
controller for a domain called contoso.com. The computers required
for this lab are listed in Table 4-1.
Table 4-1
Computers Required for Lab 4
Computer
Server (VM 1)
Operating System
Windows Server 2012 R2
Computer Name
RWDC01
Server (VM 2)
Windows Server 2012 R2
Server01
Server (VM 3)
Windows Server 2012 R2
Server02
AND
70-411 Administering Windows Server 2012 R2
In addition to the computers, you also require the software listed in
Table 4-2 to complete Lab 4.
Table 4-2
Software Required for Lab 4
Software
Lab 4 student worksheet
Location
Lab04_worksheet.docx (provided by instructor)
Working with Lab Worksheets
Each lab in this manual requires that you answer questions, take
screen shots, and perform other activities that you will document in
a worksheet named for the lab, such as Lab04_worksheet.docx. You
will find these worksheets on the book companion site. It is
recommended that you use a USB flash drive to store your
worksheets so you can submit them to your instructor for review. As
you perform the exercises in each lab, open the appropriate
worksheet file using Word, fill in the required information, and save
the file to your flash drive.
After completing this lab, you will be able to:
Install DFS
Implement and configure DFS namespace
Implement and configure DFS replication
Use DFS for fault tolerant shared folders
Estimated lab time: 80 minutes
Exercise
4.1
Installing DFS
Overview
In this exercise, you will install DFS (namespace and
replication) on Server01 and Server02. In Exercise 4.2
and Exercise 4.3, you will configure DFS.
Mindset
Distributed File System improves on the use of the
shared folders by enabling you to organize your shared
folders and enabling you to distribute shares on multiple
servers.
Completion
10 minutes
70-411 Administering Windows Server 2012 R2
time
1. Log into Server01 as contoso\administrator with the password
Pa$$w0rd. The Server Manager console opens.
2. Click Manage > Add Roles and Features. The Add Roles and
Feature Wizard opens.
3. On the Before you begin page, click Next.
4. Select Role-based or feature-based installation and then click
Next.
5. When you are prompted to select a server, click Next.
6. Scroll down and expand File and Storage Services and then
expand File and iSCSI Services. Select File Server (if not already
installed), DFS Namespaces, and DFS Replication. When you are
prompted to add features to DFS Namespaces, click Add
Features.
Questio
n1
What does the File Server role do?
Installs services necessary to support sharing
of local resources on a network with other
computers.
7. When you are back on the Select server roles page, click Next.
8. On the Select features page, click Next.
9. On the Confirm installation selections page, click Install.
10. When the installation is complete, take a screen shot of the Add
Roles and Features Wizard page by pressing Alt+Prt Scr and
then paste it into your Lab04_worksheet file in the page
provided by pressing Ctrl+V.
11. Click Close.
12. Repeat the process to install File Server, DFS Namespaces, and
DFS replication on Server02.
End of exercise.
Exercise
4.2
Configuring DFS Namespace
Overview
In this exercise, you will create several shared folders
70-411 Administering Windows Server 2012 R2
and then link them together with DFS Namespace.
Mindset
You work for a corporation that has several file servers
with multiple shared folders. You want to make it
easier for users to access the shared folders. What can
you do?
Completion
time
25 minutes
1. On Server01, open File Explorer and create folders named
C:\Share1 and C:\Share2.
2. Right-click Share1 and choose Properties. The Properties dialog
box opens.
3. Click the Sharing tab and then click Advanced Sharing.
4. Select the Share this folder check box.
5. Click Permissions. Click Allow Full Control for Everyone. Click OK
to close the Permissions dialog box.
Questio
n2
Because we allow everyone full control, how do you
make sure that the shared files are secure?
Because when we get into the DFS
Management, permissions can be set for the
namespaces, and users access to these shared
folders can be managed by active directory.
And, Access based enumeration can hide files
or folders from users without permission to
access.
6. Click OK to close Advanced Sharing dialog box and click Close to
close the Share1 Properties dialog box.
7. On Server01, repeat the process to share Share2.
8. On Server02, unlock the screen, if needed, then open File
Explorer and create folders named C:\Share1 and C:\Share2.
9. Similar to what was done on Server01, share the Share1 and
Share2 on Server02.
10. On Server01, with Server Manager, click Tools > DFS
Management to open the DFS Management console.
11. In the left-pane, right-click Namespaces and choose New
Namespace. The New Namespace Wizard starts.
70-411 Administering Windows Server 2012 R2
12. On the Namespace Server page, in the Server text box, type
Server01 and then click Next.
13. On the Namespace Name and Settings page, in the Name text
box, type Shares.
14. Click Edit Settings. The Edit Settings dialog box opens (see
Figure 4-1).
Figure 4-1
Specifying Share permissions for a DFS namespace
Questio
n3
What is the default location for the shares folder?
C:\DFSRoots\Shares
15. Click All users have read and write permissions. Click OK to close
the Edit Settings dialog box.
16. On the Namespace Name and Settings page, click Next.
Questio
n4
What is the name of the domain-based namespace?
\\contoso.com\Shares
70-411 Administering Windows Server 2012 R2
17. On the Namespace Type page, with Domain-based namespace
already selected and Enable Windows Server 2008 mode
selected, click Next.
Questio
n5
What is the advantage of Windows Server 2008
mode?
It supports up to 50,000 folders compared to
when it isnt selected, it only supports 5,000
folders.
18. On the Review Settings and Create Namespace page, click
Create.
19. Take a screen shot of the New Namespace Wizard page by
pressing Alt+Prt Scr and then paste it into your
Lab04_worksheet file in the page provided by pressing Ctrl+V.
20. When the name space is created, click Close.
21. On the DFS Management console, in the left pane, expand the
Namespaces node and then click \\contoso.com\Shares.
22. Under Actions, click New Folder. The New Folder dialog box
opens.
23. In the Name text box, type Server01 Share1.
24. To specify the shared folder, click Add.
25. In the Add Folder Target dialog box, in the Path to folder target
text box, type \\Server01\Share1. Click OK to close the Add
Folder Target dialog box.
26. Click OK to close the New Folder dialog box.
27. Click New Folder. Create a new folder named Server01 Share2
that points to \\Server01\Share2. Click OK and then click OK
again.
28. Click New Folder. Create a new folder named Server02 Share1
that points to \\Server02\Share1. Click OK and then click OK
again.
29. Click New Folder. Create a new folder named Server02 Share2
that points to \\Server02\Share2. Click OK and then click OK
again.
70-411 Administering Windows Server 2012 R2
30. On Server01, open File Explorer. In the Location text box, type
\\contoso.com\shares and then press Enter.
31. Take a screen shot of the Shares folder by pressing Alt+Prt Scr
and then paste it into your Lab04_worksheet file in the page
provided by pressing Ctrl+V.
32. Close File Explorer.
33. On the DFS Management console, right-click the
\\Contoso.com\Shares namespace and choose Properties. The
Properties dialog box opens.
34. Click the Advanced tab.
35. Select the Enable access-based enumeration for this namespace
checkbox.
36. Take a screen shot of the \\contoso.com\Shares Properties dialog
box by pressing Alt+Prt Scr and then paste it into your
Lab04_worksheet file in the page provided by pressing Ctrl+V.
Questio
n6
What does the Enable access-based enumeration for
this namespace option do?
It will hide files/folders for users that do not
have permission to access or view them.
37. Click OK to close the Properties dialog box.
End of exercise. Leave the DFS Management console open for the
next exercise.
Exercise
4.3
Configuring DFS Replication
Overview
In this exercise, you will configure two folders, each on
a different server. You will then configure DFS to
replicate the content of one folder to the other server.
Mindset
You have a project folder that must be available in
New York and Paris. Some of these files are large, so
they take some time to open over a slow WAN link. You
can use DFS Replication to create a replicate of the file
share at both offices.
70-411 Administering Windows Server 2012 R2
Completion
time
30 minutes
1. On Server01, create a folder named C:\Share3. Share the folder
as Share3. Assign Allow Full Control Share permissions to
Everyone.
2. On Server02, unlock the screen, if needed, then create a folder
named C:\Share3. Share the folder as Share3. Assign Allow Full
Control Share permissions to Everyone.
3. On Server01, in the DFS Management console, right-click
Replication and choose New Replication Group.
4. On the Replication Group Type page, click Next.
5. On the Name and Domain page, in the Name of replication
group text box, type Rep1 and then click Next.
6. On the Replication Group Members page, click Add.
7. In the Select Computers dialog box, in the Enter the object
names to select text box, type Server01 and then click OK. If
you are prompted to enter a network password, use
contoso\administrator and a password of Pa$$w0rd.
8. Click Add and then add Server02.
9. Take a screen shot of the New Replication Group Wizard page by
pressing Alt+Prt Scr and then paste it into your
Lab04_worksheet file in the page provided by pressing Ctrl+V.
10. Back on the Replication Group Members page, click Next.
11. On the Topology Selection page, click Next.
12. On the Replication Group Schedule and Bandwidth page, click
Next.
Questio
n7
If you have limited available bandwidth between two
sites, what can you do to make better use of the
available bandwidth so that users are not hampered
when accessing remote resources?
You can replicate only on a specific day, or at
certain times of the day to avoid replicating at
times when users need to access files
70-411 Administering Windows Server 2012 R2
13. On the Primary Member page, select Server01 as the Primary
member and then click Next.
14. On the Folders to Replicate page, click Add.
15. In the Add Folder to Replicate dialog box, in the Local path of
folder to replicate text box, type C:\Share3 and then click OK.
16. Back on the Folders to Replicate page (see Figure 4-2), click
Next.
Figure 4-2
Adding folders to replicate
17. On the Local Path of Share3 on Other Members page, with
Server02 selected, click Edit.
18. Click Enabled and in the Local path of folder text box, type
C:\Share3. Click OK to close the Edit dialog box. Click Yes to
continue.
19. Back on the Local Path of Share3 on Other Members page, click
Next.
70-411 Administering Windows Server 2012 R2
20. On the Review Settings and Create Replication Group page, click
Create.
21. When the replication group has been created, click Close.
22. If a Replication Delay message is displayed, click OK.
23. Expand the Replication node and then click the Repl node.
24. Take a screen shot of the DFS Management console by pressing
Alt+Prt Scr and then paste it into your Lab04_worksheet
worksheet file in the page provided by pressing Ctrl+V.
25. On Server01, open the C:\Share3 folder with File Explorer.
26. Right-click the opened folder and choose New > Text Document.
Name the document Doc1.txt.
27. Open the Doc1.txt file and type your name. Save and then close
the document.
28. On Server02, open the C:\Share3 folder and verify that the Doc1
text file has replicated to Server02. It may take a minute or two
to replicate.
29. Using the DFS Management console, on the Memberships tab,
right-click the SERVER01 Share3 and choose Properties.
30. In the SERVER01 (Share3) Properties dialog box, click the
Staging tab.
Questio
n8
What is the default quota for the staging path?
4096 MB
31. Change the quota to 8192 MB.
32. Click the Advanced tab.
Questio
n9
What is the default quota for the Conflict and Deleted
path?
4096 MB
33. Click OK to close the SERVER01 (Share3) Properties dialog box.
34. Right-click the SERVER02 Share3 and choose Properties.
35. Click the Staging tab.
70-411 Administering Windows Server 2012 R2
36. Change the Quota to 8192 MB.
37. Click OK to close the SERVER02 (Share3) Properties dialog box.
38. Take a screen shot of the DFS Management console by pressing
Alt+Prt Scr and then paste it into your Lab04_worksheet
worksheet file in the page provided by pressing Ctrl+V.
End of exercise. Close any windows that are open on Server01 and
Server02.
LAB REVIEW QUESTIONS
Completion
time
5 minutes
1. In Exercise 4.2, what technology was used to create a shared
folder of shared folders?
2. In Exercise 4.2, where is the configuration for domain-based
namespaces stored?
3. In Exercise 4.3, what technology is used to automatically copy
files from one server to another?
4. In Exercise 4.3, what topology is used to have files replicate from
one member to all other DFS members?
Lab
Challenge
Creating a Fault-Tolerant Shared Folder
Overview
To complete this challenge, you will create a high-level
list that describes how to create a fault-tolerant
shared folder.
Mindset
You have content that is contained in a folder that you
want to make available, even if a file server becomes
unavailable. What do you need to do in order to
accomplish this?
Completion
time
10 minutes
Write out the steps you performed to complete the challenge.
70-411 Administering Windows Server 2012 R2
End of lab. You can log off or start a different lab. If you want to
restart this lab, youll need to click the End Lab button in order for
the lab to be reset.
También podría gustarte
- Lotus Domino Interview Questions, Answers, and Explanations: Lotus Domino Certification ReviewDe EverandLotus Domino Interview Questions, Answers, and Explanations: Lotus Domino Certification ReviewAún no hay calificaciones
- Microsoft Lab 2-2Documento11 páginasMicrosoft Lab 2-2bbx23100% (3)
- Managing Active Directory and Sysvol Replication: This Lab Contains The Following Exercises and ActivitiesDocumento13 páginasManaging Active Directory and Sysvol Replication: This Lab Contains The Following Exercises and ActivitiesfahadAún no hay calificaciones
- Active Directory Migrations A Complete Guide - 2020 EditionDe EverandActive Directory Migrations A Complete Guide - 2020 EditionAún no hay calificaciones
- Configuring and Managing Backups: This Lab Contains The Following Exercises and ActivitiesDocumento11 páginasConfiguring and Managing Backups: This Lab Contains The Following Exercises and ActivitiesAlexaAún no hay calificaciones
- Configuring Advanced File Solutions: This Lab Contains The Following Exercises and ActivitiesDocumento16 páginasConfiguring Advanced File Solutions: This Lab Contains The Following Exercises and ActivitiesAlexaAún no hay calificaciones
- 70 411 R2 Lab05Documento13 páginas70 411 R2 Lab05Jacob Vowles67% (3)
- Managing Failover Clustering: This Lab Contains The Following Exercises and ActivitiesDocumento11 páginasManaging Failover Clustering: This Lab Contains The Following Exercises and ActivitiesAlexaAún no hay calificaciones
- Deploying and Configuring The Dns Service: This Lab Contains The Following Exercises and ActivitiesDocumento10 páginasDeploying and Configuring The Dns Service: This Lab Contains The Following Exercises and ActivitiesfahadAún no hay calificaciones
- Lab 4 Configuring File and Share AccessDocumento13 páginasLab 4 Configuring File and Share AccessMisael CuevaAún no hay calificaciones
- NT 1330 Lab 2 WorksheetDocumento10 páginasNT 1330 Lab 2 WorksheetaddislibroAún no hay calificaciones
- A Successful SAP Migration: Michael A. Moore Brach's Confections, IncDocumento43 páginasA Successful SAP Migration: Michael A. Moore Brach's Confections, IncFaber ManurungAún no hay calificaciones
- Monitoring System Performance: This Lab Contains The Following Exercises and ActivitiesDocumento12 páginasMonitoring System Performance: This Lab Contains The Following Exercises and ActivitiesMD4733566Aún no hay calificaciones
- Deploy - Configure BranchCache in Windows Server 2012 R2Documento26 páginasDeploy - Configure BranchCache in Windows Server 2012 R2Makalamangi BrownAún no hay calificaciones
- Configuring System Recovery Options: This Lab Contains The Following Exercises and ActivitiesDocumento10 páginasConfiguring System Recovery Options: This Lab Contains The Following Exercises and ActivitiesMD4733566Aún no hay calificaciones
- Configuring Authentication and Authorization: This Lab Contains The Following Exercises and ActivitiesDocumento6 páginasConfiguring Authentication and Authorization: This Lab Contains The Following Exercises and ActivitiesMD4733566100% (1)
- Microsoft Visual Studio - Team Foundation Server 2013 PDFDocumento16 páginasMicrosoft Visual Studio - Team Foundation Server 2013 PDFMarcos Paulo da SilvaAún no hay calificaciones
- Configuring Backups: This Lab Contains The Following Exercises and ActivitiesDocumento7 páginasConfiguring Backups: This Lab Contains The Following Exercises and ActivitiesMD4733566Aún no hay calificaciones
- Deploying VMM For System Center 2012 by Using A VHDDocumento10 páginasDeploying VMM For System Center 2012 by Using A VHDSaqib LodhiAún no hay calificaciones
- Migrating and Configuring User Data: This Lab Contains The Following Exercises and ActivitiesDocumento8 páginasMigrating and Configuring User Data: This Lab Contains The Following Exercises and ActivitiesMD4733566Aún no hay calificaciones
- Configuring Local Security Settings: This Lab Contains The Following Exercises and ActivitiesDocumento11 páginasConfiguring Local Security Settings: This Lab Contains The Following Exercises and ActivitiesMD4733566Aún no hay calificaciones
- Configuring and Maintaining Network Security: This Lab Contains The Following Exercises and ActivitiesDocumento9 páginasConfiguring and Maintaining Network Security: This Lab Contains The Following Exercises and ActivitiesMD4733566Aún no hay calificaciones
- Installing Workstation On A Windows HostDocumento4 páginasInstalling Workstation On A Windows HostZubair ChacharAún no hay calificaciones
- Case Study ON: Virtualization Using VmwareDocumento22 páginasCase Study ON: Virtualization Using VmwareAltamashAún no hay calificaciones
- Installing Hyper-V and Deploying Windows Server 2008 As Your First Virtual Machine - Part IDocumento27 páginasInstalling Hyper-V and Deploying Windows Server 2008 As Your First Virtual Machine - Part IMuhammad Majid KhanAún no hay calificaciones
- SuperMicro SuperStorage 2027B DE2R24L ManualDocumento112 páginasSuperMicro SuperStorage 2027B DE2R24L ManualMikhilAún no hay calificaciones
- Advantages of LINQDocumento2 páginasAdvantages of LINQPratik GandhiAún no hay calificaciones
- CRM 4 Hardware RequirementsDocumento3 páginasCRM 4 Hardware Requirementslzvitt13Aún no hay calificaciones
- Lab 1Documento7 páginasLab 1trudiva tagAún no hay calificaciones
- Deploying Web Apps in Enterprise ScenariosDocumento269 páginasDeploying Web Apps in Enterprise Scenariosjud10Aún no hay calificaciones
- Microsoft Dynamics CRM IG OperatingDocumento59 páginasMicrosoft Dynamics CRM IG Operatingpeter_rele8401Aún no hay calificaciones
- Windows Server 2003 Roles Migration ProcessDocumento1 páginaWindows Server 2003 Roles Migration ProcessLisa HorneAún no hay calificaciones
- QUESTIONSDHCP1&2Documento10 páginasQUESTIONSDHCP1&2Yang ZhaoAún no hay calificaciones
- Quick Start Guide: Netcommander Ip Cat5 Multi-User KVM SwitchDocumento12 páginasQuick Start Guide: Netcommander Ip Cat5 Multi-User KVM SwitchJesus ChavezAún no hay calificaciones
- 70-410R2 Full Lab PDFDocumento84 páginas70-410R2 Full Lab PDFsafa0% (1)
- Lab AssignmentsDocumento6 páginasLab Assignmentsmystic_guyAún no hay calificaciones
- HP KVM Server Console Switch Maintenance and Service GuideDocumento78 páginasHP KVM Server Console Switch Maintenance and Service GuideMatthew MathewsAún no hay calificaciones
- MOM - Message Oriented MiddlewareDocumento25 páginasMOM - Message Oriented MiddlewarePeter R. EgliAún no hay calificaciones
- Installing Moodle On Windows Server 2008 R2 x64Documento17 páginasInstalling Moodle On Windows Server 2008 R2 x64alex_pearceAún no hay calificaciones
- Lab Instructions and Answer Key: Configuring and Troubleshooting A Windows Server® 2008 Network InfrastructureDocumento297 páginasLab Instructions and Answer Key: Configuring and Troubleshooting A Windows Server® 2008 Network InfrastructureCarlos Ivan Chavez FuentesAún no hay calificaciones
- Configuring Windows Server 2016: This Lab Contains The Following Exercises and ActivitiesDocumento15 páginasConfiguring Windows Server 2016: This Lab Contains The Following Exercises and ActivitiesManjeetAún no hay calificaciones
- Dcpromo (Installing Adds and Dns Server)Documento8 páginasDcpromo (Installing Adds and Dns Server)flash driveAún no hay calificaciones
- Installing Windows 2012 R2 Domain ControllerDocumento18 páginasInstalling Windows 2012 R2 Domain ControllerIon DanAún no hay calificaciones
- Network Trace Analysis Using Microsoft Message Analyzer - Part 2Documento6 páginasNetwork Trace Analysis Using Microsoft Message Analyzer - Part 2NavneetMishraAún no hay calificaciones
- Configuring Remote Management: This Lab Contains The Following Exercises and ActivitiesDocumento7 páginasConfiguring Remote Management: This Lab Contains The Following Exercises and ActivitiesMD4733566Aún no hay calificaciones
- 70-410 MLO Lab 12 WorksheetDocumento6 páginas70-410 MLO Lab 12 WorksheetChrissy McDonald0% (1)
- LAB 01 Deploying and Configuring Windows ServerDocumento4 páginasLAB 01 Deploying and Configuring Windows ServerKadir KokcuAún no hay calificaciones
- 70-740 Exam Simulation-CBT NUGGETS 1Documento83 páginas70-740 Exam Simulation-CBT NUGGETS 1Radu Lucian Mihai50% (2)
- Opennebula 4.6 Design and Installation Guide: Release 4.6Documento69 páginasOpennebula 4.6 Design and Installation Guide: Release 4.6darkd76nsAún no hay calificaciones
- Microsoft 70 741Documento268 páginasMicrosoft 70 741alaaAún no hay calificaciones
- Windows Server 2003 Active Directory and Security QuestionsDocumento15 páginasWindows Server 2003 Active Directory and Security QuestionsBarjesh KumarAún no hay calificaciones
- DSpace Installation GuideDocumento5 páginasDSpace Installation GuideMaherKAún no hay calificaciones
- 10135B ENU Handbook PDFDocumento711 páginas10135B ENU Handbook PDFnilber_morianoAún no hay calificaciones
- Installing Virtual BoxDocumento46 páginasInstalling Virtual BoxRajesh Kumar ReddyAún no hay calificaciones
- LAB 03 Implementing and Configuring Network Infrastructure Services in Windows ServerDocumento5 páginasLAB 03 Implementing and Configuring Network Infrastructure Services in Windows ServerKadir KokcuAún no hay calificaciones
- Windows Administrative Tools PDFDocumento46 páginasWindows Administrative Tools PDFcicero_cetocAún no hay calificaciones
- Creating and Managing Active Directory Groups and Organizational UnitsDocumento9 páginasCreating and Managing Active Directory Groups and Organizational UnitsMatt DattAún no hay calificaciones
- Wsus PracticalDocumento2 páginasWsus Practicaltaahir25Aún no hay calificaciones
- Windows Sys Admin QuestionsDocumento57 páginasWindows Sys Admin Questionsharikrish420Aún no hay calificaciones
- Toolkit ReferenceDocumento603 páginasToolkit ReferenceJacob VowlesAún no hay calificaciones
- Microsoft Deployment Toolkit Samples GuideDocumento154 páginasMicrosoft Deployment Toolkit Samples GuideJacob VowlesAún no hay calificaciones
- Poweredge-1950 Setup Guide3 En-UsDocumento2 páginasPoweredge-1950 Setup Guide3 En-UsJacob VowlesAún no hay calificaciones
- SunFire V20z Manual PDFDocumento276 páginasSunFire V20z Manual PDFJacob VowlesAún no hay calificaciones
- MDN 1605DGDocumento88 páginasMDN 1605DGJacob VowlesAún no hay calificaciones
- 8676 Eserver Xseries 335 PDFDocumento172 páginas8676 Eserver Xseries 335 PDFJacob VowlesAún no hay calificaciones
- Blender 3D for Jobseekers: Learn professional 3D creation skills using Blender 3D (English Edition)De EverandBlender 3D for Jobseekers: Learn professional 3D creation skills using Blender 3D (English Edition)Aún no hay calificaciones
- How to Create Cpn Numbers the Right way: A Step by Step Guide to Creating cpn Numbers LegallyDe EverandHow to Create Cpn Numbers the Right way: A Step by Step Guide to Creating cpn Numbers LegallyCalificación: 4 de 5 estrellas4/5 (27)
- Excel Essentials: A Step-by-Step Guide with Pictures for Absolute Beginners to Master the Basics and Start Using Excel with ConfidenceDe EverandExcel Essentials: A Step-by-Step Guide with Pictures for Absolute Beginners to Master the Basics and Start Using Excel with ConfidenceAún no hay calificaciones
- Skulls & Anatomy: Copyright Free Vintage Illustrations for Artists & DesignersDe EverandSkulls & Anatomy: Copyright Free Vintage Illustrations for Artists & DesignersAún no hay calificaciones
- The Designer’s Guide to Figma: Master Prototyping, Collaboration, Handoff, and WorkflowDe EverandThe Designer’s Guide to Figma: Master Prototyping, Collaboration, Handoff, and WorkflowAún no hay calificaciones
- Data Visualization: A Practical IntroductionDe EverandData Visualization: A Practical IntroductionCalificación: 5 de 5 estrellas5/5 (2)
- Learn Power BI: A beginner's guide to developing interactive business intelligence solutions using Microsoft Power BIDe EverandLearn Power BI: A beginner's guide to developing interactive business intelligence solutions using Microsoft Power BICalificación: 5 de 5 estrellas5/5 (1)
- Beginning AutoCAD® 2022 Exercise Workbook: For Windows®De EverandBeginning AutoCAD® 2022 Exercise Workbook: For Windows®Aún no hay calificaciones
- Photoshop: A Step by Step Ultimate Beginners’ Guide to Mastering Adobe Photoshop in 1 WeekDe EverandPhotoshop: A Step by Step Ultimate Beginners’ Guide to Mastering Adobe Photoshop in 1 WeekAún no hay calificaciones
- Mastering YouTube Automation: The Ultimate Guide to Creating a Successful Faceless ChannelDe EverandMastering YouTube Automation: The Ultimate Guide to Creating a Successful Faceless ChannelAún no hay calificaciones
- 2022 Adobe® Premiere Pro Guide For Filmmakers and YouTubersDe Everand2022 Adobe® Premiere Pro Guide For Filmmakers and YouTubersCalificación: 5 de 5 estrellas5/5 (1)
- Blender 3D Basics Beginner's Guide Second EditionDe EverandBlender 3D Basics Beginner's Guide Second EditionCalificación: 5 de 5 estrellas5/5 (1)
- Autodesk® Revit Basics Training ManualDe EverandAutodesk® Revit Basics Training ManualCalificación: 5 de 5 estrellas5/5 (3)
- "Unlocking the Power of AI Prompts: A Beginner's Guide"De Everand"Unlocking the Power of AI Prompts: A Beginner's Guide"Aún no hay calificaciones
- Python: Master the Art of Design PatternsDe EverandPython: Master the Art of Design PatternsCalificación: 4 de 5 estrellas4/5 (1)
- IPhone 13 Pro Max Camera Mastering: Smart Phone Photography Taking Pictures Like A Pro Even As A BeginnerDe EverandIPhone 13 Pro Max Camera Mastering: Smart Phone Photography Taking Pictures Like A Pro Even As A BeginnerAún no hay calificaciones
- Animation for Beginners: Getting Started with Animation FilmmakingDe EverandAnimation for Beginners: Getting Started with Animation FilmmakingCalificación: 3 de 5 estrellas3/5 (1)
- NFT per Creators: La guida pratica per creare, investire e vendere token non fungibili ed arte digitale nella blockchain: Guide sul metaverso e l'arte digitale con le criptovaluteDe EverandNFT per Creators: La guida pratica per creare, investire e vendere token non fungibili ed arte digitale nella blockchain: Guide sul metaverso e l'arte digitale con le criptovaluteCalificación: 5 de 5 estrellas5/5 (15)
- Tableau Your Data!: Fast and Easy Visual Analysis with Tableau SoftwareDe EverandTableau Your Data!: Fast and Easy Visual Analysis with Tableau SoftwareCalificación: 4.5 de 5 estrellas4.5/5 (4)
- iPhone X Hacks, Tips and Tricks: Discover 101 Awesome Tips and Tricks for iPhone XS, XS Max and iPhone XDe EverandiPhone X Hacks, Tips and Tricks: Discover 101 Awesome Tips and Tricks for iPhone XS, XS Max and iPhone XCalificación: 3 de 5 estrellas3/5 (2)