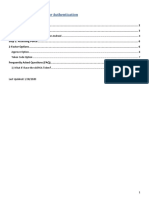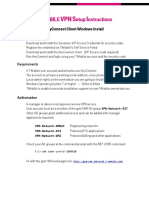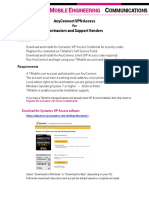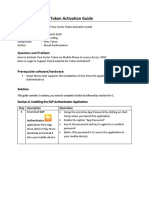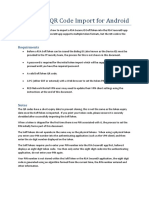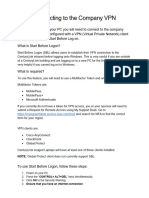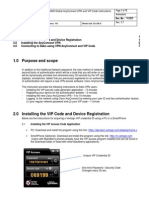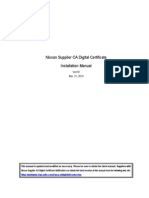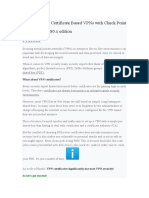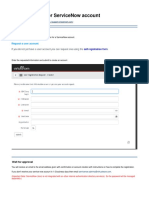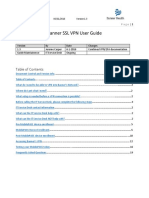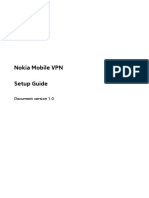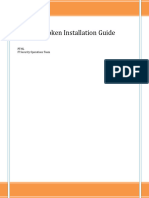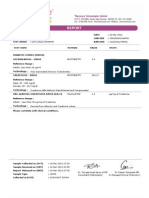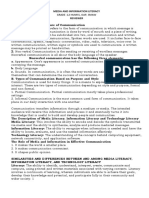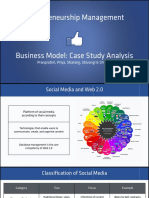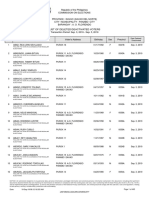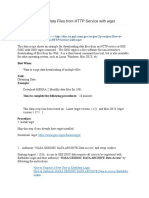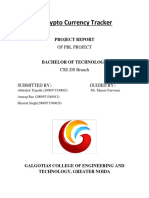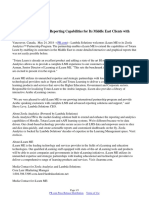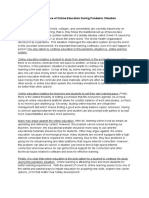Documentos de Académico
Documentos de Profesional
Documentos de Cultura
SecurID - QuickGuide - Windows Laptop Soft Token
Cargado por
Sarfraz Raja0 calificaciones0% encontró este documento útil (0 votos)
220 vistas7 páginasSecurID_QuickGuide_Windows Laptop Soft Token
Título original
SecurID_QuickGuide_Windows Laptop Soft Token
Derechos de autor
© © All Rights Reserved
Formatos disponibles
PDF, TXT o lea en línea desde Scribd
Compartir este documento
Compartir o incrustar documentos
¿Le pareció útil este documento?
¿Este contenido es inapropiado?
Denunciar este documentoSecurID_QuickGuide_Windows Laptop Soft Token
Copyright:
© All Rights Reserved
Formatos disponibles
Descargue como PDF, TXT o lea en línea desde Scribd
0 calificaciones0% encontró este documento útil (0 votos)
220 vistas7 páginasSecurID - QuickGuide - Windows Laptop Soft Token
Cargado por
Sarfraz RajaSecurID_QuickGuide_Windows Laptop Soft Token
Copyright:
© All Rights Reserved
Formatos disponibles
Descargue como PDF, TXT o lea en línea desde Scribd
Está en la página 1de 7
Strong Authentication Quick Guide
Order and Install Windows Laptop Soft Token Using Nokia Intranet & RSA Self-Service Console
This Use Case applies to individuals who:
Are Internal or External employees (not Collaborators)
Need a Windows Laptop/Desktop Soft Token
Console
Does not already have 3 tokens assigned to their SecurID account.
- Note: If 3 tokens are already assigned, one must be
unassigned by the Nokia IT Service Desk in order for this selfservice request to work.
Have access to the Nokia intranet that provides access to the RSA
Self-Service
If you are unable to access the RSA Self-Service Console, contact
Service-Desk.NSN-IT@nokia.com and ask them for instructions to
Order and Install Windows Laptop Soft Token Using Nokia Internet
via eMail and Line Manager Approval.
1
2013 Nokia Networks. All rights reserved.
For internal use
Strong Authentication Quick Guide
Order and Install Windows Laptop Soft Token Using Nokia Intranet & RSA Self-Service Console
Step 1 Confirm that the RSA Soft Token Client is installed on your Windows Laptop.
1. RSA Soft Token Client is already pre-installed on Nokia
managed laptops. Confirm this by clicking on Start -> All
Programs -> RSA -> RSA SecurID Token.
3.
After confirming that the RSA Soft Token Client is
installed, launch it and navigate to the Token Storage
Devices screen using either method below:
Method A
4.
2. If the program is not found, select one of the methods
below to install the RSA Soft Token Client:
Install via IT Shop or the
S drive if a Nokia
managed laptop connected
to the Nokia network
Install via RSA FTP site if
an unmanaged laptop
https://sharenetims.int.net.nokia.com/Do
wnload/D541841846
https://sharenetims.int.net.nokia.com/Do
wnload/D541839909
Method B
Copy the Device Serial Number then click on OK. You
will need to paste this in the next steps to order your
token.
2013 Nokia Networks. All rights reserved.
For internal use
Strong Authentication Quick Guide
Order and Install Windows Laptop Soft Token Using Nokia Intranet & RSA Self-Service Console
Step 2 Request a Windows Laptop Soft Token Using the RSA Self-Service Console.
1. Click on this URL to launch the RSA Self-Service
Console:
https://securid1.inside.nsn.com:7004/consoleselfservice/
2.
3.
Select Password as the Authentication Method and click
Log On. Enter your Nokia Network Password then click Log
On
4.
Under the My Authenticators section, click on the request a
new token link.
5.
Under the Select a Token section, select the Desktop or
Laptop PC radio button.
Enter your Nokia Network Login ID and click
OK
2013 Nokia Networks. All rights reserved.
For internal use
Strong Authentication Quick Guide
Order and Install Windows Laptop Soft Token Using Nokia Intranet & RSA Self-Service Console
Step 2 Request a Windows Laptop Soft Token Using the RSA Self-Service Console.
6.
Paste the Device Serial Number that you
previously copied in the DeviceSerialNumber field,
replacing the default value CHANGE_ME. Enter a
Nickname for your token
7.
Enter a 6 digit pin code in the Create PIN field and the
same pin code in the Confirm PIN field.
Note: The pin cannot start with a zero and must be all
numbers.
8.
Enter a reason for your token request and click on
Submit.
2013 Nokia Networks. All rights reserved.
For internal use
Strong Authentication Quick Guide
Order and Install Windows Laptop Soft Token Using Nokia Intranet & RSA Self-Service Console
Step 2 Request a Windows Laptop Soft Token Using the RSA Self-Service Console.
9.
Your request submission is confirmed.
Note: In the event you have to contact the Nokia
IT Service Desk about this request, use the
confirmation number provided.
10. You will receive a Request Submitted email notification. The
SecurID application will authenticate you and your request
and generate a Request Approved or Request Rejected
email with further instructions.
2013 Nokia Networks. All rights reserved.
For internal use
Strong Authentication Quick Guide
Order and Install Windows Laptop Soft Token Using Nokia Intranet & RSA Self-Service Console
Step 3 Import the Token Seed into the RSA Soft Token Client.
1.
A Request Approved email is sent to you with
instructions on how to import the token seed into the
RSA Soft Token Client.
2.
From the RSA Soft Token Client., navigate to the Import
from Web screen using either method below:
Method A
Method B
Note: If you are connected to NSN Guest or TMobile
Guest, you must disconnect and use an open
internet connection to activate your token.
3.
If not already displayed, copy/paste the URL from the
Request Approved email to the Enter URL field.
Copy/paste the activation code to the Enter Activation
Code field. Click on OK.
2013 Nokia Networks. All rights reserved.
For internal use
Strong Authentication Quick Guide
Order and Install Windows Laptop Soft Token Using Nokia Intranet & RSA Self-Service Console
Step 3 Import the Token Seed into the RSA Soft Token Client.
4.
The token will now be imported. When complete, click
on OK.
5.
The token can now be used to generate a passcode
for use as the password to establish a remote access
connection to the Nokia internal network. Visit the
Remote Access Service Page for information on the
various VPN clients.
Who can use remote access service?
Nokia internal and external users with a laptop
managed by Nokia NET IT and SecurID token
access method: NRA AnyConnect VPN / FortiClient
VPN (will replace NRA AnyConnect VPN during
2016) / web-based SSL-VPN
3rd party users
access method: web-based SSL-VPN for
collaborators
Mgate service
access method: web-based SSL-VPN
External employees working on laptops not
managed by Nokia NET IT use Nokia virtual PC.
2013 Nokia Networks. All rights reserved.
For internal use
También podría gustarte
- VPN and Remote Installation Procedures (RDP) and User GuideDocumento4 páginasVPN and Remote Installation Procedures (RDP) and User GuideSanjeev NehruAún no hay calificaciones
- Access Portal with 2FA using RSA Authenticate AppDocumento10 páginasAccess Portal with 2FA using RSA Authenticate AppVickieAún no hay calificaciones
- Home Computer Instructions PDFDocumento8 páginasHome Computer Instructions PDFmaheshunni2918Aún no hay calificaciones
- SARA Anyconnect TroubleshootingDocumento14 páginasSARA Anyconnect Troubleshootingmozollis22Aún no hay calificaciones
- Coby NBPC1638 14 Inches Notebook PC Datasheet PDFDocumento2 páginasCoby NBPC1638 14 Inches Notebook PC Datasheet PDFRonnel Singson100% (1)
- Rails Testing HandbookDocumento61 páginasRails Testing HandbookschmlblkAún no hay calificaciones
- Day 1 IT Enablement Laptop User Guide - Covid 19: HSDI Infrastructure and SupportDocumento14 páginasDay 1 IT Enablement Laptop User Guide - Covid 19: HSDI Infrastructure and SupportPraveen BennurAún no hay calificaciones
- T-Mobile VPN Setup InstructionsDocumento14 páginasT-Mobile VPN Setup Instructionsrani ynonAún no hay calificaciones
- Self Help Startup Guide For New Joinee FTC - LaptopDocumento15 páginasSelf Help Startup Guide For New Joinee FTC - LaptopYashu YashAún no hay calificaciones
- Requesting Your Rsa Securid TokenDocumento2 páginasRequesting Your Rsa Securid Tokenabdurrahman sharifAún no hay calificaciones
- Remote Access Token Installation Instructions (V 3)Documento6 páginasRemote Access Token Installation Instructions (V 3)Sakthivel PAún no hay calificaciones
- Datakey CIP: Process Four: Begin Using Your Smart CardDocumento6 páginasDatakey CIP: Process Four: Begin Using Your Smart CardDragan IvanovAún no hay calificaciones
- VPNAccessDocumento8 páginasVPNAccessSrikanth GobburuAún no hay calificaciones
- Symantec VIP Web Based RDP - User GuideDocumento6 páginasSymantec VIP Web Based RDP - User Guideאבירן נועם בקלAún no hay calificaciones
- T-Mobile VPN Access for ContractorsDocumento13 páginasT-Mobile VPN Access for ContractorsramitAún no hay calificaciones
- TiDiNote 0881 - (VPN) Two Factor Token Activation Guide v1Documento9 páginasTiDiNote 0881 - (VPN) Two Factor Token Activation Guide v1Fernando SihotangAún no hay calificaciones
- Instruction For Soft TokenDocumento21 páginasInstruction For Soft Tokendivya9rsAún no hay calificaciones
- Quick Installation GuideDocumento8 páginasQuick Installation GuideJeremy AlexisAún no hay calificaciones
- RSA SecurID Setup Guide1Documento10 páginasRSA SecurID Setup Guide1JayatirthaPeriyapatnaAún no hay calificaciones
- RSA Token QR Code Import For AndroidDocumento15 páginasRSA Token QR Code Import For AndroidsusamayAún no hay calificaciones
- SecurIDTokenBlackBerry350 Quickstart enDocumento4 páginasSecurIDTokenBlackBerry350 Quickstart enStemplarsAún no hay calificaciones
- Avaya Remote Access MFA FAQsDocumento5 páginasAvaya Remote Access MFA FAQsMaqdoomAún no hay calificaciones
- VirtusavpnDocumento9 páginasVirtusavpnRaviKumarAún no hay calificaciones
- User Instructions Gemalto TokensDocumento5 páginasUser Instructions Gemalto TokensJavier PerezAún no hay calificaciones
- Remote Access User GuideDocumento19 páginasRemote Access User GuideAnonymous ZSmSZErTqtAún no hay calificaciones
- Using Two Factor Rsa Token WebvpnDocumento6 páginasUsing Two Factor Rsa Token Webvpnswa9saws89awAún no hay calificaciones
- RSA SecurID FOB - User GuideDocumento8 páginasRSA SecurID FOB - User Guidemail2prbAún no hay calificaciones
- NLRMP-SOP For Connecting and Accessing SSL VPN ClientDocumento6 páginasNLRMP-SOP For Connecting and Accessing SSL VPN ClientsupergadgetAún no hay calificaciones
- Connecting To VPNDocumento2 páginasConnecting To VPNswa9saws89awAún no hay calificaciones
- TRN009 Global AnyConnect VPN and VIP Code InstructionsDocumento10 páginasTRN009 Global AnyConnect VPN and VIP Code InstructionsYuriSaAún no hay calificaciones
- Nokia Mobile VPN Setup Guide Symbian Jun12 PDFDocumento8 páginasNokia Mobile VPN Setup Guide Symbian Jun12 PDFAfshin BiAún no hay calificaciones
- SATItem ViewDocumento15 páginasSATItem ViewLuiz Carlos RochaAún no hay calificaciones
- Remote User GuideDocumento64 páginasRemote User GuideDavid A. LewisAún no hay calificaciones
- 5000 Series Appliances: Check PointDocumento6 páginas5000 Series Appliances: Check Pointvuabai racAún no hay calificaciones
- CBE SELF SERVICE PORTAL USER GUIDEDocumento13 páginasCBE SELF SERVICE PORTAL USER GUIDEዝምታ ተሻለAún no hay calificaciones
- E-Manual 4.0Documento28 páginasE-Manual 4.0crm7379Aún no hay calificaciones
- Check Point-VPN-Installation-Guide: P.N: Installation of Checkpoint VPN Client Is One-Time Requirement OnlyDocumento7 páginasCheck Point-VPN-Installation-Guide: P.N: Installation of Checkpoint VPN Client Is One-Time Requirement OnlyAyushi JaiswalAún no hay calificaciones
- SSL Decryption Certificates TN RevCDocumento7 páginasSSL Decryption Certificates TN RevCChau NguyenAún no hay calificaciones
- Qubee User-Guide PDFDocumento16 páginasQubee User-Guide PDFShehab Mahmud100% (1)
- VPN User GuideDocumento13 páginasVPN User Guidefazrul fuadAún no hay calificaciones
- SSL-VPN Service: End User GuideDocumento19 páginasSSL-VPN Service: End User Guideumer.shariff87Aún no hay calificaciones
- User Manual User Manual User Manual User Manual For Software For Software For Software For Software Token Token Token TokenDocumento3 páginasUser Manual User Manual User Manual User Manual For Software For Software For Software For Software Token Token Token TokenFaruq77Aún no hay calificaciones
- CP Appliances Quick Start GuideDocumento7 páginasCP Appliances Quick Start GuidecarlospapalardoAún no hay calificaciones
- Security Appliances R80.10: Quick Start GuideDocumento7 páginasSecurity Appliances R80.10: Quick Start GuideLuis MunguiaAún no hay calificaciones
- Preface: Howto Set Up Certificate Based Vpns With Check Point Appliances - R80.X EditionDocumento35 páginasPreface: Howto Set Up Certificate Based Vpns With Check Point Appliances - R80.X Edition000-924680Aún no hay calificaciones
- CP 3000 QSGDocumento6 páginasCP 3000 QSGBenAún no hay calificaciones
- Helix, HackingDocumento15 páginasHelix, Hackingjegreen3Aún no hay calificaciones
- VPNDocumento10 páginasVPNAbhishek SinghAún no hay calificaciones
- VPN AccessDocumento13 páginasVPN AccessCsc CrewAún no hay calificaciones
- Terms and ConditionsDocumento1 páginaTerms and Conditionsbitandbite20Aún no hay calificaciones
- SSL VPN Support GuideDocumento23 páginasSSL VPN Support GuideMichael O'ConnellAún no hay calificaciones
- RSA Secure ID Token Setup GuideDocumento3 páginasRSA Secure ID Token Setup GuideParitosh KadamAún no hay calificaciones
- Instructions On Applying and Installing A Digital M PESA CertificateDocumento17 páginasInstructions On Applying and Installing A Digital M PESA CertificateCharles MutuaAún no hay calificaciones
- VPN Service ManualDocumento11 páginasVPN Service Manualsullivan06Aún no hay calificaciones
- Nokia Mobile VPN Setup Guide (2012)Documento8 páginasNokia Mobile VPN Setup Guide (2012)Alireza ElahiAún no hay calificaciones
- Nokia Mobile VPN Setup Guide (2012)Documento8 páginasNokia Mobile VPN Setup Guide (2012)Alireza ElahiAún no hay calificaciones
- AP User Guide - Soft Token Installation and Setup (Web Download)Documento12 páginasAP User Guide - Soft Token Installation and Setup (Web Download)Manipal ReddyAún no hay calificaciones
- RSA Soft Token Installation GuideDocumento12 páginasRSA Soft Token Installation GuideMuhammad-YounusAún no hay calificaciones
- Bench 7Documento34 páginasBench 7maham sabir100% (1)
- WG SIK 0412 GuideDocumento8 páginasWG SIK 0412 GuideAnonymous w0egAgMouGAún no hay calificaciones
- Securing Application Deployment with Obfuscation and Code Signing: How to Create 3 Layers of Protection for .NET Release BuildDe EverandSecuring Application Deployment with Obfuscation and Code Signing: How to Create 3 Layers of Protection for .NET Release BuildAún no hay calificaciones
- REMOTE ACCESS VPN- SSL VPN: A deep dive into SSL VPN from basicDe EverandREMOTE ACCESS VPN- SSL VPN: A deep dive into SSL VPN from basicCalificación: 5 de 5 estrellas5/5 (1)
- Boarding Pass Flight Details Nairobi to MumbaiDocumento2 páginasBoarding Pass Flight Details Nairobi to MumbaiSarfraz RajaAún no hay calificaciones
- Mobile CoverageDocumento36 páginasMobile CoveragebibaAún no hay calificaciones
- To Sell For DepartureDocumento2 páginasTo Sell For DepartureSarfraz RajaAún no hay calificaciones
- Apply for Temporary Engineer Registration in KenyaDocumento3 páginasApply for Temporary Engineer Registration in KenyaSarfraz RajaAún no hay calificaciones
- Guide To Using The Transmission Precheck MML ScriptDocumento12 páginasGuide To Using The Transmission Precheck MML ScriptSarfraz Raja100% (1)
- Thyrocarew Blood ReportDocumento11 páginasThyrocarew Blood ReportSarfraz RajaAún no hay calificaciones
- 9115 TD Health Fact Sheet KenyaDocumento2 páginas9115 TD Health Fact Sheet KenyaSarfraz RajaAún no hay calificaciones
- MSCBSC Threads290443Documento10 páginasMSCBSC Threads290443Sarfraz RajaAún no hay calificaciones
- Great Ministry FinanceDocumento5 páginasGreat Ministry FinanceERAnkitMalviAún no hay calificaciones
- Bidvest Grow Account FeesDocumento2 páginasBidvest Grow Account FeesBusinessTechAún no hay calificaciones
- MEDIA AND INFORMATION LITERACY ReviewerDocumento4 páginasMEDIA AND INFORMATION LITERACY ReviewerConie Teña Macaraig AtienzaAún no hay calificaciones
- 21st Century Fiction From Latin America: The Report - ACLAIIR BlogDocumento3 páginas21st Century Fiction From Latin America: The Report - ACLAIIR BlogChanelle Honey Vicedo100% (1)
- Monitor Your Child's School Performance from Anywhere with E-School ManagementDocumento3 páginasMonitor Your Child's School Performance from Anywhere with E-School ManagementHetal Gohel100% (3)
- Facebook Business ModelDocumento32 páginasFacebook Business ModelRon BhuyanAún no hay calificaciones
- MC UbtDocumento131 páginasMC UbtgazmendisufiAún no hay calificaciones
- Checkpoint firewall lab guideDocumento78 páginasCheckpoint firewall lab guidechicky12345100% (2)
- Report On The Ciy NagpurDocumento5 páginasReport On The Ciy Nagpurkarthik subramaniamAún no hay calificaciones
- KerberosDocumento27 páginasKerberosmuhammad hammadAún no hay calificaciones
- List of Deleteddeactivated Voters 091919081230Documento495 páginasList of Deleteddeactivated Voters 091919081230Placido A. Templa Jr.Aún no hay calificaciones
- Finaldis2011 1Documento4 páginasFinaldis2011 1syaiful.idzwanAún no hay calificaciones
- Xorcom-Xp0150g User ManualDocumento126 páginasXorcom-Xp0150g User ManualAziz AzizAún no hay calificaciones
- Duo Frank Garca Cruising Puro Deseo Spanish Edition by Frank Garcia B00f36hjlyDocumento5 páginasDuo Frank Garca Cruising Puro Deseo Spanish Edition by Frank Garcia B00f36hjlyDamelis AtencioAún no hay calificaciones
- Download NASA Data Files with wgetDocumento5 páginasDownload NASA Data Files with wgetHenry EzeiloAún no hay calificaciones
- A Report On: Voice Over Internet Protocol: Submitted byDocumento9 páginasA Report On: Voice Over Internet Protocol: Submitted byNeha MishraAún no hay calificaciones
- SetupDocumento1 páginaSetupMohd Syauqi RahmanAún no hay calificaciones
- Crypto Currency Tracker PBL ReportDocumento13 páginasCrypto Currency Tracker PBL ReportRao AnuragAún no hay calificaciones
- Ilearn ME Extends Rich Reporting Capabilities For Its Middle East Clients With Zoola Analytics™Documento3 páginasIlearn ME Extends Rich Reporting Capabilities For Its Middle East Clients With Zoola Analytics™PR.comAún no hay calificaciones
- MobyExplorer HelpDocumento22 páginasMobyExplorer Helpapi-19506431Aún no hay calificaciones
- Impact - of - Customers Trust in E-Payment PDFDocumento15 páginasImpact - of - Customers Trust in E-Payment PDFSurajit SarbabidyaAún no hay calificaciones
- XLSPadlock GuideDocumento93 páginasXLSPadlock GuidehythamAún no hay calificaciones
- Manifest JsonDocumento7 páginasManifest JsonRaja Sekhar0% (1)
- Discuss How Chatbots Can Improve Your ListeningDocumento4 páginasDiscuss How Chatbots Can Improve Your ListeningSMA ANNAJAHAún no hay calificaciones
- The Importance of Online EducationDocumento2 páginasThe Importance of Online Educationfoyzul 2001Aún no hay calificaciones
- Use of Smart Glasses in Education-A Study: August 2018Documento5 páginasUse of Smart Glasses in Education-A Study: August 2018Roxanne GuevaraAún no hay calificaciones
- KEPServerEX OPC Server (Kepware)Documento15 páginasKEPServerEX OPC Server (Kepware)anon_51910862Aún no hay calificaciones
- Food Court LeaseDocumento3 páginasFood Court Leasesxsund6Aún no hay calificaciones