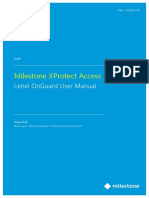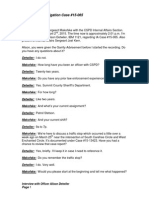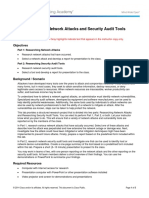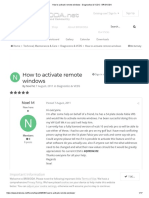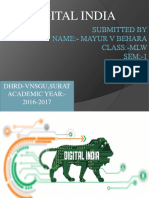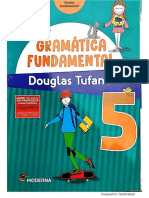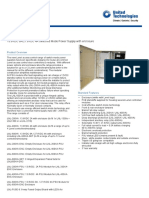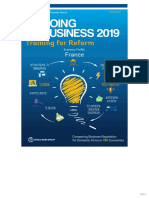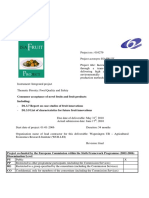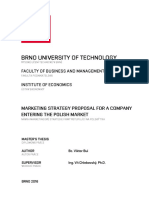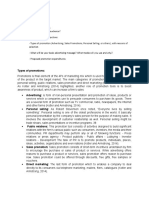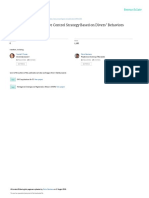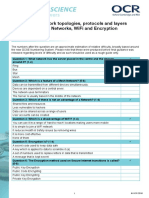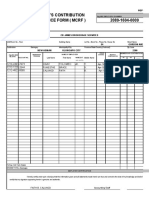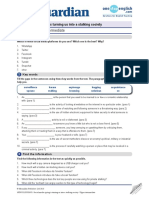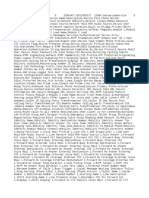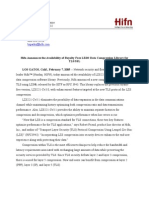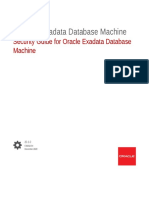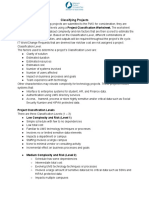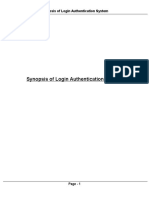Documentos de Académico
Documentos de Profesional
Documentos de Cultura
Map Designer
Cargado por
Mohammed AbdelrahmanDerechos de autor
Formatos disponibles
Compartir este documento
Compartir o incrustar documentos
¿Le pareció útil este documento?
¿Este contenido es inapropiado?
Denunciar este documentoCopyright:
Formatos disponibles
Map Designer
Cargado por
Mohammed AbdelrahmanCopyright:
Formatos disponibles
7.
0
MapDesigner User Guide
Lenel OnGuard 7.0 MapDesigner User Guide
This guide is part 2 of a 2-document suite, Item number DOC-201, revision 4.017, June 2014
Copyright 1995-2014 Lenel Systems International, Inc. Information in this document is subject to change
without notice. No part of this document may be reproduced or transmitted in any form or by any means,
electronic or mechanical, for any purpose, without the express written permission of Lenel Systems
International, Inc.
Non-English versions of Lenel documents are offered as a service to our global audiences. We have attempted
to provide an accurate translation of the text, but the official text is the English text, and any differences in the
translation are not binding and have no legal effect.
The software described in this document is furnished under a license agreement and may only be used in
accordance with the terms of that agreement. Lenel and OnGuard are registered trademarks of Lenel Systems
International, Inc.
Microsoft, Windows, and Windows Server are either registered trademarks or trademarks of Microsoft
Corporation in the United States and/or other countries. Integral and FlashPoint are trademarks of Integral
Technologies, Inc. Crystal Reports for Windows is a trademark of Crystal Computer Services, Inc. Oracle is a
registered trademark of Oracle Corporation. Other product names mentioned in this User Guide may be
trademarks or registered trademarks of their respective companies and are hereby acknowledged.
Portions of this product were created using LEADTOOLS 1991-2014 LEAD Technologies, Inc. ALL
RIGHTS RESERVED.
OnGuard includes ImageStream Graphic Filters. Copyright 1991-2014 Inso Corporation. All rights
reserved. ImageStream Graphic Filters and ImageStream are registered trademarks of Inso Corporation.
Table of Contents
CHAPTER 1
Introduction to MapDesigner . . . . . . . . . . . . . . . . . . . . . . . . . . . . . . . 7
Conventions Used in this Documentation . . . . . . . . . . . . . . . . . . . . . . . . . . . . . . . . . . . . . . . . . . . . .7
Getting Started . . . . . . . . . . . . . . . . . . . . . . . . . . . . . . . . . . . . . . . . . . . . . . . . . . . . . . . . . . . . . . . . .7
Passwords . . . . . . . . . . . . . . . . . . . . . . . . . . . . . . . . . . . . . . . . . . . . . . . . . . . . . . . . . . . . . . . . . . . . . . . . . 8
Enable/Disable Strong Password Enforcement . . . . . . . . . . . . . . . . . . . . . . . . . . . . . . . . . . . . . . . . . . . . . 8
Change User Passwords . . . . . . . . . . . . . . . . . . . . . . . . . . . . . . . . . . . . . . . . . . . . . . . . . . . . . . . . . . . . . . 9
Error Messages . . . . . . . . . . . . . . . . . . . . . . . . . . . . . . . . . . . . . . . . . . . . . . . . . . . . . . . . . . . . . . . . . . . . . 9
Accounts . . . . . . . . . . . . . . . . . . . . . . . . . . . . . . . . . . . . . . . . . . . . . . . . . . . . . . . . . . . . . . . . . . . . . . . . . . . 9
Log In . . . . . . . . . . . . . . . . . . . . . . . . . . . . . . . . . . . . . . . . . . . . . . . . . . . . . . . . . . . . . . . . . . . . . . . . . . . . 10
Single Sign-On . . . . . . . . . . . . . . . . . . . . . . . . . . . . . . . . . . . . . . . . . . . . . . . . . . . . . . . . . . . . . . . .11
Directory Accounts . . . . . . . . . . . . . . . . . . . . . . . . . . . . . . . . . . . . . . . . . . . . . . . . . . . . . . . . . . . . . . . . . . 12
Automatic and Manual Single Sign-On . . . . . . . . . . . . . . . . . . . . . . . . . . . . . . . . . . . . . . . . . . . . . . . . . . 12
Configure Single Sign-On . . . . . . . . . . . . . . . . . . . . . . . . . . . . . . . . . . . . . . . . . . . . . . . . . . . . . . . . . . . . 12
Log In Using Automatic Single Sign-On . . . . . . . . . . . . . . . . . . . . . . . . . . . . . . . . . . . . . . . . . . . . . . . . . 12
Log In Using Manual Single Sign-On . . . . . . . . . . . . . . . . . . . . . . . . . . . . . . . . . . . . . . . . . . . . . . . . . . . 13
Troubleshoot Logging In . . . . . . . . . . . . . . . . . . . . . . . . . . . . . . . . . . . . . . . . . . . . . . . . . . . . . . . . .14
Assigning Directory and Internal Accounts to the User . . . . . . . . . . . . . . . . . . . . . . . . . . . . . . . . .14
Display a Map . . . . . . . . . . . . . . . . . . . . . . . . . . . . . . . . . . . . . . . . . . . . . . . . . . . . . . . . . . . . . . . . . . . . . 14
Resize the List and Map Windows . . . . . . . . . . . . . . . . . . . . . . . . . . . . . . . . . . . . . . . . . . . . . . . . . . . . . . 15
Log Out of the Application . . . . . . . . . . . . . . . . . . . . . . . . . . . . . . . . . . . . . . . . . . . . . . . . . . . . . . . . . . . . 15
Exit the Application . . . . . . . . . . . . . . . . . . . . . . . . . . . . . . . . . . . . . . . . . . . . . . . . . . . . . . . . . . . . . . . . . 15
CHAPTER 2
MapDesigner Main Window . . . . . . . . . . . . . . . . . . . . . . . . . . . . . . . 17
Menus and Toolbars . . . . . . . . . . . . . . . . . . . . . . . . . . . . . . . . . . . . . . . . . . . . . . . . . . . . . . . . . . . .18
Menu Options . . . . . . . . . . . . . . . . . . . . . . . . . . . . . . . . . . . . . . . . . . . . . . . . . . . . . . . . . . . . . . . . . . . . . . 18
How to Use the Toolbars . . . . . . . . . . . . . . . . . . . . . . . . . . . . . . . . . . . . . . . . . . . . . . . . . . . . . . . . . . . . . 19
Map and System Configuration Object Lists . . . . . . . . . . . . . . . . . . . . . . . . . . . . . . . . . . . . . . . . .20
MapDesigner User Guide
Table of Contents
Procedures . . . . . . . . . . . . . . . . . . . . . . . . . . . . . . . . . . . . . . . . . . . . . . . . . . . . 23
CHAPTER 3
Create and Print a Map . . . . . . . . . . . . . . . . . . . . . . . . . . . . . . . . . . 25
Map Element Properties Folder - Text Form . . . . . . . . . . . . . . . . . . . . . . . . . . . . . . . . . . . . . . . . . 25
Font Window for Text Boxes . . . . . . . . . . . . . . . . . . . . . . . . . . . . . . . . . . . . . . . . . . . . . . . . . . . . . 26
Print Preview Window . . . . . . . . . . . . . . . . . . . . . . . . . . . . . . . . . . . . . . . . . . . . . . . . . . . . . . . . . . 27
Create a Map - Process Summary . . . . . . . . . . . . . . . . . . . . . . . . . . . . . . . . . . . . . . . . . . . . . . . . . 28
Create a Background . . . . . . . . . . . . . . . . . . . . . . . . . . . . . . . . . . . . . . . . . . . . . . . . . . . . . . . . . . . . . . . . 28
Load a Background . . . . . . . . . . . . . . . . . . . . . . . . . . . . . . . . . . . . . . . . . . . . . . . . . . . . . . . . . . . . . . . . . 29
Resize a Background . . . . . . . . . . . . . . . . . . . . . . . . . . . . . . . . . . . . . . . . . . . . . . . . . . . . . . . . . . . . . . . . 30
Place Icons on a Background . . . . . . . . . . . . . . . . . . . . . . . . . . . . . . . . . . . . . . . . . . . . . . . . . . . . . . . . . 31
Customize Text for Map Elements . . . . . . . . . . . . . . . . . . . . . . . . . . . . . . . . . . . . . . . . . . . . . . . . . . . . . . 31
Add Text Boxes . . . . . . . . . . . . . . . . . . . . . . . . . . . . . . . . . . . . . . . . . . . . . . . . . . . . . . . . . . . . . . . . . . . . . 31
Save a New Map . . . . . . . . . . . . . . . . . . . . . . . . . . . . . . . . . . . . . . . . . . . . . . . . . . . . . . . . . . . . . . . . . . . . 32
Preview a Map . . . . . . . . . . . . . . . . . . . . . . . . . . . . . . . . . . . . . . . . . . . . . . . . . . . . . . . . . . . . . . . . . . . . . 32
Print a Map . . . . . . . . . . . . . . . . . . . . . . . . . . . . . . . . . . . . . . . . . . . . . . . . . . . . . . . . . . . . . . . . . . . . . . . 33
CHAPTER 4
Modify Existing Maps . . . . . . . . . . . . . . . . . . . . . . . . . . . . . . . . . . . . 35
Map Element Properties Folder - Icon Form . . . . . . . . . . . . . . . . . . . . . . . . . . . . . . . . . . . . . . . . . 35
Font Window for Labels . . . . . . . . . . . . . . . . . . . . . . . . . . . . . . . . . . . . . . . . . . . . . . . . . . . . . . . . . 36
Procedures to Modify Existing Maps . . . . . . . . . . . . . . . . . . . . . . . . . . . . . . . . . . . . . . . . . . . . . . . 37
Display a Map . . . . . . . . . . . . . . . . . . . . . . . . . . . . . . . . . . . . . . . . . . . . . . . . . . . . . . . . . . . . . . . . . . . . . 37
Resize the List and Map Windows . . . . . . . . . . . . . . . . . . . . . . . . . . . . . . . . . . . . . . . . . . . . . . . . . . . . . . 37
Load an Existing Map . . . . . . . . . . . . . . . . . . . . . . . . . . . . . . . . . . . . . . . . . . . . . . . . . . . . . . . . . . . . . . . 38
Replace An Existing Background . . . . . . . . . . . . . . . . . . . . . . . . . . . . . . . . . . . . . . . . . . . . . . . . . . . . . . . 38
Select Map Components . . . . . . . . . . . . . . . . . . . . . . . . . . . . . . . . . . . . . . . . . . . . . . . . . . . . . . . . . . . . . . 38
Change the Size of Text Boxes . . . . . . . . . . . . . . . . . . . . . . . . . . . . . . . . . . . . . . . . . . . . . . . . . . . . . . . . . 38
Change the Content and Font Attributes of Text Boxes . . . . . . . . . . . . . . . . . . . . . . . . . . . . . . . . . . . . . . 38
Move Text Boxes and Map Elements . . . . . . . . . . . . . . . . . . . . . . . . . . . . . . . . . . . . . . . . . . . . . . . . . . . . 39
Change the Appearance of Map Element Labels . . . . . . . . . . . . . . . . . . . . . . . . . . . . . . . . . . . . . . . . . . . 39
Change a Maps Name . . . . . . . . . . . . . . . . . . . . . . . . . . . . . . . . . . . . . . . . . . . . . . . . . . . . . . . . . . . . . . . 39
Save an Existing Map . . . . . . . . . . . . . . . . . . . . . . . . . . . . . . . . . . . . . . . . . . . . . . . . . . . . . . . . . . . . . . . . 40
Delete Map Items . . . . . . . . . . . . . . . . . . . . . . . . . . . . . . . . . . . . . . . . . . . . . . . . . . . . . . . . . . . . . . . . . . . 40
Delete a Map . . . . . . . . . . . . . . . . . . . . . . . . . . . . . . . . . . . . . . . . . . . . . . . . . . . . . . . . . . . . . . . . . . . . . . 40
CHAPTER 5
Manage Map Icons and Icon Groups . . . . . . . . . . . . . . . . . . . . . . . . 41
Map Icon Groups . . . . . . . . . . . . . . . . . . . . . . . . . . . . . . . . . . . . . . . . . . . . . . . . . . . . . . . . . . . . . . 42
Assign a Map Icon Group to a Map Element . . . . . . . . . . . . . . . . . . . . . . . . . . . . . . . . . . . . . . . . . . . . . . 42
Assign a Single Map Icon to a Map Element . . . . . . . . . . . . . . . . . . . . . . . . . . . . . . . . . . . . . . . . . . . . . . 43
Map Icon Library Folder . . . . . . . . . . . . . . . . . . . . . . . . . . . . . . . . . . . . . . . . . . . . . . . . . . . . . . . . 43
Map Icon Library Folder - Icons Form . . . . . . . . . . . . . . . . . . . . . . . . . . . . . . . . . . . . . . . . . . . . . 44
Add a Custom Icon . . . . . . . . . . . . . . . . . . . . . . . . . . . . . . . . . . . . . . . . . . . . . . . . . . . . . . . . . . . . . . . . . . 45
Modify or Delete Custom Icons . . . . . . . . . . . . . . . . . . . . . . . . . . . . . . . . . . . . . . . . . . . . . . . . . . . . . . . . 46
Map Icon Library Icon Groups form . . . . . . . . . . . . . . . . . . . . . . . . . . . . . . . . . . . . . . . . . . . . . . 47
Add a Custom Icon Group . . . . . . . . . . . . . . . . . . . . . . . . . . . . . . . . . . . . . . . . . . . . . . . . . . . . . . . . . . . . 48
MapDesigner User Guide
Table of Contents
Rename a Custom Icon Group . . . . . . . . . . . . . . . . . . . . . . . . . . . . . . . . . . . . . . . . . . . . . . . . . . . . . . . . . 49
Delete a Custom Icon Group . . . . . . . . . . . . . . . . . . . . . . . . . . . . . . . . . . . . . . . . . . . . . . . . . . . . . . . . . . 49
Map Icon Library Folder - Default Icons Form . . . . . . . . . . . . . . . . . . . . . . . . . . . . . . . . . . . . . . .49
Select Default Map Icons and Icon Groups . . . . . . . . . . . . . . . . . . . . . . . . . . . . . . . . . . . . . . . . . . . . . . . 50
Appendix . . . . . . . . . . . . . . . . . . . . . . . . . . . . . . . . . . . . . . . . . . . . . . . . . . . . . . . 51
APPENDIX A
Keyboard Hot Keys and Shortcuts . . . . . . . . . . . . . . . . . . . . . . . . . . . 53
Map Menu (Alt+M) . . . . . . . . . . . . . . . . . . . . . . . . . . . . . . . . . . . . . . . . . . . . . . . . . . . . . . . . . . . .54
Edit Menu (Alt+E) . . . . . . . . . . . . . . . . . . . . . . . . . . . . . . . . . . . . . . . . . . . . . . . . . . . . . . . . . . . . .54
View Menu (Alt+V) . . . . . . . . . . . . . . . . . . . . . . . . . . . . . . . . . . . . . . . . . . . . . . . . . . . . . . . . . . . .54
Window Menu (Alt+W) . . . . . . . . . . . . . . . . . . . . . . . . . . . . . . . . . . . . . . . . . . . . . . . . . . . . . . . . .55
Help Menu (Alt+H) . . . . . . . . . . . . . . . . . . . . . . . . . . . . . . . . . . . . . . . . . . . . . . . . . . . . . . . . . . . . .55
Index . . . . . . . . . . . . . . . . . . . . . . . . . . . . . . . . . . . . . . . . . . . . . . . . . . . . . . . . . . . . . . . . . . . . . . . . . . . . 57
MapDesigner User Guide
Table of Contents
MapDesigner User Guide
CHAPTER 1
Introduction to MapDesigner
MapDesigner offers a straightforward way to create maps that are used in Alarm Monitoring. Each
map you create contains icons, small graphical symbols, representing access control system hardware
components and areas. During alarm monitoring, one or more hardware icons may appear animated
on a map to indicate the presence of alarms at those physical locations.
Using MapDesigner, you can add text information to maps, change the appearance of the map icons
and labels, and resize and print maps. You can also link maps together by creating maps that include
icons for other maps.
Conventions Used in this Documentation
Where a term is defined, the word is represented in italics.
Field names and file names are shown in bold.
Menus and menu choices are shown in bold italics.
Keyboard keys are represented in angle brackets. For example: <Tab>, <Ctrl>.
Keyboard key combinations are written in two ways:
<Ctrl> + <Z> means hold down the first key, then press the second
<Alt>, <C> means press the first key, then press the second
Window buttons on the screen are represented in square brackets. For example: [OK], [Cancel].
Getting Started
The MapDesigner User Guide is a procedural document designed to help you create, modify, and
manage maps. The procedures are NOT divided between System Administrator and Technician types
of procedures.
MapDesigner User Guide
Introduction to MapDesigner
Passwords
OnGuard includes strong password enforcement, which checks the users password against password
standards. This functionality is designed to enhance password security if single sign-on is not used. If
single sign-on is used (automatic or manual), OnGuard does not enforce password standards. For
more information on single sign-on, refer to Single Sign-On on page 11.
The systems strong password enforcement also checks the Lenel database users password when
logging into applications. Database user passwords apply only to Oracle and SQL databases. For
information on changing your database password, refer to the Accounts and Passwords chapter in the
Installation Guide.
Password Standards
When creating a strong password keep the following guidelines in mind:
Passwords cannot be blank.
Passwords cannot be the same as the user name (e.g. SA, SA).
Passwords cannot be Lenel keywords.
Although not required, your password should contain numbers, letters, and symbols. Spaces are
also acceptable. (e.g. August 18, 2002).
OnGuard user passwords are not case-sensitive.
Database passwords conform to the rules of the specific database being used; passwords in SQL
Server and Oracle 11g and later are case sensitive.
The maximum value for a strong password is 127 characters. The minimum value is 1.
Notes:
For Oracle databases the following account username and passwords are not allowed to
be used together:
System and Manager
Internal and Oracle
Sys and Change_On_Install
Enable/Disable Strong Password Enforcement
Strong password enforcement is enabled/disabled in System Administration or ID CredentialCenter.
When you install OnGuard, by default strong password enforcement is enabled. When you upgrade,
by default strong password enforcement is disabled. To manually enable or disable strong password
enforcement:
1.
2.
3.
4.
Select System Options from the Administration menu in System Administration or ID
CredentialCenter.
Select the General System Options tab.
Click [Modify].
Select or deselect the Enforce strong passwords checkbox.
Note:
5.
If you disable the option to enforce strong passwords, you will continue to receive a
message stating your password is weak every time you log into an application until you
change your OnGuard password to meet the password standards.
Click [OK].
MapDesigner User Guide
Getting Started
Change User Passwords
User passwords are checked every time a user logs into any application. After a user logs into an
application he/she can change his/her user password.
1.
2.
3.
4.
From the Map menu select Change Password.
The Change Password window displays. Enter your old password and new password in the
appropriate fields. Refer to the Password Standards on page 8 for guidelines in choosing a secure
password.
A message confirms that you have successfully changed your password.
Click [OK].
Note:
If you get a weak password message the next time you log into the application, carefully
read the message. It may be telling you that your database password is weak and not
your user password. To change your database password, refer to the Accounts and
Passwords chapter in the Installation Guide.
Error Messages
Read weak password messages/warnings carefully to avoid confusion about whether your user
password or database password is weak.
If you have a weak database password you will receive a warning every time you log into any
application, until you change your database password. Although it is not recommended, you can
acknowledge the warning and continue working in the application. This table describes the passwordrelated error messages that may be generated and which password you need to correct.
To correct the database password, refer to the Accounts and Passwords chapter in the Installation
Guide.
To correct the user password, select a password that meets the standards specified in Password
Standards on page 8.
Warning message
Password
to correct
Database password violations: Your
password is a keyword that is not allowed.
It is highly recommended that you change
your password to meet our minimum
password standards.
Database
Your password cannot be blank. Please
enter a password.
User
User password violations: Passwords
cannot be the same as the user name.
User
Your password is a keyword that is not
allowed.
User
Accounts
Anyone who wishes to use OnGuard applications must enter a user name and password in order to
access the software. The System Administrator should create a unique account for each user of the
MapDesigner User Guide
Introduction to MapDesigner
applications. The System Administrator can also, for each user, create a list of permissions, which
specifies precisely which screens, fields, and buttons the user can access.
During initial installation of the application, default accounts are created. These include:
User name
Password
Type
sa
sa
system account
admin
sample
user
sample
badge
sample
These are provided as samples. You may change the passwords and use the accounts, or remove them.
The exception to this is the system account, SA. By definition this account has permission to do
anything in the system. A user with system access has unlimited access to the application. You cannot
delete or change the system account except to modify the password, which you are strongly
encouraged to do as soon as possible to discourage unauthorized use.
The first time you log into OnGuard to configure the application, you should log in as SA and your
password should be SA.
Log In
This procedure describes how to log in without using single sign-on. For a description of single signon, refer to Single Sign-On on page 11. To log in using single sign-on, refer to Configure Single SignOn on page 12.
1.
2.
3.
In Windows, start the desired application.
For more information, refer to Using OnGuard on Supported Operating Systems in the
Installation Guide.
Your system may be configured to prompt you to select a database to log into. If it is not, proceed
to the next step. If it is:
a. In the Database drop-down, all ODBC system databases currently defined on your
computer are listed. Select the database that you wish to use for your application.
b. Click [OK].
The Log On window displays.
a. In the User name field, type the user name assigned to you. When logging in for the first
time, your user name is SA.
b. In the Password field, type the password assigned to you. When logging in for the first time,
your password is SA. Note that the characters you type do not appear in the field. Instead, for
each character you type, an * displays. This is intended to protect against unauthorized
access in the event that someone else can see the screen while you type.
IMPORTANT:
c.
10
After logging in for the first time, you are strongly encouraged to modify the
password for the system account as soon as possible to discourage
unauthorized use.
In the Directory field, select the directory that you wish to log into. For user accounts not
using single sign-on, the default is <Internal>.
MapDesigner User Guide
Single Sign-On
Select the Remember user name and directory checkbox if you want the values you just
entered in the User name and Directory fields to automatically be selected the next time
that you log in.
e. Click [OK].
Your system may be configured to prompt you to confirm that you are authorized to use the
application. To accept the terms of the authorization warning click [Yes].
d.
4.
5.
If segmentation is not enabled, skip this step. If segmentation is enabled:
a.
b.
The Select Segment window opens. Select the segment you wish to log into.
Click [OK].
Single Sign-On
Single sign-on simply means logging into OnGuard with the same user name and password that you
use to log into Windows or logging into OnGuard using an LDAP user name and password for
authentication. LDAP (Lightweight Directory Access Protocol) is a software protocol that enables
you to locate businesses, people, files, and devices without knowing the domain name (network
address).
Notes:
Windows Authentication should be used when single sign-on is desired. In other
scenarios, use Anonymous Authentication. For more information, refer to:
http://support.microsoft.com/kb/258063
and
http://msdn.microsoft.com/en-us/library/aa292114%28VS.71%29.aspx.
Single sign-on allows scripts using the DataConduIT API to authenticate. These scripts will be run
under a Windows account. The account that is making the call to the API can be obtained easily this
way, and the script can be restricted to those actions that the user is permitted to perform (using
standard OnGuard permissions).
Note:
The use of the explicit username and password for directory authentication to Windows
is strongly discouraged. It is recommended that you do not store Windows passwords in
the OnGuard system, since OnGuard uses reversible encryption and Windows does not.
If explicit authentication is required, you should use an account that has view only
permission to the directory in question.
It is possible to assign both an internal account and one or more directory accounts to a single user.
Assigning both types of accounts increases the flexibility of the system during the authentication
process. If the directory service is down or cannot be found from the workstation where the user is
logging on, that user can instead use the internal account. Using both types of accounts means that
you need to manage the internal account user names and passwords in addition to managing the
directory accounts.
IMPORTANT:
Allowing a user to log on in multiple ways increases the probability that the
user's access to the system could be compromised. It is recommended that you
standardize on either internal or directory accounts, but not both.
There are cases where assigning both an internal account and a directory account to a user may make
sense. In a system where directory accounts are predominantly used, you may also assign an internal
account to a user who needs to access the system from locations where the directory service is
MapDesigner User Guide
11
Introduction to MapDesigner
unavailable. If internal accounts are predominantly used, you may want to assign a directory account
to a user so that the user does not need to enter in a password to log on.
Directory Accounts
To log into OnGuard using single sign-on, a user name, password, and directory are required. A
directory is a database of network resources, such as printers, software applications, databases, and
users. The following directories are supported by OnGuard: Microsoft Active Directory, Microsoft
Windows NT 4 Domain, Microsoft Windows Local Accounts, and LDAP.
Automatic and Manual Single Sign-On
When a user account is configured for single sign-on, the user can log into OnGuard automatically or
manually.
For example, with automatic single sign-on, users simply start OnGuard and they are automatically
logged in under their Windows account and directory.
With manual single sign-on, users must manually enter their Windows or LDAP account information
(user name and password). Users also have the option of selecting a different configured directory.
If single sign-on is not used, users manually enter a user name and a password that is different from
their Windows or LDAP password. The directory is hard-coded to refer to the internal OnGuard user
directory.
Notes:
Manual single sign-on can be used with the following directories: Microsoft Active
Directory, Microsoft Windows NT 4 Domain, and LDAP.
Automatic single sign-on can be used with every directory supported by OnGuard
except LDAP because it doesnt provide all the account information required.
Configure Single Sign-On
By default, user accounts do not use sign-on. To configure single sign-on the System Administrator
must add a directory and link a user account to the directory.
Notes:
For more information, refer to Add a Directory in the Directories folder chapter of the
System Administration or ID CredentialCenter User Guide.
For more information, refer to Link a User Account to a Directory Account in the
Users folder chapter of the System Administration or ID CredentialCenter User Guide.
Log In Using Automatic Single Sign-On
Automatic single sign-on is supported with Windows domain accounts.
1.
2.
12
In Windows, start the desired application.
For more information, refer to Using OnGuard on Supported Operating Systems in the
Installation Guide.
Your system may be configured to prompt you to select a database to log into. If it is not, proceed
to step 3. If it is:
a. In the Database drop-down, all ODBC system databases currently defined on your
computer are listed. Select the database that you wish to use for your application.
b. Click [OK].
MapDesigner User Guide
Single Sign-On
3.
4.
5.
If your Windows account is linked to a user, a message will be displayed that says, Attempting
to automatically log you on using your Windows account. To bypass this, hold down SHIFT. To
automatically be logged in, do nothing.
Your system may be configured to prompt you to confirm that you are authorized to use the
application. To accept the terms of the authorization warning, click [Yes].
If segmentation is not enabled, skip this step. If segmentation is enabled:
a.
b.
The Select Segment window opens. Select the segment you wish to log into.
Click [OK].
Log In Using Manual Single Sign-On
Both users who want to log into OnGuard using an LDAP user name and password for authentication
and users who want to log in using a Windows domain account can do so using manual single signon.
1.
2.
3.
In Windows, start the desired application.
For more information, refer to Using OnGuard on Supported Operating Systems in the
Installation Guide.
Your system may be configured to prompt you to select a database to log into. If it is not, proceed
to step 3. If it is:
a. In the Database drop-down, all ODBC system databases currently defined on your
computer are listed. Select the database that you wish to use for your application.
b. Click [OK].
If your Windows account is linked to a user, a message will be displayed that says, Attempting
to automatically log you on using your Windows account. To bypass this, hold down SHIFT.
To manually login or to login using a different user name and password, hold down the <Shift>
key. The Log On window opens.
In the Directory field, select the directory that you wish to log into. The default is
<Internal>.
b. In the User name field, type the Windows user name assigned to you. Do not enter the
domain\user name just enter your user name.
c. In the Password field, type the Windows password assigned to you.
d. Select the Remember user name and directory checkbox if you want the values you just
entered in the User name and Directory fields to automatically be selected the next time
that you log in.
e. Click [OK].
Your system may be configured to prompt you to confirm that you are authorized to use the
application. To accept the terms of the authorization warning, click [Yes].
If segmentation is not enabled, skip this step. If segmentation is enabled:
a. The Select Segment window opens. Select the segment you wish to log into.
b. Click [OK].
a.
4.
5.
MapDesigner User Guide
13
Introduction to MapDesigner
Troubleshoot Logging In
If you attempted to log in and were unable to do so, make sure that the following conditions have
been met:
You entered a correct user name/password and specified the correct directory.
If your system is configured to display an authorization warning, you accepted the terms.
A valid license is installed.
You have permission to use the application.
If you attempted to log in and were unable to do so, make sure the following conditions have
been met:
You entered the correct user name and password for the selected directory of a user with
permission to use the application.
If the system is configured to display an authorization warning, then you accepted the terms.
Verify your License Server settings (refer to the Configuration Editor appendix in the
Installation Guide). The LS License Server service must be started on the specified Host.
Log into the License Administration application to verify a valid license is installed.
Software based licenses must be activated.
USB licenses must have License Key Drivers installed.
If using single sign-on, ensure the pc user you are logged in as is linked to an internal
OnGuard user through an operational directory.
Assigning Directory and Internal Accounts to the User
It is possible to assign both an internal account and one or more directory accounts to a single user.
Assigning both types of accounts increases the flexibility of the system during the authentication
process. Meaning, if the directory service is down or cannot be found from the workstation where the
user is logging on, then the user can use the internal account instead.
However, using both types of accounts means that you need to manage the internal account user
names and passwords in addition to managing the directory accounts. Allowing a user to log on in
multiple ways increases the probability that the users access could be compromised. For that reason,
it is recommended that you standardize on either internal or directory accounts, but not both.
There are cases where assigning both an internal account and a directory account to a user may make
sense. In a system where directory accounts are predominantly used, you may also assign an internal
account to a user who needs to access the system from locations where the directory service is
unavailable. If internal accounts are predominantly used, you may want to assign a directory account
to a user for that user's convenience, so that the user does not need to enter in a password to log on.
Display a Map
There are several ways to display an existing map.
1.
2.
14
In the Map List, select the name of the map you wish to display.
Do one of the following:
Click the Open toolbar button.
From the Map menu, select Load.
Double-click the desired map from the Map list.
MapDesigner User Guide
Assigning Directory and Internal Accounts to the User
Note:
Press <Ctrl> + <L> on your keyboard
Press <Enter> on your keyboard
The Map window holds only one map at a time. If the Map window already contains a
map the access control system will prompt you to save the first map before loading a
new one.
Resize the List and Map Windows
The MapDesigner window is divided into two sections separated by a split bar:
The left section is called the List window. When you first start MapDesigner, the List window
contains two entries, Maps and System Configuration Objects. Each is expandable, as described
in Map and System Configuration Object Lists on page 20.
The right section is called the Map window. Initially it is empty and is used during map creation
and display.
You can move the split bar, thereby changing the relative sizes of the List and Map windows. This is
useful if you have a large base map, or when you want to view expanded lists. There are two ways to
reposition the split bar:
Position the mouse pointer over the split bar. The pointer will become a split arrow. Click and
drag the split bar to the desired position.
Select Split from the Window menu. The pointer becomes a split arrow on top of a split bar.
Move the pointer to the desired position then click to anchor the split bar.
Log Out of the Application
When you log out of the application the entire application closes.
1.
2.
Select Log Off from the Map menu.
If a map is open, it automatically closes.If there are unsaved changes you will be asked if you
want to save the changes before the map closes.
Note:
After you log out of the application the main window remains opened but most of the
toolbar and menu options are dimmed. To access all the applications features you must
log in again.
Exit the Application
1.
2.
You can close and exit the application using the following methods:
Double-click the icon located in the upper left corner of the title bar. If you are prompted to
log off, click the [Yes] button.
Single click the icon located in the upper left corner of the title bar and select Close. If you
are prompted to log off, click the [Yes] button.
Click the close button in the windows upper right corner. If you are prompted to log off,
click the [Yes] button.
Select Exit from the Map menu.
If you have unsaved work, the following message displays:
MapDesigner User Guide
15
Introduction to MapDesigner
3.
16
If this window displays, do one of the following:
Click the [Yes] button to save changes and close MapDesigner.
Click the [No] button to abandon changes and close MapDesigner.
Click the [Cancel] button to continue your MapDesigner session.
MapDesigner User Guide
CHAPTER 2
MapDesigner Main Window
The illustration below shows the MapDesigner window with the List window fully expanded and a
map loaded into the Map window.
Split bar
A vertical bar that divides a window and is used to adjust the relative sizes of the two
subwindowsin this case, the List window and Map window.
List window
Contains the Maps listincluding all maps currently in the database, and the System
Configuration Objectsincluding all currently configured OnGuard system hardware
components. For more information, refer to Map and System Configuration Object Lists on
MapDesigner User Guide
17
MapDesigner Main Window
page 20.
Map window
Displays either the current map selection or a new map being created.
Bounding box
A boundary around the right and bottom sides of the map, used to resize the map in the Map
window.
Status bar
An area along the bottom of the window that contains explanatory or status information
pertaining to the location of the cursor.
Resize button
A triangular area containing several diagonal lines, located in the lower right corner of a
window. Clicking and dragging the resize button changes the windows height and width.
Control-menu icon
An icon for the associated window, located in the upper left corner of the title bar. Clicking the
control-menu icon displays a menu for moving, resizing, and closing the window.
Menus and Toolbars
The menu bar is a horizontal list of options that appears at the top of the main window. Each option
has a drop-down menu. A toolbar is a strip of buttons that is positioned by default just below the
menu bar.
Operators can customize how the toolbar displays; they can:
Change the toolbar from anchored to floating
Toolbars are anchored by default and are displayed in horizontal rows below the menu bar.
Anchored toolbars can be changed to floating toolbars, which allows the toolbar to be
repositioned anywhere in the window.
Control if the toolbar is displayed
By default the toolbar is displayed. Operators can control if the toolbar is displayed by selecting
or deselecting Toolbar from the View menu.
For more information, refer to How to Use the Toolbars on page 19.
Menu Options
Refer to the following tables to identify the options available under each menu item as well as the
associated toolbar button.
Map menu
New
Displays the Open Map Background Image window. Select a map background that will
be used to create a new map.
18
MapDesigner User Guide
Menus and Toolbars
If the user has access to multiple segments, they will first be prompted to select the segment
the new map will apply to.
Load
Loads or displays the selected map. (A map must first be selected in the Map list.)
Save
Saves the current map.
Save As
Saves the contents of the window with a map name you choose.
Rename
Changes the name of the map thats currently selected in the map list.
Print
Prints the map displayed.
Print Preview
Displays the Map windows contents for preprint viewing.
Print Setup
Sets printer characteristics.
Log On
Brings up the dialog where you can type in your User ID and Passwords you are not already
logged in.
Change Password
Opens the Change Password dialog, enabling you to change your password (you must have the
corresponding system level permission to do so).
Log Off
Logs you off of the MapDesigner application.
Exit
Logs you out and ends your MapDesigner session.
Window menu
Split
Adjusts the relative sizes of the left (List window) and right (Map window) portions of the
MapDesigner Window.
How to Use the Toolbars
MapDesigner utilizes one standard Windows toolbar.
MapDesigner User Guide
19
MapDesigner Main Window
1.
2.
3.
4.
If you want to display the name of a toolbar button, point to the toolbar button with the mouse
(without clicking).
If you want to use a toolbar button to perform a command or function, click the toolbar button
using the left mouse button.
If you want to change the toolbar from anchored to floating or floating to anchored,
double-click an empty space in between the toolbar buttons.
If you want to hide or display the toolbar, from the View menu select Toolbar. A check mark
appears next to the toolbar if it is not hidden. Toggle the toolbar to display or hide.
Map and System Configuration Object Lists
The left side of the main MapDesigner window is called the List window and it includes a Map list
and a System Configuration Objects list. The Map list includes all currently defined maps. The
System Configuration Objects list includes anti-passback areas and any device defined in the
OnGuard system.
The information in the List window displays in hierarchical fashion, also called a tree or branching
arrangement. Each entry in the list contains the name of one area, or device. Within the System
Configuration Objects list, access panels have the leftmost entries, sorted alphabetically. For a
specific access panel, a device connected to it is listed below and indented to the right. Each device
connected to those devices is listed below them and further indented. By contrast, all subentries of the
Map list are on the same hierarchical level, since they are all of the same type (i.e., maps). Map list
entries are sorted alphabetically.
Each type of entry is identified by a graphic or icon.
Map Icons
Icon
Indicates
Access Panel
Account Zone
Action Group
Alarm/Camera Input
Alarm Mask Group
Alarm/Camera Output
Alarm Output Group
Alarm Panel
Anti-Passback Area
20
MapDesigner User Guide
Map and System Configuration Object Lists
Map Icons (Continued)
Icon
Indicates
Camera Group
CCTV Camera
CCTV Monitor
Door
Facility Utilization Gate
Fire Device
Fire Input/Output
Fire Panel
Function List
Hazardous Location
Input Group
IntelligentVideo Application
IntelligentVideo Server
Intercom Exchange
Intercom Station
Intrusion Area
Intrusion Panel
Intrusion Zone
Map
Matrix Switcher
MapDesigner User Guide
21
MapDesigner Main Window
Map Icons (Continued)
Icon
Indicates
Monitor Group
Offboard Relay
Offline Lock Panel
Onboard Relay
Output Group
Personal Safety Panel
Reader
Reader Group
Receiver
Receiver Account
Remote Monitor
Remote Monitor Video Cell
Safe Location
Video Server
Note:
For a complete list of icons open MapDesigner, select Edit > Icon Library. Click the
Icon tab/form
You can expand and collapse the Map and System Configuration Objects lists by using the following
symbols.
Plus sign
Click this symbol to expand the selected entry to its previous state. For example, if an entry
was completely expanded prior to being collapsed, clicking on this button will completely
expand the entry again.
Minus sign
Click this symbol to collapse all sublevels of the selected entry.
22
MapDesigner User Guide
Procedures
CHAPTER 3
Create and Print a Map
The Font, Map Element Properties, and Print Preview windows are used to create and print maps.
Map Element Properties Folder - Text Form
The Map Element Properties folder/window contains the Icon and Text forms/tabs. The Icon form/tab
is used to assign a map icon or icon group to a map element. To learn about the fields and buttons
available on the Icon tab refer to Map Element Properties Folder - Icon Form on page 35.
The text form/tab is used to enter customized text for map elements.
Text area
Enter customized text here, up to 2000 characters. To edit text, right-click and select any of the
options (cut, copy, paste, delete, select all, undo text changes).
MapDesigner User Guide
25
Create and Print a Map
OK
Saves changes made on all the forms/tabs and closes the dialog.
Cancel
Exits the window without saving any text changes.
Apply
Applies the changes to current map but does not close the Map Element Properties window.
Help
Display online help for this topic.
Font Window for Text Boxes
The Font window for text boxes is slightly different than the Font window for labels.
Text
Enter the text you want to display on the map.
Font
Lists fonts available on your computer. Select the font in which to display the text.
Font style
Specify a style for the selected font. Choose Regular, Bold, Italic, or a combination of these.
Different fonts have different options available.
26
MapDesigner User Guide
Print Preview Window
Size
Choose the character size, measured in points. The larger the number, the larger the characters
will be.
Strikeout
Puts a horizontal line through text in the Text field.
Underline
Underlines text in the Text field.
Color
Choose a text color.
Alignment
Choose the way the text is positioned within the text box. You can select left, center, or right.
Sample
Displays part or all of the text you enter in the Text field and its attributes.
OK
Closes the Font window and inserts the text box on the map.
Cancel
Closes the Font window and cancels your changes.
Print Preview Window
Because the Print Preview window is used in other applications, some of the windows buttons are not
relevant for MapDesigner.
MapDesigner User Guide
27
Create and Print a Map
Print
Opens the Print window from which you can set print attributes and print the map.
Next Page
This button is not used in the MapDesigner application.
Prev Page
This button is not used in the MapDesigner application.
Two Page
This button is not used in the MapDesigner application.
Zoom in
Magnifies the map. There are three levels of magnification/demagnification.
Zoom out
Demagnifies or reduces the map. There are three levels of magnification/demagnification.
Close
Closes the Print Preview window.
Preview area
Displays the current map. You can change the displayed view by clicking the [Zoom In] or
[Zoom Out] buttons.
Create a Map - Process Summary
The process of creating a system monitoring map in OnGuard is simple and straightforward. Just
follow the steps listed below. Refer to the associated procedures for detailed instructions.
1.
2.
3.
4.
5.
6.
7.
8.
Create a background.
Log into MapDesigner. You will automatically be in new map mode.
Load a background (into the Map window).
(Optional) Resize a background.
Place map elements on a background. Map elements are map icons with labels that represent
OnGuard hardware or anti-passback areas.
(Optional) Customize text for map elements.
(Optional) Add text boxes.
Save a new map.
Note:
Procedures to Preview and Print a map are also provided in this chapter.
Create a Background
Each map uses a background as its foundation. A background is a graphic file that contains a
blueprint or map of a facility or area. If such a file doesnt exist, you can create one on paper and scan
it into the network or you can create it using a graphics or paint software program.
IMPORTANT:
28
You cannot use MapDesigner software to create a map background.
MapDesigner User Guide
Create a Map - Process Summary
The OnGuard system supports the following image formats (GIF files are not supported.):
Adobe Photoshop (PSD)
AutoCAD DXF (DXF)
CALS Raster (CAL)
Encapsulated Post Script (EPS)
Fax/Delrina WinFax (FAX)
GEM/Ventura IMG (IMG)
IBM IOCA (Image Object Container Architecture) first page supported only (ICA)
JPEG/JIFIF File Interchange Format (JPG, JIF)
Kodak Photo CD (PCD)
Kodak FlashPix (FPX)
Lead (CMP)
Macintosh PICT (PCT)
Mac Paint (MAC)
Microsoft Paint (MSP)
Portable Network Graphics (GIF replacement) (PNG)
Targa (RAS, TGA)
TIFF (Tagged Image File Format) (TIF, MPT)
Windows Bitmap (BMP, DIB)
Windows Metafile (EMF, WMF)
WordPerfect Graphic (WPG)
Zsoft PCX/DCX (DCX, PCX)
Load a Background
When you load a background you insert its graphic file into the Map window.
1.
2.
3.
To load a background for a new map or to replace the background of an existing map, do one of
the following:
Click the Background toolbar button.
Select New from the Map menu.
If you are using a segmented database, you will be prompted to select a segment to associate with
the map.
The Open Map Background Image window displays.
MapDesigner User Guide
29
Create and Print a Map
4.
Use the Look in drop-down list and adjacent buttons to navigate to the drive and directory of
your choice. Then select the background.
5.
Click the [Open] button, or double-click the filename to insert the selected image into the Map
window.
Import a Multi-Resolution Image File
If the image file you are importing is a multi-resolution image the following dialog box will appear.
Here you can choose what resolution you would like the image to be imported as.
Resize a Background
You can change the size of the background image within the Map window.
1.
2.
3.
4.
30
Position the mouse pointer over the black, square dot located in the lower right corner of the box
that surrounds the image. You may need to use the scroll bars to locate the black, square dot.
The pointer becomes a double-headed arrow. Click and drag to simultaneously change the width
and height of the image. The aspect ratio (relationship between height and width) is maintained
when you resize the image.
Release the mouse button when the background reaches the desired dimensions.
If you add map elements and text boxes before you resize the background, the map elements and
text boxes automatically move to maintain their relative positions on the map. However, they are
NOT resized.
MapDesigner User Guide
Create a Map - Process Summary
Place Icons on a Background
After you have loaded a background into the Map window, you can place icons representing OnGuard
system hardware components, areas, or action groups on the background.
1.
2.
3.
4.
5.
6.
Open a map. For more information, refer to Display a Map on page 14.
Expand the Map list and the System Configuration Objects list. For more information, refer to
Map and System Configuration Object Lists on page 20.
Click and drag map icons from the List window to the Map window. Place the icons in positions
corresponding to the physical locations of the hardware component or area.
If the icon does not exist in the system configuration objects list you must configure it in System
Administration and associate the device or area with the same segment as your map is associated
with.
For procedures on defining a device or area search for the device name or search for antipassback areas in the System Administration User Guide or help file.
After the device or area is defined in System Administration, select Administration >
Download Entire System. When you open MapDesigner the device should be listed in the
System Configuration Objects list.
If MapDesigner is already open refresh the view by selecting Refresh Tree from the View
menu.
Once an icon is placed on the map, you cannot drag it off the map. To remove it, you must follow
the procedure Delete Map Items on page 40.
You can also link maps together by placing map icons on your map. In Alarm Monitoring when
an Operator clicks the map icon a new map displays. This is useful in situations where you have
both a general facility map and more detailed maps of areas within the facility. Someone using
Alarm Monitoring can display the first map and if necessary view a more detailed map by
clicking the map icon.
Customize Text for Map Elements
Customized text, up to 2000 characters, can be added to a map element. This text displays in Alarm
Monitoring maps as a tool tip.
1.
2.
3.
4.
Display a map in MapDesigner.
Right-click a map element and select Properties.
The map element properties window displays. Click the Text tab/form. For more information,
refer to Map Element Properties Folder - Text Form on page 25.
Enter up to 2000 characters of text.
Note:
5.
6.
You can right-click the text to cut, copy, paste, delete, select all, and undo text changes.
Click the [OK] button.
Save the map.
Add Text Boxes
You can add text boxes anywhere on a map and each box can contain any information you want. All
text boxes are formatted the same.
1.
2.
Click the Text toolbar button or choose Insert Text from the Edit menu
Position the mouse where you wish to add text, then click and drag to create a text box shown
below.
MapDesigner User Guide
31
Create and Print a Map
3.
4.
5.
6.
As soon as you release the mouse, the Font window displays. For more information, refer to Font
Window for Text Boxes on page 26.
In the Text field, enter the text you want to place on the map.
Choose any text characteristics you want. Keep in mind that color is especially important. For
example, white text will not be visible on a white background.
Click the [OK] button to close the Font window.
Save a New Map
1.
2.
To save a new map, do one of the following:
Click the Save toolbar button.
Choose Save As from the Map menu.
The Save Map As window displays. Enter a descriptive map name of up to 255 characters (you
can use spaces).
a.
Each map must have a unique name. If you attempt to save a map using the name of an
existing map, the following error message displays:
Click [OK] to close the error message.
Repeat steps 1 and 2, entering a unique name for the map.
Click the [OK] button to close the Save As window. The map name is added to the Map list.
b.
c.
3.
Preview a Map
You can view a map prior to printing it.
1.
32
With a map displayed in the Map window, choose Print Preview from the Map menu.
MapDesigner User Guide
Create a Map - Process Summary
2.
3.
4.
The Preview window displays. To view the Print Preview window, refer to Print Preview
Window on page 27.
The map resizes to fit the window, while maintaining its width-to-height ratio.
Because the Preview window is used in other applications, some of the windows buttons are not
relevant for MapDesigner. The buttons that are useful for map preview are described below.
[Print] - opens the Print window, from which you can print or set print attributes (refer to the
Print a Map procedure).
[Zoom In] - magnifies the map and page images within the window. There are three zoom
states (levels of magnification).
[Zoom Out] - reduces the map and page images within the window. There are three zoom
states (levels of magnification).
[Close] - closes the Preview window.
Print a Map
There are four ways to print a map.
1.
2.
3.
4.
From within the MapDesigner window, do one of the following:
Click the Print toolbar button.
Choose Print from the Map menu.
Press <Ctrl> + <P> on your keyboard
Click the [Print] button from within the Preview window
A standard Print window displays. Refer to your Windows user documentation if you need
assistance. Note that each map has only one page to print.
Select print characteristics.
Click the [OK] button to print the map.
MapDesigner User Guide
33
Create and Print a Map
34
MapDesigner User Guide
CHAPTER 4
Modify Existing Maps
The Map Element Properties folder/window and the Font window is used when modifying existing
maps.
Map Element Properties Folder - Icon Form
The Map Element Properties folder/window contains the Icon and Text forms/tabs. The Icon form/tab
is used to assign a map icon or icon group to a map element. The text form/tab is used to enter
customized text for map elements. For information on the Text form/tab, refer to Map Element
Properties Folder - Text Form on page 25.
Single icon (use the same icon for all hardware states):
Displays individual icons to represent the associated hardware, regardless of its state.
MapDesigner User Guide
35
Modify Existing Maps
Icon group (use a different icon for each hardware state):
Displays icon groups which contain icons to represent different states of the associated
hardware.
Icon Library
Launches the Map Icon Library window which allows you to add/modify/delete custom map
icons and icon groups. The Icon Library window is also used to select which icon or icon
group will be automatically assigned to a newly inserted map element.
OK
Saves changes made on all the forms/tabs and closes the dialog.
Cancel
Exits the window without saving any of the icon/icon group selections. However, the changes
made in the Icon Library folder/window (launched by pressing the [Icon Library] button) will
not be cancelled.
Apply
Applies the changes to current map but does not close the Map Element Properties folder/
window.
Help
Display online help for this topic.
Font Window for Labels
Font
Lists fonts available on your computer. Select the font in which to display the text.
Font style
Specify a style for the selected font. Choose Regular, Bold, Italic, or a combination of these.
Different fonts have different options available.
Size
Choose the character size, measured in points. The larger the number, the larger the characters
will be.
36
MapDesigner User Guide
Procedures to Modify Existing Maps
Strikeout
Puts a horizontal line through the label.
Underline
Underlines the label.
Color
Choose a label color.
Script
Determines the style of writing.
Sample
Displays part or all the label attributes.
OK
Closes the Font window and applies the font changes.
Cancel
Closes the Font window and cancels your changes.
Help
Displays online help information.
Procedures to Modify Existing Maps
Maps can be modified in the following ways.
Display a Map
There are several ways to display an existing map.
1.
2.
In the Map List of the List Window select the name of the map you wish to display.
Do one of the following:
Click the Open toolbar button.
From the Map menu select Load.
Double-click the desired map from the Map list.
Press <Ctrl> + <L> on your keyboard
Press <Enter> on your keyboard
Note:
The Map window holds only one map at a time. If the Map window already contains a
map the OnGuard system will prompt you to save the first map before loading a new
one.
Resize the List and Map Windows
The MapDesigner window is divided into two sections separated by a split bar:
The left section is called the List window. When you first start MapDesigner, the List window
contains two entries, Maps and System Configuration Objects. Each is expandable, as described
MapDesigner User Guide
37
Modify Existing Maps
Map and System Configuration Object Lists on page 20.
The right section is called the Map window. Initially it is empty and is used during map creation
and display.
You can move the split bar, thereby changing the relative sizes of the List and Map windows. This is
useful if you have a large base map, or when you want to view expanded lists. There are two ways to
reposition the split bar:
Position the mouse pointer over the split bar. The pointer will become a split arrow. Click and
drag the split bar to the desired position.
Select Split from the Window menu. The pointer becomes a split arrow on top of a split bar.
Move the pointer to the desired position then click to anchor the split bar.
Load an Existing Map
To load an existing map double-click the map name in the list window.
Replace An Existing Background
For more information, refer to Load a Background on page 29.
Select Map Components
There are several ways to select individual or multiple items (text boxes and map elements). Once an
item is selected you can delete, move, resize, and edit its properties. Once multiple are selected you
can delete or move all the items in the group simultaneously.
To select one item and deselect everything else click the item.
To select multiple items click and drag (just like drawing a text box) over multiple items.
<Ctrl> + clicking a specific item alternates between selecting and deselecting that item
WITHOUT affecting any other selection.
To deselect everything click an empty space.
Change the Size of Text Boxes
Note:
1.
2.
Do not confuse changing text boxes with changing map element labels. These
procedures apply to text boxes only.
Select a text box. For more information, refer to Select Map Components on page 38.
Position the mouse over one of the square black dots (handles) that border the text box. Notice
handles are black in color so they wont be visible over a black background.
The pointer becomes a double arrow. Click and drag the box to resize it.
Note:
As you adjust the text box size the word wrap feature may place words on multiple
lines. However, individual words may be truncated, cut off, if they do not fit the box.
The alignment you chose in the Font window may also be a factor.
Change the Content and Font Attributes of Text Boxes
Note:
38
Do not confuse changing text boxes with changing map element labels. These
procedures apply to text boxes only.
MapDesigner User Guide
Procedures to Modify Existing Maps
1.
2.
To change text content and font attributes. Do one of the following:
Double-click the text box to display the Font window.
Select the text box then select Properties from the Edit menu.
Right-click the text box, then select Properties.
Select the text box then press <Alt> + <Enter>.
The Font window displays. Edit the text and font attributes. For more information, refer to Font
Window for Labels on page 36.
Move Text Boxes and Map Elements
Position the mouse pointer over the text box or map element. When the pointer becomes a 4-headed
arrow click and drag the item to its new location.
Change the Appearance of Map Element Labels
When you modify the appearance of labels, the change is global. This means that unlike text boxes,
all map element labels on the map will change.
1.
2.
3.
4.
To change label characteristics, do one of the following. Its not necessary to first select a map
element.
Select the Change Label Font option from the Edit menu
Right-click anywhere on the map. Then select the Change Label Font choice from the
popup menu.
A Font window (somewhat different from the text box Font window) displays:
Select the font characteristics (font name, color, size, style, and effects) you want.
Click the [OK] button to close the Font window. The map displays the characteristics you
selected.
Change a Maps Name
1.
2.
To change the name youve assigned to a map, highlight the current name in the Map list.
Do one of the following:
Choose Rename from the Map menu.
Press <spacebar> on your keyboard.
MapDesigner User Guide
39
Modify Existing Maps
3.
Enter the new name.
Save an Existing Map
If you make changes to an existing map (one that has already been saved) and you want to save it
using the existing map name do one of the following:
Click the Save toolbar button.
Choose Save from the Map menu.
Press <Ctrl> + <S> on your keyboard
To save the map using a different name choose Save As from the Map menu. Both map names display
in the Map list.
Delete Map Items
You can delete individual or multiple items (map elements and/or text boxes) on a map.
1.
2.
3.
Select the item(s) you wish to delete.
Do one of the following:
Right-click, then select Delete from the popup menu.
Choose Delete from the Edit menu.
Press <Delete> on your keyboard.
The item is removed from the map. You will not be warned first.
Delete a Map
3.
Select the name of the map in the Map list of the List window.
Do one of the following:
Choose Delete from the Edit menu.
Press <Delete> on your keyboard.
The status bar indicates Deleting map and a window similar to the one below displays.
4.
Click the [Yes] button. The map name is removed from the Map list.
1.
2.
40
MapDesigner User Guide
CHAPTER 5
Manage Map Icons and Icon Groups
MapDesigner has the ability to graphically represent the current state of a hardware device. For
example, the map element for an alarm output can be set up so its icon changes from
the state of the output device goes from active to normal.
to
when
This is done in MapDesigner by assigning multiple map icons to the map element, one icon per
possible device state. (Alarm Monitoring displays only one icon at a time for a device. When multiple
states are active, it will display the icon for the highest priority state, using the priority scheme shown
on the table below.)
The set of possible graphical device states depends on the device type (hence map element type).
Refer to the table below for examples of map element types and their device states.
Note:
For a complete list of map element types and their device states open MapDesigner,
select Edit > Icon Library. Click the Icon Groups tab/form.
Map Element Status Options
Map element type
Device state(s) in order of priority
Access Panel
Offline, Tamper, Power Failure, Normal
Alarm Input
Offline, Active, Fault, Masked, Normal
Alarm Mask Group
Offline, Normal
Alarm Output
Offline, On, Normal (Off)
Alarm Panel
Offline, Tamper, Power Failure, Normal
Function List
Offline, Normal
Input Group
Normal
Map Link
Normal
Output Group
Normal
MapDesigner User Guide
41
Manage Map Icons and Icon Groups
Map Element Status Options (Continued)
Map element type
Device state(s) in order of priority
Reader
Offline, Forced, Held, Tamper, Fault,
Unlocked, Locked, Power Failure, Masked,
Normal
Reader Group
Normal (Icon Groups not applicable.)
Text
None (Neither Icons nor Icon Groups are
applicable.)
Map Icon Groups
Multiple map icons are assigned to a map element as map icon groups. Each map icon group has a
name, an associated map element type and one icon per each device state. For example, the device for
an element of type Alarm Output can have three graphical states: Normal, Offline, and On. The stock
icon group for camera elements has the following icons:
Note:
Stock icons and stock icon groups are those icon/icon groups, which ship with the
OnGuard system and cannot be renamed, modified or deleted. (The database upgrade
installs one normal-state stock icon per each map element type and one stock icon group
per each device map element type). Custom icons and icon groups are created by
MapDesigner users and can be modified/deleted. A default icon/icon group is a stock or
custom icon/icon group that MapDesigner automatically assigns to a newly inserted
map.
Assign a Map Icon Group to a Map Element
When you assign a map icon group to a map element, Alarm Monitoring operators who view a map
will see a different icons for the same map element, depending on the state of the device/map element.
For example the icon for a video recorder when it is offline will be different than the icon for the same
video recorder when it is online.
Note:
1.
2.
3.
Launch the Map Element Properties dialog by right-clicking the element and selecting
Properties.
Select the Icon group (use a different icon for each hardware state): radio button.
Choose an icon group.
Note:
4.
42
This procedure does not apply to anti-passback areas, input or output groups, reader
groups or links to other maps. Only one icon can be assigned to these types of elements.
Both stock (default) and customized groups for the type of map element you are editing
will be listed.
Click the [OK] button.
MapDesigner User Guide
Map Icon Library Folder
Assign a Single Map Icon to a Map Element
When you assign a single map icon to a map element, Alarm Monitoring operators that view a map
will see the same icon for a map element, regardless of the state of the device/map element.
Note:
1.
2.
3.
ALARM still flashes above the element when it is in alarm state but the icon itself
does not change.
Launch the Map Element Properties dialog by right-clicking the element and selecting
Properties.
Select the Single icon (use the same icon for all hardware states): radio button.
Choose an icon from the lists of icons.
Map Icon Library Folder
Manage map icons, icon groups, and default icon / icon group assignments to newly inserted map
elements.
Displayed by selecting Icon Library from the Edit menu.
MapDesigner User Guide
43
Manage Map Icons and Icon Groups
OK
Saves changes made on all the forms/tabs closes the dialog.
Cancel
Closes the dialog, aborting any changes made in all the forms/tabs.
Reload
Reloads the icon library (all the icons, icon groups and the default icon configuration) from the
database, aborting any changes made in the forms/tabs since the last time the Map Icon
Library window was brought up.
Help
Displays online help for this topic.
Note:
To see changes to the icon library made by other workstations press the [Reload] button
in this dialog or exit and re-launch MapDesigner.
Map Icon Library Folder - Icons Form
44
Add/modify/delete custom map icons.
Displayed by selecting Icon Library from the Edit menu.
MapDesigner User Guide
Map Icon Library Folder - Icons Form
Display window
Lists icons currently available.
Add
Adds a new icon.
Modify
Changes the image for an icon.
Delete
Removes an icon.
Rename
Changes the name of an icon.
Note:
Changes are not written to the database until you click the [OK] button.
Add a Custom Icon
1.
2.
3.
Display the Icon Library window by selecting Icon Library from the Edit menu.
Click the [Add] button.
The Choose Icon Image window displays. Navigate to your new image and select it.
MapDesigner User Guide
45
Manage Map Icons and Icon Groups
4.
5.
Click the [Open] button. The icon is inserted into the icon list and requires you to type in a
unique icon name.
Type in the name for the new icon.
Note:
You cannot assign a name that already exists. If you want to replace the image of a
custom icon or change the name of its label, refer to Modify or Delete Custom Icons on
page 46. It is not recommended that you change the image or label of a stock icon.
Modify or Delete Custom Icons
You can modify and delete any graphic map element you create as well as rename its label.
1.
2.
46
Do one of the following:
Right-click a map element and select Properties.
Select a map element and select Properties from the Edit menu.
The Map Element Properties folder/window displays. Click the [Icon Library] button.
MapDesigner User Guide
Map Icon Library Icon Groups form
Note:
3.
Although all graphics appear to be of equal size on the Icon form, they display at their
original size when placed on the map. For this reason, it is recommended that any icon
you add be no smaller than 10 x 10 pixels and no larger than 30 x 30 pixels. The default
icon provided with MapDesigner average approximately 20 x 20 pixels.
The Icon Library folder/window displays. In the Icon Library form/window you can perform the
following:
Add an icon. Clicking the [Add] button displays a window from which you can select a
graphic file to use as a map icon. Select the graphic and click the [Open] button. The image
is replaced and the cursor flashes in the label field. Enter a label for the icon and press
<Enter>. For more information, refer to Add a Custom Icon on page 45.
Modify an icon. Clicking the [Modify] button after you select an icon displays a window
from which you can select a new graphic file. Select the graphic and click the [Open] button.
The image is replaced.
Delete an icon. Selecting the [Delete] button after you select an icon removes it from the
database. No warning message displays.
Change a label. Clicking the [Rename] button after you select an icon highlights the icon
label. Enter the new label name and press <Enter>.
Map Icon Library Icon Groups form
Allows you to add/modify/delete custom map icon groups.
Displayed by selecting Icon Library from the Edit menu and clicking the Icon Groups form/tab.
Display window
Lists all the map icon groups in the system in a hierarchical tree-like fashion. The root (leftmost) level lists each map element type with its stock icon displayed to the left of its name.
Each map icon group for a specific map element type is listed in a sub-tree off of that map
MapDesigner User Guide
47
Manage Map Icons and Icon Groups
element type with its normal state icon displayed to the left of its name. Each possible
graphical device state for a groups associated map element type is listed in a leaf node off of
the group node in the order of priority Alarm Monitoring uses when determining which icon to
show for the current device state. The icon for a device state is displayed to the left of its
name.
Icon for currently selected state
Lists all icons currently defined to the system. When the device state for a custom icon group
is selected in the icon groups tree above it allows you to assign which icon is to be used for
that state. Otherwise it is disabled out, as shown above.
Add
Add a new icon group.
Delete
Remove an icon group.
Rename
Change the name of an icon group.
Add a Custom Icon Group
1.
2.
3.
4.
5.
6.
7.
8.
9.
10.
Display the Icon Groups form by selecting Icon Library from the Edit menu and clicking the
Icon Groups form/tab.
Select the group in which you wish to add a custom icon group.
Click the [Add] button.
A new group is added with the stock icon. Type in a unique group name.
Click the [OK] button.
If you want to assign different icons to the various device/element states, re-open the Icon
Groups form by selecting Icon Library from the Edit menu and clicking the Icon Groups form/
tab.
Navigate to the custom icon group you just created.
Select the old device/element status icon.
In the Icon for currently selected state listing select the new graphic.
Repeat step 9 for each device/element state.
Note:
48
Changing the icon for the normal device state also changes the icon shown to the left of
the icon group name in the icon groups tree.
MapDesigner User Guide
Map Icon Library Folder - Default Icons Form
Rename a Custom Icon Group
Stock icon groups cannot be renamed.
1.
2.
3.
4.
5.
Display the Icon Groups form by selecting Icon Library from the Edit menu.
Select the icon group to be renamed.
Click the [Rename] button.
Type in the new name for the icon group.
Click the [OK] button.
Delete a Custom Icon Group
Stock icon groups cannot be deleted.
1.
2.
3.
4.
5.
Display the Icon Groups form by selecting Icon Library from the Edit menu.
Select the icon group(s) you wish to remove.
Click the [Delete] button.
The icon group is removed without prompting for confirmation.
Click the [OK] button. The icon group is deleted from the database, and the Map Icon Library
window closes.
Map Icon Library Folder - Default Icons Form
MapDesigner lets you configure which icon or icon group is to be automatically assigned when
inserting a new map element of a specific type into a map. This configuration is stored in the
database and is global to the system (i.e. it is for all maps and all MapDesigner users).
Displayed by selecting Icon Library from the Edit menu and clicking the Default Icons form/tab.
MapDesigner User Guide
49
Manage Map Icons and Icon Groups
Default icon or icon group for new map elements:
This section consists of two lists: Map Element Type, which lists the various elements that
can appear on a map, and Default Icon/Icon Group, which lists its corresponding image.
Default to the following icon:
Choose default icons.
Default to the following icon groups:
Choose default icon groups.
Select Default Map Icons and Icon Groups
Either a single icon or a icon group can be the default for any newly inserted map element of the
following type: Access Panel, Alarm Input, Alarm Output, Alarm Mask Group, Alarm Panel,
Function List, or Reader. To configure MapDesigner to automatically assign a map icon group to
newly inserted elements of a particular type:
1.
2.
3.
4.
50
Display the Default Icons form by selecting Icon Library from the Edit menu and clicking the
Default Icons form/tab.
Select that map element type in the Default icon or icon group for new map elements list.
Select the Default to the following icon group: radio button.
Choose an icon group and click the [OK] button.
MapDesigner User Guide
Appendix
APPENDIX A
Keyboard Hot Keys and Shortcuts
This section lists the keyboard hot key (Alt+) and shortcut (Ctrl+) assignments for each menu item in
MapDesigner.
MapDesigner User Guide
53
Keyboard Hot Keys and Shortcuts
Map Menu (Alt+M)
Menu Item
Hot Key Combination
Keyboard Shortcut
New
Alt+M+N
Ctrl+N
Load
Alt+M+L
Ctrl+L
Save
Alt+M+S
Ctrl+S
Save As
Alt+M+A
Rename
Alt+M+M
Space
Alt+M+P
Ctrl+P
Print Preview
Alt+M+V
Print Setup
Alt+M+R
Log On
Alt+M+L
Change Password
Alt+M+C
Log Off
Alt+M+O
Exit
Alt+M+X
Edit Menu (Alt+E)
Menu Item
Hot Key Combination
Change Background
Alt+E+B
Insert Text
Alt+E+T
Delete
Alt+E+D
Change Label Font
Alt+E+F
Properties
Alt+E+P
Icon Library
Alt+E+I
Keyboard Shortcut
Del
Alt+Enter
View Menu (Alt+V)
54
Menu Item
Hot Key Combination
Toolbar
Alt+V+T
Status Bar
Alt+V+S
Refresh Tree
Alt+V+R
MapDesigner User Guide
Keyboard Shortcut
F5
Window Menu (Alt+W)
Window Menu (Alt+W)
Menu Item
Hot Key Combination
Split
Alt+W+P
Keyboard Shortcut
Help Menu (Alt+H)
Menu Item
Hot Key Combination
Contents
Alt+H+C
Index
Alt+H+I
Send Feedback
Alt+H+F
About MapDesigner
Alt+H+A
MapDesigner User Guide
Keyboard Shortcut
55
Keyboard Hot Keys and Shortcuts
56
MapDesigner User Guide
Index
A
Accounts ............................................................. 9
Add
custom icon groups ................................. 48
single icons .............................................. 45
text boxes ................................................. 31
Assign ............................................................... 43
map icon group to a map element ........ 42
map icon to map element ....................... 43
modify or delete ...................................... 46
D
Delete
custom icon group .................................. 49
entire map ................................................. 40
individual map elements ........................ 40
single map elements ............................... 40
Disable strong password enforcement .......... 8
Backgrounds
create ......................................................... 28
load ............................................................ 29
place map elements on ........................... 31
resize ......................................................... 30
Enable strong password enforcement ............ 8
Error messages .................................................. 9
Exit the application ......................................... 15
C
Change
label appearance ...................................... 39
map names ............................................... 39
text box content ....................................... 38
text box font ............................................. 38
text box size ............................................. 38
user password ............................................ 9
Create a background ....................................... 28
Create a map - process summary ................. 28
Custom icon groups
delete ......................................................... 49
rename ...................................................... 49
Custom icons
modify or delete ...................................... 46
Customize text for map elements ................. 31
Customized icons
add ............................................................. 45
MapDesigner User Guide
F
File types supported ....................................... 29
Font attributes of text boxes .......................... 38
Font window
labels ......................................................... 36
text boxes ................................................. 26
Forms
icon (Map Element Properties) ............. 35
text (Map Element Properties) .............. 25
I
Icon groups
assign to map element ............................ 42
rename icon groups ................................ 49
Icons
add customized ........................................ 45
modify or delete ...................................... 46
Image formats supported ............................... 29
Introduction ........................................................ 7
57
Index
58
Lenel ILS (Integrated Locking Solutions) .. 53
Load a background ......................................... 29
Load an existing map ..................................... 38
Logging in
using automatic single sign-on ............. 12
using manual single sign-on .................. 13
without using single sign-on ................. 10
Logging out ...................................................... 15
print maps ................................................. 33
save existing ............................................ 40
save maps ................................................. 32
save new ................................................... 32
select components ................................... 38
Menu options ................................................... 18
Menus
about .......................................................... 18
Window menu ......................................... 19
Manage map icons .......................................... 41
Map element
status options ........................................... 41
Map Element Properties window
icon tab ..................................................... 35
text tab ...................................................... 25
Map elements
change labels ........................................... 39
customize text .......................................... 31
delete individual elements ..................... 40
place on a background ........................... 31
relocate ..................................................... 39
Map icon
assign to map element ............................ 43
group ......................................................... 42
manage ...................................................... 41
Map icon group - assign to map element .... 42
Map Icon Library
Default Icons form .................................. 49
Icon Groups form .................................... 47
Icons form ................................................ 44
window ..................................................... 43
Map icon status options table ....................... 41
Maps
change name ............................................ 39
create ......................................................... 25
delete ......................................................... 40
delete individual elements ..................... 40
lists ............................................................ 20
load an existing ....................................... 38
preview ..................................................... 32
preview maps ........................................... 32
print ........................................................... 33
Password
enable/disable strong password
enforcement ............................... 8
overview ..................................................... 8
standards ..................................................... 8
weak database warning ............................ 9
Place icons on a background ......................... 31
Place text on a background ........................... 31
Preview a map ................................................. 32
Print a map ....................................................... 33
Print Preview window .................................... 27
MapDesigner User Guide
R
Relocate text boxes and map elements ....... 39
Rename
custom icon groups ................................. 49
icon groups ............................................... 49
Replace an existing background ................... 38
Resize
background .............................................. 30
windows ............................................ 15, 37
S
Save ................................................................... 32
existing map ............................................. 40
new map ................................................... 32
Select
elements .................................................... 38
map components ..................................... 38
System configuration object lists ................. 20
T
Text boxes
Index
add ............................................................. 31
change size ............................................... 38
content ...................................................... 38
font ............................................................ 38
relocate ..................................................... 39
Toolbar
about .......................................................... 18
how to use ................................................ 19
W
Weak database password warning .................. 9
Window menu ................................................. 19
MapDesigner User Guide
59
Lenel Systems International, Inc.
1212 Pittsford-Victor Road
Pittsford, New York 14534 USA
Tel 866.788.5095 Fax 585.248.9185
www.lenel.com
docfeedback@lenel.com
También podría gustarte
- A Heartbreaking Work Of Staggering Genius: A Memoir Based on a True StoryDe EverandA Heartbreaking Work Of Staggering Genius: A Memoir Based on a True StoryCalificación: 3.5 de 5 estrellas3.5/5 (231)
- The Sympathizer: A Novel (Pulitzer Prize for Fiction)De EverandThe Sympathizer: A Novel (Pulitzer Prize for Fiction)Calificación: 4.5 de 5 estrellas4.5/5 (119)
- Never Split the Difference: Negotiating As If Your Life Depended On ItDe EverandNever Split the Difference: Negotiating As If Your Life Depended On ItCalificación: 4.5 de 5 estrellas4.5/5 (838)
- Devil in the Grove: Thurgood Marshall, the Groveland Boys, and the Dawn of a New AmericaDe EverandDevil in the Grove: Thurgood Marshall, the Groveland Boys, and the Dawn of a New AmericaCalificación: 4.5 de 5 estrellas4.5/5 (265)
- The Little Book of Hygge: Danish Secrets to Happy LivingDe EverandThe Little Book of Hygge: Danish Secrets to Happy LivingCalificación: 3.5 de 5 estrellas3.5/5 (399)
- Grit: The Power of Passion and PerseveranceDe EverandGrit: The Power of Passion and PerseveranceCalificación: 4 de 5 estrellas4/5 (587)
- The World Is Flat 3.0: A Brief History of the Twenty-first CenturyDe EverandThe World Is Flat 3.0: A Brief History of the Twenty-first CenturyCalificación: 3.5 de 5 estrellas3.5/5 (2219)
- The Subtle Art of Not Giving a F*ck: A Counterintuitive Approach to Living a Good LifeDe EverandThe Subtle Art of Not Giving a F*ck: A Counterintuitive Approach to Living a Good LifeCalificación: 4 de 5 estrellas4/5 (5794)
- Team of Rivals: The Political Genius of Abraham LincolnDe EverandTeam of Rivals: The Political Genius of Abraham LincolnCalificación: 4.5 de 5 estrellas4.5/5 (234)
- Rise of ISIS: A Threat We Can't IgnoreDe EverandRise of ISIS: A Threat We Can't IgnoreCalificación: 3.5 de 5 estrellas3.5/5 (137)
- Shoe Dog: A Memoir by the Creator of NikeDe EverandShoe Dog: A Memoir by the Creator of NikeCalificación: 4.5 de 5 estrellas4.5/5 (537)
- The Emperor of All Maladies: A Biography of CancerDe EverandThe Emperor of All Maladies: A Biography of CancerCalificación: 4.5 de 5 estrellas4.5/5 (271)
- The Gifts of Imperfection: Let Go of Who You Think You're Supposed to Be and Embrace Who You AreDe EverandThe Gifts of Imperfection: Let Go of Who You Think You're Supposed to Be and Embrace Who You AreCalificación: 4 de 5 estrellas4/5 (1090)
- Her Body and Other Parties: StoriesDe EverandHer Body and Other Parties: StoriesCalificación: 4 de 5 estrellas4/5 (821)
- The Hard Thing About Hard Things: Building a Business When There Are No Easy AnswersDe EverandThe Hard Thing About Hard Things: Building a Business When There Are No Easy AnswersCalificación: 4.5 de 5 estrellas4.5/5 (344)
- Hidden Figures: The American Dream and the Untold Story of the Black Women Mathematicians Who Helped Win the Space RaceDe EverandHidden Figures: The American Dream and the Untold Story of the Black Women Mathematicians Who Helped Win the Space RaceCalificación: 4 de 5 estrellas4/5 (890)
- Elon Musk: Tesla, SpaceX, and the Quest for a Fantastic FutureDe EverandElon Musk: Tesla, SpaceX, and the Quest for a Fantastic FutureCalificación: 4.5 de 5 estrellas4.5/5 (474)
- The Unwinding: An Inner History of the New AmericaDe EverandThe Unwinding: An Inner History of the New AmericaCalificación: 4 de 5 estrellas4/5 (45)
- The Yellow House: A Memoir (2019 National Book Award Winner)De EverandThe Yellow House: A Memoir (2019 National Book Award Winner)Calificación: 4 de 5 estrellas4/5 (98)
- The Perks of Being a WallflowerDe EverandThe Perks of Being a WallflowerCalificación: 4.5 de 5 estrellas4.5/5 (2099)
- On Fire: The (Burning) Case for a Green New DealDe EverandOn Fire: The (Burning) Case for a Green New DealCalificación: 4 de 5 estrellas4/5 (73)
- DB9 Owners ManualDocumento318 páginasDB9 Owners ManualManuel Machado0% (1)
- Milestone ACM Lenel OnGuard User GuideDocumento70 páginasMilestone ACM Lenel OnGuard User GuideMohammed ElsayedAún no hay calificaciones
- CyberPatriot PDFDocumento382 páginasCyberPatriot PDFtmtsukataAún no hay calificaciones
- Google Dorks For SQL Injection PDFDocumento11 páginasGoogle Dorks For SQL Injection PDFIggyAún no hay calificaciones
- Ryan Brown Case: Officer Allison Detwiler InterviewDocumento14 páginasRyan Brown Case: Officer Allison Detwiler InterviewMichael_Lee_RobertsAún no hay calificaciones
- John Moubray - Reliability-Centred Maintenance 2.1 PDFDocumento220 páginasJohn Moubray - Reliability-Centred Maintenance 2.1 PDFFachransjah Aliunir75% (4)
- CCNA Security Instructor Lab Manual v1 - p14Documento1 páginaCCNA Security Instructor Lab Manual v1 - p14MeMe AmroAún no hay calificaciones
- How To Activate Remote Windows - Diagnostics & VCDS - BRISKODADocumento17 páginasHow To Activate Remote Windows - Diagnostics & VCDS - BRISKODAMohammed AbdelrahmanAún no hay calificaciones
- Digital IndiaDocumento25 páginasDigital IndiaMayur83% (6)
- Gramática - 5ºano - Douglas TufanoDocumento352 páginasGramática - 5ºano - Douglas TufanoCris CezarAún no hay calificaciones
- Consumer Tendency May 2020Documento11 páginasConsumer Tendency May 2020Mohammed AbdelrahmanAún no hay calificaciones
- LNL-600XA: Product Data SheetDocumento2 páginasLNL-600XA: Product Data SheetMohammed AbdelrahmanAún no hay calificaciones
- IBS Policy Paper Analyzes How Technology Changes the Nature of WorkDocumento13 páginasIBS Policy Paper Analyzes How Technology Changes the Nature of WorkMohammed AbdelrahmanAún no hay calificaciones
- France: Economy ProfileDocumento61 páginasFrance: Economy ProfiledocteurgynecoAún no hay calificaciones
- h13343 WP Isilon Best Practices SurveillanceDocumento18 páginash13343 WP Isilon Best Practices SurveillanceCescyCowCowAún no hay calificaciones
- ST THDocumento60 páginasST THMohammed AbdelrahmanAún no hay calificaciones
- Marketing Plan for International MarketsDocumento4 páginasMarketing Plan for International MarketsAhmed HusseinAún no hay calificaciones
- Emc Storage For Milestone Xprotect Corporate: EMC VNX and EMC IsilonDocumento15 páginasEmc Storage For Milestone Xprotect Corporate: EMC VNX and EMC IsilonMohammed AbdelrahmanAún no hay calificaciones
- Drawing 1Documento1 páginaDrawing 1Mohammed AbdelrahmanAún no hay calificaciones
- Expanding Hor Izons: Annual ReportDocumento79 páginasExpanding Hor Izons: Annual ReportMohammed AbdelrahmanAún no hay calificaciones
- Diplomová Práce VeřejnáDocumento88 páginasDiplomová Práce VeřejnáMohammed AbdelrahmanAún no hay calificaciones
- Promotion Decisions: Types of PromotionsDocumento3 páginasPromotion Decisions: Types of PromotionsMohammed AbdelrahmanAún no hay calificaciones
- LP1501 1-01 MDocumento10 páginasLP1501 1-01 MMohammed AbdelrahmanAún no hay calificaciones
- Traffic Signal Green-Wave Control Strategy Based o PDFDocumento12 páginasTraffic Signal Green-Wave Control Strategy Based o PDFMohammed AbdelrahmanAún no hay calificaciones
- Lenel-Third Party Encoders Compatibility Chart 7.3Documento1 páginaLenel-Third Party Encoders Compatibility Chart 7.3Mohammed AbdelrahmanAún no hay calificaciones
- A100K11573 Recorder 2.0 - ManualDocumento71 páginasA100K11573 Recorder 2.0 - ManualMohammed AbdelrahmanAún no hay calificaciones
- PW6K1ICE Intelligent Controller: Installation and Configuration GuideDocumento42 páginasPW6K1ICE Intelligent Controller: Installation and Configuration GuidejuanpepepabloAún no hay calificaciones
- Introduction To Vocia 2017Documento44 páginasIntroduction To Vocia 2017Mohammed AbdelrahmanAún no hay calificaciones
- Nec Expresscluster X R3 Lan & Wan With Microsoft SQL Server Installation GuideDocumento132 páginasNec Expresscluster X R3 Lan & Wan With Microsoft SQL Server Installation GuideMohammed AbdelrahmanAún no hay calificaciones
- Bacnet Wide Area Network Security Threat Assessment: Nistir 7009Documento23 páginasBacnet Wide Area Network Security Threat Assessment: Nistir 7009Mohammed AbdelrahmanAún no hay calificaciones
- Computer Science: Mcqs and AnswersDocumento4 páginasComputer Science: Mcqs and Answersluct0% (1)
- Ids 13082016Documento69 páginasIds 13082016Rai Widarta KesumaAún no hay calificaciones
- Member'S Contribution Remittance Form (MCRF) 2089-1604-0009Documento4 páginasMember'S Contribution Remittance Form (MCRF) 2089-1604-0009VanessaFaithBiscaynoCalunodAún no hay calificaciones
- Dti RequirementsDocumento8 páginasDti Requirementslorena naveraAún no hay calificaciones
- Social-Media Spying Is Turning Us Into A Stalking Society - Upper IntermediateDocumento5 páginasSocial-Media Spying Is Turning Us Into A Stalking Society - Upper Intermediatec_a_tabet0% (1)
- Memo Use of Workplace in DepEdDocumento9 páginasMemo Use of Workplace in DepEdRonaldo Yabut100% (1)
- HSE Alert 61-20 Heavy Equipment Operator-Rigger ValidationDocumento1 páginaHSE Alert 61-20 Heavy Equipment Operator-Rigger ValidationaswinAún no hay calificaciones
- Research Examples in Computer Forensics (Michael M. W. de Silva, 2009)Documento29 páginasResearch Examples in Computer Forensics (Michael M. W. de Silva, 2009)Michael M. W. de SilvaAún no hay calificaciones
- 04 Lab ExerciseDocumento4 páginas04 Lab ExerciseRizza MaeAún no hay calificaciones
- Possible To Run Fanuc Robot Without Teach Pendant - Robotforum - Support For Robotprogrammer and UsersDocumento4 páginasPossible To Run Fanuc Robot Without Teach Pendant - Robotforum - Support For Robotprogrammer and Userseleceng1979Aún no hay calificaciones
- InternosDocumento146 páginasInternoshumberto.olivet8639Aún no hay calificaciones
- 0000 SureTempPlus 690 692 Service Manual Rev H PDFDocumento32 páginas0000 SureTempPlus 690 692 Service Manual Rev H PDFAms HydAún no hay calificaciones
- Availability Royalty Free LZS Data Compression Library For TLS SSLDocumento2 páginasAvailability Royalty Free LZS Data Compression Library For TLS SSLfilamaiAún no hay calificaciones
- ReportDocumento489 páginasReportbad3106Aún no hay calificaciones
- TIA Portal Safety - Porta de ProteçãoDocumento35 páginasTIA Portal Safety - Porta de ProteçãoCesar_SERVIXAún no hay calificaciones
- Solaarsecurity Software: Pre-Installation ManualDocumento22 páginasSolaarsecurity Software: Pre-Installation ManualCompras FisicoquimicoAún no hay calificaciones
- Security Guide Engineered Systems DBMSQ PDFDocumento133 páginasSecurity Guide Engineered Systems DBMSQ PDFfeliugarciaAún no hay calificaciones
- Content:: Saudi Arabian Oil Company (Saudi Aramco) General Instruction ManualDocumento9 páginasContent:: Saudi Arabian Oil Company (Saudi Aramco) General Instruction ManualAldrien CabinteAún no hay calificaciones
- Classifying Projects: Project Classification LevelsDocumento2 páginasClassifying Projects: Project Classification LevelsnigatuAún no hay calificaciones
- Synopsis of Login Authentication SystemDocumento29 páginasSynopsis of Login Authentication SystemFreeProjectz.com67% (3)
- Computer Awareness: Top of FormDocumento4 páginasComputer Awareness: Top of FormManish SinghAún no hay calificaciones
- RSP - ALL - WI0573 - CC Permit To Work Management - Appendix 02Documento1 páginaRSP - ALL - WI0573 - CC Permit To Work Management - Appendix 02sani priadiAún no hay calificaciones