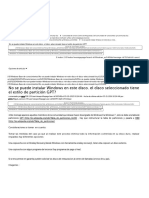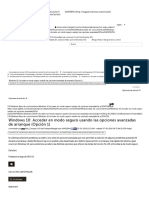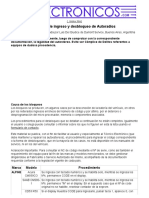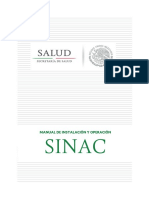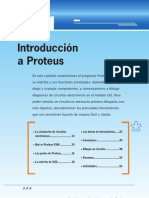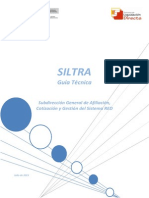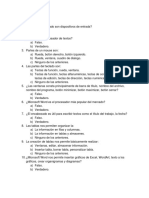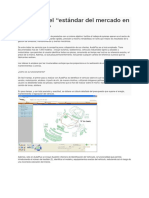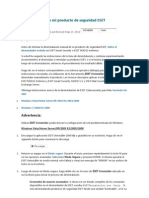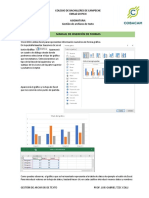Documentos de Académico
Documentos de Profesional
Documentos de Cultura
Solución de Problemas de Conexión A Internet o A Una Red LAN Cuando Se Utiliza Un Cable Ethernet para Conectarse A Un Enrutador o A Un Módem
Cargado por
FABRI311Título original
Derechos de autor
Formatos disponibles
Compartir este documento
Compartir o incrustar documentos
¿Le pareció útil este documento?
¿Este contenido es inapropiado?
Denunciar este documentoCopyright:
Formatos disponibles
Solución de Problemas de Conexión A Internet o A Una Red LAN Cuando Se Utiliza Un Cable Ethernet para Conectarse A Un Enrutador o A Un Módem
Cargado por
FABRI311Copyright:
Formatos disponibles
Solucin de problemas de conexin a
Internet o a una red LAN cuando se
utiliza un cable Ethernet para
conectarse a un enrutador o a un
mdem (Windows Vista y XP)
Imprimir
Compartir
A veces, un equipo conectado a Internet con un cable Ethernet puede
perder de pronto la conexin a una pgina web. El equipo puede estar
conectado directamente a un mdem de cable o un mdem DSL, o
puede haber un enrutador entre el equipo y el mdem. Aunque algunas
de las tareas enumeradas a continuacin solucionarn los problemas si
el equipo pierde la conexin con otros equipos, dispositivos de
almacenamiento o impresoras de la red, este documento hace referencia
principalmente a la prdida de conexin a Internet.
NOTA:La mayora de los siguientes pasos para la solucin de problemas
son rpidos y fciles de realizar. Sin embargo, antes de llevar a cabo la
Resolucin avanzada de problemas de red o de intentar descargar e
instalar controladores o programas en su equipo, trate de conectar otro
equipo a la red para asegurarse de que el problema est relacionado con
el equipo y no con la red.
Nunca se estableci la conexin
Si nunca pudo conectar el equipo a una red o a Internet, pngase en
contacto con su proveedor de servicios de Internet (ISP) para obtener el
programa y las instrucciones de instalacin de una LAN cableada o
consulte uno de los siguientes documentos:
Para Windows Vista, consulte Notebooks HP - Cmo crear una red
domstica inalmbrica (Windows Vista) .
Para Windows XP, consulte Notebooks HP - Instalacin de una red de rea
local inalmbrica en Windows XP .
Conexin inalmbrica
Si el equipo perdi la conexin inalmbrica a una red o a Internet,
consulte uno de los siguientes documentos:
Para Vista, consulte Notebooks HP - Solucin de problemas de configuracin
y conexin a Internet en una red inalmbrica con Vista .
Para XP, consulte Notebooks HP - Solucin de problemas de configuracin y
conexin a Internet en una red inalmbrica con XP .
Haga esto primero
Existen algunos pasos para solucionar problemas comunes que puede
realizar antes de comenzar a trabajar con la resolucin de problemas
manual o con la resolucin avanzada. Estos pasos para solucionar
problemas pueden resolver muchos problemas de red y conectividad a
Internet.
Mostrar todo | Ocultar todo
Verifique la conexin del cableado de la red
En la mayora de los equipos, hay diodos emisores de luz (LED) situados
junto a la conexin fsica donde se conecta el cable Ethernet. Los LED se
iluminan o parpadean para indicar el estado actual del dispositivo de red.
Si el conector Ethernet de su equipo no posee LED, puede observar el
enrutador para asegurarse de que los LED parpadeen cuando el cable de
red est conectado.
Utilice un cable de red Categora 5 o 5e (tambin conocido como cable
Ethernet Cat-5) con conectores RJ45 en cada extremo. Los cables con
conectores RJ11 ms pequeos se utilizan para conectar un mdem de
acceso telefnico a una lnea de telfono.
1 - Conector de red RJ45
2 - Conector de telfono RJ11
1. Si los LED del conector Ethernet parpadean mientras el equipo est
en uso, la tarjeta de red est conectada correctamente a la red. Para
continuar con las pruebas, vaya a Apague y vuelva a encender el
enrutador y el mdem .
2. Si los LED no se iluminan, puede haber un problema fsico con el
cable o la conexin. Siga uno o varios de estos pasos:
Desconecte el cable Ethernet, sople para eliminar cualquier partcula
de polvo del conector y vuelva a conectar el cable para establecer
una buena conexin.
Conecte el equipo a la red utilizando otro cable Ethernet.
Conecte el cable Ethernet directamente del equipo al mdem para
evitar todo el cableado de red y el enrutador.
Si es posible, conecte otro equipo al conector de red para
determinar si el problema est relacionado con el equipo o con la
red.
3. Si los LED del conector no se iluminan luego de probar diferentes
cables y conexiones, vaya aApague y vuelva a encender el enrutador y el
mdem .
Apague y vuelva a encender el enrutador y el mdem
Los LED en el enrutador y el mdem deberan iluminarse y parpadear
cuando se establece una conexin entre el equipo, el enrutador de la red,
el mdem e Internet. Debera consultar la documentacin del fabricante
para obtener detalles especficos. En general, uno de los LED del
enrutador queda iluminado cuando hay una conexin fsica entre los
componentes, y otro LED parpadea solo cuando se transfieren datos
desde el ISP. Si los LED especficos del mdem no brillan ni parpadean,
esto indica que hay un problema con la conexin de Internet, incluso si
los LED del enrutador indican que hay conexiones entre los equipos y los
recursos.
Si el enrutador no puede conectarse a Internet, el navegador mostrar el
mensaje de error No se puede encontrar el servidor . Para apagar y
encender el enrutador y el mdem a fin de recuperar su configuracin
predeterminada, siga estos pasos:
1. Apague su mdem.
2. Desconecte la alimentacin, el cable Ethernet y la lnea/cable de
telfono del mdem.
3. Apague el enrutador (en caso de estar presente en la red).
4. Desconecte la alimentacin, el cable Ethernet y la lnea/cable de
telfono (si est utilizando un enrutador mdem) del enrutador.
5. Apague el equipo.
6. Espere 30 segundos mientras la alimentacin se disipa de los
dispositivos.
7. Vuelva a conectar el cable Ethernet, la lnea/cable de telfono y la
alimentacin al mdem.
8. Encienda el mdem y espere a que termine el proceso de inicio.
9. Una vez que todas las luces LED estn fijas en el mdem, conecte
el cable Ethernet, la lnea/cable de telfono y la alimentacin al
enrutador.
10. Espere hasta que el enrutador concluya el proceso de
inicializacin, y que todas las luces LED disponibles estn fijas.
11. Encienda el equipo e intente conectarse a Internet nuevamente.
Si el equipo puede conectarse a Internet, no necesita hacer nada ms.
De lo contrario, vaya aCompruebe que la red (NIC) est activada .
Solucin de problemas en forma manual
Puede solucionar problemas de conexin a Internet de manera manual si
realiza las tareas siguientes en la secuencia en que aparecen.
Compruebe que la red (NIC) est activada
Reinicie el mdem, el enrutador y el equipo. Si los LED que se iluminan
indican una buena conexin fsica, pero el equipo no puede conectarse a
Internet o a un recurso de red, verifique que el dispositivo de red est
activado y que haya encontrado las direcciones IP y DNS
automticamente.
NOTA:Si se conecta a una red privada, el equipo puede requerir el uso
de direcciones IP y DNS especficas. Consulte al administrador de la red
para conocer los requisitos de la compaa.
Para un equipo con Vista
1. Haga clic en Inicio , escriba redes y recursos
compartidos en el campo de bsqueda, y seleccione Centro de
redes y recursos compartidos en la lista.
2. Seleccione Administrar conexiones de red en el panel izquierdo
de la ventana del Centro de redes y recursos compartidos. Se abrir
la ventana Conexiones de red.
3. Si no hay ningn icono de Conexin de rea Local en la ventana
Conexiones de red, vaya aInstale controladores de dispositivos con el
Administrador de dispositivos . De lo contrario, contine con el siguiente
paso.
4. Si el estado de su Conexin de rea local es desactivado, haga clic
con el botn derecho en el cono de Conexin de rea local y
seleccione Activar . De lo contrario, vaya al paso siguiente.
5. Haga clic con el botn derecho del mouse en el cono Conexin de
rea local y, a continuacin, seleccione Propiedades . Se abre el
cuadro de dilogo Propiedades de la Conexin de rea local.
6. En la ficha Redes, seleccione la conexin Protocolo de Internet
(TCP/IP) y haga clic enPropiedades . Se abre el cuadro de dilogo
Propiedades del protocolo de Internet (TCP/IP).
7. En la ficha General, compruebe que se hayan seleccionado las
opciones Obtener una direccin IP automticamente y Obtener
direccin del servidor DNS automticamente y luego haga clic
en Aceptar para confirmar los valores.
8. Reinicie el equipo. Si el equipo puede conectarse a Internet, no
necesita hacer nada ms. De lo contrario, vaya a Elimine la
configuracin de la conexin de acceso telefnico del navegador .
Para un equipo con XP
1. Haga clic en Inicio , seleccione Ejecutar , escriba ncpa.cpl en el
campo Abrir y haga clic enAceptar . Se abrir la ventana
Conexiones de red.
2. Si no hay ningn icono de Conexin de rea Local en la ventana
Conexiones de red, vaya aInstale controladores de dispositivos con el
Administrador de dispositivos . De lo contrario, contine con el siguiente
paso.
3. Si el estado de su Conexin de rea local es desactivado, haga clic
con el botn derecho en el cono de Conexin de rea local y
seleccione Activar . De lo contrario, vaya al paso siguiente.
4. Haga clic con el botn derecho del mouse en el cono Conexin de
rea local y, a continuacin, seleccione Propiedades . Se abre el
cuadro de dilogo Propiedades de la Conexin de rea local.
5. En la ficha General, seleccione la conexin Protocolo de Internet
(TCP/IP) y haga clic enPropiedades . Se abre el cuadro de dilogo
Propiedades del protocolo de Internet (TCP/IP).
6. En la ficha General, compruebe que se hayan seleccionado las
opciones Obtener una direccin IP automticamente y Obtener
direccin del servidor DNS automticamente y luego haga clic
en Aceptar para confirmar los valores.
7. Reinicie el equipo. Si el equipo puede conectarse a Internet, no
necesita hacer nada ms. De lo contrario, vaya a Elimine la
configuracin de la conexin de acceso telefnico del navegador .
Elimine la configuracin de la conexin de acceso telefnico
del navegador
Cuando un equipo se conecta a Internet utilizando un mdem de acceso
telefnico, el programa de conexin crea una entrada que obliga al
equipo a intentar utilizar la conexin de acceso telefnico. Cuando intenta
utilizar su navegador, puede aparecer el mensaje conexin de acceso
telefnico o el error Pgina Web no disponible sin conexin . Para
solucionar estos problemas, debe desactivar la configuracin de
conexin de acceso telefnico.
NOTA:Estos pasos funcionan con Internet Explorer. Los pasos pueden
ser diferentes para otros navegadores web.
1. Abra su navegador, y luego haga clic en Herramientas y
en Opciones de Internet .
2. En el cuadro de dilogo Opciones de Internet, haga clic en la
ficha Conexiones .
3. Seleccione la opcin Nunca marcar una conexin .
4. Haga clic en Aceptar para guardar la configuracin.
5. Cierre todas las ventanas del navegador y, a continuacin, vuelva a
abrir el navegador. Si el equipo puede conectarse a Internet, no
necesita hacer nada ms. De lo contrario, vaya aExamine la direccin
IP para identificar problemas de red .
Cierre y vuelva a abrir Internet Explorer para ver un sitio en la web.
Examine la direccin IP para identificar problemas de red
Cuando los equipos se conectan a Internet o a una red, la comunicacin
se administra utilizando una direccin de protocolo de Internet (direccin
IP). Una direccin IP es una direccin nica con cuatro nmeros
separados por puntos. En la mayora de los dispositivos de cable y DSL,
el proveedor de servicios de Internet (ISP) asigna este nmero al equipo
automticamente. Si el proveedor no puede atribuir un Direccin IP al
equipo, Windows atribuye una direccin estndar o crea un mensaje de
error.
Siga los pasos a continuacin para encontrar la direccin IP y resolver el
problema:
1. En Windows Vista, haga clic en Inicio , escriba cmd en el campo
de Bsqueda y pulse la teclaIntro para abrir la ventana de
comandos.
En Windows XP, haga clic en Inicio , Ejecutar , escriba cmd.exe en el
campo Abrir , y luego haga clic en Aceptar .
2. Escriba ipconfig /all en la lnea de comandos y luego pulse la
tecla Intro .
3. Observe la direccin IP que aparece en Conexin de rea Local
con adaptador Ethernet y realice la accin indicada.
figura 1: Ventana de comandos con la direccin IP
Si la direccin IP se muestra como Medio desconectado,
Direccin de configuracin automtica o Error grave: no se
puede leer la configuracin de IP , los controladores de NIC no
estn instalados o estn daados.
Consulte Instale controladores de dispositivos con el Administrador de
dispositivos .
Si el primer nmero de la direccin IP es 169, Instale los controladores
originales mediante Recovery Manager .
Si el primer nmero de la direccin IP es 192 Y no se utiliza un
enrutador, vaya a Solucin de problemas en la configuracin del protocolo
IP utilizando el Smbolo del sistema .
Si aparece una direccin IP normal (cuatro nmeros separados por
puntos), vaya aSolucin de problemas en la configuracin del protocolo IP
utilizando el Smbolo del sistema .
figura 2: Ventana de comandos sin direccin IP
Verifique el estado de la red utilizando el cono de red
El cono de conexin de red de la bandeja del sistema indica si el equipo
tiene una conexin o
o no tiene una conexin
o
a la red, a
un mdem de servicio de cable o a un mdem DSL. Si el cono no
aparece, el cono est desactivado (en XP) o el controlador de red est
ausente o daado.
Para que aparezca el cono de conexin de red, siga estas indicaciones:
Para un equipo con Vista
El cono de conexin de red debera aparecer si se instal un controlador
de red (NIC). Si el cono no aparece, el controlador est daado o
ausente. Consulte Descargue e instale el controlador de red .
Para un equipo con XP
1. Haga clic en Inicio , seleccione Ejecutar , escriba ncpa.cpl en el
campo Abrir y haga clic enAceptar . Se abrir la ventana
Conexiones de red.
2. Si no hay ningn icono de Conexin de rea Local en la ventana
Conexiones de red, vaya aInstale controladores de dispositivos con el
Administrador de dispositivos . De lo contrario, contine con el siguiente
paso.
3. Haga clic con el botn derecho del mouse en el cono Conexin de
rea local y, a continuacin, seleccione Propiedades . Se abre el
cuadro de dilogo Propiedades de la Conexin de rea local.
4. En la ficha General, compruebe que se hayan seleccionado las
opciones Mostrar cono en el rea de notificacin al
conectarse y Notificarme cuando la conexin sea limitada o no
haya conexin , y luego haga clic en Aceptar para aceptar los
valores.
figura 3: Propiedades de la Conexin de rea local
El cono de conexin de red aparecer en la bandeja del sistema.
Descargue e instale el controlador de red
Si el cono de conexin de red no aparece en la bandeja del sistema y el
equipo no se conecta a la red, puede instalar el chipset del procesador
necesario y los controladores de la tarjeta de interfaz de red (NIC)
mediante una o ms de las siguientes opciones de instalacin. HP
recomienda que tambin actualice el BIOS, si hay una actualizacin
disponible. A medida que revisa las opciones, haga clic en el
enlace Instrucciones detalladas para obtener ms informacin.
Segn el modelo, debe instalar los controladores del chipset (Intel o
Nvidia), el controlador de la tarjeta de interfaz de red (NIC) o el
controlador de Ethernet.
Opciones de instalacin
Ejecute HP Support Assistant
Ventajas
Si el equipo puede conectarse a Internet, HP
Support Assistant puede instalar los
controladores por usted.
Si no tiene una conexin de red, use una de las
Opciones de instalacin que no requieren una
conexin de red e Internet.
Actualice o reinstale los controladores originales
con el Administrador de dispositivos.
Instrucciones detalladas
Muy fcil y rpido.
Es til si el controlador est daado o nunca se
instal. No ser de utilidad si se desinstal o
elimin el controlador.
No requiere conexin a red ni a Internet.
Instale los controladores originales mediante
Recovery Manager.
Disponible si el equipo posee la imagen
original de HP. No disponible si se cambi el
sistema operativo.
Instrucciones detalladas
No requiere conexin a red ni a Internet.
Descargue e instale los controladores originales o
actualizados del sitio web de HP.
Requiere el uso de otro equipo con conexin a
Internet.
Instrucciones detalladas
Los controladores debes descargarse de la
pgina Descargas de software y controladores
en el sitio web de HP, deben copiarse en un
disco o una memoria miniatura, y luego en el
equipo donde falte el controlador de red.
Los controladores que se encuentran en el sitio
web son los ms actualizados.
Tambin se puede descargar el BIOS ms
reciente y otro software y controladores.
Instale controladores de dispositivos con el Administrador de
dispositivos
Cuando el hardware de red no funciona correctamente, Windows genera
un mensaje de error en el Administrador de dispositivos. Utilice los
siguientes pasos para actualizar o volver a instalar controladores de
dispositivos.
1. En Windows Vista, haga clic en Inicio , y luego
escriba Administrador de dispositivos en el campo
de Bsqueda . Seleccione Administrador de dispositivoscuando
est disponible en la lista de Programas. Se abrir la ventana
Administrador de dispositivos.
En Windows XP, haga clic en Inicio , Ejecutar ,
escriba devmgmt.msc en el campo Abrir , y luego haga clic en Aceptar .
Se abrir la ventana Administrador de dispositivos.
2. Si la categora de Adaptadores de red est presente en el
Administrador de dispositivos, entonces salte al Paso 4 .
3. Si la categora Adaptadores de red no aparece en el Administrador
de dispositivos, consulte la siguiente lista y realice las medidas
adecuadas:
El hardware de red no est instalado. Instale una nueva tarjeta de
red PCMCIA de acuerdo con la sugerencia de los fabricantes de las
tarjetas. Esto no se aplica al hardware de red incorporado.
La tarjeta de red no est totalmente insertada en el socket. Retire y
vuelva a colocar la tarjeta de red PCMCIA. Esto no se aplica al
hardware de red incorporado.
El controlador del adaptador de red no est instalado. Consulte la
seccin Instale los controladores originales mediante Recovery
Manager o Instale los controladores originales o actualizados del sitio web de
HP .
4. Si el adaptador de red aparece en la categora adaptador de red con
un signo de exclamacin amarillo sobre su cono
siguiente:
, haga lo
En el cuadro de dilogo del Administrador de dispositivos, resalte
cada controlador de la lista, de a uno por vez, y pulse la tecla Supr .
Cuando se le indique, confirme que desea eliminar esos
controladores. No reinicie el equipo.
En el cuadro de dilogo Administrador de dispositivos, haga clic en
el botn Buscar cambios de hardware (cerca de la parte superior).
Windows buscar el hardware en su sistema e instalar los
controladores predeterminados para todo lo que necesite
controladores en este momento.
Los controladores de software y los archivos de soporte pueden
estar daados o ausentes. Elimine el dispositivo del Administrador
de dispositivos y vuelva a instalar el software mediante el reinicio del
equipo.
5. Si el adaptador de red de la lista posee un cono de adaptador
verde
o
, es probable que est funcionando correctamente.
Lleve a cabo los siguientes pasos para verificar si el hardware de
red funciona correctamente.
Verifique nuevamente las conexiones de cable y sustituya cualquier
cable doblado, daado o que pueda no estar funcionando.
Apague y vuelva a encender el mdem, el enrutador, y luego reinicie
el equipo.
Pngase en contacto con el soporte tcnico del proveedor de
servicios de Internet para comprobar que el servicio est
funcionando. La mayora de los ISP cuentan con un nmero
telefnico de soporte. Si se produce un corte de energa, es
probable que aparezca una respuesta automtica del ISP sobre
cortes del servicio en todo el sistema. En ese caso, espere hasta
que se reanude el servicio.
Instale los controladores originales mediante Recovery
Manager
Si el equipo no se conecta a Internet, pero tiene una imagen original de
HP, puede utilizar HP Recovery Manager para instalar los controladores
originales de los dispositivos. HP Recovery Manager puede reinstalar los
controladores de hardware y el software que venan con su modelo
especfico de equipo. Esta opcin de instalacin no se encuentra
disponible si se cambi el sistema operativo o si la unidad de
Recuperacin (generalmente D:\Recovery) est daada o se elimin.
Para usar HP Recovery Manager para instalar los controladores de los
dispositivos originales, siga estos pasos.
Para un equipo con Windows Vista:
1. Haga clic en Inicio , escriba Recovery en el campo de Bsqueda y
seleccione Recovery Manager cuando aparezca.
NOTA:Segn el modelo del equipo, HP Recovery Manager puede
encontrarse en la carpeta Accesorios o en otra carpeta.
2. En la ventana principal de Recovery Manager, seleccione Opciones
avanzadas .
3. En la ventana Opciones avanzadas, seleccione la
opcin Reinstalacin del controlador de hardware y luego haga
clic en Siguiente .
4. Cuando se le indique, haga clic en Siguiente para continuar.
5. En la ventana Seleccione el controlador que debe reinstalarse,
resalte el controlador de dispositivo de red deseado y haga clic
en Siguiente para comenzar la instalacin. Segn el modelo, debe
reinstalar los controladores del chipset (Intel o Nvidia), el controlador
de Red / Ethernet (NIC) o el controlador de LAN inalmbrica.
6. Repita esta accin para los otros controladores de hardware que
deben reinstalarse.
7. Si se le indica, reinicie el equipo despus de instalar los
controladores o la aplicacin de red.
8. Una vez que el equipo se conect a Internet, debe utilizar HP
Support Assistant para buscar otros controladores o software
actualizados. Para obtener ms informacin, consulteNotebooks HP Cmo utilizar HP Support Assistant (Windows 7 y Vista) .
Para un equipo con Windows XP:
1. Haga clic en Inicio , Todos los programas , seleccione System
Recovery y haga clic enRecuperacin de aplicaciones y
controladores .
2. Seleccione una opcin para reinstalar una aplicacin o reinstalar
un controlador que vino con el equipo y haga clic en Siguiente .
3. Seleccione la aplicacin o controlador deseado en la lista y haga clic
en Siguiente para comenzar la instalacin. Siga las instrucciones
adicionales.
4. Si se le solicita, reinicie el equipo.
Instalacin de los controladores originales o actualizados del
sitio web de HP
A veces, los controladores predeterminados que Windows proporciona
no estn actualizados. Si reinstalar los controladores predeterminados
mediante el Administrador de dispositivos o Recovery Manager no
soluciona el problema, es posible que sea necesario volver a instalar los
controladores de software originales y actualizados desde el sitio web de
HP.
Como el equipo no cuenta con los controladores de dispositivos de red,
no se conectar a Internet y necesitar utilizar otro equipo para
descargar los archivos. Necesitar un dispositivo de almacenamiento
porttil, tal como un CD o una memoria USB, para copiar los archivos y
luego transferirlos al equipo desconectado.
Descargue e instale el controlador ms reciente mediante uno de los
siguientes procedimientos:
1. Determine el nmero de producto exacto del equipo. El nmero de
producto aparece en la etiqueta de servicio, en la parte inferior de la
carcasa. El nmero de serie del modelo ubicado cerca de la pantalla
no es suficiente para localizar los controladores adecuados.
NOTA:Si tiene acceso a Internet en otro equipo, consulte Notebooks HP Cmo encontrar el nmero de modelo para obtener informacin sobre cmo
localizar el nmero de producto.
2. En otro equipo que pueda conectarse a Internet, vaya a la pgina
web de Asistencia tcnica de HP y busque los controladores
actualizados.
NOTA:Para obtener informacin sobre la bsqueda de software y
controladores, consulte Equipos HP - Cmo obtener software y controladores .
3. Escriba el nmero de producto y haga clic en el botn Siguiente .
4. Seleccione Descarga de software y controladores .
5. Seleccione su sistema operativo y luego haga clic en Siguiente .
6. Desplcese por la lista de controladores y busque los controladores
de sus dispositivos de red. Segn el modelo, debe descargar los
controladores del chipset (Intel o Nvidia), el controlador de Red /
Ethernet (NIC) o el controlador de LAN inalmbrica.
7. Cuando haga clic en el nombre del controlador y en las opciones de
descarga y aparezca la pgina de informacin, asegrese de leer
la Descripcin para comprobar que sea el controlador adecuado
para su equipo.
8. Para descargar y guardar el controlador, seleccione Descargar y
luego seleccione Guardarcuando se le indique.
figura 4: Opciones de descarga y guardado
ATENCIN:No seleccione Ejecutar , ya que no necesita instalar el
software en este equipo.
9. Vaya a una ubicacin conveniente en el equipo, como el escritorio, y
guarde el archivo. Repita esta accin para el resto de los archivos
que deben descargarse.
10. Cuando se hayan descargado todos los archivos, cpielos en el
dispositivo de almacenamiento porttil (CD o memoria USB).
11. Copie los archivos del dispositivo de almacenamiento porttil al
equipo que no puede conectarse a la red.
12. Haga doble clic en los archivos copiados e instale los controladores
y el software de red necesarios.
13. Reinicie el equipo y verifique la conexin a la red y a Internet.
Una vez que el equipo se conect a Internet, debe utilizar HP Support
Assistant para buscar otros controladores o software actualizados. Para
obtener ms informacin, consulte Notebooks HP - Cmo utilizar HP Support
Assistant (Windows 7 y Vista) .
Actualice tambin los controladores y el software de Windows mediante
la funcin Windows Update de Microsoft. Para obtener ms informacin,
consulte Actualizacin de software y controladores mediante Windows Update .
Solucin avanzada de problemas de red
Si el equipo no puede conectarse a Internet despus de hacer una
verificacin rpida de la red y de usar la resolucin de problemas en
forma manual, puede seguir uno o ms de estos procedimientos de
resolucin avanzada de problemas. Es posible que desee utilizar otro
equipo para buscar en los foros de soporte para usuarios de HP si
existen problemas de conexin similares.
Solucin de problemas en la configuracin del protocolo IP
utilizando el Smbolo del sistema
El ISP debe haberle proporcionado todas las configuraciones y los
procedimientos de resolucin de problemas necesarios para una
conexin correcta por cable o DSL. Si el ISP no brinda soporte tcnico,
siga estos pasos para restaurar la configuracin de la red:
NOTA:Si posee las configuraciones y los procedimientos de resolucin
de problemas del ISP, selos en lugar de usar las configuraciones de
esta seccin.
1. En Windows Vista, haga clic en Inicio , escriba cmd en el campo
de Bsqueda y pulse la teclaIntro para abrir la ventana de
comandos.
En Windows XP, haga clic en Inicio , Ejecutar , escriba cmd.exe en el
campo Abrir , y luego haga clic en Aceptar .
2. Escriba ipconfig /release en la lnea de comandos y pulse la
tecla Intro . La lnea de comandos quedar vaca.
3. En la lnea de comandos nueva, escriba lo
siguiente: ipconfig/renew y pulse la teclaIntro .
4. En la lnea de comandos nueva, escriba lo siguiente: netsh int
ip reset c:\resetlog.txt y pulse la tecla Intro .
5. Cierre la ventana del Smbolo del sistema.
Si el equipo puede conectarse a Internet, no necesita hacer nada ms. Si
el equipo an no se puede conectar a Internet, contine con los
siguientes pasos.
6. Para Windows Vista, haga clic en Inicio , escriba Redes y
recursos compartidos en el campo de bsqueda y
seleccione Centro de redes y recursos compartidos en la lista.
Seleccione Administrar conexiones de red en el panel izquierdo
de la ventana del Centro de redes y recursos compartidos. Se abrir
la ventana Conexiones de red.
En Windows XP, haga clic en Inicio , Ejecutar , escriba ncpa.cpl en el
campo Abrir , y luego haga clic en Aceptar . Se abrir la ventana
Conexiones de red.
7. Haga clic con el botn derecho del mouse en el cono Conexin de
rea local y, a continuacin, seleccione Propiedades . Si se le
solicita, permita que la accin contine. Se abre el cuadro de dilogo
Propiedades de la Conexin de rea local.
8. Seleccione el nombre del Protocolo de Internet (TCP/IP) que
coincida con el nombre del adaptador de Ethernet en la lista de
elementos de su conexin. No elimine la marca de verificacin junto
a la referencia del Protocolo de Internet (TCP/IP) cuando haga la
seleccin. Si se muestran varias referencias TCP/IP, seleccione la
que contenga el nombre del adaptador que est usando, por
ejemplo TCP/IP -> Adaptador 3Com Fast Ethernet .
NOTA:Si no aparece ninguna lista para Protocolo de Internet TCP/IP,
sa es la causa del problema. Haga clic en Instalar ,
seleccione Protocolo , y luego haga clic en Agregar . Seleccione un
protocolo TCP en la lista, como Microsoft TCP IP, y luego haga clic
en Aceptar para instalarlo. Si se le solicita, reinicie el equipo.
9. Seleccione el Protocolo de Internet y haga clic en Propiedades .
10. Seleccione Obtener una direccin IP
automticamente y Obtener direccin del servidor DNS
automticamente (si ya no estn seleccionados).
11. Haga clic en Aceptar para cerrar la ventana Configuracin TCP/IP
y despus haga clic enAceptar para cerrar la ventana Propiedades
de la conexin de rea local.
12. Cierre todas las ventanas restantes, reinicie el equipo e intente
conectarse de nuevo a Internet.
Cmo operar con servidores proxy y software
antivirus/firewall
El propio navegador de Internet y otro software, como firewalls o software
proxy, diseados para proteger al equipo de amenazas en lnea, pueden
impedir que el equipo se conecte a Internet. Siga los pasos que se
explican a continuacin para modificar la forma en que su equipo trabaja
con Internet:
Verifique la configuracin del Servidor Proxy
La mayora de las redes domsticas no utilizan un servidor proxy; en una
red empresarial, puede consultar al Administrador del sistema para
obtener instrucciones especficas.
1. En Windows Vista, haga clic en Inicio , escriba inetcpl.cpl en
el campo de Bsqueda y pulse la tecla Intro . Se abrir la
ventana Propiedades del Sistema.
En Windows XP, haga clic en Inicio , seleccione Ejecutar ,
escriba inetcpl.cpl en el campo Abrir , y luego haga clic en Aceptar .
Se abrir la ventana Propiedades del Sistema.
2. En la ventana Propiedades de Internet, seleccione la
ficha Conexiones .
3. Haga clic en Configuraciones LAN y luego seleccione Detectar
la configuracin automticamente .
4. Quite las marcas de verificacin para anular la seleccin de Usar
un servidor proxy para su LAN y Usar script de configuracin
automtica .
5. Haga clic en Aceptar para guardar los cambios en la
configuracin y luego en Aceptar para cerrar las ventanas.
6. Intente establecer conexin a Internet nuevamente. Si el equipo
puede conectarse a Internet, no necesita hacer nada ms. De lo
contrario, siga usando estos pasos.
7. Si est utilizando software proxy en una red empresarial,
desactvelo de manera temporal e intente conectarse a Internet
nuevamente. Si el equipo se conecta a la red y a Internet,
consulte al Administrador del sistema de la red empresarial para
obtener instrucciones especficas. stas son algunas aplicaciones
de software proxy comunes:
WinProxy
WinGate
Microsoft Proxy Server
Netscape Proxy Server
Si el equipo an no se conecta a la red o a Internet, vaya a la
seccin Verifique la configuracin del firewall y del antivirus .
Verifique la configuracin del firewall y del antivirus
HP recomienda que todos los equipos cuenten con algn tipo de firewall
o proteccin antivirus. Sin embargo, estos programas pueden bloquear
todo el acceso a la red o a Internet si no se configuran correctamente.
Solo debe utilizar un programa antivirus o firewall a la vez. La ejecucin
de dos o ms programas antivirus o firewalls al mismo tiempo puede
hacer que el equipo funcione con lentitud o puede impedir que el equipo
se conecte a una red o a Internet. Para revisar y cambiar la configuracin
del antivirus y firewall, haga lo siguiente:
Para Windows Vista, haga clic en Inicio , escriba seguridad en el
campo de Bsqueda y seleccione Centro de seguridad en la lista. Siga
las instrucciones que aparecen en la pantalla para verificar que las
opciones de seguridad y de firewall estn activadas.
En Windows XP, haga clic en Inicio , Panel de control y luego
en Centro de seguridad . Siga las instrucciones que aparecen en la
pantalla para verificar que las opciones de seguridad y de firewall estn
activadas.
Solo para hacer pruebas : puede desactivar de manera temporal el
software antivirus y el firewall para determinar si uno de estos programas
est bloqueando el acceso a Internet.
Uso de Windows Defender (solamente Windows Vista)
Si no desea utilizar programas de terceros, el sistema operativo Windows
Vista de Microsoft incluye Windows Defender, un firewall con proteccin
contra software malicioso original. Windows Defender protege su equipo
de las amenazas ms recientes, detecta y elimina spyware y mejora la
seguridad de su equipo durante la navegacin en Internet.
Para activar la proteccin de Windows Defender, siga estos pasos:
1. Haga clic en Inicio , escriba defender en el campo
de Bsqueda y seleccione Windows Defender en la lista.
2. Si Windows Defender est desactivado, haga clic en haga clic
aqu para activarlo .
figura 5: Defender desactivado
3. Una vez que Windows Defender est activado, siga las
instrucciones en pantalla para actualizar el equipo, a fin de que
pueda detectar software malicioso y evitar que dae el equipo.
figura 6: Busque actualizaciones en Windows Defender
Uso de programas de terceros
Para la mayora de los programas antivirus, haga clic con el botn
derecho en el cono de la aplicacin que se encuentra en la bandeja del
sistema y seleccione la opcin del men para abrir la ventana de control
de la aplicacin. Consulte el archivo de Ayuda de la aplicacin para
obtener instrucciones sobre cmo desactivar de manera temporal la
proteccin y cmo configurar el firewall o el antivirus. Si el equipo
funciona de manera diferente cuando se desactiva el software antivirus o
firewall, ha encontrado la causa del problema.
Si es posible establecer la conexin a la red o a Internet despus de
desactivar de manera temporal el software del firewall, consulte a su ISP
para saber qu nmeros de puerto necesita para conectarse. Configure
su firewall para que estos puertos permanezcan abiertos.
ADVERTENCIA:Su equipo es vulnerable a amenazas a la seguridad
cuando se desactivan el software antivirus y el firewall. Cuando haya
completado la prueba y el equipo pueda acceder a Internet, vuelva a
activar el programa de firewall y el antivirus, y reinicie el equipo.
Restaure la configuracin Winsock predeterminada
Un conjunto de instrucciones TCP/IP incorporadas administra la
comunicacin entre los componentes de la red. Estas instrucciones y
direcciones pueden daarse. Si el equipo funcionaba, pero
repentinamente no puede conectarse a la red o a Internet, puede
restaurar los valores predeterminados originales de TCP/IP mediante un
comando NetShell (netsh).
Resuelva muchos problemas de conexin causados por software de
terceros restaurando el TCP/IP mediante los siguientes pasos.
1. En Windows Vista, haga clic en Inicio , escriba cmd en el campo
de Bsqueda y pulse la teclaIntro para abrir la ventana de
comandos.
En Windows XP, haga clic en Inicio , Ejecutar , escriba cmd.exe en el
campo Abrir , y luego haga clic en Aceptar .
2. En la ventana de comandos, escriba el comando netsh
winsock reset y pulse la tecla Intro .
3. Deje que el comando complete el proceso.
4. Cierre la ventana de comandos.
El uso del comando NetShell para sobrescribir dos claves de registro
TCP/IP proporciona los mismos resultados que volver a instalar el
protocolo TCP/IP.
Comunquese con el soporte del ISP
Si ejecut todos los pasos de este documento y el equipo ha podido
establecer una conexin al enrutador de la red, pero no ha podido
conectarse an a Internet a travs del cable o DSL, comunquese con el
soporte telefnico de su ISP para recibir asistencia. Asegrese de
informarle al ISP de todas las pruebas que ha realizado y de los
resultados obtenidos.
El tcnico del ISP probablemente le solicitar que haga lo siguiente:
1. Describir los LED del mdem que se iluminan, los que parpadean y
los que no se iluminan.
2. Apagar y volver a encender el mdem, el enrutador y el equipo.
3. Excluir la conexin del enrutador en la red y conectar el equipo
directamente al mdem.
En la mayora de los proveedores de servicio de Internet, el tcnico solo
es responsable de determinar si el servicio de Internet est funcionando
hasta llegar a su mdem. Si el mdem reconoce la seal de Internet, el
ISP ha cumplido con su responsabilidad, incluso si su red o su equipo no
pueden establecer una conexin a Internet.
Contacte HP
Producto (p.ej. Deskjet 5745)
Pregunta o palabras a buscar
Sugerencias
Obtenga ayuda y mantenga su equipo actualizado utilizando el HP Support
Assistant
Enlaces de soporte relacionados
Compruebe su garanta
Foros de HP Support
Obtener respuestas en el Foro de Usuarios de HP
Unirse a la conversacin
Sguenos
Espaa
También podría gustarte
- Transporte TerrestreDocumento13 páginasTransporte TerrestreFABRI311Aún no hay calificaciones
- Transporte TerrestreDocumento4 páginasTransporte TerrestreNoel MartinezAún no hay calificaciones
- Tipos de Redes y Estándares Wi-Fi, Sus DiferenciasDocumento9 páginasTipos de Redes y Estándares Wi-Fi, Sus DiferenciasFABRI311Aún no hay calificaciones
- Windows 7 Netbook Gob de 4GB Ram - Entra para Mas DetallesDocumento10 páginasWindows 7 Netbook Gob de 4GB Ram - Entra para Mas DetallesFABRI311Aún no hay calificaciones
- Hiren's Boot CD 15 - El Tutorial Mas Completo (Parte 2) Opciones - YO SOY COMPUTACIONDocumento7 páginasHiren's Boot CD 15 - El Tutorial Mas Completo (Parte 2) Opciones - YO SOY COMPUTACIONFABRI311Aún no hay calificaciones
- HBCD 15 Tutorial Parte 1Documento5 páginasHBCD 15 Tutorial Parte 1FABRI311Aún no hay calificaciones
- Rugby para PrincipiantesDocumento16 páginasRugby para Principianteslauti87Aún no hay calificaciones
- Guía Elaborar Un ProyectoDocumento7 páginasGuía Elaborar Un ProyectoKatKatKatAún no hay calificaciones
- Windows 10 - Acceder en Modo Seguro Usando Las Opciones Avanzadas de Arranque (Opción 1) - Lenovo Community PDFDocumento6 páginasWindows 10 - Acceder en Modo Seguro Usando Las Opciones Avanzadas de Arranque (Opción 1) - Lenovo Community PDFJesus CarAún no hay calificaciones
- Windows 10 - Cómo Desbloquear Su Menú OcultoDocumento5 páginasWindows 10 - Cómo Desbloquear Su Menú OcultoFABRI311Aún no hay calificaciones
- Usar CHKDSK en Windows 8 para La Reparación de Discos DurosDocumento5 páginasUsar CHKDSK en Windows 8 para La Reparación de Discos DurosFABRI311Aún no hay calificaciones
- No Se Puede Instalar Windows en Este DiscoDocumento6 páginasNo Se Puede Instalar Windows en Este DiscoFABRI311Aún no hay calificaciones
- NocheDocumento4 páginasNocheFABRI311Aún no hay calificaciones
- Windows 10 - Cómo Desbloquear Su Menú OcultoDocumento5 páginasWindows 10 - Cómo Desbloquear Su Menú OcultoFABRI311Aún no hay calificaciones
- Utilizar VLC para Ver La TV (Con La Antenita)Documento6 páginasUtilizar VLC para Ver La TV (Con La Antenita)FABRI311Aún no hay calificaciones
- Plan de Negocios de Una Librería y PapeleríaDocumento6 páginasPlan de Negocios de Una Librería y PapeleríaFABRI31167% (3)
- Agua PDFDocumento30 páginasAgua PDFFABRI311Aún no hay calificaciones
- Arranque de Windows PE en UEFI o El Modo BIOS HeredadoDocumento2 páginasArranque de Windows PE en UEFI o El Modo BIOS HeredadoFABRI311Aún no hay calificaciones
- Nueva ZelandaDocumento32 páginasNueva ZelandaFABRI311Aún no hay calificaciones
- Rugby para PrincipiantesDocumento16 páginasRugby para Principianteslauti87Aún no hay calificaciones
- Agua PDFDocumento30 páginasAgua PDFFABRI311Aún no hay calificaciones
- Windows 10 - Acceder en Modo Seguro Usando Las Opciones Avanzadas de Arranque (Opción 1) - Lenovo CommunityDocumento6 páginasWindows 10 - Acceder en Modo Seguro Usando Las Opciones Avanzadas de Arranque (Opción 1) - Lenovo CommunityFABRI311Aún no hay calificaciones
- Arrancar en Modo UEFI o en Modo BIOS HeredadoDocumento2 páginasArrancar en Modo UEFI o en Modo BIOS HeredadoFABRI311Aún no hay calificaciones
- Códigos de Ingreso y Desbloqueo de AutoradiosDocumento19 páginasCódigos de Ingreso y Desbloqueo de AutoradiosFABRI3110% (1)
- Proyecto de Creacion de Una Papeleria en Una Zona ResidenciaDocumento84 páginasProyecto de Creacion de Una Papeleria en Una Zona ResidenciaTaäl ÄlëxÿAún no hay calificaciones
- Códigos de Ingreso y Desbloqueo de AutoradiosDocumento19 páginasCódigos de Ingreso y Desbloqueo de AutoradiosFABRI3110% (1)
- Analisisdebujias2 PDFDocumento3 páginasAnalisisdebujias2 PDFFABRI311Aún no hay calificaciones
- Configuración de Particiones de Disco Duro Basadas en UEFI - GPTDocumento6 páginasConfiguración de Particiones de Disco Duro Basadas en UEFI - GPTFABRI311Aún no hay calificaciones
- 150 Problemas de MatematDocumento34 páginas150 Problemas de MatematFABRI311Aún no hay calificaciones
- Manual Inventor 2013 - Nivel 3 - LaboratorioDocumento126 páginasManual Inventor 2013 - Nivel 3 - LaboratorioReember Alex Arteaga Ticona100% (3)
- Manual de Instalacion y Operacion Del SINACDocumento115 páginasManual de Instalacion y Operacion Del SINACAnonymous QgvjGSDAún no hay calificaciones
- Proteus PDFDocumento44 páginasProteus PDFabraham90_145Aún no hay calificaciones
- Plantillas ResumenDocumento9 páginasPlantillas ResumenAnonymous BqjS5TU3Aún no hay calificaciones
- SiltraDocumento23 páginasSiltraFernando CamposAún no hay calificaciones
- Manual - Intermedio 2016Documento48 páginasManual - Intermedio 2016Guillermo Salazar Mancera100% (1)
- Manual de FlashDocumento8 páginasManual de FlashLuisFer AlvarezAún no hay calificaciones
- Configuración y análisis de movimientos con Data StudioDocumento8 páginasConfiguración y análisis de movimientos con Data StudioCielaralAún no hay calificaciones
- Manual UsuarioDocumento26 páginasManual UsuarioCesar ManchayAún no hay calificaciones
- Manual Visual Basic 6.0 IV ComputacionDocumento73 páginasManual Visual Basic 6.0 IV ComputacionCursos CetproAún no hay calificaciones
- Manual MapInfo 7 5 Version ReducidaDocumento536 páginasManual MapInfo 7 5 Version ReducidaArmando Barrón Cilidón100% (1)
- Autoevaluacion 1Documento4 páginasAutoevaluacion 1marthaAún no hay calificaciones
- Auda TexDocumento63 páginasAuda TexguillermoAún no hay calificaciones
- Manual OperaRadio3Documento74 páginasManual OperaRadio3Ociel Rubilar VallejosAún no hay calificaciones
- Cómo Desinstalo Mi Producto de Seguridad ESET ManualmenteDocumento8 páginasCómo Desinstalo Mi Producto de Seguridad ESET ManualmenteceucihAún no hay calificaciones
- Curso de Base de Datos en Visual Basic 6 - 2000Documento57 páginasCurso de Base de Datos en Visual Basic 6 - 2000anon-18569897% (29)
- Manual Inserción de GraficasDocumento33 páginasManual Inserción de GraficasGabriel TzecAún no hay calificaciones
- Material de Apoyo Ofimatica PDFDocumento110 páginasMaterial de Apoyo Ofimatica PDFJorge Félix González AcostaAún no hay calificaciones
- SAT Migración CifradoDocumento123 páginasSAT Migración CifradoDavid RicardoAún no hay calificaciones
- T4-Protector de PantallaDocumento5 páginasT4-Protector de PantallaAD-175510Aún no hay calificaciones
- Manual ArmitageDocumento57 páginasManual ArmitageAnonymous d65Z0WRtkAún no hay calificaciones
- Sistema de nómina NOIDocumento125 páginasSistema de nómina NOIAaron PeraltaAún no hay calificaciones
- Manual Diraya Urg Facultativos 1266215653Documento107 páginasManual Diraya Urg Facultativos 1266215653joaquinAún no hay calificaciones
- Manual Siscont1617 PDFDocumento169 páginasManual Siscont1617 PDFRoCa DelMar100% (1)
- Eliminar Trabajos de La Cola de Impresión Sin Reiniciar El Equipo en Windows XPDocumento12 páginasEliminar Trabajos de La Cola de Impresión Sin Reiniciar El Equipo en Windows XPRobert OrtizAún no hay calificaciones
- CCTV 955 InstrDocumento86 páginasCCTV 955 InstrLuis Enrique Miranda MatheuAún no hay calificaciones
- KocasoDocumento13 páginasKocasoJorge FigueroaAún no hay calificaciones
- Manual para Usar ReplDocumento5 páginasManual para Usar ReplAriana GonzálezAún no hay calificaciones
- Curso de PublisherDocumento4 páginasCurso de PublisherCrescenciano HdezAún no hay calificaciones
- Personalización Del Entorno de TrabajoDocumento9 páginasPersonalización Del Entorno de TrabajoSergio BrandanAún no hay calificaciones