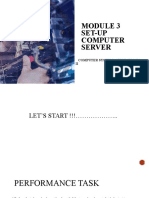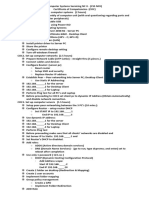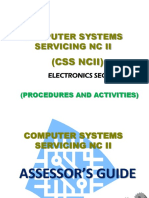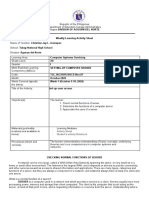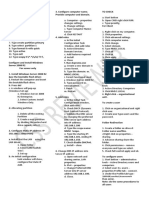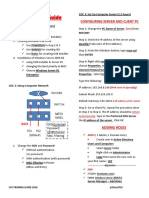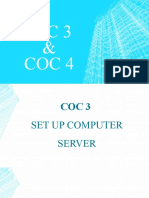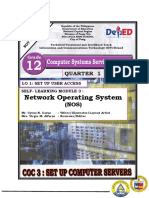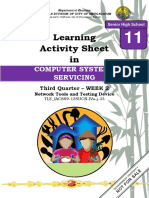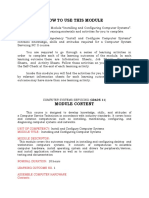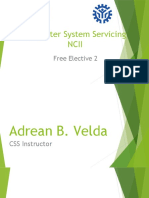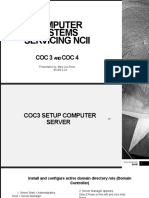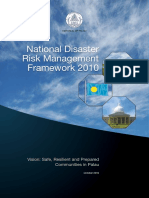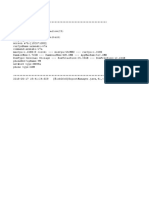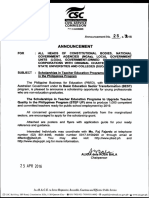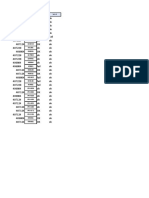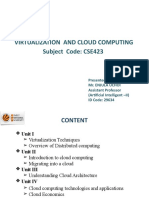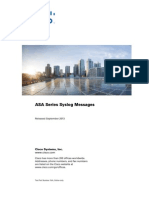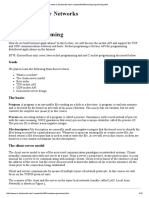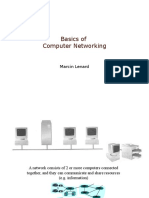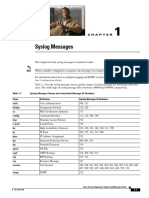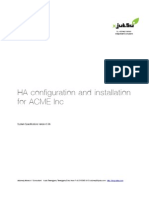Documentos de Académico
Documentos de Profesional
Documentos de Cultura
Steps For Setup Server
Cargado por
AljonReveloCalimpongDescripción original:
Título original
Derechos de autor
Formatos disponibles
Compartir este documento
Compartir o incrustar documentos
¿Le pareció útil este documento?
¿Este contenido es inapropiado?
Denunciar este documentoCopyright:
Formatos disponibles
Steps For Setup Server
Cargado por
AljonReveloCalimpongCopyright:
Formatos disponibles
Steps for Set- up Computer Servers
A.
B.
C.
D.
E.
F.
Peer t o peer network/connection
Install Active Directory Domain Services (ADDS)
Install Domain name System (DNS)
Install Dynamic Host Configuration Protocol (DHCP Server)
Install File Services
Install Print and Document Services
1. Peer to peer connection
-
Go to start menu
Select Computer
Select network
Right click network properties
Change adapter settings
Local area connection - right click properties
Select Internet Protocol Version 4 (IPV4) - properties
Select use the following IP Address
192.168.0.11 for Server
192.168.0.11 preferred DNS server
192.1680.10 for client
192.168.0.11 preferred DNS server
Note: (IP Address and DNS of Server are the same with the DNS of
Client)
2. Install Active Domain Services (ADDS)
-
Dcpromo
Welcome to active directory domain services installation wizard
next
Select create a new domain in a forest
Click next
Name the forest Root Domain (Css.local)
Click next
Forest functional level - select Windows Server 2008 R2
Click next
Next
Next Go to start menu
Type dcpromo
Welcome to the Active Directory Domain Services installation wizard
Click
Yes
Set Administrator Password (TESDA10iligan)
Next
Next
Check the box Reboot on completion
3. Install Dynamic Host Configuration Protocol (DHCP
Server)
-
Start menu
Select Administrative tool
Select Server Manager
Right click Roles or Select Add Roles
Check box DHCP server
Next
Next
Validate IP Address or DNS 192.168.0.11 click validate - valid
Next
Create scope Name click Add
Css scope or any name
Starting IP Address 192.168.0.15
Ending IP Address 192.168.0.30
Next
Disable DHCP v6
Next
Install
4. Configure file sharing/folder re-direction
-
Start menu - Select Administrative tools Server manager
+ Roles
+ Active Directory Domain Services
+ Active Directory User
+ Css.local
Right click Css.local
Select New
Organizational Unit (OU)
Type School name example ICTI
Ok
+ ICTI
Right click ICTI
New
Ne w object User
Fill up First name/initials/Last name/Fullname
User log on name user1
Next
Password (abc_123)
Check password never expires
next
finish
Create folder to Drive D
-
go to my computer select Drive D/Local D - then open
create a folder
rename folder to DATA
right click DATA properties - Sharing
sharing select share
select Everyone Add
click everyone
select read and write
share done
highlight network path
copy
close
A. Group Policy Management
-
Start menu
Select Administrative tool
Group Policy Management
+ Forest: Css.local
+ Domains
+ Css.local
+ select ICTI
Right click ICTI
New GPO( Group Policy Object)
Rename to ICTI GPO
Ok
+ ICTI
Select ICTI GPO
Right click ICTI GPO
Select Edit
Group Policy Management Editor
Select User Configuration
+ Policies
+ Windows Settings
+ Folder Redirection
+ Desktop
Right click Desktop
Select Properties
Desktop Properties
Target
Setting: -Basic Redirect everyones folder to the location
Root path
Paste network path to Root path came from DATA folder
Ok
5. Member the client to Domain
-
Right click Computer properties or at keyboard press Windows logo + pause
break
Change Settings Change
Select member of domain
Type Css.local
Windows security
Type- Administrator Password-TESDA10iligan
Welcome to Css.local Domain
Close restart
Ctrl + Alt + del
Switch User
Use another User
Then Log in User account
User1
Password abc_123
6. DHCP Server Configuration
-
Start menu - Select Administrative tools Server manager
+ Roles
Select DHCP Server
+ DHCP Server
+ Server.Css.local
+ IPv4
+ Scope
Select Address Leases
Locate for IP Address
Use the IP Address to access TP Link or D link Access Point
Open web Browser Google chrome/internet explorer
Then type the IP Address given by the Address leases
Change SSID to your name and create Password
7. Share Printer
-
8.
-
Start menu select Device and Printers
Right click Printer Ex. Epson L120
Printer Properties sharing
Check share this printer
Check list in the directory
Deploy Printer
Start menu - Select Administrative tools Server manager
+ Roles
+ Print and Document management
+ Custom Filters
+ All Printers
Right click Printer E. Epson L120
Select Deploy with Group Policy
Select Browse
Browse for A Group Policy Object
Select ICTI.Css.local
Click ICTI GPO
Ok
Check two small boxes
The users that this GPO applies to (per user)
The computers that this GPO applies to (per machine)
Click Add
Apply
Ok
Click Deployed Printers so that u can see the printers is already deployed
Start menu
Type CMD
Type gpupdate
B. Client
-
Go to client Computer
Start menu - type CMD
Type gpupdate - enter
Start menu select Device and Printers
C. Other option
- Open my Computer
- Select Network
- Click Server name
- Double click Epson L120
- Wait until the Drivers is installed
- The printer is Ready
- Type your Name/School/trainer/COC 3 Set-up Computer Servers
- Print
También podría gustarte
- COC 3 - Setup Computer Servers TutorialDocumento8 páginasCOC 3 - Setup Computer Servers TutorialMarlon Benson QuintoAún no hay calificaciones
- Computer Service ProcessDocumento2 páginasComputer Service ProcessBochai BagolorAún no hay calificaciones
- Set-Up Computer ServerDocumento27 páginasSet-Up Computer ServerAugustus Ceasar Abo-aboAún no hay calificaciones
- Configuration. Assign IP Addresses To The DevicesDocumento4 páginasConfiguration. Assign IP Addresses To The DevicesMax DomonAún no hay calificaciones
- Computer Systems PresentationDocumento29 páginasComputer Systems PresentationEdlyn Faith Robles PadillaAún no hay calificaciones
- Set-Up Computer Server: Computer Systems Servicing NCDocumento27 páginasSet-Up Computer Server: Computer Systems Servicing NCAligora JoAún no hay calificaciones
- CSSNC II Assessment ModuleDocumento7 páginasCSSNC II Assessment ModuleMardy Mararac100% (1)
- CSS 12 – WEEK 4: P2P Network Access SetupDocumento13 páginasCSS 12 – WEEK 4: P2P Network Access SetupRusty Ugay LumbresAún no hay calificaciones
- Set-Up Computer ServerDocumento41 páginasSet-Up Computer ServerJsmjc IDAún no hay calificaciones
- CSS TesdaDocumento6 páginasCSS TesdaJayson de GuzmanAún no hay calificaciones
- Computer Systems Servicing NC II ReviewerDocumento31 páginasComputer Systems Servicing NC II Reviewerannabel b. batulanAún no hay calificaciones
- COC III Set Up Computer ServerDocumento77 páginasCOC III Set Up Computer ServerAqui ParAún no hay calificaciones
- Computer Systems Servicing NC IIDocumento3 páginasComputer Systems Servicing NC IImary joy dela cruzAún no hay calificaciones
- Css Assessment ProceduresDocumento20 páginasCss Assessment ProceduresArchie Kins100% (2)
- 2nd Sem CSS Module 2Documento8 páginas2nd Sem CSS Module 2Deey Lanne Casuga RufintaAún no hay calificaciones
- 0.1 Draft How To Reformat A Computer Using Windows 7 ICT Lesson Plan Grade 9Documento14 páginas0.1 Draft How To Reformat A Computer Using Windows 7 ICT Lesson Plan Grade 9Ryan Dumip-igAún no hay calificaciones
- Lesson Plan Ccna1-1Documento4 páginasLesson Plan Ccna1-1aris3t4354Aún no hay calificaciones
- Setting Up Computer ServersDocumento129 páginasSetting Up Computer ServersJernel RaymundoAún no hay calificaciones
- Activity Sheet Student's Activity Notebook: What Is A Normal Function of A Server?Documento9 páginasActivity Sheet Student's Activity Notebook: What Is A Normal Function of A Server?Rusty Ugay Lumbres100% (1)
- Reviewer PDFDocumento30 páginasReviewer PDFLeary John Herza TambagahanAún no hay calificaciones
- WLAS - CSS 12 - w3Documento11 páginasWLAS - CSS 12 - w3Rusty Ugay LumbresAún no hay calificaciones
- Create a bootable USB drive and install Windows Server 2008 R2Documento2 páginasCreate a bootable USB drive and install Windows Server 2008 R2Lyka Mae LusingAún no hay calificaciones
- Install Active Directory Domain Services On Windows Server 2008 R2 PDFDocumento5 páginasInstall Active Directory Domain Services On Windows Server 2008 R2 PDFi tronixAún no hay calificaciones
- Set Up Computer Server in 1.5 HoursDocumento4 páginasSet Up Computer Server in 1.5 HoursIct E-Club CnhsAún no hay calificaciones
- Coc 3 & Coc4Documento106 páginasCoc 3 & Coc4Noelyn Garcia100% (2)
- SETUP COMPUTER SERVERS (SUCSDocumento31 páginasSETUP COMPUTER SERVERS (SUCSMel Maravillas57% (7)
- What Is Computer Systems Servicing (CSS NCII) ?Documento11 páginasWhat Is Computer Systems Servicing (CSS NCII) ?rezhablo100% (1)
- CSS Quarterly Exam 1Documento18 páginasCSS Quarterly Exam 1seph bronAún no hay calificaciones
- SHS Departmental Exam QuestionsDocumento2 páginasSHS Departmental Exam QuestionsJefersonAún no hay calificaciones
- Computer System Servicing NC II SkillsDocumento11 páginasComputer System Servicing NC II SkillsArman Santiago100% (1)
- TVL-ICT (Computer System Servicing) Activity Sheet Quarter 2 - Lesson 3Documento14 páginasTVL-ICT (Computer System Servicing) Activity Sheet Quarter 2 - Lesson 3Jayram Javier100% (1)
- STUDY NOTES For STUDENTS - Server 2008 Multiple Choice Questions and AnswersDocumento8 páginasSTUDY NOTES For STUDENTS - Server 2008 Multiple Choice Questions and AnswerssivaAún no hay calificaciones
- Client - Server Procedure OkDocumento4 páginasClient - Server Procedure OkJaved MaralitAún no hay calificaciones
- CSS NC II Assessment ReviewDocumento1 páginaCSS NC II Assessment ReviewEric Manrique TalamisanAún no hay calificaciones
- SET UP USER ACCESS ON NOSDocumento11 páginasSET UP USER ACCESS ON NOSRYUUSEIAún no hay calificaciones
- COMPUTER SYSTEM SERVICING NC II POINTERS TO REVIEWDocumento14 páginasCOMPUTER SYSTEM SERVICING NC II POINTERS TO REVIEWrommel patoritoAún no hay calificaciones
- Learning Activity Sheet In: Computer Systems ServicingDocumento12 páginasLearning Activity Sheet In: Computer Systems ServicingCarvalds 0315100% (1)
- Computer Systems ServicingDocumento5 páginasComputer Systems ServicingDickerson Vallejos ManaloAún no hay calificaciones
- LP For Demo-1Documento4 páginasLP For Demo-1Aziladna SircAún no hay calificaciones
- 2ND Quarter CSS 12 Week 5-6Documento6 páginas2ND Quarter CSS 12 Week 5-6Jubert PadillaAún no hay calificaciones
- A Detailed Lesson Plan IN Computer Systems Servicing Nc2 (Tvl-Ict Track)Documento9 páginasA Detailed Lesson Plan IN Computer Systems Servicing Nc2 (Tvl-Ict Track)Jose Manuel GuitarteAún no hay calificaciones
- CSS Institutional Asessment PackageDocumento2 páginasCSS Institutional Asessment PackageJohnny Pancito RodriguezAún no hay calificaciones
- CSS MELC Grade 11Documento5 páginasCSS MELC Grade 11Johnny Pancito RodriguezAún no hay calificaciones
- Introduction to ComputersDocumento27 páginasIntroduction to ComputersDennis Kristine100% (2)
- CSS Server Setup QuizDocumento8 páginasCSS Server Setup QuizTromar Castillo LorestoAún no hay calificaciones
- Computer System Servicing Ncii: Free Elective 2Documento26 páginasComputer System Servicing Ncii: Free Elective 2Arjay Velda0% (1)
- DLP Network Interface CardDocumento5 páginasDLP Network Interface CardAlfred Terre LlasosAún no hay calificaciones
- Computer System Servicing NC IIDocumento11 páginasComputer System Servicing NC IIEuropez Alaskha100% (1)
- Computer Systems Servicing NciiDocumento56 páginasComputer Systems Servicing NciiNoelyn Garcia100% (1)
- Career Opportunities in Computer Hardware ServicingDocumento2 páginasCareer Opportunities in Computer Hardware ServicingMichelle Pearl Bugay0% (1)
- CSS NC2 COC 3 - ContentDocumento2 páginasCSS NC2 COC 3 - ContentCharlesAngeloP69% (13)
- Question and AnswerDocumento3 páginasQuestion and Answerrodel vargasAún no hay calificaciones
- CSS NCII Oral Questioning ReviewerDocumento3 páginasCSS NCII Oral Questioning ReviewerRenison TolentinoAún no hay calificaciones
- Self-Assessment for Computer System InstallationDocumento3 páginasSelf-Assessment for Computer System InstallationJanice Conde Pelaez100% (1)
- Computer Literacy: Issues and Directions for 1985De EverandComputer Literacy: Issues and Directions for 1985Calificación: 5 de 5 estrellas5/5 (2)
- COC3 Tutorials and StepsDocumento5 páginasCOC3 Tutorials and Stepsmhon abnuy100% (3)
- Dns DHCP FTP Configuration On WindowsDocumento6 páginasDns DHCP FTP Configuration On WindowsmanishAún no hay calificaciones
- COC3Documento1 páginaCOC3Jonathan PalerAún no hay calificaciones
- COC 3 Set Up Computer Server - 1 - 8Documento7 páginasCOC 3 Set Up Computer Server - 1 - 8jannahaimi 1234Aún no hay calificaciones
- DirectX Tips for Hitman 2Documento8 páginasDirectX Tips for Hitman 2Solo AutomationAún no hay calificaciones
- RequirementsDocumento1 páginaRequirementscarlomastoAún no hay calificaciones
- Vision: Safe, Resilient Communities in PalauDocumento58 páginasVision: Safe, Resilient Communities in PalauAljonReveloCalimpongAún no hay calificaciones
- Say CheeseDocumento1 páginaSay CheeseAljonReveloCalimpongAún no hay calificaciones
- Guerrero Advanced Accounting 1 PDFDocumento2 páginasGuerrero Advanced Accounting 1 PDFAljonReveloCalimpongAún no hay calificaciones
- Android device infoDocumento1 páginaAndroid device infoAljonReveloCalimpongAún no hay calificaciones
- Word Exercise 1Documento16 páginasWord Exercise 1AljonReveloCalimpongAún no hay calificaciones
- NotificationDocumento1 páginaNotificationAljonReveloCalimpongAún no hay calificaciones
- Specific Guide For CandidatesDocumento2 páginasSpecific Guide For CandidatesAljonReveloCalimpongAún no hay calificaciones
- Chapter 1Documento1 páginaChapter 1AljonReveloCalimpongAún no hay calificaciones
- Announcement No. 25 S. 2016Documento16 páginasAnnouncement No. 25 S. 2016AljonReveloCalimpongAún no hay calificaciones
- Output LogDocumento233 páginasOutput LogAljonReveloCalimpongAún no hay calificaciones
- Let It GoDocumento10 páginasLet It GoJudith JonesAún no hay calificaciones
- Time TravelDocumento24 páginasTime TravelAljonReveloCalimpongAún no hay calificaciones
- Dessa Hungayo AbabonDocumento9 páginasDessa Hungayo AbabonJudith JonesAún no hay calificaciones
- Let It GoDocumento10 páginasLet It GoJudith JonesAún no hay calificaciones
- Lupisan BaysaDocumento206 páginasLupisan BaysaJoselle Jan Blanco Claudio77% (52)
- 4CP0 01 Que 20201103Documento20 páginas4CP0 01 Que 20201103Mahir ShahriyarAún no hay calificaciones
- Course WS 011T00 A Windows Server 2019 AdministrationDocumento10 páginasCourse WS 011T00 A Windows Server 2019 AdministrationdikeyAún no hay calificaciones
- Master Port Scanning With NmapDocumento2 páginasMaster Port Scanning With NmapAndres RodriguezAún no hay calificaciones
- 300Mbps Wireless N High Power Router WF2533Documento1 página300Mbps Wireless N High Power Router WF2533Ongky SajaAún no hay calificaciones
- Manual Book DSL-520BDocumento3 páginasManual Book DSL-520B91167629100% (1)
- IPT Chapter 1 - Network Programming & Integrative CodingDocumento22 páginasIPT Chapter 1 - Network Programming & Integrative Codingmilkikoo shiferaAún no hay calificaciones
- Solution Manual For Computer Networking A Top Down Approach 6 e 6th EditionDocumento36 páginasSolution Manual For Computer Networking A Top Down Approach 6 e 6th Editionpoliture.caprylicnth9x100% (44)
- Cisco Small Business IP Telephony Provisioning GuideDocumento116 páginasCisco Small Business IP Telephony Provisioning GuideJason StevensonAún no hay calificaciones
- GNS3 Lab Workbook v0.2Documento29 páginasGNS3 Lab Workbook v0.2Ary FajriAún no hay calificaciones
- 0002 Sces ds02Documento5 páginas0002 Sces ds02thinh21Aún no hay calificaciones
- Wholesale Products 2014: Products & Services Development Telefónica Global Solutions 28.02.2013Documento59 páginasWholesale Products 2014: Products & Services Development Telefónica Global Solutions 28.02.2013Macarena Sanhueza SilvaAún no hay calificaciones
- DSL-2640U/NRU: ADSL/Ethernet Router With Wi-Fi and Built-In SwitchDocumento22 páginasDSL-2640U/NRU: ADSL/Ethernet Router With Wi-Fi and Built-In SwitchQuetzal CoatlAún no hay calificaciones
- 03814Documento22 páginas03814Cloud BeezerAún no hay calificaciones
- FortiOS 6.2.0 AWS Cookbook PDFDocumento154 páginasFortiOS 6.2.0 AWS Cookbook PDFfelipe-edson2278100% (1)
- D2 - T2 - Smart and Flex Connectors - 092015Documento89 páginasD2 - T2 - Smart and Flex Connectors - 092015trollmindAún no hay calificaciones
- Disaster Recovery PlanDocumento4 páginasDisaster Recovery PlanRob ReinitzAún no hay calificaciones
- Ping TestDocumento4 páginasPing TestfatimaAún no hay calificaciones
- O-RAN WG3 E2GAP-R003-v04 01Documento49 páginasO-RAN WG3 E2GAP-R003-v04 01Sriram TallapragadaAún no hay calificaciones
- Cloud ComputingDocumento21 páginasCloud ComputingHarsh AryanAún no hay calificaciones
- Asa SyslogDocumento692 páginasAsa SyslogYuvraj Kant RaiAún no hay calificaciones
- BSC6900 BoardsDocumento29 páginasBSC6900 BoardsSarimSomaly100% (4)
- Modbus Tcp&RtuDocumento4 páginasModbus Tcp&RtuCristian Andres Astudillo MolinaAún no hay calificaciones
- Q and A c67 452124Documento28 páginasQ and A c67 452124Tosin AkanbiAún no hay calificaciones
- Socket ProgrammingDocumento16 páginasSocket ProgrammingVivek kumarAún no hay calificaciones
- IPTV Over HFC PDFDocumento24 páginasIPTV Over HFC PDFFaikotul IlmiAún no hay calificaciones
- Remote Procedure Call IntroDocumento4 páginasRemote Procedure Call IntrooparikokoAún no hay calificaciones
- Basics of Computer Networking: Marcin LenardDocumento12 páginasBasics of Computer Networking: Marcin LenardSebastian PontusAún no hay calificaciones
- Configure Logging and SNMP for Syslog MessagesDocumento482 páginasConfigure Logging and SNMP for Syslog MessagesizensAún no hay calificaciones
- Ccna ExamsDocumento27 páginasCcna Examsdibango123Aún no hay calificaciones
- Linux HA Using LVS/Heartbeat+DRBD+OCFS2Documento10 páginasLinux HA Using LVS/Heartbeat+DRBD+OCFS2Adzmely MansorAún no hay calificaciones