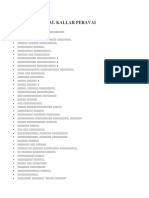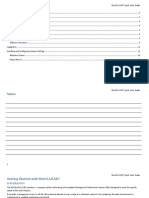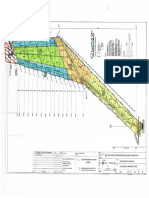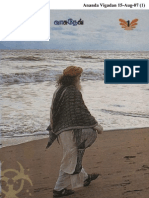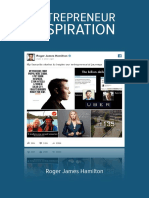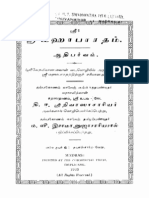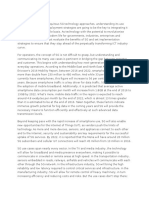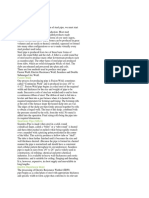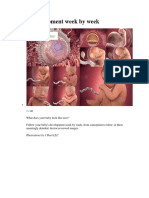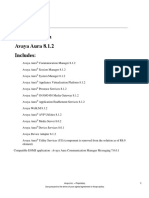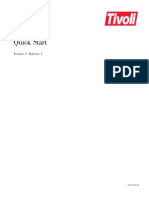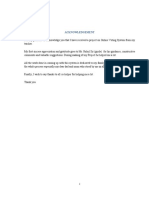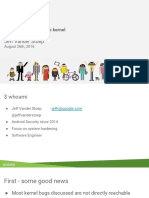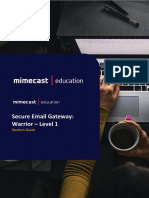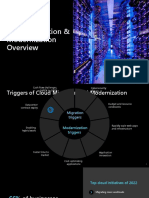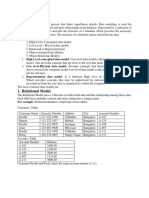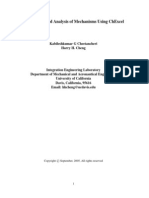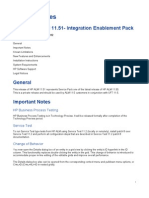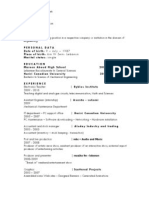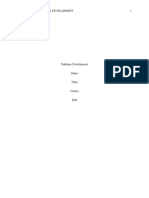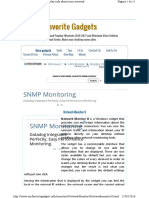Documentos de Académico
Documentos de Profesional
Documentos de Cultura
Manual Lantek 01
Cargado por
rameshDerechos de autor
Formatos disponibles
Compartir este documento
Compartir o incrustar documentos
¿Le pareció útil este documento?
¿Este contenido es inapropiado?
Denunciar este documentoCopyright:
Formatos disponibles
Manual Lantek 01
Cargado por
rameshCopyright:
Formatos disponibles
LANTEK EXPERT CUT
Lantek
Reference Manual
Lantek Expert
Cut Manual
Copyright
The contents of this user manual and graphics are protected by Spanish law regarding the intellectual
and industrial property right of Lantek. The reproduction, distribution, public communication and
transformation of the information in this manual, totally or partially, without the express authorization of
Lantek is not permitted.
Disclaimer
The information in this manual is subject to change. While every effort has been taken to provide accurate
information, Lantek is not responsible for errors or damages resulting from the use of information
contained in this document.
All product names used in this manual are the property of Lantek Investigacin y Desarrollo.
Lantek
Parque Tecnolgico de lava
Albert Einstein 36, Ed. Lantek
01510 Miano - lava (ESPAA)
www.lanteksms.com info@lanteksms.com
Lantek Expert
Cut Manual
Table of Contents
LANTEK EXPERT CUT ................................................................................................................................ 1
Lantek Investigacin y Desarrollo ................................................................................................................. 1
Copyright ....................................................................................................................................................... 2
Disclaimer...................................................................................................................................................... 2
Table of Contents .......................................................................................................................................... 3
Table of Figures .......................................................................................................................................... 16
INTRODUCTION......................................................................................................................................... 27
LANTEK EXPERT ................................................................................................................................... 27
What is Expert? ....................................................................................................................................... 27
Documentation Conventions ................................................................................................................... 28
1
SYSTEM UNITS .................................................................................................................................. 29
1.1
Metric System.............................................................................................................................. 29
1.2
Anglo-Saxon System ................................................................................................................... 30
CONFIGURE CUTTING MACHINES & TOOLS ................................................................................. 31
2.1
Multitorch Data ............................................................................................................................ 31
2.2
Grid .............................................................................................................................................. 34
2.3
Sheet Clamps .............................................................................................................................. 37
2.3.1
Position ................................................................................................................................ 37
2.3.2
Clamp Zone ......................................................................................................................... 40
2.3.3
Auxiliary ............................................................................................................................... 41
2.4
Fixtures ........................................................................................................................................ 42
2.5
Work Chutes................................................................................................................................ 44
2.6
Lift/Grip ........................................................................................................................................ 44
2.7
Upload/Download Sheets ............................................................................................................ 45
2.8
Work Zone ................................................................................................................................... 46
2.9
From Point ................................................................................................................................... 46
Lantek Expert
2.10
Reposition ................................................................................................................................... 47
2.10.1
General ................................................................................................................................ 47
2.10.2
Advanced ............................................................................................................................ 48
2.10.3
Device ................................................................................................................................. 48
2.10.4
Strategy ............................................................................................................................... 49
2.11
Sheet Parameters ....................................................................................................................... 49
2.12
Sheet Turn Over .......................................................................................................................... 50
2.13
Head Chamfer Data .................................................................................................................... 51
2.13.1
Head Data ........................................................................................................................... 51
2.13.2
Chamfers Management ....................................................................................................... 52
2.14
General ........................................................................................................................................ 54
2.14.1
Geometry............................................................................................................................. 54
2.14.2
Part Changes ...................................................................................................................... 55
2.14.3
Auxiliar ................................................................................................................................. 55
2.14.4
Cut ....................................................................................................................................... 56
2.15
Startup ......................................................................................................................................... 56
2.15.1
General ................................................................................................................................ 56
2.15.2
Pre-initialization ................................................................................................................... 57
2.15.3
Feed Rates .......................................................................................................................... 57
2.16
CNC ............................................................................................................................................. 58
2.17
Sheet Remnants ......................................................................................................................... 58
2.18
Save Options ............................................................................................................................... 60
2.18.1
General ................................................................................................................................ 60
2.18.2
Subprograms ....................................................................................................................... 61
2.18.3
Part Saving .......................................................................................................................... 61
2.18.4
Execution Nesting Module .................................................................................................. 62
2.19
Cut Manual
Material/Thickness Dependent Data ........................................................................................... 63
2.19.1
Cutting Parameters ............................................................................................................. 63
2.19.2
Sheets Parameters.............................................................................................................. 64
Lantek Expert
Cut Manual
2.19.3
Automatic Technology ......................................................................................................... 65
2.19.4
Head Raising Test ............................................................................................................... 65
2.19.5
Machining Order .................................................................................................................. 66
2.19.6
Lead-in/Lead-out Values ..................................................................................................... 67
2.19.7
Automatic Lead-in/Lead-out Values .................................................................................... 68
2.19.8
Micro-joint Values ................................................................................................................ 70
2.19.9
Automatic Micro-joint Values ............................................................................................... 70
2.19.10
Loop Values .................................................................................................................... 71
2.19.11
Chamfer Values............................................................................................................... 72
2.19.12
Bridge Values .................................................................................................................. 73
2.19.13
Chamfers Management ................................................................................................... 73
2.19.14
Sheet Remnants.............................................................................................................. 74
2.20
Cutting Parameters ..................................................................................................................... 74
2.20.1
General ................................................................................................................................ 74
2.20.2
Auxiliar Parameters ............................................................................................................. 76
2.20.3
Contour Attributes ............................................................................................................... 76
2.20.4
Compensations by quality ................................................................................................... 77
2.20.5
Turret ................................................................................................................................... 77
2.21
Common Cutting Parameters...................................................................................................... 78
2.22
Technology .................................................................................................................................. 80
2.22.1
Lead-in/Lead-out Values ..................................................................................................... 80
2.22.2
Automatic Lead-in/Lead-out Values .................................................................................... 82
2.22.3
Micro-joint Values ................................................................................................................ 84
2.22.4
Automatic Micro-joint Values ............................................................................................... 84
2.22.5
Loop Values ........................................................................................................................ 85
2.22.6
Chamfer Values................................................................................................................... 86
2.22.7
Bridge Values ...................................................................................................................... 86
2.22.8
Tables of Technology .......................................................................................................... 87
Lantek Expert
2.23
General ................................................................................................................................ 89
2.23.2
Advanced ............................................................................................................................ 90
2.23.3
Unitary ................................................................................................................................. 91
Automatic Machining ................................................................................................................... 92
2.24.1
Cut ....................................................................................................................................... 92
2.24.2
Component Removal ........................................................................................................ 104
2.24.3
Automatic Cycles on Lead-ins........................................................................................... 105
2.25
Automatic Nesting ....................................................................................................................... 89
2.23.1
2.24
Cut Manual
Time Calculation ....................................................................................................................... 110
2.25.1
Cutting Parameters ........................................................................................................... 110
2.25.2
Reposition / Extracts ......................................................................................................... 112
2.25.3
Rapid Accelerations .......................................................................................................... 112
2.25.4
Linear Cut Accelerations ................................................................................................... 112
2.25.5
Circular Cut Accelerations ................................................................................................. 113
2.25.6
No Cut ............................................................................................................................... 113
2.25.7
Upload/Download Sheets .................................................................................................. 113
2.26
Cost Calculation ........................................................................................................................ 114
2.27
Ink-Jet........................................................................................................................................ 115
2.28
Postprocessor ........................................................................................................................... 116
2.28.1
General .............................................................................................................................. 116
2.28.2
Block Numbering ............................................................................................................... 117
2.28.3
Free Tape .......................................................................................................................... 117
2.28.4
Specifics of Cut ................................................................................................................. 118
2.28.5
Reserved ........................................................................................................................... 119
START MENU ................................................................................................................................... 120
3.1
New Job .................................................................................................................................... 120
3.2
Open Job ................................................................................................................................... 121
3.3
Close Job .................................................................................................................................. 121
3.4
Job Properties ........................................................................................................................... 122
Lantek Expert
Cut Manual
3.5
Export Job ................................................................................................................................. 122
3.6
Edit Jobs .................................................................................................................................... 123
3.7
Modify Subjobs .......................................................................................................................... 124
3.8
Print ........................................................................................................................................... 125
CONFIGURATION OPTIONS ........................................................................................................... 126
4.1
Employees, Currencies and Tariffs ........................................................................................... 127
4.1.1
Database ........................................................................................................................... 127
4.1.2
Users and Work Centers ................................................................................................... 127
4.1.3
Currency ............................................................................................................................ 127
4.2
Identifiers ................................................................................................................................... 127
4.3
Languages................................................................................................................................. 128
4.4
Configure: System ..................................................................................................................... 128
4.5
Configure: Draw and Nest ......................................................................................................... 130
4.5.1
General .............................................................................................................................. 130
4.5.2
Auxiliar ............................................................................................................................... 132
4.5.3
Do All ................................................................................................................................. 136
4.5.4
Print ................................................................................................................................... 138
4.5.5
Colors ................................................................................................................................ 139
4.5.6
Display ............................................................................................................................... 140
4.6
Configure Costs ........................................................................................................................ 149
4.7
Backup ...................................................................................................................................... 151
4.8
Interface .................................................................................................................................... 151
4.9
Lists ........................................................................................................................................... 156
4.9.1
Factory Sheets List............................................................................................................ 158
4.9.2
Frames Elements List ....................................................................................................... 158
4.9.3
Canal Part ist .................................................................................................................. 159
4.9.4
Labels List (149x48.8) ....................................................................................................... 159
4.9.5
Labels List (127x74) .......................................................................................................... 159
4.9.6
Labels List for Remnants (149x48.8) ................................................................................ 159
4.9.7
Labels List for Sheets (149x48.8) ..................................................................................... 160
Lantek Expert
Cut Manual
4.9.8
Sheets List ......................................................................................................................... 160
4.9.9
Turrets List ........................................................................................................................ 160
4.9.10
CNC List ............................................................................................................................ 160
4.9.11
Remnants List ................................................................................................................... 161
4.9.12
Cost and time Part List ...................................................................................................... 161
4.9.13
Protocol List....................................................................................................................... 161
4.9.14
Frame List ......................................................................................................................... 161
4.9.15
Isolate List ......................................................................................................................... 161
4.9.16
Delivery Note List .............................................................................................................. 162
4.9.17
Job List .............................................................................................................................. 162
4.9.18
Scale 1:1 List ..................................................................................................................... 162
4.9.19
Geometric List ................................................................................................................... 162
4.9.20
Drawing of Every Part ....................................................................................................... 162
4.9.21
Drawing of Every Sheet .................................................................................................... 163
4.9.22
Labels List (127x74) .......................................................................................................... 163
4.9.23
Protocol List (Duct figures) ................................................................................................ 163
4.9.24
Brace List .......................................................................................................................... 163
4.9.25
Tie Rod List ....................................................................................................................... 163
4.9.26
Connector List ................................................................................................................... 163
4.9.27
Seam List .......................................................................................................................... 164
4.9.28
Labels List (4x6) ................................................................................................................ 164
4.9.29
Labels List (127x68) .......................................................................................................... 164
4.9.30
Job Element List ................................................................................................................ 164
DRAWING MODULE ........................................................................................................................ 165
5.1
Drawing Window ....................................................................................................................... 165
5.2
Status Bar.................................................................................................................................. 165
5.3
Customize Quick Access Toolbar ............................................................................................. 166
5.4
Start Menu ................................................................................................................................. 167
Lantek Expert
Cut Manual
5.4.1
New ................................................................................................................................... 167
5.4.2
Open .................................................................................................................................. 167
5.4.3
Import ................................................................................................................................ 168
5.4.4
Save .................................................................................................................................. 177
5.4.5
Save As ............................................................................................................................. 177
5.4.6
Save By Parts .................................................................................................................... 178
5.4.7
Save All ............................................................................................................................. 180
5.4.8
Save Machining ................................................................................................................. 180
5.4.9
Machining Macros ............................................................................................................. 181
5.4.10
Remnants .......................................................................................................................... 182
5.4.11
Duct Holes ......................................................................................................................... 184
5.4.12
Parametrics ....................................................................................................................... 186
5.4.13
Mosaics ............................................................................................................................. 187
5.4.14
Select Machine .................................................................................................................. 190
5.4.15
Print ................................................................................................................................... 190
5.4.16
Preview .............................................................................................................................. 190
5.4.17
Configuration Options ....................................................................................................... 191
5.4.18
Exit .................................................................................................................................... 211
5.5
Home Draw ............................................................................................................................... 212
5.5.1
Draw .................................................................................................................................. 212
5.5.2
Modify ................................................................................................................................ 214
5.5.3
One Touch Figures............................................................................................................ 221
5.5.4
Transform .......................................................................................................................... 230
5.5.5
Review ............................................................................................................................... 248
5.5.6
Orthogonal ......................................................................................................................... 253
5.6
Technology ................................................................................................................................ 253
5.6.1
Lead-in/Lead-outs ............................................................................................................. 254
Lantek Expert
5.6.2
Micro-joints ........................................................................................................................ 258
5.6.3
Loops ................................................................................................................................. 259
5.6.4
Chamfers ........................................................................................................................... 262
5.6.5
Cut Technology ................................................................................................................. 264
5.6.6
Texts .................................................................................................................................. 269
5.7
Machining .................................................................................................................................. 272
5.7.1
Machining .......................................................................................................................... 272
5.7.2
Contours ............................................................................................................................ 274
5.7.3
Cycles ................................................................................................................................ 277
5.7.4
Modify ................................................................................................................................ 285
5.7.5
Options .............................................................................................................................. 297
5.7.6
Work Chutes...................................................................................................................... 307
5.7.7
View ................................................................................................................................... 311
5.8
View ........................................................................................................................................... 312
5.8.1
Display ............................................................................................................................... 312
5.8.2
Zoom ................................................................................................................................. 317
5.9
Simulation.................................................................................................................................. 319
5.9.1
5.10
Simulate ............................................................................................................................ 319
Notes ......................................................................................................................................... 322
5.10.1
Dimensions ........................................................................................................................ 322
5.10.2
Texts .................................................................................................................................. 330
5.10.3
View ................................................................................................................................... 331
5.11
10
Cut Manual
Utilities ....................................................................................................................................... 331
5.11.1
Cut of Double or Triple Chamfers ..................................................................................... 331
5.11.2
Partial Cut or a Contour .................................................................................................... 332
5.11.3
Open Drafting .................................................................................................................... 333
5.11.4
Compare Geometries ........................................................................................................ 333
5.11.5
Bitmap ............................................................................................................................... 334
Lantek Expert
Cut Manual
5.12
Dragging Options ...................................................................................................................... 334
5.13
Selection Options ...................................................................................................................... 335
NESTING AND MACHINING MODULE ........................................................................................... 337
6.1
Title bar ..................................................................................................................................... 337
6.2
Drawing Window ....................................................................................................................... 337
6.3
Status Bar.................................................................................................................................. 337
6.4
Customize Quick Access Toolbar ............................................................................................. 338
6.5
Start menu ................................................................................................................................. 339
6.5.1
Open .................................................................................................................................. 339
6.5.2
Previous ............................................................................................................................ 340
6.5.3
Next ................................................................................................................................... 340
6.5.4
Save .................................................................................................................................. 340
6.5.5
Save All ............................................................................................................................. 341
6.5.6
Save as ............................................................................................................................. 341
6.5.7
Import Parts ....................................................................................................................... 341
6.5.8
Drawing ............................................................................................................................. 344
6.5.9
Import Stored Nesting ....................................................................................................... 344
6.5.10
Save Nesting As ................................................................................................................ 346
6.5.11
Export Nestings to File ...................................................................................................... 347
6.5.12
Print ................................................................................................................................... 348
6.6
Configuration Options ............................................................................................................... 349
6.6.1
Configure: System ............................................................................................................. 350
6.6.2
Configure: Draw and Nest ................................................................................................. 358
6.6.3
Interface ............................................................................................................................ 359
6.6.4
Exit .................................................................................................................................... 364
6.7
Home ......................................................................................................................................... 364
6.7.1
Sheets ............................................................................................................................... 364
6.7.2
Nesting .............................................................................................................................. 370
6.7.3
Transform .......................................................................................................................... 373
11
Lantek Expert
6.7.4
Remnants .......................................................................................................................... 380
6.7.5
Review ............................................................................................................................... 385
6.7.6
Orthogonal ......................................................................................................................... 390
6.7.7
Macros ............................................................................................................................... 390
6.8
Technology ................................................................................................................................ 391
6.8.1
Lead-in/Lead-outs ............................................................................................................. 391
6.8.2
Micro-joints ........................................................................................................................ 399
6.8.3
Loops ................................................................................................................................. 403
6.8.4
Bridges .............................................................................................................................. 405
6.8.5
Cut Technology ................................................................................................................. 408
6.9
Machining .................................................................................................................................. 411
6.9.1
Machining .......................................................................................................................... 411
6.9.2
Contours ............................................................................................................................ 417
6.9.3
Cycles ................................................................................................................................ 431
6.9.4
Modify ................................................................................................................................ 439
6.9.5
Options .............................................................................................................................. 448
6.9.6
Work Chutes...................................................................................................................... 449
6.9.7
View ................................................................................................................................... 449
6.9.8
Sheet ................................................................................................................................. 452
6.10
View ........................................................................................................................................... 454
6.10.1
Display ............................................................................................................................... 454
6.10.2
Zoom ................................................................................................................................. 460
6.11
12
Cut Manual
Simulate .................................................................................................................................... 462
6.11.1
Program ............................................................................................................................. 462
6.11.2
ISN Position....................................................................................................................... 462
6.11.3
Mouse Positioning ............................................................................................................. 462
6.11.4
Begin ................................................................................................................................. 462
Lantek Expert
Cut Manual
6.11.5
Previous ............................................................................................................................ 462
6.11.6
Next ................................................................................................................................... 463
6.11.7
End .................................................................................................................................... 463
6.11.8
Run .................................................................................................................................... 463
6.11.9
Previous Reposition .......................................................................................................... 463
6.11.10
Next Reposition ............................................................................................................. 463
6.11.11
Previous Multitorch ........................................................................................................ 463
6.11.12
Next Multitorch .............................................................................................................. 463
6.11.13
Previous Chute .............................................................................................................. 464
6.11.14
Next Chute .................................................................................................................... 464
6.11.15
Simulate CNC ................................................................................................................ 464
6.12
Applications ............................................................................................................................... 464
6.12.1
Assign Palletization Suction Cups ..................................................................................... 464
6.12.2
Assign Download Point to Pallet ....................................................................................... 465
6.12.3
Machining of a Part with 2 Torches ................................................................................... 465
6.12.4
Machining of the Out of a Part with Multitorch .................................................................. 465
6.12.5
Common Cut with Multitorch ............................................................................................. 466
6.12.6
Linear common Cut with Multitorch ................................................................................... 467
6.12.7
Parts Evacuation by Lift after Machining ........................................................................... 467
6.12.8
Evacuation of All the Parts by Lift after Machining ............................................................ 470
6.12.9
Remnant to Part ................................................................................................................ 471
6.13
Utilities ....................................................................................................................................... 471
6.13.1
6.14
Selection.................................................................................................................................... 471
6.14.1
6.15
Open Drafting .................................................................................................................... 471
Selection Options .............................................................................................................. 471
Dragging .................................................................................................................................... 471
6.15.1
Dragging Options .............................................................................................................. 471
13
Lantek Expert
Cut Manual
HOME ................................................................................................................................................ 472
7.1
Import ........................................................................................................................................ 472
7.1.1
Parts from Database ......................................................................................................... 472
7.1.2
Duct Figures from Database ............................................................................................. 474
7.1.3
Kits from Database ............................................................................................................ 476
7.1.4
Rectangles ........................................................................................................................ 476
7.1.5
Import DXF Files ............................................................................................................... 478
7.1.6
Import DWG Files .............................................................................................................. 480
7.1.7
Import Parametric Parts .................................................................................................... 481
7.1.8
Import MEC Files............................................................................................................... 483
7.2
Edit ............................................................................................................................................ 483
7.2.1
Find ................................................................................................................................... 483
7.2.2
Delete ................................................................................................................................ 484
7.2.3
Select All ........................................................................................................................... 484
7.2.4
Invert Selection.................................................................................................................. 485
7.3
Quotation ................................................................................................................................... 485
7.3.1
8
Accept Quotation ............................................................................................................... 485
MANAGE ........................................................................................................................................... 486
8.1
8.1.1
Machines ........................................................................................................................... 486
8.1.2
Parts .................................................................................................................................. 486
8.1.3
Sheets ............................................................................................................................... 488
8.1.4
Materials ............................................................................................................................ 488
8.1.5
Consumables .................................................................................................................... 489
8.2
14
Components .............................................................................................................................. 486
Drills .......................................................................................................................................... 491
8.2.1
Drills .................................................................................................................................. 491
8.2.2
Assign drills ....................................................................................................................... 495
8.2.3
Turrets ............................................................................................................................... 497
Lantek Expert
Cut Manual
UTILITIES.......................................................................................................................................... 501
9.1
Export ........................................................................................................................................ 501
9.2
Nestings .................................................................................................................................... 502
9.2.1
Import Nestings ................................................................................................................. 502
9.2.2
Export Nestings ................................................................................................................. 503
9.3
Databases ................................................................................................................................. 505
9.3.1
New Database ................................................................................................................... 505
9.3.2
Connect ............................................................................................................................. 506
9.3.3
Delete ................................................................................................................................ 506
9.3.4
Information ........................................................................................................................ 507
10
VIEW & ADD-INS .......................................................................................................................... 508
10.1
Job Explorer .............................................................................................................................. 508
10.2
Kit Explorer ................................................................................................................................ 508
10.3
Product List ............................................................................................................................... 509
10.4
Product View ............................................................................................................................. 509
10.5
Sheet List .................................................................................................................................. 509
10.6
Sheet View ................................................................................................................................ 509
10.7
Processes.................................................................................................................................. 510
11
CUTTING PROCESS .................................................................................................................... 511
Conclusion................................................................................................................................................. 526
Feedback Form ......................................................................................................................................... 527
15
Lantek Expert
Cut Manual
Table of Figures
Figure 1: Torches table .............................................................................................................................. 31
Figure 2: Configure: Machine window ........................................................................................................ 36
Figure 3: Problematic holes example ......................................................................................................... 37
Figure 4: Sheet clamps position distance example .................................................................................... 38
Figure 5: Clamp zone simulation ................................................................................................................ 41
Figure 6: Fixtures dialog box ...................................................................................................................... 43
Figure 7: Offset between the parts and the remnant line example ............................................................ 59
Figure 8: Minimum width of hollows example ............................................................................................ 59
Figure 9: Automatic lead-in/lead-out zones ................................................................................................ 69
Figure 10: Lead-in/lead-out types .............................................................................................................. 69
Figure 11: Micro-joint types ........................................................................................................................ 71
Figure 12: Round angle contours ............................................................................................................... 72
Figure 13: Compensation mode ................................................................................................................. 74
Figure 14: Common cut execution mode ................................................................................................... 79
Figure 15: Only place on nesting direction example .................................................................................. 79
Figure 16: Lead-in/lead-out distances ........................................................................................................ 81
Figure 17: Automatic Lead-in/Lead-out zones and types .......................................................................... 82
Figure 18: Lead-in/Lead-out values dialog box .......................................................................................... 83
Figure 19: Micro-joint types ........................................................................................................................ 84
Figure 20: Tables of technology ................................................................................................................. 88
Figure 21: Order mode of the holes dialog box .......................................................................................... 92
Figure 22: Configure: Execution of fixed cycles dialog box ....................................................................... 94
Figure 23: Fast cut mode in holes (flying cut) dialog box ........................................................................... 95
Figure 24: Cut the remnant line dialog box ................................................................................................ 96
Figure 25: Test for parts inside others example ......................................................................................... 96
Figure 26: Cut the sheet framework dialog box ......................................................................................... 97
Figure 27: Rapid tracts example ................................................................................................................ 98
Figure 28: Order mode of the holes dialog box .......................................................................................... 99
Figure 29: Put in order by qualities .......................................................................................................... 100
Figure 30: Offset example ........................................................................................................................ 103
Figure 31: Special pre-cutting cycle dialog box........................................................................................ 105
16
Lantek Expert
Cut Manual
Figure 32: Special punching cycle dialog box .......................................................................................... 106
Figure 33: Simple drill cycle dialog box .................................................................................................... 107
Figure 34: Drill cycle with breaking of shaving dialog box ....................................................................... 108
Figure 35: Deep drilling cycle dialog box ................................................................................................. 109
Figure 36: Times of technology changes table ........................................................................................ 111
Figure 37: Times of quality changes table ............................................................................................... 111
Figure 38: Job dialog box ......................................................................................................................... 120
Figure 39: Database dialog box ............................................................................................................... 122
Figure 40: Jobs dialog box ....................................................................................................................... 123
Figure 41: Configuration dialog box ......................................................................................................... 126
Figure 42: Configurable identifiers ........................................................................................................... 127
Figure 43: Configure: System window ..................................................................................................... 129
Figure 44: Machine files in network dialog box ........................................................................................ 132
Figure 45: Automatic sheet references format dialog box ....................................................................... 133
Figure 46: Contour Attributes dialog box .................................................................................................. 136
Figure 47: Colors examples ..................................................................................................................... 140
Figure 48: Show remnant references on screen example ....................................................................... 140
Figure 49: Show part texts on the sheet example .................................................................................... 141
Figure 50: Show non cut contours on the sheet example ........................................................................ 141
Figure 51: Selection by window/capture/trap example ............................................................................ 142
Figure 52: Simulate selection when mouse is moved example ............................................................... 142
Figure 53: Show micro-joints example ..................................................................................................... 143
Figure 54: Display all clamp and work zones example ............................................................................ 143
Figure 55: Simulate the full remnants example ........................................................................................ 144
Figure 56: Display dimensions on the sheet example ............................................................................. 144
Figure 57: Postprocessor words dialog box ............................................................................................. 145
Figure 58: Move the offset of the part on the sheet example ................................................................ 145
Figure 59: Selection with multitorch example........................................................................................... 146
Figure 60: Selection by window/capture/trap without multitorch example ............................................... 146
Figure 61: Show part references on the screen example ........................................................................ 147
Figure 62: Show the direction of movements example ........................................................................... 147
Figure 63: Chamfer information setup dialog box .................................................................................... 148
Figure 64: Simulation dialog box .............................................................................................................. 148
Figure 65: Configure: Costs dialog box .................................................................................................... 150
Figure 66: Backup dialog box ................................................................................................................... 151
17
Lantek Expert
Cut Manual
Figure 67: Customize Quick Access ........................................................................................................ 152
Figure 68: Customize Shortcut keys ........................................................................................................ 153
Figure 69: Customize Details ................................................................................................................... 154
Figure 70: Customize Ribbon ................................................................................................................... 155
Figure 71: Lists dialog box ....................................................................................................................... 157
Figure 87: Part selection dialog box ......................................................................................................... 168
Figure 88: Parametric parts dialog box .................................................................................................... 171
Figure 89: Save by parts dialog box ......................................................................................................... 178
Figure 90: Part saving dialog box ............................................................................................................. 179
Figure 91: Machine select dialog box ....................................................................................................... 180
Figure 92: Select a remnant dialog box ................................................................................................... 183
Figure 93: Duct holes saving dialog box .................................................................................................. 185
Figure 94: Parametrics saving dialog box ................................................................................................ 186
Figure 95: Create mosaic dialog box ....................................................................................................... 187
Figure 96: Part saving dialog box ............................................................................................................. 188
Figure 97: Modify mosaics properties dialog box ..................................................................................... 189
Figure 98: Configuration options dialog box............................................................................................. 191
Figure 99: Contour Attributes dialog box .................................................................................................. 194
Figure 100: Configure: Draw and Nest (Auxiliar) window ........................................................................ 195
Figure 101: Configure: Draw and Nest (Do All) window .......................................................................... 198
Figure 102: Configure: Draw and Nest (Print) window ............................................................................. 200
Figure 103: Colors examples ................................................................................................................... 201
Figure 104: Configure: Draw and Nest (Colors) window .......................................................................... 201
Figure 105: Postprocessor words dialog box ........................................................................................... 203
Figure 106: Chamfer information setup dialog box .................................................................................. 205
Figure 107: Simulation dialog box ............................................................................................................ 205
Figure 108: Configure: Draw and Nest (Display) window ........................................................................ 206
Figure 109: Customize Quick Access ...................................................................................................... 207
Figure 110: Customize Hide options ......................................................................................................... 208
Figure 111: Customize Shortcut keys ...................................................................................................... 209
Figure 112: Customize Ribbon ................................................................................................................. 210
Figure 113: Access to points options ....................................................................................................... 212
Figure 114: Selection toolbar ................................................................................................................... 213
Figure 115: Break elements options ........................................................................................................ 215
Figure 116: Chamfer values dialog box ................................................................................................... 217
18
Lantek Expert
Cut Manual
Figure 117: Compensation mode ............................................................................................................. 218
Figure 118: Compensation value ............................................................................................................. 218
Figure 119: Fitting dialog box ................................................................................................................... 219
Figure 120: Shorten-lengthen dialog box ................................................................................................. 220
Figure 121: One-touch figures ................................................................................................................. 222
Figure 122: One-touch figure 1 ................................................................................................................ 222
Figure 123: One-touch figure 2 ................................................................................................................ 223
Figure 124: One-touch figure 3 ................................................................................................................ 223
Figure 125: One-touch figure 4 ................................................................................................................ 224
Figure 126: One-touch figure 5 ................................................................................................................ 224
Figure 127: One-touch figure 6 ................................................................................................................ 225
Figure 128: One-touch figure 7 ................................................................................................................ 226
Figure 129: One-touch figure 8 ................................................................................................................ 227
Figure 130: One-touch figure 9 ................................................................................................................ 227
Figure 131: One-touch figure 10 .............................................................................................................. 228
Figure 132: One-touch figure 11 .............................................................................................................. 229
Figure 133: One-touch figure 12 .............................................................................................................. 229
Figure 134: Copy types ............................................................................................................................ 231
Figure 135: Copy values 1 ....................................................................................................................... 231
Figure 136: Copy values 2 ....................................................................................................................... 232
Figure 137: Copy values 3 ....................................................................................................................... 233
Figure 138: Copies dialog box.................................................................................................................. 234
Figure 139: Copies dialog box 2 .............................................................................................................. 234
Figure 140: Rotation options .................................................................................................................... 236
Figure 141: Rotation values ..................................................................................................................... 237
Figure 142: Minimum rectangle ................................................................................................................ 237
Figure 143: Scale values .......................................................................................................................... 238
Figure 144: Place near options ................................................................................................................ 239
Figure 145: Break parts dialog box .......................................................................................................... 242
Figure 146: Contour ordering dialog box .................................................................................................. 246
Figure 147: Transform One-touch figures dialog box .............................................................................. 247
Figure 148: Verify part values .................................................................................................................. 248
Figure 149: Part data dialog box .............................................................................................................. 249
Figure 150: View geometry dialog box ..................................................................................................... 251
Figure 151: Deletion Warning message ................................................................................................... 251
19
Lantek Expert
Cut Manual
Figure 152: Distance and Angle dialog box ............................................................................................. 252
Figure 153: Angle between three points dialog box ................................................................................. 253
Figure 154: Automatic Lead-in/Lead-out values window ......................................................................... 255
Figure 155: Add element to Lead-in/Lead-out dialog box ........................................................................ 257
Figure 156: Micro-joints values dialog box ............................................................................................... 259
Figure 157: Loop values dialog box ......................................................................................................... 261
Figure 158: Chamfer values dialog box ................................................................................................... 263
Figure 159: Chamfer values dialog box 2 ................................................................................................ 264
Figure 160: Marking technology ............................................................................................................... 265
Figure 161: Dynamic technology .............................................................................................................. 267
Figure 162: Cutting Qualities .................................................................................................................... 268
Figure 163: Micro-joint value .................................................................................................................... 269
Figure 164: Text definition dialog box ...................................................................................................... 270
Figure 165: Text definition dialog box 2 ................................................................................................... 271
Figure 166: Vectorize text dialog box ....................................................................................................... 271
Figure 167: Delete instructions................................................................................................................. 272
Figure 168: Contours options ................................................................................................................... 274
Figure 169: Cutting qualities..................................................................................................................... 276
Figure 170: Automatic cycles dialog box .................................................................................................. 276
Figure 171: Linear cycle options .............................................................................................................. 277
Figure 172: Beginning point and distance ................................................................................................ 278
Figure 173: Ends and number of points ................................................................................................... 278
Figure 174: Distance between two points ................................................................................................ 279
Figure 175: Circular cycle options ............................................................................................................ 279
Figure 176: Centre and angles ................................................................................................................. 280
Figure 177: Centre and beginning point ................................................................................................... 281
Figure 178: Arc ......................................................................................................................................... 282
Figure 179: Grid cycle options.................................................................................................................. 282
Figure 180: Corner and number ............................................................................................................... 283
Figure 181: Irregular cycle options ........................................................................................................... 284
Figure 182: Modify options ....................................................................................................................... 285
Figure 183: Micro-joints dialog box .......................................................................................................... 286
Figure 184: Automatic Micro-joints at End of Contour dialog box ............................................................ 287
Figure 185: Order Cut Sequence dialog box............................................................................................ 288
Figure 186: Regenerate dialog box .......................................................................................................... 289
20
Lantek Expert
Cut Manual
Figure 187: Avoid holes already cut dialog box ....................................................................................... 291
Figure 188: Continuous cut dialog box ..................................................................................................... 293
Figure 189: Copy machining options ........................................................................................................ 294
Figure 190: Modify compensation dialog box........................................................................................... 296
Figure 191: Feed rates dialog box ........................................................................................................... 298
Figure 192: Postprocessor words dialog box ........................................................................................... 299
Figure 193: Optional block skip options ................................................................................................... 300
Figure 194: Comment text ........................................................................................................................ 301
Figure 195: Insertion block CN ................................................................................................................. 301
Figure 196: Management of clamps ......................................................................................................... 302
Figure 197: Head up/down ....................................................................................................................... 302
Figure 198: Open/close trap ..................................................................................................................... 303
Figure 199: Refrigeration.......................................................................................................................... 303
Figure 200: Contour attributes.................................................................................................................. 304
Figure 201: Contour attributes; Make on .................................................................................................. 305
Figure 202: CN Compensation dialog box ............................................................................................... 306
Figure 203: System compensation dialog box ......................................................................................... 306
Figure 204: Extractor dialog box .............................................................................................................. 307
Figure 205: TRAP dialog box ................................................................................................................... 308
Figure 206: Extractor dialog box .............................................................................................................. 309
Figure 207: Boxes dialog box ................................................................................................................... 310
Figure 208: Current status dialog box ...................................................................................................... 311
Figure 209: Simulation window ................................................................................................................ 312
Figure 210: Sheet simulation example ..................................................................................................... 315
Figure 211: Color display dialog box ........................................................................................................ 316
Figure 212: Redraw example ................................................................................................................... 316
Figure 213: Zoom Scale values ............................................................................................................... 318
Figure 214: Instruction list dialog box ....................................................................................................... 320
Figure 215: ISN Position value ................................................................................................................. 320
Figure 216: Simulation window ................................................................................................................ 322
Figure 217: Dimension definition dialog box ............................................................................................ 324
Figure 218: Dimension definition dialog box 2 ......................................................................................... 327
Figure 219: Parameterization settings dialog box .................................................................................... 328
Figure 220: Text definition dialog box ...................................................................................................... 330
Figure 221: Partial cut of a contour dialog box......................................................................................... 332
21
Lantek Expert
Cut Manual
Figure 222: Dragging options ................................................................................................................... 334
Figure 223: Selection options ................................................................................................................... 335
Figure 224: Import pending parts dialog box............................................................................................ 342
Figure 225: Import parts dialog box ......................................................................................................... 343
Figure 226: Import stored nesting dialog box ........................................................................................... 344
Figure 227: Import stored nesting [Criteria] .............................................................................................. 346
Figure 228: Nesting reference .................................................................................................................. 347
Figure 229: Export nestings dialog box .................................................................................................... 347
Figure 230: Print preview ......................................................................................................................... 349
Figure 231: Configuration dialog box (Nesting and Machining) ............................................................... 350
Figure 232: Lead-in/Lead-out values dialog box ...................................................................................... 351
Figure 233: Level of optimization dialog box ............................................................................................ 353
Figure 234: Precision bar ......................................................................................................................... 354
Figure 235: Part rotations ......................................................................................................................... 356
Figure 236: Nesting by zones dialog box ................................................................................................. 357
Figure 237: Customize Quick access ....................................................................................................... 359
Figure 238: Customize Hide options ........................................................................................................ 361
Figure 239: Customize Shortcut keys ...................................................................................................... 362
Figure 240: Customize Ribbon ................................................................................................................. 363
Figure 241: Sheet selection dialog box .................................................................................................... 365
Figure 242: Create and modify sheets dialog box.................................................................................... 366
Figure 243: Change data options ............................................................................................................. 367
Figure 244: Change data dialog box ........................................................................................................ 368
Figure 245: Number of sheets dialog box ................................................................................................ 368
Figure 246: Sheet selection dialog box .................................................................................................... 369
Figure 247: One window .......................................................................................................................... 371
Figure 248: Grid ....................................................................................................................................... 373
Figure 249: Collision example .................................................................................................................. 374
Figure 250: Multitorch data dialog box ..................................................................................................... 374
Figure 251: Place near options ................................................................................................................ 378
Figure 252: Sheet Remnants dialog box .................................................................................................. 381
Figure 253: Cutting line types................................................................................................................... 381
Figure 254: Remnant line drawing options ............................................................................................... 383
Figure 255: Rotate remnants dialog box .................................................................................................. 384
Figure 256: Machine time and cost .......................................................................................................... 385
22
Lantek Expert
Cut Manual
Figure 257: Points options........................................................................................................................ 386
Figure 258: View geometry dialog box ..................................................................................................... 388
Figure 259: Distances and angles dialog box .......................................................................................... 389
Figure 260: Angle between three points dialog box ................................................................................. 390
Figure 261: Automatic Lead-in/lead-outs example .................................................................................. 391
Figure 262: Semi-automatic Lead-in/Lead-out ......................................................................................... 392
Figure 263: Automatic Lead-in/Lead-out values dialog box ..................................................................... 393
Figure 264: Contour types ........................................................................................................................ 394
Figure 265: Lead-in/Lead-out values dialog box ...................................................................................... 395
Figure 266: Automatic Lead-in/Lead-out dialog box ................................................................................ 396
Figure 267: Lead-in/Lead-out values dialog box ...................................................................................... 398
Figure 268: Add element to Lead-in/Lead-out dialog box ........................................................................ 399
Figure 269: Automatic micro-joint values dialog box ............................................................................... 401
Figure 270: Micro-joints values dialog box ............................................................................................... 403
Figure 271: Semi-automatic loops ........................................................................................................... 404
Figure 272: Loop values dialog box ......................................................................................................... 405
Figure 273: Bridge values dialog box ....................................................................................................... 407
Figure 274: Bridges on corners example ................................................................................................. 408
Figure 275: Bridge types .......................................................................................................................... 408
Figure 276: Type of cut ............................................................................................................................ 409
Figure 277: Marking technology ............................................................................................................... 409
Figure 278: Marking technology, Make on ............................................................................................... 410
Figure 279: Cutting qualities..................................................................................................................... 410
Figure 280: Existent machining management .......................................................................................... 412
Figure 281: Copy machining dialog box ................................................................................................... 413
Figure 282: Copy machining of a set of parts example ............................................................................ 414
Figure 283: Regenerate Warning message ............................................................................................. 415
Figure 284: Delete instructions................................................................................................................. 415
Figure 285: Manual contour by means of two points dialog box .............................................................. 418
Figure 286: Continuous cut dialog box ..................................................................................................... 419
Figure 287: Set of selected parts ............................................................................................................. 421
Figure 288: Compensated movement dialog box .................................................................................... 423
Figure 289: Cut the Sheet framework dialog box ..................................................................................... 423
Figure 290: Destroy the Sheet framework dialog box .............................................................................. 425
Figure 291: Destroy Sheet holes dialog box ............................................................................................ 426
23
Lantek Expert
Cut Manual
Figure 292: Common cutting parameters dialog box ............................................................................... 427
Figure 293: Common cut of a grid dialog box .......................................................................................... 428
Figure 294: Linear cut of parts dialog box ................................................................................................ 430
Figure 295: Linear cycle options .............................................................................................................. 431
Figure 296: Beginning point and distance ................................................................................................ 432
Figure 297: Ends and number of points ................................................................................................... 433
Figure 298: Distance between two points ................................................................................................ 433
Figure 299: Circular cycle options ............................................................................................................ 434
Figure 300: Centre and angles ................................................................................................................. 434
Figure 301: Centre and beginning point ................................................................................................... 435
Figure 302: Arc ......................................................................................................................................... 436
Figure 303: Grid cycle options.................................................................................................................. 436
Figure 304: Corner and number ............................................................................................................... 437
Figure 305: Irregular cycle options ........................................................................................................... 438
Figure 306: Micro-joints dialog box .......................................................................................................... 439
Figure 307: Automatic micro-joints at the end of the contour dialog box ................................................. 440
Figure 308: Order cut sequence dialog box ............................................................................................. 441
Figure 309: INKJET dialog box ................................................................................................................ 442
Figure 310: Real references of the remnant dialog box ........................................................................... 443
Figure 311: System efficiency dialog box ................................................................................................. 450
Figure 312: Verify unstable contours dialog box ...................................................................................... 451
Figure 313: Multitorch data dialog box ..................................................................................................... 452
Figure 314: Sheet turn over dialog box .................................................................................................... 453
Figure 315: Simulation window ................................................................................................................ 457
Figure 316: Color display dialog box ........................................................................................................ 459
Figure 317: Zoom scale values ................................................................................................................ 461
Figure 318: Machining of the out of a part with multitorch dialog box ...................................................... 466
Figure 319: Common cut with multitorch dialog box ................................................................................ 467
Figure 320: Configure Parts evacuation ................................................................................................... 468
Figure 321: Lift dialog box ........................................................................................................................ 469
Figure 322: Suction cups carriage data dialog box .................................................................................. 469
Figure 323: Part selection dialog box ....................................................................................................... 472
Figure 324: Part selection II dialog box .................................................................................................... 473
Figure 325: Parameters dialog box .......................................................................................................... 474
Figure 326: Figure selection dialog box ................................................................................................... 475
24
Lantek Expert
Cut Manual
Figure 327: Kit selection dialog box ......................................................................................................... 476
Figure 328: Rectangular parts dialog box ................................................................................................ 477
Figure 329: Configure dialog box ............................................................................................................. 477
Figure 330: Open dialog box .................................................................................................................... 479
Figure 331: Import configuration window ................................................................................................. 480
Figure 332: Parametric parts dialog box .................................................................................................. 481
Figure 333: Configure dialog box ............................................................................................................. 482
Figure 334: Element search window ........................................................................................................ 484
Figure 335: Parts dialog box .................................................................................................................... 487
Figure 336: Configure: Tables dialog box ................................................................................................ 487
Figure 337: Sheets dialog box.................................................................................................................. 488
Figure 338: Materials dialog box .............................................................................................................. 489
Figure 339: Consumable dialog box ........................................................................................................ 489
Figure 340: Consumable definition dialog box ......................................................................................... 490
Figure 341: Modification of the consumable dialog box ........................................................................... 491
Figure 342: Tools dialog box .................................................................................................................... 492
Figure 343: Tools selection dialog box ..................................................................................................... 492
Figure 344: Tools definition dialog box .................................................................................................... 493
Figure 345: Drill cycle dialog box ............................................................................................................. 493
Figure 346: Tap cycle dialog box ............................................................................................................. 494
Figure 347: Ream cycle dialog box .......................................................................................................... 494
Figure 348: C. Sink cycle dialog box ........................................................................................................ 495
Figure 349: Machine select dialog box ..................................................................................................... 496
Figure 350: Assign tools dialog box ......................................................................................................... 496
Figure 351: Turrets dialog box ................................................................................................................. 497
Figure 352: Turrets II dialog box .............................................................................................................. 497
Figure 353: Selection of turret type dialog box......................................................................................... 498
Figure 354: Turrets III dialog box ............................................................................................................. 498
Figure 355: Stations dialog box ................................................................................................................ 499
Figure 356: New reference dialog box ..................................................................................................... 500
Figure 357: Import nestings dialog box .................................................................................................... 502
Figure 358: Export nestings dialog box .................................................................................................... 504
Figure 359: Database dialog box ............................................................................................................. 505
Figure 360: Connection dialog box .......................................................................................................... 506
Figure 361: Database dialog box ............................................................................................................. 507
25
Lantek Expert
Cut Manual
Figure 362: List of process instructions example ..................................................................................... 510
Figure 363: Database dialog box ............................................................................................................. 511
Figure 364: Job dialog box ....................................................................................................................... 512
Figure 365: Job explorer tree ................................................................................................................... 512
Figure 366: Machine definition dialog box................................................................................................ 513
Figure 367: Install : Machines dialog box ................................................................................................. 513
Figure 368: Materials dialog box .............................................................................................................. 514
Figure 369: Rectangles example ............................................................................................................. 515
Figure 370: Circles example..................................................................................................................... 515
Figure 371: Fillets example ...................................................................................................................... 516
Figure 372: Chamfer example .................................................................................................................. 516
Figure 373: Copy example ....................................................................................................................... 517
Figure 374: Union example ...................................................................................................................... 517
Figure 375: Part saving dialog box ........................................................................................................... 518
Figure 376: Sheet selection dialog box .................................................................................................... 519
Figure 377: One Sheet example .............................................................................................................. 519
Figure 378: Sheet Remnants dialog box .................................................................................................. 520
Figure 379: Automatic remnant creation example ................................................................................... 521
Figure 380: Automatic Lead-in/Lead-outs example ................................................................................. 521
Figure 381: Machining initialization window ............................................................................................. 522
Figure 382: Machining example ............................................................................................................... 523
Figure 383: Verify the machining completion message ........................................................................... 523
Figure 384: Verified machining example .................................................................................................. 524
Figure 385: CNC code example ............................................................................................................... 525
26
Lantek Expert
Cut Manual
INTRODUCTION
LANTEK EXPERT
Welcome to Lantek Expert Tutorial. This tutorial introduces all the important drawing modules, basic
concepts, and important functionalities of Expert II software. We recommend you to go through this
tutorial to use the software effectively.
After reading this tutorial you will be familiar with the drawing modules and concepts of Expert II to use it
proficiently, making the management process a pleasant activity.
WHAT IS EXPERT?
Lantek Expert Cut is a CAD/CAM system specially designed to automate the programming of sheet metal
cutting machines such as oxicut, plasma, laser, water jet, and so on.
It combines the machine technology with customers programming and management requirements. All
the applications related to cutting such as creating part, nesting, generating the CNC, and so on are fully
integrated into a single program.
27
Lantek Expert
Cut Manual
DOCUMENTATION CONVENTIONS
The following documentation conventions are used throughout this tutorial:
CONVENTION
DESCRIPTION
Data
Indicates a module name, table name in a path,
tab or button
Data
Indicates table name in sentences, window and
dialog box name
Data
Indicates section name, field name
Data
Indicates the entry of a field
(Data)
Indicates cross references
->
Indicates the path to access a table
Indicates the notes
Indicates the warnings
Indicates the prerequisites
TABLE 1: Documentation Conventions
28
Lantek Expert
Cut Manual
CHAPTER
1
1 SYSTEM UNITS
1.1 METRIC SYSTEM
The units used by the system, are the following ones:
Length, width, distance,
Diameter, radius, etc..........................Millimeters (mm)
Area................................................Square meters (m2)
Perimeter..........................................Meters (m)
Weight.............................................Kilograms (Kg)
Density.............................................Kilograms/cubic decimeter (Kg/dm3)
Speed...............................................Millimeters/minute (mm/min)
Price/weight.......................................Money/Kilogram (Money/Kg)
Price/length........................................Money/meter (Money/m)
Price/Area..........................................Money/square meter (Money/m2)
Time..................................................Seconds (s)
Strength.............................................Kilograms/square centimeter (Kg/cm2)
Power.................................................Watts (w)
29
Lantek Expert
Cut Manual
Frequency...........................................Hertz (Hz)
Pressure..............................................Bars (bar)
Flow...................................................Square decimeters/minute (dm2/min)
Output (weight/time).............................Kilograms/minute (Kg/min)
1.2 ANGLO-SAXON SYSTEM
The units used by the system, are the following ones:
Length, width, distance,
Diameter, radius, etc..........................Inches (inch)
Area................................................Square yards (yard2)
Perimeter..........................................Yards (yard)
Weight.............................................Pounds (pounds)
Density.............................................Pounds/cubic foot (pounds/foot3)
Speed...............................................Inches/minute (inch/min)
Price/weight.......................................Money/pound (Money/pound)
Price/length........................................Money/yard (Money/yard)
Price/Area..........................................Money/square yard (Money/yard2)
Time..................................................Seconds (s)
Strength.............................................Pounds/square inch (pounds/inch2)
Power.................................................Watts (w)
Frequency...........................................Hertz (Hz)
Pressure..............................................Bars (bar)
Flow...................................................Square foot/minute (foot2/min)
Output (weight/time).............................Pounds/minute (pounds/min)
30
Lantek Expert
Cut Manual
CHAPTER
2
2 CONFIGURE CUTTING MACHINES &
TOOLS
2.1 MULTITORCH DATA
The configuration of the multitorch of the selected machine appears in the present window.
Number of torches: It shows and allows configuring the number of torches of the machine. The
system supports to use up to 20 torches at the same time.
Torch capabilities: Each torch may have different capabilities for cut, mark or for machine chamfers
or notches. In this dialogue box, the user can choose the capabilities of each torch.
Figure 1: Torches table
In the example, the first torch can be used for all kinds of machines, but the second, third or the fourth
can only be used for normal cut.
Torches on axis Y: Depending on each machine, the torches can be placed on X axis (by default), or
in Y axis. It is important to specify to system which kind of torches placement the machine uses.
Control Torch: It establishes the reference torch. The CNC program is built for this torch and the
other torches follow the movements of this torch. The options depend on the previous parameter. If
31
Lantek Expert
Cut Manual
the torches are on axis X, the possible movements are Right and Left. If the torches are on axis Y,
the possible movements are Up and Down.
Minimal distance between torches: This is the minimum distance allowed between two torches.
Maximal and distance between torches: This is the maximum distance allowed between two
torches.
View configuration in "Do all": The multitorch configuration is shown each time the user clicks "Do
All" option in the Nesting module, which makes the nesting and machining process automatically for
all jobs depending on the configurations of Automatic Nesting and Automatic Machining. This
dialogue box is shown when you use Sheets -> Multitorch too.
In the dialogue box, the list of torches along with the capabilities and distances of each torch is
displayed:
The capabilities of each torch are shown with icons:
You can activate the torches you would like to use. If the icon near the number is in red color (
),
the system can use that torch. The user can deactivate torch by clicking this icon. The icon is turned
to black color (
). Click the black colored icon to activate the torch again.
Rotate parts according to multitorch: Select this option to allow the system to rotate parts while
using multitorch.
Positioning: When you click this button, Torches positions dialogue box with following parameters is
displayed:
o
Test this data before machining: Select this to test the possibility of doing multitorch
cutting by position when the system detects multitorch cutting. The system verifies if the
32
Lantek Expert
Cut Manual
torches can reach the specified position before performing the machining or not. If the
part is not correct, then the system exploits the part and its corresponding multitorch
parts.
o
Index of the reference torch: The reference torch is the torch with the motor, and the rest
of them depend on this torch. You can set the index of the master torch here.
Initial position of the reference torch: The reference torch is fixed in the carriage. It can't
be moved. You can set the position of the reference torch with the value that you enter
here.
Minimal position of torches with respect to zero point of the carriage: The rest of the
torches (other than the reference torch) can be placed along the carriage but they must
keep some distance from the reference torch. The nearest to the reference torch can be
placed at the distance specified here. The distance is referred to the zero point of the
torch.
Maximal position of torches with respect to zero point of the carriage: The maximal
position along the carriage where the farthest torch to the reference torch can be placed.
The distance is referred to the zero point of the torch.
Maximum length that can move to negative the zero of the carriage: The carriage can be
placed in different positions between the physical limits. This value is the maximum
length to which the zero point of the carriage can be moved towards negative direction.
Maximum length that can move to positive the zero of the carriage: It is the maximum
distance to which the zero point of the carriage can be moved towards positive direction.
Co-ordinates of the zero of the carriage respect the zero of the sheet: This value is the
distance between the zero point of the sheet and the zero point of the carriage. If the
reference torch is placed in the middle of the carriage, and the sheet is placed in the work
zone, this is the distance between the reference torch and the zero point of the sheet.
Torch movement length: Select whether the torch movement length should be
independent of the separation (the distance between two torches) or depend on that.
Independent of the separation: It allows cutting parts even when any of the torches is
out of its Maximal position of the torches with respect to the zero point of the
carriage.
33
Lantek Expert
Cut Manual
Dependent of the separation: If any of the torches is out of its Maximal position of
the torches respect of the zero point of the carriage, the parts are not cut (even if the
part keeps the minimum distance with the previous one).
Assignation of the dimensions of the contour:
-By Contours: The system decides, depending on the carriage limits, which torches to
use for machining problematic contours.
-By Parts: The part is always machined with the same torch (interior and exterior
contours).
2.2 GRID
This is used for cutting machines that have a work support grid. It is possible to specify the visualization
parameters for the support grid. It is not typically required for punching applications.
The machine has grid: First of all, the user must check this option for enabling the rest of grid
configuration parameters:
Visualize: Select this check box to simulate the grid. You can also see the positions of the parts and
modify them, if required.
The parameters to configure are 2D Points and Continuous Line/Arc.
34
X and Y: the coordinates of the first point.
d1 and d2: the horizontal and vertical distances between points respectively.
n1 and n2: the number of horizontal and vertical points respectively.
Lantek Expert
Cut Manual
The other parameter to configure is File. You have the option to define the grid with your own parameters
in MEC format. The grid in MEC format with the desired geometry can be imported to the system. Select
File check box if you want to import your MEC file. You can use the Navigation button to select the
particular MEC file.
Parameters for destroying holes: This option is for cutting or combination machines with grid. The
system executes a process for destroying the holes on the sheet. The sheet is placed over the table's
grid. Depending on the distance of the grid's lines, sometimes while cutting a hole, it may remain on
the table instead of falling down. If it remains in horizontal position there is no problem, but if it
inclines between two grid lines, it may stand out and the head can collide with it resulting in head
damage.
To prevent this, the system provides the option of cutting the holes into small parts to ensure they
always fall down the grid.
The following four parameters delimit the size of the holes to be destroyed:
o
Maximum length of the hole
Minimum length of the hole
Maximum width of the hole
Minimum width of the hole
The following example explains how to use this option. In the nesting, there are some parts with big
holes. The grid lines are shown in violet color:
35
Lantek Expert
Cut Manual
The hole of the upper-left part is bigger than the values given (X:150-450, Y:150-450), and the
smaller holes are not between the defined lengths and widths.
So, if you execute the order for destroying the holes from the CAM module before doing the
machining in Machining -> Contours -> Destroy sheet holes, it asks for confirmation of previously
entered data, and also the length and the width of the grid lines.
Figure 2: Configure: Machine window
The system calculates and introduces the required machining orders, which destroy the problematic
holes:
36
Lantek Expert
Cut Manual
Figure 3: Problematic holes example
The big hole of the part is too big and stays over the grid without problems, and the other holes are
too small fall into the table without problems.
Automatic micro-joints in unstable contours: It is possible to configure automatic micro-joints. The
user will be provided with the following options:
o
No: Do not place any micro-joint.
The part has no support on the grid: The micro-joints are only placed. on parts without
grid anchorage.
The part can be partially overturned: The part may finish partially overturned.
Both: Both previous options will be selected.
2.3 SHEET CLAMPS
2.3.1 Position
Number of clamps: You can select the number of clamps from the drop down list.
Positioning: You can set up the positions of the clamps in this section.
o
Any: If you select this, the clamps can be placed anywhere. This option is used for
machines whose clamps must be placed manually with screws.
37
Lantek Expert
Cut Manual
Fixed: When the clamps are placed into the linear turret, they take positions with fixed
distance increments between them. In this case, the position of the clamps can be
configured easily with the following parameters:
First position variable: Although the turret has fixed positions, if you select this, the first clamp site
can be in different position each time, and the rest of the clamps are placed after it.
First position: The distance between the first clamp position and the reference point. From this first
position, the rest of the clamps are placed as per the next two parameters:
Number of positions: Total number of positions of the linear turret.
Position distance: Distance between each turret position. The system calculates every clamp
position adding to the first position the value given here.
For example:
Figure 4: Sheet clamps position distance example
Positions: Positions indicate the distance between different clamp positions.
Reference Point: The user will be able to select between the following options:
38
Lantek Expert
Left sheet: The reference point is the left side of the sheet.
Right sheet: The reference point is the right side of the sheet.
Left work zone: The left side of the work zone is the reference point.
Right work zone: The right side of the work zone is the reference point.
Cut Manual
Place the clamps with the mouse: This is used frequently when the user works with the whole
sheet without using lower sheet margin. In this case, it is normal to have parts or holes to avoid, and
this is difficult, if the clamp placement was done inserting distances with the keyboard. But if the
placement is done with the mouse, you can slide the clamps and place them in a position which
allows machining the whole part of the sheet. With this, you can avoid reposition orders.
The system prompts to place the clamps with the mouse when the Machining -> Initialize order is
selected.
Prompt for this data when initializing: If you select this option, the system shows the Sheet Clamps
- Position dialogue box when the initialization instruction is executed. Please refer Machining ->
Initialize.
Offset: The offset is the minimum distance where the clamp can be placed from the side of the sheet.
For example, if the value is 70mm, and the clamp is to be placed at 40 mm, the system places it at 70
mm. The clamp must have a sensor for executing this.
39
Lantek Expert
Cut Manual
More: When you click More button, a dialog box is displayed, where you can configure each clamp's
properties like 'Minimum position', 'Maximum position', 'Minimum distance, and 'Maximum distance.
You can indicate whether the clamp has sensor or not. You can also select the 'Type' of the clamp
from the drop down list. The options available in the drop down list are 'Fixed', 'Movable', 'Autoretractable', and 'Movable - 2positions'. If you select 'Movable - 2positions', 'Distance' field is
activated, and you can define the distance the clamps can move.
2.3.2 Clamp Zone
Clamp Zone: You can set up the measurements of the clamp zone.
Clamp Size: The clamps size can be set up here based on the three parameters: L, R, and U. These
settings configure the real clamps size, which are used for the automatic repositions. The system
tests if the clamp is to be placed in a hole or not. If the clamp is to be placed in a hole, the clamp
cannot take the sheet properly.
Simulation: If you click the Simulation button, a dialog box is displayed. The system simulates the
clamps size depending on the values given in the following dialog box:
40
Lantek Expert
Cut Manual
Figure 5: Clamp zone simulation
Offset of clamps zone: If you click the Offset of clamps zone button, a dialog box is displayed. You
can add the safety distance required to the clamp's work zone.
Prompt for this data when initializing: If you select this option, the system shows the Sheet Clamps
- Clamp zone dialogue box when the initialization instruction is executed. Please refer Machining ->
Initialize.
2.3.3 Auxiliary
You can configure the auxiliar details of the clamps here.
Move from point interactively: Select this checkbox to change the From point of the machining.
The clamps take up turret position: With this option the clamps are placed in the turret.
Maximum length of the sheet to enable the pin 2 automatically: Enter the required value to
enable the pin2 automatically.
Initial Offset of the work zone: Enter the Initial Offset value of the work zone.
Offset to avoid the clamps: Enter the offset value for the punch to avoid the clamps.
41
Lantek Expert
Cut Manual
Pin 2: Select this checkbox to activate the minimum length of the sheet, clicking on navigation button.
The user can configure Move from point interactively.
Allow collision test for clamps: Select this checkbox to allow collision test.
Apply clamp check: Select this checkbox to apply clamp check.
Prompt for this data when initializing: If you select this option, the system shows the Sheet Clamps
- Auxiliar dialogue box when the initialization instruction is executed. Refer Machining -> Initialize.
2.4 FIXTURES
With this option you can configure the fixtures or the fixed clamps of the machine. The fixed clamps work
similar to the clamps. The machine will only have clamps or fixed clamps, they will never be together in
the same machine. To configure the fixed clamps the clamps number must be 0 otherwise the Fixtures
option will not be displayed. If after configure the fixed clamps, the user modifies the number of clamps
bigger than 0, the fixed clamps parameters will be avoided.
During the machining initialization, it is possible to configure the fixed clamps with the keyboard and with
the mouse. The changes made during the initialization with the keyboard (using the configuration panel)
will be saved as standard in machine configuration parameters.
Positions
o
Number of fixtures: The clamps can be located in any position. This option is used for
machines whose clamps can be placed automatically.
42
Lantek Expert
Cut Manual
Figure 6: Fixtures dialog box
Fixture zone: When the machine is initialized, this is the clamp zone which the system will use before
starting the machining.
Place the fixtures with the mouse: This is used frequently when the user is working with the whole
sheet without using lower sheet margin. In this case, is normal to have parts or holes to avoid, and
this is difficult if the clamp placement was done inserting distances with the keyboard. But if the
placement is done with the mouse, the user can slide the clamps and place them in a correct position
which allows to machining the most part of the sheet. The user can avoid reposition orders thanks to
this option.
Prompt for this data when initializing: The machine initialization process must be done always
before making any machine instruction. With this option enabled, the system will show the Clamps
dialog always when the initialization instruction is executed.
43
Lantek Expert
Cut Manual
2.5 WORK CHUTES
There are three options for removing cut parts: Part Extraction (traps), Micro-joints and Stop codes.
Part Extraction is used for cutting machines with clamps to fix the sheet, because in these machines the
sheet moves and the parts must be evacuated. If the cutting head moves alone on the sheet, there is no
need to evacuate the parts and the traps configuration is not required.
Number of traps: The user can configure here the number of traps of the machine. Depending on
this number, the system shows the boxes needed to specify the respective coordinates (all the
distances are referred to the cutting/punching center):
o
Minimum X & Minimum Y: These are the coordinates for the lower left corner of the trap.
Maximum X & Maximum Y: Coordinates for the upper-right corner of the trap.
Increment X & Increment Y: The machine makes one movement after receiving one trap
open instruction while trying to center the part into the trap. This increment of movement
is configured here.
The machine has an extraction hammer: If the machine has an extraction hammer and extraction
hammer2, these must be configured here. This hammer is used to hit the trap to make sure it opens
properly. The hammer is defined by the coordinates X and Y and the radius.
Extraction hammer 2: Here you can specify the X, Y coordinates and the radius of extraction
hammer 2.
2.6 LIFT/GRIP
The machine has up/downloading by lift: The machine uses lift system for uploading and
downloading sheets and/or parts.
There are movable strips in the suction cups carriage: The system allows defining a maximum of
five movable strips with suction cups to load/download and evacuate parts by lift. Each strip is
movable in X and Y directions and it is placed in the desired position.
Number of suction cups: Number of suction cups of the lift system. The maximum of suction cups
groups is six and each group can have up to twelve suction cups.
44
Lantek Expert
Cut Manual
Lift could rotate: This option manages the lift evacuations where the lift can be moved. If this
parameter is configured, the system will ask for the rotation angle of the lift for the specific evacuation
during manual or semiautomatic evacuation.
X displacement of the suction cups while uploading: This is the offset between the cutting head
and the cups carriage.
Y displacement of the suction cups while uploading: This is the Y offset for the suction cups while
loading the sheet.
Minimum X position of the suction cups: This is the minimum position in X where the carriage can
physically arrive.
Minimum X and Maximum X position while downloading: This is the minimum and maximum X
position where the carriage can download a part.
Minimum Y and Maximum Y position while downloading: This is the minimum and maximum Y
position where the carriage can download a part.
2.7 UPLOAD/DOWNLOAD SHEETS
Process the number of sheets automatically: If the loading is automatic, the system will calculate
the number of sheets and will order them to load whenever it is required.
Number of sheets: By means of this option the user can choose the number of sheets which will be
loaded into the machine instead of using the previous parameter.
Upload sheets: If activated Sheet uploading parameter will become activated, where the user will be
able to select between Manual, Automatic and Lift.
Download sheets: If activated Sheet downloading parameter will become activated, where the user
will be able to select between Manual, Automatic and Lift, as well as introducing the X and Y values.
Prompt for this data when initializing: The machine initialization process must be done always
before making any machine instruction. With this option enabled, the system will show the
upload/download sheet dialog always when the initialization instruction is executed.
45
Lantek Expert
Cut Manual
2.8 WORK ZONE
The machine has a work zone: Maximum area the machine is able to process without doing any
sheet reposition. The user will be able to define the Length and the Width.
Margins: The user will be able to introduce the Left, Right, Upper and Lower margins of the sheet.
Fitting: Related to the previous parameters, places/fits the work zone to the Origin, Left, Right or
Center, as required.
If the user selects to center a sheet that is bigger than the Work Center, the system will adjust the sheet
automatically to the border and the user can select between the following two options:
2.9 FROM POINT
From point: Defines the default values of the initial coordinates relative to the position of the cutting
head. The start point for cutting can be any of the four corners:
Or a middle position defined between X and Y coordinates:
46
Lantek Expert
Cut Manual
Zero point of the CNC equal to from point: Select this option to enable the zero point of the CNC
as from point.
Prompt for this data when initializing: As for other parameters, the system can show this
configuration window when the Initialization process is executed.
2.10 REPOSITION
2.10.1
General
Retract value in Y: This is the back off distance in Y when opening the clamps. It is applied before
the X carriage is moved providing a clearance between the clamps and the edge of the sheet.
Advance value in Y: This is the value that the Y axis moves back after repositioning. Normally is the
same as retract value, but sometimes is smaller to prevent the sheet being "nudged" by the work
clamps if the edge of the sheet is uneven.
Speed in X: Defines the feed rate in X of the machine when moving the sheet during repositioning.
Speed in Y: The feed rate applied to the back off move.
Fixed value of repositions and value: With this option enabled, the user can specify the distance to
move in a reposition. If this value is bigger than the work zone, the system will not do any reposition.
X position of reposition: Using this parameter the user is allowed to define the sheet fixture point
during the automatic repositions. It is only valid when the sheet is fixed by the head or the pistons.
This parameter has the following two options:
- Fit to the edge of active work zone.
- Sheet center
Test for sheet clamps in holes when repositioning: When doing repositions, sometimes the
clamps are placed inside holes resulting in a bad sheet catch. With this parameter enabled, the
system will test each clamp position before placing it on the sheet. The distance increment for testing
must be set up in Increment of search of correct position option.
47
Lantek Expert
Cut Manual
The system will not allow reposition movements if there is not a Minimum number of clamps catching
the sheet properly.
Look for a correct Y position of reposition: The system will check for an appropriate position of the
Y axis. It is important to hold the sheet strongly while the clamps are relocated, for this, the pistons
must be in contact with the sheet and not placed over a previously cut hole.
If the user configures upper and lower margin and an increment, the system will scan between these
limits for a valid position, altering the Y value each time by the stated until a suitable position is
found.
Maximum number of reposition & Maximum increment of reposition: The user can specify the
number repositions to do while machining and the maximum length for any reposition. The machining
will be stopped after reaching the number in maximum number of reposition instead of making more
repositions. Once the reposition type and all the parameters are configured, the user can choose two
reposition strategies clicking on Strategy button.
2.10.2
Advanced
Sheet hold mode when displacing movable clamps: Using this option the user can fit the sheet
with the turret head and with the pistons while moving clamps. The user can select between: No hold
and Pistons.
Y minimum position: This configuration parameter, which defines Y minimum position, avoids or
shows a warning when the user executes a manual reposition below this Y. the user will be able to
select between: No, Avoid and Ask.
2.10.3
Device
Type of reposition: There are three different types of repositions: with Pistons, using Head or both of
them.
Number of pistons: If pistons are selected in the previous parameter, the user will be able to
introduce the required number of pistons.
48
Lantek Expert
Cut Manual
Coordinates: Defines the X and Y position of each piston, and the radius values must be configured
here. These values are measured from the cut head center.
2.10.4
Strategy
Mode: The user will be able to select between Normal, Go home and Inverse.
Strategy: The user will be able to select between Normal and Maximum rigidity, shown below in
order:
2.11 SHEET PARAMETERS
Remnant margin: When a remnant is generated from the current sheet, if there is any value here,
the remnant will be created with these margins.
Respect sheet margins on remnants: This dialogue allows you to specify margins around the
sheet. This ensures the machine is not going to cut or punch out of the sheet and leave enough
material to support the parts. In the example shown, the lower margin is larger to avoid the clamp
zone. The X and Y values are the coordinates that the system will take for the selected red point.
Normally this point is the 0,0 because it is the point where the torch will be placed before cutting.
Display sheet reference in status bar: If this parameter is activated, the reference of the sheet will
be displayed in the status area while working on the Nesting.
Sheet state: Indicate the fold status of the sheet through one of the numbers in the list. (0 =
completely flat, 9 = very irregular). This parameter may be useful if the postprocessor uses it to
calculate the distance that the head must come down in order to cut/punch for trying to avoid
collisions with sheet.
49
Lantek Expert
Cut Manual
Anti-scratch: This parameter's objective is that the rapid movements are done at a higher distance
for not scratching the sheet. When the movement is from one hole to another with the head down,
instead of the normal height, with this enabled it will go a little higher.
Rotation: With this option the user can visualize the sheet rotated 90 , 180 , and 270 . It also allows
making sheet symmetry around the X or Y axis. This parameter is not configurable through the
system yet. You can configure it modifying the parameter A266 of the selected machine CT file.
Minimum length and width: Using this parameters the user can limit the minimum dimensions of a
sheet.
Maximum length and width: Using this parameters the user can limit the maximum dimensions of a
sheet.
2.12 SHEET TURN OVER
The machine has automatic turn over device: If enabled, many other parameters will become
activated.
Center of rotation: With this parameter the user can configure the Center of rotation point in X and Y
direction.
Rotation sense: The user can select between three options: Clock wise, Counter clock wise and
Both of them.
Pistons 1, 2, 3, 4, 5: The user can select the piston position as circular or rectangular. The X and Y
position of each piston. In case of circular pistons the user will have to introduce the Radius and
Angle, while Rectangular ones will require the Length and Width. These values are measured from
the cut head center.
Turn over type: The user can select between four options: Request, Manual rotation of 180, Manual
symmetry and Automatic rotation of 180.
Rotation sense: The user can select between three options: Clock wise, Counter clock wise and
Both of them.
50
Pressing position: The user can select between three options: Request, Fixed and Sheet center.
Lantek Expert
Cut Manual
Sheet rotation point: The user can select between four options: Request, Fixed, Equal to pressing
point and Avoiding collisions with clamps.
Previous position point to turn over: The user can select between the following options:
o
Request: Allows the user to select the previous position point to turn over.
Fixed point on the sheet: The user can specify the Fixed point in X and Y direction.
From point: The user can specify the Displacements in X and Y direction.
Lower left corner of the sheet: The user can specify the Displacements in X and Y
direction.
Lower right corner of the sheet: The user can specify the Displacements in X and Y
direction.
Upper left corner of the sheet: The user can specify the Displacements in X and Y
direction.
Upper right corner of the sheet: The user can specify the Displacements in X and Y
direction.
Sheet center: The user can specify the Displacements in X and Y direction.
Cancel repositions when executing the turn over: Using this option the user can cancel reposition.
If there were any reposition before the sheet turnover, after executing it, all the reposition will be
cancelled keeping the working zone as it was at the beginning.
2.13 HEAD CHAMFER DATA
2.13.1
Head Data
Type: Using this option you can specify the head type that you will use. The head chamfer data will
be of a different type depending on its use.
o
Normal: With this option you can make straight cuts is 3 axes only without any inclination.
51
Lantek Expert
Cut Manual
Three torches: As in Normal, the machine is configured with three torches in order to
work with three sheets at once.
5 Axis: In this, you can define two angles to rotate head part depending upon the type of
head that you have selected.
a) If you select Type A the AB corresponds to X axis and CC to Z axis.
b) If you select Type B the AB corresponds to Y axis and CC to Z axis.
c) If you select Others then the AB and CC correspond to the axis that you indicate.
Tangential: Using this option you can rotate the head only over one axis, and can also
define the maximum and the minimum angle of the rotation.
Tangential 5X: This option is the same as 5 axis with a tangential sensor that measure
the height of the sheet, because of that the head can cut only in one direction.
2.13.2
Chamfers Management
Type of cut: Depending on the type of cut, three different options are specified:
o
By elements: Using this option, you can cut the edges of the part separately (Finish all
the cut of a segment before beginning with the next one).
Group by same type: This option allows you to join the edges with the same kind of
chamfer (For example: triple with triple, double with double).
Group by same angle: In this option you to join the consecutive edges with the same
type of angle (For example: upper with upper, lower with lower ...).
Machining dimensions on nesting: The machining dimensions on nesting are divided in three
ways:
o
No: If this option is selected the machine will not take care of the inclined cuts to nest the
parts.
Yes: If this option is selected the machine takes care of the cutting point of the part both
in the upper size and in the lower size.
52
Lantek Expert
Cut Manual
Orthogonal: If this option is selected then the machine uses the further cutting point of the
part, without paying attention to the angle.
Discretization length
o
On segments: This option defines the distance to discretize a segment when the initial
vector and the final vector are not the same.
On arcs: This option defines the distance to discretize an arc when the initial vector and
the final vector are not the same.
On variable arcs: This option defines the distance to discretize a variable arc when the
initial vector and the final vector are not same. If the distance defined is bigger than the
size of the segment, the machine divides this segment in two parts.
Compensation
o
By default: The machine configures all the contours in general settings.
System: The system compensation is done independently in the general settings.
Auxiliary elements
o
Minimum length on loops: The machine cuts more of the normal line, if there will be a
loop.
Length for auxiliary lead in: Select the auxiliary lead-in length of the loop to cut the part.
Length for auxiliary lead out: Select the auxiliary lead-out length to cut the lines of a part.
Angle to avoid double cut: In some cases, if you have to make double or triple chamfer
the lead out of one of the cuts, coincide with the lead in of the other, to avoid this problem
you can select this angle and it will be applied in one of them.
Angle for tangential cut: If you want to join two consecutive chamfers, introduce 90 degrees, which
is the maximum angle between the perpendicular line and the bisector. This is very important for
tangential machines.
Limit angle on chamfers: If you want to join two consecutive chamfers, introduce 80 degrees, which
is the maximum angle of the straight line between both (the inclination of the line that merge both
53
Lantek Expert
Cut Manual
chamfers to make it continuously), and it considers the maximum inclination that is to be cut by the
machine.
Order of the loop: With this option, you can define the order in which you want to cut a segment with
different chamfers. The machine will cut the chamfer in a fixed order such as lower, orthogonal and
upper. The order of the loops will get changed based on the options selected. For ex: If you select an
option as orthogonal then the second and third will get modified to upper and lower or vice versa.
Join without lead in when same line: When changing the inclination of a cutting line, instead of
introducing a lead out or lead in we can make a joined cut to change this inclination.
Active compensation by type of chamfer: Using this option, we will able to configure the
compensation for each type of chamfer in material thickness dependant data.
2.14 GENERAL
2.14.1
Geometry
Linear tolerance & Angular tolerance: Necessary values for the system to make calculations.
Use the minimum rectangle of parts: If this parameter is enabled, the parts will be turned so that
the rectangle formed by the corners of the selected part has the minimum area. The user can define
the Favorite position for the minimal rectangle.
Process lead-in/lead-out, loops and micro-joints in automatic nesting: If this parameter is
activated, the space needed for leads, loops and micro-joints will be considered in Automatic Nesting.
The space left between parts could be enough but the system is not going to guarantee avoiding the
overlapping of parts with leads, loops or micro-joints unless this option is enabled.
Calculate the part dimensions without any auxiliary geometry: Auxiliary geometries are those
which are included with the part for the machining process: leads, loops, micro-joints. If this option is
enabled, the system will use the real part dimension without these geometries.
Restrict rotations in manual mode: If enabled the system will not allow placing rotated parts of the
nesting manually if the angle has not been allowed on the part.
54
Lantek Expert
Cut Manual
Prompt for data when ordering contours: The system will assign automatically cutting order to the
contours when saving the part or when the nesting module is executed. When this option is enabled,
the system will display Contour Ordering dialog box, where the user will be able to set the required
order for both interior and exterior contours.
2.14.2
Part Changes
Replace punch with cut: If enabled, the system will replace all the punching of the part by cutting.
Mark: Will only be enabled if the previous parameter is activated, and the user will be able to replace
the punching of a part by the desired type of marking; No, Powder, Drill, Pen or Cut.
Do in case of part change: Once the nesting has been executed, if a part is changed, the system
can execute one of the following actions: Nothing, Keep the nesting and Remake the nesting.
Show on sheet the machining modifications made on parts: If enabled, this option will keep the
existing machining on the part. On the contrary, if not, all the machining in the sheet will be deleted.
Prompt for this data: If enabled, the system will show a window allowing the configuration of the
previous parameters in the case of entering in the nesting module after changing a nested part.
2.14.3
Auxiliar
Parts template name: Name of the file that has the parameter to print the list of parts.
Sheets template name: Name of the file that has the parameter to print the list of boxes.
Part time: Refers to the cut time that will be calculated in the Drawing module. The user can select
between the following three options:
o
System: The system will calculate the time internally.
Time calculation: The calculation will be done using the required postprocessor.
Postprocessor: The calculation will be done using the postprocessor of the current
machine. This option is used in water machines where the speed changes frequently.
55
Lantek Expert
Cut Manual
Generate information for labels: If enabled, the system will create a label for each part and this
information will be stored in the database. If not, all the label reports will be empty.
Work only with unitary parts (fast entry to nesting module): If enabled, each geometry part that is
machined will be considered as an independent part.
2.14.4
Cut
Automatic contours - Warn if there is interior geometry not machined when cutting: If enabled
the user will be warned when there is no machined geometry inside a contour when using Automatic
contours option.
2.15 STARTUP
2.15.1
General
Execute every rapid with head up: If enabled, the machine will be instructed to raise the cutting
head before every rapid movement. This parameter is used for safety, to prevent head damages.
The machine has Laser-eye: The laser-eye is a device of some laser machines used to detect and
avoid possible collisions with the head. If enabled the system will use it. If you click Navigation (
button the system will display a dialog box, where you can select between the following laser-eye
methods; Dont use it, Measure 1 sheet border, Measure 2 holes, Measure 3 points (third point in X)
and Measure 3 points (third point in Y).
PartNo: The CNC file will take the same name assigned to the PartNo. Which is the internal name of
the CNC files and can be assigned in different ways through the following parameters:
o
Default: The Part No. will be assigned by default using the value introduced in the box
PartNo.
Automatic: The Part No. will take an automatic value that will increase for subsequent
CNCs. Six additional parameters will be displayed:
56
Reset CNC counter: This option will reset the CNC's counter
Lantek Expert
Minimum: PartNo: Minimum number of characters for the PartNo.
Maximum: PartNo: Maximum number of characters for the PartNo.
Step of the PartNo: The number of steps used for the PartNo.
Number of characters (e.g. 8): Number of characters for the PartNo.
Previous text (e.g. P): The first characters of the PartNo.
2.15.2
Cut Manual
Pre-initialization
Explode modules: With this option the user can execute the machining pre-initialization. It allows
exploding all the modules before the machining initialization.
Delete the machining totally outside of the sheet: This option will delete the machining done
outside of the sheet. It will be configurable if the parameter "Prompt for the data when initializing"
from 'Startup menu" is active, or when the user initializes the sheet.
Create the cutting line of the remnant automatically: By this option the remnant line will be
created automatically and with the shape configured by the user. The following two parameters will
become activated:
2.15.3
Delete existing remnants
Delete existing remnant line
Feed Rates
Feed rates: The machine speeds can be configured in this section, which comprises Cut speed,
Chamfered speed, Powder mark speed, Drill mark speed, Pen mark speed, Cut mark speed, Wheeltool speed and Rapid speed.
57
Lantek Expert
Cut Manual
2.16 CNC
Prompt for CNC reference: This option is used when a nesting module or nesting part is saved.
There are four options: No, Only if the sheet is new and the file already exists, Only if the sheet is
new and Always.
CNC name = Job: If this parameter is enabled, the name of the CNC file will start with the name of
the manufacturing order.
CNC name = PartNo: The CNC file will take the same name assigned to the PartNo which is the
internal name of the CNC files.
Directory of CNC files: All the CNC code files will be stored in the directory set here.
Extension of CNC files: This file will display the extension of CNC parameters. The extension of the
file can be configured in the final CNC operation.
2.17 SHEET REMNANTS
When the machining for a sheet only takes up a small part of the total area, sometimes there is a piece of
the sheet we are interested in keeping for future use, which is referred as remnant. The system can
automatically generate these remnants and manage them in the database. This is very useful when the
user want to use one of these remnants for another order. The system can be configured to recognize
these remnants and store them in the sheets database when saving the nest.
Generate remnants when you save: If enabled, the system will automatically generate a remnant
for the current sheet when saving.
Generate remnants with the completed sheets: The system will keep on the database the whole
sheet after cutting the parts. Sometimes this is useful if the sheet has been machined with a few parts
and is better not to cut it for remnants. The user can get this sheet for nesting and machining more
parts taking advantage of the remaining space of the sheet.
Create the cutting line of the remnant automatically: This option allows generating remnants with
different shapes depending on the area value. The different shapes available are shown below:
58
Lantek Expert
Cut Manual
Offset between the parts and the line: This value will determine the distance between the
remnants cutting line and every part nested on the sheet.
Figure 7: Offset between the parts and the remnant line example
Minimum width: The value of this parameter is the minimum allowed for using a little space of the
sheet which is between parts in the limit of the remnant's cutting line.
Figure 8: Minimum width of hollows example
Round the remnant line: With this option the user can round the remnant line automatically when it
is generated. The first parameter allows activating this option, while the second one asks the value for
the round radius. This option is also available for combined machines.
59
Lantek Expert
Cut Manual
Delete the remnant area around parts: If enabled, the system will not use as remnant any area of
the sheet including those which are inside parts like holes.
Consider the auxiliar geometry: If enabled, remnants will be generated taking into account auxiliary
geometry. This option is configurable and the user will be able to select between the following
options:
0: the base has a value 10 times linear tolerance.
Cutter diameter: the base has this value.
Remnants can be rotated: The remnant will be generated as configured, but with this parameter
enabled, the system will look for the best position of the remnant for placing the cutting head (frompoint) of the machine into the sheet.
Prompt for references when generating remnants: The system generates a reference
automatically for each remnant. But if this checkbox is enabled, at the moment of generating a new
remnant from the sheet, the system will ask for the reference.
2.18 SAVE OPTIONS
2.18.1
General
Generate labels automatically: When machining parts automatically or by parts, the system
generates automatically one Begin span and one End span for each part. Then verifies what is
between the spans and if there are equal codes, one subprogram will be generated.
If the user executes the machining of the part by contours, spans will not be generated and,
because of this, no subprograms will be used for the CNC. Enabling this parameter will force the
system to verify the machining code inserting spans between the beginning and the end of equal
code. Then will generate subprograms for these codes although they are only for contours, not for
whole parts.
60
Lantek Expert
2.18.2
Cut Manual
Subprograms
When there is one part nested many times in the sheet, the CNC code generated for this aforementioned
part can be used for the rest of equal parts that have to be nested. Using subprograms will result in
smaller CNC codes, which is very useful when the numeric control of the machine has limited memory.
Generate subprograms: The system will try to generate subprograms.
Linear subprograms: If possible, the system will detect and apply linear subprograms in the CNC.
Subprogram rotation: If there is a possibility to use subprograms with rotations, the system will
apply them generating the proper CNC code.
Grid subprograms: The grid subprograms generation will be supported using this option.
Subprograms by contours: If enabled, the system will create subprograms for each different
contour, and then will execute them in the same order.
Only subprograms by reference: If enabled, the system will automatically repeat the subprogram
when performing equal parts. Therefore, the subprogram will only be generated once.
Delete subprograms which are executed once: If enabled, the groups of instructions that are only
executed as a subprogram once will not be considered.
Definition point: The definition point is the reference point taken by the subprogram. This reference
will be used for generating the rest of the equal parts from the first one.
2.18.3
Part Saving
There are some options that can be executed automatically when the user saves a part. This is a
powerful feature for saving time.
61
Lantek Expert
Cut Manual
Verify part: This option will verify the part immediately after saving the part.
Contour ordering: If this option is activated before saving the part or the nesting, the system will
keep the direction of the contours as they were before nesting.
Automatic technology: Automatic technology will be applied depending on the configuration
previously set.
Automatic loops: The Loop values previously set in configuration will be applied.
Automatic Lead-in/Lead-out: The automatic Lead-in/Lead-out values previously set in configuration
will be applied.
2.18.4
Execution Nesting Module
When the nesting module is executed, there are some options that can be applied automatically.
Delete existent machining: With this option the user can delete existent machining features. When
this parameter is enabled the user can select between the following features by selecting the
navigation button; Machining, Auxiliary geometry, Technology and No cut technology.
Automatic mark: When entering to the nesting module, the system will introduce the name of the
part inside their geometry and will assign marking technology. With this, the identifier for each part
can be automatically marked into the part.
Contour ordering: If this option is activated before saving the part or the nesting, the system will
keep the direction of the contours as they were before nesting.
Automatic technology: Automatic technology will be applied depending of the configuration
previously set.
Automatic Lead-in/Lead-out: Automatically the system will apply the settings of Automatic Leadin/Lead-out configuration.
Automatic round angles: The system will apply automatically the settings of Loop values previously
set.
62
Automatic loops: The system will apply automatically the settings of Loop values previously set.
Lantek Expert
Cut Manual
Automatic micro-joints: The system will apply automatically the configuration previously set in
Automatic micro-joints values.
Automatic micro-joints at the end of the contour: The system will insert automatic micro-joints at
the end of the contour.
Change micro-joints into micro-joints with lead-ins: The system will automatically change the
micro-joints into micro-joints with lead-ins.
Redefine lead-ins/outs depending on machine configuration: As the name of the parameter says,
the system will redefine the lead-in/outs depending on machine configuration.
Redefine micro-joints depending on machine configuration: As the name of the parameter says,
the system will redefine the micro-joints depending on machine configuration.
2.19 MATERIAL/THICKNESS DEPENDENT DATA
Obviously, the machining process will not always be the same when using different materials and
thickness. Therefore, some of the machining parameters will need to change when we choose different
materials or specify a different thickness.
Before configuring any parameter, the user must create pairs of material-thickness limits, and from there,
all the changes made to the values of each section will be associated to that material.
2.19.1
Cutting Parameters
Cutter radius: For the specified material between the given thickness, the system will use the value
given here as the radius for the cutter.
Piercing radius: This parameter allows you to define the piercing radius depending on quality,
thickness and material.
Corrector for holes: Some numeric controls have different corrector for interiors or exteriors. Here,
the user can configure the corrector number which the numeric control is going to use for interior
contours.
63
Lantek Expert
Cut Manual
Corrector for exteriors: In this case, the numeric control will use this number of corrector for exterior
contours. The numeric control corrector values must be programmed for using this properly.
Level of optimization: Optimization level can be configured as per the material/thickness. If the
option <> is selected, the configuration of the corresponding machine is considered applied, as the
one defined in CT, otherwise the level chosen will be applied.
Different part rotations per material/thickness can be defined, and blocked if required (only 0 rotation
should exist). This will require the definition of rotation angle parameter optimization level of parts at
360.
Separation of parts: Here the user will have to introduce the value of separation between parts in
millimeters.
Allow different separation in Y: The system will allow different separation in Y depending on the
specified material.
Cut speed: This cut speed will be applied for any job done in the specified material.
Chamfered speed: This speed will be applied for making chamfers for any job done in the specified
material. This value will be used only for machines with bevel cutting possibilities.
Compensations by quality: Using this parameter the user can apply system compensation and/or
control corrections depending on the cutting quality of the parts and the type of cut. This option will
allow defining the following parameters with different data for each quality; Corrector for holes,
Corrector for exteriors, Compensation radius for holes and Compensation radius for exteriors.
Compensation by angle: By clicking this option, you will get Compensation by angle dialog box,
where you can view angle, teorical compensation, CNC angle and Compensation field. Using this
parameter, the following options can be configured; Add angle, Delete, Recalc all and View all.
2.19.2
Sheets Parameters
Sheet state: Indicate the fold status of the sheet through one of the numbers in the list. (0 =
completely flat, 9 = very irregular). This parameter may be useful if the postprocessor uses it to
calculate the distance that the head must come down in order to cut for trying to avoid collisions with
sheet.
64
Lantek Expert
Cut Manual
Remnant margin: When a remnant is generated from the current sheet, if there is any value here,
the remnant will be created with these margins.
Sheet margins: Allows the user to specify margins around the sheet. This ensures the machine is
not going to cut out of the sheet and leave enough material to support the parts.
2.19.3
Automatic Technology
Minimum and maximum radius: The parts are classified here by area. The system calculates the
area of a part, and then generates internally the circle with the same area. Minimum and maximum
radiuses designate the areas of the circles that correspond to the areas of the parts.
Cutting quality: The color which will be used for each cutting quality can be configured too. The user
can configure the cutting quality of each contour.
New: This button will create a new entry on the cutting quality assignation table.
Delete: This button will delete the selected entry on the cutting quality assignation table.
Dot small contours: The system will assign a dot cycle to all the contours whose radius is below the
minimum radius, but only if the configured minimum radius is bigger than 0. The action to take on
each dot cycle should be previously configured on Dot cycles by default.
Mark small contours: If the minimum radius is bigger than 0, the mark technology chosen here
(powder, drill, pen, cut) will be applied automatically to all the contours whose radius is below the
minimum ones.
2.19.4
Head Raising Test
Management by material/thickness: It is necessary to enable this parameter in order to visualize
the rest, which allows managing the Head raising test by each material and thickness.
65
Lantek Expert
Cut Manual
Head raising test: This indicates that the system will have special care with the machine head, if
disabled, the automatic machining process will not manage the head movement.
Make the head raising test while saving: The system will test even if the system has been
configured for making all the rapid movements with the head up.
Maximum hollow & Offset: When moving over a hole, the head may result damaged. The distance
have different values depending on the chosen option:
o
Maximum hollow: Is the maximum distance inside the hole that the system will allow the
head to pass over.
Offset: Is the maximum distance between the hole and the head movement.
Maximum length with head down: This is the maximum trajectory in mm described by the head
when is down.
Maximum number of rapid tracts: The system will try the given number of tracts to avoid holes.
Modify lead-in/outs: The system will allow changing the situation of the lead-in/outs to optimize the
head management of the machining process. The user will be able to select between; No, By parts
and By contours.
Apply head up at end of each part: When the machining process of a part has been done, the
system will send an order to the machine for lifting the head.
Head up for common cut elements: The special case of common cut elements is what this option
configures. When a common cut element has been finalized, the head will go up.
2.19.5
Machining Order
Management by material/thickness: This check must be activated in order to activate the rest of
parameters.
66
Machining order: There are three options available; By parts, By contours and By minimum heat.
Lantek Expert
Cut Manual
Order mode of the holes: With this parameter, the user can order the internal machining of a part.
Until this moment the internal machining of a part was decided by the system by proximity, now the
user will be able to define the following parameters:
o
Initial machining point: It will be one of the corners of the part; the selected one or the
closed to the current point before start the internal machining.
The cutting direction: Horizontal or vertical.
Orthogonality tolerance: It defined the maximum distance between two holes to be
considered in the same cutting line. This distance is referred to axe horizontal or
vertical.
2.19.6
Lead-in/Lead-out Values
Lead-in/Lead-out values: With this option you can configure a machines approach parameters. The
user can assign manually leads for each part, this can be done with the leads toolbar which appears if
choosing the Technology - Lead in-Lead out option of the menu in both drawing and nesting module.
Special lead-in/lead-outs for circular holes: You can select this check box, if you want to enable
special lead-in/lead-outs for holes. When you select this, the Lead-in/lead-out values dialog box
allows you to set the parameters for the special lead-in/lead-outs. You can enter the distance in D
field, radius values in R1, R2, and R3 fields. You can also enter the additional distance value in H
field.
Circle angles: If the user wants to place the lead manually, sometimes happen that this lead can't be
placed in the exact clicked point. The value of this parameter will help to system to decide where to
put it. The meaning is the angle step the system will use for placing the lead. For example, with a 90
circles angle value, the lead will be placed in the nearest quadrant point to clicked one: 0, 90, 180,
67
Lantek Expert
Cut Manual
270. If the system can't place on nearest position, will try on next 90 degree point. For a value of 30,
the system is going to try to put the lead on every 30 degrees from the clicked point: 0, 30, 60, 90,
120.
2.19.7
Automatic Lead-in/Lead-out Values
If the user selects to assign the leads automatically, it is necessary to configure some parameters.
1. To use snap in order to place the lead in or lead out. With this the user will be able to dynamically
drag lead in with the mouse. To define the lead in, the user should define a line (2 points option)
crossing the contour where the lead in is going to be placed. There are two different ways to
define this lead in: Automatic, which take the values from the automatic lead in option, and Manual
where the user has to define the type for the lead in. There is an orthogonal selection mode (F2),
which allows moving the lead only in horizontal or vertical to the coordinate system.
2. If the user configures it in the Save options section of the machine configuration. In these
dialogues, the user can choose if it will insert lead-in/lead-out automatically when saving the part,
or when entering on the nesting module.
3. In both drawing and nesting modules, the user can select Technology -> Lead-in/Lead-outs ->
Automatic option to execute automatic lead-in/lead-out assignation or by using the automatic
toolbar button.
Management by qualities: If the cutting qualities are used for the job, the system allows configuring
different values for the Lead-in/Lead-out when using the automatic assignation. With this checkbox
enabled, the window will show twelve tabs which are related to each of the twelve available cutting
qualities.
From Material-thickness dependent data - Automatic Lead-in/Lead-out, the
cutting qualities checkbox is not enabled. If the user wants to configure them
depending on material-thickness, first the Management by qualities checkbox
must be enabled on Configure Machine - Cutting machine - Automatic Leadin/Lead-out.
68
Lantek Expert
Cut Manual
Zone: When using automatic leads, the user can choose the place where the system will try first
placing the lead. It is possible to select different positions for exterior contours of parts and for holes.
Figure 9: Automatic lead-in/lead-out zones
Modify button: A different Lead-in/out type can be assigned per each contour, as shown in the
images provided below:
Figure 10: Lead-in/lead-out types
69
Lantek Expert
Cut Manual
Constraints button: Click this button to configure restrictions for the lead-in and lead-out. You can
configure the following parameters:
o
Minimum length: This is the minimum length in which one lead can be placed.
Minimum radius: The meaning is the same as the previous parameter, is for security on
placing leads on big enough segments. In this case, the system will look for the radius
and if is not bigger than this value will look for another segment.
Maximum angle: If the lead is for a corner, if the two segments constitute an angle bigger
than this value, the system will not place the lead and will try with different type of lead.
Minimum angle: When the lead is for an interior contour, the system will test the angle
between these segments and if is smaller than the value given here, will not place it.
Maximum angle: The same as previous one, if the angle of the interior contour's
segments is bigger that the value of this parameter, the system will not place the lead.
2.19.8
Micro-joint Values
Lead-in/Lead-out values (A, D, S & Radius): Specify A, D, S, and Radius values here for lead-in
and lead-out.
Circle angles: When the micro-joint is assigned manually, the system will try to put it in the exact
clicked point, but this is not always possible. With this parameter, the system will decide where to put
it. The value meaning is the angle step the system will use for placing the micro-joint in relation to
clicked point.
2.19.9
Automatic Micro-joint Values
Micro-joint types: The system supports automatically different types of micro-joints. For each one,
there are some parameters that must be configured. Introduce D, A, S and Radius parameters.
70
Lantek Expert
Cut Manual
Figure 11: Micro-joint types
Circle angles: This value is used for system to test positions for placing micro-joints. The meaning is
the angle step the system will use for placing the micro-joints near the clicked point.
Distance between micro-joints: This is the minimum distance between micro-joints. The system will
not allow placing a micro-joint at a distance lower than this value.
Minimum number of micro-joint for each contour & Maximum number of micro-joint for each
contour: Using this option, if the contour has a very big perimeter and the maximum number of
micro-joints has been added, the system will distribute the microjoints halfway (without taking care to
the minimum separation). If the contour is small and the microjoints are too close, the system will
redefine them and will locate them halfway on the contour .
2.19.10
Loop Values
This option allows the user to configure the parameters of the Loop values section in a machine. The
loops are used for improving the quality of the corners of the parts.
The system tries to use loops for corners:
1. If the user configures it in the Save options section of the machine configuration . In these
dialogues, the user can choose if the system inserts loops automatically when saving the part, or
when entering on the nesting module.
2. In the drawing module, the user can get the Loops toolbar, and execute automatic loops
assignation using the automatic button.
Maximum angle (W): For the angle round process, the system looks for the segments whose angle
is less than the value entered here for (0-W) section.
71
Lantek Expert
Cut Manual
Loops: Loops can also be applied automatically. The user will have to introduce the loop values.
Round angles: With this feature, the machine uses soft movement without hard trajectory changes
on corners. The result is better part machining. Depending on the degrees, the angle is rounded
using the R value. There are two different kinds of contours where a round angle can be applied:
Figure 12: Round angle contours
Limit angle (Z): It sets the limit to round angles. When the option group (W-Z) is selected, the action
is
executed
for
all
the
angles
fulfilling
the
following
characteristics:
Maximum angle (W) < Angle < Limit Angle (Z).
Radii: There are two Radii buttons. The first one is for (0-W) fields and the second one is for (W-Z)
fields. Clicking this button takes you to another dialog box, where you can assign round angles to
various cutting qualities. Select Management by qualities to manage the loop based on qualities.
2.19.11
Chamfer Values
Chamfer values: This option allows the user to configure the parameters of the Chamfer values of
the machines. In order to create chamfers, the machine must have a rotation head that allows cutting
in different angles. There are two different kinds of chamfers that can be executed depending on the
parameters:
o
Upper chamfering: It will be executed on the upper side of the sheet. For this chamfers,
only the d and a parameters will be used, the rest must be 0.
72
Lantek Expert
Cut Manual
Lower chamfering: This kind of chamfer will be executed in the lower side of the sheet
and as in the previous case, only d and parameters will be used.
2.19.12
Bridge Values
Bridges are used to join various contours cut with less piercings.
Maximum length: This value is the maximum distance allowed for creating a bridge between
contours.
Maximum number: This value is the limit of maximum number of bridges you can have at a time.
The default value is zero, which means there is no limit.
Parts area (maximum & minimum): With this option the user can define the maximum and minimum
area of parts to have bridges automatically.
2.19.13
Chamfers Management
Auxiliar elements: The following are the auxiliar elements that the chamfers management consider:
o
Minimum length on loops
Length for auxiliar lead-in
Length for auxiliar lead-out
73
Lantek Expert
2.19.14
Cut Manual
Sheet Remnants
Management by material/thickness: By means of this checkbox the user can decide whether to
manage the sheet remnants depending of material/thickness related parameters or not.
Minimum area of remnants: This value indicates the minimum area of the remnants to be
considered as such.
2.20 CUTTING PARAMETERS
2.20.1
General
Type of cut: The cut technology of the machine can be selected here: Oxicut, Plasma, High definition
plasma, Laser and Water.
Cutter radius: This value indicates the cutter radius of the machine in millimeters.
Piercing radius: Here it is possible to define the piercing radius depending of quality, thickness and
material. This is the area around the piercing point where the system will keep as not usable for
security reasons. The system will use the value given here as the radius of the circle around the
piercing point of non-usable sheet.
Compensation mode: The three drawings shown below are a visual representation of each
compensation mode. Choosing one of them will determine how the system will apply the
compensation.
Figure 13: Compensation mode
74
Number of sheets: Introduce the number of sheets to work with.
Lantek Expert
Cut Manual
Deal with number of sheets in the system: If enabled, the number of sheets given in the system
will be used.
Test collision in the margins of the sheet: The system does not check by default if any part
collides with the margins of the sheet. If enabled, the system will detect such situations while verifying
the machining.
Automatic control of the focal distance: The focal distance is referred as the position of the laser
beam focus in relation to the top of the plate to be cut. If the machine supports it, if enabled, the
system will use the Automatic control of the focal distance feature.
Ignore non cut contours: The system allows using non-cut technology, which can be assigned to
geometries that the user does not want to machine like auxiliar geometries. This parameter is most
useful in the nesting module, where if enabled, the nesting will be executed without using the non-cut
contours getting only the rest of the geometries. But if is disabled and some non-cut contours are
included, the nesting will be done using these contours too although they are not going to be
machined.
There are special cycles: This checkbox determines the way the drawing module will handle the
cycles. If enabled the user will be able to modify simple, lineal and circular cycles by a right click in
the drawing window. If disables, the special cycles options of the drawing module will be disabled too.
Table height offset: The cutting head must respect this offset for working on a higher height.
Sometimes the sheet is not placed directly over the table because, for example, a special support is
placed in between. In this case, the system should know the necessary height to avoid collisions with
the sheet.
Texts angular tolerance: Some machines cannot mark text in any angle. With this parameter, the
system is told in which angle can the machine mark texts. The nesting module will orientate the text
depending on the machine limitations.
Prompt for this data when initializing: The machine initialization process must be done always
before making any machine instruction. With this option enabled, the system will show the Cutting
Parameters dialog always when the initialization instruction is executed.
75
Lantek Expert
2.20.2
Cut Manual
Auxiliar Parameters
Reference gas: Here the user can select the gas that is going to be used in the laser machine.
Possible gases are Nitrogen, Compressed air or Oxygen. Like in the rest of the system, the < >
symbol indicates any of the elements.
Nominal power of machine: In order to set up properly the machine the user will have to introduce
the value of the machine power in Watts in this field.
Use default values of tables of technology: With this parameter the user can indicate whether we
want to use the default values of the technology tables. If we activate this parameter from inside the
nesting we can see that the corresponding fields change for the values of the technology tables, if it is
activated, while initializing the machining the system will take the default values without going to the
configuration window. Once this field is activated we have direct access to the technology tables
window to make the appropriate changes.
This parameter will only be shown if the corresponding A0465 parameter is activated in the CF file. It
will be used as default field when there are various lines with the same machine, material and
thickness.
Prompt for this data when initializing: The machine initialization process must be done always
before making any machine instruction. With this option enabled, the system will show the Cutting
Parameters dialog always when the initialization instruction is executed.
2.20.3
Contour Attributes
General attributes: The object of all the variables of this dialog is to associate values to contours,
and then these values will be read by the postprocessor in order to execute the actions properly.
o
Corner management: The value will be assigned to all the corners of the contour.
Microjoint at contours end: The value will be applied at contours micro-joint if exists.
By quality: There is the possibility to filter what micro-joints are going to be valued
depending on quality.
User attributes (1, 2, 3, 4, 5): These values will be applied to all the contours. Establishing these
values from here will apply them to all the contours of parts in automatic mode.
76
Lantek Expert
Cut Manual
Prompt for this data when initializing: The machine initialization process must be done always
before making any machine instruction. With this option enabled, the system will show the Cutting
Parameters dialog always when the initialization instruction is executed.
2.20.4
Compensations by quality
Using this parameter the user can apply system compensation and/or control corrections depending on
the cutting quality of the parts and the type of cut. This option will allow to define the following parameters
with different for each quality.
o
Corrector for holes
Corrector for exteriors
Compensation radius for holes
Compensation radius for exteriors
The user will also be able to distinguish between:
Main contours in no common cut
Main contours in common cut
Auxiliary contours in common cut
Assign this data automatically in the sheet: If enabled, the data set will be assigned automatically
in the sheet.
Prompt for this data when initializing: The machine initialization process must be done always
before making any machine instruction. With this option enabled, the system will show the Cutting
Parameters dialog always when the initialization instruction is executed.
2.20.5
Turret
This parameter of the machine configuration allows you to manage the tool placement in the turret and its
behaviour on machining the sheet in Nesting and machining module.
77
Lantek Expert
Cut Manual
Always display tool placement dialogue: If enabled the system will always display the tool
placement dialogue.
Update the active turret when saving the sheet: If enabled, whenever the sheet is saved, the
system will update the active turret.
Keep tool positions when creating a new sheet: If enabled, whenever a new sheet is created, the
tool positions will be kept.
Automatic tool placement modes: The user can select between; No, Place into empty stations,
Place into unused stations, Allow tools to be moved if required, and Check for matching tools.
The cut head takes up a position on turret: If enabled, the cut head takes up a position on the
turret.
The mark head takes up a position on turret: The user will have to select between Text, Powder,
Drill, Pen and Cut.
Allow cycles without tool in the turret: If enabled the system will allow cycles without tool in the
turret.
Prompt for this data when initializing: The machine initialization process must be done always
before making any machine instruction. With this option enabled, the system will show the Cutting
Parameters dialog always when the initialization instruction is executed.
2.21 COMMON CUTTING PARAMETERS
Common cut: This parameter configures how the common cut is going to be executed. The user can
select between No, Between two parts and Between several parts. Using (
) button the user can
configure the Lead-in/Lead-out values of the main and auxiliary contours in common cut.
Factor for insignificant length: The given value for this factor is the maximum distance the system
will leave without cutting when using the common cut feature.
78
Execution mode: This option allows selecting the common-cut order that the machine will follow.
Lantek Expert
Cut Manual
Figure 14: Common cut execution mode
Nesting for common cut: The related options modify the nesting process, allowing the automatic
placement of the parts on the sheet. For working automatically properly, the user should configure the
same settings on nesting for common cut and on common cut, and then, use automatic nesting and
machining. The other way is to place the parts manually on the sheet and, if the common cut is
enabled, the user can make the automatic machining allowing the system to try to apply the common
cut to the manual nesting. The user will be able to select between No, Between two parts and
Between several parts.
Minimum length: The value given here is the minimum length that the contours must have to apply
the common cut.
Only between same length elements: The common cut will only be applied if the common contours
have the same length.
Only place on nesting direction: If enabled, the nesting will be done optimizing the common cut
instead of lower sheet usage. For example:
Figure 15: Only place on nesting direction example
79
Lantek Expert
Cut Manual
In the sheet of the left, the system tries to use the sheet at most placing the two right parts. down on
the sheet. But on the sheet of the right, the system detects that the common cut is better and places
the part properly.
Always respect the distance between parts: If enabled, this option makes the system test the
minimum separation between parts among certain elements when performing the common cut. This
option also tests whether the other elements not involved in the common cut respect the minimum
separation between parts. In some cases, it is more restrictive than the user might expect, since two
elements not respecting this minimum distance, prevent parts entering the common cut, when the
user had no problem in bringing these elements closer than that separation between parts.
System compensation: The user can select to apply system compensation between No, Main
contours and All the contours.
Islands: Due to the use of common cut, some holes may appear between the parts. The system
provides different treatments for them. The user will be able to select between; No treatment, Cut the
parts inside the islands first, Cut all the islands first and Cut islands when cutting the parts.
2.22 TECHNOLOGY
2.22.1
Lead-in/Lead-out Values
With this option the user can configure the approach parameters of the machine. The user can assign
manually leads for each part, which can be done with the Lead-in/Lead-out toolbar provided both in
drawing and nesting module.
Lead-in/Lead-out distances: The following options will be applied to any lead inserted manually for
all the jobs of the specified material between the thicknesses given. All the parameters are related to
the length and shape of the leads:
80
Lantek Expert
Cut Manual
Figure 16: Lead-in/lead-out distances
The user will be able to specify D, A, R and S distances for the Lead-ins and Lead-outs.
Special Lead-in/Lead-outs for circular holes: Select this checkbox in order to enable special Leadin/Lead-outs for holes and set their parameters. The user can enter the distance in D field, radius
values in R1, R2, and R3 fields. It is also possible to enter the additional distance value in H field.
Circle angles: If the user wants to place the lead manually, sometimes can happen that this lead
cannot be placed in the exact clicked point. The value of this parameter will help to system to decide
where to put it. The meaning is the angle step the system will use for placing the lead.
Cut the contour: If enabled the system will machine the contour just after the lead is placed.
81
Lantek Expert
2.22.2
Cut Manual
Automatic Lead-in/Lead-out Values
If the user selects to assign the leads automatically, some parameters must be configured.
Management by qualities: If the cutting qualities are used for the job, the system allows to configure
different values for the Lead-in/Lead-out when using the automatic assignation. With this checkbox
enabled, the window will display twelve tabs which are related to each one of the twelve available
cutting qualities.
Zone: When using automatic leads, the user can choose the place where the system will try placing
the lead first. It is possible to select different positions for the exterior contours of parts and holes.
There are different types of contours which the system can distinguish. The system will try to insert
the chosen lead type, if this is not possible, will try with second and last with third type. This is a way
of configure different leads for irregular exteriors and let system place the best one in each case.
Figure 17: Automatic Lead-in/Lead-out zones and types
Modify button: For each contour type, one lead-in/lead-out type can be assigned. The first type will
not assign any lead-in/lead-out to the contour. There are some values to be specified that define the
dimensions of each Lead-in/Lead-out.
82
Lantek Expert
Cut Manual
Figure 18: Lead-in/Lead-out values dialog box
Piercing radius: This option allows the user defining the piercing radius depending on quality,
thickness and material. These values can be defined depending on the default piercing radius, as a
percentage of it, or as an absolute value. Whenever one of these values changes, the other one gets
updated.
Constraints button: Click this button in order to configure restrictions for the Lead-ins and Leadouts. The user will be able to configure the following Elements where Lead-in/Lead-outs are placed:
o
Minimum length: This is the minimum length is which a lead can be placed.
Minimum radius: In order to make sure that the leads are placed on big enough
segments, the system will look for the radius and if is not bigger than this value, it will
look for another one.
Maximum angle: In the case of a corner, if the two segments constitute an angle bigger
than this value, the system will not place the lead and will try with a different type of lead.
Minimum angle: When the lead is for an interior contour, the system will test the angle
between these segments and if it is smaller than the value given here, will not place it.
83
Lantek Expert
Cut Manual
Maximum angle: The same as previous one, if the angle of the interior contour's
segments is bigger that the value of this parameter, the system will not place the lead.
2.22.3
Micro-joint Values
Lead-in/Lead-out Values (A, D, S & Radius): Specify A, D, S and Radius values here for Leadin/Lead-outs, so that the system uses them whenever placing them.
Circle Angles: When the micro-joint is assigned manually, the system will try to put it in the exact
clicked point, but this is not always possible. With this parameter, the system will decide where to put
it. The value meaning is the angle step the system will use for placing the micro-joint in relation to
clicked point.
2.22.4
Automatic Micro-joint Values
Management by qualities: If the cutting qualities are used for the job, the system allows configuring
different values for the micro-joint when using the automatic assignation. With this checkbox enabled,
the window will show twelve tabs which are related to each of the twelve available cutting qualities.
Micro-joint types: These are all the micro-joints the system supports automatically. For each one,
there are some parameters to configure as shown on the graphs. Enter D, A, S, and Radius
parameters for lead-ins and lead-outs.
Figure 19: Micro-joint types
Circle angles: This value is used for system to test positions for placing micro-joints. The meaning is
the angle step the system will use for placing the micro-joints near the clicked point.
Distance between micro-joints: This is the minimum distance, the system will not allow placing a
micro-joint at a distance lower than this value.
84
Lantek Expert
Cut Manual
Minimum number of micro-joints for each contour: Using this option, if the contour has a very big
perimeter and the maximum number of micro-joints has been added, the system will distribute the
microjoints halfway (without taking care to the minimum separation).
Maximum number of micro-joints for each contour: If the contour is small and the microjoints are
too close, the system will redefine them and will locate them halfway on the contour.
Copy button: Because there are 12 possible cutting qualities, the same parameter must be
configured many times. For making the data entry easier, Expert provides this button which permit to
copy the automatic micro-joint configuration from existing cutting quality values.
2.22.5
Loop Values
Maximum angle (W): Maximum angle permitted by the system for Loops.
Loops: here the user can select the type of automatic Loops and introduce r value. For automatic
machining, the loops can be applied in:
o
Only in chamfer elements: In automatic mode, the loops are applied only to the chamfers
of the contours.
Only in round angles: The automatic loops will just be applied to angles.
In chamfers or in round angles: The automatic machining applies loops in chamfers and
angles.
Round angles: With this feature, the machine uses soft movement without hard trajectory changes
on corners. The result is better part machining. Depending on the degrees, the angle is rounded
using the R value. There are four different kinds of contours where to apply the angle round; two in
(0-W) section and another two in (W-Z) section. If none of them are chosen, the settings may not
have any effect.
85
Lantek Expert
Cut Manual
Radii button: There are two Radii buttons. The first one is for (0-W) fields and the second one is for
(W-Z) fields. Clicking this button takes you to another dialog box, where you can assign round angles
to various cutting qualities. Select Management by qualities to manage the loop based on qualities.
Limit angle (Z): It sets the limit to round angles. When the option group (W-Z) is selected, the action
is
executed
for
all
the
angles
fulfilling
the
following
characteristics:
Maximum angle (W) < Angle < Limit Angle (Z).
2.22.6
Chamfer Values
Chamfer values: This option allows the user to configure the parameters of the Chamfer values of
the machines. In order to create chamfers, the machine must have a rotation head that allows cutting
in different angles. There are two different kinds of chamfers that can be executed depending on the
parameters:
o
Upper chamfering: It will be executed on the upper side of the sheet. For this chamfers,
only the d and a parameters will be used, the rest must be 0.
Lower chamfering: This kind of chamfer will be executed in the lower side of the sheet
and as in the previous case, only d and parameters will be used.
2.22.7
Bridge Values
Bridges are used to join various contours cut with less piercings.
Maximum length: This value is the maximum distance allowed for creating a bridge between
contours.
86
Lantek Expert
Cut Manual
Maximum number: This value is the limit of maximum number of bridges you can have at a time.
The default value is zero, which means there is no limit.
Parts area (maximum & minimum): With this option the user can define the maximum and minimum
area of parts to have bridges automatically.
Bridge fitting: This portion deals with the position of the bridges.
o
On Corners: The bridges are applied on part's corners. In the example, there are bridges
on corners that allow you to make all the machining without raising the head.
Fitting: You can place the bridge on the 'Left' side or the 'Right' side as per your
requirement.
2.22.8
Tables of Technology
With all the information recovered on the Nesting - Machining process, the system generates a CNC
program. There are some parameters related to machining which can be configured and assigned to the
different contours of the parts. All of these kinds of parameters which affect the CNC program are
grouped into Cutting qualities. Depending on the cutting quality, each contour will be cut with different
settings.
By default, all the contours have a cutting quality assigned. The tables of technology are structured in
different parameter categories which depend on the configuration made on the filter parameters.
87
Lantek Expert
Cut Manual
Figure 20: Tables of technology
The filter parameters may be different depending on the postprocessor configuration, and the parameters
contained into the categories are different for each postprocessor.
The system will test if the contours have a specific cutting quality assigned, and if so, it will take into
account this table. Depending on the material, thickness, lens, gas and power which is currently used in
the machining order, it will apply the values configured in the different categories.
In this window it will be possible to create a New entry, as well as Delete, Copy, Import and filter it by
Criteria option located on the filter parameters.
New option will create a new entry on the filter parameters.
Delete option will delete the current row together with all the given values for the parameters.
Copy button will duplicate the current row allowing a faster configuration.
Through Import button the system will provide the possibility of importing a previous backup of the
technological tables configuration.
88
Lantek Expert
Cut Manual
Thanks to Criteria button, the system will display a window where the user can choose which rows will be
shown on the screen for making the searching process faster and easier.
Configure button allows the user to configure the variables for a particular material and thickness range
defined.
2.23 AUTOMATIC NESTING
2.23.1
General
Level of optimization: Select any of the predefined level of optimization from the drop down list.
Precision: The precision bar sets the exactness of the nesting.
Separation of parts: Specify the separation parts value between the parts.
Allow different separation in Y: This option allows the user to apply less separation between X and
Y in the general configuration of the automatic nesting.
Allow part rotations: It is not possible to rotate the parts which do not change when they are rotated.
Nevertheless, you can select this checkbox if you want to allow the rotation of parts for any reason.
Allow mirroring: With this parameter activated, the parts will be placed with symmetries if this makes
the nesting easier.
ADVANCED
Nesting priority direction: With this option it is possible to nest the sheet by rows (using horizontal
direction) or columns by (using vertical direction).
Fit every part to sheet borders: This option allows you to fit every part to sheet borders. When you
select this option, you can nest more parts in the same sheet. You can also nest a part of the same
width and length as the sheet.
Rectangular mode is allowed: In order to improve the speed in nesting calculations this option
allows the treatment of almost rectangular parts as rectangular.
89
Lantek Expert
Cut Manual
Optimize remnant of the last sheet: With this option the parts can be placed using the minimum X
to generate the best remnant possible.
Minimum usable area to insert parts in apertures: The system uses holes for placing parts inside,
if the area is big enough. The system will not test smaller holes than the value here introduced.
Create equal sheets: Using this option you can generate the desired number of equal sheets while
performing the automatic machining of the active sheet.
Nesting by zones: If you select this option, you can nest the parts automatically by zones.
Group parts with similar area: To obtain a better performance in automatic nesting, the system tries
several placements in order to find the most advantageous sheet. Introduce the area percentage in
order to consider parts like similar.
Area percentage in order to consider parts like similar: This value constitutes the area
percentage required in order to consider parts like similar, and proceed to group them if required.
2.23.2
Advanced
Nesting priority direction: With this option it is possible to nest the sheet by rows (using horizontal
direction) or columns by (using vertical direction).
Fit every part to sheet borders: This option allows you to fit every part to sheet borders. When you
select this option, you can nest more parts in the same sheet. You can also nest a part of the same
width and length as the sheet.
Rectangular mode is allowed: For improving the speed on the nesting calculations, if you select this
option, the system treats the almost rectangular parts as rectangular. Those parts are not totally
rectangular as they have small irregularity (may be rounded corner or chamfer). If the system takes
them as totally rectangular, the nesting becomes faster.
Minimum usable area to insert parts in apertures: The system uses holes for placing parts inside,
if the area is big enough. With this parameter, the system does not test the holes smaller than the
entered value for placing parts inside.
90
Lantek Expert
Cut Manual
Create equal sheets: Using this option, you can generate equal sheets while performing the
automatic machining of the active sheet. This parameter allows you to generate the maximum
number of similar sheets or ask you for the desired number of sheets.
Nesting by zones: If you select this option, you can nest the parts automatically by zones. Click the
navigation button attached to this option and Nesting by zone dialog box will be displayed to you. You
can configure details like Length of the zone, Zone offset, and Margin between zones. It is also
possible to Create a remnant line for each zone. The remnant line can be Linear or True shape. You
can also configure the details like Minimum width, Minimum length of the sheet to put the remnant
line, Sheet clamps, and Distance from the parts fields.
Group parts with similar area: To obtain a better performance in automatic nesting, the system tries
several placements in order to find the most advantageous sheet. This option prioritizes those nesting
strategies which place more big parts in the same sheet when the irregular nesting is being used. By
activating this option the user can indicate the Area percentage in order to consider parts like similar
and then classify them in different groups clearly-defined by areas.
2.23.3
Unitary
Sheet margins: It allows the user specifying margins around the sheet. This ensures the machine
does not cut outside the sheet and leaves enough material to support the parts.
Ignore open contours: When using the Unitary option. If you select this option, the system will not
use the open contours (Lead ins included) to calculate the necessary sheet for the part.
Create the sheet in database: With this option enabled the sheet will be created in the database
with quantity = 0, whenever the sheet is created by means of Unitary option.
Prompt for this data: In this case, when nesting with Unitary option, the system will ask for the sheet
margins and if the part needs to created on the database or not.
91
Lantek Expert
Cut Manual
2.24 AUTOMATIC MACHINING
2.24.1
Cut
2.24.1.1
Parts
Apply Lead in/outs in the part automatically: When the automatic machining option is executed on
drawing module, the system will insert lead in/outs automatically if this parameter is enabled. The
lead in/out will be placed depending on the configuration previously made.
Re-order machining sequence at part level: On drawing module, the system can optimize the
machining process trying to improve speed and movements. This option will make the automatic
machining better when executing it in a part on drawing module.
Order mode of the holes: With this parameter, user can order the internal machining of a part. Until
this moment the internal machining of a part was decided by the system by proximity, the user will be
able to define the following parameters:
o
By proximity
By direction:
Figure 21: Order mode of the holes dialog box
Start: The initial machining point will be one of the corners of the part; the selected one or
the closed to the current point before start the internal machining.
92
Direction: The cutting direction can be Horizontal or Vertical.
Lantek Expert
Cut Manual
Orthogonality tolerance: It defines the maximum distance between two holes to be
considered in the same cutting line. This distance is referred to axe horizontal or
vertical.
System compensation: If enabled the system will manage all the compensation settings. There are
some parameters that have to be properly configured for obtaining a good compensation
configuration. System compensation requires the Cutter radius.
CN Compensation: If enabled the system will manage all the compensation settings. It will prompt
for the Compensation Index.
Dwell time of cycles: When there is a cycle, the value given here is the time in second the cycle will
keep on.
Type of cycle: The user will be able to select between the following options:
o
Default: If this option is selected, the system will use the type of cycle previously
configured in Configure machines -> Postprocessor -> Specifics of cut -> Dot Cycle by
default.
Drill cycles: All the cycles applied on automatic machining will be drill cycles.
Switch on/off: All the cycles on automatic machining will be switch on/off cycles.
Configure: Execution of fixed cycles: If the machine has special cycles (should be configured on
Configure machine > Cutting parameters > There are special cycles) the system can use them
automatically.
93
Lantek Expert
Cut Manual
Figure 22: Configure: Execution of fixed cycles dialog box
Use cut cycles in automatic: When the part which is going to be machined has a big number of
holes, the system may take some calculation time for making the automatic machining. Activating this
checkbox will make the system to use cut cycles for enhancing the process speed. But if the area of
the contour is very big, is no convenient to use macros. The Maximum area for cutting macros in
automatic mode parameter allows limiting the maximum size for applying macros.
Prompt for the from point when machining the part: With this parameter the user can define the
FROM point when machining one part. If the parameter Prompt for the From point when machining
the part in automatic machining is ON, then, when machining one part the FROM point will be asked.
This parameter is also available for combinated machines.
Use fast cut mode in holes (flying cut): With this option the user can perform a new cutting order
for the internal holes of a part. There are some restrictions to define which element of each hole can
be cut in this mode, depending on the minimum radius to keep the arc continuity and depending on
the angular tolerance to join elements in the same cut. The parameters of this option help the user to
define the desired cutting sequence and the order between them.
94
Lantek Expert
Cut Manual
Elements of different type: Allows to configure the possibility to join different elements (for
instance = arcs and segments).
Elements of same type: Allows to configure the possibility to define equal elements
(always keeping the minimum radius and angular tolerance restrictions) or only join
segments which are in the same line or arcs which are in the same circumference.
Order mode among cutting sequences: Once the rest of parameters are defined the user
will be able to define the order and select between:
By proximity
By Parallelism and concentrity
Figure 23: Fast cut mode in holes (flying cut) dialog box
2.24.1.2
Sheets
Cut the remnant line: When a remnant has been generated, this option allows the system to insert
the CNC code that will separate the remnant from the sheet. For this option it is important to have a
remnant line inserted, which can be configured automatically in Configure machine > Sheet Remnant
or made manually from nesting module. Click Navigation button and the system will display the
following dialog box asking for the data shown:
95
Lantek Expert
Cut Manual
Figure 24: Cut the remnant line dialog box
Apply Lead in/outs automatic during nesting: If the parts are placed on the sheet and the Lead
in/outs have not been placed yet, the system will check it and insert them depending on the
configuration previously set in Configure machine > Automatic Lead-in/out configuration.
Test for parts inside others: If enabled, the system will test whether there are parts inside other
parts or not, as shown in the example below:
Figure 25: Test for parts inside others example
Cut the sheet framework: When the cutting process has finalized, the system provides solutions for
the sheet leavings. The Cut the sheet framework option makes the machine to cut the scraps in
horizontal and vertical cuts. The Navigation button will show a dialogue where you need to enter
some values for the following parameters:
96
Lantek Expert
Cut Manual
Figure 26: Cut the sheet framework dialog box
At the beginning or at the end of the machining: Depending on each option, the operation
will be done at the beginning or at the end of the machine process.
Maximum length in X and Y: Determines the maximum rectangle that will be generated
as scrap.
Offset in the parts: Is the minimum distance between the cut and the parts
Offset in the edge of the sheet: Configures the distance between the cut and the edge of
the sheet
Cut in holes: This checkbox will determine if the holes are going to be cut or not
Start in the middle: Instead of cutting the framework lines from up to down, the segments
will be cut from the middle to one side, and then it will go to the center again and to the
other side.
Order: Using this parameter the user can define the sheet skeleton (frame). The user can
select between:
By proximity
Horizontal + Vertical
97
Lantek Expert
Cut Manual
Vertical + Horizontal
Only when the remnant line is cut: if enabled, it will force the script to be cut always after the
remnants have been cut.
Display progress bar: When doing the automatic machining, the system must perform very
complicated internal calculations which may take some time. The user can know what the system is
doing on every moment with the progress bar.
2.24.1.3
Head Raising Test
Head raising test: This indicates that the system will have special care with machine head, if
disabled, the automatic machining process will not manage the head movement.
Make the head raising test while saving: When saving the machining, the system will make several
tests for avoid head collisions. This option can be enabled although the first one is not. In this case,
the treatment will be done only when saving, not when doing the automatic machining.
Make head test even with head always up: The system will make the test even if the system has
been configured for making all the rapid movements with the head up.
Maximum hollow & offset: When moving over a hole, the head may result damaged. The distance
has different values depending on the chosen option.
Maximum length with head down: This is the maximum trajectory in mm described by the head
when is down.
Maximum number of rapid tracts: The system will try the given number of tracts to avoid holes. In
order to understand what is a tract, the following figures show two examples:
Figure 27: Rapid tracts example
98
Lantek Expert
Cut Manual
Modify Lead-in/outs: Selecting an option from here will allow the system to change the situation of
lead in/outs to optimize the head management of the machining process.
o
By parts: Leads will be repositioned for avoiding cut parts in the rapids movement.
By contours: The objective with this configuration is not to encounter any cut hole on the
rapid movements.
Apply head up at end of each part: When the machining process of a part has been done, the
system will send an order to the machine to lift the head.
Head up for common cut elements: The special case of common cut elements is what this option
configures. When a common cut element has been finalized, the head will go up.
2.24.1.4
Machining Order
Machining order: The user can select between By parts, By contours and Minimum heat.
Order mode of the holes: Only available if By parts Machining order is selected. The user will be
able to select between:
o
None
By proximity
By direction
If you click Navigation button it will be possible to choose between Horizontal and Vertical
Direction, as well as to enable Cut in zig-zag and to introduce the Orthogonality tolerance.
Figure 28: Order mode of the holes dialog box
99
Lantek Expert
Cut Manual
Only cut holes: If enabled the system will only cut the interior contours of the part.
Put in order by qualities: By means of this option, the system provides a way to order the machining
depending on the cutting quality assigned to each contour.
o
By sheet: The machine will cut first all the contours whose cutting quality coincides with
the chosen list.
By part: The selected order on the dialogue will be followed for each part. When one part
has been finished, the machine will go to order the qualities of another part.
The system will display the following dialog box in order to select the desired quality to apply:
Figure 29: Put in order by qualities
Cut contained contours by zones: This option is used by machines of two axis. One of these axis
allows arriving to all areas of the cutting machine and the other axis has a less course though it is
speeder. There are many machines whose speed movement axis can cover a large area in the
market so for this reason now it is possible to choose the exact moment to cut those contours outside
the area. They can be cut at the end or as soon as possible in the machining. By cutting them as
soon as possible, if the contour does not enter completely in the present area, the system waits to cut
it in the area where X is bigger for that contour.
Depending on option selected, the system will try to minimize the number of rapid movements in X or
in Y. Furthermore, it is possible to configure the zone to a fixed, minimum and maximum position with
100
Lantek Expert
Cut Manual
a specified length. The order of the contours that do not fit into the zone can be set by selecting the
option at the end or as soon as possible.
Cut in zig-zag: Depending on the selected starting corner, the machining will go in the selected
direction, going back if cut in zigzag option is enabled. In the following table there are all the
combinations between directions and zigzag for one corner.
Corner: The point selected in this field will be the first corner of the machining process.
Direction: The system will follow the direction selected in this field. The user will be able to select
between Horizontal and Vertical.
Last side: If enabled, the selected side of the sheet will be the last one to be machined.
Number of zones: X and Y are the number of zones on which the sheet will be divided. The user will
be able to introduce an Offset percentage as well as to enable Visualize checkbox.
2.24.1.5
Mark Sequence
Mark by parts: This option is used to select the text marking sequence. The usual marking sequence
is to mark at the beginning and after cutting all the parts. If enabled, this option will activate all the
following options.
Mark when cutting the parts: If enabled the system will mark the parts when cutting them.
Inkjet texts when cutting the parts: This option allows the user modifying the marking sequence,
proceeding with the cut after the inkjet marking of each part. Therefore the sequence will be: mark
part 1, cut part 1, mark part 2, cut part 2, and so on.
Cycles when cutting the parts: This option allows the user to define the marking sequence to be
done in automatic machining. If the parameter is on, the cycles will be done before finishing the
machining of each part.
Generate cut and other technologies in the same subprogram: If enabled, and only if the system
is configured to generate the cutting and marking into the same subroutine, the system will do so.
2.24.1.6
Advanced
Group cycles on Lead-ins by rows/columns of parts: Thanks to this option, it is possible to group
some cycles by rows or by columns.
101
Lantek Expert
Cut Manual
Generation of labels: This parameter indicates whether labels will be generated or not, as
well as which one will be the label type. The user will be able to select between No
generate, By parts and By group.
Orthogonality tolerance: This parameter indicates the maximum tolerance (respecting the
X or Y axis) between two parts to be considered as they are in the same column or row.
2.24.1.7
Modify Lead in/outs
2.24.1.7.1
General
Modify Lead-in/outs position: The user can select between the following options:
o
No: If selected, the system will not perform any modification.
Smooth tool path: This option allows to move the Lead-in/outs automatically in order to
avoid strong movements between them. Therefore, if after a Lead-out there is a rapid, the
system will try to smooth this movement by moving the rapid tangent to the Lead-out. The
user will have to introduce the Angular error tolerance, Number of passes, Number of test
for each contour and It is allowed to reverse contours checkbox.
Place in one touch figures: This option allows modifying the Lead-in position and
prioritizing their placement in notches.
Place by proximity: By means of this option the user can place the Lead-in/outs in such a
way that the distance between the Lead-out and the next Lead-in is reduced to the
minimum.
Modify Lead-in/outs data: The user will be able to select between the following options:
o
Put the Lead-in/out in bisector: This option modifies the Lead-in/out to the bisector of the
existing Lead-in/outs.
Put the Lead-out like the Lead-in: This option modifies the Lead-out similar to the Leadin.
Modify tangent arc Lead-in by 2 segments: This option allows you to convert a tangent
arcs Lead-in to segments Lead-in.
2.24.1.7.2
102
Apply a GAP
Lantek Expert
Cut Manual
Apply a GAP in Leads-in/Leads-out: With this option the user can apply a GAP (Microjoints at the
end of the contour) in all the contours of the part. The system will leave a GAP before ending each
contour. There are two restrictions.
Type of Lead-in/out
Maximum angle to apply the GAP
Value (d1): Select between:
o
Fixed: If you want the gap to be based on a fixed value then select Fixed value. You can
enter the required fixed value in Value field.
Percentage of sheet thickness: If you want the gap to be based on the sheet thickness
select this option. Introduce the sheet thickness percentage in Value field.
Automatic depending on cutter radius: If you want the gap value to be calculated
automatically based on the radius value select this option. Set the Offset (d2) field.
Offset (d2): The user will be able to select between the options shown below:
o
No: Offset is not required.
Fixed: Set a fixed offset distance.
Percentage of cutter radius: Set the offset based on cutter radius percentage.
Percentage of sheet thickness: Set the offset based on sheet thickness percentage.
Figure 30: Offset example
103
Lantek Expert
2.24.2
Cut Manual
Component Removal
This section allows assigning evacuators to all sheet parts. The system provides two different
configurations for evacuations of parts and holes, whose options will be shown in two different tabs. All
the parameters are the same but they will be applied for parts or for hole depending on which tab the user
configures them.
Put a stop: After every evacuation movement, the machine can be stopped if this option is enabled. If
selected, some parameters must be configured.
Micro-joints: If selected the system will automatically apply micro-joints as evacuation method
depending on the values given on the following parameters.
o
Move the Lead-in/out: The system will try to move the Lead-in/out in order to improve the
manual part removal, always trying to leave the head in the best position.
Number of attempts: The number here introduced refers to the number of attempts the
system will use in order to move the Lead-in/out.
Lead-in/out placement: The user can choose where to place the Lead-in/out and the
system will calculate the best position for each part.
Retain Lead-in/outs defined in part: If the part has Lead-in/outs previously assigned and
this option is enabled, the system will use them. If disabled, the system will erase them
and look for the best position in order to make easier the manual part removal.
Minimum radius: If the part or hole to evacuate is smaller than this minimum radius, the
system will not remove it from the sheet.
Removal speed: This parameter allows configuring the speed of the lift system removal.
Dwell time: This is the delay time for closing the tramp. Sometimes the tramp closes early
and the part cannot go into the box. This value adjusts the time the tramp remains open.
104
Lantek Expert
2.24.3
Cut Manual
Automatic Cycles on Lead-ins
Type of automatic cycles (on lead-ins): Depending on the machine type, the system can manage
the following types of cycles:
o
Special pre-cutting cycle:
%D (L=%D): This is the length of the cycle refer to the lead-in length. In the example, the
50% means that if the lead-in length is 10 mm, the cycle will be of 5 mm.
Displacements X and Y: These are the coordinates on which the cycle will be done
moving from the center of the lead-in.
Dwell time: This is the time the machine will apply to the cycle before and after doing it.
Figure 31: Special pre-cutting cycle dialog box
Special punching cycle: The system will insert a punching cycle on each lead-in.
L, A, r: These are the hole dimensions as shown on the figure.
Type: This is the punch type which will be used for the cycle: Cut, Press or Shape
105
Lantek Expert
Cut Manual
Station: The cycle will be done using he punch placed on the number of station
configured here. Also, it is important to configure if that station is an auto index one or
not.
Dwell time: Before and after the cycle the system will use the seconds given here as
dwell.
Figure 32: Special punching cycle dialog box
Simple drill cycle:
p, c, d: The measures of the drill elements.
Lead-in and Lead-out: These are the configurations of how the drill is going to work on
lead-in and lead-out and comprise Type, Direction and Feed.
Station: Where the drill is placed
Dwell time: Before and after the cycle the system will use the seconds given here as
dwell.
106
Lantek Expert
Cut Manual
Figure 33: Simple drill cycle dialog box
Drill cycle with breaking of shaving:
p1, r: Configures the shaving breaking. This is used when at the moment of doing the
holes it appears a long shaving which can be break for making easier the work.
The rest of parameters are the same as simple drill cycle.
107
Lantek Expert
Cut Manual
Figure 34: Drill cycle with breaking of shaving dialog box
Deep drilling cycle: When the hole is going to be deep, the drill should go up occasionally
for taking out the shaving, because if this shaving is not taken out the drill could be
damaged.
108
Lantek Expert
Cut Manual
Figure 35: Deep drilling cycle dialog box
Work in automatic mode: If enabled, the system will use cycles on those sheets whose thickness is
between the values specified in Minimum and Maximum thickness fields.
By part: If enabled, the machining will be carried out when finishing each part and before cutting the
next. The machine will apply the cycle on the parts lead-in, cut it and afterwards it will apply the cycle
on the next part.
More: Depending on the type of automatic cycle selected, the system will display a different dialog
box with all the parameters to configure in each case when clicking this button.
109
Lantek Expert
Cut Manual
2.25 TIME CALCULATION
2.25.1
Cutting Parameters
2.25.1.1
General
Piercing time: This is the time the machine takes to perform a piercing. The user will be able to
select between three options:
Fixed: Expert will add one second each time the machine executes a piercing.
By thickness: The system will add 0.5 seconds for each mm of the thickness.
Tables of technology: The system will get the value from the Tables of technology.
Piercing time percentage for pre-cut or pre-punched points: Thanks to this parameter the user is
allowed to define the piercing time, when the piercing point is pre-cut or pre-punched, in relation with
the regular piercing time.
Cut & mark speed: These are the speeds for making time calculations.
o
Active: Means that Expert will make the time estimation with the current active speed.
Tables of technology: Means the speed will be taken from the Tables of technology.
Cancellation time: This is the time the machine takes to stop everything after the machining process.
It is possible to define whether to calculate the cut stop time considering a fixed value or those values
given in the technology tables. Given that this parameter consists in cut stop time calculation
considering the values given in the technological tables, is only valid for water machines and regards
values such as: Final time (cutting) or Abrasive cancellation time.
2.25.1.2
Technology Change
Times of technology changes: The following ones are the times the machine takes for changing the
current technology, which are normally very short time durations:
110
Lantek Expert
Cut Manual
Figure 36: Times of technology changes table
2.25.1.3
Quality Change
Times of quality changes: When using different cutting qualities , the changing time between each
one should be set by filling the table shown below:
Figure 37: Times of quality changes table
2.25.1.4
Turret
Automatic change: If enabled, the system will change the turret automatically based on the values
introduced in the following parameters.
Time of manual change: Introduce a value for the time of manual change.
Turret: Introduce the rotation time. Select between Fixed and Position dependent data. Introduce the
values for Time to enable the movement and Time to fix a position.
111
Lantek Expert
2.25.2
Cut Manual
Reposition / Extracts
Reposition: In this section the user can specify the time the machines takes to perform a reposition.
It is divided into the following sections:
o
Head: Down time and Up time are the times to lower and raise the head when doing a
reposition.
Pistons: Down time and Up time are the times the pistons take for making down and up
movements.
Auxiliary time: This value will be added to reposition time estimation. It depends on the
way each machine performs the repositions.
Component removal: This section refers to the time the evacuation system will take in order to get a
component from the sheet.
o
Extract time by suction cups: When using a lift system, this is the time the suction cups
take to get the component from the sheet.
Extract time with traps: This is the time the evacuation by lift will take depending on the
lift and the movement it performs.
2.25.3
Rapid Accelerations
In this window the user will have to configure the speeds and accelerations of the machine in the table
provided.
New: Click this button to create new acceleration parameters.
Delete: Click this button to delete the required acceleration parameter.
2.25.4
Linear Cut Accelerations
In this window the user can configure the speeds, accelerations and decelerations of the machine.
112
Maximum speed (90): The user will be able to select between Active and Tables of technology.
Lantek Expert
Cut Manual
Speed: Here it is possible to define the maximum speed at which the machine can cut a corner of
90.
New: Click this button to create new acceleration/deceleration parameters.
Delete: Click this button to delete the required acceleration/deceleration parameters.
2.25.5
Circular Cut Accelerations
In this window the user will have to configure the acceleration/deceleration times of the machine in the
table provided.
New: Click this button to create new acceleration/deceleration parameters.
Delete: Click this button to delete the required acceleration/deceleration parameter.
2.25.6
No Cut
This window allows setting up the time Expert will add to estimation when one of these postprocessor
words is going to be executed.
Stops: Here the user can set the Optional stop time as well as the Unconditional stop time.
Refrigeration: Time the refrigeration system of the machine takes to work. The user can set
Activation time and Cancellation time.
Head: When Head-up or Head-down words are found in the CNC code, Expert will use the times set
here in Up time and Down time fields.
Sheet Clamps: Here the user will be able to set the Blocking time, Up time, Down time, Cancellation
time (OUT), Cancellation time (OFF), Opening time and Closing time of the sheet clamps.
2.25.7
Upload/Download Sheets
Upload times: Here the user will be able to set the Manual upload time, Automatic upload time,
Clamps test time and Auxiliar time.
113
Lantek Expert
Cut Manual
Download times: Here the user will be able to set the Manual download time, Automatic download
time and Auxiliar time.
2.26 COST CALCULATION
Lantek Expert will perform the sheet of job cost calculation if the following values are configured properly.
They will give a different cost to each different entity that is part of the sheet or job.
Area: The following are the different options to configure the part area to be used in cost calculation:
o
Rectangle area: Minimum boundary box of the part.
External area: External area of the part with internal holes.
Real area: External area of the part without internal holes.
The selected type of area is used to calculate the necessary material used to produce the part, which in
turn is used to calculate the cost of the part.
New: Click this option to fill in the table with Material type and Thicknesses and create a new record.
Configure: Click this button in order to access the table where the cost parameters for all the
machining operations can be set up. The system will display Costs of the material dialog box where
the user will visualize four parameters which will determine how the calculation will be made:
o
Operation: The operation selected here will be included into the cost calculation each
time the machining executes it. The operations will be different depending on the
machine type.
Mode: The mode determines how the cost given in the value parameter will be added into
the calculation.
Fixed: The value will be added each time the operation is executed in the machining
process.
By thickness: The value multiplied by the millimeters of current sheets thickness will be
added. This option is for Piercing operations.
114
By time: The value multiplied by the seconds the operation lasts will be added.
Lantek Expert
Cut Manual
By flow: For each millimeter of perforation the machine will spend the value volume of the
chosen consumable.
Consumable: The consumables can be defined together with the price of volume unit in
the Raw materials option of the system.
Value: This parameter will increase the total expense of the machining process
depending on the calculation mode.
Delete: Click this button in order to delete the selected record from the table.
Copy: This option is very useful when the configuration of different materials and/or thicknesses is
similar. By means of this option the user can copy all the cost configuration parameters into a new
material/thickness assignation.
Criteria: The list of materials and thicknesses can be filtered by means of this option. The system will
only show the range set in this window. The "< >" character means any material.
2.27 INK-JET
Automatic: If enabled, the system will introduce the Ink-jet text introduced here on every part of the
sheet automatically.
Text data: The text given here will be marked into the part. Introduce the required values in Length of
one character, Height of one character, Horizontal separation between characters, Vertical separation
between characters and Correct position.
Correct position: The values of the Offset (X and Y) will determine the distance between the
external contour of the part and the marked text. But if there is a hole where the marked text should
be, the user can configure the distance from the initial point at which the system should try again.
This distance will be introduced in Search Step field X and Y.
Rotate the text with the part: The text will be marked in the part always in the same position as the
part is placed in the nesting.
Delete the text if it does not fit in the part: If enabled, the system will delete the text that does not
fit in the part. This option will only be activated once Rotate the text with the part checkbox is
activated.
115
Lantek Expert
Cut Manual
Reference text: With this option the user can define the reference text for the Ink-jet marking. Every
time this reference text is found in a part, the system will replace it by the text previously introduced in
Text field.
2.28 POSTPROCESSOR
2.28.1
General
Machine tolerance: This is the precision of decimal numbers which the machine supports. It is
important to configure this parameter properly because if the system is sending coordinates with
different precision, the machine may not work correctly.
Postprocessor configuration file: This is the name of the specific postprocessor file. Manipulating
this file will result in CNC code generation way changes. Also the user can edit the PS parameters of
the Postprocessor configuration file.
Tables of technology file: This is the name where the technological tables values will be stored.
The user can edit PS parameters of this file.
Time calculation file: This file will contain time calculation parameters, here the name of the file can
be configured. Also the user can edit the PS parameters of the time calculation file.
Cost calculation file: The cost calculation parameters will be stored in this file, here the name can
be set up. The user can edit PS parameters of the file.
Seed file: The user will be able to visualize the seed file of the active machine.
Technological configuration file: The user will be able to visualize the Technological configuration
file which provides all the general data.
Material/thickness dependent data: The user will be able to visualize all the material/thickness
dependent data, which is the same file as Technology table file, but can be located in a different path.
If the path coincides, this one will be enabled.
Data for the postprocessor file: The user can visualize the Data for the postprocessor file.
Communication configuration file: The user can visualize de Communication configuration file.
116
Lantek Expert
Pallet file: The user can visualize the Pallet file.
2.28.2
Cut Manual
Block Numbering
Block number text: Each CNC block will start with the character given here. However, the block
number hast to be configured through the following parameters:
Number of characters allowed for block number: This is the digits which the block number will
have. For example, if the text of block number is N:
o
N00001
N00002
N00003
Strip leading zeros: If enabled, the system will delete the zeros of the CNC block numeration.
First block number: The number of the first block can be set up here.
Step between block numbers: The line for each block of the CNC code will start with the Text of
block numbers and the First block number for the first block, and the rest of lines will increase the
number of the value given here on this parameter.
2.28.3
Free Tape
Number of null characters at beginning: Indicates the number of null characters at the beginning of
the file for synchronization.
Number of null characters at end: This is the number of null characters at the end of the CNC code
which will be output from the system.
ASCII code of null characters: American Standard Code for Information Interchange of null
characters.
117
Lantek Expert
2.28.4
Cut Manual
Specifics of Cut
Default technology: This is the technology which will be applied to the geometry since it has been
generated. The user can select between Cut and Mark.
Dot cycle by default: The postprocessor is going to apply this default dot cycle if there is not any
specific cycle applied in Machining > Cycles section. For all the dots drawn on the drawing module,
the system will introduce the cycle type chosen here between Drill cycle or Cut on and off.
Technological index by default: Depending on the default technology, the index given here will be
applied to the geometry from the moment it has been generated. Clicking the navigation button the
system will show a dialogue with all the cutting qualities.
Circles in one movement only: The Numeric Control needs a specific instruction in order to
generate a circle. Normally the system divides the circle into two arcs which execute two instructions.
This parameter should be enabled so that Numeric Controls work properly and circles are created
only in one movement.
Modify the center of the circles: When the tolerance of the machine is small, the system changes
the center of the circles for making those points recognizable for the machine.
Arcs in one movement only: When there is a micro-joint inserted in a circle, the resultant arc is
below 360 and, normally, is divided into two arcs. If enabled, the system will generate this arc in just
one instruction.
Type of leading in circles: In this field the user will be able to select between the following options:
o
No: The postprocessor is going to use the configuration made in automatic lead-in/out on
circles.
Linear: Independent of the configuration made in automatic lead-in/out on circles, the
CNC code will be generated placing a lineal lead-in whose length will be specified on the
Length of leading in circles parameter.
Circular: The postprocessor will not take into account the configuration made on the
system, and it will place a circular lead-in on circles whose length will be taken from the
Length of leading in circles parameter.
118
Lantek Expert
Cut Manual
Linear tolerance: This value is the linear tolerance for calculations of the system. It should be the
same as the value configured in Utilities > Configure machines > General > Linear tolerance.
Angular tolerance: The system will use this angular tolerance value for calculations. It should be the
same as the value given in Utilities > Configure machines > General > Angular tolerance.
Length of leading in circles: If there are arc geometries smaller than the machine tolerance, the
system will decompose them into one or more segments whose length will be the configured at
Length of broken segments parameter.
Minimum length of arc: If there are smaller arc geometries than the machine tolerance, the system
will decompose them into more segments whose length will be the one configured at Length of
broken segments parameter.
Length of broken segments: The value introduced in this field will be the maximum length for a
segment.
Process micro-joints like micro-welds: This option can be only used for those machines that
support micro-welding technology. If enabled, the system will order the machine to use micro-welding
instead of micro-joint instructions.
Centre the multitorch: When a machine is multitorch, there is always one which is the Control
Torch. All the torches follow the control torch movement. If this control torch is not placed on corners,
the system must know which torch will be the control torch. If enabled and if the number of torches is
odd, the system will take the torch of the center. If the number of torches is par, it will take the most
centered one nearest to the position of the control torch.
2.28.5
Reserved
Do not modify these parameters without consulting a skilled technician, they are internal parameters and
may cause machine damage if they are changed without knowledge.
119
Lantek Expert
Cut Manual
CHAPTER
3
3 START MENU
3.1 NEW JOB
New (
) option allows the user creating new jobs. In order to Create a new job, perform the
following steps:
1. Click New option and the system will display Job dialog box as shown below:
Figure 38: Job dialog box
120
Lantek Expert
Cut Manual
2. Introduce the required data in the fields provided. The different fields in this dialog box are briefly
described below:
o
Reference: Unique reference code assigned to the job. The system assigns automatically
this code.
Name: Name of the job.
User data (1-5): Data of the job. The user can also navigate to the existing Data list and
select the required element or enter a new element, which will be added in the Data list
for future use.
Order information: Additional details of the job.
3. Click OK button in order to save the changes.
3.2 OPEN JOB
Open (
) option allows the user opening an existing job. In order to open an existing job,
perform the following steps:
1. Select between the following two options:
o
Job: Open an existing job.
Kit: Open an existing kit.
2. Select the required job from the existing list and the system will open it.
3.3 CLOSE JOB
Close (
) option allows you to close the active job.
121
Lantek Expert
Cut Manual
3.4 JOB PROPERTIES
Properties (
) option allows you to view and edit the information of the active job.
3.5 EXPORT JOB
Export (
) option allows the user to Export a job. In order to Export a job perform the
following steps:
1. Select the job that you want to export and then click Export. The system will display Database
dialog box as shown below:
Figure 39: Database dialog box
2. Introduce the Directory where you want to export the job, or click Navigation button in order to
select it.
3. Click OK button and the system will export the selected job (The user will be able to visualize
System is working loading window until the loading process is finished).
4. The selected job will be exported with all the necessary information such as parts, nesting,
machines back up files, etc.
122
Lantek Expert
Cut Manual
3.6 EDIT JOBS
Edit (
) option allows the user to edit the selected job in many different ways. Whenever the
user selects Edit option, the system displays Jobs dialog box as shown below:
Figure 40: Jobs dialog box
The different fields of this dialog box re briefly described in the following lines:
Export: Select this option in order to export a job. Perform the following steps:
1. Select the job that you want to export and click Export. The system will display Directory dialog
box.
2. Select the required folder from this dialog box and click Select.
3. The selected Job will be exported.
Create: Select this option in order to create a new job. Perform the following steps:
1. Click Create button and the system will display Job dialog box.
123
Lantek Expert
Cut Manual
2. Introduce the required details in the dialog box provided and click OK.
3. The created job will appear in the list of Jobs dialog box.
Modify: Select this option to modify the information of an existing job. Perform the following steps:
1. Select the job whose information is required to be modified. Click Modify and the system will
display Job dialog box.
2. Modify the required information and click Ok button in order to save the changes.
Delete: Select this option in order to delete a job. Perform the following steps:
1. Select the job that is required to be deleted. Click Delete button.
2. The system will display a Warning message asking if you want to delete the selected job.
3. Click Yes and the selected job will be deleted.
o
Delete associated elements: If enabled the associated elements of the job will be deleted.
Delete parametric elements only: If enabled the parametric elements of the job will be
deleted. This field will only be available when Delete associated elements checkbox is
selected.
Delete the manufacturing order associated to the job: If enabled the manufacturing order
associated to the job will be deleted.
Close: Select this button in order to close Jobs dialog box.
3.7 MODIFY SUBJOBS
Modify Subjobs (
) option allows the user modifying different parameters of a job
that has been previously created. In order to modify a subjob perform the following steps:
1. Select Modify Subjobs option located in Start menu.
2. The system will display Subjob Selection dialog box. Select the required subjob and click
Modify button.
124
Lantek Expert
Cut Manual
3. The system will display a dialog box where the user will be able to modify the following
parameters:
o
Job: By default, this option displays the selected job, while modifying it remains disabled.
Machine: Select the machine type that can be applied to the particular job from the given
list. A new type of machine can also be defined and imported by means of <New>
option provided in the list.
Material: Here the user can modify the existing materials name, density, price and
thickness. In addition, it is possible to define a new one by setting different machining
parameters for the specified job.
Thickness: Selecting this option the existing of newly defined material/thickness can be
modified.
3.8 PRINT
Print (
) option allows the user the following two options:
The user can Preview the previously set Reports (Refer to 4.9 Lists).
The user can Print the required Report.
125
Lantek Expert
Cut Manual
CHAPTER
4
4 CONFIGURATION OPTIONS
Configuration options (
) button located on the right side bottom of the Start
menu is used to configure different options that are used in Expert software. By means of this option the
user can get all the relevant configuration details at a glance. The system will display the following dialog
box:
Figure 41: Configuration dialog box
Configuration dialog box includes the following sections:
126
Lantek Expert
Cut Manual
4.1 EMPLOYEES, CURRENCIES AND TARIFFS
This option is used to provide configuration information about the system related to the Database, Users
and Currency.
4.1.1 Database
This option shows a list of all the existing databases that the user can connect to work. It is also possible
to create a new blank database using this option.
4.1.2 Users and Work Centers
By means of this option, it is possible to add new users to the Users List by entering User data, such as:
Reference, Employee, User name and Password. The existing users can also be modified and deleted
from the available Work Centers and Users List.
4.1.3 Currency
Click on Currency in order to add a new currency. The chosen currency type can be modified and deleted
from the existing list.
4.2 IDENTIFIERS
There are several identifiers that can be configured. The user can assign them the required name. The
user can select between Identifiers of... Jobs, Parts and Sheets.
Figure 42: Configurable identifiers
127
Lantek Expert
Cut Manual
Jobs: The right side of the window displays the identifiers of the manufacturing order. Click on the
identifier to be modified and type in the new one.
Parts: The right side of the window displays the identifiers of the part. Click on the identifier to be
modified and type in the new one. By means of More button the user can create or delete the
identifiers.
Sheets: The right side of the window displays the identifiers of a sheet. Click on the identifier to be
modified and type in the new one.
4.3 LANGUAGES
This option changes the language of the program. Once the language is chosen, the program will restart
with the selected language.
4.4 CONFIGURE: SYSTEM
Using this option, the user can configure different parameters related to the Nesting module. The system
will display Configure : System window as shown below.
128
Lantek Expert
Cut Manual
Figure 43: Configure: System window
Units: The system will use the unit system selected as Metric or Imperial.
Work with automatic references: If enabled, the system will automatically create the automatic
references for the newly created parts/sheet. If Mandatory is activated the user will not be able to edit
the created reference.
Visualize information about the management system: With this option, the user can view the
information related to the management system.
Work with CAM sheet store: If enabled, the system will work with the normal sheet store of the
system. This parameter must be disabled if the installation comes with Lantek Management System
which is much more powerful.
Allow to change the state of the nestings: In this section the user will be able to select between
No, Workshop, Available and Both of them. When any of the last three options is selected, the option
Save as will be displayed in Nesting and Machining module.
129
Lantek Expert
Cut Manual
Allow to unblock available nestings or workshop nestings: If enabled the system will
unblock all the remnants which have been generated when doing the nesting. This
ensures that the generated remnants will be used for future jobs.
Block remnant until warehouse entering: If enabled, the system will block for further use
the remnants that have been generated by a nesting. The remnant will be unblocked and
available for use only after the original sheet is machined and the generated remnant
enters the warehouse.
4.5 CONFIGURE: DRAW AND NEST
This option enables the configuration of the parameters corresponding to Drawing and Nesting. The
system will display Configure : Draw and Nest window, which is composed of six different tabs that
separate the parameters per the following groups:
4.5.1 General
Import parts that do not exist: Enable this option to import parts that do not exist.
Overwrite quantity when importing existent parts: Select this option to overwrite the quantity of
the parts when importing the existent parts, or when a part already exist in the database with a
defined quantity and the user imports the same part again. The system can be configured to add the
quantity of the new part to the previous one or to replace the old quantity by the new one.
Warn in case of changing the material, thickness or machine of a machined part or with
technology or nested: Select this option to get a Warning message while changing the material,
thickness or a machined part.
When modifying and/or importing a part, if it already had technology assigned or was machined, the
system will allow the user to create a new part coming from the original. If enabled, the system will
allow overwriting the part or creating a new one.
Now the system will warn if the part has been nested. Besides, when the warning is shown, it says
how the part is, whether it has been only machined, or it only has technology or whether it has the
three things.
130
Lantek Expert
Cut Manual
Allow to create a copy of the part: Select this option to create a copy of the part. This option will be
activated only when Warning message option is enabled. This option allows the user to save an
already machined part with a different reference when the machine and/or material and/or the
thickness have been changed.
Large icons: This option permits the visualization of the icons of the main window in a large format.
Warn parts without geometry detection entering nesting and machining module: Select this
option to get warning message if parts are detected without geometry.
Set not nested parts free: In order to set not nested parts free, select the required option from the
drop down list provided: No, Always and Ask.
Set not nested parts of filling hollow free: When importing parts from the database, the user will
have two options depending on a parameter: Parts of filling hollows or normal parts.
Only one machine, material and thickness for a job: Select this option to make sure that there is
only one machine, material and thickness is used for a particular job.
Only one machine, material and thickness for a kit: Select this option to make sure that there is
only one machine, material and thickness is used for a particular kit.
Delete the CNC when deleting the nesting: Select this option to delete the CNC code while deleting
the nesting.
Create a .ZIP file of the exported job: Select this option to create a .zip file of any file which is being
exported. The user can also create a .ZIP file from an exported manufacturing order. The
compressed file will be stored in Lantek \ Expert \ Export \ M.O. name \.
Work with the machine files in network: With this option the user can work with the machine files
which are in the network, networking with all or some machine files. Supposing that all the users are
on the same network, the way the system will work as follows:
1. The first user configuring the system to work in this way, the system will copy the local machine
desired file or files into a defined network directory and will start working with this copied file.
2. The following users will be able to join to this network but their local machine files will not be
copied into the network directory.
131
Lantek Expert
Cut Manual
If you click Navigation button the system will display Machine files in network dialog box as shown
below:
Figure 44: Machine files in network dialog box
There are some restrictions to work with some machine files:
o
If you use networking with the Material-Thickness files and not with the CT
(Technological Configuration) files, when configuring the CT file to work through the
network (in the future) you may have problems because the CT parameters will not be
copied to the network directory.
The following applications are not working through the network = PrepMach, ExpSetUp
and MchSetUp.
4.5.2 Auxiliar
Adjust sheets to sides: If this parameter is activated, the sheets are drawn in one corner of the
graph area. If deactivated the sheets are adjusted to the center of the graph area. Activation of this
parameter is recommended since, if the sheets are drawn in a corner, more space will be available
for the part screens.
Work with sheet references: If this parameter is disabled all the sheets with the same thickness,
material and size will be assumed to be equal, however if it is enabled it is possible to differentiate
132
Lantek Expert
Cut Manual
between sheets with the same thickness, material and size, by giving them a reference name. When
creating a new sheet, if this parameter is enabled, the system will prompt for a reference.
Automatic sheet references: Using this option the user will be able to define a specific format in
order to automatically obtain sheet references. If this option is enabled, when clicking on the
navigation button the system will display Automatic sheet references format dialog box as shown
below to define the format of the automatic references.
Figure 45: Automatic sheet references format dialog box
When defining the format, the user can combine the value of the fields Material, Length, Width and
Thickness.
Verify the machining of the sheets while saving: When saving the sheet, the system will test that
the machining process has been done properly looking if all the parts and contours are machined,
there is no overlapping between parts and auxiliar geometry. If there is any error the system will
display a warning message showing where the error is. If not the system will display All machining on
the sheet has been executed completion message.
Define the default snap mode: When this option is active, a new button will be displayed at the snap
mode toolbar and it will allow defining the snap mode by default. The selected option will be displayed
with a red frame all around the button. Each time the user uses another option different than the
default option, the system after applying the option selected will come back to the default option. To
disable any default option you have to make double click on the new button.
133
Lantek Expert
Cut Manual
Undo option: Undo option is very useful when making changes, given that it allows going back to
previous states of the system. Here the user should decide how many levels to use in Drawing and
Nesting modules. The user will have to select between:
o
All levels: With this option the system will store in the memory the highest number of
levels possible. It is important to understand that this choice will make the program use
the memory of the computer, so if the amount of RAM memory is small (64 MB or less), it
is not advisable to use this option.
Defined number (Number of levels): Instead of all levels, the system allows to configure
the number of levels the program is going to remember for the Undo option. Five
numbers of levels is the value recommended for those computers whose RAM memory is
small (64 MB or less).
Scale factor for keyboard and wheel zoom: Using this option the user can configure the scale
factor while doing the zoom, both for the keyboard and wheel zoom. The value to enter as scale
factor should be in the range of 0.1 to 100, being 2 the default value. A smaller value than 1 inverts
the zoom behavior, the page up key makes zoom-out and the page down key makes zoom-in. The
same is applicable for the mouse wheel. If the value is 1 the zoom is not performed.
In case of the mouse wheel consider the following:
o
Moving the mouse wheel forward, the system will perform a zoomin and moving
backward the system will perform a zoom-out.
If the mouse right button is pressed while moving forward the mouse wheel, the drawing
will be moved down and if the mouse right button is pressed while moving backward the
mouse wheel, the drawing will be moved up.
If the mouse left button is pressed while moving forward the mouse wheel, the drawing
will be moved to the left and if the mouse right button is pressed while moving backward
the mouse wheel, the drawing will be moved to the right.
Keeping the middle button pressed while dragging the mouse you pan the screen.
Keeping the middle button and shift key pressed while dragging the mouse you do a
dynamic zoom. As mouse cursor moves up the screen view should zoom in. As the
mouse cursor moves down the screen view should zoom out. To configure mouse the
sensibility or change its behavior you can change this parameter:
134
Lantek Expert
Parameter >= 1.0 up = zoom in; down = zoom out.
0.0 < parameter < 1.0 up = zoom out; down = zoom in
Cut Manual
Quadrant angle: This is the angle in which the circles are going to be divided. The default angle is 90
degrees, therefore there are four possible points.
Use: When calculating the material optimization, the user will have to select between the following
three options:
Real area: This is the external area without the interiors.
External area: This is the area of the exterior perimeter of the part.
Rectangular area: This is the area of the minimum rectangle of the part.
Generate sheet box windows metafile while saving (WMF): When saving, the system will
generate a WMF file with the current sheet box nesting. The WMF is a standard graphic format which
can be treated from many external applications. The file will be generated inside Database folder.
Generate sheet windows metafile while saving (WMF): When saving, the system will generate a
WMF file with the current sheet nesting. The WMF is a standard graphic format which can be treated
from many external applications. The file will be generated inside Database folder.
Generate sheet DXF while saving: As the previous option, if enabled, the system will generate a
DXF file. DXF files are standard drawing exchange formats. When saving, the system will generate a
DXF file with the current sheet nesting.
Generate part DXF while saving: Same as the previous option, if enabled the system will generate a
DXF file with the current part nesting when saving.
Save auto recover information: This option saves the automatically recovered information of the
current work in the drawing and nesting modules. The desired time can be set to save the auto
recovered information.
Order subjobs: Whenever entering the Nesting module the subjobs will be ordered depending on the
configuration made here.
135
Lantek Expert
Cut Manual
Contour Attributes: The postprocessor will generate the proper CNC code for the attributes of the
contours here defined. The system will display Contour Attributes dialog box as shown below, where
the user will have to introduce the required data:
Figure 46: Contour Attributes dialog box
4.5.3 Do All
Order of Sheets: In order to select the sheets, the system will first look for the status of the
Remnants before sheets parameter. In case of selecting the sheets, it will get first the largest, the
smallest or the one with the highest priority, depending of the selection mode. The user will be able to
select between; Largest to smallest, Smallest to largest and By priority.
Remnants before sheets: If enabled, when doing the nesting the system will use first the generated
remnants and then the sheets.
Select sheets for quotation: This option enables the user to accept a sheet quotation. The user will
be able to select between; No, Yes, Only these and If the job is for quotation.
Look for sheets in stored nestings: If enabled, the behavior of the option Do all will change in
such a way that the system will search first for the nestings saved as Stored nesting. Once enabled,
another bunch of parameters will be enabled.
o
Criteria: Activate this to filter the stored nestings that are required to be used. The criteria
window is similar to Import nestings window.
136
Lantek Expert
Cut Manual
Delete existent machining: By activating this parameter, if any of the nestings to be used
has machining on it, it will be previously deleted before including it in the job and it will be
machined again during the process.
Regenerate: By activating this parameter, if any of the nestings to be used has
machining, it will be completely regenerated before including it in the job and will be
machined again during the process.
Only use sheets according to the criteria for sheets selection: When Do All option is executed
and after performing all the machining, those sheets whose efficiency is not bigger than the value
here configured will be delete. By means of this option, the user can decide if these criteria are useful
for Do All option. Therefore, if activated, Do All option will make use of the sheets that match with the
defined and stored criteria.
Look for the best format of sheets: Using this option the user can find the best sheet format for the
automatic nesting. This option finds the best sheet from the store and will nest all the parts in the
selected sheet, using as many sheets as needed. The system will make a pre-nesting with all the
available sheets making an analysis of the sheet usage result, and will later use the best.
Look for the best combination of sheets: By means of this option the user can find the best sheets
in the store and will nest all the parts. If there are pending parts, the system will repeat the algorithm
and will try to find another sheet which can be defined from the previous one. This method will be
repeated until the sub jobs are finished. On the other hand, when executing Do All option, if this
parameter is enabled, the system will calculate which will be the best sheet order to use always trying
to get the maximum sheet performance with the maximum number of nested parts possible. The user
can define a minimum efficiency percentage which may comply with a sheet for being used.
Rectangular nesting Maximum efficiency: In this field the user will have to introduce the
Maximum efficiency percentage.
Minimum efficiency to eliminate each sheet: Here the user can define a Minimum efficiency to
eliminate sheets. After performing the nesting if the efficiency does not reach the percentage set
here, the system will delete the sheet and leave the parts to nest later on.
Minimum efficiency: This parameter will only be activated if Look for the best combination of sheets
is enabled. Here the user can define a minimum efficiency percentage for a sheet. After executing the
nesting, if the minimum efficiency is not reached, the system will discard the sheet and try nesting in
another one until the minimum efficiency percentage is reached.
137
Lantek Expert
Cut Manual
Minimum efficiency calculation mode: This option allows deciding the way that the Minimum
efficiency will be calculated. The user can select between the following options:
Real area: Sum of all real parts area.
External area: Sum of all external parts area.
Rectangular area: Sum of all rectangular parts area.
All parts bounding box: Area of all parts bounding box.
Generate remnants after nesting: If enabled, when the nesting has been executed, the remnants (if
any) will be automatically generated for every sheet.
Cut after nesting: If enabled, the system will perform the machining operation after the nesting has
been executed.
Deal with equal sheets: By means of this option, the system will calculate how many copies of this
same sheet it is possible to create, instead of going through all the same process with the same parts
and sheets in Nesting and Machining module, avoiding waste of time.
4.5.4 Print
Print sheets while saving: If enabled, the system will print the sheets while saving.
Print machining: If enabled, the machining will also appear in the worksheet.
Print the full remnants: If enabled, the remnants will be filled with linear texture making easier the
differentiation between sheet and remnant when printing.
Prompt for sheets before printing: Do All option may generate more than one sheet. If this option is
enabled, the system will ask for the sheets required to print instead of printing all of them.
Print: The system will generate the worksheet of the sheets selected here. The user can select
between; The current sheet, Every sheet of the subjob, Every sheet of the job and Select sheets.
Prints identifiers of parts: If enabled, the identifiers of the parts will be included in the printing
worksheet.
138
Identifiers: The user can select between the following options:
Lantek Expert
Cut Manual
Print the name: The system will include the name of the part inside the geometry.
Print the index: The system will insert the same number to every equal part of the sheet.
This index is very useful because it will be printed in the Factory sheets list.
Print the order: The system will include in the parts the number that corresponds to their
order.
Line width: When printing, the width of the different elements involved can be modified in order to
make easier their identification. The user will be able to set the Line width of the Geometry part,
Geometry sheet, Machining part and Machining sheet.
Prompt for template name before printing: If enabled the system will prompt for the template name
to use before printing. This option is useful when the user has more than one template defined. These
templates, also called boxes, can be parameterized. In other words, the user can define the line
thickness, position and dimension of the drawings, text format and database fields required in the
boxes. In order to define a new box, contact the product support team.
4.5.5 Colors
This window allows configuring the colors of the whole system. The user will get the list of
elements/aspects that can be configured by clicking the drown down arrow located at the top of the
window. The configurable aspects are the following: Background, Cursor cross, Axis, Background of
sheets, Edge of sheet, Background of remnants, Edge of remnants, Clamps and work zone, Straight,
Point, Selection, Dragging, Machining, Machining with multitorch, From Point, Rapids, Cycles, Machining
texts, Punched, Punch attribute, Common punch attribute, Shear attribute, Mark attribute, Cut attribute,
Micro-joints attribute, Shear, Pattern, Dimensions / Text, Simulation Window-Capture, Virtual movement,
Bridges, Loops, Lead-in / Lead-outs, Micro-joints, Geometry, Upper and lower chamfering, Upper
chamfering, Lower chamfering, Remnant line, Cutting quality 1-12, Powder mark, Drill mark, Pen mark,
Cut mark, Rapid with head down, Suction cup, Activated suction cup, Reference point, Grid, Auxiliary
clams and auxiliary work zone, Distinguished color 1-30, Active part in part list.
139
Lantek Expert
Cut Manual
Figure 47: Colors examples
The user will be able to configure the Type, Make on and Colour of the previously mentioned aspects.
4.5.6 Display
Show remnant references on screen: If enabled, whenever a remnant is generated the system will
show the assigned reference inside it.
Figure 48: Show remnant references on screen example
Show part texts on the sheet: In the Drawing window it is possible to assign a description text which
will have no machining effect. If this parameter is enabled, this text will be displayed.
140
Lantek Expert
Cut Manual
Figure 49: Show part texts on the sheet example
Go to an instruction before executing manual punches on the nesting: This is an option for
punching and combined machines. This option makes easier inserting nibbling or simple punches in
the correct position of the machining from the Nesting and Machining module.
Show the dragging of the part with collision control: If enabled, the user will be able to visualize
the dragging part with the collision control.
Show non cut contours on the sheet: The system provides an option to assign non-cut technology
to the contours. This means that these contours will not be machined unless this assigned technology
changes.
Figure 50: Show non cut contours on the sheet example
If enabled, the non-cut geometries will be shown in the configured color by.
Selection by window/capture/trap: If enabled, whenever the user selects parts (to erase, copy or
move them between many other options) they will get different colors so that the visualization is
easier and clearer.
141
Lantek Expert
Cut Manual
Figure 51: Selection by window/capture/trap example
Simulate selection when mouse is moved: If enabled, whenever the mouse passes over a
segment, this segment will change color showing which contour would be selected if the mouse was
clicked.
Figure 52: Simulate selection when mouse is moved example
Show micro-joints: If enabled, the micro-joints will be shown and an exterior line will appear in the
contours. This parallel line to the external contours is the center of the exterior punch. The distance
between the exterior contours and this line is the middle of the width of the configured tool for the
exteriors.
142
Lantek Expert
Cut Manual
Figure 53: Show micro-joints example
Display all clamp and work zones: If enabled, the nesting module will show in the screen all the
work zones as well as the clamps in the configured positions.
Figure 54: Display all clamp and work zones example
The clamp zone changes depending on the station the turret is working with. If this parameter is
disabled, only the clamp work zone of the current station will be shown with continuous line and the
rest with discontinuous lines.
Simulate the full remnants: If enabled, the remnants will be filled with a green color for making the
identification easier.
143
Lantek Expert
Cut Manual
Figure 55: Simulate the full remnants example
Display dimensions on the sheet: Although the dimensions made in the drawing module will be
always shown, the user can decide to keep them in the nesting module or not by activating this
parameter.
Figure 56: Display dimensions on the sheet example
Highlight selected part: When the user selects a part in the Nesting Part list window, the geometry
of the select part will be highlighted in the sheet only when this option is enabled. In the same way, it
the user select any parts on the sheet, the system will highlight them on the Parts List window as well
as all the equal parts nested on the sheet. This color can be configured in Color window.
Postprocessor words: From this window the user can define which text will be shown on the sheet
when a function is selected, as well as the font and size of the postprocessor words displayed on the
sheet. If none is specified, the system will use the windows standard font size configured by default
on the computer.
These parameters allow visualizing or hiding the Postprocessor words as well as changing their text.
144
Lantek Expert
Cut Manual
Figure 57: Postprocessor words dialog box
Text size for the quantities in the parts window: This parameter allows the user modifying the size
of the text that will appear on the sheets window of the Nesting module. The user will be able to
select between; Small, Normal, Large and Largest.
Move the offset of the part on the sheet: If enabled, when getting a part from the list, the system
will show additional lines from the margin of the part showing the minimum distance between parts.
Figure 58: Move the offset of the part on the sheet example
Selection with multitorch: When the machine has been configured as multi-torch, the system will
make the nesting trying to use the maximum number of torches. If this option is enabled, when a part
is select, the system will select the entire multi-torch group (given that the parts will be machined at
the same time as selected).
145
Lantek Expert
Cut Manual
Figure 59: Selection with multitorch example
Selection by window/capture/trap without multitorch: When selection with multitorch is enabled
this parameter will be highlighted.
Figure 60: Selection by window/capture/trap without multitorch example
Show selected machining: This option allows visualizing the selected machining.
Show micro-joints with points: If enabled, the system will display the micro-joints with two points in
order to show their location.
Display fixed position points of the clamp: If enabled, the system will show the fixed position
points of the clamps.
Show part references on the screen: If this option is enabled, the part references will be included
inside the contour of the parts. It will not change the machining of the parts, it is only a visualization
option.
146
Lantek Expert
Cut Manual
Figure 61: Show part references on the screen example
Show the direction of movements: If enabled, the system will show with an arrow the direction of
every rapid movement.
Figure 62: Show the direction of movements example
Show chamfer information: Both in Nesting and Drawing module the user can visualize chamfer
information. The system will display Chamber information setup dialog box as shown below:
147
Lantek Expert
Cut Manual
Figure 63: Chamfer information setup dialog box
Text position, font and size can be selected as well as where the text will be shown; Drawing, Nesting
or Both of them.
Simulation: When clicking this button the system will display Simulation dialog box as shown below:
Figure 64: Simulation dialog box
Here the user will be able to define the shear movement while the machining simulation. The user
can select between three different movements:
148
Lantek Expert
Cut Manual
On XY: The shear will move using both axes at the same time.
First on one axis and later on the other: The shear will move first in horizontal or vertical
and then in the other way.
Head radius (mm): Here the user can introduce the Head radius in millimeters.
4.6 CONFIGURE COSTS
% Remnant price: The user can enter the cost related to the remnants.
% Scrap price: The user can enter the cost related to the scrap.
Cost by N2 and O2 unit: The user can enter the cost of N2/O2 used per unit.
Machine: The user can enter the cost based on the machine used.
Machine hourly rate: The user can enter the rate per hour of the active machine.
Employee hourly rate: The user can enter the rate per hour of an employee.
Save time and cost of parts: If enabled, the system will save the time and cost of the parts with no
need of entering in the Nesting module. The calculation will be made in the Drawing module.
Save costs of the sheets: If enabled, the system will save the cost of the sheets.
149
Lantek Expert
Cut Manual
Figure 65: Configure: Costs dialog box
No update: The part time and cost will not be updated based on the nesting.
Last part time with qualities of the nesting: When you save a part in Nesting without qualities the
system saves a time for that part. If you later assign qualities to that part, the time will be updated in
the database and it will get a different value, which is supposed to be more accurate.
Part time in the last nesting: If enabled, the system will save the part time in the last nesting
process.
Average with the last saved time: If enabled, the system will save the average of the part from the
current and previous nesting.
Average of all the nesting times: If enabled, the system will save the average of the part from all
nestings.
150
Lantek Expert
Cut Manual
Update times in the manufacturing line: If enabled, the system will update the times in the
manufacturing line.
4.7 BACKUP
This option consists on the Backup of LANTEKPR.CFG, LANTEKIN.CNI and LFOCUS.CFG files. The
user can save a personalized and/or standard (provided during installation) configuration and recover any
of them at any time.
1. Click Backup button located in the Configuration options and the system will display the following
dialog box:
Figure 66: Backup dialog box
2. Select one of the three options provided and click OK button.
4.8 INTERFACE
The Interface button enables the user to create a new toolbar and change the existing toolbar
applications among many other options.
1. Click Interface button and the system will display Customize dialog box:
151
Lantek Expert
Cut Manual
Figure 67: Customize Quick Access
2. The window is divided into the following tabs:
o
Quick access
Shortcut keys
Details
Ribbon
3. In the Commands section the user will visualize all the menus with their applications listed.
In Quick Access tab, the user can quickly access the different functionality areas of the software that
are coming in the drawing and nesting modules in a clear way.
o
Delete: Click this button to remove an application from the toolbar.
Separator: Click this button to include a separator between the applications of the toolbar.
Label: By means of this option the user can add or modify Labels manually for each
option. Groups of related parameters can be identified with a common name. Introduce
152
Lantek Expert
Cut Manual
the name in the Text field located at the right bottom of the window and click on
Separator button in order to place it in the Quick Access section. In order to drag the
options from Commands section to the Quick Access section make use of Single arrow
(
) button.
In Shortcut keys tab, the user can create new shortcut keys, view and delete the existing ones for
the applications.
Figure 68: Customize Shortcut keys
Select an application and then introduce the key from the keyboard which you want to assign as New
Shortcut key for the previously selected application. Click Assign button and the selected key will be
assigned as shortcut key as well as visualized in Existing keys field. The user can also select an
existing shortcut key from the Existing keys field and click Delete button in order to remove it.
In Details tab, the user can configure the view of columns in the products and sheets panel. It is only
possible to configure one view at a time. In order to visualize the Products list and Sheet list in the
main module, it is necessary to activate the corresponding options in the View menu. If activated, the
153
Lantek Expert
Cut Manual
system will display the configured columns with the information of each part. By means of this option,
the user can modify the order of visualization and remove any column that is not needed, just by
making use of the different Arrow buttons provided in Customize window, as shown below:
Figure 69: Customize Details
Choose the required parameters from the available list and click Single arrow button to add the
parameters selectively one by one, or click Double arrow button in order to include all the parameters
in the list and click Ok.
154
In Ribbon tab the user can edit the view and the items provided in the Ribbon.
Lantek Expert
Cut Manual
Figure 70: Customize Ribbon
New tab: Click this button to create a Main tab like Home, Manage, Utilities, etc. and
customize the group.
New group: Click this button in order to create a Group in the particular tab. Customized
groups can be added to original or customized tabs. Select the desired tab and click New
group. Both customized tabs and groups appear in bold so that they are more easily
distinguished. New commands can be added to the customized groups (not in the tabs).
In order to do it, the user can add the selected options by double clicking on them or
using the Single arrow button in the Commands section.
Delete: Click this button to delete customized tabs, groups and/or commands.
Change name: This button allows the user changing the name of customized tabs and
groups.
155
Lantek Expert
Cut Manual
Separator: Click this button in order to include a separator between the applications in the
toolbar. The commands can be organized using separators within a customized group.
It is not possible to add two separators together, neither at the beginning nor at
the end of the group.
Export: By means of this option, the user can export the UI settings made in his machine.
This will be saved as *.ExportUI file in the selected location.
Import: By means of this option, the user can import the UI settings from an *.ExportUI
file.
Restore: this button restores the default configuration. If selected the system will display
a Warning window asking Do you want to delete all ribbon customizations for this
program?. Select Yes to delete the current ribbon configuration and select No in order to
cancel the operation.
Each machine type offers different options, visible only when working with them
in particular. Therefore, configuration options must be customized per machine
type.
4.9 LISTS
Lists option enables the user to create and delete reports, configure the printing settings and visualize as
well as print reports. When selected the system displays Lists window as shown below:
156
Lantek Expert
Cut Manual
Figure 71: Lists dialog box
To create reports, do the following:
1. Click Print and the system displays Lists dialog box listing various reports.
2. Click Create button. The system displays New list dialog box listing the various topics for which
the report can be generated.
3. Select a topic and enter the name for the report in Text field.
4. Click OK. The new report is created and included in the list in Print Reports dialog box.
To delete reports, do the following:
1. Click Print and the system displays Lists dialog box listing various reports.
2. Select the report which has to be deleted and then click Delete. The selected report will be
deleted.
To configure the print settings for the report, do the following:
1. Click Print and the system displays Lists dialog box listing various reports.
157
Lantek Expert
Cut Manual
2. Select the report which has to be printed and then click Configure. The system displays Print
Setup dialog box.
3. Set the required parameters and then click OK. The print settings for the selected report will be
configured.
To view and print reports, do the following:
1. Click Print and the system displays Lists dialog box listing various reports.
2. Select the report which you want to view/print and move it from the list to the next column.
3. Select a report in the column and click Preview to preview the selected report, click Print to print
the selected report, and click Print all to print all the reports of the column.
The different available reports are detailed below:
4.9.1 Factory Sheets List
This report contains information of all the sheets used in the active manufacturing order, as well as the
place occupied by each part on the sheet.
For each sheet the following information is displayed, in this order: CNC name for the sheet, reference for
the sheet followed by its identifying number, machine used, number of sheet, length, width, thickness,
material, weight, scrap utilization, sheet utilization and maximum sheet value machined.
For each part placed on the sheet the following is displayed: space occupied by the part on the sheet
(Ref.), reference, reference of the figure the part belongs to followed by the defined position,
observations, length, width and weight.
4.9.2 Frames Elements List
This report contains information on the elements required to manufacture the frames. The following
information is displayed for each frame in this order: the name of the frame, the length and the amount of
bar necessary to manufacture the frame. Finally, the bar length and the total number of corners are
displayed.
158
Lantek Expert
Cut Manual
4.9.3 Canal Part ist
This report lists the details of the parts that are not cut and displays information such as the reference of
the part, DIN name, DIN code, material, thickness, length, width, and quantity.
4.9.4 Labels List (149x48.8)
This report generates labels of size 149 x 48.8 for the nested parts of the current job. The information
displayed includes the serial number of the part on the sheet (this number is automatically generated
when the parts are nested), part reference, job reference, user data, date on which the part is nested,
comments, CNC reference, material, sheet dimensions, part dimensions, and DIN details.
4.9.5 Labels List (127x74)
This report generates labels of size 127 x 74 for the nested parts of the current job. The information
displayed includes the serial number of the part on the sheet (this number is automatically generated
when the part is nested), part reference, job reference, CNC reference, labor ticket number,
manufacturing order reference, date on which the part is nested, material, part dimensions, and sheet
dimensions.
4.9.6 Labels List for Remnants (149x48.8)
This report contains information of the labels for remnants of size 149x48.8 for every remnant generated
in the manufacturing order in progress. For every remnant, a span is showed containing the following
information, in this order: remnant number, reference assigned to the remnant, amount, supplier, carrier,
manufacturing date, associated comment, material, dimensions (Length x Width x Thickness), weight,
order to which it belongs, sheet used to obtain it and associated CNC.
159
Lantek Expert
Cut Manual
4.9.7 Labels List for Sheets (149x48.8)
This report generates labels of size 149 x 48.8 for the sheets used in the current job. The information
displayed includes nesting number (this number is automatically generated when the sheets are used),
sheet reference, quantity of sheets used, user data, material, sheet dimensions, weight, job reference,
CNC reference, and remnant percentage.
4.9.8 Sheets List
This report lists the details of all the sheets used in the current job and displays information such as the
current job details, sheet reference, material, dimensions, dimensions along x and y axis, weight details of
the sheet, quantity of sheet used, real total weight details of the sheets, and real total quantity of sheets
used.
4.9.9 Turrets List
This report shows information of all the sheets used in the manufacturing order in progress. The user is
informed of the main data of the sheet: the CNC name for that sheet, the sheet reference followed by its
identification number, the machine used for machining, the amount of sheets, its length, width, thickness,
the material, its weight, the usage of the remnant, the usage of the sheet and the maximum dimension of
the sheet that is machined. Next, the turret data are mentioned with the following information: station
position, whether it is Multitool or not, the punch position and the matrix, as well as the angle where it is
located.
4.9.10
CNC List
This report lists the details of all the sheets used for machining the part and displays information such as
the nesting number (this number is automatically generated when the sheets are used), sheet reference,
material, thickness, length, width, CNC reference, maximum sheet used for machining along X axis,
maximum sheet used for machining along Y axis, and the quantity of sheets used for machining.
160
Lantek Expert
4.9.11
Cut Manual
Remnants List
This report contains information of all the remnants generated in the manufacturing order in progress. For
every generated remnant the following information is displayed, in this order: reference assigned to the
remnant, material, dimensions: thickness, length and width, weight, reference of the original sheet and
the amount.
4.9.12
Cost and time Part List
This report lists the details of cost and machine time of all the parts in the current job and displays
information such as part reference, material, rectangle area, cost of material, cost of machine time, cost of
consumables, cost of planning, total cost, and manufactured quantity.
4.9.13
Protocol List
This report lists the details of all the parts in the current job and displays information such as current job
details, part reference, material, thickness, quantity, manufactured quantity, dimensions, machined
dimensions, weight, cost, total machined dimensions, total weight, and total cost.
4.9.14
Frame List
This report lists the details of all the frames used for the parts in the current job and displays information
such as the frame reference, length, width, quantity, cost of time, cost of corners, cost of assembly, and
total cost.
4.9.15
Isolate List
This report lists the details of all the isolates used in the current job and displays information such as the
reference of the isolate, cost per m2, thickness, position, DIN name, DIN code, area, and total cost.
161
Lantek Expert
4.9.16
Cut Manual
Delivery Note List
This report lists the details of all the parts in a current job and displays information such as the current job
details, reference of the parts, DIN name, DIN code, quantity, significant values, and weight of the part. It
also includes a table which is classified by length, displaying the area machined on a channel machine,
area machined on a cutting machine, and total area.
4.9.17
Job List
This report lists the details of the current job and displays information such as name, reference, various
user data, comments, parts, area, quantity and price among others.
4.9.18
Scale 1:1 List
This report shows the drawing of a part with numbers on the most important points and is printed in scale
1:1. The user can configure the following values: Print the significant curves only, Mark lines, Cutter
radius, Eliminate white paper sheets.
4.9.19
Geometric List
This report lists the geometries of all the parts of the current job. It displays the current job reference, part
reference, material, dimensions of the part, DIN name, DIN code, creation date, length, weight, drawing of
the part, and position of the significant points of the geometry along X and Y.
When you select this, the system displays Geometric list dialog box listing all the parts of the current job.
You can select the required part to access its geometric report. You can also click Configure and select
Print significant points only check box to print significant points of the geometry.
4.9.20
Drawing of Every Part
This report shows one sheet for each part where the drawing of the part is shown. The result is the same,
if all the parts would be printed individually in the drawing module.
162
Lantek Expert
4.9.21
Cut Manual
Drawing of Every Sheet
This report shows the drawing of every sheet in the current job together with all the details related to it.
4.9.22
Labels List (127x74)
This report generates labels of size 127 x 74 for the nested parts of the current job. The information
displayed includes serial number of the part on the sheet (this number is automatically generated when
the part is nested), part reference, job reference, CNC reference, labor ticket number, manufacturing
order reference, date on which the part is nested, material, part dimensions, and sheet dimensions.
4.9.23
Protocol List (Duct figures)
This report lists the details of all the parts in the current job and displays information such as name of the
job, reference, various user data, comments, material, thickness, quantity, manufactured quantity,
dimensions of the parts, cut extension, mark extension, weight in kgs and price.
4.9.24
Brace List
This report provides information about the braces used in the current job together with their used face,
length, quantity, total length and price.
4.9.25
Tie Rod List
This report provides information of the tie rods in the current job. Tie rods used in braces come along with
the face used, number per brace, total, nuts, washers, seals and price. Tie rods used in connections
provide quantity, nuts, washers, seals and price. On the other hand, tie rods used in the middle come
together with length, orientation, rows, quantity per row, total, nuts, washers, seals and price.
4.9.26
Connector List
This report provides information about the connectors used in the current job, which come along with their
position, end, length and width.
163
Lantek Expert
4.9.27
Cut Manual
Seam List
This report provides information about the seams used in the current job together with their reference
name and position.
4.9.28
Labels List (4x6)
This report generates labels of size 4 x 6 for the nested parts of the current job. The information displayed
includes serial number of the part on the sheet (this number is automatically generated when the part is
nested), part reference, job reference, CNC reference, labor ticket number, manufacturing order
reference, date on which the part is nested, material, part dimensions, and sheet dimensions.
4.9.29
Labels List (127x68)
This report generates spans of size 127 x 68 for the nested parts of the current job. The information
displayed includes serial number of the part on the sheet (this number is automatically generated when
the part is nested), part reference, job reference, CNC reference, labor ticket number, manufacturing
order reference, date on which the part is nested, material, part dimensions, and sheet dimensions.
4.9.30
Job Element List
This report provides all the information related to the current job, covering data of the sheets, parts and
nestings. The job comes together with details like reference, name, cutting time, waste, weight in kgs and
parts. Sheets provide their reference, material, thickness (mm), dimensions (mm) and quantity used.
Nestings provide details like reference, material, thickness (mm), CNC, dimensions (mm), quantity,
cutting time, waste percentage and number of nested parts. And finally, parts come together with their
reference, weight, area, quantity, dimensions, thickness, external weight, external area, unitary cutting
time, material, rectangular weight, rectangular area and total cutting time.
164
Lantek Expert
Cut Manual
CHAPTER
5
5 DRAWING MODULE
The Drawing module provides different tools in order to design the parts in two dimensions. It offers a
wide range of drawing possibilities to the user. In order to access the drawing module, perform the
following steps:
1. Click Drawing (
) button located in Home menu of Lantek Expert Jobs (CAM) and the
system will open the drawing module.
5.1 DRAWING WINDOW
Lantek Expert Drawing window consists of the Geometry toolbar, Machining toolbar, Status bar and
Drawing window. The Drawing window occupies the center of the 2D screen and represents the useful
drawing zone where you can design a part.
5.2 STATUS BAR
The status bar provides up to date information about the steps to perform and the active coordinates of
the cursor.
Sheets dimension: Those are the X and Y dimensions of the current sheet.
Percent of sheet occupied by the parts: This is the size of the whole sheet occupied by the nested
parts.
165
Lantek Expert
Cut Manual
Percent of remnant occupied: In this case, referred to the size that the nested parts occupy in the
remnant.
Maximum cutting coordinates: Maximum X and Y distances where the machine head will arrive.
Sheet reference: This is the reference given when the sheet has been created.
CNC filename: This is the name of the CNC file which will not be generated until the job is saved.
Apart from all the data shown previously located at the bottom of the window, there is also an icon
representing the active option. This icon, together with the name and group it belongs to, plus a text
displaying the users requirements at any time (a point, a selection, etc.) makes the program user friendly
and guides the user through the execution of the different options.
5.3 CUSTOMIZE QUICK ACCESS TOOLBAR
Customize quick access toolbar option permits the user to access the different functionality areas of
the software quickly and in a visual way, as they are coming in the drawing and nesting modules. This
frequently used toolbar is accessible on the top left corner of the window. This provides you with one click
shortcut commands for the commonly used functions, such as creating a new job/part, opening the
selected part of the job/existing job and saving it between many other options.
By means of this option the user will also be able to include additional icons such as Print, Properties and
Projects for example. Undo (
) and Redo (
) options enable the user to select the number of actions
that is going to use. It is necessary to unfold the list of last performed actions and to select the action or
actions ready to undo or redo from the list.
The user can add any frequently used commands to the quick access tool bar by right clicking on
the command icon and selecting Add to Quick Access Tool Bar.
More commands... option located in the drop down menu provided on the right corner of the Quick
Access Toolbar, displays Customize dialog box which includes the following tabs:
166
Quick Access
Lantek Expert
Hide options
Shortcut keys
Cut Manual
Each command displays a certain activity area. The Command button in each group carries out a
command or displays a menu of commands. Using this hierarchy, similar commands are grouped
together making the Customize access toolbar very task oriented. Because in all the modules, some
commands are available directly on each tab and you do not need to search for those options in
submenus.
5.4 START MENU
5.4.1 New
New option enables the user creating a new part.
5.4.2 Open
Open option allows the user opening an existing part. The system will display Part selection dialog
box as shown below:
167
Lantek Expert
Cut Manual
Figure 72: Part selection dialog box
Select the required part and click OK button so that the system opens the selected part in Drawing
window.
5.4.3 Import
Import option allows the user importing the Geometry of a part, Machining of a part and
Parametric parts between many others. Once selected, the system will display Import drop down list
listing the various elements that can be imported:
5.4.3.1 Geometry of a Part
Geometry of a part option allows the user to import the geometry of a part. In order to import the
geometry of a part, perform the following steps:
1. Select Geometry of a part and the system will display the Geometry of a part dialog box. The
different fields in this dialog box are briefly described below:
o
Group: It indicates the group to which the geometry belongs. Click the button to select the
required group.
168
Lantek Expert
Cut Manual
Reference: Unique reference code of all the geometries of the selected group.
Criteria: It indicates whether or not the geometries displayed are based on criteria. Click
the button in this field to define the criteria for the geometries which you want to view.
2. Select the required group/geometry and then click OK. The geometry will be imported.
3. Mark an insertion point to insert the geometry. The system will display Move toolbar to move
the imported geometry.
5.4.3.2 Machining of a Part
In order to import the machining of a part perform the following steps:
1. Select Machining of a part option and the system will display Machining of a part dialog box.
The different fields provided are briefly described below:
o
Group: It indicates the group to which the machining belongs. Click the button in this field
to select the required group.
Reference: Unique reference code of all the machined parts in the selected group.
Criteria: It indicates whether or not the machining displayed is based on criteria. Click the
button in this field to define the criteria for the machined part which you want to view.
2. Select the required group/geometry and then click OK. The geometry will be imported.
3. Mark an insertion point to insert the machined part. The system will display Move toolbar to
move the imported geometry.
5.4.3.3 Machining Macro
In order to import a Machining macro, perform the following steps:
1. Select Machining macro option and the system will display Select machining macro dialog
box listing the macros available.
2. Select the required Machining macro and click OK button so that the system imports it.
169
Lantek Expert
Cut Manual
3. Mark an insertion point in the geometry. The system will display Move toolbar to move the
imported geometry.
5.4.3.4 DXF Files
In order to import a DXF file, perform the following steps:
4. Select DXF files option and the system will display Open dialog box. The different fields
provided in this dialog box are briefly described below:
o
Directory: The path of the directory that consists of DXF files. You can click the button in
this field to select the directory.
Drawing simulation: It indicates whether to preview the drawing of the geometry or not.
Parameters: Parameters of the DXF file. This tab is not available as only the geometry of
the DXF file is imported.
Configure: Click this to configure the linear and angular tolerance as well as the
extension.
Open: Click this to open the selected .dxf.
Cancel: Click this option in order to close the window.
5. Select the required .dxf file and click Open button so that the system imports it.
6. Mark an insertion point in the geometry. The system will display Move toolbar to move the
imported geometry.
5.4.3.5 Parametric Parts (*.PAR)
In order to import parametric parts, perform the following steps:
1. Select Parametric parts option and the system will display Parametric parts dialog box as
shown below:
170
Lantek Expert
Cut Manual
Figure 73: Parametric parts dialog box
Directory: The path of the directory consisting parametric parts. Click the button in this
field to select the required directory.
Arrow buttons: Click the arrow buttons to access the required pages of parametric parts.
Configure: Click this to configure the linear and angular tolerance as well as the
extension.
2. Double-click the required parametric part to import and the system will show Parametric: Path
dialog box displaying the existing dimensions of the part.
3. You can edit the dimensions as per your requirements and then click OK so that the parametric
part is imported.
4. Mark an insertion point in the geometry. The system will display Move toolbar to move the
imported geometry.
171
Lantek Expert
Cut Manual
5.4.3.6 DWG Files
In order to import a DWG file, perform the following steps:
1. Select DWG files option and the system will display Open dialog box. The fields provided in
this dialog box are previously described in DXF files.
2. Select the required .dwg file and click Open button so that the system imports it.
3. Mark an insertion point in the geometry. The system will display Move toolbar to move the
imported geometry.
5.4.3.7 Parametric Geometry Parts
In order to import parametric geometry parts, perform the following steps:
1. Select Parametric geometry parts option and the system will display Parametric Geometry
Parts dialog box. The different fields provided in this dialog box are briefly described below:
o
Drawing simulation: It indicates whether or not to preview the drawing of the geometry
parts.
Configure: Click this to configure the linear and angular tolerance as well as the file
extension.
Others: Click this to configure the CAD settings.
View: Click this to view the geometry of the part in ViewGeom mode.
Criteria: It indicates whether the parametric geometry part file is based on name criteria
or not. You can click the Navigation button in this field to visualize the parametric
geometry part file based on the name criteria.
2. Select the required values and parametric geometry parts and then click OK so that the
selected parametric parts are imported.
3. Mark an insertion point in the geometry. The system will display Move toolbar to move the
imported geometry.
172
Lantek Expert
Cut Manual
5.4.3.8 Image Vectorization
Image vectorization option enables the user to import geometries of BMP, TIFF, JPEG, PCX, TGA and
GIF formats to the Drawing window. In order to import geometry with Image vectorization, perform the
following steps:
1. Select Image vectorization option and the system will display Image vectorization dialog box.
The different fields provided in this dialog box are briefly described below:
o
Directory: The path of the directory where geometries are located. Click the Navigation
button in this field to select the required directory.
Criteria: It indicates whether the geometries are based on special criteria or not. Click the
Navigation button provided in this field to define the criteria.
Automatic threshold: It indicates whether the color image is converted to black and white
image or not. If this checkbox is not selected, the system allows you to set the value to
change the color image to black and white.
Straighten: The value by which the image is straightened.
Recognize circle: It indicates whether the circles are generated while vectorizing images
or not.
Others: Click this to configure the Vectorization method and Scale.
Processed image: It indicates whether the image is processed or not.
Drawing simulation: It indicates whether the drawing of the image is displayed or not.
Configure: Click this to configure linear tolerance, angular tolerance, and file
extensions.
View: Click this to view the geometry in the ViewGeom mode.
2. Select the required geometry/values and then click OK. The file is imported.
3. Mark an insertion point in the geometry. The system will display Move toolbar to move the
imported geometry.
173
Lantek Expert
Cut Manual
5.4.3.9 MEC Files
In order to import a MEC file, perform the following steps:
1. Select MEC file option and the system will display Open dialog box. The fields provided in this
dialog box are previously described in DXF files.
2. Select the required .mec file and click Open button so that the system imports it.
3. Mark an insertion point in the geometry. The system will display Move toolbar to move the
imported geometry.
5.4.3.10
ESSI Files
In order to import an ESSI file, perform the following steps:
1. Select ESSI file option and the system will display Open dialog box. The fields provided in this
dialog box are previously described in DXF files.
2. Select the required .essi file and click Open button so that the system imports it.
3. Mark an insertion point in the geometry. The system will display Move toolbar to move the
imported geometry.
5.4.3.11
ISO CUT Files
In order to import ISO CUT files, perform the following steps:
1. Select ISO CUT files option and the system will display Open dialog box. The fields provided in
this dialog box are previously described in DXF files.
2. Select the required ISO CUT file and click Open button so that the system imports it.
3. Mark an insertion point in the geometry. The system will display Move toolbar to move the
imported geometry.
5.4.3.12
ISO PUNCH Files
In order to import ISO PUNCH files, perform the following steps:
174
Lantek Expert
Cut Manual
1. Select ISO PUNCH files option and the system will display Open dialog box. The fields
provided in this dialog box are previously described in DXF files.
2. Select the required ISO PUNCH file and click Open button so that the system imports it.
3. Mark an insertion point in the geometry. The system will display Move toolbar to move the
imported geometry.
5.4.3.13
IGES Files
In order to import IGES files, perform the following steps:
1. Select IGES files option and the system will display Open dialog box. The fields provided in
this dialog box are previously described in DXF files.
2. Select the required IGES file and click Open button so that the system imports it.
3. Mark an insertion point in the geometry. The system will display Move toolbar to move the
imported geometry.
5.4.3.14
HPGL Files
In order to import HPGL files, perform the following steps:
1. Select HPGL files option and the system will display Open dialog box. The fields provided in
this dialog box are previously described in DXF files.
2. Select the required HPGL file and click Open button so that the system imports it.
3. Mark an insertion point in the geometry. The system will display Move toolbar to move the
imported geometry.
5.4.3.15
GEO/PLT/PLA Files
In order to import GEO/PLT/PLA files, perform the following steps:
1. Select GEO/PLT/PLA files option and the system will display Open dialog box. The fields
provided in this dialog box are previously described in DXF files.
2. Select the required GEO/PLT/PLA file and click Open button so that the system imports it.
175
Lantek Expert
Cut Manual
3. Mark an insertion point in the geometry. The system will display Move toolbar to move the
imported geometry.
5.4.3.16
ME10 Files
In order to import ME10 files, perform the following steps:
1. Select ME10 files option and the system will display Open dialog box. The fields provided in
this dialog box are previously described in DXF files.
2. Select the required ME10 file and click Open button so that the system imports it.
3. Mark an insertion point in the geometry. The system will display Move toolbar to move the
imported geometry.
5.4.3.17
SI Files
In order to import SI files, perform the following steps:
1. Select SI files option and the system will display Open dialog box. The fields provided in this
dialog box are previously described in DXF files.
2. Select the required SI file and click Open button so that the system imports it.
3. Mark an insertion point in the geometry. The system will display Move toolbar to move the
imported geometry.
5.4.3.18
DSTV Files
In order to import DSTV files, perform the following steps:
1. Select DSTV files option and the system will display Open dialog box. The fields provided in
this dialog box are previously described in DXF files.
2. Select the required DSTV file and click Open button so that the system imports it.
3. Mark an insertion point in the geometry. The system will display Move toolbar to move the
imported geometry.
176
Lantek Expert
Cut Manual
5.4.4 Save
Save option saves the current geometry in the system.
5.4.5 Save As
Save As button allows you to save a part or to save the changes made to an existing part. This is
similar to the save application except for the fact that this can be used to create a new part similar to the
existing one.
When you use this application to save an existing part, the system displays the Part saving dialog box.
You can make the required changes and assign a new name in this dialog box.
It is possible to generate multiple image files per part and sheet. For that purpose, it is necessary to save
the image in the corresponding database table and to indicate the file type (BMP, IMGB, IMGP, etc.). This
functionality is configured in a special file called IMAGE.FMT where as many image formats as required
can be added. Allowed formats are: BMP, PNG, WMF, JPEG and GIF between many others. When parts
are created from importers their images can only be 70x60 or 700x600.
Thanks to this, it will be possible to generate better quality images as both their size and format can be
configured. Likewise, visualization type can be configured in black and white or color, to display their
filling or to show the machining.
All the information is stored on NEST_NEXT_00000xxx table and MMPP_MMPP_00000100 table, while
the other MMPP_MMPP_00000xxx tables are no longer used.
When saving a nesting as a multiprogram it will be marked as so, therefore the label will be shown in both
the main and nesting modules. Task nestings cannot be saved as a multiprogram if they contain order
parts.
177
Lantek Expert
Cut Manual
5.4.6 Save By Parts
Save by parts option enables the user to save more than one part. If there is more than one
design, then this application allows you to save each design as an independent part. In order to save
each design as a different part, perform the following steps:
1. Click Save by parts option and the system will display Save by parts dialog box as shown
below:
Figure 74: Save by parts dialog box
2. The fields provided in Save by parts dialog box are briefly described below:
o
Detect parts automatically: It indicates whether the system automatically identifies
separate designs to save them as different parts or not. Once Detect parts automatically
checkbox is selected, the user will be able to manage auxiliary geometry elements such
as 2D points, Lines, Texts and Dimensions.
Ask data for each part: It indicates whether different data for each part will be recorded or
not. This check box is displayed only when Detect parts automatically check box is
selected. If this check box is selected then Part Saving dialog box will be displayed as
many times as number of parts to save.
178
Lantek Expert
Cut Manual
Import text properties: If you select Import text properties option you will visualize a
Navigation button that gives access to the text definition window in order to access part
data. The auxiliary geometry element texts to be treated when saving by parts are
configured in this window. Treated texts can be kept in this window using Delete texts
option. The automatic part detection option must be disabled and the text property import
option should be used. The Selection window can be used to choose the part geometry
and text properties associated to it.
Delete the part: It indicates whether the parts are deleted after saving or not.
3. Click OK button and the system will display Part saving dialog box as shown below:
Figure 75: Part saving dialog box
4. Introduce the required details and click OK button. The system will save the designs as
different parts.
If Detect parts automatically checkbox is not selected, the system allows the user to
select manually the required designs by means of Selection Toolbar and save them as
different parts. In the same way, if Delete the part checkbox is not selected, the system
allows the user to select manually the parts to delete by means of Selection Toolbar.
179
Lantek Expert
Cut Manual
5.4.7 Save All
Save all option saves all the parts.
5.4.8 Save Machining
Save machining option allows the user saving the machining of the parts in different machines. In
order to do it, perform the following steps:
1. Select Save machining option and the system will display Machine select dialog box as shown
below:
Figure 76: Machine select dialog box
2. Select the required machine from the ones available in the list. Here the user can also add a
new machine to the list by clicking New. When doing so the system will display Machine
definition dialog box where the user will be able to add a new one.
180
Lantek Expert
Cut Manual
5.4.9 Machining Macros
Machining Macros option allows the user to open, save and delete machining macros. When
pointing this option, the system will display the following options:
Open: Select this option in order to open an existing machining macro as follows:
1. Click Open button and the system will display Select machining macro dialog box.
2. Select the required machining macro and click OK button so that the system opens it.
Save: Select this option in order to save new machining instructions as macro or save the changes
made to an existing one as follows:
1. Click Save button and the system will prompt the user to select a reference point in the
Drawing window which consists of the machined part.
2. Mark the reference point and the system will display Machining macros saving dialog box.
3. Introduce the reference of the machining macro and click OK button so that those machining
instructions are saved.
Save as: Select this option in order to save the new machining instructions as macros or save an
already saved machining macro with a new reference.
Delete: Select this option in order to erase a machining macro as follows:
1. Click Delete button and the system will display Delete machining macros dialog box listing all
the saved machining macros.
2. Select the one required to delete and click Delete button, so that it is erased.
181
Lantek Expert
Cut Manual
3. Click Close in order to close Delete machining macros dialog box.
5.4.10
Remnants
Remnants button allows you to open, save and delete remnants. If pointed, the system will display
a submenu which includes the following options:
Open: Select this option in order to open a remnant as follows:
1. Select Open option and the system will display Select a remnant dialog box listing all the
available remnants.
2. Select the required remnant from the list provided and click OK button so that the system
opens it.
3. The user can also filter and look for the remnant that satisfies his conditions by selecting
Criteria checkbox. If selected the Navigation button will be activated, which will direct the user
to Select a remnant window as shown below:
182
Lantek Expert
Cut Manual
Figure 77: Select a remnant dialog box
4. Introduce the Reference, Material, Thickness, maximum and minimum Length, maximum and
minimum width and User data between other options as you can see in the previous window.
5. The system will display the remnants that meet the conditions previously introduced and the
user will have to select the required one and click OK button.
Save: Select Save option in order to save new remnants or to save the changes made to an
existing one as follows:
1. Click Save button and the system will display Remnant saving dialog box.
2. Introduce the Reference of the remnant, select the required Material from the drop down list or
include a new one, introduce the Thickness, Quantity, Priority and User data if required
between other options.
3. Click OK button in order to save the changes.
183
Lantek Expert
Cut Manual
Save As: Select Save as option in order to save a new remnant or to save an already existing
remnant with different values.
Delete: Select Delete option in order to erase the required remnants as follows:
1. Click Delete button and the system will display Delete remnants dialog box listing all the saved
remnants.
2. Select the remnant required to delete.
3. The user can also filter and look for the remnants to delete by selecting Criteria checkbox. If
selected, the Navigation button will be enabled, which will direct the user to Delete remnants
window.
4. Introduce the Reference of the remnant, select the required Material from the drop down list or
include a new one, introduce the Thickness, Quantity, Priority and User data if required
between other options.
5. The system will display the remnants that meet the conditions previously introduced and the
user will have to select the remnant required to delete and click OK button so that it is erased.
5.4.11
Duct Holes
Duct Holes: This option enables the user to open, save and delete duct holes. When pointed the
system will display a submenu which includes the following options:
Open: Select this option in order to open an existing duct hole as follows:
1. Click Open button and the system will display Duct hole selection dialog box listing all the
saved duct holes.
2. Select the required Duct hole and click OK button so that the system opens it.
184
Lantek Expert
Cut Manual
Save: Select this option in order to save a specific geometry as duct hole or to save the changes
made to an existing duct hole as follows:
1. Click Save button and the system will prompt you to select a Reference point.
2. Once the reference point has been marked the system will display Duct holes saving dialog
box as shown below:
Figure 78: Duct holes saving dialog box
3. Introduce the required Reference for the duct hole and click OK button so that the system
saves it.
Save As: Select this option in order to save a specific geometry as duct hole or save an already
saved one with a new reference.
Delete: Select this option to delete a duct hole as follows:
1. Click Delete button and the system will display Delete duct holes dialog box listing all the
saved duct holes.
2. Select the one required to erase and click Delete button in order to delete it.
3. Click Close button in order to exit from Delete duct holes dialog box.
185
Lantek Expert
5.4.12
Cut Manual
Parametrics
Parametrics: This option allows the user to open, save and delete parametric geometry parts. If
pointed the system will display a submenu including the following options:
Open: Select Open in order to open a parametric geometry part as follows:
1. Click Open button and the system will display Select a parametric dialog box listing all the
saved parametric geometry parts.
2. Select the required one and click OK button so that the system opens it.
Save: Select Save option in order to save the geometry of a part as parametric geometry part or to
save the changes made to an existing one as follows:
1. Click Save button and the system will prompt you to mark a reference point.
2. Once the reference point has been marked the system will display Parametrics saving dialog
box as shown below:
Figure 79: Parametrics saving dialog box
3. Introduce the required Reference for the parametric geometry part and click OK so that it is
saved.
When you click Save to save the changes made to an existing parametric geometry part,
the Parametrics saving dialog box will not be displayed.
186
Lantek Expert
Cut Manual
Save as: Select this option to save a new geometry as parametric geometry part or save an
already saved parametric geometry part with a new reference.
Delete: Select this option to delete a parametric geometry part as follows:
1. Click Delete button and the system will display Delete a parametric dialog box.
2. Select a parametric geometry part that has to be deleted and then click Delete. The selected
parametric geometry part will be deleted.
3. Click Close button to close the Delete a parametric dialog box.
5.4.13
Mosaics
Mosaic option enables the user to create, save and configure mosaics. When pointed, the system
displays a submenu which includes the following options:
Create: This option allows creating mosaics for a part as follows:
1. Click Create and mark the initial and end points of the area where you want to create the
mosaic. The system will display Create mosaic dialog box as shown below:
Figure 80: Create mosaic dialog box
187
Lantek Expert
Cut Manual
2. Introduce the length of the mosaic with respect to X and Y axis in Length (X) and Length (Y)
fields as well as the Distance between the rectangles.
3. Click OK button and the mosaic will be created within the two selected points.
Save: This option allows saving the mosaics as follows:
1. Click Save option and the system will display Part saving dialog box as shown below:
Figure 81: Part saving dialog box
2. Introduce the Reference, Machine, Material, Thickness, Date, Group and various User data as
per your requirements.
3. Click OK button in order to save the mosaic.
Configure mosaics: This option configures the parameters related to mosaics as follows:
1. Click Configure mosaics button and the system will display Modify mosaics properties dialog
box as shown below:
188
Lantek Expert
Cut Manual
Figure 82: Modify mosaics properties dialog box
2. The fields provided in the previous dialog box are briefly described below:
o
Insert reference text in each part: If enabled the system will insert the reference text in
each part.
Delete the empty lines: Select this checkbox in order to remove the empty mosaics.
Thanks to this option it is possible to avoid saving empty files in the system.
Format of reference parts: The user will be able to activate Use letters to identify the
rows, Use letters to identify the columns and Enumerate the rows of the mosaic from top
to bottom checkboxes.
Mode of create parts: The user will be able to select between Create a part by each tile
and Create several parts by each tile.
Delete parts with perimeter less than (mm): Select this checkbox in order to delete the
parts with a smaller perimeter than the value specified in this field.
189
Lantek Expert
Cut Manual
Join the parts inside each tile whose reference text is: Select this checkbox in order to
join the parts with same reference text in each tile.
Assign material to parts by reference text: In this section the user can create a new
material and modify or delete an existing one respectively by means of New, Modify and
Delete buttons attached at the bottom.
5.4.14
Select Machine
Select Machine button enables the user to select the machine to cut the part. In order to do it,
perform the following steps:
1. Click Select Machine option and the system will display Machine select dialog box listing all
the machines available.
2. Select the required machine or include a new one by means of New button.
3. Click OK button and the part will be cut with the selected machine.
5.4.15
Print option allows the user printing the details of the part.
5.4.16
Preview
Review option enables the user to preview the current part prior to printing. It displays the
Reference, Machine, Dimensions, Material, Provided quantity, Thickness, Manufactured quantity,
Rectangular weight, External weight, Real weight, Cutting length, Marking length, Date as well as various
user data.
190
Lantek Expert
5.4.17
Cut Manual
Configuration Options
The Configuration Options menu includes the following sections:
Figure 83: Configuration options dialog box
5.4.17.1
Configuration Draw and Nest
This option enables the configuration of the parameters that correspond to the Drawing module. These
parameters are divided into different groups and are shown through the following tabs; Auxiliar, Do All,
Print, Colors and Display.
AUXILIAR
Adjust sheets to sides: If this parameter is activated, the sheets are drawn in one corner of the
graphic area. If deactivated the sheets are adjusted to the center of the graphic area. Activation of
this parameter is recommended since, if the sheets are drawn in one corner, more space is available
for the part screens.
Automatic references: When creating a new part (a sheet part, duct part or profile part) if there is
any associated part, the reference will be automatically generated (as for example SHPART00042 or
SHPART00043 in sequential order).
Work with sheet references: If this parameter is disabled all the sheets with the same thickness,
material and size will be assumed to be equal, however if it is enabled it is possible to differentiate
between sheets with the same thickness, material and size, by giving them a reference name.
When creating a new sheet, with this parameter enabled, the system will prompt for a reference. This
is used when there are sheets with a quality control. For example, with 100 sheets of 2000x1000, the
reference of the sheet to use in each job will appear in the worksheet.
191
Lantek Expert
Cut Manual
If this option has been enabled, the user should create the sheets one by one so that each one has
its own reference, and this parameter works properly.
Automatic sheet references: By means of this option the user will be able to define a specific
format for the automatic references. If enabled, the Format Navigation button will direct the user to
Automatic sheet references format dialog box, where the user can configure the required format of
the automatic references.
Verify the machining of the sheets while saving: If enabled, the system will test if the machining
process has been done properly when saving the sheet. The system will make sure that:
o
All the parts and contours are machined.
There is no overlapping between parts.
There are no leads, micro-joints, loopsthat overlap with other elements.
The system will show a message with the result of the test. If there has been any error the warning
message will display where the error has occurred. If not the user will get the following completion
message: All machining on the sheet has been executed.
Define the default snap mode: When this option is active, a new button will be displayed at the snap
mode toolbar and it will allow defining the snap mode by default. The selected option will be displayed
with a red frame all around the button. Each time the user uses another option different than the
default option, after applying the option selected the system will come back to the default option. To
disable any default option you have to make double click on the new button.
Undo option: This option is very useful when making changes in order to allow going back to the
previous states of the system. Here the user has to select between All levels (the system will store in
the memory the highest number of levels possible) and defined number of levels.
Scale factor for keyboard zoom & Scale factor for mouse zoom: By means of these options the
user can configure the scale factors while doing zoom, both for the keyboard and the mouse wheel.
The value to introduce as scale factor should be in range of 0.1 to 100, being 2 the default value. A
smaller value than 1 inverts the zoom behavior. Where the page up key makes zoom out and the
page down key makes zoom in. The same is applicable to the mouse wheel, where if value 1 is
applied the zoom will not be performed.
192
Lantek Expert
Cut Manual
Moving the mouse wheel forward, the system will perform a zoom-in and moving
backward the system will perform a zoom-out.
If the mouse right button is pressed while moving forward the mouse wheel, the drawing
will be moved down and if the mouse right button is pressed while moving backward the
mouse wheel, the drawing will be moved up.
If the mouse left button is pressed while moving forward the mouse wheel, the drawing
will be moved to the left and if the mouse right button is pressed while moving backward
the mouse wheel, the drawing will be moved to the right.
Keeping the middle button pressed while dragging the mouse you pan the screen.
Keeping the middle button and shift key pressed while dragging the mouse you do a
dynamic zoom. As mouse cursor moves up the screen view should zoom in. As the
mouse cursor moves down the screen view should zoom out. To configure mouse the
sensibility or change its behavior you can change this parameter:
Quadrant angle: This is the angle in which the circles are going to be divided. It is only for
references, the circle is one arc. But when making a line which starts in one point of the circle, and
the Snap mode is Quadrants, then the system will catch the points which are at the angle step given
here. The value given by default is 90 degrees, therefore there are four possible points.
Use: When calculating material optimization, the system will use the:
o
Real area: External area without the interiors.
External area: Area of the exterior perimeter of the part.
Rectangular area: Area of the minimum rectangle of the part.
Generate sheet box windows metafile while saving (WMF): If enabled, the system will generate a
WMF file with the current sheet box nesting when saving. WMF is a standard graphic format that can
be treated from many external applications. The file will be generated inside Database folder.
Generate sheet windows metafile while saving (WMF): If enabled, the system will generate a
WMF file with the current sheet when saving. WMF is a standard graphic format that can be treated
from many external applications. This file will also be generated inside Database folder.
193
Lantek Expert
Cut Manual
Generate sheet DXF while saving: As in the previous options, if enabled, the system will generate a
DXF file with the current sheet nesting. DXF files are standard drawing exchange formats
Generate part DXF while saving: If enabled, the system will generate a DXF file of the active part.
Save autorecover information: This option saves the automatically recovered information of the
current work in the drawing and nesting modules. The desired time to save the auto recovered
information can be set.
Order subjobs: Whenever entering the Nesting module the subjobs will be ordered depending on the
configuration set here.
Contour Attributes: The postprocessor will generate the proper CNC code for the attributes of the
contours here defined. The system will display Contour Attributes dialog box as shown below, where
the user will have to introduce the required data:
Figure 84: Contour Attributes dialog box
194
Lantek Expert
Cut Manual
Figure 85: Configure: Draw and Nest (Auxiliar) window
DO ALL
Order of Sheets: If enabled the system will look first if Remnants before sheets parameter is
activated, if not, it will get first the largest, smallest or the one with the highest priority, depending on
the selection made.
Remnants before sheets: If enabled, when doing the nesting the system will use the generated
remnants before the sheets.
Select sheets for quotation: This parameter enables the user to accept a sheet quotation. The user
can select between the following options: No, Yes, Only these, If the job is for quotation.
Only use sheets according to the criteria for sheets selection: When Do All option is used and all
the machining is performed, those sheets which efficiency is not bigger than the configured value will
be deleted. Using this option the user can configure if these criteria are useful for Do All option. If the
user enables this parameter, Do All option will take sheets that match with the defined and stored
criteria.
195
Lantek Expert
Cut Manual
Look for sheets in stored nestings: When this parameter is activated the behavior of Do all option
changes in such a way that it will search first for the nestings saved as Stored nestings. When you
activate this parameter, the system enables some new parameters:
o
Criteria: To filter the stored nestings that user wish to use. If the Navigation button
attached is selected the system will display Import stored nesting [Criteria] window.
Delete existing machining: By activating this parameter, if any of the nestings to be used
has machining, it will be previously deleted before including it in the job and it will be
machined again during the process.
Regenerate: By activating this parameter, if any of the nestings to use has machining, it
will be completely regenerated before including it in the job and it will be machined again
during the process.
Look for the best format of sheets: Using this option the user can find the best sheet format for the
automatic nesting. This option will find the best sheet in the store and will nest all the parts in the
selected sheet or sheets. The system will make previous nesting with all the available sheets making
an analysis of the sheet usage result for each one of the sheets. Finally, the system will choose those
whose usage percentage is the best.
Look for the best combination of sheets: By means of this option the user can find the best sheets
in the store and will nest all the parts. If there are pending parts, the system will repeat the algorithm
and will try to find another sheet which can be defined from the previous one. This method will be
repeated until the sub jobs are finished. On the other hand, when executing Do All option, if this
parameter is enabled, the system will calculate which will be the best sheet order to use always trying
to get the maximum sheet performance with the maximum number of nested parts possible. The user
can define a minimum efficiency percentage which may comply with a sheet for being used.
Minimum efficiency to eliminate each sheet: If a sheet does not comply with the efficiency
percentage set here, it will be automatically deleted if this parameter is activated.
Minimum efficiency: This parameter will only be activated if Look for the best combination of sheets
is enabled. Here the user can define a minimum efficiency percentage for a sheet. After executing the
nesting, if the minimum efficiency is not reached, the system will discard the sheet and try nesting in
another one until the minimum efficiency percentage is reached.
196
Lantek Expert
Cut Manual
Minimum efficiency calculation mode: This option allows deciding the way that the Minimum
efficiency will be calculated. The user can select between the following options:
Real area: Sum of all real parts area.
External area: Sum of all external parts area.
Rectangular area: Sum of all rectangular parts area.
All parts bounding box: Area of all parts bounding box.
Generate remnants after nesting: If enabled, when the nesting has been executed, the remnants (if
any) will be automatically generated for every sheet.
Cut after nesting: If enabled, the system will perform the machining operation after the nesting has
been executed.
Deal with equal sheets: By means of this option, the system will calculate how many copies of this
same sheet it is possible to create, instead of going through all the same process with the same parts
and sheets in Nesting and Machining module, avoiding waste of time.
197
Lantek Expert
Cut Manual
Figure 86: Configure: Draw and Nest (Do All) window
Print sheets while saving: If enabled, the system will print the sheets while saving.
Print machining: If enabled, the machining will also appear in the worksheet.
Print the full remnants: If enabled, the remnants will be filled with linear texture making easier the
differentiation between sheet and remnant when printing.
Prompt for sheets before printing: Do All option may generate more than one sheet. If this option is
enabled, the system will ask for the sheets required to print instead of printing all of them.
Print: The system will generate the worksheet of the sheets selected here. The user can select
between; The current sheet, Every sheet of the subjob, Every sheet of the job and Select sheets.
Prints identifiers of parts: If enabled, the identifiers of the parts will be included in the printing
worksheet.
198
Lantek Expert
Cut Manual
Identifiers: The user can select between the following options:
o
Print the name: The system will include the name of the part inside the geometry.
Print the index: The system will insert the same number to every equal part of the sheet.
This index is very useful because it will be printed in the Factory sheets list.
Print the order: The system will include in the parts the number that corresponds to their
order.
Line width: When printing, the width of the different elements involved can be modified in order to
make easier their identification. The user will be able to set the Line width of the Geometry part,
Geometry sheet, Machining part and Machining sheet.
Prompt for template name before printing: If enabled the system will prompt for the template name
to use before printing. This option is useful when the user has more than one template defined. These
templates, also called boxes, can be parameterized. In other words, the user can define the line
thickness, position and dimension of the drawings, text format and database fields required in the
boxes. In order to define a new box, contact the product support team.
199
Lantek Expert
Cut Manual
Figure 87: Configure: Draw and Nest (Print) window
COLORS
This window allows configuring the colors of the whole system. The user will get the list of
elements/aspects that can be configured by clicking the drop down arrow located at the top of the
window. The configurable aspects are the following: Background, Cursor cross, Axis, Background of
sheets, Edge of sheet, Background of remnants, Edge of remnants, Clamps and work zone, Straight,
Point, Selection, Dragging, Machining, Machining with multitorch, From Point, Rapids, Cycles, Machining
texts, Punched, Punch attribute, Common punch attribute, Shear attribute, Mark attribute, Cut attribute,
Micro-joints attribute, Shear, Pattern, Dimensions / Text, Simulation Window-Capture, Virtual movement,
Bridges, Loops, Lead-in / Lead-outs, Micro-joints, Geometry, Upper and lower chamfering, Upper
chamfering, Lower chamfering, Remnant line, Cutting quality 1-12, Powder mark, Drill mark, Pen mark,
Cut mark, Rapid with head down, Suction cup, Activated suction cup, Reference point, Grid, Auxiliary
clams and auxiliary work zone, Distinguished color 1-30, Active part in part list.
200
Lantek Expert
Cut Manual
Figure 88: Colors examples
The user will be able to configure the Type, Make on and Colour of the previously mentioned aspects.
Figure 89: Configure: Draw and Nest (Colors) window
201
Lantek Expert
Cut Manual
DISPLAY
Show remnant references on screen: If enabled, whenever a remnant is generated the system will
show the assigned reference inside it.
Show part texts on the sheet: In the Drawing window it is possible to assign a description text which
will have no machining effect. If this parameter is enabled, this text will be displayed.
Show the dragging of the part with collision control: If enabled, the user will be able to visualize
the dragging part with the collision control.
Show non cut contours on the sheet: The system provides an option to assign non-cut technology
to the contours. This means that these contours will not be machined unless this assigned technology
changes. If enabled, the non-cut geometries will be shown in the configured color.
Selection by window/capture/trap: If enabled, whenever the user selects parts (to erase, copy or
move them between many other options) they will get different colors so that the visualization is
easier and clearer.
Simulate selection when mouse is moved: If enabled, whenever the mouse passes over a
segment, this segment will change color showing which contour would be selected if the mouse was
clicked.
Show micro-joints: If enabled, the micro-joints will be shown and an exterior line will appear in the
contours. This parallel line to the external contours is the center of the exterior punch. The distance
between the exterior contours and this line is the middle of the width of the configured tool for the
exteriors.
Display all clamp and work zones: If enabled, the nesting module will show in the screen all the
work zones as well as the clamps in the configured positions.
The clamp zone changes depending on the station the turret is working with. If this parameter is
disabled, only the clamp work zone of the current station will be shown with continuous line and the
rest with discontinuous lines.
202
Lantek Expert
Cut Manual
Simulate the full remnants: If enabled, the remnants will be filled with a green color for making the
identification easier.
Display dimensions on the sheet: Although the dimensions made in the drawing module will be
always shown, the user can decide to keep them in the nesting module or not by activating this
parameter.
Highlight selected part: When the user selects a part in the Nesting Part list window, the geometry
of the select part will be highlighted in the sheet only when this option is enabled. In the same way, it
the user select any parts on the sheet, the system will highlight them on the Parts List window as well
as all the equal parts nested on the sheet. This color can be configured in Color window.
Postprocessor words: From this window the user can define which text will be shown on the sheet
when a function is selected, as well as the font and size of the postprocessor words displayed on the
sheet. If none is specified, the system will use the windows standard font size configured by default
on the computer.
These parameters allow visualizing or hiding the Postprocessor words as well as changing their text.
Figure 90: Postprocessor words dialog box
Text size for the quantities in the parts window: This parameter allows the user modifying the size of
the text that will appear on the sheets window of the Nesting module. The user will be able to select
between; Small, Normal, Large and Largest.
203
Lantek Expert
Cut Manual
Move the offset of the part on the sheet: If enabled, when getting a part from the list, the system
will show additional lines from the margin of the part showing the minimum distance between parts.
Selection with multitorch: When the machine has been configured as multi-torch, the system will
make the nesting trying to use the maximum number of torches. If this option is enabled, when a part
is select, the system will select the entire multi-torch group (given that the parts will be machined at
the same time as selected).
Selection by window/capture/trap without multitorch: When selection with multitorch is enabled
this parameter will be highlighted.
Show selected machining: This option allows visualizing the selected machining.
Show micro-joints with points: If enabled, the system will display the micro-joints with two points in
order to show their location.
Display fixed position points of the clamp: If enabled, the system will show the fixed position
points of the clamps.
Show part references on the screen: If this option is enabled, the part references will be included
inside the contour of the parts. It will not change the machining of the parts, it is only a visualization
option.
Show the direction of movements: If enabled, the system will show with an arrow the direction of
every rapid movement.
Show chamfer information: Both in Nesting and Drawing module the user can visualize chamfer
information. The system will display Chamber information setup dialog box as shown below:
204
Lantek Expert
Cut Manual
Figure 91: Chamfer information setup dialog box
Text position, font and size can be selected as well as where the text will be shown; Drawing, Nesting
or Both of them.
Simulation: When clicking this button the system will display Simulation dialog box as shown below:
Figure 92: Simulation dialog box
Here the user will be able to define the shear movement while the machining simulation. The user
can select between three different movements:
205
Lantek Expert
Cut Manual
On XY: The shear will move using both axes at the same time.
First on one axis and later on the other: The shear will move first in horizontal or vertical
and then in the other way.
Head radius (mm): Here the user can introduce the Head radius in millimeters.
Figure 93: Configure: Draw and Nest (Display) window
5.4.17.2
Interface
The Interface button enables the user to create a new toolbar and change the existing toolbar
applications among many other options.
1. Click Interface button and the system will display Customize dialog box:
206
Lantek Expert
Cut Manual
Figure 94: Customize Quick Access
2. The window is divided into the following tabs:
o
Quick access
Hide options
Shortcut keys
Ribbon
3. In the Commands section the user will visualize all the menus with their applications listed.
In Quick Access tab, the user can quickly access the different functionality areas of the software that
are coming in the drawing and nesting modules in a clear way.
o
Delete: Click this button to remove an application from the toolbar.
Separator: Click this button to include a separator between the applications of the toolbar.
207
Lantek Expert
Cut Manual
Label: By means of this option the user can add or modify Labels manually for each
option. Groups of related parameters can be identified with a common name. Introduce
the name in the Text field located at the right bottom of the window and click on
Separator button in order to place it in the Quick Access section. In order to drag the
options from Commands section to the Quick Access section make use of Single arrow
(
) button.
In Hide options tab the user can set the configuration of the commands and select between Basic,
Advanced and Customized.
If Customized option is selected the user will be able to select between Basic and All and Hide
options section will be enabled. In this section the user can select between Current machine,
Machines of same type, All machines and enable Hide options in both modules parameter.
Figure 95: Customize Hide options
In Shortcut keys tab, the user can create new shortcut keys, view and delete the existing ones for
the applications.
208
Lantek Expert
Cut Manual
Figure 96: Customize Shortcut keys
Select an application and then introduce the key from the keyboard which you want to assign as New
Shortcut key for the previously selected application. Click Assign button and the selected key will be
assigned as shortcut key as well as visualized in Existing keys field. The user can also select an
existing shortcut key from the Existing keys field and click Delete button in order to remove it.
In Ribbon tab the user can edit the view and the items provided in the Ribbon.
209
Lantek Expert
Cut Manual
Figure 97: Customize Ribbon
New tab: Click this button to create a Main tab like Home, Manage, Utilities, etc. and
customize the group.
New group: Click this button in order to create a Group in the particular tab. Customized
groups can be added to original or customized tabs. Select the desired tab and click New
group. Both customized tabs and groups appear in bold so that they are more easily
distinguished. New commands can be added to the customized groups (not in the tabs).
In order to do it, the user can add the selected options by double clicking on them or
using the Single arrow button in the Commands section.
Delete: Click this button to delete customized tabs, groups and/or commands.
Change name: This button allows the user changing the name of customized tabs and
groups.
Separator: Click this button in order to include a separator between the applications in the
toolbar. The commands can be organized using separators within a customized group.
210
Lantek Expert
Cut Manual
It is not possible to add two separators together, neither at the beginning nor at
the end of the group.
Export: By means of this option, the user can export the UI settings made in his machine.
This will be saved as *.ExportUI file in the selected location.
Import: By means of this option, the user can import the UI settings from an *.ExportUI
file.
Restore: this button restores the default configuration. If selected the system will display
a Warning window asking Do you want to delete all ribbon customizations for this
program?. Select yes to delete the current ribbon configuration and select No in order to
cancel the operation.
Each machine type offers different options, visible only when working with them
in particular. Therefore, configuration options must be customized per machine
type.
5.4.18
Exit
Exit button allows the user to close Expert-Drawing window.
211
Lantek Expert
Cut Manual
5.5 HOME DRAW
5.5.1 Draw
5.5.1.1 Access to Points
Figure 98: Access to points options
Picked Point: Select the picked point directly.
Centre Point: Select the centre of an arc or circle.
Centre Point Contour: Select the centre of a contour.
Near Point: Select the near point on the element.
End Point: Select the beginning or end point of one element.
Intersection Point: Select the intersection point between two elements.
Double Intersection: Select the intersection point of two elements prolongation.
212
Lantek Expert
Mid-Point: Select the Mid-point of an element.
Tangent Point: Select the tangent point to one arc or circle.
Projected Point: Select the projected point on an element.
Quadrant Point: Select a quadrant point on an arc or circle.
Mixed Point: Select the near point to beginning, end, intersection, centre, etc.
Delete Geometry: Deletes the geometric elements.
Default snap mode: click this option in order to go back to the previous snap mode.
Cut Manual
5.5.1.2 Delete Geometry
The Delete Geometry button allows you to delete the desired geometries from the design of the part.
In order to delete the geometry, perform the following steps:
1. Click Delete Geometry and the system will display Selection toolbar as shown below:
Figure 99: Selection toolbar
2. Select the elements that have to be deleted using Selection toolbar and then right-click or click
Accept button on the Selection tool bar. The geometry will be deleted.
5.5.1.3 Available Geometries
2D Points (
Line Segments (
Continuous Line (
): Creates geometric points. Select a point by means of the mouse or keyboard.
): Creates line segments. Select the beginning and end points.
): Creates polylines. Select a point by means of the mouse or keyboard.
213
Lantek Expert
Cut Manual
Arc Segments (
Full Circles (
Lines (
Squares (
Rectangles (
Modified Rectangles (
): Creates arc segments. Define the arc by three points.
): Creates full circles. Define the circle and diameter of the circle.
): Creates construction lines. Define one point and the desired angle of the line.
): Creates squares. Define the square by its lower-left corner.
): Creates rectangles. Define the rectangle by its centre.
): Creates rectangles with modified corners. Define the lower-left
corner of the rectangle.
Polygons (
Obround Slots (
Radial Slots (
): Creates polygons. Define the length of the polygon side.
): Creates Obround Slots. Define the linear groove by one point and one angle.
): Creates radial slots. Define the circular groove by the beginning point, end point
and centre.
Ovals (
Ellipses (
): Creates ovals.
): Creates ellipses.
5.5.2 Modify
5.5.2.1 Break Elements
Breaks and cuts geometric elements by means of the options shown below:
214
Lantek Expert
Cut Manual
Figure 100: Break elements options
Break Elements: Breaks and cuts geometric elements. This button allows the user to split elements
of geometry without eliminating the parts that limit a base element and contiguous elements.
Break: Breaks one element in two pieces. In order to do it, perform the following steps:
1. Select Break button and select the element that you want to break.
2. Click to mark the breaking point and the element will be split with a point.
Cut 1: Deletes the end of one element by doing the following:
1. Select Cut 1 button and then select a base element.
2. Select the portion of a second element intersecting the base element and the selected portion
of the second element will be deleted.
Cut several: Deletes the end of several elements. Deletes the selected portions of elements
intersecting the base element as follows:
1. Select Cut several button and select the required base element.
2. Select the portions of other elements intersecting the base element and those will be deleted.
Similar to Cut 1 option except for that this application deletes portions of several elements at the
same time.
215
Lantek Expert
Cut Manual
Join: Joins two crossed elements by deleting the selected portions of elements. Perform the following
steps:
1. Click Join button and then select the portion of the first element that has to be deleted.
2. Select the portion of the second element intersecting the first one. The system will join the two
intersecting elements by deleting the selected portions.
Bridges: Connects two elements by means of a bridge as follows:
1. Click Bridges button and then select the first element that has to be connected.
2. Select the second element and the system will prompt the user to introduce the Width value of
the bridge.
3. Click OK button and the system will connect the two elements by a bridge.
5.5.2.2 Fillets
Fillets (
) option allows the user to create a fillet at the vertex of a geometry. In order to create a fillet
perform the following steps.
1. Select Fillets option and then select the first and second portions of the geometry which
constitute the corner or intersection of the geometry.
2. The system will display a dialog box asking the user the Radius value.
3. Click OK button and the system will create a fillet at the vertex.
Once a fillet has been created at the vertex of a geometry at a specified radius, it is
possible to click the other required vertices to create fillets of the same radius.
5.5.2.3 Chamfers
Chamfers (
) option allows the user to create chamfers at the vertex of the geometry. In order to
create chamfers, do the following:
216
Lantek Expert
Cut Manual
1. Click Chamfers button and the system will display the following dialog box:
Figure 101: Chamfer values dialog box
2.
The different fields in this dialog box are briefly described below:
o
d1: The distance value from the vertex with respect to the first element.
d2: The distance value from the vertex with respect to the second element.
Constrain proportions: It indicates whether or not the values in d1 and d2 changes
proportionately.
3. Introduce the required values and then click OK.
4. Select the first and second element of the geometry. The chamfer is created at the vertex of
the geometry.
5.5.2.4 Offset
Select Offset (
) option to draw a contour for a selected contour at a specified offset. In order to draw
a contour at a specified offset, do the following:
1. Click Offset button and then select the base contour.
2. Select the position of the contour and the required corner shape and the system will display the
following dialog box:
217
Lantek Expert
Cut Manual
Figure 102: Compensation mode
3. Select the required Compensation mode and click OK button. The system will display another
dialog box as shown below:
Figure 103: Compensation value
4. Introduce the Offset value in Value field and then click OK. The contour for the selected
contour will be drawn at the specified offset.
5.5.2.5 Lengthen Elements
Lengthen Elements (
) option allows the user to lengthen two elements by joining them. In order to
lengthen elements perform the following steps:
1. Click Lengthen Elements button and then select the first element that has to be joined and
lengthened.
2. Select the second element that has to be joined with the first element. The elements will be
connected and lengthened.
218
Lantek Expert
Cut Manual
5.5.2.6 Join Elements
Join Elements (
) option allows the user to join two elements as follows:
1. Click Join Elements button and then select the first element that has to be joined.
2. Select the second element that has to be joined with the first element and the elements will be
joined.
5.5.2.7 Fitting
Fitting (
) option creates a fitting type curve for the geometry. In order to do it, perform the following
steps:
1. Select Fitting button and the system will allow you to select the required geometry by means of
Selection toolbar.
2. Once selected click Accept button located in the Selection toolbar and the system will display
Fitting dialog box as shown below:
Figure 104: Fitting dialog box
Find the different fields provided briefly described below:
o
By points: It indicates whether the segments of the selected geometry are converted to
an arc or not.
219
Lantek Expert
Cut Manual
Smooth: In indicates whether the segments of the selected geometry are smoothened or
not. If selected, the user will have to introduce the required values in Minimum number of
elements, Maximum radius and Tolerance fields.
Make tangent: It indicates whether the arc is created based on the intersection of two
tangents or not. If selected, the user will have to introduce the required values in
Minimum angular error admitted, Maximum angular error admitted, Radius error
tolerance and Position error tolerance fields.
Smooth and make tangent: It indicates whether the segments are smoothened and if the
arc is created based on the intersection of two tangents or not. If selected the user will
have to introduce the required values in Minimum number of elements, Maximum radius,
Tolerance, Minimum angular error admitted, Maximum angular error admitted, Radius
error tolerance and Position error tolerance fields.
3. Select the required option and click OK button. The fitting curve will be created for the selected
geometry.
5.5.2.8 Shorten-Lengthen
Shorten-Lengthen (
) option shortens or lengthens the selected element. In order to break elements,
do the following:
1. Click Shorten-lengthen button and then select the element that has to be shortened or
lengthened. The system will display the following dialog box:
Figure 105: Shorten-lengthen dialog box
220
Lantek Expert
Cut Manual
The different fields in this dialog box are briefly described below:
o
Shorten: It indicates whether the length of the element is reduced or not.
Lengthen: It indicates whether the length of the element is increased or not.
Middle: It indicates whether the element is shortened or lengthened in the mid-point or
not.
End: It indicates whether the element is shortened or lengthened in the end point or not.
Picked point: It indicates whether the element is shortened or lengthened in the selected
point or not.
Value: It indicates the length value of the element.
2. Introduce the required values and then click OK button. The length of the selected element will
be shortened or lengthened depending on the values previously set.
5.5.2.9 Join and Fillets
Join and fillet (
) option joins two intersected elements with a fillet of a specified radius. In order to
break elements with Join and fillet button, do the following:
1. Click Join and fillet button and then select the first element.
2. Select the second element which is intersected to the first element. The system will display a
dialog box asking the user the required radius value.
3. Enter the Radius value in the Value field and then click OK. The two intersected elements will
be joined with a fillet.
5.5.3 One Touch Figures
This menu allows the user creating twelve different notches for geometries, as shown in the different
images provided:
221
Lantek Expert
Cut Manual
Figure 106: One-touch figures
One-touch figure 1: Select this to create a notch at the vertex of the geometry. In order to create this
notch, do the following:
1. Click One-touch figure 1 button and the system will display the following dialog box:
Figure 107: One-touch figure 1
The different fields in this dialog box are briefly described below:
o
d1: The distance value from the vertex with respect to the first element.
d2: The distance value from the vertex with respect to the second element.
Constrain proportions: It indicates whether or not the values in d1 and d2 changes
proportionately.
2. Introduce the required values and then click OK.
3. Select the first and second elements of the geometry and the notch will be created at the
vertex.
One-touch figure 2: Select to create a notch at the vertex of the geometry. In order to create this
notch, do the following:
222
Lantek Expert
Cut Manual
1. Click One-touch figure 2 button and the system will display the following dialog box:
Figure 108: One-touch figure 2
2. Introduce the radius value in the r field and then click OK.
3. Select the first and second elements of the geometry and the notch will be created at the
vertex.
One-touch figure 3: Select this to create a notch at the vertex of the geometry. In order to create this
notch, do the following:
1. Click One-touch figure 3 button and the system will display the following dialog box:
Figure 109: One-touch figure 3
2. Introduce the radius in r field and then click OK.
3. Select the first and second elements of the geometry and the notch will be created at the
vertex.
One-touch figure 4: Select this to create a notch of specified length at a specified point of the
geometry. In order to create this notch, do the following:
223
Lantek Expert
Cut Manual
1. Click One-touch figure 4 button and the system will display the following dialog box:
Figure 110: One-touch figure 4
The different fields in this dialog box are briefly described below:
o
l: It is the length value of the notch.
p: It is the depth value of the notch.
2. Introduce the required values and then click OK.
3. Select the base element and the insertion point of the notch.
4. Select the position of the notch and the notch will be created at the specified point.
One-touch figure 5: Select this to create a notch of specified radius and depth. In order to create this
notch, do the following:
1. Click One-touch figure 5 button and the system will display the following dialog box:
Figure 111: One-touch figure 5
224
Lantek Expert
Cut Manual
The different fields in this dialog box are briefly described below:
o
r: It is the radius value of the notch.
p: It is the depth value of the notch.
2. Introduce the required values and then click OK.
The radius value should be less than the depth value.
3. Select the base element and the insertion point.
4. Select the position of the notch and the notch of specified radius and depth will be created.
One-touch figure 6: Select this to create a notch of specified radius and depth. In order to create this
notch, do the following:
1. Click One-touch figure 6 button and the system will displays the following dialog box to enter
the radius and depth value (refer to One-touch figure 5):
Figure 112: One-touch figure 6
2. Enter the Radius value in r field and Depth value in the p field and then click OK.
The radius value should be greater than the depth value.
3. Select the base element and the insertion point.
225
Lantek Expert
Cut Manual
4. Select the position of the notch and the notch of specified radius and depth will be created.
One-touch figure 7: Select this to create a notch of a specified width and depth. In order to create
this notch, do the following:
1. Click One-touch figure 7 button and the system will display the following dialog box:
Figure 113: One-touch figure 7
The different fields in this dialog box are briefly described below:
o
l: It is the width value of the notch.
p: It is the depth value of the notch.
2. Enter the required values and then click OK.
3. Select the base element and insertion point.
4. Select the position of the notch and the notch of specified width and depth will be created.
One-touch figure 8: Select this to create a notch of a specified radius, depth, and width. In order to
create this notch, do the following:
1. Click One-touch figure 8 button and then the system will display the following dialog box:
226
Lantek Expert
Cut Manual
Figure 114: One-touch figure 8
The different fields in this dialog box are briefly described below:
o
r: It is the radius value of the notch.
a: It is the width value of the notch.
p: It is the depth value of the notch.
2. Enter the required values and then click OK.
3. Select the base element and the insertion point.
4. Select the position of the notch and the notch will be created.
One-touch figure 9: Select this to create a notch of specified width, depth, radius, and width of the
base. In order to create this notch, do the following:
1. Click One-touch figure 9 button and the system will display the following dialog box:
Figure 115: One-touch figure 9
227
Lantek Expert
Cut Manual
2. Introduce the radius value in r field, width value in a field, width of the base value in l field,
and depth value in p field. Click OK.
3. Select the base element and the insertion point.
4. Select the position of the notch and the notch of specified radius, width, width of the base, and
depth will be created.
One-touch figure 10: Select this to create a notch of specified width, depth, and depth up to the base
point of the notch. In order to create this notch, do the following:
1. Click One-touch figure 10 button and the system will display the following dialog box to enter
the width and depth value (refer One-touch figure 7):
Figure 116: One-touch figure 10
2. Enter the width value in l field, depth value in p field, depth up to the base point of the notch
in pm field. Click OK.
3. Select the base element and the insertion point.
4. Select the position of the notch and the specified notch will be created.
One-touch figure 11: Select this to create rectangular or circular notches at the vertex of geometries.
In order to create this notch, do the following:
1. Click One-touch figure 11 button and the system will display the following dialog box:
228
Lantek Expert
Cut Manual
Figure 117: One-touch figure 11
The different fields in this dialog box are described as below:
o
d1: It indicates the depth value of the notch.
d2: It indicates the width value of the notch.
2. Introduce the required values and then select between Rectangular or Circular shape of notch.
Click OK.
3. Select the first and second element of the geometry.
4. Select the position of the notch and the notch will be created at the vertex of the geometry.
One-touch figure 12: Select this to create a notch at the vertex of a geometry. In order to create this
notch, do the following:
1. Click One-touch figure 12 button and the system will display the following dialog box:
Figure 118: One-touch figure 12
229
Lantek Expert
Cut Manual
The different fields provided in this dialog box are briefly described below:
o
d1 to d6: It is the distance values of the notch.
2 Distances: It indicates whether or not only the values of the d1 and d2 fields are
used.
6 Distances: It indicates whether or not all the distance values from d1 to d6 fields are
used.
2. Introduce the distances of the notch and select the number of distances to be entered. Click
OK.
3. Select the first and second element of the geometry. The notch will be created at the vertex of
the geometry.
5.5.4 Transform
Transform menu allows the user to edit the design of the part such as copying or stretching the elements
and rotating or moving the geometry, between many other options which are listed below:
5.5.4.1 Copy
Copy (
) button allows the user making copies of the selected geometries. In order to make copies,
perform the following steps:
1. Select Copy button and the system will display Selection toolbar.
2. Select a geometry using Selection toolbar and click Accept button. The system will display the
following dialog box so that the user selects the type of copying:
230
Lantek Expert
Cut Manual
Figure 119: Copy types
The different types of copying geometries are explained below:
: Select this option to make one copy of the selected geometry and move it by
means of Dragging options.
: Select this option to make the required number of copies of the selected
geometry and move them by means of Dragging options.
: Select this option to make the required number of copies of a geometry at a
specified angle and distance. When selected, the system will display the following dialog
box:
Figure 120: Copy values 1
Find the fields provided in this dialog box briefly described below:
231
Lantek Expert
Cut Manual
n: Number of copies to be made.
a: Angle at which the copy is created.
d: Distance between the consecutive copies of the geometry.
Introduce the required values and then click OK button in order to apply them.
: Select this option in order to make the required copies of the selected geometry
maintaining the specified angle between the geometries. You can also rotate the
geometries. When selected, the system will display the following dialog box:
Figure 121: Copy values 2
Find the fields provided in this dialog box briefly described below:
o
n: Number of copies to be made.
a: Angle between the geometries.
Yes: Select this to rotate the copies of the geometry.
No: Select this if the rotation of the copies is not required.
Introduce and select the required values and click OK button to apply them.
232
Lantek Expert
Cut Manual
: Select this option to make the required number of copies of the selected
geometry simultaneously in two directions. The copies will be created in the form of a
grid. When selected the system will display the dialog box shown below:
Figure 122: Copy values 3
Find the fields provided in this dialog box briefly described below:
o
n1: Number of copies in the first direction.
n2: Number of copies in the second direction.
a: Angle value at which the copies are created.
d1: Distance between the consecutive copies in the first direction.
d2: Distance between the consecutive copies in the second direction.
Introduce the required values and click OK button in order to save them.
: Select this option in order to make copies of the selected geometry in a
rectangular area. This rectangular area is defined by two points. When selected, the
system will display Copies dialog box as shown below:
233
Lantek Expert
Cut Manual
Figure 123: Copies dialog box
Find the fields provided in this dialog box briefly described below:
o
Horizontal separation: Horizontal separation distance between the copies.
Vertical separation: Vertical separation distance between the copies.
Introduce the required values and click OK button in order to save them.
: Select this option this option to make copies of the selected geometry in a
rectangular area. This is similar to the previous option except for the fact that the first
point of the rectangular area is considered from the first selected geometry and the end
point has to be defined. When selected, the system will also display Copies dialog box
(previously displayed).
: Select this option in order to make copies of the selected geometry in an existing
rectangular area. The selected geometry should be inside a rectangle. When selected the
system will display Copies dialog box as shown below:
Figure 124: Copies dialog box 2
234
Lantek Expert
Cut Manual
Find the fields provided in this dialog box briefly described below:
o
Offset in X: Separation distance between the copies in X axis.
Offset in Y: Separation distance between the copies en Y axis.
: The user will have to click on the required arrows in order to select the
directions. If the center is clicked, all the directions will be selected.
Introduce the required values and click OK to apply the changes.
3. Select the required type of copying, introduce the required data and click OK button in order to
save the changes. The copies of the selected geometry will be created.
5.5.4.2 Move
Move (
) button allows the user moving elements or the entire geometry of the part. In order to move
an element or geometry, do the following:
1. Click Move button and the Selection toolbar will be displayed.
2. Select the required element using the Selection toolbar and then right click or click Accept
button.
3. Mark a reference point to move the selected element. The system will display the Dragging
options to help the user rotate the selected element in different degrees, angles, and so on.
4. Mark an insertion point and the selected element will be moved to that point.
5.5.4.3 Stretch
Stretch (
) button allows the user to stretch and modify the geometry. In order to stretch and modify
the geometry, do the following:
1. Click Stretch button and the system will display Selection toolbar.
235
Lantek Expert
Cut Manual
2. Select two or more joined elements of the geometry required to stretch and click Accept
button.
3. Mark a reference point to start stretching the selected elements.
4. Move the cursor till the desired point and then click again to mark an insertion point. The
geometry will be modified and stretched.
5.5.4.4 Rotate
Rotate (
) button allows the user to rotate the geometry at specified angles, position, and so on. In
order to rotate the geometry, do the following:
1. Click Rotate button and then the system displays the Selection toolbar.
2. Select the geometry required to rotate using the Selection tool bar and click Accept button.
3. Mark a center point of rotation and the system will display the following dialog box to select the
required type of rotation.
Figure 125: Rotation options
4. Select the required type of rotation. The different types of rotation are as follows:
: Click this to rotate the selected geometry at a specified angle. The system will
display the following dialog box, where the user will have to select between Degrees,
Radians, Degrees, minutes, seconds and Centesimal degrees and introduce the required
Angle.
236
Lantek Expert
Cut Manual
Figure 126: Rotation values
Click OK button in order to save the changes and rotate the geometry as specified.
: Click this to rotate the selected geometry to form a minimum rectangle. The
system will display the following dialog box:
Figure 127: Minimum rectangle
Select the Favourite position for minimal rectangle between the options provided in the
drop down list and introduce the Angle step value. Finally, click OK button in order to
rotate the geometry as specified.
: Click this to rotate the selected geometry at a specified angle with respect to a
selected auxiliary segment.
237
Lantek Expert
Cut Manual
The user will have to select between Degrees, Radians, Degrees, minutes, seconds and
Centesimal degrees and introduce the required Angle in the dialog box displayed. Finally,
click OK button in order to rotate the geometry as specifies.
5.5.4.5 Scale
Scale (
) button allows the user to enlarge or reduce the size of a selected element. In order to
enlarge or reduce the size of a selected element, do the following:
1. Click Scale button and the system displays the Selection toolbar.
2. Select the geometry using the Selection toolbar and click Accept button.
3. Mark the Base point of the scale and the system will display the following dialog box:
Figure 128: Scale values
4. Select Apply different factor to X and Y checkbox in order to have different size values on X
and Y axis. When you select this the system will allow you to enter different values for X and Y
axis.
5. Enter the new values in the first box and the existing values will be displayed in the second
box.
6. Click OK button and the geometry will be enlarged or reduced.
238
Lantek Expert
Cut Manual
5.5.4.6 Place Near
Place near (
) option allows the user to increase or decrease the distance between geometries.
When selected, the system will display the following dialog box providing the different ways available to
increase or decrease the distance as follows:
Figure 129: Place near options
: Select this option to increase or decrease the distance between two parallel geometries. In
order to increase or decrease the distance between two parallel geometries, do the following:
1. Click this button and the system will display Selection toolbar.
2. Select an element using Selection toolbar and click Accept button.
3. Select the initial and final elements that are parallel to each other. The system will display a
dialog box.
4. Introduce the separation distance value between the initial and final elements in Value field.
5. Click OK. The distance between the selected parallel elements will increase or decrease
accordingly to the values previously introduced.
239
Lantek Expert
Cut Manual
: Select this option to increase or decrease the distance between two perpendicular geometries.
In order to increase or decrease the distance between two perpendicular geometries, do the following:
1. Click this button and the system will display Selection toolbar.
2. Select an element using Selection toolbar and click Accept button.
3. Select the initial and final elements that are perpendicular to each other. The system will
display a dialog box.
4. Introduce the separation distance value between the initial and final elements in Value field.
5. Click OK. The distance between the selected perpendicular elements will increase or decrease
accordingly to the values previously introduced.
: Select this option to increase or decrease the distance between two geometries irrespective of
their positions. In order to increase or decrease the distance between them, do the following:
1. Click this button and the system will display Selection toolbar.
2. Select an element using Selection toolbar and click Accept button.
3. Select the initial and final elements. The system will display a dialog box.
4. Introduce the separation distance value between the initial and final elements in Value field.
5. Click OK. The distance between the selected elements will increase or decrease accordingly to
the values previously introduced.
: Select this option to increase or decrease the distance between two geometries based on the
clicked points while selecting the elements. In order to increase or decrease the distance between them,
do the following:
1. Click this button and the system will display Selection toolbar.
240
Lantek Expert
Cut Manual
2. Select an element using Selection toolbar and click Accept button.
3. Select the initial and final elements. The system will display a dialog box.
4. Introduce the separation distance value between the initial and final elements in Value field.
5. Click OK. The distance between the clicked points will increase or decrease accordingly to the
values previously introduced.
: Select this option to increase or decrease the distance between a circular element and two
perpendicular elements. In order to increase or decrease the distance between elements, do the
following:
1. Click this button and the system will display Selection toolbar.
2. Select an element using Selection toolbar and click Accept button.
3. Select the initial and final elements.
4. Select a tangent perpendicular to the final element and the system will display a dialog box.
5. Introduce the separation distance in Value field and click OK button. The distance between the
clicked points will increase or decrease accordingly to the values previously introduced.
: Select this option to increase or decrease the distance between the minimum rectangle of a
geometry and a defined point. In order to increase or decrease the distance between minimum rectangle
and a point, do the following:
1. Click this button and the system displays the Selection toolbar
2. Select an element using the Selection toolbar and then click Accept button.
3. Select the destination point. The distance between the minimum rectangle of the selected
element and the destination point will increase or decrease accordingly.
241
Lantek Expert
Cut Manual
5.5.4.7 Mirror
Mirror (
) button allows you to copy the selected geometry symmetric to an axis or line. In order to
copy the selected geometry symmetric to an axis, do the following:
1. Click Mirror button and then the system will display Selection toolbar.
2. Select the geometry to copy using the Selection toolbar and then click Accept button.
3. Select the first and final point of an axis or select a segment or line. The copy of the selected
geometry is created symmetric to the axis or line.
5.5.4.8 Break Parts
Break parts (
) button allows the user breaking the selected geometry. When selected, the system
will display Break Parts dialog box as shown below:
Figure 130: Break parts dialog box
Between the different options provided in the previous window to break the parts the user will have to
select between Equal parts, Middle points, Defined geometry, Tracts by length and Number of tracts.
242
Lantek Expert
Cut Manual
Equal parts: Find briefly described below the different fields provided in Break parts dialog box if
equal parts option is selected:
o
Number of parts: Number of parts of the geometry to be broken.
Seams: Type of seam for the corners of the broken part.
Respect minimum width of notches: It indicates whether the minimum width of notches
will be considered while breaking the part or not.
1. Introduce the required data and click OK button in order to save the changes.
2. Select the first and second elements and the part will be broken in equal parts.
3. Select the reference point and the system will display Move toolbar in order to move the broken
parts.
4. Select the insertion point and the system will display Part saving dialog box.
Middle points: This option allows the user to break the parts from the midpoints of the selected
element. Find briefly described below the different fields provided in Break parts dialog box if middle
points option is selected:
o
Seams: Type of seam for the corners of the broken part.
Respect minimum width of notches: It indicates whether the minimum width of notches
will be considered while breaking the part or not.
1. Introduce or select the required values and click OK button.
2. Select the elements required to break by means of Selection toolbar displayed by the system
and click Accept button. The selected element will be broken from its midpoint.
3. The system will also display Move toolbar to move the broken parts.
4. Select the insertion points and the system will display Part Saving dialog box in order to save
the parts.
Defined geometry: This option allows the user to break the selected elements of the active part. The
fields provided in Break parts dialog box if defined geometry option is selected are the same as in the
previous case.
243
Lantek Expert
Cut Manual
1. Introduce the required values and click OK button. The system will display Selection toolbar.
2. Select the elements required to break by means of Selection toolbar and click Accept button.
3. The selected element will be broken and Part saving dialog box will be displayed.
Tracts by length: Select this option to break the parts at a specified length as follows:
1. Select this option, select the Seams and introduce the length in X and Y axis.
2. If required, activate Break in same tracts and Respect minimum width of notches parameters.
3. Click OK button and the geometry in drawing window will be broken at the specified length.
Number of tracts: Select this option to break the parts along the X axis and Y axis as follows:
1. Select this option and the system will display Break parts dialog box.
2. Select the required Seam, introduce the number of pieces required to create by breaking the
part along X and Y axis and select Respect minimum width of notches parameter if required.
3. Click OK button in order to save the changes and the geometry will be broken at the specified
length.
5.5.4.9 Union
Union (
) option enables the union between different elements of geometry. In order to do it
perform the following steps:
1. Click Union button.
2. Select the base contour and the second contour that are required to be united.
3. The system will merge the selected contours.
5.5.4.10
Subtraction (
Subtraction
) option subtracts the intersected portion of the first and second element and
the portion of the second element that is outside the first element. In order to do it, perform the following
steps:
244
Lantek Expert
Cut Manual
1. Click Subtraction button.
2. Select the base contour.
3. Select the second contour and the system will delete the intersected portion of the first and
second elements, as well as the portion of the second element that is outside the first element.
5.5.4.11
Intersection
Intersection (
) option retains the intersection contours and deletes the other elements. In
order to break elements with Intersection, perform the following steps:
1. Click Intersection button.
2. Select the base contour.
3. Select the second contour intersected with the base contour and the system will delete the two
contours except the intersected one.
5.5.4.12
Change Cutting Direction
Change cutting direction (
) option allows the user changing the cutting
direction of the contours. In order to do it, perform the following steps:
1. Select Change cutting direction button and the system will display the current cutting
direction of the part by means of pink arrows.
2. Select the contours for which you want to change the cutting direction and it will automatically
change.
5.5.4.13
Contour Ordering
Contour Ordering (
) option allows the user setting the cutting order for the contours.
In order to do it, perform the following steps.
1. Select Contour ordering button and the system will display the following dialog box:
245
Lantek Expert
Cut Manual
Figure 131: Contour ordering dialog box
2. Select between Clock wise and Counter clock wise options for Outside and Inside contours.
3. Click OK button and the system will set the cutting order accordingly.
5.5.4.14
Transform One-touch Figures
Transform One-touch figures (
) option converts One touch figures to
open contours or holes. In order to do it perform the following steps:
1. Click Transform One-touch figures button and the system will display Transform One-touch
figures dialog box as shown below:
246
Lantek Expert
Cut Manual
Figure 132: Transform One-touch figures dialog box
2. In Mode section the user will be able to select between By part and By selection options.
3. Select if you want to convert the one touch figures to Holes or Open contours from the drop
down list provided in Transform in field. Find briefly explained below the fields provided if Open
contours option is selected:
o
R: The distance value of the open contour from the one-touch figure.
O: The extension value of the open contour from the one-touch figure.
L: The length of the lead-in of the open contour.
Compensation mode: You can select the corner shape of the open contour.
Apply quality: It indicates whether or not the cutting quality is applied to the holes or open
contours. This option allows you to navigate to the Cutting quality dialog box and select
the required quality.
4. Introduce the required values and click OK button. The One-touch figures will be converted to
open contours or holes as previously set.
247
Lantek Expert
Cut Manual
5.5.5 Review
5.5.5.1 Verify Part
Verify Part (
) button allows verifying a part as follows:
1. Click Verify Part button and then the system will display Selection toolbar.
2. Select the part required to verify using Selection toolbar and click Accept button. The system
will display the following dialog box:
Figure 133: Verify part values
3. Find briefly described below the different fields provided in this dialog box:
o
R: Radius of the part. By default, the system displays the current radius of the selected
part.
D: Distance value of the part. By default, the system displays the current distance of the
selected part.
248
Cut Contours: It indicates whether the points are in open cut contours or not.
Mark Contours: It indicates whether the points are in open mark contours or not.
Non cut contours: It indicates whether the points are in open non cut contours or not.
Lantek Expert
Cut Manual
Cutter Radius: It indicates whether the length for the small elements is based on cutter
radius or not. If not enabled, Length field is available.
Length: Length value for the small elements.
4. The user can visualize and change the values and click OK. The part will be verified and the
system will display Verify Part dialog box.
5.5.5.2 Time and Cost
Time and Cost (
) option allows visualizing all the data related to the Time and Costs
involved in the active job. When this option is selected the system will display Part data window
as shown below.
Figure 134: Part data dialog box
Find briefly described below the different fields provided in the previous window:
249
Lantek Expert
Cut Manual
Machine: Select the required machine from the drop-down list or include a new one.
Material: Select the required material from the drop-down list or include a new one.
Thickness: Introduce the thickness of the material.
Sheets: Select the required sheet from the drop-down list or create a new one. If new button is
selected the system will display Create and modify sheets dialog box. The reference, material and
thickness of the sheet will be automatically generated based on the selected sub-job. Introduce the
required data in the rest of the fields provided and click OK button to create the sheet.
Area: Select the required area. The user can select between Rectangle, External and Real options.
Form factor: Select the required form factor.
Material area cost: Visualize or edit the cost of material per unit. Select the Navigation button
provided in this field in order to visualize the weight and area of the material.
Machine time cost: Visualize or edit the cost the machine per unit. Select the Navigation button
provided in this field in order to visualize Start time of cut, Normal cutting time, Rapid displacements
length and Number of cut starts fields between many others.
Total: Displays the total cost.
Print: Select this button located at the bottom in order to print all Cost and Time details.
5.5.5.3 View Geometry
View Geometry (
) option visualizes the different measurements of the geometry. In order to visualize
them perform the following steps:
1. Select View Geometry option located in Review menu and the system will display Selection
toolbar.
2. Select the geometry that you want to visualize by means of the options provided and click
Accept button.
3. The system will display View Geometry window as shown below:
250
Lantek Expert
Cut Manual
Figure 135: View geometry dialog box
4. Here the user can visualize the specific characteristics and measurements of each element
that compose the geometry and the total perimeter of the selected geometry. After the selected
list of elements it shows the specific Number of segments, circles, arcs, lines and points.
5. Select Modify button in order to modify the desired geometric elements. Select the required
element from the list and click Modify button, so that the system displays Modify geometry
window, which contains all the values stored for the selected element.
6. Click Delete button to delete the required elements from the list. Select the required element
from the list of geometric elements and click Delete. The system will display a Warning window
as shown below, where the user will have to select Yes in order to erase it and No to cancel
the operation.
Figure 136: Deletion Warning message
251
Lantek Expert
Cut Manual
7. Click Print button to print the measurements and click Close button in order to close View
Geometry dialog box.
5.5.5.4 Distances and Angle
Distance and Angle (
) button allows visualizing the distance and angle measurements between two
selected points as follows:
1. Click Distance and Angle button and mark the first point.
2. Move the cursor till the desired point and mark the second point. The system will display
Distance and Angle dialog box as shown below:
Figure 137: Distance and Angle dialog box
3. The different fields in this dialog box are briefly described below:
o
D: Distance between the two marked points.
X: Horizontal distance between the two marked points.
Y: Vertical distance between the two marked points.
W: Angle at which the second point is marked with respect to the X.
4. Click OK in order to close the dialog box.
5.5.5.5 Angle between Three Points
Angle between three points (
252
) button allows you to view the angles of three points as follows:
Lantek Expert
Cut Manual
1. Click Angle between three points button and then mark the first point.
2. Move the cursor till the desired points and mark the second and third points. The system will
display Angle between three points dialog box as shown below:
Figure 138: Angle between three points dialog box
3. You can view the interior angle of the three points in a1 field and the exterior angle of the
three points in a2 field.
4. Click Cancel button in order to close Angle between three points dialog box.
5.5.6 Orthogonal
Select Orthogonal (
) button in order to draw vertical and horizontal geometries by means of
Dragging toolbar. This application will be active until the user clicks again on it to disable it.
Press F2 key on the keyboard in order to enable and disable this application.
5.6 TECHNOLOGY
Technology menu allows making use of the different technologies available to cut parts, which include
the following:
253
Lantek Expert
Cut Manual
5.6.1 Lead-in/Lead-outs
Lead-in / Lead-outs menu encompasses all the options related to the Lead-ins and Lead-outs and their
configuration.
5.6.1.1 Automatic
Select Automatic (
) option in order to introduce the lead-in/out in the parts automatically.
5.6.1.2 Delete
Select Delete (
) option in order to erase the required lead-in/outs of a part. In order to do it perform
the following steps:
1. Click Delete and the system will display Selection tool bar.
2. Select the lead-in/lead-out that has to be deleted using the Selection toolbar and then click
Accept button. The selected lead-in/lead-out will be deleted.
5.6.1.3 Semiautomatic
Select Semi-Automatic (
) option in order to introduce the Lead-in/outs semi-automatically. In this
case, it is only necessary to select the base contour in which the lead-in/out has to be introduced.
5.6.1.4 Configure Automatic
Configure automatic (
) option configures the parameters for automatic lead-ins and lead-outs. If
selected, the system will display Automatic lead-in/lead-out values window as shown below:
254
Lantek Expert
Cut Manual
Figure 139: Automatic Lead-in/Lead-out values window
Here the user will be able to modify the provided parameters as per his requirements and set them by
means of OK button located at the bottom of the window.
5.6.1.5 Lead-in/Lead outs
Lead-in/Lead-outs 1 (
): Perpendicular Lead-in/Lead-outs.
Lead-in/Lead-outs 2 (
): Perpendicular Lead-in and inclined Lead-out.
Lead-in/Lead-outs 3 (
): Perpendicular Lead-in and tangential Lead-out.
Lead-in/Lead-outs 4 (
): Inclined Lead-in and perpendicular Lead-out.
Lead-in/Lead-outs 5 (
): Inclined Lead-in/Lead-outs.
Lead-in/Lead-outs 6 (
): Inclined Lead-in and tangential Lead-out.
255
Lantek Expert
Cut Manual
Lead-in/Lead-outs 7 (
): Tangential Lead-in and perpendicular Lead-out.
Lead-in/Lead-outs 8 (
): Tangential Lead-in and inclined Lead-out.
Lead-in/Lead-outs 9 (
): Tangential Lead-in and Lead-outs.
Lead-in/Lead-outs 11 (
): Tangential Lead-in/Lead-out with beginning and end path.
Lead-in/Lead-outs 12 (
): Tangential Lead-in/Lead-out with beginning and end parallel path.
The previously listed are different types of lead-in/lead-outs that can be introduced manually.
The following two types of lead-in/lead-outs (10 and 13) can only be introduced at the corner of a closed
geometry with sides.
Lead-in/Lead-outs 10 (
): Straight Lead-in/Lead-out on outer corner.
Lead-in/Lead-outs 13 (
): Straight Lead-in/Lead-out on inner corner.
The following lead-in/lead-out is just for circles:
Lead-in/Lead-outs 14 (
Dynamic Lead-in/Lead-outs (
Put the Lead-in/Lead-outs in bisector (
): Special Lead-in/Lead-outs for circular holes.
): Lead-in/Lead-outs by rubber band.
): Puts the Lead-in/Lead-outs in a bisector or
intersection point.
Move point of lead-in or lead-out (
Put the lead-out like the lead-in (
Modify tangent arc lead-in by 2 segments (
segments.
256
): Allows moving the point of a Lead-in or Lead-out.
): Puts the Lead-out in the direction of the Lead-in.
): Modifies the tangent arc Lead-in by two
Lantek Expert
Add element (
Cut Manual
): Adds an element to the Lead-in or Lead-out as follows:
1. Click Add element button and the system will display Selection toolbar.
2. Select the required lead-in/lead-out by means of the options provided, click Accept button and
the system will display Add element to Lead-in/Lead-out dialog box as shown below:
Figure 140: Add element to Lead-in/Lead-out dialog box
3. Find briefly described the fields provided:
o
Lead-in: Indicates whether the element is added to a lead-in or not.
Lead-out: Indicates whether the element is added to a lead-out or not.
When any of the options above is selected the system will display Direction
sections, Always like segment parameter and Length field.
Lead-in auxiliary element: Select this to add the element in the lead-in direction.
Lead-out auxiliary element: Select this to add the element in the lead-out direction.
Longer element: Select this to add the element in the direction of the longer side where
the lead-in/lead-out is introduced.
Always like segment: It indicates whether the additional element is added like a segment
or not.
257
Lantek Expert
Cut Manual
Length: Length value of the additional element.
4. Select and introduce the required values in the given fields and click OK button in order to save
them. The additional element will be added to the lead-in/lead-out as set by the user.
5.6.2 Micro-joints
Micro-joints button allows you to introduce different types of micro-joints in the parts. When pointed, the
system will list the different micro-joints that can be introduced between many other options.
5.6.2.1 Delete
Select Delete (
) option in order to erase the required micro-joints as follows:
1. Click Delete option and the system will display Selection toolbar.
2. Select the micro-joint required to delete by means of the options provided in Selection toolbar
and click Accept button located in the same menu.
3. The micro-joint will be deleted.
5.6.2.2 Micro-joints
Micro-Joints 1: Introduces an inclined micro-joint on a corner of a closed geometry.
Micro-Joints 2: Introduces a perpendicular micro-joint on a corner of a closed geometry.
Micro-Joints 3: Introduces a perpendicular micro-joint to the geometry of a part.
Micro-Joints 4: Introduces an inclined micro-joint to the geometry of a part.
Micro-Joints 5: Introduces an inclined micro-joint on the right side.
Micro-Joints 6: Introduces an inclined micro-joint on the left side.
5.6.2.3 Move Point of Lead-in or Lead-out
This option allows moving the point of lead-in or lead-out of a micro joint.
258
Lantek Expert
Cut Manual
5.6.2.4 Transform to Geometry
This option converts the selected micro-joints to geometry by means of the selection toolbar.
5.6.2.5 Configure
This option configures the parameters of the micro-joints. The system will display Micro-joints Values
dialog box:
Figure 141: Micro-joints values dialog box
Introduce the required values in the fields provided and click OK button to save the changes.
5.6.3 Loops
5.6.3.1 Automatic
Select Automatic (
) option in order to introduce the loops automatically to all the corners of a closed
geometry. The introduced automatic loop may be a normal or curved loop, based on the configuration
previously set in Loop values.
5.6.3.2 Delete
Delete (
) option erases the loops selected by means of Selection toolbar. Once the required loop is
selected click Accept button located in the same toolbar and the system will delete it.
259
Lantek Expert
Cut Manual
5.6.3.3 Loop1
In order to introduce a Loop1 (
) perform the following steps:
1. Select Loop1 option located in Loops menu.
2. Select the required corner of a closed geometry.
3. The system will insert a normal loop in the selected point of the geometry.
5.6.3.4 Loop2
In order to introduce a Loop2 (
) perform the following steps:
1. Select Loop2 option located in Loops menu.
2. Select the required corner of a closed geometry.
3. The system will insert a curved loop in the selected point of the geometry.
5.6.3.5 Round Angles
Round angles (
) option introduces round angles at the vertices of the geometry. The radii of round
angles can be set in Loop values dialog box.
5.6.3.6 Configuration
Configuration (
) option enables modifying the different parameters of all loops. The system will
display Loop values dialog box as shown below:
260
Lantek Expert
Cut Manual
Figure 142: Loop values dialog box
In order to configure the loop values, specify the following parameters:
1. Introduce the maximum angle of the loop in Maximum angle (W) field.
2. In (0-W) Loops section select Loop values check box to set a fixed radius for the loop and enter
the radius value in R field. You can select the required type of automatic loops to introduce by
means of 1 and 2 checkboxes.
3. Select the required option from the drop-down list provided in Automatic loops field, where the
user will be able to select between In chamfers or in round angles, Only in chamfer elements
and Only in round angles.
4. Located in Round angles section select Radii button in order to set the radius of the round
angles and manage them by qualities if required.
5. Introduce the limit angle in Limit Angle (Z) field.
261
Lantek Expert
Cut Manual
6. In W-Z section, select the required position of the radius for W-Z range and then click Radii
button in order to set the radius for W-Z range of the loops.
7. Select Do loops in the whole part in automatic checkbox in order to introduce loops to the
entire part when automatic loop is selected.
8. Select Round angles in the whole part in automatic checkbox in order to introduce round
angles to the entire part when automatic loop is selected.
9. Click OK button and the parameters will be saved as configured.
5.6.4 Chamfers
The Chamfers section includes the following:
5.6.4.1 Delete
This option deletes chamfers as follows:
1. Click Delete (
) button located in Chamfers menu and the system will display Selection
toolbar.
2. Select an element of the part by means of the options provided in Selection toolbar and click
Accept button.
3. The selected chamfer will be deleted.
5.6.4.2 Chamfer
This option chamfers an element as follows:
1. Click Chamfer (
) button and the system will display Selection toolbar.
2. Select an element of the part by means of the options provided in Selection toolbar and click
Accept button. The system will display Chamfer values dialog box as shown below:
262
Lantek Expert
Cut Manual
Figure 143: Chamfer values dialog box
3. Select the required type of chamfering and click OK button.
4. The selected element will be chamfered as configured.
5.6.4.3 Chamfer on Contour
This option chamfers a selected contour as follows:
1. Click Chamfer on contour (
) button and the system will display Selection toolbar.
2. Select the required contour by means of the options provided in Selection toolbar and click
Accept button. The system will display Chamfer values dialog box as shown below:
263
Lantek Expert
Cut Manual
Figure 144: Chamfer values dialog box 2
3. Introduce the required values and click OK button in order to save the changes. The selected
contour will be chamfered.
5.6.4.4 Configure
Select this option in order to configure various parameters for the chamfers as follows:
1. Click Configuration (
) button and the system will display Chamfer values dialog box.
2. Introduce the required angle values in Initial and Final angle fields and introduce the depth
values in Initial and Final depth fields for both Upper and Lower chamferings.
3. Click OK button and the parameters will be set accordingly.
5.6.5 Cut Technology
Cut Technology section allows the user to introduce different technologies to cut a part. When pointed,
the system will display different types of cut technologies that can be assigned, which are listed below:
264
Lantek Expert
Cut Manual
5.6.5.1 Automatic
Select Automatic (
) button in order to assign technology automatically based on the previously set
configuration in the Tables of Technology.
Automatic Technology will only be applied if it is configured in the machine.
5.6.5.2 Delete
This option deletes an assigned cut technology as follows:
1. Click Delete (
) button and the system will display Selection toolbar.
2. Select the assigned Cut technology required to delete by means of the options provided and
click Accept button provided in the same toolbar.
3. The cut technology assigned to the selected element will be erased.
5.6.5.3 Marking
This option assigns marking technology to a part as follows:
1. Select Marking (
) option and the system will display the following dialog box:
Figure 145: Marking technology
265
Lantek Expert
Cut Manual
2. Click on the drop down list provided in Technology field, select between Powder, Drill, Pen or
Cut and click OK button.
3. The system will display Selection toolbar. Select the geometry where the selected technology
is required by means of the options provided and click Accept button.
4. The selected marking technology will be assigned to the selected element.
5.6.5.4 No Cut
In order to assign No Cut technology to a required geometry, perform the following steps:
1. Click No Cut (
) button and the system will display Selection toolbar.
2. Select the extension to which you want to apply No cut by means of the options provided and
click OK button in order to apply it.
5.6.5.5 Dynamic
This option assigns a cut technology of a specified quality between two points of a contour based on the
cutting direction as follows:
1. Select Dynamic (
266
) button and the system will display the following dialog box:
Lantek Expert
Cut Manual
Figure 146: Dynamic technology
2. Select the required Cutting Technology and Cutting quality and click OK button.
3. Mark the Initial and End points of a contour. The selected cutting technology and quality will be
assigned to the selected extension.
5.6.5.6 Cutting
This option assigns cutting technology of a specified quality to a part as follows:
1. Select Cutting
button and the system will display the following dialog box:
267
Lantek Expert
Cut Manual
Figure 147: Cutting Qualities
2. Select the required type of Cutting quality.
3. If you select Modify button the system will display Tables of technology dialog box. Here the
user will be able to include, modify or delete the material, thickness and other details. Click OK
button in order to save the changes.
a. The system will display Selection toolbar. By means of the options provided select the
extension to which you want to apply the selected technology.
4. Select Accept button located in the same toolbar and the cutting technology of the specified
quality will be assigned to the selected geometry extension.
5.6.5.7 Microjoint
This option assigns Micro-joints as follows:
1. Select Micro-joint (
) button and select where you want to assign the micro-joint.
2. Select the position of the micro-joint and the system will display the following dialog box.
268
Lantek Expert
Cut Manual
Figure 148: Micro-joint value
3. Introduce the required value and click OK button in order to assign the micro joint to the
selected point.
5.6.6 Texts
Texts section allows assigning marked text, written text and vectorized text.
5.6.6.1 Marked Text
In order to assign marked text to a geometry perform the following steps:
1. Select Marked text (
) option and the system will display Text definition dialog
box as shown below:
269
Lantek Expert
Cut Manual
Figure 149: Text definition dialog box
2. Define the Text, Size, Technology, Thickness and Fonts directory and click OK button in order
to save the changes made.
3. Mark the insertion point and the text will be inserted. The system will display the available
Dragging options in order to move the text and position it correctly if required.
5.6.6.2 Written Text
In order to introduce a text in a part perform the following steps:
1. Select Written Text (
box as shown below:
270
) button and the system will display Text definition dialog
Lantek Expert
Cut Manual
Figure 150: Text definition dialog box 2
2. Select the required Font, introduce the required Text and the Orientation and finally click OK
button.
3. Mark the insertion point and the text will be inserted. The system will display the Dragging
options to move the text if required.
5.6.6.3 Vectorize Text
In order to convert the selected texts to geometry perform the following steps:
1. Select Vectorize text (
) option and the system will display Selection toolbar.
2. Select the required text to vectorize by means of the options provided and click Accept button.
3. The system will display Vectorize text dialog box as shown below:
Figure 151: Vectorize text dialog box
4. Introduce the Number of tracts for the Beizer curves required and click OK button.
5. The selected text will be converted to geometry.
271
Lantek Expert
Cut Manual
5.7 MACHINING
The Machining menu includes the following:
5.7.1 Machining
5.7.1.1 Automatic
By means of Automatic (
) option the part will be automatically machined.
5.7.1.2 Delete Instructions
In order to erase the desired machining instructions perform the following steps:
1. Select Delete Instructions (
) button located in Machining menu and the system will
display the following dialog box:
Figure 152: Delete instructions
2. Select between the following options:
272
Current instruction
Machining by selection
Lantek Expert
Machining by selection of geometry
From-to
All machining
Cut Manual
3. Depending on the option selected, select the contours, machinings or instructions to delete and
click OK button in order to erase them.
5.7.1.3 Rapids
A rapid movement is the displacement of the head without cutting. This option inserts a rapid movement
from the current machining coordinates to the desired point. In order to insert a rapid movement, perform
the following steps:
1. Select Rapid (
) button and the system will initialize the rapid movement.
2. Select the Destination point and the rapid movement will be inserted between the initial point
and destination point. The user can select as many points as required to insert rapid
movements.
3. Press ESC key on the keyboard in order to exit this option.
5.7.1.4 GoTo
This option allows cutting between the desired points. In order to do it, perform the following steps:
4. Click Goto (
) button and the system will initialize the machining.
5. Select the Destination point and the extension between the initial point and destination point
will be machined. The user can select as many points as required to continue the cut operation.
6. Press ESC key on the keyboard in order to exit this option.
273
Lantek Expert
Cut Manual
5.7.2 Contours
Figure 153: Contours options
5.7.2.1 Manual Contours
In order to cut the selected elements of the contour perform the following steps:
1. Point Contour option located in Contour menu and the system will display the options
available.
2. Select Manual Contours option and the system will display Selection toolbar.
3. Select the first element of the contour by means of the options provided.
4. Select the remaining elements of the contour if required.
5. Click Accept button located in the same menu and the selected elements of the contour will be
machined.
5.7.2.2 Automatic Contours
In order to cut the contours automatically, perform the following steps:
1. Point Contour option located in Contour menu and the system will display the options
available.
2. Select Automatic contours option.
274
Lantek Expert
Cut Manual
3. Select the required contour to machine.
4. The system will automatically machine the contour.
5.7.2.3 Parts
In order to machine the entire part, perform the following steps:
1. Point Contour option located in Contour menu and the system will display the options
available.
2. Select Parts option.
3. Select the part required to machine and the system will machine the whole part automatically.
5.7.2.4 All Drill Cycles
Select All Drill Cycles option located in Contour menu in order to drill all the points on the contour.
5.7.2.5 All Marks
Select All Marks option located in Contour menu in order to machine the contours with mark technology.
5.7.2.6 All Cut
Select All Cut option located in Contour menu in order to cut all the contours.
5.7.2.7 All Contours One Quality
This option will machine all the contours of a specified cutting quality. For example if we execute this
semiautomatic option selecting cutting quality 2, the system will make the machining of these contours. In
order to do it perform the following steps:
1. Point Contour option located in Contour menu and the system will display the options
available.
2. Select All Contours one Quality option and the system will display the following dialog box:
275
Lantek Expert
Cut Manual
Figure 154: Cutting qualities
3. Select the required cutting quality and the system will machine all the contours of the selected
cutting quality.
5.7.2.8 Automatic Cycles
Between the different types of Automatic cycles the user can select between Simple Drill cycle, Drill
cycle with breaking of shaving, Deep drilling cycle, Tap cycle, Ream cycle, C. Sink cycle, Special cycle of
cut and Special punching cycle.
If selected the system will display Automatic Cycles dialog box:
Figure 155: Automatic cycles dialog box
276
Lantek Expert
Cut Manual
5.7.3 Cycles
Cycle menu contains the following options:
5.7.3.1 Simple Cycle
This option allows machining with a center punch the machining points by inserting rapid movements
between the selected points. In order to do it perform the following steps:
1. Select Simple Cycle (
) button and the system will initialize the machining.
2. Select the Destination point. A rapid movement will be inserted between the initial point and the
selected point. The user will be able to insert as many points as required by selecting more
points.
3. Press ESC key on the keyboard in order to exit this option.
5.7.3.2 Linear Cycle
Linear cycle (
) option allows you to machine the part by inserting punching machining points in a
sequence. When selected the system will display the following toolbar:
Figure 156: Linear cycle options
Beginning point and distance: Select this option in order to machine a part by inserting the
punching machining points in a sequence at a specified angle and distance as follows:
1. Select Beginning point and distance button and then mark the first punching machining
point.
2. The system will display the following dialog box:
277
Lantek Expert
Cut Manual
Figure 157: Beginning point and distance
Find briefly described below the fields provided in the previous dialog box:
o
n: The number of punching machining points.
a: The angle at which the punching machining points are to be placed.
d: The distance between the punching machining points.
3. Introduce the required values and click OK button. The machining will be carried out by
inserting punching machining points at the specified angle and distance.
Ends and number of points: Select this option in order to machine the part by inserting punching
machining points in a sequence between specified initial and end points as follows:
1. Select Ends and number of points option and select the initial and end points.
2. The system will display the following dialog box:
Figure 158: Ends and number of points
3. Introduce the number of punching machining points required in n field.
278
Lantek Expert
Cut Manual
4. Click OK and the part will be machined inserting the specified number of punching machining
points between initial and end points.
Distance between two points: Select this option in order to machine the part by inserting three
punching machining points in a sequence as follows:
1. Select Distance between two points option and mark the first machining point.
2. Mark the second and destination points and the part will be machined along the selected
machining points. The system will display the following dialog box:
Figure 159: Distance between two points
3. Introduce the required data and click OK in order to apply the changes.
5.7.3.3 Circular Cycle
Circular cycle (
) option allows you to machine a part by inserting a circular punching machining
sequence. When selected the system will display the following toolbar:
Figure 160: Circular cycle options
279
Lantek Expert
Cut Manual
Centre and angles: Select this option in order to machine by inserting a circular sequence of
punching machining points at a specified angle as follows:
1. Select Centre and angles option and mark the center point.
2. The system will display the following dialog box:
Figure 161: Centre and angles
Find briefly described below the fields provided in the previous dialog box:
o
r: Distance value from the center point.
n: Number of machining points.
a: Angle value between the machining points.
ai: Initial angle value of the first machining point in the circular sequence.
3. Introduce the required values and click OK button. The part will be machined by inserting a
circular sequence of punching machining points.
Centre and beginning point: Select this option in order to machine a part by inserting a circular
sequence of punching machining points form a specified initial point as follows:
1. Select Centre and beginning point and mark the centre and initial points.
2. The system will display the following dialog box:
280
Lantek Expert
Cut Manual
Figure 162: Centre and beginning point
3. Introduce the required values in n (number of punching machining points) and a (angle
between machining points) fields and click OK button.
4. The part will be machined by inserting a circular sequence of the machining points with an
initial point and at a specified angle.
Distance between two points: Select this option in order to machine a part by inserting the initial
and end punching machining points as follows:
1. Select Distance between two points option and mark the Initial point.
2. Mark the second and end points.
3. The part will be machined from the initial point to the end point.
Arc: Select this option in order to machine an arc by inserting a specified number of punching
machining points as follows:
1. Select Arc button and select the arc required to machine.
2. The system will display the following dialog box:
281
Lantek Expert
Cut Manual
Figure 163: Arc
3. Introduce the number of machining points required in n field and click OK button.
4. The arc will be machined with the specified number of machining points.
5.7.3.4 Grid Cycle
Grid cycle (
) option allows machining a part by inserting punching machining points in two different
directions if the form of a grid.
Figure 164: Grid cycle options
Corner and number: Select this option in order to machine a part in the form of a grid at a specified
angle and distance as follows:
1. Click Corner and number button and then mark the initial point from where you want to
machine the part.
2. The system will display the following dialog box:
282
Lantek Expert
Cut Manual
Figure 165: Corner and number
The different fields in this dialog box are briefly described below:
o
n1: Number of machining points in the first direction.
n2: Number of machining points in the second direction.
a: Angle value in which the machining is done.
d1: Distance value between the consecutive machining points in the first direction.
d2: The distance value between the consecutive machining points in the second
direction.
3. Introduce the required values and click OK button. The part will be machined in the form of a
grid.
Corner and distances: Select this option in order to machine a part in the form of a grid with five
points at a specified distance as follows:
1. Select Corner and distances option and select or mark an origin point.
2. Select or mark initial and end points in X axis. The end point must be at a distance that is an
exact multiple of the initial point in X axis.
3. Select or mark initial and end points in Y axis. The end point must be at a distance that is an
exact multiple of the initial point in Y axis.
4. The part will be machined with the five points at the specified distances.
283
Lantek Expert
Cut Manual
5.7.3.5 Irregular Cycle
Irregular cycle (
) option allows machining a part by inserting a cycle on a lead-in/lead-out or on the
points of different selected elements. When selected the system will display the following dialog box:
Figure 166: Irregular cycle options
Cycles on Lead-in/Lead-out: Select this option in order to machine a part by inserting a cycle on the
existing lead-in or lead-out as follows:
1. Select Cycles on Lead-in/Lead-out button and the system will display Selection toolbar.
2. Select the required lead-in/lead-out by means of the options provided and click Accept button
located in the same toolbar.
3. The cycle will be created in the selected lead-in/lead-out.
Cycles on points: Select this option in order to machine a part by inserting a cycle on selected points
of existing elements as follows:
1. Select Cycles on points option and the system will display Selection toolbar.
2. Select the required points of the existing elements by means of the options provided and click
Accept button located in the same toolbar.
3. The cycle will be created within the selected points.
284
Lantek Expert
Cut Manual
5.7.4 Modify
Modify (
) option allows you to modify all the machining aspects. This option will only be available
when the parts have already been machined. When selected, the system will display the following list
providing the options available:
Figure 167: Modify options
5.7.4.1 Micro-Joints
By means of Micro-joints option, the user can insert micro-joints in the parts although the machining
process has been done as follows:
1. Point Modify button, select Micro-joints option and the system will display Micro-joints dialog
box as shown below:
285
Lantek Expert
Cut Manual
Figure 168: Micro-joints dialog box
2. Introduce the Width value of micro-joint in millimeters, select the Position of the micro-joint
between Middle, End and Picked point and click OK button.
o
Middle: In the center of the clicked contour.
End: Will be placed in the nearest segment end of the clicked point.
Picked point: The micro-joint will be inserted in the picked point (if possible).
3. The system will insert the micro-joint in the selected point.
5.7.4.2 Automatic Micro-Joints at End of Contour
By means of this option the user can place automatic micro-joints at the end of contours, which have
been already machined, as follows:
1. Point Modify button, select Automatic Micro-joints at End of Contour option and the system
will display Automatic Micro-joints at End of Contour dialog box as shown below:
286
Lantek Expert
Cut Manual
Figure 169: Automatic Micro-joints at End of Contour dialog box
2. Select By quality checkbox in order to base the micro-joint on the cutting quality.
3. If By quality checkbox is not selected, the system will display Width value of micro-joint field
where the user will have to introduce the required width value.
4. In Apply in contours section, select the required size of Inside and Outside contours to
introduce the micro-joints.
5. Introduce the Maximum length and Maximum width of Small contours.
6. Introduce the Maximum length and Maximum width of Big contours.
7. Click OK button and the micro-joints will be automatically introduced in the machined part.
5.7.4.3 Order Machining
This option allows modifying the order in which the contours of the part have been machined as follows:
1. Point Modify button, select Order Machining option and the system will display Order Cut
Sequence dialog box as shown below:
287
Lantek Expert
Cut Manual
Figure 170: Order Cut Sequence dialog box
2. Select Show the direction of movements parameter in order to indicate the direction when
modifying the machining order.
3. In Order mode field, select between Before and After.
o
Before: Indicates whether the machining order is modified from last to first or not. The
first selected contour will be the last to be machined.
After: Indicates whether the machining order is modified from first to last or not.
4. After selecting the required values click OK button.
5. Select the base contour and the next contour whose machining order has to be changed. You
can continue to select the contours whose order has to be changed.
6. Press ESC key located on the keyboard in order to stop the selection and the machining order
will be changed.
5.7.4.4 Regenerate by Selection
This option allows selecting a group of instructions using a selection toolbar to create a structure as
follows:
1. Point Modify option, select Regenerate by Selection option and the system will display
Selection toolbar.
288
Lantek Expert
Cut Manual
2. Select the required contour by means of the options provided and the system will display
Regenerate dialog box as shown below:
Figure 171: Regenerate dialog box
3. The user can activate the following parameters which are briefly described below:
o
Simple punching operations => Linear patterns: Restores single punching in linear
patterns.
Linear patterns => Linear nibble cycles: Restores linear patterns in nibbling if the
punching of the pattern are lapped.
Linear patterns => Grid patterns: Restores linear patterns in grid patterns if the punchings
of the patterns are not lapped.
Pattern of only two points => Simple punching operations: Exploits patterns of two points
as they are more easily created as simple punching processes.
4. Click OK button in order to save the changes and regenerate the selected extensions.
5.7.4.5 Modify Lead-In/Outs
By means of this option the user can set the Lead-in/outs as follows:
1. Point Modify option, select Modify Lead-in/outs option and the system will display Modify
Lead In/Outs dialog box which is divided in two different tabs: General and Apply a GAP.
APPLY A GAP
289
Lantek Expert
Cut Manual
Apply a gap in lead in/outs: With this option the user can apply a GAP (Microjoints at the end of the
contour) in all the contours of the part. The system will leave a GAP before ending each contour.
There are two restrictions:
o
The type of lead in-out:
- Lead in = Segment Lead out = Segment
- Lead in = Segment Lead out = Arc
- Lead in = Arc Lead out = Segment
- Lead in = Arc Lead out = Arc
The angle between the lead in and the contour.
The GAP value can be fix, a percentage of the sheet thickness or an automatic value depending
on the cutter radius (with this option the system allows the user to add an offset in the GAP).
This option is available for cutting and combined machines and it is available in CAD module and
nesting module.
Value (d1):
o
Fixed: You can select the required type of gap value in the Value (d1) section. If you
want the gap to be based on a fixed value then select Fixed value. You can enter the
required fixed value in Value field.
Percentage of sheet thickness: If you want the gap to be based on the sheet thicknesses
then select Percentage of sheet thickness. The Modify leads in/outs dialog box allows
you to enter a percentage of sheet thickness in Value field.
Automatic depending on cutter radius: If you want the gap value to be calculated
automatically based on the radius value then select Automatic depending on cutter
radius, then Modify leads in/outs dialog box allows you to set the offset distance.
290
Offset (d2):
Lantek Expert
Cut Manual
No: Select No if the offset is not required
Fixed: Select Fixed to set a fixed offset distance
Percentage of cutter radius: Select Percentage of cutter radius to set the offset based on
cutter radius percentage
Percentage of sheet thickness: Select Percentage of sheet thickness to set the offset
based on sheet thickness percentage.
You can enter the fixed value or percentage of cutter radius or percentage of sheet
thickness in the Offset field.
5.7.4.6 Avoid Holes Already cut
This option helps the user avoid the collision of the head with the holes that have already been cut as
follows:
1. Point Modify option, select Avoid holes already cut option and the system will display Avoid
holes already cut dialog box as shown below:
Figure 172: Avoid holes already cut dialog box
Find the fields and parameters provided in the previous dialog box briefly described below:
291
Lantek Expert
Cut Manual
Maximum hollow: It indicates whether the head is allowed to enter the hole or not. In this case, the
user can enter the maximum distance value the head can pass inside the hole.
Offset: It indicates whether an offset distance value is set between the head and hole or not. In this
case, the user can enter the maximum distance value between the head movement and the hole.
Maximum length with head down: Introduce the maximum length value when the head is down
(mm).
Maximum number of rapid tracts: Introduce the number of rapid tracts inserted to avoid collision of
head and holes.
Modify Lead in/Outs: The user can modify the lead-in/lead-out by selecting the required option from
the drop-down list:
o
No: Select this if you do not want to modify the lead-in/lead-out.
By parts: Select this to modify the lead-in/lead-out and positioned in the rapid movements
to avoid the already cut holes.
By contours: Select this to modify the lead-in/lead-out and positioned based on the
contours to avoid already cut holes on the rapid movements.
When you select By part or By contours, then the system displays Retain leadin/outs defined in parts field.
Retain lead-in/outs defined in parts: Select this to retain the lead-in/lead-out that is defined in a
part.
Apply head up at end of each contour: It indicates whether the head is positioned upwards at the
end of the machined part or not.
Head up for common cut elements: It indicates whether the head is positioned upwards for all
common cut elements or not.
1. Select and introduce the required values and then click OK. The already cut holes will be
avoided based on the above set parameters.
292
Lantek Expert
Cut Manual
5.7.4.7 Modify Head Management of Rapids
This option allows introducing head up/head down instructions in rapid movements of the machining as
follows:
1. Point Modify option and select Modify Head Management of Rapids option.
2. Select the machining to transform the head up/head down instructions and the head up/head
down will be introduced.
5.7.4.8 Continuous Cut Semiautomatically
This option allows converting the rapid movements in continuous cuts as follows:
1. Point Modify option and select Continuous Cut Semiautomatically option.
2. Select the machining of the part that has to be converted to cutting and the system will display
Continuous cut dialog box as shown below:
Figure 173: Continuous cut dialog box
3. Select Delete cycles on lead-ins parameter, if cutting the cycles on lead-ins is required.
4. Click OK button and the rapid movements will be converted to cutting. The user can select as
many rapid movements as required.
5.7.4.9 Transform Machining
This option allows moving the machined part as follows:
293
Lantek Expert
Cut Manual
1. Point Modify option, select Transform machining option and the system will display Selection
toolbar.
2. Select the required machined part to move by means of the options provided and click Accept
button located in the same toolbar.
3. Mark a Reference point and the system will display Dragging options in order to move it as per
your requirements.
4. Move the cursor until the required point and mark an Insertion point. The machining will be
successfully moved to the selected point.
5.7.4.10
Copy Machining
This option allows copying the machining of a part as follows:
1. Point Modify option, select Copy machining option and the system will display Selection
toolbar.
2. Select the required machining of a part that has to be copied by means of the options provided
and click Accept button located in the same toolbar.
3. The system will display the following dialog box, which displays the different copy types
available:
Figure 174: Copy machining options
4. Select the required Copy type.
5. Mark a reference point and the system will display Dragging options in order to move the
selected machining.
294
Lantek Expert
Cut Manual
6. Move the cursor till the required point and mark an Insertion point. The machining will be
copied in the selected point.
5.7.4.11
Modify Movements
This option allows modifying the movements of the machining as follows:
1. Point Modify option and select Modify movements option.
2. Select the machining whose movements are required to be changed.
3. Move the cursor till the required point and mark it.
4. The movement of the machining will be modified. The user can continue to select as many
machining movements as required to modify.
5.7.4.12
Modify Compensation of a Contour
This option allows modifying the existing compensation parameters of a contour as follows:
1. Point Modify option and select Modify compensation of a contour option.
2. Select a Base element for which the contours compensation parameters have to be modified
and the system will display Modify compensation dialog box as shown below:
295
Lantek Expert
Cut Manual
Figure 175: Modify compensation dialog box
Find briefly described below the different fields provided in the previous dialog box:
Only the selected contour: Indicates whether the changes in compensation of the contour are only
applied to the selected contour or not.
All the part holes: Indicates whether the changes in compensation of the contour are only applied to
the holes in the part or not.
All the part outsides: Indicates whether the changes in compensation of the contour are only
applied to the outsides of the part or not.
All the contours (Insides and outsides): Indicates whether the changes in compensation of the
contour are only applied to all the contours, comprising both insides and outsides, of the part or not.
System compensation: Indicates the compensation side in System compensation.
CN compensation: Indicated the compensation side in CN compensation.
296
Lantek Expert
Cut Manual
In CN compensation, if the second or third option is selected, the system will display Corrector
number field.
Corrector number: Compensation index value.
3. Select and introduce the required values and click OK button in order to save the changes. The
system will modify the contour compensation.
5.7.5 Options
5.7.5.1 Optimize corrector changes
This option allows making the CNC code simpler and shorter by deleting the repeated instructions as
follows:
1. Go to Options menu and select Optimize (
) option.
2. The machining instructions will be automatically optimized by the system.
5.7.5.2 Speed rates
Speed rates (
) option allows setting the different speed rates for the machine. When selected the
system will display Feed rates dialog box as shown below:
297
Lantek Expert
Cut Manual
Figure 176: Feed rates dialog box
Here the user will be able to modify and set the different speed rates of the machine as required.
Wheel-tool speed parameter will only be activated if the configuration is for punching machines.
5.7.5.3 Postprocessor words
Postprocessor words (
) option allows introducing postprocessor instructions in the machining
program. The postprocessor words are special instructions. When selected the system will display
Postprocessor words dialog box as shown below:
298
Lantek Expert
Cut Manual
Figure 177: Postprocessor words dialog box
Find the different special instructions provided in the previous dialog box briefly described below:
OPSTOP: Select this to introduce a Conditional stop instruction in the machining program. When you
select this, the system displays OP_stop word near to the machined part and is also included in the
Instruction list.
STOP: Select this to introduce an Unconditional stop instruction in the machining program. When you
select this, the system displays Stop word near to the machined part and is also included in the
Instruction list.
AUXFUN: Select this to introduce an Auxiliary instruction in the machining program as follows:
1. Select AUXFUN Auxiliary function and then click OK. The system will display the AUXFUN,
Auxiliary function dialog box.
2. Select Assign value manually checkbox in order to assign a numeric value to the auxiliary
function. When you select this, Value field will be enabled.
3. Enter the numeric value in Value field and then click OK. The assigned number will be
displayed along with the letter M near to the machined part and will also be included in the
Instruction list.
299
Lantek Expert
Cut Manual
PREFUN: Select this to introduce a Preparatory instruction in the machining program as follows:
1. Select PREFUN Preparatory function and then click OK. The system will display the PREFUN,
Preparatory function dialog box.
2. Select Assign value manually checkbox in order to assign a numeric value to the auxiliary
function. When you select this, Value field will be enabled.
3. Introduce the numeric value in Value field and then click OK. The assigned number will be
displayed along with the letter G near to the machined part and will also be included in the
Instruction list.
DELAY: Select this option to introduce the program delay time instruction in the machining program
as follows:
1. Select DELAY Program dwell time and then click OK. The system will display a dialog box.
2. Introduce the delay time value in Value field and then click OK. The program delay time will be
recorded in the Instruction list.
OPSKIP: Select this option to enable or disable skipping the optional blocks in the machining
program as follows:
1. Select OPSKIP Optional block skip option, click OK button and the system will display the
following dialog box:
Figure 178: Optional block skip options
2. Select ON checkbox in order to enable skipping the optional block or select OFF in order to
disable it.
300
Lantek Expert
Cut Manual
3. Click OK button. The OPSKIP Optional block skip program will be recorded in the Instruction
list.
PPRINT: Select this option in order to introduce a Comment text in the machining program as follows:
1. Select PPRINT Comment text, click OK button and the system will display the following dialog
box:
Figure 179: Comment text
2. Introduce the required comments in Text field and then click OK. The comment will be included
in the Instruction List.
INSNC: Select this option to insert a text in the machining program as follows:
1. Select INSNC Insertion block CN, click OK button and the system will display the following
dialog box:
Figure 180: Insertion block CN
2. Introduce the required text in Text field and click OK button. The text will be displayed near the
machined part and also recorded in the Instruction List.
CLAMP: Select this option in order to introduce clamp management instructions in the machining
program as follows:
1. Select CLAMP Management of clamps option, click OK button and the system will display the
following dialog box:
301
Lantek Expert
Cut Manual
Figure 181: Management of clamps
2. Select the required checkbox to manage the clamps and click OK button.
3. The clamp instructions will be recorded in the Instructions list.
HEADZ: Select this option in order to introduce cutting head instructions in the machining program as
follows:
1. Select HEADZ Head up/down option, click OK button and the system will display the following
dialog box:
Figure 182: Head up/down
2. Select whether you want the head up or down and click OK button.
3. The cutting head instruction will be displayed near to the machined part and also recorded in
the Instruction list.
302
TRAP: Select this option in order to introduce trap instructions in the machining program as follows:
Lantek Expert
Cut Manual
1. Select TRAP Open/close trap option, click OK button and the system will display the following
dialog box:
Figure 183: Open/close trap
2. Select whether you want to Open or Close the trap, introduce the Number of traps and click OK
button.
3. The trap instruction will be displayed near to the machined part as well as recorded in the
Instruction list.
COOLNT: Select this option in order to introduce refrigeration instructions in the machining program
as follows:
1. Select COOLNT Refrigeration option, click OK button and the system will display the following
dialog box:
Figure 184: Refrigeration
2. Select the required refrigeration option and click OK button.
303
Lantek Expert
Cut Manual
3. The refrigeration instruction will be displayed near to the machined part and also recorded in
the Instruction list.
5.7.5.4 Contour Attributes
Contour attributes (
) option allows assigning contour attributes which are the postprocessor
instructions in the machining program as follows:
1. Select Contour attributes option located in Options menu.
2. Select a base contour and the system will display Contour attributes dialog box as shown
below:
Figure 185: Contour attributes
Find the different fields provided in the previous dialog box briefly described below:
Corner management: Indicates whether the corner values are assigned or not. If selected the
system allows introducing the corner values.
Microjoint at contours end: Indicates whether the micro-joint is assigned at the end of the contour
or not. If enabled the system will display By quality checkbox.
By quality: Indicates whether the micro-joint value is based on quality. If enabled the system allows
introducing the micro-joint value manually.
304
Lantek Expert
Cut Manual
User attributes (1-5): Indicate the rest of the values that are assigned to the contour.
1. Select and introduce the required values, click OK button and the system will display Contour
attributes dialog box as shown below:
Figure 186: Contour attributes; Make on
Find the different fields provided in the previous dialog box briefly described below:
Picked contours: Select this to assign the attributes to the selected contours.
All the contours: Select this to assign the attributes to all the contours.
The contours with same technology: Select this to assign the attributes to contours of same
technology.
The contours with same technology, form and dimensions: Select this to assign the attributes to
contours of same technology, form and dimensions.
The contours with same technology and quality: Select this to assign the attributes to the
contours of same technology and quality.
The contours with same technology, quality, form and dimensions: Select this to assign the
attributes to the contours of same technology, quality, form, and dimensions.
305
Lantek Expert
Cut Manual
5.7.5.5 CN Compensation
CN Compensation (
) option allows selecting the side of compensation and index for numeric control.
It will be only applicable if the compensation type is Numeric Control. When selected the system will
display CN Compensation dialog box as shown below:
Figure 187: CN Compensation dialog box
Select the Compensation side, introduce the Compensation index and click OK button so that the
changes are saved.
5.7.5.6 System Compensation
System Compensation (
) option allows selecting the side of compensation and introducing the cutter
radius. This is only applicable if the compensation is made by the system. When selected the system will
display System Compensation dialog box as shown below:
Figure 188: System compensation dialog box
Select the Compensation side, introduce the Cutter radius and click OK button in order to save the
changes.
306
Lantek Expert
Cut Manual
5.7.6 Work Chutes
5.7.6.1 Work Chutes
This option allows the user to evacuate the machined part manually or by means of traps by performing
the following steps:
1. Select Work Chutes (
) option, located in Work Chutes menu and the system will display
Extractor dialog box as shown below:
Figure 189: Extractor dialog box
2. In type field select STOP option in order to evacuate the machined part manually. Select TRAP
in order to trap and evacuate the part.
TRAP type of evacuation will only be available if it is previously configured in the Machine
Configuration.
3. If TRAP option is selected the system will display TRAP dialog box as shown below:
307
Lantek Expert
Cut Manual
Figure 190: TRAP dialog box
4. Introduce the Number of traps, Number of boxes, the Increment X and Y and select Move the
part after opening the trap, Fasten the part during the extraction and Vacuum parameters if
required.
5. Click OK button in order to save the changes.
5.7.6.2 Chute Assignment
This option allows assigning the evacuation type of the machined part as follows:
1. Click Chute assignments (
shown below:
308
) option and the system will display Extractor dialog box as
Lantek Expert
Cut Manual
Figure 191: Extractor dialog box
Find the fields provided in the previous dialog box briefly described below:
Type: Type of extractor assigned for evacuation. You can select the required type of extractor from
the drop-down list:
o
Stop
Trap
None
Manual: Select this to manually select the evacuation method/position.
Semi-Automatic: Select this and the system displays the Position section.
Middle: The Extractor is positioned at mid-point.
End: The Extractor is positioned at the end-point.
Picked point: The Extractor is positioned at a selected point.
Automatic: Select Automatic to evacuate the part automatically.
309
Lantek Expert
Cut Manual
2. Select the required values and then click OK. The evacuation type will be assigned.
5.7.6.3 Assign Boxes
This option allows assigning a box to evacuate the machined parts as follows:
1. Select Assign Boxes (
) option and the system will display Boxes dialog box as shown
below:
Figure 192: Boxes dialog box
2. Enable Assign boxes checkbox and Normal and Symmetric fields will be activated in order to
introduce the different angles.
3. Introduce the number of boxes to assign in 0, 90, 180, 270 and Others.
4. The user can click the required arrow buttons in order to assign the same number of boxes at
all angles/symmetrically.
5. Click OK button and the boxes will be assigned at specific angles.
310
Lantek Expert
Cut Manual
5.7.7 View
5.7.7.1 Current Status
Select Current Status (
) located in View menu and the system will display Current Status dialog box
as shown below:
Figure 193: Current status dialog box
This dialog box displays data such as the Units, Cutter radius, Compensation, X and Y.
If Feed rates button is selected the system will display Feed rates dialog box, providing the user with Cut
speed, Chamfered speed, Powder mark speed, Drill mark speed, Pen mark speed, Cut mark speed,
Wheel-tool speed and Rapid speed, all of them by millimeters per minute.
5.7.7.2 Verify the Machining
Verify the machining (
) option the system will test if the machining process has been done properly
looking if:
All the parts and contours are machined
There is no overlapping between parts
There are no leads, micro-joints, loops, etc. that overlap with other elements
If any of the previous situations is given the system will display the following completion message: All
machining on the sheet has been executed. The dark grey color in the contours means that the test has
been successful.
311
Lantek Expert
Cut Manual
If the system finds any problem, it will display a warning message, marking the problematic zones with
other color, or if the visualization is too small, with green points.
5.8 VIEW
5.8.1 Display
5.8.1.1 Simulation Window
Click Simulation window (
) button to visualize the Simulation Window of the machined part. You can
set the speed, view the cutter radius, and so on.
Figure 194: Simulation window
Find the different sections provided in this dialog box briefly described below:
In the first section you can set the percentage of speed.
The Operation section displays the Cutting quality, Cutting operation with respect to X axis, Y axis,
and the Cutter radius.
The next section provides information about the torches used and their positions, compensation
system and control.
You can use the arrow buttons to view the required simulation process.
You can use the other buttons at the bottom of the window to pause, stop the operation, fast forward
the simulation, move to the previous operation, current operation, and so on.
312
Lantek Expert
Cut Manual
5.8.1.2 Machining Explorer
Click Machining Explorer (
) option in order to visualize a panel on the left side of the window with a
tree structure that displays the machining instructions of the active part. This option helps interpreting by
converting the sequential instruction list into a structure. Each element of this list can be visualized
sequentially or grouped on several levels for a better comprehension depending on the case.
According to the behaviour of the views in relation to synchronization between them, any machining view
allows modification thereof, originating an update of the rest, so that system status is coherent in all the
views.
Any tree node can be selected with the mouse or keyboard. If the selected node corresponds to an
instruction it will be highlighted in the drawing view. To display the corresponding information of that
instruction in the machining window you can enable the visible option panel from the options ribbon.
Therefore navigating the instruction tree will display data in the machining window.
If the selected node in the Machining Explorer corresponds to a classifying group or node all instructions
hanging from the same will be highlighted. In this case the machining window will not show information
unless this group has a single instruction.
Besides visualization per selection, the desired instructions can be highlighted by moving the mouse over
the tree without clicking. This function enables a quick visualization of the desired instruction or instruction
group in the main view without being necessary to select it for edition.
5.8.1.3 Machining Window
The aim of the Machining Window (
) is based on a detailed visualization of instructions and
modifications at the same time. This view allows modifications and updates the rest of the views so that
the system status is coherent all the time.
In the edition panel of the machining instruction properties, the instruction data can be visualized in detail
and modified. Changes made can be visualized from Drawing window simultaneously.
It is possible to delete the changes made at any time using Undo option.
313
Lantek Expert
Cut Manual
5.8.1.4 Change Co-ordinates
Change Co-ordinates (
) button allows you to change co-ordinates of the geometry with respect to
an axis. When you point to this application, the system lists different ways to change the co-ordinates as
follows:
Move to a point (
Rotate by an element (
Rotate an angle (
Symmetry on axis X (
): Click this to move the co-ordinates of the geometry to a point.
): Click this to change the co-ordinates by rotating an element.
): Click this to change the co-ordinates at a specified angle.
): Click this to change the co-ordinates symmetrically with respect to X
axis.
Symmetry on axis Y (
): Click this to change the co-ordinates symmetrically with respect to Y
axis.
Symmetry on axis XY (
): Click this to change the co-ordinates symmetrically with respect to X
and Y axis.
Make by default (
): Click this to consider the current co-ordinates as the default co-ordinates
whenever you open the CAD module.
Restore (
): Click this to replace the current co-ordinates are replaced with the default co-
ordinates.
5.8.1.5 Axis
Select Axis (
) button to display the X and Y axis on the Drawing window. This application will be
active until the user clicks it again in order to disable it.
314
Lantek Expert
Cut Manual
5.8.1.6 Sheet Simulation
Select Sheet Simulation (
) option in order to simulate the sheet of the part. This application will be
active until the user clicks it again in order to disable it.
Figure 195: Sheet simulation example
The user can also press F12 key on the keyboard to use this application.
5.8.1.7 Color Display
Color Display (
) option enables visualizing the parts by color as per tools used, organizing the color
by part reference, shape or type as follows:
1. Select Color display option located in Display menu and the system will display Color display
dialog box as shown below:
315
Lantek Expert
Cut Manual
Figure 196: Color display dialog box
2. Select the required option from the ones provided in Fill the part and By tool fields.
3. If Fill parameter is enabled, the part will be filled with the corresponding color.
5.8.1.8 Redraw
Redraw (
) option allows visualizing the drawing of the machined part as shown below:
Figure 197: Redraw example
The user can also press F12 key on the keyboard to use this application.
316
Lantek Expert
Cut Manual
5.8.2 Zoom
5.8.2.1 Zoom All
Select Zoom All (
) option in order to zoom the part to the maximum size of the screen.
The user can also press F8 key on the keyboard to use this application.
5.8.2.2 Zoom Window
Select Zoom Window (
) option in order to zoom the selected part as follows:
1. Click Zoom Window option and mark the first point of the window to select the part that has to
be enlarged.
2. Move the cursor till the desired end point and mark the end point of the window.
3. The selected part will be enlarged.
The user can also press F4 key on the keyboard to use this application.
5.8.2.3 Zoom Previous
Select Zoom Previous (
) in order to go back to the previous screen.
The user can also press F7 key on the keyboard to use this application. +
317
Lantek Expert
Cut Manual
5.8.2.4 Zoom Dynamic
Select Zoom Dynamic (
) option in order to zoom the part to a required size as follows:
1. Click Zoom Dynamic button and the system will display a pink window on the part.
2. Click and move the cursor until you get the desired window size and then right click.
3. You can repeat the steps 1 and 2 until you get the desired size and the right-click. The part will
be enlarged based on the window size.
5.8.2.5 Zoom Scale
Select Zoom Scale (
) option in order to zoom the part based on proportionate values as follows:
1. Click Zoom Scale button and the system will display the following dialog box:
Figure 198: Zoom Scale values
2. Introduce the proportionate values and then click OK button.
3. The part will be enlarged based on the specified proportionate values.
The user can also press F7 key on the keyboard to use this application
5.8.2.6 Zoom Base
Select Zoom Base (
318
) option in order to zoom the part within the default limits.
Lantek Expert
Cut Manual
The user can also press F6 key on the keyboard to use this application
5.8.2.7 Define Limits
Define Limits (
) option allows the user to define the limits of the screen for Zoom Base view. The
user will have to select the required part of the screen by clicking two points to set the limit.
5.8.2.8 Full Screen
Select Full Screen (
) option in order to visualize the full drawing screen without the tool bars. The
system will display Full Screen button on the drawing window, which the user will have to click in order to
return to the normal screen.
5.9 SIMULATION
5.9.1 Simulate
Simulate section allows simulating the required machining instructions. You can visualize the machining
instructions and the position of the required machining instructions between many other options. It
includes the following:
5.9.1.1 Program
Select Program (
) button in order to visualize all the instructions of a machining program. When
selected the system will display Instruction list dialog box as shown below, listing all the machining
instructions:
319
Lantek Expert
Cut Manual
Figure 199: Instruction list dialog box
Here the user can visualize the position number of the machining instruction together with the type and
the specific text of the instructions. It is possible to print these instructions by means of Print button
provided at the bottom of the dialog box.
5.9.1.2 ISN Position
ISN Position (
) option allows simulating the machining instruction of the selected program line
number as follows:
1. Click ISN Position button and the system will display the following dialog box:
Figure 200: ISN Position value
320
Lantek Expert
Cut Manual
2. Introduce the required program line number of the machining instruction in Value field and click
OK button.
3. The machining instruction of the selected program line will be simulated.
5.9.1.3 Mouse Positioning
Select Mouse Positioning (
) option in order to simulate the machining instruction up to the selected
machining position as follows:
1. Click Mouse Positioning option.
2. Select the point on which you want to position yourself.
3. The system will simulate the machining instruction up to the selected machining position.
5.9.1.4 Begin
Select Begin (
) button in order to simulate the first machining instruction.
5.9.1.5 Previous
Select Previous (
) button in order to simulate the previous instruction.
5.9.1.6 Next
Select Next (
) button in order to simulate the next machining instruction when you have moved from
the current instruction to the previous one or first one.
5.9.1.7 End
Select End (
) button in order to simulate the last machining instruction when you have moved from
the current instruction to the previous one.
321
Lantek Expert
Cut Manual
5.9.1.8 Run
Select Run (
) option in order to visualize the simulation of the machining process including the rapid
movements, evacuation and so on. When selected the system will display Simulation window as shown
below:
Figure 201: Simulation window
This application will only be enabled once the part is machined.
5.10 NOTES
5.10.1
5.10.1.1
Dimensions
Automatic
Select Automatic (
) option in order to visualize the dimensions of the geometry automatically.
The user will only be able to visualize the dimensions if Texts and dimension option is enabled on
the View menu.
322
Lantek Expert
5.10.1.2
Cut Manual
Semi-automatic
Select Semi-automatic (
) option to view the dimensions of the selected element of the geometry
automatically.
If Prompt for text checkbox is enabled in Dimension definition dialog box, the system will allow
the user editing the dimension text by displaying Text dialog box.
5.10.1.3
Delete
Select Delete (
) option in order to erase an existing dimension as follows:
1. Click Delete button and the system will display Selection toolbar.
2. By means of the options provided select the dimensions required to delete and click Accept
button.
3. The selected dimension note(s) will be deleted.
5.10.1.4
Dimension Notes (1-7)
The different Dimension notes provided below display the dimensions selected between two points of
different type:
Dimension Notes 1 (
): Visualizes horizontal dimension notes of the geometry.
Dimension Notes 2 (
): Visualizes vertical dimension notes of the geometry.
Dimension Notes 3 (
): Visualizes inclined dimension notes of the geometry.
Dimension Notes 4 (
): Visualizes radius dimension notes of the geometry.
Dimension Notes 5 (
): Visualizes diameter dimension notes of the geometry.
323
Lantek Expert
Cut Manual
Dimension Notes 6 (
): Visualizes angle dimension notes between three points.
Dimension Notes 7 (
): Visualizes angle dimension notes between two elements.
5.10.1.5
Configuration
Select Configuration (
) option in order to configure the dimension notes as follows:
1. Click Configuration button and the system will display Dimension definition dialog box as
shown below.
Figure 202: Dimension definition dialog box
The different fields in this dialog box are briefly described below:
324
Lantek Expert
Cut Manual
Font: Font of the dimension notes. Click the button in this field to select the type, style, and size of
the font.
Decimal places in text: Number of decimals to be displayed in the dimension note.
No decimal places for exact dimension notes: It indicates whether or not the dimension notes are
displayed with decimals.
Put bench marks: In this section, you can select the required check box to align the bench marks
according to dimensions. The different options include the following:
According to minimum dimension
According to maximum dimension
According to diagonal dimension
Percentage: Percentage value of the dimension note, which is the maximum text size with respect to
the part size.
Automatic text: In this section, you can enter the before and after text for the linear, radius,
diameters, and angle dimension notes.
Prompt for text: It indicates whether the before and after text is displayed automatically or not. If this
check box is selected, when you use the semi-automatic and manual dimension notes, the system
displays a dialog box allowing you to change the dimension text.
Set dimension attributes a dependent scale factor: It indicates whether the dimension attributes
(lines and arrows of the dimension notes) are dependent on the geometry and based on the Put
bench marks section or not. If the Select dimension attributes as a dependent scale factor check
box is not selected, the length value of the dimension attributes has to be entered. In this case, the
Dimension definition dialog box allows you the user entering the length value for the attributes. Enter
the length of the dimension attributes in a, b, c, and d fields.
Automatic dimension notes: Select the required type of geometries for which the dimension notes
have to be displayed. The different types are:
o
Horizontal
Vertical
325
Lantek Expert
Cut Manual
Radius
Diameters
Only one radius if there are several elements: It indicates whether or not the dimension note is
displayed for only one element in case there are several elements of equal radius.
Only one diameter if there are several elements: It indicates whether or not the dimension note is
displayed for one element in case there are several elements of equal diameters.
Prompt for this data: It indicates whether or not the system allows you to calculate the co-ordinates
for the Horizontal and Vertical dimension notes. You can also set this data by selecting the required
co-ordinate system in the Vertical and Horizontal section.
2. Select and introduce the required details and click OK button. The parameters will be set
accordingly.
5.10.1.6
Change Data
Select this option in order to change the parameters of the manual dimension notes (dimension notes 17) as follows:
1. Click Change data (
window as shown below:
326
) button and the system will display Dimension definition
Lantek Expert
Cut Manual
Figure 203: Dimension definition dialog box 2
2. Edit the required data.
3. Click OK button in order to set the parameters accordingly.
In order to activate all the fields Change data checkbox must be selected.
5.10.1.7
Modify Dimensions
Select this option in order to change the position of the dimension notes to a desired position as follows:
1. Click Modify dimensions (
) button and select the bench mark to modify.
2. Place the bench mark in the desired place and the system will display a dialog box.
3. Introduce the required value in Text field and click OK button in order to save the changes.
327
Lantek Expert
Cut Manual
The system will only display the dialog box with Text field if Prompt for text checkbox is enabled
in Dimension definition dialog box.
5.10.1.8
Dimensions Size
Select this option in order to modify the dimensions of the parametric geometries as follows:
1. Click Dimension size (
) button, select the dimension that has to be modified
and the system will display a dialog box.
2. Introduce the new dimension value in Text field.
3. Click OK button in order to set the value introduced.
5.10.1.9
Dimensions Constraints
Select this to set the dimension constraints for the geometry of the part as follows:
1. Click Dimensions constraints (
) button and the system will display
Parameterizations settings dialog box as shown below:
Figure 204: Parameterization settings dialog box
2. The different fields in this dialog box are briefly described below:
328
Lantek Expert
Cut Manual
Standard geometric constraints: In this section, select the required constraints for the geometry as
follows:
o
Horizontally: Select this check box to set the horizontal constraints for geometries.
Vertically: Select this check box to set the vertical constraints for geometries.
Parallelism: Select this check box to set the parallel constraints for geometries.
Concentricity: Select this check box to set the concentric constraints for circles and arcs.
Perpendicularity: Select this check box to set the perpendicular constraints for
geometries.
Tangency: Select this check box to set the tangent constraints for geometries.
Length equality (lines): Select this check box to set the length constraints for lines.
Radius equality: Select this check box to set the radius constraints for circles.
Auxiliar parameters: In this section, you can enter the absolute resolution value for linear tolerance.
Create errors log file: It indicates whether an error log file is created or not.
3. Select the required values and click OK button. The constraints will be set for the geometries of
the part.
5.10.1.10
Explode Dimensions
Select this option in order to convert the dimensions geometry to an uncut geometry as follows:
1. Click Explode dimensions (
) button and then the system will display
Selection toolbar.
2. Select the dimension note that has to be exploded by means of the options provided and then
click Accept button.
3. The dimension note will be exploded and converted to an uncut geometry.
329
Lantek Expert
Cut Manual
5.10.2
Texts
5.10.2.1
Texts
This option allows you to introduce a text as follows:
1. Click Texts (
) button and the system displays Text definition dialog box as shown below:
Figure 205: Text definition dialog box
The different fields in this dialog box are briefly described below:
Font: Font of the text. You can click the button in this field to select the required type, style, and size
of font.
Text: Text that is introduced on the part.
Orientation: Angle value of the text. You can select the required angle from the drop-down list.
Vectorize: It indicates whether the text is converted automatically to geometry or not. When you
select this field, then the system displays Number of tracts for the Beizer curves field.
Number of tracts for the Beizer curves: Select the number of tracts for the Beizer curves.
2. Select and introduce the required values and then click OK button. The text will be displayed in
the Drawing window.
3. Mark an insertion point to insert the text. The system will display the Dragging options in order
to place the text in the desired point.
330
Lantek Expert
5.10.2.2
Cut Manual
Modify
Select this option in order to modify the required text as follows:
1. Select Modify (
) option and select the text to modify.
2. The system will display a dialog box providing Text field, where the user will have to introduce
the required text.
3. Click OK button and the new text will replace the old one.
5.10.3
5.10.3.1
View
Text and Dimensions
Select Text and Dimensions (
) option in order to display or hide the texts and dimension notes from
the geometry.
This option will only be applicable for those texts that have not been converted to geometry by
means of Vectorize option.
5.11 UTILITIES
Utilities menu provides the following options:
5.11.1
Cut of Double or Triple Chamfers
Cut of double or triple chamfers (
) option allows you to cut the edges with the same kind of
chamfer (For example: triple with triple, double with double) from the start point value entered and hence
the system automatically machines the selected part.
331
Lantek Expert
Cut Manual
Double chamfer: The machine must have three heads: one for vertical cut, one for upper chamfer and
the third for lower chamfer. In this case all the values must be filled, and for variable chamfers the values
must be different from left to right side.
The chamfers must be assigned manually to each part using one of the four kinds of chamfers on the
chamfers toolbar.
5.11.2
Partial Cut or a Contour
With this option, the user can only cut part of a contour in cutting and combinated machines. The part of
the new contour to be cut will be defined dynamically with the snap mode. Perform the following steps:
1. Select Partial Cut of a Contour (
) option and the system will display the Partial cut of a
contour dialog box as shown below:
Figure 206: Partial cut of a contour dialog box
2. Select Lead-in/Lead-out length is fixed checkbox, if you want to enable the D field. With this
option, you can specify D, A, and F (distance, angle and length) for lead-in and/or lead-out.
332
Compensation mode: Select the required type of compensation mode.
Lantek Expert
Head radius: Introduce the required radius value.
Apply quality: Select this checkbox to assign cutting technology of a specified quality.
Cut Manual
By clicking the navigation button, the system will display Cutting quality dialog box. Select the required
type of Cutting quality and click OK button.
You can click Modify button in order to modify the material, thickness, and so on. If selected, the system
will display Table of technology dialog box to include, modify, delete the material, thickness, and other
details.
Click OK and the system will display Selection toolbar. Select the required element using the options
provided and Accept button located in the same menu. The selected element will be assigned with the
cutting technology of the previously specified quality.
5.11.3
Open drafting (
Open Drafting
) option will open the drafting module without closing the drawing/nesting ones. If the
system detects changes in the machining when selecting this option, it will prompt for saving them. If the
user performs changes in the drafting module, the system will ask to save them again before going back
to the drawing/nesting module.
5.11.4
Compare Geometries
Compare Geometries (
) option allows the user comparing two different geometries.
If two identical geometries are compared, the system will display a warning message stating that
the geometries are identical.
In order to compare two geometries, perform the following steps:
1. Select Compare Geometries option and the system will display Selection toolbar.
333
Lantek Expert
Cut Manual
2. Select the first geometry by means of the options provided and click Accept button.
3. Select the second geometry that has to be compared with the first and click Accept button one
more time.
4. The differences between the geometries will be highlighted.
5.11.5
Bitmap (
Bitmap
) option allows visualizing a Bitmap image on the Drawing window as follows:
1. Select Bitmap option and the system will display Open dialog box.
2. Select the required bitmap image ant click Open button.
3. The system will display the selected bitmap image on the Drawing window.
5.12 DRAGGING OPTIONS
The Dragging toolbar enables the rotation of the selected elements in the desired angle and direction.
Figure 207: Dragging options
This button sets the step angle, for rotating the selected geometry using the mouse.
Step of rotation: The selected geometry will rotate in the angle indicated in the displayed dialogue.
Step angle: Clicking on one of these buttons or the keys that appear in lower case at the bottom of
each button (Ctr - 1, Ctr - 5, Ctr - 0, Ctr - 3, Ctr - 4, Ctr - 9), the selected geometry will rotate in the
corresponding angle.
334
Lantek Expert
Cut Manual
Rotate (1-5-10-30-45-90) degrees: Clicking on this button or Ctr - A, the selected geometry will rotate
until reaching the symmetrical geometry with respect to the vertical axis of the mouse position.
Symmetry X: Click on this button to choose the rotation direction.
Finish: Validates the selection. The same effect can be achieved by clicking the right mouse button
or pressing the <INTRO> key.
When dragging a part in automatic and it needs to be rotated in order to fit in a gap, the system
automatically detects if there are collisions when rotating, and if so, it will look for a closer point without
collision. This automatic detection works when rotating a part using the keys "Ctrl+Q" or "Ctrl+W" and
clicking the left mouse button.
Moreover, when right mouse button is held down and the part is dragged, the system automatically looks
for better rotation for each position so it is easier to fit a part in a gap. In case of the same behaviour as
until now when rotating the part with the right mouse button, press "Ctrl" button.
5.13 SELECTION OPTIONS
The different program options and operations require elements selection. In order to select elements, the
button bar with different selection options appears. The options provided on this bar change according to
the actions that can be applied at each moment.
The most common selection button bar is the following:
Figure 208: Selection options
Element: Selection of elements by clicking the mouse on them (or deselection if they are already
selected).
Window-Capture: Selection of elements with a rectangular window. The same effect as clicking the
left mouse button in an area in which there are no elements.
335
Lantek Expert
Cut Manual
Trap: Selection of elements by means of an area generated by polylines. All the elements trapped
inside this area will be selected.
Join: The elements whose ends coincide with the last element selected are selected. The same
effect can be produced by clicking the middle mouse button.
All: Selects all the drawing elements.
Dots: Selects all the drawing points.
Segments: Selects all the drawing segments.
Arcs: Selects all the drawing arcs.
Circles: Selects all the drawing circumferences.
Lines: Selects all the drawing lines.
Invert selection: Inverts the current selection.
Accept: Accepts the selection.
Finish: Finishes the execution of the option.
336
Lantek Expert
Cut Manual
CHAPTER
6
6 NESTING AND MACHINING MODULE
The Nesting and machining module is the area of the program which is most directly related to the final
machining of the part. It is in charge of the right positioning of the parts in the sheet and calculating the
machining sequence and creating the CNC program among other things.
In order to gain access to the nesting and machining module, select the option Nesting and machining in
Parts menu or press the corresponding button in the buttons bar. While going into the nesting module, the
status bar will display the progress and information bar of the part that is being processed.
6.1 TITLE BAR
The Title bar located in nesting and machining window is used to identify the work in progress at any
time. The three factors which define a particular job (machine, material and thickness) are visualized in
the center of the title bar.
6.2 DRAWING WINDOW
The Drawing window is located in the center of the cutting and machining window. This is the drawing
operative area where the nesting and machining of sheets can be visualized.
6.3 STATUS BAR
The status bar provides up to date information about the steps to perform and the active coordinates of
the cursor.
337
Lantek Expert
Cut Manual
Sheets dimension: Those are the X and Y dimensions of the current sheet.
Percent of sheet occupied by the parts: This is the size of the whole sheet occupied by the nested
parts.
Percent of remnant occupied: In this case, referred to the size that the nested parts occupy in the
remnant.
Maximum cutting coordinates: Maximum X and Y distances where the machine head will arrive.
Sheet reference: This is the reference given when the sheet has been created.
CNC filename: This is the name of the CNC file which will not be generated until the job is saved.
Apart from all the data shown previously located at the bottom of the window, there is also an icon
representing the active option. This icon, together with the name and group it belongs to, plus a text
displaying the users requirements at any time (a point, a selection, etc.) makes the program user friendly
and guides the user through the execution of the different options.
6.4 CUSTOMIZE QUICK ACCESS TOOLBAR
Customize quick access toolbar option permits the user to access the different functionality areas of
the software quickly and in a visual way, as they are coming in the nesting and machining module. This
frequently used toolbar is accessible on the top left corner of the window. This provides you with one click
shortcut commands for the commonly used functions, such as creating a new job/part, opening the
selected part of the job/existing job and saving it between many other options.
By means of this option the user will also be able to include additional icons such as Print, Properties and
Projects for example. Undo (
) and Redo (
) options enable the user to select the number of actions
that is going to use. It is necessary to unfold the list of last performed actions and to select the action or
actions ready to undo or redo from the list.
The user can add any frequently used commands to the quick access tool bar by right clicking on
the command icon and selecting Add to Quick Access Tool Bar.
338
Lantek Expert
Cut Manual
More commands... option located in the drop down menu provided on the right corner of the Quick
Access Toolbar, displays Customize dialog box which includes the following tabs:
Quick Access
Hide options
Shortcut keys
Ribbon
Each command displays a certain activity area. The Commands section in each group carries out a
command or displays a menu of commands. Using this hierarchy, similar commands are grouped
together making the Customize access toolbar very task oriented. Because in all the modules, some
commands are available directly on each tab and you do not need to search for those options in
submenus.
6.5 START MENU
Start menu includes the following options:
6.5.1 Open
The manufacturing order can be divided into different jobs which include all the parts made with the same
material and thickness for one machine.
From this option of the menu, the system will show all the jobs of the current manufacturing order into a
list allowing the user to select one for being opened and edited. When selecting Open (
) option, the
system will display Subjob selection dialog box
New: Using this option the user can create a new subjob without any part on an order. To open new
subjob, the user have to define a machine, material and thickness. The parts can be imported directly on
the sheet.
339
Lantek Expert
Cut Manual
6.5.2 Previous
This option allows going through the subjobs following a creation order. Whenever Previous (
option is selected, the system will open the subjob previously created. If the option is disabled in the
menu, this means that the current manufacturing order is only made of one subjob.
6.5.3 Next
Next (
) option allows going through the subjobs following a creation order. Whenever this option is
selected, the system will open the next subjob in the list which was previously created. If the option is
disabled in the menu, this means that the current manufacturing order is only made of one subjob.
6.5.4 Save
Save (
) option allows saving all the jobs of the current manufacturing order. The sheet that is going
to be saved will appear in the status toolbar. With this protected option the user is allowed to
automatically generate a text file with many machining and nesting information. This application uses the
file FMecData.tem as template, where the user can define the information and the format of the output.
In order to provide a WOS oriented configuration, the default image format is PNG and is automatically
generated in color. Images can be saved with or without filling, sheet geometry, machining initialization or
machining up to the current instruction.
It is also possible to generate the image size in proportion with the minimum rectangle of the geometry to
be drawn so that bland spaces are avoided. In addition, an XML document will be generated in order to
store the position of the clamps and the color of each nesting part when saving. The background in which
the images are stored can also be defined with or without background and with sheet simulation
background.
340
Lantek Expert
Cut Manual
6.5.5 Save All
Save all (
) option allows saving all the parts, taking into account all the specifications previously
made.
6.5.6 Save as
Save As (
) option allows saving a part or saving the changes made to an existing part. This is
similar to the Save application except for the fact that this can be used to create a new part similar to an
existing one.
When selecting this option the system will display Part saving dialog box. The user will be able to make
the required changes and assign a new name to the part.
It is possible to generate multiple image files per part and sheet. For that purpose, it is necessary to save
the image in the corresponding database table and to indicate the file type. BMP, PNG, WMF, JPEG and
GIF formats are allowed. When parts are created from importers their images can only be 70x60 or
700x600.
Visualization type can be configured in black and white color, as well as showing the filling and the
machining.
6.5.7 Import Parts
6.5.7.1 Import Pending Parts of Manufacturing Orders List
Thanks to Import pending parts of manufacturing orders list (
) option, the user can import parts
pending in manufacturing orders list. When selected the system will display Import pending parts dialog
box as shown below:
341
Lantek Expert
Cut Manual
Figure 209: Import pending parts dialog box
A list of parts will be displayed together with their Reference, Quantity, Delivery date, Order and
Manufacturing order.
By clicking Criteria Navigation button, the user can create new parts by assigning the required machine,
material, thickness, reference, user data, length and width.
Select the required part from the list and click OK button in order to import it.
6.5.7.2 Import Parts from Database
Import parts from database (
) option enables the user to import parts from the existing list or Part
list to the current manufacturing order section. When this option is selected the system will display Import
parts dialog box as shown below:
342
Lantek Expert
Cut Manual
Figure 210: Import parts dialog box
This dialog box displays the list of parts available in the database and each part provides the Reference,
Quantity, Delivery date, Order and Manufacturing order.
By clicking Criteria Navigation button, the user can create new parts by assigning the required machine,
material, thickness, reference, user data, length and width among other aspects.
Select the required part from the list and click OK button in order to import it.
6.5.7.3 DXF Files
DXF files (
) allows importing geometries of a DXF file. If selected, the system will display Open dialog
box, which lists all the .dxf files available. This window provides a drawing simulation located on the right
side. In addition, Configure button directs the user to Import configuration window, where all the
parameters related to importations can be configured.
Select the required .dxf file and click OK button so that the system imports it to the current job.
343
Lantek Expert
Cut Manual
6.5.8 Drawing
Drawing (
) option will open the Drawing module (previously detailed) without closing Nesting and
Machining module. If the system detects changes in the machining when selecting this option, it will
prompt for saving them.
If the user does any modification in the drawing module, the system will ask to save them before going
back to the Nesting and Machining module.
6.5.9 Import Stored Nesting
By means of Import Stored Nesting (
) option the user can load a previously saved nesting in the
active order. When selected the system will display Import stored nesting dialog box as shown below:
Figure 211: Import stored nesting dialog box
Perform the following steps in order to import a stored nesting:
1. Select the nesting type (stored nesting or nesting from database).
344
Lantek Expert
Cut Manual
2. Select the nesting from the table and introduce the number of sheets to import in the quantity
column. If you select the Load nesting data checkbox the drawing would be shown indicating
whether the nesting is done or not. The references of the parts included in the nesting, as well
as, the quantity of nested parts appear in the Parts list table. When you select a row in this
table, the system will show the image of the selected part.
3. If you want the system to display only the nested parts of the selected job to be displayed, then
select Only nestings with parts of the job checkbox. A list of stored nestings or nestings from
the database will be displayed containing only the parts available in the job. Selecting this
option, you are able to select At least one or All the nesting parts related to a particular job
where you can edit the quantities of each nesting parts from the displayed list.
4. Select Modify the zero point of the sheet in order to modify the initial point of the nesting.
5. The following conflict situations could arise:
o
Not enough parts in job: The part or parts involved in nesting appear highlighting the
parts in the table. Click OK button to import the nesting part and even the necessary
parts of a job can be imported by selecting the Add parts option. This adds to the job the
necessary parts before importing.
Not enough sheets in database: In this the nesting part is highlighted in the nesting table.
Click OK button to import the nesting part and even the necessary parts of a job can be
imported by selecting following options: Add sheets or Create sheets. If the first option is
selected, the system will adds to the database the required quantity of sheets before
importing. If the Create new sheets option is selected, the system shows, before
importing the nesting, a sheet creation window with the sheet dimensions.
Machined: If the selected nesting is machined and the Load nesting data option is
activated, the system displays a span indicating this situation and two new options:
Delete existing machining and Regenerate. By selecting any of them the system
performs the corresponding operation on the selected nesting before importing it to the
order. The Regenerate option includes Delete the machining.
6. It is possible to make filters on the Nesting list by using the Criteria option. When selecting the
Navigation button provided in Criteria field the system will display Import stored nesting
[Criteria] dialog box as shown below:
345
Lantek Expert
Cut Manual
Figure 212: Import stored nesting [Criteria]
You can select the required machine, material, thickness, reference, user data, length and width of the
parts. The import stored nesting parts can be viewed by selecting the Creation date and Last modification
date from the From date and To date calendar checkbox. After entering the required criterias, click OK
button. Only those parts will be displayed that meet the specified criteria.
The parts lists allow you to indicate that you want to view the nestings which contain the parts of the list in
the right and with the specified quantity. The list on the left side initially shows all the parts of the job, and,
by default, it shows all the nestings that contain any of these parts and any that is not in the list.
6.5.10
Save Nesting As
Save nesting as (
) option allows saving all the nesting parts with a given reference name. When
selected the system will display the following dialog box:
346
Lantek Expert
Cut Manual
Figure 213: Nesting reference
Here the user will have to introduce the required name in Reference field and click OK in order to save it.
6.5.11
Export Nestings to File
Export nestings to file (
) option allows exporting the parts of the nesting to a file and the selected
files that can be exported from a database to the local directory. This option provides information about
machines, materials, sheets, products and designs to carry out the exportation. When selected the
system will display Export nestings dialog box as shown below:
Figure 214: Export nestings dialog box
By means of this option, the user will be able to configure the following:
347
Lantek Expert
Cut Manual
Configuration files and machine tools: This option allows exporting files and machine tools from
the database to a specified .bck (backup) file to a local directory. If selected, the system will carry out
this option automatically.
The current sheet: The user will be able to visualize and export the job of the current sheet to a file.
Every sheet of the subjob: Select this option in order to export all the sheets of the subjob to the file,
Every sheet of the job: Select this option in order to export all the sheets of the current job to a file.
Every sheet of the database: Select this option in order to visualize each sheet of the database. If
there is no active order when exporting, the option Every sheet of the database will be activated and
Every sheet of the job will be disabled.
Display drawing: By means of this option the user will be able to visualize the sheet of the job, as
well as every sheet of the database. Therefore, when selecting the nesting to be exported, the user
will be able to select nestings from other jobs apart from the active job.
Criteria: This option will be enabled once Every sheet of the job option is activated. If selected, the
user will be able to visualize all the parts that belong to the nesting and to modify details like material,
machine, thickness, reference, date, length, jobs and parts.
6.5.12
6.5.12.1
This option allows printing all the details of the required part.
6.5.12.2
Print Preview
By means of this option the system will generate the job worksheet containing the following information:
Sheet reference
Order name, date and time
CNC file name
Sheet dimensions
348
Lantek Expert
Nesting representation
Machine, material, weight, height, sheet usage percentage, remnant
Total time
Supplier, transporter
Part references and information
Cut Manual
Figure 215: Print preview
The information here displayed depends on the configuration made for each machine in Work centers
Utilities Configure Machines General properties Boxes.
6.6 CONFIGURATION OPTIONS
If you select Configuration options (
) button the system will display the following
dialog box:
349
Lantek Expert
Cut Manual
Figure 216: Configuration dialog box (Nesting and Machining)
6.6.1 Configure: System
6.6.1.1 Common Cutting Parameters
There are different options to set up if the user wants to use common cut.
Common cut: This section configures how the common cut is going to be done:
o
Between two parts: When this option is selected, a new button will appear for configuring
the lead in/out values for the common cut.
Using
button the user can configure the lead outs of the auxiliary contours in
common cut.
o
Between several parts: The common cut will be done between more than two parts, if
possible.
Order by lead-in/lead-out position: When making common cuts among various parts, it is possible
to order these cuts so that the last part cut finishes in the same area where the automatic placement
of part lead-ins/lead-outs are configured. If this parameter is enabled it arranges the part cutting order
with the common cut in order to optimize the number of startups so that the part cut always finishes in
the same side or corner of the part. This option is mainly used to get an optimum position for
evacuation when part cutting is finished.
Length of pre-cutting elements: If the system is cutting parts together sometimes it happens that
already cut parts should move or incline a little, which is dangerous for the head because of collision.
To avoid this kind of situations, the system allows introducing a security value that will be used so that
there are no collisions.
350
Lantek Expert
Cut Manual
It is allowed to reverse contours: If enabled, the system will reverse the contour sense of the cut if
it suits the process.
Using
button user can configure the lead in/outs of the auxiliary contours in common cut. When
selected the system will display Lead-in/Lead-out values dialog box as shown below:
Figure 217: Lead-in/Lead-out values dialog box
Factor for insignificant length: The given value for this factor is the maximum distance the system
will leave without cutting when using the common cut feature. This prevents situations like the figure,
where the machining starts from the smaller parts, and once they are cut, the machine cuts the small
segment between the two parts. With a small factor value, the system will leave it without cut.
Execution mode: This option allows to choose the common-cut order that the machine will follow.
Nesting for common cut: All the next options change the nesting process for allowing automatic
common place of the parts on the sheet. For working automatically properly, the user should
configure the same settings on nesting for common cut and on common cut, and then, use automatic
nesting and machining. The other way is to place the parts manually on the sheet and, if the common
cut is enabled, the user can make the automatic machining allowing the system to try to apply the
common cut to the manual nesting.
o
Between two parts: The nesting will be optimized for placing parts together two by two.
Between several parts: The system will try to use the common cut at most possible parts.
351
Lantek Expert
Cut Manual
Minimum length: The value given here is the minimum length that the contours must have to apply
the common cut.
Only between same length elements: If enabled, the common cut will only be applied if the
common contours have the same length.
Only place on nesting direction: If enabled, the nesting will be done optimizing the common cut
instead of lower sheet usage.
Always respect the distance between parts: If enabled, this option makes the system test the
minimum separation between parts among certain elements when performing the common cut. This
option also tests whether the other elements not involved in the common cut respect the minimum
separation between parts. In some cases, it is more restrictive than the user might expect, since two
elements not respecting this minimum distance, prevent parts entering the common cut, when the
user had no problem in bringing these elements closer than that separation between parts.
System compensation: The compensation can be treated by the program or by the numeric control.
When using common cut, we can determine if the compensation is not going to be used, if it is going
to be used only in the main contour of the common cut parts, or in all the contours. When using any of
the system compensation modes, be sure that the machining is configured to use system
compensation: Utilities Configure Machines Automatic Machining Cut - System compensation.
Main contours: The compensation will be applied to the common cut main contours.
All the contours: All the contours will use the system compensation.
Islands: Because of the use of common cut, some holes between parts may appear. The system
provides two different treatments for them.
o
Cut the parts inside the islands first: If the island is big enough, it may contain another
part nested inside, with this enabled, the system will cut first these parts before cutting
the island.
Cut all the islands first: The machining will start always for cutting all the islands, and then
the part's contours.
352
Lantek Expert
Cut Manual
Cut islands when cutting the parts: If this option is enabled islands can be cut when parts
are cut. Cutting an island will not be finished until all the parts within this island are cut.
The islet will be cut as the parts generated by the islet are cut.
6.6.1.2 Automatic Nesting
The configuration here made will be applied when the nesting process is carried out automatically.
GENERAL
Level of optimization: The user can select any of the predefined levels of optimization from the drop
down list. The level of optimization can also be configured by clicking the Navigation button attached
to it. When doing so the system will display Level of optimization dialog box as shown below:
Figure 218: Level of optimization dialog box
Here the user will be able to configure various parameters related to the level of optimization.
Precision: The precision bar fit the exactness of the nesting and it is editable by the user.
353
Lantek Expert
Cut Manual
Figure 219: Precision bar
Modules: There are three main types of modules: Simple modules, Complex modules and Special
modules. The user can select the modules as per his requirements.
o
Simple modules: The user can select between Basic and Advanced. Select Basic if it is a
single part. Select Advanced if it is based on a basic module and several parts. By means
of advanced option, in a module composed of two parts that form a gap between them,
the system will look for another part whose area is similar to the gap. If there is a part
with a similar area but does not fit due to shape or because the gap is smaller, the
system will modify the module so that the gap is big enough for the part to fit.
Complex modules: The user can select between Multipart formed by several parts and
Make modules for staggered.
Special modules: Here the user can select Multitorch if available.
Angle rotation for the parts: This is the angle step for the system to try placing the part on the
sheet.
Rotate parts to maximize holes between them: This parameter rotates the parts introduced
automatically to check whether the gap left with those next to them is greater than the normal
position. It only check with parts nested with the same X and Y.
Define the number of irregular methods to apply: Here the user will be able to introduce the
number of irregular methods to be applied.
Use regularity method: Select this checkbox for uniform nestings. It can be useful for nesting parts
in large amount. If selected Try to nest in horizontal and in vertical parameter will be activated. It
creates a series of modules of different sizes to use the rectangular nesting. This nesting looks for the
best combination for the rectangles defined by the modules of different sizes.
After introducing the required details in Level of optimization dialog box, select Save or Save as buttons
in order to save the details.
354
Lantek Expert
Cut Manual
Separation of parts: Specify the separation value between the parts. The meaning of these values
will change depending on the parameter.
Allow different separation in Y: This option allows the user applying less separation between X and
Y in the general configuration of automatic nesting. By means of this option, the user will be able to
configure the Lead-in/Lead-out in the right or left side, as well as to configure less separation in Y in
order to bring the parts closer.
Allow part rotations: It is not possible to rotate the parts which do not change when they are rotated,
as for example the circles. It does not make sense to rotate such parts given that the output is the
same whichever the angle you choose.
The same applies to squares and rectangles. If you rotate those parts with angles other than 90, 180
or 270, the result may be worse in most of the cases. Moreover, a lot of time may be wasted in the
trial. Therefore, if more than 80% of the geometrical elements of the external contour of a part are
horizontal or vertical segments, the system blocks all the other rotations. This method of processing
the parts makes the automatic nesting faster. Since some parts have restricted rotations, the time it
takes to create the nesting is reduced: most of all when the regular nesting option is active.
Nevertheless, you can select this check box, if you want to allow rotations for the parts.
Allow mirroring: If enabled, the parts will be placed with symmetries if it is easy for the nesting.
There are some cases where it should not be activated, as for example when using plates sheets on
which one side of the part must always be the same.
The user can select whether rotations and symmetries are allowed or not for each part. In the main
module, right click on the part, select Properties, click More button, and you will be able to set the part
Rotations as shown below:
355
Lantek Expert
Cut Manual
Figure 220: Part rotations
Although the Symmetric are allowed, if Allow mirroring option is disabled, no symmetric will be
applied on nesting.
Corner: The nesting process will start from the selected corner to the opposite direction.
ADVANCED
Nesting between clamps: Select this checkbox in order to nest between clamps.
Nesting priority direction: By means of this option, it is possible to nest the sheet by rows (using
horizontal direction) or columns (using vertical direction).
Fit every part to sheet borders: This option allows fitting every part to the sheet borders. When
selected, the user can nest more parts in the same sheet. It is also possible to nest a part of the same
width and length as the sheet.
Rectangular mode is allowed: In order to improve nesting calculation, thanks to this option, the
system treats the almost rectangular parts as rectangular. Those parts are not totally rectangular as
they have small irregularities (may be rounded corners or chamfers for example). If the system treats
them as totally rectangular, the nesting becomes faster.
356
Lantek Expert
Cut Manual
Minimum usable are to insert parts in apertures: The system uses holes in order to place parts
inside, if the area is big enough. With this parameter, the system will not test smaller holes than the
value here introduced to place parts inside.
Create equal sheets: By means of this option, the user can generate equal sheets while performing
the automatic machining of the active sheet. This parameter allows to generate the maximum number
of similar sheets or ask the user for the desired number of sheets.
Nesting by zones: If you select this option, you can nest the parts automatically by zones. Click the
Navigation button attached to this option, and Nesting by zone dialog box will be displayed as shown
below:
Figure 221: Nesting by zones dialog box
The user can configure details like Length of the zone, Zone offset, and Margin between zones. It is
also possible to introduce a Remnant line for each zone. The remnant line can be Linear or True
shape. You can also configure the details like Minimum width, Minimum length of the sheet to put the
remnant line, Sheet clamps, and Distance from the parts.
Group parts with similar area: To obtain a better performance in automatic nesting, the system tries
several placements in order to find the most advantageous sheet. So, it is better to choose the best
option sheet which has placed more big parts in only one sheet. Big parts refer to those parts with a
bigger area than others parts. For this reason, there is a new option for automatic nesting in the
cutting machines to prioritize those nesting strategies which place more big parts in the same sheet
when the irregular nesting is being used. By activating this option the user can indicate the Area
357
Lantek Expert
Cut Manual
percentage in order to consider parts like similar and then classify them in different groups clearlydefined by areas.
UNITARY
Sheet margins: This dialogue box allows you to specify margins around the sheet. This ensures the
machine does not cut or punch outside the sheet and leave enough material to support the parts.
Ignore open contours: When using One part option, if you select this option, the system will not use
the open contours (Lead-ins included) to calculate the necessary sheet for the part.
Create the sheet in database: With this option enabled the sheet will be created in the database
with quantity=0, when creating the sheet for One part option.
Prompt for this data: In this case, when nesting with One part option the system will ask for the
sheet margins and if the part needs to be created on the database.
6.6.1.3 Automatic Machining
Refer to 2.24 Automatic Machining section located in this manual.
6.6.2 Configure: Draw and Nest
6.6.2.1 Auxiliar
Refer to 4.5.2 Auxiliar section.
6.6.2.2 Do All
Refer to 4.5.3 Do All section.
358
Lantek Expert
Cut Manual
6.6.2.3 Print
Refer to 4.5.4 Print section.
6.6.2.4 Colors
Refer to 4.5.5 Colors section.
6.6.2.5 Display
Refer to 4.5.6 Display section.
6.6.3 Interface
Interface button enables the user to create a new toolbar and change the existing toolbar applications
among many other options.
1. Click Interface button and the system will display Customize dialog box as shown below:
Figure 222: Customize Quick access
359
Lantek Expert
Cut Manual
2. The window is divided into the following tabs:
o
Quick access
Hide options
Shortcut Keys
Ribbon
3. In the Commands section the user will visualize all the menus with their applications listed.
In Quick Access tab, the user can quickly access the different functionality areas of the software that
are coming in the drawing and nesting modules in a clear way.
o
Delete: Click this button to remove an application from the toolbar.
Separator: Click this button to include a separator between the applications of the toolbar.
Label: By means of this option the user can add or modify Labels manually for each
option. Groups of related parameters can be identified with a common name. Introduce
the name in the Text field located at the right bottom of the window and click on
Separator button in order to place it in the Quick Access section. In order to drag the
options from Commands section to the Quick Access section make use of Single arrow
(
) button.
In Hide options tab the user will be able to select between Basic, Advanced and Customized
Configurations. On the other hand, in Hide options section, the options available are Current
machine, Machines of same type and All machines.
360
Lantek Expert
Cut Manual
Figure 223: Customize Hide options
In Shortcut keys tab, the user can create new shortcut keys, view and delete the existing ones for
the applications.
361
Lantek Expert
Cut Manual
Figure 224: Customize Shortcut keys
Select an application and then introduce the key from the keyboard which you want to assign as New
Shortcut key for the previously selected application. Click Assign button and the selected key will be
assigned as shortcut key as well as visualized in Existing keys field. The user can also select an
existing shortcut key from the Existing keys field and click Delete button in order to remove it.
362
In Ribbon tab the user can edit the view and the items provided in the Ribbon.
Lantek Expert
Cut Manual
Figure 225: Customize Ribbon
New tab: Click this button to create a Main tab like Home, Manage, Utilities, etc. and
customize the group.
New group: Click this button in order to create a Group in the particular tab. Customized
groups can be added to original or customized tabs. Select the desired tab and click New
group. Both customized tabs and groups appear in bold so that they are more easily
distinguished. New commands can be added to the customized groups (not in the tabs).
In order to do it, the user can add the selected options by double clicking on them or
using the Single arrow button in the Commands section.
Delete: Click this button to delete customized tabs, groups and/or commands.
Change name: This button allows the user changing the name of customized tabs and
groups.
Separator: Click this button in order to include a separator between the applications in the
toolbar. The commands can be organized using separators within a customized group.
363
Lantek Expert
Cut Manual
It is not possible to add two separators together, neither at the beginning nor at
the end of the group.
Export: By means of this option, the user can export the UI settings made in his machine.
This will be saved as *.ExportUI file in the selected location.
Import: By means of this option, the user can import the UI settings from an *.ExportUI
file.
Restore: this button restores the default configuration. If selected the system will display
a Warning window asking Do you want to delete all ribbon customizations for this
program?. Select Yes to delete the current ribbon configuration and select No in order to
cancel the operation.
Each machine type offers different options, visible only when working with them
in particular. Therefore, configuration options must be customized per machine
type.
6.6.4 Exit
Exit (
) option allows abandoning the nesting and returning to the main module. If the system
detects changes in the job, it will prompt for saving them.
6.7 HOME
6.7.1 Sheets
6.7.1.1 New
If New (
364
) option is selected the system will display Sheet selection dialog box as shown below:
Lantek Expert
Cut Manual
Figure 226: Sheet selection dialog box
This window displays the list of sheets applicable to the active job according to some defined viewing
criteria. Between the information displayed the user will find the length, width, quantity, reference and
required user data of the sheet, and will be able to know whether the sheet is a remnant or it is blocked.
In order to select a new sheet, double click on it or select it and click OK button and the system will open
it.
OK button will be deactivated if the number of the selected sheet is 0.
Add: With this button, the user can add quantities of a previously defined sheet. Just select the sheet
from the list, click the button and input the number of sheets to add.
Remove: Removes a number of a previously defined sheet. For making this, select the sheet from
the list, click this button and input the number of sheets to subtract to the current quantity. If the
resulting quantity is 0, the system will delete the sheet from the database.
Create and modify: This option creates a new sheet using the current jobs material and thickness.
When selected, the system will display Create and modify sheets dialog box as shown below:
365
Lantek Expert
Cut Manual
Figure 227: Create and modify sheets dialog box
Reference: This is the reference for the sheet. The system will show the name given here always in
the sheets list.
Length and width: Also, the system needs the length and width.
Quantity: And the quantity of sheets to include into the database.
Priority/Block: The system provides two parameters to configure how each sheet will be used in the
automatic process (like in Do All). The user can assign a priority to the sheet. Those whose priority
value is higher will be used the first when doing the Do all process automatically. If the sheet has
been blocked, it will not be used in automatic processes until is unblocked again.The previous data
must be filled for creating the sheet.
User data (1-3): Data of the sheet. You can either navigate to the existing Data list and select the
required element or enter a new element. The new element will be added in the Data list for future
use. You can configure this field in Expert Jobs (CAM) -> Start menu -> Configuration -> Identifiers
tab.
6.7.1.2 The Current Sheet
6.7.1.2.1 The Current Sheet
By means of The current sheet (
) option, all the active jobs, subjobs and order of the jobs of the
current sheet can be removed.
6.7.1.2.2 Every Sheet of the Subjob
366
Lantek Expert
By means of Every sheet of the subjob (
Cut Manual
) option, the user can delete every sheet of the subjob that
has been created.
6.7.1.2.3 Every Sheet of the Job
By means of Every sheet of the job (
) option, the user can delete every sheet of the job that has
been created.
6.7.1.3 Previous
With Previous (
) option it is possible to go back to the previous sheet or remnant used in the active
job.
6.7.1.4 Next
With Next (
) option it is possible to advance to the next sheet or remnant used in the active job.
6.7.1.5 Change Data
Change data (
) option allows modifying the user data, margin and dimensions of the current sheet, of
all the sheets of the subjob or of all the sheets of the job. In order to do it, perform the following steps:
1. Select Change data option and the system will display the following dialog box:
Figure 228: Change data options
2. Select the required option to specify which sheets to change and click OK button so that the
system displays Change data dialog box as shown below:
367
Lantek Expert
Cut Manual
Figure 229: Change data dialog box
3. Introduce the required Length, Width and Remnant margin as well as User data and
Description if required.
4. Click OK button in order to save the modifications and Cancel button in order to discard them.
6.7.1.6 Change Quantity
Change Quantity (
) option displays Number of sheets dialog box as shown below:
Figure 230: Number of sheets dialog box
368
Lantek Expert
Cut Manual
This dialog box provides the current amount of sheets and the maximum amount that can be assigned,
depending on the number of sheets left to place and the number of sheets available in stock. The user
will specify the number of equal sheets, taking into account the specified maximum limit.
If equal sheets can be done, the system will generate a CNC but will increase the times this CNC must be
done in the work sheet.
Click OK to save the changes and update the rest of the quantities.
6.7.1.7 Go to
Go to (
) option allows going through the different sheet and remnants used in the active job. It
displays Sheet selection dialog box providing a list with all the sheets used as shown below:
Figure 231: Sheet selection dialog box
Display drawing: If enabled, the system will show the nesting of the selected sheet.
New: by means of this option the user can insert a new sheet in the current job.
6.7.1.8 Unblock
This option allows unblocking blocked sheets.
369
Lantek Expert
Cut Manual
6.7.2 Nesting
Nesting menu includes the following options:
6.7.2.1 Do All
By means of Do all (
) option, once a sheet has been selected and depending on the configuration
previously set on Automatic Nesting configuration, automatically performs all the jobs of the
manufacturing order. It will nest and machine all the parts of every job if the amount of sheets allows it.
6.7.2.2 Active Subjob
Active subjob (
) option allows performing the nesting and machining of the active subjob. If any
sheet was previously machined, the system will allow keeping the previous machining or recording the
previous machining.
6.7.2.3 One Sheet
By means of One sheet (
) option, once a sheet has been selected and depending on the
configuration set on the Automatic nesting section of the machine configuration, the system will insert into
the sheet as many parts as possible.
6.7.2.4 One Window
Thanks to One window (
) option the user can perform a nesting inside a window. The system
defines a window from its upper-left and lower-right corners, and the system will make the nesting of the
parts inside. When selecting this option the system will display the following dialog box:
370
Lantek Expert
Cut Manual
Figure 232: One window
The way this nesting will be done depends on the configuration of the following parameters:
Type: Select between the following options:
o
All: the system will use all the parts of the job for the nesting inside the window.
Part selection: The system will make the nesting inside the window only with the selected
part.
Nesting method: The user will have to configure here how the nesting will be done inside the
window:
Rectangular
True shape
First point: When creating the window, the system needs two points (upper-left and lower-right
corners). Depending on the option here selected, the first point could be:
o
Picked point
Corner of the sheet
Corner of the nesting
371
Lantek Expert
Cut Manual
6.7.2.5 Unitary
By means of Unitary (
) option, the system can create automatically sheet with the length of the parts
exterior rectangle. When selected, the part list will be displayed and once one is selected, the sheet will
be automatically created with the part nested inside.
6.7.2.6 Delete
6.7.2.6.1 Delete
Delete (
) option allows deleting parts nested on a sheet. In order to do it, the user will only have to
select the parts required to remove by means of the options provided in Selection toolbar and click
Accept button.
6.7.2.6.2 Delete Every Part
Delete every part (
) option allows removing all the parts from the current sheet, from all sheets of the
subjob or from all sheets of the job, without removing the sheets. In order to do it, select the required
option between:
o
The current sheet
Every sheet of the subjob
Every sheet of the job
Once selected click OK button in order to delete the parts of the selected option.
6.7.2.7 Semi-Automatic
By means of Semi-automatic (
) option, once the user has selected the job sheet, it is possible to
make the automatic nesting part by part every time this option is executed. With this method, the user can
follow the automatic nesting process enabling a better interaction with the parts placement.
372
Lantek Expert
Cut Manual
6.7.2.8 Place
Place (
) option works like semi-automatic option, except for the fact that the user can select which
part to nest into the sheet. Once the sheet has been selected, the user will have to execute the option
from the menu o click Place button and then select the part to nest from the Part list provided.
6.7.2.9 Grid
Grid (
) option allows selecting the most similar sheet to the part size and placing it on the sheet.
Select a part from the Part Viewer and the system will display the following dialog box:
Figure 233: Grid
Select Use sheet margins to place the part checkbox if required, introduce the Sheet dimensions
tolerance (mm) and click OK button.
6.7.3 Transform
6.7.3.1 Collision
Collision (
) option enables and disables the part collision control for manual nesting. If activated,
the user will not be able to nest a part that overlaps an already nested one. The system will respect the
distance between parts in semiautomatic or manual nesting operations. Although the user tries to place
one part inside other, the system will move it until the correct distance.
373
Lantek Expert
Cut Manual
Figure 234: Collision example
Disabling Collision control may be useful in cases like when the system does not place the part
automatically because it does not fit in the sheet due to the sheet margins.
6.7.3.2 Multitorch
Multitorch (
) option allows configuring the number of torches to be used. The system will display
Multitorch data dialog box as shown below:
Figure 235: Multitorch data dialog box
The user can inactivate torches by clicking on the red icon shown besides each torch number.
Once the torch is disabled, the icon will be shown in black color.
374
Lantek Expert
Cut Manual
If Automatic distances is enabled the system will calculate the optimal distances between
torches for the active nesting.
On the other hand if Work with fixed number of torches is activated, the system will make
the nesting trying to use always all the active torches at the same time.
This option will only be activated if Multitorch data is previously configured in the
machine configuration.
6.7.3.3 Nesting for Common Cut
Nesting for common cut (
) option changes the nesting process in order to allow automatic common
placement of the parts on the sheet. The user should configure the same settings on Nesting for common
cut and on Common cut so that the system works properly in automatic. The other way is to place the
parts manually on the sheet and, if the common cut is enabled, the user can make the automatic
machining allowing the system to try to apply the common cut to the manual nesting.
Between two parts: The nesting will be optimized to place parts together two by two.
Between several parts: The system will try to use common cut at the maximum number of parts
possible.
Minimum length: The value given here is the minimum length that the contours must have to apply
common cut.
Only between same length elements: The common cut will only be applied in the contours have the
same length.
Only place on nesting direction: If enabled, the nesting will be carried out optimizing the common
cut instead of lower sheet usage.
Always respect the distance between parts: If enabled, this option makes the system test the
minimum separation between parts among certain elements when performing common cut. It also
tests whether the other elements not involved in common cut respect the minimum separation
between parts. In some cases it is more restrictive than the user might expect, since two elements not
375
Lantek Expert
Cut Manual
respecting this minimum distance prevent parts from entering common cut, even if the user had no
problem bringing them closer.
6.7.3.4 Modules
Modules (
) are groups of parts that will be treated as a single one when doing the nesting. When the
system performs an automatic nesting, it will calculate which groups are the best to place together in
order to optimize the sheet usage.
The system will display Modules dialog box listing all the existing modules and offering the following
options to the user:
Create: In order to create a module manually perform the following steps:
1. Select Module option located in Transform menu and click Create button.
2. Select the required parts to create a module.
3. The selected parts will disappear from the nesting and will be included in the modules list.
4. The user can create as many modules as needed.
Delete: This option will delete the selected module from the list.
Explode: Once the module has been placed on the sheet there is no option to delete just one part of
the module. This option allows to erase the group of parts of the selected module, so that the user
can work with parts independently.
Place: This option works like Place option for nesting, but with modules instead of parts. If the user
selects one module from the list and selects this option, the system will try to nest the entire module
once in a sheet if there is space available.
Insert: This option acts with the module in the same way as if the user selects one part from the Part
List and places it on the sheet. It allows placing manually the entire module in the sheet by means of
the mouse.
Semi-automatic: If selected, the system will place automatically the best module depending on the
current sheet nesting. It will only place one module each time the button is pressed.
376
Lantek Expert
Cut Manual
Close: Select this option in order to exit from this window.
6.7.3.5 Copy
Copy (
) option allows the user to copy a group of nested parts in a nesting. In order to do it perform
the following steps:
1. Select Copy option located in Transform menu and the system will display Selection toolbar.
2. Select the required parts to be copied by means of the options provided and click Accept
button.
3. The system will display Copies dialog box where the user will have to select the copy time
among other things. Between the copy types available, the user will find the following:
Window: The copies of the selected parts will be place in a user-defined window. If selected, the
following parameters will be activated:
o
Visualize: When drawing the rectangle, the system will show the possible result in every
moment if this option is enabled.
Horizontal and vertical separation: These are the separation between parts which will be
used when making the copies. The meaning of these values will change depending on
the parameter.
Copy by rectangles: Enabled, the distances will be the separation between the minimal
rectangles of the parts.
Copy with the part technology on sheet: Using this option, the copies will be made
including the applied technology to the original parts (leads, microjoints, etc.).
Copy with the part machining on sheet: If this has been enabled, the copies will be made
including the machining.
Multiple: After selecting the parts to copy the user should point with the mouse where to place the
copies or input the coordinates.
377
Lantek Expert
Cut Manual
Grid: The user can make copies of the selected parts in a grid disposition starting from the initial part
position, going in the copy direction and making the horizontal and vertical specified copies (limited by
the number of available parts.).
If the Horizontal and Vertical copies value is 0, the system will insert as many parts as possible until
arriving to the sheet limits and there are available parts.
Multitorch: If the machine has been configured as multitorch, this option will be enabled. The system
will try to make copies using the maximum number of torches possible. The user will have to select
between the two copy directions available:
6.7.3.6 Place Near
From Place near (
) option the user can access to different manual nesting possibilities which allow
attaching a part to a group of parts with other parts in a specific way. When selected the system will
display the following dialog box:
Figure 236: Place near options
378
Lantek Expert
Cut Manual
: This option attaches the source and target elements in parallel mode. The system will ask for the
distance between the initial and final elements.
: This option attaches the source and the target elements in perpendicular mode. The system will
prompt for the distance between both elements.
: This option is a generalization of the two previous ones. It allows attaching source to a target
element but not only with parallel or perpendicular motion. It literally attaches the top-bottom or right-left
area of the source elements to the top-bottom or right-left area of the target element. When the user
selects the initial and final elements, it is also very important to click the required side of the geometry.
The system will prompt for the distance.
: By means of this option the user can attach two parts, in case of from the sides, it will take into
account the clicked points. In this case, the system will not only get the sides, it will use the clicked points
and the distance given by the user in order to move the parts.
: This option allows attaching a circular element to two target elements which are perpendicular.
This can be done establishing the initial and final element. The user will have to select the required parts,
the tangent element and introduce the distance value.
: This option attaches the imaginary lower-left vertex of the minimum rectangle of the part to a
defined point. The user will have to select the parts required to lean and the destination point.
6.7.3.7 Move
Move (
) option allows moving and rotating a group of parts previously nested in a sheet. In order to
move a group of parts perform the following steps:
1. Select Move option located in Transform menu and the system will display Selection toolbar.
379
Lantek Expert
Cut Manual
2. Select the required group of parts by means of the options provided and click Accept button.
3. Select the Reference point by means of the Moving options provided by the system.
4. Select the Insertion point using the mouse and the Dragging options and click Accept button
one more time. The group of parts will be successfully moved.
6.7.3.8 Fit
Fit (
) option adjusts a nesting to one of the sides of a sheet. The user must select the side of the
sheet where the adjusting will take place by clicking with the mouse near to the required side. The nesting
will be automatically adjusted to the selected side.
6.7.4 Remnants
6.7.4.1 Create Remnant
Create remnant (
) option generates remnants automatically depending on the configuration
previously made on the machines sheet remnant configuration section.
6.7.4.2 Delete
Delete (
) option allows deleting the remnants generated in a sheet. In order to do it, the user must
select the remnants required to erase by means of Selection toolbar and click Accept button .
6.7.4.3 Configure
Configure (
) option the user can configure the parameters of a machines Remnant data section.
When the machining of a sheet only takes up a small part of the total area (which normally happens with
the last sheet of a nest) sometimes there is a piece of the sheet we are interested in keeping for future
use, which is referred as a remnant. The system can automatically generate these remnants and manage
them in the database. When selecting Configure option the system will display Sheet Remnants dialog
box as shown below:
380
Lantek Expert
Cut Manual
Figure 237: Sheet Remnants dialog box
Generate remnants when you save: Enabling this function, the system will automatically generate a
remnant for the current sheet when saving. There are two ways to generate a remnant. The first one
is to use the original sheet taking away the machined areas. The second method adds one or more
cut lines creating remnants for the remaining areas.
Generate remnants with the completed sheets: The system will keep on the database the whole
sheet after cutting the parts. Sometimes this is useful if the sheet has been machined with a few parts
and is better not to cut it for remnants. The user can get this sheet for nesting and machining more
parts taking advantage of the remaining space of the sheet.
Create the cutting line of the remnant automatically: This function allows generating remnants
following the options shown in the bitmaps. Each option will generate different number of remnants
with different remnant shapes as well.
Figure 238: Cutting line types
381
Lantek Expert
Cut Manual
Regarding the remnant shape, the system decides what kind of remnant will create depending on the
area value.
All the shapes and cutting lines depend on the values of the offset between the parts and the lines, the
minimum width of hollows and the minimum area of the remnant.
o
Minimum X and Minimum Y: The system will not create a smaller remnant than the
configure values for X and Y. If the remnant is smaller, the system will use these values
to create the remnant. This option is only valid for the 6 firsts options on the menu.
Offset between the parts and the line: This value will determine the distance between the
remnant's cutting line and every part nested on the sheet.
Minimum width: The value of this parameter is the minimum allowed for using a little space of the
sheet which is between parts in the limit of the remnant's cutting line.
Round the remnant line and Radius: With this option the user can round the remnant line
automatically when it is generated. The first parameter allows to active this option and the second
one asks the value for the round radius. This option is also available for combined machines.
Delete the remnant area around parts: With this parameter disabled, the system will use as
remnant any area of the sheet including those which are inside parts like holes. If the user doesn't
want to use these areas, this parameter must be enabled.
Minimum area of remnants: The value of this parameter is going to be used to generate remnants
always bigger that the given square meters.
Consider the auxiliar geometry: If this check is deactivated remnants will be generated without
considering auxiliary geometry. On the other hand, if it is activated remnants will be generated taking
into account auxiliary geometry. This option is configurable so it creates a contour on auxiliary
rectangular geometry so that:
0: The base has a value 10 times linear tolerance.
Cutter diameter: The base has this value.
Remnants can be rotated: The remnant will be generated as configured, but with this parameter
enabled, the system will look for the best position of the remnant for placing the cutting head (frompoint) of the machine into the sheet.
382
Lantek Expert
Cut Manual
Prompt for references when generating remnants: The system generates a reference
automatically for each remnant. But if this checkbox is enabled, at the moment of generating a new
remnant from the sheet, the system will ask for the reference.
6.7.4.4 Draw the Edge
Draw the edge (
) option allows drawing a polylines using dots and arcs in order to limit the remnant.
The polylines must start and finish in the external area of the sheet so that the remnant is valid. It must
also meet some requirements such as minimum area and not trespassing the cutting margins of the
parts. In order to draw the edge, perform the following steps:
1. Select Draw the edge option located in Remnants menu and the system will display Remnant
line drawing options as shown below:
Figure 239: Remnant line drawing options
2. Define it as a dot or an arc.
3. Select the required points following the status bar instructions.
4. Click Finish option and press ESC key so that the system considers the created line as valid.
6.7.4.5 Draw the Exact Edge
Draw the exact edge (
) option enables the user creating a remnant line between parts in
semiautomatic. The remnant is created drawing manually cutting lines between the gaps created when
cutting the parts.
The first and last point of the remnant must be placed out of the sheet. In each part there must be two
points defined, the entry point and exist point.
383
Lantek Expert
Cut Manual
6.7.4.6 Automatic Edge
Automatic edge (
) option creates the cutting line of the remnant automatically depending on the
configuration previously set on the machines sheet remnant configuration section.
6.7.4.7 Delete the Edge
Delete the edge (
) option removes all remnant lines generated in the sheets, if they are not machined.
If the remnant has already been generated, the correct option to delete it is Delete Remnant.
6.7.4.8 Remnant Reference
Remnant reference (
) option allows defining the reference points of the remnant to place on the
machine.
6.7.4.9 Rotate Remnants
Rotate remnants (
) option allows flipping a remnant in X or Y axis or rotating it in a defined angle,
which must be multiple of 90. When selected the system will display Rotate remnants dialog box as
shown below:
Figure 240: Rotate remnants dialog box
Select the Rotation type and click OK button.
384
Lantek Expert
Cut Manual
In order to be able to execute this action, the sheet must be a remnant and it cannot contain
geometry, otherwise the option will be disabled.
6.7.5 Review
6.7.5.1 Time and Cost
When selecting Time and cost (
) option the system will display the dialog box shown below where
the user will be able to visualize the following data:
Figure 241: Machine time and cost
The user will be provided with the Machine hourly rate, Employee hourly rate, Total time and Cost of
material between other information. The user will get the Cost of material, Cost of machine time,
Employee cost, Cost of consumables and Total cost of the Markup, Sheet, Remnant and Scrap. The
385
Lantek Expert
Cut Manual
provided quantity and manufactured quantity of each part will be provided together with the time required.
The system will also provide the sheet reference along with its length, width, quantity and CNC. The user
will be able to visualize a drawing of the sheet by activating the check provided.
Between the options available the user will be able to print the part, sheet, part list and sheet list as well
as being able to Create a quotation.
6.7.5.2 Points
Points (
) menu helps the user selecting the particular point required. When selected the system will
display the following drop down list providing the options detailed below:
Figure 242: Points options
Picked Point: Select the picked point directly.
Centre Point: Select the centre of an arc or circle.
Centre Point Contour: Select the centre of a contour.
Near Point: Select the near point on the element.
386
Lantek Expert
End Point: Select the beginning or end point of one element.
Intersection Point: Select the intersection point between two elements.
Double Intersection: Select the intersection point of two elements prolongation.
Mid-Point: Select the Mid-point of an element.
Tangent Point: Select the tangent point to one arc or circle.
Projected Point: Select the projected point on an element.
Quadrant Point: Select a quadrant point on an arc or circle.
Mixed Point: Select the near point to beginning, end, intersection, centre, etc.
Default snap mode: Go back to the previous snap mode.
Cut Manual
6.7.5.3 View Geometry
View Geometry (
) option visualizes the measurements of the geometry. The system will display
Selection options toolbar in order to select the required geometry. Once selected click Accept button and
View geometry dialog box will be displayed as shown below:
387
Lantek Expert
Cut Manual
Figure 243: View geometry dialog box
The dialog box provides the Type of geometry, Point o-ordinates, Number of segments, Number of
circles, Number of arcs, Number of lines, Number of points and Total of segments all of them together
with their Perimeter value. The user will also be able to print all these data by means of Print button.
6.7.5.4 Distances and Angles
Distances and Angles (
) button allows visualizing the distance and angle measurements between
two selected points as follows:
1. Click Distances and Angles button and then mark the first point.
2. Move the cursor till the desired point and mark the second point. The system will display
Distance and Angle dialog box:
388
Lantek Expert
Cut Manual
Figure 244: Distances and angles dialog box
3.
The different fields in this dialog box are briefly described below:
o
D: The distance between the two marked points. You cannot edit this field.
X: The horizontal distance between the two marked points. You cannot edit this field.
Y: The vertical distance between the two marked points. You cannot edit this field.
W: The angle at which the second point is marked with respect to the X. You cannot edit
this field.
4. Click OK to close the dialog box.
6.7.5.5 Angle Between Three Points
Angle between three points (
) button allows you to view the angles of three points as follows:
1. Click Angle between three points button and then mark the first point.
2. Move the cursor till the desired points and mark the second and third points. The system will
display Angle between three points dialog box as shown below:
389
Lantek Expert
Cut Manual
Figure 245: Angle between three points dialog box
3. You can view the interior angle of the three points in a1 field and the exterior angle of the
three points in a2 field.
4. Select Cancel button in order to close the dialog box.
6.7.6 Orthogonal
6.7.6.1 Orthogonal
Orthogonal option draws vertical and horizontal geometries by means of the Dragging toolbar. This
application is active until you click this again to disable it.
Press F2 button in order to enable or disable this option.
6.7.7 Macros
Macros option enables the creation, deletion and execution of application macros. A macro is an option
that enables the sequential execution of several options of the system. This option is available in Drawing
and Nesting and Machining modules. The created macros will only be useful for the module in which they
have been created. Macros option contains a drop down list that displays the existing macros of the
system plus the following two options:
Macro creation: Click Record a macro and all the options clicked afterwards will form part of the
macro. The order will be defined during the options selection. To stop recording click Stop recording
or press Escape.
390
Lantek Expert
Cut Manual
Macro edition: Click Macro and the system will display a window that shows the existing list of
macros with the options corresponding to each. A macro can be created, deleted or executed from
this window.
Macro execution: In order to execute a Macro lick Macro drop down list and select Macro or execute
from edition window. It is possible to add buttons to the options ribbon or quick access bars. When
executing a macro:
o
If you press ESC, the option in execution will stop and the next will be executed.
If you execute another option macro execution will stop.
If you press Return when the macro finishes, it will be executed again.
6.8 TECHNOLOGY
6.8.1 Lead-in/Lead-outs
6.8.1.1 Automatic
Automatic (
) option places a Lead-in/Lead-out automatically in the part.
Figure 246: Automatic Lead-in/lead-outs example
391
Lantek Expert
Cut Manual
6.8.1.2 Delete
Delete (
) option deletes the Lead-in/Lead-outs by selection. In order to do it perform the following
steps:
1. Click Delete option and the system will display Selection Toolbar.
2. Select the required lead-in/lead-out to delete by means of the options provided and click
Accept button located in the same toolbar.
3. The selected lead-in/lead-out will be deleted.
6.8.1.3 Semi-automatic
Semi-automatic (
) option places a Lead-in/Lead-out semiautomatically in the part. When selected the
system will display the following dialog box:
Figure 247: Semi-automatic Lead-in/Lead-out
Select the required option and click OK button in order to place the lead-in/lead-outs in the selected parts.
6.8.1.4 Configure automatic
Configure automatic (
) option configures the parameters of the automatic Lead-in/Lead-outs. The
system will show Automatic Lead-in/Lead-out values dialog box:
392
Lantek Expert
Cut Manual
Figure 248: Automatic Lead-in/Lead-out values dialog box
The position of the lead, the type of leads to use depending on the different contours and all the distances
must be configured. Find the different fields provided in the previous dialog box briefly described below:
Management by qualities: If the cutting qualities are used for the job, the system allows configuring
different values for the lead-in/lead-out when using the automatic assignation. If enabled, the window
will show twelve tabs which are related to each of the twelve available cutting qualities.
Zone: When using automatic leads, the user can choose the place where the system will try first for
placing the lead. It is possible to select different position for exterior contours of parts and for holes.
393
Lantek Expert
Cut Manual
There are different kinds of contours which system can distinguish. In the following table, there are two
examples for each contour type. All the geometries on red color are those on which the selected leadin/out type will be applied:
Figure 249: Contour types
394
Lantek Expert
Cut Manual
Modify: By means of this option the user can assign a different lead-in/lead-out for each contour type.
The first type will not assign any lead-in/lead-out to the contour. When selected the system will
display Lead-in/lead-out values dialog box as shown below, where the user will have to specify some
particular dimension values per each lead-in/lead-out.
Figure 250: Lead-in/Lead-out values dialog box
Piercing radius: This option allows you to define the piercing radius depending on quality, thickness,
and material. The new radii will replace all the previous piercing radii. These values can be defined
depending on the default piercing radius, as a percentage of it, or as an absolute value. When one of
those values changes, the other value will be updated.
Lead-in and lead-out minimum length: It is used when the Overlapping test parameter is enabled
with the Shorten option. It defines the minimum length that a lead-in or lead-out can have when one
of them is shortened due to the overlapping.
Constraints: This describes about the basic parameters/constraints for all the elements of lead-in
and lead-out that are to be placed. When selected the system will display Automatic Lead-in/Lead-out
dialog box as shown below:
395
Lantek Expert
Cut Manual
Figure 251: Automatic Lead-in/Lead-out dialog box
Introduce the required data and click OK button.
Change position in sheet: This option allows you to change the position of the lead-in or lead-out in
the sheet. You have three options: No, Along the cutting sequence, and Avoiding the oxicut effect.
o
Along the cutting sequence: The leads-in/leads-out is modified by selecting this option.
They are placed in the nearest hole in order to avoid them. At the same time it is also
possible to select only for inside or only for inside and outside option.
Avoid the oxicut effect: It works as the interrogation mark option. This option places the
lead-ins/leads-out to avoid the warming heating of sheet.
Overlapping test: It is possible to configure checking the overlaps in the automatic lead-ins. This test
will take into account if there will be a pre-punching or a cycle in order to know if the lead-in is
overlapped or not. In case of overlapping, the system will perform the action previously selected
between the following:
o
Shorten: The lead-in/lead-out geometry will be shorten trying to avoid the overlapping.
The value is the maximum shortening allowed.
Change position: The lead-in/lead-out will be placed in other position, and system will try
as different positions as the number given on Number of attempts.
Change position and shorten: This solution is a combination of the previous. The system
will try on each position to short the lead-in/lead-out geometries and if this not solved the
overlapping, will change the position.
Change quality: In this case, system will try changing the cutting quality of the leadin/lead-out. With this, the configuration for lead-in/lead-out will change getting the values
configured of the new cutting quality.
396
Lantek Expert
Cut Manual
Change position and quality: On each position, the system is going to try to change the
cutting quality of the lead-in/lead-out, and if not, change position as many times as
specified attempts.
Change position, quality and shorten: For each position, the system will try changing the
cutting quality, and shorten the lead-in/lead-out on each position, and if the problem
persists, change position as many times as the value given.
Change quality and shorten First, the quality will be changed and if still there are
overlaps, the lead-in/lead-out geometries will be shortened.
Copy: Because there are 12 possible cutting qualities, the same parameters must be configured
many times. To make the data entry easier, system provides this button which permits to copy the
automatic lead-in/lead-out configuration from existing cutting quality values.
6.8.1.5 Lead-in/Lead-outs
By means of the following options the user can introduce different lead-in/lead-outs to the parts.
Depending on the Lead-in/lead-out type selected the user will have to introduce different data, given that
the dimensions of each type are different.
Lead-in/Lead-outs 1 (
): Perpendicular Lead-in/Lead-outs.
Lead-in/Lead-outs 2 (
): Perpendicular Lead-in and inclined Lead-out.
Lead-in/Lead-outs 3 (
): Perpendicular Lead-in and tangential Lead-out.
Lead-in/Lead-outs 4 (
): Inclined Lead-in and perpendicular Lead-out.
Lead-in/Lead-outs 5 (
): Inclined Lead-in/Lead-outs.
Lead-in/Lead-outs 6 (
): Inclined Lead-in and tangential Lead-out.
Lead-in/Lead-outs 7 (
): Tangential Lead-in and perpendicular Lead-out.
Lead-in/Lead-outs 8 (
): Tangential Lead-in and inclined Lead-out.
397
Lantek Expert
Cut Manual
Lead-in/Lead-outs 9 (
Lead-in/Lead-outs 10 (
): Straight Lead-in/Lead-out on outer corner.
Lead-in/Lead-outs 11 (
): Tangential Lead-in/Lead-out with beginning and end path.
Lead-in/Lead-outs 12 (
): Tangential Lead-in/Lead-out with beginning and end parallel path.
Lead-in/Lead-outs 13 (
): Straight Lead-in/Lead-out on inner corner.
Lead-in/Lead-outs 14 (
): Special Lead-in/Lead-outs for circular holes.
Dynamic Lead-in/Lead-outs (
Put the Lead-in/Lead-outs in bisector (
Configuration (
): Tangential Lead-in and Lead-outs.
): Lead-in/Lead-outs by rubber band.
): Puts the Lead-in/Lead-outs in bisector.
): Configures the parameters of the Lead-in/lead-outs. The system will show
Lead-in/Lead-out values dialog box:
Figure 252: Lead-in/Lead-out values dialog box
398
Lantek Expert
Cut Manual
1. Here you will be able to modify the provided parameters as per your requirements and set them by
means of OK button located at the bottom of the window.
Move point of lead-in or lead-out (
Put the lead-out like the lead-in (
Modify tangent arc lead-in by 2 segments (
): Allows moving the point of a Lead-in or Lead-out.
): Puts the Lead-out in the direction of the Lead-in.
): Modifies the tangent arc Lead-in by two
segments.
Add element (
): Adds an element to the Lead-in or Lead-out. The system will display Add
element to Lead-in/Lead-out dialog box as shown below:
Figure 253: Add element to Lead-in/Lead-out dialog box
Here the user will have to select which element or elements to include as well as the direction and length.
Introduce the required data and click OK button in order to save the changes and introduce the new
elements.
6.8.2 Micro-joints
6.8.2.1 Automatic
Automatic (
) option inserts micro-joints automatically in the nesting.
399
Lantek Expert
Cut Manual
6.8.2.2 Delete
Delete (
) option deletes the selected micro-joints from the nesting. In order to do it perform the
following steps:
1. Click Delete option and the system will display Selection Toolbar.
2. Select the required micro-joint(s) to delete by means of the options provided and click Accept
button located in the same toolbar.
3. The selected micro-joints will be deleted.
6.8.2.3 Semi-automatic
Semi-automatic (
) option places micro-joints semiautomatically by selecting the required parts of the
nesting. In order to do it perform the following steps:
1. Select Semi-automatic option.
2. Select the required micro-joint.
3. Place manually with the mouse the required micro-joints in the parts.
6.8.2.4 Configure Automatic
Configure automatic (
) option configures the parameters of the automatic micro-joints. The system
will display Automatic Micro-joints values dialog box as shown below:
400
Lantek Expert
Cut Manual
Figure 254: Automatic micro-joint values dialog box
Find the fields provided in the previous dialog box briefly described below:
Micro-joint types: These are all the micro-joints the system supports automatically. For each one,
there are some parameters to configure as shown on the graphs. Enter D, A, S, and Radius
parameters for lead-ins and lead-outs.
Circles angle: This value is used for system to test positions for placing micro-joints. The meaning is
the angle step the system will use for placing the micro-joints near the clicked point. For example, if
the value is 90, the system will try first the clicked point for placing micro-joint, then 0, 90, 180, 270
degrees position from the first point.
Distance between micro-joints: This is the minimum distance, the system will not allow to place one
micro-joint at a distance lower than this value.
Minimum and maximum number of micro-joints for each contour: Using this option, if the
contour has a very big perimeter and the maximum number of micro-joints has been added, the
system will distribute the microjoints halfway (without taking care to the minimum separation).
401
Lantek Expert
Cut Manual
If the contour is small and the microjoints are too close, the system will redefine them and will locate
them halfway on the contour. These parameters may affect to machine general configuration and
material-thickness dependent data.
6.8.2.5 Available Micro-joints
The available micro-joints are the following:
Micro-Joints 1: Introduces an inclined micro-joint on corner.
Micro-Joints 2: Introduces a perpendicular micro-joint on corner.
Micro-Joints 3: Introduces a perpendicular micro-joint.
Micro-Joints 4: Introduces an inclined micro-joint.
Micro-Joints 5: Introduces an inclined micro-joint on the right side.
Micro-Joints 6: Introduces an inclined micro-joint on the left side.
6.8.2.6 Move Point of Lead-in or Lead-out
Move point of lead-in or lead-out (
) option allows moving the point of a micro joint. In order to do it
perform the following steps:
1. Click Move point of micro-joint button and select the lead-in/lead-out required to change.
2. Move the cursor till the desired point and mark it.
3. The new point of the lead-in/lead-out will be places at the selected point.
6.8.2.7 Transform to Geometry
Transform to geometry (
) option converts the selected micro-joints to geometry by means of the
selection bar. Perform the following steps:
1. Click Transform to geometry button and the system will display Selection toolbar.
402
Lantek Expert
Cut Manual
2. Select the required micro-joint to convert by means of the options provided and click Accept
button.
3. The selected micro-joints will be converted to geometry.
6.8.2.8 Configure
Configure (
) option configures the parameters of the micro-joints. The system will display Micro-joints
Values dialog box:
Figure 255: Micro-joints values dialog box
Introduce the required values in the fields provided and click OK button to save the changes.
6.8.3 Loops
6.8.3.1 Delete
Delete (
) option deletes loops by selection. The system will display Selection toolbar in order to
select the loop required to erase. Select it by means of the options provided and click Accept button so
that it is deleted.
403
Lantek Expert
Cut Manual
6.8.3.2 Semi-automatic
Semi-automatic (
) option introduces loops semiautomatically in the parts. Select the point(s) where
the loop is required and the system will display the following dialog box:
Figure 256: Semi-automatic loops
Select between the options given and click OK button, so that the system introduces the loop in the
selected points of the parts.
6.8.3.3 Loop 1
Loop 1 (
) option introduces straight loops in the selected parts. Click this option and select a corner in
order to introduce loops to a closed geometry with sides. l
6.8.3.4 Loop 2
Loop 2 (
) option introduces circular loops in the selected parts. Click this option and then select a
corner in order to introduce a curved loop to a closed geometry with sides.
6.8.3.5 Configuration
Configuration (
window:
404
) option configures the parameters of the loops. The system will display the following
Lantek Expert
Cut Manual
Figure 257: Loop values dialog box
Introduce the required value for each type of loop and click OK button to save the information.
6.8.4 Bridges
6.8.4.1 Automatic
Automatic (
) option places bridges automatically on the nesting. Bridges will be of the previously
selected type. The parameters that will be used are configured on the Bridge values section of the
machine configuration.
6.8.4.2 Delete
Delete (
) option deletes the selected bridges of the nesting. The system will display Selection
options in order to select the bridges required to erase. Once selected click Accept button located in the
same toolbar and the bridges will be deleted.
405
Lantek Expert
Cut Manual
6.8.4.3 Semi-automatic
Semi-automatic (
) option places bridges automatically on the selected parts of the nesting. It allows
connecting the selected parts on the sheet as follows:
1. Select Semi-automatic option and click the parts on the sheets required to join.
2. Right click on the selected parts to join them with a bridge.
6.8.4.4 Bridge 1
Bridge 1 (
) option introduces a negative bridge. It defines a bridge in such a way that the machined
part is completely cut. The area of the part where the bridge is defined is machined twice which is a
drawback. Select this option and click the parts required to join, and the system will introduce the bridge.
6.8.4.5 Bridge 2
Bridge 2 (
) option introduces a positive bridge, which keeps the two parts joined after the machining.
Select this option and click the parts required to join, and the system will introduce the bridge.
6.8.4.6 Configure
Configure (
box:
406
) configures the parameters of the bridges. The system will show Bridge Values dialog
Lantek Expert
Cut Manual
Figure 258: Bridge values dialog box
Find the fields provided in the previous dialog box briefly described below:
a distance: This is the length of the bridge between parts.
Maximum length: This value is the maximum distance allowed to create a bridge between contours.
On corners: The bridges will be applied on the parts corners. In the example provided below there
are bridges on corners that allow making all the machining without raising the head:
407
Lantek Expert
Cut Manual
Figure 259: Bridges on corners example
Bridge type: There are two possibilities, free and orthogonal. The last one will force the bridge to be
always with straight lines although the clicked coordinates are not orthogonal between them:
Figure 260: Bridge types
Introduce the required values and click OK button in order to save the changes.
6.8.5 Cut Technology
6.8.5.1 Delete
This option deletes an assigned cut technology as follows:
1. Click Delete (
) button and the system will display Selection toolbar.
2. Select the assigned cut technology required to delete by means of the options provided and
click Accept button provided in the same toolbar.
3. The cut technology assigned to the selected element will be erased.
408
Lantek Expert
Cut Manual
6.8.5.2 Type of Cut
Type of cut (
) option allows the user to introduce different technologies to cut a part. When pointed,
the system will display the following dialog box providing the different types of cut technologies that can
be assigned:
Figure 261: Type of cut
The user will be able to select between Oxicut, Plasma, High definition plasma, Laser and Water. Once
selected click OK button in order to apply it.
6.8.5.3 Marking
This option assigns marking technology to a part as follows:
1. Select Marking (
) option and the system will display the following dialog box:
Figure 262: Marking technology
2. Click on the drop down list provided in Technology field, select between Powder, Drill, Pen or
Cut and click OK button.
3. The system will display the following dialog box:
409
Lantek Expert
Cut Manual
Figure 263: Marking technology, Make on
4. Select the required option and click OK button.
5. The selected marking technology will be assigned to the selected element(s).
6.8.5.4 Cutting
This option assigns cutting technology of a specified quality to a part as follows:
1. Select Cutting (
) button and the system will display the following dialog box:
Figure 264: Cutting qualities
2. Select the required type of Cutting quality.
410
Lantek Expert
Cut Manual
3. If you select Modify button the system will display Tables of technology dialog box. Here the
user will be able to include, modify or delete the material, thickness and other details. Click OK
button in order to save the changes.
4. The system will display a dialog box where the user will have to select where to apply the
changes.
5. Select the required option and click OK button.
6. The cutting technology of the specified quality will be assigned to the selected geometry
extension.
6.8.5.5 No Cut
In order to assign No Cut technology to a required geometry, perform the following steps:
1. Click No Cut (
) button and the system will display Selection options toolbar.
2. Select the extension to which you want to apply No cut by means of the options provided and
click Accept button in order to apply it.
3. Right double-click or select Finish option located in the same toolbar in order to finish the
execution of the option.
6.9 MACHINING
6.9.1 Machining
6.9.1.1 Machine All
Machine all (
) option allows machining automatically all the nested parts of all the sub-jobs as
follows:
1. Click Machine All option and the system will display the following dialog box:
411
Lantek Expert
Cut Manual
Figure 265: Existent machining management
2. Select the required machining management type between the Existing machining management
options:
o
Select Keep the machining to retain the machining for the existing machined parts and
machine only those parts that are not machined.
Select Remake the machining to machine all the parts of all the subjobs including the
existing machined parts.
3. The system will display Machining initialization dialog box and set the required initialization
parameters and click Finish. The parts on all the sheets of all the subjobs will be machined.
6.9.1.2 Machine Active Subjob
Machine Active Subjob (
) allows the user machining automatically all the nested parts on the sheets
of a selected subjob as follows:
1. Click Machine Active subjob option and the system will display Existent machining
management dialog box, as in the previous option.
2. Select the required machining management type between the Existing machining management
options:
o
Select Keep the machining to retain the machining for the existing machined parts and
machine only those parts that are not machined.
Select Remake the machining to machine all the parts of all the subjobs including the
existing machined parts.
412
Lantek Expert
Cut Manual
3. The system will display Machining initialization dialog box and set the required initialization
parameters and click Finish. The parts on all the sheets of the active subjob will be machined.
6.9.1.3 Automatic
By means of Automatic (
) option the part will be automatically machined. The machining will be
carried out depending of the options previously configured in Automatic Machining section of the Machine
configuration.
6.9.1.4 Copy Machining of a Part
Insert label begin (
): With this option the user can place a begin label in the desired machining
position.
Insert label end (
): With this option the user can place an end label in the desired machining
position.
Copy machining of a part (
): With this option the system will copy the machining of the selected
part (if any) to the desired parts. Select a part and the system will display Copy machining dialog box
as shown below:
Figure 266: Copy machining dialog box
Find the different fields provided in the previous dialog box briefly described below:
413
Lantek Expert
Cut Manual
Make on: The selection of this parameter determines in which positions of the clicked part
will be copied the machining: on the selected part, identical parts with the same angle, or
all identical parts (no matter if they are rotated or not).
Symmetrics: The machining will be copied to the parts placed with different symmetries if
this parameter is enabled.
Retain the existing machining: Enabled, the system will leave already machined contours
of the parts. It will just copy the machining of the contours which were not machined
when the option has been selected.
Copy machining of a set of parts (
): This option will copy more than one part's machining. For
example, if there are two manually machined parts, the user can copy the machining of them into the
others parts:
Figure 267: Copy machining of a set of parts example
As with the previous option, the user can keep the existing machining if required.
6.9.1.5 Regenerate
Regenerate (
) option erases all the machining of the parts including the technology geometries:
leads, microjoints, loops, bridges, etc. But the nesting will be kept allowing to start the machining from the
beginning again. The system will display the following Warning message:
414
Lantek Expert
Cut Manual
Figure 268: Regenerate Warning message
Select Yes button in order to Regenerate and No button to cancel the operation.
6.9.1.6 Delete Instruction
In order to erase the desired machining instructions perform the following steps:
1. Select Delete Instructions (
) button located in Machining menu and the system will
display the following dialog box:
Figure 269: Delete instructions
2. Select between the following options:
o
Current instruction
Machining by selection
Machining by selection of geometry
415
Lantek Expert
Cut Manual
From-to
All machining
3. Select the required option and click OK in order to delete the instructions.
6.9.1.7 Initialize
Initialize (
) option, as the name indicates, initializes the machining. This operation must always be
done before doing any machining operation. The system will perform several operations which make
possible starting the use of the machine:
o
Apply the settings configured on machines startup configuration.
Place the clamps as configured on machines sheet clamps configuration.
Initialize the work zone as set up on machines work zone configuration.
Initialize the from-point as configured on the from point configuration.
The system will show the upload/download configuration if enabled on machines
upload/download sheets configuration.
Apply the configured cutting parameters.
Apply the general machining options.
6.9.1.8 Rapids
A rapid movement is the displacement of the head without cutting. This option inserts a rapid movement
from the current machining coordinates to the desired point. In order to insert a rapid movement, perform
the following steps:
1. Select Rapid (
) button and the system will initialize the rapid movement.
2. Select the Destination point and the rapid movement will be inserted between the initial point
and destination point. The user can select as many points as required to insert rapid
movements.
3. Press ESC key on the keyboard in order to exit this option.
416
Lantek Expert
Cut Manual
6.9.1.9 Go To
This option allows cutting between the desired points. In order to do it, perform the following steps:
1. Click Goto (
) button and the system will initialize the machining.
2. Select the Destination point and the extension between the initial point and destination point
will be machined. The user can select as many points as required to continue the cut operation.
3. Press ESC key on the keyboard in order to exit this option.
6.9.2 Contours
6.9.2.1 Manual Contours
In order to cut the selected elements of the contour perform the following steps:
1. Point Contour (
) option located in Contour menu and the system will display the options
available.
2. Select Manual Contours (
) option and the system will display Selection toolbar.
3. Select the first element of the contour by means of the options provided.
4. Select the remaining elements of the contour if required.
5. Click Accept button located in the same menu and the selected elements of the contour will be
machined.
6.9.2.2 Manual Contours by Means of Two Points
By means of this option the user can machine a contour just giving the input and output points as follows:
1. Select Manual contours by means of two points (
) option located in Contours menu.
2. Select the input point of the contour.
3. Select the output point of the contour and the system will display Manual contour by means of
two points dialog box as shown below:
417
Lantek Expert
Cut Manual
Figure 270: Manual contour by means of two points dialog box
Find the fields provided in the previous window briefly described below:
o
Lead-in/Lead-out lengths: Lead-ins and Lead-out can be inserted here and will be applied
in the clicked input and output points and set with the values here introduced.
Cut sense: The system will make the machining from the input to the output points in the
sense here selected:
Finish the contour: If enabled, the system will force to detect all the contour of the clicked
points and, if possible, it will machine it.
Lead-ins on the same point: If selected, the lead-ins will be located in the same point.
Delete auxiliary geometry: If enabled, as the name indicates, the auxiliary geometry will
be erased.
4. Introduce the required data and click OK button in order to save the changes.
418
Lantek Expert
Cut Manual
6.9.2.3 Manual Contours between Micro-joints
Manual contours between micro-joints (
) option is used to cut elements which are between micro-
joints. The user will have to select the geometry and the system will insert the machining in the contour
which is between the two micro-joints.
6.9.2.4 Automatic Contours
In order to cut the contours automatically, perform the following steps:
1. Point Contour option located in Contour menu and the select Automatic contours (
option.
2. Select the required contour to machine.
3. The system will automatically machine the contour.
6.9.2.5 Continuous Contours
This option allows executing the whole machining process by means of the mouse. The user will have to
select the required points. If one of these points belongs to the contour of a part, the system will
automatically introduce the machining orders for the part. If the contour does not have lead-in/lead-out
assigned, these will be automatically assigned. In order to assign continuous cut perform the following
steps:
1. Point Contour option located in Contour menu and the select Continuous contours (
option.
2. The system will display Continuous cut dialog box as shown below:
Figure 271: Continuous cut dialog box
419
Lantek Expert
Cut Manual
3. Select whether deleting cycles on lead-ins is required or not and click OK button in order to
save the changes.
4. Select the required destination points by means of the mouse.
If the button used is the right one, the system will execute the movements as rapid
movements with the head up at a higher speed.
6.9.2.6 Parts
In order to machine the entire part, perform the following steps:
1. Point Contour option located in Contour menu and select Parts (
) option.
2. Select the part required to machine and the system will machine the whole part automatically.
6.9.2.7 Set of Selected Parts
This option will make the machining of a group of selected parts by performing the following steps:
3. Point Contour option located in Contour menu and select Set of selected parts (
4. The system will display the following dialog box:
420
) option.
Lantek Expert
Cut Manual
Figure 272: Set of selected parts
5. Introduce the required data and click OK button in order to save the changes.
6. Select the required set of parts and the system will machine them.
6.9.2.8 All Drill Cycles
Select All Drill Cycles (
) option located in Contour menu in order to drill all the points on the contour.
6.9.2.9 All Marks
Select All Marks (
) option located in Contour menu in order to machine the contours with mark
technology.
6.9.2.10
All Holes
Select All Holes (
) option so that all the holes are machined. This option is usually used before
Continuous contour machinings.
6.9.2.11
Select All Cut (
All Cut
) option located in Contour menu in order to cut all the contours.
421
Lantek Expert
Cut Manual
6.9.2.12
All Contours One Quality
This option will machine all the contours of a specified cutting quality. In order to do it perform the
following steps:
1. Point Contour option located in Contour menu and select All Contours one Quality (
option and the system will display a dialog box displaying the available Cutting qualities.
2. Select the required cutting quality and the system will machine all the contours of the selected
Cutting quality.
6.9.2.13
Remnant line (
Remnant Line
) option will machine the remnant contour, given that a remnant has been previously
created.
6.9.2.14
Remnant Line Manually
Remnant line manually (
) option allows cutting the selected contour of the remnant line. The user
will have to select a specific point of the cutting line of the remnant and the system will start cutting from
the nearest point to the clicked point.
6.9.2.15
Compensated Movement
By means of Compensated movement (
) option the system will show Compensated movement
dialog box asking for the Cutter radius value as shown below:
422
Lantek Expert
Cut Manual
Figure 273: Compensated movement dialog box
The system will place the head in the correct point depending of the Cutter radius. It will machine taking
into account the compensated trajectory for every selected point. Select Make the offset dry-run
parameter in order to machine continuously without rapid movement.
6.9.2.16
The Sheet Framework (Automatic)
Cut the sheet framework (Automatic) (
) option makes the machine cut the sheet framework in
horizontal and vertical cuts. The system will display Cut the sheet framework dialog box as shown below:
Figure 274: Cut the Sheet framework dialog box
423
Lantek Expert
Cut Manual
Find the fields provided in the previous dialog box briefly described below:
o
Maximum length in X and Y: Determines the maximum rectangle that will be generated
as scrap.
Offset in the parts: Minimum distance between the cut and the parts.
Offset in the edge of the sheet: Configures the distance between the cut and the edge of
the sheet
Cut in holes: This checkbox will determine if the holes are going to be cut or not.
Start in the middle: Instead of cutting the framework lines from up to down, the segments
will be cut from the middle to one side, then it will go to the center again and to the other
side.
Order: Using this parameter the user can define the sheet skeleton (frame). The user will have to
select between the following three options:
6.9.2.17
By Proximity
Horizontal + Vertical
Vertical + Horizontal
The Sheet Framework (Manual)
The sheet framework (Manual) option makes the machine cut the scraps in horizontal and vertical cuts.
The instructions will be inserted in the clicked points. When selected, the system will Destroy the sheet
framework dialog box as shown below:
424
Lantek Expert
Cut Manual
Figure 275: Destroy the Sheet framework dialog box
Find the fields provided in the previous dialog box briefly described below:
Offset in the parts: Is the minimum distance between the cut and the parts.
Offset in the edge of the sheet: Configures the distance between the cut and the edge of the sheet.
Cut in holes: This checkbox will determine if the holes are going to be cut or not. For example, in the
figure if the clicked point:
Start in the middle: Instead of cutting the framework lines from up to down, the segments will be cut
from the middle to one side, then it will go to the center again and to the other side.
Direction: Depending on the selection, i.e. Horizontal or Vertical the system will include sheet
framework destroying hits in the clicked points.
Order: Using this parameter the user can define the sheet skeleton (frame). The user can configure
the three options they are:
o
By Proximity
Left + Right and Right + Left: For horizontal cut
Up to down and Down to up: for vertical cut
425
Lantek Expert
Cut Manual
6.9.2.18
Destroy sheet holes
This option is for cutting or combined machines with grid. The system will execute a process in order to
destroy the holes on the sheet. The sheet is placed over the tables grid. Depending on the distance of
the grids lines, sometimes when cutting a hole, it may keep on the table instead of falling down the table.
If it keeps in horizontal position there is no problem, but if the sheet inclines between two grid lines, it
should stand out and the head can collide with it resulting in head damage. In order to prevent this, the
system provides this option so that the holes are cut in small parts to be sure they always fall down the
grid. When selected the system will display Destroy sheet holes dialog box as shown below:
Figure 276: Destroy Sheet holes dialog box
Introduce the required data and click OK button in order to save the data.
6.9.2.19
Common Cut Between Two Parts
The user will have to click on a parts segment which is of common cut, and the system will execute the
common cut between the two parts. Once the segment has been selected the system will display
Common cutting parameters dialog box as displayed below:
426
Lantek Expert
Cut Manual
Figure 277: Common cutting parameters dialog box
Common cut between two parts: This navigation button configures how the common cut will be
executed.
Factor for insignificant length: The given value for this factor is the maximum distance the system
will leave without cutting when using common cut.
Continuous cut: If the lead-out of the first part does not coincide with the lead-in of the second part,
then this option allows making that movement cutting or with a rapid depending on the selected
option.
o
No: In this case, the movement will always be rapid ones.
Yes: In this case, the movement will be cutting always.
If the distance is small: If the distance is the same or lower than the given one, then the
movement will be made cutting, if higher, with a rapid.
Execution mode: This option allows selecting the common-cut order that the machine will follow.
427
Lantek Expert
Cut Manual
6.9.2.20
Common Cut of a Grid
By means of this option, the user can cut a grid of parts with common cut. First, the common cut elements
will be cut, while the external contour of the whole set is cut later. Once this option is selected the system
will display Selection options toolbar in order to select the parts to machine. Select them through the
options provided and click Accept button located in the same toolbar. The system will display Common
cut of a grid dialog box:
Figure 278: Common cut of a grid dialog box
Find the fields provided in the previous dialog box briefly described below:
428
Common cut: The user can select between Horizontal + Vertical and Vertical + Horizontal.
Lantek Expert
Cut Manual
Islands: The user will be able to select between the following options:
o
Show an error if islands are generated
Cut islands before common cut
Cut islands during the first stage of common cut
Cut islands during the second stage of common cut
Cut islands after common cut
Outside: The user will also be able to configure how to start the common cut.
6.9.2.21
Linear Cut of Parts
This option allows cutting the parts in a linear way. It is used to cut the semiautomatic contours of a group
of parts. During the cutting process, the vertical contours of the part will be cut first, followed by the
horizontal ones. After each vertical cutting, the sheet between the parts cut will be evacuated. The system
will display Selection options toolbar in order to select the parts to machine. Select the ones required by
means of the options provided and click Accept button located in the same toolbar. The system will
display Linear cut of parts dialog box as shown below:
429
Lantek Expert
Cut Manual
Figure 279: Linear cut of parts dialog box
Find the fields provided in the previous dialog box briefly described below:
Vertical: It is possible to choose from which corner of the sheet the machine starts to cut to the sense
of the cuts.
Horizontal: It allows choosing where the cut starts and the sense of them.
Inside: The cutting of segments takes place in three ways: first, it cuts the holes inside the parts and
then it cuts the external contours. The machining of the cutting parts is done both in vertical and
horizontal way. In horizontal direction, the cut takes place part by part and inside the cut takes place
line by line.
Only cut the parts: By selecting this option, the sheet framework will not be cut but the system will
cut the vertical elements from the sheet's edge or from one part to another one. This option will only
cut the parts and evacuate them separately.
Lengthen elements from the cutting radio: This option allows avoiding lengthening of elements so
that some elements will not be cut and so they will be jointed to the sheet.
430
Lantek Expert
Cut Manual
Avoid piercing on common cut: If this option is selected, the system tries to avoid the piercings in
those places where the elements have been already cut and they are not vertex of other cut
elements. This option tries to prevent the notches from the piercings. The system does two passes for
that element and avoids those marks.
Maximum longitude of horizontal cut among several parts: If the system finds several segments
from different parts which are on the same level, it will try to cut one after another and the number of
segment cut will be defined by this parameter.
6.9.3 Cycles
Cycle menu contains the following options:
6.9.3.1 Simple Cycle
This option allows machining with a center punch the machining points by inserting rapid movements
between the selected points. In order insert simple cycles perform the following steps:
1. Select Simple Cycle button and the system will initialize the machining.
2. Select the Destination point. A rapid movement will be inserted between the initial point and the
selected point. The user will be able to insert as many points as required by selecting more
points.
3. Press ESC key on the keyboard in order to exit this option.
6.9.3.2 Linear Cycle
This option allows you to machine the part by inserting punching machining points in a sequence. When
selected the system will display the following toolbar:
Figure 280: Linear cycle options
431
Lantek Expert
Cut Manual
Beginning point and distance: Select this option in order to machine a part by inserting the
punching machining points in a sequence at a specified angle and distance as follows:
1. Select Beginning point and distance button and then mark the first punching machining
point.
2. The system will display the following dialog box:
Figure 281: Beginning point and distance
Find briefly described below the fields provided in the previous dialog box:
o
n: The number of machining points.
a: The angle at which the punching machining points are to be placed.
d: The distance between the punching machining points.
3. Introduce the required values and click OK button. The machining will be carried out by
inserting machining points at the specified angle and distance.
Ends and number of points: Select this option in order to machine the part by inserting punching
machining points in a sequence between specified initial and end points as follows:
1. Select Ends and number of points option and select the initial and end points.
2. The system will display the following dialog box:
432
Lantek Expert
Cut Manual
Figure 282: Ends and number of points
3. Introduce the number of punching machining points required in n field.
4. Click OK and the part will be machined inserting the specified number of punching machining
points between initial and end points.
Distance between two points: Select this option in order to machine the part by inserting three
punching machining points in a sequence as follows:
1. Select Distance between two points option and mark the first machining point.
2. Mark the second and destination points and the part will be machined along the selected
machining points. The system will display the following dialog box:
Figure 283: Distance between two points
3. Introduce the required data and click OK in order to apply the changes.
433
Lantek Expert
Cut Manual
6.9.3.3 Circular Cycle
Circular cycle option allows you to machine a part by inserting a circular punching machining sequence.
When selected the system will display the following toolbar:
Figure 284: Circular cycle options
Centre and angles: Select this option in order to machine by inserting a circular sequence of
punching machining points at a specified angle as follows:
1. Select Centre and angles option and mark the center point.
2. The system will display the following dialog box:
Figure 285: Centre and angles
Find briefly described below the fields provided in the previous dialog box:
434
r: Distance value from the center point.
n: Number of machining points.
a: Angle value between the machining points.
ai: Initial angle value of the first machining point in the circular sequence.
Lantek Expert
Cut Manual
3. Introduce the required values and click OK button. The part will be machined by inserting a
circular sequence of punching machining points.
Centre and beginning point: Select this option in order to machine a part by inserting a circular
sequence of punching machining points form a specified initial point as follows:
1. Select Centre and beginning point and mark the centre and initial points.
2. The system will display the following dialog box:
Figure 286: Centre and beginning point
3. Introduce the required values in n (number of punching machining points) and a (angle
between machining points) fields and click OK button
4. The part will be machined by inserting a circular sequence of the machining points with an
initial point and at a specified angle.
Distance between two points: Select this option in order to machine a part by inserting the initial
and end punching machining points as follows:
1. Select Distance between two points option and mark the Initial point.
2. Mark the second and end points.
3. The part will be machined from the initial point to the end point.
Arc: Select this option in order to machine an arc by inserting a specified number of punching
machining points as follows:
1. Select Arc button and select the art required to machine.
435
Lantek Expert
Cut Manual
2. The system will display the following dialog box:
Figure 287: Arc
3. Introduce the number of machining points required in n field and click OK button.
4. The arc will be machined with the specified number of machining points.
6.9.3.4 Grid Cycle
This option allows machining a part by inserting punching machining points in two different directions if
the form of a grid.
Figure 288: Grid cycle options
Corner and number: Select this option in order to machine a part in the form of a grid at a specified
angle and distance as follows:
1. Click Corner and number button and then mark the initial point from where you want to
machine the part.
2. The system will display the following dialog box:
436
Lantek Expert
Cut Manual
Figure 289: Corner and number
The different fields in this dialog box are briefly described below:
o
n1: Number of machining points in the first direction.
n2: Number of machining points in the second direction.
a: Angle value in which the machining is done.
d1: Distance value between the consecutive machining points in the first direction.
d2: The distance value between the consecutive machining points in the second
direction.
3. Introduce the required values and click OK button. The part will be machined in the form of a
grid.
Corner and distances: Select this option in order to machine a part in the form of a grid with five
points at a specified distance as follows:
4. Select Corner and distances option and select or mark an origin point.
5. Select or mark initial and end points in X axis. The end point must be at a distance that is an
exact multiple of the initial point in X axis.
6. Select or mark initial and end points in Y axis. The end point must be at a distance that is an
exact multiple of the initial point in Y axis.
7. The part will be machined with the five points at the specified distances.
437
Lantek Expert
Cut Manual
6.9.3.5 Irregular Cycle
This option allows machining a part by inserting a cycle on a lead-in/lead-out or on the points of different
selected elements. When selected the system will display the following dialog box:
Figure 290: Irregular cycle options
Cycles on Lead-in/Lead-out: Select this option in order to machine a part by inserting a cycle on the
existing lead-in or lead-out as follows:
1. Select Cycles on Lead-in/Lead-out button and the system will display Selection toolbar.
2. Select the required lead-in/lead-out by means of the options provided and click Accept button
located in the same toolbar.
3. The cycle will be created in the selected lead-in/lead-out.
Cycles on points: Select this option in order to machine a part by inserting a cycle on selected points
of existing elements as follows:
1. Select Cycles on points option and the system will display Selection toolbar.
2. Select the required points of the existing elements by means of the options provided and click
Accept button located in the same toolbar.
3. The cycle will be created within the selected points.
438
Lantek Expert
Cut Manual
6.9.4 Modify
6.9.4.1 Micro-joints
Micro-joints (
) option allows introducing micro-joints in the parts after the machining process has
been done. When selected the system will display Micro-joints dialog box as shown below:
Figure 291: Micro-joints dialog box
Introduce the Width value of micro-joint, which is the distance that will be left as micro-joint in the clicked
parts. Depending on the clicked point and the option selected here, the micro-joint can be inserted in
different sections of the contour which comprehend Middle, End and Picked point. This change can be
executed in more than just the clicked part depending on the option selected in Make on section. The
user will be able to select between The selected part, Identical parts with the same angle and All identical
parts.
6.9.4.2 Automatic Micro-joints at End of Contour
Automatic micro-joints at the end of contour (
) option allows placing automatic micro-joints at the
end of the contour. When selected, the system will display Automatic micro-joints at the end of the
contour dialog box as shown below.
439
Lantek Expert
Cut Manual
Figure 292: Automatic micro-joints at the end of the contour dialog box
Select By quality checkbox in order to base the micro-joints on cut quality. If it is not selected, the
system will display Width value of micro-joint field to be filled by the user with the required value.
In Apply in contours section, select the required size of inside and outside contours to introduce the
micro-joints.
Introduce the Maximum length and Maximum width of small contours, as well as the Minimum length
and Minimum width of big contours.
After introducing the required data, click OK button in order to introduce the micro joints at the end of the
contour automatically.
6.9.4.3 Delete Micro-joints
Delete micro-joints (
) option allows deleting the selected micro-joints without erasing the rest of the
machining of the part. In order to do it, perform the following steps:
1. Select Delete micro-joints option and the system will display Selection toolbar.
2. Select the required micro-joint(s) by means of the options provided and click Accept button so
that the system will automatically deletes it.
440
Lantek Expert
Cut Manual
3. Click Finish button in order to disable this option.
6.9.4.4 Order Machining
Once the machining has been executed, Order machining (
) option allows modifying the order in
which the parts will be machined. When this option is selected the system will display Order cut sequence
dialog box as shown below:
Figure 293: Order cut sequence dialog box
Show the direction of movements: Enabled will make the system show during the order process
the movement direction.
Order mode:
o
Before: The order will be established from the end to the beginning, being the first clicked
part, the last which is going to be machined.
After: In this case, the order will be established from the beginning to end being the first
clicked part the beginning of the machining.
By parts: This option allows ordering the machining of the contours of the parts. For example, with a
part with different holes, the user can choose which holes are going to be machined at the beginning
with this option, and the change will be made for all the equal parts.
Make on: The configuration made on this window can be applied to The selected part, Identical parts
with the same angle and All identical parts
441
Lantek Expert
Cut Manual
6.9.4.5 Move Special Text
Move special text (
) option allows moving the written text in the different parts of the nesting. When
selected, the system will display INKJET dialog box as shown below:
Figure 294: INKJET dialog box
If Automatic checkbox is not enabled, the system will do it manually. On the other hand, if enabled, new
fields will be displayed in the dialog box.
The user will have to introduce the Correct position of the Offset and Search step in X and Y dimensions
(mm).
Delete the text if it does not fit in the part parameter, as the name indicates, deletes the text that does not
fit in the part.
Once all parameters have been set as required, click OK button in order to move the selected text.
6.9.4.6 Real References of the Remnant
Real references of the remnant (
) option provides a solution to the differences between references
when a remnant is generated. The system will display Real references of the remnant dialog box as
shown below:
442
Lantek Expert
Cut Manual
Figure 295: Real references of the remnant dialog box
6.9.4.7 Modify Initialization
This option allows modifying the following initialization parameters of the machine:
Start up (
) option enables the configuration of parameters of the Initialization section of a
machine.
Place the clamps with the keyboard (
) option allows modifying the amount of clamps, as well as
the distance between them, all of it by means of the keyboard.
Place the clamps with the mouse (
) option allows modifying the position of the clamps using the
mouse. The user must select the points where the clamps will be located. The same number of points
must be entered as the number of clamps the machine contains.
From point (
) option enables the configuration of the parameters of the From points section of a
machine. The From point defines the default values of the initial coordinates relative to the position of
the cutting head.
Move the from point interactively (
) option allows changing the from point of the machining by
means of the mouse.
Sheet parameters (
Upload/download sheets (
) option enables the user to configure the Sheets parameters for a machine.
) option enables the user to configure the Sheet loading/unloading
parameters of a machine.
443
Lantek Expert
Cut Manual
Cutting parameters (
) option allows configuring the general cutting parameters together with the
auxiliar parameters, contour attributes and compensations by quality.
Postprocessor data (
) option allows configuring the system to ask for some values which will be
used by the postprocessor in order to generate the CNC code. By means of this option, the user can
change the data of these parameters before the postprocessor is executed.
6.9.4.8 Do not pass over the clamps
Do not pass tool over the sheet clamps (
) option makes sure that no process will exceed the
clamps at any moment during the machining process.
6.9.4.9 Labels Treatment
Labels treatment (
) option allows modifying the labels. The user can also create labels to generate
subprograms, which is useful l to define them with the needed instructions.
Insert label begin (
): With this option the user can place a begin label in the desired machining
position.
Insert label end (
Create label (
Delete labels by selection (
Delete inner labels (
): With this option the user can delete only the inner labels.
Delete outer labels (
): With this option the user can delete only the outer labels.
Delete all labels (
444
): With this option the user can place an end label in the desired position.
): With this option the user can create labels to generate subprograms.
): With this option the user can delete the selected labels.
): With this option the user can delete all labels.
Lantek Expert
6.9.4.10
Cut Manual
Subprogram Treatment
When the machining is repetitive and involves a considerable number of parts, performing the calculation
automatically can take a long time. With Subprogram treatment (
) options, machining is defined for
only one part and then the information is copied for the rest of the parts.
6.9.4.10.1
Rectangular Subprogram
Rectangular subprogram (
) option allows to execute a part in a subprogram. It will prompt for the
number of executions, and if the user wants to order the machining or to execute it part by part.
6.9.4.10.2
Delete All Subprograms
Delete all subprograms (
) option enables the cancellation of all the definitions and performances of
the subprograms that have already been machined. This option deletes all the generated subprograms.
6.9.4.11
Modify chute operation
Modify chute operation (
) option enables the user modifying the chute cycles by means of Selection
toolbar.
6.9.4.12
Delete chute operation
Delete chute operation (
) option allows deleting the required chute cycles by means of the options
provided in Selection toolbar.
6.9.4.13
Modify Lead-in/Lead-outs
Modify lead-in/lead-outs (
) option allows setting the required lead-in/lead-outs for your parts. The
user will be able to modify their position and data, as well as applying a gap and offset.
445
Lantek Expert
Cut Manual
6.9.4.14
Avoid Any Holes Already Cut
Avoid any holes already cut (
) option helps the user avoiding the collision of the head with the holes
that have been already cut.
6.9.4.15
Modify the Head Management
Modify the head management (
6.9.4.16
) option allows the user adjusting the head management manually.
Delete Every Head Up/Down Instruction
Delete every head-up/down instruction (
) option cancels and deletes every head-up/down
instructions that have been previously generated.
6.9.4.17
Modify Head Management of Rapids
Modify head management of rapids (
) option allows introducing head-up/down instructions in rapid
movements of the machining.
6.9.4.18
Continuous Cut Automatically
Continuous cut automatically (
) option will change the rapid movements into cutting movements. In
other words, the displacements will be executed cutting.
6.9.4.19
Continuous Cut Semiautomatically
Continuous cut semiautomatically (
) option, as the previous option, converts the rapid movements
to continuous cutting. The difference consists in the fact that it is executed semiautomatically.
6.9.4.20
Modify Movements
Modify movements (
) option, as the name indicates, allows modifying the movements of the
machining. This option is very useful to avoid the turrets that pass over a dangerous zone.
446
Lantek Expert
6.9.4.21
Cut Manual
Modify Compensation
Modify compensation (
) option allows the user defining the compensation type that will be used for
all the machining process and which is located in the Automatic machining section of the machine
configuration. It allows modifying applied compensation parameters for the contours of all the parts that
have been nested on the sheet.
6.9.4.22
Modify Compensation of a Contour
Modify compensation of a contour (
) option allows modifying the existing compensation parameters
of a contour taking into account both System compensation and CN compensation.
6.9.4.23
Quality Dependent Compensations
Quality dependent compensations (
) option allows applying system compensation and control
corrections depending on the cutting quality of the parts and the type of cut. This option enables defining
a different compensation for each one of the twelve cutting qualities.
6.9.4.24
Copy Machining of a Part
Copy machining of a part (
) option allows copying the machining of a parts that has been already
executed to equal parts in the sheet. It is very useful when the user makes the machining of a part in a
very specific way and wants to make the rest of the parts following the same process.
6.9.4.25
Delete Machining of Selected Parts
Delete machining of selected parts (
) option will automatically delete all the machining of the parts
selected by means of Selection options.
6.9.4.26
Modify the Reposition Point
Modify the reposition point (
) option makes the system ask for the reposition point once the
machining has been executed. It is used for changing the place where the head or the pistons have been
lower for reposition.
447
Lantek Expert
Cut Manual
6.9.4.27
Modify the Zero Point of the Sheet
Modify the zero point of the sheet (
) option modifies the reference point of the sheet by placing a
point on the required place.
6.9.4.28
Replace Torch with Another
Replace torch with another (
) option allows the user giving in just one instruction a set of
instructions.
6.9.5 Options
6.9.5.1 Optimize
6.9.5.1.1 Optimize Corrector Changes
Refer to section 6.7.5.1 Optimize corrector changes.
6.9.5.2 Speed Rates
Refer to section 6.7.5.2 Speed Rates.
6.9.5.3 Postprocessor Words
Refer to section 6.7.5.3 Postprocessor Words.
6.9.5.4 Contour Attributes
Refer to section 6.7.5.4 Contour Attributes.
6.9.5.5 CN Compensation
Refer to section 6.7.5.5 CN Compensation.
6.9.5.6 System Compensation
Refer to section 6.7.5.6 System Compensation.
448
Lantek Expert
Cut Manual
6.9.5.7 Change Cutting Direction
Refer to section 6.5.4.12 Change Cutting Direction.
6.9.5.8 Contour Ordering
Refer to section 6.5.4.13 Contour Ordering.
6.9.6 Work Chutes
6.9.6.1 Work Chutes
Refer to section 6.7.6.1 Work Chutes.
6.9.6.2 Chute Assignment
Refer to section 6.7.6.2 Chute Assignment.
6.9.6.3 Assign Boxes
Refer to section 6.7.6.3 Assign Boxes.
6.9.7 View
6.9.7.1 View CNC
View CNC (
) option shows the CNC code of the sheet. The nesting has to be saved in order to
generate the CNC code.
6.9.7.2 Current Status
Refer to section 6.7.7.1 Current Status.
449
Lantek Expert
Cut Manual
6.9.7.3 System Efficiency
System Efficiency (
) option displays System efficiency dialog box as shown below:
Figure 296: System efficiency dialog box
The previous dialog box provides information about the use of sheets for the performed task and the
number of machined sheets.
6.9.7.4 Clamps and Work Zone
Clamps and Work zone (
) option will display Clamps and work zone dialog box. This dialog box
provides the following information:
Clamps: Locations and zone, and whether the fixed position of the clamps will be shown or not.
Work Zone: Length and Width, Minimum and Maximum X and Y coordinates in the current part
reposition, ant the added reposition which is the sheets cutting point of origin.
6.9.7.5 Verify the Machining
Refer to section 6.7.7.2 Verify the machining.
6.9.7.6 Verify Unstable Contours
As the name indicates, Verify unstable contours (
) option checks whether the contours are stable
or not. The system will display Verify unstable contours dialog box as shown below:
450
Lantek Expert
Cut Manual
Figure 297: Verify unstable contours dialog box
Do only with cut parts: Verifies unstable contours only with cut parts.
Apply microjoints in machined unstable contours: This option applies the micro-joint to parts
which fall or may fall off the grid. It is possible to apply it by quality or to introduce a determined width
value for the micro-joint.
Display parts with unstable contours: This option allows the visualization of the parts situation
whether it may fall or not. The image represents the shape in which the part is going to be scratched
taking into account the color used. If special visualization is selected, it will not appear when applying
this option as it would be useless (you would not see the scratching). For some reason if the parts
have to be moved on the sheet this option should be re-selected to update the scratch type. This is a
temporary option, and will no longer be visualized once the sheet has been changed.
6.9.7.7 Multitorch
Multitorch (
) option displays the list of torches along with the capabilities and distances of each one.
The system will display Multitorch data dialog box as shown below:
451
Lantek Expert
Cut Manual
Figure 298: Multitorch data dialog box
The capabilities of
each
torch
are
with
the
shown
following icons:
6.9.8 Sheet
6.9.8.1 Reposition
Reposition (
) option allows the user carrying out hand-operated repositions. The user must select
the positioning point of the pistons, headstock or shear as well as a positioning point for the operation
area.
6.9.8.2 Move Clamps
Move clamps (
clamps.
452
) option allows fixing the sheet with the turret head or with the piston while moving
Lantek Expert
Cut Manual
6.9.8.3 Sheet Turn Over
Sheet turn over (
) option enables the configuration of the parameters located in Sheet turn over
section of the machine. The system will display Sheet turn over dialog box as shown below:
Figure 299: Sheet turn over dialog box
Turn over type: The user will be able to select between the following two options:
o
Manual rotation of 180
Manual symmetry
Cancel reposition when executing the turn over: Using this option the user can cancel reposition.
If there were any reposition before the turnover of a sheet, after making the turnover, all the reposition
will be cancelled keeping the working zone as it was at the beginning.
Offset of the work zone after the turn over: With this option, after the turnover of the sheet, the
system will apply an offset to the working zone, which means that the working zone will be a little bit
displaced from its position before the turnover.
This parameter is only useful if the contact point of the sheet and the machine pin are not coincident
with the initial sheet border. In this case the sheet will be separates in X from its initial position.
453
Lantek Expert
Cut Manual
6.10 VIEW
6.10.1
Display
6.10.1.1
Nesting Explorer
Nesting explorer (
) button allows visualizing a tree structure by subjobs, nestings and nested parts
of a job. When selected, the system will display Nesting explorer window at the left hand side.
This window visualizes the active job, the nesting and the most important information related to them, as
well as all the nested parts in each nesting. It displays the name of the sheet, dimensions of the sheet,
quantity of parts and number of equal sheets in the bracket.
Information related to subjobs, nestings and parts is displayed in three different ways attending to their
position in the tree, their icons or the text each element shows. They are as follows:
1. Position: Elements in level 1 of the tree are always subjobs, those in level 2 are nestings and
those in level 3 are parts:
2. Icons: The list of icons that are included here divided into three parts, such as:
o
Subjobs: This includes both active and non-active jobs. The subjobs show information
about the active jobs, available machine, material and its thickness. To make changes in
the sheet, right-click on the sheet of the subjob that allows you to delete, block, open,
automatic nesting/machining, and view the properties of the sheet part.
Nestings: The parts that displayed under nesting parts are: In design, available, in
workshop, Finished and Multiprogram and so on.
6.10.1.2
Nesting Viewer
Nesting viewer (
) option shows the subjob part in thumbnails mode. You can view or hide a part
that has to be nested and machined. When selected the system will display or hide Nesting viewer
window next to Nesting explorer on the left hand side of the window.
454
Lantek Expert
Cut Manual
The user is provided with nested parts, reference, quantity, dimensions, use percentage, CNC, sheet and
weight of the nested sheet.
6.10.1.3
Machining window
Machining window (
) option visualizes information about the Machining instructions and the Parts.
Machining instruction section provides data such as type of contour, compensation, length and corrector.
On the other hand, Part section provides the length, width and angle, as well as the part parameters.
6.10.1.4
Part Viewer (
Part Viewer
) option shows the list of parts of a subjob in thumbnails mode. You can view or hide a
part that has to be nested and machined. The system will display or hide Part Viewer window at the
bottom of Nesting and Machining window.
It indicates the nested parts, blocked parts, selected parts with available quantity, nested quantity and
blocked quantity between other details.
6.10.1.5
Part List
Part List (
) option shows the list of parts to be machined in a job. You will visualize the Reference of
the part together with the Labor ticket, Pending quantity, Nested quantity and Dimensions.
455
Lantek Expert
Cut Manual
When the user drags the mouse on any part in the part list window as shown above, the part name and
part dimensions will be displayed in the tool tip. If the system is in mm, the system will display 3 decimal
positions and if the system is in inches, the system will display 5 decimal positions.
The user can access to the contextual menu clicking with the right button of the mouse over the part list.
The available options are:
New: The system will open the drawing module allowing to create a new part which will be
automatically inserted into the job.
Open: The selected part will be edited in the drawing module
Block: The part will appear blocked and will not be used for the nesting until is unblocked again.
Delete: The part will be deleted from the job, but not from the database.
Import: The user will be able to import pending parts of manufacturing orders list, import parts from
database and import DXF files.
Quantity: The user can increase the quantity of available parts from this part list.
Priority: When doing automatic nesting process, the system will try to place first the parts with higher
priority.
Properties: From the part list it is possible to edit the part properties using this option.
Group/Block: The user can BLOCK or UNBLOCK several parts together. By activating this option
the selected part will change their status.
View: With this option the user will be able to select Large icon (existent mode) and List. Using this
list mode, the parts will be displayed on a grid with the part reference and an icon showing the status
of the part. The possible statuses are the following:
456
Pending quantity > 0<
Blocked part
Pending quantity = 0
Closed part
Pending quantity < 0
Wrong part
Order: The order the parts are shown in the part list can be changed from here
Lantek Expert
Cut Manual
Size: In the part list there is a bitmap representation of each part, the size of this small draw can be
changed here.
6.10.1.6
Simulation Window
Simulation Window (
) option shows the Simulation window of the machined part where you can set
the speed and view the cutter radius between other options:
Figure 300: Simulation window
Find the different sections provided in the previous window briefly described below:
In the first section you can set the Speed percentage.
Operation section displays the cutting quality, cutting operation with respect to X axis, Y axis, and the
cutter radius.
The next section provides information on torches used and their positions, compensation system and
control.
You can use the arrow buttons to view the required simulation process.
You can use the other buttons at the bottom of the window to pause, stop the operation, fast forward
the simulation, move to the previous operation, current operation, and so on.
457
Lantek Expert
Cut Manual
This window provides information regarding the cutting quality only when the machining operation
is executed.
6.10.1.7
Multitorch Window
Multitorch Window (
) option shows the Number of torches (up to 20 torches at the same time. of the
active machine and the Distance between them in millimeters. Here you will be able to apply Automatic
distances or modify the previous data and save it.
6.10.1.8
Sheet Simulation
Sheet Simulation (
) option simulates the sheet of the part. This application will be active until you
click it again to disable it.
You can also press F12 key on the keyboard to use this application.
6.10.1.9
Color Display
By means of Color display (
) option, the system will automatically assign colors to the parts. The
system will display Color display dialog box as shown below:
458
Lantek Expert
Cut Manual
Figure 301: Color display dialog box
1. In Nesting section, select By part to view the parts on the sheet individually. The system
displays By part section.
o
By part: Each part will be drawn in a different color.
By tool: Each type of punch will be drawn in a different color.
2. In Machining section, select Insides and outsides to select both the exterior and interior parts or
select Outside to select only the outside part to view distinctly.
o
Inside and outside: Both the inside and outside contours of the part will be drawn in
different colors.
Outside: Only the outside contours of the part will be drawn in a different color, and also
allows you to define whether the internal area of the part or the punches will be painted in
the chosen color or not.
3. Select Fill check box if you want to fill a different color inside the part.
4. Click OK and the part will be displayed using different colors.
459
Lantek Expert
Cut Manual
6.10.1.10
Redraw
Select Redraw (
) option in order to visualize the drawing of the machined part.
You can also press the F9 key on the keyboard to use this application.
6.10.2
6.10.2.1
Zoom
Zoom All
Select Zoom all (
) option to zoom the part to the maximum size of the screen
You can also press F8 key on the keyboard to use this application.
6.10.2.2
Zoom Window
Select Zoom window (
) option in order to zoom the selected part as follows:
1. Select Zoom window button and mark the first point of the window to select the part that has
to be enlarged.
2. Move the cursor till the desired end point and mark the end point of the window.
3. The selected part will be enlarged.
You can also press F4 key on the keyboard in order to use this application.
460
Lantek Expert
6.10.2.3
Cut Manual
Zoom Previous
Select Zoom previous (
) option to go back to the previous screen.
You can also press F7 key on the keyboard in order to use this application.
6.10.2.4
Zoom Dynamic
Select Zoom Dynamic (
) option to zoom the part to a required size as follows:
1. Select Zoom dynamic button and the system will display a window on the part.
2. Click and move the cursor until you get the desired window size and click.
3. Repeat the previous steps until the desired size is reached and right click. The part will be
enlarged to view based on the window size.
6.10.2.5
Zoom Scale
Select Zoom Scale (
) option in order to zoom the part based on proportionate values as follows:
1. Select Zoom Scale button and the system will display the following dialog box:
Figure 302: Zoom scale values
2. Introduce the required proportionate values and click OK button.
3. The part will be enlarged based on the proportionate values previously specified.
461
Lantek Expert
Cut Manual
6.10.2.6
Full Screen
Full screen (
) option allows visualizing the full drawing screen without the toolbars. The system
will display Full screen button on the drawing window, which the user will have to select in order to
return to normal screen.
6.11 SIMULATE
Refer to section 6.9.1 Simulate.
6.11.1
Program
Refer to section 6.9.1.1 Program.
6.11.2
ISN Position
Refer to section 6.9.1.2 ISN Position.
6.11.3
Mouse Positioning
Refer to section 6.9.1.3 Mouse Positioning.
6.11.4
Begin
Refer to section 6.9.1.4 Begin.
6.11.5
Previous
Refer to section 6.9.1.5 Previous.
462
Lantek Expert
6.11.6
Cut Manual
Next
Refer to section 6.9.1.6 Next.
6.11.7
End
Refer to section 6.9.1.7 End.
6.11.8
Run
Refer to section 6.9.1.8 Run.
6.11.9
Previous Reposition
Previous reposition (
6.11.10
Next Reposition
Next reposition (
6.11.11
) option allows navigating in the simulation program to the previous reposition.
) option allows navigating in the simulation program to the next reposition.
Previous Multitorch
Previous multitorch (
) option the user can go back to the last change of torch in the machining
program.
6.11.12
Next Multitorch
Next multitorch (
) option the user can go back to the next change of torch in the machining
program.
463
Lantek Expert
6.11.13
Cut Manual
Previous Chute
By means of Previous chute (
) option the simulation program will be placed just after the previous
extraction or chute movement.
6.11.14
Next Chute
By means of Next chute (
) option the simulation program will be placed just after the next chute or
extraction movement.
6.11.15
Simulate CNC
CNC Simulation (
) option carries out a 3D CNC simulation of the active job.
6.12 APPLICATIONS
6.12.1
Assign Palletization Suction Cups
Assign Palletization suction cups (
) option enables the user assigning suction cups to parts to
be palletized. This application is managed by the following four commands:
Automatic (
Delete (
): Deletes all the suction cups assigned by Automatic and Modify options.
Modify (
): Allows modifying the assignment manually.
464
): Automatic assignment of suction cups.
Lantek Expert
Configure (
6.12.2
Cut Manual
): Allows defining the configurations to use while executing Automatic option.
Assign Download Point to Pallet
Assign download point to pallet (
) option allows the user fixing a predefined stacking position to a
part option protected-pallet information. It will assign to sheared parts or remnants the download point to
pallet. It will display the position, stacking position and information to recognize if it is symmetry of the
original part.
6.12.3
Machining of a Part with 2 Torches
Machining of a part with 2 torches (
) protected option determines whether the contours that can
be cut with one single torch are going to be cut using multiple torches, in other words, whether the
contours will be cut simultaneously or not. This option is
6.12.4
Machining of the Out of a Part with Multitorch
Machining of the out of a part with multitorch (
) option allows the user defining the order of
cutting. Select the part to machine and the system will display Machining of the out of a part with
multitorch dialog box as shown below:
465
Lantek Expert
Cut Manual
Figure 303: Machining of the out of a part with multitorch dialog box
Contours machining order: Select the desired contour direction.
Left & right cut direction: Select the required cut direction.
Horizontal cut direction: Select the required cut direction.
Use system compensation in generated open contours: Select this checkbox in order to use the
system compensation in generated open contour.
6.12.5
Common Cut with Multitorch
Common cut with multitorch (
) option allows machining different lines of rectangular parts of
different width and length nested in common cut with multitorch. By means of this option, all the horizontal
cuts of the parts will be machined with multitorch using all the torches needed to cut them in one go.
Vertical cuts will be carried out with only one torch.
Select the part to machine and the system will display Common cut with multitorch dialog box as shown
below, which provides the same information as in the previous option:
466
Lantek Expert
Cut Manual
Figure 304: Common cut with multitorch dialog box
6.12.6
Linear common Cut with Multitorch
Linear common cut with multitorch (
) option allows common cutting of linear elements of different
parts with multitorch. All the necessary cuts will be machined with multitorch using the required torches. In
order to activate this option, the common cut with several parts has to be activated with the parts nested.
6.12.7
Parts Evacuation by Lift after Machining
Parts evacuation by lift after machining (
) option allows evacuating parts by lift on cutting
machines after performing the machining. This option is protected and Lift option will have to be disabled
in the machine configuration in order to be able to run it. When selected the system will display a dropdown list providing the following options:
Automatic (
): The system will perform the evacuations automatically, testing all the available
pressing points defined by the testing grid. The system will decide the best evacuation point for each
part depending on the best gravity center, the maximum number of active suction cupsetc.
467
Lantek Expert
Cut Manual
): Deletes the evacuation previously defined. In order to select the evacuation, the user
Delete (
must select the Lift point. Select the chute cycle to delete by means of the options provided in
Selection toolbar provided by the system.
Configure (
): This option displays the configuration window in order to define the suction cups
carriage, suction cups, stripes and all the headed parameters to evacuate. The most important
difference to the Standard lift is the pressing point.
Figure 305: Configure Parts evacuation
If More button is selected, the system will display Lift dialog box as shown below:
468
Lantek Expert
Cut Manual
Figure 306: Lift dialog box
If the Navigation (
) button is selected the system will display Suction cups carriage data dialog box:
Figure 307: Suction cups carriage data dialog box
Introduce the required data and click OK button in order to save it.
Manual (
): The user can define the evacuations interactively, selecting the part to be evacuated,
the strip positions and the active suction cups by means of the options provided in Selection toolbar.
469
Lantek Expert
Move (
Cut Manual
): This option allows moving interactively a previously defined evacuation. In order to select
the evacuation to modify, the user must select the required Lift point.
Modify (
): This option allows modifying interactively a previously defined evacuation. In order to
select to evacuation to modify, the user must select the required Lift point.
Copy (
): This option allows copying all the data of a previously defined evacuation to any other
equal part. In this case, to user must also select the required Lift point.
Display (
): The system will display the parts that have already been evacuated, which will help
the user identify the ones not evacuated.
6.12.8
Evacuation of All the Parts by Lift after Machining
Evacuation of all the parts by lift after machining (
) option enables the assignation of joint
download of all machined parts. This option is protected and will only enabled once sheet machining has
been done. In order to use this application, the evacuator suction cups must be previously defined in a
file. These are defined by indicating the number of suction cup grids the lift has, where the grids have a
defined number of rows and columns. The point where the lift must be placed also requires definition. All
this is configured in LiftSCups.cfg file.
When selected the system will display a drop-down list with the following options:
Automatic (
): This option performs evacuations automatically, testing all the available pressing
points defined by testing the grid. The system will decide which is the best evacuation point for each
part, taking into account the best gravity center and the maximum number of active suction cups.
Modify (
): Thanks to this option the user can define the evacuations interactively, selecting the
part to evacuate, the strip positions and the active suction cups.
470
Visualize (
): This option allows visualizing all the suction cups.
Lantek Expert
6.12.9
Cut Manual
Remnant to Part
Remnant to part (
) option is very useful for a better sheet usage and efficient material waste
management. Once all parts have been placed on the sheet, automatic nesting has been carried out and
the user has been left with unused material portion, this option is a powerful solution to avoid material
waste and achieve profit. This option will convert the remnant into a part.
6.13 UTILITIES
6.13.1
Open Drafting
Open drafting (
) option will open the drafting module without closing the drawing/nesting ones. If
the system detects changes in the machining when selecting this option it will prompt the user to save
them. If the user performs changes in the drafting module, the system will ask to save them before going
back to the drawing/nesting module. The system will return to the previous state when returning to the
drawing module.
6.14 SELECTION
6.14.1
Selection Options
Refer to section 6.13 Selection Options.
6.15 DRAGGING
6.15.1
Dragging Options
Refer to section 6.12 Dragging Options.
471
Lantek Expert
Cut Manual
CHAPTER
7
7 HOME
7.1 IMPORT
7.1.1 Parts from Database
Parts from database (
) option enables you to import required parts from the existing list or Part List
to your current manufacturing order section. The system will display Part selection dialog box as shown
below:
Figure 308: Part selection dialog box
472
Lantek Expert
Cut Manual
Criteria: Using this option, any parts can be imported, created and modified priority wise with a given
reference number, quantity, machine, material and thickness. Click on any cell of the row to change
the required parameters.
You can select the Navigation (
) button next to Criteria to redefine or create of a new part in the
Part selection dialog box by assigning a unique reference code.
Figure 309: Part selection II dialog box
In addition, in User data the existing data list can be navigated and selected as per the required
element or by entering a new element. The new element will be added in the data list for future use. It
is possible to search information about a part by entering the From and To date along with the
specification of Thickness, Priority and Length and Width of the part.
Database: In this, a database can be imported from the existing databases, where the corresponding
database parts can be viewed and imported to the current manufacturing order list. If the Navigation
(
) button attached to this field is selected, the system will display Database selection dialog box
providing a list of the available databases.
473
Lantek Expert
Cut Manual
Group: Using this option, the selected parts can be linked to a specified group. By clicking on the
selected section, it is even possible to modify Use the part material and thickness and Use the part
machine as required.
Parameters: When selected the system will display Parameters dialog box as shown below:
Figure 310: Parameters dialog box
In this, the parameters of chosen Machine and Material, thickness, quantity and priority of the parts
can be modified among others.
Use the part material and thickness: Select this checkbox to use the selected part material and
thickness.
Use the part machine: Select this checkbox to use the selected part machine. This parameter will
only be enabled once Use the part material and thickness is activated.
7.1.2 Duct Figures from Database
Duct figures from database (
) option allows importing the required duct figures from the available
list to your current manufacturing order section. The system will display Figure selection dialog box as
shown below:
474
Lantek Expert
Cut Manual
Figure 311: Figure selection dialog box
Criteria: Any duct figures can be imported, created and modified priority wise with a given reference
number, quantity, machine, material and thickness. Select the box of any row to change the required
parameters.
You can select the arrow icon next to Criteria to redefine or creating of a new duct part in the Figure
selection dialog box by assigning a unique reference code. In addition, to search information about a
duct figure you can enter the From and To date along with the specification of Thickness, DIN and
Code of the part.
Database: Once selected the system will display Database Selection dialog box displaying all the
available databases. In this, a database can be imported from the existing databases, where the
corresponding database duct parts/figures can be viewed and imported to the current manufacturing
order list.
Group: Using this option, the selected duct figures can be linked to a specified group.
Parameters: In this, the parameters of chosen Machine and Material thickness, quantity and priority
of the duct parts can be modified, as in the previous option.
Use the part material and thickness: Select this checkbox to use the selected duct part material
and thickness.
475
Lantek Expert
Cut Manual
Use the part machine: Select this checkbox to use the selected duct part machine. This parameter
will only be enabled once Use the part material and thickness is activated.
7.1.3 Kits from Database
Kits from database (
) option allows importing the required kits from the available list to your current
manufacturing order section. The system will display Kit selection dialog box as shown below:
Figure 312: Kit selection dialog box
Here the user will be able to introduce the required quantity of the selected kit, as well as activating Use
the part material and thickness and Use the part machine parameters, previously explained in the
aforementioned sections.
7.1.4 Rectangles
Rectangles (
) option allows creating rectangular parts for the current job. In order to create a
rectangular part, perform the following steps:
476
Lantek Expert
Cut Manual
1. Select Rectangles option and the system will display Rectangular parts dialog box as shown
below:
Figure 313: Rectangular parts dialog box
2. Introduce the length, width and quantity.
3. The system will automatically assign the Reference based on the length and width values.
4. The user can configure Reference field by clicking Configure button. The system will display
the following dialog box:
Figure 314: Configure dialog box
477
Lantek Expert
Cut Manual
Insert in the job: It indicates whether the rectangular part is created in the current job or not. If not
enabled, the rectangular part will be created in the database.
Automatic: It indicates whether the reference of the rectangular part is generated automatically or
not.
Request: It indicates whether the reference of the rectangular parts has to be edited or not.
Reference: Unique reference code to be included to the reference of the rectangular part.
1. If Parameters button is selected the system will display Part saving dialog box, where the user
will have to introduce the required details and click OK in order to save them.
2. The system will direct you back to Rectangular parts window. Click Add button so that the
rectangular part is included in the window.
3. Click OK button and the rectangular part will be created.
7.1.5 Import DXF Files
Import DXF files (
) option allows importing the geometry of a DXF file. In order to import it,
perform the following steps:
1. Select Import DXF files option and the system will display Open dialog box as shown below:
478
Lantek Expert
Cut Manual
Figure 315: Open dialog box
Find the different fields provided in the previous dialog box briefly described below:
Name: Name of the DXF file.
Type: Type of file.
Drawing simulation: Indicates whether to preview the drawing of the geometry or not.
Configure: Select this button so that the system displays Import configuration dialog box as shown
below:
479
Lantek Expert
Cut Manual
Figure 316: Import configuration window
Select the required values and click Apply button in order to save them and OK to come back to Open
dialog box.
2. Select the required DXF file and click Open button so that the selected geometry is imported to
the current job.
7.1.6 Import DWG Files
Import DWG files (
) option allows importing the geometry of a DWG file. In order to import it,
perform the following steps:
1. Select Import DWG files option and the system will display Open dialog box as shown in the
previous section listing all the available DWG files.
Find the different fields provided in the previous dialog box briefly described below:
480
Lantek Expert
Cut Manual
Name: Name of the DWG file.
Type: Type of file.
Drawing simulation: Indicates whether to preview the drawing of the geometry or not.
Configure: Select this button so that the system displays Import configuration dialog box as detailed
in the previous section. Select the required values and click Apply button in order to save them and
OK to come back to Open dialog box.
2. Select the required DWG file and click Open button so that the selected geometry is imported
to the current job.
7.1.7 Import Parametric Parts
Import Parametric parts (
) option allows importing parametric geometries. In order to do it
perform the following steps:
1. Select Import parametric parts option and the system will display Parametric parts dialog box
as shown below:
Figure 317: Parametric parts dialog box
481
Lantek Expert
Cut Manual
Find the different fields provided in the previous dialog box briefly described below:
Directory: Path of the directory where the parametric parts are located. Click on the Navigation (
button attached to this field in order to select the required directory.
Parameters: When selected the system will display Part Saving dialog box, where the user will be
able to introduce the required Machine, Material, Thickness, Date, Quantity, Priority, Name, User
data, Labor ticket, Order and Product.
Configure: When selected the system will display Configure dialog box as shown below:
Figure 318: Configure dialog box
Configure the linear and angular tolerance as well as the required parameters and click OK
button in order to save the changes in the configuration.
482
Close: Select this button in order to exit from Parametric parts dialog box.
Lantek Expert
Cut Manual
7.1.8 Import MEC Files
Import MEC files (
) option allows importing the geometry of a MEC file. In order to import it,
perform the following steps:
1. Select Import MEC files option and the system will display Open dialog box as shown in the
previous section listing all the available MEC files.
Find the different fields provided in the previous dialog box briefly described below:
Name: Name of the MEC file.
Type: Type of file.
Drawing simulation: Indicates whether to preview the drawing of the geometry or not.
Configure: Select this button so that the system displays Import configuration dialog box as detailed
in the previous section. Select the required values and click Apply button in order to save them and
OK to come back to Open dialog box.
2. Select the required MEC file and click Open button so that the selected geometry is imported
to the current job.
7.2 EDIT
7.2.1 Find
Find (
) option allows the user searching elements. Once this option is selected the system will
display Element search window attached at the bottom as shown below:
483
Lantek Expert
Cut Manual
Figure 319: Element search window
Here the user will be able to filter the jobs from the database based on their priority. The job search can
be carried out specifying the job Name, Path and State.
It is possible to search the required information by selecting the Machine, Material, Thickness and CNC,
which will be displayed if the user selects Containing option.
In addition, the user can filter by Date, Order options, Advanced options, Quotation jobs and Multiprogram
jobs.
7.2.2 Delete
Delete (
) option allows erasing the selected parts and sheet of the current job. Once this option is
selected, the system will display a Warning message to make sure if the user wants to delete the selected
part or sheet.
7.2.3 Select All
Select all (
) option selects all the elements of the window, which can be parts, figures or sheets,
depending on the selected mode.
484
Lantek Expert
Cut Manual
7.2.4 Invert Selection
Invert selection (
) option inverts the selection of elements of the window. These elements can be
parts, figures or sheets, depending on the selected mode. During the selection, this option allows
unselecting all the previously selected geometry.
7.3 QUOTATION
7.3.1 Accept Quotation
Accept quotation (
) option, as the name indicates, allows accepting quotations. It is necessary to
indicate the specific sheets of the warehouse to make each nesting. Once a quotation has been
accepted, the sheets used are discounted from the warehouse.
485
Lantek Expert
Cut Manual
CHAPTER
8
8 MANAGE
8.1 COMPONENTS
8.1.1 Machines
Refer to section 2. Configure Cutting Machines.
8.1.2 Parts
Parts (
) option enables accessing various parts. The parameters of any selected parts can be
modified and customised as required. The modification of a machined part is done by selecting the
machine type, material and its thickness. The system will display Parts dialog box, as shown below, which
provides a list of the parts available in the Database:
486
Lantek Expert
Cut Manual
Figure 320: Parts dialog box
In order to customize the parts, you need to configure the table parameters from available and ordered
columns. In addition to this, you can select Criteria or Modify options which give you preference to check
and modify different parameters of a machined part. If Customize button is selected, the system will
display Configure: Tables dialog box, where the user will be able to set an order between the available
columns required.
Figure 321: Configure: Tables dialog box
487
Lantek Expert
Cut Manual
8.1.3 Sheets
Sheets (
) option gives the user information about various kinds of sheets that are used in the
manufacturing order. The sheets can be created, modified and customized as required during the
machined process by means of Create, Modify and Customize options respectively. Besides the
previous options, a given sheets reference, material, thickness, dimensions and quantity can be imported,
blocked or deleted through Import, Blocking and Delete options.
It is also possible to filter sheets by dimensions. If you select Criteria option, filtering will be done taking
into account both the newly defined dimensions, and those of the machine configuration window. The
most restrictive values, as the highest minimum and lowest maximum values are taken into account.
Figure 322: Sheets dialog box
8.1.4 Materials
Materials (
) option, enables the user to Add, Edit, Delete and view Details as the name, density,
thickness and price of a material in the available Database materials list. Any Standard material can be
selected and transferred to the Database materials list. In the Database material, a new material can be
created with a given name, density, thickness and price. The database materials can be edited and
deleted from the existing list.
488
Lantek Expert
Cut Manual
Figure 323: Materials dialog box
8.1.5 Consumables
Consumables (
) option provides the list of consumables consisting abrasives and raw materials
defined by the system. When selected, the system will display Consumable dialog box as shown below:
Figure 324: Consumable dialog box
Here the user will be able to Create, Modify and Delete the parameters of consumables for the
corresponding machines.
Create: If selected, the system will display Consumable definition dialog box as shown below:
489
Lantek Expert
Cut Manual
Figure 325: Consumable definition dialog box
Here the user will have to select between Abrasive and Raw material and introduce the Name, Factor and
Price required. Clicking on Calculate button calculates the abrasive factor based on the following
parameters:
Pressure
Orifice diameter
Mixing nozzle diameter
Abrasive flow
Material
Machinability
Thickness
Speed
Abrasive factor
Modify: If selected, the system will display Modification of the consumable dialog box as shown
below:
490
Lantek Expert
Cut Manual
Figure 326: Modification of the consumable dialog box
The user will be able to modify the Name, Unit and Price of the consumable.
Delete: This option will delete the selected Consumable of the list. The system will display a Warning
message in order to make sure if the user wants to erase the selected consumable. Click Yes to
continue or No to cancel the operation.
8.2 DRILLS
8.2.1 Drills
Drills (
) option enables executing cycles, if the cutting machine has any kind of tools which execute
cycles. When selected, the system will display Tools dialog box as shown below:
491
Lantek Expert
Cut Manual
Figure 327: Tools dialog box
Criteria: When selected, the system will display Tools selection dialog box as shown below:
Figure 328: Tools selection dialog box
Through this window the user will be able to modify the list of Tools displayed in Tools dialog box shown
previously.
Create: This button will create a new tool of any of the four available types. The system will display
Tools definition dialog box as shown below:
492
Lantek Expert
Cut Manual
Figure 329: Tools definition dialog box
Each type of cycle contains specific parameters as displayed in the following dialog boxes:
o
DRILL CYCLE:
Figure 330: Drill cycle dialog box
TAP CYCLE:
493
Lantek Expert
Cut Manual
Figure 331: Tap cycle dialog box
REAM CYCLE:
Figure 332: Ream cycle dialog box
494
C. SINK CYCLE:
Lantek Expert
Cut Manual
Figure 333: C. Sink cycle dialog box
Modify: If selected, the system will display the dialog box that corresponds to the cycle type required
to modify, where the user will be able to change the parameters and click OK in order to save them.
Delete: Select the required cycle from the list provided in Tools dialog box and click Delete button to
erase it. The system will display a Warning message in order to make sure if the user wants to delete
the cycle. Select Yes to proceed with the deletion and No to cancel the operation.
Close: Select this option in order to exit from Tools dialog box and come back to Home display.
8.2.2 Assign drills
Once all tools have been defined on the system, the user can assign which tools will use each machine
by means of this option.
1. Select Assign drills (
) option and the system will display Machine select dialog box
which lists all the machines available.
495
Lantek Expert
Cut Manual
Figure 334: Machine select dialog box
2. Select the required machine and click OK button so that the system displays Assign tools
dialog box of the selected machine as shown below:
Figure 335: Assign tools dialog box
3. This dialog box is composed of two lists. The one in the left will show all the Defined tools that
have not been assigned to any machine, while the one in the right will show all the Tools
assigned to the current machine.
4. In order to add or remove any tool to the selected machine, make use of the arrow buttons and
click OK button in order to save the tool assignations.
496
Lantek Expert
Cut Manual
8.2.3 Turrets
Turrets (
) option manages drill turrets. If selected, the system will display Turrets dialog box as
shown below:
Figure 336: Turrets dialog box
Through this dialog box the user can manipulate turrets, assign them to a specific machine and define the
default active turret.
<Change/Modify>: When selected, the system will display dialog box as shown below:
Figure 337: Turrets II dialog box
497
Lantek Expert
Cut Manual
From this window the user can create different types of turrets with different number of stations. Each new
turret must have a reference for the system, and a drawing can be assigned in order to make easier the
turret identification.
o
Create: With this button, a new turret will be created with the selected type and with the
specified number of stations:
Figure 338: Selection of turret type dialog box
Select the required turret Type, introduce the Number of stations and click OK button so
that the system displays Turrets dialog box as shown below.
Figure 339: Turrets III dialog box
498
Lantek Expert
Cut Manual
Every turret needs a Reference, and the user can assign a Drawing by means of a BMP
file which will be shown in order to make the identification of the turret easier.
Here each station can be configured, just selecting it from the list and clicking on one of
the options provided. The user will be able to create a New station in the specified
position, as well as modifying or deleting an existing one.
o
Modify: Every station has to be configured properly, with this button the properties of the
selected station will appear and the user will be able to modify them. When this option is
selected the system will display Stations dialog box as shown below:
Figure 340: Stations dialog box
Station: Number of stations in the turret.
Type: Type of the station.
Minimum & Maximum diameter: If the station is not a Multitool one, the system must
know the minimum and maximum diameter of the tools that fix into the station.
Parameters: By means of this option the user will be able to visualize all the parameters
related to the turret.
Delete: Select the required turret to delete and click this button in order to erase it.
Copy: This option copies all the parameters of the selected turret. The user will have to
introduce a New reference and click OK button in order to save it.
499
Lantek Expert
Cut Manual
Figure 341: New reference dialog box
Close: Select this option in order to exit from this dialog box.
<Assign turret-machine>: Make use of this option in order to assign a turret to the current machine.
The system will display a list of the machines available so that the user selects the required one. If a
turret has been previously assigned to the selected machine, the system will display Confirm
assignation warning message.
<Active turret>: Through this option the user can visualize the configuration of the current machine
with the punches and dies that have already been assigned. The test will verify it they have been
correctly loaded into the turret.
500
Lantek Expert
Cut Manual
CHAPTER
9
9 UTILITIES
9.1 EXPORT
Export menu allows you to export different types of installation files of a machine type that are available
in the default list.
In order to export the parts from the database to the required file format, perform the following steps:
1. Click DXF/DWG/MEC files button from the export section and the system displays the
corresponding file dialog box listing the different file formats.
2. Select the required part from the Part List and move it to the right section.
3. Select the Group in the right section to include the selected file format to a group.
o
You can also select the Directory where you want to export and include the part in a
group.
The Criteria checkbox indicates whether or not the listed parts are based on specified
criteria (refer criteria). You can select this check box to specify the criteria and view only
those parts in the list that fulfill the specified criteria.
4. Click OK and the files will be exported from the database.
501
Lantek Expert
Cut Manual
9.2 NESTINGS
9.2.1 Import Nestings
This option allows importing nestings to a file. In order to do it perform the following steps:
1. Select Import nestings (
) option and the system will display Open dialog box so that the
user searches the required nesting.
2. Once selected the system will display Import nestings dialog box as shown below.
Figure 342: Import nestings dialog box
3. Find the fields provided in the previous dialog box briefly described below:
Job reference: Unique reference code assigned to the job. The system will assign it automatically.
Job name: The user will have to introduce the required name for the job in this field.
502
Lantek Expert
Cut Manual
Configuration files and machine tools: This option allows importing the files and machine tools
from the database to a specified .bck (backup) file of your local directory. This operation will be
carried out automatically once it is selected.
Relationship among the materials to import and material to use: This table contains the following
parameters; Materials to import, Materials to use and New reference.
Create new reference for all the imported products in the case that they exist in the database:
Select this option in order to create a new reference code for all the imported products existing in the
database.
Prompt for the reference on each part: The system will automatically generate a reference for each
part. If it is enabled, the system will ask for the reference at the moment of generating a new part.
Overwrite all: Select this option in order to overwrite the quantity of parts when importing existing
ones or when a part already exists in the database with a defined quantity and the user imports the
same part again. The system can be configured to add the quantity of the new part to the previous
one or to replace the old quantity by the new one.
4. Once all the parameters have been set as per the users requirements, click OK button in order
to save them.
5. The system will direct the user to Nesting and Machining module and will open the imported
nesting.
9.2.2 Export Nestings
This option allows exporting nestings to a file and the selected files can be exported from a database to
the local directory. It gives information about machines, materials, sheets, products and nestings in order
to carry out the import. In order to export a nesting perform the following steps:
1. Select Export Nestings (
) option and the system will display Export nestings dialog box
as shown below:
503
Lantek Expert
Cut Manual
Figure 343: Export nestings dialog box
2. Find the fields provided in the previous dialog box briefly described below:
Configuration files and machine tools: This option allows you to export the files and machine tools
from the database to a specified .bck (backup) file to your local directory. It is carried out
automatically when this option is selected.
Every sheet of the job: Select this option to export all the sheets of the job to the file.
Every sheet of the database: Select this option to view all the sheets of the database. If there is no
active order when exporting, Every sheet of the database option will only appear, while Every sheet of
the job option will be disabled.
Display drawing: If selected the user will be able to visualize either the sheet of the job or every
sheet of the database. Therefore, when selecting a nesting to be exported, the user can select
nestings from another job other than the active job.
Criteria: By means of this option the user will be able to visualize the parts that compose the nestings
together with their Machine, Material, Thickness, Reference, Date, Length, Width, Jobs and Parts.
3. Once all the parameters have been set as per the users requirements choose the required
nesting from the list located on the left side
504
Lantek Expert
Cut Manual
4. Make use of the Arrow buttons to select it by moving it to the list on the right and click OK in
order to export it.
5. The system will display Directory dialog box so that the user selects the folder where the
nesting will be kept.
6. Click Select button and the nesting will be exported.
9.3 DATABASES
9.3.1 New Database
New database (
) option allows creating a new database by selecting the required directory. In
addition, it is also possible to create a database from a backup of other database. In order to create one,
perform the following steps:
1. When selected, the system will display Database dialog box as shown below:
Figure 344: Database dialog box
2. Introduce the required Name and select the required Directory.
3. If Import checkbox is selected, Select file navigation field and Select machines to import dialog
box will become activated.
4. Once all parameters are as required click OK button and the new database will be created.
505
Lantek Expert
Cut Manual
9.3.2 Connect
By means of Connect (
) option, the user can connect to an existing database and server. When
selected, the system will display Connection dialog box as shown below:
Figure 345: Connection dialog box
The user will have to introduce the User name, Password, Server name and Database. Introduce the
Database name directly or select any of the existing ones available in your local directory by means of the
Navigation (
) button.
9.3.3 Delete
Delete (
) option allows deleting any Expert database not in use. Several databases may be selected
simultaneously. In the deletion process, confirmation will be requested for each database since
associated files may also be deleted.
When this option is selected, the system will display Database selection window which lists all the
Databases available. Enable Delete associated files parameter in order to delete the selected databases
with their associated files.
Once modified, click Refresh (
506
) button so that the new server databases can be visualized.
Lantek Expert
Cut Manual
9.3.4 Information
By means of Information (
) option, the user can select a specific group to get the required data
from an existing database. By default, the database will remain deactivated. The system will display
Database dialog box as shown below:
Figure 346: Database dialog box
This dialog box provides the Name of the database together with the Directory and Group. The Directory
containing database documents can be modified via this window. The system will display a warning
message informing of the effects this action would have in case database documents of the directory are
modified.
507
Lantek Expert
Cut Manual
CHAPTER
10
10 VIEW & ADD-INS
10.1 JOB EXPLORER
Job explorer (
) option provides information about the list of jobs that have been created. Any new
jobs created will be organized in folders in a tree structure on the left side of the drawing window.
In Job explorer panel, jobs have two identifiers; name and references. Whenever a job is created, an
automatic reference is generated, which will be unique in the database. In addition, the user will have to
give a name for it. The same job name cannot be repeated in another folder.
If the user right clicks on a job, a Floating menu will be displayed providing the following options; Open,
Export, cut, Copy, Delete, Change name and Properties.
10.2 KIT EXPLORER
Kit Explorer (
) option provides information about the list of kits that have been created. Any new kits
created will be organized in folders in a tree structure on the left side of the drawing window.
If the user right clicks on a kit a Floating menu will be displayed providing the following options; Open,
Export, Cut, copy, Delete, Change name and Properties.
508
Lantek Expert
Cut Manual
10.3 PRODUCT LIST
Product list (
) option allows the visualization of all the parts along with details like Reference,
Machine, Material, Thickness, Quantity, Labor ticket, Priority, Pending quantity, Lost quantity, Name, User
data (1-2-3), Dimensions of the opened manufacturing order and Order.
If the user right clicks on a product, a floating menu will be displayed providing the following options: New,
Open, Delete, Print, Properties, Cancel and Customize.
10.4 PRODUCT VIEW
Product view (
) option allows the visualization of all the drawing parts of the opened
manufacturing order.
If the user right clicks on a product, a floating menu will be displayed providing the following options: New,
Open, Delete, Print, Properties and Cancel.
10.5 SHEET LIST
Sheet list (
) option allows the visualization of all the sheet parts in a list format and displays
information such as: Reference, Machine, Material, Thickness, CNC, Quantity, Sheet, State, Dimensions,
Weight (kg), Use (%), X &Y dimensions and User data (1-2-3).
If the user right clicks on a product, a floating menu will be displayed providing the following options: New,
Open, Delete, Print, Properties, Cancel and Customize.
10.6 SHEET VIEW
Sheet view (
) option allows the visualization of all sheets of the opened manufacturing order at
once.
509
Lantek Expert
Cut Manual
10.7 PROCESSES
Processes (
) option allows the user to carry out a complete manufacturing process.
Processes are used to carry out a series of actions that are repeated in our daily work. Through
Processes window you can create sets of process instructions related to our System, Sheets, Databases,
Jobs, Importers, Drawing, Nesting and machining, Palletization, Lists, Control, View and Errors. It helps
us save time, by means of the automatization of all these instructions that we keep creating repeatedly.
Previously, the user must define this process, writing a file with a certain format with the manufacturing
order to be opened and the number of parts to be imported among others.
The window is divided into two sections. On the left side the user will visualize the whole Set of
instructions, listing all the possible operations. On the right side, the user will be provided with the List
of process instructions. The user will have to double click on the desired operations in order to place
them in the list of process instructions in the desired order. Once the desired process has been created
he will have to go to Processes tab, select Save as option and save it after introducing the required
name.
In order to obtain more information about Processes go to Technical information > Working with
processes section.
Figure 347: List of process instructions example
510
Lantek Expert
Cut Manual
CHAPTER
11
11 CUTTING PROCESS
1. Home Utilities Databases New database
Figure 348: Database dialog box
The user will visualize a Loading window. Once the Database has been created, the system will direct the
user to Home Jobs (CAM) window.
2. Start New Job
511
Lantek Expert
Cut Manual
Figure 349: Job dialog box
The reference will be automatically generated by the system. Introduce the required Name. The user can
also introduce various User data and a Description if necessary. Click OK button in order to save the
changes.
Figure 350: Job explorer tree
3. Manage Components Machines New
512
Lantek Expert
Cut Manual
Figure 351: Machine definition dialog box
Install a new cutting machine as follows:
Figure 352: Install : Machines dialog box
The list on the left lists the Available machines while the one on the right provides the Installed ones.
Make use of the arrow (
) buttons in order to move the required machines from the available list to
the Installed one and click OK button.
513
Lantek Expert
Cut Manual
The selected machine will appear on Machine Definition dialog box, where the user can introduce the
required name.
Click OK button and the selected machine will be displayed in Configure : Machines dialog box.
Select close button to come back to Home module.
4. Manage Materials
Figure 353: Materials dialog box
Select the required material from the list of the Standard Materials located on the left and make use of the
arrow (
) buttons in order to add them to the Database materials list, which is located on the right
side.
5. Home Modules Drawing module
Lantek Expert Drawing window will be visualized.
6. Home Draw Rectangles 2 points
Select the first and second points and a rectangle will be drawn based on the points selected.
514
Lantek Expert
Cut Manual
Figure 354: Rectangles example
7. Home Draw Circles Centre and radius
Create a full circle defined by its centre and radius.
Select the circle center and input the circle radius in Value field provided in the dialog box displayed.
Figure 355: Circles example
8. Home Modify Fillets
Fillet a corner by selecting the first and second elements and input the Radius value in the dialog box
displayed by the system. Execute the same action twice.
515
Lantek Expert
Cut Manual
Figure 356: Fillets example
9. Home Modify Chamfer
Chamfer a corner by introducing d1 and d2 values in the dialog box displayed. Afterwards, select the first
and second elements and the system will chamfer them.
Figure 357: Chamfer example
10. Home Transform Copy
516
Lantek Expert
Cut Manual
Select the required geometry to copy by means of the options provided in Selection toolbar. In this case
select the whole geometry and rotate it 180 by means of the Dragging options. Place it next to the initial
geometry symmetrically and click Finish in order to exit from this application.
Figure 358: Copy example
11. Home Transform Union
Select base contour and the second contour, the system will unify the selected elements.
Figure 359: Union example
12. Save the part
517
Lantek Expert
Cut Manual
Figure 360: Part saving dialog box
Introduce the required data and click OK button in order to save the part.
The system will direct the user back to Jobs (CAM) window.
13. Home Modules Nesting and machining
14. Home Sheets
The system will display Sheet selection dialog box as shown below:
518
Lantek Expert
Cut Manual
Figure 361: Sheet selection dialog box
Select the required sheet from the list and click OK button in order to open it.
15. Home Nesting One sheet
Figure 362: One Sheet example
The system will automatically nest on the current sheet, always looking for the best part
combination and sheet usage.
519
Lantek Expert
Cut Manual
16. Home Remnants Configure
The system will display Sheet remnants dialog box as shown below:
Figure 363: Sheet Remnants dialog box
Select the required type of remnant and introduce the required data. If Create the cutting line of the
remnant automatically parameter is enabled, the system will create the remnant automatically when One
sheet option is executed. Click OK button in order to save the information and create the remnant.
17. Home Remnants Create remnants
The system will generate the remnant automatically, based on the data previously introduced in Sheet
remnants dialog box.
The user will visualize the nesting as follows:
520
Lantek Expert
Cut Manual
Figure 364: Automatic remnant creation example
18. Technology Lead-in/Lead-out Automatic
The system will place the Lead-in/Lead-outs automatically on the parts as you can see in the following
image:
Figure 365: Automatic Lead-in/Lead-outs example
521
Lantek Expert
Cut Manual
19. Machining Machining Automatic
The system will display Machining initialization window as shown below:
Figure 366: Machining initialization window
Introduce the required data in the different sections provided and click Finish button in order to execute
the machining.
522
Lantek Expert
Cut Manual
Figure 367: Machining example
20. Machining View Verify the Machining
By means of this option the system will test if the machining process has been done properly looking if:
All the parts and contours are machined
There is no overlapping between parts
There are no leads, micro-joints, loops, etc. that overlap with other elements
If any of the previous situations is given the system will display the following completion message: All
machining on the sheet has been executed.
Figure 368: Verify the machining completion message
523
Lantek Expert
Cut Manual
The dark grey color in the contours means that the test has been successful:
Figure 369: Verified machining example
21. Start menu Save
Save the nesting in order to generate the CNC code.
22. Machining View View CNC
View CNC (
524
) option shows the CNC code of the sheet:
Lantek Expert
Cut Manual
Figure 370: CNC code example
525
Lantek Expert
Cut Manual
Conclusion
This short tutorial has covered all the basic and important features, concepts, and modules of Lantek
Expert, which is required to manage your organization processes easily. You have now got an idea of
what is Expert Software and how to use it proficiently.
If you desire to know more techniques and additional information about the modules that compose
Expert, they are available through the following documents:
Lantek Expert User manual
Online helps
526
Lantek Expert
Cut Manual
No
Feedback Form
6. What search method did you find more
useful to find the information?
Table of Contents
If you want to send us your valuable feedback about
Index
our documentation, please fill the following feedback
form and click SEND (at the end of the form) to send
7. Are you satisfied with this manual/tutorial?
us your answers through e-mail:
Yes
1. Have you found the structure and
No
organization of this manual/tutorial
accurate?
Yes
Thank
you
for
helping
us
to
improve
our
documentation. If you have any other comment or
concern, please suggest us improvements:
No
This feedback form is completed by:
2. Were there sufficient navigation points to
guide you working with the software?
Name:
Yes
Occupation:
No
Company:
Phone:
City:
Country:
E-mail:
Date:
3. Does this manual/tutorial provide sufficient
information about the software?
Yes
No
4. Is the format of this manual/tutorial
convenient in size, readability and
arrangement of the information?
Likewise, you can send us your comments through
Yes
No
5. Could you find the all the information you
our
website
suggestions
section
(http://www.lanteksms.com/en/soporte_sugerencias.a
sp) or contact us through the e-mail or mail address
specified in the second page of this document.
were looking for?
Yes
527
También podría gustarte
- The Subtle Art of Not Giving a F*ck: A Counterintuitive Approach to Living a Good LifeDe EverandThe Subtle Art of Not Giving a F*ck: A Counterintuitive Approach to Living a Good LifeCalificación: 4 de 5 estrellas4/5 (5794)
- The Little Book of Hygge: Danish Secrets to Happy LivingDe EverandThe Little Book of Hygge: Danish Secrets to Happy LivingCalificación: 3.5 de 5 estrellas3.5/5 (399)
- (YD2310531) Hypertherm Hyspeed HT4400 ManualDocumento195 páginas(YD2310531) Hypertherm Hyspeed HT4400 ManualrameshAún no hay calificaciones
- International Kallar Peravai ActivitiesDocumento36 páginasInternational Kallar Peravai ActivitiesrameshAún no hay calificaciones
- 6th Central Pay Commission Salary CalculatorDocumento15 páginas6th Central Pay Commission Salary Calculatorrakhonde100% (436)
- StruM.I.S Evolution GuideDocumento24 páginasStruM.I.S Evolution Guideramesh100% (1)
- VETHATHIRI - பொருளாதாரம்Documento23 páginasVETHATHIRI - பொருளாதாரம்Prof. Madhavan50% (2)
- Quick Start GuideDocumento21 páginasQuick Start GuiderameshAún no hay calificaciones
- A Short Guide To Metric Nuts and BoltsDocumento10 páginasA Short Guide To Metric Nuts and BoltsSandra FerrellAún no hay calificaciones
- Yammuna Bridge ConstructDocumento1 páginaYammuna Bridge ConstructrameshAún no hay calificaciones
- A Short Guide To Metric Nuts and BoltsDocumento10 páginasA Short Guide To Metric Nuts and BoltsSandra FerrellAún no hay calificaciones
- Konjam Amudam Konjam Visham by Sadhguru Jaggi Vasudev - ISHA - TamilDocumento177 páginasKonjam Amudam Konjam Visham by Sadhguru Jaggi Vasudev - ISHA - TamilPPP100% (10)
- Common ProsDocumento198 páginasCommon ProsrameshAún no hay calificaciones
- Entrepreneur InspirationDocumento281 páginasEntrepreneur InspirationrameshAún no hay calificaciones
- Ottrai Vaikol PDFDocumento142 páginasOttrai Vaikol PDFrameshAún no hay calificaciones
- Aayiram Arivaal Kottai PDFDocumento41 páginasAayiram Arivaal Kottai PDFrameshAún no hay calificaciones
- Tamil Mahabharatam 01 AadiParvam Reprint 956ppDocumento956 páginasTamil Mahabharatam 01 AadiParvam Reprint 956ppkrishvidhya2000100% (8)
- The Introduction of 5G TechnologyDocumento2 páginasThe Introduction of 5G TechnologyrameshAún no hay calificaciones
- Integrated Guided Missile Development ProgramDocumento22 páginasIntegrated Guided Missile Development ProgramrameshAún no hay calificaciones
- Fidel CastroDocumento32 páginasFidel CastroKrish VeniAún no hay calificaciones
- To Understand The Production of Steel PipeDocumento8 páginasTo Understand The Production of Steel PiperameshAún no hay calificaciones
- Child Psychology EducationDocumento96 páginasChild Psychology Educationராஜா MVSAún no hay calificaciones
- சோழ நிலா PDFDocumento173 páginasசோழ நிலா PDFrevaapriyanAún no hay calificaciones
- 10 Most Powerful Militaries in The World - Business InsiderDocumento23 páginas10 Most Powerful Militaries in The World - Business InsiderrameshAún no hay calificaciones
- Tamil Ilakkanam3Documento83 páginasTamil Ilakkanam3பிரபாகரன் மாணிக்கம்Aún no hay calificaciones
- 10 Largest Armies in The WorldDocumento8 páginas10 Largest Armies in The WorldrameshAún no hay calificaciones
- Fetal Development Week by Week PDFDocumento47 páginasFetal Development Week by Week PDFramesh50% (2)
- Sun Story TamilDocumento19 páginasSun Story TamilrameshAún no hay calificaciones
- A Heartbreaking Work Of Staggering Genius: A Memoir Based on a True StoryDe EverandA Heartbreaking Work Of Staggering Genius: A Memoir Based on a True StoryCalificación: 3.5 de 5 estrellas3.5/5 (231)
- Hidden Figures: The American Dream and the Untold Story of the Black Women Mathematicians Who Helped Win the Space RaceDe EverandHidden Figures: The American Dream and the Untold Story of the Black Women Mathematicians Who Helped Win the Space RaceCalificación: 4 de 5 estrellas4/5 (894)
- The Yellow House: A Memoir (2019 National Book Award Winner)De EverandThe Yellow House: A Memoir (2019 National Book Award Winner)Calificación: 4 de 5 estrellas4/5 (98)
- Shoe Dog: A Memoir by the Creator of NikeDe EverandShoe Dog: A Memoir by the Creator of NikeCalificación: 4.5 de 5 estrellas4.5/5 (537)
- Elon Musk: Tesla, SpaceX, and the Quest for a Fantastic FutureDe EverandElon Musk: Tesla, SpaceX, and the Quest for a Fantastic FutureCalificación: 4.5 de 5 estrellas4.5/5 (474)
- Never Split the Difference: Negotiating As If Your Life Depended On ItDe EverandNever Split the Difference: Negotiating As If Your Life Depended On ItCalificación: 4.5 de 5 estrellas4.5/5 (838)
- Grit: The Power of Passion and PerseveranceDe EverandGrit: The Power of Passion and PerseveranceCalificación: 4 de 5 estrellas4/5 (587)
- Devil in the Grove: Thurgood Marshall, the Groveland Boys, and the Dawn of a New AmericaDe EverandDevil in the Grove: Thurgood Marshall, the Groveland Boys, and the Dawn of a New AmericaCalificación: 4.5 de 5 estrellas4.5/5 (265)
- The Emperor of All Maladies: A Biography of CancerDe EverandThe Emperor of All Maladies: A Biography of CancerCalificación: 4.5 de 5 estrellas4.5/5 (271)
- On Fire: The (Burning) Case for a Green New DealDe EverandOn Fire: The (Burning) Case for a Green New DealCalificación: 4 de 5 estrellas4/5 (73)
- The Hard Thing About Hard Things: Building a Business When There Are No Easy AnswersDe EverandThe Hard Thing About Hard Things: Building a Business When There Are No Easy AnswersCalificación: 4.5 de 5 estrellas4.5/5 (344)
- Team of Rivals: The Political Genius of Abraham LincolnDe EverandTeam of Rivals: The Political Genius of Abraham LincolnCalificación: 4.5 de 5 estrellas4.5/5 (234)
- Rise of ISIS: A Threat We Can't IgnoreDe EverandRise of ISIS: A Threat We Can't IgnoreCalificación: 3.5 de 5 estrellas3.5/5 (137)
- The Unwinding: An Inner History of the New AmericaDe EverandThe Unwinding: An Inner History of the New AmericaCalificación: 4 de 5 estrellas4/5 (45)
- The World Is Flat 3.0: A Brief History of the Twenty-first CenturyDe EverandThe World Is Flat 3.0: A Brief History of the Twenty-first CenturyCalificación: 3.5 de 5 estrellas3.5/5 (2219)
- The Gifts of Imperfection: Let Go of Who You Think You're Supposed to Be and Embrace Who You AreDe EverandThe Gifts of Imperfection: Let Go of Who You Think You're Supposed to Be and Embrace Who You AreCalificación: 4 de 5 estrellas4/5 (1090)
- The Sympathizer: A Novel (Pulitzer Prize for Fiction)De EverandThe Sympathizer: A Novel (Pulitzer Prize for Fiction)Calificación: 4.5 de 5 estrellas4.5/5 (119)
- The Perks of Being a WallflowerDe EverandThe Perks of Being a WallflowerCalificación: 4.5 de 5 estrellas4.5/5 (2099)
- Her Body and Other Parties: StoriesDe EverandHer Body and Other Parties: StoriesCalificación: 4 de 5 estrellas4/5 (821)
- Identity Manager Drivers 4.8: G Suite Driver Implementation GuideDocumento80 páginasIdentity Manager Drivers 4.8: G Suite Driver Implementation Guidea a aAún no hay calificaciones
- Ascii To Pdu Converter Convert Ascii To Pdu and Vice VersaDocumento3 páginasAscii To Pdu Converter Convert Ascii To Pdu and Vice Versaelviz6000Aún no hay calificaciones
- Aura 8.1.2 Offer 1399770132108Documento189 páginasAura 8.1.2 Offer 1399770132108Jonnathan Rios0% (1)
- InstallAnywhere Variables Log FileDocumento13 páginasInstallAnywhere Variables Log FileJoelA.VasquezCorreaAún no hay calificaciones
- How To Install MedDRA With Pinnacle 21 Community - Pinnacle 21Documento4 páginasHow To Install MedDRA With Pinnacle 21 Community - Pinnacle 21octavioascheriAún no hay calificaciones
- TSMDocumento131 páginasTSMKunal Choure100% (1)
- Create Virtual Machine in AzureDocumento16 páginasCreate Virtual Machine in AzurePratyush SwainAún no hay calificaciones
- Reset Login PasswordDocumento10 páginasReset Login PasswordThangam SundarAún no hay calificaciones
- Aspenone: Deployment GuideDocumento40 páginasAspenone: Deployment GuideFrancisco Ariza100% (1)
- Unit 9 - IBM Cloud Kubernetes Service OverviewDocumento29 páginasUnit 9 - IBM Cloud Kubernetes Service Overviewbahrini ahmedAún no hay calificaciones
- ACKNOWLEDGEMENTDocumento23 páginasACKNOWLEDGEMENTAkarsh SrivastavaAún no hay calificaciones
- Paper MainDocumento42 páginasPaper MainMerwin Andrew Uy100% (1)
- Android - Protecting The KernelDocumento35 páginasAndroid - Protecting The KernelNhung NguyenAún no hay calificaciones
- Warrior Student Guide 22 08 30Documento116 páginasWarrior Student Guide 22 08 30Sandesh ParabAún no hay calificaciones
- Azure Migration & ModernizationDocumento33 páginasAzure Migration & ModernizationSorin TudorAún no hay calificaciones
- Data Model: Types of Data ModelsDocumento3 páginasData Model: Types of Data ModelsmekuriawAún no hay calificaciones
- # Netstat - Ant - Grep 25Documento10 páginas# Netstat - Ant - Grep 25sravanAún no hay calificaciones
- Computer-Aided Analysis of Mechanisms Using ChExcelDocumento53 páginasComputer-Aided Analysis of Mechanisms Using ChExcelAhmet FidanAún no hay calificaciones
- Awrrpt 1 21748 21771Documento314 páginasAwrrpt 1 21748 21771Malathi SvAún no hay calificaciones
- DIP Profile - Is It Required For Service Request or Service Done?Documento9 páginasDIP Profile - Is It Required For Service Request or Service Done?SUDHIRAún no hay calificaciones
- 3BSE044222-511 - en Compact Control Builder AC 800M 5.1.1 PlanningDocumento180 páginas3BSE044222-511 - en Compact Control Builder AC 800M 5.1.1 Planningrizky ListyawanAún no hay calificaciones
- API-Led Connectivity: A Three-Layer Architecture ApproachDocumento4 páginasAPI-Led Connectivity: A Three-Layer Architecture ApproachShashank GuptaAún no hay calificaciones
- Cogram - Effortless Meeting Notes and Action ItemsDocumento7 páginasCogram - Effortless Meeting Notes and Action ItemsRaghavendra Vishwas KAún no hay calificaciones
- ALM11.51 ReleaseNotesDocumento6 páginasALM11.51 ReleaseNotesKemal CtnyAún no hay calificaciones
- IBM Unica - 1Documento6 páginasIBM Unica - 1Prashant SawnaniAún no hay calificaciones
- SAP R/3 Fundamentals: Unit 1: Introducing The R/3 SystemDocumento8 páginasSAP R/3 Fundamentals: Unit 1: Introducing The R/3 SystembogasrinuAún no hay calificaciones
- Adham Al-Hassanieh CVDocumento2 páginasAdham Al-Hassanieh CVAdham M. HassaniehAún no hay calificaciones
- Running Head: Database Development 1Documento11 páginasRunning Head: Database Development 1Jack SikoliaAún no hay calificaciones
- Gadget Network MonitorDocumento11 páginasGadget Network MonitorMaster22Aún no hay calificaciones
- Container Orchestration Cheat SheetEdit Cheat SheetDocumento2 páginasContainer Orchestration Cheat SheetEdit Cheat SheetPankaj SharmaAún no hay calificaciones