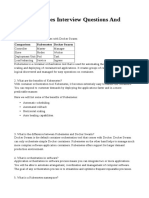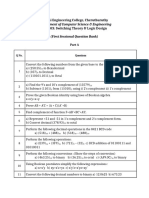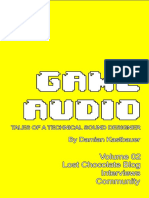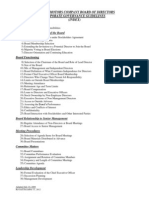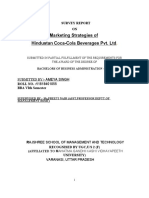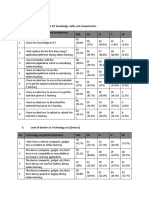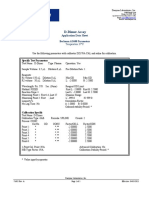Documentos de Académico
Documentos de Profesional
Documentos de Cultura
Joss4 VM Install Steps
Cargado por
Paul S0 calificaciones0% encontró este documento útil (0 votos)
21 vistas24 páginasJOSS VMWare Installation
JOSS is an OS for CSE Students
It is Free and Open.
Título original
Joss4 Vm Install Steps
Derechos de autor
© © All Rights Reserved
Formatos disponibles
PDF, TXT o lea en línea desde Scribd
Compartir este documento
Compartir o incrustar documentos
¿Le pareció útil este documento?
¿Este contenido es inapropiado?
Denunciar este documentoJOSS VMWare Installation
JOSS is an OS for CSE Students
It is Free and Open.
Copyright:
© All Rights Reserved
Formatos disponibles
Descargue como PDF, TXT o lea en línea desde Scribd
0 calificaciones0% encontró este documento útil (0 votos)
21 vistas24 páginasJoss4 VM Install Steps
Cargado por
Paul SJOSS VMWare Installation
JOSS is an OS for CSE Students
It is Free and Open.
Copyright:
© All Rights Reserved
Formatos disponibles
Descargue como PDF, TXT o lea en línea desde Scribd
Está en la página 1de 24
Contents
Introduction to Virtual Machine(VM)
Advantages of VM
Requirements of JOSS VM
JOSS 4 VM Installation Steps
JOSS 4 VM Usage Tips
Virtual Machine(VM)
The main and basic purpose of Desktop
virtualization software VMware, VirtualBox and
Virtual PC is to allow users to run multiple
different
type
of
Operating
Systems
simultaneously in complete isolated virtual
environment on single physical computer
You can have Windows 10, JOSS OS and even
Windows XP on your latest Windows 8 laptop
Advantages of VM
Multiple Operating Systems at a time without
restarting the single computer
Completely isolated virtual environment from
host OS
You can run your old legacy applications and
Operating systems on your latest computer
Snapshot Feature, which helps to restore the
virtual machine back and forth to a specific
date/time
Requirements of JOSS VM
Virtualization Support in the CPU/Processor
64-bit processor
64-bit Windows OS
3GB RAM(min)
JOSS 4 VM Installation Steps
1.Get the setup from the CSE Department(JECC)
2.Enable Virtualization Technology in BIOS
3.Copy the setup to the Windows Desktop
4.Install JOSS 4 VM
5.Install Vmware-player
6.Open JOSS 4 VM in Vmware
Step 1 :Get the setup file (JOSS 4 VM)
8GB Usb Stick
Copy the setup folder(JOSS4_VM) from the
CSE Dept.(JECC)
Step 2 :Enable Virtualization Technology
While booting the machine, press the following keys to enter into
BIOS
Dell Laptop/PC :
< F2 >
HP Laptopt/PC :
< F10 >
All other Desktops : < Del >
After Enabling Virtualization, Press < F10 > key to save &
reboot
Step 3 :Copy the setup to the Windows Desktop
Step 4 :Install JOSS 4 VM(1/3)
Open JOSS4_VM folder and Double click the file JOSS4_VM.part01.exe
Step 4 :Install JOSS 4 VM(2/3)
Click on Extract Button
Step 4 :Install JOSS 4 VM(3/3)
Setup willcopy around 15GB of data to the C:\VM\ Folder
Step 5 :Install Vmware-player-12(1/4)
Double click the file C:\VM\JOSS4\WinShareFolder\VMware-player-12.1.0-3272444.exe
Step 5 :Install Vmware-player-12(2/4)
Step 5 :Install Vmware-player-12(3/4)
Step 5 :Install Vmware-player-12(4/4)
Step 6:Open JOSS 4 VM in Vmware(1/6)
Double click Vmware-player Shortcut Icon on the Desktop
Enter a valid Email-address for non-commercial
use(one time process)
Step 6:Open JOSS 4 VM in Vmware(2/6)
Click on Open a Virtual Machine
Step 6:Open JOSS 4 VM in Vmware(3/6)
Select JOSS 4.vmx from C:\VM\JOSS 4\ Folder
Step 6:Open JOSS 4 VM in Vmware(4/6)
Click on the Power On/Play Button to run JOSS VM
Step 6:Open JOSS 4 VM in Vmware(5/6)
Click on the I Copied It Button (one time process)
Step 6:Open JOSS 4 VM in Vmware(6/6)
JOSS 4 VM Usage Tips
Use <CTRL> key to switch between OS
To share files between Windows and
JOSS,put
them
in
C:\VM\JOSS
4\WinShareFolder\ Folder
Internet and USB Stick can be accessed on
both Windows and JOSS
To Uninstall JOSS VM, delete the
C:\VM\JOSS 4\ Folder
También podría gustarte
- The Subtle Art of Not Giving a F*ck: A Counterintuitive Approach to Living a Good LifeDe EverandThe Subtle Art of Not Giving a F*ck: A Counterintuitive Approach to Living a Good LifeCalificación: 4 de 5 estrellas4/5 (5794)
- Top Kubernetes Interview Questions and Answers: Comparison Kubernetes Docker SwarmDocumento3 páginasTop Kubernetes Interview Questions and Answers: Comparison Kubernetes Docker SwarmPaul SAún no hay calificaciones
- Shoe Dog: A Memoir by the Creator of NikeDe EverandShoe Dog: A Memoir by the Creator of NikeCalificación: 4.5 de 5 estrellas4.5/5 (537)
- Assig 1 QuestsDocumento3 páginasAssig 1 QuestsPaul SAún no hay calificaciones
- QuestionBank T1 CS203 STLDDocumento3 páginasQuestionBank T1 CS203 STLDPaul SAún no hay calificaciones
- The Yellow House: A Memoir (2019 National Book Award Winner)De EverandThe Yellow House: A Memoir (2019 National Book Award Winner)Calificación: 4 de 5 estrellas4/5 (98)
- NSG Introduction and InstallationDocumento14 páginasNSG Introduction and InstallationPaul SAún no hay calificaciones
- Hidden Figures: The American Dream and the Untold Story of the Black Women Mathematicians Who Helped Win the Space RaceDe EverandHidden Figures: The American Dream and the Untold Story of the Black Women Mathematicians Who Helped Win the Space RaceCalificación: 4 de 5 estrellas4/5 (895)
- ns2.35 With Mannasim Installation in Ubuntu 13.04Documento7 páginasns2.35 With Mannasim Installation in Ubuntu 13.04Paul SAún no hay calificaciones
- The Hard Thing About Hard Things: Building a Business When There Are No Easy AnswersDe EverandThe Hard Thing About Hard Things: Building a Business When There Are No Easy AnswersCalificación: 4.5 de 5 estrellas4.5/5 (344)
- 05271/MFP YPR SPL Sleeper Class (SL)Documento2 páginas05271/MFP YPR SPL Sleeper Class (SL)Rdx BoeAún no hay calificaciones
- The Little Book of Hygge: Danish Secrets to Happy LivingDe EverandThe Little Book of Hygge: Danish Secrets to Happy LivingCalificación: 3.5 de 5 estrellas3.5/5 (399)
- E10.unit 3 - Getting StartedDocumento2 páginasE10.unit 3 - Getting Started27. Nguyễn Phương LinhAún no hay calificaciones
- Grit: The Power of Passion and PerseveranceDe EverandGrit: The Power of Passion and PerseveranceCalificación: 4 de 5 estrellas4/5 (588)
- AXIOM75 50 25 1B - Rev.6 10.000MHzDocumento4 páginasAXIOM75 50 25 1B - Rev.6 10.000MHzTürkay PektürkAún no hay calificaciones
- The Emperor of All Maladies: A Biography of CancerDe EverandThe Emperor of All Maladies: A Biography of CancerCalificación: 4.5 de 5 estrellas4.5/5 (271)
- John Paul Jackson Prophecies of The FutureDocumento15 páginasJohn Paul Jackson Prophecies of The FutureMeranda Devan100% (9)
- Devil in the Grove: Thurgood Marshall, the Groveland Boys, and the Dawn of a New AmericaDe EverandDevil in the Grove: Thurgood Marshall, the Groveland Boys, and the Dawn of a New AmericaCalificación: 4.5 de 5 estrellas4.5/5 (266)
- Financial/ Accounting Ratios: Sebi Grade A & Rbi Grade BDocumento10 páginasFinancial/ Accounting Ratios: Sebi Grade A & Rbi Grade Bneevedita tiwariAún no hay calificaciones
- Never Split the Difference: Negotiating As If Your Life Depended On ItDe EverandNever Split the Difference: Negotiating As If Your Life Depended On ItCalificación: 4.5 de 5 estrellas4.5/5 (838)
- Fish Siomai RecipeDocumento12 páginasFish Siomai RecipeRhyz Mareschal DongonAún no hay calificaciones
- A Heartbreaking Work Of Staggering Genius: A Memoir Based on a True StoryDe EverandA Heartbreaking Work Of Staggering Genius: A Memoir Based on a True StoryCalificación: 3.5 de 5 estrellas3.5/5 (231)
- Game Audio - Tales of A Technical Sound Designer Volume 02Documento154 páginasGame Audio - Tales of A Technical Sound Designer Volume 02Joshua HuAún no hay calificaciones
- Vedic Town Planning ConceptsDocumento17 páginasVedic Town Planning ConceptsyaminiAún no hay calificaciones
- On Fire: The (Burning) Case for a Green New DealDe EverandOn Fire: The (Burning) Case for a Green New DealCalificación: 4 de 5 estrellas4/5 (73)
- VSL Synchron Pianos Changelog en 1.1.1386Documento4 páginasVSL Synchron Pianos Changelog en 1.1.1386RdWingAún no hay calificaciones
- Elon Musk: Tesla, SpaceX, and the Quest for a Fantastic FutureDe EverandElon Musk: Tesla, SpaceX, and the Quest for a Fantastic FutureCalificación: 4.5 de 5 estrellas4.5/5 (474)
- Corporate Governance Guidelines GMDocumento15 páginasCorporate Governance Guidelines GMWaqas MahmoodAún no hay calificaciones
- Team of Rivals: The Political Genius of Abraham LincolnDe EverandTeam of Rivals: The Political Genius of Abraham LincolnCalificación: 4.5 de 5 estrellas4.5/5 (234)
- Poster@IcepeDocumento1 páginaPoster@IcepeAakash NawabAún no hay calificaciones
- The World Is Flat 3.0: A Brief History of the Twenty-first CenturyDe EverandThe World Is Flat 3.0: A Brief History of the Twenty-first CenturyCalificación: 3.5 de 5 estrellas3.5/5 (2259)
- FoodhallDocumento3 páginasFoodhallswopnilrohatgiAún no hay calificaciones
- Toeic VocabularyDocumento10 páginasToeic VocabularyBrian Niblo80% (5)
- Rise of ISIS: A Threat We Can't IgnoreDe EverandRise of ISIS: A Threat We Can't IgnoreCalificación: 3.5 de 5 estrellas3.5/5 (137)
- ROBONIK - Prietest EasylabDocumento2 páginasROBONIK - Prietest EasylabAlexis Armando Ramos C.Aún no hay calificaciones
- Answer Key: Entry TestDocumento4 páginasAnswer Key: Entry TestMaciej BialyAún no hay calificaciones
- Festival Implementation PlanDocumento5 páginasFestival Implementation Planapi-318058589Aún no hay calificaciones
- The Unwinding: An Inner History of the New AmericaDe EverandThe Unwinding: An Inner History of the New AmericaCalificación: 4 de 5 estrellas4/5 (45)
- Electrical System in AENDocumento21 páginasElectrical System in AENNilesh PatilAún no hay calificaciones
- MC0085 MQPDocumento20 páginasMC0085 MQPUtpal KantAún no hay calificaciones
- CV's of M.ishtiaqDocumento3 páginasCV's of M.ishtiaqishtiaqAún no hay calificaciones
- The Gifts of Imperfection: Let Go of Who You Think You're Supposed to Be and Embrace Who You AreDe EverandThe Gifts of Imperfection: Let Go of Who You Think You're Supposed to Be and Embrace Who You AreCalificación: 4 de 5 estrellas4/5 (1090)
- MKT STGDocumento106 páginasMKT STGAmeya Singh RajputAún no hay calificaciones
- Course Specifications: Fire Investigation and Failure Analysis (E901313)Documento2 páginasCourse Specifications: Fire Investigation and Failure Analysis (E901313)danateoAún no hay calificaciones
- Business Maths Chapter 5Documento9 páginasBusiness Maths Chapter 5鄭仲抗Aún no hay calificaciones
- I. Level of Barriers in ICT Knowledge, Skills, and Competencies No ICT Knowledge, Skills and Competency Barriers SDA DA N A SADocumento2 páginasI. Level of Barriers in ICT Knowledge, Skills, and Competencies No ICT Knowledge, Skills and Competency Barriers SDA DA N A SAMuhamad KhoerulAún no hay calificaciones
- The Sympathizer: A Novel (Pulitzer Prize for Fiction)De EverandThe Sympathizer: A Novel (Pulitzer Prize for Fiction)Calificación: 4.5 de 5 estrellas4.5/5 (120)
- Python PyDocumento19 páginasPython Pyakhilesh kr bhagatAún no hay calificaciones
- Surge Protection Devices GuidesDocumento167 páginasSurge Protection Devices GuidessultanprinceAún no hay calificaciones
- LOMA FLMI CoursesDocumento4 páginasLOMA FLMI CoursesCeleste Joy C. LinsanganAún no hay calificaciones
- BMW Engine Wiring 2 OxDocumento4 páginasBMW Engine Wiring 2 OxTomáš TdcAún no hay calificaciones
- The Perks of Being a WallflowerDe EverandThe Perks of Being a WallflowerCalificación: 4.5 de 5 estrellas4.5/5 (2101)
- D-Dimer DZ179A Parameters On The Beckman AU680 Rev. ADocumento1 páginaD-Dimer DZ179A Parameters On The Beckman AU680 Rev. AAlberto MarcosAún no hay calificaciones
- UTM Firewalls: AR3050S and AR4050SDocumento8 páginasUTM Firewalls: AR3050S and AR4050SChristian Javier Lopez DuranAún no hay calificaciones
- Repro Indo China Conf PDFDocumento16 páginasRepro Indo China Conf PDFPavit KaurAún no hay calificaciones
- Her Body and Other Parties: StoriesDe EverandHer Body and Other Parties: StoriesCalificación: 4 de 5 estrellas4/5 (821)