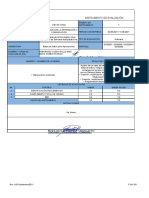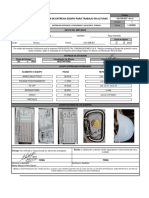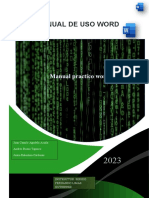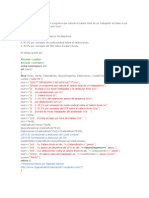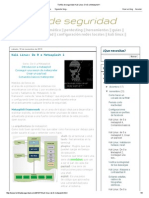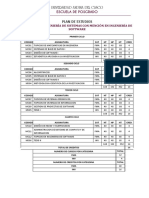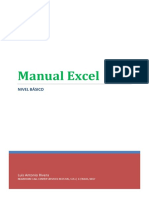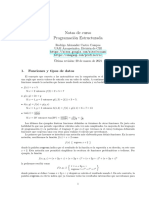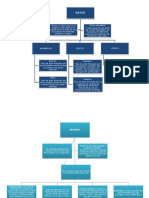Documentos de Académico
Documentos de Profesional
Documentos de Cultura
Manual de Referencias Externas
Cargado por
Raquel Mara RondaDerechos de autor
Formatos disponibles
Compartir este documento
Compartir o incrustar documentos
¿Le pareció útil este documento?
¿Este contenido es inapropiado?
Denunciar este documentoCopyright:
Formatos disponibles
Manual de Referencias Externas
Cargado por
Raquel Mara RondaCopyright:
Formatos disponibles
Manual de Referencias Externas de AutoCAD
Andrs Snchez del Toro
Especialista en CAD
Manual de Referencias Externas de AutoCAD
Introduccin
El trabajo con Referencias Externas es recomendable cuando estamos trabajando con ficheros que contienen una gran cantidad
de informacin. Pero tambin es muy til su uso cuando, en un
mismo proyecto existen varias personas dedicadas cada una de
ellas a una parte del proyecto.
Una vez que ests familiarizado con las Referencias Externas
encontrars til por ejemplo realizar los cajetnes y las leyendas
de los planos con este sistema, ya que permite actualizar todos los
elementos con un nico cambio.
Las opciones no han cambiado desde la versin 2008 hasta la
2015 por lo que podrs seguir este manual sin problemas. Lo que
si han cambiado desde la versin 2008 es la situacin del icono
para acceder a las Referencias Externas. En este manual veremos
como acceder a travs de comandos, por lo que podrs utilizar
cualquier versin de AutoCAD incluso versiones posteriores a
2015.
AutoCAD es una marca registrada de Autodesk.
2014 del manual por Andrs Snchez del Toro
Puedes visitar www.andresdeltoro.es
Revisin 03.10.2014
Manual de Referencias Externas de AutoCAD
ndice
REFERENCIAS EXTERNAS
1.
2.
3.
4.
5.
Aproximacin a las Referencias Externas
Insertar una Referencia DWG
Insertar una Imagen
Administrar referencias insertadas
El trabajo con referencias.
5.1. Capas.
5.2. Recortar referencias
5.3. Solucionar problemas de ruta.
Manual de Referencias Externas de AutoCAD
1. Aproximacin a las
Referencias Externas
Las Referencias Externas en AutoCAD son archivos dwg que
insertamos en otro dwg como Refx.
Es decir, un archivo dwg de AutoCAD se convierte en Referencia
Externa cuando es insertado como tal en otro archivo dwg.
Podemos ver este esquema de trabajo para hacernos una idea de
la forma de trabajar en AutoCAD.
El Dibujo 1 y 2 son archivos dwg dibujados con anterioridad. El
Dibujo A podemos crearlo nuevo o puede ser otro archivo que
ya tengamos creado. Abrimos el Dibujo A y podemos insertar el
Dibujo 1 y 2 como referencias Externas. En realidad los Dibujos
1 y 2 estn en sus ubicaciones originales y lo que hacemos desde
el Dibujo A es una visualizacin de stos.
Esto quiere decir que si borramos el Dibujo 1 y 2 cuando abramos el Dibujo A ya no aparecern.
La gran ventaja de utilizar archivos de Referencias es que stas
pueden ser utilizadas en varios archivos, es decir ahora podemos
crear un Dibujo B y podemos insertar tambin los Dibujos 1 y
2 como referencias Externas. De este modo podemos crear todos
los archivos que queramos insertando los Dibujos 1 y 2 como
Referencias Externas. Esto lo hace muy til cuando son varias las
personas que trabajan sobre unas mismas plantas de un proyecto
comn.
Nota
Una Referencias Externa
es un archivo dwg insertado
como Referencia Externa en
otro dwg.
Manual de Referencias Externas de AutoCAD
Una de las ventajas ms importante de las Referencias Externas
es que si modificamos el Dibujo original se modificar en cada
fichero donde est enlazado como Referencia Externa. Esto es
lgico ya que como hemos dicho anteriormente, al insertar un
dibujo Cmo referencia Externa, ste permanece en su lugar y
unicamente se crea una visualizacin para poder trabajar.
Entonces, si tenemos el esquema anterior de insercin de referencias:
Nota
Si realizamos un cambio en alguno de los dibujos originales, este
cambio ser visible en todos los archivos donde est insertado
como Referencia Externa.
Podemos insertar un dwg
como Referencias Externa
en varios archivos diferentes.
Para diferentes usuarios o
planos de proyecto.
1. Aproximacin a las Referencias Externas
Manual de Referencias Externas de AutoCAD
El uso de las Referencias Externas hace imprescindible un buen
orden de todos los ficheros implicados en el proyecto.
El hecho de que AutoCAD busque las Referencias en su situacin
original nos obliga a mantener este archivo dwg necesariamente
en su ubicacin.
Aunque es posible cambiar la ubicacin de un fichero dwg y
despus cambiar la direccin donde AutoCAD busca ste fichero,
es ms recomendable utilizar desde el inicio del proyecto una
estructura de carpetas donde iremos guardando los archivos de
proyecto, las Referencias Externas, los bloques utilizados y el
resto de documentacin.
En este caso con centraremos en la ruta ms lgica para los
archivos de referencia. Una estructura de carpetas para nuestros
archivos podra ser la siguiente:
Como vemos: tendremos los planos del proyecto, que en este
caso estn numerados y en la misma carpeta otra llamada Refx
donde incluiremos todas las referencias que tengamos que insertar en nuestro proyecto. Para las imgenes podemos crear una
carpeta directamente donde tenemos lo planos de proyecto o
bien dentro de la carpeta Refx.
Al tener una estructura de carpetas como sta, ser ms fcil
enviar los planos a nuestros colaboradores o clientes para que
puedan abrirlos con AutoCAD.
Esta buena estructura de carpetas debe ir acompaada de una
buena insercin de Referencias. Posteriormente veremos que
insertar con referencia relativa es la mejor opcin para trabajar
de manera eficiente con AutoCAD y las Referencias.
Nota
Al trabajar con Referencias
Externas es importante mantener una buena estructura
de carpetas.
1. Aproximacin a las Referencias Externas
Manual de Referencias Externas de AutoCAD
2. Insertar una Referencia
Externa del tipo dwg
Para insertar una Referencia Externa de cualquier tipo escribiremos en AutoCAD _attach y daremos a enter (Guin bajo
incluido. Nos aparecer este cuadro de dilogo que ser el mismo
para todas las versiones de AutoCAD.
Para elegir el tipo de archivo que queremos insertar, iremos a la
parte inferior del cuadro de dilogo y seleccionaremos, la flecha
que nos da acceso a las extensiones de los archivos que podemos
enlazar en nuestra versin de AutoCAD.
En este caso las extensiones de los archivos sern diferentes
dependiendo de la versin que tengamos de AutoCAD ya que
se van aadiendo las extensiones posibles para insertar. En las
ltimas versiones podemos insertar los archivos dwg, dwf, dgn,
DNG, pdf, pcg, rcp, rcs, isd.
Nota
El comando _attach nos da
acceso al cuadro de dilogo
para insertar cualquier Referencia Externa
Manual de Referencias Externas de AutoCAD
Una vez que hemos seleccionado la extensin dwg, buscaremos
a travs del cuadro de dilogo el archivo para insertarlo. Una vez
que hemos seleccionado el archivo hacemos clic con el ratn en
Abrir. Nos aparecer el siguiente cuadro de dilogo donde seleccionaremos las caractersticas de insercin de nuestro fichero.
1: Nombre
En esta zona podemos ver el nombre de la Referencia Externa que vamos a insertar. Adems si
hacemos clic con el ratn en el botn Examinar, podemos cambiar la Referencia que queremos
insertar
2: Vista preliminar
En esta zona aparecer una vista preliminar del objeto a insertar. Si el objeto es muy pequeo o
tiene un punto de insercin muy desplazado aparecer la ventana en negro.
2. Insertar una Referencia Externa tipo dwg
Manual de Referencias Externas de AutoCAD
3: Tipo de Referencia
La opcin lgica para insertar una Referencia Externa sera escoger Enlazar (que adems es la
opcin por defecto). Si escogemos Superponer las Referencias Insertadas no se vern cuando el
archivo donde han sido enlazados se vuelva a enlazar como Referencia Externa en otro. Es decir, si
realizamos referencias anidadas (una referencia dentro de otra), no se cargarn las que estn insertadas con la opcin superponer.
4: Escala
Al insertar una Referencia Externa podemos asisgnar una escala a sta. Habitualmente sta escala
ser 1:1, pero podemos asignar la escala que consideremos. Si queremos asignar esta escala en pantalla, por ejemplo tomando como referencia una lnea, seleccionaremos la casilla: Precisar en pantalla. Si seleccionamos la casilla Escala uniforme, nicamente tendremos que escribir una vez la escala
y sta se aplicar a los dems ejes.
5: Punto de insercin
El punto de insercin ser el lugar donde queremos insertar nuestra Referencia Externa. Habitualmente en los planos topogrficos ser el punto 0,0, mientras que en los planos de Arquitectura
e Ingeniera suele ser un punto designado en pantalla. El punto de insercin debe de estar definido
en el dwg que queremos insertar y que por defecto tiene su coordenada 0,0, por lo que al insertarlo
como referencia externa en la coordenada 0,0 se quedar en el mismo lugar.
6: Tipo de Ruta
El tipo de ruta ser la ruta que AutoCAD guarde para encontrar prximamente el dwg insertado.
Lo ms recomendable es asignar Ruta Relativa. Para escoger esta opcin haremos clic en la flecha
del men desplegable. y Seleccionaremos Ruta Relativa. Para que AutoCAD nos deje seleccionar
Ruta Relativa tendremos que guardar antes el dibujo ya que la ruta es relativa a este dibujo.
2. Insertar una Referencia Externa tipo dwg
Manual de Referencias Externas de AutoCAD
La importancia de la Ruta Relativa.
En el momento que estamos trabajando con Referencias Externas debemos saber que AutoCAD
genera una visualizacin del DWG insertado, por lo que al abrir nuevamente un archivo que contenga Referencias Externas, AutoCAD ir a buscarlas en la Ruta que tenga Guardada. Cuando
estamos trabajando, esta operacin pasa desapercibida, pero que es algo a tener en cuenta para una
buena clasificacin de mis proyectos y se hace imprescindible conocer su funcionamiento si despus
entregamos el proyecto en dwg para que el cliente pueda trabajar con l.
Si por ejemplo utilizamos esta manera de clasificar nuestras carpetas,
donde el plano 01 Situacin.dwg tiene una referencia insertada (cartografia.dwg) que tenemos guardada en la carpeta Refx, las rutas quedaran
de la siguiente manera:
Si insertamos la referencia con ruta completa sera:
C:\Proyecto 001\Refx\cartografia.dwg
Si insertamos la referecia con ruta relativa sera:
Refx\cartografia.dwg
Como vemos, al insertar una Referencia Externa con la ruta completa, le estamos diciendo a
AutoCAD que busque nuestro archivo en el disco duro C, en una carpeta Proyecto 001 y dentro de
otra carpeta llamada Refx y ah dentro el archivo cartografa.dwg. Por lo que estamos obligando a
que siempre exista este conjunto de carpetas en nuestro disco duro C, y adems estamos obligando
a quin reciba mi proyecto que tenga la misma estructura de carpetas.
Por el contrario si insertamos la Referencia Externa con ruta relativa, AutoCAD buscar a partir del dibujo abierto (en este caso 01 Situacion.dwg) una carpeta Refx con el archivo cartografia.
dwg. En esta ocasin AutoCAD ignora la estructura inicial de carpetas y busca a partir del fichero
abierto, por lo que el proyecto puede estar en \\Servidor\Proyectos\P014T0178\0178\ y AutoCAD
seguir encontrando las Referencias Externas insertadas con ruta relativa.
7: Rotacin
Por defecto la rotacin es 0, pero podemos indicar la rotacin que necesitemos que tenga la referencia insertada, tambin podemos seleccionar la casilla: Precisar en pantalla y cuando insertemos
la referencia nos pedir que elijamos un ngulo de rotacin con el ratn, desde el punto de insercin.
8: Unidad de Bloque
En esta casilla AutoCAD nos indica la unidad en la que ha sido creada la referencia que vamos
a insertar, y si no coincide con nuestro dibujo, abajo nos indica el factor de escala que aplicar al
insertarla. Es conveniente revisar esta casilla si los ya que no todos los usuarios trabajan 1ud=1metro.
2. Insertar una Referencia Externa tipo dwg
Manual de Referencias Externas de AutoCAD
Una vez que hemos revisado y configurado las opciones del cuadro de dilogo Insertar Referencias
haremos clic con el ratn
en Aceptar. El cuadro de
dilogo se cerrar y si hemos seleccionado alguna
de las casillas: Asignar en
pantalla, tendremos que
indicar esos datos.
Si hemos seleccionado que la Escala la indicaremos en pantalla,
es ahora cuando AutoCAD me pregunta la escala para la Referencia Externa. Puedo indicarlo con numeracin a travs del
teclado o bien con el ratn con dos puntos en la pantalla. La medida de la lnea que indique con esos dos puntos ser el factor de
escala. Debemos indicar a AutoCAD todos los datos que solicite,
una vez que AutoCAD tiene todos los datos insertar la referencia. Si no hemos seleccionado ninguna casilla que indique Precisar en pantalla, AutoCAD insertar la referencia directamente.
Una vez que la Referencia Externa est insertada debemos poder
ver el dibujo en nuestra pantalla. Este dibujo ser una visualizacin del original que hemos insertado. En las ltimas versiones
de AutoCAD a partir de la 2010 la referencia insertada se ver
algo ms tenue que los elementos que creemos, esto es para indicar que es una referencia insertada, pero que no tiene efectos a la
hora de imprimir el proyecto. Esta atenuacin de las referencias
es posible cambiarla como veremos ms adelante.
Nota
Es importante seleccionar
ruta relativa para que el
archivo pueda ser abierto en
cualquier ubicacin.
Nota
Para poder seleccionar ruta
relativa primero es necesario
guardar el dibujo donde queremos insertar la referencia
2. Insertar una Referencia Externa tipo dwg
Manual de Referencias Externas de AutoCAD
3. Insertar una Imagen
Para insertar una imagen en AutoCAD seguiremos el mismo
procedimiento que para insertar un archivo dwg. Para ello tecleamos en AutoCAD el comando _attach y daremos a enter (Guin
bajo incluido. Nos aparecer este cuadro de dilogo que ser el
mismo para todas las versiones de AutoCAD. En esta ocasin
seleccionaremos la flecha y haremos clic en: Todos los Archivos
de Imagen.
Una vez que hemos seleccionado la imagen hacemos clic en Abrir
y nos aparecer un nuevo cuadro de dilogo, con las opciones
necesarias para insertar la imagen. Observamos que tiene menos
opciones que el cuadro de dilogo para insertar un archivo de
extensin dwg.
Nota
Las imgenes que podemos insertar en AutoCAD
pueden ser de diferentes
formatos, jpg, tiff, png, ecw,
gif, etc.
Manual de Referencias Externas de AutoCAD
Antes de continuar con el cuadro de dilogo haremos clic en Detalles para poder ver informacin relevante sobre la imagen.
3. Insertar una imagen
Manual de Referencias Externas de AutoCAD
1: Nombre
En esta zona podemos ver el nombre de la imagen que vamos a insertar. Si hacemos clic en el
nombre o en la flecha nos aparecer un listado con las imgenes que hemos insertado en el dibujo
actual. Adems si hacemos clic con el ratn en el botn Examinar, podemos cambiar la imagen que
queremos insertar.
2: Tipo de ruta
Igual que cuando insertamos una referencia del tipo dwg es importante definir una ruta relativa. El
tipo de ruta ser la ruta que AutoCAD guarde para encontrar prximamente la imagen insertada.
Para poder seleccionar la ruta relativa haremos clic en la flecha del men desplegable. y Seleccionaremos Ruta Relativa. Para que AutoCAD nos deje seleccionar Ruta Relativa tendremos que guardar
antes el dibujo ya que la ruta es relativa a este dibujo.
Nota
Revisar la pgina 9 de este
manual para ver la importancia de la Ruta Relativa de las
referencias.
3: Punto de insercin
El punto de insercin ser el lugar donde queremos insertar nuestra Imagen. Normalmente las
coordenadas de donde queremos insertar la imagen no son conocidas, por lo que activaremos la
casilla Precisar en pantalla para definir posteriormente con el ratn, donde queremos insertar la
imagen.
4: Escala
En esta ocasin tenemos dos diferencias importantes a la hora de insertar una imagen. La primera
de ellas es si queremos insertar una imagen de fondo de cartografa, por lo que la escala es de vital
importancia y si la imagen est creada correctamente dejaremos la escala con valor 1. La segunda
de ellas es que queramos insertar una imagen para ilustrar el documento, con lo que la escala no es
tan importante y para esta segunda opcin, si no conocemos las dimensiones y como va a quedar en
pantalla, podemos seleccionar la casilla: Precisar en pantalla.
5: Rotacin
Asignaremos el ngulo de rotacin que queremos para nuestra imagen (por defecto es 0) o bien
seleccionaremos la casilla: Precisar en pantalla y posteriormente indicaremos este ngulo con el
ratn.
3. Insertar una imagen
Manual de Referencias Externas de AutoCAD
6: Tamao de la imagen
Como vemos En esta parte del cuadro de dilogo AutoCAD nos muestra la informacin relativa
al tamao original de la imagen. Este tamao, en unidades de AutoCAD, ser el que tenga la imagen insertada si no le cambiamos la escala. Aqu podemos comprobar si la imagen ha sido creada
correctamente desde el origen.
Una vez que hemos revisado
y configurado las opciones
del cuadro de dilogo Insertar Imagen haremos clic
con el ratn en Aceptar. El
cuadro de dilogo se cerrar
y si hemos seleccionado alguna de las casillas: Asignar
en pantalla, tendremos que
indicar esos datos.
Si hemos seleccionado que
la Escala la indicaremos en
pantalla, es ahora cuando AutoCAD me pregunta la escala para
la Imagen. Se puede indicar con numeracin a travs del teclado
o bien con el ratn con dos puntos en la pantalla. La medida de
la lnea que indique con esos dos puntos ser el factor de escala.
Debemos indicar a AutoCAD todos los datos que solicite, una
vez que AutoCAD tiene todos los datos insertar la imagen. Si
no hemos seleccionado ninguna casilla que indique Precisar en
pantalla, AutoCAD insertar la imagen directamente.
Nota Final
Dependiendo de la versin de AutoCAD utilizada
podemos insertar archivos
pdf, DGN, DWF, etc y segn
existan nuevas versiones de
AutoCAD se ir ampliando
los ficheros posibles a insertar. La manera de insertar
cada uno de ellos es similar
a lo que hemos visto en el
manual y no debe haber
ningn problema para poder
insertar estos nuevos tipos de
fichero.
3. Insertar una imagen
Manual de Referencias Externas de AutoCAD
Una vez que hemos insertado las Referencias Externas tipo dwg,
jpg, tiff, pdf o de cualquier otro tipo, AutoCAD nos permite gestionar todas ellas desde un mismo cuadro de dilogo. Este cuadro de
dilogo da acceso a herramientas interesantes para el trabajo con
Referencias Externas. Para acceder a este cuadro de dilogo teclearemos en AutoCAD la orden : _externalreferences (incluiremos el
guin bajo) y daremos a enter.
Nos aparecer el siguiente cuadro de dilogo para trabajar con las
referencias ya insertadas.
4. Administrar referencias
insertadas
En este cuadro de dilogo podemos distingui tres zonas diferenciadas:
1: Iconos de acceso a herramientas
Estos iconos nos permiten acceder a las herramientas de trabajo con referencias externas. Podemos enlazar referencias o convertir tipos de ruta.
2: Referencias de archivos
En esta zona aparecern todas las referencias insertadas, ya sean dwg, jpg, tiff, etc, es decir, cualquier referencia insertada en este dibujo. El primer elemento que aparece en la lista es el archivo
abierto actual que contiene todas las referencias. Est indicado con *.
3: Detalles
En esa zona aparecer la informacin detallada dela referencia que tengamos selecionada en la
zona superior. Aqu nos aparecer la ruta del archivo, tamao, y estado.
Manual de Referencias Externas de AutoCAD
ICONOS DE ACCESO A HERRAMIENTAS.
Vamos a revisar los iconos que nos
dan acceso a las herramientas.
Este icono nos da acceso directo a Insertar referencias
de cualquier tipo, es decir a enlazar elementos.
Si hacemos clic en la flecha nos
aparecern los elementos que
podemos enlazar desde nuestra
versin de AutoCAD. Si hacemos
clic en cualquiera de ellos nos
aparecer el cuadro de dilogo
correspondiente al fichero.
El siguiente icono es para actualizar las referencias.
Si hacemos clic en l, revisar si hay algn cambio e
las referencias y las actualizar. Si hacemos clic en la
flecha que aparece al lado de este icono tendremos acceso a una
nueva herramienta. Es parecida a la anterior pero en esta ocasin
lo que hace es volver a cargar
todas las Referencias Externas,
igual que sucede si abrimos nuevamente el dibujo.
Cuando escogemos la opcin Volver a cargar las referencias se cambia el icono de la herramienta.
El siguiente icono nos da acceso a las herramientas
de cambio de ruta. Tenemos tres opciones para elegir.
Debemos tener una referencia externa seleccionada.
En el cuadro desplegable que nos
aparece al seleccionar el icono
podemos cambiar la ruta de la
referencia insertada. Podemos
convertir una referencia absoluta
a relativa con un solo clic.
Nota
En versiones anteriores
donde no existe este icono
se explica en la siguiente
pgina como convertir una
referencia en relativa
4. Administrar referencias insertadas
Manual de Referencias Externas de AutoCAD
Cambiar una referencia Absoluta a Relativa. Botn derecho.
Podemos cambiar una referencia absoluta a relativa utilizando
el botn derecho del ratn. Para ello nos colocamos encima de
la referencia que queremos cambiar y hacemos clic con el botn
derecho. Nos aparece un men desplegable con varias opciones y
seleccionamos Ruta y posteriormente Crear relacin.
La ruta de la referencia externa se convierte en relativa para poder trabajar con ella con normalidad.
Adems de convertir la ruta en relativa podemos realizar otras
operaciones:
Enlazar: Podemos insertar nuevas referencias externas.
Descargar: Con esta opcin descargaremos la referencia externa,
podemos volver a cargarla desde este men ya que el enlace no
desaparece.
Recargar: Recargaremos las referencias externas para que se
actualicen los cambios.
Desenlazar: Con esta opcin descagaremos por completo la
referencia externa.
Unir: Convertiremos la Referencia Externa en un bloque.
4. Administrar referencias insertadas
Manual de Referencias Externas de AutoCAD
Cambiar una referencia Absoluta a Relativa manualmente.
En versiones anteriores, que no tenemos el icono para cambiar
las referencias absolutas a relativas, vamos a ver ahora un mtodo
con el que podemos cambiar fcilmente a una referencia relativa.
Vamos al apartado de Ruta guardada y nos fijamos en la direccin de la ruta absoluta. Hay que tener en cuenta donde est
nuestro Dibujo1 con respecto a la referencia externa. En este
caso la carpeta Refx est en el mismo nivel que el Dibujo1.dwg
por lo que AutoCAD tendr que buscar Primero una carpeta
Refx y despus el plano planta1.dwg, por lo que podemos cambiar la referencia como est en la siguiente imagen y dar a enter.
4. Administrar referencias insertadas
Manual de Referencias Externas de AutoCAD
REFERENCIAS DE ARCHIVOS
En la zona de Referencias de Archivos podemos ver todas las
referencias que tenemos insertadas, del tipo que sean. Para visualizarlas tenemos dos opciones que manejaremos con los iconos
que aparecen a la derecha. El primero es Vista de lista y el segundo es vista en rbol.
La Vista en rbol es til utilizarla cuando tenemos referencias
anidadas, es decir una referencia dentro de otra referencia. Con
esta visualizacin tendremos claro donde est insertada cada una
de ellas.
Si hacemos clic en las palabras Estado, Tamao, Tipo, Fecha o
Nombre, El listado se ordenar segn cada uno de ellos.
DETALLES
En la zona Detalles nos aparece informacin relevante de la
referencia externa que tenemos seleccionada. Adems si hacemos clic en la ruta guardada nos aparece un nuevo icono que nos
permite cambiar la referencia insertada por otra.
4. Administrar referencias insertadas
Manual de Referencias Externas de AutoCAD
5.1.Capas
Cuando insertamos una referencia tipo DWG, si abrimos el administrador de capas podemos observar que se han aadido todas
las capas que contena ese archivo dwg Precedidos del nombre del
fichero.
Es decir, si en el archivo Cartografia.dwg tiene una capa llamada
calles, al ser insertado en otro fichero aparecer una capa en ste
llamada: Cartografia|Calles.
El sistema ser el mismo para cualquier dwg insertado que contenga capas distintas a la Capa0.
Nombre del fichero|Nombre de la capa.
Como vemos en esta imagen nos aparece adems un filtro donde
poder seleccionar las capas de cada una de las referencias que tenemos insertadas.
En este ejemplo existe una nica capa en la referencia que hemos
insertado, por lo que no parece necesario manejar los filtros de
capas. Pero hay que tener en cuenta que habitualmente al insertar
referencias externas se generan decenas de capas que tienen creadas
esas referencias, por lo que es conveniente revisar las capas de los
dibujos.
Si queremos cambiar el nombre de una capa de una referencia insertada debemos hacerlo desde el archivo dwg o dxf original.
Nota
Los archivos de imgenes al
ser insertados no crean ninguna capa, por lo que las modificaciones que queramos
se realizarn sobre la capa
donde ha sido insertado el
dibujo. La capa de insercin
de una imagen es la capa
que tenamos como actual al
insertar la imagen.
Manual de Referencias Externas de AutoCAD
Si hacemos clic con el botn derecho en el nombre del fichero
que nos aparece en la zona Filtros podemos realizar las acciones
comunes a todas las capas de un mismo fichero insertado.
Por lo que si queremos inutilizar todas las capas de un archivo
de referencia insertado haremos clic, con el botn derecho, en el
nombre del fichero que nos aparece en los filtros y buscaremos la
orden inutilizar del men que nos aparece.
En los filtros nos aparecern todos los ficheros dwg y dxf insertados que contengan capas, por lo que ser sencillo trabajar con
ellos desde este men, las capas insertadas.
5.1 Capas
Manual de Referencias Externas de AutoCAD
5.2. Recortar referencias
Una vez que hemos insertado una referencia podemos seleccionar
que parte ver en pantalla. Esto es muy til cuando la referencia
insertada tiene una gran informacin fuera de nuestra zona de
trabajo. Podemos crear un contorno delimitador y que AutoCAD
nos muestre en pantalla nicamente lo que queda dentro de ese
contorno. Podemos realizar esta operacin para todos los archivos
insertados como referencias incluidas imgenes y archivos pdf.
Dependiendo del objeto insertado tendremos que escribir un comando en AutoCAD. Los comandos son los siguientes:
RECORTEPDF Para recortar pdf
IMAGECLIP Para recortar imgenes
DELIMITARX Para recortar dwg y dxf
Una vez que hemos escrito el comando damos a enter, nos aparecer la siguiente pregunta Seleccione imagen a delimitar, si hemos
tecleado la orden Imageclip. Una vez que hemos seleccionado la
imagen nos aparecer un men desplegable comn a todos.
La opcin que tenemos por defecto
es Nuevo contorno delimitador.
Si seleccionamos esta opcin AutoCAD me pedir que realice en
pantalla un rectngulo para realizar
la delimitacin de la imagen.
ACT Activa la delimitacin de la imagen
DES Desactiva la delimitacin de la imagen (la imagen se ve completa) Despus puede activarse nuevamente la delimitacin.
Suprimir. Suprime el rectngulo delimitador.
nicamente cuando queremos realizar una delimitacin en una
referencia DWG o DXF (utilizamos el comando DELIMITARX)
podemos utilizar una delimitacin que no slo rectangular ya que
al seleccionar nuevo contorno nos aparece la opcin Designar polilnea, por lo que podremos seleccionar cualquier polilnea dibujada
con anterioridad en pantalla.
Nota
Si tenemos una versin
actualizada de AutoCAD
podemos seleccionar la referencia en pantalla una vez
insertada y nos aparecer la
opcin recortar.
Manual de Referencias Externas de AutoCAD
En este manual estamos viendo las rdenes y comando para
poder insertar y administrar Referencias Externas desde cualquier versin de AutoCAD, pero sin duda las ltimas versiones
tienen herramientas de trabajo que nos permiten acelerar nuestro proceso de trabajo. Por lo que en las ltimas versiones puedes
acceder a las herramientas de las Referencias Externas seleccionando la referencia ya insertada. Entonces aparecern los iconos
para recortar y modificar la referencia insertada.
Los comandos de recorte son los mismos que hemos visto anteriormente pero aparecen los especficos de la referencia insertada.
Si seleccionamos una referencia de imagen nos aparecer una
nueva paleta de herramientas con nuevos grupos e iconos.
Nota
Si tenemos una versin
actualizada de AutoCAD
podemos seleccionar la referencia en pantalla una vez
insertada y nos aparecer la
opcin recortar.
Entre ellos el Icono Crear contorno delimitador que ejecuta el
comando IMAGECLIP que hemos visto anteriormente.
Si seleccionamos un PDF insertado en AutoCAD como Referencia Externa nos aparecer esta nueva paleta de herramientas:
Si seleccionamos una referencia DWG insertada aparecer esta
paleta de herramientas:
Nota
Al seleccionar la referencia
insertada nos aparecern
todas las herramientas que
podemos utilizar para trabajar con ese tipo de referencia.
Las gerramientas vara si es
una referencia DWG, DXF,
TIFF, ECW, JPG, DGN, PDF,
etc.
5.2 Recortar Referencias
Manual de Referencias Externas de AutoCAD
A todos nos ha llegado algn proyecto, realizado con Referencias
Externas, que al abrir los planos nos hemos encontrado con la sorpresa, de que las Referencias externas no estn bien enlazadas. En
este artculo explicar cmo enlazar rpidamente todas las referencias, para poder continuar con nuestro trabajo.
ANLISIS DEL PROBLEMA CON LAS REFERENCIAS
EXTERNAS.
Las Referencias Externas por si mismas no generan problemas. El
problema reside en la errnea insercin en los planos de proyecto.
Se suelen insertar como referencias absolutas y esto es un problema
para quien recibe el proyecto.
Es decir AutoCAD guarda una ruta donde se supone que va a encontrar un archivo y aunque pueda sonar a risa yo me he encontrado direcciones como estas:
F:\Proyectos\J0215454B1\Borra\Prueba\Jaimito\Topografico.dwg
Y la ya conocida ruta del escritorio
C:\Documents and Settings\Jaimito\PlanosProyecto\Referencias\01.dwg
Como es normal cuando recibes uno de estos proyectos, AutoCAD
no es capaz de encontrar ninguna de las Referencias Externas asignadas y os puedo asegurar que ocurre muy a menudo.
SOLUCIN AL PROBLEMA.
Una vez que nos hemos encontrado con este problema y tenemos
que solucionarlo vamos a ver La forma correcta de Re-enlazar las
Referencias Externas:
1.- Escribimos la orden config en AutoCAD, posteriormente nos
aparece el siguiente cuadro de dilogo.
5.3. Solucionar problemas de Rutas
Manual de Referencias Externas de AutoCAD
2.- Nos vamos a la pestaa Archivos y buscamos Ruta de bsqueda de archivos de proyectos. Hacemos clic donde pone vaco y
despus en Aadir. Ponemos un nombre cualquiera que defina el
proyecto. (apuntamos este nombre para el paso final)
Ahora ya tenemos un proyecto definido, nos queda introducir las
rutas para que AutoCAD encuentre las Referencias Externas que
estaban mal enlazadas.
5.3 Solucionar problemas de rutas
Manual de Referencias Externas de AutoCAD
3.- Ahora pinchamos debajo de nuestro proyecto donde pone
Vaco y despus en Examinar. Buscamos la carpeta donde hemos
guardado las Referencias Externas del proyecto y damos aceptar
en los cuadros de dilogo para finalizar.
4.- Para que las Referencias Externas puedan verse en el dibujo
actual tenemos que seleccionar el nuevo proyecto que hemos
creado y darle al botn seleccionar. De esta manera quedar grabado para el dibujo actual.
Este ltimo paso debemos hacerlo para todos los planos del
proyecto ya que el Nombre del proyecto se queda guardado en la
variable Proyectname que queda guardada en cada dwg.
5.3 Solucionar problemas de rutas
Manual de Referencias Externas de AutoCAD
Ya podemos abrir los planos y todas las referencias aparecern
enlazadas. Esto nos permite poder trabajar de manera correcta
con nuestros planos de proyecto.
Nota
Si despus de todo esto no
pueden verse las referencias externas tendrs que realizar un
cambio en una variable (este
cambio se debera hacer automticamente pero en algunas
versiones no es as)Tecleamos
en AutoCAD PROJECTNAME
y damos a enter, ahora escribimos el nombre del proyecto
que hemos puesto en el paso 2
y damos a enter. deberan verse
todas la referencias externas.
5.3 Solucionar problemas de rutas
También podría gustarte
- Proyecto de Infraestructura de Redes EjemploDocumento10 páginasProyecto de Infraestructura de Redes EjemploJorge PerezAún no hay calificaciones
- Instru BDparaApli Ord Uni 1Documento9 páginasInstru BDparaApli Ord Uni 1TonyAún no hay calificaciones
- Modulo de Control de ReportesDocumento2 páginasModulo de Control de ReportesJose Ayala PinedaAún no hay calificaciones
- Reportes de Daño y PerdidaDocumento4 páginasReportes de Daño y PerdidaLuis Cobos100% (1)
- Portafolios Ingeniero CivilDocumento6 páginasPortafolios Ingeniero CiviljohanstellaAún no hay calificaciones
- Sergio Rojas 30-01-2024 GuacaríDocumento1 páginaSergio Rojas 30-01-2024 Guacarízonaguacari.cablemasAún no hay calificaciones
- Portadas Bonitas de Word TecnologiaDocumento10 páginasPortadas Bonitas de Word Tecnologiavalentina cardenasAún no hay calificaciones
- Gestion BD HotelDocumento38 páginasGestion BD Hotelhasse777Aún no hay calificaciones
- Problemas SssssssssssDocumento16 páginasProblemas SssssssssssNickolai RamosAún no hay calificaciones
- CiscoDocumento9 páginasCiscoBruno TorresAún no hay calificaciones
- Isidro-Manufactura-Unidad 3Documento12 páginasIsidro-Manufactura-Unidad 3Ángel EscribanoAún no hay calificaciones
- Tortilla de Seguridad - Kali Linux - de 0 A Metasploit 1Documento5 páginasTortilla de Seguridad - Kali Linux - de 0 A Metasploit 1Anonymous oGd0l9nMueAún no hay calificaciones
- Simulación de Plan Estratégico Basico IBMDocumento5 páginasSimulación de Plan Estratégico Basico IBMBruno BenedettiAún no hay calificaciones
- Mantenimiento Preventivo de SoftwareDocumento30 páginasMantenimiento Preventivo de Softwareluci3789Aún no hay calificaciones
- MA Sistemas SoftwareDocumento1 páginaMA Sistemas Softwarehenry ctAún no hay calificaciones
- Terminal y Linea de ComandosDocumento11 páginasTerminal y Linea de ComandosDaniel MoralesAún no hay calificaciones
- Manual de Excel BasicoDocumento13 páginasManual de Excel Basicoomar gomezAún no hay calificaciones
- CUTS - Clave Única de Tramites y ServiciosDocumento3 páginasCUTS - Clave Única de Tramites y ServiciosSarai AguilarAún no hay calificaciones
- Schvarzer (2000) PDFDocumento192 páginasSchvarzer (2000) PDFSebusMagnanimusAún no hay calificaciones
- Leccion 13 Como Usar EnsamblajesDocumento7 páginasLeccion 13 Como Usar EnsamblajesDanielAún no hay calificaciones
- Caso para El Desarrollo Del ProblemaDocumento3 páginasCaso para El Desarrollo Del ProblemaWalter PalacinAún no hay calificaciones
- El Plan de Batalla para La Oracion Del EntrenamiDocumento3 páginasEl Plan de Batalla para La Oracion Del EntrenamiVictorino Jimenez50% (2)
- V2 - Programa Frontend IIDocumento13 páginasV2 - Programa Frontend IIEmy CaroAún no hay calificaciones
- DMMS U3 A4Documento3 páginasDMMS U3 A4Paco AlonsoAún no hay calificaciones
- Remote LinkDocumento2 páginasRemote LinkNicolás BoninaAún no hay calificaciones
- Notas Programacion EstructuradaDocumento82 páginasNotas Programacion Estructurada緋蠍100% (1)
- Mapa ConceptualDocumento3 páginasMapa ConceptualmariaAún no hay calificaciones
- Historia de La ComputadoraDocumento22 páginasHistoria de La ComputadoraCakiksutz José Antonio Mejía CiprianoAún no hay calificaciones
- 01 AUTOMATIZACION 2 Texto Referencia V6 - 2018Documento59 páginas01 AUTOMATIZACION 2 Texto Referencia V6 - 2018David SandovalAún no hay calificaciones
- Describa A Que Se Refiere El Concepto de Sistema de CalidadDocumento2 páginasDescriba A Que Se Refiere El Concepto de Sistema de CalidadConstanza DunasAún no hay calificaciones