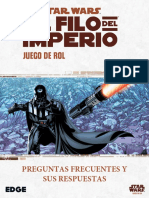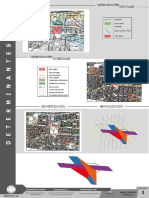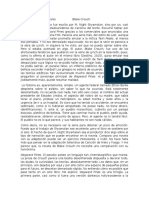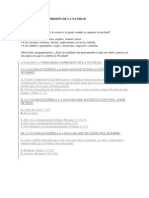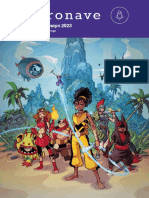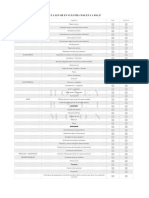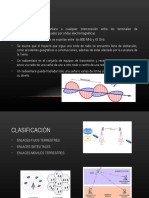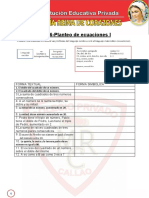Documentos de Académico
Documentos de Profesional
Documentos de Cultura
Material de Apoyo Curso Basico S6 2 PDF
Material de Apoyo Curso Basico S6 2 PDF
Cargado por
sebastianTítulo original
Derechos de autor
Formatos disponibles
Compartir este documento
Compartir o incrustar documentos
¿Le pareció útil este documento?
¿Este contenido es inapropiado?
Denunciar este documentoCopyright:
Formatos disponibles
Material de Apoyo Curso Basico S6 2 PDF
Material de Apoyo Curso Basico S6 2 PDF
Cargado por
sebastianCopyright:
Formatos disponibles
Cursos bsicos G&J: UNOEE Comercial
UNOEE COMERCIAL: INDUCCIN JEFES DE LOGSTICA
1. ELABORACIN DE DOCUMENTOS DE COMPRA
1.1 Entradas de compra
Para elaborar entradas de compra, es necesario dirigirse a la siguiente Ruta:
Comercial compras entradas y devoluciones Entradas desde O.C.
Tras seguir la ruta, nos encontraremos con una ventana como la que se muestra en la Fig.
1.
Fig. 1: Entrada desde orden de compra
A continuacin describiremos los datos que se deben ingresar en la ventana Orden de
compra:
C.O: Centro de operacin que por lo general identifica el sitio geogrfico donde se
diligencia el documento.
Tipo docto: Tipo de documento asociado a la transaccin que se est registrando,
En caso de no tener conocer an el cdigo, se puede dar clic sobre el botn [tipo
www.mdc.org.co - CIMD
Cursos bsicos G&J: UNOEE Comercial
docto...] para invocar la lista desplegable y proceder a hacer la seleccin del caso.
Tipo de documento ECM
Nmero: Consecutivo del documento, lo trae automticamente.
Fecha: Fecha en la que se registra el documento.
O.C: En el primer campo trae el CO por defecto de la Unes donde se est
elaborando la entrada, en el siguiente campo se coloca el tipo de documento de la
orden de compra desde la cual se va a hacer la entrada, tipo de documento OCN. Y
en el siguiente el nmero de la orden de compra. Y se pulsa la tecla TAB.
Despus de oprimir la tecla Tab, aparece el nombre del proveedor al cual pertenece la
orden de compra.
Ahora, es necesario dar clic en la pestaa Generales (Fig. 2) y llenar los siguientes campos:
docto referencia: se debe colocar el nmero de la remisin o factura del
proveedor.
Notas: Observaciones principales como conductor, fecha llegada, y otros
importantes.
Fig. 2: Pestaa Generales
www.mdc.org.co - CIMD
Cursos bsicos G&J: UNOEE Comercial
En la pestaa Orden de compra (Fig. 3), se muestran los productos que tiene la orden de
compra.
All, se da doble clic en cada uno de los productos que se recibieron del Proveedor.
En la nueva pantalla que aparece (Fig. 4) se colocan los siguientes datos:
Lote: 999, que es el lote que por defecto se usa.
Cantidad en UND: Se digitan las unidades que se reciben del proveedor.
Se da adicionar para ingresar el producto, y continuar con el mismo proceso con cada uno
de los productos a ingresar.
Fig. 3: Pestaa Orden de compra
Luego se da adicionar para ingresar el producto, y continuar realizando el mismo proceso
por cada uno de los productos a ingresar.
Los dems datos son los que vienen de la orden de compra.
www.mdc.org.co - CIMD
Cursos bsicos G&J: UNOEE Comercial
Fig. 4: Ventana tem
Una vez terminados de adicionar todos los tems. Cuando queda la pantalla como la de la
Fig. 5, se revisa que las cantidades sean las correctas y se aprueba el documento.
Fig. 5: Entrada desde orden de compra
Finalmente, se imprime el documento dando clic en el cono de la impresora.
www.mdc.org.co - CIMD
Cursos bsicos G&J: UNOEE Comercial
1.2 Devoluciones de compra
Para elaborar devoluciones de compra, es necesario dirigirse a la siguiente Ruta:
Comercial Compras entradas y devoluciones- devoluciones desde entradas.
Tras seguir la ruta, nos encontraremos con una ventana como la que se muestra en la Fig.
6.
Fig. 6: Devoluciones por compra
A continuacin describiremos los datos que se deben ingresar:
C.O: Centro de operacin que por lo general identifica el sitio geogrfico donde se
diligencia el documento.
Tipo docto: Tipo de documento asociado a la transaccin que se est registrando,
En caso de no tener conocer an el cdigo, se puede dar clic sobre el botn [tipo
docto...] para invocar la lista desplegable y proceder a hacer la seleccin del caso.
Normalmente DVC.
Nmero. Consecutivo del documento. Lo trae automticamente.
www.mdc.org.co - CIMD
Cursos bsicos G&J: UNOEE Comercial
Fecha: Fecha en la que se registra el documento. El sistema sugiere la fecha del
sistema.
Estado: Campo manejado automticamente por el sistema para indicar cul es el
estado actual del documento, este puede ser: en elaboracin, aprobado,
contabilizado, anulado, facturado.
E.A: En el primer campo el cdigo del documento con el cual se hizo la entrada
para el caso ECM,
Numero entrada: Se digita el nmero de entrada a la cual se le va a hacer la
devolucin.
En la pestaa Generales, llenamos los siguientes campos:
Campo docto referencia: se colocar el nmero de la remisin o factura proveedor.
Notas: Observaciones principales como la causa por la cual se hace la devolucin.
En la pestaa Entrada a Almacn, se muestran los productos que tiene la entrada. Se da
doble clic en cada uno de los productos a los que se hizo entrada y que se necesitan
devolver. En la nueva pantalla que aparece (Fig. 7) se colocan los siguientes datos:
Motivo: Se da clic en la palabra motivo y despliega los existentes, se escoge el
adecuado dando doble clic sobre el motivo.
Cantidad en und: Se deja la misma si se devuelve todo, sino se digita la cantidad a
devolver.
Se da adicionar para ingresar el producto, y continuar con el mismo proceso con cada uno
de los productos a ingresar.
Una vez ingresados todos los productos, se deja el documento en elaboracin ( Fig. 8) ya
que no permite aprobarlo y se informa al gerente para su aprobacin.
www.mdc.org.co - CIMD
Cursos bsicos G&J: UNOEE Comercial
Fig. 7: Ventana tem
Fig. 8: Documento en elaboracin
www.mdc.org.co - CIMD
Cursos bsicos G&J: UNOEE Comercial
1.3 Sobrecostos
En cuanto a los sobrecostos, es necesario dirigirse a la siguiente Ruta:
Comercial- Compras entradas y devoluciones- sobrecostos Por mayor valor
Tras seguir la ruta, nos encontraremos con una ventana como la que se muestra en la
Fig. 9: Sobrecostos
A continuacin describiremos los datos que se deben ingresar:
C.O: Centro de operacin que por lo general identifica el sitio geogrfico donde se
diligencia el documento
Tipo docto: Tipo de documento asociado a la transaccin que se est registrando,
En caso de no tener conocer an el cdigo, se puede dar clic sobre el botn [tipo
docto...] para invocar la lista desplegable y proceder a hacer la seleccin del caso.
El documento es ESC.
Nmero: Consecutivo del documento. Lo trae automticamente.
www.mdc.org.co - CIMD
Cursos bsicos G&J: UNOEE Comercial
Fecha: Fecha en la que se registra el documento. El sistema sugiere la fecha del
sistema.
Estado: Campo manejado automticamente por el sistema para indicar cul es el
estado actual del documento, este puede ser: en elaboracin, aprobado,
contabilizado, anulado, facturado.
Docto base: En el primer campo se coloca el cdigo del documento con el cual se
hizo la entrada, traslado o PCI segn el caso.
Numero: Se digita el nmero de entrada, traslado, PCI a la cual se le va a hacer el
sobrecosto.
Proveedor: Se colocan los datos, si se conoce el NIT del proveedor se digita en el
primer campo, si no en el segundo campo se da una parte del nombre del
proveedor del flete, seguro, o corte, segn sea el caso del sobrecosto. Y se escoge
el proveedor correcto. Luego se da clic en la sucursal y se escoge la sucursal
adecuada. Si es proveedor nacional se escoge la 106, de lo contrario la sucursal
que corresponda a la Unes.
En la pestaa Generales, tenemos los siguientes campos:
Campo docto referencia: se colocar el nmero de la remisin o factura proveedor.
Notas: Observaciones principales como conductor, valor del flete etc.
En la pestaa Sobrecostos (Fig. 10: Pestaa sobrecostos), se colocan los siguientes datos:
Motivo: Se escoge 01 Compras nacionales.
tem: Se escoge de acuerdo al que se necesite: Flete, Corte, Seguro.
Valor: Se coloca el valor total del flete que cobra el proveedor.
Luego se debe dar clic en Aplicar como se muestra en la Fig. 11 y por ltimo en la pestaa
Generar y finalmente se aprueba el documento y se imprime.
www.mdc.org.co - CIMD
Cursos bsicos G&J: UNOEE Comercial
Fig. 10: Pestaa sobrecostos
Fig. 11: Aplicar
www.mdc.org.co - CIMD
Cursos bsicos G&J: UNOEE Comercial
2. COMPROMISO DE PEDIDOS
El Compromiso de pedidos se debe efectuar para poder separar la mercanca y generar la
factura al cliente. El pedido para poderse comprometer debe estar en estado aprobado, si
est en estado retenido no se puede comprometer el pedido.
Para comprometer un pedido, nos dirigimos a la Ruta:
Comercial ventas pedidos pedidos.
Se consulta el pedido que se va a comprometer y generar la factura (Fig. 12). Se pulsa la
tecla F4, se digita el C.O, tipo de documento, PED, y el nmero del documento en cada
campo respectivamente. Y luego se pulsa la tecla F6.
Una vez muestra el pedido se va a la pestaa comprometer.
Fig. 12
www.mdc.org.co - CIMD
Cursos bsicos G&J: UNOEE Comercial
En la pestaa comprometer hay varias opciones:
Si se necesita comprometer todo el pedido se da clic en la pestaa comprometer y
se comprometen todas las cantidades segn las existencias.
Si solamente se necesita comprometer una parte del pedido se da doble clic en
cada uno de los tems a comprometer y en comprometida se coloca la cantidad a
comprometer y clic en aceptar, as sucesivamente con los productos a
comprometer.
Solamente se pueden imprimir 10 productos en la factura por lo tanto si el pedido
tiene ms de 10 tems, solamente se deben comprometer 10, ya que por los tems
comprometidos se generara la factura.
Si es necesario descomprometer todo el pedido se da clic en descomprometer.
Para descomprometer un solo producto se da doble clic sobre el producto, se
cambia la cantidad y se da aceptar.
Una vez el pedido est en estado comprometido, se puede generar la factura.
3. ELABORACIN DE DOCUMENTOS DE VENTAS
3.1 Facturas
Para elaborar Facturas, se sigue la Ruta:
Comercial Ventas Pedidos Pedidos.
Despus de comprometido el pedido, en la ventana que se muestra en la , se ubica el
icono
y se le da clic.
www.mdc.org.co - CIMD
Cursos bsicos G&J: UNOEE Comercial
Fig. 14: Ventana Pedido de venta directa
Fig. 13: Facturacin de ventas desde pedido
www.mdc.org.co - CIMD
Cursos bsicos G&J: UNOEE Comercial
A continuacin aparecer una pantalla como la que se muestra en la Fig. 13, donde se
debe ingresar:
CO: lo trae por defecto.
Tipo de documento: se escoge FCR.
Nmero del documento: lo genera el sistema automticamente
Fecha: aparece la del da actual si se requiere escoger otra se digita. La del dia
siguiente al final del da.
Estado: se deja en elaboracin
Se da clic en aceptar y aparece el mensaje: Desea editar el documento generado. Se
escoge la opcin YES.
Ah aparece una nueva pantalla (Fig. 15) donde est la factura generada en estado de
elaboracin.
Fig. 15: Factura en estado de elaboracin
www.mdc.org.co - CIMD
Cursos bsicos G&J: UNOEE Comercial
Luego se va a la pestaa Transportador (Fig. 16) y se colocan los siguientes datos:
Se marca con chulo el campo de informacin de transportador.
Vehculo: se digita la placa del vehculo que lleva el material.
Transportador: Se coloca NIT del transportador.
Conductor: aparece el asignado al vehculo, si esta errneo se cambia.
Nro de Gua: Se coloca el nmero de factura.
Peso en kgs: se da clic en la flecha para que lo muestre automticamente
Fig. 16: Pestaa transportador
Una vez diligenciados todos los datos se aprueba el documento y se imprime
seleccionando la impresora adecuada.
www.mdc.org.co - CIMD
Cursos bsicos G&J: UNOEE Comercial
3.2 Notas crdito
Para elaborar notas crdito, se sigue la ruta:
Comercial- ventas- notas crdito desde factura.
Y se ingresan los siguientes datos:
C.O: Centro de operacin que por lo general identifica el sitio geogrfico donde se
diligencia el documento.
Tipo docto: Tipo de documento asociado a la transaccin que se est registrando,
En caso de no conocer an el cdigo, se puede dar clic sobre el botn [tipo
docto...] para invocar la lista desplegable y proceder a hacer la seleccin del caso.
Para las notas puede ser NCV, Nota crdito de factura crdito, NCC, nota crdito
factura contado, NCT Nota crdito factura contado Tirilla.
Nmero: Consecutivo del documento. Lo trae automticamente.
Fecha: Fecha en la que se registra el documento. El sistema sugiere la fecha del
sistema.
Estado: Campo manejado automticamente por el sistema para indicar cul es el
estado actual del documento, ste puede ser: En elaboracin, aprobado,
contabilizado, anulado.
Factura: En el primer campo, el cdigo del documento con el cual se hizo la factura
FCR, FCO, FTI, segn sea el caso.
Numero factura: Se digita el nmero de factura a la cual se le va a hacer la
devolucin, y se oprime la tecla TAB.
Cuando se da Tab, el sistema muestra en pantalla los datos del cliente, NIT, nombre e
tems que estaban dentro de la factura inicial.
En la pestaa generales (Fig. 17), Solo se puede modificar el campo Notas, los dems
campos viene predefinidos desde la factura:
www.mdc.org.co - CIMD
Cursos bsicos G&J: UNOEE Comercial
Notas: Campo para colocar notas importantes, como la razn por la cual se hace la
devolucin. Se borra las notas que vienen predefinidas y se colocan las
observaciones principales.
Fig. 17: Pestaa Generales
Al dar clic en pestaa Factura, se despliegan en pantalla los productos que se estaban
contenidos en de la factura. Se da clic en la pestaa que dice datos por defecto y aparece
una pantalla (Fig. 18) donde se diligencian los siguientes datos:
Bodega: se digita el cdigo de la bodega. Si no se conoce se da clic en la palabra
bodega, que despliega las existentes y se escoge.
Motivo de venta: Se escoge el motivo de acuerdo a la razn por la cual el cliente
devolvi el material, o cambi de factura, etc. Si no se conoce el cdigo dar clic en
la palabra motivo y escoger.
Se da clic en Aceptar
www.mdc.org.co - CIMD
Cursos bsicos G&J: UNOEE Comercial
Para agregar los productos que el cliente devolvi o que se necesitan ingresar en la
devolucin, dar clic en cada uno de los productos a devolver.
Fig. 18: Datos por defecto de la devolucin
En la pantalla donde se muestran los productos (Fig. 20), se digita la cantidad a devolver
en cantidad en und. Si la cantidad es total se da clic en adicionar.
Despus de terminar de ingresar todos los productos dar clic en pestaa CXC (Fig. 19). All,
En la mitad de la pantalla, se escoge la pestaa facturas.
Si la factura a la que se le va aplicar el valor de la nota es el mismo al cual se le hace la
devolucin, dar clic en cruzar facturas.
Si la factura a aplicar es diferente y se muestra dentro de las facturas relacionadas, se
digita el valor enfrente de la factura a aplicar. Y se da TAB.
Si la factura a la cual se va a aplicar la nota ya no aparece, dar clic en la pestaa CXC y clic
en aplicar. El valor quedar como anticipo.
Se da clic en el diskette para guardar la nota crdito y se informa a auditora para que
realice la aprobacin.
www.mdc.org.co - CIMD
Cursos bsicos G&J: UNOEE Comercial
Fig. 20: Ventana tem
Fig. 19: Pestaa CXC
www.mdc.org.co - CIMD
Cursos bsicos G&J: UNOEE Comercial
4. ELABORACIN DE DOCUMENTOS DE INVENTARIOS
4.1 Traslados
4.1.1 Traslado salida trnsito
Se efecta cuando se va a enviar mercanca a otra Unes, para ello, se sigue la Ruta:
Comercial Inventarios - documentos trasferencia en trnsito salida. salida.
Fig. 21: Traslado salida trnsito
Tras seguir la ruta indicada, aparece una pantalla como la mostrada en la Fig. 21, donde se
diligencian los siguientes datos:
C.O: Centro de operacin que por lo general identifica el sitio geogrfico donde se
diligencia el documento
Tipo docto: Tipo de documento asociado a la transaccin que se est registrando,
En caso de no tener conocer an el cdigo, se puede dar clic sobre el botn [tipo
docto...] para invocar la lista desplegable y proceder a hacer la seleccin del caso.
Para este caso TST.
www.mdc.org.co - CIMD
Cursos bsicos G&J: UNOEE Comercial
Nmero. Consecutivo del documento. Lo trae automticamente.
Fecha: Fecha en la que se registra el documento. El sistema sugiere la fecha del
sistema.
Estado: Campo manejado automticamente por el sistema para indicar cul es el
estado actual del documento, este puede ser: En elaboracin, aprobado,
contabilizado, anulado.
Tercero. No colocar nada.
Docto Alterno: Se digita el nmero de remesa, OC con el cual se solicit.
Notas: datos importantes, como quien solicito, con qu documento etc.
Bodega Salida: Colocar cdigo Bodega de donde sale la mercanca, si no se conoce
digitar clic en la palabra y se despliegan las existentes y para las cuales tienen
permiso el usuario.
Bodega Entrada: Cdigo de bodega a donde se enviara e material.
Luego dar clic en adicionar.
En la siguiente pantalla (Fig. 23) se digitan los datos de los productos a trasladar.
tem: Se coloca el cdigo del producto a trasladar. Si no se conoce el producto, en
el segundo campo se digita una parte del nombre del producto antecedido por el
signo %, como se muestra en la Fig. 23.
Motivo: se da clic en la palabra motivo despliega el nico motivo existente.
Cantidad: se digita la cantidad a trasladar.
Y se da clic en adicionar. Si son ms productos se sigue el mismo procedimiento hasta
terminar de ingresar todos los productos a trasladar.
Una vez terminados de ingresar todos los productos, dar clic en cancelar (Fig. 22) e
informar al gerente de Unes para aprobar el documento.
www.mdc.org.co - CIMD
Cursos bsicos G&J: UNOEE Comercial
Fig. 23: Productos a trasladar
Fig. 22: Adicionar y cancelar
www.mdc.org.co - CIMD
Cursos bsicos G&J: UNOEE Comercial
4.1.2 Traslado entrada trnsito
Se elabora este documento cuando se recibe mercanca enviada desde otra Unes. Para
ello se sigue la ruta:
Comercial Inventarios - documentos trasferencia en trnsito Entrada.
Fig. 24: Transferencia entrada trnsito
En la ventana que se despliega (Fig. 24) se debe diligenciar la siguiente informacin,
C.O: Centro de operacin que por lo general identifica el sitio geogrfico donde se
diligencia el documento
Tipo docto: Tipo de documento asociado a la transaccin que se est registrando,
En caso de no conocer an el cdigo, se puede dar clic sobre el botn [tipo
docto...] para invocar la lista desplegable y proceder a hacer la seleccin
pertinente. Para este caso TET.
www.mdc.org.co - CIMD
Cursos bsicos G&J: UNOEE Comercial
Nmero. Consecutivo del documento. Lo trae automticamente.
Fecha: Fecha en la que se registra el documento. El sistema sugiere la fecha del
sistema.
Estado: Campo manejado automticamente por el sistema para indicar cul es el
estado actual del documento, ste puede ser: En elaboracin, aprobado,
contabilizado, anulado.
CO Salida: Cdigo del CO de donde enviaron la mercanca.
Salida Trnsito: Numero del documento con el cual enviaron la mercanca si se
conoce se coloca en tipo de documento en el primer campo TST, y en el segundo
campo el nmero del documento.
Notas: colocar informacin importante del recibo de la mercanca o datos del
cliente para quien va el producto.
Una vez digitada esta informacin aparece la informacin de los productos que se estn
recibiendo como se muestra en la Fig. 25.
Fig. 25: Productos ingresados
www.mdc.org.co - CIMD
Cursos bsicos G&J: UNOEE Comercial
En la ventana donde aparecen los productos ingresados (Fig. 25) se revisa que stos sean
los correctos. Y luego se da clic en la pestaa de generar automtico.
Aparecer una nueva pantalla donde solicita el motivo, all se da clic en la palabra motivo,
y aceptar.
Aparecern los productos con las cantidades recibidas y se da clic en el Icono de aprobar.
4.2 Procesos de conversin
Este documento se elabora cuando se necesita pasar material de un cdigo en Kgs al
cdigo de unidades, de Cajas a Kilos, etc. Para ello, se sigue la ruta:
Comercial Inventarios Documentos Proceso ensamble manual y automtico.
Fig. 26: Ventana Procesos/Ensambles
En la ventana de la Fig. 26 se debe diligenciar la siguiente informacin:
C.O: Centro de operacin que por lo general identifica el sitio geogrfico donde se
diligencia el documento
www.mdc.org.co - CIMD
Cursos bsicos G&J: UNOEE Comercial
Tipo docto: Tipo de documento asociado a la transaccin que se est registrando,
En caso de no tener conocer an el cdigo, se puede dar clic sobre el botn [tipo
docto...] para invocar la lista desplegable y proceder a hacer la seleccin del caso.
Para este caso PCI.
Nmero: Consecutivo del documento. Lo trae automticamente.
Fecha: Fecha en la que se registra el documento. El sistema sugiere la fecha del
sistema.
Estado: Campo manejado automticamente por el sistema para indicar cul es el
estado actual del documento, este puede ser: En elaboracin, aprobado,
contabilizado, anulado.
Docto Alterno: No es obligatorio
Notas: aclaracin del porque o para que se elabora el documento.
Y se da clic en Adicionar.
Fig. 27: Ventana Movimiento
www.mdc.org.co - CIMD
Cursos bsicos G&J: UNOEE Comercial
Luego aparece la pantalla donde se digita la informacin del producto del cual se va a
hacer la salida (Fig. 27).
Ahora se digitan los siguientes datos:
tem: se coloca el cdigo del producto si se conoce. Si no se lo sabe en el segundo
campo se coloca una parte del nombre del tem a sacar %Chipa, y se da TAB, luego
se escoge el producto.
Bodega: se digita el cdigo de la bodega de donde se va a sacar el producto, si no
se sabe le cdigo se da clic en la palabra bodega y cuando muestra las diferentes
bodegas se escoge segn corresponda.
Motivo: se escoge el 15 Salida Proceso conversin.
Lote: Se da clic en la palabra lote y por defecto muestra el 999.
Cantidad: se digita la cantidad que se va a sacar. Como informativo el sistema
muestra la cantidad que hay actualmente en existencia.
Se da clic en adicionar y luego en Cancelar, entonces aparecer la ventana que se muestra
en la Fig. 28. En sta dar clic en pestaa Entrada, y luego en adicionar.
Fig. 28: Ventana Procesos/Ensambles
www.mdc.org.co - CIMD
Cursos bsicos G&J: UNOEE Comercial
En la nueva pantalla que aparece (Fig. 29) se digitan los siguientes datos:
tem: se coloca el cdigo del producto si se conoce. Si no se lo sabe, en el segundo
campo se coloca una parte del nombre del tem a sacar, y se da TAB, luego se
escoge el producto. Es el tem al cual se va a hacer entrada.
Bodega: se digita el cdigo de la bodega donde se va a ingresar el producto, si no
se sabe le cdigo se da clic en la palabra bodega y cuando muestra las diferentes
bodegas se escoge segn corresponda.
Motivo: se escoge el 05 Entrada Proceso conversin.
Lote: Se da clic en la palabra lote y por defecto muestra el 999.
Cantidad: se digita la cantidad que se va a ingresar. Como informativo el sistema
muestra la cantidad que hay actualmente en existencia. Esta cantidad al totalizar la
cantidad en kgs debe coincidir con la cantidad de salida.
Se da clic en adicionar.
Fig. 29: Adicin de tems
www.mdc.org.co - CIMD
Cursos bsicos G&J: UNOEE Comercial
Luego el sistema muestra una nueva pantalla como la que se muestra en la (Fig. 30). En
sta se debe dar clic en la pestaa movimiento para ver la informacin del producto al
cual se hizo salida y al que se hizo entrada.
Si se requiere ingresar ms productos, se sigue el mismo procedimiento para los dems
tems.
Por ltimo, despus de ingresar los productos, se da clic en Aprobar.
Fig. 30: Aprobacin
www.mdc.org.co - CIMD
Cursos bsicos G&J: UNOEE Comercial
5. CONSULTAS Y REPORTES DE CADA UNO DE LOS MDULOS
Por cada mdulo existen diferentes consultas y reportes que se pueden utilizar segn la
necesidad.
Consultas Flex. Son consultas que se pueden adaptar de acuerdo a la necesidad
POR COMPRAS:
o rdenes de Compra
o rdenes de compra x tem
o Documentos de compra
o Documentos de compra x tem
POR VENTAS:
o Pedidos
o Pedidos x tem
o Facturas y Notas.
POR INVENTARIOS.
o Existencias a la fecha x bodega.
o Inventario x edades.
En la Fig. 31 se explica una consulta, para todas aplican los mismos parmetros.
Los filtros de la parte inferior se colocan de acuerdo a la necesidad. Si slo necesito filtrar
el CO solamente diligencio ese campo y los dems se dejan en blanco.
www.mdc.org.co - CIMD
Cursos bsicos G&J: UNOEE Comercial
Fig. 31: Consulta
CUBOS
Son consultas ms especializadas para generar informes gerenciales.
VENTAS
o Cubo de Facturacin.
o Presupuesto.
Los principales iconos se muestran en la Fig. 32.
www.mdc.org.co - CIMD
Cursos bsicos G&J: UNOEE Comercial
Fig. 32
6. PROCEDIMIENTO INVENTARIO FSICO
Este proceso de inventario es el que se realiza para los inventarios fsicos. Hay que tener
en cuenta que una vez se empiece a generar cada uno de los pasos para la digitacin de
saldos del inventario fsico, el sistema no permite realizar ningn tipo de movimiento
(entradas, salidas, facturas, etc.). Solamente se podrn volver a hacer movimientos
cuando se hayan realizado los ajustes al inventario fsico.
Pasos a seguir para efectuar inventario fsico:
1. Revisar que todos los documentos pendientes estn elaborados en el sistema
(facturas, entradas, salidas, trasferencias etc.), para que el inventario est
correctamente actualizado en sus existencias.
2. Generar un reporte de las existencias a la fecha de todas las bodegas de las que se
va a hacer inventario, por la opcin: Comercial / Inventarios / consultas y reportes
/ existencias a la fecha por bodega /hacer clic en las caritas y escoger el reporte
que dice 34IN EXISTENCIA CONSOLIDADA X LINEA. En la parte inferior colocar el
dato de la bodega o el grupo de bodegas de las cuales se necesita generar el
reporte.
www.mdc.org.co - CIMD
Cursos bsicos G&J: UNOEE Comercial
3. Ingresar por el mdulo Comercial opcin Inventarios Inventario Fsico Monitor
Preparacin y control.
4. Al ingresar por esta opcin se muestra una pantalla como la que se muestra en la
Fig. 33. En esta pantalla se debe colocar, la bodega en la cual se va a realizar el
inventario fsico, y se deben dejar desmarcadas las opciones que dicen controla
etiquetas y controla conteos. Una vez efectuado lo anterior, se hace clic en el
diskette que aparece en los iconos y ah queda guardada la informacin.
Fig. 33: Ventana Preparacin y Control
5. Inmediatamente se efecta el paso anterior (4), se activa la pestaa tems, dentro
de esta misma pantalla. Se hace clic en la opcin de generar. Luego muestra otra
pantalla, donde dice adicionar tems. Ah simplemente se le da clic en la opcin
aceptar. Con esto, el sistema genera y bloquea los datos de todos los tems de esa
bodega para efectuar el inventario fsico.
www.mdc.org.co - CIMD
Cursos bsicos G&J: UNOEE Comercial
6. En el paso anterior (5), si slo se quisiera hacer inventario de un tipo de inventario,
o lnea, de acuerdo a los parmetros que muestra el sistema, entonces se escogen
esos datos y se da igualmente aceptar.
7. Cargue de existencias: Sin salirse de esta misma pantalla, en la parte superior,
donde estn los conos, se hace clic en el cono amarillo que parece un pioncito
, con esta accin, el sistema carga las existencias actuales a los saldos de
inventario fsico, con su costo promedio actual y los muestra en la pantalla.
8. En el momento de efectuar el cargue del inventario, bloquear esa bodega y esos
tems, para no permitir que tengan movimiento, hasta tanto no se efecten los
ajustes y el cierre de inventario.
9. Para generar el reporte de los tems a inventariar, se debe ir por la opcin
Inventario/Inventario fsico / Monitor / auditoria de conteos. En bodega, colocar el
cdigo de la bodega, ir a las caritas y escoger el informe que dice 1INF CONTEO
INVENTARIO FISICO, luego, ir al campo que aparece debajo de bodega que dice
conteos y escoger la opcin conteos: sin tercer conteo, y dar clic en consultar.
Inmediatamente el sistema le muestra un reporte de los tems generados para
inventario, con el cdigo, la descripcin, el lote, la unidad de inventario y 3
columnas para 3 conteos. Ese listado se puede imprimir para anotar los datos, una
vez se hayan contado los tems y as facilitar el ingreso al sistema luego. Si se
quiere, tambin se puede exportar a Excel y desde Excel imprimirlo, para
igualmente anotar los datos de los tems inventariados.
10. Luego de efectuar el conteo del inventario fsico, se ingresa, por Inventarios
Inventario fsico movimiento fsico captura.
a) En esta pantalla se digita la bodega y luego se da clic en adicionar, al dar
adicionar, muestra otra pantalla, ah debemos digitar el cdigo del tem que se
cont en el inventario fsico. Se da clic en el lote, (el cual debe ser el 999), si
han ingresado con otros lotes las existencias, deben escoger cada lote para el
mismo tem. En cantidad se coloca la cantidad contada, y se da adicionar. El
sistema lo vuelve a dejar en el tem para seguir ingresando cada uno de los
artculos contados.
www.mdc.org.co - CIMD
Cursos bsicos G&J: UNOEE Comercial
b) Una vez terminados de ingresar todos los artculos, se da clic en cerrar, el
sistema lo deja en la pantalla anterior, en donde muestra cada uno de los
artculos ingresados, con sus cantidades.
11. Una vez terminados de ingresar todos los datos, se ingresa por Inventarios
Inventario fsico Monitor Auditoria de conteos. En esta pantalla se digita la
bodega y en la opcin donde dice todos los conteos, se hace clic en las caritas, y se
busca el informe que dice 1INF CONTEO INVENTARIO FISICO y se hace clic en
consultar. Ah muestra la informacin de todos los datos de inventario fsico que
han sido digitados. Este informe se puede imprimir, para verificar que los datos
ingresados estn correctos, de acuerdo a lo contado.
a) Si solamente se necesita que muestre la informacin de los tems que se
cargaron para inventariar, y de los que an no se ha digitado ninguna cantidad,
por esta misma opcin, se deja la misma bodega, pero en conteos, se escoge la
opcin que dice sin tercer conteo y se da consultar. En ese informe slo
muestra los tems pendientes de ingresar saldos. Se deben ingresar todos los
tems, aunque sea con saldo cero. Para que el sistema permita hacer el cierre.
12. Si en el paso 11, se encuentra que se digito mal alguna cantidad, se devuelve al
paso 10, para modificar los datos que estn errados. Se busca el tem a modificar,
se hace doble clic y en cantidad se corrige de acuerdo al ltimo dato. (Para buscar
el tem, se puede hacer clic en la columna de tem, o en la de descripcin, para
organizarlos en un orden, y se digita una parte del artculo y el sistema lo va
enviando a esa fila, para as hacer un poco ms fcil la captura y modificacin).
13. Para modificar la cantidad, se debe hacer modificando el dato, ya que si vuelve y se
da clic en adicionar, se llama el tem y se digita una cantidad, el sistema toma dos
veces el tems con las 2 cantidades digitadas.
14. Una vez se revise que las cantidades ingresadas estn correctas, se entra por la
opcin Inventarios inventario fsico Monitor preparacin y control, se digita el
cdigo de la bodega que se est inventariando, se da clic en la pestaa de tems y
luego clic en el candado que aparece en la parte superior en los conos, esto con el
fin de hacer cierre del inventario.
www.mdc.org.co - CIMD
Cursos bsicos G&J: UNOEE Comercial
15. Luego se ingresa por Inventarios Inventario fsico Monitor Anlisis de
diferencias. Se digita la bodega que se est inventariando. Se hace clic en las
caritas, se busca el reporte que dice ANLISIS DE DIFERENCIAS y se da consultar.
Ah muestra todo el informe de inventario fsico, con inventario del sistema y las
diferencias que hay. Si solamente se quieren listar los tems que tienen diferencias
se debe marcar el indicador que aparece debajo de la bodega y el cual dice Incluir
solo los tems que tienen diferencias. Slo imprime diferencias. Este listado se
puede imprimir en cualquier tipo de impresora que se tenga configurada. Teniendo
en cuenta que van a salir diferencias, tantas veces como lotes tenga creado un
tem.
16. En la ruta: Comercial/ Inventarios/ Inventario fsico/Monitor/ Anlisis de
diferencias; hay varios reportes, los cuales se pueden ver haciendo clic en las
caritas, se puede escoger cualquiera de los siguientes: 1INFI ANALISIS DE
DIFERENCIAS APROBADO, 1INFI ANALISIS DIFERENCIAS CON PESO KG, o 2 INFI
ANALISIS DIFERENCIAS INVS, los cuales muestran los datos por Subclase, lnea,
sublnea, resumido, o a nivel de detalle por cada tem, indicando diferencias en
cantidades y en kgs. para ms facilidad del anlisis de las diferencias. Tambin
muestra el peso unitario de cada artculo. En esta consulta se puede ver el costo
fsico, el costo del sistema, los kgs, las diferencias etc. Para el acta se debe hacer
clic en los nmeros 1, 2, 3, dependiendo si el resumen es a nivel de clase, lnea o
sublnea e imprimirlo para que sea firmado por los auditores, jefes de logstica y
Gerente de Unes.
17. Si al verificar este listado se encuentra que hay algn tem mal digitado, (aunque
no tendra por qu quedar mal, si ya antes se ha impreso el listado y verificado
datos). Se debe abrir el cierre.
18. Para abrir el cierre se vuelve a ingresar por inventarios - inventario fsico monitor
preparacin y control, se digita el cdigo de la bodega que se est inventariando,
se va a la pestaa de tems, en la parte superior aparece, un cono de una flecha
hacia abajo que dice deshacer cierre, con lo cual, queda la bodega abierta,
nuevamente para ir a corregir los datos.
19. Para corregir los datos se vuelve a efectuar el punto 10 para corregir los datos
necesarios. Se vuelven a ejecutar los pasos 14, y 15.
www.mdc.org.co - CIMD
Cursos bsicos G&J: UNOEE Comercial
20. Despus de imprimir el listado de inventario con las diferencias y debidamente
verificado que est correcto, se vuelve a ingresar por Inventarios Inventario fsico
Monitor preparacin y control, nuevamente se coloca el cdigo de la bodega a
la que se hizo inventario, se va a la pestaa de tems, y en la parte superior en los
iconos se hace clic en el cono que parece un pioncito y dice generar. Se debe
ubicar en l.
21. Generacin de ajuste: Al dar clic en el icono del pin, le genera una pantalla que
dice generacin de ajuste fsico. Se hace clic en tipo de documento y l muestra el
AIF AUTOMATICAMENTE, le da un nmero de consecutivo y la fecha de generacin
de ajuste. Se hace clic, en la flecha, enfrente de donde dice, motivo por mayor y
motivo por menor valor, y ah aparece la entrada y salida de inventario fsico. En el
centro de costo no se ingresa nada y se da clic en aceptar y el sistema genera los
ajustes del inventario.
22. Para imprimir la relacin de los ajustes efectuados, se ingresa por inventarios
consultas y reportes - se digita en filtro el CO, desde el cual se hizo el documento,
en fecha la fecha de generacin del documento y consultar. Cuando muestra el
documento se ubica en l y se da clic derecho, y clic en editar, ah muestra el
documento y se puede imprimir el documento, con los datos de los ajustes
realizados.
23. Una vez efectuados los ajustes y antes de empezar a digitar cualquier documento,
se debe sacar un informe de existencias por lnea o sublnea de acuerdo a como lo
solicite el auditor, por comercial/inventarios/consultas y reportes/existencias a la
fecha.
24. Una vez terminado este proceso, el sistema desbloquea la bodega y se puede
empezar a trabajar normalmente.
www.mdc.org.co - CIMD
Cursos bsicos G&J: UNOEE Comercial
25. Si cuando se est digitando el inventario hay algn tem que aparece en el fsico
pero el sistema no lo muestra para digitar la cantidad, se debe ir por Inventario
Inventario fsico Monitor Preparacin y control se digita la bodega (Fig. 34), y
se ingresa a la pestaa de tems, se da clic en adicionar y se digitan los datos de
cdigo, lote y se da clic en adicionar nuevamente. As con cada uno de los
productos que no permita hacer la captura en el sistema (tener en cuenta si son
productos que nunca han tenido movimiento en esa bodega se debe validar con el
auditor si se ingresan por esta opcin o en qu cdigo se digitan las existencias, ya
que estos tems que no han tenido movimiento no les asume costos para el
anlisis de diferencias).
Fig. 34: Captura de tems
26. Nuevamente se ingresa a digitar el inventario como se explica en el paso 10.
www.mdc.org.co - CIMD
Cursos bsicos G&J: UNOEE Comercial
27. Si cuando se genera el ajuste, genera error por falta de costos como el que se
muestra en la (Fig. 35), Se debe ingresar por manufactura Costos Costos del
tem edicin de costos. En la pantalla que muestra se digitan todos los datos de
instalacin, grupo de costos e tem segn la unes a la que corresponde y se da clic
en consultar. Mostrar una pantalla con el tem y los costos en ceros. Se hace
doble clic en el rengln marcado con azul y en la siguiente pantalla de editor de
costos en el campo de este nivel se digita el valor del costo unitario del producto.
Fig. 35: Error
www.mdc.org.co - CIMD
También podría gustarte
- Preguntas Frecuentes y Respuestas 1.2Documento11 páginasPreguntas Frecuentes y Respuestas 1.2Robo KillerAún no hay calificaciones
- Prueba 7º Basico Mito y LeyendaDocumento4 páginasPrueba 7º Basico Mito y Leyendaoruseducaaluli100% (1)
- La Estrategia de La CucarachaDocumento2 páginasLa Estrategia de La CucarachajesusportugalAún no hay calificaciones
- San Miguel Todo La Cultura Tradiciones y ComidasDocumento4 páginasSan Miguel Todo La Cultura Tradiciones y Comidasalex torrres100% (1)
- Individual ProyectoDocumento4 páginasIndividual ProyectoLuisa Maria Rodriguez Marmolejo [Estudiante]Aún no hay calificaciones
- Contactos Lesbianas Plaza de España en MadridDocumento3 páginasContactos Lesbianas Plaza de España en MadridEroticoAún no hay calificaciones
- Taller de EstadisticaDocumento4 páginasTaller de Estadisticaandrea rey rizoAún no hay calificaciones
- Introducción Al HTML II ParteDocumento7 páginasIntroducción Al HTML II PartejorgeAún no hay calificaciones
- PDF Proforma ComputadorasDocumento2 páginasPDF Proforma ComputadorasChristian Ramos IngaAún no hay calificaciones
- Libros - Sección Infantil y JuvenilDocumento2 páginasLibros - Sección Infantil y JuvenilBibliotecas Públicas ValdepeñasAún no hay calificaciones
- Wayward PinesDocumento3 páginasWayward Pinesgerardo_lima_9Aún no hay calificaciones
- Feliz Cumple AmorDocumento8 páginasFeliz Cumple AmorLaura LargoAún no hay calificaciones
- GUION Alan MuñozDocumento12 páginasGUION Alan MuñozLio JanesAún no hay calificaciones
- El Control Orgánico de PlagasDocumento2 páginasEl Control Orgánico de PlagasFernando RuedaAún no hay calificaciones
- Petrarca y La Lírica Del "Cancionero"Documento13 páginasPetrarca y La Lírica Del "Cancionero"Francisco García Yanes0% (1)
- La Verdadera Expresión de La NavidadDocumento13 páginasLa Verdadera Expresión de La NavidadaptolosavAún no hay calificaciones
- Los Tres CerditosDocumento3 páginasLos Tres CerditosAdriel MezaAún no hay calificaciones
- La Sombra Sobre Innsmouth - Parte 2Documento1 páginaLa Sombra Sobre Innsmouth - Parte 2Anthonny Edgard Cespedes ReyesAún no hay calificaciones
- RESED36Boletin MAYO 2023 03 (4934)Documento5 páginasRESED36Boletin MAYO 2023 03 (4934)David SolisAún no hay calificaciones
- TanVerde Desafio7Dias RecetarioDocumento12 páginasTanVerde Desafio7Dias RecetariocmarciangelAún no hay calificaciones
- La ZamacuecaDocumento3 páginasLa ZamacuecakleonmonzonAún no hay calificaciones
- Cable UtpDocumento6 páginasCable UtpMiguel Angel Correa SenaAún no hay calificaciones
- Probabilidad Taller 1Documento5 páginasProbabilidad Taller 1LiDa Nm MnAún no hay calificaciones
- Consejos para Viajar A Bali Listado EquipajeDocumento1 páginaConsejos para Viajar A Bali Listado EquipajerebebartAún no hay calificaciones
- Prueba de Suficiencia 6Documento3 páginasPrueba de Suficiencia 6David MoralesAún no hay calificaciones
- Informe Semanal Interventoria EjemploDocumento3 páginasInforme Semanal Interventoria EjemploKAREN ROJASAún no hay calificaciones
- 3SLI9-3B (3º Tema - 204 Al 214)Documento11 páginas3SLI9-3B (3º Tema - 204 Al 214)Alexander Peralta Rojas100% (1)
- Triptico I Jornadas Nutricion e HidratacionDocumento2 páginasTriptico I Jornadas Nutricion e HidratacionAlfredo Ferreiro DeañoAún no hay calificaciones
- Conceptos BasicosDocumento25 páginasConceptos BasicosGamer AllianceAún no hay calificaciones
- B3-S6-Planteo de Ecuaciones I: 1. El Doble Del Cuadrado de Un Número. 2. El Cuadrado Del Doble de Un NúmeroDocumento4 páginasB3-S6-Planteo de Ecuaciones I: 1. El Doble Del Cuadrado de Un Número. 2. El Cuadrado Del Doble de Un Númeroromel casafrancaAún no hay calificaciones