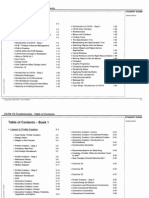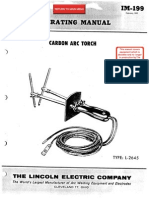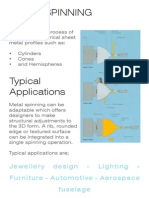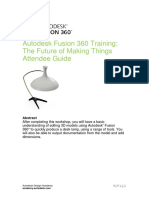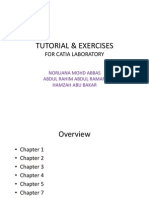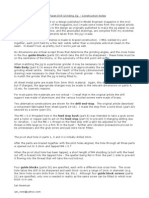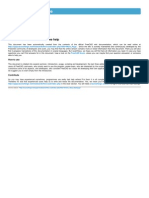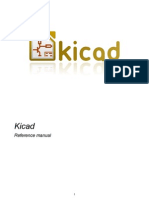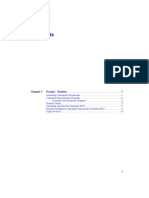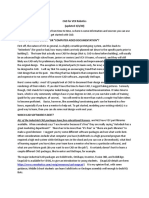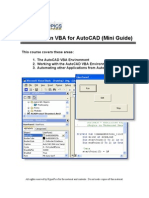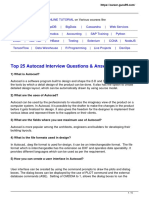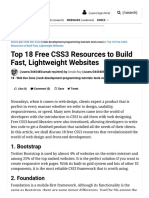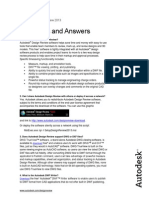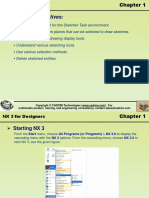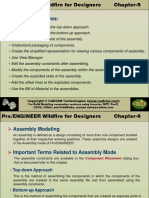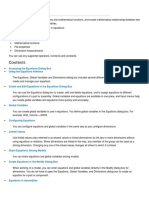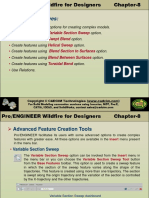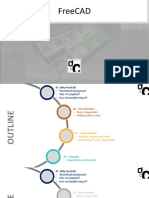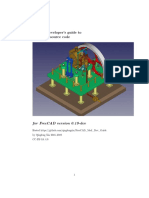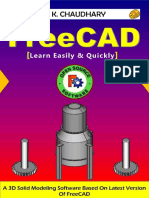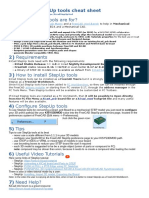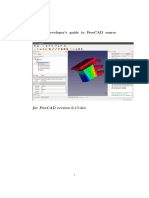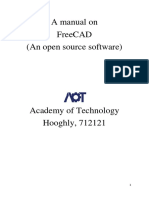Documentos de Académico
Documentos de Profesional
Documentos de Cultura
Free Cad Documentation
Cargado por
prasenjitsayantanDescripción original:
Derechos de autor
Formatos disponibles
Compartir este documento
Compartir o incrustar documentos
¿Le pareció útil este documento?
¿Este contenido es inapropiado?
Denunciar este documentoCopyright:
Formatos disponibles
Free Cad Documentation
Cargado por
prasenjitsayantanCopyright:
Formatos disponibles
Manual FreeCAD Documentation
Page 1 of 93
Manual
Vu FreeCAD Documentation
This is the FreeCAD manual. It includes the essential parts out of the
FreeCAD documentation wiki. It is made primarily to be printed as one big
document, so, if you are reading this online, you might prefer to head
directly to the Online help version, which is easier to browse.
Welcome to the FreeCAD on-line
help
This document has been automatically created from the
contents of the official FreeCAD wiki documentation,
which can be read online at
http://www.freecadweb.org/wiki/index.php?title=Main_Page. Since the wiki
is actively maintained and continuously developed by the FreeCAD
community of developers and users, you may find that the online version
contains more or newer information than this document. There you will also
find in-progress translations of this documentation in several languages. But
nevertheless, we hope you will find here all information you need. In case
you have questions you can't find answers for in this document, have a look
on the FreeCAD forum (http://forum.freecadweb.org/index.php), where you
can maybe find your question answered, or someone able to help you.
How to use
This document is divided into several sections: introduction, usage,
scripting and development, the last three address specifically the three
broad categories of users of FreeCAD: end-users, who simply want to use
the program, power-users, who are interested by the scripting capabilities of
FreeCAD and would like to customize some of its aspects, and developers,
who consider FreeCAD as a base for developing their own applications. If
you are completely new to FreeCAD, we suggest you to start simply from
the introduction.
http://www.freecadweb.org/wiki/index.php?title=Manual
27.09.2015
Manual FreeCAD Documentation
Page 2 of 93
Contribute
As you may have experienced sometimes, programmers are really bad help
writers! For them it is all completely clear because they made it that way.
Therefore it's vital that experienced users help us to write and revise the
documentation. Yes, we mean you! How, you might ask? Just go to the
Wiki at http://www.freecadweb.org/wiki/index.php in the User section. You
will need a FreeCAD wiki account to log in. Ask on the forum or on the irc
channel for wiki write permission (the wiki is write-protected to avoid
spamming) and we will create an account for you. Currently the wiki
account is separate to the forum account but we will create the wiki account
with the same name as your forum account. Then you can start editing!
Also, check out the page at http://www.freecadweb.org/wiki/index.php?
title=Help_FreeCAD for more ways you can help FreeCAD.
< previous: Online Help Toc
Index
http://www.freecadweb.org/wiki/index.php?title=Manual
next: About FreeCAD >
27.09.2015
Manual FreeCAD Documentation
Page 3 of 93
Introduction
FreeCAD is a general purpose parametric 3D CAD
(http://en.wikipedia.org/wiki/CAD) modeler. The development is completely
Open Source (http://en.wikipedia.org/wiki/Open_source) (LGPL License).
FreeCAD is aimed directly at mechanical engineering
(http://en.wikipedia.org/wiki/Mechanical_engineering) and product design
(http://en.wikipedia.org/wiki/Product_design) but also fits in a wider range of
uses around engineering, such as architecture or other engineering
specialties.
http://www.freecadweb.org/wiki/index.php?title=Manual
27.09.2015
Manual FreeCAD Documentation
Page 4 of 93
FreeCAD features tools similar to Catia (http://en.wikipedia.org/wiki/Catia),
SolidWorks (http://en.wikipedia.org/wiki/Solidworks) or Solid Edge
(http://en.wikipedia.org/wiki/Solid_Edge), and therefore also falls into the
category of MCAD (http://en.wikipedia.org/wiki/CAD), PLM
(http://en.wikipedia.org/wiki/Product_Lifecycle_Management), CAx
(http://en.wikipedia.org/wiki/CAx) and CAE
(http://en.wikipedia.org/wiki/Computer-aided_engineering). It is a feature
based parametric modeler
(http://en.wikipedia.org/wiki/Parametric_feature_based_modeler) with a
modular software architecture which makes it easy to provide additional
functionality without modifying the core system.
As with many modern 3D CAD (http://en.wikipedia.org/wiki/CAD) modelers
it has many 2D components in order to sketch 2D shapes or extract design
details from the 3D model to create 2D production drawings, but direct 2D
drawing (like AutoCAD LT
(http://en.wikipedia.org/wiki/AutoCAD#AutoCAD_LT)) is not the focus,
neither are animation or organic shapes (like Maya
(http://en.wikipedia.org/wiki/Maya_(software)), 3ds Max
(http://en.wikipedia.org/wiki/3ds_Max), Blender
(http://en.wikipedia.org/wiki/Blender_%28software%29) or Cinema 4D
(http://en.wikipedia.org/wiki/CINEMA_4D)), although, thanks to its wide
adaptability, FreeCAD might become useful in a much broader area than its
current focus.
FreeCAD makes heavy use of all the great open-source libraries that exist
out there in the field of Scientific Computing
(http://en.wikipedia.org/wiki/Scientific_Computation). Among them are
OpenCascade (http://OpenCascade.org), a powerful CAD kernel, Coin3D
(http://www.Coin3D.org), an incarnation of Open Inventor
(http://en.wikipedia.org/wiki/Open_Inventor), Qt
(http://www.qtsoftware.com/), the world-famous UI framework, and Python
(http://www.python.org), one of the best scripting languages available.
FreeCAD itself can also be used as a library by other programs.
http://www.freecadweb.org/wiki/index.php?title=Manual
27.09.2015
Manual FreeCAD Documentation
Page 5 of 93
FreeCAD is also fully multi-platform (http://en.wikipedia.org/wiki/Crossplatform), and currently runs flawlessly on Windows and Linux/Unix and
Mac OSX systems, with the exact same look and functionality on all
platforms.
For more information about FreeCAD's capabilities, take a look at the
Feature list, the latest release notes or the Getting started articles, or see
more screenshots.
About the FreeCAD project
The FreeCAD project was started as far as 2001, as described in its history
page.
FreeCAD is maintained and developed by a community of enthusiastic
developers and users (see the contributors page). They work on FreeCAD
voluntarily, in their free time. They cannot guarantee that FreeCAD contains
or will contain everything you might wish, but they will usually do their best!
The community gathers on the FreeCAD forum
(http://forum.freecadweb.org), where most of the ideas and decisions are
discussed. Feel free to join us there!
< previous: Online Help Startpage
Index
next: Feature list >
This is an extensive, hence not complete, list of features FreeCAD
implements. If you want to look into the future see the Development
roadmap for a quick overview of what's coming next. Also, the Screenshots
are a nice place to go.
Release notes
Release 0.11 - March 2011
Release 0.12 - December 2011
Release 0.13 - January 2013
Release 0.14 - March 2014
Release 0.15 - March 2015
http://www.freecadweb.org/wiki/index.php?title=Manual
27.09.2015
Manual FreeCAD Documentation
Page 6 of 93
Key features
A complete Open CASCADE Technology
(http://en.wikipedia.org/wiki/Open_CASCADE)-based
geometry kernel allowing complex 3D operations on
complex shape types, with native support for concepts like
brep, nurbs curves and surfaces, a wide range of geometric
entities, boolean operations and fillets, and built-in support of STEP
and IGES formats
A full parametric model. All FreeCAD objects are natively
parametric, which means their shape can be based on
properties or even depend on other objects, all changes
being recalculated on demand, and recorded by the
undo/redo stack. New object types can be added easily, that
can even be fully programmed in Python
A modular architecture that allow plugins (modules) to add
functionality to the core application. Those extensions can
be as complex as whole new applications programmed in
C++ or as simple as Python scripts or self-recorded macros.
You have complete access from the Python built-in
interpreter, macros or external scripts to almost any part of FreeCAD,
being geometry creation and transformation, the 2D or 3D
representation of that geometry (scenegraph) or even the FreeCAD
interface
Import/export to standard formats such as STEP
(http://en.wikipedia.org/wiki/ISO_10303), IGES
(http://en.wikipedia.org/wiki/IGES), OBJ
(http://en.wikipedia.org/wiki/Obj), STL
(http://en.wikipedia.org/wiki/STL_%28file_format%29), DXF
(http://en.wikipedia.org/wiki/Dxf), SVG
(http://en.wikipedia.org/wiki/Svg), STL
(http://en.wikipedia.org/wiki/STL_(file_format)), DAE
(http://en.wikipedia.org/wiki/COLLADA), IFC
(http://en.wikipedia.org/wiki/Industry_Foundation_Classes) or OFF
(http://people.sc.fsu.edu/~jburkardt/data/off/off.html), NASTRAN
(http://en.wikipedia.org/wiki/NASTRAN), VRML
(http://en.wikipedia.org/wiki/VRML) in addition to FreeCAD's native
http://www.freecadweb.org/wiki/index.php?title=Manual
27.09.2015
Manual FreeCAD Documentation
Page 7 of 93
Fcstd file format. The level of compatibility between FreeCAD and a
given file format can vary, since it depends on the module that
implements it.
A Sketcher with constraint-solver, allowing to sketch
geometry-constrained 2D shapes. The sketcher currently
allows you to build several types of constrained geomerty,
and use them as a base to build other objects throughout
FreeCAD.
A Robot simulation module that allows to study robot
movements. The robot module already has an extended
graphical interface allowing GUI-only workflow.
A Drawing sheets module that permit to put 2D views of your
3D models on a sheet. This modules then produces ready-to
-export SVG or PDF sheets. The module is still sparse but
already features a powerful Python functionality.
A Rendering module that can export 3D objects for rendering
with external renderers. Currently only supports povray
(http://en.wikipedia.org/wiki/POV-Ray) and LuxRender
(http://en.wikipedia.org/wiki/LuxRender), but is expected to
be extended to other renderers in the future.
An Architecture module that allows BIM
(http://en.wikipedia.org/wiki/Building_Information_Modeling)like workflow, with IFC
(http://en.wikipedia.org/wiki/Industry_Foundation_Classes)
compatibility. The making of the Arch module is heavily
discussed by the community here
(http://forum.freecadweb.org/viewtopic.php?f=10&t=821).
General features
FreeCAD is multi-platform. It runs and behaves exactly the same way
on Windows Linux and Mac OSX platforms.
http://www.freecadweb.org/wiki/index.php?title=Manual
27.09.2015
Manual FreeCAD Documentation
Page 8 of 93
FreeCAD is a full GUI application. FreeCAD has a complete
Graphical User Interface based on the famous Qt
(http://www.qtsoftware.com/) framework, with a 3D viewer based on
Open Inventor (http://en.wikipedia.org/wiki/Open_Inventor), allowing
fast rendering of 3D scenes and a very accessible scene graph
representation.
FreeCAD also runs as a command line application, with low
memory footprint. In command line mode, FreeCAD runs without its
interface, but with all its geometry tools. It can be, for example, used as
server to produce content for other applications.
FreeCAD can be imported as a Python module, inside other
applications that can run python scripts, or in a python console. Like in
console mode, the interface part of FreeCAD is unavailable, but all
geometry tools are accessible.
Workbench concept: In the FreeCAD interface, tools are grouped by
workbenches. This allows to display only the tools used to accomplish
a certain task, keeping the workspace uncluttered and responsive, and
the application fast to load.
Plugin/Module framework for late loading of features/data-types.
FreeCAD is divided into a core application and modules, that are
loaded only when needed. Almost all the tools and geometry types are
stored in modules. Modules behave like plugins, and can be added or
removed to an existing installation of FreeCAD.
Parametric associative document objects: All objects in a FreeCAD
document can be defined by parameters. Those parameters can be
modified on the fly, and recomputed anytime. The relationship between
objects is also stored, so modifying one object also modifies its
dependent objects.
Parametric primitive creation (box, sphere, cylinder, etc)
Graphical modification operations like translation, rotation, scaling,
mirroring, offset (trivial or after Jung/Shin/Choi
(http://www.ann.jussieu.fr/~frey/papers/meshing/Jung%20W.,%20Selfintersection%20removal%20in%20triangular%20mesh%
20offsetting.pdf)) or shape conversion, in any plane of the 3D space
http://www.freecadweb.org/wiki/index.php?title=Manual
27.09.2015
Manual FreeCAD Documentation
Page 9 of 93
Boolean operations
(http://en.wikipedia.org/wiki/Constructive_solid_geometry) (union,
difference, intersect)
Graphical creation of simple planar geometry like lines, wires,
rectangles, arcs or circles in any plane of the 3D space
Modeling with straight or revolution extrusions, sections and fillets.
Topological components like vertices, edges, wires and planes (via
python scripting).
Testing and repairing tools for meshes: solid test, non-two-manifolds
test, self-intersection test, hole filling and uniform orientation.
Annotations like texts or dimensions
Undo/Redo framework: Everything is undo/redoable, with access to
the undo stack, so multiple steps can be undone at a time.
Transaction management: The undo/redo stack stores document
transactions and not single actions, allowing each tool to define exactly
what must be undone or redone.
Built-in scripting framework: FreeCAD features a built-in Python
(http://www.python.org/) interpreter, and an API that covers almost any
part of the application, the interface, the geometry and the
representation of this geometry in the 3D viewer. The interpreter can
run single commands up to complex scripts, in fact entire modules can
even be programmed completely in Python.
Built-in Python console with syntax highlighting, autocomplete and
class browser: Python commands can be issued directly in FreeCAD
and immediately return results, permitting scriptwriters to test
functionality on the fly, explore the contents of the modules and easily
learn about FreeCAD internals.
User interaction mirroring on the console: Everything the user does
in the FreeCAD interface executes python code, which can be printed
on the console and recorded in macros.
http://www.freecadweb.org/wiki/index.php?title=Manual
27.09.2015
Manual FreeCAD Documentation
Page 10 of 93
Full macro recording & editing: The python commands issued when
the user manipulates the interface can then be recorded, edited if
needed, and saved to be reproduced later.
Compound (ZIP based) document save format: FreeCAD
documents saved with .fcstd extension can contain many different
types of information, such as geometry, scripts or thumbnail icons.
The .fcstd file is itself a zip container, so a saved FreeCAD file has
already been compressed.
Fully customizable/scriptable Graphical User Interface. The Qt
(http://www.qtsoftware.com)-based interface of FreeCAD is entirely
accessible via the python interpreter. Aside from the simple functions
that FreeCAD itself provides to workbenches, the whole Qt framework
is accessible too, allowing any operation on the GUI, such as creating,
adding, docking, modifying or removing widgets and toolbars.
Thumbnailer (Linux systems only at the moment): The FreeCAD
document icons show the contents of the file in most file manager
applications such as gnome's nautilus.
A modular MSI installer allows flexible installations on Windows
systems. Packages for Ubuntu systems are also maintained.
In development
An Assembly module that allows to work with multiple
projects, multiple shapes, multiple documents, multiple files,
multiple relationships...
A Cam Module dedicated to mechanical machining like
milling, and will be able to output, display and adjust G code
(http://en.wikipedia.org/wiki/G-code). This module is
currently in planning state.
< previous: About FreeCAD
Index
next: Install on Windows >
http://www.freecadweb.org/wiki/index.php?title=Manual
27.09.2015
Manual FreeCAD Documentation
Page 11 of 93
Installation
Install on Windows
The easiest way to install FreeCAD on Windows is to download the installer
below.
Windows
(https://github.com/FreeCAD/FreeCAD/releases/download/0.15/FreeCAD0.15.4671_x86_windows_setup.exe) 32 bits
Windows
(https://github.com/FreeCAD/FreeCAD/releases/download/0.15/FreeCAD0.15.4671_x64_windows_setup.exe) 64 bits
After downloading the .msi (Microsoft Installer) file, just double-click on it to
start the installation process.
Below is more information about technical options. If it looks daunting, don't
worry! Most Windows users will not need anything more than the .msi to
install FreeCAD and Get started!
Simple Microsoft Installer Installation
The easiest way to install FreeCAD on Windows is by using the installer
above. This page describes the usage and the features of the Microsoft
Installer for more installation options.
If you would like to download either a 64 bit or unstable development
version, see the Download page.
http://www.freecadweb.org/wiki/index.php?title=Manual
27.09.2015
Manual FreeCAD Documentation
Page 12 of 93
Command Line Installation
With the msiexec.exe command line utility, additional features are available,
like non-interactive installation and administrative installation.
Non-interactive Installation
With the command line
msiexec /i FreeCAD<version>.msi
installation can be initiated programmatically. Additional parameters can be
passed at the end of this command line, like
msiexec /i FreeCAD-2.5.msi TARGETDIR=r:\FreeCAD25
Limited user interface
The amount of user interface that installer displays can be controlled with /q
options, in particular:
/qn - No interface
/qb - Basic interface - just a small progress dialog
/qb! - Like /qb, but hide the Cancel button
/qr - Reduced interface - display all dialogs that don't require user
interaction (skip all modal dialogs)
/qn+ - Like /qn, but display "Completed" dialog at the end
/qb+ - Like /qb, but display "Completed" dialog at the end
Target directory
The property TARGETDIR determines the root directory of the FreeCAD
installation. For example, a different installation drive can be specified with
TARGETDIR=R:\FreeCAD25
http://www.freecadweb.org/wiki/index.php?title=Manual
27.09.2015
Manual FreeCAD Documentation
Page 13 of 93
The default TARGETDIR is [WindowsVolume\Programm Files\]
FreeCAD<version>.
Installation for All Users
Adding
ALLUSERS=1
causes an installation for all users. By default, the non-interactive
installation install the package just for the current user, and the interactive
installation offers a dialog which defaults to "all users" if the user is
sufficiently privileged.
Feature Selection
A number of properties allow selection of features to be installed,
reinstalled, or removed. The set of features for the FreeCAD installer is
DefaultFeature - install the software proper, plus the core libraries
Documentation - install documentation
Source code - install the sources
... ToDo
In addition, ALL specifies all features. All features depend on
DefaultFeature, so installing any feature automatically installs the default
feature as well. The following properties control features to be installed or
removed
ADDLOCAL - list of feature to be installed on the local machine
REMOVE - list of features to be removed
ADDDEFAULT - list of features added in their default configuration
(which is local for all FreeCAD features)
REINSTALL - list of features to be reinstalled/repaired
ADVERTISE - list of feature for which to perform an advertise
installation
http://www.freecadweb.org/wiki/index.php?title=Manual
27.09.2015
Manual FreeCAD Documentation
Page 14 of 93
There are a few additional properties available; see the MSDN
documentation for details.
With these options, adding
ADDLOCAL=Extensions
installs the interpreter itself and registers the extensions, but does not install
anything else.
Uninstallation
With
msiexec /x FreeCAD<version>.msi
FreeCAD can be uninstalled. It is not necessary to have the MSI file
available for uninstallation; alternatively, the package or product code can
also be specified. You can find the product code by looking at the properties
of the Uninstall shortcut that FreeCAD installs in the start menu.
Administrative installation
With
msiexec /a FreeCAD<version>.msi
an "administrative" (network) installation can be initiated. The files get
unpacked into the target directory (which should be a network directory),
but no other modification is made to the local system. In addition, another
(smaller) msi file is generated in the target directory, which clients can then
use to perform a local installation (future versions may also offer to keep
some features on the network drive altogether).
Currently, there is no user interface for administrative installations, so the
target directory must be passed on the command line.
http://www.freecadweb.org/wiki/index.php?title=Manual
27.09.2015
Manual FreeCAD Documentation
Page 15 of 93
There is no specific uninstall procedure for an administrative install - just
delete the target directory if no client uses it anymore.
Advertisement
With
msiexec /jm FreeCAD<version>.msi
it would be possible, in principle, to "advertise" FreeCAD to a machine
(with /ju to a user). This would cause the icons to appear in the start menu,
and the extensions to become registered, without the software actually
being installed. The first usage of a feature would cause that feature to be
installed.
The FreeCAD installer currently supports just advertisement of start menu
entries, but no advertisement of shortcuts.
Automatic Installation on a Group of Machines
With Windows Group Policy, it is possible to automatically install FreeCAD
an a group of machines. To do so, perform the following steps:
1. Log on to the domain controller
2. Copy the MSI file into a folder that is shared with access granted to all
target machines.
3. Open the MMC snapin "Active Directory users and computers"
4. Navigate to the group of computers that need FreeCAD
5. Open Properties
6. Open Group Policies
7. Add a new policy, and edit it
8. In Computer Configuration/Software Installation, choose New/Package
9. Select the MSI file through the network path
10. Optionally, select that you want the FreeCAD to be deinstalled if the
computer leaves the scope of the policy.
Group policy propagation typically takes some time - to reliably deploy the
package, all machines should be rebooted.
http://www.freecadweb.org/wiki/index.php?title=Manual
27.09.2015
Manual FreeCAD Documentation
Page 16 of 93
Installation on Linux using Crossover Office
You can install the windows version of FreeCAD on a Linux system using
CXOffice 5.0.1. Run msiexec from the CXOffice command line, assuming
that the install package is placed in the "software" directory which is
mapped to the drive letter "Y:":
msiexec /i Y:\\software\\FreeCAD<version>.msi
FreeCAD is running, but it has been reported that the OpenGL display does
not work, like with other programs running under Wine i.e. Google
SketchUp.
< previous: Feature list
Index
next: Install on Unix >
Install on Unix/Linux
The installation of FreeCAD on the most well-known linux systems has
been now endorsed by the community, and FreeCAD should be directly
available via the package manager available on your distribution. The
FreeCAD team also provides a couple of "official" packages when new
releases are made, and a couple of experimental PPA repositories for
testing bleeding-edge features.
Once you've got FreeCAD installed, it's time to get started!
Ubuntu and Ubuntu-based systems
Many Linux distributions are based on Ubuntu and share its repositories.
Besides official variants (Kubuntu, Lubuntu and Xubuntu), there are non
official distros such as Linux Mint, Voyager and others. The installation
options below should be compatible to these systems.
Official Ubuntu repository
FreeCAD is available from Ubuntu repositories and can be installed via the
Software Center or with this command in a terminal:
http://www.freecadweb.org/wiki/index.php?title=Manual
27.09.2015
Manual FreeCAD Documentation
Page 17 of 93
sudo apt-get install freecad
But chances are this version will be outdated, and not have the latest
features.
Latest Stable Release from the PPA
The FreeCAD community provides a PPA repository on Launchpad
(https://launchpad.net/~freecad-maintainers/+archive/freecad-stable) with
the latest stable FreeCAD version.
Installing from the GUI
Add to your system's Software Sources the following PPA (read What are
PPAs and how do I use them? (http://askubuntu.com/questions/4983/whatare-ppas-and-how-do-i-use-them/5102#5102%29) if you don't know how):
ppa:freecad-maintainers/freecad-stable
When a dialog window asks you to refresh your software sources, click OK.
Now you can install FreeCAD and FreeCAD documentation through the
Ubuntu Software Center, or your package manager of choice.
Installing from the console
Type (or copy-paste) these commands in a console to add the PPA and
install FreeCAD along with the documentation:
sudo
add-apt-repository ppa:freecad-maintainers/freecad-stable
Then:
sudo apt-get update
sudo apt-get upgrade
sudo
apt-get install freecad freecad-doc
http://www.freecadweb.org/wiki/index.php?title=Manual
27.09.2015
Manual FreeCAD Documentation
Page 18 of 93
Unstable version of FreeCAD
If you want to be on the bleeding edge of FreeCAD development, there is a
different PPA repository providing daily builds
(http://www.freecadweb.org/wiki/index.php?
title=Download#Ubuntu_PPA_packages).
Debian and other debian-based systems
Since Debian Lenny, FreeCAD is available directly from the Debian
software repositories and can be installed via synaptic or simply with:
sudo apt-get install freecad
OpenSUSE
FreeCAD is typically installed with:
zypper install FreeCAD
Gentoo
FreeCAD can be built/installed simply by issuing:
emerge freecad
Other
If you find out that your system features FreeCAD but is not documented in
this page, please tell us on the forum
(http://forum.freecadweb.org/viewforum.php?f=21)!
Many alternative, non-official FreeCAD packages are available on the net,
for example for systems like slackware or fedora. A search on the net can
quickly give you some results.
http://www.freecadweb.org/wiki/index.php?title=Manual
27.09.2015
Manual FreeCAD Documentation
Page 19 of 93
Manual install on .deb based systems
If for some reason you cannot use one of the above methods, you can
always download one of the .deb packages available on the Download
page.
Ubuntu (https://launchpad.net/~freecad-maintainers/+archive/freecadstable) 32/64bit
Once you downloaded the .deb corresponding to your system version, if
you have the Gdebi package installed (usually it is), you just need to
navigate to where you downloaded the file, and double-click on it. The
necessary dependencies will be taken care of automatically by your system
package manager. Alternatively you can also install it from the terminal,
navigating to where you downloaded the file, and type:
sudo dpkg -i Name_of_your_FreeCAD_package.deb
changing Name_of_your_FreeCAD_package.deb by the name of the file
you downloaded.
After you installed FreeCAD, a startup icon will be added in the "Graphic"
section of your Start Menu.
Installing on other Linux/Unix systems
Unfortnately, at the moment, no precompiled package is available for other
Linux/Unix systems,so you will need to compile FreeCAD yourself.
Installing Windows Version on Linux
See the Install on Windows page.
< previous: Install on Windows
Index
http://www.freecadweb.org/wiki/index.php?title=Manual
next: Install on Mac >
27.09.2015
Manual FreeCAD Documentation
Page 20 of 93
Install on Mac
FreeCAD can be installed on Mac OS X in one step using the Installer.
Mac OS X
(https://github.com/FreeCAD/FreeCAD/releases/download/0.15/FreeCAD0.15.4671_x64_mac_osx.zip) Lion 64-bit
This page describes the usage and features of the FreeCAD installer. It
also includes uninstallation instructions. Once installed, you can get started!
Simple Installation
The FreeCAD installer is provided as a Installer package (.mpkg) enclosed
in a disk image file.
You can download the latest installer from the Download page. After
downloading the file, just mount the disk image, then run the Install
FreeCAD package.
http://www.freecadweb.org/wiki/index.php?title=Manual
27.09.2015
Manual FreeCAD Documentation
Page 21 of 93
The installer will present you with a Customize Installation screen that
lists the packages that will be installed. If you know that you already have
any of these packages, you can deselect them using the checkboxes. If
you're not sure, just leave all items checked.
http://www.freecadweb.org/wiki/index.php?title=Manual
27.09.2015
Manual FreeCAD Documentation
Page 22 of 93
Uninstallation
There currently isn't an uninstaller for FreeCAD. To completely remove
FreeCAD and all installed components, drag the following files and folders
to the Trash:
In /Applications:
FreeCAD
in /Library/Frameworks/
SoQt.framework
Inventor.framework
Then, from the terminal, run:
http://www.freecadweb.org/wiki/index.php?title=Manual
27.09.2015
Manual FreeCAD Documentation
Page 23 of 93
sudo
/Developer/Tools/uninstall-qt.py
sudo rm -R
/usr/local/lib/OCC
sudo rm -R /usr/local/include/OCC
That's it. Eventually, FreeCAD will be available as a self-contained
application bundle so all this hassle will go away.
< previous: Install on Unix
Index
next: Getting started >
Discovering FreeCAD
What's new
Version 0.11 Release notes : Check what's new in the 0.11 release of
FreeCAD
Version 0.12 Release notes : Check what's new in the 0.12 release of
FreeCAD
Version 0.13 Release notes : Check what's new in the 0.13 release of
FreeCAD
Version 0.14 Release notes : Check what's new in the 0.14 release of
FreeCAD
Version 0.15 Release notes : Check what's new in the 0.15 release of
FreeCAD
Foreword
FreeCAD is a 3D CAD/CAE parametric modeling application. It is primarily
made for mechanical design, but also serves all other uses where you need
to model 3D objects with precision and control over modeling history.
FreeCAD is still in the early stages of development, so, although it already
offers you a large (and growing) list of features, much is still missing,
specially comparing it to commercial solutions, and you might not find it
developed enough yet for use in production environment. Still, there is a
fast-growing community (http://forum.freecadweb.org/index.php) of
http://www.freecadweb.org/wiki/index.php?title=Manual
27.09.2015
Manual FreeCAD Documentation
Page 24 of 93
enthusiastic users, and you can already find many examples
(http://forum.freecadweb.org/viewtopic.php?f=8&t=1222) of quality projects
developed with FreeCAD.
Like all open-source projects, the FreeCAD project is not a one-way work
delivered to you by its developers. It depends much on its community to
grow, gain features, and stabilize (get bugs fixed). So don't forget this when
starting to use FreeCAD, if you like it, you can directly influence and help
the project!
Installing
First of all (if not done already) download and install FreeCAD. See the
Download page for information about current versions and updates, and the
Installing page for information about how to install FreeCAD. There are
install packages ready for Windows (.msi), Ubuntu & Debian (.deb)
openSUSE (.rpm) and Mac OSX. As FreeCAD is open-source, if you are
adventurous, but want to have a look at the brand-new features being
developed right now, you can also grab the source code and compile
FreeCAD yourself.
http://www.freecadweb.org/wiki/index.php?title=Manual
27.09.2015
Manual FreeCAD Documentation
Page 25 of 93
Exploring FreeCAD
1. The 3D view, showing the contents of your document
2. The tree view, which shows the hierarchy and construction history of all
the objects in your document
3. The properties editor, which allows you to view and modify properties
of the selected object(s)
4. The output window, which is where FreeCAD prints messages,
warnings and errors
http://www.freecadweb.org/wiki/index.php?title=Manual
27.09.2015
Manual FreeCAD Documentation
Page 26 of 93
5. The python console, where all the commands executed by FreeCAD
are printed, and where you can enter python code
6. The workbench selector, where you select the active workbench
The main concept behind the FreeCAD interface is that it is separated into
workbenches. A workbench is a collection of tools suited for a specific task,
such as working with meshes, or drawing 2D objects, or constrained
sketches. You can switch the current workbench with the workbench
selector (6). You can customize the tools included in each workbench, add
tools from other workbenches or even self-created tools, that we call
macros. There is also a generic workbench which gathers the most
commonly used tools from other workbenches, called the complete
workbench.
When you start FreeCAD for the first time, you are presented with the start
center:
http://www.freecadweb.org/wiki/index.php?title=Manual
27.09.2015
Manual FreeCAD Documentation
Page 27 of 93
The Start Center allows you to quickly jump to one of the most common
workbenches, open one of the recent files, or see the latest news from the
FreeCAD world. You can change the default workbench in the preferences.
Navigating in the 3D space
FreeCAD has four different navigation modes available, that change the
way you use your mouse to interact with the objects in the 3D view and the
view itself. One of them is specifically made for touchpads, where the
http://www.freecadweb.org/wiki/index.php?title=Manual
27.09.2015
Manual FreeCAD Documentation
Page 28 of 93
middle mouse button is not used. The following table describes the default
mode, called CAD Navigation (You can quickly change the current
navigation mode by right-clicking on an empty area of the 3D view):
Rotate View
Select
to
Select
Press the left
mouse button
over an object
you want to
select.
Holding down
ctrl allows the
selection of
multiple
objects.
Pan
to Pan
Click the
middle mouse
button and
move the
object around
to pan
Zoom
to
Zoom
in or
out
Use the
mouse wheel
to zoom in
and out.
Clicking the
middle mouse
button recenters the
view to the
location of the
cursor.
http://www.freecadweb.org/wiki/index.php?title=Manual
Rotate View
to
Rotate
view
Click first with
the middle
mouse button,
hold it down,
and then click
the left mouse
button and
drag the
mouse in the
desired
direction. The
cursor
location at the
middle mouse
button click
determines
the center of
rotation.
Rotation
works like
spinning a
ball which
rotates
Alternate
Method
to
Rotate
view
Click first with
the middle
mouse button,
hold it down,
and then click
the right
mouse button
and drag the
mouse in the
desired
direction. This
method works
just like the
previously
described
Rotate View
that uses
Middle Mouse
Button + Left
Mouse
Button,
except that
the middle
27.09.2015
Manual FreeCAD Documentation
Page 29 of 93
around its
center. If the
buttons are
released
before you
stop the
mouse
motion, the
object
continues
spinning, if
this is
enabled. A
double click
with the
middle mouse
button sets a
new center of
rotation.
to Pan
Press and
hold Ctrl key
and click and
release right
mouse button
to pan (rev
0.14)
to
Zoom
Once in Pan
mode, press
and release
left mouse
button to
Zoom, to exit
back to pan
mode press
and release
right mouse
button (rev
0.14)
http://www.freecadweb.org/wiki/index.php?title=Manual
mouse button
may be
released after
the right
mouse button
is pressed.
Users who
use the
mouse with
their right
hand may find
this Rotate
View method
easier than
the previous
method.
to
rotate
Once in Pan
mode, click
and
momentary
hold left
mouse button
to rotate, to
exit back to
pan mode
press and
release right
mouse button
(rev 0.14)
27.09.2015
Manual FreeCAD Documentation
Page 30 of 93
You also have several view presets (top view, front view, etc) available in
the View menu and on the View toolbar, and by numeric shortcuts ( 1 , 2 ,
etc...), and by right-clicking on an object or on an empty area of the 3D
view, you have quick access to some common operations, such as setting a
particular view, or locating an object in the Tree view.
First steps with FreeCAD
FreeCAD's focus is to allow you to make high-precision 3D models, to keep
tight control over those models (being able to go back into modelling history
and change parameters), and eventually to build those models (via 3D
printing, CNC machining or even construction worksite). It is therefore very
different from some other 3D applications made for other purposes, such as
animation film or gaming. Its learning curve can be steep, specially if this is
your first contact with 3D modeling. If you are struck at some point, don't
forget that the friendly community of users on the FreeCAD forum
(http://forum.freecadweb.org/index.php) might be able to get you out in no
time.
The workbench you will start using in FreeCAD depends on the type of job
you need to do: If you are going to work on mechanical models, or more
generally any small-scale objects, you'll probably want to try the PartDesign
Workbench. If you will work in 2D, then switch to the Draft Workbench, or
the Sketcher Workbench if you need constraints. If you want to do BIM,
launch the Arch Workbench. If you are working with ship design, there is a
special Ship Workbench for you. And if you come from the OpenSCAD
world, try the OpenSCAD Workbench.
You can switch workbenches at any time, and also customize your favorite
workbench to add tools from other workbenches.
http://www.freecadweb.org/wiki/index.php?title=Manual
27.09.2015
Manual FreeCAD Documentation
Page 31 of 93
Working with the PartDesign and Sketcher
workbenches
The PartDesign Workbench is specially made to build complex objects,
starting from simple shapes, and adding or removing pieces (that we call
"features"), until you get to your final object. All the features you applied
during the modelling process are stored in a separate view called the tree
view, which also contains the other objects in your document. You can think
of a PartDesign object as a succession of operations, each one applied to
the result of the preceding one, forming one big chain. In the tree view, you
see your final object, but you can expand it and retrieve all preceding
states, and change any of their parameter, which automatically updates the
final object.
The PartDesign workbench makes heavy use of another workbench, the
Sketcher Workbench. The sketcher allows you to draw 2D shapes, which
are defined by applying Constraints to the 2D shape. For example, you
might draw a rectangle and set the size of a side by applying a length
constraint to one of the sides. That side then cannot be resized anymore
(unless the constraint is changed).
Those 2D shapes made with the sketcher are used a lot in the PartDesign
workbench, for example to create 3D volumes, or to draw areas on the
faces of your object that will then be hollowed from its main volume. This is
a typical PartDesign workflow:
1.
2.
3.
4.
5.
6.
7.
8.
9.
Create a new sketch
Draw a closed shape (make sure all points are joined)
Close the sketch
Expand the sketch into a 3D solid by using the pad tool
Select one face of the solid
Create a second sketch (this time it will be drawn on the selected face)
Draw a closed shape
Close the sketch
Create a pocket from the second sketch, on the first object
Which gives you an object like this:
http://www.freecadweb.org/wiki/index.php?title=Manual
27.09.2015
Manual FreeCAD Documentation
Page 32 of 93
At any moment, you can select the original sketches and modify them, or
change the extrusion parameters of the pad or pocket operations, which will
update the final object.
Working with the Draft and Arch workbenches
The Draft Workbench and Arch Workbench behave a bit differently than the
other workbenches above, although they follow the same rules, which are
common to all of FreeCAD. In short, while the Sketcher and PartDesign are
made primarily to design single pieces, Draft and Arch are made to ease
your work when working with several, simpler objects.
The Draft Workbench offers you 2D tools a bit similar to what you can find
in traditional 2D CAD applications such as AutoCAD
(https://en.wikipedia.org/wiki/AutoCAD). However, 2D drafting being far
http://www.freecadweb.org/wiki/index.php?title=Manual
27.09.2015
Manual FreeCAD Documentation
Page 33 of 93
away from the scope of FreeCAD, don't expect to find there the full array of
tools that these dedicated applications offer. Most of the Draft tools work
not only in a 2D plane but also in the full 3D space, and benefit from special
helper systems such as Work planes and object snapping.
The Arch Workbench adds BIM
(http://en.wikipedia.org/wiki/Building_Information_Modeling) tools to
FreeCAD, allowing you to build architectural models with parametric
objects. The Arch workbench relies much on other modules such as Draft
and Sketcher. All the Draft tools are also present in the Arch workbench,
and most Arch tools make use of the Draft helper systems.
A typical workflow with Arch and Draft workbenches might be:
1.
2.
3.
4.
5.
6.
Draw a couple of lines with the Draft Line tool
Select each line and press the Wall tool to build a wall on each of them
Join the walls by selecting them and pressing the Arch Add tool
Create a floor object, and move your walls in it from the Tree view
Create a building object, and move your floor in it from the Tree view
Create a window by clicking the Window tool, select a preset in its
panel, then click on a face of a wall
7. Add dimensions by first setting the working plane if necessary, then
using the Draft Dimension tool
Which will give you this:
http://www.freecadweb.org/wiki/index.php?title=Manual
27.09.2015
Manual FreeCAD Documentation
Page 34 of 93
More on the Tutorials page.
Scripting
And finally, one of the most powerful features of FreeCAD is the scripting
environment. From the integrated python console (or from any other
external Python script), you can gain access to almost any part of
FreeCAD, create or modify geometry, modify the representation of those
objects in the 3D scene or access and modify the FreeCAD interface.
Python scripting can also be used in macros, which provide an easy
method to create custom commands.
http://www.freecadweb.org/wiki/index.php?title=Manual
27.09.2015
Manual FreeCAD Documentation
< previous: Install on Mac
Page 35 of 93
Index
next: Mouse Model >
Working with FreeCAD
3D navigation
The FreeCAD mouse model consists of the commands used to visually
navigate the 3D space and interact with the objects displayed. FreeCAD
supports multiple mouse model navigation styles. The default navigation
style is referred to as "CAD Navigation," and is very simple and practical,
but FreeCAD also provides alternative navigation styles, that you can
choose according to your preferences.
Navigation
The object handling is common to all workbenches. The following mouse
gestures can be used to control the object position and view according to
which Navigation style is selected.
There are two ways to change the navigation style:
In the Preferences Editor, Display section, 3D View tab;
By right-clicking in empty space in the 3D view area, then selecting
Navigation style in the contextual menu.
CAD Navigation (default)
This is the default navigation style and allows the user a simple control of
the view, and does not require the use of keyboard keys except to make
multi-selections.
Select
Pan
Zoom
http://www.freecadweb.org/wiki/index.php?title=Manual
Rotate View
Rotate View
27.09.2015
Manual FreeCAD Documentation
Page 36 of 93
Alternate
Method
to
Select
Press the left
mouse button
over an object
you want to
select.
Holding down
ctrl allows the
selection of
multiple
objects.
to Pan
Click the
middle mouse
button and
move the
object around
to pan
to
Zoom
in or
out
Use the
mouse wheel
to zoom in
and out.
Clicking the
middle mouse
button recenters the
view to the
location of the
cursor.
http://www.freecadweb.org/wiki/index.php?title=Manual
to
Rotate
view
Click first with
the middle
mouse button,
hold it down,
and then click
the left mouse
button and
drag the
mouse in the
desired
direction. The
cursor
location at the
middle mouse
button click
determines
the center of
rotation.
Rotation
works like
spinning a
ball which
rotates
around its
center. If the
buttons are
released
before you
stop the
mouse
to
Rotate
view
Click first with
the middle
mouse button,
hold it down,
and then click
the right
mouse button
and drag the
mouse in the
desired
direction. This
method works
just like the
previously
described
Rotate View
that uses
Middle Mouse
Button + Left
Mouse
Button,
except that
the middle
mouse button
may be
released after
the right
mouse button
is pressed.
Users who
27.09.2015
Manual FreeCAD Documentation
Page 37 of 93
motion, the
object
continues
spinning, if
this is
enabled. A
double click
with the
middle mouse
button sets a
new center of
rotation.
to Pan
Press and
hold Ctrl key
and click and
release right
mouse button
to pan (rev
0.14)
to
Zoom
Once in Pan
mode, press
and release
left mouse
button to
Zoom, to exit
back to pan
mode press
and release
right mouse
button (rev
0.14)
use the
mouse with
their right
hand may find
this Rotate
View method
easier than
the previous
method.
to
rotate
Once in Pan
mode, click
and
momentary
hold left
mouse button
to rotate, to
exit back to
pan mode
press and
release right
mouse button
(rev 0.14)
Inventor Navigation
In Inventor Navigation, modeled after Open Inventor
(http://en.wikipedia.org/wiki/Open_Inventor) (not to be confused with
Autodesk Inventor), there is no mouse-only selection. In order to select
objects, you must hold down the CTRL key.
http://www.freecadweb.org/wiki/index.php?title=Manual
27.09.2015
Manual FreeCAD Documentation
Select
Page 38 of 93
Pan
Zoom
to
Zoom
in or
out
to
Select
to Pan
ctrl +
Rotate View
or
to
Rotate
to
Zoom
in or
out
Hold ctrl and
press the left
mouse button
over an object
you want to
select.
Click the left
mouse button and
move the object
around.
Use the mouse
wheel to zoom in
and out, or click
and hold the
middle mouse
button and click
the left mouse
button.
Click and drag
with the left
mouse button to
rotate
Blender Navigation
In Blender Navigation, modeled after Blender (http://www.blender.org),
there is no mouse-only panning. In order to pan the view, you must hold
down the SHIFT key.
Select
Pan
to
Select
Zoom
to Pan
shift +
Press the left
mouse button
over an object
to
Zoom
in or
out
Rotate View
to
Rotate
Hold shift and
Use the mouse
Click and drag
click the middle
wheel to zoom in with the middle
mouse button and and out.
mouse button.
http://www.freecadweb.org/wiki/index.php?title=Manual
27.09.2015
Manual FreeCAD Documentation
you want to
select.
Page 39 of 93
move the object
around.
Touchpad Navigation
In Touchpad Navigation, neither panning, nor zooming, nor rotating the
view, are mouse-only (or touchpad-only) operations.
Select
Pan
shift +
Press the left
mouse button
over an object
you want to
select.
Hold shift and
move the object
around.
Zoom
PgUp / PgDn
Rotate View
alt +
Use PgUp and
Hold alt and
PgDn to zoom in move the pointer.
and out.
or
shift + ctrl +
Hold down both
the shift and the
ctrl keys, press
the left mouse
button, and move
the pointer.
http://www.freecadweb.org/wiki/index.php?title=Manual
or
shift + ctrl +
Hold down both
the shift and the
ctrl keys and
move the pointer.
27.09.2015
Manual FreeCAD Documentation
Page 40 of 93
Gesture Navigation (v0.16)
This navigation style was tailored for usability with touchscreen and pen,
but is very usable with mouse too.
Select
to
Select
Press the left
mouse button
over an object
you want to
select.
Holding down
Ctrl allows
the selection
of multiple
objects.
Pan
to Pan
Hold right
mouse button
and drag to
pan the view.
Zoom
to
Zoom
in or
out
Use the
mouse wheel
to zoom in
and out. The
zoom is
centered at
the cursor
location.
Rotate View
to
Rotate
view
Tilt View
to Tilt
view
Hold Left
mouse button
and drag to
rotate the
view.
Press both
left and right
mouse
buttons, and
drag left or
right to tilt the
In Sketcher
view (adjust
and other edit horizon).
modes, this
behavior is
disabled. Hold
Alt when
pressing the
mouse button
to enter
rotation
mode.
Rotation is
always
around
camera's
focus point.
To set
camera's
focus point,
http://www.freecadweb.org/wiki/index.php?title=Manual
27.09.2015
Manual FreeCAD Documentation
Page 41 of 93
click the new
point with
middle mouse
button; the
view will
center on that
point.
Alternatively,
aim the cursor
at the new
point and
press H on
keyboard.
Touch
Tap-Hold-Drag
Touch
Tap.svg
Touch
Pinch.svg
or
Touch
One-Finger-Drag
Touch
Rotate.svg
Touch
Two-Finger-Drag
Tap to select. Drag with two
fingers to pan
the view.
Alternatively,
tap and hold,
then drag
(simulates
pan with right
mouse
button).
Pinch to zoom
(i.e., drag two
fingers to
each
other/apart).
Drag with one
finger to
rotate. Hold
Alt
additionally
when in
Sketcher and
some other
edit modes.
Rotate to tilt
the view (i.e.,
put two
fingers on
surface and
rotate the
imaginary line
formed by two
touch points).
Notes on Gesture Navigation style:
http://www.freecadweb.org/wiki/index.php?title=Manual
27.09.2015
Manual FreeCAD Documentation
Page 42 of 93
on Windows, the actions of two-finger gestures are separated. The
action depends on how one starts the gesture. For example, if one
starts two-finger pan, the gesture will only pan. Changing the distance
between fingers afterwards will not affect the scaling.
Selecting objects
Simple selection
Objects can be selected by a click with the left mouse button either by
clicking on the object in the 3D-view or by selecting it in the tree view.
Preselection
There is also a Preselection mechanism that highlights objects and displays
information before selection by just hovering the mouse over the objects. If
you don't like this behaviour or you have a slow machine, you can switch
preselection off in the preferences.
Manipulating Objects
FreeCAD offers manipulators that are handles that can be used to modify
an object's appearance, shape, or other parameters.
.
Obsolete
The clipping plane is a good example of an object with manipulators. A
clipping plane can be activated with the ViewClipping Plane menu. After
activation the clipping plane object appears and shows seven obvious
manipulators as little boxes: One on each end of its three coordinate axes
http://www.freecadweb.org/wiki/index.php?title=Manual
27.09.2015
Manual FreeCAD Documentation
Page 43 of 93
and one on the center of the plane normal axis. There are four more that
are not as obvious: The plane itself and the thin part of the three axis
objects.
Scaling
To scale the object click with the left mouse button on the box
manipulators at the end of the axes and pull them back and forth.
Depending on the object the manipulators work independently or
synchronously.
Out of plane shifting
To shift the object along its normal vector, pull the long box on the
center of an axis with the left mouse button. For the clipping plane
there is only one manipulator along the normal vector.
In plane shifting
To move the center of the clipping plane, click on the plane object and
pull it to the desired location.
Rotation
Clicking on the thin part of the axes puts the manipulator in rotation
mode.
Hardware support
FreeCAD also supports some 3D input devices.
Mac OS X Issues
Recently we got reports on the forum
(http://forum.freecadweb.org/viewtopic.php?f=3&t=3592&start=0) from Mac
users that those mouse button and key combination do not work as
expected. Unfortunately, none of the developers owns a Mac, neither do the
other regular contributors. We need your help to determine which mouse
buttons and key combination work so we can update this wiki.
< previous: Getting started
Index
http://www.freecadweb.org/wiki/index.php?title=Manual
next: Document structure >
27.09.2015
Manual FreeCAD Documentation
Page 44 of 93
The FreeCAD Document
A FreeCAD document contains all the objects of
your scene. It can contain groups, and objects
made with any workbench. You can therefore
switch between workbenches, and still work on
the same document. The document is what gets
saved to disk when you save your work. You
can also open several documents at the same
time in FreeCAD, and open several views of the
same document.
Inside the document, the objects can be moved
into groups, and have a unique name.
Managing groups, objects and object names is done mainly from the Tree
view. It can also be done, of course, like everything in FreeCAD, from the
python interpreter. In the Tree view, you can create groups, move objects to
groups, delete objects or groups, by right-clicking in the tree view or on an
object, rename objects by double-clicking on their names, or possibly other
operations, depending on the current workbench.
The objects inside a FreeCAD document can be of different types. Each
workbench can create its own types of objects, for example the Mesh
Workbench creates mesh objects, the Part Workbench create Part objects,
the Draft Workbench also creates Part objects, etc.
If there is at least one document open in FreeCAD, there is always one and
only one active document. That's the document that appears in the current
3D view, the document you are currently working on.
Application and User Interface
Like almost everything else in FreeCAD, the user interface part (Gui) is
separated from the base application part (App). This is also valid for
documents. The documents are also made of two parts: the Application
document, which contains our objects, and the View document, which
contains the representation on screen of our objects.
http://www.freecadweb.org/wiki/index.php?title=Manual
27.09.2015
Manual FreeCAD Documentation
Page 45 of 93
Think of it as two spaces, where the objects are defined. Their constructive
parameters (is it a cube? a cone? which size?) are stored in the Application
document, while their graphical representation (is it drawn with black lines?
with blue faces?) are stored in the View document. Why is that? Because
FreeCAD can also be used WITHOUT graphical interface, for example
inside other programs, and we must still be able to manipulate our objects,
even if nothing is drawn on the screen.
Another thing that is contained inside the View document are 3D views.
One document can have several views opened, so you can inspect your
document from several points of view at the same time. Maybe you would
want to see a top view and a front view of your work at the same time?
Then, you will have two views of the same document, both stored in the
View document. Creating new views or closing views can be done from the
View menu or by right-clicking on a view tab.
Scripting
Documents can be easily created, accessed and modified from the python
interpreter. For example:
FreeCAD.ActiveDocument
Will return the current (active) document
FreeCAD.ActiveDocument.Blob
Would access an object called "Blob" inside your document
FreeCADGui.ActiveDocument
Will return the view document associated to the current document
FreeCADGui.ActiveDocument.Blob
Would access the graphical representation (view) part of our Blob object
http://www.freecadweb.org/wiki/index.php?title=Manual
27.09.2015
Manual FreeCAD Documentation
Page 46 of 93
FreeCADGui.ActiveDocument.ActiveView
Will return the current view
< previous: Mouse Model
Index
next: Preferences Editor >
Setting User Preferences
The preferences system of FreeCAD is located in the Edit menu ->
Preferences.
FreeCAD functionality is divided into different modules, each module being
responsible for the working of a specific workbench. FreeCAD also uses a
concept called late loading, which means that components are loaded only
when they are needed. You may have noticed that when you select a
workbench on the FreeCAD toolbar, that workbench and all its components
get loaded at that moment. This includes its preferences settings.
http://www.freecadweb.org/wiki/index.php?title=Manual
27.09.2015
Manual FreeCAD Documentation
Page 47 of 93
The general preferences settings
When you start FreeCAD with no workbench loaded, you will then have a
minimal preferences window. As you load additional modules, new sections
will appear in the preferences window, allowing you to configure the details
of each workbench.
Without any module loaded, you will have access to two configuration
sections, responsible for the general application settings and for the display
settings.
http://www.freecadweb.org/wiki/index.php?title=Manual
27.09.2015
Manual FreeCAD Documentation
Page 48 of 93
The display settings
FreeCAD is always in constant evolution, so the contents of those screens
might differ from the above screenshots. The settings are usually selfexplanatory, so you shouldn't have any difficulty configuring FreeCAD to
your needs.
The Draft module has its preferences screen
< previous: Document structure
Index
http://www.freecadweb.org/wiki/index.php?title=Manual
next: Interface Customization >
27.09.2015
Manual FreeCAD Documentation
Page 49 of 93
Customizing the Interface
Since FreeCAD interface is based on the modern Qt
(http://en.wikipedia.org/wiki/Qt_(toolkit)) toolkit, it has a state-of-the-art
organization. Widgets, menus, toolbars and other tools can be modified,
moved, shared between workbenches, keyboard shortcuts can be set,
modified, and macros can be recorded and played. The customization
window is accessed from the Tools -> Customize menu:
The Commands tab lets you browse all available FreeCAD commands,
organized by their category.
In Keyboard, you can see the keyboard shortcuts associated with every
FreeCAD command, and if you want, modify or assign new shortcut to any
command. This is where to come if you use a particular workbench often,
and would like to speed up its use by using the keyboard.
The Toolbars and Toolbox bars tabs let you modify existing toolbars, or
create your own custom toolbars.
http://www.freecadweb.org/wiki/index.php?title=Manual
27.09.2015
Manual FreeCAD Documentation
Page 50 of 93
The Macros tab lets you manage your saved Macros.
Create your ToolBars for your macro Customize ToolsBar
In 0.16 version is available a new tool that lets you manage your
workbenches
< previous: Preferences Editor
Index
next: Property editor >
Object properties
A property is a piece of information like a number or a text string that is
attached to a FreeCAD document or an object in a document. Properties
can be viewed and - if allowed - modified with the Property editor.
http://www.freecadweb.org/wiki/index.php?title=Manual
27.09.2015
Manual FreeCAD Documentation
Page 51 of 93
Properties play a very important part in FreeCAD, since it is from the
beginning made to work with parametric objects, which are objects defined
only by their properties.
Custom scripted objects in FreeCAD can have properties of the following
types:
Boolean
Float
FloatList
FloatConstraint
Angle
Distance
Integer
IntegerConstraint
Percent
Enumeration
IntegerList
String
StringList
Link
LinkList
Matrix
Vector
VectorList
Placement
PlacementLink
Color
ColorList
Material
Path
File
FileIncluded
PartShape
FilletContour
Circle
< previous: Interface Customization
Index
next: Workbenches >
Working with workbenches
FreeCAD, like many modern design applications such as Revit or CATIA, is
based on the concept of Workbench. A workbench can be considered as a
set of tools specially grouped for a certain task. In a traditional furniture
workshop, you would have a work table for the person who works with
wood, another one for the one who works with metal pieces, and maybe a
third one for the guy who mounts all the pieces together.
http://www.freecadweb.org/wiki/index.php?title=Manual
27.09.2015
Manual FreeCAD Documentation
Page 52 of 93
In FreeCAD, the same concept applies. Tools are grouped into
workbenches according to the tasks they are related to.
The following workbenches are available:
The Part Design Workbench for building Part shapes from sketches
The Draft Workbench for doing basic 2D CAD drafting
The Mesh Module for working with triangulated meshes
The Part Module for working with CAD parts
The Image Module for working with bitmap images
The Raytracing Module for working with ray-tracing (rendering)
The Drawing workbench for displaying your 3D work on a 2D sheet
The Robot Module for studying robot movements
The Sketcher Module for working with geometry-constrained
sketches
The Arch Module for working with architectural elements
The OpenSCAD Module for interoperability with OpenSCAD and
repairing CSG model history
The Assembly Module for working with multiple shapes, multiple
documents, multiple files, multiple relationships...
The FEM Module provides Finite Element Analysis (FEA) workflow
The Ship Workbench FreeCAD-Ship works over Ship entities, that
must be created on top of provided geometry.
The Plot Workbench The Plot module allows to edit and save output
plots created from other modules and tools.
The Spreadsheet Workbench for creating and manipulating
spreadsheet data
New workbenches are in development, stay tuned!
When you switch from one workbench to another, the tools available on the
interface change. Toolbars, command bars and possibly other parts of the
interface switch to the new workbench, but the contents of your scene
doesn't change. You could, for example, start drawing 2D shapes with the
Draft Workbench, then work further on them with the Part Workbench.
http://www.freecadweb.org/wiki/index.php?title=Manual
27.09.2015
Manual FreeCAD Documentation
Page 53 of 93
Note that sometimes a Workbench is referred to as a Module. However,
Workbenches and Modules are different entities. A Module is any extension
of FreeCAD, while a Workbench is a special GUI configuration that groups
some toolbars and menus. Usually every Module contains its own
Workbench, hence the cross-use of the name.
< previous: Property editor
Index
next: PartDesign Workbench >
The PartDesign workbench
The Part Design Workbench provides tools for modelling complex solid
parts and is based on a Feature editing methodology to produce a single
contiguous solid. It is intricately linked with the Sketcher Workbench.
http://www.freecadweb.org/wiki/index.php?title=Manual
27.09.2015
Manual FreeCAD Documentation
Page 54 of 93
Basic Workflow
The sketch is the building block for creating and editing solid parts. The
workflow can be summarized by this: a sketch containing 2D geometry is
created first, then a solid creation tool is used on the sketch. At the moment
the available tools are:
Pad which extrudes a sketch
Pocket which creates a pocket on an existing solid
Revolution which creates a solid by revolving a sketch along an
axis
Groove which creates a groove in an existing solid
More tools are planned in future releases.
A very important concept in the PartDesign workbench is the sketch
support. Sketches can be created on standard planes (XY, XZ, YZ and
planes parallel to them) or on the face of an existing solid. For this last
case, the existing solid becomes the support of the sketch. Several tools
will only work with sketches that have a support, for example, Pocket without a support there would be nothing to remove material from!
After solid geometry has been created it can be modified with chamfers and
fillets or transformed, e.g. mirrored or patterned.
The Partdesign workbench is meant to create a single, connected solid.
Multiple solids will be possible with the Assembly workbench.
The Tools
The Part Design tools are all located in the Part Design menu that appears
when you load the Part Design module.
They include the Sketcher Workbench tools, since the Part Design module
is so dependent on them.
http://www.freecadweb.org/wiki/index.php?title=Manual
27.09.2015
Manual FreeCAD Documentation
Page 55 of 93
The Sketcher Tools
Sketcher Geometries
These are tools for creating objects.
Point: Draws a point.
Line by 2 point: Draws a line segment from 2 points.
Arc: Draws an arc segment from center, radius, start angle and
end angle.
Arc by 3 Point: Draws an arc segment from two endpoints and
another point on the circumference.
Circle: Draws a circle from center and radius.
Circle by 3 Point : Draws a circle from three points on the
circumference.
Conic sections:
Ellipse by center : Draws an ellipse by center point, major
radius point and minor radius point. (v0.15)
Ellipse by 3 points : Draws an ellipse by major diameter (2
points) and minor radius point. (v0.15)
Arc of ellipse : Draws an arc of ellipse by center point, major
radius point, starting point and ending point. (v0.15)
Polyline (multiple-point line): Draws a line made of multiple line
segments. Pressing the M key while drawing a Polyline toggles
between the different polyline modes.
Rectangle: Draws a rectangle from 2 opposite points.
Triangle: Draws a regular triangle inscribed in a construction
geometry circle. (v0.15)
Square: Draws a regular square inscribed in a construction
geometry circle. (v0.15)
Pentagon: Draws a regular pentagon inscribed in a construction
geometry circle. (v0.15)
http://www.freecadweb.org/wiki/index.php?title=Manual
27.09.2015
Manual FreeCAD Documentation
Page 56 of 93
Hexagon: Draws a regular hexagon inscribed in a construction
geometry circle. (v0.15)
Heptagon: Draws a regular heptagon inscribed in a construction
geometry circle. (v0.15)
Octagon: Draws a regular octagon inscribed in a construction
geometry circle. (v0.15)
Slot: Draws an oval by selecting the center of one semicircle and
an endpoint of the other semicircle.
Fillet: Makes a fillet between two lines joined at one point. Select
both lines or click on the corner point, then activate the tool.
Trimming: Trims a line, circle or arc with respect to the clicked
point.
External Geometry: Creates an edge linked to external geometry.
Construction Mode: Toggles an element to/from construction
mode. A construction object will not be used in a 3D geometry
operation and is only visible while editing the Sketch that contains it.
Until v0.15
Construction Mode: Construction Mode v0.16
Sketcher Constraints
Constraints are used to define lengths, set rules between sketch elements,
and to lock the sketch along the vertical and horizontal axes.
Not associated with numeric data
Coincident: Affixes a point onto (coincident with) one or more other
points.
Point On Object: Affixes a point onto another object such as a line,
arc, or axis.
Vertical: Constrains the selected lines or polyline elements to a
true vertical orientation. More than one object can be selected before
applying this constraint.
http://www.freecadweb.org/wiki/index.php?title=Manual
27.09.2015
Manual FreeCAD Documentation
Page 57 of 93
Horizontal: Constrains the selected lines or polyline elements to a
true horizontal orientation. More than one object can be selected
before applying this constraint.
Parallel: Constrains two or more lines parallel to one another.
Perpendicular: Constrains two lines perpendicular to one another,
or constrains a line perpendicular to an arc endpoint.
Tangent: Creates a tangent constraint between two selected
entities, or a co-linear constraint between two line segments. A line
segment does not have to lie directly on an arc or circle to be
constrained tangent to that arc or circle.
Equal Length: Constrains two selected entities equal to one
another. If used on circles or arcs their radii will be set equal.
Symmetric: Constrains two points symmetrically about a line, or
constrains the first two selected points symmetrically about a third
selected point.
Associated with numeric data
Lock: Constrains the selected item by setting vertical and
horizontal distances relative to the origin, thereby locking the location
of that item. (These constraint distances can be edited later.)
Horizontal Distance: Fixes the horizontal distance between two
points or line endpoints. If only one item is selected, the distance is set
to the origin.
Vertical Distance: Fixes the vertical distance between 2 points or
line endpoints. If only one item is selected, the distance is set to the
origin.
Length: Defines the distance of a selected line by constraining its
length, or defines the distance between two points by constraining the
distance between them.
Radius: Defines the radius of a selected arc or circle by
constraining the radius.
Internal Angle: Defines the internal angle between two selected
lines.
http://www.freecadweb.org/wiki/index.php?title=Manual
27.09.2015
Manual FreeCAD Documentation
Page 58 of 93
Snell's Law: Constrains two lines to obey a refraction law to
simulate the light going through an interface. (v 0.15)
Internal Alignment: Aligns selected elements to selected shape
(e.g. a line to become major axis of an ellipse).
Toggle Constraint: Toggles the toolbar or the selected constraints
to/from reference mode. v0.16
Other
New sketch: Creates a new sketch on a selected face or plane. If
no face is selected while this tool is executed the user is prompted to
select a plane from a pop-up window.
Edit sketch: Edit the selected Sketch.
Leave sketch: Leave the Sketch editing mode.
View sketch: Sets the model view perpendicular to the sketch
plane.
Map sketch to face: Maps a sketch to the previously selected face
of a solid.
Reorient sketch : Allows you to change the position of a sketch
Validate sketch: It allows you to check if there are in the tolerance of
different points and to match them.
Merge sketches: Merge two or more sketches. v 0.15
Mirror sketch: v 0.16
http://www.freecadweb.org/wiki/index.php?title=Manual
27.09.2015
Manual FreeCAD Documentation
Close Shape: v 0.15
Connect Edges: v 0.15
Select Constraints: v 0.15
Select Origin: v 0.15
Select Vertical Axis: v 0.15
Select Horizontal Axis: v 0.15
Select Redundant Constraints: v 0.15
Select Conflicting Constraints: v 0.15
Select Elements Associated with constraints: v 0.15
Page 59 of 93
Show/Hide internal geometry: Recreates missing/deletes
unneeded geometry aligned to internal geometry of a selected element
(applicable only to ellipse so far). v 0.15
Symmetry: v 0.16
Clone: v 0.16
Copy: v 0.16
Rectangular Array: v 0.16
http://www.freecadweb.org/wiki/index.php?title=Manual
27.09.2015
Manual FreeCAD Documentation
Page 60 of 93
The Part Design Tools
Construction tools
These are tools for creating solid objects or removing material from an
existing solid object.
Pad: Extrudes a solid object from a selected sketch.
Pocket: Creates a pocket from a selected sketch. The sketch must
be mapped to an existing solid object's face.
Revolution: Creates a solid by revolving a sketch around an axis.
The sketch must be a closed profile to get a solid object.
Groove: Creates a groove by revolving a sketch around an axis.
The sketch must be mapped to an existing solid object's face.
Modification tools
These are tools for modifying existing objects. They will allow you to choose
which object to modify.
Fillet: Fillets (rounds) edges of an object.
Chamfer: Chamfers edges of an object.
Draft: Applies angular draft to faces of an object.
Transformation tools
These are tools for transforming existing features. They will allow you to
choose which features to transform.
Mirrored: Mirrors features on a plane or face.
Linear Pattern: Creates a linear pattern of features.
Polar Pattern: Creates a polar pattern of features.
Scaled: Scales features to a different size.
http://www.freecadweb.org/wiki/index.php?title=Manual
27.09.2015
Manual FreeCAD Documentation
Page 61 of 93
MultiTransform: Allows creating a pattern with any combination of
the other transformations.
Extras
Some optional functionality that has been created for the PartDesign
Workbench:
Shaft design wizard: Generates a shaft from a table of values and
allows to analyze forces and moments
Involute gear: allows you to create gear
Feature properties
Properties
There are two types of feature properties, accessible through tabs at the
bottom of the Property editor:
VIEW
View : properties related to the visual display of the object.
DATA
Data : properties related to the physical parameters of an object.
View
Base
Bounding Box : To view the occupation, and, overall, of the
object dimensions in space. Value False, or True (Default, False).
VIEW
VIEW
Control Point : Value False, or True (Default, False).
http://www.freecadweb.org/wiki/index.php?title=Manual
27.09.2015
Manual FreeCAD Documentation
Page 62 of 93
Deviation : Sets the accuracy of
the polygonal representation of the
model in 3d view (tessellation). Lower
values = better quality. The value is in
percent of object's size (deviation in
mm = (w+h+d)/3*valueInPercent/100,
where w,h,d are sizes of bounding
box).
VIEW
Display Mode :Display mode of
the form, Flat lines, Shaded,
VIEW
Wireframe, Points
(Default, Flat lines).
Lighting : Lighting One side,
Two side
. (Default, Two
side).
VIEW
VIEW
of the line (edges) (Default, 2).
VIEW
Line Color : Gives the color of
the line (edges) (Default, 25, 25, 25).
Line Width : Gives the thickness
Point Color : Gives the color of the points (ends of the form)
(Default, 25, 25, 25).
VIEW
VIEW
VIEW
VIEW
VIEW
VIEW
Point Size : Gives the size of the points (Default, 2).
Selectable : Allows the selection of the form. Value False, ou True
(Default, True).
Shape Color : Give the color shape (default, 204, 204, 204).
Transparency : Sets the degree of transparency in the form of 0
to 100 (Default, 0).
Visibility : Determines the visibility of the form (like the bar
SPACE ). Value False, or True (Default, True).
http://www.freecadweb.org/wiki/index.php?title=Manual
27.09.2015
Manual FreeCAD Documentation
Page 63 of 93
Data
Base DATA
Angle : The argument
Angle, indicates the angle that will be
used with the option Axis (below).
Here, an angle is defined. The angle
on the axis is set with the option Axis.
The object takes the specified angle
around the specified axis.
An example, if you create an object
with a required revolution should be
rotate functionality of a certain
amount, in order to enable it to take
the same angle that another element
existing.
Axis : This option specifies the
axis/axes to rotate the created object.
The exact value of rotation comes
from the angle (see above) option.
This option takes three arguments,
these arguments, are transmitted in
the form of numbers, x, y or z. Adding
a value, more of an axis, will the
rotation to each specified axis angle.
For example, with a Angle of 15 : specifying, 1.0 for x and 2.0 for y, will
rotate 15 and 30 in the y-axis and the x-axis (final position),
DATA
Base : This option specifies the offset in either axes x, y, or z, and
accept any number as the argument for each field.
DATA
http://www.freecadweb.org/wiki/index.php?title=Manual
27.09.2015
Manual FreeCAD Documentation
Page 64 of 93
Label : The Label is the name given to the operation, this name can be
changed at convenience.
DATA
Placement : [(0.00 0.00 1.00);0.00;(0.00 0.00 0.00)] Summary below
data. Every feature has a placement that can be controlled through the
Data Properties table. It controls the placement of the part with respect to
the coordinate system. NOTE: The placement options do not affect the
physical dimensions of the feature, but merely its position in space!
If you select the title Placement
, a button with
three small points appears, clicking this button ... , you have access to the
options window Tasks_Placement.
DATA
Angle : The Angle argument specifies the angle to be used with the
axis option (below). An angle is set here, and the axis that the angle acts
upon is set with the axis option. The feature is rotated by the specified
angle, about the specified axis. A usage example might be if you created a
revolution feature as required, but then needed to rotate the whole feature
by some amount, in order to allow it to line-up with another pre-existing
feature.
DATA
Axis : This option specifies the axis/axes about which the created
feature is to be rotated. The exact value of rotation comes from the angle
option (above). This option takes three arguments, which are passed as
numbers to either the x, y, or z boxes in the tool. Adding a value to more
than one of the axes will cause the part to be rotated by the angle in each
axis. For example, with an angle of 15 set, specifying a value of 1.0 for x,
and 2.0 for y will cause the finished part to be rotated 15 in the x-axis AND
30 in the y-axis.
DATA
Position : This option specifies the base point to which all dimensions
refer. This option takes three arguments, which are passed as numbers to
either the x, y, or z boxes in the tool. Adding a value to more than one of the
boxes will cause the part to be translated by the number of units along the
corresponding axis.
DATA
PS: The displayed properties can vary, depending on the tool used.
http://www.freecadweb.org/wiki/index.php?title=Manual
27.09.2015
Manual FreeCAD Documentation
Page 65 of 93
Tutorials
Only for a development version of FreeCAD that is not currently available
as a binary or installer:
PartDesign Bearingholder Tutorial I
PartDesign Bearingholder Tutorial II
Basic Part Design Tutorial
Sketcher tutorial
< previous: Workbenches
Index
next: Mesh Workbench >
The Mesh workbench
The Mesh Workbench handles triangle meshes
(http://en.wikipedia.org/wiki/Triangle_mesh). Meshes are a special type of
3D object, composed of triangles conected by their edges and their corners
(also called vertices).
http://www.freecadweb.org/wiki/index.php?title=Manual
27.09.2015
Manual FreeCAD Documentation
Page 66 of 93
An example of a mesh object
Many 3D applications use meshes as their primary type of 3D object, like
sketchup (http://en.wikipedia.org/wiki/Sketchup), blender
(http://en.wikipedia.org/wiki/Blender_(software)), maya
(http://en.wikipedia.org/wiki/Maya_(software)) or 3d studio max
(http://en.wikipedia.org/wiki/3d_max). Since meshes are very simple
objects, containing only vertices (points), edges and (triangular) faces, they
are very easy to create, modify, subdivide, stretch, and can easily be
passed from one application to another without any loss. Besides, since
they contain very simple data, 3D applications can usually manage very
large quantities of them without any problem. For those reasons, meshes
are often the 3D object type of choice for applications dealing with movies,
animation, and image creation.
In the field of engineering, however, meshes present one big limitation:
They are very dumb objects, only composed of points,lines and faces. They
are only made of surfaces, and have no mass information, so they don't
behave as solids. In a mesh there is no automatic way to know if a point is
http://www.freecadweb.org/wiki/index.php?title=Manual
27.09.2015
Manual FreeCAD Documentation
Page 67 of 93
inside or outside the object. This means that all solid-based operations,
such as addition or subtraction, are always a bit difficult to perform on
meshes, and return errors often.
In FreeCAD, since it is an engineering application, we would obviously
prefer to work with more intelligent types of 3D objects, that can carry more
informations, such as mass, solid behaviour, or even custom parameters.
The mesh module was first created to serve as a testbed, but to be able to
read, manipulate and convert meshes is also highly important for FreeCAD.
Very often, in your workflow, you will receive 3D data in mesh format. You
will need to handle that data, analyse it to detect errors or other problems
that prevent converting them to more intelligent objects, and finally, convert
them to more intelligent objects, handled by the Part Module.
Using the mesh module
The mesh module has currently a very simple interface, all its functions are
grouped in the Mesh menu entry. The most important operations you can
currently do with meshes are:
Import meshes in several file formats
Export meshes in several file formats
Convert Part objects into meshes
Harmonize normals
Flip normals (http://en.wikipedia.org/wiki/Surface_normal)
Close holes in meshes
Remove components of meshes
Cut meshes along a line
Analyse curvature, faces, and check if a mesh can be safely converted into
a solid
http://www.freecadweb.org/wiki/index.php?title=Manual
27.09.2015
Manual FreeCAD Documentation
Page 68 of 93
Regular solid... Create mesh primitives, like cubes, cylinders,
cones, or spheres:
Create a mesh cube
Create a mesh cylinder
Create a mesh cone
Create a mesh sphere
Create a mesh ellipsoid
Create a mesh torus
Union, subtract and intersect meshes
These are only some of the basic operations currently present in the Mesh
module interface. But the FreeCAD meshes can also be handled in many
more ways by scripting.
< previous: PartDesign Workbench
Index
next: OpenSCAD Module >
The Part workbench
The CAD capabilities of FreeCAD are based on the OpenCasCade
(http://en.wikipedia.org/wiki/Open_CASCADE) kernel. The Part module
allows FreeCAD to access and use the OpenCasCade objects and
functions. OpenCascade is a professional-level CAD kernel, that features
advanced 3D geometry manipulation and objects. The Part objects, unlike
Mesh Module objects, are much more complex, and therefore permit much
more advanced operations, like coherent boolean operations, modifications
history and parametric behaviour.
http://www.freecadweb.org/wiki/index.php?title=Manual
27.09.2015
Manual FreeCAD Documentation
Page 69 of 93
Example of Part shapes in FreeCAD
The tools
The Part module tools are all located in the Part menu that appears when
you load the Part module.
Primitives
These are tools for creating primitive objects.
Box: Draws a box by specifying its dimensions
Cone: Draws a cone by specifying its dimensions
Cylinder: Draws a cylinder by specifying its dimensions
Sphere: Draws a sphere by specifying its dimensions
Torus: Draws a torus (ring) by specifying its dimensions
CreatePrimitives: A tool to create various parametric geometric
primitives
http://www.freecadweb.org/wiki/index.php?title=Manual
27.09.2015
Manual FreeCAD Documentation
Page 70 of 93
Shapebuilder: A tool to create more complex shapes from various
parametric geometric primitives
Modifying objects
These are tools for modifying existing objects. They will allow you to choose
which object to modify.
Booleans: Performs boolean operations on objects
Fuse: Fuses (unions) two objects
Common: Extracts the common (intersection) part of two objects
Cut: Cuts (subtracts) one object from another
Join features: smart booleans for walled objects (e.g., pipes)
(v0.16)
Connect: Connects interiors of objects (v0.16)
Embed: Embeds a walled object into another walled object
(v0.16)
Cutout: Ctretes a cutout in a wall of an object for another
walled object (v0.16)
Extrude: Extrudes planar faces of an object
Fillet: Fillets (rounds) edges of an object
Revolve: Creates a solid by revolving another object (not solid)
around an axis
Section: Creates a section by intersecting an object with a section
plane
Cross sections...:
Chamfer: Chamfers edges of an object
Mirror: Mirrors the selected object on a given mirror plane
Ruled Surface:
Sweep: Sweeps one or more profiles along a path
Loft: Lofts from one profile to another
http://www.freecadweb.org/wiki/index.php?title=Manual
27.09.2015
Manual FreeCAD Documentation
Offset: Creates a scaled copy of the original object.
Thickness: Assign a thickness to the faces of a shape.
Page 71 of 93
Other tools
Import CAD
Export CAD
Shape from Mesh
Convert to solid
Reverse shapes
Create simple copy
Make compound
Refine shape
Check geometry
Measure
Boolean Operations
An example of union (Fuse), intersection (Common) and difference (Cut)
Explaining the concepts
In OpenCasCade terminology, we distinguish between geometric primitives
and (topological) shapes. A geometric primitive can be a point, a line, a
circle, a plane, etc. or even some more complex types like a B-Spline curve
or surface. A shape can be a vertex, an edge, a wire, a face, a solid or a
compound of other shapes. The geometric primitives are not made to be
directly displayed on the 3D scene, but rather to be used as building
geometry for shapes. For example, an edge can be constructed from a line
or from a portion of a circle.
We could say, to resume, that geometry primitive are "shapeless" building
blocks, and shapes are the real spatial geometry built on it.
http://www.freecadweb.org/wiki/index.php?title=Manual
27.09.2015
Manual FreeCAD Documentation
Page 72 of 93
To get a
complete list of
all of them refer
to the OCC
documentation
(http://www.opencascade.org/org/doc/) (Alternative: sourcearchive.com
(http://opencascade.sourcearchive.com/documentation/6.3.0.dfsg.11/classes.html)) and search for Geom_* (for geometry) and TopoDS_* (for
shapes). There you can also read more about the differences between
geometric objects and shapes. Please note that unfortunately the official
OCC documentation is not available online (you must download an archive)
and is mostly aimed at programmers, not at end-users. But hopefully you'll
find enough information to get started here.
The geometric types actually can be divided into two major groups: curves
and surfaces. Out of the curves (line, circle, ...) you can directly build an
edge, out of the surfaces (plane, cylinder, ...) a face can be built. For
example, the geometric primitive line is unlimited, i.e. it is defined by a base
vector and a direction vector while its shape representation must be
something limited by a start and end point. And a box -- a solid -- can be
created by six limited planes.
From an edge or face you can also go back to its geometric primitive
counter part.
http://www.freecadweb.org/wiki/index.php?title=Manual
27.09.2015
Manual FreeCAD Documentation
Page 73 of 93
Thus, out of shapes you can build very complex parts or, the other way
round, extract all sub-shapes a more complex shape is made of.
Scripting
The main data structure used in the Part module is the BRep
(http://en.wikipedia.org/wiki/Boundary_representation) data type from
OpenCascade. Almost all contents and object types of the Part module are
now available to python scripting. This includes geometric primitives, such
as Line and Circle (or Arc), and the whole range of TopoShapes, like
Vertexes, Edges, Wires, Faces, Solids and Compounds. For each of those
objects, several creation methods exist, and for some of them, especially
the TopoShapes, advanced operations like boolean
union/difference/intersection are also available. Explore the contents of the
Part module, as described in the FreeCAD Scripting Basics page, to know
more.
Examples
To create a line element switch to the Python console and type in:
import Part,PartGui
doc=App.newDocument()
l=Part.Line()
l.StartPoint=(0.0,0.0,0.0)
l.EndPoint=(1.0,1.0,1.0)
doc.addObject("Part::Feature","Line").Shape=l.toShape()
doc.recompute()
Let's go through the above python example step by step:
import Part,PartGui
doc=App.newDocument()
loads the Part module and creates a new document
l=Part.Line()
l.StartPoint=(0.0,0.0,0.0)
l.EndPoint=(1.0,1.0,1.0)
Line is actually a line segment, hence the start and endpoint.
http://www.freecadweb.org/wiki/index.php?title=Manual
27.09.2015
Manual FreeCAD Documentation
Page 74 of 93
doc.addObject("Part::Feature","Line").Shape=l.toShape()
This adds a Part object type to the document and assigns the shape
representation of the line segment to the 'Shape' property of the added
object. It is important to understand here that we used a geometric primitive
(the Part.Line) to create a TopoShape out of it (the toShape() method). Only
Shapes can be added to the document. In FreeCAD, geometry primitives
are used as "building structures" for Shapes.
doc.recompute()
Updates the document. This also prepares the visual representation of the
new part object.
Note that a Line can be created by specifying its start and endpoint directly
in the constructor, for example Part.Line(point1,point2), or we can create a
default line and set its properties afterwards, as we did here.
A circle can be created in a similar way:
import Part
doc = App.activeDocument()
c = Part.Circle()
c.Radius=10.0
f = doc.addObject("Part::Feature", "Circle")
f.Shape = c.toShape()
doc.recompute()
Note again, we used the circle (geometry primitive) to construct a shape out
of it. We can of course still access our construction geometry afterwards, by
doing:
s
= f.Shape
e = s.Edges[0]
c = e.Curve
http://www.freecadweb.org/wiki/index.php?title=Manual
27.09.2015
Manual FreeCAD Documentation
Page 75 of 93
Here we take the shape of our object f, then we take its list of edges. In this
case there will be only one because we made the whole shape out of a
single circle, so we take only the first item of the Edges list, and we takes its
curve. Every Edge has a Curve, which is the geometry primitive it is based
on.
Head to the Topological data scripting page if you would like to know more.
< previous: OpenSCAD Module
Index
next: Drawing Module >
The Drawing workbench
The Drawing module allows you to put your 3D work on paper. That is, to
put views of your models in a 2D window and to insert that window in a
drawing, for example a sheet with a border, a title and your logo and finally
print that sheet. The Drawing module is currently under construction and
more or less a technology preview!
GUI Tools
These are tools for creating, configuring and exporting 2D drawing sheets
Open scalable vector graphic: Opens a drawing sheet previously
saved as an SVG file
New A3 landscape drawing: Creates a new drawing sheet from
FreeCAD's default A3 template
Insert a view: Inserts a view of the selected object in the active
drawing sheet
Annotation: Adds an annotation to the current drawing sheet
Clip: Adds a clip group to the current drawing sheet
Open Browser: Opens a preview of the current sheet in the
browser
http://www.freecadweb.org/wiki/index.php?title=Manual
27.09.2015
Manual FreeCAD Documentation
Page 76 of 93
Ortho Views: Automatically creates orthographic views of an object
on the current drawing sheet
Symbol: Adds the contents of a SVG file as a symbol on the
current drawing sheet
Draft View: Inserts a special Draft view of the selected object in the
current drawing sheet
Save sheet: Saves the current sheet as a SVG file
Project Shape: Creates a projection of the selected object (Source) in
the 3D view. .
Note The Draft Module has its own Draft Drawing tool to place Draft objects
on paper. It has a couple of extra capabilities over the standard Drawing
tools, and supports specific objects like Draft dimensions.
http://www.freecadweb.org/wiki/index.php?title=Manual
27.09.2015
Manual FreeCAD Documentation
Page 77 of 93
In the picture you see the main concepts of the Drawing module. The
document contains a shape object (Schenkel) which we want to extract to a
drawing. Therefore a "Page" is created. A page gets instantiated through a
template, in this case the "A3_Landscape" template. The template is an
SVG document which can hold your usual page frame, your logo or comply
to your presentation standards.
In this page we can insert one or more views. Each view has a position on
the page (Properties X,Y), a scale factor (Property scale) and additional
properties. Every time the page or the view or the referenced object
changes the page gets regenerated and the page display updated.
Scripting
At the moment the end user(GUI) workflow is very limited, so the scripting
API is more interesting. Here follow examples on how to use the scripting
API of the drawing module.
Here a script that can easily fill the Macro_CartoucheFC leaf FreeCAD
A3_Landscape.
Simple example
First of all you need the Part and the Drawing module:
import FreeCAD, Part, Drawing
Create a small sample part
Part.show(Part.makeBox(100,100,100).cut(Part.makeCylinder(80,100)).cut(Part.makeBox(90,40,100)).cut(Part.
Direct projection. The G0 means hard edge, the G1 is tangent continuous.
Shape
= App.ActiveDocument.Shape.Shape
[visibleG0,visibleG1,hiddenG0,hiddenG1] = Drawing.project(Shape)
print "visible
edges:", len(visibleG0.Edges)
print "hidden
edges:", len(hiddenG0.Edges)
http://www.freecadweb.org/wiki/index.php?title=Manual
27.09.2015
Manual FreeCAD Documentation
Page 78 of 93
Everything was projected on the Z-plane:
print "Bnd
Box shape: X=",Shape.BoundBox.XLength," Y=",Shape.BoundBox.YLength,"
Z=",Shape.BoundBox.ZLength
print "Bnd
Box project: X=",visibleG0.BoundBox.XLength," Y=",visibleG0.BoundBox.YLength,"
Z=",visibleG0.BoundBox.ZLength
Different projection vector
[visibleG0,visibleG1,hiddenG0,hiddenG1] =
Drawing.project(Shape,App.Vector(1,1,1))
Project to SVG
resultSVG = Drawing.projectToSVG(Shape,App.Vector(1,1,1))
print
resultSVG
The parametric way
Create the body
import FreeCAD
import Part
import Drawing
# Create three boxes and
a cylinder
App.ActiveDocument.addObject("Part::Box","Box")
App.ActiveDocument.Box.Length=100.00
App.ActiveDocument.Box.Width=100.00
App.ActiveDocument.Box.Height=100.00
App.ActiveDocument.addObject("Part::Box","Box1")
App.ActiveDocument.Box1.Length=90.00
App.ActiveDocument.Box1.Width=40.00
App.ActiveDocument.Box1.Height=100.00
App.ActiveDocument.addObject("Part::Box","Box2")
App.ActiveDocument.Box2.Length=20.00
App.ActiveDocument.Box2.Width=85.00
App.ActiveDocument.Box2.Height=100.00
App.ActiveDocument.addObject("Part::Cylinder","Cylinder")
App.ActiveDocument.Cylinder.Radius=80.00
App.ActiveDocument.Cylinder.Height=100.00
App.ActiveDocument.Cylinder.Angle=360.00
# Fuse two boxes and the
cylinder
App.ActiveDocument.addObject("Part::Fuse","Fusion")
App.ActiveDocument.Fusion.Base = App.ActiveDocument.Cylinder
App.ActiveDocument.Fusion.Tool = App.ActiveDocument.Box1
App.ActiveDocument.addObject("Part::Fuse","Fusion1")
App.ActiveDocument.Fusion1.Base =
http://www.freecadweb.org/wiki/index.php?title=Manual
27.09.2015
Manual FreeCAD Documentation
Page 79 of 93
App.ActiveDocument.Box2
App.ActiveDocument.Fusion1.Tool =
App.ActiveDocument.Fusion
# Cut the fused shapes from the first box
App.ActiveDocument.addObject("Part::Cut","Shape")
App.ActiveDocument.Shape.Base =
App.ActiveDocument.Box
App.ActiveDocument.Shape.Tool = App.ActiveDocument.Fusion1
# Hide all the intermediate shapes
Gui.ActiveDocument.Box.Visibility=False
Gui.ActiveDocument.Box1.Visibility=False
Gui.ActiveDocument.Box2.Visibility=False
Gui.ActiveDocument.Cylinder.Visibility=False
Gui.ActiveDocument.Fusion.Visibility=False
Gui.ActiveDocument.Fusion1.Visibility=False
Insert a Page object and assign a template
App.ActiveDocument.addObject('Drawing::FeaturePage','Page')
App.ActiveDocument.Page.Template = App.getResourceDir()+'Mod/Drawing/Templates/A3_Landscape.svg'
Create a view on the "Shape" object, define the position and scale and
assign it to a Page
App.ActiveDocument.addObject('Drawing::FeatureViewPart','View')
App.ActiveDocument.View.Source = App.ActiveDocument.Shape
App.ActiveDocument.View.Direction = (0.0,0.0,1.0)
App.ActiveDocument.View.X = 10.0
App.ActiveDocument.View.Y = 10.0
App.ActiveDocument.Page.addObject(App.ActiveDocument.View)
Create a second view on the same object but this time the view will be
rotated by 90 degrees.
App.ActiveDocument.addObject('Drawing::FeatureViewPart','ViewRot')
App.ActiveDocument.ViewRot.Source = App.ActiveDocument.Shape
App.ActiveDocument.ViewRot.Direction = (0.0,0.0,1.0)
App.ActiveDocument.ViewRot.X = 290.0
App.ActiveDocument.ViewRot.Y = 30.0
App.ActiveDocument.ViewRot.Scale =
1.0
App.ActiveDocument.ViewRot.Rotation = 90.0
App.ActiveDocument.Page.addObject(App.ActiveDocument.ViewRot)
Create a third view on the same object but with an isometric view direction.
The hidden lines are activated too.
App.ActiveDocument.addObject('Drawing::FeatureViewPart','ViewIso')
App.ActiveDocument.ViewIso.Source = App.ActiveDocument.Shape
App.ActiveDocument.ViewIso.Direction = (1.0,1.0,1.0)
App.ActiveDocument.ViewIso.X = 335.0
App.ActiveDocument.ViewIso.Y = 140.0
http://www.freecadweb.org/wiki/index.php?title=Manual
27.09.2015
Manual FreeCAD Documentation
Page 80 of 93
App.ActiveDocument.ViewIso.ShowHiddenLines = True
App.ActiveDocument.Page.addObject(App.ActiveDocument.ViewIso)
Change something and update. The update process changes the view and
the page.
App.ActiveDocument.View.X = 30.0
App.ActiveDocument.View.Y = 30.0
App.ActiveDocument.View.Scale =
1.5
App.ActiveDocument.recompute()
Accessing the bits and pieces
Get the SVG fragment of a single view
ViewSVG = App.ActiveDocument.View.ViewResult
ViewSVG
Get the whole result page (it's a file in the document's temporary directory,
only read permission)
print "Resulting SVG document: ",App.ActiveDocument.Page.PageResult
file = open(App.ActiveDocument.Page.PageResult,"r")
print "Result page is ",len(file.readlines())," lines long"
Important: free the file!
del file
Insert a view with your own content:
App.ActiveDocument.addObject('Drawing::FeatureView','ViewSelf')
App.ActiveDocument.ViewSelf.ViewResult = """<g
id="ViewSelf"
stroke="rgb(0, 0, 0)"
stroke-width="0.35"
stroke-linecap="butt"
stroke-linejoin="miter"
transform="translate(30,30)"
fill="#00cc00"
>
<ellipse cx="40" cy="40" rx="30"
ry="15"/>
http://www.freecadweb.org/wiki/index.php?title=Manual
27.09.2015
Manual FreeCAD Documentation
Page 81 of 93
</g>"""
App.ActiveDocument.Page.addObject(App.ActiveDocument.ViewSelf)
App.ActiveDocument.recompute()
del ViewSVG
That leads to the following result:
General Dimensioning and Tolerancing
Drawing dimensions an tolerances are still under development but you can
get some basic functionality with a bit of work.
First you need to get the gdtsvg python module from here (WARNING: This
could be broken at any time!):
https://github.com/jcc242/FreeCAD
To get a feature control frame, try out the following:
http://www.freecadweb.org/wiki/index.php?title=Manual
27.09.2015
Manual FreeCAD Documentation
Page 82 of 93
import gdtsvg as g #
Import the module, I like to give it an easy handle
ourFrame = g.ControlFrame("0","0", g.Perpendicularity(), ".5", g.Diameter(), g.ModifyingSymbols("M"), "A"
g.ModifyingSymbols("F"), "B", g.ModifyingSymbols("L"), "C", g.ModifyingSymbols("I"))
Here is a good breakdown of the contents of a feature control frame:
http://www.cadblog.net/adding-geometric-tolerances.htm
The parameters to pass to control frame are:
1. X-coordinate in SVG-coordinate system (type string)
2. Y-coordinate in SVG-coordinate system (type string)
3. The desired geometric characteristic symbol (tuple, svg string as first,
width of symbol as second, height of symbol as third)
4. The tolerance (type string)
5. (optional) The diameter symbol (tuple, svg string as first, width of
symbol as second, height of symbol as third)
6. (optional) The condition modifying material (tuple, svg string as first,
width of symbol as second, height of symbol as third)
7. (optional) The first datum (type string)
8. (optional) The first datum's modifying condition (tuple, svg string as
first, width of symbol as second, height of symbol as third)
9. (optional) The second datum (type string)
10. (optional) The second datum's modifying condition (tuple, svg string as
first, width of symbol as second, height of symbol as third)
11. (optional) The third datum (type string)
12. (optional) The third datum's material condition (tuple, svg string as first,
width of symbol as second, height of symbol as third)
The ControlFrame function returns a type containing (svg string, overall
width of control frame, overall height of control frame)
To get a dimension, try out the following:
import
gdtsvg
ourDimension = linearDimension(point1, point2,
textpoint, dimensiontext,
linestyle=getStyle("visible"),
arrowstyle=getStyle("filled"),
textstyle=getStyle("text")
http://www.freecadweb.org/wiki/index.php?title=Manual
27.09.2015
Manual FreeCAD Documentation
Page 83 of 93
Inputs for linear dimension are:
1. point1, an (x,y) tuple with svg-coordinates, this is one of the points you
would like to dimension between
2. point2, an (x,y) tuple with svg-coordinates, this is the second point you
would like to dimension between
3. textpoint, an (x,y) tuple of svg-coordinates, this is where the text of your
dimension will be
4. dimensiontext, a string containing the text you want the dimension to
say
5. linestyle, a string containing svg (i.e. css) styles, using the getStyle
function to retrieve a preset string, for styling the how the lines look
6. arrowstyle, a string containing svg (i.e. css) styles, using the getStyle
function to retrieve a preset string, for styling how the arrows look
7. textstyle, a string containing svg (i.e. css) styles, using the getStyle
function to retrieve a preset string, for styling how the text looks
With those two, you can proceed as above for displaying them on the
drawing page. This module is very buggy and can be broken at any given
moment, bug reports are welcome on the github page for now, or contact
jcc242 on the forums if you post a bug somewhere else.
Templates
FreeCAD comes bundled with a set of default templates, but you can find
more on the Drawing templates page.
Extending the Drawing Module
Some notes on the programming side of the drawing module will be added
to the Drawing Documentation page. This is to help quickly understand how
the drawing module works, enabling programmers to rapidly start
programming for it.
Tutorials
Drawing tutorial
http://www.freecadweb.org/wiki/index.php?title=Manual
27.09.2015
Manual FreeCAD Documentation
< previous: Part Module
Page 84 of 93
Index
next: Raytracing Module >
The Raytracing workbench
The Raytracing module is used to generate photorealistic images of your
models by rendering them with an external renderer. The Raytracing
workbench works with templates, the same way as the Drawing workbench,
by allowing you to create a Raytracing project in which you add views of
your objects. The project can then be exported to a ready-to-render file, or
be rendered directly.
http://www.freecadweb.org/wiki/index.php?title=Manual
27.09.2015
Manual FreeCAD Documentation
Page 85 of 93
Currenly, two renderers are supported: povray
(http://en.wikipedia.org/wiki/POV-Ray) and luxrender
(http://en.wikipedia.org/wiki/LuxRender). To be able to render directly from
FreeCAD, at least one of those renderers must be installed on your system,
and its path must be configured in the FreeCAD Raytracing preferences.
Without any renderer installed, though, you are still able to export a scene
file that can be used in any of those renderers later, or on another machine.
The raytracing workbench works with templates, which are complete scene
files for the given external renderer, including lights and possibly additional
geometry such as ground planes. These scene files contain placeholders,
http://www.freecadweb.org/wiki/index.php?title=Manual
27.09.2015
Manual FreeCAD Documentation
Page 86 of 93
where FreeCAD will insert the position of the camera, and geometry and
materials information of each of the objects you insert in the project. That
modified scene file is what is then exported to the external renderer.
Tools
Raytracing project tools
These are the main tools for exporting your 3D work to external renderers
New PovRay project: Insert new PovRay project in the document
New LuxRender project: Insert new LuxRender project in the
document
Insert part: Insert a view of a Part in a raytracing project
Reset camera: Matches the camera position of a raytracing project
to the current view
Export project: Exports a raytracing project to a scene file for
rendering in an external renderer
Render: Renders a raytracing project with an external renderer
Utilities
These are helper tools to perform specific tasks manually
Export view to povray: Write the active 3D view with camera and
all its content to a povray file
Export camera to povray: Export the camera position of the active
3D view in POV-Ray format to a file
Export part to povray: Write the selected Part (object) as a povray
file
http://www.freecadweb.org/wiki/index.php?title=Manual
27.09.2015
Manual FreeCAD Documentation
Page 87 of 93
Typical workflow
1. Create or open a FreeCAD project, add some Part-based objects
(meshes are currently not supported)
2. Create a Raytracing project (luxrender or povray)
3. Select the objects you wish to add to the raytracing project and add
them to the project with the "Insert Part" tool
4. Export or render directly
Creating a povray file manually
The utility tools described above allow you to export the current 3D view
and all of its content to a Povray (http://www.povray.org/) file. First, you
must load or create your CAD data and position the 3D View orientation as
you wish. Then choose "Utilities->Export View..." from the raytracing menu.
http://www.freecadweb.org/wiki/index.php?title=Manual
27.09.2015
Manual FreeCAD Documentation
Page 88 of 93
You will be asked for a location to save the resulting *.pov file. After that
you can open it in Povray (http://www.povray.org/) and render:
http://www.freecadweb.org/wiki/index.php?title=Manual
27.09.2015
Manual FreeCAD Documentation
Page 89 of 93
As usual in a renderer you can make big and nice pictures:
http://www.freecadweb.org/wiki/index.php?title=Manual
27.09.2015
Manual FreeCAD Documentation
http://www.freecadweb.org/wiki/index.php?title=Manual
Page 90 of 93
27.09.2015
Manual FreeCAD Documentation
Page 91 of 93
Scripting
Outputting render files
The Raytracing and RaytracingGui modules provide several methods to
write scene contents as povray or luxrender data. The most useful are
Raytracing.getPartAsPovray() and Raytracing.getPartAsLux() to render a
FreeCAD Part object into a povray or luxrender definition, and
RaytracingGui.povViewCamera() and RaytracinGui.luxViewCamera() to get
the current point of view of the FreeCAD 3D window into povray or
luxrender format.
Here is how to write a povray file from python, assuming your document
contains a "Box" object:
import Raytracing,RaytracingGui
OutFile = open('C:/Documents and
Settings/jriegel/Desktop/test.pov','w')
OutFile.write(open(App.getResourceDir()+'Mod/Raytracing/Templates/ProjectStd.pov').read())
OutFile.write(RaytracingGui.povViewCamera())
OutFile.write(Raytracing.getPartAsPovray('Box',App.activeDocument().Box.Shape,0.800000,0.800000,0.800000)
OutFile.close()
del
OutFile
And the same for luxrender:
import Raytracing,RaytracingGui
OutFile = open('C:/Documents and
Settings/jriegel/Desktop/test.lxs','w')
OutFile.write(open(App.getResourceDir()+'Mod/Raytracing/Templates/LuxClassic.lxs').read())
OutFile.write(RaytracingGui.luxViewCamera())
OutFile.write(Raytracing.getPartAsLux('Box',App.activeDocument().Box.Shape,0.800000,0.800000,0.800000))
OutFile.close()
del
OutFile
Creating a custom render object
Apart from standard povray and luxrender view objects that provide a view
of an existing Part object, and that can be inserted in povray and luxrender
projects respectively, a third object exist, called RaySegment, that can be
inserted either in povray or luxrender projects. That RaySegment object is
not linked to any of the FreeCAD objects, and can contain custom povray or
luxrender code, that you might wish to insert into your raytracing project.
http://www.freecadweb.org/wiki/index.php?title=Manual
27.09.2015
Manual FreeCAD Documentation
Page 92 of 93
You can also use it, for example, to output your FreeCAD objects a certain
way, if you are not happy with the standard way. You can create and use it
like this from the python console:
myRaytracingProject =
FreeCAD.ActiveDocument.PovProject
myCustomRenderObject =
FreeCAD.ActiveDocument.addObject("Raytracing::RaySegment","myRenderObject")
myRaytracingProject.addObject(myCustomRenderObject)
myCustomRenderObject.Result = "// Hello from
python!"
Links
POVRay
http://www.spiritone.com/~english/cyclopedia/
http://www.povray.org/
http://en.wikipedia.org/wiki/POV-Ray
Luxrender
http://www.luxrender.net/
Future possible renderers to implement
http://www.yafaray.org/
http://www.mitsuba-renderer.org/
http://www.kerkythea.net/
http://www.artofillusion.org/
Currently there is a new Renderer Workbench in development to support
multiple back-ends such as Lux Renderer and Yafaray. Information for
using the development version can be viewed at Render_project
For Development status of the Render Module look here Raytracing_project
http://www.freecadweb.org/wiki/index.php?title=Manual
27.09.2015
Manual FreeCAD Documentation
http://www.freecadweb.org/wiki/index.php?title=Manual
Page 93 of 93
27.09.2015
También podría gustarte
- FreeCAD 014Documento395 páginasFreeCAD 014Victor CalixtoAún no hay calificaciones
- SD-1 Minisport: SpacekDocumento4 páginasSD-1 Minisport: SpacekAnderson PerosaAún no hay calificaciones
- Sculptris Alpha6 DocumentationDocumento47 páginasSculptris Alpha6 DocumentationArslankhan83Aún no hay calificaciones
- Basic Setup TutorialDocumento18 páginasBasic Setup TutorialAle FatalaAún no hay calificaciones
- Quotation Sheet of 6m Diameter DomeDocumento2 páginasQuotation Sheet of 6m Diameter DomemoiseelenaAún no hay calificaciones
- Enovia PDFDocumento573 páginasEnovia PDFSuzanaPetrovicAún no hay calificaciones
- Introduction To Sheet Metal FeaturesDocumento38 páginasIntroduction To Sheet Metal Featuresbrpnaidu2157100% (1)
- AIAA 2005-2349 Blended-Wing-Body (BWB) Fuselage Structural Design For Weight ReductionDocumento9 páginasAIAA 2005-2349 Blended-Wing-Body (BWB) Fuselage Structural Design For Weight ReductionM. Sadiq. A. PachapuriAún no hay calificaciones
- Metal Spinning for Woodturners GuideDocumento5 páginasMetal Spinning for Woodturners GuideJose Luis Araoz Platero OrfebreAún no hay calificaciones
- From Blog to Book: Documenting a Journey of Personal Growth and Skill DevelopmentDocumento671 páginasFrom Blog to Book: Documenting a Journey of Personal Growth and Skill DevelopmentMarian CatanoiuAún no hay calificaciones
- Portable Arc FurnaceDocumento4 páginasPortable Arc Furnaceputra38Aún no hay calificaciones
- V5R16 Basic Fundamentals Book 1Documento490 páginasV5R16 Basic Fundamentals Book 1rithehbkAún no hay calificaciones
- Openscad Manual 11Documento11 páginasOpenscad Manual 11keeyanAún no hay calificaciones
- BrassesDocumento7 páginasBrassesClaudia MmsAún no hay calificaciones
- Wood Buddha - Building Wood Surfboards - Building A Hollow Wooden Surfboard - A Big Guy Nugget Called - Fat RickDocumento40 páginasWood Buddha - Building Wood Surfboards - Building A Hollow Wooden Surfboard - A Big Guy Nugget Called - Fat RickMarcio JuliaszAún no hay calificaciones
- Lincoln Carbon Arc Torch Operating ManualDocumento4 páginasLincoln Carbon Arc Torch Operating Manualb0beiiiAún no hay calificaciones
- Open SCADDocumento94 páginasOpen SCADNatàlia Parés VivesAún no hay calificaciones
- Lasercut Spirograph With TinkercadDocumento9 páginasLasercut Spirograph With Tinkercadapi-436996965Aún no hay calificaciones
- Metal SpinningDocumento2 páginasMetal SpinningPlymouth3DDesignAún no hay calificaciones
- Metal Cutting TechnologyDocumento22 páginasMetal Cutting Technologydema_diasAún no hay calificaciones
- The Shape of The Cone of The Twist Drills Unit-2Documento5 páginasThe Shape of The Cone of The Twist Drills Unit-2Akesh KakarlaAún no hay calificaciones
- On Cnczone: German Epoxy Granite Milling Machine Here'S An Awesome Project I Recently Heard AboutDocumento10 páginasOn Cnczone: German Epoxy Granite Milling Machine Here'S An Awesome Project I Recently Heard AboutYamith GomezAún no hay calificaciones
- Intro To 3D Modeling Lesson 8Documento23 páginasIntro To 3D Modeling Lesson 8Lourisvan CostaAún no hay calificaciones
- Fusion Training Attendee Print GuideDocumento69 páginasFusion Training Attendee Print GuideRicardo CastilloAún no hay calificaciones
- Tutorial & Exercises For Catia LabDocumento79 páginasTutorial & Exercises For Catia LabfaeezyAún no hay calificaciones
- 1.1 History of Superplastic FormingDocumento19 páginas1.1 History of Superplastic FormingCharan Raj ReddyAún no hay calificaciones
- Jawa 50 Specification and Operator's ManualDocumento18 páginasJawa 50 Specification and Operator's ManualjohnyAún no hay calificaciones
- Four Facet Drill Grinding JigDocumento20 páginasFour Facet Drill Grinding Jigian_newAún no hay calificaciones
- FreeCAD Manual PDFDocumento227 páginasFreeCAD Manual PDFLucasAún no hay calificaciones
- FreeCAD Manual 0 16Documento566 páginasFreeCAD Manual 0 16Myo Aung100% (2)
- FreeCAD-0.15 Manual PDFDocumento408 páginasFreeCAD-0.15 Manual PDFPere J FerrerAún no hay calificaciones
- Manual: Welcome To The Freecad On-Line HelpDocumento248 páginasManual: Welcome To The Freecad On-Line HelpJosef LeebAún no hay calificaciones
- Free Cad 011Documento117 páginasFree Cad 011Marcos Eduardo Orzari Jr.Aún no hay calificaciones
- Getting StartedDocumento27 páginasGetting StartedCua TranAún no hay calificaciones
- KicadDocumento6 páginasKicadwagnerprates1608Aún no hay calificaciones
- Autodesk Navisworks Manage 2012 ReadmeDocumento8 páginasAutodesk Navisworks Manage 2012 ReadmemindwriterAún no hay calificaciones
- Autodesk Navisworks 2013 Freedom ReadmeDocumento8 páginasAutodesk Navisworks 2013 Freedom ReadmemindwriterAún no hay calificaciones
- 50+ Best Web Development ToolsDocumento20 páginas50+ Best Web Development Toolskibet calebAún no hay calificaciones
- CAD For VEX RoboticsDocumento3 páginasCAD For VEX RoboticsThanh NguyenAún no hay calificaciones
- Getting Started Free CadDocumento13 páginasGetting Started Free CadproftononAún no hay calificaciones
- Online Code Editor: Mrs.B.SailajaDocumento20 páginasOnline Code Editor: Mrs.B.SailajaRUPADEVI MANDHAPATIAún no hay calificaciones
- A Freecad ManualDocumento180 páginasA Freecad ManualSVR07Aún no hay calificaciones
- Readme and Terms of Use 3d Cad ModelsDocumento2 páginasReadme and Terms of Use 3d Cad ModelsVishwadeep Paul Alstrut India Private LimitedAún no hay calificaciones
- AutoCAD Commands - Advanced and Intermediate AutoCAD CommandsDocumento22 páginasAutoCAD Commands - Advanced and Intermediate AutoCAD CommandsbacktrxAún no hay calificaciones
- AutoCAD Commands - Advanced and Intermediate AutoCAD CommandsDocumento22 páginasAutoCAD Commands - Advanced and Intermediate AutoCAD CommandsbacktrxAún no hay calificaciones
- Mech AutoCAD ReportDocumento24 páginasMech AutoCAD ReportMohit MittalAún no hay calificaciones
- FreeCAD: Learn the BasicsDocumento196 páginasFreeCAD: Learn the BasicsRraffrizal ChandsAún no hay calificaciones
- Introduction VBA For AutoCAD (Mini Guide) - HyperPicsDocumento53 páginasIntroduction VBA For AutoCAD (Mini Guide) - HyperPicsmourad117Aún no hay calificaciones
- VBA Guide for AutoCAD: Getting Started with MacrosDocumento53 páginasVBA Guide for AutoCAD: Getting Started with MacrosLeon FouroneAún no hay calificaciones
- Advantages of Using STAADDocumento10 páginasAdvantages of Using STAADJovy NotorioAún no hay calificaciones
- Top 25 Autocad Interview Questions & AnswersDocumento5 páginasTop 25 Autocad Interview Questions & AnswersVedant chaudhryAún no hay calificaciones
- Project 2: Installing An IDE: Name of The AssignmentDocumento17 páginasProject 2: Installing An IDE: Name of The AssignmentBryanAún no hay calificaciones
- OrCAD Capture User Guide, Product Version 16.2Documento4 páginasOrCAD Capture User Guide, Product Version 16.2jitu_4Aún no hay calificaciones
- AW201110 HRDocumento50 páginasAW201110 HRelmorroverAún no hay calificaciones
- Best Web Dev Tools and ResourcesDocumento20 páginasBest Web Dev Tools and ResourcesechidneAún no hay calificaciones
- Top 18 Free CSS3 Resources To Build Fast, Lightweight Websites - DZone Web DevDocumento6 páginasTop 18 Free CSS3 Resources To Build Fast, Lightweight Websites - DZone Web DevWim van BuitenzorgAún no hay calificaciones
- FreeCAD - Learn Easily & Quickly (PDFDrive)Documento254 páginasFreeCAD - Learn Easily & Quickly (PDFDrive)dalmohvac100% (1)
- Project Bank: Visit For Complete Career and Job ResourcesDocumento8 páginasProject Bank: Visit For Complete Career and Job Resourcesshanu1994Aún no hay calificaciones
- Storm Sewers User GuideDocumento171 páginasStorm Sewers User GuideAlexandru OctiAún no hay calificaciones
- Design Review 2013 Faq enDocumento2 páginasDesign Review 2013 Faq enPaolo German TourAún no hay calificaciones
- AssemblyDocumento4 páginasAssemblyprasenjitsayantanAún no hay calificaciones
- International Gear Notation - Symbols For Geometrical Data: Indian StandardDocumento7 páginasInternational Gear Notation - Symbols For Geometrical Data: Indian StandardprasenjitsayantanAún no hay calificaciones
- Solid Works 2010Documento23 páginasSolid Works 2010prasenjitsayantanAún no hay calificaciones
- Industrial FurnacesDocumento101 páginasIndustrial Furnacesasif712Aún no hay calificaciones
- IntegralDocumento4 páginasIntegralprasenjitsayantanAún no hay calificaciones
- Car-Bottom Furnace/Technology: Electrodes Special CarbonDocumento3 páginasCar-Bottom Furnace/Technology: Electrodes Special CarbonprasenjitsayantanAún no hay calificaciones
- Learning ObjectivesDocumento38 páginasLearning ObjectivesprasenjitsayantanAún no hay calificaciones
- RollerDocumento4 páginasRollerprasenjitsayantanAún no hay calificaciones
- c12 Proe WF PDFDocumento24 páginasc12 Proe WF PDFprasenjitsayantanAún no hay calificaciones
- Create Pro/ENGINEER Assemblies and DrawingsDocumento39 páginasCreate Pro/ENGINEER Assemblies and DrawingsprasenjitsayantanAún no hay calificaciones
- Pit Furnace: Surface Combustion, Inc. 1700 Indian Wood Circle Maumee, Ohio 43537Documento1 páginaPit Furnace: Surface Combustion, Inc. 1700 Indian Wood Circle Maumee, Ohio 43537prasenjitsayantanAún no hay calificaciones
- IntroDocumento36 páginasIntroprasenjitsayantanAún no hay calificaciones
- PTC Pro Engineer Wildfire Surface Modeling TutorialDocumento52 páginasPTC Pro Engineer Wildfire Surface Modeling Tutorialapi-3871574100% (12)
- Electric Resistance HeatingDocumento4 páginasElectric Resistance Heatingaj3120Aún no hay calificaciones
- c12 Proe WF PDFDocumento24 páginasc12 Proe WF PDFprasenjitsayantanAún no hay calificaciones
- Generate Dimensions in Drawing ViewsDocumento34 páginasGenerate Dimensions in Drawing ViewsprasenjitsayantanAún no hay calificaciones
- c03 Proe wf3Documento34 páginasc03 Proe wf3prasenjitsayantanAún no hay calificaciones
- c01 Proe wf3Documento32 páginasc01 Proe wf3prasenjitsayantanAún no hay calificaciones
- c10 Proe WFDocumento38 páginasc10 Proe WFprasenjitsayantanAún no hay calificaciones
- c09 Proe wf3Documento55 páginasc09 Proe wf3prasenjitsayantanAún no hay calificaciones
- Create mathematical relationships in SOLIDWORKSDocumento33 páginasCreate mathematical relationships in SOLIDWORKSprasenjitsayantanAún no hay calificaciones
- Create sweep, blend, shell and datum curve features in Pro/ENGINEERDocumento48 páginasCreate sweep, blend, shell and datum curve features in Pro/ENGINEERprasenjitsayantanAún no hay calificaciones
- Create and Pattern Features in Pro/ENGINEERDocumento50 páginasCreate and Pattern Features in Pro/ENGINEERprasenjitsayantanAún no hay calificaciones
- Generate Dimensions in Drawing ViewsDocumento34 páginasGenerate Dimensions in Drawing ViewsprasenjitsayantanAún no hay calificaciones
- c08 Proe WFDocumento38 páginasc08 Proe WFprasenjitsayantanAún no hay calificaciones
- c04 Proe WFDocumento41 páginasc04 Proe WFprasenjitsayantanAún no hay calificaciones
- InventorDocumento101 páginasInventorprasenjitsayantanAún no hay calificaciones
- SolidDocumento64 páginasSolidprasenjitsayantanAún no hay calificaciones
- c05 Proe WFDocumento44 páginasc05 Proe WFprasenjitsayantanAún no hay calificaciones
- c02 Proe wf3Documento23 páginasc02 Proe wf3prasenjitsayantanAún no hay calificaciones
- FreeCAD for Designing Civil Engineering StructuresDocumento16 páginasFreeCAD for Designing Civil Engineering StructuresBriyan R HarahapAún no hay calificaciones
- Howto: Convert (Nearly) Any File To STL, Ply or VTK: Class From To ProgramsDocumento4 páginasHowto: Convert (Nearly) Any File To STL, Ply or VTK: Class From To ProgramsbestbreederAún no hay calificaciones
- New Instruction FreeCAD PCBDocumento85 páginasNew Instruction FreeCAD PCBDiogo Meira Trindade100% (1)
- Why Osdag: Contact UsDocumento2 páginasWhy Osdag: Contact UsParchuri PraveenAún no hay calificaciones
- FreeCAD: Learn the BasicsDocumento196 páginasFreeCAD: Learn the BasicsRraffrizal ChandsAún no hay calificaciones
- Low-Cost 4D Bim Modelling A Comparison Between Freecad and Commercial SoftwareDocumento8 páginasLow-Cost 4D Bim Modelling A Comparison Between Freecad and Commercial SoftwareHugo Correa MoralesAún no hay calificaciones
- Machupx Readthedocs Io en LatestDocumento69 páginasMachupx Readthedocs Io en LatestIbraheem AlQadiAún no hay calificaciones
- A Freecad ManualDocumento181 páginasA Freecad ManualCleber_Rocha_Santos88% (8)
- Manual Generating 2D Drawings FreeCADDocumento9 páginasManual Generating 2D Drawings FreeCADJorge Alberto Zorro SanchezAún no hay calificaciones
- Introduction To FreeCADDocumento14 páginasIntroduction To FreeCADRahul KaruvingalAún no hay calificaciones
- Manual: Welcome To The Freecad On-Line HelpDocumento248 páginasManual: Welcome To The Freecad On-Line HelpJosef LeebAún no hay calificaciones
- FreeCAD Mod Dev Guide 20190912Documento147 páginasFreeCAD Mod Dev Guide 20190912Xinrui WeiAún no hay calificaciones
- Free CADDocumento196 páginasFree CADEduardo Farías Reyes100% (5)
- Kicad Stepup Tools Cheat Sheet 1) What Stepup Tools Are For?Documento14 páginasKicad Stepup Tools Cheat Sheet 1) What Stepup Tools Are For?Thanks MarisaAún no hay calificaciones
- FreeCAD Manual 0 16Documento566 páginasFreeCAD Manual 0 16Myo Aung100% (2)
- FreeCAD - Learn Easily & Quickly (PDFDrive)Documento254 páginasFreeCAD - Learn Easily & Quickly (PDFDrive)dalmohvac100% (1)
- Master Thesis Correction Ummu Saiyidah NajihahDocumento200 páginasMaster Thesis Correction Ummu Saiyidah NajihahAUTVPDPPB1022 Ummu Saiyidah Najihah Binti ZainudinAún no hay calificaciones
- Notes For Manufacturing Instructors From Class To Workshop 2024Documento322 páginasNotes For Manufacturing Instructors From Class To Workshop 2024Fawwaz AidAún no hay calificaciones
- CIV ManualDocumento40 páginasCIV ManualVishnuAún no hay calificaciones
- FreeCAD Mod Dev Guide 20170101Documento130 páginasFreeCAD Mod Dev Guide 20170101Anonymous pqzrPMJJFT100% (1)
- A Manual On Freecad (An Open Source Software)Documento42 páginasA Manual On Freecad (An Open Source Software)Dr.Krishna BhowalAún no hay calificaciones
- Freecad ManualDocumento180 páginasFreecad ManualAnonymous FlntSn7Xe100% (1)
- Free Cad DocumentationDocumento93 páginasFree Cad DocumentationprasenjitsayantanAún no hay calificaciones
- A FreeCAD Manual - Home ModelingDocumento21 páginasA FreeCAD Manual - Home ModelingDinis PintoAún no hay calificaciones
- How To Activate Solidworks On Windows 10 With Solidsquad ActivatorDocumento2 páginasHow To Activate Solidworks On Windows 10 With Solidsquad ActivatorDuy LêAún no hay calificaciones
- HS FreeCAD BookazineDocumento104 páginasHS FreeCAD BookazineFacu NazaAún no hay calificaciones
- 3d Freecad A Hackable Design PlatformDocumento70 páginas3d Freecad A Hackable Design PlatformOtto GonzalezAún no hay calificaciones
- Drawing Templates - FreeCAD DocumentationDocumento17 páginasDrawing Templates - FreeCAD Documentationwdany100% (1)
- FreeCAD For BeginnersDocumento212 páginasFreeCAD For BeginnersTóth ZoltánAún no hay calificaciones
- FreeCAD Getting Started GuideDocumento9 páginasFreeCAD Getting Started GuideJoselito TucitAún no hay calificaciones