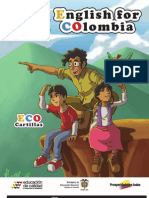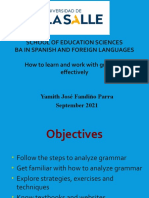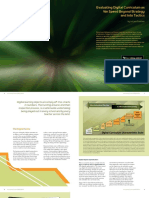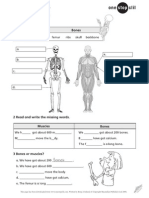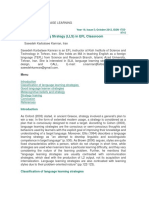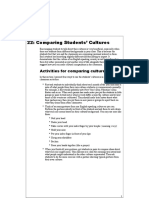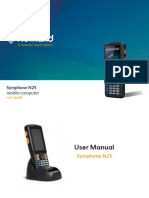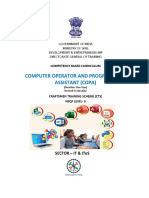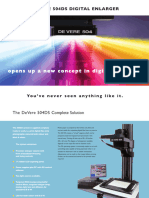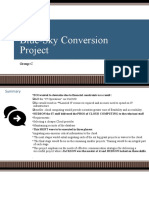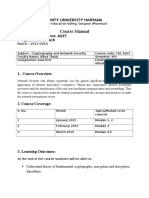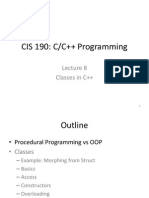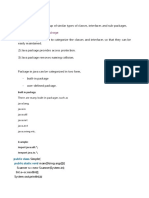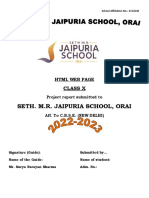Documentos de Académico
Documentos de Profesional
Documentos de Cultura
Create Movies Easily with WMM
Cargado por
Yamith J. Fandiño0 calificaciones0% encontró este documento útil (0 votos)
26 vistas2 páginasWindows Movie Maker (WMM) is a free video editing software by Microsoft that allows users to create and edit videos. It has a storyboard view and timeline to organize video clips, photos, titles, and effects. Users can import media, edit clips, add transitions and effects, and then publish and share their finished video. When creating a video in WMM, it is important to clearly define the purpose and message, keep the content simple and well-structured, and include proper citations and references.
Descripción original:
A simple worksheet to start working with WMM.
Título original
Working with WMM
Derechos de autor
© © All Rights Reserved
Formatos disponibles
PDF, TXT o lea en línea desde Scribd
Compartir este documento
Compartir o incrustar documentos
¿Le pareció útil este documento?
¿Este contenido es inapropiado?
Denunciar este documentoWindows Movie Maker (WMM) is a free video editing software by Microsoft that allows users to create and edit videos. It has a storyboard view and timeline to organize video clips, photos, titles, and effects. Users can import media, edit clips, add transitions and effects, and then publish and share their finished video. When creating a video in WMM, it is important to clearly define the purpose and message, keep the content simple and well-structured, and include proper citations and references.
Copyright:
© All Rights Reserved
Formatos disponibles
Descargue como PDF, TXT o lea en línea desde Scribd
0 calificaciones0% encontró este documento útil (0 votos)
26 vistas2 páginasCreate Movies Easily with WMM
Cargado por
Yamith J. FandiñoWindows Movie Maker (WMM) is a free video editing software by Microsoft that allows users to create and edit videos. It has a storyboard view and timeline to organize video clips, photos, titles, and effects. Users can import media, edit clips, add transitions and effects, and then publish and share their finished video. When creating a video in WMM, it is important to clearly define the purpose and message, keep the content simple and well-structured, and include proper citations and references.
Copyright:
© All Rights Reserved
Formatos disponibles
Descargue como PDF, TXT o lea en línea desde Scribd
Está en la página 1de 2
Facultad de Ciencias de la Educacin
Licenciatura en Lengua Castellana, Ingls y Francs
INTERCULTURAL COMMUNICATION II
WINDOWS MOVIE MAKER (WMM)
Definition
Windows Movie Maker (WMM) is a freeware video editing software by Microsoft, part of Windows Essentials
software suite. WMM is a movie creation, editing and sharing application that offers the ability to create and edit videos as
well as to publish them on OneDrive, Facebook, YouTube, and Flickr. It allows users to build movies from photos, videos
and animations, providing built-in sounds and effects like typical movie-making software.
Layout
The layout consists of a storyboard view and a timeline view, collections for organizing imported video, and a
preview pane. When in Storyboard view, the video project appears as a filmstrip showing each scene in clips. The
storyboard/timeline consists of one 'Video' (with accompanying 'Audio' bar), one 'Music/Audio' bar, and one 'Titles/Credits'
bar. In each bar, clips can be added for editing (e.g., a .WAV music file will belong on the 'Music/Audio' bar). Still images
can also be imported into the timeline and "stretched" to any desired number of frames. The Video and Music/Audio bars can
be "cut" to any number of short segments, which will play together consistently, but the individual segments are isolated
editing-wise, so that for example, the music volume can be lowered for just a few seconds while someone is speaking.
Possibilities
Here are some of the things you can do in WMM:
Add videos and photos. Start your project by adding photos and videos to Movie Maker. Add videos and photos right in
Movie Maker or through Windows Live Photo Gallery.
Personalize your video. Add transitions, pan and zoom effects, visual effects, titles, credits, captions, and other special
touches to make your movie your own.
Add music. Add music to your videos using free soundtracks or royalty free music.
Make a movie quickly using AutoMovie themes. After you add videos and photos, pick an AutoMovie theme to make a
movie in just a few clicks. AutoMovie themes automatically add a title, credits, transitions, and effects for you.
Preview at any time. View your whole project at any time when editing to see what your final movie will look like.
Alternatively, just preview a single item in your project, such as a video, photo, or text item.
Before you assemble your presentation in WMM, you should develop an outline of what you want to present and then
you should have the following saved in files you can browse to:
- Graphics-photos, pictures or clip art (e.g., jpg or gif files)
- Sound files (e.g., wav or mp3 files)
- Video files (e.g., avi or mpg files).
Steps
Step 1: Get video, digital photos and music into WMM. You need to import the video, digital photos, and music that you want
to use in your movie. There are two ways to get this digital media into WMM:
(a) Import video directly from your digital video (DV) camera, and
(b) Import existing video files, digital photos, or music that is already on your computer.
Step 2: Start editing. After you have your files in WMM, you can start editing. Add items to the storyboard/timeline. Drag
the videos, pictures, and music you want to use from the contents area to the storyboard/timeline. Everything that appears on
the storyboard/timeline will be in your final movie. Next, trim the video clips on the storyboard/timeline to hide any video
that you do not want to show in your final movie. You can also move clips from one spot to another, split clips, or combine
clips.
Step 3: Add titles, transitions, and effects. Now, its time to take your movie to the next level by adding special, personalizing
touches, such as titles, transitions, and effects.
Yamith Jos Fandio
March, 2016
Bogot, Colombia
Facultad de Ciencias de la Educacin
Licenciatura en Lengua Castellana, Ingls y Francs
(a) Titles and credits. You might want to add a title at the beginning of your movie that tells people a little bit about your
movie, such as when, where, and what happened. In addition, you can add credits at the end of your movie to tell the world
who created and starred in it (just as you see in movie theaters and on DVDs).
(b)Transitions. To make your movie look nice when one video or picture ends and another begins to play, add transitions
between pictures, videos, and titles on the storyboard. There are more than sixty different transitions for you to play around,
making sure they look nice to you.
(c) Effects. Finally, you might want to add some special effects to videos and pictures on the storyboard that will give your
movie the appearance you want.
(d) Narration. You can take it a step further by adding a narration to tell your story in your own words. This works well if you
are making a movie that just has digital photos.
Step 4: Publish your movie and share it with other people. When you are happy with your project, you are ready to publish it
as a movie. When you publish a movie, everything you added to the storyboard/timeline is combined and a new video file is
created (this is your final movie file). You can then use a media player, such as Windows Media Player, to watch your movie
on your computer. Share with other people. If you want to share your movie with other people or archive it, you can publish
it to a CD, to a DVD to watch on TV (if your computer is running Windows Vista Home Premium or Windows Vista Ultimate),
or send it as an email attachment.
Tips on how to make a WMM
Purpose of the video presentation
Many presenters make the mistake of trying to incorporate too many ideas or a variety of topics into one video presentation.
This only serves to confuse an audience. You need to clearly define the primary reason for this video, and there should only
be one key message, a message that is important to the audience.
Make it simple
Compose your video presentation by breaking it into three sections.
- Beginning -- tell them what you are going to show or explain. This opening section consists of giving a brief overview of
what the video is all about.
- Middle -- tell them. The middle section is the most detailed. You should break this section into maximum five or six points
about your topic. Expand further with concrete ideas or concepts about each of those points.
- Conclusion - tell them what you told them. Summarize your content.
Overall, start by announcing the main points of what the video will be about. Next, follow the structure you have announced.
Finally, finish with an appropriate summary.
Content
Make sure the video has appropriate content. This means the video show the necessary information properly. You can do this
by:
- Including and following a logical outline.
- Incorporating adequate images or graphics.
- Employing appropriate fonts, colors, or animations consistently.
- Making sure texts, images, and sounds are legible, clear and comprehensible.
- Keeping away from distracting or annoying sound or visual effects.
Form
Do not forget to include all the necessary information about authors and references. You need to show who, where, and when
the video was made. If necessary, you need to add in quotes and sources adequately (Check APA 6th edition).
References
Wikipedia. (2014). Windows Movie Maker. Retrieved from http://en.wikipedia.org/wiki/Windows_Movie_Maker
Microsoft. (2014). Make a movie in four basic steps. Retrieved from http://windows.microsoft.com/en-us/windowsvista/make-a-movie-in-four-simple-steps
Yamith Jos Fandio
March, 2016
Bogot, Colombia
También podría gustarte
- Windows Movie MakerDocumento6 páginasWindows Movie MakerArchika Bhatia100% (2)
- Windows Movie MakerDocumento6 páginasWindows Movie Makerclemmerb100% (1)
- Class Xii Webapplication Unit1Documento7 páginasClass Xii Webapplication Unit1Riya DuttAún no hay calificaciones
- Methodological Guide To Theme #11Documento9 páginasMethodological Guide To Theme #11Adilet KenesovAún no hay calificaciones
- Using Windows Movie Maker To Create Multimedia PresentationsDocumento4 páginasUsing Windows Movie Maker To Create Multimedia PresentationsTchr Julie Baquiran0% (1)
- Assignment About Movie MakerDocumento5 páginasAssignment About Movie MakerIbrahim Al-badiAún no hay calificaciones
- Schools Division of Paranaque Technology and Livelihood Education 6 Entrepreneurship and Information Communication Technology 6 First Quarter Week8Documento6 páginasSchools Division of Paranaque Technology and Livelihood Education 6 Entrepreneurship and Information Communication Technology 6 First Quarter Week8aljohncarl qui�onesAún no hay calificaciones
- Activity 6 (MOVIEMAKER)Documento8 páginasActivity 6 (MOVIEMAKER)Minerva Gerardo PagulayanAún no hay calificaciones
- Microsoft Movie MakerDocumento6 páginasMicrosoft Movie MakerAdriana BarjovanuAún no hay calificaciones
- Creating Multimedia PresentationDocumento25 páginasCreating Multimedia PresentationMaximino Eduardo SibayanAún no hay calificaciones
- Windows Movie Maker (Group Presentation)Documento14 páginasWindows Movie Maker (Group Presentation)hayati5823Aún no hay calificaciones
- iMovie 10 Tutorial for JHCOE StudentsDocumento13 páginasiMovie 10 Tutorial for JHCOE StudentsAlfonso ArroyoAún no hay calificaciones
- Guide to Using Windows Live Movie Maker 2011Documento12 páginasGuide to Using Windows Live Movie Maker 2011parekoy1014Aún no hay calificaciones
- Windows MoviemakerDocumento13 páginasWindows MoviemakerhokinbaringAún no hay calificaciones
- Windows Movie Maker TutorialDocumento62 páginasWindows Movie Maker Tutorialgary.nolan100% (8)
- Laboratory 11Documento7 páginasLaboratory 11samAún no hay calificaciones
- Group Roles For Student Video ProjectsDocumento5 páginasGroup Roles For Student Video Projectsapi-371825717Aún no hay calificaciones
- Final Cut Pro HelpDocumento343 páginasFinal Cut Pro Helpdoppel82Aún no hay calificaciones
- Final Cut Pro HelpDocumento270 páginasFinal Cut Pro HelpvirginiajazzguyAún no hay calificaciones
- Windows Movie Maker For Beginners HandoutDocumento13 páginasWindows Movie Maker For Beginners Handoutapi-3755154100% (2)
- Raster and vector editing toolsDocumento5 páginasRaster and vector editing toolsArathi NittadukkamAún no hay calificaciones
- How To Make Video Lesson Using FilmoraDocumento10 páginasHow To Make Video Lesson Using FilmoraLea Ann SuniAún no hay calificaciones
- MoreNiche - How To Use VideoDocumento16 páginasMoreNiche - How To Use Videoforex traderAún no hay calificaciones
- Video EditingDocumento43 páginasVideo Editingprincessbatanes67Aún no hay calificaciones
- PDF CamtasiaDocumento18 páginasPDF CamtasiaMaria Teresa LópezAún no hay calificaciones
- 5 - Make Slideshow On MacDocumento14 páginas5 - Make Slideshow On MacTanoliAún no hay calificaciones
- Movie MakerDocumento24 páginasMovie MakerRanin, Manilac Melissa SAún no hay calificaciones
- 3013-1655451532918-S20-SelfStudy - 6.2 (18 Hours)Documento2 páginas3013-1655451532918-S20-SelfStudy - 6.2 (18 Hours)mohammedrk014Aún no hay calificaciones
- Using Windows Movie Maker To Create MoviesDocumento8 páginasUsing Windows Movie Maker To Create MoviesBpsuCwtsAún no hay calificaciones
- Movie Maker: Pengantar Teknologi InformasiDocumento9 páginasMovie Maker: Pengantar Teknologi InformasiUlul IsmiAún no hay calificaciones
- Submission Guidlines ICMPC 2021Documento5 páginasSubmission Guidlines ICMPC 2021Matias TancoAún no hay calificaciones
- Q4 Arts 6 Week6 7.1.1Documento8 páginasQ4 Arts 6 Week6 7.1.1Marvin LontocAún no hay calificaciones
- Ben Chan: Academic Programs Marketing Specialist Microsoft Hong Kong LimitedDocumento20 páginasBen Chan: Academic Programs Marketing Specialist Microsoft Hong Kong LimitedhkedcityAún no hay calificaciones
- WMM Final UpdatedDocumento11 páginasWMM Final UpdatedchamarilkAún no hay calificaciones
- 6th Imovie AssignmentDocumento16 páginas6th Imovie Assignmentapi-245416746Aún no hay calificaciones
- How to Create Videos with Windows Movie MakerDocumento5 páginasHow to Create Videos with Windows Movie Makersusan casionanAún no hay calificaciones
- Create Basic Video 40Documento4 páginasCreate Basic Video 40Zan WahidAún no hay calificaciones
- FilmDocumento6 páginasFilmCheeyan A.Aún no hay calificaciones
- Create Movies and Slideshows with Windows Live Movie MakerDocumento12 páginasCreate Movies and Slideshows with Windows Live Movie MakerRizki Faijur RohmanAún no hay calificaciones
- Using Windows Movie Maker: A Step-by-Step GuideDocumento10 páginasUsing Windows Movie Maker: A Step-by-Step GuideWashington VidaAún no hay calificaciones
- PremierePro Tutorial Curt (01-17) PDFDocumento17 páginasPremierePro Tutorial Curt (01-17) PDFelit studioAún no hay calificaciones
- Adobe Premiere Pro CC 2017 TutorialDocumento38 páginasAdobe Premiere Pro CC 2017 TutorialPoornima DineshAún no hay calificaciones
- PremierePro Tutorial CurtDocumento38 páginasPremierePro Tutorial CurtAfri YuliantoAún no hay calificaciones
- Mac - Panel LayoutDocumento6 páginasMac - Panel LayoutJohn Carlo ManuyagAún no hay calificaciones
- 111 F21 Video OptionDocumento14 páginas111 F21 Video OptionKim LaceyAún no hay calificaciones
- Get Ready To Save and BackupDocumento4 páginasGet Ready To Save and BackupPrasanna NammalwarAún no hay calificaciones
- Video Editing Software User GuideDocumento18 páginasVideo Editing Software User GuideEl Amin EnNunuAún no hay calificaciones
- Web AppDocumento7 páginasWeb Appvaniverma49Aún no hay calificaciones
- MS PowerPoint Advance FeaturesDocumento38 páginasMS PowerPoint Advance FeaturesMirza AbubakrAún no hay calificaciones
- Q2 Module 10 - Grade 11Documento4 páginasQ2 Module 10 - Grade 11Jenold ParaisoAún no hay calificaciones
- Create engaging presentations with Windows Movie MakerDocumento8 páginasCreate engaging presentations with Windows Movie MakerMary Joy Lucob TangbawanAún no hay calificaciones
- Class 1Documento6 páginasClass 1Kandasamy VadivelAún no hay calificaciones
- Digital Storytelling Project Explanation and Assessment GuideDocumento3 páginasDigital Storytelling Project Explanation and Assessment Guideapi-269454684Aún no hay calificaciones
- Adobe Premiere Pro CC: A Tutorial ApproachDe EverandAdobe Premiere Pro CC: A Tutorial ApproachCalificación: 5 de 5 estrellas5/5 (1)
- MultimediaDocumento23 páginasMultimediaapi-611728429Aún no hay calificaciones
- Presentation SoftwareDocumento36 páginasPresentation SoftwareNoelAún no hay calificaciones
- PPTS in ComputerDocumento26 páginasPPTS in ComputerRalph Lorenz MarananAún no hay calificaciones
- Video Creators 48 Top Tools: Video Editing Special Edition [ The 8 series - Vol 9 ]De EverandVideo Creators 48 Top Tools: Video Editing Special Edition [ The 8 series - Vol 9 ]Aún no hay calificaciones
- The ABC of Gamification. Some MaterialDocumento7 páginasThe ABC of Gamification. Some MaterialYamith J. FandiñoAún no hay calificaciones
- Lesson Planning in ELTDocumento7 páginasLesson Planning in ELTYamith J. FandiñoAún no hay calificaciones
- EcoDocumento86 páginasEcotomasafontallvoAún no hay calificaciones
- Art and Crafts - Wild Animals - SWTN PDFDocumento2 páginasArt and Crafts - Wild Animals - SWTN PDFGiovanna Mariel PirisAún no hay calificaciones
- How To Learn and Work With GrammarDocumento21 páginasHow To Learn and Work With GrammarYamith J. FandiñoAún no hay calificaciones
- 2018 08 13 - Basic Worksheet On Critical ReviewDocumento2 páginas2018 08 13 - Basic Worksheet On Critical ReviewYamith J. FandiñoAún no hay calificaciones
- Evaluating Digital Learnign ObjectsDocumento8 páginasEvaluating Digital Learnign ObjectsYamith J. FandiñoAún no hay calificaciones
- From Literacy To LiteraciesDocumento1 páginaFrom Literacy To LiteraciesYamith J. FandiñoAún no hay calificaciones
- Grammar Learning Strategy InventoryDocumento3 páginasGrammar Learning Strategy InventoryYamith J. FandiñoAún no hay calificaciones
- Global and Ethical Perspectives in CyberspaceDocumento8 páginasGlobal and Ethical Perspectives in CyberspaceYamith J. FandiñoAún no hay calificaciones
- CLIL - Geography - Symbols and Maps PDFDocumento2 páginasCLIL - Geography - Symbols and Maps PDFYamith J. FandiñoAún no hay calificaciones
- The Human Body, Muscles and BonesDocumento3 páginasThe Human Body, Muscles and BoneslonglongfruAún no hay calificaciones
- School Climate Research Policy and Teacher Education PDFDocumento34 páginasSchool Climate Research Policy and Teacher Education PDFYamith J. FandiñoAún no hay calificaciones
- Art and Crafts - A Shape Exhibition - SWTN PDFDocumento2 páginasArt and Crafts - A Shape Exhibition - SWTN PDFpupila31Aún no hay calificaciones
- 2017 I - Language Learning Strategy in The EFL ClassroomDocumento7 páginas2017 I - Language Learning Strategy in The EFL ClassroomYamith J. FandiñoAún no hay calificaciones
- School Climate Research Policy and Teacher Education PDFDocumento34 páginasSchool Climate Research Policy and Teacher Education PDFYamith J. FandiñoAún no hay calificaciones
- Research CritiqueDocumento7 páginasResearch CritiqueRajesh RajBaba100% (2)
- 22 Comparing CulturesDocumento2 páginas22 Comparing CulturesYamith J. FandiñoAún no hay calificaciones
- 2007 Step by Step Guide To Critiquing Research Part 2 Qualitative ResearchDocumento8 páginas2007 Step by Step Guide To Critiquing Research Part 2 Qualitative ResearchthemanofmanAún no hay calificaciones
- Quick Guide How To ReviewDocumento1 páginaQuick Guide How To ReviewOPTICALMIMOOFDMAún no hay calificaciones
- Review FormatDocumento3 páginasReview FormatYamith J. FandiñoAún no hay calificaciones
- Worksheet On Digital MagazinesDocumento3 páginasWorksheet On Digital MagazinesYamith J. FandiñoAún no hay calificaciones
- Planning Language Teaching - An Argument For The Place of Pedagogy in Language Policy and PlanningDocumento9 páginasPlanning Language Teaching - An Argument For The Place of Pedagogy in Language Policy and PlanningDao Mai PhuongAún no hay calificaciones
- Comprehension Sheet Por PPTs and VideosDocumento1 páginaComprehension Sheet Por PPTs and VideosYamith J. FandiñoAún no hay calificaciones
- Licenciatura en Lengua Castellana ReflectionDocumento1 páginaLicenciatura en Lengua Castellana ReflectionYamith J. FandiñoAún no hay calificaciones
- Creating A Classroom MagazineDocumento2 páginasCreating A Classroom MagazineYamith J. FandiñoAún no hay calificaciones
- Comprehension Sheet Por PPTs and VideosDocumento1 páginaComprehension Sheet Por PPTs and VideosYamith J. FandiñoAún no hay calificaciones
- Quick Guide How To ReviewDocumento1 páginaQuick Guide How To ReviewOPTICALMIMOOFDMAún no hay calificaciones
- Chapter Introduction Language-In-education Policy, Discourse and The InterculturalDocumento19 páginasChapter Introduction Language-In-education Policy, Discourse and The InterculturalYamith J. FandiñoAún no hay calificaciones
- Review FormatDocumento3 páginasReview FormatYamith J. FandiñoAún no hay calificaciones
- Digital System DesignDocumento2 páginasDigital System DesignMiguel Angel Tambo MoralesAún no hay calificaciones
- Data Communications - Transmission ModesDocumento25 páginasData Communications - Transmission ModesJeffreyBerida100% (1)
- Magic Quadrant For Data Science-PlatformsDocumento37 páginasMagic Quadrant For Data Science-PlatformsDhruv AgarwalAún no hay calificaciones
- NewlandDocumento34 páginasNewlandSam MyslAún no hay calificaciones
- Alcatel NMC Proxy Agent MibDocumento7 páginasAlcatel NMC Proxy Agent MibMehdi NanterreAún no hay calificaciones
- Sms 2003 - SCCM 2007 - SCCM - Sms VbscriptDocumento23 páginasSms 2003 - SCCM 2007 - SCCM - Sms VbscriptmikecosoAún no hay calificaciones
- ODI Uses Six Different Types of Knowledge ModulesDocumento7 páginasODI Uses Six Different Types of Knowledge ModulesReddy seelam manoharAún no hay calificaciones
- Copa CTS2.0 NSQF-3Documento45 páginasCopa CTS2.0 NSQF-3soniya tewatiaAún no hay calificaciones
- SK720 ManualDocumento43 páginasSK720 ManualrandyromAún no hay calificaciones
- Folleto Ampliadora DigitalDocumento4 páginasFolleto Ampliadora DigitalraulAún no hay calificaciones
- MySQL SubQuery Tutorial With ExamplesDocumento3 páginasMySQL SubQuery Tutorial With ExamplesSantosh KumarAún no hay calificaciones
- Blue-Sky Conversion ProjectDocumento9 páginasBlue-Sky Conversion ProjectNikita JainAún no hay calificaciones
- CRYPTOGRAPHY AND NETWORK SECURITY COURSE MANUALDocumento11 páginasCRYPTOGRAPHY AND NETWORK SECURITY COURSE MANUALDeepakMannAún no hay calificaciones
- Ms Dos NotesDocumento11 páginasMs Dos NotesDev SinghAún no hay calificaciones
- E-Commerce Based Online Shopping CartDocumento7 páginasE-Commerce Based Online Shopping CartdineshshaAún no hay calificaciones
- Unit 1: Getting Started With The Migration Object ModelerDocumento20 páginasUnit 1: Getting Started With The Migration Object ModelerEdmund TanAún no hay calificaciones
- Networks and Telecommunications PDFDocumento924 páginasNetworks and Telecommunications PDFnobita3Aún no hay calificaciones
- AWS Developer Associate Certification Exam: Description Priority Type CostDocumento2 páginasAWS Developer Associate Certification Exam: Description Priority Type CostNaveen PawarAún no hay calificaciones
- Puppet Manual PDFDocumento459 páginasPuppet Manual PDFsmittyraj100% (1)
- CIS 190: C/C++ Programming ClassesDocumento99 páginasCIS 190: C/C++ Programming ClassesSamuel YipAún no hay calificaciones
- BaiOMC - v10.2 Data Sheet-01Documento6 páginasBaiOMC - v10.2 Data Sheet-01aungnyinyitunAún no hay calificaciones
- BI 4.0 - Updating To SP04 or Higher - Best Practices, Known Issues and Possible SolutionsDocumento8 páginasBI 4.0 - Updating To SP04 or Higher - Best Practices, Known Issues and Possible SolutionsTanya BuchananAún no hay calificaciones
- Labview® Tutorial Manual January 1996 Edition Part Number 320998A-01Documento257 páginasLabview® Tutorial Manual January 1996 Edition Part Number 320998A-01Murali KrishnaAún no hay calificaciones
- SYNOPSIS On GetFit Fitness WebsiteDocumento19 páginasSYNOPSIS On GetFit Fitness WebsiteCHIRAG MARWAHAún no hay calificaciones
- Java PackageDocumento4 páginasJava PackageVASUDEVAN N (RC2113003011006)Aún no hay calificaciones
- IT 402 Book 10 Answer Key Part B Answer Key (MSO) Dec-2020Documento53 páginasIT 402 Book 10 Answer Key Part B Answer Key (MSO) Dec-2020SaήjaγKs100% (3)
- SAP BW/HANA Consultant Jyoti Swanjary ResumeDocumento4 páginasSAP BW/HANA Consultant Jyoti Swanjary ResumeraamanAún no hay calificaciones
- Seth MR Jaipuria School Project ReportDocumento13 páginasSeth MR Jaipuria School Project ReportShashwat SoniAún no hay calificaciones
- FortiGate 3200DDocumento4 páginasFortiGate 3200Dsoulreaver19Aún no hay calificaciones
- Period Start Time PLMN Name: RTCH - Attempts RTCH Assignment Fail Rate2Documento72 páginasPeriod Start Time PLMN Name: RTCH - Attempts RTCH Assignment Fail Rate2danielAún no hay calificaciones



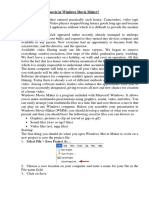

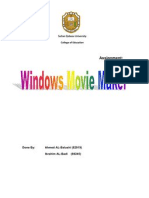

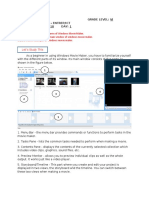
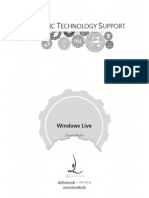

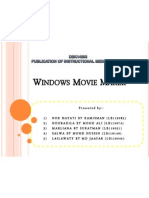




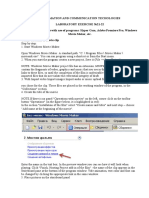











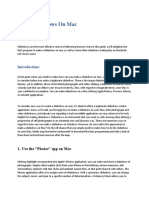







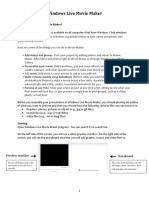




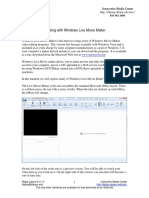



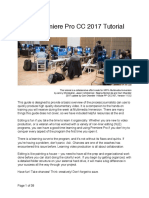

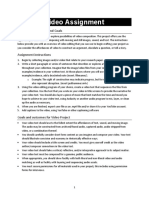
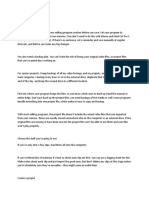



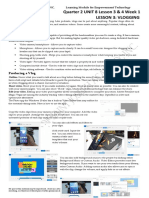







![Video Creators 48 Top Tools: Video Editing Special Edition [ The 8 series - Vol 9 ]](https://imgv2-2-f.scribdassets.com/img/word_document/372332489/149x198/2927c0c8f2/1695283699?v=1)