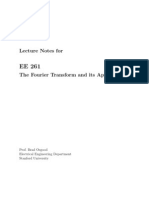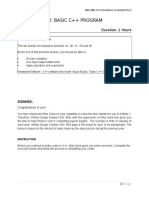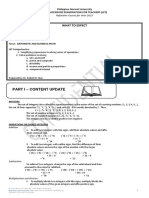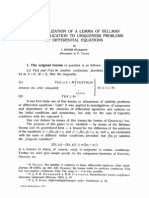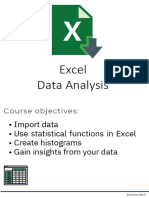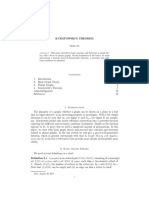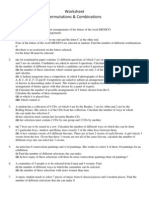Documentos de Académico
Documentos de Profesional
Documentos de Cultura
Ejercicio - 3a Mallado Tee Mixer PDF
Cargado por
molwerDescripción original:
Título original
Derechos de autor
Formatos disponibles
Compartir este documento
Compartir o incrustar documentos
¿Le pareció útil este documento?
¿Este contenido es inapropiado?
Denunciar este documentoCopyright:
Formatos disponibles
Ejercicio - 3a Mallado Tee Mixer PDF
Cargado por
molwerCopyright:
Formatos disponibles
Basic Training
DesignModeler/Meshing
Workshop 7
Structural and CFD
meshes for a Tee Mixer
ANSYS, Inc. Proprietary
2009 ANSYS, Inc. All rights reserved.
Workshop 7
Goals
Training Manual
Demonstrates the creation of a mesh using the patch conforming
tetrahedral mesher with an inflation layer.
ANSYS, Inc. Proprietary
2009 ANSYS, Inc. All rights reserved.
WS 7-2
Workshop 7
Importing Geometry
Training Manual
Start Workbench, click on Import and select change the filter to Geometry
File.
Select the agdb file mixer-tee.agdb and then click Open.
ANSYS, Inc. Proprietary
2009 ANSYS, Inc. All rights reserved.
WS 7-3
Workshop 7
Importing Geometry
Training Manual
Expand the Component Systems entry at the left and drag Mesh onto the
DM instance in the project schematic. Note the linkage that appears.
ANSYS, Inc. Proprietary
2009 ANSYS, Inc. All rights reserved.
WS 7-4
Workshop 7
Importing Geometry
Training Manual
Double click the Mesh entry to open up Meshing Application.
ANSYS, Inc. Proprietary
2009 ANSYS, Inc. All rights reserved.
WS 7-5
Workshop 7
Meshing Options
Training Manual
Click on Cancel to close the Meshing Options panel in order to set up
methods and preferences on a later step.
Generally it makes sense to choose the right options in this panel because
of time-saving.
ANSYS, Inc. Proprietary
2009 ANSYS, Inc. All rights reserved.
WS 7-6
Workshop 7
Supressing Solid Parts
Training Manual
Note that there are 5 parts. The four Solid entries comprise the solid
portion of the mixing tee while the body named Fluid is the fluid region.
Since we will focus first on the fluid region, right-click and suppress the
four solid bodies under geometry in the Outline.
ANSYS, Inc. Proprietary
2009 ANSYS, Inc. All rights reserved.
WS 7-7
Workshop 7
Setting the Method
Training Manual
Right-click on Mesh and select Insert Method. Select the fluid body and set
the Method to Tetrahedrons and the Algorithm to Patch Conforming.
ANSYS, Inc. Proprietary
2009 ANSYS, Inc. All rights reserved.
WS 7-8
Workshop 7
Physics Preference
Training Manual
Set the Physics Preference to CFD and the Solver Preference to Fluent.
Expand the Sizing entry and set the Max Face Size to 20 mm and the Max
Tet Size to 40 mm.
ANSYS, Inc. Proprietary
2009 ANSYS, Inc. All rights reserved.
WS 7-9
Workshop 7
Physics Preference
Training Manual
Expand the Inflation entry and set Use Automatic Tet Inflation to None.
This means that you will need to define inflation layers manually.
ANSYS, Inc. Proprietary
2009 ANSYS, Inc. All rights reserved.
WS 7-10
Workshop 7
Previewing the Surface Mesh
Training Manual
Right click on Mesh and select Preview Surface Mesh. The mesh resolution
of the surfaces appears to be reasonable.
ANSYS, Inc. Proprietary
2009 ANSYS, Inc. All rights reserved.
WS 7-11
Workshop 7
Inflating the Method
Training Manual
Right click on the Patch Conforming
Method and choose Inflate this Method.
Pick the five side surfaces of the model
and set the Inflation Option to First Layer
Thickness and enter a value of 1 mm.
Set the Maximum Layers to 5.
ANSYS, Inc. Proprietary
2009 ANSYS, Inc. All rights reserved.
WS 7-12
Workshop 7
Generating the Inflated Mesh
Training Manual
Right click on Mesh and choose Generate Mesh to create the inflated
volume mesh.
ANSYS, Inc. Proprietary
2009 ANSYS, Inc. All rights reserved.
WS 7-13
Workshop 7
Skewness Mesh Metric
Training Manual
Expand the Statistics Entry and set the Mesh Metrics Option to Skewness.
The maximum value of 0.849 is suitable for the Fluent Solver.
ANSYS, Inc. Proprietary
2009 ANSYS, Inc. All rights reserved.
WS 7-14
Workshop 7
Unsuppressing the Solids
Training Manual
Select the four solid parts under geometry in the project outline and rightclick to unsuppress them.
You might want to mesh the solids for a conjugate heat transfer calculation
in either CFX or FLUENT or perhaps for a one-way FSI calculation.
ANSYS, Inc. Proprietary
2009 ANSYS, Inc. All rights reserved.
WS 7-15
Workshop 7
Mesh Method for the Solid Parts
Training Manual
Insert a Patch Conforming Tetrahedral Method and assign it to the four
solid parts.
ANSYS, Inc. Proprietary
2009 ANSYS, Inc. All rights reserved.
WS 7-16
Workshop 7
Body Sizing for the Solid Parts
Training Manual
Right-click on Mesh in the Outline and insert a Sizing. Select the four solid
bodies in the Model View (set the selection filter to bodies if needed) and
apply the selection to the geometry.
Enter an element size of 40 mm.
ANSYS, Inc. Proprietary
2009 ANSYS, Inc. All rights reserved.
WS 7-17
Workshop 7
Combined Mesh for Fluid and Solid Parts
Training Manual
Regenerate the mesh. Note the new mesh count and quality metric.
ANSYS, Inc. Proprietary
2009 ANSYS, Inc. All rights reserved.
WS 7-18
Workshop 7
Suppressing Solid Parts
Training Manual
For a plain CFD simulation however you will only need the fluid portion of
the mesh. Since the solid bodies are not needed for this, suppress the four
solid bodies again.
ANSYS, Inc. Proprietary
2009 ANSYS, Inc. All rights reserved.
WS 7-19
Workshop 7
Named Selections for CFD
Training Manual
To help prepare the mesh for CFD, you will create named selections for the
3 end faces.
To create a named selection, set the selection filter to Faces, pick a face in
the Model View, right-click and choose Create Named Selection. Do this for
the low-Y face in the model using inlet-y as the Name for the Selection.
ANSYS, Inc. Proprietary
2009 ANSYS, Inc. All rights reserved.
WS 7-20
Workshop 7
Named Selections for CFD
Training Manual
Repeat this for the high-Z face (inlet-z) and the high-Y face (outlet).
ANSYS, Inc. Proprietary
2009 ANSYS, Inc. All rights reserved.
WS 7-21
Workshop 7
Exporting the Mesh File
Training Manual
While still in ANSYS Meshing, click on File/Export and save the file as a
.meshdat or .msh file.
Save the Project and exit Workbench.
ANSYS, Inc. Proprietary
2009 ANSYS, Inc. All rights reserved.
WS 7-22
También podría gustarte
- Technical Data Sheet: Offshore Turbine Type Rated Power (MW)Documento1 páginaTechnical Data Sheet: Offshore Turbine Type Rated Power (MW)molwerAún no hay calificaciones
- Manual Catia v5Documento301 páginasManual Catia v5Javier RuedaAún no hay calificaciones
- Ejercicio 2a - Mesh Static MixerDocumento19 páginasEjercicio 2a - Mesh Static MixermolwerAún no hay calificaciones
- Ejercicio - 3b Calculo MixingTee PDFDocumento34 páginasEjercicio - 3b Calculo MixingTee PDFmolwerAún no hay calificaciones
- Ejercicio 2c - Mesh Sweep Methods PDFDocumento11 páginasEjercicio 2c - Mesh Sweep Methods PDFmolwerAún no hay calificaciones
- Ejercicio 2b0 - Geometria para 2b y 2c PDFDocumento8 páginasEjercicio 2b0 - Geometria para 2b y 2c PDFmolwerAún no hay calificaciones
- Ejercicio 2b - Mesh Patch Conforming Tetrahedrons PDFDocumento4 páginasEjercicio 2b - Mesh Patch Conforming Tetrahedrons PDFmolwerAún no hay calificaciones
- The Fourier Transform and Its ApplicationsDocumento428 páginasThe Fourier Transform and Its Applicationsmachinelearner100% (3)
- The Subtle Art of Not Giving a F*ck: A Counterintuitive Approach to Living a Good LifeDe EverandThe Subtle Art of Not Giving a F*ck: A Counterintuitive Approach to Living a Good LifeCalificación: 4 de 5 estrellas4/5 (5782)
- Hidden Figures: The American Dream and the Untold Story of the Black Women Mathematicians Who Helped Win the Space RaceDe EverandHidden Figures: The American Dream and the Untold Story of the Black Women Mathematicians Who Helped Win the Space RaceCalificación: 4 de 5 estrellas4/5 (890)
- The Yellow House: A Memoir (2019 National Book Award Winner)De EverandThe Yellow House: A Memoir (2019 National Book Award Winner)Calificación: 4 de 5 estrellas4/5 (98)
- Elon Musk: Tesla, SpaceX, and the Quest for a Fantastic FutureDe EverandElon Musk: Tesla, SpaceX, and the Quest for a Fantastic FutureCalificación: 4.5 de 5 estrellas4.5/5 (474)
- Shoe Dog: A Memoir by the Creator of NikeDe EverandShoe Dog: A Memoir by the Creator of NikeCalificación: 4.5 de 5 estrellas4.5/5 (537)
- Devil in the Grove: Thurgood Marshall, the Groveland Boys, and the Dawn of a New AmericaDe EverandDevil in the Grove: Thurgood Marshall, the Groveland Boys, and the Dawn of a New AmericaCalificación: 4.5 de 5 estrellas4.5/5 (265)
- The Little Book of Hygge: Danish Secrets to Happy LivingDe EverandThe Little Book of Hygge: Danish Secrets to Happy LivingCalificación: 3.5 de 5 estrellas3.5/5 (399)
- Never Split the Difference: Negotiating As If Your Life Depended On ItDe EverandNever Split the Difference: Negotiating As If Your Life Depended On ItCalificación: 4.5 de 5 estrellas4.5/5 (838)
- Grit: The Power of Passion and PerseveranceDe EverandGrit: The Power of Passion and PerseveranceCalificación: 4 de 5 estrellas4/5 (587)
- A Heartbreaking Work Of Staggering Genius: A Memoir Based on a True StoryDe EverandA Heartbreaking Work Of Staggering Genius: A Memoir Based on a True StoryCalificación: 3.5 de 5 estrellas3.5/5 (231)
- The Emperor of All Maladies: A Biography of CancerDe EverandThe Emperor of All Maladies: A Biography of CancerCalificación: 4.5 de 5 estrellas4.5/5 (271)
- Team of Rivals: The Political Genius of Abraham LincolnDe EverandTeam of Rivals: The Political Genius of Abraham LincolnCalificación: 4.5 de 5 estrellas4.5/5 (234)
- On Fire: The (Burning) Case for a Green New DealDe EverandOn Fire: The (Burning) Case for a Green New DealCalificación: 4 de 5 estrellas4/5 (72)
- The Unwinding: An Inner History of the New AmericaDe EverandThe Unwinding: An Inner History of the New AmericaCalificación: 4 de 5 estrellas4/5 (45)
- The Hard Thing About Hard Things: Building a Business When There Are No Easy AnswersDe EverandThe Hard Thing About Hard Things: Building a Business When There Are No Easy AnswersCalificación: 4.5 de 5 estrellas4.5/5 (344)
- Rise of ISIS: A Threat We Can't IgnoreDe EverandRise of ISIS: A Threat We Can't IgnoreCalificación: 3.5 de 5 estrellas3.5/5 (137)
- The World Is Flat 3.0: A Brief History of the Twenty-first CenturyDe EverandThe World Is Flat 3.0: A Brief History of the Twenty-first CenturyCalificación: 3.5 de 5 estrellas3.5/5 (2219)
- The Gifts of Imperfection: Let Go of Who You Think You're Supposed to Be and Embrace Who You AreDe EverandThe Gifts of Imperfection: Let Go of Who You Think You're Supposed to Be and Embrace Who You AreCalificación: 4 de 5 estrellas4/5 (1090)
- The Sympathizer: A Novel (Pulitzer Prize for Fiction)De EverandThe Sympathizer: A Novel (Pulitzer Prize for Fiction)Calificación: 4.5 de 5 estrellas4.5/5 (119)
- The Perks of Being a WallflowerDe EverandThe Perks of Being a WallflowerCalificación: 4.5 de 5 estrellas4.5/5 (2099)
- Her Body and Other Parties: StoriesDe EverandHer Body and Other Parties: StoriesCalificación: 4 de 5 estrellas4/5 (821)
- Nitrkl - Ac.in FacultyStaff 9SRICCE DOC ConferenceDocumento6 páginasNitrkl - Ac.in FacultyStaff 9SRICCE DOC Conferencepalla gopalAún no hay calificaciones
- DFC2037 - Lab Activity 2Documento7 páginasDFC2037 - Lab Activity 2sudersen0% (4)
- CS188 Midterm 1 Exam with AI Search and Sudoku ProblemsDocumento14 páginasCS188 Midterm 1 Exam with AI Search and Sudoku ProblemsMuhammad AwaisAún no hay calificaciones
- Vtu 7th Sem SullabusDocumento55 páginasVtu 7th Sem SullabusArjun MurthyAún no hay calificaciones
- Spielvogel Piping Stress Calculatons Simplified PDFDocumento191 páginasSpielvogel Piping Stress Calculatons Simplified PDFLayla100% (1)
- Mathematics Major LET Refresher CourseDocumento9 páginasMathematics Major LET Refresher Coursenovey_casio50% (2)
- Bihari's InequalityDocumento14 páginasBihari's InequalityflausenAún no hay calificaciones
- Pre-Calculus: Quarter 1 - ModuleDocumento21 páginasPre-Calculus: Quarter 1 - ModuleJessa Varona JauodAún no hay calificaciones
- Book of Abstracts of International Conference On Thermofluids IX 2017 PDFDocumento106 páginasBook of Abstracts of International Conference On Thermofluids IX 2017 PDFMirsalurriza MukhajjalinAún no hay calificaciones
- Maths Mensuration Surface Area ConesThe title "TITLEMaths Mensuration Surface Area ConesDocumento12 páginasMaths Mensuration Surface Area ConesThe title "TITLEMaths Mensuration Surface Area ConesWafi Bin Hassan The InevitableAún no hay calificaciones
- The lavaan tutorial: an introduction to the basic componentsDocumento38 páginasThe lavaan tutorial: an introduction to the basic componentsloebevansAún no hay calificaciones
- Toc - 44r-08 - Risk Analysis RangDocumento4 páginasToc - 44r-08 - Risk Analysis RangdeeptiAún no hay calificaciones
- Tutorial 8 So LnsDocumento3 páginasTutorial 8 So LnspankajAún no hay calificaciones
- Microsoft Excel Data Analysis For Beginners, Intermediate and ExpertDocumento19 páginasMicrosoft Excel Data Analysis For Beginners, Intermediate and ExpertMitul KapoorAún no hay calificaciones
- Analysis of Image Quality Using LANDSAT 7Documento9 páginasAnalysis of Image Quality Using LANDSAT 7sinchana G SAún no hay calificaciones
- Ggsipu CatalogueDocumento76 páginasGgsipu CatalogueMohammed AbbasAún no hay calificaciones
- 04-12-03-0010-A Multiscale Cylinder Bore Honing Pattern Lubrication Model For Improved Engine Friction PDFDocumento12 páginas04-12-03-0010-A Multiscale Cylinder Bore Honing Pattern Lubrication Model For Improved Engine Friction PDFJicheng PiaoAún no hay calificaciones
- Python Programming LabDocumento4 páginasPython Programming LabtejvarmavarmaAún no hay calificaciones
- Cost Volume Profit AnalysisDocumento36 páginasCost Volume Profit Analysismehnaz kAún no hay calificaciones
- Calcualtion INERTIA BASESDocumento12 páginasCalcualtion INERTIA BASESJomyJose100% (1)
- Xu, YifanDocumento12 páginasXu, YifanHải Anh ĐặngAún no hay calificaciones
- Fourier Series Formulas in PDFDocumento5 páginasFourier Series Formulas in PDFBilly BlattAún no hay calificaciones
- Statistics Industry: Multiple RegressionDocumento37 páginasStatistics Industry: Multiple RegressionAlfian MuhammadAún no hay calificaciones
- Beams On Elastic FoundationDocumento20 páginasBeams On Elastic FoundationShashi Bhushan KumarAún no hay calificaciones
- MATH 8 Q3 MODULE 1 18pDocumento18 páginasMATH 8 Q3 MODULE 1 18pMarian Intal100% (1)
- (Victor E Saouma) Machanics and Design of Reinforc PDFDocumento173 páginas(Victor E Saouma) Machanics and Design of Reinforc PDFAadithya ThampiAún no hay calificaciones
- CS40-S13: Proving Functional Completeness and IncompletenessDocumento10 páginasCS40-S13: Proving Functional Completeness and IncompletenessGaurav KhullarAún no hay calificaciones
- Per&combDocumento3 páginasPer&combMajeed KhanAún no hay calificaciones
- Tugas 1Documento12 páginasTugas 1Nursafitri Ruchyat MarioenAún no hay calificaciones
- Linked List TechniquesDocumento14 páginasLinked List TechniquesKhải NguyễnAún no hay calificaciones