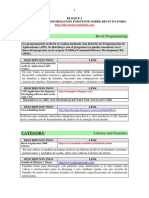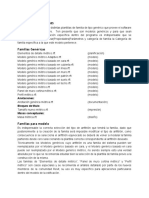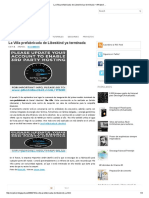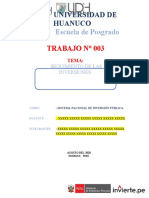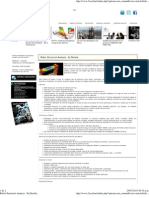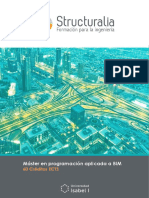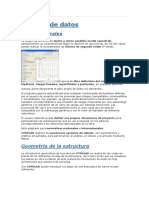Documentos de Académico
Documentos de Profesional
Documentos de Cultura
Revit MEP para Iniciantes
Cargado por
Tarcisio AssisTítulo original
Derechos de autor
Formatos disponibles
Compartir este documento
Compartir o incrustar documentos
¿Le pareció útil este documento?
¿Este contenido es inapropiado?
Denunciar este documentoCopyright:
Formatos disponibles
Revit MEP para Iniciantes
Cargado por
Tarcisio AssisCopyright:
Formatos disponibles
Jackson
Harder Revit
Estes fluxos de trabalho ajudam a orientar novos usurios sobre os recursos
do Revit MEP ou MEP do Revit no Autodesk Building Design Suite.
Os fluxos de trabalho descrevem as tarefas tpicas para engenheiros mecnicos,
engenheiros eltricos e engenheiros de hidrulica, e fornece links para informaes
de como executar tais tarefas usando o Revit.
Por exemplo, para a tarefa a seguir, clique no texto na bolha para ir a um tpico de
ajuda que descreva como executar essa tarefa no Revit. A caixa direita fornece
acesso aos tpicos adicionais de ajuda, quando disponveis.
Alterar solues de rota
possvel ajustar a rota dos dutos em um sistema de dutos existente.
1. Selecione ao menos dois segmentos de duto na seo onde deseja ajustar a rota ou
a justificao.
2. Clique na guia Mltipla seleo guia Layout
Solues de rota para ativar
as ferramentas para ajustar o roteamento dos dutos.
As seguintes ferramentas de rota so ativadas no painel Solues de rota:
Pontos de controle:
controle
Adicionar ponto de controle/
Remover ponto de
Use os botes de mais ou menos para adicionar ou remover pontos de controle de
vrtices em segmentos de duto. Clique em Mais para adicionar um ponto e, a
seguir, clique em um ponto do duto para inserir o ponto de controle. Arraste o
ponto para ajustar a forma do roteamento do duto. As transies e os acessrios
so adicionados automaticamente para manter as conexes.
Para remover um vrtice, clique no boto Menos e selecione o vrtice que deseja
remover.
o
Soluo: 1 de n
Utilize os botes de seta para percorrer as solues propostas.
3. Selecione uma soluo.
4. Ajuste o roteamento adicionando, removendo e arrastando os pontos de controle
conforme necessrio.
5. Quando estiver satisfeito com a rota, clique em Concluir para aplicar as alteraes
ou clique em Sair para fechar o Editor de solues de roteamento sem aplicar as
alteraes.
Jackson Harder Revit
Pgina 1
Jackson Harder Revit
Iniciar um novo projeto
Revit fornece ferramentas que suportam fluxos de trabalho e tarefas MEP tpicos.
Complete os 2 primeiros tpicos antes de ir para as tarefas descritas para um
determinado sistema (AVAC, eltrica ou hidrulica).
Configurar o projeto
Os projetos MEP so normalmente criados utilizando modelos de arquitetura
vinculados. Os plenums e canaletas devem ser includos ao analisar as cargas de
aquecimento e resfriamento para um projeto. Portanto, frequentemente
necessrio adicionar nveis no modelo de arquitetura, para que voc possa
reconhecer todo o volume de um projeto MEP.
Iniciar um novo projeto.
Utilize um modelo de projeto fornecido por
seu gerente de CAD/BIM ou utilize um
modelo fornecido peloRevit. Os modelos
definem muitas configuraes especficas da
disciplina.
Vincular o modelo.
Os modelos podem ser vinculados para
especificar as localizaes relativas de
edifcios individuais em um campus ou para
coordenar os esforos entre disciplinas
(arquitetura, estrutural e engenharia).
Jackson Harder Revit
Pgina 2
Jackson Harder Revit
Definir nveis para o modelo.
Monitorar as alteraes no modelo
vinculado.
Adicione nveis no projeto hospedeiro que
correspondam aos nveis no modelo
vinculado. Crie nveis adicionais para
plenums para que os espaos possam ser
colocados para levar em conta todo o volume
do projeto.
Use Copiar/Monitorar para reconhecer
quando ocorrem alteraes no modelo
vinculado.
Espaos e regies mantm informaes do que ser utilizado para projetar os
sistemas que satisfaam os requisitos de aquecimento, resfriamento, iluminao e
de proteo contra incndio para o projeto.
Criando um projeto
Quando estiver pronto para iniciar um novo projeto no Revit, crie um arquivo de
projeto.
Utilize um dos seguintes mtodos:
Pressione Ctrl+N.
Clique em
Na janela Arquivos recentes, em Projetos, clique em Novo ou no nome do
modelo desejado.
Novo
(Projeto).
Criao de um projeto a partir do menu do
aplicativo
Para criar um projeto utilizando um modelo
1. Clique em
Novo
Jackson Harder Revit
(Projeto).
Pgina 3
Jackson Harder Revit
2. Na caixa de dilogo Novo projeto, em Arquivo modelo, execute um dos seguintes
procedimentos:
o
Selecione um modelo na lista.
Clique em Procurar para navegar at o modelo desejado (um arquivo RTE), e
clique em Abrir.
O Revit fornece diversos modelos de projeto que residem na pasta Modelos nos
seguinte locais:
%ALLUSERSPROFILE%\Autodesk\<nome e verso do produto>
3. Para Criar novo, clique em Projeto.
4. Clique em OK.
O software cria um novo projeto usando o modelo selecionado como um ponto de
partida.
Para criar um projeto usando as configuraes padro (nenhum modelo)
1. Clique em
Novo
(Projeto).
2. Na caixa de dilogo Novo projeto, em Arquivo do modelo, selecione Nenhum.
3. Para Criar novo, clique em Projeto.
4. Clique em OK.
5. Na caixa de dilogo Sistema de medio indefinido, selecione Imperial ou
Mtrico.
O software cria um novo projeto usando o modelo selecionado como um ponto de
partida.
Adicionando modelos de projeto na lista
Depois de criar um modelo de projeto, possvel adicion-lo na lista exibida
na janela Arquivos recentes ou na caixa de dilogo Novo projeto. A seguir, ao criar
um projeto, voc pode selecionar um modelo de projeto na lista.
Localizao de modelos de projeto
Para adicionar os modelos de projeto na lista Modelos de projeto
1. Crie os modelos de projeto que desejar incluir na lista.
2. Clique em
Opes.
3. Clique na guia Localizao de arquivo.
4. Adicione um ou mais modelos na lista de Arquivos de modelo de projeto.
Como?
Jackson Harder Revit
Pgina 4
Jackson Harder Revit
1. Clique em
(Adicionar valor).
2. Em Nome, substitua o nome do modelo padro por um nome significativo.
3. Clique na coluna Caminho e clique em
4. Navegue at o arquivo de modelo do projeto, selecione-o e clique em Abrir.
O modelo adicionado na lista.
5. Reordene a lista para colocar os modelos na ordem desejada.
Os primeiros 5 modelos listados na tabela iro aparecer na janela Arquivos recentes
em Projetos, fornecendo um acesso mais rpido. Ao criar um projeto, a lista
completa de modelos de projeto estar disponvel na caixa de dilogo Novo projeto.
DicaColoque os modelos que espera que sejam mais utilizados no topo da lista,
para que sejam facilmente acessados a partir da janela Arquivos recentes.
Como?
o
Selecione uma linha de modelo e use
(Mover linhas acima) e
(Mover linhas
abaixo) para mover os modelos para a posio desejada na lista.
Criar um sistema de esgotamento sanitrio
Ambos os materiais hidrulicos devem ser atribudos a um sistema de esgotamento
sanitrio, mas como o fluxo em um sistema de esgotamento sanitrio depende de
gravidade, a tubulao deve ser inclinada. As ferramentas Gerar layout permitem
especificar o layout e a inclinao para a maior parte do sistema de esgotamento
sanitrio. No entanto, algumas modificaes, como furos de ventilao e
armadilhas, e as conexes entre diferentes nveis do edifcio, devem ser feitas
manualmente. Comece criando o sistema de esgotamento sanitrio.
1. Selecione um ou mais materiais hidrulicos na vista de planta.
2. Clique na guia Modificar material hidrulico
painel Criar sistemas
Tubulao.
3. Na caixa de dilogo Criar sistema de tubulao, especifique o seguinte:
o
Tipo de sistema: o tipo de fixao selecionado na vista determina a qual tipo de
sistema ele pode ser atribudo. Para um sistema hidrulico, os tipos padro de
sistema so Sanitrio, gua fria residencial, gua quente residencial e Outro.
ObservaoTambm possvel criar tipos personalizados de sistema para lidar com
outros tipos de componentes e sistemas.
o
Nome do sistema: identifica de forma exclusiva o sistema. O Revit sugere um Nome
do sistema ou possvel inserir um nome.
4. Clique em OK.
Jackson Harder Revit
Pgina 5
Jackson Harder Revit
O sistema no atribudo previamente movido para a pasta Tubulao no
Navegador do sistema.
Layout de tubulao para o sistema de esgotamento sanitrio
As ferramentas Gerar layout permitem definir o layout para tubulaes no sistema
de esgotamento sanitrio.
5. Abra uma vista 3D que mostre o material hidrulico e insira o atalho de
teclado WT para colocar as vistas lado a lado.
6. Na vista de planta, selecione um dos materiais hidrulicos no sistema de
esgotamento sanitrio.
7. Clique na guia Modificar sistemas de tubulao
Gerar marcador de posio.
ou
painel Layout
Gerar layout
8. Se mais de um sistema tiver sido criado para o ajuste, na caixa de dilogo
Selecionar um sistema, selecione o novo sistema de esgotamento sanitrio e clique
em OK.
A guia Gerar layout est ativada.
ObservaoAo criar tubulaes inclinadas, certifique-se de que possui um ponto de
drenagem vlido no sistema ou use o comando Inserir base para estabelecer um
ponto de drenagem vlido.
9. No painel Modificar layout, clique em Colocar base.
Jackson Harder Revit
Pgina 6
Jackson Harder Revit
10. Na Barra de opes, clique em Configuraes.
11. Na caixa de dilogo Converso de tubulao, especifique o tipo de tubulao e o
deslocamento para os segmentos principal e de ramificao da tubulao de
esgotamento sanitrio.
Neste exemplo, os segmentos Principal e de Ramificao esto definidos para um
Tipo de tubulao: PVC e um deslocamento de -1' 6" (-450 mm), o que coloca a
tubulao abaixo do nvel associado com o nvel atual na vista de planta.
Clique em OK.
12. No painel Inclinao, selecione um valor para Valor de inclinao; para este
exemplo, 1/8" /12" (32 mm).
13. Aceite o Tipo de soluo padro de encanamento: Rede e clique em
ou
para percorrer as solues de rota propostas para selecionar a que melhor se
enquadra na planta. Para obter mais informaes sobre Tipos de soluo, consulte
Gerar layout.
14. Se necessrio, clique em Modificar e reposicione segmentos de tubulao para
evitar obstrues.
15. Clique em
Concluir layout quando voc estiver satisfeito com a rota da tubulao
para o sistema.
Jackson Harder Revit
Pgina 7
Jackson Harder Revit
A tubulao criada de acordo com as especificaes na caixa de dilogo
Configuraes de converso e na Barra de opes.
ObservaoCdigos de construo locais frequentemente requerem unies de 45
graus para hidrulica de resduos. Consulte Alterar solues de rota para saber
como modificar um acessrio de 90 graus.
possvel criar uma ventilao ao atualizar um acessrio de tubulao,
especificando o tipo de sistema, e desenhar um segmento vertical para servir como
ventilao.
16. Selecione o cotovelo que conecta a tubulao vertical tubulao principal no
esgotamento sanitrio na parte de atrs do banheiro e clique no sinal de mais
acima do cotovelo para atualizar o acessrio para um tubo em T.
17. Selecione a vista de planta de piso, selecione o acessrio de tubo em T e realce o
conector no T.
Jackson Harder Revit
Pgina 8
Jackson Harder Revit
O conector inferior o primeiro conector realado.
ObservaoO smbolo de conector poder no estar visvel. Em vez disso, um
quadrado realado exibido.
Pressione Tab uma vez para realar o conector superior (um quadramento realado
ligeiramente maior), clique com o boto direito do mouse no conector e clique em
Desenhar tubo.
18. Na paleta Propriedades, em Mecnica, selecione Ventilao para o tipo de sistema.
19. Na Barra de opes, insira 8' 0" (250 cm) em Deslocamento, clique em Aplicar e
em Modificar.
Jackson Harder Revit
Pgina 9
Jackson Harder Revit
Criar sistema de gua fria residencial
1. Selecione um ou mais encanamentos na vista de planta.
2. Clique na guia Modificar material hidrulico
Tubulao.
painel Criar sistemas
3. Na caixa de dilogo Criar sistema de tubulao, especifique o seguinte:
o
Tipo de sistema: o tipo de fixao selecionado na vista determina a qual tipo de
sistema ele pode ser atribudo. Para um sistema hidrulico, os tipos padro de
sistema so Sanitrio, gua fria residencial, gua quente residencial e Outro.
Selecione gua fria residencial.
ObservaoTambm possvel criar tipos personalizados de sistema para lidar com
outros tipos de componentes e sistemas.
o
Nome do sistema: identifica de forma exclusiva o sistema. O Revit sugere um
Nome do sistema ou possvel inserir um nome.
4. Clique em OK.
O sistema no atribudo previamente movido para a pasta Tubulao no
Navegador do sistema.
5. Clique na guia Modificar encanamento
ou
Gerar marcador de posio.
painel Layout
Gerar layout
A guia Gerar layout ativada.
6. Na Barra de opes, clique em Configuraes para abrir a caixa de dilogo
Configuraes de converso de tubulao, onde possvel especificar os
deslocamentos e tipos de tubulaes para os segmentos principal e de
ramificao da tubulao.
Em nosso exemplo, foi selecionado Padro para o tipo de tubulao e o
Deslocamento foi definido como 1' 6" (450 mm) para os segmentos principal e de
ramificao. ConsulteConfiguraes de converso de tubulao.
7. Selecione um tipo de soluo. No exemplo, foi selecionado Permetro e foi
especificado 9" (20 mm) para a Insero.
8. Clique em
ou em
para percorrer as solues propostas de rota e
selecione a que melhor se encaixa em sua planta.
9. Se necessrio, clique em Modificar e reposicione os segmentos de tubulao
quando no houver nenhuma soluo proposta que fornea o layout desejado.
10. Clique em
Concluir layout quando estiver satisfeito com a rota da tubulao
para seu sistema de gua fria.
A tubulao criada para o sistema de tubulao, de acordo com as especificaes
do usurio na caixa de dilogo Configuraes de converso de tubulao.
Jackson Harder Revit
Pgina 10
Jackson Harder Revit
O banheiro e pia agora foram atribudos para um sistema de gua fria residencial
no nvel de tubulao no Navegador do sistema.
11. Clique em Modificar
Criar o sistema de gua quente residencial
1. Selecione uma pia na vista da planta.
2. Clique na guia Modificar material hidrulico
Tubulao.
painel Criar sistemas
3. Na caixa de dilogo Criar sistema de tubulao, especifique o seguinte:
o
Tipo de sistema: o tipo de fixao selecionado na vista determina a qual tipo de
sistema ele pode ser atribudo. Para um sistema hidrulico, os tipos padro de
sistema so Sanitrio, gua fria residencial, gua quente residencial e Outro.
Selecione gua quente residencial.
Jackson Harder Revit
Pgina 11
Jackson Harder Revit
ObservaoTambm possvel criar tipos personalizados de sistema para lidar com
outros tipos de componentes e sistemas.
o
Nome do sistema: identifica de forma exclusiva o sistema. O Revit sugere um
Nome do sistema ou possvel inserir um nome.
4. Clique em OK.
Criao de tipos de sistemas
possvel criar um novo tipo de sistema de duto ou tubulao ao duplicar um tipo
de sistema existente. Quando voc duplica um tipo de sistema, o novo tipo de
sistema utiliza o mesmo sistema de classificao. A seguir, possvel modificar a
duplicao sem afetar o tipo de sistema original ou suas instncias.
Criao de um tipo de sistema de duto personalizado
1. No Navegador de projeto, expanda Famlias
dutos.
Sistemas de dutos
Sistema de
DicaPara criar um tipo de sistema de duto personalizado, expanda Famlias
Sistemas de tubulao
Sistema de tubulao.
2. Clique com o boto direito do mouse em um tipo de sistema e clique em Duplicar.
3. Selecione a duplicao, clique com o boto direito do mouse e clique em Renomear.
Insira um nome para o novo tipo de sistema.
No exemplo a seguir, o suprimento de ar de alta presso foi criado a partir do tipo
de sistema de suprimento de ar e tem o mesmo sistema de classificao.
Jackson Harder Revit
Pgina 12
Jackson Harder Revit
Personalizando tipos de sistemas
Personalize os parmetros de tipo para um tipo de sistema, incluindo sobreposies
grficas, materiais, clculos, abreviatura e smbolos de elevao/queda. possvel
personalizar os parmetros para os tipos padro de sistema (suprimento, retorno e
ar de exausto), assim como quaisquer novos tipos de sistema que voc criar.
Editar sobreposies grficas
possvel personalizar as sobreposies grficas para controlar a cor, a espessura
de linha e o padro de linha para a coleo de objetos atribudos a um sistema
daquele tipo. As sobreposies grficas so aplicadas ao projeto, e no so
especficas da vista, como filtros.
1. Clique com o boto direito do mouse em um tipo de sistema e clique em
Propriedades de tipo.
2. Na caixa de dilogo Propriedades de tipo, em Grficos, em Sobreposies
grficas, clique em Editar.
3. Na caixa de dilogo Grfico de linha, para Linhas, especifique a espessura, a cor
ou o padro. Clique em "OK".
Sobreposies grficas para um sistema so priorizadas entre Fases e Filtros. A
espessura, a cor e o padro da linha por tipo de sistema ir sobrepor as
configuraes por categoria. No entanto, um filtro de vista sempre tem precedncia
sobre as configuraes das sobreposies grficas do sistema.
A tabela a seguir resume a priorizao para as sobreposies grficas.
Estilo do
objeto
Sobreposio de
categoria V/G
Sistema
Fase
Filtro de
vista
Instncia
Filtro de vista
Fase
Sistema
Sobreposio de
categoria V/G
Estilo do objeto
Editar outros parmetros do sistema
possvel editar os materiais, os clculos, a abreviatura e os smbolos de
elevao/queda para um sistema.
Jackson Harder Revit
Pgina 13
Instncia
Jackson Harder Revit
1. Clique com o boto direito do mouse em um tipo de sistema e clique em
Propriedades de tipo.
2. Na caixa de dilogo Propriedades do tipo, faa um ou mais do seguinte:
o
Para Material, clique em
Procurar. No Navegador de materiais, selecione um
material e clique em OK. Consulte Materiais para obter mais informaes.
Para Clculos, selecione Tudo, Somente fluxo ou Nenhum.
Para Abreviatura, insira o texto a ser utilizado para a abreviatura do sistema. A
abreviatura do sistema o prefixo usado no nome do sistema.
Para Smbolo de elevao/queda, clique em
smbolo, selecione o smbolo e clique em OK.
. Na caixa de dilogo Selecionar
Configuraes de converso de tubulao
possvel especificar um tipo de tubulao e elevao para as tubulaes principais
e de ramificao ao utilizar Gerar layout para sua tubulao que difere das
configuraes padro de converso de tubulao. O valor padro das configuraes
de converso de tubulao especificado na caixa de dilogo Configuraes
mecnicas.
1. Um de cada vez, selecione Principal e de Ramificao no painel esquerdo e, a
seguir, especifique as seguintes configuraes para cada um deles:
o
Tipo de tubulao: especifica o tipo de tubulao a utilizar para as sees
principal ou de ramificao do sistema.
Deslocamento: especifica a altura dos componentes de tubulao para as
sees principal ou de ramificao do sistema. A elevao absoluta da tubulao
depende do componente que foi selecionado quando o sistema foi criado, o tipo
de sistema e tipo de vista usado para criar o layout.
2. Clique em OK.
ObservaoComo a elevao absoluta das tubulaes depende de diversos fatores,
abra uma vista 3D para verificar a elevao absoluta para a tubulao ao
especificar parmetros de deslocamento principal e de ramificao. Por exemplo,
quando um sistema tem um componente mecnico como uma bomba ou aquecedor
atribudo, o nvel associado com aquele componente o nvel de referncia para o
deslocamento. No entanto, ao efetuar o layout de tubulao em uma vista de
planta para um sistema que foi criado sem atribuir um componente mecnico, o
deslocamento relativo vista de nvel associado.
Dimensionamento da tubulao
Jackson Harder Revit
Pgina 14
Jackson Harder Revit
Utilize a caixa de dilogo Dimensionamento de tubos para especificar
automaticamente o tamanho de sees de tubulao usando os mtodos de
dimensionamento por atrito e/ou velocidade.
Unidades de ajuste para converso de fluxo (GPM)
O Revit fornece uma converso geral de unidades de ajuste para fluxo, utilizando
os valores encontrados no Cdigo Internacional de Hidrulica 2006 (IPC), Tabela
E103.3 (3). O mtodo de converso de fluxo selecionado na paleta Propriedades
para o sistema selecionado determina a seo da tabela IPC usada para a
converso. Consulte Visualizar as propriedades do sistema. O fluxo resultante
utilizado para calcular o tamanho da tubulao.
O valor calculado para o fluxo pode ser til no dimensionamento de tubulao de
ramificao para subsistemas. No entanto, ao especificar os tamanhos para a
tubulao principal, considere uma variedade de outros fatores, incluindo o tipo de
sistema, o tipo de construo, picos de demanda, presso de fornecimento
disponvel, a presso necessria no acessrio mais alto e limitaes impostas pelas
autoridades locais, ajustes selecionados e origem do fornecimento. O Cdigo
Internacional de Hidrulica 2006, Apndice E, fornece informaes detalhadas que
devem ser levadas em conta ao planificar um sistema hidrulico.
ObservaoA Tabela 103.3 (3) contm um erro. O valor de gales por minuto para
4.000 Unidades de acessrios em Sistemas de fornecimento para Tanques
predominantemente de descarga deve ser 525.0, e no 535.0 como mostrado na
tabela.
Uso da caixa de dilogo Dimensionamento de
tubulao
ObservaoA caixa de dilogo Dimensionamento de tubulao no pode ser usada
para dimensionar tubulao de sistema sanitrio.
1. Selecione as sees de tubulaes sendo dimensionadas.
2. Clique na guia Seleo mltipla
duto/tubulao.
painel Anlise
Dimensionamento de
3. Na caixa de dilogo Dimensionamento de tubulao, selecione um mtodo de
dimensionamento da lista suspensa: velocidade ou atrito. Selecione uma das
seguintes opes associada com o mtodo selecionado:
o
Somente para dimensionar tubulaes de acordo com os parmetros para o
mtodo selecionado (velocidade ou atrito).
E para forar o dimensionamento das tubulaes para atender os parmetros que
voc especificar para velocidade e atrito.
Ou para permitir o dimensionamento das tubulaes de acordo com os parmetros
de atrito, velocidade ou ambos.
Jackson Harder Revit
Pgina 15
Jackson Harder Revit
Especificar o tamanho de ramificao de restries
possvel restringir o tamanho do(s) segmento(s) de tubulao ao selecionar uma
opo na lista de Restries e usar a opo Restringir tamanho para especificar um
limite absoluto no tamanho da tubulao.
4. Selecione uma das seguintes Restries na lista:
o
Somente o tamanho calculado - o tamanho do(s) segmento(s) de tubulao
selecionado(s) determinado usando o mtodo de dimensionamento selecionado e
no de outra forma restringido.
Coincidir o tamanho do conector - o tamanho do(s) segmento(s) de tubulao
selecionado(s) na ramificao determinado pelo tamanho do conector utilizado
entre a ramificao e a tubulao principal, at a primeira conexo na rede.
Maior entre conector e calculado - o tamanho do(s) segmento(s) de tubulao
selecionado(s) determinado usando o maior dos dois determinantes. Se o
tamanho do conector for menor do que o tamanho calculado usando o mtodo de
dimensionamento, ento o tamanho calculado ser usado. Se o tamanho do
conector for maior que o tamanho calculado usando o mtodo de
dimensionamento, ento o tamanho do conector ser usado. Por exemplo,
selecione esta opo para evitar alimentar um material hidrulico com um
segmento de tubulao que seja menor do que o tamanho do conector no encaixe.
5. Se necessrio, clique em Restringir tamanho e insira um valor para especificar um
limite absoluto para o tamanho do(s) segmento(s) de tubulao selecionado(s).
Inspetor do sistema
Quando o Inspetor do sistema estiver ativo, as ferramentas permitem modificar,
inspecionar e visualizar as propriedades de instncia para um sistema de tubulao
selecionado.
ObservaoO Inspetor do sistema no est disponvel para sistemas de proteo
contra incndio.
Modificar: permite alterar os tipos de componentes dentro de um sistema
(dutos, terminais de ar, equipamento, ajustes e acessrios para sistemas de
duto e tubulao, equipamento, ajustes e acessrios para sistemas de
tubulao) para equilibrar as perdas pelo sistema. No possvel alterar a
atribuio de sistema usando o Inspetor do sistema.
Propriedades: abre a paleta Propriedades onde possvel examinar as
propriedades para o sistema selecionado.
Inspetor: permite examinar sees ou subsees especficas de um sistema.
Quando uma seo ou uma subseo de um sistema realada, o inspetor
mostra as informaes sobre a perda de presso, a presso esttica e o fluxo da
seo. Clique em uma seo para reter as informaes de fluxo na vista e
realar outra seo para comparar as informaes para ambas as sees.
Informaes no nas sees do terminal mostram a perda de presso total para
Jackson Harder Revit
Pgina 16
Jackson Harder Revit
o caminho e o excesso de presso para o caminho comparado com o pior caso
de caminho. O pior caso de caminho mostrado em vermelho. Setas mostrar a
direo do fluxo para todas as sees.
Usar o Inspetor do sistema
Abrir o Inspetor do sistema
1. No Navegador de projeto, expanda Vistas (todas) Plantas de piso e clique duas
vezes em uma vista onde tenha criado um sistema mecnico.
ObservaoO Inspetor do sistema no est disponvel para sistemas de proteo
contra incndio.
2. Selecione uma seo do sistema mecnico e clique em Modificar | guia
Inspetor do sistema para ativar as
Duto/tubulao painel Anlise
ferramentas na guia Inspetor do sistema.
Modificar um componente do sistema
3. Clique em Modificar na guia Inspetor do sistema.
4. Selecione um componente no sistema e, a seguir, selecione um tipo no Seletor
de tipos para alterar o componente.
Inspeo de sees em um sistema
5. Clique na guia Inspetor do sistema
Inspecionar.
painel Inspetor do sistema
So exibidas setas ao longo do comprimento do sistema para mostrar a direo do
fluxo.
6. Realce uma seo no sistema. As informaes de fluxo so exibidas como um
identificador para a seo realada. As setas e o indicador so codificados por
cores. A cor vermelha indica os segmentos com maior presso esttica.
7. Clique para reter as informaes de fluxo na vista.
As informaes permanecem at que voc clique em outra seo ou at fechar o
Inspetor do sistema.
Visualizar propriedades do sistema
8. Clique em
(Propriedades) no painel de Inspetor do sistema. A paleta
Propriedades exibe os parmetros para o sistema.
Concluir ou Cancelar a inspeo do sistema
9. Clique em
Concluir para aplicar as alteraes ou em
Cancelar para fechar o
Inspetor do sistema sem aplicar as alteraes no sistema.
Componentes de encaixe
Jackson Harder Revit
Pgina 17
Jackson Harder Revit
Algumas luminrias, acessrios e equipamentos mecnicos podem ser inseridos em
linha com segmentos de duto existentes, criando automaticamente conexes onde
eles so colocados. Estes componentes de encaixe tm conectores opostos
idnticos que so perfeitamente alinhados com a direo dos conectores. As
transies so inseridas automaticamente quando necessrio coincidir com o
tamanho do segmento de duto.
Quando o tamanho de um componente de encaixe coincide com o tamanho de duto
onde ele colocado (sem transies), o comportamento de encaixe restaura
(corrige) o segmento de duto se o componente for removido. O exemplo a seguir
adiciona um amortecedor a dutos existentes.
Adicionando um amortecedor a dutos existente
1. No Navegador de projeto, abra uma vista de planta onde voc deseja colocar um
componente de encaixe.
2. Clique na guia Sistemas painel AVAC
tipo, selecione Abafador : Padro.
Acessrio de duto e, no Seletor de
3. Posicione a visualizao do amortecedor sobre o segmento de duto onde deseja
inseri-lo e, quando a referncia ao centro for exibida, clique para colocar o
amortecedor.
4. A unio encaixada no duto e conecta os dutos aos conectores abertos do
amortecedor.
Duto
Utilize as ferramentas de duto para desenhar dutos em um projeto e conectar
terminais de ar e equipamento mecnico. Os dutos podem ser desenhados
horizontal e verticalmente.
Na primeira vez que voc desenhar dutos em um projeto, especifique as
preferncias de roteamento para o tipo de duto que est sendo colocado.
Consulte Especificando as preferncias de roteamento para dutos.
Jackson Harder Revit
Pgina 18
Jackson Harder Revit
Voc pode desenhar dutos horizontais e verticais usando os comandos de Duto na
Painel AVAC ou ao usar as opes de Duto no menu de contexto
guia Sistemas
ao clicar com o boto direito do mouse no conector nas extremidades de dutos,
conexes de dutos, terminais de ar, equipamento mecnico e acessrios de duto.
Marcador de posio do duto
Desenhe um marcador de posicionamento do duto nas primeiras etapas de projeto
para indicar a localizao aproximada de um trecho de duto ou para exibir um
layout que no tenha sido totalmente dimensionado. O marcador de
posicionamento do duto exibido como geometria de linha nica sem conexes.
Usando marcador de posicionamento do duto, possvel permitir um sistema bem
conectado enquanto o projeto ainda desconhecido, e que pode ser ajustado em
outra fase do projeto. possvel converter um marcador de posio de duto para
duto com acessrios.
Configuraes da barra de opes de duto
Nvel: (somente vistas 3D, de elevao e de corte) especifica o nvel de
referncia para o duto.
Largura: especifica a largura de um duto retangular ou oval.
Altura: Especifica a altura para um duto retangular ou oval.
Dimetro: Especifica o dimetro para um seo de duto redondo.
Deslocamento: Especifica a elevao vertical do duto em relao ao nvel
atual. possvel inserir um valor de deslocamento ou selecionar a partir de uma
lista de valores de deslocamento lembrados.
/
: Bloqueia/desbloqueia a elevao para o segmento. Quando bloqueada,
a elevao do segmento mantida e conexes no podem ser feitas para
segmentos em uma elevao diferente.
Ferramentas de colocao de duto
Quando a ferramenta Duto ou Argumento de duto selecionada, Modificar | guia
Colocar duto fornece as seguintes opes para colocar dutos:
Justificao: abre a caixa de dilogo Configurao de justificao, onde
possvel especificar justificao horizontal, deslocamento horizontal e justificao
vertical para a tubulao.
ObservaoEsta opo no est disponvel quando a ferramenta Argumento de
duto est selecionada.
Jackson Harder Revit
Pgina 19
Jackson Harder Revit
Conectar automaticamente: permite conectar automaticamente aos snaps
em um componente ao iniciar ou terminar um segmento de duto. Esta opo til
para conectar segmentos em diferentes elevaes. No entanto, ao desenhar um
duto ao longo do mesmo caminho que outro duto em um deslocamento diferente,
desmarque Conectar automaticamente para evitar criar uma conexo no
intencional.
Herdar elevao: herda a elevao do elemento ao qual o snap est sendo
efetuado.
Herdar tamanho: herda o tamanho do elemento ao qual o snap est sendo
efetuado.
Ignorar a inclinao ao conectar: controla se o duto redondo inclinado
conecta com o valor de inclinao atual ou conecta diretamente,
independentemente do valor da inclinao.
ObservaoEsta opo somente est disponvel ao colocar duto redondo.
Identificar na colocao: aplica o identificador de anotao padro para um
segmento de duto quando este colocado na vista.
Configurao de justificao
Esta caixa de dilogo for acessada ao clicar em
Configuraes de justificao
enquanto a ferramenta de duto estiver selecionada. possvel especificar as
seguintes opes de layout de justificao.
Justificao horizontal: alinha as arestas das sees do duto na horizontal,
utilizando o centro, a esquerda ou a direita do duto como referncia.
Deslocamento horizontal: especifica um deslocamento entre o local onde
voc clicar na rea de desenho e o local onde o duto desenhado. Esta opo
til ao colocar o trecho de dutos em uma distncia fixa a partir de outro
componente em uma vista.
Justificao vertical: alinha as arestas das sees do duto na vertical,
utilizando o meio, parte inferior ou parte superior do duto como uma referncia.
Desenhar um duto em uma vista de planta
possvel desenhar dutos horizontais e verticais em uma vista de planta.
Voc desenha um segmento vertical do duto em uma vista de planta ao alterar o
valor de Deslocamento na Barra de opes ao desenhar um segmento de duto. No
entanto, com frequncia mais fcil desenhar segmentos de duto vertical em uma
vista de elevao ou em uma vista de corte. Consulte Desenhar dutos em uma vista
de elevao ou de corte.
1. Abra uma vista que contenha o sistema de dutos onde deseja colocar dutos.
Jackson Harder Revit
Pgina 20
Jackson Harder Revit
2. Clique na guia Sistemas painel AVAC
posicionamento do duto.
Duto ou
Marcador de
3. No Seletor de tipo, selecione o tipo de duto.
4. Opcionalmente, na paleta Propriedades, em Mecnica, selecione um tipo de
sistema.
5. Na Barra de opes, especifique as opes de layout.
Opcionalmente, para desenhar um duto vertical, na Barra de opes especifique um
deslocamento que esteja acima ou abaixo do ponto inicial e clique em Aplicar. Um
segmento vertical automaticamente criado, estendendo do deslocamento original
para o deslocamento recm aplicado. possvel desenhar segmentos horizontais
para continuar o trecho no novo deslocamento ou clicar em Modificar para inserir
somente o segmento vertical.
6. Na faixa de opes, verifique se Indicador na colocao est selecionado para
identificar automaticamente o duto. A seguir, especifique as opes de
identificao seguintes na Barra opes:
Se voc deseja...
ento...
alterar a orientao do identificador
selecione Horizontal ou Vertical.
carregar identificadores adicionais
clique em Identificadores.
incluir uma linha de chamada de
detalhe entre o identificador e o duto
selecione Chamada de detalhe.
alterar o comprimento padro da
chamada de detalhe
insira um valor na caixa de texto direita da
caixa de verificao Chamada de detalhe.
7. Na faixa de opes, selecione opes de colocao.
8. Especifique o ponto inicial do duto, mova o cursor para a posio final desejada
do duto e clique novamente para especificar o ponto final do duto.
Jackson Harder Revit
Pgina 21
Jackson Harder Revit
O duto efetua o snap a um
(conector) em um equipamento mecnico, duto,
conexo de duto ou terminal de ar ou linha de centro do duto existente para
estabelecer um ponto inicial ou final do duto.
As transies, tubos em T e os cotovelos so adicionados automaticamente ao
segmento para duto de 2 linhas. O duto de marcador de posio desenhado sem
cotovelo ou acessrios em T.
Alguns componentes tm vrios conectores que so exibidos empilhados um sobre
o outro. Ao desenhar um duto de um conector empilhado, uma caixa de dilogo
Selecionar conector exibida para permitir que voc especifique qual conector
deseja utilizar.
Se o duto estiver atribudo a um sistema, os terminais de ar e equipamento
mecnico conectados a ele so adicionados ao mesmo sistema.
Jackson Harder Revit
Pgina 22
Jackson Harder Revit
Os elementos de duto redondo (rgidos e flexveis) so exibidos com linhas de
centro em uma vista de linha oculta. Para os acessrios de dutos, voc pode
sobrepor a linha de centro padro ao editar a famlia, ao adicionar uma linha de
modelo, e ao definir sua subcategoria como linha de centro.
Os elementos de duto retangular e oval no so exibidos com linhas de centro em
uma vista de linha oculta.
Por padro, as linhas de centro esto desativadas em modelos dos EUA.
Desenhar um duto vertical a partir de um trecho de dutos horizontal
1. Na Barra de opes, especifique um deslocamento para o duto e desenhe um
segmento de duto horizontal, clique para especificar um ponto final para o
segmento horizontal e, a seguir, na Barra de opes, especifique um
deslocamento diferente e clique em Aplicar.
Um segmento vertical adicionado a partir do conector no segmento horizontal
com o deslocamento especificado.
2. Clique em Modificar ou continue o trecho.
Desenhar um duto em uma vista de elevao
ou de corte
Utilize as mesmas ferramentas e mtodos para desenhar dutos em vistas de
elevao e de corte em vistas de planta. No entanto, como voc est visualizando o
layout de outra perspectiva, os resultados no sero sempre como esperados.
Dutos desenhados em uma vista de elevao/de corte so desenhados com relao
ao plano de vista de elevao/corte. Ao desenhar em uma vista de elevao/corte,
mantenha uma vista 3D ou uma vista de planta visvel para ver os resultados das
aes. Eis algumas coisas para ter em mente:
O Revit tenta manter a orientao para dutos retangulares em relao a uma vista
de planta. Na maioria dos casos, ao desenhar um duto em uma vista de
elevao/corte, a largura (W) medida da esquerda para a direita, como aparece
na vista, e a altura (H) medida de cima para baixo. Se voc desenhar um duto
com 8" W x 12" H em uma vista de elevao/corte, o mesmo duto exibido como
12" W x 8" H em uma vista de planta. Isto ocorre porque a perspectiva em uma
vista de planta v o topo do duto e em uma vista de elevao/corte v o lado do
duto.
ObservaoQuando voc pressiona a barra de espao ao adicionar um duto a
dutos existentes, o novo duto assume o tamanho dos dutos existentes. A Barra de
opes exibe a largura e a altura do duto existente e o duto sendo adicionado
desenhado com essas cotas. No entanto, quando voc adiciona um duto horizontal
a um duto existente exibido como uma vista final (perpendicular ao plano da
vista), a largura e a altura so revertidas. Isto significa que o valor para a largura
medido na vista de cima para baixo, e o valor da altura medido da esquerda
para a direita.
Dica possvel clicar em Modificar | guia Colocar duto
colocao
painel Ferramentas de
Herdar tamanho para assumir o tamanho dos dutos existentes.
Jackson Harder Revit
Pgina 23
Jackson Harder Revit
Os exemplos a seguir mostram a orientao dos dutos adicionados em vistas de
elevao/corte. Nestes exemplos, todos os segmentos existentes so 12" W x 8"
H.
No primeiro exemplo, um duto horizontal de 12" W x 8" H exibido em uma vista
de planta.
Na vista de elevao, um duto horizontal adicionado ao duto. A visualizao do
duto mostra que a orientao do novo duto tem a face de 12" (W) exibido de cima
para baixo.
Jackson Harder Revit
Pgina 24
Jackson Harder Revit
Os dutos resultantes so mostrados abaixo na vista de elevao (1), vista de
planta (2) e vista 3D (3). Os dutos contm uma transio entre o cotovelo e o
novo segmento de duto.
Jackson Harder Revit
Pgina 25
Jackson Harder Revit
O desenho do novo duto para cima (ou para baixo) do duto do exemplo anterior
no requer uma transio para ser exibido. A largura e a altura so exibidas em
relao vista de elevao.
Ao conectar a um duto existente em uma vista de elevao, pode ser necessrio
especificar a largura e a altura, na Barra de opes, para obter o resultado
desejado.
Para definir um ponto de incio para duto desenhado em uma vista de elevao,
selecione um conector existente. Como no possvel especificar a profundidade
para o ponto inicial, voc comea a partir de um conector para especificar a
profundidade. Se voc no conectar a um duto, acessrio ou fixao existentes, a
profundidade assumida como zero e o duto inserido no plano da vista e
desenhado em relao vista de elevao (centralizado no identificador da vista
de elevao quando visualizado em uma vista de planta). Quando voc conecta o
duto vista final de dutos existentes (que seja perpendicular a um plano de vista
de elevao), por exemplo, um duto que vai do norte para o sul, com uma vista
de elevao norte, o novo duto inserido de acordo com as seguintes condies:
O novo duto se conectar ao conector disponvel mais prximo do plano da vista
(em primeiro plano) para a vista de elevao. Um conector disponvel um que j
no esteja conectado a outro conector e esteja dentro dos limites da vista de
elevao. (O nico limite para uma vista de elevao o plano da vista no primeiro
plano.)
No exemplo a seguir, ambos os conectores em um duto existente (1) esto
disponveis. O segmento horizontal adicionado vista de elevao (2) est
conectado ao conector mais prximo do plano da vista, como mostrado na vista de
planta (3).
Jackson Harder Revit
Pgina 26
Jackson Harder Revit
Dois conectores dentro do alcance da vista
Ambos os conectores dentro do alcance da vista
Jackson Harder Revit
Pgina 27
Jackson Harder Revit
Se s existir um conector disponvel dentro do alcance da vista, aquela conexo
ser usada. No exemplo a seguir, o conector mais prximo do plano da vista j
est sendo utilizado (1). Quando o novo duto adicionado vista de elevao (2),
ele adicionado na extremidade final dos dutos existentes (3) utilizando o nico
conector disponvel.
Somente um conector disponvel dentro do alcance da vista
Jackson Harder Revit
Pgina 28
Jackson Harder Revit
Somente um conector dentro do alcance da vista
Se no houver conectores disponveis dentro do alcance da vista, o duto
conectado com um tubo em T na interseo do plano de vista e do segmento. A
linha de centro do duto inserida exatamente sobre o plano da vista.
Se no houver conectores disponveis dentro do alcance da vista, como na vista da
planta (1), o novo duto (adicionado na vista de elevao (2)) conectado com um
tubo em T na interseo do plano de vista de elevao e dos dutos existentes (3).
A linha de centro do duto inserida exatamente sobre o plano da vista.
O nico conector dentro do alcance da vista j est em uso
Jackson Harder Revit
Pgina 29
Jackson Harder Revit
Dois conectores dentro do alcance da vista, mas um conector j em uso
Todos os conectores disponveis fora do alcance da vista
Jackson Harder Revit
Pgina 30
Jackson Harder Revit
Quando voc conecta duto em dutos existentes que sejam perpendiculares ao
plano da vista de corte (por exemplo, um duto que vai do norte para o sul, com
uma vista de corte virada para o norte), o novo duto inserido de acordo com as
seguintes condies:
O novo duto ser conectado ao conector disponvel mais prximo do plano da vista
(em primeiro plano) para a vista de corte. Um conector disponvel um que j no
esteja conectado a outro conector e esteja dentro dos limites da vista de corte.
No exemplo a seguir, ambos os conectores em um duto existente (1) esto
disponveis. O segmento horizontal adicionado vista de corte (2) est conectado
ao conector mais prximo do plano da vista, como mostrado na vista de planta
(3).
Se somente um conector estiver disponvel dentro do alcance da vista de conector,
ele ser o conector usado.
Apesar de ambas as extremidades do duto existente estarem dentro do alcance da
vista no exemplo a seguir, somente uma est disponvel. O outro conector j est
em uso. O conector disponvel utilizado, mesmo se for o mais longnquo do plano
da vista.
Se todos os conectores disponveis estiverem fora do alcance da vista, o duto
conectado com um tubo em T na interseo do plano da vista e dos dutos
existentes. A linha de centro do duto inserida exatamente sobre o plano da
vista.
O nico conector dentro do alcance da vista, mas j est em uso
Ao desenhar duto a partir de um conector em determinados componentes de
famlia (como um VAV) em uma vista de corte, deixe distncia suficiente (A) entre
Jackson Harder Revit
Pgina 31
Jackson Harder Revit
o plano da vista e o conector no componente para permitir o segmento e o
cotovelo necessrios. Quando no houver espao insuficiente, o plano da vista
ser movido para permitir a conexo.
Neste caso, quando o duto desenhado na vista de corte (1), o Revit adiciona um
pequeno segmento de duto entre o conector do VAV e o cotovelo, como mostrado
na vista de planta (2) e vista 3D (3).
Se voc estiver conectando duto vertical a um conector existente em um duto que
seja perpendicular ao plano de vista de elevao, o novo duto ser conectado ao
conector aberto mais prximo do plano da vista (em primeiro plano). Se no
Jackson Harder Revit
Pgina 32
Jackson Harder Revit
houver nenhum conector aberto, o novo duto conectado com um tubo em T na
interseo do plano da vista e dos dutos existentes.
No exemplo a seguir, 2 segmentos de duto verticais so adicionados a uma seo
de dutos em uma vista de elevao. Os dutos originais so exibidos em uma vista
de planta (1), na vista 3D associada (2) e na vista de elevao sul (3).
Os segmentos verticais resultantes so exibidos (da esquerda para a direita) na
forma como eles so exibidos na vista de planta (1), na vista 3D associada (2) e
na vista de elevao sul (3).
Ao desenhar duto a partir de um conector em determinados componentes de
famlia (como um VAV) em uma vista de elevao, voc deve deixar distncia
suficiente (A) entre o plano da vista e o conector no componente para permitir o
segmento e o cotovelo necessrios. Quando no houver espao insuficiente, o
plano da vista ser movido para permitir a conexo.
Jackson Harder Revit
Pgina 33
Jackson Harder Revit
Neste caso, quando o duto desenhado na vista de elevao sul (1),
o Revit adiciona um pequeno segmento de duto entre o conector do VAV e o
cotovelo, como mostrado na vista de planta (2) e na vista 3D (3).
O duto desenhado em uma vista de corte desenhado em relao ao plano de
vista. Isto significa que, se voc criar um corte que no seja paralelo ao eixo X ou
Y em uma planta de piso, o duto desenhado naquela vista de corte ser colocado
no mesmo ngulo que o corte.
No seguinte projeto de amostra, voc deseja adicionar dutos para conectar
segmentos no nvel 1 para os dutos no nvel 2.
Jackson Harder Revit
Pgina 34
Jackson Harder Revit
Na vista de corte, os dutos do nvel 2 parecem estar alinhados acima dos dutos do
nvel 1. Usando a ferramenta de duto, possvel desenhar um degrau vertical do
trecho de dutos no VAV no nvel 1 para os dutos existentes no nvel 2.
Os dutos so adicionados do conector no trecho de dutos no VAV do nvel 1 para
os dutos horizontais no nvel 2.
A vista 3D associada mostra como os dutos so de fato criados. Os dutos
resultantes so desenhados com um segmento vertical e um segmento horizontal
para se conectarem aos dutos no nvel 2. O segmento horizontal adicionado
perpendicular ao plano da vista de corte.
Especificando as preferncias de roteamento
para dutos
possvel atribuir conexes a serem usadas ao rotear o duto.
Jackson Harder Revit
Pgina 35
Jackson Harder Revit
Para especificar as preferncias de roteamento
1. No Navegador de projeto, expanda as Vistas (todas)
uma vista para o sistema mecnico.
2. No Navegador de projeto, expanda Famlias
Dutos
Plantas de piso e abra
Tipos de dutos.
3. Clique com o boto direito do mouse em um tipo de duto e clique em
Propriedades de tipo.
ObservaoPara editar as propriedades de tipo enquanto o comando Duto estiver
ativo, clique em
(Editar tipo).
4. Na caixa de dilogo Propriedades de tipo, em Conexes, para Preferncias de
roteamento, clique em Editar.
5. Na caixa de dilogo Preferncias de roteamento, clique no nome de uma pea
para especificar uma pea diferente.
ObservaoMesmo que voc possa adicionar outras linhas, deve especificar
somente uma pea para cada seo.
6. Para modificar os tamanhos de dutos, clique em Tamanho de duto.
Utilize a caixa de dilogo Configuraes mecnicas para adicionar ou excluir os
tamanhos disponveis.
Se voc altera as preferncias de roteamento e deseja atualizar trechos de dutos
existentes no projeto com o mesmo tipo, selecione os segmentos e conexes
(Reaplicar tipo). Se voc deseja
existentes e na guia Modificar, clique em
alterar o tipo para um trecho do duto e utilizar outra preferncia de roteamento, na
(Alterar tipo).
guia Modificar, clique em
Especificando smbolos de Elevao e Queda
para um Sistema de dutos
1. No Navegador de projeto, expanda as Vistas (todas)
Plantas de piso e clique
duas vezes em uma vista para ver o sistema de dutos.
2. No Navegador de projeto, expanda Famlias
dutos.
Sistemas de dutos
Sistema de
3. Clique com o boto direito do mouse em um sistema de dutos e clique em
Propriedades de tipo.
4. Na caixa de dilogo Propriedades de tipo, em Parmetros de tipo, em
Elevao/Queda, clique na coluna Valor e, em seguida, clique em
para abrir a
caixa de dilogo Selecionar smbolo, onde possvel selecionar um smbolo de
elevao e queda.
5. Clique em OK.
Jackson Harder Revit
Pgina 36
Jackson Harder Revit
Conectar dutos a um sistema existente
1. Na rea de desenho, selecione um equipamento mecnico, duto, duto flexvel ou
conexo de duto ao qual conectar o duto.
2. Clique com o boto direito do mouse no conector ao qual deseja conectar o duto e
clique em Desenhar duto ou Desenhar marcador de posio de duto.
Alguns componentes tm vrios conectores que so exibidos empilhados um sobre
o outro. Ao desenhar um duto de um conector empilhado, uma caixa de dilogo
Selecionar conector exibida para permitir que voc especifique qual conector
deseja utilizar.
3. Arraste o outro extremo do duto para o destino desejado.
4. Clique para especificar o ponto final do duto.
Para dutos de duas linhas, transies, tubos em T e cotovelos so adicionados
automaticamente ao segmento.
Conectar um duto vertical a partir de um componente existente
1. Clique com o boto direito do mouse em um conector de um duto, duto flexvel,
conexo de duto, terminal de ar ou equipamento mecnico existente e clique em
Desenhar duto ou Desenhar marcador de posio de duto.
2. Clique em Modificar | guia Colocar duto
automativamente.
Ferramentas de colocao
Conectar
3. Pressione a Barra de espao para assumir o tamanho e a elevao do componente
existente.
Dica possvel clicar em Modificar | guia Colocar duto
colocao
Herdar elevao ou
elevao ou o tamanho.
painel Ferramentas de
Herdar tamanho para assumir apenas a
4. Na Barra de opes, especifique um deslocamento que esteja acima ou abaixo do
ponto inicial, clique em Aplicar e em Modificar.
Um segmento vertical automaticamente criado, estendendo do deslocamento
original para o deslocamento recm aplicado. possvel desenhar segmentos
horizontais para continuar o trecho no novo deslocamento ou clicar em Modificar
para inserir somente o segmento vertical.
Ao desenhar um duto a partir de um componente com vrios conectores
empilhados, uma caixa de dilogo Selecionar conector exibida para permitir que
voc especifique qual conector deseja utilizar.
Converso de marcador de posio de duto
para duto de 2 linhas
Jackson Harder Revit
Pgina 37
Jackson Harder Revit
possvel converter um marcador de posio de duto para duto com acessrios. As
propriedades de tipo dos elementos do marcador de posio determinam os
acessrios a adicionar. Por exemplo, se um marcador de posio de duto criado
com um tipo de duto retangular com as tampas, ento os elementos do marcador
de posio sero convertidos para duto retangular com as tampas em vez de tubos
em T.
1. Selecione um marcador de posio do elemento, segmento ou todo o marcador de
posio do layout a converter.
2. Clique em Modificar | guia Mltipla seleo
de posio.
painel Editar
Converter marcador
O duto de marcador de posio convertido em duto com acessrios.
ObservaoSe
Exibir avisos relacionados estiver disponvel na faixa de opes,
clique nesta opo para revisar as mensagens de aviso relativas converso de
marcador de posio de layouts de dutos.
Controles de duto
Quando um segmento de duto selecionado em uma vista, diversos controles
permitem ajustar o tamanho, comprimento, elevao e inclinao para segmentos
de duto.
ObservaoA inclinao para trechos de dutos serve somente como um meio para
roteamento de trechos de dutos. No possvel usar o Editor de inclinao para
aplicar inclinaes em um sistema de dutos.
O comprimento exibido no ponto central de um segmento de duto como uma
cota temporria.
A elevao para cada extremidade de um segmento de duto exibida prxima ao
conector em cada extremidade do duto.
permite arrastar um segmento de duto e fornece acesso ao clicar com o boto
direito do mouse no menu de contexto.
permite tornar permanentes as cotas temporrias. Consulte Cotas
temporrias.
indica a direo da inclinao para o duto inclinado. O valor da inclinao no
centro do duto indica a elevao/trecho, o ngulo, a porcentagem ou a relao
para a inclinao, dependendo do parmetro Inclinao para a disciplina na caixa
de dilogo AVAC Unidades do projeto.
Usando controles de cota
1. Selecione um duto na rea de desenho para exibir os controles de duto e os valores
de deslocamento.
2. Clique no controle de comprimento temporrio acima de um segmento de duto,
insira o comprimento do duto e pressione Enter.
Usando os controles de elevao
Jackson Harder Revit
Pgina 38
Jackson Harder Revit
1. Selecione um duto na rea de desenho para exibir os controles de duto e os valores
de deslocamento.
2. Clique no controle de elevao em cada extremidade de um segmento de duto,
insira um valor para a elevao e pressione Enter.
Se voc inserir um valor diferente para cada extremidade de um segmento, a
inclinao aplicada ao segmento.
Usando controles de inclinao
1. Selecione um duto na rea de desenho para exibir os controles de duto e os valores
de deslocamento.
2. Clique no controle de elevao em uma extremidade de duto, insira um valor para
o deslocamento que especifica que uma elevao maior ou menor do que o
deslocamento na outra extremidade de duto e pressione Enter.
Alternar a extremidade de referncia
O controle de inclinao no ponto central indica a direo da inclinao e aponta na
direo da extremidade de referncia do duto. (Quando o valor da inclinao
alterado, a extremidade de referncia permanece em sua elevao atual). O valor
para o controle de inclinao no centro do duto indica a elevao/trecho, o ngulo,
a porcentagem ou a relao para a inclinao, dependendo do parmetro Inclinao
para a disciplina na caixa de dilogo AVAC Unidades do projeto
1. Clique no ngulo no ponto central do duto.
O ngulo vira para apontar para o extremo oposto do duto.
Definir uma inclinao absoluta
1. Clique no valor para a inclinao no ponto central do duto, insira um valor para a
inclinao e pressione Enter.
O valor que voc inserir a elevao da inclinao para o trecho ou o ngulo
absoluto para a inclinao, dependendo do parmetro Exibio de inclinao na
caixa de dilogoUnidades do projeto.
Dutos flexveis
Voc desenha dutos flexveis usando a ferramenta Duto flexvel ou usando a opo
Desenhar duto flexvel no menu de contexto de um conector no equipamento
mecnico, no acessrio do duto ou na extremidade de um duto. A adio de
segmentos de duto flexvel similar adio de dutos rgidos. Esta ferramenta
somente est disponvel em vistas de planta e 3D.
Jackson Harder Revit
Pgina 39
Jackson Harder Revit
Configuraes da barra de opes de duto
flexvel
Nvel: (somente vistas 3D, de elevao e de corte) especifica o nvel de
referncia para o duto.
Dimetro: Especifica o dimetro para um seo de duto redondo. As transies
so adicionados automaticamente para estabelecer conexes do sistema. Se as
conexes no puderem ser mantidas, uma mensagem de aviso exibida.
Deslocamento: Especifica a elevao vertical do duto em relao ao nvel
atual. possvel inserir um valor de deslocamento ou selecionar a partir de uma
lista de valores de deslocamento lembrados
Ferramentas de colocao de duto flexvel
Quando o a ferramenta Duto flexvel estiver selecionada, a guia Inserir duto flexvel
fornece as seguintes opes para colocar a tubulao:
Identificar na colocao: aplica o identificador de anotao padro para um
segmento de duto quando este colocado na vista.
Conectar automaticamente: permite conectar automaticamente aos snaps
em um componente ao iniciar ou terminar um segmento de duto flexvel. Isto
til para conectar segmentos em elevaes diferentes. No entanto, ao desenhar
um duto flexvel ao longo do mesmo caminho que outro duto em um
deslocamento diferente, desmarque Conectar automaticamente para evitar criar
uma conexo no intencional.
Desenho de segmentos de duto flexvel
1. Abra uma vista que contenha o sistema de dutos onde deseja adicionar dutos
flexveis.
2. Clique na guia Sistemas
painel AVAC
Duto flexvel.
ObservaoTambm possvel usar a opo Desenhar duto flexvel a partir do
menu de contexto ao clicar com o boto direito do mouse em um conector final de
duto. ConsulteConectar dutos flexveis a um sistema de dutos existente.
Alguns componentes tm vrios conectores que so exibidos empilhados um sobre
o outro. Ao desenhar um duto flexvel de um conector empilhado, uma caixa de
dilogo Selecionar conector exibida para permitir que voc especifique qual
conector deseja utilizar.
3. No Seletor de tipos, selecione um tipo de duto que coincida com os dutos nos
quais deseja conectar o novo duto.
4. Na faixa de opes, selecione opes de colocao.
5. Na Barra de opes, especifique as opes de layout e clique em Aplicar.
6. Na faixa de opes, verifique se Indicador na colocao est selecionado para
identificar automaticamente o duto. A seguir, especifique as opes de
identificao seguintes na Barra opes:
Se voc deseja...
Jackson Harder Revit
ento...
Pgina 40
Jackson Harder Revit
alterar a orientao do identificador
selecione Horizontal ou Vertical.
carregar identificadores adicionais
clique em Identificadores.
incluir uma linha de chamada de
detalhe entre o identificador e o duto
selecione Chamada de detalhe.
alterar o comprimento padro da
chamada de detalhe
insira um valor na caixa de texto direita da
caixa de verificao Chamada de detalhe.
7. Na rea de desenho, clique em um ponto inicial para o duto flexvel.
Ao conectar a um duto existente, possvel clicar com o conector em um pedao de
equipamento mecnico ou um terminal de ar ou clicar na linha de centro do duto
existente para estabelecer um ponto inicial ou final do duto.
Alguns componentes tm vrios conectores que so exibidos empilhados um sobre
o outro. Ao desenhar um duto flexvel de um conector empilhado, uma caixa de
dilogo Selecionar conector exibida para permitir que voc especifique qual
conector deseja utilizar.
8. Arraste a extremidade da visualizao de duto ao longo do caminho que voc
deseja que o duto flexvel percorra.
9. Clique em cada ponto onde o duto ir dobrar.
Clicar nas dobras do duto flexvel coloca vrtices que voc pode usar para alterar a
forma do duto flexvel. Tambm possvel inserir e excluir vrtices, usando as
opes do menu de contexto do duto flexvel.
10. Clique com o conector em um terminal de ar, segmento de duto ou pea de
equipamento mecnico para especificar o fim do duto flexvel.
As transies e tubos em T so automaticamente adicionados ao sistema de dutos
para facilitar as conexes do duto flexvel.
Os elementos de duto redondo (rgidos e flexveis) so exibidos com linhas de
centro em uma vista de linha oculta. Para os acessrios de dutos, voc pode
Jackson Harder Revit
Pgina 41
Jackson Harder Revit
sobrepor a linha de centro padro ao editar a famlia, ao adicionar uma linha de
modelo, e ao definir sua subcategoria como linha de centro.
Os elementos de duto retangular e oval no so exibidos com linhas de centro em
uma vista de linha oculta.
Por padro, as linhas de centro esto desativadas em modelos dos EUA.
Conectar dutos flexveis a um sistema de
dutos existente
1. Na rea de desenho, selecione um equipamento mecnico, uma seo de duto ou
uma conexo de duto em que conectar o duto flexvel.
2. Clique com o boto direito do mouse em um conector e clique em Desenhar duto
flexvel.
Alguns componentes tm vrios conectores que so exibidos empilhados um sobre
o outro. Ao desenhar um duto flexvel de um conector empilhado, uma caixa de
dilogo Selecionar conector exibida para permitir que voc especifique qual
conector deseja utilizar.
3. Na Barra de opes, especifique as opes de layout e clique em Aplicar.
4. Arraste a visualizao do duto flexvel e clique em cada ponto onde o duto ir
dobrar.
Clicar nas dobras do duto flexvel coloca vrtices que voc pode usar para alterar a
forma do duto flexvel. Tambm possvel inserir e excluir vrtices, usando as
opes do menu de contexto do duto flexvel.
5. Clique no conector em um terminal de ar, segmento de duto ou equipamento
mecnico para especificar a extremidade do duto flexvel.
Jackson Harder Revit
Pgina 42
Jackson Harder Revit
As transies e tubos em T so automaticamente adicionados ao sistema de dutos
para facilitar as conexes do duto flexvel.
Controles de duto flexvel
possvel utilizar conector, vrtice e alterar controles de tangente para ajustar o
roteamento de dutos flexveis.
Vrtice ( ) exibido ao longo do comprimento do duto flexvel e permite
alterar o ponto onde o duto dobra.
Alterar tangente ( ) aparece no incio e no fim do duto flexvel e permite
ajustar a tangncia entre a primeira e a ltima dobra.
Jackson Harder Revit
Pgina 43
Jackson Harder Revit
Conector ( ) aparece em cada extremidade do duto flexvel para permitir o
reposicionamento da extremidade do duto. Permite conectar o duto flexvel para
outro componente do mecnico ou desconectar o duto flexvel do sistema. Clicar
com o boto direito do mouse em um conector exibe um menu de contexto que
contm as opes que permitem adicionar ou remover um vrtice e, quando
desconectado de outro componente, permite desenhar (conectar) dutos rgidos
e dutos flexveis
Uso dos controles de duto flexvel
1. Selecione um segmento de duto flexvel em uma vista de planta.
Adicionar um vrtice a um duto flexvel
2. Clique com o boto direito do mouse no segmento de duto flexvel e clique em
Inserir vrtice para adicionar vrtices conforme necessrio.
3. Arraste o vrtice no duto flexvel e clique para fixar sua posio no duto.
Novos controles de vrtice so adicionados ao duto flexvel.
Alterar a rota de duto flexvel
4. Arraste os vrtices e controles tangentes para alterar a rota do duto.
Jackson Harder Revit
Pgina 44
Jackson Harder Revit
Remover um vrtice de um duto flexvel
5. Selecione um segmento de duto flexvel.
6. Clique com o boto direito do mouse no duto flexvel, clique em Excluir vrtice e,
a seguir, clique no vrtice do duto flexvel que voc deseja remover.
Terminais de ar
Esta ferramenta permite colocar terminais de ar em um projeto. Quando
dispositivos como terminais de ar so colocados em uma vista, as informaes
associadas com eles usada no clculo de cargas para os espaos (ambientes) em
um sistema de dutos. Os ambientes mantm um total geral da quantidade de
suprimento, de retorno e ar de exausto fornecidos ou removidas de um ambiente,
que permite selecionar os tamanhos de terminal de ar.
Colocar terminais de ar
1. Abra uma vista que contenha o sistema de dutos ao qual deseja adicionar um
terminal de ar.
2. Clique na guia Sistemas painel AVAC
selecione um tipo de terminal de ar.
Terminal de ar e, no Seletor de tipos,
3. Na faixa de opes, especifique as opes de modo:
o
Carregar famlia. Carrega a famlia de componentes.
Modelar no local. Permite criar uma nova famlia de um componente
especificado que estar disponvel somente neste projeto.
4. Na faixa de opes, verifique se Identificar na colocao est selecionado para
adicionar automaticamente um identificador. A seguir, especifique as opes de
identificao seguintes na Barra opes:
Se voc deseja...
ento...
alterar a orientao do identificador
selecione Horizontal ou Vertical.
Jackson Harder Revit
Pgina 45
Jackson Harder Revit
carregar identificadores adicionais
clique em Identificadores.
incluir uma linha de chamada de
detalhe entre o identificador e a grelha
selecione Chamada de detalhe.
alterar o comprimento padro da
chamada de detalhe
insira um valor na caixa de texto direita da
caixa de verificao Chamada de detalhe.
5. Na Barra de opes, para opes de terminal de ar no hospedado, especifique
o
Rotacionar aps a colocao, que gira um componente aps coloc-la na
vista.
DicaPressione a Barra de espao ao inserir um componente para gir-lo em etapas
de 90 graus.
6. Alguns terminais de ar so componentes hospedados que devem ser colocados
em um plano de trabalho.
7. Se voc selecionou um terminal de ar hospedado, clique em
plano de trabalho para especificar um componente hospedeiro.
Colocar no
DicaAo colocar um terminal de ar em um plano de trabalho, poder ser necessrio
selecionar um plano na caixa de dilogo Plano de trabalho ou selecionar Plano de
colocao na Barra de opes ao colocar o componente.
8. Mova o cursor para onde deseja colocar o terminal de ar e clique.
9. Clique em Modificar.
Especifique a elevao do componente
9. Se voc estiver colocando um componente no hospedado, selecione o terminal
de ar e, na paleta Propriedades, insira um valor de deslocamento para especificar
a elevao.
Observao
Em alguns casos, os terminais de ar podem ser colocados de forma que a
localizao do conector no esteja dentro de um espao. O ponto de clculo de
ambiente usado como um ponto de pesquisa para determinar em qual espao se
encontra o terminal de ar. Voc podeeditar a famlia do terminal de ar para ativar o
ponto de clculo de ambiente e, a seguir, mover a localizao do ponto de clculo
de modo que esteja localizado dentro do espao. No Editor de famlia, na paleta
Propriedades, ative Ponto de clculo do ambiente. Edite a localizao do ponto de
clculo de ambiente para que esteja localizado dentro do espao.
Jackson Harder Revit
Pgina 46
Jackson Harder Revit
Como o ponto de clculo de ambiente especifica em qual espao o terminal de ar se
encontra, ele tambm refletido nas tabelas. Por exemplo, se voc incluir uma
coluna na tabela com dados do espao, como o nome e nmero, o espao definido
pelo ponto de clculo de ambiente ser utilizado.
Converter duto rgido para duto flexvel
1. No Navegador de projeto, expanda Vistas (todas) Plantas de piso e clique duas
vezes na vista onde deseja converter um duto rgido para um duto flexvel.
2. Clique na guia Sistemas painel AVAC
(Converter em duto flexvel) e, na
Barra de opes, insira o comprimento do segmento de duto flexvel em
Comprimento.
Um alerta exibido se voc inserir um comprimento maior do que o valor de
Comprimento mximo do duto flexvel especificado na Barra de opes.
3. Selecione o terminal de ar ao qual o duto que voc deseja converter est
conectado.
A seo de duto convertida para uma seo de duto flexvel.
Insero de equipamento mecnico
1. No Navegador de projeto, abra uma vista onde deseja colocar o equipamento
mecnico.
Jackson Harder Revit
Pgina 47
Jackson Harder Revit
Equipamento mecnico e,
2. Clique na guia Sistemas painel Mecnica
no Seletor de tipos, selecione um determinado tipo de equipamento.
3. Na faixa de opes, verifique se Indicador na colocao est selecionado para
identificar automaticamente o equipamento. Se precisar de uma chamada de
detalhe para o identificador, selecione Chamada de detalhe e especifique o
comprimento. A seguir, especifique as opes de identificao seguintes na Barra
opes:
Se voc deseja...
ento...
alterar a orientao do identificador
selecione Horizontal ou Vertical.
carregar identificadores adicionais
clique em Identificadores.
incluir uma linha de chamada de detalhe
entre o identificador e o equipamento
selecione Chamada de detalhe.
alterar o comprimento padro da
chamada de detalhe
insira um valor na caixa de texto direita da
caixa de verificao Chamada de detalhe.
4. Clique para inserir o equipamento.
DicaPressione a barra de espao para rotacionar o equipamento antes de coloc-lo
na vista. O equipamento rotacionado em 90 graus a cada vez que voc pressionar
a Barra de espao.
Colocar ajustes de duto
1. Abra uma vista que contenha o sistema de dutos ao qual deseja adicionar uma
conexo de duto.
2. Clique na guia Sistemas painel AVAC
Acessrio de duto e, no Seletor de
tipos, selecione um determinado tipo de acessrio.
3. Na Barra de Opes, clique em Rotacionar aps colocao para rotacionar um
componente aps coloc-lo na vista.
4. Ao inserir um ajuste, como um cotovelo, em duto existente, o cotovelo ir
orientar-se com relao ao duto.
Mova o cursor para o ponto onde voc deseja inserir o ajuste e clique no duto para
efetuar o snap para o conector no final do duto.
Tubos em T podem ser inseridos em qualquer lugar ao longo do comprimento de
uma seo de duto. A elevao e o tamanho do acessrio so automaticamente
ajustados para coincidir com o duto.
5. Utilize os controles de rotao da conexo de duto para ajustar a rotao do
acessrio como necessrio.
Controles de conexo de duto
Ajustes de duto fornecem um conjunto de controles que permitem alterar ajustes
em uma vista.
Jackson Harder Revit
Pgina 48
Jackson Harder Revit
O tamanho do acessrio de duto exibido prximo ao conector em cada lado.
possvel clicar no tamanho e inserir um valor para especificar o tamanho. As
transies so criadas automaticamente quando necessrio.
Quando um acessrio pode ser invertido sem desconect-lo do sistema,
para inverter o acessrio horizontal ou
possvel clicar no smbolo
verticalmente no sistema e orientar o acessrio em relao ao fluxo de ar.
Quando um acessrio pode ser girado sem desconect-lo do sistema, possvel
clicar no smbolo
para alterar sua orientao no sistema.
Um smbolo de mais (+) prximo ao acessrio indica que possvel atualizar o
acessrio. Por exemplo, um cotovelo pode ser atualizado para um tubo em T;
um T pode ser atualizado para uma cruz.
Um smbolo de menos (-) prximo a um lado no utilizado permite rebaixar o
acessrio. Por exemplo, uma cruz com um lado no utilizado pode ser rebaixada
para um tubo em T; um tubo em T com um lado no utilizado pode ser
rebaixado para um cotovelo.
Alterar os tamanhos de conexo de duto
1. Selecione um ajuste no sistema de dutos.
2. Clique no controle de tamanho e insira um valor para o tamanho necessrio.
Para dutos retangulares e ovais, a largura e altura de controles de tamanho devem
ser inseridas separadamente. Na ilustrao a seguir, o ajuste de cotovelo
retangular est sendo redimensionado de 12" x 12" para 8" x 12".
As transies so inseridas automaticamente para manter as conexes do sistema,
se possvel.
Atualizando ou rebaixando ajustes
1. Selecione um acessrio (um cotovelo, um tubo em T ou uma cruz) no sistema de
dutos.
Os controles de conexo de duto aparecem em azul perto do ajuste. Quando todos
os conectores disponveis estiverem em uso, os outros lados so marcados com um
sinal de mais. Lados no utilizados tm um sinal de menos que permite remover o
lado para rebaixar o ajuste.
Jackson Harder Revit
Pgina 49
Jackson Harder Revit
2. Clique em um sinal de mais para adicionar um lado. No exemplo acima, o
cotovelo atualizado para um tubo em T. Se estiver conectando um duto ao lado
aberto do tubo em T, um sinal de mais adicionado para o lado potencial
remanescente, como mostrado no conector de tubo em T direita.
Girando um ajuste
1. Selecione um ajuste (um cotovelo, um tubo em T ou uma cruz) no sistema de
dutos.
2. Clique em
3. Clique em
para alterar a orientao de um ajuste.
novamente e o cotovelo gira mais 90 graus.
Cada clique gira o ajuste em 90 graus. Na ilustrao a seguir, o primeiro clique gira
o cotovelo 90 graus; o segundo clique gira o ajuste mais 90 graus.
Jackson Harder Revit
Pgina 50
Jackson Harder Revit
Inverter um ajuste
1. Selecione um juste (t ou cruz) no sistema de dutos.
2. Clique em
para alterar a orientao vertical ou horizontal de um ajuste.
Cada clique inverte o ajuste 180 graus.
Alterar o ngulo para um lado de ajuste
possvel modificar o ngulo dos lados para acessrios T e cotovelo ao conectar
um duto ao lado sendo modificado e, a seguir, arrastar a extremidade aberta do
duto para estabelecer o ngulo desejado. Voc precisa desenhar o duto em uma
vista de planta de piso, mas uma vez que o duto seja conectado ao lado, o ngulo
pode ser ajustado em qualquer vista (de plano, de elevao, de corte ou 3D).
1. Selecione um cotovelo ou acessrio de tubo em T em uma vista de planta, clique
com o boto direito do mouse no conector no lado onde voc deseja ajustar o
ngulo e clique em Desenhar duto.
2. Arraste a visualizao para adicionar um corte de duto para o acessrio e clique em
Modificar.
3. Selecione o conector na extremidade aberta da nova seo e arraste o conector
para o ngulo desejado.
Jackson Harder Revit
Pgina 51
Jackson Harder Revit
Inserir acessrios de duto
1. Abra uma vista que contenha o sistema de dutos onde deseja adicionar um
acessrio de duto.
2. Clique na guia Sistemas painel AVAC
tipos, selecione um tipo de acessrio.
Acessrio de duto e no Seletor de
3. Na Barra de Opes, clique em Rotacionar aps colocao para rotacionar um
componente aps coloc-lo na vista.
4. Clique para inserir o acessrio.
Especifique a elevao do componente
5. Na paleta Propriedades, insira um valor de deslocamento para especificar a
elevao do acessrio de duto.
Linha oculta
Quando Linha oculta est selecionado, voc pode especificar como dutos e
tubulaes que se cruzam (em planos separados) so apresentados em seu
projeto. Nos desenhos de duas linhas, segmentos cruzados de dutos e segmentos
de tubulao so exibidos de forma que as linhas que representam o segmento no
plano mais distante aparecem em um estilo diferente para indicar que elas so
ocultas por, e no conectadas ao segmento no primeiro plano, como mostrado. Os
parmetros de linha oculta somente so aplicados quando a linha oculta est
selecionada como o estilo visual.
Jackson Harder Revit
Pgina 52
Jackson Harder Revit
1. Clique na guia Sistema
painel Mecnica
Configuraes mecnicas.
2. No painel esquerdo da caixa de dilogo Configuraes mecnicas, clique em
Linha oculta.
3. No painel direito, especifique os seguintes parmetros para o estilo de linha e a
largura da folga:
o
Desenhar linhas ocultas do MEP: quando selecionado, as tubulaes so
desenhadas com o estilo de linha e folgas especificadas para linhas ocultas.
Estilo de linha: Clique na coluna Valor e selecione um estilo de linha na lista
suspensa que determina como as linhas de um segmento oculto so exibidas no
ponto onde os segmentos se cruzam.
Folga interna: especifica a folga para as linhas que aparecem em um segmento
de interseo. Se for selecionado Linhas finas, a folga no ser exibida.
Folga externa: especifica a folga para as linhas que aparecem externas os
segmentos de interseo. Se for selecionado Linhas finas, a folga no ser
exibida.
Linha nica: especifica a folga para as linhas ocultas nicas onde os segmentos
se cruzam.
Configuraes de tubulao
Quando Configuraes de tubulao selecionado, o painel direito exibe os
parmetros que so comuns a todos os sistemas de tubulaes, encanamento e de
Jackson Harder Revit
Pgina 53
Jackson Harder Revit
proteo contra incndio em um projeto. As ramificaes abaixo de Configuraes
de tubulao (converso, segmentos e tamanhos, fluidos, inclinaes) permitem
definir os parmetros padro que sero aplicados separadamente aos sistemas e
tubulao em um projeto.
ObservaoTipos de conexes de tubulao, tipos de material de tubulao, tabelas
de tubulao, configuraes de tubulao, tamanhos de tubulao e tipos de
tubulao podem ser copiados de um projeto para outro usando a
operao Transferindo padres de projeto.
Especificando configuraes de tubulao
Quando as configuraes de tubulao forem selecionadas no painel esquerdo, ser
possvel especificar as configuraes que sero aplicadas em tubulaes,
encanamentos e sistemas de proteo contra incndio.
1. Clique na guia Sistema
painel Mecnica
Configuraes mecnicas.
2. No painel esquerdo da caixa de dilogo de configuraes Mecnicas, clique em
Configuraes da tubulao.
3. No painel direito, especifique os seguintes parmetros:
o
Usar Escala de anotao Escala para ajustes de linha nica: selecionado,
para desenhar ajustes de tubulao e acessrios no tamanho especificado pelo
parmetro Tamanho da anotao de conexo de tubulao. Alterar esta
configurao no altera o tamanho plotado dos componentes que j estiverem
colocados em um projeto.
Tamanho da anotao de ajustes de tubulao : especifica o tamanho
plotado dos ajustes e acessrios desenhados em vistas de linha nica. Este
tamanho mantido independentemente da escala do desenho.
Sufixo do tamanho da tubulao: especifica o smbolo anexado ao tamanho
de tubulao que aparece nos parmetros Propriedades de instncia.
Sufixo do tamanho da tubulao: especifica o smbolo que precede o tamanho
de tubulao que aparece nos parmetros Propriedades de instncia.
Separador do conector de tubulao: especifica o smbolo que utilizado
para separar informaes quando dois diferentes tamanhos de conectores so
utilizados.
Tolerncia do conector de tubulao: especifica o nmero de graus pelos
quais os conectores de tubulao podem ser desviados do seu ngulo de
coincidncia especificado. A configurao padro cinco graus.
4. Tamanho da anotao da elevao/queda da tubulao: especifica o
tamanho plotado da anotao da elevao/queda desenhada em vistas de linha
nica. Este tamanho mantido independentemente da escala do desenho.
Especificar configuraes de converso
Configuraes de converso especificam o incremento do ngulo do cotovelo e os
parmetros usados por solues de rota para os sistemas principal e de
ramificao.
Jackson Harder Revit
Pgina 54
Jackson Harder Revit
ObservaoAs Configuraes de converso de tubulao tambm esto disponveis
a partir do boto Configuraes na Barra de opes ao usar Gerar layout para criar
uma soluo de rota para seu sistema de tubulao.
1. No painel esquerdo da caixa de dilogo Configuraes mecnicas, expanda
configuraes de tubulao e clique em Converso.
2. No painel direito, insira um valor para o Incremento do ngulo do cotovelo.
O Incremento do ngulo do cotovelo determina como o valor dos ngulos para
cotovelos ser utilizado por solues de rota. Neste nvel, o ngulo aplicado tanto
parte principal quanto de ramificao para todos os sistemas. A configurao
padro um grau.
Principal
3. No painel esquerdo, expanda Converso e clique em Principal.
Quando Principal est selecionado, possvel especificar os parmetros padro para
a tubulao principal em cada tipo de sistema (suprimento hidrnico e retorno,
sanitrio, gua quente e fria residencial, sistemas de proteo contra incndio e
outros).
4. No painel direito, especifique os seguintes parmetros:
o
Tipo de tubulao: especifica o tipo de tubulao para utilizar para o tipo de
sistema selecionado.
Deslocamento: especifica a altura da tubulao acima do nvel atual. possvel
inserir um valor de deslocamento ou selecionar a partir de uma lista de valores
de deslocamento lembrados.
Ramificao
5. No painel esquerdo, clique em Ramificao.
Quando Ramificao est selecionado, possvel especificar o tipo de tubulao e
os parmetros padro para a tubulao de ramificao em cada tipo de sistema
(suprimento hidrnico e retorno, sanitrio, gua quente e fria residencial, sistemas
de proteo contra incndio e outros).
6. No painel direito, especifique os seguintes parmetros:
o
Tipo de tubulao: especifica o tipo de tubulao para utilizar para o tipo de
sistema selecionado.
Deslocamento: especifica a altura da tubulao acima do nvel atual. possvel
inserir um valor de deslocamento ou selecionar a partir de uma lista de valores
de deslocamento lembrados.
Especificando os segmentos e os tamanhos
Os segmentos e tamanhos exibem uma tabela de tamanhos de tubos disponveis em
um projeto. Os tamanhos de tubulao so hierrquicos, agrupados e exibidos na
tabela de acordo com o segmento de tubulao. Os segmentos de tubulao so
usados para definir as preferncias de roteamento da tubulao. Cada segmento de
tubulao inclui um material e uma combinao de tabela/tipo, uma rugosidade e
uma faixa de tamanhos.
Jackson Harder Revit
Pgina 55
Jackson Harder Revit
Segmentodetubulao
Material
Tabela/Tipo
Rugosidade
(padro)
Cobre
K,L,M
0.00010"
Cinza,malevel
22,30,Classe150,Classe200,Classe250,Classe300,
Classe350
0.01020"
Cloretodepolivinilo,
Rgido
40,80
0.00010"
Ao,Carbono
40,80
0.00180"
Aoinoxidvel
5S,10S
0.00180"
Quando um segmento especfico for selecionado, apenas a rugosidade para aquele
segmento pode ser especificada. O catlogo de tamanhos exibe os tamanhos para o
segmento selecionado.
possvel selecionar como segmentos especficos so utilizados em um projeto. Na
tabela, para um segmento especfico, selecione:
Usado em listas de tamanhos para exibir o tamanho selecionado em listas
no Revit, incluindo o Editor de layout de tubo, editor de modificao de tubulao.
Quando desmarcado, o tamanho no aparece nestas listas.
Usado no dimensionamento para utilizar o algoritmo de dimensionamento
do Revit para determinar o tamanho da tubulao com base no fluxo calculado do
sistema. Quando desmarcado, o tamanho no usado pelo algoritmo de
dimensionamento.
As informaes sobre o tamanho da tubulao no podem ser editadas na tabela.
possvel adicionar e remover tamanhos de tubulao, mas no possvel editar os
atributos para um tamanho de tubulao existente. Para alterar as configuraes
para um tamanho existente, preciso substituir a tubulao existente (excluir o
tamanho de tubulao original e, a seguir, adicionar um tamanho de tubulao com
as configuraes desejadas).
Adicionar um tamanho de tubulao
1. Clique em Novo tamanho.
2. Na caixa de dilogo Adicionar tamanho de tubulao, insira valores para o dimetro
nominal, o dimetro interno e o dimetro externo para especificar um novo
tamanho de tubulao e clique em OK.
Jackson Harder Revit
Pgina 56
Jackson Harder Revit
Excluir um tamanho de tubulao
1. Selecione um tamanho de tubulao na tabela.
2. Clique em Excluir tamanho.
Adicionar um segmento de tubulao
1. Opcionalmente, selecione o segmento do qual herdar o catlogo de tamanhos.
2. Clique em
(Criar novo segmento de tubulao) ao lado da lista de segmento
para abrir a caixa de dilogo Novo segmento.
Um novo segmento requer um novo material, uma nova tabela/tipo, ou ambos.
3. Na caixa de dilogo Novo segmento, selecione o material, a tabela/tipo ou material
e tabela/tipo.
4. Ao criar um material, clique em
(Procurar) para abrir o Navegador de
materiais, caso contrrio, selecione um material na lista.
5. Ao criar uma tabela/tipo, insira um nome, caso contrrio, selecione uma tabela/tipo
na lista.
6. Selecione um catlogo de tamanhos a patir do qual duplicar os tamanhos.
O nome do segmento gerado com base na informao do material e tabela/tipo.
7. Clique em "OK".
Remover um segmento de tubulao
1. Selecione um segmento na lista Segmento.
2. Clique em
(Excluir segmento de tubulao).
Um segmento no pode ser excludo se ele estiver em uso no projeto ou se for o
nico especificado em um projeto.
Especificao de fluidos
Quando Fluidos estiver selecionado no painel esquerdo, o painel direito exibir uma
tabela de fluidos disponveis em um projeto. Fluidos so agrupados e exibidos na
tabela de acordo com o nome do fluido selecionado. O boto Excluir temperatura
remove um tamanho selecionado da tabela. O boto Nova temperatura abre a caixa
de dilogo Nova temperatura, onde possvel especificar a temperatura,
viscosidade e densidade para um novo fluido a ser adicionado no projeto.
Com exceo de adicionar ou remover uma temperatura, informaes de fluido no
podem ser editadas na tabela. possvel adicionar e remover fluidos, mas no
possvel editar as configuraes de viscosidade ou densidade de um fluido
existente. Para alterar essas configuraes de um fluido existente, preciso
substituir o fluido (adicionar um fluido com os atributos desejados e, a seguir,
excluir o fluido original).
Jackson Harder Revit
Pgina 57
Jackson Harder Revit
Adicionar um fluido
1. Selecione um fluido na lista Nome do fluido.
O novo material ter como base o fluido selecionado.
2. Clique em
(Adicionar).
3. Na caixa de dilogo Novo fluido, em Nome, insira um nome para o novo fluido.
O nome do fluido deve ser exclusivo dentro de um projeto.
4. Se necessrio, selecione um Novo fluido com base em e clique em OK.
Excluir um fluido
1. Selecione um fluido na lista Nome do fluido.
2. Clique em
(Excluir).
O fluido removido do projeto. Um fluido no pode ser excludo se ele estiver em
uso no projeto ou se for o nico especificado em um projeto.
Adicionar uma nova temperatura
1. Selecione um nome de fluido na lista e selecione uma temperatura na tabela.
A nova temperatura ser adicionada para o fluido selecionado. A viscosidade e a
densidade da nova temperatura tero como base a temperatura selecionada.
2. Clique em Nova temperatura.
3. Na caixa de dilogo Nova temperatura, especifique temperatura, viscosidade e
densidade para a nova temperatura e clique em OK.
A temperatura deve ser nica para o tipo de fluido selecionado.
Excluir uma temperatura
1. Selecione um nome de fluido na lista e selecione uma temperatura na tabela.
A temperatura ser removida somente do fluido selecionado.
2. Clique em Excluir temperatura.
A temperatura removida do tipo de fluido selecionado.
Especificar valores de inclinao
Quando Inclinaes estiver selecionado no painel esquerdo, o painel direito exibir
uma tabela de valores de inclinao disponveis em um projeto.
Valores de inclinao podem ser copiados para outro projeto utilizando a
operao Transferir normas do projeto.
Adicionar um valor de inclinao
1. Clique em
Nova inclinao.
Jackson Harder Revit
Pgina 58
Jackson Harder Revit
2. Na caixa de dilogo Nova inclinao, insira um valor para a inclinao.
Se o valor de inclinao inserido for superior a 45 graus, um aviso exibido.
3. Clique em OK.
Excluir um valor de inclinao
1. Selecione uma inclinao na lista Valores de inclinao.
2. Clique em
Excluir inclinao.
O valor da inclinao removido do projeto.
ObservaoO valor padro de 0 (zero) de inclinao no pode ser excludo.
3. Clique em Sim.
Aplicar preenchimento de cores de dutos
1. Abra a vista mecnica na qual deseja aplicar preenchimentos de cor.
2. Clique na guia Analisar
painel Preenchimento de cores
Legenda de duto.
3. Mova o cursor sobre a rea de desenho (na qual ele muda para exibir uma
visualizao da legenda de preenchimento de cores).
4. Clique para colocar a legenda na vista. Na caixa de dilogo Escolher esquema de
cores, em Esquema de cores, selecione Preenchimento de cores de duto - fluxo e
clique em OK.
5. Selecione a legenda na vista e clique em Modificar | guia Legenda da cor de
preenchimento do duto
painel Esquema
Editar esquema.
6. Na caixa de dilogo Editar preenchimento de cor, selecione um atributo para a
legenda de cor na lista suspensa Cor e selecione uma das seguintes opes.
Por valor. Aplica uma cor separada para cada instncia do atributo que voc
selecionar.
Por faixa. Divide os valores do atributo em faixas. possvel adicionar faixas ao
selecionar uma faixa na tabela e clicar em Dividir. Com cada diviso, a faixa
dividida adicionalmente.
7. Clique em OK.
Os dutos so preenchidos com cores em funo do atributo selecionado. Para os
segmentos de duto com tampas, os preenchimentos de cores so aplicados s
sees individuais do segmento.
Verificar os sistemas de dutos
Esta ferramenta examina os sistemas mecnicos que so criados em um projeto
para verificar se cada sistema est atribudo a um sistema definido pelo usurio e
apropriadamente conectado.
Jackson Harder Revit
Pgina 59
Jackson Harder Revit
Verificar os sistemas de dutos
Para verificar as conexes para sistemas de duto no modelo, clique na guia Analisar
painel Verificar sistemas
Verificar sistemas de duto.
O Revit exibe marcadores grficos de aviso e linhas para sistemas de duto invlidos
na vista atual. Os avisos so exibidos quando as seguintes condies so
encontradas:
O sistema no est bem conectado.
H uma configurao de fluxo/demanda incompatvel.
H uma direo de fluxo incompatvel.
Jackson Harder Revit
Pgina 60
Jackson Harder Revit
Clique em um marcador de aviso para exibir uma mensagem de advertncia
relacionada. Na mensagem de aviso relacionada, clique nos botes de seta
conforme necessrio para navegar na lista de mensagens de aviso. Clique
Expandir a caixa de dilogo de aviso para visualizar os detalhes da
em
mensagem de aviso.
Clique em
Verificar sistemas de duto novamente para desativar o marcadores de
aviso grficos.
Exibir Desconexes
possvel exibir marcadores desconectados para conectores que no estejam
conectados no momento. Para controlar a exibio de marcadores desconectados,
Mostrar Desconexes. Na
clique na guia Analisar painel Verificar sistemas
Jackson Harder Revit
Pgina 61
Jackson Harder Revit
caixa de dilogo Mostrar Opes de Desconexes, selecione um ou mais dos
seguintes:
Duto
Tubulao
Bandeja de cabos e condute
Eltrico
No exemplo a seguir, marcadores de dutos desconectados foram selecionadas.
Clique em um marcador de aviso para exibir uma mensagem de advertncia
Expandir a caixa de dilogo de aviso para visualizar os
relacionada. Clique em
detalhes da mensagem de aviso.
Clique em
Mostrar desconexes e desmarque a caixa de seleo para desativar
os marcadores de desconexo
Navegador do sistema
Esta ferramenta aberta em uma janela separada que exibe uma lista hierrquica
de todos os componentes em cada disciplina em um projeto, por sistemas ou por
zonas. O Navegador do sistema uma ferramenta efetiva para localizar os
componentes que no esto atribudos a um sistema. possvel encaixar a janela
acima ou abaixo da rea de desenho ou arrastar a janela para a rea de desenho.
ObservaoO Navegador do sistema tambm pode ser acessado usando o atalho de
tecladoF9.
Jackson Harder Revit
Pgina 62
Jackson Harder Revit
Personalizar a vista
As opes na barra Vista permitem classificar e personalizar a exibio de sistemas
no Navegador do sistema.
Sistemas: exibe componentes por sistemas principais e secundrios criados para
cada disciplina.
Zonas: exibe zonas e espaos. Expanda cada zona para exibir os espaos
atribudo a ela.
Todas as disciplinas: exibe os componentes em pastas separadas para cada
disciplina (mecnica, tubulao e eltrica). Tubulao inclui hidrulica e proteo
contra incndio.
Mecnica: exibe somente os componentes para a disciplina Mecnica.
Tubulao: exibe somente os componentes para as disciplinas de Tubulao
(tubulao, encanamento e proteo contra incndio).
Eltrico: exibe somente os componentes para a disciplina Eltrica.
Ajuste automtico de todas as colunas: ajusta a largura de todas as colunas
para ajustar o texto nos cabealhos.
ObservaoTambm possvel clicar duas vezes em um cabealho de coluna para
ajustar automaticamente a largura de uma coluna.
Configuraes da coluna: abre a caixa de dilogo Configuraes de coluna,
onde possvel especificar as informaes de coluna exibidas para cada disciplina.
Expanda categorias individuais (Geral, Mecnica, Tubulaes, Eltrica) como
desejado e selecione as propriedades que deseja que apaream como cabealhos
de coluna. Tambm possvel selecionar colunas e clicar em Ocultar ou Mostrar
para selecionar os cabealhos de coluna que so exibidos na tabela.
Exibir informaes de sistemas
Dependendo de seu estado atual, clicar com o boto direito do mouse em uma linha
da tabela permite selecionar entre as seguintes opes:
Expandir/Expandir todos: Expandir exibe o contedo da pasta selecionada.
Expandir todos exibe o contedo de todas as pastas abaixo da pasta selecionada
na hierarquia.
Retrair/Retrair todos: fecha uma pasta selecionada/todas as pastas. Embora
no sejam visveis, Retrair deixa quaisquer subpastas expandidas, se estiverem
expandidas. Retrair todos fecha a pasta selecionada e todas as subpastas
expandidas. Tambm possvel clicar duas vezes em uma ramificao ou clicar no
sinal de menos (-) junto a uma pasta para retrair a pasta.
Selecionar: seleciona um componente no Navegador do sistema e no desenho da
vista atual.
Dica
possvel selecionar um componente na rea de desenho para real-lo no
Navegador do sistema.
Jackson Harder Revit
Pgina 63
Jackson Harder Revit
o
possvel selecionar vrios componentes no Navegador do sistema e na rea de
desenho pressionando Ctrl ou Shift enquanto seleciona os itens.
possvel realar ou pr-selecionar um componente no Navegador do sistema e
na rea de desenho colocando o cursor sobre um item no Navegador do sistema.
Exibir: abre uma vista que contm o componente selecionado. Quando o
componente selecionado est presente em diversas vistas atualmente abertas, a
caixa de dilogo Exibir elemento na vista aberta, solicitando que voc clique em
Exibir vrias vezes para navegar entre as vistas que contm o componente
selecionado. Cada vez que voc clica em OK, uma vista diferente exibida na rea
de desenho com o componente selecionado no Navegador do sistema realado.
Quando no h nenhuma vista aberta no momento que contenha o componente
selecionado, voc ser solicitado a abrir uma vista apropriada ou cancelar a
operao e fechar a caixa de mensagem.
Excluir: remove os componentes selecionados do projeto. Os componentes que
ficarem rfos como resultado so movidos para uma pasta No atribudos no
Navegador do sistema.
Propriedades: abre a paleta Propriedades para um componente selecionado.
Gerando um relatrio de perda de presso
possvel gerar um relatrio de perda de presso para sistemas de duto ou
tubulao em seu projeto.
ObservaoUtilize as ferramentas de dimensionamento de duto e de tubulao para
seu sistema antes de gerar um relatrio de perda de presso.
Para gerar o relatrio, primeiro, especifique os sistemas a serem includos no
relatrio e, a seguir, defina o relatrio. Ao configurar o relatrio, possvel
especificar quais campos, como dimetro, altura e largura, sero includos.
Tambm possvel especificar se informaes adicionais, como as informaes do
sistema e caminho crtico so exibidas no relatrio. A sada do relatrio pode ser
salva como um arquivo HTML ou CSV.
Selecionando os sistemas para o relatrio
Voc pode selecionar os sistemas antes ou depois de iniciar o comando para gerar o
relatrio de perda de presso. Por exemplo, possvel:
Selecione um ou mais sistemas na rea do desenho e clique em Relatrio de perda
de presso de duto ou Relatrio de perda de presso de tubulao.
Selecione um ou mais sistemas no Navegador do sistema, clique com o boto
direito do mouse e clique em Relatrio de perda de presso.
Clique na guia Analisar
painel Relatrios e tabelas
presso de duto) ou
(Relatrio de perda de presso de tubulao) e selecione
Jackson Harder Revit
(Relatrio de perda de
Pgina 64
Jackson Harder Revit
um ou mais sistemas na caixa de dilogo Relatrio de perda de presso - Seletor
de sistema.
Para filtrar os sistemas na lista, clique em Filtro de tipo de sistema.
possvel selecionar um sistema para os quais os clculos so definidos como
Todos. Se os clculos so definidos como Somente fluxo ou Nenhum, um aviso
exibido ou o sistema no ser exibido na lista.
Um relatrio de perda de presso no pode ser gerado para um sistema de
proteo contra incndio ou sistema de fluxo de gravidade, tal como um sistema de
esgotamento sanitrio.
O sistema deve estar bem conectado para gerar um relatrio de perda de presso.
Use o Inspetor do sistema para determinar se um sistema est bem conectado
antes de tentar gerar um relatrio de perda de presso.
Configurando o relatrio
Aps voc selecionar os sistemas que desejar incluir, possvel definir o relatrio.
1. Caso voc tenha anteriormente salvo um formato de relatrio, na caixa de dilogo
Configuraes do relatrio de perda de presso, poder selecionar um na lista.
DicaPara salvar um formato de relatrio, especifique as configuraes desejadas na
caixa de dilogo e clique em Salvar. Insira um nome de formato e clique em OK.
Os relatrios de perda de presso do duto e tubulao tm cada um seu prprio
formato de relatrio. Eles so salvos na mesma localizao que o modelo padro.
2. Selecione na lista de campos disponveis aqueles que desejar incluir no relatrio.
3. Ative ou desative a exibio dos seguintes itens como desejar:
o
Informaes do sistema
Caminho crtico
Informao detalhada de segmentos retos por sees
Coeficiente de perda de conexo e acessrio resumido por sees
4. Se desejar, ative a opo para abrir o relatrio de perda de presso aps ele ter
sido gerado.
5. Clique em Gerar.
6. Na caixa de dilogo Salvar como, insira um nome de arquivo, especifique a
extenso do arquivo, tal como HTML ou CSV, e clique em Salvar.
Jackson Harder Revit
Pgina 65
Jackson Harder Revit
Criar sistemas de duto
Sistemas de dutos so entidades lgicas que facilitam os clculos de volume e o
tamanho dos dutos. Depois de colocar terminais de ar e equipamentos mecnicos
em um projeto, possvel criar sistemas de ar de suprimento, retorno e exausto
para conectar os componentes do sistema de dutos.
Os sistemas de duto podem ser criados de duas formas:
Quando os terminais de ar e os equipamentos mecnicos so inicialmente
colocados em um projeto, eles no so atribudos a um sistema. Quando voc
adiciona duto para ligar os componentes, eles so automaticamente atribudos
ao sistema.
possvel selecionar os componentes e adicion-los manualmente a um
sistema. Depois que os componentes so atribudos a um sistema, possvel
fazer com que o Revit gere e estabelea o layout dos dutos.
Jackson Harder Revit
Pgina 66
Jackson Harder Revit
Use o Navegador do sistema para verificar se todos os componentes esto
atribudos ao sistema de dutos correto.
Por padro, h trs tipos de sistemas de duto: ar de suprimento, ar de retorno e ar
de exausto. Tambm possvel criar tipos personalizados de sistema para lidar
com outros tipos de componentes e sistemas. Por exemplo, voc pode criar um
sistema de suprimento de ar de alta presso. Tambm possvel modificar os
parmetros de tipo para um tipo de sistema, incluindo sobreposies grficas,
materiais, clculos, abreviatura e smbolos de elevao/queda.
Vistas especficas da disciplina so essenciais ao desenhar sistemas mecnicos em
um projeto. Elas permitem inserir e visualizar os componentes no sistema. Como os
componentes so inseridos em uma altura especfica no espaos em um projeto, as
vistas que voc cria devem especificar uma distncia de vista e uma disciplina
apropriadas.
O Revit fornece diversos modelos de vista que automaticamente especificam muitas
das propriedades da vista necessrias para definir vistas especficas da disciplina.
ConsulteAplicando um modelo de vista.
Criao de suprimento, de retorno e de
sistemas de duto de exausto
Quando voc seleciona um terminal de ar ou pea de equipamento mecnico que
no esteja atribudo a um sistema, possvel:
Desenhar duto para ligar os componentes. Se o duto estiver atribudo a um
sistema, os terminais de ar e equipamento mecnico conectados a ele so
adicionados ao mesmo sistema.
Crie manualmente um sistema usando os comandos do painel Criar sistema na
faixa de opes. O tipo de componente selecionado determina o tipo de sistema
que possvel criar. Por exemplo, quando voc seleciona um difusor de retorno,
o Revit assume que voc est criando um sistema de dutos. Quando voc
seleciona uma bomba de calor, oRevit permite escolher entre a criao de um
sistema de dutos, de energia ou de tubulao.
1. Selecione um ou mais dos terminais de ar em uma vista de planta.
2. Clique na guia Modificar
Criar sistemas
duto.
3. Na caixa de dilogo Criar sistema de dutos, especifique o seguinte:
Tipo de sistema: o tipo de terminal de ar selecionado na vista determina qual o
tipo de sistema ao qual ele pode ser atribudo. Para um sistema de dutos, os
tipos padro de sistema so ar de suprimento, ar de retorno e ar de exausto. Se
voc selecionas um terminal de ar de suprimento, o tipo de sistema
automaticamente definido como ar de suprimento.
ObservaoTambm possvel criar tipos personalizados de sistema para lidar com
outros tipos de componentes e sistemas.
Nome do sistema: identifica de forma exclusiva o sistema. O Revit sugere um
Nome do sistema ou possvel inserir um nome.
Jackson Harder Revit
Pgina 67
Jackson Harder Revit
4. Clique em OK.
O sistema no atribudo previamente movido para a pasta Mecnica no
Navegador do sistema.
5. Clique em
selecionar equipamento e selecione o equipamento para o sistema.
ObservaoSe mais de uma conexo estiver disponvel para o equipamento
mecnico selecionado, na caixa de dilogo Seleo de conector, selecione um
conector e clique em OK.
6. Clique em
Gerar layout ou
A guia Gerar layout est ativada.
Gerar marcador de posio.
7. Na Barra de Opes, clique em Configuraes para abrir o Caixa de dilogo
Configuraes de converso de duto onde possvel especificar os
deslocamentos e os tipos de duto/duto flexvel para os segmentos principais de
ramificao e os comprimentos mximos do duto flexvel para segmentos de
ramificao dos dutos.
8. Verifique se Solues est selecionado na guia Gerar layout.
9. Na Barra de opes, selecione um tipo de soluo da lista suspensa: Rede,
Permetro ou Interseo.
10. Se voc selecionou permetro para o tipo de soluo, possvel especificar um
valor para insero.
O valor da insero determina o deslocamento da caixa de delimitao que circunda
os componentes selecionados para o sistema. possvel especificar um valor
positivo ou negativo para colocar o permetro dentro ou fora da caixa de
delimitao, respectivamente.
Consulte Gerar layout para obter informaes sobre as possveis solues de rota.
11. Clique em
ou em
para percorrer as solues propostas de rota e
selecione a que melhor se encaixa no plano.
12. Se necessrio, clique em Modificar e reposicione segmentos de duto.
13. Clique em
Concluir layout.
Os dutos so criados para o sistema.
Repita este procedimento, conforme necessrio, para criar sistemas de suprimento,
retorno e de duto, utilizando o Navegador do sistema para verificar se todos os
componentes foram atribudos para um sistema.
Criao de tipos de sistemas
possvel criar um novo tipo de sistema de duto ou tubulao ao duplicar um tipo
de sistema existente. Quando voc duplica um tipo de sistema, o novo tipo de
Jackson Harder Revit
Pgina 68
Jackson Harder Revit
sistema utiliza o mesmo sistema de classificao. A seguir, possvel modificar a
duplicao sem afetar o tipo de sistema original ou suas instncias.
Criao de um tipo de sistema de duto personalizado
1. No Navegador de projeto, expanda Famlias
dutos.
Sistemas de dutos
Sistema de
DicaPara criar um tipo de sistema de duto personalizado, expanda Famlias
Sistemas de tubulao
Sistema de tubulao.
2. Clique com o boto direito do mouse em um tipo de sistema e clique em Duplicar.
3. Selecione a duplicao, clique com o boto direito do mouse e clique em Renomear.
Insira um nome para o novo tipo de sistema.
No exemplo a seguir, o suprimento de ar de alta presso foi criado a partir do tipo
de sistema de suprimento de ar e tem o mesmo sistema de classificao.
Personalizando tipos de sistemas
Personalize os parmetros de tipo para um tipo de sistema, incluindo sobreposies
grficas, materiais, clculos, abreviatura e smbolos de elevao/queda. possvel
personalizar os parmetros para os tipos padro de sistema (suprimento, retorno e
ar de exausto), assim como quaisquer novos tipos de sistema que voc criar.
Editar sobreposies grficas
possvel personalizar as sobreposies grficas para controlar a cor, a espessura
de linha e o padro de linha para a coleo de objetos atribudos a um sistema
daquele tipo. As sobreposies grficas so aplicadas ao projeto, e no so
especficas da vista, como filtros.
Jackson Harder Revit
Pgina 69
Jackson Harder Revit
1. Clique com o boto direito do mouse em um tipo de sistema e clique em
Propriedades de tipo.
2. Na caixa de dilogo Propriedades de tipo, em Grficos, em Sobreposies
grficas, clique em Editar.
3. Na caixa de dilogo Grfico de linha, para Linhas, especifique a espessura, a cor
ou o padro. Clique em "OK".
Sobreposies grficas para um sistema so priorizadas entre Fases e Filtros. A
espessura, a cor e o padro da linha por tipo de sistema ir sobrepor as
configuraes por categoria. No entanto, um filtro de vista sempre tem precedncia
sobre as configuraes das sobreposies grficas do sistema.
A tabela a seguir resume a priorizao para as sobreposies grficas.
Estilo do
objeto
Sobreposio de
categoria V/G
Sistema
Fase
Filtro de
vista
Instncia
Filtro de vista
Fase
Sistema
Sobreposio de
categoria V/G
Estilo do objeto
Editar outros parmetros do sistema
possvel editar os materiais, os clculos, a abreviatura e os smbolos de
elevao/queda para um sistema.
1. Clique com o boto direito do mouse em um tipo de sistema e clique em
Propriedades de tipo.
2. Na caixa de dilogo Propriedades do tipo, faa um ou mais do seguinte:
o
Para Material, clique em
Procurar. No Navegador de materiais, selecione um
material e clique em OK. Consulte Materiais para obter mais informaes.
Para Clculos, selecione Tudo, Somente fluxo ou Nenhum.
Para Abreviatura, insira o texto a ser utilizado para a abreviatura do sistema. A
abreviatura do sistema o prefixo usado no nome do sistema.
Jackson Harder Revit
Pgina 70
Instncia
Jackson Harder Revit
Para Smbolo de elevao/queda, clique em
smbolo, selecione o smbolo e clique em OK.
. Na caixa de dilogo Selecionar
Caixa de dilogo Configuraes de converso
de duto
possvel utilizar esta caixa de dilogo para especificar os parmetros que
controlam as elevaes, tamanho de duto e outras caractersticas para os dutos
criados para os segmentos principal e de ramificao ao usar a ferramenta Gerar
layout.
Principal:
o
Tipo de duto: especifica o tipo de duto a usar para o tipo de sistema
selecionado.
Deslocamento: especifica a altura dos componentes de duto para as sees
principais dos sistemas. A elevao absoluta dos dutos depende do
componente que foi selecionadoquando o sistema foi criado e o po de vista
usado para criar o layout. Consulte a nota abaixo.
Ramificao
o
Tipo de duto: especifica o tipo de duto a usar para o tipo de sistema
selecionado.
Deslocamento: especifica a altura dos componentes de duto para as sees
de ramificao dos sistemas. A elevao absoluta dos dutos depende do
componente que foi selecionadoquando o sistema foi criado e o po de vista
usado para criar o layout. Consulte a nota abaixo.
Tipo de duto flexvel: Especifica o tipo de duto flexvel a usar para o tipo de
sistema (duto flexvel redondo : flexvel - Redondo ou nenhum)
Comprimento mximo do duto flexvel: especifica o comprimento mais
longo do segmento de duto flexvel que ser utilizado em solues de rota no
sistema selecionads de dutos de ramificao.
Importante Como a elevao absoluta dos dutos depende de diversos fatores, abra
uma vista 3D para verificar a elevao absoluta para seus dutos ao especificar
parmetros de deslocamento principal e de ramificao. Por exemplo, um sistema
com um componente mecnico, como um AHU atribudo, o nvel associado com
aquele componente o nvel de referncia para o deslocamento. No entanto, ao
efetuar o layout de dutos em uma vista de planta para um sistema que foi criado
sem atribuir equipamento mecnico, o deslocamento relativo vista de nvel
associado.
o
Dimensionamento do duto
possvel selecionar um mtodo de dimensionamento dinmico para os dutos para
os sistemas de dutos em um projeto utilizando a caixa de dilogo Dimensionamento
de duto. possvel especificar o tamanho de sees de duto com os mtodos de
dimensionamento de atrito e/ou velocidade, de atrito igual ou de recuperao
esttica. O dimensionamento pode ser aplicado para sees de dutos ou para todo
o sistema.
Jackson Harder Revit
Pgina 71
Jackson Harder Revit
ObservaoPara usar a caixa de dilogo Dimensionamento de duto para especificar
o tamanho de duto, os dutos precisam estar conectados a um sistema de dutos
com um fluxo de ar vlido.
1. Selecione um corte de um trecho de dutos em uma vista e clique em Modificar |
guia Dutos painel Anlise
Dimensionamento de duto/tubulao.
Selecione um mtodo de dimensionamento
2. Na caixa de dilogo Dimensionamento de duto, selecione um mtodo de
dimensionamento da lista suspensa: Velocidade, Atrito, Atrito igual ou
Recuperao esttica.
Quando voc seleciona atrito ou velocidade, as seguintes opes so ativadas:
o
Somente para dimensionar dutos de acordo com os parmetros para o mtodo
selecionado (velocidade ou atrito) de forma exclusiva.
E para forar o dimensionamento de dutos para atender aos parmetros que
especificar para velocidade e atrito.
Ou para permitir o dimensionamento de dutos de acordo com o menos restritivo
entre os parmetros atrito ou velocidade.
3. Selecione um mtodo de dimensionamento e especifique o(s) parmetro(s) para
o mtodo de dimensionamento selecionado.
Especificar o tamanho de ramificao de restries
4. possvel restringir o tamanho de segmentos de duto ao selecionar uma opo
na lista Restries e especificar um limite absoluto do tamanho de dutos usando
a opo Restringir tamanho.
Selecione uma das seguintes restries da lista suspensa:
o
Somente o tamanho calculado - o tamanho do segmento de duto selecionado
determinado usando o mtodo de dimensionamento escolhido e no restringido
de outra forma.
Coincidir com o tamanho do conector - o tamanho do segmento de duto
selecionado na ramificao determinado pelo tamanho do conector utilizado
entre a ramificao e o segmento principal at a primeira conexo na rede.
Maior entre conector e calculado - o tamanho do segmento de duto selecionado
determinado pelo maior dos dois determinantes. Se o tamanho do conector for
menor do que o tamanho calculado pelo mtodo de dimensionamento, ento o
tamanho calculado ser usado. Se o tamanho do conector for maior do que o
tamanho calculado pelo mtodo de dimensionamento, ento o tamanho do
conector ser usado.
5. Se necessrio, clique em Restringir altura/Restringir largura e insira um valor
para especificar um limite absoluto para o tamanho do segmento de duto
selecionado.
Duto retangular
Jackson Harder Revit
Pgina 72
Jackson Harder Revit
O exemplo a seguir mostra como o Revit calcula a queda de presso para um
segmento de 100 ps de duto retangular de 36" x 24" suportando um fluxo de ar
de 12.000 CFM.
Densidade do ar = 0,0751 lbs/ps cbicos.
Viscosidade do ar = 0,01805 CP (padro do ar atmosfrico a 66 graus F)
Rugosidade = 0,0003' (duto de ao mdio macio galvanizado conforme definido
no Manual ASHRAE de 2005: Conceitos bsicos, pgina 35.7)
A queda de presso definida como:
Este valor coincide com o valor do parmetro do dimetro hidrulico nas
propriedades do duto.
A velocidade baseada na rea da seo transversal, onde:
Jackson Harder Revit
Pgina 73
Jackson Harder Revit
O valor calculado para a queda de presso coincide com o valor localizado nas
propriedades do duto no Revit.
Retangular
Jackson Harder Revit
Pgina 74
Jackson Harder Revit
Mtodos de dimensionamento de duto
O Revit fornece quatro mtodos padro para dimensionar dutos:
atrito
Velocidade
Frico igual
Recuperao esttica
Mtodos de atrito e velocidade
Quando somente o mtodo de dimensionamento de atrito ou velocidade for
selecionado, o dimensionamento pode ser com base em somente um mtodo ou
uma combinao lgica dos mtodos de atrito e/ou velocidade. Quando os dois so
selecionadas, o tamanho do duto deve estar de acordo com os valores de atrito e
de velocidade. Quando um dos dois selecionado, o tamanho do duto pode violar a
regra de atrito ou de velocidade, mas deve cumprir uma das regras. As seguintes
curvas (com base em 1000 fpm e 0,08 ") exibem a diferena entre os mtodos de
dimensionamento "Ou" e "E":
Mtodo de dimensionamento de duto de Atrito (
Jackson Harder Revit
) E velocidade (
Pgina 75
Jackson Harder Revit
Mtodo de dimensionamento de duto de Atrito (
) Ou velocidade (
Mtodos de frico igual e de recuperao esttica
O mtodo de frico igual cria uma estimativa inicial para o dimensionamento de
duto com base na perda de presso constante por unidade de comprimento do duto
especificada (o padro 0,10 pol-wg/100 ps ou 25 Pa/30 m). Os mtodos de
frico igual e recuperao esttica utilizados no Revit usam o banco de dados de
conexo de duto ASHRAE, que contm informaes sobre perdas para vrios
acessrios de dutos. A tabela a seguir mapeia os tipos de ajuste e acessrio com a
categoria ASHRAE usada para determinar clculos de perda.
Tipodeajuste/acessrio
CategoriadoASHRAE
Extremidade
Obstruo
Interseo
Juno
Cotovelo
Cotovelo
Deslocamento
Cotovelo
Rosca(ajustvel)
Juno
Rosca(perpendicular)
Juno
Juno
Transio
Transio
Unio
Transio
Juno
Jackson Harder Revit
Pgina 76
Jackson Harder Revit
Tlateral
Juno
Cruzlateral
Juno
Arquejamentos
Obstruo
Amortecedor
Amortecedor
Acessrioscomcomportamentodeencaixe
Obstruo
Acessrioscomcomportamentodeanexao
Obstruo
Revestimento e isolamento de dutos
possvel adicionar isolamento e revestimento a dutos.
Para adicionar isolamento a dutos
1. Na rea de desenho, selecione os dutos e filtre itens que no sejam segmentos de
duto, ajustes ou duto flexvel.
DicaPara isolar todos os dutos em um sistema, realce um componente no sistema,
pressione Tab at que todos os componentes do sistema estejam realados, e
clique para selecionar tudo no sistema. A seguir, possvel utilizar a ferramenta
Filtro para selecionar somente os segmentos de duto, acessrios ou duto flexvel
antes de adicionar isolamento.
2. Clique em Modificar | guia Duto
isolamento.
painel Isolamento de duto
Adicionar
3. Na caixa de dilogo Adicionar isolamento do duto, selecione o Tipo de isolamento
desejado e insira a espessura.
DicaPara alterar as propriedades de tipo para o isolamento, clique em Editar tipo.
4. Clique em OK.
Jackson Harder Revit
Pgina 77
Jackson Harder Revit
ObservaoA verificao de interferncia detecta interferncias causadas por
isolamento adicionado a dutos.
Para editar isolamento dos dutos
1. Na rea de desenho, selecione os dutos que deseja modificar.
2. Clique na gioa Modificar | Duto
isolamento.
painel Isolamento do duto
Editar
3. Na paleta Propriedades, especifique a espessura do isolamento e clique em Aplicar.
DicaPara alterar as propriedades de tipo do isolamento, clique em Editar tipo.
Para remover o isolamento dos dutos
1. Na rea de desenho, selecione os dutos que deseja modificar.
2. Clique em Modificar | guia Duto painel Isolamento do duto
isolamento e, na caixa de dilogo de confirmao, clique em Sim.
Remover
Para adicionar, editar ou remover o revestimento do duto
Siga os passos anteriores e utilizar os comandos do painel Revestimento do duto da
faixa de opes.
Modificar sistemas de duto
Jackson Harder Revit
Pgina 78
Jackson Harder Revit
possvel ajustar o layout para trechos de dutos em um sistema de dutos. Quando
uma seo de dutos selecionada em uma vista, as seguintes ferramentas esto
ativadas:
Na Barra de opes:
Deslocamento: especifica a elevao vertical do duto em relao ao nvel
atual. possvel inserir um valor de deslocamento ou selecionar a partir de uma
lista de valores de deslocamento lembrados.
Dutos redondos e dutos flexveis
Dimetro: especifica o dimetro do duto. Se as conexes no puderem ser
estabelecidas, uma mensagem de aviso ser exibida.
Adicionar componentes a um sistema
Esta ferramenta permite selecionar componentes em uma vista para ser
adicionados em um sistema.
1. Na rea de desenho, selecione um dos componentes no sistema onde deseja
adicionar um componente e clique no boto apropriado (duto ou tubulao) na
painel Ferramentas de sistema
Editar sistema.
guia Sistemas
Quando mais de um sistema estiver associado com o componente selecionado, a
caixa de dilogo Selecione um sistema exibida.
2. Selecione um sistema e clique em OK.
Todos os componentes, exceto os componentes no sistema selecionado, so
atenuados na vista e a barra de ferramentas do Editor do sistema exibida. A
Barra de opes exibe o Nome, o Equipamento e o Nmero de elementos no
sistema.
3. Clique na guia Editar sistema de duto/tubulao
duto/tubulao
Adicionar ao sistema.
painel Editar sistema de
A ferramenta Adicionar ao sistema somente permite selecionar componentes que
sejam compatveis com o sistema selecionado. Por exemplo, voc no pode
adicionar um difusor de exausto a um sistema de fornecimento ou um banheiro a
um sistema de aquecimento de contorno fechado.
4. Na rea de desenho, selecione um ou mais componentes compatveis que voc
deseja adicionar ao sistema existente.
Observao possvel usar uma caixa de seleo para selecionar vrios
componentes.
5. Clique em
Concluir a edio do sistema para adicionar o(s) componente(s)
Cancelar a edio do sistema para descartar as alteraes.
selecionado(s) ou
ObservaoAs alteraes executadas ao editar um sistema somente aparecem no
Navegador do sistema aps voc clicar em Concluir a edio do sistema.
Os objetos selecionados so adicionados ao sistema.
Jackson Harder Revit
Pgina 79
Jackson Harder Revit
Remoo de componentes de um sistema
Esta ferramenta permite selecionar componentes em uma vista para serem
excludos de um sistema. Para remover um componente de um sistema existente,
primeiro preciso excluir quaisquer dutos que conectam o componente a um
sistema existente.
1. Na rea de desenho, selecione um dos componentes do sistema do qual deseja
remover componentes e clique no boto apropriado (duto ou tubulao) na guia
Editar sistema.
Sistemas painel Ferramentas do sistema
Quando mais de um sistema estiver associado com o componente selecionado, a
caixa de dilogo Selecione um sistema exibida.
2. Selecione um sistema e clique em OK.
Todos os componentes, exceto os do sistema selecionado, so atenuados na vista e
as feramentas de edio do sistema so exibidas. A Barra de opes exibe o Nome,
o Equipamento e o Nmero de elementos no sistema.
3. Clique na guia Editar sistema de duto/tubulao
duto/tubulao
Remover do sistema.
painel Editar sistema de
4. Na rea de desenho, selecione os componentes que deseja remover do sistema.
Observao possvel usar uma caixa de seleo para selecionar vrios
componentes.
5. Clique em
Concluir a edio do sistema para adicionar o(s) componente(s)
Cancelar a edio do sistema para descartar as alteraes.
selecionado(s) ou
ObservaoAs alteraes executadas ao editar um sistema somente aparecem no
Navegador do sistema aps voc clicar em Concluir a edio do sistema.
Os objetos selecionados so adicionados ao sistema.
Selecionar equipamento
possvel selecionar o equipamento para um sistema usando a ferramenta
Selecionar equipamento disponvel a partir do editor do sistema.
1. Na rea de desenho, selecione um dos componentes do sistema do qual voc
deseja remover componentes e clique no boto apropriado Sistemas (de duto ou
tubulao)
painel Ferramentas do sistema Editar sistema (sistema de
ou sistema de dutos ).
tubulao
Quando mais de um sistema estiver associado com o componente selecionado, a
caixa de dilogo Selecione um sistema exibida.
2. Selecione um sistema e clique em OK.
Todos os componentes, exceto os do sistema selecionado, so atenuados na vista e
as ferramentas de edio do sistema so exibidas. A Barra de opes exibe o
Nome, o Equipamento e o Nmero de elementos no sistema.
Jackson Harder Revit
Pgina 80
Jackson Harder Revit
painel Editar sistema de
3. Clique na guia Editar Sistema de duto/tubulao
ou sistema
duto/tubulao
Selecionar equipamento (sistema de tubulao
de dutos ).
4. Na rea de desenho, selecione um equipamento para o sistema.
Concluir a edio do sistema para adicionar os componentes
5. Clique em
selecionados.
ObservaoAs alteraes executadas ao editar um sistema somente aparecem no
Navegador do sistema aps voc clicar em Concluir a edio do sistema.
Os objetos selecionados so adicionados ao sistema.
Visualizar propriedades do sistema
possvel visualizar as propriedades de um sistema utilizando a ferramenta
Propriedades de sistema, disponvel do editor do sistema.
1. Na rea de desenho, selecione um dos componentes no sistema e clique na guia
painel Ferramentas de sistema
apropriada Sistemas de (Duto ou Tubulao)
Editar sistema (Sistema de tubulao ou Sistema de dutos ).
Quando mais de um sistema estiver associado com o componente selecionado, a
caixa de dilogo Selecione um sistema exibida.
2. Selecione um sistema e clique em OK.
Todos os componentes, exceto os do sistema selecionado, so atenuados na vista e
as ferramentas de edio do sistema so exibidas. A Barra de opes exibe o
Nome, o Equipamento e o Nmero de elementos no sistema.
3. Clique na guia Editar sistema de dutos/tubulao
painel
Propriedades
Propriedades (Sistema de tubulao
ou Sistema de dutos
).
As propriedades de instncia para o sistema selecionado so exibidas na paleta
Propriedades.
Faa as alteraes e clique em Aplicar.
4. Clique em
Concluir a edio do sistema para confirmar a seleo.
Propriedades do sistema de duto
Parmetro
Descrio
Nmerode
elementos
Onmerodecomponentesdosistemadedutosdosistema,
Jackson Harder Revit
Pgina 81
Jackson Harder Revit
Equipamentodo
sistema
Equipamentomecnicoatribudoparaosistema.
Tipodesistema
Otipodesistema(arsdesuprimento,arderetorno,ardeexausto).
Nomedosistema
Seqnciadecaracteresqueidentificadeformaexclusivaosistema.
Pressoesttica
Pressodisponveldeterminaisdeardefornecimento(somentesistemasde
dutodefornecimento)
Fluxo
Fluxodearnosistema
Visualizar propriedades do equipamento
possvel visualizar as propriedades do equipamento mecnico em um sistema
usando a ferramenta Propriedades de equipamento disponvel a partir do editor do
sistema.
ObservaoTambm possvel clicar com o boto direito do mouse no equipamento
em uma vista e clicar em Propriedades para abrir a paleta Propriedades.
1. Na rea de desenho, selecione um dos componentes do sistema do qual voc
deseja remover componentes e clique na guia apropriada Sistemas (de duto ou
tubulao)
painel Ferramentas do sistema Editar sistema
( Sistema de
tubulao ou
sistema de dutos).
Quando mais de um sistema estiver associado com o componente selecionado, a
caixa de dilogo Selecione um sistema exibida.
2. Selecione um sistema e clique em OK.
Todos os componentes, exceto os do sistema selecionado, so atenuados na vista e
as feramentas de edio do sistema so exibidas. A Barra de opes exibe o Nome,
o Equipamento e o Nmero de elementos no sistema.
3. Clique na guia Editar sistema de dutos/tubulao
Propriedades.
painel Propriedades
A paleta Propriedades exibe as propriedades para o equipamento mecnico que
serve como equipamento base para o sistema selecionado.
4. Faa as alteraes e clique em Aplicar.
Concluir a edio do sistema para confirmar a seleo ou
5. Clique em
Cancelar a edio do sistema para descartar a alterao.
em
Jackson Harder Revit
Pgina 82
Jackson Harder Revit
Desconectar equipamento
Utilize esta ferramenta para desconectar equipamento atribudo a uma tubulao,
encanamento, proteo contra incndio ou sistema de dutos.
1. Na rea de desenho, selecione um dos componentes do sistema do qual voc
deseja remover componentes e clique no boto apropriado Sistemas (de duto ou
painel Ferramentas do sistema
Desconectar equipamento.
tubulao)
Quando mais de um sistema estiver associado com o componente selecionado, a
caixa de dilogo Selecione um sistema exibida.
2. Selecione um sistema e clique em OK.
3. Clique no equipamento sendo removido na vista.
Conectar um componente de sistema de dutos
em um sistema
Utilize
Conectar em para adicionar automaticamente um componente a um
sistema de dutos e criar os dutos entre o novo componente e o sistema existente.
1. Abra a vista de planta onde deseja adicionar um componente e coloque o novo
componente.
Por exemplo, para adicionar um terminal de ar em um sistema existente, coloque
um terminal de ar em uma vista que contenha um sistema de dutos existente.
2. Selecione o novo componente e clique em Modificar | guia Terminais de ar
painel Layout
Conectar em.
3. Se o novo componente puder ser conectado a mais de um sistema, a caixa de
dilogo Selecionar conector aberta.
4. Na caixa de dilogo Selecionar conector, selecione o sistema onde voc deseja
criar a conexo e clique em OK.
O cursor exibido com um sinal de mais.
5. Clique em um duto onde voc deseja conectar o novo componente.
O novo componente adicionado ao sistema
Criar dutos para adicionar componentes
1. Use o Editor do sistema para adicionar o componente ao sistema existente.
2. Verifique se h um conector aberto no sistema onde est conectando componentes
e, se necessrio, adicione um tubo em T a um segmento de duto para fornecer o
conector aberto.
Jackson Harder Revit
Pgina 83
Jackson Harder Revit
3. Realce um dos componentes do sistema existente e pressione Tab at que uma
visualizao do caminho do(s) componente(s) adicionado(s) para o sistema
existente seja exibida.
4. Clique em Modificar | guia Sistemas de duto
painel Layout
Gerar layout.
5. Utilize Configuraes de Gerar layout para criar um layout para o novo trecho de
dutos.
6. Clique em
sistema.
Concluir layout quando estiver satisfeito com a rota dos dutos para o
Os dutos so criados de acordo com as especificaes na caixa de dilogo
Configuraes de converso.
Usar o Editor de justificao
O Editor de justificao permite alinhar as partes superiores, inferiores ou laterais
de um trecho de dutos em uma seo do sistema.
1. Realce um duto na seo ou sistema que voc deseja justificar, pressione Tab uma
ou mais vezes para ressaltar os segmentos que deseja justificar e clique para
selecionar os dutos.
2. Clique em Modificar | guia Dutos
acessar o Editor de justificao.
painel Editar
Justificar
Justificar para
3. Clique em
Ponto de controle para selecionar a extremidade da seo de dutos
que ser utilizada como referncia para a justificao, como indicado por uma seta
que aparece na extremidade da ramificao.
Jackson Harder Revit
Pgina 84
Jackson Harder Revit
Cada clique alternativamente seleciona o segmento inicial ou final, como indicado
por uma seta no final de cada ramificao.
4. Especifique a direo do alinhamento.
Clique...
paraalinhara...
Superioresquerdo
Superiorcentral
Superiordireito
Meioesquerdo
Meiocentral
Meiodireito
Inferioresquerdo
Inferiorcentral
Inferiordireito
Jackson Harder Revit
Pgina 85
Jackson Harder Revit
5. Tambm possvel clicar em
Linha de alinhamento e selecionar uma linha de
referncia na rea de desenho. Esta operao mais til em uma vista 3D com
Linhas finas selecionado e o estilo visual definido para Estrutura de arame. Linhas
de referncia tracejadas so exibidas nas arestas e ao longo do centro das faces do
tubo de referncia.
6. ObservaoVoc deve especificar o estilo visual Estrutura de arame antes de utilizar
o Editor de justificao.
7. Clique em uma das linhas de alinhamento do desenho para especificar a linha a ser
usada para a justificao.
8. Quando estiver satisfeito com as configuraes de justificao para os dutos, clique
Concluir para alinhar os dutos ou clique em
Cancelar para fechar o Editor
em
de justificao sem aplicar as alteraes.
Os dutos mostrados aqui foram justificados ao centro superior do grande segmento
conectado ao tubo em T.
Jackson Harder Revit
Pgina 86
Jackson Harder Revit
Alterar solues de rota
possvel ajustar a rota dos dutos em um sistema de dutos existente.
1. Selecione ao menos dois segmentos de duto na seo onde deseja ajustar a rota
ou a justificao.
2. Clique na guia Mltipla seleo guia Layout
Solues de rota para ativar
as ferramentas para ajustar o roteamento dos dutos.
As seguintes ferramentas de rota so ativadas no painel Solues de rota:
Pontos de controle:
controle
Adicionar ponto de controle/
Remover ponto de
Use os botes de mais ou menos para adicionar ou remover pontos de controle de
vrtices em segmentos de duto. Clique em Mais para adicionar um ponto e, a
seguir, clique em um ponto do duto para inserir o ponto de controle. Arraste o
ponto para ajustar a forma do roteamento do duto. As transies e os acessrios
so adicionados automaticamente para manter as conexes.
Para remover um vrtice, clique no boto Menos e selecione o vrtice que deseja
remover.
o
Soluo: 1 de n
Utilize os botes de seta para percorrer as solues propostas.
3. Selecione uma soluo.
Jackson Harder Revit
Pgina 87
Jackson Harder Revit
4. Ajuste o roteamento adicionando, removendo e arrastando os pontos de controle
conforme necessrio.
5. Quando estiver satisfeito com a rota, clique em Concluir para aplicar as alteraes
ou clique em Sair para fechar o Editor de solues de roteamento sem aplicar as
alteraes
Alterando o tipo para um trecho
possvel alterar o tipo para uma seleo mltipla de trecho de duto, tubulao,
bandeja de cabo ou condute.
1. Selecione o trecho, incluindo as conexes.
ObservaoNo inclua equipamento ou duto ou tubulao flexvel em sua seleo.
2. Clique em Modificar | guia Mltipla seleo
painel Editar
Alterar tipo.
3. No Seletor de tipo, selecione o tipo desejado.
Jackson Harder Revit
Pgina 88
Jackson Harder Revit
ELETRICO
Colocar dispositivos
Dispositivos consistem de tomadas de corrente, chaves, caixas de juno, telefonia,
comunicaes e dispositivos de terminal de dados, dispositivos de chamada de
enfermeira, alto-falantes de parede, disparadores, detectores de fumaa e estaes
manuais de alarme de incndio. Dispositivos eltricos com freqncia so
componentes hospedados (tomadas de corrente que devem ser colocadas em uma
parede ou plano de trabalho).
Para inserir um dispositivo eltrico em uma vista:
1. No Navegador do projeto, expanda Vistas (todas) Plantas de piso e clique duas
vezes na vista na qual deseja colocar o dispositivo.
2. Clique na guia Sistemas
um tipo de dispositivo.
painel Eltrico
menu suspenso Dispositivo e clique em
3. Em Seletor de tipos, selecione um componente especfico.
4. Na faixa de opes, verifique se Indicador na colocao est selecionado para
identificar automaticamente o dispositivo.
5. Mova o cursor sobre a rea de desenho.
O dispositivo visualizado quando voc move o cursor sobre um hospedeiro ou
localizao vlidos na rea de desenho.
6. Clique para inserir o dispositivo.
7. Clique em Modificar para sair da ferramenta.
Insero de equipamento eltrico
Equipamento eltrico consiste em painis e transformadores. Equipamentos
eltricos podem ser componentes hospedados (um painel eltrico que deve ser
inserido em uma parede) ou no hospedados (um transformador que pode ser
inseridas em qualquer lugar da vista).
1. No Navegador de projeto, expanda Vistas (todas) Plantas de piso e clique duas
vezes na vista na qual deseja colocar o equipamento.
2. Clique na guia Sistemas
painel Eltrico
Equipamento eltrico.
3. No Seletor de tipos, selecione um tipo de componente.
4. Na faixa de opes, verifique se Indicador na colocao est selecionado para
identificar automaticamente o equipamento.
Jackson Harder Revit
Pgina 89
Jackson Harder Revit
5. Na Barra de opes, para incluir uma chamada de detalhe de identificador,
selecione Chamada de detalhe e especifique o comprimento.
Para carregar identificadores adicionais, clique em Identificadores.
Consulte Carregando estilos de identificadores.
6. Mova o cursor sobre a rea de desenho.
O equipamento visualizado ao mover o cursor sobre uma localizao vlida na
rea de desenho.
7. Clique para inserir o equipamento.
Selecionar um sistema de distribuio
Painis eltricos e transformadores que so adicionados em seu projeto eltrico
devem ser configurados para um sistema de distribuio antes que possam ser
usados com circuitos. O sistema de distribuio selecionado j dever estar
configurado. Consulte Caixa de dilogo Configuraes eltricas.
1. No Navegador de projeto, expanda Vistas (todas) Plantas de piso e clique duas
vezes na planta que contm o painel ou transformador.
ObservaoTambm possvel selecionar um painel utilizando o Navegador do
sistema. Expanda Potncia, clique com o boto direito do mouse no painel e clique
em Selecionar.
2. Na rea de desenho, selecione um painel, na Barra de Opes, clique no menu
suspenso Sistema de distribuio e selecione um sistema de distribuio.
A lista contm todos os sistemas de distribuio que coincidem com a especificao
de voltagem do painel ou transformador, ordenada de acordo com a distncia a
partir da carga (mais prxima no topo).
ObservaoTambm possvel selecionar um sistema de distribuio na paleta
Propriedades quando um painel ou transformador estiver selecionado em uma
vista. Em Cargas eltricas, clique no campo de valor para o Sistema de distribuio
e selecione um sistema de distribuio no menu suspenso.
Especificar um sistema de distribuio secundrio
3. Na rea de desenho, selecione um transformador e, na guia Modificar equipamento
eltrico, clique no painel Propriedades
Propriedades.
4. Na paleta Propriedades, em Cargas eltricas, clique no campo de valor do Sistema
de distribuio secundria e selecione um sistema de distribuio secundrio.
Colocando luminrias
A maioria das luminrias so componentes hospedados que precisam ser colocados
em um componente hospedeiro (um forro ou parede). Para colocar uma luminria
em uma vista:
Jackson Harder Revit
Pgina 90
Jackson Harder Revit
1. No Navegador do projeto, expanda Vistas (todas)
vezes na vista na qual deseja colocar a luminria.
2. Clique na guia Sistemas
painel Eltrico
Plantas de piso e clique duas
Luminria.
3. No Seletor de tipos, selecione um tipo de luminria.
4. Na faixa de opes, verifique se Indicador na colocao est selecionado para
identificar automaticamente a luminria.
5. Mova o cursor sobre a rea de desenho.
A luminria visualizada quando voc move o cursor sobre um hospedeiro ou
localizao vlidos na rea de desenho.
6. Clique para colocar a luminria.
7. Clique em Modificar.
Observao
Em alguns casos, as luminrias podem ser colocadas de forma que a localizao do
conector no esteja dentro de um espao. O ponto de clculo de ambiente usado
como um ponto de pesquisa para determinar em quais espaos a luminria est.
Voc pode editar a famlia da luminria para ativar o Ponto de clculo de ambiente
e, a seguir, mover a localizao do ponto de clculo a fim de que esteja localizado
dentro do espao. No Editor de famlia, na paleta Propriedades, ative Ponto de
clculo do ambiente. Edite a localizao do ponto de clculo de ambiente para que
esteja localizado dentro do espao.
Como o ponto de clculo de ambiente especifica em qual espao a luminria est,
ele tambm refletido em tabelas. Por exemplo, se voc incluir uma coluna na
tabela com dados do espao, como o nome e nmero, o espao definido pelo ponto
de clculo de ambiente ser usado.
Jackson Harder Revit
Pgina 91
Jackson Harder Revit
Desenho da bandeja de cabos
1. Abrir a vista onde deseja inserir a bandeja de cabos.
2. Clique na guia Sistemas
painel Eltrico
Bandeja de cabos.
3. A partir de Seletor de tipos, selecione o tipo da bandeja de cabos, com ou sem
acessrios.
4. Na Barra de opes, especifique a largura, altura, deslocamento ou raio da dobra.
5. Na faixa de opes, verifique se Indicador na colocao est selecionado para
identificar automaticamente a bandeja de cabos. A seguir, especifique as opes de
identificao seguintes na Barra opes:
Sevocdeseja...
ento...
alteraraorientaodoidentificador
selecioneHorizontalouVertical.
carregaridentificadoresadicionais
cliqueemIdentificadores.
paraincluirumalinhadechamadadedetalhe
entreoidentificadoreabandejadecabos.
selecioneChamadadedetalhe.
alterarocomprimentopadrodachamada
dedetalhe
insiraumvalornacaixadetextodireitada
caixadeverificaoChamadadedetalhe.
6. Na faixa de opes, selecione opes de colocao.
7. Na rea de desenho, clique para especificar o ponto inicial do trecho da bandeja de
cabos, mova o cursor e clique para especificar pontos ao longo do trecho.
Jackson Harder Revit
Pgina 92
Jackson Harder Revit
Uma dobra adicionada automaticamente ao segmento, conforme necessrio.
ObservaoAo desenhar bandeja de cabos com acessrios, linhas de conexo para
os acessrios so exibidas.
8. Para desenhar bandeja de cabos vertical, na Barra de opes especifique o valor do
deslocamento e continue desenhando o trecho.
Jackson Harder Revit
Pgina 93
Jackson Harder Revit
ObservaoAo desenhar bandeja de cabos sem acessrios, se voc desenhar
bandeja de cabos atravs da bandeja de cabos existentes na mesma elevao, a
nova bandeja de cabos ser rompida (se forem do mesmo tamanho) ou o menor
dos dois trechos de bandeja de cabos ser rompido.
9. Para concluir o trecho da bandeja de cabos, clique em Modificar.
Modificao de bandeja de cabos
Selecione um segmento ou trecho de bandeja de cabos e faa um dos
seguintes procedimentos:
Em Modificar | guia Bandejas de cabos, especifique um comando.
Na Barra de opes, especifique as opes de bandeja de cabos.
Arraste o controle para mover ou estender o segmento da bandeja de cabos para
um novo ponto final ou para conect-lo com outra bandeja de cabos.
Arraste o segmento da bandeja de cabos para uma nova localizao.
Jackson Harder Revit
Pgina 94
Jackson Harder Revit
Alterar o raio da dobra
Selecione uma dobra da bandeja de cabos, clique na cota para o raio e insira um
novo valor.
Jackson Harder Revit
Pgina 95
Jackson Harder Revit
Na bandeja de cabos, o raio da dobra padro definido para a largura da bandeja
de cabos, medida entre as arestas interiores. possvel especificar um
multiplicador diferente para o raio da dobra na caixa de dilogo Propriedades de
tipo para bandeja de cabos.
Dividir bandeja de cabo
1. Clique em Modificar | guia Bandejas de cabos
elemento.
painel Modificar
Dividir
2. Se voc deseja remover o segmento da bandeja de cabos entre os pontos
selecionados, na Barra de opes selecione Excluir segmento interno.
3. Clique na bandeja de cabos no ponto em que deseja dividir.
Se tiver selecionado Excluir o segmento interno, clique em outro ponto para
remover um segmento.
Atualizar acessrios
Jackson Harder Revit
Pgina 96
Jackson Harder Revit
Ao desenhar bandeja de cabos com acessrios, possvel atualizar os acessrios
existentes. Por exemplo, possvel alterar um cotovelo para um tubo em T ou
alterar um tubo em T para uma cruz.
Alterando um cotovelo para um tubo em T
1. Selecione o cotovelo que deseja atualizar.
2. Clique no sinal de mais (+) ao lado do acessrio.
O cotovelo alterado para um tubo em T.
3. Para alterar o tubo em T novamente para um cotovelo, clique no smbolo de menos
(-) junto ao acessrio.
Alterar um tubo em T para uma cruz
Para atualizar um tubo em T para uma cruz, preciso primeiro adicionar bandeja
de cabos a um lado do tubo em T.
1. Selecione o tubo em T que deseja atualizar.
2. Clique com o boto direito do mouse no controle da bandeja de cabos e clique em
Desenhar bandeja de cabos.
3. Desenhe um comprimento de bandeja de cabos.
4. Pressione ESC duas vezes.
5. Selecione o tubo em T novamente.
6. Clique no sinal de mais (+) ao lado do acessrio.
Jackson Harder Revit
Pgina 97
Jackson Harder Revit
O tubo em T alterado para uma cruz.
7. Para alterar a cruz de volta para um tubo em T, clique no smbolo de menos (-)
junto ao acessrio.
Criao de circuitos de energia e de
iluminao
possvel criar circuitos para os sistemas de alimentao (classificaes de carga
de energia e iluminao) que conectem dispositivos eltricos e luminrias
compatveis e, a seguir, conectem o circuito a um painel de equipamento eltrico.
O Revit calcula automaticamente tamanhos de fios para circuitos de energia e
iluminao para manter uma queda de voltagem menor do que 3%. Os clculos de
tamanho do fio so feitos com base na classificao do circuito e no comprimento
dos trechos de fio. Consulte Tamanho do fio e Propriedades do painelpara obter
informaes sobre clculo de tamanho de fio.
1. Selecione um ou mais dispositivos eltricos ou luminrias.
2. Clique em Modificar | guia Dispositivos eltricos ou em Modificar | guia
painel Criar sistemas
Energia.
Luminrias
Se os dispositivos para o circuito tiverem seu sistema de distribuio especificado
como parmetros de instncia, a caixa de dilogo Informaes especficas do
circuito exibida.
3. Especifique a voltagem e nmero de plos para o circuito e clique em OK.
O circuito lgico criado exibido como linhas tracejadas entre os componentes
eltricos selecionados.
Dois controles associado com o circuito permitem criar automaticamente fiao
permanente para o circuito. Adicionar o fio a seu projeto opcional. Circuitos
lgicos mantm as informaes associadas com o sistema eltrico sem adicionarfio
Jackson Harder Revit
Pgina 98
Jackson Harder Revit
permanente. possvel utilizar propriedades do circuito para especificar o tipo de
fio utilizado em um circuito.
Selecionar um painel ou transformador para o
circuito de alimentao
1. Clique em Modificar | guia Circuitos eltricos
Selecionar painel.
painel Ferramentas do sistema
2. Selecione um painel ou Transformador a partir do menu suspenso painel: selecione
um painel ou transformador na vista.
ObservaoSe o painel selecionado no tiver furos sem atribuio, voc ser
solicitado a substituir uma reposio/espao com este circuito.
Um trecho principal adicionado ao circuito lgico.
Embora o circuito ainda seja vlido, as linhas pontilhadas que mostram o circuito
temporrio no so exibidas. Consulte Criar fio permanente.
Tamanho do fio
O Revit calcula os tamanhos de fios para circuitos de potncia, com base no
tamanho especificado para proteo do circuito, clculo de queda de voltagem e
fator de correo. Tamanhos de fios so automaticamente dimensionados para
manter uma queda de voltagem inferior a 3 por cento para circuitos de ramificao
e 2 por cento para circuitos de alimentao na tomada mais distante da origem.
Isto , a carga do circuito determina a proteo contra excesso de corrente
(classificao do circuito) necessria que, quando especificada, determina os
tamanhos de fios necessrios para condutores quentes, neutros e terra.
Jackson Harder Revit
Pgina 99
Jackson Harder Revit
Classificao (de proteo) do circuito
O Revit calcula a carga para um circuito como a soma das cargas para os diferentes
dispositivos conectados no circuito e ajustada para temperatura ambiente (fator de
correo). O Revit no especifica automaticamente a classificao do circuito. Depois
que o circuito criado, possvel especificar a classificao do circuito de
acordo com os cdigos eltricos aplicveis, com base na corrente aparente e no tipo
de carga para o circuito. O parmetro de Classificao da instncia do circuito
especifica o tamanho da proteo do circuito necessria. A classificao do circuito
utilizada para determinar o tamanho do fio.
Clculo de queda de voltagem
O Revit utiliza a frmula a seguir para calcular a queda de voltagem em trechos de
fio:
VD=(L*R*I)/1000
Onde:
VD = queda de voltagem
L = comprimento do circuito de uma direo, em ps
R = resistncia do condutor em Ohms por mil ps, das tabelas de impedncia do
tamanho do fio para o tipo de fio especificado.
I = corrente atual em amperes
Tipos de fios
Na caixa de dilogo Configurao eltrica, selecione Tipos de fios na Tipos de
fio tabela para especificar os tipos de fio que podem ser utilizados dentro de um
projeto. Vrios tipos de fio podem ser especificados para um projeto (na caixa de
dilogo Configuraes eltricas). Quando mais de um tipo de fio especificado para
um projeto, o tipo pode ser selecionado na paleta Propriedades do circuito. A
primeira entrada especificada na tabela de tipos de fio a seleo padro. Este
deve ser o tipo de fio utilizado para a maioria das fiaes em um projeto.
Alm dos tipos de fios fornecidos com o Revit, possvel adicionar e remover tipos
de fio e transferir tipos de fio de outros projetos.
Tamanho de fio quente
O tamanho de fio de condutores quentes determinado inicialmente pela
classificao atual do circuito, o tipo de fio, classificaes de temperatura (60 graus
C, 75 graus C e 90 graus C), o fator de correo e, a seguir, ajustado para manter
uma queda de voltagem dentro de 2% para alimentadores e 3% para circuitos de
ramificao. Com base nesses fatores, o Revit especifica tamanhos de fio quente de
acordo com a tabela bsica de tamanhos de fios.
Dimensionamento de fio terra
A tabela de dimensionamento de fio terra lista tamanhos de condutores terra de
acordo com a classificao atual para o circuito. Onde condutores so executados
em paralelo em vrios canais ou cabos como permitido pelos cdigos eltricos
Jackson Harder Revit
Pgina 100
Jackson Harder Revit
aplicveis, cada condutor terra paralelo de equipamento deve ser ajustado com
base na classificao de amperes do dispositivo de sobrecorrente que protege os
condutores do circuito no trecho ou cabo.
Dimensionamento do condutor neutro
O fio neutro pode ser ajustado de acordo com o tamanho dos condutores quentes
em um circuito ou pode ser ajustado de acordo com a corrente no balanceada.
Quando dimensionada de acordo com os condutores quentes, um multiplicador
neutro utilizado para calcular o tamanho real do condutor neutro. O clculo utiliza
a tabela de dimensionamento do fio neutro dos condutores, em vez da ampacidade.
Ele se destina a controlar o aumento de corrente que resulta de cargas harmnicas.
Cargas harmnicas so causadas ao alternar as alimentaes de potncia
encontradas em muitos tipos de equipamentos eletrnicos. Estas alimentaes
alternadas de potncia criam distoro harmnica na forma de onda da corrente e
fazem com que a corrente flua em um valor maior do que seria esperado em um
sistema eltrico. O tipo de fio deve tambm permitir que o usurio defina um
tamanho mximo, a partir do qual o tamanho do fio no mais aumenta, mas
condutores so colocados paralelamente para servir cargas grandes.
Ajuste de tamanhos de fios
Embora ao fio para um circuito seja automaticamente ajustado de acordo com
carga e queda de voltagem, possvel ajustar o tamanho ao alterar a classificao
do circuito.
1. Realce um ou mais dispositivos eltricos ou luminrias no circuito e
pressione TAB.
Se voc crioufio permanente, pressione TAB duas vezes para realar o circuito.
2. Clique na guia Circuitos eltricos
painel Propriedades
Propriedades.
3. Na paleta Propriedades, navegue para baixo at Tamanho do fio e observe que
os tamanhos de fios no podem ser editados.
Os parmetros Tamanho do fio exibem, da esquerda para a direita, como fases,
condutores neutros e condutores terra usando o formato: nmero de condutores tamanho.
Por exemplo, 1- N12 descreve um nico condutor N12.
possvel ajustar os tamanhos de fios ao alterar o valor para o parmetro
Classificao do circuito.
4. Navegue at o parmetro Classificao e insira um valor para a amperagem do
circuito.
Os tamanhos de fios so atualizados automaticamente
Jackson Harder Revit
Pgina 101
Jackson Harder Revit
Fiao
QuandoFio selecionado no painel esquerdo da caixa de dilogo Configuraes
eltricas, o painel direito contm a tabela de fio. As configuraes na tabela de fio
determinam como oRevit calcula o tamanho do fio e como os fios so exibidos em
plantas do sistema eltrico em seu projeto.
Temperatura ambiente - especifica a temperatura do ambiente em que o fio
existir.
Folga de cruzamento de fio - Especifica a largura da folga usada para exibir
condutores no conectados que se cruzam, como mostrado.
Marcas de reviso de fios - possvel selecionar o estilo da marca de reviso que
exibida para Fase, Condutor terra e Condutor neutro.
O Revit fornece quatro estilos de marca de reviso, como mostrado:
Marcaderevisofiocurto
Marcaderevisofiocircular
Marcaderevisofioemgancho
Jackson Harder Revit
Pgina 102
Jackson Harder Revit
Marcaderevisofiolongo
Para carregar uma famlia de marcas de reviso
1. Clique na guia Inserir
painel Carregar da biblioteca
2. Na caixa de dilogo Abrir, navegue para Anotaes
(Carregar famlia).
Eltrica
Marcas de reviso.
3. Selecione um ou mais arquivos de famlia de marcas de reviso e clique em Abrir.
possvel atribuir um estilo diferente para cada condutor.
Clique na coluna Valor, clique em
e selecione um estilo da marca de reviso.
possvel utilizar o Editor de famlia para personalizar uma marca de reviso
existente ou criar marcas de reviso adicionais.
Linha inclinada atravs de marcas de reviso - permite exibir a marca de reviso
para o condutor terra como uma linha diagonal que faz interseo com as marcas
de reviso de os outros condutores, como mostrado.
Clique na coluna Valor, clique em
e selecione Sim para aplicar esta operao
para marcas de reviso. Se voc selecionar No, a marca de reviso especificada
para o condutor terra exibida.
Exibir marcas de reviso - especifica se deseja ocultar as marcas de reviso
sempre, mostrar sempre ou mostrar somente para trechos principal.
Tamanhos de fios
Jackson Harder Revit
Pgina 103
Jackson Harder Revit
O painel de tamanhos de fios fornece informaes para os tipos de fio disponveis
com o Revit. O painel direito exibe uma lista de tipos de fio, com base no material,
classificaes de temperatura (60 graus C, 75 graus C e 90 graus C) e tipo de
isolamento. As ramificaes Fator de correo e Condutor terra listam fatores de
correo (com base na temperatura ambiente) e ampacidade para tamanhos de
condutor terra.
A tabela de tamanhos de fios exibe os tamanhos de condutores disponveis no
momento para uma combinao de material de fio, classificao de temperatura e
tipo de isolamento. Cada combinao de material, classificao de temperatura e
tipo de isolamento est associada com uma tabela separada de tamanhos de fios.
Sempre que um novo atributo (material, classificao de temperatura ou tipo de
isolamento) criado, uma nova tabela de tamanhos tambm criada para o
atributo. Cada tamanho exibe ampacidade, tamanho de AWG (Calibre de condutor
americano) e o dimetro de condutores disponveis em um projeto. O Revit calcula
o tamanho do fio para circuitos (com base na classificao atual do circuito) para
manter uma queda de voltagem menor do que 3 por cento.
Material: (valores padro so Alumnio e Cobre)
Clique em
Excluir para remover um material selecionado da tabela. Um
material no pode ser excludo se estiver em uso no projeto ou se o material
selecionado for o nico especificado em um projeto.
Clique em
Adicionar para abrir a caixa de dilogo Novo material, onde
possvel especificar valores para um novo material de fio. Nomes de material
devem ser nicos em um projeto.
Temperatura: a temperatura (Celsius) determina quais tipos de isolamento esto
disponveis para um determinado material. H uma maior seleo de tipos de
isolamento disponveis para temperaturas mais baixas do que para altas
temperaturas. Por exemplo, o tipo de isolamento UF est disponvel para fio de
alumnio a 60C, mas quando voc seleciona 90C para fio de alumnio, o tipo de
isolamento UF no est disponvel.
Clique em
Excluir para remover um parmetro. Uma temperatura no pode ser
excluda se estiver em uso no projeto ou se for a nica especificada em um
projeto.
Clique em
Adicionar para abrir a caixa de dilogo Nova temperatura, onde
possvel especificar valores para uma nova temperatura. Os nomes de
temperatura devem ser nicos para um material especificado.
Isolamento: os valores padro de isolamento dependem do material selecionado e
da temperatura.
Clique em
Excluir para remover um parmetro. Um tipo de isolamento no
pode ser excludo se estiver em uso no projeto ou se for o nico especificado em
um projeto.
Clique em
Adicionar para abrir a caixa de dilogo Novo isolamento, onde
possvel especificar valores para um novo tipo de isolamento de fio. Os nomes de
tipo de isolamento devem ser nicos para um material especificado.
Usado pelo dimensionamento:
Quando selecionado para um determinado tamanho do fio, aquele tamanho do fio
torna-se disponvel para uso em circuitos onde o Revit calcula o tamanho do fio.
Jackson Harder Revit
Pgina 104
Jackson Harder Revit
Quando desmarcado, o tamanho no est disponvel para uso com a operao de
dimensionamento.
Caixa de dilogo Nova ampacidade
Utilize esta caixa de dilogo para especificar uma nova ampacidade (tamanho do
fio) para adicionar na tabela de tamanhos de fios.
1. Especifique a ampacidade, tamanho do fio (AWG) e dimetro para o novo fio.
2. Clique em OK.
A ampacidade adicionada tabela.
Caixa de dilogo Novo material
Utilize esta caixa de dilogo para adicionar um novo material de condutor com base
em um material existente e criar uma tabela associada. A nova tabela contm os
mesmos tamanhos de fio que aqueles listados na tabela associada com o material
original.
1. Insira um nome para o novo material.
O nome do material deve ser exclusivo dentro de um projeto.
2. Selecione um Material base.
3. Clique em OK.
Caixa de dilogo Nova temperatura
Utilize esta caixa de dilogo para adicionar uma nova classificao de temperatura
com base em uma temperatura existente e criar uma tabela associada. A nova
tabela contm os mesmos tamanhos de fio que os tamanhos listados na tabela
associada com a temperatura original.
1. Insira um nome para a nova temperatura.
O nome da temperatura pode ser qualquer seqncia de caracteres nica.
2. Selecione uma Temperatura base.
3. Clique em OK.
Caixa de dilogo Novo tipo de isolamento
Utilize esta caixa de dilogo para adicionar um novo tipo de isolamento para o
material e a temperatura selecionados atualmente, com base em um tipo de
isolamento existente.
1. Insira um nome para o novo tipo de isolamento.
O nome do tipo de isolamento pode ser qualquer seqncia de caracteres nica.
2. Selecione um Isolamento base.
3. Clique em OK.
Jackson Harder Revit
Pgina 105
Jackson Harder Revit
Fator de correo
A temperatura ambiente afeta a capacidade de condutor de conduzir corrente. Este
efeito especificado como um valor para o material do fio em temperaturas
ambiente especficas. O fator de correo utilizado ao calcular tamanhos de fios
no projeto. Clique em Nova temperatura para adicionar fatores de correo
personalizados para um projeto.
Condutores terra
Lista a ampacidade do fio utilizada para selecionar o tamanho dos condutores terra
do Revit
Tamanho do fio
O Revit MEP calcula os tamanhos de fios para circuitos de potncia com base no
tamanho especificado para proteo do circuito, clculo de queda de voltagem e
fator de correo. Tamanhos de fios so definidos na caixa de dilogo Configurao
eltrica.
A queda de voltagem para cada circuito exibida como circuitos de linha a linha
para dois plos (fase nica) e 3 plos (trs fases). A queda de voltagem
reportada como circuitos de linha a neutro para 1 plo.
Exemplos de dimensionamento de fio
Neste exemplo, as seguintes configuraes de tipo de condutor so especificadas
para dois circuitos criados no projeto, realizado em conduite de ao.
Material
Classificaode
temperatura
Isolao
Tamanho
mximo
Multiplicadordo
neutro
Neutro
necessrio
Tamanhodo
neutro
Cobre
90C
THHN
500MCM
1.5
Sim
Fase
Cobre
75C
THWN
500MCM
1.0
Sim
Fase
Circuito alimentador 1
circuito
Fator de
potncia
Jackson Harder Revit
Voltagem
Carga
Plos
Classificao
Tipode
fio
Temperatura
ambiente
Pgina 106
tr
Jackson Harder Revit
Alimentador
0,8
240V
12
kVA
50A
THHN
80F
1. A classificao do circuito (50A) e o tipo de fio (THHN, cobre, 90C) determinam o
tamanho bsico do tamanho da fase. A tabela de tamanhos de fios bsico, sem
considerar a temperatura ambiente, pede 2- N 8 fases para o circuito 1.
2. O condutor neutro dimensionado como 1,5 vezes a rea da seo transversal das
fases. Uma fase N 8 tem uma rea da seo transversal de 0,0129686799 ps .
Aplicando o multiplicador 1,5 (1,5 * 0,0129686799 = 0,01945301985 pol), a
tabela bsica de tamanho de fio pede um fio N6 (rea de 0,0206119720 m ), que
fornece o mnimo de rea que cumpre os requisitos do condutor neutro. O condutor
neutro dimensionado como 1-N6.
3. A tabela de tamanho de condutor terra para um condutor de cobre de 50A pede um
condutor terra N10 (N10 adequado para at 60A).
O dimensionamento preliminar do pacote de fio do circuito 1 2- N8, 1- N6 e 1N10. No entanto, o dimensionamento deve considerar o fator de correo (com
base na temperatura ambiente) e suportar uma queda de voltagem menor do que 2
por cento no acessrio mais afastado da origem.
4. Presumindo que os condutores de calor n 8 em uma temperatura ambiente de 80
graus Fahrenheit (fator de correo =1), o clculo da queda de voltagem VD = (L
* R * I)/1000:
o
Comprimento (L) = 100 ps.
Impedncia (Z) = 1.326 a partir da tabela Impedncia de fio para o condute de ao
n 8 em 80 graus
Carga (i) = 50A
VD = (100 ps *1.326 * 50A)/1000 = 6.63 V
6.63/240 = 0.027625 = 2.7625% que excede os 2% de queda de voltagem
permissvel.
5. Presuma fases N6 (o pacote de fio ajustado para 2- N 6, 1- N6 e 1- N10) e
calcule a queda de voltagem novamente.
VD = (100 ps * 0.860 * 50A)/1000 = .3
.3/240 = 0.017917 = 1.7917% dentro dos 2% de queda de voltagem permissvel.
6. O condutor neutro dimensionado, 1,5 * 0.020611972 = 0.030917958 ps . A
tabela bsica de tamanhos de fios pede um fio N4 (rea de 0,0327813057 pol ),
que fornece o mnimo de rea que cumpre os requisitos de condutor neutro
ajustado. O condutor neutro redimensionada como 1- N4.
7. O condutor terra deve ser alterado em proporo mudana nas fases:
o
rea da seo transversal de N8 = 0,029686799 pol .
rea da seo transversal de N6 = 0,0206119720 pol. .
Relao = 1,5893
Jackson Harder Revit
Pgina 107
Jackson Harder Revit
o
1,5893 * 0,0081552613 pol . = 0,01296115 pol . O condutor terra deve ser
redimensionado para N8.
O pacote de fio ajustado para 2- N6, 1- N4, 1 N8.
Circuito alimentador 2
Circuito
Ramificao
Fator de
potncia
0,9
Voltagem
Load
Plos
Classificao
Tipode
fio
Temperatura
ambiente
Co
tre
208V
24
kVA
70A
THHN
80F
15
1. A classificao do circuito (70A) e o tipo de fio (THHN, cobre, 90 C) determinam o
tamanho bsico para os condutores de calor. A tabela bsica de tamanhos de fios
demanda condutores de calor n 6.
2. O condutor neutro dimensionado como 1,5 vezes a rea da seo transversal das
fases (1,5 * 0,0521172118 pol . = 0,0781758177 pol ).
O condutor neutro dimensionado como 1- 1/0 (0,0829065680 pol).
3. A tabela de tamanho de condutor terra para um condutor de cobre de 70A
demanda um condutor terra n 6.
3-n 6, 1-1/0 e 1-n 6.
4. O clculo da queda de voltagem (VD = (L * R * I)/1000:
o
I = 24,000 kVA / 208 * sqrt(3) = 66.6 A
VD = (150 ps * 0.812 * 100A)/1000 = 8.11V
8.11/208 = 0.039 = 3.9% maior que os 2% de queda de voltagem permissvel.
Trabalhando de forma reversa a partir dos 2 por cento permitidos de queda de
Voltagem e solucionando para impedncia:
5. 208V * 0.02 = 4.16V = queda mxima de voltagem permissvel.
6. 4.16V = (150 ps * R * 66.6A)/1000
7. VD = 4.16V / ((150 ft. * 66.6A) / 1000) 0.416 que aproximadamente o fator de
impedncia para o fio n 2 no condute de ao em um circuito de trs fases.
As fases so redimensionadas como 3-N1.
8. O condutor neutro redimensionado para fio N4 (1,5 * 0,0206119720 pol . =
0,030917958 pol ).
9. O condutor terra N6 (0,0206119720 pol ) deve ser alterado em proporo
mudana nas fases:
o
rea da seo transversal da fase N2 original = 0,0521172118 condutor pol .
rea da seo transversal da nova fase N1 = 0,0657664432 pol .
Relao = 1,26
Jackson Harder Revit
Pgina 108
Jackson Harder Revit
o
1,26 * 0,0206119720 pol . = 0,02597108472 pol . = fio N4
O condutor terra redimensionado para fio N4.
10. O pacote de fio ajustado para 3 N1, 1- N4, 1 N4.
Fatores de impedncia de fio
Para fins de clculos de queda de voltagem, o Revit MEP sempre assume
condutores de cobre. As tabelas de perda de voltagem so consistentes com o
Cooper Bussmann Selecting Protective Devices Handbook. Os valores indicam a
queda de voltagem de linha para linha por 1000 Amp Ps para circuitos de trs
fases e de fase nica. Para a queda de voltagem de linha para neutro em sistemas
de trs fases, divida por 1.73; para sistema de fase nica, divida por 2.
Conduite
Tamanhodofio
Trsfases
Fasenica
Fatordepotncia(%)
100
90
80
70
60
100
90
80
70
14
5.369
4.887
4,371
3.848
3.322
6.2
5.643
5.047
4.
12
3.464
3.169
2.841
2.508
2.172
3.659
3.281
2.
10
2.078
1.918
1.728
1.532
1.334
2.4
2.214
1.995
1.
1.35
1.264
1.148
1.026
0.9
1.56
1.46
1.326
1.
0.848
0.812
0.745
0.673
0.597
0.98
0.937
0,86
0.
0.536
0.528
0.491
0.45
0.405
0.62
0.61
0.568
0.
0.433
0.434
0.407
0.376
0.341
0.5
0.501
0.47
0.
0.346
0.354
0.336
0.312
0.286
0.4
0.409
0.388
0.
0.277
0.292
0.28
0.264
0.245
0,32
0.337
0.324
0.
1/0
0.207
0.228
0.223
0.213
0.2
0.24
0.263
0.258
0.
2/0
0.173
0.196
0.194
0.188
0.178
0.2
0.227
0.224
0.
3/0
0.136
0.162
0.163
0,16
0.154
0.158
0.187
0.188
0.
Ao
Jackson Harder Revit
Pgina 109
Jackson Harder Revit
4/0
0.109
0.136
0,14
0.139
0.136
0.126
0.157
0.162
0.
250
0.093
0.132
0.128
0.129
0.128
0.108
0.142
0.148
0.
300
0.077
0.108
0.115
0.117
0.117
0,09
0.125
0.133
0.
350
0.067
0.098
0.106
0.109
0.109
0.078
0.113
0.122
0.
400
0,06
0.091
0.099
0.103
0.104
0,07
0.105
0.114
0.
500
0.05
0.081
0,09
0.094
0.096
0.058
0.094
0.104
0.
600
0.043
0.075
0.084
0.089
0.092
0.05
0.086
0.097
0.
750
0.036
0.068
0.078
0.084
0.088
0.042
0.079
0.091
0.
1000
0.031
0.062
0.072
0.078
0.082
0.036
0.072
0.084
0,
14
5.369
5.876
4.355
3.83
3.301
6.2
5.63
5.029
4.
12
3.464
3.158
2.827
2.491
2.153
3.647
3.264
2.
10
2.078
1.908
1.714
1.516
1.316
2.4
2.203
1.98
1.
1.35
1.255
1.134
1.01
0.882
1.56
1.449
1.31
1.
0.848
0.802
0.731
0.657
0.579
0.98
0.926
0.845
0.
0.536
0.519
0.479
0.435
0.388
0.62
0.599
0.553
0.
0.433
0.425
0.395
0.361
0.324
0.5
0.49
0.456
0.
0.329
0,33
0,31
0.286
0.259
0.38
0.381
0.358
0,
0.259
0.268
0.255
0.238
0.219
0,3
0,31
0.295
0.
1/0
0.207
0.22
0.212
0.199
0.185
0.24
0.254
0.244
0.
Nomagntico
Jackson Harder Revit
Pgina 110
Jackson Harder Revit
2/0
0.173
0.188
0.183
0.174
0.163
0.2
0.217
0.211
0.
3/0
0.133
0.151
0,15
0.145
0.138
0.154
0.175
0.173
0.
4/0
0.107
0.127
0.128
0.125
0.121
0.124
0.147
0.148
0.
250
0,09
0.112
0.114
0.113
0,11
0.104
0.129
0.132
0.
300
0.076
0.099
0.103
0.104
0.102
0.088
0.114
0.119
0.
350
0.065
0.089
0.094
0.095
0.094
0.076
0.103
0.108
0,
400
0.057
0.081
0.087
0.089
0.089
0.066
0.094
0.1
0.
500
0.046
0.071
0.077
0,08
0.082
0.054
0.082
0,09
0.
600
0.039
0.065
0.072
0.076
0.077
0.046
0.075
0.083
0.
750
0.032
0.058
0.065
0,07
0.072
0.038
0.067
0.076
0,
1000
0.025
0.051
0.059
0.063
0.066
0.03
0.059
0.068
0.
Tipos de fios
A tabela de tipos de fio lista os tipos de fio que so fornecidos com o Revit.
Cobre
Alumnio
60C
75C
90C
60C
75C
90C
TW
FEPW
TA
TW
RH
TA
UF
RH
TBS
UF
RHW
TBS
RHW
SA
THHW
SA
THHW
SIS
THW
SIS
THW
FEP
THWN
THHN
Jackson Harder Revit
Pgina 111
Jackson Harder Revit
THWN
FEPB
XHHW
THHW
USE
MI
USE
THW2
ZW
RHH
THWN2
RHW2
RHH
THHN
RHW2
THHW
USE2
THW2
XHH
THWN2
XHHW2
USE2
ZW2
XHH
XHHW
XHHW2
ZW2
Tamanhos de fios
O Revit MEP especifica tamanhos de fase de acordo com a seguinte tabela de
tamanhos bsicos de fios.
Cobre
Tamanho
Alumnio
Classificaodetemperatura
Classificaodetemperatura
60C
75C
90C
60C
75C
90C
TW,
UF
FEPW,RH,
RHW,
THHW,
THW,
TA,TBS,SA,SIS,
FEP,FEPB,MI,
RHH,RHW2,
THHN,THHW,
TW,
UF
FEPW,RH,
RHW,
THHW,
THW,
TA,TBS,SA,SIS,
FEP,FEPB,MI,
RHH,RHW2,
THHN,THHW,
Jackson Harder Revit
Tamanho
Pgina 112
Jackson Harder Revit
THWN,
USE,ZW
THW2,THWN
2,USE2,XHH,
XHHW,XHHW
2,ZW
THWN,
USE,ZW
THW2,THWN
2,USE2,XHH,
XHHW,XHHW
2,ZW
18
14
18
16
18
16
14
15
15
15
14
12
20
20
20
15
15
15
12
10
30
30
30
25
25
30
10
40
50
55
30
40
45
55
65
75
40
50
60
70
85
95
55
65
75
85
110
110
65
75
85
95
115
130
75
90
100
110
130
150
85
100
115
125
150
170
100
120
135
00
145
175
195
115
135
150
00
000
165
200
225
130
155
175
000
0000
195
230
260
150
180
205
0000
250
215
255
290
170
205
230
250
300
240
285
320
190
230
255
300
Jackson Harder Revit
Pgina 113
Jackson Harder Revit
350
260
310
350
210
250
280
350
400
280
335
380
225
270
305
400
500
320
380
430
260
310
350
500
600
355
420
475
285
340
385
600
700
385
460
520
310
375
420
700
750
400
475
535
320
385
435
750
800
410
490
555
330
395
450
800
900
435
520
585
355
425
480
900
1000
455
545
615
375
445
500
1000
1250
495
590
665
405
485
545
1250
1500
520
625
705
435
520
585
1500
1750
545
650
735
455
545
615
1750
2000
560
665
750
470
560
630
2000
Fatores de correo de dimensionamento de fio
A classificao do circuito ajustada de acordo com os fatores de correo abaixo
(classificao do circuito * fator de correo). A seguir, o tamanho correto para o
tipo de condutor selecionado encontrado na tabela de tamanhos de fios.
TemperaturaambienteC
TemperaturaambienteF
60C
75C
90C
2125
7077
1.08
1.05
1.04
2630
7886
3135
8795
0.91
0.94
0.96
Jackson Harder Revit
Pgina 114
Jackson Harder Revit
3640
96104
0,82
0.88
0.91
4145
105113
0.71
0,82
0,87
4650
114122
0.58
0,75
0,82
5155
123132
0.41
0.67
0.76
5660
132140
0.58
0.71
6170
141158
0,33
0.58
7180
159176
0.41
Dimensionamento de fio terra
Condutores terra so ajustados de acordo com a classificao do circuito.
Tamanho
Cobre
Alumnio
Tamanho
Cobre
Alumnio
14
15
250
2000
1200
12
20
15
300
2000
1200
10
60
20
350
2500
1600
100
60
400
3000
2000
200
100
500
4000
2000
300
200
600
5000
3000
400
200
700
5000
3000
500
300
750
5000
3000
600
400
800
6000
4000
1/0
800
500
900
6000
4000
Jackson Harder Revit
Pgina 115
Jackson Harder Revit
2/0
1000
600
1000
6000
4000
3/0
1200
800
1250
6000
5000
4/0
1600
1000
Dimensionamento do condutor neutro
Quando um Multiplicador Neutro especificado, o Revit MEP calcula o tamanho do
condutor neutro com base nas sees transversais listadas na tabela a seguir:
Tamanho
(AWG/kcmil)
Dimetro
(pol.)
rea(pol)
Tamanho
(AWG/kcmil)
Dimetro
(pol.)
rea(pol)
14
0.064080
0.0032250357
300
0.5477226
0.2356194490
12
0.080810
0.0015288468
350
0.5916079
0.2748893572
10
0.101900
0.0081552613
400
0.6324555
0.3141592653
0.128500
0.0129686799
500
0.7071068
0.3929660816
0.162000
0.0206119720
600
0.7745967
0.4712388980
0.204300
0.0327813057
700
0.8366600
0.5497787144
0.229400
0.0413310408
750
0.8660254
0.5890486225
0.257600
0.0521172118
800
0.8944271
0.6283185307
0.289300
0.0657664432
900
0.9486833
0.7068583471
0.324900
0.0829065680
1000
0.785398163
00
0.364800
0.1045199453
1250
1.118034
0.981747704
000
0.409600
0.1317678350
1500
1.224745
1.178097245
0000
0.460000
0.1661901110
1750
1.322876
1.374446786
Jackson Harder Revit
Pgina 116
Jackson Harder Revit
250
0.5
0.19634954085
2000
1.414214
Clculo de comprimento de fio
O comprimento total do fio em um circuito calculado e exibido como o valor de
comprimento na paleta Propriedades. O comprimento calculado como a soma das
distncias ao longo dos eixos X, Y e Z.
No exemplo a seguir, o comprimento calculado como 12' 11 7/64".
Jackson Harder Revit
Pgina 117
1.570796327
Jackson Harder Revit
A distncia entre a tomada de corrente e o painel ao longo do eixo X 10'. No
entanto, o painel e a tomada de corrente esto em diferentes elevaes. O painel
est a 4' 0" e a tomada de corrente est a 1' 6", uma diferena de 2' 6" ao longo do
eixo Z.
Jackson Harder Revit
Pgina 118
Jackson Harder Revit
A soma das distncias ao longo dos eixos X, Y e Z 12' 6", que prxima ao valor
de 12' 11 7/64" para o comprimento exibido nas propriedades da instncia do
circuito na paleta Propriedades. A diferena pode ser considerada como a distncia
ao conector dentro dos componentes e as medidas que foram ampliadas para o
centro de cada componente.
No exemplo anterior, o clculo direto porque a geometria do circuito est alinhada
de forma paralela aos eixos X, Y e Z. No exemplo a seguir, a distncia entre o
painel e a tomada de corrente ainda 10', no entanto, o comprimento ainda
calculado como a soma das distncias ao longo dos eixos X, Y e Z.
Jackson Harder Revit
Pgina 119
Jackson Harder Revit
O comprimento ao longo dos eixos X, Y, Z de 7' 0" + 7' 1 7/8" + 2' 6" = 16' 7
7/8" e o comprimento calculado mostrado nas propriedades do circuito de 16' 6
13/256".
Criar um sistema de chaveamento
possvel atribuir as luminrias a chaves especficas em um projeto. O sistema de
chaveamento independente dos circuitos de iluminao e fiaes.
ObservaoTambm possvel criar um sistema de chaveamento de iluminao
clicando com o boto direito do mouse no conector de uma luminria e clicando em
Criar sistema de chaveamento.
1. Selecione uma ou mais luminrias em uma vista e clique em Modificar | guia
painel Criar sistemas
Chave.
Luminrias
2. Clique na guia Sistemas de chaveamento
Editar sistema de chaveamento.
painel Ferramentas de sistema
Adicionar luminrias ao sistema de chaveamento
3. Clique na guia Editar sistema de chaveamento painel Editar sistema de
chaveamento
Adicionar ao sistema e selecione uma ou mais luminrias na
vista.
4. Clique em
Selecionar chave e selecione uma chave na rea de desenho.
Jackson Harder Revit
Pgina 120
Jackson Harder Revit
5. Clique em
Concluir a edio do sistema.
Criando grupos
Voc pode criar um grupo ao selecionar elementos em uma vista de projeto ou
pode usar o editor de grupos. No editor de grupo, voc pode
Adicionar elementos da vista de projeto
Colocar elementos adicionais na vista, que por sua vez so automaticamente
adicionados ao grupo.
Remover elementos
Criar grupos de detalhe anexados (para grupos de modelo)
Visualizar propriedades do grupo
Voc tambm pode criar grupos a partir de modelos Revit vinculados ou pode
duplicar e modificar um grupo existente. Consulte Convertendo grupos e modelos
vinculados e Duplicando tipos de grupos.
ObservaoVoc no pode agrupas cotas, identificadores ou notas-chave, sem
tambm agrupar os elementos que elas referenciam. Voc pode agrup-las em um
grupo de detalhes anexados para o grupo de modelos que elas referenciam.
Criando um grupo ao selecionar elementos
1. Em uma vista de projeto, selecione os elementos desejados ou grupos existentes
que desejar ter no grupo.
2. Clique em Modificar | guia Seleo mltipla
painel Criar
(Criar grupo).
ObservaoCaso tenha selecionado somente um tipo de elemento, o respectivo
Modificar | guia <Elemento> exibida, ao invs da guia Mltipla seleo.
3. Na caixa de dilogo Criar grupo, insira um nome para o grupo.
ObservaoO nome desta caixa de dilogo ir mudar dependendo dos tipos de
elementos selecionados.
4. Se desejar abrir o grupo no editor de grupos, selecione Abrir no Editor de grupos.
O editor de grupos permite adicionar ou remover elementos de um grupo, anexar
grupos de detalhes (para grupos de modelo), e visualizar as propriedades do grupo.
5. Clique em OK.
Jackson Harder Revit
Pgina 121
Jackson Harder Revit
Criando um grupo usando o editor de grupos
1. Clique na guia Arquitetura
(Criar grupo).
painel Modelo
menu suspenso Agrupar modelos
A ferramenta Criar grupos tambm est aqui disponvel:
o
Guia Estrutura
painel Modelo
menu suspenso Grupo de modelos
Guia Anotao
painel Detalhe
menu suspenso Grupo de detalhes
2. Na caixa de dilogo Criar grupo, insira um nome para o grupo.
3. Selecione o tipo de grupo a ser criado (modelo ou detalhe), e clique em OK.
O Revit entra no modo do editor de grupos. A cor de segundo plano da rea de
desenho muda quando voc estiver no modo de edio de grupos.
4. Se existirem elementos na vista de projeto que deseja adicionar ao grupo, clique
no painel Editar grupo
(Adicionar) e, a seguir, selecione os elementos.
5. Se voc deseja adicionar elementos ao grupo que j no existem na vista de
projeto, selecione uma ferramenta de criao de elementos na guia apropriada e
coloque o novo elemento. Quando voc adiciona um elemento a uma vista no
modo de edio de grupo, ele automaticamente adicionado ao grupo.
ObservaoSe voc tambm adiciona um elemento especfico da vista em um grupo
de modelos (por exemplo, um identificador de janela), o elemento especfico da
vista colocado na vista do projeto e no no grupo de modelos.
6. Quando tiver terminado de adicionar elementos no grupo, clique no painel Editar
grupo
(Concluir).
Editando elementos em grupos
voc pode agrupar elementos em um projeto ou famlia e a seguir colocar aquele
grupo muitas vezes em um projeto ou famlia. til agrupar elementos quando
precisar criar entidades que representem layouts repetidos ou que sejam comuns a
diversos projetos de construo.
Exemplos: Quartos de hotel, apartamentos ou pisos repetitivos
Com cada instncia de um grupo colocada, haver uma associao entre elas. Por
exemplo, voc cria um grupo com uma cama, paredes e uma janela, e a seguir
coloca mltiplas instncias do grupo em seu projeto. Se voc altera uma parede em
um grupo, ela muda para todas as instncias daquele grupo, simplificando o
processo de modificao.
Voc pode criar:
Jackson Harder Revit
Pgina 122
Jackson Harder Revit
Grupos de modelo que podem conter elementos do modelo.
Exemplo
Grupos de detalhes que podem conter elementos especficos da vista (como um
texto e regies preenchidas).
Exemplo
Grupos de detalhes anexados que podem conter elementos especficos da vista
que esto associados a um grupo de modelos especfico.
Exemplo
Um grupo no pode conter elementos de modelo e elementos especficos da vista.
Se voc seleciona ambos os tipos de elementos e ento tenta agrup-los,
o Revit cria um grupo de modelos e coloca os elementos de detalhe em um grupo de
detalhes anexados para aquele grupo de modelos. O resultado o mesmo da
seleo de ambos os elementos de detalhe e um grupo de modelos; o Revit cria um
grupo de detalhes anexados dos elementos de detalhe para aquele grupo de
modelos.
Restries sobre o agrupamento
Se os elementos no podem ser copiados juntos, eles no podem ser agrupados
juntos. Consulte Copiando elementos para a rea de transferncia para obter mais
informaes sobre as restries de cpia.
Carregando grupos
Voc pode carregar arquivos RVT (arquivos de projeto do Revit com a extenso
.rvt) em um projeto como um grupo e pode carregar arquivos RFA (arquivos de
famlia doRevit com a extenso .rfa) no Editor de famlia como um grupo.
Caso tenha arquivos RVG existentes (arquivos de grupo do Revit com a extenso
.rvg), possvel tambm carreg-los em um projeto ou em uma famlia.
Para carregar um projeto ou um arquivo de famlia como um grupo
1. Clique na guia Inserir
grupo).
Carregar a partir do painel Biblioteca
(Carregar como
2. Na caixa de dilogo Carregar arquivo como grupo, navegue para o projeto, famlia
ou grupo do Revit que deseja carregar.
3. Se voc estiver carregando um arquivo RVT ou RVG, selecione se deseja incluir os
detalhes anexados, nveis ou eixos.
Quando voc seleciona detalhes anexados, os elementos de detalhe no arquivo so
carregados como grupos de detalhes anexados.
Jackson Harder Revit
Pgina 123
Jackson Harder Revit
4. Clique em Abrir.
O arquivo carregado como um grupo, e este exibido no Navegador de projeto
no ramo Grupo. Voc agora pode colocar o grupo no projeto ou famlia.
ConsulteColocando grupos.
Para recarregar um grupo
1. No Navegador de projeto, expanda Grupo.
2. Clique com o boto direito do mouse no grupo a ser recarregado e selecione
Recarregar.
3. Na caixa de dilogo Carregar arquivo como grupo, navegue para o arquivo.
4. Opcionalmente, selecione se deseja incluir detalhes, nveis ou eixos anexados.
5. Clique em Abrir.
Se quaisquer tipos de famlias diferem entre o arquivo que voc est carregando e
o arquivo hospedeiro, a caixa de dilogo Tipos duplicados aberta para indicar este
fato.
Colocando grupos
Para colocar um grupo de modelos
1. Na faixa de opes, clique em
(Colocar grupo de modelos).
Onde est?
o
Guia Arquitetura painel Modelo
grupo de modelos)
Guia Estrutura painel Modelo
grupo de modelos)
menu suspenso Agrupar modelos
menu suspenso Agrupar modelos
(Colocar
(Colocar
2. No Seletor de tipos, selecione o tipo de grupo de modelos para colocar.
3. Clique na rea do desenho para colocar o grupo.
Para colar um grupo de detalhes
1. Clique na guia Anotao painel Detalhe
(Colocar grupo de detalhes).
menu suspenso Agrupar detalhes
2. No Seletor de tipos, selecione o tipo de grupo de detalhes que ser colocado.
3. Clique na rea do desenho para colocar o grupo.
Para colar um grupo de modelos ou detalhes do Navegador de projeto
1. No Navegador de projeto expanda Grupos
Modelo ou Detalhe.
2. Arraste o grupo de modelos ou de detalhes para coloc-lo na rea de desenho.
Alternativamente, clique com o boto direito do mouse no nome do grupo no
Navegador de projeto, e clique em Criar instncia. Clique na rea do desenho para
Jackson Harder Revit
Pgina 124
Jackson Harder Revit
colocar as instncias do grupo. Quando tiver terminado de colocar os grupos, clique
em Modificar na faixa de opes.
ObservaoOs grupos de detalhes anexados no podem ser arrastados do
Navegador de projeto para a rea de desenho.
Para colocar um grupo de detalhes anexado
1. Coloque uma instncia de um grupo de modelo que tenha um grupo de detalhe
associado com o mesmo.
ObservaoGrupos de detalhes anexados somente podem ser colocados no tipo de
vista nos quais eles foram criados: plantas ou corte/elevao. Eles no podem ser
colocados em vistas 3D. O Navegador de projeto indica o tipo de vista na qual um
grupo de detalhes anexado pode ser colocado e para qual grupo de modelos ele
est anexado.
2. Selecione o grupo de modelos ou mltiplas instncias do mesmo grupo de modelos.
Este grupo de modelos precisa j ter um grupo de detalhes anexado definido para
ele.
3. Clique em Modificar | guia Grupos de modelos
detalhe anexados).
painel Grupo
(Grupos de
4. Na caixa de dilogo Colocao de grupo de detalhe anexado, selecione os grupos de
detalhe que deseja exibir, ou desmarque os grupos de detalhe para ocultar na vista
atual.
5. Clique em OK
Selecionar um painel para um circuito
Utilize esta ferramenta para indicar o painel da qual um circuito se origina. Circuitos
de potncia somente podem ser conectado a um painel compatvel. O painel
selecionado deve ter uma ranhura disponvel e deve coincidir com o sistema de
distribuio para o circuito sendo conectado.
1. Realce um componente em um circuito existente.
2. Clique na guia Circuitos eltricos
painel Ferramentas de sistema
Editar
circuito e selecione um painel no desenho ou na barra de opes, selecione um
painel do menu suspendo Painel.
A lista contm somente painis compatveis, ordenada de acordo com sua distncia
do circuito (a mais prxima na parte superior da lista). Tambm possvel
selecionar um painel na rea de desenho.
Criar fio permanente
Fiaes permanentes podem ser criadas utilizando um de dois mtodos:
Jackson Harder Revit
Pgina 125
Jackson Harder Revit
Quando um circuito selecionado em uma vista, possvel adicionarfio
permanente ao circuito ao clicar nos controles de gerao de fio na vista ou
utilizando as ferramentas na guia Modificar Circuitos eltricos Converter para
painel de condutor. Aps criar o fio permanente, o fio permanece visvel na vista
quando o circuito no estiver selecionado.
Tambm possvel criarfio permanente manualmente utilizando a Adicionar o
fioferramenta na guia Sistemas Painel eltrico.
Adicionar o fio a seu projeto opcional. possvel criar circuitos sem o fio;
o Revit mantm a inteligncia associada com o circuito. Use propriedades do
circuito para especificar o tipo de fio utilizado em um circuito.
Consulte Propriedades do circuito.
Converter um circuito temporrio em fio permanente
1. Realce um componente no circuito, pressione Tabpara realar o circuito e clique
para selecionar o circuito.
Selecione o tipo de fio para o circuito
2. Clique em
ou
para criar um fio em arco.
O fio em arco usado frequentemente para representar o fio oculto em paredes,
tetos e pisos.
3. Clique em
ou
para criar fio chanfrado.
O fio chanfrado usado frequentemente para representar fio exposto.
No exemplo a seguir, o fio em arco conecta as tomadas de corrente e o fio
chanfrado conecta as luminrias.
Jackson Harder Revit
Pgina 126
Jackson Harder Revit
Ajuste de trechos de fios
possvel adicionar ou remover condutores, alterar a forma e a rota e alterar a
localizao de marcas de reviso para os trechos de fio em um projeto.
Alterar o nmero de condutores quentes
1. Selecione um trecho de fio em uma vista.
2. Os controles para o trecho de fio so exibidos em azul. Utilize os smbolos de mais
ou de menos para alterar o nmero de condutores no trecho.
Clique em Mais para aumentar o nmero de condutores.
Cada clique adiciona uma marca de reviso para o trecho, representando um
condutor.
3. Clique em menos para reduzir o nmero de condutores.
Cada clique remove uma marca de reviso do trecho, representando um condutor.
Quando o nmero mnimo de condutores atingido, o controle de menos
desativado.
Tambm possvel alterar o nmero de condutores na paleta Propriedades quando
um trecho de fio selecionado. Utilize o seguinte mtodo ao alterar o nmero de
condutores para vrios trechos de fio ao mesmo tempo.
Aumentar/Diminuir condutores a partir da paleta Propriedades
4. Selecione um ou mais trechos de fio na vista e clique em
Propriedades.
Assegure-se de que somente trechos de fio sejam selecionados.
Na paleta Propriedades, em Eltrico - Cargas, insira um valor para condutores
quentes, neutros terra.
5. Clique em Aplicar.
Jackson Harder Revit
Pgina 127
Jackson Harder Revit
O nmero de condutores atualizado e o nmero de marcas de reviso indicam o
nmero total de condutores do trecho.
Alterar a forma e a rota de um trecho de fio
6. A forma de um trecho de fio determinada pela localizao e pelo nmero de
vrtices ao longo de seu comprimento. Um vrtice exibido como um crculo
aberto. possvel adicionar e remover os vrtices de um trecho de fio e voc pode
alterar a forma ao arrastar cada vrtice.
Selecione um trecho de fio em uma vista.
7. Arraste o vrtice para alterar a forma do trecho de fio.
Inserir um vrtice
8. Clicar com o boto direito do mouse do trecho de fio e clique em Inserir vrtice.
Um novo controle de vrtice, inicialmente exibido como um ponto slido, inserido
no trecho de fio.
9. Arraste o novo controle de vrtice para a posio desejada no trecho e clique para
coloc-lo.
O novo vrtice (muda para um crculo aberto) agora pode ser utilizado para alterar
a forma do trecho de fio.
Remover um vrtice
10. Clicar com o boto direito do mouse no trecho de fio e clique em Excluir vrtice.
11. Mova o cursor sobre o vrtice a ser excludo e clique quando o vrtice for exibido
como um ponto slido.
O vrtice removido.
Mover marcas de reviso
12. possvel reposicionar marcas de reviso em um trecho de fio.
Selecione um trecho de fio em uma vista.
13. Arraste o controle do vrtice em meio s marcas de reviso para a localizao
desejada no trecho de fio.
Organizar cruzamento de fios
14. Quando Linhas finas no estiver selecionado na barra de ferramentas, o Revit exibe
os fios que cruzam outros com uma folga no fio sendo cruzado. Especifique a
largura da folga nacaixa de dilogo Configuraes eltricas. possvel alterar a
ordem de exibio, mover fios para a frente ou para trs para especificar como os
condutores se cruzaro.
Clique em Modificar | guia Fios painel Ordem de desenho e clique em um boto
de ordem de visualizao adequado:
Jackson Harder Revit
Pgina 128
Jackson Harder Revit
Trazerparaafrente
Enviarparatrs
Trazeradiante
Enviaratrs
Os fios so exibidos na vista de acordo com sua seleo.
Desenho de um trecho de condute
1. Abra a vista onde deseja colocar condute.
2. Clique na guia Sistemas
painel Eltrico
Condute.
3. A partir da Seletor de tipos, selecione o tipo de condute (com ou sem acessrios)
que deseja colocar.
4. Na Barra de opes, especifique dimetro, deslocamento ou raio da dobra.
5. Na faixa de opes, verifique se Identificar na colocao est selecionado para
identificar o condute automaticamente. A seguir, especifique as opes de
identificao seguintes na Barra opes:
Sevocdeseja...
Jackson Harder Revit
ento...
Pgina 129
Jackson Harder Revit
alteraraorientaodoidentificador
selecioneHorizontalouVertical.
carregaridentificadoresadicionais
cliqueemIdentificadores.
incluiumalinhadechamadadedetalhe
entreoidentificadoreacondute
selecioneChamadadedetalhe.
alterarocomprimentopadroda
chamadadedetalhe
insiraumvalornacaixadetextodireitadacaixa
deverificaoChamadadedetalhe.
6. Na faixa de opes, selecione opes de colocao.
7. Na rea de desenho, clique para especificar o ponto inicial do trecho de condute e,
a seguir, mova o cursor e clique para especificar pontos ao longo do trecho.
Uma dobra adicionada automaticamente ao segmento quando necessrio.
Quando voc desenhar condute com acessrios, linhas de conexo para os
acessrios sero exibidas.
Jackson Harder Revit
Pgina 130
Jackson Harder Revit
8. Para desenhar condute vertical, especifique o ponto inicial do trecho de condute,
especifique o valor do deslocamento na Barra de opes continue desenhando o
trecho de condute.
Os smbolos de elevao e de queda so inseridos conforme necessrio.
9. Para concluir o trecho de condute, clique em Modificar.
Exibio de elementos de condute com linhas de centro em uma vista de linha
oculta.
Por padro, as linhas de centro so desativadas em modelos dos EUA
Modificao de condute
Selecione um segmento ou trecho de condute e execute um ou mais dos
seguintes procedimentos:
Em Modificar | guia Condutes, especifique um comando.
Na Barra de opes, especifique as opes de condute.
Arraste o controle para mover ou estender o segmento de condute a um novo
ponto final ou para conect-lo com outro condute.
Arraste o segmento do condute para uma nova localizao.
Jackson Harder Revit
Pgina 131
Jackson Harder Revit
Alterar o raio da dobra
Selecione uma dobra de condute, clique na cota para o raio e insira um novo valor.
ObservaoPara condute, o raio mnimo da dobra especificado na caixa de
dilogoConfiguraes eltricas. Para condute com ajustes, o raio da dobra no
pode ser alterado.
Jackson Harder Revit
Pgina 132
Jackson Harder Revit
Dividir condute
1. Clique em Modificar | guia Condutes
painel Modificar
Dividir elemento.
2. Se voc deseja remover o segmento de condute entre os pontos selecionados,
na Barra de opes, selecione Excluir segmento interno.
3. Clique no condute no ponto que deseja dividir. Se tiver selecionado Excluir o
segmento interno, clique em outro ponto para remover um segmento.
Alterando um cotovelo para um tubo em T
1. Selecione o cotovelo que deseja atualizar.
2. Clique no sinal de mais (+) ao lado do acessrio.
O cotovelo alterado para um tubo em T.
3. Para alterar o tubo em T novamente para um cotovelo, clique no smbolo de menos
(-) junto ao acessrio.
Alterar um tubo em T para uma cruz
Para atualizar um tubo em T para uma cruz, preciso primeiro adicionar condute a
um lado do tubo em T.
1. Selecione o tubo em T que deseja atualizar.
2. Clique com o boto direito do mouse no controle de condute e clique em
Desenhar condute.
3. Desenhe um comprimento de condute.
4. Pressione ESC duas vezes.
5. Selecione o tubo em T novamente.
6. Clique no sinal de mais (+) ao lado do acessrio.
O cotovelo alterado para uma cruz.
Jackson Harder Revit
Pgina 133
Jackson Harder Revit
7. Para alterar a cruz de volta para um tubo em T, clique no smbolo de menos (-)
junto ao acessrio.
Identificar componentes eltricos
possvel adicionar identificadores para componentes eltricos, incluindo os painis
e transformadores para identific-los em um projeto. Voc deve ter a famlia
apropriada de anotaes carregada antes de poder identificar um equipamento
eltrico.
Uma vez adicionado um identificador, possvel utilizar o Editor de famlia para
especificar os parmetros que so exibidos para o identificador. Consulte Legendas.
Carregar a famlia de identificadores de equipamento eltrico
1. Clique na guia Sistemas painel Modelo menu suspenso Componente Colocar
um componente e, na caixa de dilogo Carregar famlia, navegue para a pasta
Annotations\Electrical.
2. Selecione uma famlia de identificadores e clique em Abrir.
Por exemplo, para equipamento eltrico, selecione Electrical Equipment Tag.rfa.
Aplicar o identificador
3. Clique na guia Anotao
painel Identificador
Identificar por categoria.
4. Na Barra de opes, selecione as opes que deseja aplicar para o identificador:
o
Orientao (
identificador.
) permite especificar a orientao vertical ou horizontal do
Identificadores abre a caixa de dilogo Identificadores, onde possvel selecionar
ou carregar identificadores de anotao para os componentes especficos.
Chamada de detalhe ativa os parmetros que determinam o comprimento e
anexos da chamada de detalhe para o identificador.
Extremidade anexada especifica que a chamada de detalhe entra em contato com o
componente na vista. Extremidade livre especifica uma folga entre o componente e
a chamada de detalhe.
5. Clique no componente eltrico sendo identificado na vista.
O identificador exibido na vista.
Fatores de demanda
Utilize fatores de demanda para ajustar a classificao do servio principal para um
edifcio com base na expectativa de que, a qualquer hora, nem todos os
Jackson Harder Revit
Pgina 134
Jackson Harder Revit
equipamentos eltricos estaro consumindo a carga nominal total. possvel
especificar um ou vrios fatores de demanda para iluminao, energia, AVAC ou
outros sistemas em seu projeto com base na carga do sistema. Alm dos fatores de
demanda predefinidos, tambm possvel criar o seu prprio.
Por exemplo, para a classificao de carga Cozinha, com um fator de demanda de
1,00, se voc tiver 10 luzes de 60 VA cada, a carga ser de 60 VA x 10 (luzes) =
600 VA. Portanto, as luzes para a carga desta categoria seriam de 600 VA. Este
valor somente preciso se todas as luzes forem ligadas ao mesmo tempo. Para
levar em conta somente metade das luzes sendo ligadas em um momento, voc
deve especificar o fator de demanda como um valor constante definido para 0,5
(50%). A estimativa de carga , ento, de 600 VA x 0,5 (unidade do fator de
demanda) = 300 VA.
Cdigos de construo determinam quais valores utilizar para cargas sob demanda.
Por exemplo, se o total de tomadas eltricas em um painel for de 20.000 VA, a
carga sob demanda pode ser 15.000 VA, dependendo do cdigo local.
Fatores de demanda so atribudos a classificaes de carga que, por sua vez, so
atribudas aos conectores dos dispositivos. A estimativa de carga para um
dispositivo calculada multiplicando a carga pelo fator de demanda.
Consulte Clculos de carga e Clculo de carga sob demanda.
A carga de demanda estimada exibida nas propriedades de instncia do painel
(no Paleta Propriedades) e na tabela de painis. A tabela de painis tambm pode
exibir a carga para cada classificao de carga. Consulte Tabelas de painis.
possvel especificar um fator de demanda para calcular a carga de demanda
estimada em um circuito. O fator de demanda pode ser determinada por:
um valor constante
a quantidade de objetos conectados
carga
Constante
possvel especificar um fator de demanda constante para ser aplicado para a
carga.
Por quantidade
possvel especificar diversas faixas de quantidade para objetos conectados e
aplicar um outro fator de demanda para cada intervalo ou aplicar o mesmo fator de
demanda para todos os objetos, dependendo de como muitos objetos esto
conectados.
No exemplo da tabela abaixo, voc pode especificar um fator de demanda com
base em uma porcentagem de toda a quantidade e especificar que os fatores de
demanda sejam calculados para cada intervalo de forma incremental.
Maior do que especifica o limite inferior de um intervalo de objetos. Sempre
comea com 0.
Menor ou igual a especifica o limite superior de um intervalo de objetos.
Fator de demanda (%) especifica a porcentagem de carga total classificada que
existir a qualquer momento especificada para os objetos conectados.
Jackson Harder Revit
Pgina 135
Jackson Harder Revit
Maiordoque
Menorouiguala
Fatordedemanda
125%
100%
ilimitado
60%
Estas configuraes se aplicam a um fator de demanda de 125% para o objeto com
a maior carga, um fator de demanda de 100% para os objetos com a segunda e
terceira maiores cargas e um fator de demanda de 60% para quaisquer objetos
adicionais aps o terceiro objeto.
Por carga
possvel especificar diversos intervalos de carga para um objeto e aplicar um fator
de demanda diferente para cada intervalo ou aplicar o mesmo fator de demanda
para a carga total conectada ao painel.
No exemplo da tabela abaixo, voc pode especificar um fator de demanda com
base em uma porcentagem de toda a carga e especificar que os fatores de
demanda sejam calculados para cada intervalo de forma incremental.
Maior do que especifica o limite inferior de um intervalo de cargas.
Menor ou igual a especifica o limite superior de um intervalo de cargas.
Fator de demanda (%) especifica o percentual de todas cargas classificadas que
existir a qualquer momento para o intervalo especificado.
Maiordoque
Menorouiguala
Fatordedemanda
3000VA
100%
3000VA
10.000VA
50%
10.000VA
ilimitado
30%
Estas configuraes se aplicam a um fator de demanda de 100% para cargas
menores do que 3000VA, um fator de demanda de 50% para cargas entre 3000VA
e 10.000VA e um fator de demanda de 30% para cargas maior do que 10.000VA.
Classificaes de carga
Jackson Harder Revit
Pgina 136
Jackson Harder Revit
possvel classificar cada tipo de carga eltrica conectada a um painel. Elas so
chamadas de tipos de classificao de carga. Por exemplo, um conector eltrico
ter uma referncia para uma classificao de carga.
possvel especificar fatores de demanda e atribu-los a classificaes de carga
correspondentes que so, por sua vez, atribudas aos conectores eltricos.
possvel criar tipos de classificaes de carga para sistemas como AVAC,
iluminao, motor e potncia. Tipos de classificao de carga podem ser criados ou
editados nas Configuraes MEP. Alm das classificaes de carga predefinidas,
tambm possvel criar suas prprias classificaes de carga.
Tabelas de painis
Tabelas de painis exibem informaes sobre o painel, os circuitos conectadas ao
painel e as cargas correspondentes.
Uma tabela de painis tem quatro partes: cabealho (1), tabela de circuitos (2),
resumo de cargas (3) e rodap (4). Consulte Editar modelos de tabela de painis.
Fluxo de trabalho de tabela de painis
Jackson Harder Revit
Pgina 137
Jackson Harder Revit
Antes de gerar tabelas de painis, voc deve definir classificaes de carga, fatores
de demanda e modelos de tabela de painis. Esses itens devem ser parte do
projeto eltrico padro.
No Revit, o processo de personalizar e criar tabelas de painis o seguinte:
1. Configurar classificaes de carga. Consulte Classificaes de carga.
2. Configurar fatores de demanda. Consulte Fatores de demanda.
3. Atribuir fatores de demanda a classificaes de carga. Consulte Classificaes de
carga.
4. Atribuir a classificao de carga aos conectores de famlia. Consulte Especificar uma
classificao de carga para um conector eltrico.
5. Formatar os modelos de tabela de painis. Consulte Editar modelos de tabela de
painis.
6. Criar tabelas de painis. Consulte Criar tabelas de painis.
7. Visualizar tabelas de painis. Consulte Visualizar tabelas de painis.
8. Gerenciar cargas em painis. Consulte Gerenciamento de circuitos
Criar tabelas de painis
possvel criar uma tabela que exibe informaes sobre o painel, os circuitos
conectado a um painel e o resumo da carga.
Para criar uma nica tabela de painis
1. Na rea de desenho, selecione um ou mais painis do mesmo tipo.
ObservaoSe voc selecionar vrios painis de diferentes tipos, por exemplo,
painel de ramificao e dispositivos de caixa de interruptor, este comando no
estar disponvel.
2. Clique em Modificar | guia Equipamento eltrico Painel eltrico
menu suspenso
(Usar modelo padro) / (Escolher um
Criar tabelas de painis e selecione
modelo).
Se voc selecionar o modelo padro, a tabela de painis criada e exibida. Se voc
selecionar escolher um modelo, a caixa de dilogo Alterar modelo exibida.
Para criar vrias tabelas de painis
1. Clique na guia Analisar
painel Relatrios e tabelas
Tabelas de painis.
ObservaoTambm possvel abrir a caixa de dilogo Criar tabelas de painis
usando o atalho de teclado, PS.
2. Na caixa de dilogo Criar tabelas de painis, selecione um ou mais painis e clique
em OK.
Jackson Harder Revit
Pgina 138
Jackson Harder Revit
ObservaoTambm possvel criar uma tabela de painel ao selecionar um painel
em uma vista e clicar em Modificar | guia Equipamento eltrico
painel Eltrico
Criar tabelas de painis.
Uma nova vista Tabela de painis para o painel selecionado exibida na rea de
desenho. A nova Tabela de painis adicionada ao navegador de projeto na pasta
Tabelas de painis. A tabela pode inclui as seguintes informaes, como mostrado
aqui. Tambm possvel especificar, nos modelos de tabela de painis, informaes
adicionais do circuito e do painel para exibir. Consulte Propriedades do
circuito e Propriedades do painel.
Operaodopainel
Descrio
Painel
Nomedopainel
Volts
Sistemadedistribuiosuportadopelopainel
Fases
Nmerodefasesdisponveisdopainel
Fios
Nmerodefiosespecificadoparaosistemadedistribuioatribudoa
estepainel
Classificaodarede
eltrica
Classificaodaredeeltricaquealimentaopainel
Montagem
Tipodemontagem(superfcieouembutida)
Invlucro
Tipodecaixaqueenvolveopainel
Localizao
Ambienteondeopainelestinstalado
Nomedacarga
Nomeatribudoaumcircuitodecarga
Trajeto
Correntenominaldotrajetoparaumdisjuntor
Plos
Onmerodeplosnodisjuntor
CKT
Nmerodocircuito
A/B/C
Fases
Jackson Harder Revit
Pgina 139
Jackson Harder Revit
FaseA/FaseB/FaseC
Cargaaparente(VA)paracadaumadasfases
TotaldeVA
Totaldecargaaparenteparatodasastrsfases
Mfg./Tipo
Fabricante
Modificaes
Anotaodequaisqueralteraesfeitasaopainel
SmbolodeampresRMS
Valorquadrticomdiodaamperagem
Modelos de tabela de painis
O Revit fornece trs tipos principais de modelos de tabela de painis: painel de
ramificao, painel de dados e caixa de distribuio.
Painel de ramificao. Este tipo de modelo s pode ser utilizado com um
dispositivo de painel. Dispositivos que so atribudas ao tipo de sistema
Potncia so associados com um modelo de painel de ramificao.
possvel especificar trs diferentes configuraes para painis de ramificao.
O tipo de modelo de painel de ramificao inclui trs diferentes modelos padro
para acomodar diferentes configuraes de painel, como mostrado na tabela a
seguir.
Configurao de painel de
ramificao
Nome do modelo
Padro
Duas colunas, Circuitos
transversais
Painel de
ramificao
Imperial (para utilizar nos
EUA)
Duas colunas, circuitos abaixo
Painel de
ramificao 2
Imperial
Uma coluna
Painel de
ramificao 1
Mtrica
Jackson Harder Revit
Pgina 140
Jackson Harder Revit
Tabela de painel de ramificao com circuitos em duas colunas
Painel de dados. Este tipo de modelo s pode ser utilizado com um dispositivo
de painel de dados. O objetivo principal de um painel de dados identificar
circuitos e sadas de dados e associ-los com nmeros de telefone. Painis de
dados podem ser conectados a qualquer coisa, exceto dispositivos de potncia.
Dispositivos tpicos conectados a um painel de dados incluem telefones, alarmes
contra incndio e dispositivos de segurana. Painis de dados exibem uma nica
coluna de circuito.
Tabela de painel de dados com um circuito de coluna
Quadro de distribuio. Este tipo de modelo pode ser utilizado com uma caixa
de distribuio. Tabelas de caixa de distribuio exibem informaes sobre a
caixa de distribuio e os painis conectados ou outros dispositivos.
Jackson Harder Revit
Pgina 141
Jackson Harder Revit
Tabela da caixa de distribuio com um circuito de coluna
Prticas recomendadas para modelos de
tabela de painis
Classificaes de carga e fatores de demanda em padro de projeto
eltrico
Assegure-se de que as classificaes de carga e fatores de demanda so
configurados ou transferidos para o padro de projeto eltrico no qual voc vai criar
os seus modelos de tabela de painis.
Colunas de sombreamento de fase em painis monofsicos
Se voc definir o sombreamento em um modelo de ramificao para um painel
trifsico, que um modelo que pode ser utilizado para gerar as tabelas para
dispositivos monofsicos e trifsico, as colunas de fase no so sombreadas
corretamente para dispositivos monofsicos (se exibidos ou ocultos, como
especificado na Tabela de circuitos).
Para corrigir este problema, remova o sombreamento ou crie um modelo diferente
para painis monofsicos e sombreie a(s) coluna(s) de fase da forma
correspondente no modelo. A seguir, as tabelas de painis gerar conforme
esperado quando anexado a um dispositivo monofsico.
Gerenciamento de circuitos
Jackson Harder Revit
Pgina 142
Jackson Harder Revit
Quando uma tabela de painel exibida, possvel reorganizar circuitos no painel ao
mov-los para cima, para baixo, para a esquerda e para a direita, assim como
agrup-los e bloque-los no local. Tambm possvel balancear a carga em fases,
atribuir reservas e espaos e atualizar nomes de circuito.
Comandos de edio de circuito da guia Modificar tabela de painis
Adicionar uma tabela de painis em uma folha
possvel adicionar tabelas de painis em folhas e, em seguida, modific-las.
1. Em um projeto, abra a folha na qual deseja adicionar uma tabela de painis.
2. No Navegador de projeto, em Tabelas de painis, selecione a tabela de painis e
arraste-a para a folha na rea de desenho. Solte o boto do mouse quando o
cursor estiver sobre a folha. O Revit exibe uma visualizao da tabela de painis
no cursor.
3. Mova a tabela de painis para a localizao desejada e clique para coloc-la na
folha.
Jackson Harder Revit
Pgina 143
Jackson Harder Revit
4. Clique na guia Modificar grficos da tabela de painis
similar.
painel Criar
Criar
Na caixa de dilogo Vista, selecione as tabelas de painis a adicionar folha e
clique em Adicionar vista folha.
Modificar uma tabela de painis em uma folha
possvel modificar as tabelas de painis aps adicion-las s folhas.
1. Em um projeto, abra a folha que contm a tabela de painis que voc deseja
modificar.
2. Na vista da folha, selecione a tabela de painis.
3. Clique em Modificar | guia Grficos da tabela de painis
tabela de painis.
painel Criar
Editar
4. Voc agora pode alterar o modelo, reequilibrar as cargas ou usar os comandos para
gerenciar circuitos.
Especificar uma classificao de carga para
um conector eltrico
possvel utilizar o Editor de famlia para atribuir uma classificao de carga para
uma famlia de conectores eltricos.
1. Abra um dispositivo eltrico no Editor de famlia.
2. Na rea de desenho, selecione um conector eltrico.
Jackson Harder Revit
Pgina 144
Jackson Harder Revit
3. Na paleta Propriedades, clique no valor para Classificao de carga e em
Procurar) que exibido.
(boto
4. Na caixa de dilogo Classificaes de carga, selecione um tipo de classificao de
carga.
5. Salve a famlia.
Jackson Harder Revit
Pgina 145
También podría gustarte
- Eadic OEA Master Plantas IndustrialesDocumento9 páginasEadic OEA Master Plantas IndustrialesDeibyAún no hay calificaciones
- MANUAL PARA COMPARTIR UN PROYECTO EN REVIT (Archivo Central)Documento12 páginasMANUAL PARA COMPARTIR UN PROYECTO EN REVIT (Archivo Central)JulAún no hay calificaciones
- Brochure 2023 Revit ActualDocumento4 páginasBrochure 2023 Revit ActualGustavo AtuncarAún no hay calificaciones
- UNIDAD 07 Conceptos Básicos e Interfaz de Usuario de RevitDocumento48 páginasUNIDAD 07 Conceptos Básicos e Interfaz de Usuario de RevitCarlos LópezAún no hay calificaciones
- Introduccion A EbimDocumento18 páginasIntroduccion A EbimBrayans Santiago Salazar CartagenaAún no hay calificaciones
- Configuración Revit 2017 y creación de elementos básicosDocumento37 páginasConfiguración Revit 2017 y creación de elementos básicosGuadalupe BernalAún no hay calificaciones
- ForosDocumento5 páginasForosDereck TimAún no hay calificaciones
- Creación de familias RevitDocumento1 páginaCreación de familias RevitPg OhAún no hay calificaciones
- Curriculum 2023Documento14 páginasCurriculum 2023Steven Loría BolañosAún no hay calificaciones
- Banner ReservorioDocumento1 páginaBanner ReservorioJoseph EspinozaAún no hay calificaciones
- Gomez AJ-Gomez AJ-SDDocumento150 páginasGomez AJ-Gomez AJ-SDThania Daniela Valentin AmarilloAún no hay calificaciones
- La Villa Prefabricada de Libeskind Ya Terminada - #Arqtool .Documento4 páginasLa Villa Prefabricada de Libeskind Ya Terminada - #Arqtool .Anonymous YCUQiZLAún no hay calificaciones
- PROGRAMAS APLICADOS EN CIMENTACIONES SUPERFICIALES - Trabajo Grupal-1Documento50 páginasPROGRAMAS APLICADOS EN CIMENTACIONES SUPERFICIALES - Trabajo Grupal-1Noelia Giraldo GonzalesAún no hay calificaciones
- Tarea 3 Seguimiento de Las Inversiones Version 16Documento55 páginasTarea 3 Seguimiento de Las Inversiones Version 16FERNANDO JARA ORNAAún no hay calificaciones
- Plan de Ejecucion Bim (BEP)Documento27 páginasPlan de Ejecucion Bim (BEP)Garcia Tuesta Robinson100% (1)
- Exp Revit-Hulc ManualUsuarioDocumento47 páginasExp Revit-Hulc ManualUsuarioTransprojekt Ingenieria y ProyectosAún no hay calificaciones
- Actividad 4 RedesDocumento4 páginasActividad 4 RedesWilliam GuevaraAún no hay calificaciones
- Portafolio de Arquitectura - Anita TobarDocumento85 páginasPortafolio de Arquitectura - Anita TobaranymerrAún no hay calificaciones
- Robot Estructural Análisis DetalladoDocumento2 páginasRobot Estructural Análisis DetalladoBruce Lee AntonioAún no hay calificaciones
- Dossierprogramacion BIM v6Documento9 páginasDossierprogramacion BIM v6Silveiro Icasa MartinezAún no hay calificaciones
- Curso Revit MEP BIM modelado instalacionesDocumento2 páginasCurso Revit MEP BIM modelado instalacionesJUAN VICTOR LAZARTE VALLEJOSAún no hay calificaciones
- Modelador Bim BrochureDocumento9 páginasModelador Bim BrochureEdil Orlando Llajaruna LopezAún no hay calificaciones
- Brochure Revit Basico - Orientado A AlumnosDocumento7 páginasBrochure Revit Basico - Orientado A AlumnosMichael SullcaccoriAún no hay calificaciones
- Cypecad - Entrada de DatosDocumento39 páginasCypecad - Entrada de DatosAnibal Richard100% (1)
- Bim - RevitDocumento7 páginasBim - RevitederpuenteAún no hay calificaciones
- BROCHURE ESP. COBERTURAS LIVIANAS CON BIM 20-02-2024 - CompressedDocumento10 páginasBROCHURE ESP. COBERTURAS LIVIANAS CON BIM 20-02-2024 - CompressedNiiniio Coqiitos Soliito RaperitoAún no hay calificaciones
- Diplomado-BIM Calculo Diseño Estructural AutodeskDocumento8 páginasDiplomado-BIM Calculo Diseño Estructural AutodeskFernandoMedinaAún no hay calificaciones
- Manual Curso Revit 2011Documento78 páginasManual Curso Revit 2011Max ArceAún no hay calificaciones
- Curso Modelado Instalaciones Hidrosanitarias y Redes Contra Incendio Con RevitDocumento7 páginasCurso Modelado Instalaciones Hidrosanitarias y Redes Contra Incendio Con RevitFabian Alberto Duque TorresAún no hay calificaciones
- Sesión 01 Planbim MOP Sin VideoDocumento137 páginasSesión 01 Planbim MOP Sin VideoGerardo Galindo ValenzuelaAún no hay calificaciones