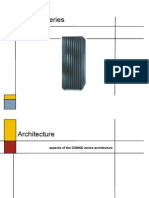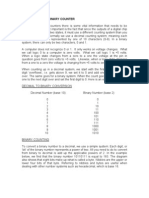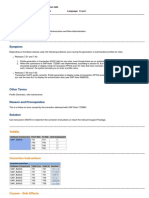Documentos de Académico
Documentos de Profesional
Documentos de Cultura
Dlpes
Cargado por
mercen25Título original
Derechos de autor
Formatos disponibles
Compartir este documento
Compartir o incrustar documentos
¿Le pareció útil este documento?
¿Este contenido es inapropiado?
Denunciar este documentoCopyright:
Formatos disponibles
Dlpes
Cargado por
mercen25Copyright:
Formatos disponibles
DESlock+ Enterprise Server Manual
2015 DESlock Limited
Contents
Table of Contents
1 Overview
2 Features
3 Interface and Main controls
................................................................................................................................... 9
3.1 User States
...................................................................................................................................
10
3.2 Workstation
States
...................................................................................................................................
11
3.3 Usage
Examples
4 Installation and Configuration Process Outline
12
5 System Configuration and Installation
13
...................................................................................................................................
14
5.1 Minimum
System Requirements
...................................................................................................................................
14
5.2 Network
Configurations
5.2.1 Local Area Netw
ork
..........................................................................................................................................................
17
...................................................................................................................................
17
5.3 Pre-requisite Install
...................................................................................................................................
17
5.4 Setup
Wizard
................................................................................................................................... 17
5.5 Login
6 Main Control bar and Control Panel
18
...................................................................................................................................
19
6.1 Control
Panel Settings
6.1.1 My Account .......................................................................................................................................................... 20
6.1.2 Adm inistration
.......................................................................................................................................................... 21
Organisations
......................................................................................................................................................... 21
Logins
......................................................................................................................................................... 24
Roles
......................................................................................................................................................... 25
Settings
......................................................................................................................................................... 26
6.1.3 Inform ation .......................................................................................................................................................... 28
7 Policy Settings
28
...................................................................................................................................
28
7.1 Workstation
Policy
...................................................................................................................................
29
7.2 Group
Policy
...................................................................................................................................
30
7.3 Updating
Policy
8 Licences
31
9 Encryption Groups and Keys
32
...................................................................................................................................
32
9.1 Encryption
Key import
2015 DESlock Limited
DESlock+ Enterprise Server Manual
10 Teams
33
...................................................................................................................................
34
10.1 Moving
Users or Workstations
34
10.2 User...................................................................................................................................
Specific Encryption Groups
...................................................................................................................................
35
10.3 Active
Directory
11 Adding a Workstation
36
...................................................................................................................................
36
11.1 Create
Workstation Install
...................................................................................................................................
38
11.2 Activation
Code Generation
...................................................................................................................................
40
11.3 Workstation
Activation
................................................................................................................................... 42
11.4 Synchronisation
................................................................................................................................... 43
11.5 Updates
12 Adding a Mobile Device
43
...................................................................................................................................
44
12.1 DESlock+
for iOS
...................................................................................................................................
49
12.2 Managing
in Enterprise Server
13 Full Disk Encryption
49
54
13.1 Lost...................................................................................................................................
Details
...................................................................................................................................
57
13.2 Disabling
Workstations
2015 DESlock Limited
Overview
Overview
The DESlock+ Enterprise Server is a browser based tool for the management of users and machines running
DESlock+. It provides all the necessary functions to allow an administrator to specify security settings (Full
Disk Encryption, Encryption usage and endpoint control) at the users workstations. Data transferred between
users and the Enterprise server can be kept on-site, or use a cloud based proxy server. All functional
communications between the Enterprise Server and users are fully encrypted. Data held on DESlock+
Enterprise Proxy servers is also encrypted.
DESlock+ provides the user with full disk, folder, and email encryption, together with secure data deletion,
encrypted virtual disks, encrypted archives, and removable media (memory devices) control. DESlock+
includes FIPS 140-2 Certified encryption algorithms.
The DESlock+ Enterprise Server allows the administrator to define the DESlock+ feature set for each user, to
restrict or empower as necessary. Lost user passwords can be recovered with the Enterprise Server, even for
Full Disk Encrypted workstations. Lost or stolen workstations can be remotely disabled, or set to self disable
after communication with the server has been lost. The use of removable media (memory sticks) can be
controlled to prevent Data Loss or imports of harmful programs.
See the Installation and Configuration Process Outline for a quick step by step guide to the stages required to
set up your system
Features
o Secure communication between the Enterprise Server and the users are encrypted using RSA. Data on
any proxy server is also encrypted.
o Resilient Server (local or cloud based) can safely self repair in the event of failure.
o Flexible Single or multiple organisations, with either on site or widely distributed users.
o Browser Based with simple window display.
o Easy to understand Interface, with 2 main information areas (panels), showing the relationship,
properties and in depth details of any selected user, key or grouping.
o Multiple Keys - Up to 64 different encryption keys can be used throughout the organisation.
o Key Sharing - Encryption keys can be shared between users and departments through Encryption Groups.
o Administrator control - 3 pre-defined administrator levels, each with differing control functions (System
Admin, Admin and Helpdesk).
o Roles - Administrators can define custom roles for Enterprise Server access, allowing the delegation of
simpler tasks to other users, without compromising the system security.
o Team profiles - can be propagated through the organisation simply and effectively.
o Remote Full Disk Encryption - initiation of Full Disk Encryption is performed remotely.
o Wide Distribution of Clients - Client workstations may be based locally or controlled via remote server,
or through the internet.
2015 DESlock Limited
DESlock+ Enterprise Server Manual
Interface and Main controls
Main Window
The Enterprise Server Interface has the following main information areas.
A) The Navigation panel displays the Organisation structure (management attributes, teams/users/
workstations etc). Selected item displays in more detail in panels B and C.
B) Subject title and basic information - panel displaying basic information on the subject selected in the
Navigation panel.
C) Subject detail panel - displaying the details of the selected subject.
D) Tab and menu bar to select information displayed about the subject, and also to perform actions related to
the subject (add, delete, move, generate etc.).
E) Main control bar to access the control panel, logout and help.
The information, buttons and options change to suit the Subject selected in the Navigation Panel. More details
on these area's are below.
A) Navigation Panel
The Navigation panel (A), is where the structure and management of the organisation is displayed. This is
where Organisation management is performed, and where the Teams (company structure) are displayed.
Details on the Users, Workstations, Teams, Encryption Keys, Groups and Licences are shown in the right hand
panels (in the B, C and D panels), depending on which item is selected in the Navigation panel.
The panel has two main display groupings, Organisation Management and the current selected Organisation
Name (defined when the Enterprise server was installed) and structure in this example the Organisation
Name is Demo Ltd.
B) Subject Title
Panel B displays subject title and basic information about the item selected in the Navigation panel (A).
C) Subject Details
2015 DESlock Limited
Interface and Main controls
Panel C shows information based on the subject selected in the Navigation panel (A). The controls shown and
the information displayed will be tailored to the type of subject selected. Users and workstations are
displayed here.
D) Tab and Menu Bar
Depending on the subject selected in the Navigation panel (A), different tabs and menu options are displayed
in the tab and menu bar, as described below.Panel C shows information based on the subject selected in the
Navigation panel (A). The controls shown and the information displayed will be tailored to the type of subject
selected. Users and workstations are displayed here.
E) Main Control Bar
This gives access to the control panel, allows you to Log out of the Enterprise Server, and also links to this
help file. See Main Control bar and Control Panel for more details.
Tab Details
Depending on the subject selected in the Navigation panel, different tabs will appear on the menu bar, these
are described below
Organisation Tabs
Selecting the Organisation root in the navigation panel will display the Encryption Key Groups,
Encryption Keys, Tasks, Licences and Reporting Tabs on the Menu and Tab bar in the right hand panel.
Depending on which Tab is selected the menu bar will change to provide suitable commands for that
function.
Encryption Groups
Where encryption keys are grouped together for ease of control. New groups may be generated, keys
added and removed.
Encryption Keys
Where new encryption keys are generated, stored, and renamed or deleted.
Client Installs
Where new versions of DESlock+ installs are stored. New releases are uploaded, then merged with a
policy file for installation to a client machine, either manually or by pushing the install remotely.
Tasks
Holds a record of background tasks performed in the Enterprise server. (E.g. when multiple users are
generated, this shows that the process has completed).
Licences
To use DESlock+ each user needs to have a licence, which are sold in multi user licence form. This
allows the licences to be bulk purchased then distributed in a controlled manner by the system
administrator.
Reporting
A selection of pre-defined reports allowing a simple record of information on the system to be
viewed, created as a PDF or exported as CSV.
User Tabs
The User branch is found directly under the organisation, always as the first node. The various tabs
will show Teams, Encryption Key Groups, Encryption Keys, Group Policy, Updates and Alerts, together
with details of the selected tab item in panel C.
Users
2015 DESlock Limited
DESlock+ Enterprise Server Manual
Users are defined by email address and may be generated individually, in blocks (copy and paste) or
by importing from Active Directory. Users within a particular team are controlled by the group policy
at that level. See Team Users for more information. View User States for more information on the
icons used for users and their corresponding states.
Teams
Teams are used to allow a logical representation of the organisation or function to be defined, which
will simplify the allocation of policies and keys. The policies of each team generated is based upon
the policies of the preceding level. The team inherits the policies and encryption keys of the parent
team.
Encryption Key Groups
Displays the encryption key groups assigned to the Team currently selected. Groups may be added,
moved or deleted as needed. Encryption Groups, and thus Encryption Keys also, will be inherited by
any sub teams below that level.
Keys
Shows the Encryption Keys assigned to the selected team, through the use of the Encryption Key
Groups.
Group Policy
Group Policy controls how DESlock+ functions and appears for a user (or client), which menus and
controls they have access to. Group policy may operate in combination with the Workstation Policy
that is on the workstation, or may override it completely.
Updates
Lists all the changes to users (force password changes, key file updates, etc) .
Alerts
Reports the status of various commands.
Workstation Tabs
The Workstation branch is found directly under the organisation, always below the Users branch.
The various tabs will show Workstations, Teams, Encryption Key Groups, Keys, Workstation Policy,
Updates and Alerts, together with details of the selected tab item in panel C.
Workstations
Workstations are added by installing DESlock+ on the workstation itself (using a downloaded or
pushed merged install), which can then be activated with the Enterprise Server. See Workstation
Installation for more details.
Workstation Policy
Controls how the Enterprise Server, user and workstation can interact with regard to the DESlock+
encryption and interfaces with external data sources. For example, time periods are defined after
which the workstation may lock out access if it cannot connect to the server. As another example,
users may not be permitted to read or write data to external media (USB memory devices).
Teams
Teams are used to allow a logical representation of the organisation or function to be defined, which
will simplify the allocation of policies and keys. The policies of each team generated is based upon
the policies of the preceding level. The team inherits the policies of the parent team.
Updates
Lists all the changes to workstation (full disk encryption commands, policy updates etc) .
2015 DESlock Limited
Interface and Main controls
Alerts
Reports the status of various commands.
The following two special nodes will be found under the Workstation branch.
Network Workstations
Contains a cache of workstations discovered during a network scan. This list is obtained by the
Enterprise Server machine by querying each domain or workgroup that is visible to it.
Unknown Policy
Contains workstations for which the installed policy is unknown. This could happen after for example if
you are using an older DESlock+ client version that does not report its workstation policy to the server.
For certain tabs there will also be a search box available allowing you to locate specific information, either
at the current level, or including sub-teams.
3.1
User States
User status is shown by colours, each signifying the operational state of the user. The colours are as shown
below.
No licence
Licensed
Active
Has own keys
Requires update to policy
Has update pending
Is orphaned from active directory
Light Grey
The user has no licence.
Only the user details have been defined on the Enterprise Server but cannot yet be managed. To manage the
user, an activation code must be generated (which will licence the user if they are not already licensed) and
they must then be activated upon a workstation.
Blue
The user has a licence, but is not active on any workstation.
The user has been defined and licensed, but the activation on a workstation has not yet been completed. The
user must enter their activation code into a workstation, then the Enterprise Server must proxy sync to retrieve
details of that workstation.
Green
The user is active and matches the Enterprise Server settings (clean).
The user is up to date and no changes need implementing. The settings shown in the Enterprise Server relating
to the user, their encryption keys and the group policy of the parent team, match the settings the user has on
each of their workstations.
Purple
2015 DESlock Limited
10
DESlock+ Enterprise Server Manual
The user user is active and clean, but has additional keys.
Extra keys have been defined for the user in addition to the normal key set inherited for the team. The purple
colour implies the user is clean (see Green above) so no new Key-File needs to be issued. But the different
colour signifies their special status in having non inherited encryption keys. See: User Specific Encryption
Groups
Red
The user requires an updated Key-File.
Changes have been made to the group policy, or encryption keys, and the Enterprise Server is out of sync with
the user's actual settings. You must send an update Key-File to reconcile the settings on the user's workstation
with the settings in the Enterprise Server.
Orange
The user has an update pending.
An update has been posted to the user but have not yet been implemented at the client machine. This might be
a change that removes an update state (Red), or it might be some other command. You can see the update in
question in the Updates panel for the user. Please note, that the user will remain in this state until all updates
have been processed, across all activated workstations. Or until superseded by a change that make the user
as requiring an update (Red) again.
Dark Grey
The user was orphaned from an Active Directory.
The user was originally imported from an Active Directory, but the associated directory account has since
been removed. A licence is still being used by this user so if this is now redundant you may delete the user
after first taking any necessary steps to deactivate them from any workstations. However if the licence is still
required, you can unlink it from the directory and the user will turn blue or green.
3.2
Workstation States
Workstation states are shown by a combination of two icon colours. Firstly the main colour of the
workstation icon, followed optionally by the colour of second shield overlay icon to indicate Full Disk
Encryption (FDE) status.
The main colours are shown on the left of the table below. The FDE colours are shown on the right. Please note
the FDE icons could be applied to any main workstation state on the left.
Workstation not activated
Workstation activated and up to date
Workstation if fully Full Disk Encrypted
Workstation has update pending
Workstation is encrypting, or pending
encryption
Workstation requires policy update
Workstation has reported an alert during FDE
Workstation States
2015 DESlock Limited
Interface and Main controls
11
Light Grey
Workstation not activated
The workstation has either not yet been activated by a user, or it was activated and has since been
deactivated. The workstation cannot be managed by the Enterprise Server in this state, whether it has the
DESlock+ software installed upon it or not.
Blue
Workstation activated and up to date
The workstation has an active user, and is up to date with the policy defined in the Enterprise Server
Orange
Workstation has update pending
The workstation has an active user, and is up to date with the policy defined in the Enterprise Server, but
there is an update that has been posted to the workstation which has not yet been processed.
Red
Workstation requires policy update
Workstation policy has been changed on the Enterprise Server, and this is now out of sync with the policy
currently on the workstation. The workstation requires an update to reconsile the workstation policy on
the machine with the settings shown in the Enterprise Server.
FDE States
Green Shield
Workstation is fully Full Disk Encrypted
The workstation has completed a Full Disk Encryption process.
Orange Shield
Workstation is encrypting, or pending encryption
The workstation has been posted a Full Disk Encryption command but it has not yet reported completion.
This could mean it has yet to start, or it is currently processing the command.
Red Shield
Workstation has reported an alert during FDE
The workstation is in the process of a Full Disk Encryption command, but it has paused and reported an
alert. Check the Enterprise Server for further details. The most common cause an alert occurs is that the
PC has been rebooted which has temporarily paused the Full Disk Encryption process.
3.3
Usage Examples
To find specific encryption key users
o
o
o
o
o
Select the Organisation root node in the Navigation panel (A)
Select the encryption keys tab on the Menu Bar (D)
In panel C you will see a list of all available keys within the organisation.
If you then select a key in panel C, and click the Details button (on the menu and tab bar)
A new window will open, showing which groups contain the key and which users use the key.
2015 DESlock Limited
12
DESlock+ Enterprise Server Manual
N.B. Double clicking certain items can also be used instead of clicking the Details button.
To find user workstations
o Select the highest part of the management structure in the Navigation panel (A)
o you will be able to see the total number of users, workstations, teams, encryption key groups, keys,
policy, updates and alerts that are defined at that level.
o If you wish to see all workstations below that point, click on the drop down arrow next to the search box
on the menu and tab bar right hand side and check the "Include sub teams" box.
o You can also filter the displayed information by using the search field on the right of the menu bar, or
using the drop down box to only show certain workstation types.
Installation and Configuration Process Outline
In order to use the Enterprise Server, the following actions must be performed. Each of these actions are
described later in this manual. Where applicable the heading links to the appropriate section.
1. Network Configurations. The Enterprise Server can be operated in several different configurations.
Wholly on your site with internal servers, with a separate server proxy under your control, or using a
cloud based DESlock Enterprise Proxy. Review the installation pre-requisites.
2. Software Installation. Install the Enterprise Server
3. Control Panel. The Control Panel is used to define the basic configuration of the Enterprise Server, admin
users, communications protocols, security settings.
4. Policy Settings. Set the workstation and group policies. See the policy section for details on the settings.
Once these are configured they form the default policy setting for the Enterprise Server. All workstation
teams use the Workstation Policy, and all user teams use the Group Policy. Both policy types can be
tailored to suit the requirements of different teams at a later time.
5. Licensing. Purchase licences to allow the licensing of users and activation of workstations.
6. Encryption Groups and Keys. Define the encryption keys and groups.
7. Teams. Defines the teams within the organisational structure.
8. Group Policy. This may be used to make adjustments in the team level policy. When the team is defined,
it will take the current policy setting of the preceding level as its default. In the first instance, it will
inherit the top level organisational policy. If required you can edit the team policy to reflect the
permissions at that level. See Group Policy section for details.
9. Team Users. Defines the team users. Team users are defined by email address which can be entered
singly or in blocks (copy and paste) as well as incorporating the import from Active Directory function
see the Organisation Manager section.
10.User Specific Encryption Groups. If required you may allocate the users specific encryption groups,
other than those inherited from the team definition.
11.Create Workstation Install. Use the merge tool to create an installable DESlock+ package which is then
sent to the workstations.
12.Workstation Installation. The user runs the install file on receipt (double click on the file), which will
install DESlock+ and import the policy setting to that machine as one operation. The user then reboots
the machine. During the Install, the machine will automatically register and report its status to the
2015 DESlock Limited
Installation and Configuration Process Outline
13
Enterprise Server.
13.Activation Code. Administrator issues an activation code from the licence to the user which is sent via
email.
14.Authentication. When the user starts their computer, they are prompted for their activation code (sent
via email) and are then prompted to set their password. The user may then log into DESlock+ and use the
features as defined by their administrator(or they may have been automatically logged in if enable and
allowed by policy).
15.Workstation. The workstation will then appear in the Enterprise tool and may be encrypted.
16.Updates. From this point on, if the user details are changed (key groups added, policy changed) the
status of the user will alter and they will require a new Key-File to be supplied. The administrator then
sends the Key-File (keys and policy) to the user. Once the user has logged on, DESlock+ will
automatically implement the policy settings for that user.
17.Full Disk Encryption. If required (and the licence includes FDE), once the workstation has been
authenticated the administrator can initiate Full Disk Encryption for that machine. During this operation
the administrator defines the login password for that user.
Before you start to install and configure the Enterprise Server, it will be of considerable benefit to plan out
how you will define your organisation. You need to be aware of how it will be split into teams, what
encryption keys and key groupings you will need, and what policies you have to set, both at workstation and
group level. The more logically your organisation is defined, the simpler it will be to control and disseminate
the security aspects of DESlock+
System Configuration and Installation
Preparing for first use
Installation
The DESlock+ Enterprise Server can be installed on any Windows XP (SP3) or later computer. The
Enterprise Server should be installed in a location which is backed up to avoid potential loss of data.
Configuration
Before the DESlock+ Enterprise Server can be used, it must be configured. This is mainly performed
during the MSI installation. That is, a database is created and the basic operating parameters
defined.
You will need to supply:
Installation folder location for the Enterpriser Server (or use default)
Internet proxy settings (if they are required to access the internet)
Sub folder location for access on the web server (eg http://localhost/dlpes)
SQL Server details (name, username, password, database name)
Enterprise Server details (organisation name, admin name, admin password)
DESlock+ Proxy ID code
DESlock+ (latest release from website) will be required on all workstations, which will need
registering with the Enterprise Server.
Next, review the Minimum System Requirements
2015 DESlock Limited
14
5.1
DESlock+ Enterprise Server Manual
Minimum System Requirements
The minimum requirements for the Enterprise Server are:
Host Operating System
o
o
o
o
1GB RAM - Or more, dependant on Operating System used.
30GB of drive space, minimum.
32 bit OS - XP SP3 or greater.
64 bit OS - Windows 2003 or greater.
Pre installed software
o SQL Server 2005 Express
o Apache 2.2 or IIS 6+
o PHP 5.3.x thread safe VC9
Other requirements
o Access to the internet on port 443 for connection to the cloud proxy and licensing servers
Optional
o SMTP account details
Client PC requirements
o
o
o
o
o
Windows XP SP3 or greater
CPU 2GHz+
2GB+ RAM
60GB+ Hard Disk
Access to Server Proxy (HTTPS)
Next, define your Network Configurations
5.2
Network Configurations
Enterprise Server Usage Configurations
The Enterprise Server can be configured to operate in several ways, whichever is best suited to your
organisational requirements. Any off site or cloud based data is always encrypted, as are the
communications between the Enterprise Server and the client.
Standard Configuration
This configuration is the default recommended configuration. Client machines need only an outgoing
connection to the internet, over HTTPS, to connect to our cloud proxy server. They need this only to receive
updates, it is not necessary for normal use. The Enterprise Server similarly needs only a outgoing internet
connection to our cloud proxy and licensing servers to post updates and licence new users. The Enterprise
Server does not need to be continually running in order for client PCs to operate. So long as you have basic
outgoing internet access in order to receive updates, there is no need to configure port forwarding,
reconfigure firewalls, or maintain SSL certificates.
2015 DESlock Limited
System Configuration and Installation
15
There are 4 essential components in the system
o Admin User Interface - This is the administration front end, accessed by a web browser from any PC with
a local area connection to the Enterprise Server itself. So, as an Administrator you can use the Enterprise
Server package from any location that has access to the PC/Server that is hosting the software. The web
browser can be on any PC, even a client PC, or the Enterprise Server PC. We currently support Internet
Explorer (8 or greater) or Firefox.
o Enterprise Server - The main system database containing the details accessed by the admin user
interface. This also controls the communication with the server proxy. This must be installed on a
Windows based computer, satisfying the minimum system requirements (Windows XP SP3+ or Windows
Server 2003+)
o Enterprise Server Proxy - the communications interface between the Enterprise Server and the client PCs.
All data on the server proxy is encrypted. The server may be physically on your site, or a remote system
residing in the 'cloud'. DESlock Ltd have a secure server available for your use if required. The server
proxy can also be on the same on site PC as the Enterprise Server
o Client PC - The users workstation. Multiple users can use the same machine, each with a different
account and different encryption keys. Client PC's can be based anywhere with access to the server proxy.
So, depending on network organisation, the client may have LAN or internet access.
The standard configuration as shown above, uses our own server proxy - 'cloud' based - for your secure
communications. The components are the four outlined above. There are minimum requirements for these
components specified in System Requirements.
There are no real differences between the Performance, Security or Reliability of the other configurations, they
are included purely to give you possible set up scenarios.
Alternate Configuration
2015 DESlock Limited
16
DESlock+ Enterprise Server Manual
If your client machines do not have internet access to connect to the DESlock+ cloud proxy, you can use a
Local Area Network installation. Please note however that the Enterprise Server itself will still require internet
access to access the licensing server. However client machines can operate without internet access.
Once you have decided on your Network configuration (which elements of the supplied software you will use,
or which of your own), proceed to the Software Installation
2015 DESlock Limited
System Configuration and Installation
5.2.1
17
Local Area Network
In this scenario, rather than using the cloud service provided by DESlock Ltd, it is possible to host and use an
alternative Enterprise Server Proxy server within you own network. In this instance, all traffic is restricted
within the network. You will still require a internet connection for licensing users, but all Enterprise Updates
will only stay within the defined local network. You must still provision and maintain the proxy server, and
supply and maintain an SSL certificate if you wish to use a secure connection.
5.3
Pre-requisite Install
To install the Enterprise Server a pre-requisite install is available. The complete Enterprise Server installation
including Microsoft SQL Server, Apache Web Server and PHP 5.3 is relatively simple, essentially just a few
clicks.
This will install the Enterprise Server and the necessary programs. Once installed, the wizard will offer the
option to launch the Enterprise Server in the default browser. The Enterprise Server can be accessed using all
modern browsers.
5.4
Setup Wizard
Once the Enterprise Server has been installed, launching the console in a web browser will start the
configuration wizard. It is required to complete this wizard before the Enterprise Server is fully operational
and can be used.
The wizard will guide you through all necessary steps required to configure the Enterprise Server for initial
login.
5.5
Login
To start the DESlock+ Enterprise Server, you will need to login. Navigate to the network location where your
copy of the DESlock+ Enterprise Server has been installed. Depending on your browser, you will see a screen
similar to the one below. Enter your username and password and click Log in.
2015 DESlock Limited
18
DESlock+ Enterprise Server Manual
First Use
Once you are logged into the Enterprise Server you will need to familiarise yourself with the interface, set up
the workstation and group policy, define the structure of your organisation. This process is outlined in the
Installation and Configuration Outline section and in more detail elsewhere in the manual.
Main Control bar and Control Panel
Main Control bar
The main control bar provides access to the Control Panel, Logout and Help. It also includes (if
applicable) options to switch organisation and a search facility allowing the current organisation to be
searched on specific key words.
Control Panel
The full Control Panel is only available if you have the correct settings made available in your defined
role. There are three types of standard user roles available (system administrator, administrator and
helpdesk), a system administrator can generate new roles and assign these to users.
2015 DESlock Limited
Main Control bar and Control Panel
19
With system administrator rights you can see all the options as above. My account (all roles),
administration (organisations, logins, roles and settings) and information.
The control panel gives you access to My Account, Administration and Information, each of which is
described in more detail in the linked sections.
Logout
This will logout of the Enterprise Server and return the user to the Login screen.
Help
This launches the help system (this).
6.1
Control Panel Settings
The control panel has three sections on the left hand panel of the display, My Account, Administration and
Information, as can be seen below.
2015 DESlock Limited
20
DESlock+ Enterprise Server Manual
My Account
Shows details of your account plus a few interface (display) settings that can be changed. Not all users can
change/view settings. For more details see My Account
Administration
In the Administration section, a system administrator can manage and create organisations, users, roles and
modify the settings of the Enterprise Server. For more details see Administration
Information
In the Information section, the administrator can view the file versions of the Enterprise Server. There are no
settings that can be changed. For more details see Information
6.1.1
My Account
Details
The Details panel displays details of the currently logged in user.
2015 DESlock Limited
Main Control bar and Control Panel
21
The only user settable features are:
o
o
o
o
List items per page - How many items are displayed per page
Background Poll interval - How frequently the system refreshes
Theme - Basic colour theme setting (Blue or Gray)
Expand Error details - expands the details of errors displayed.
All users have access to their user tab in the control panel, but not all users can change/view settings.
Once you have made your changes, you must click the Save button to commit the change. Click the Cancel
button to cancel the changes and revert to the previously saved settings.
Change Password
If you wish to change your Enterprise Server login password, click the Change Password button at the bottom
of the screen. Please not the password must adhere to the password policy that has been specified.
6.1.2
Administration
The administration panel allows access to various settings relating to the overall operation of the Enterprise
Server.
These are described in more detail in the chapters linked below
o
o
o
o
6.1.2.1
Organisations
Logins
Roles
Settings
Organisations
This panel allows control of organisations. Organisations can be created or destroyed. Organisation settings
can be changed at an individual organisation level.
2015 DESlock Limited
22
DESlock+ Enterprise Server Manual
Create new Organisation
To generate a new organisation
o Click the Add button at the bottom of the panel.
o Enter the new organisation name in the Add organisation window.
o Click Create.
Delete
To delete an organisation, highlight the organisation and click the Delete button.
Edit Name
To change the name of an Organisation, select it and click the Edit Name button on the lower right hand
corner of the details panel.
Active Directory Settings
To edit Active Directory Settings for an Organisation, select it and click the Active Directory Settings button on
the lower right hand corner of the details panel. You can enable or disable Active Directory integration by
checking the box. You may then enter any of the option settings or change the synchronisation mode. There are
three pages of settings to fine tune the import mode.
If the machine running the Enterprise Server is a member of an Active Directory, it may be sufficient to simply
enable support. However, if the machine is not a member of a domain, or you wish to synchronise only with a
specific object, you can enter the server name, distinguished name and user credentials as required.
Synchronisation Mode
The synchronisation mode defines how the synchronisation will operate, and whether it will run
2015 DESlock Limited
Main Control bar and Control Panel
23
automatically in the background, or if it requires user intervention. The effects of each option are given on the
dialog when the selection is made.
The options are:
Automatic with Team Import
Full Automatic Import will automatically import any users from the Active Directory into the Enterprise
Server, using the Organisational Units (OUs) the user is in to determine the team name in the Enterprise
Server. Additionally, if users are moved between OUs in the directory, they will also be moved between
teams in the Enterprise Server. Username and email changes are also applied to the Enterprise Server
users if the name is changed in the directory.
Basic Automatic Import
Simple Automatic Import is similar to the full automatic mode, but the OUs are ignored and users are
simply placed in the root of the organisation. They can be subsequently moved within the organisation,
and they will remain in their specified Teams even if they are moved within the Active Directory. However,
username and email address changes will still occur.
Manual Import Only
In manual mode, no users are automatically imported into the Enterprise Server, and it is up to the user
to import users to link them. Users can be moved within the organisation, and they will remain in their
specified Teams even if they are moved within the Active Directory. Also username and email address
changes also occur automatically for any manually linked users.
User Import Settings
By default, all users within the Enterprise Server are licensed using an email address and thus by default the
Enterprise Server will use the mail attribute within Active Directory for the email address within the Enterprise
2015 DESlock Limited
24
DESlock+ Enterprise Server Manual
Server. However, in cases where the mail attribute has not been configured, other attributes can be used
instead of the email address (such as the UPN) or can be combined with some user defined domain suffix.
6.1.2.2
Logins
This panel allows control of logins to the Enterprise Server console. Logins can be created, renamed or
destroyed, login settings can be changed, and access to indiviual organisations can be granted or denied.
Selecting a login will show various options, such as:
o Assigned role,
o Currently logged in status,
o Last login date
o Last login host
o Password age (last password change date)
o Account status (locked, must change password etc).
Create Login
To add a new user, select Logins;
o Click Create.
o Provide the login name, password, password confirmation and the role (based on an existing role, use
the dropdown arrow to select).
o Click Create.
The new user will be added.
Logout User
2015 DESlock Limited
Main Control bar and Control Panel
25
If a user is currently logged in, you may forcibly disconnect them by clicking the logout button. This will
expire their session causing the user to be redirected to the login page. Any operation they are currently
performing may be aborted.
Set Password
If a user has forgotten their password, or you wish to change it for some reason, it may be reset by clicking
the Set Password button. By default this is a System Admin only permission so may not be available for all
users. to change your own password, you should use the Change Password feature in the My Account section
of the control panel.
Edit Login
To edit a login, select the login and click the Edit Login button.
o To change the login role, select an available role from the list.
o To lock an account, so the user cannot login, check the Account Locked box. To unlock a lock account,
clear the check.
o To force a user to change their password before they can login, check the Must Change Password box. At
their next login attempt, the user will be forced to change their password before login is granted.
o To exempt the password from password age checks, as defined in password policy, check the Password
never expires check box.
Modify allowed organisations
Once a user has been created, you will need to define the organisations they can access, unless they are a
system administrator who will automatically have access to all organisations.
o Select the user whose access you wish to change (additional information will be displayed for the user)
o In the right hand panel you will see a list of allowed organisations (none will be displaying for a new
user)
o Click Grant
o The "Grant Access to Organisation" selection window will appear.
o Select the required Organisation and click Grant.
o Organisation will be added to the users permitted list.
o If required, once you have a user selected you can also deny access to an organisation, change the
authorisation level of the user or change their password.
o If the user is defined as a system admin role, they automatically have access to all organisations.
Delete Login
If required you can also delete an existing login.
o Select the login to be deleted.
o Click Delete
6.1.2.3
Roles
The Roles panel allows creation and modification of a role based permission system, to fine tune access to
Enterprise Server features.
To assist in granting the correct level of access to users, there are a number of standard built-in roles
available which cannot be modified. New Roles can be created with specific access rights by system
administrators. There are 3 standard user roles available (System Administrator, Administrator and
Helpdesk) which are described below. Also, a System Administrator can generate new roles (based on any
existing roles) and assign these to users which provides flexibility to the system.
Standard Built-in Roles
System Administrator
2015 DESlock Limited
26
DESlock+ Enterprise Server Manual
The system administrator has full access to all features and functions of the Enterprise Server. They can
generate new organisations, add new users and configure the appearance of the displayed information.
Through the settings control they can change internet access, security requirements and SMTP server
settings. They can add, modify and delete any operational function (encryption keys, groups, teams,
users, workstations, etc), and add new roles for user access. In effect, they are administrators for the
entire system and have full access to the entire system.
Administrator
An administrator can do all that a System administrator can, with the exception of various system based
tasks (they cannot add organisations, create Enterprise Server logins, add new ES roles, or copy
encryption keys to another organisation). In effect, they are administrators for the specifically defined
organisations, but cannot modify system settings.
Helpdesk
A Helpdesk user has limited access to Enterprise Server functions, they can change their own password
and can view, but not change other details concerned with the daily operation of the system.
Creating new Roles
To create a new Custom Role, select Administration from the control panel, then Roles, click New and in the
sub window select an existing role to base the new one upon.
Amending the Role permissions
Once generated, you can add and remove the permissions as required. Select the role in the Custom Role
window (centre panel at the bottom, below), this will then display the permissions associated with that role.
To Add (or remove) permissions, click the Add Permissions or Remove Permissions buttons. In the sub window
select those functions to be added (or removed)
6.1.2.4
Settings
The settings panel contains settings designed to improve security and performance. Some may also be
necessary for the Enterprise Server to function correctly.
Enterprise Server Login Security
Change or update the policies enforced on Enterprise Server login passwords.
Please note this is only for logins with access to the Enterprise Server itself, and is not related to the client
password policies accessible via Group Policy.
Internet Access
Settings required for internet access from the Enterprise Server machine. By default the Enterprise Server
requires access to licensing.deslock.com and stratus.deslock.com, over port 443 (HTTPS). It may also require
access to a third party proxy server if you are using one instead of the cloud proxy service.
Here you can enter details of any proxy service you may have. You can also allow the Enterprise Server to
ignore certificate errors for SSL connections in the event a 3rd party proxy is using a self-signed certificate, or
a certificate signed by a non trusted root certification authority.
If you are in doubt over any of these settings, please refer to your network administrator.
2015 DESlock Limited
Main Control bar and Control Panel
27
Mail Settings
If configured, the Enterprise Server is capable of sending emails to users to notify them of certain information.
This includes activation codes for users, and FDE login details.
If you wish to enable this support, you should enter details of your SMTP server here, along with a reply
address.
If you wish to test the email settings, ensure they are entered and saved correctly and enter a test address and
click Send a test email.
Auto Update Checks
By default, the Enterprise Server will automatically check for new versions of the software and display a
message when a user logs into the Enterprise server. If you wish to disable this functionality, you can clear
the tick from the Enable Auto Update Check option.
If you have inadvertently chosen previously to ignore a version, you may reset the setting so you are notified
of the new version again.
Background Timers
The Enterprise Server is designed to poll for external changes on a regular basis. This can be either when
checking for status reports from client workstations on the proxy server, or when checking the list of users on
the Active Directory (if configured).
You may change these values to either decrease the frequency of checks in a low use environment, or increase
2015 DESlock Limited
28
DESlock+ Enterprise Server Manual
the frequency so the Enterprise Server can automatically respond to changes much faster.
Cloud Proxy Settings
DESlock+ Proxy ID. This is supplied by DESlock when first installing. Also referred to as the "Cloud ID". This is
displayed for reference purposes only, as it may be useful when contacting support.
6.1.3
Information
The Information panel gives basic Enterprise Server information
Server Details
Brief details on the file versions and operational status of the system.
Release Notes
The information on the release status, fixes applied and known problems for the currently installed version.
Policy Settings
There are two policy setting controls that are available for fine tuning the operation of DESlock+ Enterprise
Server, Workstation Policy and Group Policy.
Workstation Policy
Controls how the Enterprise Server, user and workstation can interact with regard to DESlock+ encryption
and also interfaces with external Data sources; basically the physical environment of the workstation.
This policy applies when the user is not logged into DESlock+, or is not yet activated on the workstation.
Group Policy (below) may override some setting in Workstation Policy when the user has activated
DESlock+.
See: Workstation Policy
Group Policy
Controls how DESlock+ functions and appears for the user, which menus and controls they have access to
and the software environment.
See: Group Policy
7.1
Workstation Policy
Workstation Policy is defined within the teams below the Workstations branch in the main view.
Workstation Policy controls how the Enterprise Server, user and workstation can interact with regard to the
DESlock+ features and how the user can interface with external Data sources. For example, the network path
to the Enterprise Server is defined here, display message text is defined, permitted length of time for out of
contact with Server periods, and external media permissions. For full details of all the settings and their use
see Enterprise Server Policy Setting PDF's (Workstation and Group)
Workstation Policy definition
2015 DESlock Limited
Policy Settings
29
To define a Workstation policy, simply create a new team under the Workstations branch. Any
workstation moved into this team can be pushed the updated Workstation policy, and modifying the
policy in this team will not affect any other teams that do not inherit their policy from this team.
To edit a Workstation policy, select the Team on the left and then go to the Workstation Policy panel on
the right. You can edit any setting, and optionally download a registry file if you wish to adopt a
standalone workstation or update an old client.
Please note that changes to workstation policy are not automatically distributed to workstations.
7.2
Group Policy
Group Policy is defined within the teams below the Users branch in the main view.
Group Policy mainly controls how DESlock+ functions and appears or the user with the controls and menus
they have access to.
Group Policy definition
To define the initial Group policy, select the root of the Users branch in the Navigation panel, then select the
Group Policy tab in the subject detail panel.
Important Note. Group policy can be different for each level of an organisation with each subset inheriting
the settings of the level above. So for example a Sales department has Group policy settings based on the
Demo organisation, but these can be altered to better suit the requirements of that department.
2015 DESlock Limited
30
DESlock+ Enterprise Server Manual
Additional detail of each policy setting can be shown by clicking the "details" button.
Group Policy Changes
To change a setting, highlight that setting in the policy list and click on the Change Setting button in the
menu bar. This will display a window for the policy under amendment, a drop down box for the permitted
settings and the same brief description of the function of the setting. See below. Select the response you want
or define the text required and click OK to save the new setting.
Please note that changes to group policy are not automatically distributed to users.
7.3
Updating Policy
When you first define and install a new user on a client computer, the workstation and policy files will be
supplied as part of the installation and authorisation package you send to them. Any changes to either
Workstation or Group Policy made after this point will have to be sent to the client or workstation for it to be
applied.
Updating Workstation Policy
There are two methods to updating workstation policy, depending on the version of client software. If the
client is using DESlock+ 4.5.0 or later, you can simply select the workstation from the Team panel, then click
the Update Policy button. This will post out the new policy which the client will apply automatically.
If you are using an older client, prior to 4.5.0, in order for the policy to be changed you will need to manually
apply a registry merge (.reg) file. Select the team containing the workstation, then select the Workstation
Policy file. Select "Download Settings File". This is saved locally then has to be sent to the users for
implementation by an admin user. Depending on your browser, you may have to select the download location
of the file.
2015 DESlock Limited
Policy Settings
31
You may also wish to use the downloaded policy file if you wish to adopt an already existing standalone
client.
Updating Group Policy
If you make any changes in Group Policy in any team after the team members have been defined and
installation files created, the status of the affected users will alter (colour change) and they will require a
new Key-File to be supplied. The administrator will need to post a Key-File (which contains encryption keys
and group policy) to the users affected. Once the user has logged on, DESlock+ will automatically implement
the policy settings for that user.
To post a Key-File update select the team in the Navigation panel, then select the 'Users' tab in the tab bar. In
the subject detail panel select the user to be updated, then click Post Key-File. The update will be sent by the
Enterprise Server to the user via the cloud proxy server. This is covered in more detail in the Updates section.
Licences
o Purchase a multi-user licence with enough licences for the required number of users.
o Upon purchase, the The licensing server will send an email to the registered users email address for the
multi-user licence and will include a Product ID and a Product Key.
o In the Enterprise Server select the Organisation root, then the Licences tab and then select Add. See below.
o In the" Add Licences" window enter your own description for the licences followed by the Product ID and
a Product Key received
2015 DESlock Limited
32
DESlock+ Enterprise Server Manual
o Click Add.
The licence and relevant codes will be entered into the Enterprise Server database and will be used to create
valid activation codes (in conjunction with the DESlock+ Licensing Server) as you issue licences from the
Enterprise Server. These codes will then be used to activate your users as required.
Licences
Licences have to be redeemed against a multi-user licence purchased from DESlock.
Before you can issue a licence you have to define the teams and users (and their relevant Policy Settings). See
Activation Code Generation for more details on issuing users with licences.
Encryption Groups and Keys
There is no order in which Encryption Key Groups or Encryption Keys need to be created. In this example we
are creating Encryption Keys first.
Encryption Keys
In the Navigation panel, select the Organisation root then the Encryption Keys tab.
To add a new key click 'Create' in the menu. Give the key a name and select an algorithm (Blowfish, 3DES or
AES) and click Add.
Encryption Groups
To create an encryption group, select the Organisation root in the Navigation panel then select the Encryption
Groups tab. To add a group click create in the menu bar.
Next, In the Create Encryption Key Group window, add the name of the new group and click Add. The new group
will then appear in the Encryption Group Tab.
Add Encryption Keys to the Group
You may then add the required keys to the group. Select the Organisation root in the Navigation panel, then
the Encryption Group tab. Select the required group in the subject panel then click Details. You can also
double click the desired group which will open the detail panel as before.
In the Encryption Key details window, click Add, then in the Encryption Key Store window select the keys you
want and click Add.
The keys will be added to the group and the status of any team member that has that Encryption Key group will
change (to Red) which will indicate that the user requires an updated Key-File is posted to them.
9.1
Encryption Key import
Encryption keys may be imported into the Enterprise Server from external DESlock+ Key-Files. For example, if
an organisation already has DESlock+ Encryption keys in use within their security system it will be logical to
use the Enterprise Server to control and distribute these existing keys more effectively. This can only be done
if the keys are first imported into the Enterprise Server.
To do this the Enterprise Server and the Encryption Key holder have to be able to exchange data securely. This
is necessary so that the key holder's key can only be used by the Enterprise Server - if the exchange is
intercepted/lost or stolen the key contained in the file will be unobtainable (encrypted) and of no use to them.
Key transfers are secured by RSA encryption.
The process is as follows, in simple terms:
The Enterprise Server Administrator requests the key from the key holder by generating a special request file
2015 DESlock Limited
Encryption Groups and Keys
33
(with a file extension of .DLR)
The key holder then issues the key to admin, using the request file (.DLR) to encrypt the key. This results in
the generation of an update file (.DLU)
The key holder sends this update file to admin.
Admin updates their Key-File with the update, which adds the key just received from the key holder.
For the Enterprise Server the process is as follows:
1. In the Navigation window, click Organisation Management, then the Encryption Key tab followed by
Download Request File.
2. After being present with a file-save dialog
3. Click OK and the file will be saved where specified (depending on your browser) with the name
KeyRequest.dlr.
4. Send this file to the holder of the key you require (by Email, or over your network).
5. To issue a key, the holder of the required key will follow the steps below:
Right click on their DESlock+ icon in their Notification Area (also know as System Tray) and select the Key
Transfer option.
Select "Issue a Key to another user", then click next
Select the request file sent from the Enterprise Server administrator.
Select which key to issue.
Specify the terminator code for the key being issued. This must not be set at 0, as this will prevent the key
being used by the Enterprise Server. A value of 1 will allow the key to be distributed within the Enterprise
Server but not issued by any of the Enterprise Servers clients. A value of 2 or more will allow the key to be
issued onwards by the Enterprise Server's clients, assuming the transfer of keys is permitted by their policy
settings.
Specify the location of the update file and complete the process.
The saved Issue file (.DLU) is then sent by the holder to the Enterprise Server by email/file transfer.
6. In the Enterprise Server, import the file by selecting Organisation Management, then the Encryption Key tab
and by by clicking Import Update File. Specify or browse to the location of the Update file (.DLU) and click
upload. The key transferred will be added to the Encryption Keys database.
10
Teams
Teams are used to allow a logical representation of the organisation to be defined which will simplify the
allocation of policies and keys. When a team is created it takes its attributes from its parent (the selected
item in the navigation pane) for its initial settings. So whichever part of the organisation you have selected in
the left hand pane, will be used as a template for the team created - in other words the current team's policy
settings and encryption key groups will be created in the new team.
Teams will often represent the physical function of the team members, their location or a combination of the
two. The purpose of the team is to provide an additional method of allocating and controlling encryption keys
and hence access to data.
If there is an organisation structure already defined, select the logical parent of the team you are adding. This
Parents attributes (Group Policy and Encryption Key Group) will be used as the template of the new team.
Creating a Team
To create a team, select an existing team in either the Users or Workstations branch. Select the Teams tab and
click Create to generate a new team.
In the Create Team window, enter the required team name and click 'Create'. The new team will be added as a
child of the originally highlighted team.
2015 DESlock Limited
34
DESlock+ Enterprise Server Manual
If you view the key groups or policies (with the tabs) for the team created, the display will show if any
encryption group or policy has been inherited from a parent. To change these policies see Group Policy
Inherited Policy
Once the team has been defined you can then amend the group policy for that team following the same steps
as noted before (See Policy Settings), but making sure you have the correct team selected in the Navigation
panel. This will allow you to have different policy settings for different groups if necessary. Make any changes
to the policy before you create or license any team users, as the policy settings are distributed as part of the
licensing package sent to the user. Any changes made to the group policy after the team members have been
defined will require a new Key-File to be supplied to the affected users.
10.1
Moving Users or Workstations
To move a user or workstation between teams, first select the parent team in the Navigation panel, then the
'Users' or 'Workstations' tab and then select the item to be moved. Click the 'Move' button on the menu bar.
Then in the window that is shown select the team that the user is to be moved to and click 'Move'.
The user will be moved to the new team and the user's status may change to red and "requires update". This
will happen if the destination team has a different group policy or a different set of encryption keys. If both
are the same however, then the user should retain their existing state. Update any dirty users by posting a
Key-File which will replace their existing keys and group policy to match the new team. For details of Key-File
updates see Updating Policy.
Please Note, moving a user and removing their existing encryption keys may leave encrypted data on their
computers that they are unable to access (EG data encrypted with keys unique to their previous team). If
required their encryption key groups can be edited to provide any necessary access to the Encrypted data and
an updated Key-File posted.
10.2
User Specific Encryption Groups
Once the user has been defined and licensed their encryption groups may be amended. It is not possible to
leave any inherited groups, only to add (or delete) extra groups.
First select the team in the Navigation panel followed by the 'Users' tab and then select the user.
Click the 'Details' button and a new window will open with the user details.
In the user detail window, click the Encryption Key Groups tab. All current key groups that the user belongs to
will be shown with any inherited ones shown in green.
Joining an Encryption Key Group
To add a new key group select "Join Group" and in the sub window select the group to join - then click OK. The
new group will be added and a new Key-File will need to be posted to the user.
Leaving an Encryption Key Group
To leave a key group (non inherited groups only), in the user detail window, click the Encryption Key Group
tab. All current key groups the user belongs to will be shown with any inherited ones shown in green. To
remove a key group, select the key group to be removed and select "Leave Group". In the sub window, click the
check box to confirm the action, then click 'Leave'. The encryption keys will be removed from the user once a
new Key-File has been posted to the user.
2015 DESlock Limited
Teams
10.3
35
Active Directory
If you are using Active Directory, it is possible to have the DESlock+ Enterprise Server monitor the directory
and add, remove and modify users automatically based on changes in the directory.
To enable this functionality, see the Organisation Active Directory Settings in the Control Panel.
Managing Active Directory Users
If Active Directory sync has been configured, and if the user has permissions to view the panel, an Active
Directory panel will be displayed in the Organisation Management section of the Enterprise Server.
User States
The users may be displayed with the following icons:
The user was found in the active directory, but nothing exists in the Enterprise Server user list
The user exists in the Enterprise Server user list and is linked to an Active Directory user
The user exists in the Active Directory but it is being ignored. Therefore it will not be imported
into the Enterprise Server, even in automatic modes
The user exists in the Active Directory but it is in a different organisations. This user cannot
be imported into this organisation
Any user with a highlight mark, which could be displayed with any of the icons above, means
it is new since the last directory synchronisation
User Options
Re-Sync
Re-sync happens automatically on a timer. However, clicking the button will wake the timer and cause the
re-sync to begin immediately. The tool tip displayed will inform you when the synchronisation is
complete, it could take some time depending on the size of the directory.
Quick Import
Quick import will import the user/s into the organisation, using the user's current OU as the destination
team. Note that unless you are in full automatic mode, the OU is only used for the initial import and the
user will not be moved during subsequent synchronisations.
Import to Team
Import the user/s into a user specified destination team.
Ignore User/Unignore User
Ignore the user, or clear the ignore flag.
Removing a User
Removing From the Directory
If a user is removed from the Active Directory, during the next synchronisation event the following will
occur.
If the user is not yet licensed, they will be removed immediately from the Enterprise Server.
If the user is licensed, or activated on a workstation, then they will be marked as an orphan user in the
Enterprise Server. This can be seen by a dark user icon.
If you no longer wish to retain the licence for this user, you may delete them from the Enterprise Server
and the licence will be released and can be re-used.
However, if you wish to retain the licence, you can unlink the user from the directory using the button on
2015 DESlock Limited
36
DESlock+ Enterprise Server Manual
the user card. This will turn the user back into a normal user and the icon will revert to the previous
state.
Removing From the Enterprise Server
If you delete a linked user from the Enterprise Server, it will mark the corresponding active directory user
as ignored.
11
Adding a Workstation
The process of adding a workstation and activating a user on it is outlined below and also shown in detail in
the linked chapters. The Enterprise Server is not designed to allow direct addition of workstations, but rather
workstation will automatically be added as a result of a user activating on the workstation.
1. Create workstation install.
o To do this, upload a DESlock+ Client install to the Enterprise Server (unless the latest one is already
there).
o Make sure workstation policies are as required for the new workstation.
o Download a merged install for the workstation. This includes the DESlock+ Client software and
Workstation policies
2. Workstation Installation.
o Supply the Installation package to the workstation.
o Install the package on the workstation.
3. Activation Code Generation.
o Generate a user activation code for the workstation.
o Supply the activation code to the user.
4. Workstation Activation.
o When the workstation is booted after installation the user is required to enter the activation code.
o The activation wizard will communicate with the Enterprise Server for validation and supply the user
with their Key-File and group policies.
5. Synchronisation.
o Once both ends of the system (Client workstation and Enterprise Server) have synchronised, the
workstation and user will appear in the Enterprise Server as "normal"
6. Future Updates. From that point on, any group policy or Key-File changes will need to be posted to the
activated user.
11.1
Create Workstation Install
To create a workstation install you need to have a client install (DESlock+) merged with a set of workstation
policies. The client install needs to be loaded in the Enterprise Server and the workstation policies need to
have been amended to suit your organisation. For details on how to amend your workstation policies, see
Policy Settings. The client install and workstation policies need to be merged together by the Enterprise Server
to form a complete installation package.
Upload Client Install
If there are no client installs already loaded into the Enterprise Server you need to upload one. If you have a
client install supplied by DESlock you should use that, if not go to the DESlock website (www.deslock.com) and
download the latest version (32 or 64 bit, depending on your requirements).
2015 DESlock Limited
Adding a Workstation
37
To upload the install, select the Organisation root in the Navigation panel, then 'Client Installs' on the tab bar
and click 'Upload'. In the sub window browse to the files location and then click upload. The Install will then
be listed in the Installs Library.
Create a Merged Install
To create a merged install there are two possibilities. Firstly you can download the MSI and install this
manually, or distribute it to the client PCs using a 3rd party installation manager. Alternatively if the intended
destination client PC is connected to the local network, you can remotely push an install to it directly from the
Enterprise Server.
Push Install
From the Network Workstations node under the Workstations branch, ensure the desired destination
workstation is listed. Perform a network rescan if necessary. or manually enter the machine as required
if it is not listed. Click the "Push Remote Install" button.
Enter a username and password for a user with local administrative privileges on the destination
workstation. If you have selected multiple workstations, the account must have local administrative
privileges on all selected workstations. Select a workstation policy, a version of the client software and a
language for the install. The DESlock+ software required a reboot of the system after installation so you
may also choose the action that is taken if a user is actively logged into the workstation at the time of the
install. The setting only applies if a user is logged into the system at the time. If no user is currently
logged into the workstation, then workstation is automatically rebooted without prompt.
Downloaded Install
From the Client Installs panel, select the required install version, click "Download Merged Install". You
have to specify which workstation policy you require to use (if you have multiple policies defined). Click
"download" and the file will be saved. Depending on your browser you may have to specify a location or
it may default to "downloads". This merged install can be supplied to many different workstations.
2015 DESlock Limited
38
DESlock+ Enterprise Server Manual
You can also select to enable a managed uninstall with an additional optional password which will
prevent the user from removing DESlock+ from their system unless they have the correct codes.
The system creates an installable MSI which can be supplied to the client for installation.
Now see Workstation Installation for details on the installation process.
11.2
Activation Code Generation
To issue a licence to a user, you need to send them an activation code.
To do this, select the user's team in the Navigation panel, then select the 'Users' tab. Highlight the user that
requires a licence (this can be easily seen by the display colour of the user unlicensed users appear as grey)
and click the "Generate Activation Codes" button.Multiple users can be selected and issued a licence
simultaneously by holding down shift and clicking the required users and then by clicking the "Generate
Activation Codes" button.
You must firstly select the type of licence you wish to generate. The list of available types is based upon the
types of multi-user licences you have currently added to the Enterprise Server. If you want to send the code to
the user by email, leave the 'Send user their Activation code in an email' check box checked. You may also
choose a different language for the email, if you have multiple language templates installed. Sending of the
2015 DESlock Limited
Adding a Workstation
39
email is optional at this stage and you can resend the email at a later date if required.
If the user requires a licence of the selected type, you must next select which specific multi-user licence to
use. Click 'Generate' to generate an activation code. The user's state will change from grey (no licence) to blue
(not active).
2015 DESlock Limited
40
DESlock+ Enterprise Server Manual
If required, at a later time but before the user has activated, you need to issue the activation codes to the user,
select the user, click the 'User Details' button and then in the User Details window select the 'Activation Codes'
tab. To send the email again click the 'Send Email' option.
User Activates their Workstation
The next stage is for the user to activate their workstation once the software installation has completed. For
details see Workstation Activation
11.3
Workstation Activation
The user will have the DESlock+ Activation window showing each time they use their computer until activation
is performed. To complete the installation the user will need to enter the activation code sent by the system
administrator.
Enter the code and click 'OK'. The system will validate itself with the Enterprise Server (via any proxy's) and
update the group policies and Key-File for that user.
User Password
Post activation, the first action the user has to do is set their password. This is controlled by the group policy
for the user's team, so may require the use of upper case, lower case, numbers, symbols or be of a minimum
character length. If the user hovers over the strength meter they will see the policy settings currently set for
this password. Once a password which conforms to the password policy has been typed the status bar will
change to green. The 'OK' button will be greyed out until the password has been confirmed and matches the
initially input password. To verify any errors check the 'Show Typing' box.
2015 DESlock Limited
Adding a Workstation
41
If the workstation policy "Allow Key file Auto Login" is enabled for that workstation, the user can check an
additional box "use Auto-login feature" which will use the Windows login as authority to start DESlock+. If
this feature is not available or selected the user will have to log in to DESlock+ as described below. To log out
right click on the DESlock in the Notifcation Area (also known as the System Tray) and select 'Logout' or double
click on the icon.
Periodically, depending on parameters set within the policies defined by the system administrators, the client
workstation will synchronise with the Enterprise Server. This allows updates and changes to be sent by the
administrator and
implemented on the workstation. For details see Synchronisation.
DESlock+ logged in
DESlock+ logged out
Next time the user starts their PC they can log into DESlock+ by right-clicking the DESlock in the Notifcation
Area (also known as the System Tray) and select 'Login' or the user can double click on the icon. Windows 7
Users please refer to the note at the end of the section.
Then enter the password they provided during registration.
Once the user has logged into DESlock+ they can use the encryption features permitted by their administrator.
In this instance, where a new user has been activated on a new workstation, the workstation and Enterprise
Server will need to be synchronised before the user and workstation will appear as normal (green) in the
2015 DESlock Limited
42
DESlock+ Enterprise Server Manual
Enterprise Server.
Windows 7, important note
With Windows 7, any new Notification Area icons (also know as System Tray) icons (such as DESlock+)
are hidden shortly after being installed. To view any hidden icons simply click the up arrow next to the
other system tray icons and clock. If required the DESlock+ icon can be moved (dragged) into the main
system tray, or using the customise feature (click the system tray up arrow, then select customise) its
default position can be changed.
11.4
Synchronisation
To ensure that both the Enterprise Server and the client workstation are up to date, the system periodically
checks for any updates (synchronises). The Enterprise Server updates every 30 minutes and the workstations
every 60 minutes. (This is a default setting - the workstation setting can be changed within Workstation
Policies.)
At any time both the administrator and the client can force a synchronisation. Synchronisation provides the
method by which updates and changes are sent by the administrator and implemented on the workstation.
Normal Status
The "normal" status of both users and Workstations is green, any other colour means that some action is
required to be completed.
For example when a new user is created they will appear grey until they have a licence issued to them. They
will then appear as blue until they are activated on a workstation (either an existing or new workstation). At
that point they will only appear green when both the Enterprise Server and the workstation have
synchronised.
Once both the user and the workstation have appeared (this is dependent on the workstation policy
Background Update Check Period), updates and changes can be made.
Manual Synchronisation
Enterprise Server
If the workstation does not appear, the administrator can force a synchronisation by clicking the 'Proxy
Sync' button at the bottom left of the browser window.
Workstation
It may also be necessary for the user to synchronise from the workstation. To do this the user needs to
right click on the Enterprise Server icon in their Notification Area (also known as the System Tray) (box
symbol below), then select 'Enterprise Sync'.
It is also possible for the user to view system messages from this control too by right clicking on the
Enterprise Server icon, selecting 'Show Window' and then the window below will display all messages
2015 DESlock Limited
Adding a Workstation
43
between the Enterprise Server and their workstation. Click on the 'More >>' control to show additional
information.
Additional details are shown as below. You can also select the 'Sync' button to sync with the Enterprise
Server from this window as well.
Once the Enterprise Server and the workstation concerned are both in sync, the workstation and the user
will appear as green. The only status that is different is where the user has been supplied with different
keys from the rest of the users in their group. In this case they will appear as purple. See Interface and
Main controls for details on the user status colours.
11.5
Updates
Once both the workstation and client are active, any changes to the user details (key groups added, policy
changed) and the status of the user(s) will alter (colour change) and they will require a new Key-File to be
supplied by the administrator. Similarly, if workstation policy is changed the workstation will change colour
to indicate it requires a policy upfdate.
The user will require an updated Key-File to be posted (which contains keys and policy) by the administrator.
Next time the user logs in, DESlock+ will automatically implement the policy settings for that user. The
workstation will require a policy update which should be applied by posing a policy update.
In the example below users Alice, Charlie, Dave, Eddy and Fred are red and require updates (in this case
changes were made to the group policy settings). Gavin and Henry were created and activated after the
changes were made and so are green.
To update these five users, select them (ctrl click), then click 'Post Key-File'.
Once posted and the background task has completed, each user's status colour will change to orange (update
pending).
When the client (user) next logs on the change will be implemented automatically, unless the administrator
has allowed the user to postpone any updates by checking the relevant check box in the Enterprise Server.
Once both the Enterprise Server and workstation have synchronised, the user's status will change to green
(normal) unless the user has additional keys, in which case they will appear as purple. If required, both the
client and the administrator can synchronise manually as described in Synchronisation.
12
Adding a Mobile Device
The process of adding a Mobile Device is similar to adding a normal workstation.
Currently only only iOS is supported. Firstly you need to download and install the DESlock+ iOS app from the
Apple App Store:
https://itunes.apple.com/us/app/deslock+-for-ios/id880602467?ls=1&mt=8
See next:
DESlock+ for iOS
2015 DESlock Limited
44
DESlock+ Enterprise Server Manual
Managing in Enterprise Server
12.1
DESlock+ for iOS
DESlock+ for iOS App
After installation you should have the DESlock+ for iOS app installed. Until it has been activated the DESlock+
for iOS app will function only in free mode.
Generate Activation Code
From within the Enterprise Server you generate an activation code as normal. Select the Mobile licence type.
Please note that you must have added a Mobile licence type to your Enterprise Server for this to appear.
Please note that sending of the email is required. The user must have a valid email address to which you can
send the activation email.
Apply Activation Code
On the mobile device the user will receive an activation email. Simply follow the instructions in the email and
2015 DESlock Limited
Adding a Mobile Device
click the Activate button. If the activation button does not work for some reason, you should open the
attachment with the DESlock+ App.
2015 DESlock Limited
45
46
DESlock+ Enterprise Server Manual
Activation Process
Once you have initiated the activation process, the iOS App will launch and will prompt the user to choose a
password for their Key-File.
2015 DESlock Limited
Adding a Mobile Device
Complete this process and choose and confirm the password and any other settings as prompted.
2015 DESlock Limited
47
48
DESlock+ Enterprise Server Manual
Once the activation process has been completed, the DESlock+ for iOS app will display activated status along
with details of the licence, and allows access to the encryption keys.
2015 DESlock Limited
Adding a Mobile Device
12.2
49
Managing in Enterprise Server
Once at least one mobile device has been activated, they will be added to the Enterprise Server to a special
Team called Mobile Devices.
Mobile Devices are different from normal workstations in that they currently do not have workstation policy
applied to them. Nor can you currently send any Full Disk Encryption commands to them. However other
aspects are the same and from the Mobile Devices view you can see the status of any posted Updates and
view any Alerts that relate to these devices. You can also create sub teams for the purposes of organisation if
you wish.
13
Full Disk Encryption
With an activated user and workstation displayed in the Enterprise Server, the administrator can remotely
initiate full disk encryption on that machine.
You can do this on one of two ways. Firstly select the 'Workstations' tab, and highlight the workstation. Click
the 'Details' button (or double click the workstation). Click the Full Disk Encryption button.
2015 DESlock Limited
50
DESlock+ Enterprise Server Manual
The second method is to select the 'Users' tab, highlight the user whose workstation is to be encrypted and
click the 'Details' button (or double click the user).
In the user's 'Detail' sub window, select the workstation tab then the user (Henry) and click the 'Full Disk
Encryption' button.
The Full Disk Encryption wizard will show, as below.
2015 DESlock Limited
Full Disk Encryption
51
Compatibility Checks
This checks the workstation information for any known incompatibilities. Depending what is found, you may
choose to start encryption normally; start encrypting in safe mode; or override the safety checks and force
encryption to start.
o Normal
o Safe Start
o Bypass Safety Checks
Select User
If the Encrypt Wizard was started from a Workstation card, without a user context, you must select the user in
this wizard. If you start the wizard from the User card, this page is skipped as the user choice is implicit.
FDE Login Details
o Username - this does not have to be the username as shown, it can be a generic name for the workstation
o Password - either define a password or use the system generated one.
o Password attempts - define the number of password retries permitted.
o Recovery password uses - define the number of times a single recovery password can be used
o Email FDE Login details - Select whether to send the user their FDE login details by email
o Single Sign-On (SSO)
User must confirm password - the user must provide a valid password (as defined by the
administrator) before encryption commences. If this option is selected the number of system starts
permitted without initiating full disk encryption must be defined. Once that number is exceeded the
encryption process will commence.
User can choose password - users can define their own password before the process will start.
User can change password - allows the user to change their FDE password.
2015 DESlock Limited
52
DESlock+ Enterprise Server Manual
If you opt to change Administrator FDE Details
Admin Login
o Admin name - enter the admin name for the workstation.
o Password - the password is not the Enterprise Server administrator login password, this is unique to the
full disk encryption process and is controlled by password policy settings, so may require the use of
upper and/or lower case letters, numbers and minimum password length.
o Password retries (if selected by check box) - enter the number of admin password retries permitted
before the workstation is locked.
If the workstation has reported sufficient data to allow a disk selection
Select disk partitions to encrypt
Once all options have been selected, a summary will be shown. Click 'Encrypt' and the Enterprise Server will
start the process on the workstation.
The workstation user will see the following messages (dependent on the options selected).
User must confirm password. If the administrator has selected this box during encryption initiation, the user
will see the following before encryption starts - If this box was not checked the encryption will start without
warning. Note that in the instance below the user is allowed 5 system restarts before encryption will be forced
on their machine.
User Can choose initial password. If this box has been selected, the user will see the normal password
definition window, as below. As before, password policy is enforced and the hover clue is available.
2015 DESlock Limited
Full Disk Encryption
53
Once the password has been correctly entered twice, the full disk encryption process will commence and a
status windows will show.
The user's machine can be used as normal during the encryption process and can be powered off if required
with encryption continuing from the point it had reached when the machine is next used. Note, disk encryption
will not restart immediately when the machine is switched on, a period of five minutes is set for all system
processes to stabilise before encryption is resumed.
The Enterprise Server will also show the encryption status, although it is only updated when the workstation
and Enterprise Server are periodically Synced.
Once the encryption process is completed the machine will be restarted and the user will see the following
screen during initial boot up. To start the machine normally select option 1 (the mouse wont work, they have
to use the keyboard arrows or select a number) and press return. The user then needs to enter their username
and password. The system will then start. Depending on policy settings, they may then no longer need to enter
a password to use DESlock+ to locally encrypt data using specific keys.
2015 DESlock Limited
54
DESlock+ Enterprise Server Manual
The Enterprise Server will also report that the encryption has completed and will display the current status of
the user and workstation as below. Note that the user and workstation both are green.
13.1
Lost Details
User Workstation
If a user forgets their full disk encryption password, they should select the 'Lost details' option at the login
screen. They should then:
Enter their username and press return.
Note the Index number and workstation ID (circled below in red)
Report the username, Index No. and machine details to their network administrator.
2015 DESlock Limited
Full Disk Encryption
55
Enterprise Server Administrator
To recover the user the administrator should select the correct team in the Navigation panel, then the
'Workstations' tab and highlight the user concerned, then click 'Details'.
In the details panel, select the 'FDE Logins' tab and the affected user, then click 'Recover'.
If there are many workstations in use, it may be simpler to select the team in the Navigation panel, then select
the 'Users' tab and highlight the user concerned. Click the user's 'Detail' button, then in the sub window select
the 'FDE Logins' tab. Highlight the FDE user login, then click 'Recover'. By either route the recovery window will
show next.
2015 DESlock Limited
56
DESlock+ Enterprise Server Manual
Make sure the Login Name, Workstation and Recovery Index matches, then supply the user with the Recovery
Password.
User Workstation
The user has to enter the password exactly as supplied (upper and lower case, and numerics) in the screen as
shown at the start of this section (above) and then press the return key (enter). In the next screen they will
then have to redefine their own password, following the normal policy settings for password strength (shown
by the status bar).
2015 DESlock Limited
Full Disk Encryption
57
Once their new password is defined, the system will start as normal.
Enterprise Server Administrator
The administrator will need to reset the recovery index, once the user has logged into windows.This is
performed in the "Recover FDE window", as shown above. The administrator clicks the 'Update Recovery'
button. This increases the Index by one, and prevents any further use of the first recovery password.
13.2
Disabling Workstations
Disabling a workstation may be performed as follows. In the Navigation panel select the team, then on the
menu bar select 'Workstations'. Highlight the workstation (Henry, in the example below) and click on details.
Important. Once a user's full disk encryption login has been removed it cannot be re-instated. There are two
ways a workstation may be disabled, either a normal workstation user login can be removed or all full disk
encryption logins can be removed. If only the user login is removed, the data on the HDD can still be accessed
by the admin user. If all users are removed, all data on the HDD will remain encrypted and secure. In this case
the HDD will have to be reformatted and a new OS installed before the drive may be used. All data will be lost.
In the details panel click on 'Disable'
2015 DESlock Limited
58
DESlock+ Enterprise Server Manual
Select the type of disable required.
Remove only user FDE Logins - this will remove the FDE logins from authorised users (except the admin
user).
Remove all FDE logins - will remove all FDE logins, including the admin user. The HDD will no longer be
accessible and will remain encrypted.
You may optionally also choose to reboot the workstation once the command has been processed. This will
cause the workstation to immediately reboot. The user will not be given a chance to delay this reboot, nor will
they be prompted to save any files which may be open!
Note: if you choose to remove all FDE logins, you will be required to input your administrator password.
You will be prompted to enter your administrator password (if ALL FDE logins are being removed) before the
task can be completed. If only user FDE logins are being removed this will take place immediately.
The disable command will be sent to the workstation and will take effect at the next login after the Enterprise
Server has next synchronised with the server proxy. From that point on the workstation will no longer accept
passwords for the user. The HDD will be available to the admin user.
If the second option has been selected, the workstation will not accept passwords for any user.The HDD will
remain encrypted and inaccessible. Only a complete format and re-installation of the OS will recover the
machine, but all data will be lost.
2015 DESlock Limited
También podría gustarte
- The Subtle Art of Not Giving a F*ck: A Counterintuitive Approach to Living a Good LifeDe EverandThe Subtle Art of Not Giving a F*ck: A Counterintuitive Approach to Living a Good LifeCalificación: 4 de 5 estrellas4/5 (5783)
- The Yellow House: A Memoir (2019 National Book Award Winner)De EverandThe Yellow House: A Memoir (2019 National Book Award Winner)Calificación: 4 de 5 estrellas4/5 (98)
- Never Split the Difference: Negotiating As If Your Life Depended On ItDe EverandNever Split the Difference: Negotiating As If Your Life Depended On ItCalificación: 4.5 de 5 estrellas4.5/5 (838)
- Shoe Dog: A Memoir by the Creator of NikeDe EverandShoe Dog: A Memoir by the Creator of NikeCalificación: 4.5 de 5 estrellas4.5/5 (537)
- The Emperor of All Maladies: A Biography of CancerDe EverandThe Emperor of All Maladies: A Biography of CancerCalificación: 4.5 de 5 estrellas4.5/5 (271)
- Hidden Figures: The American Dream and the Untold Story of the Black Women Mathematicians Who Helped Win the Space RaceDe EverandHidden Figures: The American Dream and the Untold Story of the Black Women Mathematicians Who Helped Win the Space RaceCalificación: 4 de 5 estrellas4/5 (890)
- The Little Book of Hygge: Danish Secrets to Happy LivingDe EverandThe Little Book of Hygge: Danish Secrets to Happy LivingCalificación: 3.5 de 5 estrellas3.5/5 (399)
- Team of Rivals: The Political Genius of Abraham LincolnDe EverandTeam of Rivals: The Political Genius of Abraham LincolnCalificación: 4.5 de 5 estrellas4.5/5 (234)
- Grit: The Power of Passion and PerseveranceDe EverandGrit: The Power of Passion and PerseveranceCalificación: 4 de 5 estrellas4/5 (587)
- Devil in the Grove: Thurgood Marshall, the Groveland Boys, and the Dawn of a New AmericaDe EverandDevil in the Grove: Thurgood Marshall, the Groveland Boys, and the Dawn of a New AmericaCalificación: 4.5 de 5 estrellas4.5/5 (265)
- A Heartbreaking Work Of Staggering Genius: A Memoir Based on a True StoryDe EverandA Heartbreaking Work Of Staggering Genius: A Memoir Based on a True StoryCalificación: 3.5 de 5 estrellas3.5/5 (231)
- On Fire: The (Burning) Case for a Green New DealDe EverandOn Fire: The (Burning) Case for a Green New DealCalificación: 4 de 5 estrellas4/5 (72)
- Elon Musk: Tesla, SpaceX, and the Quest for a Fantastic FutureDe EverandElon Musk: Tesla, SpaceX, and the Quest for a Fantastic FutureCalificación: 4.5 de 5 estrellas4.5/5 (474)
- Rise of ISIS: A Threat We Can't IgnoreDe EverandRise of ISIS: A Threat We Can't IgnoreCalificación: 3.5 de 5 estrellas3.5/5 (137)
- The Hard Thing About Hard Things: Building a Business When There Are No Easy AnswersDe EverandThe Hard Thing About Hard Things: Building a Business When There Are No Easy AnswersCalificación: 4.5 de 5 estrellas4.5/5 (344)
- The Unwinding: An Inner History of the New AmericaDe EverandThe Unwinding: An Inner History of the New AmericaCalificación: 4 de 5 estrellas4/5 (45)
- The World Is Flat 3.0: A Brief History of the Twenty-first CenturyDe EverandThe World Is Flat 3.0: A Brief History of the Twenty-first CenturyCalificación: 3.5 de 5 estrellas3.5/5 (2219)
- The Gifts of Imperfection: Let Go of Who You Think You're Supposed to Be and Embrace Who You AreDe EverandThe Gifts of Imperfection: Let Go of Who You Think You're Supposed to Be and Embrace Who You AreCalificación: 4 de 5 estrellas4/5 (1090)
- The Sympathizer: A Novel (Pulitzer Prize for Fiction)De EverandThe Sympathizer: A Novel (Pulitzer Prize for Fiction)Calificación: 4.5 de 5 estrellas4.5/5 (119)
- The Perks of Being a WallflowerDe EverandThe Perks of Being a WallflowerCalificación: 4.5 de 5 estrellas4.5/5 (2099)
- Her Body and Other Parties: StoriesDe EverandHer Body and Other Parties: StoriesCalificación: 4 de 5 estrellas4/5 (821)
- SUGRDocumento2 páginasSUGRShahanazShaikAún no hay calificaciones
- The SPARC Architecture ManualDocumento393 páginasThe SPARC Architecture ManualRaja MustafaAún no hay calificaciones
- Procedure To Enable Microsoft MFA v2Documento8 páginasProcedure To Enable Microsoft MFA v2ankit vermaAún no hay calificaciones
- Computer Graphics Experiment 12Documento10 páginasComputer Graphics Experiment 12Tanuj PalaspagarAún no hay calificaciones
- DS8000 - TrainingDocumento55 páginasDS8000 - TrainingKiran Kumar PeteruAún no hay calificaciones
- Cumulus Linux BootCampDocumento3 páginasCumulus Linux BootCampbobAún no hay calificaciones
- HP UX Disk Replacement ProceduresDocumento67 páginasHP UX Disk Replacement Proceduressyeduzair09Aún no hay calificaciones
- Implementation of Hamming CodeDocumento11 páginasImplementation of Hamming Codeteja chandrankiAún no hay calificaciones
- Comic KitDocumento9 páginasComic KitCP0% (1)
- Add New Disk and Expand Storage PoolDocumento6 páginasAdd New Disk and Expand Storage PoolAbdul Kareem KalmataAún no hay calificaciones
- Apple SCM FailureDocumento3 páginasApple SCM FailurespbhuvanAún no hay calificaciones
- Dav Institute of Engineering and Technology: Computer Networks Practical FileDocumento25 páginasDav Institute of Engineering and Technology: Computer Networks Practical FileNavpreet Singh Dhillon0% (1)
- 6004 Week 1Documento60 páginas6004 Week 1Saifuddin Mohammed TarekAún no hay calificaciones
- Icap Whitepaper v1-01Documento13 páginasIcap Whitepaper v1-01Dharmesh MevawalaAún no hay calificaciones
- Can You Unlock A Iphone Without A Sim Card PDFDocumento3 páginasCan You Unlock A Iphone Without A Sim Card PDFDaniel100% (2)
- BGP Command Reference GuideDocumento10 páginasBGP Command Reference GuideMd. Chhabibur RahmanAún no hay calificaciones
- Binary CounterDocumento8 páginasBinary CounterCheriska PoltonAún no hay calificaciones
- Jetstress Field Guide v2.0.0.8Documento65 páginasJetstress Field Guide v2.0.0.8Luis ReyesAún no hay calificaciones
- Profile Gen IssueDocumento2 páginasProfile Gen IssueHRajAún no hay calificaciones
- Hardcore Sap Penetration Testing PDFDocumento40 páginasHardcore Sap Penetration Testing PDFCristobal CarrilloAún no hay calificaciones
- Inst LIRA SAPR2017 EngDocumento27 páginasInst LIRA SAPR2017 EngKike PizarroAún no hay calificaciones
- What Is A Storage Area Network: SAN Components: Requirements That Today's Storage Infrastructure Meets: Infrastructure SimplificationDocumento9 páginasWhat Is A Storage Area Network: SAN Components: Requirements That Today's Storage Infrastructure Meets: Infrastructure SimplificationvijeyrmAún no hay calificaciones
- Practice Problems For Hardware EngineersDocumento177 páginasPractice Problems For Hardware Engineersdon benenoAún no hay calificaciones
- SQL ASP Project On Geo Spatial Info Tech SolutionsDocumento99 páginasSQL ASP Project On Geo Spatial Info Tech SolutionsAnkit GoyalAún no hay calificaciones
- As Cfe en PDFDocumento5 páginasAs Cfe en PDFlhuizxAún no hay calificaciones
- Exploring The Iphone Backup Made by ItunesDocumento32 páginasExploring The Iphone Backup Made by ItunesТеодор ПетровскиAún no hay calificaciones
- T24 Oracle Operations and File MaintenanceDocumento10 páginasT24 Oracle Operations and File MaintenancetiemnvAún no hay calificaciones
- MT Series: Quick Start GuideDocumento2 páginasMT Series: Quick Start GuideVictor OviedoAún no hay calificaciones
- Datastage Fundamentals: Enterprise EditionDocumento8 páginasDatastage Fundamentals: Enterprise EditionSrinivasan LordAún no hay calificaciones
- Scapy Cheat Sheet: Sending Packets Receiving and Analyzing PacketsDocumento2 páginasScapy Cheat Sheet: Sending Packets Receiving and Analyzing PacketsVeteranFpsAún no hay calificaciones