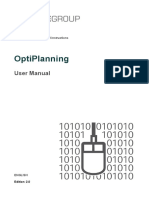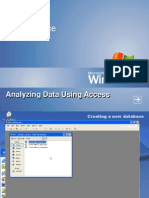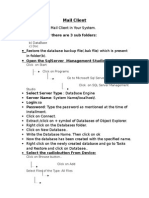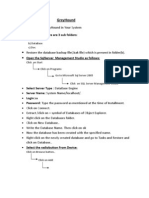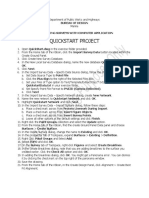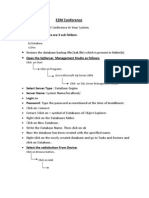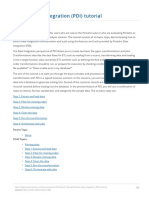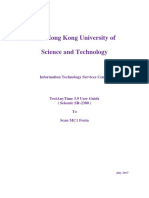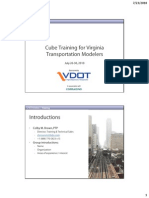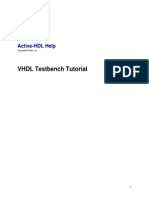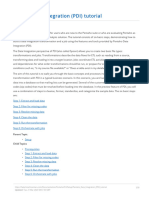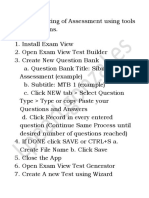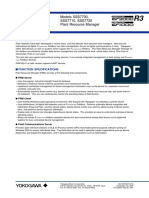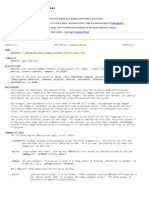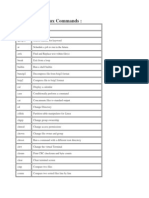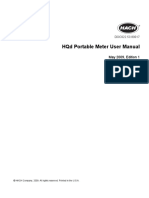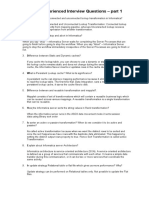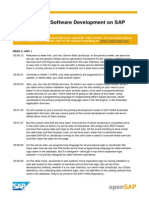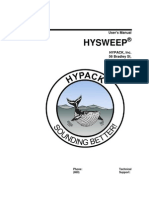Documentos de Académico
Documentos de Profesional
Documentos de Cultura
Import test bank into WebTutor or Blackboard
Cargado por
Daniel ArceTítulo original
Derechos de autor
Formatos disponibles
Compartir este documento
Compartir o incrustar documentos
¿Le pareció útil este documento?
¿Este contenido es inapropiado?
Denunciar este documentoCopyright:
Formatos disponibles
Import test bank into WebTutor or Blackboard
Cargado por
Daniel ArceCopyright:
Formatos disponibles
(Test bank import process for WebTutor
(WebCT 3.x/Blackboard 6.x)
Introduction:
This document describes the process required to import test bank file into WebTutor on WebCT
3.x and WebTutor on Blackboard 6. Instructor who received the test bank file from publisher will
use this process to import question into the specific platforms question database or pool.
Test bank files will be provided in two different formats, either a WebCT or a Blackboard format.
Test bank questions are broken into chapter, however they are delivered as a single file for the
entire book. Please note the time to import all test bank questions into the WebCT or Blackboard
may vary depends on the number of question per chapter.
WebCT test bank file is a zip file consists of multiple .wct file and image files if image file present
in the question. Each individual .wct file represents one chapter of test bank questions for
WebCT. To import the entire test bank, you need to import them on chapter basis.
Blackboard test bank file is a compressed file with a .zip extension, it contains one .xml file
and multiple .dat files. Each individual .dat file represents one chapter of test bank questions
for Blackboard. To import the entire test bank, you need to import this zip file only once.
Revised 7/17/02
Page 1/5
Import test bank file into WebCT 3.x
1. Logon to WebCT 3.x course as the designer.
2. Create testbank folder:
a. Click on Manage Files under the control panel menu.
b. Under the Folder Options, select Create New and click on Go.
c. Enter testbank as the folder name, select My-Files as the folder where the
new one will be created.
3. Upload the test bank file:
a. Under the File Options, select Upload file and click on Go.
b. Browse your local drive to select the test bank file. Select the Destination folder
as testbank. Click on the button Upload.
4. Extract the test bank zip file:
a. Scroll down the page to find the test bank file. If the folder is not expanded, click
on the folder name.
b. Check the box to the left of the test bank file.
c. Select Unzip from the drop down list under the File Options. Click on Go.
d. Select testbank as the destination folder where the content be extracted to.
Click on Unzip.
5. Import the test bank question:
a. Click on View Designer Map under the control panel menu.
b. Under the column Designer Option, click on the link Quizzes.
c. You are now at the Quiz/Survey and Database Management Index page.
d. Under category Questions Database, click on Import questions into
database.
e. Under the Manage Questions menu on the right, select Import Questions.
Click on Go
f. Click on the Browse button to access the File Manager.
(You must upload the data zip file to the course if the file is not already packaged. If
separate image zip file is provided, you must upload it before uploading data file)
g. Select the testbank chapter file (filename.wct) you uploaded. Click on the button
Pick.
h. The filename path will now be listed in the textbox. Now, click on the button
Import.
(you will see the listing of questions within the test bank file)
i.
Click on Continue to import the questions.
(Note that the category is already specified in the test bank file)
j.
Upon completion, you will be linked back to Question Database page. New
category will be created that contains the questions.
6. Preview the question:
a. You can list the newly imported questions by selecting the category name from
the drop down list.
b. To preview the individual question, click on the magnifier glass icon.
7. To import the rest of the chapters, go back to Quiz/Survey and Database Management
Index and repeat steps 5.
Revised 7/17/02
Page 2/5
Create new WebCT quiz with questions from test bank
1. Logon to WebCT 3.x course as the designer.
2. Create new quiz:
a. Click on View Designer Map under the control panel menu.
b. Under the column Designer Option, click on the link Quizzes.
c. At the Quiz/Survey and Database Management Index page.
d. Under Quiz and Survey Management, click on Add quizzes/surveys to
course.
e. Under the Options the left menu, select Add Quiz and click on Go.
f. Enter the title for the quiz, select Do not use another quiz or survey as a
template. Click on Add.
3. Add question to the new quiz:
a. Click on the link with quiz title.
b. Under Options menu, select the option you want to add the question.
c. Select View category and the test bank category from the drop down list. Click
on Go.
d. On the listing of question from this category, select the question by checking the
box to the left of question.
e. Under Manage Questions on left menu,
f. Select Add questions to your category name. Click on Go.
4.
Assign point to question:
a. Under the column Points, assign the value for each question then click on
Update Total. You should now see the assigned point value and the total point
for this quiz.
5.
Make the quiz available:
a. To set the availability of the quiz, select Quiz settings under the Options
menu.
b. Set your quiz availability date and other quiz setting.
c. Click on Update
6.
You are now complete with the test bank import process.
(If you encounter any problem and need more details help, you can find more information from the
Help function on top of the WebCT page.)
Revised 7/17/02
Page 3/5
Import test bank file into Blackboard 6.x
1. Logon to Blackboard 6.x with the instructor account.
2. Import test bank file:
a. Click on the button Control Panel on the left menu.
b. Under category Assessment, click on the link Pool Manager.
c.
Click on the button Import on the top.
d. Browse to select the test bank file on your local drive.
e. Click on Submit to import the questions.
(Note that the category is already specified in the test bank file)
f.
Upon completion, you will receive the Receipt page with confirmation of
successful import. Click on OK.
(If the test bank does not show up, refresh the page)
Revised 7/17/02
Page 4/5
3. Preview the questions:
a. You can list the newly imported questions by clicking on the button Modify in
page Pool Manager.
(note that it will display only part of the question text)
b. To preview the individual question, click on Preview button.
Create new Blackboard quiz with questions from test bank
1. Logon to Blackboard 6.x with the instructor account
2. Create new quiz:
a. Click on the button Control Panel on the left menu.
b. Under category Assessment, click on the link Test Manager.
c. Click on the button Add Test on the top.
d. Enter the name, description for the test/quiz/exam and Submit.
e. Enter the instructions for the assessment and click on Submit.
3. Add question to the new quiz:
a. Select question type by choosing From Question Pool or Assessment and
click on Submit.
b. Select the appropriate import question method.
c. Select the [checkbox] title [on the left] of the question pool and submit.
d. Leave Question Types to ALL and submit.
(note: this will list all question from the test bank question pool, it may take time for large
question pool)
e. Select the checkbox on the question you wish to add and submit.
4.
The quiz will be available based on the availability of you settings.
5.
You are now complete with the test bank import process.
Revised 7/17/02
Page 5/5
También podría gustarte
- Biesse Optiplanning ManualDocumento273 páginasBiesse Optiplanning ManualTudor ȚăranuAún no hay calificaciones
- Create XML Through Plan EditorDocumento12 páginasCreate XML Through Plan Editorraviranjan1975Aún no hay calificaciones
- Visual Studio Set up DocumentDocumento37 páginasVisual Studio Set up DocumentBalaji100% (1)
- StoryBoard Quick ManualDocumento51 páginasStoryBoard Quick ManualMax MucchiutAún no hay calificaciones
- Gmail Filtering CheatsheetDocumento2 páginasGmail Filtering Cheatsheetzedsonder100% (2)
- PyautocadDocumento22 páginasPyautocadjonAún no hay calificaciones
- 213024Documento2 páginas213024Joseph JeansonneAún no hay calificaciones
- Creating Examview Tests and Exporting To Eclass 1Documento15 páginasCreating Examview Tests and Exporting To Eclass 1api-317319576Aún no hay calificaciones
- Things To FollowDocumento3 páginasThings To FollowsanjaykumarguptaaAún no hay calificaciones
- Analyzing Data Using AccessDocumento9 páginasAnalyzing Data Using AccessEnjoylife VirAún no hay calificaciones
- Carrier Path: A) Code B) Database C)Documento2 páginasCarrier Path: A) Code B) Database C)Shashi CampherAún no hay calificaciones
- Backtomyvillage: A) Code B) Data Base C)Documento2 páginasBacktomyvillage: A) Code B) Data Base C)Supreeti KoneruAún no hay calificaciones
- Defect Tracking System SetupDocumento2 páginasDefect Tracking System SetupEric HernandezAún no hay calificaciones
- Title Block Tutorial in CATIA V5Documento2 páginasTitle Block Tutorial in CATIA V5prateekg92Aún no hay calificaciones
- Restore Mail Client Database & Run ApplicationDocumento2 páginasRestore Mail Client Database & Run ApplicationNiro ThakurAún no hay calificaciones
- Things To FollowDocumento2 páginasThings To FollowRajesh InsbAún no hay calificaciones
- Restore GreyHound Database and Configure ProjectDocumento2 páginasRestore GreyHound Database and Configure ProjectRahul TonapeAún no hay calificaciones
- Fleet Management System: A) Code B) Data Base C)Documento3 páginasFleet Management System: A) Code B) Data Base C)ethanlevin213Aún no hay calificaciones
- Creating Test PlanDocumento16 páginasCreating Test PlantempnameAún no hay calificaciones
- Autopart DocumentationDocumento47 páginasAutopart DocumentationHoang TuanAún no hay calificaciones
- 0-Import Questions - MoodleDocsDocumento14 páginas0-Import Questions - MoodleDocsxezo100% (1)
- Quickstart Project: Bureau of DesignDocumento2 páginasQuickstart Project: Bureau of DesignKian BautistaAún no hay calificaciones
- Teacher Workflow User DocumentationDocumento11 páginasTeacher Workflow User DocumentationRammohan PallapothuAún no hay calificaciones
- E2M Conference: A) Code B) Database C)Documento2 páginasE2M Conference: A) Code B) Database C)Ankit SharmaAún no hay calificaciones
- PDI-Labguide ETL Using Pentaho Data IntegrationDocumento36 páginasPDI-Labguide ETL Using Pentaho Data Integrationscherukuri2707Aún no hay calificaciones
- Tutorial: How To Convert PDF To VCE Using Exam FormatterDocumento11 páginasTutorial: How To Convert PDF To VCE Using Exam Formatterergu vfuko fghuiAún no hay calificaciones
- Process To Export Test Plans From Excel Into Quality Center: 1. Install and Configure The Microsoft Excel Add-InDocumento15 páginasProcess To Export Test Plans From Excel Into Quality Center: 1. Install and Configure The Microsoft Excel Add-InmvnagaAún no hay calificaciones
- Access 2013: Export, Mail Merge, Database ToolsDocumento4 páginasAccess 2013: Export, Mail Merge, Database ToolsMohini SharmaAún no hay calificaciones
- Things To Follow (WWW - Students3k.com)Documento2 páginasThings To Follow (WWW - Students3k.com)Vageesh PorwalAún no hay calificaciones
- Project View (Part 3 - Study Cases) : Etap T I PDocumento5 páginasProject View (Part 3 - Study Cases) : Etap T I PCharles MoncyAún no hay calificaciones
- BPM Camp ExcercisesDocumento37 páginasBPM Camp ExcercisesKaizer KzrAún no hay calificaciones
- Universiti Teknologi MARA: User ManualDocumento31 páginasUniversiti Teknologi MARA: User ManualAzlan Abdul Rahim IIAún no hay calificaciones
- Bi Final Journal PDFDocumento94 páginasBi Final Journal PDFpariAún no hay calificaciones
- History and Components of HP ALM ToolDocumento54 páginasHistory and Components of HP ALM ToolAishwarya ShindeAún no hay calificaciones
- Import & QC Data PetrelDocumento6 páginasImport & QC Data PetrelPeter LeOn LeOnAún no hay calificaciones
- Configure Eclipse for Windchill DevelopmentDocumento17 páginasConfigure Eclipse for Windchill Developmentsumanth athreyaAún no hay calificaciones
- Integration with Moodle Content ImportDocumento14 páginasIntegration with Moodle Content ImportRobert Mota HawksAún no hay calificaciones
- Pentaho Data Integration (PDI) TutorialDocumento33 páginasPentaho Data Integration (PDI) TutorialStevanus ChristianAún no hay calificaciones
- Getting Started With MSP430 IAR EWDocumento17 páginasGetting Started With MSP430 IAR EWShreerama Samartha G BhattaAún no hay calificaciones
- SQ L 2012 Tabular BiDocumento46 páginasSQ L 2012 Tabular BiAddib KdaAún no hay calificaciones
- 07 Laboratory Exercise 1-ParnadaDocumento8 páginas07 Laboratory Exercise 1-ParnadaDEI DEIAún no hay calificaciones
- Pdi Lab GuideDocumento44 páginasPdi Lab GuideNeelesh KamathAún no hay calificaciones
- Client Server Based Live Meeting: A) Code B) Database C)Documento3 páginasClient Server Based Live Meeting: A) Code B) Database C)Akash KambliAún no hay calificaciones
- 07 Laboratory Exercise 1Documento7 páginas07 Laboratory Exercise 1DEI DEIAún no hay calificaciones
- Create A Question Bank and QuestionsDocumento2 páginasCreate A Question Bank and Questionsapi-192482999Aún no hay calificaciones
- Techdocs AltiumDocumento95 páginasTechdocs AltiumTong AlanAún no hay calificaciones
- 70-687 15Documento10 páginas70-687 15Don CookAún no hay calificaciones
- TAT 3.9 UserGuide 20170721Documento35 páginasTAT 3.9 UserGuide 20170721Siu popo NgAún no hay calificaciones
- ADOH Tutorial GettingStartedwithPCBDesign 110114 1356 41300Documento55 páginasADOH Tutorial GettingStartedwithPCBDesign 110114 1356 41300Gheliuc FlorinAún no hay calificaciones
- 1262054998CMM Level 5 CompaniesDocumento9 páginas1262054998CMM Level 5 CompaniesCsvv VardhanAún no hay calificaciones
- SQL Server 2005 - Data MiningDocumento27 páginasSQL Server 2005 - Data Miningsuresh_prkAún no hay calificaciones
- VDOT Cube Training FinalDocumento164 páginasVDOT Cube Training FinalsuryaAún no hay calificaciones
- ExamView For DummiesDocumento12 páginasExamView For DummiesZura ZulAún no hay calificaciones
- Microsoft® Office Access™ 2007: Level 4: Lesson 1: Integrating Access Into Your BusinessDocumento12 páginasMicrosoft® Office Access™ 2007: Level 4: Lesson 1: Integrating Access Into Your Businessrajh1Aún no hay calificaciones
- Create A Data-Driven Functional TestDocumento12 páginasCreate A Data-Driven Functional Testaksagar22Aún no hay calificaciones
- VHDL Testbench TutorialDocumento12 páginasVHDL Testbench TutorialSelmaGogaAún no hay calificaciones
- Pentaho Data Integration (PDI) TutorialDocumento33 páginasPentaho Data Integration (PDI) TutorialRif ManAún no hay calificaciones
- Spgroup Testing Service T3 Training Guide: Quick-Start Guide To Test DirectorDocumento11 páginasSpgroup Testing Service T3 Training Guide: Quick-Start Guide To Test DirectordfdfdAún no hay calificaciones
- Tuti 13 MS Access'13 Convert The Select QueryDocumento10 páginasTuti 13 MS Access'13 Convert The Select QuerydeomiroAún no hay calificaciones
- Lpearl Steps in Digitizing of Assessment Using Tools and ApplicationsDocumento5 páginasLpearl Steps in Digitizing of Assessment Using Tools and ApplicationsLiza Pearl G. GonzalesAún no hay calificaciones
- Hands-On Lab: Building Your First Extract-Transform-Load Process With SQL Server 2008 R2 Integration ServicesDocumento21 páginasHands-On Lab: Building Your First Extract-Transform-Load Process With SQL Server 2008 R2 Integration ServicesOblasAún no hay calificaciones
- Creating Wordpress Online Store and Wordpress Online MagazineDe EverandCreating Wordpress Online Store and Wordpress Online MagazineAún no hay calificaciones
- Pocket Cinema Camera 4K Manual PDFDocumento127 páginasPocket Cinema Camera 4K Manual PDFEllen RipleyAún no hay calificaciones
- Manual Ultra PrintingDocumento21 páginasManual Ultra PrintingAlfonso Sanchez VerduzcoAún no hay calificaciones
- Write SAS® Code To Generate Another SAS® Program A Dynamic Way To Get Your Data Into SAS®Documento8 páginasWrite SAS® Code To Generate Another SAS® Program A Dynamic Way To Get Your Data Into SAS®sahilAún no hay calificaciones
- Ciros Studio Manual 1Documento154 páginasCiros Studio Manual 1Samuel Sanchez100% (1)
- GSPRMDocumento12 páginasGSPRMtrung2iAún no hay calificaciones
- English AfanOromoGlossaryDocumento81 páginasEnglish AfanOromoGlossarymo430ka100% (3)
- GLTF Spec 2.0 PDFDocumento95 páginasGLTF Spec 2.0 PDFczqAún no hay calificaciones
- Mac Os X Manual Page - HdiutilDocumento19 páginasMac Os X Manual Page - Hdiutilaboy336Aún no hay calificaciones
- Web Development PhasesDocumento15 páginasWeb Development PhasesAileen P. de LeonAún no hay calificaciones
- IDRISI Software ManualDocumento32 páginasIDRISI Software Manualamo100% (1)
- List of A-Z Linux CommandsDocumento10 páginasList of A-Z Linux CommandsAnanth Amarnath VangaraAún no hay calificaciones
- HQD Portable Meter User Manual: May 2009, Edition 1Documento50 páginasHQD Portable Meter User Manual: May 2009, Edition 1Dragoslav NikolicAún no hay calificaciones
- Aconex Project Instruction PDFDocumento78 páginasAconex Project Instruction PDFAhmed M. Hashim100% (1)
- AnyToISO User GuideDocumento14 páginasAnyToISO User GuideGiovane Celico Dos Reis Paes de SousaAún no hay calificaciones
- 8-2-SP1 Flat File Schema Developers Guide PDFDocumento124 páginas8-2-SP1 Flat File Schema Developers Guide PDFpriyadarshiniAún no hay calificaciones
- Introduction To Preservation Planning: Carl Wilson The British LibraryDocumento34 páginasIntroduction To Preservation Planning: Carl Wilson The British LibraryFernando GarcíaAún no hay calificaciones
- Informatica Interview Questions on Connected Lookup, Stop vs Abort, Caches & TransformationsDocumento5 páginasInformatica Interview Questions on Connected Lookup, Stop vs Abort, Caches & TransformationsSnehalAún no hay calificaciones
- Windows Malware Fingerprinting - McVey-1Documento18 páginasWindows Malware Fingerprinting - McVey-11sbmcveyAún no hay calificaciones
- OpenSAP HANA1-1 Week 5 TranscriptsDocumento23 páginasOpenSAP HANA1-1 Week 5 Transcriptsmuro562001Aún no hay calificaciones
- MD SP Vod Content1.1 C01 1208031Documento57 páginasMD SP Vod Content1.1 C01 1208031Bruno GamaAún no hay calificaciones
- Project Report of ISO/IEC 23000 MPEG-A Multimedia Application FormatDocumento81 páginasProject Report of ISO/IEC 23000 MPEG-A Multimedia Application FormatM Syah Houari SabirinAún no hay calificaciones
- ZXWR RNC (V3.07.310) Radio Network Controller Log ServiceDocumento81 páginasZXWR RNC (V3.07.310) Radio Network Controller Log ServiceWilmer Brito GonzalezAún no hay calificaciones
- Hysweep ManualDocumento148 páginasHysweep ManualbalachandracAún no hay calificaciones
- Using Templates To Support Crisis Action Mission Planning: Alice MulvehillDocumento10 páginasUsing Templates To Support Crisis Action Mission Planning: Alice Mulvehillanca irinaAún no hay calificaciones
- CIM PrimerDocumento148 páginasCIM PrimerByungHun Lee100% (2)
- AcquView EliteDocumento10 páginasAcquView EliteMd AlauddinAún no hay calificaciones