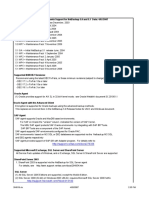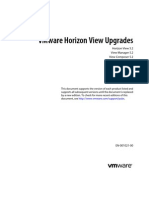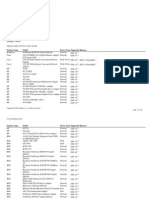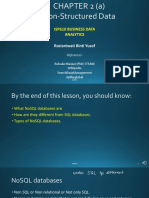Documentos de Académico
Documentos de Profesional
Documentos de Cultura
Veeam Backup 5 0 1 User Guide
Cargado por
Diego Israel Cunha VivesDerechos de autor
Formatos disponibles
Compartir este documento
Compartir o incrustar documentos
¿Le pareció útil este documento?
¿Este contenido es inapropiado?
Denunciar este documentoCopyright:
Formatos disponibles
Veeam Backup 5 0 1 User Guide
Cargado por
Diego Israel Cunha VivesCopyright:
Formatos disponibles
Veeam Backup & Replication 5.
0
User Guide
December 2010
Veeam Backup & Replication 5.0 | User Guide
Copyright 20052010 Veeam Software Inc. All rights reserved worldwide.
No part of this publication may be reproduced, transmitted, transcribed, stored in a retrieval
system, or translated into any language in any form by any means, without written permission
from Veeam Software Inc (Veeam). The information contained in this document represents the
current view of Veeam on the issue discussed as of the date of publication and is subject to
change without notice. Veeam shall not be liable for technical or editorial errors or omissions
contained herein. Veeam makes no warranties, express or implied, in this document. Veeam
may have patents, patent applications, trademark, copyright, or other intellectual property
rights covering the subject matter of this document. All other trademarks mentioned herein
are the property of their respective owners. Except as expressly provided in any written license
agreement from Veeam, the furnishing of this document does not give you any license to
these patents, trademarks, copyrights, or other intellectual property.
Important!
Please read the End User Software License Agreement before using the accompanying
software program(s). Using any part of the software indicates that you accept the terms of the
End User Software License Agreement.
Page | 2
Veeam Backup & Replication 5.0 | User Guide
CONTENTS
ABOUT THIS GUIDE .......................................................................................................................................... 5
OVERVIEW ............................................................................................................................................... 5
CONVENTIONS .......................................................................................................................................... 5
ABOUT VEEAM SOFTWARE ............................................................................................................................. 6
CONTACTING VEEAM SOFTWARE ................................................................................................................. 6
CONTACTING VEEAM SUPPORT ................................................................................................................... 6
OVERVIEW ......................................................................................................................................................... 7
ARCHITECTURE ................................................................................................................................................. 9
VEEAM BACKUP & REPLICATION COMPONENTS .............................................................................................. 9
BACKUP METHODS.................................................................................................................................. 11
DE-DUPLICATION AND COMPRESSION .................................................................................................... 14
BACKUP CONTENT .................................................................................................................................. 15
BACKUP PROCESS ................................................................................................................................... 16
VMware vStorage API Backup ............................................................................................... 16
Legacy Backup Modes........................................................................................................... 17
RESTORE PROCESS .................................................................................................................................. 20
REPLICATION PROCESS ............................................................................................................................. 21
VMware vStorage API Replication ......................................................................................... 21
Legacy Replication Modes..................................................................................................... 21
FAILOVER .............................................................................................................................................. 22
TRANSACTION-CONSISTENT BACKUP .......................................................................................................... 23
ESXI SUPPORT ....................................................................................................................................... 24
NATIVE VSPHERE AND VSTORAGE SUPPORT ................................................................................................. 24
INTEGRATION WITH TRADITIONAL BACKUP .................................................................................................. 25
PLANNING AND PREPARATION .................................................................................................................... 26
PREREQUISITES ....................................................................................................................................... 26
REQUIREMENTS ....................................................................................................................................... 26
JOB PLANNING ....................................................................................................................................... 31
DEPLOYMENT ................................................................................................................................................. 33
INSTALLING VEEAM BACKUP & REPLICATION ............................................................................................... 33
INSTALLING VEEAM BACKUP ENTERPRISE MANAGER ..................................................................................... 37
INSTALLING VEEAM BACKUP SEARCH.......................................................................................................... 41
ENTERPRISE AND STANDARD EDITIONS OF VEEAM BACKUP & REPLICATION 5.0 ................................................. 45
VEEAM BACKUP & REPLICATION LICENSING ................................................................................................. 45
UPGRADING VEEAM BACKUP & REPLICATION............................................................................................... 48
REPAIRING AND UNINSTALLING ................................................................................................................. 48
CONFIGURING VCB PROXY (VMWARE REFERENCE) ...................................................................................... 49
Prerequisites ......................................................................................................................... 49
Installing VCB Proxy .............................................................................................................. 49
ADMINISTRATION .......................................................................................................................................... 51
ADDING SERVERS .................................................................................................................................... 51
Adding VirtualCenter ............................................................................................................ 51
Adding ESX/ESXi Server ......................................................................................................... 52
Adding Linux Server .............................................................................................................. 55
Disconnecting and Removing Servers ................................................................................... 56
MANAGING BACKUP JOBS ........................................................................................................................ 57
Creating a Backup Job .......................................................................................................... 57
Creating a Replication Job .................................................................................................... 67
Creating a VM Copy Job ........................................................................................................ 76
PERFORMING RESTORE ............................................................................................................................. 83
Performing Instant VM Recovery ........................................................................................... 83
Restoring Full VM .................................................................................................................. 87
Restoring VM Files: VMX, VMDK, etc ...................................................................................... 89
Restoring VM Guest Files ....................................................................................................... 92
Page | 3
Veeam Backup & Replication 5.0 | User Guide
USING VEEAM FILE LEVEL RESTORE WIZARD ................................................................................................ 95
Restoring VM Guest Files ....................................................................................................... 96
RESTORING VMS WITH THE EXTRACT UTILITY ............................................................................................... 99
Using the Extract Utility in the Interactive Mode.................................................................... 99
Using the Extract Utility from the Command Line ................................................................. 99
PERFORMING REPLICA FAILOVER ............................................................................................................. 101
Failing Over VM Replicas..................................................................................................... 101
Undoing Failover ................................................................................................................ 102
MANAGING BACKUPS & REPLICAS ........................................................................................................... 105
IMPORTING BACKUPS ............................................................................................................................. 106
PERFORMING RECOVERY VERIFICATION WITH SUREBACKUP .......................................................................... 107
vPower NFS ......................................................................................................................... 107
SureBackup Overview ......................................................................................................... 107
Creating an Application Group ........................................................................................... 111
Creating a Virtual Lab ......................................................................................................... 114
Creating a Recovery Verification Job ................................................................................... 122
Viewing Recovery Verification Job Statistics........................................................................ 129
Creating SureBackup Session Reports ................................................................................. 132
Creating XML Files with VM Roles Description ..................................................................... 132
PERFORMING UNIVERSAL APPLICATION ITEM-LEVEL RESTORE....................................................................... 135
RECOVERING OBJECTS FROM ACTIVE DIRECTORY BACKUPS .......................................................................... 136
Creating Lab Request .......................................................................................................... 136
Approving Virtual Lab Requests .......................................................................................... 139
Declining Virtual Lab Requests and Prolonging Virtual Lab Existence ................................. 142
Performing Item-Level Restore ............................................................................................ 142
SPECIFYING VEEAM BACKUP & REPLICATION OPTIONS ................................................................................ 147
Specifying E-Mail Notification Settings............................................................................... 147
Specifying SNMP Settings.................................................................................................... 148
Specifying Global Notification Settings ............................................................................... 150
Specifying Advanced Settings ............................................................................................. 150
REPORTING .......................................................................................................................................... 151
USERS AND ROLES ................................................................................................................................ 151
LOGGING ............................................................................................................................................. 152
VEEAM BACKUP ENTERPRISE MANAGER .................................................................................................. 154
CONFIGURING VEEAM BACKUP ENTERPRISE MANAGER ................................................................................ 155
First Steps............................................................................................................................ 155
Specifying Backup Server Settings....................................................................................... 155
Collecting Data from Backup Servers .................................................................................. 156
Specifying Notification Settings .......................................................................................... 157
Specifying Dashboard Settings ........................................................................................... 158
Specifying Security Settings................................................................................................. 159
MANAGING LICENSES FROM VEEAM BACKUP ENTERPRISE MANAGER ............................................................. 161
MANAGING BACKUP AND REPLICATION JOBS ............................................................................................. 162
VIEWING JOBS REPORTING DATA ............................................................................................................. 162
SEARCHING FOR VM GUEST FILES ............................................................................................................ 164
Preparing for File Browsing and Advanced Searching ......................................................... 165
Browsing Guest OS Files in VM Backups .............................................................................. 167
Using Advanced Search ...................................................................................................... 168
WORKING WITH VIRTUAL LAB REQUESTS ................................................................................................... 169
POWERSHELL ACCESS ................................................................................................................................. 170
INTERACTIVE POWERSHELL HELP ............................................................................................................. 172
POWERSHELL REMOTING ....................................................................................................................... 173
EXAMPLE OF USE .................................................................................................................................. 173
Performing Full VM Restore ................................................................................................. 173
Performing VM Files Recovery Using Pipeline Input ............................................................. 175
Changing Job Scheduling Settings...................................................................................... 176
Page | 4
Veeam Backup & Replication 5.0 | User Guide
ABOUT THIS GUIDE
Overview
This user guide provides information about main features, installation and use of Veeam
Backup & Replication 5.0. The document is intended for network administrators, consultants,
analysts and any other IT professionals using the product.
Conventions
In order to help you get the most out of this guide, we have used the following formatting
conventions, terms and abbreviations in the document:
Convention
Description
Emphasis
This type of formatting is used to designate user interface
elements (names of dialog windows, buttons and so on).
This type of formatting is used to designate names of files,
file paths, cross-references and options of choice (for
example, in a drop-down list).
This type of formatting is used for tips, notes and important
information the user should pay attention to.
Italics
Notes
Term/Abbreviation
Description
Datastore
Storage for a managed ESX server
NAS
SAN
Network attached storage
Storage area network
VMware Consolidated Backup
Virtual machine
Virtual machine file system
VCB
VM
VMFS
VSS
Source host
Target host
Windows Volume Shadow Copy Service
A host on which a VM to be backed up or replicated resides
or where a restored VM should be started.
A host where a created backup should be stored or replica
should be started, or from which VM data to be restored is
retrieved.
Page | 5
Veeam Backup & Replication 5.0 | User Guide
ABOUT VEEAM SOFTWARE
Contacting Veeam Software
At Veeam Software we pay close attention to comments from our customers. It is important to
us not only to quickly help you with your technical support issues we make it our mission to
listen to your input, and to build our products with your suggestions in mind.
Should you have a Customer Support issue or question, please feel free to contact us. We have
qualified English speaking technicians and customer support staff in the USA and Europe who
will help you with any inquiry that you may have.
Office
address:
Phone:
Fax:
U.S.
Headquarters
EMEA
Headquarters
Benelux
Headquarters
APAC
Headquarters
6479 Reflections
Drive, Suite 200
Columbus,
Ohio 43017,
USA
400 Thames Valley Park
Thames Valley Park
Drive, Reading,
Berkshire RG6 1PT,
UNITED KINGDOM
Evert van de
Beekstraat 310,
1118 CX Schiphol
Centrum,
NETHERLANDS
Level 21 & 22, 201
Miller Street
North Sydney
NSW 2060,
AUSTRALIA
+1-614-339-8200
+44 (0) 1276-804-501
+31(0)20 654 18 05
+61 2 8014 7476
+1-614-675-9494
+44 (0) 1276-804-676
+31(0)20 654 1801
Contacting Veeam Support
We offer email and phone technical support for customers on maintenance and assistance
during the evaluation period. For better experience please provide the following when
contacting our technical support:
Information about the operating system and database you are using.
Error message and/or accurate description of the problem.
Log files. To browse to the log files, select Help > Support Information... from the
main menu.
To submit your support ticket or obtain additional information, please visit
http://www.veeam.com/support.html.
Note:
Before contacting technical support, you may be able to find a resolution to your issue at
Veeam Technical Support Forum at: http://www.veeam.com/forums/
Page | 6
Veeam Backup & Replication 5.0 | User Guide
OVERVIEW
Veeam Backup & Replication 5.0 is a disaster recovery solution for VMware infrastructure that
combines backup and replication, as well as the fastest file-level restore, in a single product.
Enabling these options from one interface, it serves to solve most critical problems of the
VMware infrastructure management and protects mission-critical virtual machines from both
hardware and software failure.
Veeam Backup & Replication 5.0 shares a common interface with Veeam FastSCP, file
management freeware, allowing you to manage backup, replication and file copying jobs from
a single console.
Veeam Backup & Replication 5.0 provides the following features and functionality:
VMware ESX / ESXi Support
Veeam Backup & Replication 5.0 provides full support for VMware ESX Server and ESXi for
backup with or without the VMware Consolidated Backup (VCB) proxy, restore and failover
processes.
Native vSphere and vStorage Support
Veeam Backup & Replication 5.0 features native support for VMware vSphere, including all
vSphere and vStorage functionality: support for thin-provisioned disks, ESX4 changed block
tracking, new vStorage APIs for Data Protection, vApps and virtual backup appliances using
the vSphere HotAdd technology.
Veeam vPower
Veeam Backup & Replication 5.0 offers vPower a new patent-pending technology enabling
you to start a VM directly from a compressed and deduplicated backup file. vPower eliminates
the need to extract a VM from the backup file and allows you to:
Immediately recover a failed VM, thus reducing downtime of production VMs to the
minimum.
Verify recoverability of every backup by starting and testing VMs directly from backups
in the isolated environment (SureBackup).
Restore items from any virtualized applications with U-AIR (Universal Application ItemLevel Restore).
Veeam Backup Enterprise Manager
Veeam Backup & Replication 5.0 comes with Veeam Backup Enterprise Manager a
management and reporting component that allows you to manage multiple Veeam Backup &
Replication installations from a single web console. In case of distributed backup
infrastructure, Veeam Backup Enterprise Manager acts as a single management point, allowing
you to perform backup and replication jobs across the entire backup infrastructure, and
providing enhanced notification and reporting options.
Veeam Backup Enterprise Manager performs the role of a coordinator in U-AIR procedures,
allowing you to monitor and delegate recovery processes. It is also responsible for replicating
and consolidating index files from backup servers to enable file browsing and search
functionality, and acts as a license center, allowing you to centrally update licenses and get
statistics on their usage.
Page | 7
Veeam Backup & Replication 5.0 | User Guide
Guest OS Files and VM Files Recovery
Veeam Backup & Replication 5.0 provides a possibility to perform granular VM guest OS file- or
folder-level recovery for FAT16, FAT32 and NTFS file systems without extracting a full VM
image to the local drive. The file-level restore for VMs running other file systems can be
performed with the Veeam File Level Restore wizard.
Along with VM OS files recovery, it allows restoring specific VM files (VMDK, VMX, etc).
Individual files or folders can be restored to their latest state or to a specific point in time.
Windows Volume Shadow Copy Service (VSS) Support
Veeam Backup & Replication 5.0 supports Windows Volume Shadow Copy Service (VSS)
enabling backup and replication on live and open systems running Windows applications or
working with databases (for example, Domain Controller, Exchange Server, SQL Server)
without shutting them down.
Veeam Backup & Replication 5.0 provides advanced options to control truncating of
transaction logs so that you can ensure correct backup of applications that use transaction
logs, and meet requirements of any backup scenario. You can select to truncate transaction
logs after each backup job, each successful backup or not to truncate logs at all.
File Indexing and Search
Veeam Backup & Replication 5.0 indexes guest OS files in Windows-based VMs, allowing you
to perform quick and accurate search for files within backed up VM images without the need
to restore them. Using Veeam Backup Enterprise Manager, you can browse and search for files
in a single selected VM backup or use the advanced search option to find necessary files in all
VM backups within your backup infrastructure.
Incremental and Reversed Incremental Backup
Depending on the type of backup storage you use, you can choose between two backup
methods incremental and reversed incremental. Incremental backup is recommended for
disk-to-disk-to-tape and remote site backups it reduces the time spent to move backups to
tape or a remote site, and the amount of tape required. Reversed incremental backup is
recommended for disk-to-disk backup, allowing you to keep the latest image of a VM in a
ready-to-restore state on disk. With advanced options from Veeam Backup & Replication 5.0,
you can select to perform incremental backup and schedule creation of synthetic full backups
on specific days, which will let you combine advantages of incremental backup with those of
reversed incremental.
Granular Backup Options
Along with backing up a VM as a whole, Veeam Backup & Replication 5.0 lets you back up
specific VMDK disks for example, only system disks or disks with application data.
Additionally, you may choose to include VM templates into backup (either in both full and
incremental backups or in the full backup only).
Data De-Duplication and Compression
In order to decrease the size of created backups, Veeam Backup & Replication 5.0 deduplicates identical blocks inside a backup file. Higher de-duplication rates are achieved when
backing up multiple VMs created from a single template or VMs with gigabytes of free space
within. You can also decrease the backup file size by using compression.
Reporting
Veeam Backup & Replication 5.0 features comprehensive real-time job statistics (start/end
time, performance metrics), as well as the current job activity description. With the reporting
option, you can generate HTML reports with statistics for the performed job.
Page | 8
Veeam Backup & Replication 5.0 | User Guide
ARCHITECTURE
This chapter provides a high-level overview of the Veeam Backup & Replication 5.0
architecture and functionality.
Veeam Backup & Replication Components
Veeam Backup & Replication 5.0 comprises a set of components responsible for performing
the following functions.
Veeam Backup Server:
Veeam Shell provides the application user interface enabling control over Veeam
Backup & Replication 5.0 and access to its functionality.
Veeam Backup Service is a Windows service running on the Veeam Backup console
responsible for scheduling and coordinating backup, replication and copying jobs.
Veeam Backup Service runs under the administrator account with the Log on as service
right granted.
Veeam Manager is a Windows process running on the Veeam Backup & Replication
console that is activated by Veeam Backup Service at startup of every job. Veeam
Manager controls Veeam Agents on the source and target hosts to perform jobs
according to the set job parameters.
Veeam vPower NFS service is a Windows service that enables the Veeam Backup server to
act as an NFS server. Veeam vPower NFS service provides ESX servers with transparent
access to backed up VM images and saves changes that take place when a VM is up and
running. This service is used for recovery verification, instant VM recovery and U-AIR
procedures.
Veeam Indexing service is a Windows service that manages VM guest file indexing and
replicates system index data files to enable search through VM guest OS files. Veeam
Indexing service running on the Veeam Backup server works in conjunction with search
components installed on Veeam Backup Enterprise Manager and a dedicated search
server.
Page | 9
Veeam Backup & Replication 5.0 | User Guide
Veeam Backup PowerShell snap-in allows users to automate backup and replication tasks
by running single cmdlets or custom automation scripts via the command-line
interface.
U-AIR wizards allow users to perform item-level restore from any applications running
on VMs. U-AIR wizards can be installed on Veeam Backup & Replication console, or any
machine in the production environment.
ESX hosts/Veeam Backup server:
Veeam agents are deployed on target and source hosts, or on the Veeam Backup &
Replication console (depending on the selected backup mode) and are controlled by
the Veeam Manager that initiates work of all agents on hosts simultaneously. Veeam
agents are responsible for general activities performed within the frames of a specific
job: scanning virtual machine file systems, communicating with VMware Tools utilities,
copying VM files, performing data de-duplication and compression and so on.
SQL Server:
Veeam SQL Database with which Veeam Shell, Veeam Backup Service and Veeam
Manager communicate in the process of work is used to store program activities and
job relevant data (job options, performance metrics and statistics). You can use SQL
Server 2005 or SQL Server 2008 installed locally or remotely. During installation, the
Veeam Backup setup installs a new SQL Server 2005 Express Edition instance, creates a
new VeeamBackup database on the existing SQL Server, or connects to the
VeeamBackup database installed by the previous version of Veeam Backup &
Replication.
Veeam Backup Enterprise Manager:
Veeam Backup Enterprise Manager is a management and reporting component that
aggregates data from multiple Veeam Backup & Replication servers and provides
centralized control over these servers from a single web console.
Veeam Indexing service running on the Veeam Backup Enterprise Manager server
performs catalog replication and consolidation, and manages work of search servers (if
any are deployed).
Search server:
MOSS Integration Service installed on a dedicated pre-configured Microsoft Search
Server initiates updates of index databases on Microsoft Search Server. It also filters and
initiates execution of search queries that should be performed by the search server
when requested by the Indexing service on Veeam Backup Enterprise Manager.
Page | 10
Veeam Backup & Replication 5.0 | User Guide
Backup Methods
Veeam Backup & Replication 5.0 offers two backup methods to back up virtual machines:
Reversed incremental, or synthetic backup
Incremental backup
Reversed incremental backup is recommended for disk-based backup. Reversed
incremental backup implies that during the first run of a backup job a full backup of a VM is
created. VM data is copied block by block, compressed using an appropriate compression
level, and stored in a resulting full backup file (.vbk). All subsequent backups are incremental
Veeam Backup & Replication 5.0 backs up only those data blocks that have changed since
the last job run. During incremental backup, Veeam Backup & Replication injects changes
into the created .vbk file to rebuild it to the most recent state of a VM. It also creates a reversed
incremental backup file (.vrb) containing data blocks that were replaced when the full backup
file was rebuilt. Therefore, the most recent point-in-time is always a full backup which gets
updated after each backup cycle.
This backup method enables you to perform forever-incremental backup and save disk space
as you have to store only one full backup. With reversed incremental backup, you do not have
to perform periodic full backups to keep up with the specified retention policy. If the number
of backups allowed by the retention policy is exceeded, Veeam Backup & Replication 5.0 will
simply delete the oldest reversed increments.
Reversed incremental backup also enables you to immediately restore a VM to the most recent
state without extra processing. If you need to restore a VM to a particular point in time, Veeam
Backup & Replication 5.0 will apply related .vrb files to the .vbk file in the reversed order to get
you to that point in time.
Incremental backup is recommended for disk-to-disk-to-tape and remote site backups. If this
method is selected, Veeam Backup & Replication 5.0 creates a full backup file (.vbk) at the first
run of a backup job. At subsequent backups, it only saves changes that have taken place since
the last performed backup (whether full or incremental) and saves them as incremental
backup files (.vib) next to a full backup.
Incremental backup is the best choice if company regulation and policies require you to
regularly move a created backup file to tape or a remote site. With incremental backup, you
move only incremental changes, not the full backup file, which takes less time and requires
less tape. Writing backups to tape or a remote site can be initiated through Veeam Backup &
Replication 5.0 to learn more, see the Integration with Traditional Backup section.
To let you get the most out of backup, Veeam Backup & Replication allows you to run
incremental backups and schedule creation of full synthetic backup on specific days. This
Page | 11
Veeam Backup & Replication 5.0 | User Guide
option lets you combine advantages of tape-friendly incremental backup with those of
reversed incremental you can write small incremental changes to tape and at the same
time have the latest VM image in a ready-to-restore state on disk.
For example, if you select an incremental backup with synthetic fulls scheduled on Thursday,
Veeam Backup & Replication 5.0 will perform incremental backup through Sunday to
Wednesday as usual. On Thursday, however, it will first create an increment, and then at the
end of the backup job use the previous full backup and a chain of increments from Monday to
Thursday to build a full VM backup so that you can have the latest state of the VM in a readyto-restore state on disk. After that, it will delete the increment created on Thursday. Such
mechanism will work only once a day on which it is scheduled if you run the backup job
once again on Thursday, Veeam Backup & Replication 5.0 will perform an incremental backup.
When creating a full synthetic backup, Veeam Backup & Replication 5.0 does not address VI to
retrieve VM data it uses the chain of full and incremental backups that are already kept on
backup storage. After a full synthetic backup is created, Veeam Backup & Replication will use it
as a starting point to create increments.
If you select to create a full synthetic backup, you can additionally choose to transform all
previous full backup chains to the reversed incremental backup sequence. That is, all
incremental .vib files, as well as a full backup created on Sunday will be transformed to
reversed increments (.vrb), and you will only have a full backup created on Thursday. This
option allows you to keep only one full backup image on disk and so reduce the amount of
space required to store backups. However, such transformation takes more time than simply
creating a full synthetic backup.
Note:
If you choose the forward incremental backup method, you must select to perform either full
synthetic or full active backups regularly for safety purposes and to keep up with specified
retention policy. When full active backup is performed, Veeam Backup & Replication 5.0 simply
creates full backups by the defined schedule. In contrast to the synthetic full backup, during
full active backup it addresses VI to retrieve VM data from.
With Veeam Backup & Replication 5.0, you can easily switch the selected backup mode to the
other one at any moment of time. In this case, Veeam Backup & Replication 5.0 will not
transform the previously created chain it will create a new chain next to the existing one.
For example, if you switch from the reversed incremental backup mode to incremental, it will
create a new full backup next to the reversed incremental chain and will further use it to create
increments.
Page | 12
Veeam Backup & Replication 5.0 | User Guide
Some companies have to obey regulations and policies requiring that a full backup is
performed every time, or with certain periodicity. To conform to these requirements, Veeam
Backup & Replication 5.0 offers an ability to configure a job for performing active full backups
instead of forever-incremental backup. You can schedule full backups on specific week days or
specific day of month, or instruct Veeam Backup & Replication 5.0 to create a full backup
manually using the jobs shortcut menu. Creation of a new full backup resets the chain of
rollbacks or increments, so all subsequent backups processing will use the new full backup. A
previously used full backup file will remain on disk until it is automatically deleted by backup
retention policy, just like rollback files.
Backup Retention Policy
Backup retention policy controls for how long VM backups should be retained. In Veeam
Backup & Replication 5.0, retention policy is defined by the number of VM restore points that
should be kept. Once the specified number is exceeded, the earliest restore points are
automatically removed.
To maintain retention policy, Veeam Backup & Replication 5.0 deletes not backup files on the
whole, but restore points for separate VMs from the backup.
Lets imagine a backup job contains two virtual machines and retention policy is set to three
restore points. During the first run of a job, both VMs were backed up. During the next job
runs, one VM was first skipped for some reason (for instance, due to VSS failure), and at the
third job run two VMs were successfully backed up again. As a result, we will have three
restore points for one VM, and two restore points for the other one. During the next backup
cycle, Veeam Backup & Replication 5.0 will remove one restore point for the first VM from the
earliest backup file but will keep the backup file as it still contains a restore point for the
second VM.
In case of reversed incremental backup, Veeam Backup & Replication 5.0 deletes the earliest
reverse increments. In case of incremental backup, it takes into consideration a full backup and
a chain of increments created after it. For example, if the retention policy is set to three restore
points and there are a full backup and three increments, Veeam Backup & Replication 5.0 will
not simply remove a full backup because that would make the whole chain inoperable.
Instead, Veeam Backup & Replication 5.0 will wait for the next full backup to be created. Once
the number of increments created starting from this new full backup exceeds two, Veeam
Backup & Replication 5.0 will delete the whole previous chain of full backup and increments.
Automatic Retry of Backup Jobs
With Veeam backup & Replication 5.0, you can select to retry a backup job for several times if
the initial backup of VMs fails.
When Veeam Backup & Replication 5.0 re-runs a job with several VMs during retry, it does not
create a new backup file for failed VMs it updates the backup file that has already been
created. If some VM still fails to be backed up, Veeam Backup & Replication 5.0 will perform
backup of a corresponding type for this VM during the next job run. For example, if a full
backup of a VM failed, during the next job run Veeam Backup & Replication 5.0 will create a full
backup for this failed VM, incremental backup for other VMs in the job, and write data to the
same backup file.
Page | 13
Veeam Backup & Replication 5.0 | User Guide
De-Duplication and Compression
To decrease disk space required for backup files, Veeam Backup & Replication 5.0 provides
mechanisms of de-duplication and compression.
De-duplication is applied when backing up multiple virtual machines that have similar blocks
within (for example, if virtual machines were created on the basis of the same template), or in
case virtual machines with great amount of free space on their logical disks are backed up.
Veeam Backup & Replication 5.0 does not store 0 byte blocks or space that has been preallocated but not used. With de-duplication, identical blocks or blocks of free space are
eliminated, which decreases the size of the created backup file.
Depending on the type of storage you select as a backup target, Veeam Backup & Replication
uses data blocks of different size to process VMs, which optimizes the size of a backup file and
job performance. You can choose one of the following options:
The Local target option is recommended if you use SAN, DAS or local storage as a
target. SAN identifies larger blocks of data and therefore can process larger quantities
of data at a time. This option provides the fastest backup job performance but reduces
the de-duplication ratio the larger a data block is, the lower is the chance to find an
identical block.
The LAN target option is recommended for backup to NAS and on-site replication. It
provides a better de-duplication ratio and reduces the size of an incremental backup or
replica file.
The WAN target option is recommended if you are planning to use WAN for offsite
backup. Veeam Backup & Replication 5.0 will use small data blocks, which will result in
the maximum de-duplication ratio and the smallest size of a backup file, allowing you
to reduce the amount of traffic over the WAN link.
Another means of reducing the size of a backup file is compression. Use of compression
decreases the size of created backups but affects duration of the backup procedure. Veeam
Backup & Replication 5.0 allows you to select one of the following compression levels:
No compression is recommended if you use storage devices with hardware
compression and de-duplication tools to store created backups.
Low compression is an optimized compression level for very low CPU usage. It is
recommended if you are backing up VMs to another ESX server and do not want to load
it heavily.
Optimal compression is the recommended compression level providing the best ratio
between the size of a result file and time of the backup procedure.
Best compression provides the smallest size of a backup file but may reduce backup
performance. We recommend that you install Veeam Backup & Replication 5.0 on
computers with modern multi-core CPU (8 cores recommended) if you intend to use
best compression.
Page | 14
Edited by Foxit Reader
Veeam Backup & Replication 5.0 | User Guide
Copyright(C) by Foxit Software Company,2005-2008
For Evaluation Only.
In case of virtual machine backup, both a full backup and subsequent increments are
compressed. In case of virtual machine replication, compression is not performed for full
replicas it affects subsequent increments only.
Note:
Please note that changing compression of an existing job will not have any effect on already
created backup files it will affect only those backups that were created after you set the
new compression level.
Backup Content
When creating a backup or replication job, you can select to process separate VMs or VM
containers. Veeam Backup & Replication 5.0 also enables you to add the whole datastore as a
VM container to the job. This option can be useful if you are planning to back up or replicate
VMs residing on the same datastore. Instead of performing several jobs targeted at the same
datastore, which typically slows down the backup speed and can potentially cause the
datastore to hang out, you can back up the whole datastore as one instance and so improve
the backup job performance.
Alongside with a general case of backing up a VM or VM container as a whole, Veeam Backup
& Replication 5.0 allows you to determine the content of the created backup by including or
excluding specific elements from it: VM disks and VM templates.
In some situations it may be necessary to back up only specific VM disks. For example, you
may want to back up only the system disk instead of creating a full backup which would take
much more space than you actually require. Veeam Backup & Replication 5.0 provides the
following options for disks selection: you may choose to back up all VM disks (selected by
default), the 0:0 disks (which are commonly the system disks of a VM) or select custom disks at
your discretion. Disk processing settings are specified granularly for each VM in the backup
job.
When creating a job, you can select to include VM templates into the created backup.
Backing up VM templates warranties supplementary safety of your production environment,
though demands additional space. As a concession, Veeam Backup & Replication 5.0 allows
you to include a VM template only in the full backup and omit it in all subsequent increments.
Page | 15
Veeam Backup & Replication 5.0 | User Guide
Backup Process
This chapter provides information on modes of backup that can be performed with Veeam
Backup & Replication 5.0.
Note:
You can use custom pre-freeze and post-thaw scripts before creating a snapshot of the virtual
machine that is being backed up or replicated; this is done by means of VMware Tools. For
more information about creating pre-freeze and post-thaw scripts please refer to VMwares
documentation.
VMware vStorage API Backup
Veeam Backup & Replication 5.0 provides full support for vSphere. It uses VMware vStorage
APIs for Data Protection to access VMware virtual disk storage and copy virtual disk data
directly through SAN, thus enabling LAN-free backup of VMs.
vStorage APIs is the VMware recommended method for efficient off-host backup of vSphere
virtual machines.
The VMware vStorage API backup can be used for VMware vSphere 4 (including ESX/ESXi),
vCenter Server 4, VMware Virtual Infrastructure (ESX/ESXi 3.5 and VirtualCenter 2.5). Please
note that ESX 3.0 is not supported.
You can select to process your VMs in one of the three modes: Direct SAN access, Virtual
Appliance and Network mode.
Note:
The VMware vStorage API backup mode with ESX4 changed block tracking enabled is a
recommended backup method and is used by default for created backup jobs. To learn more
about ESX4 changed block tracking, see the Native vSphere and vStorage Support section.
Direct SAN Access
This mode is recommended if your ESX hosts are using shared storage. In this mode, VM data
is retrieved directly from FC/iSCSI shared storage (Storage Area Network, or SAN) using the
VMware vStorage API for Data Protection. The SAN mode uses metadata about layout of
virtual disks on SAN to directly read data blocks off SAN LUN, providing, therefore, LAN-free
transfer of VM data. Keep in mind that the Veeam Backup server must be connected directly
into the SAN fabric for backup to work in this mode. VM processing will fail if direct SAN
connection is not configured, or not available when the job starts.
Page | 16
Veeam Backup & Replication 5.0 | User Guide
With Veeam, you can also fail over to the network mode and retrieve VM data through the ESX
host over LAN if SAN becomes inaccessible. The Failover to network mode if primary
backup mode fails option is selected by default; it allows your backup jobs to still complete
successfully. However, it puts additional load on your local area network and thus may
potentially affect production environment if you are performing backup and replication
during business hours.
Virtual Appliance
This mode is recommended and can only be used if Veeam Backup & Replication 5.0 is
installed on a VM running on ESX/ESXi host. The Virtual appliance mode uses SCSI hot-add
capability of ESX to attach disks of a backed up VM to the Veeam Backup & Replication VM, or
to the helper VM (depending on vCenter version you are using). In this mode, VM data is
retrieved directly from storage through the ESX I/O stack, instead of going through the
network stack, which improves performance. Please note that disks of a backed up VM must
be located on storage accessible by the ESX host on which the VM with Veeam Backup &
Replication 5.0 is running.
If you are using vCenter Server earlier than version 4.0, a helper VM named
VeeamBackupVMName(VCB-HELPER) must also be created on the same ESX server where
Veeam Backup VM is running. For example, if your Veeam Backup VM name is vbsrv01, the
helper appliance name must be vbsrv01(VCB-HELPER). The helper VM is a blank dummy VM
without virtual disks or OS installed. This VM is only used to temporarily hot-add disks of
backed up VMs to.
Network
This mode is recommended when your ESX host uses local storage, which makes direct
storage access not possible. In this mode, VM data is retrieved via the ESX host over the
network using NBD (Network Block Device) protocol. You can also choose to transfer disks
data over encrypted SSL connection. Use of encryption affects backup performance and CPU
usage of the ESX server slightly, but provides secure data transfer.
Note:
Veeam Backup & Replication 5.0 processes VM disks one by one. If VM disks are located on
different storages (for example, on SAN and local storage subsystem), Veeam Backup &
Replication 5.0 will use different transport modes to process VM disks. In such scenario, using
the Failover to network mode if primary backup mode fails option is strongly
recommended.
Legacy Backup Modes
Along with VMware vStorage API backup, Veeam Backup & Replication 5.0 provides support
for legacy processing modes VCB-enabled backup and Network backup. These modes
are left for compatibility with previous versions.
Important!
Legacy modes are disabled by default. To enable them, select Tools > Options from the
main menu of Veeam Backup & Replication 5.0. On the Advanced tab, select the Enable
legacy processing modes check box.
VCB-Enabled Backup
Veeam Backup & Replication 5.0 integrates with VMware Consolidated Backup a solution
that provides a fast and efficient way of backing up virtual machines.
In case the VCB-enabled backup method is used, Veeam Agents are deployed on the VCB
proxy server a physical server running Windows 2003. As a result, backup processes are
moved to the VCB proxy, offloading the ESX server. Due to its proprietary "VCB on-the-fly"
technology, Veeam Backup & Replication 5.0 doesn't require extra space on the VCB proxy for
VM images.
Page | 17
Veeam Backup & Replication 5.0 | User Guide
Note:
VCB 1.5 Update 1 offers official support for 32-bit and 64-bit versions of Microsoft Windows
Server 2008 proxy server. Previous VCB versions provide only experimental support for
Windows Server 2008.
The Veeam Agent started on the VCB proxy works in conjunction with the VMware
Consolidated Backup that comprises a set of scripts and utilities responsible for performing
main backup activities.
Veeam Backup & Replication 5.0 offers two transport modes for VCB-enabled backup:
Note:
SAN mode is used in case VM disks reside on the Fibre Channel SAN or iSCSI SAN. In
this mode, Consolidated Backup reads disk data directly from the storage devices. This
operation mode is LAN-free: disk data is accessed via the Fibre Channel adapter. The
SAN operation mode provides the best performance and the least impact on the
production environment.
Network mode is used in case VM disks reside on the local storage devices or NAS. In
this mode, Consolidated Backup uses network connection to the ESX server to send
unencrypted disks data over the Network Block Device (NBD) protocol. This processing
mode is applicable for ESX Server 3.5 or ESX Server 3i version 3.5; VirtualCenter version
2.5, ESX/ESXi version 4 and virtual disks not larger than 1TB each.
You can select to transfer disks data over networked encrypted SSL connection. Use of
encryption puts more stress on the CPU of the ESX server, providing, however, secure
data transfer.
For VCB version 1.0, only SAN operation mode can be used.
To perform VCB-enabled backup, Veeam Backup & Replication 5.0 must be installed locally on
a properly functioning VCB proxy that should be directly connected to the SAN fabric. Remote
VCB proxy connection is not supported you will have to install a separate instance of Veeam
Backup & Replication 5.0 on every VCB proxy. To learn more about the VCB proxy
configuration, see the Installing VCB Proxy section.
Network Backup
During network backup, the data of a VM is retrieved directly from the ESX host through the
local area network. Veeam Manager initiated by the Veeam Backup service when the job is
launched starts Veeam Agents deployed on the source and target hosts. The ESX server acts
as a source, and the localhost or a Linux-based server acts as a target. In case a shared network
drive is selected as a target, the Veeam Agent is deployed on the localhost.
By default, Veeam Backup & Replication 5.0 uses a service console agent to achieve the best
performance. If the service console is not available (in case of ESXi), the agentless mode is
Page | 18
Veeam Backup & Replication 5.0 | User Guide
used. In this case, Veeam Backup & Replication 5.0 uses VI API to enable backup to ESX servers
and restore from ESX servers. The agentless mode can be used for all types of ESX servers;
however, it may provide lower performance if compared with using a service console agent.
You can force service agent mode for data transfer, or select to use agentless mode for all ESX
servers using the Properties window for an added ESX server (right-click a server and select
Properties).
The Veeam Agent started on the source host is responsible for performing main job activities:
scanning virtual disks data, performing de-duplication if necessary and transferring backup
data over the network to the target host. The Veeam Agent started on the target host is
responsible for storing the created backup file to its destination.
When a backup job is being performed, the job statistics and program activities are written by
Veeam Manager to the VeeamBackup database and can be viewed from Veeam Backup &
Replication 5.0.
As the main job activities are performed on the source ESX server, the speed of the backup job
is reduced and the work efficiency of VMs running on the ESX server is decreased. An
alternative to the network backup method is VMware vStorage API and VCB backup modes
that allow shifting backup workloads from the source host and accessing storage devices
directly through SAN.
Page | 19
Veeam Backup & Replication 5.0 | User Guide
Restore Process
Veeam Backup & Replication 5.0 allows you to perform both image-level and file-level restore
of backups and replicas you can restore a virtual machine as a whole to start it on the target
ESX server, recover VM files (.vmdk. .vmx and so on) or VM guest OS files and folders and save
them on your local machine. At that, VMs or files can be restored at any of the available restore
points.
The restore process is always performed via the network.
For instant VM recovery, Veeam Backup & Replication uses vPower engine that
mounts a VM image to an ESX host directly from a compressed and deduplicated
backup file. To finalize VM recovery, you can vMotion it or replicate to the production
datastore and then fail over to this replica during the next maintenance window.
For image-level restore, Veeam Agents are deployed on the target localhost or Linuxbased server, and the source ESX server where a restored VM should be started. You can
restore a VM to the ESX server of the same or later version than the server on which the
backup was created. For instance, if you created a backup of a VM running on ESX 3.0,
you can restore this VM to ESX 3.0, 3.0.1, 3.0.2 and 3.5 or ESXi.
If a VM is restored to an ESXi server or an ESX server for which service console
credentials are not provided, Veeam Backup & Replication 5.0 uses the agentless restore
mode, and the restore procedure can take much time to perform. For a faster restore
process, it is recommended to use ESX server and set credentials for it.
For restore of VM guest OS files, Veeam Agents are deployed on the target
localhost/Linux-based server (in case files are restored from a backup) or the ESX server
(in case files are restored from a replica), and the source host a local machine
running Windows OS.
The Veeam Agent running on the target host mounts the VM file system without
extracting the full virtual machine image to the local drive. Once the restore job is
completed, the virtual machine file system is displayed in the Backup Browser. You can
copy necessary files and folders to your local machine drive or save them anywhere
within the network.
When restoring is performed, ACL is ignored. The restored files get a default ACL set for
the folder in which restored files are stored.
For VM files restore, Veeam Agents are deployed on the target localhost/Linuxbased server and the source host the ESX host or a local machine running
Windows OS.
Note:
For VM guest OS file restoring, Veeam Backup & Replication 5.0 supports FAT and NTFS guest
file systems. To restore files from VMs running other guest files systems, use the Veeam File
Level Restore wizard. To learn more about the wizard, see the Using Veeam File Level Restore
Wizard section.
Page | 20
Veeam Backup & Replication 5.0 | User Guide
Replication Process
As well as for backing up virtual machines, for VM replication Veeam Backup & Replication 5.0
offers the following modes: Direct SAN access, Virtual Appliance, Network, as well as two
legacy modes: VCB-enabled replication and Network replication .
Note:
For replication, the target ESX server must be of the same or later version than the source ESX
server.
VMware vStorage API Replication
Veeam Backup & Replication 5.0 uses VMware vStorage API for Data Protection to access
VMware virtual disk storage and copy virtual disk data directly through SAN, thus enabling
LAN-free replication of VMs.
The VMware vStorage API mode can be used for VMware vSphere 4 (including ESX/ESXi),
vCenter Server 4, VMware Virtual Infrastructure (ESX/ESXi 3.5 and VirtualCenter 2.5). Please
note that ESX 3.0 is not supported.
You can select to process your VMs in one of the three modes: Direct SAN access, Virtual
Appliance and Network mode. To learn more about modes, see the VMware vStorage API
Backup section.
Note:
The VMware vStorage API backup mode with Changed Block Tracking enabled is a
recommended backup method and is used by default for created replication jobs. To learn
more about Changed Block Tracking, see the Native vSphere and vStorage Support section.
Legacy Replication Modes
As well as for backup, for replication Veeam Backup & Replication provides support for legacy
processing modes VCB-enabled replication and Network replication. These modes are
left for compatibility with previous versions. To learn more about legacy modes, see the
Legacy Backup Modes section.
Page | 21
Veeam Backup & Replication 5.0 | User Guide
Failover
In order to diminish the risk of failure and make the work process seamless, Veeam Backup &
Replication 5.0 provides a possibility to failover a virtual machine to its replicated version. In
case of software or hardware malfunction, you can recover a corrupted virtual machine by
failing over to its replica or its last known good point-in-time incremental.
At replica failover, the Veeam Agent is started on the target ESX server where a replicated
virtual machine resides. A snapshot of a replica is created to protect a replicated VM from
user's changes, and the replica is started on the target host.
In case the undo failover operation is performed, the replica reverts to the created snapshot.
Any changes made to a replicated VM will not be committed to the original VM when undo
failover operation is performed.
At performing failover, the original VM should be stopped.
Important!
If possible, avoid powering on a replica manually in case its original has failed. Use the
Perform failover option in the Restore wizard instead. Otherwise, the subsequent replication
sessions will be failing.
Page | 22
Veeam Backup & Replication 5.0 | User Guide
Transaction-Consistent Backup
Veeam Backup & Replication 5.0 provides two techniques for creating transaction consistent
backup images the Enable VMware tools quiescence option and Enable applicationaware image processing option that utilized Windows VSS. In contrast to restoring a crashconsistent backup, which is essentially equivalent to rebooting a server after a hard reset,
restoring transaction consistent backups ensures safety of data of applications running on
VMs.
Please note that when you select both options for a job at the same time, the VSS module will
only be used for processing backed up and replicated VMs. However, if you use options and
select the Ignore application processing failures option for backup or replication jobs, all
your VMs will be processed with VSS first, and in case of VSS failure (e.g., in case of Linux VMs),
VMs will be processed with the VMware tools quiescence option enabled.
This can be very useful when you have both Windows- and Linux-based VMs in one job, so all
VMs will be processed in a transaction consistent manner by using VSS or VMware tools
quiescence option.
VMware Tools Quiescence
Backing up and replicating a running virtual machine without quiescencing may result in
inconsistent backup or replication. To avoid this, the Enable VMware tools quiescence
option should be used.
The Enable VMware tools quiescence option enables freezing of the file-system for proper
snapshot creation. With this option enabled, creation of a snapshot is performed with the help
of the sync driver responsible for holding incoming I/O and flushing all dirty data to a disk,
thus making the file systems consistent.
Note:
The Enable VMware tools quiescence option is disabled by default. It is strongly
recommended to leave it disabled if you are backing up or replicating Windows systems that
support Windows VSS for these systems, it is recommended to use the Enable applicationaware image processing option.
Application-Aware Image Processing
With the Enable application-aware image processing option selected, Veeam Backup &
Replication 5.0 utilizes the Windows Volume Shadow Copy Service (VSS) that ensures
consistent backup of VSS-aware application running within your virtual machines (domain
controllers, databases and other applications) without shutting them down. The Enable
application-aware image processing option allows creating a transaction-consistent backup
image of a VM, which, in contrast to a crash-consistent backup image, ensures successful VM
recovery, as well as proper recovery of all applications installed on the VM without any data
loss.
In the process of its work, VSS freezes all I/O at a specific point-in-time by interfacing with all
VSS-aware applications and the Windows operating system. Consequently, there remain no
unfinished database transactions or incomplete application files. Such backups, when restored
correctly, result in fully functional applications.
Microsoft Windows VSS integration is supported for Windows XP (64 bit only), Windows 2003,
Windows Vista, Windows 2008, Windows 2008 R2, and Windows 7. Microsoft Windows VSS
backup option requires that your guest OS has VMware Tools, and all the latest service packs
and patches installed.
Please note that administrator credentials are required to access the guest OS. Veeam Backup
& Replication 5.0 allows you to provide administrator credentials for each VM in the job
separately.
Page | 23
Veeam Backup & Replication 5.0 | User Guide
Transaction Logs Truncation
If you are performing backup or replication of database systems that use transaction logs (for
example, Microsoft Exchange or Microsoft SQL), you can select to truncate transaction logs
after the job so that they dont overflow the storage space. Veeam Backup & Replication
provides advanced options of transaction logs handling for different backup scenarios.
You can choose to truncate transaction logs after any VM backup to save disk on
storage.
You can choose to truncate logs after successful VM backup only. With this option
selected, if backup of a VM fails, you will be able to restore the database to any point in
time between the last successfully performed backup and a failed backup job. To do so,
you will have to restore the database from a successful backup, get transaction logs
from the VM that failed to back up, and apply them to a restored database.
You can choose not to truncate transaction logs at all. This option is recommended if,
together with Veeam Backup & Replication, you are using another backup tool to
perform guest-level backup, and this tool maintains consistency of the database state.
In this case, truncation of logs with Veeam Backup & Replication will break the guestlevel backup chain and cause it to fall out of sync.
ESXi Support
Many organizations deploying virtual infrastructure incline to use ESXi servers in their
production environment. However, use of ESXi may cause a problem when taking into
consideration the disaster recovery strategy. Owing to the absence of the service console
inherent to the standard ESX server, common methods of backup and replication are not
applicable to ESXi.
Veeam Backup & Replication 5.0 offers full support for ESXi. It uses VMware APIs to access ESXi
remotely and enable backup and restore of VMs running on ESXi servers over the network.
You may also select to perform backup of VMs running on ESXi with the VCB proxy and using
VMware vStorage API. However, at this time you cannot select ESXi as a backup target as it
is possible to do with full ESX servers.
Important!
Please note that since June 2009 Veeam has discontinued support for ESXi Free in Veeam
Backup & Replication in order to comply with VMware`s updated licensing policy.
Native vSphere and vStorage Support
Veeam Backup & Replication 5.0 offers full and native support for VMware vSphere, including
all new vSphere and vStorage functionality:
Thin-provisioned disks. With VMware vSphere thin provisioning, you do not lose
space that is provisioned to a VM, but is not actually used the space is allocated and
committed by a VM on demand, and becomes available to the rest of your system if
free. Veeam Backup & Replication 5.0 allows you to back up and replicate VMs using
thin-provisioned disks. When restoring a backed up VM, you can select to restore it in its
initial state, or force all VM disks thin or thick at your option.
ESX4 changed block tracking. Veeam Backup & Replication 5.0 leverages a new
VMware block copy mechanism, Changed Block Tracking, which minimizes CPU and
memory resource consumption on the ESX host up to several times.
Changed block tracking (or CBT) is vSphere functionality that keeps track of blocks of a
virtual disk that have changed since the last backup or replication cycle. With CBT,
Veeam Backup & Replication 5.0 does not have to scan VM virtual disk for changes
they can simply query this information using an API call to the VMkernel. This enables
much faster incremental backup and replication cycles and greatly reduces resource
Page | 24
Veeam Backup & Replication 5.0 | User Guide
usage. For example, if a VM only had 5 percent change since the last backup, the
incremental backup time will be 20 times faster.
CBT requires ESX version 4 and virtual machines with hardware version 7. As mentioned
before, you can use the vStorage APIs for Data Protection mode for ESX(i) 3.5 servers as
well. However, they will not be processed with Changed Block Tracking.
New vStorage APIs. Veeam Backup & Replication 5.0 provides native support for the
new vStorage APIs. The vStorage APIs provides a possibility to perform off-host backup
and replication and thus reduce workload on LAN.
Support for virtual applications (vApp). Veeam Backup & Replication 5.0 supports
virtual application that are now presented as a part of VI hierarchy and treated as VM
containers that can be easily backed up or replicated.
Integration with Traditional Backup
One of the major questions concerned by organizations at choosing a backup solution is a
question of its deployment within the frames of the existing data protection strategy.
Implementing a new solution and introducing changes in the established scheme may seem
to be a risky point.
Veeam Backup & Replication 5.0 provides a possibility of integration with the functioning
backup scheme, offering a flexible approach to protect your VI environment data and
ensuring its flawless operation. This may be very useful, for example, for organizations using a
traditional backup technology tape. With the option of performing post-backup
activities, you may choose to execute necessary actions once the backup procedure is
completed. One of the most common scenarios in such case is to run a custom script that will
write a ready backup file to the tape as soon as the backup process is finished. At that, a
desired post-backup activity may be performed once after a set of backup job runs, which will
protect against redundant loading of the VI environment.
Page | 25
Veeam Backup & Replication 5.0 | User Guide
PLANNING AND PREPARATION
This chapter describes the planning and preparation steps that you should take before the
Veeam Backup & Replication 5.0 deployment.
Prerequisites
Veeam Backup & Replication 5.0 requires .NET Framework 2.0 SP1. If it is not available,
the Veeam Backup & Replication setup will install it on your computer.
Veeam Backup & Replication 5.0 uses SQL Server instance installed either locally or
remotely. In case it is not installed, the Veeam Backup & Replication setup will install
SQL Server 2005 Express SP3 on your computer. If an SQL Server instance has already
been installed by the previous version, Veeam Backup & Replication 5.0 will connect to
the existing database, upgrade it (if necessary) and use it for work.
In case you are planning to perform VCB-enabled backup or replication, you must install
Veeam Backup & Replication 5.0 locally on a properly configured VCB proxy server.
Depending on the versions of ESX servers you have, you may need to install a specific
VCB version. To learn more, refer to the compatibility matrix.
Requirements
The present chapter describes the list of system requirements to the VMware Infrastructure,
Veeam Backup & Replication console, virtual machines and backup target hosts, Veeam
Backup Enterprise Manager, search server, necessary rights and permissions, as well provides
information on ports used by Veeam Backup & Replication 5.0.
System Requirements
To ensure successful usage of Veeam Backup & Replication 5.0, the following system
requirements should be met:
Virtual Infrastructure
Platforms
Hosts
VMware Infrastructure
VMware vSphere 4.
VMware Infrastructure 3 (VI3).
ESX(i) 4.x
ESX(i) 3.x
Free ESXi is not supported
vCenter Server 4.x (optional)
Virtual Center 2.x (optional)
Virtual Machines
Hardware
OS
All types and versions of virtual hardware are supported,
except physical RDM (raw device mapping) and
Independent disks. You can use disk exclusion
functionality to exclude some of the unsupported disks
from backup.
MBR disk partition table is required for file-level restore,
GPT disks are not supported.
Any operating system supported by VMware.
Application-aware image-level processing option is
supported on Windows XP x86, Windows 2003, Windows
Page | 26
Veeam Backup & Replication 5.0 | User Guide
Software
Vista, Windows 2008, Windows 2008 R2 and Windows 7.
Windows file-level restore option is supported on NTFS,
FAT and FAT32 file systems. GPT disks are not supported.
To restore files from non-Windows guests (Linux, Solaris,
BSD) use the Multi-OS File Level Restore wizard.
VMware Tools (optional, recommended).
Application-aware image-level processing option
requires that your guest has VMware Tools and all latest
service packs and patches.
Veeam Backup & Replication Console
Hardware
OS
Software
CPU: modern x86/x64 processor (minimum 4 cores
recommended for optimal backup performance). Using
faster processors generally improves backup
performance.
Memory: 1024MB RAM (2048MB RAM when using local
SQL Express installation). Using faster memory (DDR3)
generally improves backup performance.
Hard disk space: 100 MB.
Network: 1Gbit/sec recommended due to backup
performance considerations.
Both 32-bit and 64-bit versions of the following operating
systems are supported:
Microsoft Windows XP SP3.
Microsoft Windows 2003 SP2.
Microsoft Windows Vista SP2.
Microsoft Windows 2008 SP2.
Microsoft Windows 2008 R2.
Microsoft Windows 7.
Microsoft .NET Framework 2.0 SP1 (included in the setup)
Microsoft PowerShell 2.0 or later
Backup Target
Hardware
OS
CPU: modern x86/x64 processor. Using faster processors
generally improves backup performance when using
Linux targets and Best compression option.
Memory: 256 MB RAM.
Hard disk: Using faster storage (fast high-RPM hard drives,
RAID0 configurations) and optimal storage controller
settings generally improves backup performance.
Hard disk space: Sufficient disk space required to store
backup files.
Network: 1Gb/sec recommended due to backup
performance considerations.
Microsoft Windows.
All major Linux distributions.
ESX 3.x or later (ESXi is not supported).
Replication Target
Hosts
ESX(i) 3.x or later.
SQL Database
Database
Microsoft SQL Server 2005 Express, Microsoft SQL Server
2005 or Microsoft SQL Server 2008. If you do not have
Page | 27
Veeam Backup & Replication 5.0 | User Guide
one, the Veeam Backup & Replication setup will install
Microsoft SQL Server 2005 Express SP3.
Veeam Backup Enterprise Manager
Hardware
OS
SQL
Software
CPU: x86/x64 processor
Memory: 1024MB RAM (2048MB RAM when using local
SQL Express installation).
Hard disk space: 25MB.
Network: 1Gbit/sec recommended due to backup
performance considerations.
Both 32-bit and 64-bit versions of the following operating
systems are supported:
Microsoft Windows XP SP3.
Microsoft Windows 2003 SP2.
Microsoft Windows Vista SP2.
Microsoft Windows 2008 SP2.
Microsoft Windows 2008 R2.
Microsoft Windows 7.
Microsoft SQL Server 2005 Express, Microsoft SQL Server
2005 or Microsoft SQL Server 2008. If you do not have
one, the Veeam Backup Enterprise Manager setup will
install Microsoft SQL Server 2005 Express SP3.
Microsoft .NET Framework 2.0 SP1 or later.
Microsoft Internet Information Services 5.1 or later (IIS 6
Management Compatibility and Windows Authentication
components for IIS 7.0). If not installed, the MS Windows
installation disk to set up IIS.
Browser: Internet Explorer 6.0 or later, Mozilla Firefox 3.0
or later.
Microsoft Excel 2003 or later (to view report data
exported from Veeam Backup Enterprise Manager).
Veeam Backup Search Server
Hardware
OS
Software
Refer to corresponding Microsoft Search Server version
system requirements.
Both 32-bit and 64-bit versions of the following operating
systems:
Microsoft Windows Server 2003.
Microsoft Windows Server 2008.
Microsoft Windows Server 2008 R2.
All the latest service packs and security updates should
be installed.
Microsoft Search Server 2008 (including Express edition)
Microsoft Search Server 2010 (including Express edition)
Page | 28
Veeam Backup & Replication 5.0 | User Guide
Required Permissions
The accounts used for installing and using Veeam Backup & Replication 5.0 should have the
following permissions:
Account
Required Permission
Setup Account
Local Administrator permissions on the Veeam Backup &
Replication console to install Veeam Backup & Replication
5.0.
Root permissions on the source ESX/ESXi server.
Root (or equivalent) permissions on the target Linux host.
Write permission on the target folder and share.
If vCenter is used, administrator credentials are required.
The user account must have database owner rights for
the VeeamBackup database on the SQL Server instance.
Local Administrator permissions on the Veeam Backup
Enterprise Manager server to install Veeam Backup
Enterprise Manager.
To be able to work with Veeam Backup Enterprise
Manager, users should be members of the Portal
Administrators or Portal Viewers group.
Local Administrator permissions on the Veeam Backup
Search Server console to install Microsoft Search Server
and the Veeam Backup Search component
Target/Source
Host Permissions
SQL Server
Veeam Backup
Enterprise Manager
Veeam Backup Search
Server
Hardware Recommendations
At least 1Gbit/s network is required. We do not recommend running Veeam Backup &
Replication 5.0 on slower connections due to performance considerations.
Using faster processors configurations on the Veeam Backup & Replication console
generally improves the backup performance. We recommend installing Veeam Backup
& Replication 5.0 on powerful computers with multi-core processors (Intel Core
Duo/Quad, AMD Phenom X2/X4).
You can additionally improve the backup speed by ensuring that a backup file is saved
to the fast storage (high-RPM hard drives, RAID0 configurations).
The amount of RAM installed on the Veeam Backup & Replication console does not
affect the backup performance significantly.
Page | 29
Veeam Backup & Replication 5.0 | User Guide
Used Ports
From
To
vCenter
Server
ESX(i)
Server
Protocol
Port
HTTPS
443
Default VMware web service port
that can be customized in vCenter
settings.
HTTPS
443
TCP
TCP
902
22
TCP
25005000
TCP
22
TCP
25005000
TCP
9392
TCP
2500
9393
UDP
111
1058
2049
9394
Default VMware web service port
that can be customized in ESX
host settings. Not required if
vCenter connection is used.
VMware data mover port.
Default SSH port used as a control
channel, only for jobs with full
ESX target with service console
agent enabled.
Used as transmission channels,
only for jobs with full ESX target
with service console agent
enabled. For one job, one port
from this range is used. You can
open only a small range of ports
for the concurrent jobs,
depending on your environment.
For example, you need to open
25002510 to be able to perform
10 concurrent jobs.
Port used as a control channel
from the console to the target
ESX/Linux host.
Used as transmission channels for
jobs with Linux target. For one
job, one port from this range is
used. You can open only a small
range of ports for the concurrent
jobs, depending on your
environment. For example, you
need to open 25002510 to be
able to perform 10 concurrent
jobs.
Default port used for Enterprise
Manager interaction; can be
changed during Veeam Backup &
Replication installation.
Default port used by the Veeam
Backup Catalog interaction; can
be changed during Veeam
Backup & Replication installation.
Standard NFS ports.
Veeam Backup
server
Linux
Server
Veeam
Backup
Enterprise
Manager
Veeam
vPower NFS
service
Veeam Backup
Enterprise
Manager
ESX host
Veeam
Backup server
Notes
TCP
Default port used for interaction
with backup servers; can be
changed during Enterprise
Manager installation.
Page | 30
Veeam Backup & Replication 5.0 | User Guide
From
To
Protocol
Port
TCP
9395
HTTP
HTTPS
9080
9443
HTTP
9393
Microsoft
Search
Server
IIS extension
Veeam
Backup
Enterprise
Manager
Enterprise
Calalog
Service
Notes
Default port used by Veeam
Backup Search service integration
component; can be changed
during Veeam Backup Search
installation
Default ports used by Enterprise
Manager service to communicate
with the web site; can be
changed during Enterprise
Manager installation.
Port used to enable advanced file
search
Job Planning
To ensure sufficient use of resources and faster jobs performance, it is important to plan your
backup, replication and copying jobs in a proper way. The present chapter contains a number
of recommendations that may be helpful in organizing and scheduling jobs.
Organizing Jobs Content
Consolidate VMs created on the basis of one or similar template in the same job for the
best de-duplication space savings. Balance this amount with the manageability of your
backup job (the more VMs you include in the job, the longer the job will take in case
you need to restart it).
Veeam Backup & Replication 5.0 does not support backing up VMs using RDM in
physical mode. You can use disk exclusion functionality to exclude some of the
unsupported disks from backup/replication. VMs using virtual RDM may be backed up
by means of VMware vStorage API and VCB-enabled modes.
Veeam Backup & Replication 5.0 supports VMs using independent disks only for
powered off VMs. Backup of such VMs can be performed only in the network legacy
mode via the service console of ESX host.
Configuring Jobs Settings
Use of compression decreases the size of created backup files, but may affect the
duration of the backup procedure. You may try backing up VMs using different
compression levels to define the best ratio between the size of the result backup file
and the time of the backup procedure.
The Direct SAN access option is the best when your ESX servers are using SAN storage
device because it provides the best performance and the least impact on your
production environment.
If you are using a local storage on your ESX servers, use the Network option of the
VMware vStorage APIs backup mode.
Running Multiple Jobs at Once
Avoid having parallel backup jobs sharing the same sources and targets.
If your backup window is not enough to back up all your VMs, install multiple Veeam
Backup & Replication consoles and spread jobs across them.
For VCB-enabled Backup. The maximum number of parallel VCB-enabled jobs (backup
or replication) is limited to 8 due to VCB limitations.
Page | 31
Veeam Backup & Replication 5.0 | User Guide
If you need to perform backup of VMs residing on one datastore, instead of creating
several backup jobs targeted at this datastore, you can create a single backup job and
add the datastore as a VM container to it.
Page | 32
Veeam Backup & Replication 5.0 | User Guide
DEPLOYMENT
The Veeam Backup & Replication 5.0 setup comprises the following components:
Veeam Backup & Replication 5.0 itself.
Veeam Backup Enterprise Manager, allowing you to manage multiple Veeam Backup
& Replication installations from a single web console.
Veeam Backup Search, enabling advanced search functionality in Veeam Backup
Enterprise Manager.
U-AIR wizards allowing you to restore individual items and objects from applications
installed in VMs.
All components can be installed on the same machine, either physical or virtual, or can be set
up separately.
Before you begin the installation process, take the following steps to prepare for deployment:
Check system requirements. Make sure the computers on which Veeam Backup &
Replication 5.0, Veeam Backup Enterprise Manager and Veeam Backup Search are to be
installed meet the system requirements (see the System Requirements section).
Check account permissions. Make sure all accounts you will be using have sufficient
permissions defined in the Required Permissions section. You will not be able to use
Veeam Backup & Replication 5.0, Veeam Backup Enterprise Manager and Veeam Backup
Search successfully if the accounts do not have required permissions.
Verify that VCB is working (if VCB-enabled backup should be performed).
Installing Veeam Backup & Replication
This section will guide you through the Veeam Backup & Replication 5.0 installation process.
Note:
If you are planning to perform VCBenabled backup, install Veeam Backup & Replication 5.0
on the VCB server. To learn more about VCB configuring, see the Configuring VCB Proxy
(VMware Reference) section.
Step 1. Download and Run Veeam Backup & Replication Setup
Download the latest version of Veeam Backup & Replication 5.0 from:
http://www.veeam.com/downloads/. Unpack the downloaded archive and run the
VeeamBackup.exe setup file.
Step 2. Accept the License Agreement
Read, then accept or decline the License Agreement. If you select I do not accept the terms in
the license agreement, the installation process will be terminated.
Page | 33
Veeam Backup & Replication 5.0 | User Guide
Step 3. Install a License
At this step, you should install a license that was sent to you after registration. Click the
Browse button and select a necessary .lic file.
Step 4. Choose Destination for Installation
During installation, the setup installs Veeam Backup & Replication itself, Veeam Backup
Catalog component responsible for indexing VM guest OS files, and Veeam Backup PowerShell
snap-in for automating backup and replication activities via scripts. Note that the Veeam
Backup PowerShell component is disabled by default.
Specify the installation folder for each component. Note that at least 150 MB is required to
install Veeam Backup & Replication 5.0, at least 55 Mb to install Veeam Backup Catalog, and at
least 400 Kb to install Veeam Backup PowerShell snap-in.
Use the Space button to estimate how much free space is available on your local drives.
Page | 34
Veeam Backup & Replication 5.0 | User Guide
Step 5. Choose or Install SQL Server
At this step, you should select an SQL Server instance on which the VeeamBackup database
should be created or choose to install a new SQL Server instance.
If the SQL Server is already installed, select the Use existing instance of SQL Server option
and enter the instance name in the HOSTNAME\INSTANCE format and specify the name of the
database to be used in the Database field.
If the SQL Server is not installed, select the Install new instance of SQL Server option.
The user account under which the installation is being performed should have sufficient rights
to log on to the selected SQL Server instance using Windows integrated authentication and
create a database on the selected instance.
Note:
In case the VeeamBackup database already exists on the SQL Server instance (that is, it was
created by the previous installations of Veeam Backup & Replication), a warning message
notifying about it will be displayed. Click the Use Existing button to connect to the detected
database. If necessary, the existing database will be upgraded to the latest version.
Page | 35
Veeam Backup & Replication 5.0 | User Guide
Step 6. Specify Service Credentials
Enter the administrative credentials of the account under which you want to run the Veeam
Backup Service. The user name should be specified in the DOMAIN\USERNAME format.
The user account must have database owner rights for the VeeamBackup database on the SQL
Server instance and full control NTFS permissions on the VBRCatalog folder where index files
are stored. The Log on as service right will be automatically granted to the specified user
account.
If necessary, change the number of TCP port. By default, Veeam Backup & Replication services
use port 9392.
Step 7. Specify Catalog Options
Specify the name and destination for catalog folder where index files should be stored. By
default, catalog is located at: C:\VBRCatalog. If necessary, change the number of port to be
used by Veeam Backup Catalog components. By default, port 9393 is used.
In the vPower NFS section, specify the folder where instant VM recovery write cache will be
stored. Please note that the selected volume should have at least 100 Gb of free disk space.
Page | 36
Veeam Backup & Replication 5.0 | User Guide
Step 8. Install Veeam Backup & Replication 5.0
Click Next, then click Install to start the installation. Once the installation is complete, launch
Veeam Backup & Replication 5.0 by clicking the Veeam Backup & Replication icon on your
desktop.
Installing Veeam Backup Enterprise Manager
This section will guide you through the installation process of Veeam Backup Enterprise
Manager.
Important!
Before installing Veeam Backup Enterprise Manager, make sure you have IIS installed on your
computer. When installing IIS version 5.1 to 6.0, make sure that the IIS component is selected.
When installing IIS starting from version 7, the following components should be selected: Web
Management Tools; ASP and ASP.NET under Application Development Features; Default
Document, Directory Browsing, HTTP Errors and Static Content under Common HTTP
Features, Static Content Compression under Performance Features; and Security
components.
Step 1. Run Enterprise Manager Setup
After you have downloaded the latest version of Veeam Backup & Replication, run the
VeeamBackup_Web.exe file from the downloaded archive.
Step 2. Accept License Agreement
Read, then accept or decline the License Agreement. If you select I do not accept the terms in
the license agreement, the installation process will be terminated.
Page | 37
Veeam Backup & Replication 5.0 | User Guide
Step 3. Install a License
At this step, you should install an enterprise license that was sent to you after registration.
Click the Browse button and select a necessary .lic file.
Step 4. Confirm Component Installation and Choose Destination
At this step, you should select the destination folder for installation and confirm that the
Veeam Backup Enterprise Manager components should be installed on your computer.
The Enterprise Manager setup installs two components: Veeam Backup Enterprise Manager Web
Site, which requires at least 20 Mb, and Veeam Backup Enterprise Manager Server, which
requires at least 26 Mb on the local hard drive, and Veeam Backup Catalog used for indexing
and search activities. Use the Space button to estimate how much free space is available on
your disks.
Page | 38
Veeam Backup & Replication 5.0 | User Guide
Note:
If you are installing Veeam Backup Enterprise Manager on the Veeam Backup & Replication
machine where Veeam Backup Catalog is already installed, Veeam Backup Catalog will be
excluded from this list of components.
Step 5. Set up a Database to Be Used
Select to install a new SQL server or use the existing one. If the second option is selected, enter
the SQL Server instance name in the HOSTNAME\INSTANCE format.
Please make sure the account under which Veeam Backup Enterprise Manager is installed is
granted administrative privileges on both the specified SQL Server instance and on the local
machine, as Windows authentication for SQL Server is required.
Tip:
You can use the same SQL server for both Veeam Backup & Replication 5.0 and Veeam Backup
Enterprise Manager, or different SQL servers.
Step 6. Specify Service Credentials
Specify the user name and password to be used by the Veeam Backup Enterprise Manager
Service. Please note that the user should have the database owner rights to the Enterprise
Page | 39
Veeam Backup & Replication 5.0 | User Guide
Manager database on the Veeam SQL Server instance and full control NTFS permissions on the
VBRCatalog folder where index files are stored.
If necessary, change the number of TCP port. By default, port 9394 is used.
Step 7. Specify Catalog Options
Specify the name and destination for catalog folder where content index files should be
stored. By default, catalog is located at: C:\VBRCatalog. If necessary, change the number of port
to be used by Veeam Backup Catalog components. By default, port 9393 is used.
Step 8. Specify TCP Ports
Review and, if necessary, change HTTP and HTTPS ports and the certificate that Veeam Backup
Enterprise Manager Web site will use. If the setup does not find an appropriate certificate on
the machine where Veeam Backup Enterprise Manager is installed, it will generate a selfsigned certificate.
Page | 40
Veeam Backup & Replication 5.0 | User Guide
Step 9. Install Veeam Backup Enterprise Manager
Click Next, then click Install. The Veeam Backup Enterprise Manager will be installed on your
computer. Once installation is complete, click Finish to finish working with the setup wizard.
Important!
If Veeam Backup Enterprise Manager is installed on Windows XP OS, you should enable access
to Veeam Backup Enterprise Manager Web site after installation. Select Tools > Options from
the main Windows Explorer menu, then click View and clear the Use simple file sharing
check box.
Installing Veeam Backup Search
Veeam Backup Search allows you to perform catalog replication and indexing which is
required for the file search feature to work. It must be installed on a dedicated Microsoft
Search Server. This section will guide you through the installation process of Veeam Backup
Search.
Step 1. Install Microsoft Search Server
Select a machine which will function as a search server and install Microsoft Search Server on
this machine. Keep in mind that Microsoft Search Server can be installed on Windows Server
machine only.
Microsoft Search Server must be installed by a user who has administrator permissions on the
computer.
To learn more about hardware and software requirements to Microsoft Search Server, see
http://technet.microsoft.com/en-gb/library/bb905370(office.12).aspx (for Microsoft Search
Server 2008) and http://technet.microsoft.com/en-gb/library/bb905370.aspx (for Microsoft
Search Server 2010).
Step 2. Run Veeam Backup Search Setup
Run the VeeamBackupSearch.exe file from the downloaded archive on the machine where
Microsoft Search Server is installed.
Step 3. Accept License Agreement
Read through the License Agreement and accept it to continue. If you select I do not accept
the terms in the license agreement, the installation process will be terminated.
Page | 41
Veeam Backup & Replication 5.0 | User Guide
Step 4. Choose Destination for Installation
Specify the installation folder. Use the Change button to select a necessary installation
folder. Please note that at least 51 MB is required to install the Veeam Backup Search
component.
Step 5. Specify Service Credentials
Specify the user name and password to be used by the Veeam Backup Search service. Change
the number of TCP port if it is necessary. By default, Veeam Backup Search uses port number
9395.
Page | 42
Veeam Backup & Replication 5.0 | User Guide
Step 6. Install Veeam Backup Search
Click Install to begin installation. Veeam Backup Search will be installed on your computer.
Once installation is complete click Finish to exit the setup wizard.
Step 7. Specify the Default Account for Crawling Content
Specify the default account that will be used by Microsoft Search Server for crawling indexing
content. This account must have read access to the shared VBRCatalog folder on the Veeam
Backup Enterprise Manager server.
For Microsoft Search Server 2008:
1.
Select Programs > Search Server Administration from the Start menu on the
search server.
2.
Click Crawling on the left.
3.
On the Crawling page, click Default content access account and enter the required
account data user name and password.
For Microsoft Search Server 2010:
1.
Select Programs >Microsoft SharePoint 2010 Products > SharePoint 2010 Central
Administration from the Start menu on the search server.
2.
Click Application management on the left. In the Application Management
section, click Manage service applications.
3.
On the Manage Service Applications page, click the Search service application.
4.
In the System Status section on the Search Administration page, locate the default
content access account, which is in the form Domain\Username. Click the default
content access account name and enter the required account data user name and
password in the displayed Default Content Access Account window.
Page | 43
Veeam Backup & Replication 5.0 | User Guide
Page | 44
Veeam Backup & Replication 5.0 | User Guide
Enterprise and Standard Editions
of Veeam Backup & Replication 5.0
Veeam Backup & Replication 5.0 is available in two editions Standard and Enterprise. To get
a desired edition of Veeam Backup & Replication, you should run the setup file and install a
license of the proper type during the product setup. You can also re-install the license later at
any moment of time: to do so, select Help > License information from the main menu of
Veeam Backup & Replication 5.0, click the Install license button and browse to a necessary
license file.
The differences between the two editions are listed in the table below.
Feature
Standard Edition
Enterprise Edition
SureBackup
recovery verification
Manual
You can verify the
recoverability of the latest
backup by mounting a VM
from the backup file with the
help of instant VM recovery
and manually testing it.
Not available.
Automatic
The recovery verification
process is automated. You
can select any restore point,
not only the latest one.
Universal Application
Item-Level Recovery
Browsing and
searching for
VM guest OS files
within indexed
backups
You can browse and search
for files in current backups
only.
Available
Includes Active Directory
restore wizard and the wizard
for user-directed recovery.
You can search and browse
for files in both current and
archived backups.
Veeam Backup & Replication Licensing
Veeam Backup & Replication 5.0 is licensed per CPU Socket ("CPU Sockets") for each Managed
Server. Managed Server is defined as VMware ESX server that is backed up, recovered,
collected data from or otherwise managed by the software. "CPU Sockets" means a single,
physical chip that houses not more than six (6) processor cores on the managed server.
The trial license key is sent to you after registering the product with Veeam Software at:
http://www.veeam.com/vmware-esx-backup/download.html. After registering the product
you will receive a trial license key. The trial license is valid for 30 days from the moment of
registration.
To obtain a full license key for the desired number of sockets, refer to
http://www.veeam.com/buy-end-user.html.
The full license includes a one-year maintenance plan. To renew your maintenance plan,
please contact Veeam Customer Support at: support@veeam.com.
Installing Veeam Backup & Replication License
When installing Veeam Backup & Replication 5.0, you will be asked to specify the license file
that was sent to you after registration. If you do not have a license, you will not be able to
install Veeam Backup & Replication 5.0.
Page | 45
Veeam Backup & Replication 5.0 | User Guide
To view information on the currently installed license, select Help > License Information
from the main menu. To change a license, click the Install license button and browse to a
necessary .lic file.
To learn about license handling for backup servers added to Veeam Backup Enterprise
Manager, see the Managing Licenses from Veeam Backup Enterprise Manager section.
Revoking ESX Servers from the License
Veeam Backup & Replication 5.0 offers you a possibility to revoke unused ESX servers from the
license that is, to re-use the license applied to one ESX server to another ESX server. This
may be required if the ESX server to which the license is applied does not need backup or
replication anymore (for example, in case it is no longer used).
To revoke an ESX server, select Help > License Information from the main menu. In the
displayed window, click the Licensed hosts button as a result, the list of hosts using the
license will be displayed.
Page | 46
Veeam Backup & Replication 5.0 | User Guide
The Licensed hosts list displays all ESX hosts to which the license is applied. When you start
Veeam Backup & Replication 5.0 for the first time, the list will be empty. After you run a backup
or replication job targeted at some VI objects, this section will display the list of ESX servers
that were engaged in the job, with the number of sockets per each.
To revoke a specific ESX server, select it in the list and click the Revoke button. Licensed
sockets used by it will be freed and will become available for use by other ESX servers.
Page | 47
Veeam Backup & Replication 5.0 | User Guide
Upgrading Veeam Backup & Replication
During the installation process, the Veeam Backup & Replication setup scans the system for
previous versions and, if any is detected, upgrades it to a newer version.
The SQL database instance installed and used by the previous version of Veeam Backup is not
removed at the uninstall process. All jobs data stored in it remains as well. At new installation,
the database gets upgraded and becomes available for usage with the newly installed version.
Repairing and Uninstalling
To uninstall Veeam Backup & Replication 5.0, from the Start menu, select Control Panel > Add
or Remove Programs > Veeam Backup & Replication 5.0 and click the Remove button.
Then, repeat the procedure for the Veeam Backup Enterprise Manager component (if it is
installed).
Page | 48
Veeam Backup & Replication 5.0 | User Guide
Configuring VCB Proxy (VMware Reference)
In case you are planning to take advantage of VCB-enabled backup, you should install Veeam
Backup & Replication 5.0 on the VCB proxy server.
The VCB proxy server represents a dedicated physical server on which VMware Consolidated
Backup and Veeam Backup & Replication 5.0 are installed. The server should run Microsoft
Windows 2003 or Windows 2008 and have direct access to the ESX VMFS LUNs.
This section provides a description of the VCB proxy configuring, as well as main requirements
to the VCB proxy.
Note:
The present section contains a general description of the VCB proxy configuration. To learn
more about the VMware Consolidated Backup and aspects of the VCB proxy configuring, see
http://www.vmware.com/pdf/vi3_301_201_vm_backup.pdf.
Prerequisites
Before installing VMware Consolidated Backup on the VCB proxy server, make sure your VI
environment meets the following requirements:
ESX Server
ESX Server should be set up to use VMware File System (VMFS) or virtual compatibility raw
device mappings (RDMs). VCB does not support RDMs in physical compatibility mode.
SAN
If the VCB proxy does not have access to storage LUNs managed by ESX Server systems,
VCB-enabled backup will not be performed. Therefore, the VCB proxy should be added
to the same fabric zones where your ESX servers reside. On the other hand, all VMs
running on the local ESX storage should be moved to a SAN LUN for you to be able to
back them up.
For every LUN containing VMFS or RDM data, the LUN ID on the VCB proxy must match
the UN ID as seen by the ESX Server.
VCB Proxy
The VCB proxy server should run Microsoft Windows 2003. Besides, VCB 1.5 Update 1
offers official support for 32-bit and 64-bit versions of Microsoft Windows Server 2008
proxy server. Previous VCB versions provide only experimental support for Windows
Server 2008.
The VCB proxy requires the following hardware components: Network adapter (NIC)
and Fibre Channel host bus adapter (HBA).
Networking on the backup proxy should be configured so that the proxy can establish a
connection to VirtualCenter. If there is a firewall between the backup proxy and the
VirtualCenter, the firewall must permit TCP/IP connections to VirtualCenter. By default,
VirtualCenter expects incoming connections at TCP/IP port 902.
Installing VCB Proxy
The present section describes the procedure of the VCB installation.
Step 1. Disable Automatic Drive-Letter Assignment
Microsoft Windows automatically assigns drive letters to each new visible NTFS or FAT volume.
It is necessary to disable this feature so that volumes are not automatically mounted on the
proxy.
Page | 49
Veeam Backup & Replication 5.0 | User Guide
Shut down the Windows proxy and disconnect it from the SAN. Boot the proxy and log on to
the account with the administrator privileges. Then run the next commands using the
command-line interface:
diskpart to start the diskpart utility
automount disable to disable automatic drive-letter assignment to newly seen
volumes
automount scrub to clean out entries of previously mounted volumes in the registry
exit to exit the disport utility
Shut down Windows and reconnect the proxy to the SAN. Then boot the proxy.
Step 2. Install VMware Consolidated Backup
Log on to the proxy using an account with administrative privileges and install VMware
Consolidated Backup by running the setup file from the VCB distribution.
Note:
Ensure that you are using a correct VCB version. Depending on versions of ESX servers you
have, you may need to install a specific VCB version. For more information, refer to the
following compatibility matrix.
Step 3. Install Veeam Backup & Replication 5.0
Install Veeam Backup & Replication 5.0 on the configured VCB proxy. To learn more about the
installation process, see the Installing Veeam Backup & Replication section.
Page | 50
Veeam Backup & Replication 5.0 | User Guide
ADMINISTRATION
This section provides description of main activities performed with Veeam Backup &
Replication 5.0: creating backup, replication and VM copy jobs, performing file- and imagelevel restore, accomplishing replica failover, importing backups, reporting and logging.
Adding Servers
Prior to performing backup or replication processes, it is necessary to add servers you want to
work with to Veeam Backup & Replication 5.0. You may add an ESX/ESXi server, VirtualCenter
or Linux server. If you are planning to use an ESX server being a part of the VirtualCenter
hierarchy, we recommend adding a corresponding VirtualCenter instead of a single ESX server
to ensure more flexibility and convenience at work with servers.
To add a server, do one of the following:
Rightclick the Servers node in the management tree and select Add Server.
Click the Add Server button on the toolbar.
Select the Add Server... command from the File menu.
Press Alt+A on the keyboard.
Then follow the Add Server wizard steps.
Adding VirtualCenter
Step 1. Specify Server Type and Name
Enter a full DNS name or IP address of the server and select the server type: vCenter server.
Step 2. Specify Server Connection Settings
At this step, you should enter administrator's credentials to connect to the VirtualCenter
server: user name and password. To avoid problems, we recommend specifying the user name
in the DOMAIN\USERNAME format.
Page | 51
Veeam Backup & Replication 5.0 | User Guide
Select the Save password check box. Otherwise the entered credentials will be used for one
work session of Veeam Backup & Replication 5.0. When Veeam Backup & Replication 5.0 is
closed and started anew, you will have to enter credentials again as soon as the server is
addressed.
Change the web service port if necessary. By default, port 443 is used for VMware vCenter and
VMware ESX.
Step 3. Finish Working with the Wizard
If you want to connect to the added VirtualCenter server on finishing work with the wizard,
select the Connect when I click Finish check box. Then click Finish.
Adding ESX/ESXi Server
Step 1. Specify Server Type and Name
Enter a full DNS name or IP address of the server and select the server type: ESX or ESXi host.
Page | 52
Veeam Backup & Replication 5.0 | User Guide
Step 2. Specify Server Connection Settings
At this step, you should enter administrator's credentials to connect to the ESX/ESXi server:
user name and password. Select the Save password check box. Otherwise the entered
credentials will be used for one work session of Veeam Backup & Replication 5.0. When Veeam
Backup & Replication 5.0 is closed and started anew, you will have to enter credentials again as
soon as the server is addressed.
Change the web service port if necessary. By default, port 443 is used for VMware vCenter and
VMware ESX.
Step 3. Specify Service Console Connection Settings
This step is available if you are adding the ESX server only; when adding the ESXi server, you
will pass immediately to step 4.
At this step, you should specify service console connection settings and adjust SSH port
number if necessary. Specifying console connection settings is optional. If you do not want to
Page | 53
Veeam Backup & Replication 5.0 | User Guide
use the service console, clear the Use service console connection to this server check box
and click Next. In this case, Veeam Backup & Replication 5.0 will work with the server in the
agentless mode. The agentless mode may be used to work with ESX server 3.5 and higher; for
ESX server 3.0, the agentless mode is not supported. However, we recommend that you work
with ESX servers using the service console.
By default, the Use service console connection to this server check box is selected. Enter the
user name and password to connect to the service console of the server. Select the Save
password check box. Otherwise the entered credentials will be used for one work session of
Veeam Backup & Replication 5.0. When Veeam Backup & Replication 5.0 is closed and started
anew, you will have to enter credentials again as soon as the server is addressed.
If you choose to use a non-root account that does not have sudo permissions on the ESX
server, you can use the Non-root account options section to grant sudo rights to this account.
Select the Elevate account to root check box to provide a non-root user with access to the
added server. You can add the account to sudoers file automatically by selecting the Add
account to the sudoers file automatically check box. If you do not select this option, you will
have to manually add the user to the sudoers file.
Note:
Make sure that in the sudoers file the NOPASSWD:ALL option is enabled for the user account
you want to elevate to root to prevent the user from entering a password.
Click the Advanced... button to change advanced SSH settings: SSH port and SSH timeout.
Tip:
You can start PuTTY, a popular SSH client enabling safe logging on to a remote server, directly
from Veeam Backup & Replication 5.0. Select Tools > PuTTY... from the main menu. To learn
about PuTTY, see http://www.chiark.greenend.org.uk/~sgtatham/putty/docs.html.
Page | 54
Veeam Backup & Replication 5.0 | User Guide
Step 4. Finish Working with the Wizard
If you want to connect to the added ESX server on finishing work with the wizard, select the
Connect when I click Finish check box. Then click Finish.
Adding Linux Server
Step 1. Specify Server Type and Name
Enter the full DNS or IP address of the server and select the server type: Linux server.
Step 2. Specify SSH Connection Settings
At this step, you should enter administrator's credentials to connect to the Linux server: user
name and password. Select the Save password check box. Otherwise the entered credentials
will be used for one application session. When Veeam Backup & Replication 5.0 is started
anew, you will have to enter credentials again as soon as the server is addressed.
If you choose to use non-root account that does not have sudo permissions on the Linux
server, you can use the Non-root account options section to grant sudo rights to this account.
Select the Elevate account to root check box to provide a non-root user with access to the
added server. You can add the account to sudoers file automatically by selecting the Add
account to the sudoers file automatically check box. If you do not select this option, you will
have to manually add the user to the sudoers file.
Note:
Make sure that in the sudoers file the NOPASSWD:ALL option is enabled for the user account
you want to elevate to root to prevent the user from entering a password.
Page | 55
Veeam Backup & Replication 5.0 | User Guide
Click the Advanced... button to change advanced SSH settings: SSH port and SSH timeout.
Step 3. Finish Working with the Wizard
If you want to connect to the added Linux server on finishing work with the wizard, select the
Connect when I click Finish check box. Then click Finish.
Disconnecting and Removing Servers
Along with adding servers (ESX hosts, VirtualCenter servers and Linux servers), you have an
ability to use the following options: Disconnect server and Remove Servers from your
Veeam Backup & Replication console. All options are available from the shortcut menu.
The Disconnect option is used to close connection to any host, VirtualCenter, Linux
server previously added to the console.
If you choose the Remove Servers option, all objects (such as jobs, backups, replicas)
that have references to the ESX host or VirtualCenter server being removed will be
deleted from the configuration SQL database and the Veeam Backup & Replication
console.
Please note that all backup files (VBK and VRB) will stay intact, so you can easily import
these files later to the Veeam Backup & Replication console for restore operations if
needed.
As for replication jobs, all references to replicas will be removed from the Veeam
Backup & Replication console. However, all replicated VMs will still reside on your target
hosts, so you can start them manually after Remove Servers option is performed. Also
you can power on replicated VMs to any available restore point in time using the Veeam
Backup & Replication console before performing Remove Servers option. To learn
more, see the Failing Over VM Replicas section.
Please note that import option for replicas is not supported.
Page | 56
Veeam Backup & Replication 5.0 | User Guide
Managing Backup Jobs
Any backup, replication or VM copy operation performed with Veeam Backup & Replication
5.0 is run within the frames of a separate job. A job is a specific task that can be accomplished
immediately after its creation, saved or scheduled for specific time. Every job is marked with
one of the following types: Backup, Replication, VM Copy and File Copy. To create a job, the user
should run a corresponding wizard and complete all wizard steps.
All created jobs are listed in the Jobs section under the Backup node in the management tree.
You can edit job properties, start and stop jobs, re-start failed jobs, view job statistics data and
delete unnecessary jobs. Commands for any of the listed operations are available from the
shortcut menu.
Tip:
When a job is being run, Veeam Backup & Replication 5.0 checks disk space on the destination
storage. If the disk space is below a specific value, a warning will be displayed. To specify the
disk space threshold, select Tools > Options from the main menu. On the Global Warnings
tab, specify the amount of free disk space required in percent.
Creating a Backup Job
To perform backup of a VM, you should create a backup job by means of the New Backup Job
wizard. You can perform the created job immediately, schedule or save it. This section will
guide you through all steps of the wizard and provide explanation on offered options.
Before You Begin
Prior to creating a backup job, make sure you have enough free space on the
destination disk. When a backup job runs for the first time, full backup is performed: the
disk space required is equal to the actual size of a virtual machine adjusted to the
selected compression level. At all subsequent backups, only incremental data will be
saved.
To learn how much disk space is available on storage devices used by a specific server,
rightclick a corresponding server in the management tree, select the Properties
command from the shortcut menu and click the Populate button. You will also be able
to check disk space resources right from the wizard.
Make sure all servers you want to work with are available in the management tree: you
will not be able to add them once the New Backup Job wizard is launched.
Step 1. Launch the New Backup Job Wizard
To run the New Backup Job wizard, do one of the following:
Click the Backup button on the toolbar.
Select Backup > Backup from the main menu.
Click Jobs under the Backup and Replication node in the management tree, right-click
anywhere on the blank area of the informational pane and select Backup.
Right-click the Backups node under Backup and Replication in the management tree
and select Backup... from the shortcut menu.
Step 2. Specify Job Name and Description
At the first step of the wizard, enter a name and description of the created job. By default, the
following description is initially provided for the created job: time at which the job was
created and user who created the job.
Page | 57
Veeam Backup & Replication 5.0 | User Guide
Step 3. Select Backup Mode
You can back up VMs in one of the three modes using VMware vStorage APIs Direct SAN
access, Virtual Appliance and Network mode.
By default, if the Direct SAN access or Virtual Appliance mode is selected, Veeam
Backup & Replication will automatically fail over to network data transfer in case the
primary selected backup mode fails during the job run. To disable failover, click the
Advanced button and clear the Failover to network mode if primary backup
mode fails check box.
If the Network VMware vStorage APIs mode is selected, you can choose to transfer
disks data over encrypted SSL connection. Click the Advanced button and select the
Encrypt LAN traffic check box. Use of encryption puts more stress on CPU of an ESX
server, providing, however, secure data transfer.
You can also choose one of the legacy modes VCB-enabled backup or Network backup.
To enable legacy modes, select Tools > Options from the main menu of Veeam Backup &
Page | 58
Veeam Backup & Replication 5.0 | User Guide
Replication, click the Advanced tab and select the Enable legacy processing modes check
box. Legacy modes may be used for ESX/ESXi servers earlier than 3.5; for ESX/ESXi servers 3.5
and higher, it is recommended to use vStorage API backup modes.
Step 4. Select Virtual Machines to Back Up
At this step, you should select an individual VM or a VM container you want to back up. Jobs
with VM containers are dynamic in their nature: if a new VM is added to the container after a
backup job is created, the job will be automatically updated to include the added VM.
Click the Add button to browse to VMs and VM containers that should be backed up. In the
displayed VI tree, select a necessary object and click the Add button.
To facilitate objects selection, you can:
Note:
Switch between VI views: click the Hosts and Clusters, VMs and Templates or
Datastores and VMs buttons at the top of the tree.
Use a search field at the bottom of the window: click the button on the left of the field
to select a necessary type of object that should be searched for (Everything, Folder,
Cluster, Host, Resource Pool, Virtual Application or VM), enter an objects name or a part of
it and click the Start search button on the right.
Depending on the view you select, some VI objects may be not available: for example, if you
select the VMs and Templates view, you will not be able to see and find resource pools.
To remove an object from the list, select it and click the Remove button on the right.
The initial size of VMs and VM containers added to a backup job is displayed in the Size
column in the list. The total size of backed up objects is displayed in the Total size field. Use
the Refresh button to refresh the total size value after you add a new object to the job.
Step 5. Exclude Objects from Backup Job
After you have added VMs and VM containers to the list, you can specify which objects should
be excluded from backup. Veeam Backup & Replication 5.0 allows excluding the following
types of objects: VMs and VM templates from VM containers, as well as specific VM disks.
Page | 59
Veeam Backup & Replication 5.0 | User Guide
To select which objects should be excluded, click the Exclusions button on the right.
Note:
To exclude VMs from a VM container (for example, if you need to back up the whole ESX
server excluding several VMs running on this server), click the VMs tab. Click the Add
button on the right and select VMs that should be excluded.
To display all hosts added to Veeam Backup & Replication 5.0, select the Show full
hierarchy check box.
To facilitate objects selection, you can switch between the Hosts and Clusters, VMs
and Templates and Datastores and VMs views, and use the search field just as in the
main window of the wizard.
To select what VM disks you want to back up, click the Disks tab, select a necessary VM
in the list and click the Edit button. If a VM is not in the list, you can add it by clicking
the Add... button. You can choose to process all disks, 0:0 disks (typically, the system
disks) or select custom disks.
If you select the Remove excluded disks from VM configuration check box, Veeam
Backup & Replication 5.0 will modify VMX file to remove disks you want to skip from VM
configuration. If this option is used, you will be able to restore, replicate or copy VM to a
location where excluded disks are not accessible with the original paths. If you do not
use this option, you will have to manually edit VM configuration file to be able to power
on a VM.
If you select to use the Network backup mode, you can back up VM templates together
with VMs. Click the VM Templates tab. By default, the Backup VM templates check
box is selected. Clear it if you do not want to include VM templates into the backup. The
Exclude templates from incremental backup option allows you to include VM
templates into a full backup only.
Veeam Backup & Replication 5.0 automatically excludes VM log files from backup to make
backup process faster and reduce the size of a backup file.
Step 6. Specify Backup Destination
At this step of the wizard, you should select destination for the created backup.
From the Destination list, select a host where the created backup should be stored. The list
contains servers that were added to Veeam Backup & Replication 5.0. You can store a backup
to a local host, network shared folders, and hosts added to the Veeam Backup & Replication
5.0. Use the Host Properties... button to view available disk resources, specify SSH and SOAP
connection and data transfer information for a selected host.
Important!
ESXi cannot be used to accommodate backup (VMware limitation). For this reason, ESXi
servers are not displayed in the Destination list.
In the Path to folder field, specify a folder where the created backup should be stored. Make
sure you have enough free space on your storage device. Use the Check Space button to
check how much free space is available on the backup destination, and how much space you
will require to store a full backup and its increments according to specified retention policy
settings.
In the File name field, enter a name for the created backup file.
Specify the number of restore points that should be kept on the disk. If this number is
exceeded, the earliest restore point will be deleted. The number of restore points is a relative
value and doesnt correspond to the number of days to store them.
Please keep in mind that such retention policy mechanism works for reversed incremental
backup. To learn about the retention policy for incremental backup, see the Backup Retention
Policy section.
Page | 60
Veeam Backup & Replication 5.0 | User Guide
Step 7. Specify Advanced Backup Settings
Click the Advanced button to specify advanced options for the created backup job:
Backup settings
Select the method you want to use to back up VMs Reversed incremental or Incremental.
To learn about incremental and reversed incremental backup methods, see the Backup
Methods section.
If you choose the Incremental method, you must select to periodically create a full synthetic
backup or perform active full backups regularly.
To create a full synthetic backup, select the Enable synthetic fulls (forever
incremental) check box and click the Days button to select necessary days. You can
additionally choose to transform all previous full backup chains to the reversed
Page | 61
Veeam Backup & Replication 5.0 | User Guide
Tip:
incremental backup sequence. To do so, select the Transform previous full backup
chains into rollbacks check box. Veeam Backup & Replication will leave only one full
backup on the disk, and all .vib files will be transformed to .vrb files. Keep in mind that
.vbk files that were created manually via the shortcut menu or using the Perform
active full backups periodically option will not be transformed or deleted.
The transformation option allows you to keep only one full backup on disk and so
reduce the amount of space required to store backups. At the same time, it takes more
time than simply creating a full synthetic backup.
To perform full backups regularly, select the Perform active full backups periodically
check box and define scheduling settings. The created full backup will be used as an
initial point for subsequent increments.
Note that if the active full backup and transformation to the reversed incremental
backup are scheduled on the same day, only full backup will be performed
transformation will be skipped.
Before you select to perform periodic full backup, make sure you have enough free space on
the backup destination. As an alternative, you can perform full backup manually: right-click a
created backup job in the list and select Perform Full Backup from the shortcut menu.
Storage settings
In the Storage section, select the type of backup target you are planning to use. Depending
on the chosen option, Veeam Backup & Replication will use data blocks of different size to
optimize the size of backups and job performance:
Local target. This option is recommended if you are planning to use SAN, DAS or local
storage as a target. SAN identifies larger blocks of data and therefore can process larger
quantities of data at a time. This option provides the fastest backup job performance
but reduces the de-duplication ratio the larger a data block is, the lower is the
chance to find an identical block.
LAN target. This option is recommended for NAS and on-site replication. It provides a
better de-duplication ratio and reduces the size of an incremental backup file.
WAN target. This option is recommended if you are planning to use WAN for offsite
backup. Veeam Backup & Replication uses small data blocks, which results in the
maximum de-duplication ratio and the smallest size of a backup file, allowing you to
reduce the amount of traffic over the WAN link.
You can disable de-duplication at all by clearing the Enable inline deduplication check box.
De-duplication provides a smaller size of a resulting backup file but may reduce backup
performance.
In the Compression section, specify a compression level for the created backup: None, Low,
Optimal or Best. To learn more about compression, see the De-duplication and Compression
section.
Notifications settings
Select the Send e-mail notifications to the following recipients check box if you
want to receive notifications by email in case of job failure or success. In the field
below, specify a recipients e-mail address. You can enter several addresses separated
by a semicolon.
Email notifications will be sent only if you have selected the Enable email
notification check box in the Options window and specified email notification
settings (select Tools > Options... from the main menu). To learn more, see the
Specifying Notification Settings section.
Select the Enable SNMP notification for this job check box if you want to receive
SNMP traps when a job is completed and a backup is created. SNMP traps will be sent if
you configure SNMP settings in Veeam Backup & Replication and on the recipients
computer. To learn more, see the Specifying SNMP Settings section.
Page | 62
Veeam Backup & Replication 5.0 | User Guide
In the VM notes section, select the Set successful backup details to this VM attribute
check box to write to a VM custom attribute information about successfully performed
backup and data on backup results (backup date and time, backup console name, and
path to the backup file ). In the field below, enter the name of a necessary attribute. If
the specified attribute does not exist, Veeam Backup & Replication 5.0 will create it.
vSphere settings
Use the vSphere tab to specify if vSphere changed block tracking should be used. By default,
this option is selected. If you want to force using changed block tracking for VMs for which
changed block tracking is disabled on the ESX server, select the Enable changed block
tracking for all processed VMs check box. Please note that you can use this option only for
VMs using virtual hardware version 7 or later.
Advanced settings
The Enable VMware tools quiescence option enables freezing of the file-system for
proper snapshot creation. With this option enabled, creation of a snapshot is performed
with the help of the sync driver responsible for holding incoming I/O and flushing all
dirty data to a disk, thus making the file systems consistent.
It is strongly recommended to leave this option disabled if you are backing up Windows
systems that support Windows VSS for these systems, it is recommended to use the
Enable application-aware image processing option. To learn more about VMware
tools quiescence, see the Transaction-Consistent Backup section.
If you are running pre-ESX 3.5 Update 2 hosts, consider enabling the Safe snapshot
removal option. Because full image-level backup can take long time depending on the
VM size, the VM snapshot can grow very large. When a large snapshot is removed on a
VM with heavy disk I/O, a consolidation helper snapshot may grow large too, and will
then require long time to be committed. While a helper snapshot is being committed
into VM virtual disk files, VM remains completely frozen, and depending on the
consolidation helper snapshot size, the freeze time may be so long that some
applications running on a VM would time out. To prevent such situation, Veeam Backup
& Replication 5.0 offers a procedure of safe snapshot removal which includes creating
an additional snapshot in cases when the main snapshot size is above the specified
threshold. An additional snapshot is used to host writes while the main snapshot is
being deleted. This ensures that a consolidation helper snapshot does not grow large.
To use this option, select the Safe removal for snapshots larger than ... Mb check box
and specify a threshold for the size of a snapshot that should not be exceeded.
Select the Enable automatic backup integrity checks check box if you want Veeam
Backup & Replication 5.0 to periodically check a full backup file. An automatic backup
check allows you to verify integrity of a backup file and avoid a situation when a full
backup is corrupted, making all further increments corrupted, too.
A backup check is performed every time a job is started, and a full backup file is re-built
to include new incremental changes. If the check determines a full backup file to be
corrupted, a notification message will be displayed, prompting you to perform full
backup anew. During such full backup, no integrity check will be performed.
Select the Run the following command check box if you want to execute post-backup
actions, for example, to launch a script recording the resulting backup file to tape. Use
the Browse button to select an executable file.
You can select to execute post-backup actions after a number of backup cycles or on
specific week days. If you select the Run every... backup cycle option, specify the
number of a backup cycle after which the file should be executed. If you select the Run
on selected days only option, click the Days button and specify week days when
actions should be performed.
Step 8. Enable Application-Aware Image Processing and Indexing
At the Guest Processing step of the wizard, you can enable guest file indexing and select to
create a transactionally consistent backup.
Page | 63
Veeam Backup & Replication 5.0 | User Guide
If you want to create a transactionally consistent backup ensuring successful recovery of VM
applications without any data loss, select the Enable application-aware image processing
(recommended) check box.
If you want to index guest files in a VM you back up, select the Enable guest file system
indexing check box. Veeam Backup & Replication will perform file indexing and enable you to
perform fast and accurate search for VM guest OS files. To learn more about indexing, see the
Searching for VM Guest Files section.
To coordinate proper indexing and VSS activities, Veeam Backup & Replication deploys a small
agent inside a VM. The agent is installed only during VSS quiescence and indexing procedure
and removed immediately after the processing is finished (depending on the selected option,
during the backup job or after it is finished), thus producing low impact on VM performance
and stability. In the Guest OS credentials section, specify guest operating system credentials
for a target VM that are required to deploy the agent. Please note that the user name must be
supplied in the DOMAIN\USERNAME format.
Click the Advanced button to specify advanced options for Veeam VSS and indexing
processing.
The Advanced Options window contains a list of VMs that will be processed with Veeam VSS
and indexing tools. You can exclude specific VMs from processing or add them:
Page | 64
Veeam Backup & Replication 5.0 | User Guide
To add a VM, click the Add VM button and select a VM you want to process. The Add
objects list contains only those VMs that you added to the backup job. To display all
VMs in the virtual infrastructure hierarchy, select the Show full hierarchy check box.
To exclude a VM, select it in the list and click the Remove button.
To provide granular quiesencing and indexing options for a VM, select it in the list and click
the Edit button.
In the Applications section on the Applications tab, specify the VSS behavior scenario:
Select the Require successful application processing option if you want Veeam
Backup & Replication to stop backup up a VM if any VSS errors occur.
Select the Ignore application processing failures option if you want to continue
backing up a VM even if VSS errors occur. This option is recommended to guarantee
completion of the job. The created backup image will be not transactionally consistent,
but crash consistent.
Select the Disable application processing option if you do not want enable
quiescencing for a VM.
Use the Truncation logs section to define the scenario of transaction log handing:
Select the Truncate logs on successful backup only option if you want Veeam Backup
& Replication to truncate logs only after the job is finished successfully. In this case,
Veeam agent will wait for the backup to complete, and then truncate transaction logs. If
the agent will not manage to truncate transaction logs for some reason, it will be
remain in the VM guest OS till the next start of Veeam VSS.
Select the Truncate logs immediately option if you want Veeam Backup & Replication
to truncate logs in any case, no matter whether the job finishes successfully or fails.
Select the Do not truncate logs option if you do not want Veeam Backup & Replication
to truncate logs at all. This option is recommended if, together with Veeam Backup &
Replication, you are using another backup tool to perform guest-level backup, and this
tool maintains consistency of the database state. In such scenario, truncation of logs
with Veeam Backup & Replication will break the guest-level backup chain and cause it
to fall out of sync.
Click the Indexing tab to specify the indexing option for a VM. Please keep in mind that file
indexing is supported for Windows-based VMs only.
Page | 65
Veeam Backup & Replication 5.0 | User Guide
Select the Disable indexing option if you do not want to index guest OS files of a VM
and enable the search option.
Select the Index everything option if you want to index all guest OS files inside a VM.
Select the Index everything except option if you want to index all guest OS files
except those defined in the list. By default, system folders are excluded from indexing.
You can add or delete folders to exclude using the Add and Remove buttons on the
right. You can use any system environment variables, for example: %windir%,
%Program Files% and %Temp%.
Use the Index only following folders option to select specific folders that you want to
index. To form a list of folders, use the Add and Remove buttons.
Step 9. Define Job Schedule
The Job Schedule step of the wizard allows you to choose to manually run the created job or
schedule performing the backup job for a specific period of time for example, the least busy
hours to reduce impact on the VI environment.
To specify the job schedule, select the Run the job automatically check box. If this check box
is not selected, the job is supposed to be run manually.
You can choose to perform the job at specific time on defined week days, monthly and with
specific periodicity.
You can also select to back up a VM continuously. In this case, the next run of a backup job will
be started once the previous one is complete, maintaining your backup always in the most
recent state.
In the Automatic retry section, select to repeat an attempt to run a backup job in case it fails
for some reason. A repeatedly run job will include failed VMs only. Enter the number of
attempts to run the job and define time spans between them. If you select continuous backup,
Veeam Backup & Replication 5.0 will retry the job for the defined number of times without any
time intervals between the job runs.
To learn more about job retries, see the Automatic Retry of Backup Jobs section.
Note:
After you have created a scheduled job, you can temporarily disable it hold it for some time
without changing the set time schedule. Right-click a job in the list and select Disable Job
from the shortcut menu. To enable the job schedule, right-click the job and deselect Disable
Job in the shortcut menu.
Page | 66
Veeam Backup & Replication 5.0 | User Guide
Step 10. Finish Working with Wizard
After you have specified schedule settings, click Create. Select the Run the job when I click
Finish check box if you want to start the created job right after you complete working with
the wizard; then click Finish.
Creating a Replication Job
To replicate a VM, you should create a replication job by means of the New Replication Job
wizard. You can perform the created job immediately, schedule or save it. This section will
guide you through all steps of the wizard and provide explanation on offered options.
Before You Begin
Prior to creating a VM replica, make sure you have enough free space on the destination
disk. When a replication job runs for the first time, a full replica is created: the disk space
required is equal to the actual size of the virtual machine. At all subsequent runs of the
replication job, only incremental data will be saved.
To learn how much disk space is available on storage devices used by a specific server,
rightclick a necessary server in the management tree, select the Properties command
from the shortcut menu and click the Populate button. You will also be able to check
disk space resources right from the wizard.
Make sure all servers you want to work with are available in the management tree: you
will not be able to add them once the New Replication Job wizard is launched.
Step 1. Launch the New Replication Job Wizard
To run the New Replication Job wizard:
Click the Replication button on the toolbar.
Select Backup > Replication from the main menu.
Click Jobs under the Backup and Replication node in the management tree, right-click
anywhere on the blank area of the informational panel and select Replication.Click
Jobs under the Backup node in the management tree, right-click anywhere on the
blank area of the informational pane and select Backup.
Right-click the Replicas node under Backup and Replication in the management tree
and select Replication... from the shortcut menu.
Step 2. Specify Job Name and Description
At the first step of the wizard, enter a name and description of the created job. By default, the
following description is initially provided for the created job: time at which the job was
created and user who created the job.
Page | 67
Veeam Backup & Replication 5.0 | User Guide
Step 3. Select Replication Mode
You can replicate VMs in one of the three modes using VMware vStorage APIs Direct SAN
access, Virtual Appliance and Network mode.
By default, if the Direct SAN access or Virtual Appliance mode is selected, Veeam
Backup & Replication will automatically fail over to network data transfer in case the
primary selected replication mode fails during the job run. To disable failover, click the
Advanced button and clear the Failover to network mode if primary backup
mode fails check box.
If the Network VMware vStorage APIs mode is selected, you can choose to transfer
disks data over encrypted SSL connection. Click the Advanced button and select the
Encrypt LAN traffic check box. Use of encryption puts more stress on CPU of an ESX
server, providing, however, secure data transfer.
You can also choose one of the legacy modes VCB-enabled backup or Network backup.
To enable legacy modes, select Tools > Options from the main menu of Veeam Backup &
Replication, click the Advanced tab and select the Enable legacy processing modes check
box. Legacy modes may be used for ESX/ESXi servers earlier than 3.5; for ESX/ESXi servers 3.5
and higher it is recommended to use vStorage API replication modes.
Page | 68
Veeam Backup & Replication 5.0 | User Guide
Step 4. Select Virtual Machines to Replicate
At this step, you should select an individual VM or a VM container you want to replicate. Jobs
with VM containers are dynamic in their nature: if a new VM is added to the container after a
replication job is created, the job will be automatically updated to include the added VM.
Click the Add button to browse to VMs and VM containers that should be replicated. In the
displayed VI tree, select a necessary object and click the Add button.
To facilitate objects selection, you can:
Switch between VI views: click the Hosts and Clusters, VMs and Templates or
Datastores and VMs buttons at the top of the tree.
Page | 69
Veeam Backup & Replication 5.0 | User Guide
Note:
Use a search field at the bottom of the window: click the button on the left of the field
to select a necessary type of object that should be searched for (Everything, Folder,
Cluster, Host, Resource Pool, Virtual Application or VM), enter an objects name or a part of
it and click the Start search button on the right.
Depending on the view you select, some VI objects may be not available: for example, if you
select the VMs and Templates view, you will not be able to see and find resource pools.
To remove an object from the list, select it and click the Remove button on the right.
The initial size of VMs and VM containers added to a replication job is displayed in the Size
column in the list. The total size of objects is displayed in the Total size field. Use the Refresh
button to refresh the total size value after you add a new object to the job.
Step 5. Exclude Objects from Replication Job
After you have added VMs and VM containers to the list, you can specify which objects should
be excluded from the replication job. Veeam Backup & Replication 5.0 allows excluding the
following types of objects: VMs and VM templates from VM containers, as well as specific VM
disks.
To select which objects should be excluded, click the Exclusions button on the right.
Note:
To exclude VMs from a VM container (for example, if you need to replicate the whole
ESX server excluding several VMs running on this server), click the VMs tab. Click the
Add button on the right and select VMs that should be excluded. To display all hosts
added to Veeam Backup & Replication 5.0, select the Show full hierarchy check box. To
facilitate objects selection, you can switch between the Hosts and Clusters, VMs and
Templates and Datastores and VMs views, and use the search field just as in the main
window of the wizard.
To select what VM disks you want to replicate, click the Disks tab, select a necessary VM
in the list and click the Edit button. If a VM is not in the list, you can add it by clicking
the Add... button. You can choose to process all disks, 0:0 disks (typically, the system
disks) or select custom disks.
If you select the Remove excluded disks from VM configuration check box, Veeam
Backup & Replication 5.0 will modify VMX file to remove disks you want to skip from VM
configuration. If this option is used, you will be able to restore, replicate or copy VM to a
location where excluded disks are not accessible with the original paths. If you do not
use this option, you will have to manually edit VM configuration file to be able to power
on a VM.
Veeam Backup & Replication 5.0 automatically excludes VM log files from replicas to make
replication process faster and reduce the size of the replica.
Step 6. Specify Replica Destination
At this step of the wizard, you should select destination for the created replica.
In the Replica destination section, select where the created replica should be located. Click
the Choose... button to select a necessary host and storage. The displayed list will contain
hosts that were added to Veeam Backup & Replication 5.0. The Summary section at the
bottom of the window will display general information on a selected datastore.
Use the Check Space button to check how much free space is available on destination
storage, and how much space you will require to store a full replica and its increments
according to specified retention policy settings.
Beside storing a replica to a host, you can select to store an initial replica to a removable
physical storage. Storing an initial replica to a removable storage may be useful if you want to
replicate a VM to a remote site (for example, from one company affiliate to another) and need
to minimize traffic over WAN.
Page | 70
Veeam Backup & Replication 5.0 | User Guide
Select the Perform initial replication over this removable storage check box and choose a
necessary device from the list. Veeam Backup & Replication 5.0 will save a replica to the
selected device and along with it will create a README.txt file with a path on the target host
where a replica should be transferred (path you specified in the Replica destination section).
When you transfer a replica to the specified location and run a replication job again, Veeam
Backup & Replication 5.0 will store incremental changes next to this imported replica.
If you select a removable storage as a replica destination, make sure you have enough free
space on your storage device.
In the Replicas name suffix field, enter a suffix that will be appended to a name of the virtual
machine you are replicating. This name, with the suffix added, will be used to register the
replicated virtual machine on the target server. Files of a replicated VM will be placed to the
selected datastore in the /VeeamBackup/VMname(vm-ID) folder.
From the Replica disks list, select the type of disks for a replicated VM. You can select to
replicate a VM in its original state (recommended), or force all VM disks thick or thin. Please
note that this option is available only for VMs using virtual hardware version 7 or later.
In the Restore points to keep on disk field, specify the number of restore points that should
be maintained by the replication job. If this number is exceeded, the earliest restore point will
be deleted. The number of restore points is a relative value and doesnt correspond to the
number of days to store them.
Step 7. Specify Advanced Replica Settings
Click the Advanced button to specify advanced options for the created replication job:
Page | 71
Veeam Backup & Replication 5.0 | User Guide
Storage settings
In the Storage section, select the type of replication target you are planning to use.
Depending on the chosen option, Veeam Backup & Replication will use data blocks of different
sizes to optimize the job performance:
Local target. This option is recommended if you are planning to use SAN, DAS or local
storage as a target. SAN identifies larger blocks of data and therefore can process larger
quantities of data at a time. This option provides the fastest replication job performance
but reduces the de-duplication ratio the larger a data block is, the lower is the
chance to find an identical block.
LAN target. This option is recommended for NAS and on-site replication. It provides a
better de-duplication ratio and reduces the size of an incremental replication file.
WAN target. This option is recommended if you are planning to use WAN for offsite
replication. Veeam Backup & Replication uses small data blocks, which results in the
maximum de-duplication ratio and the smallest size of a replica file, allowing you to
reduce the amount of traffic over the WAN link.
You can disable de-duplication by clearing the Enable inline deduplication check box. Deduplication provides a smaller size of a resulting replica file but may reduce the job
performance.
Use the Compression tab to specify a compression level for the created replica: None, Low,
Optimal or Best. To learn more about compression, see the De-duplication and Compression
section.
Notification settings
Select the Send e-mail notifications to the following recipients check box if you
want to receive notifications by email in case of job failure or success. In the field
below, specify a recipients e-mail address. You can enter several addresses separated
by a semicolon.
Email notifications will be sent only if you have selected the Enable email
notification check box in the Options window and specified email notification
settings (select Tools > Options... from the main menu). To learn more, see the
Specifying Notification Settings section.
Page | 72
Veeam Backup & Replication 5.0 | User Guide
Select the Enable SNMP notification for this job check box if you want to receive
SNMP traps when a job is completed and a backup is created. SNMP traps will be sent if
you configure SNMP settings in Veeam Backup & Replication and on the recipients
computer. To learn more, see the Specifying SNMP Settings section.
vSphere settings
Use the vSphere tab to specify if vSphere changed block tracking should be used. By default,
this option is selected. If you want force using changed block tracking for VMs for which
changed block tracking is disabled on the ESX server, select the Enable changed block
tracking for all processed VMs check box. Please note that you can use this option only for
VMs using virtual hardware version 7 or later.
Advanced settings
The Enable VMware tools quiescence option enables freezing of the file-system for
proper snapshot creation. With this option enabled, creation of a snapshot is performed
with the help of the sync driver responsible for holding incoming I/O and flushing all
dirty data to a disk, thus making the file systems consistent.
It is strongly recommended to leave this option disabled if you are replicating Windows
systems that support Windows VSS for these systems, it is recommended to use the
Enable application-aware image processing option. To learn more about VMware
tools quiescence, see the Transaction-Consistent Backup section.
If you are running pre-ESX 3.5 Update 2 hosts, consider enabling the Safe snapshot
removal option. Because full image-level replication can take long time depending on
the VM size, the VM snapshot can grow very large. When a large snapshot is removed
on a VM with heavy disk I/O, a consolidation helper snapshot may grow large too, and
will then require long time to be committed. While a helper snapshot is being
committed into VM virtual disk files, VM remains completely frozen, and depending
on the consolidation helper snapshot size, the freeze time may be so long that some
applications running on a VM would time out. To prevent such situation, Veeam Backup
& Replication 5.0 offers a procedure of safe snapshot removal which includes creating
an additional snapshot in cases when the main snapshot size is above the specified
threshold. An additional snapshot is used to host writes while the main snapshot is
being deleted. This ensures that a consolidation helper snapshot does not grow large.
To use this option, select the Safe removal for snapshots larger than ... Mb check box
and specify a threshold for the size of a snapshot that should not be exceeded.
Select the Enable automatic replication integrity checks check box if you want
Veeam Backup & Replication 5.0 to periodically check a full replica. An automatic
replication check allows you to verify integrity of a replica and avoid a situation when a
replica is corrupted, making all further increments corrupted, too.
A replication check is performed every time a job is started and a replica is re-built to
include new incremental changes. If the check determines a replica to be corrupted, a
notification message will be displayed, prompting you to perform full replication anew.
During such full replication, no integrity check will be performed.
Select the Run the following command check box if you want to execute postreplication actions, for example, to launch a script recording the resulting replica to
tape. Use the Browse button to select an executable file.
You can select to execute post-replication actions after a number of replication cycles
or on specific week days. If you select the Run every... replication cycle option, specify
the number of a replication cycle after which the file should be executed. If you select
the Run on selected days only option, click the Days button and specify week days
when actions should be performed.
Step 8. Enable Application-Aware Image Processing
If you want to create a transactionally consistent replica ensuring successful recovery of VM
applications without any data loss, select the Enable application-aware image processing
(recommended) check box.
Page | 73
Veeam Backup & Replication 5.0 | User Guide
To coordinate proper VSS activities, Veeam Backup & Replication installs a small agent inside a
VM. The agent is installed only during VSS quiescence procedure and removed immediately
after the processing is finished (depending on the selected option, during the replication job
or after it is finished), thus producing low impact on VM performance and stability.
In the Guest OS credentials section, specify guest operating system credentials for a target
VM. Please note that the user name must be supplied in the DOMAIN\USERNAME format.
Click the Advanced button to specify advanced option for Veeam VSS processing.
The Advanced Options window contains a list of VMs that will be processed with Veeam VSS.
You can exclude specific VMs from processing or add them:
To exclude a VM, select it in the list and click the Remove button.
To add a VM, click the Add VM button and select a VM you want to process. The Add
objects list contains only those VMs that you added to the replication job. To display all
VMs in the virtual infrastructure hierarchy, select the Show full hierarchy check box.
To provide granular quiesencing options for a VM, select it in the list and click the Edit
button.
Page | 74
Veeam Backup & Replication 5.0 | User Guide
In the Applications section on the Applications tab, specify the VSS behavior scenario:
Select the Require successful application processing option if you want Veeam
Backup & Replication to stop replicating a VM if any VSS errors occur.
Select the Ignore application processing failures option if you want to continue
replicating a VM even if VSS errors occur. This option is recommended to guarantee
completion of the job. The created replica will be not transactionally consistent, but
crash consistent.
Select the Disable application processing option if you do not want enable
quiescencing for a VM.
Use the Truncation logs section to define the scenario of transaction log handing:
Select the Truncate logs on successful backup only option if you want Veeam Backup
& Replication to truncate logs only after the job is finished successfully. In this case,
Veeam agent will wait for the replication job to complete, and then truncate
transaction logs. If the agent will not manage to truncate transaction logs for some
reason, it will be remain in the VM guest OS till the next start of Veeam VSS.
Select the Truncate logs immediately option if you want Veeam Backup & Replication
to truncate logs in any case, no matter whether the job finishes successfully or fails.
Select the Do not truncate logs option if you do not want Veeam Backup & Replication
to truncate logs at all. This option is recommended if, together with Veeam Backup &
Replication, you are using another tool to perform guest-level replication, and this tool
maintains consistency of the database state. In such scenario, truncation of logs with
Veeam Backup & Replication will break the guest-level replication chain and cause it to
fall out of sync.
Step 9. Define Job Schedule
The Job Schedule step of the wizard allows you to choose to manually run the created job or
schedule performing the replication job for a specific period of time for example, the least
busy hours to reduce impact on the VI environment.
To specify the job schedule, select the Run the job automatically check box. If this check box
is not selected, the job is supposed to be run manually.
You can choose to perform the job at specific time on defined week days, monthly and with
specific periodicity.
Page | 75
Veeam Backup & Replication 5.0 | User Guide
You can also select to replicate a VM continuously. In this case, the next run of a replication job
will be started once the previous one is complete, maintaining your replica always in the most
recent state.
In the Automatic retry section, select to repeat an attempt to run a replication job in case it
fails for some reason. A repeatedly run job will include failed VMs only. Enter the number of
attempts to run the job and define time spans between them. If you select continuous
replication, Veeam Backup & Replication 5.0 will retry the job for the defined number of times
without any time intervals between the job runs.
To learn more about job retries, see the Automatic Retry of Backup Jobs section.
Note:
After you have created a scheduled job, you can temporarily disable it hold it for some time
without changing the set time schedule. Right-click a job in the list and select Disable Job
from the shortcut menu. To enable the job schedule, right-click the job and deselect Disable
Job in the shortcut menu.
Step 10. Finish Working with Wizard
After you have specified schedule settings, click Create. Select the Run the job when I click
Finish check box if you want to start the created job right after you complete working with
the wizard; then click Finish.
Creating a VM Copy Job
With a VM copy job, you can create a fully-functioning copy of a VM (both stopped and
running) that will require no manual editing and adjustments. VM copying can be helpful if
you want to move your datacenter, mirror your production environment to test lab storage
and so on. Just as backup and replication jobs, a VM copy job can be performed in the VMware
vStorage API and Network modes, supports VSS options, and can be run on demand or
scheduled.
This section will guide you through all steps of the VM Copy wizard and provide explanation
on offered options.
Before You Begin
Prior to creating a VM copy, make sure you have enough free space on the destination
disk. To learn how much disk space is available on storage devices used by a specific
Page | 76
Veeam Backup & Replication 5.0 | User Guide
server, rightclick a necessary server in the management tree, select the Properties
command from the shortcut menu and click the Populate button. You will also be able
to check disk space resources right from the wizard.
Make sure all servers you want to work with are available in the management tree: you
will not be able to add them once the New Virtual Machine Copy Job wizard is
launched.
Step 1. Launch the New Virtual Machine Copy Job Wizard
To run the New Virtual Machine Copy Job wizard:
Click the VM Copy button on the toolbar.
Select Backup > VM Copy from the main menu.
Click Jobs under the Backup & Replication node in the management tree, right-click
anywhere on the blank area of the informational pane and select VM Copy....
Step 2. Specify Job Name and Description
At the first step of the wizard, enter a name and description of the created job. By default, the
following description is initially provided for the created job: time at which the job was
created and user who created the job.
Step 3. Select VM Copy Mode
You can copy VMs in one of the three modes using VMware vStorage APIs Direct SAN
access, Virtual Appliance and Network mode.
By default, if the Direct SAN access or Virtual Appliance mode is selected, Veeam
Backup & Replication will automatically fail over to network data transfer in case the
primary selected copy mode fails during the job run. To disable failover, click the
Advanced button and clear the Failover to network mode if primary backup
mode fails check box.
If the Network VMware vStorage APIs mode is selected, you can choose to transfer
disks data over encrypted SSL connection. Click the Advanced button and select the
Encrypt LAN traffic check box. Use of encryption puts more stress on CPU of an ESX
server, providing, however, secure data transfer.
You can also choose one of the legacy modes VCB-enabled backup or Network backup.
To enable legacy modes, select Tools > Options from the main menu of Veeam Backup &
Page | 77
Veeam Backup & Replication 5.0 | User Guide
Replication, click the Advanced tab and select the Enable legacy processing modes check
box. Legacy modes may be used for ESX/ESXi servers earlier than 3.5; for ESX/ESXi servers 3.5
and higher it is recommended to use VMware vStorage API copy modes.
Step 4. Select Virtual Machines to Copy
At this step, you should select an individual VM or a VM container you want to copy. Jobs with
VM containers are dynamic in their nature: if a new VM is added to the container after a copy
job is created, the job will be automatically updated to include the added VM.
Click the Add button to browse to VMs and VM containers that should be copied. In the
displayed VI tree, select a necessary object and click the Add button.
To facilitate objects selection, you can:
Page | 78
Veeam Backup & Replication 5.0 | User Guide
Note:
Switch between VI views: click the Hosts and Clusters, VMs and Templates or
Datastores and VMs buttons at the top of the tree.
Use a search field at the bottom of the window: click the button on the left of the field
to select a necessary type of object that should be searched for (Everything, Folder,
Cluster, Host, Resource Pool, Virtual Application or VM), enter an objects name or a part of
it and click the Start search button on the right.
Depending on the view you select, some VI objects may be not available: for example, if you
select the VMs and Templates view, you will not be able to see and find resource pools.
To remove an object from the list, select it and click the Remove button on the right.
The initial size of VMs and VM containers added to a copy job is displayed in the Size column
in the list. The total size of objects is displayed in the Total size field. Use the Refresh button
to refresh the total size value after you add a new object to the job.
Step 5. Exclude Objects from VM Copy Job
After you have added VMs and VM containers to the list, you can specify which objects should
be excluded from the VM copy job. Veeam Backup & Replication 5.0 allows excluding the
following types of objects: VMs and VM templates from VM containers, as well as specific VM
disks.
To select which objects should be excluded, click the Exclusions button on the right.
Note:
To exclude VMs from a VM container (for example, if you need to copy the whole ESX
server excluding several VMs running on this server), click the VMs tab. Click the Add
button on the right and select VMs that should be excluded. To display all hosts added
to Veeam Backup & Replication 5.0, select the Show full hierarchy check box. To
facilitate objects selection, you can switch between the Hosts and Clusters, VMs and
Templates and Datastores and VMs views, and use the search field just as in the main
window of the wizard.
To select what VM disks you want to copy, click the Disks tab, select a necessary VM in
the list and click the Edit button. If a VM is not in the list, you can add it by clicking
the Add... button. You can choose to process all disks, 0:0 disks (typically, the system
disks) or select custom disks.
If you select the Remove excluded disks from VM configuration check box, Veeam
Backup & Replication 5.0 will modify VMX file to remove disks you want to skip from VM
configuration. If this option is used, you will be able to restore, replicate or copy VM to a
location where excluded disks are not accessible with the original paths. If you do not
use this option, you will have to manually edit VM configuration file to be able to power
on a VM.
If you select to use the Network backup mode, you can copy VM templates together
with VMs. Click the VM Templates tab. By default, the Backup VM templates check
box is selected. Clear it if you do not want to copy VM templates. The Exclude
templates from incremental backup option allows you to process VM templates into
a with a full copy job only.
Veeam Backup & Replication automatically excludes VM log files from a copy to make copying
process faster and reduce the size of the VM copy.
Step 6. Specify Copy Destination
At this step of the wizard, you should select destination for the created VM copy.
From the Destination list, select a host where the created copy should be stored. The list
contains hosts that were added to Veeam Backup & Replication 5.0. You can store a copy to a
local host, network shared folders, and hosts added to the Veeam Backup & Replication 5.0.
Use the Host Properties... button to view available disk resources, specify SSH and SOAP
connection and data transfer information.
Page | 79
Veeam Backup & Replication 5.0 | User Guide
In the Path to folder field, specify a folder where the created copy should be stored. Use the
Check Space button to check how much free space is available on copy destination.
Step 7. Enable Application-Aware Image Processing
If you want to create a transactionally consistent VM copy ensuring successful recovery of VM
applications without any data loss, select the Enable application-aware image processing
(recommended) check box.
To coordinate proper VSS activities, Veeam Backup & Replication installs a small agent inside a
VM. The agent is installed only during VSS quiescence procedure and removed immediately
after the processing is finished (depending on the selected option, during the copy job or after
it is finished), thus producing low impact on VM performance and stability.
In the Guest OS credentials section, specify guest operating system credentials for a target
VM. Please note that the user name must be supplied in the DOMAIN\USERNAME format.
Click the Advanced button to specify advanced option for Veeam VSS processing.
Page | 80
Veeam Backup & Replication 5.0 | User Guide
The Advanced Options window contains a list of VMs that will be processed with Veeam VSS.
You can exclude specific VMs from processing or add them:
To exclude a VM, select it in the list and click the Remove button.
To add a VM, click the Add VM button and select a VM you want to process. The Add
objects list contains only those VMs that you added to the replication job. To display all
VMs, select the Show full hierarchy check box.
To provide granular quiesencing options for a VM, select it in the list and click the Edit
button.
In the Applications section on the Applications tab, specify the VSS behavior scenario:
Select the Require successful application processing option if you want Veeam
Backup & Replication to stop copying a VM if any VSS errors occur. In this case, Veeam
agent will wait for the copy job to complete, and then truncate transaction logs. If the
agent will not manage to truncate transaction logs for some reason, it will be remain in
the VM guest OS till the next start of Veeam VSS.
Select the Require successful application processing option if you want to continue
copying a VM even if VSS errors occur. This option is recommended to guarantee
Page | 81
Veeam Backup & Replication 5.0 | User Guide
completion of the job. The created copy will be not transactionally consistent, but crash
consistent.
Select the Disable application processing option if you do not want enable
quiescencing for a VM.
If you are copying VMs running database systems that use transaction logs, you can select to
truncate transaction logs after the job so that they dont overflow the storage space. Use the
Truncation logs section to define the scenario of transaction log handing:
Select the Truncate logs on successful backup only option if you want Veeam Backup
& Replication to truncate logs only after the job is finished successfully.
Select the Truncate logs immediately option if you want Veeam Backup & Replication
to truncate logs in any case, no matter whether the job finishes successfully or fails.
Select the Do not truncate logs option if you do not want Veeam Backup & Replication
to truncate logs at all. This option is recommended if, together with Veeam Backup &
Replication, you are using another tool to perform guest-level copy, and this tool
maintains consistency of the database state. In such scenario, truncation of logs with
Veeam Backup & Replication will break the guest-level copy chain and cause it to fall
out of sync.
Step 8. Define Job Schedule
The Job Schedule step of the wizard allows you to choose to manually run the created job or
schedule performing the copy job for a specific period of time for example, the least busy
hours to reduce impact on the VI environment.
To specify the job schedule, select the Run the job automatically check box. If this check box
is not selected, the job is supposed to be run manually.
You can choose to perform the job at specific time on defined week days, monthly and with
specific periodicity.
You can also select to copy VM data continuously. In this case, the next run of a copy job will
be started once the previous one is complete, maintaining your VM always in the most recent
state.
Note:
After you have created a scheduled job, you can temporarily disable it hold it for some time
without changing the set time schedule. Right-click a job in the list and select Disable Job
from the shortcut menu. To enable the job schedule, right-click the job and deselect Disable
Job in the shortcut menu.
Page | 82
Veeam Backup & Replication 5.0 | User Guide
Step 9. Finish Working with Wizard
After you have specified schedule settings, click Create. Select the Run the job when I click
Finish check box if you want to start the created job right after you complete working with
the wizard; then click Finish.
Performing Restore
Veeam Backup & Replication 5.0 allows you to instantly restore entire virtual machines and
specific VM files from backups, and restore individual VM guest OS files and folders from
backups and replicas that have been successfully created.
Performing Instant VM Recovery
With Veeam Backup & Replication, you can immediately recover a VM from a created backup
file. Instant VM recovery accelerates VM restore, allowing you to improve recovery time
objectives and decrease downtime of production VMs.
When performing instant recovery, Veeam Backup & Replication creates an independent
temporary copy of a VM in your VMware environment and immediately starts it (if necessary).
You can then move this copy to your production storage using Storage vMotion and cold
migration to finalize recovery, or alternatively, replicate a restored VM with Veeam Backup &
Replication and then fail over to the created replica during the next maintenance window. You
can also use a recovered VM for testing purposes to make sure VM guest OS and applications
are functioning properly.
Similar to the SureBackup recovery verification technology, instant VM recovery does not
require you to extract a VM from a backup and move it across datacenter it mounts a VM
directly from a compressed backup file on a selected ESX host. The archived image of a VM
remains in a read-only state to avoid unexpected modifications. All changes to a virtual disk
that take place while a VM is running are logged to an auxiliary file on the Veeam Backup
server or any datastore you select. These changes are discarded as soon as a restored VM is
removed.
Instant VM recovery is wizard-driven. To launch the wizard, click the Restore button on the
toolbar or select Backup > Restore from the main menu. Then, select Instant VM recovery.
Alternatively, you can right-click Instant recovery in the management tree and select Run VM
from backup
Step 1. Select a Virtual Machine
Select a necessary VM in the list of available backup jobs. You can instantly recover a VM that
has been successfully created at least once.
Page | 83
Veeam Backup & Replication 5.0 | User Guide
Tip:
To quickly find VMs in jobs, use the search field at the bottom of the window.
Step 2. Select a Restore Point
Select a necessary restore point for the virtual machine.
Step 3. Select Destination for Recovered VM
Select the destination where the recovered VM should reside. In the Host field, specify a host
on which a VM should run.
Page | 84
Veeam Backup & Replication 5.0 | User Guide
In the Restored VM name field, enter a name under which the VM should be restored and
registered (if necessary). By default, the original name of the virtual machine is used. If you are
restoring a VM to the same ESX host or the same datacenter where the original VM is
registered, and the original VM still resides there, change the name to avoid conflicts.
In the Resource pool list, select a resource pool to which the virtual machine should be
recovered.
If you are recovering a production VM that has failed and want restore with initial network
settings, select the Connect VM to network check box. If you are recovering a VM for testing
disaster recovery while the initial VM is still running, leave this check box not selected. Before
you power on a VM, you will have to manually change VM network configuration from being
connected to the production network, and re-connect it to an isolated non-production
network to avoid conflicts.
To start a VM immediately after recovery, select the Power on VM automatically check box.
Step 4. Select Destination for Virtual Disk Updates
Select where disk changes should be written when a VM is restored. By default, disk changes
are stored directly on the Veeam Backup Server. However, you can store disk changes to any
datastore in your VMware environment. Select the Redirect virtual disk changes and choose
a necessary datastore. Redirecting disk changes improves recovery performance but makes
Storage vMotion not possible.
Page | 85
Veeam Backup & Replication 5.0 | User Guide
Step 5. Specify Restore Reason
If necessary, enter the reason for performing instant restore of a VM. The information you
provide will be saved in the session history so that you can reference it later.
Step 6. Verify Instant Recovery Settings
Check specified settings for instant recovery of a VM and click Next. Veeam Backup &
Replication will restore a VM on the selected ESX host.
Page | 86
Veeam Backup & Replication 5.0 | User Guide
Tip:
To check the progress of instant VM recovery and view session details, click Sessions under
Restore in the inventory tree and double-click a necessary instant VM restore session.
Restoring Full VM
With the Restore wizard, you can restore the entire VM and start it on the target host if
necessary. This section will guide you through all steps of the wizard and provide explanation
on offered options.
Step 1. Launch the Restore Wizard
To launch the Restore wizard, click the Restore button on the toolbar. Alternatively, you can
select Backup > Restore from the main menu.
You can also click the Backups node in the management tree, rightclick a necessary VM in
the corresponding backup job and select the Restore entire VM... command from the
shortcut menu. In this case, you will immediately pass to the step 4 of the wizard.
Step 2. Select a Task
At the first step of the wizard, select Entire VM (including registration).
Step 3. Select a Virtual Machine
Select a necessary virtual machine in the list of available jobs.
Page | 87
Veeam Backup & Replication 5.0 | User Guide
Tip:
To quickly find VMs in jobs, use the search field at the bottom of the window.
Step 4. Select a Restore Point
Select a necessary restore point for the virtual machine. If you want to start the virtual machine
after the work with the wizard is complete, select the Power on VM after restoring check box
under the list of restore points.
Step 5. Select Destination for Restored VM
At this step of the wizard, you should select the destination where the restored VM should
reside. From the Host list, select a host. Use the Host Summary button to view information
on storage resources.
In the Virtual machine name field, enter a name under which the VM should be restored and
registered (if necessary). By default, the original name of the virtual machine is used.
Select a datastore and resource pool to which the virtual machine should be restored.
Page | 88
Veeam Backup & Replication 5.0 | User Guide
From the Restore disks list, select the type of disks for a restored VM. You can select to restore
a VM in its original state, or force all VM disks thick or thin. Please note that this option is
available only for VMs using virtual hardware version 7.
If you want to locate virtual disks of the restored VM on different datastores, click the Choose
a separate datastore for each virtual disk link and select corresponding datastores.
Step 6. Complete the Work with the Wizard
Click Finish to start restoring the virtual machine.
Restoring VM Files: VMX, VMDK, etc
The Restore wizard allows you to restore specific VM files .vmdk, .vmx, .vmsd, vmsn, .nvram
files and so on. This section will guide you through all steps of the wizard and provide
explanation on offered options.
Step 1. Launch the Restore Wizard
To launch the Restore wizard, click the Restore button on the toolbar. Alternatively, you can
select Backup > Restore from the main menu.
You can also click the Backups node in the management tree, rightclick a necessary VM in
the corresponding backup job and select the Restore VM files... command from the shortcut
menu. In this case, you will pass to the step 4 of the wizard.
Step 2. Select a Task
At the first step of the wizard, select VM files (VMX, VMDK).
Page | 89
Veeam Backup & Replication 5.0 | User Guide
Step 3. Select a Virtual Machine
Select a necessary virtual machine in the list of available jobs.
Tip:
To quickly find VMs in jobs, use the search field at the bottom of the window.
Step 4. Select a Restore Point
Select a necessary restore point for the virtual machine.
Page | 90
Veeam Backup & Replication 5.0 | User Guide
Step 5. Select VM Files and Destination
At this step of the wizard, you should select the VM files you want to restore and the
destination where the restored files should be stored. From the Destination list, select where
to store VM files: to an ESX host or the local machine. Use the Host Summary button to
view information on storage resources. Specify the path to the folder on the selected host
where files should be restored.
In the VM files to restore section, select check boxes next to files that should be restored. By
default, all VM files are selected.
Step 6. Complete the Work with the Wizard
Click Finish to start restoring the VM files.
Page | 91
Veeam Backup & Replication 5.0 | User Guide
Restoring VM Guest Files
With the Restore wizard, you can restore individual VM guest OS files from any successfully
created backup or replica. This section will guide you through all steps of the wizard and
provide explanation on offered options.
Important!
You cannot restore files from a replica that is currently running, or in case the replication or
backup job with the VM from which you want to restore files is being performed.
Step 1. Launch the Restore Wizard
To launch the Restore wizard, click the Restore button on the toolbar. Alternatively, you can
select Backup > Restore from the main menu.
You can also click the Backups or Replicas node in the management tree, rightclick a
necessary backup or replica and select the Restore guest files... command from the shortcut
menu. In this case, you will pass to the step 4 of the wizard.
Step 2. Select a Task
In the Restore from backup or Restore from replica section, select the Guest files
(Windows).
Step 3. Select a Virtual Machine
In the list of available jobs, select a necessary virtual machine.
Page | 92
Veeam Backup & Replication 5.0 | User Guide
Tip:
To quickly find VMs in jobs, use the search field at the bottom of the window.
Step 4. Select a Restore Point
Select a necessary restore point for the virtual machine.
Step 5. Specify Restore Reason
If necessary, enter the reason for performing VM guest file restore. The information you
provide will be saved in the session history so that you can reference it later.
Page | 93
Veeam Backup & Replication 5.0 | User Guide
Step 6. Complete the Work with the Wizard
Click Finish to start restoring files from a backup or replica. Once restoring is completed, a file
browser displaying the file system tree of the restored virtual machine will be opened. Please
note that the names of the restored machine drives may differ from the original ones.
Step 7. Save Restored Files
To save restored files or folders on the local machine or within the network, rightclick a
necessary node in the file system tree and select the Copy To... command from the shortcut
menu.
Page | 94
Veeam Backup & Replication 5.0 | User Guide
Using Veeam File Level Restore Wizard
The Veeam File Level Restore wizard is intended for performing instant file-level restore of VM
guest files and folders directly from image-level backups created with Veeam Backup &
Replication 5.0, without requirement to extract actual VM disks files.
The key difference between the Veeam File Level Restore wizard and built-in file-level restore
functionality that has been in the product since version 1.0, is additional file systems support.
Built-in file level restore only supports Windows file system (NTFS and FAT). The Veeam File
Level Restore wizard supports the following Linux, Unix, BSD, Solaris (ZFS) and Mac file
systems:
Guest OS
Supported File System
Linux
ext2
ext3
ext4
ReiserFS (Reiser3 only)
JFS
XFS
JFS
XFS
UFS
UFS
UFS2
UFS
ZFS
HFS
HFS+
NTFS
FAT
FAT32
Unix
BSD
Solaris
Mac
Windows
Tip:
Recovery for file systems mentioned in the table is wizard-driven; however, with the new
vPower engine in Veeam Backup & Replication, you can recover files from any file system. To
restore individual files from file systems other than those specified in the table, you should
leverage Instant VM Recovery functionality to publish VMDK from backup on vPower NFS
datastore (without actually starting the VM). With the VMDK files readily available, you can
mount these VMDKs to any VM that can read the corresponding file system (including the
original VM), and restore the required files using native OS file management tools.
Alternatively, you can mount the VMDK to a Windows VM, and use tools such as Portlock
Explorer.
Starting from version 5 of Veeam Backup & Replication, the File Level Restore wizard can be
used if Veeam Backup & Replication is installed both on a physical or virtual machine.
When restoring guest OS files, the File Level Restore wizard does not extract the VM image
from the backup. Veeam Backup & Replication presents a compressed and deduplicated
backup file as an NFS datastore to an ESX server so it is seen as a standard VM.
To perform file-level restore, the wizard uses a proxy appliance. The proxy appliance is a small
VM that is created in the same network where a restored VM is located. Whenever you
perform file-level restore, the File Level Restore wizard automatically starts the appliance in
the necessary network and mounts to it disks of a backed up VM you want to restore files from.
The wizard then displays the file browser window providing you with direct access to VM file
system. You can copy the individual files and folders from VM disks to your local machine
drive, network share or to a remote host.
Page | 95
Veeam Backup & Replication 5.0 | User Guide
The File Level Restore wizard provides support for Windows Logical Disk Manager (dynamic
disks). Spanned/striped/raid-5 volumes and GPT disks are not supported.
The File Level Restore wizard provides support for Linux Logical Volume Manager. If LVM
volumes are detected, the LVM node will be added to the file tree in the file browser.
If ZFS pools are detected, the ZFS node will be added to the file tree in the file browser.
Encrypted LVM volumes are not supported.
Restoring VM Guest Files
This section will guide you through all steps of the wizard and provide explanation on offered
options.
Step 1. Launch the Veeam File Level Restore Wizard
To launch the Veeam File Level Restore wizard, select Programs > Veeam > Veeam File Level
Restore from the Start menu or select Tools > File Level Restore > Other OS from the main
menu of Veeam Backup & Replication 5.0. You can also start it from the general Restore wizard
by selecting the Guest files (other OS) option.
Important!
Before starting the wizard, make sure no file-level restore operation is performed in Veeam
Backup & Replication 5.0. In the opposite case, the work of the wizard will be aborted.
The welcome screen of the wizard will be displayed. If you do not want to see the welcome
screen at subsequent launches of the wizard, select the Don't show this step again check box
at the bottom of the screen.
Step 2. Select a Virtual Machine
At this step of the wizard, you will see a list of backups created with Veeam Backup &
Replication 5.0. In the list of available backups, select a necessary virtual machine.
Page | 96
Veeam Backup & Replication 5.0 | User Guide
Step 3. Select the Restore Point
Select a necessary restore point for the virtual machine.
Step 4. Specify Restore Reason
If necessary, enter the reason for performing restore of VM guest OS files. The information you
provide will be saved in the session history so that you can reference it later.
Page | 97
Veeam Backup & Replication 5.0 | User Guide
Step 5. Select Location for Proxy Appliance
At this step of the wizard, you should select where a proxy appliance used to mount VM file
system should be run.
To locate the appliance, at the last step of the wizard, click the Choose button.
In the FLR Appliance Settings window, select the ESX host, resource pool and the network on
which the proxy appliance will be run. Keep in mind that you should locate the proxy
appliance in the same network where a VM from which you want to restore files resides.
Step 6. Complete the Work with the Wizard
Click Finish to start restoring files from a backup or replica. Please note that the file-level
restore appliance may take about 30-40 seconds to boot.
Step 7. Save Restored Files
Once the restore process is completed, a file browser displaying the file system tree of the
restored virtual machine will be opened.
To save restored files or folders on the local machine or within the network, rightclick a
necessary file or folder and select the Copy to... command from the shortcut menu and select
Page | 98
Veeam Backup & Replication 5.0 | User Guide
a necessary destination and folder on the local or remote host. The file or folder will be saved
at the specified folder on the host.
Note:
If you are recovering files to a remote Linux host, you can select the Preserve permissions
and ownership check box to keep original permission settings for recovered files. Ownership
settings are restored only if you have privileges to change the owner at the remote Linux host
where files are restored.
Restoring VMs with the Extract Utility
Veeam Backup & Replication comes with an extract utility that can be used to recover VMs
from a backup file to the latest restore point. The utility can be used as an independent tool
both on Linux and Windows computers as it does not require any interaction with Veeam
Backup & Replication.
The extract utility can be helpful, for example, if it is written to the tape next to backup files
in this case, you get a possibility to recover VMs from backups at any moment of time even if
backups are removed from Veeam Backup & Replication or the application is uninstalled at all.
Please keep in mind that the extract utility always restores a VM to the latest restore point.
The installation folder of Veeam Backup & Replication contains two executable files named
extract for Windows and Linux. You can run the executable file and work with the utility in the
interactive mode, or start the utility from the command line.
Using the Extract Utility in the Interactive Mode
To start the extract utility in the interactive mode, run the Extract.exe file from the installation
folder of Veeam Backup & Replication (if Veeam Backup & Replication is installed on a Linux
machine, run the Extract file).
You will have to sequentially enter the following arguments:
1.
Path to the backup file from which VMs should be restored. After you enter the path,
the restore utility will display a list of all VMs included in the backup and their
description.
2.
Name of a VM(s) you want to restore. If there are more than one VM with the specified
name in the backup, you will be asked to specify the host on which the backed up VM
resides. If you want to restore all VMs from the backup, press Enter on the keyboard.
3.
Output directory to which VMs should be restored. If you want to restore VM(s) to the
current directory, press Enter.
4.
Press Y on the keyboard to restore a VM to the directory you selected. If you want to
abort the operation, press Enter.
Using the Extract Utility from the Command Line
If you run the extract utility from the command line, you can perform the following actions:
Run the extract utility in the interactive mode
Display help information for the utility usage
Display the list of all VMs in the backup file
Restore all or selected VMs from the backup
Running the Extract Utility in the Interactive Mode
This command runs the extract utility in the interactive mode.
Syntax
Page | 99
Veeam Backup & Replication 5.0 | User Guide
extract.exe [pathtovbk]
Parameters
Parameter
Description
Required/Optional
pathtovbk
Path to the backup file from which VM(s)
should be restored
Optional
Displaying Help Information for the Utility Usage
This command prints all variants of the extract utility usage along with required and optional
parameters.
Syntax
extract.exe -help
Displaying the List of VMs in the Backup
This command displays the list of all VMs in the backup file from which you want to perform
restore.
Syntax
extract.exe -dir [-vm vmname] [-host hostname] pathtovbk
Parameters
Parameter
Description
Required/Optional
vm
Name of a VM that you want to display. Use
this parameter to filter VMs in the backup job.
Name of the host on which a backed up VM
resides. This parameter is used if the vm
parameter is specified. Use this parameter to
filter VMs that have the same name but
reside on different hosts.
Path to the backup file from which VM(s)
should be restored.
Optional
host
pathtovbk
Optional
Required
Restoring VMs from Backup
This command restores all or selected VM files from the backup file.
Syntax
extract.exe -restore [-vm vmname] [-host hostname] pathtovbk [outputdir]
Parameters
Parameter
Description
Required/Optional
vm
Name of a VM that you want to restore. If you
do not specify this parameter, all VMs from
the backup will be restored.
Name of the host on which a backed up VM
resides. This parameter is used if the vm
parameter is specified. Use this parameter to
filter VMs that have the same name but
reside on different hosts.
Path to the backup file from which VM(s)
should be restored.
Path to the directory to which VM(s) should
Optional
host
pathtovbk
outputdir
Optional
Required
Optional
Page | 100
Veeam Backup & Replication 5.0 | User Guide
be restored. If this parameter is not specified,
VM(s) will be restored to the current
directory.
Performing Replica Failover
With the virtual machine replica failover option, you can recover a corrupted virtual machine
in case of software or hardware malfunction. The failover option can be used for any virtual
machine replica that was successfully created at least once.
Failing Over VM Replicas
Failing over replicas is performed by means of the Restore wizard. This section will guide you
through all steps of the wizard and provide explanation on offered options.
Note:
Remember to power off the original virtual machine on the source host before starting
failover. To avoid unwanted interference with the replica files, stop the corresponding
replication job, too.
Step 1. Launch the Restore Wizard
To launch the Restore wizard, click the Restore button on the toolbar. Alternatively, you can
select Backup > Restore from the main menu.
You can also click the Replicas node in the management tree, rightclick a necessary virtual
machine in the information pane and select the Failover to a Particular Version... command
from the shortcut menu. In this case, you will pass to the step 4 of the wizard.
Step 2. Select a Task
Select the Failover to replica option.
Step 3. Select a Virtual Machine
Select a necessary virtual machine in the list of available jobs.
Page | 101
Veeam Backup & Replication 5.0 | User Guide
Step 4. Select a Restore Point
Select a necessary restore point for the virtual machine.
Step 5. Complete the Work with the Wizard
Click Finish to start failing over the selected restore point. The virtual machine will be
powered on on the target host.
Undoing Failover
The Undo failover option allows powering off failed over virtual machines on the target host
and rolling back to their initial state. Undoing failover is performed by means of the Restore
wizard. This section will guide you through all steps of the wizard and provide explanation on
offered options.
Page | 102
Veeam Backup & Replication 5.0 | User Guide
Step 1. Launch the Restore Wizard
To launch the Restore wizard, click the Restore button on the toolbar. Alternatively, you can
select Backup > Restore from the main menu.
You can also click the Replicas node in the management tree, rightclick a necessary virtual
machine in the information pane and select the Undo Failover command from the shortcut
menu. In this case, the undo failover operation will be immediately performed for the selected
VM.
Step 2. Select a Task
Select the Undo previously performed failover option.
Step 3. Select a Virtual Machine
Select a necessary virtual machine in the list of available jobs.
Page | 103
Veeam Backup & Replication 5.0 | User Guide
Step 4. Complete the Work with the Wizard
Click Finish to undo failover for the selected machine.
Note:
When undoing failover, you will lose all changes that you made to the replicated virtual
machine since it was powered on.
Page | 104
Veeam Backup & Replication 5.0 | User Guide
Managing Backups & Replicas
Veeam Backup & Replication 5.0 offers the following management options for your backups
and replicas: removing from backups/replicas, deleting from disks and viewing properties. All
options are available from the shortcut menu.
The Remove from Backups or Replicas option is used when you want to remove
records about backup and replica files from the Veeam Backup configuration database.
Please note that all backup files (VBK and VRB) will stay safe on the destination backup
storage, so you can easily import these files later to the Veeam Backup & Replication
console for restore operations if needed.
As for replicas, all references will be removed from the Veeam Backup & Replication
console; however, all your replicated VMs will still reside on your target hosts, so you
can start them manually after the Remove from Replicas option is performed.
In addition to removing records about backup and replica files from the Veeam Backup
configuration database, the Delete from Disk option also removes actual backups and
replicas from the destination storage. Note that you should avoid deleting backup files
manually from your destination storage, otherwise all subsequent job sessions will be
failing.
You can use this option for all VMs in the backup or replication job or for each VM
separately. Granular deletion of VMs can be useful, for example, if some replica has
been started directly from vSphere Client instead of using the failover option in Veeam
Backup & Replication 5.0. In this case, further replication jobs would be failing.
Previously you would have to delete all replicas created with such job. Now, Veeam
Backup & Replication 5.0 creates a separate storage of configuration files and replica
data checksum files for each replicated VM. This storage is kept next to the replicated
VM on the replication target. When a separate replicated VM is deleted, Veeam Backup
& Replication 5.0 deletes the replica itself and files created for it.
The Properties option for backups is used to view summary information on backups
you made. It contains information on compression and de-duplication ratios, available
restore points for a particular backup, as well as date, data size and backup size.
Page | 105
Veeam Backup & Replication 5.0 | User Guide
Importing Backups
Importing backups can be useful if you need to restore backups from tape or from .vbk files of
other Veeam Backup & Replication versions or instances, if you happened to delete the server
with which the backup was associated from the management tree, or in case the application
has been uninstalled.
To import backups to Veeam Backup & Replication 5.0, click the Import Backup button on the
toolbar or select Backup > Import Backup from the main menu. From the Computer list,
select the host on which a backup you want to import is stored. Then browse to a necessary
.vbk file by clicking the Browse button.
Click OK to import the selected backup. The imported backup data will be stored under the
original backup job name with the _imported suffix appended.
You can also import a backup that was deleted from the list of backups (to display the list, click
the Backups node under Backup in the management tree). In this case, the backup will be
imported under its original name.
Note:
To be able to perform any restore operation for previous points in time (rollbacks) for your
backed up VM, before importing a full backup file to the Veeam Backup & Replication console,
make sure that you have all required increments (either forward or reverse) in the same folder.
Page | 106
Veeam Backup & Replication 5.0 | User Guide
Performing Recovery Verification with SureBackup
SureBackup is a new technology in Veeam Backup & Replication 5.0 developed to automate
and simplify backup verification process one of the most crucial parts of data management
and protection. It is a collection of features that allows you to start VMs directly from VM
backups in a fenced-off environment and perform backup reliability and availability testing as
a routine part of the backup process.
Note:
Recovery verification functionality is available in Veeam Backup & Replication 5.0 Enterprise
Edition only.
vPower NFS
For instant VM recovery, SureBackup recovery verification, U-AIR and multi-OS file-level restore
operations, Veeam Backup & Replication 5.0 uses vPower NFS service. vPower NFS service is a
Windows service that runs on the Veeam Backup server and enables it to act as an NFS server.
The vPower technology lets you publish a compressed and deduplicated backup file as a
regular VMDK file directly to the ESX server via NFS, so ESX servers get transparent access to
backed up VM images.
To be able to successfully connect an ESX host to the NFS server, you should make sure that
the ESX host has a proper network interface configuration and can access the Veeam Backup &
Replication server on which vPower NFS service is running.
When connecting to the NFS server, the ESX(i) host uses a VMkernel interface. That is why
ESX(i) host you are using must have a VMKernel interface otherwise mounting vPower NFS
on ESX(i) host will fail.
By default, VMKernel interfaces are not available for non-ESXi versions so you will have to
add them on the ESX host to be able to connect to the NFS server.
Tip:
If the Veeam Backup server and ESX host are located in the same subnet, the ESX
server should have a VMkernel interface in the same IP-network as the Veeam Backup
server has.
If the Veeam Backup server and the ESX host are located in different subnets and use
a router for network access, in addition to creating a new VMkernel interface, you will
have to manually specify routing settings in the IP routing table on the ESX server.
To check whether an ESX host can access the Veeam Backup server or not, you can use the
vmping utility on the ESX server. The vmping utility is similar to the ping tool the only
difference is that ICMP packets are sent via the VMkernel interface, not the service console
interface.
SureBackup Overview
When performing recovery verification of VM backups, Veeam Backup & Replication runs VMs
directly from backup files without restoring them to a production datastore. This is achieved
by utilizing the vPower NFS service running on the backup server. This service presents VM
images on the backup storage as an NFS datastore to an ESX server so a VM backup is seen as
a regular VM image.
During verification, a backed up VM image remains in the read-only state all changes that
take place when a VM is running are written to redo log files that are stored on a selected
datastore in the production environment. Once the recovery verification process is complete,
the redo logs are removed.
To perform recovery verification testing, you need to create an application group required to
verify full functionality of backed up VMs, an isolated virtual lab where VMs should be tested,
and a recovery verification job.
Page | 107
Veeam Backup & Replication 5.0 | User Guide
Application Group
An application group contains VMs running production applications on which VMs to be
verified are dependent. That is, it includes all components and services that should be started
to enable fully functional work of VMs you want to test.
For instance, to verify an Exchange Server, it is necessary to test its functionality in cooperation
with other components. Thus, other VMs such as Active Directory Domain Controller and DNS
server need to be started in the same test environment to make verification of the Exchange
Server possible.
The application group specifies roles for each VM, boot priority and boot delays, so all services
requested for VM recovery verification are started in the required order. Typically, an
application group contains at least a Domain Controller, DNS server and DHCP server.
To learn more, see the Creating an Application Group section.
Virtual Lab
A virtual lab is an isolated virtual test environment where verified VMs with all components
required for their proper operation are started and tested. A virtual lab is created using
existing resources in your VI environment and ensures secure integrity and functionality
testing for backed up VMs.
When a new virtual lab is created, Veeam Backup & Replication adds a new resource pool, VM
folder and vSwitch on the host where the virtual lab is registered. The network configuration
in the virtual lab reproduces the configuration of the production network. For example, if a
tested VM and its dependencies are located in two logical networks in your production
environment, these two networks will be recreated in the virtual lab and mapped to
corresponding production networks.
To enable communication between an outer world and VMs and the virtual lab, Veeam
Backup & Replication uses a proxy appliance that is created and registered in the folder and
resource pool of the virtual lab. This proxy appliance is a VM that acts as a gateway routing
requests from the production network to the isolated network.
To connect to isolated networks, Veeam Backup & Replication adds to the proxy appliance a
vNIC adapter for each network. Each vNIC adapter gets an IP address from the network to
which it is connected, which is typically the same as the IP address of a default gateway in the
corresponding production network.
If the application group to be started in the virtual lab does not have a DHCP server and some
applications in this group as well as verified applications require DHCP, you can enable the
DHCP service on a vNIC adapter for each isolated network. You can also select specific DNS
servers from the production network that should be started in the isolated network. Keep in
mind that to be able to add a DNS server, you should have it virtualized in your production
environment, and you should also have its backup.
Page | 108
Veeam Backup & Replication 5.0 | User Guide
To ensure correct work of applications, VMs in isolated networks are run with the same IP
addresses as in the production network. To avoid IP address conflicts between VMs in
production and isolated networks, Veeam Backup & Replication 5.0 uses IP masquerading.
For each isolated logical network, Veeam Backup & Replication 5.0 assigns a masquerade IP
address, and adds a new route to the IP routing table on the Veeam Backup & Replication
console, where a proxy appliance is specified as a gateway to access VMs in this network.
For example, when trying to access a VM with IP address 172.16.10.1 in the isolated network,
Veeam Backup & Replication 5.0 will send a request to the masquerade IP address 172.17.10.1.
According to the routing rule added to the IP routing table, all requests will first be sent to the
next hop the proxy appliance, which will then resolve the IP address and forward the
request to a necessary VM in the isolated network in our case, 172.16.10.1.
Sometimes it is necessary to provide many clients with access to a restored VM, which is
especially the case for user-directed U-AIR restores. For example, you may want to provide
access to a backup copy of the Exchange server for employees using Web based access
(Outlook Web Access). In this situation, it is impossible to update the routing table on each
client machine. Veeam Backup & Replication 5.0 allows you to get access to a VM in the
isolated network directly from a production environment.
To get access to a VM in the isolated network, you should reserve a static IP address in the pool
of production IP addresses and specify which IP address of the VM powered on in the isolated
environment it matches. This static IP address will be assigned to the appliance NIC connected
to the production network. IP traffic directed to the specified static IP address will be routed by
the appliance to the VM powered on in isolated network.
For example, to access a VM that has IP address 192.168.1.20 in the isolated network, you can
reserve IP address 192.168.1.3 (in production) for it. You should also register an alias record in
the production DNS server for the reserved IP address. For the example mentioned above, you
can register alias backup.exchange.local for the IP address 192.168.1.3.
To learn more, see the Creating a Virtual Lab section.
Page | 109
Veeam Backup & Replication 5.0 | User Guide
Note:
Veeam Backup & Replication 5.0 automatically adds a new route to the routing table on the
server where it is installed. To be able to access VMs in isolated networks from other servers,
you will have to manually modify the routing table using the route add command.
Recovery Verification Job
A recovery verification job aggregates all settings and policies of a recovery verification task,
such as required application group, virtual lab to be used and backups of VMs that should be
verified in the created environment.
When a recovery verification job runs, VMs from the application group are started from
backups in the required order and remain running while VMs from verified backups are
booted and tested. If Veeam Backup & Replication does not find a successful backup for any of
VMs from the application group, the recovery verification job will fail.
Veeam Backup & Replication 5.0 then takes the latest backed up VMs from the selected
backups, and depending on the specified job settings, starts, tests and verifies them one by
one, or creates several streams and tests a number of VMs simultaneously. If Veeam Backup &
Replication does not find a successful backup for any of verified VMs, verification of this VM
will fail, but the job will continue to run.
Note:
By default, you can start and test 3 VMs at the same time. You can also increase the number of
VMs to be started and tested simultaneously; however if these VMs are resource-demanding,
performance of the SureBackup job may decrease.
Once verification is complete, VMs from the application group are powered off. Optionally,
you can leave the VMs from the application group running to perform manual testing or
enable user-directed application item-level recovery.
To learn more, see the Creating a Recovery Verification Job section.
Page | 110
Veeam Backup & Replication 5.0 | User Guide
Creating an Application Group
To create a new application group:
Right-click Application Group in the management tree and select Create
Application Group from the context menu.
Click Application Group under SureBackup in the management tree, right-click
anywhere on blank area in the information pane and select Create Application
Group from the context menu.
Step 1. Specify Application Group Name and Description
Enter a name and description for the new application group. The default description contains
time at which the group was created and user who created it.
Step 2. Select Virtual Machines
To add a VM to the group, click Add VM and select where to browse for the machines:
From VI browse the VI environment. As VMs from the application group are started
from backups, by the time you are planning to run a SureBackup job you need to make
sure that VMs you selected have been successfully backed up at least once.
From Backups browse existing backups
VMs in the list are specified in the order of their boot priority. To move a VM up or down in the
list, select it and click the Move Up or Move Down button.
To remove a VM from the list, select it and click the Remove button.
Page | 111
Veeam Backup & Replication 5.0 | User Guide
Step 3. Specify Recovery Verification Options and Tests
After you have added all VMs to the application group, you should specify a role, VM startup
options and select tests to be performed for each VM.
Note:
To be able to perform tests, Veeam Backup & Replication 5.0 requires VMware tools to be
installed in a verified VM. If VMware tools are not installed, the VM will be started, but tests will
not be performed.
VMs without VMware tools can still be used as auxiliary VMs that should be started to enable
proper work of other VMs. In this case, you may leave check boxes tests not selected in role
settings.
Select a necessary VM in the list and click the Edit button on the right.
Page | 112
Veeam Backup & Replication 5.0 | User Guide
Role settings
On the Role tab, select the role that a VM performs. Veeam Backup & Replication offers the
following predefined roles for VMs:
DNS Server
Domain Controller
Global Catalog
Mail Server
Web Server
VM roles are described in .xml files stored in the SbRoles subfolder in the product installation
folder. You can add your own roles by creating new .xml files and specifying roles settings and
test scripts to be performed in them. To learn more, see the Creating XML files with VM Roles
Description section.
Once you select a necessary role, Veeam Backup & Replication will automatically configure
startup options and provide predefined test scripts applicable for the chosen role. You can
use these settings or specify custom ones using the Startup Options and Test Scripts tabs.
To verify VMs that perform roles other than those specified in the list, you will have to
manually configure startup options and specify test scripts to be used.
Startup Options
On the Startup Options tab, specify settings that should be used when a VM is started.
Note:
In the Memory section, specify the amount of memory you want to pre-allocate to VM
on the system boot (in percent). This will be the percentage of the memory level set for
the corresponding production VM.
In the Startup time section, specify an allowable timeout to initialize applications that
will be started in a VM.
In the Boot verification section, specify when a VM should be regarded to have been
booted successfully: VMware tools heartbeat is present and VM responds to ping on
any network adapter.
Make sure that firewall on the tested VM allows ping requests.
Test Scripts
On the Test Scripts tab, click the Add button to specify what tests should be performed for a
VM during verification.
Page | 113
Veeam Backup & Replication 5.0 | User Guide
To use a predefined script to verify VMs of common roles, choose the Use predefined
test scripts option and select a necessary script from the list.
To provide a custom script, select the Use the following script option. Enter the name
of the script to be run, path to an executable script file and arguments that should be
passed to the script. You can use the following variables as arguments: %vm_ip% - IP
address of a virtual lab VM and %vm_fqdn% a fully qualified domain name of a virtual
lab VM.
To edit a script, select it in the list and click the Edit button. To delete a script, select it in the
list and click the Delete button.
Note:
If a VM performs several roles running a number of applications at once, you can verify their
work by adding several verification scripts. For such VMs, it is recommended to specify
maximum startup timeouts and allocate the greatest amount of memory.
Step 4. Review the Application Group Summary and Finish Working with
Wizard
After the group is created, review the application group summary and click Finish to exit the
wizard.
Creating a Virtual Lab
When setting up a virtual lab, you should select an ESX host on which it should be created, a
datastore to hold redo logs and files of the proxy appliance, and specify settings for a proxy
appliance and isolated networks.
To create a new virtual lab, you have to start the New Virtual Lab wizard:
Right-click the Virtual Lab item in the menu on the left and select Create Virtual Lab
in the context menu.
Step 1. Specify Name and Description
Enter a name and description for the new virtual lab. The default description contains time at
which the lab was created and user who created it.
Page | 114
Veeam Backup & Replication 5.0 | User Guide
Step 2. Select a Host
Click the Choose button to select an ESX/ESXi host on which the new virtual lab will be
created. You can select a standalone ESX/ESXi host or the one being a part of a cluster.
Note:
If you want to create a virtual lab on the ESX/ESXi server being a part of the vCenter hierarchy,
make sure that this vCenter server is added to the Veeam Backup & Replication console. If such
ESX/ESXi server is added as a standalone host, a virtual lab will not be created on it.
Page | 115
Veeam Backup & Replication 5.0 | User Guide
Step 3. Select Datastore
Click Choose to select a datastore on which redo logs for tested VMs should be stored. Redo
logs are auxiliary files used to store all changes that take place when a VM is run from a readonly backup. As soon as a recovery verification jobs completes, redo logs are deleted.
Step 4. Set Up Proxy Appliance
To enable automatic recovery verification of VMs, select the Use proxy appliance in this
virtual lab check box. The proxy appliance acts as a gateway that provides access from Veeam
Backup Server to VMs running in the isolated virtual lab. If you do not select this check box,
you will only be able to verify VMs and perform item-level restore using built-in temporary VM
console in Veeam Backup & Replication, or using vSphere Client, and perform heartbeat tests.
Page | 116
Veeam Backup & Replication 5.0 | User Guide
The virtual proxy is created and started in a new resource pool where all tested VMs are run
during recovery verification process. Click the Configure button in the Proxy appliance VM
settings section and specify the name of the created virtual appliance, resource pool and
folder where it should be created. By default, the name of a virtual lab is used.
Click the Configure button in the Production network connection section to select a
network where the proxy appliance should be created, specify its IP address and settings of
DNS server to be used. You can choose to automatically obtain IP address for the proxy
appliance and DNS server, or set them manually.
Page | 117
Veeam Backup & Replication 5.0 | User Guide
Important!
If you assign a proxy appliance an IP address from the same network where the Veeam Backup
& Replication server is located, Veeam Backup & Replication will automatically add a new route
to the routing table on the Veeam Backup & Replication server. If you assign a proxy appliance
an IP address from the network other than that where the Veeam Backup & Replication server
is located, you will have to manually add a new route to the routing table on the router in the
production network. Otherwise you will not be able to access virtual machines in isolated
networks.
Step 5. Select the Networking Mode
Select the type of network settings configuration. Veeam Backup & Replication offers two
types of networking for the created virtual lab:
Basic this type of networking is recommended if you have only one production
network, and the Veeam Backup & Replication server is located in that network.
Veeam Backup & Replication will use parameters of this network to automatically
configure an isolated network to verify tested VMs.
Advanced this type of networking is recommended if you are planning to verify
VMs that have dependencies on other VMs located in different networks. In this case,
you will have to configure network parameters these isolated networks manually.
Page | 118
Veeam Backup & Replication 5.0 | User Guide
Step 6. Specify Isolated Networks
This step is available if you have selected the Advanced networking option at the
Networking step of the wizard.
At this step of the wizard, you should create isolated networks where verified VMs should be
started, and map them to production networks where these VM are located.
To add a network, click the Add.. button and select a production network in which a VM from
the application group or a verified VM resides. Then, specify a name for an isolated network
that should be mapped to this production network, and enter an identifier for the created
virtual network.
Step 7. Specify Network Settings
This step is available if you have selected the Advanced networking option at the
Networking step of the wizard.
At this step of the wizard, you should specify settings for every created isolated networks and
how a proxy appliance should connect the production network to these networks.
Communication between the production network and an isolated network is carried out
through the vNIC adapter that is added to the proxy appliance. A vNIC adapter is added for
each isolated network.
To add an adapter, click the Add button and specify its connection settings.
Select the network to which you want this adapter to be connected. Specify the IP address
that the proxy appliance should have in this isolated network, and the subnet mask. Typically,
the IP address should coincide with the gateway IP address in the production network.
Note:
Network addresses for different adapters should be different. For example, if the first adapter
has address 192.168.0.1 with mask 255.255.255.0, and the second one 192.168.0.2 with mask
255.255.255.0, such configuration will not be supported.
Once you specify the IP address, Veeam Backup & Replication will automatically configure a
masquerade IP address for accessing VMs running in the virtual lab through the production
network.
Page | 119
Veeam Backup & Replication 5.0 | User Guide
Select the Enable DHCP service on this adaptor check box and specify settings of a
virtualized DNS server if necessary.
Click the Route network traffic between vNICs check box to enable communication
between isolated networks. When you select this option, make sure that the IP address of the
proxy appliance in the isolated network matches the IP address of a proxy appliance in the
production network.
Step 8. Specify Static IP Mapping
At this step of the wizard, you can specify static IP address mapping rules to make VMs in the
virtual lab accessible from any computer in the production network.
To add a new static IP relation, click the Add button. In the IP relation window, specify an IP
address of a VM in the production network, and its masquerade IP a free IP address from the
Page | 120
Veeam Backup & Replication 5.0 | User Guide
production network that will be used to access it in the isolated network from the production
environment.
Step 9. Apply Parameters
Review the parameters of the virtual lab which will be created. You can go back to any
previous step to adjust the parameters. If everything is fine, click Next to create the virtual lab.
Important!
Use Veeam Backup & Replication 5.0 to modify or delete a virtual lab. If you change lab
settings or delete any of its components from outside (for example, using vSphere Client), the
lab will be corrupted and its component such as created vSwitch, resource pool and so on will
remain in the virtual infrastructure.
Page | 121
Veeam Backup & Replication 5.0 | User Guide
Creating a Recovery Verification Job
To create a new recovery verification job:
Right-click Jobs under SureBackup in the management tree and select Create
SureBackup Job from the context menu.
Click Jobs under SureBackup in the management tree, right-click anywhere on blank
area in the working area and select Create SureBackup Job from the context menu.
Step 1. Specify Name and Description
Enter a name and description for the new recovery verification job. The default description
contains time at which the job was created and user who created it.
Step 2. Select a Virtual Lab
From the Virtual lab list, select one of existing virtual labs in which recovery verification
should be performed. Information about the selected virtual lab will be displayed in the
Virtual lab info section.
Page | 122
Veeam Backup & Replication 5.0 | User Guide
Step 3. Select an Application Group
From the Application group list, select the application group containing all components and
services required to perform recovery verification of VMs you want to test. Refer to the
Backup Status column in the Application group info list to make sure that the backups of
VMs in this group are available.
You can either select an application group or skip this step. If the application group is not
selected, you must link a backup job to the created SureBackup job at the next step. In this
case, Veeam Backup & Replication 5.0 will only start and verify VMs from the linked backup job
when the SureBackup job is run.
Page | 123
Veeam Backup & Replication 5.0 | User Guide
Select the Keep the application group running once the job completes check box to leave
VMs from the application group running after the recovery verification job is finished. This
option lets you manually test these VMs and perform item-level restore with U-AIR. If you
select this check box, the lab will not be powered off when the SureBackup job completes, and
Veeam Backup & Replication 5.0 will not have to start it again to perform U-AIR procedures.
Step 4. Link a SureBackup Job to Backup Job(s)
At this step of the wizard, you should select VM backups that you want to verify with the
created recovery verification job. Once you run a recovery verification job, Veeam Backup &
Replication will start VMs from the application group in the required order, and then boot and
process VMs from the selected backup one by one.
Select the Link backup jobs check box. Click Add and select necessary backup jobs in the Job
Browser window. If this check box is not selected, Veeam Backup & Replication 5.0 will only
start and verify VMs from the selected application group.
In the Process simultaneously up to VMs field, specify the maximum number of VMs that
can be started at the same time. For example, if you select to start three VMs at the same time,
Veeam Backup & Replication 5.0 will create three streams in which each VM will be started.
Once a VM is verified and powered off, the next VM will be started in the stream. After all VMs
are verified, the application group will also be powered off or keep running if corresponding
settings are specified in job options.
Page | 124
Veeam Backup & Replication 5.0 | User Guide
To remove a backup job from the list, select it and click Remove.
Step 5. Specify Recovery Verification Options and Tests
After you add a backup to be verified, you should define roles, specify startup options and
select tests to be performed for VMs in the selected backup. If a backup you want to verify
contains VMs performing one role, you can specify recovery verification settings for the whole
VM backup in bulk. Alternatively, you can granularly set recovery verification options and
select tests to be used for each VM in the backup.
Note:
To specify recovery verification options for the whole VM backup, select a backup in
the list and click the Edit button on the right.
To specify recovery verification options for each VM in the backup separately, select a
backup in the list and click the Advanced button on the right. Then click Add and
select a necessary VM in the Add Object window. Select the added VM in the list, click
the Edit button and specify recovery verification settings as described below.
To be able to perform tests, Veeam Backup & Replication 5.0 requires VMware tools to be
installed in a verified VM. If VMware tools are not installed, the VM will be started, but tests will
not be performed.
VMs without VMware tools can still be used as auxiliary VMs that should be started to enable
proper work of other VMs. In this case, you may leave check boxes tests not selected in role
settings.
Page | 125
Veeam Backup & Replication 5.0 | User Guide
Role settings
On the Role tab, select the role that VMs in the backup perform. Veeam Backup & Replication
offers the following predefined roles for VMs:
DNS Server
Domain Controller
Global Catalog
Mail Server
Web Server
VM roles are described in .xml files stored in the SbRoles subfolder of the product installation
folder. You can add your own roles by creating new .xml files and specifying roles settings and
test scripts to be performed in them.
Once you select a necessary role, Veeam Backup & Replication will automatically configure
startup options and provide predefined test scripts applicable for the chosen role. You can
use these settings or specify custom ones using the Startup Options and Test Scripts tabs.
To verify backups with VMs that perform roles other than those specified in the list, you will
have to manually configure startup options and specify test scripts to be used.
Startup Options
On the Startup Options tab, specify settings that should be used when a VM is started.
Note:
In the Memory section, specify the amount of memory you want to pre-allocate to VM
on the system boot (in percent). This will be the percentage of the memory level set for
the corresponding production VM.
In the Startup time section, specify an allowable timeout to initialize application that
will be started in a VM.
In the Boot verification section, specify when a VM should be regarded to have been
booted successfully: VMware tools heartbeat is present and VM responds to ping on
any network adapter.
Make sure that firewall on the tested VM allows ping requests.
Page | 126
Veeam Backup & Replication 5.0 | User Guide
Test Scripts
On the Test Scripts tab, click the Add button to specify what tests should be performed for a
VM during verification.
To use a predefined script to verify VMs of common roles, choose the Use predefined
test scripts option and select a necessary script from the list.
To provide a custom script, select the Use the following script option. Enter the name
of the script to be run, path to an executable script file and arguments that should be
passed to the script. You can use the following variables as arguments: %vm_ip% - IP
address of a virtual lab VM and %vm_fqdn% a fully qualified domain name of a virtual
lab VM.
To edit scripts, select it in the list and click the Edit button. To delete a script, select it in the list
and click the Delete button.
Note:
If a VM performs several roles running a number of applications at once, you can verify their
work by adding several verification scripts. For such VMs, it is recommended to specify
maximum startup timeouts and allocate the greatest amount of memory.
Step 6. Specify Additional Job Settings
Using the Notifications section, you can select to send notifications about the job result when
a recovery verification job completes.
Select the Send SNMP trap check box if you want to receive SNMP traps. SNMP traps
will be sent if you configure SNMP settings in Veeam Backup & Replication and on the
recipients computer. To learn more, see the Specifying SNMP Settings section.
Select the Send email notifications to the following recipients check box if you want
to receive notifications by email. In the field below, specify a recipients e-mail address.
You can enter several addresses separated by a semicolon.
Email notifications will be sent only if you configure general e-mail notification
settings in Veeam Backup & Replication. To learn more, see the Specifying E-Mail
Notification Settings section.
Page | 127
Veeam Backup & Replication 5.0 | User Guide
Step 7. Specify Job Schedule
The Schedule step of the wizard allows you to choose to manually run the created job or
schedule the recovery verification job for specific time for example, after the
corresponding backup job completes.
To specify the job schedule, select the Run the job automatically check box. If this check box
is not selected, the job is supposed to be run manually.
You can choose to perform the job at specific time on defined week days or monthly.
To avoid interference with the corresponding backup job, select the If some linked backup
jobs are still running, wait up to minutes and define a necessary timeout.
Note:
If a backup job linked to a SureBackup job is started while this SureBackup job is still running,
the SureBackup job will be automatically stopped.
Step 8. Review Job Summary and Finish Working with Wizard
Review the summary of the created recovery verification job. Select the Run the job when I
click Finish check box to start the created job right after you finish working with the wizard;
then click Finish.
Page | 128
Veeam Backup & Replication 5.0 | User Guide
Viewing Recovery Verification Job Statistics
When a recovery verification job is running, you can monitor how tests for verified VMs are
performed and see their results in the real-time mode. To see the status of VM tests, right-click
a necessary recovery verification job and select Realtime Statistics from the shortcut menu.
The Verification Job Session window displays statistics for all VMs that are started during the
recovery verification job VMs from the application group in the specified order, and VMs
from the linked backup job. For your convenience, these VMs are marked with different icons.
The recovery verification process includes the following steps:
Getting virtual lab configuration SureBackup gets information about configuration
of the virtual lab where a verified VMs should be started.
Starting virtual lab routing engine SureBackup starts a proxy appliance used as a
gateway to provide access to the virtual lab.
Publishing SureBackup publishes the content of the VM backup file directly onto
the selected ESX host.
Updating configuration SureBackup updates the configuration of the verified VM
that should be started.
Registering SureBackup registers the VM to be verified on the selected ESX host.
Configuring VM SureBackup configures the verified VM.
Configuring networks SureBackup configures an isolated network where a verified
VM should be started.
Page | 129
Veeam Backup & Replication 5.0 | User Guide
Powering on SureBackup powers on the verified VM in the isolated network. The IP
address of the started VM, network address and mask, as well as the gateway IP
address are published in the session details.
Performing heartbeat test SureBackup checks whether the VMware Tools heartbeat
signal is coming from the VM or not. If VMware tools are not installed in the VM, the
test will not be performed, and a notification will be written to the session details.
Pinging SureBackup checks if the VM responds to the ping requests or not. If
VMware tools are not installed in the VM, the test will not be performed, and a
notification will be written to the session details.
Application initialization SureBackup waits for the application installed in the VM to
start.
Running test scripts SureBackup runs scripts to test whether the application
installed in the VM is working correctly or not. If tests are not defined in the
corresponding settings of the application group or SureBackup job, no tests will be
performed, and a notification will be written to the session details.
Test results are written to the session details; by default, 0 means that the test has
been successfully passed.
Powering off SureBackup powers off the verified VM.
Unregistering SureBackup unregisters the verified VM on the selected ESX host.
Clearing redo logs SureBackup deletes redo logs that were created to store changes
made to the VM while it is running from the backup file.
Unpublishing SureBackup unpublishes the content of the backup file on the ESX
host.
Once the verified VM is powered on, its name is displayed as a hyperlink. You can click the link
to open the VM console (just like in the vSphere Client) to see what is happening inside a VM,
or perform manual testing. To open the VM console, click the VM name link in the list of
verified VMs.
After the verified VM is started and the application running there is initialized, you can start UAIR wizards right from the Realtime statistics window to perform granular application itemlevel recovery. To do so, right-click the verified VM and select a corresponding command from
the shortcut menu. Depending on the type of a running VM, you can start the Active
Directory item recovery wizard, Exchange item recovery wizard, or SQL item recovery
wizard.
Page | 130
Veeam Backup & Replication 5.0 | User Guide
If some VM fails to be verified automatically, once it is powered off, you can start it by rightclicking it in the list and selecting the Start command from the shortcut menu. If the
application group has already been powered off by that time, it will be started again. After
that, you can open the VM console and perform verification and testing manually.
Note:
To define whether the script has completed successfully or not, Veeam Backup & Replication
5.0 uses return codes. If the return code is equal to 0, the script is considered to complete
successfully. Other values in the return code mean that the script has failed.
Page | 131
Veeam Backup & Replication 5.0 | User Guide
Creating SureBackup Session Reports
Veeam Backup & Replication 5.0 allows you to generate HTML reports with statistics on a
performed SureBackup job, a separate job session and multiple jobs sessions.
A report generated for a job contains detailed data on job sessions: job status, start and end
time and details of the session performance, as well as the status of verified VMs and test
results.
You can generate the following reports:
Job report. This type of report contains data on all sessions initiated for a specific
SureBackup job. To make up a job report, right-click a necessary job in the list and select
HTML Report.
Session report. This type of report contains data on a single job session. To make up a
session report, click Sessions under the SureBackup node, right-click a necessary
session in the list and select HTML Report.
Multiple session report. You can also generate a report for a number of random job
sessions. To make up a multiple sessions report, click Sessions under the SureBackup
node and select necessary sessions (use the Ctrl and Shift keys to select a number of
sessions). Then select the HTML Report command from the shortcut menu. The
generated report will contain data on the sessions that have been selected.
Creating XML Files with VM Roles Description
VM roles are described in .xml files stored in the SbRoles subfolder in the product installation
folder. To add a new role, you should create a new .xml file and save it to the SbRoles
subfolder.
.xml files describing VM roles have the following structure:
<SbRoleOptions>
<Role>
<SbRole>
<Id>4CDC7CC4-A906-4de2-979B-E5F74C44832F</Id>
<Name>Web Server</Name>
</SbRole>
</Role>
Page | 132
Veeam Backup & Replication 5.0 | User Guide
<Options>
<SbVerificationOptions>
<ActualMemoryPercent>100</ActualMemoryPercent>
<MaxBootTimeoutSec>300</MaxBootTimeoutSec>
<AppInitDelaySec>120</AppInitDelaySec>
<TestScripts>
<TestScripts>
<TestScript>
<Name>Web Server</Name>
<Type>Predefined</Type>
<TestScriptFilePath>VmConnectionTester.exe</TestScriptFilePath>
<Arguments>%vm_ip% 80</Arguments>
</TestScript>
</TestScripts>
</TestScripts>
<HeartbeatEnabled>True</HeartbeatEnabled>
<PingEnabled>True</PingEnabled>
</SbVerificationOptions>
</Options>
</SbRoleOptions>
Available XML tags are described in the table below.
Tag
Required/
Optional
Description
<SbRoleOptions>
Encapsulates the VM role file.
<Role>
Required
Required
<SbRole>
Required
<Id>
<Name>
Required
<Options>
Required
<SbVerificationOptions>
<ActualMemoryPercent>
Required
Optional
<MaxBootTimeoutSec>
<AppInitDelaySec>
Optional
Optional
<TestScripts>
Optional
<Name>
Optional
<Type>
Optional
Required
Parent tag for a role assigned to a VM.
<SbRole>, <Id> and <Name> are
children of this tag.
Encapsulates basic information for a VM
role ID and name.
A unique identifier of a VM role.
Name of a VM role that is displayed in
the roles list on the Role tab.
Parent tag for startup and test script
options to be used for the defined role.
<SbVerificationOptions>,
<ActualMemoryPercent>,
<MaxBootTimeoutSec>,
<AppInitDelaySec>, <TestScripts>,
<Name>, <Type>, <TestScriptFilePath>,
<Arguments>,<HeartbeatEnabled>,
<PingEnabled> are children of this tag.
Encapsulates options data for a VM role.
Percent of the original memory level set
for a production VM that should be preallocated to a verified VM on the system
boot.
Maximum allowed time to boot a VM.
Maximum allowed time to initialize an
application inside the VM.
Encapsulates test script data for a VM
role.
Name of a VM role to be displayed on
the Test Scripts tab.
Type of the test script Predefined or
Page | 133
Veeam Backup & Replication 5.0 | User Guide
<TestScriptFilePath>
Optional
<Arguments>
Optional
<HeartbeatEnabled>
Required
<PingEnabled>
Required
Custom
Path to an executable file with a test
script to be performed. Can be absolute
or relative.
Arguments to be passed to the script.
You can use two variables here:
%vm_ip% - IP address of a virtual
lab VM
- %vm_fqdn% a fully qualified
domain name of a virtual lab VM
Should the heartbeat test be enabled for
this VM role: True or False.
Should the ping test be enabled for this
VM role: True or False.
Page | 134
Veeam Backup & Replication 5.0 | User Guide
Performing Universal Application Item-Level Restore
Veeam Backup & Replication 5.0 offers a new technology U-AIR, or Universal Application
Item-Level Restore, that allows you to restore individual items from any virtualized application
Active Directory, Microsoft SQL, Microsoft Exchange and many others. U-AIR does not
require any special backups or additional tools it starts an application and all components
required for its proper work in the isolated virtual lab, and connects to the application using its
native tools so that users can restore items they need.
For such applications as Active Directory, Microsoft SQL and Microsoft Exchange, U-AIR is a
wizard-driven process that is, you can restore necessary items from applications using
Veeams wizards. For other applications, U-AIR is user-driven that is, Veeam Backup &
Replication 5.0 starts the application and all required components in the virtual lab so that
users can connect to that application and restore items themselves.
U-AIR wizards are not tied to Veeam Backup & Replication 5.0 these are standalone
components that can be downloaded, installed and updated independent of the product
release. You can install U-AIR wizards on any machine in the production environment.
As a restore procedure requires specific knowledge and is commonly performed by
application administrators or users working with these applications, the U-AIR process is
distributed between two roles:
Application administrators or users submit requests for virtual labs in which the
required application should run, wait for the request to be approved, and perform the
application item-level restore itself when the lab is ready.
All submitted requests are registered at the Veeam Backup Enterprise Manager server.
Portal administrators working with Veeam Backup Enterprise Manager make sure that
users who submitted requests are eligible to access the corresponding applications
data backup. After that, they approve or reject lab requests, and select necessary
backups and virtual labs where restore should be performed.
To help users who requested virtual labs monitor the state of their request, Veeam Backup &
Replication 5.0 offers a special tool Virtual Lab Manager. Virtual Lab Manager runs on the
machine from which the request has been sent and connects to Veeam Backup Enterprise
Manager to notify users about the state of their requests. When the request is approved or
rejected, a virtual lab is ready or its time elapses, Virtual Lab Manager displays a message
hovering over its icon in the system tray.
Virtual Lab Manager is launched once the virtual lab request is submitted and continues
running in the background even when the New Virtual Lab Request wizard is closed. Beside
monitoring the state of your requests, you can Virtual Lab Manager it to create new virtual lab
requests, open ready virtual labs and dismiss unnecessary requests.
Page | 135
Veeam Backup & Replication 5.0 | User Guide
Recovering Objects from Active Directory Backups
Using the Active Directory Restore wizard, you can quickly restore deleted or modified Active
Directory objects such as user accounts and groups, or recover individual attributes from AD
backups to your production Active Directory.
To enable object restore from Active Directory, Veeam Backup & Replication 5.0 starts an
isolated virtual lab from the selected SureBackup job and runs there a Domain Controller from
the selected backup. The virtual lab should be configured beforehand and should contain all
necessary VMs on which Active Directory is dependent, such as DNS server (if the Domain
Controller itself does not perform the role of the DNS server). The Active Directory restore
wizard connects to the production Domain Controller and the Domain Controller in the virtual
lab, compares the current state of Active Directory with that from the backup, and lets you see
what data has been changed or deleted so that you can recover it in its initial state.
Veeam Active Directory wizard works with objects in Domain Partition and can restore the
following types of deleted or moved objects: User, InetOrgPerson, Group, Computer, Contact,
Printer, Organizational Unit, Container. You can also restore attribute values of these class
objects: User, InetOrgPerson, Group, Computer, Contact, Printer, Organizational Unit, Container,
Shared Folder.
Note:
When the Domain Controller starts in the virtual lab, it is first booted in the Directory Services
Restore mode, and then automatically rebooted into a normal mode.
To recover individual objects or attributes, you have to perform the following actions:
Create a request for a new virtual lab
Wait for the virtual lab request to be approved
Perform item-level restore
Creating Lab Request
To create a new Active Directory lab request, use one of the following options:
Select Tools > Application Item Restore > Microsoft Active Directory from the
main menu of Veeam Backup & Replication 5.0.
Click the Restore button on the toolbar, select Application Item and click Next. At
the Select Application step of the wizard, choose Microsoft Active Directory and
click Next.
As a result, the New AD Virtual Lab Request wizard will be started. Follow the wizard steps.
Note:
The Active Directory wizard is not installed by default with Veeam Backup & Replication 5.0.
When you start it for the first time using one of the options mentioned above, Veeam Backup
& Replication 5.0 will offer you to download and install it. Alternatively, you can download it
from www.veeam.com web site and install it on any machine in your production environment.
Step 1. Specify Lab Description and Time Span to Run a Lab
Specify a description for the created lab request. By default, the following description is
initially provided for the created job: time at which the lab request was created and user who
created the request.
At the bottom of the window, specify the time span for which you want the created lab to run.
Use time links to set a necessary period of time. By default, the virtual lab will be up for 30
minutes.
Page | 136
Veeam Backup & Replication 5.0 | User Guide
Note:
Once the time span set for the virtual lab elapses, you will be notified about that via Virtual Lab
Manager. You can extend the time span for lab running by clicking the Extend button in
Virtual Lab Manager without having to issue a new lab request.
Step 2. Specify Domain Controller
Enter a DNS name or IP address of a virtualized Domain Controller you are using in your
production environment.
Enter a user name and password of the account you are planning to use to connect to Active
Directory. You can use the account under which you are currently logged on to Active
Directory, or specify another account.
Click the Connect button. Veeam Backup & Replication 5.0 will resolve the Domain Controller
name and connect to it.
Page | 137
Veeam Backup & Replication 5.0 | User Guide
Step 3. Select a Restore Point for Active Directory Backup
From the list of available restore points, select the one when Active Directory was in the
desired state, for example, before some objects were deleted. You can select the latest
performed backup, last Friday night backup or a backup preceding a specific date.
Page | 138
Veeam Backup & Replication 5.0 | User Guide
Step 4. Submit the Lab Request
Review the virtual lab request settings and submit the request. As soon as you click the Finish
button, Veeam Backup & Replication 5.0 will register the request at the Veeam Backup
Enterprise Manager server, and Virtual Lab Manager will start monitoring this request.
Approving Virtual Lab Requests
All virtual lab requests submitted by different users are listed on the Lab Requests tab in
Veeam Backup Enterprise Manager. Administrators working with Veeam Backup Enterprise
Manager can approve submitted lab requests, reject them or prolong the time for which a
requested virtual lab should run.
Please keep in mind that you should have Portal Administrator rights in Veeam Backup
Enterprise Manager to be able to work with lab requests.
To approve a lab request, select a necessary request in the list and click the Approve
button. Then follow the Edit Lab Request wizard steps.
Step 1. Review Lab Request Settings
At this step of the wizard, you can review and, if necessary, edit a virtual lab request for
example, change the time span for which the lab should run. To edit virtual lab request data,
click Edit request link at the bottom of the window.
Page | 139
Veeam Backup & Replication 5.0 | User Guide
Step 2. Select a VM from the Backup
Select a backed up VM from which you want to restore Active Directory objects. The list of
backed up VMs is formed automatically depending on the name of a VM specified at the
previous step of the wizard in our case, dc.
Step 3. Select a Restore Point
Select the restore point when Active Directory was in the desired state. The list of restore
points is formed depending on the choice of the user who submitted the virtual lab request.
For example, if the user selected the Last Friday night backup, all restore points created on
the last Friday night will be displayed.
If you want to display all restore points that were created for this VM, select the Show all
available restore points check box.
Page | 140
Veeam Backup & Replication 5.0 | User Guide
Step 4. Select the SureBackup Job to Be Used
Select one of the existing SureBackup job that you want to run to create an isolated sandbox
in which Domain Controller(s) from the selected backup should be started. The application
group and virtual lab used by this Surebackup job will be displayed in the Selected Job
details section.
By default, the list of jobs displays only those jobs that contain the selected virtual Domain
Controller. If you want to display all SureBackup jobs that were created, select the Show all
available SureBackup jobs check box.
Step 5. Approve the Lab Request
Review the settings you have configured for the virtual lab and click Finish. Veeam Backup &
Replication 5.0 will initiate the selected SureBackup job, start the virtual lab and restore
Domain Controller into it. Once the virtual lab is ready, it will send a notification to Virtual Lab
Manager so that the user who requested the virtual lab can start restoring Active Directory
objects.
Page | 141
Veeam Backup & Replication 5.0 | User Guide
Declining Virtual Lab Requests and Prolonging Virtual Lab
Existence
Using the Lab Requests tab in Veeam Backup Enterprise Manager, you can also decline virtual
lab requests and prolong the time for which a created virtual lab should run.
To decline a lab request, select it in the list, click the Reject button and enter the
reason for declining the request. The user who submitted the request will be notified
about it via Virtual Lab Manager.
To prolong the time span for which the lab should run, select it in the list and click the
Prolong... button.
Performing Item-Level Restore
Once the virtual lab has been created and is running, you will be notified about it via Virtual
Lab Manager and can start restoring necessary Active Directory objects.
Using the Active Directory wizard, you can either restore objects that have been deleted, or
recover object attributes that have been changed.
Step 1. Open the Virtual Lab Request Wizard
Click the Open button in Virtual Lab Manager to bring up the New Virtual Lab Request
wizard and make sure the virtual lab is ready.
Page | 142
Veeam Backup & Replication 5.0 | User Guide
Step 2. Select Objects to Restore
Select the object you want to restore or which attributes you want to recover.
Tip:
To quickly find a necessary object, use the search field at the bottom of the window.
Objects that have been deleted and no longer exist in the production Active Directory
are marked with the (DELETED) word appended to them. Objects that have been moved
are marked with the (MOVED) word appended to it. To restore such objects, select them
in the tree and click Next. You can select several objects using SHIFT and CTRL keys on
the keyboard.
To learn about object recovery, see Scenario 1 below.
To recover attributes of objects that still exist in the production Active Directory, select
them in the tree and click Next. To learn about attributes recovery, see Scenario 2
below.
Page | 143
Veeam Backup & Replication 5.0 | User Guide
Scenario 1. Restoring a Deleted or Moved Object
This scenario describes the procedure of restoring Active Directory objects that have been
deleted or moved.
Veeam Backup & Replication 5.0 does not restore passwords for user that have been deleted
and restores user accounts in the disabled state. To enable user accounts, select the Enable
users check box. In this case, after you restore users to the production Active Directory, user
accounts will be enabled right after the restore procedure is complete.
Page | 144
Veeam Backup & Replication 5.0 | User Guide
Once you click Next, you will be asked to provide a new password. If you are restoring several
users at once, you can provide the same password for all of them by selecting the Use for all
restored users check box.
Note:
Passwords are requested only if you have selected the Enable users option.
Click Next, then review the settings of a restored object. Once you click OK, the object will be
restored to the production Active Directory.
Note:
Veeam Backup & Replication 5.0 does not restore passwords for computer accounts you
recover. To finalize computer account recovery once work with the Active Directory wizard is
completed, you will have to enable restored computer accounts and re-join to domain
computers whose accounts were restored.
Scenario 2. Restoring Attributes of Active Directory Objects
This scenario describes the procedure of restoring attributes of Active Directory objects that
have been modified.
Once you have selected a necessary object and clicked Next, the Active Directory wizard will
display attribute values for the selected object from the Active Directory backup, and the
object existing in the production Active Directory. To display only those attributes that have
changed, select the Show differences only check box.
Select check boxes next to attributes you want to restore.
Page | 145
Veeam Backup & Replication 5.0 | User Guide
Click Next to review the attributes you selected. Once you click Next, attributes in the
production Active Directory will be replaced with those from the Active Directory backup.
Page | 146
Veeam Backup & Replication 5.0 | User Guide
Specifying Veeam Backup & Replication Options
This section provides a detailed description about general Veeam Backup & Replication
options.
Specifying E-Mail Notification Settings
With Veeam Backup & Replication 5.0, you can select to receive email messages in case of
success or failure of a created backup or replication job. To be able to receive e-mail
notifications, you should configure general e-mail notification settings and select to receive a
notification when creating a corresponding job.
Tip:
To be able to receive e-mail notification about all performed jobs at once, use Veeam Backup
Enterprise Manager. To learn more, see the Veeam Backup Enterprise Manager section.
Configuring General E-Mail Notification Settings
To configure general e-mail notification settings, select Tools > Options from the main
menu. Select the Enable email notification check box and specify email notification
settings:
1.
In the SMTP Server field, enter the DNS name or IP address of the SMTP server that
will be used for sending email messages.
2.
Use the Advanced button to specify user credentials and connection options
port number and connection timeout.
3.
In the From field, specify the email from which e-mail notifications should be sent.
4.
In the To field, specify the recipient address(es). Use semicolon to enter multiple
addresses.
5.
In the Subject field, specify the subject for a sent message. You can use two variables
in the subject: %Job Name% and %Job Result%.
6.
Select the Notify on success, Notify on warning and/or Notify on failure check
boxes to receive email notification in case a job is run successfully, not successfully
or with a warning.
Page | 147
Veeam Backup & Replication 5.0 | User Guide
Veeam Backup & Replication 5.0 allows sending a test email to check if all settings have been
configured correctly: click the Send Test Message button to receive a test email.
Configuring Job Notification Settings
To configure job notification settings:
1.
At the step of specifying destination for the created job, click the Advanced
button.
2.
On the Notifications tab, select the Send email notifications to the following
recipients check box.
3.
In the field below enter an e-mail to which a notification should be sent. To enter
several e-mails, use semicolon.
Specifying SNMP Settings
Veeam Backup & Replication provides a possibility to monitor execution of backup and
replication jobs using SNMP traps. You can select receive SNMP notifications once each job is
completed and backup or replica is created. SNMP traps can be used to feed data into other
popular system monitors, such as CA Unicenter, BMC Patrol, IBM Tivoli or HP OpenView.
To be able to receive SNMP traps, you should:
Configure general SNMP settings in Veeam Backup & Replication
Configure SNMP service properties on the trap recipients computers
Select to receive SNMP settings for a specific job
Configuring General SNMP Settings
To configure general SNMP settings:
1.
Select Tools > Options... from the main menu of Veeam Backup & Replication.
2.
Click the SNMP Settings tab.
3.
In the Receiver field, specify an IP address of the SNMP recipient.
Page | 148
Veeam Backup & Replication 5.0 | User Guide
4.
In the field on the right, enter the port number to be used.
5.
In the Community String field, enter the community identifier.
Trap notifications can be sent to 5 different destinations.
Configuring SNMP Service Properties
To configure SNMP service properties on the trap recipients computers:
1.
Install standard Microsoft SNMP agent from the Windows distribution.
2.
From the Start menu, select Control Panel > Administrative Tools > Services.
3.
Double-click SNMP Service to open the SNMP Service Properties window.
4.
Click the Traps tab.
5.
Add the public string to the Community name list and a necessary host name to
the Trap destinations list.
6.
Click the Security tab.
7.
Make sure the Send authentication trap option is selected.
8.
Add the public string to the Accepted community names list.
9.
Select the Accept SNMP packets from any hosts option.
10. Click Apply and then OK to accept changes.
Specifying SNMP Settings for Jobs
To be able to receive SNMP traps with results for a specific job:
1.
At the step of specifying destination for the created job, click the Advanced
button.
2.
On the Notifications tab, select the Enable SNMP notifications for this job check
box.
Page | 149
Veeam Backup & Replication 5.0 | User Guide
Specifying Global Notification Settings
When a job is run, Veeam Backup & Replication 5.0 checks disk space on the backup storage
and on production datastores. If the disk space is below a specific value, a warning will be
displayed. To specify the disk space threshold:
1.
Select Tools > Options from the main menu.
2.
Click the Notifications tab.
3.
In Backup storage and Production datastores sections, select the Warn me if free
disk space is below N percent options and specify a desired disk space threshold.
Specifying Advanced Settings
Using advanced settings of Veeam Backup & Replication, you can enable legacy processing
backup modes and specify session history settings.
1.
Select Tools > Options... from the main menu.
2.
Click the Advanced tab.
3.
To be able to use legacy backup modes such as VCB-enabled backup and Network
modes, select the Enable legacy processing modes check box. Legacy modes are
left for compatibility with previous versions and can be enabled if you are using ESX
hosts earlier than 3.5.
4.
In the Sessions section, specify the number of sessions to display in the Sessions list
and the number of sessions to keep in the database.
Page | 150
Veeam Backup & Replication 5.0 | User Guide
Reporting
When a job is being run, jobs statistics and operation data is written to the VeeamBackup
database. Veeam Backup & Replication 5.0 allows viewing real-time statistics on a performed
job and generating HTML reports with statistics on a job, a separate job session and multiple
jobs sessions.
To view real-time statistics for a job being run, right-click the corresponding job in the
information area and select Realtime Statistics from the shortcut menu.
A report generated for a job contains detailed data on job sessions: job status, start and end
time, total number of processed and failed objects, size, performance rate and details of the
session performance (for example, errors that have occurred in the process of operation).
Additionally, it contains detailed data on each object processed within the frames of a job
(that is, a virtual machine).
Depending on the type of data to be covered, you can generate the following reports:
Job report. This type of report contains data on all sessions initiated for a specific job.
To make up a job report, right-click a necessary job in the list and select HTML Report.
Session report. This type of report contains data on a single job session. To make up a
session report, right-click a necessary session in the list and select HTML Report.
A session report can also be generated from the Statistics window. To view job
statistics, right-click a necessary job and select Realtime Statistics. Select a necessary
job session by pressing the Next Session and Previous Session buttons and click the
HTML Report button.
Multiple session reports. Veeam Backup & Replication 5.0 provides a possibility to
generate a report for a number of random job sessions. To make up a multiple sessions
report, select necessary sessions in the Sessions list (click Backup > Sessions in the
management tree). Use the Ctrl and Shift keys to select a number of sessions. Then
select the HTML Report command from the shortcut menu. The generated report will
contain data on the sessions that have been selected.
Users and Roles
There are three levels of security that can be granted to users who work with Veeam Backup &
Replication 5.0:
Veeam Restore Operators
Veeam Backup Viewers
Veeam Backup Operators
Veeam Backup Administrators
A security scheme in Veeam Backup & Replication 5.0 is mainly used for work with Veeam
Backup Enterprise Manager. To learn more about security settings in Veeam Backup Enterprise
Manager, see the Specifying Security Settings section of Veeam Backup Enterprise Manager
documentation.
In Veeam Backup & Replication 5.0, security settings are checked for managing (starting and
stopping) jobs and performing the restore operations.
Page | 151
Veeam Backup & Replication 5.0 | User Guide
Role
Operations
Veeam Restore Operator
Can perform restore operations using existing
backups and replicas.
Has the read-only access to Veeam Backup &
Replication can view existing and performed jobs
and review the job session details.
Can start and stop existing jobs and perform restore
operations.
Can perform all administrative activities in Veeam
Backup & Replication.
Veeam Backup Viewer
Veeam Backup Operator
Veeam Backup
Administrator
To specify user security settings:
Tip:
1.
Select Tools > Users and Roles... from the main menu.
2.
Click the Add button.
3.
In the User name field, enter the name of a user or group in the DOMAIN\Username
format.
4.
From the Role list, select a necessary role to be assigned: Veeam Backup Administrator
or Veeam Backup Operator.
By default, during installation the Veeam Backup Administrator role is assigned to users listed
in the local Administrators group.
Logging
Veeam Backup & Replication 5.0 provides detailed logging of performed activities, initiated
jobs, Backup Agent work and so on. Log files are stored at: %userprofile%\Local
Settings\Application Data\Veeam\Backup (for Windows Vista and higher, log files are stored at:
%userprofile%\AppData\Local\Veeam\Backup).
Veeam Backup & Replication 5.0 keeps a separate log file for each of its components: Veeam
Shell, Veeam Backup Service, Veeam Indexing Service, Veeam vPower NFS Service, Veeam Agents,
Veeam Manager and performed jobs. Please note that logs for Veeam Backup services are
stored under the account that was used to run the service, and logs for Veeam Shell are stored
under the account that was used to start Veeam Backup shell.
Page | 152
Veeam Backup & Replication 5.0 | User Guide
To facilitate browsing to the log files, select Help > Support Information from the main
menu. As a result, a folder with log files will be opened.
Beside the Veeam Backup & Replication console, log files are also stored on ESX servers in
folder /var/log/VeeamBackup/.
Use log files to submit a support ticket. It is recommended that you send the whole content of
the logs folder to ensure that overall and comprehensive information is provided to the
support team.
Page | 153
Veeam Backup & Replication 5.0 | User Guide
VEEAM BACKUP ENTERPRISE MANAGER
Veeam Backup & Replication 5.0 comes with Veeam Backup Enterprise Manager a
management and reporting component that allows you to manage multiple Veeam Backup &
Replication installations from a single web console.
In case of an enterprise with distributed architecture when a number of Veeam Backup &
Replication instances are installed on different servers, Veeam Backup Enterprise Manager acts
as a single management point, allowing you to perform backup and replication jobs across the
entire VMware backup infrastructure, and providing enhanced reporting options.
With Veeam Backup Enterprise Manager, you can:
Manage jobs across a number of Veeam Backup & Replication servers
View on-going reporting data for all jobs
Receive e-mail notifications about the status of all jobs
Search for Windows guest files in current and archived backups
Centrally monitor license usage and update them
A new distributed architecture of Veeam Backup & Replication 5.0 provides you with a
possibility to create custom backup infrastructure meeting your company needs and manage
backup and replication according to your administrative, business and security requirements
and restrictions. While Veeam Backup Enterprise Manager provides centralized backup and
reporting options, Veeam Backup & Replication servers still make it possible to perform
decentralized backup and recovery. For example, Exchange recoveries can be handled by the
Exchange administrators group, while domain controller recovery requires another skill set,
and is best performed by Active Directory administrators.
Page | 154
Veeam Backup & Replication 5.0 | User Guide
Configuring Veeam Backup Enterprise Manager
As soon as you start Veeam Backup Enterprise Manager for the first time, you should configure
it to start working with backup servers. This section provides a detailed description of main
configuration settings you should specify.
First Steps
To start working with Veeam Backup Enterprise Manager, follow the next steps:
1.
Install Veeam Backup Enterprise Manager. Veeam Backup Enterprise Manager is
installed as a separate component, either on the Veeam Backup & Replication console
or apart from Veeam Backup & Replication 5.0. To learn more about the Veeam
Backup Enterprise Manager installation, see the Installing Veeam Backup Enterprise
Manager section.
2.
Start Veeam Backup Enterprise Manager Web UI. If you are starting Enterprise
Manager Web UI from the console on which it is installed, double-click the Veeam
Backup Enterprise Manager icon on the desktop or select Programs > Veeam >
Veeam Backup Enterprise Manager from the Start menu. If you are starting
Enterprise Manager Web UI remotely, use HTTPS address https://hostname/VeeamBackup (for site on Windows XP 32) and https://host-name:9443 (for site
on other operating systems). As soon as you start Veeam Backup Enterprise Manager
Web UI, you will be prompted to log on. Enter credentials of a user with local
administrator rights or the user who installed Veeam Backup Enterprise Manager and
click Login.
3.
Configure backup server settings. Click the Configuration link at the top right corner
of the main view. Then, click Backup Servers on the left and add all backup servers
you want to manage. To learn more, see the Specifying Backup Server Settings
section.
4.
Collect job data for added backup servers. Click the Start Collecting button at the
top of the Backup Servers view to collect data about all backup and replication jobs
from added backup servers. You can also schedule data collection. To learn more, see
the Collecting Data from Backup Servers section.
5.
Configure security settings for the Veeam Backup Enterprise Manager. To be able to
work with Veeam Backup Enterprise Manager, the user should be a member of Portal
Administrators or Portal Viewers groups. To configure security settings for Veeam
Backup Enterprise Manager, click the Configuration link at the top right corner of the
window. Then, click Roles and configure groups as required. To learn more, see the
Specifying Security Settings section.
6.
Configure e-mail notification settings. To be able to receive e-mail notifications about
the status and details of jobs, click Notification on the left of the Configuration view
and specify e-mail notification settings. To learn more, see the Specifying Notification
Settings section.
Once you have configured these settings, you can start working with managed backup
servers.
Specifying Backup Server Settings
To start working with backup servers, you should add all servers you want to manage to
Veeam Backup Enterprise Manager.
1.
Click the Configuration link at the top of the main Veeam Backup Enterprise
Manager view.
2.
Click Backup Servers on the left of the Configuration view.
Page | 155
Veeam Backup & Replication 5.0 | User Guide
3.
Click the Add... button at the top of the Backup Servers view.
4.
In the Backup Server Settings window, enter a full DNS name or IP address of the
server you want to add, and provide a server description.
5.
By default, an account under which Veeam Backup Enterprise Manager Service is run
is used for an added server. If this account does not have administrative rights on the
server you want to add, select the Use these credentials check box and provide
name and password of the user with administrative rights on the added server.
6.
Specify the port used by Veeam Backup Service. By default, port 9392 is used.
7.
Click the OK button to add the server.
To edit settings of an added server, select it in the Backup Servers list and click the Edit...
button on the toolbar. Then, edit server connection settings as required.
To delete an added backup server, select it in the Backup Servers list and click the Remove
button on the toolbar.
Collecting Data from Backup Servers
To retrieve data from added backup servers, Veeam Backup Enterprise Manager uses data a
collection job. A data collection job represents a task for collecting information about backup
and replication jobs from backup servers. Collected data is stored to the SQL backend and can
be accessed by multiple users via the web browser.
Veeam Backup Enterprise Manager provides two options for running a data collection job:
Running data collection job manually. To run a data collection job manually, click
Backup Servers on the left of the Configuration view and click the Start Collecting
button on the toolbar.
Scheduling data collection job. To schedule a data collection job, click Backup Servers
on the left of the Configuration view and click the Schedule... button on the toolbar.
In the displayed window, select the Periodically every... option and specify an interval
at which a data collection job should be run.
Page | 156
Veeam Backup & Replication 5.0 | User Guide
Note:
When a data collection job is run, data from all added backup servers is collected at once.
Every run of a data collection job initiates a new job session. To view details on job sessions,
click Sessions on the left of the Configuration view. In the list of sessions, select the one you
need and follow the click here link in the Log column.
Specifying Notification Settings
To be able to receive e-mail notification about the status of performed backup and replication
jobs, you should configure e-mail notification settings.
1.
Click the Configuration link at the top of the main Veeam Backup Enterprise
Manager view.
2.
Click Notifications on the left of the Configuration view.
3.
In the Email server settings section, specify a full DNS name or IP address of the
SMTP server that will be used for sending e-mail messages. Change port over which
you want to communicate with the mail server if necessary. By default, port 25 is
used.
4.
(Optional) If your SMTP server requires SMTP authentication, select the Requires
authentication check box and specify authentication credentials: login and
password.
5.
If you want to receive daily e-mail notifications, In the Email notifications section
select the Send daily notifications at check box and specify the time at which a
notification e-mail should be sent.
6.
In the From field, enter an e-mail address of the notification sender.
7.
In the To field, enter an e-mail address of the notification recipient. To specify
multiple addresses, use a comma.
8.
Enter a subject of e-mail notifications. You can use the following variables in the
subject:
%1 number of jobs that ended with an error for the last 24 hours
%2 number of jobs that ended with a warning for the last 24 hours
Page | 157
Veeam Backup & Replication 5.0 | User Guide
%3 number of jobs that ended successfully for the last 24 hours
%4 number of jobs that ended with an errors for the last session
%5 number of jobs that ended with a warning for the last session
%6 number of jobs that ended successfully for the last session
After you configure e-mail settings, you will be able to receive e-mail notifications. A
notification e-mail will contain a report about the number of jobs performed with the
Error, Warning and Success statuses, and provide a link to Veeam Backup Enterprise
Manager Web site so that you can see jobs statistics in detail.
9.
Note:
If you want notifications to be sent when lab requests obtain some status, select the
Send notifications check box in the Lab request notifications section. Specify
addresses for the e-mail notification sender, recipient, the subject of the e-mail
message and statuses on which the notification should be sent.
To verify if you have configured e-mail settings correctly, use the Test button. Veeam Backup
Enterprise Manager will send a test e-mail to specified e-mail addresses.
Specifying Dashboard Settings
The Dashboard Settings view allows you to customize appearance of Backup Servers
graphs.
To customize graph settings:
1.
Click Dashboard Settings on the left of the Configuration view.
Page | 158
Veeam Backup & Replication 5.0 | User Guide
2.
Use the Activity graph scale option to switch between graph types: Linear and
Logarithmic.
3.
By default, the Backup Servers graph on the Last 24 hours tab highlights a time
interval for a planned backup window. You can change the width of a backup
window and shift it backward or forward.
By default, the Show backup window check box is selected. If you do not want to
display a backup window on the graph, clear the check box.
4.
Select necessary time values in the Backup start time and Backup stop time fields.
5.
Click Save to save your changes.
Specifying Security Settings
To configure a security scheme for distributed backup infrastructure with Veeam Backup
Enterprise Manager, you should assign roles to users working with the Veeam Backup
Enterprise Manager portal and Veeam Backup & Replication servers.
Veeam Backup Enterprise Manager Roles
Security settings of Veeam Backup Enterprise Manager are used to authenticate administrative
rights for users working with Enterprise Manager Web UI. To be able to log on to the Veeam
Backup Enterprise Manager Web UI, the user must be a member of either the Portal
Administrators or the Portal Viewers group.
Users listed in the Portal Administrators group can work with the main view of the portal
(view on-going reporting data, manage jobs and so on), as well as configure the web
portal settings.
Users listed in the Portal Viewers group can work with the main view of the portal only,
and cannot specify configuration settings for Veeam Backup Enterprise Manager.
Note:
By default, the Portal Administrator role is assigned to users listed in the local Administrator
groups and the user who installs Veeam Backup Enterprise Manager.
To specify security settings for a user or a group of users who should work with the Enterprise
Manager Web UI:
1.
Log on to Veeam Backup Enterprise Manager using an account with local
administrator rights.
2.
Click the Configuration link at the top of the main Veeam Backup Enterprise
Manager view.
3.
Click Roles on the left of the Configuration view.
4.
Click the Add... button on the toolbar.
5.
In the Account type field, select to which type of account you want the role to be
assigned User or Group.
Page | 159
Veeam Backup & Replication 5.0 | User Guide
6.
In the Account field, specify a user account in the DOMAIN\Username format.
7.
From the Role list, select a necessary portal role to be assigned Portal Administrator
or Portal Viewer.
To edit settings of an added user or group, select it in the list of roles and click the Edit...
button on the toolbar. Then, edit user or group settings as required.
To delete an added user or group, select it in the list and click the Remove button on the
toolbar.
Veeam Backup & Replication Roles
Security settings for the Veeam Backup & Replication server are used to authenticate user
administrative rights for two operations: collecting data from backup servers and managing
backup and replication jobs. Both operations are performed by Veeam Backup Service that
verifies beforehand if the user has rights to accomplish these actions or not.
To be able to retrieve data from backup servers, the user should be a member of Veeam
Backup Viewers or Veeam Backup Administrators group on the backup server.
Administrative rights should be granted to the account under which the Veeam Backup
Service runs. Or, in case a backup server was added to Veeam Backup Enterprise
Manager with other user credentials, administrative rights should be granted to the
account that was used for adding the backup server.
To be able to manage backup and replication jobs, the user should be listed in the
Veeam Backup Operators or Administrators group on the backup server.
Note:
By default, the Veeam Backup Administrator role is assigned to users listed in the local
Administrators group.
To specify security settings on the backup server:
1.
Select Tools > Users and Roles... from the main menu of Veeam Backup &
Replication 5.0.
2.
Click the Add button.
3.
In the User name field, enter the name of a user or group in the DOMAIN\Username
format.
4.
From the Role list, select a necessary role to be assigned Veeam Backup
Administrator, Veeam Backup Viewer or Veeam Backup Operator.
Page | 160
Veeam Backup & Replication 5.0 | User Guide
To edit settings of an added user or group, select it in the list of roles and click the Edit button
on the right. Then, edit user or group settings as required.
To delete an added user or group, select it in the list and click the Remove button on the right.
Managing Licenses from Veeam Backup
Enterprise Manager
Veeam Backup Enterprise Manager collects information about all licenses installed on backup
servers that are connected to it. When Veeam Enterprise Manager replicates databases from
backup servers, it also synchronizes license data that is, checks if the license installed on the
backup server coincides with the license installed on the Veeam Backup Enterprise Manager
server. If the licenses do not coincide, the license on the backup server will be automatically
updated with that on Veeam Backup Enterprise Manager.
Using the Licensing section of Veeam Backup Enterprise Manager, you can manage and
activate licenses for the whole of the backup infrastructure from a single web console and thus
reduce administration overhead.
To work with licenses for backup servers added to Veeam Backup Enterprise Manager:
1.
Click the Configuration link at the upper right corner of the window.
2.
Click Licensing on the left.
The upper pane of the Licensing section displays information on each installed license and
used sockets. To update a license, click the Update license button and select a necessary .lic
file.
The lower pane of the Licensing section displays information on all CPU sockets engaged in
backup and replication jobs. You can revoke unused ESX servers from the license that is, to
re-use the license applied to one ESX server to another ESX server. This may be required if the
ESX server to which the license is applied does not need backup or replication anymore (for
example, in case it is no longer used).
To revoke a server, select it in the list and click the Revoke button at the top of the section.
Page | 161
Veeam Backup & Replication 5.0 | User Guide
Managing Backup and Replication Jobs
Veeam Backup Enterprise Manager acts as a single point for managing backup and replication
jobs from all added backup servers. To view a list of jobs, click the Jobs tab in the main view of
Veeam Backup Enterprise Manager.
You can centrally run jobs from all added backup servers.
Tip:
To run a job, select it in the list and click the Start job button on the toolbar.
To stop a job, select it in the list and click the Stop job button on the toolbar.
To re-run a job that has failed, select it in the list and click the Retry job button.
To facilitate job search, use the filter at the top of the list. You can filter jobs by one or a
number of filtering criteria: backup server, last job result and job name. Once you have
selected necessary filter criteria, click the Find button to apply a filter to the list.
Viewing Jobs Reporting Data
Along with a possibility to manage backup and replication jobs, Veeam Backup Enterprise
Manager provides a convenient way to work with job data collected from a number of sources
backup servers. Veeam Backup Enterprise Manager offers a wide range of reporting
options, presenting information about performed jobs in various profiles. Being a common
business requirement to IT infrastructure, reports allow you to get granular information about
jobs created on managed backup servers, and data related to jobs, namely:
Jobs performed for the last 24 hours
Jobs performed for the last 7 days
Data for all performed jobs
Data for all VMs engaged in jobs
Data about specific job sessions, and so on
You can both view reporting data on the on-going basis using the web browser, and export it
to files of the Excel format which can be saved for documenting and archiving purposes.
On-Going Jobs Data
Veeam Backup Enterprise Manager displays on-going data for two time periods data
collected for the last day and data collected for the last week. To see on-going jobs data, click
the Last 24 hours or Last 7 days tab, correspondingly.
To visualize jobs data, Veeam Backup Enterprise Manager uses graphs, informing about time
and date when jobs were performed, and the network throughput rate.
Jobs relating to one backup server are marked with a separate color on the graph. The legend
on the right interprets the color scheme used for all managed backup servers.
Page | 162
Veeam Backup & Replication 5.0 | User Guide
Beside a graph, the Last 24 hours and Last 7 days views provide information for the following
data related to performed jobs:
The Summary block reports on the total number of managed backup servers, jobs,
processed VMs and VM templates
The Data block reports on the average processing speed, total size of processed VMs,
size of backups and the average of compression ratio
The Last 24 hours/7 days block reports on the total number of jobs, and jobs
completed with different statuses
The Status block reports on the health status of managed backup servers and Veeam
Backup Enterprise Manager
Job Data
To view information about all jobs from managed backup servers, click the Jobs tab in the
main view of Veeam Backup Enterprise Manager.
Every job in the list is described with the following data: job name, type, backup server on
which a job was created, current job state, date of the latest run, date of the next run (if the job
is scheduled) and description.
Beside information presented in the list of jobs, the Jobs tab allows you to view advanced job
data: number of sessions for each job and detailed statistics for a job session.
To see a list of job sessions, click the job name link in the Name column.
To see detailed statistics on the last job run, click the state link in the Current State
column.
VM Data
The VM tab provides information about all VMs engaged in performed jobs: VM name, path to
a backup file, number of restore points, backup server to which the job relates, job name and
status of the last job run.
Tip:
To display detailed information about a VM, click its name in the VM column. To display
detailed information about VM restore points, click a link in the Restore Points column.
Reports Data
The Reports tab of Veeam Backup Enterprise Manager allows you to granulate information for
managed backup servers in the following succession: servers > jobs > job sessions > session
details.
To get the information you need, click the Reports tab. Then, click a necessary link in a
corresponding column of the displayed view.
Tip:
You can export displayed information to a file of Excel format at any moment of time to do
so, click the Export Excel button on the toolbar.
Page | 163
Veeam Backup & Replication 5.0 | User Guide
Searching for VM Guest Files
Veeam Backup Enterprise Manager enables you to perform quick and accurate search for
guest OS files in a backed up VM without the need to restore it. This can be useful, for
example, if a file you need has been deleted on the VM and you want to restore it from a
backup. Once you find a necessary file, you can use Veeams file-level restore to recover the file
from the VM backup.
At present, the search functionality is supported for Windows-based VMs only; however, it will
be expanded to other file systems in future releases.
To be able to perform search within VM image backup, you need to enable file indexing in
properties of a corresponding backup job. When such a backup job is run, Veeam Backup &
Replication creates a catalog, or index, of the VM guest OS files and stores index files on the
Veeam Backup server in the C:/VBR Catalog/Index/Machines/[vm_name] folder. Creation of
index is extremely fast the search engine works in the background outside the backup
window and has minimal impact on network and VMware environment.
Once the index is created and stored on backup servers, the indexing service on Veeam
Backup Enterprise Manager performs index replication it aggregates index data for all VM
image backups from multiple backup servers. This consolidated index is stored on the Veeam
Backup Enterprise Manager server in the C:/VBR Catalog/Index/ catalog and is used for search
queries.
Veeam Backup Enterprise Manager offers two options of search for guest OS files in indexed
VM backups:
Note:
Browsing through VM guest file system this option lets you browse inside the
guest file system of a selected VM and perform quick file search through its guest OS
files.
Performing advanced search this option lets you search across all backup servers
in your backup infrastructure and quickly find a necessary file in any created VM
backup.
To enable advanced search, you need to configure a search server and add it to
Veeam Backup Enterprise Manager. When performing advanced search queries,
Veeam utilizes Veeam Backup Search a special tool that installed on a dedicated
Microsoft Search Server. Veeam Backup Search uses Microsoft Search Server
functionality to crawl aggregated index files on Veeam Backup Enterprise Manager
and create a content index on the search server that is used to serve search queries.
Even if VM backups were moved to an external storage device or tape, indexing data for such
VMs still remain in the catalog and will be displayed in search results. You can use the Import
feature in Veeam Backup & Replication to import the backup to the backup server, and then
recover the file.
Page | 164
Veeam Backup & Replication 5.0 | User Guide
Preparing for File Browsing and Advanced Searching
This section describes what settings and system components you should configure to be able
to use file browsing and advanced search functionality.
First Steps
If you already have Veeam Backup & Replication and Veeam Backup Enterprise Manager
installed, you need to perform the following steps to use the file browsing feature.
1.
Enable file indexing in backup job properties. At the Backup Consistency step of
the backup job, enable file indexing for a VM. To learn more, see the Creating a Backup
Job section.
2.
3.
Run the backup job with file indexing enabled.
Perform catalog replication. Open the Search Servers view in Veeam Backup
Enterprise Manager and click the Sync Catalog Now button on the toolbar. To learn
more, see the Performing Catalog Replication and Indexing section.
To enable advanced search, you will have to additionally perform the following steps:
1. Install Microsoft Search Server on a dedicated machine. Veeam Backup & Replication
can work with Microsoft Search Server 2008/Microsoft Search Server Express 2008 and
Microsoft Search Server 2010/Microsoft Search Server Express 2010. Keep in mind that
Microsoft Search Server can be installed on machines running Windows Server only. To
learn more about hardware and software requirements, see
http://technet.microsoft.com/en-gb/library/bb905370(office.12).aspx (for Microsoft
Search Server 2008) and http://technet.microsoft.com/en-gb/library/bb905370.aspx
(for Microsoft Search Server 2010).
2. Install Veeam Backup Search on the machine with Microsoft Search Server. To learn
more, see the Installing Veeam Backup Search section.
3. Add a search server to Veeam Backup Enterprise Manager. Click Configuration link at
the top of the main Veeam Backup Enterprise Manager view. Click Search Servers on
the left and click the Add button. To learn more, see the Adding a Search Server section.
Performing Catalog Replication and Indexing
Once you have run backup jobs with file indexing enabled, you need to perform catalog
replication to consolidate index files from multiple backup servers. During this operation,
Veeam Backup Enterprise Manager aggregates index data from multiple backup servers and
stores them on the Veeam Backup Enterprise Manager server to enable file browsing and
advanced search.
Note:
Catalog replication is performed for VM images with indexed guest OS file systems on all
managed backup servers.
Veeam Backup Enterprise Manager provides two options to perform catalog replication:
To perform manual catalog replication, select Search Servers on the left of the
Configuration view and click Sync Catalog Now on the toolbar.
To automatically run catalog replication after every backup job, select Search Servers
on the left of the Configuration view and click Schedule on the toolbar. In the
displayed window, select Automatically after every backup job and specify other
options as necessary.
Every run of a catalog replication job initiates a new job session which can be tracked under
Sessions in the Configuration view. To view detailed information for a specific session, find it
in the Sessions view and click the corresponding click here link in the Log column.
Page | 165
Veeam Backup & Replication 5.0 | User Guide
Adding a Search Server
If you are planning to use advanced file search across all backup servers in your backup
infrastructure, you should configure at least one search server and add it to Veeam Backup
Enterprise Manager. Search servers are not required if you are planning to perform file
browsing operations only.
The capacity of a search server is limited and depends on the type of search server you are
planning to use. If you have a great number of backup servers and/or require storing index
documents for a long period of time, you may want to deploy a number of search servers. In
this case, the query processing and indexing load will be automatically spread across all
deployed search servers.
To add a search server:
1.
2.
3.
4.
5.
6.
7.
8.
Note:
Click the Configuration link at the top of the main Veeam Backup Enterprise Manager
view.
Click Search Servers in the left pane of the Configuration view.
Click Add at the top of the Search Servers view.
In the Search Server Settings window, enter a full DNS name or IP address of the
server you want to add (provide a description if necessary).
By default, the account under which Veeam Backup Service is running will be used for
the added server. To specify a different account, select Use these credentials and
provide a name and a password of a user with administrative privileges on the search
server.
Specify the port used by Veeam Backup Service. By default, port number 9395 is used.
In the Capacity section, select the type of database server you are planning to use to
set a recommended capacity value for the indexing server. Specify the limit of index
documents to be created. By default, the limit is set to 300,000 documents.
Click OK to add the server.
Microsoft Search Server crawls content in the shared VBRCatalog folder on the Veeam Backup
Enterprise Manager server. Therefore, the VBRCatalog folder should be seen to the search
server, and the search server should be granted access to the folder. When you click OK to add
a search server, Veeam Backup Enterprise Manager will verify if required permissions are
granted, and display a warning message if these permissions are not enough.
Page | 166
Veeam Backup & Replication 5.0 | User Guide
To edit the settings of an existing server, select it in the Search Servers list and click Edit on
the toolbar. To remove a search server, select it in the Search Servers list and click Remove on
the toolbar.
Browsing Guest OS Files in VM Backups
After you add a search server and perform catalog replication, you can browse VM backups for
OS guest files. File browsing does not require you to configure and add a search server.
However, in contrast to the advanced search functionality, it allows you to browse and search
for files in the selected VM backup at a specific restore point only.
To browse for guest OS files in a VM backup:
Click the Files tab in Veeam Backup Enterprise Manager.
Click the Browse tab.
In the VM name field, select the VM that you want to browse.
In the Restore point field, select a necessary date of backup and a restore point. Note
that dates when backup of the selected VM was performed are marked green in the
calendar.
As a result, the file tree of the VM as of the selected backup and restore point date will be
displayed. You can manually browse the file tree to find a necessary file, or use the Quick
search field and the top left corner.
1.
2.
3.
4.
Depending on the number of files on the VM, the search may take some time. Results are
presented as a list with entries in the following format:
C:\WINDOWS\Folder\file.exe
VM: Virtual Machine
Owner: domain\user
Last modified: 7/8/2010 11:23:49 pm
Size: 1.68 MB
To get detailed data about a file, click the file name link. The file properties window will display
information about the VM containing the file, backup and restore point you can use to recover
the file. You can print out this information by clicking the Print button at the bottom of the
window.
Page | 167
Veeam Backup & Replication 5.0 | User Guide
Using Advanced Search
Using the advanced search in Veeam Backup Enterprise Manager, you can search for guest OS
files in all VM backups created by different backup servers in your backup infrastructure. The
advances search functionality can only be used in you configure a search server and add it to
Veeam Backup Enterprise Manager.
To perform advanced search, click the Files tab in Veeam Backup Enterprise Manager. Then,
click the Search tab.
The Search menu offers the following options:
Location select a specific folder on the VM to search in.
Last modification time specify approximate time when the file was last modified or
set a time interval.
Backup time choose to search through the latest backup of the specified VM or all
backups of the VM created within a certain time interval.
Owner select to search for files with a specific owner.
Type select to search for files of specific type or with a certain extension.
Size specify approximate size of file or set a size range.
Page | 168
Veeam Backup & Replication 5.0 | User Guide
Working with Virtual Lab Requests
The Requests tab allows you to approve and reject virtual lab requests, as well as prolong the
time of virtual lab existence as a part of the U-AIR process. To learn more, see the Approving
Virtual Lab Requests section.
Page | 169
Veeam Backup & Replication 5.0 | User Guide
POWERSHELL ACCESS
Veeam Backup & Replication 5.0 comes with PowerShell extension a snap-in to Microsoft
Windows PowerShell 2.0. Windows PowerShell is a powerful command-line tool that allows
administrators to automate some Veeam Backup & Replication activities. Veeam extends
functionality of Windows PowerShell 2.0, and now administrators may use PowerShell to
automate Veeam backup, replication and copy job creation and editing, VMs restores, replica
failover and other operations.
Before installing Veeam PowerShell snap-in, make sure that Microsoft Windows PowerShell 2.0
is installed on the Veeam Backup & Replication console. To download Microsoft Windows
PowerShell, use the following link: http://support.microsoft.com/kb/968929.
PowerShell uses cmdlets simple single-function commands that can be run in the
command-line shell. Cmdlets are specialized .NET classes that implement specific actions.
Veeam PowerShell provides a set of its own cmdlets which correspond to actions you can
perform via Veeam Backup & Replication UI. Please keep in mind that actions performed with
PowerShell have the same force as actions performed via Veeam Backup & Replication 5.0
for example, if you delete some job with PowerShell scripts, the job will be removed from the
VeeamBackup database, and you will not be able undo changes.
Work with Veeam PowerShell cmdlets and scripts in many respects depends on your
imagination, skills and expertise in Windows PowerShell 2.0. To learn more about Windows
PowerShell 2.0 and its basics, use the book by Dr. Tobias Weltner: Microsoft MasterPowerShell.
Important!
Please keep in mind that Veeam support team does not write PowerShell scripts on demand.
Cmdlets operate with objects which they can accept and return. Every object has properties
describing it, and methods that can be performed on it.
For example, the Get-VBRJob cmdlet has the following output:
You can filter and sort results at your discretion using the (where) and (sort) commands (to
learn more about these commands, please refer to Windows PowerShell documentation).
Page | 170
Veeam Backup & Replication 5.0 | User Guide
The result of filtering and sorting can be saved to a variable:
You can get detailed information about the object:
And call a method or a property of the object, for example, view last session results:
Page | 171
Veeam Backup & Replication 5.0 | User Guide
Note:
Since Veeam Backup & Replication 5.0 uses Windows PowerShell 2.0, scripts that you have
created with previous versions of Veeam Backup & Replication which used Windows
PowerShell 1.0 may be not working.
Interactive PowerShell Help
Veeam PowerShell includes an interactive console-based help for each cmdlet. To get a cmdlet
description, you can use the following commands:
Get-VBRcommand displays a list of all Veeam PoweShell cmdlets that can be used.
Get-help <cmdletname> - displays a full description of the specified cmdlet along with its
syntax and full parameter description.
Page | 172
Veeam Backup & Replication 5.0 | User Guide
PowerShell Remoting
Veeam PowerShell supports remote execution of cmdlets and scripts. That is, you can run
cmdlets and scripts directly on the Veeam Backup & Replication console, or against remote
computers. A remote session can be started on one remote computer, or a number of remote
computers at a time.
To enable PowerShell remoting:
1.
Install the WinRM Service.
2.
Enable PowerShell remoting. Start Windows PowerShell 2.0 as an administrator and
type in: Enable-PSRemoting.
To learn more about PowerShell remoting and its configuration, see
http://www.computerperformance.co.uk/powershell/powershell_remote.htm.
Example of Use
This section provides several examples of operations performed with the help of PowerShell
scripts.
Performing Full VM Restore
In this example, we will review the full VM restore process performed by means of Veeam
PowerShell script. To let you get most out of this example, each command will be illustrated
by the action from the Veeam Backup & Replication UI that provides the result similar to
execution of the PowerShell script.
First, we get a list of all available backup jobs with the cmdlet:
Get-VBRBackup
The similar action is performed by the Restore wizard in Veeam Backup & Replication 5.0:
Page | 173
Veeam Backup & Replication 5.0 | User Guide
Then, we get a list of available restore points, select the last restore point and save it into a
variable:
$rp = Get-VBRRestorePoint -Backup ((Get-VBRBackup)[2])
A similar action is performed by the Restore wizard in Veeam Backup & Replication 5.0:
To restore a VM, you will need:
ESX host to which the VM should be restored
Resource pool
Datastore on which the VM will reside
Let's get them and save into variables:
$server = Get-VBRServer | where {$_.Name -eq "esx12.veeam.lab"}
$server
Page | 174
Veeam Backup & Replication 5.0 | User Guide
Resource pool:
$res = Find-VBRResourcePool -Server ($server) | where {$_.Name -eq "Resources"}
$res
And datastore:
$datast = Find-VBRDatastore -Server ($server) | where {$_.Name -eq "localstore1"}
$datast
A similar action is performed by the Restore wizard in Veeam Backup & Replication 5.0:
Now, let's perform restore of the VM:
Start-VBRRestoreVM -RestorePoint ($rp) -Server ($server) -ResourcePool ($res) Datastore ($datast) -VMName "dc01"
Parameters such as Virtual machine name (-VMName) and Restore reason (-Reason) are
optional for the restore.
Performing VM Files Recovery Using Pipeline Input
In this example, we will review the process of restoring VM files (such as VMX, VMDK and so
on) performed by means of Veeam PowerShell script.
The present example illustrates use of objects and pipeline input in PowerShell. Cmdlets
operate with objects which they can accept and return. Every object has properties describing
it, and methods that can be performed on it. Use of objects enables you to pipeline commands
that is, pass the output of one command as the input to another one. So, you can work with
PoweShell interactively, entering commands and getting output step by step, or combine
more complex commands using pipeline.
The example below describes step by step how such complex command is formed.
First, we will get an object of the backup named Backup Job 1:
Get-VBRBackup | where {$_.JobName -eq "Backup Job 1"}
Then, we will get all restore points:
Page | 175
Veeam Backup & Replication 5.0 | User Guide
Get-VBRBackup | where {$_.JobName -eq "Backup Job 1"} | Get-VBRRestorePoint
Now we sort the restore points in the descending order and get the most recent one:
Get-VBRBackup | where {$_.JobName -eq "Backup Job 1"} | Get-VBRRestorePoint |
sort CreationTime -Descending | select -First 1
Once we got the most recent restore point, we can start the restore operation and save VM
files locally to the C:\restore\Documents folder:
Get-VBRBackup | where {$_.JobName -eq "Backup Job 1"} | Get-VBRRestorePoint |
sort CreationTime -Descending | select -First 1 | Start-VBRRestoreVMFiles -Server
(Get-VBRLocalhost) -Path "C:\restore\Documents"
Changing Job Scheduling Settings
In this example, we will change the scheduling settings for an existing job schedule it to be
run every day.
First, we will get an object of the required job and save it to a variable:
$job = Get-VBRJob | where {$_.name -match "Backup Job 1"}
Now, we will get scheduling settings of the job and save them to a variable:
$sh = $job | Get-VBRJobScheduleOptions
At lastly, will change the scheduling settings:
$sh.OptionsDaily.Enabled = $true
$sh.OptionsDaily.Kind = "Everyday"
$sh.OptionsDaily.Time = "17:20:00"
Set-VBRJobScheduleOptions -Job ($job) -Options ($sh)
You can also change scheduling settings for a job in a different way:
$opt = $job | Get-VBRJobOptions
$opt.RunManually = $false
Set-VBRJobOptions -Job ($job) -Options ($opt)
Page | 176
También podría gustarte
- Shoe Dog: A Memoir by the Creator of NikeDe EverandShoe Dog: A Memoir by the Creator of NikeCalificación: 4.5 de 5 estrellas4.5/5 (537)
- Listado de CompatibilidadDocumento15 páginasListado de CompatibilidadDiego Israel Cunha VivesAún no hay calificaciones
- Grit: The Power of Passion and PerseveranceDe EverandGrit: The Power of Passion and PerseveranceCalificación: 4 de 5 estrellas4/5 (587)
- Horizon View 52 UpgradesDocumento62 páginasHorizon View 52 UpgradesDiego Israel Cunha VivesAún no hay calificaciones
- Hidden Figures: The American Dream and the Untold Story of the Black Women Mathematicians Who Helped Win the Space RaceDe EverandHidden Figures: The American Dream and the Untold Story of the Black Women Mathematicians Who Helped Win the Space RaceCalificación: 4 de 5 estrellas4/5 (894)
- VMware Network Port Compendium - V6Documento3 páginasVMware Network Port Compendium - V6Diego Israel Cunha VivesAún no hay calificaciones
- The Yellow House: A Memoir (2019 National Book Award Winner)De EverandThe Yellow House: A Memoir (2019 National Book Award Winner)Calificación: 4 de 5 estrellas4/5 (98)
- VI Io GuideDocumento153 páginasVI Io GuideDiego Israel Cunha VivesAún no hay calificaciones
- The Little Book of Hygge: Danish Secrets to Happy LivingDe EverandThe Little Book of Hygge: Danish Secrets to Happy LivingCalificación: 3.5 de 5 estrellas3.5/5 (399)
- Blade - Nexus 5000 (Vmware - Xencitrix)Documento1 páginaBlade - Nexus 5000 (Vmware - Xencitrix)Diego Israel Cunha VivesAún no hay calificaciones
- On Fire: The (Burning) Case for a Green New DealDe EverandOn Fire: The (Burning) Case for a Green New DealCalificación: 4 de 5 estrellas4/5 (73)
- Vi3!35!25 U2 Installation GuideDocumento122 páginasVi3!35!25 U2 Installation GuideDiego Israel Cunha VivesAún no hay calificaciones
- The Subtle Art of Not Giving a F*ck: A Counterintuitive Approach to Living a Good LifeDe EverandThe Subtle Art of Not Giving a F*ck: A Counterintuitive Approach to Living a Good LifeCalificación: 4 de 5 estrellas4/5 (5794)
- Convsa 50beta GuideDocumento96 páginasConvsa 50beta GuideDiego Israel Cunha VivesAún no hay calificaciones
- Never Split the Difference: Negotiating As If Your Life Depended On ItDe EverandNever Split the Difference: Negotiating As If Your Life Depended On ItCalificación: 4.5 de 5 estrellas4.5/5 (838)
- Connections & Ports in ESX & ESXi - V5Documento1 páginaConnections & Ports in ESX & ESXi - V5Diego Israel Cunha VivesAún no hay calificaciones
- Elon Musk: Tesla, SpaceX, and the Quest for a Fantastic FutureDe EverandElon Musk: Tesla, SpaceX, and the Quest for a Fantastic FutureCalificación: 4.5 de 5 estrellas4.5/5 (474)
- Vcloud Director Infrastructure ResiliencyDocumento14 páginasVcloud Director Infrastructure ResiliencyDiego Israel Cunha VivesAún no hay calificaciones
- VI Io GuideDocumento153 páginasVI Io GuideDiego Israel Cunha VivesAún no hay calificaciones
- A Heartbreaking Work Of Staggering Genius: A Memoir Based on a True StoryDe EverandA Heartbreaking Work Of Staggering Genius: A Memoir Based on a True StoryCalificación: 3.5 de 5 estrellas3.5/5 (231)
- Bar Exam 2016 Suggested Answers in Political LawDocumento15 páginasBar Exam 2016 Suggested Answers in Political LawYlnne Cahlion KiwalanAún no hay calificaciones
- Bank Statement AnalysisDocumento26 páginasBank Statement AnalysisAishwarya ManoharAún no hay calificaciones
- The Emperor of All Maladies: A Biography of CancerDe EverandThe Emperor of All Maladies: A Biography of CancerCalificación: 4.5 de 5 estrellas4.5/5 (271)
- Prestressing ProductsDocumento40 páginasPrestressing ProductsSakshi Sana100% (1)
- The Gifts of Imperfection: Let Go of Who You Think You're Supposed to Be and Embrace Who You AreDe EverandThe Gifts of Imperfection: Let Go of Who You Think You're Supposed to Be and Embrace Who You AreCalificación: 4 de 5 estrellas4/5 (1090)
- Royal Enfield Market PositioningDocumento7 páginasRoyal Enfield Market PositioningApoorv Agrawal67% (3)
- The World Is Flat 3.0: A Brief History of the Twenty-first CenturyDe EverandThe World Is Flat 3.0: A Brief History of the Twenty-first CenturyCalificación: 3.5 de 5 estrellas3.5/5 (2219)
- Cercado VsDocumento1 páginaCercado VsAnn MarieAún no hay calificaciones
- Team of Rivals: The Political Genius of Abraham LincolnDe EverandTeam of Rivals: The Political Genius of Abraham LincolnCalificación: 4.5 de 5 estrellas4.5/5 (234)
- BRD TemplateDocumento4 páginasBRD TemplateTrang Nguyen0% (1)
- The Hard Thing About Hard Things: Building a Business When There Are No Easy AnswersDe EverandThe Hard Thing About Hard Things: Building a Business When There Are No Easy AnswersCalificación: 4.5 de 5 estrellas4.5/5 (344)
- Top 35 Brokerage Firms in PakistanDocumento11 páginasTop 35 Brokerage Firms in PakistannasiralisauAún no hay calificaciones
- Devil in the Grove: Thurgood Marshall, the Groveland Boys, and the Dawn of a New AmericaDe EverandDevil in the Grove: Thurgood Marshall, the Groveland Boys, and the Dawn of a New AmericaCalificación: 4.5 de 5 estrellas4.5/5 (265)
- Chapter 6: Structured Query Language (SQL) : Customer Custid Custname OccupationDocumento16 páginasChapter 6: Structured Query Language (SQL) : Customer Custid Custname OccupationSarmila MahendranAún no hay calificaciones
- Laundry & Home Care: Key Financials 1Documento1 páginaLaundry & Home Care: Key Financials 1Catrinoiu PetreAún no hay calificaciones
- Notes On Lesson: Faculty Name Code Subject Name CodeDocumento108 páginasNotes On Lesson: Faculty Name Code Subject Name CodeJeba ChristoAún no hay calificaciones
- Rise of ISIS: A Threat We Can't IgnoreDe EverandRise of ISIS: A Threat We Can't IgnoreCalificación: 3.5 de 5 estrellas3.5/5 (137)
- Calc Fields Networking and Sharing: Welcome ToDocumento42 páginasCalc Fields Networking and Sharing: Welcome Toprashant adhikariAún no hay calificaciones
- Emperger's pioneering composite columnsDocumento11 páginasEmperger's pioneering composite columnsDishant PrajapatiAún no hay calificaciones
- Credentials List with Multiple Usernames, Passwords and Expiration DatesDocumento1 páginaCredentials List with Multiple Usernames, Passwords and Expiration DatesJOHN VEGAAún no hay calificaciones
- The Unwinding: An Inner History of the New AmericaDe EverandThe Unwinding: An Inner History of the New AmericaCalificación: 4 de 5 estrellas4/5 (45)
- Insulators and Circuit BreakersDocumento29 páginasInsulators and Circuit Breakersdilja aravindanAún no hay calificaciones
- Fundamentals of Marketing NotebookDocumento24 páginasFundamentals of Marketing NotebookMorrisa AlexanderAún no hay calificaciones
- Fujitsu Spoljni Multi Inverter Aoyg45lbt8 Za 8 Unutrasnjih Jedinica KatalogDocumento4 páginasFujitsu Spoljni Multi Inverter Aoyg45lbt8 Za 8 Unutrasnjih Jedinica KatalogSasa021gAún no hay calificaciones
- 01 Automatic English To Braille TranslatorDocumento8 páginas01 Automatic English To Braille TranslatorShreejith NairAún no hay calificaciones
- NAC Case Study AnalysisDocumento25 páginasNAC Case Study AnalysisSushma chhetriAún no hay calificaciones
- The Perks of Being a WallflowerDe EverandThe Perks of Being a WallflowerCalificación: 4.5 de 5 estrellas4.5/5 (2099)
- Business Case - Uganda Maize Export To South SudanDocumento44 páginasBusiness Case - Uganda Maize Export To South SudanInfiniteKnowledge33% (3)
- CORE Education Bags Rs. 120 Cr. Order From Gujarat Govt.Documento2 páginasCORE Education Bags Rs. 120 Cr. Order From Gujarat Govt.Sanjeev MansotraAún no hay calificaciones
- BAM PPT 2011-09 Investor Day PDFDocumento171 páginasBAM PPT 2011-09 Investor Day PDFRocco HuangAún no hay calificaciones
- The Sympathizer: A Novel (Pulitzer Prize for Fiction)De EverandThe Sympathizer: A Novel (Pulitzer Prize for Fiction)Calificación: 4.5 de 5 estrellas4.5/5 (119)
- Okuma Osp5000Documento2 páginasOkuma Osp5000Zoran VujadinovicAún no hay calificaciones
- Aptio ™ Text Setup Environment (TSE) User ManualDocumento42 páginasAptio ™ Text Setup Environment (TSE) User Manualdhirender karkiAún no hay calificaciones
- TEST BANK: Daft, Richard L. Management, 11th Ed. 2014 Chapter 16 Motivating EmplDocumento37 páginasTEST BANK: Daft, Richard L. Management, 11th Ed. 2014 Chapter 16 Motivating Emplpolkadots939100% (1)
- Rencana Pembelajaran Semester Sistem Navigasi ElektronikDocumento16 páginasRencana Pembelajaran Semester Sistem Navigasi ElektronikLastri AniAún no hay calificaciones
- Chapter 2a Non Structured DataRozianiwatiDocumento43 páginasChapter 2a Non Structured DataRozianiwatiNur AnisaAún no hay calificaciones
- Spouses Mariano Z. Velarde and Avelina D. VELARDE, Petitioners, vs. COURT OF Appeals, David A. RAYMUNDO and GEORGE RAYMUNDO, RespondentsDocumento11 páginasSpouses Mariano Z. Velarde and Avelina D. VELARDE, Petitioners, vs. COURT OF Appeals, David A. RAYMUNDO and GEORGE RAYMUNDO, RespondentsRobyn JonesAún no hay calificaciones
- Super Flexible, Super Fast, Super Value: Gigabit PTMP Client and PTP With Modular AntennasDocumento5 páginasSuper Flexible, Super Fast, Super Value: Gigabit PTMP Client and PTP With Modular AntennasAbdallaAún no hay calificaciones
- Chapter 1 Qus OnlyDocumento28 páginasChapter 1 Qus OnlySaksharAún no hay calificaciones
- BS EN 364-1993 (Testing Methods For Protective Equipment AgaiDocumento21 páginasBS EN 364-1993 (Testing Methods For Protective Equipment AgaiSakib AyubAún no hay calificaciones
- Her Body and Other Parties: StoriesDe EverandHer Body and Other Parties: StoriesCalificación: 4 de 5 estrellas4/5 (821)