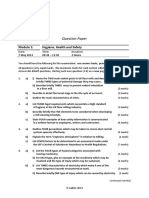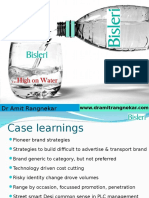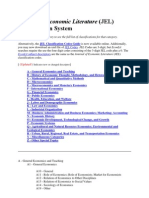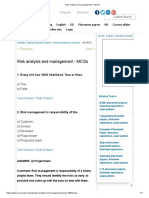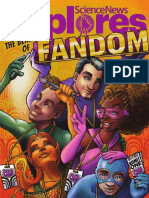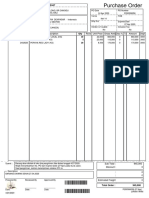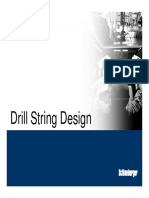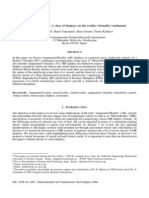Documentos de Académico
Documentos de Profesional
Documentos de Cultura
Suddenlink Installation
Cargado por
Srikanth BandaruDerechos de autor
Formatos disponibles
Compartir este documento
Compartir o incrustar documentos
¿Le pareció útil este documento?
¿Este contenido es inapropiado?
Denunciar este documentoCopyright:
Formatos disponibles
Suddenlink Installation
Cargado por
Srikanth BandaruCopyright:
Formatos disponibles
Welcome to Suddenlink
High-Speed Internet
Thank you for choosing Suddenlink as your
source for quality home entertainment and
communications!
Its time to connect to the Internet with
simplicity and speed. You dont need a phone
line and you can stay on the Internet 24 hours
a day. This Quick Connect guide will help you
get up and running in an instant. For more
details about this service, visit us at
help.suddenlink.com.
Connecting Your High-Speed Internet
Your Suddenlink Self-Install Kit includes
the following items:
Getting Started
Connecting your computer to
a Suddenlink modem
Microsoft Windows XP or Higher
Computer should be turned off during hook-up.
Step #1
Connect the cable from
the wall outlet to the port
that says cable in on
the back of the modem.
Ethernet
Ports
Step #2
Connect the power and
Ethernet to the cable
modem. Connect the
other end of the Ethernet
cable to your computer.
Modem
Step #3
Verify that the modem
has connected to the
High-Speed Internet
network by observing
that the online LED light
is solid.
Computer
Cable
to wall
outlet
Ethernet Cable
power
supply
input
1. Cable Modem
2. Power Adapter
4. Ethernet Cable
Connecting a wireless router or traditional
router to Suddenlink
5. 2-Way Cable Splitter
Step #1
3. Coaxial Cable
Connect the cable from
the wall outlet to the port
that says cable in on
the back of the modem.
Router
Modem
IN
OUT
OUT
INTERNET_QUICK CONNECT GUIDE_FINAL.indd 1
Mac OS X
1. Click the Apple icon, then System Preferences.
2. Click the Network icon.
3. In the Network window by Show, select Built-in Ethernet.
4. In the TCP/IP tab next to configure, select Using DHCP.
5. If the Apply Now button in the bottom right corner is available,
click it. You can close the Network window and System
Preferences by clicking the Systems Preferences Menu and
selecting Quit System Preferences.
Once you have completed a self installation of your cable modem and
a connection is completed, a Suddenlink welcome page should appear
when your Internet browser is opened. This site will guide you through
testing the connection quality and complete the rest of the setting
needed to begin your service.
When you register for a Suddenlink account online, you can
access your email, billing statements, account information,
sign up for paperless bills, customize your home page with
local news and weather, and watch TV online with our new
Suddenlink2GO service. Best of all its FREE!
1. Go to www.suddenlink.net and select Not Registered?
SIGN UP NOW! on the top right side.
2. At the registration page youll need your 16 digit Account Number
and Access Code. Both are located on your most recent
Suddenlink bill.
Register
Fields marked * are required.
Account Number:*
(no spaces)
Access Code (PIN)*:
Need help finding your access code (PIN) or account number? Click here.
Type the word shown below*:
Try a different image
Need help? Click here!
3. Complete the registration instructions.
Email Setup
1. First, you must register your account online at www.suddenlink.net.
Step #2
Connect the power and
Ethernet cable to the cable
modem. Connect the other
end of the Ethernet cable
to the router port labeled WAN
or Internet.
1. Click on Start button in the lower left hand portion of your screen,
2. Now click Run.
3. In the window that pops open, erase what may already be there
and type INETWIZ (Click the OK button and a new window will
appear).
This will start the Internet Connection Wizard. In this window,
select Connect using my local area network (LAN) the click
Next.
4. In the next window, make sure that every box is blank and does
not have a check.
5. Click Next. The next window asks if you wish to setup your email
account. Select No, as we will setup your new email account later.
6. Click Next.
7. Click Finish on the last window. You are ready to get on the Internet!
8. Double click on the Internet Explorer icon.
Register Your Online Account
2. Log in and select My Account.
Ethernet Cable
Cable to wall outlet
3. Select Email to create a new email address(es) by entering your
desired email @suddenlink.net.
Add Email Account
Step #3
Fields marked * are required.
Verify that the modem has
connected to the High-Speed
Internet network by observing
that the online LED light is solid.
* Suddenlink e-mail:
@suddenlink.net
submit
Email username may consist of -, _, a-z, 0-9, and a single dot (.)
cancel
4. Go to www.suddenlink.net to access your email account.
8/29/12 9:34 AM
WiFi@Home
Logins
Surf the Internet from any room of your home with a blazingfast wireless connection. Suddenlink makes it easy by providing
the equipment and support. Multiple computers can even
share the same connection. Plus, our secure connection keeps
your data safe. No Wires. No Worries. If you havent, call and
sign up today.
3. Changing your Password:
a. Click on Change Password
b. Enter your old password in the space indicated (in lower case)
c. Enter your new password (of your choice), in the space indicated.
d. Enter the new password in the Repeat Password box
e. Click Set
NOTE: default username and password.
Verifying your settings and changing
password:
1. Log into the modem.
2. On the Home screen, youll have a summary of the settings;
needed to be verified.
a. SSID = suddenlink.net-xxxx (xs represent last 4 of RF Cable
MAC Address)
b. Channel Being Used = Auto
c. Security Mode = WPA/WPA2-PSK
d. Encryption Algorithm = TKIP/AES
e. Pre-shared key = number automatically generated
Password:
_____________________
Activating MAC Filter Security
You can add a layer of security to help keep out unwanted users on your
network. It is VERY important to understand that once this feature is activated, other wireless devices not on the Wireless Access List should not
be able to connect to the modem/router. If there are plans to have visitors
that need to connect wirelessly, and/or plans to add other wireless devices
in the near future, this feature may not be something to activate.
1. Log into the modem.
2. Under Wireless Setup, click on MAC Address Control.
3. Under MAC Address Filtering, select the MAC Address Filter Type
from the drop down menu by selecting one of the following:
a.
None allows any device to connect to your home network
b.
Whitelist allows any device listed to connect to your home
network
c.
Blacklist allows any device not listed to connect to your home
network
Note: Correct access keys must still be entered if required.
Basic Setup
Enable Wireless
Wireless Network Name (SSID)
suddenlink.net-34D2
Broadcast Network Name (SSID)
Change Password
Change Password
Tx Power Level
High
Channel Auto
4. Click Apply for changes to take effect
5. Under MAC Address Filter List, click Add to add a MAC address
to the list.
a. Select the MAC address from the list available, then click
Add MAC Address
b. To delete a MAC address, select the MAC address from the filter
list and click Delete
6. Click Apply for changes to take effect
AP Isolation
Enable WMM
Language English
Security Mode
WPA/WPA2-PSK
filter list. You can make changes to the Media Access Control (MAC) Address Filtering List on this page. For changes to take effect, you
must click the Apply button. Click the Add button to add another client devices MAC address to the filter list. Select a MAC address in
Encryption Algorithm
TKIP/AES
Pre-Shared Key
C64BPV57F363833
Suddenlink Email
Email Address:___________________
Password:
_____________________
SSID (WiFi@Home)
Username:
_____________________
Password:
_____________________
High-Speed Internet
For more details about this service, visit us at
help.suddenlink.com.
If you are having issues with your computer, please
contact your computer manufacturer or Plum Choice
at 1-888-PLUM-HELP (758-6435).
MAC Address Controls
MAC Address Control allows you to restrict access to your network to only those client devices whose MAC addresses you add to the
Security Settings (WPA/WPA2-PSK)
Suddenlink Online Account
Sign up at Suddenlink.net
Username:
_____________________
How to log into your modem:
1. Lauch the web browser
2. On the address line, type 192.168.0.1, and hit enter
3. At the Login Screen enter
a. Your Username: cusadmin
b. Your Password: password
c. Click Apply to login.
You can record your login information
here for easy access. Keep this in a safe
place.
d
e
e
p
S
h
g
i
H
t
e
n
r
Inte
the and click the Delete button to delete it from the filter list.
MAC Address Filtering
Please visit suddenlink.com/terms-policy/
acceptable-use-policy.php to view our Acceptable
Use Policy.
Quick Connect Guide
MAC Address Filter Type
MAC Address Filter List
Screenshots are examples. Your exact model may vary.
For full instructions, visit help.suddenlink.com.
INTERNET_QUICK CONNECT GUIDE_FINAL.indd 2
MAC
8/29/12 9:34 AM
También podría gustarte
- Hidden Figures: The American Dream and the Untold Story of the Black Women Mathematicians Who Helped Win the Space RaceDe EverandHidden Figures: The American Dream and the Untold Story of the Black Women Mathematicians Who Helped Win the Space RaceCalificación: 4 de 5 estrellas4/5 (895)
- The Subtle Art of Not Giving a F*ck: A Counterintuitive Approach to Living a Good LifeDe EverandThe Subtle Art of Not Giving a F*ck: A Counterintuitive Approach to Living a Good LifeCalificación: 4 de 5 estrellas4/5 (5794)
- Shoe Dog: A Memoir by the Creator of NikeDe EverandShoe Dog: A Memoir by the Creator of NikeCalificación: 4.5 de 5 estrellas4.5/5 (537)
- Grit: The Power of Passion and PerseveranceDe EverandGrit: The Power of Passion and PerseveranceCalificación: 4 de 5 estrellas4/5 (588)
- The Yellow House: A Memoir (2019 National Book Award Winner)De EverandThe Yellow House: A Memoir (2019 National Book Award Winner)Calificación: 4 de 5 estrellas4/5 (98)
- The Little Book of Hygge: Danish Secrets to Happy LivingDe EverandThe Little Book of Hygge: Danish Secrets to Happy LivingCalificación: 3.5 de 5 estrellas3.5/5 (400)
- Never Split the Difference: Negotiating As If Your Life Depended On ItDe EverandNever Split the Difference: Negotiating As If Your Life Depended On ItCalificación: 4.5 de 5 estrellas4.5/5 (838)
- Elon Musk: Tesla, SpaceX, and the Quest for a Fantastic FutureDe EverandElon Musk: Tesla, SpaceX, and the Quest for a Fantastic FutureCalificación: 4.5 de 5 estrellas4.5/5 (474)
- A Heartbreaking Work Of Staggering Genius: A Memoir Based on a True StoryDe EverandA Heartbreaking Work Of Staggering Genius: A Memoir Based on a True StoryCalificación: 3.5 de 5 estrellas3.5/5 (231)
- Rise of ISIS: A Threat We Can't IgnoreDe EverandRise of ISIS: A Threat We Can't IgnoreCalificación: 3.5 de 5 estrellas3.5/5 (137)
- The Emperor of All Maladies: A Biography of CancerDe EverandThe Emperor of All Maladies: A Biography of CancerCalificación: 4.5 de 5 estrellas4.5/5 (271)
- Devil in the Grove: Thurgood Marshall, the Groveland Boys, and the Dawn of a New AmericaDe EverandDevil in the Grove: Thurgood Marshall, the Groveland Boys, and the Dawn of a New AmericaCalificación: 4.5 de 5 estrellas4.5/5 (266)
- The Hard Thing About Hard Things: Building a Business When There Are No Easy AnswersDe EverandThe Hard Thing About Hard Things: Building a Business When There Are No Easy AnswersCalificación: 4.5 de 5 estrellas4.5/5 (345)
- On Fire: The (Burning) Case for a Green New DealDe EverandOn Fire: The (Burning) Case for a Green New DealCalificación: 4 de 5 estrellas4/5 (74)
- The World Is Flat 3.0: A Brief History of the Twenty-first CenturyDe EverandThe World Is Flat 3.0: A Brief History of the Twenty-first CenturyCalificación: 3.5 de 5 estrellas3.5/5 (2259)
- Team of Rivals: The Political Genius of Abraham LincolnDe EverandTeam of Rivals: The Political Genius of Abraham LincolnCalificación: 4.5 de 5 estrellas4.5/5 (234)
- The Unwinding: An Inner History of the New AmericaDe EverandThe Unwinding: An Inner History of the New AmericaCalificación: 4 de 5 estrellas4/5 (45)
- The Gifts of Imperfection: Let Go of Who You Think You're Supposed to Be and Embrace Who You AreDe EverandThe Gifts of Imperfection: Let Go of Who You Think You're Supposed to Be and Embrace Who You AreCalificación: 4 de 5 estrellas4/5 (1090)
- The Sympathizer: A Novel (Pulitzer Prize for Fiction)De EverandThe Sympathizer: A Novel (Pulitzer Prize for Fiction)Calificación: 4.5 de 5 estrellas4.5/5 (121)
- The Perks of Being a WallflowerDe EverandThe Perks of Being a WallflowerCalificación: 4.5 de 5 estrellas4.5/5 (2104)
- Her Body and Other Parties: StoriesDe EverandHer Body and Other Parties: StoriesCalificación: 4 de 5 estrellas4/5 (821)
- Question Paper: Hygiene, Health and SafetyDocumento2 páginasQuestion Paper: Hygiene, Health and Safetywf4sr4rAún no hay calificaciones
- CEA 4.0 2022 - Current Draft AgendaDocumento10 páginasCEA 4.0 2022 - Current Draft AgendaThi TranAún no hay calificaciones
- Pilot'S Operating Handbook: Robinson Helicopter CoDocumento200 páginasPilot'S Operating Handbook: Robinson Helicopter CoJoseph BensonAún no hay calificaciones
- Jetweigh BrochureDocumento7 páginasJetweigh BrochureYudi ErwantaAún no hay calificaciones
- CPE Cisco LTE Datasheet - c78-732744Documento17 páginasCPE Cisco LTE Datasheet - c78-732744abds7Aún no hay calificaciones
- Hardware Architecture For Nanorobot Application in Cancer TherapyDocumento7 páginasHardware Architecture For Nanorobot Application in Cancer TherapyCynthia CarolineAún no hay calificaciones
- Bisleri 2.0Documento59 páginasBisleri 2.0Dr Amit Rangnekar100% (4)
- Journal of Economic LiteratureDocumento28 páginasJournal of Economic LiteratureEkoKurniadiAún no hay calificaciones
- Product Guide TrioDocumento32 páginasProduct Guide Triomarcosandia1974Aún no hay calificaciones
- Risk Analysis and Management - MCQs1Documento7 páginasRisk Analysis and Management - MCQs1Ravi SatyapalAún no hay calificaciones
- Principles of SOADocumento36 páginasPrinciples of SOANgoc LeAún no hay calificaciones
- IP Based Fingerprint Access Control & Time Attendance: FeatureDocumento2 páginasIP Based Fingerprint Access Control & Time Attendance: FeaturenammarisAún no hay calificaciones
- Syed Hamid Kazmi - CVDocumento2 páginasSyed Hamid Kazmi - CVHamid KazmiAún no hay calificaciones
- Science News Explores-June July 2023Documento36 páginasScience News Explores-June July 2023Tobei AchimAún no hay calificaciones
- Liga NG Mga Barangay: Resolution No. 30Documento2 páginasLiga NG Mga Barangay: Resolution No. 30Rey PerezAún no hay calificaciones
- Gravity Based Foundations For Offshore Wind FarmsDocumento121 páginasGravity Based Foundations For Offshore Wind FarmsBent1988Aún no hay calificaciones
- DR-2100P Manual EspDocumento86 páginasDR-2100P Manual EspGustavo HolikAún no hay calificaciones
- QG To AIS 2017 PDFDocumento135 páginasQG To AIS 2017 PDFMangoStarr Aibelle VegasAún no hay calificaciones
- Item Description RCVD Unit Price Gross Amt Disc % Ta Amount DeptDocumento1 páginaItem Description RCVD Unit Price Gross Amt Disc % Ta Amount DeptGustu LiranAún no hay calificaciones
- Drill String DesignDocumento118 páginasDrill String DesignMohamed Ahmed AlyAún no hay calificaciones
- Pthread TutorialDocumento26 páginasPthread Tutorialapi-3754827Aún no hay calificaciones
- Intelligent Smoke & Heat Detectors: Open, Digital Protocol Addressed by The Patented XPERT Card Electronics Free BaseDocumento4 páginasIntelligent Smoke & Heat Detectors: Open, Digital Protocol Addressed by The Patented XPERT Card Electronics Free BaseBabali MedAún no hay calificaciones
- Paul Milgran - A Taxonomy of Mixed Reality Visual DisplaysDocumento11 páginasPaul Milgran - A Taxonomy of Mixed Reality Visual DisplaysPresencaVirtual100% (1)
- TT Class XII PDFDocumento96 páginasTT Class XII PDFUday Beer100% (2)
- Unit 13 - Business Hotels and Sales ConferencesDocumento24 páginasUnit 13 - Business Hotels and Sales ConferencesMiguel Angel Escoto CanoAún no hay calificaciones
- PovidoneDocumento2 páginasPovidoneElizabeth WalshAún no hay calificaciones
- Sealant Solutions: Nitoseal Thioflex FlamexDocumento16 páginasSealant Solutions: Nitoseal Thioflex FlamexBhagwat PatilAún no hay calificaciones
- Quality in CRDocumento10 páginasQuality in CRkaushikcrAún no hay calificaciones
- PartitionDocumento5 páginasPartitionKotagiri AravindAún no hay calificaciones
- SC-Rape-Sole Testimony of Prosecutrix If Reliable, Is Sufficient For Conviction. 12.08.2021Documento5 páginasSC-Rape-Sole Testimony of Prosecutrix If Reliable, Is Sufficient For Conviction. 12.08.2021Sanjeev kumarAún no hay calificaciones