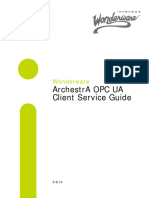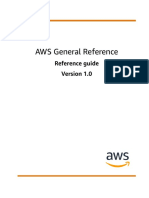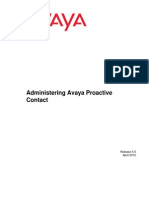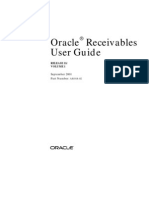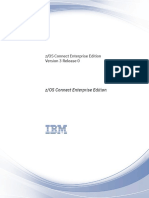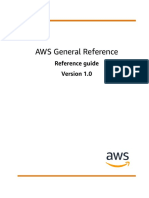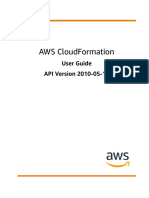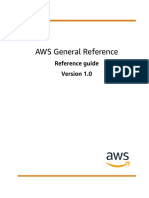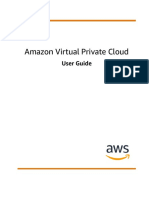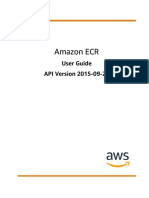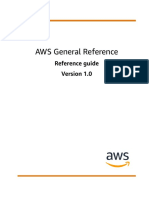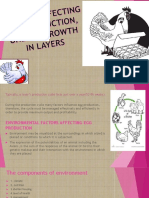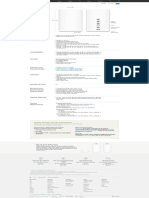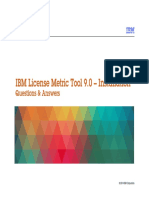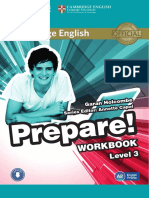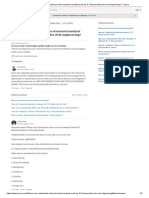Documentos de Académico
Documentos de Profesional
Documentos de Cultura
Canvas Admin Guide
Cargado por
Carlos Miguel Santa Cruz VeraDerechos de autor
Formatos disponibles
Compartir este documento
Compartir o incrustar documentos
¿Le pareció útil este documento?
¿Este contenido es inapropiado?
Denunciar este documentoCopyright:
Formatos disponibles
Canvas Admin Guide
Cargado por
Carlos Miguel Santa Cruz VeraCopyright:
Formatos disponibles
Canvas Admin Guide
This work is licensed under a Creative Commons Attribution-NonCommercial-ShareAlike License
Canvas Admin Guide
Table of Contents
Accounts and Sub Accounts .............................................................................................................................................. 9
What are accounts and sub-accounts? ................................................................................................................................................. 10
How do I organize sub-accounts? ............................................................................................................................................................11
How do I view a sub-account?................................................................................................................................................................. 12
How do I create a sub-account? ............................................................................................................................................................. 15
How do I delete a sub-account? ............................................................................................................................................................. 19
How do I edit the name of a sub-account? ......................................................................................................................................... 22
How do I hide a sub-account? ................................................................................................................................................................ 24
How do I add an administrative user to an account? ....................................................................................................................... 28
What customization options are available for a Canvas account?.................................................................................................32
How do I add custom JavaScript and CSS files to an account? .................................................................................................... 35
How do I add custom JavaScript and CSS files to a sub-account? ...............................................................................................38
What is the New Canvas User Interface? ............................................................................................................................................44
How do I use the Theme Editor as an admin?.................................................................................................................................... 50
How do I use the Global Navigation Menu? (Legacy UI).................................................................................................................. 63
How do I use the Global Navigation Menu? (New Canvas UI) ....................................................................................................... 68
Admin Tools ..........................................................................................................................................................................78
How do I see which Notifications have been sent to a user in an account?...............................................................................79
How do I view login and logout activity for a user in an account?.................................................................................................83
How do I view grade change activity for an account? ......................................................................................................................87
How do I view course activity for an account?.................................................................................................................................... 91
How do I restore a deleted course in an account? ........................................................................................................................... 95
Analytics ............................................................................................................................................................................... 101
What are Account Analytics? .................................................................................................................................................................102
How do I view Analytics for an account? ............................................................................................................................................105
Canvas Admin Guide
What will Analytics tell me about an account? ..................................................................................................................................109
API .......................................................................................................................................................................................... 113
How do I obtain an API access token for an account?..................................................................................................................... 114
How do I make API calls in an account with an access token?...................................................................................................... 118
How do I install PowerShell 3.0 on a Windows machine?............................................................................................................... 119
Attendance (Roll Call) ........................................................................................................................................................ 121
What is the Roll Call Attendance Tool?................................................................................................................................................122
How do I run Roll Call Attendance reports for an account?...........................................................................................................125
How do I add Roll Call Attendance badges to an account? .......................................................................................................... 130
Authentication .................................................................................................................................................................... 135
How do I configure Canvas authentication for an account through self registration?............................................................ 136
How do I configure third-party authentication providers for a Canvas account?..................................................................... 139
How do I configure SSO Settings for my authentication provider? ............................................................................................ 146
Canvas Data ........................................................................................................................................................................ 151
What is Canvas Data? ..............................................................................................................................................................................152
How do I use the Canvas Data Portal for an account?....................................................................................................................155
How do I manage Canvas Data Admin users? .................................................................................................................................. 164
How do I use Canvas Data Files? ......................................................................................................................................................... 167
Computer Specifications .................................................................................................................................................. 171
What are the basic computer specifications for Canvas?............................................................................................................... 172
Which browsers does Canvas support? ............................................................................................................................................. 173
How do I clear my browser cache on a Mac?.................................................................................................................................... 176
How do I clear my browser cache on a PC? .......................................................................................................................................177
Courses and Sections ...................................................................................................................................................... 179
How are courses and sections related?..............................................................................................................................................180
How do I view the courses in an account?.........................................................................................................................................182
Canvas Admin Guide
How do I create a course in an account? ...........................................................................................................................................185
How do I conclude a course at the end of a term? ..........................................................................................................................189
How do I delete a course in an account? ........................................................................................................................................... 193
How do I unconclude a course in an account? ................................................................................................................................. 197
How do I filter courses in an account? ................................................................................................................................................199
How do I find courses in an account?.................................................................................................................................................203
How do I view my institution's Public Course Index? .....................................................................................................................206
How do I add a section to a course?....................................................................................................................................................212
How do I edit the details for a course section?................................................................................................................................. 213
How do I use cross-listing in an account? .......................................................................................................................................... 217
How do I cross-list a section in a course?..........................................................................................................................................220
How do I de-cross-list a section in a course? ...................................................................................................................................225
How do I view my Canvas courses?....................................................................................................................................................228
External Apps (LTI)............................................................................................................................................................ 236
What are LTI Tools (External Apps)? .................................................................................................................................................... 237
How do I configure an External App for an account using a URL?.............................................................................................. 237
How do I configure an External App for an account using XML? ................................................................................................ 242
How do I manually configure an External App for an account?................................................................................................... 246
What is the App Center? ........................................................................................................................................................................252
How do I use the App Center in an account?................................................................................................................................... 254
How do I manage a whitelist of Apps for an account?...................................................................................................................260
Grading ............................................................................................................................................................................... 266
What are account-level Grading Schemes? ...................................................................................................................................... 267
How do I create a Grading Scheme in an account? ........................................................................................................................ 271
How do I delete a Grading Scheme in an account? ....................................................................................................................... 275
How do I create Multiple Grading Periods for my institution? ...................................................................................................... 277
Integrations ........................................................................................................................................................................ 282
Canvas Admin Guide
What integrations are or can be enabled with a Canvas account? ............................................................................................ 283
Does Canvas integrate with my Student Information System (SIS)?...........................................................................................286
How do I enable Turnitin for an account?..........................................................................................................................................288
How do I enable Equella for an account?.......................................................................................................................................... 293
How do I manage developer keys for an account? ........................................................................................................................ 297
How do I add a developer key for an account?................................................................................................................................ 301
Languages.......................................................................................................................................................................... 305
What languages does Canvas support for my institution? ............................................................................................................306
How do I change the language preference for my institution's entire account? .................................................................... 307
How do I change the language preference in my user account? ............................................................................................... 310
Outcomes ............................................................................................................................................................................ 315
What calculation methods are available for Outcomes? ................................................................................................................ 316
How do I create an Outcome for an account? .................................................................................................................................. 319
How do I edit or delete an Outcome or Outcome group in an account or sub-account? .................................................... 326
How do I create custom account or sub-account Outcome names for students?.................................................................. 334
How do I create Outcome groups for an account? ........................................................................................................................ 339
How do I move Outcomes and Outcome groups in an account or sub-account?.................................................................. 344
How do I find an existing Outcome to add to an account or sub-account? ............................................................................. 348
How do I find State or Common Core Standards Outcomes to add to an account or sub-account? ................................ 353
How do I create an Outcome for a sub-account?............................................................................................................................360
How do I create Outcome groups for a sub-account? ................................................................................................................... 368
How do I create a Student Competency Report for an account?................................................................................................ 372
Where do I find the Outcomes report for an individual student in an account?...................................................................... 379
Question Banks ................................................................................................................................................................ 383
What are account-level Question Banks?.......................................................................................................................................... 384
How do I create a Question Bank in an account? ........................................................................................................................... 386
How do I bookmark a Question Bank in an account? .................................................................................................................... 389
Canvas Admin Guide
How do I delete a Question Bank in an account? ............................................................................................................................ 391
Reports and Statistics...................................................................................................................................................... 393
How do I know how many courses are in a Canvas account?..................................................................................................... 394
What reports are available for an account? ...................................................................................................................................... 398
Roles and Permissions .................................................................................................................................................... 420
What are the differences between course-level roles and account-level roles? ..................................................................... 421
What do the icons in the Permissions page in an account or sub-account represent? ........................................................ 423
How do I create course-level roles in an account? ......................................................................................................................... 426
How do I set permissions for a course-level role in an account?................................................................................................ 432
How do I create account-level roles? ................................................................................................................................................. 437
How do I set permissions for an account-level role?...................................................................................................................... 442
How do I set permissions for a sub-account-level role? ................................................................................................................ 447
What are the most commonly used account-level roles?.............................................................................................................. 453
Rubrics ................................................................................................................................................................................ 456
What are account-level Rubrics?.......................................................................................................................................................... 457
How do I create a Rubric in an account? ........................................................................................................................................... 459
How do I delete a Rubric in an account? ........................................................................................................................................... 467
Settings ............................................................................................................................................................................... 469
What are the Canvas settings at the account level?....................................................................................................................... 470
How do I manage the options in the Account Settings tab? ........................................................................................................480
How do I set storage quotas for an account?................................................................................................................................... 488
How do I make a global announcement in an account? ................................................................................................................ 491
What user enrollment and registration options are available for an account? ........................................................................ 497
How do I change open registration settings for an account? ......................................................................................................500
How do I change self-enrollment settings for an account? ..........................................................................................................503
How do I change the account Email Notification "From" Name? ...............................................................................................505
How do I warn users in an account about using non-institutional email addresses for confidential information? .........512
Canvas Admin Guide
How do I restrict student access for an account before or after the course date? .................................................................515
How do I manage new features for my institution?.........................................................................................................................520
What Feature Options are currently available for my institution? ............................................................................................... 527
How do I access the Canvas beta environment? ............................................................................................................................ 537
How do I access the Canvas test environment?..............................................................................................................................540
SIS Imports ......................................................................................................................................................................... 544
What are SIS Imports?............................................................................................................................................................................. 545
How do I create an automated data integration for an account with Canvas and my SIS? .................................................550
How do I practice using the API to import data to a Canvas account? ..................................................................................... 557
How do I set permission for a user role to import and manage SIS data in a Canvas account? ........................................560
What do I need to know about creating a script to automatically import data to a Canvas account? ..............................565
How does Canvas handle new student account enrollments by email address?................................................................... 567
How does Canvas handle email address conflicts for account SIS imports?........................................................................... 570
How do I save an Excel file as a CSV text file?.................................................................................................................................. 571
How do I format CSV text files for uploading data into a Canvas account?............................................................................. 575
Terms ................................................................................................................................................................................... 582
What is a Term?......................................................................................................................................................................................... 583
How do I set up term dates in an account?.......................................................................................................................................585
What should I do at the beginning and end of each term as an admin?...................................................................................589
What should I encourage instructors to do at the beginning and end of each term? ...........................................................592
How do I use term dates, course dates, and section dates in Canvas? .................................................................................... 594
Users.................................................................................................................................................................................... 599
How do I find users in an account? .....................................................................................................................................................600
How do I message a user in an account?..........................................................................................................................................605
How do I edit a user's details in an account? ...................................................................................................................................609
How do I edit a user's sortable name in an account?......................................................................................................................615
How do I view the enrollments for a user in an account? .............................................................................................................620
Canvas Admin Guide
How do I view the page views for a user in an account? .............................................................................................................. 623
How do I manage profile pictures for users in an account? ......................................................................................................... 627
How do I manually add a new user to an account? ........................................................................................................................ 633
How do I delete a user from an account?..........................................................................................................................................640
How do I merge users in an account? ................................................................................................................................................ 643
How do I masquerade as a user in an account?..............................................................................................................................649
How do I view groups in an account?................................................................................................................................................. 657
How do I create a new group set in an account?.............................................................................................................................661
How do I create groups in an account? .............................................................................................................................................665
What do I do if a student has an incomplete grade in an account? ........................................................................................... 670
How do I manage new features in my user account? ....................................................................................................................680
How do I set a time zone in my User Settings?................................................................................................................................682
Support Information......................................................................................................................................................... 687
Where can I find a list of Canvas terminology? ................................................................................................................................688
How will I know if there is a Canvas outage? ...................................................................................................................................696
What is Ticketing System Choice for Field Admins?....................................................................................................................... 697
How do I log in to Service Cloud? .......................................................................................................................................................698
What does the Service Cloud interface look like for a Field Admin? ......................................................................................... 700
How do I access, read, and work through a case in Service Cloud as a Field Admin?......................................................... 703
How do I respond to an end user in Service Cloud as a Field Admin?....................................................................................... 714
How do I create a new case in Service Cloud as a Field Admin? ................................................................................................ 714
How do I transfer a case to a fellow Field Admin at my organization in Service Cloud?....................................................... 716
How do I escalate a case to the Support Team in Service Cloud as a Field Admin?.............................................................. 718
How do I mark a case as solved in Service Cloud as a Field Admin?......................................................................................... 721
Canvas Admin Guide
Accounts and Sub Accounts
Canvas Admin Guide Updated 2016-01-30
Page 9
Canvas Admin Guide
What are accounts and sub-accounts?
Canvas recently introduced a new page design called the New Canvas User Interface (UI). Depending on your
Canvas view, your page design may vary from the images shown in this lesson. However, the functionality and
location of the components remain the same.
The terms account and sub-account are organizational units within Canvas. Every instance of Canvas has the
potential to contain a hierarchy of accounts and sub-accounts but starts out with just one account (referred to as
the top-level account).
View Hierarchy
Once a hierarchy has been created, admins can be assigned to specific sub-accounts to limit their scope of what they can
change as well as making the courses and people they manage more specific and relevant to them.
Permissions trickle down through the hierarchy but not up. Admins at one level (or account) in the hierarchy have admin
permissions at that level as well as in any sub-account of that account. Admins can move courses within their sub-accounts,
but not between them unless they are also the admin of the parent account of each sub-account.
With the exception of Terms, SIS Imports, Authentication and a few account settings, most settings and items can be modified
or, in the case of permissions, overridden in a sub-account.
Learn how to organize sub-accounts.
Canvas Admin Guide Updated 2016-01-30
Page 10
Canvas Admin Guide
How do I organize sub-accounts?
Canvas recently introduced a new page design called the New Canvas User Interface (UI). Depending on your
Canvas view, your page design may vary from the images shown in this lesson. However, the functionality and
location of the components remain the same.
Sub-accounts are often used to manage permissions and organizational hierarchy within an institution. For
example, sub-accounts can be created for individual colleges within a university, or for schools within a district.
Sub-accounts can also be created within sub-accounts, such as when a college subdivides into departments that
subdivide into programs, or a school that subdivides into grade levels that subdivide into specific subjects.
Many clients set up sub-account organizational structures that mirror their SIS or registration systems. Subaccounts can be manually or automatically created within Canvas using integrations from other systems.
Admins, users, and courses can be assigned to sub-accounts. A user can hold different roles in each sub-account. Subaccounts can be used to create and access question banks, outcomes, rubrics, grading schemes, reports, and analytics.
Permissions within sub-accounts flow downward by default. For example, an admin at the top-level account or sub-account
will be an admin in every sub-account below the account or sub-accounts.
Although terms cannot be created in sub-accounts, many clients will create terms at the top account level that can be used by
specific sub-accounts so each can have different access dates.
Organize accounts based on:
Departments > Term Dates. For example: Science Department > Fall 2012/Spring 2013/Summer 2013
Departments > Sub-Departments. For example: Science Department > Physics/Biology/Chemistry
Departments > Sub-Departments > Course Type. For example; Science Department > Biology > Face to Face/
Blended/Fully Online
School > Grade-level. For example: K12 School > First Grade
Canvas Admin Guide Updated 2016-01-30
Page 11
Canvas Admin Guide
How do I view a sub-account?
Canvas recently introduced a new page design called the New Canvas User Interface (UI). This lesson may
include two images for specific steps to show the difference between the two designs. Unless otherwise indicated,
the functionality and location of the components remain the same. The view available to you is determined by
your institution.
You can view a sub-account within Managed Accounts in Canvas. Sub-accounts are located within a top-level
account (also known as a parent account or root account). Each root account can include additional sub-accounts.
Note: Each account will automatically include a sub-account called Manually-Created Courses that manages
multiple backend processes for Canvas and cannot be deleted.
Open Account
Canvas Admin Guide Updated 2016-01-30
Page 12
Canvas Admin Guide
In Global Navigation, click the Admin link [1], then click the name of the account [2].
Open Account in Legacy UI
If you are using the legacy interface, click the Courses link [1], then click the name of the account [2].
Open Sub-Accounts
In Account Navigation, click the Sub-Accounts link.
Canvas Admin Guide Updated 2016-01-30
Page 13
Canvas Admin Guide
View Sub-Accounts
Sub-accounts are listed in alphabetical order. To view a sub-account, click the name of the sub-account.
Canvas Admin Guide Updated 2016-01-30
Page 14
Canvas Admin Guide
How do I create a sub-account?
Canvas recently introduced a new page design called the New Canvas User Interface (UI). This lesson may
include two images for specific steps to show the difference between the two designs. Unless otherwise indicated,
the functionality and location of the components remain the same. The view available to you is determined by
your institution.
You can create sub-accounts within Managed Accounts in Canvas.
View a video about Sub-Accounts.
Open Account
In Global Navigation, click the Admin link [1], then click the name of the account [2].
Canvas Admin Guide Updated 2016-01-30
Page 15
Canvas Admin Guide
Open Account in Legacy UI
If you are using the legacy interface, click the Courses link [1], then click the name of the account [2].
Open Sub-Accounts
In Account Navigation, click the Sub-Accounts link.
Show Accounts
Canvas Admin Guide Updated 2016-01-30
Page 16
Canvas Admin Guide
Click the down arrow to show sub-accounts.
Add Sub-Account
Click the Add button.
Canvas Admin Guide Updated 2016-01-30
Page 17
Canvas Admin Guide
Title Sub-Account
Enter a title for the sub-account in the title field. Press Return (on a MAC keyboard ) or Enter (on a PC keyboard).
View Sub-Account
View the created sub-account.
Canvas Admin Guide Updated 2016-01-30
Page 18
Canvas Admin Guide
How do I delete a sub-account?
Canvas recently introduced a new page design called the New Canvas User Interface (UI). This lesson may
include two images for specific steps to show the difference between the two designs. Unless otherwise indicated,
the functionality and location of the components remain the same. The view available to you is determined by
your institution.
You can delete a sub-account within Managed Accounts in Canvas. The Manually-Created Courses sub-account
manages multiple backend processes and, if deleted, will automatically be re-created for the sub-account.
Note: You can't delete a sub-account that has courses in it.
Open Account
In Global Navigation, click the Admin link [1], then click the name of the account [2].
Canvas Admin Guide Updated 2016-01-30
Page 19
Canvas Admin Guide
Open Account in Legacy UI
If you are using the legacy interface, click the Courses link [1], then click the name of the account [2].
Open Sub-Accounts
In Account Navigation, click the Sub-Accounts link.
Canvas Admin Guide Updated 2016-01-30
Page 20
Canvas Admin Guide
Delete Sub-Account
Click the Delete icon to delete the sub-account. A pop-up window will appear in your browser.
Note: You can't delete a sub-account that has courses in it.
Confirm Deletion
Click the OK button.
Canvas Admin Guide Updated 2016-01-30
Page 21
Canvas Admin Guide
How do I edit the name of a sub-account?
Canvas recently introduced a new page design called the New Canvas User Interface (UI). This lesson may
include two images for specific steps to show the difference between the two designs. Unless otherwise indicated,
the functionality and location of the components remain the same. The view available to you is determined by
your institution.
You can edit the name of a sub-account within Managed Accounts in Canvas.
Open Account
In Global Navigation, click the Admin link [1], then click the name of the account [2].
Canvas Admin Guide Updated 2016-01-30
Page 22
Canvas Admin Guide
Open Account in Legacy UI
If you are using the legacy interface, click the Courses link [1], then click the name of the account [2].
Open Sub-Accounts
In Account Navigation, click the Sub-Accounts link.
Canvas Admin Guide Updated 2016-01-30
Page 23
Canvas Admin Guide
Edit Sub-Account
Next to the sub-account, click the Edit icon.
Edit Sub-Account Name
Edit the name of the sub-account by typing in the name field. To save your changes, press the Return or Enter key.
View Sub-Account
View the sub-account.
How do I hide a sub-account?
Canvas recently introduced a new page design called the New Canvas User Interface (UI). This lesson may
include two images for specific steps to show the difference between the two designs. Unless otherwise indicated,
the functionality and location of the components remain the same. The view available to you is determined by
your institution.
Canvas Admin Guide Updated 2016-01-30
Page 24
Canvas Admin Guide
You can hide a sub-account within Managed Accounts in Canvas.
Open Account
In Global Navigation, click the Admin link [1], then click the name of the account [2]
Canvas Admin Guide Updated 2016-01-30
Page 25
Canvas Admin Guide
Open Account in Legacy UI
If you are using the legacy interface, click the Courses link [1], then click the name of the account [2].
Open Sub-Accounts
In Account Navigation, click the Sub-Accounts link.
Canvas Admin Guide Updated 2016-01-30
Page 26
Canvas Admin Guide
Hide Sub-Accounts
To hide the sub-accounts, click the Up Arrow icon.
Canvas Admin Guide Updated 2016-01-30
Page 27
Canvas Admin Guide
Show Sub-Accounts
To show the sub-accounts, select the Down Arrow icon.
How do I add an administrative user to an account?
Canvas recently introduced a new page design called the New Canvas User Interface (UI). This lesson may
include two images for specific steps to show the difference between the two designs. Unless otherwise indicated,
the functionality and location of the components remain the same. The view available to you is determined by
your institution.
You can add administrative users to an account in your Settings.
When you assign a user as an admin in the top-level account, that user has essentially all privileges in any subaccount. You might consider assigning users as admins only in the sub-account they are responsible for.
Once you add users, if the users already have a profile in Canvas, they will receive an email notifying them that
they are now an admin for the account. If the users do not already have a profile, they will receive an email with a
link to create a profile and access the account.
Canvas Admin Guide Updated 2016-01-30
Page 28
Canvas Admin Guide
Note: When adding an administrative user, you must assign the user to an account role. Before adding a user,
ensure that you have created the necessary account-level role.
Open Account
In Global Navigation, click the Admin link [1], then click the name of the account [2]
Canvas Admin Guide Updated 2016-01-30
Page 29
Canvas Admin Guide
Open Account in Legacy UI
If you are using the legacy interface, click the Courses link [1], then click the name of the account [2].
Open Settings
In Account Settings, click the Settings link.
Open Admins
Click the Admins tab.
Canvas Admin Guide Updated 2016-01-30
Page 30
Canvas Admin Guide
Add Account Admins
Click the Add Account Admins button.
Add Admin Role and Email
In the Add More drop-down menu [1], set the admin role type. In the text box [2], type the email address of the user. Click the
Continue... button [3].
Canvas Admin Guide Updated 2016-01-30
Page 31
Canvas Admin Guide
Add Account Admins
Verify the user you added is listed in the admin field [1]. Select the OK Looks Good, Add this [#] User button to add the admin
[2]. Click the Go back and edit the list of users link to adjust any errors [3].
A message will appear in your browser.
Verify New User
Verify the new administrative user was added.
What customization options are available for a Canvas account?
If you are using the New Canvas User Interface (UI), you should customize your Canvas account using the Theme
Editor. Learn more about the Theme Editor.
You can brand certain elements of your Canvas instance to match your institution's colors and logo. We allow
limited customization of colors and schemes, mostly because we don't want to leave anyone out. We've spent a lot
of time making sure that the user experience for Canvas is easy, simple, and intuitive. In fact, Canvas received the
Canvas Admin Guide Updated 2016-01-30
Page 32
Canvas Admin Guide
"Gold" certification from the National Federation of the Blind, becoming the fastest LMS ever to do so. Canvas
conforms with the W3C's Web Accessibility Initiative Web Content Accessibility Guidelines (WAI WCAG) 2.0 AA and
Section 508 guidelines.
You can use limited JavaScript and cascading style sheet (CSS) files to add a logo to your institution's Canvas
header. You can also apply branding to both your Canvas desktop and mobile app login page.
This lesson is for Canvas admins who are still using the Canvas legacy interface.
Note: Before you can add custom JavaScript and CSS account files, you must contact your Customer Success
Manager to enable custom branding for your account.
Branding is not available for two-week trials or Free-For-Teacher accounts.
Mobile branding is only applicable to institutions with Canvas authentication.
Learn how to add custom JavaScript/CSS files to your account and sub-account.
View a video about branding Canvas.
Add Account CSS/JavaScript
You can use cascading style sheets (CSS) and JavaScript (JS) files to customize all pages in an account. Customizations
include a header logo and custom colors. You can also add custom files to sub-accounts to brand courses for a specific
department.
To create a custom global CSS file, modify the Canvas CSS override file to adapt to your institution, then add the file to your
account.
Note: If your account contains courses that don't require users to log in, you'll need to verify that your header appears
correctly in your beta environment when a user is logged in and logged out.
Canvas Admin Guide Updated 2016-01-30
Page 33
Canvas Admin Guide
Customize Desktop Login Page
You can create a static or dynamic custom desktop browser login page for your institution. However, you can't modify the
HTML on the login page without global JavaScript, such as if you want to add your institution's help desk number or some
other form of contact.
To create a custom login page, modify the login box information in the Canvas CSS override file to adapt to your institution, as
well as any JavaScript code, then add the file to your account.
Note: We recommend that you do not use a background image as it will conflict with other areas of your instance, such as
adding apps and plugins.
(panda image courtesy of Linn Fritz)
Canvas Admin Guide Updated 2016-01-30
Page 34
Canvas Admin Guide
Customize Mobile App Login Page
If your institution is using Canvas authentication or LDAP, you can create a new set of mobile Javascript/CSS rules specifically
for the mobile login page.
To create a custom login page for mobile, modify the mobile login CSS file to adapt to your institution as well as any JavaScript
code, such as the login label field. Add the mobile code to your override CSS file, then add the file to your account.
Note: Mobile branding is only applicable to institutions with Canvas authentication. If your institution is using a type of
authentication that does not display the Canvas authentication, the mobile app will continue to redirect to the authentication's
page, which is not a part of Canvas so the code will not apply.
How do I add custom JavaScript and CSS files to an account?
If you are using the New Canvas User Interface (UI), you can apply CSS/JS overrides in the Theme Editor. Learn
more about the Theme Editor.
Canvas Admin Guide Updated 2016-01-30
Page 35
Canvas Admin Guide
In Account Settings, you can apply custom JavaScript and cascading style sheet (CSS) files to brand your Canvas
account. Learn about Canvas branding options. Before adding custom JavaScript and CSS files, you must contact
your Customer Success Manager to enable custom branding for your account.
This lesson is for Canvas admins who are still using the Canvas legacy interface.
Note: Branding is not available for two-week trials or Free-For-Teacher accounts.
Branding Considerations
Personalized branding on your Canvas instance is kind of like an after-market exhaust on your car. The updates to core
Canvas might make it so your branding doesn't fit right and we don't provide support for that.
Considerations when adding custom branding:
Apply and confirm your branding changes on your institution's beta instance.
Host your CSS on a secure site, otherwise it may break when trying to load.
File resources
CSS instruction files: global override CSS file, mobile login override CSS file (do not use these files if you are using
the New Canvas UI)
JPG source images: Canvas color logo, Canvas gray logo
PNG (web) source images: Canvas color logo, Canvas gray logo, Canvas white logo
Open Account
In Global Navigation, click the Courses drop-down menu [1], then click the name of the account [2].
Canvas Admin Guide Updated 2016-01-30
Page 36
Canvas Admin Guide
Open Settings
In Account Settings, click the Settings link.
Add Global JavaScript/CSS
Canvas Admin Guide Updated 2016-01-30
Page 37
Canvas Admin Guide
In the Global JavaScript and CSS Includes section, paste your new global JavaScript or CSS URL in the appropriate URL field
[1].
If you want to enable sub-account branding, select the Let sub-accounts define additional includes checkbox [2].
Note: Before adding custom JavaScript and CSS files, you must contact your Customer Success Manager to enable custom
branding for your account.
Update Settings
Click the Update Settings button.
How do I add custom JavaScript and CSS files to a sub-account?
If you are using the New Canvas User Interface (UI), you can apply CSS/JS overrides in the Theme Editor. Learn
more about the Theme Editor.
You can use a different CSS file to brand sub-accounts if you want to identify them separately from your main
Canvas account. For instance, this option allows you to create department-specific branding. However, keep in
mind that if a student is taking courses in multiple sub-accounts, the branding will change as they view different
courses across sub-accounts. So it may be best to only make small changes between sub-accounts. You can make
this branding update in the sub-account settings page.
Before you can apply custom sub-account files, an account admin must enable sub-account branding as part of the
account settings.
This lesson is for Canvas admins who are still using the Canvas legacy interface.
Notes:
Branding is not available for two-week trials or Free-For-Teacher accounts.
You will need a separate CSS file for each sub-account.
Branding Considerations
Personalized branding on your Canvas instance is kind of like an after-market exhaust on your car. The updates to core
Canvas might make it so your branding doesn't fit right and we don't provide support for that.
Considerations when adding custom branding:
Apply and confirm your branding changes on your institution's beta instance.
Host your CSS on a secure site, otherwise it may break when trying to load.
Canvas Admin Guide Updated 2016-01-30
Page 38
Canvas Admin Guide
File resources
CSS instruction files: global override CSS file, mobile login override CSS file (do not use these files if you are using
the New Canvas UI)
JPG source images: Canvas color logo, Canvas gray logo
PNG (web) source images: Canvas color logo, Canvas gray logo, Canvas white logo
Open Account
In Global Navigation, click the Courses drop-down menu [1], then click the name of the account [2].
Canvas Admin Guide Updated 2016-01-30
Page 39
Canvas Admin Guide
Open Sub-Accounts
In Account Settings, click the Sub-Accounts link.
Canvas Admin Guide Updated 2016-01-30
Page 40
Canvas Admin Guide
Open Sub-Account
Click the name of the sub-account.
Canvas Admin Guide Updated 2016-01-30
Page 41
Canvas Admin Guide
Open Settings
In the sub-account navigation menu, click the Settings link.
Add Global JavaScript/CSS
In the Global JavaScript and CSS Includes section, paste your new global JavaScript or CSS URL in the appropriate URL field
[1].
If you want to enable branding for additional sub-accounts, select the Let sub-accounts define additional includes checkbox
[2].
Canvas Admin Guide Updated 2016-01-30
Page 42
Canvas Admin Guide
Note: You will need a separate CSS file for each sub-account.
Update Settings
Click the Update Settings button.
Canvas Admin Guide Updated 2016-01-30
Page 43
Canvas Admin Guide
What is the New Canvas User Interface?
The new Canvas User Interface (UI) is an updated interface structure enhanced by a responsive user experience
for the Dashboard and Global Navigation menu. The Course Navigation menu also collapses on smaller screens,
allowing for a more content-focused and responsive layout.
The new Canvas UI is currently an account opt-in feature. If you are an admin, learn how to manage feature
options in the account features lesson.
View the New Canvas User Interface Video
View New Canvas User Interface
The New Canvas User Interface (UI) includes two main components: the Dashboard and the Global Navigation Menu. The
Dashboard [1] defaults to the course view, which provides access and updates in favorited courses. The Global Navigation
Menu [2] provides quick links to all main Canvas areas and can be accessed from any area in Canvas.
Canvas Admin Guide Updated 2016-01-30
Page 44
Canvas Admin Guide
View Dashboard
The Dashboard course view includes a course card for each of your favorite courses. The four tabs on the card represent the
four main Canvas features for student course activity: Announcements, Assignments, Discussions, and Files. These tabs mimic
visibility and order in Course Navigation, so for instance, if an instructor hides the Announcements link, the Announcements
tab will not display on the course activity.
If the tabs are visible, Discussions and Announcements indicate the number of new activity items in the course.
Canvas Admin Guide Updated 2016-01-30
Page 45
Canvas Admin Guide
Change Course Color
You can also change the color of your course, which is synced with the color shown for the course in the Calendar. To change
the color, click the card Settings icon [1], then select a new color. The check mark indicates the selected color [2]. Click the
Apply button [3].
If you change the color for a course in the Calendar, the Dashboard will also update with the new calendar color.
Canvas Admin Guide Updated 2016-01-30
Page 46
Canvas Admin Guide
Add Course Nickname
If one of your courses includes a long or confusing name, you can create a nickname for your course. Learn more about
course nicknames.
View Recent Activity
Canvas Admin Guide Updated 2016-01-30
Page 47
Canvas Admin Guide
To help manage Canvas activity, the Dashboard also supports a recent activity stream, which can be toggled at the top of the
Dashboard based on user preference. The recent activity stream shows activity for all your Canvas courses.
Learn more about the Dashboard.
View Grades
Both Dashboard views include the sidebar, which shows the To Do, Coming Up, and Recent Feedback sections.
The sidebar now also includes the View Grades button for all user roles to view grade for their respective courses.
Canvas Admin Guide Updated 2016-01-30
Page 48
Canvas Admin Guide
View Global Navigation
The Global Navigation Menu provides quick links to all main Canvas content areas. The menu is displayed on the left side of
the interface to allow more room for content on smaller resolution devices and displays links to the user's Account,
Dashboard, Courses, Groups (if applicable), Calendar, and Inbox. Users can receive help in Canvas by clicking the Help icon
located at the bottom of the Global Navigation Menu.
To view a link, click the name of the link [1]. If applicable, the link will expand into an additional content menu [2].
Learn more about Global Navigation.
Canvas Admin Guide Updated 2016-01-30
Page 49
Canvas Admin Guide
View Admin Link
If you are a Canvas admin, you will also see an Admin link [1]. Click this link to access the account information for your
institution.
You can also use this link to open the Theme Editor [2], which allows you to create custom Canvas branding for all users in
your institution. Learn more about the Theme Editor.
How do I use the Theme Editor as an admin?
The Theme Editor is used in conjunction with the New Canvas User Interface (UI) feature option. The New Canvas
UI is currently an account opt-in feature. Learn how to manage feature options in the account features lesson.
As an admin, the Theme Editor allows you to create custom Canvas themes for your institution using colors and
images. Custom CSS or JavaScript files are not required, but override files are also supported in the Theme Editor.
The Theme Editor can also be used at the subaccount level.
Each account has its own Theme Editor, so if you are an admin over multiple accounts, you will have to set a theme
for each account separately.
For details about the Theme Editor components, please view the Canvas Theme Editor Components PDF. For help
with image templates, view the Canvas Theme Editor Image Templates PDF.
Canvas Admin Guide Updated 2016-01-30
Page 50
Canvas Admin Guide
View the Theme Editor video.
Notes:
To enable custom CSS/JavaScript file overrides in the Theme Editor, contact your Customer Success
Manager.
To enable the Theme Editor for sub-accounts, contact your Customer Success Manager.
High contrast styles cannot be used with the Theme Editor.
Open Theme Editor
In Global Navigation, click the Admin link [1], then click the name of the account [2].
Canvas Admin Guide Updated 2016-01-30
Page 51
Canvas Admin Guide
In the courses sidebar, click the Open Theme Editor button.
Canvas Admin Guide Updated 2016-01-30
Page 52
Canvas Admin Guide
View Theme Editor
The Theme Editor displays a sample page with common interface elements to help you build your custom branding. These
components will change with the colors and branding that you add using the Theme Editor.
Canvas Admin Guide Updated 2016-01-30
Page 53
Canvas Admin Guide
Upload CSS/JS Files
If custom CSS/JavaScript files are allowed, the Theme Editor displays an Upload tab [1]. To upload files, click the Upload tab,
then select custom CSS and/or JavaScript files for upload [2].These files apply to all pages for the account. You can use
custom override files along with the Theme Editor Edit options.
You can also upload CSS and JavaScript files for web content [3] displayed in Canvas native apps, such as pages.
Canvas Admin Guide Updated 2016-01-30
Page 54
Canvas Admin Guide
Select Template
To start with a template, click the Start from a template menu.
The Theme Editor displays the Canvas default, but you can also select a predesigned template. However, if your account has
enabled the K12-specific feature option, the K12 Theme also appears in the menu. The K12 Theme must be enabled by your
Customer Success Manager.
Note: If at any time you need to reset existing branding changes, return to this menu and select the desired theme again. All
changes will be reset back to the default style components for the respective theme.
Canvas Admin Guide Updated 2016-01-30
Page 55
Canvas Admin Guide
Locate Component
The Theme Editor has four sets of components: Global Branding, Global Navigation, Watermarks & Other Images, and Login
Screen. By default, the component panel displays the Global Branding options.
Locate the component you want to customize. You can expand and collapse panels by clicking the arrow icon next to the
component heading.
Canvas Admin Guide Updated 2016-01-30
Page 56
Canvas Admin Guide
Select Color via CSS Color
To specify a color component, enter a CSS hex code, rbga, or any other valid CSS color into the text box.
Canvas Admin Guide Updated 2016-01-30
Page 57
Canvas Admin Guide
Select Color via Color Selector
In browsers that support native color inputs, the color selector can be used to choose a value. Click the box of the color you
want to change.
Canvas Admin Guide Updated 2016-01-30
Page 58
Canvas Admin Guide
The color selector will appear in a new window [1]. Select the color you want to use from a variety of options. Once you select
a color, color box will update with the new color [2]. The hex color will also update with the new color value.
Canvas Admin Guide Updated 2016-01-30
Page 59
Canvas Admin Guide
Add Images
For components that require images, locate the component and click the Select Image link. The image description will include
supported file types.
Canvas Admin Guide Updated 2016-01-30
Page 60
Canvas Admin Guide
Preview Theme
When you are ready to preview your theme, click the Preview Your Changes button.
Canvas Admin Guide Updated 2016-01-30
Page 61
Canvas Admin Guide
Apply Theme
Canvas generates the preview of the components based on your template changes [1]. To apply changes, click the Apply
button [3]. Canvas will reconfirm the theme application.
To close the Theme Editor and cancel changes, click the Cancel button [3]. Canvas will generate a warning about unsaved
changes before proceeding. Your changes will not be applied to your account.
Canvas Admin Guide Updated 2016-01-30
Page 62
Canvas Admin Guide
View Subaccount Theme Updates
If your account allows subaccounts to customize their own themes, any applicable changes you made at the account level will
also apply to the subaccounts. Canvas shows the status of your Theme Editor updates as applied to each subaccount. When
the process for each subaccount is complete, the subaccount disappears from the progress window. When all subaccounts
have been updated, the page redirects to the main account page.
How do I use the Global Navigation Menu? (Legacy UI)
If your Global Navigation Menu does not match the design shown in this lesson, your institution has enabled the
New Canvas User Interface. For updated details about this feature, please view the Global Navigation Menu (New
Canvas UI) lesson.
The Global Navigation Menu is found in the top portion of Canvas. It helps you see an overview of all your
Courses, Groups, Grades, and Calendar events. Global Navigation also includes the Help Corner, which provides
easy access to all your personal user links.
View Global Navigation Menu
Canvas Admin Guide Updated 2016-01-30
Page 63
Canvas Admin Guide
Global Navigation links appear at the top of every Canvas page and provide quick access to frequently used Canvas features
[1]. These links show information about all your courses collectively.
The Help Corner [2] is also part of the Global Navigation menu and provides access to your individual user links.
View Courses
To view your courses, click the Courses link [1]. (If you are also enrolled in groups, the link will show Courses & Groups.)
A drop-down menu [2] will display any courses where you are enrolled, along with your user role. This menu also displays any
courses marked as favorites. If no courses are selected as favorites, the course list will display all current courses.
To view a course in the course list, click the name of the course [3]. To customize your courses list or view all your Canvas
courses, click the View All or Customize link [4].
Canvas Admin Guide Updated 2016-01-30
Page 64
Canvas Admin Guide
View Courses & Groups
If you are enrolled in Groups, the Current Groups section displays all groups where you are enrolled, along with the
associated course. Groups display regardless of whether the associated course appears in the courses list.
To view a group, click the name of the group [1]. If there are more groups than can be shown in the menu, you can click the
View all groups link [2].
Note: Groups cannot be customized in the drop-down menu.
View Grades
To view Grades for your courses, click the Grades link.
Canvas Admin Guide Updated 2016-01-30
Page 65
Canvas Admin Guide
View Courses I'm Taking
If you are enrolled in a course as a student, the Courses I'm Taking heading displays the name of your course and a current
overall grade, if available [1]. If no grades have been assigned, the grade appears as no grade [2].
To view grading details, click the name of the course [3].
If your course is using multiple grading periods, grades displays the name and grade of the current grading period. To view
grades for another grading period, click the grading period drop-down menu [4].
Canvas Admin Guide Updated 2016-01-30
Page 66
Canvas Admin Guide
View Courses I'm Teaching
If you are enrolled in a course as an instructor, the page also displays a Courses I'm Teaching heading that shows the name of
the course and the current overall grade average [1], which displays the number of students who are part of the average score.
If no grades have been assigned, the grade appears as no grade [2].
To view grading details in the Gradebook, click the name of the course [3]. To view interactions with your students and student
activity in the course, click the Student Interactions Report link [4].
Canvas Admin Guide Updated 2016-01-30
Page 67
Canvas Admin Guide
View Calendar
To view your Calendar, click the Calendar link.
Learn more about the calendar.
View Commons (Instructors)
If you are an instructor and your institution is participating in Canvas Commons, your Global Navigation Menu will include a
Commons link. Learn more about Canvas Commons.
View Help Corner
The Help Corner provides easy access to your personal user links and appears at the top of every page in Canvas. You can
view your Conversations Inbox [1], view your user settings [2], log out of Canvas [3], and get help with Canvas [4].
Note: If your institution allows you to create a profile (as part of your user settings), you can click your name to view your
profile directly.
How do I use the Global Navigation Menu? (New Canvas UI)
The New Canvas User Interface (UI) is currently an account opt-in feature. If you cannot see the new UI in Canvas,
this feature has not been enabled for your institution. If you are an admin, learn how to manage feature options in
the account features lesson.
The Global Navigation Menu is located on the left side of every page in Canvas. Global Navigation links provide
quick access to frequently used Canvas features. These links provide access to all your courses collectively.
Default links include the Dashboard, Courses, Groups, Calendar, Inbox, User Account, and the Help menu.
Canvas Admin Guide Updated 2016-01-30
Page 68
Canvas Admin Guide
Depending on your user role and institution account settings, other links may appear in the Global Navigation
Menu.
View Account
To view your user information, click the Account link. A menu will expand and display links to access your profile, user settings,
notification preferences, personal files, and ePorfolios. You can also use the Account link to log out of Canvas. Learn more
about profile and user settings,
Canvas Admin Guide Updated 2016-01-30
Page 69
Canvas Admin Guide
View Dashboard
The Dashboard is the landing page after a user logs in to Canvas. The Dashboard can be toggled to a course view or recent
activity view and shows notifications for all Canvas courses. Learn more about the Dashboard.
Canvas Admin Guide Updated 2016-01-30
Page 70
Canvas Admin Guide
View Courses
To view your courses, click the Courses link [1]. A menu will expand and display any courses where you are enrolled [2]. This
menu also displays any courses marked as favorites. If no courses are selected as favorites, the course list will display all
current courses. If a course includes term dates, the name of the term will appear as part of the course listing.
To view a course, click the name of the course [3]. To customize your courses list or view all your Canvas courses, click the All
Courses link [4].
Canvas Admin Guide Updated 2016-01-30
Page 71
Canvas Admin Guide
View Groups
If you are enrolled in Groups, view your groups in the Groups link [1]. A menu will expand and display all groups where you are
enrolled.
To view a group, click the name of the group [2]. To view all your groups, click the All Groups link [3].
Note: Groups cannot be customized in the drop-down menu.
Canvas Admin Guide Updated 2016-01-30
Page 72
Canvas Admin Guide
View Admin
If you are a Canvas admin, you can access your institution's Canvas accounts and sub-accounts in the Admin link [1]. A menu
will expand and display a list of your accounts [2]. To view an account, click the name of the account [3]. To view all your
managed accounts, click the All Accounts link [4].
Learn more about accounts and sub-accounts.
Canvas Admin Guide Updated 2016-01-30
Page 73
Canvas Admin Guide
View Calendar
To view your Calendar, click the Calendar link.
Learn more about the calendar.
Canvas Admin Guide Updated 2016-01-30
Page 74
Canvas Admin Guide
View Inbox
To view your Conversations Inbox, click the Inbox link. Conversations is the Canvas messaging system where you can
communicate with other users in your courses. The number of new messages are shown as part of the Inbox icon.
Learn more about Conversations.
Canvas Admin Guide Updated 2016-01-30
Page 75
Canvas Admin Guide
View Commons
If you are an instructor and your institution is participating in Canvas Commons, you can access Commons with the Commons
link. Learn more about Canvas Commons.
Canvas Admin Guide Updated 2016-01-30
Page 76
Canvas Admin Guide
View Help
To get help with Canvas, click the Help link [1]. The Help window will appear [2]. Select the help option that is relevant to your
needs. Learn more about the Help menu.
Note: Depending on your user role and institution settings, the Help menu may display different options.
Canvas Admin Guide Updated 2016-01-30
Page 77
Canvas Admin Guide
Admin Tools
Canvas Admin Guide Updated 2016-01-30
Page 78
Canvas Admin Guide
How do I see which Notifications have been sent to a user in an account?
Canvas recently introduced a new page design called the New Canvas User Interface (UI). This lesson may
include two images for specific steps to show the difference between the two designs. Unless otherwise indicated,
the functionality and location of the components remain the same. The view available to you is determined by
your institution.
You can verify whether a user is receiving the appropriate notifications using the View Notifications admin tool.
Note: You must talk to your Customer Success Manager to enable this feature before you can use it. After your
Customer Success Manager enables the feature, you should enable the View Notifications permission for the
appropriate roles.
Open Account
Canvas Admin Guide Updated 2016-01-30
Page 79
Canvas Admin Guide
In Global Navigation, click the Admin link [1], then click the name of the account [2].
Open Account in Legacy UI
If you are using the legacy interface, click the Courses link [1], then click the name of the account [2].
Open Admin Tools
In Account Navigation, click the Admin Tools link.
Open View Notifications
Canvas Admin Guide Updated 2016-01-30
Page 80
Canvas Admin Guide
Click the View Notifications tab.
Search for Student
In the search field [1], type the name of the student. Click the student's name [2] to select a date range for your search.
Enter Date Range
Canvas Admin Guide Updated 2016-01-30
Page 81
Canvas Admin Guide
Create the date range you want to search in. Using the calendar icon, select a From Date [1] and a To Date [2]. To view the
notifications for the user, click the Find button [3].
View Notifications Sent to User
View the notifications sent to the user from Canvas.
Canvas Admin Guide Updated 2016-01-30
Page 82
Canvas Admin Guide
How do I view login and logout activity for a user in an account?
Canvas recently introduced a new page design called the New Canvas User Interface (UI). Depending on your
Canvas view, your page design may vary from the images shown in this lesson. However, the functionality and
location of the components remain the same.
Within Admin Tools, admins can view the login/logout activity of users within their institution.
Note: Canvas will only register a users logout when the Logout link is clicked in the Help Corner (closing the
browser window does not create a logout request.)
Open Admin Tools
In Account Navigation, click the Admin Tools link.
Canvas Admin Guide Updated 2016-01-30
Page 83
Canvas Admin Guide
Open Logging
Click the Logging tab.
Select Log Type
From the log type drop-down menu, select the Login / Logout Activity option.
Canvas Admin Guide Updated 2016-01-30
Page 84
Canvas Admin Guide
Search for Student
In the search field [1], type the name of the student. Click the student's name [2] to select a date range for your search.
Select Date Range
Create the date range you want to search in. Using the calendar icon, select a From Date [1] and a To Date [2].
Canvas Admin Guide Updated 2016-01-30
Page 85
Canvas Admin Guide
Find Logging Activity
Click the Find button.
View Logging Activity
View the login/logout activity for the user.
Canvas Admin Guide Updated 2016-01-30
Page 86
Canvas Admin Guide
How do I view grade change activity for an account?
Canvas recently introduced a new page design called the New Canvas User Interface (UI). Depending on your
Canvas view, your page design may vary from the images shown in this lesson. However, the functionality and
location of the components remain the same.
As an admin, you can view grade change activity for your account without having to access the API or grade
history page.
Open Admin Tools
In Account Navigation, click the Admin Tools link.
Canvas Admin Guide Updated 2016-01-30
Page 87
Canvas Admin Guide
Open Logging
Click the Logging tab.
Select Log Type
Canvas Admin Guide Updated 2016-01-30
Page 88
Canvas Admin Guide
From the log type drop-down menu, select the Grade Change Activity option.
Search by Grader, Student, Course ID or Assignment ID
To view grade change activity results, search by choosing between grader, student, course id, or assignment id.
1. Grader allows you to search by grader name (e.g. instructor or TA)
2. Student allows you to search by student name
3. Course Id allows you to search by course. You can locate your course id number at the end of your course URL (i.e.
canvas.instructure.com/courses/XXXXXX).
4. Assignment Id allows you to search by assignment. You can locate your assignment id number at the end of your
course URL (i.e. canvas.instructure.com/courses/assignments/XXX).
5. From/To Date allows you to narrow your search parameters by date range. This field is optional.
Canvas Admin Guide Updated 2016-01-30
Page 89
Canvas Admin Guide
Note: When typing an individual's name into either the grader or student field, Canvas will automatically generate a list of
matching names. Canvas will not accept entries in the grader and student fields that are not selected from the drop-down list
of Canvas users. Currently, the assignment and course id can only be searched if the id is known.
View Grade Change Activity
Enter search criteria in the appropriate field and click the Find button [1]. Canvas will display any applicable results for the field
you selected. In the example above, the search generated all activity based only on the Grader [2]:
The date the grade was changed
The time the grade was changed
The previously assigned grade it was changed from. The dash (-) indicates there was no previously assigned grade.
The new grade it was changed to
The grader who assigned the grade change
The student who received the grade change
The course in which the grade was changed
Canvas Admin Guide Updated 2016-01-30
Page 90
Canvas Admin Guide
The assignment for which the grade was changed
Whether or not the grader selected the Hide Student Names (anonymous) option in SpeedGrader settings
How do I view course activity for an account?
Canvas recently introduced a new page design called the New Canvas User Interface (UI). Depending on your
Canvas view, your page design may vary from the images shown in this lesson. However, the functionality and
location of the components remain the same.
As an admin, you can view information about a course in your account.
Open Admin Tools
In Account Navigation, click the Admin Tools link.
Canvas Admin Guide Updated 2016-01-30
Page 91
Canvas Admin Guide
Open Logging
Click the Logging tab.
Select Log Type
From the log type drop-down menu, select the Course Activity option.
Canvas Admin Guide Updated 2016-01-30
Page 92
Canvas Admin Guide
Search by Course Name or Course ID
Search by course ID or course name [1]. You can locate your course id number at the end of your course URL (i.e.
canvas.instructure.com/courses/XXXXXX).
Once you start to type the course information, Canvas will generate a drop-down list of matching Canvas courses. Results are
based on valid field entries, so if no results appear (especially if searching by name), confirm the information and try again.
You can also enter a date range in the date fields [2]. Dates are not required, but adding dates will narrow your results.
Canvas Admin Guide Updated 2016-01-30
Page 93
Canvas Admin Guide
Find Course Activity
Once you have entered your course information, click the Find button.
Canvas Admin Guide Updated 2016-01-30
Page 94
Canvas Admin Guide
View Course Activity
Canvas will display any applicable results for the field(s) you selected:
The Date of the activity
The Time of the activity
The User who performed the activity
The Type of activity (concluded, unconcluded, published, deleted, restored, updated, created, copied to, or copied
from)
The Source of the activity (manual or via API)
The Event Details of the activity type (click View Details link)
How do I restore a deleted course in an account?
Canvas recently introduced a new page design called the New Canvas User Interface (UI). This lesson may
include two images for specific steps to show the difference between the two designs. Unless otherwise indicated,
the functionality and location of the components remain the same. The view available to you is determined by
your institution.
Canvas Admin Guide Updated 2016-01-30
Page 95
Canvas Admin Guide
You can restore courses that have been deleted either by you or by an instructor. You must know the Course ID
number to restore the course. If your instructor cannot locate the Course ID number, you can access the
instructors user details and look for the Course ID under Page Views.
Note: Using an SIS ID will not restore a course unless the course was deleted via SIS.
Open Account
In Global Navigation, click the Admin link [1], then click the name of the account [2].
Canvas Admin Guide Updated 2016-01-30
Page 96
Canvas Admin Guide
Open Account in Legacy UI
If you are using the legacy interface, click the Courses link [1], then click the name of the account [2].
Open Admin Tools
Click the Admin Tools link.
Canvas Admin Guide Updated 2016-01-30
Page 97
Canvas Admin Guide
Enter Course ID
In the Course ID field [1], enter the Course ID of the course you want to restore. Click the Find button [2].
If you have multiple deleted courses, you can use the drop-down menu to select a course [3].
Canvas Admin Guide Updated 2016-01-30
Page 98
Canvas Admin Guide
Restore Course
When the course appears, click the Restore button.
Canvas Admin Guide Updated 2016-01-30
Page 99
Canvas Admin Guide
Confirm Course Undelete
Canvas will confirm you have restored your course.
To view the course, click the View Course button [1]. To add user enrollments into the course, click the Add Enrollments
button [2].
Canvas Admin Guide Updated 2016-01-30
Page 100
Canvas Admin Guide
Analytics
Canvas Admin Guide Updated 2016-01-30
Page 101
Canvas Admin Guide
What are Account Analytics?
Canvas recently introduced a new page design called the New Canvas User Interface (UI). Depending on your
Canvas view, your page design may vary from the images shown in this lesson. However, the functionality and
location of the components remain the same.
Analytics evaluate individual components of all the courses in your account and provide an overview of your
account's activity.
Analytics takes a three pronged approach to creating substantive data for Canvas users.
Justification focuses on system reports and how the system is being used.
Intervention looks to predict which students will become at-risk students and and how to meet their
needs.
Learning focuses on learning outcomes, the effectiveness of the teaching style, and the division of time
between students achieving competence and those falling behind.
As an Account Admin, you can see the Analytics for the entire account. This way you can track and analyze what
students, teachers, observers, and/or designers are doing within the account.
Click here to view a video about Analytics.
Note: Analytics for accounts also includes sub-account analytics.
Canvas Admin Guide Updated 2016-01-30
Page 102
Canvas Admin Guide
What are the Components in Analytics?
In Analytics, there are four main sections:
1. Overview of what is in the account including Courses, Teachers, Students, Assignments, Discussion Topics, Files
Uploaded, and Media Recordings.
2. Activity by date allows the Admin to view how everyone is participating in the courses within the term and account.
3. Activity by category allows the Admin to view the participation for Pages, Assignments, Modules, Discussions,
Grades, Files, Collaborations, Announcements, Groups, Conferences, General, and Other.
4. Grade distribution allows the Admin to view what the final grades and in progress grades look like during the term
within the account.
For more details about these components, learn what analytics can tell you about your account.
Use Analytics to:
Make sure the students, teachers, observers, and/or designers are participating in the course.
Canvas Admin Guide Updated 2016-01-30
Page 103
Canvas Admin Guide
See an overview of the term within the account.
View how the users are interacting with the courses in the term.
Watch how the grade distribution fluctuates or stays steady.
View the total number of courses, teachers, students, assignments, submissions, discussion topics and replies, files,
and media recording in the term within the account.
Canvas Admin Guide Updated 2016-01-30
Page 104
Canvas Admin Guide
How do I view Analytics for an account?
Canvas recently introduced a new page design called the New Canvas User Interface (UI). This lesson may
include two images for specific steps to show the difference between the two designs. Unless otherwise indicated,
the functionality and location of the components remain the same. The view available to you is determined by
your institution.
You can view account Analytics from your Account Courses page.
Note: Analytics for accounts also includes sub-account analytics.
Open Account
In Global Navigation, click the Admin link [1], then click the name of the account [2].
Canvas Admin Guide Updated 2016-01-30
Page 105
Canvas Admin Guide
Open Account in Legacy UI
If you are using the legacy interface, click the Courses link [1], then click the name of the account [2].
Canvas Admin Guide Updated 2016-01-30
Page 106
Canvas Admin Guide
Open Account Analytics
In the sidebar, click the View Analytics button.
Canvas Admin Guide Updated 2016-01-30
Page 107
Canvas Admin Guide
View Account Analytics
View account Analytics.
Canvas Admin Guide Updated 2016-01-30
Page 108
Canvas Admin Guide
What will Analytics tell me about an account?
Canvas recently introduced a new page design called the New Canvas User Interface (UI). Depending on your
Canvas view, your page design may vary from the images shown in this lesson. However, the functionality and
location of the components remain the same.
As an Account Admin, you can see the Analytics for the entire account. This way you can track and analyze what
students, teachers, observers, and/or designers are doing within the account.
Note: Analytics for accounts also includes sub-account analytics.
Account Analytics Hierarchy
Analytics can be used at any level of the account, as long as the user has permission to view them. For example, the
University [1] (top-level account admins) can view analytics for all accounts and everything in them. The sub-account admins [2]
[3] [4] can view the analytics for their own sub-account and all other sub-accounts below it. As long as the "view analytics
pages" permission has been set, the admin will be able to see all of the data for the sub-accounts they have access to.
Canvas Admin Guide Updated 2016-01-30
Page 109
Canvas Admin Guide
View Analytics
Analytics allows you to view what is occurring in the account during a given term.
1. You can change the term by using the arrows to navigate back and forth between terms.
2. Or you can select a term from the drop-down menu.
View Overview of Account
This overview shows you how many Courses, Teachers, Students, Assignments, Submissions, Discussion Topics, Files
Uploaded, and Media Recordings there are in the account term.
Canvas Admin Guide Updated 2016-01-30
Page 110
Canvas Admin Guide
Courses indicates the number of courses that are published in the account. This number does not count unpublished
courses, deleted courses, or concluded courses.
Teachers indicates how many unique teachers have had activity within Canvas in the last 30 days. If one user is a
teacher in 5 courses, the statistic will count as 1 teacher.
Students indicates the same statistics as teachers, but relates to students.
Assignments indicates the number of assignments submitted to active courses.
Discussion Topics indicates the number of discussion topics posted to active courses.
Files Uploaded indicates the number of files uploaded to the account. Deleted files do not count here.
Media Recordings indicate the number of media objects uploaded to active courses, such as video, audio, and music
files.
View Activity by Date
The y-axis represents the number of page views. The x-axis represents course dates. A blue bar indicates the number of page
views on a given day. The bar turns orange when at least one individual participates in a course.
The following user actions will generate analytics participation:
loads a collaboration to view/edit a document
joins a web conference
posts a new comment to a discussion
creates a wiki page
submits a quiz (student)
starts taking a quiz (student)
submits an assignment (student)
updates a calendar event's settings or description (both instructor courses and student calendar events)
updates an assignment's settings or description (instructor)
View Activity by Category
Canvas Admin Guide Updated 2016-01-30
Page 111
Canvas Admin Guide
The y-axis represents the number of page views. The x-axis represents activity by category. Each category represents a
feature. The General category refers to the top level page views of the course that are not counted in the more specific
categories. These top level page views include the course home page, the course roster, the course settings, and the course
syllabus.The Other category refers to all the other page views that were not recognized.
View Grade Distribution
The y-axis represents the percentage of active and concluded enrollments. If the course has been concluded, the x-axis
represents the running-total grade. The peaks help you see where most of your students are located on the continuum. A
peak on the lower end of the scale could mean that something needs to be done with a course or students are struggling with
a course. A peak on the higher end means that students understand the material and are participating in the courses.
Canvas Admin Guide Updated 2016-01-30
Page 112
Canvas Admin Guide
API
Canvas Admin Guide Updated 2016-01-30
Page 113
Canvas Admin Guide
How do I obtain an API access token for an account?
Canvas recently introduced a new page design called the New Canvas User Interface (UI). This lesson may
include two images for specific steps to show the difference between the two designs. Unless otherwise indicated,
the functionality and location of the components remain the same. The view available to you is determined by
your institution.
Canvas allows for programmatic access to some pieces of information via the Canvas API. API calls require
authorization, and are made on behalf of an authorized user.
You can see the most up-to-date documentation on github (note: this link is to the most up-to-date API interface,
which may or may not be accurate for locally installed instances of Canvas. If you are not using Canvas Cloud, talk
to you site administrator about getting an accurate set of API documentation. Admins, you can generate this
documentation by running rake doc:api on the console).
Once you have a Canvas login you can create one of these access tokens to use for testing your development
projects. This token must be included as a URL query parameter in any API calls made to Canvas.
Canvas Admin Guide Updated 2016-01-30
Page 114
Canvas Admin Guide
Open User Settings
In Global Navigation, click the Account link [1], then click the Settings link [2].
Open User Settings in Legacy UI
If you are using the legacy interface, in the Help Corner, click the Settings link.
Canvas Admin Guide Updated 2016-01-30
Page 115
Canvas Admin Guide
Add New Access Token
Locate Approved Integrations and click the Add New Access Token button.
Enter Token Information
Enter the purpose for the token in the purpose field [1]. Set the expiration date for the token by clicking the Calendar icon [2]. If
there is no expiration for the token, leave the expires field blank. Click the Generate Token button [3].
Canvas Admin Guide Updated 2016-01-30
Page 116
Canvas Admin Guide
Copy Token
Copy the token given to you [1]. To regenerate a new token, click the Regenerate Token button [2]. To close the window, click
the X icon [3].
Note: You are only given the access token once. If you do not copy it down, you will need to create a new token.
View Approved Integrations
Canvas Admin Guide Updated 2016-01-30
Page 117
Canvas Admin Guide
View the approved integrations. You can remove the integration by clicking the Delete icon.
How do I make API calls in an account with an access token?
Option One: Make A Call Over HTTPS
All API calls must also be made over HTTPS. The access token must be included as a URL query parameter in any API calls
made to Canvas. For example, the endpoint to grab the user's list of courses is:
GET /api/v1/courses.json
To retrieve Bob's list of course and if Bob's access token were "token_of_magical_power" then you would call
GET /api/v1/courses.json?access_token=token_of_magical_powers
For a detailed example of using the API, check out the API basics documentation on github.
Option Two: Make A Call Using A Request Header
The other way to make an API call with an access token is to add it to the request header. If using curl (a command line
program that can be used for running API requests) you would specify the access token like this.
curl -H "Authorization: Bearer <token>" 'http://<canvas>/api/v1/accounts/<account_id>/courses.json'
Notice that the access_token is not in the URL at all.
See the example on the API documentation site.
Canvas Admin Guide Updated 2016-01-30
Page 118
Canvas Admin Guide
How do I install PowerShell 3.0 on a Windows machine?
Admins using Windows can use PowerShell to import data to Canvas and set up an automated data integration
between Canvas and your SIS. PowerShell is typically installed natively on the Windows operating system.
Note: If you already have PowerShell installed with a version older than 3.0, remove the old version before
installing PowerShell 3.0.
Download and Install Windows Management Framework 3.0
Find and download the most recent version of Windows Management Framework 3.0, which includes PowerShell version 3.
Note: Version 3 is more compatible with restful API call.
Download and Install PowerShell cmdlet
If you choose to use this example powershell script, you will need to download and install a PowerShell cmdlet called
"Powershell Community Extensions" Pscx-3.1.0.msi from https://pscx.codeplex.com/releases
Canvas Admin Guide Updated 2016-01-30
Page 119
Canvas Admin Guide
Execute PowerShell Scripts
1. Go to http://technet.microsoft.com/en-us/library/ee176949.aspx
2. Open a powershell command prompt (Start > Powershell ISE). You will need to run this as an admin (Right-click > Run
as administrator)
3. Type in the command below and click the Enter key; then when the dialog box pops up click the Yes button.
Set-ExecutionPolicy RemoteSigned
Canvas Admin Guide Updated 2016-01-30
Page 120
Canvas Admin Guide
Attendance (Roll Call)
Canvas Admin Guide Updated 2016-01-30
Page 121
Canvas Admin Guide
What is the Roll Call Attendance Tool?
Canvas recently introduced a new page design called the New Canvas User Interface (UI). Depending on your
Canvas view, your page design may vary from the images shown in this lesson. However, the functionality and
location of the components remain the same.
The Attendance (Roll Call) tool is an external app (LTI) used for taking attendance in Canvas courses. The
Attendance tool can be used for online or face-to-face courses. Enabled at the account level, the Roll Call
Attendance tool can be used by all courses in the Canvas account.
The Attendance tool always appears as a visible Course Navigation link, but it cannot be viewed by students, so
hiding the link in Course Settings is not necessary. If instructors do not want to use the Attendance tool in their
courses, no action is required.
Note: The Attendance tool must be enabled for your institution before it can be used in Canvas courses. If you are
an admin, contact your Customer Success Manager for assistance.
Take Attendance
With the Attendance tool, instructors can keep track of course attendance by taking roll electronically. Instructors can choose
to view the tool in a list or grid format and can customize the placement of each student in the seating chart.
The Attendance tool also creates an assignment in the Gradebook and calculates attendance as a percentage of a student's
grade.
Canvas Admin Guide Updated 2016-01-30
Page 122
Canvas Admin Guide
Export Attendance Data
At both the account and course levels, the Attendance tool allows users to create attendance reports.
Note: Admins can also filter reports by SIS Course ID.
Create and Manage Badges
Canvas Admin Guide Updated 2016-01-30
Page 123
Canvas Admin Guide
At the account level, admins can create and manage badges used in the Attendance Tool.
At the course level, any badges added by a Canvas admin automatically appear for the course. However, instructors can also
create additional badges for their course as needed.
Canvas Admin Guide Updated 2016-01-30
Page 124
Canvas Admin Guide
How do I run Roll Call Attendance reports for an account?
Canvas recently introduced a new page design called the New Canvas User Interface (UI). This lesson may
include two images for specific steps to show the difference between the two designs. Unless otherwise indicated,
the functionality and location of the components remain the same. The view available to you is determined by
your institution.
You can run reports to review attendance information for a subset of the courses and students in your
account.These reports are sent to your email, and you can choose to view or download the reports.
Reports are delivered in a comma separated value (CSV) format and display all content in a list. Reports always
include the following data fields: Course ID, SIS Course ID, Course Code, Course Name, Section ID, SIS Section ID,
Section Name, Student ID, SIS Student ID, Student Name, Class Date, Attendance, and Timestamp.
You can generate reports for the entire course, or you can generate reports based on specific students or courses.
To locate a course or student ID, view the People page, click the name of a student, and both the course and
student IDs will be in the browser URL (e.g. courses/XXXXXX/users/XXX).
Note: Roll Call Attendance Badges are not included in reports.
Canvas Admin Guide Updated 2016-01-30
Page 125
Canvas Admin Guide
Open Account
In Global Navigation, click the Admin link [1], then click the name of the account [2].
Open Account in Legacy UI
Canvas Admin Guide Updated 2016-01-30
Page 126
Canvas Admin Guide
If you are using the legacy interface, click the Courses link [1], then click the name of the account [2].
Open Attendance
In Account Navigation, click the Attendance link.
Canvas Admin Guide Updated 2016-01-30
Page 127
Canvas Admin Guide
Specify Report Data
In the Generate Report tab, you can specify criteria for your report. If you leave the fields blank, the report will be generated
for the entire account.
You can choose a date range for the report [1]. You can also optionally filter by SIS course ID [2] or SIS student ID [3].
By default, the email field [4] will be populated with your email address to send the report. Confirm your email in the field or
enter a new email address.
Run Report
Canvas Admin Guide Updated 2016-01-30
Page 128
Canvas Admin Guide
Click the Run Report button.
View Notification
A notification should appear if your request was successfully submitted.
View Email
You will receive an email with the subject Roll Call Attendance Report. The email contains a link where you can access your
attendance report for the next 24 hours. When you click the link, you can choose to view or download the report results.
Canvas Admin Guide Updated 2016-01-30
Page 129
Canvas Admin Guide
How do I add Roll Call Attendance badges to an account?
Canvas recently introduced a new page design called the New Canvas User Interface (UI). This lesson may
include two images for specific steps to show the difference between the two designs. Unless otherwise indicated,
the functionality and location of the components remain the same. The view available to you is determined by
your institution.
You can add badges at the account level that appear to all instructors with courses under that account. These
badges appear in the Roll Call Attendance tool. It can be helpful to create account-level badges when you want all
your instructors to track a particular behavior or achievement among their students.
Instructors can also create their own badges within their courses. However, you can manage badges within a
course at any time.
Open Account
Canvas Admin Guide Updated 2016-01-30
Page 130
Canvas Admin Guide
In Global Navigation, click the Admin link [1], then click the name of the account [2].
Open Account in Legacy UI
If you are using the legacy interface, click the Courses link [1], then click the name of the account [2].
Canvas Admin Guide Updated 2016-01-30
Page 131
Canvas Admin Guide
Open Attendance
In Account Navigation, click the Attendance link.
Manage Badges
Click the Manage badges tab.
Canvas Admin Guide Updated 2016-01-30
Page 132
Canvas Admin Guide
Add Badge
Click the Add Badge button.
Save Badge
Canvas Admin Guide Updated 2016-01-30
Page 133
Canvas Admin Guide
Create a name for your badge [1], assign an icon [2], and choose a color to highlight the background when the badge is
assigned [3]. Click the Save Badge button [4].
Manage Badges
You can edit any badge you create for your account.
To change the badge name, icon, or color, click the badge name [1].
To delete a badge, click the Delete button [2]. Deleting a badge will delete the badge for the entire course and all students.
Note: When managing or editing badges, any changes made will affect the entire account.
Canvas Admin Guide Updated 2016-01-30
Page 134
Canvas Admin Guide
Authentication
Canvas Admin Guide Updated 2016-01-30
Page 135
Canvas Admin Guide
How do I configure Canvas authentication for an account through self registration?
Canvas recently introduced a new page design called the New Canvas User Interface (UI). This lesson may
include two images for specific steps to show the difference between the two designs. Unless otherwise indicated,
the functionality and location of the components remain the same. The view available to you is determined by
your institution.
When logging in to Canvas, all users must have an account. Students and instructors most likely have an account
as generated by your student information system (SIS). However, if you need to allow other users to sign up for a
course in your account, you can enable self registration. Self registration is an authentication method through
Canvas that allows users to create their own Canvas accounts. You can allow self registration for all user roles
(including students and instructors) or only observer (parent) roles, which places a registration banner on your
account login page. For example, see how users sign up as a parent (observer).
Self Registration supports Single Sign On (SSO) authentication, which allows you to customize your login
information, and can be used in addition to third-party authentication providers.
When self registration is enabled for all roles, users can only sign up as a student if self enrollment is also enabled
for the account. Self enrollment creates a join code, which students need if they are creating their own Canvas
accounts. Learn more about enrollment options in your account.
Note: You cannot delete Canvas authentication as an authentication option.
Canvas Admin Guide Updated 2016-01-30
Page 136
Canvas Admin Guide
Open Account
Click the Admin link [1], then click the name of the account [2].
Open Account in Legacy UI
Canvas Admin Guide Updated 2016-01-30
Page 137
Canvas Admin Guide
If you are using the legacy interface, in Global Navigation, click the Courses link [1], then click the name of the account [2].
Open Authentication
In Account Navigation, click the Authentication link.
Canvas Admin Guide Updated 2016-01-30
Page 138
Canvas Admin Guide
Change Self Registration
By default, Self Registration is disabled. To enable Self Registration, select the radio button for the registration type for your
account.
To allow self registration for all users, select the All Account Types option [1]. To limit self registration to observers, select the
Observer Accounts Only option [2].
Save Self Registration
Click the Save button.
How do I configure third-party authentication providers for a Canvas account?
Canvas recently introduced a new page design called the New Canvas User Interface (UI). This lesson may
include two images for specific steps to show the difference between the two designs. Unless otherwise indicated,
the functionality and location of the components remain the same. The view available to you is determined by
your institution.
Canvas supports authentication with a variety of third-party identity providers, which can be configured in the
Canvas interface. Each provider requires the admin to set an attribute to be associated with the account, such as a
Canvas Admin Guide Updated 2016-01-30
Page 139
Canvas Admin Guide
user ID, email, or login. Currently supported integrations include Facebook, Github, LinkedIn, Twitter, Google, CAS,
LDAP, OpenID, and SAML. Some providers require custom components for configuration. All providers support
Single Sign On (SSO) authentication.
Third-party authentication providers can be used in addition to Canvas authentication.
User Credentials
Once a provider has been saved in Canvas, the providers authentication login credentials must be added to each
Canvas users account through SIS CSV files or the Authentication Providers API. (Currently there is no support for
adding user credentials through the Canvas interface.) Each authentication provider supports specifically
recognized parameters; some providers may recognize additional parameters. Unrecognized parameters are not
supported.
To get additional help about authentication systems, including Single Sign On (SSO) support, view the
Authentication documents in the Canvas Community Admin Group.
Just In Time Provisioning
As part of the authentication process, admins can apply Just in Time Provisioning, which tells Canvas to
automatically create a user's accounts if one does not already exist. Currently when a user logs in to Canvas using
a third-party authentication system, Canvas searches users in the account looking for a matching user parameter
for that service. If a matching parameter is not found, Canvas returns the user to the authentication provider portal
with a message the user could not be found. When Just in Time Provisioning (JIT) is enabled, Canvas automatically
creates the user using an ID that matches the username used with the authentication provider.
JIT provisioning must be configured via API for the specific authentication provider (see the Authentication
Providers API). It does not need to be configured for individual users via API or SIS.
Canvas Admin Guide Updated 2016-01-30
Page 140
Canvas Admin Guide
Open Account
In Global Navigation, click the Admin link [1], then click the name of the account [2].
Open Account in Legacy UI
Canvas Admin Guide Updated 2016-01-30
Page 141
Canvas Admin Guide
If you are using the legacy interface, click the Courses link [1], then click the name of the account [2].
Open Authentication
In Account Navigation, click the Authentication link.
Canvas Admin Guide Updated 2016-01-30
Page 142
Canvas Admin Guide
Choose Provider
In the Authentication drop-down menu, select an authentication service.
Canvas Admin Guide Updated 2016-01-30
Page 143
Canvas Admin Guide
Save Provider Data
Enter the data required by the service [1]. Some providers require custom components for configuration.
To enable Just in Time Provisioning, click the Just in Time Provisioning checkbox [2].
Click the Save button [3].
Canvas Admin Guide Updated 2016-01-30
Page 144
Canvas Admin Guide
Manage Provider
To change the position of your authentication providers, click the position menu [1] and choose the placement number for the
new position. Positions affect the Discovery URL when an account has configured SSO Settings.
To delete the provider, click the Delete button [2].
Remove All Authentication
To remove all previously configured authentication providers, click the Remove All Authentication button.
Note: The remove button does not affect SSO Settings or Canvas authentication.
Canvas Admin Guide Updated 2016-01-30
Page 145
Canvas Admin Guide
How do I configure SSO Settings for my authentication provider?
Canvas recently introduced a new page design called the New Canvas User Interface (UI). This lesson may
include two images for specific steps to show the difference between the two designs. Unless otherwise indicated,
the functionality and location of the components remain the same. The view available to you is determined by
your institution.
As part of Canvas authentication or third-party authentication, you can configure Single Sign On (SSO) settings for
your account. Changing the label also changes the login text on the password reset page.
Open Account
In Global Navigation, click the Admin link [1], then click the name of the account [2].
Canvas Admin Guide Updated 2016-01-30
Page 146
Canvas Admin Guide
Open Account in Legacy UI
If you are using the legacy interface, click the Courses link [1], then click the name of the account [2].
Open Settings
In Account Navigation, click the Authentication link.
Canvas Admin Guide Updated 2016-01-30
Page 147
Canvas Admin Guide
Configure SSO Settings
In the SSO Settings section, enter details for the appropriate fields.
In the Login Label field [1], you can enter a label that displays in the login page and that students use to enter their unique
identifier. If no label is set, the login field defaults to Email. You can enter labels such as username, student ID, etc.
In the Forgot Password URL field [2], you can enter the URL for your institution's forgot password page. Leave this field blank
if you want users to view the default Canvas password reset page.
In the Discovery URL field [3], you can enter a URL for an authentication page, if any. If no page is set, users are sent to the
first authentication provider in the authentication provider list.
Canvas Admin Guide Updated 2016-01-30
Page 148
Canvas Admin Guide
Set Third-Party Unknown User URL
When using a third-party authentication provider, you can also enter a URL that redirects users if an authenticated user is not
found in Canvas.
Save SSO Settings
Click the Save button.
Canvas Admin Guide Updated 2016-01-30
Page 149
Canvas Admin Guide
Set Provider Positions
When you have more than one authentication provider in your account, Canvas authentication defaults to the first position and
is the default configuration for the Discovery URL.
To change the position of your authentication providers, locate the provider and click the position menu [1]. Choose the
placement number for the new position. Then click the Save button [2].
Note: You cannot delete Canvas authentication as an authentication option.
Canvas Admin Guide Updated 2016-01-30
Page 150
Canvas Admin Guide
Canvas Data
Canvas Admin Guide Updated 2016-01-30
Page 151
Canvas Admin Guide
What is Canvas Data?
Canvas Data is a service from Canvas that provides admins with optimized access to their data for reporting and
queries. Customers can combine their Canvas Data with data from other trusted institutions, as well as other key
systems across campus such as a student information system (SIS).
The Canvas Data Administrator for an institution must be a Canvas admin. The Canvas Data Administrator must
understand data governance procedures and policies for the institution and also have enough technical
proficiency to understand IP address ranges and database connection strings.
Canvas Data Administrators can download flat files or view files hosted in an Amazon Redshift data warehouse.
The data will be an extracted and transformed version of a school's Canvas activity and can be accessed using any
open database connectivity (ODBC) analytics tool to generate custom data visualization and reports.
To enable Canvas Data, please contact your Customer Success Manager.
Canvas Data Exports
Canvas Data parses and agregates the over 280 million rows of Canvas usage data generated daily and exports them as tab
delimited (.txt) flat files. Files are also uploaded into Amazon Redshift for customers who want access to their own Redshift
data warehouse.
Canvas Data flat files are available to all Canvas customers at no cost. Additionally, Canvas Data has a pilot program underway
with customers using the hosted option for Canvas Data. Contact your Customer Success Manager for details.
Canvas Admin Guide Updated 2016-01-30
Page 152
Canvas Admin Guide
Canvas Data Access
Admins can access Canvas Data information in the Canvas Data Portal. The portal allows admins to manage other Canvas
Data users, settings, and flat files.
For institutions with hosted account, admins can also manage access to Redshift and the IP Address Whitelist. Files are also
available in the institution's Redshift database.
Canvas Admin Guide Updated 2016-01-30
Page 153
Canvas Admin Guide
Canvas Data Files
Admins can use Canvas Data schemas and APIs to get insight on topics such as accreditation, improving course design,
assessing student engagements and, enabling student intervention.
As part of the Canvas Data Portal, the Canvas Data schema includes documentation that explains all the table data that is
exported from Canvas. Relevant files can be compared and used to answer questions such as:
Which departments/courses/teachers are fully adopting the LMS tool?
What makes a successful department/course/instructor?
Which courses are being retaken?
How can our institution improve student retention?
Which learning objects are actually used by students?
Canvas Admin Guide Updated 2016-01-30
Page 154
Canvas Admin Guide
How much time do successful students spend on the course?
When should an instructor intervene with a student?
What courses fit a students learning style?
How are students doing in the course (current and historical)?
How can students plan to be more effective?
ODBC Analytics Tools
Canvas Data files can be used to create visual analysis using queries and reports in ODBC analytics tools. Common tools
include Excel (using Amazon Redshift), Tableau, R, and SQL Workbench/J. Most other ODBC and Java database connectivity
(JDBC) PostgresSQL clients should support the data, but pgAdmin is not supported.
How do I use the Canvas Data Portal for an account?
Canvas recently introduced a new page design called the New Canvas User Interface (UI). Depending on your
Canvas view, your page design may vary from the images shown in this lesson. However, the functionality and
location of the components remain the same.
When your Customer Success Manager or Implementation Consultant enables Canvas Data for your account,
Account Settings includes the Canvas Data Portal link. This link allows the Canvas Data Administrator to manage
Canvas Data.
Note: Any Canvas admin in your account can view the Canvas Data Portal link, but unless they have been granted
access by the Canvas Data Administrator, they cannot view the page content.
The Canvas Data Portal allows the Canvas Data Administrator to:
Canvas Admin Guide Updated 2016-01-30
Page 155
Canvas Admin Guide
view recent data exports
view current users
manage IP address whitelist
generate credentials for Redshift
generate credentials for Canvas Data API access (used for downloading flat files)
Open Canvas Data Portal
In Account Navigation, click the Canvas Data Portal link.
Canvas Admin Guide Updated 2016-01-30
Page 156
Canvas Admin Guide
View Canvas Data Portal
The Canvas Data Portal allows you to manage Canvas Data. The portal options are in the sidebar and include three sections:
Credential Portal, Schema Docs, and API Docs.
Canvas Admin Guide Updated 2016-01-30
Page 157
Canvas Admin Guide
View Credential Portal
By default, the Canvas Data Portal opens to the Credential Portal, which includes all the credentials of your Canvas Data
account.
Canvas Admin Guide Updated 2016-01-30
Page 158
Canvas Admin Guide
View Recent Data Exports
Depending on your account access, the Recent Data Exports section displays downloadable files daily or monthly. The date of
the file is when the data finished the export, not the actual date of the data. Most recent data is generally 2436 hours older
than the given date.
View Users
Canvas Admin Guide Updated 2016-01-30
Page 159
Canvas Admin Guide
The Current Users section shows admins who have been given access to the Canvas Data Portal, along with their
permissions. You cannot edit permissions for yourself.
Any admin who does not have access but who has tried to view the portal also appears in the list. You can choose to edit that
user's settings and grant permission access at any time. Learn how to manage Canvas Data Admin users.
View IP Address Whitelist
If your account allows you to access Redshift, you can manage the IP Addresses that can be used to connect to the database.
To add an IP, locate the Add IP heading [1]. In the IP Address field, enter the IP Address, then click the Submit button.
The IP Address appears as a new line item in the whitelist [2]. To remove the address, click the Remove button [3].
Canvas Admin Guide Updated 2016-01-30
Page 160
Canvas Admin Guide
View Redshift Server Info
If your account allows you to access Redshift, your account will include access to a hosted online Redshift Amazon data
warehouse. This data warehouse environment is accessible via any ODBC compliant analytics tool such as R, Excel, Tableau.
To generate credentials for this environment, click the Create Credentials button.
Once the credentials are generated, you will need to save them. The credentials can be regenerated at any time but the old
credentials will be invalidated.
View API Credentials
If you would like to grant access to other users or third-party partners to automatically download data, you can generate API
credentials and pass them to those users. To generate the credentials, click the Create Credentials button.
Once the credentials are generated, you will need to save them and transmit them securely to the users or third-party partners
that will need them. The credentials can be regenerated at any time but the old credentials will be invalidated.
Learn more about the Canvas Data API.
Canvas Admin Guide Updated 2016-01-30
Page 161
Canvas Admin Guide
View Schema Docs
The Schema Docs explain all the table data that is exported from Canvas.
Canvas Admin Guide Updated 2016-01-30
Page 162
Canvas Admin Guide
View API Docs
The API Docs show all the API calls you can use for Canvas Data.
Canvas Admin Guide Updated 2016-01-30
Page 163
Canvas Admin Guide
How do I manage Canvas Data Admin users?
In the Canvas Data Portal, the Current Users section shows admins who have been given access to the Canvas
Data Portal, along with their permissions. You can edit permissions for existing admins, add new admins, and
delete admins.
Open Canvas Data Portal
In Account Navigation, click the Canvas Data Portal link.
Canvas Admin Guide Updated 2016-01-30
Page 164
Canvas Admin Guide
View Users
In the Credentials Portal, you can view the users who has been given access to the Canvas Data Portal.
Any admin who does not have access but who has tried to view the portal also appears in the list.
User information includes the admin's name [1] and admin's user ID [2], as well as up to five permissions [3]. Permissions are
based on your institution's Canvas Data subscription.
View Permissions
In permissions, the no label means that the user cannot perform the listed permission. A yes label means that the user has
access to perform the permission.
An account may include up to five available permissions:
Can Manage Users [1]can add other Canvas Data users for the account
Can Grant Admin Permissions [2]can allow Canvas Data users to add other Canvas Data users
Can Connect to Redshift [3]can generate credentials to connect to Redshift (hosted accounts)
Can Manage IP Address Whitelist [4]can manage the IP whitelist (hosted accounts)
Can Download Flat Files [5]can download flat files from Canvas Data
Canvas Admin Guide Updated 2016-01-30
Page 165
Canvas Admin Guide
Manage Users
To edit a user, click the Edit button [1]. To delete a user, click the Delete button [2].
Add User
To add a new admin, scroll down the page to the Add New User section.
Canvas Admin Guide Updated 2016-01-30
Page 166
Canvas Admin Guide
Enter the Canvas ID [1] and the Full Name [2] of the admin. Select the checkbox(es) for the permission(s) you want to enable for
the user [3].
Click the Create User button [4].
How do I use Canvas Data Files?
Canvas Data files should be used to create queried reports in ODBC analytics tools. Common tools include
Tableau, SQL Workbench/J, Excel, and R. Analytics tools can also access the Redshift database.
As part of the Canvas Data Portal, the Canvas Data Schema includes documentation that explains all the table data
that is exported from Canvas. This documentation shows all the available files and the data in each file.
When using an IP Address Whitelist, software files should be set up from a computer that can access the
whitelisted IP address.
For help with using Canvas Data in various software platforms and sample queries, please view the Canvas Data
Group in the Canvas Community.
Tableau
Canvas Admin Guide Updated 2016-01-30
Page 167
Canvas Admin Guide
Tableau is a per-user license software platform that helps people see and understand their data. Canvas Data in Tableau
should be viewed through Amazon Redshift.
In Tableu, select the Connect to Data link and select Amazon Redshift. To connect to the database, enter your Redshift
credentials as set up in the Canvas Admin Portal.
For help with files in Tableau, please view the Tableau support page.
SQL Workbench/J
SQL Workbench/J is a free cross-platform SQL query tool that operates on Java. Canvas Data in SQL Workbench/J should be
viewed through Amazon Redshift.
For more information about SQL Workbench/J, please see the Amazon SQL Workbench/J documentation. To connect to the
database, enter your Redshift credentials as set up in the Canvas Admin Portal.
image source
Canvas Admin Guide Updated 2016-01-30
Page 168
Canvas Admin Guide
Excel
Excel is a data analysis tool that is part of Microsoft Office. Canvas Data in Excel can be viewed through Amazon Redshift.
Windows users can download the Windows Redshift ODBC Driver, and Mac OS X users can download the Mac Redshift ODBC
Driver.
Open Excel, select the Excel Data Connection Wizard, and locate the ODBC driver. To connect to the database, enter your
Redshift credentials as set up in the Canvas Admin Portal.
R is a free software environment for statistical computing and graphics. It runs on a wide variety of platforms.
Canvas Admin Guide Updated 2016-01-30
Page 169
Canvas Admin Guide
To connect to the database, enter your Redshift credentials as set up in the Canvas Admin Portal.
For help with files in R, please view the R support page.
Other ODBC Tools
Most other ODBC and Java database connectivity (JDBC) PostgresSQL clients should be supported by Canvas Data. However,
please notes that pgAdmin is not supported.
Canvas Admin Guide Updated 2016-01-30
Page 170
Canvas Admin Guide
Computer Specifications
Canvas Admin Guide Updated 2016-01-30
Page 171
Canvas Admin Guide
What are the basic computer specifications for Canvas?
This is a list of basic computer system requirements to use Canvas. It is always recommended to use the most upto-date versions and better connections. Canvas will still run with the minimum specifications, but you may
experience slower loading times. Learn more about browser requirements.
Computer Specifications
Canvas and its hosting infrastructure are designed for maximum compatibility and minimal requirements.
Screen Size
Canvas is best viewed at a minimum of 1024x600, which is the average size of a notebook computer. If you want to view
Canvas on a device with a smaller screen, we recommend using the Canvas mobile app.
Operating Systems
Windows XP SP3 and newer
Mac OSX 10.6 and newer
Linux - chromeOS
Mobile Operating System Native App Support
iOS 7 and newer
Android 2.3 and newer
Computer Speed and Processor
Use a computer 5 years old or newer when possible
1GB of RAM
2GHz processor
Internet Speed
Along with compatibility and web standards, Canvas has been carefully crafted to accommodate low bandwidth
environments.
Minimum of 512kbps
Screen Readers
Canvas Admin Guide Updated 2016-01-30
Page 172
Canvas Admin Guide
Macintosh: VoiceOver (latest version for Safari)
PC: JAWS (latest version for Internet Explorer 10 & 11)
PC: NVDA (latest version for Firefox)
There is no screen reader support for Canvas in Chrome
Which browsers does Canvas support?
Because it's built using web standards, Canvas runs on Windows, Mac, Linux, iOS, Android, or any other device
with a modern web browser. Learn more about basic computer specifications.
Supported Browsers
Canvas supports the last two versions of every browser release. We highly recommend updating to the newest version of
whatever browser you are using as well as the most up-to-date Flash plug-in.
As of December 21, 2015, we support the following versions of Flash and popular web browsers:
Internet Explorer 11 and Edge
Chrome 46 and 47
Safari 8 and 9
Firefox 42 and 43 (Extended Releases are not supported)
Flash 17 and 18 (used for recording or viewing audio/video and uploading files)
Respondus Lockdown Browser (supporting the latest system requirements)
Some supported browsers may still produce a banner stating Your browser does not meet the minimum requirements for
Canvas. If you have upgraded your browser but you are still seeing the warning banner, try logging out of Canvas and deleting
your browser cookies. Learn how to clear your cache on a Mac or a PC.
Required Components
Flash is required in several places in Canvas: media recording/streaming and viewing as well as uploading files to a course or
an assignment. Other than these features, Flash is not required to use most areas of Canvas. Please note that some browsers,
such as Firefox, may no longer support Flash.
The Java plug-in is required for screen sharing in Conferences. Please note that some browsers do not support Java.
Otherwise, there are no other browser plug-ins used by Canvas.
Update Your Desktop Browser
There are a couple of different ways to update your desktop browser.
1. Every time you open your browser, it will check to make sure it is using the most current version. If it is not updated, your
browser will prompt you with a notification and walk you through the update process.
Canvas Admin Guide Updated 2016-01-30
Page 173
Canvas Admin Guide
2. Download the latest version of your desktop browser directly. Click the name of your browser below to visit your browser's
download page:
Internet Explorer
Chrome
Safari (Safari 7 is only included with OS X Mavericks; Safari 8 is only included with OS X Yosemite)
Firefox
Flash
Respondus
Browser Privacy Settings
Some browsers may occasionally make modifications to privacy settings to protect users from possible unsecured content.
Unsecured content is identified with the prefix http:// in the URL and can create mixed content in your Canvas Page. Secured
content is identified with the https:// prefix in the URL.
Note: If you embed Canvas lessons inside your course, you can now prevent browser issues with mixed content using
secured Canvas Guides URLs.
We recommend following any browser security policies established by your institution, especially if you are using Canvas on a
computer provided by your institution. You may want to use Canvas in an alternative browser instead.
If you are using a browser that is affected, please be aware of possible restrictions. The following are known issues in specific
browsers that may block or create mixed content within Canvas.
Chrome Security
Google Chrome verifies that the website content you view is transmitted securely. If you visit a page in your Canvas course
that is linked to insecure content, Chrome will display a shield icon [1] in the browser address bar.
You can choose to override the security restriction and display the content anyway by clicking the shield icon and then
clicking the Load unsafe script button [2].
Canvas Admin Guide Updated 2016-01-30
Page 174
Canvas Admin Guide
Chrome Media Permissions
Chrome has its own media permission within the browser. To use your computer camera and microphone within any Canvas
feature, you will have to approve two permissions:
1. Allow access to Canvas via the Adobe Flash Player Settings [1]. This prompt appears in the center of the video and
audio pop-up windows, or the center of the browser if you are accessing Conversations.
2. Allow access to Canvas via Chrome's media permission settings [2]. This prompt appears just below the address bar.
Click the Allow button.
Firefox Security
Firefox verifies that the website content you view is transmitted securely. If you visit a page in your Canvas course that is
linked to insecure content, Firefox will display a shield icon in the browser address bar [1].
Canvas Admin Guide Updated 2016-01-30
Page 175
Canvas Admin Guide
You can choose to override the security restriction and display the content anyway by clicking the shield icon, clicking the
Keep Blocking drop-down menu [2], and selecting the Disable Protection on This Page option [3].
Canvas on Mobile Devices
The Canvas interface was optimized for desktop displays, so using small form factors such as phones may not be a pleasant
experience in using Canvas. Canvas is not officially supported on mobile browsers. We recommend using Canvas mobile
applications for an improved user experience. (Note: At this time, Canvas apps are only available in English.)
Since Canvas uses small elements of Flash, not all Canvas features may be supported on mobile devices, especially on iOS.
Mobile Browsers
Visit the Apple store or the Play store to download mobile browsers. The following major browsers are compatible with mobile
devices but Canvas features may not be supported:
iOS
Safari (default browser that opens from Canvas)
Chrome
Photon Flash Player (supports Flash\P )
Android
Internet
Firefox
Chrome
Note: Android default browser varies per mobile device.
How do I clear my browser cache on a Mac?
A browser cache stores copies of web pages you visit which allows the pages to load faster. Clearing the cache
helps keep pages updated with the correct information.
Safari
To learn more about clearing your cache in Safari, visit Apple Support.
1.
2.
3.
4.
5.
In the Safari menu bar, click the Safari option.
Select the Preferences link.
In the Preferences window, click the Advanced tab.
At the bottom of the window, select the Show Develop menu in menu bar checkbox.
Return to the Safari menu bar and click the Develop option.
Canvas Admin Guide Updated 2016-01-30
Page 176
Canvas Admin Guide
6. Select the Empty Caches link.
Chrome
To learn more about clearing your cache in Chrome, visit Google Support.
1.
2.
3.
4.
5.
On the browser toolbar, click the Chrome menu icon.
Select the More Tools link.
Select the Clear browsing data link.
Use the drop-down menu to select the time range you want to clear browsing data.
Clear browsing data by selecting checkboxes. Select the Cookies and other site and plug-in data and Cached
images and files checkboxes.
6. Click the Clear Browsing Data button.
Firefox
To learn more about clearing your cache in Firefox, visit Firefox Support.
1.
2.
3.
4.
5.
6.
In the Firefox menu bar, click the Firefox option.
Select the Preferences link.
Click the Privacy tab.
Under the History heading, click the clear your recent history link.
Select the Cache checkbox. You can select multiple checkboxes for other browser information to clear as well.
Click the Clear Now button.
How do I clear my browser cache on a PC?
A browser cache stores copies of web pages you visit which allows the pages to load faster. Clearing the cache
helps keep pages updated with the correct information.
Internet Explorer
To learn more about clearing your cache in Internet Explorer, visit Microsoft Support.
1.
2.
3.
4.
In the Internet Explorer menu bar, click the Settings icon.
Select the Internet Options link.
Under the Browsing history heading, click the Delete button.
Check the Temporary Internet files and website files and Cookies and website data checkboxes. Remove the
check for the Preserve Favorites website data checkbox.
5. Click the Delete button.
Edge
To learn more about clearing your cache in Edge, visit Microsoft Support.
Canvas Admin Guide Updated 2016-01-30
Page 177
Canvas Admin Guide
1.
2.
3.
4.
In the Edge menu bar, click the Hub icon.
To view your browsing history, click the History icon.
Click the Clear all history link.
Choose the types of data or files you want to remove. Select the Cookies and saved website data and Cached data
and files checkboxes.
5. Click the Clear button.
Chrome
To learn more about clearing your cache in Chrome, visit Google Support.
1.
2.
3.
4.
5.
In the Chrome browser toolbar, click the Chrome menu icon.
Click the More Tools link.
Click the Clear browsing data link.
Use the drop-down menu to select the time range you want to clear browsing data.
Clear browsing data by selecting checkboxes. Select the Cookies and other site and plug-in data and Cached
images and files checkboxes.
6. Click the Clear Browsing Data button.
Firefox
To learn more about clearing your cache in Firefox, visit Firefox Support.
1.
2.
3.
4.
In the Firefox menu bar, click the Open menu icon.
Select the Options icon.
Select the Advanced icon, then select the Network tab.
Under the Cached Web Content heading, click the Clear Now button.
Canvas Admin Guide Updated 2016-01-30
Page 178
Canvas Admin Guide
Courses and Sections
Canvas Admin Guide Updated 2016-01-30
Page 179
Canvas Admin Guide
How are courses and sections related?
Canvas recently introduced a new page design called the New Canvas User Interface (UI). Depending on your
Canvas view, your page design may vary from the images shown in this lesson. However, the functionality and
location of the components remain the same.
Courses and sections work together in Canvas. Sections help subdivide students within a course and offer sectionspecific options such as varied due dates for assignments, discussions, and quizzes. You can also use sections to
create student groups.
Sections can be created as part of a course SIS import. You can also manually create sections as part of a course.
Courses and Sections
Courses are the virtual classroom where all the content resides, the place where students can learn and interact with the
instructor and each other.
Sections are a group of students that have been organized for administrative purposes. When users are enrolled in a course,
they are actually enrolled in one of the sections of that course. It is possible to place more than one section in course, but it is
not possible to put sections within sections. All sections of a course share the same content.
If a course is taught by one instructor, sections can remain under one course. However, if each section is taught by a different
instructor, those sections will need to be housed under separate courses.
Canvas Admin Guide Updated 2016-01-30
Page 180
Canvas Admin Guide
Section Options
Each section can have its own varied due dates for assignments, quizzes, and discussions. Examples of this feature include a
course with sections that meet on different days of the week or in different formats (online vs. face-to-face).
Sections are also beneficial for TA-based grading and sorting in the Gradebook. You can also allow students to only see
students in their section.
Note: Canvas users have access to all elements of the course. In other words, you can't hide content or restrict access to part
of a course (i.e, content, assignments, etc.) by section, unless you create groups for each section.
Canvas Admin Guide Updated 2016-01-30
Page 181
Canvas Admin Guide
How do I view the courses in an account?
Canvas recently introduced a new page design called the New Canvas User Interface (UI). This lesson may
include two images for specific steps to show the difference between the two designs. Unless otherwise indicated,
the functionality and location of the components remain the same. The view available to you is determined by
your institution.
You can find courses in your managed accounts in the Courses menu.
View a video about Courses
Open Account
In Global Navigation, click the Admin link [1], then click the name of the account [2].
Canvas Admin Guide Updated 2016-01-30
Page 182
Canvas Admin Guide
Open Account in Legacy UI
If you are using the legacy interface, click the Courses link [1], then click the name of the account [2].
View Courses
View the courses in the account.
Canvas Admin Guide Updated 2016-01-30
Page 183
Canvas Admin Guide
Search for Courses
Search for courses by using the Find a Course tool. Type the course name in the course name field [1] and click the Go button
[2].
Canvas Admin Guide Updated 2016-01-30
Page 184
Canvas Admin Guide
View by Sub-Accounts
Click the Courses link [1] to see all the courses in the account. If you have organized courses in your account by sub-accounts,
click the Sub-Accounts link [2] to view the sub-accounts and courses.
How do I create a course in an account?
Canvas recently introduced a new page design called the New Canvas User Interface (UI). This lesson may
include two images for specific steps to show the difference between the two designs. Unless otherwise indicated,
the functionality and location of the components remain the same. The view available to you is determined by
your institution.
Canvas Admin Guide Updated 2016-01-30
Page 185
Canvas Admin Guide
You can create a course in your account in the Courses page.
Note: Courses can also be created through SIS Imports. Manually created courses are not linked back to any SIS
data (though they could be) and are not affected by SIS imports.
Open Account
In Global Navigation, click the Admin link [1], then click the name of the account [2].
Canvas Admin Guide Updated 2016-01-30
Page 186
Canvas Admin Guide
Open Account in Legacy UI
If you are using the legacy interface, click the Courses link [1], then click the name of the account [2].
Canvas Admin Guide Updated 2016-01-30
Page 187
Canvas Admin Guide
Add New Course
Click the Add a New Course button.
Canvas Admin Guide Updated 2016-01-30
Page 188
Canvas Admin Guide
Add New Course Details
In the Course Name field [1], create a name for the course.
In the Reference Code field [2], create a reference code for the course. The reference code is also known as the short name
or course code and is displayed at the top of the Course Navigation Menu and as part of a student's course card in the
dashboard.
In the Department menu [3], select a sub-account for the course. Menu options are based on the sub-accounts already
created in your account.
In the Enrollment Term menu [4], select the term you want to associate with the course. Menu options are based on the terms
already created in your account.
Click the Add Course button [5].
How do I conclude a course at the end of a term?
Canvas recently introduced a new page design called the New Canvas User Interface (UI). Depending on your
Canvas view, your page design may vary from the images shown in this lesson. However, the functionality and
location of the components remain the same.
Canvas Admin Guide Updated 2016-01-30
Page 189
Canvas Admin Guide
Concluding a course means that all users in the course will have read-only access to the course. If your institution
uses software that automatically concludes enrollments, you do not have to manually end your course since the
end date of the course will automatically conclude the course on your behalf. Learn how to change the end date of
your course instead.
Once a course is concluded, if you do not want students to view prior course content, you can restrict students
from viewing prior courses.
Note: This option is a permission disabled on a course-by-course basis. If the Conclude this Course button does
not appear in Course Settings, this setting has been restricted for your course. If you are an instructor, contact your
admin for assistance.
Open Settings
In Course Navigation, click the Settings link.
Canvas Admin Guide Updated 2016-01-30
Page 190
Canvas Admin Guide
Conclude This Course
Click the Conclude this Course button to conclude your course.
Canvas Admin Guide Updated 2016-01-30
Page 191
Canvas Admin Guide
Conclude Course
Click the Conclude Course button.
View Confirmation
A message will appear at the top of your screen confirming the conclusion of your course.
Note: Admins can unconclude courses if necessary. If you are an instructor, please contact your admin for assistance.
Canvas Admin Guide Updated 2016-01-30
Page 192
Canvas Admin Guide
How do I delete a course in an account?
Canvas recently introduced a new page design called the New Canvas User Interface (UI). This lesson may
include two images for specific steps to show the difference between the two designs. Unless otherwise indicated,
the functionality and location of the components remain the same. The view available to you is determined by
your institution.
Once you delete a course, the course will be completely removed from your institution's account and will not be
viewable by you, prior students, or the account administrator. We do not recommend deleting courses (even
concluded ones), especially if the course contains content and student data because you may need to access that
information a later date.
If you only want to remove the course from Courses & Groups in the Global Navigation Bar, you can change the
course end date, or conclude the course instead.
Note: Before you delete a course, make sure you have a record of your Course ID number in case you need to
restore it. You can locate your Course ID number at the end of your course URL (i.e. canvas.instructure.com/
courses/XXXXXX).
Canvas Admin Guide Updated 2016-01-30
Page 193
Canvas Admin Guide
Open Account
In Global Navigation, click the Admin link [1], then click the name of the account [2].
Open Account in Legacy UI
Canvas Admin Guide Updated 2016-01-30
Page 194
Canvas Admin Guide
If you are using the legacy interface, click the Courses link [1], then click the name of the account [2].
Open the Course
Open the course you wish to delete. You can search for it in the find a course field. You can also get to the course by typing in
the course URL.
Open Settings
In Course Navigation, click the Settings link.
Canvas Admin Guide Updated 2016-01-30
Page 195
Canvas Admin Guide
Permanently Delete Course
Click the Permanently Delete this Course button.
Confirm Deletion
Canvas Admin Guide Updated 2016-01-30
Page 196
Canvas Admin Guide
Click the Delete Course button to confirm deletion.
How do I unconclude a course in an account?
Canvas recently introduced a new page design called the New Canvas User Interface (UI). Depending on your
Canvas view, your page design may vary from the images shown in this lesson. However, the functionality and
location of the components remain the same.
If an instructor has the appropriate permissions to conclude a course before the end of the term, Canvas sets an
immediate end date for the course and puts the course in an archived state for both students and instructors.
However, as an admin, you can unconclude courses at any time if an instructor needs to have a course restored to
the account.
Open Course
In Account Navigation, click the Courses tab. In the courses list [2], click the name of the course you want to unconclude. You
can also search for the course in the Find a Course field [3].
Canvas Admin Guide Updated 2016-01-30
Page 197
Canvas Admin Guide
Open Settings
In Course Navigation, click the Settings link.
Unconclude Course
Click the Unconclude Course button.
Verify Course
Verify that the course has been unconcluded.
Canvas Admin Guide Updated 2016-01-30
Page 198
Canvas Admin Guide
How do I filter courses in an account?
Canvas recently introduced a new page design called the New Canvas User Interface (UI). This lesson may
include two images for specific steps to show the difference between the two designs. Unless otherwise indicated,
the functionality and location of the components remain the same. The view available to you is determined by
your institution.
You can filter courses within your Managed Accounts in Canvas.
Open Account
In Global Navigation, click the Admin link [1], then click the name of the account [2].
Canvas Admin Guide Updated 2016-01-30
Page 199
Canvas Admin Guide
Open Account in Legacy UI
If you are using the legacy interface, click the Courses link [1], then click the name of the account [2].
Canvas Admin Guide Updated 2016-01-30
Page 200
Canvas Admin Guide
Filter Course
Click the Show courses from the term dropdown menu to select which term you wish to filter by [1]. You can hide enrollmentless courses by selecting the Hide enrollment-less courses checkbox [2]. Click the Filter button [3] to filter courses.
Canvas Admin Guide Updated 2016-01-30
Page 201
Canvas Admin Guide
View Courses
View your courses through the term filter.
Canvas Admin Guide Updated 2016-01-30
Page 202
Canvas Admin Guide
How do I find courses in an account?
Canvas recently introduced a new page design called the New Canvas User Interface (UI). This lesson may
include two images for specific steps to show the difference between the two designs. Unless otherwise indicated,
the functionality and location of the components remain the same. The view available to you is determined by
your institution.
You can manually find courses by going through the list of courses in the account, or you can use the Find a
Course search box.
Open Account
In Global Navigation, click the Admin link [1], then click the name of the account [2].
Canvas Admin Guide Updated 2016-01-30
Page 203
Canvas Admin Guide
Open Account in Legacy UI
If you are using the legacy interface, click the Courses link [1], then click the name of the account [2].
Search for Course
Type the name of the course in the course name field [1]. Click the Go button [2].
Note: You cannot search for a course by the course ID number, only the course name.
Canvas Admin Guide Updated 2016-01-30
Page 204
Canvas Admin Guide
Open Course
View the search results. Click the title of the course to open it.
Canvas Admin Guide Updated 2016-01-30
Page 205
Canvas Admin Guide
How do I view my institution's Public Course Index?
Canvas recently introduced a new page design called the New Canvas User Interface (UI). This lesson may
include two images for specific steps to show the difference between the two designs. Unless otherwise indicated,
the functionality and location of the components remain the same. The view available to you is determined by
your institution.
The Public Course Index allows all users within an institution to publicly view the institutions course index in a
catalog format. You can view a link to the Public Course Index on the My Courses page.
Note: The Public Course Index is currently an account opt-in feature. If you cannot see the courses link, your
institution has not enabled this feature.
If you are an admin, learn how to manage feature options in the account features lesson.
If you are an instructor, learn how to include your course in the public course index.
Canvas Admin Guide Updated 2016-01-30
Page 206
Canvas Admin Guide
Open Courses
In Global Navigation, click the Courses link [1], then click the All Courses link [2].
Canvas Admin Guide Updated 2016-01-30
Page 207
Canvas Admin Guide
Open Courses in Legacy UI
If you are using the legacy interface, click the Courses link [1], then click the View All or Customize link [2].
Browse More Courses
In the My Courses page sidebar, click the Browse More Courses link.
Canvas Admin Guide Updated 2016-01-30
Page 208
Canvas Admin Guide
View All Courses
You can view all courses that have been included in the public course index, with the most recently created courses shown
first.
You can view the name of the course [1] and a description, if any [2].
If a course is set to open enrollment, you can join the course by clicking the Join this course button [3].
Canvas Admin Guide Updated 2016-01-30
Page 209
Canvas Admin Guide
Search Courses
You can search for courses in several different ways. In the Name field [1], you can type the name of a course.
You can also search for courses by status. If you want to view only public courses, click the Public courses only checkbox [2].
If you want to view only open enrollment courses, click the Open enrollment courses only checkbox [3].
When you are finished selecting your search options, click the Search button [4].
Canvas Admin Guide Updated 2016-01-30
Page 210
Canvas Admin Guide
View Course
To view a course, click the name of the course.
Canvas Admin Guide Updated 2016-01-30
Page 211
Canvas Admin Guide
How do I add a section to a course?
Canvas recently introduced a new page design called the New Canvas User Interface (UI). Depending on your
Canvas view, your page design may vary from the images shown in this lesson. However, the functionality and
location of the components remain the same.
You can add a section to your course by editing your course Settings in Canvas.
Note: Sections may be added by your institution's student information system (SIS). Some course sections may
have already been created for you.
Open Settings
Canvas Admin Guide Updated 2016-01-30
Page 212
Canvas Admin Guide
In Course Navigation, click the Settings link.
Open Sections
Click the Sections tab.
Add Section
Type the name of the new section in the name field [1]. Click the Add Section button [2].
View Sections
View the section in your course.
You can add section dates and other details by editing the section details.
Note: The sections are displayed in the order in which they are created. You can not move sections to organize them, but you
can edit the sections.
How do I edit the details for a course section?
Canvas recently introduced a new page design called the New Canvas User Interface (UI). Depending on your
Canvas view, your page design may vary from the images shown in this lesson. However, the functionality and
location of the components remain the same.
Canvas Admin Guide Updated 2016-01-30
Page 213
Canvas Admin Guide
You can easily edit details for each section in your course. As part of editing details, you may need to create start
and end dates for your section. Dates can be shorter than the course dates or overlap the section dates. Changing
the section dates creates an override for the section dates, and students can only access the section during the
specified section dates.
Note: You can only edit a section after you have opened the course where the section currently resides. Sections
may be added by your institution's student information system (SIS). If a section in your course includes an SIS ID,
you may not have permission to edit sections.
Open Course Settings
In Course Navigation, click the Settings link.
Canvas Admin Guide Updated 2016-01-30
Page 214
Canvas Admin Guide
Open Sections
Click the Sections tab.
Open Section
To edit details for a section, click the name of the section [1].
Note: If you only want to change the name of the section, you can click the Edit icon [2].
Edit Section
In the sidebar, click the Edit Section button.
Canvas Admin Guide Updated 2016-01-30
Page 215
Canvas Admin Guide
Update Section
In the Section Name field [1], create a name for the section.
If you have permission to view the SIS ID field [2], add an SIS ID or edit an existing ID.
Create a start date for the section by clicking the Starts calendar icon [3]. Create an end date for the section by clicking the
Ends calendar icon [4].
If you want the section participation dates to override the course dates, select the Users can only participate in the course
between these dates checkbox [5]. Any user added to the section won't be able to participate in the course until the section
start date.
Click the Update Section button [6].
Canvas Admin Guide Updated 2016-01-30
Page 216
Canvas Admin Guide
How do I use cross-listing in an account?
Canvas recently introduced a new page design called the New Canvas User Interface (UI). Depending on your
Canvas view, your page design may vary from the images shown in this lesson. However, the functionality and
location of the components remain the same.
Cross-listing allows you to create a section in one account or sub-account and then move it to a course on a
different account or sub-account.
Cross-listing is usually an admin permission only. However, some institutions allow their instructors to cross-list
their own sections.
Courses versus Sections
Courses are the virtual classroom where all the content resides, the place where students can learn and interact with the
instructor and each other. Sections are a group of students that have been organized for administrative purposes. Students
are enrolled in sections and sections are listed in courses. It is possible to place more than one section in course, but not
possible to put sections within sections.
Cross-Listing Sections
Cross-listing allows you to move section enrollments from individual courses and combine them into one course. This feature
is helpful for instructors who teach several sections of the same course and only want to manage course data in one location.
Canvas Admin Guide Updated 2016-01-30
Page 217
Canvas Admin Guide
Section names do not change when they are cross-listed; the section is just moved to another course. Sections can only be in
one course at a time. Once a section is cross-listed, you can re-cross-list the section into another course if necessary. Learn
how to cross-list a section.
Course Status
Coursework is retained with the course, not with the section enrollments. Therefore, cross-listing should only be done in
unpublished courses. If there are student submissions in the course when the section is cross-listed into another course, the
submissions and grades will be hidden in the source course. If you need to restore the enrollments, you can de-cross-list a
section back to the course, and student data, submissions, and grades will also be restored.
Instructor Enrollments
Instructors are included as a part of the cross-listed section. Cross-listing removes the instructor's access to the original course
and moves the instructor into the new course with the other users in the section. If you want an instructor to have access to
the original course, you must add the instructor's enrollment to a separate section in the original course.
If you allow instructors to cross-list their own sections, they can only de-cross-list a section back to the original course if they
still have an enrollment in the original course. Otherwise they will have to contact you for assistance.
Cross-Listing Examples
In K12 institutions, cross-listing can be used for instructors who are teaching the same subject in more than one class. For
instance, an instructor is teaching Algebra during 1st, 3rd, and 7th period. These periods can be set up in Canvas as three
separate courses, and students are enrolled in the course according to which period they are taking. Rather than enter and
manage course content three different times, two of the courses can have a section (or multiple sections) cross-listed into the
third course before the course is published. So if the sections created in the courses for the 3rd and 7th periods were crosslisted into the course created for 1st period, the instructor only has to update the first course, which now includes all three
periods as individual sections.
Canvas Admin Guide Updated 2016-01-30
Page 218
Canvas Admin Guide
In higher education, the same concept applies. Many times one course taught by one teacher is shown for course credit
across multiple departments. If an English 1010 course is spread across four different departments with different names,
institutions can create separate courses for each department's enrollments (e.g., English, Business, Psychology, and
Education), then open those courses and cross-list their sections into one master course.
Managing one course with multiple sections provides flexibility for instructors all while managing content in one location.
Instructors can use sections to create differentiated assignments and section-specific due dates, create self sign-up groups
where students must all be in the same section, and specify that enrollments can only interact with other users in their section.
Canvas Admin Guide Updated 2016-01-30
Page 219
Canvas Admin Guide
How do I cross-list a section in a course?
Canvas recently introduced a new page design called the New Canvas User Interface (UI). Depending on your
Canvas view, your page design may vary from the images shown in this lesson. However, the functionality and
location of the components remain the same.
Cross-listing allows you to move section enrollments from individual courses and combine them into one course.
This feature is helpful for instructors who teach several sections of the same course and only want to manage
course data in one location. Section names do not change when they are cross-listed; the section is just moved to
another course. This lesson shows how to manually cross-list a section, though cross-listing can also be done
through SIS imports.
Cross-listing should be done while courses are unpublished. Coursework is retained with the course, not with the
section enrollments, so if a published course is cross-listed, all cross-listed enrollments will lose any associated
assignment submissions and grades.
To cross-list a course, you must know the name of the course or the course ID. However, using a course ID is a
better way to confirm you are cross-listing a section into the correct course. You can find the course ID by opening
the course and viewing the number at the end of the browser URL (e.g. account.instructure.com/courses/XXXXXX).
Sections can only be in one course at a time. Once a section is cross-listed, you can re-cross-list the section into
another course if necessary.
To learn how to cross-list a section, view the cross-listing video.
Notes:
Cross-listing a section is a course permission. If you are an instructor and cannot view the cross-list
options, this feature has been restricted by your institution.
If you are an instructor and are allowed to cross-list, you may choose to de-cross-list a section. This option
means that you can send the section back to the original course. If there is a chance you want to de-crosslist a section, make sure you add yourself to another section in the original course before cross-listing,
otherwise you will no longer have access in the original course. If you have already cross-listed a course
that you cannot de-cross-list, contact your Canvas admin.
Canvas Admin Guide Updated 2016-01-30
Page 220
Canvas Admin Guide
Open Course Settings
In Course Navigation, click the Settings link.
Open Sections Tab
Click the Sections tab.
Canvas Admin Guide Updated 2016-01-30
Page 221
Canvas Admin Guide
Open Section
Click the title of the section you want to cross-list.
Cross-List Section
Click the Cross-List this Section button.
Canvas Admin Guide Updated 2016-01-30
Page 222
Canvas Admin Guide
Search for Course
In the Search for Course field [1], enter the name of the course. Or, in the Course ID field [2], enter the ID number for the
course.
Cross-List this Section
Canvas Admin Guide Updated 2016-01-30
Page 223
Canvas Admin Guide
Confirm you have selected the correct course [1]. Click the Cross-List This Section button [2].
Confirm Cross-Listing
The cross-listed section now appears in the new course. The breadcrumbs show the new course code.
Re-Cross-List Section
Sections can only be in one course at a time. If you need to cross-list the section into a different course, click the Re-Cross-List
this Section button.
Canvas Admin Guide Updated 2016-01-30
Page 224
Canvas Admin Guide
How do I de-cross-list a section in a course?
Canvas recently introduced a new page design called the New Canvas User Interface (UI). Depending on your
Canvas view, your page design may vary from the images shown in this lesson. However, the functionality and
location of the components remain the same.
If you cross-listed a section from a course, you may be able to cross-list the same section back into the original
course. This process is called de-cross-listing and returns all student enrollments back to the original course
section. However, once you de-cross-list enrollments, all grades and student submissions are removed from the
course (since the course can no longer associate the information with any course enrollments). If you need to
retain student grades and put them in the original course, you should export the Gradebook and import it into the
original course before de-cross-listing the section.
Note: If you are an instructor and you cannot view the De-Cross-List this Section button, you no longer have an
enrollment in the original course. For assistance in de-cross-listing a section, please contact your Canvas admin.
Open Course Settings
In Course Navigation, click the Settings link.
Open Sections Tab
Canvas Admin Guide Updated 2016-01-30
Page 225
Canvas Admin Guide
Click the Sections tab.
Open Section
Click the title of the section you want to de-cross-list.
De-Cross-List This Section
Click the De-Cross-List this Section button.
Canvas Admin Guide Updated 2016-01-30
Page 226
Canvas Admin Guide
Confirm De-Cross-Listing
Click the De-Cross-List This Section button. The section will be moved back to its original course.
Canvas Admin Guide Updated 2016-01-30
Page 227
Canvas Admin Guide
How do I view my Canvas courses?
Canvas recently introduced a new page design called the New Canvas User Interface (UI). This lesson may
include two images for specific steps to show the difference between the two designs. Unless otherwise indicated,
the functionality and location of the components remain the same. The view available to you is determined by
your institution.
After logging into Canvas, you can view your current, past, and future enrollment courses in Canvas.
Note: Some institutions may restrict the option to view future enrollment courses before the start date and/or
access concluded courses after the course has ended.
Canvas Admin Guide Updated 2016-01-30
Page 228
Canvas Admin Guide
Open Courses
In Global Navigation, click the Courses link [1], then click the All Courses link [2].
Canvas Admin Guide Updated 2016-01-30
Page 229
Canvas Admin Guide
Open Courses in Legacy UI
If you are using the legacy interface, click the Courses link [1], then click the View All or Customize link [2].
Canvas Admin Guide Updated 2016-01-30
Page 230
Canvas Admin Guide
View Course Categories
Courses are organized into three categories: My Courses [1], Past Enrollments [2], and Future Enrollments [3].
Canvas Admin Guide Updated 2016-01-30
Page 231
Canvas Admin Guide
View Course Status
Each category may display different types of links. Courses that are available to you are listed in blue text [1]. These courses
have been published and include a link to the course. To open a course, click the name of the course.
Courses that are within the current term dates but are not yet available are listed in gray text and include an unpublished tag
[2]. These courses have not been published.
Each course includes your enrollment status [3]. Statuses can be student, teacher, TA, observer, designer, or a custom role as
created by your institution.
If a course includes a term date [4], the term date displays next to the course name.
Canvas Admin Guide Updated 2016-01-30
Page 232
Canvas Admin Guide
View My Courses
My Courses [1] are courses that are part of the current semester or term. However, depending on access settings for a course,
My Courses can also display courses that have not yet started or are unpublished.
Note: If you are enrolled in groups, the My Groups section [2] will appear and display any groups within your current courses.
You can view all your groups in your groups list.
Canvas Admin Guide Updated 2016-01-30
Page 233
Canvas Admin Guide
View Past Enrollments
Courses under the Past Enrollments heading are courses that have concluded but are still available as a read-only archived
course. Prior users can view course material and grades but cannot submit any assignments.
Note: Some institutions may restrict students from viewing past enrollments. If a past enrollment does not appear in your Past
Enrollments list, the course is not available for viewing.
View Future Enrollments
Future Enrollments are courses that will be made available as part of an upcoming term or specific course start date.
Future courses may be published or unpublished. However, some institutions may restrict students from viewing published
courses before the start date. If you are student and a future published course does not include a link, the course cannot be
viewed until the start date.
Canvas Admin Guide Updated 2016-01-30
Page 234
Canvas Admin Guide
If a future course does include a link, you can view course content but cannot fully participate in the course until the start date.
Full participation includes submitting assignments and replying to discussions.
Canvas Admin Guide Updated 2016-01-30
Page 235
Canvas Admin Guide
External Apps (LTI)
Canvas Admin Guide Updated 2016-01-30
Page 236
Canvas Admin Guide
What are LTI Tools (External Apps)?
Canvas recently introduced a new page design called the New Canvas User Interface (UI). Depending on your
Canvas view, your page design may vary from the images shown in this lesson. However, the functionality and
location of the components remain the same.
LTI provides a framework through which an LMS (Canvas) can send some verifiable information about a user to a
third party. For LTI to work, the third party needs to provide a consumer key and shared secret that Canvas can use
to generate a signature to verify the authenticity of the data sent. By default most user information is anonymized,
but this can be changed when the configuration is first set up.
External Apps can be configured on the account or course level through URL, XML, or manual entry.
When would I use an External App?
External Apps add functionality to a Canvas course. For example, an instructor may want to include a study aid (flashcards,
mini-quizzes, etc.) to help students better understand the concepts being taught. An instructor can locate an LTI compatible
tool and align it within the context of the course providing additional learning paths for students. Apps can be added to
Modules, Course Navigation, the Rich Content Editor, and Assignments.
How do I configure an External App for an account using a URL?
Canvas recently introduced a new page design called the New Canvas User Interface (UI). Depending on your
Canvas view, your page design may vary from the images shown in this lesson. However, the functionality and
location of the components remain the same.
Canvas Admin Guide Updated 2016-01-30
Page 237
Canvas Admin Guide
Some external apps require a URL configuration. This lesson shows how to add an external tool using the URL
provided by the external app provider. To learn more about configuring external apps, visit the Edu App Center.
Note: This lesson applies to sub-accounts as well.
Open Settings
In Account Navigation, click the Settings link.
Canvas Admin Guide Updated 2016-01-30
Page 238
Canvas Admin Guide
Open Apps
Click the Apps tab.
View App Configurations
To configure an app, click the View App Configurations button.
Add New App
Click the Add App button.
Canvas Admin Guide Updated 2016-01-30
Page 239
Canvas Admin Guide
Set Configuration Type
Select the Configuration Type drop-down menu and set the configuration type to By URL.
Add App Details
Enter the name of the App in the name field [1]. Enter the consumer key in the consumer key field [2] and the shared secret in
the shared secret field [3]. This key and shared secret will be provided by the vendor or (if using the Edu App Center) provided
by the website.
Note: There are some Apps that do not require a consumer key or shared secret, so pay attention to the configuration
directions.
Canvas Admin Guide Updated 2016-01-30
Page 240
Canvas Admin Guide
Add Configuration URL
In the Configuration URL field [1], enter the URL for the app. Apps are configured and recommended to be entered as secure
links (HTTPS).
Click the Submit button [2].
Canvas Admin Guide Updated 2016-01-30
Page 241
Canvas Admin Guide
View App
View the External App.
To manage the app, click the Settings icon [1]. To edit the app, click the Edit link [2]. To see the places where the app appears
in Canvas, click the Placements link [3]. To delete the app, click the Delete link [4].
How do I configure an External App for an account using XML?
Canvas recently introduced a new page design called the New Canvas User Interface (UI). Depending on your
Canvas view, your page design may vary from the images shown in this lesson. However, the functionality and
location of the components remain the same.
Canvas Admin Guide Updated 2016-01-30
Page 242
Canvas Admin Guide
To learn more about configuring external apps, visit the Edu App Center.
Note: This process applies to sub-accounts as well.
Open Settings
In Account Navigation, click the Settings link.
Open Apps
Canvas Admin Guide Updated 2016-01-30
Page 243
Canvas Admin Guide
Click the Apps tab.
View App Configurations
To configure an app, click the View App Configurations button.
Add New App
Click the Add App button.
Set Configuration Type
Select the Configuration Type drop-down menu and set the configuration type to Paste XML.
Canvas Admin Guide Updated 2016-01-30
Page 244
Canvas Admin Guide
Add App Details
Enter the name of the App in the name field [1]. Enter the consumer key in the consumer key field [2] and the shared secret in
the shared secret field [3]. This key and shared secret will be provided by the vendor or (if using the Edu App Center) provided
by the website.
Note: There are some Apps that do not require a consumer key or shared secret, so pay attention to the configuration
directions.
Enter Configuration XML
Paste the XML code in the Paste XML Here field [1]. Click the Submit button to link the External App [2].
Canvas Admin Guide Updated 2016-01-30
Page 245
Canvas Admin Guide
View App
View the External App.
To edit, see the place(s) the app will appear, or delete the app, click the Settings icon [1]. To edit the app, click the Edit link [2].
To see the places the app will appear, click the Placements link [2]. To delete the app, click the Delete link [4].
How do I manually configure an External App for an account?
Canvas recently introduced a new page design called the New Canvas User Interface (UI). Depending on your
Canvas view, your page design may vary from the images shown in this lesson. However, the functionality and
location of the components remain the same.
Canvas Admin Guide Updated 2016-01-30
Page 246
Canvas Admin Guide
You can manually configure an External App in your account settings in Canvas. However, configuring an external
app by URL is more common.
To learn more about configuring external apps, visit the Edu App Center.
Open Settings
In Account Navigation, click the Settings link.
Canvas Admin Guide Updated 2016-01-30
Page 247
Canvas Admin Guide
Open Apps
Click the Apps tab.
View App Configurations
To configure an app, click the View App Configurations button.
Add App
Click the Add App button.
Canvas Admin Guide Updated 2016-01-30
Page 248
Canvas Admin Guide
Set Configuration Type
Select the Configuration Type drop-down menu and set the configuration type to Manual Entry.
Add App Details
In the name field, type the name of the app [1]. Type the consumer key [2] and the shared secret [3] in the appropriate fields.
Add Launch URL and Domain
In the Launch URL field [1], enter the Launch URL (source of the iframe for the link) to match the app to Canvas. Example:
https://www.launchurl.com
You can choose to enter a domain in the Domain field [2]. The Domain is optional and may be included with or replace launch
URL. Type the appropriate URL or domain in the domain field. Example: domain.com
Note: These URLs must be iframed enabled and accept POST requests. Additionally, apps are configured and recommended
to be entered as secure links (HTTPS).
Canvas Admin Guide Updated 2016-01-30
Page 249
Canvas Admin Guide
Set Privacy
Select the privacy drop down menu to set the privacy settings:
1.
2.
3.
4.
Anonymous: No identifying information about the user will be sent to the vendor
Email Only: The user's email is the only identifying information sent to the vendor.
Name Only: The user's name is the only identifying information sent to the vendor.
Public: Various identifying information (name, email, Canvas ID, SIS ID of the course, SIS ID of user, etc.) is sent to the
vendor.
Add Custom Fields and Descriptions
Type a custom field in Custom Fields [1]. Custom fields can be used to add extra parameters, such as making the tool appear
in an embedded or mini state.
Type a description of the app in the Description field [2].
Canvas Admin Guide Updated 2016-01-30
Page 250
Canvas Admin Guide
Submit App
Click the Submit button.
View App
View the newly configured external app.
Canvas Admin Guide Updated 2016-01-30
Page 251
Canvas Admin Guide
To manage the app, click the Settings icon [1]. To edit the app, click the Edit link [2]. To see the places the app will appear, click
the Placements link [2]. To delete the app, click the Delete link [4].
What is the App Center?
Canvas recently introduced a new page design called the New Canvas User Interface (UI). Depending on your
Canvas view, your page design may vary from the images shown in this lesson. However, the functionality and
location of the components remain the same.
Located in Account and Course Settings, the App Center is your gateway to powerful teaching tools that are easily
integrated into a Canvas Account or Canvas Course.
The App Center
Canvas Admin Guide Updated 2016-01-30
Page 252
Canvas Admin Guide
The App Center (located in Account and Course Settings) allows you to:
Add new features to Canvas at the account or course level [1]
Configure apps to link to modules or assessments
Install apps without the help of IT
Created a customized teaching experience
Open the door to more possibilities
Filter apps by name [2]
View installed apps [3]
Canvas Admin Guide Updated 2016-01-30
Page 253
Canvas Admin Guide
How do I use the App Center in an account?
Canvas recently introduced a new page design called the New Canvas User Interface (UI). Depending on your
Canvas view, your page design may vary from the images shown in this lesson. However, the functionality and
location of the components remain the same.
The App Center is your gateway to powerful teaching tools that are easily integrated into a Canvas Account or
Canvas Course. When you add a tool at the account-level, the tool will be available to all the courses in the
account or sub-account.
Click Settings
In Account Navigation, click Settings link.
Canvas Admin Guide Updated 2016-01-30
Page 254
Canvas Admin Guide
Locate Apps
Click the Apps tab.
View App Center
The App Center allows you to:
Add new features to Canvas at the account or course level [1]
Canvas Admin Guide Updated 2016-01-30
Page 255
Canvas Admin Guide
Configure apps to link to modules or assessments
Install apps without the help of IT
Created a customized teaching experience
Open the door to more possibilities
Filter apps by name [2]
View installed apps [3]
View Hover Description
When you move your mouse over the app, you can read a short description. Click the app to learn more about it.
Canvas Admin Guide Updated 2016-01-30
Page 256
Canvas Admin Guide
View App
On the app page, you will see
1. A description of the app
2. The Add App button
To go back to the main page, click the Back to App Center link.
Canvas Admin Guide Updated 2016-01-30
Page 257
Canvas Admin Guide
Add App
Depending on how the app needs to be configured, you may see a different window. Add the app to your account by typing in
a Consumer Key, Shared Secret, and Launch URL. Click the Add App button when you are finished.
View Installed Apps
Canvas Admin Guide Updated 2016-01-30
Page 258
Canvas Admin Guide
The configured tool will appear on the External Apps Installed page.
Navigate the App Center
Click the View App Configurations button to view the apps already configured in your account.
Filter Apps
Type the name of the app in the Filter by name field. The app will appear in the list. Click the app to learn more about it.
Create a Whitelist
Visit How do I manage a whitelist of Apps for my organization? to learn more.
If you have any questions, please contact your Customer Success Manager.
Canvas Admin Guide Updated 2016-01-30
Page 259
Canvas Admin Guide
How do I manage a whitelist of Apps for an account?
If you have any questions about creating a whitelist for your organization, please contact your Customer Success
Manager.
Locate Login Link
In the browser's search bar, type eduappcenter.com and click the Login link.
Log into Edu App Center
Select how you want to log in by choosing Twitter, Github, Microsoft, Google, or creating an account using an email.
Canvas Admin Guide Updated 2016-01-30
Page 260
Canvas Admin Guide
Edu Apps
Click the Admin [1] link and select Organizations [2] from the drop-down menu.
Create Organization
Click the Create Organization button.
Enter Information
Canvas Admin Guide Updated 2016-01-30
Page 261
Canvas Admin Guide
Enter your Organization Name [1] and if you desire, select the Show apps without having to pre-approve them checkbox [2].
Click the Save Changes button [3].
Manage Whitelist
Click the Manage Whitelist button to select the apps to be visible or hidden.
Canvas Admin Guide Updated 2016-01-30
Page 262
Canvas Admin Guide
View Visible and Hidden Apps
You can show or hide all apps by clicking the Allow All or Hide All buttons [1]. Show or hide individual apps by clicking the
Hidden [2] and Visible [3] buttons next to the app. The visible apps will appear in the app center. The hidden apps will not
appear in the app center.
Canvas Admin Guide Updated 2016-01-30
Page 263
Canvas Admin Guide
Manage Keys
Click your organization's name to navigate back to your organization [1] and click the Manage Keys button [2].
Create New Token
Click the Create New Token button.
Share API Token
Share your App Center Token with your Customer Success Manager who will link it to your Canvas account.
Canvas Admin Guide Updated 2016-01-30
Page 264
Canvas Admin Guide
Note: You only need to share the API Token with your CSM once, not every time you update your whitelist.
Canvas Admin Guide Updated 2016-01-30
Page 265
Canvas Admin Guide
Grading
Canvas Admin Guide Updated 2016-01-30
Page 266
Canvas Admin Guide
What are account-level Grading Schemes?
Canvas recently introduced a new page design called the New Canvas User Interface (UI). Depending on your
Canvas view, your page design may vary from the images shown in this lesson. However, the functionality and
location of the components remain the same.
A grading scheme is a set of criteria that measures varying levels of achievement in a course. Account-level
grading schemes are grading schemes that can be defined at the account or sub-account level for the entire
institution. On a course level, instructors can apply grading schemes to both students' final grades and individual
assignments. Without a grading scheme, scores are not measured against any specific standard.
Learn how to create and view grading schemes.
Notes:
Account-level grading schemes automatically appear within all courses in the account. When an instructor
links a grading scheme created at the account level, the grading scheme is linked, not imported, as a new
scheme on the course level. Grading schemes imported from the account level can only be modified by
users with grading scheme permissions.
Grading schemes created at the account level automatically appear on the sub-account level.
Common Grading Schemes
Grading schemes are built based on percentage ranges, and each percentage range is assigned a name value. You can
create any type of grading scheme by editing the name and percentage range for each item.
Notes about Grading Schemes:
Grading schemes only support two decimal places.
The only scores allowed in the Gradebook are those defined in the grading scheme.
Gradebook entries that are not specifically defined in the grading scheme display a dash.
To see how grading schemes play a role in course grades and assignments, please view the instructor grading scheme lesson.
Canvas Admin Guide Updated 2016-01-30
Page 267
Canvas Admin Guide
Letter Grades
Letter Grades is the most traditional type of grading scheme and is the default format for new grading schemes. Remember,
only supported scores are allowed in the Gradebook, so if you build a letter grade scheme with name values for only A, B, and
C, you cannot enter a score that converts to an A- or B+.
In the Gradebook, scores are inputted by point value, percentage, or letter grade. For instance, if an assignment is worth 10
points and the student earns 9, you can input 9 or 90% (which will display as an A- as defined in the percentage range). You
can also input an A- directly.
Canvas Admin Guide Updated 2016-01-30
Page 268
Canvas Admin Guide
GPA Scale
GPA Scale Grading is designed for schools that use a 4.0 scale (or 5.0/6.0). GPA Scale calculations may vary by institution. This
scheme is similar to the Letter Grade scheme, but letter grades can also be used. Remember, only supported scores are
allowed in the Gradebook, so if you build a GPA scheme with name values for only 4.0 and 3.9, you cannot enter a score of
3.95.
In the Gradebook, scores are inputted by percentage or GPA value. For instance, if an assignment is worth 10 points and the
student earns 9, you can input 90% (which will display as a 3.7 as defined in the percentage range). You can also input 3.7
directly. Inputting a 9 will not work.
Performance
Canvas Admin Guide Updated 2016-01-30
Page 269
Canvas Admin Guide
Performance grading schemes are based on a standard of individual performance. Remember, only supported scores are
allowed in the Gradebook, so if you build a performance scheme with the name values of only Excellent and Poor, you cannot
enter a score of Good.
In the Gradebook, scores are inputted by points, percentage, or performance value. For instance, if an assignment is worth 10
points and the student earns 9, you can input 9 or 90% (which will display as Excellent as defined in the percentage range).
You can also input Excellent directly.
Canvas Admin Guide Updated 2016-01-30
Page 270
Canvas Admin Guide
How do I create a Grading Scheme in an account?
Canvas recently introduced a new page design called the New Canvas User Interface (UI). Depending on your
Canvas view, your page design may vary from the images shown in this lesson. However, the functionality and
location of the components remain the same.
On the account level, you can create grading schemes for your entire institution. View examples of common
grading schemes.
Once a grading scheme is created for your account, instructors can link the grading scheme to their courses.
However, once a grading scheme has been used to assess a student, you cannot edit the grading scheme.
View a video about Grading Schemes.
Note: Any grading schemes you create on the account level will also display within sub-accounts.
Canvas Admin Guide Updated 2016-01-30
Page 271
Canvas Admin Guide
Open Grading
In Account Navigation, click the Grading link.
Open Grading Schemes
Click the Grading Schemes tab.
Canvas Admin Guide Updated 2016-01-30
Page 272
Canvas Admin Guide
Note: You will see Grading Periods and Grading Schemes tabs if the Multiple Grading Periods feature option is enabled.
Add Grading Scheme
Click the Add Grading Scheme button.
Edit Grading Scheme
Create a title in the Scheme Name field [1]. For each line item, edit the grading scheme name in the name field [2]. Edit the
minimum end of each individual range in the To [Number] % field [3].
Canvas Admin Guide Updated 2016-01-30
Page 273
Canvas Admin Guide
If you need to add ranges, place your cursor to the left of a range checkbox and click the Add icon [1] when it appears. You
can remove individual ranges by clicking the Remove icon [2]. When you are finished editing your grading scheme, click the
Save button [3].
Modify Grading Scheme
Your new grading scheme will appear underneath any previously used grading schemes. If you are able to edit the grading
scheme, you can edit the scheme by clicking the Edit icon [1]. To delete a grading scheme, click the Delete icon [2].
Canvas Admin Guide Updated 2016-01-30
Page 274
Canvas Admin Guide
How do I delete a Grading Scheme in an account?
Canvas recently introduced a new page design called the New Canvas User Interface (UI). Depending on your
Canvas view, your page design may vary from the images shown in this lesson. However, the functionality and
location of the components remain the same.
You can delete a grading scheme in your Account Settings.
Note: If you delete an account-level grading scheme that has been enabled at the course level, the grading
scheme will not be deleted from the course.
Open Grading
Canvas Admin Guide Updated 2016-01-30
Page 275
Canvas Admin Guide
In Account Navigation, click the Grading link.
Open Grading Schemes
Click the Grading Schemes tab.
Note: You will see Grading Periods and Grading Schemes tabs if the Multiple Grading Periods feature option is enabled.
Delete Grading Scheme
Locate the grading scheme you want to delete and click the Delete icon.
Confirm Deletion
Click the OK button.
Canvas Admin Guide Updated 2016-01-30
Page 276
Canvas Admin Guide
How do I create Multiple Grading Periods for my institution?
Canvas recently introduced a new page design called the New Canvas User Interface (UI). Depending on your
Canvas view, your page design may vary from the images shown in this lesson. However, the functionality and
location of the components remain the same.
Multiple Grading Periods allows you to create separate grading periods for courses within your institution.This
feature allows courses to be active during multiple terms and allow instructors to specify course work within a
specific term.
As an admin at the account level, you can create grading period templates, which automatically appear at the
course level for instructors. You can create as many grading periods as necessary.
As Account-level grading periods are created as a resource for each instructor, instructors can retain, modify, or
remove account-level Grading Periods for their courses. They can also create their own grading periods.
Canvas Admin Guide Updated 2016-01-30
Page 277
Canvas Admin Guide
Open Grading
In Account Navigation, click the Grading link.
Canvas Admin Guide Updated 2016-01-30
Page 278
Canvas Admin Guide
Add Grading Period
Click the Add Grading Period link.
Add Grading Period Details
Create a name for the grading period [1]. In the start date field [2], enter a start date for the period. You can also use the
calendar icon to select a date. In the end date field [3], enter or select an end date.
If you do not include a time, the dates default to 12:00 am. Please note that an end date of 12:00 am means that the previous
day is the last full day for the period. For instance, if a course ends on August 31 at 12:00 am, the last full day for the grading
period is August 30.
Canvas Admin Guide Updated 2016-01-30
Page 279
Canvas Admin Guide
Modify Grading Periods
To add another grading period, click the Add Grading Period link [1]. To remove a grading period, click the Remove icon [2].
Canvas Admin Guide Updated 2016-01-30
Page 280
Canvas Admin Guide
Save Grading Periods
When you are finished with your grading periods, click the Save button.
Canvas Admin Guide Updated 2016-01-30
Page 281
Canvas Admin Guide
Integrations
Canvas Admin Guide Updated 2016-01-30
Page 282
Canvas Admin Guide
What integrations are or can be enabled with a Canvas account?
This article describes the standard, supported, and SIS integrations available within Canvas.
Standard Integrations
Below is a list of standards and technologies found in Canvas (italics means no integration, bold means partial integration):
Standard Integrations in Canvas:
Email
CAS
RSS/Atom Feeds
LDAP
SAML
iCal
E-Packs/Publisher Content
IMS QTI
RSS
Podcasts
Basic LTI
SCORM
Common Cartridge
Canvas Admin Guide Updated 2016-01-30
Page 283
Canvas Admin Guide
Supported Integrations
Below is a list of industry players and our integration levels with each of them (italics means no integration, bold means partial
integration):
Social Media/Communication
Twitter
Delicious
Skype
Diigo
SMS
YouTube
LinkedIn
SSO
CAS
SAML
Collaboration
Diigo
Adobe Connect
Google Docs
Crocodoc
Google Calendar
Canvas Admin Guide Updated 2016-01-30
Page 284
Canvas Admin Guide
Big Blue Button
Wimba
Educational
Turnitin
Wimba
Equella
Respondus
ExamView
LaTex (Native Equation Editor)
Multimedia
Kaltura
Equella
Flickr
Calendar formats
Outlook, iCal, Google
Course Import Formats
WebCT (Blackboard Vista)
Blackboard
Angel
Moodle 1.9/2.x
D2L
Course Cartridges
McGraw-Hill course cartridges
Cengage
SIS Integrations
There are multiple Student Information Systems that have been successfully integrated with Canvas. To view the list of SIS
integrations, visit Does Canas integrate with my SIS?
Nearly any SIS can be integrated with Canvas as long as (1) the Data exported from it can be formatted according to the
information using SIS Imports API and (2) the data is submitted to Canvas through the SIS Imports API or manually in the
Admin interface.
Canvas Admin Guide Updated 2016-01-30
Page 285
Canvas Admin Guide
Note: For more information regarding SIS integrations, please visit the Admin Group in the Community or contact your
Customer Success Manager.
Does Canvas integrate with my Student Information System (SIS)?
Canvas has built-in support for a number of different SIS systems. Canvas can also support integrating with
arbitrary SIS systems or other user management tools through its SIS CSV interface.
For more information about SIS integrations, visit the Canvas Community Admin Group.
Canvas Managed
Canvas Managed SIS Integrations have native functionality to configure, monitor, and run data exchange processes to and
from Canvas. Contact your Customer Success Manager or Implementation Consultant for details:
Banner with the Luminis Messaging Broker (LMB)
Clever*
CSV File Exchange (in development)*
PowerSchool (also requires the Post to SIS account-level feature option)
Skyward
*Instructor documentation is currently not available for this integration.
Partner Managed
Partner Managed SIS Integrations allow external partners to supply data integrations using Canvas open APIs. Contact your
Customer Success Manager or Implementation Consultant for details:
Genius SIS
JMC
RenWeb (in development by vendor)
Sungard eSchoolPlus (in development by vendor)
SIF2 Agent by Kimono (in development by vendor)
Canvas Professional Services
SIS Integrations via Professional Services allow customers to use an integration for a fee. Contact your Customer Success
Manager or Implementation Consultant for details:
Senior Systems
Aeries
CampusVue
Jenzabar
Canvas Admin Guide Updated 2016-01-30
Page 286
Canvas Admin Guide
Other Integrations
All other integrations are built using the SIS Imports API and CSV files.
For more information please contact your Customer Success Manager. For general inquiries please contact
info@instructure.com.
For details of the Canvas SIS import format, please see the Canvas SIS Import Format Documentation and our API
documentation.
Canvas Admin Guide Updated 2016-01-30
Page 287
Canvas Admin Guide
How do I enable Turnitin for an account?
Canvas recently introduced a new page design called the New Canvas User Interface (UI). Depending on your
Canvas view, your page design may vary from the images shown in this lesson. However, the functionality and
location of the components remain the same.
Turnitin is the leading academic plagiarism detector, utilized by teachers and students to avoid plagiarism and
ensure academic integrity.
Canvas uses a Turnitin LTI for assignment submissions. The LTI supports OriginalityCheck, GradeMark, and
PeerMark so all features can pass information directly back to Turnitin. Canvas uses student and instructor roles for
authentication (based on email address) to access Turnitin. Students can also upload assignment submissions and
view originality reports directly in Canvas.
To integrate Turnitin with your Canvas account, you will need to create a shared secret by logging in to your
Turnitin Account and viewing the Canvas integrations page.
As part of the LTI integration, you can set custom fields in the External App configuration to automatically pass
back Canvas assignment details to Turnitin.
Note: You must have a Turnitin account before you can use the Turnitin LTI.
Canvas Admin Guide Updated 2016-01-30
Page 288
Canvas Admin Guide
Open Settings
In Account Navigation, click the Settings link.
Open Apps
Click the Apps tab.
Canvas Admin Guide Updated 2016-01-30
Page 289
Canvas Admin Guide
View App Configurations
To configure an app, click the View App Configurations button.
Add App
Click the Add App button.
Set Configuration Type
Select the Configuration Type drop-down menu and set the configuration type to Manual Entry.
Canvas Admin Guide Updated 2016-01-30
Page 290
Canvas Admin Guide
Add App Details
In the Name field [1], enter a name for the Turnitin LTI (e.g. Turnitin). Create a name that instructors can recognize to add as an
external tool to their assignments.
In the Consumer Key field [2], enter your Turnitin Account ID. In the Shared Secret field [3], enter the secret as created in your
Turnitin Account Settings.
In the Launch URL field [4], use the appropriate launch URL for your location:
https://submit.ac.uk/api/lti/1p0/assignment (United Kingdom users)
https://api.turnitin.com/api/lti/1p0/assignment (all other users)
In the Domain field [5], enter turnitin.com.
In the Privacy drop-down menu [6], select the Public option. This setting allows Canvas to share student names and emails
with Turnitin.
Canvas Admin Guide Updated 2016-01-30
Page 291
Canvas Admin Guide
Add Custom Fields
Custom fields can be left blank. However, Canvas engineers have developed substitution variables that sync information
between Canvas and Turnitin. Currently supported variables include:
custom_duedate=$Canvas.assignment.dueAt.iso8601
custom_startdate=$Canvas.assignment.unlockAt.iso8601
assignmentid=$Canvas.assignment.id
custom_submission_title=$Canvas.assignment.title
custom_maxpoints=$Canvas.assignment.pointsPossible
The variables represent assignment due date, available from date, assignment ID, assignment title, and assignment point
value, respectively.
Add Description
In the Description field, create a description for the LTI. This description appears in the External Tools list for instructors.
Canvas Admin Guide Updated 2016-01-30
Page 292
Canvas Admin Guide
Submit App
Click the Submit button.
How do I enable Equella for an account?
Canvas recently introduced a new page design called the New Canvas User Interface (UI). Depending on your
Canvas view, your page design may vary from the images shown in this lesson. However, the functionality and
location of the components remain the same.
You can enable Equella for your account in Canvas.
Sign Up for Equella Account
Canvas Admin Guide Updated 2016-01-30
Page 293
Canvas Admin Guide
Open Settings
In Account Navigation, click the Settings link.
Canvas Admin Guide Updated 2016-01-30
Page 294
Canvas Admin Guide
Enable Equella
On the account settings page, under the features section, select the Equella checkbox.
Enter Equella Settings
In the Equella Settings section that appears, enter your Equella Endpoint URL.
Canvas Admin Guide Updated 2016-01-30
Page 295
Canvas Admin Guide
Update Settings
Click Update Settings.
Canvas Admin Guide Updated 2016-01-30
Page 296
Canvas Admin Guide
How do I manage developer keys for an account?
Canvas recently introduced a new page design called the New Canvas User Interface (UI). Depending on your
Canvas view, your page design may vary from the images shown in this lesson. However, the functionality and
location of the components remain the same.
As an admin, you can manage developer keys for root accounts.
If your account has existing keys, they will not appear on this page until a future release. Contact your Customer
Success Manager if you need assistance with existing keys.
Note: Developer Keys is an account permission. If you cannot view the Developer Keys link in Account Navigation,
this permission has not been enabled for your user account.
Canvas Admin Guide Updated 2016-01-30
Page 297
Canvas Admin Guide
Open Developer Keys
In Account Navigation, click the Developer Keys link.
Canvas Admin Guide Updated 2016-01-30
Page 298
Canvas Admin Guide
View Developer Keys
View the Developer Keys for your account. Each key shows the Key Name [1], User [2], Details [3], and Status [4].
Manage Developer Keys
To edit a key, click the Edit icon [1]. To deactivate a key, click the Lock icon [3]. To delete the key, click the Delete icon [3].
View Deactivated Keys
When a key is deactivated, the key is inactive. Deactivated keys are shown with a red background. To reactivate an inactive
key, click the Unlock icon.
Canvas Admin Guide Updated 2016-01-30
Page 299
Canvas Admin Guide
Add Developer Key
To add a developer key, click the Add Developer Key button.
Canvas Admin Guide Updated 2016-01-30
Page 300
Canvas Admin Guide
How do I add a developer key for an account?
Canvas recently introduced a new page design called the New Canvas User Interface (UI). Depending on your
Canvas view, your page design may vary from the images shown in this lesson. However, the functionality and
location of the components remain the same.
As an admin, you can create developer keys for root accounts. A developer key uses Oauth2 to ask a user for
permission to programmatically create an API access token. For more information about Oauth2, see the
Instructure API OAuth documentation.
Developer keys can be used to create custom integrations with Canvas. For more information about developer
documents, see the Instructure Github page.
Note: Developer Keys is an account permission. If you cannot view the Developer Keys link in Account Navigation,
this permission has not been enabled for your user account.
Canvas Admin Guide Updated 2016-01-30
Page 301
Canvas Admin Guide
Open Developer Keys
In Account Navigation, click the Developer Keys link.
Add Developer Key
Click the Add Developer Key button.
Canvas Admin Guide Updated 2016-01-30
Page 302
Canvas Admin Guide
Enter Key Settings
Enter the settings for the developer key:
Key Name [1]: Usually your app or company name. This field will be shown when users are asked to approve access
to their Canvas account on your behalf.
Owner Email [2]: The email of the person who owns the developer tool.
Tool ID [3]: The ID of the developer tool (optional). This field can be left blank, or you can create your own numerical
ID.
Redirect URI [4]: The domain where tokens are requested. This URI is not your Canvas URL. To avoid mixed content
browser concerns, use https.
Icon URL [5]: The URL of the icon for your developer tool. This URL is presented to the user to approve authorization
for your tool. To avoid mixed content browser concerns, use https.
Save Key
Canvas Admin Guide Updated 2016-01-30
Page 303
Canvas Admin Guide
Click the Save Key button.
View Key
View the Developer Key for your account.
Canvas Admin Guide Updated 2016-01-30
Page 304
Canvas Admin Guide
Languages
Canvas Admin Guide Updated 2016-01-30
Page 305
Canvas Admin Guide
What languages does Canvas support for my institution?
Canvas' default language is English, but we support Arabic, Chinese (Simplified and Traditional), Danish, Dutch,
English (US, UK, and Australia), French, German, Japanese, Maori, Norwegian, Polish, Portuguese, Portuguese
(Brazil), Russian, Spanish, and Swedish. Korean, Persian, and Turkish are also available as crowd-sourced
languages.
Language preferences can be set by the user, by the instructor in a specific course, or by the admin for the entire
account.
Developing Languages
Canvas Admin Guide Updated 2016-01-30
Page 306
Canvas Admin Guide
To help support additional languages more quickly, Canvas built the Canvas Translation Community. This is a community of
developers who volunteer to help update language code for Canvas. The Canvas Translation Community shows all the current
languages in development and how close they are to being completed. If you or someone you know would like to help with
language translation, visit the Canvas Translation Community page for more information.
How do I change the language preference for my institution's entire account?
Canvas recently introduced a new page design called the New Canvas User Interface (UI). Depending on your
Canvas view, your page design may vary from the images shown in this lesson. However, the functionality and
location of the components remain the same.
If you are an international institution, you can change the default language for your entire account. This change will
override any browser/OS language settings. Please note that preferred languages can still be set at the course/
user level.
Open Settings
In Account Navigation, click the Settings link.
Canvas Admin Guide Updated 2016-01-30
Page 307
Canvas Admin Guide
Select Default Language
In the Settings tab, click the Default Language drop-down menu. Select the new default language.
Note: Users can select a preferred language in their user settings, which will override the account default.
Update Settings
Click the Update Settings button.
Canvas Admin Guide Updated 2016-01-30
Page 308
Canvas Admin Guide
View in Default Language
View Canvas in the new default language for your account.
Canvas Admin Guide Updated 2016-01-30
Page 309
Canvas Admin Guide
How do I change the language preference in my user account?
Canvas recently introduced a new page design called the New Canvas User Interface (UI). This lesson may
include two images for specific steps to show the difference between the two designs. Unless otherwise indicated,
the functionality and location of the components remain the same. The view available to you is determined by
your institution.
English is Canvas' language default, but you can choose to view the Canvas interface in another language.
Note: Instructors have the option to change the language preference for their courses. If you enroll in a course
where the instructor has made this change (most often for a foreign language course), the course language will
override the language in your user settings.
Canvas Admin Guide Updated 2016-01-30
Page 310
Canvas Admin Guide
Open User Settings
In Global Navigation, click the Account link [1], then click the Settings link [2].
Open User Settings in Legacy UI
If you are using the legacy interface, in the Help Corner, click the Settings link.
Canvas Admin Guide Updated 2016-01-30
Page 311
Canvas Admin Guide
Edit Settings
Click the Edit Settings button.
Canvas Admin Guide Updated 2016-01-30
Page 312
Canvas Admin Guide
Select Language
Choose your preferred language in the Language drop-down menu.
Update Settings
Click the Update Settings button.
Canvas Admin Guide Updated 2016-01-30
Page 313
Canvas Admin Guide
View Preferred Language
View Canvas in your preferred language.
Canvas Admin Guide Updated 2016-01-30
Page 314
Canvas Admin Guide
Outcomes
Canvas Admin Guide Updated 2016-01-30
Page 315
Canvas Admin Guide
What calculation methods are available for Outcomes?
Canvas recently introduced a new page design called the New Canvas User Interface (UI). Depending on your
Canvas view, your page design may vary from the images shown in this lesson. However, the functionality and
location of the components remain the same.
When creating an outcome, you can specify one of four calculation methods used for student mastery: Decaying
Average, n Number of Times, Most Recent Score, and Highest Score. Calculation methods are used in conjunction
within the Learning Mastery Gradebook.
You can set calculation methods when creating custom course outcomes (instructors) or creating custom account
outcomes (admins).
Notes:
For new Outcomes created in the Canvas interface, the default calculation is Decaying Average unless
changed to another calculation.
For new Outcomes created using the Outcomes API, the default calculation is set as Highest Score but
can be modified with the appropriate parameters.
If you import an outcome that you don't have permission to modify, you cannot change the calculation
method.
Common Core outcomes are always calculated as Highest Score; however, the calculation method can be
modified using the Outcomes API by any user with appropriate admin permissions.
Canvas Admin Guide Updated 2016-01-30
Page 316
Canvas Admin Guide
Set Decaying Average
The Decaying Average calculation factors the average of all assessment items while weighing the most recent (current) item
at a higher percentage.
The term decaying average is traditionally used to describe a complex analysis: when an additional assessment is applied to
an existing value, the prior decaying average is used to calculate the new decaying average. This method weights all
assessments equally and calculates the average of learning over time. However, the Canvas method uses a simplified
approach where Canvas calculates the average of all prior assessments and applies the value as a weighted percentage
formula, instead of the alternative approach of simply using the prior decaying average.
By default, the Canvas decaying average is set at 65/35, meaning the current item is weighted at 65%, and the average of all
other user scores is weighted at 35%. However, users can specify between 1% and 99% for the current percentage, and prior
scores are weighted against the percentage difference. Note that the average is rounded to the next two decimals. There
must be at least two results before Canvas displays a score.
For example, a student has four aligned items with scores of 4, 3, 2, and 5 (scores listed chronologically from oldest to most
recent). If the current item is set to be weighted at 75% of mastery, prior scores are weighted at 25%:
Current item score: 5
Average of prior item scores: (4 + 3 + 2) / 3 = 3
Calculated score: 5 (.75) + 3 (.25) = 3.75 + .75 = 4.5
Canvas Admin Guide Updated 2016-01-30
Page 317
Canvas Admin Guide
Set n Number of Times
The n Number of Times calculation requires a specific number of times that mastery must be met or exceeded, and the
number of aligned items that must be completed for calculation eligibility. Any scores that do not meet mastery are not part of
the calculation.
By default, the item requirement is set at 2. However, users can specify between 2 and 5 items required for mastery.
For example, a student is required to achieve mastery 2 times with a mastery score of 5. If the student has scores of 1, 3, 2, 4,
5, 3, and 6, only the scores of 5 and 6 would be part of the calculation.
Average score of eligible items: 5 + 6 = 11
Calculated score: 11 / 2 = 5.5
Canvas Admin Guide Updated 2016-01-30
Page 318
Canvas Admin Guide
Set Most Recent Score
The Most Recent Score calculation always selects the score for the most recent assessment item.
Set Highest Score
The Highest Score calculation always selects the highest score for all assessment items.
How do I create an Outcome for an account?
Canvas recently introduced a new page design called the New Canvas User Interface (UI). This lesson may
include two images for specific steps to show the difference between the two designs. Unless otherwise indicated,
Canvas Admin Guide Updated 2016-01-30
Page 319
Canvas Admin Guide
the functionality and location of the components remain the same. The view available to you is determined by
your institution.
Outcomes can be created from the account, sub-account, or course-level. You can create nested outcomes, or
import State or Common Core Standards into your account, sub-account, or course.
Note: Outcomes can be included in assignment rubrics as an easy way to assess mastery of outcomes aligned to
specific assignments. When you define a learning outcome, you should also define a criterion that can be used
when building assignment rubrics. Define as many rubric columns as you need, and specify a point threshold that
will be used to define mastery of this outcome.
View a video about Outcomes.
Open Account
In Global Navigation, click the Admin link [1], then click the name of the account [2].
Canvas Admin Guide Updated 2016-01-30
Page 320
Canvas Admin Guide
Open Account in Legacy UI
If you are using the legacy interface, in Global Navigation, click the Courses link [1], then click the name of the account [2].
Canvas Admin Guide Updated 2016-01-30
Page 321
Canvas Admin Guide
Open Outcomes
In Account Navigation, click the Outcomes link.
Add Outcome
Click the New Outcome button.
Canvas Admin Guide Updated 2016-01-30
Page 322
Canvas Admin Guide
Create Outcome
Enter a name for the outcome in the Name this outcome field [1].
When instructors allow students to view Learning Mastery scores on the Grades page, students will see the name of the
outcome. However, you may want to create a custom, more friendly name. To create a friendly name for student view, enter a
name in the Friendly name (optional) field [2].
You can also enter a description in the Rich Content Editor field [3].
Canvas Admin Guide Updated 2016-01-30
Page 323
Canvas Admin Guide
Add Criterion Ratings
Click the Edit icon [1] to edit the criterion rating. You can change the existing name (if desired) for the criterion in the criterion
name field [2]. Set the criterion point value by typing in the points field [3].
To save the criterion, click the OK button [4]. To remove the criterion completely, click the Delete button [5].
To add additional criterion ratings, click the Insert link [6].
Canvas Admin Guide Updated 2016-01-30
Page 324
Canvas Admin Guide
Set Mastery and Calculation Method
Set the mastery point value in the Mastery at field [1]. This field indicates the number of points that must be achieved for
mastery according to the criterion ratings.
In the Calculation Method drop-down menu [2], select the calculation method for the outcome. By default, new outcomes are
set to the Decaying Average calculation method in the Canvas interface. Learn more about the various Outcome calculation
methods.
Click the Save button [3].
Canvas Admin Guide Updated 2016-01-30
Page 325
Canvas Admin Guide
View Outcome
View created Outcome.
How do I edit or delete an Outcome or Outcome group in an account or sub-account?
Canvas recently introduced a new page design called the New Canvas User Interface (UI). This lesson may
include two images for specific steps to show the difference between the two designs. Unless otherwise indicated,
the functionality and location of the components remain the same. The view available to you is determined by
your institution.
If you created an outcome in your account or sub-account that you need to edit or delete, you can do so as long as
the outcome has not yet been used to assess a student. Once the outcome has been used for scoring, you cannot
modify the outcome.
Canvas Admin Guide Updated 2016-01-30
Page 326
Canvas Admin Guide
You can delete an outcome group as long as it does not contain any outcomes that cannot be modified.
Notes:
You can modify any outcomes or outcome groups where you have permission.
Outcomes that cannot be edited but can be deleted are aligned with a question bank but have not yet
been used to assess a student.
Open Account
In Global Navigation, click the Admin link [1], then click the name of the account [2].
Canvas Admin Guide Updated 2016-01-30
Page 327
Canvas Admin Guide
Open Account in Legacy UI
If you are using the legacy interface, click the Courses link [1], then click the name of the account [2].
Canvas Admin Guide Updated 2016-01-30
Page 328
Canvas Admin Guide
Open Outcomes
In Account or Sub-Account Navigation, click the Outcomes link.
Canvas Admin Guide Updated 2016-01-30
Page 329
Canvas Admin Guide
Select Outcome or Outcome Group
Locate the outcome or outcome group you want to modify.
Canvas Admin Guide Updated 2016-01-30
Page 330
Canvas Admin Guide
View Assessed Outcome
If an outcome has already been used to assess a student, the option to delete it will be unavailable.
Canvas Admin Guide Updated 2016-01-30
Page 331
Canvas Admin Guide
Modify Outcome
To edit an outcome, click the Edit Outcome button [1]. Editing an outcome lets you change the outcome name, description,
calculation method, and other elements as set when creating an account outcome or creating a sub-account outcome.
To delete an outcome, click the Delete Outcome button [2].
Canvas Admin Guide Updated 2016-01-30
Page 332
Canvas Admin Guide
Modify Outcome Group
To edit an outcome group, click the Edit Outcome Group button [1]. Editing an outcome group lets you change the outcome
name and description as set when creating an account outcome group or creating a sub-account outcome group.
To delete an outcome group, click the Delete Outcome Group button [2].
Note: If you delete an outcome group and the outcome group generates an error, your outcome group contains an outcome
that cannot be modified. Move the outcome to another outcome group, then try deleting the outcome group again.
Canvas Admin Guide Updated 2016-01-30
Page 333
Canvas Admin Guide
How do I create custom account or sub-account Outcome names for students?
Canvas recently introduced a new page design called the New Canvas User Interface (UI). This lesson may
include two images for specific steps to show the difference between the two designs. Unless otherwise indicated,
the functionality and location of the components remain the same. The view available to you is determined by
your institution.
As an admin, you can choose to allow the Student Learning Mastery Gradebook for instructors to enable in their
courses, which lets students see Learning Mastery scores on their Grades page. All Outcomes in the course
appear in the student view. However, some official outcome names may be difficult for students to understand, so
when creating outcomes at the account level, you have the option to create a custom, or more friendly name, to
appear for students. This separate name field allows you to keep both the official name of the outcome as well as
create a friendlier version that is more helpful for students.
Note: For instructors, creating a custom name is a course permission. If they have access, instructors can create
friendly names for outcomes they create at the course level. However, they cannot create custom names for
outcomes created at the account level.
Canvas Admin Guide Updated 2016-01-30
Page 334
Canvas Admin Guide
Open Account
In Global Navigation, click the Admin link [1], then click the name of the account [2].
Open Account in Legacy UI
Canvas Admin Guide Updated 2016-01-30
Page 335
Canvas Admin Guide
If you are using the legacy interface, click the Courses link [1], then click the name of the account [2].
Open Outcomes
In Account or Sub-Account Navigation, click the Outcomes link.
Create New Outcome
If you want to create a friendly name while creating a new Outcome, click the New Outcome button.
Canvas Admin Guide Updated 2016-01-30
Page 336
Canvas Admin Guide
Create Friendly Name
Enter a name for the outcome in the Name this outcome field [1]. This is the name of the outcome that will also appear for
instructors in their Learning Mastery Gradebook.
To create a custom outcome name for students, enter a name in the Friendly name (optional) field [2].
Canvas Admin Guide Updated 2016-01-30
Page 337
Canvas Admin Guide
Edit Outcome
If you want to edit an existing outcome and add a friendly name, locate and click the name of the outcome [1]. Click the Edit
Outcome button [2].
You can only edit outcomes that have not yet been used to assess a student. If the Edit Outcome button is grayed out, you
cannot edit the outcome.
Note: Your friendly name will not appear as part of the Outcomes Index page.
Canvas Admin Guide Updated 2016-01-30
Page 338
Canvas Admin Guide
How do I create Outcome groups for an account?
Canvas recently introduced a new page design called the New Canvas User Interface (UI). This lesson may
include two images for specific steps to show the difference between the two designs. Unless otherwise indicated,
the functionality and location of the components remain the same. The view available to you is determined by
your institution.
Grouping learning outcomes in an account allows for organization of multiple related outcomes.
Open Account
In Global Navigation, click the Admin link [1], then click the name of the account [2].
Canvas Admin Guide Updated 2016-01-30
Page 339
Canvas Admin Guide
Open Account in Legacy UI
If you are using the legacy interface, click the Courses link [1], then click the name of the account [2].
Canvas Admin Guide Updated 2016-01-30
Page 340
Canvas Admin Guide
Open Outcomes
In Account Navigation, click the Outcomes link.
Add Outcome Group
Click the New Group button.
Canvas Admin Guide Updated 2016-01-30
Page 341
Canvas Admin Guide
Create Outcome Group
Type a Learning Outcome group name in the Name this group field [1]. Type a description in the Rich Content Editor [2]. Click
the Save button [3].
View Outcome Group
Canvas Admin Guide Updated 2016-01-30
Page 342
Canvas Admin Guide
View the Outcome group. You can create new outcomes within the group by creating a new outcome. You can also move
outcomes and outcome groups into the new group.
Canvas Admin Guide Updated 2016-01-30
Page 343
Canvas Admin Guide
How do I move Outcomes and Outcome groups in an account or sub-account?
Canvas recently introduced a new page design called the New Canvas User Interface (UI). This lesson may
include two images for specific steps to show the difference between the two designs. Unless otherwise indicated,
the functionality and location of the components remain the same. The view available to you is determined by
your institution.
You can move outcomes and outcome groups after you have added them to your account or sub-account. You can
use the Move Outcome or Move Outcome Group button, or you can manually drag and drop the outcome or
outcome group.
Note: To move an outcome to an outcome group, you will need to create an outcome group.
Open Account
Canvas Admin Guide Updated 2016-01-30
Page 344
Canvas Admin Guide
In Global Navigation, click the Admin link [1], then click the name of the account [2].
Open Account in Legacy UI
If you are using the legacy interface, click the Courses link [1], then click the name of the account [2].
Canvas Admin Guide Updated 2016-01-30
Page 345
Canvas Admin Guide
Open Outcomes
In Account or Sub-Account Navigation, click the Outcomes link.
Canvas Admin Guide Updated 2016-01-30
Page 346
Canvas Admin Guide
Select Outcome
Locate the outcome or outcome group you wish to move.
Move Outcome or Outcome Group
Click the Move Outcome button (for individual outcomes) or Move Outcome Group button (for groups).
Canvas Admin Guide Updated 2016-01-30
Page 347
Canvas Admin Guide
Select the outcomes group where you want to move the outcome or outcome group [1].
Click the Move button [2].
Drag and Drop Outcome or Outcome Group
You can also use the drag and drop option to move outcomes and outcome groups. Click the outcome or outcome group and
drag the outcome or outcome group to the desired location. Drop the outcome or outcome group in the desired location by
releasing the mouse.
How do I find an existing Outcome to add to an account or sub-account?
Canvas recently introduced a new page design called the New Canvas User Interface (UI). This lesson may
include two images for specific steps to show the difference between the two designs. Unless otherwise indicated,
the functionality and location of the components remain the same. The view available to you is determined by
your institution.
Canvas Admin Guide Updated 2016-01-30
Page 348
Canvas Admin Guide
All outcomes added at the account or sub-account level will be available to courses within the account. You can
find and import Account Standards, which are outcomes that have been created by you or other users with admin
permissions for the entire institution. You can also find State and Common Core Standards.
You can import an individual outcome or import an entire outcome group.
Open Account
In Global Navigation, click the Admin link [1], then click the name of the account [2].
Canvas Admin Guide Updated 2016-01-30
Page 349
Canvas Admin Guide
Open Account in Legacy UI
If you are using the legacy interface, click the Courses link [1], then click the name of the account [2].
Canvas Admin Guide Updated 2016-01-30
Page 350
Canvas Admin Guide
Open Outcomes
In Account or Sub-Account Navigation, click the Outcomes link.
Find Outcome
Click the Find button. You will find existing outcomes from Account, State or Common Core Standards.
Canvas Admin Guide Updated 2016-01-30
Page 351
Canvas Admin Guide
Import Outcome
Select the name of an outcome group to view available outcomes [1]. You can also view outcome groups within other outcome
groups.
When you have located an outcome, click the name of the outcome you want to import [2]. Click the Import button [3].
Note: You can also import an entire outcome group.
Canvas Admin Guide Updated 2016-01-30
Page 352
Canvas Admin Guide
View Outcome
View the imported Outcomes.
Outcomes and outcome groups are imported to the main outcome level; learn how to move outcomes or outcome groups.
How do I find State or Common Core Standards Outcomes to add to an account or subaccount?
Canvas recently introduced a new page design called the New Canvas User Interface (UI). This lesson may
include two images for specific steps to show the difference between the two designs. Unless otherwise indicated,
the functionality and location of the components remain the same. The view available to you is determined by
your institution.
State and Common Core Standards are goals objectives for student assessment in the United States. These
standards have been created by the nation's governors and educational leaders to assess specific student
learning.
Canvas will import the following standards for free:
All Common Core Standards for Language Arts, Math, and Science (NGSS)
Canvas Admin Guide Updated 2016-01-30
Page 353
Canvas Admin Guide
All state specific standards for Core 4 subjects (Language Arts, Math, Science, and Social Studies) for
states with current Canvas customers
When State and Common Core Standards are imported into the account level, instructors who are finding
standards for their course will view the State and Common Core Standards as part of the Account Standards
outcome group.
If your state does not appear in Outcomes or if your institution does not have access to Common Core or state
standards, please contact your Customer Success Manager. Additionally, if you would like to purchase and use
non-core standards for subjects such as PE, Health, Art, etc., please contact your Customer Success Manager.
Open Account
In Global Navigation, click the Admin link [1], then click the name of the account [2].
Canvas Admin Guide Updated 2016-01-30
Page 354
Canvas Admin Guide
Open Account in Legacy UI
If you are using the legacy interface, click the Courses link [1], then click the name of the account [2].
Canvas Admin Guide Updated 2016-01-30
Page 355
Canvas Admin Guide
Open Outcomes
In Account or Sub-Account Navigation, click the Outcomes link.
Find Outcome
Click the Find button.
Canvas Admin Guide Updated 2016-01-30
Page 356
Canvas Admin Guide
Select Outcome Type
To view state standards, click the State Standards outcome group.
To view Common Core standards, click the Common Core Standards outcome group.
Note: If State and Common Core groups are not available to you, please contact your Customer Success Manager.
Canvas Admin Guide Updated 2016-01-30
Page 357
Canvas Admin Guide
Choose Outcomes
State and Common Core Standards are nested outcomes, so you can import entire outcome groups into your course, or view
all nested outcome groups to locate an individual standard.
Select the name of an outcome group to view available outcomes [1]. When you have located an outcome, click the name of
the outcome you want to import [2]. Click the Import button [3].
Canvas Admin Guide Updated 2016-01-30
Page 358
Canvas Admin Guide
View Outcomes
View the added Outcomes.
Note: The account or sub-account must have the standards imported first before instructors can find and use them in their
courses.
Canvas Admin Guide Updated 2016-01-30
Page 359
Canvas Admin Guide
How do I create an Outcome for a sub-account?
Canvas recently introduced a new page design called the New Canvas User Interface (UI). This lesson may
include two images for specific steps to show the difference between the two designs. Unless otherwise indicated,
the functionality and location of the components remain the same. The view available to you is determined by
your institution.
Outcomes can be created from the account, sub-account, or course-level. You can create nested outcomes, or
import State or Common Core Standards into your account, sub-account, or course.
Open Account
In Global Navigation, click the Admin link [1], then click the name of the account [2].
Canvas Admin Guide Updated 2016-01-30
Page 360
Canvas Admin Guide
Open Account in Legacy UI
If you are using the legacy interface, click the Courses link [1], then click the name of the account [2].
Canvas Admin Guide Updated 2016-01-30
Page 361
Canvas Admin Guide
Open Sub-Accounts
In Account Navigation, click the Sub-Accounts link.
Canvas Admin Guide Updated 2016-01-30
Page 362
Canvas Admin Guide
Open Sub-Account
Click the sub-account you want to create a Learning Outcome for.
Open Outcomes
In Sub-Account Navigation, click the Outcomes link.
Canvas Admin Guide Updated 2016-01-30
Page 363
Canvas Admin Guide
Add Outcome
Click the New Outcome button.
Create Outcome
Enter a name for the outcome in the Name this outcome field [1].
When instructors allow students to view Learning Mastery scores on the Grades page, students will see the name of the
outcome. However, you may want to create a custom, more friendly name. To create a friendly name for student view, enter a
name in the Friendly name (optional) field [2].
You can also enter a description in the Rich Content Editor field [3].
Canvas Admin Guide Updated 2016-01-30
Page 364
Canvas Admin Guide
Add Criterion Ratings
Click the Edit icon [1] to edit the criterion rating. You can change the existing name (if desired) for the criterion in the criterion
name field [2]. Set the criterion point value by typing in the points field [3].
To save the criterion, click the OK button [4]. To remove the criterion completely, click the Delete button [5].
To add additional criterion ratings, click the Insert link [6].
Canvas Admin Guide Updated 2016-01-30
Page 365
Canvas Admin Guide
Set Mastery and Calculation Method
Set the mastery point value in the Mastery at field [1]. This field indicates the number of points that must be achieved for
mastery according to the criterion ratings.
In the Calculation Method drop-down menu [2], select the calculation method for the outcome. By default, new outcomes are
set to the Decaying Average calculation method in the Canvas interface. Learn more about the various Outcome calculation
methods.
Click the Save button [3].
Canvas Admin Guide Updated 2016-01-30
Page 366
Canvas Admin Guide
View Outcome
View created Outcome.
Canvas Admin Guide Updated 2016-01-30
Page 367
Canvas Admin Guide
How do I create Outcome groups for a sub-account?
Canvas recently introduced a new page design called the New Canvas User Interface (UI). This lesson may
include two images for specific steps to show the difference between the two designs. Unless otherwise indicated,
the functionality and location of the components remain the same. The view available to you is determined by
your institution.
Grouping learning outcomes in a sub-account allows for organization of multiple related outcomes.
Open Account
In Global Navigation, click the Admin link [1], then click the name of the account [2].
Canvas Admin Guide Updated 2016-01-30
Page 368
Canvas Admin Guide
Open Account in Legacy UI
If you are using the legacy interface, click the Courses link [1], then click the name of the account [2].
Open Sub-Accounts
In Account Navigation, click the Sub-Accounts link.
Canvas Admin Guide Updated 2016-01-30
Page 369
Canvas Admin Guide
Open Sub-Account
Open the sub-account by clicking the sub-account name.
Open Outcomes
In Sub-Account Navigation, click the Outcomes link.
Add Outcome Group
Click the New Group button.
Canvas Admin Guide Updated 2016-01-30
Page 370
Canvas Admin Guide
Create Outcome Group
Type a Learning Outcome group name in the Name this group field [1]. Type a description in the Rich Content Editor [2]. Click
the Save button [3].
View Outcome Group
View the Outcome group. You can create new outcomes within the group by creating a new outcome. You can also move
outcomes and outcome groups into the new group.
Canvas Admin Guide Updated 2016-01-30
Page 371
Canvas Admin Guide
How do I create a Student Competency Report for an account?
Canvas recently introduced a new page design called the New Canvas User Interface (UI). This lesson may
include two images for specific steps to show the difference between the two designs. Unless otherwise indicated,
the functionality and location of the components remain the same. The view available to you is determined by
your institution.
Student Competency Reports can be accessed by users with adequate administrative permissions.
Open Account
In Global Navigation, click the Admin link [1], then click the name of the account [2].
Canvas Admin Guide Updated 2016-01-30
Page 372
Canvas Admin Guide
Open Account in Legacy UI
If you are using the legacy interface, click the Courses link [1], then click the name of the account [2].
Canvas Admin Guide Updated 2016-01-30
Page 373
Canvas Admin Guide
Open Settings
In Account Navigation, click the Settings link.
Canvas Admin Guide Updated 2016-01-30
Page 374
Canvas Admin Guide
Open Reports
Click the Reports tab [1]. Locate the Student Competency Report and click the Configure button [2].
Canvas Admin Guide Updated 2016-01-30
Page 375
Canvas Admin Guide
Configure Your Report
Select the term(s) for which you want to run the report from the Term drop-down menu [1]. Select the Include Deleted Objects
checkbox [2] to include deleted assignments, outcomes, etc. in the report. Click the Run Report button [3] to run the report.
Canvas Admin Guide Updated 2016-01-30
Page 376
Canvas Admin Guide
Open Student Competency Report
When the report is completed, Canvas will generate a dated link that will appear on the Reports tab [1]. You will also receive an
email with a link to the Student Competency report.
Click the download icon [2] to download the .csv file.
Note: You may have to right-click to save the report on your computer after refreshing the page.
Canvas Admin Guide Updated 2016-01-30
Page 377
Canvas Admin Guide
View Student Competency Report
This report shows the learning outcome results for all students. The resulting .csv file will have one row per user-outcomeresult pair, and will show the details of the result including the associated assignment.
Note: Outcome results are tied to level of outcome access. Account outcomes display on the account report, while the subaccount outcomes display on the sub-account report. The only time outcomes would be displayed on both reports is if they
are stored in both accounts, such as copying an account outcome to the sub-account level. Outcomes created at the courselevel display on the course-level and will not appear on account or sub-account level outcome reports.
Canvas Admin Guide Updated 2016-01-30
Page 378
Canvas Admin Guide
Where do I find the Outcomes report for an individual student in an account?
Canvas recently introduced a new page design called the New Canvas User Interface (UI). This lesson may
include two images for specific steps to show the difference between the two designs. Unless otherwise indicated,
the functionality and location of the components remain the same. The view available to you is determined by
your institution.
Outcome reports can be accessed by users with adequate permissions. This includes a teacher accessing
Outcomes reports in a course or a user with adequate administrative permissions accessing reports in a subaccount.
Open Account
In Global Navigation, click the Admin link [1], then click the name of the account [2].
Canvas Admin Guide Updated 2016-01-30
Page 379
Canvas Admin Guide
Open Account in Legacy UI
If you are using the legacy interface, click the Courses link [1], then click the name of the account [2].
Search for User
Type the name of the student in the find a user field [1]. Click the Go button [2].
Canvas Admin Guide Updated 2016-01-30
Page 380
Canvas Admin Guide
Open User Account
Click the student's name to view more details.
View User Details
Click the See Outcome Results for [student name] link.
View Outcomes Report
Canvas Admin Guide Updated 2016-01-30
Page 381
Canvas Admin Guide
If an instructor has linked assignments or rubrics to Outcomes, the results will show up in this report. The report shows the
Outcome, Attempts, Latest Score, and Average Percent [1]. The report will populate once the student turns in assignments or
does something related to an Outcome.
If you want to see the artifacts linked to the Outcomes, click the Show All Artifacts button [2]. You can also view the student's
result for other Outcomes (if any) by clicking the other results option.
Note: Outcome results are tied to level of outcome access. Account outcomes display on the account report, while the subaccount outcomes display on the sub-account report. The only time outcomes would be displayed on both reports is if they
are stored in both accounts, such as copying an account outcome to the sub-account level. Outcomes created at the courselevel display on the course-level and will not appear on account or sub-account level outcome reports.
Canvas Admin Guide Updated 2016-01-30
Page 382
Canvas Admin Guide
Question Banks
Canvas Admin Guide Updated 2016-01-30
Page 383
Canvas Admin Guide
What are account-level Question Banks?
Canvas recently introduced a new page design called the New Canvas User Interface (UI). Depending on your
Canvas view, your page design may vary from the images shown in this lesson. However, the functionality and
location of the components remain the same.
You can create account and sub-account level Question Banks in your Canvas instance. This allows anyone in the
account to have access to the questions.
Click here to view a video about Question Banks.
Open Question Banks
Canvas Admin Guide Updated 2016-01-30
Page 384
Canvas Admin Guide
Account-level question banks are question banks created and stored at the account level. This allows users to access and use
general content for quizzes.
When Would I Use Account-Level Question Banks?
Account-level questions banks can be used to create institutional or departmental question repositories. For example, if the
English department offers several courses to teach basic grammar rules to students, the department can create a sub-account
level question bank. Instructors can then access the question banks to offer the same evaluation to students in different
courses.
Canvas Admin Guide Updated 2016-01-30
Page 385
Canvas Admin Guide
How do I create a Question Bank in an account?
Canvas recently introduced a new page design called the New Canvas User Interface (UI). Depending on your
Canvas view, your page design may vary from the images shown in this lesson. However, the functionality and
location of the components remain the same.
You can create Question Banks at the account-level.
Open Question Banks
In Account Navigation, click the Question Banks link.
Canvas Admin Guide Updated 2016-01-30
Page 386
Canvas Admin Guide
Add Question Bank
Click the Add Question Bank button.
Edit Bank Details
Type the name of the question bank in the Bank Name field [1]. Click the Bookmark icon to bookmark the question bank [2].
Press Return (on a MAC keyboard ) or Enter (on a PC keyboard) to create the question bank.
Open Question Bank
Click the title of the question bank to open the bank of questions.
Canvas Admin Guide Updated 2016-01-30
Page 387
Canvas Admin Guide
Add Content to Question Bank
Use the tools in the sidebar to add content to the question bank.
Canvas Admin Guide Updated 2016-01-30
Page 388
Canvas Admin Guide
How do I bookmark a Question Bank in an account?
Canvas recently introduced a new page design called the New Canvas User Interface (UI). Depending on your
Canvas view, your page design may vary from the images shown in this lesson. However, the functionality and
location of the components remain the same.
Bookmarking allows users to quickly identify favorite or frequently used Question Banks.
Open Question Banks
In Account Navigation, click the Question Banks link.
Canvas Admin Guide Updated 2016-01-30
Page 389
Canvas Admin Guide
Bookmark Question Bank
Click the Bookmark icon. Question banks that are already bookmarked show an opaque Bookmark icon.
View Bookmarked Banks
Click the See My Bookmarked Banks button to view all of your bookmarked banks.
Canvas Admin Guide Updated 2016-01-30
Page 390
Canvas Admin Guide
How do I delete a Question Bank in an account?
Canvas recently introduced a new page design called the New Canvas User Interface (UI). Depending on your
Canvas view, your page design may vary from the images shown in this lesson. However, the functionality and
location of the components remain the same.
You can delete Question Banks at the account level in Canvas.
Open Question Banks
In Account Navigation, click the Question Banks link.
Canvas Admin Guide Updated 2016-01-30
Page 391
Canvas Admin Guide
Delete Question Bank
Click the Delete icon to delete the question bank.
Confirm Deletion
Click the OK button to delete the question bank.
Canvas Admin Guide Updated 2016-01-30
Page 392
Canvas Admin Guide
Reports and Statistics
Canvas Admin Guide Updated 2016-01-30
Page 393
Canvas Admin Guide
How do I know how many courses are in a Canvas account?
Canvas recently introduced a new page design called the New Canvas User Interface (UI). This lesson may
include two images for specific steps to show the difference between the two designs. Unless otherwise indicated,
the functionality and location of the components remain the same. The view available to you is determined by
your institution.
You can find general numbers regarding your account in the Statistics navigation link.
View a video about Statistics.
Open Account
In Global Navigation, click the Admin link [1], then click the name of the account [2].
Canvas Admin Guide Updated 2016-01-30
Page 394
Canvas Admin Guide
Open Account in Legacy UI
If you are using the legacy interface, click the Courses link [1], then click the name of the account [2].
Canvas Admin Guide Updated 2016-01-30
Page 395
Canvas Admin Guide
Open Statistics
In Account Navigation, click the Statistics link.
Canvas Admin Guide Updated 2016-01-30
Page 396
Canvas Admin Guide
View Account Statistic
View general statistics about the account that include the number of courses in the account.
Canvas Admin Guide Updated 2016-01-30
Page 397
Canvas Admin Guide
What reports are available for an account?
Canvas recently introduced a new page design called the New Canvas User Interface (UI). This lesson may
include two images for specific steps to show the difference between the two designs. Unless otherwise indicated,
the functionality and location of the components remain the same. The view available to you is determined by
your institution.
Account-level admins have access to 12 standard Canvas reports. This lesson describes these standard reports,
though other customized reports may be included for your institution.
Open Account
In Global Navigation, click the Admin link [1], then click the name of the account [2].
Canvas Admin Guide Updated 2016-01-30
Page 398
Canvas Admin Guide
Open Account in Legacy UI
If you are using the legacy interface, click the Courses link [1], then click the name of the account [2].
Canvas Admin Guide Updated 2016-01-30
Page 399
Canvas Admin Guide
Open Settings
In Account Navigation, click the Settings link.
Open Reports
Click the Reports tab.
Canvas Admin Guide Updated 2016-01-30
Page 400
Canvas Admin Guide
View Reports
You can configure up to 12 reports for your account. The reports page shows the name of the account [1] and when it was last
run [2].
Each report includes a help icon for report information [3]. To configure a report, click the Configure button [4].
Canvas Admin Guide Updated 2016-01-30
Page 401
Canvas Admin Guide
View Grade Export Help
The Grade Export Report will show the final grade results for all the students in a term. The CSV file will have one row per
enrollment and will show the current and final grade that is displayed in the course gradebook.
The current score reflects the total while ignoring unsubmitted assignments, and the final score counts unsubmitted
assignments as zero.
Note: Currently Grade Export Reports do not recognize the option for multiple grading periods.
Configure Grade Export Report
You can use the Term drop-down menu [1] to choose between All Terms, Default Term, or any other term that is created.
Courses with muted assignments may not accurately reflect scores in this report.
Canvas Admin Guide Updated 2016-01-30
Page 402
Canvas Admin Guide
To include deleted objects, check the Include Deleted Objects checkbox [2]. Deleted objects may include deleted courses,
users, or enrollments.
Click the Run Report button [3].
View Report
Once you run the report, refresh your browser and click the download icon to view the report.
View Last User Access Help
The Last User Access report shows the last login for active users. The CSV file will have one row per enrollment and will show
the date, time, and IP address where the user last accessed Canvas.
Canvas Admin Guide Updated 2016-01-30
Page 403
Canvas Admin Guide
Configure Last User Access Report
You can use the Terms drop-down menu [1] to choose between All Terms, Default Term, or any other term that is created.
Courses with muted assignments may not accurately reflect scores in this report.
To include deleted enrollments, check the Include Deleted Objects checkbox [2].
Click the Run Report button [3].
View Report
Once you run the report, refresh your browser and click the download icon to view the report.
View Outcome Results Help
Canvas Admin Guide Updated 2016-01-30
Page 404
Canvas Admin Guide
The Outcome Results report shows the learning outcome results for all students. The resulting CSV file will have one row per
user-outcome-result pair, and will show the details of the result including the associated assignment.
Notes:
Outcome results are tied to level of outcome access.
Account outcomes display on the account report, while the sub-account outcomes display on the sub-account report.
The only time outcomes would be displayed on both reports is if they are stored in both accounts, such as copying
an account outcome to the sub-account level.
Outcomes created at the course-level display on the course-level and will not appear on account or sub-account
level outcome reports.
Configure Outcome Results Report
You can use the Term drop-down menu [1] to choose between All Terms, Default Term, or any other term that is created.
Courses with muted assignments may not accurately reflect scores in this report.
To include deleted objects, check the Include Deleted Objects checkbox [2]. Deleted objects may include deleted courses,
users, or enrollments.
Select the radio button for the option according to how you want the report to be organized [3]. You can order the report by
users, courses, or outcomes.
Click the Run Report button [4].
Canvas Admin Guide Updated 2016-01-30
Page 405
Canvas Admin Guide
View Report
Once you run the report, refresh your browser and click the download icon to view the report.
View Provisioning Help
The Provisioning report will pull data from within Canvas without using SIS information. For example, you can now pull a report
that has a list of your unpublished courses vs. your published courses, as well as a report that shows all your cross-listed
courses in Canvas. The downloaded report also includes sortable name, full name, and short name.
Canvas Admin Guide Updated 2016-01-30
Page 406
Canvas Admin Guide
Configure Provisioning Report
In the Terms drop-down menu [1], select the term you want to run for the report.
Click the checkbox next to each option you would like generated in your report [2]. You can generate information about:
Users
Accounts
Terms
Courses
Sections
Enrollments
Groups
Group Memberships
X list (cross-listing)
Include Deleted Objects. Deleted objects may include deleted courses, users, or enrollments.
Canvas Admin Guide Updated 2016-01-30
Page 407
Canvas Admin Guide
Note: Term settings only impact Courses, Sections, Enrollments, and Cross-listing.
Click the Run Report button [3].
View Report
Once you run the report, refresh your browser and click the download icon to view the report.
View Public Courses Help
The Public Courses report will show all the courses that are not deleted for a given term that are public. The resulting CSV file
will have one row per course and will show the course ID, course SIS ID, course short name, course name, course start and
end dates.
Canvas Admin Guide Updated 2016-01-30
Page 408
Canvas Admin Guide
Configure Public Courses Report
You can use the Terms drop-down menu [1] to choose between All Terms, Default Term, or any other term that is created. Click
the Run Report button [2].
View Report
Once you run the report, refresh your browser and click the download icon to view the report.
View Recently Deleted Courses Help
The Recently Deleted Courses report report shows all the courses for a given term that have been deleted in the last 30 days.
The resulting CSV file will have one row per course and will show the course id, course sis id, course short name, course
name, course start and end dates.
Canvas Admin Guide Updated 2016-01-30
Page 409
Canvas Admin Guide
Configure Recently Deleted Courses Report
You can use the Terms drop-down menu [1] to choose between All Terms, Default Term, or any other term that is created. Click
the Run Report button [2].
View Report
Once you run the report, refresh your browser and click the download icon to view the report.
View SIS Export Help
The SIS Export will export the needed files for Users, Accounts, Terms, Courses, Sections, Enrollments, Groups, Group
Memberships, and Cross Listings for an SIS import. The downloaded report also includes sortable name, full name, and short
name.
Canvas Admin Guide Updated 2016-01-30
Page 410
Canvas Admin Guide
Configure SIS Export Report
In the Term drop-down menu [1], select the term you want to run for the report.
Click the checkbox next to each option you would like generated in your report. You can generate information about:
Users
Accounts
Terms
Courses
Sections
Enrollments
Groups
Group Memberships
X list (cross-listing)
Include Deleted Objects. Deleted objects may include deleted courses, users, or enrollments.
Canvas Admin Guide Updated 2016-01-30
Page 411
Canvas Admin Guide
Note: Term settings only impact Courses, Sections, Enrollments, and Cross-listing.
Click the Run Report button [3].
View Report
Once you run the report, refresh your browser and click the download icon to view the report.
View Student Competency Help
The Student Competency report shows the outcomes for all students. For detailed reports, create outcomes at the account or
sub-account level and add those outcomes to course activities. Course-level outcomes and outcomes tied to question banks
are not included in this report.
Canvas Admin Guide Updated 2016-01-30
Page 412
Canvas Admin Guide
Configure Student Competency Report
You can use the Term drop-down menu [1] to choose between All Terms, Default Term, or any other term that is created.
Courses with muted assignments may not accurately reflect scores in this report.
To include deleted objects, check the Include Deleted Objects checkbox [2]. Deleted objects may include deleted courses,
users, or enrollments.
Click the Run Report button [3].
View Report
Once you run the report, refresh your browser and click the download icon to view the report.
Canvas Admin Guide Updated 2016-01-30
Page 413
Canvas Admin Guide
View Students with No Submissions Help
The Students with no submissions report shows all students enrolled in a course in a given term who have not submitted an
assignment, graded discussion, or quiz between the given date range in a course. This report contains one row per student
enrollment that meet the criteria.
Canvas Admin Guide Updated 2016-01-30
Page 414
Canvas Admin Guide
Configure Students with No Submissions Report
You can use the Term drop-down menu [1] to choose between All Terms, Default Term, or any other term that is created.
Courses with muted assignments may not accurately reflect scores in this report
Choose a start date [2] and an end date [3] for the report by clicking on the calendar icons.
You may also choose to include the enrollment state in the report by clicking the Include Enrollment State checkbox and
selecting an option from the drop-down menu [4].
Click the Run Report button [5] when you are done choosing the options for the report.
View Report
Once you run the report, refresh your browser and click the download icon to view the report.
Canvas Admin Guide Updated 2016-01-30
Page 415
Canvas Admin Guide
View Unpublished Courses Help
The Unpublished Courses report shows all the courses for a given term that are not published. The resulting CSV file will have
one row per course and will show the course id, course sis id, course short name, course name, course start and end dates.
Configure Unpublished Courses Report
You can use the Term drop-down menu [1] to choose between All Terms, Default Term, or any other term that is created.
Courses with muted assignments may not accurately reflect scores in this report. Click the Run Report button [2].
View Report
Canvas Admin Guide Updated 2016-01-30
Page 416
Canvas Admin Guide
Once you run the report, refresh your browser and click the download icon to view the report.
View Unused Courses Help
The Unused Courses report shows courses that have none of the following items: assignments, announcements, discussions,
files, modules, pages, or quizzes.
Configure Unused Courses Report
You can use the Term drop-down menu [1] to choose between All Terms, Default Term, or any other term that is created.
Courses with muted assignments may not accurately reflect scores in this report. Click the Run Report button [2].
Canvas Admin Guide Updated 2016-01-30
Page 417
Canvas Admin Guide
View Report
Once you run the report, refresh your browser and click the download icon to view the report.
View Zero Activity Help
The Zero Activity report shows all the students enrolled in any courses in a given term. Resulting CSV file will have one row
per user enrollment that have not visited the course since the date.
Canvas Admin Guide Updated 2016-01-30
Page 418
Canvas Admin Guide
Configure Zero Activity Report
You can use the Term drop-down menu [1] to choose between All Terms, Default Term, or any other term that is created.
Courses with muted assignments may not accurately reflect scores in this report.
Choose a start date for the report by clicking the calendar icon [2].
Click the Run Report button [3].
View Report
Once you run the report, refresh your browser and click the download icon to view the report.
Canvas Admin Guide Updated 2016-01-30
Page 419
Canvas Admin Guide
Roles and Permissions
Canvas Admin Guide Updated 2016-01-30
Page 420
Canvas Admin Guide
What are the differences between course-level roles and account-level roles?
Canvas recently introduced a new page design called the New Canvas User Interface (UI). Depending on your
Canvas view, your page design may vary from the images shown in this lesson. However, the functionality and
location of the components remain the same.
Course-level roles include users with permissions in the course. Account-level roles include permissions that affect
the entire account as well as courses. Learn how course-role and account-role permissions work in Canvas.
View a video about Permissions.
Course-Level Roles
Course-level roles are roles with permissions set at the course level. Usually these roles cannot see more than what is in the
course.
Canvas provides five base roles that each include a set of default permissions. You can change the permissions according to
the access you want to grant users in each role. You can also create custom course roles that are created from a base role:
1. Students [1] have the ability to submit assignments and that should never be taken away from them. Students have
some restricted permissions, but they have enough permissions to use Canvas. Sometimes students may have other
permissions bestowed upon them, if the an admin gives them more permissions.
2. TAs [2] are very similar to teachers in the sense of permissions, except TAs should not have access to SIS data. TAs
are meant to help the teacher and provide support. Admins can grant certain permissions to TAs, like grading, or not
allow the TA to grade. It depends on the institution and what the needs are.
3. Depending on the institution, teachers [3] can have almost account-level permissions, or very little permissions.
Teachers are basically course admins and have control over the course. However, like all the roles, they can be used
as a different type of user, if needs be.
Canvas Admin Guide Updated 2016-01-30
Page 421
Canvas Admin Guide
4. Designers [4] should have access to at least using the course content, creating discussions, announcements,
assignments, quizzes, and other content filled features. Some designers will have more or less permissions than
teachers when it comes to student information. Designers cannot access grades. However, if your institution does
not use Course Designers, you could use this user role as another TA user role that has more permissions than the
regular TA.
5. Observers [5] can be linked to a student enrolled in a course. For example, parents, guardians, and/or mentors may
wish to be linked to a student to view the students progress in the course. Usually observers have the least amount
of permissions.
Account-Level Roles
Account admins have the power to set permissions for all users in Canvas. Admins can create additional account-level roles
with various permissions at the account level. The default permissions for account admins can include access to everything
within the account, plus the ability to masquerade as a user.
Each sub-account has its own permissions page, so admins can create account-level roles within a sub-account and add subaccount permissions directly within the sub-account. Sub-account admins can only be admins for the sub-accounts to which
they've been assigned. Sub-account admins will most likely receive the same permissions as account admins, but they will
only have power over the sub-account assigned to them. The default permissions for a sub-account admin will vary between
accounts.
Canvas Admin Guide Updated 2016-01-30
Page 422
Canvas Admin Guide
What do the icons in the Permissions page in an account or sub-account represent?
Canvas recently introduced a new page design called the New Canvas User Interface (UI). Depending on your
Canvas view, your page design may vary from the images shown in this lesson. However, the functionality and
location of the components remain the same.
This lesson explains the available permissions icons for accounts or sub-accounts in Canvas. If you need help
customizing your account-level roles, please contact your Customer Success Manager.
View Permissions
On the permissions page, you can see locked default, default, and editable permissions.
View Default Permissions
Default permissions are indicated by transparent green checkmark button or red X button. The green checkmark represents a
permission that is enabled by default, while the red X represents a permission that is disabled by default.
Canvas Admin Guide Updated 2016-01-30
Page 423
Canvas Admin Guide
Override Default Permissions
By clicking the transparent green checkmark or red X button, you can override the default to enable or disable the permission.
The transparent green checkmark or red X will become opaque.
View Locked Permissions
If a check mark or X does not include a button, you cannot change this permission. These permissions are default settings in
Canvas.
Canvas Admin Guide Updated 2016-01-30
Page 424
Canvas Admin Guide
Lock Permissions
By clicking an icon button, you can prevent others from overriding the set permissions in sub-accounts. This makes sure that
the permission stays how the account admin sets it at the top-level.
There are three choices in the menu:
1. Enable and Lock
2. Disable and Lock
3. Use Default and Lock
After choosing the permission setting, a lock icon will appear next to the checkmark or X icon.
Canvas Admin Guide Updated 2016-01-30
Page 425
Canvas Admin Guide
How do I create course-level roles in an account?
Canvas recently introduced a new page design called the New Canvas User Interface (UI). This lesson may
include two images for specific steps to show the difference between the two designs. Unless otherwise indicated,
the functionality and location of the components remain the same. The view available to you is determined by
your institution.
You can create course-level roles in Canvas. Course roles are granted to each Canvas user and define the type of
access each user has in the course. Default roles include student, teacher (instructor), teacher assistant (TA),
designer, and observer, but you can also create custom course-level roles depending on the needs of your
institution.
Once a role is created, you can set course-level permissions.
Open Account
Canvas Admin Guide Updated 2016-01-30
Page 426
Canvas Admin Guide
In Global Navigation, click the Admin link [1], then click the name of the account [2].
Open Account in Legacy UI
If you are using the legacy interface, click the Courses link [1], then click the name of the account [2].
Canvas Admin Guide Updated 2016-01-30
Page 427
Canvas Admin Guide
Open Permissions
In Account Navigation, click the Permissions link.
Canvas Admin Guide Updated 2016-01-30
Page 428
Canvas Admin Guide
Add Role
In the Course Roles tab, click the Add Role button.
Add Role Name
In the Role Name field, type the name of the new role.
Canvas Admin Guide Updated 2016-01-30
Page 429
Canvas Admin Guide
Select User Type
In the Base Type field, select the type of user you want to apply to the role. You can choose from student, teacher, TA,
designer, or observer.
Save Role
Click the Save button.
Canvas Admin Guide Updated 2016-01-30
Page 430
Canvas Admin Guide
View Course Role
View the new course-level role.
Canvas Admin Guide Updated 2016-01-30
Page 431
Canvas Admin Guide
How do I set permissions for a course-level role in an account?
Canvas recently introduced a new page design called the New Canvas User Interface (UI). This lesson may
include two images for specific steps to show the difference between the two designs. Unless otherwise indicated,
the functionality and location of the components remain the same. The view available to you is determined by
your institution.
After you have created a course-level role, you can review the default permissions set by each course-level role.
Permissions grant or deny access to specific features within a course and are applied to any user granted a
specific course-level role. Users are added to a course role when they are manually enrolled in the course or via
SIS import.
Depending on the role, you may want to override the defaults to create custom permissions.
To learn more about course permissions, view the Course Permissions PDF.
Canvas Admin Guide Updated 2016-01-30
Page 432
Canvas Admin Guide
Open Account
In Global Navigation, click the Admin link [1], then click the name of the account [2].
Open Account in Legacy UI
Canvas Admin Guide Updated 2016-01-30
Page 433
Canvas Admin Guide
If you are using the legacy interface, click the Courses link [1], then click the name of the account [2].
Open Permissions
In Account Navigation, click the Permissions link.
Canvas Admin Guide Updated 2016-01-30
Page 434
Canvas Admin Guide
Open Course Roles
Click the Course Roles tab.
Canvas Admin Guide Updated 2016-01-30
Page 435
Canvas Admin Guide
Set Permissions
To override any permissions, locate the name of the permission. In the column with the appropriate course-level role, click the
opaque enable (green check mark) or disable (red X) button [1]. In the permission menu [2], choose the new permission by
clicking one of the permission options: enable, enable and lock, disable, disable and lock, use default, and use default and
lock.
Locked options keep the setting from being changed by subaccount admins in a lower account.
Once you override a permission, the button icon will no longer be opaque.
Note: If a permission icon does not display as a button, you cannot change the permission [3].
Canvas Admin Guide Updated 2016-01-30
Page 436
Canvas Admin Guide
How do I create account-level roles?
Canvas recently introduced a new page design called the New Canvas User Interface (UI). This lesson may
include two images for specific steps to show the difference between the two designs. Unless otherwise indicated,
the functionality and location of the components remain the same. The view available to you is determined by
your institution.
You can create account-level roles in Canvas.
Account roles are granted to each Canvas admin and define the type of access each admin has in the account.
You can create custom account-level roles depending on the needs of your institution.
Once a role is created, you can add administrative users and set account-level permissions.
Open Account
Canvas Admin Guide Updated 2016-01-30
Page 437
Canvas Admin Guide
In Global Navigation, click the Admin link [1], then click the name of the account [2].
Open Account in Legacy UI
If you are using the legacy interface, click the Courses link [1], then click the name of the account [2].
Canvas Admin Guide Updated 2016-01-30
Page 438
Canvas Admin Guide
Open Permissions
In Account Navigation, click the Permissions link.
Open Account Roles
Canvas Admin Guide Updated 2016-01-30
Page 439
Canvas Admin Guide
Click the Account Roles tab.
Add Role
Click the Add Role button.
Add Role Name
Type the name of the new role [1] and click the Save button [2].
Canvas Admin Guide Updated 2016-01-30
Page 440
Canvas Admin Guide
View Account Role
View the new account-level role.
Canvas Admin Guide Updated 2016-01-30
Page 441
Canvas Admin Guide
How do I set permissions for an account-level role?
Canvas recently introduced a new page design called the New Canvas User Interface (UI). This lesson may
include two images for specific steps to show the difference between the two designs. Unless otherwise indicated,
the functionality and location of the components remain the same. The view available to you is determined by
your institution.
After you have created an account-level role, you can review the default permissions set by each account-level
role. Permissions grant or deny access to specific features within an account and course and are applied to any
user granted a specific account-level role. Learn how to add an administrative user to an account.
Depending on the role, you may want to override the defaults to create custom permissions.
To learn more about account permissions, view the Account Permissions PDF.
Canvas Admin Guide Updated 2016-01-30
Page 442
Canvas Admin Guide
Open Account
In Global Navigation, click the Admin link [1], then click the name of the account [2].
Open Account in Legacy UI
Canvas Admin Guide Updated 2016-01-30
Page 443
Canvas Admin Guide
If you are using the legacy interface, click the Courses link [1], then click the name of the account [2].
Open Permissions
In Account Navigation, click the Permissions link.
Canvas Admin Guide Updated 2016-01-30
Page 444
Canvas Admin Guide
Open Account Roles
Click the Account Roles tab.
Canvas Admin Guide Updated 2016-01-30
Page 445
Canvas Admin Guide
Set Permissions
To override any permissions, locate the name of the permission. In the column with the appropriate course-level role, click the
opaque enable (green check mark) or disable (red X) button [1]. In the permission menu [2], choose the new permission by
clicking one of the permission options: enable, enable and lock, disable, disable and lock, use default, and use default and
lock.
Locked options keep the setting from being changed by subaccount admins in a lower account.
Once you override a permission, the button icon will no longer be opaque.
Note: If a permission icon does not display as a button, you cannot change the permission [3].
Canvas Admin Guide Updated 2016-01-30
Page 446
Canvas Admin Guide
How do I set permissions for a sub-account-level role?
Canvas recently introduced a new page design called the New Canvas User Interface (UI). This lesson may
include two images for specific steps to show the difference between the two designs. Unless otherwise indicated,
the functionality and location of the components remain the same. The view available to you is determined by
your institution.
After you have created an account-level role, you can open the Sub-Account permissions and view the
permissions granted to sub-admins. Permissions grant or deny access to specific features within a sub-account
and can be applied to any user granted an admin-level role. Sub-account admins are created by account admins
and are only responsible for their specific sub-account. Learn how to add an administrative user to an account.
Depending on the sub-account role, you may want to override the defaults to create custom permissions.
To learn more about account permissions, view the Account Permissions PDF.
Canvas Admin Guide Updated 2016-01-30
Page 447
Canvas Admin Guide
Open Account
In Global Navigation, click the Admin link [1], then click the name of the account [2].
Open Account in Legacy UI
Canvas Admin Guide Updated 2016-01-30
Page 448
Canvas Admin Guide
If you are using the legacy interface, click the Courses link [1], then click the name of the account [2].
Open Sub-Accounts
In Account Navigation, click the Sub-Accounts link.
Canvas Admin Guide Updated 2016-01-30
Page 449
Canvas Admin Guide
Open Sub-Account
Click the name of the sub-account.
Canvas Admin Guide Updated 2016-01-30
Page 450
Canvas Admin Guide
Open Permissions
In Sub-account Navigation, click the Permissions link.
Open Account Roles
Click the Account Roles tab.
Canvas Admin Guide Updated 2016-01-30
Page 451
Canvas Admin Guide
Set Permissions
To override any permissions, locate the name of the permission. In the column with the appropriate course-level role, click the
opaque enable (green check mark) or disable (red X) button [1]. In the permission menu [2], choose the new permission by
clicking one of the permission options: enable, enable and lock, disable, disable and lock, use default, and use default and
lock.
Locked options keep the setting from being changed by any subaccount admins in a lower subaccount.
Once you override a permission, the button icon will no longer be opaque.
Note: If a permission icon does not display as a button, you cannot change the permission [3].
Canvas Admin Guide Updated 2016-01-30
Page 452
Canvas Admin Guide
What are the most commonly used account-level roles?
Canvas recently introduced a new page design called the New Canvas User Interface (UI). Depending on your
Canvas view, your page design may vary from the images shown in this lesson. However, the functionality and
location of the components remain the same.
Many institutions create the same type of account-level roles. This lesson shows the most commonly used
account-level roles in Canvas and their permissions. If you need help customizing your account-level roles, please
contact your Customer Success Manager.
Learn how to create account-level roles.
To learn more about account permissions, view the Account Permissions PDF.
View Permissions
You can decide what permissions you want to set for the new user role. Here are a few examples of account-level roles that
have been created by other Canvas admins.
Department Chair
Manage alerts
Mange global alerts
Post to discussions
Send messages to course members
View course content
View statistics
View the group pages of all student groups
View the list of courses
View usage reports for the course
Sub-Account Admin
Add, edit and delete events on the course calendar
Add/remove other teachers, course designers or TAs to the course
Add/remove students for the course
Canvas Admin Guide Updated 2016-01-30
Page 453
Canvas Admin Guide
Become other users
Create student collaborations
Create web conferences
Edit grades (includes assessing rubrics)
Manage (add / edit / delete) course files
Manage (add / edit / delete) assignments and quizzes
Manage (create / edit / delete) groups
Manage alerts
Manage all other course content
Manage faculty journal entries
Manage learning outcomes
Manage wiki (add / edit / delete pages)
Moderate discussions ( delete / edit other's posts, lock topics)
Modify login details for users
Post to discussions
See the list of users
Send messages to course members
View all grades
View all students' submissions and make comments on them
View and link to question banks
View course content
View statistics
View the group pages of all student groups
View the list of courses
View usage reports for the course
Outcomes Manager
Manage learning outcomes
See the list of users
VIew all grades
View analytics pages
View course content
View statistics
View usage reports for the course
Analytics Manager
See the list of users
Send messages to course members
VIew all grades
View analytics pages
View course content
View statistics
View usage reports for the course
Instructor Admin
Become other users
Read SIS data
Add, edit and delete events on the course calendar
Canvas Admin Guide Updated 2016-01-30
Page 454
Canvas Admin Guide
Add/remove other teachers, course designers or TAs to the course
Add/remove students for the course
Change course state
Create student collaborations
Create web conferences
Edit grades (includes assessing rubrics)
Manage (add / edit / delete) assignments and quizzes
Manage (add / edit / delete) course files
Manage (create / edit / delete) course sections
Manage (create / edit / delete) groups
Manage all other course content
Manage faculty journal entries
Manage learning outcomes
Manage wiki (add / edit / delete pages)
Moderate discussions ( delete / edit other's posts, lock topics)
Post to discussions
See the list of users
Send messages to individual course members
Send messages to the entire class
View all grades
View all students' submissions and make comments on them
View analytics pages
View and link to question banks
View discussions
View the group pages of all student groups
View usage reports for the course
Note: When you create a new role, the default for all of the permissions is the partially transparent red X. Click on the
permission you want to allow that role to have and make sure it becomes an opaque green check mark. If you want to create
another course-level role, do not give it any account permissions unless you want that role to read SIS data. Remember, as an
account admin, you have the power to change permissions for each role.
Canvas Admin Guide Updated 2016-01-30
Page 455
Canvas Admin Guide
Rubrics
Canvas Admin Guide Updated 2016-01-30
Page 456
Canvas Admin Guide
What are account-level Rubrics?
Canvas recently introduced a new page design called the New Canvas User Interface (UI). Depending on your
Canvas view, your page design may vary from the images shown in this lesson. However, the functionality and
location of the components remain the same.
You can create account and sub-account level Rubrics in your Canvas instance. This allows anyone in the account
to have access to the rubric.
Open Rubrics
Canvas Admin Guide Updated 2016-01-30
Page 457
Canvas Admin Guide
Account-level rubrics are rubrics that are created at the account or sub-account level. They can be used by any course within
that account or sub-account for assignments, discussions, or quizzes. If an account-level rubric is used in more than one place,
it becomes uneditable, but is still usable.
When Would I Use Account-Level Rubrics?
Account-level rubrics can be used to create institutional or departmental question repositories. The purpose of account-level
rubrics is to provide resources for teachers, not control content. For example, if the English department offered several
courses to teach basic grammar rules to students, a department could create a sub-account level rubric. Instructors could then
access the rubric to offer the same evaluation standards to students in different courses.
Canvas Admin Guide Updated 2016-01-30
Page 458
Canvas Admin Guide
How do I create a Rubric in an account?
Canvas recently introduced a new page design called the New Canvas User Interface (UI). Depending on your
Canvas view, your page design may vary from the images shown in this lesson. However, the functionality and
location of the components remain the same.
You can create rubrics for instructors to use across your institution.
View a video about Rubrics.
Open Rubrics
In Account Navigation, click the Rubrics link.
Canvas Admin Guide Updated 2016-01-30
Page 459
Canvas Admin Guide
Add Rubric
Click the Add Rubric button.
Edit Rubric Title
Edit the rubric title by typing in the title field.
Edit Criterion Description
Hover to the right of the Criterion name and Click the Edit icon to edit the Criterion description.
Canvas Admin Guide Updated 2016-01-30
Page 460
Canvas Admin Guide
Edit Criterion Longer Description
Click the View Longer Description link to edit the criterion's longer description. A popup window will appear in your browser
where you can edit the longer description.
Canvas Admin Guide Updated 2016-01-30
Page 461
Canvas Admin Guide
Add Rubric Ratings
To add a rubric rating, mouse over a cell wall and click on the double-ended arrow [1] to split a single cell into two. A new
window will appear where you can edit the description and point value [2]. Split cells on the row as often as necessary to
create the desired number of ratings.
Canvas Admin Guide Updated 2016-01-30
Page 462
Canvas Admin Guide
Edit Rubric Rating
Hover over the rubric rating you wish to edit. Click the Edit icon [1] to edit the rubric rating.
If you split a rubric cell, you can delete the split and combine the cell back to its original state. Click the Delete icon [2] to
delete the rubric rating.
Click the Plus icon [3] to add an additional rating.
Canvas Admin Guide Updated 2016-01-30
Page 463
Canvas Admin Guide
Edit Criterion Point Value
Edit the point value of an entire criterion by typing in the points field.
Delete Criterion
Click the Delete icon to delete the criterion.
Canvas Admin Guide Updated 2016-01-30
Page 464
Canvas Admin Guide
Add Criterion
Click the Add Criterion link to add a new criterion to the rubric.
Find Outcome Criterion
Click the Find Outcome link to align course or account level outcomes with the rubric.
Create Rubric
Click the Create Rubric button.
Canvas Admin Guide Updated 2016-01-30
Page 465
Canvas Admin Guide
View New Account Rubric
View the new rubric.
Canvas Admin Guide Updated 2016-01-30
Page 466
Canvas Admin Guide
How do I delete a Rubric in an account?
Canvas recently introduced a new page design called the New Canvas User Interface (UI). Depending on your
Canvas view, your page design may vary from the images shown in this lesson. However, the functionality and
location of the components remain the same.
This lesson will walk you through deleting a Rubric from an account.
Open Rubrics
In Account Navigation, click the Rubrics link.
Canvas Admin Guide Updated 2016-01-30
Page 467
Canvas Admin Guide
Open Rubric
Click the name of the rubric you want to delete.
Delete Rubric
To delete the rubric, click the Delete Rubric button.
Confirm Deletion
Click the OK button.
Canvas Admin Guide Updated 2016-01-30
Page 468
Canvas Admin Guide
Settings
Canvas Admin Guide Updated 2016-01-30
Page 469
Canvas Admin Guide
What are the Canvas settings at the account level?
Canvas recently introduced a new page design called the New Canvas User Interface (UI). This lesson may
include two images for specific steps to show the difference between the two designs. Unless otherwise indicated,
the functionality and location of the components remain the same. The view available to you is determined by
your institution.
As an admin, you can use your account settings to manage settings for your entire institution. Depending on your
permissions, you can edit differing levels of the account settings.
Note: In sub-accounts, not all account settings may be available.
View a video about Account Settings.
Open Account
Canvas Admin Guide Updated 2016-01-30
Page 470
Canvas Admin Guide
In Global Navigation, click the Admin link [1], then click the name of the account [2].
Open Account in Legacy UI
If you are using the legacy interface, in Global Navigation, click the Courses link [1], then click the name of the account [2].
Open Settings
Canvas Admin Guide Updated 2016-01-30
Page 471
Canvas Admin Guide
The settings portion of your account is only available to Canvas admins.
In Account Navigation, click the Settings link.
View Settings
In the Account Settings tab, you can specify settings for the entire account. This tab includes several sections that you can
manage including Account Settings, IP Address Filters, Features, Global JavaScript and CSS, Custom Help Links, Enabled Web
Services, and permissions for who can create new courses.
Canvas Admin Guide Updated 2016-01-30
Page 472
Canvas Admin Guide
View Quotas
In the Quotas tab, you can set default account quotas for courses, users, and groups [1]. You can also set quotas by Course ID
or Group ID [2].
Canvas Admin Guide Updated 2016-01-30
Page 473
Canvas Admin Guide
View Notifications
In the Notifications tab, you can change the settings for email notifications. You can choose to keep the default Canvas setting
or change the Email Notification From Name for Canvas notifications. This custom text can be your institution name or
whatever sender information you would like to use. Using the custom text field helps student identify notification emails more
easily and improves the quality of student-instructor interaction.
You can also warn users about notifications sent to external services; adding a non-institution based email address may result
in the exposure of sensitive content.
Canvas Admin Guide Updated 2016-01-30
Page 474
Canvas Admin Guide
View Admins
In the Admins tab, you can view and edit the admins assigned to this account. If you are working with sub-accounts, admin
privileges are limited to the scope of just that sub-account and below. Learn how to add an administrative user to your
account.
Canvas Admin Guide Updated 2016-01-30
Page 475
Canvas Admin Guide
View Announcements
In the Announcements tab, you can send out global announcements to every user in that account. These announcements are
used to announce events such as building closures, class cancelations, holidays, etc. Learn more about global
announcements.
Note: Only top-level account admins can send global announcements. Global announcements are not available in subaccounts.
Canvas Admin Guide Updated 2016-01-30
Page 476
Canvas Admin Guide
View Reports
The Reports tab is where custom reports will appear after you design them. There are many more reports available in Canvas,
they just aren't listed on this page. They are available in context. Quiz reports, for example, are available from the quiz page
itself. User reports are available on the user's profile page. Learn more about Reports.
Canvas Admin Guide Updated 2016-01-30
Page 477
Canvas Admin Guide
View Apps
In the Apps tab, you can view all available external learning tools in Canvas. External learning tools are often developed as LTI
integrations. These tools may be published along with a textbook, and access to these tools is often restricted to students in
the course. Any LTI provider should be able to give you the information you need to configure the tool in Canvas. Once
configured here at the account level, it is available to any course designer or instructor in the account. Learn more about
External Apps.
Canvas Admin Guide Updated 2016-01-30
Page 478
Canvas Admin Guide
View Feature Options
The Feature Options tab displays new features that are available to your account on both the account and course levels.
Features can be turned on for the entire account, turned off for the entire account, or allowed so instructors can decide
whether or not to use the feature. Instructors can enable course-allowed features on a course-by-course basis. Learn more
about Feature Options.
Canvas Admin Guide Updated 2016-01-30
Page 479
Canvas Admin Guide
How do I manage the options in the Account Settings tab?
Canvas recently introduced a new page design called the New Canvas User Interface (UI). This lesson may
include two images for specific steps to show the difference between the two designs. Unless otherwise indicated,
the functionality and location of the components remain the same. The view available to you is determined by
your institution.
As an admin, the Account Settings tab contains multiple settings you can control and change in your Canvas
account.
Open Account
Click the Admin link [1], then click the name of the account [2].
Canvas Admin Guide Updated 2016-01-30
Page 480
Canvas Admin Guide
Open Account in Legacy UI
If you are using the legacy interface, in Global Navigation, click the Courses link [1], then click the name of the account [2].
Open Settings
In Account Navigation, click the Settings link.
Canvas Admin Guide Updated 2016-01-30
Page 481
Canvas Admin Guide
View Settings
Account Settings defaults to the Settings tab. Here you can view all the details available to you in your account.
View Account Settings
Canvas Admin Guide Updated 2016-01-30
Page 482
Canvas Admin Guide
The Account Settings section allows you to specify settings for the entire account, including account name [1], default
language [2], default time zone [3], and self-enrollment option [4].
If you want to customize the login field for your login page, you can customize the login label [5]. Note: This feature is now
available in the Authentications Page as part of SSO Settings.
You can also specify trusted URLs at the root account [6]. This option allows accounts to have custom login pages hosted on
different domains but still keep the authenticity token.
You can also allow or restrict four options for the entire account:
If you don't want teachers to be able to rename their courses, select the Don't let teachers rename their courses checkbox [1].
When setting notification preferences, students can opt-in to receive their grades as part of notification updates. However, the
notification will not be honored unless you select the Let students opt-in to receive their scores via email checkbox [2].
If you don't want students to see any of their future enrollments until the student start date set in the upcoming term dates,
select the Keep students from viewing their courses before the start date checkbox [3].
You can choose to restrict student access to view courses before the course start and/or end dates [4]. You can select up to
four access settings.
Canvas Admin Guide Updated 2016-01-30
Page 483
Canvas Admin Guide
View Quiz IP Address Filters
The Quiz IP Address filter allows an admin to setup a set of IP filters that can be used to limit quiz-taking to those filters. This
is often used by an organization to limit tests to an on-campus testing center.
Note: Sub-account admins can set Quiz IP Address Filters.
View Features
The Features section of this page is where you enable or disable certain built-in functionality of Canvas. This is also where, in
the case of Equella and Turnitin, you enable those third-party integrations.
Note: Sub-account admins can only set Equella, Turnitin, Analytics, and User Avatars.
Canvas Admin Guide Updated 2016-01-30
Page 484
Canvas Admin Guide
View SIS Grade Export Settings
If you've integrated your account with a student information system (SIS), you can view SIS Grade Export Settings in Account
Settings. In courses, only assignments are automatically configured to send grades to the SIS. Graded discussions and quizzes
have to be configured on a case-by-case basis.
If you want to enable all course assignments, graded discussions, and quizzes to be sent to your SIS, click the Post Grades to
SIS... checkbox [1]. You can also apply the setting to sub-accounts by clicking the Lock this setting for sub-accounts checkbox
[2]. Instructors can still individually manage assignments in their courses to remove any assignments, graded discussions, or
quizzes that they do not want to send to your SIS.
View Custom Links to Include in the Help Dialog Pop-Up
As an account admin, you can add custom help links for your organization. You can also select which user role(s) should be
able to view the help links.
Canvas Admin Guide Updated 2016-01-30
Page 485
Canvas Admin Guide
This feature is currently only available in the legacy version of the Canvas interface.
Note: Sub-account admins cannot customize links for the help dialog box by default.
View Web Services
The Enabled Web Services section is where you enable third-party integrations. These integrations can be used to extend the
functionality of a user's Canvas profile. For example, when a user connects their Twitter account to their Canvas user profile,
Canvas can send that user private Twitter messages about new assignments, quizzes, messages, etc. This is all configurable
in the user's Notification Preferences.
Note: Sub-account admins cannot enable web services by default.
Canvas Admin Guide Updated 2016-01-30
Page 486
Canvas Admin Guide
View Who Can Create New Courses
You can choose who can create new courses within your account.
Note: Sub-account admins cannot choose who can create new courses by default.
Update Settings
Click the Update Settings button.
Canvas Admin Guide Updated 2016-01-30
Page 487
Canvas Admin Guide
How do I set storage quotas for an account?
In the Quotas tab, you can set default account quotas for courses, users, and groups. You can also set quotas by
Course ID or Group ID.
Open Account
Click the Admin link [1], then click the name of the account [2].
Canvas Admin Guide Updated 2016-01-30
Page 488
Canvas Admin Guide
Open Account in Legacy UI
If you are using the legacy interface, in Global Navigation, click the Courses link [1], then click the name of the account [2].
Open Settings
The settings portion of your account is only available to Canvas admins.
Canvas Admin Guide Updated 2016-01-30
Page 489
Canvas Admin Guide
In Account Navigation, click the Settings link.
Open Quotas
Click the Quotas tab.
View Default Account Quotas
In the Default Account Quota section, you can view the default quotas assigned to each course, user, and group [1].
To change quotas, type a new number in the quota fields. Changing the quota will change the quotas for courses, users, and/
or groups for the entire account.
Click the Update button [2].
Canvas Admin Guide Updated 2016-01-30
Page 490
Canvas Admin Guide
Find Manually Settable Quotas
In the Manually Settable Quotas section, you can search for a course or group with a specific quota. In the ID field [1], select
Course ID or Group ID. In the text field [2], enter the ID of the course or group. Click the Find button [3].
Note: The course ID is located at the end of your course URL (i.e. canvas.instructure.com/courses/XXXXXX, and the group ID
is located at the end of the URL (i.e. canvas.instructure.com/courses/XXXXXX/groups/XXXXX).
Update Quota
Canvas displays the course or group and the quota [1]. To change the quota, enter a new number in the quota field. Click the
Update Quota button [2].
How do I make a global announcement in an account?
Canvas recently introduced a new page design called the New Canvas User Interface (UI). This lesson may
include two images for specific steps to show the difference between the two designs. Unless otherwise indicated,
Canvas Admin Guide Updated 2016-01-30
Page 491
Canvas Admin Guide
the functionality and location of the components remain the same. The view available to you is determined by
your institution.
Administrators can post a message to all the users of an account using an account's Global Announcement
feature. Global Announcements are used at the account level and are seen by all users within the account, unless
you select a specific type of user(s). Remember, use these sparingly and these announcements are only used by
the top-level account admins.
Global Announcements allows you to contact users within an account using one message. For example, if there
will be a time period of updating or downtime for the account, you may want to let the users know ahead of time
so they can plan accordingly.
Notes:
Announcements is a global feature only and can't be used at the sub-account level.
Global announcements do not appear in course announcements.
For New Canvas UI users, the Theme Editor primary color is associated with information, question, and
calendar notifications. However, warning and error colors cannot be changed.
Canvas Admin Guide Updated 2016-01-30
Page 492
Canvas Admin Guide
Open Account
Click the Admin link [1], then click the name of the account [2].
Canvas Admin Guide Updated 2016-01-30
Page 493
Canvas Admin Guide
Open Account in Legacy UI
If you are using the legacy interface, in Global Navigation, click the Courses link [1], then click the name of the account [2].
Open Settings
In Account Settings, click the Settings link.
Find Announcements Tab
Click the Announcements tab.
Canvas Admin Guide Updated 2016-01-30
Page 494
Canvas Admin Guide
Add a New Announcement
Click the Add a New Announcement button.
Add Announcement Details
Fill out the fields for the announcement:
Canvas Admin Guide Updated 2016-01-30
Page 495
Canvas Admin Guide
1.
2.
3.
4.
5.
6.
Type the subject of the announcement in the subject field (required).
Set the start date of the announcement by clicking the Calendar icon (required).
Set the end date of the announcement by clicking the Calendar icon (required).
Set the icon type (warning, error, information, question, calendar) from the drop-down menu (required).
Select user types. If none are selected, the announcement will be appear for everyone.
Type the announcement in the message box (required).
Add Announcement
Click the Add Announcement button.
View Global Announcement
View the global announcement.
Canvas Admin Guide Updated 2016-01-30
Page 496
Canvas Admin Guide
View Announcement on User Dashboard
Global announcements appear on each user's dashboard for the given time period or until the user clicks the remove link.
What user enrollment and registration options are available for an account?
Canvas recently introduced a new page design called the New Canvas User Interface (UI). Depending on your
Canvas view, your page design may vary from the images shown in this lesson. However, the functionality and
location of the components remain the same.
As an account admin, you can set different enrollment and registration options for your account. Available options
include self enrollment, self registration, and open registration.
Self Enrollment
Self-enrollment is an open enrollment method that allows students to use a secret URL or code to join a course. This option
requires students to have an existing Canvas accountmost institutions automatically create Canvas accounts for each
student through SIS import.
Once self-enrollment has been enabled by an administrator, instructors can allow self-enrollment for their course to generate
the secret URL or code to send to students.
Learn how to enable self enrollment in your account settings.
Canvas Admin Guide Updated 2016-01-30
Page 497
Canvas Admin Guide
Self Registration
Self registration is an authentication method through Canvas that allows users without an account to create an account for
themselves.
If self enrollment is enabled but students do not have a Canvas account, self registration allows them to create their own
account to log in to Canvas and join the course.
Learn how to enable self registration in your account authentication page.
Canvas Admin Guide Updated 2016-01-30
Page 498
Canvas Admin Guide
Open Registration
Open registration allows students to be added to a course via email address, even if the students don't have a Canvas
account in your institution. Students will create their account during the course enrollment process.
Learn how to enable open registration in your account settings.
Canvas Admin Guide Updated 2016-01-30
Page 499
Canvas Admin Guide
How do I change open registration settings for an account?
Canvas recently introduced a new page design called the New Canvas User Interface (UI). This lesson may
include two images for specific steps to show the difference between the two designs. Unless otherwise indicated,
the functionality and location of the components remain the same. The view available to you is determined by
your institution.
Open registration allows students to be added to a course via email address without an account on that particular
instance. Administrators can enable or disable open registration for the account.
You must have administrator access for your institution to change the open registration setting for the account.
Open Account
Click the Admin link [1], then click the name of the account [2].
Canvas Admin Guide Updated 2016-01-30
Page 500
Canvas Admin Guide
Open Account in Legacy UI
If you are using the legacy interface, in Global Navigation, click the Courses link [1], then click the name of the account [2].
Open Settings
In Account Navigation, click the Settings link.
Canvas Admin Guide Updated 2016-01-30
Page 501
Canvas Admin Guide
Change Open Registration
In the Settings tab under the Features heading, click the Open Registration checkbox.
Note: By default, this option is turned off.
Update Settings
Click the Update Settings button.
Canvas Admin Guide Updated 2016-01-30
Page 502
Canvas Admin Guide
How do I change self-enrollment settings for an account?
Canvas recently introduced a new page design called the New Canvas User Interface (UI). This lesson may
include two images for specific steps to show the difference between the two designs. Unless otherwise indicated,
the functionality and location of the components remain the same. The view available to you is determined by
your institution.
Self-enrollment can be enabled in account settings. Enabling self-enrollment give instructors the ability to allow
students to use a join code or click a button to enroll themselves in a course. By default, self-enrollment is disabled
for the account.
Once enabled, learn how instructors enable self-enrollment in their courses.
Open Account
Canvas Admin Guide Updated 2016-01-30
Page 503
Canvas Admin Guide
In Global Navigation, click the Admin link [1], then click the name of the account [2].
Open Account in Legacy UI
If you are using the legacy interface, click the Courses link [1], then click the name of the account [2].
Open Settings
Canvas Admin Guide Updated 2016-01-30
Page 504
Canvas Admin Guide
In Account Settings, click the Settings link.
Allow Self-Enrollment
In the Settings tab, locate the Allow Self-Enrollment drop-down menu.
Set Self-Enrollment
Select the type of self-enrollment permission you want to enable.
To enable courses that arent linked to any SIS data or affected by SIS imports, click the For Manually-Created Courses option
[1].
To enable any type of course, whether manually-created or created using the SIS Import tool, click the For Any Courses option
[2].
Update Settings
Click the Update Settings button.
How do I change the account Email Notification "From" Name?
Canvas recently introduced a new page design called the New Canvas User Interface (UI). This lesson may
include two images for specific steps to show the difference between the two designs. Unless otherwise indicated,
Canvas Admin Guide Updated 2016-01-30
Page 505
Canvas Admin Guide
the functionality and location of the components remain the same. The view available to you is determined by
your institution.
Canvas gives administrators the option to set up a custom "From" text field for Canvas notifications. This custom
text can be your institution name or whatever sender information you would like to use. Using the custom text field
helps student identify notification emails more easily and improves the quality of student-instructor interaction.
Open Account
In Global Navigation, click the Admin link [1], then click the name of the account [2].
Canvas Admin Guide Updated 2016-01-30
Page 506
Canvas Admin Guide
Open Account in Legacy UI
If you are using the legacy interface, click the Courses link [1], then click the name of the account [2].
Open Settings
In Account Navigation, click the Settings link.
Canvas Admin Guide Updated 2016-01-30
Page 507
Canvas Admin Guide
Open Notifications
Click the Notifications tab.
Select Custom "From" Name
Canvas Admin Guide Updated 2016-01-30
Page 508
Canvas Admin Guide
By default, Canvas will select the Custom "From" Name option and automatically populate it with the name of your account [1].
It will also show you an example of how the name will appear in the "from" field of the email notification [2].
Change Custom "From" Name
Type your preferred name into the Custom "From" Name field [1]. Verify the example of the name as it will appear in the "from"
field of the email notification [2].
Canvas Admin Guide Updated 2016-01-30
Page 509
Canvas Admin Guide
Select Default Canvas Setting
If you do not want to have a Custom "From" Name, select the Default Canvas Setting option [1]. The "From" name will be
posted as Instructure Canvas [2].
Update Settings
Canvas Admin Guide Updated 2016-01-30
Page 510
Canvas Admin Guide
Click the Update Settings button.
Canvas Admin Guide Updated 2016-01-30
Page 511
Canvas Admin Guide
How do I warn users in an account about using non-institutional email addresses for
confidential information?
Canvas recently introduced a new page design called the New Canvas User Interface (UI). This lesson may
include two images for specific steps to show the difference between the two designs. Unless otherwise indicated,
the functionality and location of the components remain the same. The view available to you is determined by
your institution.
Administrators can enable a warning reminding all users about preferred email addresses for notifications. When
enabled, the next time users at that institution visit the Notification Preferences page, they will see a popup alerting
them that adding a non-institution based email address may result in the exposure of sensitive content. View how
the notification warning appears to users.
Open Account
Canvas Admin Guide Updated 2016-01-30
Page 512
Canvas Admin Guide
In Global Navigation, click the Admin link [1], then click the name of the account [2].
Open Account in Legacy UI
If you are using the legacy interface, click the Courses link [1], then click the name of the account [2].
Canvas Admin Guide Updated 2016-01-30
Page 513
Canvas Admin Guide
Open Account Settings
In Account Navigation, click the Settings link.
Open Notifications
Click the Notifications tab.
Canvas Admin Guide Updated 2016-01-30
Page 514
Canvas Admin Guide
Select Display Warning
Select the Display one time pop-up warning on Notification Preferences page checkbox.
Update Settings
Click the Update Settings button.
How do I restrict student access for an account before or after the course date?
Canvas recently introduced a new page design called the New Canvas User Interface (UI). This lesson may
include two images for specific steps to show the difference between the two designs. Unless otherwise indicated,
the functionality and location of the components remain the same. The view available to you is determined by
your institution.
As an Admin, you can choose to set default restrictions for student access in your institution. These restrictions
include student access to courses before the start date and/or after the end date.
To manage student access, you can set the default value but allow instructors and sub-account admins to edit
access for the course and sub-account levels as necessary, or you can can set and lock the student access setting
for the entire institution. The checkbox settings at the account level are passed to the sub-account and cours
levels as default values. See how restricting student access appears at the course level.
Restrict students from viewing course before start date: When a student enrolls in a future course, the course
displays in the Future Enrollments section in the student Courses list. Once a course is published, the course
displays an invitation to join the course, where the students can view course content at any time before the course
Canvas Admin Guide Updated 2016-01-30
Page 515
Canvas Admin Guide
begins. However, when the student restriction for the course start date is enabled, students cannot view a link to
the course until the start date, even if the course is published.
Restrict students from viewing course after end date: Once a course has concluded, students can still view the
course but all content is displayed in a read-only state. However, when the student restriction for the course end
date is enabled, students can no longer view the course in the Courses list after the course has concluded. This
setting can be used if your institution uses the course across multiple terms and want to restrict students from
accessing prior content for future students, or if students have to re-enroll in the course.
Learn more about how students view their courses when these settings are applied.
These restriction settings also apply to the override start and end dates for the course. If no override dates are
specified, the start and end dates apply to the term dates. Learn more about term and course dates in Canvas.
Open Account
Canvas Admin Guide Updated 2016-01-30
Page 516
Canvas Admin Guide
In Global Navigation, click the Admin link [1], then click the name of the account [2].
Open Account in Legacy UI
If you are using the legacy interface, click the Courses link [1], then click the name of the account [2].
Open Account Settings
In Account Navigation, click the Settings link.
Canvas Admin Guide Updated 2016-01-30
Page 517
Canvas Admin Guide
Set Student Access
In the Account Settings tab, locate the options to restrict students from viewing courses before or after the course start date.
By default, student access checkboxes are not selected, meaning students can view a link to any enrolled future course (after
they accept their course invitation) or a concluded course.
To retain this default for the entire institution, do not select any checkboxes.
To set a default for the entire account so that students cannot view a link to the course before the start date, click the Restrict
students from viewing courses before start date checkbox [1].
To set a default for the entire account so that students cannot access the course after the course end date, Restrict students
from viewing courses after end date checkbox [2].
Note: These checkboxes set a preset for all new courses created in the account. They also apply to any section override
dates.
Lock Access Setting
If you want to lock the default setting for sub-accounts and courses, click the Lock this setting for sub-accounts and courses
checkbox for the appropriate student access option.
Note: These checkboxes also apply to all existing courses and section override dates in the account.
Canvas Admin Guide Updated 2016-01-30
Page 518
Canvas Admin Guide
Update Settings
Click the Update Settings button.
Canvas Admin Guide Updated 2016-01-30
Page 519
Canvas Admin Guide
How do I manage new features for my institution?
Canvas recently introduced a new page design called the New Canvas User Interface (UI). Depending on your
Canvas view, your page design may vary from the images shown in this lesson. However, the functionality and
location of the components remain the same.
Canvas is continually creating new features to improve your experience. The majority of improvements will be
made available as part of our regular release cycle. However, some features may change the workflow for common
activities in Canvas during your current term. Because we want you to be able to learn about these features at your
own pace, theyll be placed in your Account Settings as a Feature Option. Feature Options allow you to choose
when you want to enable the new feature for your institution. Most institutions will pilot the feature within their
institution and then enable it for the entire institution between terms.
In order for a feature to appear, it must be activated by your Customer Success Manager. Features can be
activated on account, course, and user levels. On the course level, you can give instructors the option to
implement features on a course-by-course basis. Admins and instructors have no control over user-level features.
Please note that most Feature Options will only be optional for a short period of time. Once a Feature Option is
officially released to your production environment, you'll have a few releases (depending on the feature) before
the option will be enabled for all Canvas users. Therefore we encourage you to use your beta environment to learn
about new Feature Options for your institution, and when the features are released to your production
environment, allow them as quickly as appropriate for your institution.
If you do not have a Free-for-Teacher account, this lesson gives an overview of how to manage a generic account
feature option. To view specific details about current feature options, visit the current account features lesson.
Canvas Admin Guide Updated 2016-01-30
Page 520
Canvas Admin Guide
Open Account Settings
In Account Navigation, click the Settings link.
Open Feature Options Tab
Click the Feature Options tab.
Canvas Admin Guide Updated 2016-01-30
Page 521
Canvas Admin Guide
View Feature Options
Available features will appear in the Feature Options tab. Some new features may need to be enabled by your Customer
Success Manager.
Canvas Admin Guide Updated 2016-01-30
Page 522
Canvas Admin Guide
View Types of Features
Once features are available, they will be listed by Account [1] or Course [2], depending on the feature's functionality level.
Each feature includes a feature description.To expand the feature box and display the description, click the arrow icon [3].
Canvas Admin Guide Updated 2016-01-30
Page 523
Canvas Admin Guide
View Feature Tags
Feature tags help identify the state of each feature. A feature with no label [1] means the feature is stable and ready for use in
your production environment. Features may also include a beta tag [2], which means the feature is available for use in your
production environment but is still being tested for usability and accessibility behavior. Enabling a beta feature may create
unintended behavior within your Canvas account.
Note: Occasionally features may include a Development tag, which means the feature is only available for testing in your beta
environment; it is not available in your production environment.
Canvas Admin Guide Updated 2016-01-30
Page 524
Canvas Admin Guide
View Feature Access
Each feature displays a feature access status that can be changed according to your preference.
View On Feature
If a feature is turned on, the feature will be grayed out and set to On. Your account will be required to use this feature.
Canvas Admin Guide Updated 2016-01-30
Page 525
Canvas Admin Guide
View Allowed Feature
If a feature is made available in Canvas, you can choose how you want to manage the feature for your account. The feature
will display three options:
1. On: Toggle this button to turn on this feature for accounts and subaccounts. Your instructors will be required to use
this feature in their courses. This option is good for features that need to be implemented across the account
immediately or that have been Allowed for enough time that users have adapted to them (if necessary).
2. Allow: Toggle this button to let instructors choose whether or not they want to use the feature in their courses. This
option is good for features that have been requested by instructors or that may need to be phased into the account
on a course-by-course basis.
3. Off: Toggle this button if you do not want to enable this feature for your accounts and subaccounts. This option is
good for features that you are not yet comfortable allowing, or features that appear within a semester and you do not
want to distract instructors from their courses.
The Allow option is only available for course-level features. Features default either to Off or Allow, depending on the type and
complexity of the feature. Features with low impact may be set to Allow automatically. Hidden features requested to be
enabled by a Customer Success Manager are also set to Allow.
Note: Depending on feature functionality, when you enable a feature to Allow or On, Canvas may display a warning message
asking to confirm your option, as some account features cannot be turned off once they are enabled.
View Course-Level Features
Instructors can view features you've enabled in the Courses Feature Options tab. This tab is located within Course Settings.
Canvas Admin Guide Updated 2016-01-30
Page 526
Canvas Admin Guide
View User-Level Features
Users can enable User-Level Feature Options at the bottom of their Profile Settings.
Note: Admins have no control over user-level features.
What Feature Options are currently available for my institution?
Canvas recently introduced a new page design called the New Canvas User Interface (UI). Depending on your
Canvas view, your page design may vary from the images shown in this lesson. However, the functionality and
location of the components remain the same.
Canvas is continually creating new features to improve your experience. The majority of improvements will be
made available as part of our regular release cycle. However, some features may change the workflow for common
activities in Canvas during your current term and will be placed in your Account Settings as a Feature Option. After
a specified period of time, some Feature Options may become standard features in Canvas. Learn more about
Feature Options and how to enable them in the manage new features lesson.
Canvas Admin Guide Updated 2016-01-30
Page 527
Canvas Admin Guide
Feature Option Availability
Feature Options are enabled by your Customer Success Manager. If you do not have a Free-for-Teacher account,
the following Feature Options are currently available for your institution as noted in their respective environments
(beta or production).
New Canvas User Interface
This feature affects the user interface for the entire Canvas account.
The new Canvas User Interface (UI) is an updated interface structure designed for easier navigation and an enhanced
responsive user experience.
When enabled, users see an updated Dashboard and Global Navigation menu. The Global Navigation Menu appears on the
left side of the interface to allow more room for content on smaller resolution devices. The Global Dashboard includes a
cleaner, lighter design that simplifies the course entry for students and instructors and provides a better way to display Canvas
activity and outstanding items. It also supports both a course view and a recent activity view, which can be toggled at the top
of the Dashboard based on user preference.
Admins can also use the Theme Editor to create a custom theme for their institution without the use of JavaScript and CSS
files, although override files are supported.
Details
Released in beta June 17, 2015
Released in production August 8, 2015
View the New Canvas User Interface lesson
Canvas Admin Guide Updated 2016-01-30
Page 528
Canvas Admin Guide
K-12 Specific Features
K-12 Specific Features must be configured with the support of your Canvas Customer Success Manager (CSM) before it can
be enabled for your institution. Please contact your CSM for assistance.
K-12 Specific Features allows you to display the Global Navigation menu in K-12 specific branding. This feature can be used in
conjunction with the New Canvas User Interface (UI) feature option for customization in the Theme Editor.
Details
Released in beta July 28, 2014
Released in production August 16, 2014
Public Course Index
The Public Course Index an account-level feature option that allows all users within an institution to publicly view the
institutions course index in a catalog format. This feature is especially helpful for institutions who want to display courses with
public content. Courses can be added to the public course index on the course settings page.
When enabled, users can open the My Courses page and view a link to the Public Course Index. Users can view all courses
that have been listed in the public course index in an easy-to-view catalog format and locate a course by name, or they can
sort courses by status: public or open enrollment.
The Public Course Index is a separate feature from Canvas Catalog, an all-in-one learning solution that integrates with the
Canvas LMS as a course registration system, payment gateway, and learning platform.
Canvas Admin Guide Updated 2016-01-30
Page 529
Canvas Admin Guide
Details
Released in beta November 17, 2014
Released in production December 6, 2014
View the Public Course Index lesson in the Canvas Instructor Guide
International SMS
International SMS is a two-part feature option. The first component, International SMS, must be configured with the support of
your Canvas Customer Success Manager (CSM) and an Implementation Consultant before it can be enabled for your
institution. Please contact your CSM for assistance. The second component, International SMS - Send from Recipient's
Country, is a feature option that has already been enabled for all institutions.
International SMS allows users with international phone numbers to receive text messages from Canvas. Users can set their
notification preferences to use their text messages to receive Canvas updates.
Details
Released in beta December 28, 2015
Released in production January 9, 2016
View the Text Message (SMS) lesson in the Canvas Instructor Guide
Canvas Admin Guide Updated 2016-01-30
Page 530
Canvas Admin Guide
ePub Exporting
By default this feature is set to Off.
ePub Exporting is a course-level feature option that allows all users to download a course as an ePub file. This feature allows
users to view course content offline, such as files and pages. However, users cannot interact with the course in ePub material;
course materials are displayed in a read-only state and any tasks such as submitting an assignment must be completed online.
By default, an ePub file is arranged by module, meaning only items that students have access to view in each module are
included in the ePub file. However, instructors can choose to organize the ePub file by content type (e.g. assignment, quizzes,
etc.) in Course Settings.
Details
Released in beta November 30, 2015
Released in production December 19, 2015
View the ePub Exporting lesson in the Canvas Instructor Guide
Learning Mastery Gradebook
This feature will always be a feature option in Canvas. By default this feature is set to Allow.
Canvas Admin Guide Updated 2016-01-30
Page 531
Canvas Admin Guide
The Learning Mastery (Outcome) Gradebook is a course-level feature option that helps you and your instructors assess the
outcomes that are being used in Canvas courses. Located as part of the regular Gradebook, the Learning Mastery Gradebook
provides an overview of student learning based on standards rather than grades. Instructors can also use the gradebook for
feedback about curriculum and teaching methods.
Students are not affected by the Learning Mastery Gradebook unless the Student Learning Mastery Gradebook option is also
enabled.
Details
Released in beta February 18, 2014
Released in production March 1, 2014
View the Learning Mastery Gradebook lesson in the Canvas Instructor Guide
Student Learning Mastery Gradebook
This feature will always be a feature option in Canvas. By default this feature is set to Allow. This feature can only be used in
conjunction with the Learning Mastery Gradebook feature option.
The Student Learning Mastery Gradebook is a course-level feature option that shows students how they are being scored
against outcomes being used in Canvas courses. This feature displays as a separate grades tab on the Student Grades page
when enabled by an instructor.
Details
Released in beta June 18, 2014
Released in production July 12, 2014
View the Student Learning Mastery Gradebook lesson in the Canvas Instructor Guide
Canvas Admin Guide Updated 2016-01-30
Page 532
Canvas Admin Guide
Post Grades to SIS
Post Grades to SIS must be configured with the support of your Canvas Customer Success Manager (CSM) and an
Implementation Consultant before it can be enabled for your institution. Please contact your CSM for assistance.
Post Grades to SIS allows the Canvas Gradebook to share grade information with your institution's external Student
Information System (SIS). This feature can be enabled on both account and subaccount levels and allows instructors to pass
back grades from the Gradebook. Only assignments that are individually selected by the instructor will be sent back to the SIS.
This feature does not apply to courses that do not specify an SIS ID in Course Settings.
SIS integrations supported by this feature option currently include: PowerSchool
Details
Released in beta December 29, 2014
Released in production January 10, 2015
View the Publish Grades to PowerSchool lesson in the Canvas Instructor Guide
Recurring Calendar Events
Recurring Calendar Events must be configured with the support of your Canvas Customer Success Manager (CSM) before it
can be enabled for your institution. Please contact your CSM for assistance.
Canvas Admin Guide Updated 2016-01-30
Page 533
Canvas Admin Guide
Recurring Calendar Events allows instructors to create multiple copies of an event every day, week, or month. However, once
events are created, they are not linked together and are treated as independent events.
Details
Released in beta September 8, 2015
Released in production September 19, 2015
View the Recurring Calendar Events lesson in the Canvas Instructor Guide
Multiple Grading Periods
By default this feature is set to Allow.
Multiple Grading Periods allows instructors to create separate grading periods within a specific course. This feature was
specifically designed for institutions that include a course during multiple terms and allows instructors to specify course work
within a specific term.
Details
Released in beta May 4, 2015
Released in production June 27, 2015
View the Multiple Grading Periods admin lesson
Gradebook - List Students by Sortable Name
Canvas Admin Guide Updated 2016-01-30
Page 534
Canvas Admin Guide
By default this feature is set to Allow.
Gradebook - List Students by Sortable Name allows instructors to view student names in the Gradebook by sortable name.
Sortable name displays as last name, first name.
Details
Released in beta December 10, 2014
Released in production December 20, 2014
View the Sortable Name Gradebook lesson in the Canvas Instructor Manual
Require Usage Rights for Uploaded Files
This feature will always be a feature option in Canvas. Require Usage Rights for Uploaded Files must be configured with the
support of your Canvas Customer Success Manager (CSM) before it can be enabled for your institution. Please contact your
CSM for assistance.
Require Usage Rights for Uploaded Files requires users to indicate usage rights for all course files before publishing the file to
a course.
Details
Released in beta February 9, 2015
Released in production February 21, 2015
View the Usage Rights lesson in the Canvas Instructor Guide
Canvas Admin Guide Updated 2016-01-30
Page 535
Canvas Admin Guide
Anonymous Grading
By default this feature is set to Allow.
Anonymous Grading is a course-level feature option that requires all course assignments to be graded anonymously in
SpeedGrader. Students can view whether or not an assignment was graded anonymously in both the student Grades page
and the sidebar of the assignment submission page.
Details
Released in beta November 30, 2015
Released in production December 19, 2015
View the Anonymous Grading lesson in the Canvas Instructor Guide
Display Totals for All Grading Periods
This feature can only be used in conjunction with the Multiple Grading Periods feature option. By default this feature is set to
Off.
Display Totals for All Grading Periods is a course-level feature option that affects multiple grading periods. This feature allows
users to view the All Grading Periods option in the grading periods drop-down menu and view total grades and any
assignment group totals in the course. The total grade within an individual grading period is not affected and can always been
viewed in the course.
Canvas Admin Guide Updated 2016-01-30
Page 536
Canvas Admin Guide
This feature affects the global Grades view, courses Grades view, and the instructor Gradebook.
Details
Released in beta October 31, 2015
Released in production November 21, 2015
View the Multiple Grading Periods lesson in the Canvas Instructor Guide
Quiz Log Auditing
By default this feature is set to Allow.
Quiz Log Auditing allows instructors to investigate problems that a student may have when taking a quiz. Quizzes will
automatically create data for any quiz taken in the course, but Quiz Log Auditing allows the logs to be viewed as part of a
student's quiz results.
Details
Released in beta December 29, 2014
Released in production January 31, 2015
View the Quiz Log lesson in the Canvas Instructor Guide
How do I access the Canvas beta environment?
Canvas recently introduced a new page design called the New Canvas User Interface (UI). Depending on your
Canvas view, your page design may vary from the images shown in this lesson. However, the functionality and
location of the components remain the same.
The beta environment allows you to explore new features before they reach production. The beta environment is
overwritten with data from the production environment every Sunday. Any work or content you add to your beta
environment will be overwritten every week.
If you want to keep up on the latest beta features in Canvas, visit the Release Notes page in the Canvas
Community.
Canvas Admin Guide Updated 2016-01-30
Page 537
Canvas Admin Guide
The beta environment is separate from the test environment, which is overwritten with data from the production
environment every three weeks and allows you to test using your real data without ruining the experience for your
users. Learn more about the test environment.
Notes about the Beta Environment:
Admins and instructors can always access the Canvas beta environment, but students can only access
beta if enabled by your Customer Success Manager
Notifications, including course invitations and report downloads, cannot be sent in the beta environment
Crocodoc (annotation tool in SpeedGrader) is not available in the beta environment
Any changes you want to keep in the beta environment must be made directly within the production
environment before beta is reset
Access Beta Environment
To log in to your beta environment, type [organization name].beta.instructure.com into the URL field.
Canvas Admin Guide Updated 2016-01-30
Page 538
Canvas Admin Guide
View Test Installation Message
Users in the beta environment will see a pink bar across the bottom of the screen indicating the user is in a Canvas Test
Installation. Remember, beta environments will reset every week on Sunday and any content created in this environment will
be deleted. If you want to save any course content created in your beta environment, you can export your course.
Note: To hide the pink bar across the bottom of your screen, double-click on the words Canvas Test Installation.
Canvas Admin Guide Updated 2016-01-30
Page 539
Canvas Admin Guide
Manage Canvas Features
Some new features may be released as opt-in only and will not appear until you enable them in your beta environment. You
can view these features in the Feature Options tab within Account or Course Settings. Learn how to manage new features for
an institution or an individual course.
How do I access the Canvas test environment?
Canvas recently introduced a new page design called the New Canvas User Interface (UI). Depending on your
Canvas view, your page design may vary from the images shown in this lesson. However, the functionality and
location of the components remain the same.
In the test environment, you can test using your real data without messing up your live production environment.
Here you can add users, change the CSS, and/or troubleshoot issues without ruining the experience for your
Canvas Admin Guide Updated 2016-01-30
Page 540
Canvas Admin Guide
users. The test environment is overwritten with data from the production environment every three weeks. You can
configure your test environment with production-ready features, such as access to your institution's login
authentication system.
If you want to keep up on the latest production features in Canvas, visit the Release Notes page in the Canvas
Community.
The test environment is separate from the beta environment, which is overwritten with data from the production
environment every week and allows you to explore new features before they reach production. Learn more about
the beta environment.
Notes about the Test Environment:
Admins and instructors can always access the Canvas test environment, but students only have access if
enabled by your Customer Success Manager
Notifications, including course invitations and report downloads, cannot be sent in the test environment
Crocodoc (annotation tool in SpeedGrader) is not available in the test environment
Any changes you want to keep in the test environment must be made directly within the production
environment in order to affect live data
Access Your Test Environment
To log into your test environment, type [organization name].test.instructure.com into the URL field.
Canvas Admin Guide Updated 2016-01-30
Page 541
Canvas Admin Guide
View Test Installation Message
Users in the test environment will see a pink bar across the bottom of the screen indicating the user is in a Canvas Test
Installation. Remember, test environments will be reset every three weeks, and any changes you make in your test
environment will be reset. If you want to save any course content created in your test environment, you can export your
course.
Note: To hide the pink bar across the bottom of your screen, double-click the Canvas Test Installation bar.
Canvas Admin Guide Updated 2016-01-30
Page 542
Canvas Admin Guide
Manage Canvas Features
Some new features may be released as opt-in only and will not appear until you enable them in your test environment. You
can view these features in the Feature Options tab within Account or Course Settings. Learn how to manage new features for
an institution or an individual course.
Canvas Admin Guide Updated 2016-01-30
Page 543
Canvas Admin Guide
SIS Imports
Canvas Admin Guide Updated 2016-01-30
Page 544
Canvas Admin Guide
What are SIS Imports?
Canvas recently introduced a new page design called the New Canvas User Interface (UI). Depending on your
Canvas view, your page design may vary from the images shown in this lesson. However, the functionality and
location of the components remain the same.
The SIS Imports feature allows you to upload and integrate data from various Student Information Systems (SIS),
complex databases, and even simple spreadsheets. Admins can use this feature to create users, accounts,
courses, enrollments, and more. This process can be done manually via the SIS Imports link in the admin
navigation or automatically via the API.
In this lesson you will learn about the following options for SIS imports:
Standard Import
Full Batch Update
Override UI Changes
Learn more about formatting CSV files for SIS Imports and creating an automated data integration with Canvas.
View a video about SIS Imports.
Open SIS Import
In the Account Navigation, click the SIS Import link. This link can only be found at the main or root account level. (i.e.SIS
Imports will not be accessible at individual sub-account levels)
Notes:
Canvas Admin Guide Updated 2016-01-30
Page 545
Canvas Admin Guide
If you don't see SIS Import on the account navigation, please reach out to your Canvas Account Manager.
If you are an open source user, the Site Admin will need to first click the SIS Import checkbox in Settings to enable
this.
Standard Import
The drop-down menu provides a few formats for importing data to Canvas: Instructure formatted CSV or zipfile of CSVs, IMS
Enterprise Specification XML zip, or Banner Grade Exchange Results XML. Click Choose File to select and upload a CSV or
ZIP file to Canvas, then click the Process Data button.
When using the Instructure format for importing files, you may import an individual CSV text file or you may compress multiple
files into a single ZIP file to bulk import data. If you are using the Instructure format for importing files, the files should be in the
following order: users, accounts, terms, courses, sections, enrollments.
Note: When uploading a standard import only changes that are specifically listed are processed. For example if a student
enrollment was listed as active in a prior import, but not present at all in the current enrollment no change will occur to the
student enrollment. The enrollment will remain active until marked as deleted or completed in a standard import or is not
Canvas Admin Guide Updated 2016-01-30
Page 546
Canvas Admin Guide
present in a Full Batch Update for the term in which the course is listed. During the beginning of a term, its typical for course
enrollments to change regularly. Submitting a standard import frequently during this period (e.g. 3 times/day) will help keep
enrollments up to date. These frequent imports will be much faster than a "Full Batch Update" (see next section,) so it's a more
efficient process since you only need to update a few records. As these records change you can simply change a student
enrollment status from active to deleted through an import file. Quick and easy! If you have many records to update across
courses, sections, students and enrollments then a "Full Batch Update" may be a better option. Read on...
Full Batch Update
CAUTION! This is sometimes referred to as the nuclear option because it can delete large data sets without any prompt or
warning for confirmation. This option will affect only data created via previous SIS imports.
Canvas Admin Guide Updated 2016-01-30
Page 547
Canvas Admin Guide
By checking This is a full batch update, any Courses, Sections, or Enrollments with an SIS ID record in Canvas that is linked to
the Term selected in the drop-down can be deleted. (For enrollments, this means the user and course/section which are linked
need SIS IDs) A Canvas record will be deleted if it is not included in the current import file.
This option may be useful if:
Your source SIS software doesn't have a way to send delete records as part of an import, and you need to remove a
fair portion of the imported data
You want to be sure your current enrollment and data set are consistent with your SIS enrollment and course data
Your SIS doesn't track changes to course state or enrollments for students and/or teachers
You want to delete courses that you have migrated to Canvas from another LMS.
Override UI Changes
Canvas Admin Guide Updated 2016-01-30
Page 548
Canvas Admin Guide
It is important to understand how Canvas manages data entered manually in the system (through the User Interface or UI,) and
what role imports play in relation to these UI changes. The following options are available when doing a standard import and
full batch update.
1. Override UI changes
When a user makes a change to imported data in Canvas (e.g., changes his email address) we refer to this change as "sticky"
or as the new "default." This means if you were to attempt an import with conflicting data, the data in Canvas would stick and
the imported data would be disregarded. By selecting the Override UI changes option you are ensuring that Canvas
overwrites any "sticky" data with the data that you are importing.
Caveats:
If this box is NOT checked when doing a new users import, no name changes will be overridden in the UI, but if the
user removed their listed email address it will be re-added, but not marked default.
If this box IS checked when doing a new users import, the full name and sortable name change, but the display name
is not changed. The email address is added, but still not marked default.
Admins can prevent users from deleting their institution-assigned email address.
This option may be useful if:
You forgot to remove the ability for users to change their names, to delete their institutionally-assigned email
address, change course names, etc., and you want to run an update to be sure they are in sync. Note that this will
NOT impact the user's display name if they changed it. Only the full name and sortable name would be changed.
You allowed them to change their names (above example) on purpose, but want to periodically sync with your current
data.
You want to maintain control over the namesr of users and courses, or if you know a name change occurred for a
user or course.
2. Process as UI changes
After checking Override UI changes you can select this option. This option allows you to do an import and override changes
that have taken place in the UI while having all of the data in this import labelled as "sticky," or marking all data that you import
as if the changes were actually manually updated in the UI.
This option may be useful if:
You don't want subsequent imports to overwrite the data you are currently importing.
3. Clear UI-changed state
After checking Override UI changes you can select this option. This option allows you to do an import and remove the
"stickiness" of all data that exists in this import. This means that in future imports containing this data, no data in the UI will be
labeled as "sticky."
This option may be useful if:
You accidentally checked the "Process as UI changes" option and you need to fix the affected data.
You forgot to remove the ability for users to rename themselves, course names or remove the institutional email and
you want to clear the stickiness of the UI changes that have occurred.
Canvas Admin Guide Updated 2016-01-30
Page 549
Canvas Admin Guide
How do I create an automated data integration for an account with Canvas and my
SIS?
Canvas recently introduced a new page design called the New Canvas User Interface (UI). This lesson may
include two images for specific steps to show the difference between the two designs. Unless otherwise indicated,
the functionality and location of the components remain the same. The view available to you is determined by
your institution.
Student Information System (SIS) Imports are a great way to manually import bulk data (or changes) into the Canvas
system. This lesson will provide the basic lessons on how to use the Canvas API and the programming language of
your choice to set up an automated system to manage your SIS import workflow.
Several programming languages can be used to build an automated integration tool with Canvas. If your preferred
programming language can make Secure Socket Layer (SSL) web calls (HTTPS) to an external server and has the
ability to post files, you can apply the steps in this lesson to the programming language of your choice (or just
install cURL and write a batch file). This lesson provides a simple approach to setting up a basic automated import
system. However, you may want to develop a more complex system based on your skills and the abilities of your
specific SIS integration.
Note: You need to export your SIS file in a Canvas CSV file format before integrating data into Canvas.
Testing Data Integrations
To avoid affecting data in your production environment, you may want to set up your SIS integration in your test environment
for accurate testing. Every three weeks, the day after a new Canvas production release, your production environment will
create an updated copy for your test environment so you can test with up-to-date data. Once you have confirmed your data
works correctly, you can re-apply your SIS integration to your production environment.
Alternatively, you can create your changes in your production environment, then wait for the next refresh before you begin
practicing in your test environment.
Advanced Help
Here are a few links that may help advanced users:
Canvas Dev and Friends (a free course about Canvas API and LTI integration)
Canvas API Documentation
SIS Imports via Canvas API (automated)
SIS Imports via Canvas UI (manual)
Canvas Admin Guide Updated 2016-01-30
Page 550
Canvas Admin Guide
Open Account
Click the Admin link [1], then click the name of the account [2].
Canvas Admin Guide Updated 2016-01-30
Page 551
Canvas Admin Guide
Open Account in Legacy UI
If you are using the legacy interface, in Global Navigation, click the Courses link [1], then click the name of the account [2].
Modify User Role and Permissions
In Account Settings, open the Permissions link. In the Account Roles tab, create an account-level user role and enable the
account-level SIS data permission. If you do not want to create a new user role, you can use an existing user role and modify
the permissions.
Canvas Admin Guide Updated 2016-01-30
Page 552
Canvas Admin Guide
Manually Add New User
You'll need to manually add a new user to manage the SIS data. You can use an existing user imported via SIS, but manually
creating a new user is beneficial for security purposes. This new user will end up with only one permission, but that one
permission grants the ability to create, modify, and delete many object types in Canvas.
Canvas Admin Guide Updated 2016-01-30
Page 553
Canvas Admin Guide
Add User as Admin
To enable SIS permissions, add your admin as an administrative user to your account. Set the user with the user role where
you enabled the SIS data permission.
Canvas Admin Guide Updated 2016-01-30
Page 554
Canvas Admin Guide
Obtain API Access Token
Log out of Canvas and then log back in as the new user. In User Settings under Approved Integrations, add a new access
token. Leave the expiration date blank unless you have a reason to specify a date. Learn how to obtain an API access token.
Note: Be sure to save this API access token in a safe place. An API access token is effectively the same as a username and
password, so treat it with similar security. Remember that the token created in your test environment will be replaced by the
token created in your production environment during the next test environment refresh period.
Import Data via API
curl -H "Authorization: Bearer <api_token>" 'https://<canvas_fqdn>/api/v1/accounts/self/
sis_imports/<import_id>'
Canvas Admin Guide Updated 2016-01-30
Page 555
Canvas Admin Guide
Practice importing data via the API. One API method is using cURL, a command line tool for transferring data that is supported
on all operating systems (Windows, Linux, and OSX). The API can show you how to practice importing a test file and checking
the status of a previous import.
Learn more about using the API to import data into Canvas.
Create Import Script
Using your preferred programming language, create an SIS script. An SIS script automatically synchronizes the users in your
institution with your Canvas account. View or download the SIS script flowchart.
The import script can be as simple or complex as your institution requires. Additionally, a variety of programming languages
can be used to write your import script/program.
Canvas Admin Guide Updated 2016-01-30
Page 556
Canvas Admin Guide
Learn more about creating a Canvas SIS script.
Export Data and Create Canvas CSV File
Export your SIS data in a Canvas CSV file format. Place the file(s) into a directory or folder that only contains CSV files ready to
be imported. Depending on your SIS, this step may be automated. For more information on integration, please contact your
Canvas Customer Success Manager.
SIS Exports
Due to extensive variations among Student Information Systems (SIS), this lesson cannot document one all-inclusive method
for exporting data. However, here are a few possible data access methods that may be available to you:
API access: The SIS may provide an API in some form that will allow you to collect data.
Direct data (database access): The SIS may allow direct database (or other direct data) access to your SIS data.
Report generation or data export: The SIS may have the ability to run reports or export data and have them delivered
via email, from a web site/program, or saved to a folder.
Trigger or tracking events: The SIS may have the ability to run jobs on a triggered event. This type of tracking may be
better suited to direct API manipulation of Canvas objects, but you could have a script/program that collects the
triggered changes for batch updates at frequent intervals using SIS imports.
Once you know how to access your SIS data, a script/program could be written and used to manipulate and filter the data to
match the format required for CSV SIS imports. In some cases, you may have to manually perform this step. You will need to
work with your SIS administrative team or vendor to work out the best way to export data.
Note: While working with your SIS team, be sure to provide them with Canvas CSV file format documentation, which may
reduce the complexity of or eliminate the need for a script/program to prepare the data before the import.
How do I practice using the API to import data to a Canvas account?
When creating an automated data integration with Canvas, you should practice using the API to import data to
Canvas. One method of using an API is through cURL, a command line tool for transferring data that is supported
on all operating systems (Windows, Linux, and OSX). In this lesson, examples should work with Windows 7+,
Windows Server 2003+, Ubuntu 12+ (Desktop/Server), and OSX Mountain Lion+.
The examples in this lesson are provided to help you learn how to practice using the API to import content into
Canvas using SIS imports.
Ensure cURL is Installed
Canvas Admin Guide Updated 2016-01-30
Page 557
Canvas Admin Guide
On your computer or operating system, ensure that cURL is installed properly on your computer or operating system.
OS X & Linus (Ubuntu)
cURL should already be installed and run from the Terminal application.
cURL may already be installed. If not already installed, run the following command with a user that has sudo privileges:
sudo apt-get install curl
After installing cURL, test the installation by typing the following command on a terminal or command prompt:
curl --version
If successfully installed, the version of cURL should be displayed.
Windows
If you are planning to use Windows as your import server you should consider using PowerShell instead of cURL for your
production import tool. PowerShell is native to Windows and should result in a more reliable import script than using cURL and
a batch file. We only recommend using cURL on Windows for testing purposes.
Learn how to install cURL on Windows
Import a Test File
Practice using the API before adding the complexity of a script.
1. In the tmp directory, create a CSV file name \P\P\P\Pthat will create a basic course. The file name is case sensitive.
Or, you can also use this example file: test_course.csv
2. Open a terminal command prompt and change directory into the tmp directory.
3. Run the command below replacing <api_token> with the API token you created earlier and <canvas_fqdn> with the
domain name you use to access Canvas (example: institution_name.test.instructure.com):
curl -F attachment=@test_course.csv -H "Authorization: Bearer <api_token>"
'https://<canvas_fqdn>/api/v1/accounts/self/sis_imports.json?import_type=instructure_csv'
Upon success, you should receive a string of JSON back from the server that indicates the import has been created and
provides an ID for the import job. The JSON will look something like:
{"created_at":"2014-02-27T13:03:39Z","ended_at":null,"updated_at":"2014-0227T13:03:39Z","progress":0,"id":6670997,"workflow_state":"created","data":{"import_type":"instructure_csv"}
Canvas Admin Guide Updated 2016-01-30
Page 558
Canvas Admin Guide
The "id" and "workflow_state" parameters are important pieces of information to know as you develop your script. Their
absence or value could indicate a problem. If you did not get an "id" parameter, or your "workflow_state" tag is anything other
than created, you will need to troubleshoot the cause before proceeding.
Note: When this command is complete, you'll need the "id" parameter to check the status of an import.
Check the Status of an Import
An important part of the automated import process is to know the status of your previous import before processing your next
import.
If you decide to do a standard import, you must fix the previous import before processing your next import because
information may be lost from the failed/incomplete import job. If you are using full batch imports, the state is still important
because you do not want to start your next full batch until the preceding batch has finished. Depending on your update
frequency, size of import, and other factors, a full batch import could easily overrun your time window.
Run the following command with these replacements:
Replace <api_token> with the API token created earlier
Replace <canvas_fqdn> with your Canvas domain
Replace <import_id> with the ID from your test file import
curl -H "Authorization: Bearer <api_token>" 'https://<canvas_fqdn>/api/v1/accounts/self/
sis_imports/<import_id>'
The command should return a JSON response that contains the status and result if the import is complete. The following is an
example of result of the command run in the previous step:
{"created_at":"2014-02-27T13:03:39Z","ended_at":"2014-02-27T13:03:39Z","updated_at":"2014-0227T13:03:39Z","progress":100,"id":6670997,"workflow_state":"imported","data":{"import_type":"instructure_cs
Here are a few key points to consider regarding the JSON results:
progress: In a running job, the "progress" parameter indicates the percentage complete for the job. When a job is done
running, the progress will be 100 percent.
workflow_state: The "workflow_state" parameter indicates the current state of a running job. In most cases, a successfully
completed job will indicate a state of "imported." If you see anything other than "imported" or "importing," you will need to stop
here and troubleshoot the cause before proceeding.
If the state is "importing," try running the command again until the state returns "imported".
If the state is "imported_with_messages" or "failed_with_messages," check the contents of "processing_warnings" or
"processing_error".
Canvas Admin Guide Updated 2016-01-30
Page 559
Canvas Admin Guide
How do I set permission for a user role to import and manage SIS data in a Canvas
account?
Canvas recently introduced a new page design called the New Canvas User Interface (UI). This lesson may
include two images for specific steps to show the difference between the two designs. Unless otherwise indicated,
the functionality and location of the components remain the same. The view available to you is determined by
your institution.
When creating an automated data integration with Canvas, you need to set permission for a user role to import
and manage your Student Information System (SIS) data. You can set this permission in the Permissions tab in
Account Settings.
Note: Before setting permission for a user role, you must ensure the role you want to assign the user already exists
in your account. Learn how to create an account-level role.
This lesson recommends creating SIS information in your test environment to avoid conflicts with your live
production data. Once you have confirmed your data in your test environment, you can re-apply your SIS
integration to your production environment.
Canvas Admin Guide Updated 2016-01-30
Page 560
Canvas Admin Guide
Open Account
If you are using the New Canvas User Interface (UI), click the Admin link [1], then click the name of the account [2].
Canvas Admin Guide Updated 2016-01-30
Page 561
Canvas Admin Guide
Open Account in Legacy UI
If you are using the legacy interface, in Global Navigation, click the Courses link [1], then click the name of the account [2].
Canvas Admin Guide Updated 2016-01-30
Page 562
Canvas Admin Guide
Open Permissions
In Account Navigation, click the Permissions link.
Canvas Admin Guide Updated 2016-01-30
Page 563
Canvas Admin Guide
Open Account Roles
Click the Account Roles tab.
Set SIS Imports Permission
Locate the user role for the permission [1]. Next to the Import and manage SIS data permission, click the X icon [2], then click
the Enable link [3]. The icon will change to an opaque green check mark and the permission will save automatically.
Note: If the user role where you want to assign the permission does not exist in your account, you will need to create an
account-level role.
Canvas Admin Guide Updated 2016-01-30
Page 564
Canvas Admin Guide
What do I need to know about creating a script to automatically import data to a
Canvas account?
When creating an automated data integration with Canvas, you need to create a script to automatically import data
to Canvas. An SIS script automatically synchronizes the users in your institution with your Canvas account. This
lesson presents programming languages and other considerations when creating a script file.
Script Programming Languages
The import script can be as simple or complex as your institution requires. Additionally, a variety of programming languages
can be used to write your import script/program. As long as the programming language can make HTTPS calls and upload
files via HTTPS the language can be used to create an import script.
Due to a tremendous amount of variables that exist among each institution, Canvas does not officially support or promote the
use of any specific scripting language or script that users can import data to Canvas, such as:
Bash Shell (cURL)
C#
Java
PowerShell
Python
Server File Folders
On the server or computer that will run the import process (Windows/Linux/Mac), you'll need to create a folder structure to
store your import applications (script, logs, active files, etc).
Script Considerations
A simple example of an SIS script is to create a script that runs at specific times and checks a directory in your folder scructure
to see if there are files that need to be sent to Canvas. If there are files, the script could compress them into a .zip file and
send them to Canvas.
Canvas Admin Guide Updated 2016-01-30
Page 565
Canvas Admin Guide
View a PDF example of the flow logic for a very basic import script.
When creating a script, you should consider potential problems such as:
Whether the script checks for errors to see if the upload succeeded.
Whether the script looks to see if the last import is finished. If you set your run frequency shorter than the import
processing time for a run, the frequency could result in new batches queuing before an import is finished.
Whether the script looks to see if there is a previous importand whether or not the previous import succeeded. This
verification is important regardless of whether full batch or standard imports are used as you do not want updates to
run out of order.
View Sample Scripts
The Canvas Community has provided a GitHub repository of sample scripts that address many script considerations. Even with
very simple tools, these examples show how to implement a basic automated import script.
Note: Each sample GitHub script will have its own requirements and additional components that may need to be installed for
proper functionality.
By using the tools that are presented in these tutorials, you should now be better prepared to create your own automated
import tool. If you run into challenges, please visit our community forums. You may find other people there who can help with
comments and suggestions on your script.
Canvas Admin Guide Updated 2016-01-30
Page 566
Canvas Admin Guide
How does Canvas handle new student account enrollments by email address?
Canvas recently introduced a new page design called the New Canvas User Interface (UI). Depending on your
Canvas view, your page design may vary from the images shown in this lesson. However, the functionality and
location of the components remain the same.
Canvas identifies users by email address. When students are added to a course, Canvas attempts to reconcile any
email address conflicts when the user first logs in to the course. This guide addresses possible scenarios that may
occur when an instructor invites a student to a course or when a course is enabled for self-enrollment. For possible
scenarios that may occur when a student is enrolled via SIS import, see How does Canvas handle email address
conflicts on SIS import?
For more information about SIS Imports, click here.
Invite a Student to Enroll
An instructor may invite a student to join a course using the student's email address. Alternatively, a course may be
designated for self-enrollment, allowing a student to register themselves using an email address.
Learn how to manually invite students to a course
Canvas Ties the Email Address to an Account
Canvas uses the email address to identify the student. Depending on the status of that email address in Canvas, one of the
following three scenarios will occur:
Canvas Admin Guide Updated 2016-01-30
Page 567
Canvas Admin Guide
Scenario 1: Student Creates a New Canvas Account
If the email address does not already exist in Canvas, the student will be prompted to create a new account.
Scenario 2: Student already has a Canvas Account
If the email address is already associated with an account, the student will see the above banner on the login page. The
student should log in using his or her existing email address.
Canvas Admin Guide Updated 2016-01-30
Page 568
Canvas Admin Guide
Scenario 3: Student has Multiple Canvas Accounts
Sometimes a student may be using multiple email addresses within Canvas. If a student responds to a course invitation at one
email address, but is logged in to Canvas using a different email address, the student will be asked if they want to link both
addresses to the same account.
Canvas Admin Guide Updated 2016-01-30
Page 569
Canvas Admin Guide
How does Canvas handle email address conflicts for account SIS imports?
Canvas recently introduced a new page design called the New Canvas User Interface (UI). Depending on your
Canvas view, your page design may vary from the images shown in this lesson. However, the functionality and
location of the components remain the same.
Normally email addresses are unique to each student. At times multiple students may share a single email address.
When adding students to courses via SIS import, Canvas recognizes when an email address is assigned to more
than one student.
Click here for more information about SIS Imports.
Import Student Data by SIS Import
An administrator conducts an SIS import into Canvas.
Canvas Detects Email Address Conflict
If a new SIS ID is associated with an email address already assigned to an existing SIS ID, Canvas sends an email to the email
address.
When users are added and/or enrolled in courses through SIS import, they will not receive an email notification unless our
system detects a duplicate user. However, if a user is added or enrolled manually they will receive an email notifying them
they have been added or enrolled in a new course.
Canvas Admin Guide Updated 2016-01-30
Page 570
Canvas Admin Guide
Student Creates New Account
The student sharing an email address receives notification that the email address is already in use and is invited to create a
new account in Canvas.
How do I save an Excel file as a CSV text file?
Canvas allows you to manually batch/bulk create users, accounts, terms, courses, sections and enrollments
through the Admin interface. If you have a Student Information System (SIS) that manages all of your users,
courses, etc., you should be able to export relevant data that can then be imported to Canvas. In order to batch
upload data into Canvas, you must create a CSV text file. This can be done using Microsoft Excel or any other
spreadsheet software which allows you to export a comma separated values (CSV) file.
The following steps walk you through the process of saving a Microsoft Excel file (.xls or .xlsx) as a CSV text file.
You can upload data into Canvas via the SIS Import link in Admin Navigation menu, and you can also use a
formatted CSV file to import Gradebook items.
Open Excel File
Open the Excel file you need to save as a CSV file.
Canvas Admin Guide Updated 2016-01-30
Page 571
Canvas Admin Guide
Ensure Proper Formatting
Before saving as a CSV file you will need to ensure that your spreadsheet contains the appropriate data, in the appropriate
order, as outlined in the lesson: How do I format CSV text files for uploading data into Canvas?
If you are uploading changes to your gradebook, follow the steps listed in the lesson entitled How do I upload changes to the
Gradebook?
Save File as a CSV
Saving a CSV file varies according to your operating system.
Windows Users
Canvas Admin Guide Updated 2016-01-30
Page 572
Canvas Admin Guide
1. Click the File tab from the menu bar at the top of the screen.
2. Click Save As from the File menu.
3. Under the Save as type section: click the drop down menu and select "CSV (Comma delimited\P
list of choices.
4. Click the Save button.
(*.csv)" from the
Note: You may get a message that states [file_name] may contain features that are not compatible with CSV (Comma
delimited). Do you want to keep the workbook in this format?" Click the "Yes" button to the save action. You may be prompted
to save this again if you attempt to close the file. Because you are changing the format of the file from an Excel format (.xls or
.xlsx), Excel is warning you that certain functions and features available in Excel will no longer work with the CSV file. This is
perfectly fine as you are converting the file into a Canvas compatible text file and do not need additional functions and
features.
Mac Users
1. Click on the File tab.
2. Click Save As...
3. Under the Format section: click the drop down menu and select "Comma Separated Values (.csv)" from the list of
choices.
4. Click the Save button.
Note: You may get a message that states This workbook contains features that will not work or may be removed if you save
it in the selected file format. Do you want to continue? Click the "Continue" button to the save action. You may be prompted
Canvas Admin Guide Updated 2016-01-30
Page 573
Canvas Admin Guide
to save this again if you attempt to close the file. Because you are changing the format of the file from an Excel format (.xls or
.xlsx), Excel is warning you that certain functions and features available in Excel will no longer work with the CSV file. This is
perfectly fine as you are converting the file into a Canvas compatible text file and do not need additional functions and
features.
Upload File to Canvas
Your data is now in the proper CSV format that is needed for Canvas to process the file.
Now you can upload data into Canvas via the SIS Import link in the Admin Navigation menu, or you can use your formatted
CSV file to import Gradebook items.
Canvas Admin Guide Updated 2016-01-30
Page 574
Canvas Admin Guide
How do I format CSV text files for uploading data into a Canvas account?
Canvas allows you to manually bulk create users, accounts, terms, courses, sections, and enrollments through the
Admin interface.
In order to bulk upload data into Canvas, you must create one or more CSV text files. CSV files can be generated
by many programs. Student Information Systems (SIS) often have a method for generating reports in CSV format
that can be modified to fit the format Canvas requires.
In this lesson, you will find sample CSV files with descriptions of each required and optional field. You will also find
a link to download each file if you want to take a deeper look at the formatting. Click here to download a zipped
package of all sample files.
Standard CSV rules apply:
The first row will be interpreted as a header defining the ordering of your columns. This header row is
mandatory.
Fields that contain a comma must be surrounded by double-quotes.
Fields that contain double-quotes must also be surrounded by double-quotes, with the internal doublequotes doubled. Example: Chevy "The Man" Chase would be included in the CSV as "Chevy ""The Man""
Chase".
Note: It is imperative that the first row of your CSV file (header) is named as prescribed in this lesson. The order of
the columns does not matter but having the rows ordered properly is crucial for files like the accounts.csv. When
any of this data is modified in the User Interface (UI) Canvas will set the new values as "sticky." When a new basic
upload is performed, the data existing in Canvas will remain "sticky" and any imported data that would attempt to
update that data will be ignored. An import can override UI changes only if the proper options are selected when
using the SIS Import tool.
We strongly recommend that you practice importing data within your Canvas test installation before doing it on
your production installation of Canvas.
users.csv (sample)
Canvas Admin Guide Updated 2016-01-30
Page 575
Canvas Admin Guide
Required Fields*
*user_id: This is a unique value used to identify anyone with an account in Canvas. This value must not change for
the user, and must be unique across all users. In the user interface, this is called the SIS ID and may be comprised of
any combination of characters. You can find this SIS ID by visiting any user account and then viewing their "Login
Information"
*login_id: This is the username one will use to log in to Canvas. If you have an authentication service configured (like
LDAP), this will typically match their username in the remote system. Login_id can contain letters, numbers, or the
following symbol characters: - _ = + .
password: If the account is configured to use LDAP or an SSO protocol, then this isn't required. Otherwise, this is the
password for the 'login_id' above. If the user already has a password (from previous SIS import or otherwise) it
will not be overwritten. This password must be at least 6 characters.
first_name: This is the Given (first) name of the user.
last_name: This is the Surname (last) name of the user.
email: This is the "institution-assigned email address" and will also be marked as the "default email address" for this
user account. This email address should still be provided even if it is the same as the user's login_id.
*status: This is where you can add or remove a user from Canvas. Mark as "active" to add a user or "deleted" to
remove an existing user.
Note: When you import this users.csv file you are simply adding people into the system as generic users. The enrollments.csv
will assign a role (teacher, student, etc.) to these users. When a user account is "deleted" all of their enrollments will also be
deleted and they won't be able to log in to their Canvas account. If you still want the user to be able to log in but just not
participate or if you want to only delete them from a particular course, then you should leave their user account as "active" and
change their enrollment (in the enrollments.csv) to "completed" or "deleted", respectively.
Download a sample users.csv file
This file will create 10 Canvas user accounts.
accounts.csv (sample)
Canvas Admin Guide Updated 2016-01-30
Page 576
Canvas Admin Guide
Required Fields*
*account_id: This is a unique identifier used to create a sub-account. Courses are assigned to a single sub-account.
The courses.csv file will allow you to assign courses to a particular account id. This unique identifier must not change
for the account, and must be globally unique across all accounts. In the Canvas UI, this is called the SIS ID and can
be modified by visiting the "Settings" for each respective sub-account.
parent_account_ id: This identifier indicates that a sub-account should be nested beneath this parent account. If this
field is blank then the sub-account will be nested beneath your root or main account.
*name: This is the name for the sub-account.
*status*: This is how you can create or remove a sub-account. Mark as "active" to add a sub-account or "deleted" to
remove an existing sub-account.
Note: Any account that will have child accounts must be listed in the .csv before any child account references it. (i.e.,
Accounting and Marketing should be listed on any row after the main account, Business)
What are accounts and sub-accounts?
What can I use sub-accounts for?
Download a sample accounts.csv file
This file will create 3 sub-accounts within your main/root account. (Arts & Humanities, Business, Math & Science)
This file will create 4 sub-accounts within your Business sub-account. (Accounting, Computer Science, Economics,
and Marketing)
This file will create 3 sub-accounts within your Math & Science sub-account. (Biology, Physics, and Statistics)
This file will create 1 sub-account within your Arts & Humanities sub-account. (Visual Arts)
This file will create 2 sub-accounts within your Visual Arts sub-account. (Photography, and Digital Media)
terms.csv (sample)
Required Fields*
Canvas Admin Guide Updated 2016-01-30
Page 577
Canvas Admin Guide
*term_id: This is a unique identifier for the term. The courses.csv will allow you to reference this term_id so your
courses know when to start and when to conclude. This identifier must not change for the term, and must be globally
unique across all terms. In the user interface, this is called the SIS ID.
*name: This is the name of your term. Come up with a good naming convention that will help you easily reference
your terms. There are many admin tools that allow you to search or query data by the term name.
*status: This is how you can create or remove a term. Mark as "active" to add a term or "deleted" to remove an
existing term.
start_date: This is the date the term begins. The format should be in ISO 8601: YYYY-MM-DDTHH:MM:SSZ (The "T"
may be replaced with a space,as seen in the example screenshot.) For example August 26, 2013 at 5:00pm EST
would be written 2013-08-26T17:00-5:00
end_date: This is the date the term ends. The format should be in ISO 8601: YYYY-MM-DDTHH:MM:SSZ (The "T"
may be replaced with a space, as seen in the example screenshot.)
Note: Term dates for courses can be manually managed at the course level without using an import like this. However, by
attaching a term_id to many different courses, it ensures all courses in that term begin/end at the same time. These term dates
will also help you sort and organize courses when viewing data and reports in the Admin interface.
What is a term?
How do I set up term dates effectively?
What is the relationship between SIS, term dates, course dates, and section dates?
Download a sample terms.csv file
This file will create 10 terms.
courses.csv (sample)
Required Fields*
*course_id: This is a unique identifier used to differentiate courses within Canvas. This identifier must not change for
the course, and must be globally unique across all courses. In the user interface, this is called the SIS ID.
*short_name: This is a short name for the course. In the Canvas UI this is called the "Course Code."
*long_name: This is a long (full) name for the course. (This can be the same as the short name, but if both are
available, it will provide a better user experience to provide both.)
account_id: This is the unique account identifier (from the accounts.csv) which tells the course under which subaccount it will reside. If an account_id is not specified then the course will be attached to your main/root account.
term_id: This is the unique term identifier (from the terms.csv) which tells the course when to begin and when to
conclude. If associating a term_id with a course you do not need to enter a start_date or end_date.
Canvas Admin Guide Updated 2016-01-30
Page 578
Canvas Admin Guide
*status: This is how you can create, remove, or conclude a course. Mark as "active" to add a course or "deleted" to
remove an existing course, or "completed" to conclude an existing course.
start_date: This is the date the course begins. The format should be in ISO 8601: YYYY-MM-DDTHH:MM:SSZ (The
"T" may be replaced with a space.)
end_date: This is the date the course ends. The format should be in ISO 8601: YYYY-MM-DDTHH:MM:SSZ (The "T"
may be replaced with a space.)
Note: If the start_date and/or end_date are populated, these dates will override the student access dates on the term,
identified by the term_id (if included.) The value of attaching a term_id is that you will be able to sort and organize the courses
when viewing data and reports, in the Admin interface. A term_id can be easily attached to many different courses that begin/
end at the same time. If you do not link a course to a term then the course will be linked to the term called "Default Term."
Download a sample courses.csv file
This file will create 10 courses
This file will assign 10 courses to reside within respective sub-accounts
This file will assign all courses to the "Fall 2014" term
sections.csv (sample)
Required Fields*
*section_id: This is a unique identifier used to create sections within a course. This identifier must not change for the
section, and must be globally unique. In the user interface, this is called the SIS ID.
*course_id: This is the unique identifier of the course where the section will be added or deleted.
*name: This is the name of the section.
*status: This is how you can create or remove a section within a course. Mark as "active" to create a section or
"deleted" to remove an existing section.
start_date: This is the date the section begins. The format should be in ISO 8601: YYYY-MM-DDTHH:MM:SSZ (The
"T" may be replaced with a space)
end_date: This is the date the section ends. The format should be in ISO 8601: YYYY-MM-DDTHH:MM:SSZ (The "T"
may be replaced with a space)
Note: If the start_date and/or end_date are populated, these dates will override the student access dates for the course and
the term start and/or end dates. This file assumes that you may have multiple sections within one course. Many institutions
import course sections as separate courses. This can be done by (1) creating a Canvas course for each section in your
Canvas Admin Guide Updated 2016-01-30
Page 579
Canvas Admin Guide
courses.csv, then (2) creating a single section in each of these courses. You may use essentially the same data for the course
and section including the SIS ID which will be the same for both the course_id and section_id.
Download a sample sections.csv file
This file will create 4 sections in the "ACCT300 - Cost Accounting" course
This file will create 4 sections in the "ACCT310 - Managerial Accounting" course
This file will create 2 sections in the "BIO101 - Intro to Biology" course
Note: If you are trying to delete a course and the users are associated with sections, you'll need to include the section_id
parameter in the CSV import as well as the section SIS IDs.
enrollments.csv (sample)
Required Fields*
*course_id: (Required if the section_id is missing) This is a unique identifier for the course where the user will be
enrolled. If enrolling students into the course rather than a specific section, put the course_id in this field. Otherwise,
leave it blank.
*user_id: This is the unique identifier of the user that will be enrolled within the designated courses.
*role: This is the role that a user will will be assigned to a user for the designated course. You enroll a user to be any
of the following roles: teacher, designer, ta, student, observer or a custom role that you define. Each role has a
permission set that Admins can customize at the main/root account or sub-account level.
*section_id: (Required if the course_id is missing) This is the unique identifier for the section in which the user will
be enrolled. If enrolling students in a specific section of a course, put the section_id of the section here. Otherwise,
leave this field blank. If no section_id is specified the default section for the course will be used. If a default section
does not exist, one will be created automatically without an SIS ID.
*status: This is how you enroll, conclude an enrollment, or remove a user from a course. Mark as "active" to enroll a
user in a course, "completed" to conclude a user's enrollment in a course, or "deleted" to remove a user from a
course.
associated_user_id: (Observer role only) This is the unique identifier of the user whose information (including
grades) the observer will be able to view. The observer should be enrolled in the same course/section as the user
you would like them to observe. This field will be ignored for any role other than observer.
Canvas Admin Guide Updated 2016-01-30
Page 580
Canvas Admin Guide
Note: This is the file that allows you to assign roles to users and place them into the appropriate courses. When the enrollment
status of any user is marked as "completed" they will be limited to read-only access for that course.
Download a sample enrollments.csv file
This file will enroll 1 user as a teacher in the "ACCT300 - Cost Accounting" course
This file will enroll 1 user as ta in the "ACCT300 - Cost Accounting" course
This file will enroll 1 user as a designer in the "ACCT300 - Cost Accounting" course
This file will enroll 3 users as students in section 1 of the "ACCT300 - Cost Accounting" course
This file will enroll 3 users as students in section 2 of the "ACCT300 - Cost Accounting" course
This file will enroll 1 user as an observer of a student in section 1 of the "ACCT300 - Cost Accounting" course
Canvas Admin Guide Updated 2016-01-30
Page 581
Canvas Admin Guide
Terms
Canvas Admin Guide Updated 2016-01-30
Page 582
Canvas Admin Guide
What is a Term?
Canvas recently introduced a new page design called the New Canvas User Interface (UI). Depending on your
Canvas view, your page design may vary from the image shown in this lesson. However, the functionality and
location of the components remain the same.
The basic function of a term is to give a default set of start and end dates to any course assigned to that term.
Terms can be added manually or created through SIS imports.
View a video about Terms.
Default Terms
Once you have set dates for the entire term, the default settings for Canvas user roles are:
Students inherit the term start and term end date.
Teachers, TAs, and Designers dates inherit a whenever start date to the term end date. Whenever means that these
user roles can always access a course before the term begins.
Retaining the default term settings seem to be preferred by the majority of Canvas institutions, as they allow Teachers, TAs,
and Designers to ensure course content will be ready by the course start date.
Term Access
Canvas Admin Guide Updated 2016-01-30
Page 583
Canvas Admin Guide
Once a user is added to a course, terms set default dates for when users have access to courses assigned to that term.
Access relates to unpublished courses.
If a course is unpublished [1], students cannot have access to any course content until the start date of the term. However, not
all courses conform to the term dates, as course start dates may override the term dates. Course overrides may be before or
after the start of the term. Learn how term dates work with course and section dates.
If a course is published [2], students are able to view content before the start of the term or course date. However, they cannot
fully participate in the course, such as submitting an assignment or contributing to a discussion topic. On the start date,
students can fully participate in the course.
Some institutions may choose to publish their courses on the same day as the term start date, so prior access to course
content is not an issue. However, if your institution prefers to allow instructors to publish their own courses ahead of the term
start date, learn how to restrict student access. You can also restrict access to students from being able to view a course after
it has ended.
Custom Role Dates
If necessary, you can set specific access dates for each user role. Note that a change to the Teachers, TAs, and Designers start
dates affects their ability to access unpublished courses in the term.
For example, if you want teachers to only be able to access unpublished courses two months before the term start date, and
TAs only one week before the term start date, you can set a new start date for each of their respective roles. Date changes to
a base role affect all users with the role, including custom roles.
Learn how to create term dates.
Note: SIS imports cannot specify specific dates for each user group. Those dates must be changed manually.
Canvas Admin Guide Updated 2016-01-30
Page 584
Canvas Admin Guide
How do I set up term dates in an account?
Canvas recently introduced a new page design called the New Canvas User Interface (UI). Depending on your
Canvas view, your page design may vary from the images shown in this lesson. However, the functionality and
location of the components remain the same.
The basic function of a term is to give default start and end dates to any course assigned to that term. Term dates
should be set before adding any courses to your account. Learn more about terms.
Note: Terms can also be created using SIS Imports.
Open Terms
Canvas Admin Guide Updated 2016-01-30
Page 585
Canvas Admin Guide
In Account Navigation, click the Terms link.
Add New Term
Click the Add New Term link.
Add Term Details
In the Term Name field [1], enter a name for the term. This name will be displayed as part of any course added to the term.
If your institution is using SIS IDs, you can enter an SIS ID for the term in the SIS ID field [2].
Canvas Admin Guide Updated 2016-01-30
Page 586
Canvas Admin Guide
Add Term Dates
In the Term Runs from line, use the calendar icons to set a term start date [1] and term end date [2].
By default, the student dates to view courses inherit the Term Runs from [start date] to [end date], and Teachers, TAs, and
Designers dates inherit a whenever start date to [term end date].
Note: Unlike other dates in Canvas, term dates do not support times. Setting a time as part of a term date does not apply. By
default, access is cut off at midnight on your indicated end date, meaning the previous day is the last full day that users have
access to the term. For instance, setting an end date of December 16 means December 15 is the last full day users can access
the course.
Add User Dates
If necessary, you can set specific access dates for each user role. To set start and end dates for a user role, locate the role and
set dates for that role.
Canvas Admin Guide Updated 2016-01-30
Page 587
Canvas Admin Guide
Note: Changing the Teachers, TAs, and Designers start dates affects their ability to access unpublished courses in the term.
Add Term
When you are finished adding term dates, click the Add Term button.
Manage Term
To edit the term details, click the Edit icon [1]. To delete the term (without courses), click the Delete icon [2].
Note: Once a term has courses in it, it cannot be deleted.
Canvas Admin Guide Updated 2016-01-30
Page 588
Canvas Admin Guide
What should I do at the beginning and end of each term as an admin?
Canvas recently introduced a new page design called the New Canvas User Interface (UI). Depending on your
Canvas view, your page design may vary from the images shown in this lesson. However, the functionality and
location of the components remain the same.
Every institution is different but administrators should follow these guidelines for a happy term. Be sure to read
these steps carefully.
Create Term
At the beginning of the term, the number one priority is to make sure the term is built. If there is no term, the courses have no
home. The Instructor should have access to the course(s) he or she is teaching before and after the term. Once the term is
built, then most of the information that goes into the term will be automatically added. This information includes the SIS file
with all the student information, sections, enrollments, and cross-listings.
Canvas Admin Guide Updated 2016-01-30
Page 589
Canvas Admin Guide
Add Sections
The next step is to add sections. This usually takes place via SIS files. The SIS Importer tells Canvas how to interpret the XML
file that comes from the SIS file. Those XML files may include section and/or course information. To add a section manually, in
Course Navigation, click the Settings link.
Course Sections create a course short name by adopting the section name (ie: DS-101 section 001, that will a create a course
with the name DS-101-001). Enrollments are automated and flow between the software and Canvas.
Note: Sections are mobile. They are easily created and can move from term to term or course to course. Just be wary that if
there are multiple sections (cross-listing), that the instructor knows to not start building the course until the information has
been processed through Canvas. For courses with cross-listings (DS-101-001, DS-101-002, DS-101-003), Canvas pulls a random
section to be the main one. For example, DS-101-003 is the section that Canvas pulls to be the live course which makes it the
Canvas Admin Guide Updated 2016-01-30
Page 590
Canvas Admin Guide
section that needs to be built. Otherwise, the hard work of the instructor won't be there in the live course. This is done by live
events or manual batch uploads. To learn more about cross-listing, visit the How does cross-listing work in Canvas lesson.
End Term
At the end of the term, as long as the term dates were set up correctly, the course should automatically conclude. You can
change the course dates if the course needs to extend past the term dates. Make sure the grades published correctly and
continue to prepare for the next term.
Canvas Admin Guide Updated 2016-01-30
Page 591
Canvas Admin Guide
What should I encourage instructors to do at the beginning and end of each term?
Canvas recently introduced a new page design called the New Canvas User Interface (UI). Depending on your
Canvas view, your page design may vary from the images shown in this lesson. However, the functionality and
location of the components remain the same.
Every institution is different and will have varying items to complete at the beginning and the end of each term.
However, there are some best practices that should not be overlooked while encouraging instructors at the
beginning and end of each term.
View Course Details
Canvas Admin Guide Updated 2016-01-30
Page 592
Canvas Admin Guide
At the beginning of the term, instructors should be encouraged to:
Know how to use Canvas and do simple, general course building.
Make sure courses are properly built for their needs. This includes reviewing proper course names, sections, crosslisted sections, etc., before they do any work with their course(s).
Double check that the start and end dates are correct for the term and course. The course(s) and section(s) need to
reflect appropriate term dates.
Copy content into the course if you are migrating from another system. Otherwise, it is a best practice to build the
course from scratch in Canvas.
Update the syllabus, make sure assignment dates are set properly, and make sure quizzes and/or surveys have been
published.
Make sure the grading scheme has been set.
Make sure Assignment groups are set up correctly.
Make sure files or folders that you dont want students to see are locked.
Check course content to be certain all the information is there.
Notes:
Building a course within Canvas is usually easier to edit than importing content and fixing everything that goes
wrong. A best practice would be to download the files and/or course content you want to move to Canvas and then
manually upload everything into Canvas. Sure, it may take longer, but in the end the instructors will have to look over
their content and perhaps change some of it to make it better.
Another fact, if a quiz was used as an extra credit quiz or a survey, it will need to be turned back to a quiz before
being copied.
If instructors have courses they no longer want to use, encourage them to conclude or delete the course for the
benefit of their students. If your institution allows students to see their future enrollments, any course that is not
published will remain in the Future Enrollments section of a student's Courses but will not be accessible to students.
Concluding or deleting the course will remove these courses from this section.
View Grades
At the end of the term, instructors should be encouraged to:
Canvas Admin Guide Updated 2016-01-30
Page 593
Canvas Admin Guide
Make sure all assignments have a graded value. For example, a score of 0 or default grades for all ungraded
assignments.
Download .csv gradebook for backup, publish to SIS (feature,) or manually enter into SS.
Get ready for the next term.
Notes:
The term dates will specify when the term ends. However, some institutions allow instructors to have access to their
course(s) for a year or more after the term has ended to get content or copy content.
There should be no reason to manually conclude a course at the end of the term if the term dates are set correctly
and effectively. If a situation arises where a course must be concluded earlier than the end term date, instructors can
change the end course date or conclude the course in Course Settings (if they have permissions to change the
course state).
How do I use term dates, course dates, and section dates in Canvas?
Canvas recently introduced a new page design called the New Canvas User Interface (UI). Depending on your
Canvas view, your page design may vary from the images shown in this lesson. However, the functionality and
location of the components remain the same.
Term dates, course dates, and section dates are very symbiotic. All of them flow together in all aspects of Canvas.
Various dates allow different users to participate in the course.
When a term, course, and/or section date has concluded, the course is placed in a read-only (archived) state. Readonly means that the course is not available for submitting assignments, posting discussions, uploading files,
grading, or any other action-based task within a course.
Term dates, course dates, and section dates can also be added through SIS imports.
In conjunction with this lesson, to see an example of how term dates, course dates, and section dates work
together, view the Terms, Courses, and Section Enrollments PDF.
View Term Details
Canvas Admin Guide Updated 2016-01-30
Page 594
Canvas Admin Guide
Term dates define a fixed period of time for an institution where users can participate in a course. Term dates can also be used
for semesters, trimesters, or quarters. In this example, a term could run from August 15, 2016 to December 16, 2016.
Administrators have control over when specific users can participate in the courses. Unless otherwise specified, Students
inherit the term start and term end date, while Teachers, TAs and Designers dates inherit a whenever start date to the term
end date. Whenever means that these user roles can always access a course before the term begins.
Term dates do not restrict students from completely viewing a course if the course is published before the start date.
Administrators may need to restrict students (and observers, by association) from viewing course content in future and
concluded courses. Learn more about terms.
Warning about End Term Dates
Unlike other dates in Canvas, term dates do not support times. Setting a time as part of a term date does not apply. By default,
user access is cut off at midnight on your indicated end date, meaning the previous day is the last full day that users have
access to the term.
Again, in the example about access dates, the ending dates would be as follows:
Instructors (teachers) [1] can access courses until 12:00 am on December 23, 2016 (last full day is December 22).
Everyone else with a term end date [2] can access courses until 12:00 am on December 16, 2016 (last full day is
December 15)
Note: Canvas currently does not generate a warning about term dates as it does for course dates.
Canvas Admin Guide Updated 2016-01-30
Page 595
Canvas Admin Guide
View Course Dates
Course dates default to the term dates. However, you can change the course start and end dates to override the term dates.
You can create course start and end dates [1] that are within the term or that extend past the term.
To apply the course dates, check the Users can only participate in the course between these dates checkbox [2]. This
checkbox ensure that students can only participate in the course between the specified dates (instructors and admins are not
affected).
For example, if the term dates were August 15 to December 16, the instructor could set access to the course a week later on
August 22 and end the course a week earlier on December 9. By shortening the course end date, and selecting the student
participation checkbox, students will not have access to the course after that date, giving the instructor time to complete
grading before December 23 (the course access end date set for instructors in the Term Details).
Canvas Admin Guide Updated 2016-01-30
Page 596
Canvas Admin Guide
Warning about End Course Dates
Note: In your end date, if you do not set a time, or you set the end time to midnight, a warning icon will appear notifying you
that the date prior to the set end date will be the last full day in the course; student access will be cut off at midnight on your
indicated date. For instance, if the course were set to end December 9, the last full available date for the course would be
December 8.
Canvas Admin Guide Updated 2016-01-30
Page 597
Canvas Admin Guide
View Sections
The Section dates are the most mobile. Sections can be moved from term to term or course to course. Make sure the students
are not concluded in the courses or sections before you move them.
Section dates default to the course dates, unless you also set up section override dates.
Sections can have various start and end dates. For example, Section B could be set with a start date of January 12, 2015 and
end on April 24, 2015. Sections within the same course can share course material and have varied due dates. Learn how to
edit section details.
Canvas Admin Guide Updated 2016-01-30
Page 598
Canvas Admin Guide
Users
Canvas Admin Guide Updated 2016-01-30
Page 599
Canvas Admin Guide
How do I find users in an account?
Canvas recently introduced a new page design called the New Canvas User Interface (UI). This lesson may
include two images for specific steps to show the difference between the two designs. Unless otherwise indicated,
the functionality and location of the components remain the same. The view available to you is determined by
your institution.
There are multiple ways to find users in your account.
View a video about Users.
Open Account
In Global Navigation, click the Admin link [1], then click the name of the account [2].
Canvas Admin Guide Updated 2016-01-30
Page 600
Canvas Admin Guide
Open Account in Legacy UI
If you are using the legacy interface, click the Courses link [1], then click the name of the account [2].
Canvas Admin Guide Updated 2016-01-30
Page 601
Canvas Admin Guide
Option 1: Find a User in the Sidebar
Locate Find A User on the sidebar. Type in the user's name [1] and click the Go button [2].
View Search Results
Canvas Admin Guide Updated 2016-01-30
Page 602
Canvas Admin Guide
After clicking Go, you will see the search results. To access that user's details, click the name link.
Option 2: Open Users
In Account Navigation, click the Users link.
Canvas Admin Guide Updated 2016-01-30
Page 603
Canvas Admin Guide
View All Users
You can sift through all the users to find the one you are looking for by using the last name.
Canvas Admin Guide Updated 2016-01-30
Page 604
Canvas Admin Guide
How do I message a user in an account?
Canvas recently introduced a new page design called the New Canvas User Interface (UI). This lesson may
include two images for specific steps to show the difference between the two designs. Unless otherwise indicated,
the functionality and location of the components remain the same. The view available to you is determined by
your institution.
You can message a user directly from your account.
Note: You can also use your Inbox to send messages.
Open Account
In Global Navigation, click the Admin link [1], then click the name of the account [2].
Canvas Admin Guide Updated 2016-01-30
Page 605
Canvas Admin Guide
Open Account in Legacy UI
If you are using the legacy interface, click the Courses link [1], then click the name of the account [2].
Canvas Admin Guide Updated 2016-01-30
Page 606
Canvas Admin Guide
Find a User
Locate Find A User on the sidebar. Type in the user's name [1] and click the Go button [2].
Open User Details
Canvas Admin Guide Updated 2016-01-30
Page 607
Canvas Admin Guide
Click the user's name.
Message User
Find and click the Message [User Name] button. By clicking on the button, you will be taken to your Inbox to send a message
to that user. If you need a reminder on how to send a message, you can visit the Conversations chapter in the Instructor
Guide.
Canvas Admin Guide Updated 2016-01-30
Page 608
Canvas Admin Guide
How do I edit a user's details in an account?
Canvas recently introduced a new page design called the New Canvas User Interface (UI). This lesson may
include two images for specific steps to show the difference between the two designs. Unless otherwise indicated,
the functionality and location of the components remain the same. The view available to you is determined by
your institution.
You can edit a user's details in your account.
Open Account
In Global Navigation, click the Admin link [1], then click the name of the account [2].
Canvas Admin Guide Updated 2016-01-30
Page 609
Canvas Admin Guide
Open Account in Legacy UI
If you are using the legacy interface, click the Courses link [1], then click the name of the account [2].
Canvas Admin Guide Updated 2016-01-30
Page 610
Canvas Admin Guide
Find a User
Locate Find A User on the sidebar. Type in the user's name [1] and click the Go button [2].
Open User Details
Canvas Admin Guide Updated 2016-01-30
Page 611
Canvas Admin Guide
Click the user's name.
View User Details
To edit the user's details, click the Edit link [1]. To edit Login Information, click the Pencil icon [2].
Canvas Admin Guide Updated 2016-01-30
Page 612
Canvas Admin Guide
Edit User Details
Here you can edit the user's details, but the user can change it back if they choose. The details you can edit here are:
1. Full Name is used for grading, SIS imports, and other administrative items [1].
2. Display Name is what other users will see in discussions, announcements, etc. [2]. The user can set his or her own
display name if the setting is enabled.
3. Sortable Name is the user's last name, first name default and it can be edited [3]. This appears in sorted lists and
admins can search for it.
4. Time Zone can be set to where the user or institution is located [4].
5. Default Email is the user's contact method [5].
When you are done, click the Update Details button [6].
Canvas Admin Guide Updated 2016-01-30
Page 613
Canvas Admin Guide
Edit User Login Information
You can edit a user's login information if you have the correct permissions. Your Customer Success Manger or Implementation
Consultant needs to select the Password setting by admins checkbox to allow admins to see the password fields. This allows
you to manually change the following using the interface:
1. Login ID. Login_id [1] can contain letters, numbers, or the following symbol characters: - _ = +.
2. SIS ID. [2]
3. Password. Be sure to enter the password [3] in both password fields, otherwise the password will not change.
When you are done, click the Update Login button [4].
Canvas Admin Guide Updated 2016-01-30
Page 614
Canvas Admin Guide
How do I edit a user's sortable name in an account?
Canvas recently introduced a new page design called the New Canvas User Interface (UI). This lesson may
include two images for specific steps to show the difference between the two designs. Unless otherwise indicated,
the functionality and location of the components remain the same. The view available to you is determined by
your institution.
Canvas automatically creates a sortable user name using the Last Name, First Name convention. Admins can edit
and change a user's sortable name, if needed.
Open Account
In Global Navigation, click the Admin link [1], then click the name of the account [2].
Canvas Admin Guide Updated 2016-01-30
Page 615
Canvas Admin Guide
Open Account in Legacy UI
If you are using the legacy interface, click the Courses link [1], then click the name of the account [2].
Canvas Admin Guide Updated 2016-01-30
Page 616
Canvas Admin Guide
Open Users
In Account Navigation, click the Users link.
Open User Details
Click the user's name.
Canvas Admin Guide Updated 2016-01-30
Page 617
Canvas Admin Guide
Edit Details
To edit the user's details, click the Edit link.
Canvas Admin Guide Updated 2016-01-30
Page 618
Canvas Admin Guide
Update Sortable Name
Type the name as you wish it to appear in the Sortable Name field. Click the Update Details button when you are finished.
Canvas Admin Guide Updated 2016-01-30
Page 619
Canvas Admin Guide
How do I view the enrollments for a user in an account?
Canvas recently introduced a new page design called the New Canvas User Interface (UI). This lesson may
include two images for specific steps to show the difference between the two designs. Unless otherwise indicated,
the functionality and location of the components remain the same. The view available to you is determined by
your institution.
You can view the enrollments for a user in your account.
Open Account
In Global Navigation, click the Admin link [1], then click the name of the account [2].
Canvas Admin Guide Updated 2016-01-30
Page 620
Canvas Admin Guide
Open Account in Legacy UI
If you are using the legacy interface, click the Courses link [1], then click the name of the account [2].
Canvas Admin Guide Updated 2016-01-30
Page 621
Canvas Admin Guide
Find a User
Locate Find A User on the sidebar. Type in the user's name [1] and click the Go button [2].
Open User Details
Canvas Admin Guide Updated 2016-01-30
Page 622
Canvas Admin Guide
Click the user's name.
View Enrollments
If you scroll down the page, you will see the Enrollments section. Here you can see the user's enrollments, if they are active or
not, and what role they are.
How do I view the page views for a user in an account?
Canvas recently introduced a new page design called the New Canvas User Interface (UI). This lesson may
include two images for specific steps to show the difference between the two designs. Unless otherwise indicated,
Canvas Admin Guide Updated 2016-01-30
Page 623
Canvas Admin Guide
the functionality and location of the components remain the same. The view available to you is determined by
your institution.
You can view the page views for a user in your account.
Note: If you cannot view page views for a user, you do not have permission to access this feature.
Open Account
In Global Navigation, click the Admin link [1], then click the name of the account [2].
Canvas Admin Guide Updated 2016-01-30
Page 624
Canvas Admin Guide
Open Account in Legacy UI
If you are using the legacy interface, click the Courses link [1], then click the name of the account [2].
Canvas Admin Guide Updated 2016-01-30
Page 625
Canvas Admin Guide
Find a User
Locate Find A User on the sidebar. Type in the user's name [1] and click the Go button [2].
Open User Details
Canvas Admin Guide Updated 2016-01-30
Page 626
Canvas Admin Guide
Click the user's name.
Locate Page Views
At the bottom of the User Details page, the Page Views table shows the URL the student viewed [1], the date the page was
accessed [2], whether or not the user participated in the page [3], the interaction time with the page [4], and the user's browser
agent [5].
Participated indicates whether the user participated in an activity that required action, such as submitting an assignment,
replying to a discussion, or contributing to a page.
Time is calculated by the number of seconds a user interacts with a Canvas page. Canvas records interactions at a minimum
of 10 seconds or a maximum of 5 minutes to document when a user physically interacts with the page, such as clicking the
mouse or using the keyboard.
You can download the page views as a CSV file by clicking the CSV link [6].
For further details about student interaction you can view student course analytics.
Note: Page views older than one year will not be shown.
How do I manage profile pictures for users in an account?
Canvas recently introduced a new page design called the New Canvas User Interface (UI). This lesson may
include two images for specific steps to show the difference between the two designs. Unless otherwise indicated,
Canvas Admin Guide Updated 2016-01-30
Page 627
Canvas Admin Guide
the functionality and location of the components remain the same. The view available to you is determined by
your institution.
If your account has enabled profile pictures for your users, you can manage all profile pictures for your account.
Profile pictures are public and automatically approved when users upload an image in their settings. Using profile
pictures can make it easier to see the users in your account and managing them gives you the ability to keep the
pictures appropriate.
If a user has a Gravatar and chooses not to upload a profile picture, the Gravatar will show up.
If a user reports a profile picture as inappropriate, you can review those profile pictures and approve, lock, or
delete the picture.
Open Account
In Global Navigation, click the Admin link [1], then click the name of the account [2].
Canvas Admin Guide Updated 2016-01-30
Page 628
Canvas Admin Guide
Open Account in Legacy UI
If you are using the legacy interface, click the Courses link [1], then click the name of the account [2].
Canvas Admin Guide Updated 2016-01-30
Page 629
Canvas Admin Guide
Open Users
In Account Settings, click the Users link.
Canvas Admin Guide Updated 2016-01-30
Page 630
Canvas Admin Guide
Manage Profile Pictures
Click the Manage Profile Pictures button.
View Profile Pictures
You can view and filter profile pictures by the following categories:
Canvas Admin Guide Updated 2016-01-30
Page 631
Canvas Admin Guide
Submitted [1]: pictures that users have submitted but they haven't been approved or deleted
Reported [2]: pictures that have been reported
Approved, Re-Reported [3]: pictures that have been approved and re-reported
All [4]: all the pictures within the account
Manage Profile Picture
You can manage individual profile pictures with links to approve, lock, or delete the picture [1]. Locking the profile picture
means the image is approved but the user cannot change the profile picture. Locked profile pictures can be unlocked at any
time.
Each status (except submitted) includes an associated icon [2]:
approved profile pictures display a green check mark
locked profile pictures display a lock icon
reported profile pictures display a warning icon
Canvas Admin Guide Updated 2016-01-30
Page 632
Canvas Admin Guide
How do I manually add a new user to an account?
Canvas recently introduced a new page design called the New Canvas User Interface (UI). This lesson may
include two images for specific steps to show the difference between the two designs. Unless otherwise indicated,
the functionality and location of the components remain the same. The view available to you is determined by
your institution.
Most users will be placed in accounts via SIS data, but if you need to add a new user to your account, it is a simple
task. You can add a new user two different ways.
Open Account
In Global Navigation, click the Admin link [1], then click the name of the account [2].
Canvas Admin Guide Updated 2016-01-30
Page 633
Canvas Admin Guide
Open Account in Legacy UI
If you are using the legacy interface, click the Courses link [1], then click the name of the account [2].
Canvas Admin Guide Updated 2016-01-30
Page 634
Canvas Admin Guide
Option 1: Click Add a New User
After clicking on the account link, you will see courses in the account. Locate the Add a New User button and click on it.
Canvas Admin Guide Updated 2016-01-30
Page 635
Canvas Admin Guide
Add a New User
Fill out the following:
1. Full Name [1] is used for grading, SIS imports, and other administrative items.
2. Display Name [2] is the what other users will see in discussions, announcements, etc. The user can set his or her
own display name if the setting is enabled.
3. Sortable Name [3] is the user's last name, first name default and it can be edited. This appears in sorted lists and
admins can search for it.
4. Email [4]
5. SIS ID [5]
6. Select the checkbox next to Email the user about this account creation[6]
7. Add User [7]
The user should receive an email, if you selected the email checkbox, to join the account.
Canvas Admin Guide Updated 2016-01-30
Page 636
Canvas Admin Guide
Option 2: User Account Navigation Link
In Account Navigation, click the Users link.
Canvas Admin Guide Updated 2016-01-30
Page 637
Canvas Admin Guide
Click Add a New User
Click the Add a New User button.
Canvas Admin Guide Updated 2016-01-30
Page 638
Canvas Admin Guide
Add a New User
Fill out the following:
1. Full Name [1] is used for grading, SIS imports, and other administrative items.
2. Display Name [2] is the what other users will see in discussions, announcements, etc. The user can set his or her
own display name if the setting is enabled.
3. Sortable Name [3] is the user's last name, first name default and it can be edited. This appears in sorted lists and
admins can search for it.
4. Email [4]
5. SIS ID [5]
6. Select the checkbox next to Email the user about this account creation [6]
7. Add User [7]
The user should receive an email, if you selected the email checkbox, to join the account.
Canvas Admin Guide Updated 2016-01-30
Page 639
Canvas Admin Guide
How do I delete a user from an account?
Canvas recently introduced a new page design called the New Canvas User Interface (UI). This lesson may
include two images for specific steps to show the difference between the two designs. Unless otherwise indicated,
the functionality and location of the components remain the same. The view available to you is determined by
your institution.
You can delete a user from your account.
Note: This will remove the user's data (including grades) from all courses and groups. This process cannot be
undone.
Open Account
In Global Navigation, click the Admin link [1], then click the name of the account [2].
Canvas Admin Guide Updated 2016-01-30
Page 640
Canvas Admin Guide
Open Account in Legacy UI
If you are using the legacy interface, click the Courses link [1], then click the name of the account [2].
Canvas Admin Guide Updated 2016-01-30
Page 641
Canvas Admin Guide
Find a User
Locate Find A User on the sidebar. Type in the user's name [1] and click the Go button [2].
Open User Details
Canvas Admin Guide Updated 2016-01-30
Page 642
Canvas Admin Guide
Click the user's name.
View User Details
Locate the Delete from [account title] link to delete the user.
Confirm Deletion
After clicking on the delete link, you will be asked if you are sure you want to delete the user. If you are sure, click the Delete
[User Name] button.
Note: This will remove the user's data (including grades) from all courses and groups. This process cannot be undone.
How do I merge users in an account?
Canvas recently introduced a new page design called the New Canvas User Interface (UI). This lesson may
include two images for specific steps to show the difference between the two designs. Unless otherwise indicated,
Canvas Admin Guide Updated 2016-01-30
Page 643
Canvas Admin Guide
the functionality and location of the components remain the same. The view available to you is determined by
your institution.
You can merge users within your account.
Note: This process cannot be undone, so please make sure you're certain before you continue.
Open Account
In Global Navigation, click the Admin link [1], then click the name of the account [2].
Canvas Admin Guide Updated 2016-01-30
Page 644
Canvas Admin Guide
Open Account in Legacy UI
If you are using the legacy interface, click the Courses link [1], then click the name of the account [2].
Canvas Admin Guide Updated 2016-01-30
Page 645
Canvas Admin Guide
Find a User
Locate Find A User on the sidebar. Type in the user's name [1] and click the Go button [2].
Open User Details
Canvas Admin Guide Updated 2016-01-30
Page 646
Canvas Admin Guide
Click the user's name.
View User Details
Click the Merge with Another User link to merge two users together.
Find User Account
Canvas Admin Guide Updated 2016-01-30
Page 647
Canvas Admin Guide
In order to merge users, you either need to Find a User [1] or Enter a User ID [2]. After finding the user, click the Select button
[3] to merge the user accounts.
Note: The User ID is found at the end of your Canvas URL (i.e. users/XXXXXX).
Merge User Accounts
After selecting the user account to merge, you will see the process and end result table.
1. The table will show you the User, Action, Emails, Logins, and Enrollments [1] of each user. The table will tell you
what will be deleted and kept.
2. If you want to change positions of the users so one gets deleted and the other does not, click the Switch User
Positions button [2].
3. You can also click the Merge Someone Else With [User Name] [3] for either of the users if you decide to change the
users.
4. When you are ready, click the Prepare to Merge Users button [4].
Canvas Admin Guide Updated 2016-01-30
Page 648
Canvas Admin Guide
Really Merge User Accounts
You will be prompted one more time to ask if you are sure about merging the users together. When you are ready, click the
Merge User Accounts button.
Note: This process cannot be undone, so please make sure you're certain before you continue.
Merge Successful
The merge is successful when you see the message appear at the top of the window.
How do I masquerade as a user in an account?
Canvas recently introduced a new page design called the New Canvas User Interface (UI). This lesson may
include two images for specific steps to show the difference between the two designs. Unless otherwise indicated,
Canvas Admin Guide Updated 2016-01-30
Page 649
Canvas Admin Guide
the functionality and location of the components remain the same. The view available to you is determined by
your institution.
Masquerading, or becoming a user, allows admins to log in as the user without a password. You can take any
action as though you are the user, but the audit logs will show that you performed the tasks while masquerading.
Only account-level users with the Become Other Users account permission can masqueradethis permission does
not apply to sub-account admins.
Notes:
When masquerading as a user, language preferences do not apply and will always be shown in the default
language.
Additionally, once you are masquerading, if you visit the user details page for any user, the masquerading
Become link will still be displayed as part of the page. This behavior takes place because of an override to
your masquerading permissions and helps you quickly maquerade as another user; it does not mean that
the user for whom you are masquerading is also able to masquerade.
Canvas Admin Guide Updated 2016-01-30
Page 650
Canvas Admin Guide
Open Account
In Global Navigation, click the Admin link [1], then click the name of the account [2].
Canvas Admin Guide Updated 2016-01-30
Page 651
Canvas Admin Guide
Open Account in Legacy UI
If you are using the legacy interface, click the Courses link [1], then click the name of the account [2].
Canvas Admin Guide Updated 2016-01-30
Page 652
Canvas Admin Guide
Find a User
Locate Find A User on the sidebar. Type in the user's name [1] and click the Go button [2].
Open User Details
Canvas Admin Guide Updated 2016-01-30
Page 653
Canvas Admin Guide
Click the user's name.
Become User
Click the Become link.
Canvas Admin Guide Updated 2016-01-30
Page 654
Canvas Admin Guide
Masquerade as User
Click the Masquerade as user button.
Canvas Admin Guide Updated 2016-01-30
Page 655
Canvas Admin Guide
View Canvas as User
While you are masquerading, you can act like the user. You will see what the user sees, but the audit reports will show that you
performed those tasks and not the actual user. You will know that you are masquerading by the information box at the bottom
of the screen that says You are currently masquerading as [User].
Stop Masquerading
When you are finished masquerading as the user, click the Stop Masquerading button.
Canvas Admin Guide Updated 2016-01-30
Page 656
Canvas Admin Guide
How do I view groups in an account?
Canvas recently introduced a new page design called the New Canvas User Interface (UI). This lesson may
include two images for specific steps to show the difference between the two designs. Unless otherwise indicated,
the functionality and location of the components remain the same. The view available to you is determined by
your institution.
Viewing groups at the account-level is similar to viewing groups at the course-level. The groups created at the
account-level will still show up in the Courses & Groups menu in the Global Navigation menu. Setting up groups for
the purposes of collaboration is better handled through building courses or groups under the appropriate subaccount level, since you can't assign non-admins to sub-accounts. You will need to create group sets and groups in
your account.
Open Account
Canvas Admin Guide Updated 2016-01-30
Page 657
Canvas Admin Guide
In Global Navigation, click the Admin link [1], then click the name of the account [2].
Open Account in Legacy UI
If you are using the legacy interface, click the Courses link [1], then click the name of the account [2].
Canvas Admin Guide Updated 2016-01-30
Page 658
Canvas Admin Guide
Open Users
In Account Navigation, click the Users link.
View User Groups
Canvas Admin Guide Updated 2016-01-30
Page 659
Canvas Admin Guide
Find and click the View User Groups button.
View Groups
View the different types of Groups (admin, faculty, student, and TA) [1]. Click the gear icon to view the Group Homepage [2].
Click the + icon to search and add users to groups.
Note: Once users have been added, you can use the drag and drop feature to re-assign users to another group.
Canvas Admin Guide Updated 2016-01-30
Page 660
Canvas Admin Guide
How do I create a new group set in an account?
Canvas recently introduced a new page design called the New Canvas User Interface (UI). This lesson may
include two images for specific steps to show the difference between the two designs. Unless otherwise indicated,
the functionality and location of the components remain the same. The view available to you is determined by
your institution.
Creating groups at the account-level is similar to viewing groups at the course-level. The groups created at the
account-level will still show up in the Courses & Groups menu in the Global Navigation Menu. You can also create
new group categories at the sub-account level.
Open Account
In Global Navigation, click the Admin link [1], then click the name of the account [2].
Canvas Admin Guide Updated 2016-01-30
Page 661
Canvas Admin Guide
Open Account in Legacy UI
If you are using the legacy interface, click the Courses link [1], then click the name of the account [2].
Canvas Admin Guide Updated 2016-01-30
Page 662
Canvas Admin Guide
Open Users
In Account Navigation, click the Users link.
View All Users
Canvas Admin Guide Updated 2016-01-30
Page 663
Canvas Admin Guide
Click the View User Groups button.
Add Group Set
Click the Add Group Set button. You can create different types of Group Sets (admin, faculty, student, and TA).
Create Group Set
Type a name in a the Group Set Name field [1] and click the Save button [2].
View New Group Set
Canvas Admin Guide Updated 2016-01-30
Page 664
Canvas Admin Guide
View the new group set that you created.
How do I create groups in an account?
Canvas recently introduced a new page design called the New Canvas User Interface (UI). This lesson may
include two images for specific steps to show the difference between the two designs. Unless otherwise indicated,
the functionality and location of the components remain the same. The view available to you is determined by
your institution.
Creating groups at the account-level is similar to viewing groups at the course-level. The groups created at the
account-level will still show up in the Courses & Groups menu in the Global Navigation menu. You can also create
groups at the sub-account level.
Open Account
Canvas Admin Guide Updated 2016-01-30
Page 665
Canvas Admin Guide
In Global Navigation, click the Admin link [1], then click the name of the account [2].
Open Account in Legacy UI
If you are using the legacy interface, click the Courses link [1], then click the name of the account [2].
Canvas Admin Guide Updated 2016-01-30
Page 666
Canvas Admin Guide
Open Users
In Account Navigation, click the Users link.
View User Groups
Canvas Admin Guide Updated 2016-01-30
Page 667
Canvas Admin Guide
Click the View User Groups button.
View Group Sets
View created Group Sets. You will need to create Group Sets before adding groups.
Add Group
To add a new group to the Group Set, click the Add Group button.
Note: The group is created in the tab you currently have open. For example, a new group is added to the Admin Groups tab
when you click the Add Group button while that tab is open.
Canvas Admin Guide Updated 2016-01-30
Page 668
Canvas Admin Guide
Create Group
Name the group by typing in the Group Name field [1]. If you want to limit groups to a specific size, enter the maximum number
of group members in the Limit groups to field [2]. To save the group, click the Save button [3].
View Group
To add more groups to the Group Set, click the Add Group button [1]. To add users to groups, click the Add icon [2]. To
manage groups, click the Settings icon to select Visit Group Homepage, Edit, or Delete [3].
Note: Once users have been added, you can use the drag and drop feature to reassign users to another group.
Canvas Admin Guide Updated 2016-01-30
Page 669
Canvas Admin Guide
What do I do if a student has an incomplete grade in an account?
Canvas recently introduced a new page design called the New Canvas User Interface (UI). This lesson may
include two images for specific steps to show the difference between the two designs. Unless otherwise indicated,
the functionality and location of the components remain the same. The view available to you is determined by
your institution.
Sometimes instructors or admins need to give students access to a concluded course. Remember, there are three
types of dates for courses in Canvas. Term dates (set by the top-level account), course dates (set by admins or
instructors that will override the term dates), and section dates (set by admins or instructors that will override terms
and course dates). Admins or instructors can manually create sections to place students that need to access the
course once it has been concluded. Remember, the section needs to be created before students can be added.
Open Account
Canvas Admin Guide Updated 2016-01-30
Page 670
Canvas Admin Guide
In Global Navigation, click the Admin link [1], then click the name of the account [2].
Open Account in Legacy UI
If you are using the legacy interface, click the Courses link [1], then click the name of the account [2].
Canvas Admin Guide Updated 2016-01-30
Page 671
Canvas Admin Guide
Find a Course
In the Find a Course field, enter the name of the course.
Canvas Admin Guide Updated 2016-01-30
Page 672
Canvas Admin Guide
Open Settings
In Course Navigation, click the Settings link.
Canvas Admin Guide Updated 2016-01-30
Page 673
Canvas Admin Guide
View Sections
Click the Sections tab to add a new section [1]. Name the section [2] and click the Add Section button [3].
Note: Remember, each section will share the same course content and assignments. After creating a section, you can click on
the section to define start and end dates for that section.
Open Section
Click the section name to view the section.
Canvas Admin Guide Updated 2016-01-30
Page 674
Canvas Admin Guide
Edit Section
Click the Edit Section button.
Edit Section Details
Canvas Admin Guide Updated 2016-01-30
Page 675
Canvas Admin Guide
You can edit the
1.
2.
3.
4.
Section Name
SIS ID
Start and End dates
If you select the Users can only participate in the course between these dates checkbox, students will only have
access to the course between those dates.
5. Click Update Section to save your changes.
Open People
In Course Navigation, click the People link.
Canvas Admin Guide Updated 2016-01-30
Page 676
Canvas Admin Guide
Edit Sections
Locate the student you want to add to a section and click the Settings icon [1]. Click the Edit Sections option [2].
Canvas Admin Guide Updated 2016-01-30
Page 677
Canvas Admin Guide
Find Section
Find the section to add the student to. You can type the section name [1] or use the address book [2] to find the section.
Update Section
Canvas Admin Guide Updated 2016-01-30
Page 678
Canvas Admin Guide
You will need to remove the student from his or her original section to have them enrolled in the section. Click the Update
button to save your changes. The student will need to accept the invitation for the section before accessing it.
Canvas Admin Guide Updated 2016-01-30
Page 679
Canvas Admin Guide
How do I manage new features in my user account?
Canvas recently introduced a new page design called the New Canvas User Interface (UI). This lesson may
include two images for specific steps to show the difference between the two designs. Unless otherwise indicated,
the functionality and location of the components remain the same. The view available to you is determined by
your institution.
You can turn on and off user features that are available to your user account.
Open User Settings
In Global Navigation, click the Account link [1], then click the Settings link [2].
Canvas Admin Guide Updated 2016-01-30
Page 680
Canvas Admin Guide
Open User Settings in Legacy UI
If you are using the legacy interface, in the Help Corner, click the Settings link.
View User-Level Features
If a feature is displayed, you can choose to toggle the feature on or off.
1. On: Click the toggle to turn on this feature in your user account. The toggle will turn green and show a checkmark.
2. Off: By default, the feature will be off. Leave this button unselected if you do not want to enable this feature for your
user account.
Canvas Admin Guide Updated 2016-01-30
Page 681
Canvas Admin Guide
How do I set a time zone in my User Settings?
Canvas recently introduced a new page design called the New Canvas User Interface (UI). This lesson may
include two images for specific steps to show the difference between the two designs. Unless otherwise indicated,
the functionality and location of the components remain the same. The view available to you is determined by
your institution.
All dates and times throughout your Canvas courses are displayed according a course's respective time zone.
However, you can set your own time zone for your user account and have your local time zone display throughout
Canvas. Displaying dates in your local time may help you stay up to date on assignments and due dates, especially
if your course time zone differs significantly from where you reside.
Note: If you set a time zone in your user settings, you can always view the course time zone by hovering over any
date and time in your course. The text will show both the local time and course time.
Canvas Admin Guide Updated 2016-01-30
Page 682
Canvas Admin Guide
Open User Settings
In Global Navigation, click the Account link [1], then click the Settings link [2].
Open User Settings in Legacy UI
If you are using the legacy interface, in the Help Corner, click the Settings link.
Canvas Admin Guide Updated 2016-01-30
Page 683
Canvas Admin Guide
Edit Settings
Click the Edit Settings button.
Canvas Admin Guide Updated 2016-01-30
Page 684
Canvas Admin Guide
Set User Time Zone
In the Time Zone drop-down menu, select a new time zone for your user account.
Update Settings
Click the Update Settings button.
Canvas Admin Guide Updated 2016-01-30
Page 685
Canvas Admin Guide
View Time Zone
View the time zone for your user account.
Canvas Admin Guide Updated 2016-01-30
Page 686
Canvas Admin Guide
Support Information
Canvas Admin Guide Updated 2016-01-30
Page 687
Canvas Admin Guide
Where can I find a list of Canvas terminology?
New Canvas users may encounter new terminology throughout Canvas. This lesson is a glossary that identifies the
most common terms used in Canvas.
Account
An Account represents an administrative organization unit within Canvas. Every instance of Canvas has the potential to
contain a hierarchy of accounts but begins with just one account (referred to as the top-level account). An account can also
contain a subaccount. Canvas admins can manage all accounts and subaccounts for their institutions.
Account also refers to a user account, which houses a user's profile, notifications, files, settings, and ePortfolios.
Activity Stream
An Activity Stream displays all recent activity in Canvas. There are two types of Activity Streams in Canvas: Global and Course.
The Global Activity Stream is part of the Dashboard and shows recent activity for all courses. The Course Activity Stream is
part of a Course Home Page and shows recent activity for a specific course.
Announcements
Announcements is a communication tool that allows instructors to post announcements for all users in a course.
Announcements can be created in courses and groups. Canvas admins can also make announcements for an entire Canvas
account. Instructors can allow students to reply to announcements.
Announcements is a link in Course Navigation.
Assignments
An assignment is any activity assessment that is created by the instructor. Assignments can include Assignments, Discussions,
and Quizzes. Some assignments are submitted for no grade. Other assignments may be submitted offline but tracked in the
Canvas Gradebook or be submitted online.
Assignments is a link in Course Navigation. The Assignments page lists all assignment types in a course.
Beta
Beta means a version of a product that is used for testing. Each Canvas account has a beta environment to use for exploring
new features before they are released in the production environment. Canvas does not require customers to test products but
feedback is always welcome.
Canvas Admin Guide Updated 2016-01-30
Page 688
Canvas Admin Guide
Breadcrumbs
Breadcrumbs are the trail at the top of a page window that helps users see what page they are viewing in the course
hierarchy.
Calendar
The Calendar is a communication tool that shows users all events and assignments in their courses and groups.
The Calendar is a link in Global Navigation.
Canvas Community
The Canvas Community is an external resource provided by Canvas for all Canvas customers. The Canvas Community
includes the Canvas Guides, which provides all Canvas documentation and videos, Canvas Feature Ideas, community groups,
and more.
Chat
The Chat tool provides synchronous video, audio, and text communication between students enrolled in a course.
When added to a course, Chat is a link in Course Navigation.
Collaborations
Collaborations is a tool that allows students and instructors to create and edit documents that can be edited by the entire
course or any subset of the course roster.
Collaborations is a link in Course Navigation.
Conferences
Conferences allow instructors to create virtual classrooms and interact with their students in real time using audio, video,
desktop sharing, and presentation tools. Students can also create conferences in groups.
Conferences is a link in Course Navigation.
Conversations
Conversations is a messaging tool used in Canvas to communicate with a course, a group, an individual student, or a group of
students. Messages created in Conversations can be sent to one user or multiple users.
Conversations is a link in Course Navigation.
Canvas Admin Guide Updated 2016-01-30
Page 689
Canvas Admin Guide
Courses
Courses are units of instruction in one subject that typically last one term. Courses can be created by Canvas admins or
instructors.
Course Home Page
The Course Home Page is the first page that students see in a course. The Course Home Page can be customized to display
content based on an instructor's preference.
The Home Page is a link in Course Navigation.
Course Import Tool
The Course Import Tool allows content to be imported from existing Canvas courses and content packages from other LMS
and textbook publishers. The Course Import Tool is located in Course Settings.
Course Navigation
Course Navigation is a menu on the left side of a Canvas course. Course Navigation consists of navigation links directed to all
the feature areas within a course. Instructors can customize Course Navigation for each course.
Course Setup Checklist
The Course Setup Checklist is a tool for instructors who are new to Canvas and need help setting up a Canvas course. The
Course Setup Checklist is located on the Course Home Page.
Course Statistics
Course Statistics are an instructor tool that summarizes overall student participation in the course.
Course Status
Course Status refers to the state of a Canvas course. All new Canvas courses begin in an unpublished state, where admins
can manage course enrollments and instructors can prepare content and assignments for students. A published state means
the course is available to students. A concluded state means the course has ended and users can access content in a readonly format.
CSV File
A comma separated value (CSV) file is a file type designed for importing and exporting content. Instructors can create a CSV
file from Excel or Google Docs.
Canvas Admin Guide Updated 2016-01-30
Page 690
Canvas Admin Guide
Dashboard
The Dashboard is a panel of content that acts as the Canvas default landing page and provides an overview of all Canvas
activity for a user. The Dashboard shows all courses and groups, recent activity, to-do items, upcoming assignments, and
recent feedback.
Discussions
Discussions is a forum designed to facilitiate informal communication between students in a course. Discussions can also be
created as assignments for grading purposes. Students can also respond to informal and graded discussions in the context of
a group. All Discussions content is public, and all course students can view and reply to a discussion.
Discussions is a link in Course Navigation.
ePortfolios
ePortfolios allow students to showcase their best work to colleagues and prospective employers. They also make it possible
for students to create light-weight websites or presentations.
ePortfolios is a link in User Navigation.
Files
Canvas provides a file repository for each user, group, and course. Files can be public or private.
Files is a link in User Navigation or Course Navigation.
Global Navigation
Global Navigation is the menu that appears on every Canvas page. Global Navigation consists of navigation links that direct
users to frequently-used features in Canvas.
In the New Canvas User Interface (UI), Global Navigation is located on the left of every Canvas page.
Gradebook
The Gradebook stores information about student progress in Canvas. Canvas includes two types of gradebooks: a standard
gradebook that provides a collection of numerical or letter-grade assessments, and a Learning Mastery Gradebook that
compiles assessments based on learning standards and outcomes.
The Gradebook is a link in Course Navigation for instructors.
Canvas Admin Guide Updated 2016-01-30
Page 691
Canvas Admin Guide
Grades
Grades are a measurement of student performance. Students can calculate hypothetical grades on this page. Instructors can
quickly edit grades for any course or section.
Grades is a link in Course Navigation for students.
Groups
Groups is a tool that helps instructors separate students into smaller course units. Groups can be created for students or by
students to enable efficient collaboration.
Groups is a link in the Global Navigation Menu.
Help
The Help feature is part of Global Navigation and helps users get help in Canvas at any time.
Masquerade
Masquerade refers to viewing Canvas as another user. Unless granted specific permission, only admins can masquerade as
Canvas users.
Math Editor
The Math Editor is a Latex-compatible toolbar that makes it easy for instructors to write math expressions and equations.
Instructors and students can use the Math Editor when creating and taking quizzes.
Modules
Modules is a tool that can unify all course content into structural components. Module content can be grouped by week, topic,
or day. Modules can be set up to require students to complete materials in a sequential fashion.
Modules is a link in Course Navigation.
Notifications
Notifications allow users to determine where and when they will be notified about activity in Canvas. Each Canvas user can
adjust the Notification Preferences in their Profile to contact them via email or SMS on a schedule that fits their individual
needs. Some users will want to be notified of course events on a more regular basis than others. Notifications are set for an
entire user's account, not on an individual course basis.
Canvas Admin Guide Updated 2016-01-30
Page 692
Canvas Admin Guide
Outcomes
Outcomes are statements that describe skills, understandings, and attitudes that learners will develop during a course or
program. Instructors can specify learning outcomes for their courses and track student progress based on measured
standards rather than letter grades.
Outcomes is a link in Course Navigation.
Pages
Pages comprises all pages created in a course. A page allows instructors to create content for a Canvas course. Students can
also create and edit pages in Groups.
Pages is a link in Course Navigation.
People
People displays all users enrolled in a course. Instructors can click a student's name to view a summary of their activity in a
course.
People is a link in Course Navigation.
Production
Production is the Canvas environment that contains all live data and where users interact with their Canvas courses. New and
updated Canvas features are released into the production environment every three weeks.
Profile
A profile is a description that provides information about a person. Admins can choose to enable the Profile feature, which
allows users to create biographies and link to social networks as part of their user account.
Quizzes
Quizzes displays all quiz assessment types in a course.
Quizzes is a link in Course Navigation.
Rich Content Editor
The Rich Content Editor is a word processor that supports instructors to create and format content within specific Canvas
areas.
Canvas Admin Guide Updated 2016-01-30
Page 693
Canvas Admin Guide
RSS Feed
Really Simple Syndicate (RSS) is a computer document format that allows electronic content distribution. Audio RSS feeds are
also referred to as podcasts. RSS Feeds can be imported into a Canvas course via Announcements.
Rubrics
A Rubric is an assessment tool for communicating expectations of quality. Rubrics are typically comprised of rows and
columns. Rows are used to define the various criteria being used to assess an assignment. Columns are used to define levels
of performance for each criterion.
Sections
Sections are divisions of students within a course. All course sections view the same course content.
Settings
Settings allow admins and instructors to customize the Account or Course Navigation, add users, import content, and link to
external tools.
Settings is a link in Account and Course Navigation.
SIS Imports
SIS Imports allows admins to upload and integrate data from various Student Information Systems (SIS), complex databases,
and even simple spreadsheets. Imports can be done manually via the SIS Imports link in Account Navigation or automatically
via the API.
SpeedGrader
SpeedGrader is a grading tool that helps instructors evaluate student work. Instructors can use rubrics for fast assessment and
leave text, video, and audio comments for their students. SpeedGrader is also available as a Canvas mobile app on iOS and
Android devices.
Student View
Student View is a tool used by instructors to see how their course appears to students. Activating Student View generates a
Test Student that appears in a canvas course and can be used to submit assignments, reply to discussions, and upload files as
a test method in the course.
Canvas Admin Guide Updated 2016-01-30
Page 694
Canvas Admin Guide
Service Cloud
Service Cloud is the Canvas Support system. A support case is a formal request from a Canvas admin to receive help or
direction from Canvas Support. Support Cases can be accessed by institutions using Service Cloud.
Syllabus
The Syllabus is a piece of content that outlines activities in a course.
The Syllabus is a link in Course Navigation.
Term
A term is a period of time assigned to academic instruction. In Canvas, course dates generally align with term dates, though
course dates can extend beyond or be shorter than default term dates.
Test
Test is the environment used for testing real data in Canvas without affecting the production environment. The test
environment is overwritten with data from the production environment every three weeks.
Web Services
Web Services are a collection of third-party services that users can use for notifications. Web Services currently support
integrations with GoogleDocs, Skype, LinkedIn, Twitter, Delicious, Diigo, and Yo.
Canvas Admin Guide Updated 2016-01-30
Page 695
Canvas Admin Guide
How will I know if there is a Canvas outage?
Stay updated on information regarding Canvas by using the Status Page or Twitter.
Visit the Canvas Status Updates Page
Visit status.instructure.com for incident reports regarding Canvas. The reports are global announcements that may or may not
affect your institution.
To receive information from the status page, click the Subscribe to Updates button.
Visit the Support Site
Visit the Help Center.
Canvas Admin Guide Updated 2016-01-30
Page 696
Canvas Admin Guide
Subscribe to Feed
Subscribe to the Atom Feed or RSS Feed.
Follow Canvas Updates on Twitter
Follow Canvas Support (@canvassupport) for updates. This account only sends out tweets for major, Canvas-wide outages.
Subscribe to the Admin Mailing List
Contact your Customer Success Manager to subscribe to the Admin Mailing List. If you are subscribed to the mailing list, you
will receive emails if your institution is affected.
What is Ticketing System Choice for Field Admins?
Ticketing System Choice gives you the opportunity to choose from three possible destinations for where the
tickets your users create through the Canvas Help Menu will go and will help you streamline your internal support
team's workflow. To learn more about Ticketing System Choice, visit the Canvas Labs in the Community.
Your Three Options
You can choose to route your users' tickets:
1. To our ticketing system (Salesforce Service Cloud)
2. To your own instance of Zendesk or Service Cloud using a custom API connector
3. To almost any other ticketing system by email or web post
Option 1: Send Tickets to Our Ticketing System
Sending tickets to the Canvas Support system (Service Cloud) is the default destination.
If working in the same ticket system as Canvas Support works for you, then you're welcome to use option 1. There are a few
improvements, including access to reports to analyze your tickets.
Canvas Admin Guide Updated 2016-01-30
Page 697
Canvas Admin Guide
Option 2: The Zendesk and Service Cloud Connectors
You can use your own instance of Zendesk or Service Cloud with custom built API-based connectors for Canvas. This option
allows use of the metadata from Canvas with every ticket. You can also take advantage of the analytic features.
Option 3: The Email and Web Post Connectors
You can convert email or web post connectors to tickets to your own ticketing system, even if you are not using Zendesk or
Service Cloud.
How do I log in to Service Cloud?
This lesson will show how to log in to Service Cloud.
Note: To access Service Cloud, you must be a Field Admin with the correct permissions.
Log in to Canvas
To access your cases, enter your Canvas credentials to log in to your account.
Canvas Admin Guide Updated 2016-01-30
Page 698
Canvas Admin Guide
Visit cases.canvaslms.com
Navigate to cases.canvaslms.com. If you are not logged into your Canvas account, log in with the the credentials you have for
Service Cloud. If enrolled in more than one institution/organization, select the correct one from the drop-down menu.
Single Sign-on
If you are already logged in to Canvas, Service Cloud will automatically recognize your account.
Canvas Admin Guide Updated 2016-01-30
Page 699
Canvas Admin Guide
Note: Make sure that the URL you are logging into reflects your institution/organization.
Tips to Avoid Login Problems
If you see login errors:
You may need to open cases.canvaslms.com in the same browser window where you are logged into Canvas.
You may be logged into the wrong Canvas account. Check your URL and try again.
You may be logged into Canvas as the wrong user. Log out of Canvas and log in as the correct user.
You may not be setup as a Field Admin. Contact your Customer Success Manager.
What does the Service Cloud interface look like for a Field Admin?
Service Cloud is the Canvas Support ticketing system. As a Field Admin, you will see a dashboard of your cases
when you log in.
View Home Page
The main interface for Field Admins consists of a few elements:
1. Global Navigation
2. Search Tool
3. Create a New Case button
Canvas Admin Guide Updated 2016-01-30
Page 700
Canvas Admin Guide
4.
5.
6.
7.
View Reports button
View Dashboard button
Cases Table
Key Links tab
View Global Navigation
The Global Navigation menu provides you with quick access to the Home Page [1], Cases [2], Reports [3], and Dashboards [4].
View the Search Tool
To search for a case or user, enter the case number or user into the Search Cases and Users... field and click the Search
button.
View Create a New Case
To create a new case directly in Service Cloud, click the Create New Case button.
Canvas Admin Guide Updated 2016-01-30
Page 701
Canvas Admin Guide
View Reports
To access your reports, click the View Reports button.
View Dashboard
To access your dashboard, click the View Dashboard button.
View Cases Tabs
The Cases tabs show the list of new, open, and solved cases.
View Cases Table
Canvas Admin Guide Updated 2016-01-30
Page 702
Canvas Admin Guide
The Cases table gives you an overview of your cases including the Case Number, Status, Subject, Case Creator, Case Owner,
Date/Time Opened, and Account [1]. You can search for a case using the Search field and sort the table columns [2]. To refresh
the cases table, click the refresh button [3]. To choose the columns you view on your dashboard, click the columns button and
select the columns you want to include in the cases table [4].
Key Links Tab
The Key Links tab will provide you with helpful links to help find answers.
How do I access, read, and work through a case in Service Cloud as a Field Admin?
This lesson will show you how to read a case in Service Cloud.
Access a Case
By default, the dashboard will display a list of cases requiring your attention. These are New or Open cases that are assigned
to you. To open a case, click the Case Number link.
Canvas Admin Guide Updated 2016-01-30
Page 703
Canvas Admin Guide
Search for a Case
To search for a case or user, enter the case number or user into the Search Cases and Users... field and click the Search
button. Then you can toggle amongst result types.
View Case
When you open a case, you will see three main sections:
1. Metadata Panel (Case Details)
2. Summary Panel
3. Detail/Feed Panel
Canvas Admin Guide Updated 2016-01-30
Page 704
Canvas Admin Guide
View Metadata Panel
To save the Case Details, click the Save Case Details button. However, if you are replying to a user, and you click the Save
Case Details button, it will refresh the page and you will lose your post.
Canvas Admin Guide Updated 2016-01-30
Page 705
Canvas Admin Guide
View Contact Name, Case CC, Case Owner, and Date/Time Opened
1. The User's Name and User's Email lists the name and email of the user who submitted the case.
2. The Case CC field will display anyone copied on the case. To add someone, enter the users email address in the
field. Separate multiple email addresses with commas.
3. The Case Owner is the user currently assigned the case. To change the case owner, click the Transfer link.
4. The Date/Time Opened field shows the date and time the case was opened.
Canvas Admin Guide Updated 2016-01-30
Page 706
Canvas Admin Guide
View Status, Case Origin, Subject, and Description
1. The Status of your ticket may be new, open, pending, on-hold, or solved.
New means the case is new and needs a reply.
Open means the case is actively being worked on. A case can remain open for as long as necessary.
Pending is a status used by the Canvas Support Team if they are waiting for the end user to provide additional
information that will help them resolve the issue. A case can remain in pending status for as long as necessary.
On-hold is a status used by the Canvas Support Team if the case is being addressed by another department. On-hold
cases should have a corresponding Jira assigned to it.
Solved means the case has been resolved.
To change the status, select a status from the drop-down menu and click the Save Case Details button.
2. The Case Origin should be populated; if not, choosing a case origin from the following list is optional:
Chat
Email
In Person
Mobile App
Online Submission
Phone
3. The Subject field shows what the end-user typed in the subject line.
Canvas Admin Guide Updated 2016-01-30
Page 707
Canvas Admin Guide
4. The Description shows what the end-user typed in the case.
View Canvas Component Affected and Canvas Component Issue
1. Use Canvas Component Affected drop-down menu to select the feature in Canvas where the bug or issue comes
from. Being accurate as possible in this field helps Instructure Engineers to recognize pain points.
Note: If there are secondary or tertiary level items, please select those items within that feature. If there are not, please select
the main feature.
2. The Canvas Component Issue drop-down menu helps track where the issue or bug is coming from.
How-To Question indicates that a user has asked for more information from Canvas Guides or a link to video
tutorials.
Bug usually refers something that is happening across multiple users or assignments or a global problem happening
in multiple locations/courses. Once a bug is verified, it is reported to Engineering via our internal bug-tracking
system.
End-User Issue usually refers to an issue that is affecting a single user or a local computer.
Feature Discussion refers to an issue that needs to be created in the Feature Request.
3. The JIRA Issue Number field is for Canvas Support agents to fill in when a given case is associated with a ticket in
our engineering ticketing system. If a cloud case is associated with a Canvas engineering ticket, the JIRA number will
be shown here.
Canvas Admin Guide Updated 2016-01-30
Page 708
Canvas Admin Guide
View User ID, URL, and Become User URL
1. The User ID field lists the Canvas ID for the ticket submitter. This number should not be confused with an SIS ID as
they are separate IDs.
2. Copy and paste this URL into your browser to see where the user was when the online submission ticket was
created. Encourage your end users to click the Help link from the page in Canvas where they are experiencing the
problem.
3. Copy and paste the Become User URL in your browser to see the page where the user submitted the ticket. This
URL also allows you to see what the end user sees in Canvas.
Note: These fields will either be populated or not when the case is created. If they are not populated, you do not need to fill
the fields out.
View HTTP Environment
The User Agent String displayed in the HTTP Environment field indicates the end user's operating system, browser version,
and IP address where it was submitted. To interpret this string, visit the user agent string website and paste the text in the
window for analysis. This will either be populated or not when the case is created. If it is not populated, you do not need to fill
it out.
Canvas Admin Guide Updated 2016-01-30
Page 709
Canvas Admin Guide
View Stacktrace
The Stacktrace field contains the engineering error message. This field will be filled out if the ticket was submitted from a
Page Error report. This message is usually only decipherable by the engineer who wrote the code but may contain some
information that will lead you on the right path toward resolution. This will either be populated or not when the case is created.
If it is not populated, you do not need to fill it out.
View Summary Panel
The Summary Panel gives you a quick look at some of the information regarding the case.
View Priority
View the priority of the ticket.
Low: Issues that arent time sensitive.
Normal: Run of the mill issues, to be handled in order received.
High: Impacts more than one user; is fairly time sensitive.
Urgent: Impacts full departments or institution; extremely time sensitve.
Canvas Admin Guide Updated 2016-01-30
Page 710
Canvas Admin Guide
View Feed/Detail Panel
The Feed view [1] includes comments, posts about status changes, and posts about other metadata changes. The Detail view
[2] includes the case metadata in a different format and case action buttons that are duplicated in the left-hand sidebar.
View Comments Section
The Comments section includes comments, posts about status changes, and posts about other metadata changes.
Note: Cases sometimes will have conversations that have already happened between the end user and Local Support Staff
from their institution. If this is the case, the exchange will be scrollable with the newest replies at the top. Its best to start at the
bottom and move up from there.
Canvas Admin Guide Updated 2016-01-30
Page 711
Canvas Admin Guide
View User Perceived Severity
User Perceived Severity is separate from the priority drop-down menu that the agent marks the ticket with. This helps track
how urgent the issue is from the perspective of the end user. End users can select:
Just a casual question, comment, idea, suggestion...
I need some help but its not urgent
Something broken they can work around it to get what I need done
I cant get things done until I hear back
Extreme critical emergency
We hope that end users will reserve the Extreme critical emergency item for issues and bugs that really ARE Extreme critical
emergencies.
Canvas Admin Guide Updated 2016-01-30
Page 712
Canvas Admin Guide
View Account Name
The Account Name will have the institution the user is associated with.
Update Case
In the Feed view, click the Share button [1] to send your reply. In Case Details, update any case details and click the Save Case
Details button [2].
Note: Merging duplicate cases is not currently supported. We recommend solving the case with a note to saying that you will
work the problem in a previously reported case #XXXX.
Canvas Admin Guide Updated 2016-01-30
Page 713
Canvas Admin Guide
How do I respond to an end user in Service Cloud as a Field Admin?
Responding to an end user in Service Cloud is straightforward.
Post a Reply
To post a reply, enter your comment in the text field. To send your reply, click the Share button.
How do I create a new case in Service Cloud as a Field Admin?
Creating a new case in Service Cloud is simple.
Create a New Case
To create a case in Service Cloud, click the Create New Case button.
Canvas Admin Guide Updated 2016-01-30
Page 714
Canvas Admin Guide
Submit a Case
In the Subject field [1], create a subject for your case.
In the Describe the issue field [2], describe the problem your are experiencing in Canvas. Please be as detailed as possible to
help troubleshoot the problem.
In the How is this affecting you? drop-down menu [3], select the statement that best describes how the problem is affecting
you:
Just a casual question, comment, idea, suggestion...
I need some help but it's not urgent.
Something's broken but I can work around it for now.
I can't get things done until I hear back from you.
EXTREMELY CRITICAL EMERGENCY!!
Canvas Admin Guide Updated 2016-01-30
Page 715
Canvas Admin Guide
To escalate the case directly to Canvas Support, click the Escalate directly to Canvas Support upon creation checkbox [4].
When you are finished, click the Create Case button [5].
How do I transfer a case to a fellow Field Admin at my organization in Service Cloud?
If you have more than one Service Cloud user at your organization, you can assign cases to other Field Admins.
View Cases
Navigate to your cases to assign to a fellow Field Admin.
Open Case
To open a case, click the Case Number link.
Click Transfer Button
Click the Transfer button.
Canvas Admin Guide Updated 2016-01-30
Page 716
Canvas Admin Guide
Search for Other Field Admin
Begin typing the first name of the Field Admin [1] you want to transfer the case and click the search icon or press enter [2].
Change Case Owner
In the Field Admin Name results, click the name you want to transfer the case and you will be directed back to the case.
Canvas Admin Guide Updated 2016-01-30
Page 717
Canvas Admin Guide
Update Case Owner
Click the Update button to change the Case Owner. You will see a success banner confirming you updated the Case Owner.
How do I escalate a case to the Support Team in Service Cloud as a Field Admin?
Before escalating a case, try troubleshooting the issue or searching for the answer yourself.
Search for an Answer
Try using the community forums or Canvas Guides to find your answer before escalating a case.
Canvas Admin Guide Updated 2016-01-30
Page 718
Canvas Admin Guide
Follow These Steps
Follow these steps before you escalate a case:
1.
2.
3.
4.
5.
6.
7.
Define the expected behavior and why this is a bug for you or your user.
Summarize all the parts and pieces of the issue - create a numbered list if that is helpful for you.
Answer these questions: How many users does this affect? Is it only experienced in certain situations, or all the time?
Try to replicate the issue from the user report or describe your attempts to replicate the problem.
Make sure that the problem exists on another browser or on another computer. Note those browsers in the case.
Include a link (Canvas URL) to the course or the page the problem is happening on.
Include a screencast or screenshot if possible as an attachment to the case. The more information you provide the
Canvas Support Team, the better.
8. You are ready to escalate a case. Follow the steps below to escalate the case.
View Cases
If searching the forums, guides, and following the best practices don't yield an answer, navigate to the cases that needs to be
escalated.
Canvas Admin Guide Updated 2016-01-30
Page 719
Canvas Admin Guide
Open Case
To open a case, click the Case Number link.
Locate Escalate Button
Click the Escalate button.
Escalate Case
Select the Escalate to Instructure checkbox [1] and then click the Update button [2].
Note: Make sure the case status is set to New, New - External or Open, Open - External when escalating to the Support Team.
Canvas Admin Guide Updated 2016-01-30
Page 720
Canvas Admin Guide
How do I mark a case as solved in Service Cloud as a Field Admin?
Learn more about cases.
Mark Case as Solved
After opening the case, locate the Status menu. Click the menu and select Solved [1]. Make sure you respond to the user with
a solution if you change the status to Solved. Click the Save Case Details button to set the status [2].
Canvas Admin Guide Updated 2016-01-30
Page 721
También podría gustarte
- Microsoft Windows Server 2008 R2 Administrator's Reference: The Administrator's Essential ReferenceDe EverandMicrosoft Windows Server 2008 R2 Administrator's Reference: The Administrator's Essential ReferenceCalificación: 4.5 de 5 estrellas4.5/5 (3)
- Canvas Admin GuideDocumento652 páginasCanvas Admin GuideJoshua WhiteAún no hay calificaciones
- Canvas Admin GuideDocumento1173 páginasCanvas Admin Guidejason.arsenaultAún no hay calificaciones
- Aws Iam User GuideDocumento1091 páginasAws Iam User Guideopenid_Kwj5UrwXAún no hay calificaciones
- Glue DGDocumento639 páginasGlue DGom singhAún no hay calificaciones
- Aws GeneralDocumento870 páginasAws GeneralLuis RodriguesAún no hay calificaciones
- Aws GeneralDocumento875 páginasAws GeneralK PothanaAún no hay calificaciones
- Aws GeneralDocumento869 páginasAws GeneraljohnsonkkuriakoseAún no hay calificaciones
- Glue DGDocumento836 páginasGlue DGavinash jagarlamudiAún no hay calificaciones
- HLS_VITISDocumento831 páginasHLS_VITISsahil.padhiyar18Aún no hay calificaciones
- Guia de Referencia Administracion de Cuenta AwsDocumento102 páginasGuia de Referencia Administracion de Cuenta AwsErick N. AguilarAún no hay calificaciones
- s3 ApiDocumento798 páginass3 Apimounis CT seeniAún no hay calificaciones
- OPC ManualDocumento90 páginasOPC ManualJose Rufino MartínezAún no hay calificaciones
- Aws GeneralDocumento1127 páginasAws GeneralRodel G. SanchezAún no hay calificaciones
- Glue DGDocumento634 páginasGlue DGwolvskyAún no hay calificaciones
- AWS Account and BillingDocumento227 páginasAWS Account and BillingPablo Oscar CayuelaAún no hay calificaciones
- Aws GeneralDocumento1052 páginasAws GeneralsrikanthAún no hay calificaciones
- Organizations UserguideDocumento329 páginasOrganizations UserguideDharanitha MurugesanAún no hay calificaciones
- Api Builder Standalone 1-21-2020 PDFDocumento489 páginasApi Builder Standalone 1-21-2020 PDFv_s_hariAún no hay calificaciones
- Aws GeneralDocumento519 páginasAws Generalmacuiro1Aún no hay calificaciones
- Aws GeneralDocumento509 páginasAws GeneraliriAún no hay calificaciones
- Aws GeneralDocumento1114 páginasAws GeneralWhAún no hay calificaciones
- Aws GeneralDocumento1056 páginasAws GeneralSeat2015Aún no hay calificaciones
- Administering Avaya Proactive ContactDocumento472 páginasAdministering Avaya Proactive Contactflat88Aún no hay calificaciones
- Amazon LexDocumento379 páginasAmazon LexEzhil PandianAún no hay calificaciones
- Iot DGDocumento1083 páginasIot DGilanAún no hay calificaciones
- Qualys Was API User GuideDocumento376 páginasQualys Was API User GuideJeff KarpAún no hay calificaciones
- Oracle ARDocumento1896 páginasOracle ARZubair KhanAún no hay calificaciones
- Aws GeneralDocumento1098 páginasAws GeneralK MAún no hay calificaciones
- Aws GeneralDocumento1091 páginasAws GeneralLeoAún no hay calificaciones
- Aws GeneralDocumento1062 páginasAws GeneralAmanAún no hay calificaciones
- Ibm ApicDocumento682 páginasIbm Apicshinu_diyAún no hay calificaciones
- Full Download Ebook Ebook PDF Murachs PHP and Mysql 3rd Edition by Joel Murach PDFDocumento41 páginasFull Download Ebook Ebook PDF Murachs PHP and Mysql 3rd Edition by Joel Murach PDFjoseph.blair329100% (33)
- Mitigasi Dan AdaptasiDocumento535 páginasMitigasi Dan AdaptasiEdy BudimanAún no hay calificaciones
- Aws GeneralDocumento861 páginasAws GeneralluiscarranzaAún no hay calificaciones
- Aws GeneralDocumento739 páginasAws Generalarun challaAún no hay calificaciones
- AWS General ReferenceDocumento752 páginasAWS General ReferenceMirosław JurczyszynAún no hay calificaciones
- Iam UgDocumento475 páginasIam Ugprasadpra17100% (1)
- Aws GeneralDocumento750 páginasAws GeneralSathish NAún no hay calificaciones
- AcumaticaERP Self-Service Portal AdminDocumento131 páginasAcumaticaERP Self-Service Portal AdmincrudbugAún no hay calificaciones
- Cloudformation UserguideDocumento5916 páginasCloudformation Userguidetibor.popaAún no hay calificaciones
- AWS VPC GuideDocumento345 páginasAWS VPC GuideLoop AvoidanceAún no hay calificaciones
- OpenText Vendor Invoice Management For SAP Solutions 7.5 SP6 - User Guid...Documento130 páginasOpenText Vendor Invoice Management For SAP Solutions 7.5 SP6 - User Guid...CristobalAlcaldeAguirre100% (1)
- AWS General ReferenceDocumento731 páginasAWS General ReferenceAbhiAún no hay calificaciones
- 2021 AWS Glue Developer GuideDocumento1005 páginas2021 AWS Glue Developer GuideWay Dev100% (1)
- Veeam Backup Azure 5 0 User Guide PDFDocumento368 páginasVeeam Backup Azure 5 0 User Guide PDFsly_boss49Aún no hay calificaciones
- Iot DG PDFDocumento1028 páginasIot DG PDFAshish BharadwajAún no hay calificaciones
- VPC UgDocumento402 páginasVPC UgDibyajyoti DasAún no hay calificaciones
- Aws General DesktopDocumento754 páginasAws General DesktopManish AgarwalAún no hay calificaciones
- Aws GeneralDocumento791 páginasAws GeneralJohnXAún no hay calificaciones
- Amazon-Elastic Container RegistryDocumento101 páginasAmazon-Elastic Container RegistryAnand KumarAún no hay calificaciones
- Cognito DGDocumento330 páginasCognito DGZilmo FashAún no hay calificaciones
- Aws-Database-Migration-Service - User GuideDocumento341 páginasAws-Database-Migration-Service - User GuideGustavo Ariel LoprestiAún no hay calificaciones
- Awsaccountbilling Aboutv2Documento171 páginasAwsaccountbilling Aboutv2KarthikAún no hay calificaciones
- Aes DGDocumento338 páginasAes DGGN RajeshAún no hay calificaciones
- D203040-18 MPM3 ReferenceGuide eDocumento220 páginasD203040-18 MPM3 ReferenceGuide eIris SoonAún no hay calificaciones
- Accounts ReceivableDocumento840 páginasAccounts Receivableacastillo_746455Aún no hay calificaciones
- UStore User Guide v.8.0.1 r.1.23Documento580 páginasUStore User Guide v.8.0.1 r.1.23Sean YeeAún no hay calificaciones
- Aws GeneralDocumento676 páginasAws Generalteo2005Aún no hay calificaciones
- TresDocumento9 páginasTresCarlos Miguel Santa Cruz VeraAún no hay calificaciones
- HuevosDocumento22 páginasHuevosCarlos Miguel Santa Cruz VeraAún no hay calificaciones
- 1 - 1 - 1.1 Introduction To Bacteria, by Bioinformatician, PHD, Peder WorningDocumento6 páginas1 - 1 - 1.1 Introduction To Bacteria, by Bioinformatician, PHD, Peder WorningCarlos Miguel Santa Cruz VeraAún no hay calificaciones
- 1 - 1 - 1.1 Introduction To Bacteria, by Bioinformatician, PHD, Peder WorningDocumento6 páginas1 - 1 - 1.1 Introduction To Bacteria, by Bioinformatician, PHD, Peder WorningCarlos Miguel Santa Cruz VeraAún no hay calificaciones
- 1 - 1 - 1.1 Introduction To Bacteria, by Bioinformatician, PHD, Peder WorningDocumento6 páginas1 - 1 - 1.1 Introduction To Bacteria, by Bioinformatician, PHD, Peder WorningCarlos Miguel Santa Cruz VeraAún no hay calificaciones
- Jovan Hadzi Vasiljevic - Juzna Stara SrbijaDocumento3 páginasJovan Hadzi Vasiljevic - Juzna Stara SrbijaArsimAliu0% (2)
- TOSHIBA Screen MirroringDocumento13 páginasTOSHIBA Screen Mirroringtiger lilyAún no hay calificaciones
- Robbins Mgmt14 Im00Documento7 páginasRobbins Mgmt14 Im00hasnain nonariAún no hay calificaciones
- Kythera Summer Edition 2013Documento28 páginasKythera Summer Edition 2013Jürgen ZubererAún no hay calificaciones
- Ansys Hfss Antenna l01 0 Ansys IntroDocumento6 páginasAnsys Hfss Antenna l01 0 Ansys IntroKaveh KeshtkaranAún no hay calificaciones
- Basic Internet Tutorial 1Documento20 páginasBasic Internet Tutorial 1Glenn75% (12)
- Presentation DR YasminDocumento19 páginasPresentation DR YasminBayanAún no hay calificaciones
- Guide Renewal PDFDocumento103 páginasGuide Renewal PDFka baraAún no hay calificaciones
- 9370 Maint ManualDocumento72 páginas9370 Maint Manualhogan27508Aún no hay calificaciones
- The Java MagzineDocumento67 páginasThe Java Magzinesankalp.ims29310% (1)
- AirPort Extreme - Technical Specifications - AppleDocumento1 páginaAirPort Extreme - Technical Specifications - AppleAnonymous hpn8puHJAún no hay calificaciones
- Topcon Link V8-SecuredDocumento272 páginasTopcon Link V8-SecuredTecnologia de materiales Ana Torre-Marco AntonioAún no hay calificaciones
- VIOS SEA Failover On DUAL VIO PDFDocumento4 páginasVIOS SEA Failover On DUAL VIO PDFvedpremi_scribdAún no hay calificaciones
- MLA Power PointDocumento15 páginasMLA Power PointBrandy Ordway-Roach100% (1)
- Literature Review On Domain Name SystemDocumento10 páginasLiterature Review On Domain Name Systemc5rw1ymp100% (1)
- Zte Wimax Modem User ManualDocumento74 páginasZte Wimax Modem User ManualBikash बिकासAún no hay calificaciones
- Cryptography1 Intro PA5Documento50 páginasCryptography1 Intro PA5Amit GuptaAún no hay calificaciones
- Tugas Blogger Kelas 8 (Jawaban)Documento10 páginasTugas Blogger Kelas 8 (Jawaban)Endra ThAún no hay calificaciones
- PHP Login System With Admin Features - EvoltDocumento40 páginasPHP Login System With Admin Features - EvoltOj Morris0% (1)
- IBM License Metric Tool 9.0 - Installation: Questions & AnswersDocumento31 páginasIBM License Metric Tool 9.0 - Installation: Questions & AnswersishtiaquedaudpotaAún no hay calificaciones
- FortiEDR Fabric Integration Guide Rev2Documento15 páginasFortiEDR Fabric Integration Guide Rev2guesieroAún no hay calificaciones
- Singpass (API)Documento1 páginaSingpass (API)Casey TanAún no hay calificaciones
- 1cambridge English Prepare 3 WorkbookDocumento90 páginas1cambridge English Prepare 3 WorkbookMariana Villalón100% (1)
- Where Can I Download A Free Structural Analysis Book by S. Ramamrutham For Civil Engineering - QuoraDocumento2 páginasWhere Can I Download A Free Structural Analysis Book by S. Ramamrutham For Civil Engineering - Quoravasudeo_ee0% (1)
- Word Exercise 4Documento3 páginasWord Exercise 4Farhan KhanAún no hay calificaciones
- Netaji Subhas Open UniversityDocumento4 páginasNetaji Subhas Open UniversityraydipanjanAún no hay calificaciones
- Ethernet Flow ControlDocumento3 páginasEthernet Flow ControlAlexander Rodríguez InzaAún no hay calificaciones
- Design Patterns and Architectures For JavaScriptDocumento2 páginasDesign Patterns and Architectures For JavaScriptSanjeevi MohanAún no hay calificaciones
- ReadmeDocumento2 páginasReadmeElvisAún no hay calificaciones
- Resume Writing Tips For FreshersDocumento5 páginasResume Writing Tips For FreshersAnshul Tayal100% (1)
- Naples, Sorrento & the Amalfi Coast Adventure Guide: Capri, Ischia, Pompeii & PositanoDe EverandNaples, Sorrento & the Amalfi Coast Adventure Guide: Capri, Ischia, Pompeii & PositanoCalificación: 5 de 5 estrellas5/5 (1)
- Arizona, Utah & New Mexico: A Guide to the State & National ParksDe EverandArizona, Utah & New Mexico: A Guide to the State & National ParksCalificación: 4 de 5 estrellas4/5 (1)
- Best Dives West Hemisphere ExcerptDe EverandBest Dives West Hemisphere ExcerptCalificación: 4.5 de 5 estrellas4.5/5 (3)
- The Bahamas a Taste of the Islands ExcerptDe EverandThe Bahamas a Taste of the Islands ExcerptCalificación: 4 de 5 estrellas4/5 (1)
- Best Dives of the Western HemisphereDe EverandBest Dives of the Western HemisphereCalificación: 4 de 5 estrellas4/5 (2)
- Japanese Gardens Revealed and Explained: Things To Know About The Worlds Most Beautiful GardensDe EverandJapanese Gardens Revealed and Explained: Things To Know About The Worlds Most Beautiful GardensAún no hay calificaciones
- New York & New Jersey: A Guide to the State & National ParksDe EverandNew York & New Jersey: A Guide to the State & National ParksAún no hay calificaciones
- South Central Alaska a Guide to the Hiking & Canoeing Trails ExcerptDe EverandSouth Central Alaska a Guide to the Hiking & Canoeing Trails ExcerptCalificación: 5 de 5 estrellas5/5 (1)