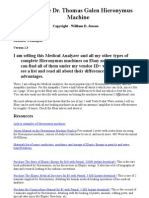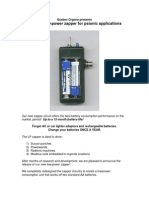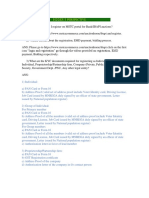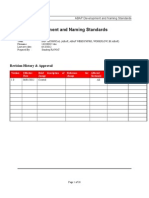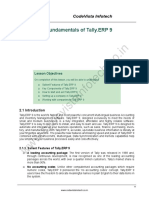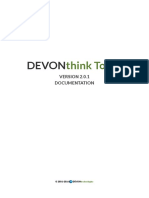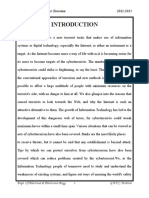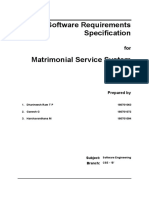Documentos de Académico
Documentos de Profesional
Documentos de Cultura
Archer C20i V1 QIG
Cargado por
gintex3937Título original
Derechos de autor
Formatos disponibles
Compartir este documento
Compartir o incrustar documentos
¿Le pareció útil este documento?
¿Este contenido es inapropiado?
Denunciar este documentoCopyright:
Formatos disponibles
Archer C20i V1 QIG
Cargado por
gintex3937Copyright:
Formatos disponibles
Quick Installation Guide
AC750 Wireless Dual Band Router
Router
7106506166 REV3.0.1
Connecting the Hardware
If your Internet connection is through an Ethernet cable from the wall
instead of through a DSL / Cable / Satellite modem, connect the Ethernet
cable directly to the routers Internet port, then follow steps 4 and 5 to
complete the hardware connection.
Power adapter
Turn on the router.
Internet
1
Turn off the modem,
and remove the backup
battery if it has one.
2 Connect the modem to the
Internet port on your router
with an Ethernet cable.
Modem
Power adapter
Turn on the modem and
then wait about 2 minutes
for it to restart.
Verify that the hardware
connection is correct by
checking these LEDs.
Power
On
2.4G/5G
On
Internet
On
Note: If the 2.4G/5G LED
is off,
please press the Wireless button on
the side panel for 2 seconds, then
check the LEDs again in a few seconds.
Configuring the Router
1. Connecting your computer to the router (Wired or
Wireless).
Wired
Turn off the Wi-Fi on your computer and connect the devices as shown below:
FAQ (Frequently Asked Questions)
3: You may personalize your 2.4GHz and 5GHz wireless network names and passwords. Once done, you will
have to reconnect to your Wi-Fi network using the new wireless network name and password.
Quick Setup-Wireless 2.4GHz
Wireless Network Name:
TP-LINK_XXXX
Security:
Ethernet cable
Wireless Password:
Wireless
Connect wirelessly by using the
SSID (network name) and Wireless
Password printed on the product
label at the bottom of the router.
A1. Check if the Internet is working properly by connecting a computer directly to the
modem using an Ethernet cable. If it is not, contact your Internet Service Provider.
A2. Log in to the Web Management page of the router, and go to the Status page to check
whether the WAN IP address is valid or not. If it is, please run the Quick Setup again;
otherwise, recheck the hardware connection.
A3. For cable modem users, log in to the Web Management page of the router. Go to
Network > MAC Clone, click Clone MAC Address and click Save, then reboot both the
modem and the router.
A4. Reboot your router and try again.
Next
USB Features
Use the USB port for media sharing, storage sharing and printer sharing across your local network.
You can also setup an FTP server to access your files remotely through the Internet.
Remote Access
via FTP Server
Q3. How do I restore the router to its factory default settings?
A1. While the router is powered on, press and hold the WPS/Reset button on the side panel
until the Power LED starts blinking.
A2. Log in to the Web Management page of the router. Go to System Tools > Factory
Defaults, click Restore. The router will restore and reboot automatically.
Q4. What can I do if I forgot my web management password?
2. Configuring the router via a web browser.
Media Sharing
A Enter http://tplinkwifi.net or http://192.168.0.1 in the address bar of a
web browser. Use admin for both username and password, and then click
Login.
USB
USB Port for Sharing
WPS/Reset
A. Refer to FAQ > Q3 to reset the router, and then use admin (all lowercase) for both
username and password to log in.
Q5. What can I do if I forgot my wireless network password?
Local Storage
Sharing
Wireless On/Off
http://tplinkwifi.net
A1. If the computer is set to a static or fixed IP address, change the setting to obtain an IP
address automatically.
A2. Verify that http://tplinkwifi.net is correctly entered in the web browser. Alternatively,
enter http://192.168.0.1 or http://192.168.1.1 in the web browser and press Enter.
A3. Use another web browser and try again.
A4. Reboot your router and try again.
A5. Disable then re-enable the network adapter being used.
Q2. What can I do if I cannot access the Internet?
XXXXXXXX
Back
Q1. What can I do if the login window does not appear?
Power On/Off
A1. The factory default Wireless Password/PIN is printed on the product label of the router.
A2. Log in to the routers Web Management page, and go to Wireless > Wireless Security to
obtain or reset your wireless password.
Printer Sharing
admin
To learn more about the USB features, visit http://tp-link.com/app/usb,
or simply scan the QR code.
admin
Login
B Follow the step-by-step instructions of the Quick Setup to complete the
initial configuration.
Notes
1: If the login window does not appear, please refer to FAQ > Q1.
2: If you are unsure of what your connection type is, select Auto-Detect and click Next, then follow the
instruction on screen to complete the initial setup.
TP-LINK Tether app lets you conveniently access the router and:
View information about the clients on your network.
Block network access from specific users or devices.
Set up Parental Control with access time and content restrictions.
Quick Setup-WAN Connection Type
Change the basic wireless network settings easily.
Auto-Detect
Dynamic IP (Most Common Cases)
Static IP
PPPoE/Russian PPPoE
L2TP/Russian L2TP
PPTP/Russian PPTP
Back
Tether App
How to begin?
1. Scan the QR code to download the TP-LINK Tether app
from the Apple App Store or Google Play.
Next
2. Ensure your smart device is wirelessly connected to your
home network.
3. Launch the Tether app and start managing your home
network.
2016 TP-LINK
También podría gustarte
- Securing Personal DataDocumento19 páginasSecuring Personal DatabusocoAún no hay calificaciones
- EasyRad 082 HelpDocumento7 páginasEasyRad 082 Helpgintex3937Aún no hay calificaciones
- The Key To Your WishesDocumento12 páginasThe Key To Your Wishesgintex3937100% (1)
- Manual XlstatproDocumento230 páginasManual Xlstatprogintex3937Aún no hay calificaciones
- 73 Running A Cochran-Mantel-Haenszel Test With XLSTATDocumento4 páginas73 Running A Cochran-Mantel-Haenszel Test With XLSTATgintex3937Aún no hay calificaciones
- Plans For The DR HieronimusDocumento10 páginasPlans For The DR Hieronimusgintex3937100% (1)
- Rife Frequencies of All DiseasesDocumento374 páginasRife Frequencies of All Diseasesgintex393793% (30)
- Getting Started: Click On A Branch To Select It. Double Click On A Branch To Edit The Title. Start Typing, The Add BranchDocumento2 páginasGetting Started: Click On A Branch To Select It. Double Click On A Branch To Edit The Title. Start Typing, The Add Branchgintex3937Aún no hay calificaciones
- Version 5 User GuideDocumento11 páginasVersion 5 User Guidegintex3937Aún no hay calificaciones
- Forecast Pro V7 Statistical Reference ManualDocumento0 páginasForecast Pro V7 Statistical Reference Manualgintex3937Aún no hay calificaciones
- New low-power zapper for psionic devicesDocumento3 páginasNew low-power zapper for psionic devicesgintex3937Aún no hay calificaciones
- 72 Running A Kruskal-Wallis Test With XLSTATDocumento3 páginas72 Running A Kruskal-Wallis Test With XLSTATgintex3937Aún no hay calificaciones
- Radionics Schematic CosimanoDocumento2 páginasRadionics Schematic Cosimanogintex3937100% (8)
- Beck Schematic NewDocumento1 páginaBeck Schematic NewmorangosmorangosAún no hay calificaciones
- The Solid Time of ChangeDocumento7 páginasThe Solid Time of Changegintex3937Aún no hay calificaciones
- Fly Me To The MoonDocumento1 páginaFly Me To The Moongintex3937Aún no hay calificaciones
- Plans For The DR HieronimusDocumento10 páginasPlans For The DR Hieronimusgintex3937100% (1)
- Radionics Schematic CosimanoDocumento2 páginasRadionics Schematic Cosimanogintex3937100% (8)
- Fly Me To The MoonDocumento1 páginaFly Me To The Moongintex3937Aún no hay calificaciones
- Hulda Clark Syncrometer Science Laboratory ManualDocumento194 páginasHulda Clark Syncrometer Science Laboratory ManualVera TenevaAún no hay calificaciones
- EasyRad 082 HelpDocumento7 páginasEasyRad 082 Helpgintex3937Aún no hay calificaciones
- The Subtle Art of Not Giving a F*ck: A Counterintuitive Approach to Living a Good LifeDe EverandThe Subtle Art of Not Giving a F*ck: A Counterintuitive Approach to Living a Good LifeCalificación: 4 de 5 estrellas4/5 (5783)
- The Yellow House: A Memoir (2019 National Book Award Winner)De EverandThe Yellow House: A Memoir (2019 National Book Award Winner)Calificación: 4 de 5 estrellas4/5 (98)
- Never Split the Difference: Negotiating As If Your Life Depended On ItDe EverandNever Split the Difference: Negotiating As If Your Life Depended On ItCalificación: 4.5 de 5 estrellas4.5/5 (838)
- Shoe Dog: A Memoir by the Creator of NikeDe EverandShoe Dog: A Memoir by the Creator of NikeCalificación: 4.5 de 5 estrellas4.5/5 (537)
- The Emperor of All Maladies: A Biography of CancerDe EverandThe Emperor of All Maladies: A Biography of CancerCalificación: 4.5 de 5 estrellas4.5/5 (271)
- Hidden Figures: The American Dream and the Untold Story of the Black Women Mathematicians Who Helped Win the Space RaceDe EverandHidden Figures: The American Dream and the Untold Story of the Black Women Mathematicians Who Helped Win the Space RaceCalificación: 4 de 5 estrellas4/5 (890)
- The Little Book of Hygge: Danish Secrets to Happy LivingDe EverandThe Little Book of Hygge: Danish Secrets to Happy LivingCalificación: 3.5 de 5 estrellas3.5/5 (399)
- Team of Rivals: The Political Genius of Abraham LincolnDe EverandTeam of Rivals: The Political Genius of Abraham LincolnCalificación: 4.5 de 5 estrellas4.5/5 (234)
- Grit: The Power of Passion and PerseveranceDe EverandGrit: The Power of Passion and PerseveranceCalificación: 4 de 5 estrellas4/5 (587)
- Devil in the Grove: Thurgood Marshall, the Groveland Boys, and the Dawn of a New AmericaDe EverandDevil in the Grove: Thurgood Marshall, the Groveland Boys, and the Dawn of a New AmericaCalificación: 4.5 de 5 estrellas4.5/5 (265)
- A Heartbreaking Work Of Staggering Genius: A Memoir Based on a True StoryDe EverandA Heartbreaking Work Of Staggering Genius: A Memoir Based on a True StoryCalificación: 3.5 de 5 estrellas3.5/5 (231)
- On Fire: The (Burning) Case for a Green New DealDe EverandOn Fire: The (Burning) Case for a Green New DealCalificación: 4 de 5 estrellas4/5 (72)
- Elon Musk: Tesla, SpaceX, and the Quest for a Fantastic FutureDe EverandElon Musk: Tesla, SpaceX, and the Quest for a Fantastic FutureCalificación: 4.5 de 5 estrellas4.5/5 (474)
- Rise of ISIS: A Threat We Can't IgnoreDe EverandRise of ISIS: A Threat We Can't IgnoreCalificación: 3.5 de 5 estrellas3.5/5 (137)
- The Hard Thing About Hard Things: Building a Business When There Are No Easy AnswersDe EverandThe Hard Thing About Hard Things: Building a Business When There Are No Easy AnswersCalificación: 4.5 de 5 estrellas4.5/5 (344)
- The Unwinding: An Inner History of the New AmericaDe EverandThe Unwinding: An Inner History of the New AmericaCalificación: 4 de 5 estrellas4/5 (45)
- The World Is Flat 3.0: A Brief History of the Twenty-first CenturyDe EverandThe World Is Flat 3.0: A Brief History of the Twenty-first CenturyCalificación: 3.5 de 5 estrellas3.5/5 (2219)
- The Gifts of Imperfection: Let Go of Who You Think You're Supposed to Be and Embrace Who You AreDe EverandThe Gifts of Imperfection: Let Go of Who You Think You're Supposed to Be and Embrace Who You AreCalificación: 4 de 5 estrellas4/5 (1090)
- The Sympathizer: A Novel (Pulitzer Prize for Fiction)De EverandThe Sympathizer: A Novel (Pulitzer Prize for Fiction)Calificación: 4.5 de 5 estrellas4.5/5 (119)
- The Perks of Being a WallflowerDe EverandThe Perks of Being a WallflowerCalificación: 4.5 de 5 estrellas4.5/5 (2099)
- Her Body and Other Parties: StoriesDe EverandHer Body and Other Parties: StoriesCalificación: 4 de 5 estrellas4/5 (821)
- CISSP - Domain 1 Part 1Documento21 páginasCISSP - Domain 1 Part 1ezechrissAún no hay calificaciones
- LSA Readiness: 7.3 Exam Study GuideDocumento9 páginasLSA Readiness: 7.3 Exam Study GuideVishwachander ReddyAún no hay calificaciones
- IDFC FIRST Bank Limited: Notice of Postal BallotDocumento16 páginasIDFC FIRST Bank Limited: Notice of Postal BallotvismiAún no hay calificaciones
- IBAPI Auction FAQDocumento12 páginasIBAPI Auction FAQabjithAún no hay calificaciones
- ECC312-50 Exam Questions & Answers PDFDocumento237 páginasECC312-50 Exam Questions & Answers PDFakun testAún no hay calificaciones
- Library Management System Use CasesDocumento9 páginasLibrary Management System Use Casesnavinsehgal83% (47)
- Full Final Lab Mannual Cyber PDFDocumento105 páginasFull Final Lab Mannual Cyber PDFMadhavi DaveAún no hay calificaciones
- Introduction To Packet Tracer - PT IoT Basics Quiz - Packet TracerDocumento10 páginasIntroduction To Packet Tracer - PT IoT Basics Quiz - Packet TracerTatiana Muñoz100% (9)
- PolariSoft User Manual v3.0.0.0Documento32 páginasPolariSoft User Manual v3.0.0.02000abdelaAún no hay calificaciones
- It (402) Web Applications and SecurityDocumento51 páginasIt (402) Web Applications and SecurityANIRUDH VISVESVARANAún no hay calificaciones
- F312A User ManualDocumento58 páginasF312A User ManualDavor GollAún no hay calificaciones
- ATT VPN InstructionsDocumento49 páginasATT VPN Instructionsplahm2Aún no hay calificaciones
- DCOM Configuration Guide - OPCInt PDFDocumento25 páginasDCOM Configuration Guide - OPCInt PDFPablo Andres Jara GonzalezAún no hay calificaciones
- SOYAL 701Client Training CourseDocumento46 páginasSOYAL 701Client Training CourseestebandAún no hay calificaciones
- Limited Tender RFX (ZLTR) Without Adopting PR: Access The LinkDocumento48 páginasLimited Tender RFX (ZLTR) Without Adopting PR: Access The LinkDhananjay ShindeAún no hay calificaciones
- Easy HotspotDocumento15 páginasEasy HotspotAzila Aris100% (1)
- SynopsisDocumento7 páginasSynopsisSamlender ChaudharyAún no hay calificaciones
- NAD Student Registration Process NAD IDDocumento13 páginasNAD Student Registration Process NAD IDSteffinNelsonAún no hay calificaciones
- Chapter 3: Discussion of FindingsDocumento45 páginasChapter 3: Discussion of FindingsRicoco Martin100% (1)
- ABAP Development and Naming StandardsDocumento26 páginasABAP Development and Naming StandardsSandeep RawatAún no hay calificaciones
- Fundamentals of Tally.ERP 9ecDocumento18 páginasFundamentals of Tally.ERP 9ecRakibul HassanAún no hay calificaciones
- Setup eAthena SQL ServerDocumento7 páginasSetup eAthena SQL ServerBudi SudarsonoAún no hay calificaciones
- ESET NOD32 Antivirus 4.2.64.12 Nt32 User GuideDocumento38 páginasESET NOD32 Antivirus 4.2.64.12 Nt32 User Guidelara_croft6008Aún no hay calificaciones
- DEVONthink To Go Manual 2.0.1Documento25 páginasDEVONthink To Go Manual 2.0.1miki7555Aún no hay calificaciones
- TOAD User's GuideDocumento260 páginasTOAD User's Guidecthaocollege22224910Aún no hay calificaciones
- GuideDocumento4 páginasGuidehonneyValadasAún no hay calificaciones
- CyberTerrorismDocumento21 páginasCyberTerrorismAsif BadegharAún no hay calificaciones
- Matrimonial Service System SRSDocumento16 páginasMatrimonial Service System SRSGaneshAún no hay calificaciones
- Cybercrime Issues and Threats: Types and ToolsDocumento6 páginasCybercrime Issues and Threats: Types and ToolsGaille Colynne GerardoAún no hay calificaciones
- Facebook Pro: The Ultimate Guide To Hacking FacebookDocumento29 páginasFacebook Pro: The Ultimate Guide To Hacking FacebookRabanillo James100% (2)