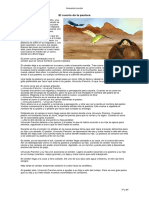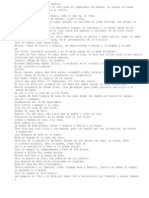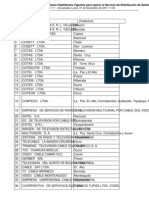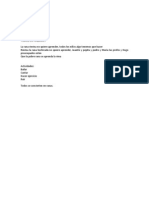Documentos de Académico
Documentos de Profesional
Documentos de Cultura
Hola Yo de Nuevo
Cargado por
jose0%(1)0% encontró este documento útil (1 voto)
39 vistas158 páginasTítulo original
Hola yo de nuevo.doc
Derechos de autor
© © All Rights Reserved
Formatos disponibles
DOC, PDF, TXT o lea en línea desde Scribd
Compartir este documento
Compartir o incrustar documentos
¿Le pareció útil este documento?
¿Este contenido es inapropiado?
Denunciar este documentoCopyright:
© All Rights Reserved
Formatos disponibles
Descargue como DOC, PDF, TXT o lea en línea desde Scribd
0%(1)0% encontró este documento útil (1 voto)
39 vistas158 páginasHola Yo de Nuevo
Cargado por
joseCopyright:
© All Rights Reserved
Formatos disponibles
Descargue como DOC, PDF, TXT o lea en línea desde Scribd
Está en la página 1de 158
Hola yo de nuevo, jeje
En est ocasin volver a armar el
tutoral de Remasterizacion de DVD o
Mejor conocido cmo Autoria de DVD.
Introduccin
En el anterior hubo mucho usuarios que
me preguntaron cosas que yo indique en
el tutorial lo que quiere decir que no
prestaron atencin al tutorial y tambin
hubo otros que me preguntaron cosas
que no especifique en el tutorial detalles
que para mi son simples y que slo en
algunos casos se ocupan, por esa razn
es que har est tutorial en el cual
explicare esos procesos que slo en
algunas ocasiones ocuparan saber y que
los pondr en forma de pregunta y
respuesta para facilitar su comprensin.
Detalles que se vern en este tutorial:
Cmo cambio el fps (25, 24, 23.976) de
un audio?
Cmo cambio el fps (25, 24, 23.976) de
de un Video?
Cmo extraigo el audio de un DVD?
Quiero agregar un audio a un DVD, pero
no quiero remasterizarlo, Que debo
hacer?
Cmo le hago si tengo el DVD PAL pero yo
quiero que sea NTSC, pero no se cmo
hacer el cambio de la Celltime, Que debo
hacer?
Por que el video al encodear tiene
720x480 ya sea 4:3 o 16:9?
Bien ahora cmo algunos ya saben
usaremos cmo fuente del video y en
algunos casos del audio, un BDrip 720p o
1080p, es necesario tener en cuenta que
entre mejor calida tenga el BDrip mejor
quedara el DVD final que haremos y
tambin tener en cuenta que la razn de
usar video de un BDrip de la cual la
fuente original era el Blu-ray es que tenga
mejor calidad que el DVD original no le
veo el caso de usar un BDrip que no
supera la calidad de un DVD original en
otras palabras no sirve usar un brrip de
1.5 gb el resultado ser inferior al DVD
original.
Ahora tambin para una autoria de un
DVD no es obligatorio que usemos video
de un BDrip se puede usar el mismo
video del DVD.
Ahora si usaran un BDrip 720p chequen el
Bit rate si la pelcula dura unas 2 horas
4500 Bit rate es adecuado para usarse si
dura una hora y media de 5000 para
arriba.
Si usaran un 1080p el Bit rate debe ser de
7000 para arriba, debemos tener en
cuenta de que entre mas alta resolucin
mas bit rate ocupa para mantener una
calida razonable, de nada sirve un 1080p
con un Bit rate de 1500 esos rip de HD
slo tiene la resolucin por que la calidad
no la tienen y no sirven para usarse.
Pero bueno esto son recomendaciones
cual utilicen es decisin de ustedes, el
proces en cualquier caso es el mismo.
Tambin la edicin del men es
importante, otra cosa todos los procesos
que explique en este tutorial estaran
dirigidos a la autoria de un DVD y algunos
programas se usan para otros formatos
como el MP4, AVI, MKV etc. Slo explicar
los que tengan que ver con la autoria de
DVD detalles que en algn momento
usaremos.
Tambin es importante que entiendan
que est tutorial no explicara cmo
sincronizar un audio o un subttulos,
poner un delay no es sincronizar slo es
poner un punto de inicio no confundan
una cosa con la otra.
La primera y la mas imprtate es que
ser un DVD5 y su capacidad mxima es
de 4.7 GB, as que el resultado final no
puede superar ese tamao, para evitar
superar ese tamao y evitar hacer mas
de una vez los procedimientos,
principalmente el encodeo del video que
es el mas tardado (4 a 6 horas
dependiendo de la capacidad de la PC),
debemos saber el tamao de los audios,
men y los extras en caso de querer
dejarle extras.
Nota: Cada programa tiene su forma de
medir el peso del DVD debemos checar
eso al verificar los pesos, por lo que
algunos te marcaran que el peso mximo
es de 4.34 GB
Bien si es un audio 5.1 les recomiendo
pasarlos a 384 bitrate si la pelcula tiene
una duracin promedio de 2 horas o mas,
checar el peso del men eso se puede
hacer con VobBlanker, un men puede
llegar a pesar asta 500 MB eso es con los
Menus en varios idiomas o mens
dinmicos.
Ahora el video usara normalmente de 3.5
a 4.5 MB de bitrate dependiendo de la
duracin de la pelcula.
Ahora no es recomendable hacer la
autoria de una pelcula que supera las 2
horas y media de duracin en un dvd5,
por mas buena que sea la calidad de la
fuente que se use, la calidad no ser
buena por que el bitrate ser muy bajo,
adems entre mas dure los audios
pesaran mas, y ser menos espacio que
podr usar el video, para ese tipo de
pelculas es recomendable que la hagan
para un dvd9 y despus dividan la
pelcula en 2 DVD5.
Los programas que utilizaremos son:
PgcDemux
VobBlanker
SubtitleCreator
IfoEdit
DVDSubEdit
tsMuxer
TMPGEnc 4.0 Xpress
eac3to_v3.24 + UsEac3to_v0.9.2
MKVExtractGUI2
mkvmerge GUI
Muxman
K-Lite Codec Pack (ltima versin
disponible)
pgc edit
DVD-lab PRO 2
Se recomiendan pero hay varios similares
Photoshop CS5
DVDFab
Nota: Los programas no los usaremos
necesariamente en ese orden, pero se
ocupan todos.
Bien ya instalados empecemos con los
audios en el caso del audio ingles les
recomiendo usar el DTS es el que tendr
mejor calidad pero lo ocupamos en AC3
as que lo tenemos que pasar.
Abrimos el UsEac3to_v0.9.2
1: Elegimos el archivo que usaremos (La
pelcula en MKV)
2: El audio DTS
3: Elegimos Ac3
4: Presionamos Add
5: En Frequent parameters, elegimos 448
y presionamos Add
6: Manualmente modificares de -448 a
-384
Nota: En caso de ser un 2.0 lo
recomendable es 192
Nota: Repetimos los pasos, 3, 4, 5, y 6
para cada audio que usaremos
7: Presionamos EnQueue, aparecera el
siguiente recuadro le damos aceptar.
8: RUN Que
Y listo el proceso comenzar
Nota: si el audio ya esta en AC3 se har el
mismo procedimiento para cambiarle el
Bit rate en caso de ser muy alto, es
recomendable par que el video tenga mas
espacio y por lo tanto una mejor calidad.
Tambin si tienen el audio extrado se
puede hacer el procedimiento no es
necesario que este en el MKV.
NOTA: El programa no soporta audios en
3.1 (4 canales) o 6.1 (7 canales)
Solo lo e probado con el audio en formato
MP3, AC3, DTS
Nota importante: Si el procedimiento
no se puede completar por algn error de
lectura al hacer el encodeo, quiere decir
que el rip tiene un error y no nos servir,
incluso aunque lo podamos extraer y
encodear el error no desaparecer, as
que si pasa eso no servir tendremos que
buscar otro rip, por eso recomiendo hacer
este paso primero antes que lo dems.
Ahora chequemos el men cuanto
pesa y donde esta la pelcula para
extraer todo.
1: Cargamos el DVD de la pelcula a la
cual le cambiares el video y los audios.
2: Elegimos donde guardar el dvd
3: El vob de donde esta la pelcula y
tambin el men
4: Para ver el men presionar el botn y
se abrir est ventana
As podemos checar el peso del men,
slo ocupamos sumar el peso de los
mens en cada idioma y sabremos el
peso total
5: La pelcula que cambiaremos
Por el momento es todo ya podemos
cerrar el VobBlanker sin modificar nada
esta vez slo fue para checar el peso del
menu y de paso saber en que Vob estaba
la pelcula (Otra forma de saber en donde
esta la pelcula es buscando el VTS info
mas pesado, pero de esta forma podemos
checar tanto el peso del men cmo el
vob donde est la pelcula)
Lo mismo puedes hacer con los extras
que quieras dejar, para checar cuanto
pesan.
Bien ahora es hora de extraer el video del
rip 720p o 1080p que usaremos.
Abrimos el MKVExtractGUI2 (Tambin se
puede usar el tsMuxerGUI, pero no es
seguro que siempre funcione por eso es
mas recomendable usar el
MKVExtractGUI2)
1: Cargamos el archivo MKV
2: Elegimos donde guardar los archivos
extrados
3: Elegimos que archivos extraer (Los
audios ya los tenemos as que ya no los
ocupamos extraer)
4: Presionamos extraer y el proceso
comienza
Si usamos el tsMuxerGUI
1: Cargamos el archivo MKV
2: Elegimos que archivos extraer (Los
audios ya los tenemos as que ya no los
ocupamos extraer)
3: Elegimos Demux (Extraer)
4: Elegimos donde guardar los archivos
que extraeremos
5: Presionamos extraer y el proceso
comienza
Ahora ya tenemos el video extrado en
H.264, pero ocupamos pasarlo a .M2TS
Ahora usaremos tsMuxerGUI
1: Elegimos el video en h.264
2: Es el video ya cargado
3: Elegimos M2TS muxing
4: Elegimos donde guardaremos el
archivo y el nombre que le pondremos
5: Presionamos para que comience el
proceso
Ya tenemos el video en M2TS ahora
ocupamos pasarlo a .M2V, para eso
usaremos el TMPGEnc 4.0 XPress
Abrimos el TMPGEnc 4.0 Xpress y
presionamos Start a new Project (Iniciar
un nuevo proyecto)
1: Elegimos el video en M2TS que
usaremos
Aqu slo presionamos OK sin mover
nada
Ya tenemos el video cargado, ahora
presionamos Format (Formato)
Elegimos todo cmo marca la imagen y
presionamos Select
Aqu slo elegiremos el tamao que
tendr el video y presionamos OK
NOTA: Aqu le dejamos unos 150 MB mas
del peso que queremos, es por que aqu
todava marca el peso del audio en el
siguiente paso nos aseguraremos que
slo se elija el video sin audio, lo que
har que el peso disminuya unos 150 MB
aprox.
1: Elegimos slo video
NOTA: Al hacerlo el tamao promedio del
video disminuye, sta marcado con rojo
Del 1 al 7 lo dejamos cmo lo marque
8: Elegimos la calidad, la recomendada es
High, en mi caso me gusta usar
Highgest (With error correction) { Mas
alta ( Con correcion de errores)}
Nota: El bitrate promedio lo marque con
azul, y cmo podrn ver es de 5 MB es
por eso que es imprtate que la fuente
del video tenga cmo mnimo 5 MB de
bitrate de esa forma el video tendr la
mejor calidad posible.
9: Presionamos encode
1: Elegimos donde guardar el archivo
.M2V y el nombre que tendra
2: Presionamos para comenzar el proceso
Nota: El video es 16:9 por que la
resolucin ser de 853 x 480, pero el DVD
maneja una resolucin de 720 x 480 (Esta
resolucin no tiene relacin de aspecto,
se maneja para video de DVD en 4:3 o
16:9 ya sea NTSC o PAL, es algo de la
estructura de un DVD)
Por esa razn yo prefiero sacar las
capturas con relacin de aspecto ya que
esa es la imagen real que miraras en tu
TV, pero es normal que cuando encodees
te marque en resolucin 720x480, pero
eso slo es parte de los codes.
Ahora tambin es normal cuando la
barras a parecen en los lados en lugar de
arriba y abajo, recordemos que estamos
usando Rip a los cuales se les corto las
barras negras al hacerlo por lo que el
programa TMPGEnc 4.0 Xpress te ajustara
la relacin de aspecto de acuerdo a la
imagen que tenga el BDrip y en eso se
basara para hacer las barras negras
independientemente de donde las haga
ya que un DVD o un Blu-ray
obligatoriamente las ocupa a menos que
la imagen del Rip abarque el 100% de
toda la imagen sin distorsionar la relacin
de aspecto.
Bien ya tenemos el video ahora hay que
armar el DVD, pero para eso primero
tenemos que desarmar el DVD original.
Bien abrimos el PgcDemux
Abrimos el VTS .IFO donde est la pelcula
en esta ocasin es Cowboy Bebop - La
pelcula, y el VTS info es el
VTS_07_0.IFO
Nota: El nmero del VTS varia
dependiendo de cada DVD
2: Elegimos donde guardar
3: Es la pelcula
Todo lo dems se debe dejar cmo
muestra la imagen, y en caso de que
quieran tambin el video elijan tambin
Demux Video stream
Nota: Esto es cuando usaremos el mismo
video del DVD, en tal caso nos saltaremos
el paso de preparar el video, por que ya
lo tenemos lo mismo si usaremos los
audios que trae el DVD
4: Presionamos para iniciar el proceso.
Aqu ya tenemos la pelcula que
acabamos de extraer
Ahora hay que armar la pelcula
remplazando los audios que cambiaremos
y usando el video del BD
Para eso abrimos el IfoEdit
Presionamos Open y cargamos el IFO
del DVD original, lo ocupamos para saber
la posicin de los audios y subttulos,
para que a la hora de hacer el remplazo
la posicin coincida con el men del DVD
Volvemos a abrir el IfoEdit sin cerrar el
primer IfoEdit, y est ves elegimos DVD
Author Author new DVD
Se abrir est ventana
1: Elegimos el video (El video que
hicimos)
2: Elegimos los audios
NOTA: Los elegimos en la misma posicin
en que este el original, en este caso el
audio espaol lo pondr en el lugar del
audio ingles, y tambin elegimos los otros
audios que traiga el DVD, ya despus se
los quitaremos pero por el momento para
que todo concuerde con el men es mejor
poner todo.
3: Elegimos los subttulos (Igual que con
los audios, El espaol en el lugar del
ingles)
4: Elegimos el texto de celdas
5: Elegimos donde guardar
6: Presionamos para comenzar el proceso
Nota: En donde dice Delay(ms): se pone
el delay que ocupe el audio slo es para
el audio, y no debe pasar de 5000 ya sea
positivo o negativo.
Una vez terminado el proceso, sin cerrar
el IfoEdit, presionamos Open
Y cargamos el VTS.IFO original y elegimos
VTS_PGCITI_ - VTS_PCG_1 y luego
Subtitle Color Copy color from PCG
Volvemos a presionar Open y sta ves
abrimos el IFO del DVD que acabamos de
hacer y elegimos VTS_PGCITI_ VTS_PCG_1 y luego Subtitle Color
Paste color from PCG
Ahora para terminar presionamos Save
y grabamos el IFO editado remplazando el
anterior y luego presionamos Get VTS
sectors y presionamos Si a todo lo que
no salga y despus presionamos Quit
Bien la pelcula ya esta armada y los
colores de los subttulos ya estn cmo el
original, sin embargo aun hay un detalle
que tenemos que verificar y tiene que ver
con los subttulos.
Si los subttulos que usamos son los
originales del DVD entonces todo estar
bien, pero si son subttulos que nosotros
le agregamos entonces casi siempre
ocupar un ajuste mas despus de copiar
los colores, el cual se puede hacer con
DVDSubEdit.
Bien ahora vamos con el ultimo ajuste de
los subttulos ya con la pelcula armada.
Nota: Casi siempre ocupara est ajuste si
se usaron subttulos que pasaron de SRT
a SUP
Abrimos el DVDSubEdit , y elegimos
Open full domain (De esa forma
cargaremos toda la pelcula)
Elegimos el primer VOB de la pelcula que
acabamos de armar y automticamente
se abrirn el resto de los VOB
Bien ya abiertos checaremos los colores y
un ltimo chequeo a la altura de los
subttulos
1: Aqu podemos ajustar la altura de los
subttulos
2: Aqu podemos ajustar la transparencia
de los subttulos.
NOTA: Esto es muy importante para que
los subttulos se miren bien
Lo que encerr con rojo son los colores el
B no se mueve, E1 y E2 son la orilla de
las letras ambos tienen que tener un
color igual o similar con una ligera
diferencia en la transparencia, P es el
color de las letras est es recomendable
que este al mximo la transparencia.
Nota: Si presionamos sobre los colores se
abrir una ventana donde podemos
cambiar el color
Nota: Use la misma imagen que ya tenia
del tutorial anterior, as que
descartaremos el 3 y el 4, e llegado a la
conclusin de que esos dos pasos no son
para nada recomendables
Cuando ya hicimos las modificaciones,
nicamente la 1 y 2, nos vamos arriba en
Edit - Apply las modification to all
Nota: De esta forma la modificacin que
le hicimos a est subttulo se le aplicara a
todos los subttulos
Despus nos vamos a File Save all
modifications
Nota: De esta forma se le harn los
cambios a la pelcula que acabamos de
hacer.
Nota: Asta el momento todo lo hicimos
sin necesidad de darle delay al audio o a
los subttulos, mas adelante explicare
cmo darle delay si lo llegan a ocupar y
recuerden delay no es sincronizar.
Bien ya tenemos la pelcula lista para
unirla al men
Para eso usaremos el VobBlanker
Abrimos el VobBlanker
1: Cargamos la pelcula
2: Elegimos donde guardar
3: Elegimos el VOB donde esta el video
que cambiaremos
4: Elegimos el video
5: Presionamos Replace y elegimos el
video que usaremos VTS_01_0.IFO
Se abrir la siguiente ventana y
presionamos Si a todo
6: Presionamos PROCESS!! para que
inicie el proceso.
Ya listo cerramos el programa QUIT y
listo ya tenemos la pelcula con el nuevo
video, audios y subttulos
NOTA: Los colores de los subttulos se
desajustan cuando cambias el video del
DVD, se tienen que volver a ajustar
copindolos con el IFO Edit
procedimiento que ya explique arriba.
Lo que sigue es probar la pelcula, ver
que funcione bien y que en el men todo
concuerde.
Nota: Hasta el momento no hemos tocado
el men, el nico error que puede haber
es que los audios o subttulos no
concuerden con el men.
Si no concuerdan, podemos arreglarlos
con el PGC Edit mas adelante explicare
eso, primero pasemos a la edicin del
men.
Ahora si el men no trai la opcin en
espaol, un ejemplo es este men:
Yo puse el audio espaol en el lugar de el
audio ingles lo mismo hice con los
subttulos, pero aun no e modificado el
men, ahora tengo que modificar el
men.
NOTA: Como podrn ver no vamos a
agregar un botn, slo vamos a modificar
la imagen, para que en lugar de que diga
ingles diga espaol.
Para eso ocuparemos 2 programas,
VobBlanker y MuxMan.
NOTA: Tambin podemos usar VobEdit,
MenuEdit, IfoEdit y otros programas que
se usan en conjunto paso por paso, pero
es ms complicado, est manera es mas
sencilla principalmente si no sabes mucho
del tema.
Bien abrimos el VobBlanker y primero
haremos los ajustes en las opciones para
que VobBlanker y MuxMan trabajen en
conjunto, nos dirigimos a Settings
Configure Paths
1: Elegimos la carpeta en la que estn las
imgenes ya editadas que le
agregaremos
2: Elegimos el programa para que al
hacer el cambio se active de forma
automtica y haga el proceso de cambio
de imagen.
3: Guardamos la configuracin
Ahora si cargamos el DVD que armamos
para poder cambiar el men.
1: Cargamos la pelcula
2: Elegimos donde guardar
3: Elegimos el VOB donde esta la pelcula
y el men
4: Presionamos Menu para abrir el
men.
1: Elegimos el men para que en la parte
de abajo aparezcan las celdas
2: Elegimos la celda del men que
cambiaremos
3: Presionamos Cells para abrir
1: Elegimos la celda correcta
2: Presionamos Still para abrir
Con las opciones de Playback control
podemos checar que sea la celda correcta
1: Presionamos BMP para extraer la
imagen
NOTA: La imagen se guardara en BMP
cuando la editemos debemos
asegurarnos de guardarla en BMP y no
cambiar la resolucin de Bit ni el
tamao de la imagen.
La imagen la podemos editar con
PhotoShop es el que mas se usar as que
es el que recomiendo.
Las herramientas que ms se usan para
hacer el cambio son las 5 que marque.
1:
2:
3:
4:
5:
Borrador
Texto
Tampn de clonar
Colores
Capas
Para mas detalles sobre esto chequen que est
Tutorial:
Tutoral de limpieza de Manga - Dtito2
Ahora ya con la imagen editada
continuemos en donde nos quedamos.
Regresemos a la celda de la cual
extrajimos la imagen y arrastramos la
imagen editada y la soltamos encima de
la imagen original, de forma automtica
el programa Muxman y har el proceso de
cambio de imagen.
Ahora ya con la imagen cambiada
presionamos OK para cerrar la celda y a
todaslas ventanas presionamos Aplicar
hasta cerrar el men.
NOTA: para cambiar la imagen de los
subttulos repetimos el procedimiento
desde el men
Bien ahora con la imagen cambiada
presionamos PROCESS!! para hacer la
copia del DVD ya con el men cambiado.
NOTA: Cambiar el men se puede hacer a
la vez que se remplaza el video de esa
forma hacen todos los cambios que le
tengan que hacer en un mismo proceso.
Bien ya tenemos el DVD armado ahora
falta checar la estructura del men, por
ejemplo si agregamos un audio o un
subtitulo ocupamos activarlo para
seleccionarlo desde el men, claro para
esto ya debimos haber editado el men y
la subpicture (La imagen)
NOTA: Aun cuando no se ocupo editar el
men es recomendable darle una
checada con el Pgc Edit para
asegurarnos de que todo concuerde con
el men.
Antes de comenzar y para que quede
claro hay diferentes tipos de DVD en
algunos casos no se ocupara hacer lo que
les indico pero en otros si as que es
bsicamente para cuando ocupen
hacerlo, tambin esto aplica para los
mens dinamicos y estticos ya que esto
no implica editar el men (La imagen o el
Video) por eso el procedimiento funciona
para ambos tipos de men.
Ahora con el DVD teniendo el nuevo
men nos falta extraer la subpicture, eso
lo podemos hacer con el DVDSubEdit.
Lo abrimos y elegimos Open full domain y
buscamos el DVD que estamos editando y
abrimos el Vob_X_0 que contenga el
men que estamos editando.
En donde marque movemos la flechita
hasta estar en la subpicture que
ocupamos y luego la extraemos en Save
current supic as a bitmap
Las subpictures varan dependiendo del
DVD en esta ocasin es una flecha.
Ahora abrimos el men editado es
recomendable siempre guardar una copia
en PSD as se puede editar fcilmente si
quieren hacerle cambios, usamos la regla
para marcar los puntos en los que la
subpicture quedara.
Despus hacemos una nueva capa en
donde clonaremos la imagen de la
subpicture.
Teniendo la nueva capa abrimos la
imagen de la subpicture y con la
herramienta Tampn de clonar, clonamos
y en la imagen del men en la nueva
capa clonamos la imagen.
Con la misma herramienta de Tampn de
clonar, clonamos las flechas y las
colocamos en la posicin que marcamos
con la regla.
Y si la posicin de las originales no las
usaremos las borramos clonando el fondo.
Guardamos la imagen como BMP y nos
aseguramos de no cambiar el bit.
Y listo ya tenemos la subpicture editada.
De nuevo abrimos el DVDSubEdit
cargamos el men y en la subpicture
original elegimos Replace current subpic
with .BMP file
Una ves cambiada le damos a Save all
modifications
Y listo terminamos con la subpictures y
continuamos con los botones, pero antes
primero se recomienda activar los audios
y subttulos nuevos.
Para eso usaremos el pgc edit
Abrimos el PGC edit y elegimos Open
DVD, buscamos el DVD y lo cargamos.
Al cargarse se escaneara dejen que
termine, terminado cierran la ventanita y
continuamos.
Busquen la pelcula, es fcil checando la
duracin y denle doble clip con el Mouse.
Se abrir est ventana.
El 1 son los audios y el 2 son los
subttulos, si miran slo marca un audio
activado y 4 subttulos, pero yo slo le
deje 2 subttulos.
Bien primero activamos el audio,
presionamos en audio el 1 y se abrir
est ventana.
Acomodamos la flecha en el audio que
activaremos y presionamos Set
Por estos datos te debes guiar al
acomodar los audios
0 = 80 Audio 1
1 = 81 Audio 2
2 = 82 Audio 3
3 = 83 Audio 4
Ten en cuenta en que posicin los pusiste
al armar el DVD para que sepas en que
idiomas estn.
Ahora hacemos lo mismo con los
subttulos.
El DVD original trai 2 subttulos para cada
idioma, uno para la versin Widescreen y
uno para la versin fullscreen, de esa
forma si la miran en una TV widescreen
se activa el subtitulo para esa TV y si la
miras en un TV Fullscreen se activa el otro
subtitulo.
Bien pero yo slo le deje un subtitulo para
cada idioma as que ajustaremos que en
ambos tipos de TV se active el mismo
subtitulo
El procedimiento es el mismo que con el
audio.
Acomodamos la flecha en el subtitulo que
activaremos y presionamos Set
Por estos datos te debe guiar al acomodar
los subttulos
0 = 20 Audio 1
1 = 21 Audio 2
2 = 22 Audio 3
3 = 23 Audio 4
Ten en cuenta en que posicin los pusiste
al armar el DVD para que sepas en que
idiomas estn.
Habiendo hecho los cambios presionamos
OK
NOTA: En ocasiones nos encontraremos
con DVDs que traen 4 audios y hasta 15
subttulos, y nosotros slo le dejamos 2
audios y 2 subttulos, en la estruja del
DVD seguir marcando esos audios que
ya no trae debemos desactivarlos y el
procedimiento es el mismo que para
activarlos, pero en este caso le
pondremos disable, adems de ajustar
los que dejaremos.
Bien ahora falta prender el audio y poner
los datos del audio y subttulos, Le
damos doble clip a lo que marco con el
1.
Se abrir la siguiente ventana,
presionamos YES para continuar.
1: Elegimos el idioma del audio y de los
subttulos, si no sabes que poner abajo en
language codes ponemos ver que
corresponde poner para cada idioma.
2: Elegimos el tipo, Forzado, normal,
comentario.
3: Elegimos la informacin del audio
Terminando de cambios los datos le
damos a OK y listo ya estn activos.
Si volvemos a entrar aqu vern que el
audio ya esta prendido o activado.
Ahora continuemos con los botones y sus
comandos (Lo que har el botn al
presionarlo)
Buscamos el men y presionamos donde
marque con el 1
Se abre la siguiente ventana
Te colocas encima de un botn y
presionas el botn derecho del Mouse y
se habr la siguiente ventana.
Elegimos Button New botton para
hacer un nuevo botn el que aparecer
en una esquina de arriba.
1: son el tipo de men 16:9 y 4:3, est
men trae los 2 pero no siempre es as,
siempre debemos checar eso por que en
ambos tipos de men tendremos que
ajustar el botn.
2: Acomodamos el botn en la posicin
que quedara, hacemos los mismo en cada
tipo de men.
3: Son los colores el color aplica para
todos los botones del men, por lo que
slo en ocasiones se ocupa ajustar
Ya que tenemos los botones nuevos y
acomodados continuamos.
Bien ahora tenemos que cuando ests
sobre un botn con el control remoto te
muevas a otro botn unas en las 4
direcciones del control remoto, es por eso
que primero tienes que hacer todos los
botones y acomodarlos en su posicin.
Para eso es la parte que marco con el 1
Ya acomodado queda as y se hace ese
ajuste a todos los botones del men y
para que el cambio se haga a ambos
tipos de men y sea ms rpido elegimos
ALL y hacemos el cambio.
Tenemos que ajustar tambin los botones
que ya haba para que por lo menos
incluyan a un botn de los nuevos, segn
la posicin del botn.
Una vez hecho este ajuste pasamos al
siguiente presionamos donde dice 2 y se
abre la siguiente ventana.
Podemos empezar por cualquier botn de
los nuevos y de los que cambiaremos de
los subttulos, recuerden que
originalmente eran 4 subttulos.
Elegimos By Type - Set SPRM Audio:
SPRM 1 (SetSTN), tal cmo lo indica la
imagen
Se abre la siguiente ventana.
Hacemos los siguientes cambios.
En audio elegimos set to y escogemos
el audio que activaremos con est botn,
luego activamos And Link TailPGC para
que se active lo que elegimos con el
botn.
Si queremos que un subtitulo se active
junto con el audio en Sub-picture
elegimos set to y elegimos el subtitulo
que queremos.
Si queremos que al presionar el botn nos
mande a otro men por ejemplo el
principal, elegimos And LinkPGCN y en
Jump to PGC elegimos el que queremos.
Bien ya activado el link del botn
hacemos los mismo con el botn para el
audio ingles.
Despus hacemos el ajuste para los
subttulos, esta vez es By Type - Set
SPRM Sub-picture: SPRM 2 (SetSTN),
El resto es igual pero est vez con los
subttulos, tal cmo se indica en la
imagen, y bueno en esta ocasin no
ocupaba el ajuste el subtitulo pero
siempre hay que checar para estar
seguro.
Bien una vez terminado este ajuste le
damos OK a todo hasta cerrar todas las
ventanas.
Nota: Los colores son las subpitures del
men si movemos los colores debemos
checar cmo quedo la subpicture del
men y de acuerdo a eso no basaremos
para el ajuste de los colores.
Bien esos eran todos los ajustes que
ocupa el men, as que ya podemos
grabar todo y probar el DVD en la pc,
para eso presionamos Ctrl+s o elegimos
Save DVD
Le damos OK a la ventana que se habr
para que haga un respaldo y esperamos a
que termine de guardar todo
Bueno esto seria todo lo del men, pero
recuerden no todos los DVD son iguales,
as que esto es lo bsico para todos los
DVD, algunos dependiendo la forma en
que estn diseados pueden ocupar
algunas opciones diferentes.
Bien ya terminamos la autoria del DVD lo
siguiente es una edicin de men
avanzada recomiendo que primero
aprendan lo anterior.
A partir de aqu es preguntas y
respuestas, los procedimientos son
independientes y se deben acoplar con lo
anterior en la parte que se ocupe.
Si tengo un DVD que no trae men de
ajustes cmo le hago para agregarle uno?
Lo primero es tener el men que
agregaremos ya listo (La imagen) y las
subpictures.
Tenindolo listo abrimos el Pgc Edit
NOTA: Recomiendo que antes de
continuar hagan un respaldo del DVD por
que si se equivocan en algn paso
arruinaran el DVD.
Cargamos el DVD y nos ponemos en un
men el que sea pero en el VTSM 1, luego
presionamos el Botn que marco con el 2
el de la cadena y se har un dummy.
NOTA: Haremos un dommy para cada
men que agregaremos
Presionamos doble clic sobre el nuevo
dommy y se abrir esta ventana.
Ya abierta presionamos Create new cell
y se abrir la siguiente ventana.
Elegimos Create a new blank VOB Cell:
y luego Create Cell de damos ok a
todos los recuadros que aparecern.
Ahora se creo un espacio que llevara
men pero aun no lo tiene as que nos
colocamos en la celda y presionamos el
botn de men.
Se abre el men y esta en negro por que
no tiene imagen tampoco tiene botones
haremos un botn, presionamos Edit y
le damos aceptar a los recuadros que
aparecen.
Ya hecho el botn le damos ok no se
ocupa editar aun, le damos ok a todo y
guardamos los cambios en el DVD, y
cerramos el pgc.
Ahora pasaremos al siguiente paso.
La celda que acabamos de hacer es slo
el espacio donde agregaremos el men
que hicimos, pero asta el momento est
espacio no incluye Subpitures as que
ocupamos remplazar ese men con un
men que tenga subpiture, para eso
primero ocupamos extraer una celda del
men con su respectiva subpiture.
Para eso abrimos el PgcDemux
Cargamos el DVD con el que estamos
trabajando y extraeremos una celda del
men.
Elegimos todo lo que marque en la
imagen, la celda recomiendo una de corta
duracin, est celda slo se usara para
remplazar el menu que hicimos en el Pgc
edit y de esta forma tenga subpitures el
men, pero despus la remplazaremos as
que no importa cual sea la que usemos
mientras tenga subpitures.
Ya extrada
Bien ahora abrimos el IFO edit y
hacemos el mismo procedimiento que
hacemos al armar una pelcula.
Elegimos DVD Author Author new
DVD, elegimos el video, el subtitulo y
donde guardar y ok
Una vez hecho cerramos el IFO edit y
ya tenemos el menu que usaremos.
Pasamos al siguiente paso, abrimos el
Vobblanker y cargamos el DVD al que
anteriormente le hicimos el nuevo men.
Nos vamos al men elegimos la nueva
celda que hicimos en el PGC y
presionamos Cells.
Elegimos la celda y presionamos
Replace, elegimos la nueva celda que
acabamos de hacer con el IFO edit
Presionamos Apply y OK a todo hasta
cerrar la ventana de men.
Si estamos trabajando con el men
nicamente destilamos la opcin Process
Titles, si estamos con el DVD completo
con todo y pelcula lo dejamos tal como
esta y presionamos PROCESS
Esta ser una copia la cual abriremos con
el PGC ya no ocuparemos la anterior
copia as que se puede borrar.
Abrimos el PGC edit y cargamos el DVD
con la nueva celda.
Nos dirigimos a la celda y abrimos el
men ya tendr imagen y subpiture, pero
el botn se habr borrado lo volvemos a
hacer, presionando edit y le damos ok a
todo y cerramos la ventada del men,
pero esta vez no cerraremos el pgc edit
Bien ahora ocupamos copiar los colores
de la subpiture ya que no tiene en este
momento, para eso los copiaremos de
otro men del mismo DVD
Nos colocamos en otro men que tenga
botones y le damos doble clic.
En el recuadro de colores presionamos
Copy all y cerramos con Cancel
recuerden este menu no es el que
estamos editando asi que no ocupamos
guardar lo que hicimos.
Ahora regresamos a la nueva celda y le
damos doble clic y en el mismo recuadro
de colores est vez presionamos Paste
all y luego ok para guardar los
cambios.
Bien ya tien el menu colores pero aun la
subpiture no tiene colores elegidos
recuerden para eso el boton tiene que
tener los colores.
As que volvemos a ir a una celda con
botones y est vez presionamos el botn
de men, abrimos la ventada de los
botones y nos vamos a Edit Copy color
schemes lo elegimos y cerramos las
ventanillas sin grabar recuerden.
Volvemos a la nueva celda abrimos el
men y luego la ventana de botones y
vamos a Edit Paste color schemes
presionamos OK y cerramos la ventana
de men.
Guardamos los cambios en el DVD y
cerramos el PGC edit
Bien ya tenemos el nuevo men partir de
aqu el procedimiento es el de remplazar
la imagen y la subpiture y hacer los
botones del men con sus respetivos
comandos, procedimiento que ya
explique arriba es por eso que primero
tienen que aprender lo bsico para poder
hacer esto.
Cmo cambio el fps (25, 24, 23.976) de
de un Video?
Bien antes tener en cuenta que este
proces es con la finalidad de usar el
video para un DVD.
Bien en este caso tengo el MKV que corre
a 24 Fps por logica los audios corren al
mismo Fps, pero dijamos que no sotros
ocupamos que este en 23.976 o 25 Fps le
aremos el cambio que ocupemos.
Para eso abrimos el tsMuxerGUI y
cargamos el MKV.
Nota: Si el MKV no lo abre el tsMuxerGUI
entonces debemos extraer el video con el
MKVExtractGUI2.exe ya que no es
obligatoria que carguemos el MKV
podemos cargar directamente el video en
H.264 si lo tenemos extrado.
1.- El video que corre a 24 fps
2.- Elegimos a cuanto correr el video que
obtendremos.
NOTA: Pueden elegir manualmente
23.976, pero en caso de que la versin
que usen no se los permite eligen
24000/1000 para que quede en 23.976.
3.- Si cargaron el MKV eligen Demux de
esa forma el video se extraer y se le
cambiara el Fps a la vez, ese video les
servir para armar un MKV o pasarlo a
M2TS si lo quieren para armar un DVD.
NOTA: Si ocuparon extraer el video para
poder cargarlo con el tsMuxerGUI,
entonces deben elegir M2TS, Recuerden
esto es para la autoria de un DVD.
4.- Eligen donde se guardara
5.- Presionamos para que comience el
proces.
Se cambio el Fps todo lo dems quedo
igual, ecepto la duracin que eso cambia
al cambiar la velocidad de Fps.
Si vamos a armar un DVD lo siguiente es
pasarlo a m2ts, si no ese mismo video se
puede usar para armar un MKV.
Cmo cambio el fps (25, 24, 23.976) de
un audio?
Bien ahora ya cambiamos el fps del video
ahora ocupamos cambiar el del audio.
Para eso abrimos el programa
1: Cargamos el MKV, este programa solo
te acepta archivos MKV.
NOTA: Tambin podemos cargar
directamente el audio en MP3, AC3, DTS
2: El contenido de lo que cargaste.
3: Elegimos la pista del audio.
NOTA: Esto varia dependiendo de la pista,
as que siempre es recomendable elegirlo
con las opciones.
4: Elegimos le formato en que queremos
el audio, En mi caso es AC3
5: Presionamos Add
6: Aqu elegimos el Bit rate 448, el fps a
lo que corre el audio 23.976 y
cambiarlo a changeTo23.976 en ese
orden.
7: Precionamos Add para elegir cada
cosa ya que solo es una a la vez y debe
ser en ese orden.
8: En este recuadro uno puede escribir y
cambiar manualmente la info a al
correcta, -192 -24.000 -changeTo23.976.
NOTA: Ya que el audio es 2.0 el Bit rate
que usare es 192, 24 Fps es a lo que
corre el audio y a 23.976 es a lo que lo
cambiaremos.
En mi caso cmo ya me se de memoria lo
que ocupo poner slo lo escribo, pero si
no sabes ya con esto conoces el proces
para hacerlo usando las opciones del
programa.
9: Presionamos EnQueue, y le damos
aceptar al recuadro que aparece.
10: Presionamos RUN que. Para que inicie
el proceso.
NOTA: En algunos casos puede que
tengan que primero extraer el audio y
despus cambiarle el Fps.
Ya que el cambio fue de 24 a 23.976 slo
son unos segundos el cambio pero para
los que sabemos de esto entendemos que
6 segundos es mucho, jeje
Tambin el programa no soporta audios
con 4 canales de audio y 7 canales de
audio.
Cmo extraigo el audio de un DVD?
Con el PgcDemux se puede extraer,
proces que ya explique.
Quiero agregar un audio a un DVD, pero
no quiero remasterizarlo, Que debo
hacer?
Si solo quieres agregar un audio, eso
quiere decir que usaras el mismo video
del DVD, as que no ocupas prepararlo, te
saltas ese paso y continuas con el resto
de los pasos.
Cmo le hago si tengo el DVD PAL pero yo
quiero que sea NTSC, pero no se cmo
hacer el cambio de la Celltime, Que debo
hacer?
Haces una nueva Celltime con el DVD lab
pro.
Por que el video al encodear tiene
720x480 ya sea 4:3 o 16:9?
Es una resolucin sin relacin de aspecto,
es parte de los codes tanto un 4:3 como
un 16:9 se encodeara en 720x480, ya con
la relacin de aspecto la imagen cambia
si es 4:3 a 720 x 540, si es 16:9 a 853 x
480 (Si son NTSC)
Cmo puedo saber cuanto delay ocupa
el audio y el subtitulo?
NOTA: Esto es solo para saber cuanto
ocupara, una vez que sabemos cuanto
ocupa.
El delay del audio lo pones con el IFO
edit.
Los subtitulos los ocupas tener en Srt o
en algun formato que el SubtitleCreator
acepte, las cargas
Le pones el delay y lo guardas en formato
sup y ya lo tienes listo para agregar al
DVD.
Si tengo el men Esttico PAL 4:3 cmo
lo paso a NTSC?
Primero lo extraemos con el VobBlaker en
BMP, despus lo cargamos con el
Photoshop CS5, la imagen tendra la
resolucion 720x576, primero ocupamos
darle la relacin de aspecto que seria
768x576.
Para la subpiture haces lo mismo pero te
aseguras de que la subpiture concuerde
con los botones.
También podría gustarte
- 141 166Documento26 páginas141 166Onoris MetzAún no hay calificaciones
- Librillo CómicoDocumento157 páginasLibrillo CómicoJuan Manuel Alcalde Ríos100% (2)
- BIOGRAFIAS DE SAILOR S SCOUT SDocumento390 páginasBIOGRAFIAS DE SAILOR S SCOUT SLiiz Goga100% (1)
- Cuento de La Pastora 7° y 8°Documento3 páginasCuento de La Pastora 7° y 8°Cassandra Silva OpazoAún no hay calificaciones
- Tony MeléndezDocumento4 páginasTony MeléndezIsrael Vizuete Vander MarxAún no hay calificaciones
- NetflixDocumento10 páginasNetflixCARLOS STITH RODRIGUEZ ARDILA0% (2)
- Aprendemos de Nuestras FallasDocumento2 páginasAprendemos de Nuestras FallasKevin ObrianAún no hay calificaciones
- El oso glotón y sus nuevas amigasDocumento1 páginaEl oso glotón y sus nuevas amigasCatherine CassAún no hay calificaciones
- El ParienteDocumento2 páginasEl ParienteSusana BertiAún no hay calificaciones
- En Nombre de BobyDocumento8 páginasEn Nombre de BobyJosé Amado González GallegosAún no hay calificaciones
- Serie TV Sleepy HollowDocumento7 páginasSerie TV Sleepy HollowJose Alejandro Estopier SanchezAún no hay calificaciones
- Control Emilia Intriga en QuintayDocumento2 páginasControl Emilia Intriga en QuintaykokolizoohAún no hay calificaciones
- Canales Movistar ChileDocumento4 páginasCanales Movistar ChileJavier Valenzuela VasquezAún no hay calificaciones
- La Cazadora de Indiana Jones CompletaDocumento3 páginasLa Cazadora de Indiana Jones Completaclaudio50% (2)
- Vinland SagaDocumento11 páginasVinland Sagacuentadeepicgames260508Aún no hay calificaciones
- Cuento El Hilo InvisibleDocumento9 páginasCuento El Hilo InvisibleValeria Faundez100% (1)
- TP Medios La Radio 1980 - 1990 Grupo 5Documento4 páginasTP Medios La Radio 1980 - 1990 Grupo 5Agustina LorenzoAún no hay calificaciones
- Listado de Ope Rad Ores Con Titulos Antes Vigentes para Operar El Servicio de Distribucion de Senales de Audio y VideoDocumento2 páginasListado de Ope Rad Ores Con Titulos Antes Vigentes para Operar El Servicio de Distribucion de Senales de Audio y VideoMarcio UgartecheAún no hay calificaciones
- Proforma Guarandeño 2018Documento5 páginasProforma Guarandeño 2018Rikrdo MuñizAún no hay calificaciones
- Divorcio Antes de TiempoDocumento3 páginasDivorcio Antes de TiempoemirandaarriagaAún no hay calificaciones
- El Mago de La Cara de VidrioDocumento2 páginasEl Mago de La Cara de VidrioJulio César Hernández75% (8)
- Canales en VivoDocumento2 páginasCanales en Vivoqueperrito9314Aún no hay calificaciones
- Liga Ciencia TVDocumento3 páginasLiga Ciencia TVJoselin Paucarchuco SotoAún no hay calificaciones
- Reseña Las Chicas de AlambreDocumento4 páginasReseña Las Chicas de AlambreZully Andrea Arevalo ParraAún no hay calificaciones
- La Magia de Aprender JugandoDocumento4 páginasLa Magia de Aprender JugandoAngela SanchezAún no hay calificaciones
- Registro Actividades 5a OctubreDocumento1 páginaRegistro Actividades 5a Octubrepuño_santoAún no hay calificaciones
- Paleo TVDocumento13 páginasPaleo TVxavyercitoAún no hay calificaciones
- Tablero de EmocionesDocumento7 páginasTablero de EmocionesMuriell Vera100% (1)
- Bosque EncantadoDocumento2 páginasBosque EncantadoCarlos Alberto Villafuerte MirandaAún no hay calificaciones
- SpidermanDocumento30 páginasSpidermanELIZABETH PAREDESAún no hay calificaciones