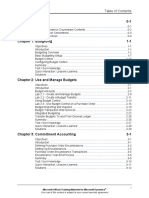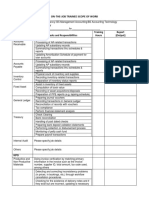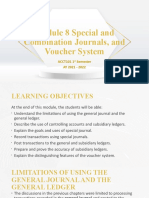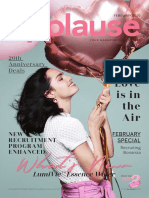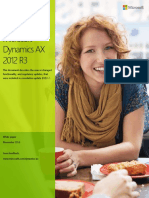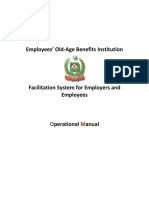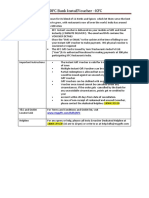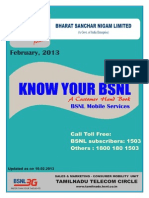Documentos de Académico
Documentos de Profesional
Documentos de Cultura
Ax2009 Enus Finii 04
Cargado por
Timer AngelDerechos de autor
Formatos disponibles
Compartir este documento
Compartir o incrustar documentos
¿Le pareció útil este documento?
¿Este contenido es inapropiado?
Denunciar este documentoCopyright:
Formatos disponibles
Ax2009 Enus Finii 04
Cargado por
Timer AngelCopyright:
Formatos disponibles
Chapter 4: Advanced Payments
CHAPTER 4: ADVANCED PAYMENTS
Objectives
The objectives are
Create and process a bridging account method of payment
Set up and process electronic vendor payments
Set up and process electronic customer payments
Set up and process centralized payments
Set up and process prepayments
Set up and process bills of exchange
Set up and apply ledger accruals
Introduction
This course describes the processing and setup of advanced customer and vendor
payments in Microsoft Dynamics AX 2009. These advanced payments include
the following:
Bridging accounts
Electronic payments
Centralized payments
Bills of exchange
Prepayments
Also included are several of the options available when you set up a method of
payment, and how to use the ledger accrual functionality to defer costs or income
throughout the year.
Microsoft Official Training Materials for Microsoft Dynamics
Your use of this content is subject to your current services agreement
4-1
Financials II in Microsoft Dynamics AX 2009
Bridging Accounts
You can post a vendor payment either:
Directly to the final bank account
By using a bridging account for a two-step posting
In the first step of the two-step posting:
Post the payment to a temporary account or a bridging account. This means the
payment is recorded on the vendor account as usual, but the offset account is the
bridging account instead of the bank account.
Posting to a temporary or bridging account makes the reconciliation of the bank
account less time consuming because the transactions recorded by the company
but not yet recorded by the bank are not included in the reconciliation. Those
transactions are temporarily posted to the bridging account.
The second step of the two-step posting occurs when a company receives
notification from the bank that indicates the payment is completed. In it you
reverse the posting on the temporary account and post the payment to the bank
account.
Scenario
Contoso uses bridging accounts for customers who pay by check. They make a
temporary posting until the bank confirms the check is valid and the money is
posted on the bank account. When Contoso receives the confirmation from the
bank, Contoso makes the final postings and reverse the postings to the bridging
account.
Procedure: Create a Bridging Account Method of Payment
Follow these steps to create a method of payment for bridging accounts:
1. Click Accounts payable, click Setup, click Payment, and then click
Methods of payment.
2. Press CTRL+N to create a new line, and enter an appropriate
identifier, for example, Bridging, in the Method of payment field.
3. In the Period list, select the period when the invoices in automatic
payment proposals are combined:
Invoice - One payment transfer is created for each invoice.
4-2
Date - All invoices for a vendor (or customer) with the same due
date are combined.
Week - All invoices for a vendor (or customer) with a due date
in the same week are combined.
Total - All invoices for a vendor (or customer) are combined
into one payment.
Microsoft Official Training Materials for Microsoft Dynamics
Your use of this content is subject to your current services agreement
Chapter 4: Advanced Payments
4. In the Description field, enter a name or short description for the
method of payment.
5. In the Days of grace field, if applicable, enter the number of days the
customer is enabled a cash discount after the specified period.
FIGURE 4.1 METHODS OF PAYMENT FORM
Procedure: Create a Bridging Account Method of
Payment - Posting
Follow these steps to define the posting options for the bridging account method
of payment:
1. From the Methods of payment form, in the Posting area, select
Bank in the Account type list.
2. In the Payment account list, select the bank account where the
invoice amount will be deducted from. This account is used in the
final posting.
3. Select the Bridging posting check box to start bridging accounts.
4. In the Bridging account list, select a ledger account for the
intermediate posting. The first posting posts to the General Ledger
and not the bank account.
NOTE: You can use bridging accounts for all vendor payments, both manual and
electronic.
Microsoft Official Training Materials for Microsoft Dynamics
Your use of this content is subject to your current services agreement
4-3
Financials II in Microsoft Dynamics AX 2009
Procedure: Assign the Bridging Method of Payment to a
Vendor
After you create a bridging method of payment, you can assign it to a vendor. Or,
you can assign it for each transaction.
Follow these steps to assign the bridging method of payment to a vendor:
1. Click Accounts payable, and then click Vendor Details.
2. Click the Payment tab.
3. In the Method of payment list, select the bridging method of
payment.
Procedure: Process Step 1 of a Bridging Account
Payment
Follow these steps to complete the first step in the two-step process of posting to
a bridging account. Post the payment to a temporary account or a bridging
account.
1. Click Accounts payable, click Journals, click Payments, and then
click Payment journal.
2. Enter a payment to the vendor. Select a vendor with a bridging
method of payment or select the bridging method of payment in the
Journal voucher form.
3. When you select a bridging method of payment, the offset account
automatically becomes the designated bridging account, and the
journal then posts as any other journal.
4. Post the payment journal.
Procedure: Process Step 2 of a Bridging Account
Payment
Follow these steps to complete the second step in the two-step process of posting
to a bridging account. Reverse the posting on the temporary account and post the
payment to the bank account.
1. Click General ledger, click Journals, and then click General
journal. When you post from the bridging account to the bank
account, create a new journal or use an existing journal.
2. Click the Lines button. Enter the information.
3. Click the Functions button, and then click Select Bridged
transactions.
4-4
Microsoft Official Training Materials for Microsoft Dynamics
Your use of this content is subject to your current services agreement
Chapter 4: Advanced Payments
4. In the Select bridged transactions form, highlight the appropriate
transaction, and then click the Accept button to transfer the bridged
transactions to the journal lines.
5. Post the journal. The offset account in this transaction is the bridging
account instead of a bank account. The posting reverses the
transaction on the bridging account and charges the bank account.
Test Your Knowledge
1. When you use bridging accounts, posting occurs as a two-step process. What
are the two steps?
Microsoft Official Training Materials for Microsoft Dynamics
Your use of this content is subject to your current services agreement
4-5
Financials II in Microsoft Dynamics AX 2009
Lab 4.1 - Bridging Accounts
Scenario
Ken, the Controller at Contoso, informs April, the Accounts Payable
Coordinator, that vendor 2003, Wingtip Receivers, must be set up to post through
a bridging account. He asks April to review the posting setup for the bridging
account and the vendor and make any necessary changes.
Challenge Yourself!
Help April with Ken's request.
Need a Little Help?
1. Review the bridging method of payment.
2. Review the posting setup for vendor 2003.
3. Make any necessary adjustments.
Step by Step
Follow these steps to review the bridging method of payment.
1. Click Accounts payable, click Setup, click Payment, and then click
Methods of payment.
2. Click the line for the bridging method of payment.
3. Note the contents of the fields in the Posting area. Verify that the
Bridging posting field is selected and there is an entry in the
Bridging account field.
4. Close the form.
Follow these steps to review the posting setup for vendor 2003 and assign the
bridging method of payment to the vendor.
1. Click Accounts payable, and then click Vendor Details.
2. Click the line for vendor 2003, and then click the Payment tab.
3. In the Method of payment field, click the arrow to select the
bridging method of payment.
4. Close the form.
4-6
Microsoft Official Training Materials for Microsoft Dynamics
Your use of this content is subject to your current services agreement
Chapter 4: Advanced Payments
Electronic Vendor Payments
Use electronic vendor payments to electronically direct pay vendors from
Microsoft Dynamics AX 2009. Paying vendors electronically saves the business
money for each payment when you compare it to printing checks, and it is a fast
and efficient way to handle payments. You can use electronic vendor payments
for:
Domestic payments
Foreign payments
Payments in multiple business units spread across different countries
When you work with electronic vendor payments, consider the following issues:
How to set up Microsoft Dynamics AX 2009 for electronic vendor
payments
How to process electronic vendor payments
Scenario
Several times Contoso experienced either checks lost in the mail when paying
vendors or time-consuming payment handling processes.
To cope with the missing checks and slow payment processing, Contoso decides
to implement electronic payments to vendors. The advantages are as follows:
Electronic payments help promote a more secure payment method.
Paper checks can be lost, stolen, or delivered to the wrong address.
When money is electronically paid to the account, it cannot go
astray.
Electronic payments are more efficient. Electronic vendor payment is
deposited directly into a bank account. This saves days of processing
and delivery time.
Electronic Vendor Payments Setup Overview
The following setup steps are necessary for electronic vendor payments:
Set up of bank accounts in the Bank Management module
Set up of vendor bank accounts
Set up of methods of payment in the Accounts Payable module
Microsoft Official Training Materials for Microsoft Dynamics
Your use of this content is subject to your current services agreement
4-7
Financials II in Microsoft Dynamics AX 2009
Procedure: Configure Bank Accounts
Before you process any electronic vendor payments, determine which bank
accounts to use for payments.
NOTE: To learn more about how to set up bank accounts, refer to the Bank
Management course in the Financials I collection.
Follow these steps to further configure your bank account for electronic vendor
payments:
1. Click Bank, and then click Bank Account Details.
2. Click the bank account to use for electronic vendor payments, and
then click the Setup tab.
3. In the Validate bank account field, select an option for account
number validation. The drop-down list shows the different, countryspecific validation methods currently available.
The validation from the banks is set up to prevent people from
entering invalid numbers. For example, Danish banks use modulus
11 control which prevents bank account numbers that are too similar,
such as 45686 and 45868.
Procedure: Assign Bank Accounts to Vendors
Follow these steps to assign a default bank account to a vendor:
1. Click Accounts payable, and then click Vendor Details.
2. Click the Payment tab.
3. In the Bank account list, select a default bank account.
Follow these steps to assign several bank accounts to a vendor:
1. From the Vendors form, click the Setup button, and then click Bank
accounts.
2. Press CTRL+N to create a new record.
3. In the Bank account field, enter the number that identifies the
vendor bank account.
4. In the Name field, enter the name that is used to identify this
account.
5. Select the Bank group from the list.
6. Enter the number that the bank uses to identify itself in the Routing
number field.
7. In the Bank account number field enter the bank-assigned account
number for the vendor.
4-8
Microsoft Official Training Materials for Microsoft Dynamics
Your use of this content is subject to your current services agreement
Chapter 4: Advanced Payments
8. Select a validation method in the Validate bank account field.
9. Enter the ESR account number.
FIGURE 4.2 VENDOR BANK ACCOUNTS FORM
Procedure: Set Up Methods of Payment
Most of the method of payment setup is necessary for any payment method, not
merely for electronic payments. Therefore, only options that you can use
specifically for electronic payments are explained here. Refer to the Financials I
collection for general method of payment setup information.
Follow these steps to configure methods of payment specifically for electronic
payments:
1. Click Accounts payable, click Setup, click Payment, and then click
Methods of payment.
2. In the Payment status list, select the stage when the payment journal
can post. For electronic payments, the status usually is set to
Approved.
3. In the Account type and Payment account lists, select the values
that default into the payment journal as an offset account when the
particular method of payment is used.
For electronic payments, the account type must be Bank, or you must
specify a Bank transaction type that relates to electronic payments to
help with reconciliations.
NOTE: The fields in the File area are updated automatically. They record all the
export files that are created for this method of payment.
Microsoft Official Training Materials for Microsoft Dynamics
Your use of this content is subject to your current services agreement
4-9
Financials II in Microsoft Dynamics AX 2009
Procedure: Set Up Methods of Payment - File Formats
Follow these steps to configure file format options for methods of payment
specifically for electronic payments:
1. From the Methods of payment form, click the File formats tab.
2. Click the Setup button to locate all the bank file formats currently
available. From the list, select to use Export or Return formats. Some
bank file formats support a payment specification. This depends on
the bank.
FIGURE 4.3 FILE FORMATS FOR METHODS OF PAYMENT FORM
Procedure: Set Up Methods of Payment - Payment
Specification
Use the payment specification when the file format supports different methods of
payment, for example, domestic transfer, international transfer, and so on. File
formats are country and bank specific. Follow these steps to enter payment
specification information for methods of payment specifically for electronic
payments:
1. From the Methods of payment - Vendors form, click the Payment
specification button.
2. In the Payment specification field enter the code for the payment
method. This indicates the payment level that is to follow a money
transfer for a vendor payment. The financial institution that performs
the payment transfer determines which codes are available.
4-10
Microsoft Official Training Materials for Microsoft Dynamics
Your use of this content is subject to your current services agreement
Chapter 4: Advanced Payments
3. In the Description field, enter a description of the payment
specification code.
4. In the Export format field, select a file format. The file formats are
available only for the export and return formats related to the banks
that support payment specifications.
FIGURE 4.4 PAYMENT SPECIFICATION FORM
Process Electronic Vendor Payments Overview
You can divide the processing of electronic vendor payments into the following
steps:
1.
2.
3.
4.
Select vendor invoices for payment.
Generate electronic payments.
Receive confirmation from the bank.
Post payments.
Microsoft Official Training Materials for Microsoft Dynamics
Your use of this content is subject to your current services agreement
4-11
Financials II in Microsoft Dynamics AX 2009
The following diagram shows a more detailed process.
FIGURE 4.5 ELECTRONIC PAYMENT PROCESS
Procedure: Process Electronic Vendor Payments Select Vendor Invoice for Payment
Electronic vendor payment starts with selecting the approved invoices for
payment. Follow these steps to select the approved invoices for payment:
1. Click Accounts payable, click Journals, click Payments, and then
click Payment journal.
2. Press CTRL+N to create a new payment journal.
3. Click the Lines button to create the payment journal lines.
4. Verify that the electronic payment method is selected in the Method
of payment list.
Note that the Payment status is currently None. This means it is not
yet sent to the bank.
4-12
Microsoft Official Training Materials for Microsoft Dynamics
Your use of this content is subject to your current services agreement
Chapter 4: Advanced Payments
Procedure: Process Electronic Vendor Payments Generate Electronic Payments
Now that the invoices are selected for payment, send the payment order to the
bank to generate the electronic payment. Follow these steps to generate electronic
payments:
1. From the Journal voucher form, click the Functions button, and
then click Generate payments to transfer an electronic payment to
the bank.
2. In the Generate payments form, select the electronic payment
method in the Method of payment list.
3. Select an export format in the Export format list.
4. Click the Dialog button and select a file name in the File name field.
5. Click OK to generate the payment and to print a report for the
records.
FIGURE 4.6 GENERATE PAYMENTS FORM
Now the payment is generated for all the payment lines using electronic payment,
and the Payment status on the line in the journal automatically changes to Sent.
Procedure: Process Electronic Vendor Payments Receive Confirmation from the Bank
When the bank receives a payment file from a company, it processes the
payment. This means that it transfers the money to the vendors and informs the
company that the payment is completed.
The confirmation from the bank can be either an electronic return file or a printed
list.
Microsoft Official Training Materials for Microsoft Dynamics
Your use of this content is subject to your current services agreement
4-13
Financials II in Microsoft Dynamics AX 2009
You can receive an electronic return file only from those banks supporting return
files and you must set up this option on the payment method in question.
Follow these steps to locate and update generated payments from either the
original payment journal or from a special payment transfer journal:
1. Click Accounts payable, click Journals, click Payments, and then
click Payment transfer.
2. Click the Return file - Vendor button to specify the method of
payment the return file will be imported for, and then enter the
location of the file.
FIGURE 4.7 PAYMENT TRANSFER FORM
After importing, the Payment status of the payment lines included in the return
file updates to Received.
If the bank cannot send an electronic file but instead sends a printed list, you can
update the payment status manually. From the Payment journal or the Payment
transfer journal, click the Payment status button, and then click Received.
Procedure: Process Electronic Vendor Payments Receive Rejection from the Bank
Follow these steps if the bank rejects the payment file:
1. From the Payment journal or the Payment transfer journal, click
the Payment status button.
2. Then click one of the following:
Rejected - For the rejected payment lines, create a new payment
file and send it to the bank in the same manner files are created
for new payment lines.
4-14
None - This returns those payment transfer lines to the payment
journal where new electronic payment files can be generated.
Microsoft Official Training Materials for Microsoft Dynamics
Your use of this content is subject to your current services agreement
Chapter 4: Advanced Payments
Process Electronic Vendor Payments - Post Payments
You can post electronic payments either from the original payment journal or
from the Payment transfer journal by using the Journals and then the Post
button.
When you post payments:
You can post only the payment lines that have the payment status
specified on the method of payment setup.
o
For electronic payments, the status usually is set to Approved.
o
Update the status any time from either the Payment transfer
journal or the Payment journal by using the Payment status
button.
From the Payment transfer journal:
o
o
o
This controls at what stage of the payment process to allow for
posting of the payment.
Create a new journal for only the approved payments to post
into.
Post bank charges regarding the payment directly from this
journal by using the Payment fee tab.
Set up a default ledger account directly on the method of
payment to handle any fees.
As with any other posting of vendor payments, you can post the
electronic payments either:
o
o
To a bank account, or
In two steps using the bridging account as long as you complete
the correct setup on the specified method of payment.
Test Your Knowledge
1. What three steps are required to set up electronic vendor payments? (Select
all that apply)
( ) Set up bank accounts in Bank Management
( ) Set up vendor bank accounts
( ) Set up methods of payment in Accounts Payable
( ) Set up methods of payment in Accounts Receivable
Microsoft Official Training Materials for Microsoft Dynamics
Your use of this content is subject to your current services agreement
4-15
Financials II in Microsoft Dynamics AX 2009
2. There are four steps required to process electronic vendor payments. Place
the steps in order.
Step:
_____: Select vendor invoices for payment
_____: Generate electronic payments
_____: Post the payments
_____: Receive confirmation from the bank
Electronic Customer Payments
There are two methods to record electronic customer payments:
The bank sends a file that contains customer payments.
Instruct the bank to collect payments from customers according to
certain specifications if an agreement exists with the customer.
Procedure: Set Up Electronic Customer Payments
As with electronic vendor payments, you must set up a method of payment to
handle electronic customer payments.
Although the method of payment is the same for both Accounts Receivable and
Accounts Payable, the modules do not share the same method of payment setup.
NOTE: Refer to the Electronic Vendor Payments lesson for more information on
this setup.
Procedure: Receive Electronic Customer Payments
Follow these steps to receive an electronic payment:
1. Click Accounts receivable, click Journals, click Payments, and
then click Payment journal.
2. Press CTRL+N to create a new journal.
3. Click the Lines button.
4-16
Microsoft Official Training Materials for Microsoft Dynamics
Your use of this content is subject to your current services agreement
Chapter 4: Advanced Payments
4. After you create the journal, pull in the electronic payments from the
file received.
A dialog box displays to select the method of payment to import
the payments.
The subsequent window contains a select box to identify the file
to import.
5. To confirm the selection of the file, click OK. The payment lines
from the file transfer into the journal lines.
6. Validate and post the payment lines as any other customer payment.
Procedure: Create a File for Debt Collection by the Bank
A company might have agreements with some customers instructing its bank to
collect the payments periodically according to its specification. This option
resembles electronic processing of vendor payments.
The company must follow the same steps:
1.
2.
3.
4.
Select invoices for payment.
Create the payment file and send it to the bank (generate payments).
Record the bank confirmation of the payment.
Post the payments.
Set up an export file format and a return file format for each method of payment
used for debt collection by the bank.
Test Your Knowledge
1. When you set up customers for electronic payment, are the methods of
payment shared between Accounts Payable and Accounts Receivable?
Microsoft Official Training Materials for Microsoft Dynamics
Your use of this content is subject to your current services agreement
4-17
Financials II in Microsoft Dynamics AX 2009
Centralized Payments
Organizations that include multiple companies can create and manage payments
by using a central company. This eliminates the need to enter the same
transaction in multiple companies and saves time by streamlining the payment
proposal process, the settlement process, open transaction editing, and closed
transaction editing for cross-company payments.
In a centralized-payment organization, each operating company manages its own
invoice information and payments are received or paid by a central company,
which is known as the payment company. During the settlement process, the
applicable due-to transactions and due-from transactions generate. For ledger
transactions, users can specify which company within the organization will
receive the realized gain or realized loss transactions, and how cash discount
transactions that are related to a cross-company payment are handled.
Scenario
The following examples show how posting is handled in various scenarios. The
following configuration is assumed for all these examples:
The company accounts are Contoso Entertainment USA (CEU) and
Contoso Entertainment Europe (CEE).
CEU is the payment company.
The Post cash discount field in the Intercompany accounting form
is set to Invoice company.
The Post currency exchange gain or loss field in the
Intercompany accounting form is set to Payment company.
The global address book is used to provide the mapping of customers
and vendors across multiple companies. Contoso maintains a single
global address book record, address book ID 39, for Silver and Black
Services. This global address book record is mapped to a separate
customer account in each company.
Address
book ID
Customer
account
Name
Company
39
8001
Silver and Black Services
CEU
39
8001
Silver and Black Services
CEE
Scenario - Centralized Payment
CEU receives a payment of 600.00 U.S. dollars (USD) for CEE customer
account 8001, Silver and Black Services. The payment is settled with an open
invoice for customer account 8001 in CEE.
4-18
Microsoft Official Training Materials for Microsoft Dynamics
Your use of this content is subject to your current services agreement
Chapter 4: Advanced Payments
Invoice is posted in CEE for customer 8001.
Account
Debit amount
Accounts receivable (CEE)
600.00
Sales (CEE)
Credit amount
600.00
Payment is received and posted in CEU for customer 8001.
Account
Debit amount
Cash (CEU)
600.00
Accounts receivable (CEU)
Credit amount
600.00
CEU payment is settled with CEE invoice.
CEU posting
Account
Debit amount
Accounts receivable
600.00
Due to CEE
Credit amount
600.00
CEE posting
Account
Debit amount
Due from CEU
600.00
Accounts receivable
Credit amount
600.00
Scenario - Centralized Payment with Cash Discount
CEU receives a payment of 580.00 U.S. dollars (USD) for CEU customer 8001,
Silver and Black Services. CEE has an open invoice for customer 8001, Silver
and Black Services. The invoice has a 20.00 (USD) cash discount available. The
payment is settled with the open CEE invoices. The cash discount is posted to the
invoice company, CEE.
Invoice is posted in CEE for CEE customer 8001
Account
Debit amount
Accounts receivable
600.00
Sales
Credit amount
600.00
Microsoft Official Training Materials for Microsoft Dynamics
Your use of this content is subject to your current services agreement
4-19
Financials II in Microsoft Dynamics AX 2009
Payment is received and posted in CEU for CEU customer 8001
Account
Debit amount
Cash
580.00
Accounts receivable
Credit amount
580.00
CEU payment is settled with CEE invoice
CEU posting
Account
Debit amount
Accounts receivable
580.00
Due to CEE
Credit amount
580.00
CEE posting
Account
Debit amount
Due from CEU
580.00
Accounts receivable
Cash discount
Credit amount
580.00
20.00
Accounts receivable
20.00
Scenario - Centralized Payment with Realized Exchange
Rate Gain
CEU receives a payment of 580.00 U.S. dollars (USD) for CEU customer 8001,
Silver and Black Services. CEE has an open invoice for customer 8001, Silver
and Black Services. The invoice has a 20.00 (USD) cash discount available. The
payment is settled with the open CEE invoices. The cash discount is posted to the
invoice company, CEE. The realized gain or loss will post to CEU.
Invoice is posted in CEE for CEE customer 4000
Account
Debit amount
Accounts receivable
600.00
Sales
Credit amount
600.00
Payment is received and posted in CEU for CEU customer 4000
Account
Debit amount
Cash
580.00
Accounts receivable
4-20
Credit amount
580.00
Microsoft Official Training Materials for Microsoft Dynamics
Your use of this content is subject to your current services agreement
Chapter 4: Advanced Payments
CEU payment is settled with CEE invoice
CEU posting
Account
Debit amount
Accounts receivable
580.00
Due to CEE
Credit amount
580.00
CEE posting
Account
Debit amount
Due from CEU
580.00
Accounts receivable
Cash discount
Credit amount
580.00
20.00
Accounts receivable
20.00
Scenario - Centralized Payment with Cash Discount and
Realized Exchange Rate Gain
CEU posts a payment for CEU customer 8001, Silver and Black Services, for an
open invoice in CEE. The invoice has a cash discount available and a sales tax
transaction is generated. The payment is settled with the open CEE invoice. A
currency exchange gain transaction is generated during the settlement process.
The cash discount is posted to the invoice company (CEE) and the currency
exchange gain is posted to the payment company (CEU).
Exchange rate for EUR to USD as of the invoice date: 1.2062
Exchange rate for EUR to USD as of the payment date: 1.2277
Free text invoice is posted and a tax transaction is generated in CEE for customer
4000.
Account
Debit amount
Accounts receivable
638.22 EUR / 769.82 USD
Credit amount
Sales
600.00 EUR / 723.72 USD
Sales tax
38.22 EUR / 46.10 USD
Payment is received and posted in CEU for customer 4000
Account
Debit amount
Cash
626.22 EUR / 768.81 USD
Accounts receivable
Credit amount
626.22 EUR / 768.81 USD
Microsoft Official Training Materials for Microsoft Dynamics
Your use of this content is subject to your current services agreement
4-21
Financials II in Microsoft Dynamics AX 2009
CEU payment is settled with CEE invoice
CEU posting
Account
Debit amount
Accounts receivable
626.22 EUR / 768.81 USD
Due to CEE
Due to CEE
Credit amount
626.22 EUR / 768.81 USD
0.00 EUR / 13.46 USD
Realized gain
0.00 EUR / 13.46 USD
CEE posting
Account
Debit amount
Due from CEU
626.22 EUR / 768.81 USD
Accounts receivable
Accounts receivable
626.22 EUR / 768.81 USD
0.00 EUR / 13.46 USD
Due from CEU
Cash discount
Credit amount
0.00 EUR / 13.46 USD
12.00 EUR / 14.47 USD
Accounts receivable
12.00 EUR / 14.47 USD
Prerequisites
Before you start to set up Centralized Payments, complete the following setup
procedures:
Create company accounts
Set up General ledger parameters
Set up Accounts receivable parameters
Set up intercompany accounting
Procedure: Set Up a Virtual Company
You must set up a virtual company for centralized payments. Then use the same
virtual company to process centralized vendor payments and centralized
customer payments.
Only the administrator who is creating the virtual company account can be
connected; only one active client connection is allowed.
4-22
Microsoft Official Training Materials for Microsoft Dynamics
Your use of this content is subject to your current services agreement
Chapter 4: Advanced Payments
Follow these steps to set up a virtual company for centralized payments:
1. Click Administration, click Setup, and then click Virtual company
accounts.
2. Create a new virtual company account and save it.
3. Click the Table collections tab.
4. In the Remaining table collections list, select Centralized
Payments and move it to the Selected table collections list.
5. Click the Company accounts tab.
6. Select the companies to include in centralized payment processing
and move them to the Selected company accounts list.
7. Restart the Microsoft Dynamics AX client.
HINT: In order to map customer or vendors across companies, the Global
Address Book must be set up in a virtual company.
Procedure: Set Up Intercompany Accounting
When you settle payment transactions in the current company with invoices in
other companies, appropriate due-to transactions and due-from transactions are
created automatically for each company. Specify the company where any
applicable cash discount amounts and any realized gain or loss amounts are
posted. Before you start, decide which company will process customer payments.
Switch to that company. Follow these steps to set up intercompany accounting:
1. Click General ledger, click Setup, click Posting, and then click
Intercompany accounting.
2. Select an intercompany relationship record for the company to
process payments on behalf of.
3. Click the Centralized payments tab.
4. In the Centralized customer payments field group, select a post cash
discount option:
Invoice company: Post cash discounts to the company of the
invoice or other transaction that increases the balance of the
customer account.
Payment company: Post cash discounts to the company of the
payment or other transaction that decreases the balance of the
customer account. This selection works together with the Cashdiscount administration field in the Accounts receivable
parameters form.
For overpayments and penny difference tolerances, the setting in
the payment company is used automatically. For underpayments
and penny difference tolerances, the setting in the invoice
company is used automatically.
Microsoft Official Training Materials for Microsoft Dynamics
Your use of this content is subject to your current services agreement
4-23
Financials II in Microsoft Dynamics AX 2009
5. In the Centralized customer payments field group, select a post
currency exchange gain or loss option:
Invoice company: Post currency exchange gain or loss amounts
to the company of the invoice or other transaction that increases
the balance of the customer account.
Payment company: Post currency exchange gain or loss
amounts to the company of the payment or other transaction that
decreases the balance of the customer account. Repeat steps 2
through 5 for the remaining intercompany relationships. Set up
intercompany posting information for each combination of
intercompany relationships.
Map Accounts Across Companies
If payments to or from a vendor or customer are paid or received in one company
and invoices for that vendor or customer are in other companies, make sure that
the corresponding vendor or customer accounts in each company all use the same
address book ID. You can do this in one of the following ways:
Put the vendor or customer accounts in a virtual company.
Use the same address book ID for the vendor or customer account in
each company by setting up the Global Address book in a virtual
company.
NOTE: If you are using the address book ID to map vendor or customer
accounts across companies, only companies that are included in both the virtual
company for centralized payments and the virtual company for global address
books can be involved in cross-company settlement transactions.
Procedure: Set Up Currency Codes
When a payment is created in one company that settles invoices in other
companies, the system compares currency codes for the transactions. If the
currency codes in both companies are the same, they are recognized as the same
currency. If they are different, currency exchange rate calculations are performed
automatically. To make sure that payments are created correctly, set up a
currency code in each invoice company that corresponds to the company
currency of the payment company. For example, if the company currency of the
payment company is U.S. dollars (USD), set up a USD currency code in each
invoice company.
Before you start, make a list of all the invoice companies that will use the
selected payment company. Switch to the first invoice company and then follow
these steps to set up currency codes:
1. Click General ledger, click Setup, and then click Exchange rates.
2. If a currency code that corresponds to the company currency code of
the payment company already exists, go to step 4. Otherwise, press
CTRL+N and create a new currency code.
4-24
Microsoft Official Training Materials for Microsoft Dynamics
Your use of this content is subject to your current services agreement
Chapter 4: Advanced Payments
3. Set up exchange rate information for the currency code. This
information is used for exchange rate calculations when crosscompany payments are settled, if the payment currency and the
invoice currency are different.
4. Switch to the next invoice company and repeat steps 1 through 3.
If the post cash discount amounts to the payment company option was selected in
the Intercompany accounting form, set up currency codes in the payment
company that correspond to all the company currency codes in each invoice
company. Switch to the payment company, and then follow these steps:
1. Click General ledger, click Setup, and then click Exchange rates.
2. Click the Print button to print a list of currency codes that have been
defined for the payment company.
3. Switch to each invoice company and print a list of currency codes for
each.
4. If any currency codes are missing from the payment company,
switch back to the payment company and add them.
Posting Profiles
When a payment in one company settles invoices in other companies, the posting
profile IDs must be the same in both companies. To ensure that payments are
created correctly, set up a posting profile in each invoice company that
corresponds to the posting profiles that are used in the payment company.
Methods of Payment
When a payment in one company settles invoices in other companies, the method
of payment IDs must be the same in both companies. To ensure that payments
are created correctly, set up a method of payment in each invoice company that
corresponds to the methods of payment that are used in the company that the user
is logged in to.
Procedure: Set Up Transaction Text
You can define transaction text for intercompany settlement vouchers. The
transaction text is included on the due-to transactions and due-from transactions
during the cross-company settlement process.
Follow these steps to define transaction text:
1. Click Basic, click Setup, and then click Transaction text.
2. Press CTRL+N to create a new row.
3. In the Transaction text column, select Intercompany customer
settlement and enter text.
4. Press CTRL+N.
5. Select Intercompany vendor settlement and enter text.
Microsoft Official Training Materials for Microsoft Dynamics
Your use of this content is subject to your current services agreement
4-25
Financials II in Microsoft Dynamics AX 2009
Settlement
When a customer or vendor payment is entered in one company and is settled
with an invoice that was entered in another company, the applicable settlement,
due-to, and due-from transactions are automatically generated for each company.
A settlement record is created for each combination of invoice and payment in
the transaction. Each settlement record is assigned a new voucher number, which
is based on the Payment voucher number sequence series specified in the
Accounts receivable parameters form for customers and in the Accounts
payable parameters form for vendors.
If additional settlement records are generated for cash discounts, currency
exchange adjustments, penny differences, overpayments, or underpayments, they
are assigned the latest date of the payment, invoice, or settlement. If settlement
occurs after the payment is posted, the settlement records use the settlement
posting date that is specified in the Open transaction editing form.
Inquiry
In Accounts receivable, the company accounts field has been added to various
inquiries. The company accounts field displays the company of the specific
customer. This is useful for centralized payment information.
Similarly, in Accounts payable, the vendor account and company accounts fields
have been added to various inquiries. The vendor account company accounts
fields display the vendor and company of the specific voucher. This is useful for
centralized payment information.
Reports
The following reports contain cross-company settlement information:
4-26
Customer payments report
Bill of exchange journal report
Vendor payments report
Promissory note journal report
Free Text Invoice
Payment advice
Payment advices and check stubs
Microsoft Official Training Materials for Microsoft Dynamics
Your use of this content is subject to your current services agreement
Chapter 4: Advanced Payments
Test Your Knowledge
1. Which of the following reports will show centralized payment information?
(Select all that apply)
( ) Customer payments report
( ) Vendor payments report
( ) Free Text Invoice report
( ) Payment advices report
Prepayments (Deposits)
Accounting practice in many countries or regions requires that prepayments or
deposits from a customer or to a vendor are not posted to the usual summary
accounts for the customer or vendor.
Instead, these prepayments are posted to special ledger accounts for prepayments.
When a sales order or purchase order is made, an invoice is issued to the
customer or vendor. During payment of the invoice, the prepayment and sales tax
prepayment on the prepayment ledger accounts are reversed.
Follow these steps to record prepayments from customers:
1. Set up and post the prepayment to a different ledger account than the
summary account for the customer. This is an accounting
requirement in most countries.
2. Later, when an invoice is issued against this prepayment, allocate the
invoice against the payment directly from the sales order, reversing
the original posting of the prepayment on the prepayment account in
the ledger.
Procedure: Set Up Prepayment for Customers and
Vendors
Follow these steps to set up prepayments for customers and vendors:
1. Click Accounts receivable, click Setup, and then click Posting
profiles.
2. Create a posting profile for prepayments. Refer to the Finance I
collection for more information about how to set up a posting profile.
3. Click Accounts receivable, click Setup, click Parameters, and then
click the Ledger and sales tax tab.
Microsoft Official Training Materials for Microsoft Dynamics
Your use of this content is subject to your current services agreement
4-27
Financials II in Microsoft Dynamics AX 2009
4. Select the Sales tax on prepayment check box if sales tax is
calculated and posted when you post a prepayment.
5. Enter a posting profile in the Posting profile with prepayment list
to indicate the accounts the prepayment and prepayment sales taxes
post to. The posting profile selected in this field must include the
following:
A summary account for prepayments.
If the Sales tax on prepayment check box is selected, a ledger
account for sales tax prepayments.
NOTE: To set up prepayment to vendors, follow the same steps as are outlined in
this topic, but in the Accounts Payable menu.
Procedure: Create the Prepayment
Follow these steps to create and post a prepayment:
1. Click Accounts receivable, click Journals, click Payments and
then click Payment journal. Create a journal.
2. On the Setup tab of the journal, select the Amount incl. sales tax
check box to post the prepayment including sales tax.
3. Click the Lines button to create the payment line.
4. Click the Payment tab.
5. Select the Prepayment field. The posting profile changes
automatically to the prepayment posting profile.
NOTE: For vendors, click Accounts payable, click Journals, click Payments,
and then click Payment journal, and follow the same steps.
Post the Prepayment
After the prepayment posts, it is available so you can match it to an open invoice
by using the Open transaction editing functionality from either the Customer
form or directly from the sales order to which it pertains.
If it is completed from the open sales order, when that order is invoiced it closes
automatically because the prepayment is allocated against it.
The settlement of the invoice reverses the transactions in the summary account
and in the Sales tax prepayments ledger accounts of the prepayment posting
profile. At the same time, a payment transaction settles the invoice and posts the
amounts to the ledger accounts of the standard posting profile for the customer or
vendor.
4-28
Microsoft Official Training Materials for Microsoft Dynamics
Your use of this content is subject to your current services agreement
Chapter 4: Advanced Payments
Lab 4.2 - Prepayments Set Up
Scenario
Contoso (CEU) was awarded a large contract with customer 4001, Internet. Per
the contract agreement, CEU has received a prepayment dated 12/31/08 in the
amount of $50,000. Arnie, the Accounts Receivable Administrator, must post a
prepayment for the invoice.
Challenge Yourself!
Help Arnie record the prepayment received from customer 4001.
Need a Little Help?
1. Change the Accounts Receivable parameters to ensure that the PRE
Posting profile is used for Prepayments.
2. Enter the prepayment for $50,000 for customer 4001 in a payment
journal.
Step by Step
Follow these steps to change the accounts receivable parameters to use the PRE
posting profile for prepayments.
1. Click Accounts receivable, click Setup, and then click Parameters.
2. Click the Ledger and Sales tax tab.
3. In the Posting profile with prepayment field click the arrow to
select PRE.
4. Close the form.
Follow these steps to enter the prepayment of $50,000 for customer 4001 in a
payment journal.
1. Click Accounts receivable, click Journals, click Payments, and
then click Payment journal.
2. Press CTRL+N to add a line.
3. In the Name field, select ARPay.
4. Click the Lines button.
5. In the Date field, enter 12/31/2008.
6. In the Account field, use the arrow to select customer 4001.
7. In the Transaction text field, enter Prepayment.
8. In the Credit field, enter 50,000.
9. Click the Payment tab.
10. In the Prepayment field, select the field.
11. In the Posting profile with prepayment field, notice that the PRE
profile is selected.
Microsoft Official Training Materials for Microsoft Dynamics
Your use of this content is subject to your current services agreement
4-29
Financials II in Microsoft Dynamics AX 2009
Bill of Exchange Administration
When a customer pays an invoice in cash, the obligation toward the vendor is
met. However, they may agree on using a means of payment requiring additional
follow up called a Bill of Exchange.
When you use a Bill of Exchange, the vendor:
Provides the customer a credit that is secured by the Bill of
Exchange.
Might cash the Bill of Exchange at its bank before the due date, but
its obligation toward the bank regarding the cashed Bill of Exchange
usually lasts until the customer pays its Bill of Exchange.
To use the Bill of Exchange functionality, set up:
A method of payment
Journal names
General Ledger accounts
Posting profiles
Procedure: Set up Journal Names
Follow these steps to set up journals:
1. Click General ledger, click Setup, click Journals, and then click
Journal names.
2. Set up a journal name for each stage:
o Draw
o Protest
o Redraw
o Remit
o Settle
FIGURE 4.8 JOURNAL NAMES FORM
4-30
Microsoft Official Training Materials for Microsoft Dynamics
Your use of this content is subject to your current services agreement
Chapter 4: Advanced Payments
Procedure: Set Accounts Receivable Parameters
Follow these steps to designate posting profiles for a bill of exchange:
1. Click Accounts receivable, click Setup, and then click Parameters.
2. Click the Ledger and sales tax tab.
3. Select the posting profiles in the Bill of exchange, Protest bill of
exchange, Remit for collection, and Remit for discount fields.
FIGURE 4.9 ACCOUNTS RECEIVABLE PARAMETERS FORM, LEDGER AND
SALES TAX TAB
Procedure: Create of Bills of Exchange Automatically
In Microsoft Dynamics AX 2009 you can create a bill of exchange automatically
or manually.
When you post an invoice with the Automatic posting check box selected on the
method of payment being used and bill of exchange selection on file formats,
customer transactions are created as usual and immediately settled with a new set
of Bill of Exchange transactions. An invoice is posted and a Bill of Exchange is
created automatically, then the following entries are generated in the General
Ledger:
Debit
Credit
Customer summary account
Sales revenue
Customer summary account
Sales tax
Bill of Exchange account
Customer summary account
Microsoft Official Training Materials for Microsoft Dynamics
Your use of this content is subject to your current services agreement
4-31
Financials II in Microsoft Dynamics AX 2009
Follow these steps to automatically create bills of exchange:
1. Click Accounts receivable, click Setup, click Payment, and then
click Methods of payment.
2. Click the File formats tab.
3. Select the Automatic posting check box.
Procedure: Create Bill of Exchange Manually
Follow these steps to create a Bill of Exchange manually:
1. Click Accounts receivable, click Journals, click Bill of exchange,
and then click Draw bill of exchange journal.
2. Press CTRL+N to create a journal.
3. Click the Lines button.
4. In the Account field, select the customer account.
5. Click the Functions button, and then click Settlement.
6. Select the open transactions, and post the journal line.
If several lines are selected in the Open transaction editing form, in
the field Period group, select invoices by:
Invoice
Date
Week
Total
Journal lines then automatically are created based on your choice.
Demonstration: Bill of Exchange - Invoice a Free Text
Invoice
This demonstration uses all the steps involved in the process of manually
drawing, protesting, redrawing, remitting, and settling a Bill of Exchange.
HINT: Each part of this demonstration depends on completing the previous
parts of the demonstration.
Follow these steps to invoice a free text invoice for customer 1104:
1. Click Accounts receivable, and then click Free Text Invoices.
2. Click the Free Text Invoice button.
3. Click the Customer account arrow, and then click 1104, Desert
Wholesales.
4. Enter 10/01/2008 in the Date field.
5. Click the Invoice lines tab.
4-32
Microsoft Official Training Materials for Microsoft Dynamics
Your use of this content is subject to your current services agreement
Chapter 4: Advanced Payments
6.
7.
8.
9.
10.
11.
In the Description field, enter September Services.
Click the arrow in the Ledger account list, and then click 401200.
Enter 480 in the Amount field.
Click the Posting button, and then click Free text invoice.
Click OK.
Close the forms.
An invoice generates the following entries in General Ledger:
Debit
Credit
Customer summary account
Customer revenue
Demonstration: Bill of Exchange - Draw Bill of Exchange
in Journal
The open customer transaction with the transaction type Free Text invoice is the
basis for creating the Bill of Exchange.
Follow these steps to create the bill of exchange in journal.
1. Click Accounts receivable, click Journals, click Bill of exchange,
and then click Draw Bill of Exchange journal.
2. Press CTRL+N to create a new journal.
3. Click the Name arrow, and then click ARBOE_D.
4. Click the Lines button.
5. Enter 10/01/2008 in the Date field.
6. Click the Account arrow, and then click 1104.
7. Click the Functions button, and then click Settlement.
8. Click the Mark check box for the $480.00 invoice created
previously.
9. Close the Open transaction editing form.
10. Click the Post button, and then click Post.
11. Close the forms.
A draw process generates the following entries in General Ledger:
Debit
Credit
Bill of Exchange summary account
Customer summary account
Microsoft Official Training Materials for Microsoft Dynamics
Your use of this content is subject to your current services agreement
4-33
Financials II in Microsoft Dynamics AX 2009
Demonstration: Bill of Exchange - View Bill of Exchange
Journal Inquiry
Follow these steps to verify that a Bill of Exchange and a related line with a
status of Drawn and Sequence number of 1 is created in the Bill of exchange
journal inquiry:
1. Click Accounts receivable, click Inquiries, click Bill of exchange,
and then click Bill of Exchange Journal.
FIGURE 4.10 BILL OF EXCHANGE JOURNAL INQUIRY
4-34
Microsoft Official Training Materials for Microsoft Dynamics
Your use of this content is subject to your current services agreement
Chapter 4: Advanced Payments
Demonstration: Bill of Exchange - View Bill of Exchange
Statistics Inquiry
Follow these steps to check that a bill of exchange with the Drawn status is
written up in the Bill of exchange statistics inquiry:
1. Click Accounts receivable, click Inquiries, click Bill of exchange,
and then click Bill of exchange statistics.
FIGURE 4.11 BILLS OF EXCHANGE STATISTICS INQUIRY
Microsoft Official Training Materials for Microsoft Dynamics
Your use of this content is subject to your current services agreement
4-35
Financials II in Microsoft Dynamics AX 2009
Demonstration: Bill of Exchange - Protest
If a customer does not accept the Bill of Exchange or does not pay it on time,
change the status of the Bill of Exchange from Drawn to Protested. Follow these
steps to make the changes:
1. Click Accounts receivable, click Journals, click Bill of exchange,
and then click Protest bill of exchange journal.
2. Press CTRL+N to create a new record.
3. Click the Name arrow, and then click ARBOE_P.
4. Click the Lines button.
5. Enter 10/5/2008 in the Date field.
6. Click the Account arrow, and then click 1104.
7. Click the Functions button, and then click Settlement.
8. Click the Mark check box for the voucher.
9. Close the Open transaction editing form.
10. Click the Bill of exchange tab.
11. In the Protest cause field, select Not accepted.
12. Click the Post button, and then click Post.
13. Close the forms.
A protest generates the following entries in General Ledger:
4-36
Debit
Credit
Protest Bill of Exchange
summary account
Bill of Exchange
summary account
Microsoft Official Training Materials for Microsoft Dynamics
Your use of this content is subject to your current services agreement
Chapter 4: Advanced Payments
Demonstration: Bill of Exchange - View Bill of Exchange
Journal Inquiry
Follow these steps to verify that a new line with a status of Protested and
Sequence number of 2 is created in the Bill of exchange journal inquiry:
1. Click Accounts receivable, click Inquiries, click Bill of exchange,
and then click Bill of Exchange Journal.
FIGURE 4.12 BILL OF EXCHANGE JOURNAL INQUIRY
Demonstration: Bill of Exchange - View Bill of Exchange
Statistics Inquiry
Follow these steps to verify that a bill of exchange with the Protested status is
written up in the Bill of exchange statistics inquiry:
1. Click Accounts receivable, click Inquiries, click Bill of exchange,
and then click Bill of exchange statistics.
FIGURE 4.13 BILLS OF EXCHANGE STATISTICS FORM
Microsoft Official Training Materials for Microsoft Dynamics
Your use of this content is subject to your current services agreement
4-37
Financials II in Microsoft Dynamics AX 2009
Demonstration: Bill of Exchange - Redraw
You can redraw a protested Bill of Exchange. This feature settles the protested
Bill of Exchange with a new transaction with the status Redrawn with regard to
the protested Bill of Exchange. Follow these steps to redraw a protested Bill of
Exchange:
1. Click Accounts receivable, click Journals, click Bill of exchange,
and then click Redraw bill of exchange journal.
2. Press CTRL+N to create a new record.
3. Click the Name arrow, and then click ARBOE_RD.
4. Click the Lines button.
5. Enter 10/5/2008 in the Date field.
6. Click the Account arrow, and then click 1104.
7. Click the Functions button, and then click Settlement.
8. Select the Mark check box for the open, protested transaction from
the invoice, and then close the Open transaction editing form.
9. Click the Post button, and then click Post.
10. Close the forms.
A redraw process generates the following entries in General Ledger:
4-38
Debit
Credit
Bill of Exchange
summary account
Protest Bill of Exchange
summary account
Microsoft Official Training Materials for Microsoft Dynamics
Your use of this content is subject to your current services agreement
Chapter 4: Advanced Payments
Demonstration: Bill of Exchange - View Bill of Exchange
Journal Inquiry
Follow these steps to verify that a new line with a status of Redrawn and
Sequence number of 3 is created in the Bill of exchange journal inquiry:
1. Click Accounts receivable, click Inquiries, click Bill of exchange,
and then click Bill of Exchange Journal.
FIGURE 4.14 BILL OF EXCHANGE JOURNAL FORM
Demonstration: Bill of Exchange - View Bill of Exchange
Statistics Inquiry
Follow these steps to ensure that a bill of exchange with the Redrawn status is
written up in the Bill of exchange statistics inquiry:
1. Click Accounts receivable, click Inquiries, click Bill of exchange,
and then click Bill of exchange statistics.
2. Ensure that bills with a Redrawn status are written up and the
corresponding bills with a Protested status are written down in the
inquiry Bill of Exchange statistics.
Demonstration: Bill of Exchange - Remit
Follow these steps to create a remittance.
1. Click Accounts receivable, click Journals, click Bill of exchange,
and then click Remittance journal.
2. Press CTRL+N to create a new record.
3. Click the Name arrow, and then click ARBOE_Br.
4. Click the Bill of exchange tab.
5. Click the Remittance type arrow, and then click Collection.
6. Click the Bank account arrow, and then click USA OPER.
Microsoft Official Training Materials for Microsoft Dynamics
Your use of this content is subject to your current services agreement
4-39
Financials II in Microsoft Dynamics AX 2009
7. Click the Lines button. Notice that the Remittance type field on the
Bill of exchange tab cannot be changed in the journal lines, but the
other fields can be edited before posting.
8. Enter 10/5/2008 in the Date field.
9. Click the Account arrow, and then click 1104.
10. Click the Functions button, and then click Settlement.
11. Select the Mark check box for the open transaction from the invoice,
and then close the Open transaction editing form.
Or, you can click the Payment proposal button, and then click
Proposal by due date to select the transactions to transfer.
12. If the remittance includes a payment fee, this is displayed or can be
selected on the Payment fee tab.
13. Click the Functions button, and then click Generate remittance to
generate and print the payment file for the bank. The field Payment
status on the journal lines is therefore set to Sent on the generated
transactions.
14. Click the Post button, and then click Post.
Notice that transactions must not be partially settled in remittance journals.
When you post remittances for discount, the following entries are generated in
General Ledger:
Debit
Credit
Remit for discount account
Bill of Exchange account
Ledger account for bank used
Liabilities for discount account
Note that when remittance for collection posts, the following entries are
generated in General Ledger:
Debit
Credit
Remit for collection account
Bill of Exchange account
NOTE: If several transactions are selected for settlement in the Open
transactions editing form with various due dates, the latest is selected for all
transferred transactions. If several transactions are selected through the
Payment proposal button, and then Proposal by due date, the date entered in the
Date of payment field is selected for all transferred transactions and overrules
due date. If several transactions are selected for settlement with various methods
of payment, all marks are removed.
4-40
Microsoft Official Training Materials for Microsoft Dynamics
Your use of this content is subject to your current services agreement
Chapter 4: Advanced Payments
Demonstration: Bill of Exchange - Settle
Follow these steps for the final settlement of the Bill of Exchange to occur in this
journal:
1. Click Accounts receivable, click Journals, click Bill of exchange,
and then click Settle bill of exchange journal.
2. Press CTRL+N to create a new record.
3. Click the Name arrow, and then click ARBOE_S.
4. Click the Bill of exchange tab.
5. Click the Remittance type arrow, and then click Collection.
6. Click the Bank account arrow, and then click USA OPER.
7. Click the Lines button.
8. Click the Payment proposal button, and then click Proposal by
Due date.
9. In the Customer payment proposal form, click the Status arrow,
and then click Remitted.
10. Click OK to run the payment proposal.
11. Click the Post button, and then click Post.
Note that you also can settle a Bill of Exchange through the Payment journal.
When a Bill of Exchange remitted for discount is settled, the following entries
are generated in General Ledger:
Debit
Credit
Liabilities for discount account
Remit for discount account
When a Bill of Exchange remitted for collection is settled, the following entries
are generated in General Ledger:
Debit
Credit
Ledger account for the bank used
Remit for collection account
Close Settled Bill of Exchange in Remittance File
Follow these steps to change the status from Honored bills to Honored closed
bills in Bill of Exchange statistics:
1. Select the Closed field on the Status tab page in the Remittance file
for customers form.
2. Access the form from the Method of Payments form and the
Inquiry button on Bank accounts.
Notice that closing an honored Bill of Exchange through the Close button in the
Bill of Exchange journal does not change the status in Bill of Exchange statistics
from Honored bills to Honored closed bills.
Microsoft Official Training Materials for Microsoft Dynamics
Your use of this content is subject to your current services agreement
4-41
Financials II in Microsoft Dynamics AX 2009
Procedure: Protest a Settled Bill of Exchange
In certain cases you must protest and reopen an honored Bill of Exchange. Do
this in the Protest of Bill of Exchange journal by following these steps:
1. Create a protest Bill of Exchange journal.
2. On the Bill of exchange tab page select the Bank account and
Remittance type to use when you settle the Bill of Exchange.
3. Select the Protest settlements field to indicate that honored (settled)
bills of exchange should transfer into the journal lines.
4. Click the Lines button. Select the customer account for the invoice,
and then click the Functions button, and then Select settled bills of
exchange. Check the honored transaction from the invoice, return to
journal lines, and enter an Offset account.
5. On the Bill of exchange tab page, in the Protest cause field, select
from:
o None
o Not Accepted
o Not paid
6. Post the journal.
When a settled Bill of Exchange is protested, the following entries generate in
General Ledger:
Debit
Credit
Protest Bill of Exchange
summary account
Ledger account for
the bank used
The protested Bill of Exchange now completes a new cycle (redrawn, remitted,
honored).
Protest Settled and Closed Bill of Exchange
In certain cases you must:
4-42
Protest and reopen an honored Bill of Exchange that also is closed in
the remittance file. Do this in the Protest Bill of Exchange journal.
Verify that the closed bills with a Protested status are written up and
the corresponding closed bills with an Honored status are written
down in the inquiry Bill of Exchange statistics.
Microsoft Official Training Materials for Microsoft Dynamics
Your use of this content is subject to your current services agreement
Chapter 4: Advanced Payments
Test Your Knowledge
1. Five journal names must be set up to process activity in the Bill of Exchange
journal. What are they?
2. Categorize the following items:
_____ 1. What accounts are
updated when you post a free
text invoice for a customer?
_____ 2. What accounts are
updated when you issue a bill of
exchange at the request of the
customer?
_____ 3. What accounts are
updated when you sell the bill of
exchange to the bank?
_____ 4. What accounts are
updated when the customer
remits the payment to the bank?
a. Debit the cust. summary accnt. that
has posting type of "customer
balance" and credit the "customer
revenue" accnt.
b. Debit the Bill of Exchange Summary
accnt. and credit the Customer
Summary accnt.
c. Debit the ledger accnt. for the bank
used and credit the Remit for
Collection accnt.
d. Debit the Remit for Collection accnt.
and credit the Bill of Exchange
Summary accnt.
Ledger Accrual
Most common accounting rules require companies to report income when earned
expenses are incurred. Standard practice is to record and recognize revenues and
expenses in the period they are incurred, because of their significance to the
future income and cash flow of the company.
In Microsoft Dynamics AX 2009, the Accrual schemes feature is implemented to
defer the cost or income throughout the year.
Scenario
Contoso decided to defer the cost of the insurance policy throughout the year to
recognize the insurance policy costs at the appropriate time.
Microsoft Official Training Materials for Microsoft Dynamics
Your use of this content is subject to your current services agreement
4-43
Financials II in Microsoft Dynamics AX 2009
Procedure: Create an Accrual Scheme
Ledger Accrual makes it possible to redistribute the costs or revenues of a journal
line to be recognized into the appropriate periods.
Follow these steps to create an accrual scheme:
1. Click General ledger, click Setup, click Posting, and then click
Accrual schemes.
2. Press CTRL+N to create a new accrual scheme.
3. Enter an Accrual identification and a Description of accrual
scheme.
FIGURE 4.15 ACCRUAL SCHEMES FORM
Procedure: Create an Accrual Scheme - Ledger posting
Follow these steps to define the ledger posting information for an accrual
scheme:
1. From the Accrual schemes form, click the General tab.
2. Select an account number in the Debit and Credit fields.
The debit account numbers are used for posting the accrued debit
amounts onto an asset account and for posting the accrued credit
amounts onto a liability account.
4-44
Microsoft Official Training Materials for Microsoft Dynamics
Your use of this content is subject to your current services agreement
Chapter 4: Advanced Payments
3. Select a Voucher to indicate if:
Base - The main voucher number should be used for all
generated transactions.
Single - There is a new voucher number for each transaction
date.
Multiple - There is a new voucher number for all accrued
transactions.
4. If Single or Multiple is selected in the Voucher list, select a
Number sequence code for the voucher numbers.
5. Enter a Transaction text that can be used on all the accrued
transactions, for example %1 means Main voucher number. Refer to
the Help for additional clarification. If no text is written in this field,
the transaction text from the main voucher is used.
6. In the Posting date list, select when the accrued transactions should
be posted: Beginning, Middle, or End.
Procedure: Create an Accrual Scheme - Duration and
Posting Settings
Follow these steps to define the duration and posting settings for an accrual
scheme:
1. From the Accrual schemes form, click the General tab.
2. Select the duration of the accrual in the Calendar type list. The
Calendar type has three overall possibilities: Calendar, Fiscal, and
Allocation key.
The duration affects how long the accrual schemes are open.
NOTE: The ledger periods must match the whole duration being defined.
3. Select a Period frequency of Daily, Monthly, Quarterly, HalfYearly, or Yearly. The period frequency is available only if
Calendar or Fiscal is selected in the Calendar type list.
4. Enter the Length to determine how many occasions of the selected
period type, for example two years.
NOTE: If Calendar type is the Allocation Key, you cannot edit Length. Select a
Period key instead.
Microsoft Official Training Materials for Microsoft Dynamics
Your use of this content is subject to your current services agreement
4-45
Financials II in Microsoft Dynamics AX 2009
5. In the Posting frequency list, select how frequently the postings
should occur.
6. In the Value posting list, select Even if all months or quarters
should be debited by the same amount, or select Scale if each month
should be debited based on the number of days measured in relation
to the total numbers of days.
For example, Even is 1/12 of the amount being accrued if monthly,
and Scale is based on the number of days in a period, for example 31
days out of 365 in August with a monthly period frequency.
Procedure: Apply an Accrual Scheme in a Journal
Follow these steps to start period accruals when you enter general journal lines:
1. Click General ledger, click Journals, and then click General
journal.
2. Press CTRL+N to create a new journal or select an existing journal,
and then click the Lines button.
3. Enter a ledger account where the accrual will be recorded. For
example, use ledger account 401400, Accrued Sales (shipped not
invoiced).
4. Click the Functions button, and then click Ledger accruals.
5. In the Accrual identification field, select the accrual scheme to
process.
6. View or change the amount in the Base amount field. This is the
amount from the journal lines minus the sales tax amount, because
sales taxes are not accrued.
7. Enter the Start date for the first accrued transaction. The End date
field is filled in automatically based on the configuration of the
accrual scheme.
8. Select whether the account or the offset account on the journal line is
the account to be accrued. The accounts defined in the accrual
scheme are used as offset accounts for the accrual transactions.
4-46
Microsoft Official Training Materials for Microsoft Dynamics
Your use of this content is subject to your current services agreement
Chapter 4: Advanced Payments
9. Click the Transactions button to view the generated allocation
transactions. The form shows the new transactions with the new data
and the new voucher if the voucher number is set up.
10. Click OK to accept and return to the journal line.
FIGURE 4.16 LEDGER ACCRUALS FORM
NOTE: The accrual feature posts the whole amount at the same time.
Microsoft Official Training Materials for Microsoft Dynamics
Your use of this content is subject to your current services agreement
4-47
Financials II in Microsoft Dynamics AX 2009
Lab 4.3 - Ledger Accrual
Scenario
Phyllis, the Accounting Manager at Contoso wants to redistribute the costs of the
insurance policy throughout the year. The cost of the insurance policy is $3,499.
Use the following information to set up a ledger accrual for the insurance policy:
The insurance policy should be paid monthly and the invoice amount
should be divided into twelve payments.
At Contoso, verify that the insurance payments are deferred to the
actual date of payment.
The accrual entries must start on 08/01/2008 and should be posted to
account 200110.
Challenge Yourself!
Help Phyllis complete the following:
Set up an Accrual scheme.
Use the Accrual scheme in a journal.
Need a Little Help?
1. Create the Monthly accrual scheme.
2. Create a new journal.
3. Populate the journal.
Step by Step
First, create the Accrual scheme.
1. Click General ledger, click Setup, click Posting, and then
click Accrual schemes.
2. Press CTRL+N to create a new accrual scheme.
3. Enter Monthly in the Accrual identification field and Monthly
accrual as the Description.
4. Click the General tab.
5. Enter account number 200110 in the Debit and Credit fields.
6. Click the Voucher list arrow, and then click Base as the
voucher that will be used for all generated transactions.
7. Enter %1 Accrual monthly in the Transaction text field.
8. In the Calendar type field, select Calendar.
9. In the Period frequency field, select Monthly.
4-48
Microsoft Official Training Materials for Microsoft Dynamics
Your use of this content is subject to your current services agreement
Chapter 4: Advanced Payments
10. In the length field, enter 12 to indicate how many occasions of
the selected period type.
11. Click the Posting frequency arrow, and then click Month.
12. In the Posting date field use the arrow to select End for when
the accrued transactions should be posted.
13. In the Value posting field, select Even to debit the same
amount in all months.
14. Close the form.
Next, create a new journal.
1. Click General ledger, click Setup, click Journals, and then
click Journal names.
2. Press CTRL+N to add a line.
3. In the Name field, enter INSUR.
4. In the Description field, enter Insurance Accrual.
5. In the Journal type field, select Daily.
6. In the Voucher series field, select Gene_10.
7. Close the form.
Finally, populate the journal.
1. Click General ledger, click Journals, and then click General
journal.
2. Press CTRL+N to create a new record.
3. In the Name field use the arrow to select INSUR.
4. Click the Lines button.
5. Enter 8/1/2008 in the Date field.
6. In the Account field, type 606200.
7. In the Debit field, enter $3,499.
8. Click the Functions button, and then click Ledger accruals.
9. Click the Accrual identification arrow, and then click
Monthly.
10. Accept the values in the Base amount and Start date fields.
11. Click the Transactions button to see the generated allocation
transactions. The form shows the new transactions with the
new data and the new voucher.
12. Close the Ledger accrual transactions form.
13. Click OK.
14. Click the Post button, and then click Post.
Microsoft Official Training Materials for Microsoft Dynamics
Your use of this content is subject to your current services agreement
4-49
Financials II in Microsoft Dynamics AX 2009
Summary
This course describes how to:
Create and process a bridging account method of payment
Set up electronic vendor payments
Process electronic vendor payments
Set up electronic customer payments
Receive electronic customer payments
Create a file for debt collection by the bank
Set up prepayments for customers and vendors
Create the prepayment
Post the prepayment
Set up a bill of exchange
Process the bill of exchange
Create a bill of exchange
Create and apply accrual schemes
Microsoft Dynamics AX 2009 offers a variety of functionality to handle
customer and vendor payments with basic or more advanced functionality.
4-50
Microsoft Official Training Materials for Microsoft Dynamics
Your use of this content is subject to your current services agreement
Chapter 4: Advanced Payments
Quick Interaction: Lessons Learned
Take a moment and write down three key points you have learned from this
chapter
1.
2.
3.
Microsoft Official Training Materials for Microsoft Dynamics
Your use of this content is subject to your current services agreement
4-51
Financials II in Microsoft Dynamics AX 2009
Solutions
Bridging Accounts
1. When you use bridging accounts, posting occurs as a two-step process. What
are the two steps?
MODEL ANSWER:
First, the payment posts to a temporary (bridging) account. This means that
instead of debiting cash, the bridging account is debited. The second step is
reversing the activity from the temporary account and posting the payment to
the bank account.
Electronic Vendor Payments
1. What three steps are required to set up electronic vendor payments? (Select
all that apply)
() Set up bank accounts in Bank Management
() Set up vendor bank accounts
() Set up methods of payment in Accounts Payable
( ) Set up methods of payment in Accounts Receivable
2. There are four steps required to process electronic vendor payments. Place
the steps in order.
Step:
1
: Select vendor invoices for payment
: Generate electronic payments
: Post the payments
: Receive confirmation from the bank
Electronic Customer Payments
1. When you set up customers for electronic payment, are the methods of
payment shared between Accounts Payable and Accounts Receivable?
MODEL ANSWER:
No, the methods of payment are not shared between the modules.
4-52
Microsoft Official Training Materials for Microsoft Dynamics
Your use of this content is subject to your current services agreement
Chapter 4: Advanced Payments
Centralized Payments
1. Which of the following reports will show centralized payment information?
(Select all that apply)
() Customer payments report
() Vendor payments report
() Free Text Invoice report
() Payment advices report
Bill of Exchange Administration
1. Five journal names must be set up to process activity in the Bill of Exchange
journal. What are they?
MODEL ANSWER:
The five journal names are draw, protest, re-draw, remit, and settle.
2. Categorize the following items:
a 1. What accounts are
updated when you post a free
text invoice for a customer?
b 2. What accounts are
updated when you issue a bill of
exchange at the request of the
customer?
d 3. What accounts are
updated when you sell the bill of
exchange to the bank?
c 4. What accounts are
updated when the customer
remits the payment to the bank?
a. Debit the cust. summary accnt. that
has posting type of "customer
balance" and credit the "customer
revenue" accnt.
b. Debit the Bill of Exchange Summary
accnt. and credit the Customer
Summary accnt.
c. Debit the ledger accnt. for the bank
used and credit the Remit for
Collection accnt.
d. Debit the Remit for Collection accnt.
and credit the Bill of Exchange
Summary accnt.
Microsoft Official Training Materials for Microsoft Dynamics
Your use of this content is subject to your current services agreement
4-53
Financials II in Microsoft Dynamics AX 2009
4-54
Microsoft Official Training Materials for Microsoft Dynamics
Your use of this content is subject to your current services agreement
También podría gustarte
- Shoe Dog: A Memoir by the Creator of NikeDe EverandShoe Dog: A Memoir by the Creator of NikeCalificación: 4.5 de 5 estrellas4.5/5 (537)
- The Subtle Art of Not Giving a F*ck: A Counterintuitive Approach to Living a Good LifeDe EverandThe Subtle Art of Not Giving a F*ck: A Counterintuitive Approach to Living a Good LifeCalificación: 4 de 5 estrellas4/5 (5794)
- Advanced Bank Reconciliation in Ax 2012 Implementation ExperienceDocumento9 páginasAdvanced Bank Reconciliation in Ax 2012 Implementation ExperienceTimer AngelAún no hay calificaciones
- Ax2012 Enus Finii TocDocumento4 páginasAx2012 Enus Finii TocTimer AngelAún no hay calificaciones
- Ax2009 Enus FINII07Documento36 páginasAx2009 Enus FINII07Timer AngelAún no hay calificaciones
- Ax2009 Enus Finii 03Documento18 páginasAx2009 Enus Finii 03Timer Angel100% (1)
- Ax2009 Enus Finii 01Documento44 páginasAx2009 Enus Finii 01Timer AngelAún no hay calificaciones
- Ax2012 Enus Fini 02Documento32 páginasAx2012 Enus Fini 02Timer AngelAún no hay calificaciones
- Hidden Figures: The American Dream and the Untold Story of the Black Women Mathematicians Who Helped Win the Space RaceDe EverandHidden Figures: The American Dream and the Untold Story of the Black Women Mathematicians Who Helped Win the Space RaceCalificación: 4 de 5 estrellas4/5 (895)
- The Yellow House: A Memoir (2019 National Book Award Winner)De EverandThe Yellow House: A Memoir (2019 National Book Award Winner)Calificación: 4 de 5 estrellas4/5 (98)
- Grit: The Power of Passion and PerseveranceDe EverandGrit: The Power of Passion and PerseveranceCalificación: 4 de 5 estrellas4/5 (588)
- The Little Book of Hygge: Danish Secrets to Happy LivingDe EverandThe Little Book of Hygge: Danish Secrets to Happy LivingCalificación: 3.5 de 5 estrellas3.5/5 (400)
- The Emperor of All Maladies: A Biography of CancerDe EverandThe Emperor of All Maladies: A Biography of CancerCalificación: 4.5 de 5 estrellas4.5/5 (271)
- Never Split the Difference: Negotiating As If Your Life Depended On ItDe EverandNever Split the Difference: Negotiating As If Your Life Depended On ItCalificación: 4.5 de 5 estrellas4.5/5 (838)
- The World Is Flat 3.0: A Brief History of the Twenty-first CenturyDe EverandThe World Is Flat 3.0: A Brief History of the Twenty-first CenturyCalificación: 3.5 de 5 estrellas3.5/5 (2259)
- On Fire: The (Burning) Case for a Green New DealDe EverandOn Fire: The (Burning) Case for a Green New DealCalificación: 4 de 5 estrellas4/5 (74)
- Elon Musk: Tesla, SpaceX, and the Quest for a Fantastic FutureDe EverandElon Musk: Tesla, SpaceX, and the Quest for a Fantastic FutureCalificación: 4.5 de 5 estrellas4.5/5 (474)
- A Heartbreaking Work Of Staggering Genius: A Memoir Based on a True StoryDe EverandA Heartbreaking Work Of Staggering Genius: A Memoir Based on a True StoryCalificación: 3.5 de 5 estrellas3.5/5 (231)
- Team of Rivals: The Political Genius of Abraham LincolnDe EverandTeam of Rivals: The Political Genius of Abraham LincolnCalificación: 4.5 de 5 estrellas4.5/5 (234)
- Devil in the Grove: Thurgood Marshall, the Groveland Boys, and the Dawn of a New AmericaDe EverandDevil in the Grove: Thurgood Marshall, the Groveland Boys, and the Dawn of a New AmericaCalificación: 4.5 de 5 estrellas4.5/5 (266)
- The Hard Thing About Hard Things: Building a Business When There Are No Easy AnswersDe EverandThe Hard Thing About Hard Things: Building a Business When There Are No Easy AnswersCalificación: 4.5 de 5 estrellas4.5/5 (345)
- The Unwinding: An Inner History of the New AmericaDe EverandThe Unwinding: An Inner History of the New AmericaCalificación: 4 de 5 estrellas4/5 (45)
- Rise of ISIS: A Threat We Can't IgnoreDe EverandRise of ISIS: A Threat We Can't IgnoreCalificación: 3.5 de 5 estrellas3.5/5 (137)
- The Gifts of Imperfection: Let Go of Who You Think You're Supposed to Be and Embrace Who You AreDe EverandThe Gifts of Imperfection: Let Go of Who You Think You're Supposed to Be and Embrace Who You AreCalificación: 4 de 5 estrellas4/5 (1090)
- The Sympathizer: A Novel (Pulitzer Prize for Fiction)De EverandThe Sympathizer: A Novel (Pulitzer Prize for Fiction)Calificación: 4.5 de 5 estrellas4.5/5 (121)
- The Perks of Being a WallflowerDe EverandThe Perks of Being a WallflowerCalificación: 4.5 de 5 estrellas4.5/5 (2104)
- Her Body and Other Parties: StoriesDe EverandHer Body and Other Parties: StoriesCalificación: 4 de 5 estrellas4/5 (821)
- Sop For Store TeamDocumento10 páginasSop For Store Teamclyde dsouza100% (6)
- Ainul Hoque: Career ObjectiveDocumento3 páginasAinul Hoque: Career Objectiveএম আর সজীবAún no hay calificaciones
- Claim Ticket Voucher: NUMBER 003746476Documento1 páginaClaim Ticket Voucher: NUMBER 003746476Sam ReyesAún no hay calificaciones
- Yes Bank FD OfferDocumento3 páginasYes Bank FD OfferEsolAún no hay calificaciones
- Standard Operating ProceduresDocumento1 páginaStandard Operating ProceduresMohammad Amir HamzaAún no hay calificaciones
- Audit Scope - HariDocumento444 páginasAudit Scope - HarisridhoolaAún no hay calificaciones
- How To Get MobileDocumento16 páginasHow To Get MobileThiha LwinAún no hay calificaciones
- OJT Scope of WorkDocumento4 páginasOJT Scope of WorkSheena Marie OuanoAún no hay calificaciones
- Module 8 Special and Combination Journals, and Voucher SystemDocumento64 páginasModule 8 Special and Combination Journals, and Voucher SystemMCM EnterpriseAún no hay calificaciones
- 2020feb2301 ApplauseMY PDFDocumento28 páginas2020feb2301 ApplauseMY PDFAtiqah Abd RahimAún no hay calificaciones
- Whats Newin AX2012 R3 CU12Documento15 páginasWhats Newin AX2012 R3 CU12Bobby PratomoAún no hay calificaciones
- Tally For EIDocumento48 páginasTally For EIMohankumar DesapakalaAún no hay calificaciones
- (MY) Shopee Feed User GuideDocumento39 páginas(MY) Shopee Feed User GuideMa HAAún no hay calificaciones
- EOBI FS Operational Manual For EmployersDocumento128 páginasEOBI FS Operational Manual For EmployersFarhan JanAún no hay calificaciones
- Tally ERP 9 + Practical Assignment - Free Download PDFDocumento19 páginasTally ERP 9 + Practical Assignment - Free Download PDFanoop kumar0% (1)
- Illustrative Problem 1111Documento4 páginasIllustrative Problem 1111venice cambryAún no hay calificaciones
- XZDD Asterms - and - Conditions PDFDocumento1 páginaXZDD Asterms - and - Conditions PDFTanmay Achal JonnadulaAún no hay calificaciones
- Admin Assistant III IPCRFDocumento8 páginasAdmin Assistant III IPCRFJeond Jeff88% (8)
- PRI II Note CH 1-7Documento78 páginasPRI II Note CH 1-7AbelAún no hay calificaciones
- Vlocity Certification Program GuideDocumento9 páginasVlocity Certification Program Guidesunilbhardwajblb2392Aún no hay calificaciones
- Disbursement Voucher: Department of Agrarian Reform Iv-ADocumento36 páginasDisbursement Voucher: Department of Agrarian Reform Iv-AThea TrinidadAún no hay calificaciones
- TallyGURU Table of ContentDocumento20 páginasTallyGURU Table of ContentSaibal DuttaAún no hay calificaciones
- GSTR1 Excel Workbook Template-V1.0Documento39 páginasGSTR1 Excel Workbook Template-V1.0palanisathiyaAún no hay calificaciones
- Mobile Total Care TNCDocumento12 páginasMobile Total Care TNCAAeHAún no hay calificaciones
- Tally ExamplesaDocumento7 páginasTally ExamplesaDeep Kumar33% (3)
- Alam 2013Documento9 páginasAlam 2013SureshkumaryadavAún no hay calificaciones
- Know Your BSNL - Moibile Services Plans and Tariff As On 10-02-13Documento127 páginasKnow Your BSNL - Moibile Services Plans and Tariff As On 10-02-13slowspeedysAún no hay calificaciones
- Requisition Quick Tips v3Documento15 páginasRequisition Quick Tips v3irwantokoAún no hay calificaciones
- Professional Ethics and Professional Accounting SystemDocumento22 páginasProfessional Ethics and Professional Accounting SystemAdarsh ShetAún no hay calificaciones