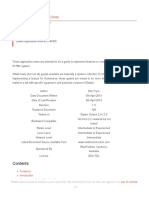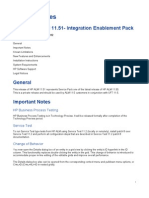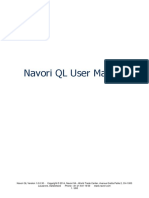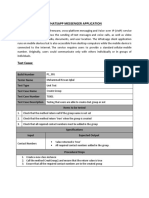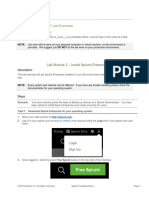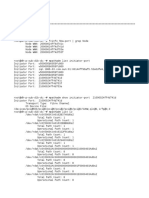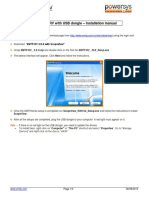Documentos de Académico
Documentos de Profesional
Documentos de Cultura
Using OPC Via DCOM With Microsoft Windows XP Service Pack 2
Cargado por
shivoliDescripción original:
Título original
Derechos de autor
Formatos disponibles
Compartir este documento
Compartir o incrustar documentos
¿Le pareció útil este documento?
¿Este contenido es inapropiado?
Denunciar este documentoCopyright:
Formatos disponibles
Using OPC Via DCOM With Microsoft Windows XP Service Pack 2
Cargado por
shivoliCopyright:
Formatos disponibles
FOUNDATION
Using OPC via DCOM
with
Microsoft Windows XP Service Pack 2
Karl-Heinz Deiretsbacher, Siemens AG
Jim Luth, ICONICS, Inc.
OPC Foundation Technical Director
Rashesh Mody, Invensys/Wonderware
OPC Foundation Chief Architect
Using OPC via DCOM with Released
Microsoft Windows XP
FOUNDATION
Service Pack 2
Abstract
The major goal of Windows XP Service Pack 2 is to reduce common available scenarios
for malicious attack on Windows XP. The Service Pack will reduce the effect of most
common attacks in four ways:
1. Improvement in shielding Windows XP from the network
a. RPC and DCOM communication enhancements
b. Enhancements to the internal Windows firewall
2. Enhanced memory protection
3. Safer handling of e-mail
4. Internet Explorer security enhancements.
Most OPC Clients and Servers use DCOM to communicate over a network and thus will
be impacted due to the changes in Service Pack 2. When Service Pack 2 is installed with
its default configuration settings, OPC communication via DCOM will cease to work.
This paper describes the settings necessary to restore OPC communication when using
XP Service Pack 2 (SP2).
SP2 includes many changes and security enhancements, two of which directly impact
OPC via DCOM. First new DCOM limit settings have been added. Secondly the software
firewall included with XP has been greatly enhanced and is turned on by default.
Since the callback mechanism used by OPC essentially turns the OPC Client into a
DCOM Server and the OPC Server into a DCOM Client, the instructions provided here
must be followed on all nodes that contain either OPC Servers or OPC Clients.
Note: OPC communication that is confined to a single machine (using COM, but not
DCOM) will continue to work properly after installing XP SP2 without following the
instructions in this white paper.
Windows Firewall
The Windows Firewall allows traffic across the network interface when initiated locally,
but by default stops any incoming “unsolicited” traffic. However, this firewall is
“exception” based, meaning that the administrator can specify applications and ports that
are exceptions to the rule and can respond to unsolicited requests.
The firewall exceptions can be specified at two main levels, the application level and the
port and protocol level. The application level is where you specify which applications are
able to respond to unsolicited requests and the port and protocol level is where you can
specify the firewall to allow or disallow traffic on a specific port for either TCP or UDP
traffic. To make any OPC client/server application work via DCOM, changes need to be
made on both levels.
© 2004 OPC Foundation, Inc. -1- All Rights Reserved
Using OPC via DCOM with Released
Microsoft Windows XP
FOUNDATION
Service Pack 2
Note: Developers of OPC Products may want to automatically make the necessary
firewall settings programmatically. Microsoft supplies the Windows Firewall API to
support this:
http://msdn.microsoft.com/library/default.asp?url=/library/en-us/ics/ics/inetfwauthorizedapplication_name.asp
Configuring the Firewall
1. By default the windows firewall is set to “On”. This setting is recommended by
Microsoft and by OPC to give your machine the highest possible protection. For trouble
shooting, you may wish to temporarily turn off the firewall to prove or disprove that the
firewall configuration is the source of any communication failure.
Note: It may be appropriate to permanently turn off the firewall if the machine is
sufficiently protected behind a corporate firewall. When turned off, the individual
firewall settings outlined here need not be performed to allow OPC communication.
© 2004 OPC Foundation, Inc. -2- All Rights Reserved
Using OPC via DCOM with Released
Microsoft Windows XP
FOUNDATION
Service Pack 2
2. Select the “Exceptions” tab and add all OPC Clients and Servers to the exception list.
Also add Microsoft Management Console (used by the DCOM configuration utility in the
next section) and the OPC utility OPCEnum.exe found in the Windows\System32
directory.
In the Add a Program dialog, there is a listing of most applications on the machine, but
note that not all of them show up on this list. Use the “Browse” button to find other
executables installed on the computer.
Note: Only EXE files are added to the exceptions list. For in-process OPC Servers and
Clients (DLLs and OCXs) you will need to add the EXE applications that call them to the
list instead.
© 2004 OPC Foundation, Inc. -3- All Rights Reserved
Using OPC via DCOM with Released
Microsoft Windows XP
FOUNDATION
Service Pack 2
3. Add TCP port 135 as it is needed to initiate DCOM communications, and allow for
incoming echo requests. In the Exceptions tab of the Windows Firewall, click on Add
Port.
In the Add a Port dialog, fill out the fields as follows:
Name: DCOM
Port number: 135
Choose the TCP radio button
© 2004 OPC Foundation, Inc. -4- All Rights Reserved
Using OPC via DCOM with Released
Microsoft Windows XP
FOUNDATION
Service Pack 2
DCOM Enhancements
Service Pack 2 for Windows XP has also made some security enhancements to DCOM;
two in particular need to be taken into consideration when using OPC on a network: First,
the default Launch and Access permissions dialogs have been modified to allow the user
to configure “limits” on the permissions given to applications using DCOM. Secondly,
for each user now defined in the Launch and Access permissions, both local and remote
access can be explicitly defined.
A brief background on default Launch and Access permissions in DCOM: Launch
permissions define who can launch a COM based application (such as an OPC server)
both over the network or locally. Access permissions define who can access that
application once it has been launched. Applications can get their Launch and Access
permissions from one of three places: they can use explicitly defined setting for their
application, they can use the default permissions or they can set their own permissions
programmatically. Because an application could set its own permissions
programmatically, the explicitly defined or default settings, although set properly, may
not be used and therefore the user is not able to explicitly have control over these settings.
To overcome this security flaw, Microsoft has added “limits” to the DCOM security
settings from Launch and Access to limit the permissions that an application can use.
This limit prevents the application from using permissions beyond what is specified in
the DCOM configuration settings. By default the limits set by Service Pack 2 will not
allow for OPC communications over the network.
In addition to the new permissions limits, one must now specify if the user or group
specified has permissions locally or remotely (or both). In order for OPC applications to
work over the network with DCOM, the permissions must be set such that remote users
can launch and/or access the OPC servers and clients on the machine.
Configuring DCOM
Follow these steps to configure DCOM for OPC Communications using Windows XP
Service Pack 2:
1. Go to Start -> Run and type DCOMCnfg and click on OK.
© 2004 OPC Foundation, Inc. -5- All Rights Reserved
Using OPC via DCOM with Released
Microsoft Windows XP
FOUNDATION
Service Pack 2
2. Click on Component Services under the Console Root to expand it.
3. Click on Computers under Component Services to expand it.
4. Right click on My Computer in the pane on the right and select Properties
5. Go to the COM Security tab and note these are the four permission configurations
that we will have to edit:
© 2004 OPC Foundation, Inc. -6- All Rights Reserved
Using OPC via DCOM with Released
Microsoft Windows XP
FOUNDATION
Service Pack 2
6. Edit the Limits for Access and Launch
a. Access Permissions – Edit Limits...
You need to check the Remote Access box for the user labeled
ANONYMOUS LOGIN in this dialog.
Note: This setting is necessary for OPCEnum.exe to function and for some OPC Servers
and Clients that set their DCOM 'Authentication Level' to 'None' in order to allow
anonymous connections. If you do not use OPCEnum you may not need to enable remote
access for anonymous users.
b. Launch and Activation Permissions – Edit Limits...
You need to check the remote boxes for the user labeled Everyone in this
dialog.
Note: Since Everyone includes all authenticated users, it is often desirable to add these
permissions to a smaller subset of users. One suggested way to accomplish this is to
create a group named “OPC Users” and add all user accounts to this group that will
execute any OPC Server or Client. Then substitute “OPC Users” everywhere that
Everyone appears in these configuration dialogs.
© 2004 OPC Foundation, Inc. -7- All Rights Reserved
Using OPC via DCOM with Released
Microsoft Windows XP
FOUNDATION
Service Pack 2
7. Edit Default Permissions for Access and Launch
For each user (or group) that participates in OPC communication (e.g. “OPC Users”),
make sure that both the Local Allow and Remote Allow checkboxes are both checked.
Access Permissions per user:
Launch and Activation permissions per user:
© 2004 OPC Foundation, Inc. -8- All Rights Reserved
Using OPC via DCOM with Released
Microsoft Windows XP
FOUNDATION
Service Pack 2
Disclaimer
The material presented in this paper is based on a pre-release version of Service Pack 2.
Although the paper is based on “best practices” as judged by the authors, the OPC
Foundation and the authors assume no responsibility for its accuracy or suitability for
application by its readers.
References
1. MS White paper: Windows XP Service Pack 2 Overview
Published: February 2004
For the latest information, please see http://msdn.microsoft.com/security
2. Windows XP Service Pack 2 - Security Information for Developers
http://msdn.microsoft.com/security/productinfo/XPSP2/default.aspx
3. Changes to Functionality in Microsoft Windows XP Service Pack 2
http://www.microsoft.com/technet/prodtechnol/winxppro/maintain/sp2chngs.mspx
© 2004 OPC Foundation, Inc. -9- All Rights Reserved
También podría gustarte
- Never Split the Difference: Negotiating As If Your Life Depended On ItDe EverandNever Split the Difference: Negotiating As If Your Life Depended On ItCalificación: 4.5 de 5 estrellas4.5/5 (838)
- Shoe Dog: A Memoir by the Creator of NikeDe EverandShoe Dog: A Memoir by the Creator of NikeCalificación: 4.5 de 5 estrellas4.5/5 (537)
- The Subtle Art of Not Giving a F*ck: A Counterintuitive Approach to Living a Good LifeDe EverandThe Subtle Art of Not Giving a F*ck: A Counterintuitive Approach to Living a Good LifeCalificación: 4 de 5 estrellas4/5 (5794)
- The Yellow House: A Memoir (2019 National Book Award Winner)De EverandThe Yellow House: A Memoir (2019 National Book Award Winner)Calificación: 4 de 5 estrellas4/5 (98)
- Hidden Figures: The American Dream and the Untold Story of the Black Women Mathematicians Who Helped Win the Space RaceDe EverandHidden Figures: The American Dream and the Untold Story of the Black Women Mathematicians Who Helped Win the Space RaceCalificación: 4 de 5 estrellas4/5 (894)
- The Little Book of Hygge: Danish Secrets to Happy LivingDe EverandThe Little Book of Hygge: Danish Secrets to Happy LivingCalificación: 3.5 de 5 estrellas3.5/5 (399)
- Elon Musk: Tesla, SpaceX, and the Quest for a Fantastic FutureDe EverandElon Musk: Tesla, SpaceX, and the Quest for a Fantastic FutureCalificación: 4.5 de 5 estrellas4.5/5 (474)
- A Heartbreaking Work Of Staggering Genius: A Memoir Based on a True StoryDe EverandA Heartbreaking Work Of Staggering Genius: A Memoir Based on a True StoryCalificación: 3.5 de 5 estrellas3.5/5 (231)
- Grit: The Power of Passion and PerseveranceDe EverandGrit: The Power of Passion and PerseveranceCalificación: 4 de 5 estrellas4/5 (587)
- Devil in the Grove: Thurgood Marshall, the Groveland Boys, and the Dawn of a New AmericaDe EverandDevil in the Grove: Thurgood Marshall, the Groveland Boys, and the Dawn of a New AmericaCalificación: 4.5 de 5 estrellas4.5/5 (265)
- On Fire: The (Burning) Case for a Green New DealDe EverandOn Fire: The (Burning) Case for a Green New DealCalificación: 4 de 5 estrellas4/5 (73)
- The Emperor of All Maladies: A Biography of CancerDe EverandThe Emperor of All Maladies: A Biography of CancerCalificación: 4.5 de 5 estrellas4.5/5 (271)
- The Hard Thing About Hard Things: Building a Business When There Are No Easy AnswersDe EverandThe Hard Thing About Hard Things: Building a Business When There Are No Easy AnswersCalificación: 4.5 de 5 estrellas4.5/5 (344)
- The Unwinding: An Inner History of the New AmericaDe EverandThe Unwinding: An Inner History of the New AmericaCalificación: 4 de 5 estrellas4/5 (45)
- Team of Rivals: The Political Genius of Abraham LincolnDe EverandTeam of Rivals: The Political Genius of Abraham LincolnCalificación: 4.5 de 5 estrellas4.5/5 (234)
- The World Is Flat 3.0: A Brief History of the Twenty-first CenturyDe EverandThe World Is Flat 3.0: A Brief History of the Twenty-first CenturyCalificación: 3.5 de 5 estrellas3.5/5 (2219)
- Rise of ISIS: A Threat We Can't IgnoreDe EverandRise of ISIS: A Threat We Can't IgnoreCalificación: 3.5 de 5 estrellas3.5/5 (137)
- The Gifts of Imperfection: Let Go of Who You Think You're Supposed to Be and Embrace Who You AreDe EverandThe Gifts of Imperfection: Let Go of Who You Think You're Supposed to Be and Embrace Who You AreCalificación: 4 de 5 estrellas4/5 (1090)
- The Sympathizer: A Novel (Pulitzer Prize for Fiction)De EverandThe Sympathizer: A Novel (Pulitzer Prize for Fiction)Calificación: 4.5 de 5 estrellas4.5/5 (119)
- The Perks of Being a WallflowerDe EverandThe Perks of Being a WallflowerCalificación: 4.5 de 5 estrellas4.5/5 (2099)
- Her Body and Other Parties: StoriesDe EverandHer Body and Other Parties: StoriesCalificación: 4 de 5 estrellas4/5 (821)
- Elastix High Availability in Detail - ElastixDocumento32 páginasElastix High Availability in Detail - ElastixSammy DomínguezAún no hay calificaciones
- ALM11.51 ReleaseNotesDocumento6 páginasALM11.51 ReleaseNotesKemal CtnyAún no hay calificaciones
- QL User Manual v30 2Documento263 páginasQL User Manual v30 2Ruben HerreraAún no hay calificaciones
- Import products with CSV filesDocumento11 páginasImport products with CSV filesSattyajit RoyAún no hay calificaciones
- BPA DBMS Chapter1 - DBMS OverviewDocumento45 páginasBPA DBMS Chapter1 - DBMS OverviewCD PAAún no hay calificaciones
- Test CaseDocumento5 páginasTest CaseArslan TanveerAún no hay calificaciones
- User Manual: Command Console ApplicationDocumento48 páginasUser Manual: Command Console ApplicationdanielAún no hay calificaciones
- Carding Egift Cards On Amazon: Rob A Bank Carding CircleDocumento10 páginasCarding Egift Cards On Amazon: Rob A Bank Carding CircleBruce StebbinsAún no hay calificaciones
- MignonDocumento28 páginasMignonnekodustAún no hay calificaciones
- 2 20201tt202 215944Documento28 páginas2 20201tt202 215944Evan JusephcaAún no hay calificaciones
- Salon Admin ChangeimageDocumento7 páginasSalon Admin ChangeimageTahmina Aktar AnneiAún no hay calificaciones
- SplunkFundamentals1 Module3Documento9 páginasSplunkFundamentals1 Module3ealfora100% (1)
- Department of Computer Science, University of Lucknow Old SyllabusDocumento7 páginasDepartment of Computer Science, University of Lucknow Old SyllabusShivam SrivastavaAún no hay calificaciones
- EVE Comm BOOK 5.0 2022Documento150 páginasEVE Comm BOOK 5.0 2022teamleaderAún no hay calificaciones
- Windows Driver FoundationDocumento873 páginasWindows Driver FoundationОлег ГаркушенкоAún no hay calificaciones
- Final Datesheet Course Wise - 13 - MarchDocumento67 páginasFinal Datesheet Course Wise - 13 - MarchRam KushwahAún no hay calificaciones
- Implementing Order ManagementDocumento2178 páginasImplementing Order ManagementPrahant KumarAún no hay calificaciones
- SAP R/3 Fundamentals: Unit 1: Introducing The R/3 SystemDocumento8 páginasSAP R/3 Fundamentals: Unit 1: Introducing The R/3 SystembogasrinuAún no hay calificaciones
- ONVIF Profile G Specification RCDocumento20 páginasONVIF Profile G Specification RCOscar Orlando Sánchez FlórezAún no hay calificaciones
- Multipathing in SolarisDocumento4 páginasMultipathing in SolarissanjayAún no hay calificaciones
- Block Diagram of A ComputerDocumento10 páginasBlock Diagram of A ComputerHarsimar Narula100% (1)
- Lab1 Crawling PythonDocumento10 páginasLab1 Crawling PythonSang NguyễnAún no hay calificaciones
- Build food app in 6 weeksDocumento3 páginasBuild food app in 6 weeksAravind BairiAún no hay calificaciones
- EMTP-RV Dongle Installation GuideDocumento6 páginasEMTP-RV Dongle Installation GuidePedro PAún no hay calificaciones
- Smartviewer 4.9 Datasheet 170630 1 PDFDocumento1 páginaSmartviewer 4.9 Datasheet 170630 1 PDFMinh TuAún no hay calificaciones
- McAfee Product MatrixDocumento6 páginasMcAfee Product MatrixPeter LusmoreAún no hay calificaciones
- Mis All TopicsDocumento28 páginasMis All TopicsfaisalAún no hay calificaciones
- SVGI05Documento20 páginasSVGI05poluektAún no hay calificaciones
- HWiNFO ManualDocumento64 páginasHWiNFO ManualhashedusernameAún no hay calificaciones
- ALEXA Dailies Using ResolveDocumento7 páginasALEXA Dailies Using ResolveffwdcoAún no hay calificaciones