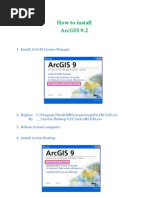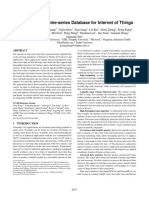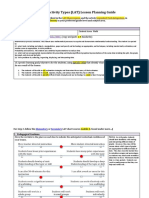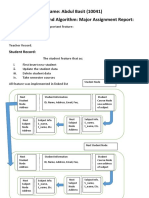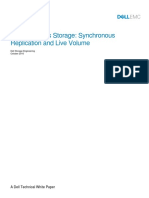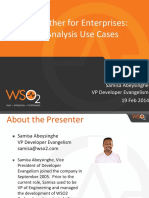Documentos de Académico
Documentos de Profesional
Documentos de Cultura
ARCGIS Desktop Spatial Analis.
Cargado por
SasaDerechos de autor
Formatos disponibles
Compartir este documento
Compartir o incrustar documentos
¿Le pareció útil este documento?
¿Este contenido es inapropiado?
Denunciar este documentoCopyright:
Formatos disponibles
ARCGIS Desktop Spatial Analis.
Cargado por
SasaCopyright:
Formatos disponibles
DESKTOP
Orm sby' Napoleon' Burke' Groess l Bowd en
[~RI
PRJ"
ESRI Press,380 NewYork Street, Redlands, California 92373-8100
Copyright @ 2010 ESRI
All rghts reserved. Frrst ed tio']2OO1. Sscond oort'on 2004
14 13 12 11
10 1234567a910
Printed in the United States of America
LibEry of Congess Catalogingin-Publbatton Data
Gefting to know ArcGlS desktop / llmothy James ormsby...let al.].-2nd ed.
cm.
lncludes index.
ISBN 97&1-58948-260-9 (pbk. : alk. paper)
Graphical user interfaces (Computer systems) l. Ormsby, Tim.
ArcGlS.
Geographic infomation systems.
G70.2I2.G489 2010
p.
l.
3.
2.
910.285'53-dc22
2O1OO14231
The information contained in this document is the exclusive proprty of ESBl.This work is protected under United States copy
right lawand the copyright laws of the given countries of origin and applicable international laws, treaties, and/or conventions.
No part of thls work may be reproduced ortransmifted in any form or by any means, electronic or mechanical, including photocopying or recording, or by any information storage or retrieval system, except as expressly permitted in writing by ESRI. All
requests should be sent to Attention: Contlacts and Legal Services N4anager, ESRI, 380 NewYo* Street, Redlands, California
92373100, USA.
The information contained in this document is subjgctto change without notice.
U.S. Government Restricted/Limited Rights: Any software, documentation, 6nd/or data delivered hereunder is subject to the
terms ofthe License Agreement. ln no event shallthe U.S. Government acquire greater than restricted/limited rights. At a minimum, use. duplication, or disclosure bythe U.S. Government is subject to restrictions as set forth in FAR 5 52.227'14 Alternates
l, ll, and lll (JUN 1987); FAH 952.227-19 UUN 198, andlot FAR 512.211112.212 (CommercialTechnical Data/Computer
Softwarel; and DFARS 5252.227-7015 (NOV 1995) (Technical Data) and/or DFAAS t227.72O2lcompur$ Software), as applicab e.
Contractor/Manufacturer is ESRI, 380 NewYork Street, Bedlands, California 92373-8100, USA.
ArcGlS, ArcMap, Arcview ArcEditot Arclnfo, ArcReader, 3D Analyst, Arccatalog, ArcToolbox, Mode Buildar, ArcPad, ArcSDE,
Spatial Database Engine, StreetMap. Arcobjects, ESRI, vwvwes .com, @esri-com, and the ESRl Press logo are trademarks.
registered tEdemarks, or service marks of ESRI in the Unitd States, the European Community, orcertain other jurisd ictions.
Other companies and products mentioned herein are trademarks or registered tradem6rks oftheir respective trademark owners.
Ask for ESRI Press titles at your local bookstore or order by calling 800447-9778, or shop online at
wwwesri.com/esripss. Outside the United States, contact your local ESRI distributor or shop online
at \dwweurospanbookstore.com/EsBl.
ESRI Press titles are distributed to the trade by th following:
lngrarn Publisher Services
Toll-f ree telephone:
Toll-f ree
800S4&3104
fax 800-83&1
149
F-rrdrl: custo.nerserv ce@ingrampubhsherservces.com
ln the United Kingdon, Europe, Middle East and Africa, Asia, and Australia:
Eurospan Group
3 Henrietia Sireet
LondonWC2E 8LU
United Kingdom
ephone:44{0) 1767 604972
Fx:44(0) 1767 601640
E-mail: eurospan@turpin-distibution.com
Te
CONTENTS
ix
Ac knowledgments
Introd uction
Section 1
Section 2
xi
Getting to know GIS
Chapter 1
Introducing GIS
Chapter 2
Introducing Arc GIS Desktop
Getting started with maps and data
Chapter 3 Exploring ArcMap
Exercise 3a Displayi ng map data
Section 3
13
19
22
34
Exercise 3b
Navigating a map
Exercise 3c
l ooking at fe ature attributes
Chapler 4
Exploring ArcCatalog
Exercise 4a
Brows ing ma p data
Exercise 4b
Searching for map data
Exercise 4c
Adding data to ArcMap
43
53
55
66
74
Displaying data
Chapter 5
Symbolizing features and rasters
89
Exercise 5a Changi ng symbology
92
Exercise 5b Symbolizing features by categorical attributes
Exercise 5c
Using styles and creating layer files
Exercise 5d Symbolizing rasters
12 1
111
99
vi
COI/fI.'IlfJ'
Section 4
Section 5
Chapter 6
Cla ssifying featu res and rasters
131
Exercise 6a
Classifying features by standard methods
Exercise 6b
Classifying features manually
134
145
Exercise 6c
Mapping density
Exercise 6d
Using graduated and chart symbols
154
Chapter 7
Labeling features
Exercise 7a
Using dynamic labels
Exercise 7b
Setting rules for placing label s
Exercise 7c
Us ing interactive label s and creating annotation
161
175
177
185
196
Getting information about features
Chapter 8
Querying data
Exercise 8a
Ident ifying, selecting, finding, and hyperlinking features
203
Exercise 8b
Selecti ng features by attribute
Exercise Be
Creating reports
Chapter 9
Joining and relating tables
Exercise 9a
Join ing tables
Exercise 9b
Relat ing tables
216
22 1
229
233
243
Analyzing feature relationships
Chapter 10 Selecting features by location
Exercise lOa Using location queries
257
259
Exercise lOb Combin ing attribute and location queries
Chapter 11
Preparing data for analysis
Exercise 11a Dissolving features
Exercise lIb Creating graphs
290
Exercise 11c Clipping layers
296
Exercise lId Exporti ng data
303
Chapter 12 Analyzing spatial data
Exercise 12a Bufferi ng feat ures
Exercise 12b Overlaying data
279
281
309
312
32 1
Exercise 12c Ca lculating attribute val ues
Chapter 13 Projecting data in ArcMap
Exerc ise 13a Projecti ng data on the fl y
Exercise 13b Defin ing a prOjection
332
339
344
357
265
205
COl/tents
Section 6
Creating and editing data
Chapter 14 Building geodatabases
367
E.xercise 14a Creat ing a personal geodatabase
Exercise 14b Creating feature classes
Exercise 14c Add ing fields and doma ins
Chapter 15 Creating features
Exercise 15a Drawing featu res
384
391
394
Exercise 15b Usi ng feature construction tools
401
Chapter 16 Editing features and attributes
Exercise 16a Deleting and modifying features
4 17
415
Exercise 16b Splitting and mergi ng features
428
Exercise 16c Editing feature attribute values
436
Chapter 17 Geocoding addresses
443
Exercise 17a Creating an address locator
Exercise J7b Matching addresses
446
454
Exercise 17c Rematching addresses
Section 7
370
377
465
Presenting data
Chapter 18 Making maps from templates
473
Exercise 1& Openi ng a map template
47 5
Exercise IBb Adding x,y data to a map
Exercise IBc Drawing graphics on a map
483
Chapter
Exercise
Exercise
Exercise
Exercise
489
19 Making maps for presentation
497
198 Layi ng out the page
499
19b Add ing a title
508
19c Add ing a north arrow, scale bar, and legend
5 17
19d Adding f inal touches and setting print options
526
Section 8 Modeling
Chapter 20
Exercise 20a
Exercise 20b
Exercise 20e
Creating models
533
Starting a model
536
Build ing a model
546
Enhancing a model
557
Appendix A Data lice nse agreement
569
Appendix B Insta lling the data and software
Index
579
573
vii
Section 5: Analyzing feature relationships ...
Chapter 12
Analyzing spatial
data
Buffering features
Overlaying data
Calculating attribute values
310
Section 5: Analyzingftature relationships
Most of the problems you solve with GIS involve comparing spatial relationships among
features- in one layer or in different layers-and drawing conclusions. Problem solving in
GIS is called spatial analysis. and it can include everything from measuring the distance
between points co modeling the behavior of ecosystems.
The geoprocessing tools in ArcToolbox not only help you prepare data, they also help you
analyze it spatially. In this chapter, you'll work with twO cools that are very useful in spatial
analysis: buffers and overlays.
A buffer is an area drawn at a uniform distance around a feature. It represents a critical zone,
such as a floodplain, a protected species habitat, or a municipal service area. Features lying
inside the buffer have a different status from features lying outside the buffer.
A 500foot buffer around a school defines an area where
billboard advertising is prohibited.
AIIn.0,z,illg spatial tlalll
311
Overlays {union and intersect} identify overlaps between features in two layers, and create a
dataset in which the lines of overlap define new features. In a union overlay, nonoverlapping
areas are included in the output dataset. A union dataset, then, has three types of features:
those found only in the first input layer {with layer 1 anribme values}, those found only in
the second input layer {with layer 2 anribute values}, and those created by areas of overlap
between the twO layers {with both layer 1 and layer 2 attribute values}.
In an intersect overlay, only the overlapping geometry is preserved, and features have attribmes
from both input layers.
Before overlay
Two layers, each with
one feature
After union
A new layer with
three features
After intersect
A new layer with
one feat ure
10
Avocados
A fruit fly quarantine zone overlaps avocado groves (left). Overlay ana lysis-whether union or
intersect-creates new features where input layers overlap. In this case, the analysis identifies areas
where avocados must be destroyed.
312
Section 5: Allalyzillgjetlture relationships
Buffering features
Buffers are created as polygons in a new layer. Buffers can be drawn at a constam distance
(for example, 100 meters) around every feature in a layer, or at a distance that varies according
to attribute values. For example, buffers representing the range of rad io signals from transmitters might vary according to an attribute describing the transmitter strength. Buffers ca n
also be concentric rings represeming multiple distances. such as the areas within 100, 500.
and 1,000 merers of a well.
0
0
.'
Constant distance
(j
(j
(j
(j
@(j
(j
0
Variable distance
Multiple ri ngs
If features are close together. their buffers may overlap. You can preserve the overlaps or
remove them.
--
0Drug
__
_ ZDn"
F,..
Overlaps preserved
Multiple rings
Allalyzing Jpfltial data
313
Exercise 12a
Your goal is co determine the value of harvest able land in lease F so that your lumber
company can make a bid. In chapter 11 , you dissolved forest stands into leases. Then
you clipped streams and selected goshawk nests within lease F. In this exercise, you'll
buffer the nest and stream layers to show where logging is prohibited. According to
government regulations, no trees may be cut within 800 meters of a goshawk nest, the
range of goshawk fledglings. Nor can trees be cut w ithin 50 meters of a stream. Logging near streams leads to erosion of the stream banks, adding sediment co the water.
This kills aquatic plant life and disrupts the food chain. The prohibition on logging is
increased to 100 meters from streams where salmon spawn.
Start ArcMap. In the ArcMap-Getting Started dia log box, under the Exi sting Maps
secti on , click Browse for more. (If ArcMap is already running, click the File menu and
click Open.) Navigate to C:\ESRIPress\GTKArcGIS\Chapter12 . Click ex12a.mxd and
click Open.
10
....-~
The map shows lease F, goshawk nests, and streams. You' ll begin by buffering the
goshawk nests using the ArcToolbox Buffer tool.
2
On the Standard l oolbar, click ArcToolbox window button 10 open ArcToolbox.
11-
IS
13
314
AII/I~I'zillgfefl tllre rdm i ollShiJ)J
5('o i oIl5:
In the ArcToolbox window, click the plus sign next to Analysis Tools. Click the pl us sign
next to Proximity.
Ar< '""Ib"..
IiII IVCToabox
[!i
~
..",'"
Ell 30 AnI/yJt Tools
8 AoIIysIs Tools
Ell . , Extract
""""
" lIB
.$' ~Rhg&.lfer
liI " stotlstlts
ii.
ii.
ill
CwtC9aphy Tools
ConversionToois
iii
liI .
iii
Dote !nteroperllbity Tools
o.te~TooIs
Ecblg Tools
Geoc~ Tools
GeostatistlcaI~st Tools
iii ~ Ref!N'enci"IO Tools
1iI . ~TooIs
iii NotworkArlllyst Tools
III PMCIII Fabric Tools
... . .
ii.
iii
III
Sc:t!erMtics Tools
s.v. Tools
SpotIeIAnItist Took
jY_
Depending on how you sec up your ArcToolbox window (Roacing, tabbed or docked),
your display may look d ifferem. Also, depending on your ArcGIS license level, you may
have more or fewer cools than the graphic above (which is usi ng an ArcView license).
4
Double -cli ck the Buffer tool.
/1,,110
'_
:J
Lx
You' ll select the layer with the input features to be buffered, designate an output feature
class, emer a buffer distance, and seiect a dissolve opcion.
5
Click the Input Features drop-down arrow and click NestsF. (Alternatively, drag the
NestsF layer from the ArcMa p table of conte nts and drop it in th is location.)
Click the Browse button next to the Output Feature Class box. In the Ou tput Feat ure
Class dia log box, navigate to \GTKArcGIS\Chapter12\MyData and double-click
MyTongass.mdb.
Analyzing spatial data
In the Name box, type NestS"f. Make sure your dialog box matches the following
graphic, then click Save.
The output feature class information is updated.
---1-
"
:=I
lI
IC '\SIUPross\GT\(AtcGlS\Ollo:Ufl~\Io!fI_,IId>~ 1~
For the buffer distance, make sure the Linear unit option is selected. In the Linear unit
box, type 800.
-I I[=======~"~I ~I~~.;;:.==JI'"~'I
The neighboring drop-down list shows the type of units, which are meters.
DIlt.u[~""ClfItlld]
0 u-. .....
Scroll down if necessary, click the Dissolve Type drop-down arrow and click All.
Wherever buffer polygons overlap each other, the overlapping boundaries will be dissolved
to make a single feature.
315
316
Srt'rjOll 5: AlIlllyzillgJenture relationships
10 Click OK.
. . .....
When the Buffer rool finishes processing. a pop-up notification wi ll appear on the
sys tem tray. Click the Buffer link in the pop-up notification ro view the Buffer tool 's
results report .
."..-
.CU;Io..lI'ubnOoH:~
!:alt1>..t-....: _
c:> '!IIIo')pO: "U!
c:> End ' )pO: RQH)
C:>_')pO: 1U
C:>_RoII(.),
."'-
am__
CD ~: _.n._c:~,~,~~
(9 _
n..: """.011 Ut.S':lD2D'D
C9 _ _ """''''(l:S, :, ,2D,O(D..-In.:,.m_)
11 When th e operation is com pleted, close the Results wi ndow.
The new NestBuf layer is added to the map. Where buffers overlap, the barriers between
them have been removed, as you specified.
12 If necessary, change the color of the buffers so they are vis ible against the Lease F
ba ckgrou nd .
...
_--
~.
t>o
." .
o A
c "
a_
... 35
. '11.4.. ),.
_ . U IDOlIOII.,"_
Analyzing $patial datil
317
13 In the table 01 conten ts, right-click the NestBul layer and click Open Attribute Table.
The table contains juSt a single record. Buffers created with the dissolve ALL option
form a single feature called a multipart polygon (a polygon with discontinuous boundaries). The attributes are the standard four for a geodatabase polygon feature class:
OBJECTID, Shape, Shape_Length, and Shape_Area. Because of the dissolve, none of
the NestF layer attributes are passed on to the Output table.
Now you' ll buffer the Streams layer. The buffer sizes for this layer w ill va ry according to
whether or not salmon spawn in a stream.
14 Close the Attributes 01 NestBul table. In the table of contents, right-click the StreamsF
layer and click Open Attribute Tab le.
13
The HasSpawning field shows whethet Ot not a stream has spawning salmon. The
Distance field values of 50 and 100 correspond to the No and Yes values in the Has-
Spawning field. (Recall that logging is prohibited within 50 meters of streams, and
within 100 meters of streams where salmon spawn.)
15 Close the attribute table. In the table 01 contents, turn off the NestBul and NestsF layers.
16 In the ArcToolbox window, double-click the Buffer tool.
17 Click the Input Features drop-down arrow and click StreamsF.
18 Click the Browse button next to the Output Feature Class box. In the Output Feature
Class dialog box, navigate to \GTKArcGIS\ChaplerI 2\MyData and double-click
MyTDngass.mdb .
318
SUlion 5: AnalyzingJeatllre relationships
19 In the Name box, type StreamoBuf. Make sure your dialog box matches the following
graphic, then click Save.
..I
20 For the Buffer distance, cli ck the Field option. Click the Field drop-down arrow and
click Distance.
Distance is [he field in [he ScreamsF layer [able that comains the values 50 and 100.
This time you won't dissolve [he stream buffers as you did with the nest buffers.
21 Make sure your dialog box matches the following graphic, the n click OK.
11"11,,
'"' I ~
i1 .@
10I.tp\.C: fHbIl ClISS
!c :\ESR.lPreH\GTJ:Ar(:Q5\Chopt.12'\M11Oato\MvTonc;tISS .mclI\5tr......
DIst..-.ce [voLe or field]
IO ~<ri:
_~
FoeId
1-
bZl
OK
I!
CaI
II~ ... II
S-Hllp
If necessarYI click the Buffer link in the pop-up notification to see the tool's results report.
Analyzillg spatial dato
When the operation is completed, the new StreamBuf layer is added to the map. At
the current scale, however, you can't get a good look at the stream buffers.
22 Close the ArcToo lbox window. Click the Bookmarks menu and clic k Streams Closeup.
Now you can see the difference between the 50-meter buffers and the IOO-meter buffers.
23 In the tab le of contents, right-click the StreamBuf layer and click Open Attribute Table.
In addition to its standard attributes, the output table has att ributes from the input
table. (Because you did not dissolve the buffers. the OUtput and input tables have the
same number of records -there is one buffer for each strea m. This correspondence
makes it possible to copy attributes from one table to the other.)
24 Close the attribute table. Turn off the StreamsF layer. Turn on the NestBuf layer. In the
table of contents, only the two buffer layers and the LeaseF layer should be turned on.
319
320
Section
5: Antllyzingfitltllrt reiatio1lShips
In the table of contents, right-click the LeaseF layer and click Zoom to Layer.
The two buffer layers define the areas within which trees cannot be cut. In the next
exercise, you'll use overlays to define the areas in which they can be cut.
26 If you want to save your work, click the File menu and click Save As. Navigate to
\GTKArcGIS\Chapler12\MyDala. Rename the file my_ex12a.mxd and click Save.
7 If you are continuing with the next exercise, leave ArcMap open. Otherwise, exit the
application. Click No if prompted to save your changes.
Anll(yzing splltilll dafll
321
Overlaying data
A union overlay combines the features in two input layers to create a new dataset. In the
following example. one polygon layer represents a land parcel and the other an oil spill. Part
of the parcel lies outside the spill and part of the spill lies outside the parcel; in the middle.
the two layers overlap. W hen the layers are unioned. the two original polygons become
three. The area of overlap becomes a new feature. while the non-overlapping areas become
muhipart polygons.
Oil spill and parcel
overlap each other
Oil spill
Parcel
Oil spill and parcel
overlap each other
C~~)
One polygon
One polygon
Two po lygons
Two polygon s
10
Th e oil spi ll and pa rcel layers are un ioned to create three new po lygons.
W hat kind of attributes does the un ion layer have? In add ition to its own standard attributes.
it includes all the attributes of boch input layers. This doesn't mean. however. that every
record has a value for each attribute. In this exa mple. Featu re 1 in the output table has no
Spill_Type value because it is outside the oil spill. while Feature 2 has no Owner or Landuse
va lues because it is outside the parcel. Only Feature 3. which spatially coincides with both
input layers. has a va lue for every attribute.
Input tables
..
Output table
The output table conta ins the attributes of both input layers. Output feat ures get the attri butes
val ues of inp ut feat ures with which t hey are spatia lly coincident.
II
13
322
Sf'nion 5: Ana<yzingjetllllre re/rJtionships
A complication arises with the identifier attribute. One of the standard attributes of the
union layer, assuming it is a geodatabase feature class, is the OB]ECTID field, which assigns
a unique ID number to each feature. (With other data formats, the identifier attribute
is called FID or OlD.) In this case, both of the input layers also have OB]ECTID fields.
ArcMap doesn't want to delete these fields-they may be useful to you-but at the same
time, ir doesn't want a table with three OB]ECTID fields.
To resolve the conflict, the OB]ECTID fields from the input layers are renamed in the
union layer. The new name consists of the prefix "FID _" followed by the input layer name.
Thus, the parcel layer's identifier attribute is renamed "FlO_Parcel" and the oil spill layer's is
renamed "FJD_ OilSpil!."
Renamed OBJECTID fiel ds
In an intersect overlay, the process is a little simpler, since only the area of overlap is pre
served. An Intersect of the oil spill and parcel layers would consist of a single feature:
Oil spill and parce l
Intersect ion overlay of
oil spill and parcel
One polygon
Two polygons
As with a union layer, an intersect layer includes its own sta ndard attributes plus all the
attributes of both input layers. In an intersect, each attribute is populated for every record.
A union overlay requires that both inpuc layers be polygon layers. In an intersect, the input
layers can either be two polygon layers or a polygon layer and a line layer. In the latter case,
the output is a line layer.
A1lalyz ing spatial da ta
323
Exercise 12b
In this exercise, you'll union the nest and stream buffer layers from the previous exercise
to create a single layer of the land that cannot be harvested. Then you'll union this
layer with a layer of stands in lease F. Because new features will be created wherever
stand polygons and buffer polygons overlap, every output feature will lie either entirely
inside or entirely outside a buffer. The set of features lying outside buffers represents
harvestable land.
In ArcMap, open ex12b.mxd from the C:\ESRIPress\GTKArcGIS\Chapter12 folder.
~
e Dstr_
IE
~ II () "
13
~.
i Dr~' It (0) 111D A ~ mill Moi
5W718.6II~.11_
The map shows the buffers for streams and goshawk nests. The other layers are turned off.
2
On the Standard toolbar, clic k the ArcToolbox window button.
In the ArcToolbox window, expand the Analysis Tool s if necessa ry, then click the plus
sign next to Overlay.
Double-cl ick t he Union too l.
You'll specify the layers to overlay and designate an output feature class.
324
Satioll
5: Allfllyzillgj('aturl' rritlliollsbips
Cl ick th e Input Features drop-down arrow and cli ck NestSuf.
1""..
II
C.-aI
- Ix
t IErrmnnorts.. . 11~...,
The selected layer is added to the list of layers that w il l be processed in a union .
6
Cl ick th e Inpu t Features drop-down arrow again and cl ick StreamSuf.
Click the Srowse button next to th e Output Feature Class box. In th e Output Feature
Class dialog box, navigate to IGTKArcGISIChapter121MyData and double-click
MyTongass.mdb.
In the Name box, type NoCutArea . Make sure your dialog box matches th e following
graphic, t hen click Save.
-..,
s... .~ :
I~
1___
By default. the Output layer attribute table conta ins its standard attributes plus the
attributes from bOth input layers. Optionally. you can omit the input layer identifier
attributes. Alternatively, you can omit all input attributes except the identifiers. This
creates a smaller output table and is convenient if you don't need to work with attributes.
(If yo u later decide that you do need the input att ributes, you can join or relate back to
the input layer tables using the common identifier attribute.)
Right now, all you need are the identifier attributes .
Analyzing Sp"t;,t! datn
Click the JoinAttributes drop-down arrow and click ONLYJID. (You might have to scroll
down in the dialog box to see it.)
10 Make sure your dialog box matches the following graphic, then click OK.
When the operation is completed, the NoCutArea layer is added to the map. The new
layer, consisting of all buffered areas from the two input layers, defines the zone where
no trees may be harvested.
325
326
Section 5: Anfl~)'zingft(llIlr(' relfltiomhips
11
In the table of contents, right-click the NoCutArea layer and click Open Attribute Table.
The table contains the four standard polygon feature class attributes (OB]ECTID,
Shape, Shape_ Length, and Shape_Area). It also comains the renamed identifier attributes
from the input layers: FlO_NestBuf and FlO_StreamBuf.
In the exercise introduction, you saw that attributes are nOt populated for every record
in a Union attribute table. Identifier attributes, however, are completely populated.
Every record in the Attributes of No CutArea has not only an OB]ECTID value, but
also an FID_StreamBuf value and an FID_NestBuf value-regardless of which input
feature is spatially coincident with the output feature.
For example, the second record in the NoCutArea table has an OB]ECTIO value of 2.
This value is the featu re's new identifier. The record's FID_StreamBuf value is 10. Th is
means that the feature coincides spatially with the feature that has the OB]ECTID of
10 in the StreamBuf table. The record 's FID_NestBuf value is -1. The -1 value means
that the feature does not coincide spatially with any feature in the NestBuf layer. Notice that the first record has an FID_StreamBuf value of -1. Th is means that the feature
does not coincide spatially with any feature in the StreamBuf layer.
Later in this exercise, you will see how to use this information to your advantage.
12 Close the table. Turn on the StandsF layer.
Analyz ing spatial dntll
--,....-
Cl EHile
"" ,.. .:!> _ -~
1:121.1;111
1_0I~
.,,....-" "
...0_-
_M
~ I4iI !II III C
>-
_1
\!>
.0_
...0_"c
0>_- __
I~ .
(0') -
0 M
O - A - " il lrIIioI
"
_.11_.,_
1 1 1.1.6.- )0 -,4,- .;.-
To find the harvestable land, you will union the NoCutArea layer with StandsF. After
the overlay. you will be able to select the polygons that represent harvestable areas,
13 In the ArcToolbox window, double-click the Union tool.
14 Click the Input Features drop-down arrow and click NoCutArea to add it to the list of
input layers. Do the same for Stand sF.
15 Click the Browse button next to the Output Feature Class box. In the Output Feature
Class dialog box, navigate to \GTKArcGIS\ChapterI2\MyData and double-click
MyTongass.mdb.
16 In the Name box, type Final. Make sure your dialog box matches the following graphic,
then click Save .
', ' Nestsf
Lil
327
328
S~("/ioll 5: Analyzingftlllllr~ relationships
Leave the Join Attributes drop-down list set to ALL. This time you will include all
input attributes in the Union layer. (You wi ll need anributes like StandValue and
Va luePerMeter co recalculate the scand values in che next exercise.)
17 Make sure your dialog box matches the following graphic, then click OK .
--
3 .!il1
II
' ;tJ
1::::-
.!I
.!I
I I!iI
-'"'
,-
8 '-_",","",
~ ~IL'
..... 11 ......... 1
W hen the operation is completed. the Final layer. which has more than 5,000 features,
is added to the map.
"'[dt _ _ _ _
....
...-.-,
....Cl e iii 13
if!J )( ... ... -:!> .
~
1:1;zt.121)
~
~
.0_
o
At this scale, it's hard to tell if you're looking at the result of a spatial analysis or JUSt
a plate of spagheni. In a moment, you'll zoom in, but first you'll look at the attribute
table of the Final layer.
Analyzing sptltial data
18 In the table of contents, right-click the Final layer and click Open Attribute Tab le.
,"
" , ~,
The FID_ NoCutArea attribute is the renamed OBJECTID from the NoCutArea
layer. If a record has a value other chan -1 in this field, it means the output feature coincides spatially with a buffer feature; in other words, it's not harvestable. If a record has
the value -1, it means the output feature does not coincide with a buffer and therefore
is harvestable.
The harvestable area of lease F, therefore, is the area composed of all polygons in the
Final layer that have the value -\ in the FID_NoCutArea field.
19 Close the Attributes of Final table. Close ArcToolbox. In the table of contents, turn off
all layers except Final.
20 Click the Bookmarks menu and click Close-up.
329
330
S~Clion 5: AlUzlyziug Jeature rf'lationships
To see which areas can be harvested, you will turn on labels.
21 In the tab le of contents, double-cli ck the Final layer. On the Layer Properties dialog
box, click the Labels tab. Check the " Label features in this layer" check box. Click
the Label Field drop-down arrow and click FID_NoCutArea. Make sure your dialog box
matches the following graphic, then click OK .
- -- ---_.-_._,.. .........-_.. -..
.. _
.... __
E!t .... _ " .....
__
--~~
;::;:::
__ I l.....!!!!!...._
! --~
1 .... __
~
On [he map, polygons labeled -1 represem harves[able areas .
Analyzing spatial dflla
It would be easier to read the map if you used colors instead aflabels. Applying symbology
is not part of this exercise, but you are welcome to do it on your own, using what you
learned in chapter 5. Your result might look like this:
_ NOt ___
IiI D~ ..
o o~
o D-
D
0 0_
01
0 .-
"
In the next exercise, you will recalculate the Final layer's 5tandValue attribute to get
an accurate total value far harvestable land.
22 If you want to save you r work, save it as my_ex12b.mxd in the \GTKArcGIS\Chapler12
\MyDala folder.
23 If you are continuing with the next exercise, leave ArcMap open. Otherwise, exit the
application. Click No if prompted to save your changes.
331
332
SNliOll
5: Analyzillgftature relationships
Calculating attribute values
You ca n write an ex pression to calculate attribute va lues for all records in a table or juSt for
selected ones. For numeric attributes, the expression can include constants, functions, or
values from other fields in the table. Fo r text attributes, the expression can include cha racter
str ings that you type or text values from other fields.
Exercise 12c
The graph you made in chapter 11 showed the timber va lue of lease F to be about 1.5
billion dollars. In this exercise, yo u'll adjust that value to take into accou nt only harvestable areas. You' ll create a definition query to display these areas, then you' ll recalculate
stand values to determine how much the total harvestable area is worth.
In ArcMap, open ex12c.mxd from the C:\ESRIPress\GTKArcGIS\Chapter12 folder.
The map contains the Final layer you created in the last exercise.
In the previous exerci se, yo u saw that harvestable areas have t he value -1 in t he
FID_NoCutArea field. Using that value, you will create a definition query to display
only the harvestable areas.
2
In the table of contents, double-click the Fin al layer. In the Layer Pro perties dialog box,
clic k the Defini tion Query tab.
Analyzing spatial data
Click Query Builder to open the Query Builder dialog box,
8
0 !i!<J I
80~
80m
IillGiJ~
I G.H~v_IGoT..
SELECT "fftOfoI r... ~
j "'" i!
II
' ' J ~~
In the Fields box, scroll down and double-click [FID_NoCutAreaJ to add it to the
expression box, Click the equals (=) button, then click Get Unique Values, In the
Unique Values list, double-click -1. Make sure your expression matches the following
graphic, then click OK,
The query displays in the Definition Query box.
333
334
Sutioll 5: An(1lyzingftatllr~ re/Iltiomhips
Click OK on the Layer Properties dialog box.
On the map, only features satisfying the query are displayed. The layer attribute table
will show only the records corresponding to these features.
Now you'll update the StandValue attribute for these features.
6
In the table of contents, right-click the Final layer and click Open Attribute Table .
.. ..---- 1
,.--__
-- "
"" '~,'-"E'
_
_
. . . . ,."~
=-:.=
:;
'=L-...:==:-':
-.".~ ~--
-=,
- -.:=---:r,
:::r--:-,
.. ~-;-,,-,-*
--.
- I_"r:="
.. _---.---- "'! ~
~".~" .
112 .
...
, ."
1I ....r>n.-..o)
The table shows 372 records, rather than the original 5,439.
The values in the StandValue field need to be updated. Although some of the original
stand polygons were preserved intact in the Final layer (and still have correct stand values),
many other stands-all those chat were overlapped by a nest or stream buffer- were
split in the last overlay. The resulting smaller polygons have correct area values because
ArcMap automatically updates che Shape_Area attribute, but cheir stand values, which
were simply copied over from the StandsF table, are wrong. To correct the stand values ,
you will multiply the area of each feature by its value per meter.
7
Right-click the field name StandValue and click Field Calculator. If necessary, click Yes
on the message warning you that you cannot undo the ca lculation.
The Field Calculator dialog box opens.
Analyzing spatial data
In the Fields box, double-click Shape_Area to add it to the expression box. Click the
multiplication (') button. Again in the Fields box, double-click ValuePerMeter.
.--ro_-.- .-- --ro_
..
---1--'-'
:
1
_
0_
~.
0_
0_
-~
0__
."
."
.:B"
."
~"
."
,
."
()
1:l1D~1!J1!J1!J
CElI ....... I I _..
I~
.. _ . _ - - - - - - - - - CEJ l c...o l
This expression will give you the updated stand values in dollars. In the table, however,
the stand values are expressed in millions of dollars.
9
Click at the beginning of the expression and type an opening parenthesis "(" followed
by a space. Click at the end of the expression and type a space followed by a closing
parenthesis ")". Click the division ( / ) button. Type a space and type 1000000. Make
sure your expression matches the one in the following graphic, then click OK .
([Sho!..JItMl- [V_ _ _ 1J/loo:KXX4
The values in the StandValue field are recalculated.
335
336
Secrirm 5: A lltll),zlllgjetltll}"e reltltiom/lips
10 Right-click the StandValue field name and click Statistics.
I ? ~I
' I.,I"IU, "I 1..,01
I'
StatiItie
Cart
Mrirun: '"
0.013003
MMrvn:ll .l ll355
Simi:
1052.D8379
Mean 2.928182
Stand.vd DeWotian: 2.078342
... 1
Frequency DlSlrlbul10n
50
"
30
20
10
0.0
1.'
' .2
..,
'.1
' .1
The sum of the value, i, 1,052 .08379. The harvestable value of lease F is therefore just
over a billion dollars-about two thirds of the original calculation shown in your graph
from exercise ll b, step 9.
11 Close the Statistics window and the table.
Your company wi ll use this information m make a competitive bid. It's a big investment,
but tree harvesting is expensive. You have to move heavy equipment into the area, supply
the labor force. and construct roads .
A more detailed analysis would consider additional facmrs, such as the locations of existing
roads, the slope of the land. and other protected areas like stands of old-growth trees.
12 If you want to save your work, save it as mL ex12c.mxd in the \GTKArcGIS\ChaplerI2
\ MyDal a folder.
In the next chapter, you' ll launch ArcMap from ArcCaralog. So even if you are continuing,
you shou ld exit ArcMap now.
13 Close ArcMap. Cl ick No if prompted 10 save your changes.
Al/fdyzillg spatial daftl
Building a spatial model
In chapters 11 and 12, you carried out many spatial analysis operations, such as Dissolve, Clip, Buffer, and Union, using ArcToolbox. These operations were not ends in
themse lves, but steps in a larger analytical process. Before undertaking a similarly
com plicated GIS project, you might find it useful to draw a flowchart or diagram that
identifies the goal and the analytical steps that lead to it. What data wi ll you need' What
geoprocessing wi ll be required? Which outputs will become inputs to new operations'
In ArcGIS Desktop 10, ModelBuilder is available to help you do that. ModelBuilder provides a design window where spatial analysis operations can be defined, sequentially
connected, and carried out, all with the use of drag-and-drop icons. ModelBuilder is
both a workflow diagramming tool and a processing environment. It keeps track of
the operations that you run, their resu lts, and their interdependencies. It gives you a
conven ient way to bu ild a large project from its component parts and run its processes
separately or together. Your model can be cha nged at any time to incorporate new data,
add new cond itions, or try different assumptions (best case, worst case, what if. .. ).
Chapter 20 in this book revisits the Tongass Forest Lease analysis and shows you how
to design and execute the same project in ModelBuilder.
;. . H,,,,, "
1',,,111 .1,,1 111
-~ - - -HoIp
x ..., ,... ~ U !.l !:
...,
337
También podría gustarte
- A Heartbreaking Work Of Staggering Genius: A Memoir Based on a True StoryDe EverandA Heartbreaking Work Of Staggering Genius: A Memoir Based on a True StoryCalificación: 3.5 de 5 estrellas3.5/5 (231)
- The Sympathizer: A Novel (Pulitzer Prize for Fiction)De EverandThe Sympathizer: A Novel (Pulitzer Prize for Fiction)Calificación: 4.5 de 5 estrellas4.5/5 (119)
- Never Split the Difference: Negotiating As If Your Life Depended On ItDe EverandNever Split the Difference: Negotiating As If Your Life Depended On ItCalificación: 4.5 de 5 estrellas4.5/5 (838)
- Devil in the Grove: Thurgood Marshall, the Groveland Boys, and the Dawn of a New AmericaDe EverandDevil in the Grove: Thurgood Marshall, the Groveland Boys, and the Dawn of a New AmericaCalificación: 4.5 de 5 estrellas4.5/5 (265)
- The Little Book of Hygge: Danish Secrets to Happy LivingDe EverandThe Little Book of Hygge: Danish Secrets to Happy LivingCalificación: 3.5 de 5 estrellas3.5/5 (399)
- Grit: The Power of Passion and PerseveranceDe EverandGrit: The Power of Passion and PerseveranceCalificación: 4 de 5 estrellas4/5 (587)
- The World Is Flat 3.0: A Brief History of the Twenty-first CenturyDe EverandThe World Is Flat 3.0: A Brief History of the Twenty-first CenturyCalificación: 3.5 de 5 estrellas3.5/5 (2219)
- The Subtle Art of Not Giving a F*ck: A Counterintuitive Approach to Living a Good LifeDe EverandThe Subtle Art of Not Giving a F*ck: A Counterintuitive Approach to Living a Good LifeCalificación: 4 de 5 estrellas4/5 (5794)
- Team of Rivals: The Political Genius of Abraham LincolnDe EverandTeam of Rivals: The Political Genius of Abraham LincolnCalificación: 4.5 de 5 estrellas4.5/5 (234)
- Rise of ISIS: A Threat We Can't IgnoreDe EverandRise of ISIS: A Threat We Can't IgnoreCalificación: 3.5 de 5 estrellas3.5/5 (137)
- Shoe Dog: A Memoir by the Creator of NikeDe EverandShoe Dog: A Memoir by the Creator of NikeCalificación: 4.5 de 5 estrellas4.5/5 (537)
- The Emperor of All Maladies: A Biography of CancerDe EverandThe Emperor of All Maladies: A Biography of CancerCalificación: 4.5 de 5 estrellas4.5/5 (271)
- The Gifts of Imperfection: Let Go of Who You Think You're Supposed to Be and Embrace Who You AreDe EverandThe Gifts of Imperfection: Let Go of Who You Think You're Supposed to Be and Embrace Who You AreCalificación: 4 de 5 estrellas4/5 (1090)
- Her Body and Other Parties: StoriesDe EverandHer Body and Other Parties: StoriesCalificación: 4 de 5 estrellas4/5 (821)
- The Hard Thing About Hard Things: Building a Business When There Are No Easy AnswersDe EverandThe Hard Thing About Hard Things: Building a Business When There Are No Easy AnswersCalificación: 4.5 de 5 estrellas4.5/5 (344)
- Hidden Figures: The American Dream and the Untold Story of the Black Women Mathematicians Who Helped Win the Space RaceDe EverandHidden Figures: The American Dream and the Untold Story of the Black Women Mathematicians Who Helped Win the Space RaceCalificación: 4 de 5 estrellas4/5 (890)
- Elon Musk: Tesla, SpaceX, and the Quest for a Fantastic FutureDe EverandElon Musk: Tesla, SpaceX, and the Quest for a Fantastic FutureCalificación: 4.5 de 5 estrellas4.5/5 (474)
- The Unwinding: An Inner History of the New AmericaDe EverandThe Unwinding: An Inner History of the New AmericaCalificación: 4 de 5 estrellas4/5 (45)
- The Yellow House: A Memoir (2019 National Book Award Winner)De EverandThe Yellow House: A Memoir (2019 National Book Award Winner)Calificación: 4 de 5 estrellas4/5 (98)
- The Perks of Being a WallflowerDe EverandThe Perks of Being a WallflowerCalificación: 4.5 de 5 estrellas4.5/5 (2099)
- On Fire: The (Burning) Case for a Green New DealDe EverandOn Fire: The (Burning) Case for a Green New DealCalificación: 4 de 5 estrellas4/5 (73)
- InternalDocumento267 páginasInternalfdknkndfAún no hay calificaciones
- File System Embedded LinuxDocumento5 páginasFile System Embedded Linuxmedake100% (1)
- Spring Cloud Data Flow - AnimatedDocumento33 páginasSpring Cloud Data Flow - AnimatedChristian TzolovAún no hay calificaciones
- Oracle PL SQL Interview Questions and Answers For ExperiencedDocumento4 páginasOracle PL SQL Interview Questions and Answers For Experiencedselva0% (5)
- Nestle Minor ProjectDocumento54 páginasNestle Minor ProjectAman Jain100% (1)
- JCP4 XDOBursting EngineDocumento13 páginasJCP4 XDOBursting Enginesubhash221103Aún no hay calificaciones
- Community Health AssesmentDocumento15 páginasCommunity Health AssesmentGudegna GemechuAún no hay calificaciones
- How To Install ArcGIS 9.2Documento5 páginasHow To Install ArcGIS 9.2Musaab100% (8)
- Introduction To Statistics Data CollectionDocumento22 páginasIntroduction To Statistics Data CollectionRacelle KayeAún no hay calificaciones
- 2022 12 01 SKF Industrial Imported Bearings Pricelist 1st Dec 2022Documento156 páginas2022 12 01 SKF Industrial Imported Bearings Pricelist 1st Dec 2022skedia5190Aún no hay calificaciones
- Mapreduce Types and FormatsDocumento65 páginasMapreduce Types and FormatsTejaswini KarmakondaAún no hay calificaciones
- Apache Iotdb: Time-Series Database For Internet of ThingsDocumento4 páginasApache Iotdb: Time-Series Database For Internet of ThingsCosmic DustAún no hay calificaciones
- Docu61088 PDFDocumento338 páginasDocu61088 PDFmoinkhan31Aún no hay calificaciones
- Gym DatabaseDocumento17 páginasGym Databaseyussef sherifAún no hay calificaciones
- Math Lesson Integrates Tech for Data AnalysisDocumento5 páginasMath Lesson Integrates Tech for Data AnalysisPratiwi AmeliaAún no hay calificaciones
- Silent Sound TechnologyDocumento20 páginasSilent Sound TechnologyPrince SivaAún no hay calificaciones
- Data PowerpointDocumento15 páginasData Powerpointapi-354553704Aún no hay calificaciones
- BasicDocumento185 páginasBasicrenugupta1Aún no hay calificaciones
- Quick Overview - Temporary Tables in SQL Server 2005 - CodeProjectDocumento5 páginasQuick Overview - Temporary Tables in SQL Server 2005 - CodeProjectSujeetAún no hay calificaciones
- Web 2Documento22 páginasWeb 2TarynAún no hay calificaciones
- Networking Training ReportDocumento57 páginasNetworking Training ReportAshokAún no hay calificaciones
- Q3 Practical Research 1 Module 6B W2Documento16 páginasQ3 Practical Research 1 Module 6B W2alexander0518pogi123Aún no hay calificaciones
- Unit 4 Index Structures For Files: StructureDocumento16 páginasUnit 4 Index Structures For Files: StructuregaardiAún no hay calificaciones
- DSA Student, Library & Teacher Record ManagementDocumento3 páginasDSA Student, Library & Teacher Record ManagementAtta Ur Rahman AfridiAún no hay calificaciones
- Dell SC Series Storage Synchronous Replication and Live VolumeDocumento96 páginasDell SC Series Storage Synchronous Replication and Live Volumeharishkanand9350Aún no hay calificaciones
- Pahang River BasinDocumento378 páginasPahang River BasinshafawiishakAún no hay calificaciones
- h2568 Dellemc Avamar DsDocumento2 páginash2568 Dellemc Avamar DsKa CiAún no hay calificaciones
- Log Analysis and Monitoring with WSO2 BAM and CEPDocumento30 páginasLog Analysis and Monitoring with WSO2 BAM and CEPmurari_0454168Aún no hay calificaciones
- IsarFlow CGN QA 2018 Q2 enDocumento8 páginasIsarFlow CGN QA 2018 Q2 enDaniel VieceliAún no hay calificaciones
- zdEDM98PSACRAzPfD7gARA - Data Driven Decisions With Power BI - Coursera Readings Knowledge AcceleratorsDocumento30 páginaszdEDM98PSACRAzPfD7gARA - Data Driven Decisions With Power BI - Coursera Readings Knowledge Acceleratorsu creatorAún no hay calificaciones